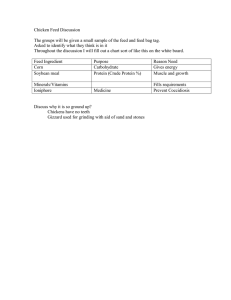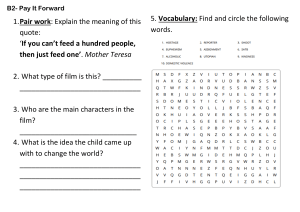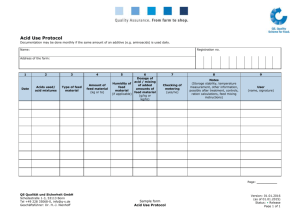Aspen HYSYS Petroleum Refining Unit Operations & Reactor Models Reference Guide Version Number: V10 June 2017 Copyright (c) 1981-2017 by Aspen Technology, Inc. All rights reserved. Aspen Plus®, Aspen Plus Reformer™, Aspen HYSYS®, Aspen HYSYS Petroleum Refining®, Aspen Process Economic Analyzer, Aspen In-Plant Cost Estimator, Aspen Capital Cost Estimator, Aspen OnLine®, Aspen PIMS™, Aspen Properties®, Aspen Shell & Tube Exchanger™, Shell&Tube™, SLM™, and the Aspen leaf logo are trademarks or registered trademarks of Aspen Technology, Inc., Bedford, MA. All other brand and product names are trademarks or registered trademarks of their respective companies. This document is intended as a guide to using AspenTech's software. This documentation contains AspenTech proprietary and confidential information and may not be disclosed, used, or copied without the prior consent of AspenTech or as set forth in the applicable license agreement. Users are solely responsible for the proper use of the software and the application of the results obtained. Although AspenTech has tested the software and reviewed the documentation, the sole warranty for the software may be found in the applicable license agreement between AspenTech and the user. ASPENTECH MAKES NO WARRANTY OR REPRESENTATION, EITHER EXPRESSED OR IMPLIED, WITH RESPECT TO THIS DOCUMENTATION, ITS QUALITY, PERFORMANCE, MERCHANTABILITY, OR FITNESS FOR A PARTICULAR PURPOSE. Aspen Technology, Inc. 20 Crosby Drive Bedford, MA 01730 USA Phone: (1) (781) 221-6400 Toll Free: (1) (888) 996-7100 URL: http://www.aspentech.com Contents Contents iii 1 About HYSYS Petroleum Refining 11 Typical Reactor Configurations Illustrated 2 Common Property Views Graph Control Property View Heat Exchanger Page Holdup Page HoldUp Property View Nozzles Page The Worksheet Tab Viewing and Editing EO Variables Viewing EO Equations Simulation Engine Tab Variable Navigator (Multi-Select) Variable Navigator (Single-Select) The Select Type Dialog Box OOMF Variables Handling Notes Pages or Tabs Notes Manager 3 Refining Short-Cut Column Refining Short-Cut Column Theory Design Tab Specifying Refining Short-Cut Column Connections Configuring Refining Short-Cut Column Specifications Performance Tab Viewing Refining Short-Cut Column Performance Calibration Tab Specifying Product Stream Information for Refining Short-Cut Column Calibration Running Calibration for the Refining Short-Cut Column Updating Rigorous Settings for the Refining Short-Cut Column Viewing Calibration Plots for the Refining Short-Cut Column Contents 16 19 19 20 25 26 26 27 28 30 31 31 33 34 36 37 38 39 40 43 43 44 45 45 47 47 48 49 52 iii 4 Petroleum Feeder Petroleum Feeder Property View Specifying Petroleum Feeder Connections Specifying Petroleum Feeder Parameters Feeder Petroleum Properties 5 Product Blender Product Blender: Theory Optimizing the Product Stream Product Blender Property View Specify Product Blender Connections Selecting the Calculation Model Specifying Parameters Product Blender Optimization Tab Configuring the Optimization Parameters Adding Variables to the Optimization Calculation 6 Catalytic Reformer Typical Catalytic Reformer Configurations Catalytic Reformer Technical Background Catalytic Reformer Kinetic Lumps Feed Characterization System Catalytic Reformer Reaction Kinetics Creating an ASW Front-End for Catalytic Reformers Creating an ASW Dataset Editor for Catalytic Reformers Adding a Catalytic Reformer Creating a Catalytic Reformer Template Reformer Configuration Wizard Configuration (Page 1 of 3) Geometry Page 2 of 3 Calibration Factors Page 3 of 3 Catalytic Reformer Property View Design Tab Feed Data Tab Feed Data Tab Configuring the Reactor Section Configuring the Stabilizer Tower Viewing Catalytic Reformer Results Catalytic Reformer Environment Reactor Section Property View Configuring Reactor Design Specifying Feed Type Specifying Operation Details Results Tab Calibration Environment Running Pre-Calibration for the Catalytic Reformer Calibrating the Catalytic Reformer Validation Wizard Property View iv 55 55 55 56 57 59 60 62 63 63 64 65 66 77 79 81 86 87 87 90 91 110 112 116 116 117 118 119 119 120 120 122 126 135 144 145 153 153 153 154 164 170 172 172 173 174 Contents Factor Set Property View Averaging Calibration Factor Sets Calibration Set Library Property View Selecting Calibration Factor Sets Reactor Parameters Advanced Options Stabilizer Parameters Select Data Sets for Calibration Property View Data Set Manager Property View Adding Data Sets Cloning Data Sets Renaming Data Sets Calibration Property View Designing the Reactor Specifying Feed Data Specifying Overall Operation Conditions Modifying Measurement Variables Specifying Calibration Control Variables View Calibration Run Results 7 Assay Manipulator Assay Manipulator Property View Designing the Assay Manipulator Assay Tab 8 Petroleum Yield Shift Reactor Petroleum Shift Reactor Property View PIMS to RefSYS Mapping Wizard Design Tab Model Summary Tab About the PIMS Submodel Calculator: PSR Entering a PIMS Submodel Calculator Tutorial: Diesel Hydrotreater Using Petroleum Shift Reactor 9 Hydrocracker Typical Hydrocracker Configurations Hydrocracker (HCR) Kinetic Lumps HCR Feed Characterization System Reaction Kinetics Adding a Hydrocracker Creating a Hydrocracker Template Deleting a Hydrocracker Creating an ASW Front-End for Hydrocrackers Creating an ASW Dataset Editor for Hydrocrackers HCR Configuration Wizard HCR Configuration Wizard Configuration (1 of 3) HCR Configuration Wizard Geometry (2 of 3) HCR Configuration Wizard Calibration Factors (3 of 3) Contents 175 176 177 177 178 179 179 180 181 181 182 182 182 183 184 193 199 201 203 207 207 208 208 215 216 216 218 225 225 225 227 235 240 242 243 245 263 263 264 265 267 271 271 273 273 v Hydrocracker Property View Configuring the Hydrocracker Specifying Feed Data Configuring the Reactor Section Configuring the Fractionator Viewing Hydrocracker Results HCR Environment HCR Reactor Section Property View Configuring Reactor Design Specifying Feed Type Specifying Operation Details Viewing Results Running Pre-Calibration for the Hydrocracker Calibrating the Hydrocracker Validation Wizard Property View Select Data Sets for Calibration Property View Selecting Calibration Factor Sets Factor Set Property View Reactor Parameters Fractionator Parameters Transition Data Parameters Averaging Calibration Factor Sets Data Set Manager Property View Adding New HCR Data Sets Renaming Existing HCR Data Sets Deleting Existing HCR Data Sets Cloning Existing HCR Data Sets Calibration Property View Hydrocracker Design Feed Data Tab: HCR Calibration Specifying Overall Operation Conditions Operation Meas. Tab Product Meas. Tab Calib. Control Tab Viewing Calibration Run Results Hydrocracker References 10 FCC Reactor FCC Reactor Technical Background FCC Model Feed Characterization System FCC Kinetic Lumps FCC Catalyst Factors FCC Catalyst Factors Sulfur Distribution Coke Production and Handling FCC Product Delumper Material Balance Reconciliation Material Balance Reconciliation vi 274 274 276 278 303 305 308 308 308 309 312 337 339 340 341 342 343 343 344 344 345 345 346 347 347 347 347 347 348 349 355 375 376 378 380 389 391 396 396 396 397 402 424 446 448 451 452 452 Contents FCC Model Configuration FCC Reactor Input Data Requirements Creating an ASW Front-End for FCCs Creating an ASW Dataset Editor for FCCs Averaging Calibration Factor Sets Adding FCCs Configuring FCCs Creating FCC Templates Creating FCC Templates without Fractionators Creating FCC Templates with Fractionators Viewing FCC Results FCC Ready FCC Configuration Wizard Configuring the FCC/FCC Template Specifying Geometry of FCC/FCC Template Specifying Heat Loss of FCC/FCC Template FCC Property Views FCC Property View Designing the FCC FCC Feed Data Tab FCC Reactor Section Tab Fractionator Tab Viewing FCC Material Streams Viewing FCC Results FCC Environment FCC Reactor Section Property View Designing the FCC Reactor Feed Data Tab Catalyst Tab Operation Tab Results Tab Specification Wizard Importing Simulation Data Exporting Calibration Data FCC Validation Wizard Calibrating a FCC Reactor Exporting Calibration Data Importing Simulation Data Saving Calibration Factors Data Set Manager Property View Performing a Prediction Run Select Data Sets for Prediction Property View Performing a Calibration Run Select Data Sets for Calibration Property View Saving Calibration Factors for a Simulation Run FCC Calibration Property View Configuring Calibration Configuring Feed Stream Data Configuring Catalysts Contents 453 457 460 463 466 467 467 468 468 468 469 469 472 472 474 476 478 479 479 486 489 513 514 515 529 530 531 533 541 546 567 580 581 581 581 583 584 584 585 585 586 587 587 588 589 589 590 594 601 vii Operation Tab Product Meas Tab Viewing Calibration Results FCC Calibration: Prediction Tab Calibration Factor Set Property View Viewing Calibration Sets Selecting Calibration Factor Sets for a Simulation Adding a Calibration Factor Set Saving Calibration Factor Sets Editing Calibration Factor Sets Deleting Calibration Factor Sets Importing Calibration Factor Sets Exporting Calibration Factor Sets Cloning Calibration Factor Sets Accessing the Calibration Set Library Factor Set Property View Catalyst Libraries FCC Catalyst Property View Feed Libraries FCC Feed Type Property View DMO Solver Background Successive Quadratic Programming (SQP) Basic DMO Parameters Changing DMO Parameters DMO Solver Output to the HYSYS Trace window DMO Solver Log Files ATSLV File Problem Information Basic Iteration Information Largest Unscaled Residuals Constrained Variables General Iteration Information Nonlinearity Ratio Troubleshooting FCC Model Tuning 11 Hydroprocessor Bed (HBED) Hydroprocessor Bed (HBED) Kinetic Lumps Tuning the HBED HBED Property View HBED Simulation HBED Calibration Solver Tab 12 Isomerization Unit Operation Isomerization Unit Kinetic Lumps Tuning the Isom Unit Op Isom Unit Op Property View Simulation Tab viii 605 628 632 651 661 662 662 663 663 664 664 665 665 665 666 667 692 695 698 701 702 702 703 704 704 705 706 707 707 708 709 710 711 713 715 717 718 720 720 725 736 739 741 742 744 744 Contents Calibration Tab Solver Tab 13 Delayed Coker Delayed Coker Kinetic Lumps Delayed Coker Equations Getting Started with the Delayed Coker Delayed Coker Property View Setting Up the Delayed Coker Delayed Coker Property View Setting Up the Delayed Coker Calibrating the Delayed Coker Delayed Coker Worksheet Delayed Coker Solver Using the Delayed Coker to Produce Values for a PIMS Submodel 14 Visbreaker Visbreaker Kinetic Lumps Visbreaker Equations Getting Started with the Visbreaker Visbreaker Property View Setting Up the Visbreaker Calibrating the Visbreaker Visbreaker Worksheet Visbreaker Solver Using the Visbreaker to Produce Values for a PIMS Submodel 15 Naphtha Hydrotreater NHT Kinetic Lumps Naphtha Hydrotreater Property View Simulating the Naphtha Hydrotreater Calibrating the Naphtha Hydrotreater Worksheet Tab Solver Tab 16 CatGas Hydrotreater SHU CGHT SHU Kinetic Lumps CatGas Hydrotreater SHU Property View Simulating the CatGas Hydrotreater SHU Calibrating the CatGas Hydrotreater SHU Solver Tab 17 CatGas Hydrotreater HDS CGHT HDS Kinetic Lumps CatGas Hydrotreater HDS Property View Simulating the CatGas Hydrotreater HDS Calibrating the CatGas Hydrotreater HDS Contents 748 754 757 758 760 764 764 764 771 771 777 787 788 790 791 792 793 795 795 795 801 809 810 812 813 814 815 815 818 820 821 825 826 827 827 830 832 835 836 837 837 840 ix Solver Tab 18 Alkylation Unit HF Alkylation vs. H2SO4 Alkylation Alkylation Unit Property View Simulation Tab Specifying Input Calibrating the Alkylation Unit Specifying Alkylates Solver Tab 19 HYPlan Model Unit Operation Defining the HYPlan Model Unit Op Specifying HYPlan Unit Op Connections Editing HYPlan Model Inputs Editing HYPlan Model Outputs Specifying the HYPlan Model Composition 20 Refining Transitions Petroleum Transition HCR Product Transition FCC Feed Adjust Hydrocracker Feed Adjust Refining Reactor Transition Standard Hydroprocessor Product Transition 21 Petroleum Distillation Column Petroleum Distillation Column Property View Design Tab Performance Tab Worksheet Tab Worksheet Tab Calibration Tab Index x 842 847 850 851 851 851 855 857 860 865 865 869 869 869 870 873 873 875 875 877 878 887 889 890 890 892 893 894 895 901 Contents 1 About HYSYS Petroleum Refining Aspen HYSYS Petroleum Refining (formerly known as "RefSYS") is based on the flowsheet capabilities of HYSYS. Existing HYSYS simulation cases can be leveraged in Aspen HYSYS Refining adding petroleum assays information and specific refinery unit operations. To run Aspen HYSYS Refining features, you have to install both Aspen HYSYS Refining and Aspen Properties, and have the Aspen HYSYS Refining license. Caution: l For the refinery reactor models, issues may occur when using a 32-bit machine. You must enable the 3GB option in order to ensure that the refinery reactor models work correctly. l When defining component lists for HYSYS Refining, the default component lists only contain pure components up to C5; C6 and above are hypothetical components. You can manually create pure components for C6 or C7, if desired. We strongly recommend that you avoid overlapping between pure components and hypothetical components. Overlapping between pure components and hypothetical components can cause issues due to calculations performed by HYSYS in order to maintain consistency between hypothetical and pure components. 1 About HYSYS Petroleum Refining 11 Introduction to Aspen HYSYS Petroleum Refining Reactor Models The Aspen HYSYS Petroleum Refining Reactor Models are a suite of rigorous equation-oriented models within the Aspen HYSYS Petroleum Refining functionality. Our suite contains all major refinery process units: Fluid Catalytic Cracking, Naphtha Reforming, Hydroprocessing (Hydrocracking and Hydrotreating – including Naphtha Hydrotreating), Delayed Coking, Visbreaking, and Alkylation. The reactor models are designed to be calibrated to match plant data and then used in simulation to predict results under various operating conditions. Therefore, there are two major modes of operation: Calibration and Simulation. In Calibration, plant data is fixed and model parameters move to fit the plant data. In Simulation, the model parameters are fixed and then various plant data is predicted. To model the reactions involved in each process, HYSYS uses a set of "kinetic lumps" to group molecules of a certain type together that undergo the same type of reaction. To establish the composition of the kinetic lumps in the feed stream, HYSYS uses the property information in the feed stream, the composition of the hypothetical and pure components in the feed stream, and in some cases, a feed "fingerprint." The feed fingerprint is a representation of a certain type of feed in terms of the kinetic lumps. The feed fingerprint is used along with the data that you specified or data from the feed stream to properly distribute the feed amongst the kinetic lumps used in the reactor model. The reactor models also predict the properties of the product. These properties are propagated throughout the rest of the flowsheet to supply the appropriate information for downstream unit operations or product blending. Calibration For calibration runs, major reactor inputs and outputs are as follows: Inputs 12 l Configuration data (reactor volume, catalyst loading, and so on) l Feed rate and composition 1 About HYSYS Petroleum Refining l Product yields and properties l Manipulated variables for the key reactor endotherm or exotherm l Performance variables for the key reactor endotherm or exotherm Outputs l Kinetic coefficients for reaction pathways Simulation For simulation runs, major reactor inputs and outputs are as follows: Inputs l Configuration data (reactor volume, catalyst loading, and so on) l Feed rate and composition l l Kinetic coefficients for reaction pathways (from calibration, or manually tuned) Manipulated variables for the key reactor endotherm or exotherm Outputs l Product yields and properties l Performance variables for the key reactor endotherm or exotherm Specifying reactor physical and dimensional data is optional, and you can use rough estimates. In calibration, uncertainties in physical and dimensional data, such as diameters, lengths, and catalyst inventories, are absorbed into the apparent kinetic coefficients used to match plant yields. Accordingly, reactor physical and dimensional data is not critical for model predictions. Most product property data is optional. Some product properties, such as gravity and distillation, are deemed essential for determining yields. However, other product properties are optional based on user priorities. For example, in the FCC Reactor model, if RON and MON are not deemed important in simulation cases, then RON and MON input are not needed in calibration cases. In other words, product property data in calibration runs is a required input if accurate property predictions are needed in simulation runs for those properties. The reactor models contain two types of adjustable, or "tuning," factors. First, the models contain sets of kinetic coefficients that are called "kinetic" coefficients throughout this document. These coefficients are automatically calculated in a calibration run to force a match to reported plant conditions. Secondly, the models contain other factors or advanced tuning constants that can be adjusted to change model responses to move away from the calibration case in simulation runs when the default responses resulting from the "kinetic coefficients" are inaccurate. 1 About HYSYS Petroleum Refining 13 The Petroleum Assay The key concept of Aspen HYSYS Refining is the petroleum assay. A petroleum assay is a vector that stores physical properties and assay properties for a specific component list. Physical properties include all properties used in a typical HYSYS simulation case. Assay properties comprise refinery related properties as cloud point, octane numbers, flash point, freeze point, sulfur content, PONA distribution, GC data and etc. A component list typically consists of library components (for instance, methane to n-pentane) and pseudo-components (hypothetical components). Aspen HYSYS Refining is based on a flexible structure so that no pre-defined list of pseudo-components is required. Moreover, existing lists of pseudo-components created by the HYSYS Oil Environment can be used in Aspen HYSYS Refining. Each component stores a value of a physical and assay property. The assay properties are usually imported from an assay management system, as for instance, CrudeManager from Spiral Software Ltd. At the Simulation Environment, each stream may have its own petroleum assay, that is, the physical and assay properties of components on one stream may differ from other streams. Bulk values for assay properties are calculated using specific lumping rules. When process streams are mixed together on any HYSYS or Aspen HYSYS Refining operation, a new petroleum assay is created and special blending rules are employed to re-calculate the physical and assay properties. This unique architecture allows the simulation of refinery-wide flowsheets using one single component list - resulting in optimal speed performance on calculations. Moreover, the propagation of those properties allows the integration of reactor models, since the required properties are available at the feed stream to the reactor unit. The various components that comprise HYSYS Refining provide an extremely powerful approach to refinery simulation modeling. At a fundamental level, the comprehensive selection of operations and property methods allows you to model a wide range of processes with confidence. Perhaps even more important is how the HYSYS Refining approach to modeling maximizes your return on simulation time through increased process understanding. The key to this is the Event Driven operation. By using a 'degrees of freedom' approach, calculations in HYSYS Refining are performed automatically. Aspen HYSYS Refining performs calculations as soon as unit operations and property packages have enough required information. Any results, including passing partial information when a complete calculation cannot be performed, is propagated bi-directionally throughout the flowsheet. What this means is that you can start your simulation in any location using the available information to its greatest advantage. Since results are available immediately - as calculations are performed - you gain the greatest understanding of each individual aspect of your process. 14 1 About HYSYS Petroleum Refining Multi-flowsheet Architecture The multi-flowsheet architecture of HYSYS Refining is vital to this overall modeling approach. Although HYSYS Refining has been designed to allow the use of multiple property packages and the creation of pre-built templates, the greatest advantage of using multiple flowsheets is that they provide an extremely effective way to organize large processes. By breaking flowsheets into smaller components, you can easily isolate any aspect for detailed analysis. Each of these sub-processes is part of the overall simulation, automatically calculating like any other operation. HYSYS Refining uses a variety of methods to display process information - individual property views, the PFD, Workbook, graphical Performance Profiles, and Tabular Summaries. Not only are all of these display types simultaneously available, but through the object-oriented design, every piece of displayed information is automatically updated whenever conditions change. The inherent flexibility of HYSYS Refining allows for the use of third party design options and custom-built unit operations. These can be linked to HYSYS Refining through OLE Extensibility. Refining Tools and Utilities Aspen HYSYS Refining also offers an assortment of utilities which can be attached to process streams and unit operations. These tools interact with the process and provide additional information. The unit operations can be used to assemble flowsheets. By connecting the proper unit operations and streams, you can model a wide variety of refinery processes. Included in the available operations are those which are governed by thermodynamics and mass/energy balances, such as Heat Exchangers, Separators, and Compressors, and the logical operations like the Adjust, Set, and Recycle. A number of operations are also included specifically for dynamic modelling, such as the Controller, Transfer Function Block, and Selector. The Spreadsheet is a powerful tool, which provides a link to nearly any flowsheet variable, allowing you to model "special" effects not otherwise available in HYSYS Refining. In modeling operations, HYSYS Refining uses a Degrees of Freedom approach, which increases the flexibility with which solutions are obtained. For most operations, you are not constrained to provide information in a specific order, or even to provide a specific set of information. As you provide information to the operation, HYSYS calculates any unknowns that can be determined based on what you have entered. For instance, consider the Pump operation. If you provide a fully-defined inlet stream to the pump, HYSYS immediately passes the composition and flow to the outlet. If you then provide a percent efficiency and pressure rise, the outlet and energy streams is fully defined. If, on the other hand, the flowrate of the inlet stream is undefined, HYSYS cannot calculate any outlet conditions until 1 About HYSYS Petroleum Refining 15 you provide three parameters, such as the efficiency, pressure rise, and work. In the case of the Pump operation, there are three degrees of freedom, thus, three parameters are required to fully define the outlet stream. All information concerning a unit operation can be found on the tabs and pages of its property view. Each tab in the property view contains pages which pertain to a certain aspect of the operation, such as its stream connections or physical parameters (for example, pressure drop and energy input). Typical Reactor Configurations Illustrated Five common reactor configurations are shown below: l Reformer, with no recontactor l Reformer, with recontactor l Single Stage Hydrocracker l Two Stage One HPS Hydrocracker l Two Stage Two HPS Hydrocracker Reformer, no recontactor 16 1 About HYSYS Petroleum Refining Reformer, with recontactor Single Stage Hydrocracker 1 About HYSYS Petroleum Refining 17 Two Stage One HPS Hydrocracker Two Stage Two HPS Hydrocracker 18 1 About HYSYS Petroleum Refining 2 Common Property Views Each operation in HYSYS contains some common information and options. These information and options are grouped into common property views, tabs, and pages. The following sections describe the common objects in HYSYS operation property view. Graph Control Property View The Graph Control property view and its options are available for all plots in HYSYS. The options are grouped into five tabs: l l l l l Data - Modify the variable characteristics (type, name, color, symbol, line style, and line thickness) of the plot. Axes - Modify the axes characteristics (label name, display format, and axes value range) of the plot. Title - Modify the title characteristics (label, font style, font color, borders, and background color) of the plot. Legend - Modify the legend characteristics (border, background color, font style, font color, and alignment) of the plot. Plot Area - Modify the plot characteristics (background color, grid color, frame color, and cross hair color) of the plot. To access the Graph Control property view, do one of the following: l l Right-click any spot on an active plot and select the Graph Control command from the Object Inspect menu. Click in the plot area to make the plot the active object. Then, either double-click on the plot Title or Legend to access the respective tab of the Graph Control property view. 2 Common Property Views 19 Heat Exchanger Page The Heat Exchanger page in the Dynamics tab for most vessel unit operations in HYSYS contains the options use to configure heat transfer method within the unit operation. There are three options to choose from: l l l None radio button option indicates that there is no energy stream or heat exchanger in the vessel. The Heat Exchanger page is blank and you do not have to specify an energy stream for the unit operation to solve. Duty radio button option indicates that there is an energy stream in the vessel. The Heat Exchanger page contains the HYSYS standard heater or cooler parameters and you have to specify an energy stream for the unit operation to solve. Tube Bundle radio button option indicates that there is heat exchanger in the vessel and lets you simulate a kettle reboiler or chiller. The Heat Exchanger page contains the parameters used to configure a heat exchanger and you have to specify material streams of the heat exchanger for the unit operation to solve. Notes: o The Tube Bundle option is only available in Dynamics mode. o The Tube Bundle option is only available for the following unit operations: Separator, Three Phase Separator, Condenser, and Reboiler. Duty Radio Button When you select the Duty radio button the following options are available. Heater Type Group In the Heater Type group, there are two heating methods available to the general vessel operation: l Vessel Heater l Liquid Heater If you select the Vessel Heater radio button, 100% of the duty specified or calculated in the SP field is applied to the vessel’s holdup. Q = QTotal (1) where: Q = total heat applied to the holdup QTotal = duty calculated from the duty source If you select the Liquid Heater radio button, the duty applied to the vessel depends on the liquid level in the tank. You must specify the heater height in 20 2 Common Property Views the Top of Heater and Bottom of Heater cells that appear with Heater Height as % Vessel Volume group. The heater height is expressed as a percentage of the liquid level in the vessel operation. The default values are 5% for the Top of the Heater and 0% for the Bottom of the Heater. These values are used to scale the amount of duty that is applied to the vessel contents. (2) where: L = liquid percent level (%) T = top of heater (%) B = bottom of heater (%) The Percent Heat Applied can be calculated as follows: (3) It is shown that the percent of heat applied to the vessel’s holdup directly varies with the surface area of liquid contacting the heater. Duty Source/Source Group In the Duty Source/Source group, you can choose whether HYSYS calculates the duty applied to the vessel from a direct energy source or from a utility source. l If you select the Direct Q radio button, the Direct Q group appears, and you can directly specify the duty applied to the holdup in the SP field. o The following table describes the purpose of each object in the Direct Q group. 2 Common Property Views 21 l Object Description SP The heat flow value in this cell is the same value specified in the Duty field of the Parameters page on the Design tab. Any changes made in this cell is reflected on the Duty field of the Parameters page on the Design tab. Min. Available Allows you to specify the minimum amount of heat flow. Max. Available Allows you to specify the maximum amount of heat flow. If you select the Utility radio button, the Utility Properties group appears, and you can specify the flow of the utility fluid. o The duty is then calculated using the local overall heat transfer coefficient, the inlet fluid conditions, and the process conditions. The calculated duty is then displayed in the SP field or the Heat Flow field. o If you select the Heating radio button, the duty shown in the SP field or Heat Flow field is added to the holdup. If you select the Cooling radio button, the duty shown in the SP field or Heat Flow field is subtracted from the holdup. o For more information regarding how the utility option calculates duty, refer to the Logical Operations. Tube Bundle Radio Button When you select the Tube Bundle radio button, the Tube Bundle options are available. Notes: l The Tube Bundle option is only available in Dynamics mode. l If you had an energy stream attached to the unit operation, HYSYS automatically disconnects the energy stream when you switch to the Tube Bundle option. The Tube Bundle option allows you to configure a shell tube heat exchanger (for example, kettle reboiler or kettle chiller). l l 22 In the kettle reboiler, the process fluid is typically on the shell side and the process fluid is fed into a liquid "pool" which is heated by a number of tubes. A weir limits the amount of liquid in the pool. The liquid overflow is placed under level control and provides the main liquid product. The vapor is circulated back to the vessel. In the kettle chiller, the process fluid is typically on the tube side with a refrigerant on the shell side. The refrigerant if typically pure and cools 2 Common Property Views by evaporation. The setup is similar to the reboiler except that there is no weir or level control. The unit operation icon in the PFD also changes to indicate that a heat exchanger has been attached to the unit operation. The following table lists and describes the options available to configure the heat exchanger: Object Description Parameters group Tube Volume cell Allows you to specify the volume of the tubes in the heat exchanger. Vessel Liquid U cell Allows you to specify the heat transfer rate of the liquid in the shell. Vessel Vapor U cell Allows you to specify the heat transfer rate of the vapor in the shell. Tube Liquid U cell Allows you to specify the heat transfer rate of the liquid in the tube. Tube Vapor U cell Allows you to specify the heat transfer rate of the vapor in the tube. Heat Transfer Area cell Allows you to specify the total heat transfer area between the fluid in the shell and the fluid in the tube. Bundle Top Height cell Allows you to specify the location of the top tube/bundle based on the height from the bottom of the shell. Bundle Bottom Height cell Allows you to specify the location of the bottom tube/bundle based on the height from the bottom of the shell. Specs group Tube Dp cell Allows you to specify the pressure drop within the tubes. You have to select the associate check box in order to specify the pressure drop. Tube K cell Allows you to specify the pressure flow relationship value within the tubes. You have to select the associate check box in order to specify the pressure flow relationship value. 2 Common Property Views 23 Object Description Tube UA Reference Flow cell Allows you to set a reference point that uses HYSYS to calculate a more realistic UA value. If no reference point is set then UA is fixed. UA is the product of overall heat transfer multiply with overall heat transfer area, and depends on the flow rate. If a value is specified for the Reference Flow, the heat transfer coefficient is proportional to the . The equation below is used to determine the actual UA: Reference flows generally help to stabilize the system when you perform shut downs and startups. Minimum Flow Scale Factor cell The ratio of mass flow at time t to reference mass flow is also known as flow scaled factor. The minimum flow scaled factor is the lowest value which the ratio is anticipated at low flow regions. This value can be expressed in a positive value or negative value. l A positive value ensures that some heat transfer still takes place at very low flows. l A negative value ignores heat transfer at very low flows. A negative minimum flow scale factor is often used in shut downs if you are not interested in the results or run into problems shutting down the heat exchanger. If the Minimum Flow Scale Factor is specified, the actual UA is calculated using the ratio if the ratio is greater than the Min Flow Scale Factor. Otherwise the Min Flow Scale Factor is used. Calculate K button Allows you to calculate the K value based on the heat exchanger specifications. Shell Dp cell Allows you to specify the pressure drop within the shell. Summary group 24 Actual UA cell Displays the calculated UA in Dynamics mode. Shell Liq. Percent Level cell Displays the calculated liquid level in the shell at percentage value. Tube Liq. Volume Percent cell Allows you to specify in percentage value the volume of liquid in the tube. Shell Duty cell Displays the calculated duty value in the shell. 2 Common Property Views Object Description Use Tube Trivial Level and Fraction Calc. radio button Allows you to select the volume percent level variable for the vessel fraction calculation. Use Tube Normal Level and Fraction Calc. radio button Allows you to select the liquid percent level variable for the vessel fraction calculation. View Tube HoldUp button Allows you to access the tube HoldUp Property View. This option uses a variable that is independent of the vessel shape or orientation. This option uses a variable that is dependent on the vessel shape and orientation. Holdup Page Each unit operation in HYSYS has the capacity to store material and energy. The Holdup page contains information regarding the properties, composition, and amount of the holdup. Most Holdup page contains the following common objects/options: Objects Description Phase column Displays the phase of the fluid available in the unit operation’s holdup volume. Each available phase occupies a volume space within the unit operation. Accumulation column Displays the rate of change of material in the holdup for each phase. Moles column Displays the amount of material in the holdup for each phase. Volume column Displays the holdup volume of each phase. Total row Displays the sum of the holdup accumulation rate, mole value, and volume value. Advanced but- Lets you access the unit operation’s HoldUp Property View that ton provides more detailed information about the holdup of that unit operation. 2 Common Property Views 25 HoldUp Property View The HoldUp property view displays the detailed calculated results of the holdup data in the following tabs: l l l l l General. Displays the phase, accumulation, moles, volume, duty and holdup pressure of the heat exchanger. o Select the Active Phase Flip Check check box to enable HYSYS to check if there is a phase flip between Liquid 1 (light liquid) and Liquid 2 (heavy liquid) during simulation and generate a warning message whenever the phase flip occur. If the check box is clear, HYSYS generates a warning only on the first time the phase flip occur. o Refer to Advanced Holdup Properties in the HYSYS Dynamic Modeling section for more information. Nozzles. Allows you to modify nozzle configuration attached to the heat exchanger. Efficiencies. Allows you to modify the efficiency of the recycle, feed nozzle, and product nozzle of the heat exchanger. Properties. Displays the temperature, pressure, enthalpy, density, and molecular weight of the holdup in the heat exchanger. Compositions. Displays the composition of the holdup in the heat exchanger. Nozzles Page The Nozzles page (from the Rating Tab) in most of the operations property view lets you specify the elevation and diameter of the nozzles connected to the operation. Note: The Nozzles page is only available if the HYSYS Dynamics license is activated. Depending on the type of operation, the options on the Nozzles page vary. The following table lists and describes the common options available in the page: 26 Object Description Base Elevation Relative to Ground Level field Lets you specify the height/elevation between the bottom of the operation and the ground. Diameter row Lets you specify the diameter of the nozzle for each material stream flowing into and out of the operation. Elevation (Base) row Lets you specify the height/elevation between the nozzle and the base of the operation. Elevation (Ground) row Lets you specify the height/elevation between the nozzle and the ground. 2 Common Property Views The Worksheet Tab The Worksheet tab presents a summary of the information held by the stream or operation object. The Worksheet tab on each unit operation provides access to the streams attached to the unit. Worksheet pages contain analytical information on the Worksheet and/or Performance tabs. The type of analytical information found in operation property views depends on the operation type. Regardless of what the operation is, the displayed information is automatically updated as conditions change. For Streams, you can use the Worksheet tab Composition page to define a material stream. The Worksheet tab Properties page contains detailed property correlation information. The Conditions page is a subset of the information provided in the Properties page. The pages are described below: Stream Conditions This page lets you define streams that are incomplete, or modify stream values if you require changes in the simulation. Any blue colored value may be modified. This lets you easily define or modify a stream without opening the property view of each stream that is attached to the unit operation. This page also lets you quickly see how the streams connected to the unit operation are acting throughout the simulation. Any changes made to this page are reflected in the stream’s property view. The PF Specs page is relevant to dynamics cases only. Stream Properties This page lets you quickly see how the streams connected to the unit operation are acting throughout the simulation. Any value that is blue in color indicates that the value may be modified. Any changes made to this page are reflected in the stream’s property view. Stream Compositions This page lets you define or modify the composition of streams attached to the unit operation. Any value that is blue in color indicates that the value may be modified. This lets you easily define or modify a stream’s composition without opening the property view of each stream that is attached to the unit operation. When you define or modify a composition, the Input Composition property view property view appears. Any changes made to this page are reflected in the stream’s property view. PF Specs PF (Pressure Flow) applies to dynamic simulations only. 2 Common Property Views 27 Note: The Heat of Vaporization for a stream in HYSYS is defined as the heat required for the stream to go from saturated liquid to saturated vapor. Viewing and Editing EO Variables On the EO Variables tab or page, an EO grid lists all of the EO variables for the reactor. You can view and edit the EO solver variables. The EO solver report files for reactor models are written to the Temp directory. To access the solver report file: 1. Navigate to Users\username\AppData\Local\Temp (where username is your login name). 2. To find the solver report file, sort the files by date, and select the most recent file with an .atslv extension. The solver report file indicates which equations are most open (both scaled and unscaled) and which have the worst linearity. Variable Naming Conventions The variable name is based on the following conventions. For example: l l l l l l 28 OPERATIONNAME.BLK.STRMNAME_TEMP is the temperature of the corresponding stream connected to one of the operations that comprises the reactor (for example, a mixer that is part of an alkylation unit). OPERATIONNAME.BLK.STRMNAME_MOLES is the molar flowrate of the corresponding stream connected to one of the operations that comprises the reactor (for example, a mixer that is part of an alkylation unit). OPERATIONNAME.BLK.STRMNAME_PRES is the pressure of the corresponding stream connected to one of the operations that comprises the reactor (for example, a mixer that is part of an alkylation unit). OPERATIONNAME.BLK.STRMNAME_ENTH is the molar enthalpy of the corresponding stream connected to one of the operations that comprises the reactor (for example, a mixer that is part of an alkylation unit). OPERATIONNAME.BLK.STRMNAME_MVOL is the molar volume of the corresponding stream connected to one of the operations that comprises the reactor (for example, a mixer that is part of an alkylation unit). OPERATIONNAME.BLK.STRMNAME_COMPONENT is the molar fraction of the component in the corresponding stream connected to one of the operations that comprises the reactor (for example, a mixer that is part of an alkylation unit). 2 Common Property Views Note: For Visbreakers, Delayed Cokers, and Catalytic Reformers that contain an ACM operation as part of the sub-flowsheet, the naming conventions will sometimes differ. ACM blocks do not include .BLK. in the middle of the EO variable name. The stream and unit operation names are limited to 32 characters, and the stream portion of the variable name is limited to 16 characters. Only uppercase legal OOMF characters are used for variable names (letters, numbers, -, and _). Stream names containing illegal characters or spaces will be modified when constructing variables names. Updating Attributes of EO Variables To update attributes of EO variables: 1. You can edit the Value of each variable. 2. You can edit the Units for each variable. 3. You can edit the Physical Type of each variable. 4. You can edit the Specification for each variable using the drop-down list: o Calculated o Constant o Measured o Parameterized o Optimized o Reconciled o Independent o Initial 5. You can edit the following bounds for each variable: o Lower Bound o Upper Bound 6. To add additional EO variable attributes, click the Select Columns button. On the Columns Selector dialog box, select the attributes that you want to display. Note: If you want to use a query to create a database-like filter for a list of EO variables, click the Enter Query button. You can sort the variable list by any attribute in ascending and descending order. To sort the list of variables by any attribute: l Double-click the desired attribute's column header. To add a new sheet: 1. Perform one of the following tasks: 2 Common Property Views 29 o Right-click the Default sheet name and select Add New. -or- o Next to the Default sheet name, click the button. 2. On the Input Name dialog box, specify the sheet name, and then click OK. Viewing EO Equations Use the EO Equations tab or page to view EO solver equations for the reactor. Equation Name Format Note: For Visbreakers, Delayed Cokers, and Catalytic Reformers that contain an ACM operation as part of the sub-flowsheet, the naming conventions will sometimes differ. ACM blocks do not include .BLK. in the middle of the EO variable name. The general format for equation names in the mole fraction-based models is: blockid.BLK.description_qualifier Where: blockid is one of the streams or unit operations that comprises the reactor (for example, a mixer that is part of an alkylation unit). description specifies the equation (such as stage location or component stream name) qualifier is a description of the function of the equation (such as mass balance or energy balance) The general format for equation names in the mole flow-based models is: blockid.type.description_qualifier Where: blockid is one of the streams or operations that comprises the reactor (for example, a mixer that is part of an alkylation unit). Type is one of the following types of equation: BLKEQN (unit operation) SPC (specification) STREQN (stream) PROPEQN (property) description is a general description of the function of the equation (such as mass balance or energy balance) qualifier 30 further specifies the equation (such as stage location or component stream name) 2 Common Property Views Viewing EO Equations In the grid, you can view the following information: l l Index: The absolute index of the variable in the full variable list. Name: The name of the variable, prefixed with the name of any unit operation. This is set by the models and cannot be changed. l Value: The value of the residual of the equation. l Scale: Scale factor used by the solver. l Shadow Price: Displays the shadow price for the variable. The shadow price represents the derivative of the objective function to the variable when it is at an active bound, with all other active constraints held fixed. To add a new sheet: 1. Perform one of the following tasks: o Right-click the Default sheet name and select Add New. -or- o Next to the Default sheet name, click the button. 2. On the Input Name dialog box, specify the sheet name, and then click OK. Simulation Engine Tab Use the Simulation Engine tab to review and edit script commands for the associated simulator. Variable Navigator (MultiSelect) The Variable Navigator property view lets you browse for and select variables to add to operations; for example, a process variable for a controller or a strip chart. You can add multiple variables at a time and easily search for specific variables. Note: Depending on the position in the flowsheet from which you access the Variable Navigator, the user interface may differ from the below description. To use the Variable Navigator: 1. From the Context drop-down list, from the following options, select the area/location containing the variable you want: o Flowsheet: This is the default value. o Properties o Analysis 2 Common Property Views 31 2. From the list below the Context drop-down list, select the flowsheet/case/basis object/utility containing the variable(s) that you want. The type of objects available in this list depends on your selection from the Context drop-down list. 3. From the Object Type drop-down list, you either: o Filter by general type by selecting Streams, UnitOps, Logicals, or ColumnOps. -or- o Select Custom and select a specific unit operation from the Select Type window. When you select an object type in this window and click OK, the objects available in the Variable Navigator are limited to those contained within the object type you selected. 4. Perform one of the following tasks: o In the Objects field, type part of the object name. Objects that match the text appear in the Objects list. -or- o From the Objects list, select the desired object. 5. Select or clear the Input and Output check boxes depending on whether you want to view Input variables, Output variables, or both. 6. From the Physical Type drop-down list, select a physical type by which to filter the Variables list. The available options may vary depending on the position in the flowsheet from which you access the Variable Navigator. The default selection is All, which shows all objects. 7. You can either: o In the Variables field, type part of the variable name. Variables that match the text appear in the Variables tree. -or- o From the Variables tree, select the desired variables. You can use the Ctrl key to select multiple variables. You can use the Shift key to select a range of variables. Variables appear in the Selected list corresponding to the order in which you added them. Note: Within the Object list, when switching from one Object to another of the same type (such as moving from one stream to another), any Variables that were selected in the Variable tree will remain selected. This makes it easy to add the same set of Variables for several objects of the same type. 8. Click the button to add the selected variables to the Selected list. Note: To remove variables from the Selected list, click the button. 9. Click the Done button. 10. The Description field is automatically populated with the default name of the Variable that is selected in the Selected list. You can provide a 32 2 Common Property Views custom name for this selected variable by editing the default name. Note: When a variable is selected in the Variable Navigator property view, a Disconnect button may appear. You can use the Disconnect button to remove/disconnect the selected variable and close the property view. Variable Navigator (SingleSelect) The Variable Navigator property view lets you browse for and select variables to add to operations; for example, a process variable for a controller or a strip chart. You can easily search for specific variables. Note: Depending on the position in the flowsheet from which you access the Variable Navigator, the user interface may differ from the below description. To use the Variable Navigator: 1. From the Context drop-down list, from the following options, select the area/location containing the variable you want: o Flowsheet: This is the default value. o Properties o Analysis 2. From the list below the Context drop-down list, select the flowsheet/case/basis object/utility containing the variable that you want. The type of objects available in this list depends on your selection from the Context drop-down list. 3. From the Object Type drop-down list, you either: o Filter by general type by selecting Streams, UnitOps, Logicals, or ColumnOps. -or- o Select Custom and select a specific unit operation from the Select Type window. When you select an object type in this window and click OK, the objects available in the Variable Navigator are limited to those contained within the object type you selected. 4. Perform one of the following tasks: o In the Objects field, type part of the object name. Objects that match the text appear in the Objects list. -or- o From the Objects list, select the desired object. 5. Select or clear the Input and Output check boxes depending on whether you want to view Input variables, Output variables, or both. 6. From the Physical Type drop-down list, select a physical type by which to filter the Variables list. The available options may vary depending on 2 Common Property Views 33 the position in the flowsheet from which you access the Variable Navigator. The default selection is All, which shows all objects. 7. You can either: o In the Variables field, type part of the variable name. Variables that match the text appear in the Variables tree. -or- o From the Variables tree, select the desired variable. You can only select a single variable. 8. The Description field is automatically populated with the default name of the Variable that is selected in the Selected list. You can provide a custom name for this selected variable by editing the default name. 9. Click the Select button. Note: When a variable is selected in the Variable Navigator property view, a Disconnect button may appear. You can use the Disconnect button to remove/disconnect the selected variable and close the property view. The Select Type Dialog Box Use the Select Type dialog box to fine tune a selection within an object picker such as the Variable Navigator, the Object Navigator, or any Add or View Variable or Object function with a "Custom" option. The Select Type list, sorted by object type, (e.g. Vessel, Reactor, Column etc.) lets you select specific objects to use in defining the filter mechanism for the Object, Variable, or other Navigator in use. Notes: l l The objects within the Select Type list are always limited to the types of objects relevant to the current case or environment. When you select an object in the Select Type view, only the selections associated with that object are allowed into the parent selector. Example In the case of the Variable Navigator, for example, if you wanted to limit the Variable Navigator Variables pane to show only variables associated with a certain mixer, you would use the Select Type dialog box to select the Mixer type of object from the Piping Equipment selections. Your Variable Navigator "Object" selections would then be limited to only the mixer or mixers in the case. You would then make your variable selections from those objects. Using the Select Type Dialog Box To use the Select Type dialog box: 1. In the Navigator window, select Custom (or Setup Custom depending upon the parent navigator type) in the Object Filter field. 34 2 Common Property Views 2. In the Select Type dialog box, use the cursor to select the object type to which you want to limit your object search, and click OK. The User Variables Page The User Variables page or tab lets you create and implement custom variables in the HYSYS simulation. The following table outlines options in the user variables toolbar: Object Current Variable Filter drop-down list Icon Function Lets you filter the list of variables in the table based on the following types: l All l Real l Enumeration l Text l Code Only l Message Create a New User Variable icon Lets you create a new user variable and access the Create a New User Variable property view. Edit the Selected User Variable icon Lets you edit the configuration of an existing user variable in the table. Delete the Selected User Variable icon Lets you delete the select user variable in the table. Sort Alphabetically icon Lets you sort the user variable list in ascending alphabetical order. Sort by Execution Order icon Lets you sort the user variable list according to the order by which they are executed by HYSYS. You can also open the edit property view of a user variable by double-clicking on its name in the table. HYSYS requires confirmation before proceeding with the deletion. If a password has been assigned to the User Variable, the password is requested before proceeding with the deletion. Sorting by execution order is important if your user variables have order dependencies in their macro code. Normally, you should try and avoid these types of dependencies. Move Selected Variable Up In Execution Order icon 2 Common Property Views Lets you move the selected user variable up in execution order. 35 Object Icon Function Move Selected Variable Down In Execution Order icon Lets you move the selected user variable down in the execution order. Show/Hide Variable Enabling Check box icon Lets you toggle between displaying or hiding the Variable Enabling check boxes associated with each user variable. By default, the check boxes are not displayed. Adding User Variables To add a User Variable: 1. Access the User Variables page or tab in the object property view. 2. Click the Create a New User Variable icon. The Create New User Variable property view appears. 3. In the Name field, type in the user variable name. 4. Fill in the rest of the user variable parameters for data type, dimension type, unit type, etc. You can define your own filters on the Filters tab of the User Variable property view, or set a password to lock it for security purposes. OOMF Variables Handling Use the OOMF Variables Persistence and Save/Restore OOMF Variable Attributes dialog boxes to save EO variables associated with the Hydrocracker model internally and externally. To access the dialog box, click EO variables on the HCR Setup Property View. 36 Function Operation Variable Attributes Persistence field Which attributes of the EO variables we are going to save internally Format - Significant figures Either binary or ASCII Compress Values Either compress this data or not Set All Allows you to set more than just the value and units when you recall a case, if this is not checked you can only set values and units. Force Setting Attributes Force the model to reset all of the attributes when you recall the case 2 Common Property Views Function Operation OOMF Files Button Opens the dialog box so that you can browse to the appropriate .var file to save to or restore from Current values of OOMF Variables Save Assign Save creates a separate internal array to store all of the EO variables. If selected, the other two boxes become active. Update means the new array of EO variables gets updated when it is run again Assign means the current value for the EO variables are assigned to this new array. It is recommended that if you select the save option that you also select both update and assign. Additionally, you can use the Save/Restore OOMF Variable Attributes dialog to manage variable attributes. Function Operation Save Restore Check boxes These are the attributes you want saved to the .var file that you are saving to or restoring from. Save Button Write out the variables to an external .var file Restore Button The attributes you want saved to the .var file that you are saving to or restoring from Restore Free button Same as the restore button, but that only calculated variables will be restored and not specified variables. File Type Either binary or ASCII Except Check box Everything except what is listed is restored Solve Check box The model should solve after the .var file has been read in One by One check box Updates the variables one at a time Clear List Clear the List field List field Enter which variables you want restored from the .var file (or which ones you do not want restored, if you use the Except check box) Notes Pages or Tabs Use the Notes tab or any Notes page to enter or revise notes. Notes can be useful for informing other people working with your case about changes and assumptions you have made. You can: 2 Common Property Views 37 l l l Enter notes in the Notes window. Make use of all common formatting options, bold, italic, indents, fonts, etc. Use the Notes Manager to search across multiple notes locations. To access the Notes Manager, press the CTRL G hot key. To enter notes: 1. Click anywhere in the Notes window to make it active. 2. Type in any relevant notes you have regarding such things as fluid packages, assays, user properties, operations, and so on. Notes Manager The Notes Manager lets you survey and edit notes associated all objects on the Flowsheet from a central location. 1. From the View ribbon tab | Show group, select Notes Manager. 2. In the list of available objects, select the object that contains the note you want to view. Click the Plus icon to expand the tree browser revealing more selections. 3. If a valid note is present in the object, the note appears in the Note group. From here, you can view and modify the note. Tip: You can also access the Notes Manager by pressing the CTRL G hot key. l l Click Clear to delete the entire note from the selected object. l Click View to open the property view of the selected object. l l 38 Select the View Objects with Notes Only check box to display only objects that contain a valid note. Select the Search notes containing the string check box and enter a string in the corresponding field to filter the list of available objects to objects that contain the specified string. Select the Search notes modified since check box and enter month, day and year to filter the list of available objects to objects whose notes modified since the specified date. 2 Common Property Views 3 Refining Short-Cut Column The Refining Short-Cut Column operation lets you model petroleum distillation columns in a refinery. The Petroleum Column is specifically designed to help with solving the following problems: l l Simulating a petroleum column for a wide range of crude oils within an optimization or gradient generation scenario. In these situations, the column must be simulated over and over again, and the column should converge quickly and consistently in all scenarios. Manually calibrating the Petroleum Column from plant data. The focus of the Petroleum Column is to model the imperfect separation of crude and other feeds that occur in the refining industry as accurately as possible. The modeling of imperfect fractionation plays a very important role in refinery economics. The Petroleum Column is not intended for use as a detailed design tool. The Petroleum Column model has the following capabilities and limitations: l l l l Allows one feed. Lets you specify the flow-ratio of each product with respect to the feed, or the ECP cut-point of a product with respect to the feed. Calculates the composition, distillation curves, temperature and flow for each of the products. Calculates the petroleum properties for each of the products of the Petroleum Column. Note: If you require significant internal details of the column, such as vapor-liquid traffic or temperature profiles matching very closely to plant data, or if you want extreme flexibility in the specifications or the topology of the column, you should use the standard HYSYS column sub-flowsheet. Workflow To set up a Refining Short-Cut Column: 1. Use the Model Palette to add a Refining Short-Cut Column to the flowsheet. 2. Specify connections. 3 Refining Short-Cut Column 39 3. Configure specifications. 4. Specify the required product stream information. 5. Select the calibration method and run calibration. 6. (For Rigorous ECP) Optionally, you can update rigorous settings. 7. You can view Cumulative and Incremental performance plots. 8. You can view calibration plots. Refining Short-Cut Column Theory The solution strategy is based on fractionation indices and includes the following features: l Applicable over a very wide range of feeds. l Consistent between simulation and calibration. l Moderately accurate beyond the region of calibration. Consider a simple distillation column with only one feed and two products. For near ideal systems, such as hydrocarbon systems, it is possible to correlate the distillate and bottoms flow, as shown in the figure below. If you plot the quantity ln(Di /Bi ) vs. NBPi for each component i, the plot is typically bi-linear. Di = molar component flow of component i in the distillate Bi = molar component flow of component i in the bottoms NBP = normal boiling point of the component 40 3 Refining Short-Cut Column The slope of the curve signifies the extent of imperfect fractionation. As S tends to zero, there is virtually no separation. Inversely, as S tends to negative infinity, the separation is almost perfect. The position of the curve horizontally is decided by the overall distillate and bottoms flow distribution. HYSYS assumes that the slopes of the curves drawn above are only a characteristic of the structure of the column and are independent of the feed, the pressure, or other operating conditions. This assumption enables HYSYS to calculate the product composition of the distillate and bottoms streams for a wide range of feed conditions. Furthermore, HYSYS assumes that all Refining ShortCut Columns are in indirect sequence of simple columns. Based on these assumptions, the composition of the streams exiting each section of the column can be calculated using the following equations. For Each Section (1) (2) (3) (4) (5) For Two Consecutive Sections (6) Where: l N = section in the column l fN,i = i component flow rate in feed for section N l dN,i = i component flow rate in distillate for section N l bN,i = i component flow rate in bottoms for section N l = fractionation index for the distillate section N l = fractionation index for the bottom section N l KD,N = intercept for the distillate section N l KB,N = intercept for the bottom section N l DN = total distillate flow for section N 3 Refining Short-Cut Column 41 l BN = total bottom flow for section N l FN = total feed flow for section N Note: You are required to specify fractionation indices for each section, pressure for each section, and product flow fractions for each product exiting the column, including the condenser. The sections are numbered from bottom of the column to the top of the column. The above system of equations is then solved for dN,i , bN,i , fN,i , KD,N, and KB,N. Water Handling The above equations assume a water-free basis. As a result, the quantity of water calculated through the equations is zero. Water from the feed is allocated to the water draw stream. Condenser Handling The equations in the preceding Theory section generate the composition of each product stream exiting the Refining Short-Cut Column. It is assumed that each liquid product of the Refining Short-Cut Column is at its bubble temperature, and each vapor product is at its dew temperature. With this assumption and a specified pressure, you can flash a product stream and calculate its temperature. TBP Cut Points The Refining Short-Cut Column uses the TBP cut point specification to determine the quality of the product streams. The TBP cut point can be best described using the example in the figure below. In the above case, the intention is to inform the column to split the crude oil into five product streams. The five product streams will have the following qualities: 42 l Top product is cut from the initial boiling point of the crude up to 100 °C. l Naphtha product is cut between 100 °C and 250 °C. l Kero product is cut between 250 °C and 280 °C. l Gasoline product is cut between 280 °C and 320 °C. l Residue product is cut from 320 °C to the final boiling point of the crude. 3 Refining Short-Cut Column These cut points are translated into molar flow fractions of the feed. In a crude column, there are no degrees of freedom to exactly achieve the specified cut points at both ends of the column. Furthermore, the column achieves perfect separation only at an infinite number of stages. Aspen HYSYS Petroleum Refining can model imperfect separation and therefore achieve the separation shown in the figure below. Design Tab Specifying Refining Short-Cut Column Connections On the Design tab | Connections page, you can specify connections for the Refining Short-Cut Column. To specify connections for the Refining Short-Cut Column: l From the Column Feed drop-down list, specify the required feed stream. l From the Bottoms drop-down list, specify the bottoms stream. l In the Liquid Products matrix, specify the product streams. Note: You can use the up and down arrows to arrange the Liquid Product streams as desired. l Specify the following required streams: o Condenser Vapor o Water Draw 3 Refining Short-Cut Column 43 Configuring Refining Short-Cut Column Specifications To configure specifications for a Refining Short-Cut Column: 1. Select the Design tab | Specs page on the Refining Short-Cut Column view. 2. In the Name field, you can edit the column name. 3. In the Specification Type group, select one of the following radio buttons: o ECP: Effective Cut Point -or- o Yield 4. If you selected Yield as the Specification Type, in the Yield Fraction Basis group, select one of the following radio buttons to specify the basis of yield: o Mole o Mass o Liquid 5. In the table, specify values in the following columns. Column Description Product Cuts You can edit the names of the Liquid Products streams, if desired. ECP Represents the intersection point of two lines NBP vs. Ln(Di / Bi) for top section and for bottom section. Only applicable if you select ECP as the Specification Type. Yield Fraction Only applicable if you select Yield as the Specification Type. SI Top Represents the separation co-efficient of the top section. This is normally the scaled value of slope of curve NBP vs. Ln(Di / Bi), where: o NBP = Normal Boiling Point of components o Di = Molar flow in the top section o Bi = molar flow in the bottom section. Specifically, SI top = -1 / slope of curve NBP vs. Ln(Di / Bi) SI Bottom 44 Represents the separation coefficient of the bottom section. This is normally the scaled value of slope of curve NBP vs. Ln(Di / Bi), where: o NBP is Normal Boiling Point of components o Di is Molar flow in the top section o Bi is molar flow in the bottom section 3 Refining Short-Cut Column Column Description ECP Offset Represents the offset applied to the ECP (Effective Cut Point) with respect to its relation to the NBP (Normal Boiling Point). This is a unitless value. Stage Pressure Controls the pressure of the outlet stream. Performance Tab Viewing Refining Short-Cut Column Performance To view performance plots for the Refining Short-Cut Column: 3 Refining Short-Cut Column 45 1. On the Refining Short-Cut Column view, select the Performance tab. 2. In the Plot Option group, select one of the following radio buttons: Radio button Description Cumulative In the Cumulative plot, the complete picture of stream separation in the entire column appears. The distilled volume percent values (of all the feed and product streams) with respect to temperature appear as curves on the plot. Each curve shows the live boiling point behavior for each stream. The curves from the product streams are normalized with respect to the feed stream, and the curves are arranged in increasing order of heaviness. The volume interchange curves on the plot allow you to interpret the amount of material from the feed stream that is exiting each product stream. For example, a product curve which starts boiling at 10% and ends at 30% implies that 20% of the material from the feed stream is allocated to this product curve. The product curve also implies that 10% of the feed stream material has been allocated to the lighter product curves, and 70% of the feed stream material has been allocated to the heavier product curves. The temperature associated to the volume interchange curves indicates the temperature when the material in a stream curve starts and finishes boiling. The greater the overlap of temperature between the product and feed curve, the better the separation and vice versa. An overlap in temperature between two adjacent product curves indicates that some material from the light product stream will enter the heavy product stream and some material from the heavy product stream will enter the light product stream. This overlap is referred to as "tails." Incremental In the Incremental plot, the derivative curve of the cumulative volume interchange plot appears. The volume rate values (of all product streams) with respect to temperature appear as curves on the plot. The area under a product curve in the Incremental plot equals the flow rate of the product stream. The degree of imperfect fractionation appears more clearly in the Incremental plot. The overlaps in the plot indicate the imperfect separation between the two adjacent product streams. The spikes in the product curves are the result of the discrete nature of the HYSYS modeling of crude oil thermodynamics. A crude, which typically has several thousand components, is modeled using only 50 to 80 lumps (where each lump represents a group of components with similar characteristics). This lumping of components causes the spikes in the Incremental plot. The selected plot appears below. 46 3 Refining Short-Cut Column Calibration Tab Specifying Product Stream Information for Refining Short-Cut Column Calibration You can either: l Automatically generate data from the Refining-Short Cut Column for calibration. -or- l Manually specify the required product stream information for RefiningShort Cut Column calibration. To automatically generate data from the Refining-Short Cut Column: 1. Select the Calibration tab | Products page of the Refining-Short Cut Column. 2. From the Product drop-down list, select the product stream for which you plan to specify calibration data. 3. Click the Generate Calibration Data button to generate data from the Refining-Short Cut Column. The Choose Source dialog box appears, allowing you to select the type of data generation that you want to use. 4. On the Choose Source dialog box, select one of the following radio buttons, and then click OK. o Short-Cut Column: Data is generated when you click OK. -or- o Rigorous Column: The Stream Mapping Rigorous and Shortcut Column dialog box appears. Use this dialog box to map the Refining Short-Cut Column to a selected rigorous column model. Map the Refining Short-Cut Column streams to the selected rigorous column streams for calibration data generation. When you are finished, click OK to begin the rigorous data generation. To manually specify the required product stream information: 1. Select the Calibration tab | Products page of the Refining-Short Cut Column. 2. From the Product drop-down list, select the product stream for which you plan to specify calibration data. 3. From the Distillation Curve drop-down list, select from the following options to specify the type of distillation data provided: o TBP o ASTM D86 o ASTM D2887 3 Refining Short-Cut Column 47 o ASTM D1160 o None 4. Select one of the following radio buttons to specify the Distillation Curve basis: o Mass -or- o Liq. Volume 5. In the Flow field, specify the flow rate. 6. In the Yield column of the left-hand table, specify the yield information corresponding to supplied distillation temperatures. 7. In the Temperature column of the left-hand table, specify the distillation temperature information. 8. If you need to add additional points in product distillation data, specify the number of additional points in the Distillation Curve field, and then click Add Points. Note: Click the Clear Empty Points button to remove supplied distillation entries with empty values if necessary, leaving only one empty row. 9. If desired, you can select the Has Light Ends check box to specify light ends composition for the selected product. If you select this check box, specify the light end composition in the table below. Note: Click the Clear Product Data button to clear all of the supplied distillation and light end compositions. Running Calibration for the Refining ShortCut Column The Run Calibration page lets you view the calibrated parameters. This page also lets you select the algorithm used for calibration and begin calibration. Running the calibration requires: l Flow rate for each product stream l Composition of each product stream To run calibration for the Refining Short-Cut Column: 1. Select the Calibration tab | Run Calibration page of the Refining Short-Cut Column. 2. In the Calibration Type group, select one of the following radio buttons to select a method for Refining Short-Cut Column calibration: o 48 Rigorous ECP: If you select the Rigorous ECP radio button, HYSYS sets up a shortcut distillation and runs an optimization in EO. We recommend that you select this radio button for most cases. If the Rigorous ECP radio button is selected, then solver settings and calibration weight factors can be adjusted on the Calibration tab | Rig. Settings page. This method varies the ECP, 3 Refining Short-Cut Column ECP offset, and SI factors to match your specifications. o Rigorous Yield: If you select the Rigorous Yield radio button, HYSYS uses a similar model to the Rigorous ECP option, except that this method varies the yield fractions instead of the ECP to match your specifications. o Short-cut (Graphical): If you select the Short-cut (Graphical) radio button, HYSYS fits a line to the plot. Generally, we recommend that you select this method if you are not satisfied with the results for the Rigorous ECP method. 3. Click the Calibrate button to start calibration. 4. In the Tuning Parameters table, you can view results for the following: o ECP: Appears for Rigorous ECP and Short-Cut (Graphical) only. Represents the NBP for the intersection point of the top and bottom lines. o Yield Fraction: Appears for Rigorous Yield only. The fraction of the feed entering the product. o SI TOP: Represents the separation co-efficient of the top section. This is normally the scaled value of slope of curve NBP vs. Ln(Di / Bi), where: o NBP = Normal Boiling Point of components o Di = Molar flow in the top section Bi = molar flow in the bottom section. Specifically, SI top = -1 / slope of curve NBP vs. Ln(Di / Bi) o o o SI BOT: Represents the separation coefficient of the bottom section. This is normally the scaled value of slope of curve NBP vs. Ln(Di / Bi), where: o NBP is Normal Boiling Point of components o Di is Molar flow in the top section o Bi is molar flow in the bottom section ECP Offset: Represents the offset applied to the ECP (Effective Cut Point) with respect to its relation to the NBP (Normal Boiling Point). This is a unitless value. Represents the section point of the top and bottom lines. for the inter- 5. You can click the Transfer Tuning Parameters button to transfer tuning parameters from this page to the Design tab | Specs page. Updating Rigorous Settings for the Refining Short-Cut Column Note: The options on the Rigorous Settings page are available for the Rigorous ECP and Rigorous Yield methods. 3 Refining Short-Cut Column 49 To update rigorous settings for the Refining Short-Cut Column: 1. Select the Calibration tab | Rig. Settings page of the Refining-Short Cut Column. 2. In the Calibration Type group, select the Rigorous ECP or Rigorous Yield radio button. 3. In the Solver Settings group, update values in the following fields. Field Description Residual Tolerance Lets you specify the residual convergence tolerance threshold before activating the advanced convergence method. The default value is 1E-04. Maximum Iterations Lets you specify the maximum number of SQP iterations allowed. The default value is 300. Minimum Iterations Lets you specify the minimum number of SQP iterations allowed. The default value is 0. Cut Back Iterations Lets you specify the maximum number of line search cutbacks allowed per SQP iteration. When this limit is reached, the SQP iteration continues with the final step size. The default value is 10. Cut Back Ratio Lets you specify the minimum step cutback ratio per line search iteration. The default value is 0.25. Failure Recovery Action Select how HYSYS handles convergence failure: o Do Nothing o Revert to the previous results o Revert to the short-cut (graphical) method 4. In the Feed Option group, select one of the following radio buttons: o Use Back Blended Feed -or- o Use Column Feed 5. In the Weight Factors table, set the simulation weight factors for parameters. 6. If desired, you can select the Advanced Initialization check box. If the Advanced Initialization check box is selected, the initial values are pulled from the Calibration Parameter Initialization View table (accessed by clicking the Initialization button). If the check box is cleared, then the calibration uses the initial values calculated from the SCD algorithm. 7. Click the Calibrate button to start calibration. 8. You can click the Transfer Tuning Parameters button to transfer tuning parameters from this page to the Design tab | Specs page. Note: If you want to return to the default values and settings for the Rig. Settings page, click the Reset Default button. 50 3 Refining Short-Cut Column Updating Initial Values Using the Calibration Parameter Initialization View Use the Calibration Parameter Initialization View to view and select initial calibration parameters. The Calibration Parameter Initialization View displays the Calibration Parameter initial values, depending on input from the buttons on the bottom of the view. To update initial values using the Calibration Parameter Initialization View: 1. On the Calibration tab | Rig. Settings page, select the Advanced Initialization check box. The initial values are pulled from the Calibration Parameter Initialization View table. 2. Click the Initialization button to access the Calibration Parameter Initialization View. 3. On the Calibration Parameter Initialization View, you can click the following buttons to create initial values. Button Description Initialize from Simulation Saves initial values for calibration as updated from the last converged solution. Copies the current ECP, SI TOP, SI BOTTOM, and ECP Offset from the simulation mode. Initialize From Seq Calibration Initial values for ECP, SI TOP, SI BOTTOM, and ECP Offset are generated using the sequential (short-cut) calibration method. Initialize Default o The ECP is the calculated from the square cut points of the entered feed. The column feed is back-blended from the product data. The back-blended feed is split into square cuts (ideal separation) with flowrates that match the product data. The TBP cut points of those square cuts are the ECP values. o ECP Offset is initialized as 0. o SI TOP and SI BOTTOM are initialized as 20 for all of the stages except the top stage. The SI TOP and SI BOTTOM for the top stage are initialized as 10. 4. On the Calibration Parameter Initialization View, you can edit the following values for the streams listed. o ECP o Min ECP o Max ECP o SI TOP o Min SI TOP o Max SI TOP o SI BOT 3 Refining Short-Cut Column 51 o Min SI BOT o Max SI BOT o SI EQ check box o ECP Offset o Min ECP Offset o Max ECP Offset Viewing Calibration Plots for the Refining Short-Cut Column The Plots page displays the calculated calibration results in plot format. To view calibration plots for the Refining Short-Cut Column: 1. Select the Calibration tab | Plots page of the Refining Short-Cut Column. 2. The Plots that appear depend on the calibration type. o When the Rigorous ECP or Rigorous Yield method is selected, from the drop-down list, select the product stream zone for which you want to view the plot. A plot of the calculated and supplied TBP distillation curves appears. -or- o When the Short-cut (Graphical) method is selected, select the radio button to view one of three types of plots. Radio Button Description Slope Results Shows the plot of vs. TBP for all of the granular com- ponents and shows the fitted curve. From the drop-down list at the top left, you can select the product stream that you want to view. You can click the Manual Tuning button to refine the curve. Manual tuning lets you view how the model will be different with different SI factors or intercept points. Refer to Manual Tuning for further details. Supplied vs Calculated Shows a plot of the supplied TBP data and the TBP curve predicted by the model. From the drop-down list at the top left, you can select the product stream that you want to view. Feed Curve TBP distillation of the back blended feed. The selected plot appears below. 52 3 Refining Short-Cut Column Manual Tuning When the Slope Results radio button is selected, you can click the Manual Tuning button to manually adjust the linear regression. To perform manual tuning: 1. Select the Slope Results radio button. 2. Click the Manual Tuning button. The Manual Tuning dialog box appears. 3. From the Zone drop-down list, select the product stream for which you want to edit parameters. 4. In the Zone-based Solver Parameters section, view or edit the following parameters: Field Description SI TOP Represents the separation co-efficient of the top section. This is normally the scaled value of slope of curve NBP vs. Ln(Di / Bi), where: o NBP = Normal Boiling Point of components o Di = Molar flow in the top section o Bi = molar flow in the bottom section. Specifically, SI top = -1 / slope of curve NBP vs. Ln(Di / Bi) SI BOT Represents the separation coefficient of the bottom section. This is normally the scaled value of slope of curve NBP vs. Ln(Di / Bi), where: o NBP is Normal Boiling Point of components o Di is Molar flow in the top section o Bi is molar flow in the bottom section Top Intercept The point where the top line intersects the Y axis. Bottom Intercept The point where the bottom line intersects the Y axis. Top Root The point where the top line intersects the X axis. Bottom Root The point where the bottom line intersects the X axis. 5. In the Intersection Point section, view or edit the following parameters: Field Description ln(Di/Bi) Intersection point of the Y axis. NBP Intersection point of the X axis. 3 Refining Short-Cut Column 53 54 3 Refining Short-Cut Column 4 Petroleum Feeder The Petroleum Feeder allows flexibility over how the crude proportions are defined and allows you to mix petroleum assays from the Oil Environment with assays from other streams in the flowsheet. In addition, you can setup feeds as blends and/or cuts of petroleum assays. Streams can also be setup to represent spiked or partial crudes. Note: You must specify the temperature, pressure, and flow rate of the product stream exiting the Petroleum Feeder. You can specify these values in the Worksheet tab or the product stream’s property view. Petroleum Feeder Property View From the PFD, double-click the Petroleum Feeder icon. The Petroleum Feeder property view appears. From here, you can modify any of the Petroleum Feeder’s properties. Specifying Petroleum Feeder Connections On the Connections page, you can specify the assays, feed streams, and product stream attached to the Petroleum Feeder. You can change the name of the operation in the Name field, and the fluid package associated to the operation in the Fluid Package drop-down list. 1. From the PFD, double-click the Petroleum Feeder icon. The Petroleum Feeder property view appears. 2. Click on the Connections tab. 3. Click on the Connections page. 4. In the Name field, specify a name for the petroleum feeder. 5. In the Feed Assays table, select the cell containing <empty> and use the drop-down list to select the petroleum assay(s) that will be use to define the petroleum feeder product stream. 4 Petroleum Feeder 55 6. In the Feed Streams table, select the cell containing <empty> and use the drop-down list to select the stream(s) containing petroleum assay that will be use to define the petroleum feeder product stream. 7. In the Product Stream field, either type in the name of the stream or if you have pre-defined your stream select it from the drop-down list. 8. In the Fluid Package drop-down list, select the fluid package you want to use for the petroleum feeder. Note: The fluid package that is associated with the flowsheet is selected by default. Specifying Petroleum Feeder Parameters The Parameters page contains a drop-down list and one or two tables depending on your selection of feed type entering the Petroleum Feeder. The Balance Type drop-down list allows you to select the unit basis for the specified values. There are three types of unit for you to choose from mole, mass, and volume. 1. From the PFD, double-click the Petroleum Feeder icon. The Petroleum Feeder property view appears. 2. Click the Parameters tab. 3. Click the Parameters page. 4. In the Balance Type drop-down list, select the unit basis you want to work in. 5. Under the Ratio column, specify the flow ratio of the petroleum assay(s) and stream assay(s) that makes up the petroleum feeder product stream. For example, if you selected Mole as the unit basis of the flow ratio, and you specify the Arab assay to have a ratio of 0.25, then 25% of the product stream’s mole composition is from the Arab assay. Petroleum Feeder does not consider the temperature, pressure, or flow rate of any material streams connected to the unit operation. The Petroleum Feeder only considers the petroleum properties and composition from the associated petroleum assays and material streams. The IBP column displays the HYSYS default initial boiling point temperature. You cannot specify values lower than the default initial temperature. The FBP column displays the HYSYS default final boiling point temperature. You cannot specify values higher than the default final temperature. The table in the Flow Ratio and Boiling Range group contains the following: 56 4 Petroleum Feeder Column Description Ratio You can specify the flow ratio of the petroleum assay(s) and stream assay(s) that makes up the petroleum feeder product stream. For example, if you selected Mole as the unit basis of the flow ratio, and you specify the Arab assay to have a ratio of 0.25, then 25% of the product stream's mole composition is from the Arab assay. The sum values under the Ratio column must equal 1. IBP You can specify a different initial boiling point temperature for the Petroleum Feeder blending calculation. You cannot specify values lower than the HYSYS default temperature. The default values of the IBP and FBP are the boiling temperature of the lightest and heaviest components in the component list, respectively. These values are derived from the property values for the components used by the assay. These are not the initial and final points of the TBP curve of the assay. FBP You can specify a different final boiling point temperature for the Petroleum Feeder blending calculation. You cannot specify values higher than the HYSYS default temperature. Tips: l You can narrow the boiling point range considered from the assays and streams by, typing the initial and final boiling point temperature in the appropriate cell(s) under the IBP and FBP columns. l To return the IBP and FBP to their default values, select the appropriate cell and press DELETE. HYSYS automatically replaces the previous value with the default value. Note: The values in the Ratio column must add up to 1. Feeder Petroleum Properties Use the additional Worksheet tab | Petroleum Properties page to create a table of common petroleum properties values for which the feeder will calculate. Select the properties from the pull down list under the Petroleum Property Correlation column. 4 Petroleum Feeder 57 Note: You must specify the temperature, pressure, and flow rate of the product stream exiting the Petroleum Feeder. You can specify these values in the Worksheet tab | Conditions page or in the product stream’s property view. 58 4 Petroleum Feeder 5 Product Blender The Product Blender allows you to mix several streams together, and calculate a blended property value or optimize the properties in the product stream by back calculation and determine the optimum mix ratios for the inlet streams. This unit operation is like a "black box" consisting of splitters and mixers. Each inlet stream enters a Tee or splitter, which splits the stream based on the specified flow ratio. Then the split streams enter the appropriate mixer. Each mixer represents the blended product stream. The Product Blender also has a surplus stream that is used to maintain mass balance in the unit operation system. For example, consider the above figure of a blender with three inlet streams, two product streams, and one surplus stream. Product streams E and D are a mixture of inlet streams C, B, and A as indicated by the colored lines. The surplus stream provides an exit flow for left over fluid from the inlet streams, as shown in the above figure for inlet streams A, C, and B. There are four common objects at the bottom of the Product Blender property view; the following table describes these objects: Object Description Status bar Displays the current status of the operation (for example, missing information or errors encountered during calculation). 5 Product Blender 59 Object Description Delete button Lets you delete the operation. Calculation Mode dropdown list Lets you toggle between simulation and optimization calculation modes. If you select the optimization mode without first adding any variables (optimization variable, process constraints, or objective functions), HYSYS will auto generate derivatives and optimizer for optimum product flow rate with inlet stream flow ratios as the optimization variables. If you select the optimization mode after adding any variables (optimization variable, process constraints, or objective functions), HYSYS will keep the previous variable values. Ignored check box Lets you ignore the operation during calculations. When the check box is selected, HYSYS completely disregards the operation (and cannot calculate the outlet stream) until you clear the check box. The Petroleum Properties Worksheet Tab The Product Blender Worksheet view features an extra tab: Petroleum Properties. Use this tab to set up a worksheet table of dedicated petroleum correlations you can add using the Petroleum Property Correlations pull down list: Product Blender: Theory 60 5 Product Blender The Product Blender has two different calculation mode to determine the flow rate in the product streams: Simulation and Optimization. Simulation Calculation Mode In the Simulation calculation mode, the inlet streams entering the Product Blender must be completely solved, in other words the status bar at the bottom of the Material Stream property view must read OK. The characteristics of the product and surplus streams are based on the specified flow ratio from the inlet streams and the automatic pressure assignment option. Optimization Calculation Mode In the Optimization calculation mode, the Hyprotech SQP optimizer is used to determine the optimum values required to achieve the specified objective functions. The Hyprotech SQP is a sequential quadratic programming (SQP) algorithm incorporating an L1-merit function and a BFGS approximation to the Hessian of the Lagrangian. The algorithm features step size restriction, decision variable and objective function scaling, a basic watchdog method, and a problem-independent and scale-independent relative convergence test. The algorithm also ensures that the model is evaluated only at points feasible with respect to the variable bounds. Switching from Simulation to Optimization When you switch from Simulation to Optimization calculation mode, HYSYS automatically place a stream cutter between the Product Blender outlet streams and the connected downstream operations. The figure below displays a Product Blender in Simulation mode with a valve connected to the product stream C. When the Product Blender switch to Optimization mode, a stream cutter is added to stream C. 5 Product Blender 61 The cutter is added to reduce the calculation time required during the PFD calculation process. If all the operations and streams in the PFD need to be recalculated every time the optimizer generates a possible solution, then the entire calculation would take too long or lose required information for the entire PFD to solve. So HYSYS places a cutter that will temporary separate the Product Blender from the rest of the PFD during the optimization calculation. When the optimum value is found, the value is propagated back into the PFD. The stream cutter is also inactive only during the optimization calculation process in the Product Blender. Before and after the calculation process, the stream cutter is active and allows information from the Product Blender's output streams to flow to the rest of the process flowsheet diagram. Note: The stream cutter is only placed when there is an operation downstream to the Product Blender (in other words, an operation connected to the outlet streams of the Product Blender). Optimizing the Product Stream To optimize the product stream: 1. Connect the appropriate inlet and outlet streams to the Product Blender. 2. In the Calculation Mode drop-down list, located at the bottom of the Product Blender property view, select Optimization. 3. Click the Optimization tab. 4. Select and configure the opt. variable values that can be altered during the optimization calculation. 62 5 Product Blender o Select the Variables-Config page and configure the opt. variables that will be manipulated/optimized during the optimization calculation. o Select the Variables-Inputs page and specify the range of values the opt. variables will consider during the optimization calculation. 5. (Optional) Select and configure the constraints applicable to the simulation. o Select the Constraints-Config page and configure the constraints in the optimization calculation. o Select the Constraints-Inputs page and specify the maximum and minimum values allowed in the constraint values. 6. Select the Objectives page and configure the goals/objectives in the optimization calculation. 7. Select the Optimizer-Config page and configure the solver parameters in the optimization calculation. 8. Click the Start button located at the bottom of the Product Blender property view. 9. When the calculation is done, you can see the following results by selecting the appropriate page: o For calculated optimum values for the opt. variables, select Variables-Results page. o For calculated values for the constraints, select ConstraintsResults page. o For calculation results from the optimizer, select Optimizer-Results page. Product Blender Property View Specify Product Blender Connections On the Connections page, you can specify the feed and product streams attached to the Product Blender. You can change the name of the operation in the Name field, and the fluid package associated to the operation in the Fluid Package drop-down list. 1. Select the Connections tab | Connections page. 2. In the Name field, specify a name for the blender. 3. In the Inlet Streams list, click the <<Stream>> cell. A drop-down list appears. From the drop-down list, either select a pre-defined stream or click the empty space at the top of the list and type in the name of the stream. Repeat this step if you have multiple feed streams. 4. In the Outlet Streams list, click the <<Stream>> cell. A drop-down 5 Product Blender 63 list appears. From the drop-down list either select a pre-defined stream or click the empty space at the top of the list and type in the name of the stream. Repeat this step if you have multiple product streams. 5. In the Surplus Stream drop-down list, either type in the name of the stream or if you have pre-defined your stream select it from the dropdown list. 6. In the Fluid Package drop-down list, select the fluid package you want to use for the product blender. The fluid package that is associated with the flowsheet is selected by default. Selecting the Calculation Model 1. From the PFD, double-click the Product Blender icon. The Product Blender property view appears. 2. Select the type of calculation model for the product blender by using the Calculation Mode drop-down list located at the bottom of the property view. Product Blender has two different calculation models: l The Simulation model which treats the Product Blender as a black box splitter-mixer. For the Simulation model, you are required to specify the stream connections and flow ratios. The Simulation option must also be selected in the Calculation Mode drop-down list. l The Optimization model which determines the optimum mix ratio of inlet streams to obtained the specified objective values in the product stream (s). For the Optimization model, you are required to specify the stream connections, optimization variables, process constraints, objectives functions, and optimizer solver parameters. The Optimization option must also be selected in the Calculation Mode drop-down list. When you switch from Simulation to Optimization calculation mode, HYSYS automatically place a stream cutter between the Product Blender outlet streams and the connected downstream operations. For example: 64 5 Product Blender The reason for the cutter is to reduce the calculation time required during the PFD calculation process. If all the operations and streams in the PFD need to be recalculated every time the optimizer generates a possible solution, then the entire calculation would take too long or lose required information for the entire PFD to solve. So HYSYS place a cutter that will temporary separate the Product Blender from the rest of the PFD during the optimization calculation. When the optimum value is found, the value is propagated back into the PFD. Note: The stream cutter is only placed when there is an operation downstream to the Product Blender (in other words, an operation connected to the outlet streams of the Product Blender). Specifying Parameters The Product Blender Parameters tab contains the Parameters page. This page lets you specify the inlet streams split ratio among the product streams, and select the type of automatic pressure assignment option. 1. Select the Parameters tab for the Product Blender. 2. In the Flow Ratios group, specify the flow ratio of the inlet streams going into the product streams. For example, consider a blender consisting of two inlet streams (A and B), one outlet stream (C), and one surplus stream. If stream C is a mixture of 27% stream A and 100% stream B, then the table in the Flow Ratios group will appear as shown below: 5 Product Blender 65 The values in the rows of the Flow Ratio table represent split ratios of the inlet streams, so the sum of values along each row must equal 1. Note: HYSYS automatically calculates the left over flow ratio value for the surplus stream. 3. In the Automatic Pressure Assignment group, select one of the following options to determine the product blender pressure: o Equalize All: HYSYS gives all attached streams the same pressure. o Set Outlet to Lowest Inlet: HYSYS assigns the lowest inlet pressure to the outlet stream pressure. This is the default selection. Note: If you are uncertain of which pressure assignment to use, select the Set Outlet to Lowest Inlet option. Only select the Equalize All option if you are completely sure that all the attached streams should have the same pressure. Product Blender Optimization Tab In order to apply any of the options on the Optimization tab, you must select the Optimization calculation mode from the Calculation Mode drop-down list at the bottom of the Product Blender property view. The Optimization tab contains a tree browser that lets you access the following pages: 66 Page Function Variables | Config Modify initial values of the optimization variables used in the optimization calculation. The optimization variables are variables that will be modified to achieve the specified goal in the optimization calculation. Variables | Inputs Configure the optimization variables in the optimization calculation. Variables | Results Displays the calculated results of the optimization variables from the optimization calculation. If the Calculation Mode is not set to Optimization and the optimization calculation has not been performed, the Results pages will contain empty results. Constraints | Config Modify the initial values of the constraints in the optimization calculation. 5 Product Blender Page Function Constraints | Inputs Configure the constraints in the optimization calculation. Constraints | Results Displays the calculated results of the constraints from the optimization calculation. If the Calculation Mode is not set to Optimization and the optimization calculation has not been performed, the Results pages will contain empty results. Objectives Configure the goals of the optimization calculation. Optimizer | Configuration Configure the calculation process of the optimization calculation. Optimizer | Results Displays the results of the calculation process from the optimization calculation. If the Calculation Mode is not set to Optimization and the optimization calculation has not been performed, the Results pages will contain empty results. The following table describes the common objects at the bottom of the Optimization tab: Object Description Create Derivative Util Add derivative utilities or generate default derivative utilities. The default utilities are: l The flow ratios between the inlet and product streams for the optimization variables. l The flow ratios between the inlet and surplus streams for the process constraints. l The actual volume flow rates of the product streams for the objective functions. View Derivative Utility Access the Derivative Utility property view. The Derivative Utility property view contains detailed information and option on the variables and constraints. Create Optimizer Create an optimizer with default optimizer parameter settings. View Optim- Access the Optimizer property view. The Optimizer property view conizer tains detailed information and options on the optimizer configuration. Add Add optimization variables, constraints, or objectives for the optimization calculation. The type of optimizer parameters you can add, depends on what is selected in the drop-down list. 5 Product Blender 67 Object Description Set Default Scale If you click the Set Default Scale button, HYSYS provides default recommended values for the scale factors of the input constraints and objective functions. HYSYS determines the value automatically by averaging the maximum and minimum when performing calculations. The provided scaled factors are proportional to the current values, so all constraints are scaled within a reasonable value range. This button provides an exact value for one of the following values and an estimate for the other two: Yield, 5%, and 95%. l Types of Parameters If you click the View Optimizer button after clicking Set Default Scale, the default value for the Objective Scale Factor of the Hyprotech SQP Optimizer is set to 0. Select the type of optimizer parameter to add to the optimization calculation. You have three choices: l Opt Variable l Constraint l Objective Specify the Opt. Variables and Constraints 1. From the PFD, double-click the Product Blender icon. The Product Blender property view appears. 2. Click the Optimization tab. 3. In the Variables branch, select Inputs and configure the opt. variables by typing the values in the appropriate cell. 4. In the Constraints branch, select Inputs, and configure the process constraints by typing the values in the appropriate cell. Note: If the Create Derivative Utility button had not been clicked before or if the Calculation Mode is not Optimization, the tables will be blank. Specify the Objective Functions 1. From the PFD, double-click the Product Blender icon. The Product Blender property view appears. 2. Click the Optimization tab. 3. In the Optimization tree browser, select Objectives. 4. Add an objective function for the optimization calculation. To remove an objective, select the objective from the table and press DELETE. 5. Specify the price values for the objective functions in the appropriate cell. The price value is used to calculate the objective function value. The following equation is used to determine the objective function value: (1) 68 5 Product Blender Tips: o For the minimum objective value, the price value should equal 1. o For the maximum objective value, the price value should equal -1. Recommended Settings for Optimization To create the optimization settings recommended by AspenTech for your Product Blender: 1. Open the Product Blender and select the Optimization tab. 2. Click the View Optimizer button to access the built-in HYSYS SQP optimizer in order to change the default settings. The Hyprotech SQP tab of the Optimizer form appears. 3. In the Objective Scale Factor field, type 0. (If you click the Set Default Scale button, this value is set by HYSYS). The following equation is used: Where: o o f = User-specified objective scale factor Fm = Objective scale factor used by HYSYS when the Optimizer solves 4. Optionally, in the Accuracy Tolerance field, change the value to 1.00e-004. This is recommended if you are experiencing difficulty in optimizing the product blender. 5. Close the Optimizer and return to the Optimization tab | Variables | Input page. 6. Set the Range for each variable to be equal to the Current Value. The value specified for Range must be a positive value greater than 0.01. Variables | Config Page The Variables | Config page allows you to specify the name and initial value of the optimization variables. The optimization variables are variables that will be modified to achieve the specified goal in the optimization calculation. To access the Variables | Config page, expand the Variables branch in the tree browser and select Config. The table in the Variables | Config page contains the following information: Column 5 Product Blender Description 69 Opt Variable Allows you to change the name of the optimization variable. Hooked Object Displays the object associated to the optimization variable. Hooked Property Displays the property associated to the optimization variable. Current Value Allows you to change the current optimization variable value. Use Allows you to toggle between using or ignoring the optimization variable during optimization calculation. check box You can access the Optimization Object Property View of the variable by double-clicking on the variable name. A selected check box indicates the variable is being used in the calculation. Variables | Inputs Page The Variables | Inputs page allows you to specify the range of values allowed for each optimization variable during the optimization calculation. To access the Variables Inputs page, expand the Variables branch in the tree browser and select Inputs. The table in the Variables Inputs page contains the following information: Column Description Minimum Allows you to specify the lower bound property for the variable during the optimization process. This value might be different from its global minimum, if the change in the variable is restricted to its allowed amount, set by the maximum rate of change, during the period in the optimization process. Current Value Allows you to specify the current variable value before optimization calculation. Maximum Allows you to specify the upper bound property for the variable during the optimization process. This value might be different from its global maximum, if the change in the variable is restricted to its allowed amount, set by the maximum rate of change, during the period in the optimization process. Range Allows you to specify an alternative for the span. The purpose of the range is to scale the gradients of the cost function and constraints, to give similar gradient magnitude for each variable. The gradients of the objective function (and constraints) vary inversely with the variable ranges. 70 Global Min. Allows you to specify the absolute minimum value for which the variable is operated. Global Max. Allows you to specify the absolute maximum value for which the variable is operated. 5 Product Blender Variables | Results Page The Variables | Results page displays the optimum values of the optimization variables used to achieve the goals you specified. To access the Variables Results page, expand the Variables branch in the tree browser and select Results. The table in the Variables Results page contains the following information: Column Description Start Value Displays the initial value of the variable before optimization calculation. Current Value Allows you to specify the current variable value before optimization calculation. Status Displays the current status of the variable, which is calculated by the Optimizer. Unlike constraints, opt. variables are not allowed to move out of their bounds. The Status property is set to one of: l Not Evaluated: Status of the variable is not evaluated by the Optimizer. l Inactive: Variable Output property lies between the Minimum and Maximum properties, but not on one of the bounds. l Equality: Maximum and minimum properties of the variable, Minimum and Maximum, are equal, and the Output property has the same value as well. l Active Low: Variable Output property value is equal to that of the Minimum. l Active High: Variable Output property value is equal to that of the Maximum. Price Displays the shadow price (Lagrange multiplier) for the given opt. variable, calculated by the Optimizer. The shadow price is used to estimate the effect which small changes to variable bounds have on the plant cost function. Span Displays the difference between the Global Minimum and Global Maximum values for the variable and is calculated by the variable set-up. The role of the span is to convert every variable into the range (0, 1), to use uniform numerical perturbations and convergence tests. Output Displays the current value of the variable in the plant model. The output value is determined by the optimizer during the optimization process. Constraints | Config Page The Constraints Configuration page allows you to specify the name and initial value of the constraints. The constraints are variables used to simulate real life limitations to the optimization calculation. 5 Product Blender 71 To access the Constraints Configuration page, expand the Constraints branch in the tree browser and select Config. The table in the Constraints Configuration page contains the following information: Column Description Constraints Allows you to change the name of the constraint variable. You can access the Optimization Object Property View of the variable by double-clicking on the variable name. Hooked Object Displays the object associated to the constraint. Hooked Property Displays the property associated to the constraint. Current Value Allows you to change the current constraint. Use Allows you to toggle between using or ignoring the constraint variable during optimization calculation. check box A selected check box indicates the constraint is being used in the calculation. Constraints | Inputs Page The Constraints Inputs page allows you to specify the amount of deviation allowed for each constraint during the optimization calculation. To access the Constraints Inputs page, expand the Constraints branch in the tree browser and select Inputs. The table in the Constraints Inputs page contains the following information: 72 Column Description Minimum Allows you to specify the lower bound of the constraint value. Current Value Displays the current constraint value. Maximum Allows you to specify the upper bound of the constraint value. 5 Product Blender Scale Allows you to specify the number scale on which the feasibility of the constraint is measured. This property is used in conjunction with the Optimizer Zeta property, which is a relative feasibility tolerance. In general, a constraint is said to be feasible if: Minimum – Scale × Zeta < Current < Maximum + Scale × Zeta where: Minimum = lower bound properties of the constraint Maximum = upper bound properties of the constraint Current = current constraint value (equivalent to Hooked Property for constraints, which have the Use check box selected) Min. Chi^2 Displays whether or not a chi-square test is done for the constraint. Constraints | Results Page The Constraints Results page displays the constraint values after optimization calculation. To access the Constraints Results page, expand the Constraints branch in the tree browser and select Results. The table in the Constraints Results page contains the following information: Column Description Current Value Displays the current value of the constraint. Status Displays the current status of the constraint, which is calculated by the Optimizer: The Status property is set to one of the following: 5 Product Blender l Not Evaluated: The status of the constraint has not been evaluated by the Optimizer. l Inactive: The constraint current property lies between the Minimum and Maximum properties, but is neither Active High nor Active Low l Violated Low: The constraint current property is less than Minimum - Scale x Zeta, where Scale is the constraint Scale property and Zeta is the Optimizer Zeta tolerance property. l Violated High: The current property is greater than Maximum + Scale x Zeta. l Active Low: The constraint current property is less than Minimum + Scale x Zeta, but greater than Minimum - Scale x Zeta. l Active High: Constraint current property is greater than Maximum - Scale x Zeta, but less than Maximum + Scale x Zeta. 73 Column Description Normalization When the Jacobian matrix is first calculated (first pass evaluation) the Normalization property for the constraint is set to be the largest Jacobian entry in the row (Sparse Row) of the Jacobian matrix corresponding to this constraint. This number is used to normalize the rest of the given Jacobian row, for all remaining Optimizer search steps (in other words, it is not recalculated). Base Value When calculating the gradient of a given constraint with respect to each variable, the internal scaled variable is perturbed away from the current point by adding the number specified in the Optimizer Perturbation property. The new value of the constraint is found corresponding to the new variable value, and the change in constraint, divided by the change in the variable, is the corresponding Jacobian element. The constraint Base property stores the pre-perturbation value of the constraint. Under certain circumstances, however, the Base property itself can change during the Jacobian calculation. This is due to the fact that removing a perturbation from a perturbed variable, and re-running the plant model, will not reproduce the previous Base property within the constraint Current property; this is due to noise in the model arising from non-zero convergence tolerances (in other words, the de-perturbed constraint Current differs slightly from the pre-perturbed Current). Therefore, under certain circumstances (when the Pert_Reset flag property of the Optimizer is checked) the Optimizer will remove the perturbation from the variable, rerun the plant model, and then re-set the Base property of the constraint to match the re-calculated Current property. This eliminates associated noise from the Jacobian matrix. Price Displays the shadow price (Lagrange multiplier) for the given constraint, calculated by the Optimizer. If a feasible solution is found by the Optimizer, then a simple interpretation of the Lagrange multiplier is that it gives the gradient of the cost function along the corresponding constraint normal. Thus, the shadow price indicates the approximate change to the objective function when increasing (in other words, relaxing) the given active bound by a unit amount. Objectives Page The Objectives page allows you to specify the name and price of the objectives. The objectives are the goals you specified for the optimization calculation. To access the Objectives page, select Objectives branch from the tree browser. The table in the Objectives page contains the following information: 74 5 Product Blender Column Description Objective Allows you to change the name of the objective. You can access the Optimization Object Property View of the objective by double-clicking on the variable name. Hooked Object Displays the object associated to the objective. Hooked Prop Displays the property associated to the objective. Current Value Displays the current value of the objective. Weighted Value Displays the difference between the previous objective value and the new optimized objective value. Price Allows you to specify the price value. The objective function value is calculated using the following equation and price value: Objective Function Value = Price Value × Current Value For minimum objective value, price value = 1. For maximum objective value, price value = -1. To remove an objective, select the objective under the Objective column and press DELETE. Optimizer | Config Page The Optimizer Configuration page allows you to configure the optimization calculation process and assumptions. To access the Optimizer Configuration page, expand the Optimizer branch in the tree browser and select Config. The following table describes the objects in the Optimizer Configuration page: Object Description Maximum Iteration field Allows you to specify the maximum number of major iterations. A major iteration consists of a sequence of minor iterations that minimize a linearly constrained sub-problem. Objective Scaling Factor field Allows you to scale the objective function. Positive values are used as-is, negative values use the factor abs(scale*F) (where F is the initial objective function value) and a value of 0.0 a factor is generated automatically. 5 Product Blender 75 Gradient Calculation Method dropdown list Specifies what type of differences are being used when constructing gradient approximations. 1-sided causes forward differences to be used. 2sided causes central differences to be used. Diagnostic Print Level dropdown list Allows you to select the amount of information to include in the Optimizer diagnostic file. Accuracy Tolerance field A relative accuracy tolerance used in the test for convergence. The following convergence test is used: For speed improvements you can choose one-sided gradients. However, these may give less accurate results, and may also result in the constraint bounds being exceeded. Two-sided gradients require twice as many function evaluations at a given solution, but can provide a more accurate estimate of the constraint and objective gradients, particularly for highly nonlinear problems or problems featuring large amounts of noise. Where: The ConvergenceSum is a weighted sum of possible objective function improvement and constraint violations, and has the same units as the objective function. This allows the same tolerance parameter to be used for different problems, and makes the convergence test independent of objective function scaling. Step Restriction field A line search step-size restriction factor used during the first 3 iterations. Values greater than 1.0 result in no step restriction. Set the factor to 1.0, 10 -1, 10 -2, etc. to impose larger restrictions. Perturbation Size field The change in size of the scaled variables is used in gradient evaluation. Individual variables are scaled according to the variable Minimum and Maximum properties (or the Range property if the Fix Variable Spans property check box is selected). Maximum Feasible Points field If the Optimizer algorithm is set to MDC_SQP / MDC_SLP, this parameter gives the maximum number of Optimizer iterations allowed to find the first feasible solution. If the Optimizer algorithm is set to NAG_SQP, this parameter gives the maximum number of minor iterations. A minor iteration in this case represents a sequence of local improvements to the linearized problem within a major iteration. Optimizer | Results Page The Optimizer Results page displays the optimization calculation results. 76 5 Product Blender The following table describes the display fields in the Optimizer Results page: Field Description Starting Displays the starting objective function value before optimization calculation. Objective Value Final Objective Value Displays the current objective function value as calculated by the Optimizer. Termination Reason Displays the termination status of the Optimizer. Values include Running, Step convergence, Unbounded, Impossible, Not run, and Stopped. Feasible Point Iterations Displays the number of minor iterations since the last major iteration. Solution Phase Displays the current phase of the Optimizer algorithm. Values include Initialize, Setup, OPT Deriv, OPT Search, and Results. Gradient Evaluations Reports the number of gradient evaluations performed during the course of the optimization. Actual Optimizer Displays the number of major iterations. Model Reports the number of model evaluations performed during the course of the optimization. Evaluations Code Version The version of Optimizer. Total CPU Time Reports the time taken to solve the optimization problem. Optimization Object Property View The Optimization Object property view contains the following three tabs: l l l Connection tab: Displays the connections of the optimization object to the flowsheet Object name. Properties tab: Displays the properties of the optimization object. Transfer tab: Displays the transfer options/flags of the optimization object. Configuring the Optimization Parameters 5 Product Blender 77 1. From the PFD, double-click the Product Blender icon. The Product Blender property view appears. 2. Click the Optimization tab. 3. Do one of the following: o In the Calculation Mode drop-down list (located at the bottom of the Product Blender property view), select Optimization. o Click the Create Derivative Util and Create Optimizer buttons. To configure the opt. variables to be manipulated: 1. In the Optimization tree browser, expand the Variables branch and select Config. 2. Add the opt. variables you want to manipulate. To remove an opt. variable, select the opt. variable from the table and press DELETE. 3. Under the Opt Variable column, type the name for the opt. variable that will be optimized. 4. Under the Current Value column, type the current value of the opt. variable. 5. Under the Use column, select whether you want to consider or ignore the opt. variables by selecting or clearing the check boxes. To configure the constraints applicable to the optimization calculation: 1. In the Optimization tree browser, expand the Constraints branch and select Config. 2. Add the constraints you want to apply. To remove a constraint, select the constraint from the table and press DELETE. 3. Under the Constraint column, type the name for the process constraint. 4. Under the Use column, select whether you want to apply or ignore the constraints by selecting or clearing the check boxes. To configure the optimizer solver parameters: 1. In the Optimization tree browser, expand the Optimizer branch and select Config. 2. Modify the parameter values in the Solver Parameters group. Tips: 78 l Click the View Derivative Utility button to access the detailed Derivative Utility view. l Click the View Optimizer button to access the detailed Optimizer property view. l Double-click the name of the opt. variable or constraint to open the Optimization Object property view. 5 Product Blender Notes: l After clicking the Create Derivative Util and Create Optimizer buttons, they are replaced with View Derivative Utility and View Optimizer buttons. l When switching from Simulation to Optimization calculation mode: o If there are no opt. variables, constraints, or objective functions, HYSYS automatically creates default derivatives and optimizer for optimum flow ratio. In other words, the flow ratios between the inlet and product streams are placed as opt. variables, the flow ratios between the inlet and surplus streams are placed as constraints, and the actual volume flow rates of the product streams are placed as objective functions. o If the opt. variables, constraints, or objective functions values are already configured, HYSYS will not generate any default derivatives. Any previous modifications in the optimizer parameters will also be kept. Adding Variables to the Optimization Calculation To add variables to the optimization calculation: 1. On the Optimization tab, select the parameter type from the drop-down list located at the bottom of the tab: o Optimizer Variables. These parameters are allowed to change in order for the optimization calculation to achieve the optimum value. o Process Constraints. These parameters apply limits to the changes allowed in the optimization calculation. o Objective Functions. These parameters are the goals that the optimization calculation is required to achieve. 2. Click the Add button. The Select optimization variables property view appears. 3. Under the Flowsheet list, select the flowsheet that contains the optimization variable. 4. From the Object Filter group select the radio button you want to use to filter the object list. For example, clicking the Streams radio button will show only streams in the object list. 5. From the Object list, select the object whose variable you want to use. 6. From the Variable list, select the variable you want to use. 7. Certain variables (such as component specific variables) require further specification. From the Variable Specifics list, select the qualifier for the variable. 8. Enter a more detailed description of the variable in the Variable Description field or leave the HYSYS default description. 5 Product Blender 79 9. Click OK to accept the variable. The Select optimization variables property view will close and you return to the Optimization tab. 80 5 Product Blender 6 Catalytic Reformer The Reformer model in HYSYS Refining is a state-of-the-art Catalytic Naphtha Reformer Unit simulation system that can be used for modeling a CCR or Semiregenerative reformer unit as a standalone unit operation or as part of a refinery-wide flowsheet. The Catalytic Reformer operation includes feed characterization system, reactor section, stabilizer, and product mapper. The reactor section includes reactors, heaters, compressor, separator, and recontactor. The reactor model is based on rigorous kinetics. The feed characterization system and product mapper are designed to work together with the HYSYS Refining assay system so the Reformer model can be simulated in a refinery-wide flowsheet. For information regarding the Kinetic Lumps, refer to Catalytic Reformer Kinetic Lumps. The features of the Catalytic Reformer operation are spread into several environments: 6 Catalytic Reformer 81 l Main Environment: In the Main environment, the Catalytic Reformer is shown to be part of the PFD. You can specify overall Catalytic Reformer parameters and connect the streams from the simulation case to the Catalytic Reformer operation. l Catalytic Reformer Environment l Calibration Environment Configuration Options Configuration Options # Beds Type Recontactor 3-6 CCR or SemiRegen Yes or No Simulation Major Simulation Inputs l l Catalyst deactivation type, that is, semi-regen or CCR l Fresh feed rate l l l 82 Configuration data, such as like number of reactor beds, the reaction bed path lengths, and catalyst inventory of each bed Fresh feed composition as a full PIONA GC or the fresh feed composition as bulk gravity, distillation, and PNA composition, along with a base fingerprint to supplement this lab data Reactor bed inlet temperatures (or WAIT, RON, or aromatics target with inlet temperature biases) Reactor bed inlet pressures 6 Catalytic Reformer l Recycle gas rate to first reactor bed and to other beds (if present) l Product Separator T and P l Catalyst Rate for CCR as well as coke on catalyst for last reactor l l l Coke on catalyst at start of time period, start time, and end time for semi-regen configuration Recontactor drum Temperatures and Pressures for systems with recontactors Kinetic coefficients as determined from a calibration run: o o o o o 6 Catalytic Reformer Isomerization Tuning Factors (for mapping A8, P4, and P5 lumps to molecules) o EthylBenzene Isomerization Factor o MetaXylene Isomerization Factor o OrthoXylene Isomerization Factor o IC4 Isomerization o IC5 Isomerization Olefin Distribution Factor (to map paraffins to olefins to match olefin targets) o Ethylene Isomerization Factor o Propylene Isomerization Factor o Butylene Isomerization Factor o Pentene Isomerization Factor o Hexene Isomerization Factor o Heptene Isomerization Factor o Octene Isomerization Factor Equilibrium Constant Tuning Factors o C5 Cyclization o C6 Multi-branch isomerization o C7 Multi-branch isomerization o C8 Multi-branch isomerization o C6 Single-branch isomerization o C7 Single-branch isomerization o C8 Single-branch isomerization Light Ends Tuning Factors (factors for tune C1 through C4 product distribution) o C1 o C2 o C3 o C4 Kinetic Pathways Tuning Factors (multipliers are reaction rates) o Dehydrogenation o Hydrocracking 83 o o o o o o o o Multi-branch isomerization o Single-branch isomerization o Ring closure o Ring expansion Dehydrogenation Tuning Factors (by Carbon number) o C7 Naphthenics o C8 Naphthenics Ring Closure Tuning Factors (by Carbon number) o C5 o C6 o C7 o C8 o C9 o C10 Cracking Tuning Factors (by Carbon number) o C5 o C6 o C7 o C8 o C9 o C10 o C11 Paraffin Isomerization Tunings Factors (by carbon number) o C6 Multi-branch isomerization o C7 Multi-branch isomerization o C6 Single-branch isomerization o C7 Single-branch isomerization Ring Expansion Tuning Factors (by carbon number) o C6 o C7 o C8 General Coke Activities o General Coke Activity for All Reactors o Reactor 2 Coke Activity o Reactor 3 Coke Activity Miscellaneous Tuning Factors o 84 DP Factors o Reactor 2 Heater o Reactor 3 Heater o Product Separator 6 Catalytic Reformer o o o o o Compressor Discharge o Compressor Suction o Reactor 1 o Reactor 2 o Reactor 3 Global Activity o Reactor 1 o Reactor 2 o Reactor 3 Pinning Coefficients o Reactor 1 o Reactor 2 o Reactor 3 RON Activity Factors o C5+ RON o C6+ RON MON Activity Factors o C5+ MON o C6+ MON o Product Separator o Murphree Efficiency Major Simulation Outputs l Product yields represented as a reactor effluent stream based on the 59 reformer lumps that are a close representation of a full PIONA GC, as well as lumped yields summaries l WAIT, WABT, Aromatics Percent of Feed, and product RON and MON l Reactor bed outlet temperatures and pressure drops l Reactor heater duties l Recycle gas composition l Reactor bed coke yields to support catalyst deactivation method Calibration Calibration requires all of the same inputs as simulation, except for the kinetic, property, and miscellaneous coefficients highlighted above. These are calculated by the calibration case. In order to calculate these coefficients and factors, the calibration requires some product data. Additional Calibration Inputs l Inlet pressure, pressure drop, and delta T for each reactor l Compressor discharge and suction pressure l Recycle hydrogen purity 6 Catalytic Reformer 85 l RON and MON for each: C5+, C6+, Reformate l Product flow rates and GCs Calibration Options l Reconciliation variables to be used as degrees of freedom l Upper and lower bounds of reconciliation variables l Target variables to be included in reconciliation l Weighting factor for target variables Typical Catalytic Reformer Configurations Two common Catalytic Reformer configurations are depicted below: l Reformer with no recontactor l Reformer with recontactor Reformer with No Recontactor 86 6 Catalytic Reformer Reformer with Recontactor Catalytic Reformer Technical Background Catalytic Reformer Kinetic Lumps The Aspen HYSYS Reformer model uses 50 kinetic lumps and 112 reactions. It can be set up as a continuous catalyst regeneration (CCR) or semi-regenerative unit. The REFSRK component list contains more components than those listed below. However, only these components are used in the reaction network. Note: Olefins are reacted in a conversion block after the Reactor Section. Lump Description H2 Hydrogen P1 Methane P2 Ethane P3 Propane P4 Butanes P5 Pentanes 5N5 Cyclopentane 6 Catalytic Reformer 87 88 MBP6 Mult_Branched_P6 SBP6 Sing_Branched_P6 NP6 Normal_P6 5N6 5_Napthene6 A6 C6_aromatics 6N6 6_Napthene6 MBP7 Mult_Branched_P7 SBP7 Sing_Branched_P7 NP7 Normal_P7 5N7 5_Napthene7 A7 C7_aromatics 6N7 6_Napthene7 MBP8 Mult_Branched_P8 SBP8 Sing_Branched_P8 NP8 Normal_P8 5N8 5_Napthene8 A8 C8_aromatics 6N8 6_Napthene8 IP9 Isoparafin9 NP9 Normal_P9 5N9 5_Napthene9 A9 C9_aromatics 6N9 6_Napthene9 IP10 Isoparafin10 NP10 Normal_P10 5N10 5_Napthene10 A10 C10_aromatics 6N10 6_Napthene10 IP11 Isoparafin11 NP11 Normal_P11 5N11 5_Napthene11 6 Catalytic Reformer A11 C11_aromatics 6N11 6_Napthene11 P12 C12_Paraffin N12 C12_Naphthene A12 C12_Aromatics P13 C13_Paraffin N13 C13_Naphthene A13 C13_Aromatics P14 C14_Paraffin N14 C14_Naphthene A14 C14_Aromatics Coke Coke 6 Catalytic Reformer 89 Feed Characterization System The Reformer within Aspen HYSYS Refining has its own set of library and hypothetical components. The table below list the components for the Catalytic Reformer environment: Hydrogen Cyclopentane 24-Mpentane O8* 6N9* N12* Methane 22-Mbutane 2-Mhexane n-Octane IP10* A12* Ethane 23-Mbutane 3-Mhexane 5N8* n-Decane P13* Ethylene 2-Mpentane 3-Epentane E-Benzene 5N10* N13* Propane 3-Mpentane n-Heptane o-Xylene A10* A13* Propene n-Hexane O7* m-Xylene 6N10* P14* i-Butane O6* 11Mcycpentan p-Xylene IP11* N14* n-Butane Mcyclopentan Ecyclopentan 6N8* n-C11 A14* 1-Butene Benzene Toluene IP9* 5N11* i-Pentane Cyclohexane Mcyclohexane n-Nonane A11* n-Pentane 22-Mpentane MBP8* 5N9* 6N11* O5* 23-Mpentane SBP8* A9* P12* The hypothetical component names can be interpreted by identifying the prefix with the component type and the suffix with the carbon number. The prefix component types are: l O: Olefin l MBP: Multi-branch paraffin l SBP: Single-branch paraffin l 6N: 6-Carbon Ring Naphthenic l IP: Isoparaffin (no distinction on number of branches) l 5N: 5-Carbon Ring Naphthenic l A: Aromatic l P: Paraffinic (no distinction on isomer type) l N: Naphthenic (no distinction on number of carbons in ring) These components are either used directly in the kinetic reactor model or they are easily mapped into the components used within the kinetic reactor model. The transition between the Main Environment and the Catalytic Reformer Environment will handle the calculation of the composition of the Reformer components. In order to do this, however, you must specify the feed type. The feed 90 6 Catalytic Reformer type will specify the ratios of various isomers within the feed to the Reformer. These ratios, along with the distillation and PONA data from the attached inlet stream will be used to calculate the Reformer component compositions. Feed Component Ratios l nP5 /Total C5 Ratio l N7 N5/[N5+N6 Ring] Ratio l Normal P6 / Total P6 Ratio l Normal P8 / Total P8 Ratio l MB P6 / Total P6 Ratio l MB P8 / Total P8 Ratio l MCP / [MCP+CH] Ratio l N8 N5/[N5+N6 Ring] Ratio l Normal P7 / Total P7 Ratio l iP9 / Total P9 Ratio l MB P7 / Total P7 Ratio l N9 N5/[N5+N6 Ring] Ratio l iP5 /Total C5 Ratio l iP10 / Total P10 Ratio l N10 N5/[N5+N6 Ring] Ratio l N11 N5/[N5+N6 Ring] Ratio l iP11 / Total P11 Ratio In the Catalytic Reformer Environment, you have more options for calculating the composition of the feed. The you can calculate the composition based on a boiling range of an assay, based on the specified bulk properties, or based on the specified the kinetic lumps. l l For the assay option, you select an assay to associate with the feed. The feed type is specified along with the initial and final boiling point to generate a composition of the feed. For the bulk properties option, you specify the feed type along with distillation data and total naphthenics and aromatics in the feed. Catalytic Reformer Reaction Kinetics The Catalytic Reformer has been configured with reforming kinetics to present a complete process model. General Model Overview The general model overview presents a general description of the oil flow in the Reformer model developed for the Reformer Demonstration Model. All models are not represented on this drawing. To see a description of all of the models used in the Catalytic Reformer, refer to Catalytic Block Definitions. 6 Catalytic Reformer 91 You can specify as many feeds as desired to be fed into the reactor section. You can connect external feeds with necessary feed properties (PONA and distillations) or specify internal feeds. For internal feeds, you can specify feed properties (PONA and distillation), point to an assay with the necessary feed properties, or specify the composition on a component by component basis. Only a subset of the overall components are used within the reactor section, so you can specify the composition using either GC Recommend, where only the components used in the reactor section are specified, or GC Full, where all components will be specified. The reactor/heaters are hierarchy blocks consisting of several models to handle the reaction kinetics, catalyst deactivation, unit operation calculations and heater modeling. The feed effluent exchanger is modeled as a simple hot side approach exchanger, which closely replicates the performance of both the vertical and plate exchangers in common use. Reaction Kinetics - Components The components used for the reaction pathways in the Reformer model are either present in the Reformer component list, or can be easily calculated by summing the appropriate components. Below is a list of the components used in the reaction network: 92 H2 NP6 O8 IP11 P1 5N6 5N8 NP11 P2 A6 A8 A11 6 Catalytic Reformer O2 6N6 6N8 A11 P3 MBP7 IP9 6N11 O3 SBP7 NP9 P12 P4 NP7 5N9 N12 O4 O7 A9 A12 P5 5N7 6N9 P13 O5 A7 IP10 N13 5N5 6N7 NP10 A13 MBP6 MBP8 5N10 P14 SBP6 SBP8 A10 N14 O6 NP8 6N10 A14 The component names can be interpreted by identifying the prefix with the component type and the suffix with the carbon number. The prefix component types are: l P: Paraffinic (no distinction on isomer type) l O: Olefin l 5N: 5-Carbon Ring Naphthenic l MBP: Multi-branch paraffin l SBP: Single-branch paraffin l NP: Normal paraffin l 6N: 6-Carbon Ring Naphthenic l IP: Isoparaffin (no distinction on number of branches) l A: Aromatic l N: Naphthenic (no distinction on number of carbons in ring) The components P4, P5, and A8 are further delumped after the reaction network. P4 and P5 are mapped into their corresponding normal and isoparaffin components. A8 is mapped into ethylbenzene, o-xylene, m-xylene, and pxylene. Reaction Paths Nine fundamental reaction types are used in reformer kinetics: Reaction Type Example Isomerization NP6↔ SBP6 Ring Close/Open NP6↔ 5N6 Ring Expansion 5N6↔ 6N6 6 Catalytic Reformer 93 Dehydrogenation 6N6↔ A6 + 3H2 Hydrogenolysis 6N7 + H2 → 6N6 + P1 Hydrocracking P5+ H2 → P2 + P3 Hydrodealkylation A7 + H2→ A6 + P1 Polymerization A7 + P5→ A 12 + H2 Condensation The reaction paths used for C6 through C8 are shown in the following diagram. As the carbon number increases beyond 8, the complexity of the paths is reduced. Where: x: carbon number from 6 to 8 nP: normal paraffins SP: single-branch paraffins MP: multi-branch paraffins 5N: 5-carbon ring naphthenics 6N: 6-carbon ring naphthenics A: aromatics 94 6 Catalytic Reformer Reaction Kinetic Expressions The reactions in the Catalytic Reformer follow basic reaction kinetic expressions. Basic first order rate expression: Rate(f) = Kf * Ca Basic first order rate expression with Arrhenius expression and activity term: Kf = A*e(-E/RT) Rate(f) = Act * A*e(-E/RT) * Ca Basic equilibrium expression: K = Kf / Kr Basic first order equilibrium expression: Rate(e)=Act*[(A*e(-E/RT))*(1-1/Gf)]*Ca Here the dehydrogenation reaction is used as an example to illustrate the reaction kinetic expressions used to model these reactions. CycloHexane ó Benzene + 3 H2 Where: Activity = product of catalyst activity, metal site activity, and dehydrogenation specific activity kf = Arrhenius form of the forward reaction rate multiplier [6N6], [A6], [H2] = concentration of cyclohexane, benzene, and hydrogen Keq = Arrhenius form of the rate equilibrium factor PFx = pressure factor, default x=0.02 for dehydrogenation Ten fundamental reaction types are used in the Catalytic Reformer. Reaction Type Application Isomerization 1 Ring Close/Open 2 Ring Expansion 3 Dehydrogenation 4 Hydrogenolysis 5 6 Catalytic Reformer 95 Reaction Type Application Hydrocracking/Hydrodealkylation 6 Polymerization 7 Paraffin Coking 8 Naphthene Coking 9 Aromatic Coking 10 The Application reference number refers to the reactions specified in the EORXR configuration file used in the Catalytic Reformer. Examples Isomerization NP6 ó SBP6 Ring Close/Open NP6 ó MCP Ring Expansion MCP ó CH Dehydrogenation CH ó A6 Hydrogenolysis MCH + H2 => CH =CH4 Hydrocracking C5 + H2 => C2H6 + C3H8 Hydrodealkylation A7 + H2 => A6 + CH4 Polymerization A7 + C5 => A12 + H2 Paraffin Coking MBP7 => COKE + H2 Polymerization 5N6 => COKE + H2 Polymerization A7 => COKE + H2 Catalyst Activity and Catalyst Calibration During the calibration procedure, the catalyst is assumed to be at a defined equilibrium coke deposition (4.3 Wt. % Coke on Catalyst, for example.) The reaction kinetic rate terms are tweaked from the default values slightly to get the model to match the actual catalyst performance. This is done using a series of models: 96 l REACT_A l REACT_B l REACT_C REACT_A Base Reaction Rate Mechanisms REACT_B User Modifications to e(-E/R) Reaction Type Multipliers 6 Catalytic Reformer REACT_C User Rate Multipliers Carbon Number Multipliers Then, during the subsequent cases, the catalyst activity is adjusted to match the user-defined coke on catalyst using model CATACT. The interaction is shown below. Catalytic Reformer Feed Definition and Product Definition The feed definition to the Catalytic Reformer is slightly different than the product definition to minimize execution time. Various isomerization calculations are handled outside the reactor blocks because of their heavy dependence upon conditions in the last reactor. From a stream composition standpoint, the Catalytic Reformer is divided into two sections: l A Feed/Reactor section. l A Separator section. with mapping blocks between the sections. The diagrams below shows how the sections are divided and connected. 6 Catalytic Reformer 97 Component Mapping Diagram Paraffin Definitions For C6 through C8, the paraffins are divided into three types – normal, single branched iso-paraffin (SBP) and a multi-branched iso-paraffin (MBP). From C9 through C11, the iso-paraffins are all represented by a single lumped iso-paraffin. The C12 through C14 paraffins are all lumped as a single paraffin. Olefins The C2 through C8 olefins are denoted by a lumped carbon number representation. Naphthenes The naphthenes are represented as either a C5 ringed molecule with an alkyl group or a C6 ring with an alkyl group. Aromatics The aromatics are represented with a saturated C6 ring with an alkyl group. Feed / Product Definition Differences Carbon Number Type Feed Product 2–8 Olefins None Lump by carbon number 4 Paraffin Lump P4 IP4 and nP4 5 Paraffin Lump P5 IP5 and nP5 8 Aromatic Lump A8 EB, P-X, M-X O-X Catalytic Reformer Calculation Blocks Blocks are included to calculate the following calculations consistent with conventional catalytic reforming process engineering: 98 l Reactor Section l Heaters l Stabilizer l Reformate Properties 6 Catalytic Reformer Reactor Section l WAIT l WABT l LHSV l WHSV l H2:HC Ratio – molar l Regenerator Air Rate l Pinning Heaters l Absorbed duties l Fired duties l Tubeskin temperatures Stabilizer l Condenser Duty l Reboiler Duty l Tray to tray liquid and vapor rates l Temperature and pressure profiles l Component recoveries in the overhead for: o IC4 o NC4 o IC5 o NC5 o NC6 o Benzene Reformate Properties l C5+ RON l C5+ MON l C6+ RON l C6+ MON l Stabilizer Bottoms RON l Stabilizer Bottoms MON l RVP System Pressure Control The pressure points through the system are all based upon a single specified pressure. Typically this is the product separator pressure, but it can be the third reactor pressure, for example, with a simple variable specification swap. The Catalytic Reformer uses a modified Bernoulli equation to calculate 6 Catalytic Reformer 99 the following pressure drops based upon the base case pressure drops and flowing conditions and the user’s specified flowing conditions: l Product Separator to Last Reactor Outlet l Last Reactor Outlet to Last Reactor Inlet l Last Reactor Inlet Pressure to Reactor(i) Inlet Pressure l Reactor(i) Inlet Pressure to Reactor(i+1) Inlet Pressure l First Reactor Inlet Pressure to Compressor Discharge Catalyst Activity and Pressure Effects Catalyst activity is divided into a metals activity and an acid activity. These activities affect the reaction mechanisms as shown in the Feed/Effects of Activity and Pressure on Reaction Mechanisms table below. This table also shows those reaction mechanism that are affected by pressure changes. Feed/Effects of Activity and Pressure on Reaction Mechanisms Reaction Type Acid Isomerization • Ring Closure/Open • Ring Expansion • Metal Pressure Multiplier • • • Dehydrogenation • Hydrogenolysis - Para • • Hydrogenolysis - Naph • • Hydrocracking/Hydrodealkylation • Polymerization • • Paraffin Coking • Naphthene Coking • Aromatic Coking • The acid and metals activities are independent functions of carbon on catalyst expressed as percent. The general form for both the acid and metals functions is: Activity = Intercept + Poly1*COC + Poly2*COC^2 + Poly3*COC^3 + Poly4*COC^4 The model variables are: RXR(i).RX1ACT.BLK.METALACTR 100 6 Catalytic Reformer RXR(i).RX1ACT.BLK.ACIDDEACTINTER RXR(i).RX1ACT.BLK.ACIDDEACTPOLY1 RXR(i).RX1ACT.BLK.ACIDDEACTPOLY2 RXR(i).RX1ACT.BLK.ACIDDEACTPOLY3 RXR(i).RX1ACT.BLK.ACIDDEACTPOLY4 RXR(i).RX1ACT.BLK.METDEACTINTER RXR(i).RX1ACT.BLK.METDEACTPOLY1 RXR(i).RX1ACT.BLK.METDEACTPOLY2 RXR(i).RX1ACT.BLK.METDEACTPOLY3 RXR(i).RX1ACT.BLK.METDEACTPOLY4 Deactivation of Reformer Catalyst Reformer catalyst is a bifunctional catalyst, and the catalyst activity definition used in modeling must include separate terms for the metals and acid functions. The activity of the catalyst in a reformer is a function of several factors. A few of these are as follows: 1. Coke laydown on the catalyst 2. Water/Chloride environment 3. Temporary poisons such as sulfur 4. Permanent poisons such as lead, zinc, and copper 5. Catalyst surface area 6. Platinum crystal size 7. Sintering 8. Shift from gamma alumina to alpha alumina 9. Catalyst breakage hItems #5 through #9 are basically mechanical changes in the catalyst and occur primarily during catalyst regeneration. These mechanical changes in the catalyst, which effect activity, can only be accounted for through direct analysis of the catalyst or indirectly from measurement of plant operation. Fortunately, to predict reformer operation on an on-going basis, these changes can be lumped together in the deactivation model and thus do not create a problem in the reaction modeling. Permanent catalyst poisons such as those listed in item #4 are normally very gradual and can be handled with routine activity model updates, using the same lump mechanism used for items #5 through #9. When a significant quantity of permanent poison is deposited on the catalyst over a short period of time, the deactivation model will need to be updated from plant operating data. This is true provided the unit will remain in service. 6 Catalytic Reformer 101 In most cases where a significant quantity of a permanent poison is deposited on the catalyst, the reformer is taken off line and the catalyst replaced. The changes in catalyst performance due to the factors listed in items #4 through #9 require that the Reformer model be updated after each catalyst regeneration of semi-regenerative units, and every 6 to 12 months for cyclic and continuous catalyst circulation units. Temporary sulfur poisoning will need to be addressed in the Reformer deactivation model. The difficult aspect of this will be determining how much of a change in catalyst activity is due to the temporary poison and how much is due to another mechanism. Once the quantity of sulfur is known, the prediction of activity recovery will be very straightforward. The effect of coke laydown on activity creates two areas of major concern. The first is the actual prediction of coke laydown, and the second is estimating the impact of coke deposition on catalyst activity. Coke Make Reformer catalyst is a bifunctional catalyst, and the catalyst activity definition used in modeling must include separate terms for the metals and acid functions. The activity of the catalyst in a reformer is a function of several factors, among which are: l Coke laydown on the catalyst l Water/Chloride environment l Temporary poisons such as sulfur l Permanent poisons such as lead, zinc, and copper l Catalyst surface area l Platinum crystal size l Sintering l Shift from gamma alumina to alpha alumina l Catalyst breakage Items 5 through 9 are basically mechanical changes in the catalyst which occur primarily during catalyst regeneration. These mechanical changes in the catalyst that affect activity can only be accounted for through direct analysis of the catalyst, or indirectly from measurement of plant operation. Fortunately, to predict reformer operation on an on-going basis, these changes can be lumped together in the deactivation model and thus do not create a problem in the reaction modeling. Permanent catalyst poisons such as those listed in number 4 above are normally very gradual. They can be handled with routine activity model updates, using the same lump mechanism used for items 5 through 9. When a significant quantity of permanent poison is deposited on the catalyst over a short period of time, the deactivation model will need to be updated from plant operating data. (This is true assuming the unit will remain in service. In most cases where a 102 6 Catalytic Reformer significant quantity of a permanent poison is deposited on the catalyst, the reformer is taken off line and the catalyst replaced.) The changes in catalyst performance due to the factors listed in numbers 4 through 9 require the Catalytic Reformer model to be updated after each catalyst regeneration of semi-regenerative units, and every 6 to 12 months for cyclic and continuous catalyst circulation units. The effect of coke laydown on activity creates two areas of major concern: l The actual prediction of coke laydown. l Estimating the impact of coke deposition on catalyst activity. See the Coking Mechanism topic for further details. Coking Mechanism There are several theories on coke laydown, one or more of them may be correct. The general concept with the greatest acceptance is that coke is formed from the condensation of polycyclic hydrocarbons. A second generally accepted concept is that polycyclics are formed from an intermediate olefin created primarily during the cyclization (and to some degree during isomerization) of naphthenes from paraffins, and from aromatics. The diagram below is a schematic of the coke make mechanism. Because the reaction rate of C6 ringed naphthenes to aromatics is extremely high, it can be safely assumed that very little coke is made from C6 ringed naphthenes. Also, the extremely low concentrations of naphthenes (both C5 ringed and C6 ringed) in the second and subsequent reactors makes it nearly impossible to generate accurate rate data from experimental data. Correlations of laboratory measurements of coke make and either paraffin or C5 ringed naphthene concentration are further confused by the fact that the paraffins and naphthenes are existing in equilibrium, and concentrations of both species decrease dramatically through the reactor systems. This is particularly true of the C9 and heavier material where: 6 Catalytic Reformer 103 l l The vast majority of the coke originates. Both species approach zero concentration in the last reactor where the majority of the coke is formed. Literature reports give the reaction rates of the paraffin/ naphthene intermediate olefin in terms of the paraffin (or paraffin and naphthene) concentration. For commercial catalytic reformer modeling purposes, it can be assumed that the coke make is a function primarily of the C5 ring naphthenes and aromatics. Coke make in the Reformer is modeled via the reaction of paraffins, C5 ringed naphthenes, and aromatics to coke via a first order reaction mechanism. All C5 ringed naphthenes share a common activation energy as do the aromatics and paraffins. The frequency factors vary by carbon number and species. Each reactor has a coke make activity, as well as a total coke make activity for all reactors. The reaction rate is in the general form: Where: kP = rate factor of paraffins, carbon number i to coke kN = rate factor of C5 ringed naphthenes, carbon number i to coke kA = rate factor of Aromatic, carbon number i to coke AS = Coke Activity of the Reactor System ARXI = Coke Activity of the individual Reactor FNi , FAi = Frequency Factors for C5 ringed naphthenes and aromatics, carbon number i EN, EA = C5 ringed naphthenes and Aromatics activation energies The rates are then used in the reaction equations in the following general format: with dC/dt = coke/time kP = Paraffin to coke rate factor [TOTALP] = concentration of total paraffins 104 6 Catalytic Reformer kN = C5 ringed naphthene to coke rate factor [TOTAL5N] = concentration of total C5 ringed naphthenes kA = Aromatics to coke rate factor [TOTALA] = concentration of total aromatics PF = factor to adjust for changes in pressure H2HCF = factor to adjust for changes in H2/HC ratio Each feed has an associated coke make multiplier. Default values are 1.0. This lets you put a linear weighting on feeds with higher or lower coking tendencies than the base feed stock. This term is a simple multiplier on the coke rate expressions. Coke Precursor Equations 5N6 (MCP) è C5H6 + CH4 + H2 5N7 è C5H6 + CH4 + H2 5N8 è C5H6 + C2H6 + H2 5N9 è C5H6 + C3H8 + H2 5N10 è C10H8 + 6*H2 5N11 è C10H8 + CH4 + 5*H2 N12 è C10H8 + C2H6 + 5*H2 N13 è C10H8 + C3H8 + 5*H2 N14 è C10H8 + C4H10 + 5*H2 A6 + 2*H2 è C5H6 + CH4 (Note 1) A7 + 2*H2 è C5H6 + C2H6 (Note 1) A8 + 2*H2 è C5H6 + C3H8 (Note 1) A9 + 2*H2 è C5H6 + C4H10 (Note 1) A10 è C10H8 + 3*H2 A11 è C10H8 + C1H4 + 2*H2 A12 è C10H8 + C2H6 + 2*H2 A13 è C10H8 + C3H8 + 2*H2 A14 è C10H8 + C4H10 + 2*H2 C5H6 è 0.5*C10H8 + H2 6 Catalytic Reformer 105 Note: The condensation of aromatics to coke results in a net hydrogen production. The hydrogen consumption shown in these reactions is only to maintain stoichiometric balance during the generation of the coke precursor - C5H5. Catalyst Activity Model Catalyst activity is divided into a metals activity and an acid activity. These activities affect the reaction mechanisms as shown in the following table: Reaction Type Acid Isomerization X Ring Closure/Open X Ring Expansion X Metal Pressure Multiplier X X X Dehydrogenation X Hydrogenolysis - Para X X Hydrogenolysis - Naph X X Hydrocracking X Hydrodealkylation X Polymerization X X Also shown in the table above are the reaction mechanisms that are affected by pressure changes. The acid and metals activities are independent functions of carbon on catalyst (COC) expressed as percent of catalyst. The general form for both the acid and metals activity functions is: Reactor Temperature Control The reactor inlet temperatures are calculated by the REFCTL model. In this model, a base temperature is used as a reference temperature for biasing the individual reactor inlet temperatures. RX(i) Inlet Temp = Base Temp + Temp_Bias_RX(i) This allows any one of the following to be a constant and the severity target: 106 l Base Temperature l WAIT l WABT 6 Catalytic Reformer l Octane (RON or RON for C5+, C6+ or Reformate) l Aromatics Production Stabilizer Configuration The stabilizer is a Refining Short-Cut Column. A vapor and liquid draw are taken off the overhead receiver, and the reformate off the reboiler. The overhead receiver pressure and temperature are user-specified, as well as the condenser delta pressure and the tower delta pressure. Stage 1 is the condenser. The feed is specified to Stage 11. The reboiler is on Stage 30. A Murphree efficiency can be specified for Stages 10 through 2 and a second efficiency for Stages 29 through 12. This gives sufficient freedom to match actual tower performance. Catalytic Block Definitions To view block definitions, refer to the following: l Reactor Hierarchy Blocks l Control Blocks l Isomerization Calculation Blocks l Calculation Blocks l Recycle Blocks Reactor Hierarchy Blocks Each reactor is made up of the following set of blocks: Block Description RX1HT Heater block to calculate heater absorbed duty RX1 Reaction block to calculate all kinetics COKESPL Separator block to split coke from reactor effluent RX1ACT Calculates catalyst activity from percent coke on catalyst RX1OPER Performs a series of calculations such as reactor average bed temperature, catalyst weight and catalyst volume PINNING USER3 Calculates pinning in the reactor CCR1 USER3 Converts coke in reactor effluent from moles to mass 6 Catalytic Reformer 107 Control Blocks Block Description PISOM Transfers user-specified isomerization kinetic factors to the REACT_A block REFCTL Calculates the reactor inlet temperatures based on the base temperature and individual reactor temperature biases. LTENDC.F Adjusts reactant distributions REACT_A Adjusts reactor kinetic rate factors in the reactors REACT_B Transfers user-defined frequency factors to the REACT_A block REACT_C Transfers user-defined activation energies to the REACT_A block Isomerization Calculation Blocks Block ISOMD1 Description l Calculates olefin isomerization extent of reaction l Calculates the extent of reaction of ethyl benzene to metaxylene ISOMD2 Calculates the extent of reaction of meta-xylene to ortho-xylene ISOMD3 Calculates the extent of reaction of ortho-xylene to para-xylene ISOMP4 Calculates C4 isomerization extent of reaction ISOMP5 Calculates C5 isomerization extent of reaction Calculation Blocks 108 Block Description MPROD Combines duplicates of the net hydrogen and the product separator liquid to form a net reactor yield stream for further analysis NETCALV Calculates the net reactor products on a volume basis NETCALW Calculates the net reactor products on a weight basis NETH2AM Calculates the net hydrogen concentration on a molar basis NETH2AW Calculates the net hydrogen concentration on a weight basis NXACALC Calculates the Feed 3 N+2A and N+3A 6 Catalytic Reformer Block Description OCTSTBV Calculates the reformate RVP OPERCAL Performs a series of calculations such as reactor delta temperature, fired duty, WAIT, LHSV, WHSV and other similar calculations REFMRVP Calculates reformate RVP based upon components H2HC Calculates hydrogen to hydrocarbon ratio on a molar basis NETCAL Calculates net volumetric yields using user defined gravities for H2, C1, C2 and O2 HT1TST Calculates the tubeskin temperatures of the first heater HT2TST Calculates the tubeskin temperatures of the second heater HT3TST Calculates the tubeskin temperatures of the third heater HT4TST Calculates the tubeskin temperatures of the fourth heater Recycle Blocks Block Description BDMAP First of two blocks that map the component set used in the reactor section to the component set in the separation section of the Catalytic Reformer. DMAP Second of two blocks that map the component set used in the reactor section to the component set in the separation section of the Catalytic Reformer. EFFCLR Mapping blocks that maps the component set used in the separation section to the component set in the reactor section of the Catalytic Reformer. FLMAP Mapping blocks that maps the component set used in the separation section to the component set in the reactor section of the Catalytic Reformer. PSEP Flash drum block that models the product separator PSSPL Splitter on the product separator vapor to create the recycle and net hydrogen streams RCMP2 Recycle compressor REC1AN Recycle gas composition analyzer RECSPL Component splitter used to strip trace amounts of theoretical heavy components in the recycle gas, and re-route them to the product separator 6 Catalytic Reformer 109 Block Description RECV Flash drum used to simulate the pressure drop of the gas stream between the product separator and the recycle compressor suction Creating an ASW Front-End for Catalytic Reformers You can create an ASW (Aspen Simulation Workbook) Front-End to the simulation model of Hydrocracker, FCC, and Catalytic Reformer reactor models that is easily customizable and able to be delivered to other users. Note: The ASW Front-End only includes column information for the internal fractionator to the FCC reactor model. Caution: You must save your case at least once before creating the ASW Front-End. From the Calibration environment, you can create an ASW Dataset Editor that links directly to calibration variables in HYSYS, making it easy to bulk-edit calibration data sets in HYSYS. Refer to Creating an ASW Dataset Editor for Catalytic Reformers for further information. Caution: The ASW Front-End and the ASW Dataset Editor access the same variables, but in different solver states (simulation vs. calibration) and therefore will not function properly if open at the same time. To create an ASW Front-End for a Catalytic Reformer model: 1. Click the Reformer Environment button at the bottom of the Catalytic Reformer property view to enter the Reformer Environment. 2. From the Reformer ribbon tab | Reformer Simulation group, click the Create ASW Front-End button. 3. On the Excel file for saving dialog box, navigate to the desired location. Specify a File name, and then click Save. HYSYS generates an ASW workbook. 4. A dialog box appears with the following message: Automatic simulation case link information found in this workbook. Create links now? Select one of the following options: 110 o Yes: This will start the process of creating all of the links. o No: This will keep the workbook as-is and not create the links. o Cancel: This behaves in the same way as the No button and will not create the links. 6 Catalytic Reformer Caution: The ASW Front-End to the reactor models uses standard ASW functionality. It is meant to be used to deploy and interact with the model after all major model building is complete. Therefore: l Do not change the names of streams that are connected to the reactors after creating the ASW Front-End, since it may cause issues with links between ASW and the HYSYS case. l Do not add new streams to the reactor model after creating the ASW Front-End. l Do not change the name of the reactor after creating the ASW Front-End. If you change the reactor name, all ASW links will break. Additionally, a dialog box will appear for each individual table, notifying you about the broken link. Within the ASW Front-End, you can: l l l Link to additional input/output variables from HYSYS. For example, linking to streams and variables that are part of the downstream fractionation system may be necessary to give end users access to relevant model information. Create scenario tables to generate simulation data to support planning LP submodel base/shift calculations. Rearrange variables how you like for easy integration with plant data historians, planning models, daily reports, and so on. Note: After creating the ASW Front-End, for more information regarding how to further customize ASW, use the Aspen Simulation Workbook help. To access the Aspen Simulation Workbook help, perform one of the following tasks: l In the ASW Variable Table pane on the right, click the ASW Help button. -or- l From the Aspen Simulation Workbook ribbon tab | Support group, click Help | Help Contents. The ASW Front-End includes a single Simulation tab. When you create the ASW Front-End, specified values appear in a blue, bold font, while calculated values are black. If you update which values are specified in the HYSYS case after creating the ASW Front-End, the conditional formatting does not change in the Excel file and must be manually updated. Note: When specifying compositions in ASW, you must manually normalize them. Simulation Tab On the Simulation tab, variables are reported in a similar fashion to their arrangement on the HYSYS refinery reactor forms. There are three main sections: l Feed Properties: This section includes the information from the Feed Data tab | Properties page of the reactor. Tables are created for the various input types (such as External Feeds, Assay, Bulk Properties, and Kinetic Lumps). 6 Catalytic Reformer 111 l l Operation: This section includes all of the information from the Operation tab, except for the pages related to OOMF (Solver Console, Solver Options, Kinetic Factors, EO Variables, Presolve Commands, and Postsolve Commands). Results: This section includes all of the information from the Results tab, excluding the Fractionator page. Selecting Calibration Factor Sets To select the average calibration factor set: l On the Simulation tab, from the drop-down list below the Active Factor Set field, select the desired active factor set. Note: If you add new factor sets to your HYSYS case after creating the ASW Front End, you must manually add them to the drop-down list, since ASW does not receive a list of the available factor sets after the ASW Front End is created. To edit the Factor Set from the reactor in HYSYS: 1. Within the Reactor Section view, from the Reformer ribbon tab | Reformer Simulation group, click the Select Calibration Factors button. 2. On the Calibration Factor Set dialog box, click the Library button. 3. Select the desired dataset and click the Edit button. 4. You can edit the dataset values. Creating Scenario Tables You can create scenario tables within the ASW Front-End. Any variables that you add to the case appear in the Variable Organizer and can be added to the Scenario table. For more information about setting up and running Scenario Tables in ASW, refer to the ASW help. Accessing the ASW Front-End After Initial Creation The ASW Front-End default format is meant to provide a starting point for creating your custom front-end. After creating the ASW Front-End from HYSYS and configuring it to meet your needs, you should always access your customized ASW Front-End by opening the Excel file, activating ASW, and linking to the HYSYS file. If you click the Create ASW Front-End button from the reactor model again, you will create an entirely new workbook, and you will not see any of the customizations that you have made since the initial creation. Creating an ASW Dataset Editor for Catalytic Reformers 112 6 Catalytic Reformer From the Calibration Environment of the FCC, Hydrocracker, and Reformer models, you can create an ASW Dataset Editor that links directly to calibration variables in HYSYS, making it easy to bulk-edit calibration data sets in HYSYS. Caution: The ASW Front-End and the ASW Dataset Editor access the same variables, but in different solver states (simulation vs. calibration) and therefore will not function properly if open at the same time. The ASW Dataset Editor allows you to edit and create calibration datasets from plant or test run data in an ASW workbook, enabling integration with other Excel-enabled tools, such as data historians. Note: The purpose of the ASW Dataset Editor is to make it easy for you to import the large amount of calibration data required to calibrate the reactor model. We do not recommend that you use the ASW Dataset Editor to analyze calibration runs, report on calibration, or save calibration factors that are calculated from calibration runs. To create an ASW Dataset Editor for a Catalytic Reformer model: 1. Enter the Calibration environment. 2. From the Reformer ribbon tab | Reformer Calibration group, click the Create ASW Dataset Editor button. Notes: o Your reactor must be included within a HYSYS flowsheet (.hsc file). You cannot create an ASW Dataset Editor from a standalone .fcc, .hcr, or .cat file. o You must remain in the Calibration environment in HYSYS while editing the calibration data in the ASW Dataset Editor file. o You must have run at least one calibration before creating an ASW Dataset Editor. 3. On the Excel file for saving dialog box, navigate to the desired location. Specify a File name, and then click Save. HYSYS generates an ASW workbook. 4. A dialog box appears with the following message: Automatic simulation case link information found in this workbook. Create links now? Select one of the following options: 6 Catalytic Reformer o Yes: This will start the process of creating all of the links. o No: This will keep the workbook as-is and not create the links. o Cancel: This behaves in the same way as the No button and will not create the links. 113 Caution: The ASW Dataset Editor uses standard ASW functionality. It is meant to be used to deploy and interact with the calibration model after all major model building and topology changes are complete. Therefore: l Do not change the names of streams that are connected to the reactors after creating the ASW Dataset Editor, since it may cause issues with links between ASW and the HYSYS case. l Do not add new streams to the reactor model after creating the ASW Dataset Editor. l Do not change the name of the reactor after creating the ASW Dataset Editor. Within the ASW Dataset Editor, you can: l l l Edit the active data set in HYSYS Link the active data set to other pages in Excel for easy integration with plant data historians or other Excel-based data management tools. View/edit the active data set in a single column or in a layout similar to the calibration forms in HYSYS. Note: After creating the ASW Dataset Editor, for more information regarding how to further customize ASW, use the Aspen Simulation Workbook help. To access the Aspen Simulation Workbook help, perform one of the following tasks: l In the ASW Variable Table pane on the right, click the ASW Help button. -or- l From the Aspen Simulation Workbook ribbon tab | Support group, click Help | Help Contents. The ASW Dataset Editor file is composed of the following tabs: l Calibration l Calibration Sets Both of these tabs include links to the variables in calibration. When you create an ASW Dataset Editor file, specified values appear in a blue, bold font, while calculated values are black. If you update which values are specified in the HYSYS case after creating the ASW Dataset Editor, the conditional formatting does not change in the Excel file. Note: When specifying compositions in ASW, you must manually normalize them. Calibration Tab On the Calibration tab, variables are reported in a similar fashion to their arrangement on a HYSYS PFD. l l 114 You can edit the Active Data Set Name. You can change the values of any calibration input data in the Active Data Set. 6 Catalytic Reformer Calibration Sets Tab On the Calibration Sets tab, factor sets for the calibration model are managed. l l l l l At the top of the tab, you can click any of the following buttons: o Make Active: When you highlight a cell in a column of data and click the Make Active button, it will push all of the data in the column of the highlighted cell into the Active Set column of the sheet, setting the HYSYS active dataset to the new values. Therefore, if you want to use this functionality, you must make sure your data is in the same order as the Active Set column. You can rearrange the order of variables in the ASW table (Active Set column), but it may be more useful for you to create another sheet in this Excel workbook to store calibration data sets in your current format, and then reference those cells on the Calibration Sets page. o Average: By highlighting cells across multiple columns and clicking this button, you can make a new Dataset that is the average of many other sets. To then make it active, you must highlight a cell in the new set and click the Make Active button. o Clone Active Factor Set: After selecting one of the active data sets and clicking Make Active, you can click the Clone Active Factor Set button to clone the selected data set. The Clone Active Factor Set button copies the active data set in HYSYS and switches the active data set to the copy, allowing you to add multiple data sets without needing to switch between HYSYS and ASW. The Calibration Sets tab includes all of the variables in the calibration data set. You can edit the Active Data Set Name. You can use ASW functionality to rearrange the variables in the list as desired or rearrange the data to match the order of variables in the Calibration view. The calibration data appears in one column per data set. While the Calibration Sets tab can include multiple sets of calibration data, only one calibration data set can be Active. To edit the data in multiple HYSYS data sets: 1. Choose or create the first data set that you want to edit in HYSYS. Make sure this data set is set as the active calibration set in HYSYS. 2. Return to the ASW Dataset Editor. 3. Perform one of the following tasks: o Enter in your data on the Calibration tab. -or- 6 Catalytic Reformer 115 o If you want to copy in an existing column of data on the Calibrate Data Sets page, select it and click the Make Active button. 4. Return to HYSYS. Save the data set and create/switch to another data set that you want to edit. 5. Repeat steps 2-4 until you have entered all of the desired data. Adding a Catalytic Reformer To add a catalytic reformer into a PFD: 1. Use the Model Palette to add a Catalytic Reformer to the flowsheet. The Reformer Template Option property view appears 2. In the Reformer Template Option view, do one of the following: o Click Read an Existing Reformer Template to add a Catalytic Reformer operation based on an existing template. The Catalytic Reformer operation appears on the PFD. o Click Configure a New Reformer Unit to add a Catalytic Reformer operation and configure it from scratch. The Reformer Configuration Wizard property view appears, and you have to configure the basic structure of the Catalytic Reformer operation using the features available in the Reformer Configuration Wizard. After you have specified the minimum information required, the Catalytic Reformer operation appears on the PFD. 3. Open the Catalytic Reformer property view and make the necessary changes/specifications/connections for the simulation case. Creating a Catalytic Reformer Template To create a catalytic reformer template: 1. In the Main environment, select File | New | Catalytic Reformer Template in the menu bar. The Reformer Configuration Wizard property view appears. Note: HYSYS automatically creates a catalytic reformer fluid package with predetermined component list for the Catalytic Reformer template. 2. In the first page of the Reformer Configuration Wizard property view, configure the reactor in the Catalytic Reformer. 3. Click Next. 4. In the second page of the Reformer Configuration Wizard property view, 116 6 Catalytic Reformer specify the parameters of the reactor and heaters in the Catalytic Reformer. 5. Click Next. 6. In the third and final page of the Reformer Configuration Wizard property view, select or specify a set of calibration factors. 7. Click Done. HYSYS Refining completes the Catalytic Reformer subflowsheet, based on the specified information from the Reformer Configuration Wizard, and opens the Catalytic Reformer subflowsheet environment. 8. In the Catalytic Reformer environment, you can: o Access and modify the reactor section and stabilizer tower by double-clicking the appropriate object icon in the Catalytic Reformer PDF. o Access the Reformer Configuration Wizard. o Select the calibration factor set. 9. In the menu bar, select File | Save As or File | Save command. 10. In the Save As or Save property view, select a location for the Catalytic Reformer template file using the Save in drop-down list. 11. Enter a name for the Catalytic Reformer template file in the File Name field. 12. Click Save. HYSYS Refining saves the Catalytic Reformer template as a *.ref file. Reformer Configuration Wizard The Reformer Configuration Wizard is made up of three sequential pages. Each page contains features that enable you to specify the basic configuration of the Catalytic Reformer. When you finish entering information in a page, you can move on to the next page. To access the Reformer Configuration Wizard: 1. Add a new Catalytic Reformer unit operation. 2. On the Reformer Template Option dialog box, select Configure a New Reformer Unit. -orl Click File | New | Reformer. -orl Use the Model Palette to add a Catalytic Reformer to the flowsheet. -or- 6 Catalytic Reformer 117 1. On the Catalytic Reformer property view, click the Reformer Environment button. 2. On the Reformer ribbon tab, in the Reformer Simulation group, click the Configuration Wizard button. -or1. On the Reactor Section property view, select the Design tab | Configuration page. 2. Click the Configuration Wizard button. The following table lists the common buttons available at the bottom of the Reformer Configuration Wizard property view: Button Description Next> Enables you to move forward to the next page. <Prev Enables you to move backward to the previous page. Cancel Enables you to exit the Reformer Configuration Wizard without saving any changes or creating a catalytic reformer operation. Close Enables you to exit the Reformer Configuration Wizard and keep any specifications or changes made to the catalytic reformer operation. Done Enables you to exit the Reformer Configuration Wizard and finish configuring the catalytic reformer operation. Configuration (Page 1 of 3) On the Configuration (1 of 3) page of the Reformer Configuration Wizard, you can specify the basic configuration of the Catalytic Reformer. 1. In the Type of Unit group, use the radio button to select the type of reactor. There are two selections to choose from: o Continuous Regeneration o Semi-Regen 2. In the Reactor Section, use the radio button to select the number of reactor beds: o 3 Beds o 4 Beds o 5 Beds o 6 Beds 3. You can add a recontactor to the Catalytic Reformer by selecting the Include Hydrogen Recontactor check box. 4. You can add a tower to the Catalytic Reformer by selecting the Include 118 6 Catalytic Reformer Stabilizer Tower check box. 5. Click the Next button to access the Geometry page. Tip: Click the Cancel button to exit the Reformer Configuration Wizard without saving any changes. Geometry Page 2 of 3 On the Geometry (2 of 3) page of the Reformer Configuration Wizard property view, you can specify the parameters for the reactor beds in the Catalytic Reformer. 1. In the Catalyst Void Fraction cell, specify the void fractions of the catalyst in the reactor. 2. In the Catalyst Bulk Density cell, specify the density of the catalyst in the reactor. 3. In the Reaction Path Length row, specify the bed length of each reactor bed. 4. In the Catalyst Weight row, specify the catalyst weight of each reactor bed. Note: The number of Bed column vary depending on how many reactor beds you select in the Configuration page. Tips: l Click the Next> button to access the Calibration Factors page. l Click the <Prev button to access the Configuration page. l Click the Close button to exit the Reformer Configuration Wizard without saving any changes. Calibration Factors Page 3 of 3 On the Calibration Factors (3 of 3) page of the Reformer Configuration Wizard property view, you can select or specify a set of calibration factors. To select an existing calibration factor set: 1. Open the Use an existing set of calibration factors drop-down list. 2. Select an existing calibration factor set from the drop-down list. Note: The default selection is the calibration factor set provided by HYSYS. 3. Click Done. Tips: l Click the <Prev button to access the Geometry page. l Click the Close button to exit the Reformer Configuration Wizard without saving any changes. 6 Catalytic Reformer 119 Catalytic Reformer Property View The Catalytic Reformer property view contains features used to manipulate the overall Catalytic Reformer operation and enable you to enter the Catalytic Reformer environment. The following table lists and describes the common features in the Catalytic Reformer property view: Object Description Delete button Enables you to delete the Catalytic Reformer operation. Reformer Enables you to enter the Catalytic Reformer Environment. Environment button Status bar Displays the status of the reactor section of the catalytic reformer operation. Ignored check box Enables HYSYS to ignore the Catalytic Reformer operation during the process flowsheet calculation. Design Tab Connecting Streams to the Catalytic Reformer The Design tab | Connections page enables you to rename the operation and connect/disconnect streams flowing into and out of the Catalytic Reformer. To connect streams to the Catalytic Reformer: 1. In the Main environment, press CTRL+P to open the PFD property view. 2. On the PFD property view, double-click the Catalytic Reformer icon to open the Catalytic Reformer property view. 3. On the Catalytic Reformer property view, click the Design tab and select the Connections page. 4. In the Products table(s), under the External column, specify the name of the product stream, or open the drop-down list and select an existing stream. 5. In the Reformer Feeds table, under the External column, specify the name of the feed stream, or open the drop-down list and select an existing stream. 6. Under the Feed Type column, select the appropriate cell and open the drop-down list to select the feed type associated to the feed stream. 7. In the Intermediate Streams table, you can connect intermediate streams to the outlet of each reactor. You can perform other calculations 120 6 Catalytic Reformer on these streams. The Transition is automatically set to a Petroleum Transition. To modify any of the Transition settings, double-click the appropriate cell in the Transition column. Note: These intermediate streams are not typical product streams. If you connect these streams into the main flowsheet, since they are intermediate streams for the reactors, the products will have greater mass than the inputs. Tip: You can specify/modify the name for the Catalytic Reformer operation in the Name field. Selecting Calibration Factors The Calibration Factors page enables you to create, edit, view, and apply a calibration factor set to the Catalytic Reformer. To select a calibration factor sets for the Catalytic Reformer: 1. On the PFD, double-click the Catalytic Reformer icon to open the Catalytic Reformer property view. 2. On the Catalytic Reformer property view, click the Design tab and select the Calibration Factors page. 3. Open the Calibration Factor Set drop-down list and select a calibration factor set for the Catalytic Reformer operation. Note: HYSYS provides a default calibration factor set. This default set is read-only. You have to clone or create your own calibration factor set to populate the set with your own values. Tip: You can click the Calibration Factors Library button to access the Calibration Set Library property view and manage the calibration factor sets. 4. In the Kinetic Tuning table, you can view the following calibration factors: 6 Catalytic Reformer o Isomerization Tuning Factors o Olefin Distribution Factor o Equilibrium Constant Tuning Factors o Light Ends Tuning Factors o Kinetic Pathways Tuning Factors o Dehydrogenation Tuning Factors o Ring Closure Tuning Factors o Cracking Tuning Factors o Paraffin Isomerization Tuning Factors o Ring Expansion Tuning Factors o General Coke Activities o DP Factors o Base Heat Flux o Pinning Coefficients o RON Activity Factors 121 Feed Data Tab Adding and Modifying Feed Types The Library page of the Catalytic Reformer property view allows you to create, copy, modify, import, export, and delete feed data types entering the reactor operation. Object Description Feed Types group Displays the list of feed data types available for the reactor. Import button Enables you to import a feed data from a file. The feed data are saved in *.csv type files. Export button Enables you to export the selected feed data (from the Feed Types group) into a *.csv file. The exported feed data can be imported into a different applicable operation. Delete button Enables you to delete the selected feed data in the Feed Types group. You cannot delete the default feed type provided by HYSYS Refining. Two transition methods are available: l Conventional Method l Molecule-Based Method Conventional Feed Type To modify a feed type for the Catalytic Reformer to be used by the Conventional transition method: 1. Select the Feed Data tab | Library page | Conventional ply of the Catalytic Reformer property view. 2. In the Feed Types group, select the feed type that you want to view. 3. In the Fingerprint of Selected Feed Type table, you can edit the properties of the selected feed type. The following table describes each of the feed type properties: 122 Feed Type Properties IP5/Total C5 Fraction of C5s that are isopentane nP5/Total C5 Fraction of C5s that are n-pentane 22-Dimethyl-butane/Total P6 Fraction of C6 paraffins that are 22dimethyl-butane 6 Catalytic Reformer 6 Catalytic Reformer Feed Type Properties 23-Dimethyl-butane/Total P6 Fraction of C6 paraffins that are 23dimethyl-butane 2-Methyl-pentane/Total P6 Fraction of C6 paraffins that are 2methyl-pentane 3-Methyl-pentane/Total P6 Fraction of C6 paraffins that are 3methyl-pentane Methyl-cyclopentane/[Methyl-cyclopentane+Cyclohexane] Fraction of C6 naphthenes that are methyl-cyclopentane 22-Dimethyl-pentane/Total P7 Fraction of C7 paraffins that are 22dimethyl-pentane 23-Dimethyl-pentane/Total P7 Fraction of C7 paraffins that are 23dimethyl-pentane 24-Dimethyl-pentane/Total P7 Fraction of C7 paraffins that are 24dimethyl-pentane 33-Dimethyl-pentane/Total P7 Fraction of C7 paraffins that are 33dimethyl-pentane 223-Trimethyl-pentane/Total P7 Fraction of C7 paraffins that are 223trimethyl-butane 2-Methyl-hexane/Total P7 Fraction of C7 paraffins that are 2methyl-hexane 3-Methyl-hexane/Total P7 Fraction of C7 paraffins that are 3methyl-hexane Ethyl-pentane/Total P7 Fraction of C7 paraffins that are Ethylpentane Dimethyl-cyclopentane/TotalN7 Fraction of C7 naphthenes that are dimethyl-cyclopentane Ethyl-cyclopentane/Total N7 Fraction of C7 naphthenes that are ethyl-cyclopentane Normal P8/Total P8 Fraction of C8 paraffins that are noctane MB P8/Total P8 Fraction of C8 paraffins with multiple branches N8 N5/[N5+N6 Ring] Fraction of C8 naphthenes with a 5 carbon ring structure IP9/Total P5 Fraction of C9 paraffins that are branched 123 Feed Type Properties N9 N5/[N5+N6 Ring] Fraction of C9 naphthenes with a 5 carbon ring structure IP10/Total P10 Fraction of C10 paraffins that are branched N10 N5/[N5+N6 Ring] Fraction of C10 naphthenes with a 5 carbon ring structure IP11/Total P11 Fraction of C11 paraffins that are branched N11 N5/[N5+N6 Ring] Fraction of C11 naphthenes with a 5 carbon ring structure Tip: To delete an existing feed type, select the feed type in the Feed Types group and click the Delete button. Molecule-Based Feed Type To modify a feed type for the Catalytic Reformer to be used by the MoleculeBased transition method: 1. Select the Feed Data tab | Library page | Molecule-Based ply of the Catalytic Reformer property view. 2. In the Feed Types group, select the feed type that you want to view. o If the feed type is a user-created feed type, Characteristic Feed Composition and Feed Type Properties tables appear. If the feed type is a default feed type, only the Feed Type Properties table appears. HYSYS provides three default feed types supported by literature[1] and KMT[2,3,4]: o o Straight-Run o Coker Naphtha o Hydrocracker Naphtha The purpose of the Feed Type is to provide the initial composition, which will be optimized to match the properties and lumps that you provide for your feed on the Properties page. If you create your own feed type, it will appear in this list. You can use either of the following methods to create a feed type: o 124 Because the default feed types cannot be modified or viewed, to create your first feed type, you must solve a transition using a default feed type. Then, you can transfer the transition result to the library, thus creating a feed type which can be viewed, modified, and exported. To transfer a transition result to the library, on the Properties page, click the Advanced button. On the Advanced view, select the View Results page and click the Transfer Result to Library button. 6 Catalytic Reformer o Import a Feed Type from a .csv file: After you create an initial Feed Type, you can create subsequent feed types using the Import button. You can view the required format for the .csv file by exporting another user-created Feed Type using the Transfer Result to Library button (described above). 3. To the right of the Feed Types list: o For a default feed type, a Feed Type Properties table is available, listing the properties of that feed type. For a feed type that you created, Characteristic Feed Composition table and Feed Type Properties tables are available. In the Characteristic Feed Composition table, you can edit the composition of the Feed Type, which includes 215 molecular components [2,3,4]. o Note: The composition of the outlet stream of the transition is determined by optimizing the Feed Type’s molecular composition to match the provided property and lump values. If the Feed Type’s Characteristic Feed Composition does not resemble the actual feed composition, then the results of the transition may not be accurate. 4. In the Feed Type Properties table, you can view the bulk properties to determine if this Feed Type resembles your feed. These properties are calculated from the Characteristic Feed Composition. o The Distillation Type drop-down list lets you select the displayed distillation type for the distillation points to compare to data that you have obtained for your feed. o The Composition Basis drop-down list lets you select the basis on which you view or specify a composition in the Characteristic Feed Composition table. It also changes the displayed basis for the feed type Normal Paraffins, Isoparaffins, Olefins, Naphthenes, and Aromatics. References 1. William. E. Cady et al. Composition of Virgin, Thermal, and Catalytic Naphthas from Mid-continent Petroleum. Industrial and Engineering Chemistry, Aug. 1952. 2. KMT (Kinetic Model Toolkit). The Klein Research Group (KRG). University of Delaware. 3. Bennett, C., Doctoral Dissertation. "User controlled network generation with INGen." Rutgers University, 2010. 4. Hou, Z., Doctoral Dissertation. "Software tools for molecule-based kinetic modeling of complex systems." Rutgers University, 2011. 6 Catalytic Reformer 125 Feed Data Tab Adding and Modifying Feed Types The Library page of the Catalytic Reformer property view allows you to create, copy, modify, import, export, and delete feed data types entering the reactor operation. Object Description Feed Types group Displays the list of feed data types available for the reactor. Import button Enables you to import a feed data from a file. The feed data are saved in *.csv type files. Export button Enables you to export the selected feed data (from the Feed Types group) into a *.csv file. The exported feed data can be imported into a different applicable operation. Delete button Enables you to delete the selected feed data in the Feed Types group. You cannot delete the default feed type provided by HYSYS Refining. Two transition methods are available: l Conventional Method l Molecule-Based Method Conventional Feed Type To modify a feed type for the Catalytic Reformer to be used by the Conventional transition method: 1. Select the Feed Data tab | Library page | Conventional ply of the Catalytic Reformer property view. 2. In the Feed Types group, select the feed type that you want to view. 3. In the Fingerprint of Selected Feed Type table, you can edit the properties of the selected feed type. The following table describes each of the feed type properties: 126 Feed Type Properties IP5/Total C5 Fraction of C5s that are isopentane nP5/Total C5 Fraction of C5s that are n-pentane 22-Dimethyl-butane/Total P6 Fraction of C6 paraffins that are 22dimethyl-butane 6 Catalytic Reformer 6 Catalytic Reformer Feed Type Properties 23-Dimethyl-butane/Total P6 Fraction of C6 paraffins that are 23dimethyl-butane 2-Methyl-pentane/Total P6 Fraction of C6 paraffins that are 2methyl-pentane 3-Methyl-pentane/Total P6 Fraction of C6 paraffins that are 3methyl-pentane Methyl-cyclopentane/[Methyl-cyclopentane+Cyclohexane] Fraction of C6 naphthenes that are methyl-cyclopentane 22-Dimethyl-pentane/Total P7 Fraction of C7 paraffins that are 22dimethyl-pentane 23-Dimethyl-pentane/Total P7 Fraction of C7 paraffins that are 23dimethyl-pentane 24-Dimethyl-pentane/Total P7 Fraction of C7 paraffins that are 24dimethyl-pentane 33-Dimethyl-pentane/Total P7 Fraction of C7 paraffins that are 33dimethyl-pentane 223-Trimethyl-pentane/Total P7 Fraction of C7 paraffins that are 223trimethyl-butane 2-Methyl-hexane/Total P7 Fraction of C7 paraffins that are 2methyl-hexane 3-Methyl-hexane/Total P7 Fraction of C7 paraffins that are 3methyl-hexane Ethyl-pentane/Total P7 Fraction of C7 paraffins that are Ethylpentane Dimethyl-cyclopentane/TotalN7 Fraction of C7 naphthenes that are dimethyl-cyclopentane Ethyl-cyclopentane/Total N7 Fraction of C7 naphthenes that are ethyl-cyclopentane Normal P8/Total P8 Fraction of C8 paraffins that are noctane MB P8/Total P8 Fraction of C8 paraffins with multiple branches N8 N5/[N5+N6 Ring] Fraction of C8 naphthenes with a 5 carbon ring structure IP9/Total P5 Fraction of C9 paraffins that are branched 127 Feed Type Properties N9 N5/[N5+N6 Ring] Fraction of C9 naphthenes with a 5 carbon ring structure IP10/Total P10 Fraction of C10 paraffins that are branched N10 N5/[N5+N6 Ring] Fraction of C10 naphthenes with a 5 carbon ring structure IP11/Total P11 Fraction of C11 paraffins that are branched N11 N5/[N5+N6 Ring] Fraction of C11 naphthenes with a 5 carbon ring structure Tip: To delete an existing feed type, select the feed type in the Feed Types group and click the Delete button. Molecule-Based Feed Type To modify a feed type for the Catalytic Reformer to be used by the MoleculeBased transition method: 1. Select the Feed Data tab | Library page | Molecule-Based ply of the Catalytic Reformer property view. 2. In the Feed Types group, select the feed type that you want to view. o If the feed type is a user-created feed type, Characteristic Feed Composition and Feed Type Properties tables appear. If the feed type is a default feed type, only the Feed Type Properties table appears. HYSYS provides three default feed types supported by literature[1] and KMT[2,3,4]: o o Straight-Run o Coker Naphtha o Hydrocracker Naphtha The purpose of the Feed Type is to provide the initial composition, which will be optimized to match the properties and lumps that you provide for your feed on the Properties page. If you create your own feed type, it will appear in this list. You can use either of the following methods to create a feed type: o 128 Because the default feed types cannot be modified or viewed, to create your first feed type, you must solve a transition using a default feed type. Then, you can transfer the transition result to the library, thus creating a feed type which can be viewed, modified, and exported. To transfer a transition result to the library, on the Properties page, click the Advanced button. On the Advanced view, select the View Results page and click the Transfer Result to Library button. 6 Catalytic Reformer o Import a Feed Type from a .csv file: After you create an initial Feed Type, you can create subsequent feed types using the Import button. You can view the required format for the .csv file by exporting another user-created Feed Type using the Transfer Result to Library button (described above). 3. To the right of the Feed Types list: o For a default feed type, a Feed Type Properties table is available, listing the properties of that feed type. For a feed type that you created, Characteristic Feed Composition table and Feed Type Properties tables are available. In the Characteristic Feed Composition table, you can edit the composition of the Feed Type, which includes 215 molecular components [2,3,4]. o Note: The composition of the outlet stream of the transition is determined by optimizing the Feed Type’s molecular composition to match the provided property and lump values. If the Feed Type’s Characteristic Feed Composition does not resemble the actual feed composition, then the results of the transition may not be accurate. 4. In the Feed Type Properties table, you can view the bulk properties to determine if this Feed Type resembles your feed. These properties are calculated from the Characteristic Feed Composition. o The Distillation Type drop-down list lets you select the displayed distillation type for the distillation points to compare to data that you have obtained for your feed. o The Composition Basis drop-down list lets you select the basis on which you view or specify a composition in the Characteristic Feed Composition table. It also changes the displayed basis for the feed type Normal Paraffins, Isoparaffins, Olefins, Naphthenes, and Aromatics. References 1. William. E. Cady et al. Composition of Virgin, Thermal, and Catalytic Naphthas from Mid-continent Petroleum. Industrial and Engineering Chemistry, Aug. 1952. 2. KMT (Kinetic Model Toolkit). The Klein Research Group (KRG). University of Delaware. 3. Bennett, C., Doctoral Dissertation. "User controlled network generation with INGen." Rutgers University, 2010. 4. Hou, Z., Doctoral Dissertation. "Software tools for molecule-based kinetic modeling of complex systems." Rutgers University, 2011. Specifying Feed Properties The Catalytic Reformer can have multiple feeds, each with their own transition calculation. 6 Catalytic Reformer 129 The Properties page of the Catalytic Reformer property view lets you input data for external and internal feeds. Internal feeds are also referred to as virtual feeds, since they are not attached streams – they exist virtually, only within the reformer. The purpose of the Feed Data tab is to transition the composition of external feeds to compositions on a REFSRK basis, and to create internal feeds with compositions on a REFSRK basis. The feed to the reformer is required to be on a REFSRK basis for the reformer reactor model. Two transition methods are available: l Conventional Method l Molecule-Based Method To specify feed properties for the Catalytic Reformer: 1. Select the Feed Data tab | Properties page of the Catalytic Reformer property view. 2. In the Feeds group, select a stream from the list to view and edit its properties. To add an internal feed to the Catalytic Reformer: 1. Select the Feed Data tab | Properties page of the Catalytic Reformer property view. 2. In the Feeds group, click the Add button. A new feed appears in the list. You can edit its name by double-clicking the stream name. Note: l The Feeds list displays the names of all of the internal and external streams. l You cannot change the Properties Source of an external stream. The Properties Source is automatically Stream, which means that properties will be obtained from the external stream. l You can only add internal feeds on the Properties page. Tip: You can delete an internal stream by selecting the stream from the Feeds list and clicking the Delete button. To delete an external stream, select the Design tab | Connections page, click the external feed that you want to delete in the Reformer Feeds table, and press Delete. Specifying Data for the Conventional Method For the Conventional transition method, depending on whether the stream selected in from the Feeds list is an external stream or a virtual stream, follow one of the procedures listed below. Specifying Data for External Streams To specify data for external streams: 1. From the Feeds list, select an external stream. 2. In the Transition Method group, select the Conventional radio 130 6 Catalytic Reformer button. Note: For external streams, the Properties Source is automatically Stream, which means that all properties will be obtained from the attached stream. You cannot change the Properties Source for an external feed. 3. In the GC Data group, select the level of GC data that you would like to use from the external stream. o No Stream GC: This is the default selection. If you select this option, the information is the C5+ Feed Properties table to the right is obtained directly from the stream and is used to calculate the feed composition. o Full Stream GC: Select this option to determine the composition from the GC property slates of the inlet stream, assuming that they are fully defined. If they are not fully defined, the behavior is the same as if the No Stream GC radio button was selected. o Partial Stream GC: You can define the feed using partial GC data (PNA by carbon number). You do not need to have the required breakdown of iso and normal paraffins or 5 versus 6 carbon ring naphthenes. If this option is selected and the stream includes the necessary GC properties, HYSYS then uses GC properties and the feed fingerprint to break out the isomers. If the stream does not contain the necessary GC properties, then the behavior is the same as if the No Stream GC radio button was selected. 4. In the C5+ Feed Properties table, specify the feed input. Selecting Data for Internal Streams 1. From the Feeds list, select an internal stream. 2. In the Transition Method group, select the Conventional radio button. 3. Select a Properties Source. The options will depend on the selected Transition Method. For the Conventional method, the options are as follows: 6 Catalytic Reformer o Assay: Lets you specify an Assay and the initial and final boiling points (IBP and FBP) for a cut from that assay. o Bulk Properties: Lets you specify bulk properties. o GC Full: Lets you specify fractions for individual molecules. You can provide selected isomeric details for up to C8 and C9-C14 PONA carbon number lumps. You must specify fractions for every component of the REFSRK composition. Select either Volume or Weight as the Basis for your specified composition. This option contains components that are not independent, so make sure not to enter duplicate compositions. For example, REFSRK components exist for IP5, NP5, and P5. If you know the composition of 5-carbon isoparaffins and 5-carbon normal paraffins, then you should specify them in the IP5 and NP5 lumps, and leave P5 as 0. 131 If you do not know the isomer breakdown, you can specify the composition in P5. Potential duplicates include: o P4: IP4, NP4 o P5: IP5, NP5 o MBP6: 22DMC4, 23DMC4 o SBP6: 2MC5, 3MC5 o MBP7: 22DMC5, 23DMC5, 24DMC5 o SBP7: 2MC6, 3MC6, 3EC5 o 5N7: DMCP, ECP o A8: ETHYLBEN, O-XYLENE, M-XYLENE, P-XYLENE Note: Although the olefin abbreviation is generally “O#”, where # is the carbon number, there is one exception. O2 is oxygen; OL2 is ethylene. o GC Recommended: Lets you specify fractions for individual molecules. You can provide fewer isomeric details than GC Full for up to C8 and C9-C14 PONA carbon number lumps. This eliminates the possibility of specifying duplicate compositions in GC Full, but provides less isomer detail. As with the GC Full option, select either Volume or Weight as the Basis for your specified composition. o GC Partial: Lets you specify C5-C14 PONA carbon number lumps. The isomer breakdown is determined from the selected Feed Type. As with the GC Full and GC Partial options, select either Volume or Weight as the Basis for your specified composition. Note: For GC Full, GC Recommended, and GC Partial, if you select the Turn Off GC Edit Box check box, if you perform a case study, the case study automatically accepts all values specified in the table below. Specifying Data for the Molecule-Based Method 1. In the Transition Method group, select the Molecule-Based radio button. The minimum input to solve depends on the selected Properties Source. Note: For external streams, since the feed input data must be obtained from the stream, Stream is automatically selected and cannot be changed. 132 o Stream: This option obtains input data from the attached inlet stream. The minimum information required for the transition to solve is the following: Feed Type and one specified property or lump value with a corresponding non-zero weight specified on the Edit Weights page of the Advanced view. o Assay: This option obtains input data from an assay of your choice. For the Assay selection, the minimum information required for the transition to solve is the following: Feed Type, Assay, Initial Point, Final Point, and one specified property or lump value with a corresponding non-zero weight specified on the Edit Weights page of the Advanced view. 6 Catalytic Reformer o User Input: This option uses only information that you specify in this view. Similar to the Bulk Properties option for the Conventional transition. The minimum information required for the transition to solve is the following: Feed Type and one specified property or lump value with a corresponding non-zero weight specified on the Edit Weights page of the Advanced view. 2. The values that you can specify on the Properties page depend on the selected Properties Source: o Stream or Assay: The C5+ Feed Properties table displays all properties that can be obtained from the attached inlet stream or selected assay for the cut defined by the Initial Point and Final Point. The C5+ Feed Carbon Lumps table displays all lumps that can be obtained from the attached inlet stream or selected assay for the cut defined by the Initial Point and Final Point. If any of the values in these tables is empty, it indicates that the value could not be obtained from the stream or assay, respectively. Note: While values may appear in this table, their corresponding property or lump will not be matched in the transition unless it has a non-zero weight on the Edit Weights page of the Advanced view. o User Input: The Whole Feed Properties and Whole Feed Carbon Lumps tables are initially empty. You can enter as many properties or lumps as you want, but a property or lump will not be matched unless it has a non-zero weight on the Edit Weights page of the Advanced view. The User Input option contains an additional Fixed Molecular Component Fractions table, which lets you specify any available GC data. The transition will optimize all compositions to match selected properties and lumps, except for any compositions that you have fixed by specifying them in this table. For example, if you specify the entire composition, none of the compositions can be optimized – the fixed composition will define the transitioned result entirely. 3. In the C5+ Feed Properties or Whole Feed Properties table, you can view and edit bulk properties that the transition may attempt to match. This table is available for the Stream, Assay, and User Input properties source options. For the Stream and Assay options, changing the PONA Basis changes the basis of the Normal Paraffins, Isoparaffins, Olefins, Naphthenes, and Aromatics (collectively referred to as the PONA), and the Feed Carbon Lumps. It also determines which distillation type appears. If PONA Basis is Weight %, the displayed Distillation Type is D2887. If Volume %, the displayed Distillation Type is TBP. For the User Input option, the PONA Basis also determines the basis on which the Fixed Molecular Component Fractions are entered. You can choose one of four distillation types for distillation input (D2887, TBP, D1160, D86). 4. In the C5+ Feed Carbon Lumps or Whole Feed Carbon Lumps 6 Catalytic Reformer 133 table, you can view and edit carbon lumps that the transition may attempt to match. This table is available for the Stream, Assay, and User Input properties source options. Note: The basis of the lumps in this table is determined by the PONA Basis that is selected in the Feed Properties table. The naming scheme for these carbon lumps is as follows: The name begins with NP, IP, O, N, and A, representing Normal Paraffins, Isoparaffins, Olefins, Naphthenes, and Aromatics, respectively. This prefix is followed by the number of carbons in molecules of that lump. For example, all isoparaffins with 8 carbons are lumped into IP8. These lumps will usually not sum to 100%, because they do not represent all of the molecules that could exist in the feed; they only represent molecules from 5 to 9 carbons. 5. Click the Advanced button to open the Advanced view, where you can set objective weights and view the properties, lumps, and calculated molecular composition of the transitioned stream. For further details, refer to Setting Objective Function Weights and Viewing Results. Setting Objective Function Weights and Viewing Results You can use the Advanced dialog box to set objective function weights and view the properties, lumps, and molecular compositions that were calculated by the Molecule-Based transition. You can access this dialog box from: l The Transition tab | Properties page of the Stream Cutter (for a Refining Reactor Transition using the Molecule-Based method) -or- l The Feed Data tab | Properties page of the Catalytic Reformer (when the Molecule-Based transition method is selected) Setting Objective Function Weights To set objective function weights: 1. On the Advanced dialog box, select the Edit Weights page. 2. In the Variables to Match table, set the objective function weights, which determine if, and how closely, the transition will match the properties and lumps on the Feed Properties and Feed Carbon Lumps tables. A weight of 0 for the property or lump means that the transition will not attempt to match that variable. A weight greater than zero (weights can only be positive) means the transition will attempt to match that property or lump. The higher the weight, the more closely the transition will attempt to match the corresponding property or lump. The relative size of the various weights may make a difference in the calculated result. 134 6 Catalytic Reformer Note: Click the Default button if you want to return to the default values. Viewing Results To view results: 1. On the Advanced dialog box, select the View Results page. 2. In the following tables, you can view the properties, lumps, and calculated molecular composition of the transitioned stream: o Outlet Properties o Outlet Carbon Lumps o Outlet Molecular Composition Note: The transition can calculate olefins. Non-zero olefin values appear for the inlet stream on this page. However, within the Reformer environment, it will appear that there are no olefins for the same inlet stream (which is now posttransition, on a REFSRK basis). This is because it is assumed that the feed will be hydrotreated prior to entering the Reformer to remove sulfur and nitrogen species, which would poison the reformer catalyst. It is assumed that all of those olefins will also be converted to paraffins due to the hydrotreating process. 3. If you want to create a Feed Type from this calculated molecular composition, click the Transfer Result to Library button, and a new feed type will appear on the Library page. Configuring the Reactor Section The Reactor Section tab contains features used to configure the reactor in the Catalytic Reformer operation. The features are grouped into the following pages: l Feed l Reactor Control l Catalyst l Product Heater l Solver Options l Solver Console l Advanced l Kinetic Factors l Octane Curves l EO Variables l Recontactor Configuring Feed Streams The Feeds page enables you to modify the properties of the feed streams entering and exiting the Catalytic Reformer. To configure the feed streams entering the reactor of the Catalytic Reformer: 6 Catalytic Reformer 135 1. On the PFD, double-click the Catalytic Reformer icon to open the Catalytic Reformer property view. 2. On the Catalytic Reformer property view, click the Reactor Section tab and select the Feed page. 3. Specify the volume, mass, or standard volume flow rate of the feed stream in the appropriate cell under the Volume Flow, Mass Flow, or Std Vol Flow column respectively. 4. Specify the temperature of the feed stream in the appropriate cell under the Temperature column. 5. Specify the pressure of the feed stream in the appropriate cell under the Pressure column. Note: The last row displays the total for each flow rate type. Specifying Reactor Control The Reactor Control page enables you to modify the variables that control the reactor in the Catalytic Reformer. To specify the reactor controls of the Catalytic Reformer: 1. On the PFD, double-click the Catalytic Reformer icon to open the Catalytic Reformer property view. 2. On the Catalytic Reformer property view, click the Reactor Section tab and select the Reactor Control page. 3. In the Reactor Temperature Specification group, specify the following variables that control the reactor temperature: o Rx 1 Inlet Temperature [C] o Rx 2 Inlet Temperature [C] o Rx 3 Inlet Temperature [C] o Reactor Inlet Reference Temperature [C] o Rx 1 Temperature Bias [C] o Rx 2 Temperature Bias [C] o Rx 3 Temperature Bias [C] o WAIT [C] o WABT [C] o C5+ RON o C6+ RON o Sum of Aromatics [wt%] 4. In the Hydrogen Recycle group, specify the following to configure the hydrogen recycle performance: o Recycle Compressor Flow o H2HC Ratio - Mol/Mol 5. In the Product Separator group, specify the temperature and pressure in the separator. 136 6 Catalytic Reformer 6. Changing specifications results in clearing and recalculating all previously calculated values from the Temperature matrix. The Copy Data button serves as a notepad to copy the current data from the Reactor Temperature Specification section. This lets you change specifications (for example, delete WAIT and input a WABT instead) and retain previously known values in order to compare or restore the original values. 7. Click the Recycle Gas Location Options button if you want to access the Recycle Gas Location Options view, which lets you assign a fractional value and a flow rate formula for each of the reactors for recycle gas. Specifying Catalyst Properties The Catalyst page enables you to specify catalyst parameters for the reactor beds. To specify the catalyst properties of the Catalytic Reformer: 1. On the PFD, double-click the Catalytic Reformer icon to open the Catalytic Reformer property view. 2. On the Catalytic Reformer property view, click the Reactor Section tab and select the Catalyst page. 3. Depending on which reactor type you select, you need to specify one of the following group of catalyst properties: o o For CCR reactor, you can specify the regenerator condition, and either specify the catalyst circulation rate or the coke on catalyst weight %. Object Description Catalyst Circulation Rate field Enables you to specify the catalyst circulation rate. Coke on Catalyst (wt%) rows Enables you to specify the Coke on Catalyst weight percentage for each reactor beds. Coke Laydown Rate (kg/h) rows Enables you to specify the Coke Laydown rate for each reactor beds. Percent Pinning (%) rows Enables you to specify the Pinning percent for each reactor beds. For the Semi-regen reactor, you can specify the start and end time for the reaction, the initial coke on catalyst, and the coke on catalyst equilibrium distribution factor. Object 6 Catalytic Reformer Description 137 Simulation End/Start Times table Enables you to specify the start and end time for the simulation reaction. COC at Start of Simulation table Enables you to specify the initial coke on catalyst value for all the reactor beds. Equilibrium Enables you to specify the equilibrium distribution factor of the coke on catalyst for all the reactor beds. Distribution Factors table Average COC table Enables you to specify the average coke on catalyst value for all the reactor beds. Rate of Coke Pro- Enables you to specify the coke laydown rate for all duction table the reactor beds. Product Heater The Reactor Section tab | Product Heater page of the Catalytic Reformer enables you to specify the temperature or heat duty of the heater, and the outlet stream pressure or pressure difference of the heater. l Entering Temperature solves for the Heat Duty. l Entering Pressure solves for the Delta P. Selecting Solver Options To select the solver options for the OOMF solver of the Catalytic Reformer: 1. Select the Reactor Section tab | Solver Options page. 2. In the Convergence Tolerance group, in the Residual field, specify the largest residual allowed for convergence. 3. In the Iteration Limits group, specify the following: o Maximum Iterations: The maximum number of iterations the DMO solver will perform. o Minimum Iterations: The minimum number of iterations the DMO solver will perform. 4. In the Creep Step Parameters group, specify the following details regarding how the creep function of the DMO solver will perform: o On/Off Switch: Select On to enable the creep feature. Select Off to disable the creep feature. o Iterations: The number of iterations per creep step. o Step Size: The size of each creep step. 5. In the Completeness Checking group, select the Override Spec Group Completeness check box if you want to override the normal HYSYS behavior of requiring that spec groups are complete 138 6 Catalytic Reformer before solving. When this check box is cleared, HYSYS retains its normal behavior and requires that spec groups are complete before solving. 6. In the SQP Hessian Parameters group, specify the following: o From the Initialization drop-down list, specify how the Hessian is initialized. Option Description Normal (Default) Hessian initialized with identity matrix. This setting balances efficiency and robustness. It is well suited for general purpose optimization problems. Typical applications are offline optimization and online problems that start very far from a solution. Aggressive Hessian initialized with small values. This setting moves the problem to bounds faster than the Normal mode. This setting is preferred for highly constrained optimization problems with few Degrees of Freedom at solution. Ideal applications are well-posed online real-time optimization problems. Scaled A combination of the Aggressive and Advanced modes. Recommended for highly constrained optimization problems with few Degrees of Freedom at solution and a nonlinear objective function. Advanced Hessian initialized with 2nd order information. Recommended for problems with many Degrees of Freedom at solution and/or quadratic objective function. Ideal for data reconciliation problems, both online and offline. o In the Scaling factor field, specify the scaling factor to be applied to the Hessian. o In the Updates stored field, select the number of updates stored. The default is 10. 7. In the Line Search Parameters group, specify the following: o 6 Catalytic Reformer From the Algorithm drop-down list, specify how the line search algorithm works. Option Description Normal (Default) A proprietary line search designed to balance robustness with efficiency. Exact A well-known exact penalty line search. It is too conservative for most practical problems. Residual A proprietary line search designed to initially favor the convergence of residuals over the objective function improvement. 139 Square o o A line search designed to attempt to enforce bounds on cases with no Degrees of Freedom. It should be used only in cases where there are multiple solutions to a problem, and the desired solution lies within the bounds. From the Step Control drop-down list, specify how large the steps will be. Option Description Normal (Default) The original method. Aggressive A modified method that tends to take larger steps. Conservative A modified method that tends to take smaller steps. In the Step Control Iterations field, specify the number of step iterations. 8. In the Variable Scaling Parameter group, from the On/Off Switch drop-down list: o Select On to activate the variable scaling parameter. o Select Off to deactivate the variable scaling parameter. 9. In the Failure Recovery Action group, you can specify which action the solver should take in the event of failure: o Do nothing o Revert to the previous results: This is the default selection. o Revert to the default input and results 10. After updating the solver settings, click the Re-Solve button to re-solve the reactor without the need to select and clear the Ignored check box. HYSYS re-solves the Catalytic Reformer. The Solver Options page also includes the Initialize button. Once you have configured your model and specified all of the necessary inputs, you can click the Initialize button to obtain a good initial starting point, which is important in order to solve EO models successfully. The Initialize button initializes all blocks in the model sequentially. When you click the Initialize button, your model is initialized and automatically re-solves. Note: If the initialization fails, a warning appears in the trace window. Usually, if the initialization fails, it is because the provided inputs are physically impossible to match. We recommend that you check your inputs for accuracy and consistency. The EO solver report files for reactor models are written to the Temp directory. To access the solver report file: 1. Navigate to Users\username\AppData\Local\Temp (where username is your login name). 140 6 Catalytic Reformer 2. To find the solver report file, sort the files by date, and select the most recent file with an .atslv extension. The solver report file indicates which equations are most open (both scaled and unscaled) and which equations have the worst linearity. Specify Solver Scripts/Commands The Solver Console page enables you to view the solver message generated by the reactor and run script commands. To specify and run solver scripts or commands for the reactor of the Catalytic Reformer: 1. On the PFD, double-click the Catalytic Reformer icon to open the Catalytic Reformer property view. 2. On the Catalytic Reformer property view, click the Reactor Section tab and select the Solver Console page. Note: Solver messages and commands appear in the Simulation Engine Message and Script Commands field. 3. In the Command field, enter the script command you want to run. 4. Press Enter. Tips: l To clear the commands on the Solver Console page, click the Clear Output button. l To clear the command in the Command field, click the Clear Command button. Specify Advanced Variables The Advanced page displays in detail the parameters that affect the performance of the Catalytic Reformer. Note: The options/features in the Advanced page are meant for expert users who want to adjust the Catalytic Reformer operation performance to match their plant data. To configure Catalytic Reformer performance to match real plant simulation data: 1. On the PFD, double-click the Catalytic Reformer icon to open the Catalytic Reformer property view. 2. On the Catalytic Reformer property view, click the Reactor Section tab and select the Advanced page. 3. In the FOE Densities group, modify the Fuel Oil Equivalent (FOE) density of the following components: H2, Methane, Ethane, and Ethylene. 4. In the General Calibration Factors group, adjust the activities for a specific reaction type (using the activity for the reaction type) or adjust the reactions rates of all reactions simultaneously (using the Global Activity). 6 Catalytic Reformer 141 5. In the Heater Efficiencies group, specify the heat transfer efficiencies of the heater in each reactor. 6. In the Activity Profile Constants group, adjust the activity profile through a reactor. The only real valid reason for adjusting the Activity Distribution is to match measured internal reactor temperatures. Make sure that the exact locations of internal thermocouples are known. We do not recommend that you tune the internal temperatures unless duplicate thermocouples are located in the beds at the same levels but in different quadrants of the reactor. 7. In the Metal Deactivation Function Parameters group, specify values for the following: o Intercept o First Order Coefficient o Second Order Coefficient o Third Order Coefficient o Fourth Order Coefficient 8. In the Acid Deactivation Function Parameters group, specify values for the following: o Intercept o First Order Coefficient o Second Order Coefficient o Third Order Coefficient o Fourth Order Coefficient Editing Kinetic Factors On the Reactor Section tab | Kinetic Factors page of the Catalytic Reformer property view, you can view and edit the activation energies for the 13 classes: 142 l Single-Branch Isomerization l Multi-Branch Isomerization l Ring Closure l Ring Expansion l Dehydrogenation l Hydrogenolysis l Hydrocracking l Hydrogenolysis/Dealkylation l Hydrodealkylation l Polymerization l Paraffin coking l Naphthenic Coking l Aromatic Coking 6 Catalytic Reformer If you are using the default factor set, you cannot edit the values in this table. In order to change these variables, you must clone the default factor set using the Factor Set property view. To clone the factor set: 1. Select the Design tab | Calibration Factors page. 2. Click the Calibration Factors Library button. 3. On the Calibration Set Library dialog box, click Clone. Catalytic Reformer Octane Curves Use the Reactor Section tab | Octane Curves page of the Catalytic Reformer view to set the RON and MON Blending Numbers for each component to define the octane curve. You can also edit the blending rule. 1. In the RONBN column, specify the RON blending number for each component. 2. In the MONBN column, specify the MON blending number for each component. 3. From the RON/MON Blending Rule drop-down list, select the desired blending rule: o Volume Blend o Legacy Method: The method used prior to HYSYS V10. This is the default method. Healy Method Your changes will be reflected in the Reformer environment and the calibration environment. o Note: When you change the blending rule, we recommend you re-run all calibrations to match the new method. Configuring Recontactors To configure the recontactor of the Catalytic Reformer: 1. In the Main environment, press CTRL P to open the PFD property view. 2. On the PFD property view, double-click the Catalytic Reformer icon to open the Catalytic Reformer property view. 3. On the Catalytic Reformer property view, click the Reactor Section tab and select the Recontactor page. 4. Along the Outlet Pressure row, specify the pressure value for the low and high pressure in the appropriate cells. 5. Along the Inlet Stream DP row, specify the pressure difference for the low and high pressure in the appropriate cells. 6. Along the Product Temperature row, specify the temperature for the low and high pressure. 6 Catalytic Reformer 143 7. Along the Murphree Efficiency row, specify the Murphree efficiency for the low and high pressure. Note: If the Catalytic Reformer does not contain a recontactor, then this page is blank. Configuring the Stabilizer Tower The Stabilizer Tower tab contains options for you to configure the stabilizer tower within the Catalytic Reformer. The options are grouped into the following pages: l Zone Pressures l Specs Note: If the Catalytic Reformer does not have a stabilizer tower, this tab is blank. Specifying Stabilizer Tower Zone Pressure The Zone Pressures page enables you to specify the top pressure values for the fractionator zones and the bottom pressure of the fractionator. Note: If the Catalytic Reformer does not contain a stabilizer tower, this page is blank. To specify the zone pressure in the stabilizer tower of the Catalytic Reformer: 1. On the PFD, double-click the Catalytic Reformer icon to open the Catalytic Reformer property view. 2. On the Catalytic Reformer property view, click the Stabilizer Tower tab and select the Zone Pressures page. 3. Under the Zone Top Pressure column, specify the pressure value for each zone in the stabilizer tower. 4. In the Bottom Pressure cell, specify the bottom pressure of the stabilizer tower. Configure Stabilizer Tower Specifications The Specs page enables you to specify the values of the product output streams of the fractionator. These are the values that the Column algorithm tries to meet. There are two specs options to choose from: TBP Cut Point or Product Flow Fraction. Depending on which option you select in the Spec Option group, the features available in the Specs page varies. Note: If the Catalytic Reformer does not contain a stabilizer tower, this page is blank. To specify the TBP cut point of the stabilizer tower of the Catalytic Reformer: 1. On the PFD, double-click the Catalytic Reformer icon to open the Catalytic Reformer property view. 2. On the Catalytic Reformer property view, click the Stabilizer Tower 144 6 Catalytic Reformer tab and select the Specs page. 3. In the Spec Option group, select the TBP Cut Point radio button. 4. In the TBP Calculation Method drop-down list, select the calculation method for the TBP cut point. 5. Under the TBP Cut Point column, specify the boiling point temperature for each cut point. Note: l The Molar Feed Fraction column displays the feed fraction for each cut point. l The TBP 5% column displays the boiling point temperature at 5 percent of each cut point. l The TBP 95% column displays the boiling point temperature at 95 percent of each cut point. To specify the Product Flow Fraction in the stabilizer tower of the Catalytic Reformer: 1. On the PFD, double-click the Catalytic Reformer icon to open the Catalytic Reformer property view. 2. On the Catalytic Reformer property view, click the Stabilizer Tower tab and select the Specs page. 3. In the Spec Option group, select Product Flow Fraction radio button. 4. In the Basis group, select one of the following bases you want to specify the feed fraction in: Molar, Mass, or Liquid Volume. 5. Under the Feed Fraction column, specify the fraction of the feed stream divided into each product stream. Note: The Bottom Spec group displays the calculated (Actual) bottom stream flow rate and the minimum required (Minimum) bottom stream flow rate. The minimum flow rate is based on the Feed stream flow rate and entering temperature. If the minimum flow rate is more than the bottom flow rate, the column will not converge. Viewing Catalytic Reformer Results The Results tab displays the calculated simulation results of the Catalytic Reformer. The information is grouped in the following pages: l Summary l Feed Blend l Product Yields l Product Properties l Reactor Section l Heater l Recontactor l Product Streams 6 Catalytic Reformer 145 Viewing Summary Results The Summary page displays the calculated results of the Catalytic Reformer. To access the Summary page: 1. On the PFD, double-click the Catalytic Reformer icon to open the Catalytic Reformer property view. 2. On the Catalytic Reformer property view, click the Results tab and select the Summary page. Viewing Feed Blend Results The Feed Blend page displays the detailed characterization of each individual feed and blended feed streams entering the Catalytic Reformer. Properties l mass flowrate l components l volume flowrate l paraffins l standard volume flowrate l naphthenics l moles flowrate l aromatics l molecular weight l D86 Initial point l specific gravity l D86 cut points l API gravity l TBP Initial point l TBP cut points To access the Feed Blend page: 1. On the PFD, double-click the Catalytic Reformer icon to open the Catalytic Reformer property view. 2. On the Catalytic Reformer property view, click the Results tab and select the Feed Blend page. Viewing Product Yields Results The Product Yields page displays the Net Reactor yields from the simulation. You can control the type of information appearing on the page by selecting one of the following radio buttons: 146 6 Catalytic Reformer l Grouped l Detailed l Fractionated Note: If the Catalytic Reformer contains a stabilizer tower, the product stream properties from the stabilizer tower also appears on the Product Yields page. To access the Product Yields page: 1. On the PFD, double-click the Catalytic Reformer icon to open the Catalytic Reformer property view. 2. On the Catalytic Reformer property view, click the Results tab and select the Product Yields page. Grouped Yields If you select the Grouped radio button, the Grouped Yields table displays the weight % and volume % values for the following properties: l Total normal paraffins l Total single-branched paraffins l Total multi-branched paraffins l Total paraffins l Total olefins l Total 5C ring naphthenics l Total 6C ring naphthenics l Total naphthenics l Total aromatics l Total C4 plus l Total C5 plus l Total C6 plus l Total C8 aromatics l Total C5 paraffins l Total C6 paraffins l Total C7 paraffins l Total C8 paraffins l Total C9 paraffins l Total C10 paraffins The Weight Ratio table displays the isomer to normal weight ratios for the following components: l C6+ Iso to Normal Ratio l C6+ Single-branch to Multi-branch Ratio l C4 Iso to Normal Ratio l C5 Iso to Normal Ratio 6 Catalytic Reformer 147 l C6 Iso to Normal Ratio l C7 Iso to Normal Ratio l C8 Iso to Normal Ratio l C9 Iso to Normal Ratio l A8 Para-xylene Percent l A8 Meta-xylene Percent l A8 Ortho-xylene Percent l A8 Ethyl-benzene Percent Detailed Yields If you select the Detailed radio button, the Detailed Yields table displays the weight % and volume % values for the following properties: 148 l H2 l P1 l P2 l OL2 l P3 l O3 l IP4 l NP4 l O4 l IP5 l NP5 l O5 l 5N5 l MBP6 l SBP6 l NP6 l O6 l 5N6 l A6 l 6N6 l MBP7 l SBP7 l NP7 l O7 l 5N7 l A7 l 6N7 l MBP8 6 Catalytic Reformer l SBP8 l NP8 l O8 l 5N8 l ETHYLBEN l O-XYLENE l M-XYLENE l P-XYLENE l 6N8 l IP9 l NP9 l 5N9 l A9 l 6N9 l IP10 l NP10 l 5N10 l A10 l 6N10 l IP11 l NP11 l 5N11 l A11 l 6N11 l P12 l N12 l A12 l P13 l N13 l A13 l P14 l N14 l A14 Fractionated Yields If you select the Fractionated radio button, the Fractionated Yields table displays the weight % and volume % values for the following properties: l H2 l P1 l P2 6 Catalytic Reformer 149 l OL2 l P3 l OL3 l P4 l NP4 l OL4 l IP5 l NP5 l OL5 l MBP6 l SBP6 l NP6 l OL6 l 5N6 l A6 l 6N6 l C7+ in Light Products l Reformate Note: If the Catalytic Reformer does not contain a stabilizer tower, the Fractionated option displays a blank page. Viewing Product Properties Results The Product Properties page displays the properties of the net reactor yield from the simulation and the fractionated cuts if a stabilizer tower is included. To access the Product Properties page: 1. On the PFD property view, double-click the Catalytic Reformer icon to open the Catalytic Reformer property view. 2. On the Catalytic Reformer property view, click the Results tab and select the Product Properties page. 3. In the Product Properties table, you can view results for the following: o C6+ RON o C5+ MON o C6+ MON o Sum of Aromatics [wt%] 4. In the Stabilizer Bottoms table, you can view results for the following: 150 o RON o MON o RVP [kPa] o Specific Gravity (60F/60F) 6 Catalytic Reformer o API Gravity o Molecular Weight o Normal Paraffins (wt%) o Single-Branched Paraffins (wt%) o Multi-Branched Paraffins (wt%) o Total Paraffins (wt%) o Total Olefins (wt%) o 5C-Ring Naphthenics (wt%) o 6C-Ring Naphthenics (wt%) o Total Naphthenics (wt%) o Total Aromatics (wt%) 5. In the Stabilizer Overhead Liquid table, you can view results for the following: o Molecular Weight o Specific Gravity (60F/60F) o API Gravity Viewing Reactors Results The Reactors page displays the key simulation results of the reactors. To access the Reactors page: 1. On the PFD, double-click the Catalytic Reformer icon to open the Catalytic Reformer property view. 2. On the Catalytic Reformer property view, click the Results tab and select the Reactors page. The following calculated variable results appear for each reactor: 6 Catalytic Reformer o Inlet Temperature o Outlet Temperature o Delta T: Temperature difference between the inlet stream and outlet stream. o Inlet Pressure o Outlet Pressure o Delta P: Pressure difference between the inlet stream and outlet stream. o Inlet Molar Flow: Inlet stream flow rate in moles. o Outlet Molar Flow: Outlet stream flow rate in moles. o Residence Time: The length of time the fluid stream remains within the reactor. 151 View Heaters Results The Heaters page displays the calculated results of the fired duty and absorbed duty of each heater in the Catalytic Reformer. To access the Heaters page: 1. On the PFD, double-click the Catalytic Reformer icon to open the Catalytic Reformer property view. 2. On the Catalytic Reformer property view, click the Results tab and select the Heaters page. View Recontactor Results The Recontactor page displays calculated results of the recontactor. Note: If the Catalytic Reformer does not have a recontactor, this page is blank. To access the Recontactor page: 1. On the PFD, double-click the Catalytic Reformer icon to open the Catalytic Reformer property view. 2. On the Catalytic Reformer property view, click the Results tab and select the Recontactor page. The following properties appear for the Booster Compressor and Recontactors at low and high pressures: l l For Booster Compressor: inlet stream moles flow rate, inlet stream temperature, inlet stream pressure, outlet stream temperature, outlet stream pressure, and gas power. For Recontactors: inlet vapour temperature, inlet vapour temperature, inlet vapour delta pressure, inlet liquid moles flow rate, inlet liquid temperature, inlet liquid pressure, inlet liquid delta pressure, heat loss, product temperature, product vapour fraction, Murphree efficiency, vapor mass, vapor moles, liquid temperature, liquid pressure, and liquid H2. The following properties appear for the H2 Vent at low pressure: H2 to vent splitter, H2 to HP recontactor drum, fraction of H2 to HP recontactor drum, H2 Vent stream, and fraction of H2 to Vent H2. Viewing Product Stream Results The Product Streams page displays the properties of the product stream exiting the Catalytic Reformer. To access the Product Streams page: 1. On the PFD, double-click the Catalytic Reformer icon to open the Catalytic Reformer property view. 152 6 Catalytic Reformer 2. On the Catalytic Reformer property view, click the Results tab and select the Product Streams page. Catalytic Reformer Environment The Catalytic Reformer environment contains subflowsheet with the individual objects/operations that make up the Catalytic Reformer operation. You can specify detail information and configure the inside sections of the Catalytic Reformer. Tip: To access the Catalytic Reformer environment, open the Catalytic Reformer property view and click the Reformer Environment button. Reactor Section Property View The Reactor Section property view enables you to modify and configure the reactor in the Catalytic Reformer operation. To access the Reactor Section property view: 1. In the Main environment, open the Catalytic Reformer property view. 2. Click the Reformer Environment button. 3. In the Catalytic Reformer environment, double-click the Reactor Section icon. Tips: l Click the Delete button to delete the reactor in the Catalytic Reformer. l The status bar displays the current condition of the reactor. l Click the Ignore check box to ignore the reactor during simulation calculation of the process flow diagram. Clear the Ignore check box to restore the reactor into the simulation calculation. Configuring Reactor Design The Design tab contains the features used to configure the reactor section of the Catalytic Reformer operation. These features are grouped into the following pages: l Configuration l Catalyst Loadings l Notes 6 Catalytic Reformer 153 Configuring the Reactor The Configuration page enables you to specify the reactor name, and displays the reactor type, number of reactor beds, and whether the reactor contains a recontactor. To configure the reactor in the Catalytic Reformer: 1. In the Reactor Section property view, click the Design tab. 2. Select the Configuration page. 3. In the Reactor Section group, you can modify the number of reactor beds by selecting the appropriate radio button. 4. In the Type of Unit group, you can modify the catalyst type by selecting the appropriate radio button. 5. Select the Include Hydrogen Recontactor check box if you want to include a recontactor to the Catalytic Reformer. Tips: Click the Configuration Wizard button to access the Reformer Configuration Wizard feature. Specifying Catalyst Loadings The Catalyst Loadings page enables you to specify detailed information/ structure of the reactor beds and heaters. To specify reactor geometry parameters for the Catalytic Reformer: 1. In the Reactor Section property view, click the Design tab. 2. Select the Catalyst Loadings page. 3. In the Catalyst Bulk Density cell, specify the density of the catalyst in the reactor bed. 4. In the Catalyst Void Fraction cell, specify the ratio/fraction between empty space in the reactor vs. space occupied by the tubes. 5. In the table provided, enter the following reactor parameters in the appropriate cell: o Reaction Path Length: Specify the length of the reactor bed. o Catalyst Weight: Specify the weight of the catalyst in the reactor bed. Note: Each column in the table contains the parameter information for each reactor bed. Specifying Feed Type The Feed Data tab contains features used to configure and modify the feed stream properties entering the Catalytic Reformer Reactor Section. The features are grouped into the following pages: 154 l Library l Properties 6 Catalytic Reformer Note: You can also access the features in the Feed Data tab by clicking the Feed Type Library button in the Connections page of the Catalytic Reformer property view. Deleting Feed Types To delete feed types from the Catalytic Reformer property view: 1. In the Feed Types group, select the feed type you want to delete. 2. Click the Delete button. Importing Feed Types To import feed type from a file into the Catalytic Reformer operation or calibration run: 1. Open one of the following property view, which you want to import the feed type into: o Reactor Section property view o Calibration property view 2. Click the Feed Data tab, and select the Library page. 3. Click the Import button. The Available Feed Types property view appears. 4. In the Available Feed Types property view, browse for the *.csv file that contains the feed type you want to import. 5. Select the file you want and click the Open button. The imported feed type now appears in the Available Feed Types list on the Library page. Exporting Feed Types To export an existing feed type into a file: 1. Open one of the following property view, which contains the feed type you want to export: o Reactor Section property view o Calibration property view 2. Click the Feed Data tab, and select the Library page. 3. In the Available Feed Types list, select the feed type you want to export. 4. Click the Export button. The File selection for exporting Feed Types property view appears. 5. Browse to the folder location where you want to store the feed type file. 6. In the File Name field, enter the name of the *.csv feed type file. 7. Click the Save button. 6 Catalytic Reformer 155 The selected feed type is saved into the *.csv file, and can be retrieved for later use in other simulation cases. Adding and Modifying Feed Types The Library page of the Catalytic Reformer Reactor Section view allows you to create, copy, modify, import, export, and delete feed data types entering the reactor operation. Object Description Feed Types group Displays the list of feed data types available for the reactor. Import button Enables you to import a feed data from a file. The feed data are saved in *.csv type files. Export button Enables you to export the selected feed data (from the Feed Types group) into a *.csv file. The exported feed data can be imported into a different applicable operation. Delete button Enables you to delete the selected feed data in the Feed Types group. You cannot delete the default feed type provided by HYSYS Refining. Two transition methods are available: l Conventional Method l Molecule-Based Method Conventional Feed Type To modify a feed type for the Catalytic Reformer to be used by the Conventional transition method: 1. Select the Feed Data tab | Library page | Conventional ply of the Catalytic Reformer Reactor Section view. 2. In the Feed Types group, select the feed type that you want to view. 3. In the Fingerprint of Selected Feed Type table, you can edit the properties of the selected feed type. The following table describes each of the feed type properties: 156 Feed Type Properties IP5/Total C5 Fraction of C5s that are isopentane nP5/Total C5 Fraction of C5s that are n-pentane 22-Dimethyl-butane/Total P6 Fraction of C6 paraffins that are 22dimethyl-butane 6 Catalytic Reformer 6 Catalytic Reformer Feed Type Properties 23-Dimethyl-butane/Total P6 Fraction of C6 paraffins that are 23dimethyl-butane 2-Methyl-pentane/Total P6 Fraction of C6 paraffins that are 2methyl-pentane 3-Methyl-pentane/Total P6 Fraction of C6 paraffins that are 3methyl-pentane Methyl-cyclopentane/[Methyl-cyclopentane+Cyclohexane] Fraction of C6 naphthenes that are methyl-cyclopentane 22-Dimethyl-pentane/Total P7 Fraction of C7 paraffins that are 22dimethyl-pentane 23-Dimethyl-pentane/Total P7 Fraction of C7 paraffins that are 23dimethyl-pentane 24-Dimethyl-pentane/Total P7 Fraction of C7 paraffins that are 24dimethyl-pentane 33-Dimethyl-pentane/Total P7 Fraction of C7 paraffins that are 33dimethyl-pentane 223-Trimethyl-pentane/Total P7 Fraction of C7 paraffins that are 223trimethyl-butane 2-Methyl-hexane/Total P7 Fraction of C7 paraffins that are 2methyl-hexane 3-Methyl-hexane/Total P7 Fraction of C7 paraffins that are 3methyl-hexane Ethyl-pentane/Total P7 Fraction of C7 paraffins that are Ethylpentane Dimethyl-cyclopentane/TotalN7 Fraction of C7 naphthenes that are dimethyl-cyclopentane Ethyl-cyclopentane/Total N7 Fraction of C7 naphthenes that are ethyl-cyclopentane Normal P8/Total P8 Fraction of C8 paraffins that are noctane MB P8/Total P8 Fraction of C8 paraffins with multiple branches N8 N5/[N5+N6 Ring] Fraction of C8 naphthenes with a 5 carbon ring structure IP9/Total P5 Fraction of C9 paraffins that are branched 157 Feed Type Properties N9 N5/[N5+N6 Ring] Fraction of C9 naphthenes with a 5 carbon ring structure IP10/Total P10 Fraction of C10 paraffins that are branched N10 N5/[N5+N6 Ring] Fraction of C10 naphthenes with a 5 carbon ring structure IP11/Total P11 Fraction of C11 paraffins that are branched N11 N5/[N5+N6 Ring] Fraction of C11 naphthenes with a 5 carbon ring structure Tip: To delete an existing feed type, select the feed type in the Feed Types group and click the Delete button. Molecule-Based Feed Type To modify a feed type for the Catalytic Reformer to be used by the MoleculeBased transition method: 1. Select the Feed Data tab | Library page | Molecule-Based ply of the Reactor Section property view. 2. In the Feed Types group, select the feed type that you want to view. o If the feed type is a user-created feed type, Characteristic Feed Composition and Feed Type Properties tables appear. If the feed type is a default feed type, only the Feed Type Properties table appears. HYSYS provides three default feed types supported by literature[1] and KMT[2,3,4]: o o Straight-Run o Coker Naphtha o Hydrocracker Naphtha The purpose of the Feed Type is to provide the initial composition, which will be optimized to match the properties and lumps that you provide for your feed on the Properties page. If you create your own feed type, it will appear in this list. You can use either of the following methods to create a feed type: o 158 Because the default feed types cannot be modified or viewed, to create your first feed type, you must solve a transition using a default feed type. Then, you can transfer the transition result to the library, thus creating a feed type which can be viewed, modified, and exported. To transfer a transition result to the library, on the Properties page, click the Advanced button. On the Advanced view, select the View Results page and click the Transfer Result to Library button. 6 Catalytic Reformer o Import a Feed Type from a .csv file: After you create an initial Feed Type, you can create subsequent feed types using the Import button. You can view the required format for the .csv file by exporting another user-created Feed Type using the Transfer Result to Library button (described above). 3. To the right of the Feed Types list: o For a default feed type, a Feed Type Properties table is available, listing the properties of that feed type. For a feed type that you created, Characteristic Feed Composition table and Feed Type Properties tables are available. In the Characteristic Feed Composition table, you can edit the composition of the Feed Type, which includes 215 molecular components [2,3,4]. o Note: The composition of the outlet stream of the transition is determined by optimizing the Feed Type’s molecular composition to match the provided property and lump values. If the Feed Type’s Characteristic Feed Composition does not resemble the actual feed composition, then the results of the transition may not be accurate. 4. In the Feed Type Properties table, you can view the bulk properties to determine if this Feed Type resembles your feed. These properties are calculated from the Characteristic Feed Composition. o The Distillation Type drop-down list lets you select the displayed distillation type for the distillation points to compare to data that you have obtained for your feed. o The Composition Basis drop-down list lets you select the basis on which you view or specify a composition in the Characteristic Feed Composition table. It also changes the displayed basis for the feed type Normal Paraffins, Isoparaffins, Olefins, Naphthenes, and Aromatics. References 1. William. E. Cady et al. Composition of Virgin, Thermal, and Catalytic Naphthas from Mid-continent Petroleum. Industrial and Engineering Chemistry, Aug. 1952. 2. KMT (Kinetic Model Toolkit). The Klein Research Group (KRG). University of Delaware. 3. Bennett, C., Doctoral Dissertation. "User controlled network generation with INGen." Rutgers University, 2010. 4. Hou, Z., Doctoral Dissertation. "Software tools for molecule-based kinetic modeling of complex systems." Rutgers University, 2011. Specifying Feed Properties The Catalytic Reformer can have multiple feeds, each with their own transition calculation. 6 Catalytic Reformer 159 The Properties page of the Catalytic Reformer Reactor Section view lets you input data for external and internal feeds. Internal feeds are also referred to as virtual feeds, since they are not attached streams – they exist virtually, only within the reformer. The purpose of the Feed Data tab is to transition the composition of external feeds to compositions on a REFSRK basis, and to create internal feeds with compositions on a REFSRK basis. The feed to the reformer is required to be on a REFSRK basis for the reformer reactor model. Two transition methods are available: l Conventional Method l Molecule-Based Method To specify feed properties for the Catalytic Reformer: 1. Select the Feed Data tab | Properties page of the Catalytic Reformer Reactor Section view. 2. In the Feeds group, select a stream from the list to view and edit its properties. To add an internal feed to the Catalytic Reformer: 1. Select the Feed Data tab | Properties page of the Catalytic Reformer Reactor Section view. 2. In the Feeds group, click the Add button. A new feed appears in the list. You can edit its name by double-clicking the stream name. Note: l The Feeds list displays the names of all of the internal and external streams. l You cannot change the Properties Source of an external stream. The Properties Source is automatically Stream, which means that properties will be obtained from the external stream. l You can only add internal feeds on the Properties page. Specifying Data for the Conventional Method For the Conventional transition method, depending on whether the stream selected in from the Feeds list is an external stream or a virtual stream, follow one of the procedures listed below. Specifying Data for External Streams To specify data for external streams: 1. From the Feeds list, select an external stream. 2. In the Transition Method group, select the Conventional radio button. Note: For external streams, the Properties Source is automatically Stream, which means that all properties will be obtained from the attached stream. You cannot change the Properties Source for an external feed. 160 6 Catalytic Reformer 3. In the GC Data group, select the level of GC data that you would like to use from the external stream. o No Stream GC: This is the default selection. If you select this option, the information is the C5+Feed Properties table to the right is obtained directly from the stream and is used to calculate the feed composition. o Full Stream GC: Select this option to determine the composition from the GC property slates of the inlet stream, assuming that they are fully defined. If they are not fully defined, the behavior is the same as if the No Stream GC radio button was selected. o Partial Stream GC: You can define the feed using partial GC data (PNA by carbon number). You do not need to have the required breakdown of iso and normal paraffins or 5 versus 6 carbon ring naphthenes. If this option is selected and the stream includes the necessary GC properties, HYSYS then uses GC properties and the feed fingerprint to break out the isomers. If the stream does not contain the necessary GC properties, then the behavior is the same as if the No Stream GC radio button was selected. 4. In the C5+Feed Properties table, specify the feed input. Selecting Data for Internal Streams 1. From the Feeds list, select an internal stream. 2. In the Transition Method group, select the Conventional radio button. 3. Select a Properties Source. The options will depend on the selected Transition Method. For the Conventional method, the options are as follows: 6 Catalytic Reformer o Assay: Lets you specify an Assay and the initial and final boiling points (IBP and FBP) for a cut from that assay. o Bulk Properties: Lets you specify bulk properties. o GC Full: Lets you specify fractions for individual molecules. You can provide selected isomeric details for up to C8 and C9-C14 PONA carbon number lumps. You must specify fractions for every component of the REFSRK composition. Select either Volume or Weight as the Basis for your specified composition. This option contains components that are not independent, so make sure not to enter duplicate compositions. For example, REFSRK components exist for IP5, NP5, and P5. If you know the composition of 5-carbon isoparaffins and 5-carbon normal paraffins, then you should specify them in the IP5 and NP5 lumps, and leave P5 as 0. If you do not know the isomer breakdown, you can specify the composition in P5. Potential duplicates include: o P4: IP4, NP4 o P5: IP5, NP5 161 o MBP6: 22DMC4, 23DMC4 o SBP6: 2MC5, 3MC5 o MBP7: 22DMC5, 23DMC5, 24DMC5 o SBP7: 2MC6, 3MC6, 3EC5 o 5N7: DMCP, ECP o A8: ETHYLBEN, O-XYLENE, M-XYLENE, P-XYLENE Note: Although the olefin abbreviation is generally “O#”, where # is the carbon number, there is one exception. O2 is oxygen; OL2 is ethylene. o GC Recommended: Lets you specify fractions for individual molecules. You can provide fewer isomeric details than GC Full for up to C8 and C9-C14 PONA carbon number lumps. This eliminates the possibility of specifying duplicate compositions in GC Full, but provides less isomer detail. As with the GC Full option, select either Volume or Weight as the Basis for your specified composition. o GC Partial: Lets you specify C5-C14 PONA carbon number lumps. The isomer breakdown is determined from the selected Feed Type. As with the GC Full and GC Partial options, select either Volume or Weight as the Basis for your specified composition. Note: For GC Full, GC Recommended, and GC Partial, if you select the Turn Off GC Edit Box check box, if you perform a case study, the case study automatically accepts all values specified in the table below. Specifying Data for the Molecule-Based Method 1. In the Transition Method group, select the Molecule-Based radio button. The minimum input to solve depends on the selected Properties Source. Note: For external streams, since the feed input data must be obtained from the stream, Stream is automatically selected and cannot be changed. 162 o Stream: This option obtains input data from the attached inlet stream. The minimum information required for the transition to solve is the following: Feed Type and one specified property or lump value with a corresponding non-zero weight specified on the Edit Weights page of the Advanced view. o Assay: This option obtains input data from an assay of your choice. For the Assay selection, the minimum information required for the transition to solve is the following: Feed Type, Assay, Initial Point, Final Point, and one specified property or lump value with a corresponding non-zero weight specified on the Edit Weights page of the Advanced view. o User Input: This option uses only information that you specify in this view. Similar to the Bulk Properties option for the Conventional transition. The minimum information required for the transition to solve is the following: Feed Type and one specified 6 Catalytic Reformer property or lump value with a corresponding non-zero weight specified on the Edit Weights page of the Advanced view. 2. The values that you can specify on the Properties page depend on the selected Properties Source: o Stream or Assay: The C5+ Feed Properties table displays all properties that can be obtained from the attached inlet stream or selected assay for the cut defined by the Initial Point and Final Point. The C5+ Feed Carbon Lumps table displays all lumps that can be obtained from the attached inlet stream or selected assay for the cut defined by the Initial Point and Final Point. If any of the values in these tables is empty, it indicates that the value could not be obtained from the stream or assay, respectively. Note: While values may appear in this table, their corresponding property or lump will not be matched in the transition unless it has a non-zero weight on the Edit Weights page of the Advanced view. o User Input: The Whole Feed Properties and Whole Feed Carbon Lumps tables are initially empty. You can enter as many properties or lumps as you want, but a property or lump will not be matched unless it has a non-zero weight on the Edit Weights page of the Advanced view. The User Input option contains an additional Fixed Molecular Component Fractions table, which lets you specify any available GC data. The transition will optimize all compositions to match selected properties and lumps, except for any compositions that you have fixed by specifying them in this table. For example, if you specify the entire composition, none of the compositions can be optimized – the fixed composition will define the transitioned result entirely. 3. In the C5+ Feed Properties or Whole Feed Properties table, you can view and edit bulk properties that the transition may attempt to match. This table is available for the Stream, Assay, and User Input properties source options. For the Stream and Assay options, changing the PONA Basis changes the basis of the Normal Paraffins, Isoparaffins, Olefins, Naphthenes, and Aromatics (collectively referred to as the PONA), and the Feed Carbon Lumps. It also determines which distillation type appears. If PONA Basis is Weight %, the displayed Distillation Type is D2887. If Volume %, the displayed Distillation Type is TBP. For the User Input option, the PONA Basis also determines the basis on which the Fixed Molecular Component Fractions are entered. You can choose one of four distillation types for distillation input (D2887, TBP, D1160, D86). 4. In the C5+Feed Carbon Lumps or Whole Feed Carbon Lumps table, you can view and edit carbon lumps that the transition may attempt to match. This table is available for the Stream, Assay, and User Input properties source options. Note: The basis of the lumps in this table is determined by the PONA Basis that is selected in the Feed Properties table. 6 Catalytic Reformer 163 The naming scheme for these carbon lumps is as follows: The name begins with NP, IP, O, N, and A, representing Normal Paraffins, Isoparaffins, Olefins, Naphthenes, and Aromatics, respectively. This prefix is followed by the number of carbons in molecules of that lump. For example, all isoparaffins with 8 carbons are lumped into IP8. These lumps will usually not sum to 100%, because they do not represent all of the molecules that could exist in the feed; they only represent molecules from 5 to 9 carbons. 5. Click the Advanced button to open the Advanced view, where you can set objective weights and view the properties, lumps, and calculated molecular composition of the transitioned stream. For further details, refer to Setting Objective Function Weights and Viewing Results. Specifying Operation Details The Operation tab contains features used to manipulate the operation parameters of the Catalytic Reformer Reactor Section. The features are grouped into the following pages: l Feeds l Reactor Control l Catalyst l Product Heater l Solver Options l Solver Console l Advanced l Kinetic Factors l Octane Curves l EO Variables l Recontactor Specifying Feed Conditions The Feeds page enables you to modify the physical properties of the feed streams entering and exiting the reactor section of the Catalytic Reformer operation. To specify feed conditions in the Catalytic Reformer: 1. In the Reactor Section property view, click the Operation tab. 2. Select the Feeds page. 3. Specify the volume, mass, or standard volume flow rate of the feed stream in the appropriate cell under the Volume Flow, Mass Flow, or Std Vol Flow column respectively. 164 6 Catalytic Reformer 4. Specify the temperature of the feed stream in the appropriate cell under the Temperature column. Note: The last row displays the total for each flow rate type. Configuring Reactor Control The Reactor Control page enables you to modify the variables that control the reactor. To configure reactor controls in the Catalytic Reformer: 1. In the Reactor Section property view, click the Operation tab. 2. Select the Reactor Control page. 3. In the Reactor Temperature Specification table, specify the following variables: o WAIT (weight average inlet temperature) o WABT (weight average bottom temperature) o reactor inlet reference temperature o temperature bias for all the reactor beds o inlet temperature for all the reactor beds o C5+ RON o C6+ RON o sum of aromatics in weight% of feed 4. In the Hydrogen Recycle table, specify the recycle compressor flow rate and the H2HC ratio. 5. In the Product separator table, specify the temperature and pressure in the separator. Notes: l Changing specifications results in clearing and recalculating all previously calculated values from the Temperature matrix. Copy Data serves as a notepad to copy the current data from the Reactor Temperature Specification section. This lets you change specifications (for example, delete WAIT and input a WABT instead) and retain previously known values in order to compare or restore the original values. l Recycle Gas Location Options opens an input View which lets you assign a fractional value and a flow rate formula for each of the reactors for recycle gas. Specifying Reactor Catalyst Properties The Catalyst page enables you to modify the catalyst properties in the reactor. Note: The options in the Catalyst page vary depending on which Catalytic Reformer configuration you selected. To specify the catalyst properties of the Catalytic Reformer: 6 Catalytic Reformer 165 1. On the Reactor Section property view, click the Operation tab. 2. Select the Catalyst page. 3. Depending on which reactor type you select, you need to specify one of the following group of catalyst properties: l l For CCR: o catalyst circulation rate o coke on catalyst weight% for each reactor bed o coke laydown rate for each reactor bed For semi-regen: o In the Simulation End/Start Times table, specify the start time and end time of the simulation. o In the COC at Start of Simulation table, specify the COC for each reactor bed at the start of the simulation. o In the Equilibrium Distribution Factor table, specify the COC equilibrium distribution factor for each reactor bed. Catalytic Reformer Product Heater The Product Heater page enables you to specify the outlet pressure, pressure difference, outlet temperature, and/or heater duty. To modify the heater parameters: 1. On the Catalytic Reformer Reactor Section property view, click the Operation tab. 2. Select the Product Heater page. l Entering Temperature solves for the Heat Duty. l Entering Pressure solves for the Delta P. Selecting Solver Options The Solver Options page enables you to modify the calculation variables used to determine the reaction results of the reactor. To select the solver options for the OOMF solver of the Catalytic Reformer: 1. On the Reactor Section property view, click the Operation tab. 2. Select the Solver Options page. 3. Configure the Catalytic Reformer solver calculation using the options in the Solver Options page. 4. After updating the solver settings, click the Re-Solve button to re-solve the reactor without the need to select and clear the Ignored check box. HYSYS re-solves the Catalytic Reformer. The Solver Options page also includes the Initialize button. Once you have configured your model and specified all of the necessary inputs, you can click 166 6 Catalytic Reformer the Initialize button to obtain a good initial starting point, which is important in order to solve EO models successfully. The Initialize button initializes all blocks in the model sequentially. When you click the Initialize button, your model is initialized and automatically re-solves. Note: If the initialization fails, a warning appears in the trace window. Usually, if the initialization fails, it is because the provided inputs are physically impossible to match. We recommend that you check your inputs for accuracy and consistency. The EO solver report files for reactor models are written to the Temp directory. To access the solver report file: 1. Navigate to Users\username\AppData\Local\Temp (where username is your login name). 2. To find the solver report file, sort the files by date, and select the most recent file with an .atslv extension. The solver report file indicates which equations are most open (both scaled and unscaled) and which equations have the worst linearity. Solver Console Page The Solver Console page enables you to view the solver message generated by the reactor and run script commands. To specify and run solver scripts or commands for the reactor of the Catalytic Reformer: 1. On the Reactor Section property view, click the Operation tab. 2. Select the Solver Console page. Note: Solver messages and commands appear in the Simulation Engine Message and Script Commands field. 3. In the Enter Script Command field, enter the script command you want to run. 4. Click Run Command. Tips: l To clear the commands in the Simulation Engine Message and Script Commands field, click the Clear Message button. l To retrieve previous command, click the Get Prev. Command button. The previous command appears in the Enter Script Command field. l To retrieve next command, click the Get Next Command button. The next command appears in the Enter Script Command field. l To clear the command in the Enter Script Command field, click the Clear Command button. 6 Catalytic Reformer 167 Specifying Advanced Options The Advanced page enables you to view in detail the parameters that affect the performance of the Catalytic Reformer. 1. On the Reactor Section property view, select the Operation tab. 2. Select the Advanced page. 3. In the FOE Densities group, view the Fuel Oil Equivalent (FOE) density of the following components: H2, Methane, Ethane, and Ethylene. 4. In the General Calibration Factors group, view the variable properties of the calibration factors. 5. In the Heater Efficiencies group, view the heat transfer efficiencies of the heater in each reactor. 6. In the Activity Profile Constants group, view the activity profile through a reactor. 7. In the Metal Deactivation Function Parameters group, view values for the following: o Intercept o First Order Coefficient o Second Order Coefficient o Third Order Coefficient o Fourth Order Coefficient 8. In the Acid Deactivation Function Parameters group, view values for the following: o Intercept o First Order Coefficient o Second Order Coefficient o Third Order Coefficient o Fourth Order Coefficient Note: The options/features in the Advanced page are meant for expert users who want to adjust the Catalytic Reformer operation performance to match their plant data. Editing Kinetic Factors On the Operation tab | Kinetic Factors page of the Reformer Reactor Section view (within the Reformer Environment), you can view and edit the activation energies for the 13 classes: 168 l Single-Branch Isomerization l Multi-Branch Isomerization l Ring Closure l Ring Expansion l Dehydrogenation l Hydrogenolysis l Hydrocracking 6 Catalytic Reformer l Hydrogenolysis/Dealkylation l Hydrodealkylation l Polymerization l Paraffin coking l Naphthenic Coking l Aromatic Coking If you are using the default factor set, you cannot edit the values in this table. In order to change these variables, you must clone the default factor set using the Factor Set property view. To clone the factor set: 1. If you are within the Reformer Environment, from the Reformer ribbon tab, click the Select Calibration Factors button. 2. On the Calibration Factor Set dialog box, click Library. 3. On the Calibration Set Library dialog box, click Clone. Catalytic Reformer Octane Curves Use the Reactor Section tab | Octane Curves page of the Catalytic Reformer Reactor Section view to set the RON and MON Blending Numbers for each component to change the octane curve. You can also edit the blending rule. 1. In the RONBN column, specify the RON blending number for each component. 2. In the MONBN column, specify the MON blending number for each component. 3. From the RON/MON Blending Rule drop-down list, select the desired blending rule: o Volume Blend o Legacy Method: The method used prior to HYSYS V10. This is the default method. o Healy Method Your changes will be reflected in the calibration environment and the main flowsheet. Note: When you change the blending rule, we recommend you re-run all calibrations to match the new method. Configuring Recontactors The Recontactor page enables you to configure the recontactor in the reactor. To configure the recontactor in the Catalytic Reformer: 1. On the Reactor Section property view, click the Operation tab. 2. Select the Recontactor page. 3. In the Booster Compressor 1 table, specify the following variables in the 6 Catalytic Reformer 169 appropriate cells: o outlet pressure of compressor 1 o mechanical efficiency of compressor 1 o actual volume surge of compressor 1 o actual efficiency of compressor 1 4. In the Booster Compressor 2 table, specify the following variables in the appropriate cells: o outlet pressure of compressor 2 o mechanical efficiency of compressor 2 o actual volume surge of compressor 2 o actual efficiency of compressor 2 5. In the Low Pressure Recontactor Drum table, specify the following variables in the appropriate cells: o pressure drop o temperature of outlet stream o Murphree efficiency of product stream 6. In the High Pressure Recontactor Drum table, specify the following variables in the appropriate cells: o pressure drop o temperature of outlet stream o Murphree efficiency of product stream Note: If the Catalytic Reformer does not contain a recontactor, then this page is blank. Results Tab Summary Page On the Catalytic Reformer Reactor Section view, the Results tab | Summary page displayed the calculated results for the Catalytic Reformer, including the following calibration calculation summary variables: l WAIT l Flow rate, H2 purity, and H2/HC ratio of the recycle H2 stream l Weight and volume percentage yields l RON Feed Blend Page The Feed Blend page displays the calculated physical properties of each individual feed and blended feed stream entering the reactor. To access the Feed Blend page: 170 6 Catalytic Reformer 1. On the Reactor Section property view, click the Results tab. 2. Select the Feed Blend page. Product Yields Page The Product Yields page displays the calculated yield results of the product stream exiting the reactor. You can control the type of information appearing on the page by selecting one of the following radio buttons: l Grouped l Detailed Note: If the Catalytic Reformer contains a stabilizer tower, the product stream properties from the stabilizer tower also appear on the Product Yields page. To access the Product Yields page: 1. On the Reactor Section property view, click the Results tab. 2. Select the Product Yields page. Product Properties Page The Product Properties page displays the calculated physical properties of the product stream exiting the reactor and the fractionated cuts if a stabilizer tower is included. To access the Product Properties page: 1. On the Reactor Section property view, click the Results tab. 2. Select the Product Properties page. Reactors Page The Reactors page displays the key simulation results of the riser and reactor. To access the Reactors page: 1. On the Reactor Section property view, click the Results tab. 2. Select the Reactors page. Heaters Page The Heaters page displays the calculated results of the fired duty and absorbed duty of each heater in the Catalytic Reformer. To access the Heaters page: 1. On the Reactor Section property view, click the Results tab. 2. Select the Heaters page. 6 Catalytic Reformer 171 Recontactor Page The Recontactor page displays calculated results of the recontactor. Note: If the Catalytic Reformer does not have a recontactor, this page is blank. To access the Recontactor page: 1. On the Reactor Section property view, click the Results tab. 2. Select the Recontactor page. Product Streams Page The Product Streams page displays the calculated product stream component and property results in the following basis: l Mass basis for the O/H liquid and bottom streams l Volume basis for the O/H liquid and bottom streams l Mole basis for the O/H liquid and bottom streams To access the Product Streams page: 1. On the Reactor Section property view, click the Results tab. 2. Select the Product Streams page. Calibration Environment The Calibration environment enables you to perform calibration for the Catalytic Reformer operation. After calibrating the operation to the desired performance, you can export the new parameter/ variable values to the Catalytic Reformer operation in the simulation environment and view the new results. To access the Calibration environment: l Enter the Catalytic Reformer environment and select Go to Calibration from the Reformer ribbon tab. Running Pre-Calibration for the Catalytic Reformer You can use the Run Pre-Calibration option to run the calibration without setting the objective function. It is a useful method to run the calibration without changing the degrees of freedom. If you select the Run Pre-Calibration 172 6 Catalytic Reformer option, the model initializes based on the current factor set and operating conditions. When you perform a calibration run, the variables and parameters are reconciled and adjusted to minimize differences between model predictions and plant measurements. For a pre-calibration run, there is no minimization of the differences between the model and plant data. When you run pre-calibration, the model solves without an optimal fit, providing a starting point for the actual calibration. To run pre-calibration for the Catalytic Reformer: 1. Enter the Calibration environment. 2. From the Reformer ribbon tab | Reformer Calibration group, click the Run Pre-Calibration button. Note: For multiple data sets, you can select the data set used for pre-calibration. If the pre-calibration fails, we recommend that you try to initialize the model using the Initialize button on the Operation tab | Solver Options page. Calibrating the Catalytic Reformer In the Calibration environment, you can calibrate the Catalytic Reformer operation without affecting the actual operation in the simulation environment. After calibrating the operation to the desired performance, you can export the new parameter/variable values to the Catalytic Reformer operation in the simulation environment and view the new results. To calibrate the Catalytic Reformer: 1. Enter the Calibration environment . 2. Select Calibration | Calibration Workbook command from the menu bar to open the Calibration property view. 3. Open the Data Set drop-down list and select a data set to be used on the calibration run. A calibration run fits the model’s kinetic rate constants and base operating data to match an observed process operation, feed properties, and product yields. This is also called a tuning run. The default data set is based on the current Catalytic Reformer configuration. Tip: Click the Manage Data Sets button to access the Data Set Manager property view to create, copy, delete, and rename data sets. The features/options available in the first four tabs are available for you to make modifications to the existing Catalytic Reformer, if you want/need to: 6 Catalytic Reformer 173 o In the Design tab, you can make modifications to the configuration and geometry parameters of the reactor. o In the Feed Data tab, you can make modifications to the feed stream. o In the Operation tab, you can make modifications to the overall operation performance of the Catalytic Reformer. o In the Measurement tab, you can make modifications to the reactors and product stream(s). Tip: You can make changes to the Catalytic Reformer configuration and save the modifications as a separate data set. 4. Click the Calibration Control tab, and specify the parameter and objective function values for the calibration run. A calibration run fits the model’s kinetic rate constants and base operating data to match an observed process operation, feed properties, and product yields. This is also called a tuning run. 5. Click the Run Calibration button. o If you only have one data set, the Validation Wizard property view appears. On the Validation Wizard property view, validate the data set and click the OK button to continue with the calibration run. o If you have more than one data set, the Select Data Sets for Calibration property view appears. On the Select Data Sets for Calibration property view, select and validate the data set you want, and click the Run Calibration button to continue with the calibration run. 6. After the calibration run has finish, click the Analysis tab to view the calibration run results. Tips: o Click the Push Data to Simulation button to export the current calibration results to the Catalytic Reformer variables in the simulation case. o Click the Pull Data from Simulation button to import the Catalytic Reformer variable values, from the simulation case, into the Calibration property view. o Click the Return to Simulation button to exit the Calibration environment and return to the Catalytic Reformer environment. Validation Wizard Property View The Validation Wizard property view enables you to validate values generated from the selected data set before accepting the data set for the calibration run, 174 6 Catalytic Reformer by comparing the mass flow rate between the feed stream(s) and product streams. l l If the Total cell under the Mass Flow column (in the Feed Group) equals the Total cell under the Measured Mass Flow column (in the Product Group), the current data set is valid and is used in the calibration run. A calibration run fits the model’s kinetic rate constants and base operating data to match an observed process operation, feed properties, and product yields. This is also called a tuning run. If the Total cell under the Mass Flow column (in the Feed Group) does not equal the Total cell under the Measured Mass Flow column (in the Product Group), you can assign a bias feature to manipulate/adjust the mass flow rate of the product stream whose measured data are less reliable. To assign the bias feature to a product stream, select the appropriate check box under the Assign Bias column. Clear the check box to remove the bias feature. Thus the adjusted data set is valid and used in the calibration run. The Validation Wizard view appears when one of the following occurs: l l The Run Calibration button (in the Calibration property view) is clicked and the Calibration property view only has one data set. The Run Calibration button is unavailable until all of the necessary calibration input is complete. The check box under the Include column (in the Select Data Sets for Calibration property view) is selected. Notes: l HYSYS always validates the selected data set before the calibration is actually run. l The coke mass flow and hydrogen in coke are also calculated from flue gas analysis. l Any unreasonable values indicate that the flue gas analysis is questionable and you should not proceed with the calibration. l The Validation Wizard does not display recycle streams. Factor Set Property View The Factor Set property view displays the variable values that make up the calibration factor set. To access the Factor Set property view: 1. Open the Calibration Set Library property view. 2. In the Available Calibration Factor Sets list, select the calibration factor set you want to modify or view. 3. Click the Edit or View button. 6 Catalytic Reformer 175 Note: You cannot modify the variable values of the default calibration factor set provided by HYSYS. The Factor Set property view includes the following pages: l Reactor l Advanced l Kinetic Factors l Stabilizer You can edit the following variables in the Factor Set property view: l l Name of the calibration factor set: In the Factor Set group, enter the name of the calibration factor set in the Name field. Description of the calibration factor set: In the Factor Set group, enter information about the calibration factor set in the Description field. l reactor variables l advanced option variables l stabilizer variables Note: l The Date Created and Date Modified fields display the date and time the calibration factor set was created and last modified. l If the Catalytic Reformer does not contain a stabilizer tower, than the Stabilizer page appears blank. Averaging Calibration Factor Sets The Average Factor Sets view lets you define a new factor set by averaging the properties of all existing factor sets according to a weighting factor. To average factor sets: 1. Perform one of the following tasks: o From the Reactor Section view, from the reactor's ribbon tab, click Select Calibration Factors. On the Calibration Factor Set dialog box, click the Library button. -or- o Within the Calibration environment, select the Analysis tab | Calibration Factors page of the reactor. Click the Calibration Factors Library button. 2. Click the Average button. 3. On the Average Factor Sets view, you can assign the Weighting Factor for each factor set. 4. When you have assigned the numbers, click OK. You can then customize the new factor set as you would any new set you created. 176 6 Catalytic Reformer Calibration Set Library Property View The Calibration Set Library property view enables you to manage the calibration factor sets. There are several methods to access the Calibration Set Library property view: l l l In the Reformer Configuration Wizard property view, go to the Calibration Factors (3 of 3) page and click the Library button. In the Catalytic Reformer Property View, select the Design tab | Calibration Factors page, and click the Calibration Factors Library button. In the Catalytic Reformer Environment, from the Reformer ribbon tab, select the Select Calibration Factors button. Click the Library button on the Calibration Factor Set property view. The following table lists and describes the options available on the Calibration Set Library property view: Object Description Available Calibration Factor Sets list Displays all the factor sets available in the current calibration environment. View/Edit button Enables you to view or modify the data of the selected factor set in the Available Calibration Factor Sets list. Add button Enables you to add a new factor set and access the Factor Set Property View. Delete button Enables you to delete the selected factor set in the Available Calibration Factor Sets list. Clone button Enables you to create a copy/clone of the selected factor set in the Available Calibration Factor Sets list. Import button Enables you to import a calibration factor set data from a *.csv file. Export button Enables you to export/save the selected factor set (in the Available Calibration Factor Sets list) to a file *.csv. HYSYS provides a default calibration factor set with values in the Calibration Set Library. The calibration factor values, in the Default calibration factor set, are read only. To modify the calibration factors, you must make a clone of the Default Calibration Factor set, and modify the calibration factor values in the cloned set. Selecting Calibration Factor Sets 6 Catalytic Reformer 177 To select the Calibration Factor Set for the operation: 1. From the Reformer ribbon tab, click Select Calibration Factors from the menu bar. The Calibration Factor Set property view appears. 2. Open the Select a calibration factor set to use for simulation drop-down list and select a calibration factor set. Note: You can click the Library button to open the Calibration Set Library Property View to create, clone, and modify a calibration factor set. Exporting Calibration Factor Sets You can export a Calibration Factor set from the Calibration Set Library. To export a Calibration Factor set: 1. On the top level flowsheet, double-click the Catalytic Reformer icon. 2. On the Catalytic Reformer property view, click Design | Calibration Factors. 3. On the Calibration Factors page, click Calibration Factors Library. 4. On the Calibration Set Library dialog that appears, select the Calibration Factor set you want to export. 5. Click Export. 6. On the File selection for exporting Factor Sets dialog that appears, browse to the folder to which you want to export the Calibration Factor set. 7. If you want, in the File name field enter a new name for the exported Calibration Factor set. 8. Click Save. The Calibration Factor set is exported. Reactor Parameters The Reactor page of the Factor Set property view allows you to access the Reactor Factors group and specify variable values associated with the reactor. To edit the reactor parameters of a factor set: 178 6 Catalytic Reformer 1. Open the Factor Set property view. Note: You cannot edit the default calibration factor set provided by HYSYS Refining. Tips: o You can modify the name of the calibration factor set by entering the new name in the Name field located in the Factor Set group. o You can modify the description of the calibration factor set by entering the information in the Description field located in the Factor Set group. 2. Select the Reactor page. 3. In the Reactor Factors group, make the reactor parameter modifications in the appropriate cell. 4. Click the Close icon when you are done modifying the reactor parameters. The Factor Set property view closes and you are returned to the Calibration Set Library property view. Advanced Options The Advanced page of the Factor Set property view allows you to access the Advanced Factors group and specify variable values associated with the advanced options. To edit the advance options of a factor set: 1. Open the Factor Set property view. Note: You cannot edit the default calibration factor set provided by HYSYS Refining. Tips: o You can modify the name of the calibration factor set by entering the new name in the Name field located in the Factor Set group. o You can modify the description of the calibration factor set by entering the information in the Description field located in the Factor Set group. 2. Select the Advanced page. 3. In the Advanced Factors group, make the advance option modifications in the appropriate cell. 4. Click the Close icon when you are done modifying the advance options. The Factor Set property view closes and you are returned to the Calibration Set Library property view. Stabilizer Parameters The Stabilizer page of the Factor Set property view allows you to access the Fractionator Cuts group and specify variable values associated with the stabilizer tower. To edit the stabilizer parameters of a factor set: 6 Catalytic Reformer 179 1. Open the Factor Set property view. Note: o You cannot edit the default calibration factor set provided by HYSYS Refining. o If the Catalytic Reformer does not contain a stabilizer tower, then the Stabilizer page appears blank. Tips: o You can modify the name of the calibration factor set by entering the new name in the Name field located in the Factor Set group. o You can modify the description of the calibration factor set by entering the information in the Description field located in the Factor Set group. 2. Select the Stabilizer page. 3. In the Fractionator Cuts group, specify the top and bottom indexes for each zone in the appropriate cell. 4. Click the Close icon when you are done modifying the stabilizer parameters. The Factor Set property view closes and you are returned to the Calibration Set Library property view. Select Data Sets for Calibration Property View The Select Data Sets for Calibration property view enables you to view the status of the data sets and manipulate the number of data sets used in the calibration run. A calibration run fits the model’s kinetic rate constants and base operating data to match an observed process operation, feed properties, and product yields. This is also called a tuning run. The Select Data Sets for Calibration property view only appears when the Run Calibration button (in the Calibration property view) is clicked and the Calibration property view has more than one data set. To select multiple data set for a calibration run: 1. In the Calibration property view, click the Run Calibration button. The Select Data Sets for Calibration property view appears. Tip: You can click the Manage Data Sets button to access the Data Set Manager property view and create multiple data sets. 2. In the Select Data Sets for Calibration property view, select the check box, under the Include column, associated to the data set you want to use. Each time the check box is selected, the Validation Wizard property view appears. 3. In the Validation Wizard property view, validate the data set and click 180 6 Catalytic Reformer OK. Under the Status column, the status of the data set displays OK. Note: If the data set is not ready for the calibration run (for example, the status displays Input Incomplete), the check box beside the data set is inactive. 4. Repeat steps 2 and 3 till you have selected and validated all the data set you want to include in the calibration run. 5. On the Select Data Sets for Calibration view, click the Run Calibration button to begin the calibration run. Note: The Run Calibration button is inactive until you select a data set for the calibration run. Tips: l Click the Stop button to stop the calibration run during mid-calculation. l Click the Close button to exit the Select Data Sets for Calibration view. Data Set Manager Property View The Data Set Manager property view enables you to manage the Catalytic Reformer data sets. The data sets are the variable/parameter values that configure/make up the Catalytic Reformer operation and calibration assumptions/objective functions. To access the Data Set Manager property view: 1. Enter the Calibration environment. 2. Open the Calibration property view. 3. Click the Manage Data Sets button. The Data Set Manager property view enables you to do the following: o Add a new data set o Copy an existing data set o Delete an existing data set o Rename an existing data set Adding Data Sets To add a new data set: 1. On the Data Set Manager property view, click the Add button. 2. Close the Data Set Manager property view. 3. In the Calibration property view, make sure the new data set is selected in the Data Set drop-down list. 4. Specify the new data set configuration using the options in the Calibration property view. 6 Catalytic Reformer 181 Cloning Data Sets To clone an existing data set: 1. On the Data Set Manager property view, select the data set you want to clone in the Available Data Sets list. 2. Click the Clone button. Renaming Data Sets To rename an existing data set: 1. On the Data Set Manager property view, select the data set you want to rename in the Available Data Sets list. 2. Click the Rename button. The Rename Data Set view appears 3. In the Data Set Name field, type in the new name. 4. Click OK. You can click the Cancel button to exit the Rename Data Set property view without accepting any modifications. Calibration Property View The Calibration property view enables you to perform calibration run on the Catalytic Reformer operation. A calibration run fits the model’s kinetic rate constants and base operating data to match an observed process operation, feed properties, and product yields. This is also called a tuning run. The results from the calculation can be exported into the simulation case or into a file for later use in other simulation case. To access the Calibration property view, enter the Calibration environment by entering the Reformer environment and, from the Reformer ribbon tab, clicking Go to Calibration. The following table lists and describes the common features on the Calibration property view: Object Description Run Calibration button Click the Run Calibration button to perform the calibration calculation. Enables you to select one or more data sets for the calibration run and access the Validation Wizard feature. This button is unavailable until all required data is entered. 182 6 Catalytic Reformer Data Set drop-down list Enables you to select different data sets for entering the data or viewing the results for the calibration or the prediction run. Manage Data Sets button Enables you to access the Data Set Manager property view to manage the data set. Push Data to Simulation button Enables you to export input data from the current data set in the calibration property view to the property view in the Catalytic Reformer environment. Pull Data from Simulation button Enables you to import input data from the property view in the Catalytic Reformer environment into the current data set in the Calibration property view. Return to Simulation button Enables you to exit the Calibration environment and return to the Catalytic Reformer environment. Status bar Displays the current status of the calibration/ prediction run. Any existing simulation data will be overwritten with the current calibration data. Any existing calibration data will be overwritten with the current simulation data. Designing the Reactor Configuring the Reactor for Calibration Run The Configuration page enables you to access the Reformer Configuration Wizard and modify reactor type, number of reactor beds, and whether the reactor contains a recontactor. To configure the reactor for calibration run: 1. In the Calibration property view, click the Design tab. 2. Select the Configuration page. 3. Click the Configuration Wizard button to access the Reformer Configuration Wizard feature. 4. Make the necessary changes in the Reformer Configuration Wizard property view and accept the changes. Specifying Catalyst Loadings To specify catalyst loading parameters for the calibration run: 1. In the Calibration property view, click the Design tab. 2. Select the Catalyst Loadings page. 3. In the Catalyst Bulk Density cell, specify the density of the catalyst in 6 Catalytic Reformer 183 the reactor. 4. In the Catalyst Void Fraction cell, specify the void fraction value of the reactor (the ratio between space in the reactor and space taken by the tubes). 5. In the table provided, enter the following reactor bed parameters in the appropriate cell: o Reactor Path Length o Catalyst Weight Specifying Feed Data The Feed tab contains features used to configure and modify the feed stream properties entering the Catalytic Reformer. The features are grouped into the following pages: l Library l Properties Note: Any modifications to the variables in this tab will only affect the calibration run calculation. A calibration run fits the model’s kinetic rate constants and base operating data to match an observed process operation, feed properties, and product yields. This is also called a tuning run. Adding and Modifying Feed Types The Library page of the Catalytic Reformer Calibration view allows you to create, copy, modify, import, export, and delete feed data types entering the reactor operation. Object Description Feed Types group Displays the list of feed data types available for the reactor. Import button Enables you to import a feed data from a file. The feed data are saved in *.csv type files. Export button Enables you to export the selected feed data (from the Feed Types group) into a *.csv file. The exported feed data can be imported into a different applicable operation. Delete button Enables you to delete the selected feed data in the Feed Types group. Two transition methods are available: 184 l Conventional Method l Molecule-Based Method 6 Catalytic Reformer Conventional Feed Type To modify a feed type for the Catalytic Reformer to be used by the Conventional transition method: 1. Select the Feed Data tab | Library page | Conventional ply of the Catalytic Reformer calibration view. 2. In the Feed Types group, select the feed type that you want to view. 3. In the Fingerprint of Selected Feed Type table, you can edit the properties of the selected feed type. The following table describes each of the feed type properties: 6 Catalytic Reformer Feed Type Properties IP5/Total C5 Fraction of C5s that are isopentane nP5/Total C5 Fraction of C5s that are n-pentane 22-Dimethyl-butane/Total P6 Fraction of C6 paraffins that are 22dimethyl-butane 23-Dimethyl-butane/Total P6 Fraction of C6 paraffins that are 23dimethyl-butane 2-Methyl-pentane/Total P6 Fraction of C6 paraffins that are 2methyl-pentane 3-Methyl-pentane/Total P6 Fraction of C6 paraffins that are 3methyl-pentane Methyl-cyclopentane/[Methyl-cyclopentane+Cyclohexane] Fraction of C6 naphthenes that are methyl-cyclopentane 22-Dimethyl-pentane/Total P7 Fraction of C7 paraffins that are 22dimethyl-pentane 23-Dimethyl-pentane/Total P7 Fraction of C7 paraffins that are 23dimethyl-pentane 24-Dimethyl-pentane/Total P7 Fraction of C7 paraffins that are 24dimethyl-pentane 33-Dimethyl-pentane/Total P7 Fraction of C7 paraffins that are 33dimethyl-pentane 223-Trimethyl-pentane/Total P7 Fraction of C7 paraffins that are 223trimethyl-butane 2-Methyl-hexane/Total P7 Fraction of C7 paraffins that are 2methyl-hexane 3-Methyl-hexane/Total P7 Fraction of C7 paraffins that are 3methyl-hexane 185 Feed Type Properties Ethyl-pentane/Total P7 Fraction of C7 paraffins that are Ethylpentane Dimethyl-cyclopentane/TotalN7 Fraction of C7 naphthenes that are dimethyl-cyclopentane Ethyl-cyclopentane/Total N7 Fraction of C7 naphthenes that are ethyl-cyclopentane Normal P8/Total P8 Fraction of C8 paraffins that are noctane MB P8/Total P8 Fraction of C8 paraffins with multiple branches N8 N5/[N5+N6 Ring] Fraction of C8 naphthenes with a 5 carbon ring structure IP9/Total P5 Fraction of C9 paraffins that are branched N9 N5/[N5+N6 Ring] Fraction of C9 naphthenes with a 5 carbon ring structure IP10/Total P10 Fraction of C10 paraffins that are branched N10 N5/[N5+N6 Ring] Fraction of C10 naphthenes with a 5 carbon ring structure IP11/Total P11 Fraction of C11 paraffins that are branched N11 N5/[N5+N6 Ring] Fraction of C11 naphthenes with a 5 carbon ring structure Tip: To delete an existing feed type, select the feed type in the Feed Types group and click the Delete button. Molecule-Based Feed Type To modify a feed type for the Catalytic Reformer to be used by the MoleculeBased transition method: 1. Select the Feed Data tab | Library page | Molecule-Based ply of the Catalytic Reformer calibration view. 2. In the Feed Types group, select the feed type that you want to view. o If the feed type is a user-created feed type, Characteristic Feed Composition and Feed Type Properties tables appear. If the feed type is a default feed type, only the Feed Type Properties table appears. HYSYS provides three default feed types supported by literature[1] and KMT[2,3,4]: o 186 6 Catalytic Reformer o Straight-Run o Coker Naphtha Hydrocracker Naphtha The purpose of the Feed Type is to provide the initial composition, which will be optimized to match the properties and lumps that you provide for your feed on the Properties page. If you create your own feed type, it will appear in this list. You can use either of the following methods to create a feed type: o o Because the default feed types cannot be modified or viewed, to create your first feed type, you must solve a transition using a default feed type. Then, you can transfer the transition result to the library, thus creating a feed type which can be viewed, modified, and exported. To transfer a transition result to the library, on the Properties page, click the Advanced button. On the Advanced view, select the View Results page and click the Transfer Result to Library button. o Import a Feed Type from a .csv file: After you create an initial Feed Type, you can create subsequent feed types using the Import button. You can view the required format for the .csv file by exporting another user-created Feed Type using the Transfer Result to Library button (described above). 3. To the right of the Feed Types list: o For a default feed type, a Feed Type Properties table is available, listing the properties of that feed type. For a feed type that you created, Characteristic Feed Composition table and Feed Type Properties tables are available. In the Characteristic Feed Composition table, you can edit the composition of the Feed Type, which includes 215 molecular components [2,3,4]. o Note: The composition of the outlet stream of the transition is determined by optimizing the Feed Type’s molecular composition to match the provided property and lump values. If the Feed Type’s Characteristic Feed Composition does not resemble the actual feed composition, then the results of the transition may not be accurate. 4. In the Feed Type Properties table, you can view the bulk properties to determine if this Feed Type resembles your feed. These properties are calculated from the Characteristic Feed Composition. 6 Catalytic Reformer o The Distillation Type drop-down list lets you select the displayed distillation type for the distillation points to compare to data that you have obtained for your feed. o The Composition Basis drop-down list lets you select the basis on which you view or specify a composition in the Characteristic Feed Composition table. It also changes the displayed basis for the feed type Normal Paraffins, Isoparaffins, Olefins, Naphthenes, and Aromatics. 187 References 1. William. E. Cady et al. Composition of Virgin, Thermal, and Catalytic Naphthas from Mid-continent Petroleum. Industrial and Engineering Chemistry, Aug. 1952. 2. KMT (Kinetic Model Toolkit). The Klein Research Group (KRG). University of Delaware. 3. Bennett, C., Doctoral Dissertation. "User controlled network generation with INGen." Rutgers University, 2010. 4. Hou, Z., Doctoral Dissertation. "Software tools for molecule-based kinetic modeling of complex systems." Rutgers University, 2011. Specifying Feed Properties The Catalytic Reformer can have multiple feeds, each with their own transition calculation. The Properties page of the Catalytic Reformer Calibration View lets you input data for external and internal feeds. Internal feeds are also referred to as virtual feeds, since they are not attached streams – they exist virtually, only within the reformer. The purpose of the Feed Data tab is to transition the composition of external feeds to compositions on a REFSRK basis, and to create internal feeds with compositions on a REFSRK basis. The feed to the reformer is required to be on a REFSRK basis for the reformer reactor model. These properties only apply to the calibration tuning run and do not affect the simulation. Two transition methods are available: l Conventional Method l Molecule-Based Method To specify feed properties for the Catalytic Reformer: 1. Select the Feed Data tab | Properties page of the Catalytic Reformer Calibration view. 2. In the Feeds group, select a stream from the list to view and edit its properties. To add an internal feed to the Catalytic Reformer: 1. Select the Feed Data tab | Properties page of the Catalytic Reformer Calibration view. 2. In the Feeds group, click the Add button. A new feed appears in the list. You can edit its name by double-clicking the stream name. 188 6 Catalytic Reformer Note: l The Feeds list displays the names of all of the internal and external streams. l You cannot change the Properties Source of an external stream. The Properties Source is automatically Stream, which means that properties will be obtained from the external stream. l You can only add internal feeds on the Properties page. Tip: You can delete an existing stream by selecting the stream from the Feeds list and clicking the Delete button. If the selected stream is real, then both real and virtual stream (connected to the real selected stream) are deleted. Specifying Data for the Conventional Method For the Conventional transition method, depending on whether the stream selected in from the Feeds list is an external stream or a virtual stream, follow one of the procedures listed below. Specifying Data for External Streams To specify data for external streams: 1. From the Feeds list, select an external stream. 2. From the Data Set drop-down list at the bottom of the view, select the data set for which you want to specify information. Note: You can specify different information for multiple data sets. When you switch to a new data set, the information specified for the previous data set is not overwritten. 3. In the Transition Method group, select the Conventional radio button. Note: For external streams, the Properties Source is automatically Stream, which means that all properties will be obtained from the attached stream. You cannot change the Properties Source for an external feed. 4. In the GC Data group, select the level of GC data that you would like to use from the external stream. 6 Catalytic Reformer o No Stream GC: This is the default selection. If you select this option, the information is the C5+Feed Properties table to the right is obtained directly from the stream and is used to calculate the feed composition. o Full Stream GC: Select this option to determine the composition from the GC property slates of the inlet stream, assuming that they are fully defined. If they are not fully defined, the behavior is the same as if the No Stream GC radio button was selected. o Partial Stream GC: You can define the feed using partial GC data (PNA by carbon number). You do not need to have the required breakdown of iso and normal paraffins or 5 versus 6 carbon ring naphthenes. If this option is selected and the stream includes the necessary GC properties, HYSYS then uses GC properties and the feed fingerprint to break out the isomers. If the 189 stream does not contain the necessary GC properties, then the behavior is the same as if the No Stream GC radio button was selected. 5. In the C5+ Feed Properties table, specify the feed input. Selecting Data for Internal Streams 1. From the Feeds list, select an internal stream. 2. From the Data Set drop-down list at the bottom of the view, select the data set for which you want to specify information. Note: You can specify different information for multiple data sets. When you switch to a new data set, the information specified for the previous data set is not overwritten. 3. In the Transition Method group, select the Conventional radio button. 4. Select a Properties Source. The options will depend on the selected Transition Method. For the Conventional method, the options are as follows: o Assay: Lets you specify an Assay and the initial and final boiling points (IBP and FBP) for a cut from that assay. o Bulk Properties: Lets you specify bulk properties. o GC Full: Lets you specify fractions for individual molecules. You can provide selected isomeric details for up to C8 and C9-C14 PONA carbon number lumps. You must specify fractions for every component of the REFSRK composition. Select either Volume or Weight as the Basis for your specified composition. This option contains components that are not independent, so make sure not to enter duplicate compositions. For example, REFSRK components exist for IP5, NP5, and P5. If you know the composition of 5-carbon isoparaffins and 5-carbon normal paraffins, then you should specify them in the IP5 and NP5 lumps, and leave P5 as 0. If you do not know the isomer breakdown, you can specify the composition in P5. Potential duplicates include: o P4: IP4, NP4 o P5: IP5, NP5 o MBP6: 22DMC4, 23DMC4 o SBP6: 2MC5, 3MC5 o MBP7: 22DMC5, 23DMC5, 24DMC5 o SBP7: 2MC6, 3MC6, 3EC5 o 5N7: DMCP, ECP o A8: ETHYLBEN, O-XYLENE, M-XYLENE, P-XYLENE Note: Although the olefin abbreviation is generally “O#”, where # is the carbon number, there is one exception. O2 is oxygen; OL2 is ethylene. o 190 GC Recommended: Lets you specify fractions for individual molecules. You can provide fewer isomeric details than GC Full for up to C8 and C9-C14 PONA carbon number lumps. This 6 Catalytic Reformer eliminates the possibility of specifying duplicate compositions in GC Full, but provides less isomer detail. As with the GC Full option, select either Volume or Weight as the Basis for your specified composition. o GC Partial: Lets you specify C5-C14 PONA carbon number lumps. The isomer breakdown is determined from the selected Feed Type. As with the GC Full and GC Partial options, select either Volume or Weight as the Basis for your specified composition. Note: For GC Full, GC Recommended, and GC Partial, if you select the Turn Off GC Edit Box check box, if you perform a case study, the case study automatically accepts all values specified in the table below. Specifying Data for the Molecule-Based Method 1. From the Data Set drop-down list at the bottom of the view, select the data set for which you want to specify information. Note: You can specify different information for multiple data sets. When you switch to a new data set, the information specified for the previous data set is not overwritten. 2. In the Transition Method group, select the Molecule-Based radio button. The minimum input to solve depends on the selected Properties source: Note: For external streams, since the feed input data must be obtained from the stream, Stream is automatically selected and cannot be changed. o Stream: This option obtains input data from the attached inlet stream. The minimum information required for the transition to solve is the following: Feed Type and one specified property or lump value with a corresponding non-zero weight specified on the Edit Weights page of the Advanced view. o Assay: This option obtains input data from an assay of your choice. For the Assay selection, the minimum information required for the transition to solve is the following: Feed Type, Assay, Initial Point, Final Point, and one specified property or lump value with a corresponding non-zero weight specified on the Edit Weights page of the Advanced view. o User Input: This option uses only information that you specify in this view. Similar to the Bulk Properties option for the Conventional transition. The minimum information required for the transition to solve is the following: Feed Type and one specified property or lump value with a corresponding non-zero weight specified on the Edit Weights page of the Advanced view. 3. The values that you can specify on the Properties page depend on the selected Properties Source: o 6 Catalytic Reformer Stream or Assay: The C5+ Feed Properties table displays all properties that can be obtained from the attached inlet stream or selected assay for the cut defined by the Initial Point and Final 191 Point. The C5+ Feed Carbon Lumps table displays all lumps that can be obtained from the attached inlet stream or selected assay for the cut defined by the Initial Point and Final Point. If any of the values in these tables is empty, it indicates that the value could not be obtained from the stream or assay, respectively. Note: While values may appear in this table, their corresponding property or lump will not be matched in the transition unless it has a non-zero weight on the Edit Weights page of the Advanced view. o User Input: The Whole Feed Properties and Whole Feed Carbon Lumps tables are initially empty. You can enter as many properties or lumps as you want, but a property or lump will not be matched unless it has a non-zero weight on the Edit Weights page of the Advanced view. The User Input option contains an additional Fixed Molecular Component Fractions table, which lets you specify any available GC data. The transition will optimize all compositions to match selected properties and lumps, except for any compositions that you have fixed by specifying them in this table. For example, if you specify the entire composition, none of the compositions can be optimized – the fixed composition will define the transitioned result entirely. 4. In the C5+ Feed Properties or Whole Feed Properties table, you can view and edit bulk properties that the transition may attempt to match. This table is available for the Stream, Assay, and User Input properties source options. For the Stream and Assay options, changing the PONA Basis changes the basis of the Normal Paraffins, Isoparaffins, Olefins, Naphthenes, and Aromatics (collectively referred to as the PONA), and the Feed Carbon Lumps. It also determines which distillation type appears. If PONA Basis is Weight %, the displayed Distillation Type is D2887. If Volume %, the displayed Distillation Type is TBP. For the User Input option, the PONA Basis also determines the basis on which the Fixed Molecular Component Fractions are entered. You can choose one of four distillation types for distillation input (D2887, TBP, D1160, D86). 5. In the C5+ Feed Carbon Lumps or Whole Feed Carbon Lumps table, you can view and edit carbon lumps that the transition may attempt to match. This table is available for the Stream, Assay, and User Input properties source options. Note: The basis of the lumps in this table is determined by the PONA Basis that is selected in the Feed Properties table. The naming scheme for these carbon lumps is as follows: The name begins with NP, IP, O, N, and A, representing Normal Paraffins, Isoparaffins, Olefins, Naphthenes, and Aromatics, respectively. This prefix is followed by the number of carbons in molecules of that lump. For example, all isoparaffins with 8 carbons are lumped into IP8. These lumps will usually not sum to 100%, because they do not 192 6 Catalytic Reformer represent all of the molecules that could exist in the feed; they only represent molecules from 5 to 9 carbons. 6. Click the Advanced button to open the Advanced view, where you can set objective weights and view the properties, lumps, and calculated molecular composition of the transitioned stream. For further details, refer to Setting Objective Function Weights and Viewing Results. Specifying Overall Operation Conditions The Operation tab contains features used to manipulate the operation parameters of the Catalytic Reformer operation. The features are grouped into the following pages: l Feeds l Reactor Control l Catalyst l Recontactor l Product Heater l Stabilizer l Solver Options l Solver Console l Advanced l Kinetic Factors l Octanes & Isomers l Presolve Commands l Postsolve Commands Note: Any modifications to the variables in this tab will only affect the calibration run calculations. A calibration run fits the model’s kinetic rate constants and base operating data to match an observed process operation, feed properties, and product yields. This is also called a tuning run. Modifying Feed Conditions The Feeds page enables you to modify the physical properties of the feed streams entering and exiting the reactor section of the Catalytic Reformer operation. To modify feed conditions for calibration run: 1. In the Calibration property view, click the Operation tab. 2. Select the Feeds page. 3. Modify the volume, mass, or standard volume flow rate of the feed stream in the appropriate cell under the Volume Flow, Mass Flow, or Std Vol Flow column respectively. 4. Modify the temperature of the feed stream in the appropriate cell under 6 Catalytic Reformer 193 the Temperature column. 5. Modify the pressure of the feed stream in the appropriate cell under the Pressure column. Notes: l l The last row displays the total for each flow rate type. You can modify the overall pressure of the blended feed in the appropriate cell along the Blended row. Modifying Reactor Control Variables The Reactor Control page enables you to modify the variables that control the reactor. To configure reactor controls for the calibration run: 1. In the Calibration property view, click the Operation tab. 2. Select the Reactor Control page. 3. In the Reactor Temperature Specification table, modify the following variables: o WAIT (weight average inlet temperature) o WABT (weight average bottom temperature) o reactor inlet reference temperature o temperature bias for all the reactor beds o inlet temperature for all the reactor beds o C5+ RON o C6+ RON o sum of aromatics in weight% of feed 4. In the Hydrogen Recycle table, modify the recycle compressor flow rate and the H2HC ratio. 5. In the Product separator table, modify the temperature and pressure in the separator. Modifying Catalyst Properties The Catalyst page lets you modify the catalyst properties in the reactor. To specify the catalyst properties for the calibration run: 1. On the Calibration property view, click the Operation tab. 2. Select the Catalyst page. 3. Depending on which reactor type you select, you can modify one of the following group of catalyst properties: o 194 For CCR: o Catalyst circulation rate o Coke on catalyst weight% for each reactor bed 6 Catalytic Reformer o o Coke laydown rate o Percent pinning For semi-regen: o Start time of the simulation o End time of the simulation o Coke on catalyst for each reactor bed at the start of the simulation o Coke on catalyst equilibrium distribution factor for each reactor bed Modifying the Recontactor The Recontactor page lets you configure the recontactor in the reactor. To configure the recontactor for the calibration run: 1. On the Calibration property view, click the Operation tab. 2. Select the Recontactor page. 3. Modify the following variables in the appropriate cells: o Outlet pressure at low and high pressure o Outlet temperature at low and high pressure o Inlet stream pressure difference at low and high pressure o Product temperature at low and high pressure o Murphree efficiency at low and high pressure o Fraction of H2 to vent H2 at low and high pressure Note: If the Catalytic Reformer does not contain a recontactor, this page is blank. Modifying Heater Parameters The Product Heater page lets you modify the outlet pressure, pressure difference, outlet temperature, and/or heater duty. To modify the heater parameters for the calibration run: 1. On the Calibration property view, click the Operation tab. 2. Select the Product Heater page. 3. In the Temperature or Heat Duty cell, modify the temperature or heat duty of the heater. 4. In the Pressure or Delta P cell, modify the pressure or pressure difference of the heater. Modifying Stabilizer Parameters The Stabilizer page enables you to modify the feed temperature, top vapour pressure, bottom pressure, and reboiler duty (if applicable). 6 Catalytic Reformer 195 To modify the heater parameters for the calibration run: 1. On the Calibration property view, click the Operation tab. 2. Select the Stabilizer page. 3. In the Feed Temperature cell, modify the temperature the feed stream entering the stabilizer. 4. Modify the pressure of the top vapour and stabilizer bottoms in the appropriate cell under the Pressure column. 5. If applicable, modify the stabilizer bottom zone heat duty in the cell under the Reboiler Duty column. Note: If the catalytic reformer does not have a stabilizer, this page is blank. Modifying Solver Options The Solver Options page enables you to modify the calculation variables used to determine the reaction results of the reactor. To select the solver options of the OOMF solver for the calibration run: 1. On the Calibration property view, click the Operation tab. 2. Select the Solver Options page. 3. Configure the Catalytic Reformer solver option using the features available in the Solver Options page. Running Pre-Calibration You can also click the Run Pre-Calibration button (accessed from the Reformer ribbon tab) to run the calibration without setting the objective function. It is a useful method to run the calibration without changing the degrees of freedom. If you select the Run Pre-Calibration option, the model initializes based on the current factor set and operating conditions. For further details, refer to Running Pre-Calibration for the Catalytic Reformer. If the pre-calibration fails, you can use the Initialize button. Initialize Button The Solver Options page includes the Initialize button. Once you have configured your model and specified all of the necessary inputs, you can click the Initialize button to obtain a good initial starting point, which is important in order to solve EO models successfully. The Initialize button initializes all blocks in the model sequentially. When you click the Initialize button, your model is initialized and automatically re-solves based on the data set currently selected. l 196 If the initialization fails, a warning appears in the trace window. Usually, if the initialization fails, it is because the provided inputs are physically impossible to match. We recommend that you check your inputs for accuracy and consistency. 6 Catalytic Reformer l l If the initialization is successful and the pre-calibration fails, we recommend that you contact AspenTech Support for assistance. If the pre-calibration and initialization both fail, check your data for accuracy: o Start with the Validation Wizard to ensure that the mass and atom balances are accurate. o Make sure that the operation and measurement data is specified correctly. o If all data is accurate, we recommend that you contact AspenTech Support for assistance. EO Solver Reports The EO solver report files for reactor models are written to the Temp directory. To access the solver report file: 1. Navigate to Users\username\AppData\Local\Temp (where username is your login name). 2. To find the solver report file, sort the files by date, and select the most recent file with an .atslv extension. The solver report file indicates which equations are most open (both scaled and unscaled) and which equations have the worst linearity. Specifying Solver Commands/Scripts The Solver Console page enables you to view the solver message generated by the reactor and run script commands. To specify and run solver scripts or commands for the calibration run: 1. On the Calibration property view, click the Operation tab. 2. Select the Solver Console page. Note: Solver messages and commands appear in the Simulation Engine Message and Script Commands field. 3. In the Enter Script Command field, enter the script command you want to run. 4. Click Run Command. Tips: l To clear the commands in the Simulation Engine Message and Script Commands field, click the Clear Message button. l To retrieve previous command, click the Get Prev. Command button. The previous command appears in the Enter Script Command field. l To retrieve next command, click the Get Next Command button. The next command appears in the Enter Script Command field. l To clear the command in the Enter Script Command field, click the Clear Command button. 6 Catalytic Reformer 197 Viewing Advanced Options The Advanced page enables you to view the detailed parameters that affect the performance of the Catalytic Reformer. To view the parameters of the calibration run calculation: 1. On the Calibration property view, click the Operation tab. 2. Select the Advanced page. Note: The options/features in the Advanced page are meant for expert users. Editing Kinetic Factors On the Operation tab | Kinetic Factors page of the Reformer Calibration property view, you can view and edit the activation energies for the 13 classes: l Single-Branch Isomerization l Multi-Branch Isomerization l Ring Closure l Ring Expansion l Dehydrogenation l Hydrogenolysis l Hydrocracking l Hydrogenolysis/Dealkylation l Hydrodealkylation l Polymerization l Paraffin coking l Naphthenic Coking l Aromatic Coking You can modify the variables in this table in order to change the calibration. The calibration does not automatically manipulate these variables and instead only manipulates the multiplier factors. If you update these activation energies as part of the calibration exercise, they are saved with the factor set and transferred to the Simulation. Catalytic Reformer Octane Curves and Isomer Ratios Use the Operation tab | Octane Curves page of the Catalytic Reformer Calibration view to set the RON and MON Blending Numbers for each component to change the octane curve. You can also edit the blending rule used and isomer ratios for certain lumps. 1. In the RONBN column, specify the RON blending number for each component. 2. In the MONBN column, specify the MON blending number for each 198 6 Catalytic Reformer component. 3. In the Isomer Ratios for Certain Lumps section, you can edit isomer ratios. 4. From the RON/MON Blending Rule drop-down list, select the desired blending rule: o Volume Blend o Legacy Method: The method used prior to HYSYS V10. This is the default method. Healy Method Your changes will be reflected in the main flowsheet and the Reformer environment. o Note: When you change the blending rule, we recommend you re-run all calibrations to match the new method. Modifying Measurement Variables The Measurement tab contains features used to configure the reactor, compressor, recycle stream, and product stream properties. The features are grouped into the following pages: l Operation l Products l Analysis Note: Any modifications to the variables in this tab will only affect the calibration run calculations. A calibration run fits the model’s kinetic rate constants and base operating data to match an observed process operation, feed properties, and product yields. This is also called a tuning run. Modifying Operations Parameters The Operation page enables you to modify the parameters of the reactor, compressor, and recycle stream. To specify general reactor data for calibration calculation: 1. In the Calibration property view, click the Operation Measurement tab. 2. Select the Operation page. 3. In the Reactor table, modify the following for each reactor bed in the appropriate cells: 6 Catalytic Reformer Column Description Inlet Pressure Enables you to modify the inlet pressure of the stream entering each reactor. 199 Pressure Drop Enables you to modify the pressure drop in each reactor. Delta T Enables you to modify the temperature difference in each reactor. 4. In the Compressor table, modify the following: Field Description Discharge Pressure Enables you to modify the pressure of the stream exiting the compressor. Suction Pressure Enables you to modify the suction pressure of the compressor. 5. In the H2 Purity of Recycle field, modify the purity of hydrogen in the recycle stream. 6. In the Measured Octanes tables, modify the RON and MON values of the product stream for C5+ and C6+. If you do not have values for the measured octanes on a C5+ and C6+ basis, the model estimates values from the reformate values entered on the Measurement tab Products page. The estimated values appear on the Measurement tab | Analysis page. Specifying Product Stream Data The Products page enables you to modify the product stream parameters. To specify the product data for calibration calculation: 1. In the Calibration property view, click the Operation Measurement tab. 2. Select the Products page. 3. Specify the product stream data for the following variables (if applicable): 200 Object Description Gas Rate row Enables you to modify the gas flow rate of the applicable product stream. Liquid Rate row Enables you to modify the liquid flow rate of the applicable product stream. Mass Rate row Enables you to modify the mass flow rate of the applicable product stream. RON row Enables you to modify the RON (research octane number) value of the applicable product stream. 6 Catalytic Reformer MON row Enables you to modify the MON (motor octane number) value of the applicable product stream. Composition row Enables you to select the basis used to specify the composition of the product stream. There are three options: Component rows o percentage in moles o percentage in weight o percentage in volume Enable you to modify the composition of the product streams. Viewing Calibration Analysis The Analysis page enables you to view the analysis results of the product measurement data. To view the calibration analysis for the calibration run: 1. In the Calibration property view, click the Operation Measurement tab. 2. Select the Analysis page. 3. View the information in the following groups: o The Mass and Hydrogen Balance group displays the mass flow rate and hydrogen flow rate for the feed stream, product stream and closure. o The Ring Generation group displays the flow rate for the number of carbons in the feed and reformate stream, and the percentage change between the two streams. o The Light Ends Ratios group displays the molar flow rate of the light end components in the product stream, percentage value of the light ends in the product stream, and the Iso to Normal butane ratio. o The Estimated Octanes group displays octanes estimated from the measured reformate on a C5+ and C6+ basis. Specifying Calibration Control Variables The Calibration Control tab contains features used to control the calibration run. The features are grouped into the following pages: l Parameter l Objective Function 6 Catalytic Reformer 201 Note: Any modifications to the variables in this tab will only affect the calibration run calculation. A calibration run fits the model’s kinetic rate constants and base operating data to match an observed process operation, feed properties, and product yields. This is also called a tuning run. Specifying Control Parameters The Parameter page enables you to modify the initial, lower bound, and upper bound parameter value, and select which parameters are used in calibrating the reactor model. HYSYS provides default factor set values for the initial values of the parameters (in the Initial Value column). To specify the calibration control parameters for calibration run: 1. In the Calibration property view, click the Calibration Control tab. 2. Select the Parameter page. The table in the Parameter page contains a list of the control parameters available for manipulation. 3. Select the control parameters you want to use in the calibration calculation by selecting the appropriate check box under the Include column. Note: HYSYS Refining provides default initial values for the calibration control parameters. 4. In the Initial Value column, you can change the default values for all of the Included control parameters. You must specify a value greater than or equal to 0. 5. In the Lower Bound column, specify the lower bound values for the control parameters. You must specify values greater than or equal to 0. 6. In the Upper Bound column, specify the upper bound values for the control values. You must specify values greater than the Lower Bound values. Specifying Objective Functions The Objective Function page enables you to construct the objective function for the calibration. To specify the control objective functions for calibration run: 1. In the Calibration property view, click the Calibration Control tab. 2. Select the Objective Function page. The Objective Function table contains a list of objective functions available for manipulation. 3. In the Included column of the table, select the check boxes for values that you want to include in the objective function. 4. In the Sigma column, change the scale of the target values in the 202 6 Catalytic Reformer objective function. If you specify a lower sigma value, the optimizer will attempt to match the term more, and if you specify a higher sigma value, the optimizer will place a lower priority on matching the term. Therefore, if you have high confidence in your measurement, specify a low Sigma. If you have less confidence in your measurement, you should either specify a high Sigma or clear the Included check box to exclude the term. View Calibration Run Results The Analysis tab displays the calculated results for the calibration run. The calibration results are grouped into the following pages: l Calibration Factors l Mass Balance l Summary l Feed Blend l Product Yields l Reactors l Heater l Recontactor l Stabilizer l Product Streams Note: The calculated variable values in this tab are limited to the Calibration environment. Viewing Calibration Factors Results The Calibration Factors page displays the calibration factor set parameters used in the calibration run. To access the Calibration Factors page: 1. On the Calibration property view, click the Analysis tab. 2. Select the Calibration Factors page. 3. In the Parameters group, you can view the whether the variable was used as a reconciliation variable in the calibration, the initial and final values of the variable and the upper and lower bounds used for the reconciliation variables. 4. In the Objective Function group, you can view the sigma used for each term in the objective function, the measured value, the model value and the delta (model - measured) value. 6 Catalytic Reformer 203 Tips: l To save the current calibration factor set into the current simulation, click the Save for Simulation button. The Save for Simulation button is only available if the current calibration run was successfully calculated. l To export the current calibration factor set into a file, click the Export button. The Export button is only available if the current calibration run was successfully calculated. l To manage the calibration factor set, click the Calibration Factors Library button to access the Calibration Set Library property view. Note: The calculated variable values in this page are limited to the Calibration environment. Viewing Mass Balance Results The Mass Balance page displays the mass and hydrogen balance results from the calibration run. To access the Mass Balance page: 1. On the Calibration property view, click the Analysis tab. 2. Select the Mass Balance page. Note: The calculated variable values in this page are limited to the Calibration environment. Viewing Calibration Summary Results The Summary page displays the following calibration calculation summary variables: l WAIT l Flow rate, H2 purity, and H2/HC ratio of the recycle H2 stream l Weight and volume percentage yields l RON To access the Summary page: 1. On the Calibration property view, click the Analysis tab. 2. Select the Summary page. Note: The calculated variable values in this page are limited to the Calibration environment. Viewing Feed Blend Results The Feed Blend page displays the calculated physical properties of each individual feed and blended feed streams entering the reactor. To access the Feed Blend page: 204 6 Catalytic Reformer 1. On the Calibration property view, click the Analysis tab. 2. Select the Feed Blend page. Note: The calculated variable values in this page are limited to the Calibration environment. Viewing Product Yield Results The Product Yields page displays the calculated yield results of the product stream from the simulation run. You can control the type of information appearing on the page by selecting one of the following radio buttons: l Grouped Yield l Detailed Yield Note: If the Catalytic Reformer contains a stabilizer tower, the product stream properties from the stabilizer tower also appear on the Product Yields page. To access the Product Yields page: 1. On the Calibration property view, click the Analysis tab. 2. Select the Product Yields page. Note: The calculated variable values in this page are limited to the Calibration environment. Viewing Reactor Results The Reactors page displays the key calibration run results of the reactor from the calibration run. To access the Reactors page: 1. On the Calibration property view, click the Analysis tab. 2. Select the Reactors page. Note: The calculated variable values in this page are limited to the Calibration environment. Viewing Heater Results The Heater page displays the following calculated results of the heater parameters from the calibration run: l Charge heater, reactor interheater, and total fired duty values l Charge heater, reactor interheater, and total absorbed duty values To access the Heater page: 1. On the Calibration property view, click the Analysis tab. 2. Select the Heater page. Note: The calculated variable values in this page are limited to the Calibration environment. 6 Catalytic Reformer 205 Viewing Recontactor Results The Recontactor page displays calculated results of the recontactor from the calibration run. Note: If the Catalytic Reformer does not have a recontactor, this page is blank. To access the Recontactor page: 1. On the Calibration property view, click the Analysis tab. 2. Select the Recontactor page. Note: The calculated variable values in this page are limited to the Calibration environment. Viewing Stabilizer Results The Stabilizer page displays the calculated results of the stabilizer/petroleum distillation column from the calibration run. Note: If the Catalytic Reformer does not have a stabilizer, this page is blank. To access the Stabilizer page: 1. On the Calibration property view, click the Analysis tab. 2. Select the Stabilizer page. Note: The calculated variable values in this page are limited to the Calibration environment. Viewing Product Streams Results The Product Streams page displays the following calculated variables of each product stream from the calibration run: l Molar flow rate l Temperature l Pressure l Composition To access the Product Streams page: 1. On the Calibration property view, click the Analysis tab. 2. Select the Product Streams page. Note: The calculated variable values in this page are limited to the Calibration environment. 206 6 Catalytic Reformer 7 Assay Manipulator The Assay Manipulator allows you to change the petroleum assay properties of a material stream, without the need to supply any theoretical equations or calculations to obtain the property values. The common reasons to change the petroleum assay property values are: l l l l HYSYS does not have an operation that simulates a piece of equipment, in the actual plant, which changes the petroleum assay properties. There are no petroleum assay data that mimic the actual petroleum assay curves. The output petroleum properties of a HYSYS operation does not imitate the output petroleum properties from an actual plant operation. There is a need to conduct a sensitivity analysis on the simulation plant to see if a slight change in petroleum properties will affect the quality of the products. The Assay Manipulator supplies two ways to modify the petroleum assay properties: l l Change properties. In this option, you can modify values of an individual petroleum property (for example, sulfur content of a hypothetical component). Shift properties. In this option, you can specify a target bulk value of a petroleum property in the stream (for example, the RON of a stream), and the assay manipulator automatically adjusts the values of all the individual petroleum properties to meet the new bulk value. Assay Manipulator Property View From the PFD, double-click the Assay Manipulator icon. The Assay Manipulator property view appears. From here you can modify any of the assay manipulator’s properties. 7 Assay Manipulator 207 There are three common objects at the bottom of the Assay Manipulator property view. The following table describes these objects: Object Description Delete button Allows you to delete the operation. Status bar Displays the current status of the operation (for example, missing information or errors encountered during calculation). Ignored check box Allows you to ignore the operation during calculations. When the check box is selected, HYSYS completely disregards the operation (and cannot calculate the outlet stream) until you clear the check box. Designing the Assay Manipulator Specifying Assay Manipulator Stream Connections From the PFD, double-click the Assay Manipulator icon. The Assay Manipulator property view appears. 1. Click on the Design tab. 2. Click on the Connections page. 3. In the Name field, specify a name for the assay manipulator. 4. In the Inlet drop-down list either type in the name of the stream or if you have pre-defined your stream select it from the drop-down list. 5. In the Outlet drop-down list either type in the name of the stream or if you have pre-defined your stream select it from the drop-down list. 6. In the Fluid Package drop-down list, select the fluid package you want to use for the air cooler. The fluid package that is associated with the flowsheet is selected by default. Specifying Assay Manipulator Parameters To specify assay manipulator parameters: 1. From the PFD, double-click the Assay Manipulator icon. The Assay Manipulator property view appears. 2. Click the Design tab. 3. Click the Parameters page. 4. Make a selection for the transfer flow rate: Mass, Volume or Molar. Assay Tab Specifying Properties for Shift or Change 208 7 Assay Manipulator 1. From the PFD, double-click the Assay Manipulator icon. The Assay Manipulator property view appears. 2. Click on the Assay tab. 3. Click on the Options page. 4. Under the Property column, use the drop-down list to select the petroleum assay properties you want to manipulate. 5. Under the Options column, use the drop-down list to select the type of changes that will be used to manipulate the selected petroleum assay property. There are two types of changes available: o Change Prop. This option allows you to manually enter new values for the selected petroleum assay property for each hypothetical component. You can also manually enter values for pure components for all properties except for Molecular Weight and Liquid Density. o Shift Prop. This option allows you to shift all the values in the selected petroleum assay property to meet a certain target bulk value. Note: You can only add one type of modification method for each property. 6. Repeat step 4 and 5 until you have added all the petroleum assay properties that you want to manipulate. Changing Selected Petroleum Assay Properties The Change Props page allows you to specify the exact value changes to the selected petroleum property. To change selected petroleum assay properties: 1. From the PFD, double-click the Assay Manipulator icon. The Assay Manipulator property view appears. 2. Click the Assay tab. 3. Click the Change Props page. 4. In the Assay Properties group, use the drop-down list to select the petroleum assay property. 5. In the table, type the new petroleum assay property values in the appropriate cells. Notes: l If none of the petroleum assay properties in the Options page have the Change Prop option, the drop-down list in the Assay Properties group will be blank. l The plot beside the table displays the original and modified petroleum assay property values. If you select the User Table check box, you can change the curve using the User Property Table instead. The User Table selection changes how you 7 Assay Manipulator 209 shift properties, replacing the table on the Change Props page with a property that allows more customized input for fitting your own curve. Whether or not you opt to use the User Property Table depends on the scale of your desired changes to the properties. Typically, you will: l Modify portions of the curve using the table on the Change Props tab. l Define an entirely new curve using the User Property Table. User Property Table To change the curve using the User Property Table: 1. On the Assay | Change Props page of the Assay Manipulator, select the User Table check box. The table below disappears, and the User Table button appears. 2. Click the User Table button. The User Property Table view appears. 3. On the User Property Table view, specify the desired values in the table. 4. In the Num Of Points To Add field, specify the number of points you want to add to your curve. 5. Select or clear the following check boxes as desired: o Extrapolate: You can select the Extrapolate check box if your curve is not full-spectrum; HYSYS will extrapolate the rest of the curve based on the feed data. o Monotonous: Select the Monotonous check box if the curve is increasing monotonically. If this check box is selected, HYSYS uses a different approach to fit the curve. o Bulk Spec: This option is only available if the Extrapolate check box is selected. If you select the Bulk Spec check box, the Bulk Value field appears. Selecting this check box will adjust the curve user inputs so that they meet the specified Bulk Value. o Multiplier Shift: If you select the Multiplier Shift check box, the HYSYS shifting algorithm will shift the entire curve by a factor/multiplier rather than adjusting the individual component property value. Usually, you will select this check box when you have a target bulk value, such as the one specified on the Shift Props page or using the Bulk Spec option on the User Property Table. 6. Click OK to close the User Property Table view. Shifting Selected Petroleum Assay Properties The Shift Props page allows you to specify shift value of the selected petroleum property. 1. From the PFD, double-click the Assay Manipulator icon. The Assay Manipulator property view appears. 210 7 Assay Manipulator 2. Click on the Assay tab. 3. Click on the Shift Props page. 4. In the Shift Properties group, use the drop-down list to select the petroleum assay property. 5. In the Reference Assay table, select the base/reference point(s) for the selected petroleum property to be shifted by doing one of the following: o Select the Use Feed check box to use the property values from the feed stream. o Use the drop-down list in the Use Assay cell to select the property values from a petroleum assay. Note: You cannot select a different assay as the base point(s) if you have selected the Use Feed check box. 6. In the Targets table, specify the shift in value for the selected property by doing one of the following: o Type the amount of shift for the product stream in the Product cell. o Type the difference between the feed value and the target value in the Prod – Feed cell. Notes: l The Calculated Values table displays the calculated values based on the information entered in the Reference and Targets tables. l The plot displays both the original and manipulated petroleum property values. l You can choose to modify the component values of liquid density and/or molecular weight or the bulk liquid density and/or molecular weight. In this option, HYSYS will re-estimate the physical properties of all the components, such as critical temperature, critical pressure, and so forth. Manipulating Product Stream Composition The Composition page enables you to manipulate the product composition. Using this feature, you can change the distillation curve (TBP, D86, D1160, and D2887) of a process stream in your flowsheet. To specify product stream composition: 1. From the PFD, double-click the Assay Manipulator icon. The Assay Manipulator property view appears. 2. Click on the Assay tab. 3. Click on the Composition page. 4. In the Product Composition group, select the Manipulate Product Composition check box to activate and access the options on the Composition page. Clear this check box if you want to ignore the modified variable for the product stream composition. 5. In the View/Edit group, select one of the following methods to manipulate the product stream composition: 7 Assay Manipulator 211 o Distillation radio button. Select this radio button to specify the temperature vs. percent yield data. In the right drop-down list, select the temperature variable (TBP, ASTM D86, D2887, or D1160). In the left drop-down list, select mass or volume for the percent yield. In the table, enter the temperature and associate percent yield data. o Light Ends radio button. Select this radio button to specify the light ends component fractions. In the left drop-down list, select mass or volume for the component fraction. In the table, enter the component fraction for the light ends. 6. From the left drop-down list, select between four different temperature data that affects the percent yield: o TBP o ASTM D86 o D1160 o D2887 7. From the right drop-down list, select Mass or Volume for the percent yield or composition fraction. If you selected the Distillation radio button: 1. From the left drop-down list, select between four different temperature data that affects the percent yield: o TBP o ASTM D86 o D1160 o D2887 2. From the right drop-down list, select Mass or Volume for the percent yield or composition fraction. 3. In the Yield column, specify the mass or volume percent yield associated to the specified temperature. 4. In the right column, specify the temperature of the selected option from the Left drop-down list. Note: The changes in the product composition are displayed in the Composition vs. NBP plot. The plot displays both feed and product streams data, so you can observe the changes. If you selected the Light Ends radio button: 1. Select the Keep Feed LE check box if you want feed stream light ends to be assigned to product stream light ends as is. 2. From the drop-down list, select one of the following options: 212 o Mass o Volume o Mole 7 Assay Manipulator 3. In the table, specify the mass, volume, or mole fraction of the light ends composition. Note: The changes in the product composition are displayed in the Composition vs. NBP plot. The plot displays both feed and product streams data, so you can observe the changes. Determining Product Stream Composition The following procedure is used to determine product stream composition for the Assay Manipulator: 1. Light ends and Distillation data should be in one basis. 2. Distillation curve is assumed to include light end information. 3. All other distillation will be converted in to TBP distillation. 4. TBP vs. Composition will be curve-fitted against Hypo NBP vs. Composition. 5. Very light light-end information ( C5 and lighter) will be stored to the lightest hypo. Other pure components composition is stored in hypo components with a similar boiling range. 6. Light end information will be assigned to pure components as mentioned in the Light Ends page. It will be subtracted from the corresponding hypo component. Notes l l l If you enter light end information which is not consistent with distillation data, it is possible to have a negative composition for some hypothetical components. It is not recommended to have heavier pure components (C5 onwards), instead it is recommended to use GC properties. It is recommended that a component list be ordered by boiling point in ascending order. Use the Sort List button in the Components List View to move an out-of-order component to the proper position. 7 Assay Manipulator 213 214 7 Assay Manipulator 8 Petroleum Yield Shift Reactor The Petroleum Shift Reactor unit operation supports efficient modeling of reactors by using data tables to perform shift calculations. The operation can be used for complex reactors where no analytical model is available, or where models that are too computationally expensive. Shift reactor models are empirical models representing the response of the output of a reactor to changes in its operating conditions. These models are not based upon the underlying scientific theory for the reactor, or upon the chemistry of the reaction, but simply upon an observation of how the output responds to certain stimuli. The models are generally linear and are only applicable within a fairly tight range of a particular base condition. The petroleum yield shift unit operation calculates the flow rates of a defined set of product streams based upon the difference between the current value of an independent variable and a supplied base value. Dependent variables other than the flow rates can also be specified. The following general equations are used for the calculation of a dependent variable yk : Where: = shift for dependent variable yk with respect to independent variable xj. = base value for dependent variable yk at base conditions of the independent variables x0. 8 Petroleum Yield Shift Reactor 215 Δy/Δx = rate of change of dependent variable yk with respect to unit change in independent variable xj. = current value of independent variable. Petroleum Shift Reactor Property View From the PFD, double-click the Petroleum Yield Shift Reactor icon. The Petroleum Shift Reactor property view appears. From here, you can modify any of the Petroleum Shift Reactor’s properties. Tip: Click the Ignored check box to tell HYSYS ignore the unit operation when solving the simulation. PIMS to RefSYS Mapping Wizard You can use the PIMS to RefSYS Mapping Wizard to map the PIMS variables with appropriate flowrates and properties in HYSYS Refining. Note: Makes sure that your case has an assay attached to the flowsheet’s fluid package. To access the PIMS to RefSYS Mapping Wizard: 1. On the Design tab | Connections page of the Petroleum Shift Reactor (PSR), click the Load PIMS submodel .cme model to the petroleum shift reactor. icon to import a .smc or 2. On the File Selection for Importing SIM file dialog box, navigate to the desired file, and then click Open. The PIMS to RefSYS Mapping Wizard view appears. PIMS to RefSYS Mapping Wizard (Page 1 of 3) On the PIMS to RefSYS Mapping Wizard (Page 1 of 3) view, map the PIMS feed flowrates and independent variables (for example, severity for FCC model) to corresponding HYSYS Refining terms along with units. 1. The PIMS Input Terms column contains a list of variables that are specified as independent variables in the PIMS SMC. An Input Terms variable can be a feed flow rate, a reactor parameter, and so on. For each PIMS Input Term, select a Type from the drop-down list: o 216 None: Select this option if you want to exclude this stream from mapping in RefSYS. 8 Petroleum Yield Shift Reactor o Feed o Independent Param 2. In the RefSYS Stream column, select a RefSYS stream to map to each PIMS Input Type. 3. In the Flow Rate Basis column, select the units for each feed. 4. Click Next. PIMS to RefSYS Mapping Wizard (Page 2 of 3) On the PIMS to RefSYS Mapping Wizard (Page 2 of 3) view, map the PIMS products (and calculated feeds) flowrates to corresponding HYSYS Refining terms along with units. These variables are determined based on the VBAL or WBAL rows. Because the PIMS submodels are simplified models and may not have the information required to solve a stream in HYSYS Refining (for example, IBP and FBP information to calculate composition, and temperature to flash the product stream), you may have to specify them. 1. For each PIMS Yield, select a Type from the drop-down list: o None: Select this option if you want to exclude this yield from mapping in RefSYS. o Feed o Product 2. In the RefSYS Stream column, select a RefSYS stream to map to each PIMS Yield. 3. Specify the following for the products: o IBP o FBP o Product Temp Note: For pure products, select the IBP and FBP from the drop-down lists of available pure components. For wide cuts, type the temperature range. 4. In the Flow Rate Basis column, select the units for each feed or product. 5. Click Next. PIMS to RefSYS Mapping Wizard (Page 3 of 3) On the PIMS to RefSYS Mapping Wizard (Page 3 of 3) view, map the PIMS feed and product properties with the corresponding HYSYS Refining feed and properties. The feed side properties in HYSYS Refining are stream correlation properties, whereas the product side properties are assay properties, so only properties that can be directly changed or shifted appear. The PIMS variables are determined based on the -999 or 999 entries in the submodel table. Note: You do not need to map all of the properties on this page. 1. In the Property Mapping section, in the RefSYS Feed Properties column, select a RefSYS feed property to map to each PIMS Feed 8 Petroleum Yield Shift Reactor 217 Property. 2. In the Units column, select the units for each feed property. 3. In the RefSYS Outlet Properties column, select a RefSYS outlet property to map to each PIMS Outlet Property. 4. In the Units column, select the units for each outlet property. 5. In the Utility Mapping section, in the Utility Streams column, select a RefSYS utility stream to map to each PIMS Utility. 6. In the Utility Type column, select a utility type for each mapped utility stream. 7. In the Units column, select the units for each utility stream. 8. In the Location column, specify the location of each utility stream. 9. Click Import. The Petroleum Shift Reactor solves. If it cannot solve for some reason, you can read the diagnostics information in the trace window. Design Tab Specifying PSR Connections The Connections page lets you configure the material and utility streams flowing in and out of the reactor. To specify PSR connections: 1. In the Name field, modify the name of the reactor, if desired. 2. From the Fluid Pkg drop-down list, select the fluid package associated with the reactor. 3. In the Main Feeds table, specify or select the main petroleum feed flowing into the reactor. This stream is split into the cuts specified in the Product Cuts table. 4. (Optional) In the Calculated Feeds (Optional) table, specify or select feed streams that need to be calculated by the reactor. For example, Hydrogen consumption in Hydrocracking is usually calculated by the model itself. The calculated feed does not influence the product streams calculation. 5. (Optional) In the Utility Inputs (Optional) table, specify or select utility input streams to the reactor. You can define utilities on the Product Specs tab | Utility Shift page. 6. In the Product Cuts table, specify or select the product streams to associate with the cuts of the main feed. 7. (Optional) In the Utility Outputs (Optional) table, specify or select utility output streams from the reactor. You can define utilities on the Product Specs tab | Utility Shift page. 8. If desired, click the Load PIMS submodel 218 icon to import a .smc 8 Petroleum Yield Shift Reactor or .cme model to the petroleum shift reactor. On the File Selection for Importing SIM file dialog box, navigate to the desired file, and then click Open. The PIMS to RefSYS Mapping Wizard view appears. Refer to PIMS to RefSYS Mapping Wizard for further information. Notes: o You can click the same icon to export a .smc or .cme model from the petroleum shift reactor. o The Save as PIMS submodel icon is available only after an smc/cme model is loaded into the petroleum shift reactor. o You can adjust the model's smc/cme coefficients before exporting it. Specifying PSR Model Data Use the Model Data page to enter the base yield flow rates, define the independent parameters of the model, and specify the parameters base and shift values. Note: The parameters are optional, and you do not need to supply any parameter information to get the reactor to solve. Without PIMS Submodel The following table lists and describes the options available in the Model Data page if you did not import a PIMS submodel: Object Description Independent Vars button Opens a view that lets you add existing HYSYS simulation variables as new independent variables, edit an existing independent variable, or delete an independent variable. Reactor Params button Opens a view that lets you add/edit/delete reactor parameters that do not exist in the HYSYS simulation- for example, age of catalyst and reactor temperature. Base Yield Flow Rates column Specifies the base yield flow rates, that is, product flow rates when the independent variables (if defined) are at the base values. Independent Vari- All remaining columns in the table. The valable / Parameter ues in these columns (except the first row) columns define the rate at which the yield flow rates change with respect to the changes in the independent variable/parameter. 8 Petroleum Yield Shift Reactor 219 Object Description Property Base row The first row in the table. These values are the base values of the independent variables/parameters. Yield Basis field Option to specify the product yields either on a flow rate basis or on a feed flow fraction basis. Yield Fraction Basis Visible only if the Yield Basis is selected as Flow Fraction. Lets you select the yield basis type as mass, molar, or volume. Base Yield Fractions column Visible only if the Yields Basis is selected as Flow Fraction. This column specifies the base yield fractions, that is, the product flow rates when the independent variables (if defined) are at the base values. If the Yield Basis type is Mass, the values in this column must add up to 1.0. Per Feed Flowrate Option Visible only if Yield Basis is Flow Rate. Select this check box to specify yields as "yield flowrate per feed flowrate" basis. Note: For petroleum shift reactors, mass balance is enforced by normalizing to 1. However, since volume is not always conserved across a reactor, volume basis will not normalize to 1. With PIMS Submodel If you imported a PIMS submodel and selected the Use PIMS Submodel check box, on the Design tab | Model Data page, you can perform the following tasks: l l l l In the Model Source field, view the source destination for the PIMS submodel. View the Submodel Coefficients table, which shows the SMC coefficients in a representation of the PIMS spreadsheet. Click the Edit Model Mapping button to access the PIMS to RefSYS Mapping Wizard. Refer to PIMS to RefSYS Mapping Wizard for further information. In the Independent Parameters section, you can edit the Value for listed independent parameters, if desired. The User Variables Page The User Variables page or tab lets you create and implement custom variables in the HYSYS simulation. The following table outlines options in the user variables toolbar: 220 8 Petroleum Yield Shift Reactor Object Current Variable Filter drop-down list Icon Function Lets you filter the list of variables in the table based on the following types: l All l Real l Enumeration l Text l Code Only l Message Create a New User Variable icon Lets you create a new user variable and access the Create a New User Variable property view. Edit the Selected User Variable icon Lets you edit the configuration of an existing user variable in the table. Delete the Selected User Variable icon Lets you delete the select user variable in the table. Sort Alphabetically icon Lets you sort the user variable list in ascending alphabetical order. Sort by Execution Order icon Lets you sort the user variable list according to the order by which they are executed by HYSYS. You can also open the edit property view of a user variable by double-clicking on its name in the table. HYSYS requires confirmation before proceeding with the deletion. If a password has been assigned to the User Variable, the password is requested before proceeding with the deletion. Sorting by execution order is important if your user variables have order dependencies in their macro code. Normally, you should try and avoid these types of dependencies. Move Selected Variable Up In Execution Order icon Lets you move the selected user variable up in execution order. Move Selected Variable Down In Execution Order icon Lets you move the selected user variable down in the execution order. Show/Hide Variable Enabling Check box icon Lets you toggle between displaying or hiding the Variable Enabling check boxes associated with each user variable. 8 Petroleum Yield Shift Reactor By default, the check boxes are not displayed. 221 Adding User Variables To add a User Variable: 1. Access the User Variables page or tab in the object property view. 2. Click the Create a New User Variable icon. The Create New User Variable property view appears. 3. In the Name field, type in the user variable name. 4. Fill in the rest of the user variable parameters for data type, dimension type, unit type, etc. You can define your own filters on the Filters tab of the User Variable property view, or set a password to lock it for security purposes. Product Cuts Page: PSR Use the Product Specs tab | Product Cuts page to specify the temperature, initial boiling point, and final boiling point of the product streams and calculated feed streams. The Component BP Lookup window offers a convenient reference for boiling points for all components in the case. Petroleum Shift Distillation Curves Use the Product Specs tab | Distillation Curves page to set distillation curve information for Distillation or Light Ends. Distillation 1. From the Stream drop-down list, select the product stream associated with the available curve data. 2. In the Distillation Options section, select the Distillation radio button. 3. From the left-hand drop-down list, select the appropriate distillation curve type. Note: Alternately, you can use the Use Main Feed Distillation Curve check box to apply that curve to the selected stream. 4. From the right-hand drop-down list, select the appropriate composition basis. 5. Click the Insert button to add points to the curve. 6. In the Volumetric Yield or Mass Yield column, specify the volume or mass percent yield associated with the specified temperature for the product stream. 7. In the right-hand column, specify the distillation curve temperature associated with the yield. Note: You can click the Remove button to remove a selected yield and corresponding distillation curve data from the table. You cannot remove the default data set of 0% and 100%. 222 8 Petroleum Yield Shift Reactor Light Ends 1. From the Stream drop-down list, select the product stream associated with the available curve data. 2. In the Distillation Options section, select the Light Ends radio button. The Light Ends option lets you specify the desired light end composition. 3. From the Basis drop-down list, select the appropriate composition basis. 4. Type a percentage value for each desired element in the table below. Note: You can click the Reset button to reset all percentages to the default values. Assay Properties Page Use the Assay Properties page to select product properties which are to be calculated by the model. To select a property to be calculated for a particular stream click on the red X in the corresponding table cell. Use the Add Del properties button to add or remove properties from the list. Property Shift Page Use the Property Shift page to set the bulk properties for the product streams. 1. Select the Product Specs tab | Property Shift page of the Petroleum Shift Reactor. 2. In the Properties Base-Shift section, specify base and shift values for each of the product properties with respect to the product table. The product values are calculated using the following equation: (1) Where: P = Product bulk property value B = Property base value. This corresponds to the first column of the table. Si = Shift value for the independent variable i = Current value of the independent variable i = [Design] Base value for independent variable i. This corresponds to the first row of the table. 3. In the Properties Shift Options table, in the Shift Option column, you can select one of the shift types from the drop-down list: o Additive: Adds a constant value to all of the hypothetical components' property values. o Multiplier: Multiplies the property value by the constant value for the hypothetical components. 8 Petroleum Yield Shift Reactor 223 Block Set: Sets the all of the components (hypothetical and pure components) to the bulk value. Example: There are 4 components: P, H1, H2, and H3. P is a pure component, and the rest are hypothetical components. Assume that the components exist equally in the product and have property values of 0, 100, 200 and 300 respectively. If you do not shift the property, then the bulk value in the o stream will be . If you set the shift target to 1200, the following table shows the property value for the various components. Component Original Additive Multiplier Block P 0 0 0 1200 H1 100 1500 800 1200 H2 200 1600 1600 1200 H3 300 1700 2400 1200 4. If desired, you can change the reference curve for the property. By default, the property curve is taken from the first feed. To obtain the reference curve from an assay, clear the Feed Ref. check box; from the drop-down list in the Assay Ref. column, select the assay that you want to use. Petroleum Shift Utility Shifts Use the Utility Shift page to set up the output values and units for the utility shift calculations. If you specify the base and shift values for these utilities, the model will calculate the utility consumption and production based on the delta-base shift concept. Note: Before performing any actions on this page, you must add utility streams to the reactor on the Design tab | Connections page. To set up utilities: l l l In the Utilities Options table, select an appropriate utility type and flow type for each stream. The Per Feed Flowrate Option check box is only available if the Yield basis is set to Flow Rate. Select this check box to specify the yields as shown on a "yield flowrate per feed flowrate" basis. In the Utilities Base-Shift table, specify the base and delta shift values for the utilities. Note: If a PIMS submodel consisting of calculated utilities (e.g. SDHT model) is loaded into the PSR, the calculated utilities are automatically added to the utilities section, and are calculated by the EO solver. There is no need to manually specify base and shift values. 224 8 Petroleum Yield Shift Reactor Shift Summary Page The Shift Summary page table shows base-shift rows concatenated from the Model Data page, the Property Shift page, and the Utility Shift page. You can copy selected cell values to and from a .csv ASCII file as you would using a conventional spreadsheet. Model Summary Tab PSR Model Summary Inputs Page The PSR Model Summary tab | Inputs page summarizes the feed flow information for inputs and input variables listed for the PSR operation. PSR Model Summary Results Page The PSR Model Summary tab | Results page summarizes the product yield information for inputs and input variables listed for the PSR operation. The table on the left shows all the product flow rates calculated by the model, and the table on the right shows all the product properties and utility values calculated by the model. About the PIMS Submodel Calculator: PSR A PIMS Submodel can be added into the Aspen HYSYS Refining Petroleum Shift Reactor. Using this ability, you can create any missing refinery models as needed. You can take the equivalent PIMS model's data (in the form of a smc file) and import it either manually or automatically into a Petroleum Shift Reactor (PSR). The PSR will behave as a simplified version of refinery reactors such as a hyrdrotreater. Another purpose of this feature is to allow the Aspen HYSYS Refining user to simplify and speed up some parts of the plant simulation. For areas where a rigorous model is not needed, the user can use a simplified version imported in from PIMS to represent the rigorous model instead. This feature is intended to help bridge the gap between refinery planning and engineering/operations. Entering a PIMS Submodel Calculator To fully simulate a refinery in HYSYS Refining equivalent PIMS model’s data (in the form of a smc file) needs to be imported (manually or automatically) into a Petroleum Shift Reactor (PYSR). 8 Petroleum Yield Shift Reactor 225 This PSR behaves as a simplified version of refinery reactors such as a hydrotreater. With this PSR, some parts of the plant simulation can be speed up and/or simplified. A major benefit lies in areas where a rigorous model is not needed, the user can use a simplified version imported in from PIMS to represent the rigorous model instead. To manually enter a PIMS Submodel Calculator: 1. Add a Petroleum Yield Shift Reactor to the flowsheet. 2. The Petroleum Yield Shift Reactor property view appears. 3. For each row displayed in the PIMS Submodel Calculator matrix starting with WBAL or VBAL, create a corresponding HYSYS Refining stream. Add the streams as Cuts, Bottom Cut, or Feed. 4. Go to the Model Data view. All the product streams are shown as rows. 5. With some exceptions, each of Column headings with a matching E Row under the submodel calculator may be represented as Independent Variables inside the Petroleum Yield Shift Reactor. For the Column headings, parse out the first four characters (SXXX). For the E Rows, parse out the first character (E) and the last 3 characters (XXX). Compare these 2 text values and if they are the same then they are properties which may have a corresponding HYSYS Refining property. o SXXXYYY=Name that identifies the submodel column () o SXXX=The first four characters of the submodel title o YYY= The first three characters of the unknown vector Note: Some PIMS properties may not exist in HYSYS Refining so they become ignored. For the above example, the PIMS properties are: API, CON, and SUL. 6. Click Insert Independent Var button and a variables list appears. 7. Navigate through the variable list to find the Calculator properties. 8. In the Select Associated Object and Variable view, click OK. A new column will be added to matrix. 9. Rename the column to a more user friendly name. The row name for the property base will automatically be renamed to correspond. 10. Once all the Independent Variables have been added, fill in the Base Yields and the Shifted Values. For the shifted values, take the property values under Column SXXXYYY for each of the WBALZZZ or VBALZZZ rows and multiple by -1 and then divide by value under the same column for Row EYYYXXX. Take these values and enter it into the [ZZZ Stream, YYY Property] cell. o The –ve sign in PIMS means production. In HYSYS Refining, the +ve sign means production. Take the values from the BAS column and multiple by -1. o -999 represents 0 11. For the Property Base value, take the E Row values under the BAS column. 226 8 Petroleum Yield Shift Reactor 12. Once all the base yields, shifted values, and property base values have been added fill in the Cut point information. The Petroleum Shift Reactor should have enough data to solve. Tutorial: Diesel Hydrotreater Using Petroleum Shift Reactor This tutorial demonstrates the modeling of a Diesel Hydrotreater with a Petroleum Shift Reactor (PSR) using the delta-base shift concept. Unlike the rigorous hydrotreater model in Petroleum Refining, the PSR-modeled version is simplified and does not deal with details of the reaction kinetics, reactor specifications, and other such parameters. In this scenario, you first select a few independent variables (usually feed flowrate, properties, etc.) and dependent variables (usually yields and product properties) for the model and then you specify the base values for both types of variables and the shift values (or derivatives) of dependents with regards to independents. The simplified model enables computational speed with some compromise in the rigorousness required for building large refinery-wide flowsheets. The delta-base concept is also the main approach by which PIMS and Orion based submodels are modeled. To build an example Diesel Hydrotreater model: 1. Ensure that the case has an assay attached to the flowsheet’s fluid package. Add a Petroleum Shift Reactor unit operation to the flowsheet. An assay is required because some of the feed properties are required by the model and some of the product properties might be calculated by the model. 2. Open the Design tab | Connections page and add the desired feed, product, and calculated feed (if any) streams. Here the feed stream is the Diesel stream, and the products are H2S, methane, ethane, n-propane, n-butane, and Hydrotreated Diesel. Hydrogen is consumed by the model, but the amount of Hydrogen required for the desired yields is calculated by the model itself, so it is added as a calculated feed stream. 8 Petroleum Yield Shift Reactor 227 3. Select the Design tab | Model Data page and specify the model independent variables. 4. Select Feed volume flowrate and Feed properties, such as Sulfur Wt %, Specific Gravity, and Cetane Index, as the independent variables. 228 8 Petroleum Yield Shift Reactor The variables are entered: 5. Specify the base yields for the products and the calculated feeds. For the calculated feeds, the base yield will be negative as the flow is in the inlet direction. 8 Petroleum Yield Shift Reactor 229 6. Specify the base and shift values for the model independent variables. 7. On the Product Specs tab | Product Cuts page, specify the Temperature, IBP, and FBP of the products and calculated feeds. Note: Calculated feeds are treated almost as products in model calculations except that (1) the flow is treated negative for material balance purpose, and (2) properties cannot be shifted. 230 8 Petroleum Yield Shift Reactor 8. On the Product Specs tab | Assay Properties page, select the properties you want to shift. For the HydroDiesel stream, select Sulfur Content and Liquid Density as the properties to be shifted. In this model, the Hydrotreated Diesel is the main product stream and also the only pseudo-component stream; as result, only its properties are desirable. 9. On the Product Specs tab | Property Shift page, specify the base and shift values for the properties. 8 Petroleum Yield Shift Reactor 231 10. Specify the flowrate, temperature, pressure and composition for the feed stream, that is, "DS1 feed" stream. Since some of the feed properties are model independent variables, make sure that the feed has all the required properties (in this case, sulfur wt %, SG, and Cetane Idx). If a property is missing, a trace warning message appears. The models should solve at this point. 11. Select the Model Summary tab for a summary of the model inputs and model results. 12. On the Model Summary tab | Inputs page, the feed flowrates and the independent variables are reported. For the independent variables, the values shown are the current values, as against those values shown on the Model Data page that are their base values. 232 8 Petroleum Yield Shift Reactor 13. On the Results page, the product yields and product property values are reported. These values are calculated using the delta-base shift values specified on the Model Data page and Property Shift page. 8 Petroleum Yield Shift Reactor 233 234 8 Petroleum Yield Shift Reactor 9 Hydrocracker The Hydrocracker model in HYSYS Refining is a state-of-the-art Hydrocracker Unit simulation system that can be used for modeling a single-stage, two-stage Unicracker, or two-stage Isocracker hydrocracker unit as a standalone unit operation or as part of a refinery-wide flowsheet. The Hydrocracker can be used for both hydrotreating and hydrocracking. It can be set up with 1-3 reactors, each containing 1-6 beds, with options to model some beds as treating only beds. It can handle internal amine scrubbers and 12 HPS depending on the number of stages. The Hydrocracker includes feed characterization system, reactor section(s), recycle gas loop(s), product separation, and product mapper. The reactor model is based on rigorous kinetics. The feed characterization system and product mapper are designed to work together with the HYSYS Refining assay system so the Hydrocracker model can be simulated in a refinery-wide flowsheet. The features of the Hydrocracker operation are grouped into two environments: l Main Environment: In the Main environment, the Hydrocracker is shown to be part of the PFD. You can specify overall Hydrocracker parameters and connect the streams from the simulation case to the Hydrocracker operation. l HCR Environment l Calibration Environment For information regarding the Kinetic Lumps, refer to Hydrocracker (HCR) Kinetic Lumps. Configuration Options Configuration Options 9 Hydrocracker Stages Reactors Beds Treating Beds HPS 1 1 1-6 1-6 1 235 Configuration Options Stages Reactors Beds Treating Beds HPS 1 2 1-12 1-12 1 2 2 2-12 1-12 1-2 2 3 3-18 1-18 1-2 Simulation Major Simulation Inputs l 236 Configuration data, such as 1 or 2 stage, number of reactors, number of beds per reactor, bed diameters, and catalyst inventories l Fresh feed and recycle feed rates l Fresh feed and recycle feed compositions, based on the following inputs: l Gravity l Distillation l Sulfur content l Nitrogen content l Refractive Index (optional input) l Viscosity (optional input) l Base feed lump composition used to supplement lab data given above l Reactor bed inlet temperatures (or other temperature control scheme) l Reactor inlet pressures 9 Hydrocracker l Reactor recycle gas rates l Hydrogen makeup gas composition l Recycle gas purge rate l Product separator flash temperature and pressure l Conversion per stage l Weighted Average Bed Temperature for each reactor bed l Kinetic coefficients and miscellaneous parameters as produced by a calibration run: o o o o o o o o o o o 9 Hydrocracker Global Activity o Reactor 1 - Bed 1 o Reactor 1 - Bed 2 o Reactor 2 - Bed 1 o Reactor 2 - Bed 2 Overall HDS Activity o Treating bed o Treating bed to Cracking bed ratio 430- HDS Activity o Treating bed o Treating bed to Cracking bed ratio 430- 950 HDS Activity o Treating bed o Treating bed to Cracking bed ratio 950+ HDS Activity o Treating bed o Treating bed to Cracking bed ratio Overall HDN Activity o Treating bed o Treating bed to Cracking bed ratio 430- HDN Activity o Treating bed o Treating bed to Cracking bed ratio 950+ HDN Activity o Treating bed o Treating bed to Cracking bed ratio Overall SAT Activity o Treating bed o Treating bed to Cracking bed ratio 430- SAT Activity o Treating bed o Treating bed to Cracking bed ratio 430- 950 SAT Activity 237 o o o o o o o o o o o o 238 o Treating bed o Treating bed to Cracking bed ratio 950+ SAT Activity o Treating bed o Treating bed to Cracking bed ratio Overall Cracking Activity o Treating bed o Treating bed to Cracking bed ratio 430- Cracking Activity o Treating bed o Treating bed to Cracking bed ratio 430- 950 Cracking Activity o Treating bed o Treating bed to Cracking bed ratio 950+Cracking Activity o Treating bed o Treating bed to Cracking bed ratio Overall Ring Opening Activity o Treating bed o Treating bed to Cracking bed ratio 430- Ring Opening Activity o Treating bed o Treating bed to Cracking bed ratio 430- 950 Ring Opening Activity o Treating bed o Treating bed to Cracking bed ratio 950+ Ring Opening Activity o Treating bed o Treating bed to Cracking bed ratio Light Gas Tuning Factors o C1 o C2 o C3 o C4 Catalyst Deactivation o Initial Deactivation Constant o Long Term Deactivation Constant o Activation energy o WABT Bias Reactor Pressure Drop Factors 9 Hydrocracker o Reactor 1 - Bed 1 o Reactor 1 - Bed 2 o Reactor 2 - Bed 1 o Reactor 2 - Bed 2 Major Simulation Outputs l l l l l l Product yields and properties expressed as a reactor effluent stream based on 140 lumps. Reactor effluent stream based on lumps can be converted to conventional flowsheet component slate using the hydroprocessor transition. Final product stream after transition will contain the following yields expressed as user-defined component slate Pure components, such as H2, H2S, methane, ethane, propane, IC4, and NC4 Heavier streams, such as C5-430 °F Naphtha, 430 - 700 °F distillate, 700-1000 °F gas oil, and 1000+ °F resid Heavier stream properties will include gravity, distillation, sulfur, nitrogen l Reactor bed outlet temperatures l Reactor bed quench gas rates l Reactor bed pressure drops l Recycle and quench gas compositions l Hydrogen make-up stream rate Calibration Calibration requires all of the same inputs as simulation, except for the kinetic, property, and miscellaneous coefficients highlighted above. These are calculated by the calibration case. In order to calculate these coefficients and factors, the calibration requires some product data. Additional Calibration Inputs l Temperature Rise and pressure drop for each reactor bed l Quench gas flow to each reactor bed l NH3 removal l Purge flow and composition l H2 Makeup rate and composition l Nitrogen in R1 liquid product l Fuel Gas(es) and LPG(s) flow rates l Fuel Gas(es), LPG(s), and naphtha(s) GC l l 9 Hydrocracker Heavy liquid product flow rates, distillations, specific gravities, and CHNS content Target drum outlet T 239 l Furnace residence time (defaults to 60s) l Coke sulfur content l H2 consumption per bed Calibration Options l Reconciliation variables to be used as degrees of freedom l Upper and lower bounds of reconciliation variables l Target variables to be included in reconciliation l Weighting factor for target variables Typical Hydrocracker Configurations Three common Hydrocracker configurations are depicted below: l Single Stage Hydrocracker l Two Stage, One HPS Hydrocracker l Two Stage, Two HPS Hydrocracker Single Stage Hydrocracker 240 9 Hydrocracker Two Stage, One HPS Hydrocracker Two Stage, Two HPS Hydrocracker 9 Hydrocracker 241 Hydrocracker (HCR) Kinetic Lumps The Aspen HYSYS Hydrocracker model uses 97 kinetic lumps and 177 reactions. 242 Group Description Kinetic Lumps L Lights N2 NH3 H2S H2 C1 C2 C3 C4 C5 LP Light Paraffins C6P C7P C8P C9P C10P MP Medium Paraffins C14P C18P HP Heavy Paraffins C26P VP Vac. Paraffins C47P LN Light Naphthenes C6N C7N C8N C9N C10N MN Medium Naphthenes MN1Lo MN2Lo MN3Lo MN1Hi MN2Hi MN3Hi HN Heavy Naphthenes HN1 HN2 HN3 HN4 VN Vac. Naphthenes VN1 VN2 VN3 VN4 LA Light Aromatics C6A C7A C8A C9A C10A MA Medium Aromatics MA1Lo MA2Lo MA1Hi MA2Hi HA Heavy Aromatics HA1 HA2 HA3 HA4 VA Vac. Aromatics VA1 VA2 VA3 VA4 LS Light Sulfur LThA LTh LS8 MS Medium Sulfur MThN MThA MS12 MThAN MThA2 HS Heavy Sulfur HThAN HS28 HThA2 VS Vac. Sulfur VThA2N VThA3 LNi Light Nitrogen LBNit LNNit MNi Medium Nitrogen MBNitN MBNitA MNNitA HNi Heavy Nitrogen HBNitAN HBNitA2 HNNitA2 VNi Vac. Nitrogen VNNitA3 VBNitA2N MNA Medium Naph. Aroms. MANLo MAN2Lo MA2NLo MANALo MANHi MAN2Hi MA2NHi MANAHi HNA Heavy Naph. Aroms HAN HAN2 HAN3 HA2N HANA HA2N2 VNA Vac. Naph. Aroms. VAN VAN2 VAN3 VA2N VANA VA2N2 9 Hydrocracker HCR Feed Characterization System The Hydrocracker within Aspen HYSYS Refining has its own set of library and hypothetical components. The following is the component list for the Hydrocracker subflowsheet: 9 Hydrocracker Nitrogen C9A* MAN2HI* HNNITA2* IC9-2* H2S H2SC10A* HN1* HA4* NC10* Hydrogen LTHA* HA1* C47P* NC11* Ammonia MBNITN* MTHA2* VN1* NC12* Methane MBNITA* HN2* VA1* NC14* Ethane MTHN* HN3* VN2* NC16* Propane MTHA* HN4* VN3* C10N-1* C4* MS12* MA2NHI* VN4* C10N-2* C5* MNNITA* HAN* VAN* C12N* C6P* MN3LO* MANAHI* VBNITA2N* C14N* C6N* MANLO* HA2* VA2* C16N* C6A* MA2LO* HAN2* VTHA2N* C12A* 243 C7P* MAN2LO* C26P* VAN2* C14A* C7N* C18P* HAN3* VAN3* C16A* C7A* MA2NLO* HA2N* VA2N* IC10* LTH* MN1HI* HANA* VANA* IC11* LBNIT* MA1HI* HA2N2* VA2N2* IC12* C8P* MANALO* HA3* VA3* IC14* C8N* MN2HI* HTHAN* VA4* IC16* LNNIT* MN3HI* HBNITAN* VNNITA3* 12N2* C8A* MANHI* HS28* VTHA3* 14N2* C9N* MTHAN* HTHA2* NC9* 16N2* LS8* MA2HI* HBNITA2* IC9-1* Below is a legend to help you decode the meaning of the above list: l For components starting with C, the number beside the C indicates the carbon number of the component. These components end in P, N, or A indicating whether they are paraffins, naphthenes, or aromatics. Note: There are two isomers for C10N. l l l For components starting with IC, they are isoparaffins. The number beside the C indicates the number of carbon atoms. For components ending in N2, they are two ring naphthenic compounds. The prefix number indicates the number of carbon atoms. l For components starting with L, they boil in the gasoline range. l For components starting with M, they boil in the distillate range. l l For these components with LO ending, they boil toward the beginning of the distillate temperature range. For these components with HI ending, they boil toward the end of the distillate temperature range. l For components starting with H, they boil in the gas-oil range. l For components starting with V, they boil in the vacuum resid range. l A Th in the component indicates a thiophene ring. l A BNit indicates a ring structure containing a basic nitrogen. l An NNit indicates a ring structure containing a non-basic nitrogen. l l l 244 For components starting with NC, they are normal paraffins. The number beside the C indicates the number of carbon atoms. An N followed by a number indicates the number of naphthenic rings in a component. An A followed by a number indicates the number of aromatic rings in a component. An ANA indicates two aromatic rings separated by a naphthenic ring. 9 Hydrocracker l l An S in a compound indicates a sulfidic structure followed by a number indicating the number of carbon atoms. Medium (M) components ending with LO have 14 carbon atoms, medium components ending with HI have 18 carbon atoms. l Heavy (H) components have 21 carbon atoms. l Vacuum Resid (V) components have 47 carbon atoms. These components are either used directly in the kinetic reactor model or mapped into the components used within the kinetic reactor model. Aspen HYSYS Refining provides a transition command between the main flowsheet environment and the Hydrocracker subflowsheet environment to handle the calculation of the composition of the Hydrocracker components. In order to use the transition command, you must specify a feed type. The feed type will specify a base composition of components in the kinetic reactor model basis. This base fingerprint, along with the distillation, gravity, sulfur content, nitrogen and basic nitrogen content, and bromine number can be used to generate the composition of the kinetic lumps used by the model. In the Hydrocracker subflowsheet environment, you have more options for calculating the composition of the feed. For example, you can calculate the composition based on a boiling range of an assay by specifying bulk properties or by specifying the kinetic lumps. l l l For the assay option, you can select an assay to be associated with the feed. The feed type is specified along with the initial and final boiling point to generate a composition of the feed. For the bulk properties option, you can specify the feed type along with distillation data, gravity, sulfur content, nitrogen and basic nitrogen content, and bromine number. You can optionally input data for refractive index, viscosity, and Ca content. For the kinetic lumps option, you can specify the feed type along with the composition of the components that is desired. You can also enter a bromine number to generate the inlet composition of olefins in the feed. Reaction Kinetics The Hydrocracker model is derived from a model developed by Sun Oil Company. The components and reaction networks are consistent with fundamental research conducted at the University of Delaware, the University of Utah, and other academic and industrial research institutions. This section provides details of the reaction model. The reactor model in the Hydrocracker model in Aspen HYSYS Refining is based on rigorous kinetics. There are 97 components in the reaction network and 177 reaction pathways. The components and reaction networks are consistent with typical Hydrocracking reactions. 9 Hydrocracker 245 Components The component slate chosen to represent the feed and the product streams of the Hydrocracker plant is comprised of 116 components covering the full range from hydrogen to hydrocarbons with 47 carbon atoms (B.P. 1300 C). In the reactor model, the 19 olefin components are assumed to be completely saturated in the first reactor bed. These olefins are saturated in an Aspen extended reaction block before the kinetic model for the first reactor bed. The Aspen extended reaction block calculates the enthalpy of reaction for the olefin saturation. This heat is distributed through the first reactor bed. This method reduces the number of components throughout the reactor section in order to improve the model performance. l l The Component Slate for the Hydrocracker Reactor Model table shows the corresponding components in the reactor model. The total number of components in the reactor model is 97. The Component Slate for Hydrocracker Model only in the feed table shows the corresponding olefin components in the feed but not in the reactor model. The light ends will be defined using discrete components through C3. For C4 to C10 hydrocarbons, one pure component is used to represents several isomers. For example, the n-butane represents both n-butane and iso-butane. For higher boiling point components, only compounds with carbon number 14, 18, 26, and 47 are used to represent a wide range of boiling point components. The components also cover different classes of hydrocarbons that include onering naphthenics to 4-ring aromatics. The 13 sulfur components are separated into 8 groups: thiophenes, sulfides, benzothiophenes, tetrahydro-benzothiophenes, dibenzothiophenes, tetrahydrodibenzothiophenes, naphthabenzothiophenes, and tetrahydro-naphthabenzothiophenes. The nitrogen compounds are represented by 10 components that include both basic and non-basic nitrogen compound. Component Slate for the Hydrocracker Reactor Model Component Formula Abbreviation Nitrogen N2 N2 Ammonia NH3 NH3 Hydrogen Sulfide H2S H2S Hydrogen H2 H2 Class Paraffins 246 9 Hydrocracker Component Formula Abbreviation Class Methane CH4 C1 CnH2n+2 Ethane C2H6 C2 Propane C3H8 C3 N-Butane C4H10_2 C4 N-pentane C5H12_2 C5 2,3-dimethylbutane C6H14_2 C6P 2,3-dimethylpentane C7H16_5 C7P 2,3-dimethylhexane C8H18_6 C8P 2,6-dimethylheptane C9H20_4 C9P 2,5-dimethyloctane C10H22-1 C10P n-tetradecane C14H30 C14P n-octadecane C18H38 C18P Tetracosane C26H54 C26P C47 Paraffins C47H96 C47P Methylcyclopentane C6H12-2 C6N Methylcyclohexane C7H14-6 C7N Cyclohexane, 1,4dimethyl C8H16-7 C8N 1-trans-3,5- C9H18-1 C9N C14-1-ring-cycloheaxane C14H28 MN1Lo C18-1-ring-cycloheaxane C18H36 MN1Hi C21-1-ring-cycloheaxane C21H42 HN1 C47-1-ring-cycloheaxane C47H94 VN1 Trans-decaline (two Ring) C10H18-2 C10N C14-2-ring-cyclohexane C14H26 MN2LO C18-2-ring-cycloheaxane C18H34 MN2HI C21-2-ring-cycloheaxane C21H40 HN2 C47-2-ring-cycloheaxane C47H92 VN2 Naphthenes CnH2n trimethylcyclohexane 9 Hydrocracker CnH2n-2 247 Component Formula Abbreviation Class C14-3-ring-cyclohexane C14H24 MN3Lo CnH2n-4 C18-3-ring-cycloheaxane C18H32 MN3Hi C21-3-ring-cycloheaxane C21H38 HN3 C47-3-ring-cycloheaxane C47H92 VN3 C21-4-ring-cycloheaxane C21H36 HN4 C47-4-ring-cycloheaxane C47H88 VN4 Benzene C6H6 C6A Toluene C7H8 C7A Para Xylene C8H10_3 C8A 2-methyl-3ethylbenzene C8H12-3 C9A 1,2,3,4,- C10H12 C10A n-octylbenzene C14H22 MA1Lo C18-1ring-Arom C18H30 MA1Hi C21-1ring-Arom C21H36 HA1 C47-1ring-Arom C47H88 VA1 C14- C14H20 MANLo C18H28 MANHi C21H34 HAN C47H86 VAN C14-naphthalene C14H16 MA2Lo C18-naphthalene C18H24 MA2Hi C21-naphthalene C21H30 HA2 C47-naphthalene C47H82 VA2 C14-1 ring-Arom-2-ring Naphthene C14H18 MAN2Lo CnH2n-6 Aromatics CnH2n-6 tetrahydronaphthalene CnH2n-8 tetrahydronaphthalene C18tetrahydronaphthalene C21tetrahydronaphthalene C47tetrahydronaphthalene 248 CnH2n-12 CnH2n-10 9 Hydrocracker Component Formula Abbreviation Class C18-1 ring-Arom-2-ring Naphthene C18H26 MAN2Hi C21-1 ring-Arom-2-ring Naphthene C21H32 HAN2 C47-1 ring-Arom-2-ring Naphthene C47H32 VAN2 C14-2 ring-Arom-1-ring Naphthene C14H14 MA2NLO C18-2 ring-Arom-1-ring Naphthene C18H22 MA2NHi C21-2 ring-Arom-1-ring Naphthene C21H28 HA2N C47-2 ring-Arom-1-ring Naphthene C47H80 VA2N C21-3ring-Arom C21H24 HA3 C47-3ring-Arom C47H76 VA3 Fluorene, 9-methyl C14H12 MANALo CnH2n-16 C18H20 MANAHi C21H26 HANA C47H78 VANA C21-4ring-Arom C21H18 HA4 CnH2n-24 C47-4ring-Arom C47H70 VA4 C21-1 ring-Arom-3-ring Naphthene C21H30 HAN3 C47-1 ring-Arom-3-ring Naphthene C47H82 VAN3 C21-2 ring-Arom-2-ring Naphthene C21H24 HA2N2 C47-2 ring-Arom-2-ring Naphthene C47H76 VA2N2 Thiophene C4H4S LTH C8-Cyclo-sulfide C8H16S LS8 C12-Cyclo-sulfide C12H24S MS12 C28-Cyclo-sulfide C28H56S HS28 Benzothiophene C8H6S LTHA Benzothiophene, dimethyl- C10H10S MTHA C10-tetarhydro- benzothiophene C10H12S MTHN C14-trtrahydro- dibenzothiophene C14H16S MTHAN C21-trtrahydro- dibenzothiophene C21H30S HthAN CnH2n-14 CnH2n-18 CnH2n-12 CnH2n-18 Sulfur Components 9 Hydrocracker 249 Component Formula Abbreviation C14- dibenzothiophene C14H12S MthA2 C21- dibenzothiophene C21H26S HthA2 C47-tetrahydro- C47H84S VthA2N C47H72S2 VTHA3 Pyrrolidine (non-basic Nitrogen) C4H9N LBNit Pyrrole (basic nitrogen) C4H5N LNNit Quinoline, 1,2,3,4- tetrahydro- (nonbasic) C9H11N MBNITN Quinoline (basic) C9H7N MBNITA C9H9N MNNitA Phenanthridine, tetrahydro- C21H33N HBNitAN Phenanthridine C21H25N MBNitA2 Carbazole, dimethyl- C21H27N MNNitA2 C35H55N VBNitA2N C47H73N VNNitA3 Class naphthabenzothiophene C47-naphthabenzothiophene Nitrogen Components Component Slate for Hydrocracker Model only in the feed Component Cumene 250 Formula Abbreviation C6H12 C6-olef C7H14 C7-olef C8H16 C8_OLEF C8H8 C8A_OLEF C10H20 C10_OLEF C10H16 C10N_OLE C10H10 C10A_OLE C14H28 C14_OLEF C14H26 MN1Lo_OL C14H20 MA1Lo_OL 9 Hydrocracker Component Formula Abbreviation C18H36 C18_OLEF C18H34 MN1Hi_OL C18H28 MA1Hi_OL C21H40 HN1_OLEF C21H34 HA1_OLEF C26H52 C26_OLEF C47H94 C47_OLEF C47H92 VN1_OLEF C47H86 VA1_OLEF Reaction Paths The Hydrocracker model in Aspen HYSYS Refining includes the following reaction types: l Hydrodesulfurization (HDS) l Hydrodenitrogenation (HDN) l Saturation of aromatics (Hydrogenation) l Ring opening l Ring dealkylation l Paraffin hydrocracking l Saturation of olefins Saturation of olefin reaction calculations are done in a separate Aspen extended reaction block before the stream flows into bed 1. In the reactor bed 1, the heat of reaction calculated for the olefin saturation reactions is distributed through the bed. The Hydrocracker reaction scheme has the following important characteristics: l 45 reversible aromatics saturation reactions l 19 irreversible olefins saturation reactions l Saturation and dealkylation of non-basic nitrogen lumps l Dealkylation and HDN for basic nitrogen lumps l Saturation and dealkylation for hindered sulfur lumps l Dealkylation and HDS for unhindered sulfur lumps The figure below shows the importance of modeling aromatics saturation reversible. 9 Hydrocracker 251 Hydrocracker Example for Aromatics Crossover Above a certain temperature, equilibrium effects start to outweigh kinetic effects, and additional saturation becomes difficult. This temperature-dependent aromatics crossover causes the degradation of middle distillate properties kerosene smoke point and diesel cetane - near the end of hydrocracker catalyst cycles. The figure below illustrates the importance of including both hindered and unhindered sulfur components in the reaction scheme. 252 9 Hydrocracker Reaction Pathway Illustration: Sulfur-Containing Components As discussed in recent publications: l l l Aliphatic sulfur compounds are relatively easy to remove with hydroprocessing. Thiophenes, benzothiophenes, and dibenzopthiopenes are somewhat more difficult. Substituted benzo- and dibenzothiophenes are very hard to remove. In the Direct Mechanism for the hydrodesulfurization of dibenzothiophene: l Dibenzothiophene adsorbs to the catalyst surface. l The catalyst abstracts sulfur. l Biphenyl desorbs from the catalyst surface. l Hydrogen removes sulfur from the catalyst as H2S. Alkyl substitution of dibenzothiophene at the 4-position, the 6-position - or both - sterically hinders this pathway. Before these hindered molecules can be desulfurized, they must first be saturated (which converts a planar aromatic ring into a more flexible saturated ring) or dealkylated. As shown in the previous figure, the reaction scheme for the Hydrocracker in Aspen HYSYS Refining prohibits direct desulfurization of 4,6-alkyl dibenzothiophenes. The figure below reflects this feature of the models. 9 Hydrocracker 253 Hydrocracker Example of H2 Consumption vs. Product Sulfur Deactivation of Hydrocracker Catalyst The Hydrocracker model includes a deactivation model which allows the model to predict the number of days remaining in a catalyst cycle. The deactivation is a function of the severity, the amount of multi-ring aromatics in the feed, and the H2 partial pressure of the system. The user specifies the number of days in service and the weight average boiling point (WABP) for the end of the cycle. System Pressure Control For the Hydrocracker in Aspen HYSYS Refining, you always specify the High Pressure Separator pressure and the pressure for the recycle gas loop compressors. The pressures are calculated backwards from the High Pressure Separator based on specified pressure difference. Reactor Temperature Control The Hydrocracker model in Aspen HYSYS Refining lets you control the severity of the reactors in a variety of ways: l Specify the inlet temperature for each reactor bed. l Specify the outlet temperature for each reactor bed. l l 254 Specify the WABT (weight average bed temperature) for each reactor bed. Specify the WART (weight average reactor temperature) for each reactor and the temperature difference rise between each bed within each reactor. 9 Hydrocracker The nitrogen in the effluent from reactor 1 can be used instead of the WART for reactor 1. Similarly, the conversion and bottoms flow can be used instead of the WARTs for reactors 2 and 3. Component Slate The component slate chosen to represent the feed and the product streams of the Hydrocracker plant comprises 116 components within the reactor section, covering the full range from hydrogen to hydrocarbons, with 47 carbon components (B.P. 1300 °C). The component slate varies in different sub-plants. Component mappers are used to connect adjacent sub-plants. Using different component slates helps to reduce the number of variables in the sub-plant. In the reactor model, the olefins components are assumed to be completely saturated. Table A below shows the corresponding components in the reactor model. The total number of components in the reactor model is 97. Table B below shows the corresponding olefin components in the feed but not in the reactor model. The light ends are defined using discrete components through C3. For C4 to C10 hydrocarbons, one pure component is used to represent several isomers. For example, the n-butane represents both n-butane and iso-butane. For higher boiling point components, only compounds with carbon number 14, 18, 26, and 47 are used to represent wide range of boiling point components. The components also cover different classes of hydrocarbons, which include one-ring naphthenes to 4-ring aromatics. The sulfur compounds are separated into 8 groups of 13 components which include: l thiophenes l sulfides l benzothiophenes l tetrahydro-benzothiophenes l dibenzothiophenes l tetrahydro-dibenzothiophenes l naphthabenzothiophenes l tetrahydro-naphthabenzothiophenes The nitrogen compounds are represented by 10 lumps which include both basic and non-basic nitrogen compounds. Explanation of Abbreviations l 9 Hydrocracker Components starting with M (medium) boil in the distillate region. Within this category, components ending with Lo boil toward the beginning of the region, and components ending with Hi boil toward the end of the 255 region. l Components starting with H boil in the gasoil region. l Components starting with V boil in the vacuum resid region. l Light ends are either the formula or the carbon number for paraffins. l l l l Most naphtha range components start with the carbon number and then type (for C6 and above): o P = Paraffin o N = Naphthene o A = Aromatic For M and higher components, Ax and Ny indicate the number of aromatic rings (x) and number of naphthenic rings (y). For example, HA2N2 is a gasoil molecule with two aromatic rings and two naphthenic rings. For M and higher components, Th indicates a thiophene ring, BNit indicates a basic nitrogen ring, and NNit indicates a neutral nitrogen ring. For example, VThA3 is a vacuum resid molecule with a thiophene ring and 3 aromatic rings. Components toward the end of the list are just further breakdowns of some of the distillate molecules: IC molecules are isoparaffins. o o NC are normal paraffins. o C12N, C14N, and C16N are napthenes with 12, 14, and 16 total carbons. o C12A, C14A, and C16A are aromatics. o 12N2, 14N2, and 16N2 are 2-ring naphthenics. Table A Component Slate for Hydrocracker Model in Reactor Component Formula Abbreviation Nitrogen N2 N2 Ammonia NH3 NH3 Hydrogen Sulfide H2S H2S Hydrogen H2 H2 Methane CH4 C1 Ethane C2H6 C2 Propane C3H8 C3 Class Paraffins 256 CnH2n+2 9 Hydrocracker Component Formula Abbreviation N-Butane C4H10_2 C4 N-pentane C5H12_2 C5 2,3-dimethylbutane C6H14_2 C6P 2,3-dimethylpentane C7H16_5 C7P 2,3-dimethylhexane C8H18_6 C8P 2,6-dimethylheptane C9H20_4 C9P 2,5-dimethyloctane C10H22-1 C10P n-tetradecane C14H30 C14P n-octadecane C18H38 C18P Tetracosane C26H54 C26P C47 Paraffins C47H96 C47P Methylcyclopentane C6H12-2 C6N Methylcyclohexane C7H14-6 C7N Cyclohexane, 1,4-dimethyl C8H16-7 C8N 1-trans-3,5-trimethylcyclohexane C9H18-1 C9N C14-1-ring-cycloheaxane C14H28 MN1Lo C18-1-ring-cycloheaxane C18H36 MN1Hi C21-1-ring-cycloheaxane C21H42 HN1 C47-1-ring-cycloheaxane C47H94 VN1 Trans-decaline (two Ring) C10H18-2 C10N C14-2-ring-cyclohexane C14H26 MN2LO C18-2-ring-cycloheaxane C18H34 MN2HI C21-2-ring-cycloheaxane C21H40 HN2 C47-2-ring-cycloheaxane C47H92 VN2 C14-3-ring-cyclohexane C14H24 MN3Lo C18-3-ring-cycloheaxane C18H32 MN3Hi Class Naphthenes 9 Hydrocracker CnH2n CnH2n-2 CnH2n-4 257 Component Formula Abbreviation C21-3-ring-cycloheaxane C21H38 HN3 C47-3-ring-cycloheaxane C47H92 VN3 C21-4-ring-cycloheaxane C21H36 HN4 C47-4-ring-cycloheaxane C47H88 VN4 Benzene C6H6 C6A Toluene C7H8 C7A Para Xylene C8H10_3 C8A 2-methyl-3-ethylbenzene C8H12-3 C9A 1,2,3,4,-tetrahydronaphthalene C10H12 C10A n-octylbenzene C14H22 MA1Lo C18-1ring-Arom C18H30 MA1Hi C21-1ring-Arom C21H36 HA1 C47-1ring-Arom C47H88 VA1 C14-tetrahydronaphthalene C14H20 MANLo C18-tetrahydronaphthalene C18H28 MANHi C21-tetrahydronaphthalene C21H34 HAN C47-tetrahydronaphthalene C47H86 VAN C14-naphthalene C14H16 MA2Lo C18-naphthalene C18H24 MA2Hi C21-naphthalene C21H30 HA2 C47-naphthalene C47H82 VA2 C14-1 C14H18 MAN2Lo Class CnH2n-6 Aromatics CnH2n-6 CnH2n-8 CnH2n-12 CnH2n-10 ring-Arom-2-ring Naphthene 258 9 Hydrocracker Component Formula Abbreviation C18-1 C18H26 MAN2Hi C21H32 HAN2 C47H32 VAN2 C14H14 MA2NLO C18H22 MA2NHi C21H28 HA2N C47H80 VA2N C21-3ring-Arom C21H24 HA3 C47-3ring-Arom C47H76 VA3 Fluorene, 9-methyl C14H12 MANALo C18H20 MANAHi C21H26 HANA C47H78 VANA C21-4ring-Arom C21H18 HA4 C47-4ring-Arom C47H70 VA4 C21-1 C21H30 HAN3 C47H82 VAN3 Class ring-Arom-2-ring Naphthene C21-1 ring-Arom-2-ring Naphthene C47-1 ring-Arom-2-ring Naphthene C14-2 CnH2n-14 ring-Arom-1-ring Naphthene C18-2 ring-Arom-1-ring Naphthene C21-2 ring-Arom-1-ring Naphthene C47-2 ring-Arom-1-ring Naphthene CnH2n-18 CnH2n-16 CnH2n-24 CnH2n-12 ring-Arom-3-ring Naphthene C47-1 ring-Arom-3-ring Naphthene 9 Hydrocracker 259 Component Formula Abbreviation Class C21-2 C21H24 HA2N2 CnH2n-18 C47H76 VA2N2 Thiophene C4H4S LTH C8-Cyclo-sulfide C8H16S LS8 C12-Cyclo-sulfide C12H24S MS12 C28-Cyclo-sulfide C28H56S HS28 Benzothiophene C8H6S LTHA Benzothiophene, dimethyl- C10H10S MTHA C10-tetarhydro-benzothiophene C10H12S MTHN C14-trtrahydro-dibenzothiophene C14H16S MTHAN C21-trtrahydro-dibenzothiophene C21H30S HthAN C14- dibenzothiophene C14H12S MthA2 C21- dibenzothiophene C21H26S HthA2 C47-tetrahydro-naphthabenzothiophene C47H84S VthA2N C47-naphthabenzothiophene C47H72S2 VTHA3 Pyrrolidine (non-basic Nitrogen) C4H9N LBNit Pyrrole (basic nitrogen) C4H5N LNNit Quinoline, C9H11N MBNITN C9H7N MBNITA C9H9N MNNitA ring-Arom-2-ring Naphthene C47-2 ring-Arom-2-ring Naphthene Sulfur Component Nitrogen Component 1,2,3,4-tetrahydro- (non-basic) Quinoline (basic) 260 9 Hydrocracker Component Formula Abbreviation Phenanthridine, tetrahydro- C21H33N HBNitAN Phenanthridine C21H25N MBNitA2 Carbazole, dimethyl- C21H27N MNNitA2 C35H55N VBNitA2N C47H73N VNNitA3 Class Table B: Component Slate for Hydrocracker Model Only in the Feed Component Cumene 9 Hydrocracker Formula Abbreviation C6H12 C6-olef C7H14 C7-olef C8H16 C8_OLEF C8H8 C8A_OLEF C10H20 C10_OLEF C10H16 C10N_OLE C10H10 C10A_OLE C14H28 C14_OLEF C14H26 MN1Lo_OL C14H20 MA1Lo_OL C18H36 C18_OLEF C18H34 MN1Hi_OL C18H28 MA1Hi_OL C21H40 HN1_OLEF C21H34 HA1_OLEF C26H52 C26_OLEF C47H94 C47_OLEF C47H92 VN1_OLEF C47H86 VA1_OLEF Class 261 Kinetic Framework In the Hydrocracker, each catalyst bed is modeled as a separate reactor. The reaction mechanism is coded in Aspen Reactors, an open-equation modeling platform in which kinetic constituents is segregated from hydraulic and heat balance relationships. This segregation permits different kinetic schemes to be implemented within the same mechanical framework. Reaction Kinetic Expression Rate equations are based on the Langmiur-Hinshelwood (adsorption-adsorption/reaction/ desorption) mechanism. H2S inhibits HDS reactions, and both NH3 and organic nitrogen inhibit acid-catalyzed reactions. For each reaction type, an adsorption term is calculated as a multiplier for the rate expression. Each reaction type is first order with respect to the hydrocarbon and each reaction type has a unique order for hydrogen. There are also a set of activity factors that affect various reactions based on the type of reaction and the boiling point of the component. 262 Activity Description SAT Overall saturation activity HSAT Bottoms saturation activity MSAT Distillation saturation activity LSAT Naphtha saturation activity HDS Overall hydro-desulfurization activity HHDS Bottoms hydro-desulfurization activity MHDS Distillate hydro-desulfurization activity LHDS Naphtha hydro-desulfurization activity HDN Overall hydro-denitrogenation activity HHDN Bottoms hydro-denitrogenation activity LHDN Naphtha hydro-denitrogenation activity PCR Overall paraffin cracking activity HPCR Bottoms paraffin cracking activity MPCR Distillate paraffin cracking activity LPCR Naphtha paraffin cracking activity RDA Overall ring dealkylation activity HRDA Bottoms ring dealkylation activity MRDA Distillate ring dealkylation activity LRDA Naphtha ring dealkylation activity 9 Hydrocracker For example, the rate expression for hydro-denitrogenation of LNNIT would have the following form: where: (LNNIT] = Concentration of LNNIT ACT = Total activity for the reaction. This is a product of each activity that affects the reaction. In this case, the activities affecting the reaction are the HDN and LHDN. ADSNIT = LHHW Adsorption term [H2] = Hydrogen concentration n = Power for H2 for denitrogenation reactions. This value is unique for each reaction type. Adding a Hydrocracker To add a Hydrocracker into a PFD: 1. Use the Model Palette to add a Hydrocracker to the flowsheet. The HCR Template Option property view appears. 2. In the HCR Template Option view, do one of the following: o Click Read an Existing HCR Template to add a Hydrocracker operation based on an existing template. The Hydrocracker operation appears on the PFD. o Click Configure a New HCR Unit to add a Hydrocracker operation and configure it from scratch. The HCR Configuration Wizard property view appears, and you have to configure the basic structure of the Hydrocracker operation using the features available in the HCR Configuration Wizard. After you have specified the minimum information required, the Hydrocracker operation appears on the PFD. 3. Open the Hydrocracker property view and make the necessary changes/specifications/connections for the simulation case. Creating a Hydrocracker Template To create a Hydrocracker template: 9 Hydrocracker 263 1. In the Main environment, select File | New | Hydrocracker in the menu bar. The HCR Configuration Wizard property view appears. Note: HYSYS automatically creates a Hydrocracker fluid package with predetermined component list for the Hydrocracker template. 2. In the first page of the HCR Configuration Wizard property view, configure the reactor in the Hydrocracker. 3. Click Next. 4. In the second page of the HCR Configuration Wizard property view, specify the parameters of the reactors in the Hydrocracker. 5. Click Next. 6. In the third and final page of the HCR Configuration Wizard property view, select or specify a set of calibration factors. 7. Click Done. HYSYS Refining completes the Hydrocracker subflowsheet, based on the specified information from the HCR Configuration Wizard, and opens the Hydrocracker subflowsheet environment. 8. In the HCR environment, you can: o Access and modify the reactor section by double-clicking the HCR Reactor Section icon in the Hydrocracker PDF. o Access and modify the fractionator by double-clicking the Fractionator icon in the Hydrocracker PDF. o Access the HCR Configuration Wizard. o Select the calibration factor set. 9. In the menu bar, select File | Save As or File | Save command. 10. In the Save As or Save property view, select a location for the Hydrocracker template file using the Save in drop-down list. 11. Enter a name for the Hydrocracker template file in the File Name field. 12. Click Save. HYSYS Refining saves the Hydrocracker template as a *.hcr file. Deleting a Hydrocracker To delete an existing Hydrocracker operation, do one of the following: l l l l 264 On the PFD property view, select the Hydrocracker operation icon and press DELETE. On the PFD property view, right-click the Hydrocracker operation icon and select Delete command from the object inspect menu. On the Hydrocracker property view, click the Delete button. On the Workbook property view, click the Unit Ops tab, select the Hydrocracker under the Name column, and click the Delete UnitOp button. 9 Hydrocracker Creating an ASW Front-End for Hydrocrackers You can create an ASW (Aspen Simulation Workbook) Front-End to the simulation model of Hydrocracker, FCC, and Catalytic Reformer reactor models that is easily customizable and able to be delivered to other users. Note: The ASW Front-End only includes column information for the internal fractionator to the FCC reactor model. Caution: You must save your case at least once before creating the ASW Front-End. From the Calibration environment, you can create an ASW Dataset Editor that links directly to calibration variables in HYSYS, making it easy to bulk-edit calibration data sets in HYSYS. Refer to Creating an ASW Dataset Editor for Hydrocrackers for further information. Caution: The ASW Front-End and the ASW Dataset Editor access the same variables, but in different solver states (simulation vs. calibration) and therefore will not function properly if open at the same time. To create an ASW Front-End for a Hydrocracker model: 1. Click the HCR Environment button at the bottom of the Hydrocracker property view to enter the HCR Environment. 2. From the Hydrocracker ribbon tab | Hydrocracker Simulation group, click the Create ASW Front-End button. 3. On the Excel file for saving dialog box, navigate to the desired location. Specify a File name, and then click Save. HYSYS generates an ASW workbook. 4. A dialog box appears with the following message: Automatic simulation case link information found in this workbook. Create links now? Select one of the following options: o Yes: This will start the process of creating all of the links. o No: This will keep the workbook as-is and not create the links. o Cancel: This behaves in the same way as the No button and will not create the links. Caution: The ASW Front-End to the reactor models uses standard ASW functionality. It is meant to be used to deploy and interact with the model after all major model building is complete. Therefore: 9 Hydrocracker l Do not change the names of streams that are connected to the reactors after creating the ASW Front-End, since it may cause issues with links between ASW and the HYSYS case. l Do not add new streams to the reactor model after creating the ASW Front-End. l Do not change the name of the reactor after creating the ASW Front-End. If you change the reactor name, all ASW links will break. Additionally, a dialog box will appear for each individual table, notifying you about the broken link. 265 Within the ASW Front-End, you can: l l l Link to additional input/output variables from HYSYS. For example, linking to streams and variables that are part of the downstream fractionation system may be necessary to give end users access to relevant model information. Create scenario tables to generate simulation data to support planning LP submodel base/shift calculations. Rearrange variables how you like for easy integration with plant data historians, planning models, daily reports, and so on. Note: After creating the Excel front end, for more information regarding how to further customize ASW, use the Aspen Simulation Workbook help. To access the Aspen Simulation Workbook help, perform one of the following tasks: l In the ASW Variable Table pane on the right, click the ASW Help button. -or- l From the Aspen Simulation Workbook ribbon tab | Support group, click Help | Help Contents. The ASW Front-End includes a single Simulation tab. When you create the ASW Front-End, specified values appear in a blue, bold font, while calculated values are black. If you update which values are specified in the HYSYS case after creating the ASW Front-End, the conditional formatting does not change in the Excel file and must be manually updated. Note: When specifying compositions in ASW, you must manually normalize them. Simulation Tab On the Simulation tab, variables are reported in a similar fashion to their arrangement on a HYSYS refinery reactor forms. There are three main sections: l l l Feed Properties: This section includes the information from the Feed Data tab | Properties page of the reactor. Tables are created for the various input types (such as External Feeds, Assay, Bulk Properties, and Kinetic Lumps). Operation: This section includes all of the information from the Operation tab, except for the pages related to OOMF (Solver Console, Solver Options, Kinetic Factors, EO Variables, Presolve Commands, and Postsolve Commands). Results: This section includes all of the information from the Results tab, excluding the Fractionator page. Selecting Calibration Factor Sets To select the average calibration factor set: 266 9 Hydrocracker l On the Simulation tab, from the drop-down list below the Active Factor Set field, select the desired active factor set. Note: If you add new factor sets to your HYSYS case after creating the ASW Front End, you must manually add them to the drop-down list, since ASW does not receive a list of the available factor sets after the ASW Front End is created. To edit the Factor Set from the reactor in HYSYS: 1. Within the Reactor Section view, from the Hydrocracker ribbon tab | Hydrocracker Simulation group, click the Select Calibration Factors button. 2. On the Calibration Factor Set dialog box, click the Library button. 3. Select the desired dataset and click the Edit button. 4. You can edit the dataset values. Creating Scenario Tables You can create scenario tables within the ASW Front-End. Any variables that you add to the case appear in the Variable Organizer and can be added to the Scenario table. For more information about setting up and running Scenario Tables in ASW, refer to the ASW help. Accessing the ASW Front-End After Initial Creation The ASW Front-End default format is meant to provide a starting point for creating your custom front-end. After creating the ASW Front-End from HYSYS and configuring it to meet your needs, you should always access your customized ASW Front-End by opening the Excel file, activating ASW, and linking to the HYSYS file. If you click the Create ASW Front-End button from the reactor model again, you will create an entirely new workbook, and you will not see any of the customizations that you have made since the initial creation. Creating an ASW Dataset Editor for Hydrocrackers From the Calibration Environment of the FCC, Hydrocracker, and Reformer models, you can create an ASW Dataset Editor that links directly to calibration variables in HYSYS, making it easy to bulk-edit calibration data sets in HYSYS. Caution: The ASW Front-End and the ASW Dataset Editor access the same variables, but in different solver states (simulation vs. calibration) and therefore will not function properly if open at the same time. The ASW Dataset Editor allows you to edit and create calibration datasets from plant or test run data in an ASW workbook, enabling integration with other Excel-enabled tools, such as data historians. 9 Hydrocracker 267 Notes: The purpose of the ASW Dataset Editor is to make it easy for you to import the large amount of calibration data required to calibrate the reactor model. We do not recommend that you use the ASW Dataset Editor to analyze calibration runs, report on calibration, or save calibration factors that are calculated from calibration runs. To create an ASW Dataset Editor for a Hydrocracker model: 1. Enter the Calibration environment. 2. From the Hydrocracker ribbon tab | Hydrocracker Calibration group, click the Create ASW Dataset Editor button. Notes: o Your reactor must be included within a HYSYS flowsheet (.hsc file). You cannot create an ASW Dataset Editor from a standalone .fcc, .hcr, or .cat file. o You must remain in the Calibration environment in HYSYS while editing the calibration data in the ASW Dataset Editor file. o You must have run at least one calibration before creating an ASW Dataset Editor. 3. On the Excel file for saving dialog box, navigate to the desired location. Specify a File name, and then click Save. HYSYS generates an ASW workbook. 4. A dialog box appears with the following message: Automatic simulation case link information found in this workbook. Create links now? Select one of the following options: o Yes: This will start the process of creating all of the links. o No: This will keep the workbook as-is and not create the links. o Cancel: This behaves in the same way as the No button and will not create the links. Caution: The ASW Dataset Editor uses standard ASW functionality. It is meant to be used to deploy and interact with the calibration model after all major model building and topology changes are complete. Therefore: l Do not change the names of streams that are connected to the reactors after creating the ASW Dataset Editor, since it may cause issues with links between ASW and the HYSYS case. l Do not add new streams to the reactor model after creating the ASW Dataset Editor. l Do not change the name of the reactor after creating the ASW Dataset Editor. Within the ASW Dataset Editor, you can: l l l 268 Edit the active data set in HYSYS Link the active data set to other pages in Excel for easy integration with plant data historians or other Excel-based data management tools. View/edit the active data set in a single column or in a layout similar to the calibration forms in HYSYS. 9 Hydrocracker Note: After creating the ASW Dataset Editor, for more information regarding how to further customize ASW, use the Aspen Simulation Workbook help. To access the Aspen Simulation Workbook help, perform one of the following tasks: l In the ASW Variable Table pane on the right, click the ASW Help button. -or- l From the Aspen Simulation Workbook ribbon tab | Support group, click Help | Help Contents. The ASW Dataset Editor file is composed of the following tabs: l Calibration l Calibration Sets Both of these tabs include links to the variables in calibration. When you create an ASW Dataset Editor file, specified values appear in a blue, bold font, while calculated values are black. If you update which values are specified in the HYSYS case after creating the ASW Dataset Editor, the conditional formatting does not change in the Excel file. Note: When specifying compositions in ASW, you must manually normalize them. Calibration Tab On the Calibration tab, variables are reported in a similar fashion to their arrangement on a HYSYS PFD. Variables from the following pages of the Calibration property view are included: l Feed Data tab l Operation tab | Feeds page l Product Measure tab (Cuts, Light Ends, and Heavy Liquids pages) Note: You cannot modify the number of Light Ends or Heavy Ends from the ASW workbook. If you change the number of stream cuts within HYSYS, the ASW workbook is not updated. If you want to change the number of product cuts, you must create a new ASW Data Set Editor or manually create another table in the workbook. l l You can edit the Active Data Set Name. You can change the values of any calibration input data in the Active Data Set. Calibration Sets Tab On the Calibration Sets tab, factor sets for the calibration model are managed. l At the top of the tab, you can click either of the following buttons: o 9 Hydrocracker Make Active: When you highlight a cell in a column of data and click the Make Active button, it will push all of the data in the column of the highlighted cell into the Active Set column of the 269 sheet, setting the HYSYS active dataset to the new values. Therefore, if you want to use this functionality, you must make sure your data is in the same order as the Active Set column. You can rearrange the order of variables in the ASW table (Active Set column), but it may be more useful for you to create another sheet in this Excel workbook to store calibration data sets in your current format, and then reference those cells on the Calibration Sets page. l l l l o Average: By highlighting cells across multiple columns and clicking this button, you can make a new Dataset that is the average of many other sets. To then make it active, you must highlight a cell in the new set and click the Make Active button. o Clone Active Factor Set: After selecting one of the active data sets and clicking Make Active, you can click the Clone Active Factor Set button to clone the selected data set. The Clone Active Factor Set button copies the active data set in HYSYS and switches the active data set to the copy, allowing you to add multiple data sets without needing to switch between HYSYS and ASW. The Calibration Sets tab includes all of the variables in the calibration dataset. You can edit the Active Data Set Name. You can use ASW functionality to rearrange the variables in the list as desired or rearrange the data to match the order of variables in the Calibration view. The calibration data appears in one column per data set. While the Calibration Sets tab can include multiple sets of calibration data, only one calibration data set can be Active. To edit the data in multiple HYSYS data sets: 1. Choose or create the first data set that you want to edit in HYSYS. Make sure this data set is set as the active calibration set in HYSYS. 2. Return to the ASW Dataset Editor. 3. Perform one of the following tasks: o Enter in your data on the Calibration tab. -or- o If you want to copy in an existing column of data on the Calibrate Data Sets page, select it and click the Make Active button. 4. Return to HYSYS. Save the data set and create/switch to another data set that you want to edit. 5. Repeat steps 2-4 until you have entered all of the desired data. 270 9 Hydrocracker HCR Configuration Wizard To access the HCR Configuration Wizard: l From the menu bar, select File | New | Hydrocracker. -or- l Use the Model Palette to add a Hydrocracker to the flowsheet. -or- l In the HCR Environment, on the Hydrocracker ribbon tab | Hydrocracker Simulation group, click the Configuration Wizard button. -or- l On the HCR Reactor Section property view, select the Design tab | Configuration page. Click the Configuration Wizard button. The HCR Configuration Wizard property view is made up of three sequential pages. Each page contains features that enable you to specify the basic configuration of the Hydrocracker. When you finish entering information in a page, you can move on to the next page. The HCR Configuration Wizard consists of the following pages: l Configuration (1 of 3) l Geometry (2 of 3) l Calibration Factors (3 of 3) The following table lists the common buttons available at the bottom of the HCR Configuration Wizard property view: Button Description Next> Enables you to move forward to the next page. <Prev Enables you to move backward to the previous page. Cancel Enables you to exit the HCR Configuration Wizard without saving any changes or creating a Hydrocracker operation. Close Enables you to exit the HCR Configuration Wizard and keep any specifications or changes made to the Hydrocracker operation. Done Enables you to exit the HCR Configuration Wizard and finish configuring the Hydrocracker operation. HCR Configuration Wizard Configuration (1 of 3) In the first page of the HCR Configuration Wizard property view, you can configure the basic design of the Hydrocracker. 9 Hydrocracker 271 You specify the number of reactors, number of beds per reactor, and number of treating beds; based on this information, HYSYS calculates the number of cracking beds for the HCR. Number of Cracking Beds = Total Number of Beds (Sum of Number of Beds per Reactor) – Number of Treating beds. In a HCR model, all treating beds are placed before all cracking beds, since the treating beds are usually aimed at preserving the catalyst in the later beds. Supported Not Supported To configure the basic design of the Hydrocracker: 1. In the Basic Configuration group, use the radio button to select the number of stages in the Hydrocracker: o Single-Stage or o Two-Stage 2. In the Reactor group, from the Number of Reactors drop-down list, select the number of reactors in the Hydrocracker. 3. Click in the appropriate cell along the Number of beds row and open the drop-down list to select the number of beds in each reactor. 4. From the Number of Treating Beds drop-down list, select the number of treating beds in the Hydrocracker. Note: For a Single-Stage Hydrocracker, you can specify a value up to the Number of beds. If you specify all treating beds for the Hydrocracker, it will essentially function as a Hydrotreater. 5. In the Separator group, clear or select the Include amine scrubber check box to include or exclude an amine scrubber in the Hydrocracker. Tip: If you select Two-Stage configuration option, you can also select the number of separators for the Hydrocracker using the Number of high pressure separators drop-down list. This drop-down list is not available for the Single-Stage configuration option. 6. In the Fractionator group, select or clear the Include Fractionator check box to add or remove a fractionator in the Hydrocracker. Tip: If you select Two-Stage configuration option, a fractionator is automatically added into the Hydrocracker. 272 9 Hydrocracker o If the Hydrocracker does not contain a fractionator, skip to step 10. o If the Hydrocracker contains a fractionator, proceed to step 7. 7. From the Naphtha Cuts drop-down list, select the number of naphtha cuts in the fractionator. 8. From the Distillate Cuts drop-down list, select the number of distillate cuts in the fractionator. 9. For a Single-Stage Hydrocracker that includes a Fractionator, you can select the Recycle check box for the Bottom if you want to recycle the bottom stream. Note: For a Two-Stage Fractionator with a Fractionator, the Recycle check box is automatically selected for the Bottom stream and cannot be cleared. 10. Click the Next button to access the Geometry page. HCR Configuration Wizard Geometry (2 of 3) In the second page of the HCR Configuration Wizard property view, you can specify the parameters for the reactor beds in the Hydrocracker. 1. In the Internal Diameter column, specify the internal diameter of each reactor bed. 2. In the Catalyst Loading column, specify the catalyst load of each reactor bed. 3. In the Catalyst Density column, specify the density of the catalyst in each reactor bed. 4. In the Bed Voidage column, specify the void fractions of the catalyst in the each reactor bed. 5. Click the Next> button to access the Calibration Factors page. Note: The number of Bed rows varies depending on how many reactor beds you select on the Configuration page. HCR Configuration Wizard Calibration Factors (3 of 3) The Calibration Factors page (third page) of the HCR Configuration Wizard property view lets you either generate a set of calibration factors or select a set from a list of any pre-saved calibration factor files. To select an existing calibration factor set, click Option 2. 1. Select the Use an existing set of calibration factors radio button. 2. Select an existing calibration factor set from the drop-down list. -or- 9 Hydrocracker 273 1. Click the Library button to access the Calibration Set Library property view to modify, clone, add, delete, import or export the calibration factor set. 2. Click Done. Hydrocracker Property View To view the properties of a Hydrocracker operation: l On the PFD, double-click the Hydrocracker icon. Tips: l Click the Delete button to delete the Hydrocracker. l Click the HCR Environment button to enter the HCR environment. l The status bar displays the current condition of the Hydrocracker. l Select the Ignore check box to ignore the Hydrocracker during simulation calculation of the process flow diagram. Clear the Ignore check box to restore the Hydrocracker into the simulation calculation. Configuring the Hydrocracker The Design tab contains features used to configure the overall structure of the Hydrocracker operation. The features are grouped into the following pages: l Connections l Calibration Factors l Notes Connecting Streams to the Hydrocracker To connect streams to the Hydrocracker: 1. Open the Hydrocracker property view. 2. Click the Design tab and select the Connections page. 3. In the Hydrogen Makeup table, select or specify the hydrogen makeup stream(s) flowing into the stages of the Hydrocracker. 4. In the Feeds table, under the External column, select or specify the feed stream flowing into the Hydrocracker. 5. Under the Feed Type column, select the appropriate cell and open the drop-down list to select the feed type associated to the feed stream. 6. In the Recycle Gas Purge table, specify or connect the purge stream from the hydrocracker subflowsheet to the external purge streams of the main flowsheet. 7. In the Intermediate Streams table, you can connect intermediate 274 9 Hydrocracker streams to each reactor bed. You can perform other calculations on these streams. Note: These intermediate streams are not typical product streams. If you connect these streams into the main flowsheet, since they are intermediate streams for the reactors, the products will have greater mass than the inputs. 8. The Transition is automatically set to a Standard Hydroprocessor Product Transition. To modify any of the Transition settings, doubleclick the appropriate cell in the Transition column. 9. Depending on the Hydrocracker fractionator configuration, one of the following tables is available: o If design has a fractionator: In the Fractionated Products table, under the External column, specify or connect the product stream from the Hydrocracker subflowsheet to the external product streams of the main flowsheet. o If no fractionator: In the top right table, under the Reactor Effluent column, specify or connect the reactor effluent stream from the Hydrocracker subflowsheet to an external stream in the main flowsheet. You can also select the fluid package transition for the product stream in the drop-down list under the Transition column. o Click the Feed Type Library button to access the Feed Type Library Property View and modify or configure the feed type and data of a selected stream. Note: You may want to assign a transition package to the product stream. Selecting a Calibration Factor Set To select a calibration factor set for the Hydrocracker: 1. In the Main environment, press CTRL P to open the PFD property view. 2. On the PFD property view, double-click the Hydrocracker icon to open the Hydrocracker property view. 3. On the Hydrocracker property view, click the Design tab and select the Calibration Factors page. 4. Open the Calibration Factor Set drop-down list and select a calibration factor set for the Hydrocracker operation. Note: HYSYS provides a default calibration factor set. This default set is read-only. You have to clone or create your own calibration factor set to populate the set with your own values. Tip: You can click the Calibration Factors Library button to access the Calibration Set Library property view and manage the calibration factor sets. The Calibration Set Library property view enables you to create, import, clone, edit, export, and delete a calibration factor set. The Reactor Section table displays the following calibration factors: 9 Hydrocracker 275 l Global activity l HDS activity l HDN activity l SAT activity l Cracking activity l Ring opening activity l Light gas tuning factors l Catalyst deactivation l Reactor pressure drop factors Specifying Feed Data Modifying Feed Types To add a feed type into the Hydrocracker: 1. On the Hydrocracker property view, click the Feed Data tab. 2. Select the Library page. 3. In the Feed Types group, select the feed type you want to modify. HYSYS provides a default feed type populated with VGO feed type values. 4. In the Properties of Selected Feed Type group, select one of the radio buttons to modify the feed type data: o Lump Weight Percents o Biases 5. In the table, modify the data properties based on the selected radio button. Tips: l Click the Import button to import feed types into the current feed stream. In the Available Feed Types property view, locate the folder containing the feed type file. Select the feed type file (in *.csv) and click the Open button. l Click the Export button to export feed types from the current feed stream. In the File selection for exporting Feed Types property view, select the folder/location you want to save the feed type file (*.csv) in using the Save in dropdown list. In the File name field, type the name of the feed type file, and then click Save. l Click the Delete button to delete feed types from the current feed stream. Specifying Feed Properties To specify feed properties for the Hydrocracker: 1. On the Hydrocracker property view, select the Feed Data tab | Properties page. 276 9 Hydrocracker 2. In the Feeds group, perform one of the following tasks: o Click the Add button to add a virtual feed stream. -or- o Select a stream from the Feeds list. Notes: o The Feeds list displays the names of all the virtual and real streams connected to the reactor. o You cannot change the properties of a stream connected to an external stream. You can only change the name and feed type of that stream. You can also select or clear the Using MC Assay check box. o You can only add virtual type streams on the Properties page. o If you want to create a clone virtual stream of an existing virtual or real stream, select the stream from the Feeds list and click the Clone button. 3. Select the Using MC Assay check box if you want to use molecular characterization information from the stream to determine the kinetic lump composition for the reactor. When this check box is selected, the kinetic lumps are mapped directly from the stream assay slate. When this check box is cleared, HYSYS starts with a fingerprint and adjusts it to match the bulk properties. Molecular profiles are automatically generated for assays imported from the AspenTech Assay Library. For other assays, you must perform molecular characterization. If you select this check box for a stream without molecular characterization data, a warning message appears in the trace window, and the stream and reactor will not solve. Note: When this check box is selected, if you selected the recommended Standard Hydroprocessor Product Transition, the Hydrocracker uses molecular characterization information for the product assay stream. 4. In the Selected Feed group, select the radio button to select one of the following method to specify the feed stream properties: o Assay o Bulk Properties o Kinetic Lumps 5. In the Feed Properties group, specify the stream properties. 6. If desired, you can click the Advanced button to specify objective weights and evaluate match results. Specifying Hydrocracker Objective Weights On the Feed Data tab | Properties page of the Hydrocracker, you can click the Advanced button to specify and view further information. On the Obj. Weights page of the Advanced dialog box, you can adjust information related to the objective weights. 9 Hydrocracker 277 l l l l In the Weight Factor column, you can adjust the values if desired. HYSYS matches the weighted factors; if you specify a higher number in this column, HYSYS makes a more concentrated effort to match. In the first S, N, BN group, you can select one of the following radio buttons: o D2887: If you select this radio button, HYSYS takes a 9-point distillation from the stream to cut into Naphtha, Distillate, Gas Oil, and Resid. o Assay Lumps: If you select this radio button, HYSYS identifies the boiling ranges for the assay's hypos (usually between 50 and 100 hypos) and creates the four cuts (Naphtha, Distillate, Gas Oil, and Resid). This method is usually finer and has a greater degree of accuracy. In the PNA Matching group, you can select one of the following radio buttons: o Bulk: HYSYS performs matching based on the overall PNA of the field entering. o By Cut: HYSYS performs matching based on the individual square cuts. In the second S, N, BN group, you can select one of the following radio buttons: o Bulk: HYSYS uses the bulk properties. o By Cut: HYSYS uses the individual square cuts. Evaluating Hydrocracker Match Results On the Feed Data tab | Properties page of the Hydrocracker, you can click the Advanced button to specify and view further information. On the Match page of the Advanced dialog box, you can evaluate the match results. l l The Measured column lists the measured values entering from the stream or assay. The Model column lists the model predictions. Ideally, the numbers in the two columns should be very similar. The level of similarity for these values indicates how close a match is present. Configuring the Reactor Section The Reactor Section tab contains features used to configure the reactor in the Hydrocracker operation. The features are grouped into the following pages: 278 l Feed l Specification l Recycle Gas Loop 9 Hydrocracker l Catalyst Deactivation l Solver Options l Solver Console l Kinetic Factors l EO Variables l Presolve Commands l Postsolve Commands Configuring Feed Streams To configure the feed streams entering the reactor of the Hydrocracker: 1. On the Hydrocracker property view, click the Reactor Section tab and select the Feed page. 2. In the Feed Conditions table, specify the volume or mass flow rate of the feed stream in the appropriate cell under the Volume Flow or Mass Flow column respectively. 3. Specify the temperature of the feed stream in the appropriate cell under the Temperature column. 4. Specify the pressure of the feed stream in the appropriate cell under the Pressure column. 5. Select the location the feed stream entrance in the appropriate cell under the Location column. If you select the Split option, the Select Feed Location property view appears. In the Select Feed Location property view, specify the split ratio of the feed stream entering the reactors. 6. In the Total Feed table, specify the following feed stream property for each reactor: o total preheat duty of the feed stream(s) o total pressure of the feed stream(s) o gas to oil ratio Note: The last column displays the total for each flow rate type. Reactor Specifications To specify the reactor options for the Hydrocracker: 1. On the PFD property view, double-click the Hydrocracker icon to open the Hydrocracker property view. 2. On the Hydrocracker property view, click the Reactor Section tab and select the Specification page. 9 Hydrocracker 279 Selecting a Temperature Control Scheme Starting in V9, HYSYS offers new options for temperature control. In addition to the previous options, HYSYS calculates a conversion per stage. Additionally, the WABT for each reactor bed can be related the to WABT from the previous bed. The calculated offset is the value that will keep the existing behavior of the reactor the same if it is specified. Both of these new additions can be used in the temperature control scheme. If you opt to use WART as a controlling variable, you can now specify a conversion per stage instead of the WART for one of the reactors. In addition to using WART (or conversion) with delta T rise, you can instead specify a temperature profile. Each WABT is related to the WABT in the previous bed of the reactor using the equation WABT = a + b * WABT(bed -1). You can always specify b. If you select the WABT Profile option, you can also specify a. A conversion for each bed is calculated. Note: The number of available specifications (degrees of freedom) is equal to the number of beds. To select a temperature control scheme: 1. On the HCR Reactor Section property view, select the Operation tab | Specifications page. 2. In the Temperature Control Scheme group, select one of the following radio buttons: o Bed Inlet Temperatures o Bed Outlet Temperatures o WABT: Weighted average bed temperature. o WABT Profile o Bed Delta Temperatures Temperature Table Depending on your selections within the Temperature Control Scheme group and the Secondary Specifications group, some values in the Temperature table are calculated by HYSYS. You must specify values that appear as <empty>. Field Description Bed 1 Inlet Temperature Outlet Temperature 280 9 Hydrocracker WABT Weighted average bed temperature. Bed 2 Inlet Temperature Outlet Temperature WABT Weighted average bed temperature. WART The weighted average of the WABTs for a reactor based on the amount of catalyst in the reactor. Delta T - Rise Bed2 - Bed1 WABT Profile Constraints Offset for Bed2 and Bed1 For the WABT specification offset, the constraint is on the absolute temperature. Offset = Wabt(i+1) - Multiplier * Wabt(i) Multiplier for Bed2 and Bed1 Example You have 2 beds in a reactor. You calculate WABT 1 = 390 °C and WABT 2 = 385 °C. You have 150000 kg catalyst in Bed 1 and 100000 kg catalyst in Bed 2. The WART (in K) would be 150000 * (390 + 273.15) + 100000 * (385 + 273.15) / 250000, and the WART (in C) would be WART (in K) – 273.15. In this example, the WART would be 388 °C. Properties/Conversion Table Depending on your selections within the Temperature Control Scheme group and the Secondary Specifications group, some values in the Properties/Conversion table are calculated by HYSYS. You must specify values that appear as <empty>. Field Description Nitrogen in R1 Liquid Product Conversion, wt% Stage 1 Conversion, wt% Stage 2 Conversion, wt% 9 Hydrocracker 281 Specifying Values for the Selected Temperature Control Scheme Specifying Bed Inlet Temperatures To specify Bed Inlet Temperatures: 1. In the Temperature table, specify the inlet temperature for each bed in each reactor. 2. If desired, in the WABT Profile Constraint section of the table, you can edit the Multiplier. Specifying Bed Outlet Temperatures To specify Bed Outlet Temperatures: 1. In the Temperature table, specify the outlet temperature for each bed in each reactor. 2. If desired, in the WABT Profile Constraint section of the table, you can edit the Multiplier. Specifying Weighted Average Bed Temperatures (WABT) To specify Weighted Average Bed Temperatures: 1. In the Temperature table, specify the WABT for each bed in each reactor. 2. If desired, in the WABT Profile Constraint section of the table, you can edit the Multiplier. Specifying WABT Profile Values To specify WABT Profile values for a 1-reactor Hydrocracker: 1. In the Secondary Specifications group, select one of the following radio buttons: o WART o Nitrogen Spec o Conversion 2. Specify the necessary values in the Temperature table. 3. Specify the necessary values in the Properties/Conversion table. To specify WABT Profile values for a 1-stage Hydrocracker with 2 reactors: 1. In the Secondary Specifications group, select one of the following radio buttons: o R1 WART o R1 Nitrogen 2. Select one of the following radio buttons: 282 9 Hydrocracker o R2 WART o Overall Conversion 3. Specify the necessary values in the Temperature table. 4. Specify the necessary values in the Properties/Conversion table. To specify WABT Profile values for a 2-stage Hydrocracker with 2 reactors: 1. In the Secondary Specifications group, select one of the following radio buttons: o R1 WART o R1 Nitrogen o Stage-1 Conversion 2. Select one of the following radio buttons: o R2 WART o Stage-2 Conversion o Overall Conversion 3. Specify the necessary values in the Temperature table. 4. Specify the necessary values in the Properties/Conversion table. To specify WABT Profile values for a 2-stage Hydrocracker with 2 reactors: 1. In the Secondary Specifications group, select one of the following radio buttons: o R1 WART o R1 Nitrogen o Stage-1 Conversion 2. Select one of the following radio buttons: o R2 WART o Stage-2 Conversion o Overall Conversion 3. Specify the necessary values in the Temperature table. 4. Specify the necessary values in the Properties/Conversion table. To specify WABT Profile values for a 2-stage Hydrocracker with 3 reactors: 1. In the Secondary Specifications group, select one of the following radio buttons: o R1 WART o R1 Nitrogen 2. Select one of the following radio buttons: o R2 WART o Stage-1 Conversion 3. Select one of the following radio buttons: 9 Hydrocracker 283 o R3 WART o Stage-2 Conversion o Overall Conversion 4. Specify the necessary values in the Temperature table. 5. Specify the necessary values in the Properties/Conversion table. Specifying Bed Delta Temperature Values To specify Bed Delta Temperature values for a 1-reactor Hydrocracker: 1. In the Secondary Specifications group, select one of the following radio buttons: o WART: o Nitrogen Spec: o Conversion: 2. Specify the necessary values in the Temperature table. 3. Specify the necessary values in the Properties/Conversion table. To specify Bed Delta Temperature values for a 1-stage Hydrocracker with 2 reactors: 1. In the Secondary Specifications group, select one of the following radio buttons: o R1 WART o R1 Nitrogen 2. Select one of the following radio buttons: o R2 WART o Overall Conversion 3. Specify the necessary values in the Temperature table. 4. Specify the necessary values in the Properties/Conversion table. To specify Bed Delta Temperature values for a 2-stage Hydrocracker with 2 reactors: 1. In the Secondary Specifications group, select one of the following radio buttons: o R1 WART o R1 Nitrogen o Stage-1 Conversion 2. Select one of the following radio buttons: o R2 WART o Stage-2 Conversion o Overall Conversion 3. Specify the necessary values in the Temperature table. 4. Specify the necessary values in the Properties/Conversion table. 284 9 Hydrocracker To specify Bed Delta Temperature values for a 2-stage Hydrocracker with 2 reactors: 1. In the Secondary Specifications group, select one of the following radio buttons: o R1 WART o R1 Nitrogen o Stage-1 Conversion 2. Select one of the following radio buttons: o R2 WART o Stage-2 Conversion o Overall Conversion 3. Specify the necessary values in the Temperature table. 4. Specify the necessary values in the Properties/Conversion table. To specify Bed Delta Temperature values for a 2-stage Hydrocracker with 3 reactors: 1. In the Secondary Specifications group, select one of the following radio buttons: o R1 WART o R1 Nitrogen 2. Select one of the following radio buttons: o R2 WART o Stage-1 Conversion 3. Select one of the following radio buttons: o R3 WART o Stage-2 Conversion o Overall Conversion 4. Specify the necessary values in the Temperature table. 5. Specify the necessary values in the Properties/Conversion table. Specifying Recycle Gas Loop Parameters To configure the recycle gas loop and hydrogen makeup streams of the Hydrocracker: 1. On the Hydrocracker property view, click the Reactor Section tab and select the Recycle Gas Loop page. 2. In the HPS and Recycle Gas Compressor table, specify the following parameters for each recycle loop: 9 Hydrocracker o Temperature o Pressure o Outlet pressure of the stream exiting the compressor o Pressure difference between the stream and the reactor stage 285 3. In the Product Heater table, specify the product temperature and pressure in the appropriate cells. 4. In the Hydrogen Makeup Stream table, specify the following parameters for each makeup stream of each loop: o Mole flow rate o Temperature o Pressure o Stream composition 5. In the Hydrogen Purge Fraction table, specify the purge fraction value for each HPS loop. Specifying Catalyst Deactivation Properties To specify the catalyst properties of the Hydrocracker: 1. On the Hydrocracker property view, click the Reactor Section tab and select the Catalyst Deactivation page. 2. In the WABT at EOC field, specify the weight average bed temperature at the end of a cycle. 3. In the Day on Stream field, specify the number of days the fluid/feed stream remains on the catalyst. Selecting Solver Options To select the solver options for the OOMF solver of the Hydrocracker: 1. On the Hydrocracker property view, click the Reactor Section tab and select the Solver Options page. 2. Configure the Hydrocracker solver calculation using the options in the Solver Options page. 286 Object Description Convergence Tolerance group Contains the Residual field that enables you to specify the maximum residual value allowed for the convergence calculation. Iteration Limits group Contains two fields that enable you to control the iteration range for the OOMF Solver performance: o Maximum Iterations field enables you to specify the maximum number of iterations. o Minimum Iterations field enables you to specify the minimum number of iterations. 9 Hydrocracker Object Description Creep Step Parameters group Contains three fields that enable you to configure the creep function of the OOMF Solver: Completeness Checking group o On/Off Switch drop-down list. Enables you to select On (enable) or Off (disable) option for the creep feature. o Iterations field. Enables you to specify the number of iterations per creep step. o Step Size field. Enables you to specify the size of each creep step. Contains the Override Spec Group Completeness check box that enables you to toggle between: o Overriding the normal calculation behaviour. o Retaining the normal calculation behaviour. The normal calculation behavior requires the spec groups be completed before solving the unit operation. 9 Hydrocracker 287 288 Object Description SQP Hessian Parameters group Contains features used to manipulate the SQP Hessian parameters: o Initialization drop-down list. Enables you to select one of four options to initialize the Hessian value: o Normal (default). Hessian initialized with identity matrix. This setting balances efficiency and robustness. It is well suited for general purpose optimization problems. Typical applications are offline optimization and online problems that start very far from a solution. o Aggressive. Hessian initialized with small values. This setting moves the problem to bounds faster than the Normal mode. This setting is preferred for highly constrained optimization problems with few Degrees of Freedom at solution. Ideal applications are well-posed online real-time optimization problems. o Scaled. A combination of the Aggressive and Advanced modes. This setting is recommended for highly constrained optimization problems with few Degrees of Freedom at solution and a nonlinear objective function. o Advanced. Hessian initialized with 2nd order information. This setting is recommended for problems with many Degrees of Freedom at solution and/or quadratic objective function. Ideal for data reconciliation problems, both online and offline. o Scaling factor field. Enables you to specify the scaling factor. o Updates stored field. Enables you to specify the number of updates stored during calculation (default value is 10). 9 Hydrocracker Object Description Line Search Parameters group Contains features used to configure the line search parameters: o o o Variable Scaling Parameter group Failure Recovery Action drop- down list Algorithm drop-down list. Enables you to select one of four methods for the line search algorithm: o Normal (default). A proprietary line search designed to balance robustness with efficiency. o Exact. A well-known exact penalty line search. It is too conservative for most practical problems. o Residual. A proprietary line search designed to initially favor the convergence of residuals over the objective function improvement. o Square. A line search designed to attempt to enforce bounds on cases with no Degrees of Freedom. It should be used only in cases where there are multiple solutions to a problem, and the desired solution lies within the bounds. Step Control drop-down list. Enables you to select one of three options for the step size: o Normal (default). The original method. o Aggressive. A modified method that tends to take larger steps. o Conservative. A modified method that tends to take smaller steps. Step Control Iterations field. Enables you to specify the number of step iterations. Contains the On/Off Switch drop-down list that enables you to select one of the following options: o On. Activates the variable scaling parameter. o Off. Deactivates the variable scaling parameter. Enables you to select one of the following action in case of failure: o Do nothing o Revert to the previous results: Reverts to the previous results before the solve. This is the default option. o Revert to the default input and results 3. After updating the solver settings, click the Re-Solve button to re-solve the reactor without the need to select and clear the Ignored check box. HYSYS re-solves the Hydrocracker. 9 Hydrocracker 289 The Solver Options page also includes the Initialize button. Once you have configured your model and specified all of the necessary inputs, you can click the Initialize button to obtain a good initial starting point, which is important in order to solve EO models successfully. The Initialize button initializes all blocks in the model sequentially. Note: If you have not yet specified inlet temperatures, do not run initialization. When you click the Initialize button, your model is initialized and automatically re-solves. Note: If the initialization fails, a warning appears in the trace window. Usually, if the initialization fails, it is because the provided inputs are physically impossible to match. We recommend that you check your inputs for accuracy and consistency. The EO solver report files for reactor models are written to the Temp directory. To access the solver report file: 1. Navigate to Users\username\AppData\Local\Temp (where username is your login name). 2. To find the solver report file, sort the files by date, and select the most recent file with an .atslv extension. The solver report file indicates which equations are most open (both scaled and unscaled) and which equations have the worst linearity. Specifying Solver Scripts/Commands The Solver Console page enables you to view the solver message generated by the reactor and run script commands. To specify and run solver scripts or commands for the reactor of the Hydrocracker: 1. On the Hydrocracker property view, click the Reactor Section tab and select the Solver Console page. Note: Solver messages and commands appear in the Simulation Engine Message and Script Commands field. 2. In the Command field, enter the script command you want to run. 3. Click Run Command. Tips: 290 l To clear the commands in the Simulation Engine Message and Script Commands field, click the Clear Message button. l To retrieve previous command, click the Get Prev. Command button. The previous command appears in the Enter Script Command field. l To retrieve next command, click the Get Next Command button. The next command appears in the Enter Script Command field. l To clear the command in the Enter Script Command field, click the Clear Command button. 9 Hydrocracker The EO solver report files for reactor models are written to the Temp directory. To access the solver report file: 1. Navigate to Users\username\AppData\Local\Temp (where username is your login name). 2. To find the solver report file, sort the files by date, and select the most recent file with an .atslv extension. The solver report file indicates which equations are most open (both scaled and unscaled) and which equations have the worst linearity. Editing Kinetic Factors On the Reactor Section tab | Kinetic Factors page of the Hydrocracker property view, you can view and edit the activation energies for reactions. If you are using the default factor set, you cannot edit the values in this table. In order to change these variables, you must clone the default factor set using the Factor Set property view. You can use the table below to determine how the chemical equations correspond to the reaction descriptions available on the Kinetic Factors page. 9 Hydrocracker Reaction Type Reaction Description Chemical Equation 1 HYDROGENATION VA4 Hydrogenation VA4 + 3*H2 <=> VA2N2 VA2N2 Hydrogenation VA2N2 + 3*H2 <=> VAN3 VAN3 Hydrogenation VAN3 + 3*H2 <=> VN4 VA3 Hydrogenation VA3 + 2*H2 <=> VA2N VANA Hydrogenation VANA + 3*H2 <=> VAN2 VA2N Hydrogenation VA2N + 2*H2 <=> VAN2 VAN2 Hydrogenation VAN2 + 3*H2 <=> VN3 VA2 Hydrogenation VA2 + 2*H2 <=> VAN VAN Hydrogenation VAN + 3*H2 <=> VN2 VA1 Hydrogenation VA1 + 3*H2 <=> VN1 Chemical Equation 2 291 Reaction Type Reaction Description Chemical Equation 1 HA4 Hydrogenation HA4 + 3*H2 <=> HA2N2 HA2N2 Hydrogenation HA2N2 + 3*H2 <=> HAN3 HAN3 Hydrogenation HAN3 + 3*H2 <=> HN4 HA3 Hydrogenation HA3 + 2*H2 <=> HA2N HANA Hydrogenation HANA + 3*H2 <=> HAN2 HA2N Hydrogenation HA2N + 2*H2 <=> HAN2 HAN2 Hydrogenation HAN2 + 3*H2 <=> HN3 HA2 Hydrogenation HA2 + 2*H2 <=> HAN HAN Hydrogenation HAN + 3*H2 <=> HN2 HA1 Hydrogenation HA1 + 3*H2 <=> HN1 MANAHi Hydrogenation MANAHi + 3*H2 <=> MAN2Hi MA2NHi Hydrogenation MA2NHi + 2*H2 <=> MAN2Hi MAN2Hi Hydrogenation MAN2Hi + 3*H2 <=> MN3Hi MA2Hi Hydrogenation MA2Hi + 2*H2 <=> MANHi MANHi Hydrogenation MANHi + 3*H2 <=> MN2Hi MA1Hi Hydrogenation MA1Hi + 3*H2 <=> MN1Hi Chemical Equation 2 MANALo Hydro- MANALo + 3*H2 <=> genation MAN2Lo MA2NLo Hydro- MA2NLo + 2*H2 <=> genation MAN2Lo MAN2Lo Hydro- MAN2Lo + 3*H2 <=> genation MN3Lo MA2Lo Hydrogenation 292 MA2Lo + 2*H2 <=> MANLo 9 Hydrocracker Reaction Type HYDROCRACKING 9 Hydrocracker Reaction Description Chemical Equation 1 Chemical Equation 2 MANLo Hydrogenation MANLo + 3*H2 <=> MN2Lo MA1Lo Hydrogenation MA1Lo + 3*H2 <=> MN1Lo C10A Hydrogenation C10A + 3*H2 <=> C10N C9A Hydrogenation C9A + 3*H2 <=> C9N C8A Hydrogenation C8A + 3*H2 <=> C8N C7A Hydrogenation C7A + 3*H2 <=> C7N C6A Hydrogenation C6A + 3*H2 <=> C6N HThA2 Hydrogenation HThA2 + 2*H2 <=> HThAN MThA2 Hydrogenation MThA2 + 2*H2 <=> MThAN MThA Hydrogenation MThA + H2 <=> MThN HNNitA2 Hydrogenation HNNitA2 + 3*H2 <=> HBNitAN HBNitA2 Hydrogenation HBNitA2 + 4*H2 <=> HBNitAN MNNitA Hydrogenation MNNitA + H2 <=> MBNitN MBNitA Hydrogenation MBNitA + 2*H2 <=> MBNitN LNNit Hydrogenation LNNit + 2*H2 <=> LBNit C47P Hydrocracking C47P + 2*H2 => (C26P + C14P + C7P), (C26P + C18P + C3) C47P + 0.80769231*H2 => 1.807692308*C26P C26P Hydrocracking C26P + H2 => C18P + C8P C26P + 0.44444444*H2 => 1.44444444*C18P C18P Hydrocracking C18P + H2 => (C14P + C4), (C10P + C8P), (2*C9P) C18P + 0.28571429*H2 => 1.28571429*C14P 293 Reaction Type RING OPENING 294 Reaction Description Chemical Equation 1 Chemical Equation 2 C14P Hydrocracking C14P + H2 => (C10P + C4), (C9P + C5), (C8P + C6P), (2*C7P) C14P + 0.40*H2 => 1.4*C10P C10P Hydrocracking C10P + H2 => (C9P + C1), (C8P + C2), (C7P + C3), (C6P + C4), (2*C5) C9P Hydrocracking C9P + H2 => (C8P + C1), (C7P + C2), (C6P + C3), (C5 + C4) C8P Hydrocracking C8P + H2 => (C7P + C1), (C6P + C2), (C5 + C3), (2*C4) C7P Hydrocracking C7P + H2 => (C6P + C1), (C5 + C2), (C4 + C3) C6P Hydrocracking C6P + H2 => (C5 + C1), (C4 + C2), (2*C3) C5 Hydrocracking C5 + H2 => (C4 + C1), (C3 + C2) C4 Hydrocracking C4 + H2 => (C3 + C1), (2*C2) C3 Hydrocracking C3 + H2 => C2 + C1 HS28 Hydrocracking HS28 + 2*H2 => (MS12 + C10P + C6P), (MS12 + C9P + C7P), (MS12 + 2*C8P) HS28 + 1.475*H2 => MS12 + 0.5*C18P + 0.475*C10P + 0.3*C5 + 0.15*C4 + 0.05*C3 MS12 Hydrocracking with H2 MS12 + H2 => LS8 + C4 MS12 + 0.9*H2 => LS8 + 0.5*C5 + 0.3*C4 + 0.1*C3 MS12 Hydrocracking with 2H2 MS12 + 2*H2 => (LS8 + C3 + C1), (LS8 + 2*C2) VA2N2 Ring Opening VA2N2 + 2*H2 => VA2N VAN3 Ring Opening VAN3 + H2 => VAN2 VN4 Ring Opening VN4 + H2 => VN3 9 Hydrocracker Reaction Type 9 Hydrocracker Reaction Description Chemical Equation 1 VANA Ring Opening VANA + 2*H2 => VA2 VA2N Ring Opening VA2N + H2 => VA2 VAN2 Ring Opening VAN2 + H2 => VAN VN3 Ring Opening VN3 + H2 => VN2 VAN Ring Opening VAN + H2 => VA1 VN2 Ring Opening VN2 + H2 => VN1 VN1 Ring Opening VN1 + H2 => C47P HA2N2 Ring Opening HA2N2 + 2*H2 => HA2N HAN3 Ring Opening HAN3 + H2 => HAN2 HN4 Ring Opening HN4 + H2 => HN3 HANA Ring Opening HANA + 2*H2 => HA2 HA2N Ring Opening HA2N + H2 => HA2 HAN2 Ring Opening HAN2 + H2 => HAN HN3 Ring Opening HN3 + H2 => HN2 HAN Ring Opening HAN + H2 => HA1 HN2 Ring Opening HN2 + H2 => HN1 HN1 Ring Opening HN1 + 2*H2 => (C18P + C3), (C14P + C7P) MA2NHi Ring Opening MA2NHi + H2 => MA2Hi MAN2Hi Ring Opening MAN2Hi + H2 => MANHi MN3Hi Ring Opening MN3Hi + H2 => MN2Hi Chemical Equation 2 HN1 + 1.166667*H2 => 1.1666667*C18P 295 Reaction Type RING DEALKYLATION 296 Reaction Description Chemical Equation 1 MANAHi Ring Opening MANAHi + 2*H2 => MA2Hi MANHi Ring Opening MANHi + H2 => MA1Hi MN2Hi Ring Opening MN2Hi + H2 => MN1Hi MN1Hi Ring Opening MN1Hi + H2 => C18P MA2NLo Ring Opening MA2NLo + H2 => MA2Lo MAN2Lo Ring Opening MAN2Lo + H2 => MANLo MN3Lo Ring Opening MN3Lo + H2 => MN2Lo MANALo Ring Opening MANALo + 2*H2 => MA2Lo MANLo Ring Opening MANLo + H2 => MA1Lo MN2Lo Ring Opening MN2Lo + H2 => MN1Lo MN1Lo Ring Opening MN1Lo + H2 => C14P C10N Ring Opening C10N + 2*H2 => C10P C9N Ring Opening C9N + H2 => C9P C8N Ring Opening C8N + H2 => C8P C7N Ring Opening C7N + H2 => C7P C6N Ring Opening C6N + H2 => C6P VA4 Ring Dealkylation VA4 + H2 => HA4 + C26P VA2N2 Ring Dealkylation VA2N2 + H2 => HA2N2 + C26P VAN3 Ring Dealkylation VAN3 + H2 => HAN3 + C26P VN4 Ring Dealkylation VN4 + H2 => HN4 + C26P Chemical Equation 2 9 Hydrocracker Reaction Type 9 Hydrocracker Reaction Description Chemical Equation 1 Chemical Equation 2 VA3 Ring Dealkylation VA3 + H2 => HA3 + C26P VANA Ring Dealkylation VANA + H2 => HANA + C26P VA2N Ring Dealkylation VA2N + H2 => HA2N + C26P VAN2 Ring Dealkylation VAN2 + H2 => HAN2 + C26P VN3 Ring Dealkylation VN3 + H2 => HN3 + C26P VA2 Ring Dealkylation VA2 + H2 => HA2 + C26P VAN Ring Dealkylation VAN + H2 => HAN + C26P VN2 Ring Dealkylation VN2 + H2 => HN2 + C26P VA1 Ring Dealkylation VA1 + H2 => HA1 + C26P VN1 Ring Dealkylation VN1 + H2 => HN1 + C26P HANA Ring Dealkylation HANA + H2 => (MANAHi + C3), (MANALo + C7P) HANA + 0.70625*H2 => 0.6*MANAHI + 0.4*MANALO + 0.35625*C8P + 0.2*C6P + 0.1*C4 + 0.05*C3 HA2N Ring Dealkylation HA2N + H2 => (MA2NHi + C3), (MA2NLo + C7P) HA2N + 0.70625*H2 => 0.6*MA2NHI + 0.4*MA2NLO + 0.35625*C8P + 0.2*C6P + 0.1*C4 + 0.05*C3 HAN2 Ring Dealkylation HAN2 + H2 => (MAN2Hi + C3), (MAN2Lo + C7P) HAN2 + 0.70625*H2 => 0.6*MAN2HI + 0.4*MAN2LO + 0.35625*C8P + 0.2*C6P + 0.1*C4 + 0.05*C3 297 Reaction Type 298 Reaction Description Chemical Equation 1 Chemical Equation 2 HN3 Ring Dealkylation HN3 + H2 => (MN3Hi + C3), (MN3Lo + C7P) HN3 + 0.64375*H2 => 0.6*MN3HI + 0.4*MN3LO + 0.2*C10P + 0.14375*C8P + 0.15*C6P + 0.1*C4 + 0.05*C3 HA2 Ring Dealkylation HA2 + H2 => (MA2Hi + C3), (MA2Lo + C7P) HA2 + 0.60125*H2 => 0.6*MA2HI + 0.4*MA2LO + 0.23*C10P + 0.15125*C8P + 0.12*C6P + 0.07*C4 + 0.03*C3 HAN Ring Dealkylation HAN + H2 => (MANHi + C3), (MANLo + C7P) HAN + 0.60125*H2 => 0.6*MANHI + 0.4*MANLO + 0.23*C10P + 0.15125*C8P + 0.12*C6P + 0.07*C4 + 0.03*C3 HN2 Ring Dealkylation HN2 + H2 => (MN2Hi + C3), (MN2Lo + C7P) HN2 + 0.58125*H2 => 0.6*MN2HI + 0.4*MN2LO + 0.25*C10P + 0.15125*C8P + 0.10*C6P + 0.05*C4 + 0.03*C3 HA1 Ring Dealkylation HA1 + H2 => (MA1Hi + C3), (MA1Lo + C7P) HA1 + 0.478286*H2 => 0.6*MA1HI + 0.4*MA1LO + 0.164286*C14P + 0.144*C10P + 0.1*C6P + 0.05*C4 + 0.02*C3 HN1 Ring Dealkylation HN1 + H2 => (MN1Hi + C3), (MN1Lo + C7P) HN1 + 0.484286*H2 => 0.6*MN1HI + 0.4*MN1LO + 0.164286*C14P + 0.14*C10P + 0.1*C6P + 0.06*C4 + 0.02*C3 9 Hydrocracker Reaction Type 9 Hydrocracker Reaction Description Chemical Equation 1 Chemical Equation 2 MANAHi Ring Dealkylation MANAHi + H2 => MANALo + C4 MANAHi + 0.781667*H2 => MANALo + 0.451667*C6P + 0.3*C4 + 0.03*C3 MA2NHi Ring Dealkylation MA2NHi + H2 => MA2NLo + C4 MA2NHi + 1.001667*H2 => 0.98*MA2NLo + 0.431667*C6P + 0.4*C4 + 0.03*C3 MAN2Hi Ring Dealkylation MAN2Hi + H2 => MAN2Lo + C4 MAN2Hi + 0.961667*H2 => 0.98*MAN2Lo + 0.431667*C6P + 0.4*C4 + 0.03*C3 MN3Hi Ring Dealkylation MN3Hi + H2 => MN3Lo + C4 MN3Hi + 0.901667*H2 => 0.98*MN3Lo + 0.431667*C6P + 0.4*C4 + 0.03*C3 MA2Hi Ring Dealkylation MA2Hi + H2 => MA2Lo + C4 MA2Hi + 0.87375*H2 => 0.98*MA2Lo + 0.17375*C8P + 0.3*C6P + 0.25*C4 + 0.03*C3 MANHi Ring Dealkylation MANHi + H2 => (MANLo + C4), (C10A + C8P) MANHi + 0.90625*H2 => 0.6*MANLo + 0.4*C10A + 0.35625*C8P + 0.3*C6P + 0.2*C4 + 0.05*C3 MN2Hi Ring Dealkylation MN2Hi + H2 => (MN2Lo + C4), (C10N + C8P) MN2Hi + 0.90625*H2 => 0.6*MN2Lo + 0.4*C10N + 0.35625*C8P + 0.3*C6P + 0.2*C4 + 0.05*C3 299 Reaction Type 300 Reaction Description Chemical Equation 1 Chemical Equation 2 MA1Hi Ring Dealkylation MA1Hi + H2 => (MA1Lo + C4), (C9A + C9P), (C8A + C10P) MA1Hi + 0.89375*H2 => 0.6*MA1Lo + 0.2*C9A + 0.2*C8A + 0.20*C10P + 0.24375*C8P + 0.25*C6P + 0.15*C4 + 0.05*C3 MN1Hi Ring Dealkylation MN1Hi + H2 => (MN1Lo + C4), (C9N + C9P), (C8N + C10P) MN1Hi + 0.89375*H2 => 0.6*MN1Lo + 0.2*C9N + 0.2*C8N + 0.2*C10P + 0.24375*C8P + 0.25*C6P + 0.15*C4 + 0.05*C3 MANLo Ring Dealkylation MANLo + H2 => C10A + C4 MANLo + 1.0*H2 => C10A + 0.25*C6P + 0.4*C4 + 0.2*C3 + 0.15*C2 MN2Lo Ring Dealkylation MN2Lo + H2 => C10N + C4 MN2Lo + 1.0*H2 => C10N + 0.25*C6P + 0.4*C4 + 0.2*C3 + 0.15*C2 MA1Lo Ring Dealkylation MA1Lo + H2 => (C9A + C5), (C8A + C6P), (C7A + C7P), (C6A + C8P) MN1Lo Ring Dealkylation MN1Lo + H2 => (C9N + C5), (C8N + C6P), (C7N + C7P), (C6N + C8P) C10A Ring Dealkylation C10A + 2*H2 => (C9A + C1), (C8A + C2), (C7A + C3), (C6A + C4) C10N Ring Dealkylation C10N + 2*H2 => (C9N + C1), (C8N + C2), (C7N + C3), (C6N + C4) C9A Ring Dealkylation C9A + H2 => (C8A + C1), (C7A + C2), (C6A + C3) C9N Ring Dealkylation C9N + H2 => (C8N + C1), (C7N + C2), (C6N + C3) 9 Hydrocracker Reaction Type 9 Hydrocracker Reaction Description Chemical Equation 1 C8A Ring Dealkylation C8A + H2 => (C7A + C1), (C6A + C2) C8N Ring Dealkylation C8N + H2 => (C7N + C1), (C6N + C2) C7A Ring Dealkylation C7A + H2 => C6A + C1 C7N Ring Dealkylation C7N + H2 => C6N + C1 VThA2N Ring Dealkylation VThA2N + 3*H2 => HThAN + C14P HThA2 Ring Dealkylation HThA2 + H2 => MThA2 + C7P HThAN Ring Dealkylation HThAN + H2 => MThAN + C7P MThA2 Ring Dealkylation MThA2 + 4*H2 => (MThA + C4), (LThA + C6P) MThAN Ring Dealkylation MThAN + 3*H2 => MThN + C4 MThA Ring Dealkylation MThA + H2 => LThA + C2 LThA Ring Dealkylation LThA + 4*H2 => LTh + C4 VNNitA3 Ring Dealkylation with 5H2 VNNitA3 + 5*H2 => (VBNitA2N + C10P + C2), (VBNitA2N + C9P + C3), (VBNitA2N + C8P + C4), (VBNitA2N + C7P + C5), (VBNitA2N + 2*c6P) (VBNitA2N + 2*c6P) VNNitA3 Ring Dealkylation with 4H2 VNNitA3 + 4*H2 => HNNitA2 + C26P VBNitA2N Ring Dealkylation VBNitA2N + 4*H2 => HBNitAN + C14P HNNitA2 Ring Dealkylation HNNitA2 + 5*H2 => (MNNitA + C10P + C2), (MNNitA + C9P + C3), (MNNitA + C8P + C4), (MNNitA + C7P + C5), (MNNitA + 2*C6P) Chemical Equation 2 301 Reaction Type HDS 302 Reaction Description Chemical Equation 1 HBNitAN Ring Dealkylation HBNitAN + 3*H2 => (MBNitN + C10P + C2), (MBNitN + C9P + C3), (MBNitN + C8P + C4), (MBNitN + C7P + C5), (MBNitN + 2*C6P) HBNitA2 Ring Dealkylation HBNitA2 + 5*H2 => (MBNitA + C10P + C2), (MBNitA + C9P + C3), (MBNitA + C8P + C4), (MBNitA + C7P + C5), (MBNitA + 2*C6P) MNNitA Ring Dealkylation MNNitA + 4*H2 => LNNit + C5 VThA3 HDS with 4H2 VThA3 + 4*H2 => VA3 + 2*H2S VThA3 HDS with 3H2 VThA3 + 3*H2 => VThA2N + MS12 HThA2 HDS HThA2 + 3*H2 => HA2 + H2S HThAN HDS HThAN + 3*H2 => HAN + H2S MThA2 HDS MThA2 + 3*H2 => MA2Lo + H2S MThAN HDS with 3H2 MThAN + 3*H2 => MANLo + H2S MThAN HDS with 4H2 MThAN + 4*H2 => (C7A + C7N + H2S), (C8N + C6A + H2S), (C8A + C6N + H2S) MThA HDS MThA + 2*H2 => C10A + H2S MThN HDS MThN + 4*H2 => C10N + H2S LThA HDS LThA + 3*H2 => C8A + H2S LTh HDS LTh + 4*H2 => C4 + H2S HS28 HDS HS28 + 3*H2 => (C18P + C10P + H2S), (2*C14P + H2S) Chemical Equation 2 MThN + H2 => C10A + H2S 9 Hydrocracker Reaction Type HDN Reaction Description Chemical Equation 1 MS12 HDS MS12 + 3*H2 => (C10P + C2 + H2S), (C9P + C3 + H2S), (C8P + C4 + H2S), (C7P + C5 + H2S), (2*C6P + H2S) LS8 HDS LS8 + 2*H2 => C8P + H2S VThA2N HDS VThA2N + 4*H2 => HA2 + H2S + C14P HBNitAN HDN HBNitAN + 2*H2 => HAN + NH3 MBNitN HDN MBNitN + 2*H2 => C9A + NH3 LBNit HDN LBNit + 2*H2 => C4 + NH3 VBNITA2N HDN VBNITA2N + 4*H2 => HA2 + NH3 + C14P VNNITA3 HDN VNNITA3 + 3*H2 => VA3 + NH3 Chemical Equation 2 To clone the factor set: 1. Select the Design tab | Calibration Factors page. 2. Click the Calibration Factors Library button. 3. On the Calibration Set Library dialog box, click Clone. Configuring the Fractionator The Fractionator tab contains options for you to configure the fractionator within the Hydrocracker. The options are grouped into the following pages: l Zone Pressures l Specs Note: If the Hydrocracker does not have a fractionator, this tab is blank. Specifying Fractionator Zone Pressures The Fractionator tab | Zone Pressures page of the Hydrocracker enables you to specify the top pressure values for the fractionator zones and the bottom pressure of the fractionator. To specify the zone pressure in the fractionator of the Hydrocracker: 1. In the Main environment, press CTRL P to open the PFD property view. 2. On the PFD property view, double-click the Hydrocracker icon to open 9 Hydrocracker 303 the Hydrocracker property view. 3. On the Hydrocracker property view, click the Fractionator tab and select the Zone Pressures page. 4. Under the Zone Top Pressure column, specify the pressure value for each zone in the fractionator. 5. In the Bottom Pressure cell, specify the bottom pressure of the fractionator. Configuring Fractionator Specifications The Fractionator tab | Specs page of the Hydrocracker enables you to specify the values of the product output streams of the fractionator. These are the values that the Column algorithm attempts to meet. There are two specs options to choose from: TBP Cut Point or Product Flow Fraction. Depending on which option you select in the Spec Option group, the features available on the Specs page vary. To specify the TBP cut point of the fractionator of the Hydrocracker: 1. On the Hydrocracker property view, click the Fractionator tab and select the Specs page. 2. In the Spec Option group, select the TBP Cut Point radio button. 3. In the TBP Calculation Method drop-down list, select the calculation method for the TBP cut point. 4. Under the TBP Cut Point column, specify the boiling point temperature for each cut point. Notes: l The Molar Feed Fraction column displays the feed fraction for each cut point. l The TBP 5% column displays the boiling point temperature at 5 percent of each cut point. l The TBP 95% column displays the boiling point temperature at 95 percent of each cut point. To specify the Product Flow Fraction in the fractionator of the Hydrocracker: 1. In the Main environment, press CTRL P to open the PFD property view. 2. On the PFD property view, double-click the Hydrocracker icon to open the Hydrocracker property view. 3. On the Hydrocracker property view, click the Fractionator tab and select the Specs page. 4. In the Spec Option group, select Product Flow Fraction radio button. 5. In the Basis group, select one of the following bases you want to specify the feed fraction in: Molar, Mass, or Liquid Volume. 6. Under the Feed Fraction column, specify the fraction of the feed stream divided into each product stream. 304 9 Hydrocracker Note: The Bottom Spec group displays the calculated (Actual) bottom stream flow rate and the minimum required (Minimum) bottom stream flow rate. The minimum flow rate is based on the Feed stream flow rate and entering temperature. If the minimum flow rate is more than the bottom flow rate, the column will not converge. Viewing Hydrocracker Results The Results tab displays the calculated simulation results of the Hydrocracker. The information is grouped in the following pages: l Feed Blend l Product Yields l Product Properties l Reactor l Hydrogen System l Fractionator l Hydrogen Balance Viewing Feed Blend Results The Feed Blend page displays the detailed characterization of each individual feed and blended feed streams entering the Hydrocracker. To access the Feed Blend page: 1. In the Main environment, press CTRL P to open the PFD property view. 2. On the PFD property view, double-click the Hydrocracker icon to open the Hydrocracker property view. 3. On the Hydrocracker property view, click the Results tab and select the Feed Blend page. 4. The drop-down list enables you to view the feed blend properties associated to the selected reactor. Viewing Product Yields Results The Product Yields page displays following variables for each of the product component: l Volume flow rate l Mass flow rate l Volume percentage l Mass percentage You can view the calculated standard cut or fractionated results by selecting the appropriate radio button: Standard Cut Products and Fractionated Products. 9 Hydrocracker 305 Note: The liquid product cuts for the Fractionated Products option correspond to those specified on the Fractionator tab | Specs page. To access the Product Yields page: 1. On the PFD, double-click the Hydrocracker icon to open the Hydrocracker property view. 2. On the Hydrocracker property view, click the Results tab and select the Product Yields page. Viewing Product Properties Results The Product Properties page displays the properties of the net reactor yield from the simulation and the fractionated cuts if a stabilizer tower is included. Note: The liquid product cuts for the Fractionated Products option correspond to those specified on the Fractionator tab | Specs page. To access the Product Properties page: 1. On the PFD, double-click the Hydrocracker icon to open the Hydrocracker property view. 2. On the Hydrocracker property view, click the Results tab and select the Product Properties page. Tip: Select the appropriate radio button to view the calculated standard cut or fractionated results, Standard Cut Products or Fractionated Products radio button. Viewing Reactors Results The Reactors page displays the key simulation results of the reactor(s) in the Hydrocracker. To access the Reactors page: 1. On the PFD, double-click the Hydrocracker icon to open the Hydrocracker property view. 2. On the Hydrocracker property view, click the Results tab and select the Reactors page. Viewing Hydrogen System Results The Hydrogen System page displays the calculated results of the Hydrogen makeup stream(s) and the recycle gas loop in the Hydrocracker. To access the Hydrogen System page: 1. On the PFD, double-click the Hydrocracker icon to open the Hydrocracker property view. 2. On the Hydrocracker property view, click the Results tab and select the Hydrogen System page. 306 9 Hydrocracker Viewing Fractionator Results The Fractionator page displays calculated results of the product streams leaving the fractionator. Note: If the Hydrocracker does not have a fractionator, this page is blank. To access the Fractionator page: 1. On the PFD, double-click the Hydrocracker icon to open the Hydrocracker property view. 2. On the Hydrocracker property view, click the Results tab and select the Fractionator page. Viewing Hydrogen Balance Results The Hydrogen Balance page displays the calculated results of hydrogen consumption for each reactor bed and hydrogen balance in the Hydrocracker. To access the Hydrogen Balance page: 1. On the PFD, double-click the Hydrocracker icon to open the Hydrocracker property view. 2. On the Hydrocracker property view, click the Results tab and select the Hydrogen Balance page. 3. In the H2 Chemical Consumption table, you can view results for the following: o Bed 1 o Bed 2 o Sum 4. In the H2 Balance table, you can view results for the following: 9 Hydrocracker o H2 Flow In o H2 Flow in Makeup 1 o H2 Flow in Makeup 2 o H2 Flow in Total Makeup o H2 Makeup per Feed Flow o H2 Flow Out / Consumed o Total H2 Chemical Consumption o Total H2 Flow in Purge o Total H2 Losses o Total H2 Chemical Consumption per Feed Flow o Total H2 Purge per Feed Flow o Total H2 Losses per Feed Flow 307 HCR Environment The HCR (Hydrocracker) environment contains the individual objects and operations that make up the Hydrocracker operation. You can specify detail information and configure the inner sections of the Hydrocracker. Tip: To access the HCR environment, open the Hydrocracker property view and click the HCR Environment button. HCR Reactor Section Property View The HCR Reactor Section property view enables you to modify and configure the reactor in the Hydrocracker operation. To access the HCR Reactor Section property view: 1. In the Main environment, open the Hydrocracker property view. 2. Click the HCR Environment button. 3. In the HCR environment, double-click the HCR Reactor Section icon. Tips: o Click the Delete button to delete the reactor in the Hydrocracker. o The status bar displays the current condition of the reactor. o Click the Ignored check box to ignore the reactor during simulation calculation of the process flow diagram. Clear the Ignored check box to restore the reactor into the simulation calculation. Configuring Reactor Design The Design tab contains the features used to configure the reactor section of the Hydrocracker operation. These features are grouped into the following pages: l Configuration l Geometry l Notes Configuring the Reactor The Design tab | Configuration page of the HCR Reactor Section property view enables you to specify the reactor name and displays the reactor type and number of reactor beds. To configure the reactor in the Hydrocracker: 308 9 Hydrocracker 1. In the HCR Reactor Section property view, click the Design tab. 2. Select the Configuration page. 3. Click the Configuration Wizard button to access the HCR Configuration Wizard property view. 4. Make the modification in the HCR Configuration Wizard property view and click Done (on the Calibration page) when you finish modifying the reactor. Specifying Reactor Geometry To specify reactor geometry parameters for the Hydrocracker: 1. In the HCR Reactor Section property view, click the Design tab. 2. Select the Geometry page. 3. In the table provided, specify the following reactor parameters in the appropriate cell: o internal bed diameter o catalyst load for each bed reactor o catalyst density for each bed reactor o bed voidage Note: Each row in the table represents a bed in the reactors. The number of rows depend on the number of bed reactors in the Hydrocracker. Specifying Feed Type The Feed Data tab contains features used to configure and modify the feed stream properties entering the HCR Reactor Section. The features are grouped into the following pages: l Library l Properties Modifying Feed Types To add a feed type into the Hydrocracker: 1. In the HCR Reactor Section property view, click the Feed Data tab. 2. Select the Library page. 3. In the Feed Types group, select the feed type you want to modify. HYSYS provides a default feed type populated with VGO feed type values. 4. In the Properties of Selected Feed Type group, select one of the radio buttons to modify the feed type data: 9 Hydrocracker o Lump Weight Percents o Biases 309 5. In the table, modify the data properties based on the selected radio button. Tips: o Click the Import button to import feed types into the current feed stream. In the Available Feed Types property view, open the Look in drop-down list and locate the folder containing the feed type file. Select the feed type file (in *.csv) and click the Open button. o Click the Export button to export feed types from the current feed stream. In the File selection for exporting Feed Types property view, open the folder/location you want to save the feed type file (*.csv) in using the Save in drop-down list. In the File name field, type the name of the feed type file, and then click Save. o Click the Delete button to delete the feed type from the current feed stream. Specifying Feed Properties To specify feed properties in the Hydrocracker: 1. In the HCR Reactor Section property view, click the Feed Data tab. 2. Select the Properties page. 3. In the Feeds group, perform one of the following tasks: o Click the Add button to add a virtual feed stream. -or- o Select a stream from the Feeds list. Notes: o The Feeds list displays the names of all the virtual and real streams connected to the reactor. o You cannot change the properties of a stream connected to an external stream. You can only change the name and feed type of that stream. You can also select or clear the Using MC Assay check box. o You can only add virtual type streams in the Properties page. o You can create a clone virtual stream of an existing virtual or real stream, by selecting the stream from the Feeds list and click the Clone button. o If the Using MC Assay check box is selected, it indicates that molecular characterization information from the stream is used to determine the kinetic lump composition for the reactor. You can edit this selection on the Feed Data tab | Properties page of the Hydrocracker property view. Molecular profiles are automatically generated for assays imported from the AspenTech Assay Library. For other assays, you must perform molecular characterization. 4. In the Feed Properties group, select the radio button to select one of the following method to specify the feed stream properties: 310 o Assay o Bulk Properties o Kinetic Lumps 9 Hydrocracker 5. In the Properties of Selected Feed group, specify the stream properties. 6. If desired, you can click the Advanced button to specify objective weights and evaluate match results. Object Description Feeds group Displays both real and virtual feed streams connected to the Hydrocracker. Add button Enables you to create a virtual feed stream. Aspen HYSYS Refining automatically assigns a default name to the virtual feed stream and treats the virtual stream as an internal stream. Delete button Enables you to delete the selected feed stream from the Feeds group. Bulk Properties radio button Enables you to specify bulk properties of the selected feed type in the Feed Type list. Kinetic Lumps radio button Enables you to specify kinetic lumps properties of the selected feed type in the Feed Type list. Assay dropdown list Enables you to select the assay associated to the selected feed type in the Feed Type list. If the selected feed stream is a real stream, then both the internal and external streams will be deleted. This drop-down list is only available if you select the Assay radio button. Feed Properties group Contains a table that displays the list of properties available for you to view or modify of the selected feed stream. The variables available in this table vary depending on which radio button you select in the Selected Feed group. Feed Type Library Property View The Feed Type Library property view enables you to import, export, delete, and configure the feed type data. Note: You cannot delete the default feed type provided by HYSYS Refining. To access the Feed Type Library property view: 1. Open the Hydrocracker Property View. 2. Click the Design tab and select the Connections page. 3. Click the Feed Type Library button. The Feed Type Library property view appears. The following table lists and describes the options available in the Feed Type Library property view. 9 Hydrocracker 311 Object Description Feed Types list Displays the names of the feed type available in the Hydrocracker Import button Enables you to import feed types (from *.csv files) into the Hydrocracker. Export button Enables you to export a selected feed type, in the Feed Types list, to a *.csv file. Delete button Enables you to delete a selected feed type, in the Feed Types list, from the Hydrocracker. Properties of Selected Feed Type table Enables you to modify the property information of a selected feed type in the Feed Types list. Lump Weight Percents radio button Enables you to modify the percent lump weight value of the selected feed type. Biases radio button Enables you to modify the following properties of the selected feed type: l light, medium, and heavy WABP l light, medium, and heavy WABP bias l Light and heavy cut point bias l total Ca and Cn bias In the Feed Type Library property view, you can select a feed type in the Feed Types list and modify the selected feed type properties in the Properties of Selected Feed Type table. Tips: l Click the Import button to import feed types into the current feed stream. In the Available Feed Types property view, open the Look in drop-down list and locate the folder containing the feed type file. Select the feed type file (in *.csv) and click the Open button. l Click the Export button to export feed types from the current feed stream. In the File selection for exporting Feed Types property view, open the folder/location you want to save the feed type file (*.csv) in using the Save in dropdown list. In the File name field, type the name of the feed type file, and then click Save. l Click the Delete button to delete feed type from the current feed stream. Specifying Operation Details The Operation tab of the HCR Reactor Section view contains features used to manipulate the operation parameters of the Hydrocracker operation. The features are grouped into the following pages: 312 9 Hydrocracker l Feeds l Specifications l Recycle Gas Loop l Catalyst Deactivation l Solver Options l Solver Console l Kinetic Factors l EO Variables Specifying Feed Conditions The Operation tab | Feeds page of the HCR Reactor Section property view enables you to modify the physical properties of the feed streams entering and exiting the reactor section of the Hydrocracker operation. To specify feed conditions in the Hydrocracker: 1. In the HCR Reactor Section property view, click the Operation tab. 2. Select the Feeds page. 3. Specify the volume or mass flow rate of the feed stream in the appropriate cell under the Volume Flow or Mass Flow column respectively. 4. Specify the temperature of the feed stream in the appropriate cell under the Temperature column. 5. Specify the pressure of the feed stream in the appropriate cell under the Pressure column. 6. Select the location the feed stream entrance in the appropriate cell under the Location column. If you select the Split option, the Select Feed Location property view appears. In the Select Feed Location property view, specify the split ratio of the feed stream entering the reactors. 7. In the Total Feed table, specify the following feed stream property for each reactor: o total preheat duty of the feed stream(s) o total pressure of the feed stream(s) o gas to oil ratio Note: The last column displays the total for each flow rate type. Configuring Reactor Controls Selecting a Temperature Control Scheme Starting in V9, HYSYS offers new options for temperature control. In addition to the previous options, HYSYS calculates a conversion per stage. Additionally, the WABT for each reactor bed can be related the to WABT from the previous bed. 9 Hydrocracker 313 The calculated offset is the value that will keep the existing behavior of the reactor the same if it is specified. Both of these new additions can be used in the temperature control scheme. If you opt to use WART as a controlling variable, you can now specify a conversion per stage instead of the WART for one of the reactors. In addition to using WART (or conversion) with delta T rise, you can instead specify a temperature profile. Each WABT is related to the WABT in the previous bed of the reactor using the equation WABT = a + b * WABT(bed -1). You can always specify b. If you select the WABT Profile option, you can also specify a. A conversion for each bed is calculated. Note: The number of available specifications (degrees of freedom) is equal to the number of beds. To select a temperature control scheme: 1. On the HCR Reactor Section property view, select the Operation tab | Specifications page. 2. In the Temperature Control Scheme group, select one of the following radio buttons: o Bed Inlet Temperatures o Bed Outlet Temperatures o WABT: Weighted average bed temperature. o WABT Profile o Bed Delta Temperatures Temperature Table Depending on your selections within the Temperature Control Scheme group and the Secondary Specifications group, some values in the Temperature table are calculated by HYSYS. You must specify values that appear as <empty>. Field Description Bed 1 Inlet Temperature Outlet Temperature WABT Weighted average bed temperature. Bed 2 314 9 Hydrocracker Field Description Inlet Temperature Outlet Temperature WABT Weighted average bed temperature. WART The weighted average of the WABTs for a reactor based on the amount of catalyst in the reactor. Delta T - Rise Bed2 - Bed1 WABT Profile Constraints Offset for Bed2 and Bed1 For the WABT specification offset, the constraint is on the absolute temperature. Offset = Wabt(i+1) - Multiplier * Wabt(i) Multiplier for Bed2 and Bed1 Example You have 2 beds in a reactor. You calculate WABT 1 = 390 °C and WABT 2 = 385 °C. You have 150000 kg catalyst in Bed 1 and 100000 kg catalyst in Bed 2. The WART (in K) would be 150000 * (390 + 273.15) + 100000 * (385 + 273.15) / 250000, and the WART (in C) would be WART (in K) – 273.15. In this example, the WART would be 388 °C. Properties/Conversion Table Depending on your selections within the Temperature Control Scheme group and the Secondary Specifications group, some values in the Properties/Conversion table are calculated by HYSYS. You must specify values that appear as <empty>. Field Description Nitrogen in R1 Liquid Product Conversion, wt% Stage 1 Conversion, wt% Stage 2 Conversion, wt% 9 Hydrocracker 315 Specifying Values for the Selected Temperature Control Scheme Specifying Bed Inlet Temperatures To specify Bed Inlet Temperatures: 1. In the Temperature table, specify the inlet temperature for each bed in each reactor. 2. If desired, in the WABT Profile Constraint section of the table, you can edit the Multiplier. Specifying Bed Outlet Temperatures To specify Bed Outlet Temperatures: 1. In the Temperature table, specify the outlet temperature for each bed in each reactor. 2. If desired, in the WABT Profile Constraint section of the table, you can edit the Multiplier. Specifying Weighted Average Bed Temperatures (WABT) To specify Weighted Average Bed Temperatures: 1. In the Temperature table, specify the WABT for each bed in each reactor. 2. If desired, in the WABT Profile Constraint section of the table, you can edit the Multiplier. Specifying WABT Profile Values To specify WABT Profile values for a 1-reactor Hydrocracker: 1. In the Secondary Specifications group, select one of the following radio buttons: o WART o Nitrogen Spec o Conversion 2. Specify the necessary values in the Temperature table. 3. Specify the necessary values in the Properties/Conversion table. To specify WABT Profile values for a 1-stage Hydrocracker with 2 reactors: 1. In the Secondary Specifications group, select one of the following radio buttons: o R1 WART o R1 Nitrogen 2. Select one of the following radio buttons: 316 9 Hydrocracker o R2 WART o Overall Conversion 3. Specify the necessary values in the Temperature table. 4. Specify the necessary values in the Properties/Conversion table. To specify WABT Profile values for a 2-stage Hydrocracker with 2 reactors: 1. In the Secondary Specifications group, select one of the following radio buttons: o R1 WART o R1 Nitrogen o Stage-1 Conversion 2. Select one of the following radio buttons: o R2 WART o Stage-2 Conversion o Overall Conversion 3. Specify the necessary values in the Temperature table. 4. Specify the necessary values in the Properties/Conversion table. To specify WABT Profile values for a 2-stage Hydrocracker with 2 reactors: 1. In the Secondary Specifications group, select one of the following radio buttons: o R1 WART o R1 Nitrogen o Stage-1 Conversion 2. Select one of the following radio buttons: o R2 WART o Stage-2 Conversion o Overall Conversion 3. Specify the necessary values in the Temperature table. 4. Specify the necessary values in the Properties/Conversion table. To specify WABT Profile values for a 2-stage Hydrocracker with 3 reactors: 1. In the Secondary Specifications group, select one of the following radio buttons: o R1 WART o R1 Nitrogen 2. Select one of the following radio buttons: o R2 WART o Stage-1 Conversion 3. Select one of the following radio buttons: 9 Hydrocracker 317 o R3 WART o Stage-2 Conversion o Overall Conversion 4. Specify the necessary values in the Temperature table. 5. Specify the necessary values in the Properties/Conversion table. Specifying Bed Delta Temperature Values To specify Bed Delta Temperature values for a 1-reactor Hydrocracker: 1. In the Secondary Specifications group, select one of the following radio buttons: o WART: o Nitrogen Spec: o Conversion: 2. Specify the necessary values in the Temperature table. 3. Specify the necessary values in the Properties/Conversion table. To specify Bed Delta Temperature values for a 1-stage Hydrocracker with 2 reactors: 1. In the Secondary Specifications group, select one of the following radio buttons: o R1 WART o R1 Nitrogen 2. Select one of the following radio buttons: o R2 WART o Overall Conversion 3. Specify the necessary values in the Temperature table. 4. Specify the necessary values in the Properties/Conversion table. To specify Bed Delta Temperature values for a 2-stage Hydrocracker with 2 reactors: 1. In the Secondary Specifications group, select one of the following radio buttons: o R1 WART o R1 Nitrogen o Stage-1 Conversion 2. Select one of the following radio buttons: o R2 WART o Stage-2 Conversion o Overall Conversion 3. Specify the necessary values in the Temperature table. 4. Specify the necessary values in the Properties/Conversion table. 318 9 Hydrocracker To specify Bed Delta Temperature values for a 2-stage Hydrocracker with 2 reactors: 1. In the Secondary Specifications group, select one of the following radio buttons: o R1 WART o R1 Nitrogen o Stage-1 Conversion 2. Select one of the following radio buttons: o R2 WART o Stage-2 Conversion o Overall Conversion 3. Specify the necessary values in the Temperature table. 4. Specify the necessary values in the Properties/Conversion table. To specify Bed Delta Temperature values for a 2-stage Hydrocracker with 3 reactors: 1. In the Secondary Specifications group, select one of the following radio buttons: o R1 WART o R1 Nitrogen 2. Select one of the following radio buttons: o R2 WART o Stage-1 Conversion 3. Select one of the following radio buttons: o R3 WART o Stage-2 Conversion o Overall Conversion 4. Specify the necessary values in the Temperature table. 5. Specify the necessary values in the Properties/Conversion table. Specifying Recycle Gas Loop Parameters To specify the recycle gas loop parameters of the Hydrocracker: 1. On the HCR Reactor Section property view, click the Operation tab 2. Select the Recycle Gas Loop page. 3. In the HPS and Recycle Gas Compressor table, specify the following parameters for each recycle loop: 9 Hydrocracker o Temperature o Pressure o Outlet pressure of compressor o Pressure difference entering the reactor 319 4. In the Product Heater table, specify the product temperature and pressure in the appropriate cells. 5. In the Hydrogen Makeup Stream table, specify the following parameters for each makeup stream of each loop: o Mole flow rate o Temperature o Pressure o Stream composition 6. In the Hydrogen Purge Fraction table, specify the purge fraction value for each HPS loop. Configuring Catalyst Deactivation To configure catalyst deactivation in the Hydrocracker: 1. On the HCR Reactor Section property view, click the Operation tab. 2. Select the Catalyst Deactivation page. 3. In the WABT at EOC field, specify the temperature. 4. In the Day on Stream field, specify the number of days the fluid/feed stream remains on the catalyst. Selecting Solver Options To select the solver options for the OOMF solver of the Hydrocracker: 1. On the HCR Reactor Section property view, click the Operation tab. 2. Select the Solver Options page. 3. Configure the Hydrocracker solver calculation using the options in the Solver Options page. 320 Object Description Convergence Tolerance group Contains the Residual field that enables you to specify the maximum residual value allowed for the convergence calculation. Iteration Limits group Contains two fields that enable you to control the iteration range for the OOMF Solver performance: o Maximum Iterations field enables you to specify the maximum number of iterations. o Minimum Iterations field enables you to specify the minimum number of iterations. 9 Hydrocracker Object Description Creep Step Parameters group Contains three fields that enable you to configure the creep function of the OOMF Solver: Completeness Checking group o On/Off Switch drop-down list. Enables you to select On (enable) or Off (disable) option for the creep feature. o Iterations field. Enables you to specify the number of iterations per creep step. o Step Size field. Enables you to specify the size of each creep step. Contains the Override Spec Group Completeness check box that enables you to toggle between: o Overriding the normal calculation behaviour. o Retaining the normal calculation behaviour. The normal calculation behavior requires the spec groups be completed before solving the unit operation. 9 Hydrocracker 321 322 Object Description SQP Hessian Parameters group Contains features used to manipulate the SQP Hessian parameters: o Initialization drop-down list. Enables you to select one of four options to initialize the Hessian value: o Normal (default). Hessian initialized with identity matrix. This setting balances efficiency and robustness. It is well suited for general purpose optimization problems. Typical applications are offline optimization and online problems that start very far from a solution. o Aggressive. Hessian initialized with small values. This setting moves the problem to bounds faster than the Normal mode. This setting is preferred for highly constrained optimization problems with few Degrees of Freedom at solution. Ideal applications are well-posed online real-time optimization problems. o Scaled. A combination of the Aggressive and Advanced modes. This setting is recommended for highly constrained optimization problems with few Degrees of Freedom at solution and a nonlinear objective function. o Advanced. Hessian initialized with 2nd order information. This setting is recommended for problems with many Degrees of Freedom at solution and/or quadratic objective function. Ideal for data reconciliation problems, both online and offline. o Scaling factor field. Enables you to specify the scaling factor. o Updates stored field. Enables you to specify the number of updates stored during calculation (default value is 10). 9 Hydrocracker Object Description Line Search Parameters group Contains features used to configure the line search parameters: o o o Variable Scaling Parameter group Failure Recovery Action drop- down list Algorithm drop-down list. Enables you to select one of four methods for the line search algorithm: o Normal (default). A proprietary line search designed to balance robustness with efficiency. o Exact. A well-known exact penalty line search. It is too conservative for most practical problems. o Residual. A proprietary line search designed to initially favor the convergence of residuals over the objective function improvement. o Square. A line search designed to attempt to enforce bounds on cases with no Degrees of Freedom. It should be used only in cases where there are multiple solutions to a problem, and the desired solution lies within the bounds. Step Control drop-down list. Enables you to select one of three options for the step size: o Normal (default). The original method. o Aggressive. A modified method that tends to take larger steps. o Conservative. A modified method that tends to take smaller steps. Step Control Iterations field. Enables you to specify the number of step iterations. Contains the On/Off Switch drop-down list that enables you to select one of the following options: o On. Activates the variable scaling parameter. o Off. Deactivates the variable scaling parameter. Enables you to select one of the following action in case of failure: o Do nothing o Revert to the previous results: Reverts to the previous results before the solve. This is the default option. o Revert to the default input and results 4. After updating the solver settings, click the Re-Solve button to re-solve the reactor without the need to select and clear the Ignored check box. HYSYS re-solves the Hydrocracker. 9 Hydrocracker 323 The Solver Options page also includes the Initialize button. Once you have configured your model and specified all of the necessary inputs, you can click the Initialize button to obtain a good initial starting point, which is important in order to solve EO models successfully. The Initialize button initializes all blocks in the model sequentially. Note: If you have not yet specified inlet temperatures, do not run initialization. When you click the Initialize button, your model is initialized and automatically re-solves. Note: If the initialization fails, a warning appears in the trace window. Usually, if the initialization fails, it is because the provided inputs are physically impossible to match. We recommend that you check your inputs for accuracy and consistency. Specifying Additional Solver Commands/Scripts To specify and run solver scripts or commands for the reactor of the Hydrocracker: 1. On the HCR Reactor Section property view, click the Operation tab. 2. Select the Solver Console page. Note: Solver messages and commands appear in the Simulation Engine Message and Script Commands field. 3. In the Enter Script Command field, enter the script command you want to run. 4. Click Run Command. Tips: l To clear the commands in the Simulation Engine Message and Script Commands field, click the Clear Message button. l To retrieve previous command, click the Get Prev. Command button. The previous command appears in the Enter Script Command field. l To retrieve next command, click the Get Next Command button. The next command appears in the Enter Script Command field. l To clear the command in the Enter Script Command field, click the Clear Command button. Editing Kinetic Factors On the Operation tab | Kinetic Factors page of the Hydrocracker Reactor Section view (within the HCR Environment), you can view and edit the activation energies for reactions. If you are using the default factor set, you cannot edit the values in this table. In order to change these variables, you must clone the default factor set using the Factor Set property view. 324 9 Hydrocracker You can use the table below to determine how the chemical equations correspond to the reaction descriptions available on the Kinetic Factors page. 9 Hydrocracker Reaction Type Reaction Description Chemical Equation 1 HYDROGENATION VA4 Hydrogenation VA4 + 3*H2 <=> VA2N2 VA2N2 Hydrogenation VA2N2 + 3*H2 <=> VAN3 VAN3 Hydrogenation VAN3 + 3*H2 <=> VN4 VA3 Hydrogenation VA3 + 2*H2 <=> VA2N VANA Hydrogenation VANA + 3*H2 <=> VAN2 VA2N Hydrogenation VA2N + 2*H2 <=> VAN2 VAN2 Hydrogenation VAN2 + 3*H2 <=> VN3 VA2 Hydrogenation VA2 + 2*H2 <=> VAN VAN Hydrogenation VAN + 3*H2 <=> VN2 VA1 Hydrogenation VA1 + 3*H2 <=> VN1 HA4 Hydrogenation HA4 + 3*H2 <=> HA2N2 HA2N2 Hydrogenation HA2N2 + 3*H2 <=> HAN3 HAN3 Hydrogenation HAN3 + 3*H2 <=> HN4 HA3 Hydrogenation HA3 + 2*H2 <=> HA2N HANA Hydrogenation HANA + 3*H2 <=> HAN2 HA2N Hydrogenation HA2N + 2*H2 <=> HAN2 HAN2 Hydrogenation HAN2 + 3*H2 <=> HN3 HA2 Hydrogenation HA2 + 2*H2 <=> HAN HAN Hydrogenation HAN + 3*H2 <=> HN2 Chemical Equation 2 325 Reaction Type Reaction Description Chemical Equation 1 HA1 Hydrogenation HA1 + 3*H2 <=> HN1 MANAHi Hydrogenation MANAHi + 3*H2 <=> MAN2Hi MA2NHi Hydrogenation MA2NHi + 2*H2 <=> MAN2Hi MAN2Hi Hydrogenation MAN2Hi + 3*H2 <=> MN3Hi MA2Hi Hydrogenation MA2Hi + 2*H2 <=> MANHi MANHi Hydrogenation MANHi + 3*H2 <=> MN2Hi MA1Hi Hydrogenation MA1Hi + 3*H2 <=> MN1Hi Chemical Equation 2 MANALo Hydro- MANALo + 3*H2 <=> genation MAN2Lo MA2NLo Hydro- MA2NLo + 2*H2 <=> genation MAN2Lo MAN2Lo Hydro- MAN2Lo + 3*H2 <=> genation MN3Lo 326 MA2Lo Hydrogenation MA2Lo + 2*H2 <=> MANLo MANLo Hydrogenation MANLo + 3*H2 <=> MN2Lo MA1Lo Hydrogenation MA1Lo + 3*H2 <=> MN1Lo C10A Hydrogenation C10A + 3*H2 <=> C10N C9A Hydrogenation C9A + 3*H2 <=> C9N C8A Hydrogenation C8A + 3*H2 <=> C8N C7A Hydrogenation C7A + 3*H2 <=> C7N C6A Hydrogenation C6A + 3*H2 <=> C6N HThA2 Hydrogenation HThA2 + 2*H2 <=> HThAN MThA2 Hydrogenation MThA2 + 2*H2 <=> MThAN 9 Hydrocracker Reaction Type HYDROCRACKING 9 Hydrocracker Reaction Description Chemical Equation 1 Chemical Equation 2 MThA Hydrogenation MThA + H2 <=> MThN HNNitA2 Hydrogenation HNNitA2 + 3*H2 <=> HBNitAN HBNitA2 Hydrogenation HBNitA2 + 4*H2 <=> HBNitAN MNNitA Hydrogenation MNNitA + H2 <=> MBNitN MBNitA Hydrogenation MBNitA + 2*H2 <=> MBNitN LNNit Hydrogenation LNNit + 2*H2 <=> LBNit C47P Hydrocracking C47P + 2*H2 => (C26P + C14P + C7P), (C26P + C18P + C3) C47P + 0.80769231*H2 => 1.807692308*C26P C26P Hydrocracking C26P + H2 => C18P + C8P C26P + 0.44444444*H2 => 1.44444444*C18P C18P Hydrocracking C18P + H2 => (C14P + C4), (C10P + C8P), (2*C9P) C18P + 0.28571429*H2 => 1.28571429*C14P C14P Hydrocracking C14P + H2 => (C10P + C4), (C9P + C5), (C8P + C6P), (2*C7P) C14P + 0.40*H2 => 1.4*C10P C10P Hydrocracking C10P + H2 => (C9P + C1), (C8P + C2), (C7P + C3), (C6P + C4), (2*C5) C9P Hydrocracking C9P + H2 => (C8P + C1), (C7P + C2), (C6P + C3), (C5 + C4) C8P Hydrocracking C8P + H2 => (C7P + C1), (C6P + C2), (C5 + C3), (2*C4) C7P Hydrocracking C7P + H2 => (C6P + C1), (C5 + C2), (C4 + C3) C6P Hydrocracking C6P + H2 => (C5 + C1), (C4 + C2), (2*C3) C5 Hydrocracking C5 + H2 => (C4 + C1), (C3 + C2) C4 Hydrocracking C4 + H2 => (C3 + C1), (2*C2) 327 Reaction Type RING OPENING 328 Reaction Description Chemical Equation 1 Chemical Equation 2 C3 Hydrocracking C3 + H2 => C2 + C1 HS28 Hydrocracking HS28 + 2*H2 => (MS12 + C10P + C6P), (MS12 + C9P + C7P), (MS12 + 2*C8P) HS28 + 1.475*H2 => MS12 + 0.5*C18P + 0.475*C10P + 0.3*C5 + 0.15*C4 + 0.05*C3 MS12 Hydrocracking with H2 MS12 + H2 => LS8 + C4 MS12 + 0.9*H2 => LS8 + 0.5*C5 + 0.3*C4 + 0.1*C3 MS12 Hydrocracking with 2H2 MS12 + 2*H2 => (LS8 + C3 + C1), (LS8 + 2*C2) VA2N2 Ring Opening VA2N2 + 2*H2 => VA2N VAN3 Ring Opening VAN3 + H2 => VAN2 VN4 Ring Opening VN4 + H2 => VN3 VANA Ring Opening VANA + 2*H2 => VA2 VA2N Ring Opening VA2N + H2 => VA2 VAN2 Ring Opening VAN2 + H2 => VAN VN3 Ring Opening VN3 + H2 => VN2 VAN Ring Opening VAN + H2 => VA1 VN2 Ring Opening VN2 + H2 => VN1 VN1 Ring Opening VN1 + H2 => C47P HA2N2 Ring Opening HA2N2 + 2*H2 => HA2N HAN3 Ring Opening HAN3 + H2 => HAN2 HN4 Ring Opening HN4 + H2 => HN3 HANA Ring Opening HANA + 2*H2 => HA2 9 Hydrocracker Reaction Type 9 Hydrocracker Reaction Description Chemical Equation 1 HA2N Ring Opening HA2N + H2 => HA2 HAN2 Ring Opening HAN2 + H2 => HAN HN3 Ring Opening HN3 + H2 => HN2 HAN Ring Opening HAN + H2 => HA1 HN2 Ring Opening HN2 + H2 => HN1 HN1 Ring Opening HN1 + 2*H2 => (C18P + C3), (C14P + C7P) MA2NHi Ring Opening MA2NHi + H2 => MA2Hi MAN2Hi Ring Opening MAN2Hi + H2 => MANHi MN3Hi Ring Opening MN3Hi + H2 => MN2Hi MANAHi Ring Opening MANAHi + 2*H2 => MA2Hi MANHi Ring Opening MANHi + H2 => MA1Hi MN2Hi Ring Opening MN2Hi + H2 => MN1Hi MN1Hi Ring Opening MN1Hi + H2 => C18P MA2NLo Ring Opening MA2NLo + H2 => MA2Lo MAN2Lo Ring Opening MAN2Lo + H2 => MANLo MN3Lo Ring Opening MN3Lo + H2 => MN2Lo MANALo Ring Opening MANALo + 2*H2 => MA2Lo MANLo Ring Opening MANLo + H2 => MA1Lo MN2Lo Ring Opening MN2Lo + H2 => MN1Lo MN1Lo Ring Opening MN1Lo + H2 => C14P Chemical Equation 2 HN1 + 1.166667*H2 => 1.1666667*C18P 329 Reaction Type RING DEALKYLATION 330 Reaction Description Chemical Equation 1 C10N Ring Opening C10N + 2*H2 => C10P C9N Ring Opening C9N + H2 => C9P C8N Ring Opening C8N + H2 => C8P C7N Ring Opening C7N + H2 => C7P C6N Ring Opening C6N + H2 => C6P VA4 Ring Dealkylation VA4 + H2 => HA4 + C26P VA2N2 Ring Dealkylation VA2N2 + H2 => HA2N2 + C26P VAN3 Ring Dealkylation VAN3 + H2 => HAN3 + C26P VN4 Ring Dealkylation VN4 + H2 => HN4 + C26P VA3 Ring Dealkylation VA3 + H2 => HA3 + C26P VANA Ring Dealkylation VANA + H2 => HANA + C26P VA2N Ring Dealkylation VA2N + H2 => HA2N + C26P VAN2 Ring Dealkylation VAN2 + H2 => HAN2 + C26P VN3 Ring Dealkylation VN3 + H2 => HN3 + C26P VA2 Ring Dealkylation VA2 + H2 => HA2 + C26P VAN Ring Dealkylation VAN + H2 => HAN + C26P VN2 Ring Dealkylation VN2 + H2 => HN2 + C26P VA1 Ring Dealkylation VA1 + H2 => HA1 + C26P VN1 Ring Dealkylation VN1 + H2 => HN1 + C26P Chemical Equation 2 9 Hydrocracker Reaction Type 9 Hydrocracker Reaction Description Chemical Equation 1 Chemical Equation 2 HANA Ring Dealkylation HANA + H2 => (MANAHi + C3), (MANALo + C7P) HANA + 0.70625*H2 => 0.6*MANAHI + 0.4*MANALO + 0.35625*C8P + 0.2*C6P + 0.1*C4 + 0.05*C3 HA2N Ring Dealkylation HA2N + H2 => (MA2NHi + C3), (MA2NLo + C7P) HA2N + 0.70625*H2 => 0.6*MA2NHI + 0.4*MA2NLO + 0.35625*C8P + 0.2*C6P + 0.1*C4 + 0.05*C3 HAN2 Ring Dealkylation HAN2 + H2 => (MAN2Hi + C3), (MAN2Lo + C7P) HAN2 + 0.70625*H2 => 0.6*MAN2HI + 0.4*MAN2LO + 0.35625*C8P + 0.2*C6P + 0.1*C4 + 0.05*C3 HN3 Ring Dealkylation HN3 + H2 => (MN3Hi + C3), (MN3Lo + C7P) HN3 + 0.64375*H2 => 0.6*MN3HI + 0.4*MN3LO + 0.2*C10P + 0.14375*C8P + 0.15*C6P + 0.1*C4 + 0.05*C3 HA2 Ring Dealkylation HA2 + H2 => (MA2Hi + C3), (MA2Lo + C7P) HA2 + 0.60125*H2 => 0.6*MA2HI + 0.4*MA2LO + 0.23*C10P + 0.15125*C8P + 0.12*C6P + 0.07*C4 + 0.03*C3 HAN Ring Dealkylation HAN + H2 => (MANHi + C3), (MANLo + C7P) HAN + 0.60125*H2 => 0.6*MANHI + 0.4*MANLO + 0.23*C10P + 0.15125*C8P + 0.12*C6P + 0.07*C4 + 0.03*C3 331 Reaction Type 332 Reaction Description Chemical Equation 1 Chemical Equation 2 HN2 Ring Dealkylation HN2 + H2 => (MN2Hi + C3), (MN2Lo + C7P) HN2 + 0.58125*H2 => 0.6*MN2HI + 0.4*MN2LO + 0.25*C10P + 0.15125*C8P + 0.10*C6P + 0.05*C4 + 0.03*C3 HA1 Ring Dealkylation HA1 + H2 => (MA1Hi + C3), (MA1Lo + C7P) HA1 + 0.478286*H2 => 0.6*MA1HI + 0.4*MA1LO + 0.164286*C14P + 0.144*C10P + 0.1*C6P + 0.05*C4 + 0.02*C3 HN1 Ring Dealkylation HN1 + H2 => (MN1Hi + C3), (MN1Lo + C7P) HN1 + 0.484286*H2 => 0.6*MN1HI + 0.4*MN1LO + 0.164286*C14P + 0.14*C10P + 0.1*C6P + 0.06*C4 + 0.02*C3 MANAHi Ring Dealkylation MANAHi + H2 => MANALo + C4 MANAHi + 0.781667*H2 => MANALo + 0.451667*C6P + 0.3*C4 + 0.03*C3 MA2NHi Ring Dealkylation MA2NHi + H2 => MA2NLo + C4 MA2NHi + 1.001667*H2 => 0.98*MA2NLo + 0.431667*C6P + 0.4*C4 + 0.03*C3 MAN2Hi Ring Dealkylation MAN2Hi + H2 => MAN2Lo + C4 MAN2Hi + 0.961667*H2 => 0.98*MAN2Lo + 0.431667*C6P + 0.4*C4 + 0.03*C3 MN3Hi Ring Dealkylation MN3Hi + H2 => MN3Lo + C4 MN3Hi + 0.901667*H2 => 0.98*MN3Lo + 0.431667*C6P + 0.4*C4 + 0.03*C3 9 Hydrocracker Reaction Type 9 Hydrocracker Reaction Description Chemical Equation 1 Chemical Equation 2 MA2Hi Ring Dealkylation MA2Hi + H2 => MA2Lo + C4 MA2Hi + 0.87375*H2 => 0.98*MA2Lo + 0.17375*C8P + 0.3*C6P + 0.25*C4 + 0.03*C3 MANHi Ring Dealkylation MANHi + H2 => (MANLo + C4), (C10A + C8P) MANHi + 0.90625*H2 => 0.6*MANLo + 0.4*C10A + 0.35625*C8P + 0.3*C6P + 0.2*C4 + 0.05*C3 MN2Hi Ring Dealkylation MN2Hi + H2 => (MN2Lo + C4), (C10N + C8P) MN2Hi + 0.90625*H2 => 0.6*MN2Lo + 0.4*C10N + 0.35625*C8P + 0.3*C6P + 0.2*C4 + 0.05*C3 MA1Hi Ring Dealkylation MA1Hi + H2 => (MA1Lo + C4), (C9A + C9P), (C8A + C10P) MA1Hi + 0.89375*H2 => 0.6*MA1Lo + 0.2*C9A + 0.2*C8A + 0.20*C10P + 0.24375*C8P + 0.25*C6P + 0.15*C4 + 0.05*C3 MN1Hi Ring Dealkylation MN1Hi + H2 => (MN1Lo + C4), (C9N + C9P), (C8N + C10P) MN1Hi + 0.89375*H2 => 0.6*MN1Lo + 0.2*C9N + 0.2*C8N + 0.2*C10P + 0.24375*C8P + 0.25*C6P + 0.15*C4 + 0.05*C3 MANLo Ring Dealkylation MANLo + H2 => C10A + C4 MANLo + 1.0*H2 => C10A + 0.25*C6P + 0.4*C4 + 0.2*C3 + 0.15*C2 MN2Lo Ring Dealkylation MN2Lo + H2 => C10N + C4 MN2Lo + 1.0*H2 => C10N + 0.25*C6P + 0.4*C4 + 0.2*C3 + 0.15*C2 333 Reaction Type 334 Reaction Description Chemical Equation 1 MA1Lo Ring Dealkylation MA1Lo + H2 => (C9A + C5), (C8A + C6P), (C7A + C7P), (C6A + C8P) MN1Lo Ring Dealkylation MN1Lo + H2 => (C9N + C5), (C8N + C6P), (C7N + C7P), (C6N + C8P) C10A Ring Dealkylation C10A + 2*H2 => (C9A + C1), (C8A + C2), (C7A + C3), (C6A + C4) C10N Ring Dealkylation C10N + 2*H2 => (C9N + C1), (C8N + C2), (C7N + C3), (C6N + C4) C9A Ring Dealkylation C9A + H2 => (C8A + C1), (C7A + C2), (C6A + C3) C9N Ring Dealkylation C9N + H2 => (C8N + C1), (C7N + C2), (C6N + C3) C8A Ring Dealkylation C8A + H2 => (C7A + C1), (C6A + C2) C8N Ring Dealkylation C8N + H2 => (C7N + C1), (C6N + C2) C7A Ring Dealkylation C7A + H2 => C6A + C1 C7N Ring Dealkylation C7N + H2 => C6N + C1 VThA2N Ring Dealkylation VThA2N + 3*H2 => HThAN + C14P HThA2 Ring Dealkylation HThA2 + H2 => MThA2 + C7P HThAN Ring Dealkylation HThAN + H2 => MThAN + C7P MThA2 Ring Dealkylation MThA2 + 4*H2 => (MThA + C4), (LThA + C6P) MThAN Ring Dealkylation MThAN + 3*H2 => MThN + C4 MThA Ring Dealkylation MThA + H2 => LThA + C2 LThA Ring Dealkylation LThA + 4*H2 => LTh + C4 Chemical Equation 2 9 Hydrocracker Reaction Type HDS 9 Hydrocracker Reaction Description Chemical Equation 1 VNNitA3 Ring Dealkylation with 5H2 VNNitA3 + 5*H2 => (VBNitA2N + C10P + C2), (VBNitA2N + C9P + C3), (VBNitA2N + C8P + C4), (VBNitA2N + C7P + C5), (VBNitA2N + 2*c6P) (VBNitA2N + 2*c6P) VNNitA3 Ring Dealkylation with 4H2 VNNitA3 + 4*H2 => HNNitA2 + C26P VBNitA2N Ring Dealkylation VBNitA2N + 4*H2 => HBNitAN + C14P HNNitA2 Ring Dealkylation HNNitA2 + 5*H2 => (MNNitA + C10P + C2), (MNNitA + C9P + C3), (MNNitA + C8P + C4), (MNNitA + C7P + C5), (MNNitA + 2*C6P) HBNitAN Ring Dealkylation HBNitAN + 3*H2 => (MBNitN + C10P + C2), (MBNitN + C9P + C3), (MBNitN + C8P + C4), (MBNitN + C7P + C5), (MBNitN + 2*C6P) HBNitA2 Ring Dealkylation HBNitA2 + 5*H2 => (MBNitA + C10P + C2), (MBNitA + C9P + C3), (MBNitA + C8P + C4), (MBNitA + C7P + C5), (MBNitA + 2*C6P) MNNitA Ring Dealkylation MNNitA + 4*H2 => LNNit + C5 VThA3 HDS with 4H2 VThA3 + 4*H2 => VA3 + 2*H2S VThA3 HDS with 3H2 VThA3 + 3*H2 => VThA2N + MS12 HThA2 HDS HThA2 + 3*H2 => HA2 + H2S HThAN HDS HThAN + 3*H2 => HAN + H2S MThA2 HDS MThA2 + 3*H2 => MA2Lo + H2S Chemical Equation 2 335 Reaction Type HDN Reaction Description Chemical Equation 1 MThAN HDS with 3H2 MThAN + 3*H2 => MANLo + H2S MThAN HDS with 4H2 MThAN + 4*H2 => (C7A + C7N + H2S), (C8N + C6A + H2S), (C8A + C6N + H2S) MThA HDS MThA + 2*H2 => C10A + H2S MThN HDS MThN + 4*H2 => C10N + H2S LThA HDS LThA + 3*H2 => C8A + H2S LTh HDS LTh + 4*H2 => C4 + H2S HS28 HDS HS28 + 3*H2 => (C18P + C10P + H2S), (2*C14P + H2S) MS12 HDS MS12 + 3*H2 => (C10P + C2 + H2S), (C9P + C3 + H2S), (C8P + C4 + H2S), (C7P + C5 + H2S), (2*C6P + H2S) LS8 HDS LS8 + 2*H2 => C8P + H2S VThA2N HDS VThA2N + 4*H2 => HA2 + H2S + C14P HBNitAN HDN HBNitAN + 2*H2 => HAN + NH3 MBNitN HDN MBNitN + 2*H2 => C9A + NH3 LBNit HDN LBNit + 2*H2 => C4 + NH3 VBNITA2N HDN VBNITA2N + 4*H2 => HA2 + NH3 + C14P VNNITA3 HDN VNNITA3 + 3*H2 => VA3 + NH3 Chemical Equation 2 MThN + H2 => C10A + H2S To clone the factor set: 1. If you are within the HCR Environment, from the Hydrocracker ribbon tab, click the Select Calibration Factors button. 2. On the Calibration Factor Set dialog box, click Library. 3. On the Calibration Set Library dialog box, click Clone. 336 9 Hydrocracker Viewing Results The Results tab enables you to view the calculated variable results on the Hydrocracker Reactor Section view. The information is grouped into the following pages: l Feed Blend l Product Yields l Product Properties l Reactor l Hydrogen System l Hydrogen Balance l Extended Yields Viewing Feed Blend Results The Feed Blend page displays the detailed characterization of each individual feed and blended feed streams entering the reactor. To access the Feed Blend page: 1. On the HCR Reactor Section property view, click the Results tab. 2. Select the Feed Blend page. Tip: For multiple reactors, in the Blend Properties at Selected Reactor Location group, open the drop-down list to select the reactor properties you want to view. Viewing Product Yield Results The Product Yields page displays the calculated net product yields from the reactors. To access the Product Yields page: 1. On the HCR Reactor Section property view, click the Results tab. 2. Select the Product Yields page. Viewing Product Properties Results The Product Properties page displays the calculated net product properties from the reactors. To access the Product Properties page: 1. On the HCR Reactor Section property view, click the Results tab. 2. Select the Product Properties page. 9 Hydrocracker 337 Viewing Reactor Results The Reactors page displays the key simulation results of the reactors. To access the Reactors page: 1. On the HCR Reactor Section property view, click the Results tab. 2. Select the Reactors page. Viewing Hydrogen System Results The Hydrogen System page displays the calculated results of the Hydrogen makeup stream and recycle gas in the Hydrocracker. To access the Hydrogen System page: 1. On the HCR Reactor Section property view, click the Results tab. 2. Select the Hydrogen System page. Viewing Hydrogen Balance Results The Hydrogen Balance page displays calculated results of the hydrogen consumption in the reactor(s) and the hydrogen balance in each stream. To access the Hydrogen Balance page: 1. On the HCR Reactor Section property view, click the Results tab. 2. Select the Hydrogen Balance page. 3. In the H2 Chemical Consumption table, you can view results for the following: o Bed 1 o Bed 2 o Sum 4. In the H2 Balance table, you can view results for the following: 338 o H2 Flow In o H2 Flow in Makeup 1 o H2 Flow in Makeup 2 o H2 Flow in Total Makeup o H2 Makeup per Feed Flow o H2 Flow Out / Consumed o Total H2 Chemical Consumption o Total H2 Flow in Purge o Total H2 Losses o Total H2 Chemical Consumption per Feed Flow o Total H2 Purge per Feed Flow o Total H2 Losses per Feed Flow 9 Hydrocracker Viewing Extended Yields To view extended yields results: 1. Select the Results tab | Extended Yields page of the HCR Reactor Section view. 2. Select one of the following radio buttons: o Yields o Split Factors If you selected the Yields radio button, Mass Flow, Paraffins Wt. [%], Naphthene Wt. [%], and Aromatic Wt. [%] results appear for the following: l Light Naphtha C6-260F l Heavy Naphtha 260-430F l Light Distillate 430-580F l Heavy Distillate 580-700F l Gas Oil 700-1000F l Resid 1000F+ If you selected the Split Factors radio button, the following results appear: l MANLO to Light Distillate l MA2LO to Light Distillate l C18P to Light Distillate l MN1HI to Light Distillate l MA1HI to Light Distillate l MN2HI to Light Distillate l MANHI to Heavy Distillate l MA2HI to Heavy Distillate l C26P to Heavy Distillate l C47P to Gas Oil l VN1 to Gas Oil l VA1 to Gas Oil Running Pre-Calibration for the Hydrocracker You can use the Run Pre-Calibration option to run the calibration without setting the objective function. It is a useful method to run the calibration without changing the degrees of freedom. If you select the Run Pre-Calibration option, the model initializes based on the current factor set and operating conditions. 9 Hydrocracker 339 When you perform a calibration run, the variables and parameters are reconciled and adjusted to minimize differences between model predictions and plant measurements. For a pre-calibration run, there is no minimization of the differences between the model and plant data. When you run pre-calibration, the model solves without an optimal fit, providing a starting point for the actual calibration. To run pre-calibration for the Hydrocracker: 1. Enter the Calibration environment. 2. From the Hydrocracker ribbon tab | Hydrocracker Calibration group, click the Run Pre-Calibration button. Note: For multiple data sets, you can select the data set used for pre-calibration. If the pre-calibration fails, we recommend that you try to initialize the model using the Initialize button on the Operation tab | Solver Options page. Calibrating the Hydrocracker To calibrate the Hydrocracker: 1. Enter the Calibration environment. 2. Select HCR | Calibration command from the menu bar to open the Calibration property view. 3. Open the Data Set drop-down list and select a data set to be used on the calibrate run. The default data set is based on the current Hydrocracker configuration. Tip: Click the Manage Data Sets button to access the Data Set Manager property view to create, copy, delete, and rename data sets. Tip: You can make changes to the Hydrocracker configuration and save the modifications as a separate data set. 4. Click the Operation Measurement tab, and specify the measured data for the reactor beds and heaters. 5. Click the Product Measurement tab, and specify the GC data of the product streams in the GC Data page. 6. Click the Calibration Control tab, and specify the parameter and objective function values for the calibrate run. 7. Click the Run Calibration button. 340 o If you only have one data set, the Validation Wizard property view appears. On the Validation Wizard property view, validate the data set and click the OK button to continue with the calibration run. o If you have more than one data set, the Select Data Sets for Calibration property view appears. On the Select Data Sets for Calibration property view, select and 9 Hydrocracker validate the data set you want, and click the Run Calibration button to continue with the calibration run. 8. After the calibration run has finish, click the Analysis tab to view the calibration run results. Tips: o Click the Push Data to Simulation button to export the current calibration results to the Hydrocracker variables in the simulation case. o Click the Pull Data from Simulation button to import the Hydrocracker variable values, from the simulation case, into the Calibration property view. o Click the Return to Simulation button to exit the Calibration environment and return to the Hydrocracker environment. Validation Wizard Property View The Validation Wizard property view enables you to validate values generated from the selected data set, by comparing the mass flow rate between the feed stream(s) and product streams. l l If the Total cell under the Mass Flow column (in the Feed Group) equals the Total cell under the Measured Mass Flow column (in the Product Group), the current data set is valid and is used in the calibration run. If the Total cell under the Mass Flow column (in the Feed Group) does not equal the Total cell under the Measured Mass Flow column (in the Product Group), you can assign a bias feature to manipulate/adjust the mass flow rate of the product stream whose measured data are less reliable. To assign the bias feature to a product stream, select the appropriate check box under the Assign Bias column. Clear the check box to remove the bias feature. Thus the adjusted data set is valid and used in the calibration run. In the Coke and Sulfur Balance group, you must specify the following values for the Calibration of coke and sulfur balance: l Wt% feed sulfur in code (default = 5%) l Wt% coke from stripper (default = 15%) l Stripper efficiency (default = 75%) The Validation Wizard view appears when one of the following occurs: l 9 Hydrocracker The Run Calibration button (in the Calibration property view) is clicked and the Calibration property view only has one data set. 341 l The check box under the Include column (in the Select Data Sets for Calibration property view) is selected. Notes: l HYSYS always validates the selected data set before the calibration is actually run. l The coke mass flow and hydrogen in coke are also calculated from flue gas analysis. l Any unreasonable values indicate that the flue gas analysis is questionable and you should not proceed with the calibration. l If the total product mass rate is greater than the total feed mass rate by about 23%, you should review the flow rate and gravity information of the products. If you think the error is acceptable, you can decide how you would like to distribute the mass imbalance by assigning the bias to any of the product streams (except coke). Once the bias is assigned, the Validation Wizard adjusts the mass flow of the selected product stream(s) to match the feed total mass by re-normalization. l The Validation Wizard does not display recycle streams. Select Data Sets for Calibration Property View The Select Data Sets for Calibration property view enables you to view the status of the data sets and manipulate the number of data sets used in the calibration run. The Select Data Sets for Calibration property view only appears when the Run Calibration button (in the Calibration property view) is clicked and the Calibration property view has more than one data set. To select multiple data set for a calibration run: 1. In the Calibration property view, click the Run Calibration button. The Select Data Sets for Calibration property view appears. Tip: You can click the Manage Data Sets button to access the Data Set Manager property view and create multiple data sets. 2. In the Select Data Sets for Calibration property view, select the check box, under the Include column, associated to the data set you want to use. Each time the check box is selected, the Validation Wizard property view appears. 3. In the Validation Wizard property view, validate the data set and click OK. Under the Status column, the status of the data set displays OK. Note: If the data set is not ready for the calibration run (for example, the status displays Input Incomplete), the check box beside the data set is inactive. 4. Repeat steps 2 and 3 till you have selected and validated all the data set you want to include in the calibration run. 342 9 Hydrocracker 5. On the Select Data Sets for Calibration view, click the Run Calibration button to begin the calibration run. Note: The Run Calibration button is inactive until you select a data set for the calibration run. Tips: l Click the Stop button to stop the calibration run during mid-calculation. l Click the Close button to exit the Select Data Sets for Calibration view. Selecting Calibration Factor Sets To select the Calibration Factor Set for the Hydrocracker operation: 1. From the Hydrocracker ribbon tab, click Select Calibration Factors. The Calibration Factor Set property view appears. 2. Open the Select a calibration factor set to use for simulation drop-down list and select a calibration factor set. Note: You can click the Library button to open the Calibration Set Library Property View to create, clone, and modify a calibration factor set. Factor Set Property View The Factor Set property view displays the variable values that make up the calibration factor set. To access the Factor Set property view: 1. Open the Calibration Set Library property view. 2. In the Available Calibration Factor Sets list, select the calibration factor set you want to modify or view. 3. Click the Edit or View button. Note: You cannot modify the variable values of the default calibration factor set provided by HYSYS. You can edit the following variables in the Factor Set property view: l l 9 Hydrocracker Name of the calibration factor set: Enter the name of the calibration factor set in the Name field. Description of the calibration factor set: Enter information about the calibration factor set in the Description field. l Reactor variables l Fractionator variables 343 l Kinetic Factors l Transition Data Notes: l The Date Created and Date Modified fields display the date and time the calibration factor set was created and last modified. l If the Hydrocracker does not contain a fractionator, then the Fractionator page appears blank. Reactor Parameters To edit the reactor parameters of a factor set: 1. Open the Factor Set property view. Note: You cannot edit the default calibration factor set provided by HYSYS Refining. Tips: o You can modify the name of the calibration factor set by entering the new name in the Name field located in the Factor Set group. o You can modify the description of the calibration factor set by entering the information in the Description field located in the Factor Set group. 2. Select the Reactor page. 3. In the Reactor Factors group, make the reactor parameter modifications in the appropriate cell. 4. Click the Close icon when you are done modifying the reactor parameters. The Factor Set property view closes and you are returned to the Calibration Set Library property view. Fractionator Parameters To edit the reactor parameters of a factor set: 1. Open the Factor Set property view. Notes: o You cannot edit the default calibration factor set provided by HYSYS Refining. o If the Hydrocracker does not contain a fractionator, then the Fractionator page appears blank. Tips: o You can modify the name of the calibration factor set by entering the new name in the Name field located in the Factor Set group. o You can modify the description of the calibration factor set by entering the information in the Description field located in the Factor Set group. 2. Select the Fractionator page. 344 9 Hydrocracker 3. In the Fractionator Cuts group, specify the top and bottom index for the fractionator zones in the appropriate cells. 4. Click the Close icon when you are done modifying the reactor parameters. The Factor Set property view closes, and the Calibration Set Library property view appears. Transition Data Parameters The Transition Data page shows the transition data for the HPS Liquid product stream. To edit the transition data parameters for a factor set: 1. Open the Factor Set property view. 2. Select the Transition Data page | Component Map ply. 3. In the table, map the hydroprocessor components in the HCRSRK fluid package to the following lumps: o Off Gases o Light Naphtha o Heavy Naphtha o Light Distillate o Heavy Distillate o Gas Oil o Residue 4. Select the Transition Data page | CutPoints ply. 5. In the table, specify the boiling range of these cuts. The assay is built with the seven listed cuts, and you define the end points in the Cut End Point column. Default values are provided by HYSYS. You can change these values in conjunction with the component map defined on the Transition Data page | Component Map ply. 6. Select the Transition Data page | Property Bias ply. 7. In the table, specify the property biases for each square cut. By default, the values of biases are 0 for each property. For each cut, HYSYS calculates a certain value based on the HCR basis. You can define the delta between the cut property on the assay basis and the HCRSRK basis. 8. Click the Close icon when you are done modifying the reactor parameters. The Factor Set property view closes, and the Calibration Set Library property view appears. Averaging Calibration Factor Sets 9 Hydrocracker 345 The Average Factor Sets view lets you define a new factor set by averaging the properties of all existing factor sets according to a weighting factor. To average factor sets: 1. Perform one of the following tasks: o From the Reactor Section view, from the reactor's ribbon tab, click Select Calibration Factors. On the Calibration Factor Set dialog box, click the Library button. -or- o Within the Calibration environment, select the Analysis tab | Calibration Factors page of the reactor. Click the Calibration Factors Library button. 2. Click the Average button. 3. On the Average Factor Sets view, you can assign the Weighting Factor for each factor set. 4. When you have assigned the numbers, click OK. You can then customize the new factor set as you would any new set you created. Data Set Manager Property View The Data Set Manager property view enables you to manage the Hydrocracker data sets. The data sets are the variable/parameter values that configure/make up the Hydrocracker operation and calibration assumptions/objective functions. To access the Data Set Manager property view: 1. Enter the Calibration environment. 2. Open the Calibration property view. 3. Click the Manage Data Sets button. The Data Set Manager property view includes the following: 346 Object Description Available Data Sets list Displays all the data sets available in the associate calibration/prediction run. Add button Enables you to add a new data set to the calibration/prediction run. Delete button Enables you to delete the selected data set in the Available Data Sets list. Clone button Enables you to clone the selected data set in the Available Data Sets list. Rename button Enables you to rename the selected data set in the Available Data Sets list. 9 Hydrocracker Adding New HCR Data Sets To add a new data set: 1. On the Data Set Manager property view, click the Add button. 2. Close the Data Set Manager property view. 3. In the Calibration property view, make sure the new data set is selected in the Data Set drop-down list. 4. Specify the new data set configuration using the options in the Calibration property view. Renaming Existing HCR Data Sets To rename an existing data set: 1. On the Data Set Manager property view, select the data set you want to rename in the Available Data Sets list. 2. Click the Rename button. The Rename Data Set view appears 3. In the Data Set Name field, type in the new name. 4. Click OK. You can click the Cancel button to exit the Rename Data Set property view without accepting any modifications. Deleting Existing HCR Data Sets To delete an existing data set: 1. On the Data Set Manager property view, select the data set you want to delete in the Available Data Sets list. 2. Click the Delete button. Cloning Existing HCR Data Sets To clone an existing data set: 1. On the Data Set Manager property view, select the data set you want to clone in the Available Data Sets list. 2. Click the Clone button. Calibration Property View The Calibration property view lets you perform a calibration run on the Hydrocracker operation. The results from the calculation can be exported into the simulation case or into a file for later use in other simulation cases. 9 Hydrocracker 347 To access the Calibration property view: 1. Enter the HCR environment. 2. From the Hydrocracker ribbon tab, in the Hydrocracker Simulation group, click Go to Calibration. Note: When you access the Calibration view, you also enter the Calibration Environment. The HCR Calibration view contains the following objects below the tabs: Object Description Run CalEnables you to select one or more data set for the calibration run and ibration But- access the Validation Wizard property view. This button is unavailable ton until all necessary input data is complete. Run Prediction button Enables you to select one or more data set for the prediction run and access the Specification Wizard property view. This button is unavailable until all necessary input data is complete. Data Set Enables you to select different data sets for entering the data or viewing the results for the calibration or the prediction run. drop-down list Manage Data Sets button Enables you to access the Data Set Manager property view to create, copy, delete, and rename data sets. Push Data to Simulation button Enables you to export input data from the current data set in the calibration property view to the property view in the HCR environment. Pull Data from Simulation button Enables you to import data from the property view in the HCR environment into the current data set in the Calibration property view. Return to Simulation Enables you to exit the Calibration environment and return to the HCR environment. Status Bar Displays the current status of the calibration run. Any existing simulation data will be overwritten with the current calibration data. Any existing calibration data will be over written with the current simulation data. Hydrocracker Design Reactor Configuration The Configuration page on the Design tab of the Calibration property view is a read-only page. This page displays the flowsheet configuration information: 348 9 Hydrocracker l The number of reactors l The number of HPS l The type AMINE Scrubber l The presence and type of fractionator l The number of beds Note: To change configuration specifications, you must return to the HCR environment. Geometry Page: HCR Calibration The Geometry page on the Design tab of the Calibration property view displays the flowsheet geometry information. Note: If you selected the Allow Midpoint Injection option on the HCR Configuration Wizard Configuration Page (page 1), Aspen HYSYS Refining displays the Injection Point in the Reactor group. The groups in the Geometry page contains the following information: Group Description Internal Diameter The internal diameter of the reactor. Catalyst Loading The loading KG of the reactor. Catalyst Density The density of the reactor. Bed Voidage The Bed Voidage of the reactor. If mid-point injection is allowed, then: Field Description Total Length The total length of the riser. Top Section Diameter The diameter of the top section of the riser (from injection point to riser top). Bottom Section Diameter The diameter of the bottom section riser (from riser bottom to injection point). Injection Point Location of injection point from the bottom of the riser. Feed Data Tab: HCR Calibration The Feed Data tab contains features used to configure and modify the feed stream properties entering the HCR Reactor Section. The features are grouped into the following pages: 9 Hydrocracker l Library l Properties 349 Note: Any modifications to the variables in this tab will only affect the calibration/prediction run calculation. Feed Type Library Page: HCR Calibration Use the Library page on the Feed Data tab of the Calibration property view to manage the Feed Type Library. A library of feed types is provided in the HCR/Feed Library sub folder on your installation folder. You can import one or more of them to your simulation. The following table lists and describes the options in the Library page: Objects Description Feed Types Displays the type of feeds associated with the HCR operation. Properties of Selected Feed Types Displays the following information: l Lump Weight Percents l Biases Import button Lets you import a feed type from a file in the HCR operation. Export button Lets you export a selected feed type (from the Feed Types list) into a separate file. The exported feed type can be imported into a different HCR operation. Delete button Lets you delete a selected field type in the Feed Types list. Cloning Feed Types To clone an existing feed type in the Hydrocracker operation or calibration run: 1. Open the Calibration property view. 2. Click the Feed Data tab, and select the Library page. 3. In the Available Feed Types list, select the feed type you want to clone. 4. Click the Clone button. The Feed Type property view appears. 5. In the Feed Type property view, make any modifications you want to the cloned feed type. For example, you can change the cloned feed type name by entering the new name in the Name field. 6. When you have completed the modifications, click the Close icon to exit the Feed Type property view. The cloned feed type appears in the Available Feed Types list of the Library page. 350 9 Hydrocracker Importing Feed Types To import feed type from a file into the Hydrocracker operation or calibration run: 1. Open the Calibration property view. 2. Click the Feed Data tab, and select the Library page. 3. Click the Import button. The Available Feed Types property view appears. 4. In the Available Feed Types property view, browse for the *.csv file that contains the feed type you want to import. 5. Select the file you want and click the Open button. The imported feed type now appears in the Available Feed Types list on the Library page. Exporting Feed Types To export an existing feed type into a file: 1. Open the Calibration property view. 2. Click the Feed Data tab, and select the Library page. 3. In the Available Feed Types list, select the feed type you want to export. 4. Click the Export button. The File selection for exporting Feed Types property view appears. 5. Browse to the folder location where you want to store the feed type file. 6. In the File Name field, enter the name of the *.csv feed type file. 7. Click the Save button. The selected feed type is saved into the *.csv file, and can be retrieved for later use in other simulation cases. Specifying Feed Properties To specify feed properties for the calibration/prediction run: 1. In the Calibration property view, click the Feed Data tab. 2. Select the Properties page. 3. In the Feeds group, do one of the following: 9 Hydrocracker o Click the Add button to add a virtual feed stream. o Select a stream from the Feeds list. 351 Note: If the Using MC Assay check box is selected, it indicates that molecular characterization information from the stream is used to determine the kinetic lump composition for the reactor. You can edit this selection on the Feed Data tab | Properties page of the Hydrocracker property view. Molecular profiles are automatically generated for assays imported from the AspenTech Assay Library. For other assays, you must perform molecular characterization. 4. In the Selected Feed group, click the radio button to select one of the following methods to specify the feed stream properties. The HCR model uses these feed types and Feed Type properties to generate kinetic lumps of the feed for the simulation. o Assay o Bulk Properties o Kinetic Lumps 5. In the Feed Properties group, specify the stream properties. o If you selected the Assay radio button, the feed properties calculated from the assay and the cut points appear. The properties include the following: Field Description Feed Type The feed type. Select the feed type from the drop-down list. The feed types available are those in the Feed Types list on the Library page of the Feed Data tab. Assay The name of the assay. Initial Point Initial point of the distillation. Final Point [C] Final point of the distillation. API Gravity The API gravity of the feed. Specific Gravity (60F/60F) The specific gravity of the feed. Distillation Type 352 o TBP o D86 o D1160 o D2887 0% Point (C] 0% point of the distillation. 5% Point (C] 5% point of the distillation. 9 Hydrocracker o 9 Hydrocracker Field Description 10% Point (C] 10% point of the distillation. 30% Point (C] 30% point of the distillation. 50% Point (C] 50% point of the distillation. 70% Point (C] 70% point of the distillation. 90% Point (C] 90% point of the distillation. 95% Point (C] 95% point of the distillation. 100% Point (C] 100% point of the distillation. Total Nitrogen (ppmwt] Total Nitrogen content in the feed, ppmwt. Basic Nitrogen (ppmwt] Basic Nitrogen content in the feed, ppmwt. Total/Basic Nitrogen Ration Ratio of total basic nitrogen content. Sulfur Content% Sulfur content in the feed, wt% If you selected the Bulk Properties button, the properties include the following: Field Description Name The name of the feed. Feed Type The feed type. Select the feed type from the drop-down list. The feed types available are those in the Feed Types list on the Library page of the Feed Data tab. API Gravity The API gravity of the feed. Specific Gravity (60F/60F) The specific gravity of the feed. 353 Field Distillation Type Description o TBP o D86 o D1160 o D2887 0% Point (C] 0% point of the distillation. 5% Point (C] 5% point of the distillation. 10% Point (C] 10% point of the distillation. 30% Point (C] 30% point of the distillation. 50% Point (C] 50% point of the distillation. 70% Point (C] 70% point of the distillation. 90% Point (C] 90% point of the distillation. 95% Point (C] 95% point of the distillation. Total Nitrogen (ppmwt] Total Nitrogen content in the feed, ppmwt. Basic Nitrogen (ppmwt] Basic Nitrogen content in the feed, ppmwt. Total/Basic Nitrogen Ratio Ratio of total basic nitrogen content. Sulfur Content% Sulfur content in the feed, wt% Notes: l l l 354 The Feeds list displays the names of all the virtual and real streams connected to the reactor. You cannot change the properties of a stream connected to an external stream. You can only change the name and feed type of that stream. You can also select or clear the Using MC Assay check box. You can only add virtual type streams in the Properties page. 9 Hydrocracker Tips: l l You can create a clone virtual stream of an existing virtual or real stream, by selecting the stream from the Feeds list and click the Clone button. You can delete an existing stream, by selecting the stream from the Feeds list and click the Delete button. If the selected stream is a real stream, then both real and virtual stream (connected to the real selected stream) are deleted. Specifying Overall Operation Conditions The Operation tab in the Calibration property view is the same as the Operation tab in the HCR Reactor Section property view. The Operation tab contains features used to manipulate the operation parameters of the Hydrocracker operation. The Operation tab contains features used to manipulate the operation parameters of the Hydrocracker operation. The features are grouped into the following pages: l Feeds l Specification l Recycle Gas Loop l Catalyst Deactivation l Fractionator l Solver Options l Solver Console l Kinetic Factors l Presolve Commands l Postsolve Commands Feeds Page: HCR Calibration The Feeds page of the Operation tab of the Calibration property displays the calculated physical properties of the feed stream entering the reactor. This data is used for calibration runs. To specify feed conditions for calibration/prediction run: 1. In the Calibration property view, select the Operation tab | Feed page. 2. Select the Feed page. 3. In the Feed Conditions table, modify the following properties of the feed stream(s) entering the Hydrocracker: 9 Hydrocracker o Volume Flow o Mass Flow o Temperature 355 o Pressure o Location: If you select Split option, the Select Feed Location Property View appears and enables you to specify the feed stream flow ratio between the reactors. 4. In the Total Feed table, you can modify the properties of the reactors, including the following: o Total Feed Preheat Duty o Total Feed Pressure o Gas to Oil Ratio Note: The last row displays the total for each flow rate type. Select Feed Location Property View The Select Feed Location property view enables you to specify the split ratio value of the feed stream flowing into the Hydrocracker reactors. To access the Select Feed Location property view, open the Hydrocracker property view, select the Reactor Section tab, select the Feed page, under the Location column select the appropriate cell associated to the feed stream, open the drop-down list, and select the Split option. To specify the split ratio value of the feed stream flowing into the reactors: in the Select Feed Location property view specify the split ratio value in the appropriate cell beside the reactors, and click the Accept button. Tips: l Click the Normalize button to modify the specified split ratio values to sum up to 1. l Click the Cancel button to exit the Select Feed Location property view without saving/accepting any of the changes. l Select the Reactor 1 radio button to have the entire selected feed stream flow into reactor 1 of the Hydrocracker. l Select the Reactor 2 radio button to have the entire selected feed stream flow into reactor 2 of the Hydrocracker. Specification Page: HCR Calibration The Specification page on the Operation tab of the Calibration property lets you modify the reactor bed parameters of the Hydrocracker operation. To configure reactor controls for the calibration/prediction run: 1. In the Calibration property view, click the Operation tab. 2. Select the Specification page. 3. In the Reactor Temperature Specification table, specify the editable variables: 356 9 Hydrocracker Field Description Bed 1 Inlet Temperature Outlet Temperature WABT Weighted average bed temperature. Bed 2 Inlet Temperature Outlet Temperature WABT Weighted average bed temperature. WART The weighted average of the WABTs for a reactor based on the amount of catalyst in the reactor. Delta T - Rise Bed2 - Bed1 WABT Profile Constraints Offset for Bed2 and Bed1 For the WABT specification offset, the constraint is on the absolute temperature. Offset = Wabt(i+1) - Multiplier * Wabt(i) Multiplier for Bed2 and Bed1 4. In the Properties/Conversion table, you can view the following calculated values: o Nitrogen in R1 Liquid Product o Conversion, wt% Recycle Gas Loop Page: HCR Calibration The Recycle Gas Loop page on the Operation tab of the Calibration property view lets you modify the recycle gas parameters of the Hydrocracker operation. The Recycle Gas Loop page contains the following groups: 9 Hydrocracker 357 Group Description HPS and Recycle Gas Compressor Lets you modify the following properties of the recycle gas loops: Product Heater Hydrogen Makeup Stream l stream temperature l stream pressure l outlet pressure of the stream exiting the compressor l pressure difference between the stream and the reactor stage Lets you modify the following properties of the heater: l temperature of exiting stream l duty l pressure of exiting stream l pressure difference in heater Lets you modify the following properties of the hydrogen makeup stream: l mole flow rate l temperature l pressure l composition l hydrogen purge fraction Catalyst Deactivation Page: HCR Calibration The Catalyst Deactivation page lets you modify the catalyst parameters of the Hydrocracker operation. Configuring the Fractionator The Operation tab | Fractionator page contains options for the fractionator in the Hydrocracker. l In the Feed Information section, you can specify the following value: o l l 358 Feed Temperature In the Column Energy Information section, you can specify values for the following: o Reboiler Duty o Steam Flow o Steam Pressure o Steam Temp. In the Recycle Convergence section, you ca specify the following: 9 Hydrocracker o Tolerance o Max Iterations o Max History Size Note: If the Hydrocracker does not contain a fractionator, then this page is blank. Solver Options Page: HCR Calibration The Solver Options page on the Operation tab of the Calibration property view lets you modify the calculation variable used to determine the reaction results of the reactor. The Solver Options page contains the following information: Object Description Convergence Tolerance Contains the Residual field that lets you specify the maximum residual value allowed for the convergence calculation. Iteration Limits Contains two fields that enable you to control the iteration range for the OOMF Solver performance: Creep Step Parameters Completeness Checking l Maximum Iterations field lets you specify the maximum number of iterations. l Minimum Iterations field lets you specify the minimum number of iterations. Contains three fields that enable you to configure the creep function of the OOMF Solver: l On/Off Switch drop-down list. Lets you select On (enable) or Off (disable) option for the creep feature. l Iterations field. Lets you specify the number of iterations per creep step. l Step Size field. Lets you specify the size of each creep step. Contains the Override Spec Group Completeness check box that lets you toggle between: l Overriding the normal calculation behavior. l Retaining the normal calculation behavior. The normal calculation behavior requires the spec groups be completed before solving. 9 Hydrocracker 359 360 Object Description SQP Hessian Parameters Contains features used to manipulate the SQP Hessian parameters: l Initialization drop-down list. Lets you select one of four options to initialize the Hessian value: l Normal (default). Hessian initialized with identity matrix. This setting balances efficiency and robustness. It is well suited for general purpose optimization problems. Typical applications are offline optimization and online problems that start very far from a solution. l Aggressive. Hessian initialized with small values. This setting moves the problem to bounds faster than the Normal mode. This setting is preferred for highly constrained optimization problems with few Degrees of Freedom at solution. Ideal applications are well-posed online real-time optimization problems. l Scaled. A combination of the Aggressive and Advanced modes. This setting is recommended for highly constrained optimization problems with few Degrees of Freedom at solution and a nonlinear objective function. l Advanced. Hessian initialized with 2nd order information. This setting is recommended for problems with many Degrees of Freedom at solution and/or quadratic objective function. Ideal for data reconciliation problems, both online and offline. l Scaling factor field. Lets you specify the scaling factor. l Updates stored field. Lets you specify the number of updates stored during calculation (default value is 10). 9 Hydrocracker Object Description Line Search Parameters Contains features used to configure the line search parameters: Variable Scaling Parameter Failure Recovery Action drop-down list l Algorithm drop-down list. Lets you select one of four methods for the line search algorithm: l Normal (default). A proprietary line search designed to balance robustness with efficiency. l Exact. A well-known exact penalty line search. It is too conservative for most practical problems. l Residual. A proprietary line search designed to initially favor the convergence of residuals over the objective function improvement. l Square. A line search designed to attempt to enforce bounds on cases with no Degrees of Freedom. It should be used only in cases where there are multiple solutions to a problem, and the desired solution lies within the bounds. l Step Control drop-down list. Lets you select one of three options for the step size: l Normal (default). The original method. l Aggressive. A modified method that tends to take larger steps. l Conservative. A modified method that tends to take smaller steps. l Step Control Iterations field. Lets you specify the number of step iterations. Contains the On/Off Switch drop-down list that lets you select one of the following options: l On. Activates the variable scaling parameter. l Off. Deactivates the variable scaling parameter. Lets you select one of the following action in case of failure: l Do nothing. l Revert to the previous results before the solve (this is the default option). l Revert to the default input and results. Running Pre-Calibration You can also click the Run Pre-Calibration button (accessed from the Hydrocracker ribbon tab) to run the calibration without setting the objective function. It is a useful method to run the calibration without changing the degrees of freedom. If you select the Run Pre-Calibration option, the model initializes based on the current factor set and operating conditions. For further details, refer to Running Pre-Calibration for the Hydrocracker. If the pre-calibration fails, you can use the Initialize button. 9 Hydrocracker 361 Initialize Button The Solver Options page includes the Initialize button. Once you have configured your model and specified all of the necessary inputs, you can click the Initialize button to obtain a good initial starting point, which is important in order to solve EO models successfully. The Initialize button initializes all blocks in the model sequentially. When you click the Initialize button, your model is initialized and automatically re-solves based on the data set currently selected. l l l If the initialization fails, a warning appears in the trace window. Usually, if the initialization fails, it is because the provided inputs are physically impossible to match. We recommend that you check your inputs for accuracy and consistency. If the initialization is successful and the pre-calibration fails, we recommend that you contact AspenTech Support for assistance. If the pre-calibration and initialization both fail, check your data for accuracy: o Start with the Validation Wizard to ensure that the mass and atom balances are accurate. o Make sure that the operation and measurement data is specified correctly. o If all data is accurate, we recommend that you contact AspenTech Support for assistance. EO Solver Reports The EO solver report files for reactor models are written to the Temp directory. To access the solver report file: 1. Navigate to Users\username\AppData\Local\Temp (where username is your login name). 2. To find the solver report file, sort the files by date, and select the most recent file with an .atslv extension. The solver report file indicates which equations are most open (both scaled and unscaled) and which equations have the worst linearity. Solver Commands/Scripts Page: HCR Calibration To specify and run solver scripts or commands for the calibration/prediction run: 1. On the Calibration property view, click the Operation tab. 2. Select the Solver Console page. Note: Solver messages and commands appear in the Simulation Engine Message and Script Commands field. 3. In the Enter Script Command field, enter the script command you 362 9 Hydrocracker want to run. 4. Click Run Command. Tips: o To clear the commands in the Simulation Engine Message and Script Commands field, click the Clear Message button. o To retrieve previous command, click the Get Prev. Command button. The previous command appears in the Enter Script Command field. o To retrieve next command, click the Get Next Command button. The next command appears in the Enter Script Command field. o To clear the command in the Enter Script Command field, click the Clear Command button. Editing Kinetic Factors On the Operation tab | Kinetic Factors page of the HCR Calibration property view, you can view and edit the activation energies for hydrocracker reactions. You can modify the variables in this table in order to change the calibration. The calibration does not automatically manipulate these variables and instead only manipulates the multiplier factors. If you update these activation energies as part of the calibration exercise, they are saved with the factor set and transferred to the Simulation. You can use the table below to determine how the chemical equations correspond to the reaction descriptions available on the Kinetic Factors page. 9 Hydrocracker Reaction Type Reaction Description Chemical Equation 1 HYDROGENATION VA4 Hydrogenation VA4 + 3*H2 <=> VA2N2 VA2N2 Hydrogenation VA2N2 + 3*H2 <=> VAN3 VAN3 Hydrogenation VAN3 + 3*H2 <=> VN4 VA3 Hydrogenation VA3 + 2*H2 <=> VA2N VANA Hydrogenation VANA + 3*H2 <=> VAN2 VA2N Hydrogenation VA2N + 2*H2 <=> VAN2 VAN2 Hydrogenation VAN2 + 3*H2 <=> VN3 VA2 Hydrogenation VA2 + 2*H2 <=> VAN Chemical Equation 2 363 Reaction Type Reaction Description Chemical Equation 1 VAN Hydrogenation VAN + 3*H2 <=> VN2 VA1 Hydrogenation VA1 + 3*H2 <=> VN1 HA4 Hydrogenation HA4 + 3*H2 <=> HA2N2 HA2N2 Hydrogenation HA2N2 + 3*H2 <=> HAN3 HAN3 Hydrogenation HAN3 + 3*H2 <=> HN4 HA3 Hydrogenation HA3 + 2*H2 <=> HA2N HANA Hydrogenation HANA + 3*H2 <=> HAN2 HA2N Hydrogenation HA2N + 2*H2 <=> HAN2 HAN2 Hydrogenation HAN2 + 3*H2 <=> HN3 HA2 Hydrogenation HA2 + 2*H2 <=> HAN HAN Hydrogenation HAN + 3*H2 <=> HN2 HA1 Hydrogenation HA1 + 3*H2 <=> HN1 MANAHi Hydrogenation MANAHi + 3*H2 <=> MAN2Hi MA2NHi Hydrogenation MA2NHi + 2*H2 <=> MAN2Hi MAN2Hi Hydrogenation MAN2Hi + 3*H2 <=> MN3Hi MA2Hi Hydrogenation MA2Hi + 2*H2 <=> MANHi MANHi Hydrogenation MANHi + 3*H2 <=> MN2Hi MA1Hi Hydrogenation MA1Hi + 3*H2 <=> MN1Hi Chemical Equation 2 MANALo Hydro- MANALo + 3*H2 <=> genation MAN2Lo MA2NLo Hydro- MA2NLo + 2*H2 <=> genation MAN2Lo 364 9 Hydrocracker Reaction Type Reaction Description Chemical Equation 1 Chemical Equation 2 MAN2Lo Hydro- MAN2Lo + 3*H2 <=> genation MN3Lo HYDROCRACKING 9 Hydrocracker MA2Lo Hydrogenation MA2Lo + 2*H2 <=> MANLo MANLo Hydrogenation MANLo + 3*H2 <=> MN2Lo MA1Lo Hydrogenation MA1Lo + 3*H2 <=> MN1Lo C10A Hydrogenation C10A + 3*H2 <=> C10N C9A Hydrogenation C9A + 3*H2 <=> C9N C8A Hydrogenation C8A + 3*H2 <=> C8N C7A Hydrogenation C7A + 3*H2 <=> C7N C6A Hydrogenation C6A + 3*H2 <=> C6N HThA2 Hydrogenation HThA2 + 2*H2 <=> HThAN MThA2 Hydrogenation MThA2 + 2*H2 <=> MThAN MThA Hydrogenation MThA + H2 <=> MThN HNNitA2 Hydrogenation HNNitA2 + 3*H2 <=> HBNitAN HBNitA2 Hydrogenation HBNitA2 + 4*H2 <=> HBNitAN MNNitA Hydrogenation MNNitA + H2 <=> MBNitN MBNitA Hydrogenation MBNitA + 2*H2 <=> MBNitN LNNit Hydrogenation LNNit + 2*H2 <=> LBNit C47P Hydrocracking C47P + 2*H2 => (C26P + C14P + C7P), (C26P + C18P + C3) C47P + 0.80769231*H2 => 1.807692308*C26P C26P Hydrocracking C26P + H2 => C18P + C8P C26P + 0.44444444*H2 => 1.44444444*C18P 365 Reaction Type RING OPENING 366 Reaction Description Chemical Equation 1 Chemical Equation 2 C18P Hydrocracking C18P + H2 => (C14P + C4), (C10P + C8P), (2*C9P) C18P + 0.28571429*H2 => 1.28571429*C14P C14P Hydrocracking C14P + H2 => (C10P + C4), (C9P + C5), (C8P + C6P), (2*C7P) C14P + 0.40*H2 => 1.4*C10P C10P Hydrocracking C10P + H2 => (C9P + C1), (C8P + C2), (C7P + C3), (C6P + C4), (2*C5) C9P Hydrocracking C9P + H2 => (C8P + C1), (C7P + C2), (C6P + C3), (C5 + C4) C8P Hydrocracking C8P + H2 => (C7P + C1), (C6P + C2), (C5 + C3), (2*C4) C7P Hydrocracking C7P + H2 => (C6P + C1), (C5 + C2), (C4 + C3) C6P Hydrocracking C6P + H2 => (C5 + C1), (C4 + C2), (2*C3) C5 Hydrocracking C5 + H2 => (C4 + C1), (C3 + C2) C4 Hydrocracking C4 + H2 => (C3 + C1), (2*C2) C3 Hydrocracking C3 + H2 => C2 + C1 HS28 Hydrocracking HS28 + 2*H2 => (MS12 + C10P + C6P), (MS12 + C9P + C7P), (MS12 + 2*C8P) HS28 + 1.475*H2 => MS12 + 0.5*C18P + 0.475*C10P + 0.3*C5 + 0.15*C4 + 0.05*C3 MS12 Hydrocracking with H2 MS12 + H2 => LS8 + C4 MS12 + 0.9*H2 => LS8 + 0.5*C5 + 0.3*C4 + 0.1*C3 MS12 Hydrocracking with 2H2 MS12 + 2*H2 => (LS8 + C3 + C1), (LS8 + 2*C2) VA2N2 Ring Opening VA2N2 + 2*H2 => VA2N VAN3 Ring Opening VAN3 + H2 => VAN2 9 Hydrocracker Reaction Type 9 Hydrocracker Reaction Description Chemical Equation 1 VN4 Ring Opening VN4 + H2 => VN3 VANA Ring Opening VANA + 2*H2 => VA2 VA2N Ring Opening VA2N + H2 => VA2 VAN2 Ring Opening VAN2 + H2 => VAN VN3 Ring Opening VN3 + H2 => VN2 VAN Ring Opening VAN + H2 => VA1 VN2 Ring Opening VN2 + H2 => VN1 VN1 Ring Opening VN1 + H2 => C47P HA2N2 Ring Opening HA2N2 + 2*H2 => HA2N HAN3 Ring Opening HAN3 + H2 => HAN2 HN4 Ring Opening HN4 + H2 => HN3 HANA Ring Opening HANA + 2*H2 => HA2 HA2N Ring Opening HA2N + H2 => HA2 HAN2 Ring Opening HAN2 + H2 => HAN HN3 Ring Opening HN3 + H2 => HN2 HAN Ring Opening HAN + H2 => HA1 HN2 Ring Opening HN2 + H2 => HN1 HN1 Ring Opening HN1 + 2*H2 => (C18P + C3), (C14P + C7P) MA2NHi Ring Opening MA2NHi + H2 => MA2Hi MAN2Hi Ring Opening MAN2Hi + H2 => MANHi Chemical Equation 2 HN1 + 1.166667*H2 => 1.1666667*C18P 367 Reaction Type RING DEALKYLATION 368 Reaction Description Chemical Equation 1 MN3Hi Ring Opening MN3Hi + H2 => MN2Hi MANAHi Ring Opening MANAHi + 2*H2 => MA2Hi MANHi Ring Opening MANHi + H2 => MA1Hi MN2Hi Ring Opening MN2Hi + H2 => MN1Hi MN1Hi Ring Opening MN1Hi + H2 => C18P MA2NLo Ring Opening MA2NLo + H2 => MA2Lo MAN2Lo Ring Opening MAN2Lo + H2 => MANLo MN3Lo Ring Opening MN3Lo + H2 => MN2Lo MANALo Ring Opening MANALo + 2*H2 => MA2Lo MANLo Ring Opening MANLo + H2 => MA1Lo MN2Lo Ring Opening MN2Lo + H2 => MN1Lo MN1Lo Ring Opening MN1Lo + H2 => C14P C10N Ring Opening C10N + 2*H2 => C10P C9N Ring Opening C9N + H2 => C9P C8N Ring Opening C8N + H2 => C8P C7N Ring Opening C7N + H2 => C7P C6N Ring Opening C6N + H2 => C6P VA4 Ring Dealkylation VA4 + H2 => HA4 + C26P VA2N2 Ring Dealkylation VA2N2 + H2 => HA2N2 + C26P VAN3 Ring Dealkylation VAN3 + H2 => HAN3 + C26P Chemical Equation 2 9 Hydrocracker Reaction Type 9 Hydrocracker Reaction Description Chemical Equation 1 Chemical Equation 2 VN4 Ring Dealkylation VN4 + H2 => HN4 + C26P VA3 Ring Dealkylation VA3 + H2 => HA3 + C26P VANA Ring Dealkylation VANA + H2 => HANA + C26P VA2N Ring Dealkylation VA2N + H2 => HA2N + C26P VAN2 Ring Dealkylation VAN2 + H2 => HAN2 + C26P VN3 Ring Dealkylation VN3 + H2 => HN3 + C26P VA2 Ring Dealkylation VA2 + H2 => HA2 + C26P VAN Ring Dealkylation VAN + H2 => HAN + C26P VN2 Ring Dealkylation VN2 + H2 => HN2 + C26P VA1 Ring Dealkylation VA1 + H2 => HA1 + C26P VN1 Ring Dealkylation VN1 + H2 => HN1 + C26P HANA Ring Dealkylation HANA + H2 => (MANAHi + C3), (MANALo + C7P) HANA + 0.70625*H2 => 0.6*MANAHI + 0.4*MANALO + 0.35625*C8P + 0.2*C6P + 0.1*C4 + 0.05*C3 HA2N Ring Dealkylation HA2N + H2 => (MA2NHi + C3), (MA2NLo + C7P) HA2N + 0.70625*H2 => 0.6*MA2NHI + 0.4*MA2NLO + 0.35625*C8P + 0.2*C6P + 0.1*C4 + 0.05*C3 HAN2 Ring Dealkylation HAN2 + H2 => (MAN2Hi + C3), (MAN2Lo + C7P) HAN2 + 0.70625*H2 => 0.6*MAN2HI + 0.4*MAN2LO + 0.35625*C8P + 0.2*C6P + 0.1*C4 + 0.05*C3 369 Reaction Type 370 Reaction Description Chemical Equation 1 Chemical Equation 2 HN3 Ring Dealkylation HN3 + H2 => (MN3Hi + C3), (MN3Lo + C7P) HN3 + 0.64375*H2 => 0.6*MN3HI + 0.4*MN3LO + 0.2*C10P + 0.14375*C8P + 0.15*C6P + 0.1*C4 + 0.05*C3 HA2 Ring Dealkylation HA2 + H2 => (MA2Hi + C3), (MA2Lo + C7P) HA2 + 0.60125*H2 => 0.6*MA2HI + 0.4*MA2LO + 0.23*C10P + 0.15125*C8P + 0.12*C6P + 0.07*C4 + 0.03*C3 HAN Ring Dealkylation HAN + H2 => (MANHi + C3), (MANLo + C7P) HAN + 0.60125*H2 => 0.6*MANHI + 0.4*MANLO + 0.23*C10P + 0.15125*C8P + 0.12*C6P + 0.07*C4 + 0.03*C3 HN2 Ring Dealkylation HN2 + H2 => (MN2Hi + C3), (MN2Lo + C7P) HN2 + 0.58125*H2 => 0.6*MN2HI + 0.4*MN2LO + 0.25*C10P + 0.15125*C8P + 0.10*C6P + 0.05*C4 + 0.03*C3 HA1 Ring Dealkylation HA1 + H2 => (MA1Hi + C3), (MA1Lo + C7P) HA1 + 0.478286*H2 => 0.6*MA1HI + 0.4*MA1LO + 0.164286*C14P + 0.144*C10P + 0.1*C6P + 0.05*C4 + 0.02*C3 HN1 Ring Dealkylation HN1 + H2 => (MN1Hi + C3), (MN1Lo + C7P) HN1 + 0.484286*H2 => 0.6*MN1HI + 0.4*MN1LO + 0.164286*C14P + 0.14*C10P + 0.1*C6P + 0.06*C4 + 0.02*C3 9 Hydrocracker Reaction Type 9 Hydrocracker Reaction Description Chemical Equation 1 Chemical Equation 2 MANAHi Ring Dealkylation MANAHi + H2 => MANALo + C4 MANAHi + 0.781667*H2 => MANALo + 0.451667*C6P + 0.3*C4 + 0.03*C3 MA2NHi Ring Dealkylation MA2NHi + H2 => MA2NLo + C4 MA2NHi + 1.001667*H2 => 0.98*MA2NLo + 0.431667*C6P + 0.4*C4 + 0.03*C3 MAN2Hi Ring Dealkylation MAN2Hi + H2 => MAN2Lo + C4 MAN2Hi + 0.961667*H2 => 0.98*MAN2Lo + 0.431667*C6P + 0.4*C4 + 0.03*C3 MN3Hi Ring Dealkylation MN3Hi + H2 => MN3Lo + C4 MN3Hi + 0.901667*H2 => 0.98*MN3Lo + 0.431667*C6P + 0.4*C4 + 0.03*C3 MA2Hi Ring Dealkylation MA2Hi + H2 => MA2Lo + C4 MA2Hi + 0.87375*H2 => 0.98*MA2Lo + 0.17375*C8P + 0.3*C6P + 0.25*C4 + 0.03*C3 MANHi Ring Dealkylation MANHi + H2 => (MANLo + C4), (C10A + C8P) MANHi + 0.90625*H2 => 0.6*MANLo + 0.4*C10A + 0.35625*C8P + 0.3*C6P + 0.2*C4 + 0.05*C3 MN2Hi Ring Dealkylation MN2Hi + H2 => (MN2Lo + C4), (C10N + C8P) MN2Hi + 0.90625*H2 => 0.6*MN2Lo + 0.4*C10N + 0.35625*C8P + 0.3*C6P + 0.2*C4 + 0.05*C3 371 Reaction Type 372 Reaction Description Chemical Equation 1 Chemical Equation 2 MA1Hi Ring Dealkylation MA1Hi + H2 => (MA1Lo + C4), (C9A + C9P), (C8A + C10P) MA1Hi + 0.89375*H2 => 0.6*MA1Lo + 0.2*C9A + 0.2*C8A + 0.20*C10P + 0.24375*C8P + 0.25*C6P + 0.15*C4 + 0.05*C3 MN1Hi Ring Dealkylation MN1Hi + H2 => (MN1Lo + C4), (C9N + C9P), (C8N + C10P) MN1Hi + 0.89375*H2 => 0.6*MN1Lo + 0.2*C9N + 0.2*C8N + 0.2*C10P + 0.24375*C8P + 0.25*C6P + 0.15*C4 + 0.05*C3 MANLo Ring Dealkylation MANLo + H2 => C10A + C4 MANLo + 1.0*H2 => C10A + 0.25*C6P + 0.4*C4 + 0.2*C3 + 0.15*C2 MN2Lo Ring Dealkylation MN2Lo + H2 => C10N + C4 MN2Lo + 1.0*H2 => C10N + 0.25*C6P + 0.4*C4 + 0.2*C3 + 0.15*C2 MA1Lo Ring Dealkylation MA1Lo + H2 => (C9A + C5), (C8A + C6P), (C7A + C7P), (C6A + C8P) MN1Lo Ring Dealkylation MN1Lo + H2 => (C9N + C5), (C8N + C6P), (C7N + C7P), (C6N + C8P) C10A Ring Dealkylation C10A + 2*H2 => (C9A + C1), (C8A + C2), (C7A + C3), (C6A + C4) C10N Ring Dealkylation C10N + 2*H2 => (C9N + C1), (C8N + C2), (C7N + C3), (C6N + C4) C9A Ring Dealkylation C9A + H2 => (C8A + C1), (C7A + C2), (C6A + C3) C9N Ring Dealkylation C9N + H2 => (C8N + C1), (C7N + C2), (C6N + C3) 9 Hydrocracker Reaction Type 9 Hydrocracker Reaction Description Chemical Equation 1 C8A Ring Dealkylation C8A + H2 => (C7A + C1), (C6A + C2) C8N Ring Dealkylation C8N + H2 => (C7N + C1), (C6N + C2) C7A Ring Dealkylation C7A + H2 => C6A + C1 C7N Ring Dealkylation C7N + H2 => C6N + C1 VThA2N Ring Dealkylation VThA2N + 3*H2 => HThAN + C14P HThA2 Ring Dealkylation HThA2 + H2 => MThA2 + C7P HThAN Ring Dealkylation HThAN + H2 => MThAN + C7P MThA2 Ring Dealkylation MThA2 + 4*H2 => (MThA + C4), (LThA + C6P) MThAN Ring Dealkylation MThAN + 3*H2 => MThN + C4 MThA Ring Dealkylation MThA + H2 => LThA + C2 LThA Ring Dealkylation LThA + 4*H2 => LTh + C4 VNNitA3 Ring Dealkylation with 5H2 VNNitA3 + 5*H2 => (VBNitA2N + C10P + C2), (VBNitA2N + C9P + C3), (VBNitA2N + C8P + C4), (VBNitA2N + C7P + C5), (VBNitA2N + 2*c6P) (VBNitA2N + 2*c6P) VNNitA3 Ring Dealkylation with 4H2 VNNitA3 + 4*H2 => HNNitA2 + C26P VBNitA2N Ring Dealkylation VBNitA2N + 4*H2 => HBNitAN + C14P HNNitA2 Ring Dealkylation HNNitA2 + 5*H2 => (MNNitA + C10P + C2), (MNNitA + C9P + C3), (MNNitA + C8P + C4), (MNNitA + C7P + C5), (MNNitA + 2*C6P) Chemical Equation 2 373 Reaction Type HDS 374 Reaction Description Chemical Equation 1 HBNitAN Ring Dealkylation HBNitAN + 3*H2 => (MBNitN + C10P + C2), (MBNitN + C9P + C3), (MBNitN + C8P + C4), (MBNitN + C7P + C5), (MBNitN + 2*C6P) HBNitA2 Ring Dealkylation HBNitA2 + 5*H2 => (MBNitA + C10P + C2), (MBNitA + C9P + C3), (MBNitA + C8P + C4), (MBNitA + C7P + C5), (MBNitA + 2*C6P) MNNitA Ring Dealkylation MNNitA + 4*H2 => LNNit + C5 VThA3 HDS with 4H2 VThA3 + 4*H2 => VA3 + 2*H2S VThA3 HDS with 3H2 VThA3 + 3*H2 => VThA2N + MS12 HThA2 HDS HThA2 + 3*H2 => HA2 + H2S HThAN HDS HThAN + 3*H2 => HAN + H2S MThA2 HDS MThA2 + 3*H2 => MA2Lo + H2S MThAN HDS with 3H2 MThAN + 3*H2 => MANLo + H2S MThAN HDS with 4H2 MThAN + 4*H2 => (C7A + C7N + H2S), (C8N + C6A + H2S), (C8A + C6N + H2S) MThA HDS MThA + 2*H2 => C10A + H2S MThN HDS MThN + 4*H2 => C10N + H2S LThA HDS LThA + 3*H2 => C8A + H2S LTh HDS LTh + 4*H2 => C4 + H2S HS28 HDS HS28 + 3*H2 => (C18P + C10P + H2S), (2*C14P + H2S) Chemical Equation 2 MThN + H2 => C10A + H2S 9 Hydrocracker Reaction Type HDN Reaction Description Chemical Equation 1 MS12 HDS MS12 + 3*H2 => (C10P + C2 + H2S), (C9P + C3 + H2S), (C8P + C4 + H2S), (C7P + C5 + H2S), (2*C6P + H2S) LS8 HDS LS8 + 2*H2 => C8P + H2S VThA2N HDS VThA2N + 4*H2 => HA2 + H2S + C14P HBNitAN HDN HBNitAN + 2*H2 => HAN + NH3 MBNitN HDN MBNitN + 2*H2 => C9A + NH3 LBNit HDN LBNit + 2*H2 => C4 + NH3 VBNITA2N HDN VBNITA2N + 4*H2 => HA2 + NH3 + C14P VNNITA3 HDN VNNITA3 + 3*H2 => VA3 + NH3 Chemical Equation 2 Operation Meas. Tab Reactor Beds On the Operation Meas. tab | Reactor Beds page of the Hydrocracker Calibration property view, you can: l l l 9 Hydrocracker Specify rise in temperature in the reactor beds that will be used in the objection function for calibration. Specify pressure drop in the reactor beds that will be used in the objection function for calibration. Specify hydrogen consumption in the reactor beds that will be used in the objection function for calibration. 375 Notes: l The number of columns depends on the number of reactors. The number of rows is the maximum number of beds among all reactors. The field will be locked as a blank if the particular bed does not exist in the specific reactor. For example, if there are three reactors and there are two beds in Reactor 1, three beds in Reactor 2, and two beds in Reactor 3, then there will be rows for Bed 1, Bed 2, and Bed 3. However, the cells for data in Bed 3 of Reactor 1 and Reactor 3 will be blank and locked. l The H2 Consumption is an optional input. Unless you specify that the hydrogen consumption is part of the objective function by selecting the Included check box (es) on the Calib. Control tab | Obj Function page, the model will still calibrate if you do not specify the H2 Consumption. Specifying Hydrogen Consumption in Reactor Beds for Calibration To specify the hydrogen consumption in the reactor beds for calibration: 1. In the Calibration environment, on the Hydrocracker Calibration property view, select the Operation Meas. tab | Reactor Beds page. 2. In the H2 Consumption section of the table, type the hydrogen consumption for each reactor bed in mole flow rate units. 3. If you want to calibrate against these values, select the Calib. Control tab | Obj Function page. 4. In H2 Consumption section of the table, selected the Included check box for each bed that you want to include. In the Sigma column, type the appropriate weighting factor for each bed. 5. Run the hydrocracker calibration. 6. Select the Analysis tab | Calib Summary page. On this page, in the Objective Function table, you can view the Plant, Model, Delta, and Contribution to the objective function for the hydrogen consumption terms. Flow: HCR Calibration Use the Flow page on the Operation Meas. tab of the Calibration property view to input flow measurements in the recycle loop that will be used in the objection function for calibration. Product Meas. Tab Cuts Page: HCR Calibration The Cuts page on the Product Measure tab of the Calibration property view lets you specify the number of GC analyses and liquid product cuts. The cuts available vary depending on whether the HCR has a fractionator. 376 9 Hydrocracker If the HCR has a fractionator: l The naphtha cuts, LCO cuts and Bottom cuts are those you specified on the HCR Configuration Wizard. If the HCR does not include a fractionator: l You must specify the number of liquid cuts, which correspond to the number of liquid product measurements you have. Name of analysis or cut Number/Options to Specify Number of fuel gas analyses Up to 5 Number of LPG analyses Up to 4 Number of naphtha cuts Up to 3 Number of Distillate Cuts Up to 2 Bottom cuts l Bottoms l HCO and Bottoms Light Ends: HCR Calibration Use the Light Ends page on the Product Meas. tab of the Calibration property view to specify the GC data for: l Fuel Gases l LPGs l Naphthas To specify GC data for the Hydrocracker: 1. In the Calibration environment, on the Hydrocracker Calibration property view, select the Product Meas. tab | Light Ends page. The table that appears on the Light Ends page lets you input measurement data and is based on the number of fuel gas, LPG analyses, and Naphtha cuts specified on the Cuts page. For example, the Heavy Naphtha column appears only if the configuration has a Heavy Naphtha draw. Each cut is represented by a column. 2. For each type of cut, you can specify the flow rate in the appropriate cell. Note: For Fuel Gas columns, the Liquid Rate variable is not available. For the other columns, the Gas Rate variable is not available. 3. For each type of cut, select one of the following options from drop-down list in the Composition row: o Mol% o Wt% o Liquid Vol% 4. You can specify the composition for each type of cut. 9 Hydrocracker 377 For new hydrocrackers created in HYSYS V10 and later, the default light end densities are as follows: o Hydrogen: 69.8591 kg/m3 o Methane: 299.394 kg/m3 o Ethane: 355.683 kg/m3 o H2S: 788.408 kg/m3 Note: You can change the light end density values on the Product Meas. tab | Cuts page. Notes: l You only need to enter the Naphthenes, Olefins, and Aromatics data for the naphtha cuts. The HCR model then extrapolates the curves to the regions where you did not specify data. l When you enter a value for a composition, the Input Composition for GC Analysis dialog box appears, allowing you to enter the data. Heavy Liquids Page: HCR Calibration Use the Heavy Liquids page on the Product Meas. tab of the Calibration property view to specify measured data for fractionated streams, including flows and properties. Aspen HYSYS Refining calculates the TBP cut for reactor parameterization. Note: You only need to enter the Naphthenes, Olefins and Aromatics data for the naphtha cuts. The HCR model adjusts the reference curve for Naphthenes, Olefins and Aromatics to match the measurements specified. The model then extrapolates the curves to the regions where you did not specify data. The streams on the Heavy Liquids page correspond to the fractionated draws that you specified: l on the HCR Configuration Wizard l on the Cuts Page if the HCR does not have a fractionator The Olefins, Naphthenes and Aromatics in naphtha cut(s) are required input. Those for other liquid cuts are optional. The temperature and pressure are used for fractionator calibration. Note: The Heavy Naphtha and Light Naphtha flows appear both on the Light Ends page and on the Heavy Liquids page. Calib. Control Tab Parameters Page The Parameters page on the Calib. Control tab of the HCR Calibration property view displays a list of parameters and a check box for each parameter to 378 9 Hydrocracker allow you to select which parameters to be used in calibrating the reactor model. Note: If you specified the Number of Treating Beds as equal to Number of beds on the Configuration (1 of 3) page of the HCR Configuration Wizard, only the Treating Bed activities appear on this page. To specify the Hydrocracker calibration parameters: 1. In the Calibration environment, select the Calib. Control tab | Parameters page. 2. In the Included column, select the check boxes for parameters that you want to include in the calibration. 3. In the Initial Value column, specify the initial values to be used in the calibration for all of the Included parameters. You must specify a value greater than or equal to 0. The initial values of the parameters are from the default factor set, but you can modify them. 4. In the Lower Bound column, specify the lower bound to be used in the calibration for all of the Included parameters. You must specify a value greater than or equal to 0. The Lower Bound should be less than or equal to the Initial Value. 5. In the Upper Bound column, specify the upper bound to be used in the calibration for all of the Included parameters. You must specify a value greater than the Lower bound. The Upper Bound should be greater than or equal to the Initial Value. Obj. Function Page The Obj. Function page on the Calib. Control tab of the HCR Calibration property view lets you construct the objective function for the calibration. This page contains a matrix of two columns. The first column is the name of the variables, and the second is the sigma values for the variable. Note: If you specified the Number of Treating Beds as equal to Number of beds on the Configuration (1 of 3) page of the HCR Configuration Wizard, only the Treating Bed activities appear on this page. To specify the control objective functions for calibration run: 1. In the Calibration environment, click the Calibration Control tab. 2. Select the Objective Function page. The Objective Function table contains a list of objective functions available for manipulation. 3. In the Included column of the table, select the check boxes for values that you want to include in the objective function. 4. In the Sigma column, change the scale of the target values in the objective function. If you specify a lower sigma value, the optimizer will attempt to match the term more, and if you specify a higher sigma value, the optimizer will place a lower priority on matching the term. 9 Hydrocracker 379 Therefore, if you have high confidence in your measurement, specify a low Sigma. If you have less confidence in your measurement, you should either specify a high Sigma or clear the Included check box to exclude the term. Note: If you want to specify hydrogen consumption in reactor beds for calibration, in H2 Consumption section of the table, selected the Included check box for each bed that you want to include. In the Sigma column, type the appropriate weighting factor for each bed. If you opt to include hydrogen consumption in the objective function, you must select the Operation Meas. tab | Reactor Beds page and type the hydrogen consumption for each reactor bed in mole flow rate units in the H2 Consumption section of the table. Viewing Calibration Run Results The Analysis tab displays the calculated results for the calibration run. Note: Pages on the Analysis tab, except the Worksheet page, display the calibration results of the current data set. You can select the current data set from the Data Set dropdown list. The calibration results are grouped into the following pages: l Calibration Summary Page l Mass Balance Page l Feed Blend Page l Product Yields Page l Product Properties l Reactor Page l Hydrogen System Page l Fractionator Page l Hydrogen Balance Page Note: The calculated variable values in this tab are limited to the Calibration environment. Calibration Summary The Analysis tab | Calib Summary page of the Calibration property view displays the calculated calibration factors. You can save these Calibration Factors as a named set that can then be used in calibration runs. You can also export the calibration factors to a file. Note: The calculated variable values in this page are limited to the calibration environment. There are four buttons located on the top of the Calibration Factor page and two groups. The following table outlines the buttons: 380 9 Hydrocracker Button Action Save for Simulation Save and export the calibration factors for a simulation run, by clicking Save for Simulation. In the normal workflow, after running the calibration and reviewing the results, you will save the calculated calibration factors. Therefore, if you return to the Simulation environment, the system prompts you with the following question: Do you want to make the newly calculated calibration factors available for simulation? l If you select Yes - Aspen HYSYS Refining proceeds as if you had clicked Save for Simulation. l If you select No - the calibration property view closes. l If you select Cancel - the Calibration property view remains open. Export Export the calibration factors as a file. Calibration Factors Library Access the Calibration Set Library view and manage the calibration factor sets. Re-initialize The factors are split into two read-only groups. l The Calibration Factors group displays all calculated reactor and (if it exists) fractionator calibration factors: Factors Default Calibration Factor set Global Activity Reactor 1- Bed 1 0.7000 Reactor 1- Bed 2 0.7000 Reactor 2- Bed 1 0.7000 Reactor 2- Bed 2 0.7000 Overall HDS Activity Treating Bed 9.761-e002 Treating Bed to Cracking Bed Ration 0.6336 430- HDS Activity 9 Hydrocracker Treating Bed 1.000 Treating Bed to Cracking Bed Ration 1.000 381 Factors Default Calibration Factor set 430-700 HDS Activity Treating Bed 0.7581 Treating Bed to Cracking Bed Ration 1.000 700+ HDS Activity Treating Bed 1.000 Treating Bed to Cracking Bed Ration 1.000 Overall HDN Activity Treating Bed 0.2508 Treating Bed to Cracking Bed Ration 0.8342 700- HDN Activity Treating Bed 1.217 Treating Bed to Cracking Bed Ration 1.000 700+ HDN Activity Treating Bed 1.665 Treating Bed to Cracking Bed Ration 1.000 Overall SAT Activity Treating Bed 7.000e-002 Treating Bed to Cracking Bed Ration 1.035 430- SAT Activity Treating Bed 1.000 Treating Bed to Cracking Bed Ration 1.000 430-700 SAT Activity Treating Bed 0.9032 Treating Bed to Cracking Bed Ration 1.000 700+ SAT Activity 382 9 Hydrocracker Factors Default Calibration Factor set Treating Bed 0.9182 Treating Bed to Cracking Bed Ration 1.000 Overall Cracking Activity Treating Bed 0.1679 Treating Bed to Cracking Bed Ration 1.000e-002 430- Cracking Activity Treating Bed 2.200 Treating Bed to Cracking Bed Ration 1.000 430-700 Cracking Activity Treating Bed 2.498 Treating Bed to Cracking Bed Ration 1.000 700+ Cracking Activity Treating Bed 0.8000 Treating Bed to Cracking Bed Ration 1.000 Overall Ring Opening Activity Treating Bed 5.000e-003 Treating Bed to Cracking Bed Ration 1.000e-002 430- Ring Opening Activity Treating Bed 1.000 Treating Bed to Cracking Bed Ration 1.000 430-700 Ring Opening Activity Treating Bed 1.000 Treating Bed to Cracking Bed Ration 1.000 700+ Ring Opening Activity Treating Bed 9 Hydrocracker 1.000 383 Factors Default Calibration Factor set Treating Bed to Cracking Bed Ration 1.000 Light Gas Tuning Factors C1 8.900 C2 5.000 C3 1.000 C4 0.1000 Catalyst Deactivation Initial Deactivation Constant Included (Initial Value and Final Value will display if present. Long Term Deactivation Constant Included Activation Energy Included (Initial Value and Final Value will display if present. (Initial Value and Final Value will display if present. WABT Bias Included (Initial Value and Final Value will display if present. Reactor Pressure Drop Factors Reactor 1- Bed 1 Included (Initial Value and Final Value will display if present. Reactor 1- Bed 2 Included (Initial Value and Final Value will display if present. Reactor 2- Bed 1 Included (Initial Value and Final Value will display if present. Reactor 2- Bed 2 Included (Initial Value and Final Value will display if present. l 384 The Objective Function group displays the following information: 9 Hydrocracker Factors Default Calibration Factor set Temperature Rise RIBI Temperature Rise [C] 1.000 RIB2 Temperature Rise [C] 1.000 R2BI Temperature Rise [C] 1.000 R2B2 Temperature Rise [C] 1.000 Recycle/Quench Throws Reactor 1 Bed 1 [STD_m3/h] 720.0 Bed 2 [STD_m3/h] 720.0 Reactor 2 Bed 1 [STD_m3/h] 720.0 Bed 2 [STD_m3/h] 720.0 Purge Gas Flow - Loop 1 [STD_m3/h] 36.00 H2 Makeup 1 rate - Loop 1 [STD_m3/h] 36.00 Total H2 Chemical Consumption per Feed Flow [STD_m3/m3] 1.000 Product Flow and Properties Naphtha C6-430F Vol. Flow [m3/h] 1.000 Diesel 430F-700F Vol. Flow [m3/h] 1.000 Bottoms 700-1000F Vol. Flow [m3/h] 1.000 Resid 1000F + Vol. Flow [m3/h] 1.000 C1C2 Yield [%] 1.00 C3 Yield [%] 1.00 C4 Yield [%] 1.00 Sulfur in Bottom 700+F [ppmwt] 10.00 Nitrogen in Bottom 700+F [ppmwt] 10.00 H2 Consumption Reactor 1 9 Hydrocracker Bed 1 [STD_m3/h] 36 Bed 1 [STD_m3/h] 36 385 Factors Default Calibration Factor set Reactor 2 Bed 1 [STD_m3/h] 36 Bed 2 [STD_m3/h] 36 Note: The H2 Consumption is an optional input, unless you specify that the hydrogen consumption is part of the objective function by selecting the Included check box(es) on the Calib. Control tab | Obj Function page. Mass Balance Page: HCR Calibration Analysis The Mass Balance page reports the errors in the mass flow rates. The page also reports the adjusted mass flows that are used in the calibration, based on how you have decided to distribute the error in the Validation Wizard. The following table list and describes the groups on the Mass Balance page: Section Feed Group Displays data on l Stream Name l Mass Flow [kg/h] l Hydrogen Flow [kg/h] Material Balance l Closures (Measured/Adjusted) Product Group l Stream name (Measured Mass Flow/Adjusted Mass Flow and Ass. Bias) l Consumption Chemical Hydrogen Feed Blend Page: HCR Calibration Analysis The Feed Blend page on the Analysis tab of the Calibration property view displays the detailed characterization of each individual feed and the blend of feeds going to each riser location. To access the Feed Blend page: 1. On the Hydrocracker Calibration property view, click the Analysis tab. 2. Select the Feed Blend page. Note: The calculated variable values in this page are limited to the calibration environment. Note: If there are two reactors, or there is a feed mid-point injection, you can use the Blend Properties at Selected Reactor Location list to choose the location to display. 386 9 Hydrocracker Product Yields Page: HCR Calibration Analysis The Product Yields page on the Analysis tab of the Calibration property view displays the standard Cut yields from the simulation. To access the Product Yields page: 1. On the Calibration property view, click the Analysis tab. 2. Select the Product Yields page. Note: The calculated variable values in this page are limited to the calibration environment. If the Hydrocracker contains a fractionator, there will be two radio buttons: Standard Cut Products and Fractionated Products. Depending on the radio button selected, the Yields group displays the yields for standard cuts or the fractionated yields. Note: The liquid product cuts for the Fractionated Products option correspond to those specified on the Specs page of the Fractionator tab. Product Properties: HCR Calibration Analysis The Product Properties page on the Analysis tab of the Calibration view displays the calculated physical properties of the product streams exiting the Hydrocracker. To access the Product Properties page: 1. On the Calibration property view, click the Analysis tab. 2. Select the Product Properties page. Note: The calculated variable values in this page are limited to the calibration environment. The Product Properties group displays the following values for each of the streams listed: 9 Hydrocracker l API Gravity l Specific Gravity l Sulfur [%] l Total Nitrogen [ppmwt] l Basic Nitrogen [ppmwt] l Paraffins [%] l Naphthenes [%] l Aromatics [%] l RON l MON l Smoke Point [mm} l Freeze Point [C] 387 l Flash Point [C] l Cetane Index l Pour Point [C] l Watson K l Viscosity @ 100F [cP] If the Hydrocracker contains a fractionator, there will be two radio buttons: Standard Cut Products and Fractionated Products. Depending on the radio button selected, the Product Properties group displays the properties for standard cuts or the properties for the fractionated products. The liquid product cuts for the Fractionated Products option correspond to those specified on the Specs page of the Fractionator tab. Reactor Page: HCR Calibration Analysis The Reactor page on the Analysis tab of the Calibration property view displays the key simulation results of the reactor. The results displayed depend on the configuration of the HCR. To access the Reactor page: 1. On the Calibration property view, click the Analysis tab. 2. Select the Reactor page. Note: The calculated variable values in this page are limited to the calibration environment. Hydrogen System Page: HCR Calibration Analysis The Analysis tab | Hydrogen System page of the Hydrocracker Calibration view displays the calculated results of the Hydrogen make-up streams and Hydrogen recycled gas. Fractionator Page: HCR Calibration Analysis The Fractionator page on the Analysis tab of the Calibration property view displays the fractionator solver tuning parameters. The Section-based solver tuning parameters group displays for each zone: l Top Index l Bottom Index l Top R2 l Bottom R2 The TBP Cut Points group displays the calculated cut point to match the specified flow rate of each zone. Hydrogen Balance: HCR Calibration Analysis 388 9 Hydrocracker The Hydrogen Balance page on the Analysis tab of the Calibration property view displays key hydrogen balance information and hydrogen-balance-related information. The Hydrogen Balance page reports the following data: Group H2 Chemical Consumption H2 Balance Displays data on l Bed 1 [STD-m3/h] l Bed 2 [STD-m3/h] l Sum [STD-m3/h] l H2 Flow In l H2 Flow in Makeup 1 [STD_m3/h] l H2 Flow in Makeup 2 [STD_m3/h] l H2 Flow in Total Makeup [STD_m3/h] l H2 Makeup per Feed Flow [STD_m3/h] l H2 Flow Out / Consumed l Total H2 Chemical Consumption [STD_m3/h] l H2 Flow in Purge [STD_m3/h] l Total H2 Losses [STD_m3/h] l Total H2 Chemical Consumption per Feed Flow [STD_m3/m3] l Total H2 Purge per Feed Flow [STD_m3/m3] l Total H2 Losses per Feed Flow [STD_m3/m3] Worksheet Page: HCR Calibration Analysis The Worksheet page on the Advanced tab of the Calibration property view displays the summary of the calibration results. Each row in the table corresponds to each variable from every other Analysis page, and each column for every included data sets in the calibration run. Hydrocracker References 1. "The Lower It Goes, The Tougher It Gets," Bradford L. Bjorklund, Neil Howard, Timothy Heckel, David Lindsay, and Dave Piasecki, presented at presented at the NPRA 2000 Annual Meeting, Paper No. AM-00-16, March 26-28, 2000. 2. "Improve Refinery Margins and Produce Low-Sulfur Fuels," Scott W. Shorey, David A. Lomas, and William H. Keesom, World Refining Special Edition: Sulfur 2000, Summer 1999, p. 41. 9 Hydrocracker 389 390 9 Hydrocracker 10 FCC Reactor HYSYS FCC (Fluidized Catalytic Cracking) simulates a fluid catalytic cracking unit. Using HYSYS FCC, you can simulate a unit equipped with single or dual riser and either one or two-stage regenerators. Full heat and mass balances are calculated for the riser(s) and the regenerator(s). The FCC reactor product forms the feed to a fractionator that is modeled in HYSYS as a column. Liquid products from the fractionator can then be returned to the FCC as recycle streams and automatically mixed with fresh feed to form the feed stream to the FCC. For information regarding the Kinetic Lumps, refer to FCC Kinetic Lumps. Configuration Options 10 FCC Reactor 391 Configuration Options Riser Regenerator Midpoint Inj? 1 1-Stage No 1 1-Stage Yes 1 2-Stage (Flue Gas in Series) No 1 2-Stage (Flue Gas in Series) Yes 1 2-Stage (Flue Gas Separate) No 1 2-Stage (Flue Gas Separate) Yes 2 1-Stage No 2 1-Stage Yes Simulation Major Simulation Inputs l l Fresh feed and recycle feed rates l Fresh feed and recycle feed compositions based on following inputs: l Gravity l Distillation l Sulfur content l Nitrogen or basic nitrogen content l Concarbon content l Metals content (Ni, V, Fe, Cu & Na) l Refractive Index (optional input) l Viscosity (optional input) l Base feed lump composition used to supplement lab data given above l 392 Configuration data like number of risers, number of feed injection points, number of regenerators, and two stage regenerator type Kinetic coefficients and miscellaneous parameters that can be estimated (or determined) during a calibration run l Feed preheat temperature l Feed dispersion steam rate, temperature and pressure l Riser or reactor outlet temperature l Reactor top pressure l Catalyst stripping steam rate, temperature and pressure l Regenerator air rate and temperature l Regenerator flue gas O2 or CO content if used as a target l Regenerator flue gas quench steam or condensate rate, temperature, 10 FCC Reactor and pressure l Catalyst cooler heat removal duty l Enrichment O2 rate, temperature and pressure l ECAT activity or fresh catalyst make-up rate l Fresh or make-up catalyst blend mixture using catalyst type library l Total and regenerator catalyst inventories l Fresh catalyst ZSM-5 content target l Fresh catalyst rare earth, zeolite and alumina content l Kinetic, product property and miscellaneous coefficients as determined from a calibration case: o o o 10 FCC Reactor Riser Kinetic Tuning (multipliers on LN (pre-exponential factors)) o Activity on Pathways to Light Gas Lump o Activity on Pathways to Gasoline Lump o Activity on Pathways to LCO Lumps o Metals Coke Activity Light Ends Distribution (split factors for C lump) o Light Gas Delumping to Ethane o Light Gas Delumping to Ethylene o Light Gas Delumping to Propane o Light Gas Delumping to Propylene o Light Gas Delumping to n-Butane o Light Gas Delumping to isoButane o Light Gas Delumping to Butenes o Light Gas Delumping to n-Pentane o Light Gas Delumping to isoPentane o Light Gas Delumping to Pentenes o Butene Delumping to Isobutene o Butene Delumping to 1Butene o Butene Delumping to c2Butene o Butene Delumping to Butadiene o Isopentane Delumping to Cyclopentane o Pentene Delumping to 3m1Butene o Pentene Delumping to 1Pentene o Pentene Delumping to 2m1Butene o Pentene Delumping to c2 Pentene o Pentene Delumping to t2Pentene o Pentene Delumping to Cyclopentene o Pentene Delumping to Isoprene o G Lump Delumping to Benzene Metals Balance 393 o o o o o o Catalyst Fines Vanadium Factor o Catalyst Fines Nickel Factor o Catalyst Fines Sodium Factor o Catalyst Fines Iron Factor o Catalyst Fines Copper Factor o Bias on Total Feed Vanadium o Bias on Total Feed Nickel o Bias on Total Feed Sodium o Bias on Total Feed Iron o Bias on Total Feed Copper Catalyst Activity Tuning o Catalyst Deactivation Factor o Catalyst Surface Area Parameter Stripper Tuning o Effluent per Mass of Catalyst into Stripper o Stripper Parameter Heat Balance o H to C Ratio for Coke o Coke Burn Activity o CO Heterogeneous Burn Activity o CO Homogeneous Burn Activity o Heat of Cracking Parameter o Kinetic Coke Activity Factor o SOx for Sulfur Balance o Coke Sulfur Correlation Parameter MAT Tuning o Cracking Activity Multiplier o Coking Activity Intercept Reg 2 Heat Balance (for a dual stage regenerator) o Reg 2 H to C Ratio for Coke o Reg 2 Coke Burn Activity o Reg 2 CO Heterogeneous Burn Activity o Reg 2 CO Homogeneous Burn Activity o Reg 1 Sox Split Factor Major Simulation Outputs l l Product yields and properties represented as a reactor effluent stream per the component slate and property package that you defined Products include the following pure components: o 394 H2, H2S, methane, ethane, ethylene, propane, propylene, IC4, NC4, the butylenes, 1,3, butadiene, IC5, NC5, and the amylenes 10 FCC Reactor l Products include heavier products: o l The heavier product properties include the following as applicable based on boiling range: o l C5 - 430 °F Naphtha, 430-650 Light cycle oil and 650+ main fractionator bottoms Gravity, distillation, sulfur, RON, MON, PONA, Cloud Point, basic nitrogen, and ConCarbon content Coke yield as produced in the reactor system and burned in the regenerator l Hydrogen content of coke l Sulfur content of coke l Regenerator flue gas composition l Regenerator bed, dilute phase and flue gas temperatures l Regenerator air consumption l Reactor vs. regenerator catalyst circulation rate l CRC and spent coke on catalyst values Calibration Calibration requires all of the same inputs as simulation other than the kinetic, property, and miscellaneous coefficients highlighted above. These are calculated by the calibration case. In order to calculate these coefficients and factors, the calibration requires some product data. Additional Calibration Inputs l Fuel Gas(es) and LPG(s) flow rates l Fuel Gas(es), LPG(s), and naphtha(s) GC l Heavy liquid product flow rates and distillations l Heavy liquid product specific gravities l Naphtha Sulfur, RON, MON, PONA, Concarbon and Basic N l LCO Sulfur, Cloud point, Concarbon and Basic N (PONA is optional) l HCO Sulfur, Concarbon and Basic N (PONA is optional) l For calibration, specify a value for each: o l 10 FCC Reactor Dense Bed T, Flue O2, Flue Co, Flue CO2 or Flue CO/CO2, CRC, Air Rate (volume or mass), Enrich O2 (volume or mass), and Cat Cooler Duty Additionally, you must specify either Flue Gas T or Flue Gas – Dense Bed Delta T and Flue Gas SOx 395 FCC Reactor Technical Background FCC Model The Refining CatCracker in HYSYS is a state-of-the-art Fluidized Catalytic Cracking Unit simulation system that can be used for modeling an FCC unit as a standalone unit operation or as part of a refinery-wide flowsheet. It includes a feed characterization system, regenerator(s), a reactor, riser(s), and a product delumper. The riser, reactor, and regenerator are rigorous, kinetic-based models. The feed characterization system and product delumper are designed to work together with the HYSYS assay system so the FCC model can be simulated in a refinery-wide flowsheet. The FCC Reactor model also includes a number of models to account for coke formation and its transmittal through the mass flow paths. Models for handling the distribution of feed sulfur and nitrogen among the gas plant products are also provided. Feed Characterization System The feed characterization system is designed to provide a detailed composition of 21 kinetic lumps of an actual feed required by the FCC kinetic model. The characterization uses two types of data: fingerprint of a base feed and standard inspection properties of an actual feed. The standard inspection properties are distillations (ASTM D2887, D1160, D86, and so forth), gravity, viscosity, sulfur content, and the refractive index. The feed fingerprint is based on the inspection properties and analytical data that provide much more detailed information about the types of molecules of the base feed. The detailed composition of the base feed is derived from mass spectrometric data (NOISE), 13C NMR and HPLC analysis. Since these analyses cannot be performed on a routine basis, the characterization system adjusts the base fingerprint to conform to the actual feeds as represented by their inspection properties, and generates the composition of the 21 kinetic lumps of the actual feeds. The inspection properties required by the feed characterization system are: l l l 396 API gravity D2887, D1160, or TBP distillation (D86 is an option but is not recommended) Refractive index and refractive index temperature (optional, but recommended) l Viscosity (optional, but recommended) l Sulfur l Basic Nitrogen l Conradson carbon residue (Ramsbottom carbon residue may be used 10 FCC Reactor instead) l Metals (Cu, Fe, Na, Ni, V) Distillations are used to determine the mass of material in the boiling ranges for the gasoline, light, heavy, and resid lumps. The distillation data are also used to adjust the relative amount of one-ring, two-ring, and three-ring aromatic cores based on how the weight average boiling point changes for each of the boiling ranges. The gravity, sulfur, viscosity, and refractive index are used to determine the aromaticity of the feed. Estimation techniques are available for feeds that are too dark for the measurement of the refractive index. Feed carbon is used as a part of the coke calculation in the risers, reactor, and regenerator. Nitrogen and the metals are used to calculate catalyst activities. There is a set of fingerprints included in the FCC feed type library. When a feed such as VGO, hydrotreated VGO, resid, or other type of feed is used in the model, it is necessary to select the appropriate fingerprint for the feed. If there are multiple feeds, then the appropriate fingerprint for each feed should be used. The feed characterization system then converts each feed to the 21 kinetic lumps and blends them together. FCC Kinetic Lumps Riser conversion kinetics are derived from the Mobil ten-lump mechanism. The FCC Reactor has expanded the number of reactant/product lumps to 21 and changed the functionality of several key lumps. The reactions themselves are all based on well-understood first order kinetics that all occur in the vapor phase. The kinetic expressions are integrated along the length of the riser and are dependent on the catalyst bulk density, coke on catalyst, MAT activity, basic nitrogen, and metals content. The MAT activity and basic nitrogen are entered from external model sources and affect the riser kinetics uniformly. The catalyst bulk density and coke on catalyst are also integrated along the riser length and are themselves a function of pressure drop, coke make, and molar expansion. The pressure drop includes elements of head, friction, and acceleration. All kinetics in the reactor are based on the 21-lump kinetic system. The reaction pathways represent paraffinic cracking, naphthenic ring opening, alkyl side chain cracking, ring condensation, kinetic coke make from typical condensation reactions, and metals coke make due to dehydrogenation. The reaction paths have been logically grouped to make yield parameterization more convenient. Thus all the pathways which lead to gas make up one class, the gasoline pathways make up another class, and so on. In this way, with only a small number of yield measurements off the operation unit, the kinetic rate parameters for the more than fifty reaction pathways can be easily tuned to match the unit yields. To match the specific product compositions that are observed on the unit (provided that information is available), additional tuning of paraffinic and aromatic reaction rates must be performed. 10 FCC Reactor 397 This system divides the reactants and products into lumped aggregates of material classified by chemical type and boiling point range. These lumps are similar to pseudo-components but are based on molecular structure in addition to the boiling range for typical pseudo-component breakdowns. The molecular structures selected are based on likely reaction pathways and mechanisms understood to exist in fluid catalytic cracking chemistry. The table below summarizes the lumps used in the model. These lumps are classified into paraffinic, naphthenic and aromatic chemicals and each of these types is divided into four boiling point ranges as shown in the table. Aromatics are further divided into substituent carbons and ring aromatic carbons. The components were also selected to represent convenient boiling ranges that represent yields of light gases, gasoline, light cycle oil, heavy cycle oil, and the main fractionator bottoms (which also include any remaining resid). The light gas components represent all light gases from H2 to C5. The gasoline component represents the component range from C5 to 430 °F. There are three lumps that are not identified with a particular chemical type: l l l C lump: Used to calculate the light gases for methane through the pentanes. This is based on a correlation using the C lump produced in the kinetic paths and the composition of the feed. Kcoke lump: Kinetic coke, the coke routinely produced through cyclization and condensation pathways. Mcoke lump: Metals coke, the coke produced as a by-product of dehydrogenation reactions caused by the presence of active Ni equivalent on the catalyst. Twenty-One Lump Model The FCC Reactor model uses 21 kinetic lumps and 40 reactions. 398 No. Lump NBP Range Description 1 C 2 G < 430 °F Gasoline Lump C5 3 Pl 430 – 650 °F Light Paraffins 4 Nl Light Naphthenes 5 Ar1l Light 1-Ring Aromatics 6 Ar2l Light 2-Ring Aromatics 7 Asl Light Aromatic Ring Substituent Carbons 8 Ph 9 Nh C lump – produces light gases 650-950 °F Heavy Paraffins Heavy Naphthenes 10 FCC Reactor No. Lump NBP Range 10 Ar1h Heavy 1-Ring Aromatics 11 Ar2h Heavy 2-Ring Aromatics 12 Ar3h Heavy 3-Ring Aromatics 13 Ash Heavy Aromatic Ring Substituent Carbons 14 Rp 15 Rn Resid Naphthenes 16 Ra1 Resid 1-Ring Aromatics 17 Ra2 Resid 2-Ring Aromatics 18 Ra3 Resid 3-Ring Aromatics 19 Ras Resid Aromatic Ring Substituent Carbons 20 Kcoke 21 Mcoke > 950 °F N/A Description Resid Paraffins Kinetic Coke Metals Coke The aromatic carbon classification helps to account for those carbons that can be cracked into the gasoline range material and those that do not crack as easily. Ring carbons are those carbons that make up the aromatic structure and, therefore, are less likely to crack into lighter material. Instead, they participate in ring condensation reactions that eventually can lead to coke formation on the catalyst. Substituent carbon atoms are the paraffinic substituent atoms on the core aromatic structures. They include paraffinic carbon chains of varying lengths and combinations that are distributed around the core aromatic structures. The table above illustrates how the chemicals going into the FCC reactor model are lumped. First, there is a division by boiling point. Then, there is a division by chemical type: l Paraffinic l Naphthenic l Aromatic The aromatics are further broken down into substituents and core, or ring carbons. Therefore, a chemical such as n-butylbenzene has 6 core C atoms and 4 substituent carbon atoms. Carbons in hydroaromatic structures, where a saturated ring is fused to an aromatic ring, are counted as substituent carbon atoms. Tetrahydronaphthalene is an example of a hydroaromatic structure. 10 FCC Reactor 399 Schematic for the 21-Lump Reaction Paths The lumped species participate in a heterogeneous reaction network of temperature and catalyst dependent pathways. This network of kinetic pathways is shown above. In this figure, each arrow proceeding from one species to another represents a kinetic path. Since the reaction rates are represented by Arrhenius type expressions, each path has associated with it a frequency factor and activation energy. Within the kinetic system, the C lump component is divided directly into ten individual light-gas components and coke. This 21-lump model also carries along a separate coke lump that includes coke brought in with the feed. Direct resolution of the C lump into the light chemical species is accomplished by a correlation adapted for the 21-lump model. For online optimization, these correlation coefficients are treated as parameters and fit to any measured data that exist for these species. This data may be in the form of analyzers, inferentials, or laboratory GasLiquid-Chromatography (GLC) data for the light products. These products generally include the dry gas, depropanizer overheads, and debutanizer overheads. They are represented by the chemicals: 1. Hydrogen 2. Methane 3. Ethylene 4. Ethane 5. Propylene 400 10 FCC Reactor 6. Propane 7. Iso-butane 8. Butenes 9. n-Butane 10. Iso-pentane 11. Pentenes 12. n-Pentane Light and Heavy Lump Types After the amounts of these chemicals are determined from the correlation, the riser effluent is split up into even finer compositional detail. This split of the C4=, C5=, iC5, and the C6 to 430 °F gasoline are split into the isomers listed below. The amount of each isomer created is determined by fixed ratios or split factors. The ratios are tuned to match a particular unit by adjusting split factors for each isomer. The source component, split components, and split factors are determined in a parameterization run. 10 FCC Reactor 401 Isomer Creation from Split Factors Source Component Split Out Components C4= Iso-butene 1-Butene Cis-2-butene Trans-2-butene 1,3-butadiene iC5 Iso-pentane Cyclo-pentane C5= 3-methyl-1-butene 1-Pentene 2-Methyl-1-butene Cis-2-pentene Trans-2-pentene 2-Methyl-2-butene Cyclo-pentene Isoprene (2-methyl-1,3-butadiene) C6-430 G Lump Benzene C6-430 G Lump (no benzene) The amount of each isomer created is determined by fixed ratios or split factors. The ratios are tuned to match a particular unit by adjusting split factors for each isomer. The source component, split components, and split factors are determined in a calibration run. FCC Catalyst Factors Introduction AspenTech and Refining Process Services (RPS) worked together to develop FCC catalyst performance factors for the AspenTech FCC model. The factors have been developed using the RPS FCC catalyst database. The following paragraphs describe each factor in detail. Catalyst Factor 1 (CF1): Kinetic Coke This factor accounts for the different tendencies of different catalysts to produce kinetic coke. Each catalyst will be assigned a unique kinetic coke factor based on the laboratory test results. The factor will modify FCCPARM_P1_act_ coke_prod_act in the following manner: 402 10 FCC Reactor The kinetic coke factor for a catalyst will be calculated by dividing the coke yield obtained with the catalyst at standard conditions with a gas oil feed by the coke yield obtained with a base catalyst at the same conditions. In equation form: Here, Coke(n) and Coke(b) are the coke yields obtained with the new and base catalysts, respectively, in laboratory tests with a gas oil feed at standard conditions, adjusted to a constant conversion. Catalyst Factor 2 (CF2): Feed Source Coke Catalysts that more effectively crack heavy molecules will reduce the percentage of heavy coke precursors that actually become coke. CF2 accounts for this catalyst property by modifying the term VRISER_CCR_Factor. This term will be modified as follows: This catalyst property is best indicated by the ratio of LCO to bottoms at a given conversion. CF2 wilt be calculated using the following equation: In this equation, the LCO and SO (slurry oil or bottoms) yields are based on the laboratory yields obtained with each catalyst at standard conditions, adjusted to a constant conversion. Catalyst Factor 3 (CF3): Stripper Efficiency Factor Different catalysts will have varying tendencies to entrain hydrocarbons from the stripper to the regenerator, depending on their pore size distribution and matrix surface area. Larger pores will reduce the tendency to entrain hydrocarbons by allowing the molecules to more easily diffuse from the pores so that they can be stripped. Higher matrix surface areas will increase the amount of entrained hydrocarbons because the matrix tends to strongly adsorb heavy molecules. Therefore, CF3 will modify the stripper efficiency factor as follows: CF3 is calculated by the following equation: In this equation, MSA is the matrix surface area and APR is the average pore radius for the new (n) and the base (b) catalysts. 10 FCC Reactor 403 Catalyst Factor 4 (CF4): Metals Coke This factor will account for the different tendencies of different catalysts to produce coke from metals that have been deposited on the catalyst. Each catalyst will be assigned a unique metals coke factor based on the laboratory test results. The factor will modify FCCPARM_P2_Act_Contam_Coke_Act in the following manner: In order to calculate the metals coke factor for a new catalyst, it is necessary to calculate the slope of the coke versus metals curve for both a base catalyst and the new catalyst. This requires laboratory data both with and without metals. After adjusting the results to a constant conversion, the difference in coke yields is divided by the metals level (Ni + V/2). The result is called MSLOPE. CF4 is then calculated by the following equation: Here, MSLOPE(n) and MSLOPE(b) are the slopes obtained with the new and base catalysts, respectively. Catalyst Factors CF5 through CF15: C1 Through C5 Factors Catalyst factors CF5 through CF15 will account for different tendencies of various catalysts to produce different yields of individual light gas components. These factors will modify the appropriate selectivity factors in the model as follows: 404 10 FCC Reactor The individual component factors for a catalyst will be calculated by dividing the component yield (in wt % of fresh feed) obtained with the catalyst at standard conditions with a gas oil feed by the component yield obtained with a base catalyst at the same conditions. In equation form: Here, CY(n) and CY(b) are the individual component yields obtained with the new and the base catalyst, respectively, in laboratory tests with a gas oil feed at standard conditions, adjusted to a constant conversion. Catalyst Factors CF16 Through CF28: Split Factors for C4s, C5s, and Benzene Catalyst factors CF16 through CF28 will account for the tendencies of different catalysts to produce different ratios of individual isomers in the C4 and C5 fractions. These factors will modify the already existing split factors in the model as follows: 10 FCC Reactor 405 The individual split factors for a catalyst will be calculated as follows. For the C4 olefin split factors, the yield of each individual olefin isomer is divided by the total C4 olefin yield. The result is the weight fraction of that individual isomer (WFI). The corresponding catalyst factor is then calculated by the following equation: Here, WFI(n) and WFI(b) are the weight fractions of each isomer obtained with the new and the base catalyst, respectively, in laboratory tests with a gas oil feed at standard conditions, adjusted to a constant conversion. The same procedure outlined above for the C4 olefins is also used for the C5 olefins and the split of cyclo-pentane from iso-pentane. The benzene split factor for a catalyst will be calculated by dividing the benzene concentration in the gasoline obtained with the catalyst at standard conditions with a gas oil feed by the benzene concentration in the gasoline obtained with a base catalyst at the same conditions. In equation form: 406 10 FCC Reactor Here, BZC(n) and BZC(b) are the benzene concentrations obtained with the new and the base catalyst, respectively, in laboratory tests with a gas oil feed at standard conditions, adjusted to a constant conversion. Catalyst Factor 29 (CF29): Metals Catalyzed Hydrogen This factor adjusts the tendency of the catalyst to produce hydrogen from metals that have been deposited from the feed. The factor will adjust the hydrogen to coke ratio as follows: The factor will be calculated based on the slope of the hydrogen versus metals plot that is generated from the laboratory data on the catalyst. This requires laboratory data both with and without metals. After adjusting the results to a constant conversion, the difference in hydrogen yields is divided by the metals level (Ni + V/2). The result is called HSLOPE. CF29 is then calculated using the following equation: Here, HSLOPE(n) and HSLOPE(b) are the slopes obtained with the new and base catalysts, respectively. Catalyst Factor 30 (CF30): Heat of Reaction Since each catalyst results in different ratios of cracking to hydrogen transfer reactions, the net endothermic heat of reaction associated with each catalyst will be different. CF30 accounts for these differences. In general, catalysts that result in lower rates of hydrogen transfer reactions will have higher net endothermic heats of reactions. Such catalysts also tend to produce higher gasoline octanes. A simple, but reliable, correlation exists between the net heat of reaction and the gasoline octane number produced by a catalyst in the laboratory. For each octane number increase, the net endothermic heat of reaction increases by 6.87 BTUs per pound of feed. CF30 will modify the term FCCPARM_DH_Cracking in the model as follows: CF30 will be calculated based on the gasoline octane number produced by the catalyst in the laboratory, adjusted to a reference conversion level. The following equation illustrates the calculation method for CF30. Here, RON(n) and RON(b) are the gasoline octane numbers obtained at constant conversion in the standard laboratory tests with the new and the base catalysts, respectively. 10 FCC Reactor 407 Catalyst Factor 31 (CF31): Bottoms Cracking Ratio Different catalysts exhibit varying abilities to crack the heaviest molecules in the feed. The ability to crack heavy molecules is a function of the activity of the catalyst matrix, which, in turn, is a function of the amount and type of active alumina in the matrix. CF31 will account for the differences in bottoms cracking activities by adjusting the tendency to produce LCO as follows: CF31 will be calculated based on the ability of the catalyst to crack heavy molecules in the laboratory tests. This property is indicated by the ratio of LCO/CSO at a given conversion. As the ability of the catalyst to crack heavy molecules increases, this ratio will rise. Test runs with the model indicate that very small changes in the L Lump Path Bias result in significant yield shifts. As a result, the effects seen in the laboratory must be muted somewhat to achieve realistic results in the model predictions. Thus, the following equation will be used to calculate CF31: In this equation, BCR(n) and BCR(b) are the bottoms cracking ratios achieved with the new catalyst and the base catalyst, respectively. These ratios are the ratios of the yields of LCO to CSO (in volume percent of fresh feed) achieved at a constant conversion, with a constant feed in the laboratory tests. Catalyst Factor 32 (CF32): Fresh Catalyst MAT Activity Each catalyst exhibits a unique fresh activity, based on the amount and type of zeolite in the formulation, as well as the type of matrix used in the catalyst. This catalyst property will be represented by CF32. The fresh catalyst MAT activity already exists in the model as MAT_Fresh_Cat_MAT. This value will be set equal to CF32. In equation form: CF32 will be calculated based on the conversion level achieved in the laboratory testing after the mildest steam deactivation procedure, using the standard conditions and feed. In the Select Group Program, the mildest deactivation was performed at 1350 °F for 24 hours, using 95% steam. It has been found that such tests tend to magnify the differences relative to those that would be seen in commercial plants. As a result, CF32 should be calculated as follows: CONVM(n) and CONVM(b) are the conversion levels achieved after the mildest deactivation severities with the new and the base catalysts, respectively. 408 10 FCC Reactor Catalyst Factor 33 (CF33): Hydrothermal Deactivation Factor Each catalyst will deactivate at a different rate, depending on the stabilities of the zeolite and the matrix. CF33 will account for such differences by modifying the hydrothermal deactivation factor in the model as follows: HTdeact is a function of MAT_Cat_deact_P5. CF33 will be calculated based on the differences in the deactivation constant that were observed in the laboratory testing. To calculate a deactivation constant, it is necessary to obtain activity data after two different deactivation severities. The deactivation constant is calculated using the following equation: For the purposes of calculating the deactivation constant (K), the kinetic fresh activity (Af) is calculated using the MAT conversion after the mildest steam deactivation severity. For this equation, kinetic activity is defined as follows: In all such equations, conversion may be in either wt% or vol% of fresh feed. The kinetic equilibrium activity (Ae) is calculated using the conversion after the more severe steam deactivation severity. A typical value of 0.01 is assumed for 5, the fractional daily make up rate. After the deactivation constant is calculated for both the base and the new catalyst, CF33 is calculated as follows: Catalyst Factor 34 (CF34): Metals Deactivation Factor Catalysts each respond differently to contaminants, deactivating at different rates as more metals are deposited on them. CF34 accounts for this effect, modifying the metals deactivation parameter in the model as follows: CF34 is calculated based on the activity loss that is observed after metals deposition in the laboratory. To perform this calculation, it is necessary to obtain conversion data both with and without metals on the catalyst. The metals deactivation constant is calculated by the following equation: For the purposes of calculating the metals deactivation constant (Km), the kinetic fresh activity (Af) is calculated using the MAT conversion after the mildest 10 FCC Reactor 409 steam deactivation severity (without metals). The kinetic activity with metals (Am) is calculated using the conversion after metals deposition. A typical value of 0.01 is assumed for 5, the fractional daily make up rate. After the metals deactivation constant is calculated for both the base and the new catalyst, CF34 is calculated as follows: Catalyst Factors 35, 36, 43, and 44: Light and Heavy Gasoline Octanes The gasoline octanes produced by a catalyst depend on a variety of catalyst properties, including the rare earth level and the matrix activity. CF35 and CF36 vary the RON and the MON of the gasoline, respectively, as follows: CF35, CF36, CF43, and CF44 are based on the gasoline octanes measured in the laboratory tests at standard conditions, adjusted to a constant conversion level. These factors are calculated as follows: In these equations, RONL(n) and RONL(b) are the research octane numbers obtained on the light gasoline fractions at a standard conversion level with the new and base catalysts, respectively, in the laboratory tests at standard conditions with the same feed. MONL(n) and MONL(b) are the corresponding motor octane numbers. RONH and MONH are the research and motor octanes obtained on the heavy gasoline fractions. Catalyst Factors 37, 38, 39, 45, 46, and 47: Gasoline Composition The gasoline composition obtained with a catalyst depends on the same catalyst properties that determine the gasoline octanes, mainly rare earth level and the matrix activity. CF37, CF38, CF39, CF45, CF46, and CF47 vary the concentrations of light and heavy gasoline naphthenes, olefins and aromatics, respectively, as follows: 410 10 FCC Reactor All of these factors are based on the levels of naphthenes, olefins and aromatics measured in the laboratory tests at standard conditions, adjusted to a constant conversion level. These factors are calculated as follows: In these equations, LNNAP(n), LNNAP(b), HNNAP(n) and HNNAP(b) are the levels of naphthenes (in vol%) measured in the light and heavy gasolines at a standard conversion level with the new and base catalysts, respectively, in the laboratory tests at standard conditions with the same feed. LNOLEF, HNOLEF, LNAROM, and HNAROM are the corresponding levels of olefins and aromatics. The gasoline paraffin levels are be calculated by difference. Catalyst 40 and 41 (CF40 and CF41): LCO and CSO Specific Gravities Catalysts that have lower hydrogen transfer activity result in lower rates of conversion of heavy naphthenes to heavy aromatics. This results in lower specific gravities of the LCO and CSO. CF40 and CF41 will modify the specific gravities of these streams as follows: CF40 and CF41 are based on the level of olefins (in vol%) in the light gasoline since the gasoline olefin levels decrease as the aromatics levels in the heavy oils increase. These factors are calculated as follows: 10 FCC Reactor 411 Catalyst Factor 42 (CF42) - SOx Emissions In the absence of any DESOX additives, catalysts have differing abilities to transfer SOx to H2S. This ability is related to the amount of active alumina in the catalyst matrix. The alumina reacts with SO3 in the flue gas and forms aluminum sulfate, which reacts with steam in the stripper to release H2S. CF42 modifies the predicted SOx emissions as follows: CF42 is calculated based on the matrix cracking activity of the catalyst, since this property is the best indication of the active matrix alumina content. Thus, CF42 is set equal to [1.0/CF31]. Catalyst Factors 48 and 49 (CF48 and CF49): Naphtha Specific Gravities The light and heavy naphtha specific gravities are affected by the gasoline composition. As the gasoline becomes more olefinic, the specific gravities increase. The gravities are adjusted as follows: CF48 and CF49 are calculated based on the levels of olefins and aromatics of the gasoline fraction. Thus: Catalyst Factor 50 (CF50): Spare This is reserved as a spare. Catalyst Factors 51 Through 70 (CF51 - CF70): Catalyst Properties Catalyst factors 51 through 70 define the critical catalyst properties. These properties are listed below: 412 l CF51 - Zeolite Surface Area, M2/GM l CF52 - Matrix Surface Area, M2/GM l CF53 - Zeolite Content, Wt% l CF54 - Alumina Content, Wt% l CF55 - Zeolite Rare Earth Content, Wt% l CF56 - Sodium Content, Wt PPM 10 FCC Reactor l CF57 - Nickel Content, Wt% l CF58 - Vanadium Content, Wt% l CF59 - Copper Content, Wt% l CF60 - Iron Content, Wt% l CF61 through CF64 - Ron and Mon effects for ZSM-5: Refer to the rows CF35-LNRON, CF36-LNMON, CF43-HNRON, and CF44-HNMON in the ZSM-5 (STD) column of Complete Factors for ZSM-5 for the relevant equations. l CF65 - Price l CF66 through CF70 - Spares Complete sets of catalysts factors are provided to define the effects of changing zeolite content, active matrix alumina content, zeolite rare earth content, and for two different types of ZSM-5. Each of these sets of factors is described below. These factors must be added or subtracted from the base catalyst factors as appropriate. Zeolite Content As zeolite is added to a catalyst, it becomes more active, which either increases the equilibrium MAT activity, or reduces the make-up rate required to maintain activity. In addition, various yield selectivities are affected, and the tolerance to vanadium improves. The factors define the effects of a 1.0 wt% increase in zeolite content. Refer to Complete Factors for Zeolite Content, Alumina Content, and Zeolite Rare Earth Content for further details. Alumina Content As active matrix alumina is added to the catalyst, the main effect is to improve the bottoms cracking activity. In addition, vanadium tolerance improves, while nickel tolerance becomes slightly poorer. Certain catalyst selectivities are also affected and gasoline octanes increase slightly. The factors define the effects of a 1.0 wt% increase in active matrix alumina content. Refer to Complete Factors for Zeolite Content, Alumina Content, and Zeolite Rare Earth Content for further details. Zeolite Rare Earth Content Increasing the rare earth content of the zeolite increases the catalyst activity and also enhances the hydrogen transfer activity. Increased hydrogen transfer causes gasoline yields to increase and reduces the yields of C3 and C4 olefins. Gasoline octanes are also reduced, but metals tolerance improves. The factors define the effects of a 1.0 wt% increase in zeolite rare earth content. Refer to Complete Factors for Zeolite Content, Alumina Content, and Zeolite Rare Earth Content for further details. ZSM-5 Type and Content There are two types of ZSM-5, one standard selectivity and one high selectivity. The high selectivity version achieves enhanced gasoline octanes with more 10 FCC Reactor 413 isomerization and less cracking of gasoline to C3 and C4 olefins. Each type of ZSM-5 is available in a standard and a high activity formulation. Complete factors are provided for each of the four types of ZSM-5 additive. The factors define the effects of a 1.0 wt% increase in ZSM-5 content of the catalyst inventory. Refer to Complete Factors for ZSM-5 for further details. Note: This concentration refers to the ZSM-5 zeolite content of the inventory. The additives contain between 12.5 wt% and 25 wt% ZSM-5 zeolite. Thus, the additive concentration in the inventory will be between 4 and 8 times the ZSM-5 zeolite content. Calculating Factors from Library Data The factors described above are designed such that you can add factors for new catalysts by conducting relatively inexpensive tests on representative fresh catalyst samples. The following paragraphs describe the tests that are required. Notes: l 70% is a common value of conversion. However, to improve accuracy, the value should match the typical value seen on the FCC unit. For example, if the FCC average conversion is 75%, use 75% for the calculation. l The conversion is corrected to a standard naphtha vs. distillate cutpoint. In the U.S., this cutpoint is 430 °F. You should use a conversion corrected to a standard naphtha vs distillate cutpoint to remove the effects of inefficient product fractionation. In order to calculate factors for a new catalyst, the following list of tests must be obtained on both the new catalyst and on a catalyst for which factors are already available (the base catalyst). 1. The fresh catalysts are equilibrated (deactivated) at a minimum of two, and preferably, three different severities. The deactivation severity may be increased by increasing time, temperature, steam partial pressure and/or number of oxidation-reduction cycles. After each deactivation severity, the catalyst is run in a micro-activity unit, an ACE unit or a circulating pilot plant (depending on the client's preference and budget) using a standard gas oil feed at typical FCC operating conditions. These tests generate a set of yield versus conversion curves that are used to calculate the yields for the catalyst at a standard conversion level. The yields obtained with the new catalyst relative to the yields obtained with the base catalyst are the basis for many of the catalyst performance factors in the database. The gasoline fractions from each test are analyzed for individual components via PIANO GC. Gasoline octanes are calculated from the gasoline composition data. 2. The fresh catalysts are loaded with standard levels of nickel and vanadium and are deactivated via a combination of steaming and cyclic deactivation (numerous oxidation/reduction cycles). The loaded and deactivated samples are run in a micro-activity unit, an ACE unit, or a circulating pilot plant using the same gas oil feed as used for Step 1 above. These results are used to calculate the metals effects on catalyst 414 10 FCC Reactor selectivities and deactivation rates. 3. The deactivated catalysts from Steps 1 and 2 are also tested with a heavy feed, preferably one containing a significant amount of residual oil (VTB). The standard resid feed used by Refining Process Services contains approximately 3.0 wt% Conradson Carbon Residue. Here again, this testing can be performed in a micro-activity unit, an ACE unit, or a circulating pilot plant. These results are used to calculate the catalyst responses to changes in feed boiling range. Note: These tests are recommended, but not required. The response of the catalyst to heavier feed components can also be predicted by the bottoms cracking ratio achieved with the gas oil feed. 4. The following chemical and physical analyses are required on each catalyst: o Apparent Bulk Density o 21 point surface area (includes matrix surface area, zeolite surface pore size distribution, and pore volume) o Aluminum, sodium, iron, titanium, and individual rare earth levels o Particle size distribution o Attrition Index 5. The analyses from Step 4 are used to calculate unit retention factors, stripping efficiency factors and to determine certain catalyst selectivity factors. Many of the performance factors can be generated by the tests from Steps 1 and 4 only. If a refiner is not interested in running heavy oils and operates with relatively low metals levels on the equilibrium catalyst, then the tests described in Steps 2 and 3 are not critical and may be eliminated if cost is an issue. In general, the “standard conditions” are defined to maximize the accuracy of the lab results. To obtain the best accuracy, the standard conditions are defined to match the FCC data as closely as possible. For example, the lab feed would be a sample of the same feed used at the FCC unit. Also, the reactor temperature would be the same as the FCC. For example, if the average FCC reactor temperature was 1000 °F, then the lab tests would be based at 1000 °F. The following table summarizes the ACE, MAT, or pilot plant tests required for full factor development. Note: Test 2 would probably be considered the standard conditions, since the catalyst has been aged to Medium deactivation, which usually means the best estimate that matches the FCC catalyst activity. The other data points would be the best matches to actual FCC conditions. 10 FCC Reactor Test Number 1 2 3 4 5 6 Deactivation Severity Low Medium High Medium Medium Medium 415 Test Number 1 2 3 4 5 6 Feed Type Gas Oil Gas Oil Gas Oil Gas Oil Resid Resid Cat/Oil Ratio Base Base Base Base Base Base Reactor Temperature Base Base Base Base Base Base Metals Level Low Low Low High Low High The following tables list the complete factors for four different catalysts, along with the factors for zeolite content, alumina content, zeolite rare earth content, and for two types of ZSM-5. Complete Factors for Example Catalysts The following table lists the complete factors for four example catalysts. Notes: 416 l We recommend that you use the “generic” catalyst for your first catalyst. To simplify catalyst factor calculations, it is usually assumed that the “base” catalyst factors are either 0 or 1. In this way, the current catalyst in the FCC is the “base” catalyst, and all of its factors are 0 or 1. zero or one; then the factors for other catalysts are moved away from 0 or 1. Assuming 0 or 1 as shown in the generic catalyst is a good starting point. Later, if you want to study a change in catalyst, then new catalyst factors will be moved from 0 or 1. l In the catalyst library that comes with the FCC model, the Conquest 95 catalyst has factors set at 0 or 1, since this catalyst library is used to model hundreds of catalysts across many different FCC units. Conquest 95 is assumed to be the base for this library. However, you can make your own catalyst libraries with the current catalyst as “base” or generic. Finally, some catalyst factors are not 0 or 1. These factors represent physical data for the catalyst. This data should be set to match the data for the catalyst. Catalyst CONQUEST95 NOVAD50G RAMCAT45G REDUXION60 CF1- Kin. Coke 1.000 0.789 0.883 0.869 CF2- Fd. Coke 1.000 1.083 1.050 1.079 CF3- Str. Eff. 1.000 1.004 1.021 1.039 CF4- Met Coke 1.000 1.205 0.779 1.111 CF5- C1 1.000 0.949 0.974 0.974 CF6- C2= 1.000 1.061 1.000 1.102 CF7- Ethane 1.000 1.000 0.951 0.927 CF8- C3= 1.000 1.051 1.086 1.150 CF9- Propane 1.000 0.963 0.778 0.877 CF10- IC4 1.000 1.092 0.978 1.122 10 FCC Reactor 10 FCC Reactor Catalyst CONQUEST95 NOVAD50G RAMCAT45G REDUXION60 CF11- C4= 1.000 1.185 1.240 1.172 CF12- NC4 1.000 0.910 0.730 0.809 CF13- IC5 1.000 1.092 0.978 1.122 CF14-Pentene 1.000 1.130 1.197 1.165 CF15- NC5 1.000 0.910 0.730 0.809 CF16- IC4= 1.000 0.965 0.991 0.975 CF17- 1C4= 1.000 1.012 1.003 1.009 CF18- c2C4= 1.000 1.011 1.002 1.007 CF19- C4diene 1.000 1.092 1.121 1.086 CF20- CyC5 1.000 1.004 1.005 1.004 CF21- 3M1B 1.000 0.878 1.174 1.04 CF22- 1C5= 1.000 1.097 0.864 0.961 CF23- 2M1B 1.000 0.878 1.174 1.04 CF24- c2C5= 1.000 1.088 0.851 0.957 CF25- t2C5= 1.000 1.101 0.847 0.957 CF26- CyC5= 1.000 1.002 1.004 1.001 CF27Isoprene 1.000 1.004 1.007 1.002 CF28- Bz 1.000 0.991 0.979 0.951 CF29- Met H2 1.000 1.205 0.779 1.111 CF30- Ht of Rx 0.000 +1.04 +1.29 +3.44 CF31-L Lump 0.000 -0.029 -0.031 -0.042 CF32-FR. MAT 80.14 79.19 77.09 73.24 CF33-DeactP5 0.500 1.737 1.730 1.674 CF34-MDEACT 0.500 1.021 0.857 0.567 CF35-LNRON 0.0 +0.3 +0.3 +0.8 CF36-LNMON 0.0 +0.15 +0.15 +0.5 CF37-LNNAP 0.0 -0.2 -0.3 -0.7 CF38-LNOLEF 0.0 +1.5 +1.5 +3.8 CF39-AROM 0.0 +0.3 +0.4 +0.8 417 Catalyst CONQUEST95 NOVAD50G RAMCAT45G REDUXION60 CF40-LCO SPG 0.0 -0.0017 -0.0017 -0.0044 CF41-CSO SPG 0.0 -0.0019 -0.0019 -0.0048 CF42-SOX 1.0 1.03 1.033 1.044 CF43-HNRON 0.0 +0.1 +0.1 +0.4 CF44-HNMON 0.0 +0.05 +0.05 +0.3 CF45-HNNAP 0.0 -0.4 -0.5 -0.7 CF46-HNOLEF 0.0 +0.3 +0.3 +1.3 CF47HNAROM 0.0 +0.7 +0.8 +1.1 CF48-LNSPGR 0.0 +0.0012 +0.0012 +0.0025 CF49-HNSPGR 0.0 +0.0009 +0.0009 +0.002 CF51-ZSA 141.7 213.0 137.0 257.6 CF52-MSA 183.3 69.3 101.4 106.4 CF53-ZE, W% 24.6 36.4 23.4 42.9 CF54-AL, W% 39.69 38.20 49.9 33.45 CF55ZRE,W% 11.89 7.61 5.73 1.84 CF56-Na,ppm 2100 3400 2500 3000 CF57-Ni, W% 0.0 0.0 0.0 0.0 CF58-V, W% 0.0 0.0 0.0 0.0 CF59-Cu, W% 0.0 0.0 0.0 0.0 CF60-Fe, W% 0.0 0.0 0.0 0.0 CAT TYPE CONQUEST95 NOVA-D50G RAMCAT-45G REDUXION-60 DESC. GASOLINE GASOLINE OCT-BBL OCTANE CF50-SPARE Complete Factors for Zeolite Content, Alumina Content, and Zeolite Rare Earth Content The following table lists the complete factors for zeolite content, alumina content, and zeolite rare earth content. 418 10 FCC Reactor 10 FCC Reactor Catalyst Zeolite Alumina Rare Earth CF1- Kin. Coke -0.002 +0.0014 +0.0024 CF2- Fd. Coke 0.000 -0.005 +0.000 CF3- Str. Eff. -0.0008 +0.0025 +0.000 CF4- Met Coke -0.0016 +0.0021 -0.0212 CF5- C1 -0.0032 +0.0018 -0.0152 CF6- C2= -0.0042 -0.0004 -0.0152 CF7- Ethane -0.0040 -0.0004 -0.0152 CF8- C3= -0.0036 +0.0023 -0.0222 CF9- Propane -0.0012 +0.0002 -0.0125 CF10- IC4 -0.0013 +0.0019 -0.012 CF11- C4= -0.0021 +0.0026 -0.0267 CF12- NC4 -0.0019 +0.0018 -0.0083 CF13- IC5 -0.0013 +0.0019 -0.012 CF14-Pentene -0.0015 +0.0021 -0.0251 CF15- NC5 -0.0013 +0.0017 -0.0083 CF16- IC4= -0.0010 +0.0024 -0.0099 CF17- 1C4= +0.0003 -0.0008 +0.000 CF18- c2C4= +0.0003 -0.0008 +0.000 CF19- C4diene -0.001 +0.000 +0.000 CF20- CyC5 +0.000 +0.000 +0.000 CF21- 3M1B -0.001 +0.0009 -0.0099 CF22- 1C5= +0.000 +0.000 +0.000 CF23- 2M1B -0.001 +0.0009 -0.0099 CF24- c2C5= +0.000 +0.000 +0.000 CF25- t2C5= +0.000 +0.000 +0.000 CF26- CyC5= +0.000 +0.000 +0.000 CF27-Isoprene +0.000 +0.000 +0.000 CF28- Bz +0.0008 +0.0009 +0.0515 419 Catalyst Zeolite Alumina Rare Earth CF29- Met H2 -0.0016 +0.0021 -0.0212 CF30- Ht of Rx -0.690 +0.315 -1.878 CF31-LCO/CSO +0.0005 +0.0021 +0.005 CF32-FR. MAT +0.379 +0.184 +0.754 CF33-HTDEAC -0.001 -0.009 -0.0276 CF34-MDEACT -0.016 -0.015 -0.0246 CF35-LNRON -0.025 +0.06 -0.40 CF36-LNMON -0.015 +0.04 -0.23 CF37-LNNAP -0.01 -0.02 -0.04 CF38-LNOLEF -0.15 +0.15 -0.40 CF39-LNAROM +0.02 +0.04 +0.05 CF40-LCO SPG +0.0002 -0.0002 +0.0005 CF41-CSO SPG +0.0002 -0.0002 +0.0005 CF42-SOX +0.0 -0.0032 -0.005 CF43-HNRON -0.015 +0.04 -0.30 CF44-HNMON -0.009 +0.03 -0.17 CF45-HNNAP -0.01 -0.02 -0.03 CF46-HNOLEF -0.08 +0.08 -0.30 CF47-HNAROM +0.02 +0.07 +0.07 CF48-LNSPGR -0.000084 +0.00012 -0.00023 CF49-HNSPGR -0.000052 +0.00013 -0.0002 CF51-ZSA +6.000 +0.000 +0.000 CF52-MSA +0.000 +3.000 +0.000 CF53-ZE, W% +1.000 +0.000 +0.000 CF54-AL, W% +0.000 +1.000 +0.000 CF55-ZRE,W% +0.000 +0.000 +1.000 CF56-NA, ppm +100 +0.000 +0.000 CF57-Ni, W% +0.000 +0.000 +0.000 CF58-V, W% 0.0 0.0 0.0 CF50-SPARE 420 10 FCC Reactor Catalyst Zeolite Alumina Rare Earth CF59-Cu, W% 0.0 0.0 0.0 CF60-Fe, W% 0.0 0.0 0.0 CAT TYPE ZEOLITE ALUMINA RARE EARTH DESC. Complete Factors for ZSM-5 The following tables list the complete factors for several types of ZSM-5. 10 FCC Reactor Catalyst ZSM-5 (STD) ZSM-5 (HI SEL) ZSM-5 (STD) HIGH ACT ZSM-5 (HI SEL) HIGH ACT CF1- Kin. Coke +0.000 +0.000 +0.000 +0.000 CF2- Fd. Coke +0.000 +0.000 +0.000 +0.000 CF3- Str. Eff. +0.000 +0.000 +0.000 +0.000 CF4- Met Coke +0.000 +0.000 +0.000 +0.000 CF5- C1 +0.0001 +0.000 +0.0001 +0.000 CF6- C2= +0.0001 +0.000 +0.0001 +0.000 CF7Ethane +0.0001 +0.000 +0.0001 +0.000 CF8- C3= +0.110 +0.0672 +0.110 +0.0672 CF9- Propane +0.017 +0.0107 +0.017 +0.0107 CF10- IC4 +0.030 +0.0207 +0.030 +0.0207 CF11C4= +0.051 +0.0397 +0.051 +0.0397 CF12NC4 +0.001 +0.0004 +0.001 +0.0004 CF13- IC5 +0.014 +0.0102 +0.014 +0.0102 CF14Pentene +0.028 +0.021 +0.028 +0.021 CF15NC5 +0.000 +0.0000 +0.000 +0.0000 421 422 Catalyst ZSM-5 (STD) ZSM-5 (HI SEL) ZSM-5 (STD) HIGH ACT ZSM-5 (HI SEL) HIGH ACT CF16IC4= +0.0041 +0.0060 +0.0041 +0.0060 CF171C4= -0.0024 -0.0015 -0.0024 -0.0015 CF18c2C4= -0.001 -0.0011 -0.001 -0.0011 CF19C4diene +0.0002 +0.0001 +0.0002 +0.0001 CF20CyC5 +0.000 +0.000 +0.000 +0.000 CF213M1B +0.0021 +0.0032 +0.0021 +0.0032 CF221C5= -0.0023 -0.0031 -0.0023 -0.0031 CF232M1B +0.0021 +0.0032 +0.0021 +0.0032 CF24c2C5= -0.0005 -0.0010 -0.0005 -0.0010 CF25t2C5= -0.0005 -0.0010 -0.0005 -0.0010 CF26CyC5= +0.000 +0.000 +0.000 +0.000 CF27Isoprene +0.000 +0.000 +0.000 +0.000 CF28- Bz +0.012 +0.006 +0.012 +0.006 CF29- Met H2 +0.000 +0.000 +0.000 +0.000 CF30- Ht of Rx +0.080 +0.050 +0.080 +0.050 CF31LCO/CSO -0.003 -0.0016 -0.003 -0.0016 CF32-FR. MAT -0.300 -0.300 -0.150 -0.150 CF33HTDEAC +0.000 +0.000 +0.000 +0.000 10 FCC Reactor Catalyst ZSM-5 (STD) ZSM-5 (HI SEL) ZSM-5 (STD) HIGH ACT ZSM-5 (HI SEL) HIGH ACT CF34MDEACT +0.000 +0.000 +0.000 +0.000 CF35LNRON +1.3* [75/R]6 0.86* [75/R]6 +1.3*[75/R]6 0.86*[75/R]6 CF36LNMON +1.0* [75/R]6 0.83* [75/R]**6 +1.0*[75/R]6 0.83*[75/R]6 CF37LNNAP +0.03 +0.02 +0.03 +0.02 CF38LNOLEF +0.02 +0.01 +0.02 +0.01 CF39LNAROM +0.30 +0.16 +0.30 +0.16 CF40-LCO SPG -0.00001 -0.00001 -0.00001 -0.00001 CF41-CSO SPG -0.00001 -0.00001 -0.00001 -0.00001 CF42-SOX +0.0 +0.0 +0.0 +0.0 CF43HNRON +1.0* [75/R]**6 0.66* [75/R]**6 +1.0*[75/R]**6 0.66*[75/R]**6 CF44HNMON +0.8* [75/R]**6 0.64* [75/R]**6 +0.8*[75/R]**6 0.64*[75/R]**6 CF45HNNAP +0.03 +0.02 +0.03 +0.02 CF46HNOLEF +0.01 +0.01 +0.01 +0.01 CF47HNAROM +0.35 +0.19 +0.35 +0.19 CF48LNSPGR +0.00021 +0.00015 +0.00021 +0.00015 CF49HNSPGR +0.0003 +0.00013 +0.0003 +0.00013 CF51-ZSA +0.000 +0.000 +0.000 +0.000 CF52-MSA +0.000 +0.000 +0.000 +0.000 CF50SPARE 10 FCC Reactor 423 Catalyst ZSM-5 (STD) ZSM-5 (HI SEL) ZSM-5 (STD) HIGH ACT ZSM-5 (HI SEL) HIGH ACT CF53-ZE, W% +0.000 +0.000 +0.000 +0.000 CF54-AL, W% +0.000 +0.000 +0.000 +0.000 CF55ZRE,W% +0.000 +0.000 +0.000 +0.000 CF56-NA, ppm +0.000 +0.000 +0.000 +0.000 CF57-Ni, W% +0.000 +0.000 +0.000 +0.000 CF58-V, W% 0.0 0.0 0.0 0.0 CF59-Cu, W% 0.0 0.0 0.0 0.0 CF60-Fe, W% 0.0 0.0 0.0 0.0 CAT TYP ZSM-5 (STD) ZSM-5 (HI SEL) ZSM-5 (STD) HIGH ACT ZSM-5 (HI SEL) HIGH ACT DESC. FCC Catalyst Factors Introduction AspenTech and Refining Process Services (RPS) worked together to develop FCC catalyst performance factors for the AspenTech FCC model. The factors have been developed using the RPS FCC catalyst database. The following paragraphs describe each factor in detail. Catalyst Factor 1 (CF1): Kinetic Coke This factor accounts for the different tendencies of different catalysts to produce kinetic coke. Each catalyst will be assigned a unique kinetic coke factor based on the laboratory test results. The factor will modify FCCPARM_P1_act_ coke_prod_act in the following manner: The kinetic coke factor for a catalyst will be calculated by dividing the coke yield obtained with the catalyst at standard conditions with a gas oil feed by the 424 10 FCC Reactor coke yield obtained with a base catalyst at the same conditions. In equation form: Here, Coke(n) and Coke(b) are the coke yields obtained with the new and base catalysts, respectively, in laboratory tests with a gas oil feed at standard conditions, adjusted to a constant conversion. Catalyst Factor 2 (CF2): Feed Source Coke Catalysts that more effectively crack heavy molecules will reduce the percentage of heavy coke precursors that actually become coke. CF2 accounts for this catalyst property by modifying the term VRISER_CCR_Factor. This term will be modified as follows: This catalyst property is best indicated by the ratio of LCO to bottoms at a given conversion. CF2 wilt be calculated using the following equation: In this equation, the LCO and SO (slurry oil or bottoms) yields are based on the laboratory yields obtained with each catalyst at standard conditions, adjusted to a constant conversion. Catalyst Factor 3 (CF3): Stripper Efficiency Factor Different catalysts will have varying tendencies to entrain hydrocarbons from the stripper to the regenerator, depending on their pore size distribution and matrix surface area. Larger pores will reduce the tendency to entrain hydrocarbons by allowing the molecules to more easily diffuse from the pores so that they can be stripped. Higher matrix surface areas will increase the amount of entrained hydrocarbons because the matrix tends to strongly adsorb heavy molecules. Therefore, CF3 will modify the stripper efficiency factor as follows: CF3 is calculated by the following equation: In this equation, MSA is the matrix surface area and APR is the average pore radius for the new (n) and the base (b) catalysts. 10 FCC Reactor 425 Catalyst Factor 4 (CF4): Metals Coke This factor will account for the different tendencies of different catalysts to produce coke from metals that have been deposited on the catalyst. Each catalyst will be assigned a unique metals coke factor based on the laboratory test results. The factor will modify FCCPARM_P2_Act_Contam_Coke_Act in the following manner: In order to calculate the metals coke factor for a new catalyst, it is necessary to calculate the slope of the coke versus metals curve for both a base catalyst and the new catalyst. This requires laboratory data both with and without metals. After adjusting the results to a constant conversion, the difference in coke yields is divided by the metals level (Ni + V/2). The result is called MSLOPE. CF4 is then calculated by the following equation: Here, MSLOPE(n) and MSLOPE(b) are the slopes obtained with the new and base catalysts, respectively. Catalyst Factors CF5 through CF15: C1 Through C5 Factors Catalyst factors CF5 through CF15 will account for different tendencies of various catalysts to produce different yields of individual light gas components. These factors will modify the appropriate selectivity factors in the model as follows: 426 10 FCC Reactor The individual component factors for a catalyst will be calculated by dividing the component yield (in wt % of fresh feed) obtained with the catalyst at standard conditions with a gas oil feed by the component yield obtained with a base catalyst at the same conditions. In equation form: Here, CY(n) and CY(b) are the individual component yields obtained with the new and the base catalyst, respectively, in laboratory tests with a gas oil feed at standard conditions, adjusted to a constant conversion. Catalyst Factors CF16 Through CF28: Split Factors for C4s, C5s, and Benzene Catalyst factors CF16 through CF28 will account for the tendencies of different catalysts to produce different ratios of individual isomers in the C4 and C5 fractions. These factors will modify the already existing split factors in the model as follows: 10 FCC Reactor 427 The individual split factors for a catalyst will be calculated as follows. For the C4 olefin split factors, the yield of each individual olefin isomer is divided by the total C4 olefin yield. The result is the weight fraction of that individual isomer (WFI). The corresponding catalyst factor is then calculated by the following equation: Here, WFI(n) and WFI(b) are the weight fractions of each isomer obtained with the new and the base catalyst, respectively, in laboratory tests with a gas oil feed at standard conditions, adjusted to a constant conversion. The same procedure outlined above for the C4 olefins is also used for the C5 olefins and the split of cyclo-pentane from iso-pentane. The benzene split factor for a catalyst will be calculated by dividing the benzene concentration in the gasoline obtained with the catalyst at standard conditions with a gas oil feed by the benzene concentration in the gasoline obtained with a base catalyst at the same conditions. In equation form: 428 10 FCC Reactor Here, BZC(n) and BZC(b) are the benzene concentrations obtained with the new and the base catalyst, respectively, in laboratory tests with a gas oil feed at standard conditions, adjusted to a constant conversion. Catalyst Factor 29 (CF29): Metals Catalyzed Hydrogen This factor adjusts the tendency of the catalyst to produce hydrogen from metals that have been deposited from the feed. The factor will adjust the hydrogen to coke ratio as follows: The factor will be calculated based on the slope of the hydrogen versus metals plot that is generated from the laboratory data on the catalyst. This requires laboratory data both with and without metals. After adjusting the results to a constant conversion, the difference in hydrogen yields is divided by the metals level (Ni + V/2). The result is called HSLOPE. CF29 is then calculated using the following equation: Here, HSLOPE(n) and HSLOPE(b) are the slopes obtained with the new and base catalysts, respectively. Catalyst Factor 30 (CF30): Heat of Reaction Since each catalyst results in different ratios of cracking to hydrogen transfer reactions, the net endothermic heat of reaction associated with each catalyst will be different. CF30 accounts for these differences. In general, catalysts that result in lower rates of hydrogen transfer reactions will have higher net endothermic heats of reactions. Such catalysts also tend to produce higher gasoline octanes. A simple, but reliable, correlation exists between the net heat of reaction and the gasoline octane number produced by a catalyst in the laboratory. For each octane number increase, the net endothermic heat of reaction increases by 6.87 BTUs per pound of feed. CF30 will modify the term FCCPARM_DH_Cracking in the model as follows: CF30 will be calculated based on the gasoline octane number produced by the catalyst in the laboratory, adjusted to a reference conversion level. The following equation illustrates the calculation method for CF30. Here, RON(n) and RON(b) are the gasoline octane numbers obtained at constant conversion in the standard laboratory tests with the new and the base catalysts, respectively. 10 FCC Reactor 429 Catalyst Factor 31 (CF31): Bottoms Cracking Ratio Different catalysts exhibit varying abilities to crack the heaviest molecules in the feed. The ability to crack heavy molecules is a function of the activity of the catalyst matrix, which, in turn, is a function of the amount and type of active alumina in the matrix. CF31 will account for the differences in bottoms cracking activities by adjusting the tendency to produce LCO as follows: CF31 will be calculated based on the ability of the catalyst to crack heavy molecules in the laboratory tests. This property is indicated by the ratio of LCO/CSO at a given conversion. As the ability of the catalyst to crack heavy molecules increases, this ratio will rise. Test runs with the model indicate that very small changes in the L Lump Path Bias result in significant yield shifts. As a result, the effects seen in the laboratory must be muted somewhat to achieve realistic results in the model predictions. Thus, the following equation will be used to calculate CF31: In this equation, BCR(n) and BCR(b) are the bottoms cracking ratios achieved with the new catalyst and the base catalyst, respectively. These ratios are the ratios of the yields of LCO to CSO (in volume percent of fresh feed) achieved at a constant conversion, with a constant feed in the laboratory tests. Catalyst Factor 32 (CF32): Fresh Catalyst MAT Activity Each catalyst exhibits a unique fresh activity, based on the amount and type of zeolite in the formulation, as well as the type of matrix used in the catalyst. This catalyst property will be represented by CF32. The fresh catalyst MAT activity already exists in the model as MAT_Fresh_Cat_MAT. This value will be set equal to CF32. In equation form: CF32 will be calculated based on the conversion level achieved in the laboratory testing after the mildest steam deactivation procedure, using the standard conditions and feed. In the Select Group Program, the mildest deactivation was performed at 1350 °F for 24 hours, using 95% steam. It has been found that such tests tend to magnify the differences relative to those that would be seen in commercial plants. As a result, CF32 should be calculated as follows: CONVM(n) and CONVM(b) are the conversion levels achieved after the mildest deactivation severities with the new and the base catalysts, respectively. 430 10 FCC Reactor Catalyst Factor 33 (CF33): Hydrothermal Deactivation Factor Each catalyst will deactivate at a different rate, depending on the stabilities of the zeolite and the matrix. CF33 will account for such differences by modifying the hydrothermal deactivation factor in the model as follows: HTdeact is a function of MAT_Cat_deact_P5. CF33 will be calculated based on the differences in the deactivation constant that were observed in the laboratory testing. To calculate a deactivation constant, it is necessary to obtain activity data after two different deactivation severities. The deactivation constant is calculated using the following equation: For the purposes of calculating the deactivation constant (K), the kinetic fresh activity (Af) is calculated using the MAT conversion after the mildest steam deactivation severity. For this equation, kinetic activity is defined as follows: In all such equations, conversion may be in either wt% or vol% of fresh feed. The kinetic equilibrium activity (Ae) is calculated using the conversion after the more severe steam deactivation severity. A typical value of 0.01 is assumed for 5, the fractional daily make up rate. After the deactivation constant is calculated for both the base and the new catalyst, CF33 is calculated as follows: Catalyst Factor 34 (CF34): Metals Deactivation Factor Catalysts each respond differently to contaminants, deactivating at different rates as more metals are deposited on them. CF34 accounts for this effect, modifying the metals deactivation parameter in the model as follows: CF34 is calculated based on the activity loss that is observed after metals deposition in the laboratory. To perform this calculation, it is necessary to obtain conversion data both with and without metals on the catalyst. The metals deactivation constant is calculated by the following equation: For the purposes of calculating the metals deactivation constant (Km), the kinetic fresh activity (Af) is calculated using the MAT conversion after the mildest 10 FCC Reactor 431 steam deactivation severity (without metals). The kinetic activity with metals (Am) is calculated using the conversion after metals deposition. A typical value of 0.01 is assumed for 5, the fractional daily make up rate. After the metals deactivation constant is calculated for both the base and the new catalyst, CF34 is calculated as follows: Catalyst Factors 35, 36, 43, and 44: Light and Heavy Gasoline Octanes The gasoline octanes produced by a catalyst depend on a variety of catalyst properties, including the rare earth level and the matrix activity. CF35 and CF36 vary the RON and the MON of the gasoline, respectively, as follows: CF35, CF36, CF43, and CF44 are based on the gasoline octanes measured in the laboratory tests at standard conditions, adjusted to a constant conversion level. These factors are calculated as follows: In these equations, RONL(n) and RONL(b) are the research octane numbers obtained on the light gasoline fractions at a standard conversion level with the new and base catalysts, respectively, in the laboratory tests at standard conditions with the same feed. MONL(n) and MONL(b) are the corresponding motor octane numbers. RONH and MONH are the research and motor octanes obtained on the heavy gasoline fractions. Catalyst Factors 37, 38, 39, 45, 46, and 47: Gasoline Composition The gasoline composition obtained with a catalyst depends on the same catalyst properties that determine the gasoline octanes, mainly rare earth level and the matrix activity. CF37, CF38, CF39, CF45, CF46, and CF47 vary the concentrations of light and heavy gasoline naphthenes, olefins and aromatics, respectively, as follows: 432 10 FCC Reactor All of these factors are based on the levels of naphthenes, olefins and aromatics measured in the laboratory tests at standard conditions, adjusted to a constant conversion level. These factors are calculated as follows: In these equations, LNNAP(n), LNNAP(b), HNNAP(n) and HNNAP(b) are the levels of naphthenes (in vol%) measured in the light and heavy gasolines at a standard conversion level with the new and base catalysts, respectively, in the laboratory tests at standard conditions with the same feed. LNOLEF, HNOLEF, LNAROM, and HNAROM are the corresponding levels of olefins and aromatics. The gasoline paraffin levels are be calculated by difference. Catalyst 40 and 41 (CF40 and CF41): LCO and CSO Specific Gravities Catalysts that have lower hydrogen transfer activity result in lower rates of conversion of heavy naphthenes to heavy aromatics. This results in lower specific gravities of the LCO and CSO. CF40 and CF41 will modify the specific gravities of these streams as follows: CF40 and CF41 are based on the level of olefins (in vol%) in the light gasoline since the gasoline olefin levels decrease as the aromatics levels in the heavy oils increase. These factors are calculated as follows: 10 FCC Reactor 433 Catalyst Factor 42 (CF42) - SOx Emissions In the absence of any DESOX additives, catalysts have differing abilities to transfer SOx to H2S. This ability is related to the amount of active alumina in the catalyst matrix. The alumina reacts with SO3 in the flue gas and forms aluminum sulfate, which reacts with steam in the stripper to release H2S. CF42 modifies the predicted SOx emissions as follows: CF42 is calculated based on the matrix cracking activity of the catalyst, since this property is the best indication of the active matrix alumina content. Thus, CF42 is set equal to [1.0/CF31]. Catalyst Factors 48 and 49 (CF48 and CF49): Naphtha Specific Gravities The light and heavy naphtha specific gravities are affected by the gasoline composition. As the gasoline becomes more olefinic, the specific gravities increase. The gravities are adjusted as follows: CF48 and CF49 are calculated based on the levels of olefins and aromatics of the gasoline fraction. Thus: Catalyst Factor 50 (CF50): Spare This is reserved as a spare. Catalyst Factors 51 Through 70 (CF51 - CF70): Catalyst Properties Catalyst factors 51 through 70 define the critical catalyst properties. These properties are listed below: 434 l CF51 - Zeolite Surface Area, M2/GM l CF52 - Matrix Surface Area, M2/GM l CF53 - Zeolite Content, Wt% l CF54 - Alumina Content, Wt% l CF55 - Zeolite Rare Earth Content, Wt% l CF56 - Sodium Content, Wt PPM 10 FCC Reactor l CF57 - Nickel Content, Wt% l CF58 - Vanadium Content, Wt% l CF59 - Copper Content, Wt% l CF60 - Iron Content, Wt% l CF61 through CF64 - Ron and Mon effects for ZSM-5: Refer to the rows CF35-LNRON, CF36-LNMON, CF43-HNRON, and CF44-HNMON in the ZSM-5 (STD) column of Complete Factors for ZSM-5 for the relevant equations. l CF65 - Price l CF66 through CF70 - Spares Complete sets of catalysts factors are provided to define the effects of changing zeolite content, active matrix alumina content, zeolite rare earth content, and for two different types of ZSM-5. Each of these sets of factors is described below. These factors must be added or subtracted from the base catalyst factors as appropriate. Zeolite Content As zeolite is added to a catalyst, it becomes more active, which either increases the equilibrium MAT activity, or reduces the make-up rate required to maintain activity. In addition, various yield selectivities are affected, and the tolerance to vanadium improves. The factors define the effects of a 1.0 wt% increase in zeolite content. Refer to Complete Factors for Zeolite Content, Alumina Content, and Zeolite Rare Earth Content for further details. Alumina Content As active matrix alumina is added to the catalyst, the main effect is to improve the bottoms cracking activity. In addition, vanadium tolerance improves, while nickel tolerance becomes slightly poorer. Certain catalyst selectivities are also affected and gasoline octanes increase slightly. The factors define the effects of a 1.0 wt% increase in active matrix alumina content. Refer to Complete Factors for Zeolite Content, Alumina Content, and Zeolite Rare Earth Content for further details. Zeolite Rare Earth Content Increasing the rare earth content of the zeolite increases the catalyst activity and also enhances the hydrogen transfer activity. Increased hydrogen transfer causes gasoline yields to increase and reduces the yields of C3 and C4 olefins. Gasoline octanes are also reduced, but metals tolerance improves. The factors define the effects of a 1.0 wt% increase in zeolite rare earth content. Refer to Complete Factors for Zeolite Content, Alumina Content, and Zeolite Rare Earth Content for further details. ZSM-5 Type and Content There are two types of ZSM-5, one standard selectivity and one high selectivity. The high selectivity version achieves enhanced gasoline octanes with more 10 FCC Reactor 435 isomerization and less cracking of gasoline to C3 and C4 olefins. Each type of ZSM-5 is available in a standard and a high activity formulation. Complete factors are provided for each of the four types of ZSM-5 additive. The factors define the effects of a 1.0 wt% increase in ZSM-5 content of the catalyst inventory. Refer to Complete Factors for ZSM-5 for further details. Note: This concentration refers to the ZSM-5 zeolite content of the inventory. The additives contain between 12.5 wt% and 25 wt% ZSM-5 zeolite. Thus, the additive concentration in the inventory will be between 4 and 8 times the ZSM-5 zeolite content. Calculating Factors from Library Data The factors described above are designed such that you can add factors for new catalysts by conducting relatively inexpensive tests on representative fresh catalyst samples. The following paragraphs describe the tests that are required. Notes: l 70% is a common value of conversion. However, to improve accuracy, the value should match the typical value seen on the FCC unit. For example, if the FCC average conversion is 75%, use 75% for the calculation. l The conversion is corrected to a standard naphtha vs. distillate cutpoint. In the U.S., this cutpoint is 430 °F. You should use a conversion corrected to a standard naphtha vs distillate cutpoint to remove the effects of inefficient product fractionation. In order to calculate factors for a new catalyst, the following list of tests must be obtained on both the new catalyst and on a catalyst for which factors are already available (the base catalyst). 1. The fresh catalysts are equilibrated (deactivated) at a minimum of two, and preferably, three different severities. The deactivation severity may be increased by increasing time, temperature, steam partial pressure and/or number of oxidation-reduction cycles. After each deactivation severity, the catalyst is run in a micro-activity unit, an ACE unit or a circulating pilot plant (depending on the client's preference and budget) using a standard gas oil feed at typical FCC operating conditions. These tests generate a set of yield versus conversion curves that are used to calculate the yields for the catalyst at a standard conversion level. The yields obtained with the new catalyst relative to the yields obtained with the base catalyst are the basis for many of the catalyst performance factors in the database. The gasoline fractions from each test are analyzed for individual components via PIANO GC. Gasoline octanes are calculated from the gasoline composition data. 2. The fresh catalysts are loaded with standard levels of nickel and vanadium and are deactivated via a combination of steaming and cyclic deactivation (numerous oxidation/reduction cycles). The loaded and deactivated samples are run in a micro-activity unit, an ACE unit, or a circulating pilot plant using the same gas oil feed as used for Step 1 above. These results are used to calculate the metals effects on catalyst 436 10 FCC Reactor selectivities and deactivation rates. 3. The deactivated catalysts from Steps 1 and 2 are also tested with a heavy feed, preferably one containing a significant amount of residual oil (VTB). The standard resid feed used by Refining Process Services contains approximately 3.0 wt% Conradson Carbon Residue. Here again, this testing can be performed in a micro-activity unit, an ACE unit, or a circulating pilot plant. These results are used to calculate the catalyst responses to changes in feed boiling range. Note: These tests are recommended, but not required. The response of the catalyst to heavier feed components can also be predicted by the bottoms cracking ratio achieved with the gas oil feed. 4. The following chemical and physical analyses are required on each catalyst: o Apparent Bulk Density o 21 point surface area (includes matrix surface area, zeolite surface pore size distribution, and pore volume) o Aluminum, sodium, iron, titanium, and individual rare earth levels o Particle size distribution o Attrition Index 5. The analyses from Step 4 are used to calculate unit retention factors, stripping efficiency factors and to determine certain catalyst selectivity factors. Many of the performance factors can be generated by the tests from Steps 1 and 4 only. If a refiner is not interested in running heavy oils and operates with relatively low metals levels on the equilibrium catalyst, then the tests described in Steps 2 and 3 are not critical and may be eliminated if cost is an issue. In general, the “standard conditions” are defined to maximize the accuracy of the lab results. To obtain the best accuracy, the standard conditions are defined to match the FCC data as closely as possible. For example, the lab feed would be a sample of the same feed used at the FCC unit. Also, the reactor temperature would be the same as the FCC. For example, if the average FCC reactor temperature was 1000 °F, then the lab tests would be based at 1000 °F. The following table summarizes the ACE, MAT, or pilot plant tests required for full factor development. Note: Test 2 would probably be considered the standard conditions, since the catalyst has been aged to Medium deactivation, which usually means the best estimate that matches the FCC catalyst activity. The other data points would be the best matches to actual FCC conditions. 10 FCC Reactor Test Number 1 2 3 4 5 6 Deactivation Severity Low Medium High Medium Medium Medium 437 Test Number 1 2 3 4 5 6 Feed Type Gas Oil Gas Oil Gas Oil Gas Oil Resid Resid Cat/Oil Ratio Base Base Base Base Base Base Reactor Temperature Base Base Base Base Base Base Metals Level Low Low Low High Low High The following tables list the complete factors for four different catalysts, along with the factors for zeolite content, alumina content, zeolite rare earth content, and for two types of ZSM-5. Complete Factors for Example Catalysts The following table lists the complete factors for four example catalysts. Notes: 438 l We recommend that you use the “generic” catalyst for your first catalyst. To simplify catalyst factor calculations, it is usually assumed that the “base” catalyst factors are either 0 or 1. In this way, the current catalyst in the FCC is the “base” catalyst, and all of its factors are 0 or 1. zero or one; then the factors for other catalysts are moved away from 0 or 1. Assuming 0 or 1 as shown in the generic catalyst is a good starting point. Later, if you want to study a change in catalyst, then new catalyst factors will be moved from 0 or 1. l In the catalyst library that comes with the FCC model, the Conquest 95 catalyst has factors set at 0 or 1, since this catalyst library is used to model hundreds of catalysts across many different FCC units. Conquest 95 is assumed to be the base for this library. However, you can make your own catalyst libraries with the current catalyst as “base” or generic. Finally, some catalyst factors are not 0 or 1. These factors represent physical data for the catalyst. This data should be set to match the data for the catalyst. Catalyst CONQUEST95 NOVAD50G RAMCAT45G REDUXION60 CF1- Kin. Coke 1.000 0.789 0.883 0.869 CF2- Fd. Coke 1.000 1.083 1.050 1.079 CF3- Str. Eff. 1.000 1.004 1.021 1.039 CF4- Met Coke 1.000 1.205 0.779 1.111 CF5- C1 1.000 0.949 0.974 0.974 CF6- C2= 1.000 1.061 1.000 1.102 CF7- Ethane 1.000 1.000 0.951 0.927 CF8- C3= 1.000 1.051 1.086 1.150 CF9- Propane 1.000 0.963 0.778 0.877 CF10- IC4 1.000 1.092 0.978 1.122 10 FCC Reactor 10 FCC Reactor Catalyst CONQUEST95 NOVAD50G RAMCAT45G REDUXION60 CF11- C4= 1.000 1.185 1.240 1.172 CF12- NC4 1.000 0.910 0.730 0.809 CF13- IC5 1.000 1.092 0.978 1.122 CF14-Pentene 1.000 1.130 1.197 1.165 CF15- NC5 1.000 0.910 0.730 0.809 CF16- IC4= 1.000 0.965 0.991 0.975 CF17- 1C4= 1.000 1.012 1.003 1.009 CF18- c2C4= 1.000 1.011 1.002 1.007 CF19- C4diene 1.000 1.092 1.121 1.086 CF20- CyC5 1.000 1.004 1.005 1.004 CF21- 3M1B 1.000 0.878 1.174 1.04 CF22- 1C5= 1.000 1.097 0.864 0.961 CF23- 2M1B 1.000 0.878 1.174 1.04 CF24- c2C5= 1.000 1.088 0.851 0.957 CF25- t2C5= 1.000 1.101 0.847 0.957 CF26- CyC5= 1.000 1.002 1.004 1.001 CF27Isoprene 1.000 1.004 1.007 1.002 CF28- Bz 1.000 0.991 0.979 0.951 CF29- Met H2 1.000 1.205 0.779 1.111 CF30- Ht of Rx 0.000 +1.04 +1.29 +3.44 CF31-L Lump 0.000 -0.029 -0.031 -0.042 CF32-FR. MAT 80.14 79.19 77.09 73.24 CF33-DeactP5 0.500 1.737 1.730 1.674 CF34-MDEACT 0.500 1.021 0.857 0.567 CF35-LNRON 0.0 +0.3 +0.3 +0.8 CF36-LNMON 0.0 +0.15 +0.15 +0.5 CF37-LNNAP 0.0 -0.2 -0.3 -0.7 CF38-LNOLEF 0.0 +1.5 +1.5 +3.8 CF39-AROM 0.0 +0.3 +0.4 +0.8 439 Catalyst CONQUEST95 NOVAD50G RAMCAT45G REDUXION60 CF40-LCO SPG 0.0 -0.0017 -0.0017 -0.0044 CF41-CSO SPG 0.0 -0.0019 -0.0019 -0.0048 CF42-SOX 1.0 1.03 1.033 1.044 CF43-HNRON 0.0 +0.1 +0.1 +0.4 CF44-HNMON 0.0 +0.05 +0.05 +0.3 CF45-HNNAP 0.0 -0.4 -0.5 -0.7 CF46-HNOLEF 0.0 +0.3 +0.3 +1.3 CF47HNAROM 0.0 +0.7 +0.8 +1.1 CF48-LNSPGR 0.0 +0.0012 +0.0012 +0.0025 CF49-HNSPGR 0.0 +0.0009 +0.0009 +0.002 CF51-ZSA 141.7 213.0 137.0 257.6 CF52-MSA 183.3 69.3 101.4 106.4 CF53-ZE, W% 24.6 36.4 23.4 42.9 CF54-AL, W% 39.69 38.20 49.9 33.45 CF55ZRE,W% 11.89 7.61 5.73 1.84 CF56-Na,ppm 2100 3400 2500 3000 CF57-Ni, W% 0.0 0.0 0.0 0.0 CF58-V, W% 0.0 0.0 0.0 0.0 CF59-Cu, W% 0.0 0.0 0.0 0.0 CF60-Fe, W% 0.0 0.0 0.0 0.0 CAT TYPE CONQUEST95 NOVA-D50G RAMCAT-45G REDUXION-60 DESC. GASOLINE GASOLINE OCT-BBL OCTANE CF50-SPARE Complete Factors for Zeolite Content, Alumina Content, and Zeolite Rare Earth Content The following table lists the complete factors for zeolite content, alumina content, and zeolite rare earth content. 440 10 FCC Reactor 10 FCC Reactor Catalyst Zeolite Alumina Rare Earth CF1- Kin. Coke -0.002 +0.0014 +0.0024 CF2- Fd. Coke 0.000 -0.005 +0.000 CF3- Str. Eff. -0.0008 +0.0025 +0.000 CF4- Met Coke -0.0016 +0.0021 -0.0212 CF5- C1 -0.0032 +0.0018 -0.0152 CF6- C2= -0.0042 -0.0004 -0.0152 CF7- Ethane -0.0040 -0.0004 -0.0152 CF8- C3= -0.0036 +0.0023 -0.0222 CF9- Propane -0.0012 +0.0002 -0.0125 CF10- IC4 -0.0013 +0.0019 -0.012 CF11- C4= -0.0021 +0.0026 -0.0267 CF12- NC4 -0.0019 +0.0018 -0.0083 CF13- IC5 -0.0013 +0.0019 -0.012 CF14-Pentene -0.0015 +0.0021 -0.0251 CF15- NC5 -0.0013 +0.0017 -0.0083 CF16- IC4= -0.0010 +0.0024 -0.0099 CF17- 1C4= +0.0003 -0.0008 +0.000 CF18- c2C4= +0.0003 -0.0008 +0.000 CF19- C4diene -0.001 +0.000 +0.000 CF20- CyC5 +0.000 +0.000 +0.000 CF21- 3M1B -0.001 +0.0009 -0.0099 CF22- 1C5= +0.000 +0.000 +0.000 CF23- 2M1B -0.001 +0.0009 -0.0099 CF24- c2C5= +0.000 +0.000 +0.000 CF25- t2C5= +0.000 +0.000 +0.000 CF26- CyC5= +0.000 +0.000 +0.000 CF27-Isoprene +0.000 +0.000 +0.000 CF28- Bz +0.0008 +0.0009 +0.0515 441 Catalyst Zeolite Alumina Rare Earth CF29- Met H2 -0.0016 +0.0021 -0.0212 CF30- Ht of Rx -0.690 +0.315 -1.878 CF31-LCO/CSO +0.0005 +0.0021 +0.005 CF32-FR. MAT +0.379 +0.184 +0.754 CF33-HTDEAC -0.001 -0.009 -0.0276 CF34-MDEACT -0.016 -0.015 -0.0246 CF35-LNRON -0.025 +0.06 -0.40 CF36-LNMON -0.015 +0.04 -0.23 CF37-LNNAP -0.01 -0.02 -0.04 CF38-LNOLEF -0.15 +0.15 -0.40 CF39-LNAROM +0.02 +0.04 +0.05 CF40-LCO SPG +0.0002 -0.0002 +0.0005 CF41-CSO SPG +0.0002 -0.0002 +0.0005 CF42-SOX +0.0 -0.0032 -0.005 CF43-HNRON -0.015 +0.04 -0.30 CF44-HNMON -0.009 +0.03 -0.17 CF45-HNNAP -0.01 -0.02 -0.03 CF46-HNOLEF -0.08 +0.08 -0.30 CF47-HNAROM +0.02 +0.07 +0.07 CF48-LNSPGR -0.000084 +0.00012 -0.00023 CF49-HNSPGR -0.000052 +0.00013 -0.0002 CF51-ZSA +6.000 +0.000 +0.000 CF52-MSA +0.000 +3.000 +0.000 CF53-ZE, W% +1.000 +0.000 +0.000 CF54-AL, W% +0.000 +1.000 +0.000 CF55-ZRE,W% +0.000 +0.000 +1.000 CF56-NA, ppm +100 +0.000 +0.000 CF57-Ni, W% +0.000 +0.000 +0.000 CF58-V, W% 0.0 0.0 0.0 CF50-SPARE 442 10 FCC Reactor Catalyst Zeolite Alumina Rare Earth CF59-Cu, W% 0.0 0.0 0.0 CF60-Fe, W% 0.0 0.0 0.0 CAT TYPE ZEOLITE ALUMINA RARE EARTH DESC. Complete Factors for ZSM-5 The following tables list the complete factors for several types of ZSM-5. 10 FCC Reactor Catalyst ZSM-5 (STD) ZSM-5 (HI SEL) ZSM-5 (STD) HIGH ACT ZSM-5 (HI SEL) HIGH ACT CF1- Kin. Coke +0.000 +0.000 +0.000 +0.000 CF2- Fd. Coke +0.000 +0.000 +0.000 +0.000 CF3- Str. Eff. +0.000 +0.000 +0.000 +0.000 CF4- Met Coke +0.000 +0.000 +0.000 +0.000 CF5- C1 +0.0001 +0.000 +0.0001 +0.000 CF6- C2= +0.0001 +0.000 +0.0001 +0.000 CF7Ethane +0.0001 +0.000 +0.0001 +0.000 CF8- C3= +0.110 +0.0672 +0.110 +0.0672 CF9- Propane +0.017 +0.0107 +0.017 +0.0107 CF10- IC4 +0.030 +0.0207 +0.030 +0.0207 CF11C4= +0.051 +0.0397 +0.051 +0.0397 CF12NC4 +0.001 +0.0004 +0.001 +0.0004 CF13- IC5 +0.014 +0.0102 +0.014 +0.0102 CF14Pentene +0.028 +0.021 +0.028 +0.021 CF15NC5 +0.000 +0.0000 +0.000 +0.0000 443 444 Catalyst ZSM-5 (STD) ZSM-5 (HI SEL) ZSM-5 (STD) HIGH ACT ZSM-5 (HI SEL) HIGH ACT CF16IC4= +0.0041 +0.0060 +0.0041 +0.0060 CF171C4= -0.0024 -0.0015 -0.0024 -0.0015 CF18c2C4= -0.001 -0.0011 -0.001 -0.0011 CF19C4diene +0.0002 +0.0001 +0.0002 +0.0001 CF20CyC5 +0.000 +0.000 +0.000 +0.000 CF213M1B +0.0021 +0.0032 +0.0021 +0.0032 CF221C5= -0.0023 -0.0031 -0.0023 -0.0031 CF232M1B +0.0021 +0.0032 +0.0021 +0.0032 CF24c2C5= -0.0005 -0.0010 -0.0005 -0.0010 CF25t2C5= -0.0005 -0.0010 -0.0005 -0.0010 CF26CyC5= +0.000 +0.000 +0.000 +0.000 CF27Isoprene +0.000 +0.000 +0.000 +0.000 CF28- Bz +0.012 +0.006 +0.012 +0.006 CF29- Met H2 +0.000 +0.000 +0.000 +0.000 CF30- Ht of Rx +0.080 +0.050 +0.080 +0.050 CF31LCO/CSO -0.003 -0.0016 -0.003 -0.0016 CF32-FR. MAT -0.300 -0.300 -0.150 -0.150 CF33HTDEAC +0.000 +0.000 +0.000 +0.000 10 FCC Reactor Catalyst ZSM-5 (STD) ZSM-5 (HI SEL) ZSM-5 (STD) HIGH ACT ZSM-5 (HI SEL) HIGH ACT CF34MDEACT +0.000 +0.000 +0.000 +0.000 CF35LNRON +1.3* [75/R]6 0.86* [75/R]6 +1.3*[75/R]6 0.86*[75/R]6 CF36LNMON +1.0* [75/R]6 0.83* [75/R]**6 +1.0*[75/R]6 0.83*[75/R]6 CF37LNNAP +0.03 +0.02 +0.03 +0.02 CF38LNOLEF +0.02 +0.01 +0.02 +0.01 CF39LNAROM +0.30 +0.16 +0.30 +0.16 CF40-LCO SPG -0.00001 -0.00001 -0.00001 -0.00001 CF41-CSO SPG -0.00001 -0.00001 -0.00001 -0.00001 CF42-SOX +0.0 +0.0 +0.0 +0.0 CF43HNRON +1.0* [75/R]**6 0.66* [75/R]**6 +1.0*[75/R]**6 0.66*[75/R]**6 CF44HNMON +0.8* [75/R]**6 0.64* [75/R]**6 +0.8*[75/R]**6 0.64*[75/R]**6 CF45HNNAP +0.03 +0.02 +0.03 +0.02 CF46HNOLEF +0.01 +0.01 +0.01 +0.01 CF47HNAROM +0.35 +0.19 +0.35 +0.19 CF48LNSPGR +0.00021 +0.00015 +0.00021 +0.00015 CF49HNSPGR +0.0003 +0.00013 +0.0003 +0.00013 CF51-ZSA +0.000 +0.000 +0.000 +0.000 CF52-MSA +0.000 +0.000 +0.000 +0.000 CF50SPARE 10 FCC Reactor 445 Catalyst ZSM-5 (STD) ZSM-5 (HI SEL) ZSM-5 (STD) HIGH ACT ZSM-5 (HI SEL) HIGH ACT CF53-ZE, W% +0.000 +0.000 +0.000 +0.000 CF54-AL, W% +0.000 +0.000 +0.000 +0.000 CF55ZRE,W% +0.000 +0.000 +0.000 +0.000 CF56-NA, ppm +0.000 +0.000 +0.000 +0.000 CF57-Ni, W% +0.000 +0.000 +0.000 +0.000 CF58-V, W% 0.0 0.0 0.0 0.0 CF59-Cu, W% 0.0 0.0 0.0 0.0 CF60-Fe, W% 0.0 0.0 0.0 0.0 CAT TYP ZSM-5 (STD) ZSM-5 (HI SEL) ZSM-5 (STD) HIGH ACT ZSM-5 (HI SEL) HIGH ACT DESC. Sulfur Distribution In the FCC Reactor model, feed sulfur is distributed into standard and fractionated products based on reaction and fractionation models. The model contains methods for distributing the sulfur by boiling point. These distributions permit the prediction of sulfur in the various products created by the GSP. Sulfur entering the FCC Reactor unit is defined by the following for each fresh feed: l Fresh feed rate l Fresh feed sulfur content as wt% l Feed sulfur crackability factor The fresh feed rates and sulfur contents define the total rate of sulfur entering the FCC Reactor. The individual fresh feed data is mass blended to produce blended values for the sulfur content and crackability factor. The sulfur crackability factor defines the propensity of the sulfur to crack to H2S or remain as compounds in heavy liquid products. This factor ranges from zero to one. Zero will maximize cracking to H2S. One will minimize cracking to H2S and force the sulfur to appear in the heavier liquid products. For example, 446 10 FCC Reactor virgin gas oil will have a value of zero since most of its sulfur will crack to H2S. On the other hand, a hydrotreated gas oil will have a value of one, since most of the easily-crackable sulfur has been removed by the hydrotreater and the remaining refractory sulfur will pass through the FCC Reactor and appear in cycle oil cuts. The intent is to provide a factor that shows the difference between alkyl sulfides and thiophenes in the feed. Sulfides tend to crack to H2S while thiophenes remain in high molecular weight structures that concentrate in the cycle oils. In reaction models, sulfur is distributed into the following standard products: l H2S l C5 to 430 °F naphtha l 430 °F to 650 °F LCO l 650+ °F bottoms l Coke (burned to SOX in the regen model) Correlations distribute feed sulfur into these standard reactor products. In a calibration run, the real product flows and sulfur contents are input and used to deduce the standard product sulfur contents. The resulting standard product sulfurs can then be examined for reasonableness. In simulation run, the reactor correlations predict the standard product sulfurs that are distributed into assay of the reactor effluent. The sulfur in the C5-430, 430-650 and 650+ reactor products is further distributed into the following fractionated products by the simple fractionation system in the model: l Light naphtha l Heavy naphtha l LCO l HCO l Bottoms The standard product sulfur content is distributed across a sulfur assay spanning over 100 real and pseudocomponents in the simple fractionation model. With this sulfur assay, the individual product sulfurs are developed from stream compositions flowing from the separation correlations in the fractionation model. In this way, the product sulfurs show the impact of cutpoint and overlaps in the real products. The standard FCC Reactor model is setup to represent five real products, as listed above. Even if some of these streams (for example, heavy naphtha or HCO) do not exist for the current model, reasonable sulfur values must be entered for these streams that make sense when compared to the existing streams: light naphtha, LCO, and bottoms. 10 FCC Reactor 447 Coke Production and Handling Coke make is separated into five distinct categories: l Kinetic coke l Metals coke l Conradson carbon feed coke l Non-vaporized feed coke l Stripper source coke The Conradson carbon coke and non-vaporized coke are assumed to be physical types of coke and are therefore deposited on the catalyst at the entrance of the riser prior to any cracking or coking reactions. Kinetic coke and metals coke are both determined from kinetic expressions and are deposited on the catalyst gradually as reactions proceed through the riser and reactor. The stripper source coke is determined from the cat/oil ratio and stripper performance curves. Kinetic Coke Kinetic coke make is calculated by the following Arrhenius-type equation: Rate (mol feed/hr/vol) = Af * Ai * exp(-Ea/RT) Where, for kinetic coke: Variable Corresponds to Af A frequency for the conversion of 3-ring aromatics to coke Ai A collection of activities including catalyst activities Ea/R An activation energy for the conversion of 3-ring aromatics to coke T Temperature in °R In Parameter cases, a parameter associated with the coke activities is determined from a set of test run data from the FCC Reactor. This parameter is a linear multiplier on the kinetic coke rate. The 21-lump reaction path schematic shows all of the paths that produce kinetic coke. Each of these paths has associated with it an Arrhenius type rate expression. Currently, not all of the paths that produce kinetic coke are used. The paths that are in use reflect the conversion and involve the following lump types: Nl, Ar1l, Ar2l, Asl, Ph, Nh, Ar1h, Ar2h, Ar3h, Ash, Ra1, Ra2, Ra3, Ras. 448 10 FCC Reactor Metals Coke Metals coke make is calculated by the following equation very similar to that used for kinetic coke: Rate (mol feed/hr/vol) = Af * Ai * exp(-Ea/RT) Where: Variable Corresponds to Af A frequency for the conversion of 3-ring aromatics to coke Ai A collection of activities including catalyst activities. Has a dependence on the active metals on the catalyst. Ea/R An activation energy for the conversion of 3-ring aromatics to coke T Temperature in °R A parameter is adjusted in a calibration case to match test run data. It is a linear multiplier on the metals coke rate. Feed Source Coke Feed source coke is determined from the Conradson carbon residue analysis. The CCR in wt % for all of the feeds is blended on a mass basis and then the blended feed (including any recycles) CCR is entered into the riser model. The riser model contains coke deposition factors due to CCR. There is a riser CCR factor that can be adjusted to control the deposition of coke. The default value for this deposition factor is 0.5 and may be reset if analyses indicate that the default value is not suitable. Stripper Source Coke (Occluded Coke) The stripper source coke is defined as the hydrocarbon entrained with the catalyst in the stripper and is then transferred to the regenerator where it appears as coke and is burned. This stripper coke is relatively high in hydrogen content and this gives a much higher heat of combustion than the feed and kinetic sources of coke. Therefore, it is much more detrimental to the regenerator bed temperature, resulting cat/oil ratio, and finally conversion. Also, the stripper source coke has roughly the same composition as the reactor effluent (50% of the hydrocarbon is highly valued gasoline). For information on fine-tuning the stripper model, refer to Heat Balance Tuning. Heat Balance Tuning You can tune the heat balance for the FCC so that the regenerator response to changes in feed rate or preheat temperature match expected values. You per- 10 FCC Reactor 449 form this tuning by changing key parameters in the stripper model and then running a calibration run. The stripper source coke is defined as the hydrocarbon entrained with the catalyst in the stripper and then transferred to the regenerator where it appears as coke and is burned. This stripper coke is relatively high in hydrogen content, causing a much higher heat of combustion than the feed and kinetic sources of coke. Therefore, it is much more detrimental to the: l Regenerator bed temperature l Resulting cat/oil ratio l Conversion Also, the stripper source coke has roughly the same composition as the reactor effluent (50% of the hydrocarbon is highly valued gasoline). Two key parameters can be used to tune the stripper model: l The performance slope. l The percent of total coke whose source is the stripper. Typical values of performance slope are between 0.5 and 1. A typical value for the percentage of coke generated from the stripper is 15%. The biggest handle for tuning the stripper is the performance slope. If you want the regenerator temperature to have a larger increase for an increase in feed rate, increase the performance slope. However, do not increase this slope to more than 4 or 5. If the increase in regenerator temperature is still too small, you may again increase the performance slope of the stripper and run another calibration case. After a calibration case has been run, you may run another simulate case with a 10% increase in feed rate to observe the regenerator temperature response. It is recommended that the performance slope not be changed to a value greater than 4 or 5. If the regenerator response is still not what is expected after the performance slope has been changed, you may change the percent of total coke that comes from the stripper. Initial Vapor Entrainment The amount of vapor entrained with the catalyst at the top of the stripper will determine how hard the stripper will have to work to reduce the hydrocarbon carried over to the regenerator. In essence, if the stripper operating conditions (pressure, temperature, and steam rate) were held constant while the amount of hydrocarbon entrained at the top of the stripper increased, the amount of hydrocarbon carried over to the regenerator as coke would increase. The entrained vapor rate is indicated by a variable in units of (volume of vapor effluent)/(mass of catalyst). This variable is normally used as a parameter and is determined by an estimate of the stripper efficiency (a typical estimated value of 85%). The stripper efficiency is defined as the percent of hydrocarbon 450 10 FCC Reactor entering the stripper (from the top) which is removed by the action of the stripper. Stripper Performance Curve Slope The stripper performance curve is an arbitrary function that is asymptotic at very high steam/catalyst ratios. The efficiency increases with steam/catalyst ratio, but as the efficiency approaches 95%, the rate of efficiency increase begins to taper off. The slope of the curve, that is (delta efficiency/ delta steam/ catalyst), at efficiencies less than 95% can be changed by setting the slope for the performance and then re-running FCC Reactor in parameter mode. A typical value for the slope is 0.5 to 1.0. A higher value of slope will make the stripper more sensitive to process changes. In other words, when the catalyst circulation rate is increased, the incremental amount of coke produced will be larger when the slope term is higher. FCC Product Delumper The product delumper is designed to convert the composition of 21 kinetic lumps in an FCC effluent to the composition of an assay with an arbitrary set of hypo-components. It also populates the assay properties based on the standard cut properties predicted by the FCC model. In a way, the delumper is a reverse process of the feed characterization system. The product delumper operates in two modes: l Calibration l Simulation Calibration Mode In calibration mode, the base composition curve of the effluent is constructed by: l l Converting the distillation of each liquid product to a composition of the hypo-components in an assay. Summing up the compositions of the hypo-components from all liquid products. Each product property has a fixed reference curve. A property curve is a set of property values versus the normal boiling point of the hypo-components. In calibration mode, this reference curve is adjusted to match the measured product property to form the base property curve. The base property curve is then used to calculate the property of the FCC standard cut products (that is, C5-430 F, 430 F-650 F, 650 F-950 F, 950 F+). The calculated property of the FCC standard cut products is used to calibrate the product property correlation in the FCC model. 10 FCC Reactor 451 Simulation Mode In simulation mode, the base composition curve (obtained from the calibration mode) is adjusted to match the composition of standard cuts (that is, C5-430 F, 430 F-650 F, 650 F-950 F, 950 F+) predicted by the kinetic model. The adjusted base curve is then used to populate the composition of the assay in the FCC effluent. Similarly, the base property curve (obtained from calibration mode) is adjusted to match the property of standard cuts predicted by the model. The adjusted base curve is then used to populate the property of the assay in the FCC effluent. Material Balance Reconciliation The FCC Reactor model performs mass balances in two different ways depending on the run mode. In a fitting run (Parameter case), the difference between feed and product masses are distributed over all products by default. You can choose to distribute any mass imbalance by deselecting any products that should not be adjusted when the Validation Wizard opens and before you run the calibration. In a predict run, the fresh feeds are distributed among the products in a simultaneous solution of reaction and heat balance expressions. In a parameter case, the mass balance is as follows: l The fresh feed rates are constant. l Coke is calculated from air and flue gas data. l H2S is calculated by difference since feed, naphtha, cycle oil, and SOX sulfur are specified. l Pure components H2 through the C5 and C6 components are specified. l Heavy naphtha, LCO, HCO, and bottoms yield are specified. l Light naphtha is by difference. The parameter case mass balance appears at the top of the Analysis | Mass Balance sheet. Measured and adjusted mass flows appear for each product, as well as the total flow and adjusted total flow of the product and the mass closure. In the Calibration Environment, on the Product Meas | Light Ends page, the light ends yields are entered once for the pure components using GLC information. Similarly, the heavy ends yields (naphthas and cycle oils) on the Product Meas | Heavy Liquids page. Material Balance Reconciliation The FCC Reactor model performs mass balances in two different ways depending on the run mode. 452 10 FCC Reactor In a fitting run (Parameter case), the difference between feed and product masses are distributed over all products by default. You can choose to distribute any mass imbalance by deselecting any products that should not be adjusted when the Validation Wizard opens and before you run the calibration. In a predict run, the fresh feeds are distributed among the products in a simultaneous solution of reaction and heat balance expressions. In a parameter case, the mass balance is as follows: l The fresh feed rates are constant. l Coke is calculated from air and flue gas data. l H2S is calculated by difference since feed, naphtha, cycle oil, and SOX sulfur are specified. l Pure components H2 through the C5 and C6 components are specified. l Heavy naphtha, LCO, HCO, and bottoms yield are specified. l Light naphtha is by difference. The parameter case mass balance appears at the top of the Analysis | Mass Balance sheet. Measured and adjusted mass flows appear for each product, as well as the total flow and adjusted total flow of the product and the mass closure. In the Calibration Environment, on the Product Meas | Light Ends page, the light ends yields are entered once for the pure components using GLC information. Similarly, the heavy ends yields (naphthas and cycle oils) on the Product Meas | Heavy Liquids page. FCC Model Configuration The FCC Reactor model is made up of building blocks that model the components in the FCC Reactor. These components include risers, slide valves, and standpipes along with the regenerator and the reactor. Riser models solve the kinetic equations along the riser simultaneously with the equations representing hydraulics and heat effects. In addition, the models describe coke lay down and entry zone effects. The pressure balance throughout the reactor, regenerator, and connecting components is maintained. Pressure drops are calculated for risers, standpipes, and slide valves. Throughout the reactor models, the catalyst stream flow includes mass flow, temperature, pressure, heat capacity (catalyst + coke mixture), particle density (catalyst + coke mixture), coke on catalyst weight fractions and coke constituents (C, H, O, N, S) as atomic weight fractions. This section discusses briefly the important building blocks of the FCC Reactor model. It first reviews the 21-lump model and then presents material on the major blocks of the FCC Reactor. 10 FCC Reactor 453 Risers Riser models consist of six key ingredients: l Riser configuration l Pressure drop l Hydraulics l Heat effects l Coke laydown effects l Entry zone effects The riser model is a segment of the fluidized riser that models the kinetics in the riser and includes the geometry of the riser for hydraulic and volume effects. It takes the hydrocarbon feed after the nozzle exit and combines it with the regenerated catalyst to take the material to the reactor. Two-phase pressure drops are calculated through the riser for both vertically and horizontally configured risers. These orientations use different correlations for hydraulic effects and pressure drop calculations. An angle of incline may also be used for the horizontally oriented models. A pressure drop through the riser is calculated from three different components: acceleration (kinetic energy), frictional effects, and gravitational effects. Proper tracking of hydraulic and pressure effects is necessary to model the changes in local bulk density correctly. These changes interact with the kinetics along the riser. The chemistry in the risers is endothermic and uses the heat generated in the regenerator for the chemical transformations. This process is tracked along the length of the riser and is manifested in the temperature profiles printed in the detailed riser reports. In these profiles, the temperature of the hydrocarbon catalyst mixture gradually drops from the entry zone to the riser exit into the reactor. These temperature drops are used in the models to determine catalyst flow rates. The net balance of the heat transfers is summarized in the cracking parameter. This parameter is printed in custom reports for the risers. If all properties and calculations were without error, the cracking parameter would be zero. Generally, it is not zero, but a relatively small number less than about 10 to 20. Coke laydown is differentially accounted for by the kinetics along the length of the riser and the additional solids are transferred from the vapor phase to the solid phase. These effects are manifested by the increase in the mass of flowing solids, decrease in the mass/moles of vapor and the changes in the properties of flowing catalyst and hydrocarbons. As coke builds up on the catalyst, deactivation functions are used to lower the activity of the catalyst. A molar heat of adsorption accounts for heat effects accompanying the coke laydown. Its counterpart, the heat of desorption, is used in the regenerator where the coke is burned. Coke is represented by a combination of H and C in the molar ratio of ½ to 1. This ratio can be changed in the model if desired. Four types of riser configuration are supported: 454 10 FCC Reactor l Single riser l Single riser with mid-point injection l Dual riser l Dual riser with mid-point injection Reactor The reactor model consists of three primary submodels. As the hydrocarbon mixture enters the reactor vessel, a process of disengagement of the hydrocarbon and catalyst begins. Cyclone models are the final stage of this disengagement at the top of the reactor. Material entering the cyclone models arrives there from the reactor free-board area. This area is represented by a model that sends material, primarily catalyst, to the dense bed of the reactor. From there the material enters the stripping zone where steam is used to remove as much of the remaining hydrocarbons as possible from the catalyst before it enters the spent catalyst transfer line. Cyclone models use a parameterized, load-based calculation to entrain a fraction of the effluent hydrocarbon vapor with the catalyst. This entrained catalyst is sent to the dense bed model. The fraction of the hydrocarbon not entrained is sent to the overhead line of the reactor and to the delumper model. It ultimately goes to the MF as a set of defined chemicals and pseudocomponents. The reactor dense bed model is a differential-algebraic model that models performs a single catalytic cracking reaction for the low concentration of hydrocarbons in the catalyst bed. It also performs a DP calculation across the height of the bed. This height can be set using pressure measurements in the plant are be specified directly in the model. In the latter case, the DP is calculated. The outlet products of the reactor that proceeds to the stripping zone are the catalyst and kinetic coke, and a portion of the entrained hydrocarbon vapor that came down with the catalyst. Further cracking of the hydrocarbons occurs in the dense bed and some of this material along with stripping steam proceeds to the cyclone. There it mixes with the riser effluents that did not entrain with the catalyst. Heat balances are performed at each point of mixing in the above coupled system of cyclones, free board, and dense bed. These balances yield different temperatures at each point in the system: l Riser outlet (cyclone inlet) l Dense bed l Reactor vessel plenum (the final effluent) The reactor dilute phase performs mass balance, heat balance, pressure drop and reaction calculations. The dilute phase model represents the reaction volume that exists between the outlet of the riser and the inlet to the reactor cyclones. 10 FCC Reactor 455 Reactor dilute phase dimensions are murkier. Modern FCC units have a variety of proprietary designs that attempt to reduce this residence time to near zero. The dilute phase model assumes a simple cylindrical geometry with a diameter and length set to arbitrary values to usually provide a low vapor residence time, that is, less than one second. Further, the model contains a catalyst splitter to divert catalyst away from the dilute phase and straight to the catalyst stripper model. Using the diameter, length, and catalyst split ratio, you can approximate the performance of the reactor dilute phase section. A smaller volume and high catalyst split ratio will minimize the impact of the dilute phase section on model predictions. Regenerator Like the reactor, the regenerator consists of submodels, in this case the regenerator dense bed, the freeboard (disperse phase), and the cyclones. Each of these submodels performs heat balance, material balance and pressure drop calculations. The regenerator dense bed models a bubbling bed with heterogeneous coke burn and heterogeneous and homogeneous CO to CO2 burn. At the inlet, the following are processed: l Spent catalyst l Lift air l Regenerator air (from the main air blower with O2 enrichment) l Cyclone separated catalyst It produces at its outlet the following: l Regenerated catalyst (to the standpipe models) l Entrained catalyst (to the free board model) l Combustion gas Catalyst holdup, or inventory, may be specified or calculated by specification of bed height and regenerator geometry. This is an important component of the pressure balance calculation. The effects of air rate or catalyst circulation depend on how the catalyst holdup is specified. If the bed height is fixed, then the catalyst inventory will change. If the inventory is fixed, then the bed height will change. Since the height of the regenerator is fixed by its physical dimensions, it follows that when the dense bed height is allowed to vary, the free board height will vary. These height changes affect the coke burn and are accounted for in the model calculations. The freeboard model represents the section of the regenerator between the top of the dense bed and the inlet of the cyclones. Its inlet is the entrained catalyst from the dense bed and the dense bed combustion gases. It produces for its outlets the freeboard combustion gases and catalyst stream to the cyclones. The freeboard model is a plug flow reactor that continues the heterogeneous coke burn and the homogeneous CO to CO2 burn (afterburn). Since there is little 456 10 FCC Reactor catalyst in the freeboard region, further coke burn reactions can produce large temperature changes from the freeboard to the cyclone inlets. The regenerator cyclone model performs a two-phase, loading-based DP calculation for the cyclones. It returns all of the entrained catalyst to the regenerator dense bed. This sets up a recycle of catalyst that can alter the steadystate level of coke on regenerated catalyst and the dense-bed temperature. It reports flue gas compositions on a standard Orsat dry-mole percent basis. Stripping Zone Model The stripping zone model performs the heat, mass, and pressure balance calculations around the stripping zone. Its inputs are the stripping steam and the spent catalyst with kinetic coke from the reactor dense bed. It calculates the stripping steam to the dense bed, the stripped, slightly cooled catalyst, and the portion of the stripping steam going into the standpipe and then into the regenerator. This model uses a correlation to account for the hydrocarbons stripped from the catalyst on its way back to the regenerator. This correlation is in the form of a parameterizable stripping efficiency curve. It makes use of the mass-ratio of catalyst flow to the stripping steam flow. The lower this ratio, the better the stripping. As hydrocarbon is stripped away, the H to C ratio drops. In the correlation, when the stripping efficiency decreases, the H to C ratio increases. FCC Nozzle System The nozzle system mixes feed with the hot catalyst and removes heat from the catalyst to heat and vaporize the feed. In the 21-lump model, this process is complicated by the process of converting from the detailed component list to the 21-lump components used in the R/R system. All flashes are based on the detailed component list. Once the transfer of energy from the catalyst to the full feed is determined, the final temperature is applied to the 21-lump composition to determine the equivalent enthalpy for this compacted component set. FCC Reactor Input Data Requirements The data required to tune the FCC reactor includes: l properties for feeds, recycles, products, fresh catalyst, and makeup catalyst l operating conditions (flows, temperatures, and pressures) l mechanical dimensional data sufficient to calculate reaction volumes Test runs are the preferred source of data although routine operating data, if it has sufficient information, can be quite useful to tune the model as well. 10 FCC Reactor 457 Feed Blending The FCC units modeled to date typically have several distinct feed classes including virgin gasoils, resid, imported gasoils, FCC cycle oils, hydrocracker gasoils, and coker gasoils. Projects have been implemented with and without feed blending being included as part of the model. Feed composition changes are taken into account using the feed bulk inspection properties described below. The total feed to the unit may be characterized in this way to generate the reactive component lumps used in model. However, to model the FCC unit feed selectivity most accurately, adjust individual feed blend components to match the most recently available bulk property inspections (list given in the table below). Then, blend the resulting lump compositions together to create a composite feed. Since the adjustment of the individual feeds results in the creation of detailed lump compositions for each individual feed, the blended lump composition is more accurate. When blending feeds, the blended bulk properties do not provide sufficient information to fully characterize the feed in detail. Gas Oil Inspection Properties API gravity D2887 distillation Refractive index (optional, recommended) Viscosity @210 °F (optional, recommended) Sulfur Basic Nitrogen Conradson carbon (Ramsbottom is optional) Routine model tuning feed data requirements: l l l D2887, D1160, or TBP distillation (D86 is an option but is not recommended) Refractive index and refractive index temperature (optional, but recommended) l Viscosity (optional, but recommended) l Sulfur l Basic Nitrogen l 458 API gravity Conradson carbon residue (Ramsbottom carbon residue may be used instead) 10 FCC Reactor Routine model tuning product data requirements: (Requirements will depend on the refiner’s need for some of these data.) l C6– GC For All Light Materials (LN, Light Ends) l Distillation for LN, HN, LCO, HCO, Slurry l API Gravity l Sulfur and Nitrogen for naphthas l RVP for the lightest naphtha product l RON/MON for naphthas l For LCO and HCO l o Cloud Point o Pour Point o Sulfur/Nitrogen o Viscosity Overall Plant Material Balance for Tuning Runs Operating Conditions / Data Regenerator l Flue Gas Temperature / Composition (Tuning only) l Cyclone Temperature(s) (Tuning only) l Dense Bed Temperature (Tuning only) l Pressure Profile (Tuning only) l O2 Injection Rate l Regenerator Air Rate l Ambient Temperature and Relative Humidity l Air Blower Performance Curves l Expander Performance Curves l Carbon on Regenerated Catalyst Riser/Reactor 10 FCC Reactor l Riser / Reactor Temperatures l Pressure Profile: Reactor Vessel / Stripper l Stripping Steam Rate / Conditions l Dispersion Steam Rate / Conditions / Point(s) of Injection l Lift Steam and Lift Gas Rate / Conditions / Point(s) of Injection l Slide Valve Delta P / Positions l Aeration of Standpipe(s) / Conditions l Wet Gas Compressor Performance Curves l Main Fractionator / Gas Plant Data (As Needed by Modeling Option) 459 Catalyst Properties / Data For each of Fresh Catalyst, Purchased Equilibrium Catalyst, and Equilibrium Catalyst, the following data are required: l Metals: Ni, V, Na, Cu, Fe l MAT l Surface Area l Bulk Density l Heat Capacity l Mean Particle Diameter l ZSM-5 Content l Fresh Catalyst Makeup Rate l Purchased E-Cat Loading Rate l E-Cat Withdrawal Rate l Total Unit Catalyst Inventory (Calculated by the model) Unit Mechanical Data (Initial tuning only) l All Dimensions and Geometries of: o Risers o Reactor o Stripper o Regenerator o Cyclones Creating an ASW Front-End for FCCs You can create an ASW (Aspen Simulation Workbook) Front-End to the simulation model of Hydrocracker, FCC, and Catalytic Reformer reactor models that is easily customizable and able to be delivered to other users. Note: The ASW Front-End only includes column information for the internal fractionator to the FCC reactor model. Caution: You must save your case at least once before creating the ASW Front-End. From the Calibration environment, you can create an ASW Dataset Editor that links directly to calibration variables in HYSYS, making it easy to bulk-edit calibration data sets in HYSYS. Refer to Creating an ASW Dataset Editor for FCCs for further information. Caution: The ASW Front-End and the ASW Dataset Editor access the same variables, but in different solver states (simulation vs. calibration) and therefore will not function properly if open at the same time. 460 10 FCC Reactor To create an ASW Front-End for an FCC Reactor model: 1. Click the FCC Environment button at the bottom of the FCC property view to enter the FCC Environment. 2. From the CatCracker ribbon tab | CatCracker Simulation group, click the Create ASW Front-End button. 3. On the Excel file for saving dialog box, navigate to the desired location. Specify a File name, and then click Save. HYSYS generates an ASW workbook. Note: If your reactor model includes an internal column, the ASW Front-End includes information from this column. If your reactor model does not include an internal column, the ASW Front-End only includes reactor model information. 4. A dialog box appears with the following message: Automatic simulation case link information found in this workbook. Create links now? Select one of the following options: o Yes: This will start the process of creating all of the links. o No: This will keep the workbook as-is and not create the links. o Cancel: This behaves in the same way as the No button and will not create the links. Caution: The ASW Front-End to the reactor models uses standard ASW functionality. It is meant to be used to deploy and interact with the model after all major model building is complete. Therefore: l Do not change the names of streams that are connected to the reactors after creating the ASW Front-End, since it may cause issues with links between ASW and the HYSYS case. l Do not add new streams to the reactor model after creating the ASW Front-End. l Do not change the name of the reactor after creating the ASW Front-End. If you change the reactor name, all ASW links will break. Additionally, a dialog box will appear for each individual table, notifying you about the broken link. Within the ASW Front-End, you can: l l l 10 FCC Reactor Link to additional input/output variables from HYSYS. For example, linking to streams and variables that are part of the downstream fractionation system may be necessary to give end users access to relevant model information. Create scenario tables to generate simulation data to support planning LP submodel base/shift calculations. Rearrange variables how you like for easy integration with plant data historians, planning models, daily reports, and so on. 461 Note: After creating the ASW Front-End, for more information regarding how to further customize ASW, use the Aspen Simulation Workbook help. To access the Aspen Simulation Workbook help, perform one of the following tasks: l In the ASW Variable Table pane on the right, click the ASW Help button. -or- l From the Aspen Simulation Workbook ribbon tab | Support group, click Help | Help Contents. The ASW Front-End includes a single Simulation tab. When you create the ASW Front-End, specified values appear in a blue, bold font, while calculated values are black. If you update which values are specified in the HYSYS case after creating the ASW Front-End, the conditional formatting does not change in the Excel file and must be manually updated. Note: When specifying compositions in ASW, you must manually normalize them. Simulation Tab On the Simulation tab, variables are reported in a similar fashion to their arrangement on the HYSYS refinery reactor forms. The tables are based on the FCC property view, rather than the FCC Reactor Section view. There are three main sections: l l l Feed Properties: This section includes the information from the Feed Data tab | Properties page of the reactor. Tables are created for the various input types (such as External Feeds, Assay, Bulk Properties, and Kinetic Lumps). Operation: This section includes all of the information from the Operation tab, except for the pages related to OOMF (Solver Console, Solver Options, Kinetic Factors, EO Variables, Presolve Commands, and Postsolve Commands). Results: This section includes all of the information from the Results tab, except for the Feed Blend page. Selecting Calibration Factor Sets To select the average calibration factor set: l On the Simulation tab, from the drop-down list below the Active Factor Set field, select the desired active factor set. Note: If you add new factor sets to your HYSYS case after creating the ASW Front End, you must manually add them to the drop-down list, since ASW does not receive a list of the available factor sets after the ASW Front End is created. To edit the Factor Set from the reactor in HYSYS: 1. Within the Reactor Section view, from the CatCracker ribbon tab | CatCracker Simulation group, click the Select Calibration Factors button. 462 10 FCC Reactor 2. On the Calibration Factor Set dialog box, click the Library button. 3. Select the desired dataset and click the Edit button. 4. You can edit the dataset values. Creating Scenario Tables You can create scenario tables within the ASW Front-End. Any variables that you add to the case appear in the Variable Organizer and can be added to the Scenario table. For more information about setting up and running Scenario Tables in ASW, refer to the ASW help. Accessing the ASW Front-End After Initial Creation The ASW Front-End default format is meant to provide a starting point for creating your custom front-end. After creating the ASW Front-End from HYSYS and configuring it to meet your needs, you should always access your customized ASW Front-End by opening the Excel file, activating ASW, and linking to the HYSYS file. If you click the Create ASW Front-End button from the reactor model again, you will create an entirely new workbook, and you will not see any of the customizations that you have made since the initial creation. Creating an ASW Dataset Editor for FCCs From the Calibration Environment of the FCC, Hydrocracker, and Reformer models, you can create an ASW Dataset Editor that links directly to calibration variables in HYSYS, making it easy to bulk-edit calibration data sets in HYSYS. Caution: The ASW Front-End and the ASW Dataset Editor access the same variables, but in different solver states (simulation vs. calibration) and therefore will not function properly if open at the same time. The ASW Dataset Editor allows you to edit and create calibration datasets from plant or test run data in an ASW workbook, enabling integration with other Excel-enabled tools, such as data historians. Note: The purpose of the ASW Dataset Editor is to make it easy for you to import the large amount of calibration data required to calibrate the reactor model. We do not recommend that you use the ASW Dataset Editor to analyze calibration runs, report on calibration, or save calibration factors that are calculated from calibration runs. To create an ASW Dataset Editor for an FCC Reactor model: 1. Enter the Calibration environment. 2. From the CatCracker ribbon tab | CatCracker Calibration group, click the Create ASW Dataset Editor button. 10 FCC Reactor 463 Notes: o Your reactor must be included within a HYSYS flowsheet (.hsc file). You cannot create an ASW Dataset Editor from a standalone .fcc, .hcr, or .cat file. o You must remain in the Calibration environment in HYSYS while editing the calibration data in the ASW Dataset Editor file. o You must run at least one calibration before creating an ASW Dataset Editor. 3. On the Excel file for saving dialog box, navigate to the desired location. Specify a File name, and then click Save. HYSYS generates an ASW workbook. 4. A dialog box appears with the following message: Automatic simulation case link information found in this workbook. Create links now? Select one of the following options: o Yes: This will start the process of creating all of the links. o No: This will keep the workbook as-is and not create the links. o Cancel: This behaves in the same way as the No button and will not create the links. Caution: The ASW Dataset Editor uses standard ASW functionality. It is meant to be used to deploy and interact with the calibration model after all major model building and topology changes are complete. Therefore: l Do not change the names of streams that are connected to the reactors after creating the ASW Dataset Editor, since it may cause issues with links between ASW and the HYSYS case. l Do not add new streams to the reactor model after creating the ASW Dataset Editor. l Do not change the name of the reactor after creating the ASW Dataset Editor. Within the ASW Dataset Editor, you can: l l l Edit the active data set in HYSYS. Link the active data set to other pages in Excel for easy integration with plant data historians or other Excel-based data management tools. View/edit the active data set in a single column or in a layout similar to the calibration forms in HYSYS. Note: After creating the ASW Dataset Editor, for more information regarding how to further customize ASW, use the Aspen Simulation Workbook help. To access the Aspen Simulation Workbook help, perform one of the following tasks: l In the ASW Variable Table pane on the right, click the ASW Help button. -or- l From the Aspen Simulation Workbook ribbon tab | Support group, click Help | Help Contents. The ASW Dataset Editor file is composed of the following tabs: 464 10 FCC Reactor l Calibration l Calibration Sets Both of these tabs include links to the variables in calibration. When you create an ASW Dataset Editor file, specified values appear in a blue, bold font, while calculated values are black. If you update which values are specified in the HYSYS case after creating the ASW Dataset Editor, the conditional formatting does not change in the Excel file. Note: When specifying compositions in ASW, you must manually normalize them. Calibration Tab On the Calibration tab, variables are reported in a similar fashion to their arrangement on a HYSYS PFD. Variables from the following pages of the Calibration property view are included: l Catalyst tab | Activity page l Operation tab | Feeds page l Operation tab | Riser/Reactor page l Operation tab | Regenerator page l Operation tab | Pressure Control page l Product Measure tab (Cuts, Light Ends, and Heavy Liquids pages) Note: You cannot modify the number of Light Ends or Heavy Ends from the ASW workbook. If you change the number of stream cuts within HYSYS, the ASW workbook is not updated. If you want to change the number of product cuts, you must create a new ASW Data Set Editor or manually create another table in the workbook. l l You can edit the Active Data Set Name. You can change the values of any calibration input data in the Active Data Set. Calibration Sets Tab On the Calibration Sets tab, factor sets for the calibration model are managed. l At the top of the tab, you can click either of the following buttons: o 10 FCC Reactor Make Active: When you highlight a cell in a column of data and click the Make Active button, it will push all of the data in the column of the highlighted cell into the Active Set column of the sheet, setting the HYSYS active dataset to the new values. Therefore, if you want to use this functionality, you must make sure your data is in the same order as the Active Set column. You can rearrange the order of variables in the ASW table (Active Set column), but it may be more useful for you to create another sheet in this Excel workbook to store calibration data sets in your 465 current format, and then reference those cells on the Calibration Sets page. l l l l o Average: By highlighting cells across multiple columns and clicking this button, you can make a new Dataset that is the average of many other sets. To then make it active, you must highlight a cell in the new set and click the Make Active button. o Clone Active Factor Set: After selecting one of the active data sets and clicking Make Active, you can click the Clone Active Factor Set button to clone the selected data set. The Clone Active Factor Set button copies the active data set in HYSYS and switches the active data set to the copy, allowing you to add multiple data sets without needing to switch between HYSYS and ASW. The Calibration Sets tab includes all of the variables in the calibration dataset. You can edit the Active Data Set Name. You can use ASW functionality to rearrange the variables in the list as desired or rearrange the data to match the order of variables in the Calibration view. The calibration data appears in one column per data set. While the Calibration Sets tab can include multiple sets of calibration data, only one calibration data set can be Active. To edit the data in multiple HYSYS data sets: 1. Choose or create the first data set that you want to edit in HYSYS. Make sure this data set is set as the active calibration set in HYSYS. 2. Return to the ASW Dataset Editor. 3. Perform one of the following tasks: o Enter in your data on the Calibration tab. -or- o If you want to copy in an existing column of data on the Calibrate Data Sets page, select it and click the Make Active button. 4. Return to HYSYS. Save the data set and create/switch to another data set that you want to edit. 5. Repeat steps 2-4 until you have entered all of the desired data. Averaging Calibration Factor Sets The Average Factor Sets view lets you define a new factor set by averaging the properties of all existing factor sets according to a weighting factor. To average factor sets: 466 10 FCC Reactor 1. Perform one of the following tasks: o From the Reactor Section view, from the reactor's ribbon tab, click Select Calibration Factors. On the Calibration Factor Set dialog box, click the Library button. -or- o Within the Calibration environment, select the Analysis tab | Calibration Factors page of the reactor. Click the Calibration Factors Library button. 2. Click the Average button. 3. On the Average Factor Sets view, you can assign the Weighting Factor for each factor set. 4. When you have assigned the numbers, click OK. You can then customize the new factor set as you would any new set you created. Adding FCCs When you add an FCC, you can: l Base the new FCC configuration on an existing template. l Configure the new FCC manually. The following procedure covers both methods. To add an FCC to a case: 1. Use the Model Palette to add an FCC to the flowsheet. The FCC Template Option property view appears. 2. On the FCC Template Option property view, do one of the following: o Click Read an Existing FCC Template to have the FCC you are adding configured on an existing template. HYSYS displays a list of existing FCC templates. Click on the template you want. HYSYS adds the FCC using that template. o Click Configure a New FCC Unit to manually configure the FCC you are adding. You are taken to the first page of the Configuration Wizard. Configuring FCCs You configure FCCs using the Configuration Wizard. l l 10 FCC Reactor For information on the Configuration Wizard, refer to FCC Configuration Wizard. For information on using the Configuration Wizard to configure FCCs without Fractionators, refer to Creating FCC Templates without Fractionators. 467 l For information on using the Configuration Wizard to configure FCCs with Fractionators, refer to Creating FCC Templates with Fractionators. Creating FCC Templates You can create an FCC template with or without a fractionator. Once you have created an FCC template, you can then use the template for an FCC in any case you are working on. Creating FCC Templates without Fractionators The basic steps for creating an FCC template without a fractionator are: 1. Open HYSYS and select File | New | CatCracker. 2. In the FCC Template environment, specify one or more petroleum assays to be associated with the FCC template. Note: The petroleum assays to be used in FCC must contain certain components. To make sure the assay meets this requirement, check the Requires Refinery Reactor Components when you add or import an assay. 3. Use the FCC Configuration Wizard to configure the FCC template. 4. Specify feed and catalyst information. 5. Specify Riser/Reactor operating conditions. 6. Specify Regenerator operating conditions 7. Specify Reactor Pressure and Regenerator-Reactor Pressure difference. 8. Set the external simulation basis. 9. Save the FCC Template. You can find an example of the template in the FCC subfolder of the installation. Creating FCC Templates with Fractionators The basic steps for creating an FCC template with a Fractionator are: 1. Open HYSYS and select File | New | CatCracker. 2. In the FCC Template environment, specify one or more petroleum assays to be associated with the FCC template. Note: The petroleum assays to be used in FCC must contain certain components. To make sure the assay meet this requirement, check the Requires Refinery Reactor Components when you add or import an assay. 3. Use the FCC Configuration Wizard to configure the FCC template. 4. Specify feed and catalyst information. 5. Specify Riser/Reactor operating conditions. 468 10 FCC Reactor 6. Specify Regenerator operating conditions 7. Specify Reactor Pressure and the Regenerator-Reactor Pressure difference. 8. Specify fractionator conditions. 9. Set the external simulation basis. 10. Save the FCC Template. You can find an example of the template in the FCC subfolder of the installation. Viewing FCC Results HYSYS displays the results of FCC runs in several places. Click on the highlighted name below for information on the data displayed on the specific sheet. l The Results tab of the FCC property view displays a wide variety of FCC simulation results. The information presented here is identical to that presented on the Results tab of the FCC Reactor Section property view. If a fractionator is included, it also contains the summary of the fractionator performance. l The Analysis tab of the Calibration property view is populated with the results of a calibration run. A calibration run fits the model’s kinetic rate constants and base operating data to match an observed process operation, feed properties, and product yields. This is also called a tuning run. FCC Ready In order to ensure that FCC calculations are accurate, the associated Component List must contain a prerequisite set of components. There are four ways that you can add these components to the list: l Making the assay FCC Ready l Importing a component list l Using the Component List Not Ready dialog box l Manually modifying the component list Making the Assay FCC Ready To make the assay FCC Ready: 1. In the Properties environment, right-click the desired assay in the Petroleum Properties node of the navigation pane. 2. Select Make FCC Ready to add the missing components to the Component List. 10 FCC Reactor 469 Importing a New Component List To import a Component List: l Create a new component list and import the following RefSYS Component List: FCC Components Fahrenheit.cml. Using the Component List Not Ready Dialog Box You can add the necessary pure components for the FCC using the Component List Not Ready dialog box. If you add and configure or import an FCC Reactor in a case with a component list that is not FCC Ready, the Component List Not Ready dialog box appears. l l 470 If you click Add Missing Components to Existing List, HYSYS automatically updates the active component list and adds the components shown on the Component List Not Ready dialog box. The components are added to the default component list for the reactor flowsheet. Click Add a New Fluid Package if you want to automatically add a new fluid package with the correct components. FCC Components Celsius.cml is used as the component list if the default units are °C or K. FCC Components Fahrenheit.cml is used as the component list if 10 FCC Reactor the default units are °F or R. The new fluid package uses Peng-Robinson for its properties and will be attached to the reactor flowsheet. The new fluid package will only be the default fluid package for the reactor flowsheet, rather than for the entire case or the flowsheet that contains the reactor. Note: If HYSYS was unable to successfully add a new fluid package with the correct components, an error message appears, providing you guidance regarding how to import the a component list manually. l Click Allow Manual Update of Component List if you want to manually modify the component list, as described below. Manually Modifying the Component List To manually modify the component list: You can manually change the component list to contain all necessary components. The required components are: 10 FCC Reactor l Nitrogen l CO l Oxygen l CO2 l H2S l Hydrogen l Methane l Ethylene l Ethane l Propane l Propene l n-Butane l i-Butane l i-Butene l 1-Butene l 13-Butadiene l tr2-Butene l cis2-Butene l 2M-1-butene l 3M-1-butene l 2M-2-butene l 2M-13-C4== l n-Pentane l i-Pentane l 1-Pentene l tr2-Pentene 471 l cis2-Pentene l Cyclopentane l Cyclopentene l H2O FCC Configuration Wizard Use the FCC Configuration Wizard to quickly set up an FCC template. To access the FCC Configuration Wizard: 1. Add a new FCC unit operation. 2. On the FCC Template Option dialog box, select Configure a New FCC Unit. -or1. On the FCC property view, click the FCC Environment button. 2. On the CatCracker ribbon tab, in the CatCracker Simulation group, click the Configuration Wizard button. The FCC Configuration Wizard is made up of four sequential pages. You enter information in a page, then move on to the next page in order. l FCC Configuration Wizard - Page 1 - Basic riser, regenerator, and fractionator configuration l FCC Configuration Wizard - Page 2 - Riser and Regenerator geometry l FCC Configuration Wizard - Page 3 - Heat Loss Information by zone l FCC Configuration Wizard - Page 4 - Calibration factors: generate new or use saved set. When a page is correctly filled out, the Next button is activated. You can click Close at any time to close the wizard and complete the model through the property view input. To exit the FCC Configuration Wizard without saving your changes, click the Cancel button. Configuring the FCC/FCC Template Use the Configuration (1 of 4) page of the FCC Configuration Wizard to configure the FCC. To configure an FCC: 1. In the Riser group, select one of the following radio buttons: 472 o One Riser: Specifies a one-riser FCC. o Two Risers: Specifies a two-riser FCC. If you select the Two 10 FCC Reactor Risers radio button, a single-stage regenerator is automatically selected. 2. Optionally, to allow midpoint injection, select the Allow Midpoint Injection check box. 3. In the Regenerator group, specify whether the Regenerator is: o One-stage: Specifies a single-stage regenerator. o Two-stage (Flue Gas in Series): Specifies a two-stage regenerator with Flue Gas in series. o Two-stage (Separate Flue Gas): Specifies a two-stage regenerator with separate Flue Gas. Note: The above options are only available if you did not select Two Risers in the Riser group. 4. In the Fractionator group, if you want to include a Fractionator with the FCC, select the Include Fractionator check box. If you included a Fractionator, the Configuration Wizard displays additional fields in which you can specify details about the cuts. 5. Enter the specifications for the number of cuts as shown below: In this field Enter If you enter this option: Naphtha Cuts The number of naphtha cuts 1 o Naphtha 2 o Light Naphtha o Heavy Naphtha o Light Naphtha o Medium Naphtha o Heavy Naphtha 1 o LCO 2 o Light LCO o Heavy LCO Bottoms o Bottoms HCO and Bottoms o HCO o Bottoms Naphtha Cuts Naphtha Cuts LCO Cuts 3 The number of LCO cuts LCO Cuts Bottom Cuts Bottom Cuts 10 FCC Reactor The bottom cuts These cuts are available: 473 When you have finished specifying cut information, you can select the Recycle check boxes to indicate which cuts are recycled. The availability of a cut for recycling is dependent on the information you specify in the cuts section as shown in the following table: Cuts available for recycle if you select this in this field Naphtha 1 Naphtha Cuts Light Naphtha 2 or 3 Naphtha Cuts Medium Naphtha 3 Naphtha Cuts Heavy Naphtha 2 or 3 Naphtha Cuts LCO 1 LCO Cuts Light LCO 2 LCO Cuts Heavy LCO 2 LCO Cuts HCO HCO and Bottoms Bottoms Cuts Bottoms HCO and Bottoms or Bottoms Bottoms Cuts When these are complete, click Next to move to the Geometry section of the wizard. Specifying Geometry of FCC/FCC Template Use the Geometry (2 of 4) page of FCC Configuration Wizard to specify specific physical information about: l Risers l Riser Termination Zones l Strippers l Regenerators Depending on the configuration you select, the options that appear in the Geometry page vary. For the Riser group, there are two rows as described below: Row Description Total Length The total length of the riser. Diameter The average inner diameter of the riser. If you specified two risers, the Riser group will also contain two columns enabling you to enter a value for each of the above variables for each riser. If mid-point injection is allowed, the Riser group contains the following rows: 474 10 FCC Reactor Row Description Total Length The total length of the riser. Top Section Diameter The average inner diameter of the top section riser (from injection point to riser top). Bottom Section Diameter The average inner diameter of the bottom section riser (from riser bottom to injection point). Injection Point The location of injection point from the bottom of the riser. Use the average inner diameter for the riser diameter input. In the case with midpoint injection, the injection point is measured from the bottom of the riser. The length and diameter of the riser termination zone is dependent upon the desired residence time of the vapors leaving the tip of the riser and the entry of the secondary reactor cyclones. You could enter the actual diameter of the reactor for the diameter field, and vary the length until the residence time matches acceptable results. For the Riser Termination Zone group, the options available do not change with the configuration. The following two fields are available: Field Description Length The length of the riser termination zone. Diameter The diameter of the riser termination zone. For the Stripper group, the options available do not change with the configuration. The following three fields are available: Field Description Height The height of the stripper. Diameter The diameter of the stripper. Annulus Diameter The diameter of the annulus of the stripper. The stripper diameter is to be taken as the entire internal diameter of the reactor stripper model. The annulus diameter is taken as the riser inner diameter in the stripper section, plus the corresponding layers of refractory in the stripper, metal thickness of the riser, and refractory thickness in the riser. If the FCC design has an external riser, then set the annulus diameter to zero. For the Regenerator group, there are the following seven fields: 10 FCC Reactor Field Description Dense Bed Height The height Regenerator’s dense bed. 475 Dense Bed Diameter The diameter Regenerator’s dense bed. Dilute Phase Diameter The diameter Regenerator’s dilute phase. Interface Diameter The diameter interface between the dense bed and the dilute phase. Cyclone Inlet Height The height of the Regenerator’s Cyclone inlet above the regenerator bottom. Cyclone Inlet Diameter The diameter of the Regenerator’s Cyclone inlet. Cyclone Outlet Diameter The diameter of the Regenerator’s Cyclone outlet. If you specified a two-stage Regenerator, the Regenerator group contains two columns enabling you to specify the above variable values for both Stage 1 and Stage 2 of the Regenerator. The regenerator bed height is adjusted to get the correct cat inventory number in the regenerator. The interfacial diameter is normally set equal to the regenerator bed diameter. Set the height of the inlet of the regenerator cyclone equal to the length from the first stage cyclone inlet to the air grid. The equipment layout is based on the typical side-by-side FCCU design. When all of the required fields are completed, click Next to proceed to the Heat Loss page. Specifying Heat Loss of FCC/FCC Template Use the Heat Loss (3 of 4) page of FCC Configuration Wizard to specify heat loss information by zone. The zones for which you can specify heat losses depend on the configuration you specified on the FCC Configuration Wizard – Configuration (1 of 4) page. Note: Set the values for heat losses to zero if you do not have information about them. The possible heat loss pages for the various configurations are shown below: FCC with Single Riser and Single-Stage Regenerator The table below describes the fields and their descriptions for an FCC with a single riser and a single-stage Regenerator: 476 Field Description Riser Heat Loss The heat loss in the riser. Regenerator Dense Bed Heat Loss The heat loss in the Regenerator’s dense bed. 10 FCC Reactor Regenerator Dilute Phase Heat Loss The heat loss in the Regenerator’s dilute phase. Regenerator Flue Heat Loss The heat loss in the Regenerator’s flue gas. Reactor Heat Loss The heat loss in the reactor. Reactor Stripper Heat Loss The heat loss in the reactor stripper. FCC with a Single Riser and a Two-Stage Regenerator The table below describes the fields and their descriptions for an FCC with a single riser and a two-stage regenerator: Field Description RiserBottom Heat Loss The heat loss in the bottom section of the riser. RiserTop Heat Loss The heat loss in the top section of the riser. Stage 1 Dense Bed Heat Loss The heat loss in the Stage 1 dense bed. Stage 1 Dense Dilute Phase Heat Loss The heat loss in the Stage 1 dilute phase. Stage 1 Flue Heat Loss The heat loss in the Stage 1 flue gas. Stage 2 Dense Bed Heat Loss The heat loss in the Stage 2 dense bed. Stage 2 Dense Dilute Phase Heat Loss The heat loss in the Stage 2 dilute phase. Stage 2 Flue Heat Loss The heat loss in the Stage 2 flue gas. Reactor Heat Loss The heat loss in the reactor. Reactor Stripper Heat Loss The heat loss in the reactor stripper. FCC with Two Risers The table below describes the fields and their descriptions for an FCC with two risers: 10 FCC Reactor Field Description Riser1 Heat Loss The heat loss in Riser 1. Riser2 Heat Loss The heat loss in Riser 2. Regenerator Dense Bed Heat Loss The heat loss in the Regenerator’s dense bed. Regenerator Dilute Phase Heat Loss The heat loss in the Regenerator’s dilute phase. Regenerator Flue Heat Loss The heat loss in the Regenerator’s flue gas. Reactor Heat Loss The heat loss in the reactor. Reactor Stripper Heat Loss The heat loss in the reactor stripper. 477 When you are finished, click Next to proceed to the Calibration Factors page. Specifying Calibration Factor of FCC/FCC Template Use the Calibration Factors (4 of 4) page of FCC Configuration Wizard to specify if calibration of the FCC you are configuring is completed. You can: l Calibrate the FCC to produce a new set of calibration factors. l Use an existing set of calibration factors. l If you click Option 2, you can choose from a saved Library file from a previous design. There is a Default set available that you can save and edit to your own design. Click Library... to access the editing functions for the default calibration factors set. When you are finished, click Done. The reactor is added to the flowsheet. FCC Property Views From the main flowsheet you interact through the main FCC property view. You can access these property views from the FCC menu in the subflowsheet environment: Property View from by Configuration Wizard the main menu bar clicking FCC | Configuration Wizard Calibration property view the main menu bar clicking FCC | Calibration FCC Reactor Section property view the PFD right-clicking the FCC Reactor Section icon; then clicking View Properties Fractionator property view the PFD right-clicking the FCC Fractionator icon; then clicking View Properties l l l 478 The configuration, specified using the Configuration Wizard, specifies: o number of risers o regenerator type o number of cuts Calibration relates to the entire FCC because you can enter data measured from the fractionator products. The Results Summary includes fractionated yields that are reported by neither the reactor section nor the fractionator. 10 FCC Reactor The FCC property view applies to the FCC in the flowsheet environment (not the FCC environment). You access FCC property view from the top level flowsheet by right-clicking the FCC icon, and then clicking View Properties. FCC Property View The FCC property view enables you to manipulate the general configuration of the FCC unit operation. To access the FCC property view: l In the Main environment PFD, double-click on the FCC icon. Designing the FCC Specifying FCC Connections Use the Connections page on the Design tab of the FCC property view to specify streams associated with the FCC. The name of the FCC appears in the Name field. You specify two types of streams: Use this option Feeds and Products Utility Streams to specify l Fractionated Products (if a Fractionator is associated with the FCC) l Reactor Effluent (if no Fractionator is associated with the FCC) l Riser Feeds Utility streams, such as stripping steam, dispersion steam, regenerator air, and flue gas, connected to: l Risers l Reactors l Regenerators l Fractionators Specifying Feed Streams To specify feed streams for the FCC: 1. On the Design tab | Connections page, select the Feeds and Products option. 2. In the Riser Feeds matrix, in the External column, type the name of the external feed(s). 10 FCC Reactor 479 3. In the Riser Feeds matrix, in the Feed Type column, select the name of the feed type(s). Specifying Fractionated Product Streams To specify fractionated product streams for the FCC: 1. On the Design tab | Connections page, select the Feeds and Products option. 2. In the Fractionated Products matrix, in the External column, type the name of the external feeds. Specifying Utility Streams You can specify utility streams for the following locations for the FCC. l Riser Steam Inlet l Reactor Steam Inlet l Regenerator Air Inlet l Regenerator Enriched O2 Inlet l Regenerator Flue Gas Stream l Regenerator BFW l Regenerator Steam Outlet If the FCC has a fractionator, use the Connections page to specify which of the fractionator streams are Side Stripper Steam Streams. Fractionated Products If the FCC has a fractionator, the Fractionated Products group displays: l The names of fractionated products. l The external names of product streams. l Whether a product stream is recycled (read only). Tip: To map a fractionated product to an external stream, enter the name of the external stream in the External column for the product you are mapping. Note: In the Fractionated Products group on the Connections page, whether a stream is recycled or not is indicated with a check or an X in the Recycle column. Specifying Catalyst Blend Information Use the Catalyst Blend page on the Design tab of the FCC property view to specify catalyst blend information. Use the Base Catalyst Blend and Composition group to specify the weight fraction of each catalyst in the Base Catalyst Blend. The Base Catalyst Blend and Composition group contains the following objects: 480 10 FCC Reactor Object Description Weight Frac- The weight fraction of this catalyst in the base catalyst blend. tion row Zeolite row The weight fraction of Zeolite in this catalyst. Alumina row The weight fraction of Alumina in this catalyst. Rare Earth row The weight fraction of Rare Earth in this catalyst. Normalized Total column Displays the sum of the Weight Fraction values and the blended values for Zeolite, Alumina, and Rare Earth. Catalyst Library button Enables you to access the Catalyst Libraries view. Normalize button Enables you to normalize the weight fraction of the base catalyst blend. Blend Details button Enables you to access the FCC Catalyst: Catalyst Blend View of the selected catalyst in the Base Catalyst Blend and Composition table. Export Blend button Enables you to export the active catalyst blend into a *.csv file. l l The Catalyst Libraries view enables you to manage the catalyst blend and select catalysts to include in the base catalyst blend. If you have more than one catalyst in the base catalyst blend, you must specify the weight fraction of each catalyst in the blend. The default values of Zeolite, Alumina, and Rare Earth are displayed in red when you add the catalyst to the blend. You can overwrite these values. The Base Catalyst Blend is always calculated using the normalized weight fraction of the catalysts. You can specify details about the ZSM-5 Additive in the ZSM-5 Additive group. This group contains two fields, which are described below: 10 FCC Reactor Field Description Selectivity The selectivity of the ZSM-5 Additive: l Standard (default) l High l Standard with High Activity l High with High Activity 481 ZSM-5 Per Unit Mass of Base Blend The amount of ZSM-5 Additive per Unit Mass of the Base Blend. The ZSM-5 per Unit Mass of Base Blend is the fraction of ZSM-5 zeolite crystal in the total blend (and not the fraction of total additive in the total blend). The Heat Capacities group contains the following fields: Field Description Catalyst Heat Capacity (kJ/kgC) The heat capacity of the catalyst. Coke Heat Capacity (kJ/kgC) The heat capacity of the coke on the catalyst. Performing Catalyst Operations To perform catalyst operations: 1. Click Catalyst Library. The FCC Catalyst Library view appears. 2. Use the FCC Catalyst Library view to: l Add Catalysts by: o Importing the catalyst from a file. o Cloning or copying the catalyst from an existing catalyst. o Creating a catalyst from scratch. l Delete Catalysts l Export Catalysts to Files The Base Catalyst Blend is always calculated using the normalized weight fraction of the catalysts. Tips: o To display the normalized weight fractions on the page, click Normalize. o To view and modify catalyst blend details, click Blend Details. o To export this catalyst blend as if it were a new blend, click Export Blend. Exporting Catalyst Blends You can export catalyst blends. HYSYS exports the catalyst blends as Catalyst.csv files. You can use catalyst blend files just as you use catalyst files. To export a catalyst blend: 1. Open the FCC property view. 2. On the FCC property view, click the Design tab and select the Catalyst Blend page. 3. On the Catalyst Blend page, make the edits you want to the catalyst blend. 482 10 FCC Reactor 4. Click Export Blend. The File selection for exporting FCC Catalysts view appears, showing a filtered list of Catalyst .csv files in the folder. The folder in which the files reside is the one specified in the Simulation page of the Preferences view. To access the Preferences property view, select File | Options from the menu bar. 5. In the File Name field, enter the name under which you want to save the exported Catalyst blend. 6. Click Save. The Catalyst blend is exported. Calibration Factors Use the Calibration Factors page on the Design tab of the FCC property view to: l l l Select from available sets of Calibration Factors. View the values of key Calibration Factors from the selected Calibration Factor set. Access the Calibration Factors Library. Select a Calibration Factor Set 1. On the Main PFD (Process Flowsheet Diagram), right-click the FCC icon. 2. On the object inspect menu that appears, click View Properties. 3. On the FCC property view, click Design | Calibration Factors. 4. On the Calibration Factors page, from the drop-down list of available Calibration Factor sets, select the Calibration Factor set you want to associate with this FCC from the list of available Calibration Factor sets. The Calibration Factor set is associated with the FCC. In a read-only list, the page displays the key calibration details of the: l Reactor l Fractionator (if present) To see what key Calibration Factors are displayed for the Reactor, click here. To see what key Calibration Factors are displayed for the Fractionator, click here. From the Calibration Factors page, you can also access Calibration Set Library. Click Calibration Factors Library to: 10 FCC Reactor 483 l Add a new Calibration Factor set. l Import a Calibration Factor set from a file. l Clone or copy Calibration Factor sets from an existing Calibration Factor set. l Average Factor Sets l Delete Calibration Factor sets. l Export Calibration Factor sets. The number of Calibration Factors is the same for all configurations, but not all factors are applicable for all configurations. If no fractionator is present, then all factors relating to the fractionator stay at their defaults. However, the group of factors relating to the reactor section is always applicable. When you import a set of Calibration Factors from a *.csv file, HYSYS checks to ensure the configuration in the file matches the configuration in the current case. If not, HYSYS constructs a warning such as the following: Warning: The configuration used to produce this Calibration Factor set (<setname>) does not match your current configuration. The Reactor Section table contains the following calibration factors: 484 Calibration Factor Description Activity on pathways to C lump Activity factor for reaction pathways to C lump. Activity on pathways to G lump Activity factor for reaction pathways to G lump. Activity on pathways to L lump Activity factor for reaction pathways to L lump. Metals coke activity Activity factor for metals coke rate. Catalyst deactivation factor Parameter in catalyst deactivation function. Catalyst surface area parameter Parameter for tuning catalyst surface area. Effluent per mass of catalyst into stripper Entrained vapor rate to the stripper. Stripper parameter Slope of stripper performance curve. H to C ratio for coke Molar ratio of H to C in coke. Coke burn activity Activity factor for coke burn rate. CO heterogeneous burn activity Activity factor for heterogeneous CO burn rate. CO homogeneous burn activity Activity factor for homogeneous CO burn rate. 10 FCC Reactor Heat of cracking parameter Tuning factor for heat of cracking. Kinetic coke activity factor Activity factor for kinetic coke rate. The Fractionator Key Parameters table contains a varying number of fields, the number of fields depend on the number of liquid product cuts of the fractionator. Only the tuning parameters for the section-by-section solver are stored in the Calibration Factor set. There are two values for each zone. The values are the imperfect fractionation indices for the top and bottom of each zone. Field Description Zone i – Top Index Top imperfect fractionation index for the top of Zone i. Zone i – Bottom Index Bottom imperfect fractionation index for the top of Zone i. Note: The number of zones equals the number of cuts minus 2. Importing Calibration Factor Sets You can import a Calibration Factor set into the Calibration Set Library. To import a Calibration Factor set: 1. On the FCC property view, click Design | Calibration Factors. 2. On the Calibration Factors page, click Calibration Factors Library. 3. On the Calibration Set Library dialog that appears, click Import. The Available Factor Sets dialog appears. 4. On this dialog, browse to the folder that contains the Calibration Factor set you want to import. 5. Double-click that Calibration Factor set. The Factor Set property view appears with a default name for the imported Calibration Factor set. 6. If you want the imported Calibration Factor set to have a name other than the default name, enter that new name in the Name field. 7. If you want, in the Description field, enter an optional description for the imported Calibration Factor set. 8. On the Factor Set property view, using whatever pages of the pages below that are appropriate, enter the specific Calibration Factors. 10 FCC Reactor o Reactor Factors o Advanced Factors o Fractionator Factors o Property Correlation Factors o Property Curve Factors o Delumping Factors 485 9. When you have finished entering Calibration Factors, close the Factor Set property view; then close the Calibration Set Library dialog. The imported Calibration Factor set is now added to the Calibration Set Library. FCC Feed Data Tab Selecting the Feed Type for the FCC Reactor Use the Library page on the Feed Data tab of the FCC property view to manage the library of Feed Types. The Available Feed Types list shows the Feed Types associated with this FCC. Use the Library page to: l Add Feed Types by o Importing Feed Types o Cloning Feed Types o Creating Feed Types from scratch l Delete Feed Types l Edit Feed Types l Export Feed Types Specifying Feed Properties Use the Properties page on the Feed Data tab of the FCC property view to specify properties for virtual feeds, which is to say feeds that are not represented by an internal and external stream in the subflowsheet and flowsheet respectively. The real feed streams also appear here, but there are restrictions as described below. Enter data on this page for use in a simulation run. A simulation run is a simple what-if study. It shows which changes to dependent variables result from a specified set of independent variables. To specify feed properties for the FCC: 1. On the FCC property view, select the Feed Data tab | Properties page. 2. In the Feeds group, perform one of the following tasks: o Click the Add button to add a virtual feed stream and assign it a default name as if it were an internal stream. -or- o 486 Select a stream from the Feeds list. 10 FCC Reactor Notes: o The Feeds list displays the names of all the virtual and real streams connected to the reactor. o You cannot change the properties of a stream connected to an external stream. You can only change the name and feed type of that stream. You can also select or clear the Using MC Assay check box. o You can only add virtual type streams on the Properties page. o To create a new virtual feed and initialize it with the data from the selected feed, click Clone. Even if the selected feed is a real stream, the clone/copy is flagged as a virtual feed. o To delete a selected feed, click Delete. If the selected feed is a real stream, then both the internal and external streams will be deleted. 3. Select the Using MC Assay check box if you want to use molecular characterization information from the stream to determine the kinetic lump composition for the reactor. When this check box is selected, the kinetic lumps are mapped directly from the stream assay slate. When this check box is cleared, HYSYS starts with a fingerprint and adjusts it to match the bulk properties. Molecular profiles are automatically generated for assays imported from the AspenTech Assay Library. For other assays, you must perform molecular characterization. If you select this check box for a stream without molecular characterization data, a warning message appears in the trace window, and the stream and reactor will not solve. Note: The FCC uses feed kinetic lump information, along with product kinetic lump information, to map molecular characterization information to the product assay stream of the FCC. 4. In the Feed Properties group, select the radio button to select one of the following method to specify the feed stream properties: o Assay o Bulk Properties Kinetic Lumps The FCC model uses these feed properties and the specified Feed Type to generate kinetic lumps of the feed for the simulation. When you select a feed in the list box, the rest of the form is filled out with the data for the selected feed. If the feed is a real stream, then you cannot choose a property method. You can change only the feed name and the feed type. If you clone a riser feed which is mapped to an external stream, HYSYS copies the calculated bulk properties from the stream and uses them as the input bulk properties for the new feed. o 5. In the Properties of Selected Feed group, specify the stream properties. Select Feed Location Dialog Box 10 FCC Reactor 487 Use the Select Feed Location dialog box to specify the feed location for the feed (fresh feed or recycle) for an FCC with more than one location. To specify the feed location for a feed: 1. Perform one of the following tasks to access the Select Feed Location dialog box: o On the Reactor Section tab | Feeds page of the FCC property view, double-click the Location field. -or- o On the Feed Data tab | Properties page, double-click one of the entries in the Feeds list. 2. On the Select Feed Location dialog box: For: One riser with a midpoint injection configuration Two risers without a midpoint injection configuration Two risers with midpoint injection configuration Select one of the following options: o Riser Bottom o Riser Midpoint o Split (between the Riser Bottom and the Riser Midpoint) o Riser1 o Riser2 o Split (between the Riser1 and the Riser2) o Riser1 Bottom o Riser1 Midpoint o Riser2 Bottom o Riser2 Midpoint o Split (between the Riser1 Bottom, Riser1 Midpoint ,Riser2 Bottom, and the Riser2 Midpoint) 3. If you specify that the feed location should be Split, specify the fraction of the feed to be injected at all possible locations. 4. If you wish, click Normalize to normalize the total composition to 1. 5. When you have finished specifying the feed location for this feed, perform one of the following tasks: 488 o Click Accept to accept the specifications and move on to the next feed (if any) whose location you want to specify. o Click Cancel to abandon the specifications for this feed and return to the previous specification. 10 FCC Reactor Specifying Feed Data Options On the Options page of the Feed Data tab for the FCC view, you can select the Use Refractive Index From Assay or Stream check box if you want the refractive index to be passed from the stream or assay rather than estimated. Note: By default, HYSYS estimates the refractive index from other bulk properties to ensure high quality results. We recommend that you only select this check box if you are confident that the refractive index data from the stream is accurate. FCC Reactor Section Tab Specifying Feed Streams Use the Feeds page on the Reactor Section tab of the FCC property view to view and specify physical information about feeds. The Feed Conditions group contains fields for each feed and recycled stream. You can specify or view the following: Field Description Volume flow The volume flow of the feed. Mass flow The mass flow of the feed. Temperature The temperature of the feed. Pressure The pressure of the feed. Location The riser location(s) to which the feed is connected. The options available depend on the configuration of the FCC. S Processed Tip: To change the split of a feed, on the Feeds page, double-click the location column for the feed in which you are interested. The Edit Splits dialog box appears, in which you can change the split for the feed. In the Feed Conditions group, for each feed, you can specify or view: l Volume flow l Mass flow l Temperature l Pressure l Riser location(s) to which the feed is connected The Total Feed and Dispersion Steam group lets you specify details about the feed and dispersion steam at each location. The number of columns varies depending on the configuration of the FCC. The values of the following fields at different riser locations are totaled in the Total column on the right. 10 FCC Reactor 489 l Fresh Feed Volume l Fresh Feed Mass l Total Feed Volume l Total Feed Mass For the Total Feed and Dispersion Steam group, at each feed location, you can view: Field Description Fresh Feed Volume The volume flow rate of fresh feed at this location. Fresh Feed Mass The mass flow rate of fresh feed at this location. Total Feed Volume The volume flow rate of the total feed (fresh feed + recycle) at this location. Total Feed Mass The mass flow rate of the total feed (fresh feed + recycle) at this location. Or specify or view: Field Description Total Feed Preheat Duty The preheat duty of the total feed at this location. Total Feed Temperature The temperature of the total feed at this location. Steam Mass The mass flow rate of dispersion steam at this location. Steam to Total Feed Ratio The mass flow ratio of dispersion steam to the total feed at this location. Steam Temperature The dispersion steam temperature at this location. Steam Pressure The dispersion steam pressure at this location. Specifying Catalyst Activity Use the Catalyst Activity page of the Reaction Section tab of the FCC property view to specify details about the metal balance of the catalysts. The Option for Specifying Metals Balance group enables you to select the following options: l l 490 Constant Ecat Metals. This option enables the calculation method that keeps the Ecat metals data constant for both calibration and simulation runs and calculates the bias of total feed metals. Constant Feed Metals. This option enables the calculation method that keeps the feed metals data constant for both calibration and simulation runs. 10 FCC Reactor o In the calibration run, the Ecat metals are constant and the biases of total feed metals are calculated. The biases of total feed metals become part of the calibration factor set. o In the simulation run, the total feed metals biases are kept constant and the Ecat metal is calculated. You can overwrite the values of the feed metal biases. The Feed Metals group displays the following variable information for each feed stream: Cell Description Vanadium The weight (ppm) of Vanadium in each feed. Nickel The weight (ppm) of Nickel in each feed. Sodium The weight (ppm) of Sodium in each feed. Iron The weight (ppm) of Iron in each feed. Copper The weight (ppm) of Copper in each feed. The Feed Metals Totals and Biases group contains the following objects: Object Description Total column Displays the metals weight (ppm) in the total feed for Vanadium, Nickel, Sodium, Iron, and Copper. Bias column Displays the bias weight (ppm) in the total feed for Vanadium, Nickel, Sodium, Iron, and Copper. Restore Default Biases button Enables you to restore the default values (in other words, values in the calibration set) in the Bias column. Note: You can change the values in the Feed Metals Totals and Biases group only if you selected the Constant Feed Metals radio button. Tip: Click the Restore Default Biases button to restore the default values (values in the selected calibration set) under the Bias column. The Equilibrium Catalyst group contains options that enable you to specify the ppmwt for each of the ECAT metals, fresh make up rate, and MAT activity: 10 FCC Reactor Field Description Vanadium The weight (ppm) of Vanadium in the equilibrium catalyst. Nickel The weight (ppm) of Nickel in the equilibrium catalyst. Sodium The weight (ppm) of Sodium in the equilibrium catalyst. Iron The weight (ppm) of Iron in the equilibrium catalyst. 491 Field Description Copper The weight (ppm) of Copper in the equilibrium catalyst. Fresh Make Up Rate Fresh Make Up Rate(kg/h) The make up rate of fresh catalyst. Equilibrium MAT (%) MAT activity of equilibrium catalyst. Configuring Risers and Reactors Use the Riser/Reactor page on the Reactor Section tab of the FCC property view to specify details about riser and reactor operating conditions. This data is used for simulation runs. A simulation run is a simple what-if study. It shows which changes to dependent variables result from a specified set of independent variables. In the Riser Temperature Control group, you can specify the following information that controls the temperature of the riser(s). If the FCC has one riser, you can specify or view the following information. Field Description Riser Outlet Temperature The riser outlet temperature. Reactor Plenum Temperature The reactor plenum temperature. Catalyst Circulation Rate Catalyst circulation rate in the riser. Catalyst/Oil Ratio Ratio of catalyst circulation rate to the feed rate. If you specified two risers, you can specify or view this information for Riser1 and Riser2. 492 Field Description Riser1 Outlet Temperature The Riser 1 outlet temperature. Riser2 Outlet Temperature The Riser 2 outlet temperature. The Riser1-Riser 2 Bias Temperature difference between Riser 1 and Riser 2 outlet temperatures (Riser 1 – Riser 2). Reactor Plenum Temperature The reactor plenum temperature. Riser1 Catalyst Circulation Rate Catalyst circulation rate in the Riser 1. 10 FCC Reactor Field Description Riser2 Catalyst Circulation Rate Catalyst circulation rate in the Riser 2. Riser1 Catalyst/Oil Ratio Ratio of catalyst circulation rate to the feed rate in Riser 1. Riser2 Catalyst/Oil Ratio Ratio of catalyst circulation rate to the feed rate in Riser 2. In the Lift Gas Control group, you can specify or view the following information: l Lift Gas Volume l Lift Gas Mass l Lift Gas Temperature l Lift Gas Pressure In the Reactor Stripping Zone group, you can specify or view the following information: Field Description Stripping Steam Mass Rate Mass flow rate of stripping steam. Stripping Steam Temperature Stripping steam temperature. Stripping Steam Pressure Stripping steam pressure. Ratio to Catalyst Circulation Rate (x1000) Stripping steam mass flow rate per thousand of catalyst circulation rate. Configuring the Regenerator Use the Regenerator page on the Reactor Section tab of the FCC property view to specify details about regenerator operating conditions. This data is used for simulation runs. A simulation run is a simple what-if study. It shows which changes to dependent variables result from a specified set of independent variables. The fields of the Regenerator group are described below. If you specified a two-stage regenerator, you specify the following information for Stage 1 and Stage 2. 10 FCC Reactor Field Description Dense Bed Temperature The temperature of the dense bed. Cyclone Temperature The temperature of the cyclone. 493 Field Description Flue Gas Temperature The temperature of the flue gas. Flue Gas O2, Dry The mole percent of O2 in the dry flue gas. Flue Gas CO, Dry The mole percent of CO in the dry flue gas. Flue Gas CO2, Dry The mole percent of CO2 in the dry flue gas. Flue Gas CO2/CO Ratio The ratio of CO2 to CO in the flue gas. Flue Gas SOx, Dry The mole percent of SOx in the dry flue gas. Carbon on Reg Cat The weight percent of carbon on the regenerated catalyst. Air Volume Flow, Wet Wet air volume flow rate. Air Mass Flow, Wet Wet air mass flow rate. Enrich O2 Volume Flow Enrich O2 volume flow rate. Enrich O2 Mass Flow Enrich O2 mass flow rate. Enrich O2 Pressure Enrich O2 pressure. Enrich O2 Temperature Enrich O2 temperature. Cat Cooler Duty The duty of the catalyst cooler. Air Blower Discharge Temperature The air blower discharge temperature. Dense Bed Bulk Density The bulk density of the dense bed. Catalyst Inventory Catalyst inventory in the regenerator dense bed. Flue Quench Water Rate Flue Quench Water Temp Flue Quench Water Pressure The Ambient Air Conditions group contains three fields, which are described below. Field Description Temperature The ambient air temperature. Pressure The ambient air pressure. Relative Humidity The relative humidity of the ambient air. If you specified a two-stage Regenerator for the FCC, the Stage 1 Conditions group appears. This group contains two tables, which are described below. 494 10 FCC Reactor Dense Bed Temperature Row Description Apparent The apparent dense bed temperature of stage 1 of the Regenerator. Bias The bias dense bed temperature of stage 1 of the Regenerator. CRC Row Description Apparent The apparent carbon on regenerated catalyst in stage 1 of the Regenerator. Bias The bias carbon on regenerated catalyst in stage 1 of the Regenerator. The apparent dense bed temperature and CRC are primarily used in the calibration. They are treated as part of the measurements for the first stage regenerator. The bias is the difference between the apparent and the calculated values (Apparent – Calculated). It is the indication of the quality of the data. If the quality of the data is good, the apparent value should be close to the calculated one. Specifying Pressure Control Use the Pressure Control page on the Reactor Section tab of the FCC property view to specify details about pressure in the reactor and the regenerator. The options available for input depend on the configuration. This data is used for simulation runs. A simulation run is a simple what-if study. It shows which changes to dependent variables result from a specified set of independent variables. If the FCC has one riser and a single-stage regenerator, the Pressure Control group contains four fields, which are described in the following table. 10 FCC Reactor Cell Description Reactor Pressure The pressure in the reactor. Regenerator Pressure The Pressure in the top of the regenerator. Regenerator - Reactor Pressure Difference The pressure difference between the top of the regenerator and the reactor. Regenerator - Riser Pressure Difference The pressure difference between the bottom of the regenerator and the bottom of the riser. 495 If the FCC has one riser and a two-stage regenerator, the Pressure Control group contains five fields, which are described below. Cell Description Reactor Pressure The pressure in the reactor. Regenerator Stage 1 Pres- The pressure in Stage 1 of the regenerator. sure Regenerator Stage 2 Pressure The pressure in Stage 2 of the regenerator. Regenerator Stage 2Reactor Pressure Difference The pressure difference between the top of second stage of the regenerator and the reactor. Regenerator Stage 2 Riser Pressure Difference The pressure difference between the bottom of the second stage of the regenerator and the bottom of the riser. If the FCC has two risers, the Pressure Control group contains five fields, which are described in the following table: Cell Description Reactor Pressure The pressure in the reactor. Regenerator Pressure The Pressure in the Regenerator. Regenerator Reactor Pressure Difference The pressure difference between the top of the regenerator and the reactor. Regenerator Riser1 Pressure Difference The pressure difference between the bottom of the regenerator and the bottom of Riser 1. Regenerator Riser2 Pressure Difference The pressure difference between the bottom of the regenerator and the bottom of Riser 2. Selecting Solver Options Use the Solver Options page on the Reactor Section tab of the FCC property view to specify the options for the solver to be used in simulation runs. A simulation run is a simple what-if study. It shows which changes to dependent variables result from a specified set of independent variables. To specify solver options: 1. Select the Reactor Section tab | Solver Options page. 2. In the Convergence Tolerance group, in the Residual field, specify the largest residual allowed for convergence. 3. In the Iteration Limits group, specify the following: o 496 Maximum Iterations: The maximum number of iterations the DMO solver will perform. 10 FCC Reactor o Minimum Iterations: The minimum number of iterations the DMO solver will perform. 4. In the Creep Step Parameters group, specify the following details regarding how the creep function of the DMO solver will perform: o On/Off Switch: Select On to enable the creep feature. Select Off to disable the creep feature. o Iterations: The number of iterations per creep step. o Step Size: The size of each creep step. 5. In the Completeness Checking group, select the Override Spec Group Completeness check box if you want to override the normal HYSYS behavior of requiring that spec groups are complete before solving. When this check box is cleared, HYSYS retains its normal behavior and requires that spec groups are complete before solving. 6. In the SQP Hessian Parameters group, specify the following: o From the Initialization drop-down list, specify how the Hessian is initialized. Option Description Normal (Default) Hessian initialized with identity matrix. This setting balances efficiency and robustness. It is well suited for general purpose optimization problems. Typical applications are offline optimization and online problems that start very far from a solution. Aggressive Hessian initialized with small values. This setting moves the problem to bounds faster than the Normal mode. This setting is preferred for highly constrained optimization problems with few Degrees of Freedom at solution. Ideal applications are well-posed online real-time optimization problems. Scaled A combination of the Aggressive and Advanced modes. Recommended for highly constrained optimization problems with few Degrees of Freedom at solution and a nonlinear objective function. Advanced Hessian initialized with 2nd order information. Recommended for problems with many Degrees of Freedom at solution and/or quadratic objective function. Ideal for data reconciliation problems, both online and offline. 7. In the SQP Hessian Parameters group, specify the following: 10 FCC Reactor o From the Initialization drop-down list, specify how the Hessian is initialized. o In the Scaling factor field, specify the scaling factor to be applied to the Hessian. o In the Updates stored field, select the number of updates stored. The default is 10. 497 8. In the Line Search Parameters group, specify the following: o o o From the Algorithm drop-down list, specify how the line search algorithm works. Option Description Normal (Default) A proprietary line search designed to balance robustness with efficiency. Exact A well-known exact penalty line search. It is too conservative for most practical problems. Residual A proprietary line search designed to initially favor the convergence of residuals over the objective function improvement. Square A line search designed to attempt to enforce bounds on cases with no Degrees of Freedom. It should be used only in cases where there are multiple solutions to a problem, and the desired solution lies within the bounds. From the Step Control drop-down list, specify how large the steps will be. Option Description Normal (Default) The original method. Aggressive A modified method that tends to take larger steps. Conservative A modified method that tends to take smaller steps. In the Step Control Iterations field, specify the number of step iterations. 9. In the Variable Scaling Parameter group, from the On/Off Switch drop-down list: o Select On to activate the variable scaling parameter. o Select Off to deactivate the variable scaling parameter. 10. In the Failure Recovery Action group, you can specify which action the solver should take in the event of failure: o Do nothing o Revert to the previous results: This is the default selection. o Revert to the default input and results 11. After updating the solver settings, click the Re-Solve button to re-solve the reactor without the need to select and clear the Ignored check box. HYSYS re-solves the FCC Reactor. Accessing EO Solver Report Files The EO solver report files for reactor models are written to the Temp directory. 498 10 FCC Reactor To access the solver report file: 1. Navigate to Users\username\AppData\Local\Temp (where username is your login name). 2. To find the solver report file, sort the files by date, and select the most recent file with an .atslv extension. The solver report file indicates which equations are most open (both scaled and unscaled) and which equations have the worst linearity. Specifying Solver Commands Use the Solver Console page on the Reactor Section tab of the FCC property view to enter and run script commands. This is primarily for advanced users familiar with the DMO solver to investigate the problem when FCC does not converge. These commands are used for simulation runs. A simulation run is a simple what-if study. It shows which changes to dependent variables result from a specified set of independent variables. Tips: l Solver messages and commands appear in the Simulation Engine Message and Script Commands field. l To clear the messages in the Simulation Engine Message and Script Commands field, click Clear Message. To retrieve and run a previous command: 1. Click Get Prev. Command to retrieve the previous command. 2. Click Run Command. To retrieve and run the next command: 1. Click Get Next Command to retrieve the previous command. 2. Click Run Command. To run a script command: 1. In the Enter Script Command field, enter the script command you want to run. 2. Click Run Command. To clear the Enter Script Command field, click Clear Command. Specifying Advanced Details The Advanced page on the Operation tab of the FCC property view is for infrequently used specifications. It is intended for use by expert users only to fine tune the model. The data on this Advanced page is used for simulation 10 FCC Reactor 499 runs. A simulation run is a simple what-if study. It shows which changes to dependent variables result from a specified set of independent variables. Note: The Advanced page is primarily intended for expert users. On the Advanced page, you can set: l Advanced tuning parameters l Property correlation multipliers In the Advanced Tuning Parameters section, you can set the following: Parameter Type Catalyst Stripper Performance Performance slope Parameter that determines how fast efficiency moves with steam/cat ratio. Basic Nitrogen Deactivation Basic Nitrogen Deactivation for Coking pathways Basic nitrogen deactivation parameter for coke pathways Basic Nitrogen Deactivation for G pathways Basic nitrogen deactivation parameter for G-lump pathways Basic Nitrogen Deactivation for other pathways Overall Basic Nitrogen Deactivation parameter FOE for Gas Yields Conversion of H2 to C2 yields to liquid volume basis FOE for conversion of H2 to C2 yields to liquid volume basis. Coke Distribution 500 Fraction Concarbon to coke Fraction of feed Concarbon that converts to coke. Non-vaporized feed to coke Fraction of non-vaporized feed that converts to coke. 10 FCC Reactor Parameter Type Mass ratio of H2 to metals coke Mass ratio of H2 production to metals coke production. Gasoline Overcracking Pre-exponential factor for Gasoline Cracking Natural log of the pre-exponential factor for first order reaction rate for naphtha cracking to gas lump. Ea/R for Gasoline Cracking First order activation energy for naphtha cracking to gas lump. Regen Dilute Phase Catalyst Circulation Rate Control Regenerator dilute phase flux parameter Adjusts the regenerator dilute phase catalyst circulation rate. A higher value reduces the circulation rate. Coke Heat of Adsorption/Desorption Riser/reactor term Heat released by adsorption and desorption of coke on the catalyst in riser reactor section. Catalyst stripper term Heat released by adsorption and desorption of coke on the catalyst in catalyst stripper. Riser/rxtr term on regen bed side Heat released by adsorption and desorption of kinetic coke on the catalyst in regenerator dense bed. Catalyst stripper term on regen bed side Heat released by adsorption and desorption of stripper source coke on the catalyst in regenerator dense bed. Regen dilute phase term Heat released by adsorption and desorption of coke on the catalyst in regenerator dilute phase. Catalyst Bypass Around Dilute Phase Catalyst split factor around reactor dilute phase. Catalyst split factor around reactor dilute phase. Fraction of total cat circ that bypasses reactor dilute phase directly to the stripper. Distillate Cracking Tuning For this parameter 10 FCC Reactor enter 501 Parameter Type Distillate paraffin cracking to C lump Natural log of the pre-exponential factor for the first order cracking of light paraffin (L-P) to light gases (C-lump). Distillate naphthenic cracking to C lump Natural log of the pre-exponential factor for the first order cracking of light naphthenic (L-N) to light gases (C-lump). Distillate aromatic sidechain cracking to C lump Natural log of the pre-exponential factor for the first order cracking of light aromatic sidechains (L-As) to light gases (C-lump). Distillate paraffin cracking to G lump Natural log of the pre-exponential factor for the first order cracking of light paraffin (L-P) to gasoline (G-lump). Distillate naphthenic cracking to G lump Natural log of the pre-exponential factor for the first order cracking of light naphthenic (L-N) to gasoline (G-lump). Distillate aromatic sidechain cracking to G lump Natural log of the pre-exponential factor for the first order cracking of light aromatic sidechains (L-As) to gasoline (G-lump). Distillate aromatic ring cracking to G lump Natural log of the pre-exponential factor for the first order cracking of light aromatic cores (L-As) to gasoline (G-lump). Resid relative cracking to L and H bias Natural log of the bias between the cracking of resid to Light (430-650) and Heavy (650-950) components. A value of zero means that a resid cracks 50/50 to light and heavy. A value of .693 (ln 2) would mean that resid cracks twice as fast to light compared to heavy. Dry Gas to Feed Response 502 Methane from feed light paraffin Parameter that changes the response of methane generated from light paraffin cracking. Methane from feed light naphthenics Parameter that changes the response of methane generated from light naphthenic cracking. 10 FCC Reactor Parameter Type Methane from feed light aromatic sidechains Parameter that changes the response of methane generated from light aromatic sidechain cracking. Methane from feed heavy paraffin Parameter that changes the response of methane generated from heavy paraffin cracking. Methane from feed heavy naphthenics Parameter that changes the response of methane generated from heavy naphthenic cracking. Methane from feed heavy aromatic sidechains Parameter that changes the response of methane generated from heavy aromatic sidechain cracking. Methane from feed resid paraffin Parameter that changes the response of methane generated from resid paraffin cracking. Methane from feed resid naphthenics Parameter that changes the response of methane generated from resid naphthenic cracking. Methane from feed resid aromatic sidechains Parameter that changes the response of methane generated from resid aromatic sidechain cracking. Ethane from Parameter that changes the response of ethane generated from light feed light par- paraffin cracking. affin Ethane from feed light naphthenics Parameter that changes the response of ethane generated from light naphthenic cracking. Ethane from Parameter that changes the response of ethane generated light arofeed light aro- matic sidechain cracking. matic sidechains Ethane from feed heavy paraffin 10 FCC Reactor Parameter that changes the response of ethane generated from heavy paraffin cracking. 503 504 Parameter Type Ethane from feed heavy naphthenics Parameter that changes the response of ethane generated from heavy naphthenic cracking. Ethane from feed heavy aromatic sidechains Parameter that changes the response of ethane generated from heavy aromatic sidechain cracking. Ethane from feed resid paraffin Parameter that changes the response of ethane generated from resid paraffin cracking. Ethane from feed resid naphthenics Parameter that changes the response of ethane generated from resid naphthenic cracking. Ethane from feed resid aromatic sidechains Parameter that changes the response of ethane generated from resid aromatic sidechain cracking. Ethylene from feed light paraffin Parameter that changes the response of ethylene generated from light paraffin cracking. Ethylene from feed light naphthenics Parameter that changes the response of ethylene generated from light naphthenic cracking. Ethylene from feed light aromatic sidechains Parameter that changes the response of ethylene generated light aromatic sidechain cracking. Ethylene from feed light 1-ring aromatic cores Parameter that changes the response of ethylene generated from light 1-ring aromatic cores. Ethylene from feed light 2-ring aromatic cores Parameter that changes the response of ethylene generated from light 2-ring aromatic cores. Ethylene from feed heavy paraffin Parameter that changes the response of ethylene generated from heavy paraffin cracking. 10 FCC Reactor 10 FCC Reactor Parameter Type Ethylene from feed heavy naphthenics Parameter that changes the response of ethylene generated from heavy naphthenic cracking. Ethylene from feed heavy aromatic sidechains Parameter that changes the response of ethylene generated from heavy aromatic sidechain cracking. Ethylene from feed heavy 1-ring aromatic cores Parameter that changes the response of ethylene generated from heavy 1-ring aromatic cores. Ethylene from feed heavy 2-ring aromatic cores Parameter that changes the response of ethylene generated from heavy 2-ring aromatic cores. Ethylene from feed heavy 3-ring aromatic cores Parameter that changes the response of ethylene generated from heavy 3-ring aromatic cores. Ethylene from feed resid paraffin Parameter that changes the response of ethylene generated from resid paraffin cracking. Ethylene from feed resid naphthenics Parameter that changes the response of ethylene generated from resid naphthenic cracking. Ethylene from feed resid aromatic sidechains Parameter that changes the response of ethylene generated from resid aromatic sidechain cracking. Ethylene from feed resid 1-ring aromatic cores Parameter that changes the response of ethylene generated from resid 1-ring aromatic cores. 505 Parameter Type Ethylene from feed resid 2-ring aromatic cores Parameter that changes the response of ethylene generated from resid 2-ring aromatic cores. Ethylene from feed resid 3-ring aromatic cores Parameter that changes the response of ethylene generated from resid 3-ring aromatic cores. Thermal Cracking 506 Entry zone cracking activity Thermal cracking activity at the entry zone. Entry zone EA over RT (1000F) Activation energy of the thermal cracking reaction at the entry zone. Post riser cracking activity Thermal cracking activity at the post riser section. Post riser EA over RT (1000F) Activation energy of the thermal cracking reaction at the post riser section. Light Gas Delumping to Hydrogen Parameter that uses the delumping factors to distribute the thermally produced light gas yield to Hydrogen. Light Gas Delumping to Ethane Parameter that uses the delumping factors to distribute the thermally produced light gas yield to Ethane. Light Gas Delumping to Ethylene Parameter that uses the delumping factors to distribute the thermally produced light gas yield to Ethylene. Light Gas Delumping to Propane Parameter that uses the delumping factors to distribute the thermally produced light gas yield to Propane. Light Gas Delumping to Propylene Parameter that uses the delumping factors to distribute the thermally produced light gas yield to Propylene. Light Gas Delumping to i-Butane Parameter that uses the delumping factors to distribute the thermally produced light gas yield to i-Butane. 10 FCC Reactor Parameter Type Light Gas Delumping to n-Butane Parameter that uses the delumping factors to distribute the thermally produced light gas yield to n-Butane. Light Gas Delumping to Butylenes Parameter that uses the delumping factors to distribute the thermally produced light gas yield to Butylenes. CRC Response CRC Response Intercept Parameters that tune simulation responses to the presence of coke on catalyst. Primarily for partial burn units. CRC Response Slope MAT Tuning Global Catalyst Deactivation Factor Parameters that tune the effects of ecat activity in simulation on yields and make-up rate. Catalyst Activity vs. Cracking Factor Catalyst Activity vs. Coking Factor In the Property Correlation Multipliers group, from the Property dropdown list, select a property and then specify the correlation multipliers for the property. You can set property correlation multipliers for the following properties that have more than just the Overall factor. The properties and their correlation multiplier fields are described below. Sulfur 10 FCC Reactor Field Description Light Naphtha – Feed Sulfur Feed Sulfur multiplier for sulfur content in light naphtha correlation. Light Naphtha - Conversion Conversion multiplier for sulfur content in light naphtha correlation. 507 Light Naphtha – Riser Temperature Riser Temperature multiplier for sulfur content in light naphtha correlation. Light Naphtha - Processed Sulfur Processed Sulfur multiplier for sulfur content in light naphtha correlation. Heavy Naphtha – Feed Sulfur Feed Sulfur multiplier for sulfur content in heavy naphtha correlation. Heavy Naphtha - Conversion Conversion multiplier for sulfur content in heavy naphtha correlation. Heavy Naphtha – Riser Temperature Riser Temperature multiplier for sulfur content in heavy naphtha correlation. Heavy Naphtha - Processed Sulfur Processed Sulfur multiplier for sulfur content in heavy naphtha correlation. LCO – Feed Sulfur Feed Sulfur multiplier for sulfur content in LCO correlation. LCO - Conversion Conversion multiplier for sulfur content in LCO correlation. LCO – Riser Temperature Riser Temperature multiplier for sulfur content in LCO correlation. LCO - Processed Sulfur Processed Sulfur multiplier for sulfur content in LCO correlation. Bottoms – Feed Sulfur Feed Sulfur multiplier for sulfur content in Bottoms correlation. Bottoms - Conversion Conversion multiplier for sulfur content in Bottoms correlation. Bottoms – Riser Temperature Riser Temperature multiplier for sulfur content in Bottoms correlation. Bottoms - Processed Sulfur Processed Sulfur multiplier for sulfur content in Bottoms correlation. Gravity 508 Field Description Light Naphtha – UOPK UOPK multiplier for light naphtha gravity correlation. Light Naphtha - Conversion Conversion multiplier for light naphtha gravity correlation. Light Naphtha – Riser Temperature Riser Temperature multiplier for light naphtha gravity correlation. Heavy Naphtha – UOPK UOPK multiplier for heavy naphtha gravity correlation. 10 FCC Reactor Field Description Heavy Naphtha - Conversion Conversion multiplier for heavy naphtha gravity correlation. Heavy Naphtha – Riser Temperature Riser Temperature multiplier for heavy naphtha gravity correlation. LCO – UOPK UOPK multiplier for LCO gravity correlation. LCO - Conversion Conversion multiplier for LCO gravity correlation. LCO – Riser Temperature Riser Temperature multiplier for LCO gravity correlation. Bottoms – UOPK UOPK multiplier for Bottoms gravity correlation. Bottoms - Conversion Conversion multiplier for Bottoms gravity correlation. Bottoms – Riser Temperature Riser Temperature multiplier for Bottoms gravity correlation. Olefins 10 FCC Reactor Field Description Light Naphtha – UOPK UOPK multiplier for olefins content in light naphtha correlation. Light Naphtha - Conversion Conversion multiplier for olefins content in light naphtha correlation. Light Naphtha – Riser Temperature Riser Temperature multiplier for olefins content in light naphtha correlation. Light Naphtha – Conv * Riser Temperature (Conversion*Riser Temperature) multiplier for olefins content in light naphtha correlation. Heavy Naphtha – UOPK UOPK multiplier for olefins content in heavy naphtha correlation. Heavy Naphtha - Conversion Conversion multiplier for olefins content in heavy naphtha correlation. Heavy Naphtha – Riser Temperature Riser Temperature multiplier for olefins content in heavy naphtha correlation. Heavy Naphtha – Conv * Riser Temperature (Conversion*Riser Temperature) multiplier for olefins content in heavy naphtha correlation. LCO – UOPK UOPK multiplier for olefins content in LCO correlation. LCO - Conversion Conversion multiplier for olefins content in LCO correlation. 509 Field Description LCO – Riser Temperature Riser Temperature multiplier for olefins content in LCO correlation. LCO – Conv * Riser Temperature (Conversion*Riser Temperature) multiplier for olefins content in LCO correlation. Bottoms – UOPK UOPK multiplier for olefins content in Bottoms correlation. Bottoms - Conversion Conversion multiplier for olefins content in Bottoms correlation. Bottoms – Riser Temperature Riser Temperature multiplier for olefins content in Bottoms correlation. Bottoms – Conv * Riser Temperature (Conversion*Riser Temperature) multiplier for olefins content in Bottoms correlation. Naphthenics 510 Field Description Light Naphtha – UOPK UOPK multiplier for naphthenes content in light naphtha correlation. Light Naphtha - Conversion Conversion multiplier for naphthenes content in light naphtha correlation. Light Naphtha – Riser Temperature Riser Temperature multiplier for naphthenes content in light naphtha correlation. Light Naphtha – Conv * Riser Temperature (Conversion*Riser Temperature) multiplier for naphthenes content in light naphtha correlation. Heavy Naphtha – UOPK UOPK multiplier for naphthenes content in heavy naphtha correlation. Heavy Naphtha - Conversion Conversion multiplier for naphthenes content in heavy naphtha correlation. Heavy Naphtha – Riser Temperature Riser Temperature multiplier for naphthenes content in heavy naphtha correlation. Heavy Naphtha – Conv * Riser Temperature (Conversion*Riser Temperature) multiplier for naphthenes content in heavy naphtha correlation. LCO – UOPK UOPK multiplier for naphthenes content in LCO correlation. LCO - Conversion Conversion multiplier for naphthenes content in LCO correlation. 10 FCC Reactor Field Description LCO – Riser Temperature Riser Temperature multiplier for naphthenes content in LCO correlation. LCO – Conv * Riser Temperature (Conversion*Riser Temperature) multiplier for naphthenes content in LCO correlation. Bottoms – UOPK UOPK multiplier for naphthenes content in Bottoms correlation. Bottoms - Conversion Conversion multiplier for naphthenes content in Bottoms correlation. Bottoms – Riser Temperature Riser Temperature multiplier for naphthenes content in Bottoms correlation. Bottoms – Conv * Riser Temperature (Conversion*Riser Temperature) multiplier for naphthenes content in Bottoms correlation. Aromatics 10 FCC Reactor Field Description Light Naphtha – UOPK UOPK multiplier for aromatics content in light naphtha correlation. Light Naphtha - Conversion Conversion multiplier for aromatics content in light naphtha correlation. Light Naphtha – Riser Temperature Riser Temperature multiplier for aromatics content in light naphtha correlation. Light Naphtha – Conv * Riser Temperature (Conversion*Riser Temperature) multiplier for aromatics content in light naphtha correlation. Heavy Naphtha – UOPK UOPK multiplier for aromatics content in heavy naphtha correlation. Heavy Naphtha - Conversion Conversion multiplier for aromatics content in heavy naphtha correlation. Heavy Naphtha – Riser Temperature Riser Temperature multiplier for aromatics content in heavy naphtha correlation. Heavy Naphtha – Conv * Riser Temperature (Conversion*Riser Temperature) multiplier for aromatics content in heavy naphtha correlation. LCO – UOPK UOPK multiplier for aromatics content in LCO correlation. LCO - Conversion Conversion multiplier for aromatics content in LCO correlation. LCO – Riser Temperature Riser Temperature multiplier for aromatics content in LCO correlation. 511 Field Description LCO – Conv * Riser Temperature (Conversion*Riser Temperature) multiplier for aromatics content in LCO correlation. Bottoms – UOPK UOPK multiplier for aromatics content in Bottoms correlation. Bottoms - Conversion Conversion multiplier for aromatics content in Bottoms correlation. Bottoms – Riser Temperature Riser Temperature multiplier for aromatics content in Bottoms correlation. Bottoms – Conv * Riser Temperature (Conversion*Riser Temperature) multiplier for aromatics content in Bottoms correlation. Cloud Point Field Description LCO – API Gravity API Gravity multiplier for LCO Cloud Point correlation. RON Field Description Light Naphtha – UOPK UOPK multiplier for light naphtha RON correlation. Light Naphtha - Conversion Conversion multiplier for light naphtha RON correlation. Light Naphtha – Riser Temperature Riser Temperature multiplier for light naphtha RON correlation. Heavy Naphtha – UOPK UOPK multiplier for heavy naphtha RON correlation. Heavy Naphtha - Conversion Conversion multiplier for heavy naphtha RON correlation. Heavy Naphtha – Riser Temperature Riser Temperature multiplier for heavy naphtha RON correlation. MON 512 Field Description Light Naphtha – UOPK UOPK multiplier for light naphtha MON correlation. 10 FCC Reactor Field Description Light Naphtha - Conversion Conversion multiplier for light naphtha MON correlation. Light Naphtha – Riser Temperature Riser Temperature multiplier for light naphtha MON correlation. Heavy Naphtha – UOPK UOPK multiplier for heavy naphtha MON correlation. Heavy Naphtha - Conversion Conversion multiplier for heavy naphtha MON correlation. Heavy Naphtha – Riser Temperature Riser Temperature multiplier for heavy naphtha MON correlation. Fractionator Tab Specifying Zones Pressures Use the Zone Pressures page of the Fractionator tab of the FCC property view to specify the top pressure values for the Fractionator zones. You can specify the top zone pressure for the fractionator cuts you specified on the first page of the Configuration Wizard except: l Light ends l First naphtha cut You can also specify the bottom pressure. Specifying Fractionator Specifications Use the Specs page on the Fractionator tab of the FCC property view to set the specification for the fractionator operation. These are the values that the Column algorithm tries to meet. You can specify: l Specification options l Values for the specification l The basis for the product flow specification This data is used for simulation runs. A simulation run is a simple what-if study. It shows which changes to dependent variables result from a specified set of independent variables. To access the Specs page: 1. Select the Reactor Section tab | Specs page for the FCC Reactor. The Specs page appears. On the Specs page, you can set one of two Spec Options: 10 FCC Reactor 513 o TBP Cut Point. o Product Flow Fraction (as fraction of the feed). Setting the TBP Cut Point Spec To set the TBP Cut Point Spec: 1. In the Spec Options group, select the TBP Cut Point option. 2. From the TBP Calculation Method drop-down list, select the TBP Calculation Method to be used. 3. For each of the streams, specify the TBP cut point temperature. The TBP 5% and 95% points will be calculated. Setting the Product Flow Fraction Spec To set the Product Flow Fraction Spec: 1. In the Spec Options group, select the Product Flow Fractions option. 2. In the Feed Fraction column, for each of the streams, specify the fraction of the feed to be in the product stream from the fractionator. 3. From the Basis group, select a Basis option: o Molar o Mass o Liquid Volume Notes: l l The Bottom Spec group displays: o The Minimum required Residue stream flow rate. The Minimum required Residue stream flow rate is based on the Feed stream flow rate and entering temperature. o The Actual Residue stream flow rate. The Actual Residue stream flow rate is based on the TBP cut point or the Feed fraction values specified by you. The Minimum and Actual flow rate values are used to indicate how successfully the column will converge in Stage-by-stage solver modes. o If the Minimum flow rate is more than the Actual flow rate, the column will not converge. o If the Minimum flow rate is equal or less than the Actual flow rate, the column will converge. Viewing FCC Material Streams The FCC Worksheet tab displays various solved stream values along with specified values. The property views include pages for: 514 10 FCC Reactor l Conditions l Properties l Composition Editing Stream Conditions The Conditions page on the Worksheet tab of the FCC property view reports the conditions of the streams entering and leaving the FCC. Editing Stream Properties The Properties page on the Worksheet tab of the FCC property view reports the properties of the streams entering and leaving the FCC. Editing Stream Composition The Composition page on the Worksheet tab of the FCC property view reports the composition of the streams entering and leaving the FCC. Viewing FCC Results The Results tab of the FCC property view displays a wide variety of FCC reactor simulation results. Each page holds results information as described in the table below. 10 FCC Reactor Page Description Feed Blend Displays the detailed characterization of each individual feed and the blend of feeds going to each riser location. Product Yields Displays the standard cut yields, and fractionated cut yields if a fractionator is included, from the simulation. Product Properties Displays the properties of standard cuts, and fractionated cuts if a fractionator is included, from the simulation. Riser/Reactor Displays the key simulation results of the riser and reactor. Regenerator Displays the key simulation results of the regenerator. Fractionator Displays the summary of fractionator performance. Heat Balance Displays key heat balance information. Advanced Displays miscellaneous results such as sulfur balance and coke distribution. 515 Viewing Feed Blend Results The Feed Blend page on the Results tab of the FCC property view displays the detailed characterization of each individual feed and the blend of feeds going to each riser location. If there are two risers, or there is a feed mid-point injection, you can use the Blend Properties at Selected Riser Location list to choose the location to display. Each feed and recycle stream is displayed in a column. The last column displays the total feed blend. The Feed Blend page reports the following information for each stream: 516 10 FCC Reactor Blend Properties Bulk properties l API Gravity l Ca Meas l Specific gravity 60F/60F l Ca Est. from Total Method l Basic Nitrogen content [ppmwt] l Viscosity CSt@210F Lab l Viscosity, SUS@210F Lab l Viscosity CSt@210F Est. l Nickel content (ppmwt) l Iron content (ppmwt) Copper content (ppmwt) l l Total Nitrogen content [ppmwt] Total/Basic Nitrogen Ratio l Sulfur Content l l Fraction of Feed S Processed l D1160 VABP l K Factor based on D1160 VAPB l K Factor based on D2887 50% point l Hydrogen content l Molecular weight l % of blended fresh feed aromatics in each feed l % of blended fresh feed H in each feed l Conradson carbon residue l l 10 FCC Reactor Ramsbottom carbon residue RI @Specified T Meas l RI Meas. Temperature l RI @ 20C Calc. from Lab Data l RI @20C est. from Bulk. Prop 517 Blend Properties Distribution data l D2887 Initial point l D2887 5% point l l D2887 30% point l D2887 50% point l D2887 70% point l l l l 518 D2887 10% point D2887 90% point D2887 95% point D2887 Endpoint D1160 Initial point l D1160 5% point l D1160 10% point l D1160 30% point l D1160 50% point l D1160 70% point l D1160 90% point l D1160 95% point l D1160 Endpoint l TBP Initial point l TBP 5% point l TBP 10% point l TBP 30% point l TBP 50% point l TBP 70% point l TBP 90% point l TBP 95% point l TBP Endpoint l D86 Initial point l D86 5% point l D86 10% point l D86 30% point l D86 50% point l D86 70% point l D86 90% point l D86 95% point l D86 Endpoint 10 FCC Reactor Blend Properties Base Kinetic Lump composition l C1-C4 lump l C5-430 lump l l 650-950 One-ring aromatics l 650-950 Two-ring aromatics l 650-950 Three+ ring aromatics l 950+ Paraffins l 950+ Naphthenes l 950+ Aromatic sidechains l 950+ One-ring aromatics l 950+ Two-ring aromatics l 950+ Three+ ring aromatics l Totals 430-650 Paraffins l 430-650 Naphthenes l 430-650 Aromatic sidechains l l 10 FCC Reactor 430-650 One-ring aromatics 430-650 Two-ring aromatics l 650-950 Paraffins l 650-950 Naphthenes l 650-950 Aromatic sidechains 519 Blend Properties Adjusted Kinetic Lump Composition Detail l C1-C4 lump l C5-430 lump l l 650-950 One-ring aromatics l 650-950 Two-ring aromatics l 650-950 Three+ ring aromatics l 950+ Paraffins l 950+ Naphthenes l 950+ Aromatic sidechains l 950+ One-ring aromatics l 950+ Two-ring aromatics l 950+ Three+ ring aromatics l Totals 430-650 Paraffins l 430-650 Naphthenes l 430-650 Aromatic sidechains l l Adjusted Kinetic Lump Composition By Boiling Adjusted Kinetic Lump Composition Type 430-650 Two-ring aromatics l 650-950 Paraffins l 650-950 Naphthenes l 650-950 Aromatic sidechains l C1-C4 lump l 650-950 lump l C5-430 lump l 950+ lump l 430-650 lump l Totals l C1-C4 lump l One-ring aromatics l C5-430 lump l Two-ring aromatics Paraffins l Three+ ring aromatics l Naphthenes l Aromatic sidechains l Aromatic sidechains l Totals l 520 430-650 One-ring aromatics 10 FCC Reactor Blend Properties Composition For Flash Calculations l Pseudo250 l Pseudo280 l Pseudo610 l Pseudo640 l Pseudo670 l Pseudo310 l Pseudo700 l Pseudo340 l Pseudo750 l Pseudo370 l Pseudo800 l Pseudo400 l Pseudo850 l Pseudo900 l Pseudo950 l Pseudo1050 l Pseudo1150 Pseudo1250 Pseudo2000 l Pseudo430 l Pseudo460 l Pseudo490 l Pseudo520 l l Pseudo550 l l Pseudo580 View Product Yields Results The Product Yields page on the Results tab of FCC property view displays the standard (TBP) cut yields from the simulation. If a fractionator is included in the configuration, the Product Yields page also displays the fractionated yields. You can select from four options for how the product yields are displayed: l Standard (TBP) cut grouped yields l Standard (TBP) cut detailed yields l Fractionated grouped yields l Fractionated detailed yields Note: For the fractionated yields, the liquid product cuts correspond to those specified on the Configuration Wizard. Standard (TBP) cut grouped radio button Displays the property: 10 FCC Reactor For each of the following variables: 521 l Volume Flow l H2S l Butenes l Mass Flow l Fuel Gas l l Volume % l Propane C5+ Naphtha l l Weight % l Propylene LCO l Bottoms l Coke l Total Conversion l n-Butane l i-Butane Standard (TBP) cut detailed radio button Displays the property: For each of the following variables: l Volume Flow l H2S l Cyclopentane l Mass Flow l Hydrogen l 3m1-Butene l Volume % l Methane l 1-Pentene l Weight % l Ethane l 2m1-Butene l Ethylene l c2-Pentene l Propane l t2-Pentene l Propylene l 2m2-Butene l n-Butane l Cyclopentene l i-Butane l Isoprene l 1-Butene l Benzene l c2-Butene l C5+ Naphtha l t2-Butene l LCO l Butadene l Bottoms l n-Pentane l Coke l i-Pentane l Total Conversion Fractionated Grouped radio button Displays the property: 522 For each of the following variables: 10 FCC Reactor l Volume Flow l H2S l Mass Flow l Fuel Gas l Volume % l C3 in LPG l Weight % l C4 in LPG l C5+ in LPG l Light Naphtha l Medium Naphtha l Heavy Naphtha l Light LCO l Heavy LCO l HCO l Bottoms l Coke l Total Conversion Fractionated Detailed radio button Displays the property: 10 FCC Reactor For each of the following variables: l Volume Flow l H2S l 1-Pentene l Mass Flow l Hydrogen l 2m1-Butene l Volume % l Methane l c2-Pentene l Weight % l Ethane l t2-Pentene l Ethylene l 2m2-Butene l Propane l Cyclopentene l Propylene l Isoprene l n-Butane l C6+ in LPG l i-Butane l l 1-Butene Light Naphtha l l c2-Butene Medium Naphtha l t2-Butene l Heavy Naphtha l Butadene l n-Pentane l Light LCO l i-Pentane l Heavy LCO l Cyclopentane l HCO l 3m1-Butene l Bottoms l Coke l Total Conversion 523 Viewing Product Properties Results The Product Properties page on the Results tab of FCC property view displays the properties of standard (TBP) cuts from the simulation. If a fractionator is included in the configuration, it also displays the properties of the fractionated cuts. Note: For Fractionated products, the product cuts are those you specified on the Configuration Wizard. 1. In the Product Properties group, you can view the following values for each of streams listed: o API Gravity o Specific Gravity o Sulfur [%] o RON o MON o (R+M)/2 o Paraffins [vol %] o Olefins [vol %] o Naphthenes [vol %] o Aromatics [vol %] o Cloud Point o Concarbon [%] o Basic Nitrogen [ppmwt] o Paraffins [wt %] o Olefins [wt %] o Naphthenes [wt %] o Aromatics [wt %] 2. At the bottom of the Product Properties page, in the RON/MON Blending Rule field, you can view the blending rule used by HYSYS. If you want to change this blending rule, you can do so on the Product Meas tab | Cuts page of the Calibration view. o Volume Blend o Healy Method Viewing Riser/Reactor Results The Riser/Reactor page on the Results tab of FCC property view displays the key simulation results of the riser and reactor. If the FCC has two risers, the information is reported for Riser 1 and Riser 2. The following information is reported for the single riser: 524 10 FCC Reactor Riser feed mix conditions Vapor residence time l Fraction non-vap feed to coke l Mix mole frac vaporized (dewpoint = 1.0) l Dewpoint temperature l Mix temperature l Mix pressure l Feed mix oil components l Feed mix flue gas components l Feed mix steam l Total l Riser l Reactor dilute phase Solid residence time l Total riser and reactor l Riser l Reactor dilute phase Riser/reactor catalyst inventory l Total riser and reactor l Riser (kg) l Reactor dilute phase (kg) Riser superficial velocities l Total riser and reactor (kg) l Riser inlet (m/s) l Riser outlet (m/s) Note: For dual riser configuration, there will be one column for each riser. In addition, there is a field displaying the Total Catalyst Inventory. Viewing Regenerator Results The Regenerator page on the Results tab of FCC property view displays the key simulation results of the regenerator. If the FCC has a two-stage regenerator, the Regenerator page displays information for Stage 1 and Stage 2. In the Regenerator Data group, the Regenerator page displays: 10 FCC Reactor 525 l Dense Bed Temperature l Air Ambient Temperature l Cyclone Temperature l Air Relative Humidity l Flue Gas Temperature l O2 Injection Rate (Volume) l Flue Gas O2 l O2 Injection Rate (Mass) l Flue Gas CO l O2 Injection Temperature l Flue Gas CO2 l Cat Cooler Duty l Flue Gas CO2/CO Ratio l l Carbon on Regenerated Catalyst Air Blower Discharge Temperature l Dense Bed Bulk Density l Catalyst Inventory l Air Rate (Volume) l Air Rate (Mass) In the Regenerator Air Supply Summary group, the Regenerator page displays: Argument Mole Flows Mass Flows Volume Flows Temperatures 526 Description l Dry air mole flow l Wet air mole flow l Enrich O2 mole flow l Enriched air mole flow l Dry air mass flow l Air mass flow l Enrich O2 mass flow l Enriched air mass flow l Dry air volume flow l Air volume flow l Enrich O2 volume flow l Enriched air volume flow l Ambient air temperature l Air Blower discharge temperature l Enrich O2 temperature l Enriched air temperature 10 FCC Reactor Argument Pressures Wet air composition Enriched air composition Standard Volume Conditions Description l Ambient air pressure l Hot from blower pressure l Enrich O2 pressure l Enriched air pressure l Wet Air N2 l Wet Air O2 l Wet Air H2O l Wet Air Total Mole Percent l Ambient Air Relative Humidity l Enriched Air N2 l Enriched Air O2 l Enriched Air CO l Enriched Air CO2 l Enriched Air H2O l Enriched Air Total Mole Percent l Standard Volume Temperature l Standard Volume Pressure Viewing Fractionator Results The Fractionator page on the Results tab of FCC property view gives a tabular summary of the feed or product stream properties. Viewing Heat Balance Results The Heat Balance page on the Results tab of FCC property view displays key information on heat balance. The Heat Balance page reports the following information: 10 FCC Reactor 527 General l Coke Yield l Wt% Hydrogen in Coke l Percent of Delta Coke l l For the riser (or Riser 1 and Riser 2 if the FCC has two risers) l l l l l For heat of cracking on fresh feed and total feed basis l l l For the Regenerator (or Stage 1 and Stage 2 if the FCC has a two-stage Regenerator) l Reactor Plenum Temperature Cat/Oil Ratio for the Reactor Dilute Phase Feed Preheat Temperature Riser mix temperature RiserTop Outlet Temperature (for one-riser FCC) Riser Outlet Temperature (for two-riser FCC) Cat/Oil Ratio Apparent Heat of Cracking by Heat Balance Theoretical Heat of Cracking Heat of Reaction Difference/Apparent (theoretical) Catalyst Circulation Rate l Coke on Spent Cat % l CRC % l Cat Cooler Duty Viewing Advanced Results The Advanced page on the Results tab of FCC property view displays miscellaneous results, such as sulfur balance and coke distribution. The Sulfur Distribution group displays: l Sulfur in H2S (%) l Sulfur in C5-430 Naphtha (%) l Sulfur in 430-650 LCO (%) l Sulfur in 650+ Bottoms (%) l Sulfur in Coke (%) l Total Sulfur in Products (%) The Coke Distribution group displays: 528 10 FCC Reactor l Feed Coke From Concarbon (%) l Coke From Non-Vaporized Feed (%) l Kinetic Coke (%) l Metals Coke From Ni On Coke (%) l Catalyst Stripper Coke (%) l Total Coke (%) l Non-stripper Coke Hydrogen (%) l Stripper Coke Hydrogen (%) l Wt% Hydrogen in Coke (%) FCC Environment The environment design concept is one of the cornerstones on which HYSYS is built. These environments let you access and input information in a certain area (environment) of the simulation, while other areas of the simulation are put on hold. The other areas will not proceed with steady state calculations until you are finished working in the active area. Since the HYSYS integrator is time-step based, the environments have no impact on dynamic calculations. Separate Desktops are available within each environment. These Desktops include an appropriate menu bar, tool bar, and Home View(s) specifically designed for interaction with that particular environment. The Desktops also remember the property views that are open, even when their associated environment is not currently active. When moving from one environment to another, Desktops provide a mechanism for quickly and automatically putting away any property views that are open in one environment, and bringing up the property views that were open in the other environment. This feature is useful when working with large flowsheets. When beginning a HYSYS simulation, you automatically start in the Simulation Properties environment. Here you create, define, and modify fluid packages to be used by the simulation’s flowsheets. In general, a fluid package contains—at minimum—a property package and library and/ or hypothetical components. Fluid packages can also contain information such as reactions and interaction parameters. This flowsheet serves as the base level or Main flowsheet for the whole simulation case. Any number of subflowsheets can be generated in this main flowsheet. While there is only one main flowsheet environment, each individual subflowsheet that is installed can have its own corresponding subflowsheet environment. The FCC Environment is a subflowsheet to the Main flowsheet for the whole simulation case. 10 FCC Reactor 529 The following diagram shows the relationship of the FCC Environment to the HYSYS hierarchy. The FCC Environment allows advanced users to: l Configure FCCs l Calibrate FCCs l Create FCC templates that can be reused in other flowsheets Accessing the FCC Environment To access the FCC Environment: l On the FCC property view, click the FCC Environment button. FCC Reactor Section Property View Use the FCC Reactor Section property view to enter data for simulation runs. A simulation run is a simple what-if study. It shows which changes to dependent variables result from a specified set of independent variables. To access the FCC Reactor Section property view: 1. On the FCC property view, click the FCC Environment button. 2. Double-click the FCC Reactor Section icon. 530 10 FCC Reactor Designing the FCC Reactor Use the Design tab of the FCC Reactor Section property view to specify details about the Reactor. The first three pages on the Design tab display the data entered on the first three pages of the Configuration Wizard: l Configuration l Geometry l Heat Loss l Notes Configuring the FCC Reactor Use the Configuration page on the Design tab of FCC Reactor Section property view to view configuration details about the FCC. The Configuration page displays: l The name of the FCC. l The number of risers. l Whether to allow midpoint injection or not. l The type of regenerator associated with the FCC. Tip: To change any of the specifications on this page, click Configuration Wizard to launch the Configuration Wizard. Specifying Geometry of FCC Reactor Use the Geometry page on the Design tab of FCC Reactor Section property view to view specific physical information about: l Risers l Riser Termination Zones l Strippers l Regenerators Tip: To change any of the specifications on this page, click Configuration Wizard to launch the Configuration Wizard. The Riser group displays the following information: l the length of the riser(s) l the diameter of the riser(s) The Riser Termination Zone group displays the following information: l the length of the termination zone(s) of the riser(s) l the diameter of the termination zone(s) of the riser(s) The Stripper group displays the following information: 10 FCC Reactor 531 l the length of the stripper l the diameter of the stripper l the annulus diameter of the stripper If the FCC has a single-stage regenerator, the Regenerator group displays the following information: l Dense Bed Height l Dense Bed Diameter l Dilute Phase Diameter l Interface Diameter l Cyclone Inlet Height l Cyclone Inlet Diameter l Cyclone Outlet Diameter If the FCC has a two-stage regenerator, the Regenerator section displays the following information for Stage 1 and Stage 2 of the Regenerator: l Dense Bed Height l Dense Bed Diameter l Dilute Phase Diameter l Interface Diameter l Cyclone Inlet Height l Cyclone Inlet Diameter l Cyclone Outlet Diameter Specifying Heat Loss of FCC Reactor Use the Heat Loss page on the Design tab of FCC Reactor Section property view to view heat loss information by zone. The zones for which you can specify heat losses depend on the configuration you specified on the FCC Configuration Wizard - Section 1. Tip: To change any of the specifications on this page, click Configuration Wizard to launch the Configuration Wizard. For Single Riser One-Stage Regenerator The Heat Loss page displays the following: 532 l Riser Heat Loss l Regenerator Dense Bed Heat Loss l Regenerator Dilute Phase Heat Loss l Regenerator Flue Heat Loss l Reactor Heat Loss l Reactor Stripper Heat Loss 10 FCC Reactor For Two Risers with a Single-Stage Regenerator The Heat Loss page displays the following information: l Riser 1 Heat Loss l Riser 2 Heat Loss Note: Heat losses in Riser 1 and Riser 2 must be entered as negative values. l Regenerator Dense Bed Heat Loss l Regenerator Dilute Phase Heat Loss l Regenerator Flue Heat Loss l Reactor Heat Loss l Reactor Stripper Heat Loss For One Riser and a Two-Stage Regenerator with Separate Flue Gas: The Heat Loss page displays the following information: l Riser Heat Loss l Stage 1 Dense Bed Heat Loss l Stage 1 Dilute Phase Heat Loss l Stage 1 Flue Heat Loss l Stage 2 Dense Bed Heat Loss l Stage 2 Dilute Phase Heat Loss l Stage 2 Flue Heat Loss l Reactor Heat Loss l Reactor Stripper Heat Loss Feed Data Tab Selecting the Feed Type for FCC Reactor Use the Library page on the Feed Data tab of the FCC Reactor Section property view to manage the library of Feed Types. The Available Feed Types list shows the Feed Types associated with this FCC. Use the Library page to: l l 10 FCC Reactor Add Feed Types by: o Importing Feed Types o Cloning Feed Types o Creating Feed Types from scratch Delete Feed Types 533 l Edit Feed Types l Export Feed Types The following table lists and describes the objects on the Library page: Object Description Available Feed Types list Displays the feed types associated with the FCC. Edit button Enables you to edit the selected feed type in the Available Feed Types list. Add button Enables you to add a feed type to the FCC. The FCC Feed Type Property view appears. Delete button Enables you to remove the selected feed type (in the Available Feed Types list) from the FCC. Clone button Enables you to clone the selected feed type in the Available Feed Types list. Import button Enables you to import a feed type (from a file) into the FCC. Export button Enables you to export the selected feed type (in the Available Feed Types list) to a file. The exported feed type can be imported into a different FCC operation. Note: By default, data for a VGO feed is filled in when you click Add a Feed Type. A library of Feed Types containing multiple Feed Types is provided in the FCC/FeedLibrary subfolder of your installation folder. You can import one or more of them to your simulation. Editing Feed Type Specifications You can edit the specifications for the Feed Types associated with the FCC. To edit feed type specifications: 1. On the FCC Reactor Section property view, click the Feed Data tab. 2. On the Feed Data tab | Library page of the FCC Reactor Section view, from the Available Feed Types list, select the feed type whose specifications you want to view. 3. Click Edit. The FCC Feed Type property view appears displaying the specifications of the feed type you selected. 4. Edit the specifications you want. 5. When you are finished editing, close the FCC Feed Type property view. 534 10 FCC Reactor Specifying and Calculating Methyls Biases in Feed Types Use the FCC Feed Type Bulk Properties dialog to specify the bulk properties of the Feed Type from which biases to be calculated. The bias is the difference between the values calculated from bulk properties and the values calculated from kinetic lumps. To specify and calculate methyls biases in feed types: 1. On the Library page of the Feed Data tab of the FCC Reactor Section property view, click Edit. The FCC Feed Type property view appears. 2. On the FCC Feed Type property view, click Calculate Biases. The FCC Feed Type Bulk Properties dialog appears. 3. On the FCC Feed Type Bulk Properties dialog, specify the feed type bulk properties. 4. Click Close. The biases are calculated and displayed in the Methyls and Biases group of the FCC Feed Type property view. Specifying Feed Properties Use the Properties page on the Feed Data tab of the FCC Reactor Section property view to specify properties for virtual feeds, which is to say feeds that are not represented by an internal and external stream in the subflowsheet and flowsheet respectively. The real feed streams also appear here, but there are restrictions as described below. Enter data on this page for use in a simulation run. A simulation run is a simple what-if study. It shows which changes to dependent variables result from a specified set of independent variables. To specify feed properties: 1. From the Feeds list, select from the available feeds. Note: If the Using MC Assay check box is selected, it indicates that molecular characterization information from the stream is used to determine the kinetic lump composition for the reactor. You can edit this selection on the Feed Data tab | Properties page of the FCC property view. Molecular profiles are automatically generated for assays imported from the AspenTech Assay Library. For other assays, you must perform molecular characterization. 2. You can select one of three Feed Properties methods. 10 FCC Reactor o Assay o Bulk Properties o Kinetic Lumps 535 The FCC model uses these feed properties and the specified Feed Type to generate kinetic lumps of the feed for the simulation. When you select a feed in the list box, the rest of the form is filled out with the data for the selected feed. If the feed is a real stream, then you cannot choose a property method. You can change only the feed name and the feed type. If you clone a riser feed which is mapped to an external stream, HYSYS copies the calculated bulk properties from the stream and uses them as the input bulk properties for the new feed. Tips: o To create a new virtual feed and assign it a default name as if it were an internal stream, click Add. o To create a new virtual feed and initialize it with the data from the selected feed, click Clone. Even if the selected feed is a real stream, the clone/copy is flagged as a virtual feed. o To delete a selected feed, click Delete. If the selected feed is a real stream, then both the internal and external streams will be deleted. 3. In the Properties of Selected Feed table, you can view and edit properties. The type of stream properties available for modification depends on the method you select in the Feed Properties group. If you select the: Assay Property method Field Description Name The name of the feed. Feed Type The feed type. Select the feed type from the drop-down list. The feed types available are those in the Available Feed Types list on the Library Page of the Feed Data tab. Assay Name The name of the assay. Top Cut Point The top cut point of the feed. Bottom Cut Point The bottom cut point of the feed. The bulk properties calculated from the assay and the cut points appear. Bulk properties property method 536 Field Description Name The name of the feed. 10 FCC Reactor Field Description Feed Type The feed type. Select the feed type from the drop-down list. The feed types available are those in the Available Feed Types list on the Library page of the Feed Data tab. API Gravity The API Gravity of the feed. Specific Gravity The specific gravity of the feed. Distillation type 10 FCC Reactor o TBP o D86 o D1160 o D2887 Initial Point Initial point of the distillation. 5% Point 5% point of the distillation. 10% Point 10% point of the distillation. 30% Point 30% point of the distillation. 50% Point 50% point of the distillation. 70% Point 70% point of the distillation. 90% Point 90% point of the distillation. 95% Point 95% point of the distillation. Endpoint End point of the distillation. Basic Nitrogen Basic nitrogen content in the feed, ppmwt. Total Nitrogen Total nitrogen content in the feed, ppmwt. Total/Basic Nitrogen Ratio Ratio of total to basic nitrogen content. Sulfur Content Sulfur content in the feed, wt%. Fraction of Feed S Processed Fraction of feed sulfur that has been processed. It equals 0 for virgin feed, and 1 for hydrotreated feed. Conradson Carbon Residue Conradson Carbon Residue content in the feed, wt%. 537 Field Description Ramsbottom Carbon Residue Ramsbottom Carbon Residue content in the feed, wt%. RI @Specified T Meas. (Optional) Refractive index measured at specified temperature given below. This is optional. If not specified, the RI estimated from bulk properties will be used. RI Meas. Temperature (Optional) The temperature at which the refractive index in the above is measured. RI @20C Calc. from Lab Data The refractive index at 20°C calculated from lab measurement. RI @20C Est. from Bulk Prop. The refractive index at 20°C estimated from bulk properties. Ca Meas. (Optional) Ca value from lab measurement. Ca Est. from Total Method Ca estimated from Total method. Viscosity, cSt@210F Lab. (Optional) Viscosity, cSt@210F from lab measurement. This is optional. If not specified, the viscosity estimated from bulk properties will be used. Viscosity, SUS@210F Lab. (Optional) Viscosity, SUS@210F from lab measurement. This is optional. If not specified, the viscosity estimated from bulk properties will be used. Viscosity, cSt@210F Est. Viscosity, cSt@210F estimated from bulk properties. Vanadium Vanadium content in the feed, ppmwt. Nickel Nickel content in the feed, ppmwt. Sodium Sodium content in the feed, ppmwt. Iron Iron content in the feed, ppmwt. Copper Copper content in the feed, ppmwt. Kinetic Lumps property method 538 10 FCC Reactor Field Description Name The name of the feed. Feed Type The feed type. Select the feed type from the drop-down list. The feed types available are those in the Available Feed Types list on the Library page of the Feed Data tab. C1-C4 Lump Composition of light gas lump (C1-C4), wt%. C5-430 Lump Composition of gasoline lump (between C5 and 430°F), wt%. 430-650 Paraffins Composition of Paraffins boiled between 430°F and 650°F, wt%. 430-650 Naphthenes Composition of Naphthenes boiled between 430°F and 650°F, wt%. 430-650 Aro- Composition of side chains in aromatics boiled between 430°F matic Sideand 650°F, wt%. chains 430-650 One ring Aromatics Composition of one ring aromatics boiled between 430°F and 650°F, wt%. 430-650 Two ring Aromatics Composition of two ring aromatics boiled between 430°F and 650°F, wt%. 650-950 Paraffins Composition of Paraffins boiled between 650°F and 950°F, wt%. 650-950 Naphthenes Composition of Naphthenes boiled between 650°F and 950°F, wt%. 650-950 Aro- Composition of side chains in aromatics boiled between 650°F matic Sideand 950°F, wt%. chains 10 FCC Reactor 650-950 One ring Aromatics Composition of one ring aromatics boiled between 650°F and 950°F, wt%. 650-950 Two ring Aromatics Composition of two ring aromatics boiled between 650°F and 950°F, wt%. 650-950 Three+ ring Aromatics Composition of three ring aromatics boiled between 650°F and 950°F, wt%. 950+ Paraffins Composition of Paraffins boiled above 950°F, wt%. 539 Field Description 950+ Naphthenes Composition of Naphthenes boiled above 950°F, wt%. 950+ Aromatic Sidechains Composition of side chains in aromatics boiled above 950°F, wt%. 950+ One ring Aromatics Composition of one ring aromatics boiled above 950°F, wt%. 950+ Two ring Aromatics Composition of two ring aromatics boiled above 950°F, wt%. 950+ Three+ ring Aromatics Composition of three ring aromatics boiled above 950°F, wt%. API Gravity The API gravity of the feed. Distillation type 540 o TBP o D86 o D1160 o D2887 Initial Point Initial point of the distillation. 5% Point 5% point of the distillation. 10% Point 10% point of the distillation. 30% Point 30% point of the distillation. 50% Point 50% point of the distillation. 70% Point 70% point of the distillation. 90% Point 90% point of the distillation. 95% Point 95% point of the distillation. Endpoint End point of the distillation. Basic Nitrogen Basic nitrogen content in the feed, ppmwt. Total Nitrogen Total nitrogen content in the feed, ppmwt. Total/Basic Nitrogen Ratio Ratio of total to basic nitrogen content. 10 FCC Reactor Field Description Sulfur Content Sulfur content in the feed, wt%. Fraction of Feed S Processed Fraction of feed sulfur that has been processed. It equals 0 for virgin feed, and 1 for hydrotreated feed. Conradson Carbon Residue Conradson Carbon Residue content in the feed, wt%. Ramsbottom Carbon Residue Ramsbottom Carbon Residue content in the feed, wt%. Vanadium Vanadium content in the feed, ppmwt. Nickel Nickel content in the feed, ppmwt. Sodium Sodium content in the feed, ppmwt. Iron Iron content in the feed, ppmwt. Copper Copper content in the feed, ppmwt. Note: If the feed is connected to external stream, then you cannot choose a Property Method. You can only change the feed name and the feed type. You can also select or clear the Using MC Assay check box. Specifying Feed Data Options On the Options page of the Feed Data tab for the FCC Reactor section view, you can select the Use Refractive Index From Assay or Stream check box if you want the refractive index to be passed from the stream or assay rather than estimated. Note: By default, HYSYS estimates the refractive index from other bulk properties to ensure high quality results. We recommend that you only select this check box if you are confident that the refractive index data from the stream is accurate. Catalyst Tab Selecting Catalysts for the FCC Reactor Use the Library page of the Catalyst tab of the FCC Reactor Section property view to manage the library of catalysts for a simulation run. A simulation run is a simple what-if study. It shows which changes to dependent variables result from a specified set of independent variables. The Available Catalysts field shows the list of catalysts available. 10 FCC Reactor 541 A Catalyst library containing multiple catalysts is provided in the FCC/CatLibrary subfolder of your installation folder. You can import one or more of them to your simulation. The following table lists and describes the objects on the Library page: Object Description Available Catalyst list Displays the catalyst available in the FCC reactor. Edit button Enables you to edit the selected catalyst in the Available Feed Types list. Add button Enables you to add a catalyst to the FCC reactor. Delete button Enables you to remove the selected catalyst (in the Available Feed Types list) from the FCC reactor. Clone button Enables you to clone the selected catalyst in the Available Feed Types list. Import button Enables you to import a catalyst (from a file) into the FCC reactor. Export button Enables you to export the selected catalyst (in the Available Feed Types list) to a file. The exported catalyst can be imported into a different FCC operation. To access the Library page: 1. Enter the FCC Environment. 2. On the FCC Reactor Section property view, click the Catalyst tab. 3. On the Catalyst tab, click Library. Specifying Catalyst Blends for FCC Reactor Use the Blend page of the Catalyst tab of the FCC Reactor Section property view to specify details about the properties and blends of catalysts. To access the Blend page: 1. In the FCC subflowsheet Environment, double-click the FCC Reactor Section icon . 2. On the FCC Reactor Section property view, select the Catalyst tab | Blend page. On the Blend page, you can: 542 10 FCC Reactor l Specify the weight fraction of each catalyst in the blend when you have multiple catalysts. Note: To view and edit the details of the blend, and to delete blends, click Blend Details. l l l Export a catalyst blend for use in other simulations. Specify the type of ZSM-5 additive and its weight fraction relative to base catalyst blend. Enter the catalyst heat capacities: o Catalyst Heat Capacity o Carbon Heat Capacity The Base Catalyst Blend and Composition group contains the following options: Object Description Weight Fraction row The weight fraction of the catalyst in the blend. Zeolite row The calculated amount of Zeolite in the catalyst. You can override the amount of Zeolite in the catalyst. Alumina row The calculated amount of Alumina in the catalyst. You can override the amount of Alumina in the catalyst. Rare Earth row The calculated amount of Rare Earth in the catalyst. You can override the amount of Rare Earth in the catalyst. Normalize button Enables you to normalize the weight fraction values, so the sum/total of the catalyst weight fraction equals 1. Blend Details button Enables you to access theFCC Catalyst: Catalyst Blend View. Export Blend button Enables you to export the catalyst blend into a file. l l l If you have more than one catalyst in the base catalyst blend, you must specify the weight fraction of each catalyst in the blend. The default values of Zeolite, Alumina, and Rare Earth are displayed in red when you add the catalyst to the blend. You can overwrite these values. The Base Catalyst Blend is always calculated using the normalized weight fraction of the catalysts. The Total column displays the blended values for Zeolite, Alumina, and Rare Earth. You can specify details about the ZSM-5 Additive. The ZSM-5 Additive group contains the following two fields: 10 FCC Reactor 543 Field Description Selectivity The selectivity of the ZSM-5 Additive: ZSM-5 Per Unit Mass of Base Blend l Standard (default) l High l Standard with High Activity l High with High Activity The amount of ZSM-5 Additive per Unit Mass of the Base Blend. Note: The ZSM-5 per Unit Mass of Base Blend is the fraction of ZSM-5 zeolite crystal in the total blend (and not the fraction of total additive in the total blend). The Heat Capacities group contains the following fields: Field Description Catalyst Heat Capacity (kJ/kgC) Heat capacity of the catalyst. Coke Heat Capacity (kJ/kgC) Heat capacity of the coke on the catalyst. Exporting Catalyst Blends You can export catalyst blends. HYSYS exports the catalyst blends as Catalyst.csv files. You can use catalyst blend files just as you use catalyst files. To export a catalyst blend: 1. Enter the FCC Environment. 2. On the FCC PFD, double-click on the FCC Reactor Section icon. The FCC Reactor Section property view appears. 3. On the FCC Reactor Section property view, click the Catalyst tab, and select the Blend page. 4. On the Blend page, make the edits you want to the catalyst blend. 5. Click Export Blend. The File selection for exporting FCC Catalysts view appears, showing a filtered list of Catalyst .csv files in the folder. The folder in which the files reside is the one specified in the Preferences view. To access the Preferences property view, select File | Option from the menu bar. 6. In the File Name field, enter the name under which you want to save the exported Catalyst blend. 7. Click Save. The Catalyst blend is exported. 544 10 FCC Reactor Specifying Catalyst Activity for FCC Reactor Use the Activity page of the Catalyst tab of the FCC Reactor Section property view to specify details about the metal balance of the catalysts. To access the Activity page: 1. In the FCC subflowsheet Environment, double-click the FCC Reactor Section icon. 2. On the FCC Reactor Section property view, select the Catalyst tab | Activity page. The Option for Specifying Metals Balance group enables you to select the following options: l l Constant Ecat Metals. This option enables the calculation method that keeps the Ecat metals data constant for both calibration and simulation runs, and calculates the bias of total feed metals. Constant Feed Metals. This option enables the calculation method that keeps the feed metals data constant for both calibration and simulation runs. o In the calibration run, the Ecat metals are constant and the biases of total feed metals are calculated. The biases of total feed metals become part of the calibration factor set. o In the simulation run, the total feed metals biases are kept constant and the Ecat metal is calculated. You can overwrite the values of the feed metal biases. The Feed Metals group displays the following variable information for each feed stream: Cell Description Vanadium The weight (ppm) of Vanadium in each feed. Nickel The weight (ppm) of Nickel in each feed. Sodium The weight (ppm) of Sodium in each feed. Iron The weight (ppm) of Iron in each feed. Copper The weight (ppm) of Copper in each feed. The Feed Metals Totals and Biases group contains the following objects: 10 FCC Reactor Object Description Feed Source column Displays the total weight (ppm) of the following catalysts: Vanadium, Nickel, Sodium, Iron, and Copper. Bias column Displays the bias weight (ppm) of the following catalysts: Vanadium, Nickel, Sodium, Iron, and Copper. 545 Object Description Feed From ECat column Equals the value from the Feed Source column minus the value from the Bias column. Restore Default Biases button Enables you to restore the default values (in other words, values in the calibration set) in the Bias column. Note: You can change the values in the Feed Metals Totals and Biases group only if you selected the Constant Feed Metals radio button. Tip: Click the Restore Default Biases button to restore the default values (values in the selected calibration set) under the Bias column. The Equilibrium Catalyst group contains options that enable you to specify the ppmwt for each of the ECAT metals, fresh make up rate, and MAT activity: Field Description Vanadium The weight (ppm) of Vanadium in the equilibrium catalyst. Nickel The weight (ppm) of Nickel in the equilibrium catalyst. Sodium The weight (ppm) of Sodium in the equilibrium catalyst. Iron The weight (ppm) of Iron in the equilibrium catalyst. Copper The weight (ppm) of Copper in the equilibrium catalyst. Catalyst Inventory Fresh Make Up Rate(kg/h) The make up rate of fresh catalyst. Equilibrium MAT (%) MAT activity of equilibrium catalyst. Note: The metals in equilibrium catalyst include the amounts from both the feed and the base catalyst. Operation Tab Specifying Feed Data Use the Feeds page on the Operation tab of the FCC Reactor Section property view to view and specific physical information about feeds. This data is used for simulation runs. A simulation run is a simple what-if study. It shows which changes to dependent variables result from a specified set of independent variables. 1. In the Feed Conditions group, specify or view the following information for each feed stream in the FCC reactor. 546 10 FCC Reactor Field Description Volume Flow Volume flow of the feed. Mass Flow Mass flow of the feed. Temperature Temperature of the feed. Pressure Pressure of the feed. Location Riser location(s) to which the feed is connected. Note: If there is more than one riser location, you can double-click the name of the feed to open the dialog box that allows you to split the feed to different locations. 2. In the Total Feed and Dispersion Steam group, specify the following parameters for each appropriate point: Field Description Fresh Feed Volume The fresh feed volume at the location. Fresh Feed Mass The fresh feed mass at the location. Total Feed Volume The total feed volume at the location. Total Feed Mass The total feed mass at the location. Total Feed Preheat Duty The total feed preheat duty at the location. Total Feed Temperature The total feed temperature at the location. Steam Volume The steam volume at the location. Steam Mass The steam mass at the location. Steam to Total Feed Ratio The steam to total feed ratio at the location. Steam Pressure The steam pressure at the location. Steam Temperature The steam temperature at the location. Configuring FCC Risers/Reactors Use the Riser/Reactor page on the Operation tab of the FCC Reactor Section property view to specify details about riser and reactor operating conditions. Note: This data is used for simulation runs. A simulation run is a simple what-if study. It shows which changes to dependent variables result from a specified set of independent variables. 1. In the Riser Temperature Control group, you can specify the following information that controls the temperature of the riser(s). If the FCC has one riser, the Riser Temperature Control group contains four fields: 10 FCC Reactor 547 Field Description Riser Outlet Temperature The riser outlet temperature. Reactor Plenum Temperature The reactor plenum temperature. Catalyst Circulation Rate Catalyst circulation rate in the riser. Catalyst/Oil Ratio Ratio of catalyst circulation rate to the feed rate. If the FCC has two risers, the Riser Temperature Control group contains eight fields: Field Description Riser1 Outlet Temperature The Riser 1 outlet temperature. Riser2 Outlet Temperature The Riser 2 outlet temperature. The Riser1-Riser 2 Bias Temperature difference between Riser 1 and Riser 2 outlet temperatures (Riser 1 – Riser 2). Reactor Plenum Temperature The reactor plenum temperature. Riser1 Catalyst Circulation Rate Catalyst circulation rate in the Riser 1. Riser2 Catalyst Circulation Rate Catalyst circulation rate in the Riser 2. Riser1 Catalyst/Oil Ratio Ratio of catalyst circulation rate to the feed rate in Riser 1. Riser2 Catalyst/Oil Ratio Ratio of catalyst circulation rate to the feed rate in Riser 2. 2. In the Lift Gas Control Group section, you can specify the following information: o Lift Gas Volume o Lift Gas Mass o Lift Gas Temperature o Lift Gas Pressure 3. In the Reactor Stripping Zone group, specify the following information. 548 Field Description Stripping Steam Mass Rate Mass flow rate of stripping steam. 10 FCC Reactor Field Description Stripping Steam Temperature Stripping steam temperature. Stripping Steam Pressure Stripping steam pressure. Ratio to Catalyst Circulation Rate (x1000) Stripping steam mass flow rate per thousand of catalyst circulation rate. Configuring FCC Regenerators Use the Regenerator page on the Operation tab of the FCC Reactor Section property view to specify details about regenerator operating conditions. Note: This data is used in simulation runs. A simulation run is a simple what-if study. It shows which changes to dependent variables result from a specified set of independent variables. The options available on the Regenerator page vary, depending if it is a single stage or two stage regenerator. 1. In the Regenerator table, you can specify the following information on the stage(s). 10 FCC Reactor Field Description Dense Bed Temperature The temperature of the dense bed. Cyclone Temperature The temperature of the cyclone. Flue Gas Temperature The temperature of the flue gas. Flue Gas O2, Dry The mole percent of O2 in the dry flue gas. Flue Gas CO, Dry The mole percent of CO in the dry flue gas. Flue Gas CO2, Dry The mole percent of CO2 in the dry flue gas. Flue Gas CO2/CO Ratio The ratio of CO2 to CO in the flue gas. Carbon on Reg Cat The weight percent of carbon on the regenerated catalyst. Air Volume Flow, Wet Wet air volume flow rate. Air Mass Flow, Wet Wet air mass flow rate. Enrich O2 Volume Flow Enrich O2 volume flow rate. Enrich O2 Mass Flow Enrich O2 mass flow rate. Enrich O2 Temperature Enrich O2 temperature. Cat Cooler Duty The duty of the catalyst cooler. 549 Field Description Air Blower Discharge Temperature The air blower discharge temperature. Dense Bed Bulk Density The bulk density of the dense bed. Catalyst Inventory Catalyst inventory in the regenerator dense bed. 2. In the Ambient Air Conditions group, specify the following information: Field Description Temperature The ambient air temperature. Pressure The ambient air pressure. Relative Humidity The ambient air relative humidity percent. 3. If you specified a two-stage Regenerator for the FCC, the Stage 1 Conditions group appears. The group contains the following tables: Dense Bed Temperature table Row Description Apparent The apparent dense bed temperature of stage 1 of the Regenerator. Bias The bias dense bed temperature of stage 1 of the Regenerator. CRC table Row Description Apparent The apparent carbon on regenerated catalyst in stage 1 of the Regenerator. Bias The bias carbon on regenerated catalyst in stage 1 of the Regenerator. Configuring FCC Pressure Control Use the Pressure Control page on the Operation tab of the FCC Reactor Section property view to specify or view: l Reactor Pressure l Regenerator Pressure l Regenerator-Reactor Pressure Difference l Regenerator-Riser Bottom Pressure Difference The options available for input depend on the specifications you made on the Design page. 550 10 FCC Reactor Note: This data is used for simulation runs. A simulation run is a simple what-if study. It shows which changes to dependent variables result from a specified set of independent variables. If the FCC has one riser and a single-stage regenerator, the Pressure Control group contains four fields: Field Description Reactor Pressure The pressure in the reactor. Regenerator Pressure The Pressure in the top of the regenerator. Regenerator Reactor Pressure Difference The pressure difference between the top of the regenerator and the reactor. Regenerator Riser Pressure Difference The pressure difference between the bottom of the regenerator and the bottom of the riser. If the FCC has one riser and a two-stage regenerator, the Pressure Control group contains five fields: Field Description Reactor Pressure The pressure in the reactor. Regenerator Stage 1 Pres- The pressure in Stage 1 of the regenerator. sure Regenerator Stage 2 Pressure The pressure in Stage 2 of the regenerator. Regenerator Stage 2Reactor Pressure Difference The pressure difference between the top of second stage of the regenerator and the reactor. Regenerator Stage 2 Riser Pressure Difference The pressure difference between the bottom of the second stage of the regenerator and the bottom of the riser. If the FCC has two risers, the Pressure Control group contains five fields: 10 FCC Reactor Field Description Reactor Pressure The pressure in the reactor. Regenerator Pressure The Pressure in the Regenerator. Regenerator Reactor Pressure Difference The pressure difference between the top of the regenerator and the reactor. Regenerator Riser1 Pressure Difference The pressure difference between the bottom of the regenerator and the bottom of Riser 1. Regenerator Riser2 Pressure Difference The pressure difference between the bottom of the regenerator and the bottom of Riser 2. 551 To access the Pressure Control page: 1. In the FCC subflowsheet Environment, right-click the FCC Reactor Sec- tion icon . 2. On the menu that appears, click View Properties. The FCC Reactor Section property view appears. 3. On the FCC Reactor Section property view, click the Operation tab. 4. On the Operation tab, click Pressure Control. The Pressure Control page appears. Selecting FCC Solver Options Use the Solver Options page on the Operation tab of the FCC Reactor Section property view to specify the options for the solver to be used in a simulation run. 1. In the FCC subflowsheet Environment, double-click the FCC Reactor Section icon . 2. On the FCC Reactor Section property view, select the Operation tab | Solver Options page. 3. In the Convergence Tolerance group, in the Residual field, specify the largest residual allowed for convergence. 4. In the Iteration Limits section, specify the following fields. Field Description Maximum Iterations The maximum number of iterations the DMO solver should perform. Minimum Iterations The minimum number of iterations the DMO solver should perform. 5. In the Creep Step Parameters group, specify the following fields. Use this group to specify details about how the creep function of the DMO Solver should perform. 552 Field Description On / Off Switch Specify On to enable the creep feature; Specify OFF to disable the creep feature. Iterations The number of iterations per creep step. Step Size The size of each creep step. 10 FCC Reactor 6. In the Completeness Checking group, select the Override Spec Group Completeness check box if you want HYSYS to overrides its normal behavior of requiring that spec groups be complete before solving. If you clear this option, HYSYS retains its normal behavior of requiring that spec groups be complete before solving. 7. In the SQP Hessian Parameters group, from the Initialization dropdown list, specify how the Hessian is initialized. There are four options. Option Description Normal (Default) Hessian initialized with identity matrix. This setting balances efficiency and robustness. It is well suited for general purpose optimization problems. Typical applications are offline optimization and online problems that start very far from a solution. Aggressive Hessian initialized with small values. This setting moves the problem to bounds faster than the Normal mode. This setting is preferred for highly constrained optimization problems with few Degrees of Freedom at solution. Ideal applications are well-posed online real-time optimization problems. Scaled A combination of the Aggressive and Advanced modes. Recommended for highly constrained optimization problems with few Degrees of Freedom at solution and a nonlinear objective function. Advanced Hessian initialized with 2 nd order information. Recommended for problems with many Degrees of Freedom at solution and/or quadratic objective function. Ideal for data reconciliation problems, both online and offline. 8. In the Scaling factor field, specify the scaling factor to apply to the Hessian. 9. In the Updates stored field, specify the number of updates stored. The default is 10. 10. In the Line Search Parameters group: o 10 FCC Reactor The Algorithm drop-down list enables you to select the line search algorithm method. There are four options. Option Description Normal (Default) A proprietary line search designed to balance robustness with efficiency. Exact A well-known exact penalty line search. It is too conservative for most practical problems. Residual A proprietary line search designed to initially favor the convergence of residuals over the objective function improvement. 553 o o Option Description Square A line search designed to attempt to enforce bounds on cases with no Degrees of Freedom. It should be used only in cases where there are multiple solutions to a problem, and the desired solution lies within the bounds. The Step Control drop-down list enables you to select how large the steps should be. There are three options. Option Description Normal (Default) The original method. Aggressive A modified method that tends to take larger steps. Conservative A modified method that tends to take smaller steps. The Step Control Iterations field enables you to specify the number of step iterations. 11. In the Variable Scaling Parameter group, from the On/Off Switch drop-down list: o Selecting On activates the variable scaling parameter o Selecting Off deactivates the variable scaling parameter 12. The Failure Recovery Action group contains a drop-down list that enables you to select what the DMO Solver should do in the case of failure. The choices are: o Do nothing o Revert to the previous results before the solve (this is the default) o Revert to the default input and results 13. After updating the solver settings, click the Re-Solve button to re-solve the reactor without the need to select and clear the Ignored check box. HYSYS re-solves the FCC Reactor. The EO solver report files for reactor models are written to the Temp directory. To access the solver report file: 1. Navigate to Users\username\AppData\Local\Temp (where username is your login name). 2. To find the solver report file, sort the files by date, and select the most recent file with an .atslv extension. The solver report file indicates which equations are most open (both scaled and unscaled) and which equations have the worst linearity. 554 10 FCC Reactor Specifying Solver Commands Use the Solver Console page on the Operation tab of the FCC Reactor Section property view to enter and run script commands. This is primarily for advanced users familiar with DMO solver to investigate the problem when FCC does not converge. These commands are used for simulation runs. A simulation run is a simple what-if study. It shows which changes to dependent variables result from a specified set of independent variables. The following table lists and describes the objects/features available on the Solver Console page: Object Description Simulation Engine Message and Script Commands field Displays the messages and commands from the solver of the FCC reactor. Enter Script Command field Enables you to enter the text code for a command for the solver. Clear Message button Enables you to clear the messages in the Simulation Engine Message and Script Commands field. Get Prev. Command button Enables you to retrieve a previous command from the command history and place the text code in the Enter Script Command field. Get Next Command button Enables you to retrieve the next command from the command history and place the text code in the Enter Script Command field. Run Command button Enables you to run the command code in the Enter Script Command field. Clear Command button Enables you to clear the command history. Specifying FCC Advanced Features The Advanced page on the Operation tab of FCC Reactor Section property view is for infrequently used specifications. It is intended for use by expert users only to fine tune the model. The data on this Advanced page is used for simulation runs. A simulation run is a simple what-if study. It shows which changes to dependent variables result from a specified set of independent variables. Advanced Tuning Parameters The Advanced Tuning Parameter group contains the following list of specific parameters: 10 FCC Reactor 555 Stripper Performance parameter For this parameter enter Performance slope Parameter that determines how fast efficiency moves with steam/cat ratio. Basic Nitrogen Deactivation parameter For this parameter enter Basic Nitrogen Deactivation for Coking pathways Basic nitrogen deactivation parameter for coke pathways. Basic Nitrogen Deactivation for G pathways Basic nitrogen deactivation parameter for Glump pathways. Basic Nitrogen Deactivation for other pathways Overall Basic Nitrogen Deactivation parameter. FOE for gas yields parameter For this parameter enter Conversion of H2 to C2 yields to liquid volume basis. FOE for conversion of H2 to C2 yields to liquid volume basis. Coke distribution parameter For this parameter enter Fraction Concarbon to coke Fraction of feed ConCarbon that converts to coke. Non-vaporized feed to coke Fraction of non-vaporized feed that converts to coke. Mass ratio of H2 to metals coke Mass ratio of H2 production to metals coke production. Gasoline Overcracking parameter 556 For this parameter enter Pre-exponential factor for Gasoline Cracking Natural log of the pre-exponential factor for first order reaction rate for naphtha cracking to gas lump. Ea/R for Gasoline Cracking First order activation energy for naphtha cracking to gas lump. 10 FCC Reactor Regenerator dilute phase catalyst circulation rate control parameter For this parameter enter Regenerator dilute phase flux parameter Adjusts the regenerator dilute phase catalyst circulation rate. A higher value reduces the circulation rate. Coke heat of adsorption/desorption parameter For this parameter enter Riser/reactor term Heat released by adsorption and desorption of coke on the catalyst in riser reactor section. Catalyst stripper term Heat released by adsorption and desorption of coke on the catalyst in catalyst stripper. Riser/rxtr term on regen bed side Heat released by adsorption and desorption of kinetic coke on the catalyst in regenerator dense bed. Catalyst stripper term on regen bed side Heat released by adsorption and desorption of stripper source coke on the catalyst in regenerator dense bed. Regen dilute phase term Heat released by adsorption and desorption of coke on the catalyst in regenerator dilute phase. Catalyst bypass around dilute phase parameter For this parameter enter Catalyst split factor around reactor dilute phase. Catalyst split factor around reactor dilute phase. Fraction of total cat circ that bypasses reactor dilute phase directly to the stripper. Distillate Cracking Tuning parameter 10 FCC Reactor For this parameter enter Distillate paraffin cracking to C lump Natural log of the pre-exponential factor for the first order cracking of light paraffin (L-P) to light gases (C-lump). 557 For this parameter enter Distillate naphthenic cracking to C lump Natural log of the pre-exponential factor for the first order cracking of light naphthenic (L-N) to light gases (C-lump). Distillate aromatic sidechain cracking to C lump Natural log of the pre-exponential factor for the first order cracking of light aromatic sidechains (L-As) to light gases (C-lump). Distillate paraffin cracking to G lump Natural log of the pre-exponential factor for the first order cracking of light paraffin (L-P) to gasoline (G-lump). Distillate naphthenic cracking to G lump Natural log of the pre-exponential factor for the first order cracking of light naphthenic (L-N) to gasoline (G-lump). Distillate aromatic sidechain cracking to G lump Natural log of the pre-exponential factor for the first order cracking of light aromatic sidechains (L-As) to gasoline (G-lump). Distillate aromatic ring cracking to G lump Natural log of the pre-exponential factor for the first order cracking of light aromatic cores (L-As) to gasoline (G-lump). Resid relative cracking to L and H bias Natural log of the bias between the cracking of resid to Light (430-650) and Heavy (650-950) components. A value of zero means that a resid cracks 50/50 to light and heavy. A value of .693 (ln 2) would mean that resid cracks twice as fast to light compared to heavy. Dry Gas to Feed Response parameter 558 For this parameter enter Methane from feed light paraffin Parameter that changes the response of methane generated from light paraffin cracking. Methane from feed light naphthenics Parameter that changes the response of methane generated from light naphthenic cracking. Methane from feed light aromatic sidechains Parameter that changes the response of methane generated from light aromatic sidechain cracking. 10 FCC Reactor For this parameter enter Methane from feed heavy paraffin Parameter that changes the response of methane generated from heavy paraffin cracking. Methane from feed heavy naphthenics Parameter that changes the response of methane generated from heavy naphthenic cracking. Methane from feed heavy aromatic sidechains Parameter that changes the response of methane generated from heavy aromatic sidechain cracking. Methane from feed resid paraffin Parameter that changes the response of methane generated from resid paraffin cracking. Methane from feed resid naphthenics Parameter that changes the response of methane generated from resid naphthenic cracking. Methane from feed resid aromatic sidechains Parameter that changes the response of methane generated from resid aromatic sidechain cracking. Ethane from feed light paraffin Parameter that changes the response of ethane generated from light paraffin cracking. Ethane from feed light naphthenics Parameter that changes the response of ethane generated from light naphthenic cracking. Ethane from feed light aromatic sidechains Parameter that changes the response of ethane generated light aromatic sidechain cracking. Ethane from feed heavy paraffin Parameter that changes the response of ethane generated from heavy paraffin cracking. Ethane from feed heavy naphthenics Parameter that changes the response of ethane generated from heavy naphthenic cracking. Ethane from feed heavy aromatic sidechains Parameter that changes the response of ethane generated from heavy aromatic sidechain cracking. Ethane from feed resid par- Parameter that changes the response of ethane genaffin erated from resid paraffin cracking. Ethane from feed resid naphthenics Parameter that changes the response of ethane generated from resid naphthenic cracking. Ethane from feed resid aro- Parameter that changes the response of ethane genmatic sidechains erated from resid aromatic sidechain cracking. 10 FCC Reactor Ethylene from feed light paraffin Parameter that changes the response of ethylene generated from light paraffin cracking. Ethylene from feed light naphthenics Parameter that changes the response of ethylene generated from light naphthenic cracking. Ethylene from feed light aromatic sidechains Parameter that changes the response of ethylene generated light aromatic sidechain cracking. 559 For this parameter enter Ethylene from feed light 1-ring aromatic cores Parameter that changes the response of ethylene generated from light 1-ring aromatic cores. Ethylene from feed light 2-ring aromatic cores Parameter that changes the response of ethylene generated from light 2-ring aromatic cores. Ethylene from feed heavy paraffin Parameter that changes the response of ethylene generated from heavy paraffin cracking. Ethylene from feed heavy naphthenics Parameter that changes the response of ethylene generated from heavy naphthenic cracking. Ethylene from feed heavy aromatic sidechains Parameter that changes the response of ethylene generated from heavy aromatic sidechain cracking. Ethylene from feed heavy 1-ring aromatic cores Parameter that changes the response of ethylene generated from heavy 1-ring aromatic cores. Ethylene from feed heavy 2-ring aromatic cores Parameter that changes the response of ethylene generated from heavy 2-ring aromatic cores. Ethylene from feed heavy 3-ring aromatic cores Parameter that changes the response of ethylene generated from heavy 3-ring aromatic cores. Ethylene from feed resid paraffin Parameter that changes the response of ethylene generated from resid paraffin cracking. Ethylene from feed resid naphthenics Parameter that changes the response of ethylene generated from resid naphthenic cracking. Ethylene from feed resid aromatic sidechains Parameter that changes the response of ethylene generated from resid aromatic sidechain cracking. Ethylene from feed resid 1-ring aromatic cores Parameter that changes the response of ethylene generated from resid 1-ring aromatic cores. Ethylene from feed resid 2-ring aromatic cores Parameter that changes the response of ethylene generated from resid 2-ring aromatic cores. Ethylene from feed resid 3-ring aromatic cores Parameter that changes the response of ethylene generated from resid 3-ring aromatic cores. Thermal Cracking parameter 560 For this Parameter enter Entry zone cracking activity Thermal cracking activity at the entry zone. Entry zone EA over RT (1000F) Activation energy of the thermal cracking reaction at the entry zone. 10 FCC Reactor For this Parameter enter Post riser cracking activity Thermal cracking activity at the post riser section. Post riser EA over RT (1000F) Activation energy of the thermal cracking reaction at the post riser section. Light Gas Delumping to Hydrogen Parameter that uses the delumping factors to distribute the thermally produced light gas yield to Hydrogen. Light Gas Delumping to Ethane Parameter that uses the delumping factors to distribute the thermally produced light gas yield to Ethane. Light Gas Delumping to Ethylene Parameter that uses the delumping factors to distribute the thermally produced light gas yield to Ethylene. Light Gas Delumping to Propane Parameter that uses the delumping factors to distribute the thermally produced light gas yield to Propane. Light Gas Delumping to Propylene Parameter that uses the delumping factors to distribute the thermally produced light gas yield to Propylene. Light Gas Delumping to i-Butane Parameter that uses the delumping factors to distribute the thermally produced light gas yield to i-Butane. Light Gas Delumping to n-Butane Parameter that uses the delumping factors to distribute the thermally produced light gas yield to n-Butane. Light Gas Delumping to Butylenes Parameter that uses the delumping factors to distribute the thermally produced light gas yield to Butylenes. Property Correlation Multiplier The Property Correlation Multipliers group contains the following properties that have more than just the Overall factor. Note: In the Property Correlation Multipliers group, you can select a property from the Property drop-down list, and then specify the correlation multipliers for the property. Sulfur 10 FCC Reactor Field Description Light Naphtha – Feed Sulfur Feed Sulfur multiplier for sulfur content in light naphtha correlation. Light Naphtha - Conversion Conversion multiplier for sulfur content in light naphtha correlation. Light Naphtha – Riser Temperature Riser Temperature multiplier for sulfur content in light naphtha correlation. 561 Field Description Light Naphtha - Processed Sulfur Processed Sulfur multiplier for sulfur content in light naphtha correlation. Heavy Naphtha – Feed Sulfur Feed Sulfur multiplier for sulfur content in heavy naphtha correlation. Heavy Naphtha - Conversion Conversion multiplier for sulfur content in heavy naphtha correlation. Heavy Naphtha – Riser Temperature Riser Temperature multiplier for sulfur content in heavy naphtha correlation. Heavy Naphtha - Processed Sulfur Processed Sulfur multiplier for sulfur content in heavy naphtha correlation. LCO – Feed Sulfur Feed Sulfur multiplier for sulfur content in LCO correlation. LCO - Conversion Conversion multiplier for sulfur content in LCO correlation. LCO – Riser Temperature Riser Temperature multiplier for sulfur content in LCO correlation. LCO - Processed Sulfur Processed Sulfur multiplier for sulfur content in LCO correlation. Bottoms – Feed Sulfur Feed Sulfur multiplier for sulfur content in Bottoms correlation. Bottoms - Conversion Conversion multiplier for sulfur content in Bottoms correlation. Bottoms – Riser Temperature Riser Temperature multiplier for sulfur content in Bottoms correlation. Bottoms - Processed Sulfur Processed Sulfur multiplier for sulfur content in Bottoms correlation. Gravity 562 Field Description Light Naphtha – UOPK UOPK multiplier for light naphtha gravity correlation. Light Naphtha - Conversion Conversion multiplier for light naphtha gravity correlation. Light Naphtha – Riser Temperature Riser Temperature multiplier for light naphtha gravity correlation. Heavy Naphtha – UOPK UOPK multiplier for heavy naphtha gravity correlation. 10 FCC Reactor Field Description Heavy Naphtha - Conversion Conversion multiplier for heavy naphtha gravity correlation. Heavy Naphtha – Riser Temperature Riser Temperature multiplier for heavy naphtha gravity correlation. LCO – UOPK UOPK multiplier for LCO gravity correlation. LCO - Conversion Conversion multiplier for LCO gravity correlation. LCO – Riser Temperature Riser Temperature multiplier for LCO gravity correlation. Bottoms – UOPK UOPK multiplier for Bottoms gravity correlation. Bottoms - Conversion Conversion multiplier for Bottoms gravity correlation. Bottoms – Riser Temperature Riser Temperature multiplier for Bottoms gravity correlation. Olefins 10 FCC Reactor Field Description Light Naphtha – UOPK UOPK multiplier for olefins content in light naphtha correlation. Light Naphtha - Conversion Conversion multiplier for olefins content in light naphtha correlation. Light Naphtha – Riser Temperature Riser Temperature multiplier for olefins content in light naphtha correlation. Light Naphtha – Conv * Riser Temperature (Conversion*Riser Temperature) multiplier for olefins content in light naphtha correlation. Heavy Naphtha – UOPK UOPK multiplier for olefins content in heavy naphtha correlation. Heavy Naphtha - Conversion Conversion multiplier for olefins content in heavy naphtha correlation. Heavy Naphtha – Riser Temperature Riser Temperature multiplier for olefins content in heavy naphtha correlation. Heavy Naphtha – Conv * Riser Temperature (Conversion*Riser Temperature) multiplier for olefins content in heavy naphtha correlation. LCO – UOPK UOPK multiplier for olefins content in LCO correlation. LCO - Conversion Conversion multiplier for olefins content in LCO correlation. 563 LCO – Riser Temperature Riser Temperature multiplier for olefins content in LCO correlation. LCO – Conv * Riser Temperature (Conversion*Riser Temperature) multiplier for olefins content in LCO correlation. Bottoms – UOPK UOPK multiplier for olefins content in Bottoms correlation. Bottoms - Conversion Conversion multiplier for olefins content in Bottoms correlation. Bottoms – Riser Temperature Riser Temperature multiplier for olefins content in Bottoms correlation. Bottoms – Conv * Riser Temperature (Conversion*Riser Temperature) multiplier for olefins content in Bottoms correlation. Naphthenics 564 Field Description Light Naphtha – UOPK UOPK multiplier for naphthenes content in light naphtha correlation. Light Naphtha - Conversion Conversion multiplier for naphthenes content in light naphtha correlation. Light Naphtha – Riser Temperature Riser Temperature multiplier for naphthenes content in light naphtha correlation. Light Naphtha – Conv * Riser Temperature (Conversion*Riser Temperature) multiplier for naphthenes content in light naphtha correlation. Heavy Naphtha – UOPK UOPK multiplier for naphthenes content in heavy naphtha correlation. Heavy Naphtha - Conversion Conversion multiplier for naphthenes content in heavy naphtha correlation. Heavy Naphtha – Riser Temperature Riser Temperature multiplier for naphthenes content in heavy naphtha correlation. Heavy Naphtha – Conv * Riser Temperature (Conversion*Riser Temperature) multiplier for naphthenes content in heavy naphtha correlation. LCO – UOPK UOPK multiplier for naphthenes content in LCO correlation. LCO - Conversion Conversion multiplier for naphthenes content in LCO correlation. LCO – Riser Temperature Riser Temperature multiplier for naphthenes content in LCO correlation. 10 FCC Reactor Field Description LCO – Conv * Riser Temperature (Conversion*Riser Temperature) multiplier for naphthenes content in LCO correlation. Bottoms – UOPK UOPK multiplier for naphthenes content in Bottoms correlation. Bottoms - Conversion Conversion multiplier for naphthenes content in Bottoms correlation. Bottoms – Riser Temperature Riser Temperature multiplier for naphthenes content in Bottoms correlation. Bottoms – Conv * Riser Temperature (Conversion*Riser Temperature) multiplier for naphthenes content in Bottoms correlation. Aromatics 10 FCC Reactor Field Description Light Naphtha – UOPK UOPK multiplier for aromatics content in light naphtha correlation. Light Naphtha - Conversion Conversion multiplier for aromatics content in light naphtha correlation. Light Naphtha – Riser Temperature Riser Temperature multiplier for aromatics content in light naphtha correlation. Light Naphtha – Conv * Riser Temperature (Conversion*Riser Temperature) multiplier for aromatics content in light naphtha correlation. Heavy Naphtha – UOPK UOPK multiplier for aromatics content in heavy naphtha correlation. Heavy Naphtha - Conversion Conversion multiplier for aromatics content in heavy naphtha correlation. Heavy Naphtha – Riser Temperature Riser Temperature multiplier for aromatics content in heavy naphtha correlation. Heavy Naphtha – Conv * Riser Temperature (Conversion*Riser Temperature) multiplier for aromatics content in heavy naphtha correlation. LCO – UOPK UOPK multiplier for aromatics content in LCO correlation. LCO - Conversion Conversion multiplier for aromatics content in LCO correlation. LCO – Riser Temperature Riser Temperature multiplier for aromatics content in LCO correlation. LCO – Conv * Riser Temperature (Conversion*Riser Temperature) multiplier for aromatics content in LCO correlation. 565 Field Description Bottoms – UOPK UOPK multiplier for aromatics content in Bottoms correlation. Bottoms - Conversion Conversion multiplier for aromatics content in Bottoms correlation. Bottoms – Riser Temperature Riser Temperature multiplier for aromatics content in Bottoms correlation. Bottoms – Conv * Riser Temperature (Conversion*Riser Temperature) multiplier for aromatics content in Bottoms correlation. Cloud Point Field Description LCO – API Gravity API Gravity multiplier for LCO Cloud Point correlation. RON Field Description Light Naphtha – UOPK UOPK multiplier for light naphtha RON correlation. Light Naphtha - Conversion Conversion multiplier for light naphtha RON correlation. Light Naphtha – Riser Temperature Riser Temperature multiplier for light naphtha RON correlation. Heavy Naphtha – UOPK UOPK multiplier for heavy naphtha RON correlation. Heavy Naphtha - Conversion Conversion multiplier for heavy naphtha RON correlation. Heavy Naphtha – Riser Temperature Riser Temperature multiplier for heavy naphtha RON correlation. MON 566 Field Description Light Naphtha – UOPK UOPK multiplier for light naphtha MON correlation. Light Naphtha - Conversion Conversion multiplier for light naphtha MON correlation. Light Naphtha – Riser Temperature Riser Temperature multiplier for light naphtha MON correlation. 10 FCC Reactor Field Description Heavy Naphtha – UOPK UOPK multiplier for heavy naphtha MON correlation. Heavy Naphtha - Conversion Conversion multiplier for heavy naphtha MON correlation. Heavy Naphtha – Riser Temperature Riser Temperature multiplier for heavy naphtha MON correlation. Results Tab Viewing Feed Blend Results The Feed Blend page on the Results tab of the FCC Reactor Section property view displays the detailed characterization of each individual feed and the blend of feeds going to each riser location. If there are two risers, or there is a feed mid-point injection, you can use the Blend Properties at Selected Riser Location list to choose the location to display. Note: Use this page to view results of a simulation run. A simulation run is a simple what-if study. It shows which changes to dependent variables result from a specified set of independent variables. To see the Feed Blend results for a calibration run, use the Feed Blend page on the Analysis tab of the Calibration property view. A calibration run fits the model’s kinetic rate constants and base operating data to match an observed process operation, feed properties, and product yields. This is also called a tuning run. Each feed and recycle stream is displayed in a column. The last column displays the total feed blend. 10 FCC Reactor 567 Blend Properties l Bulk properties l l l l l l l API Gravity l Specific gravity 60F/60F l Basic Nitrogen content [ppmwt] Total Nitrogen content [ppmwt] Total/Basic Nitrogen Ratio Sulfur Content Fraction of Feed S Processed Conradson Carbon Residue l l l l l l Ramsbottom Carbon Residue RI @Specified T Meas l l l l l l l l l Viscosity, SUS@210F Lab Viscosity CSt@210F Est. Vanadium content [ppmwt] Nickel content [ppmwt] Sodium content [ppmwt] Iron content [ppmwt] Copper content [ppmwt] D1160 VABP K Factor based on D1160 VAPB K Factor based on D2887 50% point l Hydrogen content l Molecular weight l RI Meas. Temperature RI @20C Calc. from Lab Data Viscosity CSt@210F Lab l % of blended fresh feed aromatics in each feed % of blended fresh feed H in each feed RI @20C est. from Bulk. Prop Ca Meas l 568 Ca Est. from Total Method 10 FCC Reactor Blend Properties Distribution data l l l l l l l l l l l l l l l l l l 10 FCC Reactor D2887 Initial point l TBP Initial point l TBP 5% point l TBP 10% point l TBP 30% point l TBP 50% point l TBP 70% point l TBP 90% point D2887 50% point l TBP 95% point l TBP Endpoint D2887 70% point l D86 Initial point l D86 5% point l D86 10% point l D86 30% point l D86 50% point l D86 70% point l D86 90% point l D86 95% point l D86 Endpoint D2887 5% point D2887 10% point D2887 30% point D2887 90% point D2887 95% point D2887 Endpoint D1160 Initial point D1160 5% point D1160 10% point D1160 30% point D1160 50% point D1160 70% point D1160 90% point D1160 95% point D1160 Endpoint 569 Blend Properties Base Kinetic Lump composition l l l l l l l l l l 570 C1-C4 lump l C5-430 lump 650-950 One-ring aromatics 650-950 Two-ring aromatics 430-650 Paraffins l 430-650 Naphthenes l 430-650 Aromatic sidechains l 950+ Paraffins l 950+ Naphthenes 430-650 One-ring aromatics 430-650 Two-ring aromatics 650-950 Paraffins l l l l l 650-950 Three+ ring aromatics 950+ Aromatic sidechains 950+ One-ring aromatics 950+ Two-ring aromatics 950+ Three+ ring aromatics Totals 650-950 Naphthenes 650-950 Aromatic sidechains 10 FCC Reactor Blend Properties Adjusted Kinetic Lump Composition Detail l l l l l l l l l l l Adjusted Kinetic Lump Composition By Boiling Point 650-950 Two-ring aromatics 650-950 Three+ ring aromatics 430-650 Paraffins l 430-650 Naphthenes l 950+ Paraffins l 950+ Naphthenes 430-650 Aromatic sidechains 430-650 One-ring aromatics 430-650 Two-ring aromatics l l l l 950+ Aromatic sidechains 950+ One-ring aromatics 950+ Two-ring aromatics 950+ Three+ ring aromatics l Totals 650-950 Paraffins 650-950 Naphthenes 650-950 Aromatic sidechains 650-950 One-ring aromatics C1-C4 lump l 650-950 lump l C5-430 lump l 950+ lump l Totals C1-C4 lump l One-ring aromatics C5-430 lump l Two-ring aromatics Paraffins l l l l l l 10 FCC Reactor l C5-430 lump l l Adjusted Kinetic Lump Composition Type C1-C4 lump 430-650 lump Naphthenes Aromatic sidechains Three+ ring aromatics l Aromatic sidechains l Totals 571 Blend Properties Composition For Flash Calculations l Pseudo250 l Pseudo610 l Pseudo280 l Pseudo640 l Pseudo310 l Pseudo670 l Pseudo340 l Pseudo700 l Pseudo370 l Pseudo750 l Pseudo400 l Pseudo800 l Pseudo430 l Pseudo850 l Pseudo460 l Pseudo900 l Pseudo490 l Pseudo950 l Pseudo520 l Pseudo1050 l Pseudo550 l Pseudo1150 l Pseudo580 l Pseudo1250 l Pseudo2000 Viewing Product Yield Results The Product Yields page on the Results tab of the FCC Reactor Section property view displays the standard (TBP) cut yields from the simulation. Note: Use this page to view results of a simulation run. A simulation run is a simple what-if study. It shows which changes to dependent variables result from a specified set of independent variables. To see the Product Yields results for a calibration run, use the Product Yields page on the Analysis tab of the Calibration property view. A calibration run fits the model’s kinetic rate constants and base operating data to match an observed process operation, feed properties, and product yields. This is also called a tuning run. You can select from two options for how the product yields are displayed: l Standard (TBP) cut grouped yields l Standard (TBP) cut detailed yields Standard Cut Grouped Displays the property: For each of the following variables: l Volume Flow l H2S l l Mass Flow l Fuel Gas l l Volume % l Propane l Weight % l Propylene l LCO l n-Butane l Bottoms l i-Butane l Coke l 572 Butenes C5+ Naphtha Total Conversion 10 FCC Reactor Standard Cut Detailed Displays the property: For each of the following variables: l Volume Flow l H2S l Cyclopentane l Mass Flow l Hydrogen l 3m1-Butene l Volume % l Methane l 1-Pentene l Weight % l Ethane l 2m1-Butene l Ethylene l c2-Pentene l Propane l t2-Pentene l Propylene l 2m2-Butene l n-Butane l Cyclopentene l i-Butane l Isoprene l 1-Butene l Benzene l c2-Butene l C5+ Naphtha l t2-Butene l LCO l Butadene l Bottoms l n-Pentane l Coke l i-Pentane l Total Conversion Viewing Product Properties Results The Product Properties page on the Results tab of the FCC Reactor Section property view displays the properties of standard (TBP) cuts from the simulation. Note: Use this page to view results of a simulation run. A simulation run is a simple what-if study. It shows which changes to dependent variables result from a specified set of independent variables. To see the Product Properties results for a calibration run, use the Product Properties page on the Analysis tab of the Calibration property view. A calibration run fits the model’s kinetic rate constants and base operating data to match an observed process operation, feed properties, and product yields. This is also called a tuning run. 1. In the Product Properties group, you can view the following values for each of streams listed: 10 FCC Reactor o API Gravity o Specific Gravity o Sulfur [%] o RON o MON o (R+M)/2 o Paraffins [vol %] o Olefins [vol %] o Naphthenes [vol %] 573 o Aromatics [vol %] o Cloud Point o Concarbon [%] o Basic Nitrogen [ppmwt] o Paraffins [wt %] o Olefins [wt %] o Naphthenes [wt %] o Aromatics [wt %] 2. At the bottom of the Product Properties page, in the RON/MON Blending Rule field, you can view the blending rule used by HYSYS. If you want to change this blending rule, you can do so on the Product Meas tab | Cuts page of the Calibration view. o Volume Blend o Healy Method Viewing Riser/Reactor Results The Riser/Reactor page on the Results tab of the FCC Reactor Section property view displays the key simulation results of the riser and reactor. Note: Use this page to view results of a simulation run. A simulation run is a simple what-if study. It shows which changes to dependent variables result from a specified set of independent variables. To see the Riser/Reactor results for a calibration run, use the Riser/Reactor page on the Analysis tab of the Calibration property view. A calibration run fits the model’s kinetic rate constants and base operating data to match an observed process operation, feed properties, and product yields. This is also called a tuning run. Riser/Reactor Page: One Riser The following information is reported for the single riser: Riser feed mix conditions 574 l Fraction non-vap feed to coke l Mix mole frac vaporized (dewpoint = 1.0) l Dewpoint temperature l Mix temperature l Mix pressure l Feed mix oil components l Feed mix flue gas components l Feed mix steam l Total 10 FCC Reactor Vapor residence time l l Riser Reactor dilute phase Solid residence time Riser/reactor catalyst inventory Riser superficial velocities l Total riser and reactor l Riser l Reactor dilute phase l Total riser and reactor l Riser (kg) l Reactor dilute phase (kg) l Total riser and reactor (kg) l Riser inlet (m/s) l Riser outlet (m/s) Riser/Reactor Page: Two Risers The following information is reported for the each riser: Riser feed mix conditions Vapor residence time l Fraction non-vap feed to coke l Mix mole frac vaporized (dewpoint = 1.0) l Dewpoint temperature l Mix temperature l Mix pressure l Feed mix oil components l Feed mix flue gas components l Feed mix steam l Total l Riser bottom l Riser top l Total riser l Reactor dilute phase l 10 FCC Reactor Total riser and reactor 575 Solid residence time Riser/reactor catalyst inventory Riser superficial velocities l Riser bottom l Riser top l Total riser l Reactor dilute phase l Total riser and reactor l Riser bottom (kg) l Riser top (kg) l Total riser (kg) l Reactor dilute phase (kg) l Total riser and reactor (kg) l Riser bottom inlet (m/s) l Riser bottom outlet (m/s) l Riser top inlet (m/s) l Riser top outlet (m/s) Note: In addition, the Total Catalyst Inventory (Risers and Reactor) amount in kilograms is reported. Viewing Regenerator Results The Regenerator page on the Results tab of the FCC Reactor Section property view displays the key simulation results of the regenerator. If the FCC has a two-stage regenerator, the Regenerator page displays information for Stage 1 and Stage 2. Note: Use this page to view results of a simulation run. A simulation run is a simple what-if study. It shows which changes to dependent variables result from a specified set of independent variables. To see the Regenerator results for a calibration run, use the Regenerator page on the Analysis tab of the Calibration property view. A calibration run fits the model’s kinetic rate constants and base operating data to match an observed process operation, feed properties, and product yields. This is also called a tuning run. The Regenerator Data group displays: 576 10 FCC Reactor l Dense Bed Temperature l Air Ambient Temperature l Cyclone Temperature l Air Relative Humidity l Flue Gas Temperature l O2 Injection Rate (Volume) l Flue Gas O2 l O2 Injection Rate (Mass) l Flue Gas CO l O2 Injection Temperature l Flue Gas CO2 l Cat Cooler Duty l Flue Gas CO2/CO Ratio l l Carbon on Regenerated Catalyst Air Blower Discharge Temperature l Dense Bed Bulk Density l Catalyst Inventory l Air Rate (Volume) l Air Rate (Mass) The Regenerator Air Supply Summary group displays: Mole Flows Mass Flows Volume Flows Temperatures Pressures 10 FCC Reactor l Dry air mole flow l Wet air mole flow l Enrich O2 mole flow l Enriched air mole flow l Dry air mass flow l Air mass flow l Enrich O2 mass flow l Enriched air mass flow l Dry air volume flow l Air volume flow l Enrich O2 volume flow l Enriched air volume flow l Ambient air temperature l Air Blower discharge temperature l Enrich O2 temperature l Enriched air temperature l Ambient air pressure l Hot from blower pressure l Enrich O2 pressure l Enriched air pressure 577 Wet air composition Enriched air composition l Wet Air N2 l Wet Air O2 l Wet Air H2O l Wet Air Total Mole Percent l Ambient Air Relative Humidity l Enriched Air N2 l Enriched Air O2 l Enriched Air CO l Enriched Air CO2 l Enriched Air H2O Standard Volume Conditions l Enriched Air Total Mole Percent l Standard Volume Temperature l Standard Volume Pressure Viewing Heat Balance Results The Heat Balance page on the Results tab of the FCC Reactor Section property view displays key heat balance information and heat-balance-related information. The Heat Balance page displays the following information. In the Group Box group: l Coke Yield (%) l wt % Hydrogen in Coke (%) l Delta Coke (%) l Reactor Plenum Temperature l Cat/Oil Ratio For Reactor Dilute Phase In the Riser Heat Balance group: l Feed Preheat Temperature (C) l Riser Mix temperature (C) l Riser Outlet Temperature (C) l Cat/Oil Ratio In the Reactor Heat Balance group: l Apparent Heat Of Cracking By Heat Balance (kJ/kg) l Theoretical Heat Of Cracking (kJ/kg) l Heat of Reaction Difference (Apparent – Theoretical) (kJ/kg) In the Catalyst Heat Balance group: 578 10 FCC Reactor l Catalyst Circulation Rate (kg/h) l Coke on Spent Cat (%) l Coke on Regen Catalyst (%) l Catalyst Cooler Duty [kJ/h] l Coke Heat of Combustion [kJ/kg] l Flue Gas O2, Dry[%] l Flue Gas CO, Dry [%] l Flue Gas CO2, Dry [%] l Flue Gas CO/CO2 Ratio l Flue Gas Temperature [C] l Dense Bed Temperature [C] Note: Use this page to view results of a simulation run. A simulation run is a simple what-if study. It shows which changes to dependent variables result from a specified set of independent variables. To see the Heat Balance results for a calibration run, use the Heat Balance page on the Analysis tab of the Calibration property view. A calibration run fits the model’s kinetic rate constants and base operating data to match an observed process operation, feed properties, and product yields. This is also called a tuning run. Advanced Page The Advanced page on the Results tab of FCC Reactor Section property view displays miscellaneous results, such as sulfur balance and coke distribution. The Sulfur Distribution group displays: l Sulfur in H2S (%) l Sulfur in C5-430 Naphtha (%) l Sulfur in 430-650 LCO (%) l Sulfur in 650+ Bottoms (%) l Sulfur in Coke (%) l Total Sulfur in Products (%) The Coke Distribution group displays: 10 FCC Reactor l Feed Coke From Concarbon (%) l Coke From Non-Vaporized Feed (%) l Kinetic Coke (%) l Metals Coke From Ni On Coke (%) l Catalyst Stripper Coke (%) l Total Coke (%) l Non-stripper Coke Hydrogen (%) l Stripper Coke Hydrogen (%) l Wt% Hydrogen in Coke (%) 579 Specification Wizard When you click the Run Predictions of Calibration button, HYSYS lets you select a calibration factor set, and select the data set you want to use for the prediction calculation. Note: The Run Predictions of Calibration button is unavailable until all necessary input is complete. l The Select Data Sets for Prediction view displays status and names of data sets available with the calibration run. Object Description Select Calibration Factor Set to Use for Prediction drop-down list Enables you to select a calibration factor set to use in the prediction calculation. Library button Enables you to access the Calibration Set Library view to manage the calibration factor set. Run Prediction button Enables you to run the prediction calculation using the selected calibration factor set for the data sets included in the Select Data Sets for Prediction group. This button is not active until you have selected and validated a data set. Stop button Enables you to stop the process during a prediction calculation. This button is only active during the prediction calculation. Close button Enables you to close the Select Data Sets for Prediction view without performing any prediction calculation. Select the appropriate check box under the Include column to select the data set you want to use in the prediction calculation. When you select the check box, the Specification Wizard view of the selected data set appears. l The Specification Wizard property view enables you to select the variable(s) that is specified for the prediction calculation, the rest of the variables will be calculated. 1. In the Regenerator group, select the appropriate check box of the variable you want the prediction calculation to accept the specified value, while the rest of the variables are calculated based on the specified value. 2. If a fractionator is included in the FCC, then the TBP cut point specs appears in the Specification Wizard view. You can modify the values in the Specify TBP Cut Points group and the new data will be used in the prediction run. 3. Click the OK button to close the Specification Wizard view and accept the 580 10 FCC Reactor modification/selections. 4. Click the Cancel button to close the Specification Wizard view and not accept the modification/selections. Importing Simulation Data To pull data from the simulation property view for a calibration run: 1. Enter the Calibration environment. 2. From the CatCracker ribbon tab, click Pull Data from Simulation. HYSYS warns you that Calibration data will be overwritten with the current Simulation data. 3. Click OK. HYSYS confirms that the data was transferred successfully. The FCC calibration data is now identical to the simulation data. Exporting Calibration Data To push data from a calibration run to the simulation property view: 1. From the CatCracker ribbon tab, click Run Calibration. 2. After the calibration run is complete, from the CatCracker ribbon tab, click Push Data to Simulation. FCC Validation Wizard When you click the Run Calibration button, HYSYS lets you select the data set you want to use for the calibration run, and validate the selected data set before the calibration is actually run. Note: The Run Calibration button in the Calibration view is unavailable until all necessary calibration input is complete. l The Select Data Sets for Calibration view displays status and names of data sets available with the calibration run. This view will appear only when there is more than one data set. If there’s only one data set, Validation Wizard view will appear instead. Button Description Run Calibration Enables you to run the calibration using the selected data set in the Select Data Sets for Calibration group. This button is not active until you have selected and validated a data set. 10 FCC Reactor 581 Stop Enables you to stop the calculation process during a calibration run. This button is only active during the calibration run calculation. Close Enables you to close the Select Data Sets for Calibration view without performing any calibration run. Select the appropriate check box under the Include column to select the data set you want to use in the calibration run. When you select the check box, the Validation Wizard view of the selected data set appears. l The Validation Wizard property view displays the mass flows of feed and product streams (derived from the input data), and coke flow and wt% hydrogen in coke (calculated using air rate and flue gas analysis). The information displayed enables you to analyze the measurement data before accepting the data set for the calibration run. The coke mass flow and hydrogen in coke are also calculated from flue gas analysis. Any unreasonable values indicate that the flue gas analysis is questionable and you should not proceed with the calibration. If the total product mass rate is greater than the total feed mass rate by about 2-3%, you should review the flow rate and gravity information of the products. If you think the error is acceptable, you can decide how you would like to distribute the mass imbalance by assigning the bias to any of the product streams (except coke). Once the bias is assigned, the Validation Wizard adjusts the mass flow of the selected product stream(s) to match the feed total mass flow by re-normalization. If the coke flow and wt% hydrogen in coke values are not reasonable, the air rate measurement and flue gas analysis should be reviewed before calibration is run. In the Coke and Sulfur Balance group, you must specify the following values for the calibration of coke and sulfur balance: l Wt % feed sulfur in coke (default = 5%) l Wt % coke from stripper (default = 15%) l Stripper efficiency (default = 75%) When all the information in the Validation Wizard view appears satisfactory, click the OK button to accept the values in the selected data set. The Validation Wizard view closes and you return to the Select Data Sets for Calibration view. Note: You can click the Cancel button to close the Validation Wizard view without saving/accepting any changes made in the view. Once the data set has been selected and validated, you can click the Run Calibration button on the Select Data Sets for Calibration view to start the calibration run. Note: The Validation Wizard does not display recycle streams. 582 10 FCC Reactor Calibrating a FCC Reactor You can calibrate an FCC only when you are in FCC subflowsheet Environment. You need to open the Calibration property view to enter the data and run the calibration. Accessing the Calibration Environment To access the Calibration environment: 1. On the FCC property view, click the FCC Environment button. 2. On the CatCracker ribbon tab, click Go to Calibration. There are two routes you can follow to calibrate an FCC. Route 1 1. Configure the FCC using the Configuration Wizard. 2. On Page 4 of the Configuration Wizard, select the Use an existing set of calibration factors option. 3. Enter the data and perform a simulation run using default (or any previously saved) calibration factor set. A simulation run is a simple what-if study. It shows which changes to dependent variables result from a specified set of independent variables. 4. Open the Calibration property view by selecting Calibration from the FCC menu. 5. Click Pull Data From Simulation to copy data from the property views in the FCC environment to the Calibration property view. 6. Enter additional observed or measured data from the FCC. 7. Perform a calibration run. A calibration run fits the model’s kinetic rate constants and base operating data to match an observed process operation, feed properties, and product yields. This is also called a tuning run. Route 2 1. Configure the FCC using the Configuration Wizard. 2. On Page 4 of the Configuration Wizard, select Calibrate the model to produce a new set of calibration factors option. 3. In the Calibration property view, enter all observed or measured data from the FCC. 4. Perform a calibration run. A calibration run fits the model’s kinetic rate constants and base operating data to match an observed process operation, feed properties, and product yields. This is also called a tuning run. 5. After a calibration run, you can click Push Data to Simulation to copy data from the Calibration property view to the FCC environment property views for use in other simulations. 10 FCC Reactor 583 Whichever method you use to calibrate an FCC, after you have performed the calibration run, you can save the newly generated Calibration Factor set for use in simulation, or export it to be used in other cases. To push the data generated by the calibration run into the simulation property view: 1. On the Calibration property view, click Push Data to Simulation. HYSYS warns you that the Simulation data will be overwritten with the current Calibration data. 2. Click OK to push the Calibration data into the Simulation property view. HYSYS confirms that the data was copied successfully. 3. Click OK. To pull the data from the simulation into the calibration property view: 1. On the Calibration property view, click Pull Data from Simulation. HYSYS warns you that the Calibration data will be overwritten with the current Simulation data. 2. Click OK to pull the Simulation data into the Calibration property view. HYSYS confirms that the data was copied successfully. 3. Click OK. Exporting Calibration Data To push the calibration data entered for the calibration run into the FCC property view: 1. On the Calibration view, from the Data Set drop-down list, select a data set that you want to export to the simulation run. 2. On the CatCracker ribbon tab, click Push Data to Simulation. HYSYS warns you that the Simulation data will be overwritten with the current Calibration data. 3. Click OK to push the calibration data into the FCC property view. HYSYS confirms that the data was copied successfully. Importing Simulation Data .To pull the data from the simulation into the calibration property view: 1. On the Calibration view, from the Data Set drop-down list, select a data set that you want to import from the simulation run (FCC property view). 2. Click Pull Data from Simulation. HYSYS warns you that the Calibration data will be overwritten with the current Simulation data. 584 10 FCC Reactor 3. Click OK to pull the simulation data into the Calibration property view. HYSYS confirms that the data was copied successfully. After performing a calibration, you may want to save the Calibration Factors set for use in the simulation of current case, or export to a file for use elsewhere or later. Saving Calibration Factors To save calibration factors: 1. On the Calibration view, from the Data Set drop-down list, select a data set containing the calibration factors you want to save. 2. Go to the Calibration Factors page of the Analysis tab in the Calibration property view. 3. Do one of the following: o Click Save for Simulation to use the Calibration Factor set in the current simulation. o Click Export to use the Calibration Factor set in other cases. After a successful calibration, when you press Return to Simulation without saving the Calibration Factor set, the Save Calibration Factor Set dialog appears. 4. On the Save Calibration Factor Set dialog, specify whether this Calibration Factor set should be used for the current simulation or not. The default is Yes. 5. In the Set Name field, enter the name for this Calibration Factor set. 6. Do one of the following: o Click Save to save this Calibration Factor set and exit the Save Calibration Factor Set dialog. o Click Cancel to exit the Save Calibration Factor Set dialog without saving this Calibration Factor set. Note: Closing the Calibration property view does not save the calibration factor set. Data Set Manager Property View The Data Set Manager property view enables you to manage data sets. To access the Data Set Manager: 1. Enter the Calibration environment and open the Calibration property view. 2. Click the Manage Data Sets button. To add a new data set: 10 FCC Reactor 585 1. On the Data Set Manager property view, click the Add button. 2. Close the Data Set Manager property view. 3. In the Calibration property view, make sure the new data set is selected in the Data Set drop-down list. 4. Specify the new data set configuration using the options in the Calibration property view. To delete an existing data set: 1. On the Data Set Manager property view, select the data set you want to delete in the Available Data Sets list. 2. Click the Delete button. To clone an existing data set: 1. On the Data Set Manager property view, select the data set you want to clone in the Available Data Sets list. 2. Click the Clone button. To rename an existing data set: 1. On the Data Set Manager property view, select the data set you want to rename in the Available Data Sets list. 2. Click the Rename button. The Rename Data Set property view appears 3. In the Data SetName field, type in the new name. 4. Click the OK button. You can click the Cancel button to exit the Rename Data Set property view without accepting any modifications. Performing a Prediction Run To perform a prediction run: 1. On the FCC Calibration property view, click Run Prediction. One of the following property views appears: o If the Calibration property view contains only one data set, the Specification Wizard property view appears. Skip to step 4. o If the Calibration property view contains more than one data set, the Select Data Sets for Prediction property view appears. Continue on to step 2. 2. In the Select Data Sets for Prediction property view, select the calibration factor set for the prediction run using the Select Calibration Factor Set to Use for Prediction drop-down list. Tip: Click the Library button to access the Calibration Set Library view and manipulate the available calibration factor sets. 3. In the Select Data Sets for Prediction group, under the Include 586 10 FCC Reactor column, select the check box of the data set you want to use for the prediction run. Tip: To perform multiple case predictions, select the check boxes of the other data sets. 4. In the Specification Wizard view, select the check boxes of the variables you want to be specified. 5. Click the OK button. 6. Click the Run Prediction button on the Select Data Sets for Prediction property view. Tips: o Click the Stop button to stop the prediction run during calculation. o Click the Close button to close the Select Data Sets for Prediction property view. Select Data Sets for Prediction Property View The Select Data Sets for Prediction property view enables you to select calibration factor set, select data sets, and view the status of the data sets. l l l To select multiple data sets for a prediction run, in the Select Data Sets for Prediction table, select the check box associated to the data set you want to use under the Include column. To select the calibration factor set for the prediction run, open the dropdown list in the Select Calibration Factor Set to Use for Prediction field and select the calibration factor set you want to use. To run the prediction calculation, select the calibration factor you want, select the data sets you want, select the variables you want specified, and click the Run Prediction button. Tips: o If the data set is not ready for the prediction run (for example, the status displays Input Incomplete), the check box beside the data set is inactive. o The Run Prediction button is inactive until you select a data set for the prediction run. o Click the Stop button to stop the prediction run during mid-calculation. o Click the Close button to exit the Select Data Sets for Prediction property view. Performing a Calibration Run A calibration run fits the model’s kinetic rate constants and base operating data to match an observed process operation, feed properties, and product yields. This is also called a tuning run. 10 FCC Reactor 587 To perform a calibration run: 1. On the Calibration property view, click Run Calibration. One of the following property views appears: o If the Calibration property view contains only one data set, the Validation Wizard property view appears. Skip to step 3. o If the Calibration property view contains more than one data set, the Select Data Sets for Calibration property view appears. Continue on to step 2. 2. In the Select Data Sets for Calibration property view, under the Include column, select the check box of the data set you want to use for the calibration run. Tip: To perform multiple case calibrations, select the check boxes of the other data sets. 3. In the Validation Wizard property view, make sure the data set is ready for the calibration run then close the Validation Wizard property view. 4. Click the Run Calibration button in the Select Data Sets for Calibration property view. Tips: o Click the Stop button to stop the calibration run during calculation. o Click the Close button to close the Select Data Sets for Calibration property view. Select Data Sets for Calibration Property View The Select Data Sets for Calibration property view enables you to view the status of the data sets and manipulate the number of data sets used in the calibration run. l l To select multiple data sets for a calibration run, in the Select Data Sets for Calibration table, select the check box associated to the data set you want to use under the Include column. To run the calibration, select the data sets you want to use in the calibration run, validate the selected data sets, and click the Run Calibration button. Tips: 588 o If the data set is not ready for the calibration run (for example, the status displays Input Incomplete), the check box beside the data set is inactive. o The Run Calibration button is inactive until you select a data set for the calibration run. o Click the Stop button to stop the calibration run during mid-calculation. o Click the Close button to exit the Select Data Sets for Calibration property view. 10 FCC Reactor Saving Calibration Factors for a Simulation Run After you have calculated Calibration Factors, you can save the Calibration Factors for use in a simulation run. A simulation run is a simple what-if study. It shows which changes to dependent variables result from a specified set of independent variables. To save calibration factors for a simulation run: 1. Perform a calibration run. A calibration run fits the model’s kinetic rate constants and base operating data to match an observed process operation, feed properties, and product yields. This is also called a tuning run. 2. From the CatCracker ribbon tab, click the Go to Calibration button. 3. On the Calibration property view, select the Analysis tab | Calibration Factors page. 4. On the Calibration Factors page, click Save for Simulation. The Save Calibration Factor Set dialog box appears. 5. On the Save Calibration Factor Set dialog box, in the Set Name field, specify a name under which to save this set of calibration factors. 6. If you want this set of Calibration Factors to be used for the current simulation, check the Use this set for the current simulation option; otherwise clear this option. FCC Calibration Property View The FCC Calibration property view enables you to: l Specify feed, operating conditions, and measurements for a calibration run. A calibration run fits the model’s kinetic rate constants and base operating data to match an observed process operation, feed properties, and product yields. This is also called a tuning run. l Perform a calibration run. l Save the calculated Calibration Factors for use in the FCC environment. l l Push data from a calibration run to the property view in the FCC environment. Pull data from a simulation run to the Calibration property view. A simulation run is a simple what-if study. It shows which changes to dependent variables result from a specified set of independent variables. To access the Calibration property view: 1. Enter the FCC environment. 2. On the CatCracker ribbon tab, click the Go to Calibration button. 10 FCC Reactor 589 On the CatCracker ribbon tab, the CatCracker Calibration group includes the following buttons: Button Description Run Calibration button Enables you to select one or more data set for the calibration run and access the Validation Wizard property view. Manage Data Sets Enables you to access the Data Set Manager Property View to manage the data set. Push Data to Simulation Enables you to export input data from the current data set in the calibration property view to the property view in the FCC environment. Pull Data from Simulation Enables you to import input data from the property view in the FCC environment into the current data set in the Calibration property view. Return to Simulation Enables you to exit the Calibration environment and return to the FCC environment. This button is unavailable until all necessary input data is complete. Any existing simulation data will be overwritten with the current calibration data. Any existing calibration data will be overwritten with the current simulation data. Note: At the bottom of the FCC Calibration property view, from the Data Set drop-down list, you can select different data sets for entering the data or viewing the results for the calibration or the prediction run. The status bar displays the current status of the calibration run. The pages of the Calibration property view are identical to those of the FCC Reactor Section property view, but they contain different data. The key difference is that FCC Reactor Section property view displays and allows input of the variables for a simulation run, and the Calibration property view displays and allows input of the variables for a calibration run. To exit the Calibration environment and return to the HYSYS simulation environment (FCC environment), click the Return to Simulation button on the CatCracker ribbon tab. Configuring Calibration Use the Design tab on the Calibration property view to view specific information about the FCC unit you are modeling. This information is used in a calibration run. A calibration run fits the model’s kinetic rate constants and base operating data to match an observed process operation, feed properties, and product yields. This is also called a tuning run. You use the Design tab to view the following types of information about the FCC: 590 10 FCC Reactor Use this page to Configuration view the configuration of the FCC. Geometry view the geometry of the following elements of the FCC: l Risers l Riser Termination Zones l Strippers l Regenerators Heat Loss view heat loss specifications. Notes enter notes about calibration. Configuring the FCC for Calibration/Prediction The Configuration page on the Design tab of the Calibration property view is a read-only page. It displays the flowsheet configuration information: l The number of risers. l Whether midpoint injection is specified. l The type of regenerator. l The presence and type of fractionator. Tip: To change configuration specifications, click Configuration Wizard to access the Configuration Wizard. Specifying Geometry for Calibration/Prediction The Geometry page on the Design tab of the Calibration property view is a read-only page. It displays the flowsheet geometry information about: l Risers l Riser Termination Zones l Strippers l Regenerators Note: If you selected the Allow Midpoint Injection option on the Configuration Wizard Configuration Page (page 1), HYSYS displays the Injection Point in the Riser group. Tip: To change geometry specifications, click Configuration Wizard to access the Configuration Wizard. The physical length, diameter, and height of the key reactor and regenerator equipment are defined in this page. Riser Group The Riser group is made up of two fields, as described below: 10 FCC Reactor 591 Field Description Total Length The total length of the riser. Diameter The diameter of the riser. If mid-point injection is allowed, then: Field Description Total Length The total length of the riser. Top Section Diameter The diameter of the top section riser (from injection point to riser top). Bottom Section Diameter The diameter of the bottom section riser (from riser bottom to injection point). Injection Point Location of injection point from the bottom of the riser. Use average inner diameter for the riser diameter input. In the case with midpoint injection, the injection point is measured from the bottom of the riser. The length and diameter of the riser termination zone is dependent upon the desired residence time of the vapors leaving the tip of the riser and the entry of the secondary reactor cyclones. You could enter the actual diameter of the reactor for the diameter field, and vary the length until the residence time matches acceptable results. Riser Termination Zone Group The Riser Termination Zone group is made up of two fields, as described below: Field Description Length The length of the riser termination zone. Diameter The diameter of the riser termination zone. Stripper Group The Stripper group is made up of three fields, as described below: 592 Field Description Height The height of the stripper. Diameter The diameter of the stripper. Annulus Diameter The diameter of the annulus of the stripper. 10 FCC Reactor The stripper diameter is the entire internal diameter of the reactor stripper model. The annulus diameter is the riser inner diameter in the stripper section, plus the corresponding layers of refractory in the stripper, metal thickness of the riser, and refractory thickness in the riser. If the FCC design has an external riser, the annulus diameter is zero. Regenerator Group The Regenerator group is made up of seven fields, as described below: Field Description Dense Bed Height The height of the Regenerator’s dense bed. Dense Bed Diameter The diameter of the Regenerator’s dense bed. Dilute Phase Diameter The diameter of the Regenerator’s dilute phase. Interface Diameter The diameter interface between dense bed and dilute phase. Cyclone Inlet Height The height of the Regenerator’s Cyclone inlet above the regenerator’s bottom. Cyclone Inlet Diameter The diameter of the Regenerator’s Cyclone inlet. Cyclone Outlet Diameter The diameter of the Regenerator’s Cyclone outlet. The regenerator bed height is adjusted to get the correct cat inventory number in the regenerator. The interfacial diameter is normally set equal to the regenerator bed diameter. The height of the inlet of the regenerator cyclone is equal to the length from the first stage cyclone inlet to the air grid. The equipment layout is based on the typical side-by-side FCCU design. Specifying Heat Loss for Calibration/Prediction The Heat Loss page on the Design tab of the Calibration property view includes heat loss specifications. You can edit the following fields: l Riser Heat Loss l Regenerator Dense Bed Heat Loss l Regenerator Dilute Phase Heat Loss l Regenerator Flue Gas Line Heat Loss l Reactor Heat Loss l Reactor Stripper Heat Loss Tip: To change heat loss specifications, you can also access the Configuration Wizard. 10 FCC Reactor 593 Configuring Feed Stream Data Use the Feed Data tab on the Calibration property view to enter specific information about the feed(s) to the FCC unit you are modeling. This information is used in a calibration run. A calibration run fits the model’s kinetic rate constants and base operating data to match an observed process operation, feed properties, and product yields. This is also called a tuning run. You use the Feed Data tab to enter the following types of information about the feeds: Use this page To Library Manage the Feed Type library. Properties Specify properties for virtual feeds, which is to say feeds that are not represented by an internal and external stream in the subflowsheet and flowsheet respectively. Selecting the Feed Type from the Library Use the Library page on the Feed Data tab of the Calibration property view to manage the library of Feed Types. The Available Feed Types list shows the Feed Types associated with this FCC. Use the Library page to: l Add Feed Types by: o Importing Feed Types o Cloning or copying Feed Types o Creating Feed Types from scratch l Delete Feed Types l Edit Feed Types l Export Feed Types By default, data of a VGO feed are filled in when you add a Feed Type. A library of Feed Types containing multiple Feed Types is provided in the FCC/FeedLibrary subfolder of your installation folder. You can import one or more of them to your simulation. Specifying Feed Properties for Calibration/Prediction Use the Properties page on the Feed Data tab of the Calibration property view to specify properties for virtual feeds, which is to say feeds that are not represented by an internal and external stream in the subflowsheet and 594 10 FCC Reactor flowsheet respectively. The real feed streams also appear here, but there are restrictions as described below. Enter data on this page for use in a calibration run. A calibration run fits the model’s kinetic rate constants and base operating data to match an observed process operation, feed properties, and product yields. This is also called a tuning run. To specify feed properties: 1. From the Feeds list, select from the available feeds. Note: If the Using MC Assay check box is selected, it indicates that molecular characterization information from the stream is used to determine the kinetic lump composition for the reactor. You can edit this selection on the Feed Data tab | Properties page of the FCC property view. Molecular profiles are automatically generated for assays imported from the AspenTech Assay Library. For other assays, you must perform molecular characterization. 2. You can select one of three Feed Properties methods. o Assay o Bulk Properties Note: If the feed is a real stream, then the Bulk Properties option is selected, and you cannot change it. You can only change the feed name, the feed type, and the Fraction of Feed S Processed. Kinetic Lumps The FCC model uses these feed properties and the specified Feed Type to generate kinetic lumps of the feed for the simulation. When you select a feed in the list box, the rest of the form is filled out with the data for the selected feed. If the feed is a real stream, then you cannot choose a property method. You can change only the feed name and the feed type. If you clone a riser feed which is mapped to an external stream, HYSYS copies the calculated bulk properties from the stream and uses them as the input bulk properties for the new feed. o Tips: o To create a new virtual feed and assign it a default name as if it were an internal stream, click Add. o To create a new virtual feed and initialize it with the data from the selected feed, click Clone. Even if the selected feed is a real stream, the clone/copy is flagged as a virtual feed. o To delete a selected feed, click Delete. If the selected feed is a real stream, then both the internal and external streams will be deleted. 3. In the Properties of Selected Feed table, you can view and edit properties. The type of stream properties available for modification depends on the method you select in the Feed Properties group. If you select the: If you selected the Assay radio button: 10 FCC Reactor 595 The bulk properties calculated from the assay and the cut points are displayed. Field Description Name The name of the feed. Feed Type The feed type. Select the feed type from the drop-down list. The feed types available are those in the Available Feed Types list on the Library page of the Feed Data tab. Assay Name The name of the assay. Top Cut Point (optional) The top cut point of the feed. Bottom Cut Point (optional) The bottom cut point of the feed. If you selected the Bulk Properties radio button: Field Description Name The name of the feed. Feed Type The feed type. Select the feed type from the drop-down list. The feed types available are those in the Available Feed Types list on the Library page of the Feed Data tab. API Gravity The API Gravity of the feed. Specific Gravity The specific gravity of the feed. Distillation type 596 o TBP o D86 o D1160 o D2887 Initial Point Initial point of the distillation. 5% Point 5% point of the distillation. 10% Point 10% point of the distillation. 30% Point 30% point of the distillation. 50% Point 50% point of the distillation. 70% Point 70% point of the distillation. 90% Point 90% point of the distillation. 95% Point 95% point of the distillation. 10 FCC Reactor 10 FCC Reactor Field Description Endpoint End point of the distillation. Basic Nitrogen Basic nitrogen content in the feed, ppmwt. Total Nitrogen Total nitrogen content in the feed, ppmwt. Total/Basic Nitrogen Ratio Ratio of total to basic nitrogen content. Sulfur Content Sulfur content in the feed, wt%. Fraction of Feed S Processed Fraction of feed sulfur that has been processed. It equals 0 for virgin feed, and 1 for hydrotreated feed. Conradson Carbon Residue Conradson Carbon Residue content in the feed, wt%. Ramsbottom Carbon Residue Ramsbottom Carbon Residue content in the feed, wt%. RI @Specified T Meas. (Optional) Refractive index measured at specified temperature given below. This is optional. If not specified, the RI estimated from bulk properties will be used. RI Meas. Temperature (Optional) The temperature at which the refractive index in the above is measured. RI @20C Calc. from Lab Data The refractive index at 20°C calculated from lab measurement. RI @20C Est. from Bulk Prop. The refractive index at 20°C estimated from bulk properties. Ca Meas. (Optional) Ca from lab measurement. Ca Est. from Total Method Ca estimated from Total method. Viscosity, cSt@210F Lab. (Optional) Viscosity, cSt@210F from lab measurement. This is optional. If not specified, the viscosity estimated from bulk properties will be used. 597 Field Description Viscosity, SUS@210F Lab. (Optional) Viscosity, SUS@210F from lab measurement. This is optional. If not specified, the viscosity estimated from bulk properties will be used. Viscosity, cSt@210F Est. Viscosity, cSt@210F estimated from bulk properties. Vanadium Vanadium content in the feed, ppmwt. Nickel Nickel content in the feed, ppmwt. Sodium Sodium content in the feed, ppmwt. Iron Iron content in the feed, ppmwt. Copper Copper content in the feed, ppmwt. If you selected the Kinetic Lumps radio button: If the feed is connected to external stream, then you cannot choose a Property Method. You can only change the feed name and the feed type. You can also select or clear the Using MC Assay check box. Field Description Name The name of the feed. Feed Type The feed type. Select the feed type from the drop-down list. The feed types available are those in the Available Feed Types list on the Library page of the Feed Data tab. C1-C4 Lump Composition of light gas lump (C1-C4), wt%. C5-430 Lump Composition of gasoline lump (between C5 and 430 F), wt%. 430-650 Paraffins Composition of Paraffins boiled between 430°F and 650°F, wt%. 430-650 Naphthenes Composition of Naphthenes boiled between 430°F and 650°F, wt%. 430-650 Aro- Composition of side chains in aromatics boiled between 430°F matic Sideand 650°F, wt%. chains 430-650 One ring Aromatics 598 Composition of one ring aromatics boiled between 430°F and 650°F, wt%. 10 FCC Reactor Field Description 430-650 Two ring Aromatics Composition of two ring aromatics boiled between 430°F and 650°F, wt%. 650-950 Paraffins Composition of Paraffins boiled between 650°F and 950°F, wt%. 650-950 Naphthenes Composition of Naphthenes boiled between 650°F and 950°F, wt%. 650-950 Aro- Composition of side chains in aromatics boiled between 650°F matic Sideand 950°F, wt%. chains 10 FCC Reactor 650-950 One ring Aromatics Composition of one ring aromatics boiled between 650°F and 950°F, wt%. 650-950 Two ring Aromatics Composition of two ring aromatics boiled between 650°F and 950°F, wt%. 650-950 Three+ ring Aromatics Composition of three ring aromatics boiled between 650°F and 950°F, wt%. 950+ Paraffins Composition of Paraffins boiled above 950°F, wt%. 950+ Naphthenes Composition of Naphthenes boiled above 950°F, wt%. 950+ Aromatic Sidechains Composition of side chains in aromatics boiled above 950°F, wt%. 950+ One ring Aromatics Composition of one ring aromatics boiled above 950°F, wt%. 950+ Two ring Aromatics Composition of two ring aromatics boiled above 950°F, wt%. 950+ Three+ ring Aromatics Composition of three ring aromatics boiled above 950°F, wt%. API Gravity The API gravity of the feed. 599 Field Distillation type 600 Description o TBP o D86 o D1160 o D2887 Initial Point Initial point of the distillation. 5% Point 5% point of the distillation. 10% Point 10% point of the distillation. 30% Point 30% point of the distillation. 50% Point 50% point of the distillation. 70% Point 70% point of the distillation. 90% Point 90% point of the distillation. 95% Point 95% point of the distillation. Endpoint End point of the distillation. Basic Nitrogen Basic nitrogen content in the feed, ppmwt. Total Nitrogen Total nitrogen content in the feed, ppmwt. Total/Basic Nitrogen Ratio Ratio of total to basic nitrogen content. Sulfur Content Sulfur content in the feed, wt%. Fraction of Feed S Processed Fraction of feed sulfur that has been processed. It equals 0 for virgin feed, and 1 for hydrotreated feed. Conradson Carbon Residue Conradson Carbon Residue content in the feed, wt%. Ramsbottom Carbon Residue Ramsbottom Carbon Residue content in the feed, wt%. Vanadium Vanadium content in the feed, ppmwt. Nickel Nickel content in the feed, ppmwt. Sodium Sodium content in the feed, ppmwt. Iron Iron content in the feed, ppmwt. Copper Copper content in the feed, ppmwt. 10 FCC Reactor Configuring Catalysts Use the Catalyst tab on the Calibration property view to: l l l Work with Catalysts using the Catalyst libraries on the Library page. View and specify calibration information about the catalyst blend on the Blend page. View and specify calibration information about the catalyst metals on the Activity page. Selecting Catalysts from the Library Use the Library page of the Catalyst tab of the Calibration property view to manage the library of catalysts for a calibration run. A calibration run fits the model’s kinetic rate constants and base operating data to match an observed process operation, feed properties, and product yields. This is also called a tuning run. The Available Catalysts field shows the list of catalysts available. A Catalyst library containing multiple catalysts is provided in the FCC/CatLibrary subfolder of your installation folder. You can import one or more of them to your simulation. The following table lists and describes the features available in the Library page: 10 FCC Reactor Object Description Available Catalysts list Displays the catalyst available in the FCC operation. Edit button Enables you to modify the selected catalysts in the Available Catalysts list. Add button Enables you to add a catalyst into the FCC operation. Delete button Enables you to delete the selected catalysts in the Available Catalysts list. Clone button Enables you to clone the selected catalysts in the Available Catalysts list. Import button Enables you to import a catalyst from a separate file into the FCC operation. A Catalyst library containing multiple catalysts is provided in the FCC/CatLibrary subfolder of your installation folder. You can import one or more of them to your simulation. 601 Object Description Export button Enables you to export a selected catalyst (from the Available Catalysts list) into an external file. The exported catalyst in the file can be imported into a different FCC operation. Specifying Catalyst Blends for Calibration/Prediction Use the Blend page of the Catalyst tab of the Calibration property view to manage the blending of catalysts. On the Blend page, you can: l Specify the weight fraction of each catalyst in the blend when you have multiple catalysts. Note: To view and edit the details of the blend, click Blend Details. l l l Export a catalyst blend. Specify the type ZSM-5 additive and its weight fraction relative to the base catalyst blend. Specify the heat capacities: o Catalyst Heat Capacity o Coke Heat Capacity Each feed and recycle stream is displayed in a column. The last column displays the total feed blend. Use the Base Catalyst Blend and Composition group to specify details about the base catalyst blend. The objects are described below. 602 Object Description Weight Fraction row The weight fraction of the catalyst in the blend. Zeolite row The calculated amount of Zeolite in the catalyst. You can override the amount of Zeolite in the catalyst. Alumina row The calculated amount of Alumina in the catalyst. You can override the amount of Alumina in the catalyst. Rare Earth row The calculated amount of Rare Earth in the catalyst. You can override the amount of Rare Earth in the catalyst. Normalize button Enables you to normalize the weight fractions of all the catalyst so that the sum equals 1. 10 FCC Reactor Object Description Blend Details button Enables you to access the FCC Catalyst: Catalyst Blend view of the selected catalyst in the Base Catalyst Blend and Composition table. Export Blend button Enables you to export the catalyst blend into a file. The FCC Catalyst: Catalyst Blend View enables you to modify detail blend information of the selected catalyst. Note: The Base Catalyst Blend is always calculated using the normalized weight fraction of the catalysts. The ZSM-5 Additive group contains two fields, which are described below: Field Description Selectivity The type of the ZSM-5 additive: ZSM-5 per Unit Mass of Base Blend l Standard Selectivity (default) l High Selectivity l Standard Selectivity with High Activity l High Selectivity with High Activity The amount of ZSM-5 Additive per Unit Mass of the Base Blend. Note: The ZSM-5 per Unit Mass of Base Blend is the fraction of ZSM-5 zeolite crystal in the total blend (and not the fraction of total additive in the total blend). The Heat Capacities group contains the following fields: Field Description Catalyst Heat Capacity (kJ/kgC) The heat capacity of the catalyst. Coke Heat Capacity (kJ/kgC) The heat capacity of the coke on the catalyst. Exporting Catalyst Blends You can export catalyst blends. HYSYS exports the catalyst blends as Catalyst.csv files. You can use catalyst blend files just as you use catalyst files. To export a catalyst blend: 1. Enter the Calibration Environment. 2. On the Calibration property view, click the Catalyst tab and select the Blend page. 3. On the Blend page, make the edits you want to the catalyst blend. 4. Click Export Blend. 10 FCC Reactor 603 The File selection for exporting FCC Catalysts view appears, showing a filtered list of Catalyst .csv files in the folder. The folder in which the files reside is the one specified in the Preferences view. To access the Preferences property view, select File | Options command from the menu bar. 5. In the File Name field, enter the name under which you want to save the exported Catalyst blend. 6. Click Save. The Catalyst blend is exported. Specifying Catalyst Activity for Calibration/Prediction Use the Activity page of the Catalyst tab of the Calibration property view to specify catalyst activity and select how you want the activity to be affected by the make up rate and the feed metals or Ecat metals. The Feed Metals group displays the following information for each feed stream: Row Description Vanadium The weight (ppm) of Vanadium. Nickel The weight (ppm) of Nickel. Sodium The weight (ppm) of Sodium. Iron The weight (ppm) of Iron. Copper The weight (ppm) of Copper. The Feed Metal Totals and Biases group displays the following information: Object Description Feed Source column Displays the total weight (ppm) of the following catalysts: Vanadium, Nickel, Sodium, Iron, and Copper. Bias column Displays the bias weight (ppm) of the following catalysts: Vanadium, Nickel, Sodium, Iron, and Copper. Feed From ECat column Equals the value from the Feed Source column minus the value from the Bias column. The Equilibrium Catalyst group contains options that enable you to specify the ppmwt for each of the ECAT metals, fresh make up rate, and MAT activity: 604 10 FCC Reactor Cell Description Vanadium The weight (ppm) of Vanadium in the equilibrium catalyst. Nickel The weight (ppm) of Nickel in the equilibrium catalyst. Sodium The weight (ppm) of Sodium in the equilibrium catalyst. Iron The weight (ppm) of Iron in the equilibrium catalyst. Copper The weight (ppm) of Copper in the equilibrium catalyst. Fresh Make Up Rate(kg/h) The make up rate of fresh catalyst. Equilibrium MAT (%) The MAT activity of equilibrium catalyst. Note: The metals in equilibrium catalyst include the amounts from both the feed and the base catalyst. Operation Tab Specifying Feed Streams for Calibration/Prediction Use the Feeds page on the Operation tab of the Calibration property view to view and specific physical information about feeds. This data is used for calibration runs. A calibration run fits the model’s kinetic rate constants and base operating data to match an observed process operation, feed properties, and product yields. This is also called a tuning run. In the Feed Conditions group, for each feed, you can specify or view: l Volume flow l Mass flow l Temperature l Pressure l Location: Riser location(s) to which the feed is connected. For the Total Feed and Dispersion Steam group, at each feed location, you can view: 10 FCC Reactor Field Description Fresh Feed Volume The volume flow rate of fresh feed at this location. Fresh Feed Mass The mass flow rate of fresh feed at this location. Total Feed Volume The volume flow rate of the total feed (fresh feed + recycle) at this location. Total Feed Mass The mass flow rate of the total feed (fresh feed + recycle) at this location. 605 Or specify or view: Field Description Total Feed Preheat Duty The total feed preheat duty at the location. Total Feed Temperature The total feed temperature at the location. Steam Volume The steam volume at the location. Steam Mass The steam mass at the location. Steam to Total Feed Ratio The steam to total feed ratio at the location. Steam Pressure The steam pressure at the location. Steam Temperature The steam temperature at the location. Configuring Riser/Reactor Conditions Use the Riser/Reactor page on the Operation tab of the Calibration property view to specify details about riser and reactor operating conditions. This data is used for calibration runs. A calibration run fits the model’s kinetic rate constants and base operating data to match an observed process operation, feed properties, and product yields. This is also called a tuning run. If the FCC has one riser, the Riser Temperature Control group contains four fields, which are described below: Field Description Riser Outlet Temperature The riser outlet temperature. Reactor Plenum Temperature The reactor plenum temperature. Catalyst Circulation Rate Catalyst circulation rate in the riser. Catalyst/Oil Ratio Ratio of catalyst circulation rate to the feed rate. If the FCC has two risers, the Riser Temperature Control group contains eight fields, which are described below: 606 Field Description Riser1 Outlet Temperature The Riser 1 outlet temperature. Riser2 Outlet Temperature The Riser 2 outlet temperature. The Riser1-Riser 2 Bias Temperature difference between Riser 1 and Riser 2 outlet temperatures (Riser 1 – Riser 2). 10 FCC Reactor Field Description Reactor Plenum Temperature The reactor plenum temperature. Riser1 Catalyst Circulation Rate Catalyst circulation rate in the Riser. Riser2 Catalyst Circulation Rate Catalyst circulation rate in the Riser 2. Riser1 Catalyst/Oil Ratio Ratio of catalyst circulation rate to the feed rate in Riser 1. Riser2 Catalyst/Oil Ratio Ratio of catalyst circulation rate to the feed rate in Riser 2. The Reactor Stripping Zone group contains four fields, which are described below: Field Description Stripping Steam Mass Rate Mass flow rate of stripping steam. Stripping Steam Temperature Stripping steam temperature. Stripping Steam Pressure Stripping steam pressure. Ratio to Catalyst Circulation Rate (x1000) Stripping steam mass flow rate per thousand of catalyst circulation rate. Configuring the Regenerator for Calibration/Prediction Use the Regenerator page on the Operation tab of the Calibration property view to specify details about regenerator operating conditions. These details are used in a calibration run. A calibration run fits the model’s kinetic rate constants and base operating data to match an observed process operation, feed properties, and product yields. This is also called a tuning run. Use the Regenerator page on the Operation tab of the Calibration property view to specify details about: l Regenerator l Ambient air temperature l Apparent Stage 1 conditions (for a two-stage Regenerator) This information is used in a calibration run. The fields in the table are described below: 10 FCC Reactor 607 Field Description Dense Bed Temperature The temperature of the dense bed. Cyclone Temperature The temperature of the cyclone. Flue Gas Temperature The temperature of the flue gas. Flue Gas O2, Dry The mole percent of O2 in the dry flue gas. Flue Gas CO, Dry The mole percent of CO in the dry flue gas. Flue Gas CO2, Dry The mole percent of CO2 in the dry flue gas. Flue Gas CO2/CO Ratio The ratio of CO2 to CO in the flue gas. Carbon on Reg Cat The weight percent of carbon on the regenerated catalyst. Air Volume Flow, Wet Wet air volume flow rate. Air Mass Flow, Wet Wet air mass flow rate. Enrich O2 Volume Flow Enrich O2 volume flow rate. Enrich O2 Mass Flow Enrich O2 mass flow rate. Enrich O2 Temperature Enrich O2 temperature. Cat Cooler Duty The duty of the catalyst cooler. Air Blower Discharge Temperature The air blower discharge temperature. Dense Bed Bulk Density The bulk density of the dense bed. Catalyst Inventory Catalyst inventory in the regenerator dense bed. Flue Quench Water Rate Flue Quench Water Temp Flue Quench Water Pressure Note: If you specified a two-stage regenerator, you specify the following information for Stage 1 and Stage 2. The Ambient Air Conditions group contains three fields, which are described below: 608 Field Description Temperature The ambient air temperature. Pressure The ambient air pressure. Relative Humidity The relative humidity of the ambient air. 10 FCC Reactor If you specified a two-stage Regenerator for the FCC, the Stage 1 Conditions group appears. This group contains the following tables: Dense Bed Temperature table Row Description Apparent The apparent dense bed temperature of stage 1 of the Regenerator. Bias The bias dense bed temperature of stage 1 of the Regenerator. CRC table Row Description Apparent The apparent carbon on regenerated catalyst in stage 1 of the Regenerator. Bias The bias carbon on regenerated catalyst in stage 1 of the Regenerator. Note: The apparent dense bed temperature and CRC are primarily used in the calibration. They are treated as part of the measurements for the first stage regenerator. The difference between the apparent and the calculated values is the indication of the quality of the data. If the quality of the data is good, the apparent value should be close to the calculated one. Specifying Pressure Control for Calibration/Prediction Use the Pressure Control page on the Operation tab of the Calibration property view to specify or view pressure control details to be used in a calibration run. A calibration run fits the model’s kinetic rate constants and base operating data to match an observed process operation, feed properties, and product yields. This is also called a tuning run. The options available for input depend on the specifications you made on the Design tab. If the FCC has one riser and a single-stage regenerator, the Pressure Control group contains four fields, which are described below: 10 FCC Reactor Field Description Reactor Pressure The pressure in the reactor. Regenerator Pressure The Pressure in the top of the regenerator. Regenerator Reactor Pressure Difference The pressure difference between the top of the regenerator and the reactor. Regenerator Riser Pressure Difference The pressure difference between the bottom of the regenerator and the bottom of the riser. 609 If the FCC has one riser and a two-stage regenerator, the Pressure Control group contains five fields, which are described below: Field Description Reactor Pressure The pressure in the reactor. Regenerator Stage 1 Pres- The pressure in Stage 1 of the regenerator. sure Regenerator Stage 2 Pressure The pressure in Stage 2 of the regenerator. Regenerator Stage 2Reactor Pressure Difference The pressure difference between the top of second stage of the regenerator and the reactor. Regenerator Stage 2 Riser Pressure Difference The pressure difference between the bottom of the second stage of the regenerator and the bottom of the riser. If the FCC has two risers, the Pressure Control group contains five fields, which are described below: Field Description Reactor Pressure The pressure in the reactor. Regenerator Pressure The Pressure in the Regenerator. Regenerator Reactor Pressure Difference The pressure difference between the top of the regenerator and the reactor. Regenerator Riser1 Pressure Difference The pressure difference between the bottom of the regenerator and the bottom of Riser 1. Regenerator Riser2 Pressure Difference The pressure difference between the bottom of the regenerator and the bottom of Riser 2. Configuring the Fractionator for Calibration/Prediction Use the Fractionator page on the Operation tab of the FCC Calibration property view to specify: l Feed temperature l Column energy information These specifications are used in calibration runs. A calibration run fits the model’s kinetic rate constants and base operating data to match an observed process operation, feed properties, and product yields. This is also called a tuning run. Note: The Fractionator page appears only when a fractionator is included in the FCC configuration. 610 10 FCC Reactor To specify fractionator calibration information: 1. In the Feed Temperature field, specify the temperature of the feed to the Fractionator. 2. In the Column energy information group, for each product zone, specify: l l o Reboiler Duty o Steam Flow o Steam Pressure o Steam Temperature The names and numbers of the streams vary depending on your specifications on the Design tab. If the energy source for the zone is Reboiler in the fractionator configuration, you must specify the reboiler duty for that zone. If the energy source for the zone is Steam Stripped, you must specify the steam flow, pressure, and temperature for that zone. Selecting Solver Options for Calibration/Prediction Use the Solver Options page on the Operation tab of the Calibration property view to specify the options for the solver in calibration runs. 1. On the FCC Calibration property view, select the Operation tab | Solver Options page. 2. In the Convergence Tolerance group, in the Residual field, specify the largest residual allowed for convergence. 3. In the Iteration Limits section, specify the following fields. Field Description Maximum Iterations The maximum number of iterations the DMO solver should perform. Minimum Iterations The minimum number of iterations the DMO solver should perform. 4. In the Creep Step Parameters group, specify the following fields. Use this group to specify details about how the creep function of the DMO Solver should perform. Field Description On / Off Switch Specify On to enable the creep feature; Specify OFF to disable the creep feature. Iterations The number of iterations per creep step. Step Size The size of each creep step. 5. In the Completeness Checking group, select the Override Spec 10 FCC Reactor 611 Group Completeness check box if you want HYSYS to overrides its normal behavior of requiring that spec groups be complete before solving. If you clear this option, HYSYS retains its normal behavior of requiring that spec groups be complete before solving. 6. In the SQP Hessian Parameters group, from the Initialization dropdown list, specify how the Hessian is initialized. There are four options. Option Description Normal (Default) Hessian initialized with identity matrix. This setting balances efficiency and robustness. It is well suited for general purpose optimization problems. Typical applications are offline optimization and online problems that start very far from a solution. Aggressive Hessian initialized with small values. This setting moves the problem to bounds faster than the Normal mode. This setting is preferred for highly constrained optimization problems with few Degrees of Freedom at solution. Ideal applications are well-posed online real-time optimization problems. Scaled A combination of the Aggressive and Advanced modes. Recommended for highly constrained optimization problems with few Degrees of Freedom at solution and a nonlinear objective function. Advanced Hessian initialized with 2 nd order information. Recommended for problems with many Degrees of Freedom at solution and/or quadratic objective function. Ideal for data reconciliation problems, both online and offline. 7. In the Scaling factor field, specify the scaling factor to apply to the Hessian. 8. In the Updates stored field, specify the number of updates stored. The default is 10. 9. In the Line Search Parameters group: o 612 The Algorithm drop-down list enables you to select the line search algorithm method. There are four options. Option Description Normal (Default) A proprietary line search designed to balance robustness with efficiency. Exact A well-known exact penalty line search. It is too conservative for most practical problems. Residual A proprietary line search designed to initially favor the convergence of residuals over the objective function improvement. Square A line search designed to attempt to enforce bounds on cases with no Degrees of Freedom. It should be used only in cases where there are multiple solutions to a problem, and the desired solution lies within the bounds. 10 FCC Reactor o o The Step Control drop-down list enables you to select how large the steps should be. There are three options. Option Description Normal (Default) The original method. Aggressive A modified method that tends to take larger steps. Conservative A modified method that tends to take smaller steps. The Step Control Iterations field enables you to specify the number of step iterations. 10. In the Variable Scaling Parameter group, from the On/Off Switch drop-down list: o Selecting On activates the variable scaling parameter o Selecting Off deactivates the variable scaling parameter 11. The Failure Recovery Action group contains a drop-down list that enables you to select what the DMO Solver should do in the case of failure. The choices are: o Do nothing o Revert to the previous results before the solve (this is the default) o Revert to the default input and results The EO solver report files for reactor models are written to the Temp directory. To access the solver report file: 1. Navigate to Users\username\AppData\Local\Temp (where username is your login name). 2. To find the solver report file, sort the files by date, and select the most recent file with an .atslv extension. The solver report file indicates which equations are most open (both scaled and unscaled) and which equations have the worst linearity. Specifying Solver Commands for Calibration/Prediction Use the Solver Console page on the Operation tab of the Calibration property view to enter and run script commands. This page is primarily for advanced users familiar with DMO solver to investigate the problem when the FCC does not converge. These commands are used in calibration runs. The following table lists and describes the objects/features available on the Solver Console page: 10 FCC Reactor 613 Object Description Simulation Engine Message and Script Commands field Displays the messages and commands from the solver of the FCC reactor. Enter Script Command field Enables you to enter the text code for a command for the solver. Clear Message button Enables you to clear the messages in the Simulation Engine Message and Script Commands field. Get Prev. Command button Enables you to retrieve a previous command from the command history and place the text code in the Enter Script Command field. Get Next Command button Enables you to retrieve the next command from the command history and place the text code in the Enter Script Command field. Run Command button Enables you to run the command code in the Enter Script Command field. Clear Command button Enables you to clear the command history. To clear the messages in the Simulation Engine Message and Script Commands field: l Click Clear Message. To retrieve and run a previous command: 1. Click Get Prev. Command to retrieve the previous command. 2. Click Run Command. To retrieve and run the next command: 1. Click Get Next Command to retrieve the previous command. 2. Click Run Command. To run a script command: 1. In the Enter Script Command field, enter the script command you want to run. 2. Click Run Command. To clear the Enter Script Command field l 614 Click Clear Command. 10 FCC Reactor Specify Advanced Options for Calibration/Prediction The Advanced page on the Operation tab of the Calibration property view is for infrequently used specifications. It is intended for use by expert users only to fine tune the model. The data on this Advanced Page is used for calibration runs. On the Advanced page, you can set the following Advanced Tuning Parameters. Field Description Catalyst Stripper Performance Performance slope Parameter that determines how fast efficiency moves with steam/cat ratio. Basic Nitrogen Deactivation Basic Nitrogen Deactivation for Coking pathways Basic nitrogen deactivation parameter for coke pathways. Basic Nitrogen Deactivation for G pathways Basic nitrogen deactivation parameter for G-lump pathways. Basic Nitrogen Deactivation for other pathways Overall Basic Nitrogen Deactivation parameter. FOE for Gas Yields Conversion of H2 to C2 yields to liquid volume basis FOE for conversion of H2 to C2 yields to liquid volume basis. Coke Distribution 10 FCC Reactor Fraction Concarbon to coke Fraction of feed Concarbon that converts to coke. Non-vaporized feed to coke Fraction of non-vaporized feed that converts to coke. 615 Field Description Mass ratio of H2 to metals coke Mass ratio of H2 production to metals coke production. Gasoline Overcracking Pre-exponential factor for Gasoline Cracking Natural log of the pre-exponential factor for first order reaction rate for naphtha cracking to gas lump. Ea/R for Gasoline Cracking First order activation energy for naphtha cracking to gas lump. Regenerator Dilute Phase Catalyst Circulation Rate Control Regenerator dilute phase flux parameter Adjusts the regenerator dilute phase catalyst circulation rate. A higher value reduces the circulation rate. Coke Heat of Adsorption/Desorption Riser/reactor term Heat released by adsorption and desorption of coke on the catalyst in riser reactor section. Catalyst stripper term Heat released by adsorption and desorption of coke on the catalyst in catalyst stripper. Riser/rxtr term on regen bed side Heat released by adsorption and desorption of kinetic coke on the catalyst in regenerator dense bed. Catalyst stripper term on regen bed side Heat released by adsorption and desorption of stripper source coke on the catalyst in regenerator dense bed. Regen dilute phase term Heat released by adsorption and desorption of coke on the catalyst in regenerator dilute phase. Catalyst Bypass Around Dilute Phase Catalyst split factor around reactor dilute phase. Catalyst split factor around reactor dilute phase. Fraction of total cat circ that bypasses reactor dilute phase directly to the stripper. Distillate Cracking Tuning 616 10 FCC Reactor Field Description Distillate paraffin cracking to C lump Natural log of the pre-exponential factor for the first order cracking of light paraffin (L-P) to light gases (C-lump). Distillate naphthenic cracking to C lump Natural log of the pre-exponential factor for the first order cracking of light naphthenic (L-N) to light gases (C-lump). Distillate aromatic sidechain cracking to C lump Natural log of the pre-exponential factor for the first order cracking of light aromatic sidechains (L-As) to light gases (C-lump). Distillate paraffin cracking to G lump Natural log of the pre-exponential factor for the first order cracking of light paraffin (L-P) to gasoline (G-lump). Distillate naphthenic cracking to G lump Natural log of the pre-exponential factor for the first order cracking of light naphthenic (L-N) to gasoline (G-lump). Distillate aromatic sidechain cracking to G lump Natural log of the pre-exponential factor for the first order cracking of light aromatic sidechains (L-As) to gasoline (G-lump). Distillate aromatic ring cracking to G lump Natural log of the pre-exponential factor for the first order cracking of light aromatic cores (L-As) to gasoline (G-lump). Resid relative cracking to L and H bias Natural log of the bias between the cracking of resid to Light (430-650) and Heavy (650-950) components. A value of zero means that a resid cracks 50/50 to light and heavy. A value of .693 (ln 2) would mean that resid cracks twice as fast to light compared to heavy. Dry Gas to Feed Response 10 FCC Reactor Methane from feed light paraffin Parameter that changes the response of methane generated from light paraffin cracking. Methane from feed light naphthenics Parameter that changes the response of methane generated from light naphthenic cracking. 617 Field Description Methane from feed light aromatic sidechains Parameter that changes the response of methane generated from light aromatic sidechain cracking. Methane from feed heavy paraffin Parameter that changes the response of methane generated from heavy paraffin cracking. Methane from feed heavy naphthenics Parameter that changes the response of methane generated from heavy naphthenic cracking. Methane from feed heavy aromatic sidechains Parameter that changes the response of methane generated from heavy aromatic sidechain cracking. Methane from feed resid paraffin Parameter that changes the response of methane generated from resid paraffin cracking. Methane from feed resid naphthenics Parameter that changes the response of methane generated from resid naphthenic cracking. Methane from feed resid aromatic sidechains Parameter that changes the response of methane generated from resid aromatic sidechain cracking. Ethane from Parameter that changes the response of ethane generated from light feed light par- paraffin cracking. affin Ethane from feed light naphthenics Parameter that changes the response of ethane generated from light naphthenic cracking. Ethane from Parameter that changes the response of ethane generated light arofeed light aro- matic sidechain cracking. matic sidechains Ethane from feed heavy paraffin 618 Parameter that changes the response of ethane generated from heavy paraffin cracking. 10 FCC Reactor 10 FCC Reactor Field Description Ethane from feed heavy naphthenics Parameter that changes the response of ethane generated from heavy naphthenic cracking. Ethane from feed heavy aromatic sidechains Parameter that changes the response of ethane generated from heavy aromatic sidechain cracking. Ethane from feed resid paraffin Parameter that changes the response of ethane generated from resid paraffin cracking. Ethane from feed resid naphthenics Parameter that changes the response of ethane generated from resid naphthenic cracking. Ethane from feed resid aromatic sidechains Parameter that changes the response of ethane generated from resid aromatic sidechain cracking. Ethylene from feed light paraffin Parameter that changes the response of ethylene generated from light paraffin cracking. Ethylene from feed light naphthenics Parameter that changes the response of ethylene generated from light naphthenic cracking. Ethylene from feed light aromatic sidechains Parameter that changes the response of ethylene generated light aromatic sidechain cracking. Ethylene from feed light 1-ring aromatic cores Parameter that changes the response of ethylene generated from light 1-ring aromatic cores. Ethylene from feed light 2-ring aromatic cores Parameter that changes the response of ethylene generated from light 2-ring aromatic cores. Ethylene from feed heavy paraffin Parameter that changes the response of ethylene generated from heavy paraffin cracking. 619 620 Field Description Ethylene from feed heavy naphthenics Parameter that changes the response of ethylene generated from heavy naphthenic cracking. Ethylene from feed heavy aromatic sidechains Parameter that changes the response of ethylene generated from heavy aromatic sidechain cracking. Ethylene from feed heavy 1-ring aromatic cores Parameter that changes the response of ethylene generated from heavy 1-ring aromatic cores. Ethylene from feed heavy 2-ring aromatic cores Parameter that changes the response of ethylene generated from heavy 2-ring aromatic cores. Ethylene from feed heavy 3-ring aromatic cores Parameter that changes the response of ethylene generated from heavy 3-ring aromatic cores. Ethylene from feed resid paraffin Parameter that changes the response of ethylene generated from resid paraffin cracking. Ethylene from feed resid naphthenics Parameter that changes the response of ethylene generated from resid naphthenic cracking. Ethylene from feed resid aromatic sidechains Parameter that changes the response of ethylene generated from resid aromatic sidechain cracking. Ethylene from feed resid 1-ring aromatic cores Parameter that changes the response of ethylene generated from resid 1-ring aromatic cores. 10 FCC Reactor Field Description Ethylene from feed resid 2-ring aromatic cores Parameter that changes the response of ethylene generated from resid 2-ring aromatic cores. Ethylene from feed resid 3-ring aromatic cores Parameter that changes the response of ethylene generated from resid 3-ring aromatic cores. Thermal Cracking 10 FCC Reactor Entry zone cracking activity Thermal cracking activity at the entry zone. Entry zone EA over RT (1000F) Activation energy of the thermal cracking reaction at the entry zone. Post riser cracking activity Thermal cracking activity at the post riser section. Post riser EA over RT (1000F) Activation energy of the thermal cracking reaction at the post riser section. Light Gas Delumping to Hydrogen Parameter that uses the delumping factors to distribute the thermally produced light gas yield to Hydrogen. Light Gas Delumping to Ethane Parameter that uses the delumping factors to distribute the thermally produced light gas yield to Ethane. Light Gas Delumping to Ethylene Parameter that uses the delumping factors to distribute the thermally produced light gas yield to Ethylene. Light Gas Delumping to Propane Parameter that uses the delumping factors to distribute the thermally produced light gas yield to Propane. Light Gas Delumping to Propylene Parameter that uses the delumping factors to distribute the thermally produced light gas yield to Propylene. Light Gas Delumping to i-Butane Parameter that uses the delumping factors to distribute the thermally produced light gas yield to i-Butane. 621 Field Description Light Gas Delumping to n-Butane Parameter that uses the delumping factors to distribute the thermally produced light gas yield to n-Butane. Light Gas Delumping to Butylenes Parameter that uses the delumping factors to distribute the thermally produced light gas yield to Butylenes. CRC Response CRC Response Intercept Parameters that tune simulation responses to the presence of coke on catalyst. Primarily for partial burn units. For more information, contact Aspen services. CRC Response Slope MAT Tuning Global Catalyst Deactivation Factor Parameter that tunes the effects of ecat activity in simulation on yields and make-up rate. Catalyst Activity vs. Cracking Factor Parameter that tunes the effects of ecat activity in simulation on yields and make-up rate. Catalyst Activity vs. Coking Factor Parameter that tunes the effects of ecat activity in simulation on yields and make-up rate. Property Correlation Multipliers Group The Property Correlation Multipliers group enables you to select a property, and then specify the correlation multipliers for the property. The properties and their correlation multiplier fields are described below: Sulfur 622 Field Description Light Naphtha – Feed Sulfur Feed Sulfur multiplier for sulfur content in light naphtha correlation. Light Naphtha - Conversion Conversion multiplier for sulfur content in light naphtha correlation. Light Naphtha – Riser Temperature Riser Temperature multiplier for sulfur content in light naphtha correlation. 10 FCC Reactor Field Description Light Naphtha - Processed Sulfur Processed Sulfur multiplier for sulfur content in light naphtha correlation. Heavy Naphtha – Feed Sulfur Feed Sulfur multiplier for sulfur content in heavy naphtha correlation. Heavy Naphtha - Conversion Conversion multiplier for sulfur content in heavy naphtha correlation. Heavy Naphtha – Riser Temperature Riser Temperature multiplier for sulfur content in heavy naphtha correlation. Heavy Naphtha - Processed Sulfur Processed Sulfur multiplier for sulfur content in heavy naphtha correlation. LCO – Feed Sulfur Feed Sulfur multiplier for sulfur content in LCO correlation. LCO - Conversion Conversion multiplier for sulfur content in LCO correlation. LCO – Riser Temperature Riser Temperature multiplier for sulfur content in LCO correlation. LCO - Processed Sulfur Processed Sulfur multiplier for sulfur content in LCO correlation. Bottoms – Feed Sulfur Feed Sulfur multiplier for sulfur content in Bottoms correlation. Bottoms - Conversion Conversion multiplier for sulfur content in Bottoms correlation. Bottoms – Riser Temperature Riser Temperature multiplier for sulfur content in Bottoms correlation. Bottoms - Processed Sulfur Processed Sulfur multiplier for sulfur content in Bottoms correlation. Gravity 10 FCC Reactor Field Description Light Naphtha – UOPK UOPK multiplier for light naphtha gravity correlation. Light Naphtha - Conversion Conversion multiplier for light naphtha gravity correlation. Light Naphtha – Riser Temperature Riser Temperature multiplier for light naphtha gravity correlation. Heavy Naphtha – UOPK UOPK multiplier for heavy naphtha gravity correlation. 623 Field Description Heavy Naphtha - Conversion Conversion multiplier for heavy naphtha gravity correlation. Heavy Naphtha – Riser Temperature Riser Temperature multiplier for heavy naphtha gravity correlation. LCO – UOPK UOPK multiplier for LCO gravity correlation. LCO - Conversion Conversion multiplier for LCO gravity correlation. LCO – Riser Temperature Riser Temperature multiplier for LCO gravity correlation. Bottoms – UOPK UOPK multiplier for Bottoms gravity correlation. Bottoms - Conversion Conversion multiplier for Bottoms gravity correlation. Bottoms – Riser Temperature Riser Temperature multiplier for Bottoms gravity correlation. Olefins 624 Field Description Light Naphtha – UOPK UOPK multiplier for olefins content in light naphtha correlation. Light Naphtha - Conversion Conversion multiplier for olefins content in light naphtha correlation. Light Naphtha – Riser Temperature Riser Temperature multiplier for olefins content in light naphtha correlation. Light Naphtha – Conv * Riser Temperature (Conversion*Riser Temperature) multiplier for olefins content in light naphtha correlation. Heavy Naphtha – UOPK UOPK multiplier for olefins content in heavy naphtha correlation. Heavy Naphtha - Conversion Conversion multiplier for olefins content in heavy naphtha correlation. Heavy Naphtha – Riser Temperature Riser Temperature multiplier for olefins content in heavy naphtha correlation. Heavy Naphtha – Conv * Riser Temperature (Conversion*Riser Temperature) multiplier for olefins content in heavy naphtha correlation. LCO – UOPK UOPK multiplier for olefins content in LCO correlation. LCO - Conversion Conversion multiplier for olefins content in LCO correlation. 10 FCC Reactor Field Description LCO – Riser Temperature Riser Temperature multiplier for olefins content in LCO correlation. LCO – Conv * Riser Temperature (Conversion*Riser Temperature) multiplier for olefins content in LCO correlation. Bottoms – UOPK UOPK multiplier for olefins content in Bottoms correlation. Bottoms - Conversion Conversion multiplier for olefins content in Bottoms correlation. Bottoms – Riser Temperature Riser Temperature multiplier for olefins content in Bottoms correlation. Bottoms – Conv * Riser Temperature (Conversion*Riser Temperature) multiplier for olefins content in Bottoms correlation. Naphthenics 10 FCC Reactor Field Description Light Naphtha – UOPK UOPK multiplier for naphthenes content in light naphtha correlation. Light Naphtha - Conversion Conversion multiplier for naphthenes content in light naphtha correlation. Light Naphtha – Riser Temperature Riser Temperature multiplier for naphthenes content in light naphtha correlation. Light Naphtha – Conv * Riser Temperature (Conversion*Riser Temperature) multiplier for naphthenes content in light naphtha correlation. Heavy Naphtha – UOPK UOPK multiplier for naphthenes content in heavy naphtha correlation. Heavy Naphtha - Conversion Conversion multiplier for naphthenes content in heavy naphtha correlation. Heavy Naphtha – Riser Temperature Riser Temperature multiplier for naphthenes content in heavy naphtha correlation. Heavy Naphtha – Conv * Riser Temperature (Conversion*Riser Temperature) multiplier for naphthenes content in heavy naphtha correlation. LCO – UOPK UOPK multiplier for naphthenes content in LCO correlation. LCO - Conversion Conversion multiplier for naphthenes content in LCO correlation. 625 Field Description LCO – Riser Temperature Riser Temperature multiplier for naphthenes content in LCO correlation. LCO – Conv * Riser Temperature (Conversion*Riser Temperature) multiplier for naphthenes content in LCO correlation. Bottoms – UOPK UOPK multiplier for naphthenes content in Bottoms correlation. Bottoms - Conversion Conversion multiplier for naphthenes content in Bottoms correlation. Bottoms – Riser Temperature Riser Temperature multiplier for naphthenes content in Bottoms correlation. Bottoms – Conv * Riser Temperature (Conversion*Riser Temperature) multiplier for naphthenes content in Bottoms correlation. Aromatics 626 Field Description Light Naphtha – UOPK UOPK multiplier for aromatics content in light naphtha correlation. Light Naphtha - Conversion Conversion multiplier for aromatics content in light naphtha correlation. Light Naphtha – Riser Temperature Riser Temperature multiplier for aromatics content in light naphtha correlation. Light Naphtha – Conv * Riser Temperature (Conversion*Riser Temperature) multiplier for aromatics content in light naphtha correlation. Heavy Naphtha – UOPK UOPK multiplier for aromatics content in heavy naphtha correlation. Heavy Naphtha - Conversion Conversion multiplier for aromatics content in heavy naphtha correlation. Heavy Naphtha – Riser Temperature Riser Temperature multiplier for aromatics content in heavy naphtha correlation. Heavy Naphtha – Conv * Riser Temperature (Conversion*Riser Temperature) multiplier for aromatics content in heavy naphtha correlation. LCO – UOPK UOPK multiplier for aromatics content in LCO correlation. LCO - Conversion Conversion multiplier for aromatics content in LCO correlation. LCO – Riser Temperature Riser Temperature multiplier for aromatics content in LCO correlation. 10 FCC Reactor Field Description LCO – Conv * Riser Temperature (Conversion*Riser Temperature) multiplier for aromatics content in LCO correlation. Bottoms – UOPK UOPK multiplier for aromatics content in Bottoms correlation. Bottoms - Conversion Conversion multiplier for aromatics content in Bottoms correlation. Bottoms – Riser Temperature Riser Temperature multiplier for aromatics content in Bottoms correlation. Bottoms – Conv * Riser Temperature (Conversion*Riser Temperature) multiplier for aromatics content in Bottoms correlation. Cloud Point Field Description LCO – API Gravity API Gravity multiplier for LCO Cloud Point correlation. RON Field Description Light Naphtha – UOPK UOPK multiplier for light naphtha RON correlation. Light Naphtha - Conversion Conversion multiplier for light naphtha RON correlation. Light Naphtha – Riser Temperature Riser Temperature multiplier for light naphtha RON correlation. Heavy Naphtha – UOPK UOPK multiplier for heavy naphtha RON correlation. Heavy Naphtha - Conversion Conversion multiplier for heavy naphtha RON correlation. Heavy Naphtha – Riser Temperature Riser Temperature multiplier for heavy naphtha RON correlation. MON 10 FCC Reactor Field Description Light Naphtha – UOPK UOPK multiplier for light naphtha MON correlation. Light Naphtha - Conversion Conversion multiplier for light naphtha MON correlation. 627 Field Description Light Naphtha – Riser Temperature Riser Temperature multiplier for light naphtha MON correlation. Heavy Naphtha – UOPK UOPK multiplier for heavy naphtha MON correlation. Heavy Naphtha - Conversion Conversion multiplier for heavy naphtha MON correlation. Heavy Naphtha – Riser Temperature Riser Temperature multiplier for heavy naphtha MON correlation. Modifying Initial Curves for Calibration/Prediction The Initial Curves page on the Operation tab of the Calibration property view enables you to modify the delumping and property variables of the initial curves. The data on this Initial Curves page is used for calibration runs. Note: You cannot change the Temperature value of the boiling points of the initial curves. Tip: Click the Restore Defaults button to restore the values in the Initial Curves page to the HYSYS default values. Product Meas Tab Specifying Product Cuts for Calibration/Prediction Use the Cuts page on the Product Meas tab of the Calibration property view to specify the number of gas analyses and liquid product cuts. If a fractionator is included, the liquid product cuts will correspond to those specified in Configuration wizard. You can also change the blending rule, if desired. The information you enter in the Cuts page affects the data you must enter on the subsequent two pages on the Product Meas tab of the Calibration property view: l Light Ends Page l Heavy Liquids Page The analyses and cuts available vary depending on whether the FCC has a fractionator. If the FCC has a fractionator, the naphtha cuts, LCO cuts, and Bottom cuts are those you specified on the Configuration Wizard. To specify product cuts for calibration: 1. With an FCC on the PFD, on the main toolbar, click FCC | Calibration. The FCC Calibration property view appears. 2. Select the Prod Meas tab | Cuts page. 3. In the Stream Selection section, specify values for the following fields. 628 10 FCC Reactor Name of analysis or cut Number/Options to Specify Number of fuel gas analyses Up to 5 Number of LPG analyses Up to 4 Number of naphtha cuts Up to 3 Number of LCO cuts Up to 2 Bottom cuts Bottoms -orHCO and Bottoms 4. In the Heavy Liquid PNA Basis group, select one of the following radio buttons: o Volume -or- o Weight Note: This selection is saved as part of the factor set. 5. From the RON/MON Blending Rule drop-down list, select the desired blending rule: o Volume Blend o Healy Method Your changes will be reflected in the FCC environment and in the main flowsheet. Note: When you change the blending rule, we recommend you re-run all calibrations to match the new method. PNA Gravity Curves Click the PNA Gravity Curves button to edit the PNA Standard Gravity Curves. On the PNA SG Curves dialog box, you can edit values for the following at various temperature: l Paraffin SG l Olefin SG l Naphthenic SG l Aromatic SG Note: The PONA by carbon number up to C12 is calculated on both a mass and volume basis. Specifying Light Ends Data for Calibration/Prediction Use the Light Ends page on the Product Meas tab of the Calibration property view to specify the GC data for: 10 FCC Reactor 629 l Fuel Gases l LPGs l Naphthas The matrix that appears for you to input measurement data is based on the cuts specified on the Cuts page. For example, the Heavy Naphtha column appears only if the configuration has a Heavy Naphtha draw. For each GC data type, you can enter the following measured parameter values: l l Flow Rate: gas rate, liquid rate, and/or mass rate Composition: N2; O2; CO; CO2; H2S; H2; C1; C2; C2=; C3; C3=; nC4; iC4; iC4=; 1-C4=; c2-C4=; t2-C4=; C4==; nC5; iC5; cyc-C5; 3m,1C4=; 1-C5=; 2m,1-C4=; c2-C5=; t2-C5=; 2m,2-C4=; cyc-C5=; Isoprene; Benzene; and Naphtha. When you enter a value for a flow rate or composition, the Input Composition for GC Analysis dialog appears on which to enter the data. On this screen you can normalize the compositions of every analysis. Notes: l l For each GC data type column, you can enter only one flow rate. For example, in the Fuel Gas columns the Liquid Rate row is not available, and for the other columns the Gas Rate row is not available. You only need to enter the Naphthenes, Olefins, and Aromatics data for the naphtha cuts. The FCC model adjusts the reference curve for Naphthenes, Olefins, and Aromatics to match the measurements specified. The model then extrapolates the curves to the regions where you did not specify data. Tips: o If you click Normalize button when no composition has been specified, normalization does not occur. o If at least one component has a composition specified, then normalizing sets all unspecified compositions to zero. Input Composition for GC Analysis The Input Composition for GC Analysis property view appears when you enter values on the Light Ends page of the Product Meas tab of the Calibration property view. To enter composition values: 1. On the Input Composition for GC Analysis property view, enter the composition values in the appropriate cell. 2. Click OK. 630 10 FCC Reactor The Input Composition for GC Analysis property view closes, and the values you entered appear in the appropriate column of the Light Ends page. Tips: o To clear all the values on the Input Composition for GC Analysis property view, click Erase. o To normalize the values on the Input Composition for GC Analysis property view to 1, click Normalize. Specifying Heavy Liquids Data for Calibration/Prediction Use the Heavy Liquids page on the Product Meas tab of the Calibration property view to specify measured data for fractionated streams, including flows and properties. HYSYS calculates the TBP cut for reactor parameterization. The streams on the Heavy Liquids page correspond to the fractionated draws that you specified on the Configuration Wizard or on the Cuts page. If the FCC does not have a fractionator, the streams correspond to the standard (TBP) cuts. For each column, you can enter only one flow rate. Note: You only need to enter the Naphthenes, Olefins, and Aromatics data for the naphtha cuts. The FCC model adjusts the reference curve for Naphthenes, Olefins, and Aromatics to match the measurements specified. The model then extrapolates the curves to the regions where you did not specify data. You can input measured values for the following parameters for the flow rates and composition. Parameter UOM Mass Rate MLB/HR Volume Rate MBBL/DAY Distillation Type 10 FCC Reactor l TBP l D86 l D1160 l D2887 IBP C 5% Point C 10% Point C 30% Point C 631 Parameter UOM 50% Point C 70% Point C 90% Point C 95% Point C End Point C API Gravity Specific Gravity Sulfur WTPCT RON MON Olefins PONA Vol% or Wt% Naphthenics PONA Vol% or Wt% Aromatics PONA Vol% or Wt% Cloud Point F Concarbon Wt% Basic N PPMW The Olefins, Naphthenics, and Aromatics in naphtha cut(s) are required inputs. Those for other liquid cuts are optional. The temperature and pressure are used for fractionator calibration. Note: The heavy naphtha and light naphtha flows appear both on the Light Ends and in the Heavy Liquids pages. They refer to the same variables; therefore, changes in one page will also change the values in other page. Viewing Calibration Results The Analysis tab of the Calibration property view is populated with the results of a calibration run. A calibration run fits the model’s kinetic rate constants and base operating data to match an observed process operation, feed properties, and product yields. This is also called a tuning run. Viewing Calibration Factors Results The Calibration Factors page on the Analysis tab of the Calibration property view reports the calculated calibration factors. 632 10 FCC Reactor You can save these Calibration Factors as a named set that can then be used in simulation runs. A simulation run is a simple what-if study. It shows which changes to dependent variables result from a specified set of independent variables. You can also export the calibration factors to a file. The factors are grouped into two read-only matrices. l The Reactor Group group displays the entire calculated reactor and (if it exists) fractionator calibration factors. Factors Default Calibration Factor set Riser Kinetic Tuning Factors Activity on pathways to C lump 1.378 Activity on pathways to G lump 0.5890 Activity on pathways to L lump 1.618 Metals coke activity 9.156e-005 Light Ends Distribution Tuning Factors 10 FCC Reactor Light gas delumping to ethane 5.449 Light gas delumping to ethylene 3.675 Light gas delumping to propane 5.658 Light gas delumping to propylene 2.798 Light gas delumping to n-butane 7.867 Light gas delumping to isobutane 4.220 Light gas delumping to butenes 2.536 Light gas delumping to n-pentane 2.712 Light gas delumping to isopentane 0.8972 Light gas delumping to pentenes 1.249 Butene delumping to isobutene 0.2401 Butene delumping to 1butene 0.2484 Butene delumping to c2butene 0.2111 Butene delumping to butadene 8.744e-003 Isopentane delumping to cyclopentane 2.060e-002 Pentene delumping to 3m1butene 3.470e-002 Pentene delumping to 1pentene 0.1203 Pentene delumping to 2m1butene 2.373e-002 633 Factors Default Calibration Factor set Pentene delumping to c2 pentene 0.1530 Pentene delumping to t2pentene 0.2550 Pentene delumping to cyclopentene 1.785e-002 Pentene delumping to isoprene 3.311e-002 G lump delumping to benzene 9.299e-003 Metals Balance Tuning Factors Catalyst fines Vanadium factor 0.3000 Catalyst fines Nickel factor 0.3000 Catalyst fines Sodium factor 0.3333 Catalyst fines Iron factor 0.3000 Catalyst fines Copper factor 0.3000 Bias on total feed Vanadium 1.669e-013 Bias on total feed Nickel 6.995e-014 Bias on total feed Sodium 5.264e-013 Bias on total feed Iron -1.128e-012 Bias on total feed Copper 2.621e-014 Catalyst Activity Tuning Factors Catalyst deactivation factor 0.7987 Catalyst surface area parameter -10.72 Stripper Tuning Factors Effluent per mass of catalyst into stripper 0.7987 Stripper parameter 2.357 Heat Balance Tuning Factors H to C ratio for coke 0.8301 Coke burn activity 15.30 CO heterogeneous burn activity -1.001 CO homogeneous burn activity 10.99 Heating of cracking parameter 1.348e-002 Kinetic coke activity factor 8.235e-002 SOx for Sulfur Balance Tuning Factor Coke sulfur correlation parameter 634 1.871 10 FCC Reactor l The Delumping and Property Curves group displays the 53 rows corresponding to the 53 base hypo components used for every curve. Note: The base hypo components used in delumping and properties curves are fixed and different from those used in the assay. o The first column displays the normal boiling points of the base hypo components. o The second column displays the delumping curve. o The remaining columns display the property curves for the ten properties whose curves are calculated during calibration. These properties are: o o o o o o Sulfur Naphthenics Basic Nitrogen o Aromatics CCR o o Cloud Point Gravity o RON Olefins MON From the Calibration Factors page you can perform the following actions as well: l Saving the calibration factors for a simulation run. l Exporting the calibration factors as a file. l Accessing the Calibration Factor Set Library. To do this, click Calibration Factors Library. In the normal workflow, after running the calibration and reviewing the results, you will save the calculated calibration factors. Therefore, if you return to the simulation environment without first saving or exporting the calibration factors, the system prompts you with: Do you want to make the newly calculated calibration factors available for simulation? The options are: If you select this option then Yes HYSYS proceeds as if you had clicked Save for Simulation. No the Calibration property view closes. Cancel the Calibration property view remains open. Save Calibration Factor Set Dialog Box 10 FCC Reactor 635 The Save Calibration Factor Set dialog box appears when you click Save for Simulation on the Calibration Factors page of the Analysis tab of the Calibration property view. Use this dialog to specify: l Whether to use the current Calibration Factor set in the simulation. l The name under which to save this Calibrations Factors set. Tip: To use the current Calibration Factor set in the simulation, check the Use this set for the current simulation option. To save this Calibrations Factors set: 1. On the Calibration Factors page of the Analysis tab of the Calibration property view, click Save for Simulation. The Save Calibration Factor Set Dialog appears. 2. On the Save Calibration Factor Set Dialog, in the Set Name field, type the name under which to save this Calibrations Factors set. 3. Click Save. Note: If you checked the Use this set for the current simulation option, HYSYS confirms that the Calibration Factor set has been saved for use in the current simulation. Export Calibration Factor Set Dialog Box The Export Calibration Factor Set dialog box appears when you click Export on the Calibration Factors page of the Analysis tab of the Calibration property view. To export and save the current Calibration Factor set: 1. On the Calibration Factors page of the Analysis tab of the Calibration property view, click Export. The Export Calibration Factor Set dialog appears. 2. On the Export Calibration Factor Set dialog do one of the following: o In the Set Name field, enter the name under which you want to save this set of Calibration factors. o Click Browse/Save (without entering anything in the Set Name field); then browse to an existing Factor Set file in CSV Format file that you want to overwrite with a file of these Calibration Factors. 3. On the File selection for exporting Factor Sets dialog, click Save to save the file. Tip: Click Cancel to abandon the operation without saving the Calibration Factors as a file. 636 10 FCC Reactor Viewing Mass Balance Results The Mass Balance page on the Analysis tab of the Calibration property view summarizes the measured mass flow of feed(s) and products. It also shows the adjusted mass flow of products to match the total mass flow of feed(s). Viewing Feed Blend Results The Feed Blend page on the Analysis tab of the Calibration property view displays the detailed characterization of each individual feed and the blend of feeds going to each riser location. If there are two risers, or there is a feed mid-point injection, you can use the Blend Properties at Selected Riser Location list to choose the location to display. Each feed and recycle stream is displayed in a column. The last column displays the total feed blend. Note: Use this page to view results of a calibration run. A calibration run fits the model’s kinetic rate constants and base operating data to match an observed process operation, feed properties, and product yields. This is also called a tuning run. To see the Feed Blend results for a simulation run, use the Feed Blend page on the Results tab of the FCC Reactor Section property view. A simulation run is a simple what-if study. It shows which changes to dependent variables result from a specified set of independent variables. Each feed and recycle stream is displayed in a column. The last column displays the total feed blend. The following information appears for each feed: 10 FCC Reactor 637 Blend Properties Bulk properties l API Gravity l l Basic Nitrogen content [ppmwt] Viscosity CSt@210F Lab l Viscosity, SUS@210F Lab l Viscosity CSt@210F Est. l Nickel content (ppmwt) l Iron content (ppmwt) l Copper content (ppmwt) l D1160 VABP l K Factor based on D1160 VAPB l K Factor based on D2887 50% point l Hydrogen content l Molecular weight l % of blended fresh feed aromatics in each feed l % of blended fresh feed H in each feed l l l l l Total Nitrogen content [ppmwt] Total/Basic Nitrogen Ratio Sulfur Content Fraction of Feed S Processed Conradson carbon residue l Ramsbottom carbon residue l RI @Specified T Meas l RI Meas. Temperature l RI @ 20C Calc. from Lab Data l RI @20C est. from Bulk. Prop l Ca Meas l 638 Ca Est. from Total Method 10 FCC Reactor Blend Properties Distribution data l D2887 Initial point l D2887 5% point l l D2887 30% point l D2887 50% point l D2887 70% point l l l l 10 FCC Reactor D2887 10% point D2887 90% point D2887 95% point D2887 Endpoint D1160 Initial point l D1160 5% point l D1160 10% point l D1160 30% point l D1160 50% point l D1160 70% point l D1160 90% point l D1160 95% point l D1160 Endpoint l TBP Initial point l TBP 5% point l TBP 10% point l TBP 30% point l TBP 50% point l TBP 70% point l TBP 90% point l TBP 95% point l TBP Endpoint l D86 Initial point l D86 5% point l D86 10% point l D86 30% point l D86 50% point l D86 70% point l D86 90% point l D86 95% point l D86 Endpoint 639 Blend Properties Base Kinetic Lump composition l C1-C4 lump l C5-430 lump l l 650-950 One-ring aromatics l 650-950 Two-ring aromatics l 650-950 Three+ ring aromatics l 950+ Paraffins l 950+ Naphthenes l 950+ Aromatic sidechains l 950+ One-ring aromatics l 950+ Two-ring aromatics l 950+ Three+ ring aromatics l Totals 430-650 Paraffins l 430-650 Naphthenes l 430-650 Aromatic sidechains l l 640 430-650 One-ring aromatics 430-650 Two-ring aromatics l 650-950 Paraffins l 650-950 Naphthenes l 650-950 Aromatic sidechains 10 FCC Reactor Blend Properties Adjusted Kinetic Lump Composition Detail l C1-C4 lump l C5-430 lump l l 650-950 One-ring aromatics l 650-950 Two-ring aromatics l 650-950 Three+ ring aromatics l 950+ Paraffins l 950+ Naphthenes l 950+ Aromatic sidechains l 950+ One-ring aromatics l 950+ Two-ring aromatics l 950+ Three+ ring aromatics l Totals 430-650 Paraffins l 430-650 Naphthenes l 430-650 Aromatic sidechains l l Adjusted Kinetic Lump Composition By Boiling Adjusted Kinetic Lump Composition Type 430-650 Two-ring aromatics l 650-950 Paraffins l 650-950 Naphthenes l 650-950 Aromatic sidechains l C1-C4 lump l 650-950 lump l C5-430 lump l 950+ lump l 430-650 lump l Totals l C1-C4 lump l One-ring aromatics l C5-430 lump l Two-ring aromatics Paraffins l Three+ ring aromatics l Naphthenes l Aromatic sidechains l Aromatic sidechains l Totals l 10 FCC Reactor 430-650 One-ring aromatics 641 Blend Properties Composition For Flash Calculations l Pseudo250 l Pseudo610 l Pseudo280 l Pseudo640 l Pseudo310 l Pseudo670 l Pseudo340 l Pseudo700 l Pseudo370 l Pseudo750 l Pseudo400 l Pseudo800 l Pseudo430 l Pseudo850 l Pseudo460 l Pseudo900 l Pseudo490 l Pseudo950 l Pseudo520 l Pseudo1050 l Pseudo550 l Pseudo1150 l Pseudo580 l Pseudo1250 l Pseudo2000 Viewing Product Yields Results The Product Yields page on the Analysis tab of the Calibration property view displays the standard (TBP) cut yields from the simulation. If a fractionator is included in the configuration, the Product Yields page also displays the fractionated yields. You can select from four options for how the product yields are displayed: l Standard (TBP) cut grouped yields. l Standard (TBP) cut detailed yields. l Fractionated grouped yields. l Fractionated detailed yields. Note: For the fractionated yields, the liquid product cuts correspond to those specified on the Configuration Wizard. Viewing Product Properties Results The Product Properties page on the Analysis tab of the Calibration property view displays the properties of standard (TBP) cuts from the calibration run. If a Fractionator is included in the configuration, the Product Properties page also displays the properties of the fractionated cuts. In the Product Properties group, you can select one of the following two options for displaying the properties: 642 l Standard cut products l Fractionated products 10 FCC Reactor Note: For fractionated products, the product cuts are those you specified on the Configuration Wizard. If you select Standard cut products, the following results appear: l API Gravity l Specific Gravity l Sulfur [%] l RON l MON l (R+M)/2 l Paraffins [vol %] l Olefins [vol %] l Naphthenes [vol %] l Aromatics [vol %] l Cloud Point [C] l Concarbon [%] l Basic Nitrogen [ppmwt] l Paraffins [wt %] l Olefins [wt %] l Naphthenes [wt %] l Aromatics [wt %] If you select Fractionated products, the following results appear: 10 FCC Reactor l API Gravity l Specific Gravity l Sulfur [%] l RON l MON l (R+M)/2 l Paraffins l Olefins l Naphthenes l Aromatics l Cloud Point [C] l Concarbon [%] l Basic Nitrogen [ppmwt] 643 Viewing Riser/Reactor Results The Riser/Reactor page on the Analysis tab of the Calibration property view displays the key simulation results of the riser and reactor. The results displayed depend on the configuration of the FCC, as shown below. Riser/Reactor Page – One Riser The following information is displayed for the riser: Riser feed mix conditions Vapor residence time l Fraction non-vap feed to coke l Mix mole frac vaporized (dewpoint = 1.0) l Dewpoint temperature l Mix temperature l Mix pressure l Feed mix oil components l Feed mix flue gas components l Feed mix steam l Total l Riser l Reactor dilute phase Solid residence time Riser superficial velocities Riser/reactor catalyst inventory l Total riser and reactor l Riser l Reactor dilute phase l Total riser and reactor l Riser inlet (m/s) l Riser outlet (m/s) l Riser (kg) l Reactor dilute phase (kg) l Total riser and reactor (kg) Riser/Reactor Page – One Riser – Midpoint Injection Allowed The following information is displayed for the riser: 644 10 FCC Reactor Riser feed mix conditions Vapor residence time l Fraction non-vap feed to coke l Mix mole frac vaporized (dewpoint = 1.0) l Dewpoint temperature l Mix temperature l Mix pressure l Feed mix oil components l Feed mix flue gas components l Feed mix steam l Total l Riser bottom l Riser top l Total riser l Reactor dilute phase Solid residence time Riser superficial velocities Riser/reactor catalyst inventory l Total riser and reactor l Riser bottom l Riser top l Total riser l Reactor dilute phase l Total riser and reactor l Riser bottom inlet l Riser bottom outlet l Riser top inlet l Riser top outlet l Riser bottom l Riser top l Total riser l Reactor dilute phase l Total riser and reactor Riser/Reactor Page – Two Risers The following information is displayed for Riser 1 and Riser 2: 10 FCC Reactor 645 Riser feed mix conditions Vapor residence time l Fraction non-vap feed to coke l Mix mole frac vaporized (dewpoint = 1.0) l Dewpoint temperature l Mix temperature l Mix pressure l Feed mix oil components l Feed mix flue gas components l Feed mix steam l Total l Riser l Reactor dilute phase Solid residence time Riser superficial velocities Riser/reactor catalyst inventory l Total riser and reactor l Riser l Reactor dilute phase l Total riser and reactor l Riser inlet (m/s) l Riser outlet (m/s) l Riser (kg) l Reactor dilute phase (kg) l Total riser and reactor (kg) Total Catalyst Inventory (Riser + Reactor) Viewing Regenerator Results The Regenerator page on the Analysis tab of the Calibration property view displays the key simulation results of the regenerator. If the FCC has a twostage regenerator, the Regenerator page displays information for Stage 1 and Stage 2. The Regenerator Data group displays: 646 10 FCC Reactor l l l Dense Bed Temperature Cyclone Temperature Flue Gas Temperature l Flue Gas SOX Content Dry % l Carbon on Regenerated Catalyst l Coke on Spent Catalyst % l Catalyst Circulation Rate (kg/h) l Dilute Phase Superficial Velocity (m/t) l Flue Gas O2 Composition % l Dilute Phase Catalyst Circulation Rate to Cyclone l Flue Gas O2+ Air Content % l Bed Coils Duty l Flue Gas CO Composition l Flue Gas CO2 Composition l Flue Gas CO2/CO Ratio The Regenerator Air Supply Summary group displays: Mole Flows Mass Flows Volume Flows Temperatures 10 FCC Reactor l Dry air mole flow l Wet air mole flow l Enrich O2 mole flow l Enriched air mole flow l Dry air mass flow l Air mass flow l Enrich O2 mass flow l Enriched air mass flow l Dry air volume flow l Air volume flow l Enrich O2 volume flow l Enriched air volume flow l Ambient air temperature l Air Blower discharge temperature l Enrich O2 temperature l Enriched air temperature 647 Pressures Wet air composition Enriched air composition Standard Volume Conditions l Ambient air pressure l Hot from blower pressure l Enrich O2 pressure l Enriched air pressure l Wet Air N2 l Wet Air O2 l Wet Air H2O l Wet Air Total Mole Percent l Ambient Air Relative Humidity l Enriched Air N2 l Enriched Air O2 l Enriched Air CO l Enriched Air CO2 l Enriched Air H2O l Enriched Air Total Mole Percent l Standard Volume Temperature l Standard Volume Pressure Viewing Fractionator Results The Fractionator page on the Analysis tab of the Calibration property view displays key Fractionator solver tuning parameters. The Section-based solver tuning parameters group displays for each zone: l ECP l Top Index l Bottom Index l ECP Offset The TBP Cut Points group displays the calculated cut point to match the specified flow rate of each zone. Viewing Heat Balance Results The Heat Balance page on the Analysis tab of the Calibration property view displays key heat balance information and heat-balance-related information. The Heat Balance page displays the following information. In the Group Box group: 648 10 FCC Reactor l Coke Yield (%) l wt % Hydrogen in Coke (%) l Delta Coke (%) l Reactor Plenum Temperature l Cat/Oil Ratio For Reactor Dilute Phase In the Riser Heat Balance group: l Feed Preheat Temperature (C) l Riser Mix temperature (C) l Riser Outlet Temperature (C) l Cat/Oil Ratio In the Reactor Heat Balance group: l Apparent Heat Of Cracking By Heat Balance (kJ/kg) l Theoretical Heat Of Cracking (kJ/kg) l Heat of Reaction Difference (Apparent – Theoretical) (kJ/kg) In the Catalyst Heat Balance group: l Catalyst Circulation Rate (kg/h) l Coke on Spent Cat (%) l Coke on Regen Catalyst (%) l Catalyst Cooler Duty [kJ/h] l Coke Heat of Combustion [kJ/kg] l Flue Gas O2, Dry[%] l Flue Gas CO, Dry [%] l Flue Gas CO2, Dry [%] l Flue Gas CO/CO2 Ratio l Flue Gas Temperature [C] l Dense Bed Temperature [C] Advanced Page The Advanced page on the Analysis tab of the Calibration property view displays miscellaneous results such as sulfur balance and coke distribution from the prediction run. In the Distribution of Feed Sulfur in Products group: 10 FCC Reactor l Sulfur in H2S (%) l Sulfur in C5-430 Naphtha (%) l Sulfur in 430-650 LCO (%) l Sulfur in 650+ Bottoms (%) l Sulfur in Coke (%) l Total Sulfur in Products (%) 649 In the Coke Distribution group: l Feed Coke from Concarbon (%) l Coke from Non-Vaporized Feed (%) l Kinetic Coke (%) l Metals Coke from Ni On Catalyst (%) l Catalyst Stripper Coke (%) l Total Coke (%) l Non-stripper Coke Hydrogen (%) l Stripper Coke Hydrogen (%) l Average Hydrogen in Coke (%) Viewing Summary Results The Worksheet page on the Analysis tab of the Calibration property view displays the following calculated variables from the calibration run. Each row in the table corresponds to each variable from the other Analysis pages and each column for every included data sets in the calibration run. 650 10 FCC Reactor l Status l Catalyst activity tuning factors l Riser Kinetic tuning factors l Stripper tuning factors l Light ends distribution factors l Heat balance tuning factors l Metals balance factors l Sox for Sulphur balance factors l Riser feed bulk properties l Coke and Sulphur balance l Riser feed Kinetic lump composition l Riser vapor residence time l Riser feed mix conditions l Riser solid residence times l Riser catalyst inventory l Riser superficial velocities l Regenerator mole flows l Regenerator data l Regenerator mass flows l Regenerator volume flows l Regenerator pressure l Regenerator temperature l Regenerator enriched air composition l Regenerator wet air composition l Regenerator standard volume composition l Heat balance l Riser heat balance l Heat of cracking fresh feed basis l Heat of cracking total feed basis l Regenerator heat balance l Distribution of feed Sulphur in products l Coke distribution l Standard cut grouped yields mass flow Standard cut grouped yields volume flow l Standard cut grouped yields mass % Standard cut grouped yields volume % l Standard cut detailed yields mass flow Standard cut detailed yields mass % l l Standard cut detailed yields volume flow Standard cut detailed yields volume % l l Standard cut product properties heavy naphtha Standard cut product properties light naphtha l Standard cut product properties LCO l l l l Standard cut product properties bottoms FCC Calibration: Prediction Tab The Prediction tab of the Calibration property view is populated with the results of a prediction run. The Run Predictions of Calibrations feature performs simulation run on selected cases based on the selected calibration factor set. This feature enables you to validate a Calibration Factor Set by comparing the predicted results displayed in Prediction tab with the actual data (which are derived from the measurements) in Analysis tab. 10 FCC Reactor 651 Note: Pages on the Prediction tab, except the Worksheet page, display the prediction results of the current data set. You can select the current data set from the Data Set drop-down list. If the prediction run has not been performed for the current set, only the Worksheet page appears. Viewing FCC Feed Blend Properties The Feed Blend page on the Prediction tab of the FCC Calibration view enables you to view the blend properties of the feed stream used in the prediction in the selected riser. You can select different riser using the drop-down list in the Blend Properties at Selected Riser Location group. Viewing Summary Results The Worksheet page on the Prediction tab of the FCC Calibration property view displays the summary of the prediction results. Each row in the table corresponds to each variable from every other Prediction page, and each column for every included data sets in prediction run. The calibration factor set used in the prediction is shown at the top of the Worksheet page. Click the Use This Factor Set for Simulation button to use the same set of calibration factors in the simulation environment. Viewing Advanced FCC Results The Advanced page on the Prediction tab of the FCC Calibration property view displays miscellaneous results such as sulfur balance and coke distribution. The Distribution of Feed Sulfur in Products group displays: l Sulfur in H2S (%) l Sulfur in C5-430 Naphtha (%) l Sulfur in 430-650 LCO (%) l Sulfur in 650+ Bottoms (%) l Sulfur in Coke (%) l Total Sulfur in Products (%) The Coke Distribution group displays: 652 l Feed Coke From Concarbon (%) l Coke From Non-Vaporized Feed (%) l Kinetic Coke (%) l Metals Coke From Ni On Coke (%) l Catalyst Stripper Coke (%) l Total Coke (%) l Non-stripper Coke Hydrogen (%) 10 FCC Reactor l Stripper Coke Hydrogen (%) l Average Hydrogen in Coke (%) Viewing FCC Heat Balance Results The Heat Balance page on the Prediction tab of the FCC Calibration property view displays key heat balance information and heat-balance-related information. The Heat Balance page reports the following information: General l Coke Yield l Wt% Hydrogen in Coke l Percent of Delta Coke l l For the riser (or Riser 1 and Riser 2 if the FCC has two risers) l l l l l For heat of cracking on fresh feed and total feed basis l l l For the Regenerator (or Stage 1 and Stage 2 if the FCC has a two-stage Regenerator) l Reactor Plenum Temperature Cat/Oil Ratio for the Reactor Dilute Phase Feed Preheat Temperature Riser mix temperature RiserTop Outlet Temperature (for one-riser FCC) Riser1 Outlet Temperature (for two-riser FCC) Cat/Oil Ratio Apparent Heat of Cracking by Heat Balance Theoretical Heat of Cracking Heat of Reaction Difference/Apparent (theoretical) Catalyst Circulation Rate l Coke on Spent Cat % l CRC % l Cat Cooler Duty Viewing FCC Fractionator Results The Fractionator page on the Prediction tab of the Calibration property view displays the summary of fractionated cuts. 10 FCC Reactor 653 Viewing FCC Regenerator Results The Regenerator page on the Prediction tab of the FCC Calibration property view displays the key simulation results of the regenerator. If the FCC has a two-stage regenerator, the Regenerator page displays information for Stage 1 and Stage 2. The Regenerator Data group displays: l Dense Bed Temperature [C] l Cyclone Temperature [C] l Flue Gas Temperature [C] l Flue Gas-Dense Bed Delta T [C] l Flue Gas O2, Dry [%] l Flue Gas O2+Ar, Dry [%] l Flue Gas CO, Dry [%] l Flue Gas CO2, Dry [%] l Flue Gas CO/CO2 Ratio l Flue Gas SOx, Dry [%] l Coke on Regen Catalyst [%] l Coke on Spent Catalyst [%] l Catalyst Circulation Rate [kg/h] l Dilute Phase Superficial Velocity [m/s] l Dilute Phase Catalyst Circulation Rate to Cyclones [kg/h] l Flue Gas CO2 Emission [kg/h] l Flue Gas SOx Emission [kg/h] The Regenerator Air Supply Summary group displays: l l l 654 Mole Flows o Dry Air Mole Flow [kgmole/h] o Wet Air Mole Flow [kgmole/h] o Enrich O2 Mole Flow [kgmole/h] o Enriched Air Mole Flow [kgmole/h] Mass Flows o Dry Air Mass Flow [kg/h] o Air Mass Flow, Wet [kg/h] o Enrich O2 Mass Flow [kg/h] o Enriched Air Mass Flow [kg/h] Volume Flows o Dry Air Volume Flow [STD_m3/h] o Air Volume Flow, Wet [STD_m3/h] o Enrich O2 Volume Flow [STD_m3/h] o Enriched Air Volume Flow [STD_m3/h] 10 FCC Reactor l l l l l Temperatures o Ambient Air Temperature [C] o Air Blower Discharge Temperature [C] o Enrich O2 Temperature [C] o Enriched Air Temperature [C] Pressures o Ambient Air Pressure [kPa] o Hot From Blower Pressure [kPa] o Enrich O2 Pressure [kPa] o Enriched Air Pressure [kPa] Wet Air Composition o Wet Air N2 Composition [%] o Wet Air O2 Composition [%] o Wet Air H2O Composition [%] o Wet Air Total Mole Percent [%] o Ambient Air Relative Humidity [%] Enriched Air Composition o Enriched Air N2 Composition [%] o Enriched Air O2 Composition [%] o Enriched Air CO Composition [%] o Enriched Air CO2 Composition [%] o Enriched Air H2O Composition [%] o Enriched Air Total Mole Percent [%] Standard Volume Conditions o Standard Volume Temperature [C] o Standard Volume Pressure [kPa] Viewing FCC Riser/Reactor Results The Riser/Reactor page on the Prediction tab of the FCC Calibration property view displays the key simulation results of the riser and reactor. The results displayed depend on the configuration of the FCC: Riser/Reactor Page – One Riser The following information is displayed for the riser: 10 FCC Reactor 655 Riser feed mix conditions l l Vapor residence time Fraction non-vap feed to coke Mix mole frac vaporized (dewpoint = 1.0) l Dewpoint temperature l Mix temperature l Mix pressure l Feed mix oil components l Feed mix flue gas components l Feed mix steam l Total l l Riser Reactor dilute phase Solid residence time Riser superficial velocities Riser/reactor catalyst inventory l Total riser and reactor l Riser l Reactor dilute phase l Total riser and reactor l Riser inlet (m/s) l Riser outlet (m/s) l Riser (kg) l Reactor dilute phase (kg) l Total riser and reactor (kg) Riser/Reactor Page – One Riser – Midpoint Injection Allowed The following information is displayed for the riser: Riser feed mix conditions l l Vapor residence time Fraction non-vap feed to coke Mix mole frac vaporized (dewpoint = 1.0) l Dewpoint temperature l Mix temperature l Mix pressure l Feed mix oil components l Feed mix flue gas components l Feed mix steam l Total l Riser bottom l Riser top l l Total riser Reactor dilute phase l 656 Total riser and reactor 10 FCC Reactor Solid residence time Riser superficial velocities Riser/reactor catalyst inventory l Riser bottom l Riser top l Total riser l Reactor dilute phase l Total riser and reactor l Riser bottom inlet l Riser bottom outlet l Riser top inlet l Riser top outlet l Riser bottom l Riser top l Total riser l Reactor dilute phase l Total riser and reactor Riser/Reactor Page – Two Risers The following information is displayed for Riser 1 and Riser 2: Riser feed mix conditions l l Vapor residence time Fraction non-vap feed to coke Mix mole frac vaporized (dewpoint = 1.0) l Dewpoint temperature l Mix temperature l Mix pressure l Feed mix oil components l Feed mix flue gas components l Feed mix steam l Total l l Riser Reactor dilute phase Solid residence time Riser superficial velocities Riser/reactor catalyst inventory l Total riser and reactor l Riser l Reactor dilute phase l Total riser and reactor l Riser inlet (m/s) l Riser outlet (m/s) l Riser (kg) l Reactor dilute phase (kg) l Total riser and reactor (kg) Total Catalyst Inventory (Riser + Reactor) 10 FCC Reactor 657 Viewing FCC Product Properties The Product Properties page on the Prediction tab of the FCC Calibration property view displays the properties of TBP cuts from the prediction run. If you select the Standard cut products radio button, the following values appear for each stream listed: l API Gravity l Specific Gravity l Sulfur [%] l RON l MON l (R+M)/2 l Paraffins [vol %] l Olefins [vol %] l Naphthenes [vol %] l Aromatics [vol %] l Cloud Point [C] l Concarbon [%] l Basic Nitrogen [ppmwt] l Paraffins [wt %] l Olefins [wt %] l Naphthenes [wt %] l Aromatics [wt %] If you select the Fractionated products radio button, the following values appear for each stream listed: 658 l API Gravity l Specific Gravity l Sulfur [%] l RON l MON l (R+M)/2 l Paraffins [vol %] l Olefins [vol %] l Naphthenes [vol %] l Aromatics [vol %] l Cloud Point [C] l Concarbon [%] l Basic Nitrogen [ppmwt] 10 FCC Reactor Viewing FCC Product Yields The Product Yields page on the Prediction tab of the FCC Calibration property view displays the TBP cut yields from the prediction run. You can select from four options to determine the product yields appear: l Standard cut grouped l Standard cut detailed l Fractionated grouped l Fractionated detailed If you select the Standard cut grouped radio button, the Volume Flow, Mass Flow, Volume, and Weight appear for each of the following variables: l H2S l Fuel Gas l Propane l Propylene l nButane l iButane l Butenes l Naphtha C5-430F l LCO 430-650F l Bottoms 650F+ l Coke Yield l Total l Conversion If you select the Standard cut detailed radio button, the Volume Flow, Mass Flow, Volume, and Weight appear for each of the following variables: 10 FCC Reactor l H2S l Hydrogen l Methane l Ethane l Ethylene l Propane l Propylene l n-Butane l i-Butane l i-Butene l 1-Butene l c2-Butene l t2-Butene l Butadiene 659 l n-Pentane l i-Pentane l Cyclopentane l 3m1-Butene l 1-Pentene l 2m1-Butene l c2-Pentene l t2-Pentene l 2m2-Butene l Cyclopentene l Isoprene l Benzene l Naphtha C6-430F l LCO 430-650F l Bottoms 650F+ l Coke l Total l Conversion If you select the Fractionated grouped radio button, the Volume Flow, Mass Flow, Volume, and Weight appear for each of the following variables: l H2S l Fuel Gas l C3 in LPG l C4 in LPG l C5 in LPG l Naphtha l LCO l Bottoms l Coke l Total l Conversion If you select the Fractionated detailed radio button, the Volume Flow, Mass Flow, Volume, and Weight appear for each of the following variables: 660 l H2S l Hydrogen l Methane l Ethane l Ethylene l Propane l Propylene 10 FCC Reactor l n-Butane l i-Butane l i-Butene l 1-Butene l c2-Butene l t2-Butene l Butadiene l n-Pentane l i-Pentane l Cyclopentane l 3m1-Butene l 1-Pentene l 2m1-Butene l c2-Pentene l t2-Pentene l 2m2-Butene l Cyclopentene l Isoprene l C6+ in LPG l Naphtha l LCO l Bottoms l Coke l Total l Conversion Calibration Factor Set Property View The Calibration Factor Set property view enables you to view or select the calibration factor set available in the simulation. To access the Calibration Factor Set property view: 1. Access one of the following environments: 10 FCC Reactor o Open the Catalytic Reformer property view and click the Reformer Environment button to access the Catalytic Reformer environment. o Open the FCC property view and click the FCC Environment button to access the FCC environment. 661 o Open the HCR property view and click the HCR Environment button to access the HCR environment. 2. Select the appropriate command: o In the Reformer environment, from the Reformer ribbon tab, click Select Calibration Factors. o In the FCC environment, from the CatCracker ribbon tab, click Select Calibration Factors. o In the HCR environment, from the Hydrocracker ribbon tab, click Select Calibration Factors. Tips: o Open the Select a calibration factor set to use for simulation drop-down list and select the calibration factor set you want to use. o Click the Library button to access the Calibration Set Library property view. Viewing Calibration Sets You can view the Default Calibration Factor set. In the Default Calibration Factor set, the Calibration Factors are read only. To modify them, make a clone of the Default Calibration Factor set. You can then modify any of the Calibration Factors in your cloned version. To view the Default Calibration Factor set: 1. On the FCC property view, click Design | Calibration Factors. The Calibration Factors page appears. 2. On the Calibration Factors page, in the Calibration Factor Set field, select Default. 3. Click Calibration Factors Library. 4. On the Calibration Set Library dialog that appears, click View. The Default Factor Set property view appears. Selecting Calibration Factor Sets for a Simulation You can select the Calibration Factor set to be used with a simulation. To select a Calibration Factor set to be used with a simulation: 1. In the FCC environment, from the CatCracker ribbon tab, click Select Calibration Factors. The Calibration Factor Set dialog box appears. 2. In the Select a calibration set to use for simulation field, click the drop-down arrow to display the list of available Calibration Factor sets from which to choose. 662 10 FCC Reactor 3. Highlight the Calibration Factor set you want to use with the simulation. 4. Close the Calibration Factor Set dialog. Your simulation will use the Calibration Factor set you selected. Note: If the only Calibration Factor set shown is Default, click Library to edit, add, delete, clone, import, and export Calibration Factor sets. Adding a Calibration Factor Set To create a new calibration factor set: 1. Open the Calibration Set Library property view. 2. Click the Add button. o The Reformer Factor Set property view appears. o The FCC Factor Set property view appears. o The HCR Factor Set property view appears. 3. In the Factor Set group, enter the name of the new calibration factor set in the Name field. 4. Click the Reactor page. 5. In the Reactor Factors group, specify the reactor variable information in the appropriate cell. 6. Repeat steps 4 and 5 for the other pages. Note: Depending on the configuration of the Refining operation, some options in a page will not be available if the options are not applicable. 7. Click the Close icon when you are done specifying the calibration factor set variables. The Factor Set property view closes and you are returned to the Calibration Set Library property view. Saving Calibration Factor Sets After performing a Calibration, you may want to save the Calibration Factor set for use in the simulation of current case, or export to a file for use elsewhere or later. To save calibration data: 1. Go to the Calibration Factor page of Analysis tab in Calibration property view. 2. Do one of the following: o Click Save for Simulation to use the Calibration Factor set in the current simulation. o Click Export to use the Calibration Factor set in other cases. After a successful calibration, when you close the Calibration property view without saving the calibration factor set, the Save Calibration Factor Set dialog appears. 10 FCC Reactor 663 3. On the Save Calibration Factor Set dialog, specify whether this Calibration Factor set should be used for the current simulation or not. The default is yes. 4. In the Set Name field, enter the name for this Calibration Factor set. 5. Click Save to save this Calibration Factor set and exit the Save Calibration Factor Set dialog. Tip: Click Cancel to exit the Save Calibration Factor Set dialog without saving this Calibration Factor set. Editing Calibration Factor Sets To edit a calibration factor set: 1. Open the Calibration Set Library property view. 2. In the Available Calibration Factor Sets list, select the calibration factor set you want to modify. Note: You cannot edit the default calibration factor set provided by HYSYS. 3. Click the Edit button. o The Reformer Factor Set property view appears. o The FCC Factor Set property view appears. o The HCR Factor Set property view appears. 4. In the Factor Set property view, select the page containing the variable you want to modify. Note: Depending on the configuration of the HYSYS Refining operation, some options in a page will appear blank if the options are not applicable. 5. In the lower group, specify the modified variable values in the appropriate cell. Tips: o You can modify the name of the calibration factor set by entering the new name in the Name field located in the Factor Set group. o You can modify the description of the calibration factor set by entering the information in the Description field located in the Factor Set group. 6. Click the Close icon when you are done modifying the calibration factor set. The Factor Set property view closes and you are returned to the Calibration Set Library property view. Deleting Calibration Factor Sets You can delete a Calibration Factor set from the Calibration Set Library. To delete a Calibration Factor set: 1. On the FCC property view, clic