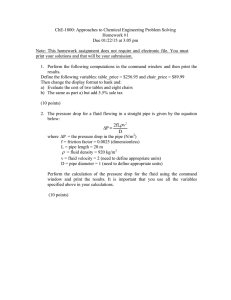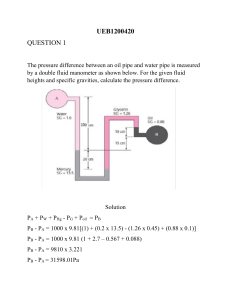SimSci-Esscor®
PIPEPHASE® 9.6
Getting Started Guide
March 2013
All rights reserved. No part of this documentation shall be reproduced, stored in a retrieval system, or
transmitted by any means, electronic, mechanical, photocopying, recording, or otherwise, without the
prior written permission of Invensys Systems, Inc. No copyright or patent liability is assumed with
respect to the use of the information contained herein. Although every precaution has been taken in the
preparation of this documentation, the publisher and the author assume no responsibility for errors or
omissions. Neither is any liability assumed for damages resulting from the use of the information
contained herein.
The information in this documentation is subject to change without notice and does not represent a
commitment on the part of Invensys Systems, Inc. The software described in this documentation is
furnished under a license or nondisclosure agreement. This software may be used or copied only in
accordance with the terms of these agreements.
© 2013 by Invensys Systems, Inc. All rights reserved.
Invensys Systems, Inc.
26561 Rancho Parkway South
Lake Forest, CA 92630 U.S.A.
(949) 727-3200
http://www.simsci-esscor.com/
For comments or suggestions about the product documentation, send an e-mail message to
ProductDocumentationComments@invensys.com.
All terms mentioned in this documentation that are known to be trademarks or service marks have been
appropriately capitalized. Invensys Systems, Inc. cannot attest to the accuracy of this information. Use of
a term in this documentation should not be regarded as affecting the validity of any trademark or service
mark. Invensys, Invensys logo, PIPEPHASE, INPLANT, and SimSci-Esscor are trademarks of Invensys plc, its
subsidiaries and affiliates.
Contents
Introduction
About this Manual . . . . . . . . . . . . . . . . . . . . . . . . . . . . . . . . . . . 1-vii
About PIPEPHASE . . . . . . . . . . . . . . . . . . . . . . . . . . . . . . . . . . 1-vii
About SIMSCI - ESSCOR. . . . . . . . . . . . . . . . . . . . . . . . . . . . . 1-viii
Where to find Additional Help . . . . . . . . . . . . . . . . . . . . . . . . . 1-viii
Online Documentation . . . . . . . . . . . . . . . . . . . . . . . . . . . . 1-viii
Online Help . . . . . . . . . . . . . . . . . . . . . . . . . . . . . . . . . . . . . 1-viii
Other Documentation . . . . . . . . . . . . . . . . . . . . . . . . . . . . . . 1-ix
Technical Support . . . . . . . . . . . . . . . . . . . . . . . . . . . . . . . . . . . . .1-x
Chapter 1
Installation Requirements
Verifying the Package Contents . . . . . . . . . . . . . . . . . . . . . . . . . . .1-1
Media. . . . . . . . . . . . . . . . . . . . . . . . . . . . . . . . . . . . . . . . . . . .1-1
Documentation . . . . . . . . . . . . . . . . . . . . . . . . . . . . . . . . . . . .1-1
Software Requirements . . . . . . . . . . . . . . . . . . . . . . . . . . . . . . . . .1-2
Disk Space Requirements . . . . . . . . . . . . . . . . . . . . . . . . . . . .1-3
Security . . . . . . . . . . . . . . . . . . . . . . . . . . . . . . . . . . . . . . . . . . . . .1-3
USB Security. . . . . . . . . . . . . . . . . . . . . . . . . . . . . . . . . . . . . .1-3
FLXNET11 Security . . . . . . . . . . . . . . . . . . . . . . . . . . . . . . . .1-3
FLEXlm9.5 Security . . . . . . . . . . . . . . . . . . . . . . . . . . . . . . . .1-3
TOKEN Security . . . . . . . . . . . . . . . . . . . . . . . . . . . . . . . . . . .1-4
TOKENNet Security . . . . . . . . . . . . . . . . . . . . . . . . . . . . . . . .1-4
Switching Security Types . . . . . . . . . . . . . . . . . . . . . . . . . . . .1-4
Chapter 2
Installing PIPEPHASE
PIPEPHASE Installation . . . . . . . . . . . . . . . . . . . . . . . . . . . . . . . .2-1
Installing PIPEPHASE . . . . . . . . . . . . . . . . . . . . . . . . . . . . . . . . .2-2
Directory Structures and Desktop Icons . . . . . . . . . . . . . . . . . . . .2-5
PIPEPHASE Installation Directory (Typical) . . . . . . . . . . . . .2-5
Testing PIPEPHASE . . . . . . . . . . . . . . . . . . . . . . . . . . . . . . . . . . .2-7
Review the Results . . . . . . . . . . . . . . . . . . . . . . . . . . . . . . . . .2-8
PIPEPHASE 9.6 Getting Started Guide
iii
Uninstalling PIPEPHASE . . . . . . . . . . . . . . . . . . . . . . . . . . . . . . . 2-8
. . . . . . . . . . . . . . . . . . . . . . . . . . . . . . . . . . . . . . . . . . . . . . . . . . . . 2-8
Accessing User-Added Subroutines (UAS). . . . . . . . . . . . . . . . . . 2-9
Workspace for PIPEPHASE User-Added Routines . . . . . . . . 2-9
Build Sample One: Customize a Pressure Drop Model. . . . 2-10
Build Sample Two: Customize a PRO/II Thermo routine . . 2-12
Chapter 3
Installation Troubleshooting
Diagnosis of Issues with TOKEN, FLEXNet 11, and FLEXlm 9.5
Security . . . . . . . . . . . . . . . . . . . . . . . . . . . . . . . . . . . . . . . . . . . . . 3-1
Diagnosis of USB Security Problems . . . . . . . . . . . . . . . . . . . . . 3-11
General License Security questions. . . . . . . . . . . . . . . . . . . . . . . 3-16
Chapter 4
Getting Started
Starting PIPEPHASE. . . . . . . . . . . . . . . . . . . . . . . . . . . . . . . . . . . 4-1
Exiting PIPEPHASE . . . . . . . . . . . . . . . . . . . . . . . . . . . . . . . . . . . 4-2
Manipulating the PIPEPHASE Window . . . . . . . . . . . . . . . . . . . . 4-3
Changing Window Size . . . . . . . . . . . . . . . . . . . . . . . . . . . . . 4-3
Working with On-screen Color Coding Cues . . . . . . . . . . . . . . . . 4-3
Using the Menus . . . . . . . . . . . . . . . . . . . . . . . . . . . . . . . . . . . . . . 4-4
Choosing a Menu Item . . . . . . . . . . . . . . . . . . . . . . . . . . . . . . 4-5
Using the Toolbar Buttons . . . . . . . . . . . . . . . . . . . . . . . . . . . . . . . 4-5
Using the File Manipulation Buttons . . . . . . . . . . . . . . . . . . . 4-6
Using the Structure and Unit Operation Buttons . . . . . . . . . . 4-6
Using the Calculation Option, Optimization, and Property
Buttons . . . . . . . . . . . . . . . . . . . . . . . . . . . . . . . . . . . . . . . . . . 4-7
Using the Zoom and Redraw Buttons. . . . . . . . . . . . . . . . . . . 4-7
Using PIPEPHASE . . . . . . . . . . . . . . . . . . . . . . . . . . . . . . . . . . . . 4-8
Defining the Application . . . . . . . . . . . . . . . . . . . . . . . . . . . . 4-8
Global Settings . . . . . . . . . . . . . . . . . . . . . . . . . . . . . . . . . . . 4-11
Defining Fluid Properties . . . . . . . . . . . . . . . . . . . . . . . . . . . 4-13
Defining Properties for Compositional Fluids . . . . . . . . . . . 4-14
Defining Properties for Non-compositional Fluids . . . . . . . 4-20
Defining Properties for Mixed Compositional/
Non-Compositional Fluids . . . . . . . . . . . . . . . . . . . . . . . . . . 4-23
Generating and Using Tables of Properties . . . . . . . . . . . . . 4-24
Sources . . . . . . . . . . . . . . . . . . . . . . . . . . . . . . . . . . . . . . . . . 4-24
Structure of Network Systems . . . . . . . . . . . . . . . . . . . . . . . 4-25
iv
Contents
PIPEPHASE Flow Devices. . . . . . . . . . . . . . . . . . . . . . . . . .4-28
Pressure Drop Calculations . . . . . . . . . . . . . . . . . . . . . . . . . .4-30
Equipment Items . . . . . . . . . . . . . . . . . . . . . . . . . . . . . . . . . .4-37
Heat Transfer Calculations . . . . . . . . . . . . . . . . . . . . . . . . . .4-40
Sphering or Pigging. . . . . . . . . . . . . . . . . . . . . . . . . . . . . . . .4-41
Reservoirs and Inflow Performance Relationships . . . . . . . .4-41
Production Planning and Time-Stepping . . . . . . . . . . . . . . .4-42
Subsurface Networks and Multiple Completion Modeling .4-44
Case Studies . . . . . . . . . . . . . . . . . . . . . . . . . . . . . . . . . . . . .4-47
Nodal Analysis . . . . . . . . . . . . . . . . . . . . . . . . . . . . . . . . . . .4-49
Starting the PIPEPHASE Results Access System (RAS) . . . . . .4-53
Starting the PIPEPHASE Excel Report . . . . . . . . . . . . . . . . . . . .4-55
Chapter 5
Tutorial
Introduction . . . . . . . . . . . . . . . . . . . . . . . . . . . . . . . . . . . . . . . . . .5-1
Problem Description . . . . . . . . . . . . . . . . . . . . . . . . . . . . . . . . . . .5-1
Building the Network. . . . . . . . . . . . . . . . . . . . . . . . . . . . . . . . . . .5-3
Entering Optimization Data . . . . . . . . . . . . . . . . . . . . . . . . . . . . .5-20
Specifying Print Options . . . . . . . . . . . . . . . . . . . . . . . . . . . . . . .5-28
Running the Simulation . . . . . . . . . . . . . . . . . . . . . . . . . . . . . . . .5-29
Viewing and Plotting Results. . . . . . . . . . . . . . . . . . . . . . . . . . . .5-30
Using the RAS to Plot Results . . . . . . . . . . . . . . . . . . . . . . . . . . .5-31
Generate and View Excel Report. . . . . . . . . . . . . . . . . . . . . . . . .5-33
Including Operating Costs . . . . . . . . . . . . . . . . . . . . . . . . . . . . . .5-34
Index
PIPEPHASE 9.6 Getting Started Guide
v
vi
Contents
Introduction
About this Manual
The PIPEPHASE Getting Started Guide provides an introduction to
PIPEPHASE. It describes how the interface modules work and
includes a step-by-step tutorial to guide you through a PIPEPHASE
example optimization problem. Also covered in this guide is PIPEPHASE Keywords. An outline of this guide is provided below. This
Introduction
Introduces the manual, the program, and SIMSCI.
Chapter 1
Installation
Requirements
Provides you with the installation and security
requirements.
Chapter 2
Installing
PIPEPHASE
Describes how to install PIPEPHASE.
Chapter 3
Installation Trou- Addresses some of the problems you may
bleshooting
encounter while installing PIPEPHASE.
Chapter 4
Getting Started
Explains how to use PIPEPHASE.
Chapter 5
Tutorial
Provides a step-by-step tutorial for the optimization of an off-line pipeline design.
manual will guide you through the installation of
PIPEPHASE. An outline of the manual is provided below.
About PIPEPHASE
PIPEPHASE is a simulation program which predicts steady-state
pressure, temperature, and liquid holdup profiles in wells, flowlines, gathering systems, and other linear or network configurations
of pipes, wells, pumps, compressors, separators, and other facilities.
The fluid types that PIPEPHASE can handle include liquid, gas,
steam, and multiphase mixtures of gas and liquid.
Several special capabilities have also been designed into
PIPEPHASE including well analysis with inflow performance; gas
PIPEPHASE 9.6 Getting Started Guide
vii
lift analysis; pipeline sphering; and sensitivity (nodal) analysis.
These additions extend the range of the PIPEPHASE application so
that the full range of pipeline and piping network problems can be
solved.
About SIMSCI - ESSCOR
SimSci-Esscor, a business unit of Invensys Systems, Inc., is a leader
in the development and deployment of industrial process simulation
software and systems for a variety of industries, including oil and
gas production, petroleum refining, petrochemical and chemical
manufacturing, electrical power generation, mining, pulp and paper,
and engineering and construction. Supporting more than 750 client
companies in over 70 countries, SimSci-Esscor solutions enable clients to minimize capital requirements, optimize facility performance, and maximize return on investment.
For more information, visit SimSci-Esscor Web site at
http://www.simsci-esscor.com.
Where to find Additional Help
Online Documentation
PIPEPHASE online documentation is provided in the form of .PDF
files that are most conveniently viewed using Adobe Acrobat
Reader 7.0.5 or Acrobat Exchange 5.0. Online manuals are stored in
the Manuals directory and they remain on the CD when you install
the program. To access these files, open the PIPEPHASE ONLINE
HELP.CHM file in the HLP directory and click the appropriate link
to navigate to the corresponding PDF.
Online Help
PIPEPHASE comes with online Help, a comprehensive online reference tool that accesses information quickly. In Help, commands,
features, and data fields are explained in easy steps. Answers are
available instantly, online, while you work. You can access the electronic contents for Help by selecting Help/Contents from the menu
bar. Context-sensitive help is accessed using the F1 key or the
What’s This? button by placing the cursor in the area in question. A
Road Map to Online Help will be displayed where you can select
the help document you wish to view. From the desired online help
document you can do a search for the desired topic. If you chose a
.CHM file, you can search by selecting Help/Search from the menu
viii
Introduction
bar. If you chose a .PDF formatted document, you can use all the
available Acrobat Reader search features to find the topic of interest. Please refer to Acrobat Reader on-line help for information
concerning Acrobat Reader features.
Other Documentation
The table below outlines the other existing PIPEPHASE documentation available in a hardcopy form.
Where to Find Additional Help
If you want to...
See...
Quickly learn how to simulate a simple
flowsheet using PIPEPHASE
This document
Obtain detailed information on the
capabilities and use of PIPEPHASE
This document
Learn how to install PIPEPHASE
This document
Obtain basic information on PIPEPHASE
keywords
PIPEPHASE Keyword Manual
See simulation examples
PIPEPHASE Application Briefs
To learn more on Well and Surface Models
Well and Surface Examples
Obtain detailed information on using
PIPEPHASE w/ NETOPT
NETOPT User’s Guide
Obtain detailed information on using
PIPEPHASE w/ TACITE
TACITE User’s Guide
Obtain basic information on PIPEPHASE
calculation methods
Online Help
Obtain detailed information of component
and thermodynamic properties
SIMSCI Component and
Thermodynamic Data Input Manual
PIPEPHASE 9.6 Getting Started Guide
ix
Technical Support
If you have any questions regarding program use or the
interpretation of program output, contact the nearest SimSci-Esscor
Technical Support Center from the following address list, or contact
your local SimSci-Esscor representative.
To expedite your request for assistance, please have the following
information available when you call:
x
■
A description of the problem
■
The installation CD and printed documentation available
■
The type of computer you are using
■
The amount of free disk space available on the disk where
PIPEPHASE is installed
■
The actions you were taking when the problem occurred
■
The error messages that appear on your screen and any other
symptoms
Introduction
Authorized SimSci- Esscor Technical Support Centers
Support Center
Address
Tel/Fax/Internet
USA
Invensys Process Systems (SimSci-Esscor)
10900 Equity Drive
Houston, TX 77041
Tel: + 1 800 SIMSCI 1
Fax: + 1 713 329 1700
E-mail: support.simsci@ips.invensys.com
USA East Coast
Invensys Process Systems (SimSci-Esscor)
Gateway Corporate Center, Suite 304,
223 Wilmington-West Chester Pike,
Chaddsford, PA 19317
Tel: + 1 800 SIMSCI 1
+ 1 484 840 9407
Fax: + 1 484 480 9499
E-mail: support.simsci@ips.invensys.com
USA West Coast
Invensys SimSci-Esscor,
26561 Rancho Parkway South, Suite 100,
Lake Forest, CA 92630
Tel: + 1 949 455 8176
Fax: + 1949 455 8154
E-mail: support.simsci@invensys.com
Mexico
Invensys Systems Mexico S.A
Amargura # 60 Col. Parques de la Herradura,
Huixquilucan, Edo.de, 52786
Tel: + 52 55 52 63 01 76
Fax:+ 52 55 52 63 01 60
E-mail:mexico.simsci@ips.invensys.com
Canada
Invensys SIMSCI-ESSCOR,
7665 - 10th Street NE,
Calgary T2E8X2
Tel: + 403-617-6220 (Cell)
Fax: + 403-274-8651
E-mail: support.simsci@ips.invensys.com
Argentina
Invensys Systems Argentina Inc.
Nunez 4334
Buenos Aires (Argentina) C1430AND
Tel: + 54 11 6345 2100
Fax: + 54 11 6345 2111
E-mail:supportar@simsci.com
Italy
Invensys Systems Italia S.p.A
Via Carducci, 126
Sesto San Giovanni (MI) 20100, Italia
Tel: + 39 02 262 9293
Fax: + 39 02 262 9200
E-mail:simsci.it@ips.invensys.com
Venezuela
Invensys Systems Venezuela
Torre Delta Piso 12, Av.Francisco de Miranda
Altamira, Caracas 1060
Tel: + 58 212 267 5868 ext. 108
Fax: + 58 212 2670964
E-mail:simscilat@ips.invensys.com
Brazil
Invensys Systems Brasil Ltda.
Av. Chibaras, 75 - Moema
Sao Paulo, SP O 4076 - 000
Tel:+ 55 11 2844 0201/291
Fax: + 55 11 2844 0341
E-mail: suporte.simsciesscorbrasil@ips.invensys.com
Germany
Invensys Systems GmbH
Willy- Brandt- Platz, 6
Mannheim, 68161
Tel: + 49(0)89 44419650
E-mail:desupport@simsci.com
Australia and New Zealand
Invensys Performance Solutions
Level 2-4, 810 Elizabeth Street
Sydney 2017, Australia
Tel: + 61 2 8396 3626
Fax:+ 61 2 8396 3604
E-mail: support.an@simsci.com
Japan
Invensys Systems Japan
2nd Floor, HarborOne Building
2-5-5 Higashi Shinagawa, Shinagawa-ku
Tokyo 141-0002, Japan
Tel: + 81 3 6914 2656
Fax:+ 81 3 5715 2686
E-mail: support@simsci.jp
Middle East
Invensys ME Dubai
PO Box 61495
Jebel Ali Free Zone, Dubai
Tel: + 971 4 88 11440
Fax: + 971 4 88 11426
E-mail: supportme@simsci.com
Asia - Pacific
Invensys Software Systems (s) Pte. Ltd.
15, Changi Business Park
Central 1
Singapore 486057
Tel: + 65 6829 8643
Fax: + 65 6829 8202
E-mail: asiapactech@simsci.com
United Kingdom
Invensys Systems (UK) Limited
The Genesis Centre, Birchwood Science Park,
Birchwood, Warrington
United Kingdom WA3 7BH
Tel: + 44 (0) 1925 811469
Fax: + 44 (0) 1925 838509
E-mail: simsci.uk@ips.invensys.com
China
Invensys Process Systems (China),
No. 211, Huancheng Road East, Fengpu Industrial
Park, Shanghai 201400
Tel: + 86 21 3718 0000 ext. 5912
Fax: + 86 10 8458 4521
E-mail: yunfeng.qin@ips.invensys.com
Colombia
Invensys Systems LA Colombia
Calle 100 # 36-39 Int. 4-203,
Bucaramanga, SDER
Tel: + 57 1 3136360
E-mail: support.co@simsci.com
PIPEPHASE 9.6 Getting Started Guide
xi
Authorized SimSci- Esscor Technical Support Centers
Korea
xii
Invensys Korea Simsci-Esscor
551-3 Hyosung-dong, Gyeyang-gu
Incheon, 407-040
Tel: + 82-32-540-0665
Fax: + 82-32-542-3778
E-mail: support.kr@ips.invensys.com
Introduction
Chapter 1
Installation Requirements
This chapter provides a list of the PIPEPHASE package contents,
the installation requirements, and an outline of the hardware and
software requirements for running PIPEPHASE.
Verifying the Package Contents
This section describes the contents of your release package.
Media
PIPEPHASE software is distributed on a DVD.
Documentation
A list of PIPEPHASE documents is provided below.
■
PIPEPHASE Getting Started Guide (This document)
■
PIPEPHASE Keyword Manual
■
Release Notes
■
Other documentation as required:
●
NETOPT User’s Guide
●
TACITE User’s Guide
A complete set of online documentation is provided for each
product.
PIPEPHASE 9.6 Getting Started Guide
1-1
Software Requirements
The minimum recommended software requirements for
PIPEPHASE are listed below:
Operating
System
Windows XP SP3, Windows VISTA SP2
(Business /Enterprise) (32 Bit, 64 Bit), Windows
7 Professional(32 Bit, 64 Bit), Windows 7
Enterprise(32 Bit, 64 Bit),or Windows 2008
Server SP2
Proper installation of PIPEPHASE Software
under all operating systems requires
administrator rights.
Microsoft Office
Office 2003, Office 2007, and MS Office 2010
Professional.
Compiler
To build User-Added Subroutines applications,
the following compiler is required:
Intel® FORTRAN Compiler Integration for
Microsoft Visual Studio .NET 2003, Version
10.0.027.2003, Copyright© 2002-2007 Intel
Corporation.
Note: User-Added Subroutine Applications built under Windows
XP will run under Windows XP, Windows Vista, Windows 2008
Server and Windows 7.
The minimum recommended software requirements for Sim4Me
Portal are listed below:
Operating
System
Microsoft Windows VISTA SP2 (Business /
Enterprise), Microsoft Windows 2003 SP2,
Microsoft Windows XP SP3, or Windows 7.
Proper installation of Sim4Me Portal under all
OS’s requires administrator rights.
Microsoft Office MS Office 2007, and MS Office 2010 Professional.
1-2
Installation Requirements
Disk Space Requirements
Default Installation (no user-added subroutines)
200 MB
Full Installation (with user-added subroutines)
350 MB
Security
USB Security
SimSci-Esscor provides USB hardware security, in which you
insert key specially coded to allow use of PIPEPHASE Software.
During installation, the USB key should not be plugged in. After
installation, simply plug the security hardware device directly into
one of the computer’s USB ports to start running PIPEPHASE
Software..
FLXNET11 Security
SimSci-Esscor provides a FLXNET 11 security option on the
FLXNET 11 Server Application installation CD. The FLXNET 11
License Manager is a third-party concurrent-user software licensing
tool from Macrovision Corporation. It is a client/server-based tool
that has been customized by SimSci-Esscor.
FLXNET 11 Server can run under Windows 2003/XP/Vista. The
server must have at least 5 MB of available disk space. To install,
learn, and troubleshoot FLXNET 11 security, follow the
instructions provided in the FLXNET 11 Security Guide included in
the standard release package.
FLEXlm9.5 Security
SimSci-Esscor provides a FLEXlm security option on the FLEXlm
Server Application installation CD. The FLEXlm License Manager
is a third-party concurrent-user software licensing tool from
Macrovision Corporation. It is a client/server-based tool that has
been customized by SimSci-Esscor.
FLEXlm Server can run under Windows 2003/XP/Vista. The server
must have at least 5 MB of available disk space. To install, learn,
and troubleshoot FLEXlm security, follow the instructions provided
in the FLEXlm Security Guide included in the standard release
package.
PIPEPHASE 9.6 Getting Started Guide
1-3
TOKEN Security
SimSci-Esscor provides a TOKEN security option on the FLEXlm
Server 9.6 Application installation CD. The FLEXlm License
Manager is a third-party concurrent-user software licensing tool
from Macrovision Corporation. It is a client/server-based tool that
has been customized by SimSci-Esscor.
For detailed information please refer to the SIM4ME Token Check
Out Security Guide available in the
Pphase96\Manuals\PIPEPHASE Getting Started Guide folder.
TOKENNet Security
SimSci-Esscor provides a TOKENNet security option on the
FLEXNET Server 9.6 Application installation CD. The FLEXNET
License Manager is a third-party concurrent-user software licensing
tool from Macrovision Corporation. It is a client/server-based tool
that has been customized by SimSci-Esscor.
For detailed information please refer to the SIM4ME TOKEN Check
Out Security Guide available in the
Pphase96\Manuals\PIPEPHASE Getting Started Guide folder.
Switching Security Types
To switch to USB security:
■
Open the pipephase.ini file found in the user directory.
■
Find the section entitled [wss_Security] and set Type=USB.
■
Save the file and exit.
To switch to FLXNET11 security:
1-4
■
Open the pipephase.ini file found in the user directory.
■
Find the section entitled [wss_Security] and set
Type=FLXNET11.
■
Save the file and exit.
■
If you are running under Windows 2003/XP/Vista, add the
IPASSI_LICENSE_FILE=@{FLEXlm server machine name}
system environment variable to your control panel/system/
advanced/environment variables.
Installation Requirements
■
Reboot your computer so the changes to your security
environment will be correctly configured.
To switch to FLEXlm9.5 security:
■
Open the pipephase.ini file found in the user directory.
■
Find the section entitled [wss_Security] and set
Type=FLXLM95.
■
Save the file and exit.
■
If you are running under Windows XP/2003/Vista, add the
IPASSI_LICENSE_FILE=@{FLEXlm server machine name}
system environment variable to your control panel/system/
advanced/environment variables.
■
Reboot your computer so the changes to your security
environment will be correctly configured.
To switch to TOKEN security:
■
Open the pipephase.ini file found in the user directory.
■
Find the section entitled [wss_Security] and set Type=TOKEN.
■
Save the file and exit.
■
If you are running under Windows XP/2003/Vista, add the
IPASSI_LICENSE_FILE=@{FLEXlm server machine name}
system environment variable to your control panel/system/
advanced/environment variables.
■
Reboot your computer, so the changes to your security
environment will be correctly configured.
To switch to TOKENNet security:
■
Open the pipephase.ini file found in the user directory.
■
Find the section entitled [wss_Security] and set
Type=TOKENNet.
■
Save the file and exit.
■
If you are running under Windows XP/2003/Vista, add the
IPASSI_LICENSE_FILE=@{FLEXlm server machine name}
system environment variable to your control panel/system/
advanced/environment variables.
PIPEPHASE 9.6 Getting Started Guide
1-5
■
1-6
Reboot your computer, so the changes to your security
environment will be correctly configured.
Installation Requirements
Chapter 2
Installing PIPEPHASE
This chapter explains how to install PIPEPHASE as a standalone
version.
PIPEPHASE Installation
There are two installation options for the PIPEPHASE software:
Typical -
This option installs both the GUI and the
calculation portions of PIPEPHASE directly
to your PC.
Custom -
This option allows you to customize your
installation by selecting the User Added files
with PIPEPHASE.
Note: PC user-added subroutines require a custom
installation.
When installing PIPEPHASE, you also have the option to install the
TACITE Transient module and/or the NETOPT Optimizer module
and/or SIM4ME Portal 2.2. If you do not have license and would
like to add-on one or all of these modules, please contact your
SimSci-Esscor representative for details.
PIPEPHASE 9.6 Getting Started Guide
2-1
Installing PIPEPHASE
These instructions assume that you are installing from a CD-ROM
in drive E into the structure C:\SIMSCI.
■
Start your Windows session.
■
Insert the PIPEPHASE installation CD into drive E.
■
Browse to the root of the installation CD and read the Release
Notes.
■
Open the PIPEPHASE96 folder and double-click on SETUP.EXE
to start the PIPEPHASE Installation program.
■
Dialog box appears asking for following prerequisites
installation:
●
Microsoft .Net Framework 3.5
●
Microsoft Visual C++ 2005 Runtime(x32) – SP2
●
Microsoft Visual C++ 2008 Runtime
■
Then “Simsci-Esscor PIPEPHASE9.6 - InstallShieldWizard”
dialog box opens up.
■
Enter the location where you wish to install the PIPEPHASE
program. The default locations for Install folder/files are :
Install Folders (HLP,
Manuals, User)
C:\SIMSCI
FluidFlow Common
Files (Bin, LIB,
Resource,System)
C:\Program Files\Common Files\SIMSCI
SIMSCI Shared
Components (CFI,
Portal)
C:\Program Files\Common Files\SIMSCI
To install in a different folder, click Change... and select
another folder. The path for Common Files cannot be changed
if other FluidFlow products such as INPLANT 4.3 are installed
in the system. Additionally, the path for shared components
cannot be changed if other SIMSCI products such as PRO/II
9.2 are installed in the system.
2-2
Installing PIPEPHASE
Note: If you are maintaining an older version of
PIPEPHASE in the SIMSCI directory, place PIPEPHASE
9.6 in another directory (e.g., \PPv95) to avoid any
conflicts.
■
After deciding PIPEPHASE install location, select a Setup
option - Typical or Complete (Typical or User Added)
For Typical Installation:
■
Select the modules dialog box which displays the add-on
module(s) you wish to3 install.
Note: If you are licensed to run TACITE, select install
TACITE Transient module; or if you are licensed to run
NETOPT, select install NETOPT Optimizer module. If you
are licensed to run SIM4ME Portal, select install SIM4ME
Portal 2.2 module. All modules can be selected if you are
licensed.
■
Click Next > to continue.
PIPEPHASE 9.6 Getting Started Guide
2-3
■
The Security Option dialog box appears. Select one of the four
security options:
FLEXlm9.5
Allows PIPEPHASE to go beyond the
current machine to obtain licenses from
another machine (FLEXlm9.5 security
server machine) on the network.
FLXNET11
Allows PIPEPHASE to go beyond the
current machine to obtain licenses from
another machine (FLXNET11 security
server machine) on the network.
USB
Utilizes a USB hardware key attached to
the USB port on the back of the current
machine for licensing purposes. Using this
type, PIPEPHASE will only search this
hardware key for license(s).
Token
Allows PIPEPHASE to go beyond the
current machine to obtain licenses from a
Token server on the network.
TokenNet
Allows PIPEPHASE to go beyond the
current machine to obtain licenses from a
TokenNet server on the network.
●
2-4
If you chose FLXNET11, FLEXlm9.5, TokenNet, or
Token, specify the prospective IPASSI FLEXlm server(s)
(e.g., @server1; @server2) to guide PIPEPHASE to find
the FLEXlm server. Click Next > to continue.
■
Then a dialog box appears to select the options of creating a
shortcut on the Desktop and/or the Quick launch bar. Pipephase
icon location is fixed as Start->All Programs->SIMSCI
->PIPEPHASE 9.6. Click Next > to continue.
■
The Ready to Install the Program dialog box appears. If you
want to review or change any settings, click < Back. If you are
satisfied with the settings, click Install > to begin installation.
■
Once the installation starts, you will see a box with message :
Installing Portal 2.2 dependencies. Please wait ... You can use
Installing PIPEPHASE
the Cancel button at any time during disk installation to pause
or exit the installation program. When your installation is
complete, the Install Shield Wizard Completed dialog box
appears.
■
Click Finish to complete the Local Typical installation.
Note: Setup determines if it is necessary to restart the computer. If
so, it asks whether you want to restart the system now or later.
You should now test your PIPEPHASE installation. Proceed to the
Testing PIPEPHASE section for more information.
Directory Structures and Desktop Icons
PIPEPHASE Installation Directory (Typical)
The Typical Installation will set up all PIPEPHASE files under the
directories shown below:
C:\Program Files\Common Files\
SIMSCI\FluidFlow96\Bin
[Program executable files]
C:\Program Files\Common Files\
SIMSCI\FluidFlow96\LIB
[Component library directory]
C:\Program Files\Common Files\
SIMSCI\FluidFlow96\SYSTEM
[PIPEPHASE system files]
C:\Program Files\Notepad++
[NOTEPAD++]
C:\SIMSCI\Pphase96\User
[PIPEPHASE user directory]
C:\SIMSCI\Pphase96\Manuals
[PIPEPHASE Manuals]
C:\SIMSCI\Pphase96\HLP
[PIPEPHASE HLP Manuals]
C:\Program Files\Common Files\
SIMSCI\FluidFlow96\RESOURCE
[GUI bitmaps and icon files]
C:\Program Files\Common Files\
SIMSCI\SIM4MEPortal22
[SIM4ME Portal files]
C:\Program Files\Common Files\
[SIMSCI Common
SIMSCI\SIMSCICFI41
[Framework Files]
A typical installation creates the following four icons:
●
PIPEPHASE 9.6
●
PIPEPHASE 9.6 Online Help
●
SIM4ME Portal
For Custom Installation:
PIPEPHASE 9.6 Getting Started Guide
2-5
■
Choose the components you wish to install.
If you plan to link your own user-added subroutines into
PIPEPHASE, select the User-Added Files option. Refer to
the User-Added Subroutine section for relink procedures.
●
■
Select the add-on module(s) you wish to install.
Note: If you are licensed to run TACITE, select install
TACITE Transient module; or if you are licensed to run
NETOPT, select install NETOPT Optimizer module. If you
are licensed to run SIM4ME Portal, select install SIM4ME
Portal 2.2 module. All modules can be selected if you are
licensed.
■
Click Next > to continue.
■
The Security Option dialog box appears. Select one of the four
security options:
FLEXlm9.5
Allows PIPEPHASE to go beyond the
current machine to obtain licenses from
another machine (FLEXlm9.5 security
server machine) on the network.
FLXNET11
Allows PIPEPHASE to go beyond the
current machine to obtain licenses from
another machine (FLXNET11 security
server machine) on the network.
USB
Utilizes a USB hardware key attached to
the USB port on the back of the current
machine for licensing purposes. Using this
type, PIPEPHASE will only search this
hardware key for license(s).
TOKENnet
Allows PIPEPHASE software to go beyond
the current machine to obtain licenses from
another machine (TOKENnet security
server machine) on the network.
●
2-6
If you chose FLXNET11, FLEXlm9.5, or Token, specify
the prospective IPASSI FLEXlm server(s) (e.g., @server1;
Installing PIPEPHASE
@server2) to guide PIPEPHASE to find the FLEXlm
server. Click Next > to continue.
■
Then a dialog box appears to select the options of creating a
shortcut on the Desktop and/or the Quick launch bar. Pipephase
icon location is fixed as Start->All Programs->SIMSCI
->PIPEPHASE 9.6. Click Next > to continue.
■
The Ready to Install the Program dialog box appears. If you
want to review or change any settings, click < Back. If you are
satisfied with the settings, click Install > to begin installation.
■
Once the installation starts, you will see a box with message :
Installing Portal 2.2 dependencies. Please wait ... You can use
the Cancel button at any time during disk installation to pause
or exit the installation program. When your installation is
complete, the Install Shield Wizard Completed dialog box
appears.
■
Click Finish to complete the Local Custom installation.
Note: Setup determines if it is necessary to restart the computer. If
so, it asks whether you want to restart the system now or later.
■
When installation is done, you should see a SIMSCI group with
a PIPEPHASE GUI icon and a desktop PIPEPHASE icon.
■
Restart Windows when prompted at the end of the installation
procedure.
■
Continue the installation procedure by testing your
PIPEPHASE installation.
Testing PIPEPHASE
As a simple test of your PIPEPHASE system, open PIPEPHASE,
import the input file EX1_LIQUID-PUMP.INP and run it. This will let
you utilize PIPEPHASE’s data reconciliation capability and give
you a sense of how PIPEPHASE will run. Refer to the additional
manuals shipped with PIPEPHASE for hands-on examples and
information that will have you using the powerful capabilities of
PIPEPHASE quickly.
■
Click Start and select Program Files/SIMSCI/PIPEPHASE 9.6/
PIPEPHASE 9.6.
■
Select Import/Keyword File from the File menu.
PIPEPHASE 9.6 Getting Started Guide
2-7
■
Select EX1_LIQUID-PUMP.INP in the Import Keyword File dialog
box and click Open. A window will appear showing the “Save
Imported File As...” box.
■
Click on Save to replace the existing ppzip file.
■
Click the Run button on the toolbar to start running the
simulation.
Review the Results
When the simulation is complete, you will be able to view the
output file. The results are shown in Notepad++ window by
selecting the View button in the run window.
Uninstalling PIPEPHASE
You can uninstall PIPEPHASE by accessing Add/Remove Programs in the Control Panel.
To uninstall PIPEPHASE:
■
Click Start. Select Settings and then select Control Panel.
■
Double-click Add/Remove Programs. The Add/Remove
Programs Properties dialog box appears.
■
Select Simsci-Esscor PIPEPHASE 9.6 (for Typical & Custom).
■
Click Remove.
■
Click Yes to confirm the deletion. A message may ask you
whether to delete a shared file. If you know that the file is not
used by another application, click Yes. Otherwise, click No.
■
Uninstall deletes the component and displays a screen verifying
deletion.
■
Click OK again.
Note: The order of uninstalling components and/or creating files
under the PIPEPHASE tree may cause certain single files to
remain on the disk. After uninstalling a component, check the
corresponding installation directory for remaining files and delete
them manually.
2-8
Installing PIPEPHASE
Accessing User-Added Subroutines (UAS)
You can choose to install the directories for UAS during the
standard installation procedures. See the instructions earlier in this
chapter.
Building and Using PIPEPHASE UAS
User-Added Subroutines written in FORTRAN can be integrated
into PIPEPHASE by creating a new D_MAINONE.DLL module.
User- Added Subroutines for the PRO/II thermodynamics can be
integrated into PIPEPHASE by creating a new
FFPESMainDLL.DLL.
The User-Added Subroutines must be compiled and linked using
Intel Visual FORTRAN (or IVF) for Windows 2003/XP. Refer to
the Hardware/Software Requirements section of "Chapter 1" for
information concerning the version of IVF required for this release
of PIPEPHASE.
The build procedures outlined in this chapter assumes that you are
familiar with the currently supported versions of the Windows OS
and IVF. If you already have IVF installed on your computer, you
can find information on setting up your computer's environment in
the batch file located at c:\program files\devstudio\df\bin\dfvars.
This manual does not contain instructions on writing the
FORTRAN subroutines or using IVF. For information on using IVF,
see the Compaq Visual FORTRAN Programmer's Guide.
Note: These instructions assume that you have installed the
PIPEPHASE UAS files in the default directory structure,
C:\SIMSCI\PPHASE96\USERADD. Modify the paths
indicated in the procedure below if you have installed the
routine in a directory structure other than the default structure.
Workspace for PIPEPHASE User-Added Routines
The workspace
C:\SIMSCI\PPHASE96\USERADD\Makewsp\MAKEWSP.SLN
contains several projects, listed below in the order most commonly
used:
PIPEPHASE 9.6 Getting Started Guide
2-9
Table 2-1: Work Space for PIPEPHASE User Added Routines
Project
Description
Build Products
D_MAINONE
Project used to update PIPEPHASE useradded routines (i.e. HUSER1.FOR)
D_MAINONE.DLL
MAINONE_CPP
Main program entry point provided for
debugging purposes
MAINONE.EXE
FFPESMAINDLL
Project used to update PRO/II thermo
user-added routines **(i.e.
HUSER1.FOR)
FFPESMainDLL.DLL
MAINTI
Main program for thermo preprocessor
provided for debugging purposes
MAINTI.EXE
** Refer to the PIPEPHASE documentation for information
regarding PIPEPHASE User-Added capabilities.
Note: Build products must be copied into the C:\PROGRAM
FILES\COMMON FILES\SIMSCI\FLUIDFLOW96\BIN
directory. You should save the original products into another
directory in case you want to go back to the standard release
version.
Build Sample One: Customize a Pressure Drop Model
In this sample build procedure, we will integrate the sample UAS
routine HUSER1.FOR into D_MAINONE.DLL.
First you must open the development project:
■
Start IVF by selecting it from the Start menu.
■
Select the Open Workspace option from the menu.
■
Select project
\SIMSCI\PPHASE96\USERADD\MAKEWSP\MAKESP.SLN
■
Set the active project to D_MAINONE by selecting Set Active
Project from the Project menu.
Next you must add the file HUSER1.FOR into project:
2-10
■
Select the folder "CLIENT USER FILES" and use the right
mouse button to select the "Add Files to Folder" option.
■
Add the file
\SIMSCI\PPHASE96\USERADD\USERSRC\HUSER1.FOR. (If
this file is already in the project, a message will be displayed.)
Installing PIPEPHASE
■
Click OK to close the window and update the project file.
Next you can update the code and build D_MAINONE.DLL:
■
Modify the user added routine. For example increase the
frictional pressure drop by 10% (PGF = PGF*1.1).
■
Select the "Win 32 Release" version.
■
Select the Rebuild All option from the Build menu. This builds
D_MAINONE.DLL in directory
\SIMSCI\PPHASE96\USERADD\MAKEWSP. Copy this file to
the C:\PROGRAM FILES\COMMON
FILES\SIMSCI\FLUIDFLOW96\BIN directory.
Now you can verify the UAS in the build:
■
Run file
\SIMSCI\PPHASE96\USERADD\USERINP\HUSER.INP and
compare the results to file HUSER.CHK. View the Node
Summary and verify that the pressure drop has changed as
expected.
You may also use the MAINONE_CPP project for debugging.
■
Repeat the build procedures for D_MAINONE.DLL but select
the "Win 32 Debug" option. D_MAINONE.DLL will still be
built directory \SIMSCI\PPHASE96\USERADD\MAKEWSP.
Copy this file to the C:\PROGRAM FILES\COMMON
FILES\SIMSCI\FLUIDFLOW96\BIN directory.
■
Now set the active project to MAINONE_CPP by selecting Set
Active Project from the Project menu.
■
Select the "Win 32 Debug" version.
■
Select the Rebuild All option from the Build menu. IVF will
build the MAINONE.EXE in the directory
\SIMSCI\PPHASE96\USERADD\MAKEWSP. Copy this file to
the C:\PROGRAM FILES\COMMON
FILES\SIMSCI\FLUIDFLOW96\BIN directory.
PIPEPHASE 9.6 Getting Started Guide
2-11
■
Set the debug options as follows:
Executable for…
C:\PROGRAM FILES\COMMON
FILES\SIMSCI\FLUIDFLOW96\BIN\
MAINONE
Working Dir…
C:\PROGRAM FILES\COMMON
FILES\SIMSCI\FLUIDFLOW96\BIN
Program Arg….
/F=filename /
D=\SIMSCI\PPHASE96\USER\
/ I=\SIMSCI\PPHASE96\USER\
PIPEPHASE.INI
■
Set a breakpoint in MAINONE_CPP at command to "Run
Preprocessor" and run to this breakpoint.
■
Now you can set breakpoints in the user added routines and
debug as normal.
Build Sample Two: Customize a PRO/II Thermo routine
In this sample build procedure, we will integrate the sample UAS
routine UKHS1.FOR into FFPESMainDLL.DLL.
First you must open the development project:
■
Start IVF by selecting it from the Start menu.
■
Select the Open Workspace option from the menu.
■
Select file C:\SIMSCI\PPHASE96\USERADD\MAKEWSP\
MAKEWSP.SLN and click OK.
■
Set the active project to FFPESMainDLL by selecting Set
Active Project from the Project menu.
Next, you must add the file UKHS1.FOR into the project:
■
Select the folder "CLIENT USER FILES" and use the right
mouse button to select the "Add Files to Folder" option.
■
Add the file
\SIMSCI\PPHASE96\USERADD\USERSRC\UKHS1.FOR. (If
this file is already in the project, a message will be displayed.)
■
Click OK to close the window and update the project file.
Next you can update the code and build FFPESMainDLL.DLL:
■
2-12
Select the "Win 32 Release" version.
Installing PIPEPHASE
■
Modify the user added routine. For example, increase the
liquid density by 10% (DENSE = DENSE*1.1).
■
Select the Rebuild All option from the Build menu. IVF will
build the FFPESMainDLL.DLL module in the directory
\SIMSCI\PPHASE96\USERADD\MAKEWSP. Copy this file to
the C:\PROGRAM FILES\COMMON
FILES\SIMSCI\FLUIDFLOW96\BIN directory.
Note: To update the version identification to include the
"UAS", you must rebuild D_MAINONE.DLL as described in
the previous example.
Now you can verify the UAS build:
■
Run file
\SIMSCI\PPHASE96\USERADD\USERINP\ETH_UAS.INP
and compare the results to file ETH_UAS.CHK.
Note: You may debug your routines by building this dll in
debug mode as described in the previous example.
PIPEPHASE 9.6 Getting Started Guide
2-13
2-14
Installing PIPEPHASE
Chapter 3
Installation Troubleshooting
This chapter addresses some of the more common support questions
and problems related to TOKEN, FLEXNet 11, and FLEXlm 9.5,
USB, and General License security.
If you are having problems installing this product, review this
section. If you are unable to correct the problem, contact Technical
Support located at your local SIMSCI Technical Support Center, as
listed in Introduction.
Diagnosis of Issues with TOKEN, FLEXNet 11, and FLEXlm 9.5 Security
Step 1 - Ensure that the FLEXlm server is working correctly
When encountering a licensing problem with TOKEN, FLEXNet
11, or FLEXlm 9.5 security, first ensure that the FLEXlm server is
running without any errors. The TOKEN license server is actually a
FLEXlm 9.x server, and the only difference between these two
types of license servers lies in the license files, one being tokenbased (each product requires a specified number of tokens when
used) and the other product-specific. Incidentally, only a 9.x
FLEXlm server can manage a SimSci-Esscor TOKEN license file.
There are two ways to verify that the FLEXlm server is running
correctly.
The first way is to examine the FLEXlm server debug log file
ipassi.log. This log file is by default located in the FLEXlm
directory C:\Program Files\IPASSI\Security\FLEXlm95. The actual
location for this log file can be found from the FLEXlm lmtool.exe
PIPEPHASE 9.6 Getting Started Guide
3-1
utility in the "Path to the debug log file" field on the "Config
Services" tab (see figure below). Carefully go through the log file to
see if there are any errors recorded in this log file.
Figure 3-1: LMTOOLS’ Config Services tab
Alternatively, after attempting to start the FLEXlm server, start the
lmtools.exe utility, click on the "Server Status" button on the "Sever
Status" tab, and then click the "Perform Status Enquiry" button (as
shown in the Figure on the next page). Again, carefully go through
the output text to find any error messages. Note that if you need to
perform the server status enquiry multiple times, you can use "Edit>Clear Window" from the menu bar as this will clear the output text
box for easy reading.
3-2
Installation Troubleshooting
Figure 3-2: Server Status tab
If there are any error messages in the FLEXlm server log file or in
the lmtool.exe "Server Status" output text window, try and take
appropriate action to resolve the problem yourself.
Examples:
If you try to start the FLEXlm server on a license file not intended
for the license server, you will get an authentication error. In this
case, you will either need to install the license (and FLEXlm server)
on the machine for which the license was generated, or contact
product.request.@ips.invensys.com to issue you a license file for
the machine on which the FLEXlm server is installed.
Another issue could be that the licenses themselves have expired.
The expiry date can either be obtained by looking at the license file,
ipassi.lic, or by clicking on the "Perform Diagnostics" button on the
"Server Diags" tab. If the licenses have expired, then contact
product.request.@ips.invensys.com to renew your licenses.
A further common error is that the FLEXlm server machine name,
the second item on the SERVER line in the FLEXlm license file, is
not stated correctly. An example of the server line, from a
permanent license, is as follows:
SERVER miawa2ca 000874fe5ea8
Or for a temporary license:
PIPEPHASE 9.6 Getting Started Guide
3-3
SERVER ukfcra-g6fyq0j ANY
Note, for a temporary license the ANY, the third item on the
SERVER line, must be retained.
If the machine name is correct in the SERVER line but the FLEXlm
server is still not starting correctly, then use the IP address of the
server machine instead of the machine name.
For errors that you cannot resolve yourself, contact your SimSciEsscor technical support for assistance. When doing so, have the
server log file available to send as this will aid in the
troubleshooting.
Step 2 - Ensure that the application is using FLEXlm/TOKEN
security
If the FLEXlm server is up and running with the correct license, but
there is still a problem launching the application due to a FLEXlm/
TOKEN security error, then the focus should switch to the SimSciEsscor application side. The second step in troubleshooting
FLEXlm/TOKEN security is to verify if FLEXlm/TOKEN is
indeed the active license security type. This selection of license
security type is made in the main initialization file (*.ini) of the
application. These files are usually named after the applications
they control, such as PROII.ini, PIPEPHASE.ini, DATACON.ini,
etc. The easiest way to locate these ini files is to search the
application directory for the *.ini file that contains the string
[wss_Security]. Once you identify the ini file, you need to open the
file (Notepad will work fine for this) to see what the active security
type is. Search for the Type statement in the [wss_Security] section.
The active security Type statement is the one that does not have a
semi-colon (;) in front of it. If FLEXlm/TOKEN is not the current
active security type, you will need to comment out the current
active type by placing a semi-colon at the beginning of that line,
and uncomment the ;Type=FLEXlm or the ;Type=TOKEN line. For
example:
[wss_Security] (if you are using FLEXlm 9.5 for security)
Type=FLXLM95
;Type=USB
;Type=FLXNET11
;Type=TOKEN
3-4
Installation Troubleshooting
;Type=TOKENNET
Or
[wss_Security] (if you are using TOKEN for security)
Type= TOKEN
;Type=USB
;Type=FLXNET11
;Type= FLXLM95
;Type=TOKENNET
If FLEXlm/TOKEN security was previously not the active security
type and has now been made the active security type, the user
should test the application to verify that the change has corrected
the problem. If the FLEXlm/TOKEN security still does not work,
proceed to Step 3 for further diagnosis.
Step 3 - Ensure that the application is using the correct set of
security files
This step involves checking the security files at two levels. At the
first level, the user needs to make sure that the application is
actually using its own set of security files (scintf.dll, token.dll,
FLXNET11.dll, and flxlm95.dll). Sometimes multiple copies of the
security files exist on the machine and the application may be using
the file(s) somewhere on the paths specified in the PATH
environment variable, not the ones under its own directory. Since
this will create significant confusion during security
troubleshooting, it is highly recommended that all security files that
are not part of any SimSci-Esscor application file systems be
deleted, especially the ones on the PATH environment variable.
When this is done, the user can be sure exactly which security files
the application is using.
Step 4 - Ensure that the FLEXlm communications are functioning
properly
If the FLEXlm server is running correctly and the applications'
licensing configuration is appropriate, but there is still a FLEXlm/
TOKEN licensing problem, turn the focus to the communications
between the application machine and the FLEXlm server machine.
PIPEPHASE 9.6 Getting Started Guide
3-5
To do this, first ping the FLEXlm server machine from the
application machine to see if the communications between them are
enabled. If not, the user should contact their IT personnel to resolve
this issue first. After the fundamental communications problem is
resolved, examine the value of the environment variable
IPASSI_LICENSE_FILE on the application machine to see if the
value points to the intended FLEXlm server machine. If this value
has been set multiple times, examining and editing the value in the
registry may be necessary because the old value may be cached in
the registry location. The figure below shows the registry entry for
server @cms4m0ca:
Figure 3-3: Registry Editor entry for FLEXlm
The user can directly delete/edit the value of the
IPASSI_LICENSE_FILE from here or run lmpath.exe to
accomplish the same result.
Another issue with this environment variable is that sometimes the
application machine system has a problem resolving the FLEXlm
server machine name into the IP address. In this case, instead of
using the FLEXlm server machine name for value of
IPASSI_LICENSE_FILE, use the FLEXlm server machine's IP
address, such as @123.12.10.100.
If the environment variable is managed correctly and the problem
still persists, the user may resolve the problem based on any error
messages rendered on the application side. The user should examine the contents of the FLEXlm server log file ipassi.log to see if
there are any records about the license request. If there are no
records at all in the server log file about this license request, then
the communication between the FLEXlm client and FLEXlm server
have not been established. In this case, the user needs to examine
the firewall on the FLEXlm server machine to ensure that the port
numbers used by the FLEXlm server (lmgrd.exe) are enabled for
the communication. The port numbers used by the FLEXlm server
can be found in the FLEXlm server log file ipassi.log.
3-6
Installation Troubleshooting
Example:
10:21:59 (lmgrd) lmgrd tcp-port 27000
10:22:10 (lmgrd) IPASSI using TCP-port 2601
Another possible FLEXlm communication issue may be
encountered accessing FLEXlm licenses over the internet, as it may
take longer for the application to connect to the FLEXlm server
machine. If this takes too long, the application may prematurely
timeout the connection attempt and return an error. To overcome
this problem, set the environment variable FLEXLM_TIMEOUT
on the application machine. The usage of this variable is as follows:
Set the timeout value of a FLEXlm-licensed application when
attempting to connect to a license server port in the range 2700027009. Values are in microseconds, within the range 0 through
2147483647. The default setting is 100000 microseconds.
The other thing the user can do to reduce the connection time is to
explicitly set the FLEXlm server ports such that the application
knows exactly what ports to talk to. Please refer to Table 3-1:
FLEXlm License Security-related Problems and Solutions for
details on setting up explicit FLEXlm server ports.
PIPEPHASE 9.6 Getting Started Guide
3-7
Table 3-1: FLEXlm License Security-related Problems and Solutions
Problem
Can I have multiple FLEXlm servers installed and run on the same machine?
Fix
Yes, it is allowed to install and simultaneously run multiple FLEXlm servers from
different vendors on the same machine. When doing so, it is highly recommended that
you install the servers to different locations so that they do not interfere with one another.
Problem
I have multiple IPASSI license files on my FLEXlm server machine. Can I combine
them into one?
Fix
If those license files have an identical SERVER line, then they can be combined.
Otherwise, the answer is no. After the merge, there should be only one SERVER line and
one VENDOR line in the resultant license file.
Problem
How do I instruct my IPASSI FLEXlm server to use multiple license files?
Fix
Use lmtools.exe to configure the FLEXlm service so that the field "Path to the license
file" points to the directory where the license files are located (as shown below). In
addition, all the license files in the directory must have the .lic file extension name.
Figure 3-4: Verify “Path to the license file”
3-8
Installation Troubleshooting
Problem
How can I make FLEXlm security work with firewall on the FLEXlm server machine?
Fix
To make FLEXlm security work with firewalls, the following three components must be
configured correctly.
1.
Use a port number on the SERVER line in the license file as follows:
SERVER host hostid [port]
Example: SERVER ips-sol07 0002b303df80 27000
2.
Use another port number on the VENDOR line in the license file:
VENDOR vendor [port=]port
Example: VENDOR IPASSI port=27001
3.
On the application machine, set the value of the environment variable
IPASSI_LICENSE_FILE to be 27000@ips-sol07. The port number here is the port
number from the SERVER line.
4.
Make sure both the ports are enabled on the FLEXlm server machine.
5.
Ensure that the port numbers for the SERVER line and for the VENDOR line are
not used by other applications on the FLEXlm server machine, and are different
from each other.
Problem
How do I automatically launch my FLEXlm server when I reboot my FLEXlm server
machines?
Fix
For FLEXlm servers on Windows NT/2000/XP/2003 machines, this is possible through
the "Config Services" tab. On this tab, check the "Use Services" and the "Start Server at
Power Up" check boxes and save the server configuration.
Problem
How do I prevent my FLEXlm server from being manipulated by users on other
machines?
Fix
Beginning with FLEXlm 9.x, when you are starting the FLEXlm server, you can specify
that users on other machines cannot shut down the FLEXlm server. To do this, go to the
Start/Stop/Reread tab, select the service you are about to start, click the "Advanced
settings," and check "lmdown will only work from node where lmgrd is running." Then,
click "Start Server."
Figure 3-5: Configuring through Start/Stop/Reread tab
PIPEPHASE 9.6 Getting Started Guide
3-9
Problem
How do I obtain the system information about the machine, including the host ID?
Fix
The FLEXlm utility, lmtools.exe System Settings tab, is always the most accurate for
checking the host ID. Note that when issuing a FLEXlm/TOKEN license, SimSci-Esscor
uses Ethernet Address or Disk Volume Serial Number to bind the license. If your
FLEXlm cannot start correctly, you may want to verify that the Ethernet Address or Disk
Volume Serial number in the license file is consistent with that on the machine. In
addition, you may check the Computer/Hostname to verify that this value is the same as
the second item on the SERVER line in your license file. An example of lmtools System
Settings tab display:
Figure 3-6: Getting the machine information from System Settings tab
Problem
How do I configure the usage of my license(s)?
Fix
Use a FLEXlm options file to specify how the license(s) should be used. For detailed
information, please refer to the Options File documentation.
Problem
How do I include a FLEXlm options file and how would I know if the FLEXlm server is
using the options file?
Fix
If you use "ipassi.opt" for the name of the options file, then simply put this options file in
the FLEXlm server folder (where the lmgrd.exe and IPASSI.EXE are). When the next
time the IPASSI FLEXlm server starts, it will automatically read and apply the rules in
this file. If the options file does not have the default file name or is not located in the
FLEXlm server folder, then you'll need to explicitly specify the options file on the
VENDOR line in the license file as follows:
VENDOR IPASSI options="C:\Program Files\IPASSI\Security\FLEXlm95\ipassi.opt"
Note that if there are any spaces in the path or the file name, put double quotes around
the fully qualified path as above. When an options file is in use, you should see an entry
similar to that shown below in the FLEXlm server log file, ipassi.log:
16:12:11 (IPASSI) Using options file: "C:\Program Files\IPASSI\Security\FLEXlm95\ipassi.opt"
Problem
3-10
Can I use a regular FLEXlm license file and a TOKEN license file under the same
IPASSI FLEXlm server?
Installation Troubleshooting
Fix
Technically, this configuration should work. However, this is not recommended as the
logging and reporting functionalities work differently for FLEXlm and for TOKEN
security. For clarity, it is highly recommended that FLEXlm and TOKEN be installed on
different license server machines.
Problem
We're using FLEXlm over a wide-area network. What can we do to improve the
FLEXlm licensing performance?
Fix
To shorten the initial connection time between the FLEXlm Client and the FLEXlm
Server over a wide-area network, you can specify the FLEXlm server port numbers in
the FLEXlm license file. In this case, the Client will know exactly what ports on the
Server machine to use when trying to connect to the Server.
Problem
We're using FLEXlm over a slow wide-area network. What can we do to allow longer
FLEXlm Client/Server initial connection time?
Fix
You can set the environment variable FLEXLM_TIMEOUT to a larger value on the
Client machine. This value sets the timeout period of a FLEXlm-licensed application
when attempting to connect to a license server port in the range 27000-27009. Values are
in microseconds, within the range 0 through 2147483647. The default setting is 100000
microseconds.
Diagnosis of USB Security Problems
When encountering licensing problem with the USB security, you
can diagnose the problem following the steps described below:
Step 1 - Verify the active type of license security
This step is to ensure that USB is indeed the active license security
type. This selection of security type is made in the main
initialization file (*.ini) of the application. These files are usually
named after the programs they control (Proii.ini, PipePhase.ini,
Datacon.ini, etc.) The easiest way to locate these files is to search
the application directory for the *.ini that contains the word
[wss_Security]. When the ini file is identified, you need to open the
file (Notepad will work fine for this) and find the value of the Type
statement in the [wss_Security] section. The active security type
will not have a semi-colon (;) in front of the Type statement. If USB
is not the current active security type, you will need to comment out
the current active type by placing a semi-colon at the beginning of
the line, and uncomment the ;Type=USB line as follows:
[wss_Security]
Type=USB
;Type=FLXNET11
;Type=FLXLM95
;Type=TOKEN
PIPEPHASE 9.6 Getting Started Guide
3-11
;Type=TOKENNET
If USB was not previously the active security type and has now
been made the active security type, the user should test the
application to verify that the change has corrected the problem. If
the USB security still does not work, proceed to Step 2 for further
diagnosis.
Step 2 - Examine the USB environment on the machine
For the USB security to work, the machine itself must be able to
correctly detect the USB key. This step is to determine if this is the
case. With the USB key plugged in, go to the Device Manager and
open the Universal Serial Bus Controllers to see whether the entry
for the USB key is listed correctly as illustrated below:
Figure 3-7: Verify the USB key
If there is a conflict or problem, the USB SuperPro controller
(shown as Rainbow USB SuperPro) will show up with a yellow
exclamation mark or a red X (or may not show up at all). The figure
on the next page shows an example of a USB driver issue, i.e. a
yellow exclamation mark displayed by the USB SuperPro entry:
Figure 3-8: A typical sign of USB issue
When the machine is not detecting the USB entry correctly, please
unplug the USB key from the machine and uninstall the existing
USB driver from the Add/Remove Programs window as below:
Figure 3-9: Uninstall USB driver through Add/Remove Programs
After un-installing the existing USB driver, install the USB 7.0
driver. The install program for USB 7.0 driver is available from the
SimSci-Esscor application install CD or from the SimSci-Esscor
3-12
Installation Troubleshooting
ESD web site. After installing the driver successfully, the Sentinel
Protection Installer 7.0.0 entry should appear in the Add/Remove
Programs window as follows:
Figure 3-10: Verify the upgraded USB driver
Now, plug the USB key back into the machine and go to the Device
Manager again to verify that the system is correctly detecting the
USB key. If the problem persists, then either the key is damaged or
the computer, including the USB port, may be malfunctioning. In
this case, the user will either have to try the key on another machine
that has a working USB environment to determine if the key is
good; or alternatively, the user can try another USB key that is
known to be working on another machine to try on the "problem"
PIPEPHASE 9.6 Getting Started Guide
3-13
machine and verify if its USB environment is functioning correctly.
If the result indicates that the USB key is not functioning properly,
please return the key to SimSci-Esscor technical support for further
diagnosis. If the USB environment on the machine is not working
correctly, the user will have to resolve the machine problem first.
Another method for examining the USB environment is to use the
SuperproMedic utility program (SproMedic.exe) from Rainbow
Technology. The install program (SuperproMedic.exe) for this
utility is available in the Utility folder in the USB 5.0 Retrofit
program, which can be found in the SimSci-Esscor ESD web site.
The default install location for this program is C:\Program
Files\Rainbow Technologies\SuperPro\Medic. This program
displays the version of the current Sentinel System Driver on the
machine. Note that not all versions of Sentinel System Driver work
with the SimSci-Esscor USB key. If the existing USB driver is not a
good one, the SuperproMedic utility program will indicate the
problem as shown in the figure below:
Figure 3-11: Version 5.39.2 - Unknown S
In this case, the user will have to unplug the USB key from the
machine, un-install the current USB driver, and then re-install the
USB 7.0 driver.
When the utility program shows no error in the Sentinel System
Driver, the user can click on the Find SuperPro button to see if it
can detect the USB key. If it finds the key, the output should look
similar to that shown below:
3-14
Installation Troubleshooting
Figure 3-12: 1 Hard limit of first key found
If no keys are detected, the output is as follows (0 Hard limit of
first key found):
Figure 3-13: “No SuperPro keys detected”
Step 3 - Examine the SimSci-Esscor USB key and the USB.DLL
If the SproMedic.exe utility can correctly detect the USB key, the
next thing to look at is the USB.DLL and the USB key. A potential
problem with the USB.DLL is that it may not be recent enough to
recognize the applications turned on in the USB key. To eliminate
this problem, the user simply downloads the USB 5.0 Retrofit
program from the Update area in the SimSci-Esscor ESD web site,
and then retrofits the application accordingly to update the
USB.DLL. After the retrofitting, the user can run the
USBKeyCheck.exe utility program first to see if the USB key is
good. If the USBKeycheck.exe program indicates that the USB key
has already expired or does not contain the license to run the
application, please contact the SimSci-Esscor sales representative
to resolve this issue.
PIPEPHASE 9.6 Getting Started Guide
3-15
Step 4 - Examine the copies of USB.DLL on the machine
Sometimes there are multiple copies of USB.DLL existing on the
machine. In this case, the application may or may not be using the
newly updated USB.DLL obtained from the previous step. The
SimSci-Esscor security files, including USB.DLL, should only
exist inside the application folder and the application should only
use its own set of security files. Should there be any SimSci-Esscor
security files existing outside of all SimSci-Esscor application
folders, it is highly recommended that they be deleted to eliminate
the confusion, especially those that exist on the paths specified in
the PATH environment variable.
General License Security questions
Table 3-2: General License Security-related Problems and Solutions
Problem
Can I use mixed security types in one application session?
Fix
No. With the current license security implementation, only one licensing type can be
used in one application session.
Problem
Where do I download SimSci-Esscor license security software?
Fix
As long as you have a valid SimSci-Esscor ESD user account, you are eligible to
download the license security programs/utilities from the ESD web site. The steps for the
download are:
1. Open the web page http://www.simsci-esscor.com
2. Select Support->Software Updates & Knowledge
3. Click the "Enter the SIM4ME Software Updates & Knowledge Base Website" link
4. Click the "License Security" link
5. Enter your user name and password and click the Login button
6. Click the "Updates/Documentations/Examples/Utilities/Simulation Tips" link
7. Click the item that you'd like to download
Problem
You have problems reading the disks: General failure reading drive, repeats the request
for the next disk (wrong disk). Errors during the installation or unloading of the archived
files.
Fix 1
1. Verify that you have inserted the correct disk.
Fix 2
1. Verify the disk with CHKDSK.
2. Insert the disk again and retry.
2. If the disk cannot be read, or if CHKDSK shows errors, contact Technical Support for
fast replacement.
Problem
Invalid path of access failures: You receive messages that files could not be copied and
that the installation failed.
Fix 1
If you are installing to a network, ensure that you have adequate read/write access
privileges.
Fix 2
Ensure that you have enough disk space in the specified directory.
Problem
“Security chip missing” errors.
3-16
Installation Troubleshooting
Fix 1
The security device must be the first item in parallel port.
Fix 2
Make sure that the security installation has been completed correctly and that you have
the security device listed in the installation instructions. Make sure that the security
device is firmly inserted into the parallel port.
Fix 3
Check the 25 connector pins on the security device for damage.
Fix 4
If a printer is attached, make sure it is turned on.
Fix 5
Some laptop computers do not put out enough voltage to the parallel port to return an
answer to the program. You can test this by attaching a printer, turning it on, and
executing the program. If it works with a printer attached, then you can use that as a
solution, move the program to another computer, or contact Technical Support for a
special battery adapter to increase voltage directly to the security device number.
Something to try: Some laptop problems have been resolved by attaching a cable at least
two feet long to the printer side of the security device (no printer).
Fix 6
Make sure only similar security devices are “piggybacked.”
Problem
INPLANT is installed on a system running Windows NT. When you run INPLANT, it
produces errors relating to security.
Fix
Ensure that whoever installed INPLANT had system administration rights/privileges.
PIPEPHASE 9.6 Getting Started Guide
3-17
3-18
Installation Troubleshooting
Chapter 4
Getting Started
Starting PIPEPHASE
If you do not see a PIPEPHASE 9.6 icon in a SIMSCI group
window or in your Program Manager window, see the
troubleshooting section in the PIPEPHASE Installation Guide.
To start PIPEPHASE:
➤
Double-click on the PIPEPHASE 9.6 icon.
The main PIPEPHASE window appears.
Figure 4-1: The PIPEPHASE Main Window
PIPEPHASE 9.6 Getting Started Guide
4-1
You can now open a new simulation file (select File/New), open an
existing file (select File/Open), or import a keyword file (select File/
Import Keyword File). The elements of the PIPEPHASE main window
are described in Table 4-1.
Table 4-1: PIPEPHASE Main Window Components
Component
Description
Control-menu Box
Displays a menu with commands for sizing, moving and closing
the active window.
Title Bar
Identifies the application and the name of the open file; can be
used to move the entire window.
Minimize Button
Enables you to reduce the application to an icon.
Maximize/Restore
Button (Not shown)
Enables you to enlarge a window to full-screen or restore a
window to its default size.
Menu Bar
Identifies the menus available in PIPEPHASE: File, Edit, View,
General, Special Features, and Help.
Toolbar
Provides push button access to various File, Edit, View, General,
Special Features, and Help menu options.
Main Window
Provides the repository for placing sources, sinks, or junction,
adding links, and calculator or hydrates units, i.e., for drawing
the network diagram.
Horizontal Scroll Bar Provides a sliding scale for moving the flowsheet right or left in
the PIPEPHASE main window.
Vertical Scroll Bar
Provides a sliding scale for moving the flowsheet up or down in
the PIPEPHASE main window.
Status Bar
Provides guidance, focus and error messages for the active
feature or object.
Border Handles
Enables you to quickly change window height, width, or size by
grabbing the corresponding border handle and dragging it to a
new position.
To learn how to build a network, enter data, and run and optimize a
simulation, see Chapter 6, Tutorial.
Exiting PIPEPHASE
To exit PIPEPHASE, do one of the following:
4-2
➤
Choose Exit on the File menu <Alt+F,X>.
➤
Double-click on the Control-menu box in the upper left hand
corner of the PIPEPHASE main window <Alt+F4>.
Getting Started
Manipulating the PIPEPHASE Window
The PIPEPHASE window offers a variety of features that enable
you to customize how PIPEPHASE appears relative to the full
screen and relative to other applications.
Note: PIPEPHASE does not support multiple sessions for two
different files located in the same directory.
Changing Window Size
The Windows interface provides tools for resizing each window.
Some tools automatically change a window to a particular size and
orientation, others enable you to control the magnification.
Tools
Description/Action
Minimize/Maximize By clicking on the minimize and maximize buttons, you can
Buttons
automatically adjust the size of a window.
Border Handles
You can use the window border to manually change the size of the
main window. The border works like a handle that you can grab
with the cursor and drag to a new position.
Control Menu
You can also use the Control menu to Restore, Move, Size,
Minimize, or Maximize a window.
Window Position
You can change the position of the main window (or any pop-up
window) by clicking on the title bar and dragging the window to a
new position.
Control-menu Box You can also use the control-menu box to move a window.
To display the control-menu box:
➤
Click on the control-menu box in the top left hand corner of the
PIPEPHASE main window or use <Alt+Space>.
➤
Select the Move option from the menu.
Working with On-screen Color Coding Cues
PIPEPHASE provides the standard visual cue (grayed out text and
icons) for unavailable menu items and toolbar buttons. In addition,
on the network, PIPEPHASE uses colored borders liberally to
indicate the current status of the simulation.
Table 4-2: Flowsheet Color Codes
Color
Significance
Red
Required data. Actions or data required of the user. On the main
PIPEPHASE windows and Link PFD only.
Blue
Data you have supplied.
PIPEPHASE 9.6 Getting Started Guide
4-3
Table 4-2: Flowsheet Color Codes
Color
Significance
Burgundy
Calculated data.
Gray
Data field not available to you.
Using the Menus
The names of the PIPEPHASE main menus appear on the menu bar.
From these menus, you can access most PIPEPHASE operations.
To display a menu:
➤
Click on the menu name or press <Alt+n> where n is the
underlined letter in the menu name.
For example, to display the File menu, either click on File, or press
<Alt+F>.
4-4
Figure 4-2: File Menu
Figure 4-3: Edit Menu
Figure 4-4: View Output Menu
Figure 4-5: General Menu
Getting Started
Figure 4-6: Special Features Menu
Figure 4-7: Help Menu
Choosing a Menu Item
To choose a menu item, do one of the following:
➤
Click on the desired item.
➤
Use the arrow keys to highlight the item, then press <Enter>.
➤
Use the accelerator keys.
Using the Toolbar Buttons
Figure 4-8: Toolbar Buttons
The toolbar contains four groups of buttons:
➤
File Manipulation Buttons
➤
Structure and Unit Operation Buttons
➤
Calculation Options, Optimization, and Property Buttons
➤
Zoom and Redraw Buttons
Note: Grayed out icons indicate that the functions are
currently in passive mode and will become active when
necessary.
PIPEPHASE 9.6 Getting Started Guide
4-5
Using the File Manipulation Buttons
These buttons enable you to open a new or existing simulation,
import a keyword file, save a simulation, run a simulation, or view
or print an output. These buttons duplicate menu options available
on the File menu.
Button
Menu Item
Description
New
Enables you to create a new simulation
Open
Enables you to open an existing simulation
Import Keyword File Enables you to import an existing input file
Save
Enables you to save an open simulation
Run
Enables you to run the simulation
Excel Reports
Enables you to create Excel Reports
Sim4Me
Enables you to open Sim4Me Portal
Note: PIPEPHASE permits the users to save, import and open
files from locations with file path length of up to 120
characters and file name length of up to 64 characters.
Using the Structure and Unit Operation Buttons
These buttons enable you to add sources, sinks, junction, calculator
units, or hydrate units to the flowsheet.
Button
4-6
Menu Item Description
—
Enables you to add a source to the flowsheet
—
Enables you to add a sink to the flowsheet
—
Enables you to add a junction to the flowsheet
—
Enables you to add a Manifold unit to the flowsheet
—
Enables you to add a calculator unit to the flowsheet
—
Enables you to add a hydrate unit to the flowsheet
Getting Started
Button
Menu Item Description
Flow LIne
Data
Enables you to add a LInk Group for multiple Link flow
sheet
Using the Calculation Option, Optimization, and Property
Buttons
These buttons enable you to customize your calculation options,
input dimensions, and global defaults, add optimization, and add
component and thermodynamic or PVT data. These buttons
duplicate menu options available on the General menu.
Button
Menu Item
Description
Input Units of
Measurement
Enables you to specify your input units of
measurements
Component Library Enables you to specify your component slate for
compositional fluids
PVT Data
Enables you to specify your thermodynamic or PVT
data
Calculation Methods Enables you to enter network calculation methods
Global Defaults
Enables you to enter global defaults
Optimization Data
Enables you to enter network optimization data
Using the Zoom and Redraw Buttons
These buttons allow you to refresh, zoom in and out, search an
object/Device on the flowsheet.
Button
Menu Item Description
—
Enables you to zoom in on the flowsheet.
—
Enables you to zoom out on the flowsheet.
—
Enables you to zoom in 100%, i.e., display the entire simulation
in the main window.
—
Enables you to refresh the flowsheet.
—
Enables you to search an object/device in a flowsheet.
PIPEPHASE 9.6 Getting Started Guide
4-7
Using PIPEPHASE
Defining the Application
This section contains information about the way PIPEPHASE
works, the data that you need to supply, and the correlations used.
This section is arranged according to what you want to do, the type
of fluid you have, and the type of pipeline network. For each of the
capabilities of PIPEPHASE, this chapter explains which data you
are required to provide and which data you may optionally supply.
Throughout this section, the right hand column (See...) provides the
title of the GUI window where you can input that data, or the
manual where additional information can be found.
The first thing you should do before using PIPEPHASE is to decide
what type of application you have. This depends on:
■
The properties of the fluid(s) flowing through the piping system,
■
The flowrates and conditions at which those fluids enter and
leave the piping system,
■
The structure and elements of the piping system, and
■
Other special processes you want to simulate, such as Gas Lift
Analysis.
Properties of Fluids
There are seven types of fluids modeled in PIPEPHASE:
■
4-8
Compositional
●
Mixed phases
●
Liquid
●
Vapor
■
Compositional Blackoil
■
Non-compositional
●
Blackoil
●
Gas Condensate
●
Gas
Getting Started
●
Liquid
●
Steam
The fluid type controls how the program is able to obtain the
physical properties necessary for pressure drop and heat transfer
calculations – either from the PIPEPHASE databank, from built-in
empirical correlations, or from user-supplied input. Steam is a
special case of a non-compositional fluid, for which PIPEPHASE
uses the GPSA steam tables.
Compositional fluids are defined as mixtures of chemical
components with a known composition. For compositional fluids,
PIPEPHASE will calculate the phase separation whenever
prevailing process fluid conditions are required. However, you may
instruct PIPEPHASE to assume the fluid is one phase at all times,
thus reducing the time the program takes to solve by continually
bypassing the vapor-liquid equilibrium (flash) calculation.
Non-compositional gases and liquids are single-phase. Blackoil is a
liquid-dominated, two-phase model. Gas Condensate is a gasdominated, two-phase model. Steam is a single component, twophase model.
Optimization
PIPEPHASE can optimize network problems of virtually any size.
You can minimize or maximize any objective function or even tune
your simulation to match measured data, while satisfying
operational or design constraints. A PIPEPHASE model can be
optimized over time resulting in efficient optimized design,
planning, forecasting, and operation of a field.
Link to Reservoir Simulator Models
PIPEPHASE’s Reservoir Interface allows you to link the network
simulator to Reservoir Simulation models such as the GEMS
reservoir simulation model. This integrated solution provides
greater simulation consistency and accuracy, resulting in savings of
millions of dollars over the lifetime of a field in terms of planning
and scheduling.
Flows and Conditions of Fluids
Fluids enter piping systems at sources and leave at sinks. Fluids
with different properties may enter at different sources, but they
must all be of the same type.
PIPEPHASE 9.6 Getting Started Guide
4-9
In general, you have to assign flowrates, temperatures and pressures
to sources and/or sinks. For compositional fluids, you also have to
assign compositions to the source fluids. The exceptions are
explained below in What PIPEPHASE Calculates.
Gaslift and Sphering
Two special applications, relevant to oil production and gas
transportation, can be modeled with PIPEPHASE. You can use
PIPEPHASE to investigate the effects of lift gas on well production
and optimize the allocation of limited lift gas for multiple wells.
Sphering or Pigging is used to increase gas flow efficiency in wet
gas and gas dominated multiphase pipelines.
Piping Structure
Before providing input problem data to PIPEPHASE, it is important
that you convert the structure of the piping system into a simpler
schematic representation of the relevant nodes (i.e., sources,
junctions, and sinks) and links. You must label each node and link
both uniquely and logically for future reference.
What PIPEPHASE Calculates
PIPEPHASE solves the equations that define the relationship
between pressure drop and flowrate. PIPEPHASE can also
calculate heat losses and gains.
With a single link, PIPEPHASE will calculate the pressure drop for
a known flowrate. Alternatively, for a given pressure drop,
PIPEPHASE will calculate the flowrate.
With a network configuration, you may supply a combination of
known flowrates and pressures at sources and/or sinks and
PIPEPHASE will calculate the unknowns. The combination of
knowns that you are allowed to supply are explained later on.
Rating, Design, Case Studies, and Nodal Analysis
PIPEPHASE works in both rating and design modes. In rating
mode, you supply data about the pipes, fittings and equipment and
PIPEPHASE calculates the pressure and temperature profiles. In
design mode, PIPEPHASE calculates line sizes. Case Studies can
be performed in either mode. Nodal Analyses can be performed on
single links.
4-10
Getting Started
Global Settings
Before you provide PIPEPHASE with information about the fluid
and piping structure of your problem, global parameters may be set
and the problem definition described. Choices can be made on
control of the simulation, define the input units, specify how much
output you want, and set global defaults for use throughout the
simulation.
To provide...
See...
Descriptive text You can further describe the problem using up to
four lines of 60 characters each. This description
appears once at the top of each page.
Simulation
Description
If you are using the Case Study facility, you may add Simulation
one line of description for each case study. You will Description
find further details about case studies later in this
chapter.
If you are using the Nodal Analysis facility, you may Simulation
add two lines of description, one for inflow and one Description
for outflow. You will find further details about nodal
analysis later in this chapter.
Input data
checking
You may use PIPEPHASE just to check your input
syntax and topology and not to perform any
calculations.
Run Simulation
and View
Results
Units of Measurement
PIPEPHASE allows you to construct a group of units of measure
(or “dimensions”) which are to be used throughout the entire
simulation input. However, you can locally override individual
units of measure where necessary. The output will always be in the
units supplied on the Input Dimensions window, unless specific
output overrides or supplements are provided on the Output
Dimensions window.
To provide...
See...
Input units Global units of measurement are defined at the
Input Dimensions
beginning of the input. PIPEPHASE has four pre-selected
sets for user convenience: Petroleum, English, Metric,
and SI. You should select the set closest to your
requirements. You can then re-define units of
measurement either globally at the start of the input or
individually when you supply the data. If you do not
select a set, PIPEPHASE defaults to the Petroleum set.
PIPEPHASE 9.6 Getting Started Guide
4-11
Printout Options
PIPEPHASE generates a great deal of data during its calculations.
The default printout is normally sufficient for most engineering
applications. You may increase or decrease the amount of output
depending upon your requirements.
To set the...
See...
Output units
The default units of measurement for output are the
same as those defined globally for the input. You may
define a separate set of units for the output.
Input reprint
You will always get a reprint of your input file.
Print Options
PIPEPHASE then reprints its interpretation of the input.
You may suppress this interpretation for the output.
Iterative
results
During solution of a network, PIPEPHASE iterates until Print Options
it converges to within the set tolerance. You can request
a printout that shows intermediate results. This can be
useful in helping converge large or sensitive networks.
Flash results
In a compositional run, PIPEPHASE prints out phase
equilibrium details and the properties of the phases at
each node. This output can be suppressed.
Devices
You can request a range of detail for different devices. In Print Options
addition, special outputs are produced for sphering.
Properties
output
PIPEPHASE can output all properties used in the
detailed calculations.
Plotting
options
In addition to tabular data, plots of pressure and
Print Options
temperature versus distance may be requested. The
Taitel-Dukler flow regime map may also be produced for
links operating in two-phase flow. Phase Envelope and
Nodal Analysis plots may also be generated.
Output
Dimensions
Print Options
Print Options
Results Access Using the PIPEPHASE RAS, you may examine data that PIPEPHASE
System (RAS) have been produced by a run of the program. You may RAS Main
also print or plot the results using EXCEL.
Window
Optimizer
Output
You can set the printout level of optimizer cycle results Print Options
and control the output of the intermediate results.
Defaults
Many of PIPEPHASE’s data items are defaulted. If you do not
explicitly specify an item or a calculation method, the program will
automatically assign a value or method. These values – for example
29 BTU/hr-ft-oF for pipe thermal conductivity and the Moody
method for single-phase pressure drop calculations – have been
selected to be reasonable for normal engineering purposes, but are
not necessarily the best for your particular application. They are
there for your convenience and are not intended to replace
engineering judgement. You should check that you do not get
invalid results through their use.
4-12
Getting Started
For convenience, PIPEPHASE allows you to change some defaults
globally at the start of the input.
To define...
Flow device
parameters
See...
You can specify global values for the pipe, riser, tubing Global Defaults
and annulus inside diameter, the surrounding medium,
and the parameters associated with pressure drop and
heat transfer. You can override these settings for
individual pipes.
Heat Transfer You can define the heat transfer from pipes, risers,
Global Defaults
tubings, and annuli as an overall coefficient or by
defining the parameters - viscosity, conductivity,
velocity, etc. - for the surrounding soil, air, or water.
You can select a medium and optionally override these
settings for individual pipes. You can globally suppress
heat transfer calculations and then reinstate them for
individual pipes, risers, tubings, and annuli.
Pressure drop You can globally set the pressure drop method and the Global Defaults
methods
Palmer parameters for liquid holdup. You can override
the pressure drop method for individual pipes, risers,
tubings, and annuli.
Transitional
flow
You can globally set the transitional Reynolds Number Global Defaults
between laminar and turbulent flow regimes.
Limits
You can change the maximum and minimum values of Global Defaults
temperature and pressure for flash calculations. If the
program detects conditions outside these limits,
warning messages will be presented in the output.
Defining Fluid Properties
PIPEPHASE requires the properties of the fluid to calculate
pressure drops, heat transfer and phase ratios. There are two major
classifications of fluid models: compositional and noncompositional.
A fluid model is compositional when it can be defined in terms of
its individual components either directly or through an assay curve.
PIPEPHASE will then predict the fluid’s properties by applying the
appropriate mixing rules to the pure component properties. Unless
PIPEPHASE is instructed otherwise, it will perform phase
equilibrium calculations for the fluid and determine the quantity
and properties of the liquid and vapor phases.
A fluid model is non-compositional when it is defined with average
correlated properties.
PIPEPHASE 9.6 Getting Started Guide
4-13
Defining Properties for Compositional Fluids
PIPEPHASE requires thermodynamic and transport properties to
calculate phase splits, pressure drops, and heat transfer.
All required properties of compositional fluids are predicted from
the properties of the pure components. These are mixed to get the
properties of the fluid.
There are three methods for defining a component:
➤
Selecting individual components from the PIPEPHASE library,
➤
Defining individual components as petroleum
pseudocomponents,
➤
Defining an assay curve and having PIPEPHASE divide it into
petroleum cuts.
The compositional fluid can be defined in terms of any combination
of these options. You can have different compositions at each
source.
Water as a Special Component
PIPEPHASE can rigorously predict phase separations involving
more than one liquid phase. However, there is a simplified way of
dealing with water in hydrocarbon systems. Because water is only
sparingly soluble in oil, a hydrocarbon system with a significant
amount of water will often form two liquid phases. PIPEPHASE
will handle calculations involving water in hydrocarbons by one of
three methods:
➤
Rigorous three-phase flash to calculate composition in three
phases.
➤
It can calculate the solubility of water in the hydrocarbon phase
and put the excess water into a pure aqueous phase. All the
aqueous phase properties will be calculated separately from
those of the hydrocarbon phase.
➤
It can assume that the water is completely soluble.
Library Components
The SIMSCI library contains over 1700 components. A full list is
available in the SIMSCI Component and Thermodynamic Data
Input Manual. For all components, the databank contains data for
all the fixed properties and temperature-dependent properties
necessary to carry out phase equilibrium calculations. For all
4-14
Getting Started
common components, the databank also contains a full set of
transport properties necessary to carry out pressure drop and heat
transfer calculations. If you need to supplement the data, or override
the library data with your own, you may do so.
Non-library Components
You may use components not found in the SIMSCI library. You
must input all the necessary data for thermodynamic and transport
properties. If you need help in determining data for such
components, you may use SIMSCI’s DATAPREP program.
To specify...
See...
Library
All fixed property data may be accessed from
components the SIMSCI databank. All you need to do is
supply the name of the component.
➱
Component Data,
Library Component
Data
➱
Component Data,
Edit Library
Component
You may override the SIMSCI constant
properties for any or all of the components.
You may override the SIMSCI variable
(temperature-dependent) properties for any or
all of the components.
Non-library If you want to use a component that is not in
components the SIMSCI Bank, you must supply its name
and all the required properties.
SIMSCI Component
and Thermodynamic
Data Input Manual
➱
SIMSCI Component
and Thermodynamic
Data Input Manual
Petroleum Pseudocomponents
To define hydrocarbon pseudocomponents, you must supply at least
two of the following three parameters:
➤
Molecular weight
➤
Gravity
➤
Normal boiling point
PIPEPHASE will predict the third if you omit it. PIPEPHASE uses
industry-standard characterization methods to predict all fixed and
temperature-dependent property data for each pseudocomponent.
You may select the method most suitable for your own mixture.
To supply ...
See...
Pseudo
Define petroleum pseudocomponents by supplying
components at least two of the following: molecular weight,
gravity, and normal boiling point.
➱ Component
Data, Library
Component Data
Property
You may select the method PIPEPHASE will use to ➱ Component Data
calculation calculate the properties of your pseudocomponents.
methods
PIPEPHASE 9.6 Getting Started Guide
4-15
To supply ...
See...
Fixed
Property
Data
You can supply your own fixed property data to
override the data that PIPEPHASE predicts.
➱ Component Data
Variable
Property
Data
You can supply your own temperature-dependent
property data to override the data that PIPEPHASE
predicts.
➱ Component Data
Assay Curve
If your fluid is defined by an assay curve (TBP, D86, D2887, or
D1160), PIPEPHASE will divide it into a number of cuts. You can
control the number of cuts and the ranges they cover. Each of the
cuts is then treated as a pseudocomponent, as described previously.
You may also define a lightends analysis to go with the assay curve.
To supply ...
See...
Assay Data You supply an assay curve, and PIPEPHASE will
divide it into petroleum cuts. You supply it in the
form of D86, D1160, D2887, TBP, or TBP at 10 mm
Hg curves.
➱
Component Data
You must also supply gravity as API or specific
gravity or UOP K-factor either as a curve against
percent vaporized or as an average value.
➱
Component Data
PIPEPHASE will calculate molecular weight data,
or you may supply it as an average or a curve
against percent vaporized.
➱
Component Data
You may define the number of petroleum fractions
to be generated and their temperature ranges.
➱
Component Data,
Temperature Cut
Points
You may select the method PIPEPHASE will use to
calculate the properties of the generated petroleum
fractions.
➱
Component Data
➱
Component Data
Mixed
You can mix defined components and
component pseudocomponents with assay data by defining a
types
lightends composition and rate for each source.
Additional Component Capabilities
All the features of SIMSCI’s industry-standard component property
databank and methods have been incorporated into PIPEPHASE.
These are summarized in Table 4-3. For details of these methods
and their applicability, please consult the SIMSCI Component and
Thermodynamic Data Input Manual, in the chapter detailed below.
4-16
Getting Started
Table 4-3: Summary of Other Component Property Options
Synthetic
Components
You may characterize a component as a synfuel of a
Chapter 1
specific type or as a mixture of different petroleum types.
Other fixed
property
requirements
Rackett parameter is required for the Rackett method for Chapter 1
liquid densities.
Dipole moment and Radius of gyration are required for the
Hayden-O’Connell method for vapor properties.
Hildebrand solubility parameter and liquid molar volume
are required for various generalized and liquid activity
thermodynamic correlations. Van der Waal’s area and
volume are required for UNIFAC and UNIQUAC liquid
activity thermodynamic correlations.
Properties
You may define the structure of non-library components
from Structure for use with the UNIFAC thermodynamic method.
Chapter 1
Thermodynamic Properties and Phase Separation
PIPEPHASE can use a generalized correlation, an equation of state,
or a liquid activity method to calculate thermodynamic properties at
the flowing conditions and hence predict the split between the
liquid and vapor phases. The choice of the thermodynamic property
calculation method depends on the components in the fluid and the
prevailing temperatures and pressures. PIPEPHASE also provides a
number of methods that can rigorously calculate vapor-liquid-liquid
equilibrium.
Table 4-4 gives recommendations for the commonly found pipeline
systems.
Table 4-4: Recommended Methods for Thermodynamic Properties
Method
Property
Heavy Hydrocarbon
Systems
K-value
Braun K10 (<100 psia)
Grayson-Streed
Peng-Robinson
Soave-Redlich-Kwong
Light Hydrocarbon
Systems
Natural Gas
Systems
Peng-Robinson
Peng-Robinson
Soave-Redlich-Kwong
Soave-Redlich-Kwong
Lee-Kesler-Plöcker
Benedict-Webb-Rubin-Starling
Chao-Seader
Enthalpy Curl-Pitzer
Johnson-Grayson
Lee-Kesler
Peng-Robinson
Soave-Redlich-Kwong
Peng-Robinson
Soave-Redlich-Kwong
Lee-Kesler-Plöcker
BWRS
Curl-Pitzer
Lee- Kesler
Peng-Robinson
Soave-Redlich-Kwong
Liquid
Density
API
Lee-Kesler
API
Lee-Kesler
API
Lee-Kesler
Vapor
Density
Peng-Robinson
Peng-Robinson
Soave-Redlich-Kwong Soave-Redlich-Kwong
PIPEPHASE 9.6 Getting Started Guide
Peng-Robinson
Soave-Redlich-Kwong
4-17
To specify...
See...
K-values,
You must select a thermodynamic method for
enthalpy, density calculating the vapor-liquid equilibrium and
mixture properties from component
properties. Either select a system with a
predefined method for each property, or select
an individual method for each property.
➱
Thermodynamic
Methods
Vapor-liquidliquid equilibria
➱
Thermodynamic
Methods
Different enthalpy You must include two enthalpy methods, one
methods for
for the liquid and one for the vapor.
liquid and vapor
➱
Thermodynamic
Methods
Different density
methods for
liquid and vapor
You must include two density methods, one
for the liquid and one for the vapor.
➱
Thermodynamic
Methods
Aqueous phase
enthalpy
If you have water in a hydrocarbon system,
you may select a method for calculating
aqueous liquid and vapor enthalpies either by
a simplified method which assumes that the
steam is at its saturation point or by a
rigorous method which takes into account the
degree of superheat of the vapor, if any.
➱
Thermodynamic
Methods
Binary interaction For some systems, notably close-boiling
parameters
mixtures, the standard equations do not
adequately reproduce experimental phase
equilibria data. You may improve the
predictability of many of the equations of
state, or liquid activity coefficient methods by
inputting your own binary interaction
parameter values. For example, you can tune
the PR, SRK, BWRS and LKP equations.
➱
Thermodynamic
Methods
You can specify a VLLE thermodynamic
system or K-value method or specify a
second LLE K-value method.
Transport Properties
The SIMSCI databank contains pure component data for the
thermal conductivity, surface tension, and viscosity of liquids and
vapors as functions of temperature. You can choose to use these
data and simple mixing rules to predict the flowing properties of the
fluid.
Alternatively you can choose to use the API Data Book property
prediction methods and mixing rules for mixed hydrocarbons.
4-18
Getting Started
Some 60 of the bank components have data for viscosity and
thermal conductivity from the GPA TRAPP program. If you choose
to use the TRAPP data, all of your components must be TRAPP
components and you cannot have any pseudocomponents or assay
data.
To specify...
See...
Prediction You may choose a method for calculating bulk
methods transport properties from component properties. Select
a system with predefined methods for each property, or
select an individual method for each property.
➱ Thermodynamic
Overriding To override the mixture liquid viscosity predictions,
viscosity you may supply a liquid viscosity curve for either the
hydrocarbon liquid phase, the water phase or the total
liquid. A different viscosity curve may be supplied for
each source.
➱ Thermodynamic
Methods
Methods, User
Viscosity Data
Using Multiple Methods
In most cases, a single set of thermodynamic and transport methods
is adequate for calculating properties of all sources. However, your
flowsheet may contain sources with widely varying compositions or
conditions such that they cannot be simulated accurately using just
one set. For this, you may define more than one set of methods
(there is no limit) and apply different sets to different sources.
To specify...
See...
More than one
For each set use a separate METHOD
thermodynamic set statement. Name the set using the SET
keyword.
➱
Fluid Property Data,
Thermodynamic
Methods
The set used by a
source
➱
Compositional
Source
➱
Thermodynamic
Methods
Link the source to the thermodynamic
set using the SET keyword.
A default
When a single set is present, all sources
thermodynamic set use that set. If you do not link the source
to a thermodynamic set, it will use the
default set. Normally this is the first set
that appears in the input. You can
stipulate that another set is the default,
by setting that set as the default.
PIPEPHASE 9.6 Getting Started Guide
4-19
Additional Thermodynamic Capabilities
All of SIMSCI’s industry-standard thermophysical property
calculation methods have been incorporated into PIPEPHASE.
These are summarized in Table 4-5. For details of these methods
and their applicability, please consult Chapter 2 in the SIMSCI
Component and Thermodynamic Data Input Manual.
Table 4-5: Summary of Other Thermodynamic Options
Generalized Grayson-Streed
Correlations Improved-Grayson-Streed
Grayson-Streed-Erbar
Braun-K10
Chao-Seader
Chao-Seader-Erbar
Ideal
Equations of Soave-Redlich-Kwong
State
SRK-Kabadi-Danner
SRK-Huron-Vidal
SRK-Panagiotopoulos-Reid
SRK-Modified
SRK-SIMSCI
SRK-Hexamer
Panagiotopoulos-Reid
Peng-Robinson
PR-Huron-Vidal
PR-Panagiotopoulos-Reid
BWRS
Uniwaals
Liquid
Activity
Methods
Non-random Two-liquid Equation
Universal Functional Activity
Universal Quasi-chemical (UNIQUAC) Coefficient (UNIFAC)
van Laar
Lyngby-modified UNIFAC
Wilson
Dortmund-modified UNIFAC
Margules
Modified UNIFAC method
Regular Solution Theory
Free volume modification to UNIFAC
Flory-Huggins Theory
Ideal
Special
Packages
Glycol
Sour
GPA Sour Water
Amine
Alcohol
Other
Features
Heat of Mixing
Poynting Correction
Henry’s Law
Amine Residence Time
Correction
Defining Properties for Non-compositional Fluids
A non-compositional fluid model must be defined as blackoil, gas
condensate, liquid, gas, or steam. Blackoil and gas condensate are
two-phase, with one phase dominant. Gas and liquid fluid models
are single-phase. Steam may be single- or two-phase.
To...
Define the fluid
See...
You must tell PIPEPHASE the type of fluid
you have; blackoil, gas condensate, liquid,
gas, or steam.
Supply different You may supply specific gravities for each
data for different source.
sources
4-20
➱ Simulation Definition
➱ Source
Getting Started
Liquid
All properties of a non-compositional liquid are calculated by
PIPEPHASE from the specific gravity and built-in correlations.
To...
See...
Define the liquid
You must define the liquid as water or
hydrocarbon, and supply its gravity. If the
liquid is water, the specific gravity must be 1.0
or greater. For liquid hydrocarbon, the specific
gravity must be less than 1.0.
➱
Single Phase
Liquid PVT Data
Specify the
viscosity method
You may define the method that PIPEPHASE
uses to predict non-compositional liquid
viscosity.
➱
Single Phase
Liquid PVT Data
Override viscosity You may supply liquid viscosity data to
data
override the internally predicted data. You may
define the viscosity as a single value or as a
two-point viscosity curve.
➱
Single Phase
Liquid PVT Data
Specify the
specific heat
➱
Single Phase
Liquid PVT Data
You may supply a single constant value for
liquid specific heat to override the internally
predicted data.
Gas
All properties of a non-compositional gas are calculated by
PIPEPHASE from the specific gravity and the built-in correlations.
To...
See...
A non-compositional gas is defined in terms of its
gravity, and PIPEPHASE will use the appropriate
correlations to predict its properties.
➱
Single Phase
Gas PVT Data
Specify the
You may define the method that PIPEPHASE uses
viscosity method to predict non-compositional gas viscosity.
➱
Single Phase
Gas PVT Data
Define the Cp/Cv A gas specific heat ratio may be defined to
ratio
override the internal value used as default.
➱
Single Phase
Gas PVT Data
Define a
contaminant
One or more of the following gas contaminants
may also be defined: nitrogen, carbon dioxide, or
hydrogen sulfide.
➱
Single Phase
Gas PVT Data
Supply the gas
Z-factor
The method that PIPEPHASE uses to predict a
non-compositional compressibility factor may
also be defined.
➱
Single Phase
Gas PVT Data
Define the gas
PIPEPHASE 9.6 Getting Started Guide
4-21
Steam
Steam is a non-compositional fluid that is allowed to exist in two
phases. You cannot override the steam table data contained within
PIPEPHASE’s data libraries. However, all pressure drop
correlations which are available to compositional fluids are also
available to the steam model.
To...
See...
Use the steam If the fluid is steam, use PIPEPHASE ‘s internal
tables
steam tables. You may specify that the gravity of
the condensed water is more than 1.0 to take into
account dissolved solids.
➱ Stream PVT Data
Specify
saturated
steam
You may specify steam quality if the steam is
saturated. Specify the temperature and quality if the
steam is superheated or the water is subcooled.
➱ Source
Gas Condensate
Gas condensate is a multiphase non-compositional fluid with gas
predominating. All properties of gas condensate are calculated by
PIPEPHASE from the specific gravity and the built-in correlations.
To...
See...
➱
Gas Condensate
PVT Data
Define the
You must supply specific gravity data for gas,
specific gravity liquid and water phases, even if you do not
expect them all to be present.
➱
Gas Condensate
PVT Data
Define a
contaminant
➱
Gas Condensate
PVT Data
Define the
condensate
A gas condensate is defined in terms of its
gravity, and PIPEPHASE will use the appropriate
correlations to predict its properties.
One or more of the following gas contaminants
may also be defined: nitrogen, carbon dioxide, or
hydrogen sulfide.
Blackoil
Blackoil is a multiphase fluid model which predicts properties from
the gas gravity, oil gravity, and the standard volume of gas per
standard unit volume of oil.
To...
4-22
See...
Define the
Blackoil
Blackoil is defined in terms of the gravity of
its oil and gas and the Gas to Oil ratio.
PIPEPHASE will use the appropriate
correlations to predict its properties.
➱ Blackoil PVT Data
Define the
specific gravity
You must supply specific gravity data for gas,
liquid, and water phases, even if you do not
expect them all to be present.
➱ Blackoil PVT Data
Getting Started
To...
See...
Define the
viscosity
You may optionally enter liquid viscosity data
in the form of a two-point Antoine curve.
➱ Blackoil PVT Data
Define a
contaminant
One or more of the following gas
contaminants may also be defined: nitrogen,
carbon dioxide, or hydrogen sulfide.
➱ Blackoil PVT Data
Adjust properties You may adjust the properties that
PIPEPHASE calculates from its built-in
correlations so that they more closely fit
measured laboratory data.
➱ Blackoil PVT Data
Define Lift Gas
When you have a GLVALVE in the simulation,
you need to define the lift gas in terms of
Gravity and (optionally) contaminants.
➱ Blackoil Liftgas
Tabular Data
If laboratory data are available, you may input
them and override the PIPEPHASE internally
generated data. If you use tabular data, you
must input all data: Formation Volume Factor,
Solution Gas Oil Ratio, Live Viscosity, and
Gravity.
➱ Blackoil PVT Data
Supply the gas
Z-factor
The method that PIPEPHASE uses to predict
a non-compositional compressibility factor
may be defined.
➱ Blackoil PVT
Specify the
You may define the method that PIPEPHASE
viscosity method uses to predict viscosities and blending rules.
➱ Blackoil PVT
Specify formation You may define the methods that PIPEPHASE
volume factor
uses to calculate formation volume factor and
and solution gas solution gas oil ratio.
oil ratio methods
➱ Blackoil PVT
Data
Correlations Data
Correlations Data
Correlations Data
Defining Properties for Mixed Compositional/
Non-Compositional Fluids
PIPEPHASE offers the user the ability to define blackoil models
that combine data from:
■
sources that are in the standard black oil format (see description
of blackoil inputs),
with
■
sources that are in the standard compositional format (see
description of compositional inputs).
PIPEPHASE treats the combined fluid model as a blackoil model;
flash calculations are used to define the appropriate blackoil
properties for the compositional sources. The inputs to the
compositional blackoil model are thus a combination of the inputs
to separate compositional and blackoil models.
PIPEPHASE 9.6 Getting Started Guide
4-23
Generating and Using Tables of Properties
For large scale compositional or blackoil simulations, a table of
fluid properties can be built and used. This will reduce the
computation time by phase separation calculations during the
solution procedure. This method is applicable if all the sources in
the network have the same composition or Blackoil properties.
To...
See...
Build and use You can have PIPEPHASE build the table and
a table
use it in the same run.
➱ Generate PVT Table
Retrieve a
table
➱ Fluid Property Data
Alternatively, you can have PIPEPHASE build the
table, store it in a file, and then use it in a
subsequent run. PIPEPHASE will not build a
table for use in the same run while also storing
it for a subsequent run.
Sources
A source is a point at which fluid enters the piping system. You
define a source by supplying parameters such as composition,
temperature, pressure, and flowrate. You can have more than one
source in a network.
Compositional Sources
4-24
To specify...
See...
Defined
You must define the total flowrate and
components composition of the source stream. Components
can be either from the PIPEPHASE component
library or defined as pseudocomponents.
➱ Compositional Source
Assay data
A source fluid may be defined by an assay
curve. You can combine library components
and/or petroleum pseudocomponents with an
assay curve by supplying a lightend analysis.
➱ Compositional Source
Viscosity
data
To override the internally generated fluid
viscosity data, you may specify a viscosity
curve in the PVT data section.
➱ Compositional Source
Similar
sources
To reduce redundant data entry, you may refer
to a predefined source. Parameters may be
specified to override the parameters that are
different.
➱ Compositional Source
Getting Started
Non-compositional Sources
To specify...
See...
Steam
sources
You must define the pressure and quality of a
saturated steam source. The temperature must
be specified only if the steam is superheated
(Quality=100%) or subcooled (Quality=0%).
➱ Steam Source
Gas, liquid,
blackoil or
condensate
sources
One or more sets of fluid property data are
defined in the PVT data section. You must
assign a unique set number to each data set.
Each source must be referred to the appropriate
data set number.
➱ Blackoil Source
Well In-flow You may specify the IPR of a well source for a
Performance single link with gas, liquid, blackoil or
condensate. The IPR Model is treated as a
device and is available from the Link window.
You may also supply well test data.
➱ Link Device Data,
Similar
sources
➱ Reference Source
If one source is the same as or similar to
another, you may refer it to the other source.
PIPEPHASE will copy all the data from one
source to the other. You may then override the
parameters that are different.
Inflow Performance
Relationship, IPRAdvanced Options
Structure of Network Systems
Flow devices such as pipes, risers, fittings, and other process
equipment are connected together in a Link. Each Link starts at a
Node (a Source or a Junction) and ends at another Node (a Junction
or a Sink).
PIPEPHASE can calculate either single link or network problems.
A single link is defined as a series of pipes, fittings, and process
equipment that has one source, one sink, and no junctions. A
network may have one or more sources and one or more sinks.
PIPEPHASE calculates the flowrates and pressure drops. In a
network configuration, you must either define these parameters or
provide an estimate at each node.
To specify...
See...
Network There are two solution algorithms available for
solution Networks. For the vast majority of networks, you
algorithm would use the default PBAL method. If your fluid is
a single-phase liquid or gas, you may find that the
MBAL method (with simple estimates) gives a
faster solution.
➱ Network Calculation
PIPEPHASE 9.6 Getting Started Guide
Methods
4-25
Controlling Convergence of Networks
PIPEPHASE solves networks iteratively. Whichever algorithm you
use, PIPEPHASE starts with an initial estimate of flowrates in all
links and pressures at all nodes and it adjusts these values until it
has reached a converged solution within a predefined tolerance.
Because of the complex nature of some networks, PIPEPHASE
allows you to make adjustments to several parameters that helps to
modify the iteration steps and stabilize the convergence.
To specify...
See...
Automatic
PBAL has a choice of methods for generating initial
generation of
estimates. By default, PBAL generates flowrate
Initial estimates estimates by considering the diameters of the first
pipe in each link. An alternative method uses the
frictional resistances of the pipes in each link. A
third method solves the first iteration with MBAL
before going into PBAL. Finally, if you have solved
this network before and just changed some of the
conditions, you may instruct the program to use
your previous solution as its initial estimate.
➱ Network
User-supplied
You may also provide individual estimates for
initial estimates junction pressures and link flowrates.
➱ Junction,
Maximum and For any link, you may specify the maximum and
minimum flows minimum flows that are to be allowed.
➱ Link Data
Controlling
convergence
In some difficult networks, convergence of the
base case can be improved by adjusting various
convergence parameters: for example, damping,
relaxation, internal tolerances, etc. Refer to
Chapter 6, Technical Reference in the PIPEPHASE
Keyword Manual, for details.
➱ Network
Direction of flow If you know the flow direction in all links, you can
specify that PIPEPHASE not try to reverse them
from iteration to iteration.
➱ Network
Solution
tolerance
The network calculation converges when the error
is within a given tolerance. You may optionally
change this tolerance.
➱ Network
Controlling
optimization
You can adjust a number of optimization options:
for example, the fractional change in the objective
function or decision variables, damping, or error
tolerances.
➱ Optimization
Calculation time If PIPEPHASE does not converge within a certain
number of iterations, it will stop and report the
results of the last iteration. You may reduce or
increase the maximum number of iterations. To
reduce calculation time in large compositional
runs, you may control the number of fluid property
evaluations that are performed in each link for the
PBAL initialization procedure.
4-26
Calculation
Methods
Link Data
Calculation
Methods
Calculation
Methods
Calculation
Methods
Options
➱ Network
Calculation
Options
Getting Started
To specify...
See...
If you have inadvertently specified your network so
that closed loops are formed, PIPEPHASE will
report these and, optionally, take remedial action.
➱ Network
Pipes, tubing, risers, and annuli are divided into
segments for pressure drop and heat transfer
calculations. You can change either the number of
segments or the length of segments for greater
calculational accuracy. Alternatively, you can select
PIPEPHASE’s autosegmentation feature to
automatically select the best segmentation options
for your network.
➱ Network
You may allow regulators (unidirectional check
valves) to pass a small backward flow.
➱ Network
Critical flow in
chokes
Critical flow in chokes can cause difficulties for
convergence algorithms. To help PIPEPHASE solve
such networks, you can allow a linear broadening
of the critical flow regime.
➱ Network
Wells
You can prevent well flows from falling below the
minimum required to transport fluid in a twophase system.
➱ Network
Closed loops
Pipe segments
Check valves
Convergence
Data
Segmentation
Data
Calculation
Methods
Convergence
Data
Calculation
Methods
Single links
A single link has one source, one sink, and no junctions. There are
three variables:
■
The source flowrate (which is also the sink flowrate),
■
The source pressure, and
■
The sink pressure.
You must specify two of these, and PIPEPHASE will calculate the
third.
To specify...
See...
Sources You must have only one source.
➱ Source
Sinks
If the source pressure and rate are known, a sink
pressure and rate need not be defined.
➱ Sink, Source
Links
You do not need to specify the flowrate or pressure drop
in a link; all you need to define are the pipes, fittings, and
equipment. Enter the link device data in the sequence in
which the fluid flows through them. You can have any
combination of pipes, fittings, and process equipment
items, in any order.
➱ Link Device Data
PIPEPHASE 9.6 Getting Started Guide
4-27
Networks
A network generally has more than one link and one or more
junctions. The variables are the pressure and flowrate at each source
and sink. You specify the values of the variables that are known,
and PIPEPHASE will calculate the unknowns. In order not to
under- or over-specify the system, simple rules must be followed in
constructing the problem:
■
You must specify a number of knowns equal to the total number of sources and sinks.
■
You must specify at least one pressure.
■
If any source or sink flowrate is an unknown, you must supply
an estimate.
■
If you do not know a pressure at a source, sink, or junction, you
do not need to supply an estimate. You may specify estimates
to speed up convergence.
To specify...
See...
Sources and You must have at least one source and at least one
sinks
sink.
➱ Source, Sink
Junctions
You must have a junction at the point where two or
more links meet. If your network is complex, you
may speed up the solution by supplying estimates
for the junction pressures.
➱ Junction
Links
You must supply a unique name for each link. If your
network is complex, you may speed up the solution
by supplying estimates for flowrates through each
link.
➱ Link Device Data
Steam
networks
PIPEPHASE can model preferential splitting at Tee
junctions in pure distribution networks. These
junctions can have only two outgoing and one
incoming link.
➱ Junction
Subnetworks PIPEPHASE has a number of devices that invoke a
special algorithm. You may specify the inlet
conditions; PIPEPHASE breaks the flowsheet at the
inlet and solves the resulting subnetworks
simultaneously and sizes the device.
➱ Mcompressor,
Mchoke
Mregulator
PIPEPHASE Flow Devices
A piping system is made up of links which join sources, sinks, and
junctions. Each link consists of a series of flow devices: pipes,
fittings, and process equipment and unit operations.
Sources and sinks must be named.
4-28
Getting Started
The devices in the link must be added in the order in which they
occur in the link as you move from the “From” node to the “To”
node.
The flow devices that PIPEPHASE can handle are given in
Table 4-6.
Table 4-6: Flow Devices and Equipment Available in PIPEPHASE
Device
Flow Devices
Description
- have length
Pipe
Horizontal, vertical or inclined. May be surrounded by air,
water, or soil; insulated or bare.
Annulus
Well annulus. Heat loss is simulated using an overall heat
transfer coefficient and geothermal gradient.
Tubing
Well tubing. Heat loss is simulated using an overall heat
transfer coefficient and geothermal gradient.
Inflow Performance
Relationship
Models the relationship between flowrate and reservoir
pressure draw-down or pressure drop at the sand face in a
well.
Point Devices
Completion
- have no length
Bottomhole completion, the interface between the reservoir
and a well. There are two types of completion: gravel-packed
and open-perforated.
Fittings
Bend
A standard mitred bend or non-standard bend with defined
angle and radius.
Check valve
Device that allows flow in only one direction.
Choke valve
Restricts fluid flow. MCHOKE, a variant of CHOKE, introduces
a discontinuity into a network which is solved using a special
sub-networking method.
Contraction
Reduction in diameter from larger to smaller pipe. Variable
angle.
Entrance
Entrance into a pipe from a larger volume such as a vessel.
Exit
Exit from a pipe to a larger volume such as a vessel.
Expansion
Increase in diameter from smaller to larger pipe. Variable
angle.
Nozzle
Flow restriction used in metering.
Orifice
Orifice meter. Orifice plate can use thick or thin calculation
formulae.
Tee
Tee piece. Flow may be straight on or through the branch.
Valve
Any type of valve, e.g., gate, globe, angle, ball, butterfly, plug,
cock.
Venturimeter
Venturi flow meter.
Compressor
Simple single or multistage gas compressor.
PIPEPHASE 9.6 Getting Started Guide
4-29
Table 4-6: Flow Devices and Equipment Available in PIPEPHASE
Device
Description
Process Equipment
Multistage
Compressor
Rigorous single or multistage gas compressor with optional
inlet pressure calculation. Uses a special sub-networking
method.
Cooler
Removes heat from a stream.
DPDT
Any device that changes pressure and/or temperature with
flowrate.
Expander
Steam expander.
Gaslift Valve
Well gaslift valve.
Heater
Adds heat to a stream.
Injection
Re-introduces a stream from a compositional separator back
into a link.
Pump
Single or multistage liquid pump. An electric submersible
pump may be modeled.
Regulator
Means of fixing maximum pressure at any point in the
structure. MREGULATOR, a variant of REGULATOR,
introduces a discontinuity into a network which is solved
using a special sub-networking method.
Separator
Splits some or all of one of the fluid phases from a link.
Unit Operations
Hydrates
Predicts the temperature/pressure regime under which
hydrates are prone to form.
Calculator
A utility that allows you to compute results from flowsheet
parameters. These results can then be used as optimizer
constraints or objective parameters.
Pressure Drop Calculations
PIPEPHASE calculates pressure drops for pipes, risers, annuli and
tubings. There are many methods for calculating pressure drops.
You can define one method globally for use throughout the
simulation, or you can use different methods in different pipes.
To specify...
See...
Pressure
Choose a method appropriate to the type of fluid and
drop method piping topology you have. If you do not choose a
method, PIPEPHASE will use Beggs & Brill-Moody for
compositional, blackoil, condensate, or steam and
Moody for non-compositional fluids.
➱ Pressure Drop
Flow
Correlations
You may choose a different method for an individual ➱ Pressure Drop
Flow
device. If you do not choose a method for a device,
Correlations
PIPEPHASE will use the method you selected globally.
4-30
Getting Started
Table 4-7 lists the pressure drop methods recommended for
multiphase flow in horizontal and inclined pipes.
Table 4-7: Applicability of Multiphase Flow Correlations
Pipe
Horizontal and Upward Downward Riser Tubing Annulus
Inclines <10o Incline Incline
Method
X
X
X
Beggs & Brill - Moody
X
X
X
Beggs & Brill - No slip
X
X
X
X
X
X
X
X
X
X
X
X
X
X
X
X
X
X
Beggs & Brill - Moody-Hagedorn
& Brown
X
X
X
Mukherjee & Brill2
X
X
X
Mukherjee & Brill-Eaton3
X
X
X
Ansari
X
X
X
X
X
Orkiszewski
X
X
X
X
Duns & Ros
X
X
X
X
X
X
Beggs & Brill
1
3
Beggs & Brill - Moody-Eaton
Beggs & Brill - Moody-Dukler
3
Hagedorn & Brown
X
X
X
X
Hagedorn & Brown - Beggs &
Brill
X
X
X
X
Aziz
X
X
X
X
Gray (not applicable for
Compositional)
X
X
X
X
X
Gray - Moody (not applicable for
Compositional)
X
X
X
X
Angel-Welchon-Ross
X
X
X
X
Eaton
X
X
X
X
X
X
Eaton-Flannigan
X
X
X
Dukler
X
X
X
X
X
X
Dukler-Flannigan
X
X
X
Lockhart & Martinelli
X
X
X
X
X
X
Dukler-Eaton-Flannigan
X
X
X
Olimens
X
X
X
OLGA
4
4
TACITE
6.
7.
8.
9.
In general, this method is recommended because it performs reasonably well for the widest range of
flow condition.
This method is recommended for pipelines with low liquid holdup in hilly terrain.
These non-standard hybrid models should be used only after matching measured data.
These models are available as add-ons through your SIMSCI representative.
Legend:
X
PIPEPHASE 9.6 Getting Started Guide
Correlation recommended for the application
Correlation allowed but not recommended for the application
4-31
Pressure Drop in Flow Devices
The pressure drop in a flow device (Pipe, Riser, Tubing or Annulus)
of length L consists of three components: friction, elevation, and
acceleration.
In general, the frictional pressure gradient may be expressed as:
2
dP
------- µ fq
---------- dL f
5
d
where:
= fluid density
q = volumetric flux
d = equivalent diameter
(= actual diameter in the case of pipes, risers and tubing)
The friction factor, f, is inversely proportional to the Reynolds
number for laminar flow. For turbulent flow, f is a non-linear
function of the Reynolds number and the pipe roughness.
In general, the elevation pressure gradient may be expressed as:
dP
------- µ sin
dL e
where:
r = fluid density
= inclination angle
The acceleration pressure gradient is generally small, except when
the fluid is compressible, and the velocity and velocity gradients in
the pipe are high. In general, the acceleration pressure gradient may
be expressed as:
dP
------- µ d
----- dL a
dx
where:
v = fluid velocity
4-32
To specify...
See...
Inside diameter If the majority of your devices have the same inside
and roughness diameter, you can specify a global inside diameter at
the start of the simulation. Then you can override this
value for those devices which do not conform to the
default. Roughness can be specified also as a global
parameter or for each device.
➱ Diameter
Defaults
Getting Started
To specify...
Inclined pipes
Acceleration
terms
See...
You can specify an elevation change or depth for each
device. If the elevation change equals the length, the
device is vertical. If you do not specify an elevation
change, PIPEPHASE assumes that pipes are
horizontal and that risers, annuli, and tubings are
vertical.
➱ Pipe Riser
You may instruct PIPEPHASE to ignore the
acceleration term in pressure drop calculations, if
desired.
➱ Calculation
Annulus
Tubing
Speedup
Options
Nominal Diameter and Pipe Schedule
As an alternative to entering a pipe (or riser or tubing) inside
diameter you can specify a nominal diameter and a schedule.
PIPEPHASE has an internal database of standard nominal pipe
sizes and pipe schedules; the allowed combinations of nominal
diameter and schedule in this database are detailed in Table 4-8.
You may supply your own database which PIPEPHASE will use
instead of its own.
To specify nominal diameter and schedule for...
See...
All devices as You may supply a nominal diameter and schedule
a global value that will be used for all the fittings in this table,
unless overridden by data in the input to the fitting
itself.
➱ Flow Devices
Your pipes and You may create a database of nominal diameters and
fittings
pipe schedules and have PIPEPHASE use it instead
of its own internal database
➱ Flow Devices
Pipe
You may supply a nominal diameter and schedule.
➱ Pipe
Riser
You may supply a nominal diameter and schedule.
➱ Riser
Tubing
You may supply a nominal diameter and schedule.
➱ Tubing
Bend
You may supply a nominal diameter and schedule.
➱ Bend
Entrance
You may supply a nominal diameter and schedule for
the downstream pipe.
➱ Entrance
Exit
You may supply a nominal diameter and schedule for
the upstream pipe.
➱ Exit
Nozzle
You may supply a nominal diameter and schedule for
the upstream pipe.
➱ Nozzle
Orifice
You may supply a nominal diameter and schedule for
the upstream pipe.
➱ Orifice
Tee
You may supply a nominal diameter and schedule for
the upstream pipe.
➱ Tee
Valve
You may supply a nominal diameter and schedule for
the upstream pipe.
➱ Valve
PIPEPHASE 9.6 Getting Started Guide
Database
Definition
Database
Definition
4-33
To specify nominal diameter and schedule for...
See...
Venturi
You may supply a nominal diameter and schedule for
the upstream pipe.
➱ Venturi
Contraction
You may supply a nominal diameter and schedule for
the inlet and outlet pipes.
➱ Contraction
Expansion
You may supply a nominal diameter and schedule for
the inlet and outlet pipes.
➱ Expansion
Allowable Pipe Nominal Diameters and Schedules
Table 4-8: Allowable Pipe Nominal Diameters and Schedules
Nominal Diameter
(Inches)
Valid Pipe Schedule Numbers
0.125
40
80
0.250
40
80
0.375
40
80
0.5
40
80
160
0.75
40
80
160
1.00
40
80
160
1.25
40
80
160
1.5
40
80
160
2.0
40
80
160
2.5
40
80
160
3.0
40
80
160
3.5
40
80
4.0
40
80
120
160
4.5
40
5.0
40
80
120
160
6.0
40
80
120
160
8.0
20
30
40
60
80
100 120 140 160
10.0
20
30
40
60
80
100 120 140 160
12.0
20
30
40
60
80
100 120 140 160
30
40
60
80
100 120 140 160
40
60
80
100 120 140 160
14.0
10
20
16.0
10
20
18.0
10
20
30
40
60
80
100 120 140 160
20.0
10
20
30
40
60
80
100 120 140 160
24.0
10
20
30
40
60
80
100 120 140 160
30.0
10
20
30
Pressure Drop in Completions
4-34
Getting Started
Bottomhole completion describes the interface between a reservoir
and a well. There are two types of completion: gravel packed and
open perforated. The pressure drop through a completion is
calculated from permeability and other data you input.
PIPEPHASE uses the Jones model for gravel-packed completion
and the McLeod model for open-perforated completions.
Figure 4-9: Jones Model
Figure 4-10: McLeod Model
To specify...
See...
Completion You may define a completion as being gravel
packed (Jones) or open perforated (McLeod).
➱ Gravel Packed
Dual
You may model dual completions, both
Completion concentric and parallel.
➱ Link Data
Completion,
Open Perforated
Completion
Pressure Drop in Fittings
The general form of the pressure drop equation is:
2
P = KG
--------------2g
where:
P = pressure drop across the fitting
K = resistance coefficient/ K-factor
G = mass velocity (mass flowrate/flow area)
= two-phase pressure drop multiplier
g = acceleration due to gravity
= fluid density (equal to liquid density for two-phase flows)
PIPEPHASE 9.6 Getting Started Guide
4-35
To specify...
4-36
See...
Bend,
Tee,Valve
PIPEPHASE uses the generalized pressure drop equation
with a resistance coefficient. For bends, tees, and valves,
you can either supply the resistance coefficient directly
or supply an equivalent length and have PIPEPHASE
calculate the resistance coefficient as a function of the
friction factor.
➱ Bend,
Entrance
Exit
For entrances and exits you can supply the resistance
coefficient or use the default value.
➱ Entrance,
Contraction,
Expansion,
Nozzle,
Orifice,
Venturi
For contractions, expansions, nozzles, orifices, and
Venturimeters, you can supply the resistance coefficient
or use the value that PIPEPHASE calculates from its
built-in correlations. These correlations relate the
resistance coefficient to the Reynolds number and
specific fitting parameters such as orifice diameter,
Venturi throat diameter, contraction and expansion
angles, and nozzle diameter. For gas flow in nozzles,
orifices, and Venturimeters, the specific heat ratio is also
used in the calculation of the resistance coefficient.
➱ Nozzle,
Choke
The pressure drop for a choke is calculated by the orifice
method for a single-phase fluid or by the Fortunati
method for a two-phase fluid. You can supply a
discharge coefficient or use the default value. MCHOKE,
a variant of CHOKE which introduces a discontinuity into
a network, uses the Fortunati model only.
➱ Choke
Tee,
Valve
Exit
Expansion,
Venturi,
Contraction,
Orifice
Mchoke
Check Valve A valve that permits flow in one direction only. You can
supply a resistance coefficient or use the default value.
➱ Check
Two-phase
correction
in fittings
➱ Bend, Exit,
The pressure drops for fittings are corrected for twophase flow by using either the Homogeneous flow model
or the Chisholm model. If you do not make a selection,
PIPEPHASE will use the default method. You may supply
values for the Chisholm parameters.
Entrance,
Valve, Tee,
Contraction,
Expansion,
Nozzle,
orifice,
Venturi
Getting Started
Equipment Items
PIPEPHASE simulates the change in fluid conditions across items
of process equipment that typically appears in pipeline systems.
To specify...
See...
Compressor A compressor imparts work to a gas. You supply either
a known power or a known outlet pressure, and
PIPEPHASE calculates the unknown parameter. You
may impose a maximum value on the unknown
parameter, and PIPEPHASE will constrain the
calculations according to whichever parameter is
limiting. Alternatively, you can supply a curve of
flowrate against head. You may also supply an
adiabatic efficiency as either a constant or a curve
against head. The exit temperature is then determined
by energy balance. If you specify more than one stage,
PIPEPHASE interprets the curve to be for each stage;
any maximum power you specify is over all of the
stages rather than for each individual stage.
➱ Compressor
You can also reference the compressor curve to a
previously defined performance curve.
➱ Compressor
Curve Data,
Compressor
Performance
Curves
Multispeed You can specify different compressor curves for up to
Compressor five compressor speeds.
➱ Compressor
Multistage In a multistage compressor you may specify different
Compressor parameters – curves, efficiencies, etc.– for different
stages. You may have multiple compressor trains,
each train with multiple stages. You may have
interstage scrubbers with downstream re-injection and
interstage coolers and piping losses. You may specify
the compressor’s inlet pressure. When you do this,
PIPEPHASE invokes a special algorithm which breaks
the flowsheet at the compressor inlet and solves the
resulting subnetworks so that the pressures match at
the interface.
➱ Mcompressor
Cooler
The cooler removes heat from the system. You supply
either a known exit temperature or known duty of the
unit, and PIPEPHASE will calculate the unknown
parameter. You may impose a maximum (for duty) or
minimum (for temperature) value on the unknown
parameter, and PIPEPHASE will constrain calculations
according to whichever parameter is limiting.
➱ Cooler
Steam
Expander
The expander models the expansion of steam from a
high pressure to a low pressure. You may specify the
power required, or the pressure drop or the pressure
ratio. If the unit is in a spur link, you may alternatively
specify the outlet pressure.
➱ Expander
Gaslift Valve This unit simulates the presence of a gaslift valve as
part of a well link.
You must define the PVT properties of the lift gas.
PIPEPHASE 9.6 Getting Started Guide
Curve Data
➱ Gaslift Valve,
Fluid
Property Data
4-37
To specify...
4-38
See...
General
purpose DP
and DT unit
The DPDT unit is a general purpose unit for defining a
pressure and/or temperature difference at a point in
the piping structure. You can use this unit to model
any equipment device where the pressure difference
and temperature difference characteristics can be
represented as curves against flowrate. You may also
specify the flow versus pressure drop equation for the
curve.
➱ DPDT
Heater
The heater adds heat to the system. You supply either
a known exit temperature or known duty of the unit,
and PIPEPHASE will calculate the unknown. You may
impose a maximum value on the unknown parameter,
and PIPEPHASE will constrain the calculations
according to whichever parameter is limiting.
➱ Heater
Injector
The injector introduces a stream into a link. The stream
comes from a separator (see the entry below). You
may fix the pressure and temperature of the injected
stream. The injector must be downstream of the
separator and in the same link.
➱ Injector
Pump
A pump imparts work to a liquid. You supply either a
known power or a known outlet pressure, and
PIPEPHASE calculates the unknown. You may impose
a maximum value on the unknown parameter, and
PIPEPHASE will constrain the calculations according
to whichever parameter is limiting. Alternatively, you
can supply a curve of flowrate against head. You may
also supply an efficiency as a constant or as a curve
against head. The exit temperature is determined by
energy balance. If you specify more than one stage,
PIPEPHASE interprets the curve to be for each stage;
any maximum power you specify is over all of the
stages rather than for each individual stage.
You can also reference the pump curve to a previously
defined performance curve.
➱ Pump
Multispeed
Pump
You can specify different pump curves for up to five
pump speeds.
➱ Pump Curve
Data, Pump
Performance
Curves
Electric
An extension of the PUMP item allows you to model an
Submersible electric submersible pump. In addition to all the
Pump
features mentioned above, you may supply motor
horsepower as a curve, either in tabular form or as
coefficients of an equation. You may specify auxilliary
power to be supplied to the pump. You may specify
head degradation as a function of gas ingestion
percentage, plus minimum submergence, casing head
pressure, and vertical pressure gradient in the casingtubing annulus due to the gas column. Refer also to
Separator, below.
➱ Electric
You can also reference the electric submersible pump
curve to a previously defined ESP performance curve.
➱ Electric
Submersible
Pump
Submersible
Pump Curve
Getting Started
To specify...
See...
Regulator
The regulator is used to set the maximum pressure at
some point in the pipeline structure. It allows flow in
only one direction and can be used to prevent flow
reversal within selected links in a network. As an
extension to the regulator allows you to specify the
inlet pressure, you may specify the compressor’s inlet
pressure. When you do this, PIPEPHASE invokes a
special algorithm which breaks the flowsheet at the
compressor inlet and solves the resulting subnetworks
so that the pressures match at the interface.
➱ Regulator
Multinetwork
Regulator
You may specify the inlet pressure of this item. When
you do this, PIPEPHASE invokes a special algorithm
which breaks the flowsheet at the inlet and solves the
resulting subnetworks so that the pressures match at
the interface. You may also specify the flowrate
through the regulator.
➱ Regulator
Separator
The separator splits out all or part of the gas or liquid
phase of a multiphase fluid. In the case of a
hydrocarbon system with water, you can select the
hydrocarbon or aqueous phase instead of the total
liquid phase. You specify the amount separated as an
absolute flowrate or as a percentage of the phase. You
can separate more than one phase in one separator.
You can then reinject the separated streams at points
downstream in the link using the Injector. You cannot
impose a pressure drop on the separator.
➱ Separator
Bottomhole
Separator
If a separator is positioned at the bottomhole below an
electric submersible pump, you may either specify gas
injection percentage or supply pump dimensions and
have PIPEPHASE calculate it.
➱ Separator
Hydrates
Hydrates are solid mixtures of water and other small
molecules. Under certain process conditions,
particularly in the gas processing industry, hydrate
formation may clog lines and foul process equipment.
The HYDRATE unit operation predicts the pressure and
temperature regime in which the process is vulnerable
to hydrate formation. Calculations performed assume
the presence of free water for hydrates to form.
Possible hydrate formers include: methane through
isobutane, carbon dioxide, hydrogen sulfide, nitrogen,
ethylene, propylene, argon, krypton, xenon,
cyclopropane, and sulfur hexafluoride. The effect of
sodium chloride, methanol, ethylene glycol, diethylene glycol, and tri-ethylene glycol hydrate
inhibitors can also be studied.
➱ Hydrate Unit
The Calculator allows you to perform calculations on
flowsheet information using FORTRAN-like syntax. The
Calculator results can be transfered back to the
Optimizer for use as an optimization objective
parameter or constraint.
➱ Calculator
Calculator
PIPEPHASE 9.6 Getting Started Guide
Operation
4-39
Heat Transfer Calculations
PIPEPHASE performs an energy balance on pipes, risers, tubing,
and annuli. The heat transfer depends on the fluid temperature,
properties, and flowrate, the temperature and properties of the
surrounding medium, and the heat transfer coefficient between the
fluid and the medium. PIPEPHASE does not model heat transfer to
the surroundings for fittings and equipment devices (point devices).
The general equation for heat transfer from a flow device is:
Q = UA T
where:
Q = rate of heat transfer per unit length
U = overall heat transfer coefficient
A = outside surface area per unit length
DT = temperature difference between bulk fluid and outside medium
The overall heat transfer coefficient either is input or may be
calculated from the constituent film coefficients and geometries.
For risers and annuli you must specify an overall heat transfer
coefficient.
For a pipe or tubing you may supply an overall coefficient or you
may request detailed heat transfer calculations. Detailed heat
transfer calculations are invoked when you input any one of the
parameters required to carry out the calculations.
Detailed Heat Transfer in Pipes and Tubing
For a pipe surrounded by soil, water, or air, you define the medium
properties (and velocity of water or air). For a buried pipe, you enter
the buried depth.
For tubings you enter data that describe the properties of the annuli
and casings between the outside of the tubing and the inside of the
hole.
To specify...
Pipes and
Tubing
4-40
See...
You may specify an overall coefficient or the
properties of the surrounding medium. You can
supply these values globally for all devices or for
individual devices. You also supply the ambient
temperature or geothermal gradient.
➱ Global Defaults
Pipe Tubing
Getting Started
To specify...
Annuli and
Risers
See...
You specify the overall heat transfer coefficient and
the geothermal gradient. You can supply these values
globally for all devices or for individual devices.
Isothermal For non-compositional gas or liquid fluid models, you
calculations may suppress heat transfer calculations for individual
flow devices.
➱ Global Defaults
Annulus Riser
➱ Pipe Tubing
Annulus Riser
Sphering or Pigging
PIPEPHASE’s sphering calculations predict the quantity of liquid
formed when a multiphase fluid flows in a pipeline and determine
the size of the liquid slug that is pushed out when the pipe is pigged.
Sphering calculations can only be carried out for single links. The
launching station is at the inlet of a pipe. You may have
intermediate launching stations; a sphere is launched from a pipe
when the previous sphere(s) reach the inlet of that pipe.
To specify...
See...
Calculation type You must specify that you want to do a sphering
simulation.
➱ Network
Fluid type
➱ Simulation
The fluid must be compositional and both gas and
liquid should be present to obtain realistic results.
Calculation
Methods
Definition
Time Increments You may override the default time step used in the
McDonald-Baker successive steady-state calculation
method.
➱ Network
Structure Data
➱ Pipe
You may have only PIPE devices. You identify a pipe
with a launching station by specifying a sphere
diameter for the pipe. The first launching station
must be in the first pipe of the link.
Calculation
Methods
Reservoirs and Inflow Performance Relationships
Using PIPEPHASE, you can examine the effect of reservoir
conditions on the performance of wells and downstream networks.
You can also investigate the implications of declining reservoir
pressure and production rate and shut-in wells when a userspecified maximum water cut or gas-oil ratio is exceeded.
PIPEPHASE 9.6 Getting Started Guide
4-41
The Inflow Performance Relationship device models the
relationship between flowrate and reservoir pressure drawdown or
pressure drop at the sand face in a well.
To specify...
See...
Type of model You may select from five standard models. You may write
your own subroutine and use it to model the inflow
performance relationship.
➱ IPR
Reservoir
Curves
You may enter tables of reservoir pressure, cumulative
production, Gas-Oil Ratio, Condensate-Gas Ratio, Water
Cut, and Water-Gas ratio. These are used in Time-stepping
to simulate reservoir decline with time.
➱ IPR
Multiple
You can have up to twenty reservoirs in one network. One
reservoirs and reservoir can serve several wells.
multiple wells
➱ IPR
Automatic
subsurface
networks
You may automatically create a subsurface network for a
well with multiple sources. PIPEPHASE solves these using a
finite difference solution method. This is a quicker but less
rigorous method of creating a subsurface network. Refer to
Subsurface Networks and Multiple Completion Modeling on
Page for further details.
➱ IPR
IPR curves
You may enter curves that correlate reservoir pressure or
cumulative production with flowing bottomhole pressure
and flowrate. These data are then regressed onto one of the
standard models.
➱ IPR
Pseudopressure
formulation
For an IPR with a gas basis, you may specify a drawdown
formulation.
➱ IPR
Well Shut-in
Controls
You may supply the maximum water cut or gas-oil ratio for
well shut-in.
➱ IPR
You can also specify the priority of well shut-in for multiple
wells.
➱ Source
Production Planning and Time-Stepping
Production planning involves the study of the time-dependent
interactions between the producing formation(s) and all of the
wells, gathering lines, and surface facilities in an oil or gas field.
PIPEPHASE supplies this capability through its Time-stepping
feature.
Typically, the study extends from a few years to the entire
producing life of the field. For such extended periods, a quasisteady state approach provides an efficient representation of the
time-dependency. Time-stepping carries out a series of steady-state
PIPEPHASE simulations automatically in the same run. Each
simulation represents the conditions at a specific time-step in the
operating history of the field.
4-42
Getting Started
Wells and Well Grouping
Each of the well completion zones in a gathering network produces
from a specific formation or reservoir. The decline in the reservoir
pressure with time and the changes in the characteristics of the fluid
produced are a function of the total fluid volume produced from the
reservoir. For the purposes of these calculations, a well completion
is associated with a reservoir group. A reservoir group includes all
of the producing zones that contribute to its depletion.
Reservoir Depletion
The depletion of a reservoir over the life of a field is characterized
by a decline in average reservoir pressure and changing fluid
composition. For most reservoirs, the gas-oil ratio increases with
time; for a reservoir with an active water drive, the produced water
cut increases as the water table rises.
Facilities Planning
In a gathering system, changes to the operation of surface facilities
directly affect the overall production. For example, adding
compression facilities to an existing gas gathering network reduces
the pressure at the upstream wells, which in turn increases the
drawdown and results in improved production from the reservoir;
an increase in the separator pressure will have the opposite effect.
Time-stepping enables you to simulate changes to the facilities
installation over time.
To specify...
Reservoir
Groups
See...
You must name the reservoir GROUP and supply depletion data
in one IPR device. Other IPR devices may access the same
reservoir depletion data by using the same GROUP name.
➱ IPR
Depletion
Supply a curve of reservoir pressures against cumulative
characteristics production.
➱ IPR
Gas and gas
condensate
fields
For a gas or gas condensate field you may supply the slope of
the depletion curve as pressure decline rate per unit of
production.
➱ IPR
Production
decline rates
for each IPR
The production decline characteristics for individual completion
zones must be defined. Tabular data represent the decline in the
flowing well pressure as a function of the production rate. The
time-dependent parameter may be expressed in terms of
reservoir pressure or cumulative production.
➱ IPR
Fluid
You may enter curves for water cut, gas-oil ratio (or
compositional condensate-gas ratio for condensate wells), and water cut (or
changes
water-gas ratio for condensate wells) as functions of reservoir
pressure or cumulative reservoir produced volume.
➱ IPR
PIPEPHASE 9.6 Getting Started Guide
4-43
To specify...
See...
Selecting
times
Supply a series of times. PIPEPHASE will carry out simulations
at each of those times.
➱ IPR
Downstream
network
changes
At each time you may specify one or more changes to the
network or conditions downstream of the well.
➱ IPR
Subsurface Networks and Multiple Completion Modeling
A Single Well
A single well can produce from one reservoir:
To specify:
See...
A source to give the properties, flowrate, and conditions of the fluid.
➱
Source
One IPR to define the interface to the reservoir.
➱
IPR
One tubing from the well to the surface.
➱
Tubing
One node to continue into the rest of the network.
➱
Junction,
Sink
Figure 4-11: One Well, One Reservoir
Or a single well can produce from more than one reservoir:
4-44
To specify:
See...
A source for each reservoir to give the properties, flowrates, and
conditions of the fluids.
➱
Source
An IPR for each reservoir to define the interfaces.
➱
IPR
A tubing between consecutive reservoirs.
➱
Tubing
A tubing from the last reservoir to the surface.
➱
Tubing
A node to continue into the rest of the network.
➱
Junction,
Sink
Getting Started
Figure 4-12: One Well, More Than One Reservoir
More Than One Well
You may have more than one well in a PIPEPHASE run. The wells
may all use one reservoir. In this case, information for the reservoir
data is entered in one IPR and accessed from other IPRs using the
GROUP name.
Multiple Completions
In PIPEPHASE you may model a multiple completion rigorously:
To specify:
See...
A source for each completion to give the properties, flowrates, and
conditions of the fluids.
➱
Source
An IPR for each completion to define the interfaces.
➱
IPR
Tubing and junctions to form the network between completions.
➱
Tubing
A tubing from the last completion to the surface.
➱
Tubing
A node to continue into the rest of the network.
➱
Junction,
Sink
PIPEPHASE 9.6 Getting Started Guide
4-45
Figure 4-13: Multiple IPRs
Alternatively, you may approximate these conditions by having
PIPEPHASE automatically generate a subsurface network:
To specify:
See...
One source to give the properties, flowrates and conditions of the fluids. ➱ Source
One IPR with physical dimensions such as length, inclination.
➱ IPR
A tubing from the IPR to the surface.
➱ Tubing
A node to continue into the rest of the network.
➱ Junction,
Sink
Figure 4-14: One IPR, Automatic Multiple Completions
4-46
Getting Started
Case Studies
The Case Study option provides the facility to perform parametric
studies and to print multiple problem solutions in a single computer
run. Case studies are always performed after the base case problem
has been solved. If the base case problem cannot be solved for any
reason, then no case studies are performed. Each case study analysis
is performed based on the cumulative changes to the flowsheet up
to that time.
Case studies are an efficient means of obtaining solutions for
multiple scenarios to a given problem and result in large savings in
both computer time and cost. For problems requiring iterative
solutions, the converged results of the last solution are used as the
starting values for the next run. This can result in large computer
time savings in runs involving large networks, where it typically
takes several iterations to move from the initial pressure estimates
to the final converged solution.
There is no limit on the number of changes you can make per case
study or on the total number of case studies that may be in a given
run. The cumulative changes up to a given case study run may be
erased and the original base case restored at any time.
Since the case studies are performed sequentially in the order you
input, it is best to make changes in an orderly manner, proceeding
from high values to low values or low values to high values, but not
in a random order. This enhances convergence and minimizes total
computer time. See Chapter 4, Input Reference, Table 4-46 in
PipePhase Keyword Manual.
Global Changes
You may change one parameter in the entire problem using a global
command. You do this by supplying the type of parameter you want
to change, its old value, and the new value. Only those specified
parameters with that old value will then be changed.
The items to which this type of change can be applied are identified
in Table 4-46, Chapter 4, Input Reference in PipePhase Keyword
Manual.
PIPEPHASE 9.6 Getting Started Guide
4-47
Individual Changes
Source, sink, and device parameters may be changed individually.
You must specify a name for each source, sink, or device where a
parameter change is desired.
To...
See...
Add descriptive You can add one line of description for each case
text
study.
➱ Simulation
Make changes You can change any of the parameters in Table 3-7,
either globally or on individual flow elements.
➱ Case Study
Description
Changes
➱ Case Study
You can restore the base case at any time.
Changes
Table 4-9: Changes allowed in Case Studies
4-48
Flow Device
Parameter
Type of Change
Pipe
LENGTH
ECHG
ID
ROUGHNESS
U
TAMBIENT
FCODE
Global
Global
Global
Global
Global
Global
Global
Individual
Individual
Individual
Individual
Individual
Individual
Individual
Riser
ID
ROUGHNESS
U
FCODE
Global
Global
Global
Global
Individual
Individual
Individual
Individual
Tubing
ID
ROUGHNESS
U
FCODE
TGRAD
Global
Global
Global
Global
Global
Individual
Individual
Individual
Individual
Individual
Annulus
IDANN
ODTUB
ROUGHNESS
U
FCODE
TGRAD
Global
Global
Global
Global
Global
Global
Individual
Individual
Individual
Individual
Individual
Individual
Compressor/
Pump
POWER
PRESSURE
EFFICIENCY
STAGES
Global
Global
Global
Global
Individual
Individual
Individual
Individual
Heater/Cooler
DUTY
TOUT
DP
Global
Global
Global
Individual
Individual
Individual
Choke
ID
COEFFICIENT
Global
Global
Individual
Individual
Sales
RATE
Global
Individual
Getting Started
Table 4-9: Changes allowed in Case Studies
Flow Device
Parameter
Type of Change
Source
PRESSURE
TEMPERATURE
RATE
QUALITY
COMPOSITION
CGR
COEFFICIENT
EXP
GOR
PI
VOGEL
WCUT
WGR
Individual
Individual
Individual
Individual
Individual
Individual
Individual
Individual
Individual
Individual
Individual
Individual
Individual
Sink
PRESSURE
RATE
II
Individual
Individual
Individual
Completion
SHOTS
PERF
PENETRATION
TUNNEL
General
General
General
General
Individual
Individual
Individual
Individual
GLValve
DISSOLVE
RATE
General
General
Individual
Individual
Nodal Analysis
Nodal Analysis allows you to study the overall performance of
wells, pipelines and other single link systems as a function of input
parameters and flowrates. The results are summarized in tabular
and graphical form. You can also study combinations of inflow and
outflow parameters using the multiple combination nodal analysis
option.
Nodal Analysis is performed on a single link.
Dividing the Link
You first divide your single link into two sections, separated by a
Solution Node. The section upstream of the Solution Node is called
the Inflow section and would typically be the tubing of a well. The
section downstream of the Solution Node is called the Outflow
section and would typically be the flowline from the wellhead to a
surface separator. The Solution Node, in this case, would be the
well-head node.
If you locate the Solution Node actually at the source or the sink,
then there will be only an Outflow or Inflow section respectively.
PIPEPHASE 9.6 Getting Started Guide
4-49
If you do not want to vary any parameters in either the Inflow
section or the Outflow section, simply omit these sections.
Obviously, a Nodal Analysis cannot be carried out without at least
one of these sections.
Selecting Parameters and Flowrates
You then select a parameter in the Inflow section and a parameter in
the Outflow section. Typical parameters would be reservoir
pressure (for Inflow) and pipe ID (for Outflow). You may enter up
to five values for each of these parameters. Each combination of
Inflow parameter value and Outflow parameter value represents an
operating point of the system. This means that there may be up to
25 operating points.
The parameters you select must have values supplied in the base
case input data.
Finally, you define up to ten flowrates.
Nodal Results
PIPEPHASE calculates the flowrates and Solution Node pressures
corresponding to each operating point and prints them out in the
form of tables and plots. The flowrates you input must span all the
flowrates at which you expect the operating points to occur.
Grouping Parameters
As an extension to the Nodal Analysis feature, PIPEPHASE allows
you to group a number of variables into one nodal parameter. For
example, you may define an Outflow parameter as a combination of
pump power, pipe ID and heater temperature. Each of the five
values of the Outflow parameter would now be a combination of the
corresponding values of each of the contributing variables.
Thus you might define that the first value of the Outflow parameter
is the combination of 25KW pump power with 30 mm pipe ID and
400 K; the second 30KW, 40 mm and 310 K; the third 35KW, 50
mm and 350 K; and so on.
4-50
To...
See...
Add descriptive You can add one line of description for each of the
text
Inflow and Outflow sections.
➱
Simulation
Description
Getting Started
To...
See...
Define the
Solution Node
You must define a Solution Node which comes
between the Inflow and Outflow sections. If you
want the Solution Node to be at the flowing
bottomhole of an injection well, use BOTTOMHOLE.
If you want to locate the Solution Node at the outlet
of the last device and want to use Sink pressure as
a variable parameter, use SINK.
➱
Link Device
Data, Nodal
Analysis
Define the
parameter(s)
You must define at least one Inflow or Outflow
parameter for PIPEPHASE to change. The
parameters that are accessible are divided into
seven categories, as defined in the table below. If
you want to define a nodal parameter as a group of
variables, you may combine up to ten variables
within one Category. You may not combine
variables in different categories.
➱
Nodal
Analysis
Parameters
Study multiple You can specify up to four — two inflow and two
combinations outflow — parameters for the multiple
of parameters combinations option. You can then supply up to five
values of each parameter. PIPEPHASE will combine
each of the up to five values of an inflow or outflow
parameter with each of the up to five values of the
second inflow or outflow parameter and so on and
will present the results of the analysis of the
combined variables.
➱
Nodal
Analysis
Table 4-10: Variables Available to Nodal Analysis
Category
Device
Variable
Category 1 - Source
SOURCE
NAME
PRESSURE
COEFFICIENT
EXP
PI
VOGEL
Category 2 - Sink
SINK
NAME
PRES
II
COEFF
EXP
Category 3 - Devices
PIPE
NAME
ID
ROUGHNESS
U
FLOWEFF
RISER
NAME
ID
ROUGHNESS
U
FLOWEFF
TUBING
NAME
ID
ROUGHNESS
U
FLOWEFF
PIPEPHASE 9.6 Getting Started Guide
4-51
Table 4-10: Variables Available to Nodal Analysis
Category
Device
4-52
Variable
ANNULUS
NAME
IDANN
ODTUB
ROUGHNESS
U
FLOWEFF
COMPRESSOR/PUMP
NAME
POWER
PRESSURE
EFFICIENCY
STAGES
HEATER/COOLER
NAME
DUTY
TOUT
DP
CHOKE
NAME
ID
COEFFICIENT
SEPARATOR
NAME
RATE
PERCENT
GLVALVE
NAME
RATE
DISSOLVE
INJECTOR
NAME
TEMPERATURE
PRESSURE
COMPLETION
NAME
PENETRATION
PERFD
SHOTS
TUNNEL
Category 4 - Non-compositional Source
Properties
GOR
WCUT
CGR
WGR
QUALITY
Category 5 - Main Source
COMPOSITION
Getting Started
Starting the PIPEPHASE Results Access System (RAS)
The PIPEPHASE Results Access System (RAS) is a program that
provides you with access to all results data from any simulation run,
executed using the Graphical User Interface or a keyword file.
To start PIPEPHASE RAS:
➤
Select File/Run.. or click Run Simulation and View Results
icon present in the ribbon bar to view Run Simulation and View
Results dialog box (see Figure 5-15).
Figure 4-15: Run Simulation and View Results
➤
Run the current simulation to generate .RAS file.The generated
.RAS file will be saved with a simulation name that is currently
opened and is stored in the same directory as the simulation.
➤
Click on the RAS icon in the Run Simulation and View Results
dialog box to bring up the PIPEPHASE RAS window (see
Figure 5-16).
➤
Select File/New in PIPEPHASE Result Access System to open
file search window.
➤
Select the .RAS file.
➤
Click Open to load.
PIPEPHASE 9.6 Getting Started Guide
4-53
Figure 4-16: The PIPEPHASE RAS Main Window
To exit PIPEPHASE RAS, do one of the following:
➤
Choose Exit on the File menu <Alt+F,X>, or
➤
Double-click on the Control-menu box in the upper left hand
corner of the PIPEPHASE RAS main window <Alt+F4>.
To display a PIPEPHASE RAS menu:
➤
Click on the menu name or press <Alt+n> where n is the
underlined letter in the menu name.
For example, to display the File menu, either click on File, or press
<Alt+F>.
Figure 4-17: File Menu
Figure 4-18: General Menu
PIPEPHASE RAS toolbar contains two buttons, before a RAS
database file is opened :
4-54
■
File Open Button
■
Load Existing RAS Plot Button
Getting Started
Two additional buttons appear on the toolbar, after a RAS database
file is opened:
■
Save RAS Database
■
Define Output Units of Measure
Starting the PIPEPHASE Excel Report
PIPEPHASE has extended its capability in the area of generating
reports by providing an Excel format to its entire simulation. In this
enhancement, ACCESS database was duly expanded to include all
the data available in the simulation. So that user can be provided
with all the required information in an Excel format.
Procedure to invoke Excel report has been listed below:
➤
Select Generate Excel Report.. option in View Output Menu or
click Excel Reports icon in the toolbar to generate an Excel
report for a currently opened simulation. Excel Reports dialog
box (see figure 5-19) will pop up on selecting this option.
Figure 4-19: Excel Reports
➤
In the Excel Reports dialog box, different types of Summary
and Line reports available to generate will be listed. You can
observe some of the options have been already selected. The
selected options are called Set default ‘Print Options’. User is
expected to select the required options from the list that is to be
made available in the Excel Report to be generated.
➤
Clicking Set default ‘Print Options’ will automatically reselect
the default reports available for the current simulation.
PIPEPHASE 9.6 Getting Started Guide
4-55
➤
Select all the options listed under Run Options.
➤
Click Run Current Network to execute the options checked under
Run Options. This will generate Excel Reports for the
simulation, which is currently opened.
Note: Uncheck the Run Simulation option under Run Options, if
you have already run the simulation through Run Simulation and
View Results dialog box. Excel Reports dialog box can be
viewed by clicking Excel button present in Run Simulation and
View Results dialog box (see Figure 5-15).
➤
Excel Reports will be generated only if you have run the
simulation and created database for the simulation.
➤
To view previously generated report for the current simulation,
select View Excel Reports in View Output menu. If the
previously generated report is not available for the current
simulation, then an error message will pop up requesting the
user to generate an Excel report.
To generate and view Excel Reports for a Batch of Simulation
files:
➤
Click Edit Simulation List... to open General Spread Sheet Batch Run files dialog box (See figure 5-20).
Figure 4-20: General Spreadsheet - Batch Run Files
➤
4-56
Click Append Row to open a Search window. This window
searches .inp files in the default disk/directory. You may
change to a different directory or disk to search a particular file.
Getting Started
➤
Select the appropriate file and click Open.
➤
Now you can find the selected file has been listed in the
General Spread Sheet – Batch Run Files dialog box. Similarly
user can append number of files using General Spread Sheet –
Batch Run Files dialog box by clicking Append Row.
➤
Similarly, the files can be added by clicking Insert Row.
➤
Click Delete Row to delete an Appended/Inserted file.
➤
Select all the options listed under Run Options.
➤
Click Run Simulation List to execute the options checked under
Run Options. This will generate Excel Reports for the listed
simulation.
PIPEPHASE 9.6 Getting Started Guide
4-57
4-58
Getting Started
Chapter 5
Tutorial
Introduction
This chapter presents the step-by-step procedure required for the
optimization of an off-line pipeline design. In the first part of this
tutorial, you will look at the optimal design based only on capital
cost considerations. Then, you will include the operating costs over
the lifetime of the pipeline (10 years) and examine the effect the
operating costs have on the overall design strategy.
Problem Description
In this simulation, a pipeline is designed to deliver gas at a rate of
1200 MMSCFD at a minimum pressure of 900 psi from two
offshore fields. Table 5-1 and Table 5-2 provide additional process
details including piping and compressor capital expenditures.
Table 5-1: Process Conditions
Offshore Field A
Distance from processing plant, miles
200
Wellhead pressure, psi
2000
Offshore Field B
Distance from field A, miles
180
Wellhead pressure, psi
2000
Table 5-2: Pipeline and Compressor Capital Costs
Pipeline Cost/mile
$0.70MM/inch ID
Compressor Cost/1000 hP
$4.66MM
PIPEPHASE 9.6 Getting Started Guide
5-1
The overall capital cost is the sum of the cost of purchasing and
laying pipe and purchasing the compressors.
Pipe Costs (MM$)
= Cost of Pipe from Field 1 + Cost of Pipe from Field 2
= 0.70*200*IDPipe 1 + 0.70*180*IDPipe 2
= 140*IDPipe 1 + 126*IDPipe 2
Compressor Cost (MM$)
= 4.66E-3*wCompr 1 + 4.66E-3*wCompr 2
The overall capital cost is therefore a linear function of the ID of the
two pipeline segments and compressor power:
Capital Cost =140*IDPipe 1 + 126*IDPipe 2 + 4.66E-3*wCompr 1 + 4.66E-3*wCompr 2
PIPEPHASE optimizes the design to minimize the overall capital
costs by varying the pipe diameters and the sizes of the compressors
at the two platforms. Apart from the delivery target, there are three
additional design and operating constraints that must be taken into
consideration:
■
Pipe sizes are available only in sizes 24"-40" with a maximum
operating pressure of 2475 psi.
■
Due to limited space on each platform, the maximum capacity
of each compressor is 50000 HP.
■
Both pipeline sections must be built as the capacity of the platform for field A is inadequate to meet the overall delivery
requirement.
The overall network is shown in Figure 5-1.
5-2
Tutorial
Figure 5-1: Tutorial Problem
Building the Network
First, you must open a new project:
➤
Select the New option from the File menu. The Windows
explorer dialog box is displayed. Next, you must supply a name
for this new simulation.The Create New Simulation window
appears for laying down your process flowsheet. By default,
this simulation will be created in the C:\SIMSCI\PPHASE96\USER
directory.
➤
Type in TUTORIAL in the File Name data entry field as shown
in Figure 5-2.
➤
Then, click the Open button.
PIPEPHASE 9.6 Getting Started Guide
5-3
Figure 5-2: Create New Simulation Window
Tip:By using the toolbar icons, you reduce the number of mouse
actions required for a selection. For example, you can click the
toolbar button to create a new simulation.
PIPEPHASE will now automatically take you through Simulation
Setup Wizard .
Figure 5-3: Welcome to Simulation Setup Wizard
➤
5-4
Click the Next button.
Tutorial
Figure 5-4: Select Simulation Type
➤
Select the Network model Simulation Type.
➤
Click the Next button.
Figure 5-5: Select Fluid Type
➤
Select Gas as Fluid Type.
➤
Click the Next button.
PIPEPHASE 9.6 Getting Started Guide
5-5
Figure 5-6: Select Default Units of Measurement
➤
Select Petroleum as Default Units of Measurement.
➤
Click the Next button.
Figure 5-7: Confirm the Selections
5-6
➤
Confirm your selections.
➤
Click on Finish.The Fluid Property Data window will appear as
shown in Figure 5-8.
➤
Click Edit on the Fluid Property Data window.
➤
The Single Phase Gas PVT Data window will then appear.
Tutorial
➤
Enter a specific gravity of 0.69 in the Gas Gravity field and the
following composition of contaminants:
Component
Mole %
Nitrogen
1.32
Carbon dioxide
0.98
Hydrogen sulfide
0.56
The completed window will appear as shown in Figure 5-9.
Figure 5-8: Fluid Property Data
➤
Click the OK button to continue.
Figure 5-9: Single Phase Gas PVT Data Window
PIPEPHASE 9.6 Getting Started Guide
5-7
To create a second property data set.
➤
Click the New button on Fluid Property Data window. This
brings up the Single Phase Gas PVT Data window with Set
Number already set to 2.
➤
Enter a specific gravity of 0.701 in the Gas Gravity field and
the following composition of contaminants:
Component
Mole %
Nitrogen
1.11
Carbon dioxide
0.88
Hydrogen sulfide
0.24
The completed window will appear as shown in Figure 5-10.
Figure 5-10: Single Phase Gas PVT Data Window
➤
5-8
Click the OK button. The Fluid Property Data window will
appear as shown in Figure 5-11.
Tutorial
Figure 5-11: Fluid Property Data
➤
Click the OK button to continue.
This will bring up A Note Box as shown in Figure 5-12 that inform
the users about the definition of the colors that are used in the GUI.
Figure 5-12: Note to give information about the colors used in the GUI.
➤
Click the OK button to continue.
The next step is to enter the simulation details like description,
definition, input unit of measurement.
➤
From the the toolbar select General/Simulation Description.
This will bring up the Simulation Description window shown
in Figure 5-13.
PIPEPHASE 9.6 Getting Started Guide
5-9
Figure 5-13: Simulation Description Window
To complete this data entry window:
Enter the Project, Problem, User, Date, Site, and Description data
entry fields and click the OK button.
➤
From the toolbar select General/Simulation Definition. This
will bring up the Simulation Description window shown in
Figure 5-14.
➤
Use the drop-down list boxes to select a Simulation Type of
Network Model and a Fluid Type of Gas.
Figure 5-14: Simulation Definition Window
➤
5-10
Click the OK button to continue.
Tutorial
After leaving the Simulation Definition window, you will want to
check Input Dimensions. From the the toolbar select General/Input
Units of Measurement. This will bring up the Input Dimensions
window shown in Figure 5-15.
➤
For this problem, the flowrate basis will be Gas Volume units
of MM ft3 /day.
➤
Use the Pipe Length drop-down list box to change the default
units to miles (mi) as shown in Figure 5-15.
Figure 5-15: Input Dimensions Window
➤
Click the OK button to continue.
The next step is to begin entering the nodes _ sources, sinks, and
junctions _ required for the problem. For this simulation, you will
lay down two sources, one sink, and one junction, in that order.
To select the nodes:
➤
Click one of the node icons from the toolbar.
For the source node
For the sink node
For the junction
PIPEPHASE 9.6 Getting Started Guide
5-11
➤
Move the cursor to the location on the main window where the
node is to be located and click again. The node will appear in
the main flowsheet area of the screen.
➤
Repeat this step for each of the nodes in the flowsheet until the
entire system has been constructed as shown in Figure 5-16.
Note: If you have added the nodes in the stated order of
sources, sink, followed by the junction, the sources will be
labeled S001 and S002, the sink, D001, and the junction, J004.
Figure 5-16: PIPEPHASE Main Window
Tip:For very large systems, multiple nodes may be placed by
holding down the Shift key and clicking on each desired location
for a given node.
Note: Once a node has been placed, it may be moved by
simply clicking on the node with the left mouse button,
holding it down, and dragging the node to a new location.
All of the source and sink nodes placed on the screen should be
bordered in red indicating that user input is required for that node.
After all of the nodes have been placed and named as shown in
Figure 5-16, the next step is to connect the nodes into a logical flow
network.
5-12
Tutorial
To connect two nodes:
➤
Click on a source or junction (“From” node) with the left
mouse button. A red square will appear on the node, and the
border of the node will turn green to indicate that the node has
been selected.
➤
Next, click inside the square with the left mouse button and,
while holding the mouse button down, drag the cursor to
another junction or sink (“To” node).
Once a square has been selected and the cursor begins to move, all
of the connection squares in the available junction and sink nodes
will turn blue indicating a valid location to which you can connect
the link.
For this simulation, you must connect S001 to J004, S002 to J004,
followed by J004 to D003. The flow diagram should now show the
structure shown in Figure 5-17.
Figure 5-17: Connected PIPEPHASE Simulation
The next step is to enter the data for each of the sources and sinks.
PIPEPHASE 9.6 Getting Started Guide
5-13
To enter the data for the source S001:
➤
➤
Double-click on the node S001, and enter the following
information:
Node Data
Value
Pressure (fixed)
2000 psig
Temperature
80 F
Standard Flowrate (estimated)
600 MMft3/day
Select the PVT Property Set as 1 in the Properties field. The
window should appear as shown in Figure 5-18.
Figure 5-18: Completed Gas Source S001 Window
➤
Click the OK button to return to the main window. The source is
now bordered in blue, indicating that all required data have
been entered.
To enter the data for the source S002:
➤
5-14
Double-click on the node S002. The same window should
appear as shown in Figure 5-18.
Tutorial
➤
Enter the following information:
Node Data
Value
Pressure (fixed)
2000 psig
Temperature
80 F
Standard Flowrate (estimated)
600 MMft3/day
➤
Select the PVT Property Set as 2 in the Properties field.
➤
Click the OK button to return to the main window. The second
source is now bordered in blue, indicating that all required data
have been entered.
To enter the data for the sink D003:
➤
Double-click on the node D003. The window should appear as
shown in Figure 5-19.
➤
Enter the following information:
Node Data
Value
Pressure (estimated)
900 psig
Standard Flowrate (fixed)
1200 MMft3/day
PIPEPHASE 9.6 Getting Started Guide
5-15
Figure 5-19: Completed Sink D003 Window
➤
Click the OK button to return to the main window. The sink is
now bordered in blue, indicating that all required data have
been entered.
➤
Lastly, you must enter the data for each of the links on the
flowsheet. Let’s start with link L001 between source S001 and
junction J004.
To enter the data for this link:
➤
5-16
Double-click on the link L001. This brings up the Link <L001>
Device Data window as shown in Figure 5-20.
Tutorial
Figure 5-20: Link <L001> Device Data Window
➤
Click the pipe
button on the device palette to add this
device to the link. This automatically brings up the Pipe data
entry window.
➤
Enter the data given in Table 5-3.
Table 5-3: Link <L001> Device Data
Link L001 _ S001 to J004
PIPE E001
Length
0.2 miles
Nominal ID
8 inches
Schedule
40
Thermal Calculations Heat Transfer
Pipe in Water; Ambient temperature: 45 F
The completed Pipe window for device E001 should appear as
shown in Figure 5-21.
PIPEPHASE 9.6 Getting Started Guide
5-17
Figure 5-21: Complete Pipe Device E001 Window
➤
Click the OK button to return to the Link <L001> Device Data
window.
➤
Then click the OK button to return to the main window.
➤
Next, you must add devices to link L002 connecting source
S002 and junction J004.
➤
Double-click on the link L002. This brings up the Link <L002>
Device Data window.
➤
Click the pipe button on the device palette to add this device to
the link. This automatically brings up the Pipe data entry
window.
➤
Enter the data given in Table 5-4 for the pipe device E002 on
link L002. The completed Pipe window for device E002
should appear the same as shown in Figure 5-21.
Table 5-4: Link <L002> Device Data
Link L002 _ S002 to J004
PIPE E002
Length
180 miles
Actual ID
24 inches
Thermal Calculations Heat Transfer
Pipe in Water; Ambient temperature: 45 F
Compressor E003
5-18
Power
20000 hP
Adiabatic Efficiency
80%
Tutorial
➤
Click OK to return to the Link <L002> Device Data window.
➤
Next, you must add a compressor to this link by clicking the
compressor
button on the device palette. This automatically
adds this new device after the currently selected device (i.e., the
pipe E002) and brings up the Compressor data entry window
for device E003.
➤
Enter the data given in Table 5-4 for the compressor device
E003 on link L002. The completed Compressor window should
appear as shown in Figure 5-22.
Tip:To copy or delete a device previously added to a link, highlight
that device, then click on the COPY then PASTE or DELETE
buttons on the left palette in the Link Device Data window.
Figure 5-22: Completed Compressor E003 Window
➤
Click OK to return to the Link <002> Device Data window.
➤
Then, click OK again to return to the main window.
➤
Using the data given in Table 5-5, repeat the above steps for
link L003 connecting junction J004 to sink D003. The main
window will now appear as shown in Figure 5-23.
Table 5-5: Link <L003> Device Data
Link L003 _ J004 to D003
PIPE E004
Length
200 miles
Actual ID
35 inches
Thermal Calculations Heat Transfer
Pipe in Water; Ambient temperature: 45 F
Compressor E005
PIPEPHASE 9.6 Getting Started Guide
5-19
Table 5-5: Link <L003> Device Data
Link L003 _ J004 to D003
Power
25000 hP
Adiabatic Efficiency
80%
Figure 5-23: PIPEPHASE Main Window
Let’s save the data entered so far.
➤
Click the Save button on the toolbar, or select the File/Save
menu option.
Entering Optimization Data
Now, you must define the design constraints, coefficients for the
objective function, decision variables, and optimization parameters.
5-20
➤
Click the Network Optimization Data
button on the toolbar, or
select the Special Features/NETOPT Optimization Data menu
option. This brings up the Network Optimization Data window.
➤
Check the Enable Network Optimization check box.
➤
In the Objective data entry field, select the Minimize Objective
Function radio button as shown in Figure 5-24.
Tutorial
Figure 5-24: Network Optimization Window
➤
Now, you must define the objective parameters by clicking on
the Objective Parameters button to bring up the Network
Optimization Objective Parameters window.
As discussed previously, the overall capital cost is a linear function
of the ID of the two pipeline segments and compressor power:
Capital Cost = 140*IDPipe 1 + 126*IDPipe 2 + 4.66E-3*wCompr 1 + 4.66E-3*wCompr 2
There are therefore four objective parameters for this optimization
problem as shown in Table 5-6.
Table 5-6: Objective Parameters
Link
Description
Coefficient in Objective Function
L003
Pipe E004 Inside Diameter, ID
140
L002
Pipe E002 Inside Diameter, ID
126
L003
Compressor E005 Power, w
4.66E-3
L002
Compressor E003 Power, w
4.66E-3
To enter the first objective parameter:
➤
In the Network Optimization Objective Parameters window,
click the Add button. This brings up the Define Objective
Parameter window.
➤
Select the Link Name radio button in the Node/Device/
Calculator Name field.
➤
Select link L003 from the Link Name drop-down list box.
PIPEPHASE 9.6 Getting Started Guide
5-21
➤
Select Pipe from the Device Type drop-down list box. By
default, PIPEPHASE will display the correct device name,
E004.
➤
Select Inside Diameter from the Parameter drop-down list box.
➤
Type in 140 in the Correlation Coefficient data entry field as
shown in Figure 5-25.
Figure 5-25: Define Objective Parameter Window
➤
Repeat for the other three objective parameters using the data
in Table 5-6.
Tip:For the Compressor objective parameters, select Set Power
from the Parameters drop-down list box in the Define Objective
Parameter window.
➤
5-22
The completed Network Optimization Objective Parameters
window is shown in Figure 5-26.
Tutorial
Figure 5-26: Network Optimization Objective Parameters Window
➤
Click the OK button to return to the Network Optimization Data
window.
➤
Next you must define the decision variables.
There are four decision variables for this optimization problem as
shown in Table 5-7 below.
Table 5-7: Decision Variables
Link
Description
Limits
Relative Perturbation
L003
Pipe E004 Internal Diameter, ID 24”<ID<48”
-
L002
Pipe E002 Internal Diameter, ID 24”<ID<48”
-
L002
Compressor E003 Power, w
0 hP<w<50000 hP
0.001
L003
Compressor E005 Power, w
0 hp<w<50000 hP
0.001
To enter the first decision variable:
➤
In the Network Optimization Data window, click the Add
button. This brings up the Define Decision Variable window.
➤
Select the Link Name radio button in the Node/Device Name
field.
➤
Select link L003 from the Link Name drop-down list box.
➤
Select Pipe from the Device Type drop-down list box. By
default, PIPEPHASE will display the correct device name,
E004.
➤
Select Inside Diameter from the Parameter drop-down list box.
➤
Click the Limits button. This brings up the Optimizer Variable
Limits window as shown in Figure 5-27.
PIPEPHASE 9.6 Getting Started Guide
5-23
➤
In the Variable Lower Limit field, enter a value of 24 for
Mechanical Limit (Absolute Value).
➤
In the Variable Upper Limit field, enter a value of 48 for
Mechanical Limit (Absolute Value).
Figure 5-27: Optimizer Variable Limits Window
➤
Click the OK button to return to the Define Decision Variable
window.
➤
Then, click the OK again to return to the Network Optimization
Data window.
➤
Repeat for the other three decision variables using the data in
Table 5-7 above.
Tip:For the Compressor decision variables, select Available Power
from the Parameters drop-down list box in the Define Decision
Variable window.
The Network Optimization Data window should now appear as
shown in Figure 5-28.
5-24
Tutorial
Figure 5-28: Network Optimization Data Window
➤
Next you must define the constraints by clicking the Constraints
button to bring up the Network Optimization Constraints
window
Table 5-8: Constraints
Node Name
Description
Limits
Sink D003
Pressure
P>900 psi
Link L002
Compressor E003 Outlet Pressure, P
0 psi<P<2475 psi
Link L003
Compressor E005 Outlet Pressure, P
0 psi<P<2475 psi
To enter the first constraint:
➤
In the Network Optimization Constraints window, click the Add
button. This brings up the Define Constraint window.
➤
Select the Node Type radio button in the Node/Device/Calculator/
External Name field.
➤
Select Sink from the Node Type drop-down list box. By default,
PIPEPHASE will display D003 as the Node Name.
➤
Select Pressure from the Parameter drop-down list box.
➤
Click the Limits button. This brings up the Optimizer Variable
Limits window.
➤
In the Variable Lower Limit field, enter a value of 900 for
Mechanical Limit (Absolute Value).
➤
Click the OK button to return to the Define Constraint window.
PIPEPHASE 9.6 Getting Started Guide
5-25
➤
Then click OK again to return to the Network Optimization Data
window.
➤
Repeat for the other two constraints using the data in Table 5-8.
Tip:For the Compressor constraints, select Outlet Pressure from the
Parameter drop-down list box in the Define Constraint window.
The Network Optimization Constraints window should now appear
as shown in Figure 5-29.
Figure 5-29: Network Optimization Constraints Window
5-26
➤
Finally, you must specify the optimization options. Click OK to
return to the Network Optimization Data window.
➤
On the Network Optimization Data window, click the
Optimization Options button. This brings up the Optimization
Options window. For this problem, you must increase the
number of optimizer iterations from the default value of 10.
➤
In the Maximum Number of Optimizer Cycles field, select the
Specified Number radio button and enter a value of 30 in the
corresponding data entry field as shown in Figure 5-30.
Tutorial
Figure 5-30: Optimization Options Window
➤
Click the OK button to return to the Network Optimization Data
window shown in Figure 5-31.
Figure 5-31: Network Optimization Data Window
➤
Then, click the OK button again to return to the main
PIPEPHASE window.
PIPEPHASE 9.6 Getting Started Guide
5-27
➤
Select the File/Save menu option to save the simulation date
entered so far.
Specifying Print Options
Before you can run the simulation, you must specify the print
options for the output report and save the simulation.
➤
Select the General/Print Options menu option from the main
PIPEPHASE window. This brings up the Print Options window
as shown in Figure 5-32.
Note: You must turn off the input reprint, select that all device
details be printed (the FULL option), and generate a database.
➤
By default, Ability to Generate Excel Database is set to FULL.
➤
Select the NONE option from the Input Reprint drop-down list
box.
➤
Select the FULL option from the Device Detail drop-down list
box. The completed Print Options window should appear as
shown in Figure 5-32.
Figure 5-32: Completed Print Options Window
➤
5-28
Click OK to return to the main PIPEPHASE window.
Tutorial
➤
Select the File/Save menu option to save the simulation data
entered so far.
Now you are ready to run your simulation.
Running the Simulation
If you are running on a UNIX server, you must first define your run
remote settings.
See the section titled “Run Remote” in Chapter 3, Installing
PIPEPHASE for details.
➤
Select the File/Remote Settings menu option to bring up the
Run Remote Settings window. By default, the Run Calculations
on Remote Computer check box is enabled.
➤
Select the appropriate option from the Local Operating System
Version drop-down list box.
➤
Supply a Remote Machine Name, Remote User ID, and
Remote User Directory for your remote host machine.
➤
Select TELNET or RSH for remote execution and supply the
appropriate commands for running PIPEPHASE.
➤
Click the OK button on the Run Remote Settings window to
return to the main PIPEPHASE window.
➤
Click the RUN button on the toolbar or select the File/Run menu
option to run PIPEPHASE. This brings up the Run Simulation
and View Results window.
➤
Click the Run button in the Run Simulation field.
The status of the simulation run is shown in the Run Status window,
which may be scrolled and resized. If you have successfully entered
all the data correctly, your Run Simulation and View Results
window will appear as shown in Figure 5-33.
PIPEPHASE 9.6 Getting Started Guide
5-29
Figure 5-33: Run Simulation and View Results Window
Viewing and Plotting Results
To view the optimized results:
➤
Select the Optimized Summary option from the Report dropdown list box, then click the View button to view the results of
the optimization as shown in Figure 5-34.
Figure 5-34: Optimized Summary Report
5-30
Tutorial
Table 5-9 summarizes the optimal solution for this simulation.
Table 5-9: Optimized Solution Results
Minimum Capital Cost
$7,796 MM
Pipe, E002 ID
24”
Pipe, E004 ID
32.9474”
Compressor, E003 Power
18366.76 hP
Compressor, E005 Power
15949.10 hP
Source, S001 Flowrate
570.6906 MMCFD
Source, S002 Flowrate
629.3094 MMCFD
Using the RAS to Plot Results
PIPEPHASE includes a powerful utility called the Results Access
System (RAS) that allows you to plot the results of your
optimization run.
➤
First, find and launch the RAS program. The main
PIPEPHASE RAS window appears as shown in Figure 5-35.
Note: Under Windows 3.1, double-click on the
PIPEPHASE RAS icon located in the SIMSCI group
window.
Figure 5-35: PIPEPHASE RAS Window
➤
Next, select the File/New menu option.
➤
Select the TUTORIAL.RAS database file.
PIPEPHASE 9.6 Getting Started Guide
5-31
➤
Click the View/Edit button beside the Plot Report drop-down list
box to define your plot. This brings up the RAS Plot Options
window.
➤
Click the Add button to bring up the RAS Plot Data Options
window.
➤
Next you must plot the pressure along link L003 (from junction
J004 to sink D003) for the base case and the optimized case.
By default, the Initial Case option is selected in the Simulation
drop-down list box.
➤
Select L003 from the Link Name drop-down list box.
➤
Check the All Devices in the Link check box.
By default, PIPEPHASE RAS will select Pressure as the State
Variable to plot on the y-axis.
➤
Click the Add Selection button to add this to the list of variables
to plot.
➤
Repeat the above steps for link L003 for the Optimized Case.
➤
Click the Done button to return to the RAS Plot Options
window.
➤
Fill in the Title, X-Axis Label, and Y-Axis Label fields as
shown in Figure 5-36.
Figure 5-36: RAS Plot Options Window
➤
5-32
Click the View button to view the plot shown in Figure 5-37.
Tutorial
Figure 5-37: RAS Plot
You can save this plot or export the data as a comma-delimited or
tab-delimited ASCII file using the File menu options on the Plot
window.
➤
Select File/Close to close the Plot window.
➤
Click OK on the RAS Plot Options window to return to the
main RAS window.
Generate and View Excel Report
PIPEPHASE has extended its capability to generate and view
reports on the results of an optimization run in an Excel format.
Procedure to invoke Excel report has been listed below:
➤
Select Generate Excel Report.. option in View Output Menu or
click Excel Reports icon in the toolbar to generate an Excel
report for a currently opened simulation. Excel Reports dialog
box (see figure 6-38) will pop up on selecting this option.
➤
In the Excel Reports dialog box, different types of Summary
and Line reports available to be generated will be listed. You
can observe some of the options have been already selected.
The selected options are called Set default ‘Print Options’.
➤
Select all the options listed under Run Options.
PIPEPHASE 9.6 Getting Started Guide
5-33
Figure 5-38: Excel Reports
➤
Click Run Current Network to execute the options checked under
Run Options. This will generate Excel Reports for the
simulation, which is currently opened.
Note: Uncheck the Run Simulation option under Run Options, if
you have already run the simulation through Run Simulation and
View Results dialog box. Excel Reports dialog box can be
viewed by clicking Excel button present in Run Simulation and
View Results dialog box.
Including Operating Costs
The analysis done in the first half of this tutorial is based on capital
expenditures alone. Over the lifetime of a pipeline, the operating
costs, primarily in terms of fuel consumed in running the
compressors, are significant. Table 5-10 shows the compressor
operating costs.
Table 5-10: Compressor Operating Costs
Compressor Cost/1000hP
$0.44 MM/year
Over the lifetime of the pipeline system (10 years), the total cost is therefore:
Total
= Operating Costs + Capital Cost
Costs (MMD) = (4.0E-4*10*wCompr 1 + 4.0E-4*10*wCompr 2) +
(140*IDPipe 1 +126*IDPipe 2 + 4.66E-3*wCompr 1 + 4.66E-3*wCompr 2)
5-34
Tutorial
First, change the objective function to include these new costs and
rerun the optimization.
➤
Click the
button on the toolbar or select the General/
Optimization Data menu option. This brings up the Network
Optimization Data window.
➤
Click the Objective Parameters button to bring up the Network
Optimization Objective Parameters window.
➤
Highlight the Compressor E005 Available Power parameter,
then click the Edit button.
➤
Change the value of the Correlation Coefficient from
4.660e-003 to 6.600e-004 as shown in Figure 5-39.
Figure 5-39: Define Objective Parameter Window
➤
Click the OK button to return to the Network Optimization
Objective Parameters window.
➤
Repeat for the Correlation Coefficient for the Compressor E003
Available Power parameter.
➤
Click the OK button until you return to the main PIPEPHASE
window.
➤
Then run the modified problem by clicking the Run on the
toolbar or on the File/Run menu option.
➤
Then click the Run button on the Run Simulation and View
Results window.
➤
Select the Optimized Summary option from the Reports dropdown list box.
PIPEPHASE 9.6 Getting Started Guide
5-35
Table 5-11 compares the optimal solution for the modified problem
to that of the original problem. The operating costs involved in
running the pipeline system for 10 years based on the original
solution are also included.
Table 5-11: Optimized Solution Results
Run #2
Run #1
Minimum Total Cost
$7,964 MM
$7,933.8 MM MM
Capital Cost
$7,574 MM
$7,796 MM
Operating Cost
$389.9 MM
$137.3 MM
Pipe, E002 ID
24”
24”
Pipe, E004 ID
32.04
32.9474”
Compressor, E003 Power
47,476 hP
18366.76 HP
Compressor, E005 Power
50,000 hP
15949.10 HP
Source, S001 Flowrate
565.32 MMSCFD
570.6906 MMCFD
Source, S002 Flowrate
634.67 MMSCFD
629.3094 MMCFD
1Operating cost = 47.476*0.4*10+50*0.4*10=$389 MM
The results of these two runs show that by taking the operating costs
into consideration:
5-36
■
Smaller compressors on both sections of pipeline are needed.
■
For an increased capital expenditure of $222MM in laying
down slightly larger pipes on Link L003, operating costs over
the lifetime of the pipeline are reduced nearly 65% from $389.9
MM to $137.3 MM.
■
Overall costs are reduced 0.3% from $7,964 MM to $7,933
MM.
Tutorial
Index
A
F
Additional Component Capabilities
4-16
FLEXlm
Additional Thermodynamic Capabilities
4-20
FLEXlm9.5
2-6
Assay Curve
4-16
Full installation
disk space requirement
2-4, 2-6
1-3
C
Compiler requirements
1-2
Custom (full) installation
option
2-1
G
Gaslift and Sphering
4-10
Generating and Using Tables of Properties
4-24
D
H
Default installation
disk space requirement
1-3
Heat Transfer Calculations
4-40
Default installation directory
2-5
Help, online
1-viii
Defaults
Hardware requirements
1-2
4-12
Defining
Fluid Properties
4-13
Properties for Compositional Fluids
4-14
Properties for Mixed Compositional/ NonCompositional Fluids
4-23
Properties for Non-compositional Fluids
Liquid 4-20
Defining Properties for Non-compositional Fluids 420
Disk space requirements
PIPEPHASE
Documentation
printed material
I
Installation
troubleshooting
3-1
installation
2-1
Installation options
2-1
Installing
PIPEPHASE
standalone
2-1
2-2
Installing a Standalone Version
2-2
1-3
1-viii
1-1
L
Library Components
E
Exiting PIPEPHASE
PIPEPHASE 9.6 Getting Started Guide
4-14
M
4-2
Media
1-1
I-1
N
Nodal Analysis
4-49
Nominal Diameter
4-33
Non-library Components
4-15
Gas
Gas Condensate
Liquid
Steam
4-21
4-22
4-21
4-22
R
O
Online
documentation
help
Operating system requirements
Relationships
Reservoirs and Inflow Performance
1-viii
1-viii
S
Security
Elan
Petroleum Pseudocomponents
4-15
Pipe Schedule
4-33
Security options
selecting for PRO/II
Software requirements
4-47
4-3
4-3
1-3
1-1
4-37
4-11
1-2
2-1, 2-8
4-2
1-1
4-4
1-1
2-8
2-7
4-5
4-11
4-41
2-8
1-2
P
PIPEPHASE
Case Studies
Changing Window Size
Color Coding Cues
disk space requirements
documentation
Equipment Items
Global Settings
hardware/software requirements
installing
Main Window Components
media
Menu Options
package contents
reviewing the results
testing the installation
Toolbar Buttons
Units of Measurement
Results
1-3
2-4, 2-6
1-2
Sources
4-24
Sphering or Pigging
4-41
Starting PIPEPHASE
4-1
Structure of Network Systems
4-25
Subsurface Networks and Multiple Completion
Modeling
4-44
Support
1-x
T
Technical support centers
1-xi
Testing PIPEPHASE
2-7
Thermodynamic Properties and Phase Separation 417
Time-stepping
4-42
Transport Properties
4-18
Piping Structure
4-10
Troubleshooting
Pressure Drop in Completions
4-34
Troubleshooting installation problems
3-1
Pressure Drop in Fittings
4-35
Pressure Drop in Flow Devices
4-32
Typical (default) installation
option
2-1
Printout Options
4-11
PRO/II
icons
Production Planning
Properties for Non-compositional Fluids
Blackoil
Index
3-1
U
4-42
Uninstalling
PIPEPHASE
2-8
4-22
User-added subroutines
disk space requirement
1-3
2-5
I-2
installation option
installing
Using PIPEPHASE
PIPEPHASE 9.6 Getting Started Guide
2-1
2-6
4-8
V
Viewing and Plotting Results
5-30
I-3
Invensys Systems, Inc.
26561 Rancho Parkway South
Lake Forest, CA 92630
United States of America
http://iom.invensys.com
Global Customer Support
Inside U.S.: 1-866-746-6477
Outside U.S.: 1-508-549-2424 or contact your
local Invensys Representative.
Email: iom.support@invensys.com
Website: http://support.ips.invensys.com