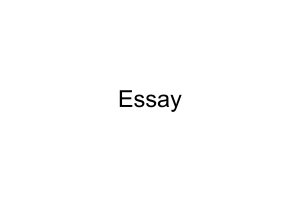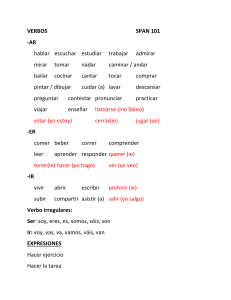ACTIVIDADES PÁGINAS WEB PRÁCTICA 1: Plantilla Nuestro primer ejercicio consiste en diseñar una plantilla de documento HTML para iniciar rápidamente todas nuestras páginas y ahorrarnos escribir los elementos mínimos de una página. 1) Para comenzar a escribir un código, podemos utilizar un editor de texto cualquiera, por ejemplo gedit. 2) Como cualquier página HTML, constará de la cabecera y el cuerpo del documento, ambas partes situadas entre la etiqueta de apertura <html> y su análoga de cierre </html>. 3) La cabecera del documento sería: <html> <head> <title>plantilla</title> </head> 4) El cuerpo del documento quedaría como el siguiente: <body> <!--etiquetas que forman el cuerpo--> Esta pagina es la primera que hacemos. </body> 5) Por último, terminaremos con la etiqueta de finalización de un documento html,</html>. 6) Guardaremos el documento con el nombre “Plantilla” y la extensión .html . “Plantilla.html” 7) Por lo tanto el documento completo será: <html> <head> <title>plantilla</title> </head> <body> <!--etiquetas que forman el cuerpo--> Esta pagina es la primera que hacemos. </body> </html> PRÁCTICA 2: Acentos, caracteres especiales y comentarios 1. La cabecera del documento junto con la etiqueta de apertura sería: <html> <head> <title>Mi primera p&aacute;gina en html</title> </head> 2. El cuerpo del documento quedaría como el siguiente: <body> las etiquetas que hemos aprendido hasta ahora son las que forman la estructura b&aacute;sica de un documento html: &lt;html&gt;, &lt;head&gt;, &lt;title&gt; y &lt;body&gt;. tambi&eacute;n hemos aprendido a comentar nuestras p&aacute;ginas con las etiquetas &lt;!-- y --&gt;. </body> 3. Por último, incluiremos la etiqueta de finalización de un documento HTML: </html> 4. Guarda el ejercicio con el nombre practica2.html . PRÁCTICA 3: Tamaños y formatos En este ejercicio, crearemos un documento HTML para iniciarnos con el tamaño de la fuente. Para profundizar un poco más sobre lo que hemos visto en este tema, hemos utilizado también un encabezado y un efecto de letra un poco peculiar. Procure que el ejercicio quede lo más parecido a la imagen final. 1. 2. La cabecera del documento junto con la etiqueta de apertura sería: <html> <head> <title>Ejercicio sobre tama&ntilde;os y formatos</title> </head> El cuerpo del documento quedaría como el siguiente: <body> <p style="font-size: 40px;">Esto está a un tamaño de 40px</p> <p style="font-size: small;">Esto está a un tamaño small</p> <p style="font-size: medium;">Esto está a un tamaño medium</p> <p style="font-size: large;">Esto está a un tamaño large</p> <p style="font-size: xx-large;">Esto está a un tamaño xx-large</p> <p style="font-size: xx-small;">Esto está a un tamaño xx-small</p> <p style="font-size: 2%;">Esto está a un tamaño 2%</p> <p style="font-size: 20%;">Esto está a un tamaño 20%</p> <p style="font-size: 80%;">Esto está a un tamaño 80%</p> <p style="font-size: 200%;">Esto está a un tamaño 200%</p> <p style="font-size: 300%;">Esto está a un tamaño 300%</p> <h2>Pruebas de formatos</h2> Esto es normal <sub>y esto es subíndice: sub </sub><br> Esto es normal <sup>y esto es superíndice: sup </sup><br> <br> </body> </html> 3. Guardar como practica3.html PRÁCTICA 4: Líneas Crearemos una página para practicar con líneas horizontales. Esta herramienta, junto con todas sus variedades, es muy útil para dar un aspecto más profesional a nuestras páginas. Procure que el ejercicio quede lo más parecido a la imagen que mostramos abajo. 1. La cabecera del documento junto con la etiqueta de apertura sería: <html> <head> <title>Ejemplos de l&iacute;neas horizontales</title> </head> 2. El cuerpo del documento quedaría como el siguiente: <body> <p>Línea estándar:</p> <hr> <p>Línea de grosor 5px, que ocupa el 50% de la ventana:</p> <hr size="5" width="50%"> <p>Línea de grosor 25px y 50 px de ancho:</p> <hr size="25" width="50"> <p>Línea de grosor 10px, que ocupa el 75% de la ventana,color azul y alineada a la izquierda:</p> <hr style="width: 75%; height: 10px; background-color: rgb(0, 0, 255); marginleft: 0pt;"> <p>Línea de grosor 50px, que ocupa el 60% de la ventana, color rojo , con borde 10px verde y alineada a la derecha:</p> <hr style="border-width: 10px; width: 60%; height: 50px; color: rgb(0, 255, 0); background-color: rgb(255, 0, 0); margin-right: 0pt;"> </body> </html> 3. Guardar como practica 4.html PRÁCTICA 5: Colores Otro aspecto muy llamativo a la hora de diseñar una página, es el uso de colores. Realiza un documento html lo más parecido posible a la imagen final. 1) La cabecera del documento junto con la etiqueta de apertura sería: <html> <head> <title>colores</title> </head> 2) El cuerpo del documento quedaría como el siguiente: <body style="color: rgb(0, 0, 0); background-color: rgb(122, 122, 122);"> <p style="color: black; font-weight: bold; font-size: xx-large;">#000000 negro</p> <p style="color: white; font-weight: bold; font-size: xx-large;">#FFFFFF blanco</p> <p style="color: red; font-weight: bold; font-size: xx-large;">#FF0000 rojo</p> <p style="color: lime; font-weight: bold; font-size: xx-large;">#00FF00 verde</p> <p style="color: blue; font-weight: bold; font-size: xx-large;">#0000FF azul</p> <p style="color: yellow; font-weight: bold; font-size: xx-large;">#FFFF00 amarillo</p> <p style="color: fuchsia; font-weight: bold; font-size: xx-large;">#FF00FF morado,mezcla de rojo y azul</p> </body> </html> 3) Guardar como practica5.html. PRÁCTICA 6: Una tabla compleja 1) La cabecera del documento junto con la etiqueta de apertura sería: <html> <head> <title>una tabla compleja</title> </head> 2) La tabla que vamos a generar contiene siete celdas con una distribución poco homogénea el color del texto no es del mismo color. el tamaño de la fuente es diferente, así como la alineación. con el objeto de trabajar con la mayoría de los parámetros que hemos visto a lo largo del tema, cambiaremos, además, el color de fondo de un par de celdas. El cuerpo del documento es el siguiente: <body> <table style="text-align: left; width: 100%; margin-left: auto; margin-right: auto;" border="3" cellpadding="2" cellspacing="2"> <caption><span style="font-weight: bold;">TITULO DE LA TABLA</span><br> </caption><tbody> <tr align="center"> <th colspan="3" rowspan="1" style="vertical-align: top; background-color: rgb(153, 255, 153);"><font size="+2"><span style="font-weight: bold;">CELDA 1</span></font><br> </th> </tr> <tr> <td colspan="1" rowspan="2" style="vertical-align: middle; text-align: left; background-color: rgb(102, 255, 255);"><font size="+2"><span style="font-weight: bold;">CELDA 2</span></font></td> <td style="vertical-align: top; text-align: center; color: red;"><font size="+2"><span style="font-weight: bold;">CELDA 3</span></font></td> <td style="vertical-align: top; text-align: center;"><font size="+2"><span style="font-weight: bold;">CELDA 4</span></font></td> </tr> <tr> <td style="vertical-align: top; text-align: center; color: red;"><font size="+2"><span style="font-weight: bold;">CELDA 5</span></font></td> <td colspan="1" rowspan="2" style="vertical-align: bottom; text-align: right; background-color: rgb(255, 153, 255);"><font size="+2"><span style="font-weight: bold;">CELDA 6</span></font></td> </tr> <tr> <td style="vertical-align: top; text-align: center;"><font size="+2"><span style="font-weight: bold;">CELDA 7</span></font></td> <td style="vertical-align: top; text-align: center; color: red;"><font size="+2"><span style="font-weight: bold;">CELDA 8</span></font></td> </tr> </tbody> </table> </body> </html> 3) Guardar como practica6.html PRÁCTICA 7 (imagen de fondo) Una forma de poner una imagen de fondo en la etiqueta body. <html> <head> <title>Fondo de prueba</title> </head> <body style="color: rgb(0, 0, 0); background-color: rgb(255, 255, 255); background-image: url(file:///C:/Users/Public/Pictures/Sample%20Pictures/Penguins.jpg); background-repeat: no-repeat; background-position: center 0%;" alink="#000099" link="#000099" vlink="#990099"> <table style="text-align: left; width: 50%; background-color: rgb(255, 255, 153); margin-left: auto; marginright: auto; height: 50%;" border="4" cellpadding="2" cellspacing="2"> <caption><br><br><br><br><br><br><br><br><br><br><br><br><br> </caption><tbody> <tr> <th colspan="2" rowspan="1" style="vertical-align: middle; background-color: white; text-align: center;">ENCABEZADO<br> </th> </tr> <tr> <td style="vertical-align: middle; text-align: center;">CELDA1<br> </td> <td style="vertical-align: middle; text-align: center;">CELDA2<br> </td> </tr> </tbody> </table> <br> <br> </body> </html> PRÁCTICA 8 (Listas) En este caso debes de averiguar cual será el código html-css para crear una lista ordenada. Crea una página que muestre el siguiente texto: Diarios de : 1. ESPAÑA... a. El Mundo b. El País c. La Vanguardia 2. EE.UU. I. New York Times II. The Washington Post PRÁCTICA 9 (Como incorporar un icono a la barra de direcciones) Para hacer aparecer una imagen en la barra de direcciones y en la pestaña del navegador web ,hay que añadir una linea de código entre las etiquetas <head> y </head <head> ............ <link rel="shortcut icon" href="nombreimagen.gif" > ........... </head> ACTIVIDAD 10 ( ANCLAS) Para las siguientes actividades utilizaremos el programa KOMPOZER o NVU que está en Aplicaciones / Programación /... .Se trata de crear una página html donde tengamos un índice al comienzo de ésta. Cuando hagamos clic sobre un ítem de ese índice se debe de producir un salto a la zona de la página donde se habla de ese ítem. En definitiva vamos a crear enlaces internos , osea , enlaces dentro del mismo documento html. Para ello hay que colocar en cada zona del documento a la que se quiere saltar un ANCLA , ( un ANCLA consiste simplemente en darle nombre a un punto concreto del documento para que se pueda hacer referencia a él en un enlace ). Los enlaces se crearán sobre cada ítem del índice. Por ejemplo: Tenemos esta página que habla de “Internet” , al comienzo de la página se ve el índice , cuando pulsemos sobre “Ocio” se verá en el navegador la parte del documento que habla de “Ocio”. Esto es lo que se ve al principio en el navegador, pero el documento es más largo y sigue hacia abajo. Una vez pulsemos sobre “Ocio” se verá en pantalla la parte del documento que habla de “Ocio”. Si queremos volver al índice podemos hacer clic en la flecha de “Página anterior“ del propio navegador web o podríamos crear un enlace interno desde “Ocio” hacia el índice. ACTIVIDAD 11( ENLACES EN IMÁGENES) En esta actividad vamos a crear una tabla de 9 filas x 3 columnas. En las filas pares insertaremos en cada celda una imagen pequeña de un tipo de flor y en las filas impares pondremos el nombre de cada flor. Una vez hecho esto crearemos un enlace en cada imagen para que al pulsar , por ejemplo , en la ROSA se nos abra una página que hable de ROSAS. ACTIVIDAD 12 ( VIDEOS) En esta actividad vamos a crear una tabla de 2 filas por tres columnas y en cada celda insertaremos un vídeo con el tamaño adecuado. Podremos visualizar todos los vídeos al mismo tiempo. Podemos enlazar directamente desde Youtube , Tu.tv , o cualquier otro copiando el código html que nos aparece a la derecha del video,donde aparece “Insertar”. ACTIVIDAD 13 ( Mapa de imágenes) Se trata de crear una mapa de imágenes sobre los personajes de los Simpsons. Al hacer clic sobre cualquier personaje ( Homer , Bart , Lisa ,...) se debe de abrir una página web que nos amplíe información acerca de ese personaje. Si hacemos clic en Lisa se abrirá una página que habla de Lisa. Una manera fácil de crear un mapa de imágenes es utilizando el procesador de texto Writer. 1. Abre un documento de texto nuevo. Inserta una imagen desde Barra de menús/Insertar/Imagen a partir de archivo... 2. Ponte encima de la imagen. Pulsar el botón derecho del ratón y elije Mapa de imágenes. 3. Dibuja un area (rectángulo , elipse ,etc) . Escribe la dirección del enlace y pulsa sobre la V verde (arriba a la izquierda. Cierra el cuadro de diálogo. 4. Guardar el archivo como nombre.html y listo Tambien se puede hacer con el editor de imágenes Gimp:¿Cómo se hace? 1. Abre tu imagen en el Gimp y vete a Filtros -> Web -> Mapa de imagen. Se abre una nueva ventana con un nuevo editor. Es muy sencillo de usar, tan sólo tienes que seleccionar una zona con una de las herramientas de la izquierda (rectángulos, círculos o polígonos). 2. Ve haciendo clicks para crear los nodos de tu selección y en el último haz un doble click. Se abrirá entonces una nueva ventana en la que puedes seleccionar el tipo de enlace (sitio web, correo, ftp…) y poner la dirección de internet a la que quieres que se dirija el navegador al pulsar sobre esa zona de la imagen. 3. Una vez le das a aceptar, te crea una entrada para esa zona recién seleccionada en la pila de selecciones, que está a la derecha de la ventana, debajo del título Selección. Para editarla, sólo tendrás que seleccionarla de ahí y darle al iconito de editar. Ya puedes crear más zonas diferentes, con sus propios enlaces, y se van agregando a la pila de selecciones. 4. Cuando ya tengas todas las zonas creadas y sus correspondientes enlaces, ve a File -> Save as y guárdalo con el nombre que tú quieras, mapaImagen.html en mi caso. Ya puedes abrir ese fichero con tu navegador preferido y comprobar que funciona. 5. Por supuesto, puedes editar ese fichero HTML y tratarlo como una página web con una imagen en su interior, añadirle los tags de <html>, <body>, <head>, <title>… ACTIVIDAD 14 ( Marcos o Frames) Con las etiquetas <frameset> y <frame> podemos dividir una página web en marcos, de tal forma que en cada marco se puede visualizar un archivo html distinto. En esta actividad crearemos tres marcos: Uno arriba (donde pondremos el título de nuestra página) , uno a la izquierda ( donde habrá un índice de enlaces ) y otro mayor a la derecha (donde se van a ir visualizando los documentos html enlazados a la izquierda). Este sitio web de ejemplo trata sobre películas y su página principal es esta: El documento html principal lo hacemos con un editor de texto y lo llamamos Index.html : <html> <head><title>Frame_como_indice</title></head> <frameset rows="70,*" frameborder="0"> <frame name="Publicidad" src="Publicidad.html" scrolling="no"> <frameset cols="15%,*" noframes> <frame name="Izquierda" src="Izquierda.html" <frame name="Derecha" src="Derecha.html" scrolling="auto"> scrolling="auto"> </frameset> </frameset> </html> Cada etiqueta <frame> define a un marco. Con el atributo “name” asignamos un nombre a cada marco para poder indicar en que marco se debe abrir cada enlace. Y con el atributo “src” indicamos que documento html se verá por defecto en cada marco. Para completar nuestro sitio web necesitamos (además del documento Index.html) los siguientes documentos html: 1)Izquierda.html 2)Derecha.html 3)Publicidad.html 4)Por cada película que aparece en el índice de la izquierda existirá un documento html que hablará de ella , por ejemplo para la película Batman crearemos el documento “Batman.html”. en la pagina principal se verá así:( tanto el índice como la publicidad permanecen fijos , solo cambia el marco “Derecha” donde se van viendo las películas enlazadas). En el documento Izquierda.html hay que modificar los enlaces poniéndoles el atributo target=”Derecha” para que se abran los documentos html en el marco Derecha. <html> <head> <title>Izquierda</title> </head> <body style="color: rgb(0, 0, 0); background-color: rgb(0, 0, 0);" alink="#ff0000" link="#ffffff" vlink="#ffffcc"> <div style="text-align: left; color: rgb(255, 255, 255);"> <a target="Derecha" href="Batman.html"><span style="font-family: Times New Roman; font-weight: bold; text-decoration: underline;">BATMAN</span></a><br style="font-family: Times New Roman; font-weight: bold; text-decoration: underline;"><br style="font-family: Times New Roman; font-weight: bold; text-decoration: underline;"> <a target="Derecha" href="Spiderman.html"><span style="font-family: Times New Roman; font-weight: bold; text-decoration: underline;">SPIDERMAN</span></a><br style="font-family: Times New Roman; font-weight: bold; text-decoration: underline;"> <br style="font-family: Times New Roman; font-weight: bold; textdecoration: underline;"> <a target="Derecha" href="Superman.html"><span style="font-family: Times New Roman; font-weight: bold; text-decoration: underline;">SUPERMAN</span></a><br style="font-family: Times New Roman; font-weight: bold; text-decoration: underline;"> <br style="font-family: Times New Roman; font-weight: bold; textdecoration: underline;"> <a target="Derecha" href="Hulk.html"><span style="font-family: Times New Roman; font-weight: bold; text-decoration: underline;">HULK</span></a><br style="font-family: Times New Roman; font-weight: bold; text-decoration: underline;"><br style="font-family: Times New Roman; font-weight: bold; text-decoration: underline;"> <a target="Derecha" href="4Fantasticos.html"><span style="font-family: Times New Roman; font-weight: bold; text-decoration: underline;">4 FANTASTICOS</span></a><br style="font-family: Times New Roman; fontweight: bold; text-decoration: underline;"> <br style="font-family: Times New Roman; font-weight: bold; textdecoration: underline;"> <a target="Derecha" href="Xmen.html"><span style="font-family: Times New Roman; font-weight: bold; text-decoration: underline;">XMEN</span></a></div> </body> </html> ACTIVIDAD 15 ( iframe) En esta ocasión vamos a insertar un marco dentro de un documento html y en ese marco se visualizará otro html. La etiqueta < iframe> permite insertar un marco dentro del documento. Funciona de manera similar a la etiqueta <frame> y <frameset> pero la etiqueta <iframe> puede ser insertada entre el contenido de cualquier documento html. <iframe> es insertado en medio del texto tal como una tabla, y es mostrado como una ventana conteniendo el documento html. En el siguiente ejemplo, el iframe es insertado para mostrar otro documento, y un vínculo es definido para los navegadores que no soportan iframes. <html> <head> <body> <title>IFRAME</title> </head> <br> <center>ESTE ES UN MARCO CENTRADO</center> <br> <center> <iframe scrolling="auto" src="http://www.google.es" frameborder="1" height="200" width="400">Si ves este mensaje, significa que tu navegador no soporta esta característica o est&aacute; deshabilitada. Pero puedes acceder a esta informaci&oacute;n aqu&iacute; <a href="http://www.htmlquick.com/reference/tags/a.html">tag HTML a</a> </iframe> </center> <br> ESTE ESTÁ A LA IZQUIERDA <br> <iframe scrolling="auto" align="left" src="http://www.wikipedia.org" frameborder="1" height="200" width="400"> </iframe> <br> <p align="right">Y ESTE A LA DERECHA</p> <iframe scrolling="auto" align="right" src="http://www.google.es" frameborder="1" height="200" width="400"> </iframe> <br> </body> </html> ACTIVIDAD 16 ( mapa google y street view) Para incorporar un mapa de Google Maps a nuestra página web una de las posibilidades es usar la API de Google Maps, pero no es sencilla para webmasters sin conocimientos de programación. Una forma más fácil es la siguiente: 1. Entrar a Google Maps y navega hasta que tengas la vista del mapa que quieres. 2. Pulsa donde pone “Enlazar”. 3. Copia el código html <iframe width=...... 4. Si no puedes copiarlo es porque debes de tener una cuenta de correo de gmail. Si no la tienes créate una , es muy fácil. 5. Pegar el código html, que es un iframe, en el código html de la página web, donde quieres embutir el mapa. 6. Si deseas modificar el tamaño de los mapas, solamente debes hacer clic en Personalizar y obtener vista previa del mapa incrustado.