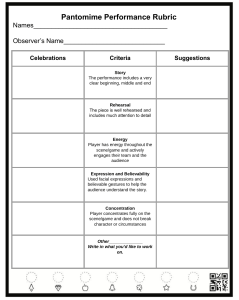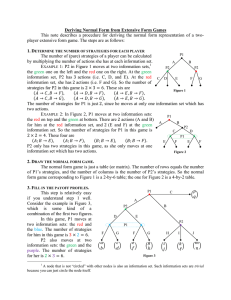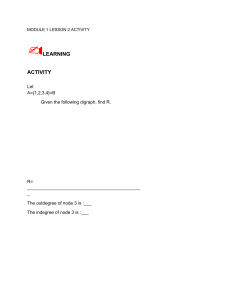Godot 4 book copy
Tags: #reference #navigation
Date: 22-December-23
Preface
This book is an introduction to the Godot game engine and its new version, 4. Godot 4 has a large number of new features and
capabilities that make it a strong alternative to expensive commercial game engines. For beginners, it offers a friendly way to
learn game development techniques. For more experienced developers, Godot is a powerful, customizable tool for bringing
visions to life.
This book takes a project-based approach to learning how to use Godot. It consists of five projects, along with additional
resources, that will help developers achieve a sound understanding of how to use Godot to build games.
Who this book is for
This book is for anyone who wants to learn how to make games using a modern game engine. New users and experienced
developers alike will find it a helpful resource. Some programming experience is recommended.
What this book covers
This book is a project-based introduction to using the Godot game engine. Each of the five game projects builds on the concepts
learned in the previous projects.
Chapter 1, Introduction to Godot 4.0 introduces the concept of game engines in general and Godot specifically, including how to
download Godot and how to effectively use this book.
Chapter 2, Coin Dash – Build Your First 2D Game, is a small 2D game that demonstrates how to create scenes and work with
Godot’s node system. You’ll learn how to navigate the Godot editor and write your first scripts in GDScript.
Chapter 3, Space Rocks: Build a 2D Arcade Classic with Physics, demonstrates working with physics bodies to create an
Asteroids-style space game.
Chapter 4, Jungle Jump – Running and Jumping in a 2D Platformer, involves a side-scrolling platform game in the spirit of Super
Mario Bros. You’ll learn about kinematic bodies, animation states, and level design using tile maps.
Chapter 5, 3D Minigolf: Dive into 3D by Building a Minigolf Course, extends the previous concepts into three dimensions. You’ll
work with meshes, lighting, and camera control.
Chapter 6, Infinite Flyer, continues exploring 3D development, covering dynamic content, procedural generation, and more 3D
techniques.
Chapter 7, Next Steps and Additional Resources, covers even more topics to explore once you’ve mastered the material in the
five game projects. Look here for links and tips to further expand your game development skills.
To get the most out of this book
To best understand the example code in this book, you should have a general knowledge of programming, preferably with a
modern, dynamically-typed language such as Python or JavaScript. If you’re new to programming entirely, you may wish to
review a beginner tutorial before diving into the game projects here.
Godot will run on any relatively modern PC running Windows, MacOS, or Linux operating systems.
If you are using the digital version of this book, we advise you to type the code yourself or access the code from the
book’s GitHub repository (a link is available in the next section). Doing so will help you avoid any potential errors related
to the copying and pasting of code.
Download the example code files
You can download the example code files for this book from GitHub at https://github.com/PacktPublishing/Godot-4-GameDevelopment-Projects-Second-Edition. If there’s an update to the code, it will be updated in the GitHub repository.
We also have other code bundles from our rich catalog of books and videos available at https://github.com/PacktPublishing/.
Check them out!
Download the color images
We also provide a PDF file that has color images of the screenshots and diagrams used in this book. You can download it here:
https://packt.link/lY2hq.
Conventions used
There are a number of text conventions used throughout this book.
Code in text : Indicates code words in text, database table names, folder names, filenames, file extensions, pathnames,
dummy URLs, user input, and Twitter handles. Here is an example: “With Godot 4, you have an additional option: importing
.blend files directly into your Godot project.”
A block of code is set as follows:
shader_type canvas_item;
void fragment() {
// Place fragment code here.
}
Bold: Indicates a new term, an important word, or words that you see onscreen. For instance, words in menus or dialog boxes
appear in bold. Here is an example: “The first property is Shader, where you can choose New Shader. When you do, a Create
Shader panel appears.”
Tips or important notes
Appear like this.
Get in touch
Feedback from our readers is always welcome.
General feedback: If you have questions about any aspect of this book, email us at customercare@packtpub.com and mention
the book title in the subject of your message.
Errata: Although we have taken every care to ensure the accuracy of our content, mistakes do happen. If you have found a
mistake in this book, we would be grateful if you would report this to us. Please visit www.packtpub.com/support/errata and fill in
the form.
Piracy: If you come across any illegal copies of our works in any form on the internet, we would be grateful if you would provide
us with the location address or website name. Please contact us at copyright@packt.com with a link to the material.
If you are interested in becoming an author: If there is a topic that you have expertise in and you are interested in either writing
or contributing to a book, please visit authors.packtpub.com.
Share Your Thoughts
Once you’ve read Godot 4 Game Development Projects, we’d love to hear your thoughts! Please click here to go straight to the
Amazon review page for this book and share your feedback.
Your review is important to us and the tech community and will help us make sure we’re delivering excellent quality content.
Download a free PDF copy of this book
Thanks for purchasing this book!
Do you like to read on the go but are unable to carry your print books everywhere?
Is your eBook purchase not compatible with the device of your choice?
Don’t worry, now with every Packt book you get a DRM-free PDF version of that book at no cost.
Read anywhere, any place, on any device. Search, copy, and paste code from your favorite technical books directly into your
application.
The perks don’t stop there, you can get exclusive access to discounts, newsletters, and great free content in your inbox daily
Follow these simple steps to get the benefits:
1. Scan the QR code or visit the link below
https://packt.link/free-ebook/9781804610404
1. Submit your proof of purchase
2. That’s it! We’ll send your free PDF and other benefits to your email directly
Introduction to Godot 4.0
Whether it’s a career goal or a recreational hobby, game development is a fun and rewarding endeavor. There’s never been a
better time to get started in game development. Modern programming languages and tools have made it easier than ever to build
high-quality games and distribute them to the world. If you’re reading this book, then you’ve set your feet on the path to making
the game(s) of your dreams.
This book is an introduction to the Godot Game Engine and its new 4.0 version, which was released in 2023. Godot 4.0 has a
large number of new features and capabilities that make it a strong alternative to expensive commercial game engines. For
beginners, it offers a friendly way to learn game development fundamentals. For more experienced developers, Godot is a
powerful, customizable, and open toolkit for bringing your visions to life.
This book takes a project-based approach that will introduce you to the fundamentals of the engine. It consists of five game
projects that are designed to help you achieve a sound understanding of game development concepts and how they’re applied in
Godot. Along the way, you will learn how Godot works and absorb important techniques that you can apply to your own projects.
In this chapter, we’ll cover the following topics:
General advice for getting started
What is a game engine?
What is Godot?
Downloading Godot
Overview of the Godot UI
Nodes and scenes
Scripting in Godot
What is a game engine?
Game development is complex and involves a wide variety of knowledge and skills. To build a modern game, you need a great
deal of underlying technology before you can make the actual game itself. Imagine that you had to build your computer and write
your own operating system before you could even start programming. Game development would be a lot like that if you truly had
to start from scratch and make everything that you need.
There are also a number of common needs that every game has. For example, no matter what the game is, it’s going to need to
draw things on the screen. If the code to do that has already been written, it makes more sense to reuse it than to create it all
over again for every game. That’s where game frameworks and engines come in.
A game framework is a set of libraries with helper code that assists in building the foundational parts of a game. It doesn’t
necessarily provide all the pieces, and you may still have to write a great deal of code to tie everything together. Because of this,
building a game with a game framework can take more time than one built with a full game engine.
A game engine is a collection of tools and technologies designed to ease the process of game-making by removing the need to
reinvent the wheel for each new game project. It provides a collection of commonly needed functionality that often would require a
significant investment in time and effort to develop.
Here are some of the main features a typical game engine will provide:
Rendering (2D and 3D): Rendering is the process of displaying the game on the player’s screen. A good rendering pipeline
must take into account modern GPU support, high-resolution displays, and effects such as lighting, perspective, and
viewports, all while maintaining a very high framerate.
Physics: While a very common requirement, building a robust and accurate physics engine is a monumental task. Most
games require some sort of collision detection and response system, and many need physics simulations, but few
developers want to take on the task of writing one - especially if they have never tried to do so before!
Platform support: In today’s market, most developers want to be able to release their games on multiple platforms, such as
desktops, consoles, mobile, and/or the web. A game engine provides a unified exporting process to publish games on
multiple platforms without needing to rewrite game code or support multiple versions.
Common development environment: By using the same unified interface to make multiple games, the developer doesn’t
have to re-learn a new workflow every time they start a new project.
In addition to these, there will be tools to assist with features such as networking, easing the process of managing images and
sound, animations, debugging, and many more. Often, game engines will include the ability to import content from other tools,
such as those used to create animations or 3D models.
Using a game engine allows the developer to focus on building their game rather than creating the underlying framework needed
to make it work. For small or independent developers, this can mean the difference between releasing a game after one year of
development instead of three, or even never at all.
There are dozens of popular game engines on the market today, such as Unity, Unreal Engine, and GameMaker Studio, just to
name a few. An important fact to be aware of is that the majority of popular game engines are commercial products. They may or
may not require any financial investment to get started, but they will require some kind of licensing and/or royalty payments if your
game makes money. Whatever engine you choose, you need to carefully read the user agreement and make sure you
understand what you are and are not allowed to do with the engine, and what hidden costs, if any, you may be responsible for.
On the other hand, some engines are non-commercial and open source, such as the Godot game engine, which is what this book
is all about.
What is Godot?
Godot is a fully featured modern game engine, providing all of the features described in the previous section and more. It is also
completely free and open source, released under the very permissive MIT license. This means there are no fees, no hidden
costs, and no royalties to pay on your game’s revenue. Everything you make with Godot 100% belongs to you, which is not the
case with many commercial game engines that require an ongoing contractual relationship. For many developers, this is very
appealing.
If you’re not familiar with the concept of open source, community-driven development, this may seem strange to you. However,
much like the Linux kernel, Firefox browser, and many other very well-known pieces of software, Godot is not developed by a
company as a commercial product. Instead, a dedicated community of passionate developers donates their time and expertise to
building the engine, testing and fixing bugs, producing documentation, and more.
As a game developer, the benefits of using Godot are many. Because it is unencumbered by commercial licensing, you have
complete control over exactly how and where your game is distributed. Many commercial game engines restrict the types of
projects you can make or require a much more expensive license to build games in certain categories, such as gambling.
Godot’s open source nature also means there is a level of transparency that doesn’t exist with commercial game engines. For
example, if you find that a particular engine feature doesn’t quite meet your needs, you are free to modify the engine itself and
add the new features you need, with no permission required. This can also be very helpful when debugging a large project
because you have full access to the engine’s internal workings.
It also means that you can directly contribute to Godot’s future. See additional topics in Chapter 7 for more information about how
you can get involved with Godot development.
Now that you have an understanding of what Godot is and how it can help you build a game, it’s time to get started. In the next
section, you’ll see how to download Godot and set it up for use on your own computer.
Downloading Godot
You can download the latest version of Godot by visiting https://godotengine.org/ and clicking Download Latest. This book is
written for version 4.0. If the version you download has another number at the end (such as 4.0.3), that’s fine – this just means
that it includes updates to version 4.0 that fix bugs or other issues.
On the download page, you will also see a standard version and a .NET version. The .NET version is specially built to be used
with the C# programming language. Don’t download this one unless you plan to use C# with Godot. The projects in this book do
not use C#.
Figure 1.1: The Godot download page
Unzip the downloaded file, and you’ll have the Godot application. Optionally, you can drag it to your Programs or Applications
folder, if you have one. Double-click the application to launch it and you’ll see Godot’s Project Manager window, which you’ll
learn about in the next section.
Alternate installation methods
There are a few other ways to get Godot on your computer besides downloading it from the Godot website. Note that there is no
difference in functionality when installed this way. The following are merely alternatives for downloading the application:
Steam: If you have an account on Steam, you can install Godot via the Steam desktop application. Search for Godot in the
Steam store and follow the instructions to install it. You can launch Godot from the Steam application:
Figure 1.2: The Godot engine on Steam
Itch.io: You can also download Godot from the popular itch.io website. Itch is a marketplace for independent game
developers and creators. Search for Godot and download it from the provided links.
Package Managers: If you’re using one of the following operating system package managers, you can install Godot via its
normal installation process. See the documentation for your package manager for details. Godot is available in these
package managers:
Homebrew (macOS)
Scoop (Windows)
Snap (Linux)
Android and web versions
You will also see downloads available for Godot versions that run on Android and in your web browser. At the time of this writing,
these versions are listed as “experimental” and may not be stable or fully functional. It is recommended that you use the desktop
version of Godot, especially while you’re learning.
Congratulations, you have successfully installed Godot on your computer. In the next section, you will see an overview of Godot’s
editor interface – the purposes of the various windows and buttons you’ll use when working with the editor.
Overview of the Godot UI
Like most game engines, Godot has a unified development environment. This means that you use the same interface to work on
all of the aspects of your game – code, visuals, audio, and so on. This section is an introduction to the interface and its parts.
Take note of the terminology used here; it will be used throughout this book when referring to actions you’ll take in the editor
window.
Project Manager
The Project Manager window is the first window you’ll see when you open Godot:
Figure 1.3: Project Manager
Opening Godot for the first time
The first time you open Godot, you won’t have any projects yet. You’ll see a pop-up window asking if you want to explore official
example projects in the Asset Library. Select Cancel, and you’ll see the Project Manager as it appears in the preceding
screenshot.
In this window, you can see a list of your existing Godot projects. You can choose an existing project and click Run to play the
game or Edit to work on it in the Godot editor. You can also create a new project by clicking New Project:
Figure 1.4: New project settings
Here, you can give the project a name and create a folder to store it in. Note the warning message – a Godot project is stored as
a separate folder on the computer. All the files that the project uses must be located in this folder. This makes it convenient to
share Godot projects because you only need to zip the project folder and you can be confident that another Godot user will be
able to open it and not be missing any necessary data.
Renderer
When creating a new project, you also have the choice of Renderer. The three options represent the balance between advanced,
high-performance graphics that require a modern desktop GPU, and compatibility with less-capable platforms such as mobile and
older desktops. You can change this option later if you need, so it’s OK to leave it as the default setting. If you later decide to build
games for the mobile platform, the Godot documentation has a great deal of information regarding performance and rendering
options. See Chapter 7 for links and more information.
Choosing filenames
When you’re naming your new project, there are a few simple rules you should try and follow that may save you some trouble in
the future. Give your project a name that describes what it is – Wizard Battle Arena is a much better project name than Game #2.
In the future, you’ll never be able to remember which game number two was, so be as descriptive as possible.
You should also think about how you name your project folder and the files in it. Some operating systems are case-sensitive and
distinguish between My_Game and my_game , while others do not. This can lead to problems if you move your project from one
computer to another. For this reason, many programmers develop a standardized naming scheme for their projects, such as not
using spaces in filenames and using _ between words. Regardless of what naming scheme you adopt, the most important thing
is to be consistent.
Once you’ve created the project folder, the Create Edit button will open the new project in the editor window. Try it now: create a
project called test_project .
Console window
If you’re using a version of the Windows operating system, you’ll also see a console window open when you run Godot. In this
window, you can see warnings and errors produced by the engine and/or your project. This window doesn’t appear on macOS or
Linux, but you can see the console output if you launch the application from the command line using a Terminal program
Editor window
The following figure is a screenshot of the main Godot editor window. This is where you will spend most of your time when
building projects in Godot. The editor interface is divided into several sections, each offering different functionality. The specific
terminology for each section is described after Figure 1__.5:
Figure 1.5: The Godot editor window
The main portion of the editor window is the Viewport. This is where you’ll see the parts of your game as you’re working on them.
In the top center of the window is a list of the Workspaces you can switch between when working on different parts of your game.
You can switch between 2D and 3D mode, as well as Script mode, where you’ll edit your game’s code. AssetLib is a place
where you can download add-ons and example projects contributed by the Godot community. See Chapter 7 for more information
about using the asset library.
Figure 1__.6 shows the toolbar for the current workspace you’re using. The icons here will change based on what kind of object
you’re working with:
Figure 1.6: Toolbar icons
The buttons in the upper-right playtest area are for launching the game and interacting with it when it’s running:
Figure 1.7: Playtest buttons
On the left and right sides are the Docks or Tabs you can use to view and select game items and set their properties. On the
bottom of the left-hand dock, you’ll find the FileSystem tab. All the files in the project folder are shown here, and you can click on
folders to open them and see what they contain. All resources in your project will be located relative to the res:// path, which is
the project’s root folder. For example, a file path might look like this: res://player/player.tscn . This refers to a file in the
player folder:
Figure 1.8: The FileSystem tab
At the top of the left-hand dock is the Scene tab, which shows the current scene you are working on in the viewport (more about
scenes after Figure 1__.9):
Figure 1.9: The Scene tab
On the right-hand side, you’ll find a box labeled Inspector, where you can see and adjust the properties of your game objects.
As you work through the game projects in this book, you’ll learn about the functionality of these items and become familiar with
navigating the editor interface.
After reading this section, you should feel comfortable with the layout of the Godot editor window and the names of the elements
you’ll be seeing throughout the book. You’re one step closer to finishing this introduction and getting started on a game. First,
though, did you notice those items in Figure 1__.9? Those are called nodes, and you’ll find out what they’re all about in the next
section.
Learning about nodes and scenes
Nodes are the basic building blocks for creating games in Godot. A node is an object that can give you a variety of specialized
game functions. A given type of node might display an image, play an animation, or represent a 3D model. The node contains a
collection of properties, allowing you to customize its behavior. Which nodes you add to your project depends on what
functionality you need. It’s a modular system designed to give you flexibility in building your game objects.
The nodes you add are organized into a tree structure. In a tree, nodes are added as children of other nodes. A particular node
can have any number of children, but only one parent node. When a group of nodes is collected into a tree, it is called a scene:
Figure 1.10: Nodes arranged in a tree
Scenes in Godot are typically used to create and organize the various game objects in your project. You might have a player
scene that contains all the nodes and scripts that make the player’s character work. Then, you might create another scene that
defines the game’s map: the obstacles and items that the player must navigate through. You can then combine these various
scenes into the final game.
While nodes come with a variety of properties and functions, any node’s behavior and capabilities can be extended by attaching a
script to the node. This allows you to write code that makes the node do more than it can do in its default state. For example, you
can add a Sprite2D node to display an image, but if you want that image to move or disappear when clicked, you’ll need to add
a script to create that behavior.
Nodes are powerful tools, and understanding them is the key to effectively building game objects in Godot. However, on their
own, they can only do so much. It’s still up to you to provide the game logic – the rules that objects in your game will follow. In the
next section, you can see how that’s done by writing code using Godot’s scripting language.
Scripting in Godot
Godot provides two official languages for scripting nodes: GDScript and C#. GDScript is the dedicated built-in language,
providing the tightest integration with the engine, and is the most straightforward to use. For those that are already familiar or
proficient with C#, you can download a version that supports that language.
In addition to the two supported languages, Godot itself is written in C++, and you can get even more performance and control by
extending the engine’s functionality directly. See Additional topics in Chapter 7 for information on using other languages and
extending the engine.
All the games in this book will use GDScript. For the majority of projects, GDScript is the best choice of language. It is tightly
integrated with Godot’s Application Programming Interface (API) and is designed for rapid development.
About GDScript
GDScript’s syntax is very closely modeled on the Python language. If you are familiar with Python already, you will find GDScript
very familiar. If you are comfortable with another dynamic language, such as JavaScript, you should find it relatively easy to learn.
Python is very often recommended as a good beginner language, and GDScript shares that user-friendliness.
This book assumes you have at least some programming experience already. If you’ve never coded before, you may find it a little
more difficult. Learning a game engine is a large task on its own; learning to code at the same time means you’ve taken on a
major challenge. If you find yourself struggling with the code in this book, you may find that working through an introductory
programming lesson in a language such as Python or Javascript will help you grasp the basics.
Like Python, GDScript is a dynamically typed language, meaning you do not need to declare a variable’s type when creating it,
and it uses whitespace (indentation) to denote code blocks. Overall, the advantage of using GDScript for your game’s logic is
that, due to its tight integration with the engine, you write less code, which means faster development and fewer mistakes to fix.
To give you an idea of what GDScript looks like, here is a small script that causes a sprite to move from left to right across the
screen at a given speed:
extends Sprite2D
var speed = 200
func _ready():
position = Vector2(100, 100)
func_process(delta):
position.x += speed * delta
If you’ve used other high-level languages such as Python before, this will look very familiar, but don’t worry if this code doesn’t
make much sense to you yet. In the following chapters, you’ll be writing lots of code, which will be accompanied by explanations
of how it all works.
Summary
In this chapter, you were introduced to the concept of a game engine in general and to Godot in particular. Most importantly, you
downloaded Godot and launched it!
You learned some important vocabulary that will be used throughout this book when referring to various parts of the Godot editor
window. You also learned about the concepts of nodes and scenes, which are the fundamental building blocks of Godot.
You also received some advice on how to approach the projects in this book and game development in general. If you ever find
yourself getting frustrated as you are working through this book, go back and reread the General advice section. There’s a lot to
learn, and it’s OK if it doesn’t all make sense the first time. You’ll make five different games throughout this book, and each one
will help you understand things a little bit more.
You’re ready to move on to the next chapter, where you’ll start building your first game in Godot.
Coin Dash – Build Your First 2D Game
This first project will guide you through making your first Godot Engine game. You will learn how the Godot editor works, how to
structure a project, and how to build a small 2D game using some of Godot’s most commonly used nodes.
Why start with 2D?
In a nutshell, 3D games are much more complex than 2D ones. However, many of the underlying game engine features you’ll
need to know are the same. You should stick to 2D until you have a good understanding of Godot’s workflow. At that point, the
jump to 3D will feel much easier. You’ll get a chance to work in 3D in this book’s later chapters.
Don’t skip this chapter, even if you aren’t a complete newcomer to game development. While you may already understand many
of the concepts, this project will introduce Godot’s features and design paradigms – things you’ll need to know going forward.
The game in this chapter is called Coin Dash. Your character must move around the screen, collecting as many coins as possible
while racing against the clock. When you’re finished, the game will look like this:
Figure 2.1: The completed game
In this chapter, we’ll cover the following topics:
Setting up a new project
Creating character animations
Moving a character
Using Area2D to detect when objects touch
Using Control nodes to display information
Communicating between game objects using signals
Technical requirements
Download the game assets from the following link below and unzip them into your new project folder:
https://github.com/PacktPublishing/Godot-4-Game-Development-Projects-Second-Edition/tree/main/Downloads
You can also find the complete code for this chapter on GitHub at: https://github.com/PacktPublishing/Godot-4-GameDevelopment-Projects-Second-Edition/tree/main/Chapter02%20-%20Coin%20Dash
Setting up the project
Launch Godot, and in the Project Manager, click the + New Project button.
You first need to create a project folder. Type Coin Dash in the Project Name box and click Create Folder. Creating a folder for
your project is important to keep all your project files separate from any other projects on your computer. Next, you can click
Create & Edit to open the new project in the Godot editor.
Figure 2.2: The new project window
In this project, you’ll make three independent scenes – the player character, the coin, and a display to show the score and clock –
all of which will be combined into the game’s “main” scene (see Chapter 1). In a larger project, it might be useful to create
separate folders to organize each scene’s assets and scripts, but for this relatively small game, you can save all of your scenes
and scripts in the root folder, which is referred to as res:// (res is short for resources). All resources in your project will be
located relative to the res:// folder. You can see the project’s files in the FileSystem dock in the lower-left corner. Because it’s a
new project, it will be empty except for a file called icon.svg, which is the Godot icon.
You can download a ZIP file of the art and sounds (collectively known as assets) for the game here:
https://github.com/PacktPublishing/Godot-Engine-Game-Development-Projects-Second-Edition/tree/main/Downloads. Unzip this
file in the new project folder you created.
Figure 2.3: The FileSystem tab
For example, the images for the coin are located in res://assets/coin/ .
Since this game will be in portrait mode (taller than it is wide), we’ll start by setting up the game window.
Click Project -> Project Settings from the menu at the top. The settings window looks like this:
Figure 2.4: The Project Settings window
Look for the Display -> Window section and set Viewport Width to 480 and Viewport Height to 720 , as shown in the
preceding figure. Also in this section, under Stretch, set Mode to canvas_items and Aspect to keep. This will ensure that if a
user resizes the game window, everything will scale appropriately and not become stretched or deformed. You can also uncheck
the Resizable box under Size to prevent the window from being resized at all.
Congratulations! You’ve set up your new project, and you’re ready to start making your first game. In this game, you’ll make
objects that move around in 2D space, so it’s important to understand how objects are positioned and moved using 2D
coordinates. In the next section, you’ll learn how that works and how to apply it to your game.
Vectors and 2D coordinate systems
This section is a very brief overview of 2D coordinate systems and vector math as it’s used in game development. Vector math is
an essential tool in game development, so if you need a broader understanding of the topic, see Khan Academy’s linear algebra
series (https://www.khanacademy.org/math/linear-algebra).
When working in 2D, you’ll use Cartesian coordinates to identify locations in the 2D plane. A particular position in 2D space is
written as a pair of values, such as (4, 3) , representing the position along the x and y axes, respectively. Any position in the 2D
plane can be described in this way.
In 2D space, Godot follows the common computer graphics practice of orienting the x axis to the right and the y axis downward:
Figure 2.5: A 2D coordinate system
That’s not what my math teacher taught me!
If you’re new to computer graphics or game development, it might seem odd that the positive y axis points downward instead of
upward, which you likely learned in math class. However, this orientation is very common in computer graphics applications.
Vectors
You can also think of the (4, 3) position as an offset from the (0, 0) point, or origin. Imagine an arrow pointing from the origin
to the point:
Figure 2.6: A 2D vector
This arrow is a vector. It represents a great deal of useful information, including the point’s location, its distance or length ( m ), and
its angle from the x a_xis ( θ ). More specifically, this type of vector is referred to as a _position vector – that is, one that describes
a position in space. Vectors can also represent movement, acceleration, or any other quantity that has a size and a direction.
In Godot, vectors have a wide array of uses, and you’ll use them in every project in this book.
You should now have an understanding of how the 2D coordinate space works and how vectors can help to position and move
objects. In the next section, you’ll create the player object and use this knowledge to control its movement.
Part 1 – the player scene
The first scene you’ll make is the player object. One of the benefits of creating a separate scene for the player (and other objects)
is that you can test it independently, even before you’ve created other parts of a game. This separation of game objects will
become more and more helpful as your projects grow in size and complexity. Keeping individual game objects separate from
each other makes them easier to troubleshoot, modify, and even replace entirely without affecting other parts of the game. It also
means your player can be reusable – you can drop this player scene into an entirely different game and it will work just the same.
Your player scene needs to do the following things:
Display your character and its animations
Respond to user input by moving the character
Detect collisions with other game objects such as coins or obstacles
Creating the scene
Start by clicking the Add/Create a New Node button (the keyboard shortcut is Ctrl + A) and selecting an Area2D . Then, click on
the node’s name and change it to Player . Click Scene -> Save Scene (Ctrl + S) to save the scene.
Figure 2.7: Adding a node
Take a look at the FileSystem tab and note that the player.tscn file now appears. Whenever you save a scene in Godot, it will
use the .tscn extension – this is the file format for Godot’s scenes. The “t” in the name stands for “text” because these are text
files. Feel free to take a look at it in an external text editor if you’re curious, but you shouldn’t edit one by hand; otherwise, you run
the risk of accidentally corrupting the file.
You’ve now created the scene’s root or top-level node. This node defines the overall functionality of the object. We’ve chosen
Area2D because it’s a 2D node, so it can move in 2D space, and it can detect overlap with other nodes, so we’ll be able to detect
the coins and other game objects. Choosing which node to use for a particular game object is your first important decision when
designing your game objects.
Before adding any child nodes, it’s a good idea to make sure you don’t accidentally move or resize them by clicking on them.
Select the Player node and hover your mouse on the icon next to the lock, Group Selected Node(s):
Figure 2.8: Toggle the node grouping
The tooltip says Make selected node’s children not selectable., and that’s good – it will help avoid mistakes. Click the button,
and you’ll see the same icon appear next to the player node’s name:
Figure 2.9: The node grouping icon
It’s a good idea to always do this when creating a new scene. If an object’s child nodes become offset or scaled, it can cause
unexpected errors and be difficult to troubleshoot.
Sprite animation
With Area2D , you can detect when other objects overlap or run into a player, but Area2D doesn’t have an appearance on its
own. You’ll also need a node that can display an image. Since the character has animations, select the player node and add an
AnimatedSprite2D node. This node will handle the appearance and animations for the player. Note that there’s a warning
symbol next to the node. AnimatedSprite2D requires a SpriteFrames resource, which contains the animation(s) it can display.
To create one, find the Frames property in the Inspector window and click on <empty> to see the dropdown. Select New
SpriteFrames:
Sprite animation
With Area2D , you can detect when other objects overlap or run into a player, but Area2D doesn’t have an appearance on its
own. You’ll also need a node that can display an image. Since the character has animations, select the player node and add an
AnimatedSprite2D node. This node will handle the appearance and animations for the player. Note that there’s a warning
symbol next to the node. AnimatedSprite2D requires a SpriteFrames resource, which contains the animation(s) it can display.
To create one, find the Frames property in the Inspector window and click on <empty> to see the dropdown. Select New
SpriteFrames:
Figure 2.10: Adding a SpriteFrames resource
Next, in the same location, click the SpriteFrames label that appeared there to open a new panel at the bottom of the screen:
Figure 2.11: The SpriteFrames panel
On the left is the list of animations. Click the default one and rename it run. Then, click the Add Animation button, and create a
second animation named idle and a third named hurt.
In the FileSystem dock on the left, find the run, idle, and hurt images in the res://assets/player/ folder and drag them into
the corresponding animations:
Figure 2.12: Setting up player animations
Figure 2.12: Setting up player animations
Each new animation has a default speed setting of 5 frames per second. This is a little too slow, so select each of the animations
and set Speed to 8.
To see the animations in action, click the Play button (). Your animations will appear in the Inspector window in the dropdown for
the Animation property. Choose one to see it in action:
Figure 2.13: The Animation property
Figure 2.13: The Animation property
You can also choose an animation to play by default. Select the idle animation and click the Autoplay on Load button.
Figure 2.14: Setting animation to autoplay
Figure 2.14: Setting animation to autoplay
Later, you’ll write code to select between these animations, depending on what the player is doing. However, first, you need to
finish setting up the player’s nodes.
The player image is a bit small, so set the Scale property of AnimatedSprite2D to (2, 2) in order to increase it in scale. You can
find this property under the Transform section in the Inspector window.
Figure 2.15: Setting the Scale property
Figure 2.15: Setting the Scale property
Collision shape
When using Area2D or one of the other collision objects, you need to tell Godot what the shape of the object is. Its collision shape
defines the region it occupies and is used to detect overlaps and/or collisions. Shapes are defined by the various Shape2D types
and include rectangles, circles, and polygons. In game development, this is sometimes referred to as a hitbox.
For convenience, when you need to add a shape to an area or physics body, you can add CollisionShape2D as a child. Then, you
can select the type of shape you want and edit its size in the editor.
Add CollisionShape2D as a child of the Player node (make sure you don’t add it as a child of AnimatedSprite2D). In the Inspector
window, find the Shape property and click <empty> to select New RectangleShape2D.
Figure 2.16: Adding a collision shape
Figure 2.16: Adding a collision shape
Drag the orange handles to adjust the shape’s size to cover the sprite. Hint – if you hold the Alt key while dragging a handle, the
shape will size symmetrically. You may have noticed that the collision shape is not centered on the sprite. That is because the
sprite images themselves are not centered vertically. You can fix this by adding a small offset to AnimatedSprite2D. Select the
node and look for the Offset property in the Inspector window. Set it to (0, -5).
Figure 2.17: Sizing the collision shape
Figure 2.17: Sizing the collision shape
When you’re finished, your Player scene should look like this:
Figure 2.18: The Player node setup
Figure 2.18: The Player node setup
Scripting the player
Now, you’re ready to add some code to the player. Attaching a script to a node allows you to add additional functionality that isn’t
provided by the node itself. Select the Player node and click the new script button:
Figure 2.19: The new script button
Figure 2.19: The new script button
In the Attach Node Script window, you can leave the default settings as they are. If you’ve remembered to save the scene, the
script will be automatically named to match the scene’s name. Click Create, and you’ll be taken to the script window. Your script
will contain some default comments and hints.
The first line of every script describes what type of node it is attached to. Just after that, you can start defining your variables:
extends Area2D
@export var speed = 350
var velocity = Vector2.ZERO
var screensize = Vector2(480, 720)
Using the @export annotation on the speed variable allows you to set its value in the Inspector window, just like any other node
property. This can be very handy for values that you want to be able to adjust easily. Select the Player node, and you’ll see the
Speed property now appears in the Inspector window. Any value you set in the Inspector window will override the 350 speed
value you wrote in the script.
Figure 2.20: The exported variable in the Inspector window
Figure 2.20: The exported variable in the Inspector window
As for the other variables, velocity will contain the character’s movement speed and direction, while screensize will help set the
limits of the character’s movement. Later, you’ll set this value automatically from the game’s main scene, but for now, setting it
manually will allow you to test that everything is working.
Moving the player
Next, you’ll use the _process() function to define what the player will do. The _process() function is called on every frame, so you
can use it to update elements of your game that you expect to change often. In each frame, you need the player to do three
things:
Check for keyboard input
Move in the given direction
Play the appropriate animation
First, you need to check the inputs. For this game, you have four directional inputs to check (the four arrow keys). Input actions
are defined in Project Settings under the Input Map tab. In this tab, you can define custom events and assign keys, mouse
actions, or other inputs to them. By default, Godot has events assigned to the keyboard arrows, so you can use them for this
project.
You can detect whether an input action is pressed using Input.is_action_pressed(), which returns true if a key is held down and
false if it is not. Combining the states of all four keys will give you the resulting direction of movement.
You can do this by checking all four keys separately using multiple if statements, but since this is such a common need, Godot
provides a useful function called Input.get_vector() that will handle this for you – you just have to tell it which four inputs to use.
Note the order that the input actions are listed in; get_vector() expects them in this order. The result of this function is a direction
vector – a vector pointing in one of the eight possible directions resulting from the pressed inputs:
func _process(delta):
velocity = Input.get_vector("ui_left", "ui_right",
"ui_up", "ui_down")
position += velocity * speed * delta
After that, you’ll have a velocity vector indicating which direction to move in, so the next step will be to actually update the
player’s position using that velocity.
Click Run Current Scene (F6) at the top right, and check that you can move the player around using all four arrow keys.
You may notice that the player continues running off the side of the screen. You can use the clamp() function to limit the player’s
position to minimum and maximum values, preventing them from leaving the screen. Add these two lines next, immediately
after the previous line:
position.x = clamp(position.x, 0, screensize.x)
position.y = clamp(position.y, 0, screensize.y)
About delta
The _process() function includes a parameter called delta that is then multiplied by velocity . What is delta ?
The game engine attempts to run at a constant 60 frames per second. However, this can change due to computer slowdowns,
either in Godot or from other programs running on your computer at the same time. If the frame rate is not consistent, then it will
affect the movement of objects in your game. For example, consider an object that you want to move at 10 pixels every frame. If
everything runs smoothly, this will mean the object moves 600 pixels in one second. However, if some of those frames take a bit
longer, then there may have been only 50 frames in that second, so the object only moved 500 pixels.
Godot, like many game engines and frameworks, solves this by passing you a value called delta , which is the elapsed time
since the previous frame. Most of the time, this will be very close to 0.016 seconds (around 16 milliseconds). If you then take
your desired speed of 600 px/second and multiply it by delta , you’ll get a movement of exactly 10 pixels. If, however, delta
increased to 0.3 seconds, then the object would move 18 pixels. Overall, the movement speed remains consistent and
independent of the frame rate.
As a side benefit, you can express your movement in units of pixels per second rather than pixels per frame, which is easier to
visualize.
Choosing animations
Now that the player can move, you need to change which animation AnimatedSprite2D is playing, based on whether the player
moves or stands still. The art for the run animation faces to the right, which means it needs to be flipped horizontally (using the
Flip H property, which you can see in the Inspector window – go ahead and try toggling it) when moving to the left. Add this code
to your _process() function after the movement code:
if velocity.length() > 0:
$AnimatedSprite2D.animation = "run"
else:
$AnimatedSprite2D.animation = "idle"
if velocity.x != 0:
$AnimatedSprite2D.flip_h = velocity.x < 0
Getting nodes
When using the $ notation, the node name is relative to the node running the script. For example, $Node1/Node2 would refer to
a node ( Node2 ) that is a child of Node1 , which is itself a child of the node that runs the script. Godot’s autocomplete will suggest
node names as you type. Note that if the name contains spaces, you must put quote marks around it – for example, $"``My
Node" .
Note that this code takes a little shortcut. flip_h is a Boolean property, which means it can be true or false . A Boolean value
is also the result of a comparison, such as < . Because of this, you can directly set the property equal to the result of the
comparison.
Play the scene again and check that the animations are correct in each case.
Starting and ending the player’s movement
The main scene will need to inform the player when the game has started and ended. To do that, add a start() function to the
player, which will set the player’s starting position and animation:
func start():
set_process(true)
position = screensize / 2
$AnimatedSprite2D.animation = "idle"
Also, add a die() function to be called when the player hits an obstacle or runs out of time:
func die():
$AnimatedSprite2D.animation = "hurt"
set_process(false)
Using set_process(false) tells Godot to stop calling the _process() function every frame. Since the movement code is in that
function, you’ll no longer be able to move when the game is over.
Preparing for collisions
The player should detect when it hits a coin or an obstacle, but you haven’t made those objects yet. That’s OK because you can
use Godot’s signal functionality to make it work. Signals are a way for nodes to send out messages that other nodes can detect
and react to. Many nodes have built-in signals to alert you when events occur, such as a body colliding or a button being pressed.
You can also define custom signals for your own purposes.
Signals are used by connecting them to the node(s) that you want to listen for them. This connection can be made in the
Inspector window or in code. Later in the project, you’ll learn how to connect signals in both ways.
Add the following lines to the top of the script (after extends Area2D ):
signal pickup
signal hurt
These lines declare custom signals that your player will emit when they touch a coin or obstacle. The touches will be detected by
Area2D itself. Select the Player node, and click the Node tab next to the Inspector tab to see a list of signals the player can
emit:
Figure 2.21: The node’s list of signals
Note your custom signals there as well. Since the other objects will also be Area2D nodes, you’ll want to use the area_entered
signal. Select it and click Connect. In the window that pops up, click Connect again – you don’t need to change any of those
settings. Godot will automatically create a new function called _on_area_entered() in your script.
When connecting a signal, instead of having Godot create the function for you, you can also give the name of an existing function
that you want to use instead. Toggle the Make Function switch off if you don’t want Godot to create the function for you.
Add the following code to this new function:
func _on_area_entered(area):
if area.is_in_group("coins"):
area.pickup()
pickup.emit()
if area.is_in_group("obstacles"):
hurt.emit()
die()
Whenever another area object overlaps with the player, this function will be called, and that overlapping area will be passed in
with the area parameter. The coin object will have a pickup() function that defines what the coin does when picked up (playing
an animation or sound, for example). When you create the coins and obstacles, you’ll assign them to the appropriate group so
that they can be detected correctly.
To summarize, here is the complete player script so far:
extends Area2D
signal pickup
signal hurt
@export var speed = 350
var velocity = Vector2.ZERO
var screensize = Vector2(480, 720)
func _process(delta):
# Get a vector representing the player's input
# Then move and clamp the position inside the screen
velocity = Input.get_vector("ui_left", "ui_right",
"ui_up", "ui_down")
position += velocity * speed * delta
position.x = clamp(position.x, 0, screensize.x)
position.y = clamp(position.y, 0, screensize.y)
# Choose which animation to play
if velocity.length() > 0:
$AnimatedSprite2D.animation = "run"
else:
$AnimatedSprite2D.animation = "idle"
if velocity.x != 0:
$AnimatedSprite2D.flip_h = velocity.x < 0
func start():
# This function resets the player for a new game
set_process(true)
position = screensize / 2
$AnimatedSprite2D.animation = "idle"
func die():
# We call this function when the player dies
$AnimatedSprite2D.animation = "hurt"
set_process(false)
func _on_area_entered(area):
# When we hit an object, decide what to do
if area.is_in_group("coins"):
area.pickup()
pickup.emit()
if area.is_in_group("obstacles"):
hurt.emit()
die()
You’ve completed setting up the player object, and you’ve tested that the movement and animations work correctly. Before you
move on to the next step, review the player scene setup and the script, and make sure you understand what you’ve done and
why. In the next section, you’ll make some objects for the player to collect.
Part 2 – the coin scene
In this part, you’ll make coins for the player to collect. This will be a separate scene, describing all the properties and behavior of
a single coin. Once saved, the main scene will load this one and create multiple instances (that is, copies) of it.
The node setup
Click Scene -> New Scene and add the following nodes. Don’t forget to set the children to not be selectable, as you did with the
Player scene:
Area2D (named Coin ):
AnimatedSprite2D
CollisionShape2D
Make sure to save the scene once you’ve added the nodes.
Set up AnimatedSprite2D as you did in the player scene. This time, you only have one animation – a shine/sparkle effect that
makes the coin look dynamic and interesting. Add all the frames and set the animation speed to 12 FPS . The images are also a
little too large, so set the Scale value of AnimatedSprite2D to (0.4, 0.4) . In CollisionShape2D , use CircleShape2D and
resize it to cover the coin image.
Using groups
Groups provide a tagging system for nodes, allowing you to identify similar nodes. A node can belong to any number of groups. In
order for the player script to correctly detect a coin, you need to ensure that all coins will be in a group called coins. Select the
Coin node, click the Node tab (the same tab where you found the signals), and choose Groups. Type coins in the box and
click Add:
Figure 2.22: The Groups tab
Coin script
Your next step is to add a script to the Coin node. Select the node and click the new script button, just like you did with the
Player node. If you uncheck the Template option, you’ll get an empty script without any comments or suggestions. The code for
the coin is much shorter than the code for the player:
extends Area2D
var screensize = Vector2.ZERO
func pickup():
queue_free()
Recall that the pickup() function is called by the player script. It defines what the coin will do when collected. queue_free() is
Godot’s method for removing nodes. It safely removes the node from the tree and deletes it from memory, along with all its
children. Later, you’ll add visual and audio effects here, but for now, just having the coin disappear is good enough.
Removing nodes
queue_free() doesn’t delete the object immediately, but rather adds it to a queue to be deleted at the end of the current frame.
This is safer than immediately deleting the node because other code running in the game may still need the node to exist. By
waiting until the end of the frame, Godot can be sure that all code that can access the node has completed and the node can be
removed safely.
You’ve now completed the second of the two objects needed for this game. The coin object is ready to be placed randomly on the
screen, and it can detect when it’s touched by the player, so it can be collected. The remaining piece of the puzzle is how to put it
all together. In the next section, you’ll create a third scene to randomly create coins and allow the player to interact with them.
Part 3 – the Main scene
The Main scene is what ties all the pieces of the game together. It will manage the player, the coins, the clock, and all the other
pieces of the game.
Node setup
Create a new scene and add a Node named Main . The simplest type of node is Node – it doesn’t do much at all on its own, but
you’ll use it as the parent for all the game objects and add a script that will give it the functionality you need. Save the scene.
Add the player as a child of Main by clicking the Instantiate Child Scene button and choosing your saved player.tscn :
Figure 2.23: Instantiating a scene
Add the following nodes as children of Main :
A TextureRect node named Background – for the background image
A Timer node named GameTimer – for the countdown timer
Make sure Background is the first child node by dragging it above the player in the node list. Nodes are drawn in the order
shown in the tree, so if Background is first, that ensures it’s drawn behind the player. Add an image to the Background node by
dragging the grass.png image from the assets folder into the Texture property. Change Stretch Mode to Tile, and then set the
size to Full Rect by clicking the layout button at the top of the editor window:
Figure 2.24: Layout options
Main script
Add a script to the Main node and add the following variables:
extends Node
@export var coin_scene : PackedScene
@export var playtime = 30
var level = 1
var score = 0
var time_left = 0
var screensize = Vector2.ZERO
var playing = false
The Coin Scene and Playtime properties now appear in the Inspector window when you select the Main node. Drag
coin.tscn from the FileSystem panel and drop it into the Coin Scene property.
Initializing
To start things off, add the _ready() function:
func _ready():
screensize = get_viewport().get_visible_rect().size
$Player.screensize = screensize
$Player.hide()
Godot automatically calls _ready() on every node when it’s added. This is a good place to put code that you want to happen at
the beginning of a node’s lifetime.
Note that you’re referring to the Player node by name using the $ syntax, allowing you to find the size of the game screen and
set the player’s screensize variable. hide() makes a node invisible, so you won’t see the player before the game starts.
Starting a new game
The new_game() function will initialize everything for a new game:
func new_game():
playing = true
level = 1
score = 0
time_left = playtime
$Player.start()
$Player.show()
$GameTimer.start()
spawn_coins()
In addition to setting the variables to their starting values, this function calls the player’s start() function that you wrote earlier.
Starting GameTimer will start counting down the remaining time in the game.
You also need a function that will create a number of coins based on the current level:
func spawn_coins():
for i in level + 4:
var c = coin_scene.instantiate()
add_child(c)
c.screensize = screensize
c.position = Vector2(randi_range(0, screensize.x),
randi_range(0, screensize.y))
In this function, you create multiple instances of the Coin object and add them as children of Main (in code this time, rather
than by manually clicking on the Instantiate Child Scene button). Whenever you instantiate a new node, it must be added to the
scene tree using add_child() . Lastly, you choose a random position for the coin, using the screensize variable so that they
won’t appear off screen. You’ll call this function at the start of every level, generating more coins each time.
Eventually, you’ll want new_game() to be called when the player clicks the start button on the menu. For now, to test that
everything is working, add new_game() to the end of your _ready() function and click Run Project (F5). When you are
prompted to choose a main scene, select main.tscn . Now, whenever you play the project, the Main scene will be started.
At this point, you should see your player and five coins appear on the screen. When the player touches a coin, it disappears.
Once you’re done testing, remove new_game() from the _ready() function.
Checking for remaining coins
The main script needs to detect whether the player has picked up all the coins. Since the coins are all in the coins group, you
can check the size of the group to see how many remain. Since it needs to be checked continuously, put it in the _process()
function:
func _process(delta):
if playing and
get_tree().get_nodes_in_group("coins").size() == 0:
level += 1
time_left += 5
spawn_coins()
If no more coins remain, then the player advances to the next level.
This completes the main scene. The most important thing you learned in this step was how to dynamically create new objects in
code using instantiate() . This is something that you will use again and again in building many types of game systems. In the
last step, you’ll create one more scene to handle displaying game information, such as the player’s score and the time remaining.
Part 4 – the user interface
The final element your game needs is a user interface (UI). This will display information that the player needs to see during
gameplay, which is often referred to as a heads-up display (HUD) because the information appears as an overlay on top of the
game view. You’ll also use this scene to display a start button after the game ends.
Your HUD will display the following information:
The score
The time remaining
A message, such as Game Over
A start button
Node setup
Create a new scene and add a CanvasLayer node named HUD . A CanvasLayer node creates a new drawing layer, which will
allow you to draw your UI elements above the rest of the game so that it doesn’t get covered up by game objects, such as the
player or coins.
Godot provides a variety of UI elements that can be used to create anything from indicators, such as health bars, to complex
interfaces, such as inventories. In fact, the Godot editor that you use to make this game is built using the Godot UI elements. The
basic nodes for a UI are all extended from Control and appear with green icons in the node list. To create your UI, you’ll use
various Control nodes to position, format, and display information. Here’s what the HUD will look like when complete:
Figure 2.25: The HUD layout
Message label
Add a Label node to the scene and change its name to Message . This label will display the game’s title as well as Game Over
when the game ends. This label should be centered on the game screen. You can drag it with the mouse, or set the values
directly in the Inspector window, but it’s easiest to use the shortcuts provided in the layout menu, which will set the values for
you.
Select HCenter Wide from the layout menu:
Figure 2.26: Positioning the message
The label now spans the width of the screen and is centered vertically. The Text property sets what text the label displays. Set it
to Coin Dash!, and set Horizontal Alignment and Vertical Alignment both to Center.
The default font for Label nodes is very small and unattractive, so the next step is to assign a custom font. In the Label Settings
property, select New LabelSettings and then click it to expand.
From the FileSystem tab, drag the Kenney Bold.ttf font file and drop it into the Font property, and then set Size to 48. You
can also improve the appearance by adding a shadow – try the settings shown in the following screenshot, or experiment with
your own:
Figure 2.27: Font settings
Score and time display
The top of the HUD will display the player’s score and the time remaining on the clock. Both of these will be Label nodes,
arranged at opposite sides of the game screen. Rather than position them separately, you’ll use a container node to manage
their positions.
Containers
Godot’s Container nodes automatically arrange the positions and sizes of their child Control nodes (including other
containers). You can use them to add padding around elements, keep them centered, or arrange them in rows and columns. Each
type of Container has special properties that control how they arrange their children.
Remember that containers automatically arrange their children. If you try to move or resize a Control that’s inside a Container
node, you’ll get a warning from the editor. You can manually arrange controls or arrange them with a container, but not both.
Score and time display
To manage the score and time labels, add a MarginContainer node to the HUD . Use the layout menu to set the anchors to Top
Wide. In the Theme Overrides/Constants section of the Inspector window, set the four Margin properties to 10 . This will add
some padding so that the text isn’t against the edge of the screen.
Since the score and time labels will use the same font settings as Message , you can save time by duplicating it. Select Message
and press Ctrl + D twice to create two duplicate labels. Drag them both and drop them onto MarginContainer to make them its
children. Name one child Score and the other Time , and set the Text property to 0 for both. Set Vertical Alignment to Center
on both, and Horizontal Alignment to Right on Score but Left on Time .
Updating the UI via GDScript
Add a script to the HUD node. This script will update the UI elements when their properties need to change, such as updating the
Score text whenever a coin is collected. See the following code:
extends CanvasLayer
signal start_game
func update_score(value):
$MarginContainer/Score.text = str(value)
func update_timer(value):
$MarginContainer/Time.text = str(value)
The Main scene’s script will call these two functions to update the display whenever there is a change in a value. For the
Message label, you also need a timer to make it disappear after a brief period.
Add a Timer node as a child of HUD , and set Wait Time to 2 seconds and One Shot to On. This ensures that, when started,
the timer will only run once, rather than repeating. Add the following code:
func show_message(text):
$Message.text = text
$Message.show()
$Timer.start()
In this function, you will display the message and start the timer. To hide the message, connect the timeout signal of Timer
(remember that it will automatically create the new function):
func _on_timer_timeout():
$Message.hide()
Using buttons
Add a Button node to HUD and change its name to StartButton . This button will be displayed before the game starts, and
when clicked, it will hide itself and send a signal to the Main scene to start the game. Set the Text property to Start, then scroll
down to Theme Overrides/Fonts, and set the font as you did with Message .
In the layout menu, choose Center Bottom to center the button at the bottom of the screen.
When a button is pressed, it emits a signal. In the Node tab for StartButton , connect the pressed signal:
func _on_start_button_pressed():
$StartButton.hide()
$Message.hide()
start_game.emit()
Game over
The final task for your UI script is to react to the game ending:
func show_game_over():
show_message("Game Over")
await $Timer.timeout
$StartButton.show()
$Message.text = "Coin Dash!"
$Message.show()
In this function, you need the Game Over message to be displayed for two seconds and then disappear, which is what
show_message("Game Over") does. However, you then want to show the start button and game title once the message has
disappeared. The await command pauses the execution of a function until the given node ( Timer ) emits a given signal
( timeout ). Once the signal is received, the function continues, and everything will be returned to its initial state so that you can
play again.
Adding HUD to Main
The next task is to set up the communication between Main and HUD . Add an instance of HUD to Main . In Main , connect the
timeout signal of GameTimer and add the following so that every time GameTimer times out (every second), the remaining time
is reduced:
func _on_game_timer_timeout():
time_left -= 1
$HUD.update_timer(time_left)
if time_left <= 0:
game_over()
Next, select the instance of Player in Main and connect its pickup and hurt signals:
func _on_player_hurt():
game_over()
func _on_player_pickup():
score += 1
$HUD.update_score(score)
Several things need to happen when the game ends, so add the following function:
func game_over():
playing = false
$GameTimer.stop()
get_tree().call_group("coins", "queue_free")
$HUD.show_game_over()
$Player.die()
This function halts the game and also uses call_group() to remove all remaining coins by calling queue_free() on each of
them.
Finally, pressing StartButton needs to activate Main ’s new_game() function. Select the instance of HUD and connect its
start_game signal:
func _on_hud_start_game():
new_game()
Make sure you’ve removed new_game() from Main ’s _ready() function (remember, that was only there to test), and add these
two lines to new_game() :
$HUD.update_score(score)
$HUD.update_timer(time_left)
Now, you can play the game! Confirm that all parts are working as intended – the score, the countdown, the game ending and
restarting, and so on. If you find a part that’s not working, go back and check the step where you created it, as well as the step(s)
where it may have been connected to the rest of the game. A common mistake is to forget to connect one of the many signals you
used in different parts of the game.
Once you’ve played the game and confirmed that everything works correctly, you can move on to the next section, where you can
add a few additional features to round out the game experience.
Part 5 – finishing up
Congratulations on creating a complete, working game! In this section, you’ll add a few extra things to the game to make it a little
more exciting. Game developers use the term juice to describe the things that make a game feel good to play. Juice can include
things such as sound, visual effects, or any other addition that adds to the player’s enjoyment, without necessarily changing the
nature of the gameplay.
Visual effects
When you pick up the coins, they just disappear, which is not very appealing. Adding a visual effect will make it much more
satisfying to collect lots of coins.
What is a tween?
A tween is a way to interpolate (change gradually) some value over time using a particular mathematical function. For example,
you might choose a function that steadily changes a value or one that starts slow but ramps up in speed. Tweening is also
sometimes referred to as easing. You can see animated examples of lots of tweening functions at https://easings.net/.
When using a tween in Godot, you can assign it to alter one or more properties of a node. In this case, you’re going to increase
the scale of the coin and also cause it to fade out using the Modulate property. Once the tween has finished its job, the coin will
be deleted.
However, there’s a problem. If we don’t remove the coin immediately, then it’s possible for the player to move onto the coin again
– triggering the area_entered signal a second time and registering it as a second pickup. To prevent this, you can disable the
collision shape so that the coin can’t trigger any further collisions.
Your new pickup() function should look like this:
func pickup():
$CollisionShape2d.set_deferred("disabled", true)
var tw = create_tween().set_parallel().
set_trans(Tween.TRANS_QUAD)
tw.tween_property(self, "scale", scale * 3, 0.3)
tw.tween_property(self, "modulate:a", 0.0, 0.3)
await tw.finished
queue_free()
That’s a lot of new code, so let’s break it down:
First, CollisionShape2D ’s disabled property needs to be set to true . However, if you try setting it directly, Godot will
complain. You’re not allowed to change physics properties while collisions are being processed; you have to wait until the end of
the current frame. That’s what set_deferred() does.
Next, create_tween() creates a tween object, set_parallel() says that any following tweens should happen at the same
time, instead of one after another, and set_trans() sets the transition function to the “quadratic” curve.
After that come two lines that set up the tweening of the properties. tween_property() takes four parameters – the object to
affect ( self ), the property to change, the ending value, and the duration (in seconds).
Now, when you run the game, you should see the coins playing the effect when they’re picked up.
Sound
Sound is an important but often neglected piece of game design. Good sound design can add a huge amount of juice to your
game for a very small amount of effort. Sounds can give a player feedback, connect them emotionally to the characters, or even
be a direct part of gameplay (“you hear footsteps behind you”).
For this game, you’re going to add three sound effects. In the Main scene, add three AudioStreamPlayer nodes and name
them CoinSound , LevelSound , and EndSound . Drag each sound from the res://assets/audio/ folder into the corresponding
node’s Stream property.
To play a sound, you call the play() function on the node. Add each of the following lines to play the sounds at the appropriate
times:
$CoinSound.play() to _on_player_pickup()
$EndSound.play() to game_over()
$LevelSound.play() to spawn_coins() (but not inside the loop!)
Powerups
There are many possibilities for objects that give the player a small advantage or powerup. In this section, you’ll add a powerup
item that gives the player a small time bonus when collected. It will appear occasionally for a short time, and then disappear.
The new scene will be very similar to the Coin scene you already created, so click on your Coin scene and choose Scene ->
Save Scene As and save it as powerup.tscn . Change the name of the root node to Powerup and remove the script by clicking
the Detach script button – <**IMG>**.
In the Groups tab, remove the coins group by clicking the trash can button and add a new group called powerups instead.
In AnimatedSprite2D , change the images from the coin to the powerup, which you can find in the res://assets/pow/ folder.
Click to add a new script and copy the code from the coin.gd script.
Next, add a Timer node named Lifetime . This will limit the amount of time the object remains on the screen. Set its Wait Time
value to 2 and both One Shot and Autostart to On. Connect its timeout signal so that the powerup can be removed at the end
of the time period:
func _on_lifetime_timout():
queue_free()
Now, go to your Main scene and add another Timer node called PowerupTimer . Set its One Shot property to On. There is also
a Powerup.wav sound in the audio folder that you can add with another AudioStreamPlayer . Connect the timeout signal and
add the following to spawn a powerup:
func _on_powerup_timer_timeout():
var p = powerup_scene.instantiate()
add_child(p)
p.screensize = screensize
p.position = Vector2(randi_range(0, screensize.x),
randi_range(0, screensize.y))
The Powerup scene needs to be linked to a variable, as you did with the Coin scene, so add the following line at the top of
main.gd and then drag powerup.tscn into the new property:
@export var powerup_scene : PackedScene
The powerups should appear unpredictably, so the wait time of PowerupTimer needs to be set whenever you begin a new level.
Add this to the _process() function after the new coins are spawned with spawn_coins() :
Now, you will have powerups appearing; the last step is to give the player the ability to collect them. Currently, the player script
assumes that anything it runs into is either a coin or an obstacle. Change the code in player.gd to check what kind of object has
been hit:
func _on_area_entered(area):
if area.is_in_group("coins"):
area.pickup()
pickup.emit("coin")
if area.is_in_group("powerups"):
area.pickup()
pickup.emit("powerup")
if area.is_in_group("obstacles"):
hurt.emit()
die()
Note that now you emit the pickup signal with an additional argument that names the type of object. The corresponding function
in main.gd must now be changed to accept that argument and decide what action to take:
func _on_player_pickup(type):
match type:
"coin":
$CoinSound.play()
score += 1
$HUD.update_score(score)
"powerup":
$PowerupSound.play()
time_left += 5
$HUD.update_timer(time_left)
The match statement is a useful alternative to if statements, especially when you have a large number of possible values to
test.
Try running the game and collecting the powerup (remember, it won’t appear on level 1). Make sure the sound plays and the timer
increases by five seconds.
Coin animation
When you created the coin, you used AnimatedSprite2D , but it isn’t playing yet. The coin animation displays a “shimmer” effect,
traveling across the face of the coin. If all the coins display this at the same time, it will look too regular, so each coin needs a
small random delay in its animation.
First, click on AnimatedSprite2D and then on the SpriteFrames resource. Make sure Animation Looping is set to Off and
Speed is set to 12 FPS.
Figure 2.28: Animation settings
Add a Timer node to the Coin scene and then add this to the coin’s script:
func _ready():
$Timer.start(randf_range(3, 8))
Then, connect the Timer ’s timeout signal and add this:
func _on_timer_timeout():
$AnimatedSprite2d.frame = 0
$AnimatedSprite2d.play()
Try running the game and watching the coins animate. It’s a nice visual effect for a very small amount of effort, at least on the part
of the programmer –the artist had to draw all those frames! You’ll notice a lot of effects like this in professional games. Although
subtle, the visual appeal makes for a much more pleasing experience.
Obstacles
Finally, the game can be made more challenging by introducing an obstacle that the player must avoid. Touching the obstacle will
end the game.
Figure 2.29: Example game with obstacles
Create a new Area2D scene and name it Cactus . Give it Sprite2D and CollisionShape2D children. Drag the cactus texture
from FileSystem into the Texture property of Sprite2D . Add RectangleShape2D to the collision shape and size it so that it
covers the image. Remember when you added if area.is_in_group("obstacles"?) to the player code? Add Cactus to the
obstacles group using the Node tab. Play the game and see what happens when you run into the cactus.
You may have spotted a problem – coins can spawn on top of the cactus, making them impossible to pick up. When the coin is
placed, it needs to move if it detects that it’s overlapping with the obstacle. In the Coin scene, connect its area_entered signal
and add the following:
func _on_area_entered(area):
if area.is_in_group("obstacles"):
position = Vector2(randi_range(0, screensize.x),
randi_range(0, screensize.y))
If you added the Powerup object from the previous section, you’ll need to do the same in its script.
Play the game, and test that the objects all spawn correctly and that they don’t overlap with an obstacle. Running into an obstacle
should end the game.
Do you find the game challenging or easy? Before moving on to the next chapter, take some time to think about other things you
might add to this game. Go ahead and see whether you can add them, using what you’ve learned so far. If not, write them down
and come back later, after you’ve learned some more techniques in the following chapters.
Summary
In this chapter, you learned the basics of the Godot Engine by creating a small 2D game. You set up a project and created
multiple scenes, worked with sprites and animations, captured user input, used signals to communicate between nodes, and
created a UI. The things you learned in this chapter are important skills that you’ll use in any Godot project.
Before moving to the next chapter, look through the project. Do you know what each node does? Are there any bits of code that
you don’t understand? If so, go back and review that section of the chapter.
Also, feel free to experiment with the game and change things around. One of the best ways to get a good feel for what different
parts of the game do is to change them and see what happens.
Remember the tip from Chapter 1? If you really want to advance your skills quickly, close this book, start a new Godot project,
and try to make Coin Dash again without peeking. If you have to look in the book, it’s OK, but try to only look for things once
you’ve tried to figure out how to do it yourself.
In the next chapter, you’ll explore more of Godot’s features and learn how to use more node types by building a more complex
game.
Space Rocks: Build a 2D Arcade Classic with Physics
By now, you should be getting more comfortable with working in Godot: adding nodes, creating scripts, modifying properties in the
Inspector, and so on. If you find yourself stuck or feeling like you don’t remember how something is done, you can jump back to a
project where it was first explained. As you repeat the more common actions in Godot, they’ll start to feel more and more familiar.
At the same time, each chapter will introduce you to more nodes and techniques to expand your understanding of Godot’s
features.
In this project, you’ll make a space shooter game similar to the arcade classic Asteroids. The player will control a ship that can
rotate and move in any direction. The goal will be to avoid the floating “space rocks” and shoot them with the ship’s laser. Here’s a
screenshot of the final game:
Figure 3.1: Space Rocks screenshot
You’ll learn about the following key topics in this project:
Using custom input actions
Physics using RigidBody2D
Organizing game logic with finite state machines
Building a dynamic, scalable UI
Sound and music
Particle effects
Technical requirements
Download the game assets from the following link below and unzip them into your new project folder:
https://github.com/PacktPublishing/Godot-4-Game-Development-Projects-Second-Edition/tree/main/Downloads
You can also find the complete code for this chapter on GitHub at: https://github.com/PacktPublishing/Godot-4-GameDevelopment-Projects-Second-Edition/tree/main/Chapter03%20-%20Space%20Rocks
Setting up the project
Create a new project and download the project assets from the following URL: https://github.com/PacktPublishing/Godot-4-GameDevelopment-Projects-Second-Edition/tree/main/Downloads.
For this project, you’ll set up custom input actions in the Input Map. Using this feature, you can define custom input events and
assign different keys, mouse events, or other inputs to them. This allows more flexibility in designing your game, as your code can
be written to respond to the “jump” input, for example, without needing to know exactly what key and/or button the user pressed to
make that event happen. This allows you to make the same code work on different devices, even if they have different hardware.
In addition, since many gamers expect to be able to customize a game’s inputs, this enables you to provide that option to the user
as well.
To set up the inputs for this game, open Project | Project Settings and select the Input Map tab.
You’ll need to create four new input actions: rotate_left , rotate_right , thrust , and shoot . Type the name of each action
into the Add New Action box and hit Enter or click the Add button. Make sure you type the names exactly as shown since they’ll
be used in code later.
Then, for each action, click the + button to its right. In the pop-up window, you can manually select a specific type of input, or you
can press the physical button and Godot will detect it. You can add multiple inputs to each action. For example, to allow players to
use both the arrow keys and the WASD keys, the setup will look like this:
Figure 3.2: Input actions
If you have a gamepad or other controller connected to your computer, you can also add its inputs to the actions in the same way.
Note
We’re only considering button-style inputs at this stage, so while you’ll be able to use a D-pad for this project, using an analog
joystick would require changes to the project’s code.
Rigid body physics
In game development, you often need to know when two objects in the game space intersect or come into contact. This is known
as collision detection. When a collision is detected, you typically want something to happen. This is known as collision
response.
Godot offers three kinds of physics bodies, grouped under the PhysicsBody2D node type:
StaticBody2D : A static body is one that is not moved by the physics engine. It participates in collision detection but does not
move in response. This type of body is most often used for objects that are part of the environment or do not need to have
any dynamic behavior, such as walls or the ground.
RigidBody2D : This is the physics body that provides simulated physics. This means that you don’t control a RigidBody2D
physics body’s position directly. Instead, you apply forces to it (gravity, impulses, and so on) and Godot’s built-in physics
engine calculates the resultant movement, including collisions, bouncing, rotating, and other effects.
CharacterBody2D : This body type provides collision detection but no physics. All movement must be implemented in code,
and you must implement any collision response yourself. Kinematic bodies are most often used for player characters or other
actors that require arcade-style physics rather than realistic simulation, or when you need more precise control over how the
body moves.
Understanding when to use a particular physics body type is a big part of building your game. Using the right type can simplify
your development, while trying to force the wrong node to do the job can lead to frustration and poor results. As you work with
each type of body, you’ll come to learn their pros and cons and get a feel for when they can help build what you need.
In this project, you’ll be using the RigidBody2D node for the ship as well as the rocks themselves. You’ll learn about the other
body types in later chapters.
Individual RigidBody2D nodes have many properties you can use to customize their behavior, such as Mass, Friction, or
Bounce. These properties can be set in the Inspector.
Rigid bodies are also affected by global properties, which can be set in Project Settings under Physics | 2D. These settings
apply to all bodies in the world.
Figure 3.3: Project physics settings
In most cases, you won’t need to modify these settings. However, note that by default, gravity has a value of 980 and a direction
of (0, 1) , or downward. If you want to change the world’s gravity, you can do that here.
If you click the Advanced Settings toggle in the upper right of the Project Settings window, you’ll see many advanced
configuration values for the physics engine. You should be aware of two of them in particular: Default Linear Damp and Default
Angular Damp. These properties control how quickly a body will lose forward speed and rotation speed, respectively. Setting
them to lower values will make the world feel frictionless, while using larger values will make it feel like your objects are moving
through mud. This can be a great way to apply different movement styles to suit various game objects and environments.
Area physics override
Area2D nodes can also be used to influence rigid body physics by using their Space Override property. Custom gravity and
damping values will then be applied to any bodies that enter the area.
Since this game will be taking place in outer space, gravity won’t be needed, so set Default Gravity to 0 . You can leave the
other settings as they are.
That completes the project setup tasks. It’s a good idea to look back through this section and make sure you didn’t miss anything,
since the changes you’ve made here will affect the behavior of many game objects. You’ll see this in the next section, where you’ll
make the player’s ship.
The player’s ship
The player’s ship is the heart of this game. Most of the code you’ll write for this project will be about making the ship work. It will
be controlled in the classic “Asteroids style, with left/right rotation and forward thrust. The player will also be able to fire the laser
and destroy floating rocks.
Figure 3.4: The player’s ship
Body and physics setup
Create a new scene and add a RigidBody2D named Player as the root node, with Sprite2D and CollisionShape2D children.
Add the res://assets/player_ship.png image to the Texture property of the Sprite2D . The ship image is quite large, so set
the Scale property of the Sprite2D to (0.5, 0.5) and Rotation to 90 .
Figure 3.5: Player sprite settings
Sprite orientation
The image for the ship is drawn pointing upward. In Godot, a rotation of 0 degrees points to the right (along the x -axis). This
means that you need to rotate the sprite so that it will match the body’s direction. If you use art that is drawn in the correct
orientation, you can avoid this step. However, it’s very common to find art that’s drawn in an upward orientation, so you should
know what to do.
In the Shape property of the CollisionShape2D , add a CircleShape2D and scale it to cover the image as closely as possible.
Figure 3.6: Player collision shape
The player ship is drawn in a pixel art style, but if you zoom in, you may notice it looks vary blurred and “smoothed out.” Godot’s
default filter setting for drawing textures uses this smoothing technique, which looks good with some art, but typically isn’t wanted
for pixel art. You can set the filtering individually on each sprite (in the CanvasItem section), or you can set it globally in Project
Settings.
Open Project Settings and check the Advanced Settings toggle, and then find the rendering/textures section. Near the
bottom, you’ll see two settings for Canvas Textures. Set Default Texture Filter to Nearest.
Figure 3.7: Default Texture Filter settings
Save the scene. When working on larger-scale projects, it is recommended to organize your scenes and scripts into folders based
on each game object rather than saving them all in the root project folder. For example, if you make a “player” folder, you can
save all player-related files there. This makes it easier to find and modify your various game objects. While this project is relatively
small – you’ll only have a few scenes – it’s a good habit to adopt as your projects grow in size and complexity.
State machines
The player’s ship can be in a number of different states during gameplay. For example, when alive, the ship is visible and can be
controlled by the player, but it is vulnerable to being hit by rocks. On the other hand, when invulnerable, the ship should appear
semi-transparent, and it is immune to damage.
One way that programmers often handle situations like this is to add Boolean variables, or flags, to the code. For example, the
invulnerable flag is set to true when the player first spawns, or alive is set to false when the player is dead. However, this
can lead to errors and strange situations when, for some reason, both alive and invulnerable are set to false at the same
time. What happens when a rock hits the player in this situation? It would be better if the ship could only be in one clearly defined
state at a time.
A solution to this problem is to use a finite state machine (FSM). When using an FSM, an entity can only be in one state at a
given time. To design your FSM, you define a number of states and what events or actions can cause a transition from one state
to another.
The following diagram depicts the FSM for the player’s ship:
Figure 3.8: State machine diagram
There are four states, shown by the ovals, and the arrows indicate what transitions can occur between states, as well as what
triggers the transition. By checking the current state, you can decide what the player is allowed to do. For example, in the DEAD
state, don’t allow input, or in the INVULNERABLE state, allow movement but don’t allow shooting.
Advanced FSM implementations can become quite complex, and the details are beyond the scope of this book (see the Appendix
for further reading). In the purest sense, you won’t be creating a true FSM here, but for the purposes of this project, it will be
sufficient to illustrate the concept and keep you from running into the Boolean flag problem.
Add a script to the Player node and start by creating the skeleton of the FSM implementation:
extends RigidBody2D
enum {INIT, ALIVE, INVULNERABLE, DEAD}
var state = INIT
An enum (short for “enumeration”) is a convenient way to create a set of constants. The enum statement in the preceding code is
equivalent to writing the following code:
const INIT = 0
const ALIVE = 1
const INVULNERABLE = 2
const DEAD = 3
Next, create the change_state() function to handle state transitions:
func _ready():
change_state(ALIVE)
func change_state(new_state):
match new_state:
INIT:
$CollisionShape2D.set_deferred("disabled",
true)
ALIVE:
$CollisionShape2D.set_deferred("disabled",
false)
INVULNERABLE:
$CollisionShape2D.set_deferred("disabled",
true)
DEAD:
$CollisionShape2D.set_deferred("disabled",
true)
state = new_state
Whenever you need to change the state of the player, you’ll call the change_state() function and pass it the value of the new
state. Then, by using a match statement, you can execute whatever code should accompany the transition to the new state or
disallow it if you don’t want that transition to happen. To illustrate this, the CollisionShape2D node is being enabled/disabled by
the new state. In _ready() , we set ALIVE as the initial state – this is for testing, but we’ll change it to INIT later.
Adding player controls
Add the following variables at the top of the script:
@export var engine_power = 500
@export var spin_power = 8000
var thrust = Vector2.ZERO
var rotation_dir = 0
engine_power and spin_power control how fast the ship can accelerate and turn. thrust represents the force being applied by
the engine: either (0, 0) when coasting or a vector pointing forward when the engine is on. rotation_dir represents in which
direction the ship is turning so that you can apply a torque or rotational force.
As we saw earlier in Project Settings, the physics engine provides some damping, which reduces a body’s velocity and spin. In
space, there’s no friction, so for realism, there shouldn’t be any damping at all. However, for the classic arcade feel, it’s preferable
that the ship should stop when you let go of the keys. In the Inspector, set Linear/Damp to 1 and Angular/Damp to 5 . You can
adjust these later to change how the ship handles.
The next step is to detect the input and move the ship:
func _process(delta):
get_input()
func get_input():
thrust = Vector2.ZERO
if state in [DEAD, INIT]:
return
if Input.is_action_pressed("thrust"):
thrust = transform.x * engine_power
rotation_dir = Input.get_axis("rotate_left",
"rotate_right")
func _physics_process(delta):
constant_force = thrust
constant_torque = rotation_dir * spin_power
The get_input() function captures the key actions and sets the ship’s thrust on or off. Note that the direction of the thrust is
based on the body’s transform.x , which always represents the body’s “forward” direction (see the Appendix for an overview of
transforms).
Input.get_axis() returns a value based on two inputs, representing negative and positive values. So, rotation_dir will be
clockwise, counter-clockwise, or zero, depending on the state of the two input actions.
Finally, when using physics bodies, their movement and related functions should always be called in _physics_process() . Here,
you can apply the forces set by the inputs to actually move the body.
Play the scene, and you should be able to fly around freely.
Screen wrap
Another feature of classic 2D arcade games is screen wrap. If the player goes off one side of the screen, they appear on the other
side. In practice, you teleport the ship to the other side by instantly changing its position. You’ll need to know the size of the
screen, so add the following variable to the top of the script:
var screensize = Vector.ZERO
And add this to _ready() :
screensize = get_viewport_rect().size
Later, you can have the game’s main script handle setting screensize for all the game’s objects, but for now, this will allow you
to test the screen wrapping with just the player’s scene.
When first approaching this problem, you might think you could use the body’s position property and, if it exceeds the bounds
of the screen, set it to the opposite side. And if you were using any other node type, that would work just fine; however, when
using RigidBody2D , you can’t directly set position because that would conflict with the movement that the physics engine is
calculating. A common mistake is to try adding something like this:
func _physics_process(delta):
if position.x > screensize.x:
position.x = 0
if position.x < 0:
position.x = screensize.x
if position.y > screensize.y:
position.y = 0
if position.y < 0:
position.y = screensize.y
And if you wanted to try this with the Area2D in Coin Dash, it would work perfectly fine. Here, it will fail, trapping the player on the
edge of the screen and glitching unpredictably at the corners. So, what is the answer?
To quote the RigidBody2D documentation:
Note: You should not change a RigidBody2D’s position or linear_velocity every frame or even very often. If you need to
directly affect the body’s state, use _integrate_forces , which allows you to directly access the physics state.
And in the description for _integrate_forces() :
(It) Allows you to read and safely modify the simulation state for the object. Use this instead of _physics_process if you need to
directly change the body’s position or other physics properties.
So, the answer is to use this separate function when you want to directly affect the rigid body’s position. Using
_integrate_forces( ) gives you access to the body’s PhysicsDirectBodyState2D – a Godot object containing a great deal of
useful information about the current state of the body. Since you want to change the body’s location, that means you need to
modify its Transform2D .
A transform is a matrix representing one or more transformations in space, such as translation, rotation, and/or scaling. The
translation (i.e., position) information is found by accessing the origin property of the Transform2D .
Using this information, you can implement the wrap-around effect by adding the following code:
func _integrate_forces(physics_state):
var xform = physics_state.transform
xform.origin.x = wrapf(xform.origin.x, 0, screensize.x)
xform.origin.y = wrapf(xform.origin.y, 0, screensize.y)
physics_state.transform = xform
The wrapf() function takes a value (the first argument) and “wraps” it between any min/max values you choose. So, if the value
goes below 0 , it becomes screensize.x , and vice versa.
Note that you’re using physics_state for the parameter name rather than the default of state . This is to avoid confusion since
state is already being used to track the player’s state.
Run the scene again and check that everything is working as expected. Make sure you try wrapping around in all four directions.
Shooting
Now it’s time to give your ship some weapons. When pressing the shoot action, a bullet/laser should be spawned at the front of
the ship and then travel in a straight line until it exits the screen. The player isn’t allowed to shoot again until a small amount of
time has passed (also known as a cooldown).
Bullet scene
This is the node setup for the bullet:
Area2D named Bullet
Sprite2D
CollisionShape2D
VisibleOnScreenNotifier2D
Use res://assets/laser.png from the assets folder for the Texture property of the Sprite2D and a CapsuleShape2D for the
collision shape. You’ll need to set Rotation of CollisionShape2D to 90 so that it is oriented correctly. You should also scale
Sprite2D down to about half the size: (``0.5, 0.5) .
Add the following script to the Bullet node:
extends Area2D
@export var speed = 1000
var velocity = Vector2.ZERO
func start(_transform):
transform = _transform
velocity = transform.x * speed
func _process(delta):
position += velocity * delta
You’ll call the start() function whenever you spawn a new bullet. By passing it a transform, you can give it the correct position
and rotation – typically that of the ship’s gun (more about this later).
The VisibleOnScreenNotifier2D is a node that informs you (via a signal) whenever a node becomes visible/invisible. You can
use this to automatically delete a bullet that goes offscreen. Connect the node’s screen_exited signal and add this:
func _on_visible_on_screen_notifier_2d_screen_exited():
queue_free()
Finally, connect the bullet’s body_entered signal so that it can detect when it hits a rock. The bullet doesn’t need to know
anything about rocks, just that it has hit something. When you create the rock, you’ll add it to a group called rocks and give it an
explode() method:
func _on_bullet_body_entered(body):
if body.is_in_group("rocks"):
body.explode()
queue_free()
Firing bullets
The next step is to create instances of the Bullet scene whenever the player presses the shoot action. However, if you make
the bullet a child of the player, then it will move and rotate along with the player instead of moving independently. You could add
the bullet to the main scene using get_parent().add_child() , since the Main scene will be the parent of the player when the
game is running. However, this would mean that you could no longer run and test the Player scene by itself. Or, if you decided
to rearrange your Main scene, making the player a child of some other node, the bullet wouldn’t be added where you expect.
In general, it is a bad idea to write code that assumes a fixed tree layout. Especially try to avoid situations where you use
get_parent() if at all possible. You may find it difficult to think this way at first, but it will result in a much more modular design
and prevent some common mistakes.
In any case, the SceneTree will always exist, and for this game, it will be fine to make the bullet a child of the tree’s root, which is
the Window containing the game.
Add a Marker2D node to the player and name it Muzzle . This will mark the muzzle of the gun – the location where the bullet will
spawn. Set Position to (50, 0) to place it directly in front of the ship.
Next, add a Timer node and name it GunCooldown . This will provide a cooldown to the gun, preventing a new bullet from firing
until a certain amount of time has passed. Check the One Shot and Autostart boxes to “on.”
Add these new variables to the player’s script:
@export var bullet_scene : PackedScene
@export var fire_rate = 0.25
var can_shoot = true
Drag the bullet.tscn file onto the new Bullet property in the Inspector.
Add this line to _ready() :
$GunCooldown.wait_time = fire_rate
And this to get_input() :
if Input.is_action_pressed("shoot") and can_shoot:
shoot()
Now create the shoot() function, which will handle creating the bullet(s):
func shoot():
if state == INVULNERABLE:
return
can_shoot = false
$GunCooldown.start()
var b = bullet_scene.instantiate()
get_tree().root.add_child(b)
b.start($Muzzle.global_transform)
When shooting, you first set can_shoot to false so that the action no longer calls shoot() . Then you add the new bullet as a
child of whatever node is the root of the scene tree. Finally, you call the bullet’s start() function and give it the muzzle node’s
global transform. Note that if you used transform here, you’d be giving it the muzzle’s position relative to the player (which is
(50, 0) , remember?), and so the bullet would spawn in entirely the wrong place. This is another example of how important it is
to understand the distinction between local and global coordinates.
To allow the gun to shoot again, connect the timeout signal of GunCooldown :
func _on_gun_cooldown_timeout():
can_shoot = true
Testing the player’s ship
Create a new scene using a Node named Main and add a Sprite2D named Background as a child. Use
res://assets/space_background.png in the Texture property. Add an instance of the Player to the scene.
Play the main scene and test that you can fly and shoot.
Now that your player’s ship works, it’s a good time to pause and check your understanding. Working with rigid bodies can be
tricky; take a few minutes to experiment with some of the settings and code from this section. Just make sure to change them
back before moving on to the next section, where you’ll add the asteroids to the game.
Adding the rocks
The goal of the game is to destroy the floating space rocks, so now that you can shoot, it’s time to add them. Like the ship, the
rocks will use RigidBody2D , which will make them travel in a straight line at a steady speed unless disturbed. They’ll also bounce
off each other in a realistic fashion. To make things more interesting, rocks will start out large and, when you shoot them, break
into multiple smaller rocks.
Scene setup
Start a new scene with a RigidBody2D node named Rock , and add a Sprite2D child using the res://assets/rock.png
texture. Add a CollisionShape2D , but don’t set its shape yet. Because you’ll be spawning different-sized rocks, the collision
shape will need to be set in code and adjusted to the correct size.
You don’t want the rocks coasting to a stop, so they need to ignore the default linear and angular damping. Set both
Linear/Damp and Angular/Damp to 0 and Damp Mode for both to Replace. The rocks also need to bounce off each other. You
can do that in the Physics Material property. Select New PhysicsMaterial and then click on it to expand. Set the displayed
Bounce property to 1 .
Variable size rocks
Attach a script to Rock and define the member variables:
extends RigidBody2D
var screensize = Vector2.ZERO
var size
var radius
var scale_factor = 0.2
The Main script will handle spawning new rocks, both at the beginning of a level as well as the smaller rocks that will appear
after a large one explodes. A large rock will have a size of 3 , break into rocks of size 2 , and so on. The scale_factor is
multiplied by size to set the Sprite2D scale, the collision radius, and so on. You can adjust this later to change how big each
category of rock is.
All of this will be set by the start() method:
func start(_position, _velocity, _size):
position = _position
size = _size
mass = 1.5 * size
$Sprite2D.scale = Vector2.ONE * scale_factor * size
radius = int($Sprite2D.texture.get_size().x / 2 *
$Sprite2D.scale.x)
var shape = CircleShape2D.new()
shape.radius = radius
$CollisionShape2d.shape = shape
linear_velocity = _velocity
angular_velocity = randf_range(-PI, PI)
This is where you calculate the correct collision size based on the rock’s size . Note that since position and size are already
in use as class variables, you can use an underscore for the function’s arguments to prevent conflict.
The rocks also need to wrap around the screen like the player, so use the same technique with _integrate_forces() :
func _integrate_forces(physics_state):
var xform = physics_state.transform
xform.origin.x = wrapf(xform.origin.x, 0 - radius,
screensize.x + radius)
xform.origin.y = wrapf(xform.origin.y, 0 - radius,
screensize.y + radius)
physics_state.transform = xform
The one difference here is that including the rock’s radius in the calculation results in smoother-looking teleportation. The rock
will appear to fully exit the screen before entering the opposite side. You may want to do the same thing with the player’s ship. Try
it and see which you like better.
Instantiating rocks
When new rocks are spawned, the main scene will need to pick a random starting location. To do this, you could use some math
to pick a random point along the perimeter of the screen, but instead, you can take advantage of another Godot node type. You’ll
draw a path around the edge of the screen, and the script will pick a random location along that path.
In the Main scene, add a Path2D node and name it RockPath . When you select the node, you will see some new buttons
appear at the top of the editor window:
Figure 3.9: Path drawing tools
Select the middle one (Add Point) to draw the path by clicking the points shown in the following screenshot. To make the points
align, make sure Use Grid Snap is checked. This option is found in the icon bar at the top of the editor window:
Figure 3.10: Enabling grid snapping
Draw the points in the order shown in the following screenshot. After clicking the fourth point, click the Close Curve button
(marked 5 in the screenshot) and your path will be complete:
Figure 3.11: Path drawing order
Don’t click in the editor window again if you have RockPath selected! If you do, you’ll add additional points to the curve, and your
rocks may not spawn where you want them to. You can press Ctrl + Z to undo any extra points you may have added.
Now that the path is defined, add a PathFollow2D as a child of RockPath and name it RockSpawn . This node’s purpose is to
automatically move along its parent path using its Progress property, which represents an offset along the path. The higher the
offset, the further along the path it goes. Since our path is closed, it will also loop if the offset value is bigger than the path’s
length.
Add the following script to Main.gd :
extends Node
@export var rock_scene : PackedScene
var screensize = Vector2.ZERO
func _ready():
screensize = get_viewport().get_visible_rect().size
for i in 3:
spawn_rock(3)
You start by getting the screensize so that you can pass it to the rocks when they’re spawned. Then, you spawn three rocks of
size 3 . Don’t forget to drag rock.tscn onto the Rock property.
Here is the spawn_rock() function:
func spawn_rock(size, pos=null, vel=null):
if pos == null:
$RockPath/RockSpawn.progress = randi()
pos = $RockPath/RockSpawn.position
if vel == null:
vel = Vector2.RIGHT.rotated(randf_range(0, TAU)) *
randf_range(50, 125)
var r = rock_scene.instantiate()
r.screensize = screensize
r.start(pos, vel, size)
call_deferred("add_child", r)
This function serves two purposes. When called with only a size parameter, it picks a random position along the RockPath and
a random velocity. However, if those values are provided, it will use them instead. This will let you spawn the smaller rocks at the
location of the explosion by specifying their properties.
Run the game and you should see three rocks floating around, but your bullets don’t affect them.
Exploding rocks
The bullet checks for bodies in the rocks group, so in the Rock scene, select the Node tab and choose Groups. Type rocks
and click Add:
Figure 3.12: Adding a “rocks” group
Now, if you run the game and shoot a rock, you’ll see an error message because the bullet is trying to call the rock’s explode()
method, which you haven’t defined yet. This method needs to do three things:
Remove the rock
Play an explosion animation
Notify Main to spawn new, smaller rocks
Explosion scene
The explosion will be a separate scene, which you can add to the Rock and later to the Player . It will contain two nodes:
Sprite2D named Explosion
AnimationPlayer
For the Sprite2D node’s Texture property, use res://assets/explosion.png . You’ll notice this is a sprite sheet – an image
made up of 64 smaller images laid out in a grid pattern. These images are the individual frames of the animation. You’ll often find
animations packaged this way, and Godot’s Sprite2D node supports using them.
In the Inspector, find the sprite’s Animation section. Set Vframes and Hframes both to 8 . This will slice the sprite sheet into its
64 individual images. You can verify this by changing the Frame property to different values between 0 and 63 . Make sure to set
it back to 0 before you continue.
Figure 3.13: Sprite Animation settings
The AnimationPlayer node can be used to animate any property of any node. You’ll use it to change the Frame property over
time. Start by selecting the node and you’ll see the Animation panel open at the bottom:
Figure 3.14: Animation panel
Click the Animation button and choose New. Name the animation explosion . Set Animation Length to 0.64 and Snap to
0.01 . Select the Sprite2D node and you’ll notice that each property in the Inspector now has a key symbol next to it. Clicking
on a key will create a keyframe in the current animation.
Figure 3.15: Animation time settings
Click the key next to the Explosion node’s Frame property and confirm that you want to create a new animation track. Deselect
Create RESET Track(s). You’ve now created a keyframe telling the AnimationPlayer that at time 0 , you want the sprite’s
Frame to be 0 .
Slide the scrubber to time 0.64 (you can adjust the zoom using the slider if you can’t see it). Set Frame to 63 and click the key
again. Now the animation knows to use the last image at the animation’s final time. However, you also need to let the
AnimationPlayer know that you want to use all the intermediate values in the times between those two points. At the right side
of the animation track is an Update Mode dropdown. It’s currently set to Discrete, and you need to change it to Continuous:
Figure 3.16: Setting Update Mode
Click the Play button in the Animation panel to see the animation.
You can now add the explosion to the rock. In the Rock scene, add an instance of Explosion and click the eye icon next to the
node to make it hidden. Add this line to start() :
$Explosion.scale = Vector2.ONE * 0.75 * size
This will ensure the explosion is scaled to match the rock’s size.
Add a signal called exploded at the top of the script, then add the explode() function, which will be called when the bullet hits
the rock:
func explode():
$CollisionShape2D.set_deferred("disabled", true)
$Sprite2d.hide()
$Explosion/AnimationPlayer.play("explosion")
$Explosion.show()
exploded.emit(size, radius, position, linear_velocity)
linear_velocity = Vector2.ZERO
angular_velocity = 0
await $Explosion/AnimationPlayer.animation_finished
queue_free()
Here, you hide the rock and play the explosion, waiting for it to finish before removing the rock. When you emit the exploded
signal, you also include all the rock’s information, so that spawn_rock() in Main will be able to spawn the smaller rocks at the
same location.
Test the game and check that you can see explosions when you shoot the rocks.
Spawning smaller rocks
The Rock scene is emitting the signal, but Main isn’t listening for it yet. You can’t connect the signal in the Node tab because the
rocks are being instanced in the code. They won’t exist until later, when the game is running. Add this line to the end of
spawn_rock() :
r.exploded.connect(self._on_rock_exploded)
This connects the rock’s signal to a function in Main , which you also need to create:
func _on_rock_exploded(size, radius, pos, vel):
if size <= 1:
return
for offset in [-1, 1]:
var dir = $Player.position.direction_to(pos)
.orthogonal() * offset
var newpos = pos + dir * radius
var newvel = dir * vel.length() * 1.1
spawn_rock(size - 1, newpos, newvel)
In this function, you create two new rocks unless the rock that was just destroyed was of size 1 (the smallest size). The offset
loop variable ensures that the two new rocks travel in opposite directions (that is, one’s velocity will be negative). The dir
variable finds the vector between the player and the rock, then uses orthogonal() to get a vector that’s perpendicular. This
ensures that the new rocks don’t fly straight toward the player.
Figure 3.17: Explosion diagram
Play the game once again and check that everything is working as expected.
This is a good place to stop and review what you’ve done so far. You’ve completed all the basic functionality of the game: the
player can fly around and shoot; the rocks float, bounce, and explode; and new rocks are spawned. You should be feeling more
comfortable using rigid bodies at this point. In the next section, you’ll start building the interface to allow the player to start the
game and see important information during gameplay.
Creating the UI
Creating a UI for your game can be very complex, or at least time-consuming. Precisely placing individual elements and ensuring
they work across different-sized screens and devices is the least interesting part of game development for many programmers.
Godot provides a wide variety of Control nodes to assist in this process. Learning how to use the various Control nodes will
help lessen the pain of creating a polished UI.
For this game, you don’t need a very complex UI. The game needs to provide the following information and interactions:
Start button
Status message (such as “Get Ready” or “Game Over”)
Score
Lives counter
Here is a preview of what you will make:
Figure 3.18: UI layout
Create a new scene and add a CanvasLayer node with the name HUD as the root node. You’ll build the UI on this layer using the
Control node’s layout features.
Layout
Godot’s Control nodes include a number of specialized containers. These nodes can be nested inside each other to create the
exact layout you need. For example, a MarginContainer automatically adds padding around its contents, while HBoxContainer
and VBoxContainer organize their contents in rows or columns, respectively.
Follow these steps to build the layout:
1. Start by adding Timer and MarginContainer children , which will hold the score and life counters. In the Layout
dropdown, select Top Wide.
Figure 3.19: Top Wide control alignment
1. In the Inspector, set the four margins in Theme Overrides/Constants to 20.
2. Set the One Shot property of Timer to on and its Wait Time to 2 .
3. As a child of the container, add an HBoxContainer , which will position the score counter on the left and the lives counter on
the right. Under this container, add a Label (name it ScoreLabel ) and another HBoxContainer (named LivesCounter ).
Set the ScoreLabel's Text to 0 , and under Layout/Container Sizing/Horizontal, check the Expand box. In Label Settings,
add a font as you did in Chapter 2, using res://assets/kenvector_future_thin.ttf and setting the font size to 64 .
1. Select LivesCounter and set Theme Overrides/Constants/Separation to 20 , then add a child TextureRect and name it
L1 . Drag res://assets/player_small.png to the Texture property and set Stretch Mode to Keep Aspect Centered.
Make sure you have the L1 node selected and press duplicate (Ctrl + D) twice to create L2 and L3 (they’ll be named
automatically). During the game, the HUD will show or hide these three textures to indicate how many lives the player has
left.
2. In a larger, more complex UI, you might save this section as its own scene and embed it in other section(s) of the UI.
However, this game only needs a few more elements, so it’s fine to combine them all in one scene.
3. As a child of HUD , add a VBoxContainer , and inside it, add a Label named Message and a TextureButton named
StartButton . Set the layout of the VBoxContainer to Center Wide and Theme Overrides/ Constants/ Separation to
100 .
4. In the res://assets folder, there are two textures for StartButton , one normal ( play_button.png ) and one to show
when the mouse is hovering over it ( 'play_button_h.png ). Drag these to Textures/Normal and Textures/Hover in the
Inspector. Set the button’s Layout/Container Sizing/Horizontal to Shrink Center so that it will be centered horizontally.
5. Set the Message text to “Space Rocks!” and set its font using the same settings as ScoreLabel . Set Horizontal Alignment
to Center.
When finished, your scene tree should look like this:
Figure 3.20: HUD node layout
Scripting the UI
You’ve completed the UI layout, now add a script to HUD . Since the nodes you’ll need to reference are located under containers,
you can store references to them in variables at the start. Since this needs to happen after nodes are added to the tree, you can
use the @onready decorator to cause the variable’s value to be set at the same time as the _ready() function runs.
extends CanvasLayer
signal start_game
@onready var lives_counter = $MarginContainer/HBoxContainer/LivesCounter.get_children()
@onready var score_label = $MarginContainer/HBoxContainer/ScoreLabel
@onready var message = $VBoxContainer/Message
@onready var start_button = $VBoxContainer/StartButton
You’ll emit the start_game signal when the player clicks the StartButton . The lives_counter variable is an array holding
references to the three life-counter images so they can be hidden/shown as needed.
Next, you need functions to handle updating the displayed information:
func show_message(text):
message.text = text
message.show()
$Timer.start()
func update_score(value):
score_label.text = str(value)
func update_lives(value):
for item in 3:
lives_counter[item].visible = value > item
Main will call these functions whenever the relevant value changes. Now add a function to handle the end of the game:
func game_over():
show_message("Game Over")
await $Timer.timeout
start_button.show()
Connect the pressed signal of StartButton and the timeout signal of Timer :
func _on_start_button_pressed():
start_button.hide()
start_game.emit()
func _on_timer_timeout():
message.hide()
message.text = ""
The Main scene’s UI code
Add an instance of the HUD scene to the Main scene. Add these variables to main.gd :
var level = 0
var score = 0
var playing = false
And a function to handle starting a new game:
func new_game():
# remove any old rocks from previous game
get_tree().call_group("rocks", "queue_free")
level = 0
score = 0
$HUD.update_score(score)
$HUD.show_message("Get Ready!")
$Player.reset()
await $HUD/Timer.timeout
playing = true
Note the $Player.reset() line – don’t worry, you’ll add that soon.
When the player destroys all the rocks, they’ll advance to the next level:
func new_level():
level += 1
$HUD.show_message("Wave %s" % level)
for i in level:
spawn_rock(3)
You’ll call this function every time the level changes. It announces the level number and spawns a number of rocks to match. Note
that since you initialized level to 0 , this will set it to 1 for the first level. You should also remove the code that’s spawning rocks
in _ready() – you don’t need that anymore.
To detect when the level has ended, you need to check how many rocks are left:
func _process(delta):
if not playing:
return
if get_tree().get_nodes_in_group("rocks").size() == 0:
new_level()
Next, you need to connect the HUD ’s start_game signal to the new_game() function of Main.
Select the HUD instance in Main and find its start_game signal in the Node tab. Click Connect, but in the popup, click the Pick
button next to Receiver Method. You’ll see a list of the functions in Main , and you can select the new_game() function:
Figure 3.21: Connecting a signal to an existing function
Add this function to handle what happens when the game ends:
func game_over():
playing = false
$HUD.game_over()
Player code
Add the new signals and a new variable to player.gd :
signal lives_changed
signal dead
var reset_pos = false
var lives = 0: set = set_lives
func set_lives(value):
lives = value
lives_changed.emit(lives)
if lives <= 0:
change_state(DEAD)
else:
change_state(INVULNERABLE)
For the lives variable, you’ve added something called a setter. This means that whenever the value of lives changes, the
set_lives() function will be called. This lets you automatically emit the signal as well as checking when it reaches 0 .
The reset() function is called by Main when a new game starts:
func reset():
reset_pos = true
$Sprite2d.show()
lives = 3
change_state(ALIVE)
Resetting the player means setting its position back to the center of the screen. As we saw before, that needs to be done in
_integrate_forces() in order to work. Add this to that function:
if reset_pos:
physics_state.transform.origin = screensize / 2
reset_pos = false
Back in the Main scene, select the Player instance and find its lives_changed signal in the Node tab. Click Connect, and
under Connect to Script, choose the HUD node and type update_lives in Receiver Method.
Figure 3.22: Connecting the player signal to HUD
In this section, you made a much more complex UI than in previous projects, including some new Control nodes such as
TextureProgressBar , and used signals to connect everything together. In the next section, you’ll handle the end of the game:
what should happen when the player dies.
Ending the game
In this section, you’ll make the player detect when it is hit by rocks, add an invulnerability feature, and end the game when the
player runs out of lives.
Add an instance of the Explosion scene to the Player scene and uncheck its Visibility property. Also add a Timer node
named InvulnerabilityTimer and set Wait Time to 2 and One Shot to “on.”
You’ll emit the dead signal to notify Main that the game should end. Before that, however, you need to update the state machine
to do a little more with each state:
func change_state(new_state):
match new_state:
INIT:
$CollisionShape2D.set_deferred("disabled",
true)
$Sprite2D.modulate.a = 0.5
ALIVE:
$CollisionShape2d.set_deferred("disabled",
false)
$Sprite2d.modulate.a = 1.0
INVULNERABLE:
$CollisionShape2d.set_deferred("disabled",
true)
$Sprite2d.modulate.a = 0.5
$InvulnerabilityTimer.start()
DEAD:
$CollisionShape2d.set_deferred("disabled",
true)
$Sprite2d.hide()
linear_velocity = Vector2.ZERO
dead.emit()
state = new_state
The modulate.a property of a sprite sets its alpha channel (transparency). Setting it to 0.5 makes it semi-transparent, while
1.0 is solid.
After entering the INVULNERABLE state, you start the timer. Connect its timeout signal:
func _on_invulnerability_timer_timeout():
change_state(ALIVE)
Detecting collisions between rigid bodies
When you fly around, the ship bounces off rocks because both are rigid bodies. However, if you want to make something happen
when two rigid bodies collide, you need to enable contact monitoring. In the Player scene, select the Player node, and in the
Inspector, set Contact Monitor to on. By default, no contacts are reported, so set Max Contacts Reported to 1 . Now the player
will emit a signal when it comes into contact with another body. Click on the Node tab and connect the body_entered signal:
func _on_body_entered(body):
if body.is_in_group("rocks"):
body.explode()
lives -= 1
explode()
func explode():
$Explosion.show()
$Explosion/AnimationPlayer.play("explosion")
await $Explosion/AnimationPlayer.animation_finished
$Explosion.hide()
Now go to the Main scene and connect the Player instance’s dead signal to the game_over() method. Play the game and try
running into a rock. Your ship should explode, become invulnerable for two seconds, and lose one life. Also check that the game
ends if you get hit three times.
In this section, you learned about rigid body collisions and used them to handle the ship colliding with rocks. The full game cycle
is now complete: the start screen leads to gameplay, which ends with a game over display. In the remaining sections of the
chapter, you’ll add some additional features to the game, such as a pause function.
Pausing the game
Many games require some sort of pause mode to allow the player to take a break from the action. In Godot, pausing is a function
of the SceneTree and can be set using its paused property. When the SceneTree is paused, three things happen:
The physics thread stops running
_process() and _physics_process() are no longer called on any nodes
The _input() and _input_event() methods are also not called for inputs
When pause mode is triggered, every node in the running game reacts accordingly, based on how you’ve configured it. This
behavior is set via the node’s Process/Mode property, which you’ll find near the bottom of the Inspector list.
The pause mode can be set to the following values:
Inherit – The node uses the same mode as its parent
Pausable – The node pauses when the scene tree is paused
When Paused – The node only runs when the tree is paused
Always – The node always runs, ignoring the tree’s paused state
Disabled – The node never runs, ignoring the tree’s paused state
Open the Input Map tab and create a new input action called pause . Assign a key you’d like to use to toggle pause mode. P is a
good choice.
Add the following function to Main.gd :
func _input(event):
if event.is_action_pressed("pause"):
if not playing:
return
get_tree().paused = not get_tree().paused
var message = $HUD/VBoxContainer/Message
if get_tree().paused:
message.text = "Paused"
message.show()
else:
message.text = ""
message.hide()
This code detects pressing the key and toggles the tree’s paused state to the opposite of its current state. It also displays
Paused on the screen so that it doesn’t just appear that the game has frozen.
If you were to run the game now, you’d have a problem – all nodes are paused, including Main . That means it’s not processing
_input() anymore, so it can’t detect the input again to unpause the game! To fix this, set Process/Mode of the Main node to
Always.
The pause function is a very useful one to know about. You can use this technique in any game you make, so review it to make
sure you understand how it works. You can even try going back and adding it to Coin Dash. Our next section adds to the action by
adding enemies to the game.
Enemies
Space is filled with more dangers than just rocks. In this section, you’ll create an enemy spaceship that will periodically appear
and shoot at the player.
Following a path
When the enemy appears, it should follow a path across the screen. It’ll also look better if it’s not just a straight line. To keep it
from looking too repetitive, you can create multiple paths and randomly choose one when the enemy appears.
Create a new scene and add a Node . Name it EnemyPaths and save it. To draw the path, add a Path2D node. As you saw
earlier, this node allows you to draw a series of connected points. Selecting this node displays a new menu bar:
Figure 3.23: Path drawing options
These buttons let you draw and modify the path’s points. Click the one with the green + symbol to add points. Click to start the
path somewhere just outside the game window, and then click a few more points to make a curve. Note that the arrows indicate
the direction of the path. Don’t worry about making it smooth yet:
Figure 3.24: An example path
When the enemy follows the path, it will not look very smooth when it hits the sharp corners. To smooth the curve, click the
second button in the path toolbar (its tooltip says Select Control Points). Now, if you click and drag any of the curve’s points, you
will add a control point that allows you to curve the line at that point. Smoothing the line above results in something like this:
Figure 3.25: Using control points
Add two or three more Path2D nodes to the scene and draw the paths however you like. Adding loops and curves rather than
straight lines will make the enemy look more dynamic (and make it harder to hit). Remember that the first point you click will be
the start of the path, so make sure to start them on different sides of the screen for variety. Here are three example paths:
Figure 3.26: Adding multiple paths
Save the scene. You’ll add this to the enemy’s scene to give it the paths it can follow.
Enemy scene
Create a new scene for the enemy, using an Area2D as its root node. Add a Sprite2D child and use
res://assets/enemy_saucer.png as its Texture property. Set Animation/HFrames to 3 so that you can choose between the
different colored saucers:
1. As you’ve done before, add a CollisionShape2D and give it a CircleShape2D scaled to cover the image. Add an instance
of the EnemyPaths scene and an AnimationPlayer . In the AnimationPlayer , you’ll add an animation to create a flash
effect when the saucer is hit.
2. Add an animation named flash . Set Length to 0.25 and Snap to 0.01 . The property you’ll be animating is the
Sprite2D ’s Modulate property (found under Visibility). Add a keyframe for Modulate to create the track, then move the
scrubber to 0.04 and change the Modulate color to red. Move forward another 0.04 and change the color back to white.
3. Repeat this process two more times so that you have three flashes in total.
4. Add an instance of the Explosion scene and hide it. Add a Timer node named GunCooldown to control how often the
enemy will shoot. Set Wait Time to 1.5 and Autostart to on.
5. Add a script to the enemy and connect the timer’s timeout . Don’t add anything to the function yet.
6. In the Node tab of Area2D, add it to a group called enemies . As with the rocks, this will give you a way to identify the object,
even if there are multiple enemies on the screen at the same time.
Moving the enemy
To begin, you’ll write the code to select a path and move the enemy along it:
extends Area2D
@export var bullet_scene : PackedScene
@export var speed = 150
@export var rotation_speed = 120
@export var health = 3
var follow = PathFollow2D.new()
var target = null
func _ready():
$Sprite2D.frame = randi() % 3
var path = $EnemyPaths.get_children()[randi() %
$EnemyPaths.get_child_count()]
path.add_child(follow)
follow.loop = false
Recall that the PathFollow2D node automatically moves along a parent Path2D . By default, it loops around the path when it
reaches the end, so you need to set that to false to disable it.
The next step is to move along the path and remove the enemy when it reaches the end of the path:
func _physics_process(delta):
rotation += deg_to_rad(rotation_speed) * delta
follow.progress += speed * delta
position = follow.global_position
if follow.progress_ratio >= 1:
queue_free()
You can detect the end of the path when progress is greater than the total path length. However, it’s more straightforward to use
progress_ratio , which varies from zero to one over the length of the path, so you don’t need to know how long each path is.
Spawning enemies
In the Main scene, add a new Timer node called EnemyTimer . Set its One Shot property to on. Then, in main.gd , add a
variable to reference the enemy scene:
@export var enemy_scene : PackedScene
Add this line to new_level() :
$EnemyTimer.start(randf_range(5, 10))
Connect the EnemyTimer ’s timeout signal:
func _on_enemy_timer_timeout():
var e = enemy_scene.instantiate()
add_child(e)
e.target = $Player
$EnemyTimer.start(randf_range(20, 40))
This code instances the enemy whenever EnemyTimer times out. You don’t want another enemy for a while, so the timer is
restarted with a longer delay.
Play the game, and you should see a saucer appear and fly along its path.
Shooting and collisions
The enemy needs to shoot at the player as well as react when hit by the player or the player’s bullets.
The enemy’s bullet will be similar to the player’s, but we’ll use a different texture. You can create it again from scratch or use the
following process to reuse the node setup.
Open the Bullet scene and choose Scene | Save Scene As to save it as enemy_bullet.tscn (afterward, don’t forget to
rename the root node as well). Remove the script by clicking the Detach the script button. Disconnect the signal connections by
clicking the Node tab and choosing Disconnect. You can see which nodes have their signals connected by looking for the
icon next to the node name.
Replace the sprite’s texture with the laser_green.png image, and add a new script to the root node.
The script for the enemy bullet will be very similar to the regular bullet. Connect the area’s body_entered signal and the
screen_exited signal of VisibleOnScreenNotifier2D :
extends Area2D
@export var speed = 1000
func start(_pos, _dir):
position = _pos
rotation = _dir.angle()
func _process(delta):
position += transform.x * speed * delta
func _on_body_entered(body):
queue_free()
func _on_visible_on_screen_notifier_2d_screen_exited():
queue_free()
Note that you’ll need to specify a position and direction for the bullet. That’s because, unlike the player, who always shoots
forward, the enemy will always shoot toward the player.
For now, the bullet won’t do any damage to the player. You’ll be adding a shield to the player in the next section, so you can add it
at that time.
Save the scene and drag it into the Bullet property of the Enemy .
In enemy.gd , add a variable for some random variation to the bullet, and the shoot() function:
@export var bullet_spread = 0.2
func shoot():
var dir =
global_position.direction_to(target.global_position)
dir = dir.rotated(randf_range(-bullet_spread,
bullet_spread))
var b = bullet_scene.instantiate()
get_tree().root.add_child(b)
b.start(global_position, dir)
First, you find the vector pointing to the player’s position, then add a little bit of randomness so that it can “miss.”
Call the shoot() function whenever GunCooldown times out:
func _on_gun_cooldown_timeout():
shoot()
For an extra challenge, you can make the enemy shoot in pulses or multiple rapid shots:
func shoot_pulse(n, delay):
for i in n:
shoot()
await get_tree().create_timer(delay).timeout
This will shoot a given number of bullets, n , with delay seconds between them. You can call this instead when the cooldown
triggers:
func _on_gun_cooldown_timeout():
shoot_pulse(3, 0.15)
This will shoot a pulse of 3 bullets with 0.15 seconds between them. Tough to dodge!
Next, the enemy needs to take damage when it’s hit by a shot from the player. It will flash using the animation you made and then
explode when its health reaches 0 .
Add these functions to enemy.gd :
func take_damage(amount):
health -= amount
$AnimationPlayer.play("flash")
if health <= 0:
explode()
func explode():
speed = 0
$GunCooldown.stop()
$CollisionShape2D.set_deferred("disabled", true)
$Sprite2D.hide()
$Explosion.show()
$Explosion/AnimationPlayer.play("explosion")
await $Explosion/AnimationPlayer.animation_finished
queue_free()
Also, connect the enemy’s body_entered signal so that the enemy will explode if the player runs into it:
func _on_body_entered(body):
if body.is_in_group("rocks"):
return
explode()
Again, you’re waiting for the player shield to be implemented before doing damage to the player, so for now, this collision only
destroys the enemy.
Currently, the player’s bullet is only detecting rocks because its body_entered signal isn’t triggered by the enemy, which is an
Area2D . To detect the enemy, go to the Bullet scene and connect the area_entered signal:
func _on_area_entered(area):
if area.is_in_group("enemies"):
area.take_damage(1)
Try playing the game again and you’ll be doing battle with an aggressive alien opponent! Verify that all the collision combinations
are being handled (except for the enemy shooting the player). Also note that the enemy’s bullets can be blocked by rocks –
maybe you can hide behind them for cover!
Now that the game has enemies, it’s a lot more challenging. If you still find it too easy, try increasing the enemy’s properties: how
often it appears, how much damage it does, and how many shots it takes to destroy it. It’s OK if you make it too hard because, in
the next section, you’ll give the player a little help by adding a shield to absorb damage.
Player shield
In this section, you’ll add a shield to the player and a display element to the HUD showing the current shield level.
First, add the following to the top of the player.gd script:
signal shield_changed
@export var max_shield = 100.0
@export var shield_regen = 5.0
var shield = 0: set = set_shield
func set_shield(value):
value = min(value, max_shield)
shield = value
shield_changed.emit(shield / max_shield)
if shield <= 0:
lives -= 1
explode()
The shield variable works similarly to lives , emitting a signal whenever it changes. Since the value will be added to by the
shield’s regeneration, you need to make sure it doesn’t go above the max_shield value. Then, when you emit the
shield_changed signal, you pass the ratio of shield / max_shield rather than the actual value. This way, the HUD ’s display
doesn’t need to know anything about how big the shield actually is, just its percentage.
You should also remove the explode() line from _on_body_entered() , since you now don’t want just hitting a rock to blow up
the ship – that will now only happen when the shield runs out.
Hitting a rock will damage the shield, and bigger rocks should do more damage:
func _on_body_entered(body):
if body.is_in_group("rocks"):
shield -= body.size * 25
body.explode()
The enemy’s bullets should also do damage, so make this change to enemy_bullet.gd :
@export var damage = 15
func _on_body_entered(body):
if body.name == "Player":
body.shield -= damage
queue_free()
Also, running into the enemy should damage the player, so update this in enemy.gd :
func _on_body_entered(body):
if body.is_in_group("rocks"):
return
explode()
body.shield -= 50
If the player’s shield runs out and they lose a life, you should reset the shield to its maximum. Add this line to set_lives() :
shield = max_shield
The last addition to the player script is to regenerate the shield each frame. Add this line to _process() in player.gd :
shield += shield_regen * delta
Now that the code is complete, you need to add a new display element to the HUD scene. Rather than display the shield’s value
as a number, you’ll make a progress bar. TextureProgressBar is a Control node that displays a given value as a filled bar. It
also allows you to assign a texture to be used for the bar.
Go to the HUD scene and add two new nodes as children of the existing HBoxContainer : TextureRect and
TextureProgressBar . Rename TextureProgressBar to ShieldBar . Place them after the Score label and before
LivesCounter . Your node setup should look like this:
Figure 3.27: Updated HUD node layout
Drag res://assets/shield_gold.png into the Texture property of TextureRect . This will be an icon indicating that this bar
shows the shield value. Change Stretch Mode to Keep Centered so that the texture won’t be distorted.
The ShieldBar has three Texture properties: Under, Over, and Progress. Progress is the texture that will be used for the bar’s
value. Drag res://assets/bar_green_200.png into this property. The other two texture properties let you customize the
appearance by setting an image to be drawn above or below the progress texture. Drag res://assets/bar_glass_200.png into
the Over property.
In the Range section, you can set the numerical properties of the bar. Min Value and Max Value should be set to 0 and 1 , as
this bar will show the ratio of the shield to its maximum, not its numerical value. This means Step must also be smaller – set it to
0.01 . Value is the property that controls how much of the bar should be “full.” Change it to .75 to see the bar partly filled. Also,
in the Layout/Container Sizing section, check the Expand box and set Vertical to Shrink Center.
The HUD should look like this when you’re done:
Figure 3.28: Updated HUD with shield bar
You can now update the script to set the value of the shield bar, as well as to make it change color as it gets closer to zero. Add
these variables to hud.gd :
@onready var shield_bar =
$MarginContainer/HBoxContainer/ShieldBar
var bar_textures = {
"green": preload("res://assets/bar_green_200.png"),
"yellow": preload("res://assets/bar_yellow_200.png"),
"red": preload("res://assets/bar_red_200.png")
}
In addition to the green bar, you also have red and yellow bars in the assets folder. This allows you to change the shield bar’s
color as the value decreases. Loading the textures in this way makes them easier to access later in the script when you want to
assign the appropriate image to the bar:
func update_shield(value):
shield_bar.texture_progress = bar_textures["green"]
if value < 0.4:
shield_bar.texture_progress = bar_textures["red"]
elif value < 0.7:
shield_bar.texture_progress = bar_textures["yellow"]
shield_bar.value = value
Finally, click on the Main scene’s Player node and connect the shield_changed signal to the HUD ’s update_shield()
function.
Run the game and verify that the shield is working. You may want to increase or decrease the shield regeneration rate to give it a
speed you’re happy with. When you’re ready to move on, in the next section, you’ll add some sound to the game.
Sound and visual effects
The structure and gameplay of the game is complete. In this section, you’ll add some additional effects to the game to improve
the game experience.
Sound and music
In the res://assets/sounds folder are several audio effects for the game. To play a sound, it needs to be loaded by an
AudioStreamPlayer node. Add two of these nodes to the Player scene, naming them LaserSound and EngineSound . Drag
the respective sound files into each node’s Stream property in the Inspector. To play the sound when shooting, add this line to
shoot() in player.gd :
$LaserSound.play()
Play the game and try shooting. If you find the sound too loud, you can adjust the Volume dB property. Try a value of -10 to
start.
The engine sounds works a little differently. It needs to play when the thrust is on, but if you just try to call play() on the sound in
the get_input() function when the player presses the key, it will restart the sound every frame. This doesn’t sound good, so you
only want to start playing the sound if it isn’t already playing. Here is the relevant section of the get_input() function:
if Input.is_action_pressed("thrust"):
thrust = transform.x * engine_power
if not $EngineSound.playing:
$EngineSound.play()
else:
$EngineSound.stop()
Note that a problem can occur: if the player dies while holding down the thrust key, the engine sound will remain stuck playing
because, in the DEAD state, you ignore player input. This can be solved by adding $EngineSound.stop() to the DEAD state in
change_state() .
In the Main scene, add three more AudioStreamPlayer nodes: ExplosionSound , LevelupSound , and Music . In their Stream
properties, drop explosion.wav , levelup.ogg , and Funky-Gameplay_Looping.ogg .
Add $ExplosionSound.play() as the first line of _on_rock_exploded() , and add $LevelupSound.play() to new_level() .
To start and stop the background music, add $Music.play() to new_game() and $Music.stop() to game_over() .
The enemy also needs ExplosionSound and ShootSound nodes. You can use enemy_laser.wav for their shooting sound.
Particles
The player ship’s thrust is a perfect use of particle effects, creating a streaming flame from the engine.
Add a CPUParticles2D node and name it Exhaust . You might want to zoom in on the ship while you’re doing this part.
Particle node types
Godot offers two types of particle nodes: one that uses the CPU and one that uses the GPU for rendering. Since not all platforms,
especially mobile or older desktops, support hardware acceleration for particles, you can use the CPU version for wider
compatibility. If you know your game will be running on more powerful systems, you can use the GPU version.
You’ll see a line of white dots streaming down from the center of the ship. Your challenge now is to turn those dots into an exhaust
flame.
There are a very large number of properties to choose from when configuring particles. As you go through the process of setting
up this effect, feel free to experiment with them to see how they affect the result.
Set these properties of the Exhaust node:
Amount: 25
Drawing/Local Coords: On
Transform/Position: (-``28, 0)
Transform/Rotation: 180
Visibility/Show Behind Parent: On
The remaining properties you’ll change will affect the behavior of the particles. Start with Emission Shape: change it to
Rectangle. This will reveal Rect Extents, which you can set to (1, 5) . The particles are now emitted over a small area instead
of a single point.
Next, set Direction/Spread to 0 and Gravity to (0, 0) . Note that the particles are not falling or spreading out, although they
are moving very slowly.
Set Initial Velocity/Velocity Max to 400 , then scroll down to Scale/Scale Amount Max and set it to 8 .
To make the size change over time, you can set Scale Amount Curve. Select New Curve and then click to open it. In the small
graph that shows, right-click to add two points – one on the left and one on the right. Drag the right-hand dot down until the curve
looks like this:
Figure 3.29: Adding a particle scale curve
You should now see the particles shrinking as they stream out from the back of the ship.
The last section to adjust is Color. To make the particles appear like a flame, they should start out bright orange-yellow and shift
to red as they fade out. In the Color Ramp property, click on New Gradient, and you’ll see a gradient editor that looks like this:
Figure 3.30: Color Ramp settings
The two rectangular sliders labeled 1 and 2 set the starting and ending colors of the gradient. Clicking on either of them will show
its color in the box labeled 3. Select slider 1 and then click box 3 to open a color picker. Choose an orange color, and then do the
same for slider 2, choosing a dark red.
Now that the particles have the correct appearance, they’re lasting far too long. In the node’s Time section, set Lifetime to 0.1 .
Hopefully, your ship’s exhaust looks somewhat like a flame. If it doesn’t, feel free to adjust the properties until you are happy with
how it looks.
Once the flame is looking good, it needs to be turned on and off based on the player’s input. Go to player.gd and add
$Exhaust.emitting = false at the beginning of get_input() . Then, under the if statement that checks for thrust input,
add $Exhaust.emitting = true .
Enemy trail
You can also use particles to give the enemy saucer a sparkling trail. Add a CPUParticles2D to the enemy scene and configure
these settings:
Amount: 20
Visibility/Show Behind Parent: On
Emission Shape/Shape: Sphere
Emission Shape/Sphere Radius: 25
Gravity: (``0, 0)
You should now have particles appearing all across the radius of the saucer (you can hide the Sprite2D during this part if you
want to see them better). The default shape for particles is a square, but you can also use a texture for even more visual appeal.
Add res://assets/corona.png to Drawing/Texture.
This image gives a nice glowing effect, but it’s quite large compared to the saucer, so set Scale/Scale Amount Max to 0.1 .
You’ll also notice that this image is white on a black background. In order to look correct, it needs its blend mode changed. To do
this, find the Material property and select New CanvasItemMaterial. There, you can change Blend Mode from Mix to Add.
Finally, you can make the particles fade away by using Scale Amount Curve in the Scale section, just as you did with the player
particles.
Play your game and admire the effects. What else could you add with particles?
Summary
In this chapter, you learned how to work with RigidBody2D nodes and learned more about how Godot’s physics works. You also
implemented a basic finite state machine – something you’ll find useful as your projects grow larger and that you’ll use again in
future chapters. You saw how Container nodes help organize and keep UI nodes aligned. Finally, you added sound effects and
got your first taste of advanced visual effects by using the Animation and CPUParticles2D nodes.
You also continued to create game objects using standard Godot hierarchies, such as CollisionShapes attached to
CollisionObjects and signals being used to handle communication between nodes. At this point, these practices should be
starting to look familiar to you.
Are you prepared to try and remake this project on your own? Try repeating all, or even part, of this chapter without looking at the
book. It’s a good way to check what information you absorbed and what you need to review again. You can also try remaking it
with your own variations rather than making an exact copy.
When you’re ready to move on, in the next chapter, you’ll make another style of game that’s very popular: a platformer in the
tradition of Super Mario Bros.
Jungle Jump – Running and Jumping in a 2D Platformer
In this chapter, you’ll build a platformer game in the tradition of classics such as Super Mario Bros. Platform games are a very
popular genre, and understanding how they work can help you make a variety of different game styles. If you’ve never attempted
making one before, the player movement in platformers can be surprisingly complex to implement, and you’ll see how Godot’s
CharacterBody2D node has features to help you in that process.
In this project, you will learn about the following:
Using the CharacterBody2D node
Using the Camera2D node
Combining animations and user input to produce complex character behavior
Designing levels using TileMap
Creating an infinitely scrolling background using ParallaxLayer
Transitioning between scenes
Organizing your project and planning for expansion
Here is a screenshot of the completed game:
Figure 4.1: Completed game screenshot
Technical requirements
As with the previous projects, you’ll start by downloading the art assets for the game, which can be found here:
https://github.com/PacktPublishing/Godot-Engine-Game-Development-Projects-Second-Edition/tree/main/Downloads
You can also find the complete code for this chapter on GitHub at: https://github.com/PacktPublishing/Godot-4-GameDevelopment-Projects-Second-Edition/tree/main/Chapter04%20-%20Jungle%20Jump
Setting up the project
To create a new project, start by opening Project Settings so that you can configure the defaults that you’ll need.
The art assets for this game use a pixel art style, which means they look best when the images are not smoothed, which is
Godot’s default setting for texture filtering:
Figure 4.2: Texture filtering
While it’s possible to set this on each Sprite2D , it’s more convenient to specify the default setting. Click the Advanced toggle in
the top right and find the Rendering/Textures section on the left. In the settings list, scroll to the bottom and find the Canvas
Textures/Default Texture Filter setting. Change it from Linear to Nearest.
Then, under Display/Window, change Stretch/Mode to canvas items and Aspect to expand. These settings will allow the user
to resize the game window while preserving the image’s quality. Once the project is complete, you’ll be able to see the effects of
this setting.
Next, you can set up the collision layers. Because this game will have several different types of collision objects that need to
interact in different ways, you’ll use Godot’s collision layer system to help organize them. The layers will be more convenient to
use if they’re assigned names, so go to the Layer Names | 2D Physics section and name the first four layers like this (by typing
directly in the box next to the layer number):
Figure 4.3: Setting physics layer names
Finally, add the following actions for the player controls to the Input Map area:
|Action name|Key(s)|
| right |D, →|
| left |A, ←|
| jump |Space|
| up |S, ↑|
| down |W, ↓|
Make sure you use the exact names for the input actions since you’ll be referencing them in code later.
That’s all you need to set in Project Settings. But before you start making the player scene, you need to learn about a different
type of physics node.
Introducing kinematic bodies
A platformer requires gravity, collisions, jumping, and other physics behavior, so you might think that RigidBody2D would be the
perfect choice to implement the character’s movement. In practice, you’ll find that the more realistic physics of the rigid body are
not desirable for a platform character. To the player, realism is less important than responsive control and an action feel. So, as
the developer, you want to have precise control over the character’s movements and collision response. For this reason, a
kinematic style of physics is usually the better choice for a platform character.
The CharacterBody2D node is designed for implementing physics bodies that are to be controlled directly via code. These nodes
detect collisions with other bodies when they move but are not affected by global physics properties such as gravity or friction.
This doesn’t mean that they can’t be affected by gravity and other forces – just that you must calculate those forces and their
effects in code; the physics engine will not move a CharacterBody2D node automatically.
When moving a CharacterBody2D node as with RigidBody2D , you should not set its position property directly. Instead, you
must use the move_and_collide() or move_and_slide() methods provided by the body. These methods move the body along
a given vector and instantly stop it if a collision is detected with another body. It’s then up to you to decide on any collision
response.
Collision response
After a collision, you may want the body to bounce, slide along a wall, or alter the properties of the object it hit. The way you
handle collision response depends on which method you use to move the body:
move_and_collide()
When using this method, the function returns a KinematicCollision2D object upon collision. This object contains information
about the collision and the colliding body. You can use this information to determine the response. Note that the function returns
null when movement is completed successfully with no collision.
For example, if you want the body to bounce off the colliding object, you could use the following script:
extends CharacterBody2D
velocity = Vector2(250, 250)
func _physics_process(delta):
var collision = move_and_collide(velocity * delta)
if collision:
velocity = velocity.bounce(collision.get_normal())
move_and_slide()
Sliding is a very common option for collision response. Imagine a player moving along a wall in a top-down game, or running
along the ground in a platformer. While it’s possible to code the response yourself after using move_and_collide() ,
move_and_slide() provides a convenient way to implement sliding movement. When using this method, the body will
automatically slide along the surface of a colliding object. In addition, sliding collisions will allow you to detect the orientation of
the surface using methods such as is_on_floor() .
Since this project will require you to allow the player character to run along the ground and up/down slopes, move_and_slide()
is going to play a large role in your player’s movement.
Now that you have an understanding of what kinematic bodies are, you’ll use one to make the character for this game.
Creating the player scene
The Godot node that implements kinematic movement and collision is called CharacterBody 2D .
Open a new scene and add a CharacterBody2D node named Player as the root and save the scene. Don’t forget to click the
Group Selected Node(s) button. When saving the Player scene, you should also create a new folder to contain it. This will help
keep your project folder organized as you add more scenes and scripts.
Look at the properties of CharacterBody2D in the Inspector. Notice the default values of Motion Mode and Up Direction.
“Grounded” mode means the body will consider one collision direction as the “floor,” the opposite wall as the “ceiling,” and any
others as “walls” – which one is determined by Up Direction.
As you’ve done in previous projects, you’ll include all the nodes the player character needs to function in the Player scene. For
this game, that means handling collisions with various game objects, including platforms, enemies, and collectibles; displaying
animations for actions, such as running or jumping; and attaching a camera to follow the player around the level.
Scripting the various animations can quickly become unmanageable, so you’ll need to use a finite-state machine (FSM) to
manage and track the player’s state. See Chapter 3 to review how a simplified FSM can be built. You’ll follow a similar pattern for
this project.
Collision layers and masks
A body’s Collision/Layer property sets what layer(s) in the physics world the body is found on. Player needs to be assigned to
the “player” layer (which you named in Project Settings). Similarly, Collision/Mask sets which layers the body can “see” or
interact with. If an object is on a layer that is not in the player’s Mask, then the player won’t interact with it at all.
Set the player’s Layer to player and Mask to environment, enemies, and items. Click the three dots to the right to open a list of
checkboxes showing the names you’ve assigned to the layers:
Figure 4.4: Setting collision layers
This will ensure that the player is on the “player” layer so that other objects can be configured to detect the player or not. Setting
the Mask value to all three layers means the player will be able to interact with objects on any of those layers.
About AnimationPlayer
Earlier in this book, you used AnimatedSprite2D to display the frame-based animations of your characters. This is a great tool,
but it’s only useful for animating the visual texture of a node. What if you want to also animate any of a node’s other properties?
This is where AnimationPlayer comes in. This node is a very powerful tool for creating animations that can affect multiple nodes
at once; you can modify any of their properties.
Animations
To set up the character’s animations, follow these steps:
1. Add a Sprite2D node to Player . Drag the res://assets/player_sheet.png file from the FileSystem dock and drop it
into the Texture property. The player animation will be saved in the form of a sprite sheet:
Figure 4.5: Sprite sheet
1. You’ll use AnimationPlayer to handle the animations, so, in the Animation properties of Sprite2D , set HFrames to 19 .
Then, set Frame to 7 to see the player standing. Finally, move Sprite2D upward until its feet are standing on the ground by
setting Position to (0, -16) . This will make it easier to code the player’s interactions later because you will know that the
player’s position property represents the location of its feet.
2. Add an AnimationPlayer node to the scene. You’ll use this node to change the Frame property of Sprite2D to the
appropriate values for each animation.
3. Before you start, review the different parts of the Animation panel:
Figure 4.6: The Animation panel
1. Click the Animation button and select New. Name the new animation idle .
2. Set its Length to 0.4 seconds. Click the Loop icon to make the animation loop, and set the track’s Update Mode to
Continuous.
Change the Frame property of Sprite2D to 7 , which is the first frame of the idle animation, and click the keyframe icon next to
the property to add an animation track with a new keyframe:
Figure 4.7: Adding a keyframe
1. Slide the play scrubber to 0.3 (you can adjust the zoom slider in the bottom right to make it easier to find). Add a keyframe
for frame 10 , which is the last frame of idle.
2. Press the Play button to see the animation play. If it doesn’t look correct, go back to the previous paragraph and make sure
you’ve followed the steps exactly, especially the fact that you start on frame 7 and ended on frame 10 .
Now, repeat this process for the other animations. See the following table for a list of their settings:
|Name|Length|Frames|Looping|
| idle | 0.4 | 7 → 10 |On|
| run | 0.5 | 13 → 18 |On|
| hurt | 0.2 | 5 → 6 |On|
| jump_up | 0.1 | 11 |Off|
| jump_down | 0.1 | 12 |Off|
There are also animations in the sprite sheet for crouching and climbing, but you can add those later, once the basic movement is
completed.
Collision shape
As with other bodies, CharacterBody2D needs a shape assigned to define its collision bounds. Add a CollisionShape2D node
and create a new RectangleShape2D inside it. When sizing the shape, you want it to reach the bottom of the image (the player’s
feet) but be a little bit narrower than the player’s image. In general, making the shape a bit smaller than the image will result in a
better feel when playing, avoiding the experience of hitting something that looks like it wouldn’t result in a collision.
You’ll also need to offset the shape a small amount to make it fit. Setting the CollisionShape2D node’s Position to (0, -10)
works well. When you’re done, it should look approximately like this:
Figure 4.8: Player collision shape
Multiple shapes
In some cases, depending on the complexity of your character and its interactions with other objects, you may want to add
multiple shapes to the same object. You might have one shape at the player’s feet to detect ground collisions, another on its body
to detect damage, and yet another covering the player’s front to detect contact with walls.
Finishing the player scene
Add a Camera2D node to the Player scene. This node will keep the game window centered on the player as it moves around the
level. You can also use it to zoom in on the player since pixel art is relatively small compared to the game window’s size.
Remember, since you set the filtering option in Project Settings, the player’s texture will remain pixelated and blocky when
zoomed in.
To enable the camera, set the Enabled property to On, then set Zoom to (2.5, 2.5) . Values smaller than 1 zoom the camera
out, while larger values zoom it in.
You’ll see a pinkish-purple rectangle surrounding the player. That’s the camera’s screen rectangle and it shows what the camera
will see. You can adjust the Zoom property to increase or decrease its size to see more or less of the world around the player.
Player states
The player character has a wide variety of behaviors, such as jumping, running, and crouching. Coding such behaviors can
become very complex and hard to manage. One solution is to use Boolean variables ( is_jumping or is_running , for example),
but this leads to possibly confusing states (what if is_crouching and is_jumping are both true ?) and quickly leads to
_spaghetti_ code .
A better solution to this problem is to use a state machine to handle the player’s current state and control the transition to other
states. This concept was introduced in Chapter 3, and you’ll expand on it in this project.
Here is a diagram of the player’s states and the transitions between them:
Figure 4.9: Player state diagram
As you can see, state diagrams can become quite complex, even with a relatively small number of states.
Other states
Note that while the sprite sheet contains animations for them, the CROUCH and CLIMB states are not included here. This is to
keep the number of states manageable at the beginning of the project. Later, you’ll have the opportunity to add them.
Player script
Attach a new script to the Player node. Note that the dialog shows a Template property with Godot’s default Basic Movement
for this node type. Uncheck the Template box – you won’t need that example code for this project.
Add the following code to start setting up the player’s state machine. As in the Space Rocks game, you can use an enum type to
define the allowed states for the system. When you want to change the player’s state, you can call change_state() :
extends CharacterBody2D
@export var gravity = 750
@export var run_speed = 150
@export var jump_speed = -300
enum {IDLE, RUN, JUMP, HURT, DEAD}
var state = IDLE
func _ready():
change_state(IDLE)
func change_state(new_state):
state = new_state
match state:
IDLE:
$AnimationPlayer.play("idle")
RUN:
$AnimationPlayer.play("run")
HURT:
$AnimationPlayer.play("hurt")
JUMP:
$AnimationPlayer.play("jump_up")
DEAD:
hide()
For now, the script only changes which animation is playing, but you’ll add more state functionality later.
Player movement
The player needs three controls: left, right, and jump. Comparing the current state to which keys are pressed will trigger a state
change if the transition is allowed by the state diagram’s rules. Add the get_input() function to process the inputs and
determine the result. Each if condition represents one of the transitions in the state diagram:
func get_input():
var right = Input.is_action_pressed("right")
var left = Input.is_action_pressed("left")
var jump = Input.is_action_just_pressed("jump")
# movement occurs in all states
velocity.x = 0
if right:
velocity.x += run_speed
$Sprite2D.flip_h = false
if left:
velocity.x -= run_speed
$Sprite2D.flip_h = true
# only allow jumping when on the ground
if jump and is_on_floor():
change_state(JUMP)
velocity.y = jump_speed
# IDLE transitions to RUN when moving
if state == IDLE and velocity.x != 0:
change_state(RUN)
# RUN transitions to IDLE when standing still
if state == RUN and velocity.x == 0:
change_state(IDLE)
# transition to JUMP when in the air
if state in [IDLE, RUN] and !is_on_floor():
change_state(JUMP)
Note that the jump check is using is_action_just_pressed() rather than is_action_pressed() . While the latter returns true
so long as the key is held down, the former is only true in the frame after the key was pressed. This means that the player must
press the jump key each time they want to jump.
Call this function from _physics_process() , add the pull of gravity to the player’s velocity , and call the move_and_slide()
method to move:
func _physics_process(delta):
velocity.y += gravity * delta
get_input()
move_and_slide()
Remember, since the Up Direction property is set to (0, -1) , any collision below the player’s feet will be considered the “floor,”
and is_on_floor() will be set to true by move_and_slide() . You can use this fact to detect when the jump ends by adding
this right after move_and_slide() :
if state == JUMP and is_on_floor():
change_state(IDLE)
The jump will look better if the animation switches from jump_up to jump_down when falling:
if state == JUMP and velocity.y > 0:
$AnimationPlayer.play("jump_down")
Later, once the level is complete, the player will be passed a spawn location. To handle this, add this function to the script:
func reset(_position):
position = _position
show()
change_state(IDLE)
With that, you have finished adding movement, and the correct animation should play for each situation. This would be a good
point to stop and test the player to make sure everything is working. You can’t just run the scene, though, because the player will
just start falling without any surface to stand on.
Testing the movement
Create a new scene and add a Node object called Main (later, this will become your main scene). Add an instance of Player ,
then add a StaticBody2D node with a rectangular collision shape. Stretch the collision shape horizontally so that it’s wide
enough to walk back and forth on, and place it below the character:
Figure 4.10: Test scene with a platform
Since it doesn’t have a Sprite2D node, the static body will be invisible if you run the game. In the menu, choose Debug >
Visible Collision Shapes. This is a useful debug setting that will draw the collision shapes while the game is running. You can
turn it on whenever you need to test or troubleshoot collisions.
Press Play Scene; you should see the player stop falling and run the idle animation when it hits the static body.
Before moving on, make sure that all the movements and animations are working correctly. Run and jump in all directions and
check that the correct animations are playing whenever the state changes. If you find any problems, review the previous sections
and make sure you didn’t miss a step.
Player health
Eventually, the player is going to encounter danger, so you should add a damage system. The player will start with three hearts
and lose one each time they are damaged.
Add the following to the top of the script (just after the extends line):
signal life_changed
signal died
var life = 3: set = set_life
func set_life(value):
life = value
life_changed.emit(life)
if life <= 0:
change_state(DEAD)
You’ll emit the life_changed signal whenever the value of life changes, notifying the display to update. dead will be emitted
when life reaches 0 .
Add life = 3 to the reset() function.
There are two possible ways for the player to be hurt: running into a spike object in the environment or being hit by an enemy. In
either event, the following function can be called:
func hurt():
if state != HURT:
change_state(HURT)
This code is being nice to the player: if they’re already hurt, they can’t get hurt again (at least for a brief time until the hurt
animation has stopped playing). Without this, it’s easy to get stuck in a loop of getting hurt, resulting in a quick death.
There are a few things to do when the state changes to HURT in the change_state() function you created earlier:
HURT:
$AnimationPlayer.play("hurt")
velocity.y = -200
velocity.x = -100 * sign(velocity.x)
life -= 1
await get_tree().create_timer(0.5).timeout
change_state(IDLE)
DEAD:
died.emit()
hide()
When they’re hurt, not only do they lose one life , but they are also bounced up and away from the damaging object. After a
short time, the state changes back to IDLE .
Also, the input should be disabled during the HURT state. Add this to the beginning of get_input() :
if state == HURT:
return
Now, the player is ready to take damage once the rest of the game has been set up. Next, you will create the objects that the
player will collect in the game.
Collectible items
Before you start making the level, you need to create some items that the player can collect, since those will be part of the level
as well. The assets/sprites folder contains sprite sheets for two types of collectibles: cherries and gems.
Rather than make a separate scene for each type of item, you can use a single scene and swap out the texture property in the
script. Both objects have the same behavior: animating in place and disappearing when collected by the player. You can also add
a tween effect for the collection (see Chapter 2).
Scene setup
Start the new scene with Area2D and name it Item . Save the scene in a new items folder.
An area is a good choice for these objects because you want to detect when the player contacts them, but you don’t need a
collision response from them. In the Inspector, set Collision/Layer to collectibles (layer 4) and Collision/Mask to player
(layer 2). This will ensure that only the Player node will be able to collect them, while the enemies will pass right through.
Add three child nodes: Sprite2D , CollisionShape2D , and AnimationPlayer . Drag res://assets/sprites/cherry.png into
the Sprite2D node’s Texture. Set HFrames to 5 . Then, add a circle shape to CollisionShape2D and size it appropriately:
Figure 4.11: Item with collision
Choosing a collision size
As a general rule, you should size your collision shapes so that they benefit the player. This means that enemy hitboxes should
be a little smaller than the image, while the hitboxes of beneficial items should be slightly oversized. This reduces player
frustration and results in a better gameplay experience.
Add a new animation to AnimationPlayer (you only need one, so you can name it anything you like). Set Length to 1.6
seconds, Snap to 0.2 seconds, and Looping to on. Click the Autoplay on Load button so that the animation will start
automatically.
Set the Sprite2D node’s Frame property to 0 and click the key button to create the track. This sprite sheet only contains half
the animation, so the animation needs to play the frames in the following order:
0 -> 1 -> 2 -> 3 -> 4 -> 3 -> 2 -> 1
Drag the scrubber to time 0.8 and key Frame at 4 . Then, key Frame 1 at time 1.4 . Set Update Mode to Continuous and
press the Play button. You will have a nicely animated cherry! Note that you can also drag the res://assets/sprites/coin.png
image into Texture and it will work just the same since it has the same number of frames. This will make it easy to spawn both
cherries and gems in your game.
Collectible script
The Item script needs to do two things:
Set the start conditions (which texture and position )
Detect when the player overlaps
For the first part, add the following code to your new item script:
extends Area2D
signal picked_up
var textures = {
"cherry": "res://assets/sprites/cherry.png",
"gem": "res://assets/sprites/gem.png"
}
func init(type, _position):
$Sprite2D.texture = load(textures[type])
position = _position
You’ll emit the picked_up signal when the player collects the item. In the textures dictionary, you will find a list of the item
types and their corresponding image files. Note that you can quickly paste those paths into the script by dragging the file from
FileSystem and dropping it into the script editor.
Next, the init() function sets texture and position . Your level script will use this to spawn all the items that you’ve placed in
your level map.
Finally, connect the body_entered signal of Item and add this code:
func _on_item_body_entered(body):
picked_up.emit()
queue_free()
This signal will allow the game’s main script to react to the item being picked up. It can add to the score, increase the player’s
health, or any other effect you want the item to apply.
You might have noticed that these collectible items are set up very much like the coins from Coin Dash were. Areas are very
useful for any type of item where you need to know when it’s been touched. In the next section, you’ll start laying out the level
scene so that you can place these collectibles.
Designing the level
For most of you, this section will take up the largest chunk of your time. Once you start designing a level, you’ll find it’s a lot of fun
to lay out all the pieces and create challenging jumps, secret paths, and dangerous encounters.
First, you’ll create a generic Level scene containing all the nodes and code that is common to all levels. You can then create any
number of Level scenes that inherit from this master level.
Using TileMaps
Create a new scene and add a Node2D node named LevelBase . Save the scene in a new folder called levels . This is where
you’ll save all the levels you create, and they will all inherit functionality from this level_base.tscn scene. They’ll all have the
same node hierarchy – only the layout will be different.
A tilemap is a common tool for designing game environments using a grid of tiles. They allow you to draw a level layout by
painting the tiles onto the grid rather than placing many individual nodes one at a time. They are also more efficient because they
batch all the individual tile textures and collision shapes into a single game object.
Add a TileMap node; a new TileMap panel will appear at the bottom of the editor window. Note that it says The edited TileMap
has no TileSet resource.
About TileSets
To draw a map using TileMap , it must have TileSet assigned. This TileSet contains all the individual tile textures, along with
any collision shapes they may have.
Depending on how many tiles you may have, it can be time-consuming to create TileSet , especially for the first time. For that
reason, some pre-generated tilesets have been included in the assets folder. Feel free to use those instead, but do read through
the following section. It contains useful information to help you understand how TileSet works. If you’d rather use the provided
tilesets, skip to the Using the provided TileSets section.
Creating a TileSet
In Godot, TileSet is a type of Resource . Examples of other resources include Texture , Animation , and RectangleShape2D .
They are not nodes; instead, they are containers that hold a certain type of data and are usually saved as .``tres files.
These are the steps for creating a TileSet container:
1. Click New TileSet in the Tile Set area of TileMap . You’ll see that you now have a TileSet panel available, which you can
select at the bottom of the editor window. You can click the two upward arrows,
Click it again to shrink the panel.
, to make the panel fill the editor screen.
2. The Tiles tab on the left-hand side of the TileSet panel is where you can place the textures that you want to slice up into
tiles. Drag res://assets/environment/tileset.png into this box. A popup will appear, asking if you’d like to automatically
create tiles. Select Yes. You’ll see that boxes have been drawn around all the 16x16 pixel tiles in the image:
Figure 4.12: Adding a TileSet
1. Try selecting the TileMap panel at the bottom and then select the grass block image in the top left of the tiles. Then, click in
the editor window to draw some tiles by left-clicking in the editor window. You can right-click on a tile to clear it:
Figure 4.13: Drawing with TileMaps
If all you wanted to do was draw a background, you’d be done. However, you also need to add collisions to these tiles so that the
player can stand on them.
1. Open the TileSet panel again and, in the Inspector, find the PhysicsLayers property and click Add Element:
Figure 4.14: Adding a physics layer to TileSet
Since these tiles will be in the environment layer, you don’t need to change the layer/mask settings.
1. Click Paint in the TileSet panel and, under Paint Properties, choose Physics Layer 0 :
Figure 4.15: Adding collisions to tiles
1. Start clicking on the tiles to add the default square collision shape to them. If you want to edit a tile’s collision shape, you can
do so – click the tile again to apply the changes. If you get stuck with a shape you don’t like, click the three dots and choose
Reset to default tile shape.
You can also drag the props.png image into the texture list for some decorative items to spice up your level.
Using the provided TileSets
Pre-configured tilesets have been included in the assets download for this project. There are three to be added to three different
TileMap nodes:
World – tiles_world.tres : Ground and platform tiles
Items – tiles_items.tres : Markers for spawning collectibles
Danger – tiles_spikes.tres : Items that cause damage on collision
Create the Items and Danger tilemaps and add the associated tileset to the Tile Set property.
Add an instance of the Player scene and a Marker2D node named SpawnPoint . You can use this node to mark where in your
level you want the player to start.
Attach a script to the Level node:
extends Node2D
func _ready():
$Items.hide()
$Player.reset($SpawnPoint.position)
Later, you’ll be scanning the Items map to spawn collectibles in the designated locations. This map layer shouldn’t be seen, so
you could set it as hidden in the scene. However, this is easy to forget, so _ready() ensures that it’s not visible during gameplay.
Designing the first level
Now, you’re ready to start drawing the level! Click Scene > New Inherited Scene and choose level_base.tscn . Name the root
node Level01 and save it (in the levels folder). Notice that the child nodes are colored yellow, indicating that they are
inherited from the original level_base.tscn . If you make changes to that original scene, those changes will also appear in this
scene.
Start with the World map and be creative. Do you like lots of jumps, or twisty tunnels to explore? Long runs or careful upward
climbs?
Before going too far with your level design, make sure you experiment with jump distance. You can change the player’s
jump_speed , run_speed , and gravity properties to alter how high and how far they can jump. Set up some different gap sizes
and run the scene to try them out. Don’t forget to drag the SpawnPoint node to the place you want the player to start.
How you set the player’s movement properties will have a big impact on how your level should be laid out. Make sure you’re
happy with your settings before spending too much time on the full design.
Once you have the World map set up, use the Items map to mark the locations where you’d like to spawn the cherries and
gems. The tiles that mark the spawn locations are drawn with a magenta background to make them stand out. Remember, they’ll
be replaced at runtime and the tiles themselves won’t be seen.
Once you have your level laid out, you can limit the horizontal scrolling of the player camera to match the size of the map (plus a
small buffer on each end). Add this code to level_base.gd :
func _ready():
$Items.hide()
$Player.reset($SpawnPoint.position)
set_camera_limits()
func set_camera_limits():
var map_size = $World.get_used_rect()
var cell_size = $World.tile_set.tile_size
$Player/Camera2D.limit_left = (map_size.position.x - 5)
* cell_size.x
$Player/Camera2D.limit_right = (map_size.end.x + 5) *
cell_size.x
The script also needs to scan the Items map and look for the item markers. Collecting items will add to the player’s score, so
you can add a variable to track that as well:
signal score_changed
var item_scene = load("res://items/item.tscn")
var score = 0: set = set_score
func spawn_items():
var item_cells = $Items.get_used_cells(0)
for cell in item_cells:
var data = $Items.get_cell_tile_data(0, cell)
var type = data.get_custom_data("type")
var item = item_scene.instantiate()
add_child(item)
item.init(type, $Items.map_to_local(cell))
item.picked_up.connect(self._on_item_picked_up)
func _on_item_picked_up():
score += 1
func set_score(value):
score = value
score_changed.emit(score)
The spawn_items() function uses get_used_cells() to get a list of which cells in TileMap are not empty. These cells are in
_map coordinates_ , not pixel coordinates, so later, when you spawn the item, you can use map_to_local() to convert the
values.
The marker tiles have a custom data layer attached to them (similar to the physics layer you added to the world tiles) that
specifies what type they are: gem or cherry . That’s then used to tell the new instance which type of item it should be.
The score variable is there to keep track of how many items the player has collected. You could have this trigger completion of
the level, give a bonus, and so on.
Add spawn_items() to _ready() and try running the level. You should see gems and cherries appear wherever you’ve added
them. Also, check that they disappear when you collect them.
Adding dangerous objects
The Danger map layer is designed to hold the spike objects that will harm the player when touched. Any tile on this TileMap will
cause damage to the player! Try placing a few of them where you can easily test running into them.
In the Node tab, add the Danger tilemap to a group called danger so that you can easily identify it when colliding. This will also
allow you to make other harmful objects upon adding them to the same group.
About slide collisions
When a CharacterBody2D node is moved with move_and_slide() , it may collide with more than one object in the same frame’s
movement. For example, when running into a corner, the body may hit the wall and the floor at the same time. You can use the
get_slide_collision_count() function to find out how many collisions occurred; then, you can get information about each
collision using get_slide_collision() .
In the case of Player , you want to detect when a collision occurs against the Danger tilemap. You can do this just after using
move_and_slide() in player.gd :
if state == HURT:
return
for i in get_slide_collision_count():
var collision = get_slide_collision(i)
if collision.get_collider().is_in_group("danger"):
hurt()
Note that before checking for a collision with the danger group, you can first check if the player is already in the HURT state. If
they are, you can skip checking to see if they are colliding with a dangerous object.
The for loop iterates through the number of collisions given by get_slide_collision_count() to check each one for an object
in the danger group.
Play your scene and try running into one of the spikes. You should see the player change to the HURT state (playing the
animation) for a brief time before returning to IDLE . After three hits, the player will enter the DEAD state, which currently only
hides the player.
Scrolling background
There are two background images in the res://assets/environment/ folder: back.png and middle.png , for the far and near
background, respectively. By placing these images behind the tilemap and scrolling them at different speeds relative to the
camera, you can create an attractive illusion of depth in the background:
1. Add a ParallaxBackground node to the LevelBase scene (so that it will be present on all inherited levels). This node works
with the camera to create a scrolling effect. Drag this node to the top of the scene tree so that it will be drawn behind the rest
of the nodes. Next, add a ParallaxLayer node as its child. ParallaxBackground can have any number of ParallaxLayer
children, allowing you to make multiple independently scrolling layers.
2. Add a Sprite2D node as a child of ParallaxLayer and drag the back.png image into its Texture area. Uncheck the
Offset/Centered property so that it will be positioned relative to the screen origin. It’s also a little small, so set the Sprite2D
node’s Scale to (``1.5, 1.5) .
3. On ParallaxLayer , set Motion/Scale to (0.2, 1) (you’ll need to click the link icon to allow the x and y values to be set
separately). This setting controls how fast the background scrolls concerning the camera movement. By setting it to a
number less than 1 , the image will only move a small amount as the player moves left and right.
4. You need to be sure the image repeats if your level is wider than the size of the image, so set Motion/Mirroring to (576,
0) . This is exactly the width of the image ( 384 times 1.5 ), so the image will be repeated when it has moved by that number
of pixels.
5. Note that this background image is designed for levels that are wide rather than tall. If you jump too high, you’ll see the top of
the image. You can fix this by setting the top limit of the camera. If you haven’t moved the background’s position, its top-left
corner will still be at ( 0, 0) , so you can set the Top limit on the camera to 0 . If you have moved ParallaxLayer or its
Sprite2D node, you can find the correct value to use by looking at the y value of the node’s Position.
6. Try playing the level and running left and right. You should see the background moving by a small amount compared to how
far you run.
7. Add another ParallaxLayer (also as a child of ParallaxBackground ) and give it a Sprite2D child. This time, use the
middle.png image. This image is much narrower than the sky image, so you’ll need to adjust some settings to make it
repeat properly. This is because ParallaxBackground needs to have images that are at least as big as the viewport area.
8. Find the Sprite2D node’s Texture/Repeat property in the CanvasItem section and set it to Mirror . Then, expand the
Region section and check the Enabled box. Under Rect, set the width and height to (880, 368) . 880 is the width of the
image ( 176 ) multiplied by 5 , so you will now see five repetitions of the image, each one a mirror of the last.
9. Move the Sprite2D node so that the image overlaps the bottom half of the ocean/sky image:
Figure 4.16: Parallax background setup
1. Set the second ParallaxLayer node’s Motion/Scale to (0.6, 1) and Motion/Mirroring to ( 880, 0) . Using a higher
scale factor means that this layer will scroll a little bit faster than the cloud layer behind it. Play the scene to test the effect.
Your Level scene’s node tree should now look like this:
Figure 4.17: Level scene nodes
Your level scene now has all the pieces you need to create your level design. Do you want your player to have to make very
precise jumps (a parkour level), run through a series of winding passages trying to find all the items (a maze level), or some
combination of the two? This is your chance to try out some creative ideas, but make sure you leave some room for the next
object you’ll make: enemies.
Adding enemies
There are many different behaviors you could add for an enemy. For this game, the enemy will walk along a platform in a straight
line and change direction when hitting an obstacle.
Scene setup
As before, you’ll need to create a new scene to represent the enemy:
1. Start with a CharacterBody2D node named Enemy and give it three children: Sprite2D , CollisionShape2D , and
AnimationPlayer .
2. Save the scene in a folder called enemies . If you decide to add more enemy types to the game, you can save them all here.
3. Set the body’s collision Layer to enemies and its Mask to environment, player, and enemies. As with the player, this
determines which types of objects the enemy will collide with.
4. It’s also useful to group enemies together, so click the Node tab and add the body to a group called enemies .
5. Add res://assets/sprites/opossum.png to Texture and set Animation/Hframes to 6 .
6. Add a rectangular collision shape that covers most (but not all) of the image, making sure that the bottom of the collision
shape is aligned with the bottom of the opossum’s feet:
Figure 4.18: Enemy collision shape
1. Add a new animation to AnimationPlayer called walk . Set Length to 0.6 seconds and turn Looping and Autoplay on
Load on.
2. The walk animation needs to have two tracks: one that sets the Texture property of the Sprite2D node and one that
changes its Frame property. Click the key icon next to Texture to add the first track, then add keyframes for Frame 0 at time
zero, and Frame 5 at time 0.5 . Don’t forget to change Update Mode to Continuous.
When finished, your animation should look like this:
Figure 4.19: Enemy animations
Scripting the enemy
By now, moving a CharacterBody2D node be familiar to you. Look at this script and try to understand what it’s doing before
reading the explanation provided after:
extends CharacterBody2D
@export var speed = 50
@export var gravity = 900
var facing = 1
func _physics_process(delta):
velocity.y += gravity * delta
velocity.x = facing * speed
$Sprite2D.flip_h = velocity.x > 0
move_and_slide()
for i in get_slide_collision_count():
var collision = get_slide_collision(i)
if collision.get_collider().name == "Player":
collision.get_collider().hurt()
if collision.get_normal().x != 0:
facing = sign(collision.get_normal().x)
velocity.y = -100
if position.y > 10000:
queue_free()
In this script, the facing variable keeps track of the movement in the x direction, either 1 or -1 . As with the player, after
moving, you must check the slide collisions. If the colliding object is the player, you must call its hurt() function.
Next, you must check whether the colliding body’s normal vector has an x component that isn’t 0 . This means it points to the
left or right, which means it is a wall or other obstacle. The direction of the normal is then used to set the new facing. Giving the
body a small upward velocity will give the enemy a small bounce effect when turning around, which will look more appealing.
Lastly, if for some reason the enemy falls off a platform, you don’t want the game to have to track it falling forever, so you must
delete any enemy whose y coordinate becomes too large.
Add an instance of Enemy to your level scene. Make sure it has some obstacles on either side and play the scene. Check that the
enemy walks back and forth between the obstacles. Try putting the player in its path and verify that the player’s hurt() function
is called.
You may notice that if you jump on top of the enemy, nothing happens. We will handle that part next.
Damaging the enemy
It’s not fair if the player can’t hit back, so in the tradition of Mario, jumping on top of the enemy will defeat it.
Start by adding a new animation to the enemy’s AnimationPlayer node called death . Set Length to 0.3 and Snap to 0.05 .
Don’t turn on looping for this animation.
The death animation will also set both Texture and Frame. Drag the res://assets/sprites/enemy_death.png image into the
sprite’s Texture area and then click the key to add a keyframe for it. As before, keyframe the 0 and 5 values of Frame at the
start and end of the animation. Remember to set Update Mode to Continuous.
Add the following code to enemy.gd so that you have a way to trigger the death animation on the enemy:
func take_damage():
$AnimationPlayer.play("death")
$CollisionShape2D.set_deferred("disabled", true)
set_physics_process(false)
When the player hits the enemy under the right conditions, it will call take_damage() , which plays the death animation, disables
collision, and halts movement.
When the death animation finishes playing, it’s OK to remove the enemy, so connect the animation_finished signal of
AnimationPlayer :
Figure 4.20: AnimationPlayer’s signals
This signal is called every time any animation finishes, so you need to check if it’s the correct one:
func _on_animation_player_animation_finished(anim_name):
if anim_name == "death":
queue_free()
To complete this process, go to the player.gd script and add the following code to the section of _physics_process() where
you check the collisions. This code will check if the player hit an enemy from above:
for i in get_slide_collision_count():
var collision = get_slide_collision(i)
if collision.get_collider().is_in_group("danger"):
hurt()
if collision.get_collider().is_in_group("enemies"):
if position.y < collision.get_collider().position.y:
collision.get_collider().take_damage()
velocity.y = -200
else:
hurt()
This code compares the y position of the player’s feet to the enemy’s y position to see if the player is above the enemy. If they
are, the enemy should be hurt; otherwise, the player should be.
Run the level again and try jumping on the enemy to check that everything is working as expected.
Player script
You’ve made several additions to the player’s script. Here’s what the full script should look like now:
extends CharacterBody2D
signal life_changed
signal died
@export var gravity = 750
@export var run_speed = 150
@export var jump_speed = -300
enum {IDLE, RUN, JUMP, HURT, DEAD}
var state = IDLE
var life = 3: set = set_life
func _ready():
change_state(IDLE)
func change_state(new_state):
state = new_state
match state:
IDLE:
$AnimationPlayer.play("idle")
RUN:
$AnimationPlayer.play("run")
HURT:
$AnimationPlayer.play("hurt")
velocity.y = -200
velocity.x = -100 * sign(velocity.x)
life -= 1
await get_tree().create_timer(0.5).timeout
change_state(IDLE)
JUMP:
$AnimationPlayer.play("jump_up")
DEAD:
died.emit()
hide()
func get_input():
if state == HURT:
return
var right = Input.is_action_pressed("right")
var left = Input.is_action_pressed("left")
var jump = Input.is_action_just_pressed("jump")
# movement occurs in all states
velocity.x = 0
if right:
velocity.x += run_speed
$Sprite2D.flip_h = false
if left:
velocity.x -= run_speed
$Sprite2D.flip_h = true
# only allow jumping when on the ground
if jump and is_on_floor():
change_state(JUMP)
velocity.y = jump_speed
# IDLE transitions to RUN when moving
if state == IDLE and velocity.x != 0:
change_state(RUN)
# RUN transitions to IDLE when standing still
if state == RUN and velocity.x == 0:
change_state(IDLE)
# transition to JUMP when in the air
if state in [IDLE, RUN] and !is_on_floor():
change_state(JUMP)
func _physics_process(delta):
velocity.y += gravity * delta
get_input()
move_and_slide()
if state == HURT:
return
for i in get_slide_collision_count():
var collision = get_slide_collision(i)
if collision.get_collider().is_in_group("danger"):
hurt()
if collision.get_collider().is_in_group("enemies"):
if position.y <
collision.get_collider().position.y:
collision.get_collider().take_damage()
velocity.y = -200
else:
hurt()
if state == JUMP and is_on_floor():
change_state(IDLE)
if state == JUMP and velocity.y > 0:
$AnimationPlayer.play("jump_down")
func reset(_position):
position = _position
show()
change_state(IDLE)
life = 3
func set_life(value):
life = value
life_changed.emit(life)
if life <= 0:
change_state(DEAD)
func hurt():
if state != HURT:
change_state(HURT)
If you’re having any trouble with the player code, try to think about what part could be the problem. Is it the movement? The hit
detection when running into an enemy? If you can narrow down the problem, it’ll help you determine which part of the script you
should be focusing on.
Make sure you’re satisfied with how the player is behaving before moving on to the next section.
Game UI
As in the previous projects you’ve worked on, you’ll need a HUD to display information during gameplay. Collecting items will
increase the player’s score, so that number should be displayed, as well as the player’s remaining life value, which will be shown
as a series of hearts.
Scene setup
Create a new scene with a MarginContainer root node named HUD and save it in a new ui folder. Set Layout to Top Wide
and, in the Theme Overrides/Constants section of the Inspector, set the right and left margins to 50 and the top/bottom margins
to 20 .
Add an HBoxContainer node to keep things aligned and give it two children, Label and HBoxContainer , named Score and
LifeCounter , respectively.
On the Score label, set the Text property to 100 and in the Inspector, under Layout/Container Sizing, check the Expand box.
In Label Settings, add a new settings object to configure the font. Drag res://assets/Kenney Thick.ttf into the Font
property and set Size to 48 . Under Outline, set Size to 16 and Color to black. You should see 100 displayed in white with a
black outline.
For LifeCounter , add a TextureRect child and name it L1 . Drag res://assets/heart.png into its Texture area and set
Stretch Mode to Keep Aspect Centered. Select L1 and duplicate (Ctrl + D) it four times so that you have a row of five hearts:
Figure 4.21: HUD node setup
When you’re finished, your HUD should look like this:
Figure 4.22: HUD preview
The next step will be to add a script so that the HUD can update during the game.
Scripting the HUD
This script needs two functions that can be called to update the two values being displayed:
extends MarginContainer
@onready var life_counter = $HBoxContainer/LifeCounter.get_children()
func update_life(value):
for heart in life_counter.size():
life_counter[heart].visible = value > heart
func update_score(value):
$HBoxContainer/Score.text = str(value)
Note that, in update_life() , you calculate how many hearts to display by setting visible to false if the number of that heart
is less than the life amount.
Attaching the HUD
Open level_base.tscn (the base level scene, not your Level01 scene) and add CanvasLayer . Add an instance of HUD as a
child of this Canvaslayer .
Select the level’s Player instance and connect its life_changed signal to the HUD’s update_life() method:
Figure 4.23: Connecting a signal
Do the same with the score_changed signal of the Level node, connecting it to the HUD’s update_score() method.
Note that if you don’t want to use the scene tree to connect the signals, or if you find the signal connection window confusing or
difficult to use, you can accomplish the same thing in your script by adding these lines to the _ready() function of level.gd :
$Player.life_changed.connect($CanvasLayer/HUD.update_life)
score_changed.connect($CanvasLayer/HUD.update_score)
Play the game and verify that you can see the HUD and that it updates correctly. Make sure you collect some items and let the
enemy hit you. Is your score increasing? When you’re hit, do you lose one heart? Once you’ve checked this, you can continue to
the next section and make the title screen.
Title screen
The title screen is the first thing the player will see, and the game will return to this screen when the player dies and the game
ends.
Scene setup
Start with a Control node and set Layout to Full Rect. Add a TextureRect node using the back.png image. Set Layout to
Full Rect and Stretch Mode to Keep Aspect Covered.
Add another TextureRect , this time using middle.png and setting Stretch Mode to Tile. Drag the width of the rectangle until
it’s wider than the screen and arrange it so that it covers the bottom half.
Add two Label nodes named Title and Message and set their Text properties to Jungle Jump and Press Space to Play ,
respectively. Add the font to each one as you’ve done before, setting the title to size 72 and the message to size 48 . Set the
title’s layout to Centered and the message’s layout to Center Bottom.
When you’re finished, the scene should look like this:
Figure 4.24: Title screen
To make the title screen more interesting, add an AnimationPlayer node to it. Create a new animation named intro and set it
to autoplay. In this animation, you can animate the elements of the screen to make them move, appear, fade in, or any other
effect you like.
For example, keyframe the current Position of Title at time 0.5 . Then, at time 0 , drag Title off the top of the screen and
add another keyframe. Now, the title will drop onto the screen when you play the scene.
Feel free to add tracks that animate the other nodes’ properties. For example, here is an animation that drops the title down,
fades in the two textures, and then makes the message appear:
Figure 4.25: Title screen animations
This title screen has been kept simple, but you should feel free to add to it if you’d like. You could show an example of some
platforms, add an animation of the character running across the screen, or some other game art. But what happens when the
player hits “start”? For this, you need to load the first level in the main scene.
Setting up the main scene
You’ve made some level scenes, but eventually, you’re going to want to make more than one. How does the game know which
one to load? Your Main scene is going to take care of that.
Delete any extra nodes you added to main.tscn when you were testing the player’s movement. This scene will now be
responsible for loading the current level. Before it can do that, however, you need a way to keep track of the current level. You
can’t keep track of that variable in the level scene because that will be replaced with a newly loaded level when it ends. To keep
track of data that needs to be carried from scene to scene, you can use an autoload.
About autoloads
In Godot, you can configure a script or scene as an autoload. This means that the engine will automatically load it at all times.
Even if you change the current scene in SceneTree , the autoloaded node will remain. You can also refer to that autoloaded
scene by name from any other node in your game.
In the Script editor, create a new script named game_state.gd and add the following code:
extends Node
var num_levels = 2
var current_level = 0
var game_scene = "res://main.tscn"
var title_screen = "res://ui/title.tscn"
func restart():
current_level = 0
get_tree().change_scene_to_file(title_screen)
func next_level():
current_level += 1
if current_level <= num_levels:
get_tree().change_scene_to_file(game_scene)
You should set num_levels to the number of levels you’ve created in the levels folder. Make sure you name them consistently
as level_01.tscn , level_02.tscn , and so on so that they can be found easily.
To add this script as an autoload, open Project Settings and find the Autoload tab. Click the folder icon to choose
game_state.gd and then click the Add button.
Next, add this script to your Main scene:
extends Node
func _ready():
var level_num = str(GameState.current_level).pad_zeros(2)
var path = "res://levels/level_%s.tscn" % level_num
var level = load(path).instantiate()
add_child(level)
Now, whenever the Main scene is loaded, it will include the level scene that corresponds to the current level.
The title screen needs to transition to the game scene, so attach this script to the Title node:
extends Control
func _input(event):
if event.is_action_pressed("ui_select"):
GameState.next_level()
Finally, you can call the restart() function when the player dies by adding it to level.gd . In the Level scene, connect the
Player instance’s died signal:
func _on_player_died():
GameState.restart()
You should now be able to play through the game fully. Make sure title.tscn is set as the game’s main scene (that is, the one
that runs first). If you’ve previously set a different scene to be the “main” scene, you can change this in Projects Settings under
Application/Run:
Figure 4.26: Choosing a main scene
Transitioning between levels
Your levels now need a way to transition from one to the next. In the res://assets/environment/props.png sprite sheet, there
is an image of a door that you can use for your level’s exit. Finding and walking into the door will take the player to the next level.
Door scene
Make a new scene with an Area2D node named Door and save it in the items folder. Add a Sprite2D node and use the
props.png image as Texture. Under Region, click Enabled, and then click the Edit Region button to select the door image
from the sprite sheet. Then, in Offset/Offset, set y to -8 . This will ensure that when the door is placed at the tile location, it will
be positioned correctly.
Add a CollisionShape2D node and give it a rectangular shape that covers the door. Put the door on the items layer and set its
mask so that it only scans the player layer.
This scene doesn’t need a script because you’re just going to use its body_entered signal in the level script.
To place the door in the level, you can use the door object from the tiles_items tileset, which you are using in your Items
tilemap to place the cherries and gems. Place a door in your level and open level.gd .
At the top of level.gd , define the door scene:
var door_scene = load("res://items/door.tscn")
Then, update spawn_items() so that it also instantiates doors:
func spawn_items():
var item_cells = $Items.get_used_cells(0)
for cell in item_cells:
var data = $Items.get_cell_tile_data(0, cell)
var type = data.get_custom_data("type")
if type == "door":
var door = door_scene.instantiate()
add_child(door)
door.position = $Items.map_to_local(cell)
door.body_entered.connect(_on_door_entered)
else:
var item = item_scene.instantiate()
add_child(item)
item.init(type, $Items.map_to_local(cell))
item.picked_up.connect(self._on_item_picked_up)
Add the function that will be called when the player touches the door:
func _on_door_entered(body):
GameState.next_level()
Play the game and try walking into the door. If you’ve set num_levels in game_state.gd to a number greater than 1, the game
will attempt to load level_02.tscn when you touch the door.
Screen settings
Recall that at the beginning of this chapter, you set Stretch/Mode and Aspect in Project Settings to canvas_items and
expand , respectively. Run the game, and then try resizing the game window. Notice that if you make the window wider, you can
see more of the game world to the player’s left/right. This is what the expand value is doing.
If you want to prevent this, you can set it to keep instead, which will always show the same amount of the game world as shown
by the camera. However, it also means that if you make your window a different shape than the game, you’ll get black bars to fill
in the extra space.
Alternatively, setting ignore will not display the black bars, but the game content will be stretched to fill the space, distorting the
image.
Take some time to experiment with the various settings and decide which one you prefer.
Finishing touches
Now that you’ve completed the main structure of the game, and hopefully designed a few levels for the player to enjoy, you can
consider making some additions to improve the gameplay. In this section, you’ll find a few more suggested features – add them
as-is or adjust them to your liking.
Sound effects
As with the previous projects, you can add audio effects and music to improve the experience. In res://assets/audio/ , you’ll
find audio files you can use for different game events, such as player jump, enemy hit, and item pickup. There are also two music
files: Intro Theme for the title screen and Grasslands Theme for the level scene.
Adding these to the game will be left to you, but here are a few tips:
You may find it helpful to adjust the volume of individual sounds. This can be set with the Volume dB property. Setting a
negative value will reduce the sound’s volume.
You can attach the music to the master level.tscn scene; that music will be used for all levels. You could also attach
separate music to individual levels if you want to set a certain mood.
Your first thought might be to put AudioStreamPlayer on the Item scene to play the pickup sound. However, since the
pickup is deleted when the player touches it, that won’t work well. Instead, put the audio player in the Level scene, since
that’s where the result of the pickup is handled (increasing the score).
Double jumping
Double jumps are a popular platforming feature. The player gets a second, usually smaller, upwards boost if they press the jump
key a second time while in the air. To implement this feature, you need to add a few things to the player script.
First, you will need variables to track the number of jumps and determine how big the second boost will be:
@export var max_jumps = 2
@export var double_jump_factor = 1.5
var jump_count = 0
When entering the JUMP state, reset the number of jumps:
JUMP:
$AnimationPlayer.play("jump_up")
jump_count = 1
In get_input() , allow the jump if it meets the conditions that have been. Put this before the if statement where you check if
the player is on the floor:
if jump and state == JUMP and jump_count < max_jumps and jump_count > 0:
$JumpSound.play()
$AnimationPlayer.play("jump_up")
velocity.y = jump_speed / double_jump_factor
jump_count += 1
In _physics_process() , when you land on the ground, reset the jump count:
if state == JUMP and is_on_floor():
change_state(IDLE)
jump_count = 0
Play your game and try out the double jumps. Note that this code makes the second jump 2/3rds the size of the upward speed of
the initial jump. You can adjust this according to your preferences.
Dust particles
Spawning dust particles at the character’s feet is a low-effort effect that can add a lot of character to your player’s movements. In
this section, you’ll add a small puff of dust to the player’s feet that is emitted whenever they land on the ground. This adds a
sense of weight and impact to the player’s jumps.
Add a CPUParticles2D node to the Player scene and name it Dust . Set the following properties:
|Property|Value|
|Amount| 20 |
|Lifetime| 0.45 |
|One Shot| On |
|Speed Scale| 2 |
|Explosiveness| 0.7 |
|Emission Shape| Rectangle |
|Rect Extents| 1, 6 |
|Initial Velocity Max| 10 |
|Scale Amount Max| 3 |
|Position| -``2, 0 |
|Rotation| -``90 |
The default particle color is white, but the dust effect will look better in a tan shade. It should also fade away so that it appears to
dissipate. This can be accomplished with Gradient . In the Color/Color Ramp area, select New Gradient.
Gradient has two colors: a start color on the left and an end color on the right. These can be selected using the small rectangles
at either end of the gradient. Clicking on the large square on the right allows you to set the color for the selected rectangle:
Figure 4.27: Color Ramp
Set the start color to a tan shade, and set the end to the same color, but with the alpha value set to 0 . You should see a
continuously puffing smoke effect. In the Inspector, set One Shot to on. Now, the particles will only emit once, each time you
check the Emitting box.
Feel free to alter the properties that have been provided here. Experimenting with particle effects can be great fun, and often,
you’ll stumble upon a very nice effect just by tinkering.
Once you’re happy with its appearance, add the following to the player’s _physics_process() code:
if state == JUMP and is_on_floor():
change_state(IDLE)
$Dust.emitting = true
Run the game and observe the puff of dust every time your character lands on the ground.
Ladders
The player sprite sheet includes frames for a climbing animation, and the tileset contains ladder images. Currently, the ladder tiles
do nothing – in TileSet , they do not have any collision shape assigned. That’s OK because you don’t want the player to collide
with the ladders – you want them to be able to move up and down on them.
Player code
Start by selecting the player’s AnimationPlayer node and adding a new animation called climb . Its Length should be 0.4 and
it should be set to loop. The Frame values for Sprite2D are 0 -> 1 -> 0 -> 2.
Go to player.gd and add a new state, CLIMB , to the state enum. In addition, add two new variable declarations at the top of
the script:
@export var climb_speed = 50
var is_on_ladder = false
You’ll use is_on_ladder to keep track of whether the player is on a ladder or not. Using this, you can decide whether the up and
down actions should have any effect.
In change_state() , add a condition for the new state:
CLIMB:
$AnimationPlayer.play("climb")
In get_input() , you need to check for the input actions and then determine if they change the state:
var up = Input.is_action_pressed("climb")
var down = Input.is_action_pressed("crouch")
if up and state != CLIMB and is_on_ladder:
change_state(CLIMB)
if state == CLIMB:
if up:
velocity.y = -climb_speed
$AnimationPlayer.play("climb")
elif down:
velocity.y = climb_speed
$AnimationPlayer.play("climb")
else:
velocity.y = 0
$AnimationPlayer.stop()
if state == CLIMB and not is_on_ladder:
change_state(IDLE)
Here, you have three new conditions to check. First, if the player is not in the CLIMB state but is on a ladder, then pressing up
should make the player start climbing. Second, if the player is currently climbing, then the up and down inputs should make them
move up and down the ladder, but stop the animation from playing if no action is pressed. Finally, if the player leaves the ladder
while climbing, they leave the CLIMB state.
You also need to make sure that gravity doesn’t pull the player downward while they’re on a ladder. Add a condition to the gravity
code in _physics_process() :
if state != CLIMB:
velocity.y += gravity * delta
Now, the player is ready to climb, which means you can add some ladders to your level.
Level setup
Add an Area2D node named Ladders to the Level scene, but don’t add a collision shape to it yet. Connect its body_entered
and body_exited signals and set its collision Layer to items and Mask to player . This ensures that only the player can
interact with the ladder. These signals are how you’ll let the player know they are or aren’t on a ladder:
func _on_ladders_body_entered(body):
body.is_on_ladder = true
func _on_ladders_body_exited(body):
body.is_on_ladder = false
Now, the level needs to look for any ladder tiles and add collision shapes to the Ladders area whenever it finds one. Add the
following function to level.gd and call it in _ready() :
func create_ladders():
var cells = $World.get_used_cells(0)
for cell in cells:
var data = $World.get_cell_tile_data(0, cell)
if data.get_custom_data("special") == "ladder":
var c = CollisionShape2D.new()
$Ladders.add_child(c)
c.position = $World.map_to_local(cell)
var s = RectangleShape2D.new()
s.size = Vector2(8, 16)
c.shape = s
Note that the collision shapes you’re adding are only 8 pixels wide. If you make the shape the full width of the ladder tile, then
the player will still look as though they’re climbing even when they’re hanging off the side, which looks a bit odd.
Try it out – go to one of your level scenes and place some ladder tiles anywhere you’d like on your World tile map. Play the
scene and try climbing the ladders.
Note that if you’re at the top of a ladder and step on it, you’ll fall to the bottom rather than climb down (although pressing up as
you fall will cause you to grab the ladder). If you prefer to automatically transition to the climbing state, you can add an additional
falling check in _physics_process() .
Moving platforms
Moving platforms are a fun addition to your level design toolkit. In this section, you’ll make a moving platform that you can place
anywhere on your level and set its movement and speed.
Start with a new scene using a Node2D node and name it MovingPlatform . Save the scene and add TileMap as a child. Since
your platform art is all in sprite sheets and they’ve already been sliced into tiles and had collisions added, this will make your
platform easy to draw. Add tiles_world.tres as Tile Set. You’ll also need to check the Collision Animatable box, which will
make sure the collisions work properly even while moving.
Draw a few tiles into TileMap , but make sure to start at the origin, (0, 0) , so that things will line up cleanly. These tiles work
well for a floating platform:
Figure 4.28: Floating platform
Add a script to the root node and start with these variables:
@export var offset = Vector2(320, 0)
@export var duration = 10.0
These will allow you to set the movement amount and speed. offset is relative to the starting point, and since it’s a Vector2
node, you can have platforms that move horizontally, vertically, or diagonally. duration is measured in seconds and represents
how long the complete cycle will take.
The platform will always be moving, so you can start the animation in _ready() . It will use a tween method to animate the
position in two steps: from the start position to the offset position and vice versa:
func _ready():
var tween = create_tween().set_process_mode(
Tween.TWEEN_PROCESS_PHYSICS)
tween.set_loops().set_parallel(false)
tween.tween_property($TileMap, "position", offset,
duration / 2.0).from_current()
tween.tween_property($TileMap, "position",
Vector2.ZERO, duration / 2.0)
Here are a few notes about tween usage:
You need to set the process mode so that the movement will be synced to physics and the player will be able to collide
properly with the platform (that is, stand on it).
set_loops() tells tween to repeat once finished.
set_parallel(false) tells tween to perform the two property tweens sequentially rather than at the same time.
You can also experiment with other tween curves. Adding tween.set_trans(Tween.TRANS_SINE) , for example, will make
the platform slow down at the ends of the movement for a more natural look. Try experimenting with the other transition
types.
Now, you can add instances of MovingPlatform to the level scene. To make sure things line up properly, make sure you turn on
grid snapping:
Figure 4.29: Enabling grid snapping
The default value is (8, 8) , but you can change it by clicking the three dots next to the icon and choosing Configure Snap.
When you run the game now, you will have a lot more to interact with. The ladders and moving platforms give you a lot more
possibilities for your level designs. But you don’t have to stop there! Considering everything you’ve done in this chapter, there are
many other features that you could still add. The player animation includes a “crouching” animation – what if the enemies could
throw things at the player that could be ducked under? Many platformer games include additional movement mechanics such as
sliding down slopes, wall jumps, changing gravity, and many more. Choose one and see if you can add it.
Summary
In this chapter, you learned how to use the CharacterBody2D node to create arcade-style physics for player movement. This is a
powerful node that can be used for a wide variety of game objects – not just platform characters.
You learned about the TileMap node for level design – a powerful tool with even more features than you used in this project. An
entire chapter could be written on all of the different things you can do with it. For more information, see the Using TileMaps page
on the Godot documentation website: https://docs.godotengine.org/en/latest/tutorials/2d/using_tilemaps.html.
Camera2D and ParallaxBackground are also key tools for any game where you want to move around in a world that’s bigger
than the size of the screen. The camera node in particular will be a node that you’ll use in most 2D projects.
You also made extensive use of what you learned in earlier projects to tie everything together. Hopefully, at this point, you have a
good grasp of the scene system and how a Godot project is structured.
Once again, before moving on, take a few moments to play your game and look through its various scenes and scripts to review
how you built it. Review any sections of this chapter that you found particularly tricky. And most importantly, before moving on, try
to make some changes to the project.
In the next chapter, you’ll make the jump to 3D!
3D Minigolf: Dive into 3D by Building a Minigolf Course
The previous projects in this book have been designed in 2D space. This is intentional to introduce the features and concepts of
Godot while keeping the projects’ scopes limited. In this chapter, you’ll venture into the 3D side of game development. For some,
3D development feels significantly more difficult to manage. For others, it is more straightforward. In either case, there is certainly
an additional layer of complexity for you to understand.
If you’ve never worked with any kind of 3D software before, you may find yourself encountering many new concepts. This chapter
will explain them as much as possible, but remember to refer to the Godot documentation whenever you need a more in-depth
understanding of a particular topic.
The game you’ll make in this chapter is called 3D Minigolf. In it, you’ll build a small minigolf course, a ball, and an interface for
aiming and shooting the ball toward the hole.
Here are some of the things you’ll learn in this chapter:
Navigating Godot’s 3D editor
Node3D and its properties
Importing 3D meshes and using 3D collision shapes
How to use 3D cameras
Setting up lighting and environment
An introduction to PBR and materials
Before diving in, a brief introduction to 3D in Godot.
Technical requirements
Download the game assets from the following link and unzip them into your new project folder:
https://github.com/PacktPublishing/Godot-4-Game-Development-Projects-Second-Edition/tree/main/Downloads
You can also find the complete code for this chapter on GitHub at: https://github.com/PacktPublishing/Godot-4-GameDevelopment-Projects-Second-Edition/tree/main/Chapter05%20-%203D%20Minigolf
Introduction to 3D
One of the strengths of Godot is its ability to handle both 2D and 3D games. Much of what you’ve learned earlier in this book will
apply equally well in 3D – nodes, scenes, signals, etc. But changing from 2D to 3D also brings with it a whole new layer of
complexity and capabilities. First, you’ll find that there are some additional features available in the 3D editor window, and it’s a
good idea to familiarize yourself with how to navigate.
Orienting in 3D space
Open a new project and click on the 3D button at the top of the editor window to see the 3D project view:
Figure 5.1: The 3D workspace
The first things you should notice are the three colored lines in the center. These are the x (red), y (green), and z (blue) axes.
The point where they meet is the origin, with coordinates of (0, 0, 0) .
3D coordinates
Just as you used Vector2(x, y) to indicate a position in 2D space, you’ll use Vector3(x, y, z) to describe a position in three
dimensions.
One issue that often arises when working in 3D is that different applications use different conventions for orientation. Godot uses
the Y-UP orientation, so when looking at the axes, if x is pointing to the left/right, then y is up/down and z is forward/back. If
you use other popular 3D software, you may find that some of them use Z-Up. It’s good to be aware of this, as it can lead to
confusion when moving between different programs.
Another important thing to be aware of is the unit of measure. In 2D, Godot measures everything in pixels, which makes sense as
the natural basis for measurement when drawing on the screen. However, when working in 3D space, pixels aren’t really useful.
Two objects of the same size will occupy different areas on the screen depending on how far away they are from the camera
(more about cameras soon). For this reason, in 3D space, all objects in Godot are measured in generic units. While it’s most
common to refer to them as “meters,” you’re free to call these units whatever you like: inches, millimeters, or even light years,
depending on the scale of your game world.
Godot’s 3D editor
Before moving too deeply into building a game, it will be useful to review how to navigate in 3D space. The view camera is
controlled using the mouse and keyboard:
Mouse wheel up/down: Zoom in/out on the current target
Middle button + drag: Orbit the camera around the current target
Shift + middle button + drag: Pan the camera up/down/left/right
Right button + drag: Rotate the camera in place
Note that some of these movements are based on a camera target, or focus. To focus on an object in space, you can select it
and press F.
Freelook navigation
If you’re familiar with popular 3D games such as Minecraft, you can press Shift + F to switch to FreeLook mode. In this mode, you
can use the W/A/S/D keys to fly around the scene while aiming with the mouse. Press Shift + F again to exit FreeLook mode.
You can also affect the camera’s view by clicking on the Perspective label in the upper-left corner of the viewport. Here, you can
snap the camera to a particular orientation such as Top View or Front View:
Figure 5.2: Perspective menu
This can be especially useful on large displays when combined with the use of multiple viewports. Click the View menu and you
can split the screen into multiple views, allowing you to see an object from all sides simultaneously.
Keyboard shortcuts
Note that each of these menu options has a keyboard shortcut associated with it. You can click on Editor -> Editor Settings ->
3D to see and adjust the keyboard shortcuts to your liking.
Adding 3D objects
It’s time to add your first 3D node. Just as all 2D nodes inherit from Node2D , which provides properties such as Position and
Rotation, 3D nodes inherit from Node3D , which provides spatial properties. Add one to the scene and you’ll see the following:
Figure 5.3: Node3D with a gizmo
That colorful object you see is not the node, but rather a 3D gizmo. The gizmo is a tool that allows you to move and rotate objects
in space. The three rings control rotation, while the three arrows move the object along the three axes. Notice that the rings and
arrows are color-coded to match the axis colors. The arrows move the object along the corresponding axis, while the rings rotate
the object around a particular axis. There are also three small squares that lock one axis and allow you to move along the object
in a plane.
Take a few minutes to experiment and get familiar with the gizmo. Delete the node and add another if you find yourself getting
lost.
Sometimes the gizmo gets in the way. You can click on the mode icons to restrict yourself to only one type of transformation:
Movement, Rotation, or Scaling:
Figure 5.4: Select mode icons
The Q/W/E/R keys are shortcuts for these buttons, allowing you to quickly change between modes.
Global versus local space
By default, the gizmo control operates in a global space. Try rotating the object – no matter how you turn it, the gizmo’s
movement arrows still point along the global axes. Now try this: put the Node3D node back into its original position and orientation
(or delete it and add a new one). Rotate the object around one axis and then click the Use Local Space button (note the T
shortcut):
Figure 5.5: Toggling Local Space mode
Observe what happens to the gizmo arrows. They now point along the object’s local axes and not the world’s axes. When you
click and drag the arrows, they move the object relative to its own rotation. You can toggle back to global space by clicking the
button again. Switching back and forth between these two modes can make it much easier to place an object exactly where you
want it.
Transforms
Look at the Inspector for Node3D . Under the Transform section, you’ll see the node’s Position, Rotation, and Scale properties.
As you move the object around, you’ll see these values change. Just as in 2D, these values are relative to the node’s parent.
Together, these three quantities make up the node’s transform property. When changing the node’s spatial properties in code,
you have access to its transform property, which is a Godot Transform3D object. Transform3D has two sub-properties:
origin and basis . The origin property represents the body’s position, while the basis property contains three vectors that
define the body’s local coordinate axes. Think of the three axis arrows in the gizmo when you were in Local Space mode.
You’ll see how to use these properties later in this section.
Meshes
Just like Node2D , a Node3D node has no size or appearance of its own. In 2D, you added Sprite2D to display a texture
attached to a node. In 3D, you’ll typically want to add a mesh. A mesh is a mathematical description of a three-dimensional
shape. It consists of a collection of points called vertices. These vertices are connected by lines, called edges, and multiple
edges (at least three) together make a face.
A cube, for example, is composed of eight vertices, twelve edges, and six faces:
Figure 5.6: Vertices, edges, and faces
If you’ve ever used 3D design software, this may already be familiar to you. If you haven’t, and you’re interested in learning about
3D modeling, Blender is a very popular open source tool for designing 3D objects. You can find many tutorials and lessons on the
internet to help you get started with Blender.
Primitives
If you haven’t already created or downloaded a 3D model, or if you just need a simple shape quickly, Godot has the ability to
create certain 3D meshes directly. Add a MeshInstance3D node as a child of your Node3D node, and in the Inspector, look for
the Mesh property:
Figure 5.7: Adding a new mesh
These predefined shapes are called primitives, and they represent a handy collection of common useful shapes. Select New
BoxMesh and you’ll see a cube appear on the screen.
Importing meshes
Whatever modeling software you may use, you will need to export your models in a format that is readable by Godot. Godot
supports a number of file formats for importing:
glTF – supported in both text ( .gltf ) and binary ( .``glb ) versions
DAE (COLLADA) – an old format that is still supported
OBJ (Wavefront) – supported, but limited due to the format limitations
ESCN – a Godot-specific file format that Blender can export
FBX – a commercial format that has limited support
The recommended format is .gltf . It has the most features and is very well supported in Godot. See the appendix for details
about exporting .gltf files from Blender for use in Godot.
You’ll see how to import some pre-built .gltf scenes later in this chapter.
Cameras
Try running the scene with your cube mesh. Where is it? In 3D, you won’t see anything in the game viewport unless you have a
Camera3D camera in the scene. Add one, and you’ll see a new node that looks like this:
Figure 5.8: Camera widget
Use the camera’s gizmo to position it a little bit above and point toward the cube:
Figure 5.9: Aiming the camera
The pinkish-purple, pyramid-shaped object is called the camera’s frustum. It represents the camera’s view and can be made
narrow or wide to affect the camera’s field of view. The triangular shape at the top of the frustum indicates the camera’s “up”
direction.
As you’re moving the camera around, you can press the Preview button in the upper-right of the viewport to check what the
camera sees. Go ahead and experiment with positioning the camera and adjusting its FOV.
Orientation
Note that the camera’s frustum faces along the -Zaxis. This is the forward direction in Godot’s 3D space. For example, this is what
you would do if you wanted to move a 3D object along its local forward axis where transform.basis is the object’s local set of
axes:
position += -transform.basis.z * speed * delta
These new concepts and editor functions will help you to navigate and work in 3D space. Refer back to this section if you need a
reminder of what a particular 3D-related term means. In the next section, you’ll start setting up your first 3D project.
Project setup
Now that you’ve learned how to navigate in Godot’s 3D editor, you’re ready to start on the minigolf game. As with the other
projects, download the game assets from the following link and unzip them into your project folder. The unzipped assets folder
contains images, 3D models, and other items you’ll need to complete the game.
Create a new project and download the project assets from https://github.com/PacktPublishing/Godot-Engine-GameDevelopment-Projects-Second-Edition.
You’ll notice a few different folders in assets . The courses folder has some pre-built minigolf holes for you to try out and
compare to the ones you make. Don’t look at them yet – try and follow the steps to make your own first.
This game will use the left mouse click as an input. Open Project Settings and select the Input Map tab. Add a new action called
click and then click the plus sign to add the Left Mouse Button input to it:
Figure 5.10: Assigning a mouse button input
While you’re in Project Settings, you can also set how the game behaves when the game window is resized. During gameplay,
the user may choose to resize the window, which could disrupt the layout of your UI or show a distorted view of the game. To
prevent this, navigate to the Display/Window section and find the Stretch/Mode setting. Change it to viewport:
Figure 5.11: Setting window stretch mode
That completes the setup of the project. Now, you can move on to building the first part of the game: the minigolf course.
Creating the course
For the first scene, add a Node3D node called Hole and save the scene. As you did in Jungle Jump, you’re going to make a
generic scene containing all the nodes and code that any hole will need, then inherit from this scene to make as many individual
holes as you want to have in the game.
Next, add a GridMap node to the scene.
Understanding GridMaps
GridMap is the 3D equivalent of the TileMap node you used earlier in the book. It allows you to use a collection of meshes
(contained in a MeshLibrary collection – similar to TileSet ) and lay them out in a grid. Because it operates in 3D, you can
stack the meshes in any direction, although for this project you’ll stick to one plane.
Making a MeshLibrary collection
In the res://assets/ folder, you’ll find a pre-generated MeshLibrary feature named golf_tiles.tres containing all the
necessary course parts along with their collision shapes.
To create your own MeshLibrary function, you’ll make a 3D scene containing the individual meshes you want to use, add
collisions to them, and then export that scene into a MeshLibrary collection. If you open golf_tiles.tscn , you’ll see the
original scene that was used to create golf_tiles.tres .
In this scene, you’ll see all the individual golf course tile meshes, as they were imported from Blender, where they were originally
modeled. To add collision shapes to each one, Godot has a handy shortcut: select a mesh and you’ll see a Mesh menu appear in
the toolbar at the top of the viewport:
Figure 5.12: The Mesh menu
Select Create Trimesh Static Body and Godot will add a StaticBody3D node along with a CollisionShape3D node using the
mesh’s data.
Once all the collisions are added, you can choose Scene -> Export As -> Mesh Library to convert the scene into a Resource
that GridMap can use.
Drawing the first hole
Drag the MeshLibrary file into the Mesh Library property of the GridMap node. You’ll see a list of the available tiles appear on
the right side of the editor viewport.
To match the size of the tiles, set Cell/Size to (1, 1, 1) .
To make sure the collisions with the ball will look good, find Physics Material and set its Rough setting to On and Bounce to
0.5 :
Figure 5.13: Working with Physics Material
Try drawing by selecting a tile piece from the list and placing it in the scene by left-clicking. You can rotate a piece around the y
axis by pressing S. To remove a tile, right-click on it.
For now, stick to a simple layout. You can get fancy later when everything is working:
Figure 5.14: Example course layout
You can check out what this will look like when the game runs. Add a Camera3D feature to the scene and move it to a position
where it can look down on the course. Remember, you can press Preview to check what the camera sees.
Play the scene. You’ll notice that everything is very dark, unlike how it looks in the editor window. By default, a 3D scene has no
environment or lighting configured.
Environment and lighting
Lighting is a complex subject all on its own. Choosing where to place lights and how they’re configured can dramatically affect
how a scene looks.
Godot provides three lighting nodes in 3D:
OmniLight3D : For light that is emitted in all directions, such as from a light bulb
DirectionalLight3D : Light from a distant source, such as sunlight
SpotLight3D : A cone-shaped light projected from a point, similar to a flashlight or lantern
In addition to placing individual lights, you can also set up ambient light – light that is produced by the environment – using a
WorldEnvironment node.
Rather than start from scratch, Godot will let you start with the default lighting setup that you see in the editor window using the
buttons in the toolbar:
Figure 5.15: Lighting and environment settings
The first two buttons allow you to toggle the preview sun (directional light) and environment. Note that the environment doesn’t
just affect lighting, it generates a sky texture as well.
If you click on the three dots, you can see the default settings for these. Click the Add buttons to add them both as nodes in your
scene. You’ll now have the WorldEnvironment node and a DirectionalLight3D node in your scene.
If you zoom in on your mesh, you may notice that the shadows don’t look very good. The default shadow settings need to be
adjusted, so select DirectionalLight3D and change Max Distance from 100 to 40 .
Adding the hole
Now that you have the course laid out, you need a way to detect when the ball falls into the hole.
Add an Area3D node named Hole . This node works exactly like its 2D version – it can signal when a body enters its defined
shape. Add a CollisionShape3D child to the area. In the Shape property, choose New CylinderShape3D and set its Height to
0.25 and Radius to 0.08 .
Position Hole where you placed the hole tile for your course. Make sure the cylinder shape doesn’t project above the top of the
hole, or the ball will count as “in” when it hasn’t dropped in yet. You might find it useful to use the Perspective button and change
to Top View to make sure you’ve got it centered properly:
Figure 5.16: Positioning the hole
You also need to mark the starting position for the ball, so add a Marker3D node named Tee to the scene. Position it where you
want the ball to start. Make sure you place it above the surface so that the ball doesn’t spawn inside the ground.
With that, you’re finished making the first course. Take a few minutes to look around and make sure you’re happy with the layout.
Remember, this shouldn’t be a complex or challenging layout. It’s going to introduce the player to the game, and you’ll be using it
to test that everything is working correctly later. To do that, you next need to create the golf ball.
Making the ball
Since the ball needs physics – gravity, friction, collision with walls, and so on – RigidBody3D will be the best choice of node.
Rigid bodies work similarly in 3D to the ones you’ve used before in 2D, and you’ll use the same methods to interact with them,
such as _integrate_forces() and apply_impulse() .
Create a new scene with a RigidBody3D node named Ball and save it.
Since you need a simple sphere shape and Godot includes primitive shapes, there’s no need for a fancy 3D model here. Add a
MeshInstance3D child and choose New SphereMesh for the Mesh property in the Inspector.
The default size is much too large, so click on the Mesh property to expand it and set Radius to 0.05 and Height to 0.1 .
Add a CollisionShape3D node and give it a SphereShape3D . Set its Radius setting to 0.05 to match the mesh.
Testing the ball
Add an instance of the Ball scene to your course. Position it over one of the tiles and play the scene. You should see the ball fall
and land on the ground.
You can also temporarily give the ball some motion by setting the Linear/Velocity property. Try setting it to different values and
playing the scene. Remember that the y axis is up. Don’t forget to set it back to (0, 0, 0) before you move on.
Improving ball collisions
You may have noticed when adjusting the velocity that the ball sometimes goes through the wall and/or bounces oddly, especially
if you choose a high-velocity value. There are several things you can do to improve the ball’s behavior.
First, you can use continuous collision detection (CCD). Using CCD alters the way the physics engine calculates collisions.
Normally, the engine operates by first moving the object and then testing for and resolving collisions. This is fast and works for
most common situations. When using CCD, the engine projects the object’s movement along its path and attempts to predict
where the collision may occur. This is slower (computationally) than the default behavior, especially when simulating many
objects, but it is much more accurate. Since you only have one ball in a very small environment, CCD is a good option because it
won’t introduce any noticeable performance penalty. You can find it in the Inspector as Continuous CD:
Figure 5.17: The CCD toggle
The ball also needs a little more action, so in the Physics Material property, choose New and set the Bounce value to 0.25 .
This property determines how “bouncy” a collision will be. The value can range from 0 (no bounce at all) to 1.0 (the bounciest):
Figure 5.18: Physics material bounce settings
You may also have noticed that the ball takes a long time to come to a complete stop. Set the Linear/Damp property to 0.5 and
Angular/Damp to 1 . These values can be thought of as analogous to air resistance – causing the object to slow down
regardless of interaction with the surface. Increasing these means the player won’t have to wait as long for the ball to stop
moving, and it won’t appear to be spinning in place after it stops rolling.
You’re finished setting up the ball, but here’s another good place to pause and make sure you have everything the way you want
it before moving on. Does the ball feel like it’s bouncing and rolling convincingly? When it hits a wall, does it bounce too much or
too little? When you’ve adjusted the ball’s behavior to your satisfaction, move on to the next section, where you’ll set up how to
launch the ball.
Adding UI
Now that the ball is on the course, you need a way to aim and hit it. There are many possible control schemes for this type of
game. For this project, you’ll use a two-step process:
1. Aim: An arrow appears, swinging back and forth. Clicking the mouse button sets the aim direction.
2. Shoot: A power bar moves up and down. Clicking the mouse sets the power and launches the ball.
Aiming the arrow
Drawing an object in 3D is not as easy as it is in 2D. In many cases, you’ll have to switch to a 3D modeling program such as
Blender to create your game’s objects. However, in this case, Godot’s primitives will do fine. To make an arrow, you need two
meshes: a long thin rectangle and a triangular prism.
Making your own model
If you’re comfortable using a separate 3D modeling program such as Blender, feel free to use that to create the arrow mesh
instead of following the following procedure. Just drop the exported model into your Godot project folder and load it with a
MeshInstance3D node. See the last chapter for details about importing models directly from Blender.
Start a new scene by adding a Node3D node called Arrow and give it a MeshInstance3D child. Give this mesh a BoxMesh
function and set the box’s Size setting to (0.5, 0.2, 2) . This will be the body of the arrow, but before moving on, there is a
problem. If you rotate the parent node, the mesh rotates around its center. You need it to rotate around its end, so change the
Position setting of the MeshInstance3D node to (0, 0, -1) . Remember, this property is measured relative to the node’s
parent, so this is offsetting the mesh from the Node3D node:
Figure 5.19: Offsetting the base
Try rotating the root node ( Arrow ) with the gizmo to confirm that the shape is now offset correctly.
When it’s viewed in the game, the arrow should be semi-transparent. You can also give it a color to make it stand out more. To
change a mesh’s visual properties, you need to use Material.
Under the mesh properties (where you set the size), you’ll see a Material property that’s currently empty. Click the arrow to create
a new StandardMaterial3D node in this box:
Figure 5.20: Offsetting the base
If you click this new material object to expand it, you’ll see a long list of new properties. Don’t worry, there are only two that you
need to change.
First, expand the Transparency section and set Transparency to Alpha. This property tells the rendering engine that this object
can allow light to pass through it.
Next, the color of an object is set in the Albedo section. Click the Color property and choose a yellowish color. Make sure to set
the Alpha value to something around the middle, such as 128 .
Now, to create the pointy end of the arrow, add another MeshInstance3D node, and this time, choose a PrismMesh mesh. Set its
Size setting to (1.5, 1.5, 0.2) so that you have a flat triangular shape. To place it at the end of the rectangle, change its
Position setting to ( 0, 0, -2.75) and its Rotation setting to (-90, 0, 0) .
Finally, scale the whole arrow down by setting the root node’s Scale setting to ( 0.25, 0.25, 0.25) .
You also need to set the prism’s material just as you did with the other section. To do this quickly, select the box shape and find its
material property again. In the dropdown for the material, choose Copy. You can then go to the prism mesh and paste the same
material onto it. Note that since they have the same material, any change you make to one shape will apply to both shapes:
Figure 5.21: Positioning the arrow
Your aiming arrow is complete. Save the scene and instance it into your Hole scene.
UI display
Create a new scene using a CanvasLayer layer named UI . In this scene, you’ll show the power bar as well as the shot count for
the player’s score. Just as it did in 2D, this node will cause its contents to be drawn above the main scene.
Add a Label node, then a MarginContainer node. In that, add a VboxContainer node, and in that, two Label nodes and a
TextureProgressBar node. Name them as shown:
Figure 5.22: The UI node layout
In the MarginContainer section, set Theme Overrides/Constants to 20 . Add the Xolonium-Regular.ttf font to both of the
Label nodes and set their font sizes to 30 . Set the Text setting of Shots to Shots: 0 and PowerLabel to Power.
Add the font for the Message label, using a larger font size of 80 , and set its text to Get Ready! . Choose Center from the
Anchor Presets menu, then click the eye symbol next to the message to hide it.
Drag one of the colored bar textures from res://assets into the Texture/Progress section of PowerBar . By default,
TextureProgressBar grows from left to right, so for a vertical orientation, change Fill Mode to Bottom to Top. Change Value to
a few different values to see the result.
The completed UI layout should look like this:
Figure 5.23: The UI preview
Add an instance of UI in the Hole scene. Because it’s CanvasLayer , it will be drawn on top of the 3D camera view.
Now that you’ve finished drawing the course and you’ve added the UI, you have all of the visual elements that the player will see
while playing. Your next task will be to make these parts work together by adding some code.
Scripting the game
In this section, you’ll create the scripts needed to make everything work together. The flow of the game will be as follows:
1. Place the ball at the Tee .
2. Switch to Aim mode and animate the arrow until the player clicks.
3. Switch to Power mode and animate the power bar until the player clicks.
4. Launch the ball.
5. Repeat the process from step 2 until the ball falls into the hole.
UI code
Add this script to the UI instance to update the UI elements:
extends CanvasLayer
@onready var power_bar = $MarginContainer/VBoxContainer/PowerBar
@onready var shots = $MarginContainer/VBoxContainer/Shots
var bar_textures = {
"green": preload("res://assets/bar_green.png"),
"yellow": preload("res://assets/bar_yellow.png"),
"red": preload("res://assets/bar_red.png")
}
func update_shots(value):
shots.text = "Shots: %s" % value
func update_power_bar(value):
power_bar.texture_progress = bar_textures["green"]
if value > 70:
power_bar.texture_progress = bar_textures["red"]
elif value > 40:
power_bar.texture_progress = bar_textures["yellow"]
power_bar.value = value
func show_message(text):
$Message.text = text
$Message.show()
await get_tree().create_timer(2).timeout
$Message.hide()
These functions provide a way to update the UI elements when they need to display a new value. As you did in Space Rocks,
changing the progress bar’s texture based on its value gives a nice low/medium/high feel to the power level.
Main script
Add a script to the Hole scene and start with these variables:
extends Node3D
enum {AIM, SET_POWER, SHOOT, WIN}
@export var power_speed = 100
@export var angle_speed = 1.1
var angle_change = 1
var power = 0
var power_change = 1
var shots = 0
var state = AIM
The enum lists the states the game can be in, while the power and angle variables will be used to set their respective values
and change them over time. You can control the animation speed (and therefore the difficulty) by adjusting the two exported
variables.
Next, set the initial values before starting to play:
func _ready():
$Arrow.hide()
$Ball.position = $Tee.position
change_state(AIM)
$UI.show_message("Get Ready!")
The ball gets moved to the tee position, and you change to the AIM state to begin.
Here’s what needs to happen for each game state:
func change_state(new_state):
state = new_state
match state:
AIM:
$Arrow.position = $Ball.position
$Arrow.show()
SET_POWER:
power = 0
SHOOT:
$Arrow.hide()
$Ball.shoot($Arrow.rotation.y, power / 15)
shots += 1
$UI.update_shots(shots)
WIN:
$Ball.hide()
$Arrow.hide()
$UI.show_message("Win!")
AIM places the aiming arrow at the ball’s position and makes it visible. Recall that you offset the arrow, so it will appear to be
pointing out from the ball. When you rotate the arrow, you’ll rotate it around the y axis so that it remains parallel to the ground.
Also, note that when entering the SHOOT state, you call the shoot() function on the ball, which you haven’t defined yet. You’ll
add that in the next section.
The next step is to check for user input:
func _input(event):
if event.is_action_pressed("click"):
match state:
AIM:
change_state(SET_POWER)
SET_POWER:
change_state(SHOOT)
The only input for the game (so far) is clicking the left mouse button. Depending on what state you’re currently in, clicking it will
transition to the next state.
In _process() , you’ll determine what to animate based on the state. For now, it just calls the function that animates the
appropriate property:
func _process(delta):
match state:
AIM:
animate_arrow(delta)
SET_POWER:
animate_power(delta)
SHOOT:
pass
Both of these functions are similar. They gradually change a value between two extremes, reversing direction when the limit is
reached. Note that the arrow is animating over a 180° range (+90° to -90°):
func animate_arrow(delta):
$Arrow.rotation.y += angle_speed * angle_change * delta
if $Arrow.rotation.y > PI / 2:
angle_change = -1
if $Arrow.rotation.y < -PI / 2:
angle_change = 1
func animate_power(delta):
power += power_speed * power_change * delta
if power >= 100:
power_change = -1
if power <= 0:
power_change = 1
$UI.update_power_bar(power)
To detect when the ball drops into the hole, select the Area3D node that you positioned at the hole and connect its
body_entered signal:
func _on_hole_body_entered(body):
if body.name == "Ball":
print("win!")
change_state(WIN)
Lastly, the player will need to be able to start the whole process again after the ball comes to a stop.
Ball script
In the ball’s script, there are two functions needed. First, an impulse must be applied to the ball to start it moving. Second, when
the ball stops moving, it needs to notify the main scene so that the player can take the next shot.
Make sure you add this script to the Ball scene, not the instance of the ball in the Hole scene:
extends RigidBody3D
signal stopped
func shoot(angle, power):
var force = Vector3.FORWARD.rotated(Vector3.UP, angle)
apply_central_impulse(force * power)
func _integrate_forces(state):
if state.linear_velocity.length() < 0.1:
stopped.emit()
state.linear_velocity = Vector3.ZERO
if position.y < -20:
get_tree().reload_current_scene()
As you saw in the Space Rocks game, you can use the physics state in _integrate_forces() to safely stop the ball if the speed
has gotten very low. Due to floating point issues, the velocity may not slow to 0 on its own. Its linear_velocity value may be
something like 0.00000001 for quite some time after it appears to stop. Rather than wait, you can just stop the ball if the speed
falls below 0.1 .
There’s also the chance that the ball happens to bounce over the wall and fall off the course. If this happens, you can reload the
scene to let the player start over.
Go back to the Hole scene and connect the Ball instance’s stopped signal:
func _on_ball_stopped():
if state == SHOOT:
change_state(AIM)
Testing it out
Try playing the scene. You should see the arrow rotating at the ball’s position. When you click the mouse button, the arrow stops,
and the power bar starts moving up and down. When you click again, the ball is launched.
If any of those steps don’t work, don’t go any further. Go back and try to find what you missed in the previous section.
Once everything is working, you’ll notice some areas that need improvement. First, when the ball stops moving, the arrow may
not point in the direction you want. The reason for this is that the starting angle is always 0 , which points along the z axis, and
then the arrow swings +/-90° from there. In the next two sections, you’ll have a choice of two options for how to improve the
aiming.
Option 1 for improving aiming
Aiming can be improved by pointing the 180° arc directly toward the hole at the beginning.
Add a variable called hole_dir to the top of the script. You can find this direction by using some vector math:
func set_start_angle():
var hole_position = Vector2($Hole.position.z,
$Hole.position.x)
var ball_position = Vector2($Ball.position.z,
$Ball.position.x)
hole_dir = (ball_position - hole_position).angle()
$Arrow.rotation.y = hole_dir
Remember that the ball’s position is its center, so it’s slightly above the surface, while the hole’s center is a bit below it. Because
of this, a vector pointing from the ball to the hole would also point at a downward angle into the ground. To prevent this and keep
the arrow level, you can use only the x and z values from the position to produce Vector2 .
Now, the initial angle can be set when starting the AIM state:
func change_state(new_state):
state = new_state
match state:
AIM:
$Arrow.position = $Ball.position
$Arrow.show()
set_start_angle()
And the animation of the arrow can use that initial direction as the basis for the +/-90° swing:
func animate_arrow(delta):
$Arrow.rotation.y += angle_speed * angle_change * delta
if $Arrow.rotation.y > hole_dir + PI / 2:
angle_change = -1
if $Arrow.rotation.y < hole_dir - PI / 2:
angle_change = 1
Try playing again. The arrow should now always point in the general direction of the hole. This is better, but you still may have a
difficult time aiming.
Option 2 for improving aiming
If you’d prefer to have more control over your aiming, then instead of animating the arrow and clicking to set the aim, you could
directly control the arrow by moving the mouse side-to-side.
To accomplish this, you can make use of one of Godot’s InputEvent types: InputEventMouseMotion . This event occurs
whenever the mouse moves, and it includes a relative property representing how far the mouse moved in the previous frame.
You can use this value to rotate that arrow by a small amount.
First, disable the arrow animation by removing the AIM section from _process() .
Add a variable so that you can control how much the arrow will rotate based on the mouse movement:
@export var mouse_sensitivity = 150
Then, write the following code to _input() to check for mouse movement and rotate the arrow:
func _input(event):
if event is InputEventMouseMotion:
if state == AIM:
$Arrow.rotation.y -= event.relative.x / mouse_sensitivity
Capturing the mouse
You may have noticed that as you’re moving the mouse, it can leave the game window, and when you click, you don’t interact
with the game anymore. Most 3D games solve this problem by capturing the mouse – locking the mouse to the window. When
you do this, you also need to give the player a way to free the mouse so that they can close the program or click on other
windows, and a way to re-capture it to come back to the game.
For this game, you’ll capture the mouse at first, and then if the player presses Esc, free it and pause the game. Clicking in the
game window will un-pause and resume.
All of this functionality is controlled through the Input.mouse_mode property. Then, mouse_mode can be set to one of the
following values:
MOUSE_MODE_VISIBLE : This is the default mode. The mouse is visible and free to move in and out of the window.
MOUSE_MODE_HIDDEN : The mouse cursor is hidden.
MOUSE_MODE_CAPTURED : The mouse is hidden and its position is locked to the window.
MOUSE_MODE_CONFINED : The mouse is visible, but confined to the window.
Start by capturing the mouse in _ready() :
Input.mouse_mode = Input.MOUSE_MODE_CAPTURED
In _process() , you don’t want to animate things while the mouse is released:
func _process(delta):
if Input.mouse_mode == Input.MOUSE_MODE_VISIBLE:
return
To release the mouse, add this condition to _input() :
if event.is_action_pressed("ui_cancel") and Input.mouse_mode == Input.MOUSE_MODE_CAPTURED:
Input.mouse_mode = Input.MOUSE_MODE_VISIBLE
Then, to re-capture the mouse when the window is clicked, add this right before match_state :
if event.is_action_pressed("click"):
if Input.mouse_mode == Input.MOUSE_MODE_VISIBLE:
Input.mouse_mode = Input.MOUSE_MODE_CAPTURED
return
Play the scene to try it out.
Camera improvements
Another problem, especially if you have laid out a relatively large course, is that if you place your camera near the tee, it won’t
show the other parts of the course well, or at all. You need your camera to move, showing other parts of the course so the player
can aim comfortably.
There are two main ways you could address this problem:
1. Multiple cameras: place several cameras at different locations around the course. Attach Area3D nodes to them, and when
the ball enters a camera’s area, make that camera active by setting its current property to true .
2. Moving camera: stick to having one camera, but make it move along with the ball, so the player’s perspective is always
based on the ball’s location.
Both of these schemes have pros and cons. Option 1 requires more planning, deciding exactly where to position the cameras,
and how many to use. For that reason, this section will focus on option 2.
In many 3D games, the player can control a camera that rotates and moves. Typically, this control scheme uses a combination of
mouse and keyboard. Since you’re already using mouse movement for aiming (if you chose that option), the W/A/S/D keys are a
good choice. The mouse wheel can be used to control the camera’s zoom.
Add these new actions in the Input Map property:
Figure 5.24: Input map
Creating a gimbal
The camera movement needs to have some restrictions. For one, it should always remain level and not become tilted side to
side. Try this: take a camera and rotate it a small amount around y (the gizmo’s green ring), then a small amount around x (the
red ring). Now, reverse the y rotation and click the Preview button. See how the camera has become tilted?
The solution to this problem is to place the camera on a gimbal – a device designed to keep an object level during movement.
You can create a gimbal using two Node3D nodes, which will control the camera’s left/right and up/down movement respectively.
First, make sure to remove any other Camera3D nodes in the scene, so that you don’t have any conflict over which camera is
being used.
Create a new scene and add two Node3D nodes and a Camera3D node, naming them as shown in Figure 5__.25:
Figure 5.25: Camera gimbal node setup
Set the Position setting of Camera3D to (0, 0, 10) so that it’s offset and looking toward the origin.
Here’s how the gimbal works: the outer node is allowed to rotate only in y , while the inner one rotates only in x . You can try it
yourself, but make sure to turn on Use Local Space (see the Introduction to 3D space section). Remember to only move the
green ring of the outer gimbal node, and only the red ring of the inner one. Don’t change the camera at all. Reset all rotations
back to zero once you’ve finished experimenting.
To control this motion in the game, attach a script to the root node and add the following:
extends Node3D
@export var cam_speed = PI / 2
@export var zoom_speed = 0.1
var zoom = 0.2
func _input(event):
if event.is_action_pressed("cam_zoom_in"):
zoom -= zoom_speed
if event.is_action_pressed("cam_zoom_out"):
zoom += zoom_speed
func _process(delta):
zoom = clamp(zoom, 0.1, 2.0)
scale = Vector3.ONE * zoom
var y = Input.get_axis("cam_left", "cam_right")
rotate_y(y * cam_speed * delta)
var x = Input.get_axis("cam_up", "cam_down")
$GimbalInner.rotate_x(x * cam_speed * delta)
$GimbalInner.rotation.x = clamp($GimbalInner.rotation.x,
-PI / 2, -0.2)
As you can see, the right/left actions rotate the root Node3D node around its y axis, while the up/down actions rotate
GimbalInner on its x axis. The entire gimbal system’s scale property is used to handle zooming. Finally, the rotation and zoom
are limited by using clamp() , preventing the user from flipping the camera upside down or zooming too close or far away.
Add an instance of CameraGimbal to the Hole scene.
The next step is to make the camera follow the ball. You can do this in _process() by setting the camera’s position to the ball’s:
if state != WIN:
$CameraGimbal.position = $Ball.position
Play the scene and test that you can rotate and zoom the camera and that it moves when the ball when you make a shot.
Designing a full course
Once the ball falls into the hole, the player should advance to play the next hole. Add this variable at the top of hole.gd :
@export var next_hole : PackedScene
This will let you set the next hole that will be loaded. In the Inspector, select the Next Hole property to choose what scene to load
next.
Add the loading code in the WIN state:
WIN:
$Ball.hide()
$Arrow.hide()
await get_tree().create_timer(1).timeout
if next_hole:
get_tree().change_scene_to_packed(next_hole)
Your Hole scene is intended to be the generic scaffold for building multiple holes the player can play through. Now that you have
it working, you can use it to make multiple scenes using Scene -> New Inherited Scene.
Using this technique, you can make as many holes as you want and chain them together into the full golf course. Here’s the
second hole in the example project:
Figure 5.26: Example course layout
Visual effects
The appearance of the ball and the other meshes in your scene have been intentionally left very plain. You can think of the flat,
white ball as a blank canvas, ready to be painted. First, a bit of vocabulary:
Textures: Textures are flat, 2D images that are wrapped around 3D objects. Imagine wrapping a gift: the flat paper is folded
around the package, conforming to its shape. Textures can be simple or complex, depending on the shape they’re designed
to be applied to.
Shaders: While textures determine what is drawn on an object’s surface, shaders determine how it is drawn. Imagine a wall
with a texture that shows a pattern of bricks. How would it look if it were wet? The mesh and texture would be the same, but
the way the light reflects from it would be quite different. This is the function of shaders – to alter the appearance of an object
by altering how light interacts with it. Shaders are typically written in a specialized programming language and can use a
great deal of advanced math, the details of which are beyond the scope of this book. However, Godot provides an alternative
method of creating a shader for your objects that allows a great deal of customization without needing to write shader code:
StandardMaterial3D .
Materials: Godot uses a graphics rendering model called Physically Based Rendering (PBR). The goal of PBR is to render
graphics in a way that accurately models the way light works in the real world. These effects are applied to meshes using
their material property. Materials are essentially containers for textures and shaders. The material’s properties determine how
the texture and shader effects are applied. Using Godot’s built-in material properties, you can simulate a wide range of
physical materials, such as stone, cloth, or metal. If the built-in properties aren’t enough for your purposes, you can write your
own shader code to add even more effects.
Adding materials
In the Ball scene, select MeshInstance and in its Mesh properties find Material and add a new StandardMaterial3D node.
Expand the material and you’ll see a large number of properties, far more than can be covered here. This section will focus on
some of the most useful ones for making the ball look more appealing. You are encouraged to visit
https://docs.godotengine.org/en/latest/tutorials/3d/standard_material_3d.html for a full explanation of all the settings.
To begin, try experimenting with these parameters:
Albedo: This property sets the base color of the material. Change this to make the ball whatever color you’d like. If you’re
working with an object that needs a texture, this is where you’d add it as well.
Metallic and Roughness: These parameters control how the surface reflects light. Both can be set to values between 0 and
1 . The Metallic value controls shininess. Higher values will reflect more light, as with metallic substances. The Roughness
value applies an amount of blur to the reflection. Lower values are more reflective, such as the polished surface of a mirror.
You can simulate a wide variety of materials by adjusting these two properties. Figure 5__.27 is a guide to how the
Roughness and Metallic properties affect the appearance of an object. Keep in mind that lighting and other factors will alter
the appearance as well. Understanding how light and reflections interact with surface properties is a big part of designing
effective 3D objects:
Figure 5.27: Metallic and Roughness values
Normal Map: Normal mapping is a 3D graphics technique for simulating the appearance of bumps and dents on a surface.
Modeling these in the mesh itself would result in a large increase in the number of polygons, or faces, making up the object,
leading to reduced performance. Instead, a 2D texture is used that maps the pattern of light and shadow that would result
from these small surface features. The lighting engine then uses that information to alter the reflection as if those details were
actually there. A properly constructed normal map can add a great amount of detail to an otherwise bland-looking object.
The ball is a perfect example of a good use case for normal mapping because a real golf ball has hundreds of dimples on its
surface, but the sphere primitive you’re using is a smooth surface. Using a regular texture could add spots, but they would look
flat as if they were painted on the surface. A normal map to simulate those dimples would look like this:
Figure 5.28: A normal map
The pattern of red and blue contains information telling the engine which direction it should assume the surface is facing at that
point, and therefore which direction the light should bounce in that position. Note the stretching along the top and bottom – that’s
because this image is made to be wrapped around a sphere shape.
Enable the Normal Map property and drag res://assets/ball_normal_map.png into the Texture field. Try this with the Albedo
color set to white at first, so you can best see the effect. Adjust the Depth parameter to increase or decrease the strength of the
effect. A negative value will make the dimples look inset. Something between -0.5 and -1.0 works best:
Figure 5.29: A ball with a normal map
Take some time to experiment with these settings and find a combination you like. Don’t forget to try playing the scene as well, as
the ambient lighting of the WorldEnvironment feature will affect the final result.
In the next section, you’ll learn how to adjust the WorldEnvironment settings to change the look of the scene.
Lighting and Environment
You’ve been using the default lighting setup, which you added to your scene back in the first section. While you may be happy
with this lighting setup, you can also adjust it to dramatically change the appearance of your game.
The WorldEnvironment node contains an Environment property that controls the background, sky, ambient light, and other
aspects of the scene’s appearance. Select the node and click the property to expand it:
Figure 5.30: Environment properties
There are a lot of settings here, some of which are only really useful in specific advanced situations. However, these are the ones
you’ll find yourself using the most often:
Background and Sky: Here, you can configure the background appearance of the 3D scene. You can choose a solid color
or a Sky material. Sky materials can either be special textures that wrap around the scene (see the next game for an
example) or one that’s automatically generated by the engine. The default sky that you’re using now is the latter:
ProceduralSkyMaterial . Expand it to take a look at the properties – you can configure the sky’s colors and the sun’s
appearance.
Ambient Light: This is global light that affects all meshes with the same intensity. You can set its color and how much of it is
generated by the sky. To see the effect, try setting the color to white and reducing the Sky Contribution a bit.
Screen Space Reflection (SSR), Screen Space Ambient Occlusion (SSAO), Screen Space Indirect Lighting (SSIL),
and Signed Distance Field Global Illumination (SDFGI).
These options provide more advanced control over how lighting and shadows are processed. An entire book could be written
about the art of good lighting, but for the purposes of this section, you should know that each of these features introduces a
tradeoff between realistic rendering and performance. Most advanced lighting features are not available at all for low-end devices,
such as mobile or older PC hardware. If you’d like to learn more, the Godot documentation has an extensive introduction to the
usage of these lighting features.
The Glow lighting feature simulates the filmic effect of light that “bleeds” into its surroundings, making objects appear to be
emitting light. Note that this is different from the Emission property of materials, which causes objects to actually emit light. Glow
is enabled by default, but at a very subtle setting that may not be apparent in bright lighting.
Feel free to experiment with the various environment settings. If you get completely lost and want to return to the default, delete
the WorldEnvironment node, and you’ll be able to add the default version back again from the menu.
Summary
This chapter introduced you to 3D development. One of Godot’s great strengths is that the same tools and workflow are used in
both 2D and 3D. Everything you learned about the process of creating scenes, instancing, and using signals works in the same
way. For example, an interface you build with control nodes for a 2D game can be dropped into a 3D game and will work just the
same.
In this chapter, you learned how to navigate the 3D editor to view and place nodes using gizmos. You learned about meshes and
how to quickly make your own objects using Godot’s primitives. You used GridMap to lay out your minigolf course. You learned
about using cameras, lighting, and the world environment to design how your game will appear on the screen. Finally, you got a
taste of using PBR rendering via Godot’s SpatialMaterial resource.
In the next project, you’ll continue working in 3D and extend your understanding of transforms and meshes.
Infinite Flyer
In this chapter, you’ll build a 3D infinite runner (or more accurately, infinite flyer) in the vein of Temple Run or Subway Surfers. The
player’s goal is to fly as far as possible, passing through floating rings to collect points, while avoiding obstacles. By building this
game, you’ll get a feel for how to make 3D objects interact and how to generate a 3D world automatically, rather than building it
piece-by-piece as you did in earlier games such as Minigolf or Jungle Jump.
Here are some of the new things you’ll learn in this chapter:
Using transforms to rotate and move in 3D space
Load and unload “chunks” of your game world
How to randomly generate the game environment and game objects
Saving and loading files for persistent data storage
Using CharacterBody3D and detecting collisions
When completed, the game will look like this:
Figure 6.1: Finished game screenshot
Technical requirements
Download the game assets from the following link and unzip them into your new project folder:
https://github.com/PacktPublishing/Godot-4-Game-Development-Projects-Second-Edition/tree/main/Downloads
You can also find the complete code for this chapter on GitHub at: https://github.com/PacktPublishing/Godot-4-GameDevelopment-Projects-Second-Edition/tree/main/Chapter06%20-%20Infinite%20Flyer
Project setup
Create a new project in Godot to get started. As you’ve done before, download the project assets and unzip them in the new
project folder. Once you’ve created the project, you’ll start by configuring the inputs and Godot settings needed for the game.
Inputs
You’ll control the plane with up, down, left, and right inputs. You can add them in Input Map in the same way you’ve done with
other projects. Name the four inputs pitch_up , pitch_down , roll_left , and roll_right . You can add the arrow keys and/or
the W, A, S, and D keys to these, but if you have a game controller, you can also use a joystick for more precise control. To add
joystick inputs, you can select Joypad Axes after pressing the + button. The values are labeled, such as Left Stick Up, so you
can easily keep track of them:
Figure 6.2: Input configuration
The nice part about this setup is that your code won’t have to be any different for the different types of input. By using
Input.get_axis() and passing in the four input events, you’ll get a result whether the player pressed a key or moved the stick.
Pressing the keys is equivalent to pushing the stick all the way in one direction.
Now that the project is set up, you can start making your game objects, starting with the player-controlled airplane.
Airplane scene
In this section, you’ll create the airplane that the player will control. It will fly forward while the player can move it up, down, left,
and right.
Start your new plane scene with a CharacterBody3D node named Plane and save it.
You can find the 3D model for the airplane in the assets folder, named cartoon_plane.glb . The name indicates the model is
stored as a binary .gltf file (exported from Blender). Godot imports .gltf files as scenes containing meshes, animations,
materials, and other objects that may have been exported in the file. Click the Instance a Child Scene button and choose the
plane model. You’ll see it appears as Node3D , but it’s facing the wrong direction. Select it and set the Rotation/Y function to 180
in the Inspector feature, so that it points along the z axis, which is Godot’s “forward” direction. Note that typing the value directly is
easier than trying to rotate the node exactly using the mouse.
Model orientation
As mentioned in the previous chapter, the various 3D design programs use different axis orientations. It’s very common to import
your model and have its forward direction not match Godot’s. If you’re making the model yourself, you can correct this when you
export it, but when you’re using a model made by someone else, it’s common to need to reorient it in Godot.
If you right-click on the cartoon_plane node and choose Editable Children, you’ll see all of the meshes that make up the plane,
plus AnimationPlayer :
Figure 6.3: Airplane meshes
AnimationPlayer contains an animation for making the propeller spin, so select it and set the prop_spin animation for the
Autoplay on Load function:
Figure 6.4: Autoplay animation
Collision shapes
Add a CollisionShape3D node to Plane and choose New CylinderShape3D for its Shape setting. You can size a cylinder with
the two orange size handles, but you’ll need to rotate it around the x axis by 90 to align it with the plane’s fuselage. You can do
this with the gizmo (don’t forget to turn on snapping using the “Use Smart Snap” icon to get it perfectly aligned) or by typing the
value directly into Inspector.
The wings also need to be covered, so add a second CollisionShape3D node. This time, use BoxShape3D . Size it to cover the
wings:
Figure 6.5: Airplane collision shapes
Scripting the plane
You can begin with the airplane’s controls. There are two axes of movement: “pitch up” and “pitch down” will raise or lower the
nose of the plane (rotating around its x axis), causing it to move up or down. The roll_left and roll_right functions will
rotate the plane around its z axis, which causes it to go left or right.
For either input, you’ll want smooth rotation, and when the player lets go of the button or returns the stick to the center, the plane
should smoothly rotate back to its original position. You can do this by interpolating the rotation rather than setting it directly
when rotating.
About interpolation
Linear interpolation, typically abbreviated to lerp, is a term that you’ll encounter often in game development. It means to
calculate an intermediate value between two given values, using a straight-line function. In practice, it can be used to smoothly
change a value from one value to another over time.
To begin, attach a script to the Plane node and define some variables:
extends CharacterBody3D
@export var pitch_speed = 1.1
@export var roll_speed = 2.5
@export var level_speed = 4.0
var roll_input = 0
var pitch_input = 0
The exported variables let you set the speed of the plane’s rotation in either direction, as well as the speed of its automatic return
to level flight.
In your get_input() function, you’ll check the values of the inputs from Input Map to determine which way to rotate:
func get_input(delta):
pitch_input = Input.get_axis("pitch_down", "pitch_up")
roll_input = Input.get_axis("roll_left", "roll_right")
The Input.get_axis() function returns a value between -1 and 1 based on the two inputs. When using keys, which can only
be pressed or not pressed, that will mean you’ll only get -1 when one key is pressed, 1 for the other, and 0 when neither or
both are pressed. However, when using an analog input such as a joystick axis, you can get the full range of values. This allows
more precise control, as tilting the joystick only slightly to the right will give a small roll_input value of 0.25 , for example.
In _physics_process() , you can then rotate the plane on its x axis based on the pitch input:
func _physics_process(delta):
get_input(delta)
rotation.x = lerpf(rotation.x, pitch_input,
pitch_speed * delta)
rotation.x = clamp(rotation.x, deg_to_rad(-45),
deg_to_rad(45))
It’s also important to use clamp() to limit the rotation so the plane doesn’t flip completely upside down.
You can test this out by making a new test scene and adding the plane and Camera3D , like this:
Figure 6.6: Test scene
Position the camera behind the plane and run the scene to test that pressing the pitch up and pitch down inputs correctly tilts the
plane up and down.
For the roll, you could rotate the body in the z axis as well, but then the two rotations would add together, and you’d find it very
difficult to get the plane back to level flight. Since for this game, you want the plane to continue going forward, it will be easier to
rotate the child mesh instead. Add this line next in _physics_process() :
$cartoon_plane.rotation.z = lerpf($cartoon_plane.rotation.z, roll_input, roll_speed * delta)
Test it again in your test scene and make sure that the controls all work as expected.
To finish up the movement, add two more variables at the top of the script. Your plane’s flying speed will be forward_speed .
You’ll adjust this later to change the difficulty of the game. You can use max_altitude to keep the plane from climbing offscreen:
@export var forward_speed = 25
var max_altitude = 20
In get_input() , after checking the inputs, add this to cause the plane to level out if it reaches the maximum altitude:
if position.y >= max_altitude and pitch_input > 0:
position.y = max_altitude
pitch_input = 0
Then, add this to _physics_process() to handle the movement. The forward velocity will be the forward_speed amount:
velocity = -transform.basis.z * forward_speed
For the side-to-side movement (in the x direction), you can multiply by the amount of rotation to make it faster or slower
depending on how much the plane has rolled. Then, scale the speed based on the forward speed (dividing by two to make it a
little bit slower – experiment here to change the feel):
velocity += transform.basis.x * $cartoon_plane.rotation.z / deg_to_rad(45) * forward_speed / 2.0
move_and_slide()
Your plane should now be flying forward and the controls should be working as expected. Don’t move on to the next step until
you’ve checked that the plane behaves correctly. In the next section, you will build the environment for the plane to fly around in.
Building the world
Because this is an infinite-style game, the player will continue to fly through the world as long as possible. That means you will
need to continuously create more of the world for them to see – random buildings, items to collect, and so on. It would be
impractical to create this all ahead of time both because you don’t know how far the player will go, and because you don’t want
the game to be the same every time you play. It would also be inefficient to load a huge game world if the player isn’t going to see
most of it.
For that reason, it makes more sense to use a chunking strategy. You’ll randomly generate the world in smaller pieces, or
chunks. You can then create these as they’re needed – as the player moves forward. You can also remove them once they’ve
been passed when the game doesn’t need to keep track of them anymore.
World objects
Each time you generate a new chunk of the world, it’s going to contain a number of different world objects. You can begin with
two: buildings, which will be obstacles, and rings that the player tries to collect by flying through them.
Buildings
For the first building, start a new scene with a StaticBody3D node and name it Building1 . Add a MeshInstance3D node and
drag res://assets/building_meshes/Build_01.obj into the Mesh property. Rather than a .glTF file, the building’s mesh is
stored in the OBJ format. There is also a separate .mtl file that contains the mesh’s material – Godot hides it in the FileSystem
panel, but it will be used for the texture in the mesh instance.
You’ll notice that the building is centered on the origin. Since your buildings are going to be of different sizes, this will make it
difficult to place them all on the ground – they’ll all have different offsets. If your buildings are all consistently offset ahead of time,
then they can be more easily placed.
To position the building mesh, change the Position property of the MeshInstance3D node to (0, 6, -8) , which moves it up
and places its edge on the origin. Add a collision shape by selecting the mesh and choosing Mesh -> Create Trimesh Collision
Sibling.
Save the scene in a new folder called res://buildings/ and repeat the process with the other buildings, starting each scene
with a StaticBody3D node, adding the mesh, offsetting it, and then creating the collision shape. Since each building is a different
size, here are the offsets that will position them perfectly:
|Building|Offset|
| 1 | (0, 6, -8) |
| 2 | (0, 8, -4) |
| 3 | (0, 10, -6) |
| 4 | (0, 10, -6) |
| 5 | (0, 11, -4) |
The chunk can now load and instance these buildings randomly to create a varied city skyline.
Rings
Rings will appear ahead of the player, and the plane needs to fly through them to score. If the plane is very close to the center of
the ring, the player will get a score bonus. As the game progresses, the rings can become more difficult to catch – changing size,
moving back and forth, and so on.
Before starting, and without looking ahead, think about which type of node would be best for the ring object.
Did you select Area3D ? Since you want to detect when the plane flies through the ring, but not collide with it, an area’s
body_entered detection will be the ideal solution.
Start the new Ring scene with Area3D and add a MeshInstance3D child. For Mesh, choose TorusMesh , and in the mesh
properties, set Inner Radius to 3.5 and Outer Radius to 4 , so that you have a narrow ring.
Add a CollisionShape3D node and choose New CylinderShape3D for its Shape. This time, set the Height property to .5 and
Radius to 3 .
Later, you’ll want to animate the ring moving up and down. An easy way to do this will be to move the collision shape relative to
the root node’s position. Since you’ll want the mesh to move as well, drag the mesh to make it a child of CollisionShape3D .
Rotate the collision shape 90 degrees around x to make it stand up.
A plain white ring is not very exciting, so you can add texture. In the Mesh property of MeshInstance3D , add New
StandardMaterial3D and click to expand it. Under Albedo/Texture, add res://assets/textures/texture_09.png . You’ll
notice that the texture, which is a grid of alternating light and dark squares, looks very stretched around the torus. You can adjust
how a texture is wrapped around the mesh by changing the UV1/Scale values. Try (12, 1, 1) for a beginning value and adjust
it to your liking. Under Shading, set Shading Mode to Unshaded – this will ensure that the ring ignores lighting and shadows,
keeping it bright and visible at all times.
Next, add a Label3D node to the Ring node. You’ll use this to show the player how many points they scored for the ring and
whether or not they got the center bonus. Set the Text/Text field to 100 so you can see something to test. Under Text/Font, add
Baloo2-Medium.ttf from the assets folder and set the font size to 720 . To make the text always face the camera, set
Flags/Billboard to Enabled.
Add a script to the ring and connect the body_entered signal. The Label3D function should be hidden at first, and the ring will
be hidden when the plane touches it. There’s a problem, though: what if a ring spawns and overlaps a building? The
body_entered signal will still be triggered, but you don’t want the building to collect the ring!
You can solve this by setting collision layers. On the Plane scene, change its Collision/Layer value to 2 (removing 1 ), then
come back to the Ring node and set its Collision/Mask setting to only layer 2 . Now, you can be sure that if the ring sees a body
enter, it can only be the plane:
extends Area3D
func _ready():
$Label3D.hide()
After that, you need to find the distance from the plane to the center of the ring to see if the player scored the bonus and set the
text property to the correct value. If the plane hits the ring directly in the center (closer than 2.0 units), you can also color the
text yellow to indicate the perfect hit:
func _on_body_entered(body):
$CollisionShape3D/MeshInstance3D.hide()
var d = global_position.distance_to(body.global_position)
if d < 2.0:
$Label3D.text = "200"
$Label3D.modulate = Color(1, 1, 0)
elif d > 3.5:
$Label3D.text = "50"
else:
$Label3D.text = "100"
$Label3D.show()
Continuing the _on_body_entered() function, add some animation to the label to make it move and fade out:
var tween = create_tween().set_parallel()
tween.tween_property($Label3D, "position",
Vector3(0, 10, 0), 1.0)
tween.tween_property($Label3D, "modulate:a", 0.0, 0.5)
Lastly, give the ring a nice rotation effect:
func _process(delta):
$CollisionShape3D/MeshInstance3D.rotate_y(deg_to_rad(50) * delta)
Chunks
Now that you’ve got the building blocks of your chunk, you can make the chunk scene itself. This is the scene that the game will
instance whenever there needs to be more of the world ahead of the player. When you instantiate a new chunk, it will randomly
place buildings along the left and right sides, as well as spawning rings at random points along its length.
Start the Chunk scene with a Node3D node and a MeshInstance3D child named Ground . Make the Mesh property a
PlaneMesh and set its Size setting to (50, 200) . This is the size of a single chunk:
Figure 6.7: Plane size settings
Position it to start at the origin by setting its Z position to -100 :
Figure 6.8: Positioning the plane
Add material and use texture_01.png as the Albedo/Texture and set the UV1/Scale values to (2, 10, 2) . By default, Godot
links the three scale values to keep them the same, so you’ll need to uncheck the link button to allow them to be different:
Figure 6.9: Adjusting the UV scale
Select the Ground node and choose Mesh -> Create Trimesh Static Body to add a StaticBody3D node and a
CollisionShape3D node that matches the size of the ground.
As the plane moves toward the end of the chunk, you’ll spawn a new chunk ahead, and you can also remove old chunks once
they’ve passed by. To assist with the latter, add a VisibleOnScreenNotifier3D node and set its Position property to ( 0, 0,
-250) , which places it past the end of the ground plane.
You can now add a script to the Chunk node and connect the notifier’s screen_exited signal so that the chunk will be removed:
func _on_visible_on_screen_notifier_3d_screen_exited():
queue_free()
At the top of the script, load the scenes that need to be instanced:
extends Node3D
var buildings = [
preload("res://buildings/building_1.tscn"),
preload("res://buildings/building_2.tscn"),
preload("res://buildings/building_3.tscn"),
preload("res://buildings/building_4.tscn"),
preload("res://buildings/building_5.tscn"),
]
var ring = preload("res://ring.tscn")
var level = 0
Loading many scenes
In a bigger game, where you have a much larger number of buildings and possibly other scenes, you wouldn’t want to write them
all out individually in the script as you’ve done here. Another solution would be to write code here that loads every scene file
saved in a particular folder.
The level variable can be set by the main scene when the chunk is loaded to allow increasing difficulty by spawning rings with
different behaviors (more about that later).
In _ready() , the chunk needs to do three things:
Spawn buildings along the sides of the ground plane
Occasionally spawn buildings in the middle to act as obstacles
Spawn rings
Each of these steps will involve some code, so you can keep it all organized by creating three separate functions:
func _ready():
add_buildings()
add_center_buildings()
add_rings()
The first step is to spawn the side buildings. Since they need to be on both sides of the chunk, you repeat the loop twice – once
for the positive x direction and once for the negative direction. Each time, you’ll move along the length of the chunk spawning
random buildings:
func add_buildings():
for side in [-1, 1]:
var zpos = -10
for i in 18:
if randf() > 0.75:
zpos -= randi_range(5, 10)
continue
var nb = buildings[randi_range(0,
buildings.size()-1)].instantiate()
add_child(nb)
nb.transform.origin.z = zpos
nb.transform.origin.x = 20 * side
zpos -= nb.get_node("MeshInstance3D").mesh.get_aabb().size.z
The randf() function is a common random function that returns a floating point number between 0 and 1 , making it easy to
use to calculate percentages. Check here if the random number is greater than 0.75 to have a 25% chance of there being no
building at a particular spot.
By getting the size of the building mesh using get_aabb() , you can ensure that the buildings don’t overlap each other. The
position of the next building will be exactly at the edge of the previous one.
Next, spawning middle buildings won’t happen at the start, but later in the game, they’ll start appearing with a 20% probability:
func add_center_buildings():
if level > 0:
for z in range(0, -200, -20):
if randf() > 0.8:
var nb = buildings[0].instantiate()
add_child(nb)
nb.position.z = z
nb.position.x += 8
nb.rotation.y = PI / 2
The third step is spawning the rings. Right now, it just positions some rings at random fixed positions. Later, you’ll add some more
variation here as the game progresses:
func add_rings():
for z in range(0, -200, -10):
if randf() > 0.76:
var nr = ring.instantiate()
nr.position.z = z
nr.position.y = randf_range(3, 17)
add_child(nr)
You’re finished setting up the chunk. When it loads, it takes care of populating itself with a random assortment of buildings and
rings, and it also removes itself when it later goes offscreen. In the next section, you’ll bring it all together in a scene that
instantiates chunks as the plane moves forward.
Main scene
In this section, you’ll make the main scene, which, in this game, will handle loading the world chunks, displaying the game
information, and starting and ending the game.
Start a new scene with a Node3D named Main . Add an instance of the Plane and an instance of the Chunk to start with.
You’ll also need some lighting, so in the toolbar, choose the “Edit Sun and Environment settings” dropdown and add the sun and
environment to the scene:
Figure 6.10: Add environment and sun
Rather than use the generated sky texture, you can use styled_sky.hdr found in the assets folder. Select WorldEnvironment
and then expand its Sky property. You’ll see that it’s set to ProdeduralSkyMaterial . Click the down arrow and choose New
PanoramaSkyMaterial. When you expand that, you’ll see an empty Panorama property where you can drag and drop
styled_sky.hdr :
Figure 6.11: WorldEnvironment sky settings
Before you can test, you’ll also need a camera. Add a Camera3D and then add a script to it. Since it’s a standalone node without
any children, you don’t need to make it a separate saved scene:
extends Camera3D
@export var target_path : NodePath
@export var offset = Vector3.ZERO
var target = null
func _ready():
if target_path:
target = get_node(target_path)
position = target.position + offset
look_at(target.position)
func _physics_process(_delta):
if !target:
return
position = target.position + offset
This camera script is generic and could be used in other projects where you want a camera to follow a moving 3D object.
Select the Camera3D node and in Inspector, click Target Path and choose the Plane node. Set Offset to (7, 7, 15) , which
will keep the camera behind, above, and to the right of the plane.
Figure 6.12: Camera follow settings
Play the Main scene and you should be able to fly along the chunk, collecting rings. If you run into the buildings, nothing will
happen, and when you reach the end of the chunk, you won’t see another one.
Spawning new chunks
The length of each chunk is 200 , so when the plane has traveled half that distance, a new chunk should spawn ahead at the end
position of the previous chunk. The max_position setting will keep track of the middle of the next chunk ahead, which is the
position that the plane needs to reach to spawn a new chunk.
You’ll also keep track of how many chunks have been spawned, so you can use that to determine when the game should get
harder.
Add a script to Main and add the following:
extends Node3D
var chunk = preload("res://chunk.tscn")
var num_chunks = 1
var chunk_size = 200
var max_position = -100
Remember that everything is moving forward in the -z direction, so the position at the center of the first chunk will have a z value
of -100 . The plane’s z coordinate will continue to decrease as it moves forward.
In _process() , you’ll check the plane’s position, and if it goes past max_position , it’s time to instantiate a new chunk and
update max_position to the center of the next chunk:
func _process(delta):
if $Plane.position.z < max_position:
num_chunks += 1
var new_chunk = chunk.instantiate()
new_chunk.position.z = max_position – chunk_size / 2
new_chunk.level = num_chunks / 4
add_child(new_chunk)
max_position -= chunk_size
Here is where the chunk spawning happens. The new chunk gets placed at the end of the previous one. Remember that
max_position is the center of the chunk, so you also need to add chunk_size / 2 .
Then, to get the level number, dividing by 4 results in integer division, meaning the fractional part will be discarded. For
example, on chunk number 5 , 5/4 is just 1 . The level will reach 2 at chunk number 8 , 3 at chunk number 12 , and so on.
This will give you a gradual increase in difficulty.
Play the scene. You should now see the new chunks appearing ahead of the plane as it moves forward.
Increasing difficulty
Now that you’re spawning chunks, they’re being given a level value that gradually increases. You can use that to start making the
rings more challenging to collect. For example, currently, they’re placed exactly in the center, so the player doesn’t need to steer
left or right at all. You could start randomizing the x coordinate of the rings. You could also start making the rings move back and
forth or up and down.
Add these variables to the top of ring.gd :
var move_x = false
var move_y = false
var move_amount = 2.5
var move_speed = 2.0
The two Boolean variables will let you turn on movement in the x or y direction, and move_amount and move_speed will let you
control how much movement you want.
When those values are set, you can check _ready() , start the movement, then use a tween:
func _ready():
$Label3D.hide()
var tween = create_tween().set_loops()
.set_trans(Tween.TRANS_SINE)
tween.stop()
if move_y:
tween.tween_property($CollisionShape3D,
"position:y", -move_amount, move_speed)
tween.tween_property($CollisionShape3D,
"position:y", move_amount, move_speed)
tween.play()
if move_x:
tween.tween_property($CollisionShape3D,
"position:x", -move_amount, move_speed)
tween.tween_property($CollisionShape3D,
"position:x", move_amount, move_speed)
tween.play()
Note that by default, a tween starts playing automatically. Since you may or may not be actually animating a property, depending
on what level the player is on, you can use stop() to stop the tween initially and then use play() to start it once you’ve set up
which property you want to affect. By using set_loops() , you’re telling the tween to repeat the two moves endlessly, moving
back and forth.
Now the ring is ready to move, your chunk can set these values when it spawns the ring. Go to chunk.gd and update the section
that spawns rings to use level :
func add_rings():
for z in range(0, -200, -10):
var n = randf()
if n > 0.76:
var nr = ring.instantiate()
nr.position.z = z
nr.position.y = randf_range(3, 17)
match level:
0: pass
1:
nr.move_y = true
2:
nr.position.x = randf_range(-10, 10)
nr.move_y = true
3:
nr.position.x = randf_range(-10, 10)
nr.move_x = true
add_child(nr)
As you can see, once the level reaches 1 , the rings will start moving up and down. At level 2 , they’ll start to have a random x
position, and at level 3 , they’ll start moving horizontally.
You should consider this an example of what’s possible. Feel free to create your own pattern of increasing difficulty.
Collisions
The next step is to make the plane explode if it runs into anything, such as the ground or the buildings. If it does, you’ll play an
explosion animation, and that’s the end of the game.
Explosion
Go to your Plane scene and add an AnimatedSprite3D child. Name it Explosion .
The AnimatedSprite3D node works very much like the 2D version you used earlier in the book. Add a new SpriteFrames
resource in the Frames property, and click it to open the SpriteFrames panel at the bottom of the screen. Drag the five images
from res://assets/smoke/ into the Animation Frames box, set Speed to 10 FPS, and turn off Loop:
Figure 6.13: Explosion sprite frames
You may notice that you can’t see the sprite in the viewport. When displaying a 2D image, which is drawn in pixels, in 3D, the
engine needs to know how big a pixel is in 3D space. To size the explosion to match the size of the plane, set Pixel Size to 0.5
in Inspector. Under Flags, set Billboard to enabled. This ensures that the sprite always faces the camera. You should now see a
large cloud (the first frame of the animation) superimposed on your plane.
Figure 6.14: Explosion sprite
You don’t want to see the explosion, so click the eye icon to hide Explosion .
Scripting the collisions
Add a new signal at the top of plane.gd , which will notify the game that the player has crashed:
signal dead
In _physics_process() , you’re using move_and_slide() to move the plane. Whenever a CharacterBody3D node is moved
with this method, it can check for slide collisions. Since it doesn’t matter what the plane collided with, only that there was a
collision, add this just after move_and_slide() :
if get_slide_collision_count() > 0:
die()
You can then define the die() function to handle what should happen when the plane crashes. First, it will stop moving forward.
Then, you can hide the plane and show the explosion, playing the animation. Once the animation has ended, you can reset the
game. Since you haven’t made the title screen yet, you can just restart for now:
func die():
set_physics_process(false)
$cartoon_plane.hide()
$Explosion.show()
$Explosion.play("default")
await $Explosion.animation_finished
$Explosion.hide()
dead.emit()
get_tree().reload_current_scene()
You’ll remove that last line later once the rest of the game has been set up.
Play the Main scene now and try running into something to verify that the explosion plays and the scene restarts.
Fuel and score
The next step is to keep track of the score earned when collecting the rings. You’ll also add a fuel component to the plane. This
value will steadily decrease, and the game will end if the fuel runs out. The player gets fuel back based on collecting the rings.
Add two new signals at the top of plane.gd :
signal score_changed
signal fuel_changed
These will notify the UI to display the score and fuel values.
Then, add these new variables:
@export var fuel_burn = 1.0
var max_fuel = 10.0
var fuel = 10.0:
set = set_fuel
var score = 0:
set = set_score
The setter functions for these variables will update them and emit the signals:
func set_fuel(value):
fuel = min(value, max_fuel)
fuel_changed.emit(fuel)
if fuel <= 0:
die()
func set_score(value):
score = value
score_changed.emit(score)
To reduce the fuel over time, add this line to _physics_process() :
fuel -= fuel_burn * delta
Try playing the main scene and you’ll see that you run out of fuel and explode after about 10 seconds.
Now, you can make the rings update the score and give some fuel back based on how close the player was to the center of the
ring. You’re already setting the ring’s label, and you can do the rest in the same section of ring.gd :
if d < 2.0:
$Label3D.text = "200"
$Label3D.modulate = Color(1, 1, 0)
body.fuel = 10
body.score += 200
elif d > 3.5:
$Label3D.text = "50"
body.fuel += 1
body.score += 50
else:
$Label3D.text = "100"
body.fuel += 2.5
body.score += 100
If you test again, you should be able to fly longer as long as you keep collecting rings. It’s hard to tell how much fuel you have left,
though, so you should add a UI overlay that displays the fuel and the score.
UI
Create a new scene with a CanvasLayer layer called “UI”. Add two children: TextureProgressBar ( FuelBar ) and Label
( Score ).
Set the text in the Score box Text property to 0 and add the font as you’ve done before, setting its Size to 48 . Use the toolbar
menu to set the layout to Top Right.
For FuelBar , you have two textures in the assets folder. You can use bar_red.png for the Progress texture and
bar_glass.png for the Over texture. Under Range, set Max Value to 10 and Step to 0.01 .
You can position the bar in the bottom left, but if you want to resize it, you’ll need to change a few more settings. Check the box
labeled Nine Patch Stretch in Inspector. You can then resize the bar by dragging its bounding box. However, you’ll notice that the
outline becomes very distorted – scale it very large to see the effect. To prevent this, keeping the borders unsized while stretching
the interior, is what nine patch stretch does. Under Stretch Margin, set all four values to 6 . You’ll see that now, no matter how
you resize the bar, the borders remain unstretched:
Figure 6.15: Nine patch stretch settings
Make the bar a comfortable size and then add a script to UI :
extends CanvasLayer
func update_fuel(value):
$FuelBar.value = value
func update_score(value):
$Score.text = str(value)
Add an instance of the UI scene to Main . Connect the plane’s score_changed signal and the fuel_changed signal to the
functions you just made on the UI:
Figure 6.16: Connecting the plane’s signal to the UI
Play the scene once again and verify that the bar shows the fuel changing and that the score updates correctly when rings are
collected.
You are almost done! You have a mostly working game at this point. Take a moment to play it a few times to make sure you’re not
missing any of the interactions. Are the chunks increasing in difficulty as you fly farther? You should see moving rings and then
rings that spawn to the left and right of the center. Make sure to review the previous sections if there’s anything you are unclear
about. When you’re ready, move on to making the title screen.
Title screen
The purpose of the title screen is to introduce the game and give a way to start it by pressing a button. This section will not go into
much detail on the styling – you should experiment with the settings and try to make it look pleasing.
Start your TitleScreen scene with a Control node and add a Label and a TextureButton plus a TextureRect for the
background.
You can use styled_sky.hdr for the TextureRect ’s Texture property. It’s a lot bigger than the screen size, so feel free to scale
and/or position it as you like.
For TextureButton , there are three images in the res://assets/buttons/ folder for the Normal, Pressed, and Hover
textures. The images are quite large to allow for sizing, so you can check Ignore Texture Size and set Stretch Mode to Keep
Aspect to allow you to resize it.
The Label node is there to display the game’s title. Set up the font with large font size, such as 128 . Arrange Label and
TextureButton on the screen. Set both of their layouts to Center and then move them up and down to position them.
The only code needed is to determine what to do when the button is pressed, so add a script to the scene and connect the
button’s pressed signal. When the button is pressed, it should load the main scene:
extends Control
func _on_texture_button_pressed():
get_tree().change_scene_to_file("res://main.tscn")
To return to the title screen at the end of the game, remove get_tree().reload_current_scene() from the plane’s die()
function, and then go to the Main scene and connect the plane instance’s dead signal:
var title_screen = "res://title_screen.tscn"
func _on_plane_dead():
get_tree(). change_scene_to_file(title_screen)
Now when you crash, you should immediately return to the title screen, where you can press Play again.
Audio
There are two sound effect files located in the assets folder: impact.wav for the plane’s explosion and three_tone.wav for the
ring collection sound. You can add AudioStreamPlayer nodes to the Plane and Ring scenes to play them at the appropriate
time.
For the background music, which should be played in a loop during the game, add AudioStreamPlayer to the Main scene,
using Riverside Ride Short Loop.wav for Stream. Since it needs to play automatically at the start, you can check the
Autoplay box.
The audio for this game is intentionally kept simple and upbeat. While there’s a sound effect for each major game event (flying
through a ring, crashing), you could also try adding additional sounds for the airplane engine, bonuses, or a warning when fuel is
low. Experiment to see what works for you.
Saving a high score
Saving the player’s high score is another common feature in many games (and one that you can add to the other games in this
book as well). Since the score needs to be saved between sessions of the game, you’ll need to save it in an external file that the
game can read the next time you open it.
Here’s the process:
1. When the game launches, check for a save file.
2. If the save file exists, load the score from it, otherwise use 0 .
3. When a game ends, check if the score is higher than the current high score. If it is, save it to the file.
4. Show the high score on the title screen.
Since you’ll need to access the high score variable from different parts of your game, it makes sense to use an autoload. In the
Script editor, click File -> New Script and name it global.gd . To begin, you’ll need two variables:
extends Node
var high_score = 0
var score_file = "user://hs.dat"
About file locations
You’ll notice that the path for the save file doesn’t begin with res:// like all of the other files you’ve been working with. The
res:// designation represents your game’s project folder – the place where all the scripts, scenes, and assets are located.
When you export your game, though, that folder becomes read-only. To store persistent data, you use a location on the device
that’s set aside for the game to write to: user:// . Where this folder is actually located depends on the operating system you’re
using. For example, in Windows, it would be %APPDATA%\Godot\app_userdata\[project_name] . You can find the paths for other
supported operating systems here:
https://docs.godotengine.org/en/stable/tutorials/io/data_paths.html
Accessing files
Accessing files in Godot is done via the FileAccess object. This object handles opening, reading, and writing files. Add these
functions to global.gd :
func _ready():
load_score()
func load_score():
if FileAccess.file_exists(score_file):
var file = FileAccess.open(score_file,
FileAccess.READ)
high_score = file.get_var()
else:
high_score = 0
func save_score():
var file = FileAccess.open(score_file, FileAccess.WRITE)
file.store_var(high_score)
As you can see, the script calls load_score() in _ready() , so it’s done immediately when the game is launched. The
load_score() function uses FileAccess to check if the save file exists, and if it does, it opens it and retrieves the data that was
stored in it using get_var() .
The save_score() function does the opposite. Note that you don’t have to check if the file exists – if you try to write to a file that
doesn’t exist, it will be created.
Save this script and add it as an autoload in Project Settings:
Figure 6.17: Adding a global script
Go to your Title scene and add another Label node to display the high score. Set its font and arrange it on the screen – the
bottom middle might be a good choice. Add this to the script, so that the score will be displayed whenever the title screen loads:
func _ready():
$Label2.text = "High Score: " + str(Global.high_score)
Finally, at the end of the game, you’ll need to check if there’s a new high score. The score variable is kept on the plane, so open
plane.gd and find the die() function, which is called when the game ends. Add a score check and call save_score() if
needed:
if score > Global.high_score:
Global.high_score = score
Global.save_score()
Run the game to test that the high score is being displayed, saved, and loaded again when you run the game the next time.
This technique can be used for any type of data that you want to save between runs of your game. It’s a useful technique, so be
sure to try it out with your own projects in the future. Reusing code is a great way to accelerate development, so once you’ve got
a save system that you’re happy with, stick with it!
Suggestions for additional features
For an additional challenge, try to expand the game by adding more features. Here are some suggestions to get you started:
Track the distance the player flies in each game, and save the maximum value as a high score.
Increase the speed incrementally as time goes on or include boost items that increase the plane’s speed.
Flying obstacles that need to be dodged, such as other planes or birds.
(Advanced) Instead of only straight lines, add curved chunks as well. The player will have to steer and the camera will have
to move to stay behind them.
This would also be a great game for you to experiment with building a game for a mobile platform. See the next chapter for
information about exporting games.
Summary
In this chapter, you extended your 3D skills by learning about more of Godot’s 3D nodes, such as the CharacterBody3D . You
should have a good understanding of the 3D transform and how it works to move and rotate an object in space. Randomly
generating chunks, while relatively simple in this game, is something that you can extend to much larger games and more
complex environments.
Congratulations, you’ve made it to the end of the last project! But with these five games, your journey to becoming a game
developer has just begun.
In the next chapter, you can read about some other topics that didn’t quite fit into the example games, as well as find some
pointers for where to go next in building your game development skills.
Next Steps and Additional Resources
Congratulations! The projects you’ve built in this book have started you on the road to becoming a Godot expert. However, you’ve
only just scratched the surface of what’s possible in Godot. As you become more proficient and the sizes of your projects grow,
you’ll need to know how to find solutions to your problems, how to distribute your games so they can be played, and even how to
extend the engine yourself.
In this chapter, you’ll learn about the following topics:
How to effectively use Godot’s built-in documentation
Using Git to back up and manage your project files
An overview of some of the vector math concepts you’ll encounter in most game projects
Using Blender, an open source 3D modeling application, to make 3D objects you can use in Godot
Exporting projects to run on other platforms
An introduction to shaders
Using other programming languages in Godot
Community resources where you can get help
Becoming a Godot contributor
This chapter will help you move on from the book’s projects and begin making your own games. You can use the information here
to find additional resources and guidance, as well as some more advanced topics that didn’t fit in with the beginner projects
covered earlier.
Using Godot’s documentation
Learning Godot’s API can seem overwhelming at first. How can you learn about all the different nodes and the properties and
methods each one contains? Fortunately, Godot’s built-in documentation is there to help you. Develop the habit of using it often: it
will help you find things when you’re learning, but it’s also a great way to quickly look up a method or property for reference once
you know your way around.
Leveling up your skills
Learning to effectively use API documentation is the number one thing you can do to dramatically boost your skill level. Keep a
docs tab open in your web browser while you’re working and reference it often, looking up the nodes and/or functions you’re
using.
When you are in the Script tab of the editor, you’ll see the following buttons in the upper-right corner:
Figure 7.1: Documentation buttons
The Online Docs button will open the documentation website in your browser. If you have a multimonitor setup, it can be very
useful to keep the API reference open on one side for quick reference while you’re working in Godot. For example, if you’re
working with a node’s position , you can take a look at the Vector2 document and see all of the functions available for that
data type.
The other button allows you to view the documentation directly in the Godot editor. Clicking Search Help lets you search for any
method or property name. The search is smart, meaning you can type part of a word and the results will be narrowed down as
you type. Take a look at the following screenshot:
Figure 7.2: Searching for help
When you find the property or method you’re looking for, click Open and the documentation reference for that node will appear.
Reading the API documentation
When you’ve found the documentation for the node you want, you’ll see that it follows a common format, with the name of the
node at the top followed by several subsections of information, as shown in the following screenshot:
Figure 7.3: API documentation
At the top of the page is a list called Inherits, which shows the chain of classes that a particular node is built from, all the way
back to Object , which is Godot’s base object class. For example, Area2D has the following inheritance chain:
CollisionObject2D < Node2D < CanvasItem < Node < Object
This lets you quickly see what other properties this type of object may have. For example, an Area2D node has a position
property because that property is defined by Node2D – any node that inherits from Node2D will also have a position in 2D space.
You can click on any of the node names to jump to that node’s documentation.
You can also see a list of what node types, if any, inherit from that particular node, as well as a general description of the node.
Below that, you can see the member variables and methods of the node. The names of most methods and types are links, so you
can click on any item to read more about it. Note that these names and descriptions are the same ones that show when you
hover over a property in the Inspector.
Develop the habit of consulting the API documentation regularly as you’re working. You’ll find that you will quickly begin to
develop a stronger understanding of how everything works together.
Version control – using Git with Godot
It happens to everyone – at a certain point, you’ll make a mistake. You’ll accidentally delete a file or just change some code in a
way that breaks everything, but you can’t figure out how to get back to the working version.
The solution to this problem is version control software (VCS). The most popular VCS, used by developers all over the world, is
Git. When you use Git with your projects, every change you make is tracked, allowing you to “rewind” time at any point and
recover from unwanted changes.
Fortunately, Godot is very VCS-friendly. All the content of your game is kept in the project folder. Scenes, scripts, and resources
are all saved in a human-readable text format that is easy for Git to track.
Git is typically used via a command-line interface, but there are graphical clients you can use as well. There is also a Git plugin
available in Godot’s AssetLib that you can try.
In any case, the basic workflow can be broken down into two steps:
1. Add the files you want to track.
2. Commit the changes you have made.
In addition, you can use a website such as GitHub or GitLab to store and share your Git-based projects. This is a common way
that developers collaborate on projects – indeed, the entire Godot source code is stored and managed on GitHub. If you’re doing
this, you’ll have a third step: pushing your committed changes to the remote repository.
Most developers use the command-line version of Git, which you can install from your OS package manager or download directly
from https://git-scm.com/downloads. There are also many GUI interfaces, such as Git Kraken or GitHub Desktop.
The details of using Git are beyond the scope of this book, but here is an example of the most basic usage: creating and updating
a repository to save your changes. All of these steps will be done using your computer’s terminal or command-line interface:
1. Create a new Git repository in your project folder. Navigate to the folder and type the following:
~/project_folder/$ git init
After working on your project, add the new and/or updated files to the repository by typing the following:
~/project_folder/$ git add *
Commit your changes, creating a “checkpoint” in time that you can rewind to if necessary:
~/project_folder/$ git commit -m "short description"
Repeat steps 2 and 3 every time you add a new feature or make changes to your project.
Make sure to type something descriptive in the commit message. If you need to rewind to a certain point in your project’s history,
it will help you identify the change you are looking for.
There’s a lot more to Git than just the above. You can create branches – multiple versions of your game’s code, collaborate with
others making changes at the same time, and much more. Here are some suggestions of where you can learn more about how to
use Git with your projects:
https://docs.github.com/en/get-started/quickstart/git-and-github-learning-resources
Mastering Git (book) by Jakub Narębski
It may seem hard at first – Git has a difficult learning curve – but it is a skill that will serve you well, and you’ll really appreciate it
the first time it saves you from a disaster! You may even find that Git is helpful with your non-game projects as well.
In the next section, you’ll see how to use the popular Blender modeling tool to create 3D objects and use them in Godot.
Using Blender with Godot
Blender is a very popular open source 3D modeling and animation program (it does a lot of other things too). If you’re planning on
making a 3D game and you need to make items, characters, and environments for your game, Blender is probably your best
option for doing so.
The most common workflow is to export glTF files from Blender and import them into Godot. This is a stable and reliable workflow
and will work well in most situations.
When you export a glTF file, you have two options: glTF binary ( .glb ) and glTF text ( .gltf ). The binary version is more
compact and is therefore the preferred format, but either will work fine.
Import hints
It’s common to import meshes from Blender and then make modifications such as adding collisions or removing unneeded nodes.
To simplify this, you can add suffixes to the names of your objects to give Godot a hint about how you want them to be processed
on import. Here are some examples:
-noimp – These objects will be removed from the imported scene.
-col , -convcol , -colonly – These options tell Godot to make a collision shape from the named mesh. The first two
options make a child triangle mesh or convex polygon shape, respectively. The -colonly option will remove the mesh
entirely and replace it with a StaticBody3D collision.
-rigid – This object will be imported as a RigidBody3D .
-loop – Blender animations with this suffix will be imported with the loop option enabled.
See the documentation for more details on all the possible import suffixes.
Using blend files
With Godot 4, you have an additional option: importing .blend files directly into your Godot project. In order to use this feature,
you need to have Blender installed on the same computer you’re using for Godot.
To set it up, open Editor Settings and look under FileSystem | Import. Here, you can set the path where you’ve installed
Blender.
Figure 7.4: Setting up Blender support
Click the folder icon to browse to your Blender location. Once you’ve set this value, you can drop your .blend files directly into
your Godot project folder. This can make prototyping and iterating your designs much faster. You can open Blender, save a
change to the design, and then when you tab back to Godot, you’ll instantly see it updated.
Blender is an important tool to learn if you plan on making 3D games. Because of its open source nature, it’s a great fit for
working with Godot. While its learning curve can be challenging, investing time in learning it will give you a huge benefit when
designing and building 3D games.
Now that you’ve explored how to import external content into your game project, the next section will explain how you can export
your game to run on other systems, such as mobile devices, PCs, or the web.
Exporting projects
Eventually, your project will reach the stage where you want to share it with the world. Exporting your project means converting it
into a package that can be run by someone who doesn’t have the Godot editor. You can export your project to a number of
popular platforms.
Godot supports the following target platforms:
Android (mobile)
iOS (mobile)
Linux
macOS
HTML5 (web)
Windows Desktop
UWP (Windows Universal)
The requirements for exporting a project vary depending on the platform you are targeting. For example, to export to iOS, you
must be running on a macOS computer with Xcode installed.
Each platform is unique, and some features of your game may not work on some platforms because of hardware limitations,
screen size, or other factors. As an example, if you wanted to export the Coin Dash game for an Android phone, your player
wouldn’t be able to move because the user wouldn’t have a keyboard! For that platform, you would need to include touchscreen
controls in your game’s code (more about this later).
Every platform is unique, and there are many factors to consider when configuring your project for export. Consult the official
documentation for the latest instructions on exporting to your desired platform.
Exporting for consoles
While it’s perfectly possible for Godot games to run on consoles such as Switch or Xbox, the process is more complex. Console
companies such as Nintendo and Microsoft require the developer to sign a contract that includes a secrecy clause. That means
that, while you can make your game run on the console, you can’t share the code you wrote to make it work publicly. If you do
plan to release your game on a console platform, you’ll either need to do that work yourself or partner with a company that has
already entered such an agreement.
Getting the export templates
Export templates are versions of Godot that are compiled for each target platform but don’t include the editor. Your project will be
combined with the target platform’s template to create a standalone application.
To begin, you must download the export templates. Select Manage Export Templates from the Editor menu:
Figure 7.5: Manage Export Templates
In this window, you can click Download and Install to fetch the export templates matching the version of Godot you are using. If
you’re running multiple versions of Godot for some reason, you’ll see the other versions listed in the window.
Export presets
When you’re ready to export your project, click on Project | Export.
Figure 7.6: Export settings
In this window, you can create presets for each platform by clicking Add… and selecting the platform from the list. You can make
as many presets for each platform as you wish. For example, you may want to create both “debug” and “release” versions of your
projects.
Each platform has its own settings and options – too many to describe here. The default values are typically good, but you should
test them thoroughly before distributing the project. Consult the official documentation at https://docs.godotengine.org/ for details.
Exporting
There are two export buttons at the bottom of the export window. The first button, Export PCK/ZIP…, will only create a PCK, or
packed, version of your project’s data. This doesn’t include an executable, so the game can’t be run on its own. This method is
useful if you need to provide add-ons, updates, or downloadable content (DLC) for your game.
The second button, Export Project…, will create an executable version of your game, such as an . exe for Windows or an . apk
for Android.
Figure 7.7: Export dialog
In the next dialog, you can choose where to save your exported project. Take note of the Export with Debug checkbox, which is
checked by default. You’ll want to disable this when it is time to export the final, released version of your game.
Exporting for specific platforms
The exact steps and requirements for exporting vary depending on your target platform. For example, exporting to desktop
platforms (Windows, MacOS, Linux) is very straightforward and will work without any additional configuration.
Exporting on mobile platforms, however, can be more complex. To export for Android, for example, you’ll need to install Google’s
Android Studio and configure it correctly. The detailed requirements can change regularly as mobile platforms update, so you
should check the Godot documentation at this link for the most accurate information:
https://docs.godotengine.org/en/latest/tutorials/export/
Once you’ve configured the platforms you wish to export, the window will look like this:
Figure 7.8: Ready to export
Godot’s export system is comprehensive and robust. You can manage multiple versions, export different features for different
platforms, and many other options. While it may seem complex at first, remember that the complexity mostly comes from the rules
of a particular platform. It’s best if you practice with desktop platforms first before attempting to work with mobile.
In the next section, you’ll learn about how visual effects are implemented using a special type of program called a shader.
Introduction to shaders
A shader is a program that is designed to run on the GPU and alters the way that objects appear on the screen. Shaders are
used extensively in both 2D and 3D development to create a variety of visual effects. They are called shaders because they were
originally used for shading and lighting effects, but today they are used for a wide variety of visual effects. Because they run in the
GPU in parallel, they are very fast but also come with some restrictions.
Learning more
This section is a very brief introduction to the concept of shaders. For a more in-depth understanding, see
https://thebookofshaders.com/ and Godot’s shader documentation at .
Earlier in this book, when you added a StandardMaterial3D to a mesh, you were actually adding a shader – one that’s preconfigured and built into Godot. It’s great for many common situations, but sometimes you need something more specific, and for
that, you’ll need to write shader code.
In Godot, you’ll write shaders in a language very similar to GLSL ES 3.0. If you are familiar with C-style languages, you’ll find the
syntax very similar. If you are not, it may look strange to you at first. See the end of this section for links to further resources
where you can learn more.
Shaders in Godot come in several types:
spatial (for 3D rendering)
canvas_item (for 2D rendering)
particles (for rendering particle effects)
sky (for rendering 3D sky materials)
fog (for rendering volumetric fog effects)
The first line of your shader must declare which of these types you are writing. Typically, this will be automatically filled in for you
when you add a shader to a particular type of node.
After determining the type of shader, you can then choose what phase(s) of the rendering process you want to affect:
Fragment shaders are used to set the color of all affected pixels
Vertex shaders can modify the vertices of a shape or mesh, changing its apparent shape
Light shaders are applied to alter the way light is processed for an object
For each of these three shader types, you will write code that will be run simultaneously on every affected item. This is where the
real power of shaders comes from. For example, when using a fragment shader, the code is run on every pixel of the object at the
same time. This is a very different process than what you might be used to using a traditional language, where you would loop
over each pixel one at a time. That kind of sequential code just isn’t fast enough to handle the huge number of pixels modern
games need to process.
The importance of the GPU
Consider a game running at the relatively low resolution of 480 x 720 – a typical phone resolution. The total number of pixels on
the screen is almost 350,000. Any manipulation of those pixels in code must happen in less than 1/60 of a second to avoid lag –
even less when you consider the rest of your code that also has to run on every frame: game logic, animation, networking, and
everything else. This is why GPUs are so important, especially for high-end games that may be processing millions of pixels each
and every frame.
Creating a 2D shader
To demonstrate some shader effects, create a scene with a Sprite2D node and choose any texture you like. This demo will use
the player image from Coin Dash:
Figure 7.9: Player sprite
A shader can be added to any CanvasItem derived node – in this case, Sprite2D , via its Material property. In this property,
select New ShaderMaterial and click on the newly created resource.
Figure 7.10: Adding a shader material
The first property is Shader, where you can choose New Shader. When you do, a Create Shader panel appears.
Figure 7.11: Create Shader options
Note that Mode is already showing the correct shader type, but you’ll need to supply a filename for the shader. By default, Godot
shader files end in .gdshader . Click Create and then you can click your new shader to edit it in the bottom panel.
Your new shader has the following code by default:
shader_type canvas_item;
void fragment() {
// Place fragment code here.
}
Shader functions have a number of built-ins, which are either input values or output values. For example, the TEXTURE input
built-in contains the pixel data of the object’s texture, while the COLOR output built-in is used to set the pixel color. Remember, the
code in the fragment shader will affect the color of every processed pixel.
When working with shaders in the TEXTURE property, for example, coordinates are measured in a normalized (that is, ranging
from 0 to 1) coordinate space. This coordinate space is called UV to distinguish it from the x/y coordinate space.
Figure 7.12: UV coordinate space
As a very small example, our first shader will change the color of each pixel in the image based on its UV position.
Type the following code into the Shader Editor panel:
shader_type canvas_item;
void fragment() {
COLOR = vec4(UV.x, UV.y, 0.0, 1.0);
}
Figure 7.13: Color gradient
As soon as you do this, you’ll see the entire image change to a gradient of red and green. What happened? Look at the preceding
UV image – as we move from left to right, the red value increases from 0 to 1, and the green does the same from bottom to top.
Let’s try another example. This time, to allow you to choose the color, you can use a uniform variable.
Uniforms allow you to pass data into the shader from outside. Declaring a uniform variable will cause it to appear in the
Inspector (similar to the way @export works in GDScript) and also allows you to set it via code:
shader_type canvas_item;
uniform vec4 fill_color : source_color;
void fragment() {
COLOR = fill_color;
}
You’ll see that Fill Color has appeared under Shader Parameters in the Inspector, and you can change its value.
Figure 7.14: Shader Parameters
Why did the entire rectangle of the image change color in these examples? Because the output COLOR is applied to every pixel.
Our player image has transparent pixels surrounding it, so we can ignore those by not changing the pixel’s a value:
COLOR.rgb = fill_color.rgb;
Now we can change the color of the object. Let’s turn it into a “hit” effect so that we can make the object flash whenever it’s hit:
shader_type canvas_item;
uniform vec4 fill_color : source_color;
uniform bool active = false;
void fragment() {
if (active == true) {
COLOR.rgb = fill_color.rgb;
}
}
Note that now you can toggle the color on and off by clicking the Active property. Since both uniform variables appear in the
Inspector, you could now add a track to an AnimationPlayer that animates these values for your visual effect.
Here’s another example. This time, we’ll create an outline around the image:
shader_type canvas_item;
uniform vec4 line_color : source_color;
uniform float line_thickness : hint_range(0, 10) = 0.5;
void fragment() {
vec2 size = TEXTURE_PIXEL_SIZE * line_thickness;
float outline = texture(TEXTURE, UV + vec2(-size.x,
0)).a;
outline += texture(TEXTURE, UV + vec2(0, size.y)).a;
outline += texture(TEXTURE, UV + vec2(size.x, 0)).a;
outline += texture(TEXTURE, UV + vec2(0, -size.y)).a;
outline = min(outline, 1.0);
vec4 color = texture(TEXTURE, UV);
COLOR = mix(color, line_color, outline - color.a);
}
In this shader, we have a lot more going on. We’re using the built-in TEXTURE_PIXEL_SIZE to get the normalized size of each
pixel (its size compared to the size of the image). Then, we get a float value that “adds up” how transparent the pixels on all four
sides of the image are. Finally, we use the mix() function to combine the original pixel’s color with the line color based on that
outline value.
Figure 7.15: Outline shader
An important thing to note – did you notice that the outline did not go below the character’s feet? This is because an object’s
shader can only affect the pixels of that image. Since the character’s feet in this image are on the edge, there are no pixels
available below them that can be affected by the shader. It’s important to keep this in mind when working on 2D shader effects. If
you’re creating 2D art, leave a border of a few pixels around the image to prevent clipping at the edges.
3D shaders
Let’s try one 3D shader so you can see how the vertex() shader works. In a new scene, add a MeshInstance3D with a
PlaneMesh shape. So that you can see the vertices better, select Display Wireframe from the Perspective menu.
Click the Mesh resource to expand it and add a new shader in the Material property, just like you did previously.
Figure 7.16: Adding a shader to the plane
Since we’re using a plane shape, we have four vertices: the four corners of the shape. The vertex() function will apply an effect
to each of these vertices. For example, adding to their y value would move them all upward.
Let’s start with this code:
shader_type spatial;
void vertex() {
VERTEX.y += sin(10.0 * UV.x) * 0.5;
}
Note that we’re using a spatial type shader now, since our node is a Node3D .
Figure 7.17: Shifting the vertices
It doesn’t look like much changed – the two vertices in the +X direction moved down a little bit. But UV.x is only either 0 or 1 , so
the sin() function doesn’t have much to do. To see more variation, we need to add more vertices. In the mesh properties,
change both Subdivide Width and Subdivide Depth to 32 .
Figure 7.18: Working with more vertices
Now we can see much more variation in the effect, as the different vertices along the x axis are moved up or down in a smooth
sine wave.
For one more fun effect, let’s use the TIME built-in to animate the effect. Change the code to this:
VERTEX.y += sin(TIME + 10.0 * UV.x) * 0.5;
Take some time to experiment with this. Don’t be afraid to try things – experimentation is a great way to become more
comfortable with how shaders work.
Learning more
Shaders are capable of an amazing range of effects. Experimenting with Godot’s shader language is a great way to learn the
basics. The best place to start is with the shader section of Godot’s documentation:
https://docs.godotengine.org/en/latest/tutorials/shaders/
There is also a wealth of resources on the internet for learning more. When learning about shaders, you can use resources that
aren’t specific to Godot, and you shouldn’t have much trouble getting them to work in Godot. The concept is the same across all
types of graphics applications.
In addition, Godot’s documentation includes a page on converting shaders from other popular sources into Godot’s version of
GLSL.
To see some examples of just how powerful shaders can be, visit https://www.shadertoy.com/.
This section was only a brief introduction to the in-depth topic of shaders and shader effects. While it can be a very challenging
subject to master, the power it gives you makes it well worth the effort.
In the next section, you’ll see how it’s possible to use other programming languages with Godot.
Using other programming languages in Godot
The projects in this book have all been written using GDScript. GDScript has a number of advantages that make it the best choice
for building your games. It is very tightly integrated with Godot’s API, and its Python-style syntax makes it useful for rapid
development while also being very beginner-friendly.
It’s not the only option, however. Godot also supports two other “official” scripting languages and also provides tools for
integrating code using a variety of other languages.
C#
C# is very popular in game development, and the Godot version is based on the .NET 6.0 framework. Because of its wide use,
there are many resources available for learning C# and a great deal of existing code in the language for accomplishing a variety
of game-related functions.
At the time of writing, Godot version 4.0 is still relatively new. Features are being added and bugs are being fixed continuously, so
see the C# documentation at this link to get the latest information:
https://docs.godotengine.org/en/stable/tutorials/scripting/c_sharp/index.html
If you want to try out the C# implementation, you’ll need to first make sure you have the .NET SDK installed, which you can get
from https://dotnet.microsoft.com/download. You must also download the Godot version that has C# support included, which you
can find at http://godotengine.org/download, where it is labeled Godot Engine - .**NET**.
You’ll also need to use an external editor – such as Visual Studio Code or MonoDevelop – that provides more debugging and
language functionality than Godot’s built-in editor. You can set this in Editor Settings under the Dotnet section.
To attach a C# script to a node, select the language from the Attach Node Script dialog:
Figure 7.19: Create script dialog
In general, scripting in C# works very much the same as what you’ve already done in GDScript. The main difference is that the
API functions are renamed in PascalCase to follow C# standards instead of the snake_case that’s standard for GDScript.
There are also a number of existing C# libraries that you may find useful in building your game. Things such as procedural
generation, artificial intelligence, or other intensive topics may be easier to implement using available C# libraries.
Here’s an example of CharacterBody2D movement in C#. Compare this with the movement script in Jungle Jump:
using Godot;
public partial class MyCharacterBody2D : CharacterBody2D
{
private float _speed = 100.0f;
private float _jumpSpeed = -400.0f;
// Get the gravity from the project settings so you can
sync with rigid body nodes.
public float Gravity = ProjectSettings.GetSetting(
"physics/2d/default_gravity").AsSingle();
public override void _PhysicsProcess(double delta)
{
Vector2 velocity = Velocity;
// Add the gravity.
velocity.Y += Gravity * (float)delta;
// Handle jump.
if (Input.IsActionJustPressed("jump") &&
IsOnFloor())
velocity.Y = _jumpSpeed;
// Get the input direction.
Vector2 direction = Input.GetAxis("ui_left",
"ui_right");
velocity.X = direction * _speed;
Velocity = velocity;
MoveAndSlide();
}
}
For more details about setting up and using C#, see the Scripting section of the documentation linked above.
Other languages – GDExtension
There are many programming languages to choose from. Each has its strengths and weaknesses, as well as its fans who prefer
to use it over other options. While it doesn’t make sense to support every language directly in Godot, there are situations where
GDScript is not sufficient to solve a particular problem. Perhaps you want to use an existing external library, or you’re doing
something computationally intensive – such as AI or procedural world generation – that it doesn’t make sense to write in
GDScript.
Because GDScript is an interpreted language, it trades performance for flexibility. This means that for some processor-intensive
code, it can run unacceptably slow. In this case, the highest performance would be achieved by running native code written in a
compiled language. In this situation, you can move that code to GDExtension.
GDExtension is a technology that opens up the same API available to GDScript and C#, making it possible to write code in other
languages that talks to Godot. By default, it works directly with C and C++, but by using third-party bindings, you can use it with
many other languages.
At the time of writing, several projects are available that use GDExtension to allow you to use other languages for scripting. These
include C, C++, Rust, Python, Nim, and others. While these additional language bindings are still relatively new at the time of
writing, they each have a dedicated group of developers working on them. If you’re interested in using a particular language with
Godot, a Google search of “godot + ” will help you find what’s available.
Working with other programming languages is certainly not required for just about any game project you may encounter, so don’t
feel that it’s something you need to learn if it’s foreign to you. It’s presented here for those to whom it might be useful, and it’s
something to keep in mind if you have a preferred language you’d like to work with.
In the next section, you can explore the community resources that are available for you to learn more about how Godot works,
find examples, and even get help with your own projects.
Getting help – community resources
Godot’s online community is one of its strengths. Because of its open source nature, there is a wide variety of people working
together to improve the engine, write documentation, and help each other with issues.
You can find a list of official community resources at https://godotengine.org/community. These links may change over time, but
the following are the main community resources you should be aware of:
GitHub – https://github.com/godotengine/
The Godot GitHub repository is where Godot’s developers work. You can find Godot’s source code there if you find yourself
needing to compile a custom version of the engine for your own use or if you’re just curious how things work under the hood.
If you find any kind of problem with the engine itself – something that doesn’t work, a typo in the documentation, and so on – this
is the place where you should report it.
Godot Q&A – https://godotengine.org/qa/
This is Godot’s official help site. You can post questions here for the community to answer, as well as searching the growing
database of previously answered questions. If you happen to see a question you know the answer to, you can help out as well.
Discord – https://discord.gg/zH7NUgz
The Godot Engine Discord is a very active and welcoming community of Godot users where you can get help, find answers to
questions, and discuss your project with others. You may even encounter the author of this book hanging out in the #beginner
channel, answering questions!
Godot Recipes
I have also created the Godot Recipes website at https://godotrecipes.com/. This is a collection of solutions and examples to
help you make any game system you might need. You can see how to make an FPS character, handle complex animation states,
or add AI to your enemies.
There are also additional tutorials and examples of completed games that you can try out.
Figure 7.20: Godot Recipes website
As illustrated by this section, one of the great strengths of the Godot Engine is its community. The resources listed here, along
with many others, are built by the community of Godot users who are passionate about the engine and about helping others. In
the next section, you can find out how you can contribute to Godot as well.
Contributing to Godot
Godot is an open source, community-driven project. All of the work that’s done to build, test, document, and otherwise support
Godot is done primarily by passionate individuals contributing their time and skills. For the majority of contributors, it is a labor of
love, and they take pride in helping to build something of quality that people enjoy using.
In order for Godot to continue growing and improving, there is always a need for more members of the community to step up and
contribute. There are many ways you can help out, regardless of your skill level or the amount of time you can commit.
Contributing to the engine
There are two main ways you can directly contribute to Godot’s development. If you visit https://github.com/godotengine/godot,
you can see Godot’s source code, as well as finding out exactly what’s being worked on. Click the Clone or Download button,
and you’ll have the up-to-the-minute source code and can test out the latest features. You’ll need to build the engine, but don’t be
intimidated: Godot is one of the easiest open source projects to compile that you’ll find. See
https://docs.godotengine.org/en/latest/contributing/development/compiling/index.html for instructions.
If you’re not able to actually contribute to the C++ code, go to the Issues tab, where you can report or read about bugs and
suggestions for improvements. There is always a need for people to confirm bug reports, test fixes, and give their opinions on
new features.
Writing documentation
Godot’s official documentation is only as good as its community’s contributions. From something as small as correcting a typo to
writing an entire tutorial, all levels of help are very welcome. The home of the official documentation is
https://github.com/godotengine/godot-docs.
Hopefully, by now, you’ve taken some time to browse through the official documentation and get an idea of what’s available. If you
spot something wrong or something missing, open an issue at the aforementioned GitHub link. If you’re comfortable with using
GitHub, you can even go ahead and submit a pull request yourself. Just make sure you read all the guidelines first so that your
contribution will be accepted. You can find the guidelines at
https://docs.godotengine.org/en/latest/contributing/ways_to_contribute.html.
If you speak a language other than English, translations are also very much needed and will be greatly appreciated by Godot’s
non-English-speaking users. See https://docs.godotengine.org/en/latest/contributing/documentation/editor_and_docs_localization
for how to contribute in your language.
Donations
Godot is a not-for-profit project, and user donations go a long way to help pay for hosting costs and development resources, such
as hardware. Financial contributions also allow the project to pay core developers, allowing them to dedicate themselves part- or
full-time to working on the engine.
The easiest way to contribute to Godot is via the donation page at https://godotengine.org/donate.
Summary
In this chapter, you learned about a few additional topics that will help you continue to level up your Godot skills. Godot has a
great many features in addition to those explored in this book. You’ll need to know where to look and where to ask for help as you
move on to working on projects of your own.
You also learned about some more advanced topics, such as working with other programming languages and using shaders to
enhance your game’s visual effects.
In addition, since Godot is built by its community, you learned how you could participate and become part of the team that is
making it one of the fastest-growing projects of its kind.
Final words
Thank you for taking the time to read this book. I hope you found it useful in starting your game development journey with Godot.
The goal of this book was not to give you a “copy-and-paste” solution to making games but rather to help you develop an intuition
for the process of game development. As you’ll see when you explore other resources, there are often many ways to solve a
problem, and there may not be a single “right” answer. It’s up to you as a developer to evaluate and determine what works for you
in your situation. I wish you luck in your future game projects, and I hope to play them sometime in the future!