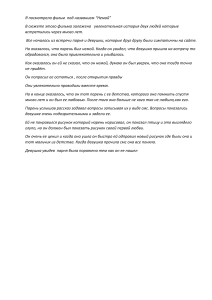Федеральное государственное бюджетное образовательное учреждение высшего образования «Саратовский национальный исследовательский государственный университет имени Н.Г. Чернышевского» кафедра математической теории упругости и биомеханики Д.В. Иванов, А.В. Доль Серия ВЫЧИСЛИТЕЛЬНАЯ МЕХАНИКА ВВЕДЕНИЕ В ANSYS WORKBENCH Учебно-методическое пособие для студентов естественно-научных дисциплин Саратов 2016 УДК 531/534+514.86+ 681.3 ББК 22.193я73 И20 Иванов Д.В., Доль А.В. И20 Введение в Ansys Workbench: Учеб.-метод. пособие для студентов естественно-научных дисциплин. – Саратов: Амирит, 2016. – 56 с.: ил. ISBN 978-5-9909127-0-0 Книга служит пособием по изучению среды Ansys Workbench. Рассмотрены этапы конечно-элементного моделирования, разобран ряд методов упрощения и исправления геометрии модели перед расчетом. Описаны способы создания вычислительных трехмерных и плоских сеток. Разобран пример решения краевой задачи электростатики в осесимметричной и трехмерной постановках. Для студентов, магистров, аспирантов и инженерно-технических работников, специализирующихся по вычислительной механике. Работа выполнена при поддержке Грантового конкурса Стипендиальной программы В. Потанина (проект ГК160000862) Рекомендуют к печати: Кафедра математической теории упругости и биомеханики Работа выполнена в авторской редакции УДК 531/534+514.86+ 681.3 ББК 22.193я73 ISBN 978-5-9909127-0-0 © Д.В. Иванов, 2016 © А.В. Доль, 2016 2 Содержание Введение ........................................................................................................................................ 4 Краткая теория метода конечных элементов.......................................................................... 5 О математических моделях ...................................................................................................... 6 Этапы конечно-элементного моделирования............................................................................. 7 Этап 1. Математическая постановка задачи (выбор математической модели)................... 7 Этап 2. Создание (импорт) геометрической модели исследуемого объекта. ...................... 8 Этап 3. Задание свойств и моделей материалов. .................................................................... 9 Этап 4. Создание вычислительной сетки. ............................................................................. 10 Этап 5. Постановка краевых условий. ................................................................................... 12 Этап 6. Постановка контактных условий. ............................................................................. 15 Этап 7. Настройка решателя. .................................................................................................. 16 Этап 8. Запуск на расчет. ........................................................................................................ 16 Этап 9. Анализ результатов. ................................................................................................... 17 Импорт геометрии в Workbench, доработка модели, .............................................................. 18 подготовка к расчету, исправление геометрии ........................................................................ 18 Создание вычислительной сетки в Ansys Workbench ............................................................. 27 Разбиение модели на простые объемы .................................................................................. 29 Создание двумерной сетки в ANSYS Workbench .................................................................... 32 Настройка симметрии модели ................................................................................................ 37 Создание трехмерной сетки в Ansys Workbench ..................................................................... 46 Постановка и решение краевых задач в Ansys Workbench ..................................................... 51 Заключение .................................................................................................................................. 55 Список литуратуры ..................................................................................................................... 55 3 Введение Краевые задачи (системы уравнений с начальными и граничными условиями), описывающие те или иные процессы в любой области науки и техники, в силу своей сложности, как правило, не позволяют получать решение аналитически. Речь здесь идет, конечно же, о математических моделях сложных процессов и объектов, а не о типовых ситуациях или частных случаях. В случае невозможности получить аналитическое решение на помощь исследователям приходят численные методы. Современное представление о численных методах решения краевых задач может быть сформулировано рядом простых тезисов. Во-первых, следует сказать о том, что все формализуемые процессы могут быть описаны математической моделью, которая в общем случае представляет собой систему дифференциальных уравнений, дополненную краевыми условиями. Во-вторых, большинство процессов и явлений, происходящих в природе, требуют описания сложными моделями, часто трехмерными и нелинейными. Поэтому исследователи вынуждены применять численные методы для получения решения поставленных задач. В-третьих, все численные методы условно можно разделить следующим образом: методы конечных разностей и методы конечных элементов. В основе метода конечных элементов (МКЭ) лежит принцип деления исследуемой области на совокупность подобластей – отсюда метод и получил свое название. Основное преимущество МКЭ состоит в его универсальности, то есть возможности решать практически любые краевые задачи. С его помощью можно описать любую область, так как, например, треугольники и тетраэдры легко покрывают объекты, имеющие сложную геометрическую форму. В нужных подобластях можно легко увеличить плотность вычислительной сетки, чтобы повысить точность вычислений. В МКЭ точность расчетов повышается за счет измельчения элементов вычислительной сетки. Метод конечных разностей, в отличие от МКЭ, не позволяет исследовать произвольную область, 4 а также мельчить сетку там, где необходимо получить наиболее точное решение. Краткая теория метода конечных элементов В основе МКЭ лежит несколько принципов. В первую очередь, исследуемая область делится на подобласти (конечные элементы). В каждом конечном элементе неизвестная функция аппроксимируется простой функцией, обычно многочленом малой степени. При таком представлении неизвестной функции параметры аппроксимации становятся неизвестными значениями, которые подлежат нахождению. Подстановка аппроксимаций в исходные уравнения называемых дает систему узловыми для нахождения значениями. Именно параметров узловые аппроксимации, значения – это неизвестные, которые также называют степенями свободы. В качестве степеней свободы в зависимости от рассматриваемой задачи могут быть компоненты скорости, перемещений, напряжение, температура и другие величины. Результирующая система для определения значений степеней свободы получается либо при минимизации функционала, соответствующего математической постановке задачи (в механике, например, минимизируется потенциальная энергия системы), либо с помощью метода Галеркина. Метод Галеркина определяет требование ортогональности невязки и выбранных аппроксимирующих функций. МКЭ создавался для решения уравнений теории упругости и строительной механики. Он незаменим, если нужно учитывать геометрические особенности областей, так как краевые условия гораздо проще поставить вдоль стороны треугольника или прямоугольника, чем сразу на всей границе области. При этом стоит отметить, что точность расчета повышается за счет более мелкого разбиения области. Однако возникает основной недостаток МКЭ – требование к вычислительной мощности компьютера. 5 О математических моделях Говоря о выборе математической модели, следует отметить, что выбор должен основываться на том, какой результат требуется получить. Наиболее эффективной называется такая математическая модель, которая дает достоверное решение (например, с приемлемой ошибкой) с наименьшими затратами времени и вычислительных мощностей. В то же время, решение с помощью МКЭ не дает информации больше, чем заложено в решаемой математической модели. К примеру, если изначально в модель не заложены нелинейные свойства материала, вести себя нелинейно тело в процессе решения задачи не начнет. Понятие достоверности математической модели тесно связано с оценкой точности полученного решения выбранной математической модели по сравнению с решением наиболее полной математической модели. На практике наиболее полная математическая модель не решается, вместо этого используется инженерный опыт для ответа на вопрос, является ли выбранная математическая модель адекватной, то есть, достоверной. Приведем несколько примеров математических моделей, наиболее часто встречающихся и решаемых с помощью МКЭ. • Течение вязкой несжимаемой жидкости – система уравнений Навье- Стокса • Течение идеальной жидкости – система уравнений Эйлера • Задача электростатики – уравнение Лапласа • Задача теплопроводности – уравнение теплопроводности • Задача термоупругости – уравнения теории упругости и теплопроводности. Здесь следует привести и примеры моделей материалов, используемых в расчетах. • Идеально-упругий материал (задается коэффициентом Пуассона) – подчиняется закону Гука 6 модулем Юнга, • Идеальная жидкость (плотность) – отсутствует вязкость и теплопроводность • Вязкая ньютоновская жидкость (плотность и вязкость) – закон вязкого трения Ньютона • Гиперупругий материал (параметры функции энергии деформации) – нелинейная кривая напряжение-деформация. Далее приведем и проиллюстрируем этапы конечно-элементного моделирования. Этапы конечно-элементного моделирования Этап 1. Математическая постановка задачи (выбор математической модели). На данном этапе осуществляется выбор уравнений, описывающих исследуемый процесс. Как правило, это дифференциальные уравнения в частных производных. Например, уравнения движения сплошной среды, уравнение теплопроводности, уравнения электростатики и др. В ANSYS [2] этот этап осуществляется на стадии выбора расчетного модуля (рисунок 1). Необходимо также осуществить выбор определяющих соотношений или уравнений состояния, описывающих модель материала и т.п. Например, линейно-упругий материал, малые деформации, конечные деформации и др. Рисунок 1. Расчетные модули, доступные в ANSYS Workbench 7 Этап 2. Создание (импорт) геометрической модели исследуемого объекта. На данном этапе необходимо определиться с расчетной областью, с ее размерностью и способом создания или импорта в расчетный модуль. Некоторые задачи могут обладать симметрией, что существенно упрощает постановку задачи и ускоряет расчет. Более того, на данном этапе исследователь может существенно упростить начальную модель, убрать из нее несущественные детали, не оказывающие влияния на результат моделирования. На рисунках 2-5 приведем примеры геометрических моделей, построенных в системе SolidWorks [1] и импортированных в расчетные модули. Рисунок 2. Трехмерная модель сосуда виллизиевого круга с аневризмой и установленным стентом Рисунок 3. Деталь вентиляционного патрубка (слева), модель для расчета обтекания патрубка набегающим потоком воздуха (по центру), оболочечная модель патрубка для прочностного анализа (справа) 8 Рисунок 4. Чертеж ячейки микрокатода Спиндта (слева), расчетная плоская осесимметричная модель (справа) Рисунок 5. Поле микрокатодов (слева), трехмерная модель одного микрокатода, поделенная на участки для задания источников тепла (справа) Этап 3. Задание свойств и моделей материалов. На данном этапе необходимо определить модели материалов, участвующих в расчете объектов. Задание свойств материалов осуществляется в соответствии с выбранной моделью материала. Модель материала может быть выбрана из библиотеки моделей или добавлена в библиотеку пользователем самостоятельно с помощью ввода констант, задания кривой деформирования, описывающей поведение материала и т.д. Например, использование линейно-упругого изотропного материала требует знания двух модулей упругости. Для задания гиперупругого материала необходимо знать кривую напряжение-деформация или задать константы, описывающие функцию энергии деформации. 9 Рисунок 6. Механические свойства линейно-упругого материала, кривая напряжениедеформация для нелинейного гиперупругого материала Этап 4. Создание вычислительной сетки. Вычислительная сетка создается на всей расчетной модели. В плоском случае вычислительная сетка может быть треугольной или четырехугольной. Пространственная сетка – тетраэдрическая или гексаэдрическая. Чем качественнее построена вычислительная сетка, тем точнее и качественнее результат расчета. Если множество узлов сетки упорядочено, то такая сетка называется структурированной или регулярной. Регулярные сетки требуют более длительного этапа подготовки геометрической модели и времени на создание сетки. При этом регулярные сетки обычно дают более качественные 10 результаты. Более того, регулярная гексаэдрическая сетка содержит меньшее количество элементов и узлов, чем аналогичная тетраэдрическая сетка. Вычислительная сетка при необходимости может быть измельчена (рисунок 7) в нужных областях или участках для повышения точности расчета, учета особенностей геометрии или физики задачи. Рисунок 7. Тетраэдрическая сетка со сгущениями Рисунок 8. Регулярная гексаэдрическая сетка на модели интрамедуллярного стержня Рисунок 9. Гексаэдрическая сетка на оболочечной модели вентиляционного патрубка 11 Рисунок 10. Виды вычислительных сеток (слева-направо: тетраэдрическая с настройками «по умолчанию», плоская четырехугольная и объемная гексаэдрическая сетки) Этап 5. Постановка краевых условий. Краевые условия включают в себя граничные и начальные условия. Начальные условия ставятся в случае решения нестационарной задачи. В качестве граничных условий могут, например, выступать скорость потока на входе в канал (сосуд), температура на границе, перемещения на границе, сила, давление, потенциал на аноде и катоде и д.р. Рисунок 11. Задание условия жесткой заделки (Fixed Support) и ускорения свободного падения (Standard Earth Gravity) в модуле Mechanical 12 Рисунок 12. Задание условий симметрии и скоростей потоков на входе и выходе в модуле CFX Далее приведем примеры краевых условий в ANSYS. На рисунке 13 показаны краевые условия, которые могут быть заданы при решении задачи теории упругости в модуле Mechanical, а рисунок 14 иллюстрирует граничные условия в модуле Thermal. Более подробно остановимся на типах закреплений, применяющихся в Workbench в модуле Mechanical. Приведем их в виде списка с расшифровкой: Fixed support – запрет перемещений по всем направлениям. Displacement – задание перемещений по направлениям. Remote Displacement – удаленное перемещение (перемещение или поворот в точке пространства на удалении от того объекта, где оно задается). Необходимо задавать Behavior (жесткий или упругий) в зависимости от постановки задачи. Frictionless Support – запрет перемещений в нормальном направлении. Compression only Support - ограничение на сжатие по нормали к одной или более поверхностей. Cylindrical Support – запрем перемещений в радиальном, осевом и окружном направлениях для цилиндрических поверхностей. Elastic Support – подкрепление с задаваемой жесткостью в нормальном направлении. 13 • Ускорение (Acceleration) • Давление (Pressure) • Сила (Force) • Момент (Moment) • Сила в подшипнике (Bearing load) • Преднатяжение в болтовом соединении (Bolt pretension) • Усилие в шарнире (Joint load) • Граница жидкая – упругая среда (Fluid-Solid interface) • Жесткое закрепление (Fixed Support) • Перемещение (Displacement) • Скорость (Velocity) • Удаленное подкрепление (Remote Displacement) • Подкрепление без трения (Compression only Support) Рисунок 13. Граничные условия в модуле Mechanical • Температура (Temperature) • Конвекция (Convection) • Радиация (Radiation) • Тепловой поток (Heat flow) • Внутренний источник тепла (Internal heat generation) • Теплоизолированная поверхность (Perfectly insulated) Рисунок 14. Граничные условия в модуле Thermal 14 Этап 6. Постановка контактных условий. Часто при решении задач механики, гидромеханики и других требуется ставить контактные условия между взаимодействующими объектами. Это вносит дополнительную нелинейность в постановку задачи. Наиболее распространенным является идеальный контакт (bonded), подразумевающий полную склейку двух контактирующих объектов и работу их как единого целого без разделения. Этот тип контактного взаимодействия ставится между контактирующими телами по умолчанию и может быть изменен в процессе постановки задачи. Помимо контакта типа bonded бывают контакты с трением, без трения, без разделения и другие. Основная цель моделирования контактного взаимодействия – определение поверхности контакта и напряжений в месте контакта. На рисунке 15 показаны контактная и целевая поверхности для модели вентиляционного патрубка. Рисунок 15. Контактное взаимодействие в задаче о вентиляционном патрубке Приведем кратко типы контактных условий в ANSYS, ставящихся в задачах теории упругости. Bonded - целевая и контактная поверхности сцепляются по всем направлениям. No separation - целевая и контактная поверхности сцепляются, но проскальзывание разрешено. Frictionless – контакт без трения. Frictional – контакт с трением, нелинейный контакт. Rough – «грубый» фрикционный контакт с отсутствием скольжения. 15 Этап 7. Настройка решателя. На данном этапе осуществляется выбор типа решателя: выбирается решатель для динамических или стационарных задач, устанавливается количество итераций, шагов по времени, общее время расчета, геометрическая линейность или нелинейность (малые или конечные деформации), выбирается прямой или итерационный решатель и т.д. Осуществляется также настройка записи результатов расчетов. Рисунок 16. Окно настройки решателя для задач теории упругости в модуле Mechanical Этап 8. Запуск на расчет. На этапе запуска на расчет выполняется настройка количества используемых ядер, задаются параметры перезапуска расчета и другие характеристики. На рисунках 17 и 18 показаны окна настройки параметров запуска на расчет для модулей Mechanical и CFX. 16 Рисунок 17. Окно настройки запуска на расчет в модуле Mechanical Рисунок 17. Окно настройки запуска на расчет в модуле CFX Этап 9. Анализ результатов. На данном этапе осуществляется анализ результатов численных расчетов. В зависимости от задачи и требований к результатам может выполняться вывод результатов на экран, в таблицу, в виде графика, в файл. Числовые результаты могут обрабатываться с помощью макросов, могут вычисляться дополнительные величины и т.д. При необходимости выполняется запись анимации с результатами расчетов. Рисунок 18. Линии тока в задаче обтекании вентиляционного патрубка набегающим потоком воздуха 17 Рисунок 19. Перемещения (слева) и эквивалентные напряжения (справа) в задаче о нагружении вентиляционного патрубка ветровой нагрузкой Импорт геометрии в Workbench, доработка модели, подготовка к расчету, исправление геометрии В данной главе рассмотрим вопросы, касающиеся импорта геометрической модели в Workbench, ее доработки и подготовки к выполнению численных расчетов. Как правило, геометрические модели приходится дорабатывать или полностью переделывать перед выполнением численного моделирования. Это объясняется тем, что геометрические модели обычно создаются не с целью выполнения расчетов, а как один из этапов разработки детали или какого-либо устройства. Поэтому такие модели содержат детали изготавливаемой продукции. Расчетная геометрическая модель не должна содержать всех подробностей, которые усложняют расчет или делают его невыполнимым. Перед тем, как выполнить импорт геометрической модели в расчетный модуль, необходимо выбрать тип анализа - 2D или 3D, а также типы импортируемых объектов - линии, поверхности, трехмерные тела (рисунок 20). 18 Рисунок 20. Меню выбора режима 2D или 3D Существует как минимум два способа импорта геометрической модели в расчетный модуль или модуль геометрии. Первый способ проиллюстрирован слева на рисунке 21 и состоит в том, что необходимо кликнуть левой кнопкой мыши по “Geometry”. Далее в контекстном меню выбирается Import geometry и Browse для поиска файла с моделью. Второй способ (показан на рисунке 21 справа) состоит в том, что необходимо запустить Design Modeler импортировать файл с геометрической моделью с помощью File->Import external geometry file. Рисунок 21. Варианты импорта геометрической модели 19 Геометрия импортированной модели открывается в модуле Design Modeler, в котором правой кнопкой выбираем контекстное меню элемента «Import1» в дереве модели и нажимаем Generate (F5) - рисунок 22. Рисунок 22. Генерация модели в Design Modeler Вращение, перемещение объектов на экране осуществляется следующим образом. Средней кнопкой мыши (нажатым колесиком) – вращение, Ctrl+Средняя кнопка мыши – перемещение объектов. Или же можно выбирать режим курсора мыши на панели инструментов (рисунок 23). Рисунок 23. Выбор режима курсора мыши на панели инструментов На этой же панели осуществляется способ выбора объектов (Box Select или Single Select), а также располагаются кнопки для выбора точек, прямых, поверхностей и тел. Выбор нескольких объектов осуществляется с помощью левой кнопки мыши и нажатой клавиши Ctrl на клавиатуре. В Workbench есть возможность работать с тремя типами тел (рисунок 24): Solid Body – объем и поверхности, Surface Body – только поверхности, Line Body – только линии. По умолчанию при импорте геометрии в Workbench каждое тело будет добавлено в свой Part (слева на рисунке 25). Можно 20 создавать новые Part-ы или разбивать Part-ы на отдельные тела (справа на рисунке 25). Рисунок 24. Типы тел в Workbench Рисунок 25. Работа с Part-ами в Workbench Part – это совокупность тел с общей топологией на внутренних границах. При этом сетка на стыке тел будет совместной. Объединение тел в Part необходимо, например, в случае расчета гидродинамики в CFX, иначе необходимо ставить условия на стыках тел. В Workbench есть разное представление тел (слева на рисунке 26). Представление Material (active body) – такие тела могут быть использованы для всех операций с телами, кроме Slice. Представление Frozen (справа на рисунке 26) - на такие тела не действуют операции над телами, кроме операции Slice. При этом можно “замораживать” (Freeze) и “размораживать” (Unfreeze) тела. 21 Рисунок 26. Представления тел в Workbench (Material - слева и Frozen - справа) Поясним, что дает объединение тел в один Part (рисунок 27). Рисунок 27. Несовместная гексаэдрическая сетка для отдельных тел (слева) и совместная тетраэдрическая сетка для тел, объединенных в Part (справа) Объединение тел в Part не обязательно приводит к построению только тетраэдрической сетки. При определенных манипуляциях с телами, их упрощением и разбиением на простые объемы становится возможным создание совместной гексаэдрической сетки на телах, объединенных в Part (рисунок 28). 22 Рисунок 28. Совместная гексаэдрическая сетка на телах, объединенных в Part В модуле Design Modeler есть ряд функций для создания трехмерных моделей. На рисунке 29 показана панель инструментов с рядом данных функций. Рисунок 29. Функции создания трехмерных моделей в Design Modeler Выполнение каждой операции подтверждается кнопкой “Generate”. В качестве примера на рисунке 30 приведем меню для операции Extrude (вытягивание по нормали). Рисунок 30. Меню настроек операции extrude в Design Modeler Опции из рисунка 30 требуют пояснения: Опция Add material – создается материал, тело объединяется со всеми активными телами. Опция Cut material – удаляет созданное тело из активных тел. 23 Опция Cut material – разбивает замороженные тела на части. Опция Add frozen – создает тело, не объединяя с другими. Поясним также относительно операции Suppress. Операция Suppress делает тело невидимым и не позволяет его передавать далее по проекту для создания сетки и выполнения расчета. Такие тела также не экспортируются из WB в твердотельные модели. Рисунок 31. Suppress vs Unsuppress Для исправления и упрощения геометрических моделей существует удобная опция Merge, которая позволяет объединять поверхности трехмерных объектов. На рисунке 32 показан пример работы с опцией Merge->Faces Рисунок 32. Пример работы с опцией Merge->Faces Данная опция позволяет создавать более равномерную вычислительную сетку (рисунок 33), так как позволяет объединить несколько малых поверхностей в одну. 24 Рисунок 33. Примеры вычислительных сеток Приведем пример построения плоской геометрической модели на основе трехмерной геометрической модели, импортированной из сторонней программной системы (рисунок 34). Сначала выполняется импортирование трехмерной модели в режиме add material. При этом каждое активное тело создается в самостоятельный part. Далее в плоскости xOy создается эскиз (в данном случае Sketch3) в виде прямоугольника, которым отрезается половина импортированной трехмерной модели. Это осуществляется с помощью операции extrude c опцией cut material. В результате остается половина трехмерной модели. На следующем шаге выполняется операция Concept->Surface from Faces, при которой выбираются две поверхности, показанные на рисунке зеленым. Именно эти две поверхности лежат в основе создаваемого поверхностного плоского тела (Sirface Body). Далее импортированные тела следует погасить (Suppress), непогашенными остаются только созданные тела-поверхности. В разделе Mesh создается плоская вычислительная четырехугольная сетка. 25 Рисунок 34. Этапы создания плоской геометрической модели и сетки на основе импортированной трехмерной модели Для удобства постановки граничных условий и условий на стыках объемов при выполнении гидродинамических расчетов можно использовать функцию наименования геометрических объектов - Named Selection. Эта функция позволяет именовать геометрические объекты различной размерности и использования их в модулях постановки задач, анализа результатов. В качестве примера приведем рисунок 35. 26 Рисунок 35. Пример использования Named Selection Создание вычислительной сетки в Ansys Workbench Как правило, исследуемые модели являются сложными трехмерными объектами. На примере свечи зажигания, модель которой была взята на открытом ресурсе GrubCAD, покажем, какая вычислительная сетка может быть построена в автоматическом режиме и после несложной обработки в модуле Design Modeler. Вычислительная сетка, которая может быть построена "по умолчанию", выглядит следующим образом (рисунок 36). Сетка состоит из тетраэдрических элементов. Только часть простых с точки зрения топологии объемов получилось разбить в автоматическом режиме на гексаэдры. Рисунок 36. Сетка на модели свечи, созданная "по умолчанию" Доработаем модель свечи, разделим ее продольными разрезами с помощью операции Slice (рисунок 37) на несколько тел. В результате получим следующую геометрию, показанную на рисунке 38. 27 Рисунок 37. Дерево модели с операциями Slice Рисунок 38. Модель свечи, поделенная на объемы операцией Slice В данном случае вместо 7 тел, представленных в первоначальной модели, получаем 52 тела (рисунок 37-38), большинство из которых может быть разбито на гексаэдры (рисунок 39, 40). Рисунок 39. Гексаэдрическая сетка на модели свечи (справа - в разрезе) 28 Таким образом, показано, что ряд простых операций типа Slice позволяет разбить тело на более простые объемы, топология которых позволяет создать гексаэдрическую сетку. Перейдем к более подробному описанию методики построения трехмерных сеток, покажем разницу между методами создания сеток, которые внедрены в систему Ansys. Разбиение модели на простые объемы Будем использовать новые плоскости (Create->New Plane) для разрезания (Create->Slice) 3D модели на простые объемы для построения гексаэдрической структурированной сетки. Сначала создадим плоскость на плоской грани (Face) для отрезания «цилиндрического» объема (рисунок 40). Рисунок 40. Создание плоскости на плоской грани для разрезания модели на простые объемы При создании вычислительной сетки на цилиндрической части объема получаем гексаэдры. Далее добавляем плоскости с помощью New Plane->From Circle/Ellipse и делим ими оставшийся объем на три части, как показано на рисунке 41. 29 Рисунок 41. Пример разрезания объема на три части В итоге на каждом объеме мы получаем гексаэдрическую сетку. Покажем разницу в методах (Mesh->Insert->Method) создания сетки на одной и той же модели цилиндра (рисунок 42). Рисунок 42. Результаты применения различных методов при создании трехмерной вычислительной сетки Покажем, как можно исправить геометрию исследуемого объекта. В данном примере на рисунке 43 проиллюстрировано упрощение геометрии, то есть центральная часть электрода свечи заменяется на цилиндр. 30 Рисунок 43. Пример упрощения геометрии Если же три тела объединить в один Part, то становится возможным создание совместной гексаэдрической сетки при использовании метода Sweep (рисунок 44). Рисунок 44. Совместная гексаэдрическая сетка (метод Sweep) Если метод Sweep не применять, то вычислительная сетка становится не перекрученной (рисунок 45). Рисунок 45. Структурированная гексаэдрическая сетка Покажем теперь, как влияет задание числа разбиений (размера элемента) на ребрах на качество вычислительной сетки (рисунок 46). 31 Рисунок 46. Задание размера элемента вычислительной сетки на ребрах Далее подробно остановимся на создании плоской вычислительной сетки на модели свечи зажигания. Создание двумерной сетки в ANSYS Workbench Перед началом работы по созданию вычислительной сетки добавим в проект модуль Static Structural, импортируем геометрию свечи зажигания и выставим тип анализа 2D (Analysis Type->2D) (рисунки 47-49). Рисунок 47. Добавление модуля Static Structural в проект Рисунок 48. Импорт геометрии 32 Рисунок 49. Выбор типа анализа (двумерный) Выбрать тип анализа 2D необходимо до начала работы, так как если открыть любую подсистему до этого, тип анализа будет зафиксирован и поменять его в данном модуле будет невозможно. Осесимметричные задачи удобно решать именно в двумерной постановке. Такой подход позволяет существенно сэкономить время и вычислительные мощности без существенных потерь качества результатов. В данном случае для создания сетки необходимо из трехмерной геометрической модели сначала получить плоское сечение. Модель свечи была импортирована в модуль Static Structural. Открываем модуль редактирования геометрии Design Modeler, меняем в настройках (Options) значение Add Frozen на Add Material и генерируем геометрию (рисунок 50). 33 Рисунок 50. Генерирование геометрии модели После этого переходим во вкладку создания эскизов (Sketching) и создаем в плоскости XY прямоугольник, полностью «охватывающий» модель свечи (рисунок 51). Рисунок 51. Создание эскиза прямоугольника 34 Добавляем инструмент Extrude из вкладки Create, в настройках по умолчанию будет выбран Sketch1 (если это не так, необходимо выбрать нарисованный ранее эскиз с прямоугольником) (рисунок 52 слева). Рисунок 52. Добавление и настройка инструмента Extrude Меняем опцию Operation на Cut Material и нажимаем Generate (рисунок 52 справа). Добавляем инструмент Surface from Faces (рисунок 53), выбираем в рабочей области сечение модели справа от оси Y как показано ниже (рисунки 34, 54) и нажимаем Generate. Рисунок 53. Добавление инструмента Surface From Faces 35 Рисунок 54. Выбор поверхностей для создания плоской геометрии Для создания плоской сетки и дальнейших расчетов осесимметричной задачи необходимо, чтобы все элементы плоской геометрии лежали в плоскости XY справа от оси Y. Теперь в дереве модели во вкладке Parts, Bodies появилось новое телоповерхность. Все остальные трехмерные тела необходимо выделить (левой нопкой мыши с зажатым Ctrl или Shift), вызвать щелчком правой кнопки меню и нажать Supress Body. Данные тела будут исключены из дальнейшей работы, и в рабочей области останется только плоская модель (рисунок 55). Рисунок 55. Полученная плоская геометрия 36 На этом работа по созданию плоской геометрической модели закончена, модуль Design Modeler можно закрывать. Настройка симметрии модели Запускаем приложение Mechanical из основного окна Project Schematic. После открытия окна приложения добавляем в дерево проекта условие симметрии Symmetry, в настройках которого в пункте Type выбираем тип 2D AxiSimmetric. Шаг угла устанавливаем в 360 градусов и указываем, что по окружности таких элементов будет 2 (необходимо указывать на 1 элемент больше, так как первый оказывается нулевой толщины) (рисунок 56). Рисунок 56. Определение и настройка симметрии модели Попытаемся разбить модель на сетку с настройками «по умолчанию». Для этого щелчком правой кнопки мыши на пункте Mesh в дереве проекта вызываем контекстное меню, в котором выбираем «Generate Mesh» (рисунок 57). В результате получится довольно крупная нерегулярная сетка, показанная на рисунке 57 справа. 37 Рисунок 57. Создание сетки с базовыми настройками Выберем в блоке настроек Sizing пункт Use Advanced Size Function и изменим значение на On: Proximity and Curvature. Эта функция позволяет создавать сетку с учетом кривизны границ области (Curvature), а также с учетом окружающих элементов (Proximity) (рисунок 58). Рисунок 58. Создание сетки с помощью функции разбиения В большинстве случаев такой подход дает вполне приемлемый результат. В данной задаче также получается вполне приемлемая для расчетов четырехугольная сетка (рисунок 58 справа). 38 Зададим определенный метод разбиения. Для этого правой кнопкой мыши щелкаем на пункте Mesh в дереве проекта, в появившемся меню выбираем Insert->Method. Новый метод появился в пункте Mesh (рисунок 59). Рисунок 59. Добавление нового метода. Необходимо выбрать и подтвердить геометрию в настройках метода (пункт Geometry) (рисунок 60). Рисунок 60. Выбор геометрии для действия метода Пока все настройки метода выставлены по умолчанию, сетка будет создаваться такая же, как в предыдущем случае. 39 Заменим метод разбиения в пункте Method сначала на Triangles (треугольники, рисунок 61), а затем на MultiZone Quad/Tri. При этом в MultiZone в пункте Free Face Mesh Type укажем свойство All Quad (произвольные элементы будут четырехугольными, рисунок 62). Сравним полученные сетки (рисунок 63). Рисунок 62. Выбор метода MultiZone Рисунок 61. Выбор метода Triangles Quad/Tri Рисунок 63. Плоские сетки при методе Triangles (слева) и MultiZone Quad/Tri (справа). Видно, что метод Triangles позволяет строить сетку, состоящую только из треугольников, в то время как MultiZone Quad/Tri строит четырехугольную 40 сетку, которая в дальнейшем при расчетах потребует меньше дискового пространства для записи результатов и даст более качественный результат. Рассмотрим подробнее метод MultiZone. В пункте Surface Mesh Method может быть выбрана опция Uniform, позволяющая задать размер элемента в пункте Element Size. Зададим его равным 0,0005 (рисунок 64). Рисунок 64. Настройка метода MultiZone Пункт Element Midside Nodes (рисунок 65) позволяет задать тип элемента – линейный (Dropped – узлы на ребрах не создаются, или Kept – узлы на ребрах создаются и элементы будут квадратичными). Рисунок 65. Настройка пункта Element Midside Nodes При этом сетка в обоих случаях будет одинаковой (рисунок 66). 41 Рисунок 66. Сетка с дополнительными настройками метода MultiZone Помимо различных методов существует возможность задавать размеры ребер элементов в явном виде. Исключим из расчета в дереве элементов добавленный ранее метод с помощью опции Suppress. Добавим инструмент Sizing (рисунок 67). Рисунок 67. Добавление инструмента Sizing Размеры ребер элементов можно указывать как для всей поверхности, так и для отдельных линий (Edges). Выберем линию, как показано на рисунке 68, зададим размер элемента в поле Element Size 0,0005. 42 Рисунок 68. Выбор геометрических объектов для задания определенного размера В результате получим сетку со сгущением вдоль выбранной линии (рисунок 69). Рисунок 69. Сетка со сгущением вдоль выбранной линии Иногда для повышения качества расчетов в отдельных областях модели необходимо выделить часть геометрии для создания на ней регулярной вычислительной сетки. Вернемся в приложение Design Modeler, где создадим новый эскиз (Sketch2) и нарисуем в нем прямоугольник как показано на рисунке 70. 43 Рисунок 70. Создание эскиза, охватывающего часть модели После этого на базе созданного эскиза создадим поверхность (Surfaces From Scetches) (рисунок 71). Добавим инструмент Boolean, который позволит разделить существующую геометрию на несколько областей (рисунок 72). Рисунок 71. Создание поверхности Рисунок 72. Добавление элемента Boolean на базе эскиза 44 В пункте Operation выберем Intersect (пересечение), выбрав при этом в пункте Preserve Tool Bodies значение Yes, Sliced (рисунок 73). Это позволит получить новые области, при этом сохранив все «остатки», не задействованные в пересечении. Исключим из расчета в дереве элементов два лишних телаповерхности с помощью опции Suppress (рисунок 74). Рисунок 73 Настройка инструмента Boolean Рисунок 74. Удаление ненужных тел. 45 Закрываем Design Modeler и запускаем приложение Mechanical. Исключим из расчета в дереве элементов все ранее добавленные методы и инструменты задания размеров с помощью опции Suppress. Создадим вычислительную сетку с настройками по умолчанию. В центральной части модели создается регулярная (структурированная) сетка (рисунок 75). Рисунок 75. Регулярная сетка на выделенной области Создание трехмерной сетки в Ansys Workbench В некоторых случаях из-за сложности геометрии не удается построить регулярную гексаэдрическую сетку на всем объеме модели, однако такая сетка может быть получена, если разбить тело на элементарные объемы (тела постоянного поперечного сечения). В качестве примера рассмотрим модель ветряка, представленную на рисунках 76-79. 46 Рисунок 76. Модель ветряка (вид сверху) Рисунок 77. Модель ветряка (вид сбоку) Рисунок 78. Модель ветряка (внутренние ребра жесткости в лопасти) Рисунок 79. Модель ветряка (основание и лопасть) 47 Как видно из рисунков, в модели помимо самих лопастей присутствуют ребра жесткости, а основание представляет собой совокупность трубок различного диаметра, соединенных между собой. При разбиении модели целиком (без разделения ее на отдельные объемы) получается построить лишь тетраэдрическую сетку (рисунок 81). Рисунок 80. Тетраэдрическая сетка на основании и лопасти Для разрезания 3D модели на простые объемы для построения гексаэдрической структурированной (регулярной) сетки будем использовать инструмент Slice (Create->Slice) на основе поверхностей тел (Slice by Surface) (рисунки 81 и 82). Рисунок 81. Выбор поверхности для разделения основания на простые объемы 48 Рисунок 82. Выделенный объем втулки В результате после разделения геометрии даже с использованием базовых настроек генератора вычислительной сетки удается построить регулярную гексаэдрическую сетку на всей модели (рисунки 83-85). Рисунок 83. Регулярная гексаэдрическая сетка на лопасти 49 Рисунок 84. Регулярная гексаэдрическая сетка на основании Рисунок 85. Регулярная гексаэдрическая сетка на ребрах жесткости Таким образом, в данном разделе показаны многие способы построения вычислительной сетки. Особое внимание уделено способам создания структурированных регулярных четырехугольных и гексаэдрических сеток, так как именно такие сетки требуют существенных усилий при их создании. Более того, такие сетки по сравнению с треугольными и тетраэдрическими дают более высококачественные результаты и требуют меньше машинного времени при выполнении расчетов. 50 Перейдем к следующему разделу, в котором рассмотрим вопросы, касающиеся непосредственного численного решения краевых задач. Покажем, что одна и та же задача может быть решена как в трехмерной, так и в осесимметричной постановке при условии ее осевой симметрии. Постановка и решение краевых задач в Ansys Workbench На примере задачи электростатики покажем алгоритм постановки и решения краевой задачи в Ansys Workbench. В Ansys Workbench задачи электростатики, как и задачи стационарной теплопроводности, решаются в модуле Thermal. При этом численно решаются уравнение Лапласа в однородном случае (при отсутствии источника тепла или зарядов) или уравнение Пуассона в случае наличия источника тепла или заряда. В задаче электростатики решение ищется относительно распределения потенциала в узлах, а в случае стационарной задачи теплопроводности ищется распределение температуры в узлах. В таблицу сведем физические величины, которые могут быть найдены при решении задачи электростатики или теплопроводности. 1 Электростатика Теплопроводность Напряжение Температура (потенциал) 2 Напряженность Тепловой поток поля 3 Электрический Источник тепла заряд Будем решать задачу электростатики для одного микроострия катода Спиндта в пространственной и плоской (осесимметричной) постановках. На рисунке 86 показан проект в Ansys Workbench с двумя добавленными модулями в режимах 2D, 3D. 51 Рисунок 86. Проект в Ansys Workbench для задачи электростатики Для решения задачи в осесимметричной постановке необходимо указать тип анализа Analysis type - 2D, поведение 2D Behavior – Axisymmetric. В проект добавляется раздел Symmetry, в котором задается область сечения (Symmetry Region), а также ось симметрии (Oy), что проиллюстрировано на рисунке 87. Рисунок 87. Задание осесимметричной постановки в Ansys Workbench 52 В пространственной постановке будем решать задачи для одной четверти исследуемого объекта (вакуум между анодом и катодом). Здесь дополнительных пояснений делать не будем. Для получения в области вершины катода реальной картины распределения напряженности поля необходимо провести анализ сеточной сходимости и построить высококачественную сетку в области вершины катода. В данной задаче будем пользоваться методом Sphere of Influence для измельчения сетки (рисунок 88). Рисунок 88. Измельчение вычислительной сетки в области вершины катода Для обеих постановок ставим одинаковые граничные условия - потенциал на аноде и катоде, что показано на рисунке 89. Так как задача решается в модуле теплопроводности, то вместо потенциала температуры 0 (катод) и 100 (анод) градусов Цельсия. 53 задаются значения Рисунок 89. Граничные условия на аноде и катоде Перейдем к анализу результатов расчетов. Будем анализировать поле напряженности электрического поля в области вершины катода (рисунок 90). Рисунок 90. Поле напряженности электрического поля для пространственной и осесимметричной постановок задачи Анализ числовых результатов расчетов на рисунке 90 показывает, что напряженность поля в случае пространственной и осесимметричной постановок распределена одинаково. Наибольшие значения напряженности совпадают для обоих расчетов с высокой степенью точности. 54 Заключение В пособии кратко рассмотрены этапы конечно-элементного моделирования на примере использования среды Ansys Workbench. Приведены примеры расчета различных моделей в модулях Ansys CFX, Mechanical. Рассмотрены типы закрепления и виды контактных условий. Сделана попытка описать методы построения плоских и трехмерных вычислительных сеток с использованием функционала модулей Ansys Meshing и Ansys Mechanical. Рассмотрены методики упрощения геометрии моделей, разделения моделей на простые (элементарные) тела, пригодные для создания гексаэдрических сеток. Приведен пример расчета задачи электростатики в двух постановках: осесимметричной и пространственной. Показано, что при правильной постановке задачи результаты для обеих моделей оказываются практически идентичными. Конечно, в пособии не охвачены многие функции и опции, доступные в расчетных модулях и в самой среде Workbench. Но это и было целью. Основная цель состояла в том, чтобы научить базовым функциям при работе с геометрией, вычислительными сетками и функциями постановки и решения задач на конкретных примерах задач производственной и научной деятельности. Считаем, что пособие будет полезно начинающим инженерам, студентам, магистрам, бакалаврам и аспирантам, занимающимся численным моделированием краевых задач в системе Ansys. Список литуратуры 1. Голядкина А.А., Иванов Д.В., Каменский А.В., Кириллова И.В., Сальковский Ю.Е., Сафонов Р.А., Щучкина О.А. Практическое применение системы автоматизированного проектирования SolidWorks в моделировании кровеносных сосудов // Учебное пособие для студентов естественных дисциплин / Саратов, 2011. Сер. Биомеханика. 2. Голядкина А.А., Иванов Д.В., Доль А.В., Полиенко А.В. Практические задания по применению пакета Ansys Mechanical APDL к задачам биомеханики сердечно-сосудистой системы // Учебно-методическое пособие для студентов естественно-научных дисциплин / Саратов, 2015. Сер. Биомеханика. 55 Учебное издание ИВАНОВ ДМИТРИЙ ВАЛЕРЬЕВИЧ ДОЛЬ АЛЕКСАНДР ВИКТОРОВИЧ Введение в Ansys Workbench Учебно-методическое пособие для студентов естественно-научных дисциплин Серия «Вычислительная механика» Работа выполнена при поддержке Грантового конкурса Стипендиальной программы В. Потанина (проект ГК160000862) ISBN 978-5-9909127-0-0 Сдано в набор 19.10.2016. Подписано в печать 19.10.2016. Формат 60х84 1/16. Бумага офсетная. Гарнитура Times New Roman. Печ.л. 3,26. Уч.-изд. л. 2,89. Тираж 50. Зак. № 11/19106. Отпечатано в соответствии с предоставленными материалами в ООО «Амирит», 410056, г. Саратов, ул. Чернышевского, 88. Тел.: 8-800-700-86-33 | (845-2) 24-86-33 E-mail: zakaz@amirit.ru Сайт: amirit.ru. 56