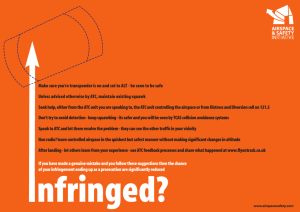VAICOM PRO User Manual: Voice Communications Plugin for DCS World
advertisement

VAICOM PRO
Interactive Voice Communications Plugin for DCS World
Community
Edition Version
2.9.0
User Manual
Community Revision
Release 2.9.0.5
November 2023
INDEX
PREFACE ................................................................................................................................................... 2
INTRODUCTION ......................................................................................................................................... 3
NEW IN THIS VERSION............................................................................................................................... 4
QUICK SETUP GUIDE.................................................................................................................................. 5
SYSTEM SETUP AND CONFIGURATION ...................................................................................................... 6
PUSH-TO-TALK SETUP GUIDE ................................................................................................................. 12
USING VAICOM PRO ............................................................................................................................... 15
MULTIPLAYER ......................................................................................................................................... 23
THE CONFIGURATION WINDOW ............................................................................................................ 28
KEYWORDS TRAINING MODE ................................................................................................................. 41
ADVANCED CONFIGURATIONS & DCS WORLD UPDATE ......................................................................... 43
INTERACTIVE KNEEBOARD EXTENSION .................................................................................................. 45
AIRIO DIALOG EXTENSION ...................................................................................................................... 49
DIALOGS TRAINING REFERENCE ............................................................................................................. 53
KEYWORDS REFERENCE ......................................................................................................................... 56
EXPOSED VARIABLES ............................................................................................................................... 81
PLUGIN API .............................................................................................................................................. 82
TROUBLESHOOTING GUIDE..................................................................................................................... 83
VAICOM PRO Community | User Guide
PREFACE
On 31 OCT 2022 Hollywood_315 open sourced VAICOM PRO, his awesome AI communications
software for DCS Word. VAICOM PRO has been the launch pad for VR pilot in DCS to create a
immersive environment free from the constraints of keyboard or mouse controlled radio menus.
A group of community members have patched his work to make it compatible with DCS 2.8.XXXXX.
This is a standalone installer that will replace your previous version of VAICOM PRO.
We have tested this version and believe that most bugs have been squashed that were present in
the last paid version. That said, there are still things we are working on and items not fully
implemented. If you do find a bug, please use the issues on GitHub to report them.
This manual has been updated to reflect the current state of VAICOM PRO.
For updates and support, please visit our VAICOM PRO Community Discord.
We owe our gratitude to Hollywood_315 for this amazing product, and the Community Fixers for
keeping it a viable option for virtual pilots everywhere.
Some things we are thinking about going forward. Integrating the Moose script into the direct
command structure and creating Moose class recipients rather than relying on imported menus
and other magic!
Anyway, we hope you enjoy 2.9.0.5 Anniversary.
-VAICOM PRO Community Team
VAICOM PRO Community | User Guide
2
INTRODUCTION
Welcome to VAICOM PRO Community!
For unleashing the full immersive potential of Eagle Dynamics’ cutting-edge combat flight simulation
DCS World, the cumbersome menu-based interaction for communications has traditionally been one
of the major stumbling blocks. On-screen menus not only block the view but also take unnatural and
time-consuming F-key keyboard steps to send even the simplest radio message to an AI unit. For a
truly realistic and immersive combat flight experience something far more advanced is needed.
Enter VAICOM PRO. VAICOM PRO Community is a unique plugin for VoiceAttack which links
advanced voice recognition directly into the DCS core engine. This allows for a deeply immersive
experience. With its 100% keyboard- and menu-free approach VAICOM PRO is the ideal
complement for your HOTAS and (VR or regular) headset setup.
Built on a UDP/JSON network interface, VAICOM PRO Community unlocks the full breadth of AI
radio communications as a natural and transparent extension of the DCS simulation environment. Forget
about sluggish F-keys and don’t let on-screen menus interfere with the view. With VAICOM PRO
Community, the menu system is bypassed. You communicate with all airborne and ground-based AI units
in real-time using only your voice and your aircraft radio devices just like in real life.
With the new interface design, standard VA limitations such as keyboard locale dependencies,
potential flow sync issues, incidental view switches etc. are things of the past. Setup has never
been easier. VAICOM PRO Community has no dependencies on any external apps or mods but is
compatible to work alongside your other favorite peripheral tools.
VAICOM PRO Community has a wide range of options and features that can be directly
controlled from its configuration window. It works with all current DCS aircraft modules, and even
has auto-configuration features for new aircraft modules and theater releases. This User Manual
document contains all the detailed information for setup, configuration, and usage.
Happy flying!
VAICOM PRO Community | User Guide
3
NEW IN THIS VERSION
Plugin release 2.9.0
VAICOM PRO plugin 2.9.0.5
This update tidies up some backend functions, begins our learning of the Jester AI and adds the
great IDF Community Mod Series of F-16 Aircraft.
-
Added USS Forrestal for ACLM.
Added USS Forestall for TACAN tune commands.
Added the ability to display the Jester mini wheel in cockpit view as well as HUD only view.
Added option to load water on AV-8B Harrier
Allow single file modification for Vaicom pro versioning across all projects.
Removed redundant Extensions folder and removed installed AIRIO.dll Chatter.dll
Added IDF MOD F-16I Sufa, F-16D Blk 50/52, F-16D Barak 30/40 aircraft.
Changed Take Commands to phrases to prevent Flight Command confusion.
Brings the Vaicom Pro manual up to date.
Known Issues
-
F-14 A/B Tomcat, wheel chocks must be set then removed in some cases.
Jester mini wheel may briefly display flash with very complex jester commands.
Server slot blocking scripts may cause Vaicom Pro to not detect an Aircraft or a seat
change in multi crew aircraft.
VAICOM PRO Community | User Guide
4
QUICK SETUP GUIDE
Are you experienced? Here’s the quick summary guide to get you started quickly. It is still
recommended to read through this User Manual at least once since there are quite a few areas that
require specific attention.
Here is the quick start summary:
•
Make sure VoiceAttack runs as administrator and plugin support is enabled.
•
Download the plugin installation file from the GitHub.
•
Installation instructions can be found in the release.
•
Download and run the MSI installer.
•
Now launch VoiceAttack and configure VoiceAttack settings in the options window
(for details see the ‘VoiceAttack options’ section further down this document).
Also check DCS options,
Next, import the profile ‘VAICOM PRO for DCS World.vap ‘from the ‘Profiles’ subfolder. This is
created after the first run of Voice Attack with Vaicom Pro installed.
In the profile, assign the HOTAS buttons and/or keyboard keys you want to use for Push-ToTalk. Make sure to set up both the ‘Press’ and ‘Release’ command for each button.
•
•
•
•
•
Press LCtrl+LAlt+C to open the plugin configuration window. It has several pages.
Launch a mission in DCS World and try out some voice commands using PTT. Check the PTT
tab to see the current PTT mapping layout. With DCS World running, keep the plugin config
window open to try out various options (Preferences page) by switching them on and off.
•
Export the keywords database as .csv file from the keyword editor page to have a handy
readout of the full keywords set (there are some 1065 keywords in the standard
library).
•
Use the Keywords Editor and Training Mode to finetune things further to your needs.
VAICOM PRO Community | User Guide
5
SYSTEM SETUP AND CONFIGURATION
Below is the detailed setup guide for VAICOM PRO.
System Requirements
Windows 10 or 11
Voice Attack 1.10.6 Paid Edition recommended due to number of commands.
DCS World 2.8 or higher
•
•
•
Before installation
Before installation note the following:
•
•
•
•
•
VoiceAttack needs to run as admin. Inspect the VA desktop shortcut by right clicking and in
the Compatibility, tab select ‘run this program as administrator’.
VAICOM PRO does not require any mods or external tools (such as Autohotkey and what
have you) to be installed. If you use mods that’s fine as these should under normal
circumstances not conflict with VAICOM PRO.
VAICOM PRO automatically re-configures after bi-weekly DCS version updates without user
intervention needed. Do restart VoiceAttack and then start DCS after a DCS World update.
Manual DCS-side (.lua) files installation should normally not be needed as this is
automatically done by the plugin on initialization. Manual install of .lua files is not
recommended unless for advanced users deploying a custom setup.
If your Windows account does not have sufficient privileges this could potentially lead to
issues but most likely things will still work without problems. If you can run VoiceAttack
without issues on your system then VAICOM PRO should generally be fine also.
Network
VAICOM PRO uses network protocols for data exchange. Make sure you open the Windows Firewall
for VoiceAttack/VAICOM PRO if necessary (you will automatically be prompted by Windows in that
case) and make sure Antivirus is not blocking. For reference VAICOM PRO uses IP ports 33333, 33334,
33491 and 33492 and 44111, all on UDP protocol.
Note for STEAM users
If you run DCS STEAM edition and the plugin does not work expected after initial install, run a DCS
Repair and delete the Export.lua file from Saved Games. Then select the Custom Path option on the
Config tab. Set the slider to Steam (and to open beta if you are opted in to the STEAM open
beta version). Click SET to select the DCS program files folder and restart both VoiceAttack and DCS.
This will make sure the required .lua code is put in the right locations.
VAICOM PRO Community | User Guide
6
PLUGIN FILES INSTALLATION
Prerequisites
Before installing the VAICOM PRO plugin have the following installed on your system:
•
•
•
DCS World 2.8 or higher
VoiceAttack (version 1.10.6 or higher)
A decent-quality microphone/headset suitable for voice recognition.
Auto Installer Package (MSI)
Uninstall your previous version of VAICOM PRO via the Remove Apps function in windows. Then
simply run the installer and follow the instructions. If you do not uninstall previous versions you
will be prompted by the installer.
Manual Plugin files install
Then if you haven’t done so yet download the VAICOM PRO plugin latest version from the GitHub
Extract the downloaded .zip file.
VAICOMPRO.zip
Inside the zip is a folder named VAICOMPRO. This VAICOMPRO folder with its contents needs to be
placed in the VoiceAttack Apps folder. Typically, this is located at
C:/Program Files/VoiceAttack/Apps/
Note: Older VA installers may use the (x86) folder instead. Inspect both folders if needed.
, drag the VAICOMPRO folder with its content in there so that this becomes:
C:/Program Files/VoiceAttack/Apps/VAICOMPRO/
.. and that’s it for the base installation. There is no mods or other software to
install. Proceed with setting the VoiceAttack options.
INSTALL TROUBLESHOOTING
Carefully follow the install steps on the next pages. Things somehow not working?
Refer to the separate Troubleshooting Guide at the end of this document or visit
the Discord.
VAICOM PRO Community | User Guide
7
SETTING VOICEATTACK OPTIONS
Configure VoiceAttack without DCS running. First of all, start VoiceAttack and make sure it runs as
admin. To confirm this, inspect the properties of the VoiceAttack shortcut on your desktop and verify
that the ‘run this program as administrator’ option is checked in the Compatibility tab.
In VoiceAttack, open the Options window by pressing the wrench icon.
In VoiceAttack options window apply the following settings:
Note: On the Recognition page the Windows Speech Recording Device is set, make sure it matches the
microphone device you are using and that the input signal is sufficiently strong. The VA audio bar is a
good indicator: this should show a wide range of deflection while speaking. Optionally (un)check the
Disable Adaptive Recognition and Disable Echo Cancellation options to improve signal quality if you
have problems getting adequate recognition. Proper mic placement is important for input quality: a
headset setup is recommended. Avoid audio driver tools like Sonic Suite, these can cause issues.
VAICOM PRO Community | User Guide
8
TAB GENERAL
•
•
Enable Plugin Support:
Joystick Options:
ON
(enable HOTAS devices here you intend to use with PTT)
TAB RECOGNITION
•
•
•
•
•
Speech Engine:
Recognized Speech Delay:
Unrecognized Speech Delay:
Command Weight:
Minimum Confidence Level:
System Default or select the engine you intend to use.
0 (zero)
0 (zero) Note: for VSPX processing set to 700, see page 18.
85 or higher recommended.
60 or higher recommended.
TAB AUDIO
•
•
•
Notification Sounds:
Sound File Volume Offset:
Audio Output Type:
OFF
100%
Integrated Components
TAB HOTKEYS
•
•
•
•
Recognition Global Hotkey:
Mouse Click Recognition:
Joystick Button Recognition:
Stop All Commands Hotkey:
Disabled
None
Disabled
Disabled
TAB SYSTEM / ADVANCED
•
Cancel Blocked Commands:
ON
When done with setting these options, import the VoiceAttack profile (.vap file) called ‘VAICOM PRO
for DCS World’ in the Profiles subfolder (the plugin will have automatically created several subfolders
on initialization). After the profile is imported, restart VoiceAttack.
VAICOM PRO Community | User Guide
9
Note: with VAICOM PRO you will only use this single VoiceAttack profile for all DCS modules. You do
not switch profiles. VAICOM PRO automatically detects the active DCS aircraft module and instantly
adjusts its settings internally without the need to manually switch aircraft or to refer to another profile
in VoiceAttack.
When the profile loads for the first time you may get a warning message. If so, simply press YES to
accept and continue.
The VAICOM PRO for DCS World profile contains a large number of keywords. At some point you may
see a popup with a statement to this effect. Modern PC systems are perfectly capable of handling this
without issue; if you see this message simply press OK to confirm.
When the Profile initializes you will see a few startup messages in the VoiceAttack log window.
VAICOM PRO Community | User Guide
10
DCS WORLD OPTIONS
VAICOM PRO is designed to automatically work with existing DCS World versions, normally without
user configuration needed. The below guidelines apply to all DCS World versions. Start DCS World and
check these options in the DCS World configuration section:
HOTAC MIC keys:
Decide which keyboard keys and which HOTAS buttons you want to
use with VAICOM PRO for Push-To-Talk functions. Now make sure
these keys/buttons used with VAICOM PRO are not used anywhere in
DCS config. Specifically, make sure the keys/buttons used with VAICOM
PRO PTT are not mapped to HOTAS MIC or Comms Menu functions in
DCS config. More on PTT mapping in the next section.
NOTE: The functionality of the plugin is not impacted if these fields are
not cleared but it’s highly recommended to clear them to avoid any
menus being shown when pressing these buttons, which would spoil
an otherwise menu-free experience.
Sound settings:
50%
VAICOM PRO audio is optimized for all audio sliders set to 50% in DCS
World configuration (assuming equal levels in Windows audio mixer).
Change this if you want relatively louder or softer DCS audio.
Easy Communications:
ON or OFF can both be used with VAICOM PRO. The setting is
recognized automatically by the plugin and its behavior changes
accordingly.
Subtitles:
ON or OFF. For maximum immersion it is recommended to switch
subtitles off. However, if you are new to VAICOM PRO and/or testing
certain features with pilot voice switched off it can be useful to have
visual confirmations by switching subtitles ON in DCS config.
Done for DCS settings. Proceed with Push-to-Talk configuration.
VAICOM PRO Community | User Guide
11
PUSH-TO-TALK SETUP GUIDE
VAICOM PRO uses Push-To-Talk for all voice commands. One of the main things to do for the setup of
VAICOM PRO is to think about the push-to-talk configuration you wish to deploy on your system. You
can use your HOTAS for this, your keyboard, or a combination.
By default, the PTT and Chatter functions in the profile are mapped to keyboard keys 1-6 and 0, and
also to a set of joystick buttons on ‘Joystick 1’ device. However, this is mainly for example purposes
and it is recommended to change this to match your own setup and preferences as per below.
This section will provide you with the basics for a typical setup and advanced users can take off from
there. Note: for advanced PTT setups such as with Simple Radio Standalone (SRS), refer to page 25-26.
Joystick and keyboard mapping in VoiceAttack
Consult the VoiceAttack manual if you are not yet familiar with basic setting up of keyboard- and
joystick shortcuts in VoiceAttack, but this is really kind of self-explanatory. For HOTAS use you’ll first
need to activate the joystick device you want to use with Push-to-Talk functions in the VA Options
window. Use the ‘+’ labels in VA. Then edit the profile to set up your preferred PTT buttons using the
‘TX’ mapping labels.
The TX 1-6 mapping system
It is helpful to understand the TX labeling system used by VAICOM PRO. If you inspect the VAICOM PRO
VoiceAttack profile you will see that there are 6 pairs of commands in the Push-to-Talk category, each
with the names referring to ‘TX1’ to ‘TX6’, where each TX pair consists of one ‘press’ and one ‘release’
command. The trick is this: you need to assign each keyboard key or joystick button you want to use for
PTT to
a) a TX press command, and
b) the corresponding TX release command.
Press and release must refer to the same key/button: so, you assign each key/button twice.
NOTE: Make sure you get this right for each press/release combo. You’ll notice that the Release
commands have this option selected: ‘shortcut is invoked only when all keys/buttons are released’.
VAICOM PRO Community | User Guide
12
Inside the VA profile you can map the Transmit (TX) nodes to your physical keyboard keys and/or
HOTAS buttons by editing the ‘Press’ and ‘Release’ commands for each TX. Inside the plugin, the TX1
to TX6 nodes are automatically mapped to the available radios for the active DCS aircraft module during
gameplay. So, when you map your physical key to a TX node the plugin will use it for push-to- talk with
the corresponding aircraft radio:
7
HOTAS BUTTON
a/o KEYBOARD KEY
TX2
VA
PROFILE
UHF
PLUGIN
AUTOMAP
TX
NODE
AIRCRAFT
RADIO
This auto/mapping for each DCS module is done with a standardized method which enables you to
configure just a single generic hardware layout on your rig that you can use with all DCS aircraft for PTT
without having to reconfigure each time you switch aircraft type in DCS World. Once set
up, things should become really easy.
On the left an example PTT layout is shown for
the Warthog HOTAS Throttle. The VAICOM PRO
plugin always tries to map the available aircraft
radio device types according to this logic:
•
•
•
•
•
•
TX1:
TX2:
TX3:
TX4:
TX5:
TX6:
VHF AM
UHF
VHF FM
AUTO
Interphone
AUX
With that in mind you can see how the button mapping shown here would make sense.
The setup shown here is the recommended generic mapping. This should work across different DCS
modules without the need to switch configuration. Using a generic setup like this will allow you to fly
with all the various DCS modules with a maximum of ease and consistency.
However, if you only fly specific aircraft you may want to tailor your PTT buttons to just suit those. For
some DCS aircraft only a single radio is available (e.g. WWII aircraft). Others may have no FM radio or a
combined UHF/AM stack etc. So, for each DCS module the PTT/radio mapping layout will look slightly
different. This can be checked in the PTT page of the Configuration Window. If you want a tailored
setup, use the PTT page and TX labels to guide you with the appropriate mapping that will work best
for your situation.
In the shown example the center push button is used to toggle chatter (CHTR) on/off, useful only if the
Chatter Themes extension pack is installed. If you do not use chatter, you could use the center button
for e.g. a separate Interphone function by mapping it to TX5. Up to your preference.
VAICOM PRO Community | User Guide
13
More on PTT mapping
The PTT details can be viewed in the PTT page of the plugin configuration window while DCS is
running. Press LCtrl+LAlt+C to open the Configuration Window. The various functions of this window
are described in more detail in the Configuration Window chapter. For now, click on the PTT tab.
To see all the radio slots, set the PTT Mode selector dial to NORM or MULTI (more on the PTT mode
options on page 33).
TX1-TX3:
For DCS aircraft with multiple MIC hotkeys, the plugin maps the available aircraft radios to TX1-TX3. If
less than three radios are available for the current aircraft, one or more of these TX nodes will be
disabled.
TX4:
This node is reserved for the AUTO function. AUTO automatically uses the correct radio for the called
recipient. AUTO is only available when Easy Communication is set to ON. With Easy Communication set
to OFF, TX 4 has no function and the node is disabled. If you fly only with Easy Communication OFF or
you do not intend to use AUTO, then there is no need to map any key/button to TX4.
TX5:
This node is dedicated to an Interphone key specifically for talking to ground crew. This key is optional
since ground crew can also be addressed using any of the other TX1-TX4 or TX6 nodes. TX5 is there to
have the possibility of a dedicated Interphone key for advanced setups, but it can be ignored if you
want to be more economical.
TX6:
TX6 is also optional. It is currently reserved to be used as a dedicated PTT key for cockpit device control
commands. These are not available at time of VAICOM PRO 2.5 plugin release but may come in the
form of future expansion pack releases. Also, you can use TX6 as a PTT for your own voice commands
if you want to enrich the VoiceAttack profile with some of your own commands which use VA’s
standard method of sending virtual keypresses. If you feel no need for this you can disregard TX6 for
your setup. Always use TX6 with your own commands if you want to use the plugin’s Exposed Variables.
VAICOM PRO Community | User Guide
14
USING VAICOM PRO
HOW IT WORKS (IN A NUTSHELL
Speech recognition
VAICOM PRO uses VoiceAttack to interface with Microsoft Windows Speech Recognition. Primary
language support is English (US/UK). However translated dictionaries can also be used with other
MSWSR languages such as French, Spanish, German,... The engine can be trained with your voice for
improved recognition, see Training Mode section. Push-to-Talk must be used always in combination
with VAICOM PRO PTT as described in the PTT setup section. Commands will not work without PTT.
Keyword-based interpretation
VAICOM PRO uses dynamic keyword-based speech interpretation. This means you have a great
amount of flexibility in the way you phrase your command. From the extracted keywords you use in
your spoken sentences VAICOM PRO derives which message to send, with which parameters, and to
which specific recipient. VAICOM PRO has an internal commands- and recipients database which can
be referenced by one or more voice command phrases (or ‘aliases’). In the keyword editor you can
tweak and manipulate these voice command phrases in detail if needed.
Dynamic state picture
At mission time VAICOM PRO dynamically maintains an
active state ‘picture’ of the current mission environment.
Triggered by PTT it continuously requests and receives
mission data updates from the DCS World simulation.
This data exchange is based on sending and receiving
JSON objects over UDP network protocol. Amongst other
things this approach makes it possible to run VAICOM
PRO and DCS on different machines connected over a
local network.
Data exchange is real-time and so there exists effectively a sync-lock between DCS and the VAICOM
PRO plugin at all times. The comms menu system is not used an neither are DirectX keys. Instead,
VAICOM PRO talks with the finite state machine /event core engine of DCS directly. This ensures a
100% integrated system where any flow sync issues are excluded by definition.
You can think of the State as a virtual map of the environment where all relevant AI units are mapped
onto. VAICOM PRO is aware of all the addressable AI units in the area each with a unique ID, callsign,
range and status. When a radio message is sent by VAICOM PRO, it targets the message at a specific
AI unit i.e. the one you selected. This means that something like shifting menu positions or contents
(a problem that cannot be tackled with vanilla VoiceAttack using just keypresses) are no longer
relevant and cannot interfere with your conversations. There is a wealth of other advantages to this
advanced real-time system.
VAICOM PRO Community | User Guide
15
USING PUSH-TO-TALK
All voice communications must take place using one of the six available push-to-talk nodes (TX1 -TX6).
Each TX node refers to a specific radio. Depending on the radio configuration of your current aircraft
some TX nodes may be inactive. You can check this in the PTT page from the Configuration Window.
When you press and release an active PTT key you hear a short burst of static noise. You can start
speaking right away and when recognized the command will execute immediately. You can release PTT
immediately after you finished speaking i.e. just as in real life.
Note: Commands are executed immediately and you can release PTT almost immediately, hold for
another 0,5 second after you finish your voice command.
Note: Also, you may hold the PTT after the command was executed and issue a next one. This will be
executed without the need to first release and press the PTT key. Again, as in real life.
Note: Advanced PTT setups including dynamic switching for human communication such as Voice
Chat and Simple Radio Standalone are covered on page 25-26.
DEFAULT SPEECH PROCESSING MODE: THE MICROPAUSE
Note: Below applies only to the default speech processing model! Not for VSPX processing.
This is important especially for beginning users: apart from speaking slowly and well-articulated to
improve your recognition rates, carefully observe the following. When issuing your voice commands,
leave small (0,5 sec) pauses between the recipient and the command phrase. This takes some getting
used to but becomes second nature in no time. Especially in the beginning leave a short silence in
between like for example in ‘Darkstar, ...Request Picture.” This will help the recognition engine to
better catch on to what you’re saying. Once you get this rhythm it’s easy. Your recognition rates will
increase rapidly. After a while (when the engine is better trained) you can speed this up a bit.
Note: As a timing aid: if in Preferences you have enabled the option ‘use audio hints’, you will hear a
short soft blip when the recipient was recognized after which you can continue with completing the
voice command.
THE BEEPS
The UI audio feedback system of VAICOM PRO consists of a limited set of standardized sounds which
provides you with useful information during gameplay. The following UI sounds are used:
•
•
•
•
•
Confirmation (beep)
Awaiting additional input (blip)
Recipient not available (click)
Error (thud)
Ambiguous (flat beep)
In the configuration window there is the option to switch off the UI sounds if you feel you don’t need
them (sure about that?). Some sounds also relate to the Use Audio Hints setting in Preferences.
VAICOM PRO Community | User Guide
16
OPTION: VSPX SPEECH PROCESSING
As an alternative to VAICOM’s default speech processing mode, VSPX speech processing can be
selected in Preferences. VAICOM’s Single Pass eXtraction mode provides a faster interpretation
model for processing spoken sentences than the default model used by VAICOM to handle speech
content.
Note: VAICOM’s interpretation module is independent of any desktop language or MS Speech
recognition engine used: it is specifically tailored for DCS and deals with the order and context of
keywords in relation to module radio settings to assess the correct command- and message actions
to be deployed in the sim core. You can use VSPX with any language.
Using VSPX or not can be a matter of personal preference on which model suits you best. Models can
be switched between with just a few steps, see below. It is recommended to work with the default
processing model first and try out VSPX later to get a feel for the differences.
The main differences between VSPX and default processing are as follows:
•
•
•
•
•
•
VSPX is tailored for fast speakers: if you like to blurt things into the mic instead of slowly
articulating: VSPX may well be the thing for you.
VSPX does NOT use the micropause between recipient and command. On the contrary,
sentences must be spoken in one go. Do not wait for any blips. Hurry up!
VSPX does not allow use of Sender keywords (see page 55). So instead of default ‘ Darkstar,..
Boar 2-1,… Request Picture’ you’ll just say ‘Darkstar Request Picture’.
In the keywords editor you will be able to add your own asterisk (*) wildcards at the start and
end of command phrases to allow for additional freedom of speech.
In the keyword’s editor, you will not get feedback on your VA profile with the TEST button
(this may follow in a later plugin update). When in doubt if your VA profile is up-to-date,
follow the FINISH steps (see page 37).
All other workings are equal between the two modes.
Switching Between Modes
To change between Default and VSPX modes, follow these steps:
•
•
•
In Preferences, (de)select VSPX option: you will see a pop-up. Press OK.
Follow the FINISH steps in the keywords editor to update your VA profile,
In VoiceAttack options put these settings as follows:
Unrecognized Speech Delay
VSPX OFF:
VSPX ON:
0ms.
600-1000ms: 700ms recommended.
Done. The green light on the editor page shows whether VSPX is activated.
VAICOM PRO Community | User Guide
17
SPECIAL COMMANDS: ‘SELECT’
The ‘Select’ special voice command is used to set your conversation to a particular recipient in a
category. With Easy Communications ON, this also tunes the radio. With Easy Communications OFF,
Select also tunes the radio but only when the ‘Select Tunes Radio’ option is enabled in Preferences.
Primarily, Select sets the dialog to a recipient. This means that after you have selected a recipient, any
next commands you issue in this recipient category will be directed to the selected recipient unit.
All this is actually quite simple in practice and best clarified by some examples.
Easy Communications ON:
Get in a new mission with an A-10C aircraft or similar that starts on the runway ready for departure.
Now to see how the Select voice command works with Easy Comms on, manually change the tuning of
your UHF radio to some meaningless frequency. Keep watching your radio panel and then on UHF call:
‘Flight,… Select.’ (or ‘Enfield,… Select.’ If that is your current flight group callsign). You’ll notice that the
radio frequency automatically switches to that of your flight.
On VHF AM call ‘Soganlug,…Select.’ and watch the frequency change on your VHF AM radio. You are
now tuned to Soganlug ATC and ready to have a chat with them. Now if your next call on VHF AM does
not mention ‘Soganlug’ keyword but is for example “ATC,.. request vector”, or even simply e.g.
‘inbound’, the call goes to Soganlug since this is the currently selected ATC. All ATC calls go to this
recipient now until you switch to another ATC recipient by using Select again.
Easy Communications OFF:
Run the same mission as above but this time with easy comms set to off. You’ll notice that the radios
do not get tuned this time, you need to do this manually. However, if you have used the Select
command to set your conversation to Soganlug then calling e.g. ‘ATC, ready for departure’ after that
calls Soganlug airfield. So, it works the same as with Easy Comms ON just without the radio tuning.
If (recommended) you enable the option ‘Select Tunes Radio’ however, the radio gets tuned also with
Easy Comms off.
Select Nearest
You can use the ‘nearest’ keyword in your voice commands to call or select to the closest unit in the
category, e.g. ‘Nearest Airfield,… Directions to Final’ or ‘Nearest Tanker,.. Select’. When you start a new
mission, the nearest ATC is selected automatically. This means you can call ‘ATC,…Request Engines Start’
immediately without having to use the Select command first.
Instant Select option
You can make use of the additional Instant Select feature. When this option is switched on, the Select
command is no longer needed to switch recipients. Instead just naming a recipient in your call
e.g. ‘Anapa,…inbound’ switches to Anapa tower immediately. With easy comms ON the radio is
automatically tuned for the new recipient. This provides a fast (although perhaps not entirely realistic)
means of switching dialog between recipients without the need to involve the Select command at all.
VAICOM PRO Community | User Guide
18
Using Select for manual radio tuning.
Make sure the Radio Control commands are included in your profile (if needed use Config/Export).
For DCS modules that support this (not all do), you can use Select for manual radio tuning. Try ‘Select
two five zero decimal five’ for 250.500MHz and ‘Select Channel 5’ for Channel selection on
compatible radios.
SPECIAL COMMANDS: ‘OPTIONS’
When the Options command is enabled in Preferences it can be used to briefly peek at the on-screen
menu. To use Options, the ‘Disable Menus’ option in Preferences can be either selected or
deselected: Options can be used in either case.
This command is intended primarily for less experienced users who are not (yet) entirely comfortable
to fly without menus. The Options voice command (e.g. ‘Vaziani,..Options.’ or ‘AWACS,… Options, etc.)
gives you the option to briefly check which commands are available for this recipient at any given time.
After inspecting the menu, you can then speak the command phrase you intend to use. Also, for very
dynamic flows e.g. JTAC engagement this can be useful as a reminder, since during the various complex
stages different commands are appropriate.
Note: Be aware that the Extended command set that can be used by VAICOM PRO contains more
commands than those listed in the DCS comms menus! In the end it is advisable to train yourself to use
the full VAICOM PRO command set without referring to immersion-breaking menus at all. You can do
without them, which is more or less the point of this plugin in the first place :) Practice!
SPECIAL COMMANDS: MENU CONTROL
Although use of menus in general is strongly discouraged and not needed when using the plugin,
there are still some areas where it can be unavoidable. For this, some specific menu control
commands are available. These commands are particularly intended for use with the Descend, Cargo
and Other menus but can be used with any on-screen menu. The ‘Take’ command lets you select a
particular item from a menu that is shown on screen.
The flow is like this:
• Call e.g. ‘Cargo,.. Options.’ and hold the PTT button. The on-screen menu appears.
Say ‘Take 2’ to select the second listed item (i.e. F2).
• For Other menu call ‘ Server,.. Options’ or ‘ Mission,.. Options’.
The F10 menu appears.
Say ‘Take 5’ to select the fifth item (F5), etc.
SPECIAL COMMANDS: REPLIES
Reply keywords have been added to enliven the conversation. Refer to the Keywords Reference section
for a listing. Reply statements are void in function but it makes the interaction more fun and realistic if
you can reply to a call with ‘Roger, Wilco, Negative’ etc. as appropriate for the dialog.
VAICOM PRO Community | User Guide
19
CRYSTAL PALACE AOCS: ‘BRIEFING’, ‘STATUS’, ‘INTERROGATE’
As a unique feature, VAICOM PRO makes available AOCS (Air Operations Control Station) - default
callsign Crystal Palace: a virtual ground station that provides you with tactical information on coalition
units. At any time during a mission (and you having been sloppy during preflight briefing again) you
may find yourself wondering whether a particular unit (AWACS unit ‘Darkstar’, say) is actually around
in the current mission area. You could issue a random command or open a menu to find out whether
the unit is listed there, but a cleaner way (no more menus from now on, remember) is to use the
Interrogate or Status voice command for the AOCS ground station to get all the details.
The AOCS command station is located at your ATC of departure. When you use Easy Communications
OFF setting, Crystal Palace must be contacted like any other coalition unit i.e. using radio tuning (for
Easy Comms ON this is not needed). Its contact frequencies are:
•
•
•
AM 071.000 MHz
AM 142.000 MHz
AM 284.000 MHz
By contacting AOCS you can quickly and conveniently get info on units in the mission without using
menus. Useful examples of AOCS calls include:
•
•
•
‘Crystal Palace,…Briefing’: AOCS will read out the current mission brief,
‘Crystal Palace,…Status’: AOCS will provide a general units overview summary,
‘JTAC,…Status’ or ‘Firefly,..Interrogate’: AOCS will provide JTAC ‘deep interrogate’ details.
When you call e.g. ‘Darkstar,..Interrogate’, you will hear:
•
•
A confirmation beep if AWACS unit Darkstar is in the area (and a click sound if not),
Followed by a detailed unit briefing by AOCS, if Deep Interrogate is enabled in preferences.
Deep Interrogate provides very specific unit detail such as range, direction and altitude, as well as the
radio frequencies on which to contact specific units. By providing this real-time info dynamically at
any time, AOCS can be a valuable asset to any mission.
AOCS is available in both Single Player and Multiplayer modes, for Multiplayer you need to enable it
on the MP page. The ‘Crystal Palace’ keyword can be changed in the keywords editor if you prefer to
use a different callsign for the AOCS unit.
Note: AOCS makes use of the MS Windows Text-To-Speech engine, make sure it is set up correctly.
VAICOM PRO Community | User Guide
20
GETTING STARTED: FLYING A BASIC MISSION
To train with VAICOM PRO, enter a basic standard single player mission and practice with that first.
Once you get the hang of it move on to more demanding stuff. Easy Comms ON is recommended for
the initial getting acquainted stages, once that works well move on to Easy Comms OFF. When first
practicing you can leave Pilot voice on or (recommended) enable subtitles to get visual confirmation.
Switch them off again at your earliest to maximize the immersion factor.
Note: Keep in mind that for e.g. WWII-era aircraft with basic radio systems typically only a small number
of preset frequencies can be used. These frequencies are set by the mission designer. You can only reach
recipients that match these pre-programmed radio frequencies. The same goes for example for using
JTAC. You can engage with JTAC from any aircraft, but the JTAC frequency/ modulation type set in the
mission editor must be suitable to be tuned by the aircraft radio system.
The following assumes A-10C aircraft but you can use any other module as well for this.
On the Ground
Test ground crew communications when standing still on the ramp or runway. To try out, press and
hold the TX1 | VHF AM or TX5 | Interphone hotkey and call "Chief, Ground Power Off". Wait for crew
response. When you try to call Crew when airborne you will hear a ‘Recipient N/A’ click sound.
ATC
When the mission starts your radio will be tuned to the nearest airfield automatically.
So, when on the ramp you can start immediately by calling ‘ATC, Request Engines Start’ on VHF AM.
Request taxi to runway and when lined up call ‘Ready for Departure”.
Flight: Formation and Maneuvers
Once airborne fly around in circles and have your wingman change formation. Note that you can
address your wingman directly for formation calls, e.g. "Two, Go Trail" will be executed by your
wingman, instead of having to call "Flight, Go Trail" (which works also). This is appropriate for two- ship
formations. As fun feature you can also use your virtual buddy’s callsigns when calling flight members:
e.g. call “Gopher, break right” to have your wingman 2 exit formation. If your group current callsign is
e.g. Uzi you can use it to address your flight e.g. call ‘Uzi, Go Spread Four’ instead of the generic ‘Flight,
Go Spread Four’.
Flight: Engage
Have your wingman attack some ground targets. A line like "Two... engage ground targets from the East
with Mavericks" is said in one go. Do not wait for any menus to appear while you issue your commands!
You can use the word ordering in this example (i.e. direction before weapon directive), since VAICOM
PRO will interpret the phrase contents automatically based on keywords and will send out the correct
command to DCS accordingly. Wait for wingman’s reply.
VAICOM PRO Community | User Guide
21
Also, you can be looser in your formulations e.g. a line like ‘Two... take out that Triple A with Guns’ will
be understood by VAICOM PRO. Experiment a bit with loose formulations throwing in the appropriate
keywords. Call "Two... rejoin" after you've seen enough action.
AWACS, Tanker, ...
Call “AWACS,.. Options” to see available AWACS commands (hold the PTT key). Call AWACS on VHF AM
for example with "Wizard, Colt 11, Request Picture". For a tanker approach with ‘Texaco, Chevy 22,
Approaching for Refuel’ and continue from there.
JTAC
JTAC communications are the most interactive in DCS World, going through various stages. There’s
a wide range of commands available for Type1/2/3 attacks with smoke, Laser, and IR target designation
scenarios. The VAICOM PRO keywords set includes several JTAC commands which are not listed in the
menus. As a unique feature VAICOM PRO allows JTAC engagement with all aircraft types including
helicopters. This is something that cannot be done with the communications menu system and opens
up a whole new spectrum of engagement scenarios for DCS World. The Extended Command set must
be activated for this in Preferences.
Refer to the Keywords Reference section and read the separate section on JTAC flows. Do not rush
your JTAC training. Dynamic JTAC engagement dialogs are complex and take practice but are also in
the end amongst the most rewarding.
ADVANCED USAGE
Importing F10 Menus
Some missions make use of the ‘Other’(F10) menu for special commands. If in Preferences the option
‘Import F10 Menus’ is enabled the F10 menu items will be added to the keyword database. The
imported keywords cannot be used immediately, the updated keywords list must first be added to the
VA profile. See Keywords Editor section in the Configuration Window chapter.
Importing new Theaters
The plugin is prepared to deal with new DCS Theater releases. If the ‘Import new Theater’ option is
enabled the plugin will scan for new ATCs on mission start and add them as recipients to the database.
After import is done you need to reload the database in the Keywords Editor and then paste the
updated keywords list in the VoiceAttack profile. Refer to the Keywords Editor section in the
Configuration Window chapter.
Importing new Modules
If the ‘import new modules’ option is enabled in Preferences you can fly with a new module and it will
be added to VAICOM PRO’s database without additional action required. Useful for e.g. Early Access
releases that are not yet on the VAICOM PRO list of supported modules.
VAICOM PRO Community | User Guide
22
MULTIPLAYER
ABOUT MULTIPLAYER
VAICOM PRO is fully compatible with Multiplayer and has an advanced feature set for MP-specific use.
In Preferences you can enable the ‘Use with Multiplayer’ option which allows you to use VAICOM PRO
in the same way in Multiplayer mode as with Single Player mode. The plugin maintains a state picture
of the mission environment provided by the multiplayer server. The addressable AI units are available
for communications in the same manner as with Single Player in as far as mission design is compatible
with standard functions.
Prerequisites
For working with Multiplayer, on the MP page the ‘Use with Multiplayer’ setting must be enabled. On
the MP server, the setting Allow Player Export must be enabled.
MP Server Special Menus
Through the ‘Import F10 Menus’ function it is possible to add server-specific commands to the voice
commands set. Imported F10 menu items get ‘Action’ in front of the phrase: for example an imported
menu item ‘Push to Waypoint 2’ would become ‘Action Push to Waypoint 2‘ on import. This can then
become anything you like in the keywords editor. This import will only work if the server has
implemented the F10 menu in the standard compatible manner (which is the case for most servers).
MP limitations
Multiplayer mission designers can take great liberties in mission design, e.g. by introducing custom
callsigns, custom menus and all kinds of other tweaks outside of the default spectrum. VAICOM PRO
cannot support these by default. Where the mission design makes use of the standard features,
VAICOM PRO will support them. But some limitations may apply on some specific servers.
Nevertheless, VAICOM has a comprehensive toolset built-in to do complete dynamic AI comms in
Multiplayer mode, working in mostly the same manner as in Single Player.
VOIP INTEGRATIONS
On Mixed AI/Human Environments
Multiplayer theaters typically consist of a large number of coalition units populated by both AI and
human players. In this multiplayer area, VAICOM PRO does not provide the human-to-human
communications: for this various other VoIP tools are available that can be used in parallel with
VAICOM PRO. VAICOM PRO is used for AI communications, and ideally all these tools share a common
framework so that DCS users can have a unified comms experience. With the latest plugin version this
goal has come one step closer.
Specifically, DCS Simple Radio Standalone (2.0.7.0 and higher) and Eagle Dynamics’ Voice Chat VoIP
feature are now integrated with VAICOM PRO. This means that users can have a single TX setup for
VAICOM and VC/SRS sharing the same set of PTT keys/buttons, where VAICOM PRO controls the mic
VAICOM PRO Community | User Guide
23
states for the VoIP tools as required. The aim is that in the end VAICOM PRO users will have a seamless
and realistic communications experience in a complex dynamic DCS World multiplayer environment
with a relatively simple setup by using VAICOM PRO.
Why use VoIP integrations
In a multiplayer environment, your radio can be tuned to frequencies that are not used at all, to
channels that are populated with human players, populated with AI units, and/or to channels with a
mix of both recipient types. The ideal setup deals with all these scenarios.
In the most simplistic view, you could assign a set of buttons that trigger both VAICOM TX nodes and
VC/SRS push-to-talk for the corresponding radios at the same time. And indeed, this is the most
realistic in principle: if you then press a PTT button, your mic audio is sent to both humans via SRS
and, in parallel to VAICOM / speech recognition engine. However, there are a few snags to address
here especially for comms on mixed-population channels:
•
•
If the speech recognition engine is exposed to stuff you’re saying to other human players,
it will try to make sense of it, setting off incidental triggers leading to all kinds of mismatches
and potential erroneous commands sent to random AI units. This gets messy easily and
should be avoided. So ideally the speech engine does not listen to you when you’re talking
to humans.
At the same time, you may not want your human fellow players hear you talking to AI
(although that would actually be the most realistic experience). Depending on how confident
and experienced you are, there can be good reasons you may want to have your Bogey Dope
exchanges with the AI AWACS unit shielded from your human-to-human communications on
the same frequency.
The plugin integrations with both Voice Chat and SRS take the above into account.
VoIP integration modes
VAICOM PRO remote controls the microphone listening states for VoiceAttack as well as SRS and Voice
Chat dynamically, based on the preferences set on the MP page under the VOIP CONTROL header.
There are three independent VoIP integration modes, selectable by the slider:
1. Broadcast Parallel is the simplest mode, where mic audio its transmitted to both AI (speech
recognition) and humans (VoIP) at the same time, using standard TX press-and-hold.
2. TX Link allows use of different types of Push-To-Talk, i.e. short-press for transmit to AI (speech
recognition) and press-and-hold for transmission to humans (VoIP). Important: if you plan to
use this advanced hybrid mode you need to adjust your VA profile, see below.
3. Dynamic Switching uses regular Press-And-Hold to start transmitting to AI (speech
recognition), after which the transmission can be switched to VoIP while holding.
VAICOM PRO Community | User Guide
24
Setting up VoIP clients
Start by configuring the clients you want VAICOM to control.
Note: these settings for VC and SRS apply in the same way for all integration modes.
Setting up Voice Chat
Enable the option Voice Chat Integration on the MP tab. VAICOM PRO will now automatically control
the mic listening state for Voice Chat in multiplayer mode. No additional action is required.
Setting up DCS-Simple Radio (SRS)
Enable option SRS Integration on the MP tab and select SRS PTT Mapping (optional, recommended).
The recommended SRS Client setup for use with VAICOM goes like this:
•
•
•
•
(SRS Controls Page) Set the same buttons/keys for Radio 1-3 that you use for TX 1-3.
(SRS Settings Page) Radio Switch works as Push To Talk (PTT): ON
(SRS Settings Page) Allow INCOCKPIT DCS Controlled PTT: OFF.
(SRS Settings Page) Allow VAICOM TX Inhibit: ON.
VAICOM PRO now controls SRS Client mic states using one of the three integration modes.
Note: SRS can be tested with in Single Player mode: start SRS server on your desktop and have the
SRS client connect to address 127.0.0.1. Then fly a Single Player mission.
Note: integration does not apply for SRS Expansion / AWACS radios.
Note: SRS PTT mapping is independent of SRS integration and can be enabled anytime.
This setting makes sure that radios are assigned to the TX nodes in the same slots as in SRS.
Although not strictly necessary, if you use SRS in parallel with VAICOM PRO it is recommended to
enable SRS PTT Mapping.
Credits to @Ciribob and the SRS team!
VAICOM PRO Community | User Guide
25
Setting up plugin VoIP integration modes
Below are instructions for using the three different modes. It is recommended to choose a preferred
mode and then use this throughout. During testing observe the various mic state indicators
XMIT (LCD):
RLY:
REL HOT:
PHONES:
Transmission active
Mic audio relayed to VoIP (VC/SRS)
Mic audio transmitted to speech recognition after TX release
Mic audio transmitted to speech recognition
Sound notification can optionally be enabled (recommended) to signal when VoIP transmit is active.
1. Broadcast Parallel
When Broadcast Parallel is selected, all your transmissions and commands will be audible for
your fellow player using VC/SRS on the same frequency. This is the most realistic mode, and no
additional configuration is required. Use with press-and-hold on any TX.
2. TX Link
TX Link mode allows to differentiate between short-press PTT for transmission to AI (speech
recognition) and press-and-hold for transmission to humans (VoIP). Optionally apply the MP
Only checkbox to use this behavior only in Multiplayer, with normal PTT in Single Player mode.
Note: Using the TX Link option requires editing of the VAICOM PRO for DCS World profile in
VoiceAttack and is recommended for advanced users only. Although below configuration
steps are not difficult, they must be executed with care, as improper VA profile configuration
will impact normal PTT functioning. Reminder: a fresh default.vap profile file can always be
retrieved for reference by using the Export button on the Config tab.
Carefully apply the below settings to configure VoiceAttack for use with the TX Link option. In
the VA profile, edit the TX Press and corresponding TX Release commands. Notice that in nonTX Link profile configuration, the ‘long-pressed’ checkboxes are not selected. For using TX Link
you will be selecting these checkboxes. They need to look exactly as follows for all TX 1-6
TX PRESS:
TX RELEASE:
VAICOM PRO Community | User Guide
26
Enable SRS Integration and/or Voice Chat Integration options on the MP tab. The settings in
SRS Client must be as described above on page 25. Next, in VoiceAttack options / Hotkeys tab,
set all long press threshold values to 100ms:
When flying an MP mission, you can now use the TX nodes in the following ways:
Transmissions to AI are not heard by human players and speech recognition is disabled while
talking to humans via VoIP. This allows for an efficient setup using standard TX nodes during
MP sessions without assigning any separate dedicated buttons/keys to e.g. SRS.
3. Dynamic Switching
Lastly, Dynamic Switching can be selected, which gives granular control over VoIP transmission
behavior. The selection boxes for Dynamic Switching are explained on MP Settings page 31.
To test dynamic switching mode, enable Auto Switch and Hold AI Transmission. In a random
mission call e.g. ‘ATC,… Request Vector’, and keep holding the PTT button after you have
finished your command to the AI unit. You hear the beep and now see the RLY light
automatically switch on: VoIP is activated and as long as you keep holding the TX key you can
speak to your human teammates (e.g. say ATC request vector again but this time using your
team-agreed brevity code). When you release the PTT key, the transmission ends, and the
command is sent to the AI ATC unit. Switching can also be done ‘manually’ by invoking the
’Switch’ voice command.
VAICOM PRO Community | User Guide
27
THE CONFIGURATION WINDOW
Press LCtrl+LAlt+C to open the plugin configuration window. For this to work the VAICOM PRO for
DCS World profile must be loaded and VA’s keyboard shortcuts must be on (look for a keyboard
icon).
The configuration window has several tabs to control settings and configuration options. Almost
all options can be activated and deactivated on the fly and in real time. Unless stated otherwise there
is no need to restart VAICOM PRO or DCS World to apply the changed settings.
ABOUT PAGE
This displays the current VAICOM PRO Community Release.
VAICOM PRO Community | User Guide
28
PREFERENCES PAGE
The Preferences page allows you to select/deselect a number of options.
•
•
•
•
•
•
•
•
VSPX Processing: Enables single pass speech processing mode, see page 17.
Extended command set: VAICOM PRO has a wider set of commands available then those shown
in the standard communications menus. Also, VAICOM PRO allows for cross-module command
usage so that for example JTAC is available across all aircraft. To make use of the enriched
command set, select this option. Refer to the Keywords Reference section for details.
Select Tunes Radio: The Select voice command tunes the radio for the called recipient. With this
option enabled not only when Easy Comms is ON but also when OFF.
Instant Select: For Easy Communications ON: the ‘Select’ voice command is used to lock a
conversation to a specific AI recipient in a category (see chapter: Using VAICOM PRO). When
selecting the Use Instant Select option, mentioning a recipient name in your voice command is
sufficient to switch the default recipient in the category to this recipient immediately without using
the Select voice command. When the option is deselected, the Select voice command must be
used to switch to a recipient.
Import F10 Menu: adds mission F10 (Other) menu items to the keywords database. Enable this
option and fly the mission: items are added as new keywords starting with ‘Action’. Go to the
Keywords Editor and follow the FINISH steps to update the VA profile to use the new voice
commands: using an imported keyword will execute the menu item command.
Force Speech: enable to force the speech language across all modules/coalitions e.g. for all
communications in English even when flying Russian aircraft or vice versa.
Force Callsigns: enable this setting to use NATO-style callsigns (‘Springfield’) or Russia /Numericstyle callsigns (‘100’) at all times.
Force ATC Names: some Russian-built modules such as the KA-50 use alternative ATC naming for
the Caucasus / Black Sea theater. These alternative names are not part of the VAICOM PRO
default keyword set (If they must, PRO users can add these themselves in the Keyword Editor).
For uniformity (recommended) enable this setting to use standard NATO ATC naming across all
modules. The feature is set to ON by default.
VAICOM PRO Community | User Guide
29
UI sounds: deselect to switch off the VAICOM confirmation beep sounds. Feedback will be absent:
recommended only for advanced users.
• Use Audio Hints: switch on for additional audio feedback, e.g. a sound will inform you when you
try to call a non-available recipient or when you use the wrong radio (with Easy Comms ON).
• Disable Player Voice: when selected the in-game pilot voice is silenced so you do not hear
repeated what you just said yourself. Highly recommended for a realistic experience.
• Disable PTT Static Hint: remove the PTT noise that indicates Vaicom is transmitting.
• Use Appendices: when selected, Engage commands can be further specified by additional
directives for use of weapons and attack direction, as in ‘Two, engage artillery with guns from the
east’. When deselected, appendices are ignored.
• Require Engage cue: when selected, an engage cue like ‘Engage’, ‘Attack’, ‘Strike’... must be
used in your voice command to issue an engage target command to your flight members. When
deselected, just mentioning a target (e.g. ‘air defenses’) in your sentence is sufficient.
The option is set to ON by default.
• Disable Menus: when selected, all on-screen communications menus are set to invisible. You can
no longer see or use the menus (except by using the Options command). Recommended for
advanced users seeking maximum immersion and realism.
• Allow Options: when selected, the ‘Options’ voice command can be used to show the on-screen
communications menu for a recipient. This can be helpful e.g. for less advanced users to see
which commands are available at any given time during a mission. Recommended to disable for
advanced users. Note: more commands are available than visible in the menus.
Note: The Options command can also be used when the Disable Menus option has been selected.
• Hide On-Screen Text: (requires DCS restart) will keep a clear screen, i.e. no on-screen text
briefings and messages will be shown. Recommended for a realistic simulation experience.
VAICOM PRO Community | User Guide
30
MP PAGE
On this tab you find preference settings for multiplayer mode.
•
•
•
•
•
•
•
•
•
•
•
•
•
Use with Multiplayer: enables or disables VAICOM PRO functions when DCS World is running in
multiplayer mode.
Display Info: shows on-screen info about human players on the selected frequency.
AOCS: have Crystal Palace AOCS unit available also in multiplayer mode to provide dynamic
updates about coalition units.
SRS Integration: allows VAICOM PRO to automatically control SRS mic listening states
SRS PTT mapping: maps the TX slots according to the radio layout used by Simple Radio
Standalone. This is recommended whenever SRS is used together with VAICOM PRO.
VoiceChat Integration: allows VAICOM PRO to control Voice Chat mic listening states.
VoiceChat Open Mic: sets Voice Chat mic in a permanent listen state regardless of PTT use.
VoIP Control Mode slider: Transmit simultaneously or use wither the advanced TX Link option
for combined Push-To-Talk or Dynamic Switching mode (see page 26).
Use Switch Command: allows manual switching to VoIP. Keep holding PTT (e.g. after you’ve sent
a message to an AI unit) and say ‘Switch’: VoIP transmission will be switched on and you can now
speak to human player using VC/SRS until you release your PTT key.
Auto Switch: Keep holding the PTT key after the AI command is recognized.
VoIP transmission will be automatically switched on; you can speak with human players on the
frequency until PTT key is released.
Ignore Select: No auto-switching is performed after executing a Select command.
Hold AI Transmission: Instead of immediate transmission, the message to AI is not transmitted
until the PTT key is released. This generally results in better-timed AI unit responses in a
multiplayer environment when using Switch / Auto Switch.
Sound Notification: A notification sound is played if mic audio is audible to human players on
VoIP i.e. via SRS or Voice Chat.
VAICOM PRO Community | User Guide
31
EX PAGE
On this tab you find preference settings for various plugin extensions.
AIRIO
• Enable Disabling or enabling the AIRIO extension requires a restart of both VA and DCS.
• Show Messages Displays on-screen call confirmations and options / hints for
Jester/Iceman voice commands.
• Hints Only Displays messages only for incomplete commands: hints for correct voice command
usage are shown on-screen.
• ICS HOT MIC: Must be set inside the F-14 cockpit to enable/disable intercom hot mic.
Note: Overall recognition may be less reliable when using open mic.
Aircraft Carrier Comms
• Suppress Auto No automatic pilot messages are generated by the sim.
AOCS Setting for the Air Operations Control Station extension.
•
•
•
Auto Brief: Automatically reads the briefing at the start of a new mission.
Concise: Reads only the mission briefing summary.
Deep Interrogate: (SP only) AOCS provides detailed units data w/ range bearing altitudes.
CHATTER Setting for the Chatter Themes extension pack:
• Enable Disabling or enabling the Chatter extension (hot switchable).
• Auto start: Starts background chatter sounds when VAICOM PRO launches.
• Link to Radio Power: Mutes chatter when no DCS mission is running, chatter is audible only
when radios are powered on in the aircraft (non-FC3 aircraft only).
• Theme: Choose an available theme. Note AUTO sets the theme automatically for each mission
based on the aircraft module.
VAICOM PRO Community | User Guide
32
KNEE
• Enable Disabling or enabling the Kneeboard extension requires a restart of both VA and DCS.
• Slider: Sets the kneeboard transparency in Display mode. Has no effect in VR mode.
• Auto Browse: Automatically selects the appropriate category tab when a recipient is called (i.e.
when awaiting additional input).
EXTENSIONS CHANGES
• AIRIO: No longer required as separate installation because is already installed by default.
• CHATTER: No longer required as separate installation because is already installed by default.
• NOTE: Please delete Extensions folder highlighted in picture and all its contents under e.g.
C:\Program Files (x86)\VoiceAttack\Apps\VAICOMPRO no longer required for plugin Version
2.8.7 and above.
VAICOM PRO Community | User Guide
33
CONFIGURATION PAGE
The Configuration page sets the details for your local PC setup.
•
•
•
•
•
Run in debug mode: provides additional details in the VoiceAttack log window during gameplay
and creates a logfile in the Logs subfolder. Recommended to switch this on when trying to track a
reproducible problem for support purposes. Otherwise leave off.
Auto-import new theaters: when enabled VAICOM PRO scans for new ATCs and adds them to
the keyword database. Once they are added and the VA profile is updated with the new
keywords, the new airfields can be used with VAICOM PRO as recipient units.
Use custom DCS path: The plugin scans Windows registry for DCS World installation paths on
startup. A custom path can be set here to indicate where a DCS World program folder is located.
When this option is selected, the auto-installation routine on plugin startup will use this path and
install the required lua code in the selected folder. First, use the sliders to select the DCS World
version i.e. release or open beta and standalone or steam. For DCS standalone versions, the install
paths stored in Windows Registry are sometimes not correct which can lead to a non-functioning
plugin. Optionally you can correct the registry by ticking the ‘fix reg’ checkbox. Press SET to browse
to your DCS World program files folder (example see screenshot). Lastly, restart VA and DCS.
Auto-import new modules: With this option selected, VAICOM will automatically add
unknown new modules to its database.
Manage DCS-side files manually: Select this option if you want to manually install files.
Not recommended normally. The Export button exports lua files to the Export subfolder.
VAICOM PRO Community | User Guide
34
AUDIO PAGE
The Audio tab is used to control the settings related to sound redirection. VAICOM sounds such as PTT
squelch, AOCS and chatter can be sent to a specific audio device.
Note: ADJ / PAN SELECTORS are no longer functioning with DCS 2.5.6 onwards and these are now
permanently greyed out. Due to the architecture changes ED has made in 2.5.6, audio redirection for
comms must now be set in DCS settings itself. Look on the Audio page in DCS options and select the
preferred output device from the dropdown menus there.
• ON/OFF SWITCH: The main switch on the right side of the panel determines whether to use the
audio redirect feature (OPER) or not (OFF). When set to OFF, the system is bypassed and
everything functions as normal. When set to OPER, the comms audio is redirected to the device
selected in the dropdown list. The indicator light will switch to green when the selected
audio device initialized correctly. If there is a problem with initialization, the indicator light will
start blinking and playback on this device will not be possible: select another device from the
dropdown.
• PAN SLIDERS Left/Mid/Right/Random panning for AOCS and Chatter audio can be set with the
sliders.
• INIT: When redirect is enabled, this button can be used at any time to reset the audio device.
Note: The drop down list is not Plug-and-Play: restart VA if you have added or removed audio
devices.
VAICOM PRO Community | User Guide
35
KEYWORDS EDITOR
The VAICOM PRO keywords database can be fine-tuned and edited on this page. Advanced users can
use this to tailor the keywords to their individual preferences. The counter at the top left of the page
shows the current total number of keywords (‘command phrases’ or ‘aliases’) in the database. The
keywords editor tab contains tools to manipulate the keywords database. This is for advanced users,
so if you’re new to this: try to work with the default keywords set first before you move on to tweaking
things to your preference. Get acquainted with the various options and make sure you understand the
steps to change and update the VA profile.
At the heart of the editor is the command phrase drop-down list. Here you can select any of the
available voice command phrases. Command phrases are the building blocks of voice commands.
•
•
•
•
Drop-down list VAICOM PRO voice commands are built upon keyword phrases that are
recognized in your spoken command sentences during gameplay. The complete set of
voice command phrases is listed alphabetically. Each command phrase refers to a specific
command segment. In the two lines above the drop-down list, the command segment and
its category are shown for reference.
Alias Cycle Button Any command segment can be referred to by one or more different
voice command phrases i.e. aliases, meaning you can use different voice commands to
trigger the same result. For example, for the ‘Engage’ command segment you can use
‘Engage’, ‘Strike’ or ‘Attack’ aliases. Next to the drop-down list is a button with a figure.
This figure refers to the number of aliases for the current command segment: if there is
more than one alias then you can use this button to cycle through the available aliases.
Database Counter The counter on the top left of the window show the total number of
keywords in the current database. The figure will update as keywords get added or deleted.
If the Reload button is lit, press it to update the dropdown list and this counter.
Edit voice command: select the keyword you want to edit from the drop-down list. Above
the drop-down box it is shown to which command the keyword is mapped.
• Keywords Training Mode: press the microphone icon to open Microsoft Windows
Voice Recognition. Here you can train the computer to better recognize your voice.
VAICOM PRO Community | User Guide
36
•
•
•
Also, you can add specific words to the Speech Library. See the section on Keywords
Training Mode below for a more detailed description.
EXPORT/IMPORT: exports the categorized keyword list as a .csv (Comma Separated
Value) file which can be printed out for easy reference. .csv files are readable by
Microsoft Excel, Google Spreadsheets and similar generic tools. Press the white arrow
button to import keywords to your database from a previously exported .csv file (the
Export button changes to Import). An import database file may also contain translated
dictionaries in other languages supported by MS speech recognition (e.g. Spanish).
CANCEL: the changes are not stored.
FINISH press this when done editing, see below:
IMPORTANT: CHANGES IN THE KEYWORDS DATABASE NEED TO BE REFLECTED IN
THE VOICEATTACK PROFILE, THIS REQUIRES A MANUAL STEP (FINISH):
When you have made changes in the keywords editor follow the correct steps to make sure you
can use your up-to-date keywords. The keyword list of the plugin current database needs to be
reflected in the VoiceAttack profile. A manual action is required:
update VA profile:
•
•
•
•
•
•
Click FINISH
Edit VA profile (pencil icon)
Edit Keyword Collections
command
Clear ‘When I Say’ contents
(Ctrl-A, Delete)
Paste the new content (Ctrl-V)
Store with OK.
Note: Multipart commands must be consolidated i.e. collapsed, see -- icon in above screenshot.
1. When done editing press the FINISH button: the new keyword list is now in Windows
clipboard,
2. In the profile edit the Keyword Collections command and paste (Ctrl-V) the keyword list
in the ‘when I say’ field after first clearing the field with Ctrl-A, Delete. Store with OK.
VAICOM PRO Community | User Guide
37
DIAG PAGE
Use the DIAG button to get a basic diagnostics summary.
RESET PAGE
This page allows the plugin to be reset to its factory defaults. It contains a Master Reset
button with which you can reset one or several of the following items: Keywords database,
Preferences and configuration settings, VoiceAttack profile (.vap file), DCS theme, Lua code (refer
to page 42). After a reset you’ll need to restart VoiceAttack.
PTT PAGE
The Push-To-Talk radio mapping page can be used to view the assigned hotkeys for the various
aircraft radios. Since the available radio config is different for each DCS module, the PTT setup will
be different for each aircraft.
VAICOM PRO Community | User Guide
38
Main Display: The LCD display will inform you about the active aircraft module and whether this
module has a single physical MIC hotkey for the pilot to operate or multiple. By selecting the PTT
mode selector dial, different PTT mapping modes can be applied to suit your setup. The display
also shows whether the Easy Communication setting is set to ON or OFF, along with some
additional info. Use the Up and Down buttons next to the display to choose which TX node
you want to use for single-hotkey PTT (see below). If no module is detected None Detected is
displayed.
•
PTT Mode Selector: Use the selector dial to choose one of four available PTT modes:
1. NORM (default): This is the standard PTT mapping, aircraft modules with multiple physical
MIC hotkeys in the aircraft will use multiple TX nodes. Aircraft with just a single MIC hotkey
will use a single TX node: select which one with the Up/Down buttons.
2. MULTI: Use this PTT mode if you want to use separate hotkeys for all aircraft radios,
including for modules with just a single physical MIC hotkey in the actual plane (such as
most helos and WWII aircraft). On the display, the ‘S2M’ (Single-to-Multi) bug lights up to
indicate singles are now mapped to a multi-PTT layout.
3. SNGL: Select this mode if you prefer to have just a single PTT hotkey in your setup for all
aircraft. Modules with multiple PTT hotkeys will now be mapped to a single TX node. Use
the Up/Down buttons to select which TX to use. The ‘M2S’ (Multi-to-Single) bug lights up.
4. INV: Both S2M and M2S light up in the Inverse mode, signaling that all single hotkey
modules are mapped to multiple TXs, and all multiple hotkey modules are mapped to a
single TX node.
VAICOM PRO Community | User Guide
39
•
TX1-TX6 listing: In the VoiceAttack profile you determine which physical keys or HOTAS
buttons you want assign to TX1-TX6. Consult the section PTT Configuration for details on this.
VAICOM PRO automatically maps the available set radio of radio devices of the active
module to TX1-TX6 by applying a standardized logic as follows:
o If the module has multiple radios and a VHF AM radio is available, it is mapped to TX1.
This radio is typically used for recipients like AWACS, ATC, Tankers, etc.
o If a UHF radio is available it is mapped to TX2. Also, when there is only a single radio
available (e.g. as often with WWII fighters) it is mapped to TX2.
o If the module has multiple radios and a VHF FM radio is available, it is mapped to TX3.
For example, JTAC communications are typically done over VHF FM radio.
o When Easy Communications is enabled in DCS options, the AUTO option is available
on TX4. This PTT key automatically uses the correct radio for the intended recipient.
When Easy Communications if off this key is disabled.
o Ground Crew can be contacted over the dedicated Interphone key on TX5. This uses
the onboard intercom button. Ground Crew can also be contacted using any of the
other TX keys however, so use of this key is optional.
o The AUX function on TX6 can be used for non-radio communications functions e.g. for
non-VAICOM PRO commands that you added yourself. Future extension may use this
node also.
If a radio slot is not used this is indicated by ‘ ’ and the PTT key is disabled.
•
Operate Dial switch: Used for special cases. Several aircraft (specifically, helos) with a single
MIC hotkey have a radio selector dial to select the radio to be used. When easy
communications is ON the selector dial is always operated automatically by VAICOM PRO.
This option determines whether VAICOM PRO also operates this dial automatically (OPER) or
not (MAN) when Easy Communication is set to OFF.
Note: Most (e.g. UH-1H) but not all modules show the dial moving when this function is used.
But even when not visible the function works in all cases.
SRS PTT mapping: the button next to the PTT Mode Selector Dial switches between
default PTT radio slots assignment or Simple Radio Standalone (SRS) – compatible mapping.
When SRS PTT mode is selected, the module radios are assigned to TX slots in the same order
as in SRS. This means that TX1 always corresponds to SRS radio 1, TX 2 to SRS radio 2 and TX 3
to SRS radio 3. This way a universal multiplayer-compatible setup can be achieved if desired,
with SRS and VAICOM PRO sharing the same PTT keys.
VOL: set the volume of background chatter.
RELAY LIGHT: the light will notify when in multiplayer mode voice speech is forwarded to
human players on SRS/Voice Chat. See pages 23-26.
Hot Release button: May be applied when VAICOM PRO is used in combination with
additional (daisy-chained) profiles in VoiceAttack e.g. containing commands for cockpit
control. Selecting Release Hot keeps VoiceAttack in listening state (hot mic) after TX keys are
released. Non-VAICOM PRO commands can then be used without PTT.
All VAICOM PRO communications commands still require PTT to be used.
Note: Trying to use a VAICOM PRO command in Release Hot mode without pressing PTT will
generate a (harmless) red log message stating ‘the command is not available in this session’.
•
•
•
•
VAICOM PRO Community | User Guide
40
Plugin uninstall:
To completely uninstall VAICOM PRO, select all above options and reset. Next, do not restart
VoiceAttack. Instead remove the VAICOMPRO subfolder and its contents from the VoiceAttack
Apps folder. Done.
VAICOM PRO Community | User Guide
41
OPTIONAL: THE VAICOM PRO APP (VAICOMPRO.exe)
Note: Use of the VAICOM PRO application is currently optional. No plugin function described in the
manual depends on this app in any way, and you can do without it if you don’t want to use it.
In the VAICOMPRO folder where VAICOMPRO.dll is located, you’ll find a VAICOMPRO.exe executable
file. This is the VAICOM PRO application. The VAICOMPRO app is an extremely lightweight tray app,
using 0% CPU and resources. It can be run to provide the following functions:
- When starting the VAICOM PRO app, it begins with automatically launching VoiceAttack for you, so it
is a convenient one click starting point.
- If you create a shortcut for the app and add the -forceprofile argument, it also automatically selects
the VAICOM PRO for DCS World profile for you in VA (see below).
- The app runs in the system tray. Anytime VoiceAttack exits or crashes (i.e. enters non-responsive
state), the VAICOM PRO app automatically restarts VA so you can continue flying your mission handsfree.
- It also has a manual force VA reset option (right click)
- Bonus feature: double clicking the tray icon opens the plugin configuration window.
The VAICOM PRO icon is visible in the system tray while running and can be exited at any time with
right click menu. Note that closing VA does not close the VAICOM PRO app (it will restart VA).
Note: Before you start considering using the app, the plugin .dll must be installed according to the
instructions in this manual and confirmed working correctly. The VAICOMPRO.exe file is located in the
VoiceAttack Apps/VAICOMPRO folder, same location as VAICOMPRO.dll. Leave it there.
Create a shortcut if you want to e.g. start it from your desktop. By creating a shortcut, you will also
have the option to add a command line option (see screenshot).
Command line option -forceprofile automatically loads the VAICOM PRO for DCS World profile into
VoiceAttack (it must be in VA’s profile dropdown list) on launch, even if another one was active earlier.
Also, if you incidentally switch to another profile during the session, the app will immediately re-load
the VAICOM PRO for DCS World profile in VA automatically. This safeguard ensures continuity and
auto-corrects any unintended in-flight profile switching.
VAICOM PRO Community | User Guide
42
KEYWORDS TRAINING MODE
Clicking on the square microphone icon on the Keyword Editor page takes you in and out of Keywords
Training Mode. When this special mode is active you can train the individual keywords / phrases with
the Microsoft Windows Speech Recognition engine.
A separate MS voice recognition window opens for this purpose. This recognizer is loaded with the
complete set of VAICOM PRO keywords (some 470 by default) but with no other keyword sets.
This means it will only recognize the VAICOM PRO phrases as defined in the database and any other
words you say will be rejected. This creates a dedicated focused training environment. In Training
Mode, you control start/stop listening by clicking on the round mic icon in the Recognizer window.
For Keywords Training Mode observe the following:
•
•
•
•
•
•
•
Use Training Mode without DCS World running.
In Training Mode you do not use PTT: all TX nodes are disabled.
Instead you enable Listening in the Microsoft Speech Recognition window by clicking the
round microphone icon, leaving it in Listening mode until done.
Keep the Keyword Editor page from the plugin Configuration Window open.
Once MSVR is listening, click on the keywords dropdown list in the Editor page and use the
Arrow Up and Arrow Down keys on your keyboard to step through the individual command
phrases.
Read each command phrase out loud and check in the VA log if it is properly recognized.
In the VoiceAttack window you will see when a phrase was recognized and with which
confidence level (%). Higher is -you guessed it- better.
VAICOM PRO Community | User Guide
43
•
•
•
•
If a word is not recognized immediately, keep trying. Try changing emphasis. If after several
tries you cannot make the recognizer understand a particular phrase, make a note and
continue training with the next words. Read below on next steps for these stubborn words.
It is recommended to grab some coffee and in a 30 mins. session go through each of the 470
keywords. It will help you memorize all the available phrases (some of which you perhaps not
even knew existed). This will train the engine, and you can isolate which words are
troublesome for recognition for your personal case (as this can vary quite a bit).
Once you are done with training you will need to manually close the MSVR window yourself,
the plugin will not do this for you.
Click on the square microphone icon again to exit Training Mode.
Managing problematic words
In the large collection of keywords there are likely a few words that give trouble i.e. the recognizer
does not catch them effectively with your voice. For troublesome words you can do these things:
•
•
Use the Keyword editor to change the phrase into something that is better
recognized by the engine, or:
Add the keyword to the Microsoft Speech Library.
When you right-click the Recognizer window you have the option to select ‘ Open the Speech
Dictionary’. You can add new words here to improve their recognition. You can add new words here
by using copy/paste from the drop-down list in the Keywords Editor window and then record a new
pronunciation with your voice. For some situation this can work miracles to improve the overall
recognition of specific stubborn keywords / phrases.
Note: It is recommended to do this only for words that you cannot get properly recognized. Adding
all VAICOM PRO keywords for example is definitely not recommended, it should normally only be a
small number for which this step is required.
VAICOM PRO Community | User Guide
44
ADVANCED CONFIG & DCS UPDATING
Important Information about DCS World updates
Every time DCS is updated to a newer version or repaired It will overwrite the files VAICOM PRO needs
to function correctly. This is not normally a problem, as each time VAICOM PRO is run it will re-build
its files in DCS.
Problems arise if VAICOM PRO is not shutdown prior to updating or repairing DCS. Similarly after a
DCS update, If DCS is started before VAICOM PRO, the software can not apply the required patching
to DCS and issues will be encountered in the way VAICOM PRO interacts with DCS.
Order Of Operation
It is important that you follow this order of operation when Running Vaicom Pro.
• Start Voice Attack and VIACOM PRO as Admin (It will patch/ build the required
scripts) or update itself if an update is available.
• Start DCS World
Note: If you turn on Debug in preferences you will
see VAICOM PRO build its files .
VAICOM PRO Community | User Guide
45
Managing DCS-side (lua) files manually
Each time the VAICOM PRO plugin initializes it check for local DCS World installations and whether the
required .lua script files to run VAICOM PRO are already installed. If not, it will install them
automatically. You can select the ‘Managing DCS-side files manually’ option to disable this feature. You
can then manage the lua files yourself.
Note: Manual .lua install is prone to user error and definitely not recommended in general.
Manual .lua files handling should not be necessary except in very particular circumstances.
Note: For below steps note that each DCS version has its own set of folders so you may need to repeat
these steps for other DCS versions if you have more than one version installed.
Press the Export button to find these new .lua files in the Export subfolder:
1. Export.lua This is an append file. Open this file in Notepad++ and select all contents for copy
with Ctrl-A, Ctrl-C. Next find the existing export.lua file in the Saved Games/DCS/Scripts folder
(create a new empty export.lua file if it doesn’t exist yet). Then Paste (Ctrl-V) the contents into
the export.lua below whatever else may already be in there.
2. VAICOMPRO.export.lua Create a subfolder named ‘VAICOMPRO’ (use capitals) in Saved
Games/DCS/Scripts. Place the exported file VAICOMPRO.export.lua in there.
3. RadioCommandDialogsPanel.lua This is an append file. Open the file in Notepad++ and select
all
contents
for
copy
with
Ctrl-A,
Ctrl-C.
Next
find
this
folder:
‘DCSWorld\Scripts\UI\RadioCommandDialogPanel’
and
open
the
existing
RadioCommandDialogsPanel.lua file there with Notepad++. At very lower end of this file paste
the copied contents with Ctrl-V and save.
4. TabSheetBar.lua Append file, found in the same folder as 3). Follow the same append steps.
5. gameMessages.lua is placed in the Scripts/UI folder.
6. speech.lua Also an append file. Add the contents of this file at the end of the speech.lua file
located in folder ‘DCS World\Scripts\Speech’.
7. Do the same with common.lua, in the same folder as speech.lua.
Once the above is all done you can clear VAICOM PRO’s Export subfolder.
VAICOM PRO Community | User Guide
46
INTERACTIVE KNEEBOARD EXTENSION
The ultimate in DCS integration is VAICOM PRO’s dynamic kneeboard extension. This optional add-on
allows you to have direct in-sim access to written-down references of important communications such
as for JTAC 9-lines and remarks, AWACS an AOCS status reports, and to add your own dictated notes
using just the standard DCS kneeboard. Working with the kneeboard as your dynamic scratchpad
during the mission brings immersion to unprecedented levels. What’s more, it also provides reference
to your own personalized alias keywords database, so you will have an immediate view on the voice
commands available to you when needed. Perfect for initial training and when learning to work with
advanced voice comms.
Overview
VAICOM PRO’s kneeboard page is automatically bookmarked, as shown by the yellow post-it. At the
top, it shows tabs for the various notepad categories. At the start of the new mission, it defaults to
the first tab which shows printed Air Tasking Order (ATO) and briefing summary information.
Other tabs include those for categories such as ATC, AWCS and JTAC, and lastly there is a NOTES tab
for your own notes added by voice using Dictation Mode.
VAICOM PRO Community | User Guide
47
Opacity
The notepad’s overall opacity can be set with the vertical slider on the EX tab of the plugin configuration
window. This slider affects transparency on desktop monitors only: in VR mode the kneeboard is always
opaque.
Mission timer
At the top right you can check the mission timer to see how long your mission has been running. Some
written notes will have timestamp references. As a side note: if you are on long missions, you will see
that your notepad page gradually becomes more smudgy!
Dictionary keywords
At the right-hand side of each category page there’s a listing of command aliases for that category. So
e.g. on the JTAC tab, JTAC command keywords are shown. This listing is based on your personalized
VAICOM database: if you have edited the default database using the keywords editor it will be reflected
here. Note that only one alias is shown for each command. This means that if you have several aliases
for a command you will not see all of them listed. You’ll still need to memorize keywords: the idea is
not to have a complete dictionary on here, but a fast and convenient backup in case you forgot
something. This is especially useful if you’re a new VAICOM PRO user learning the various commands.
Browsing through tabs
You can open/close the kneeboard by saying ‘Kneeboard’. Browse to a specific tab with the “Page”
keyword, i.e. “AWACS,…Page”. Say “Show Notes” to select the dictation page and “Show Tasking
Order” to bring up the ATO briefing summary tab.
When the Auto Browse option is selected (EX tab), tabs are automatically and dynamically selected:
if you say ‘JTAC,..’ and the ‘awaiting additional input’ blip is heard, the kneeboard will instantly
switch to the JTAC tab. You can then read relevant info from the notepad page before completing
your voice command. Note: this does not apply to VSPX recognition mode.
ATO categories info
Printed at the top of each category page is a unit list excerpt from the Air Tasking Order.
It tells you which units are available in the mission and the frequency on which to contact them. In the
square brackets, the corresponding callsign alias is shown i.e. the recipient keyword you should use
with your voice commands to hail them. If you have edited the recipient alias in the keyword editor, it
will be reflected here.
Written notes
The written notes (blue ink) are added automatically as new information becomes available through
your various communications with AI units. There are various messages e.g. AWACS alpha check, ATC
vectors, AOCS updates etc. of which summaries will be written on your notepad during the mission.
For example, when you contact a JTAC operator and establish 9-line information exchange, VAICOM
PRO will automatically scribble the 9-line data on the JTAC page for you using a condensed shorthand
style. Like in reality, it will take a second or two to write things down.
VAICOM PRO Community | User Guide
48
How to use
Writing of notes is automated and does not require specific additional user action.
•
•
•
•
•
•
•
As always, use PTT for every command.
Use the “Kneeboard” voice command to toggle kneeboard visible
Call e.g. “AWACS…Page” or “JATC…Page” etc. to browse to a tab
(enable the Auto Browse option (EX) to browse without use of the Page command)
To test, check in with a JTAC operator and request nine-line briefing (“Ready to Copy”)
During the JTAC response, the nine-line info appears as written notes on the JTAC page,
Request AWACS vector to home base and a note gets added,
Etcetera.
Note: Not every single reply you get from a recipient will necessarily be written down on the
notepad. Only relevant info is penned.
Note: When the page is full, additional lines will be added at the expense of the topmost lines.
You cannot browse back i.e. only most recent notes are visible on the page.
Dictation Mode
Dictation Mode is used to add your own notes to the kneeboard using speech. The dictation notes are
written on the NOTES tab. This tab is automatically selected when you enter dictation mode or when
you call ‘Show Notes’. At the top of the page, a red [DICT ON] bug informs you if Dictation Mode is
active.
How to use dictation mode:
A PTT key must be used for speech, also in Dictation Mode. Start by pressing PTT (any TX node) and
calling ‘start dictate’ to switch on Dictation Mode. Now, press PTT again and say any random phrase
that comes to mind. Dictation Mode (that is, Windows Speech Recognition) will try its best to make
sense of what you said, and a written line will be added to the NOTES tab. The line can take about a
second to appear on the kneeboard: this is normal.
MS Windows will do its best to come to sensible sentence based on your speech, but mileage may vary.
Bear in mind that the recognition function is NOT handled by the plugin (or VoiceAttack for that matter)
but by Windows itself.
Hold PTT or release PTT and press PTT again to start entering your next line to the notepad. If the
captured line is okay, just continue with the next line. If the line was not okay, you can use the
‘correction’ keyword to erase the last line and then try again.
When you’re finished dictating, say ‘end dictate’ to exit Dictation Mode. The bug will show DICT OFF.
The notes are kept on the NOTES page and you can use ‘show notes’ to browse back to them at any
time.
VAICOM PRO Community | User Guide
49
Advanced option: keyboard/joystick control
For normal use you do not need keyboard or joystick to control the Interactive Kneeboard functions.
However, if you do wish to have the ability to browse the category tabs with keyboard keys / joystick
buttons, you can add additional commands to your VoiceAttack profile to do so. Also,
the kneeboard opacity slider can be controlled in this way if desired.
Proceed as follows:
•
•
•
•
•
Create a new command in VoiceAttack profile,
Use option Other / Advanced / Execute an External Plugin Function,
In the plugin context field, putting any of the available API control commands listed below
Configure any key/button to trigger this command,
Etcetera.
API control commands:
•
•
•
•
•
•
•
•
•
•
•
•
•
kneeboard.tab.log
kneeboard.tab.aocs
kneeboard.tab.jtac
kneeboard.tab.tanker
kneeboard.tab.awacs
kneeboard.tab.atc
kneeboard.tab.flight
kneeboard.tab.ref
kneeboard.tab.notes
kneeboard.tab.prv
kneeboard.tab.nxt
kneeboard.opac.up
kneeboard.opac.dn
Keywords reference
Refer to page 80 for a listing of all Interactive Kneeboard -related keywords.
VAICOM PRO Community | User Guide
50
AIRIO DIALOG EXTENSION
The AIRIO Dialog extension for VAICOM PRO is a highly advanced voice-based AI interface which lets
you have immediate dialogs with your F-14 Jester back seater (as well as Iceman AI when you’re in the
backseat) without seeing any on-screen menu wheels or using the keyboard. AIRIO makes the
interaction with Jester 100% natural and adds greatly to speed and immersion in the heat of complex
missions where close flight crew cooperation is critical.
Before setting up
•
•
•
•
You must have a fully working plugin installation before installing AIRIO. VAICOM PRO
plugin version must be 2.8.0 or higher, VoiceAttack version 1.10.3 or higher.
You must have the plugin automatic lua files install mechanism working (using default
automatic or via the Custom Path option) in order to use the AIRIO extension. AIRIO does not
work with manual .lua installation (which is not recommended in any case, unless in very
exceptional circumstances).
The AIRIO system replaces the Menu Wheel: the Menu Wheel is not available when AIRIO is
enabled and vice versa. However, a back-up is available using the Options command, i.e.
‘Jester,.. Options’ (or ‘Ice,.. Options’) brings up the Jester menu. Keep holding PTT and use
‘Take 1’, .. ‘ Take 2’ etc. voice commands to step through the options, just like with the
regular Options function (see page 19). Releasing the PTT button closes the Jester menu.
AIRIO commands are only available when flying the F-14 module.
Setting up
• Confirm on the EX tab that the Enable option is selected.
• Enable Extended Command Set on Preferences page. Restart both VA and DCS.
• After VA restart, new keywords will have been added to your alias database. Follow the
regular FINISH steps (see page 30) to update your VA profile with the new keywords.
• Restart VA again, and then start DCS.
• In DCS options under Special, confirm the Radio Menu setting for the F-14 is Default.
• Look on next page for adding additional AIRIO commands to your VA profile.
Adding additional VA profile commands for AIRIO
Follow below steps to add these AIRIO commands to your VAICOM PRO for DCS World profile.
Note: Unless these commands are added to your VA profile you will e.g. not be able to use the AIRIO
options for assigning map markers to steerpoints, to radar scan a particular (altitude, range) sector and
for manual frequency tuning by Jester on Datalink, AN/ARC-182 and TACAN devices.
VAICOM PRO Community | User Guide
51
To start, open your profile in VoiceAttack and look for in total 9 AIRIO commands in category
Expansion packs. If these commands are already present then no action is needed. If not, follow
below steps to add them:
1.
2.
3.
4.
5.
6.
Open the plugin Configuration page and on the Config tab click on the EXPORT button.
The export folder contains a file called ‘VAICOM PRO AIRIO.vap’
In VoiceAttack, select Import Profile and import this VAICOM PRO AIRIO.vap file
Next edit the VAICOM PRO AIRIO profile (click pencil icon)
Right-click on each command (there are 9) and select Copy To.. VAICOM PRO for DCS World.
Done (the AIRIO profile can now be deleted).
Continue to use your VAICOM PRO for DCS World profile as usual.
Note: As an alternative to above steps, advanced users can daisy-chain the AIRIO profile to their
VAICOM PRO for DCS World master profile if desired.
VAICOM PRO Community | User Guide
52
Usage / During flight
•
•
•
•
•
You can use any TX node for AIRIO commands, using the TX5/ICS node would be the formally
correct way to do it. ICS Hot Mic functionality is also available as an option.
AIRIO database aliases can be manipulated (edited, new aliases added, translated etc.) just
like the regular dictionary keywords.
RIO and Iceman are optional recipients: you can use their names (“Jester,..”) in your phrases
but you don’t have to, all RIO commands are automatically directed to your crew member.
Do not consider the Menu Wheel names/labels/listings to be your commands reference.
When using AIRIO, refer only to the commands reference tables stated in this user manual
(pages 63-70).
Audio Redirect is not available for Jester speech: it is recommended to switch off Redirect or
select (default) device.
Jester manual tuning commands
Complementary to the recipient-based tuning offered by the VAICOM PRO plugin (using the Select
command for radio tuning to a specific recipient, TACAN Tune Texaco to tune TACAN immediately to
a nearby tanker, etcetera), AIRIO now also has the option to have Jester execute manual device tuning.
The RIO can be made to perform frequency tuning for the AN/ARC-182 radio, Datalink and TACAN
devices. Voice command usage is as follows:
Link Tune [0..9] [0..9] decimal [0..9]
Sets the Datalink frequency. Examples:
“Link Tune two two decimal seven”
“Link Tune zero five decimal four”
– DL frequency is set to 322.70 MHz
– DL frequency is set to 305.40 MHz
Radio Tune [0..3] [0..9] [0..9] decimal [0..9] [0; 2 5; 5 0; 7 5;]
Sets the AN/ARC-182 radio frequency. Examples:
“Radio Tune two three five decimal nine zero ”
– Radio frequency is set to 235.900 MHz
“Radio Tune zero eight five decimal zero two five”
– Radio frequency is set to 085.025 MHz
TACAN Tune [X-Ray;Yankee] [0..1] [0..9] [0..9]
Sets the TACAN frequency. Examples:
“TACAN Tune X-Ray one two nine ”
“TACAN Tune Yankee zero eight six”
– TACAN channel is set to 129X,
– TACAN channel is set to 086Y.
Scan Sector, Angels [0..70] for/at [0..150]
Radar scan specific sector (use multiples of 5 for the numbers). Example:
“Scan Sector, Angels fifty for forty five”
– Scan sector at 50.000ft range 45NM.
Map Marker [1..10] to [Waypoint 1..3 ; Steerpoint 1..3 ; Fixed Point; Initial Point; Surface Target;
Home Base; Defense Point; Hostile Zone; Grid]
Sets the map marker as reference point. Examples:
“Map marker one to waypoint two ”
– F10 Map marker 1 is assigned to WP2,
“Map marker seven to surface target ”
– F10 Map marker 7 is assigned as target.
VAICOM PRO Community | User Guide
53
In-flight assistance: show options
• There are various AIRIO root commands that you can use during flight to provide you with
guidance if needed. These will provide on-screen information when the ‘Hints’ setting is
selected on the EX tab. In the reference tables these root commands are listed with ‘(show
options)’.
In above screenshot the hint is shown for the ‘Select Stores’ command as an example. The
displayed message provides info for general command usage, and also shows the options
currently available: AG stores types Mk83 and Zuni are loaded on the aircraft so commands
‘Select Zunis’ and ‘Select Mark 83s’ can be used here.
Above example hint screenshot is for ‘TACAN Tune’ command: the TACAN TAC units Stennis
and Texaco are active in the current mission area and can be used in commands: i.e. ‘TACAN
Tune Stennis’ or ‘TACAN Tune Texaco’. Similar info is in place for ’Link Host’ DL command.
•
•
•
•
If desired, download or create kneeboard pages for AIRIO keywords reference when
familiarizing with the various AIRIO commands: AIRIO kneeboard by @SpeedyE420
VAICOM PRO’s regular commands (‘Select’) can be used to tune radios in the F-14. The radio
for which you have pressed the corresponding TX/PTT key is tuned (i.e. ARC-159, ARC-182).
For Easy Comms Off, make sure the Select Tunes Radio option is selected in Preferences.
Optionally you can use the ICS HOT MIC switch in the aircraft to talk to your RIO without
using PTT. VoiceAttack will then be in listening state throughout the mission. Note: be aware
that using open mic can lead to less reliable overall speech recognition.
VAICOM PRO Community | User Guide
54
DIALOGS TRAINING REFERENCE
Below flow tables provide a training reference for practicing procedural dialogs with voice
recognition using VAICOM PRO.
For ATC and JTAC specifically it can be helpful to get a basic idea of the regular steps involved and their
order. You are not specifically tied to these steps as there is no sync to be maintained between DCS
and VAICOM PRO. The communications interface is directly with the FSM core of DCS World which
means you can issue any voice command at any time. Whether you will get an appropriate response
or not will depend on the stage of the flow. But, you cannot ‘get stuck’ in dialogs as was an issue with
previous VAICOM versions which relied on using the menu interface.
ATC dialogs
Below tables capture regular procedure steps taken for the various ATC stages (‘happy flows’).
In addition to these there are additional commands that can be used with ATC. See Keywords
Reference section for full ATC commands listing.
Stage Ground – before takeoff
status
use voice command
Parked at the ramp
Request Engines Start
Ready for Taxi
Request Taxi to Runway
Ready for Takeoff
Ready for Departure
Stage Air
status
Navigating
Inbound
Approaching
Request Landing
use voice command
Request Vector
Inbound
Overhead Approach
Request Landing
notes
Then execute startup procedure
Proceed to Runway, hold short
Line up and take off
notes
Stage Ground – after landing
status
use voice command
Landed, on runway
Request Taxi to Parking
notes
Exit to parking area
VAICOM PRO Community | User Guide
55
JTAC dialogs
Below tables show typical example dialog for the various JTAC stages (‘happy flows’), to be used as a
guideline for training voice commands with JTAC engagements (especially when you have menus set
to invisible). In addition to these there are additional commands for JTAC, such as Repeat Brief, What
is My Target, Unable etc. which can also be used most of the time during the engagement. You
can state the command phrases literally as written here, but you are free to vary the exact way you
state your commands since VAICOM interpretation is keyword-based.
Note: Look carefully into these flows as they also contain additional commands such as ‘Copy Miss’
which are not part of DCS’ standard package. There are several more interesting keywords that you
can use, listed in the Keywords Reference section (‘Guns! Guns! Guns!’).
JTAC type 1/2 engagement
Stage Establish (check in)
ref player call
‘JTAC, Enfield 11, playtime 30
minutes’
Stage Briefing
ref player call
B ‘Enfield 11 ready to copy’
‘Any remarks?’
‘Copy nine line’
Stage IP Inbound
ref player call
IP ‘Enfield 11, IP Inbound’
Stage Setup (for WP type)
ref player call
‘Tally Smoke.’
Stage Setup (for IR type)
ref player call
‘Sparkle’
‘Snake’
JTAC call
remarks
Enfield checks in
‘Enfield 11, this is Firefly.
Welcome, advise when ready
for 9-line’
JTAC call
remarks
(reads 9-line), advise when
ready for remarks
(reads remarks)
or 'Reading Back',..
Readback correct.
Advise when IP Inbound.
JTAC call
remarks
Continue.
JTAC call
Mark is on the deck.
(reads target distance from
marker)
JTAC call
Sparkle.
remarks
or ‘Contact the Mark’
Proceed to Stage
Engage
remarks
Commands IR wand on
Snake…
VAICOM PRO Community | User Guide
56
‘Steady’
Steady….
‘Contact Sparkle.’
Stage Setup (for LASE type)
ref player call
’10 seconds’
‘Laser On’
‘Shift’
Proceed to Stage
Engage
JTAC call
Lasing.
Shift...
‘Tally Ray.’
Stage Engage
ref player call
‘Enfield 11, In from the West.’
‘Enfield 11, Exit Area’
Or ‘Spot’. Proceed to
Stage Engage
JTAC call
remarks
Cleared Hot!
Enfield fires
Enfield egresses
Enfield is a poor shot
Syncs to re-engage (ref
IP). Note: you’ll hear ‘IP
Inbound’ if player voice
enabled.
Target is not destroyed.
‘Copy Miss.’
(re-engaging after initial miss)
ref player call
‘Copy Smoke’
‘Tally Smoke’
remarks
JTAC call
Enfield 11, continue.
Mark is on the deck.
remarks
WP type attack
When visual on mark
(reads target distance from
marker)
‘What’s my Target?’
‘In from the East’
Target is AAA.
Cleared Hot!
Target destroyed.
‘Confirm kill’
‘Request new task’
Optional but typical
step
Finally.
Syncs back to Briefing
stage (ref B).
i.e. Ready to Copy 9-line
(reads 9-line), advise when
ready for remarks
Stage Establish (check out)
ref player call
‘Firefly, Enfield 11, checking out.’
JTAC call
Thanks, bye.
remarks
Enfield checks out
VAICOM PRO Community | User Guide
57
KEYWORDS REFERENCE
The following tables provide an overview of the keywords used by VAICOM PRO. You can use the
keyword editor to change the phrases to your personal preference and add additional keywords.
Generic voice command structure
VAICOM PRO voice command interpretation is keyword-based. All VAICOM PRO voice command
phrases are used in the VoiceAttack profile with an asterisk wildcard before and after the phrase,
indicating the keyword can be used anywhere in a spoken sentence. The generic structure for
VAICOM PRO voice commands is as follows
[<recipient>] , [<sender>*] , [<cue>] <command> [ <appendices>]
where the elements are
Recipient
Recipient class e.g. ‘AWACS’ or recipient callsign e.g. ‘Magic’.
Sender
Player callsign, e.g. ‘Springfield 11’. Use of player callsign is optional and for
general command interpretation it is not required to use.
Note: *) with VSPX speech processing mode, sender cannot be used.
Note: During a mission you can use your flight callsign e.g. ‘Springfield’ as a
recipient alias for Flight. So instead of “Flight, close formation” you can call
“Springfield, close formation”. Unit numbers e.g. ‘14’ etc. are all ignored.
Cue
A specific keyword to set the context. For example for the Engage command
you are required by default to use a cue word in your sentence such as
‘Attack’, ‘Engage’, or ‘Strike’ . You can switch this off in Preferences, in
which case just mentioning a target in your sentence is enough to issue
an Engage command without using a cue word.
Command
Any valid command for the recipient class e.g. ‘Request Picture’ for AWACS.
A message is not complete without reference to a command.
Appendices
For engage commands, additional info can optionally be
provided. ‘Two, Engage Air Defenses’ is valid, but in addition e.g. the appendix
‘from the North with Mavericks’ can be added to make it more specific. Note:
support for specific appendices (direction, weapon) varies per DCS module. To
use, the option must be enabled in Preferences.
LEGEND
- = not available
O = available for specific modules only
X = available
VAICOM PRO Community | User Guide
58
ref voice command phrase / alias
Appendices Weapon
Missile
Maverick
Pickle
Bomb
Stores
Guided
GBU
Paveway
Rocket
Dart
Marker
Paint
Smoke
Gun
Strafe
Bullet
Appendices Direction
from the North
from the NorthEast
from the East
from the SouthEast
from the South
from the SouthWest
from the West
from the NorthWest
Cues
Engage
Attack
Strike
Weapons Free
Cleared Hot
Commands
Flight | Engage
My Target
My Contact
Bandit
Bogey
Outlaw
Hostile
Ground Target
Group
Armor
Tanks
category
command segment
Appendix
with Missiles
O
Appendix
with Unguided Bombs
O
Appendix
with Guided Bombs
O
Appendix
with Rockets
O
Appendix
with Markers
O
Appendix
with Guns
O
Appendix
Appendix
Appendix
Appendix
Appendix
Appendix
Appendix
Appendix
from the North
from the NorthEast
from the East
from the SouthEast
from the South
from the SouthWest
from the West
from the NorthWest
O
O
O
O
O
O
O
O
Cue
Engage
X
X
Flight
Engage My Target
X
X
Flight
Engage Bandits
X
X
Flight
Engage Bandits
X
X
Flight
Engage Ground Targets
X
X
Flight
Engage Armor
X
X
FREE PRO
VAICOM PRO Community | User Guide
remarks
59
Movers
Column
Artillery
Air Defense
AAA
SAM
Utility
Vehicles
Trucks
Infantry
Soldiers
Troops
Ship
Vessel
Skunk
D-link Target
D-link Targets
X
X
Flight
Engage Artillery
X
X
Flight
Engage Air Defenses
X
X
Flight
Engage Utility Vehicles
X
X
Flight
Engage Infantry
X
X
Flight
Engage Ships
X
X
Flight
Flight
X
X
X
X
X
X
X
X
X
X
X
X
D-link Target by Type
Flight
D-link Targets by Type
Flight
Complete and Rejoin
Flight
Complete and RTB
Flight
Ray Target
My Enemy
Clear my Six
Cover Me
Flight | Maneuver
Radio Check
Heads Up
Pincer Right
Pincer Left
Pincer High
Pincer Low
Break Right
Break Left
Break High
Break Low
Clear Right
Clear Starboard
Clear Left
Clear Port
Pump
Anchor Here
Flight
Engage Datalink Target
Engage Datalink Targets
Engage Datalink Target
by Type
Engage Datalink Targets
by Type
Complete objective and
Rejoin
Complete objective and
RTB
Ray Target
Flight
Engage My Enemy
X
X
Flight
Cover Me
X
X
Flight
Radio Check
Flight
Flight
Flight
Flight
Flight
Flight
Flight
Flight
Pincer Right
Pincer Left
Pincer High
Pincer Low
Break Right
Break Left
Break High
Break Low
X
X
X
X
X
X
X
X
X
X
X
X
X
X
X
X
Flight
Clear Right
X
X
Flight
Clear Left
X
X
Flight
Flight
Pump
Anchor Here
X
X
X
X
X
X
VAICOM PRO Community | User Guide
58
Hold Position
Reference My Steerpoint
Reference My Spee
Reference Point
Return To Base
Go Home
RTB
Go to Tanker
Join
Fly Route
Continue
Kick out to 1 mile
Kick out to 2 miles
Kick out to 3 miles
Kick out to 5 miles
Kick out to 8 miles
Kick out to 10 miles
Check my Spee
Flight | Tactical
Radar On
Radar Off
ECM On
Music On
ECM Off
Music Off
Smoke On
Smoke Off
Jettison Stores
Fence In
Fence Out
Out Cold
Flight | Formation
Go Line Abreast
Go Trail
Go Wedge
Go Echelon Right
Go Starboard
Go Echelon Left
Go Port
Go Finger Four
Go spread Four
Close Formation
Close Up
Move Closer
Keep It Tight
Flight
Flight
Flight
Anchor at Steerpoint
Anchor at SPI
Anchor at Point
O
O
X
O N/A for FC3
O N/A for FC3
X
Flight
Return To Base
X
X
Flight
Flight
Fly to Tanker
Join Up
X
X
X
X
Flight
Fly Route
X
X
Flight
Flight
Flight
Flight
Flight
Flight
Flight
Make Recon 1 Mile
Make Recon 2 Miles
Make Recon 3 Miles
Make Recon 5 Miles
Make Recon 8 Miles
Make Recon 10 Miles
Make Recon at Point
Flight
Flight
Flight
Flight
Flight
Flight
Flight
Flight
Flight
Flight
Flight
Flight
Radar On
Radar Off
ECM On
ECM On
ECM Off
ECM Off
Smoke On
Smoke Off
Jettison Weapons
Fence In
Fence Out
Out
X
X
X
X
X
X
X
X
X
X
X
X
X
X
X
X
X
X
X
X
X
Flight
Flight
Flight
Flight
Flight
Flight
Flight
Flight
Flight
Go Line Abreast
Go Trail
Go Wedge
Go Echelon Right
Go Echelon Right
Go Echelon Left
Go Echelon Left
Go Finger Four
Go Spread Four
X
X
X
X
X
X
X
X
X
X
X
X
X
X
X
X
X
X
Flight
Close Formation
X
X
X
X
X
X
X
X
X
VAICOM PRO Community | User Guide
5
Open Formation
Open Up
Go Wide
Spread Out
Close Group
Go Heavy
Helos go Echelon
Helos go Spread
Helos go Trail
Go Overwatch
Go Helo Left
Go Helo Right
Go Helo Tight
Go Cruise
Go Combat
ATC
Request Engines Start
Request Startup
Request Hover
Request Taxi to Runway
Request Takeoff
Request Departure
Ready for Takeoff
Ready for Departure
Abort Takeoff
Cancel Departure
Directions to Final
Request Vector
Inbound
Abort Inbound
Cancel Approach
Request Landing
Request Taxi for Takeoff
Request Taxi to Parking
Tower Request Takeoff
Inbound Straight
Overhead Approach
Straight Approach
Instrument Approach
AWACS
Request Vector to Bullseye
Request Vector to bandit
Bogey Dope
Request Vector to Base
Directions to Base
Flight
Open Formation
X
Flight
Flight
Flight
Flight
Flight
Flight
Flight
Flight
Flight
Flight
Flight
Close Group Formation
Helo Go Heavy
Helo Go Echelon
Helo Go Spread
Helo Go Trail
Helo Go Overwatch
Helo Go Left
Helo Go Right
Helo Go Tight
Helo Go Cruise
Helo Go Combat
ATC
Request Engines Start
X
X
ATC
ATC
Request Hover
Request Taxi to Runway
X
X
X
X
ATC
Request Takeoff
X
X
ATC
Abort Takeoff
X
X
ATC
Request Azimuth
X
X
ATC
Inbound
X
X
ATC
Abort Inbound
X
X
ATC
ATC
ATC
ATC
ATC
ATC
ATC
ATC
Request Landing
Request Taxi for Takeoff
Request Taxi to Parking
Tower Request Takeoff
Inbound Straight
Approach Overhead
Approach Straight
Approach Instrument
X
X
X
X
X
X
X
X
X
AWACS
Vector to Bullseye
X
X
AWACS
Vector to Bandit
X
X
AWACS
Vector to Base
X
X
X
X
X
X
X
X
X
X
X
X
X
X
X
X
X
X
X
X
X
VAICOM PRO Community | User Guide
60
Request Vector to Tanker
Directions to Tanker
Declare
Request Picture
Tanker
Approaching for Refuel
Approaching Nose Cold
Approaching Switches Safe
Abort Refuel
Breakaway
Returning Observation
Ready Precontact
Astern Center
Astern Left
Astern Right
Stop Refueling
Stop Fuel
Fuel is Good
JTAC
Playtime 5 minutes
Playtime 10 minutes
Playtime 15 minutes
Playtime 20 minutes
Playtime 25 minutes
Playtime 30 minutes
Playtime 35 minutes
Playtime 40 minutes
Playtime 45 minutes
Playtime 50 minutes
Playtime 55 minutes
Playtime 60 minutes
Check Out
Checking Out
Game Over
Ready to Copy
Remarks
Reading Back
Copy Nine Line
Request Tasking
Ready for Tasking
New Target
Request BDA
Damage Report
What is my Target
Unable
Showstopper
IP Inbound
Copy Miss
One Minute
In Hot
AWACS
Vector to Tanker
X
X
AWACS
AWACS
Declare
Request Picture
X
X
X
X
Tanker
Intent to Refuel
X
X
Tanker
Abort Refuel
X
X
Tanker
Ready Precontact
X
X
Tanker
Stop Refueling
X
X
JTAC
JTAC
JTAC
JTAC
JTAC
JTAC
JTAC
JTAC
JTAC
JTAC
JTAC
JTAC
Check In 5 minutes
Check In 10 minutes
Check In 15 minutes
Check In 20 minutes
Check In 25 minutes
Check In 30 minutes
Check In 35 minutes
Check In 40 minutes
Check In 45 minutes
Check In 50 minutes
Check In 55 minutes
Check In 60 minutes
O
O
O
O
O
O
O
O
O
O
O
O
X
X
X
X
X
X
X
X
X
X
X
X
JTAC
Check Out
O
O
O
X
X
X
JTAC
JTAC
Ready to Copy
Ready for Remarks
JTAC
Nine-line Readback
O
O
O
O
X
X
X
X
X
X
X
JTAC
Request Tasking
O
O
O
JTAC
Request BDA
O
O
X
X
JTAC
What is my Target
JTAC
Unable to Comply
O
O
O
X
X
X
JTAC
IP Inbound
O
X
JTAC
One Minute
O
X
In from the North
In from the NorthEast
In from the East
In from the SouthEast
In from the South
In from the SouthWest
In from the West
In from the NorthWest
Exit Area
Attack Complete
Copy Kill
Advise Ready for BDA
Contact
Target Visual
No Joy
Contact the Mark
Tally Mark
Tally Smoke
Tracking smoke
Sparkle
Snake
Pulse
Steady
Rope
Contact Sparkle
Tally Sparkle
Tracking Sparkle
Stop
Ten Seconds
Laser On
Shift Beam
Spot
Tally Ray
Tally Beam
Tracking Beam
Terminate
Guns Guns Guns
Bombs Away
Rifle
Rockets
Standby for BDA
Standby for Report
Ground Crew
Request Refuel
Load Cannon
Request Rearming
Apply Air
Request Repair
Stow the Boarding Ladder
JTAC
IN
O
X
JTAC
OFF
O
X
JTAC
Attack Complete
O
X
JTAC
Advise Ready for BDA
JTAC
Contact
O
O
O
X
X
X
JTAC
No Joy
O
X
JTAC
Contact the Mark
O
O
O
O
X
X
X
X
JTAC
JTAC
JTAC
JTAC
JTAC
Sparkle
Snake
Pulse
Steady
Rope
O
O
O
O
O
X
X
X
X
X
JTAC
Contact Sparkle
O
O
O
X
X
X
JTAC
JTAC
JTAC
JTAC
Stop
Ten Seconds
Laser On
Shift
O
O
O
O
X
X
X
X
JTAC
Spot
O
X
JTAC
JTAC
JTAC
JTAC
JTAC
JTAC
JTAC
Terminate
Guns!Guns!Guns!
Bombs Away!
Rifle!
Rockets!
BDA
In-flight Rep
O
X
X
X
X
X
X
X
Crew
Crew
Crew
Crew
Crew
Crew
Request Refueling
Request Cannon Reload
Request Rearming
Apply Air
Request Repair
Stow Boarding Ladder
X
X
X
X
X
X
X
X
X
Run Inertial Starter
Crew
Request HMD
Crew
Request NVG
Crew
Turbo On
Crew
Turbo Off
Crew
Ground Power On
Crew
Ground Power Off
Crew
Place the Wheelchocks
Crew
Remove the Wheelchocks
Crew
Open the Canopy
Crew
Close the Canopy
Crew
Connect Air Supply
Crew
Disconnect Air Supply
Crew
Generic
Radio Control
Select (AM/FM) xxx decimal x n/a
Select Channel [1-20]
n/a
Reply Statements
Roger
(any)
Copy
(any)
Affirm
(any)
Wilco
(any)
Negative
(any)
Repeat
(any)
Say Again
(any)
Special Commands
Select
(any)
Options
(any)
Switch
(any)
Interrogate
(any)
Status
AI Unit Recipients
Flight recipients
Flight
Flight
Element
Flight
Section
Flight
One
Flight
Lead
Flight
Winger
Flight
Two
Flight
Three
Flight
Four
Flight
Flight recipients | Buddy Callsigns
Flight
Gopher
Flight
Pyro
Flight
Bozo
Flight
JTAC recipients
JTAC
Run Inertial Starter
Request HMD
Request NVG
Turbo On
Turbo Off
Ground Power On
Ground Power Off
Wheelchocks Place
Wheelchocks Remove
Canopy Open
Canopy Close
Connect Air Supply
Disconnect Air Supply
X
X
X
X
X
Radio tune mod freq MHz
Radio tune channel
Roger
Copy
Affirm
Wilco
Negative
X
X
X
X
X
X
X
X
X
X
X
X
X
X
X
X
X
X
X
X
X
X
X
X
X
X
X
X
X
Select Recipient
Show Options
Switch to VoIP
X
X
X
X
X
X
Check Unit
X
X
Flight
Element
Element
Wingman 1
Wingman 1
Wingman 2
Wingman 2
Wingman 3
Wingman 4
X
X
X
X
X
X
X
X
X
X
X
X
X
X
X
X
X
X
Wingman 1
Wingman 2
Wingman 3
Wingman 4
X
X
X
X
X
X
Repeat
Profile cmd
Profile cmd
Patrol
JTAC
Operator
Nearest Patrol
JTAC
Axeman
JTAC
Darknight
JTAC
Eyeball
JTAC
Finger
JTAC
Firefly
JTAC
Moonbeam
JTAC
Playboy
JTAC
Pointer
JTAC
Warrior
JTAC
Whiplash
JTAC
Boar
JTAC
Chevy
JTAC
Colt
JTAC
Dodge
JTAC
Enfield
JTAC
Ford
JTAC
Hawg
JTAC
Pig
JTAC
Pontiac
JTAC
Springfield
JTAC
Tusk
JTAC
Uzi
JTAC
Pinpoint
JTAC
Ferret
JTAC
Shaba
JTAC
Hammer
JTAC
Jaguar
JTAC
Deathstar
JTAC
Anvil
JTAC
Mantis
JTAC
Badger
JTAC
ATC recipients
ATC
Tower
ATC
Traffic
Nearest ATC
ATC
Nearest Airfield
Proxy
ATC recipients | Theater Caucasus
Anapa
ATC
Batumi
ATC
Beslan
ATC
Gelendzhik
ATC
Gudauta
ATC
Khanskaya
ATC
Kobuleti
ATC
JTAC
Nearest JTAC
Axeman
Darknight
Eyeball
Finger
Firefly
Moonbeam
Playboy
Pointer
Warrior
Whiplash
Boar
Chevy
Colt
Dodge
Enfield
Ford
Hawg
Pig
Pontiac
Springfield
Tusk
Uzi
Pinpoint
Ferret
Shaba
Hammer
Jaguar
Deathstar
Anvil
Mantis
Badger
X
X
X
X
X
X
X
X
X
X
X
X
X
X
X
X
X
X
X
X
X
X
X
X
X
X
X
X
X
X
X
X
X
X
X
X
X
X
X
X
X
X
X
X
X
ATC
X
X
Nearest Airfield
X
X
Anapa-Vityazevo
Batumi
Beslan
Gelendzhik
Gudauta
Maykop-Khanskaya
Kobuleti
X
X
X
X
X
X
X
X
X
X
X
X
X
X
also Player
Group /
Flight
callsign
Kolkhi
ATC
Senaki
Krasnodar
ATC
Krymsk
ATC
Kutaisi
ATC
Lochini
ATC
Tbilisi
Minvody
ATC
Mozdok
ATC
Nalchik
ATC
Novorossiysk
ATC
Pashkovsky
ATC
Sochi
ATC
Soganlug
ATC
Sukhumi
ATC
Vaziani
ATC
ATC recipients | Theater Nevada
Creech
ATC
Indian Springs
North Las Vegas
ATC
Graceland
Henderson
McCarran
Las Vegas
Laughlin
Bullhead
Tonopah
Silverbow
Groom Lake
Dreamland
Boulder City
Boulder
Nellis
Nellis Control
ATC
ATC
ATC
ATC
Senaki-Kolkhi
X
X
Krasnodar-Center
Krymsk
Kutaisi
X
X
X
X
X
X
Tbilisi-Lochini
X
X
Mineralnye Vody
Mozdok
Nalchik
Novorossiysk
Krasnodar-Pashkovsky
Sochi-Adler
Soganlug
Sukhumi-Babushara
Vaziani
X
X
X
X
X
X
X
X
X
X
X
X
X
X
X
X
X
X
Creech
X
X
North Las Vegas
X
X
X
X
X
X
X
X
X
X
Henderson Executive
McCarran International
Laughlin
Tonopah Test Range
ATC
Groom Lake
X
X
ATC
Boulder City
X
X
ATC
Nellis
X
X
ATC recipients | Theater Normandy
Beny
ATC
Sainte Croix
ATC
Lantheuil
ATC
Bazenville
ATC
Sommervieu
ATC
Longues
ATC
Molay
ATC
Saint Laurent
ATC
Saint Pierre
ATC
Deux Jumeaux
ATC
Chippelle
ATC
Cricqueville
ATC
Beny-sur-Mer
Sainte-Croix-sur-Mer
Lantheuil
Bazenville
Sommervieu
Longues-sur-Mer
Le Molay
Sainte-Laurent-sur-Mer
Saint Pierre du Mont
Deux Jumeaux
Chippelle
Cricqueville-en-Bessin
X
X
X
X
X
X
X
X
X
X
X
X
Cardonville
ATC
Brucheville
ATC
Meautis
ATC
Azeville
ATC
Cretteville
ATC
Picauville
ATC
Biniville
ATC
Lessay
ATC
Maupertus
ATC
Evreux
ATC
Forde
ATC
Tangmere
ATC
Funtington
ATC
Chailey
ATC
Needs Oar
ATC
ATC recipients | Theater Persian Gulf
Al Maktoum
ATC
Al Minhad
ATC
Dubai
ATC
Dubai Control
Sharjah
ATC
Abu Musa
ATC
Sirri
ATC
Sirri Island
Fujairah
ATC
Bandar Lengeh
ATC
Lengeh
Khasab
ATC
Qeshm Island
ATC
Havadarya
ATC
Bandar Abbas
ATC
Lar Airbase
ATC
Lar
Kerman Airport
ATC
Kerman
Shiraz International
ATC
Shiraz
Al Dhafra
ATC
Al Bateen
ATC
Abu Dhabi
ATC
Sas Al Nakheel
ATC
Kish
ATC
Lavan Island
ATC
Al Ain International
ATC
Jiroft
ATC
Liwa Airbase
ATC
Al Safran
Ras Al Khaimah
ATC
Ras Tower
Sir Abu Nuayr
ATC
Cardonville
Brucheville
Meautis
Azeville
Cretteville
Picauville
Biniville
Lessay
Maupertus
Evreux
Forde
Tangmere
Funtington
Chailey
Needs Oar Point
X
X
X
X
X
X
X
X
X
X
X
X
X
X
X
Al Maktoum Intl
Al Minhad AFB
Dubai Intl
X
X
X
Sharjah Intl
Abu Musa Island
Sirri Island
X
X
X
Fujairah Intl
Bandar Lengeh
X
X
Khasab
Qeshm Island
Havadarya
Bandar Abbas Intl
Lar
X
X
X
X
X
Kerman
X
Shiraz Intl
X
Al Dhafra AFB
Al-Bateen Airport
Abu Dhabi International
Sas Al Nakheel
Kish International Airport
Lavan Island Airport
Al Ain International
Jiroft Airport
Liwa Airbase
X
X
X
X
X
X
X
X
X
Ras Al Khaimah
X
Sir Abu Nuayr
X
ATC recipients | Theater Channel map
Dunkirk
ATC
Hawkinge
ATC
Saint Omer
ATC
Calonne
ATC
High Halden
ATC
Detling
ATC
Drucat
ATC
Lympne
ATC
Manston
ATC
ATC recipients | Theater Syria map
Hariri
ATC
Riyaq
ATC
Hamat
ATC
Kiryat
ATC
Mezzeh
ATC
Qabr as Sitt
ATC
Rene Mouawad
ATC
Marj as Sultan
ATC
Der Salman
ATC
Marj Ruhayyil
ATC
Dumayr
ATC
Haifa
ATC
An Nasiriyah
ATC
Al Qusayr
ATC
Khalkhalah
ATC
Ramat David
ATC
Megiddo
ATC
Shemer
Latakia
Abu al-Duhur
Taftanaz
Hatay
Rasin
Minakh
Jirah
Adana
Incirlik
Paphos
Thalah
Larnaca
Lakatamia
King Hussein
H3
H 3 Southwest
H 3 Northwest
Ercan
ATC
ATC
ATC
ATC
ATC
ATC
ATC
ATC
ATC
ATC
ATC
ATC
ATC
ATC
ATC
ATC
ATC
ATC
ATC
Dunkirk Mardyck
Hawkinge
Saint Omer Longuenesse
Merville Calonne
High Halden
Detling
Abbeville Drucat
Lympne
Manston
X
X
X
X
X
X
X
X
X
Beirut-Rafic Hariri
Rayak
Wujah Al Hajar
Kiryat Shmona
Mezzeh
Qabr as Sitt
Rene Mouawad
Marj as Sultan North
Marj as Sultan South
Marj Ruhayyil
Al-Dumayr
Haifa
An Nasiriyah
Al Qusayr
Khalkhalah
Ramat David
Megiddo
X
X
X
X
X
X
X
X
X
X
X
X
X
X
X
X
X
VAICOM PRO Community | User Guide
Eyn Shemer
X
Bassel Al-Assad
X
Abu al-Duhur
X
Taftanaz
X
Hatay
X
Kuweires
X
Minakh
X
Jirah
X
Adana Sakirpasa
X
Incirlik
X
Paphos
X
Tha’lah
X
Larnaca
X
Lakatamia
X
King Hussein Air Collage
X
H3
X
H3 Southwest
X
H3 Northwest
X
Ercan
X
67
Damascus
ATC
Beirut
ATC
Al Tanf
ATC
Akrotiri
ATC
ATC recipients | Theater Sinai map
Al Mansurah
ATC
AzZaqaziq
ATC
Salihiyah
ATC
Blileis Air Base
ATC
Blileis
Inshas Airbase
ATC
Abu Suwayr
ATC
Ismiliyah
ATC
Cairo International Airport
ATC
Cairo
Cairo West
ATC
AbuSultan
ATC
Jandali
ATC
Fayed
ATC
Baluza
ATC
Kibrit Air Base
ATC
Kibrit
Melez
ATC
Bir Hasanah
ATC
Hasanah
El Arish
ATC
El Gora
ATC
Abu Rudeis
ATC
Kedem
ATC
Ramon Airbase
ATC
Ramon
Hatzerim
ATC
Hatzor
ATC
Palmahim
ATC
Tel Nof
ATC
Nevatim
ATC
Sdee Dov
ATC
Ben Gurion
ATC
Ovda
ATC
Saint Catherine
ATC
ATC recipients | Theater Marianas map
Andersen
ATC
Boonie
Guam
ATC
Guam Centre
Agana Tower
Rota
ATC
Tinian
ATC
Saipan
ATC
ATC recipients | Theater South Atlantic map
Damascus
Beirut-Rafic Hariri
Al Tanf
Akrotiri
X
X
X
X
Al Mansurah
AzZaqaziq
Sailihiyah
Blileis Air Base
X
X
X
Inshas Airbase
Abu Suwayr
Al Ismiliyah
Cairo International Airport
X
X
X
X
Cairo West
Difarsuwar Airfield
Wadi al Jandali
Fayed
Baluza
Kibrit Air Base
X
X
X
X
X
X
Melez
Bir Hasanah
X
X
El Arish
El Gora
Abu Rudeis
Kedem
Ramon Airbase
X
X
X
X
X
Hatzerim
Hatzor
Palmahim
Tel Nof
Nevatim
Sde Dov
Ben Gurion
Ovda
St Catherine
X
X
X
X
X
X
X
X
X
Andersen AFB
X
Antonio B. Won Pat Intl
X
Rota Intl
Tinian Intl
Saipan Intl
X
X
X
Mount Pleasant
Goose Green
San Carlos
Port Stanley
De Tolhuin
Rio Grande
Puerto Williams
San Julian
Ushuaia Helo Port
Ushuaia
Pampa Guanaco
Puerto Santa Cruz
Rio Chico
Rio Gallegos
Franco Bianco
Luis Piedrabuena
ATC
ATC
ATC
ATC
ATC
ATC
ATC
ATC
ATC
ATC
ATC
ATC
ATC
ATC
ATC
ATC
Porvenir
Punta Arenas
Aeropuerto de Gobernador
Gregores
de Gobernador Gregores
Rio Turbio
El Calafate
Puerto Natales
O'Higgins
ATC recipients | FARP
Platform
FARP
ATC recipients | FARP (blue)
Berlin
Dallas
Dublin
London
Madrid
Moscow
Paris
Perth
Rome
Warsaw
ATC recipients | FARP (red)
Kaemka
Kalitka
Kapel
Otkrytka
Podkova
Shpora
Skala
Torba
ATC
ATC
ATC
Mount Pleasant
Goose Green
San Carlos FOB
Port Stanley
Aerodromo De Tolhuin
Rio Grande
Puerto Williams
San Julian
Ushuaia Helo Port
Ushuaia
Pampa Guanaco
Puerto Santa Cruz
Rio Chico
Rio Gallegos
Franco Bianco
Comandante Luis
Piedrabuena
Porvenir Airfield
Punta Arenas
Aeropuerto de Gobernador
Gregores
X
X
X
X
X
X
X
X
X
X
X
X
X
X
X
X
X
X
X
ATC
ATC
ATC
ATC
Rio Turbio
El Calafate
Puerto Natales
Aerodromo O'Higgins
X
X
X
X
ATC
Helipad
X
X
ATC
ATC
ATC
ATC
ATC
ATC
ATC
ATC
ATC
ATC
Berlin
Dallas
Dublin
London
Madrid
Moscow
Paris
Perth
Rome
Warsaw
X
X
X
X
X
X
X
X
X
X
X
X
X
X
X
X
X
X
X
X
ATC
ATC
ATC
ATC
ATC
ATC
ATC
ATC
Kaemka
Kalitka
Kapel
Otkrytka
Podkova
Shpora
Skala
Torba
X
X
X
X
X
X
X
X
X
X
X
X
X
X
X
X
Vetka
ATC
Yunga
ATC
ATC recipients | Aircraft Carrier
Carrier
ATC
Nearest Carrier
ATC
Vetka
Yunga
X
X
X
X
X
X
X
X
X
X
X
X
X
Admiral Kuznetsov
ATC
Carl Vinson
Tarawa
ATC
ATC
Perry
ATC
Stennis
Normandy
ATC
ATC
Carrier
Nearest Carrier
CV 1143.5 Admiral
Kuznetsov
CVN-70 Carl Vinson
LHA-1 Tarawa
FFG-7CL Oliver Hazzard
Perry
CVN-74 John C. Stennis
CG-60 Normandy
AWACS recipients
Awacs
Darkstar
Focus
Magic
Overlord
Wizard
Nearest AWACS
AWACS
AWACS
AWACS
AWACS
AWACS
AWACS
AWACS
AWACS
Darkstar
Focus
Magic
Overlord
Wizard
Nearest AWACS
X
X
X
X
X
X
X
X
X
X
X
X
X
X
Tanker recipients
Tanker
Texaco
Shell
Arco
Nearest Tanker
Tanker
Tanker
Tanker
Tanker
Tanker
Tanker
Texaco
Shell
Arco
Nearest Tanker
X
X
X
X
X
X
X
X
X
X
Crew
Crew
X
X
Aux
F10 Menu
X
X
AOCS
Cargo
Descent
AOCS
Cargo
Descent
Menu
Menu
Menu
Menu
Menu
Menu
Menu
F1
F2
F3
F4
F5
F6
F7
Ground Crew recipients
Crew
Chief
Ground
Sarge
Miscellaneous recipients
Server
Mystery
Crystal Palace
Cargo
Descent
Menu Control
Take 1
Take 2
Take 3
Take 4
Take 5
Take 6
Take 7
X
X
X
X
X
X
X
X
X
X
X
X
X
X
X
X
X
X
X
X
Take 8
Menu
Take 9
Menu
Take 10
Menu
Take 11
Menu
Take 12
Menu
Player Group Callsigns
Boar
Chevy
Colt
Dodge
Enfield
Ford
Hawg
Pig
Springfield
Tusk
Uzi
AIRIO Extension (F-14AB module only)
Recipients
Jester
AI RIO
RIO
AI Pilot
Ice
Startup procedure
RIO
Startup
RIO
Assisted Startup
RIO
Loud and Clear
RIO
Check
RIO
Abort Startup
RIO
Align Fine
RIO
Align Coarse
RIO
Align Minimum
RIO
Align Now
Radar operation
RIO
Go Active
RIO
Go Standby
RIO
Scan Range
RIO
Scan Range Auto
RIO
Scan Range 25
RIO
Scan Range 50
RIO
Scan Range 100
RIO
Scan Range 200
RIO
Scan Range 400
RIO
Scan Azimuth
RIO
Scan Azimuth Auto
RIO
Scan Center
RIO
Scan Center Left
RIO
Scan Center Right
RIO
Scan Left
RIO
Scan Right
F8
F9
F10
F11
F12
X
X
X
X
X
X
X
X
X
X
Boar
Chevy
Colt
Dodge
Enfield
Ford
Hawg
Pig
Springfield
Tusk
Uzi
X
X
X
X
X
X
X
X
X
X
X
X
X
X
X
X
X
X
X
X
X
X
AI RIO recipient (Jester)
O
AI Pilot recipient (Iceman)
O
Perform Start Procedure
Assisted Start Procedure
Confirm ICS test
Confirm Checkpoint
Cancel Procedure
INS Alignment Fine
INS Alignment Coarse
INS Alignment Minimum
INS Alignment Now
O
O
O
O
O
O
O
O
O
Radar On
Radar Standby
(show options)
Scan Range Automatic
Scan Range 25NM
Scan Range 50 NM
Scan Range 100 NM
Scan Range 200 NM
Scan Range 400 NM
(show options)
Scan Azimuth Automatic
Scan Azimuth Center
Scan Azimuth Center Left
Scan Azimuth Center Right
Scan Azimuth Left
Scan Azimuth Right
O
O
O
O
O
O
O
O
O
O
O
O
O
O
O
O
also JTAC
callsign
Scan Elevation
Scan Elevation Auto
Scan High
Scan Low
Scan Level
Scan Level High
Scan Level Low
Track Single
Track Single Contact Ahead
Track Single Bogey Ahead
Track Single Friendly Ahead
Track Single First
Track Single Target 1-8
Break Lock
Switch STT
VSL High
VSL Low
Stabilize
Stabilize 15 seconds
Stabilize 30 seconds
Stabilize 1 minute
Stabilize 2 minutes
Stabilize Hold
Radar Mode
Radar Mode Auto
Radar Mode TWS
Radar Mode TWS Manual
Radar Mode RWS
Look For A Regular Target
Look For A Big Target
Look For A Small Target
Scan Sector, Angels [0..70]
at/for [0..150]
AG Weapons
Select Stores
Select BDUs
Select Rockeyes
Select Mark 81s
Select Mark 82s
Select Mark 83s
Select Mark 84s
Select Paveways
Select TALD
Select LUUs
Select Zunis
Attack Mode Target
Attack Mode Pilot
Set Release Single
Set Release Pairs
RIO
RIO
RIO
RIO
RIO
RIO
RIO
RIO
RIO
RIO
RIO
RIO
RIO
RIO
RIO
RIO
RIO
RIO
RIO
RIO
RIO
RIO
RIO
RIO
RIO
RIO
RIO
RIO
RIO
RIO
RIO
(show options)
Scan Elevation Automatic
Scan Elevation High
Scan Elevation Low
Scan Elevation Level
Scan Elevation Level High
Scan Elevation Level Low
(show options)
STT Lock Contact Ahead
STT Lock Bogey Ahead
STT Lock Friendly Ahead
STT Lock First
STT Lock Target 1-8
STT Lock Break
Toggle PD-STT/P-STT
VSL High
VSL Low
(show options)
Ground Stabilize 15s
Ground Stabilize 30s
Ground Stabilize 60s
Ground Stabilize 120s
Ground Stabilize Indefinite
(show options)
Radar Mode Auto
Radar Mode TWS Auto
Radar Mode TWS Manual
Radar Mode RWS
Target Size Normal
Target Size Large
Target Size Small
O
O
O
O
O
O
O
O
O
O
O
O
O
O
O
O
O
O
O
O
O
O
O
O
O
O
O
O
O
O
O
RIO
Radar Scan Sector (alt,rng)
O
RIO
RIO
RIO
RIO
RIO
RIO
RIO
RIO
RIO
RIO
RIO
RIO
RIO
RIO
RIO
(show options)
Select BDUs
Select mk20s
Select mk81 bombs
Select mk82 bombs
Select mk83 bombs
Select mk84 bombs
Select GBUs
Select TALDs
Select LUUs
Select Zuni rockets
Set Computer Target
Set Computer Pilot
Toggle Pairs/Single
Toggle Pairs/Single
O
O
O
O
O
O
O
O
O
O
O
O
O
O
O
Set Fuse
Set Fuse Nose Tail
Set Fuse Nose
Set Fuse Safe
Drop Weapons
Drop Tanks
Set Ripple Quantity
Set Ripple Quantity Step
Set Ripple Quantity 2
Set Ripple Quantity 5
Set Ripple Quantity 10
Set Ripple Quantity 20
Set Ripple Quantity 30
Set Ripple Time
Set Ripple Time Step
Set Ripple Time 10
Set Ripple Time 20
Set Ripple Time 50
Set Ripple Time 100
Set Ripple Time 200
Set Ripple Time 500
Set Ripple Time 1000
Set Ripple Distance
Set Ripple Distance 5
Set Ripple Distance 10
Set Ripple Distance 25
Set Ripple Distance 50
Set Ripple Distance 100
Set Ripple Distance 200
Set Ripple Distance 400
Select Stations
Select Stations 1 8
Select Stations 2 7
Select Stations 3 4 5 6
Select Stations 3 6
Select Stations 4 5
Switch Lantern
Radio
Radio Tune [N] [N] [N]
decimal [N] [N]
Radio Use Guard
Radio Mode
Radio Mode Off
Radio Mode TR
Radio Mode TRG
Radio Mode DF
Radio Mode Test
Radio Mode AM
Radio Mode FM
RIO
RIO
RIO
RIO
RIO
RIO
RIO
RIO
RIO
RIO
RIO
RIO
RIO
RIO
RIO
RIO
RIO
RIO
RIO
RIO
RIO
RIO
RIO
RIO
RIO
RIO
RIO
RIO
RIO
RIO
RIO
RIO
RIO
RIO
RIO
RIO
RIO
(show options)
Fuse Nose Tail
Fuse Nose
Fuse Safe
Jettison Selected
Jettison Drop Tanks
(show options)
Ripple Quantity Step
Ripple Quantity 2
Ripple Quantity 5
Ripple Quantity 10
Ripple Quantity 20
Ripple Quantity 30
(show options)
Set Ripple Time Step
Set Ripple Time 10ms
Set Ripple Time 20ms
Set Ripple Time 50ms
Set Ripple Time 100ms
Set Ripple Time 200ms
Set Ripple Time 500ms
Set Ripple Time 990ms
(show options)
Ripple Distance 5
Ripple Distance 10
Ripple Distance 25
Ripple Distance 50
Ripple Distance 100
Ripple Distance 200
Ripple Distance 400
(show options)
Select Stations 1,8
Select Stations 2,7
Select Stations 3,4,5,6
Select Stations 3,6
Select Stations 4,5
Toggle use LANTIRN
RIO
AN/ARC-182 tune freq
[N][N][N].[N][N][N] MHz
AN/ARC-182 Guard
(show options)
AN/ARC-182 Mode Off
AN/ARC-182 Mode TR
AN/ARC-182 Mode TRG
AN/ARC-182 Mode DF
AN/ARC-182 Mode Test
AN/ARC-182 Mode AM
AN/ARC-182 Mode FM
RIO
RIO
RIO
RIO
RIO
RIO
RIO
RIO
RIO
O
O
O
O
O
O
O
O
O
O
O
O
O
O
O
O
O
O
O
O
O
O
O
O
O
O
O
O
O
O
O
O
O
O
O
O
O
O
O
O
O
O
O
O
O
O
O
Profile cmd
see page 43
Select ATC/TAC/etc.
Datalink
Link Tune [N] [N] decimal [N]
Link Mode
Link Mode Off
Link Mode Fighter
Link Mode Tactical
Link Decimal 0
Link Decimal 10
Link Decimal 20
Link Decimal 30
Link Decimal 40
Link Decimal 50
Link Decimal 60
Link Decimal 70
Link Host
Link Host Stennis
Link Host Washington
Link Host Roosevelt
Link Host Lincoln
Link Host Truman
Link Host Ticonderoga
Link Host Darkstar
Link Host Focus
Link Host Magic
Link Host Overlord
Link Host Wizard
Navigation
Map Marker [1..10] to
[ Waypoint 1..3 | Steerpoint
1..3 | Fixed Point | Initial
Point | Surface Target |
Home Base | Defense Point |
Hostile Zone ]
Map Marker [0..10] to
Grid
Navigate
Navigate Fixed Point
Navigate Initial Point
Navigate Target
Navigate Home Base
Navigate Steerpoint 1-3
Restore
Restore Fixed Point
Restore Initial Point
Restore Target
Restore Home Base
Restore Steerpoint 1-3
(use Select command)
standard
plugin func
X
RIO
RIO
RIO
RIO
RIO
RIO
RIO
RIO
RIO
RIO
RIO
RIO
RIO
RIO
RIO
RIO
RIO
RIO
RIO
RIO
RIO
RIO
RIO
RIO
(show options)
DL Mode Off
DL Mode Fighter
DL Mode Tactical
DL Preset 300.00 MHz
DL Preset 300.10 MHz
DL Preset 300.20 MHz
DL Preset 300.30 MHz
DL Preset 300.40 MHz
DL Preset 300.50 MHz
DL Preset 300.60 MHz
DL Preset 300.70 MHz
(show options)
DL Host Stennis
DL Host Washington
DL Host Roosevelt
DL Host Lincoln
DL Host Truman
DL Host Ticonderoga
DL Host Darkstar
DL Host Focus
DL Host Magic
DL Host Overlord
DL Host Wizard
O Profile cmd
see page 43
O
O
O
O
O
O
O
O
O
O
O
O
O
O
O
O
O
O
O
O
O
O
O
O
RIO
Map marker to ref point
O
Profile cmd
see page 43
RIO
Map marker to NAVGRID
O
Profile cmd
see page 43
RIO
RIO
RIO
RIO
RIO
RIO
RIO
RIO
RIO
RIO
RIO
RIO
(show options)
Navigate Fixed Point
Navigate Initial Point
Navigate Surface Target
Navigate Home Base
Navigate Steerpoint 1-3
(show options)
Restore Fixed Point
Restore Initial Point
Restore Surface Target
Restore Home Base
Restore Steerpoint 1-3
O
O
O
O
O
O
O
O
O
O
O
O
RIO
DL tune 3[N][N].[N]0 MHz
Restore Defense Point
Restore Hostile Zone
Enable/Disable Grid
Grid Center
Grid Relative Plus 30
Grid Relative Plus 90
Grid Relative Plus 120
Grid Relative 180
Grid Relative Minus 120
Grid Relative Minus 90
Grid Relative Minus 30
Grid Absolute 0
Grid Absolute 45
Grid Absolute 90
Grid Absolute 135
Grid Absolute 180
Grid Absolute 225
Grid Absolute 270
Grid Absolute 315
Grid Coverage 30
Grid Coverage 60
Grid Coverage 90
Grid Coverage 120
Grid Coverage 180
Grid 1 Sector
Grid 2 Sectors
Grid 3 Sector
Grid 4 Sectors
Grid 5 Sector
Grid 6 Sectors
TACAN
TACAN Mode
TACAN Mode Off
TACAN Mode Rec
TACAN Mode Transmit
TACAN Mode AA
TACAN Mode Beacon
TACAN Ground Station
TACAN Tango Sierra Kilo
TACAN Kilo Bravo Lima
TACAN Bravo Tango Mike
TACAN Kilo Tango Sierra
TACAN Golf Tango Bravo
TACAN Victor Alfa Sierra
TACAN Lima Sierra Victor
TACAN Lima Alfa Sierra
TACAN Bravo Lima Delta
TACAN India November Sierra
TACAN Mike Mike Mike
RIO
RIO
RIO
RIO
RIO
RIO
RIO
RIO
RIO
RIO
RIO
RIO
RIO
RIO
RIO
RIO
RIO
RIO
RIO
RIO
RIO
RIO
RIO
RIO
RIO
RIO
RIO
RIO
RIO
RIO
Restore Defense Point
Restore Hostile Zone
NAVGRID Enable/Disable
NAVGRID Center Aircraft
NAVGRID Heading +30
NAVGRID Heading +90
NAVGRID Heading +120
NAVGRID Heading Rel 180
NAVGRID Heading -120
NAVGRID Heading -90
NAVGRID Heading -30
NAVGRID Heading Abs 0
NAVGRID Heading Abs 45
NAVGRID Heading Abs 90
NAVGRID Heading Abs 135
NAVGRID Heading Abs 180
NAVGRID Heading Abs 225
NAVGRID Heading Abs 270
NAVGRID Heading Abs 315
NAVGRID Coverage 30
NAVGRID Coverage 60
NAVGRID Coverage 90
NAVGRID Coverage 120
NAVGRID Coverage 180
Grid 1 Sector
Grid 2 Sectors
Grid 3 Sector
Grid 4 Sectors
Grid 5 Sector
Grid 6 Sectors
O
O
O
O
O
O
O
O
O
O
O
O
O
O
O
O
O
O
O
O
O
O
O
O
O
O
O
O
O
O
RIO
RIO
RIO
RIO
RIO
RIO
RIO
RIO
RIO
RIO
RIO
RIO
RIO
RIO
RIO
RIO
RIO
RIO
(show options)
TACAN Mode Off
TACAN Mode REC
TACAN Mode TR
TACAN Mode AA
TACAN Mode BCN
(show options)
TACAN Tune TSK (31X)
TACAN Tune KBL (67X)
TACAN Tune BTM (16X)
TACAN Tune KTS (44X)
TACAN Tune GTB (25X)
TACAN Tune VAS (22X)
TACAN Tune LSV (12X)
TACAN Tune LAS (116X)
TACAN Tune BLD (114X)
TACAN Tune INS (87X)
TACAN Tune MMM (90X)
O
O
O
O
O
O
O
O
O
O
O
O
O
O
O
O
O
O
TACAN Golf Foxtrot Sierra
TACAN Golf Romeo Lima
TACAN Papa Golf Sierra
TACAN Bravo Tango Yankee
TACAN Echo Echo Romeo
TACAN Delta Alfa Golf
TACAN Hotel Echo Charlie
TACAN Oscar Alfa Lima
TACAN Bravo India Hotel
TACAN Mike Victor Alfa
TACAN Kilo Charlie Kilo
TACAN Kilo Sierra Bravo
TACAN Hotel Delta Romeo
TACAN Mike Alfa
TACAN Sierra Yankee Zulu
TACAN Tune
TACAN Tune [X-Ray | Yankee]
[N] [N] [N]
TACAN Tune Stennis
TACAN Tune Washington
TACAN Tune Roosevelt
TACAN Tune Lincoln
TACAN Tune Truman
TACAN Tune Arco
TACAN Tune Shell
TACAN Tune Texaco
Cooperation / misc
Keep it quiet back there
You can talk again
Knock It Off
Back to Work
Set Eject for Both
Set Eject for Single
No landing calls
OK for landing calls
Wake Up
Rock and Roll
Cut it out
Skip this part
Go back a little
Open Canopy
Close Canopy
Defensive
Countermeasures Mode
Countermeasures Off
Countermeasures Manual
Countermeasures Auto
Flares Mode
Flares Mode Pilot
RIO
RIO
RIO
RIO
RIO
RIO
RIO
RIO
RIO
RIO
RIO
RIO
RIO
RIO
RIO
RIO
RIO
O
O
O
O
O
O
O
O
O
O
O
O
O
O
O
O
RIO
RIO
RIO
RIO
RIO
RIO
RIO
RIO
TACAN Tune GFS (91X)
TACAN Tune GRL (18X)
TACAN Tune PGS (57X)
TACAN Tune BTY (94X)
TACAN Tune EER (99X)
TACAN Tune DAG (79X)
TACAN Tune HEC (74X)
TACAN Tune OAL (124X)
TACAN Tune BIH (33X)
TACAN Tune MVA (98X)
TACAN Tune KCK (89X)
TACAN Tune KSB (84X)
TACAN Tune HDR (47X)
TACAN Tune MA (96X)
TACAN Tune SYZI (94X)
(show options)
TACAN tune Channel
[N][N][N] X/Y
TACAN Tune Stennis
TACAN Tune Washington
TACAN Tune Roosevelt
TACAN Tune Lincoln
TACAN Tune Truman
TACAN Tune Arco
TACAN Tune Shell
TACAN Tune Texaco
RIO
RIO
RIO
RIO
RIO
RIO
RIO
RIO
RIO
RIO
RIO
RIO
RIO
RIO
RIO
No talking
Talking allowed
Jester suspend
Jester enable
Ejection handle both
Ejection handle RIO only
No landing callouts
Allow landing callouts
Reset state
Walkman Play
Walkman Stop
Walkman Fast forward
Walkman Rewind
Open Canopy
Close Canopy
O
O
O
O
O
O
O
O
O
O
O
O
O
O
O
RIO
RIO
RIO
RIO
RIO
RIO
(show options)
CMS Mode Off
CMS Mode Manual
CMS Mode Automatic
(show options)
Flares Mode Pilot
O
O
O
O
O
O
O
O
O
O
O
O
O
O
O
Profile cmd
see page 43
new
2.5.11
new
2.5.11
new
2.5.11
new
2.5.11
new
2.5.11
new
2.5.11
new
2.5.11
new
2.5.11
new
2.5.11
new
2.5.11
new
2.5.11
new
2.5.11
new
2.5.11
new
2.5.11
new
2.5.11
new
2.5.11
new
2.5.11
Flares Mode Normal
Flares Mode Multi
Chaff Program
Chaff Program 1-8
Display
Display Airborne
Display Normal
Display AAA
Display Unknown
Display Friendly
Jammer On
Jammer Standby
Dispense Order
Dispense Order Chaf Program
Dispense Order Chaff Single
Dispense Order Chaff Tight
Dispense Order Flare Program
Dispense Order Flare Single
Dispense Order Flare Tight
Flares Program
Flares Program 2 by 2
Flares Program 4 by 2
Flares Program 10 by 2
Flares Program 4 by 6
Flares Program 8 by 6
Flares Program 10 by 6
Flares Program 6 by 10
Flares Program 10 by 10
LANTIRN operation
Designate
Undesignate
Don't Auto Designate
Latch Laser
Arm Laser
Toggle Laser
Black Hot / White Hot
Track Marker [1..10]
Track Boresight
Snow Plow
Track Designation
Previous Target
Next Target
Laser Code [511-788]
Track Steerpoint 1-3
Track Fixed Point/IP/Surface
Target/Home Base/Decision
Point
Toggle View
Area Track
RIO
RIO
RIO
RIO
RIO
RIO
RIO
RIO
RIO
RIO
RIO
RIO
RIO
RIO
RIO
RIO
RIO
RIO
RIO
RIO
RIO
RIO
RIO
RIO
RIO
RIO
RIO
RIO
Flares Mode Normal
Flares Mode Multi
(show options)
Chaff Program 1-8
(show options)
RWR Airborne
RWR Normal
RWR AAA
RWR Unknown
RWR Friendly
Jammer On
Jammer Standby
(show options)
Disp Order Chaff Program
Disp Order Chaff Single
Disp Order Chaff Tight
Disp Order Flare Program
Disp Order Flare Single
Disp Order Flare Tight
(show options)
Flares Program 2x2sec
Flares Program 4x2sec
Flares Program 10x2sec
Flares Program 4x6sec
Flares Program 8x6sec
Flares Program 10x6sec
Flares Program 6x10sec
Flares Program 10x10sec
O
O
O
O
O
O
O
O
O
O
O
O
O
O
O
O
O
O
O
O
O
O
O
O
O
O
O
O
RIO
RIO
RIO
RIO
RIO
RIO
RIO
RIO
RIO
RIO
RIO
RIO
RIO
RIO
RIO
LANTIRN Designate
LANTIRN Undesignate
Inhibit Auto Designate
Laser Latch
Laser Arm
Laser Toggle
Black/White Hot Toggle
Track Map Marker
LANTIRN QHUD QADL
LANTIRN QSNO
LANTIRN QDES
LANTIRN Previous Target
LANTIRN Next Target
Set laser code 1511-1788
LANTIRN Track SP 1-3
O
O
O
O
O
O
O
O Profile cmd
O
O
O
O
O
O Profile cmd
O
RIO
LANTIRN Track
FP/IP/ST/HB/MAN
O
RIO
RIO
LANTIRN Toggle FOV
LANTIRN Stabilize
O
O
new
2.5.11
new
2.5.11
new
2.5.11
new
2.5.11
new
2.5.11
new
2.5.11
new
2.5.11
new
2.5.11
Eyeballs
Head Control
Look for.. Ground Targets/
Activity / Bogeys / Active
Bogeys / SAMs / Tanks /
Movers / Ships
Reset Lantern
AI Pilot commands (Iceman)
Set Altitude
Go Angels 1
Go Angels 5
Go Angels 10
Go Angels 15
Go Angels 20
Go Angels 25
Go Angels 30
Go Angels 35
Change Altitude
Descent 10000
Descent 5000
Descent 1000
Descent 500
Climb 500
Climb 1000
Climb 5000
Climb 10000
Change Speed
Slow Down 200
Slow Down 100
Slow Down 50
Speed Up 50
Speed Up 100
Speed Up 200
Set Heading
Head Straight
Heading North
Heading NorthEast
Heading East
Heading SouthEast
Heading South
RIO
RIO
RIO
O
O
O
RIO
LANTIRN Control Eyeballs
LANTIRN Control Head
LANTIRN Search Targets
All (Active) /(Active)
Aircraft/SAMs/Armor/Vehi
cles/Ships
LANTIRN Reset
AI Pilot
AI Pilot
AI Pilot
AI Pilot
AI Pilot
AI Pilot
AI Pilot
AI Pilot
AI Pilot
AI Pilot
AI Pilot
AI Pilot
AI Pilot
AI Pilot
AI Pilot
AI Pilot
AI Pilot
AI Pilot
AI Pilot
AI Pilot
AI Pilot
AI Pilot
AI Pilot
AI Pilot
AI Pilot
AI Pilot
AI Pilot
AI Pilot
AI Pilot
AI Pilot
AI Pilot
AI Pilot
(show options)
Go Altitude 1.000 ft
Go Altitude 5.000 ft
Go Altitude 10.000 ft
Go Altitude 15.000 ft
Go Altitude 20.000 ft
Go Altitude 25.000 ft
Go Altitude 30.000 ft
Go Altitude 35.000 ft
(show options)
Descent 10000 ft
Descent 5000 ft
Descent 1000 ft
Descent 500 ft
Climb 500 ft
Climb 1000 ft
Climb 5000 ft
Climb 10000 ft
(show options)
Decelerate 200 kts
Decelerate 100 kts
Decelerate 50 kts
Accelerate 50 kts
Accelerate 100 kts
Accelerate 200 kts
(show options)
Maintain current course
Heading North
Heading NorthEast
Heading East
Heading SouthEast
Heading South
O
O
O
O
O
O
O
O
O
O
O
O
O
O
O
O
O
O
O
O
O
O
O
O
O
O
O
O
O
O
O
O
Heading SouthWest
Heading West
Heading NorthWest
Fly to Destination
Orbit Destination
Fly Marker [1..10]
Orbit Marker [1..10]
Turn
Turn Left 45
AI Pilot
AI Pilot
AI Pilot
AI Pilot
AI Pilot
AI Pilot
AI Pilot
AI Pilot
AI Pilot
Heading SouthWest
Heading West
Heading NorthWest
Fly Destination
Orbit Destination
Fly to Map Marker
Orbit Map Marker
(show options)
Turn Left 45
O
O
O
O
O
O Profile cmd
O Profile cmd
O
O
O
AI Pilot
Turn Left 30
AI Pilot
Turn Left 10
AI Pilot
Turn Left 5
AI Pilot
Turn Right 5
AI Pilot
Turn Right 10
AI Pilot
Turn Right 30
Turn Right 45
AI Pilot
Real ATC | Supercarrier communications
Supercarrier ATC Recipients
Roosevelt
Carrier ATC
Rough Rider
Lincoln
Carrier ATC
Union
Washington
Carrier ATC
Warfighter
Stennis
Carrier ATC
Courage
Truman
Carrier ATC
Lone Warrior
Carrier ATC
Cats
Carrier ATC
Marshal
Carrier ATC
Approach
LSO
Carrier ATC
Paddles
Recovery CASE I / II / III
Marking Moms
(Marshal)
Inbound for Carrier
Turn Left 30
Turn Left 10
Turn Left 5
Turn Right 5
Turn Right 10
Turn Right 30
Turn Right 45
O
O
O
O
O
O
O
CVN-71 Theodore
Roosevelt
O
CVN-72 Abraham
Lincoln
O
CVN-73 George
Washington
O
CVN-74 John C.
Stennis
O
CVN-75 Harry S.
Truman
O
Departure
Marshal
Approach / Tower
O
O
O
Landing Signal Officer
O
Inbound for Carrier
O
Expect on Time
(Marshal)
See You at Ten
Low State
Confirm Remaining Fuel
Established
Commencing
Kiss Off
Overhead
(Marshal)
Inbound Marshall
Response
Visual at 10 NM
(Marshal)
Confirm Remaining Fuel
O
(Marshal)
(Marshal)
(Marshal)
(Approach)
Established
Commencing
Overhead Break
Overhead
O
O
O
O
*)
O
O
VAICOM PRO Community | User Guide
7
Tower Overhead
Approach Check In
Checking In
Platform
Needles
[Hornet / Tomcat / Viking /
Phantom / Greyhound /
Intruder / Lightning / Prowler
/ Skyhawk] Ball
Meatball
Clara
Confirm
Launch Operations
Salute!
Request Launch
(Approach)
Approach Check In
O
(Approach)
(Approach)
Platform
Needles Response
O
O
(LSO)
Call the Ball
O
(LSO)
(LSO)
Reference Ball
Request Clara
Confirm
O
O
O
Crew
Crew
Salute for Launch
Request Cat Launch
O
O
*) Supporting vessels may be on the same frequency as the actual carrier: always use Select e.g.
‘Washington,.. Select’. Before entering the dialog to avoid ‘go to alternate’ responses from other battle
group units. For approach, do not use the generic ATC ‘Inbound’ command but ‘Inbound for Carrier’ or
‘Marking Moms’ as listed.
Note: More commands are available than for users who use menus. The correct flow must be followed
to get adequate responses during the various CASE I/II/III stages. Issue commands in the correct order
during approach, meeting stage parameters. Refer to ED’s DCS: Supercarrier guide for flow details.
https://forums.eagle.ru/attachment.php?attachmentid=231740&d=1586110211
Note: Automated player calls will generate a short PTT squelch sound in VAICOM when player voice is
disabled in Preferences. During dialog, messages contents are visible in the VoiceAttack log window.
Automated calls can also be suppressed altogether (EX tab option) so that you can issue these calls
yourself.
Note: The FA-18C module requires manual AM/FM modulation switching. Check this if your carrier is
on FM modulation instead of default AM and you get no response.
Note: The Extended Command Set option must be enabled in Preferences.
Interactive Kneeboard
Kneeboard Control
Kneeboard
Start Dictate
End Dictate
Correction
Clear Notes
Show Notes
Show Log
Show Tasking Order
Kneeboard
Kneeboard
Kneeboard
Kneeboard
Kneeboard
Show/hide kneeboard
Dictation Start
Dictation Stop
Dictation Correction
Clear Dictation Notes
O
O
O
O
O
Kneeboard
Browse to Notes Tab
O
Kneeboard
Browse to LOG/ATO Tab
O
VAICOM PRO Community | User Guide
79
Interactive Kneeboard Extension (continued)
AWACS Page
Anvil Page
Air Traffic Control Page
Tanker Page
Flight Page
Kneeboard
Kneeboard
Kneeboard
Kneeboard
Kneeboard
Show AWACS Tab
Show JTAC Tab
Show ATC Tab
Show AAR Tab
Show Flight Tab
O
O
O
O
O
Crystal Palace Page
Kneeboard
Show AOCS Tab
O
Chief Page
Kneeboard
Show Reference Tab
O
VAICOM PRO Community | User Guide
80
EXPOSED VARIABLES
Users who wish to add their own commands to the ‘VAICOM PRO for DCS World’ VoiceAttack profile
can easily do so. In addition, advanced users can make use of the below Exposed Variables to create
additional logic in their added VA commands.
Refer to the VoiceAttack Help documentation on how to create complex commands using conditions
using variables and tokens. Using the plugin’s exposed variable set you can, within the single VA
profile, create a comprehensive custom command set that sends different keypresses for different
aircraft.
For example, for your custom ‘Gear Up’ command you may want to send ‘G’ in the A-10C and
‘LShift+G’ in the F-15C. You can create a single Gear Up command in the VA profile, containing logic
to send the correct keystrokes based on the current aircraft. The plugin makes sure that the value of
the active module name variable reflects the active DCS aircraft during gameplay.
Note: a TX node must be used for PTT when using added custom commands with variables e.g. TX6.
This makes sure all variables are in sync. The following exposed variables are available:
Server
•
•
•
•
•
•
{TXT:vaicompro.serverdata.currentserver.dcsversion} - string containing DCS version number,
{TXT: vaicompro.serverdata.currentserver.theater} – theater name,
{TXT: vaicompro.serverdata.currentserver. mission } – current mission title,
{BOOL:vaicompro.serverdata.currentserver.vrmode} - value True or False,
{BOOL:vaicompro.serverdata.currentserver.easycomms} - value True or False,
{BOOL:vaicompro.serverdata.currentserver.multiplayer} - value True or False.
Aircraft
•
•
{TXT:vaicompro.playerdata.currentmodule.name}
- this string contains the active module name e.g. 'UH-1H' or 'A-10C',
{TXT:vaicompro.playerdata.currentmodule.cat}
- this string contains the active module category, value is either 'Helicopters' or 'Planes'.
VAICOM PRO Community | User Guide
81
PLUGIN API
This is for advanced users only. The plugin exposes API functions for invoking via VoiceAttack. These
functions are used e.g. for the Push-To-Talk keybinds. Optionally, also other API calls can be attached
to keyboard keypresses, voice commands or joystick button actions. To do this, create a new command
in the VA profile. In the command edit window, add a plugin action via Other -> Advanced -> Execute
an External Plugin Function. Choose ‘VAICOM PRO 2.8’ plugin from the drop down and add the Plugin
Text value from below table. The command will now invoke the plugin API call.
Section
Push-To-Talk
Chatter
Radio
Control
Config
Database
AIRIO
Function
TX1 press
TX1 release
TX2 press
TX2 release
TX3 press
TX3 release
TX4 press
TX4 release
TX5 press
TX5 release
TX6 press
TX6 release
PTT Release Hot toggle
PTT Mode prev
PTT Mode next
PTT Mode SNGL
PTT Mode MULTI
PTT Mode NORM
PTT Mode INV
PTT Mode SRS toggle
PTT Mode page up
PTT Mode page dn
PTT Operate Dial toggle
Chatter Toggle
Chatter volume up
Chatter volume down
Radio Select Channel
Radio Select Mod/Freq
Configuration Window
Reset Config Window position
AI Comms keywords set
Manual Tune Datalink
Manual Tune Radio
Manual Tune TACAN
Radar Scan Sector
Map Markers NAVGRID
Map Markers
Laser Code
Plugin Context
ptt.hotkey.TX1.press
ptt.hotkey.TX1.release
ptt.hotkey.TX2.press
ptt.hotkey.TX2.release
ptt.hotkey.TX3.press
ptt.hotkey.TX3.release
ptt.hotkey.TX4.press
ptt.hotkey.TX4.release
ptt.hotkey.TX5.press
ptt.hotkey.TX5.release
ptt.hotkey.TX6.press
ptt.hotkey.TX6.release
ptt.mode.release
ptt.mode.prv
ptt.mode.nxt
ptt.mode.sngl
ptt.mode.multi
ptt.mode.norm
ptt.mode.inv
ptt.mode.map.srs
ptt.mode.page.up
ptt.mode.page.dn
ptt.mode.dial
chatter
chatter.vol.up
chatter.vol.dn
dev.radio.setchn
dev.radio.setfrq
config
config.resetwindow
alias.aicomms
airio.dev.dl.tune
airio.dev.radio.tune
airio.dev.tacan.tune
airio.dev.radar.sector
airio.map.navgrid
airio.map.markers
airio.dev.laser.code
Variables
n/a
n/a
n/a
n/a
n/a
n/a
n/a
n/a
n/a
n/a
n/a
n/a
n/a
n/a
n/a
n/a
n/a
n/a
n/a
n/a
n/a
n/a
n/a
n/a
n/a
n/a
n/a
n/a
n/a
n/a
n/a
n/a
n/a
n/a
n/a
n/a
n/a
n/a
VAICOM PRO Community | User Guide
82
Interactive
Kneeboard
Opacity increase
Opacity decrease
Browse tab previous
Browse tab next
Browse tab LOG
Browse tab AWACS
Browse tab JTAC
Browse tab ATC
Browse tab AAR
Browse tab AOCS
Browse tab FLIGHT
Browse tab NOTES
Browse tab REF
kneeboard.opac.up
kneeboard.opac.dn
kneeboard.tab.prv
kneeboard.tab.nxt
kneeboard.tab.log
kneeboard.tab.awacs
kneeboard.tab.jtac
kneeboard.tab.atc
kneeboard.tab.tanker
kneeboard.tab.aocs
kneeboard.tab.flight
kneeboard.tab.notes
kneeboard.tab.ref
n/a
n/a
n/a
n/a
n/a
n/a
n/a
n/a
n/a
n/a
n/a
n/a
n/a
PRO
PRO
PRO
PRO
PRO
PRO
PRO
PRO
PRO
PRO
PRO
PRO
PRO
TROUBLESHOOTING GUIDE
In case you have install problems refer to below table. Uninstalling and re-installing VA/plugin is
almost always pointless and a waste of time at best. More often it’s counterproductive.
Be methodical. For most up-to-date tips visit the VAICOM PRO Community Discord.
•
•
•
•
•
•
VoiceAttack needs to be running as administrator. Re-confirm this.
When troubleshooting always perform a DCS Repair first with VA not running to make sure
your DCS World base installation is in order.
The Garmin NS340 module must be disabled in DCS module manager.
When testing always disable all mods. Once everything OK you can switch them on again.
Make sure you run only compatible apps in Export.lua.
For testing disable all other entries beside VAICOM PRO or delete the Export.lua file (in Saved
Games) altogether. You can re-enable them later.
VAICOM-compatible apps are SSA, SRS, and TacView, only latest versions are supported.
Needless to say: VoiceAttack, VAICOM PRO and its extensions also need to be latest versions.
(continued on next page)
VAICOM PRO Community | User Guide
83
Symptom
General
unexpected
behavior
No subfolders are
created
Configuration
window does not
open using
LCtrl-LAlt-C
Cause
VoiceAttack not running as administrator
Plugin support not enabled in VoiceAttack
Background app stealing keybinds
VA keyboard shortcuts disabled
VAICOM profile not loaded
Windows multi-monitor problem
Blinking Menu
Export.lua is installed correctly but
Radiocommanddialogspanel.lua is not:
wrong DCS path in registry or similar.
Stuck update
message
Failed auto-update
Insufficient voice training
Mic quality/placement, audio driver
Poor recognition
rate / keyword
training results
Commands
recognized by VA
but not executed
in DCS
Module not shown
on PTT page
Interpretation
errors
AIRIO command
not recognized /
executed
Windows 7/8
problems
Not working after
install or after
each DCS update
Chatter not
audible
Chatter not
audible
Incorrect MSVR configuration
Incorrect lua install end/or
interfering 3rd party app in Export.lua
Remedy
VA shortcut -> properties ->
compatibility -> all users -> run this
program as an administrator
Enable plugin support and restart VA
Close background app
Enable VA shortcuts
Load VAICOM profile
Use the VAICOMPRO.exe tray app,
right click Reset Window
Set Custom Path (forces lua)
Check VA runs as admin and has R/W
rights to DCS World folder
Download and install new dll file
manually from website
Follow MS Windows training first, then
the plugin Keywords training.
Invest in a decent-quality headset,
disable any driver “enhancements”
Confirm mic device used by MS speech
engine for training is the same as used
by VA. In Control Panel/Advanced
Speech Options select correct engine
language (e.g. English US) and create a
new recognition profile. Run MS
Windows general speech training
(>3x).
Delete Export.lua file
(in Saved Games)
Set Custom Path (forces lua)
Speaking too fast
Switch to VSPX processing
Keywords not updated in VA profile
Apply FINISH steps
Windows 7 fix not installed
Apply registry fix for Win7/8
(Support webpage)
Use Config tab / Custom Path / reg fix
option to set correct DCS program files
path into Windows registry.
Invalid DCS install path in registry
HKEY_CURRENT_USER\Software\Eagle
Dynamics\DCS World\Path, causing lua code to
end up in wrong location.
Audio redirected
Aircraft radios not powered on
Inspect Audio tab, cycle REDIR
Inspect setting Link to Radio Power
VAICOM PRO Community | User Guide
84
VAICOM PRO Community | User Guide
85