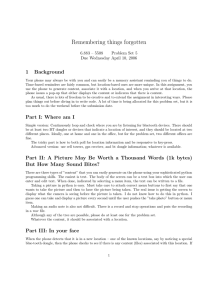e Official CompTIA® Linux+® Study Guide (Exam XK0-004)
e Official CompTIA® Linux+® Study Guide (Exam XK0-004)
COURSE EDITION: 1.0
Acknowledgements
Jason Nufryk, Author
Damon Garn, Author
Brian Sullivan, Media Designer Peter Bauer, Content Editor omas Reilly, Vice President Learning
Katie Hoenicke, Director of Product Management James Chesterfield, Manager, Learning Content
and Design Becky Mann, Senior Manager, Product Development James Pengelly, Courseware
Manager
Notices
DISCLAIMER
While CompTIA, Inc. takes care to ensure the accuracy and quality of these materials, we cannot guarantee their accuracy, and all
materials are provided without any warranty whatsoever, including, but not limited to, the implied warranties of merchantability or
fitness for a particular purpose. e use of screenshots, photographs of another entity's products, or another entity's product name or
service in this book is for editorial purposes only. No such use should be construed to imply sponsorship or endorsement of the book by
nor any affiliation of such entity with CompTIA. is courseware may contain links to sites on the Internet that are owned and operated
by third parties (the "External Sites"). CompTIA is not responsible for the availability of, or the content located on or through, any
External Site. Please contact CompTIA if you have any concerns regarding such links or External Sites.
TRADEMARK NOTICES
CompTIA®, Linux+®, and the CompTIA logo are registered trademarks of CompTIA, Inc., in the U.S. and other countries.
CentOS® is a registered trademark of Red Hat Inc., in the U.S. and other countries; the Red Hat products and services discussed or
described may be trademarks of Red Hat Inc.
Ubuntu® is a registered trademark of Canonical Ltd., in the U.S. and other countries; the Canonical products and services discussed or
described may be trademarks of Canonical Ltd.
All other product and service names used may be common law or registered trademarks of their respective proprietors.
COPYRIGHT NOTICE
Copyright © 2019 CompTIA, Inc. All rights reserved. Screenshots used for illustrative purposes are the property of the software
proprietor. Except as permitted under the Copyright Act of 1976, no part of this publication may be reproduced or distributed in any
form or by any means, or stored in a database or retrieval system, without the prior written permission of CompTIA, 3500 Lacey Road,
Suite 100, Downers Grove, IL 60515-5439.
is book conveys no rights in the software or other products about which it was written; all use or licensing of such software or other
products is the responsibility of the user according to terms and conditions of the owner. If you believe that this book, related materials,
or any other CompTIA materials are being reproduced or transmitted without permission, please call 1-866-835-8020 or visit
www.help.comptia.org.
Table of Contents
Lesson 1: Performing Basic Linux Tasks.......................................................................1
Topic A: Identify the Linux Design Philosophy................................................................2
Topic B: Enter Shell Commands........................................................................................ 9
Topic C: Get Help with Linux........................................................................................... 16
1
Lesson 2: Managing Users and Groups....................................................................... 25
Topic A: Assume Superuser Privileges...........................................................................26
Topic B: Create, Modify, and Delete Users.....................................................................32
Topic C: Create, Modify, and Delete Groups.................................................................. 38
Topic D: Query Users and Groups................................................................................... 41
Topic E: Configure Account Profiles................................................................................45
Lesson 3: Managing Permissions and Ownership..................................................... 51
Topic A: Modify File and Directory Permissions............................................................52
Topic B: Modify File and Directory Ownership..............................................................59
Topic C: Configure Special Permissions and Attributes............................................... 61
Topic D: Troubleshoot Permissions Issues.................................................................... 68
Lesson 4: Managing Storage........................................................................................ 75
Topic A: Create Partitions................................................................................................ 76
Topic B: Manage Logical Volumes...................................................................................89
Topic C: Mount File Systems............................................................................................ 94
Topic D: Manage File Systems......................................................................................... 97
Topic E: Navigate the Linux Directory Structure........................................................ 105
Topic F: Troubleshoot Storage Issues........................................................................... 110
Lesson 5: Managing Files and Directories................................................................ 121
Topic A: Create and Edit Text Files................................................................................122
Topic B: Search for Files................................................................................................. 130
Topic C: Perform Operations on Files and Directories............................................... 135
Topic D: Process Text Files................................................................................ 142
Topic E: Manipulate File Output.......................................................................154
Lesson 6: Managing Kernel Modules............................................................. 163
Topic A: Explore the Linux Kernel.................................................................... 164
Topic B: Install and Configure Kernel Modules.............................................. 168
Topic C: Monitor Kernel Modules..................................................................... 174
Lesson 7: Managing the Linux Boot Process................................................ 181
Topic A: Configure Linux Boot Components................................................... 182
Topic B: Configure GRUB 2................................................................................ 190
Lesson 8: Managing System Components....................................................199
Topic A: Configure Localization Options......................................................... 200
Topic B: Configure GUIs..................................................................................... 208
Topic C: Manage Services.................................................................................. 219
Topic D: Troubleshoot Process Issues..............................................................228
Topic E: Troubleshoot CPU and Memory Issues............................................. 238
Lesson 9: Managing Devices........................................................................... 249
Topic A: Identify the Types of Linux Devices.................................................. 250
Topic B: Configure Devices................................................................................255
Topic C: Monitor Devices................................................................................... 261
Topic D: Troubleshoot Hardware Issues..........................................................265
Lesson 10: Managing Networking..................................................................273
Topic A: Identify TCP/IP Fundamentals...........................................................274
Topic B: Identify Linux Server Roles................................................................ 280
Topic C: Connect to a Network......................................................................... 286
Topic D: Configure DHCP and DNS Client Services......................................... 296
Topic E: Configure Cloud and Virtualization Technologies........................... 302
Topic F: Troubleshoot Networking Issues....................................................... 310
2
Lesson 11: Managing Packages and Software..............................................327
Topic A: Identify Package Managers................................................................328
Topic B: Manage RPM Packages with YUM......................................................331
Topic C: Manage Debian Packages with APT...................................................335
Topic D: Configure Repositories....................................................................... 338
Topic E: Acquire Software................................................................................. 341
Topic F: Build Software from Source Code...................................................... 344
Topic G: Troubleshoot Software Dependency Issues.....................................347
Lesson 12: Securing Linux Systems...............................................................351
Topic A: Implement Cybersecurity Best Practices......................................... 352
Topic B: Implement Identity and Access Management Methods.................364
Topic C: Configure SELinux or AppArmor........................................................ 376
Topic D: Configure Firewalls............................................................................. 383
Topic E: Implement Logging Services...............................................................394
Topic F: Back Up, Restore, and Verify Data.....................................................400
Lesson 13: Working with Bash Scripts...........................................................417
Topic A: Customize the Bash Shell Environment............................................418
Topic B: Identify Scripting and Programming Fundamentals.......................426
Topic C: Write and Execute a Simple Bash Script........................................... 431
Topic D: Incorporate Control Statements in Bash Scripts.............................438
Lesson 14: Automating Tasks.........................................................................449
Topic A: Schedule Jobs....................................................................................... 450
Topic B: Implement Version Control Using Git............................................... 455
Topic C: Identify Orchestration Concepts....................................................... 459
Lesson 15: Installing Linux............................................................................. 465
Topic A: Prepare for Linux Installation............................................................466
Topic B: Perform the Installation.....................................................................471
| Table of Contents |
Appendix A: Mapping Course Content to CompTIA® Linux+®
004)...................................................................................................477
(Exam
XK0-
Solutions........................................................................................................... 497
Glossary............................................................................................................ 505
Index................................................................................................................. 519
About is Guide
For many years, Linux has dominated the server install base in the business world—and it will
continue to do so in the foreseeable future. Linux's popularity has led to a greater need for
information technology (IT) professionals who can manage servers that run some form of the Linux
kernel. e Official CompTIA® Linux+® courseware builds on your existing experience with systems
operations and administration to provide you with the knowledge and skills required to configure,
manage, operate, and troubleshoot a Linux environment by using security best practices, scripting,
and automation.
Guide Description
Target Student
is guide is designed for IT professionals whose primary job responsibility is the management of
servers and other devices running the Linux operating system. A typical student should have at least
nine months of hands-on Linux experience and at least one and a half years of IT experience in other
computing environments. e target student should wish to expand their skillset to support their
3
career in Linux system administration and operation.
is guide is also designed for students who are seeking the CompTIA Linux+ certification and who
want to prepare for Exam XK0-004. e Linux+ certification can validate the student's understanding
and skill in configuring, monitoring, and supporting Linux systems.
Guide Prerequisites
To ensure your success, you should have at least foundational experience with general systems
administration procedures, some hands-on exposure to one or more Linux distributions, as well as
knowledge of computing hardware and basic networking and cybersecurity concepts. You can obtain
this level of skills and knowledge by taking the following official CompTIA courses:
• e Official CompTIA® A+® Core 1 and 2 Student Guide (Exams 220-1001 and 220-1002)
• e Official CompTIA® Network+® Student Guide (Exam N10-007)
• e Official CompTIA® Security+® Student Guide (Exam SY0-501)
Note: ese prerequisites might differ significantly from the prerequisites for the CompTIA
certification exams. For the most up-to-date information about the exam prerequisites, complete the
form on this page: https://certification.comptia.org/training/exam-objectives
Guide Objectives
In this guide, you will configure, operate, and troubleshoot Linux systems. You will:
• Perform basic Linux tasks.
• Manage users and groups.
• Manage permissions and ownership.
• Manage storage.
• Manage files and directories.
• Manage kernel modules.
• Manage the Linux boot process.
• Manage system components.
• Manage devices.
• Manage networking.
• Manage packages and software.
• Secure Linux systems.
• Write and execute Bash shell scripts.
• Automate tasks.
• Plan and perform a Linux installation.
How to Use is Book
As You Learn
is book is divided into lessons and topics, covering a subject or a set of related subjects. In most
cases, lessons are arranged in order of increasing proficiency. e results-oriented topics include
relevant and supporting information you need to master the content. Each topic has various types of
activities designed to enable you to solidify your understanding of the informational material
presented in the guide. Information is provided for reference and reflection to facilitate understanding
and practice.
At the back of the book, you will find a glossary of the definitions of the terms and concepts used
throughout the guide. You will also find an index to assist in locating information within the
instructional components of the book. In many electronic versions of the book, you can click links on
key words in the content to move to the associated glossary definition, and on page references in the
index to move to that term in the content. To return to the previous location in the document after
clicking a link, use the appropriate functionality in your PDF viewing software.
As a Reference
e organization and layout of this book make it an easy-to-use resource for future reference. Taking
4
advantage of the glossary, index, and table of contents, you can use this book as a first source of
definitions, background information, and summaries.
Guide Icons
Watch throughout the material for the following visual cues.
Student Icon Student Icon Descriptive Text
A Note provides additional information, guidance, or hints about a topic or task.
A Cautionnote makes you aware of places where you need to be particularly careful with your actions,
settings, or decisions, so that you can be sure to get the desired results of an activity or task.
| About is Guide |
Lesson 1
Performing Basic Linux Tasks
LESSON TIME: 1 HOUR, 30 MINUTES
LESSON INTRODUCTION
ere is a great amount of depth to the Linux® operating system. Rather than dive right into the
specifics, you'll do well to get a high-level overview of what it is you're about to work with. Also, by
operating Linux in some fundamental ways, you'll be better prepared for the journey ahead.
LESSON OBJECTIVES
In this lesson, you will:
• Identify the high-level design concepts that make up the Linux operating system.
• Use fundamental Linux shell commands to get started with the command-line interface (CLI).
• Use various resources to find help on the Linux operating system.
Topic A
Identify the Linux Design Philosophy
Unlike other operating systems you may have worked with, the history of Linux is driven by a
philosophy of openness and transparency. is philosophy has informed the design of Linux as an
operating system, as well as its application in the business world. It's important for you to understand
this philosophy and how it will ultimately have an impact on your day-to-day operations.
OPEN SOURCE SOFTWARE
Open source software (OSS) refers to computer code that any user is permitted to view, copy, and
modify for any reason, as well as distribute to anyone. Users are granted these rights when the author
of the software releases the source code under one of several open source licenses. e opposite of OSS
is proprietary software— software that is released under a license that imposes restrictions on one or
more of the rights just mentioned (view, copy, modify, distribute).
OSS provides several advantages to users, administrators, and programmers alike. Perhaps the most
important element of OSS is that it encourages the ongoing improvement of software in a
collaborative, community-driven environment. Individuals or groups of developers may build upon
5
another developer's work to create enhanced or customized software, all while avoiding legal issues.
ere are many examples of OSS, one of which is the Linux kernel.
e fundamental permissions granted by open source software.
FREE SOFTWARE VS. OPEN SOURCE SOFTWARE
e term free software is often used interchangeably with OSS, and both share a great deal of overlap.
However, some draw a distinction between the two. Richard Stallman, the founder of the free software
movement, argues that the terms share different values—in his words, "Open source is a development
methodology; free software is a social movement." In other words, OSS is most concerned with
fostering open collaboration, whereas free software is most concerned with upholding users' rights.
Note that "free" is being used in the sense of freedom, not in the sense of having no monetary cost.
In an attempt to resolve this terminology dispute, some developers have adopted the term free and
open source software (FOSS) to describe any project that embodies the values of both movements.
6
A Venn diagram of free software and open source software.
FREE AND OPEN SOURCE LICENSES
ere are several FOSS licenses that a developer can release their software under. ese licenses may
differ when it comes to additional restrictions or compatibility with other licenses. e following are
some examples of FOSS licenses:
• Apache License
• Berkeley Software Distribution (BSD) license family
• Creative Commons Zero (CC0)
• Eclipse Public License (EPL)
• GNU General Public License (GPL)
• Massachusetts Institute of Technology (MIT) License
• Mozilla Public License (MPL)
THE GNU PROJECT
e GNU Project is a free software project led by Richard Stallman. Announced in 1983, it was the
first project of its kind, and effectively launched the free software movement. e GNU Project's goal
is to create an operating system that is composed of entirely free software. By the early 1990s, the
GNU Project had not completed a full OS, but had created several programs. Stallman wrote much of
the GNU software himself, including the GNU C Compiler (GCC) and the Emacs text editor. Later,
several programmers worked together to develop more utilities that are compatible with GNU
software.
Stallman chose the recursive acronym "GNU's Not Unix" to show that GNU software was similar in
design to the proprietary Unix operating system, but did not actually contain any Unix code.
Note: e "G" in GNU is included in the pronunciation of the term "guh-NOO."
FREE SOFTWARE FOUNDATION AND THE GNU GPL
Shortly after kicking off the GNU Project, Stallman founded the nonprofit Free Software
Foundation (FSF) to promote the philosophy behind free software. Stallman and the FSF created the
7
GNU General Public License (GPL) to support the GNU Project. One of the requirements of the
GPL is that any derivative of a GPL work must also be distributed under that same license—a concept
known as copyleft.
THE UNIX PHILOSOPHY
Because GNU software is based on the design of Unix®, it tends to conform to the Unix philosophy.
e Unix philosophy is a set of best practices and approaches to software development that
emphasize simplicity and modularity. is philosophy was created by the lead developers of the Unix
operating system and has been summarized in many ways. Some of the key high-level points include:
• Do one thing and do it well. Rather than writing a monolithic software tool that accomplishes a
variety of disparate tasks, write individual tools that fulfill a specific function.
• Worse is better. Software that is limited in functionality ("worse") is often preferable ("better")
because it tends to be easier to use and maintain.
• Support interactivity. Write individual tools so that they work well with other tools.
• Handle input/output streams. Feeding one tool's output as input into another tool is a universally
desirable feature.
THE LINUX OPERATING SYSTEM FAMILY
Linux is a family of operating systems based on the Linux kernel, the central core of the OS that
manages all components in the system. e Linux kernel was developed by Finnish programmer Linus
Torvalds in 1991, while he was a student at the University of Helsinki.
FOSS, the GNU Project, and the Unix design philosophy have all played an important role in the
development of Linux. Torvalds released the Linux kernel under version 2 of the GPL. Most
distributions of Linux add GNU software written by Stallman and other free software components on
top of the Linux kernel. In other words, Linux is the first complete operating system family to qualify
as FOSS, and like GNU software, it follows the principles of simplicity and modularity set forth in the
Unix design philosophy.
Fundamentally, Linux is a combination of the Linux kernel and GNU software.
GNU/LINUX
Because most members of the Linux OS family incorporate GNU utilities along with the Linux
8
kernel, the FSF prefers to call the OS family "GNU/Linux" rather than just "Linux." is supports
the idea that the Linux kernel was the "missing piece" to the GNU Project, and gives credit to GNU
for its tools and the free software movement itself. However, Torvalds and others disagree with this
assessment, and the name "Linux" is by far the most common way of referring to the OS family.
ADVANTAGES OF USING LINUX
To summarize, the following are some of the major advantages of using Linux:
• Its FOSS nature promotes transparency.
• Its design emphasizes simplicity and modularity.
• It is highly customizable.
• It is highly reliable and stable.
• It has strong integration with several major programming languages, like C, C++,
Python®, Ruby, etc.
• It places an emphasis on security and privacy.
• Most distributions are free of monetary cost.
• It has a passionate community willing to provide support.
DISADVANTAGES OF USING LINUX
No system is perfect, including Linux. e following are some potential disadvantages:
• It has a sharper learning curve than other general purpose operating systems like
Windows® and macOS®.
• Desktop software is not as well-supported as it is in other operating systems like
Windows and macOS.
• ere is no definitive or official version, which can be confusing to new users.
• With some exceptions, there is no official vendor-provided support.
LINUX DISTRIBUTIONS
As a family of operating systems, there is no official OS called "Linux." Instead, there are distinct
members of the family called Linux distributions, or distros. All Linux distros are based on the Linux
kernel; they differ primarily in what additional software they add on top of the kernel to create a fully
functional OS, as well as the version of the kernel they run. ere are also differences in community,
rate of release, and other factors. Choosing a distribution is a matter of identifying which one most
closely aligns with your business needs as well as your familiarity with its tools.
LIST OF LINUX DISTRIBUTIONS
ere are hundreds of distros available. e following table includes some of the most historic and/or
popular ones.
Distro
Slackware
Debian
Ubuntu®
Kali Linux
Red Hat® Enterprise Linux® (RHEL)
CentOS®
Fedora®
openSUSE
9
SUSE® Linux Enterprise Server (SLES)
Arch Linux™
Notes
is is the oldest distro that is still actively maintained, initially released in 1993. It is intended to be
the most "Unix-like" distro and is most appropriate for advanced Linux users.
is is another early distro, and one that is composed entirely of free software. It is also the basis for
many other derivative distros.
is is one of the most popular distros for general use and is based on Debian.
is Debian-based distro is used for penetration testing and other cybersecurity tasks.
Unlike most distros that are available free of charge, RHEL comes with paid customer support
provided by Red Hat, Inc. is distro is common for servers in corporate environments.
is distro is essentially the no-cost version of RHEL. e functionality is nearly identical, but no
customer support is provided.
is distro is sponsored by Red Hat and is the upstream source of RHEL. It has multiple editions that
each target different computing roles, and tends to run the latest version of the Linux kernel.
is distro is sponsored by SUSE Linux GmbH and targets several computing roles. It strives to
incorporate only tools that qualify as FOSS.
is distro shares a code base with openSUSE, but is intended to be more stable than openSUSE. Like
RHEL, SLES comes with paid customer support.
is distro is targeted at experienced users and focuses on simplicity as its driving philosophy. Its
online
documentation repository, ArchWiki, is one of the most comprehensive sources of Linux
documentation.
Note: Many Linux distros include proprietary software and are not entirely FOSS. Note: For more
information about Linux distros, visit https://distrowatch.com.
MORE ON CENTOS
e CentOS Linux distribution is a stable, predictable, manageable, and reproducible platform
derived from the sources of RHEL. CentOS is maintained by the CentOS Project, a communitydriven free software effort that has its own governing board. e members of the CentOS Project work
independently of the RHEL team. However, CentOS benefits from Red Hat's ongoing contributions
and investment, and the CentOS trademark is owned by Red Hat.
is course uses CentOS because it provides a free enterprise-class computing platform that aims to be
functionally compatible with the upstream product (RHEL) that it derives from. CentOS does not
contain Red Hat's product or certifications, although it is built from the same sources as the upstream
enterprise products. More details about this are available in the CentOS FAQ here:
https://wiki.centos.org/FAQ/ General.
For production environments, the licensed and fully supported RHEL product is recommended.
USES FOR LINUX
One of the main advantages of Linux is that it is highly extensible. As a result, Linux has been applied
to many different computing roles. e following table describes these roles.
Role
Servers
Workstations
Mainframes and supercomputers
Mobile devices
Notes
10
Servers provide an array of services to multiple users over a network. Market share figures for servers
are not always easy to pin down, but most sources agree that Linux dominates the server market. More
than 90% of the top one million domains are run on Linux web servers, and more than 90% of public
cloud servers on the Amazon Elastic Compute Cloud (EC2) platform run Linux.
Workstations are more powerful versions of a home desktop and are typically geared toward technical
work such as software development. Linux is more common on workstations than it is on PCs, but it
still lags behind Windows and macOS in this area.
Mainframes are large, highly advanced computers that excel at processing many transactions at once.
Supercomputers are machines at the cutting edge of computing technology that excel at performing
complex calculations as quickly as possible. Linux dominates both of these markets—the top 500
fastest
supercomputers in the world as of 2018 all run Linux. Mobile devices typically include smartphones
and tablets, or any device that is small enough to fit in the hand. e mobile operating system
Android™ is based on the Linux kernel and has over 80% of the global market share for mobile
devices.
Role
Personal computers (PC)
Embedded systems
Notes
is typically includes desktops and laptops, or any nonmobile device that is geared toward nontechnical home use. is is one of the few markets where Linux has seen minimal penetration; around
2% of users run Linux as a desktop platform.
Embedded systems are computer hardware and software systems that have a specific function within a
larger system. ese larger systems can include everything from home appliances like microwaves to
large industrial machines. Embedded systems running Linux comprise the majority of the market.
Topic B
Enter Shell Commands
e design of the Linux operating system emphasizes a particular kind of user interface; one in which
the user types text commands into a prompt in order to interact with the system. is differs from the
primarily visual operating systems like Windows and macOS. erefore, one of the most crucial skills
in Linux administration is becoming comfortable at entering text commands. In this topic, you'll
enter a few basic commands to become more familiar with the process.
THE CLI
e command-line interface (CLI)is a text-based interface between the user and the operating system
that accepts input in the form of commands. e CLI presents a command prompt to the user, and
the user enters a command to interact with the system in a variety of ways. Working at the commandline is an important tool in any administrator's arsenal. Developers and administrators often use the
CLI, whereas regular users will typically rely on a graphical user interface (GUI).
Comfort at the command-line is essential for administrators. Command-line administration is an
assumed skill in Linux. e GUI is not a required component of Linux. In fact, Linux includes many
GUIs. Any or none of those may be installed on the system. Assuming you want to maximize the use
of hardware for the system's specified purpose, you can perform all administration at the CLI.
Note: In Linux, the CLI is case-sensitive.
11
CLI ADVANTAGES AND CHALLENGES
Some advantages to using the CLI include:
• It's faster for the system to process.
• It's faster for administrators to enter information.
• Commands can be stored in text files called scripts that you can execute with one command,
resulting in a long series of activities by the system.
• Scripts can be scheduled to execute on a regular basis.
• Additional options are available in the CLI that may not be present in the GUI.
Likewise, there are some challenges to using the CLI:
• It's more difficult to learn than a GUI.
• Commands have many options and are not always consistent.
• It's often mistakenly thought of as legacy.
• ere are many command-line environments among the Linux, Unix, macOS, and Windows
platforms.
SHELLS
A shell envelops the core portion of the operating system—referred to as the kernel— permitting the
user to pass commands and information to the kernel. e kernel is also able to respond back to the
user via the shell. e shell can be thought of as an interpreter between human and kernel languages.
Linux users issue commands in the shell to tell the operating system what to do. e operating system
responds back to the user with the results.
A shell can be implemented as either a CLI or a graphical user interface (GUI). e following table
lists some common CLI-based shells that are used in Linux.
Shell
Bourne shell (sh)
Bash (bash)
C shell (csh)
KornShell (ksh)
Description
is is the original Unix shell that is still available on Linux systems, though not widely used.
is is the default Linux shell and a replacement for the Bourne shell. Its full name comes from the
term Bourne-again shell.
is shell is based on the C programming language and was designed to support C language
development environments.
is shell uses the features of the C shell with the syntax of the Bourne shell. It is common on Unix
systems.
12
A shell prompt in a GUI.
MORE ON BASH
As a Linux user, it is essential to be comfortable using the default Bash shell. Virtually every Linux
distribution will use this shell as the translator between the user and the system. It is possible to install
and use other shells in Linux if users are more comfortable with them, but the default will almost
always be Bash.
Some characteristics of Bash include:
• It's been around for a very long time, so it is well documented with many existing
scripts.
• It's commonly used in Linux and macOS (where it is also the default) and with
various other operating systems.
• It's not always consistent, since there have been a great many modifications by
various groups since its creation.
• It includes history and tab completion features.
• It's very flexible.
BASH SYNTAX
Command-line administration includes the idea of "syntax," or the proper way of structuring a
command and any supporting information. e many CLIs have their own unique ways of entering
information. You need to understand this syntax to be able to effectively communicate with the
interface.
Bash shell syntax contains three main components: the command, options to modify the command,
and an argument for the command to act upon. It is common for new users to Bash to forget the
spaces between the three components.
e basic syntax of Bash is therefore: command [-options] [arguments]
Note: For command syntax, this course uses the convention by which square brackets denote an optional
component and curly brackets denote a required component. In some cases, a command can be run without
options or arguments and still work.
13
e following table lists an example of each type of basic syntax format using the ls command.
Syntax Format Command only
Command ls
Command with options ls -la
Command with an
argument
Command with options and an argument
ls /var/log
ls
la /var/log
Description
Lists directory contents with default output.
Lists directory contents in long format (-l) and showing "hidden" files (-a).
Lists directory contents of /var/ log directory with default output. Lists directory contents of /var/ log
directory in long format and showing "hidden" files.
e ls -la command displaying the list of files in the /usr directory.
ERRORS
If you fail to enter a command in the proper syntax, Bash will return an error. Typically, these error
messages are descriptive and will help you to understand what Bash expects. For "command not
found" errors, check for typos in the command. For "no such file or directory" errors, check for typos
in the directory, file, or file path names.
BASIC BASH COMMANDS
ere are several commands that are important for accomplishing basic tasks. Many of these
commands will be covered in greater depth throughout the course but are included in this topic to
provide basic command vocabulary and to get you started with hands-on practice at the Bash shell.
Command Description
14
echo Repeats input back to the user on the screen. Commonly used to send information to the user in
a script.
ls Lists the contents of a directory. Can be given options to view permissions, hidden files, etc.
pwd Displays the current working directory you are in.
cd Changes your current working directory.
touch Updates timestamp on an existing file, but can also be used to create an empty file.
cp Copies a file or directory to another location.
mkdir Creates a directory.
Examples
echo 'Good morning!'
returns "Good morning!" at the CLI.
• ls lists contents of current directory.
• ls -a includes hidden files.
• ls -l outputs in long format.
• ls /var/loglists contents of specified directory.
pwd returns the path to your current working directory.
• cd /var/logchanges your
current directory
to /var/log
• cd /etc changes your current directory to /etc
touch file1 updates the
timestamp on file1 if it exists;
creates file1 if it doesn't.
cp file1 file2 copies the
contents of file1 to file2.
mkdir newdircreates a new
directory called newdir.
FILE VIEWING COMMANDS
Linux system configurations are held in text files, so you'll need to be able to view the contents of
those files.
e cat command is used to view the contents of a file without the option to edit that file. An example
of using cat is cat file1to show the contents of file1 on the screen.
e less command is used to view the contents of a file when those contents won't fit entirely on one
screen. is command breaks the content output into pages that you can scroll through at the CLI.
An example of using less is less file1 to break the contents of file1 into multiple pages when its
contents are lengthy enough to go past a single screen. Press Page Up and Page Down to scroll
screens, and press q to exit the command.
FILE EDITING COMMANDS
15
Just as you'll need to view the contents of text files, you'll also need to edit them.
Command Description Examples
vimStarts a powerful text editor 1. vim file1 to open a text file inand the default for Linux. command mode.
2. Press i to enter insert mode.
3. Press Escto leave insert mode.
4. :wq to save the file and quit. nano Starts a simple, user-friendly 1. nano file1 to open a text file. text
editor. It may not be2.installed on all distros. 3.
4.
gedit Starts a GUI text editor that is 1.
easy to use. Requires a
desktop environment to be
installed.2.
3.
Enter text directly in the interface. Press Ctrl+O to save changes. Press Ctrl+X to quit. Select
Applications→Accessories→Text Editor.
Enter text directly in the interface. Use the menu to save and quit.
POWER MANAGEMENT COMMANDS
Periodically, it may be necessary to reboot or shut down the system. ere are several commands to
accomplish this, but for now you will focus on the shutdown command. Some examples of the
shutdown command include:
• shutdown -h nowshuts down the system with no time delay.
• shutdown -h -t 90 shuts down the system in 90 seconds.
• shutdown -r now reboots the system with no time delay.
Note: e rebootcommand essentially performs the same task as the
shutdown -r nowcommand.
THE sleep COMMAND
e sleep command is used to pause system activities for a specified time. e
command sleep {seconds} hangs up the prompt for the number of seconds specified.
SUPERUSER COMMANDS
In Linux, the user with administrator credentials is the superuser. e superuser is typically named
root. It is generally a bad practice to log onto the system as the superuser, and you should get in the
habit of logging in with a non-privileged account. However, there will be times when you need to
assume the privileges of the superuser in order to perform an administrative task.
e su command ("substitute user") switches user credentials, and su - root switches credentials to the
root user. e system will prompt you to enter the root user's password for authorization purposes.
Once you are logged in as root, you will be able to perform tasks that you were previously unable to.
SHELL HISTORY
e Bash shell keeps a history file of all commands entered. You can reference this file and repeat
commands, increasing efficiency and consistency of entered commands. Examples of using shell
history include:
16
• e history command outputs the most recently entered commands in a list format.
• e Up Arrow and Down Arrow keys cycle through the command history. Press Enter to reissue
the desired command from the history.
TAB COMPLETION
e Bash shell supports tab completion, enabling users to type in enough of a command, file name,
or directory name to be unique, then filling in the remainder of the entry. is feature reduces
typographical errors and speeds up the entering of commands.
Examples of using tab completion include:
• Typing his and pressing Tab will automatically fill the rest of the history command.
• Typing cd /home/user1/Aug and pressing Tab will automatically fill the directory path to cd
/home/user1/AugustProjectsassuming such a directory already exists.
SHELL TIPS AND TRICKS
While the command-line interface can be intimidating, there are several ways of making it easier to
work with and more efficient. As you get more comfortable with Bash, you may find you prefer
working at the CLI much of the time.
Here are a few tips to help make working at the command-line easier:
• Tab completion: Get in the habit of using tab completion for speed and to minimize typos.
• Use history instead of re-writing long commands: When you make a typographical error in a
command or file name, do not manually re-type the entire line. Repeat the line with the mistake by
hitting the Up Arrow key one time, and then use the Left and Right Arrow keys to move to the
mistake so that you can correct it.
• Read the command backward: When troubleshooting your commands, start from the right and
read to the left. is method makes it a great deal easier to notice missing or duplicate characters.
• Clear the screen: Enter the clear command to clear the CLI of all text. is is useful when you're
starting a new task and want to eliminate any distracting information from past command entries.
HOW TO ENTER SHELL COMMANDS
Use the following procedures to enter shell commands.
ENTER SHELL COMMANDS
To enter shell commands:
1. If necessary, sign in with an account on the system. 2. If necessary, open a terminal.
3. Type the desired command at the prompt:
• Type the command by itself in the form command
• Type the command with the desired options in the form command [options]
• Type the command with the desired options and arguments in the form command [options]
[arguments]
4. Press Enter to issue the command.
5. Observe the results.
USE TAB COMPLETION
To use tab completion:
1. At a terminal, begin typing the desired command. To complete the command
17
immediately, you must type enough of the command for it to be unique.
2. Press Tab to fill in the rest of the command, path, or file.
3. If necessary, press Tab again to see all paths and files that match the text you've typed so far.
4. If necessary, continue typing and pressing Tab to narrow down the desired command, path, or file.
5. When the appropriate command, path, or file is listed, press Enter.
Topic C
Get Help with Linux
Now that you are familiar with the Linux shell, you may want to begin using commands in your
system. However, there will be times when you need assistance with the various available commands.
In this topic, you will identify the help and support options offered by Linux.
LINUX DOCUMENTATION
Documentation is a necessity in any major computing project, and Linux is no different.
Documentation helps users of the Linux operating system, no matter their role or experience level, to
perform a wide range of activities and resolve a wide range of issues. However, just like there is not one
official form of Linux, neither is there a single, authoritative source of documentation. Documentation
is spread across multiple sources that appear in multiple forms, each one suited to a particular context.
Some of major sources of Linux documentation include:
• Manual pages
• Built-in help commands
• Online documentation projects
• Usenet newsgroups
• Internet mailing lists
• Question and answer websites
• Forums and social media
• Books and other print resources
MANUAL PAGES
Linux manual pages, or man pages, contain the complete documentation that is specific to each
Linux command. e man pages are available on Linux systems by default. e man page for a
specific command is displayed using the man command. ey usually include information such as the
name of the command, its syntax, a description of its purpose, the options it supports, examples of
common usage of the command, and a list of related commands.
Man pages are perhaps the most immediate source of help available when you need to learn more
about what a command does or how to operate it. ey are especially useful in situations where
Internet access is not available. However, man pages can be difficult to parse for someone not familiar
with how they're formatted.
18
Note: Man pages are presented in simple ASCII text format for ease of access.
e man page for the man command.
SYNTAX
e syntax of the man command is man {command}
SYNOPSIS FORMAT
Most of the components of a man page are self-explanatory, but the SYNOPSIS component can be
somewhat confusing to new users. is part of a man page provides the syntax of the command along
with some example use cases. ese use cases are formatted as such:
• boldtext should be typed exactly as shown.
• italic text should be replaced with the appropriate argument. Note that this may be
formatted differently on certain systems, like underlined text or colored text.
• [-abc] indicates that all arguments within the brackets are optional.
• -a|-b indicates that the arguments on either side of the pipe (|) cannot be used
together.
• italic text with ... (ellipsis) after it indicates that the argument can be repeated.
• [italic]text with ... after it indicates that the entire expression within the
brackets can be repeated.
man COMMAND OPTIONS
e man command supports different options. Some of the frequently used options are listed here.
Option Description
-a Finds all entries matching the query.
-D Displays debugging information.
-f Displays a short description of the command along with the man pages/sections.
-h Displays help options for the man command.
-k Lists all manual pages/sections containing the keyword along with their location.
-K Searches for the specified string on all pages.
Option Description
-t Formats the man pages to enable printing.
19
MAN PAGE SECTIONS
Man pages for commands may be listed under one or more sections. A section defines what category
the command belongs to. When a command has more than one section listed, it means that
documentation for the same command is available from more than one source. ese sections are
identified by the number displayed beside the command; for example, fsck (8)
Various man page sections are provided in the following table.
Section Number What It Contains
1 General commands
2 System calls
3 C library functions
4 Special files (usually found in /dev)
5 File formats and conventions
6 Games and screensavers
7 Miscellaneous
8 System administration commands and daemons
MAN PAGES NAVIGATION
You can navigate through Linux man pages using a number of keys. ese keys are described in the
following table.
Key Used To
Home Move to the beginning of the man page. End Move to the end of the man page.
Page Up Scroll up the page progressively.
Page Down Scroll down the page progressively.
/ Begin a search for a term or text string. n Move to the next occurrence of the search term. p Move to
the previous occurrence of the search term. q Quit and return to the shell prompt.
OTHER BUILT-IN HELP OPTIONS
In addition to the mancommand, Linux offers other built-in options for help.
Help Option apropos
Description
Searches the NAMEsection of all man pages for the keyword that the user provides. e NAME
section usually contains a brief, one-sentence description of the command after the name itself. e
apropos command is therefore useful when you'd like to perform some task, but don't know the name
of the appropriate command(s). e syntax of this command is apropos {keyword}
Help Option Description
whatis
Displays the brief description of the given command,
including commands that appear in multiple sections. is is essentially the opposite of apropos—you
know the command name, but want to figure out what it does. e syntax of this command is whatis
{command}
info
Displays the info page of a command. Info pages are
essentially an alternative to man pages, and are favored by the GNU project. Although they have
features such as hyperlinking and can easily generate HTML pages and PDF files, info pages are not as
widely adopted as man pages. e syntax of this command is info {command}
20
--help
Displays a quick summary of the usage of a command and
a list of arguments that can be used. is feature can be used with most commands in Linux. e
syntax of this command is <command> --help or <command> h
/usr/share/doc/
is directory contains documentation for libraries, system
utilities, and other software packages installed on the system. Each software package has its own
subfolder in this directory, and each subfolder usually contains separate documents that list the
authors, licensing information, installation instructions, general README, etc.
ONLINE DOCUMENTATION
e Internet is one of the best places to go to for help with Linux. ere is not one single online
source that is necessarily better than the others; the choice often comes down to what type of help
you're looking for. e following table lists some of the best online sources for Linux documentation.
Online Source Official distro documentation
Linux
Documentation Project (LDP)
Linux man-pages project
Description
Some of the more popular Linux distributions provide their users with documentation that applies
specifically to that distro. is documentation often includes the release notes of different versions and
updates, an installation guide, a virtualization guide, and more. For example, the official
documentation for Ubuntu is available at https://
help.ubuntu.com/.
e LDP is an all-volunteer project that provides a
comprehensive resource for Linux documentation. e documentation comes in many forms, from
HOWTOs that are step-by-step procedures for performing a specific task in Linux, to Guides, which
include suggestions and best practices on a variety of Linux topics. e LDP also includes FAQs, man
pages, and other types of documentation. e LDP is available at https://www.tldp.org/.
is is the official source of man pages for Linux kernel and C library interfaces that are available to
user space programs, i.e., code that runs outside of the kernel. is project is available at
https://www.kernel.org/doc/man-pages/.
GNU coreutils is is the official source of documentation for the GNU core manual utilities, or
coreutils. e coreutils is the package of GNU software tools that is compiled with the Linux kernel,
along
with other software, to form a Linux distribution. is manual is
available at https://www.gnu.org/software/coreutils/
manual/.
21
e online documentation for the RHEL 7 distribution.
INTERACTIVE HELP
Online documentation is a quick and easy reference point, but it's not always the best source for
answering your Linux questions, especially if those questions are complex or apply to unconventional
scenarios. ese questions are often best answered by interacting with other people directly, whether in
real-time or asynchronously. e following table lists some of the major sources of interactive help on
the Internet for Linux issues.
Online Source Description
Usenet newsgroups Usenet newsgroups are online discussion repositories similar to bulletin board
systems, and are some of the oldest forms of Internet-based discussion. Users post text or files to a
newsgroup, and other members of the group can view and respond to these posts, which are organized
in a threaded manner. Newsgroups tend to be focused on specific subject matter; some newsgroups
focused on providing Linux help include
comp.os.linux.help,
comp.os.linux.answers, and
comp.os.linux.admin.
Mailing lists
Q&A websites
Forums and social media Internet-based mailing lists are similar to newsgroups in that they involve
threaded discussions among members of a specific community. "Posts" are essentially email messages
sent to every user on a distribution list. You can find distro-specific mailing lists for several major
distros, or you can subscribe to more general Linux mailing lists, such as those listed at https://
lists.linuxfoundation.org/mailman/listinfo. Question and answer websites enable users to post a
question on some topic, and other users can answer or otherwise comment on the question. Many of
these sites have functionality for users to "like" or "upvote" questions they feel are useful, or answers
they feel offer a good solution. e most popular Q&A site for IT topics is Stack Exchange, which has
a Unix & Linux category available at https://unix.stackexchange.com/. Internet forums are typically
threaded posts, similar to newsgroups or mailing lists, but use web protocols to deliver the content.
22
Some forums encourage users to post questions to the community, and other users respond to the
posts with guidance. Aside from distrospecific forums, one popular forum for Linux support is
available at https://www.linuxquestions.org/. In addition, some social media sites, like Reddit, offer a
forum-like discussion platform for soliciting help on specific topics—for example, https://
www.reddit.com/r/linuxquestions/.
HOW TO ACCESS HELP IN LINUX
Follow these general procedures to access help in Linux.
VIEW LINUX MAN PAGES
To view Linux man pages:
1. Enter man {command} at the command-line, where {command} is the
command for which you want to view the man page.
2. View the list of command options available for the command.
3. Navigate through the man pages:
• Press the Up Arrow or Down Arrow keys to navigate within a page.
• Press Page Up or Page Down keys to navigate through several pages.
• Search for some specific topic in the man pages as required.
a. Enter /<search string> to search through the man page for the specified string.
b. If necessary, press n to locate the next occurrence of the string in the man page.
4. Press q to close the man page for the specified command.
FIND THE APPROPRIATE COMMAND To find the appropriate command:
1. If necessary, with root user privileges, enter mandb to update the database. is is necessary if you
receive a "nothing appropriate" result after running the apropos command.
2. Enter apropos {keyword} where {keyword} is the keyword that describes the task you are trying to
perform.
3. Examine the list of results for an appropriate command.
IDENTIFY THE PURPOSE OF A COMMAND
To identify the purpose of a command:
1. Enter whatis {command} where {command} is the command you want to
identify the purpose of.
2. Examine and navigate through the results.
DISPLAY THE INFO PAGES OF A COMMAND
To display the info pages of a command:
1. Enter info {command} to read the info documents for the specified command.
2. Examine and navigate through the results.
DISPLAY THE OPTIONS OF A COMMAND
To display the options of a command:
• Enter command --help to display the command syntax and a list of options.
Activity 1-1
Performing Basic Linux Tasks Review
SCENARIO
23
Answer the following review questions.
1. How is Linux used in your organization? Are there any existing systems that could benefit
from switching to Linux?
Answers will vary. Linux is a popular platform for hosting all kinds of servers, and if the students'
organizations host or otherwise manage web servers, there's a high probability that they're running
Linux. Most organizations use network appliances like routers to support their network, and many of
these embedded devices run on Linux. If students' organizations implement any sort of mobile
infrastructure policy, like bring your own device (BYOD), many of those devices are likely running
Android, which is based on Linux. Switching an existing system to a new OS is not always an easy
undertaking, but students may see the value in changing certain systems over to Linux if its free,
simple, and modular nature improves performance and productivity.
2. What is your preferred method for getting help with Linux, and why?
Answers will vary. Some prefer man pages because they are quick and easy to access at the commandline, whereas other documentation may require Internet access and a web browser. However, it can be
difficult to understand the true power of some utilities just by reading their man pages, so some
students may prefer to consult online documentation that goes into more detail and/or provides
practical examples. Other students may prefer to engage the Linux support community directly, as
that interactive component is often necessary in addressing complex, open-ended questions.
Summary
In this lesson, you identified the fundamental concepts behind the Linux operating system, as well as
performed basic tasks to get you started in a Linux environment. is is the foundation on which you
will build your skills in managing Linux systems.
Lesson 1: Performing Basic Linux Tasks |
Lesson 2
Managing Users and Groups
LESSON TIME: 2 HOURS, 30 MINUTES
LESSON INTRODUCTION
Now that you've performed some basic Linux® tasks, you're ready to start diving deeper into
configuring the operating system for use by yourself and others. Before users can take advantage of
Linux, you'll need to create and manage accounts for them. So, in this lesson, you will manage user
and group accounts.
LESSON OBJECTIVES
In this lesson, you will:
• Assume superuser privileges when necessary.
• Create, modify, and delete user accounts.
• Create, modify, and delete group accounts.
• Query user and group accounts.
• Configure user account profiles.
Topic A
24
Assume Superuser Privileges
EXAM OBJECTIVES COVERED
3.1 Given a scenario, apply or acquire the appropriate user and/or group permissions and ownership.
In order to create accounts for other users, as well as perform many other administrative tasks
discussed in this course, you'll need to ensure you have the privileges to do so. By assuming the
privileges of the superuser, you'll be able to get your work done while still adhering to best practices
for security.
USER ACCOUNTS
Accounts are objects that represent users and services to Linux. If these entities are represented by an
account, then that account can be managed. User accounts represent identities that authenticate to
the system and can use authentication credentials to do specific tasks. User information includes group
memberships.
Individuals who will be using the Linux computer should have their own unique user accounts.
Administrators will use these accounts to control the user's access to files, directories, and commands
on the system. Each account is referenced by the system using a user ID (UID), rather than a name.
Names are used for the convenience of the users.
User accounts have several attributes, including password information, group memberships, expiration
dates, comments, etc.
TYPES OF USER ACCOUNTS
ere are three different types of accounts: root, standard user, and service.
e root user account plays two roles on a Linux system. e first role is that of the local
administrator. A user logged on as root can do administrative tasks such as password resets, system
configuration changes, user account management, etc. e second role played by the root user account
is to provide a security context for some applications and commands. ese applications and
commands may be called by the system or manually entered by a user logged on as root. e root user
account in Linux is significantly more powerful than the local administrator account on a Windows®
system. It is a bad practice to log on to any system with administrative credentials. On a Linux system,
this can be particularly dangerous. e root user can take destructive action on the system, often
without any verification prompt.
Note: Some Linux distributions, such as Ubuntu, disable the root user account entirely in order to minimize
this threat. During the installation process, a regular user account is given administrative privileges.
Standard user accounts represent regular system users who may log on to run applications, configure
databases, build websites, etc. Each user should have their own account and these accounts should not
be shared. Most tasks that a user should be doing on the system should only require standard user
account privileges. It is possible to set a standard user account to have administrative privileges. e
advantage of this over permitting the user to log on as root directly is that the privileges of the
standard user can be limited, whereas the root user privileges cannot.
Applications also consume resources on the system, so they are often represented by their own service
accounts. ese accounts are usually specific to the service (such as the httpd web service or a database
service). ey are disabled for regular log on, and the accounts are usually created as part of the service
installation process. ey will often own configuration files or executables associated with the service.
SUPERUSER
25
In Linux, the local administrator account is named root. e account is used to perform
administrative functions like managing users, configuring devices, configuring network settings, etc.
e system also runs services with root credentials. e system does not necessarily confirm with the
root user potentially destructive commands. e authority to log on to the system with root
credentials is usually associated with the knowledge of administrative functions.
e root account is also referred to as the superuser. e security best practice is to never log on to
the system with administrative credentials, but rather to log on with a non-privileged account and
elevate credentials when necessary.
PRINCIPLE OF LEAST PRIVILEGE
In information security, the principle of least privilege states that users should be given no more
authority on the system than they need to perform their job. If a user needs to be able to read but not
write to a file, then give them only read. If a user needs to be able to restart the server but not
reconfigure the server, then only give them privileges to restart. It is much easier to correct privilege
issues by giving a little more access than it is to remove existing access. By giving the user the access
they need to do their jobs and no more than that, the system will remain significantly more secure.
THE su COMMAND
As you have seen, it is a poor practice to log on to the server directly with root privileges. e better
practice is to log on with a standard user account, then elevate your privileges to root as needed. One
way of elevating privileges is to "substitute user" using the su command.
e su command, without an option, enables a user to switch their identity to that of another user,
but it retains the original user's profile and variables. e switched user also remains in the home
directory of the original user. Anyone using su except the root user will be challenged for the password
of the user account they are switching to.
Using suwith a hyphen following it enables a user to change users and launch a new shell under the
context of that new user. is is a much better practice. Anyone using su –except the root user will be
challenged for the password of the user they are switching to. It is most common to switch to the root
user, but any user can switch to any other user so long as they know the user's password.
26
Substituting another user for the current one.
SYNTAX
e syntax of the su command is su [-] [user name]
Note: Without a user name argument, the su command will assume you mean to sign in as root.
THE sudo COMMAND
With the su command, any user who knows the root password can "get root" and do anything the
root user can do. An account using su – root essentially is the server administrator. is is often much
more power than should be delegated to users. A better practice is to delegate specific functions to
users, rather than granting systemwide root privileges.
e sudo command enables the server administrator to delegate specific commands to specific users,
without granting them full privileges on the server. Delegation is done in the /etc/sudoers file by using
the visudo editor. Users and groups may be given specific commands to run in order to fulfill their
responsibilities without having full administrator privileges.
SYNTAX
e syntax of the sudo command is sudo [options] {command}
THE sudoedit COMMAND
Some Linux files require root user privileges to edit. is could be accomplished with a sudo
configuration, but a simpler and more secure option is to use the sudoedit command. is command
permits a user to edit a file with their own credentials, even if the file is only available to the root user.
In addition, the user can use their preferred text editor.
To use sudoedit, you must make an entry in the sudoers file. For example, the following line could be
added to the sudoersfile:
%editors ALL = sudoedit /path/to/file
Any member of the editors group could then enter the following command to edit a file: sudoedit
/path/to/file
e sudo configuration is appropriate for commands that need to be executed with elevated privileges,
while the sudoedit option is appropriate for files that need to be edited with elevated privileges.
27
SYNTAX
e syntax of the sudoedit command is sudoedit [options] {file name}
THE visudo COMMAND
While the /etc/sudoers file is a normal text file, it is essential not to directly edit it with a standard text
editor like Vim or nano. e /etc/sudoers file controls access to all elevated privileges and a mistake in
this file can render it impossible to gain root privileges on the server. Most distributions will set a
default editor (usually Vim or nano) for /etc/sudoers. When using the visudo command, the system
verifies the syntax of the /etc/sudoers file before committing changes, enabling the administrator an
opportunity to correct mistakes before they become part of the running configuration.
e /etc/sudoers file with an entry granting root privileges to a user account.
SYNTAX
e syntax of the visudo command is visudo [options]
visudo COMMAND OPTIONS
e following are some options you can use with the visudo command.
Option Used To
-c Check the existing sudoers file for errors.
-f {file name} Edit or check a sudoers file in a different location than the default.
Option Used To
-s Check the sudoers file in strict mode—any aliases that are used before being defined will result in
errors.
-x {file name} Output the sudoers file to the specified file in JavaScript Object Notation (JSON)
format.
THE wheel GROUP
e root system account is used for a great deal more than just administrative tasks. Many parts of the
actual Linux operating system run under root credentials. Many distributions disable the actual root
account for users and instead allow administrative functions based on membership in the wheel group.
Members of the wheel group exercise the administrative privileges of root with less potential for
damaging the system. For example, members of the wheel group can use the sudo command to avoid
28
having to sign in as the root user. You can use the visudo command to edit the privileges of the
wheelgroup, if necessary. You can add users to the wheel group to give them privileges. Be very
cautious about the membership of the wheel group.
HOW TO ASSUME SUPERUSER PRIVILEGES
Use the following procedures to assume superuser privileges.
SWITCH USERS
To switch users:
1. Switch to a user:
• Enter su {user name}to switch to a user but retain your original profile.
• Enter su - {user name} to switch to a user and launch a new shell as that user.
• Enter su - root to switch to the root user and launch a new shell.
2. Enter the user's password when prompted.
CONFIGURE A USER WITH SUPERUSER PRIVILEGES
To configure a user with superuser privileges:
1. Log in as the root user.
2. Enter visudo to open the /etc/sudoers file.
3. Navigate to the bottom of file and add a new line:
• <user name> ALL=(ALL) ALL to grant the specified user superuser privileges.
• <user name> ALL=(ALL) NOPASSWD: ALLto grant the specified user superuser privileges without
requiring them to enter their own password.
CONFIGURE A USER TO BE ABLE TO RUN A PRIVILEGED COMMAND To configure a user
to be able to run a privileged command:
1. Log in as the root user.
2. Enter visudo to open the /etc/sudoers file.
3. Navigate to the bottom of file and add a new line:
• <user name> ALL=(ALL) /path/to/command to grant the specified user access to a privileged
command.
• <user name> ALL=(ALL) NOPASSWD: /path/to/command to grant the specified user access to a
privileged command without requiring them to enter their own password.
RUN A COMMAND WITH SUPERUSER PRIVILEGES
To run a command with superuser privileges:
1. Log in as a user with superuser privileges.
2. Enter sudo {command} to run the command with superuser privileges. 3. If necessary, enter your
password.
Topic B
Create, Modify, and Delete Users
EXAM OBJECTIVES COVERED
2.2 Given a scenario, manage users and groups.
3.1 Given a scenario, apply or acquire the appropriate user and/or group permissions and ownership.
29
Now that you have superuser privileges, you're ready to begin creating accounts for users in your
organization. You'll also, at some point, need to modify and delete those accounts as necessary.
THE useradd COMMAND
e useradd command is used to create user accounts and configure basic settings. As part of the
account creation process, useradd references several files:
• e account is stored in the /etc/passwd file.
• e account is configured according to various options set in the /etc/ login.defsfile.
• e account's home directory is created at the /home/<account name> directory.
• e account's home directory is populated using files from the /etc/skel directory.
By default, the useradd command does not set a password for the account. Since most Linux
distributions will not permit a blank password, the account will exist but is not yet usable.
SYNTAX
e syntax of the useradd command is useradd [options] [user name]
useradd COMMAND OPTIONS
e useraddcommand includes many options to customize user accounts, as detailed in the following
table.
Option Description
-c Sets the comment field, which is typically used as the field for the user's full name.
Example
useradd -c "User One" user1
-e Sets the account expiration date. useradd -e 2019/12/31
-s Sets the user's default shell.
-D View the default configurations for new users.
useradd -s /bin/ksh useradd -D
THE passwd COMMAND
e passwd command is used by root to set or reset a password for any user. A user can use the passwd
command themselves to reset their own password. It is also used to set the initial password for a user
after creating the account with the useraddcommand.
Note: e screen will not show any output when a user is setting a password. Some users will mistake this
for a problem, but it is actually Linux hiding the number of characters being used in the password.
30
A user changing their own password.
SYNTAX
e syntax of the passwd command is passwd [user name]where [user name]can be used by root to set
a specific user's password.
THE /etc/passwd FILE
e /etc/passwd file stores user account information. All accounts, default or user-specific, will be
found in this file. It is common for administrators to reference this file to learn about specific user
accounts on the system. Each account contains seven fields of information. Each field is separated by a
colon. e fields are not necessarily all populated.
Field
User name Password
User ID Group ID
Comment
Content
e name the user logs into the system with.
e password that is assigned to the user, usually represented as an x to indicate that the password is
stored elsewhere. e unique number that represents the user to the system.
e unique number that indicates the user's primary group membership.
Typically represents the user's full name.
Home directory e absolute path to the user's home directory. Login shell e path to the shell that
is launched when the user logs in (usually /bin/bash).
EDITING THE /etc/passwd FILE
e proper way to edit the /etc/passwd file is via the useradd, usermod, and
userdelcommands. Manual editing of the file may result in mistakes that render the system unusable.
THE /etc/shadow FILE
e /etc/passwd file was once used to store the cryptographically hashed version of passwords. at file
is world-readable, however, meaning that one user could see the hashed version of another user's
31
password. By entering that hashed password in a password cracking utility, a user could discover
another user's password.
e /etc/shadow file is the modern storage location for hashed passwords, as well as additional account
information. is additional information includes password requirements and expiration information.
Only root has access to the content of the /etc/shadow file, preventing users from attempting to crack
each other's passwords.
e /etc/shadow file.
THE /etc/shadow FILE FORMAT
e following table details the format of the /etc/shadow file.
Field
User name
Password
Content/Additional Information
e name the user logs into the system with.
e hash value of the password that is assigned to the user.
Days since password
changed
Days before password
must be changed
Days until user is warned
to change password
Days after password
expires that account is
disabled
Days are counted from January 1, 1970.
Typically set as 1 day.
A value of 99999 means the password never needs to be changed.
Ideally, this should be immediate.
32
Field
Days the account has been disabled
Unused field
Content/Additional Information Days are counted from January 1, 1970. Reserved for potential use
in the future.
HOW TO CREATE A USER ACCOUNT
Use the following procedure to create a user account.
CREATE A USER ACCOUNT
To create a user account:
1. Assume superuser privileges.
2. Enter useradd {user name} to add a new user.
3. Enter passwd {user name} to set a password for the user. 4. Confirm the password.
5. If desired, use the newly created user name and password to log in to the system.
THE chage COMMAND
e chage or "change age" command is used to control password expiration, expiration warnings,
inactive days, and other information for existing accounts. Changes to a security policy or potential
security breach may prompt the administrator to alter the password settings for existing accounts.
ese changes are reflected in the /etc/shadowfile.
Option Description
-E Sets the account to expire at the specified date and time.
-l Lists password aging information.
-M Sets the maximum days the password is valid for.
-m Sets the minimum days until the password can be changed.
-W Sets number of days before expiration that user will be warned to change their password.
SYNTAX
Example
chage -E
2022/12/31 user1 chage -l user1 chage -M 90 user1
chage -m 1 user1
chage -W 5 user1 e syntax of the chage command is chage [options] {user name}
THE usermod COMMAND
e usermodcommand is used to modify settings for regular users. It edits the /etc/passwd file,
avoiding the need for administrators to edit the file directly. ere are many modifications an
administrator can make to an existing user account.
e following table lists some options for the usermod command.
Option Description Example
-c Sets the comment field. usermod -c "User One" user1
Option Description Example
-e Sets the account expiration date. usermod -e
-aG
Adds user to a group and keeps them in their existing groups. Changes the user's login name.-l
33
2020/12/31 user1 usermod -aG salesgroup user1
usermod -l user99 user1
SYNTAX e syntax of the usermod command is usermod [options] {user name}
LOCK USER LOGIN
An administrator may lock a user account if that user leaves the company, if there's a security breach,
or if the user takes a long leave of absence. Locking the account renders it unusable without deleting
the account or its settings. e account can be unlocked when needed.
User accounts can be locked with either the passwd or usermod commands. To lock:
• passwd -l {user name}
• usermod -L {user name}
To unlock:
• passwd -u {user name}
• usermod -U {user name}
HOW TO MODIFY A USER ACCOUNT
Use the following procedures to modify a user account.
MODIFY USER SETTINGS
To modify user settings:
1. Assume superuser privileges.
2. Enter usermod [options] {user name} to modify user settings.
SET AN ACCOUNT EXPIRATION DATE
To set an account expiration date:
1. Assume superuser privileges.
2. Enter chage -E {YYYY/MM/DD} {user name} to set the account
expiration for the user to the specified date.
LOCK A USER ACCOUNT
To lock a user account:
• Enter passwd -l {user name} to lock the specified account.
• Enter usermod -L {user name} to lock the specified account.
UNLOCK A USER ACCOUNT To unlock a user account:
• Enter passwd -u {user name} to unlock the specified account.
• Enter usermod -U {user name}to unlock the specified account.
THE userdel COMMAND
e userdel command is used to delete user accounts. By default, it does not delete the user's home
directory, unless you use the -r option. Deleting the user account removes all references to it. You
would have to recreate the account and re-add it to groups in order to resemble the original identity.
Use caution before deleting a user account.
SYNTAX
e syntax of the userdelcommand is userdel [options] {user names}
HOW TO DELETE A USER ACCOUNT
34
Use the following procedure to delete a user account.
DELETE A USER ACCOUNT
To delete a user account:
1. Assume superuser privileges.
2. Delete the account:
• Enter userdel {user name} to delete the account but keep the user's home directory.
• Enter userdel -r {user name} to delete the account and the user's home directory.
Topic C
Create, Modify, and Delete Groups
EXAM OBJECTIVES COVERED
2.2 Given a scenario, manage users and groups.
In order to grant access to users in a more efficient manner, you'll create groups for users to be part of.
You'll also modify and delete those groups as necessary.
GROUP ACCOUNTS
Groups associate user accounts that have similar security requirements. Groups simplify
administrative tasks, allowing multiple users to be granted permissions to resources. Groups are
represented on the system by a group ID number (GID). Users may be a member of more than one
group.
THE /etc/group FILE
e /etc/group file is the storage location for groups. All groups, default or userspecific, will be found
in this file. It is common for administrators to reference the /etc/group file to find information about
the groups on the system. Each group contains four fields of information. Each field is separated by a
colon. e fields are not necessarily all populated.
e /etc/group file.
35
e proper way to edit the /etc/group file is with the groupadd, groupmod, and groupdel commands.
Manually editing the file is not recommended, as a mistake could render the system unusable.
Field
Group name Password
Group ID
Group list
Description
e user-friendly name of the group.
e password required to enter the group.
e group ID by which the system references the group. e list of all group members (empty by
default).
THE groupadd COMMAND
e groupaddcommand creates a group. By default, the group has no members and no password. In
addition to creating a group with a friendly name, you can also specify a group ID using the -g option.
Some groupadd options include the following.
Option Used To
-g Assign a group ID.
-f Exit with a success status if the group already exists.
-o Allow a group to be created with a non-unique group ID.
Example
groupadd -g 123 sales groupadd -f sales
groupadd -o -g 123 sales
SYNTAX e syntax of the groupaddcommand is groupadd [options] {group names}
THE groupmod COMMAND
e groupmod command is used to change the group's own attributes. It will edit the /etc/group file
for you. Modifications of the group might include changing its name or GID.
Note: Adding a user to a group is considered to be a modification of the user, not the group. As such, it is
accomplished using the usermodcommand.
Some groupmod options include the following.
Option Used To Example
-g Change the group ID. groupmod -g 123 sales
-n Rename a group. groupmod -n newsales
sales
SYNTAX
e syntax of the groupmodcommand is groupmod [options] {group names}
THE groupdel COMMAND
e groupdel command will delete groups from the /etc/group file. It does not delete user accounts
that are members of the group. Exercise caution when deleting groups as a mistake can cause users to
36
not be able to access resources.
SYNTAX
e syntax of the groupdelcommand is groupdel [options] {group names}
HOW TO CREATE, MODIFY, AND DELETE GROUPS
Use the following procedures to create, modify, and delete groups.
CREATE A GROUP
To create a group:
1. Assume superuser privileges.
2. Enter groupadd [options] {group name}
ADD A USER TO A GROUP
To add a user to a group:
1. Assume superuser privileges.
2. Add a user to a group:
• Enter usermod -aG {group name} {user name}to add a user to the specified group, maintaining any
existing group memberships.
• Enter usermod -G {group name} {user name} to add a user to the specified group, removing them
from any groups not listed.
RENAME A GROUP
To rename a group:
1. Assume superuser privileges.
2. Enter groupmod -n {new name} {current name} to change a
group's name.
DELETE A GROUP
To delete a group:
1. Assume superuser privileges.
2. Enter groupdel {group name} to delete the group.
Topic D
Query Users and Groups
EXAM OBJECTIVES COVERED
2.2 Given a scenario, manage users and groups.
After you've created and managed users and groups, you'll likely need to learn more about one or
more accounts and their activity on the system. By querying users and groups, you can keep better
track of how these accounts are being used.
ACCOUNT QUERYING
Administrators and users may need to gather information about their identity on the system. ere are
many commands that will report user and group information. is information is useful for
troubleshooting access problems or verifying what account the user is currently logged on with.
THE whoami COMMAND
37
e whoami command is used to display the user name with which you are currently logged in to the
system. Sometimes, you may need to log in to a system and switch among different users, and you
may not be sure with which user you are currently logged in. In such instances, you can use the
whoami command to verify your current user name.
Displaying the user currently logged in.
COMMAND PROMPT IDENTIFICATION
Many Linux distributions will show the user name of the currently logged in user at the command
prompt. For the root user, the prompt will show a # character. For standard users, the prompt will
show a $ character.
THE who COMMAND
e who command is used to determine the details of users currently logged in to a system. e
output of the who command includes the user name, the name of the system from which the user is
connected, and the date and time that the user has been connected since.
Showing the details of users currently logged in.
SYNTAX
e syntax of the whocommand is who [options]
38
who COMMAND OPTIONS
e -u option can be used to see how long users have been idle. A dot indicates that the users were
active up to the last minute, old indicates that the users have been inactive for over 24 hours, and
anything between 2 minutes and 23 hours 59 minutes shows the length of time they have been idle.
e am ioption displays information only for the user who runs the command.
THE w COMMAND
e w command is primarily used to display the details of users who are currently logged in to a
system and their transactions. e first line of the output displays the status of the system. e second
line of the output displays a table with the first column listing the users logged in to the system and
the last column indicating the current activities of the users. e remaining columns of the table show
different attributes associated with the users.
Displaying user details and transactions.
SYNTAX
e syntax of the w command is w [options] [user name]
THE last COMMAND
e lastcommand displays the history of user login and logout actions, along with the actual time and
date. It also has options that enable you to filter users who have logged in through a specific terminal.
For example, last 1will display the details of users who logged in using the first terminal. e last
command retrieves information from the /var/log/wtmp file.
39
Displaying user login/logout history.
SYNTAX
e syntax of the last command is last [options]
THE id COMMAND
e id command is used to display user ID (UID) and group ID (GID) information. Entering the
command with no options displays information about the user who is currently logged in. You can
also specify a user name as an option to display ID information about a specific user.
Showing UID and GID information for a specific user.
SYNTAX
e syntax of the id command is id [options] [user name]
HOW TO QUERY USERS AND GROUPS
Use the following procedures to query users and groups.
DETERMINE WHAT ACCOUNT YOU ARE LOGGED IN AS
To determine what account you are logged in as:
• Enter whoami to see your account name.
40
GATHER INFORMATION ON CURRENTLY LOGGED-IN USERS To gather information on
currently logged-in users:
• Enter who to list all currently logged-in users and when they have been connected
since.
• Enter w to list all currently logged-in users, including login date/time, idle time, CPU
usage, and more.
IDENTIFY WHEN EACH USER LAST LOGGED IN
To identify when each user last logged in:
• Enter last to see the last time each user logged in.
IDENTIFY UID AND GID INFORMATION FOR A USER
To identify UID and GID information for a user:
• Enter idto see the UID and GID for the currently logged-in user.
• Enter id {user name} to see the UID and GID for the specified user.
Topic E
Configure Account Profiles
EXAM OBJECTIVES COVERED
2.2 Given a scenario, manage users and groups.
In many cases, individual users will have their own preferences or unique needs when it comes to
working in a Linux environment. So, you'll configure users' profiles to ensure they each have
customized environments to work in.
USER PROFILES
Individual users have personal habits and preferences for their Linux work environment, and so a
variety of profile file configurations are available to help them customize their experience. ese
customizations are referred to as profiles. An initial profile is created when the user account is created.
ere are many files and directories from which information is initially pulled to create a standard
profile.
THE .bashrc FILE
e .bashrc file enables customization of the user's own environment. e file is stored in a user's
home directory. Because the .bashrc file is unique to each user, it can be configured to a user's own
specific needs or preferences.
A good example of the use of the .bashrcfile is the use of aliases. Users can specify their own
abbreviated commands without impacting the experience of any other user on the system. Another
common configuration within .bashrc is environment variables. Users can also use the file to
customize the command prompt to provide the information they want.
41
e .bashrc file.
Note: e "dot" in front of the file name makes the file hidden. is is not a security configuration, but
rather makes the user's home folder appear less cluttered.
EXAMPLE CONFIGURATIONS
Other than creating aliases, the .bashrc file is often configured to set default directory and file
permissions for the user. Also, the default command prompt can be altered to provide more
information. Most distributions place the user name, system hostname, and current directory in the
prompt, but that can be changed.
THE .bash_profile FILE
e .bash_profile file provides shell configuration for the initial login environment. is differs from
the .bashrc file, which provides settings for all of the user's interactive shells. e .bash_profile file is
only read with the first login, while the .bashrc is read with all subsequent logins.
A default .bash_profilecan be provided to new users via the /etc/skel directory.
e .bash_profile file.
GLOBAL USER PROFILES
42
An administrator may find it desirable to define system-wide settings or to configure initial settings for
users. e files and directories that follow give the administrator the flexibility to make a variety of
configurations, which may be later customized by a user for their own specific needs.
THE /etc/skel/ DIRECTORY
e contents of the /etc/skel/ directory are automatically copied into the home directories of new
users. Administrators can pre-populate the /etc/skel/ directory with configuration files or other
content. When the useradd command is run, the /etc/skel/ directory's contents are copied to the new
user's home directory, immediately giving them the configurations they might need. Note that files
added to the /etc/skel/ directory after a user account is created will not be copied to the home
directories of existing users.
THE /etc/profile FILE
e /etc/profile file provides system-wide environment variables. is may be more effective for
administrators to configure if there are settings that apply to all users.
During the initial login process for a user, the system reads the /etc/profilefile first for Bash shell
configurations, and then any user-specific Bash customizations are pulled from the .profilefile located
in the user's home directory. e .profile file runs each time a new shell is started, whereas /etc/profile
is only run at login. is approach enables administrators to define global shell settings, but still allow
user-specific customizations.
Note: e global file is /etc/profile(without the "dot" as the first character of the file name), while the userspecific file is .profile, indicating that the file is hidden.
EXAMPLE
An example of a .profile is as follows:
PATH=$PATH:$HOME/bin:/scripts
MAIL=/var/mail/$LOGNAME
EDITOR=emacs
export PATH MAIL EDITOR
e first line defines the paths of executable files; the second line defines the path for where incoming
email messages are stored; and the third line defines the default text editor. e last line actually
ensures these variables are implemented in the environment.
THE /etc/profile.d/ DIRECTORY
e /etc/profile.d/ directory serves as a storage location for scripts administrators may use to set
additional system-wide variables. It is recommended you set the environment variables via scripts
contained in /etc/profile.d/ rather than editing the /etc/profile file directly.
THE /etc/bashrc FILE
e /etc/bashrc file provides system-wide Bash settings. is is a little different than /etc/profile, which
is used for variables.
HOW TO CONFIGURE ACCOUNT PROFILES
Use the following procedures to configure account profiles.
MAINTAIN /etc/skel/ DIRECTORIES FOR NEW USER ACCOUNTS To maintain /etc/skel/
directories for new user accounts:
43
1. Assume superuser privileges.
2. Enter cd /etc/skel
3. Enter vim .bash_profile
4. Make the necessary changes, such as changing PS1, PS2, or the PATHvariable for a new user
account.
DISTRIBUTE FILES TO NEW USERS
To distribute files to new users:
1. Assume superuser privileges.
2. Enter cd /etc/skel
3. Copy, move, or create the desired files in this directory.
4. Verify that the contents of /etc/skel are copied to the user's home directory:
a. Create a new user.
b. List the contents of the new user's home directory to verify that the files were copied from the
/etc/skel directory.
CHANGE A USER'S PROFILE
To change a user's profile:
1. Log in as a user.
2. Enter vim .bash_profile
3. Make the necessary changes to a variable and export it. For example, to change
the number of commands to be stored in the history, specify the desired size in the HISTSIZE variable
as HISTSIZE={desired value} and type export HISTSIZEto export the variable.
4. Save and close the file.
CONFIGURE PROFILES SYSTEM-WIDE
To configure profiles system-wide:
1. Assume superuser privileges.
2. Enter cd /etc/profile.d
3. Enter vim {file name} to open an existing script file or create a new one. 4. Make the desired
changes to the file.
Activity 2-1
Managing Users and Groups Review
SCENARIO
Answer the following review questions.
1. How might you design groups in your organization?
Answers will vary, as there are many possible strategies to take when designing groups and the users
that comprise them. Some organizations group users by department or role in the business; by level of
access to the system; by level of access to data or software on the system; etc. Ultimately, the choice
depends on the organization's unique business needs.
2. How might you manage root privileges in your organization?
Answers will vary. Students may wish to add users or groups directly to the /etc/sudoersfile. Here they
can define the scope of the user's privileged access, and whether or not they need to provide a
44
password when accessing those privileges. In a production environment, it's usually not a good idea to
skip password confirmation. Alternatively, students may wish to add users to the wheel group.
Summary
In this lesson, you created and managed user and group accounts. is will help you efficiently
organize and maintain a Linux environment with numerous users. Lesson 2: Managing Users and
Groups |
Lesson 3
Managing Permissions and Ownership
LESSON TIME: 2 HOURS
LESSON INTRODUCTION
Creating accounts is more than just about allowing people to log in; it's also necessary for delegating
access to system resources. However, managing accounts is not enough to accomplish this. e other
important part of the process is configuring permissions and ownership. In this lesson, you'll ensure
that the right people have the right access to the right resources in Linux®, while ensuring that no one
has more access than is necessary.
LESSON OBJECTIVES
In this lesson, you will:
• Modify permissions for files and directories.
• Modify ownership of files and directories.
• Configure special permissions and attributes.
• Troubleshoot issues with permissions and ownership.
Topic A
Modify File and Directory Permissions
EXAM OBJECTIVES COVERED
3.1 Given a scenario, apply or acquire the appropriate user and/or group permissions and ownership.
You'll begin restricting access to files and directories by applying the proper permissions to those
resources. is is a crucial step in ensuring the security of your data.
PERMISSIONS
Permissions are access rights assigned to users, which enable them to access or modify certain files and
directories. Permissions can be set at different levels and for different access contexts. ey enable you
to configure who is allowed to access an object, and who is restricted from accessing that object.
Controlling access through permissions mitigates risk by ensuring that users are only able to access
what they need to get their job done, and no more.
THE ls -l COMMAND
e ls -lcommand gives you a long list of the files and directories in your current working directory.
Each item in the list contains seven columns, three of which display permission information. e
45
contents of the columns are described in the following table.
Column Description
Number
1 e permission string. is identifies if the item is a file or directory, the user, group, and other
permission assignment, and the access method.
2 Number of links. Files generally have a link count of 1. For directories, the link count is the number
of directories under it plus 2; 1 for the directory itself and 1 for the parent. Links are similar to
Windows® shortcuts; they point to the location where the file exists and enable you to access and view
the file.
3 Displays the owner of the file or directory.
4 Displays the group that has been granted access by the administrator. All members of this group
have the group permission listed in the permission string. e administrator adds users to a group so
that permissions can be assigned to the group instead of to each user.
5 Lists the size (in bytes) of the file or directory.
6 Displays the date and time the file was created or last modified.
7 Displays the file or directory name.
PERMISSION ATTRIBUTES
Permission attributes define exactly what a user is allowed to do with a particular file or directory. e
following table describes the three permission attributes. Note that these attributes behave differently
based on whether they apply to a file or a directory.
Attribute Read (r)
Write (w)
Execute (x)
Description
• Files: e ability to access and view the contents of a file.
• Directories: e ability to list the contents of a directory.
• Files: e ability to save changes to a file.
• Directories: e ability to create, rename, and delete files in a directory. Requires the execute
attribute to also be set.
• Files: e ability to run a script, program, or other software file.
• Directories: e ability to access a directory, execute a file from that directory, or perform a task on
that directory (e.g., a search).
PERMISSION CONTEXTS
Permission attributes on files and folders are applied to one of several contexts, or the types of users
and entities that you can give permission to. ese contexts are:
• Owner (u): e owner of the file or directory, also simply referred to as the user.
• Group (g): e file or directory's group and all users belonging to that group.
• Other (o): All other users (neither owner nor group member).
PERMISSION STRING
e output of the ls -l command shows the permission string for a file or directory. e permission
string contains 11 characters.
46
e permission string of a file. Note that special permissions and other information are not shown.
• e first character indicates the type of file; d for directory and hyphen ( - ) for file.
• Characters at the second, third, and fourth positions denote owner permissions.
• Characters at the fifth, sixth, and seventh positions denote group permissions.
• Characters at the eight, ninth, and tenth positions denote other permissions.
• e final character indicates the access method for the file; period (.) for SELinux security context
and plus (+) for any other combination of alternative access methods.
THE chmod COMMAND
e chmod command enables you to modify the permissions of a file or directory. Only the owner of
the file or directory or the system administrator can change the permissions of the object.
SYNTAX
e syntax of the chmod command is chmod [options] {mode} {file/ directory name}
chmod COMMAND OPTIONS
e chmod command supports different options to modify permissions. One or more of these options
may be used at a time.
Option Used To
-c Report changes that are made in permissions.
-f Hide most error messages.
-v Display a diagnostic entry for every file processed.
-R Modify permissions of files and directories recursively.
chmod SYMBOLIC MODE
e chmod command supports two modes: symbolic mode and absolute mode. Symbolic mode
enables you to set permissions using three components, namely:
• Permission contexts: u/g/o/a (a applies the permissions to all three contexts).
• Permission operators: +/-/=
• Permission attributes: r/w/x
Permission operators determine whether a permission is to be granted or removed.
47
Operator Description
+ Grants permissions.
- Denies permissions.
= Assigns permissions exactly as provided, rather than being additive or subtractive.
Examples of setting permissions using symbolic mode.
SYNTAX
In symbolic mode, the syntax of the chmod command is:
chmod {access context}{operators}{permission attributes} {file/ directory names}
As an example, to add read and write permissions to myfile for the owner and the group:
chmod u+rw,g+rw myfile
chmod ABSOLUTE MODE
e other chmodmode, absolute mode, uses octal (base-8) numbers to specify permissions. Each
permission (r/w/x) has an associated number.
Octal Number Attribute
4 Read
2 Write
1 Execute
By adding the octal numbers for the permissions you want to grant, you get the overall permission
number to assign to a directory or file. For example, full permissions (read, write, and execute) are
equivalent to 4 + 2 + 1, or 7. Read and write permissions are equivalent to 4 + 2, or 6. Complete
permissions are expressed as a three-digit number, where each digit corresponds to the owner, the
group, and others, respectively.
Examples of setting permissions using absolute mode.
SYNTAX
In absolute mode, the syntax of the chmod command is chmod {number} {file/directory name}
COMMON PERMISSIONS IN DIFFERENT MODES
e following table compares how the different chmod modes represent commonly assigned
permissions.
Absolute Mode
755
700
644
600
Symbolic Mode
u=rwx,g=rx,o=rx u=rwx,g=,o=
u=rw,g=r,o=r
u=rw,g=,o=
THREE-DIGIT AND FOUR-DIGIT MODES
When written in octal, numeric format, file permissions typically have three digits, each digit
corresponding to the user, group, and others permissions. However, file permissions may also be
written with four digits, with the new, leading digit signifying any advanced permissions to be defined
(or 0, for none). For example, the base permissions for non-executable files in Linux are rw-rw-rw, or
666. is is equivalent to the octal format of 0666.
48
HOW TO MODIFY FILE AND DIRECTORY PERMISSIONS
Use the following procedures to modify file and directory permissions.
VIEW FILE OR DIRECTORY PERMISSIONS
To view file or directory permissions:
• Enter ls -l {file name} to view the permissions of a file.
• Enter ls -ld {directory name}to view the permissions of a directory.
MODIFY FILE OR DIRECTORY PERMISSIONS IN ABSOLUTE MODE To modify file or
directory permissions in absolute mode:
1. Assume superuser privileges or log in as the owner of the file or directory you want to modify.
2. Enter chmod ### {file or directory name} to change the object's permissions, where each #
corresponds to the permissions level of the owner, group, and other users, respectively.
MODIFY FILE OR DIRECTORY PERMISSIONS IN SYMBOLIC MODE To modify file or
directory permissions in symbolic mode:
1. Assume superuser privileges or log in as the owner of the file or directory you
want to modify.
2. Change the object's permissions:
• Enter chmod u=rwx,g=rwx,o=rwx {file or directory name} to set the object's permissions to the
provided attributes for the owner, group, and other users, respectively.
• Enter chmod u+x,g+x,o+x {file or directory name} to add the provided attributes to the object's
permissions for the owner, group, and other users, respectively.
• Enter chmod u-w,g-w,o-w {file or directory name} to remove the provided attributes from the
object's permissions for the owner, group, and other users, respectively.
DEFAULT PERMISSIONS
In Linux, default permissions are assigned to newly created files and directories based on user
privileges. For files created by the root user, the default permissions are 644, which means that the root
user has read and write permissions, while group users and others will have only read permission. For
directories created by the root user, the default permissions are 755, which means that the root user
has read, write, and execute permissions, while group users and others will have only read and execute
permissions. In the case of users with limited access rights, Linux assigns permissions of 664 for newly
created files and 775 for newly created directories.
ese default permissions are determined by the user file creation mask, or umask. However, the
default permissions may be altered by the root user.
THE umask COMMAND
e umaskcommand alters the default permissions on newly created files and directories. Changing
default permissions can be useful if you'd like to automatically control how new objects can be used,
rather than changing these permissions manually on every new object.
With umask, you set default permissions using octal numeric format. However, instead of specifying
which permissions to set, you specify which permissions to mask, or clear, from the default. For
example, the default permissions for non-executable files in Linux are 666 (rw-rw-rw). If you want the
owner to retain these permissions, but you want the group and others to only have read access, you'll
need to set the umask to 022. Each number is explained as follows, in order:
49
• 0 means that the current owner permissions should not be masked at all, i.e., left as read and write.
• 2 means that the group permissions should be masked by 2, i.e., subtract 2 from the default (6) and
you get 4. Group members now only have read access.
• 2 does the same thing as the previous number, but for other users. You can use the umaskcommand
directly in the CLI to set the default permissions for that session, or you can set the default
permissions for each user in their .bashrc file.
Note: Because it subtracts from the default (666), the umaskcommand cannot force newly created files to set
the execute bit.
e order in which umask values are calculated.
SYNTAX
e syntax of the umask command is umask {number}
HOW TO MODIFY DEFAULT PERMISSIONS
Use the following procedure to modify default permissions.
MODIFY DEFAULT PERMISSIONS
To modify default permissions:
1. Assume superuser privileges.
2. Change the default umask value:
• Enter umask {number} to change the default umask value temporarily.
is change will not persist across sessions.
• Add umask {number} as a new line to a user's .bashrcfile to change
the default umask value for that user. is change will persist across sessions. 3. Create a new file to
verify that files created from now on have different default permissions.
Topic B
Modify File and Directory Ownership
EXAM OBJECTIVES COVERED
3.1 Given a scenario, apply or acquire the appropriate user and/or group permissions and ownership.
Although you've restricted access to your data by assigning permissions, you may need to allow users
to modify those permissions for certain files and directories. is is where the concept of ownership
comes into play.
OWNERSHIP
50
As you've seen, the first permission context is the owner, or user. In Linux, ownership refers to the
property by which a user can apply and modify the permissions of a file or directory. By default, the
owner of a file or directory is the user who created that file or directory. Other than the superuser, no
other user can change the permissions of an object that is owned by someone else.
While the most common application of ownership is the changing of read, write, and execute
permission attributes, owners can also alter advanced and special permissions of the objects they own.
THE chown COMMAND
e chown command is used to change the owner, the group, or both for a file or directory. At times,
you may wish for someone else to manage an object's permissions other than the user who created that
object.
e following table describes how to use this command.
Command Syntax
chown {user name} {file/ directory name}
chown {user name}:
{group name} {file/
directory name}
chown {user name}:
{file/directory name}
chown :{group name} {file/directory name}
Description
Changes the owner but not the group.
Changes the owner and the group.
Changes the owner and the group. e group will be changed to the specified user's login group.
Changes the group but not the owner. is is the same as using the chgrp command.
RECURSIVELY CHANGING OWNERSHIP
You can combine the chown command with the -R option to recursively change ownership through a
directory structure.
THE chgrp COMMAND
e chgrp command is used to change the group ownership of a file or directory. Changing the group
ownership of an object ensures that the group permissions are applied to the specific group.
SYNTAX
e syntax of the chgrp command is chgrp {group name} {file/ directory name}
HOW TO MODIFY FILE AND DIRECTORY OWNERSHIP
Use the following procedures to modify file and directory ownership.
VIEW FILE OR DIRECTORY OWNERSHIP
To view file or directory ownership:
• Enter ls -l {file name} to view the ownership of a file.
• Enter ls -ld {directory name} to view the ownership of a directory.
MODIFY FILE OR DIRECTORY OWNERSHIP
To modify file or directory ownership:
51
1. Assume superuser privileges.
2. Change the ownership of a file or directory:
• Enter chown {user name} {file or directory name} to change the owner to the specified user.
• Enter chown {user name}:{group name} {file or directory name} to change the owner to the specified
user, as well as the specified group.
• Enter chgrp {group name} {file or directory name}to change the group ownership for the object.
Topic C
Configure Special Permissions and Attributes
EXAM OBJECTIVES COVERED
3.1 Given a scenario, apply or acquire the appropriate user and/or group permissions and ownership.
e standard read, write, and execute permissions are good enough in most circumstances. However,
there are additional permissions and attributes that you can use to restrict access in a more specialized
way.
SPECIAL PERMISSIONS
Special permissions are used when normal permissions become inadequate. With special permissions,
less privileged users are allowed to execute a file by assuming the privileges of the file's owner or group
is enables the user to temporarily take on these higher level privileges in a limited context.
SUID AND SGID PERMISSIONS
In Linux, two main special permissions are set user ID (SUID) and set group ID (SGID). SUID, or
setuid, is the permission that allows a user to have similar permissions as the owner of the file. Certain
executable files and commands, like passwd, require access to additional resources that the user may
not have explicit permissions to. Instead of granting those permissions individually, the passwd
command is configured so that any user will execute it as root (the owner), giving them permission to
the additional resources.
SGID , or setgid, is the permission that allows a user to have similar permissions as the group owner
of the file. In addition to files, SGID can also be set on directories. Any subdirectories created in this
directory will automatically inherit the SGID permission. Likewise, all new files and subdirectories
created in this directory will inherit the directory's group ID, rather than the group ID of the user
who created the object. is inheritance is useful because users in a shared environment don't need to
change their group when they create objects in the directory. Note that the SGID permission is not
applied to existing objects in the directory, nor is it applied to objects that are moved from other
locations into the directory.
SUID and SGID are both set using the chmod command, and you can do so using either symbolic
mode or absolute mode. When using ls -al to see permissions, the execute permission for the owner
will appear as s for the SUID, and the execute permission for the group will appear as s for the SGID.
52
An example of setting SGID on a directory.
SYNTAX
e following is the syntax for setting the SUID on a file, using symbolic and absolute mode,
respectively:
chmod u+s {file names}
chmod 4### {file names}
Note the last three bits in absolute mode are whatever standard permissions you choose.
e following is the syntax for setting the SGID on a directory, using symbolic and absolute mode,
respectively:
chmod g+s {directory names}
chmod 2### {directory names}
Removing the SUID and SGID is as simple as using the - (minus) operator in symbolic mode, or
setting the first permission bit to 0in absolute mode.
STICKY BIT
A sticky bit is a special permission bit that provides protection for files in a directory. It ensures that
only the owner of a file or directory (or root) can delete the file or directory. Without the sticky bit,
any user with write and execute permissions on an object can delete that object. e sticky bit ensures
that these users do not have delete privileges, but still have the rest of the privileges that come with
writing and executing files and directories.
53
Like SUID/SGID, you set a sticky bit using the chmod command. Using ls -al you can see the sticky
bit in the execute position for other users (the last position) as the letter t, or the capitalized letter T if
the execute permission is not set for others.
SYNTAX
e syntax for setting the sticky bit is as follows, using symbolic mode and absolute mode,
respectively:
chmod +t {directory names}
chmod 1### {directory names}
As with SUID/SGID, use - or 0 to clear the sticky bit.
STICKY BIT ON FILES
In older versions of the kernel, a sticky bit could force a program or file to remain in memory so that it
wouldn't need to be reloaded when it was invoked again. A sticky bit on a file indicated to the
operating system that the file would be executed frequently. Modern versions of the Linux kernel
ignore the sticky bit on files; if you want to protect specific files, you need to apply the sticky bit on
the directory that contains them.
FILE ATTRIBUTES
Files can have one or more attributes set on them that define how the system interacts with those files.
ese attributes go beyond typical permissions and enable you to more granularly customize what the
system is and is not allowed to do with a file. ere are many such attributes. Some examples include:
• Only allow the file to be open for writing in append mode; i.e., don't allow the file to be
overwritten.
• Set the file to be automatically compressed.
• Save the file if it is deleted, providing an opportunity for it to be recovered.
• Make the file immutable.
THE IMMUTABLE FLAG
e immutable flag is an attribute of a file or directory that prevents it from being modified, even by
the root user. In other words, no one can delete, rename, or write to an immutable file. Setting the
immutable flag is useful for files with a high degree of sensitivity and importance, and which are also
not likely to change any time soon. A careless user or an errant process will be unable to delete the
immutable file.
e immutable flag is not set on all files. A single directory can have a mix of mutable and immutable
files and subdirectories. Also, an immutable subdirectory can have mutable files.
When viewing file attributes, the lowercase i character indicates that the immutable flag is set.
THE lsattr COMMAND
e lsattr command is used to list the attributes of a file or directory. e following table describes
some of the options of the lsattr command.
Option Used To
-R Recursively list the attributes of directories and their contents.
-a List all files in directories.
-d List directories like files, instead of listing their contents.
-v List the version number of the file.
54
Listing the attributes of a file.
SYNTAX
e syntax of the lsattr command is lsattr [options] {file/ directory names}
THE chattr COMMAND
e chattr command is used to change the attributes of a file or directory. e following table
describes some of the options of the chattr command.
Option Used To
-R Recursively change the attributes of directories and their contents.
-v {version} Set the version number of a file.
+i Mark the file as read-only, or immutable. Requires superuser privileges.
-i Remove the read-only, or immutable, attribute of the file. Requires superuser privileges.
Note: Only the root user can set or remove the immutable flag.
SYNTAX
e syntax of the chattr command is chattr [-R] [-v {version}] [+-{attributes}] {file/directory names}
ACCESS CONTROL LISTS
An access control list (ACL) is a list of permissions attached to an object. ACLs can be used for
situations where the traditional file permission concept does not suffice. ACLs enable you to assign
permissions to individual users or groups even if these do not correspond to the object's owner or
group.
For example, members of two department groups may need different levels of access to the same
resource. Group 1 might need r/w/x to a directory, whereas Group 2 only needs r/xaccess. By using
ACLs, you are able to grant different levels of access to different users, groups, and even processes.
ACLs enable a more granular level of control.
THE getfacl COMMAND
e getfacl command is used to retrieve the ACLs of files and directories.
55
e basic output format of the getfacl command shows metadata about the object including its owner,
its group, any SUID/SGID/sticky bit flags set, the standard permissions associated with the object,
and the individual permission entries for users and groups.
An ACL that sets permissions for a specific user.
Note: Directories can also have default ACL entries that pertain to any new files or subdirectories created
within them.
THE setfacl COMMAND
e setfaclcommand is used to change the permissions associated with the ACL of a file or directory.
e setfaclcommand has several options, some of the most common of which are described in the
following table.
Option Used To
-R Recursively set ACL options for directories and their contents.
-s Set the ACL of an object, replacing any existing ACL.
-m Modify the existing ACL of an object.
-x Remove entries from an existing ACL.
-b Remove all ACL entries (not including the standard permissions).
SYNTAX
e syntax of the setfacl command is setfacl [-bR] [-mx {acl_spec}] {file/directory names}
ACL SPECIFICATION
e ACL specification can be formatted in one of several ways:
• When working with users, the format is u:{user name}:{permissions}
• When working with groups, the format is g:{group name}:
{permissions}
EXAMPLE
e following is an example of modifying the ACL on a directory where the user http is given read
access:
setfacl -m u:http:r-- /home/directory
HOW TO CONFIGURE SPECIAL PERMISSIONS AND ATTRIBUTES
Use the following procedures to configure special permissions and attributes.
56
SET SPECIAL PERMISSIONS FOR FILES AND DIRECTORIES To set special permissions for
files and directories:
1. Assume superuser privileges or log in as the owner of the file or directory you
want to modify.
2. Set special permissions:
• Enter chmod u+s {file name}or chmod 4### {file name}to add the SUID permission for a file.
• Enter chmod g+s {directory name} or chmod 2### {directory name} to add the SGID permission for
a directory.
• Enter chmod +t {directory name} or chmod 1### {directory name} to add the sticky bit permission
for a directory. 3. Enter ls -l and verify that the special permissions were applied.
MANAGE THE IMMUTABLE ATTRIBUTE FOR FILES AND DIRECTORIES To manage the
immutable attribute for files and directories:
1. Assume superuser privileges.
2. Manage the immutable attribute:
• Enter chattr +i {file or directory name} to make a file or directory immutable.
• Enter chattr -i {file or directory name} to remove the immutable attribute for a file or directory.
3. Enter lsattr {file or directory name} to verify your changes
were applied.
MANAGE ACLS FOR FILES AND DIRECTORIES
To manage ACLs for files and directories:
1. Assume superuser privileges or log in as the owner of the file or directory you
want to modify.
2. Manage ACLs:
• Enter getfacl {file or directory name}to view the ACL for the specified file or directory.
• Enter setfacl -m u:{user name}:{permissions} {file or directory name} to set the ACL for the specified
user on the specified file or directory.
• Enter setfacl -m g:{group name}:{permissions} {file or directory name}to set the ACL for the
specified group on the specified file or directory.
• Enter setfacl -m d:{u or g}:{user or group name}: {permissions} {directory name} to inherit all the
permissions for the newly created content in the specified directory name.
• Enter setfacl -x {u or g}:{user or group name} {file or directory name} to remove an entry from the
ACL of the specified file or directory.
Topic D
Troubleshoot Permissions Issues
EXAM OBJECTIVES COVERED
4.3 Given a scenario, analyze and troubleshoot user issues.
In any system, problems are inevitable. As a Linux professional, one of the most important skills you'll
need is the ability to troubleshoot these problems. So, in this topic, you'll follow a general model for
troubleshooting any type of operating system problem. You'll then put these troubleshooting skills to
use by diagnosing and solving issues related to permissions.
TROUBLESHOOTING
57
Troubleshooting is the recognition, diagnosis, and resolution of problems. Troubleshooting begins
with the identification of a problem, and it does not end until services have been restored and the
problem no longer adversely affects users. Troubleshooting can take many forms, but all approaches
have the same goal: to solve a problem efficiently with a minimal interruption of service.
TROUBLESHOOTING MODELS
A troubleshooting strategy is a plan of action for identifying the causes and resolving the effects of a
system-related issue. You can implement a troubleshooting strategy through a step-by-step approach,
or a troubleshooting model. ere are many such models, and they can vary in their approach, but
all models attempt to enable the troubleshooter to move in a methodical and repeatable pattern during
the troubleshooting process.
One example of a troubleshooting model divides the process into the following steps: 1. Identify the
problem. is stage includes:
• Gathering information.
• Duplicating the problem, if possible.
• Questioning users to gain experiential information.
• Identifying the symptoms.
• Determining if anything has changed.
• Approaching multiple problems individually.
2. Establish a theory of probable cause. is stage includes:
• Questioning the obvious.
• Considering multiple approaches.
• Looking for not just a cause, but the root cause.
3. Test the theory to determine the cause.
• When the theory is confirmed, determine the next steps to resolve the problem.
• If the theory is not confirmed, establish a new theory or escalate the issue. 4. Establish a plan of
action to resolve the problem, while identifying the potential
effects of your plan.
5. Implement the solution, or escalate the issue.
6. Verify full system functionality and, if applicable, implement preventative measures.
7. Document your findings, actions, and the outcomes.
PERMISSIONS TROUBLESHOOTING
As a general guideline, whenever you are denied permissions when you expect to have them, or vice
versa, you should always verify the permissions of the relevant object by using the ls -al command.
at will often save you from a lot of guesswork, as many issues simply come down to the wrong
permission being applied.
e following table lists some common symptoms that relate to permissions issues, as well as some
potential causes and solutions. Note that these are examples, and that some of these symptoms can
have multiple causes and solutions.
Symptom
e owner of a text file is denied permission to view the contents of the text file.
Cause and Solution
Cause: Despite being the owner, the user is not explicitly granted read access.
Solution: Use chmodto grant read privileges to the owner context.
58
A user is denied
permission to remove a directory, despite having write permission.
Cause: e user needs both write and execute permission to modify a directory.
Solution: Use chmodto add execute permission to the directory for the appropriate context.
A user is denied
permission to enter into a directory, despite having read permission.
Cause: e user needs execute permission to change to a directory.
Solution: Use chmodto add execute permission to the directory for the appropriate context.
A user is denied
permission to remove a file, despite having full permissions on that file. Cause: e user must have
write permission on the containing directory.
Solution: Use chmodto add write permission to the directory for the proper context.
A user is denied
permission to create files in a directory they have write and execute
permission to.
Cause: e immutable flag is set on the directory.
Solution: As root, remove the immutable flag from the directory using the chattr command.
e root user is denied permission to modify a file.
Cause: e immutable flag is set on the file.
Solution : As root, remove the immutable flag from the file using the chattr command.
All users have the ability to list the contents of a
directory, when only the owner, group members, and a specific service
account should.
Cause: e read permission is set on the directory for the others context.
Solution: Remove read permission from the others context. Add the service account to the directory's
ACL using the setfacl command, granting the account read access.
A user is denied
permission to execute a script that they
themselves created. Cause: e execute permission is not automatically set for new files.
Solution: Use chmodto add execute permission to the script for the file owner.
A user is denied
permission to change the contents of a script, even though they have the ability to execute that script.
Cause: Like with any other file, the user needs write permission in order to change a script's contents.
Solution: Use chmodto add write permission to the script for the appropriate context.
A user is denied
permission to execute a script, despite having execute permission. Cause: e user also needs read
permission in order to execute a script.
Solution: Use chmodto add read permission to the script for the appropriate context.
All users are able to delete a file, but they should only be able to write to it.
Cause: By default, the write and execute permissions on directories enable users to delete the objects
59
therein.
Solution : Add the sticky bit permission to the container directory so that only the owner or root can
delete the file.
OWNERSHIP TROUBLESHOOTING
Just like with permissions, you should use ls -al to verify the user and group ownership of a file or
directory whenever you are experiencing ownership-related issues. Beyond that, the following table
lists some potential issues you may come across, as well as suggested causes and solutions.
Symptom
A user is unable to access a file, despite the owner context having full
permissions.
Cause and Solution
Cause: e user is not the owner of the file.
Solution: Use the chown command to make the user the owner of the file.
A user is unable to delete a file, despite the
containing directory
granting full permissions to the group.
Cause: e directory's owning group is not the same as the user's group.
Solution : Use the chgrp command to make the directory's owning group the same as the user's.
Several users are able to modify a file despite the others context only having read permission.
Cause: e file's owning group is set to the same group that these users are members of.
Solution: Use chgrpto change the file's owning group to some other group.
When a user creates files in a shared directory, the files take on the user's group ID, when they should
take on the
directory's group ID. Cause: By default, files created by a user take on that user's group ID.
Solution : Use chmodto set the SGID permission on the containing directory so that all new files
inherit the directory's group ID.
When a user creates files in a shared directory, the files take on the
directory's group ID, when they should take on the user's group ID.
Cause: e SGID permission is set on the shared directory so that new files inherit the directory's
group ID.
Solution : Use chmodto remove the SGID permission on the containing directory, disabling
inheritance of the directory's group ID.
GROUP MEMBERSHIP TROUBLESHOOTING
Some issues arise because, despite having configured permissions and ownership correctly, the user
may not be placed in the correct group. Use the groups {user name}command to discover what groups
a user is a member of. A related issue is that, when a user creates files, the default owning group is not
what is expected. Make sure the expected group is the user's primary group, rather than a secondary
group. In either case, use the usermod command to change group membership when applicable.
It may also be beneficial to list all of the members of a group so you identify which accounts to add or
remove as necessary. However, there is not necessarily one simple command that is universal to Linux
60
distributions that can accomplish this. You can search the /etc/group file for the desired group, but
this only displays groups in the standard database (i.e., not other authentication methods), and it
doesn't show users whose primary group is the group you're searching for. e lid and libuserlidcommands are pre-installed on some distributions and can retrieve all members of a group,
including members whose primary group is the group being searched for. e getent command,
available on some distributions, enables you to retrieve group members of non-standard
authentication methods.
GUIDELINES FOR TROUBLESHOOTING PERMISSIONS ISSUES
Use the following guidelines when troubleshooting permissions issues.
TROUBLESHOOT PERMISSIONS ISSUES
When troubleshooting permissions issues:
• Follow an overall troubleshooting strategy for any kind of troubleshooting task.
• Follow a step-by-step troubleshooting model that can produce repeatable and
demonstrable results.
• Start by verifying an object's permissions and ownership using the ls -al
command.
• Ensure users have the permissions to work with a file if they are being denied
access.
• Ensure users do not have permissions that enable them to access files beyond what
they should have.
• Ensure objects don't have the immutable flag set if you expect to modify them.
• Set the SUID permission on an executable if you need to run it with root
permissions for it to function properly.
• Set the sticky bit when you only want the owner and root to be able to delete an
object.
• Ensure objects have the proper owner and owning group set.
• Set the SGID permission on a directory when you want new files to take on that
directory's group ownership.
• Use the groups {user name} command to verify the groups a user is a
member of.
• Modify group membership when necessary to ensure access or a lack thereof for
specific users.
• Acquire and use tools like lid and getent to view members of a specific group.
Activity 3-1
Managing Permissions and Ownership Review
SCENARIO
Answer the following review questions.
1. In what situations might you want to change the default permissions on your Linux systems?
Answers will vary. If students create and store sensitive files on a particular system, they may want
most of these files to be unreadable and unmodifiable to the group and/or others. On the other hand,
some students may want to be more permissive than the defaults allow, and choose to grant additional
write and execute permissions to files.
2. Do you prefer to set permissions using symbolic mode or absolute mode, and why?
61
Answers will vary. Symbolic mode is somewhat more human-friendly, but can become rather verbose,
especially if the students are setting the permissions for multiple contexts at once. Absolute mode
requires that students remember each permission type's octal number, but absolute mode can become
more efficient once the student is used to it.
Summary
In this lesson, you modified permissions and ownership of files and directories in a Linux system.
Now, you will be able to more efficiently control access to data on your Linux systems.
Lesson 3: Managing Permissions and Ownership |
Lesson 4
Managing Storage
LESSON TIME: 3 HOURS, 30 MINUTES
LESSON INTRODUCTION
Aside from managing user access to your Linux® systems, one of the most foundational tasks is the
management of data storage. ere are many ways to divide, format, and otherwise organize how your
data is stored, and Linux gives you many tools for doing so. Using these tools, you will ultimately
make it easier for authorized users to work with data.
LESSON OBJECTIVES
In this lesson, you will:
• Create drive partitions.
• Manage volumes using the Logical Volume Manager (LVM).
• Mount Linux file systems.
• Manage Linux file systems.
• Navigate the directory structure defined in the Filesystem Hierarchy Standard (FHS).
• Troubleshoot storage issues.
Topic A
Create Partitions
EXAM OBJECTIVES COVERED
1.4 Given a scenario, manage storage in a Linux environment.
2.3 Given a scenario, create, modify, and redirect files.
4.1 Given a scenario, analyze system properties and remediate accordingly.
e first task in managing storage is to partition a storage device and format the partition with a file
system. is will make the section of the device available for the reading and writing of data.
STORAGE DEVICES
A storage device is a physical component that can record data and hold it persistently. ere are many
types of storage devices that are supported by the Linux operating system. Common types include:
62
• Hard disk drive (HDD)—electromechanical devices that use magnetic storage technology to store
data, usually in large amounts.
• Solid-state drive (SSD)—storage devices that use non-mechanical solid-state technology to store
data, usually in large amounts. ey tend to support much quicker access times than HDDs.
• USB thumb drive—portable storage devices that use flash memory technology to store data, usually
in small amounts compared to HDDs and SSDs. eir small size makes them easy to move around.
• External storage drive—portable storage drives that can use one of several technology types. ey
usually connect to a computer through a peripheral interface like USB, rather than being an internal
component.
Although the previous storage devices are most likely what you'll be working with, you might also be
responsible for working with legacy technology like floppy disk drives (FDD), tape drives, etc.
Note: e terms "disk" and "hard drive" are often used to refer to all storage devices generally. Even some
Linux tools do this. However, not all storage devices use hard disk technology, so this course uses terms like
"storage device," "storage drive," and "storage media" to refer to the general concept.
BLOCK VS. CHARACTER DEVICES
Linux refers to devices as either block or character devices. Block devices are storage devices (like those
listed previously) that can be read from and written to in blocks of data. Character devices are devices
like keyboards, mice, serial ports, etc., that can be read from and written to in streams of data.
FILE SYSTEMS
A file system is a data structure that is used by an operating system to store, retrieve, organize, and
manage files and directories on storage devices. A file system maintains information such as the date of
creation and modification of individual files, the size of files on the storage device, the type of files,
and permissions associated with files. It also provides a structured form for data storage.
A file system by itself does not interpret the data contained in files because this task is handled by
specific applications. File systems vary depending on several parameters, such as the purpose of the file
systems, the information they store about individual files, the way they store data, and the data
security mechanisms they implement.
TYPES OF FILE SYSTEMS
Linux supports many file system types. e most common are described in the following table.
File System Type Description
FAT File Allocation Table (FAT) is an older file system that is compatible with many different
operating systems, including all versions of Unix, Windows, and macOS. It does not provide the same
capabilities as more modern file systems and is typically used for compatibility reasons. Improved
versions include FAT32 and exFAT.
ext2 is used to be the native Linux file system of some older releases. It is still supported in current
releases of Linux.
ext3 is is an improved version of ext2. In case of an abrupt system shutdown, ext3 is much faster in
recovering data and better ensures data integrity. You can easily upgrade your file system from ext2 to
ext3.
ext4 is is one of two default file system for Linux distributions. It is backwards-compatible with the
ext2 and ext3 file systems. Among ext4's improvements over ext3 are journaling, support of volumes
of up to one exbibyte (EiB), and files up to 16 tebibyte (TiB) in size. is is the default file system for
Ubuntu® installations.
XFS is is a 64-bit, high-performance journaling file system that provides fast recovery and can
handle large files efficiently. XFS is the default file system for CentOS®/RHEL 7 installations.
63
NTFS
e New Technology File System (NTFS) is a proprietary file system created by Microsoft® as the
primary file system for Windows®. NTFS provides many enhanced features over FAT, including fileand folder-level security, file encryption, drive compression, and scalability to very large drives and
files.
Linux does not support NTFS by default; however, a utility called NTFS-3G can enable support for
NTFS on Linux systems.
NETWORK FILE SYSTEMS
While the previous table lists general-purpose file systems, some file systems function as network
protocols that enable the sharing of data over a network. Common types include the following.
Network File System
Server Message Block (SMB)
Common Internet File System (CIFS)
Network File System (NFS)
Description
e SMB protocol provides users shared access to files and other resources across a local area network
(LAN). SMB clients make requests for resources to SMB servers, which respond and provide the
appropriate level of access. is protocol is primarily used with Windows
computers. However, SMB-compatible software called Samba helps interface Linux and Windows
hosts running network shares.
CIFS is a specific implementation of SMB that is rarely in use. Microsoft designed it as a successor to
SMB version 1, but SMB versions 2 and 3 superseded it. However, Linux still uses the CIFS name in
some of its tools, though these tools support newer versions of SMB.
NFS offers similar functionality to SMB, but the protocols are not compatible. NFS is preferred in
situations where Linux clients access Linux servers. In environments that are a mix of Windows and
Linux, the SMB protocol is the better choice.
INODES
An index node (inode) is an object that stores metadata about a file or directory on a file system. is
metadata can include time-based values like when a file was created and last modified; permission and
ownership information; the block locations of a file's data on a storage device; and other miscellaneous
information.
64
A specific file with its associated inode.
Each inode on a file system is identified by a unique integer called an inode number. Whenever the
system or an application tries to access a file, it searches for the appropriate inode number in a data
structure called an inode table. e inode table maps an inode number to its corresponding file or
directory name.
Some file systems set a maximum number of inodes when that file system is created, usually by
considering the overall size of the file system. e total number of files and directories cannot exceed
this inode maximum. However, some file system types, like XFS, use a dynamic inode allocation
system that scales as a percentage of the file system's capacity. In other words, these file systems do not
set a strict inode limit.
Note: You can use the ls -icommand to list the inode numbers for files and directories.
JOURNALING
Journaling is a method by which a file system records changes that have not yet been made to the file
system itself in an object called a journal. is enables the file system to quickly recover after an
unexpected interruption, such as a system crash, because the system can reference pending changes in
the journal to resume where it had left off.
e journaling process involves the following phases:
1. e journal describes all the changes that must be made to the drive.
2. A background process makes each change as and when it is entered in the journal.
3. If the system shuts down, pending changes are performed when it is rebooted.
4. Incomplete entries in the journal are discarded.
VIRTUAL FILE SYSTEM
A real file system refers to a discrete file system that the Linux kernel can normally work with directly.
e problem is, Linux supports many different file system types that aren't necessarily compatible. e
virtual file system (VFS) was created as a common software interface that sits between the kernel and
real file systems. In effect, the VFS translates a real file system's details to the kernel so that the file
system appears identical to any other file system.
65
With VFS, you can mount multiple different types of file systems on the same Linux installation, and
they will appear uniform to the user and to all other applications. erefore, the user and these
applications can work with the file system without actually knowing its underlying structure. is
greatly increases interoperability between the system and running software.
EXAMPLES
Examples of real file systems on a Linux system can include xfs, ext4, and several other types.
Examples of virtual file systems can include proc, which contains system information during runtime;
devtmpfs, which contains device nodes loaded by the
kernel during system initialization; debugfs, which contains information useful in debugging the
Linux kernel; and many more.
FILE SYSTEM LABELS
File system labels are assigned to file systems for easy identification. e labels may be up to 16
characters long and can be displayed or changed using the e2label command for ext# file systems and
the xfs_admin command for XFS file systems.
SYNTAX
e syntax for setting ext# file system labels is e2label /dev/{device name}{partition number} {label
name}
e syntax for setting XFS file system labels is xfs_admin -L {label name} /dev/{device name}{partition
number}
PARTITIONS
A partition is a section of the storage drive that logically acts as a separate drive. Partitions enable you
to convert a large drive to smaller manageable chunks, leading to better organization of information. A
partition must be formatted and assigned a file system before data can be stored on it.
Partitions are identified using a partition table, which is stored in one or more areas of the drive. e
size of each partition can vary but cannot exceed the total free space of the storage drive.
Most operating systems, including Linux, use drive partitions. Data of different types can be stored in
separate locations on the drive, such as separating system files from user-accessible files.
TYPES OF PARTITIONS
ere are three types of partitions: primary, extended, and logical. e functionality of the storage
drive depends on the types of partitions on it.
e layout of partition types on a block storage device.
Each partition has a set of specific features. e three types of partitions are described in the table.
Partition Type Primary
Extended
66
Logical
Description
A partition that can contain one file system or logical drive and is sometimes referred to as a volume.
e swap file system and the boot partition are normally created in a primary partition. An extended
partition can contain several file systems, which are referred to as logical drives. ere can be only one
extended partition, which can be further subdivided. is partition type does not contain any data
and has a separate partition table. A part of a physical drive that has been partitioned and allocated as
an independent unit and functions as a separate drive. A logical partition is created within an extended
partition, and is therefore a subset of an extended partition. ere is no restriction on the number of
logical partitions, but it is advisable to limit it to 12 logical partitions per drive.
SWAP SPACE
Swap space is a partition on the storage device that is used when the system runs out of physical
memory. Linux pushes some of the unused files from RAM to the swap space to free up memory.
Usually, the swap space equals twice the RAM capacity.
Swap space on a storage drive.
THE fdisk UTILITY
e fdisk utility is a menu-driven program that is used to create, modify, or delete partitions on a
storage drive. Using fdisk, you can create a new partition table or modify existing entries on the
partition table. e fdisk utility understands the DOS and Linux type partition tables. e fdisk
utility also enables you to specify the size of partitions.
67
e fdisk utility.
SYNTAX
e syntax of the fdisk utility is fdisk [options] {device name} fdisk COMMAND OPTIONS
e fdisk utility supports a number of command-line options.
Option Used To
-b {sector size} Specify the number of drive sectors.
-H {heads} Specify the number of drive heads.
-S {sectors} Specify the number of sectors per track.
-s {partition} Print the partition size in blocks.
-l List partition tables for devices.
fdisk MENU OPTIONS
Aside from supplying command-line options, you can also choose various options when you are
working in the fdisk menu.
Option Used To
n Create a new partition. e sub-options enables you to specify the partition type and partition size.
d Remove a partition.
p List the existing partitions.
w Write the changes to the drive and exit the utility.
q Cancel the changes made and exit the utility.
68
Using fdisk to list a storage device's partitions.
GNU PARTED
e GNU Parted utility is also used to manage partitions. It is particularly useful when creating
partitions on new storage drives. It can be used to create, destroy, and resize partitions. e parted
command runs the GNU Parted utility. Like fdisk, parted includes a menu-driven interactive mode
where you can input various options.
e GNU Parted utility.
SYNTAX
e syntax of the parted command is parted [options] {device name}
GNU PARTED MENU OPTIONS
69
ere are a number of options you can choose when working in GNU Parted's interactive mode.
Using GNU Parted to list a storage device's partitions.
e following table lists some of the menu options available.
Option Used To
select Choose which device or partition to modify.
mkpart Create a partition with a specified file system type. print List the partition table.
resizepart Modify the end position of a partition. rm Delete a partition.
quit Exit the GNU Parted utility.
THE partprobe COMMAND
e partprobecommand is used to update the kernel with changes in the partition table. e
command first checks the partition table, and if there are any changes, it automatically updates the
kernel with the changes.
After creating a partition with fdisk, you cannot add a file system to that partition unless the kernel
can read it from the partition table. You might receive an error like "Re-reading the partition table
failed" during the fdisk operation. Rebooting the machine updates the table, or you can issue
partprobeinstead to update the table without a reboot.
70
e partprobe command comes packaged with the GNU parted utility.
Updating the kernel after creating a new partition.
SYNTAX
e syntax of the partprobe utility is partprobe [options] [device name]
THE mkfs COMMAND
e mkfs command is used to build a Linux file system on a device, which is usually a drive partition.
e following table lists some options of the mkfs command and their descriptions.
Option Used To
-v Produce verbose output, where the output message will keep changing constantly as the program is
processing.
-V
-t {fs type} fs-options
-c
-l {file name}
Produce verbose output, including all file system-specific commands that are executed.
Specify the type of file system to be built.
Pass file system-specific options to the file system builder.
Check the device for bad blocks before building the file system.
Read the list of bad blocks from a specified file.
71
Creating a file system on a partition.
SYNTAX
One syntax option of the mkfs command is mkfs [options] {device name}
Another syntax option is mkfs.{file system type} [options] {device name}
THE fstab FILE
e fstab file is a configuration file that stores information about storage devices and partitions and
where and how the partitions should be mounted. e fstab file is located in the /etc directory. It is
read by the system at boot time and can be edited only by a root user. e fstab file consists of a
number of lines, one for each file system.
Each line in an fstab file has six fields that are separated by spaces or tabs.
Field
Device or partition name
Default mount point File system type
Mount options
Description
Specifies the name of the device or file system to mount.
Indicates where the file system is to be mounted. Specifies the type of file system used by the device or
partition.
Specifies a set of comma-separated options that will be activated when the file system is mounted.
Field
dump options
fsck options
Description
Indicates if the dump utility should back up the file system. Usually, zero is specified as the dump
option to indicate that dump can ignore the file system.
Specifies the order in which the fsck utility should check file systems.
72
e fstab file.
THE crypttab FILE
e /etc/crypttab file performs a similar function to the fstab file, but its purpose is to store
information about encrypted devices and partitions that must be unlocked and mounted on system
boot. Its format is similar to fstab, but includes an optional password field for unlocking the encrypted
device.
THE STORAGE DEVICE SETUP PROCESS
Putting several of the previous tools together, the overall process of setting up a storage device for use
on Linux is as follows:
1. Partition the storage device using a tool like fdisk or parted
2. Format the partition with a file system using the mkfstool.
3. Add the formatted partition to the fstab file so that it is configured by the system on boot.
THE /dev/ DIRECTORY
e /dev/ directory contains files that represent and support devices attached to the system. Linux uses
naming conventions so that storage devices will be easily located by the system when they are attached
and when the system boots. For storage devices, the naming convention is typically expressed in three
parts. Take the device name /dev/sda1 as an example:
• e sdportion refers to a specific type of controller that the device is using (in this case, SCSI/SATA,
which is the most common).
• e aportion refers to the first whole drive. e second whole drive would be b, the third would be
c, and so on.
• e 1 refers to the first partition on this drive. e second partition would be 2, the third would be
3, and so on.
When you manage partitions and other device information, for the most part, you'll use this naming
convention to refer to those devices.
73
THE /dev/disk/by- IDENTIFIERS
In addition to the previous naming convention, Linux also uses several different persistent naming
schemes to identify devices. Controller-based naming can become problematic in systems with more
than one of the same type of controller. So, the persistent naming schemes were created to make
identifying a device more predictable. Some of those schemes are:
• /dev/disk/by-id—is refers to an identifier based on the device's hardware serial number.
• /dev/disk/by-path —is refers to an identifier based on the shortest physical path to the device (i.e.,
the path changes if you plug the device into a different port on the controller). is is useful in
configurations using DM-Multipath, a feature of the kernel that supports multiple I/O paths to
devices.
• /dev/disk/by-uuid —is refers to an identifier based on the universally unique identifier (UUID)
that was assigned to the device when a file system was created on it.
HOW TO CREATE PARTITIONS
Use the following procedures to create partitions.
CREATE A PARTITION USING fdisk
To create a partition using fdisk:
1. Assume superuser privileges.
2. Enter fdisk {device name}
3. At the interactive prompt, enter p to list the existing partitions. 4. Enter n to start creating a
partition.
5. If necessary, enter the desired partition type.
6. Enter the desired partition number.
7. Enter the desired first sector.
8. Enter the desired size of the partition:
• Enter the desired last sector exactly.
• Enter the number of sectors to increment starting from the first sector you chose earlier.
• Enter the bit size that the partition should be in the format +#{K,M,G,T,P} where # is any integer.
9. Enter w to write your changes and exit the utility.
REMOVE A PARTITION USING fdisk
To remove a partition using fdisk:
1. Assume superuser privileges.
2. Enter fdisk {device name}
3. At the interactive prompt, enter p to list the existing partitions. 4. Enter d to start removing a
partition.
5. Enter the partition number of the partition you want to remove. 6. Enter w to write your changes
and exit the utility.
CREATE A PARTITION USING GNU PARTED
To create a partition using GNU Parted:
1. Assume superuser privileges.
2. Enter parted {device name}
3. At the interactive prompt, enter printto list the existing partitions. 4. Enter mkpart to start creating
a partition.
5. Enter the desired partition name.
6. Enter the desired file system type.
7. Enter the desired start of the partition in the format #{unit}where #is any
74
integer and unitis MB, GB, TB, etc. e start value corresponds to a location on the physical drive in
the context of its total bit size.
8. Enter the desired end of the partition in the format #{unit} where # is any integer and unit is MB,
GB, TB, etc. Note that this is the end of the partition from the beginning of the drive, not from the
start value you just defined.
Note: Your changes are saved automatically.
9. Enter quit to exit GNU Parted.
REMOVE A PARTITION USING GNU PARTED
To remove a partition using GNU Parted:
1. Assume superuser privileges.
2. Enter parted {device name}
3. At the interactive prompt, enter print to list the existing partitions. 4. Enter rmto start creating a
partition.
5. Enter the partition number of the partition you want to remove.
Note: Your changes are saved automatically.
6. Enter quit to exit GNU Parted.
CREATE A FILE SYSTEM ON A PARTITION
To create a file system on a partition:
1. Assume superuser privileges.
2. Enter mkfs.{file system type} {device or partition
name}
3. Verify that the results indicate the file system was created.
Topic B
Manage Logical Volumes
EXAM OBJECTIVES COVERED
1.4 Given a scenario, manage storage in a Linux environment.
4.1 Given a scenario, analyze system properties and remediate accordingly.
Partitions are useful, but they are not the only method for logically dividing a storage device. In this
topic, you'll use logical volumes to create a more flexible structure for organizing data on storage
devices.
DEVICE MAPPING
us far, you've worked with physical storage devices, also called physical volumes. However, there is a
way to further abstract these devices into virtual storage devices— a process called device mapping. In
Linux, the device mapper creates the virtual device and passes data from that virtual device to one or
more physical devices.
Several Linux applications leverage the device mapper to perform various tasks. For example, volume
encryption and integrity checking services use device mapper to act upon data that is transmitted
between physical and virtual devices.
DM-MULTIPATH
DM-Multipath is a feature of the Linux kernel that provides redundancy and improved performance
75
for block storage devices. It leverages the device mapper to support multiple I/O paths (connection
interfaces) between the CPU and the storage devices. If one path fails, DM-Multipath will switch to
one of the other paths that remain, keeping the storage device available for reading and writing. e
multipath-tools package enables you to manage DM-Multipath for storage devices, and the typical
configuration file is located at /etc/multipath.conf
THE mdadm COMMAND
e mdadm command is a tool used to manage software-based RAID arrays. Redundant array of
independent disks (RAID) is a set of vendor-independent specifications that support redundancy and
fault tolerance for configurations on multiple-device storage systems. In a RAID array, data is stored
across multiple physical storage devices, and those devices are combined into a single virtual storage
device. is type of software-based RAID configuration is an alternative to using device mapper and
DM-Multipath. e mdadm tool enables you to create, manage, and monitor RAID arrays.
LOGICAL VOLUME MANAGER
One major application of the device mapper is the Logical Volume Manager (LVM). LVM maps
whole physical devices and partitions (e.g., /dev/sda1, /dev/sdb2, etc.) into one or more virtual
containers called volume groups. Within these volume groups are one or more logical volumes.
Ultimately, the logical volumes become the storage devices that the system, user, and applications
work with.
Many distributions support LVM, and several actually place the root file system on logical volumes
during installation.
An LVM architecture example.
LVM ADVANTAGES
Compared to traditional physical partition management, LVM provides the following benefits:
76
• You can dynamically create, delete, and resize volumes without having to reboot the system.
• Day-to-day management of volumes is easier once everything is set up.
• You can map multiple logical volumes across multiple physical devices.
• A logical volume can exceed the size of any one physical device, as long as it doesn't exceed the total
size of devices in the volume group.
• You can create virtual snapshots of each logical volume so you can quickly and easily revert a volume
to a specific state.
One potential downside to LVM is that the initial setup can be somewhat complex.
THE /dev/mapper/ DIRECTORY
e /dev/mapper/ directory contains all of the logical volumes on the system that are managed by
LVM. Devices in this directory are typically formatted as: /dev/mapper/<volume group name><logical volume name>
In some cases, this directory may just include links to the actual logical volume location.
Note: Logical volumes may also be in the path /dev/<volume group name>/<logical volume name>
LVM TOOLS
LVM divides its volume management tools into three categories based on the three different
components that make up LVM:
• Physical volume (PV) tools
• Volume group (VG) tools
• Logical volume (LV) tools
PV TOOLS
e following table lists some of LVM's physical volume (PV) tools.
Tool
pvscan
pvcreate pvdisplay pvchange pvs
pvck
pvremove
Used To
Scan for all physical devices that are being used as physical volumes.
Initialize a drive or partition to use as a physical volume.
List attributes of physical volumes.
Change attributes of a physical volume.
Display information about physical volumes.
Check the metadata of physical volumes.
Remove physical volumes.
VG TOOLS
e following table lists some of LVM's volume group (VG) tools.
Tool
vgscan
77
vgcreate vgdisplay vgchange vgs
vgck
vgrename vgreduce
vgextend vgmerge
vgsplit
vgremove
Used To
Scan all physical devices for volume groups.
Create volume groups.
List attributes of volume groups.
Change attributes of volume groups.
Display information about volume groups.
Check the metadata of volume groups.
Rename a volume group.
Remove physical volumes from a volume group to reduce its size.
Add physical volumes to volume groups.
Merge two volume groups.
Split a volume group into two.
Remove volume groups.
LV TOOLS
e following table lists some of LVM's logical volume (LV) tools.
Tool
lvscan
lvcreate lvdisplay lvchange
Used To
Scan all physical devices for logical volumes. Create logical volumes in a volume group. List attributes
of logical volumes.
Change attributes of logical volumes.
Tool
lvs
lvrename lvreduce lvextend lvresize lvremove
Used To
Display information about logical volumes. Rename logical volumes.
Reduce the size of logical volumes. Extend the size of logical volumes. Resize logical volumes.
Remove logical volumes.
Note: By default, the argument you provide to any of the resizing commands resizes the total LV to that
value. You can also use +and -to resize by offset values instead.
HOW TO MANAGE LOGICAL VOLUMES
Use the following procedures to manage logical volumes.
MANAGE PHYSICAL VOLUMES
To manage physical volumes:
1. Assume superuser privileges.
78
2. Enter pvscan to scan for all physical volumes on the system.
3. Manage physical volumes:
• Enter pvdisplay {PV name} to list the attributes of the physical volume.
• Enter pvchange [options] {PV name} to change the attributes of a physical volume.
• Enter pvcreate {device name} to create a physical volume from a storage device or partition.
• Enter pvremove {PV name}to remove a physical volume.
MANAGE VOLUME GROUPS
To manage volume groups:
1. Assume superuser privileges.
2. Enter vgscanto scan for all volume groups on the system.
3. Manage volume groups:
• Enter vgdisplay {VG name} to list the attributes of the volume group.
• Enter vgchange [options] {VG name} to change the attributes of a volume group.
• Enter vgrename {VG name} {desired name} to rename the volume group to the desired name.
• Enter vgextend {VG name} {PV name} to extend the volume group with the specified physical
volume.
• Enter vgreduce {VG name} {PV name} to remove the specified physical volume from the volume
group.
• Enter vgcreate {desired name} {PV name} to create a volume group on the specified physical volume.
• Enter vgremove {VG name}to remove a volume group.
MANAGE LOGICAL VOLUMES
To manage logical volumes:
1. Assume superuser privileges.
2. Enter lvscan to scan for all logical volumes on the system.
3. Manage logical volumes:
• Enter lvdisplay {LV name} to list the attributes of the logical volume.
• Enter lvchange [options] {LV name} to change the attributes of a logical volume.
• Enter lvrename {LV name} {desired name} to rename the logical volume to the desired name.
• Enter lvextend -L#{unit} {LV name} to extend the logical volume where # is any integer and unit is
M, G, T, etc. Note that this extends the logical volume to this exact size; use -L+#{unit} to increment
the logical volume size.
• Enter lvreduce -L#{unit} {LV name} to reduce the logical volume where # is any integer and unitis
M, G, T, etc. Note that this reduces the logical volume to this exact size; use -L-#{unit} to decrement
the logical volume size.
• Enter lvcreate -L#{unit} --name {desired name} {VG name} to create a logical volume with the
specified size in the specified group.
• Enter lvremove {LV name} {VG name}to remove a logical volume from the specified volume group.
Topic C
Mount File Systems
EXAM OBJECTIVES COVERED
1.4 Given a scenario, manage storage in a Linux environment.
After formatting your partitions and logical volumes with file systems, you need to actually make it
possible for users and the system to work with the file systems. So, in this topic, you'll make these file
systems available by mounting them.
79
MOUNT POINTS
A mount point is an access point to information stored on a local or remote storage device. e
mount point is typically an empty directory on which a file system is loaded, or mounted, to make the
file system accessible to users. If the directory already has content, the content becomes invisible to the
users until the mounted file system is unmounted.
Note: You can use the fstabfile to list the file system to be mounted and unmounted when the Linux system
boots and shuts down, respectively.
THE mount COMMAND
e mountcommand loads a file system to a specified directory so that it can be accessible to users and
applications. You must specify the device to mount as well as the desired mount point.
Mounting partitions on a storage device to specific directories.
SYNTAX
e syntax of the mount command is mount [options] {device name} {mount point}
mount OPTIONS
You can specify various mount options for a file system. ese options are typically included in the
fstab file rather than as command-line arguments.
Option Used To
auto Specify that the device has to be mounted automatically. noauto Specify that the device should
not be mounted automatically.
nouser Specify that only the root user can mount a device or a file system.
user Specify that all users can mount a device or a file system.
exec Allow binaries in a file system to be executed. noexec Prevent binaries in a file system from being
executed. ro Mount a file system as read-only.
rw Mount a file system with read and write permissions.
80
sync Specify that input and output operations in a file system should be done synchronously.
async Specify that input and output operations in a file system should be done asynchronously.
BINARIES
A binary is source code that is compiled into an executable program, or otherwise assembled so that it
is readable by the computer system. In addition, binaries can be pictures, word processing files, or
spreadsheet files.
THE umount COMMAND
After using the mounted file system, it can be disassociated from the directory by unloading, or
unmounting, the file system using the umount command. In order to unmount a file system, it must
not be in use—for example, if a file on that file system is currently open in some application.
SYNTAX
e syntax of the umount command is umount [options] {mount point}
umount COMMAND OPTIONS
Some common command options for umount are described in the following table.
Option Used To
-f Force a file system to be unmounted despite any detected issues.
-l Perform a "lazy" unmount, in which the file system is detached from the hierarchy, but references to
that file system are not cleaned up until the file system is no longer being used.
Option Used To
-R
Recursively unmount the specified directory
mount points.
-t {fs type} Unmount only the file system types specified.
-O {mount options} Unmount only the file systems that are mounted
with the specified options in the /etc/fstab file.
--fake
Test the unmounting procedure without actually performing it.
HOW TO MOUNT FILE SYSTEMS
Use the following procedures to mount file systems.
MOUNT A FILE SYSTEM
To mount a file system:
1. Assume superuser privileges.
2. If necessary, enter mkdir {directory path} to create a new directory
that will serve as a mount point.
3. Enter mount {device name} {mount point} to mount a device or
partition at the specified mount point.
UNMOUNT A FILE SYSTEM
To unmount a file system:
1. Assume superuser privileges.
2. Enter umount {mount point} to unmount a device or partition from the
specified mount point.
81
MOUNT A FILE SYSTEM ON BOOT
To mount a file system on boot:
1. Assume superuser privileges.
2. Enter vim /etc/fstabto open the file for editing.
3. Add a new line to the file:
{device name} {mount point} {fs type} {mount options} {dump value} {fsck value}
4. Save and close the file.
5. Enter mount -a to test the fstab file to ensure it can mount all of the file systems that are listed in it.
6. Reboot the system and verify that the file system was mounted automatically.
Topic D
Manage File Systems
EXAM OBJECTIVES COVERED
1.4 Given a scenario, manage storage in a Linux environment.
2.7 Explain the use and operation of Linux devices.
4.1 Given a scenario, analyze system properties and remediate accordingly.
Linux provides you with many tools for modifying file systems after applying them to storage devices.
In this topic, you'll perform various tasks to ensure your file systems are fulfilling your business needs.
THE /proc/mounts FILE
e /proc/mounts file lists the status of all currently mounted file systems in a format similar to fstab:
the system's name, mount point, file system type, etc. It is actually not a real file, but part of the
virtual file system that represents the status of mounted objects as reported by the Linux kernel.
Typically, you'd read this "file" using a command like cat in order to get the details you're looking for.
Note that /proc/mountslists all file systems, not just those on storage drives and partitions. It may not
be the most readable tool to use in case you're only looking for drive information.
THE mtab FILE
e /etc/mtab file is very similar to the /proc/mounts file in that it reports the
status of currently mounted file systems. However, /proc/mounts is typically more accurate and
includes more up-to-date information about the file systems.
THE /proc/partitions FILE
e /proc/partitionsfile contains information about each partition that is currently attached to the
system. Like /proc/mounts, it is not a real file but part of the virtual file system. e format of
/proc/partitions contains columns, and each column is as follows:
• major—Represents the class of device so that it can be mapped to an appropriate
driver.
• minor—Separates partitions into physical devices. is corresponds to the number
at the end of the partition's name.
• #blocks—How many physical blocks the partition takes up.
• name—e name of the partition.
82
e /proc/partitions file.
THE lsblk COMMAND
e lsblk command displays information about all block storage devices that are currently available on
the system. e output is displayed in a tree-like format with each physical device at the top of the tree
and each partition or logical volume branching off from that device. e information displayed
includes names, major and minor numbers, size, device type, and mount point.
Listing block storage devices in a tree-like hierarchy.
SYNTAX
e syntax of the lsblk command is lsblk [options] [device name] lsblk COMMAND OPTIONS
e following table lists some of the options available with the lsblk command.
Option Used To
-a List empty devices as well.
-e {device list}
Exclude devices from output that you provide as a list
83
of comma-separated major device numbers.
-f Output additional file system information.
-l Output results in list format.
-m Output permissions information for devices.
THE blkid COMMAND
e blkid command offers similar functionality to lsblk, but it simply prints each block device in a flat
format and includes some additional information like device/ partition UUID and file system type.
However, it is preferable to use lsblk -f if you want this additional information.
SYNTAX
e syntax of the blkid command is blkid [options] [device name]
ext TOOLS
When it comes to managing file systems and partitions, some tools are designed to only work with
specific file system types. Some can work with multiple types, but are much better suited to one or a
few specific types. When it comes to ext file systems, there are several tools that you can use on
essentially any generation of the ext type (i.e., ext2/3/4).
Some of the most common and useful tools for managing ext file systems include:
• e2fsck
• resize2fs
• tune2fs
• dumpe2fs
THE fsck COMMAND
e fsck command is used to check the integrity of a file system. File system integrity refers to the
correctness and validity of a file system. Most systems automatically run the fsck command at boot
time so that errors, if any, are detected and corrected before the system is used. File system errors are
usually caused by power failures, hardware failures, or improper shutdown of the system.
You should unmount the file system before scanning it with fsck to prevent damage to the file system.
Note: e fsckcommand is essentially a front-end that calls the appropriate tool for the type of file system
you're working with. For ext file systems, it will call the e2fsck tool.
84
Checking the integrity of a file system.
SYNTAX
e syntax of the fsck command is fsck [options] {device/file system name}
REPAIR FILE SYSTEMS
You can use the fsck -r {device/file system name} command to repair a file system. e command will
prompt you to confirm your actions. If you are simultaneously checking multiple file systems, you
should not use this option because it allows you to repair only a single file system at a time.
THE resize2fs COMMAND
e resize2fscommand is used to enlarge or shrink an ext2/3/4 file system on a device. You can enlarge
a mounted file system, but you must unmount the file system before you can shrink it. You can specify
the desired size of the file system in order to either enlarge or shrink it. If you don't specify a size, the
file system will be resized to the same size as the partition.
It's important to note that resize2fs does not resize partitions, only the file system. You must use a
command like fdiskor an LVM tool to expand the size of the partition/ volume first in order to then
enlarge the file system.
SYNTAX
e syntax of the resize2fscommand is resize2fs [options] {device/file system name} [desired size]
THE tune2fs COMMAND
e tune2fs command helps you configure various "tunable" parameters associated with an ext2/3/4
file system. Tunable parameters enable you to remove reserved blocks, alter reserved block count,
specify the number of mounts between checks, specify the time interval between checks, and more.
You can also use tune2fs to add a journal to an existing ext2 or ext3 file system (neither of which
include journaling by default). If the file system is already mounted, the journal will be visible in the
root directory of the file system. If the file system is not mounted, the journal will be hidden.
SYNTAX
e syntax of the tune2fs command is tune2fs [options] {device/ file system name}
85
tune2fs COMMAND OPTIONS
e tune2fscommand has various options.
Option
-j
-i {d|m|w}
-c {maximum mounts count}
-C {mount count}
-r {reserved blocks count}
-e {continue|remountro|panic}
-l
-U {UUID}
SUPERBLOCK A file system's superblock contains metadata about that file system, including its
size, type, and status. e superblock is critical to the function of the file system, and if it becomes
corrupt, you may be unable to mount and work with the file system. You can use a tool like fsck to
repair the superblock, if necessary.
Used To
Add an ext3 journal to the existing file system.
Specify the maximum time interval between file system checks in days, months, or weeks. Specify the
maximum number of mounts between file system checks.
Specify the number of times the file system can be mounted.
Specify the number of reserved file system blocks.
Specify the behavior of the kernel code, whether the file system should continue with normal
execution, remount the file system in read-only mode, or cause a kernel panic, when errors are
detected.
List the contents within the superblock (metadata) of the file system.
Set the specified UUID for the file system.
THE dumpe2fs COMMAND
e dumpe2fs command is used to dump ext2, ext3, and ext4 file system information. It prints the
superblock and block group information for the selected device. is can be useful when
troubleshooting a faulty file system.
86
Dumping file system information.
SYNTAX
e syntax of the dumpe2fs command is dumpe2fs [options] {device/ file system name}
dumpe2fs COMMAND OPTIONS
e dumpe2fs command has various options.
Option Used To
-x Print a detailed report about block numbers in the file system.
-b Print the bad blocks in the file system.
-f Force the utility to display the file system status irrespective of the file system flags.
-i Display file system data from an image file created using the e2imagecommand.
XFS TOOLS
ere are many tools that enable you to work with the XFS file system. e following table lists some
of those tools.
Tool
xfs_info
xfs_admin
xfs_metadump
xfs_growfs xfs_copy
xfs_repair
Used To
Display details about the XFS file system, including its block information.
Change the parameters of an XFS file system, including its label and UUID.
Copy the superblock metadata of the XFS file system to a file.
Expand the XFS file system to fill the drive size.
Copy the contents of the XFS file system to another location.
Repair and recover a corrupt XFS file system.
Tool Used To
xfs_db Debug the XFS file system.
87
HOW TO MANAGE FILE SYSTEMS
Use the following procedures to manage file systems.
RETRIEVE STORAGE DEVICE INFORMATION
To retrieve storage device information:
• Enter cat /proc/mounts to list all active mount points on the system, as well
as their attributes.
• Enter cat /proc/partitionsto list all active partitions on the system, as
well as their attributes.
• Enter lsblk to list all block storage devices on the system in a hierarchical format.
• Enter lsblk -f to list all block storage devices on the system, as well as
additional information about each one.
RETRIEVE FILE SYSTEM INFORMATION
To retrieve file system information:
• Enter dumpe2fs {file system name} to display file system information
for ext file systems.
• Enter xfs_info {file system name} to display file system information
for XFS file systems.
CHECK THE INTEGRITY OF AN ext FILE SYSTEM AND REPAIR ERRORS To check the
integrity of an ext file system and repair errors:
1. Assume superuser privileges.
2. Enter umount {mount point}to unmount the file system. 3. Enter fsck {file system name} to check
the file system for errors. 4. Enter fsck -r {file system name} to repair the file system.
CHECK THE INTEGRITY OF AN XFS FILE SYSTEM AND REPAIR ERRORS To check the
integrity of an XFS file system and repair errors:
1. Assume superuser privileges.
2. Enter umount {mount point} to unmount the file system. 3. Enter xfs_repair {file system name} to
check the file system for
errors and repair any that are discovered.
RESIZE AN ext FILE SYSTEM
To resize an ext file system:
1. Assume superuser privileges.
2. If necessary, extend the size of the partition or logical volume that holds the file
system.
3. Unmount the file system.
4. Resize the file system:
• Enter resize2fs {file system name} to extend the file system to the end of the partition or logical
volume.
• Enter resize2fs {file system name} #{unit} to resize the file system to the specified size where # is any
integer and unitcorresponds to K, M, G, etc.
RESIZE AN XFS FILE SYSTEM
To resize an XFS file system:
1. Assume superuser privileges.
2. If necessary, extend the size of the partition or logical volume that holds the file
88
system.
3. Unmount the file system.
4. Resize the file system:
• Enter xfs_growfs {file system name} to extend the file system to the end of the partition or logical
volume.
• Enter xfs_growfs {file system name} -D #{blocks} to extend the file system to the specified size where
# is any integer and blocks refers to file system blocks.
CHANGE THE PARAMETERS OF A FILE SYSTEM
To change the parameters of a file system:
1. Assume superuser privileges.
2. Unmount the file system.
3. Change the file system's parameters:
• Enter tune2fs [options] {file system name} to change the parameters of an ext file system.
• Enter xfs_admin [options] {file system name} to change the parameters of an XFS file system.
Topic E
Navigate the Linux Directory Structure
EXAM OBJECTIVES COVERED
1.4 Given a scenario, manage storage in a Linux environment.
Now that you've managed storage at a lower level, you can begin to explore the standard file system
structure that applies to most Linux distributions. You'll be navigating this file structure all
throughout this course, as well as in your daily duties when you're on the job.
TYPES OF FILES
Linux contains regular files that include text files, executable files or programs, input for programs,
and output from programs. Besides these, the Linux file system consists of other types of files, as
described in the following table.
File Type
Directories (d) Special files
Links (l)
Domain sockets (s)
Named pipes (p)
Description
A container for other files.
Includes system files. ese files are stored in the /dev directory. ey can be block special files (b) or
character special files (c). Block special files are large files that are used
for data storage. Character special files are small files that are used for streaming of data.
Makes a file accessible in multiple parts of the system's file tree.
Provides inter-process networking that is protected by the file system's access control.
Enables processes to communicate with each other without using network sockets.
Note: e individual letters correspond to how each file type is represented in the first bit of the ls lcommand.
THE file COMMAND
89
e file command is used to determine the type of file. e syntax of the command is file [options]
{file names}
FILE NAMING CONVENTIONS
A file name is a string of characters that identify a file. By using the right combination of characters in
file names, you can ensure that the files are unique and easy to recognize.
On an ext4 file system, a file name may be up to 255 bytes long and contain any byte except NULL
(\0) and the forward slash (/). File names of user files may not be . and ..as these are special reserved
file names. Various file systems may enforce different requirements for file names.
Although file names may contain a space, convention on Linux systems dictates that words in a file
name are more frequently demarcated by a hyphen or an underscore, as these are easier to manage on
the command-line. For example: auditfile.txt or audit_file.txtare acceptable.
THE FILESYSTEM HIERARCHY STANDARD
e Filesystem Hierarchy Standard (FHS) is a collaborative document that specifies a set of
guidelines for the names of files and directories and their locations on Linux systems. Most Linux
distributions are FHS-compliant, and therefore support compatibility with other systems. e FHS
also creates a naming convention that helps administrators, users, and applications consistently find
the files they are looking for, as well as store files where other entities can easily find them.
Note: e complete documentation for FHS is available at www.pathname.com/fhs/.
STANDARD DIRECTORIES
As defined in the FHS, the top-most directory in a Linux file system is the root directory, indicated by
a single forward slash (/). Below the root directory are various subdirectories that are standardized as
part of the FHS. e following table describes these directories in alphabetical order.
Directory Description
/bin Stores essential command-line utilities and binaries. For example, the /bin/lsis the binary for the
ls command.
/boot Stores the files necessary to boot the Linux operating system.
/dev
Stores hardware and software device drivers. is directory
maintains file system entries that represent the devices connected to the system. For example, the
/dev/sda1 partition.
/etc Stores basic configuration files. For example, the /etc/ samba/smb.conf file stores Samba
configuration data.
/home Stores users' home directories, including personal files.
/lib
Stores shared program libraries required by the kernel, command-line utilities, and binaries.
/media
Stores mount points for removable media such as CD-ROMs and
floppy disks.
/mnt is is the mount point for temporarily mounting file systems. /opt Stores optional files of large
software packages. ese packages
90
normally create a subdirectory bearing their name under the / opt directory and then place their files
in the subdirectory. For example, the /opt/nessus subdirectory contains files for the Nessus
vulnerability scanning program.
/proc
is is a virtual file system (VFS) that represents continually updated kernel information to the user in
a typical file format. For example, the /proc/mounts file.
Directory Description
/root e home directory of the root user.
/sbin
Stores binaries that are used for completing the booting process
and also the ones that are used by the root user. For example, the /sbin/ifconfig file is the binary for
the ifconfig command that is used to manage network interfaces on the system.
/sys is is another VFS, and it primarily stores information about devices. For example, /sys/block
includes links to devices that are stored in various subdirectories under the /sys/ devices/ location,
which presents a hierarchy of devices in the kernel.
/tmp Stores temporary files that may be lost on system shutdown. /usr
A read-only directory that stores small programs and files accessible to all users.
/var
Stores variable files, or files that are expected to constantly change as the system runs. Examples
include log files, printer spools, and some networking services' configuration files. /usr
SUBDIRECTORIES
e /usr directory contains some important subdirectories.
Subdirectory /usr/bin
/usr/local
/usr/lib
/usr/lib64
/usr/share
Description
Includes executable programs that can be executed by all users.
Includes custom build applications that are stored here by default.
Includes object libraries and internal binaries that are needed by the executable programs.
Serves the same purpose as /usr/lib, except that it is meant only for 64-bit systems.
Includes read-only architecture independent files. ese files can be shared among different
architectures of an operating system.
THE HOME DIRECTORY
e home directory contains a user's personal files or files that are otherwise specific to that user. e
home directory is where you are placed when you log in to the system. In Linux, by default, every user
except the root user is assigned a subdirectory in /home that corresponds to their user name. A user
can create subdirectories and files within this directory.
e home directory of the root user is /root. is is not to be confused with the root directory (/),
which is the top-most part of the file system hierarchy.
91
In many shells, including KornShell, C shell, and Bash, the tilde character (˜) represents your home
directory.
e contents of the root user's home directory.
THE CURRENT WORKING DIRECTORY
e current working directory (CWD) is the location on the system that you are accessing at any
point in time. For example, when you log in to a system, you are placed in your home directory. So,
your current working directory is your home directory. e current working directory is represented in
shorthand as a single period (.).
Remember, you can enter pwd to identify your current working directory.
THE PARENT DIRECTORY
e parent directory is one level above your current working directory. All directories, except the root
directory, have a parent directory. You can use the double period notation (..) to switch to the parent
directory.
PATHS
A path specifies a location in the file system. It begins with the root directory, the directory at the top
of the directory tree, and ends with the directory or file you want to access. us far, you've worked
with paths in order to access various files and directories.
You can refer to a particular file by providing a path to the specific directory that contains the file. For
example, the home directory jsmith contains a subdirectory, work, which contains a file named
mywork. To refer to that file, use the following path name: /home/jsmith/work/mywork. Notice that
the forward slash (/) character is used to separate items in the path. e slash that precedes home
represents the root directory, from which the path to the file mywork begins.
ABSOLUTE VS. RELATIVE PATHS
Paths are of two types—absolute and relative. An absolute path refers to the specific location
irrespective of the current working directory or combined paths. ese paths are usually written with
reference to the root directory, and, therefore, start with a forward slash. Paths that do not begin with
92
a forward slash are called relative paths. A relative path is the path relative to the current working
directory; therefore, the full absolute path need not be included. ese paths can contain the period (.)
and double period (..), which are indications for the current and parent directories.
EXAMPLES
e following examples show accessing the same location using absolute and relative paths,
respectively.
Using an absolute path:
cd /usr/bin
Using a relative path when the CWD is /usr/:
cd bin
FILE SYSTEM NAVIGATION COMMANDS
e following table is a review of file navigation commands you've seen thus far.
Command Used To
cd Traverse the directory structure using absolute or relative paths to change your current working
directory.
ls List the files and directories in the current working directory or the relative/absolute path you
specify. In long listing format (-l), the first bit indicates the type of file.
pwd Print the current working directory to the console.
HOW TO NAVIGATE THE LINUX DIRECTORY STRUCTURE
Use the following procedures to navigate the Linux directory structure.
CHANGE DIRECTORIES
To change directories:
1. Enter pwdto view the current working directory.
2. Enter cd {absolute or relative path} to change to the target
directory.
3. If necessary, enter pwd to verify that you have changed to the target directory.
LIST FILES AND DIRECTORIES
To list files and directories:
• Enter ls [options] to list the files and directories in the current working
directory.
• Enter ls [options] {absolute or relative path} to list the files
and directories in the specified path.
Topic F
Troubleshoot Storage Issues
EXAM OBJECTIVES COVERED
1.4 Given a scenario, manage storage in a Linux environment.
2.2 Given a scenario, manage users and groups.
4.1 Given a scenario, apply or acquire the appropriate user and/or group permissions and ownership.
Storage issues are quite common when working with any operating system, Linux included. In this
topic, you'll do some investigative work to diagnose and suggest solutions for the many issues that can
93
affect storage.
COMMON STORAGE ISSUES
Administrators can face a variety of issues with local storage devices. A key aspect of server
management includes ensuring that storage devices are recognized by the system and available to the
user.
Symptom
Missing devices
Missing volumes
Missing mount points
Causes and Solutions
One of your first steps in troubleshooting is to verify the physical connectivity of devices. In the case
of storage devices, ensure the data and power cables are connected. For external storage devices, verify
that the USB, FireWire, or other data cables are connected, as well as the power cord. Linux will
detect devices and dynamically create a device file in the /devdirectory. You can check the /dev
directory to verify whether Linux has detected the storage device.
After confirming the physical device is connected, then verify the volumes created on the storage
devices are recognized. Both the parted and the fdisk utilities can be used to verify that the partitions
exist. In addition, the / proc/partitions file can be checked for basic information about the volumes.
ese tools can also be used to check whether a file system has been installed on the volume. e two
common file systems will be ext4 or XFS.
During the Linux startup process, the /etc/fstab file is checked to see what partitions should be
automatically mounted. Mistakes in the /etc/fstab file will result in the volumes not being properly
mounted or available to the users. e mount command can be used to manually attach storage
volumes on the file system.
Symptom Causes and Solutions
Degraded storage Degraded storage refers to a situation where a storage drive in a RAID array has
failed. Depending on the RAID type, the system may still be able to read from and write to the array,
even with a failed drive. Typically, however, the overall performance of the system will be reduced by
the failed drive. e array can be rebuilt with a replacement storage drive to return to optimal
performance.
Performance issues Investigating storage performance issues begins with considering the technology
being used on the system. On workstations, SATA hard drives may be sufficient, though solid-state
drives (SSDs) are also quite common. Servers typically require a much more efficient I/O system and a
great deal more storage capacity. SCSI, SAS, and SSDs are a common choice for server storage due to
their efficiency. ese drives are usually part of a RAID array when deployed on servers. Even when a
suitably high performance storage technology is chosen, a failing disk, controller, or other hardware
component of the storage device can lead to performance issues.
Resource exhaustion Each file that is opened in Linux is assigned a file descriptor that keeps track of
the file when it is open. It is possible, on a very busy server where a great many files may be opened
simultaneously, that the descriptors could all be consumed. One significant effect of this resource
exhaustion is that most Linux commands will not run. You can resolve the issue by rebooting the
server. e ulimit command can then be used to adjust the available number of file descriptors.
Storage integrity/bad Traditional magnetic hard disk drives may degrade over blocks time. One
common symptom of this aging is bad blocks, or sections of the hard disk drive that cannot be written
to or
94
read from. e file system will automatically mark these
blocks and not attempt to use them to store data. If there
are too many bad blocks, performance and storage capacity
may be diminished. Too many bad blocks is also an
indication of a failing hard disk drive. You should consider
replacing the hard disk drive immediately.
THE ulimit COMMAND
e syntax of the ulimit command is ulimit [options] [limit] For example, to set a limit for the
maximum number of open file descriptors: ulimit -n 512
You can display all of the current limits by issuing ulimit -a
STORAGE SPACE TRACKING
e df and ducommands facilitate storage space tracking. e df command ("disk free") enables you
to view the device's free space, file system, total size, space used, percentage value of space used, and
mount point. e ducommand ("disk usage") displays how a device is used, including the size of
directory trees and files within it. It also enables you to track space hogs, which are directories and files
that consume large amounts of space on the storage drive. ese are your go-to commands to confirm
excessive storage space consumption that might be causing system issues.
Note: e -hoption is useful because it makes the output more human-friendly (i.e., presenting size in units
like GB rather than bytes).
Checking storage space on a device using both the du and df commands.
SYNTAX
e syntax of the du and df commands is du/df [options] [object names]
I/O SCHEDULING
I/O scheduling is the process by which the operating system determines the order of input and
output operations as they pertain to block storage devices. Scheduling is important because, compared
to CPU and memory operations, block storage operations are relatively slow—especially in disk-based
technology like hard disk drives. e Linux kernel, therefore, doesn't just begin writing or reading to a
drive in the order that such requests are submitted; instead, it prioritizes certain requests over others in
order to minimize performance issues that can come with I/O tasks.
95
Although the kernel handles scheduling, you can actually configure the scheduler with different
behavior types. Some behaviors are more appropriate than others in certain situations, and you may
find that setting a new type increases read/write speeds. Changing the scheduler is typically done
during the troubleshooting process in order to finely tune storage performance when every bit of that
performance matters.
SCHEDULER TYPES
e following table describes some of the different schedulers that are available to modern Linux
kernel versions.
Type Description
deadline is scheduler performs sorting of I/O operations using three queues: a standard pending
request queue, a read first in first out (FIFO) queue, and a write FIFO queue; the latter two of which
are sorted by submission time and have expiration values.
When a request is submitted, it is sorted into the standard queue, and placed at the end of its
appropriate FIFO queue. When the request at the top of the FIFO queue becomes older than the
queue's expiration, the scheduler stops working with the standard queue and starts servicing requests
from the top of the FIFO queue—in other words, it handles the oldest requests. is ensures that the
scheduler doesn't "starve" a request for too long. is makes it ideal for certain workloads like multithreaded workloads.
cfq is refers to the Complete Fair Queuing (CFQ) scheduler. In this scheduler, each process is given
its own queue and each queue has an interval by which it is accessed, or its time slice. e scheduler
uses a round-robin system to access each queue and services requests from these queues until either
their time slices or requests are exhausted.
When this happens, the CFQ waits 10 milliseconds until it sees a new request on the queue, and if it
doesn't, it moves on to another queue. Like the deadline scheduler, this helps to minimize request
starvation. Its advantage is that it services processes fairly, and provides good performance in most
workload situations. It is also the default scheduler for modern versions of the Linux kernel.
noop
is is the simplest scheduler and does not sort I/O requests,
but merely merges them. is can be ideal in situations where the device or its storage controller
performs its own sorting operations. It can also benefit devices that don't have mechanical
components requiring seek time, like SSDs and USB flash drives, because this scheduler doesn't
expend much effort in reducing seek time. However, the previous two schedulers are preferred in most
other situations.
SETTING THE SCHEDULER
You can set the scheduler to use on a particular device by modifying the scheduler file located at
/sys/block/<device name>/queue/scheduler Setting the scheduler is as simple as echoing the desired
option to this file, as in: echo noop > /sys/block/sda/queue/scheduler
Note that this sets the scheduler for runtime only; the setting will revert upon reboot. To persist your
changes, you must modify the system's boot loader configuration.
THE iostat COMMAND
e iostat utility generates reports on CPU and device usage. For storage, it provides input and output
statistics for block devices and partitions. Using the -d option to specify device information only, the
iostat command lists the following statistics for each storage device:
96
• Transfers (I/O requests) per second (tps).
• Number of blocks read per second (kB_read/s).
• Number of blocks written per second (kB_wrtn/s).
• e total number of blocks read (kB_read).
• e total number of blocks written (kB_wrtn).
You can use this report to monitor how a storage drive is being used and to identify any potential
bottlenecks. For example, a faulty drive might have lower reads and/or writes per second than
expected. You can also use the report to help you decide how to best distribute I/O load between the
available devices.
Displaying storage device usage statistics.
SYNTAX
e syntax of the iostat command is iostat [options] [device names]
THE ioping COMMAND
e iopingcommand generates a report of device I/O latency in real-time. It will continuously "ping"
the specified device with requests and print information about each request at the command-line. By
default, this information tracks how long it took an I/O request to finish. Aside from specifying a
device to test, you can also specify a path name to test whatever device is associated with that path.
Consider using iopingto troubleshoot latency issues with a storage devices, especially if you believe
your read and/or write speeds are slower than they should be.
Note: is is similar to the standard pingcommand, which tests network latency.
97
Pinging a storage device to test I/O latency.
SYNTAX
e syntax of the ioping command is ioping [options] {file/ directory/device name}
ioping COMMAND OPTIONS
e following table lists some options you can use with the ioping command.
Option Used To
-c {count} Specify the number of I/O requests to perform before stopping.
-i {time} Set the time (interval) between I/O requests.
-t {time} Set the minimum valid request time. Requests faster than this are ignored.
-T {time} Set the maximum valid request time. Requests slower than this are ignored.
-s {size} Set the size of requests.
STORAGE QUOTAS
A storage quota is the storage space that is allotted to a user for file storage on a computer. Storage
quotas are configured on a per-user basis. File systems that implement storage quotas can have a soft
limit, a grace period, and a hard limit. Once a user exceeds the soft limit, they are placed in the grace
period for a default of seven days. e user is allowed to exceed this soft limit within this grace period,
but cannot exceed the hard limit maximum. If the user goes below the soft limit, the timer resets. If
the user still exceeds the soft limit when the timer expires, the soft limit is automatically imposed as a
hard limit, and the user will be unable to use any additional storage.
Storage quotas are a good measure to prevent or respond to issues that arise due to excessive storage
use. You can use these quotas to ensure that users are not consuming all of a drive's space and leaving
none for other users or the system.
QUOTA MANAGEMENT COMMANDS
Quota management is the effective allotment and monitoring of quotas for all users. Linux has various
commands that help ease the job of quota management for the system administrator.
98
Note: You should assign quotas in such a way that users are able to maximize the use of storage resources
without data overflow.
Command
quotacheck -cug {mount point}
edquota -u {user name} edquota -g {group name} setquota -u {user name}
Used To
Create quota database files for a file system and check for user and group quotas.
Edit quotas for a specific user.
Edit quotas for a specific group.
Set quotas for a specific user.
setquota -g {group name} Set quotas for a specific group.
QUOTA ACTIVATION
Before you can use these commands, you must actually activate user and/or group quotas on the file
system. You can do this by editing the fstab file to add the options usrquota and grpquota to the
relevant file system.
XFS QUOTAS
You can use the xfs_admin utility to configure quotas on XFS file systems. is utility can run in both
interactive and non-interactive mode. When run noninteractively, use the -c option to specify which
commands to run, and the -xoption
to enable expert mode, which is required for most administrative tasks. Tasks include setting limits on
writing blocks and inodes, setting warning limits, generating quota reports, and more.
QUOTA REPORTS
Quota reports are created by the system so you can view storage space usage by each user. ese
reports enable you to check which user is taking up maximum disk space. ey can also help you
troubleshoot issues with quotas themselves—for example, quotas that are either too restrictive or too
permissive.
A quota report contains the following details:
• e name of the user/group.
• e total number of blocks (in kilobytes) that are being used by the user/group on a file system.
• e user's/group's storage soft limit.
• e user's/group's storage hard limit.
• e grace period.
• e total number of inodes that have been used on a file system by the user/group.
• e soft limit on inodes.
• e hard limit on inodes.
99
A storage quota report.
REPORT GENERATION COMMANDS
Several commands are available for the generation of effective quota reports.
Command Used To
repquota -a Display the reports for all file systems indicated as read-write with quotas in the mtab file.
Display the quota report for a particular user.repquota -u {user name}
quota -uv {user name}
warnquota -u
warnquota -g
Display the quota report for a particular user with verbose output.
Check if users are not exceeding the allotted quota limit.
Check if groups are not exceeding the allotted quota limit.
ADDITIONAL STORAGE TROUBLESHOOTING TECHNIQUES
Troubleshooting storage issues should start with the simple and work toward the more complex. Here
are a few examples:
If a user claims they cannot create a file, verify that they have the appropriate permissions for the
directory. From there, you might check to ensure the storage area is available (mounted partitions,
both local and network), and that there is free space on the destination storage location. After those
more simple steps, verify that the inode pool has not been exhausted by using the df -i command. If
the inode pool has been exhausted, you'll need investigate the affected file system to see if it contains
many unnecessary files, like temporary files, and delete them with the rm command.
In the event that a storage location appears to be unavailable, start your troubleshooting by verifying
the physical connection for the storage device. From there, you would verify whether the storage
device is recognized by the system—see the /dev/ and /proc/ directories for that information. You
should also check configuration files for errors, including the /etc/fstab file. is is also true if you're
mounting drives from network servers, such as NFS or Samba. Finally, you can consider using tools
like fsck, the XFS toolset, or the ext4 toolset.
GUIDELINES FOR TROUBLESHOOTING STORAGE ISSUES
Use the following guidelines when troubleshooting storage issues.
100
TROUBLESHOOT STORAGE ISSUES
When troubleshooting storage issues:
• Ensure the devices are physically connected to the system.
• Ensure the devices are powered.
• Ensure the devices are turned on, if applicable.
• Verify the device is recognized by the system by checking the /proc/ directory.
• Confirm that the configuration files do not contain any typographical errors.
• Ensure the configuration files have been reloaded if you have made changes to
them.
• Confirm that there is enough storage capacity.
• Confirm that the I/O workload is not overwhelming the device.
• Use the partprobe command to cause the system to scan for new storage
devices and partitions.
Activity 4-1
Managing Storage Review
SCENARIO
Answer the following review questions.
1. Do you or would you prefer to work with standard partitions or logical volumes? Why?
Answers will vary. Standard partitions have been a mainstay for many years and are easy to set up,
which is likely an attractive quality to some students. However, students may find that there is more
power in abstracting partitions into logical volumes, especially for the day-to-day modification and
maintenance of said volumes. Still, the initial setup process can be somewhat complex, which may
dissuade some students from using a component like LVM.
2. What file system types have you worked with? What advantages and disadvantages have you
encountered with each?
Answers will vary, but may include a response in favor of the ext4 file system because it is an improved
version of ext3 and ext2 and is the native file system in many Linux distributions. Students may note
that XFS is the default file system for CentOS/RHEL 7 for its speed, reliability, and advanced
journaling features. Some students may only be familiar with older types like ext2 and their slower
recovery time, whereas other students may have experienced that ext4 recovers faster than ext2. Some
may note that formatting a new partition with XFS is much faster than formatting a partition with
ext4. Students coming from a Windows background may only have worked with NTFS or FAT32 file
systems.
Summary
In this lesson, you managed your system's storage capabilities by creating partitions and logical
volumes, as well as using various tools to modify storage devices and navigate the Linux directory
structure. You also engaged in troubleshooting storagebased problems. With these skills, you can
ensure your data is easy to access for those who need to access it, as well as easy to maintain and fix
should issues arise.
Lesson 4: Managing Storage |
Lesson 5
101
Managing Files and Directories
LESSON TIME: 2 HOURS, 30 MINUTES
LESSON INTRODUCTION
In the previous lesson, you created a foundation for your Linux® system by managing how the system
and its data is stored. Now, you'll take a more high-level approach to managing the data itself. By
managing files and directories, you'll be able to quickly create, retrieve, and otherwise process data so
that it provides the most benefit to your organization and your day-to-day administrative tasks.
LESSON OBJECTIVES
In this lesson, you will:
• Create and edit text files.
• Search for files.
• Perform various operations on files and directories, including viewing, copying, and removing them.
• Process text files for easier analysis and use.
• Manipulate file output through redirection, piping, etc.
Topic A
Create and Edit Text Files
EXAM OBJECTIVES COVERED
2.3 Given a scenario, create, modify, and redirect files.
Although you did some basic file creation and editing tasks earlier, it's time for you to become more
familiar with text-based tools like Vim and GNU nano. Being able to create and edit files is a critical
skill in Linux, as so much of what you configure on the system is done through text files.
TEXT EDITORS
A text editor is an application that enables you to view, create, or modify the contents of text files.
Text editors were originally created to write programs in source code, but are now used to edit a wide
variety of text-based files. Various types of text editors are compatible with Linux. However, text
editors do not always support the formatting options that word processors provide. Text editors may
work either in the CLI or GUI, and may have different modes of operation.
Text editors are important because, in Linux, most configuration components are text files: system
configuration, network configuration, kernel configuration, shell environment configuration, etc. In
the CLI, you'll be configuring most of these components by opening the relevant files in a text editor
and adjusting some lines of text. So, being comfortable with a text editor is essential.
COMMON EDITORS
Many text editors are compatible with Linux. e following table lists some of the most common
ones.
Text Editor vi
Vim
Emacs
gVim gedit
102
GNU nano
Description
A visual text editor that was originally created for Unix®, and was later cloned into FOSS versions.
e default text editor in most Linux distributions. A flexible, powerful, and popular text editor used
in Linux and Unix.
e graphical version of the Vim editor.
A simple yet powerful GUI-based text editor used in the GNOME desktop environment.
A small, user-friendly text editor.
Vim
Vim , a contraction of Vi IMproved, is an extended version of the vi editor. Vim implements a textbased user interface to advanced text editing, and is favored by many system administrators and
software engineers for its efficiency and ability to be extensively customized. Vim also includes useful
features such as text completion, syntax highlighting, spell checking, and many more.
e Vim interface.
THE vim COMMAND
e vim command invokes the Vim editor. However, the vicommand may also be used for this
purpose because it automatically redirects the user to Vim. When entered without a file name as an
argument, the vimcommand opens a welcome screen by default. Use the syntax vim {file name} to
open a file. If the file does not exist, Vim creates a file by the name specified and opens the file for
editing. Vim supports multiple files being opened simultaneously.
WORKING WITH MULTIPLE WINDOWS
You can choose to display multiple files horizontally or vertically. Press Ctrl+W+V to create a vertical
split, or press Ctrl+W+S to split the screen horizontally.
Vim MODES
Vim is a modal editor, and its different modes decide the functionality of various keys.
Mode
Insert
Execute
Command Visual
103
Enables Users To
Insert text by typing.
Execute commands within the editor.
Perform different editing actions using single keystrokes. Highlight or select text for copying, deleting,
and so on.
SWITCH MODES
Command mode is the default mode of Vim, but you can switch from command mode to any other
mode by using a single keystroke.
Some of the keys to switch modes are listed here.
Key Function
i Switches to insert mode and inserts text to the left of the cursor. A Switches to insert mode and adds
text at the end of a line. I Switches to insert mode and inserts text at the beginning of a line.
Key Function
o Switches to insert mode and inserts text on a new line below the cursor.
O Switches to insert mode and inserts text on a new line above the cursor.
v Switches to visual mode to enable selection, one character at a time.
V Switches to visual mode to enable selection, one line at a time.
: Switches to execute mode to enable users to enter commands.
Esc Returns to command mode.
Switching between modes in Vim.
EXECUTE MODE COMMANDS
In command mode, when you enter the colon ( :) operator, a small command prompt section appears
at the bottom-left of the editor. is indicates that you are in execute mode and can run commands
supported by Vim.
Some commands supported by Vim are listed in the following table.
Command Function
:w {file name} Saves a file with a file name if it is being saved for the first time.
:q Quits when no changes have been made after the last save.
:q! Quits, ignoring the changes made.
104
:qa Quits multiple files.
:wq Saves the current file and quits.
:e! Reverts to the last saved format without closing the file.
:!{any Linux command} Executes the command and displays the result in the Vim interface.
:help Opens Vim's built-in help documentation.
MOTIONS
Motions are single-key shortcuts that are used to navigate through files in command mode. ese keys
position the cursor anywhere within a document. ey can be used for moving the cursor through
characters, words, lines, or even huge blocks of text.
Navigation Key Used To
h Move left one character.
j Move down one line.
k Move up one line.
l Move right one character.
^ Move to the beginning of the current line. $ Move to the end of the current line.
w Move to the next word.
b Move to the previous word.
e Move to the end of the current word or to the end of the next word if you are already at the end of
the word.
Shift+L Move the cursor to the bottom of the screen.
Shift+H Move the cursor to the first line of the screen.
(Line number) Shift+G Move the cursor to the specified line number.
gg Move the cursor to the first line of the file.
Shift+G Move the cursor to the last line of the file.
NAVIGATION USING THE ARROW KEYS
In addition to using the h, j, k, and l keys to navigate through the editor, you can also use the Up,
Down, Left, and Right Arrow keys. e conventional navigation keys such as Home, End, Page Up,
and Page Down also work in Vim.
EDITING OPERATORS
Editing operators in command mode are powerful tools that can be used to manipulate text with
simple keystrokes. ey can also be used in combination with motions to edit multiple characters.
Some of the frequently used editing operators are listed here.
Editing Operator
x
d
dd
p
P
/{text string}
?{text string}
y
yy
c{range of lines}c u
105
Used To
Delete the character selected by the cursor. Delete text.
Delete the current line.
Paste text on the line directly below the cursor. Paste text on the line directly above the cursor. Search
through the document for specific text.
Search backward through the document for specific text.
Copy text.
Copy the line directly above the cursor.
Begin a change in the specified range.
Undo the latest change.
Editing Operator Used To
U Undo all changes in the current line.
ZZ
Write the file only if changes were made, then quit the Vim editor.
COUNTS
A count is a number that multiplies the effect of keystrokes in Vim. It can be used in combination
with motions, operators, or both. When used with a motion, cursor movement is multiplied according
to the count specified. When used with editing operators, the action gets repeated the number of
times specified.
e syntax for using a count with an operator and a motion is operator [count] {motion}
GNU nano
GNU nano is a small, user-friendly text editor that evolved from the Pico text editor created for Unixlike systems. It was added to the GNU Project shortly after its initial release. While Vim is a powerful
text editor, it is not the most user-friendly, as evidenced by its multiple modes, bare interface, and
many keystroke commands— some of which are unintuitive. e nano editor, on the other hand, is
more visually helpful in that it displays its command shortcuts at the bottom of every open file.
Likewise, nano has fewer commands than Vim, and most command keystrokes share Ctrl as a
common prefix. It also does not have different modes that you need to switch between.
Despite these advantages, nano lacks many of the features that make Vim so powerful, like split
screen, text completion, syntax coloring, and more.
106
e GNU nano interface.
THE nano COMMAND
e nano command invokes the GNU nano editor. Without any arguments, the command will open
a new file for editing, and you can later save this file with a specific name. Use the syntax nano {file
name} to open an existing file. If the file does not exist, nano creates a file by the name specified and
opens the file for editing. Like Vim, nano supports multiple files being opened simultaneously. ese
files are opened into different "buffers" that you can switch between.
nano SHORTCUTS
In GNU nano, the functions you use to work with text files and the editor itself are referred to as
shortcuts. You activate most shortcuts by pressing the Ctrl key (represented as ^ in the editor) and
then pressing the key that corresponds to the function you're trying to perform.
e following table lists some of the common nano shortcuts.
Shortcut Used To
Ctrl+G Open nano to the help screen.
Ctrl+X Exit nano or close the current "buffer" (e.g., the help screen itself ).
Ctrl+O Save the currently open file.
Ctrl+J Justify the current paragraph.
Ctrl+R Insert another file into the current one.
Ctrl+W Search the file.
Ctrl+K Cut the currently selected line.
Ctrl+U Paste the line that was cut.
Ctrl+C Display the cursor's position.
Note: Despite the fact that the shortcuts are presented in uppercase, you shouldn't use the Shift key, only the
Ctrl key.
NAVIGATION
Like other text editors, you can navigate in nano using the arrow keys, Page Up, Page Down, Home,
etc. If you are missing these keys, nano also provides shortcuts for them, e.g., Ctrl+V to navigate to
the next page and Ctrl+Y to navigate to the previous page.
107
COPYING TEXT
Copying parts of text on a line requires you to "mark" the text you want to copy with the Ctrl+^
shortcut. You then navigate your cursor to highlight the text you want to copy. Pressing Alt+^ copies
the marked/highlighted text, and Ctrl+U pastes it.
THE gedit TEXT EDITOR
e gedit text editor is the default text editor used in GNOME desktop environments and is a
member of the GNU Project. Unlike Vim and nano, gedit has a GUI with a typical menu-based
design that makes it easy to work with. It also has features like syntax highlighting and spell checking,
and can be customized through plugins. While not as powerful as Vim, gedit may still be useful in
systems that have a desktop environment installed.
Although you can launch gedit from the desktop, you can also use the CLI with the gedit command.
e syntax is similar to vimand nano—no argument opens a new file, whereas providing a file name as
an argument either opens an existing file or creates a new one with that name.
e gedit interface.
HOW TO CREATE AND EDIT FILES
Use the following procedures to create and edit files.
CREATE A FILE AND ENTER TEXT USING Vim
To create a file and enter text using Vim:
1. Enter vim {file name}to create a file with the specified name.
Note: If a file with the specified name already exists, you will open it for editing.
2. Press i to switch to insert mode.
3. Type the desired content.
4. Press Esc to return to command mode.
5. If necessary, press the applicable navigation keys to navigate the file.
6. Enter :wq to save and close the file.
108
CREATE A FILE AND ENTER TEXT USING GNU nano
To create a file and enter text using GNU nano:
1. Enter nano {file name}to create a file with the specified name.
Note: If a file with the specified name already exists, you will open it for editing.
2. Type the desired content.
3. If necessary, press the applicable navigation keys to navigate the file.
4. Press Ctrl+O to begin saving the file.
5. Press Enter to confirm.
6. Press Ctrl+X to quit.
CREATE A FILE AND ENTER TEXT USING gedit
To create a file and enter text using gedit:
1. Sign in to a GNOME desktop environment.
2. Enter gedit {file name} to create a file with the specified name.
Note: If a file with the specified name already exists, you will open it for editing.
3. Type the desired content.
4. If necessary, press the applicable navigation keys or use the mouse to navigate the file.
5. Select Save to save the file.
6. Select xto close the file and the editor.
Topic B
Search for Files
EXAM OBJECTIVES COVERED
2.3 Given a scenario, create, modify, and redirect files.
ere will be times that you create a file and forget where in the directory structure you put it. ere
will also be times when you don't know the exact location of files created by the system, applications,
or other users. In Linux, you have several powerful tools for finding the files you're looking for.
THE locate COMMAND
e locate command performs a quick search for any specified string in file names and paths stored in
the mlocate database. is database must be updated regularly for the search to be effective. e
results displayed may be restricted to files that users have permissions to access or execute.
109
Searching for files and directories using the locate command.
SYNTAX
e syntax of the locatecommand is locate [options] {string} locate COMMAND OPTIONS
e locate command supports different options that enable you to make your search more effective.
Some of the options are described in the table.
Option Used To
-r Search for file names using regular expressions.
-c Display only the number of matching entries found, rather than the file names.
Option Used To
-e Return only files that exist at the time of search.
-i Ignore the casing in file names or paths.
-n {number of entries}
Return only the first few matches up to the specified number.
THE updatedb COMMAND
e updatedb command is used to build a database of files based on the /etc/ updatedb.conf file. is
command is used to update the /var/lib/ mlocate/mlocate.db database. e /etc/updatedb.conf file
consists of the paths that should be excluded while building the database. To add a path that needs to
be excluded while building the database, open the /etc/ updatedb.conf file and, in the PRUNEPATH
variable, specify the path that need not be included while building the database. For example,
PRUNEPATH="/etc" will exclude the /etc directory while building the database.
ough this is the default database searched by the locate command, there may be more databases
containing file paths. If the database is not updated before performing a search, all files created after
the last update will be excluded from the search.
THE find COMMAND
e find command enables you to search a specific location for files and directories that adhere to
some search criteria. It recursively searches the directory structure, including any subdirectories and
their contents, beginning with the search location you enter. You can perform one or more actions on
the files found.
e -type option enables you to specify the type of object you're looking for, such as d for directory or
f for file. e -name option is where you specify the name of the object you're looking for. e
110
following example searches a user's home directory (and all subdirectories) for all files named
2019_report:
find /home/user -type f -name 2019_report
SYNTAX
e syntax of the find command is find [options] {search locations} {search criteria} [actions]
find VS. locate COMMANDS
e locate command searches a database and retrieves information on files present on your system.
However, failure to keep this database updated may produce outdated results. e findcommand, on
the other hand, performs a live search of the file system and may concentrate on a specific location.
e find command may take more time to complete a search than the locate command.
e find vs. locate commands.
OPTIONS FOR FILES FOUND
When the system finds a listing that meets your criteria, there are several actions you can perform on
the results. Several of these options are outlined in the following table.
Option Action Performed
-print Displays the location of the files found.
-exec Executes the command that follows.
-ok Executes the command that follows interactively.
-delete Deletes files found.
-fprint Stores results in the target file.
THE which COMMAND
e whichcommand displays the complete path of a specified command by searching the directories
assigned to the PATH variable. For example, upon entering which cat, the following output is
displayed: /bin/cat
111
Displaying the complete path of a command.
e whichcommand can therefore help you locate where a program has been installed in case you
need to modify this. It can also help you identify which version of a command you're using if there are
multiple binaries of the command stored in different locations, one of which may be more ideal. By
identifying where a command is running from, you can troubleshoot unexpected behavior from that
command.
SYNTAX
e syntax of the which command is which [options] {program names}
THE whereis COMMAND
e whereis command is used to display various details associated with a command. For example,
when entering whereis lsthe following output is displayed: ls: /bin/ls /usr/share/man/man1/ls.1.gz
/usr/ share/man/man1p/ls.1p.gz
Where /bin/ls indicates the location of the lscommand and /usr/ share/man/man1/ls.1.gz
/usr/share/man/man1p/ls.1p.gz indicates the location of the man pages for the ls command.
Displaying location information for a command.
112
SYNTAX
e syntax of the whereis command is whereis [options] [directory name] {file name}
whereis COMMAND OPTIONS
e whereis command has several options, as described in the following table.
Option Used To
-b Search only for binaries.
-m Search only for manual sections.
-s Search only for sources.
-u Search for unusual entries.
HOW TO SEARCH FOR FILES
Use the following procedures to search for files.
SEARCH FOR FILES USING locate
To search for files using locate:
1. Assume superuser privileges.
2. Enter updatedb to update the mlocate.db database with the current file name and path
information.
3. Enter locate {string} to search the updated database for the specified string.
SEARCH FOR FILES USING find
To search for files using find:
1. Assume superuser privileges.
2. Search for files:
• Enter find {path} -name {string} to search for files in the specified path that have a name matching
the specified string.
• Enter find {path} -mtime -{days} to search for files in the specified path that have been modified in
the past number of days.
• Enter find {path} -name {string} -exec {command} to execute a command on all files in the specified
path that have a name matching the specified string.
Topic C
Perform Operations on Files and Directories
EXAM OBJECTIVES COVERED
2.3 Given a scenario, create, modify, and redirect files.
3.1 Given a scenario, apply or acquire the appropriate user and/or group permissions and ownership.
ere are many ways you can manage a file once you've created and edited it to your liking. Using
various tools, you'll ensure that your files are in the state you expect them to be in.
THE cat COMMAND
e cat command, short for concatenate, can display, combine, and create text files. It is most
frequently used to display the contents of small text files, as it does not have a screen scrolling
capability.
Some of the cat command options are described in the following table.
113
Option Used To
-n Precede the output with its respective line number.
-b Number the lines, excluding the blank lines.
-s Suppress output of repeated empty lines.
-v Display non-printing characters as visible characters, other than tabs, new lines, and form feeds.
-e Print a $ character at the end of each line, prior to the new line.
-t Print tabs as ^Iand form feeds as ^L
SYNTAX
e syntax of the catcommand is cat [options] {file names}
THE head AND tail COMMANDS
e head command displays the first 10 lines of each file. e tail command displays the last 10 lines
of each file. ese commands are useful when you only need to see the beginning or the end of a file.
For example, you can check recent log entries by viewing the last 10 lines of a log file.
Displaying the last 10 lines of a file.
SYNTAX
e syntax of the head and tail commands is head/tail [options] {file names}
tail COMMAND OPTIONS
e following are some common options used with the tail command:
• -f—dynamically watch a file (the output will automatically update when the file changes).
• -n {number} —show the specified number of lines, rather than the default of 10. Can also be used
with the headcommand.
THE less AND more COMMANDS
Both the lessand more commands are similar in that they enable you to display the contents of a file
and page through those contents if they extend beyond the screen. e less command typically has
additional features that moredoesn't, but newer versions of more have added some of those features.
While you're free to use either command, the lesscommand is generally preferred.
114
Paging through a long file.
SYNTAX
e syntax of the lessand more commands is less/more [options] {file names}
less COMMAND OPTIONS
e following table lists some of the options for the less command.
Option Used To
-e Exit the program the second time it reaches the end of the file.
-E Exit the program the first time it reaches the end of the file.
-i Ignore case in searches.
-n Suppress line numbers.
NAVIGATION
Navigation in less uses many of the same commands you've seen before, like the arrow keys to scroll
line-by-line and Page Up and Page Downto scroll by page. You can also use / to search a file for a
particular text string, and press n and N to move to
the next or previous instance of the searched string, respectively. Press q to quit the program.
THE cp COMMAND
e cpcommand enables you to copy and then paste a file or directory. e initial object is left where
it is, but an exact duplicate of that object is created at the destination you specify. When you copy
directories, you must specify the -Roption to copy the specified directory recursively.
SYNTAX
e syntax of the cp command is cp [options] {file/directory name to copy} {file/directory name
destination}
For example, to copy the ~/myfiles directory and its contents to /opt/ myfiles:
cp -R ~/myfiles /opt/myfiles
THE mv COMMAND
115
e mv command moves files and directories to other locations. It is similar to the cp command, but
does not leave the initial object in place. erefore, mvis more like a cut and paste operation.
e Bash shell does not have a dedicated rename command, but instead uses mvto accomplish that
function. e act of "moving" a file or directory and supplying a new name as the destination
essentially renames that object.
SYNTAX
e syntax of the mv command is mv [options] {file/directory name to move} {file/directory name
destination} For example, to move ~/file1to /opt/file1:
mv ~/file1 /opt/mylist
For renaming purposes, the syntax is mv [options] {old file/ directory name} {new file/directory name}
THE touch COMMAND
e touch command changes the time of access or modification time of a file to the current time, or to
the time specified in an argument. It is also used to create an empty file with the specified file name,
assuming the file does not exist. is is often useful in testing permissions or in simply creating files
that will later be processed by some application.
SYNTAX
e syntax of the touch command is touch {file names}
THE rm COMMAND
e rm command removes files and directories. You must use the -R option to recursively remove files,
subdirectories, and the parent directory itself.
SYNTAX
e syntax of the rm command is rm [options] {file/directory names}
For example, to remove the ~/myfilesdirectory and its contents:
rm -R ~/myfiles
THE unlink COMMAND
e unlink command is similar to the rmcommand, but can only remove one file at a time and cannot
remove directories.
THE ls COMMAND
At this point, you've seen much of the power of the ls command to list the contents of directories, as
well as the permissions information of directories and files. e following table summarizes some of
the most useful options that are available with the ls command.
Option Used To
-l Display a long list including the permissions, number of hard links, owner, group, size, date, and file
name.
-F Display the nature of a file, such as * for an executable file and / for a directory.
-a Display all files present in the directory, including the files whose names begin with a period ( . ).
-R Recursively display all subdirectories.
-d Display information about symbolic links or directories rather than the link's target or the contents
of the directory.
-L Display all files in a directory, including symbolic links.
116
SYNTAX
e syntax of the ls command is ls [options] [file/directory names]
ls COLORS
In the Bash shell, when you execute the lscommand, you may have noticed that the results sometimes
appear in different colors. ese colors distinguish different types of files. By default, some of the
colors are:
• Default color: Normal/text file
• Blue: Directory
• Sky blue: Symbolic link or audio file
• Green: Executable file
• Yellow with black background: Device
• Pink: Image file
• Red: Archive file
• Red with black background: Broken link
THE mkdir AND rmdir COMMANDS
e mkdir command is used to create (or make) a directory. You supply the name of the directory as
an argument. e rmdirdirectory is used to remove directories, but only those that are empty (i.e.,
contain no files or subdirectories). In order to delete a directory with actual contents, you must use the
rm -R command.
SYNTAX
e syntax of the mkdir and rmdir commands is mkdir/rmdir {directory names}
HOW TO MANIPULATE FILES AND DIRECTORIES
Use the following procedures to manipulate files and directories.
READ A FILE
To read a file:
1. Ensure you have read privileges for the desired file.
2. Read the file:
• Enter cat {file name} to print all contents of the file to the terminal, even if those contents extend
beyond the screen.
• Enter head {file name} to print the first 10 lines of the file to the terminal.
• Enter tail {file name} to print the last 10 lines of the file to the terminal.
PAGE THROUGH A FILE
To page through a file:
1. Ensure you have read privileges for the desired file.
2. Enter less {file name} to open the file for paging. 3. Navigate the file:
• Use the arrow keys to scroll line-by-line.
• Press Page Up to scroll up one page.
• Press Page Down to scroll down one page.
• Enter /<string> to search for a particular string of text in the file. 4. Press q to quit.
COPY A FILE OR DIRECTORY TO ANOTHER LOCATION
To copy a file or directory to another location:
1. Ensure you have read privileges for the desired file or directory. 2. Copy a file or directory:
117
• Enter cp {file to copy} {destination} to copy a file to the specified destination file.
• Enter cp -R {directory to copy} {destination}to copy a directory and any subdirectories to the
destination directory.
MOVE A FILE OR DIRECTORY TO ANOTHER LOCATION
To move a file or directory to another location:
1. Ensure you have write privileges for the desired file or directory. 2. Enter mv {file/directory to
move} {destination}to move
the file or directory to the specified destination.
RENAME A FILE OR DIRECTORY
To rename a file or directory:
1. Ensure you have write privileges for the desired file or directory. 2. Enter mv {old file/directory
name} {new file/
directory name} to change the name of a file or directory.
REMOVE A FILE
To remove a file:
1. Ensure you have write privileges for the desired file. 2. Enter rm {file name} to remove the file. 3. If
necessary, enter y to confirm deletion.
CREATE A DIRECTORY
To create a directory:
1. Ensure you have write and execute privileges on the directory in which you want
to create the new directory.
2. Enter mkdir {directory name} to create a new directory.
REMOVE A DIRECTORY AND ITS CONTENTS
To remove a directory and its contents:
1. Ensure you have write and execute privileges on the directory you want to
remove.
2. Enter rm -R {directory name}to delete the directory and all files and subdirectories contained
within.
Topic D
Process Text Files
EXAM OBJECTIVES COVERED
2.3 Given a scenario, create, modify, and redirect files.
Beyond performing basic file operations like reading, moving, and copying, you can also manipulate
files so that they are more useful to you. In this topic, you'll process files so that they're easier to work
with based on certain business needs.
THE echo COMMAND
e echo command is used to display a line of text on the terminal. You can also use the echo
command to write text to a file by providing the string after the echo command and redirecting to the
file.
118
Echoing a string of text.
SYNTAX
e syntax of the echo command is echo {string}
THE printf COMMAND
e printf command is similar to echo, but provides the user with much more control over how the
output is formatted. You can supply various format characters within the text you want to output,
using a backslash (\) to indicate when they are being used. For example: printf "Hello.\nWhat's your
name?" will print:
Hello.
What's your name?
is is because \n is the newline format character, and automatically adds a new line wherever it is
placed.
e printf command also supports conversion characters, which use a percent sign (%) to indicate
when they are being used. Conversion characters are typically used in scripts to change the output of a
variable, like dictating the number of decimal places to print after a precise calculation.
THE tr COMMAND
e trcommand is used to translate a string of characters. It is predominantly used to change the case
of letters in a file. is command acts only on a stream of characters and does not accept file names as
arguments. You must use redirection to actually change a file.
SYNTAX
e syntax of the tr command is tr {character 1} {character 2} where {character 1} is the character to be
replaced.
THE wc COMMAND
e word count ( wc) command is used to count the number of lines, words, and characters in a text
file. If multiple files are specified, then the command displays the counts for each file and the total
count for all files.
119
Counting characters in a file.
SYNTAX
e syntax of the wc command is wc [options] {file names}
wc COMMAND OPTIONS
e wc command provides various options that enable you to specify the nature of the output.
Option Used To
-c Display the byte count.
-m Display the character count.
-l Display the newline count.
-w Display the word count.
THE sort COMMAND
e sort command arranges the lines in a file. Common sort command options are provided in the
table.
Option Used To
-k{column numbers} Specify field values. For example, -k2 indicates the second field.
-n Compare and sort lines based on the string numerical value.
-r Sort fields in descending order. By default, the fields are sorted in ascending order.
-t{delimiter} Separate one field from another.
Note: A delimiter can be a tab, space, colon, semicolon, period, or comma used to separate one field from
another.
120
Sorting a text file.
SYNTAX
e syntax of the sort command is sort [options] {file names}
THE cut COMMAND
e cutcommand extracts the specified lines of text from a file. Common cut command options and
their uses are given in the following table.
Option Used To
-c Specify the number of the character to cut from each line.
-d{delimiter} Separate one field from another.
-f{field numbers} Specify the field numbers to cut on as separated by the delimiter. For example, -f2
indicates the field between the first and second instances of the delimiter.
-s Suppress a line if the delimiter is not found.
Extracting a portion of a log.
SYNTAX
e syntax of the cut command is cut [options] {file names}
121
THE paste COMMAND
e pastecommand is used to merge lines from text files horizontally. Each line of an initial file is a
row in the first column; using paste, you specify a second file, and every line of the second file
becomes a row in a new, second column. By default, the pastecommand uses a tab space delimiter to
separate each column. You can use the -doption to specify a different delimiter.
For example, you have a file named cities:
New York
Tokyo
London
Lima
You also have a second file named countries:
United States
Japan
England
Peru
e output of paste -d , cities countriesis as follows:
New York,United States Tokyo,Japan
London,England
Lima,Peru
THE diff COMMAND
e diff command is used to compare text files. e command displays the two files and the
differences between them. Using various symbols, the output suggests how you can change one file to
make it identical to the other. Each symbol has a special meaning.
e less than symbol ( <) with a line after it means that line should be removed from the first file
because it doesn't appear in the second. e greater than symbol (>) with a line after it means that line
should be added from the second file. In addition, the diff command also denotes the line numbers for
each file that would be affected by deletion, addition, and change operations.
122
Note: e diffcommand doesn't actually make any changes on its own.
Comparing two text files.
SYNTAX
e syntax of the diff command is diff {file name 1} {file name 2}
diff COMMAND OPTIONS
e diff command has various options that enable you to specify the nature of the output.
-b Ignore spacing differences.
-i Ignore case differences.
-t Expand tab characters in output lines.
-w Ignore spacing differences and tabs.
-c Display a list of differences with three lines of context.
-u
Output results in unified mode, which presents a more streamlined format.
THE grep COMMAND
e grep command, in its most basic form, is a search tool. Unlike find or locate, it is not limited to
finding file names; it is most often used to search the contents of a file for a particular string of text. As
output, grep displays each full line of the file that your search pattern was found in. In this way, you
can use grep to both process a text file and read the contents that are most pertinent to you. For
example, you may want to audit a user's login events by looking at an access log. Instead of reading the
entire log or stepping through a search term in a text editor, you can simply print all of the relevant
lines to the screen with the grepcommand.
123
Searching a file for lines containing a specific term.
SYNTAX
e syntax of the grepcommand is grep [options] {search pattern} {file names}
grep COMMAND OPTIONS
e grep command has many options. Several common ones are described in the following table.
-E {pattern}
-F {pattern}
-f {file name}
-i
-v
-c
-l
-o
Match a pattern as an extended regular expression (ERE).
Match a pattern as a list of fixed strings.
Match patterns contained in the specified file. Ignore casing.
Output only lines that don't match the provided pattern.
Only print the number of matching lines, not the lines themselves.
Only print the file(s) that have matching lines, not the lines themselves.
Only print the matching part of a line, not the entire line.
USING grep TO FIND FILES
In addition to searching the contents of files, you can use grep to search a directory in order to locate a
certain file. e ls -l | grep audit command returns a long listing of any files in the current directory
whose name contains "audit".
124
THE egrep COMMAND
e egrep command is essentially the same as the grep -E command. However, egrep is deprecated, as
grep -Eis the preferred syntax.
Note: Regular expressions are beyond the scope of this course. For more information, navigate to
https://www.regular-expressions.info/quickstart.html.
THE awk COMMAND
e awk command performs pattern matching on files. It is based on the AWK programming
language. e awk keyword is followed by the pattern, the action to be performed, and the file name.
e action to be performed is given within curly braces. e pattern and the action to be performed
should be specified within single quotes. If the pattern is not specified, the action is performed on all
input data; however, if the action is not specified, the entire line is printed. e awk command can be
executed from the command-line or from within an awk script file.
e awk command can be used to process text files in a variety of ways, such as extracting text
matching a certain pattern; deleting text matching a certain pattern; adding text matching a certain
pattern; and much more.
Note: GNU's version of awkis called gawk
Searching a log for all entries recorded in January.
SYNTAX
e syntax of the awk command is awk [options] ['patterns {actions}'] {file names}
PATTERNS
In awk scripts, you can provide patterns along with blocks of code. If a pattern matches any line in the
input file, the code blocks in the script will be executed. e following table lists the types of patterns
used.
Pattern
/regular_expression/
relational_expression
pattern_1 && pattern_2
pattern_1 || pattern_2
125
Description
Retrieves all the records beginning with "a", "b", or "c".
Example: /[abc]/
Retrieves all the records whose first field contains the value "abc"
Example: $1 == "abc"
Retrieves all the records whose first field contains the value "abc" and the second field contains the
value "01"
Example: ($1 == "abc") && ($2 == "01")
Retrieves records that satisfy the condition that the first field contains the value "abc" or the second
field contains the value "01" or both.
Example: ($1 == "abc") || ($2 == "01")
Pattern
pattern_1 ? pattern_2 : pattern_3
pattern_1, pattern_2
Description
If the first field in a record contains the value "10", the fifth field is tested for its value. If the fifth
record contains the value "20", then the record is printed. If the first field of a record does not contain
the value "10", then the ninth field of the record is evaluated. If the ninth record contains the value
"30", then the record is printed.
Example: $1 == "10" ? $5 == "20" : $9 == "30"
Prints a range of records, starting from the record whose first field contains the value "01". e records
will be printed until the awk command finds a record whose first field contains the value "02".
Example: $1 == "01", $1 == "02"
THE sed COMMAND
e sedor stream editor command is a program that you can use to modify text files according to
various parameters. e sedcommand can also be used for global search and replace actions.
126
Deleting lines in a file that contain the term "Apache".
Some of the common command options and their uses are given in the following table.
Option Used To
d Delete the lines that match a specific pattern or line number.
-n,p Print only the lines that contain the pattern.
Option Used To
s Substitute the first occurrence of the string in the file.
s,g
Globally substitute the original string with the replacement string for each occurrence in the file.
SYNTAX
e general syntax of the sed command is sed {'option/address/ action'} {file names}
Addresses tell sed to act only on certain lines or to act only on text that matches a given regular
expression pattern. ey are optional. Addresses are followed by the action to be performed when a
match is found. e last argument is the name of the input file. e option, address, and action
parameters are typically enclosed within single quotation marks.
THE ln COMMAND
e ln command is used to create a link to a file. Linking enables a file name in one directory (the
link) to point to a file in another directory (the target). A link does not contain data of its own, only a
reference to the target file. Any changes to the link will reflect in the target file. If you don't specify the
link name, the ln command will create the link in your current working directory.
SYNTAX
e syntax of the ln command is ln [options] {target name} [link name]
ln COMMAND OPTIONS
e lncommand has various options. Some of the frequently used options are given in the following
table.
127
Option
--backup
-f
-s
-i
-v
Used To
Back up existing destination files. Remove existing destination files. Make symbolic links instead of
hard links. Prompt to remove destination files. Print the name of a file before linking.
TYPES OF LINKS
Using the ln command, you can create two types of links: hard and symbolic (soft). Hard and
symbolic links are a feature of the file system and are common in most file systems supported by
Linux. e ext2, ext3, ext4, and XFS file systems all support hard and symbolic links.
A hard link is a reference to another file; it enables the file's data to have more than one name in
different locations in the same file system. Applications treat a hard link as a real file. If the original file
is deleted after a hard link is created, all its contents will still be available in the linked file. is is
because the inode of a hard link is the same as its target; in other words, it points to the same object
on the file system. Hard links cannot be created between two directories, nor can they be created
between two files in different file systems.
A symbolic link is a reference to a file or directory that can span multiple file systems. If the original
file or directory is deleted after a symbolic link is created, then the original content is lost. is is
because the inode of a symbolic link is different than its target; in other words, it points to a different
object on the file system. A symbolic link is also known as a soft link.
EXAMPLES
e following is an example of creating a hard link using the ln command, where / backup/backupreport is the target of the link, and ~/backup-report is the link itself:
ln /backup/backup-report ~/backup-report
e following is an example of the same, but creating a symbolic link instead of a hard link:
ln -s /backup/backup-report ~/backup-report
HOW TO PROCESS FILES
Use the following procedures to process files.
COUNT THE WORDS IN A FILE
To count the words in a file:
• Enter wc {file name} to display the newline count, word count, and character
count of the file, respectively.
SORT A FILE
To sort a file:
• Enter sort -k{column number} {file name} to sort a file by the
specified column number, where 1 is the left-most column.
• Enter sort -k{column number} -r {file name} to sort a file in
descending order.
• Enter sort -k{column number} -t{delimiter} {file name} to
128
sort a file by the specified column number, where the delimiter defines the
boundaries between each column.
EXTRACT LINES FROM A FILE
To extract lines from a file:
• Enter cut -c{character number} {file name}to extract the
specified character number from each line of the file.
• Enter cut -f{field numbers} {file name} to extract the specified
field numbers from each line of the life.
• Enter cut -d{delimiter} -f{field numbers} {file name} to
extract the specified field numbers from each line of the file, where the delimiter
defines the boundaries between each field.
MERGE LINES FROM TWO FILES
To merge lines from two files:
• Enter paste {file name 1} {file name 2} to merge lines from both
files using a tab space as a delimiter.
• Enter paste -d{delimiter} {file name 1} {file name 2} to
merge lines from both files while specifying the desired delimiter.
COMPARE TWO FILES
To compare two files:
1. Enter diff {file name 1} {file name 2} to compare both files. 2. Examine the output to determine
how the files should change to be identical.
SEARCH A FILE FOR A PATTERN
To search a file for a pattern:
• Enter grep {search pattern} {file name}to retrieve all lines from
the specified file that contain the search pattern.
PERFORM AN ACTION BASED ON A FILE SEARCH PATTERN To perform an action based on
a file search pattern:
• Enter awk 'pattern {action}' {file name}to perform an action on
a file based on a search pattern.
FIND AND REPLACE STRINGS IN FILES
To find and replace strings in files:
• Enter sed 's/pattern/replacement/g' {file name}to substitute
all occurrences in a file matching the given pattern with the replacement string.
• Enter sed '/pattern/d' {file name} to delete all occurrences in a file
matching the given pattern.
LINK FILES
To link files:
• Enter ln {target name} {link name} to create a hard link.
• Enter ln -s {target name} {link name} to create a symbolic link.
Topic E
Manipulate File Output
129
EXAM OBJECTIVES COVERED
2.3 Given a scenario, create, modify, and redirect files.
All of this management and manipulation of files is useful for more than just looking at the results in a
terminal. When you continue to use the terminal, or log out entirely, you'll want to ensure that some
crucial information is stored in a file for later retrieval and analysis. You'll also benefit from using
multiple commands in conjunction, making your administrative duties more efficient and powerful.
TEXT STREAMS
A text stream is a sequence of one or more lines of text that applications can leverage to read from or
write to a particular device or system component. is enables the application to interface with
components like the CLI, files, network sockets, and more, while hiding those components' details
from the application.
In most Linux shells, there are three types of streams: standard input, standard output, and standard
error.
STANDARD INPUT
Standard input , or stdin, is a text stream that acts as the source for command input. Standard input
for the Linux command-line is usually generated from the keyboard. In the case of the GUI, the
standard input can also come from the mouse.
STANDARD OUTPUT
Standard output
, or stdout, is a text stream that acts as the destination for command output. By default, standard
output from a Linux command is directed to the CLI.
STANDARD ERROR
Standard error
, or stderr, is a text stream that is used as the destination for error messages. By default, the standard
error stream prints error messages at the CLI.
INPUT/OUTPUT REDIRECTION
Redirection is the process of accepting input data from a source other than the keyboard and sending
output data to a destination other than the display device. In other words, you can use redirection to
bypass the default devices when working with input/output (I/O). Redirection is commonly used to
accept input from files or send output to files using the stdin, stdout, and stderr streams.
REDIRECTION OPERATORS
ere are several operators that are used to redirect input or output. ese operators are described in
the following table.
> Redirect the standard output to a file.
>> Append the standard output to the end of the destination file.
2> Redirect the standard error message to a file.
2>> Append the standard error message to the end of the destination file.
130
&> Redirect both the standard output and the standard error message to a file.
< Read the input from a file rather than from the keyboard or mouse.
ls > file1.txt
e output of the ls command will be redirected to a file named
file1.txt.
ls >> file1.txt
e output of the ls command will be appended to a file named
file1.txt.
ls file3.txt 2>
errorfile.txt
Assuming that file3.txt does not exist, the resulting errors will not be displayed on the screen, but they
will be redirected to a file named
errorfile.txt.
ls file3.txt 2>>
errorfile.txt
Assuming that file3.txtdoes not exist, the resulting errors will not be displayed on the screen, but they
will be appended to a file named
errorfile.txt.
ls file1.txt file3.txt &> errorfile.txt
Assuming that file1.txt exists and file3.txt does not, the resulting output and errors will not be
displayed on the screen, but they will be
redirected to a file named
errorfile.txt.
mail user@address <
myletter.txt
e myletter.txt file will be taken as the input and attached to the email message.
<<string Provide input data from the
current source, stopping when a line containing the provided string occurs. When placed in a script,
this is called a here document. cat <<EOF
is is
a here document.
EOF
e cat command will use the rest of the lines in this file as input. It will stop accepting that input
when it reaches the string EOF. is string can be named anything you want. e output of the cat
command would therefore be:
is is
a here document.
PIPING
131
Piping is the process of combining the standard I/O streams of commands. It uses the standard
output of one command as the standard input for another command. e output format of the first
command should be compatible with the format that the second command works with. e pipe
operator (|) can be used with most commands in Linux.
Commands being piped to other commands.
PIPING EXAMPLE
e ls -l | grep audit command mentioned earlier that searches for files named "audit" is an example of
using a pipe. e standard output of the ls -l
command is fed as standard input into the grep audit command, so that grep searches for the term
within the directory listing.
THE xargs COMMAND
e xargs command reads from standard input and executes a command for each argument provided.
Each argument must be separated by blanks. e pipe operator is used to make the output of the first
command the input for the second command. e xargs command is commonly used with the
findcommand to operate on each result that is found within the file or directory search.
Changing the permissions for all files that match a given pattern.
SYNTAX
e general syntax of the xargscommand is command [options] [arguments] | xargs [options]
{command}
EXAMPLE OF THE xargs COMMAND
Let's say you want to delete all of the files in the /foodirectory that have a .pdf extension. You can use
xargs to automate the process:
132
find /foo -type f -name "*.pdf" | xargs rm
e find command searches for all files in /foo that have a .pdf extension, then pipes the result to the
xargs command. Because the results are delimited by a space,
the xargs command will execute the rmcommand for each file in the results— removing all PDF files
in the directory.
xargs COMMAND OPTIONS
e xargs command has various options.
Option
-I {replacement string}
-L {number of lines}
-p
Used To
Consider each line in the standard input as a single argument.
Read a specified number of lines from the standard input and concatenate them into one long string.
Prompt the user before each command.
-n {number of arguments} Read the maximum number of arguments from the standard input and
insert them at the end of the command template.
-E {end of string} Represent the end of the standard input.
-t Write each command to the standard error output before executing the command.
Option Used To
-s {max size}
Set the maximum allowable size of an argument list to a specified number of characters.
THE tee COMMAND
e teecommand reads the standard input, sends the output to the default output device (the CLI),
and also copies the output to each specified file. is command enables you to verify the output of a
command immediately as well as store that output in a file for later reference. Like xargs, tee typically
accepts input from another command using the pipe operator.
When used with the -aoption, tee appends the output to each output file instead of overwriting it.
e tee command sends output to both the CLI and a text file.
133
SYNTAX
e general syntax of the tee command is command [options] [arguments] | tee [options] {file names}
EXAMPLE OF THE tee COMMAND
Let's say you want to check the contents of a directory and also output those contents to a file to
process later. You could issue separate commands to do this, or you can use the tee command like so:
ls -l | tee listing.txt
THE /dev/null FILE
e /dev/nullfile, also known as the null device, is a file that discards all data written to it. Typically,
you'd redirect an output stream to this file in order to confirm that the write operation was successful
without actually writing to anything. is makes the file useful in testing commands, scripts, and
other software. It is also useful in suppressing error information in commands by redirecting error
output (2>) to the /dev/null file.
TERMINAL REDIRECTION
A running process in Linux can be controlled by a terminal (CLI), and multiple terminals can run at
once. Each controlling terminal is assigned an identifier. is identifier usually takes the format
/dev/tty# where # is a number unique to that terminal. You can redirect standard input and output to
another controlling terminal by referencing its /dev/tty number. is can be useful when you need to
redirect text streams between different running processes.
Note: You can enter ttyat the CLI to identify your controlling terminal.
HOW TO MANIPULATE FILE OUTPUT
Use the following procedures to manipulate file output.
REDIRECT STANDARD OUTPUT, INPUT, AND ERROR
To redirect standard output, input, and error:
• Enter {command} > {file name} to send the output of a command to a
specified file.
• Enter {command} >> {file name} to append the output of a command to
a specified file.
• Enter {command} < {file name} to send a file's contents as input to the
specified command.
• Enter {command} 2> {file name} to send any errors generated by the
command to the specified file.
• Enter {command} 2>> {file name} to append any errors generated by
the command to the specified file.
• Enter {command} &> {file name} to send both the output and any errors
generated by the command to the specified file.
CREATE A HERE DOCUMENT
To create a here document:
1. Create a new text file or open one for editing.
2. Write a line in the format {command} <<string where string indicates
where the command should stop processing the file once it detects this string in the file.
3. Save and close the file.
134
PIPE THE OUTPUT OF ONE COMMAND AS INPUT TO ANOTHER COMMAND
To pipe the output of one command as input to another command:
• Enter {command 1} | {command 2} to pipe the output of the first command as input for the second
command to use.
SEND THE OUTPUT OF A COMMAND TO THE CLI AND A FILE To send the output of a
command to the CLI and a file:
• Enter {command} | tee {file name} to print the output of the command to the CLI, and, at the same
time, send it to the specified file.
• Enter {command} | tee -a {file name} to print the output of the command to the CLI, and, at the
same time, append it to the specified file.
EXECUTE A COMMAND BASED ON STANDARD INPUT To execute a command based on
standard input:
• Enter {command 1} | xargs {command 2} to execute the second
command for all input that is piped from the results of the first command.
Activity 5-1
Managing Files and Directories Review
SCENARIO
Answer the following review questions.
1. What are some ways that leveraging the power of text streams and standard I/O could enhance
your administrative tasks on Linux systems?
Answers will vary. Redirecting the results of a command to a file is a very common and useful task that
can apply to many different situations. Likewise, piping one command into another makes the
processing of information more efficient, and is also a task common to many administrative scenarios.
2. Which Linux text editor do you prefer to use? Why?
Answers will vary. Vim is a popular choice for Linux administrators because of its advanced features,
and many have become comfortable with its user experience. However, Vim can be difficult to master,
and some students may prefer GNU nano for its simplicity and user-friendliness, especially when it
comes to editing basic files quickly. Students may prefer other text editors as well, such as gedit, if they
primarily work in GUI environments.
Summary
In this lesson, you managed files and directories by creating, editing, searching, and manipulating
them in various ways. ese skills will enable you to work with your files more efficiently and
productively.
Lesson 5: Managing Files and Directories |
Lesson 6
Managing Kernel Modules
LESSON TIME: 1 HOUR
135
LESSON INTRODUCTION
One of the defining features of Linux® is that it is modular, enabling you to adjust low-level system
configurations at boot and during operation. is provides you with a great deal of flexibility as far as
adjusting how your system runs and what types of devices it can leverage. In this lesson, you'll explore
more about the Linux kernel and some of its features, and then you'll customize the kernel to meet
your unique business needs.
LESSON OBJECTIVES
In this lesson, you will:
• Identify the role and functions of the Linux kernel.
• Install and configure kernel modules.
• Monitor kernel modules.
Topic A
Explore the Linux Kernel
You'll begin by identifying some of the key concepts and components that make up the Linux kernel.
is will give you a better sense of what services the kernel provides and how you might go about
customizing those services.
KERNEL
e kernel is the core of an operating system. All other components rely on it. e kernel manages file
system access, memory, processes, devices, and resource allocation on a system. e kernel also
controls all the hardware devices plugged into the system. It is one of the first elements to be loaded
on startup and remains in the main memory during the computer's operation. e kernel also
contains system-level commands and other functions that are normally hidden from users.
e elements managed by a kernel.
KERNEL SPACE AND USER SPACE
136
Kernels tend to divide software running in memory into two spaces: kernel space and user space. e
kernel space is simply where the kernel executes the services that it provides. e user space is the
area of memory that includes everything outside of kernel space. is can include everything from
high-level applications that the user interacts with directly, to processes that run in the background, to
various low-level system libraries.
Software running in user space is able to access resources provided by kernel space through the use of
system calls. ese calls provide a user space application with the resources it needs to perform a task.
For example, an application might issue a system call to the kernel so that it can leverage input/output
(I/O) services that write data to a storage device.
e split between these two memory regions is useful because it promotes greater stability and
security. Software in one space cannot necessarily interfere with software in the other.
e different kernel spaces.
TYPES OF KERNELS
Kernels can be classified as monolithic or microkernel. In a monolithic kernel, all system modules,
such as device drivers or file systems, run in kernel space. As a result, a monolithic kernel can interact
quickly with devices. However, its main disadvantage is its size, which leads to higher consumption of
RAM. In addition, a failure in a device driver can lead to system instability in a monolithic kernel.
In a microkernel architecture, the kernel itself runs the minimum amount of resources necessary to
actually implement a fully functional operating system. Compared to monolithic kernels, microkernels
have smaller kernel spaces and instead have larger user spaces. is means microkernels are smaller in
overall size and consume less memory. In addition, they are typically more stable. However,
microkernels tend to offer worse performance than monolithic kernels.
DEVICE DRIVERS
A device driver is a software program that enables a computer's operating system to identify the
characteristics and functions of a hardware device, communicate with it, and control its operations. It
acts as an interface between the operating system and hardware devices such as storage drives, printers,
scanners, monitors, and keyboards. Device drivers can be included in the operating system or installed
on demand.
THE LINUX KERNEL
e Linux kernel is a free and open source monolithic kernel that manages all other resources on the
operating system. As a monolithic kernel, device drivers run within kernel space and have full access to
hardware. e architecture of the Linux kernel provides many useful features, including virtual
memory management, support for TCP/IP networking, shared libraries, and many more.
One important quality of the Linux kernel is its modularity. is enables users to configure and extend
kernel functionality to meet their needs.
e Linux kernel is continually updated by creator Linus Torvalds and many other volunteers. Each
new version of the kernel is given a kernel version number to distinguish it from past and future
versions. e current naming convention for kernel versions is major.minorwhere major is the major
version number and minor is the minor version number. For example, version 4.19 was released in
October 2018.
e modern versioning format for the Linux kernel.
137
KERNEL VERSION HISTORY
For versions 2.6.39 and prior, the kernel number format was w.x.y.z where w is the major version
number, x is the major revision number, y is the minor revision number, and z is the patch number
After 2.6.39, Torvalds decided to shorten the version number format, and the next version number
was 3.0. After 3.19, rather than proceed to 3.20, Torvalds decided to jump to 4.0. is was for
readability purposes, not due to any technical advances. Newer versions of the kernel will continue
this trend of avoiding large minor numbers.
THE uname COMMAND
By default, uname prints the name of the kernel—Linux. You can view the kernel version number of
your current system by using the uname -r command. You can also enter uname -i to view the
hardware platform. To print all information, enter the uname -a command.
Viewing kernel information.
KERNEL LAYERS
e kernel performs various functions to control and manage the operations of a system. It is
composed of several layers that operate in kernel space.
Kernel Layer System Call Interface (SCI)
Process
management
Memory
management
File system management
Device
management
Function
Handles system calls sent from user applications to the kernel. is enables user space applications to
request services from the kernel space, like processing time and memory allocation.
is layer also enables the kernel to schedule and process system calls and manage multiple system
calls simultaneously.
138
Handles different processes by allocating separate execution space on the processor and ensuring that
the running of one process does not interfere with other processes.
rough scheduling, the kernel implements sharing of processor time for executing multiple processes.
Manages the computer's memory, which is one of the complex tasks performed by the kernel. Like
processor sharing, the system's memory also needs to be shared among different user space resources.
e kernel maps or allocates the available memory to applications or programs on request and frees
the memory automatically when the execution of the programs is complete, so that it can be allocated
to other programs.
Manages the filesystem, which involves storing, organizing, and tracking files and data on a computer.
e kernel also supports a virtual file system (VFS) that provides an abstract view of the underlying
data that is organized under complex structures, so that it appears to be a single structure.
Manages devices by controlling device access and interfacing between user applications and hardware
devices of the computer.
When a user space application sends a system call, the kernel reads the request and passes it on to the
drivers that manage the activities of that particular device.
Topic B
Install and Configure Kernel Modules
EXAM OBJECTIVES COVERED
1.2 Given a scenario, install, configure, and monitor kernel modules.
1.3 Given a scenario, configure and verify network connection parameters.
4.1 Given a scenario, analyze system properties and remediate accordingly.
Now that you've explored the Linux kernel, you're ready to install and configure some kernel modules.
is will enable you to extend the kernel's functionality for specific purposes.
KERNEL MODULES
A kernel module is a system-level object that extends the functionality of the kernel. It can be
dynamically loaded into the kernel or unloaded from the kernel when required. It enables the kernel
to update or recompile itself without requiring the system to reboot.
e advantages of kernel modules are:
• ey reduce the burden on the kernel because otherwise all of the modules' functionality would have
to be added directly to the kernel.
• Dynamic loading of kernel modules facilitates lower memory consumption.
• ey avoid having to rebuild and reboot the system when new functionality is required.
Kernel module file consists of a .ko extension. Modules built for a specific kernel version may not be
compatible with another version of the kernel.
THE /usr/lib/ DIRECTORY
e /usr/lib/directory contains shared libraries and binaries for general programs and software
packages. e files in this directory are not meant to be executed by the user or custom shell scripts.
139
More specifically, the /usr/lib/ modules/ directory contains the modules of different kernel versions
that are installed. It holds a directory named after the kernel's version number. Inside this directory,
modules are stored across various subdirectories based on the categories they belong to. For example, a
Bluetooth® driver may be stored in:
/usr/lib/modules/<kernel version>/kernel/drivers/bluetooth/
Note: ese modules may also be available from the /lib/modules/directory.
KERNEL MODULE SUBDIRECTORIES
Inside /usr/lib/modules/<kernel version>/kernel/ are several subdirectories, some of which are
described in the following table.
Directory Contains Modules For arch Architecture-specific support.
Directory crypto drivers fs
net
Contains Modules For
Encryption and other cryptographic functions. Various types of hardware.
Various types of file systems.
Networking components such as firewalls and protocols.
KERNEL MODULE MANAGEMENT COMMANDS
Kernel module management commands enable you to view, load, unload, or modify kernel modules.
Command lsmod
modinfo
insmod
rmmod
Used To
Display the currently loaded kernel modules, their sizes, usage details, and their dependent modules.
Display information about a particular kernel module, such as the file name of the module, license,
description, author's name, module version number, dependent modules, and other parameters or
attributes. e syntax of this command is modinfo [options] {module name}
Install a module into the currently running kernel. is command inserts only the specified module
and does not insert any dependent modules. e syntax of this command is insmod {module name}
Remove a module from the currently running kernel. e syntax of this command is rmmod {module
name}
THE modprobe COMMAND
e modprobe command is used to add or remove modules from a kernel. is command is capable
of loading all the dependent modules before inserting the specified module. It is therefore preferred
over using the insmod and rmmod commands.
To add modules using modprobe, use the -a option and specify the modules you want to add. To
unload a module, use the -r option and specify the modules you want to remove.
SYNTAX
e syntax of the modprobe command is modprobe [options] [module names]
modprobe COMMAND OPTIONS
In addition to options for adding and removing modules, the modprobecommand has more options.
140
Option Used To
-f Force the module to be inserted or removed.
-n Conduct a dry run, i.e., output results without actually executing operations.
-s Print errors to the system log (syslog) rather than stderr.
Option Used To
-v Enable verbose mode.
THE depmod COMMAND
In order for modprobe to accurately install dependent modules, it reads the modules.depfile to
identify how modules are linked to one another. e depmod command is used to update this
database of dependencies so that modprobe can function properly.
e depmod command searches the contents of /lib/modules/<kernel version>/ for each module. A
module may export a "symbol", indicating that it can provide a service to other modules. Other
modules may call these exported symbols in their own code to leverage their capabilities. So, depmod
builds the modules.dep file by aggregating all instances of symbols being exported and used.
Note: e modules.depfile is located in the /usr/lib/modules/ <kernel version>/directory.
SYNTAX
e syntax of the depmod command is depmod [options]
MORE ON SYMBOLS
Symbols provide a way for modules to call upon the functions or other programming objects of other
modules. For example, module1 has a C function named foo() that performs some useful task.
Another module, module2, wants to use foo() when it is linked to the kernel, rather than incorporate
that routine in its own code. is is only possible if module1explicitly exports foo() for external use. It
does this by using EXPORT_SYMBOL() or one of its variants on the function. e foo() function
then becomes available as a symbol for any other module in the kernel to leverage.
KERNEL MODULE CONFIGURATION
e /etc/modprobe.conffile is a configuration file that contains settings that apply persistently to all
the modules loaded on the system. It is used to configure modules and their dependencies and also
specify module aliases. An alias is just an alternative name to use for a module.
In newer Linux distros, this file is deprecated. e /etc/modprobe.d/ directory is used instead, and
contains various .conf files. Other than creating aliases, these files can tell modprobe to run additional
modules with specific options when your chosen module is loaded into the kernel. is enables the
chosen module to leverage another module's functionality without actually loading it into the kernel.
You might do this when your module doesn't directly depend on a second module, but does run
better if that second module is installed.
141
An alias configured for a specific kernel module.
CONFIGURATION FILE COMMANDS
Files ending in .conf in the /etc/modprobe.d/directory can use one of several commands.
Command
alias {alternative
name} {module name}
blacklist {module
name}
install {module name}
{command}
Used To
Specify an alternative name for a module with a long name.
Ignore internal aliases, which occur when modules define their own aliases. Run the specified
command without inserting the module into the kernel.
KERNEL PARAMETERS
In addition to loading modules into the kernel at runtime, you can also change some of the kernel's
parameters while it is running. You can use these parameters to improve system performance, harden
security, configure networking limitations, change virtual memory settings, and more.
e /proc/sys/ directory lists the parameters that you can configure on your system. Like the
directories containing kernel modules, this /proc/sys/ directory is divided into several categories,
including the following.
Directory Includes Parameters Related To crypto Encryption and other cryptographic services.
debug Debugging the kernel.
dev Specific hardware devices.
fs File system data.
kernel Miscellaneous kernel functionality. net Networking functionality.
user User space limitations.
vm Virtual memory management.
THE sysctl COMMAND
142
e sysctl command is used to view or set kernel parameters at runtime. It has various options, as
defined in the following table.
Option
-a
-w {parameter}={value}
-p[file name]
-e
-r {pattern}
Used To
Display all parameters and their current values. Set a parameter value.
Load sysctl settings from the specified file, or /etc/sysctl.conf if no file name is provided.
Ignore errors about unknown keys.
Apply a command to parameters matching a given pattern, using extended regular
expressions.
Displaying kernel parameters.
SYNTAX
e syntax of the sysctl command is sysctl [options]
THE /etc/sysctl.conf FILE
e /etc/sysctl.conffile enables configuration changes to a running Linux kernel. ese changes might
include improvements to networking, security configurations, or logging of information.
HOW TO INSTALL AND CONFIGURE KERNEL MODULES
Use the following procedures to install and configure kernel modules.
VIEW INFORMATION ABOUT KERNEL MODULES
To view information about kernel modules:
1. Enter lsmod to retrieve a list of all currently loaded kernel modules. 2. Enter modinfo {module
name} to retrieve information about a specific
module.
143
ADD AND REMOVE MODULES FROM THE KERNEL
To add and remove modules from the kernel:
1. Assume superuser privileges.
2. Enter depmodto update the module dependencies database.
3. Add or remove a module:
• Enter modprobe -a {module name}to add the specified module to the running kernel.
• Enter modprobe -r {module name}to remove the specified module from the running kernel.
4. Enter lsmod | grep {module name} and verify that the module was
either added or removed.
CONFIGURE A KERNEL MODULE
To configure a kernel module:
1. Assume superuser privileges.
2. Open /etc/modprobe.d/{module name}.conf in the text editor of
your choice.
3. Add a new line to configure the kernel module:
• alias {alternative name} {module name} to give the module an alias.
• blacklist {module name} to ignore internal aliases.
• install {module name} {command} to run a command instead of loading the module into the kernel.
4. Save and close the file.
SET KERNEL PARAMETERS AT RUNTIME
To set kernel parameters at runtime:
1. Assume superuser privileges.
2. Enter sysctl -a to display all parameters and their current values. 3. Enter sysctl -w {parameter}=
{value} to set a parameter to the
specified value.
Topic C
Monitor Kernel Modules
EXAM OBJECTIVES COVERED
1.2 Given a scenario, install, configure, and monitor kernel modules.
2.7 Explain the use and operation of Linux devices.
After you install and configure kernel modules, it's a good idea to monitor those modules. In this
topic, you'll verify that the modules you installed were actually loaded into the kernel, and that any
configurations you made were implemented properly.
THE /proc/ DIRECTORY
e /proc/ directory is a virtual file system (VFS) that provides significant information about the
kernel's running process. Some of the files in the /proc/ directory are listed in the following table.
File
/proc/cmdline
/proc/cpuinfo
/proc/devices
Contains
144
Options passed to the kernel by the boot loader at boot time, such as mounting the kernel as readonly. CPU information, such as its architecture, name, clock speed, cache size, and more.
A list of character and block device drivers loaded into the currently running kernel.
/proc/filesystems A list of file systems types that are supported by the
/proc/meminfo
/proc/modules
/proc/stat
kernel, as well as if any are currently mounted. Information about RAM usage, including total
memory, free memory, and much more.
Information about modules currently installed on the system. An alternative to the lsmod command.
Various statistics about the system since it was last rebooted.
Note: Recall that /proc/mountsand /proc/partitionsare also available here.
THE /proc/version FILE
e /proc/version file specifies several points of information about the Linux kernel:
• e version of the Linux kernel currently running.
• e version of the GNU Compiler Collection (GCC) used to compile the kernel.
• e user name of the kernel compiler.
• e time the kernel was compiled.
e version of the kernel may impact system functionality, so you can use this file to validate that
version.
e /proc/version file.
Note: Remember, you can also use the uname -rcommand to retrieve the kernel version.
Note: GCC originally stood for GNU C Compiler because it only supported the C programming language.
It now works with several programming languages.
THE dmesg COMMAND
e dmesg ("display message" or "driver message") command is used to print any messages that have
been sent to the kernel's message buffer during and after system boot. Device drivers send messages to
the kernel indicating the status of modules and parameters that the drivers interface with. ese
145
drivers can also send diagnostic messages to the kernel in case they encounter errors. Other kernel
components can also send messages to the buffer.
Displaying driver messages.
In addition to using the dmesg command, you can also access the message buffer from the
/var/log/dmesg file. In either case, you can leverage dmesg to look for potential issues with kernel
components or to validate that certain modules are being loaded.
SYNTAX
e syntax of the dmesg command is dmesg [options] dmesg COMMAND OPTIONS
You can use various options with the dmesg command.
Option Used To
-c Clear the kernel buffer after printing its contents.
-f {facility list}
Restrict output to the specified comma-separated list of
facilities. A facility is a component category that is producing messages, such as user for user-level
messages.
-l {level list}
Restrict output to the specified comma-separated list of
levels. A level defines a message's nature and priority, such as noticefor messages that aren't considered
critical.
-e
Display a human-readable version of the time of each message as well as its delta, or the difference in
time between subsequent messages.
-L Color-code messages for easier readability.
-H Output in a human-friendly format, combining both -e and -Loptions and using a text pager.
-h
List the available options, as well as the available facilities and levels.
146
HOW TO MONITOR KERNEL MODULES
Use the following procedures to monitor kernel modules.
RETRIEVE KERNEL VERSION INFORMATION
To retrieve kernel version information:
• Enter cat /proc/version to retrieve information about the currently loaded
kernel, including its version number and compiler information.
• Enter uname -r to retrieve the version number of the currently loaded kernel.
MONITOR THE KERNEL MESSAGE BUFFER
To monitor the kernel message buffer:
• Enter dmesg to dump all messages sent to the kernel since boot, including
messages indicating the status of kernel modules.
• Enter dmesg -Hto print the kernel buffer in a human-friendly format.
• Enter dmesg -hto print all of the available facilities and log levels.
• Enter dmesg -f {facility} to print only messages matching the specified
facility.
• Enter dmesg -l {level} to print only messages matching the specified level.
• Enter dmesg | grep {string} to print only lines from the message buffer that match a given string.
• Enter dmesg -c to clear the kernel message buffer after printing it.
Activity 6-1
Managing Kernel Modules Review
SCENARIO
Answer the following review questions.
1. Do you expect that you will need to load any special modules into the kernel to fulfill your
organization's requirements? If so, what modules might you need to load?
Answers will vary. Organizations may need to support specific hardware devices or require a layer of
compatibility with certain drivers. Students may need to load special modules in order to support the
necessary functionality in their Linux environments.
2. Do you expect that you will need to configure any kernel parameters at runtime? If so, what
kind of parameters might you configure?
Answers will vary. In order to finely tune networking performance on servers, students may consider
configuring parameters that limit the amount of total connections, or parameters that enable and
disable specific networking services and protocols. Students may also want to set limits on file system
data, such as the maximum number of open files allowed. Or, they may want to tune device
functionality, such as raising or lowering the speed limit on RAID configurations.
Summary
In this lesson, you explored the purpose of the Linux kernel and leveraged its modular nature. You also
monitored the kernel's operation to ensure it behaved as expected. By managing the kernel, you can
customize Linux at a low level to ensure it suits your requirements.
147
Lesson 6: Managing Kernel Modules |
Lesson 7
Managing the Linux Boot Process
LESSON TIME: 1 HOUR, 30 MINUTES
LESSON INTRODUCTION
Now that you've configured the kernel, you can learn more about how the kernel is loaded into
memory and how the operating system actually starts. You'll also configure this boot process to your
liking, ensuring that the Linux® workspace operates as intended from the very beginning.
LESSON OBJECTIVES
In this lesson, you will:
• Configure components that make up the Linux boot process.
• Configure the GNU GRUB 2 boot loader.
Topic A
Configure Linux Boot Components
EXAM OBJECTIVES COVERED
1.1 Explain Linux boot process concepts.
1.4 Given a scenario, manage storage in a Linux environment.
To begin with, you must become familiar with how exactly Linux boots, as well as identify various
components that make up the boot process. In addition, you'll configure some of these components to
alter the boot process to fit your needs.
BOOTING
Booting is the process of starting or restarting a computer and loading an operating system for the
user to access. In the boot process, a booting environment reads a small program that is stored in readonly memory (ROM). is program then executes various operations in RAM that bootstrap the
operating system and make it available for use.
Linux, like other operating systems, must be booted for it to function. ere are various options
associated with the boot process that you can configure, if necessary.
BOOT LOADER
A boot loader is the small program stored in ROM that loads the kernel from a storage device, and
then starts the operating system. A boot environment like BIOS reads the boot loader from ROM so
that the boot loader can execute the necessary operations to start the process.
Boot loaders are able to protect the boot process with a password to prevent unauthorized booting of
the system. In addition, boot loaders can load more than one operating system into the computer's
memory, but the user needs to select the desired operating system to use during boot.
BOOT LOADER COMPONENTS
148
e boot loader uses three main components that work together to systematically load the operating
system in stages.
Component
Boot sector program
Second stage boot loader
Boot loader installer
Description
e first component of the boot loader. It is loaded by a boot environment on startup and has a fixed
size of 512 bytes. Its main function is to load the second stage boot loader; however, it can also load
another sector or a kernel.
Loads the operating system and contains a kernel loader.
Controls the installation of drive sectors and can be run only when booting from a drive. It
coordinates the activities of the boot sector and the boot loader.
BIOS
e Basic Input/Output System (BIOS) is a standard for firmware interfaces and is stored on a
computer motherboard's ROM chip. When a computer with BIOS is powered on, the BIOS firmware
is the first to run; this enables it to test the various hardware components in a computer, as well as run
a boot loader so that an operating system can start. e BIOS has access to the ports used by basic
hardware input devices like a mouse and keyboard. Users can also load up a BIOS interface instead of
an operating system to make various hardware-level changes. For several decades, BIOS was the
dominant standard in the home and enterprise computer industry.
A BIOS interface.
UEFI
149
Unified Extensible Firmware Interface (UEFI) is newer firmware technology that has largely
replaced BIOS by bringing with it several key advantages. UEFI runs faster than BIOS, can operate
within a greater amount of memory, can access storage drives of currently unattainable sizes, can access
more hardware types, and has improved security protections. Most modern motherboards, as well as
the pre-assembled PCs that use them, ship with UEFI.
Like BIOS, UEFI provides an environment with which to execute a boot loader, and ultimately start
up the operating system for the user to work with.
PASSWORD PROTECTION
One security feature that both BIOS and UEFI include is the ability to set a password. If this
password is not provided at boot time, the system will not boot. Since BIOS/UEFI firmware differs
between hardware manufacturer, the process of setting this password is not consistent. However, most
firmware places this password protection option in a "Security" or "Password" section.
ADDITIONAL BOOT OPTIONS
BIOS and UEFI are not the only environments you can boot Linux from. e following table
describes some additional boot options.
Boot Option Boot from ISO
PXE
Boot from HTTP/FTP
Boot from NFS
Description
An ISO image is a system image, originally that of an optical disc. Today, it is commonly used as a file
format for packaging and distributing images of operating systems that users can boot from, as well as
use to install the OS. Typically, you'd write the ISO image to an optical disc or USB thumb drive,
then insert the media into the computer and instruct a boot environment like UEFI to boot from that
media. ISOs are also commonly used to construct virtual machines.
Preboot Execution Environment (PXE) is a part of the UEFI standard that enables a client to retrieve
the necessary boot loader and system files from a server over the network. e client configures UEFI
to boot from PXE, and during the startup process, it will search for Dynamic Host
Configuration Protocol (DHCP) servers that also act as PXE servers. Once the proper server is found,
the server transfers the necessary boot files to the client over the Trivial File Transfer Protocol (TFTP).
Clients can also acquire boot data over a network from content delivery protocols like Hypertext
Transfer Protocol (HTTP) and File Transfer Protocol (FTP). ese are typically faster, more reliable,
and more secure than the standard TFTP protocol used in PXE. Open source implementations of
PXE, like iPXE, extend PXE support to include these protocols.
is is another network boot option. Rather than store system files on a local storage drive, a client
will mount an NFS share as its root file system. e share must be prepared ahead of time and stored
on an NFS server that the client can retrieve the files from. erefore, the client does not store data
locally, but on the NFS server. DHCP, TFTP, and other network protocols can be used to
communicate the necessary boot data in such an environment.
SECTORS
A sector is the smallest unit of storage read from or written to a drive. A sector stores 512 bytes of data
by default. On hard disk drives, a collection of sectors is called a track. e number of sectors in a
track may vary, and so does their capacity to hold data. e size of a sector can be altered when
formatting the drive.
150
Working with sectors while partitioning a drive.
MBR
e master boot record (MBR) is the first physical sector on a storage drive and a type of partition
structure. e MBR boot sector contains the boot loader that loads the operating system into
memory. It also contains the partition table of the storage drive. MBR determines what sectors are
available to each partition, as well as which partition is considered bootable and which partitions are
not.
For many years, MBR was the dominant partition structure used in Linux and other operating
systems. However, it has three major disadvantages:
• e maximum storage space of an MBR-partitioned drive is two terabytes.
• MBR-partitioned drives can have a maximum of four primary partitions.
• e boot data is stored in one sector, which increases the risk of corruption.
GPT
e GUID Partition Table (GPT) is a successor to MBR that makes up for the latter's shortcomings.
Like MBR, it is a partition structure, but it employs a more modern design and is part of the UEFI
standard. Every partition on a drive is assigned a globally unique identifier—a GUID—to distinguish
it from every other partition on (theoretically) every drive.
e storage space and partition number maximums are so large that they are not currently achievable,
and any limitations are going to be imposed by the file system type or operating system kernel, rather
than GPT itself. GPT also has the advantage of storing its boot data in multiple locations on a drive to
enhance redundancy. If the primary location is corrupted, GPT can leverage one of the other copies to
restore the boot data.
Whenever possible, partitioning a drive with GPT is preferable to MBR.
RAW PARTITION
Other than formatting a partition as MBR or GPT, you can also format a partition as raw. A raw
partition enables users and applications to read from and write to a block storage device directly,
without using the system cache. is is useful in situations where software like a database management
system (DBMS) has its own caching mechanism. e DBMS has greater control over I/O caching in a
raw partition and can bypass the caching normally done by the kernel.
151
initrd
e initial ramdisk (initrd) refers to the root file system that is temporarily loaded into memory
upon system boot. e initrd loads along with the kernel, which controls its functionality. e initrd
enables the system to be started in two phases. In the first phase, the system is booted with the
minimal set of modules required to load the main or the permanent root file system. In the second
phase, when the main root file system is mounted, the previously mounted initrd file system is
removed and the user space boot process continues.
e initrd is useful because there are many potential variables that can complicate the boot process.
For example, the kernel needs to find and load the necessary device driver modules, as well as the
actual root file system itself. ere's also the possibility that the root file system uses one of several
advanced storage methods, like LVM or NFS, which have different mount requirements than a
standard partition. Rather than hardcode all of this behavior in the kernel and introduce bloat, the
initrd's temporary root file system can handle these tasks.
THE initrd IMAGE
e Linux initrd image is an archive file containing all the essential files that are required for booting
the operating system. It can be built or customized to include additional modules, remove unnecessary
modules, or update existing modules. Typically, this image is stored in the /bootdirectory.
THE mkinitrd COMMAND
e mkinitrd command is used to create the initrd image for preloading the kernel modules.
Creating a new initrd image.
Various options of the mkinitrd command are given in the following table.
Option Used To
--preload={module Load a module in the initrd image before the name} loading of other modules.
Option
--with={module name}
-f
--nocompress SYNTAX
Used To
152
Load a module in the initrd image after the loading of other modules.
Overwrite an existing initrd image file.
Disable the compression of the initrd image.
e syntax of the mkinitrdcommand is mkinitrd [options] {initrd image name} {kernel version}
e following example creates an initrd image from the current kernel version and names the image
initrd-<kernel version>.img:
mkinitrd /boot/initrd-$(uname -r).img $(uname -r)
THE /boot/ DIRECTORY
As defined by the Filesystem Hierarchy Standard (FHS), the /boot/ directory contains files that are
used to facilitate the Linux boot process. e following table describes some of the files and
subdirectories in /boot/ that are of note.
File or Directory /boot/grub/
/boot/efi/
/boot/initramfs<kernel
version>.img
/boot/vmlinuz<kernel version>
THE dracut COMMAND e dracut command is used to generate an initramfs image, similar to
how mkinitrd is used to generate an initrd image. In fact, on some distributions, mkinitrd is a
compatibility wrapper that calls the dracut command. An example of using the dracut command to
create an initramfs image is as follows:
Description
is directory contains configuration files for a type of
boot loader called GRUB. e /boot/grub2/ directory does likewise, but for GRUB 2, an improved
version.
is directory contains boot files for an EFI system partition (ESP), which is a required partition for
systems that boot from UEFI. It contains boot loader, device driver, and system application files that
are executed by UEFI. Boot loader files are typically named with a .efi extension.
is file is an initramfs image, which is an alternative to initrd that uses different methods to do the
same basic thing: initialize a temporary root file system on boot. Whereas initrd requires a special
driver to be compiled into the kernel, initramfs does not. In addition, the initrd image is a block
device formatted with a fixed-size file system, whereas the initramfs image is an archive file that can be
sized dynamically.
is is a compressed executable file that contains the Linux kernel itself. e boot loader loads this file
into memory during the boot process to initialize the operating system. A related file is vmlinux,
which is essentially the non-compressed version of the kernel used for debugging.
dracut /boot/initramfs-$(uname -r).img $(uname -r)
THE BOOT PROCESS
e boot process is repeated each time your computer is started by loading the operating system from
a storage device. It involves a series of sequential steps that can be divided into BIOS/UEFI
initialization, boot loader, kernel and initrd/initramfs initialization, and boot scripts.
153
e following is an example boot process that uses an initrd image:
A high-level look at the components involved in the Linux boot process.
1. e processor checks for the BIOS/UEFI firmware and executes it. is is also where the power-on
self-test (POST) occurs.
2. BIOS/UEFI checks for bootable media from internal storage devices or peripherals like USB thumb
drives and DVD-ROMs. It locates a valid device to boot the system.
3. BIOS/UEFI loads the primary boot loader from the MBR/GPT partition into memory. It also
loads the partition table along with it.
4. e user is prompted by GRUB 2 to select the operating system they want to boot. If the user does
not respond, then the default operating system will be booted.
5. e boot loader determines the kernel and locates the corresponding kernel binary. It then uploads
the respective initrd image into memory and transfers control of the boot process to the kernel.
6. e kernel configures the available hardware drivers, including processors, I/O subsystems, and
storage devices. It decompresses the initrd image and mounts it to load the necessary drivers. If the
system implemented any virtual devices, such as LVM or software RAID, then they are initialized.
7. e kernel mounts the main root partition and releases unused memory. To set up the user
environment, the systemd program is run. It becomes process ID 1.
8. e systemd program searches for the default.target file, which contains details about the services to
be started. It mounts the file system based on the /etc/fstab file and begins the process of starting
services. On most systems, the target will either be multi-user.target or
graphical.target.
9. If graphical mode is selected, then a display manager like XDM or KDM is started and the login
window is displayed on the screen.
10. e user enters a user name and password to log in to the system. 11. e system authenticates
the user. If the user is valid, then various profile files are executed.
12. e shell is started and the system is ready for the user to work on.
KERNEL PANIC
Kernel panic is a mechanism by which the system detects there has been a fatal error and responds to
it. A fatal error typically results in the system becoming unstable or totally unusable. Software that
handles kernel panics will display an error message to the user and dump the current state of kernel
memory to a storage device for later debugging. Depending on how the system is configured, the
panic handler will either reboot the system automatically, or wait for the user to do so.
154
In Linux, kernel panic can happen for a number of reasons and at any point during operation, but it is
usually experienced during the boot process. Common causes include the following:
• e kernel itself is corrupted or otherwise improperly configured.
• e systemd program is not executed during boot, leaving the system unusable.
• e kernel cannot find or otherwise cannot mount the main root file system.
• Malfunctioning or incompatible hardware is loaded into the kernel on boot.
Note: e equivalent of a kernel panic in Microsoft Windows is the well-known Blue Screen of Death
(BSoD).
HOW TO CREATE AN initrd IMAGE
Use the following procedure to create an initrd image.
CREATE AN initrd IMAGE
To create an initrd image:
1. Assume superuser privileges.
2. Enter mkinitrd -v --with={module name} /boot/{file
name} $(uname -r) to create the image with the desired module, outputting to the desired file name.
3. Enter ls -l /boot and verify that the image was created.
Topic B
Configure GRUB 2
EXAM OBJECTIVES COVERED
1.1 Explain Linux boot process concepts.
Now that you're familiar with the purpose and role of a boot loader in the boot process, you can focus
on configuring the primary Linux boot loader: GRUB 2.
GNU GRUB
e GNU GRand Unified Bootloader (GNU GRUB) is a boot loader developed by the GNU
Project that became popular on Unix-like systems. It enables users to choose which operating system
or kernel version to boot in a multi-platform environment. Although the original version of GRUB
was the primary boot loader for Linux distributions, it had several limitations and was eventually
phased out in favor of a newer version of GRUB. is original version is sometimes referred to as
GRUB legacy.
GRUB 2 IMPROVEMENTS
GRUB 2 is more than simply a newer version of GRUB; it is a complete redesign and rewrite of the
GRUB system. GRUB 2 offers administrators more control over the boot process, boot devices, and
boot behavior. In addition, it comes with several improvements, including:
• Support for non-x86 architecture platforms.
• Support for live booting (booting an OS from storage media and running the OS entirely in
memory, without installation).
• Support for partition UUIDs.
• Support for dynamically loading modules that extend GRUB's functionality.
• Ability to configure the boot loader through scripts.
155
• Rescue mode, which attempts to fix boot issues like corrupted or missing configurations.
• Support for custom graphical boot menus and themes.
Because of these improvements, GRUB 2 has become the default boot loader on almost all modern
Linux distributions.
GRUB 2 INSTALLATION
e grub2-install command is used to install the GRUB 2 boot loader on a storage device. It copies
GRUB 2 files into the /boot/grub2directory and, on some platforms, installs GRUB 2 into the boot
sector. However, grub2-install applies to BIOS systems, not UEFI. To install GRUB 2 on a UEFI
system, use a package manager to install the grub2-efi package. Installing this package will copy
GRUB 2 files onto the EFI system partition (ESP) in the /boot/efi directory.
SYNTAX
e syntax of the grub2-install command is grub2-install [options] [device name]
grub2-install COMMAND OPTIONS
e following are some options you can use with the grub2-install command:
Option
--modules {module names}
--install-modules {module names}
--directory
{directory name}
--target {target platform}
--boot-directory {directory name}
--force
Used To
Preload the specified kernel modules with the GRUB 2 boot loader.
Install only the specified modules and their dependencies, rather than the default of installing all
available modules.
Install files from the specified directory, rather than the default.
Specify the target platform to install GRUB 2 for, rather than the platform that is currently running.
Specify the boot directory to install GRUB 2 files to, rather than the default /boot/directory. Install
GRUB 2 regardless of detected issues.
THE grub.cfg FILE
e grub.cfgfile is the main configuration file for the GRUB 2 boot loader. On BIOS systems, it is
located in the /boot/grub2/ directory. On UEFI systems, it is located in the /boot/efi/EFI/<distro>/
directory. For example, on CentOS 7, the path is:
/boot/efi/EFI/centos/grub.cfg
156
e grub.cfg file.
is file is an executable shell script. Don't edit this file directly, as it is generated using a specific
command that leverages configuration scripts stored elsewhere on the file system.
Note: On RHEL/CentOS 7, /etc/grub2.cfgis a symbolic link to the grub.cfgfile. is maintains a legacy path
option, as the original GRUB
configuration file used to be located at /etc/grub.cfg
THE /etc/grub.d/ DIRECTORY
e /etc/grub.d/ directory contains scripts that are used to build the main grub.cfgfile. Each script
provides various functions to GRUB 2 and is numbered so that the scripts can execute in a sequence.
It's usually not a good idea to edit the existing scripts in this directory. If you want to add a custom
script, then you can place it in this directory with a ##_ file name prefix, depending on what order you
want the script to be executed in. You can also add your script to the existing 40_customfile so that it
executes last by default.
GRUB 2 BOOT MENU CUSTOMIZATION
e /etc/grub.d/40_custom file enables the customization of the menu presented to the user during
the boot process. GRUB 2 will offer the user a menu of installed operating systems to choose from.
is choice is useful for multi-boot scenarios (more than one operating system available on the
computer), booting to different Linux kernels, or for booting into a rescue mode. e menu contents
may be customized by editing the /etc/grub.d/40_customfile, enabling an administrator to specify the
order of the menu choices, provide user-friendly names, and to password protect menu entries.
157
Protecting the GRUB 2 boot menu with a password.
GRUB 2 PASSWORD GENERATION
You can generate a password hash to protect the boot menu by using the You can generate a password
hash to protect the boot menu by using the mkpasswd-pbkdf2command.
THE /etc/default/grub FILE
e /etc/default/grub file contains GRUB 2 display menu settings that are read by the
/etc/grub.d/scripts and built into the grub.cfg file. It enables you to change options such as how many
seconds GRUB 2 will wait before automatically selecting the default boot option; whether or not
GRUB 2 will order kernel versions in a sub-menu; whether or not GRUB 2 will display the menu in a
graphical terminal; and more.
e /etc/default/grub file.
THE grub2-mkconfig COMMAND
158
e grub2-mkconfig command generates a new grub.cfg configuration file, and is used to update an
existing grub.cfg file. e grub2-mkconfig command combines the configuration file templates in the
/etc/grub.d/ directory with the settings in /etc/default/grub to generate the grub.cfg configuration file.
e process of editing GRUB 2 configuration files.
Note: On some distributions, this command is simply grub-mkconfig
e process of configuring GRUB 2 from the boot menu.
SYNTAX
e syntax of the grub2-mkconfig command is grub2-mkconfig [-o {file name}]
HOW TO CONFIGURE GRUB 2
Use the following procedures to configure GRUB 2.
CUSTOMIZE THE GRUB 2 BOOT LOADER
To customize the GRUB 2 boot loader:
1. Assume superuser privileges.
2. With the text editor of your choice:
• Open /etc/grub.d/40_custom
• Create a new file in /etc/grub.d/ in the format ##_name where ## determines the order in which the
script will be executed.
• Open /etc/default/grub
159
3. Edit the file(s) to include your changes.
4. Save and close the file.
PROTECT THE GRUB 2 BOOT LOADER WITH A PASSWORD To protect the GRUB 2 boot
loader with a password:
1. Assume superuser privileges.
2. Enter grub2-mkpasswd-pbkdf2 to begin creating a cryptographic hash of a
password.
3. Enter the desired password, then confirm it.
4. Copy the text that begins with grub.pbkdf2and goes all the way to the end of the output.
Note: Consider redirecting this value to a file to make it easier to work with.
5. Open the /etc/grub.d/40_custom file in the text editor of your choice.
6. On a new line, enter set superusers="<user>" where <user> is the user account you want to be able
to log in to GRUB 2 with.
7. On a new line below this, enter password_pbkdf2 <user> and add a space after the user name.
8. Paste the text you copied earlier.
9. Save and close the file.
APPLY CONFIGURATION CHANGES TO GRUB 2
To apply configuration changes to GRUB 2:
1. Assume superuser privileges.
2. Enter grub2-mkconfig -o /boot/efi/EFI/<distro>/
grub.cfg
3. Verify that no errors were returned.
EDIT THE GRUB 2 BOOT LOADER
To edit the GRUB 2 boot loader:
1. Start or reboot the system.
2. On the GRUB 2 boot menu, press Esc to stop the automatic boot timer. 3. Select an entry and
press E.
4. If necessary, enter a user name and password.
5. Edit the configuration as desired.
6. Press Esc to return to the boot menu.
7. Select the desired installation and press Enterto boot into it.
Activity 7-1
Managing the Linux Boot Process Review
SCENARIO
Answer the following review questions.
1. What boot options do you use or plan to use in your Linux environments? Why?
Answers will vary. Booting from an ISO image is a common practice and is often employed when the
administrator has physical access to the machine. Students may have experience in creating bootable
USB drives or DVD-ROMs, then plugging them into the machine and setting the proper boot option
in BIOS/ UEFI. However, some students may point out the advantages to using a network boot
option like PXE, particularly the ability for multiple machines to easily acquire boot files over a local
area network (LAN).
160
2. Do you anticipate the need to configure GRUB 2 in your environments? Why or why not?
Answers will vary. Students may wish to keep the default boot configurations in certain environments
as they are often adequate. However, some students may wish to work with dual- or multi-boot
environments where more than one OS or Linux kernel version is installed. In that case, they'll want
to configure GRUB 2 to identify these bootable environments and enable the user to choose which
one they want at startup. Some students may express an interest in developing custom scripts to add to
GRUB 2, or changing the sequence of certain modules.
Summary
In this lesson, you identified various components that are essential to the Linux boot process, as well
configured the GRUB 2 boot loader to your desired settings. By doing this, you can gain greater
control over how Linux boots and how users can leverage boot options.
Lesson 7: Managing the Linux Boot Process |
Lesson 8
Managing System Components
LESSON TIME: 3 HOURS
LESSON INTRODUCTION
So far, you've managed several elements of Linux® that are fundamental to its operation. is will help
you get your systems up-and-running. You're not done, however; there are still specific components
and features that you can fine-tune to meet your needs. In this lesson, you'll start by managing
components that contribute to the overall system environment.
LESSON OBJECTIVES
In this lesson, you will:
• Configure localization options such as character sets and environment variables.
• Configure graphical user interfaces (GUIs).
• Manage services.
• Troubleshoot process issues.
• Troubleshoot system performance issues by analyzing the CPU and memory.
Topic A
Configure Localization Options
EXAM OBJECTIVES COVERED
1.6 Given a scenario, configure localization options.
Before users can get comfortable working in the Linux environment, they may need to have the
system localized to their specific region, culture, or preferences. In this topic, you'll configure
localization options for users who need them.
LOCALIZATION
161
In the world of operating systems, localization is the process of adapting system components for use
within a distinct culture, other than the culture that the system was originally designed for. In a
practical sense, this usually means translating interface components into specific languages; converting
measurements into the system used in a specific region; configuring the keyboard layout that the user
works with; setting the date and time attributes of a specific location; and more.
Localizing a Linux system is important for organizations that provide Linux services to personnel and
customers all over the world. An administrator in Japan will likely be more comfortable working on a
Linux server if that server is localized to use the Japanese language, rather than English. Working with
the local time and with a compatible keyboard will also enhance the user experience for international
users.
THE /usr/share/zoneinfo/ DIRECTORY
e /usr/share/zoneinfo/ directory is a container for all of the regional time zones that you can
configure the system to use. Subdirectories in this container usually organize languages by region; for
example, the Africa subdirectory includes time zone files for specific countries or cities within the
continent.
e individual files are not raw text files, but are special files used by the system. One way to change
the system's time zone is by creating a symbolic link to one of these individual time zone files to the
/etc/localtime file.
e /usr/share/zoneinfo directory.
THE /etc/timezone FILE
In some Debian-based distros, /etc/timezone can be used to view the time zone. is text file lists the
time zone by the region structure you'd see in the /usr/ share/zoneinfo directory. For example, the file
might include the text Europe/ Berlin to indicate that the system is using the zone that this city is in.
THE date COMMAND
e date command is used to print the date in a specified format. e date command will print the
date based on the /etc/localtime file. By default, it will print the date in the following format:
<day of week> <month> <day> <24 hour time ##:##:##> <time zone> <year>
Wed Oct 31 15:03:16 GMT 2018
You can also format the time using a number of different formatting options. You initialize the
formatting options with a plus sign (+), and each option is prefaced with a percent sign (%). For
example, to retrieve the week number (out of 52 weeks a year), you'd enter date +%V
You can also use the date command to change the system's date by including the -s option with a
provided argument.
Retrieving the current week number.
SYNTAX
e syntax of the date command is date [options] [format] FORMATTING OPTIONS
e following table lists some of the formatting options available.
Formatting Option Prints
%A e full weekday name.
%B e full month name.
%F e date in YYYY-MM-DD format. %H e hour in 24-hour format.
%I e hour in 12-hour format.
%j e day of the year.
162
%S Seconds.
%V e week of the year.
%x e date representation based on the locale. %X e time representation based on the locale. %Y
e year.
THE timedatectl COMMAND
e timedatectl command is used to set system date and time information. It can take one of several
subcommands, as detailed in the following table.
Subcommand status
set-time
Used To
Show the current date and time information, including local time, universal time, RTC time, time
zone, and more. is is the same as issuing timedatectl by itself.
Set the system's time to the time provided. e format should be as follows: 2018-10-31 15:03:16 settimezone Set the system's time zone to the time zone provided. e
zone is in the format specified by the /usr/share/ zoneinfo structure.
list-timezones List all available time zones in the format specified by the /usr/share/zoneinfo structure.
set-ntp {0|1}
Enable or disable synchronization with a Network Time Protocol (NTP) server.
Displaying time and date information.
SYNTAX
e syntax of the timedatectl command is timedatectl [options] [subcommand]
timedatectl COMMAND OPTIONS
e following table lists some of the options for the timedatectl command.
Option Used To
-H {remote host} Execute the operation on the remote host specified by IP address or hostname.
--no-ask-password Prevent the user from being asked to authenticate when performing a privileged
task.
Synchronize the local (system) clock based on the--adjust-system-clock
-M {local container} CLOCK TYPES e timedatectl command exposes three different clocks that
the system can use:
163
• e local clock. is clock reflects the current time in the system's locale (i.e., the time zone).
• e universal time. is clock reflects the time irrespective of the local time zone. It uses the
international standard Coordinated Universal Time (UTC), which is the same as Greenwich Mean
Time (GMT).
hardware clock when setting the hardware clock. Execute the operation on a local container.
• e hardware clock. As the name implies, this clock functions at the hardware level and keeps time
even when the computer is powered off. An OS will derive the current time from this hardware clock.
Any OS can also adjust the hardware clock, but it's usually a good idea to keep it at UTC. e
hardware clock is also known as the real-time clock (RTC).
SETTING THE HARDWARE CLOCK
Using timedatectl it is possible to set the hardware clock to be equal to the local time. However, this is
not advisable because the RTC is not automatically updated. It is only updated by external facilities
like other installed operating systems. Multiple OSs can adjust the RTC for daylight savings time
(DST), causing an over-correction.
THE hwclock COMMAND
e hwclock command enables you to view and set the hardware clock. As mentioned before, it is
strongly recommended that you keep the hardware clock aligned with UTC to prevent over-correction
by other operating systems.
You can also use the hwclock command to adjust the systematic drift. e systematic drift is the
predictable amount of time that the hardware clock gains or loses each day, making it inaccurate and
throwing it out of alignment with the system clock. e /etc/adjtime file records information about
when and by how much the hardware clock is changed. e hwclockcommand can then consult this
file to identify the drift value, which it can use to correct the clock's time.
SYNTAX
e syntax of the hwclock command is hwclock [options] hwclock COMMAND OPTIONS
e following are some of the command options used with the hwclockcommand.
Option Used to
--set Set the hardware clock to the provided date and time.
-u Set the hardware clock to UTC.
-s Set the system time from the hardware clock.
--adjust Add or subtract time from the hardware clock to account for systematic drift.
THE localectl COMMAND
e localectl command is used to view and configure the system locale and keyboard layout settings. A
system's locale determines how it will represent various culture-specific elements, the most prominent
of which is the language used in the interface. However, a locale can also determine factors such as
how date and time are formatted, how monetary values are formatted, and more. Keyboard layouts
can be configured independently of the locale and will determine how each physical key press is
interpreted by the operating system. ere are many keyboards with different physical layouts, so the
system needs to be configured with the correct one or else the wrong character may be entered.
Like the timedatectlcommand, the localectl command offers various subcommands for managing the
system locale and keyboard layout.
status
set-locale list-locales set-keymap list-keymaps
164
Show the current locale and keyboard layout. is is the same as issuing localectl by itself.
Set the system locale to the locale provided.
List all available locales on the system.
Set the keyboard layout to the provided layout. List all available keyboard layouts on the system.
Displaying locale settings.
SYNTAX
e syntax of the localectl command is localectl [options] [subcommand]
localectl COMMAND OPTIONS
e following table lists some of the options for the localectl command.
Option
-H {remote host}
Used To
Execute the operation on the remote host specified by IP address or hostname.
--no-ask-password Prevent the user from being asked to authenticate when performing a privileged
task.
--no-pager Prevent the output from being piped into a paging utility.
--no-convert Prevent a keymap change for the console from also being applied to the X display server,
and vice versa.
CHARACTER SETS AND ENCODING
Character encoding is the process of converting text into bytes, and decoding is the process of
converting bytes into text. Both of these concepts are important because text is much easier for
humans to interact with, whereas computers process data in bytes. erefore, there needs to be an
intermediary process that enables both entities to interface with the same information.
In many systems, the default encoding is UTF-8 using the Unicode character set. For example, the
capital letter C is associated with the positional number U+0043in Unicode. UTF-8 encodes this
number (43) in binary as 01000011. However, not all software uses this encoding. For example, some
software might default to an older encoding standard like ASCII. If you've ever opened a text file and
seen garbled and unreadable characters and symbols, then the text editor is probably assuming the
wrong encoding.
In Linux, the locale settings determine what encoding scheme the system will use. e same general
locale may have different encoding options. For example, de_DE.utf8 and de_DE.iso88591 both set
165
Germany and the German language as the locale, but the former sets the encoding as UTF-8 and the
latter sets an ASCII encoding standard.
HOW TO CONFIGURE LOCALIZATION OPTIONS
Use the following procedures to configure localization options.
RETRIEVE TIME INFORMATION
To retrieve time information:
• Enter date to show the system's current date and time.
• Enter timedatectl to show the system's current date and time, time zone
information, and more.
• Enter timedatectl list-timezonesto list the available time zones on
the system.
SET A TIME ZONE ON THE SYSTEM
To set a time zone on the system:
1. Assume superuser privileges.
2. Enter timedatectl set-timezone {time zone} to set the system's
current time zone to the specified zone.
SET THE HARDWARE CLOCK
To set the hardware clock:
1. Assume superuser privileges.
2. Enter hwclock -u to set the hardware clock to align with UTC. 3. Enter hwclock --adjust to adjust
the hardware clock for systematic drift.
RETRIEVE LOCALE INFORMATION
To retrieve locale information:
• Enter localectl to show the system's current locale and keyboard layout.
• Enter localectl list-locales to list the available locales on the system.
• Enter localectl list-keymaps to list the available keyboard mappings on
the system.
SET A LOCALE ON THE SYSTEM
To set a locale on the system:
1. Assume superuser privileges.
2. Enter localectl set-locale "LANG=<locale>"to set the system's
locale to the specified locale.
CONFIGURE KEYBOARD MAPPING ON THE SYSTEM
To configure keyboard mapping on the system:
1. Assume superuser privileges.
2. Enter localectl set-keymap {keymap} to set the system's keyboard
mapping to the specified keyboard mapping.
Topic B
Configure GUIs
166
EXAM OBJECTIVES COVERED
2.8 Compare and contrast Linux graphical user interfaces.
e CLI is not the only interface that Linux is capable of providing to the user. In some cases, users
will want to work with a graphical user interface (GUI) for a more visual experience. So, in this topic,
you'll configure multiple GUIs to help certain users be more productive and access features that aren't
available in a non-visual CLI.
GUIs
A graphical user interface (GUI) enables users to interact with a system or application through visual
design elements rather than pure text as in a command-line interface (CLI). In Linux, a GUI provides
similar functionality to the GUIs of other operating systems like Windows® and macOS®. Users can
select icons that represent files, folders, and programs to open or modify them; configure settings
through menus; interact with applications through a windowed interface; and work from a desktop
environment.
A file browser GUI app.
As you've seen, GUIs in Linux are optional and are commonly used in workstation or other nonserver roles. GUIs add an extra layer of performance overhead, especially since drawing visual elements
consumes much more processing power and memory than simple text. So, they are less commonly
used on servers where performance is paramount. Still, this is not universally true, as many
administrators prefer to work in a GUI environment, or at least have access to one even if they spend
most of their time entering commands. GUIs can emulate a CLI that you enter commands into, so
you're not limited to using the visual interface.
DISPLAY SERVERS
A display server is the component of a GUI that constructs and manages the windowing system and
other visual elements that can be drawn on the screen. Display servers accept client input requests and
167
send them to appropriate kernel modules for processing. Likewise, they also manage the process of
receiving requests from an application to display output to the client.
As the name implies, display servers manage communications over a specific networkaware protocol.
is enables remote clients to access GUI elements of a Linux system, like specific windows. However,
the server can still provide its services to local clients.
Linux supports several different display servers. Two of the most prominent are implemented in the X
Window System and Wayland.
THE X WINDOW SYSTEM
e X Window System, also known as X11 or X, is a platform-independent display server and
windowing system that was developed by the Massachusetts Institute of Technology (MIT) in 1984.
Like all display servers, the X server coordinates client input and application output to determine how
to draw elements on the screen. e X server also communicates with a separate compositor. e
compositor reads a memory buffer that each application writes to, then uses the information in this
buffer to combine each individual application window on the screen so that multiple windows can
appear at once. Whenever the X server receives an event (e.g., a button was clicked and must now be
highlighted), it must inform the compositor so that it can re-composite the portion of the screen that
is affected by the event.
e X Window System architecture.
X.ORG SERVER
X.Org Server is the free and open source reference implementation of the X Window System for
Linux and other Unix-like operating systems. Released in 2004, it quickly became the de facto display
server on many Linux distributions. Prior to X.Org Server, the main implementation of X in Linux
was XFree86, which eventually changed to a custom license that the free software community found
GPL-incompatible. us, XFree86 was forked into X.Org Server.
WAYLAND
Wayland is both a display server and its reference implementation in Unix-like operating systems that
is meant to improve upon and replace the X Window System. e primary difference between
168
Wayland and X is that, in Wayland, the compositor is the server rather than a separate component.
is enables clients to exchange events directly with the compositor, cutting out the X server as a
middle man.
Wayland was first released in 2008, and although X.Org Server still dominates in Linux distributions,
adoption of Wayland has been slowly increasing. For example, Fedora® started using Wayland as its
default display server starting with version 25, released in November of 2016.
e Wayland architecture.
X VS. WAYLAND
Wayland offers several improvements over X, including:
• In X, the X server must determine which window an event applies to. It can't always do this
correctly, because the separate compositor controls how the window is redrawn through actions like
resizing and rotation—information that the X server doesn't necessarily understand. Because the
compositor and server are one in Wayland, this is not an issue.
• In X, the compositor must fetch event data from the server, which can introduce latency. In
Wayland, the compositor receives events directly from the client, mitigating latency issues.
• Wayland simplifies the graphical rendering process by enabling the client to perform its own
rendering.
• Although Wayland is not network-aware in the same way as X, it can still leverage remote desktop
protocols for controlling a GUI environment over a network.
• Older implementations of X do not isolate the data I/O of each window, whereas Wayland does.
is helps ensure the security of data.
DISADVANTAGES TO WAYLAND
Although Wayland improves upon X in almost every way, there are still some issues with Wayland. For
example, Canonical® made Wayland the default display server for Ubuntu® 17.10 in October 2017. In
April 2018, for the release of Ubuntu 18.04, Canonical announced that it was switching back to
X.Org Server for three primary reasons:
169
• Screen sharing software tends to work better under X.Org Server than Wayland.
• Remote desktop software tends to work better under X.Org Server than Wayland.
• It's easier to recover from crashes under X.Org Server than Wayland. However, Canonical still
expressed its commitment to Wayland in the future.
DESKTOP ENVIRONMENT
A desktop environment, also known as a window manager, is a client to a display server that tells the
server how to draw graphical elements on the screen. In other words, the desktop environment
controls the look and feel of the GUI for the entire operating system, providing a common graphical
interface for applications running in the environment.
Desktop environments implement the desktop metaphor, in which the user's monitor is treated as if it
were the top of a physical desk, where various objects are placed and accessible to the person sitting at
the desk. e primary structural element of a desktop metaphor is the application window, and within
each window there can exist various graphical elements like buttons, icons, menus, toolbars, and more.
e GNOME desktop environment.
Desktop environments also provide a graphical login screen and can be customized to run every time
the system boots. In most cases, the desktop environment will also come packaged with a variety of
different GUI applications, like a file browser, web browser, text editor, and more.
Note: Some desktop environments can run on X, Wayland, or both.
SPECIFIC DESKTOP ENVIRONMENTS
ere are many desktop environments available for Linux, the most common of which are described
in the following table.
Desktop Environment GNOME
KDE Plasma
170
Cinnamon
Description
is is the default desktop environment in most Linux distributions. It can run on both X and
Wayland. GNOME follows design principles called human interface guidelines (HIG) that emphasize
clarity of focus, simplicity, limiting the amount of work the user has to perform, and many more.
GNOME also offers a great deal of support for people with disabilities.
e GNOME Shell is the actual user interface used by the desktop environment, and it defines the
placement and look of elements like toolbars, menus, and more. Starting with version 3, GNOME
changed from using a typical desktop metaphor to a more abstract metaphor in which users can switch
between virtual desktops and tasks from an overview screen.
ere is also the GNOME Classic shell, which provides a user interface similar to GNOME version 2
even with version 3 installed. Canonical also developed the Unity shell for GNOME on Ubuntu, but
switched to using GNOME 3 in 2018. Unity was initially designed to make better use of space on
devices with small screens, such as netbooks. For example, the app launcher on the left side of the
screen is always present in Unity—requiring a single click to launch an app—whereas it requires
keyboard input or moving the mouse to the top-left corner of the screen in order to appear in the
GNOME Shell.
While not as popular as GNOME, KDE® Plasma is the second-most common desktop environment
and is included in distributions like RHEL and CentOS®, even if not set as the default. As of 2018,
the current version is KDE Plasma 5.
KDE Plasma supports modularity through widgets, enabling users to add, move, and remove screen
elements to fit their own personal workflow. KDE Plasma also has a robust set of GUI apps, including
word processors, mail clients, multimedia software, and more. It supports both X and Wayland.
is is actually a fork of GNOME 3 and is one of the default environments for the Linux Mint distro.
Cinnamon was developed in response to the changes in GNOME 3, and uses a typical desktop
metaphor rather than an abstract one. It is therefore similar to GNOME 2. However, as of 2018,
Cinnamon does not support Wayland.
Desktop Environment Description
MATE is is another fork of GNOME that was created in response to the changes in GNOME 3. It
was developed to maintain and extend the functionality of GNOME 2. Many of its GUI applications
are forked versions of the GNOME Core Applications. MATE is the other default environment for
Linux Mint, and is also available as an option in some other distributions. Like Cinnamon, it does not
currently support Wayland.
CHOOSING THE RIGHT DESKTOP ENVIRONMENT
None of these desktop environments is an objectively "right" choice. Which environment you choose
will ultimately come down to personal preference and your comfort level with each. You need to try
each environment in order to know which is best for you.
REMOTE DESKTOP
Remote desktop is a concept in which a client connects to a remote system over a network, and is
able to sign in to and use the desktop environment of that system. Remote desktop sessions are useful
in situations where you must configure a server that has a GUI, but you aren't physically located at
that system. In addition, remote desktop sessions are used in an environment where the user connects
to and works with their remote computer as if it were located in front of them—in other words, the
remote session becomes their primary desktop.
171
e client computer typically constructs the remote session in its own window, and, when that
window has focus, any input on the local client (e.g., a keystroke) gets translated and sent to the
remote desktop as if the keystroke were being performed on that system directly.
REMOTE DESKTOP SOFTWARE
ere are many software packages available for Linux that enable remote desktop sessions. Software
typically comes in two forms: a client application that you install on the computer you're physically
located at, and a companion server application that you install on the remote system you're trying to
connect to.
Remote Desktop Software Description Virtual Network Computing (VNC)
xrdp
VNC is a cross-platform remote desktop service that enables full remote control of a desktop
environment. VNC leverages the Remote Frame Buffer (RFB) protocol. A VNC server must be
installed on the target machine, which you can access with a corresponding client. ere are many
different implementations of VNC that work on Linux, including RealVNC, TightVNC, TigerVNC,
and more. VNC can work with X and Wayland. xrdp is a free and open source utility that constructs a
Remote Desktop Protocol (RDP)-like server for nonWindows systems. RDP was developed by
Microsoft® and is the default remote desktop software on Windows®. So, you can install xrdp on a
remote Linux server and use a tool like rdesktop or even the default RDP client to connect to that
server—in other words, the client can be on any platform. e xrdp utility is designed to work with X.
Remote Desktop Software Description
NoMachine (NX)
Simple Protocol for
Independent Computing Environments (SPICE)
NX is cross-platform proprietary remote desktop software that offers support for multi-session
environments and account management. erefore, it is useful in organizations with many users that
require simultaneous access to the same servers. NX is designed to work with X.
SPICE is a free and open source protocol designed specifically for use in virtual environments. SPICE
is often used by administrators to connect to virtual machines that are hosted by the Kernel-Based
Virtual Machine (KVM) hypervisor.
VNC and xrdp.
172
CONSOLE REDIRECTION
Console redirection is the process of forwarding input and output through a serial connection rather
than through any I/O peripherals that are directly attached to the system. is enables the system with
console redirection to send display output data along a serial cable and eventually to a remote client.
Likewise, the remote client can redirect its keyboard input along a serial connection so that it gets sent
to the remote server.
Ultimately, console redirection enables administrators to remotely configure systems in a pre-boot
environment like BIOS/UEFI. Without an operating system like Linux loaded, typical methods of
remote access like SSH and remote desktop will not be available. Using console redirection,
administrators can change the BIOS/UEFI settings of multiple machines over a network, even when
those machines have no I/O devices directly attached.
Note: Not all systems support console redirection in the BIOS/UEFI.
SSH PORT FORWARDING
Secure Shell (SSH) is a remote access protocol that encrypts transmissions over a network. It is the
most commonly used protocol for accessing the command-line interface of a Linux server. You can use
SSH to issue commands to the server as if you were typing into its CLI directly. It can be used as a
tunnel to carry other kinds of network communications securely, including remote desktop traffic.
e process of tunneling an application through SSH to secure it in transmission is called SSH port
forwarding. ere are two main types: local and remote forwarding. In local forwarding, the local
client listens for connections on a port, and then tunnels any active connection to a remote server
using SSH. One use case for local forwarding is to remotely access a system over the Internet using a
protocol like VNC. When you connect to the VNC server with your local VNC client, that traffic
(usually over a port like 5900) will be forwarded through SSH, securing it.
In remote forwarding, the SSH server forwards inbound client traffic to another system on a different
port. One use case for remote forwarding is setting up a VNC server on a local system and forwarding
all VNC traffic to a port on a remote client. Whenever the remote client connects to this port using
localhost (their own network address), they can establish a remote desktop connection with the local
server.
X FORWARDING
As you know, X (X11) is network-aware and can enable clients to access GUI elements over a network.
You can forward X traffic through an SSH tunnel in order to encrypt these communications.
ACCESSIBILITY OPTIONS
Each desktop environment has its own accessibility options for accommodating people with
disabilities.
173
Configuring accessibility options in GNOME's Universal Access menu.
Note: Accessibility options available in one environment may not exist in another.
Some common options include:
• A screen reader that reads all of the highlighted screen elements.
• A magnifier that zooms in on specific sections of the screen.
• Increasing the size of specific elements like text and the mouse pointer.
• An on-screen keyboard that enables users to click to type text using the mouse, instead of using a
physical keyboard.
• Keyboard accessibility options, including:
• Sticky keys, enabling users to press one key at a time instead of holding down multiple keys at once
in order to activate a keyboard shortcut.
• Repeat keys, enabling the user to hold down a key in order to repeatedly enter it.
• Toggle keys, enabling the system to beep when keys like Caps Lock and Num Lock are pressed.
• Visual themes like high contrast that make the screen easier to read for certain
people with visual impairments.
HOW TO CONFIGURE A GUI
Use the following procedures to configure a GUI.
SWITCH BETWEEN DESKTOP ENVIRONMENTS
To switch between desktop environments:
1. Boot to the GNOME login screen.
Note: If you are currently booting to the CLI, enter systemctl
isolate graphical.targetwith superuser privileges to switch to
the GUI.
2. Select a user and verify that the Password entry window is displayed.
3. To the left of the Sign In button, select the Settings icon.
4. Verify that a number of desktop environment options are displayed, including KDE Plasma
Workspace, GNOME, and GNOME Classic.
5. Select the desired desktop environment.
6. Enter the password for the user, and select Sign In.
7. Verify that the display environment is what you chose.
174
CONFIGURE GNOME CLASSIC
To configure GNOME Classic:
1. Sign in to the GNOME Classicdesktop environment.
2. From the desktop menu, select Applications→System Tools→Settings. 3. In the left navigation
pane, select the desired category, such as:
• Background to configure the desktop wallpaper.
• Notifications to configure which apps can trigger pop-up notifications, and where.
• Universal Access to configure various accessibility settings.
• Devices→Displays to configure various display driver settings.
4. Close the settings window.
Note: Changes are applied automatically.
CONFIGURE GNOME 3
To configure GNOME 3:
1. Sign in to the GNOME desktop environment.
2. Right-click the desktop and select Settings.
3. In the left navigation pane, select the desired category, such as:
• Background to configure the desktop wallpaper.
• Notifications to configure which apps can trigger pop-up notifications, and where.
• Universal Accessto configure various accessibility settings.
• Devices→Displaysto configure various display driver settings.
4. Close the settings window.
Note: Changes are applied automatically.
CONFIGURE KDE PLASMA
To configure KDE Plasma:
1. Sign in to the KDE Plasma Workspace desktop environment.
2. Right-click the desktop and select Default Desktop Settings.
3. In the Desktop Settings - Plasma Desktop Shell dialog box, in the left pane,
verify that Viewis selected.
4. In the right pane, select one or more of the following options:
• Layout to configure how various graphical elements are aligned on the screen.
• Wallpaper to configure how the desktop background is displayed.
• Positioning to configure how the wallpaper is positioned on screen.
• Color to configure specific colors for the wallpaper.
• e image thumbnails to configure the wallpaper to use one of the system's defaults.
5. Select Apply to apply any changes you make.
6. Select OK to close the settings window.
TUNNEL VNC OVER SSH USING LOCAL PORT FORWARDING To tunnel VNC over SSH
using local port forwarding:
1. Sign in to a desktop environment.
2. Assume superuser privileges.
3. If necessary, on the remote system, install and configure a VNC server like
TigerVNC or RealVNC.
4. If necessary, on the local system, install a VNC viewer app.
5. On the local system, at a terminal, enter ssh -L 6800:localhost: 5901 <user>@<remote address>
175
Note: e VNC server may be using a port other than 5901.
6. On the local system, in the VNC viewer app, connect to localhost:6800. 7. Provide the password
and verify that the connection was established.
TUNNEL VNC OVER SSH USING REMOTE PORT FORWARDING To tunnel VNC over SSH
using remote port forwarding:
1. Sign in to a desktop environment.
2. Assume superuser privileges.
3. If necessary, on the local system, install and configure a VNC server like TigerVNC
or RealVNC.
4. If necessary, on the remote system, install a VNC viewer app.
5. On the local system, at a terminal, enter ssh -R 6800:localhost: 5901 <user>@<remote address>
Note: e VNC server may be using a port other than 5901.
6. On the remote system, in the VNC viewer app, connect to localhost:6800. 7. Provide the
password and verify that the connection was established.
Topic C
Manage Services
EXAM OBJECTIVES COVERED
2.4 Given a scenario, manage services.
4.1 Given a scenario, analyze system properties and remediate accordingly.
Services are how the operating system provides functionality to users and applications, and as such,
can be managed just as any other part of Linux. In this topic, you'll start and stop services to control
available system functionality.
SERVICES AND DAEMONS
A Linux service is software that responds to requests from other programs to provide some sort of
specialized functionality. Services can be broadly classified as critical services and non-critical services.
Critical services are the core services that are vital for the functioning of the Linux system. Non-critical
services are services that are initiated by applications installed on the system.
Most services are implemented in the form of daemons, which are running programs (i.e., processes)
that operate in the background without the need for human intervention. Daemons lie dormant until
an event triggers them into activity. Some daemons operate at regular intervals. Most daemons are
started when the system boots. Daemons can be started by the operating system, by applications, or
manually by the user.
Note: e terms "service" and "daemon" are often used interchangeably. For example, in Windows, a service
is the equivalent of a Linux daemon.
SERVICE MANAGEMENT
Service management is the lifecycle process of starting services, modifying their running state, and
stopping them. e system can manage services itself, or users can manage services manually
depending on their needs. Service management is important in operating systems like Linux because it
enables administrators to configure the functionality that their servers provide. It can also help
administrators diagnose and troubleshoot issues that affect or are caused by running programs.
176
SYSTEM INITIALIZATION
System initialization is the process that begins when the kernel first loads. It involves the loading of
the operating system and its various components, including the boot process. System initialization is
carried out by an init daemon in Linux—the "parent of all processes." e init daemon refers to a
configuration file and initiates the processes listed in it. is prepares the system to run the required
software. e init daemon runs continuously until the system is powered off, and programs on the
system will not run without it.
On Linux, there are two main methods that initialize a system: SysVinit and systemd. e method
that is active on your Linux system will affect how you manage services on that system.
Note: Here, "init daemon" refers generally to a daemon that performs system initialization, not to the
specific SysVinit daemon (named init Note: Older versions of Ubuntu also had their own init method called
Upstart.
THE systemd SUITE
e systemd software suite provides an init method for initializing a system. It also provides tools for
managing services on the system that derive from the init daemon. e systemd suite was designed as
a replacement for other methods like SysVinit, and is now the dominant init method in modern Linux
distributions.
e systemd suite offers several improvements over older methods. For example, it supports
parallelization (starting programs at the same time for quicker boot) and reduces shell overhead. In
systemd, Control Groups (cgroups) are used to track processes instead of process IDs (PIDs), which
provides better isolation and categorization for processes.
systemd UNIT FILES
Unit files are configuration files that systemd uses to determine how it will handle units, which are
system resources that systemd can manage. Resources can include network services, block storage
devices, peripheral devices, file systems, and much more. Daemons access and manage these resources.
Resources are defined in one of several categories of unit files, making them easier to manage. A unit
file's extension defines its category; e.g., a .automount file includes instructions for automatically
mounting a mount point defined in a .mountunit file. Unit files are written in a declarative language
using directives that tell systemd what to do.
177
Configurations for the graphical.target unit file.
Unit files can exist in multiple locations. e standard location that is used by software to install unit
files is the /lib/systemd/system/ directory. However, you shouldn't edit the unit files in this directory.
If you want to modify a unit file's functionality, you should use the /etc/systemd/system/ directory.
Because unit files in this directory take precedence over files elsewhere, you can replace them here. If
you want to modify only a portion of the unit file, you can create a directory named after the unit file
with .d appended to it, then create a file within this directory that has a .confextension. You can use
this .conf file to extend or override specific functionality within the unit file.
ENVIRONMENT VARIABLES
Unit files can also be used to set system environment variables/parameters, which are values that are
passed from a parent process to any child process it creates. By adding directives for an environment
variable, you can make it easier for a service or other unit to work with custom values.
As an example, the rescue.service unit file sets the following Environment directive:
[Service]
Environment=HOME=/root
e HOME environment variable is therefore set to the root user's home directory, enabling the
rescue mode daemon to log in to the shell with that path as its home directory. When configuring
your own unit files, you could use a similar directive, perhaps supplying a different path. You can also
set any variable you want—not just HOME.
systemd TARGETS
In systemd, targets are a method of grouping unit configuration files together, typically to represent
specific modes of operation. Each .target file is used to determine one of several ways in which the
system can operate, such as running with just a CLI; running with a graphical desktop environment;
initiating a system shut down; and more. erefore, you can activate a target in order to boot into the
desired environment.
Target files include dependency information that enables these different modes of operation. For
example, graphical.target will boot the system into a GUI environment. It does this by referencing
other unit files like gdm.service(the GNOME Display Manager) that are required in order to initialize
the GUI and its related components.
178
An example of how a target file interacts with other systemd components.
THE systemctl COMMAND
e systemctl command enables you to control the systemd init daemon. You can view running
services, manage (enable/disable) services to run at boot or in the current session, determine the status
of these services, and manage the system target.
Checking the status of a service.
You can do all this through various subcommands issued along with the systemctl command, as
detailed in the following table.
Subcommand
status {service} enable {service} disable {service}
start {service} stop {service} restart {service}
Used To
Retrieve the current status of a service.
Enable a service to be started on boot.
Disable a service so that it is no longer started on boot.
Start (activate) a service immediately.
Stop (deactivate) a service immediately. Restart a service immediately.
set-default {target} Set the default target for the system to use on boot. isolate {target}
179
mask {unit file}
daemon-reload
SYNTAX e syntax of the systemctl command is systemctl [options] [subcommand] [arguments]
Force the system to immediately change to the provided target.
Prevent the provided unit file from being enabled or activated, even when done manually.
Reload the systemd init daemon, including all unit files.
systemctl COMMAND OPTIONS
e systemctlcommand has many options, some of which are described in the following table.
Option Used To
-t {unit file type}
Specify the unit file types to perform the operation
on.
-a
--no-reload
List all unit files or properties, regardless of state. Prevent the reloading of configuration changes when
enabling or disabling a service.
--no-ask-password
Prevent users from being asked to authenticate when performing privileged operations.
--runtime
Make changes temporary so that they will not be present after a reboot.
-H {remote host}
Execute the operation on the remote host specified by IP address or hostname.
--no-pager
Prevent the output from being piped into a paging utility.
EXAMPLE OF SWITCHING TARGETS
One example of using the systemctl command to change targets is when an administrator needs to
work in a GUI for a short period of time. It's common to configure a Linux server to boot by default
to the CLI (multi-user.target). An administrator might switch to the GUI (graphical.target) for a
particular task, and then switch the server back to multi-user.targetwhen the task is complete. e
administrator would then leave the server in the more efficient CLI configuration after the task.
e process can be stepped out as follows:
1. e server is started to the multi-user.target by default.
2. e administrator logs on to the server at the CLI and enters the following command to start the
GUI: systemctl isolate graphical.target
3. e administrator completes their administrative tasks.
4. e administrator enters the following command to return the server to the more efficient CLI
configuration: systemctl isolate multi-user.target
THE hostnamectl COMMAND
In most cases, systemctl is used to control services, but there are some additional systemd commands
that you can use. For example, hostnamectl enables you to
view the system's network hostname and other information about the system's hardware and the
Linux kernel it is running. You can also use this command to change the system's hostname.
180
e syntax of the hostnamectl command is hostnamectl [options] [subcommand] [arguments]
For example, to set the hostname to server01:
hostnamectl set-hostname server01
SysVinit AND RUNLEVELS
SysVinit is an older init method that has been largely replaced by systemd. However, some
distributions still support SysVinit. Like systemd, SysVinit provides you with various tools to manage
services and the state of the system.
Aside from systemd's improvements, one major difference between it and SysVinit is that SysVinit has
runlevels. Runlevels control the state of the operating system in much the same way that systemd
targets do; they determine what types of daemons should be running in order to create a specific type
of environment. In fact, systemd targets were created to map to existing runlevels. Like with systemd
targets, you can change a system's runlevel and set a default.
Note: SysVinit was popularized in the UNIX System V family of operating systems, pronounced "System
Five."
RUNLEVELS VS. TARGETS
e following table compares SysVinit runlevels with their equivalent systemd targets.
SysVinit Runlevel systemd Target
0 poweroff.target
1 rescue.target
2 multi
user.target
3 multi
user.target
4 multi
user.target
Description
Halts (shuts down) the system. Starts single-user mode.
Starts multi-user mode without remote networking. Loads a
command-line interface (CLI). Starts multi-user mode with remote networking. Loads a CLI.
Not used.
5 graphical.target Starts multi-user mode with networking and GUI capabilities. Loads a desktop
environment.
6 reboot.target Reboots the system.
SINGLE-USER MODE
Single-user mode boots the operating system into an environment where the superuser must log in.
Networking is also disabled in single-user mode, and most partitions are not mounted. It is typically
used to troubleshoot issues with networking or issues that prevent you from booting into the normal
multi-user environment. On some systems, particularly those using the original GRUB bootloader, it
is possible to reset the root password from single-user mode in case it is lost. However, with GRUB 2,
you must edit the bootloader configuration at the boot menu so that it initializes a privileged shell that
doesn't require a password. From this shell, you can reset the root user's password.
181
THE telinit AND runlevel COMMANDS
e telinitcommand enables you to switch the current runlevel of the system. On systemd
environments, the telinit command will be translated into the appropriate target request. e runlevel
command prints the previous and current runlevel of the system, each separated by a space.
SYNTAX
e syntax of the telinit command is telinit [options] {runlevel}
THE /etc/inittab FILE
e /etc/inittab file stores details of various processes related to system initialization on a SysVinit
system. It also stores details of the runlevels in use. e init daemon reads from this file to determine
what runlevel to boot into, what daemons to start, and what to do if the runlevel changes. Each entry
in the /etc/inittab file takes the format:
id:rstate:action:process
e idis just a unique identifier for the entry; rstate defines what runlevels the entry applies to; and
action specifies one of several tasks that determine how SysVinit handles the command defined in the
process field.
THE /etc/init.d/ DIRECTORY
e /etc/init.d/directory stores initialization scripts for services. ese scripts control the initiation of
services in a particular runlevel. e scripts are invoked from the /etc/inittabfile when the system
initialization begins, using the symbolic links found in the file. SysVinit scripts are highly flexible and
can be configured according to the needs of the user.
Depending on the distribution, SysVinit scripts may instead be stored in /etc/ rc.d/ or this directory
may contain symbolic links to the /etc/init.d/ directory.
THE /etc/rc.local FILE
e /etc/rc.local file is executed at the end of the init boot process, typically used to start custom
services. However, this file is rarely used and is not even supported in some distributions that still use
SysVinit.
THE chkconfig COMMAND
e chkconfigcommand can be used to control services in each runlevel. It can also be used to start or
stop services during system startup. e following are some subcommands and options that can be
used with chkconfigto control services.
Subcommand/Option {service} on
{service} off {service} reset
Used To
Enable a service to be started on boot.
Disable a service so that it is no longer started on boot. Reset the status of a service.
--level {runlevel} Specify the runlevel in which to enable or disable a service.
SYNTAX
e syntax of the chkconfig command is chkconfig [options] [service] [subcommand]
THE service COMMAND
182
e service command is another way to control SysVinit services through SysVinit scripts. It supports
the following subcommands.
Subcommand
{service} status {service} start {service} stop {service} restart {service} reload
Used To
Print the current state of a service.
Start (activate) a service immediately.
Stop (deactivate) a service immediately.
Restart a service immediately.
Re-read a service's configuration files while the service remains running.
SYNTAX e syntax of the service command is service [options] [service] [subcommand]
HOW TO MANAGE SERVICES
Use the following procedures to manage services.
MANAGE SERVICES IN systemd
To manage services in systemd:
1. Assume superuser privileges.
2. Manage services:
• Enter systemctl status {service}to retrieve the current status of a service.
• Enter systemctl enable {service}to enable a service to start on boot.
• Enter systemctl disable {service} to prevent a service from starting on boot.
• Enter systemctl start {service} to activate a service immediately.
• Enter systemctl stop {service} to stop a service immediately.
• Enter systemctl restart {service} to restart a service immediately.
MANAGE SERVICES IN SysVinit
To manage services in SysVinit:
1. Assume superuser privileges.
2. Manage services:
• Enter service {service} statusto retrieve the current status of a service.
• Enter chkconfig {service} onto enable a service to start on boot.
• Enter chkconfig {service} off to prevent a service from starting on boot.
• Enter service {service} start to activate a service immediately.
• Enter service {service} stopto stop a service immediately.
• Enter service {service} restart to restart a service immediately.
SWITCH TO A systemd TARGET
To switch to a systemd target:
1. Assume superuser privileges.
2. Enter systemctl isolate {target} to immediately switch to a target:
• poweroff.target to shut down the system.
• rescue.target to start single-user mode.
• multi-user.target to load a CLI environment with remote networking.
• graphical.target to load a GUI environment with remote networking.
• reboot.target to restart the system.
3. Enter systemctl set-default {target} to set the target that the system automatically boots to.
183
SWITCH TO A SysVinit RUNLEVEL
To switch to a SysVinit runlevel:
1. Assume superuser privileges.
2. Enter telinit {runlevel} to immediately switch to a runlevel:
• 0 to shut down the system.
• 1 to start single-user mode.
• 3 to load a CLI environment with remote networking.
• 5 to load a GUI environment with remote networking.
• 6 to restart the system.
3. Open /etc/inittabin a text editor and edit the
id:<runlevel>:initdefault: line to set the runlevel that the system automatically boots into.
Topic D
Troubleshoot Process Issues
EXAM OBJECTIVES COVERED
2.4 Given a scenario, manage services.
2.6 Given a scenario, automate and schedule jobs.
4.2 Given a scenario, analyze system processes in order to optimize performance.
During operation of the system, you may encounter various issues that degrade performance or
otherwise make the system unusable. In many cases, these issues impact services, daemons, and other
instances of running software. So, in this topic, you'll switch from managing running software to
troubleshooting problems that are caused by or affect that software.
COMMON PROCESS ISSUES
ere are many possible issues that could affect or be caused by a process, a running instance of
software. ese issues may include:
• A process hangs, causing instability in that process.
• A process hangs, consuming resources that should be allocated to other processes.
• A process hangs, causing general system sluggishness and instability.
• A process terminates before it can perform its intended tasks.
• A process fails to terminate when it is no longer needed.
• A process should be allocated most CPU resources but other processes are instead.
• A process is causing the system to take a long time to boot.
• A process has a file open, preventing you from modifying that file.
• A process has spawned multiple child processes that are hard to keep track of.
• A process is unidentifiable or potentially malicious.
PROCESS STATES
Processes go through a lifecycle from creation until eventual termination. ere are five different states
that a process can be in during this lifecycle, each one defining how the system or other apps can
interact with that process. Knowing a process's state can help you determine what to do with that
process or help you diagnose problems concerning that process.
e five states are:
184
• Running—e process is currently executing in user space or kernel space. In this state, the process
can perform its assigned tasks.
• Interruptible sleep—e process relinquishes access to the CPU and waits to be reactivated by the
scheduler. A process typically enters this state when it requests currently unavailable resources.
"Interruptible" implies that the process will wake from its sleep if a scheduler finds a time slot for it.
• Uninterruptible sleep—In this sleep state, the process will only wake when the resource it's waiting
for is made available to it. Otherwise, it will stay in its sleep state. is state is common for processes
that perform storage or network I/O.
• Zombie—is state indicates that a process was terminated, but that it has not yet been released by
its parent process. It is in a "zombie-like" state where it cannot accept a kill signal because the process
isn't available anymore.
• Stopped—is state indicates that the process was stopped by a debugger or through a kill signal.
PROCESS IDs
Every process is assigned a unique process ID (PID) when it is started so that the system and users
can identify the process. is PID is a non-negative integer that increases for each new process that is
started. e init daemon always has a PID of 1 because it is the first process to start and is the parent
of all other processes on the system. Processes started after this, whether by the system or by the user,
are assigned a higher available number.
Process IDs.
When it comes to troubleshooting, you'll need to know a process's PID in order to terminate it,
change its priority, and perform other management tasks on it.
THE pgrep COMMAND
e pgrep command displays the PID of processes that match any given pattern, similar to how grepis
used to match patterns in a text file. Patterns can include: the name or user ID (UID) of the user who
invoked it; the start time; the parent PID; and more.
185
Searching for the PID of a specific process.
You can use pgrep to help you identify a process based on multiple factors when you don't know its
exact PID. Identifying the PID is typically the first step in managing the process.
SYNTAX
e syntax of the pgrep command is pgrep [options] {pattern}
THE ps COMMAND
e ps command invokes the process table, a record that summarizes the current running processes
on a system. When the command is run without any option, it displays the processes run by the
current shell with details such as the PID, the terminal associated with the process, the accumulated
CPU time, and the command that started the process. However, different options may be used along
with the command to filter the displayed fields or processes.
Listing all processes on the system. Note that a question mark indicates that a process has no controlling
terminal.
SYNTAX
e syntax of the ps command is ps [options]
186
ps COMMAND OPTIONS
e pscommand supports several options. Some of the more prominent options are listed here.
Option Used To
a List all user-triggered processes.
-e List all processes.
-l List processes using a long listing format.
u List processes along with the user name and start time.
r Exclude processes that are not running currently.
x Include processes without a terminal.
T Exclude processes that were started by any terminal other than the current one.
Option
-U {user name}
-p {PID}
-C {command}
Used To
Display the processes based on the specified user.
Display only the process associated with the specified PID.
Display all processes by command name.
--tty {terminal number}
Display all processes running on the specified terminal.
COMMAND OPTION SYNTAX STYLES
e ps command supports three different styles of command option syntax: Unixstyle (preceded by a
hyphen), GNU-style (preceded by two hyphens), and BSD-style (no hyphen). Mixing these styles will
not always produce the same results. For example, the ps a command (BSD-style) will print all
processes with a controlling terminal, including session leaders (the first member of a group of
processes). It will also print the status of each process, as well as the full command (including options)
of each process. e ps -a command (Unix-style) also prints all processes with a controlling terminal,
but does not include session leaders, the status of each process, nor the full command of each process.
THE top COMMAND
Like ps, the top command lists all processes running on a Linux system. It acts as a process
management tool by enabling you to prioritize, sort, or terminate processes interactively. It displays a
dynamic process status, reflecting real-time changes.
187
Listing the state of running processes.
Different keystrokes within this tool execute various process management actions. Some of the
frequently used command keys include the following.
Key Used To
Enter Refresh the status of all processes.
Shift+N Sort processes in the decreasing order of their PID. M Sort processes by memory usage.
P Sort processes by CPU usage.
u Display processes belonging to the user specified at the prompt.
k Terminate the process for which you specify the PID.
r Renice the process for which you specify the PID.
q Exit the process list.
SYNTAX
e syntax of the topcommand is top [options]
THE systemd-analyze COMMAND
e systemd-analyzecommand is used to retrieve performance statistics for boot operations. e
command takes one or more subcommands that determine what type of information to print, and
how. For process management and troubleshooting, blame is the most relevant subcommand. is will
print a list of all systemd units that were executed at boot, along with the time it took each unit to
execute. You can use systemd-analyze blameto identify services and other units that make the system
slow to boot.
188
Analyzing how long it took services to execute on boot.
SYNTAX
e syntax of the systemd-analyze command is systemd-analyze [options] [subcommand]
THE lsof COMMAND
e lsofcommand prints a list of all files that are currently opened to all active processes. is can
include everything from a text file to a device file—any object that the system can parse as a file. You
may be prevented from modifying a file if it is opened in another process. By using lsof you can
identify the offending process for termination. You can also use lsofto analyze how a process uses files,
which can be helpful in identifying malicious processes or processes that have unwanted side effects.
e lsof command prints each file opened by a process on its own line. It prints information such as:
• e name of the command/process.
• e PID.
• e invoking user.
• e file descriptor (FD), including what permissions the file is open with.
• e type of file.
• e name of the file.
189
Listing all processes that have the home directory open.
SYNTAX
e syntax of the lsofcommand is lsof [options]
PROCESS PRIORITIES
e OS provides a scheduler that determines what processes to give CPU time to. e scheduler is
usually effective at assigning CPU time, but not every decision it makes is optimal. In some cases, you
may need to manually tell the CPU to prioritize certain processes over others. It may be more crucial
for one process to get done quickly over another, less-crucial process; you may want to de-prioritize
processes started by unprivileged users; a process may be consuming too many resources and causing
system sluggishness; etc.
Processes are prioritized based on a number from -20 to 19, called a nice value or niceness value. e
lower the number, the higher the priority. A process with a nice value of -18 will be more likely to be
given CPU time than a process with a nice value of 15. A processes inherits a nice value from its
parent, and by default, that value is 0.
THE nice COMMAND
e nice command enables you to run a command with a different nice value than the default. e -n
option increments the nice value by the given integer; if you don't provide an integer, then the
command will assume an increment of 10. By running nice without any options, you'll see the default
nice value. You must have the root user authority to run a command at a higher priority. Once
lowered, the priority for any process cannot be increased by normal users, even if they own the
process.
SYNTAX
e syntax of the nice command is nice [-n {nice value increment}] [command]
THE renice COMMAND
Whereas nice is used to start a new process, the renicecommand enables you to alter the scheduling
priority of an already running process. You use the -n option to specify the new nice value that you
want the process to have.
When you renice a process group with the -g option, it causes all processes in the process group to
have their nice value altered. When you renice a user with the -u option, it alters the nice value of all
processes owned by the user. By default, the processes affected are specified by their PIDs.
190
SYNTAX
e syntax of the renice command is renice [-n {nice value}] [options] {identifier}
FOREGROUND AND BACKGROUND PROCESSES
In Bash, most commands will be executed in the foreground. e effect of this is that the command
prompt will be "consumed" until the command finishes processing. For simple commands, like the
date command, this isn't a problem. For longer commands or for scripts, this can be an issue. For
example, if you execute a backup script that you know will take 45 minutes to complete, you will not
be able to enter a command in that shell until the script has finished.
It is possible to run commands in the background, where they still execute but do not consume the
shell. You can use the fg(foreground) and the bg (background) commands to move the process into
view.
MANAGEMENT OF FOREGROUND AND BACKGROUND PROCESSES
e following is an example of how to manage a long-running script:
1. First, you would execute the script in the background by entering backupscript.sh &
2. Next, you would use the jobscommand to discover the job ID number of the script. is command
would also show you the current status of the job (running, for example).
3. You could move the script's execution into the foreground by entering the fg %<job ID>command.
is might be useful if the script includes interactive prompts.
4. You then press Ctrl+Z to temporarily pause the job, freeing the command prompt.
5. You move the script back into the background by entering bg %<job ID>
COMMAND SUMMARY
e following table summarizes the purpose of each command used in the previous example.
Command
fg %{job ID} Ctrl+Z
bg %{job ID} &
Used To
Bring a job to the foreground.
Halt a job temporarily so you can use the bg command. Push a job to the background.
Start a command running in the background when added to the end of a command.
THE nohup COMMAND
e nohup ("no hangup") command prevents a process from ending when the user logs off. For
example, if an administrator launches a backup script, and then logs off the system, the script would
stop running. By placing the nohup command in front of the normal command, the script would
continue even after the administrator logged off.
SYNTAX
e syntax of the nohup command is nohup {command/script}
KILL COMMANDS
Different commands are used to send signals to processes to terminate or "kill" them. is is necessary
when a process becomes unresponsive (hangs), causes system instability, or fails to relinquish control
191
over a file you're trying to modify.
Command kill
pkill
killall
Description
Sends any specified signal, or by default the termination signal, to one or more processes. e PID
must be specified as the argument.
e syntax of this command is kill [options] {PID}
Sends any specified signal, or by default the termination signal, to processes based on a matching
pattern. Similar to the pgrep command, but actually sends a signal instead of printing to stdout. For
example, if you start topin one terminal, and then issue pkill top in another terminal, you'll see that
topterminates. e command matched a name pattern rather than a process ID.
e syntax of this command is pkill [options] {pattern}
Sends any specified signal, or the default termination signal, to all processes matching the name
specified. Similar to pkill but has a few functional differences, such as matching process names exactly.
e syntax of this command is killall [options] {process name}
USING THE PID NUMBER TO TERMINATE PROCESSES
You can use the kill command with the process table to end processes. By entering
kill followed by the PID, you can terminate specific processes. However, the process table may display
processes that do not belong to you. As a user, you can use the kill command only with processes that
you own. As root, you can kill any processes.
KILL SIGNALS
ere are many ways to kill a process, each one mapped to a signal. is signal determines how to kill
the process. Some signals are more appropriate than others in certain situations. For example, you may
wish to terminate a process gracefully, giving it time to clean up any last activities. However, some
processes will ignore this signal or simply fail to terminate in a reasonable amount of time. For that,
you may have to issue a more aggressive signal.
ere are many different kill signals. Each signal has a name and one or more corresponding number
values; you can use either with the killcommand. Some of the most common signals are described in
the following table.
Signal Value(s) SIGINT 2
SIGKILL 9
SIGTERM 15
SIGSTOP 17, 19, 23
SIGSTP 18, 20, 24
EXAMPLES e following are some examples of implementing kill signals. To terminate a process
with ID 921 gracefully:
kill 15 921
Failing that, to kill the process immediately:
kill 9 921
192
Alternatively, to pause rather than remove the process entirely:
kill 17 921
Used To
Interrupt a process from the terminal, enabling it to end gracefully. e signal can be caught or
ignored. is is the same as pressing Ctrl+C at a terminal; a process might change this shortcut
behavior, however.
Kill the process immediately. e signal cannot be caught or ignored. is is typically used as a last
resort.
Terminate a process, enabling it to end gracefully. e signal can be caught or ignored. is is typically
sent from kill or another program and not the terminal.
Pause a process. e signal cannot be caught or ignored. is is typically sent from kill or another
program and not the terminal.
Pause a process from the terminal. e signal can be caught or ignored. is is the same as pressing
Ctrl+Z at a terminal; a process might change this shortcut behavior, however.
GUIDELINES FOR TROUBLESHOOTING PROCESS ISSUES
Use the following guidelines when troubleshooting process issues.
TROUBLESHOOT PROCESS ISSUES
When troubleshooting process issues:
• Gather information about a process, including its process ID (PID) and state.
• Use ps to print information on all running processes, including CPU usage. For
example, a process consuming over 50% of the CPU may cause performance issues, and is worth
investigating further.
• Use top to retrieve a dynamic and interactive list of all running processes.
• Use systemd-analyze blameto determine what startup processes are slowing down boot operations.
• Use lsof to identify which processes have open files.
• Use nice and renice to prioritize certain processes over others.
• Use fg and bgto manage foreground and background processes.
• Use nohup to keep a command running even after logging off.
• Use kill and its associated commands to terminate problem processes.
Topic E
Troubleshoot CPU and Memory Issues
EXAM OBJECTIVES COVERED
4.1 Given a scenario, analyze system properties and remediate accordingly.
e system needs to access certain hardware resources—particularly, the processor and memory—in
order to provide functionality. Problems that affect these resources will cause major disruption to the
system. So, in this topic, you'll use various Linux commands to identify and solve issues related to the
CPU and RAM.
COMMON CPU ISSUES
ere are many possible issues that could affect or be caused by the CPU. ese issues may include:
193
• e CPU is under-performing for the desired level of speed and responsiveness.
• e CPU is being overloaded by too many requests and can't respond in time.
• One or more CPU cores are non-functional and/or exhibiting reduced performance.
• Processes are unable to access enough CPU time to run effectively.
• Processes are consuming too much CPU time, leaving other processes without resources.
• e CPU is spending too much time idle instead of processing.
• e CPU doesn't support features like virtualization or hyperthreading.
THE /proc/cpuinfo FILE
e /proc/cpuinfo file contains information about the system's processor. You can use this information
to identify characteristics about your CPU that might indicate issues related to performance or lack of
support for features.
Viewing CPU information.
Each logical processor core has its own entry. A CPU might support multithreading, which performs
multiple operations simultaneously on a single physical core. Logical cores represent each possible
thread. So, a CPU marketed as being a quad-core processor might have eight logical cores.
Some useful fields in the /proc/cpuinfo file include:
• processor —e number of the logical core, starting with 0.
• vendor_id —e CPU manufacturer.
• model name —e specific model of CPU.
• cpu MHz —e logical core's clock speed, measured out to the thousandths decimal place.
• cache size —e CPU's cache size.
• flags—Characteristics about the CPU as well as supported features. CPU-BASED KERNEL
PARAMETERS
As you've seen, the sysctl command enables you to view kernel parameters at runtime.
THE uptime COMMAND
e uptimecommand displays the time from when a system started running. e output of the
uptime command gives information about the current time, how long the system is running, and how
many users are currently logged in.
194
Most relevant to CPU troubleshooting, however, is the load average field. A CPU's load is expressed as
the number of processes that are either using or waiting to use the CPU. It can also include the
number of processes in the queue for storage I/O. Using uptime you can find the average load over
three different periods of time, from left to right in the output: the last 1 minute, the last 5 minutes,
and the last 15 minutes.
Viewing system uptime and average CPU load.
You can use these values to determine when your CPU becomes overloaded, which may lead to
performance issues. For example, if you have 4 logical cores, and the load average in the last 15
minutes is 4.0, then your CPU was being used fully. If your load average were 8.0, then your CPU
would be 100% overloaded.
THE sar COMMAND
e sar command displays system usage reports based on data collected from system activity. ese
reports consist of various sections, each of which consists of the type of data and the time at which the
data was collected. e default mode of the sarcommand displays CPU usage in various time
increments for each category of resource that accessed the CPU, such as users, the system, I/O
scheduling, etc. It also displays the percentage of the CPU that was idle at a given time. At the bottom
of the report is an average of each data point across the listed time periods. By default, sar reports the
data collected every 10 minutes, though you can use various options to filter and shape these reports.
195
Viewing CPU time usage.
Like the uptime command, you can use sar to identify excessive load on the CPU. You're given more
details about when excessive usage occurs, as well as what might be causing that excessive usage.
SYNTAX
e syntax of the sar command is sar [options]
CPU-BASED KERNEL PARAMETERS
You can also use the sysctlcommand to troubleshoot CPU issues by retrieving CPU-based kernel
parameters at runtime. One useful set of parameters concerns scheduling domains, a method by which
the kernel groups logical cores that share scheduling policies and other properties. ese parameters
typically take the format: kernel.sched_domain.cpu#.domain#.param
COMMON MEMORY ISSUES
ere are many possible issues that could affect or be caused by memory. ese issues may include:
• Not enough total memory to service all processes at once.
• Not enough free memory to service new processes.
• Processes are unable to access memory despite being available.
• Processes are accessing too much memory, leaving other processes without memory.
• e system cannot quickly access files from a cache or buffer.
• e system is killing critical processes when it is low on memory.
• Swap partitions are taking up too much or not enough storage space.
THE /proc/meminfo FILE
e /proc/meminfofile contains a great deal of information about the system's memory usage. You can
use this information to ensure that the system's RAM modules are performing to specification; that
the OS is consuming memory at the expected rate; and that the system has enough available memory
to perform intensive tasks.
Some useful fields in the /proc/meminfofile include:
• MemTotal —e total amount of physical memory on the system.
• MemFree —e total amount of physical memory that is currently unused.
196
• Cached —e total amount of physical memory that is being used as cache memory.
• SwapTotal —e total amount of swap space on the system.
• SwapFree —e total amount of swap space that is currently unused.
• Dirty —e total amount of memory that is waiting to be written to storage.
• Writeback—e total amount of memory currently being written to storage.
Note: Most of these values are expressed in kilobytes (KBs).
Viewing memory information.
THE free COMMAND
e free command parses the /proc/meminfo file for easier analysis of memory usage statistics. Its
default behavior is to display the following information about system memory and swap space:
• e total memory.
• e total used.
• e total free.
• e total shared.
• e total buffered and cached.
• e total available for starting new apps (estimated).
197
Parsing memory and swap space usage information.
SYNTAX
e syntax of the free command is free [options]
free OPTIONS
ere are several command options available for the free command.
Option Used To
-b , -k, -m, -g, -tera Display memory in bytes, kilobytes, megabytes, gigabytes, and terabytes,
respectively.
-s {seconds} Update memory statistics at a delay of the specified seconds.
-o Disable the display of the buffered/cached information.
-t Display a total line that combines physical RAM with swap space.
-h Make the output more human-readable.
BUFFER/CACHE OUTPUT
Memory can be cached, meaning that it is stored temporarily so that the data it contains can be
accessed much quicker in the future. e Buffersfield in /proc/ meminfoindicates memory that is
assigned to a specific block device. is memory is used to cache file system metadata, like directory
contents, permissions, etc. e Cached memory is similar, but instead of storing file metadata, it stores
the actual contents of files. e free command combines these two values together upon output.
Note: When the buffer/cache value is low, the system is low on memory.
THE vmstat COMMAND
e vmstat command displays various statistics about virtual memory, as well as process, CPU, and
I/O statistics. By default, the report will provide averages of each statistic since the last system boot,
though you can also specify a delay value to sample from a period of time.
Some memory-based statistics include:
• e total virtual memory available.
• e total virtual memory that is free for use.
• e total memory used in buffers and cache.
• e total memory used in swap space.
Some CPU-based statistics include:
• Time spent running user space.
198
• Time spent running in kernel space.
• Time spent idle.
• Time spent waiting for I/O.
Note: CPU times are expressed as percentages of total CPU time.
Viewing various memory, CPU, and other system statistics.
SYNTAX
e syntax of the vmstat command is vmstat [options] [delay [count]]
OUTPUT DELAY
It's recommended to supply vmstat with a delay for a more accurate report. For
example, vmstat 5 5will run the command on a five-second delay for five intervals.
OOM KILLER
e out-of-memory (OOM) killer is a feature of the Linux kernel that determines what process(es)
to kill when the system is extremely low on memory. e OOM killer will continue to kill processes
until enough memory is free for the kernel and the system to run smoothly. Rather than killing
processes at random, the OOM killer leverages an algorithm that assigns each process an OOM score.
e higher the score, the higher chance the process has of being killed during an OOM event. e
assignment algorithm considers what processes will free up the greatest memory when killed, as well as
what processes are least important for system stability. It then assigns scores based on what it
determines to be the most optimal targets for termination. Although this mechanism is mostly
automated by the kernel, you do have the ability to control some of its behavior. You can mount the
oomcontrol group at the desired mount point. If, for example, you want to designate a group of
processes as the first to be killed, you can create a directory at this mount point and create a tasks file
in this directory that lists the PIDs of the relevant processes. en, create an
oom.priority file with a high integer value like 256 to give the processes a higher priority for the
OOM killer. Or, to prevent the processes from being killed entirely, give 0 as the priority value.
Note: Adding more memory or reducing workload is a more thorough and permanent solution than relying
on the OOM killer.
SWAP SPACE CONFIGURATION
199
e configuration of swap space can alleviate memory-related issues, especially when the system and
applications request more memory than the system has. Systems with a low amount of RAM are
particularly vulnerable to these issues. Swap space is not a replacement for adding more memory, but it
can help minimize system and application sluggishness, unresponsiveness, and crashes.
Swap space.
SWAP SPACE TYPES
Swap space can be one of three types.
Swap Type Device swap
File system swap
Pseudo-swap
Description
Device swap space is configured when you partition the storage device. It is used by the operating
system to run large applications.
File system swap space is configured primarily when you install Linux. It is used by the operating
system as an emergency resource when the available swap space runs out.
Pseudo-swap space enables large applications to run on computers with limited RAM.
SWAP FILES Swap files are created for storing data that is to be transferred from a system's memory
to a storage device. ey are dynamic and change in size when data is moved in and out of memory.
Swap files are used as a medium to transfer data from RAM onto the storage device.
SWAP PARTITIONS
A swap partition is an area of virtual memory on a storage device to complement the physical RAM in
the computer. Swap partitions are used by Linux because they perform better than swap file systems.
THE mkswap COMMAND
e mkswap command is used to create swap space on a storage partition. It is typically used when
you wish to move swap space to a different partition than the one that was created during system
installation. For example, you might want to save space on a low-capacity boot drive.
It provides options to perform various tasks.
Option Used To
-c Verify that the device is free from bad sectors before mounting the swap space.
-p Set the page size to be used by the mkswap command. A page is a chunk of memory that is copied
to the storage device during the swap process.
-L {label} Activate the swap space using labels applied to partitions or file systems.
SWAP PARTITION MANAGEMENT COMMANDS
e swapon command is used to activate a swap partition in a specified device. e swapoffcommand
is used to deactivate the swap space on a device. Some of the frequently used swapon and swapoff
command options are given in the following table.
200
Option
swapon -e swapon -a swapoff -a
Used To
Skip devices that do not exist. Activate all of the swap space. Deactivate all of the swap space.
GUIDELINES FOR TROUBLESHOOTING CPU AND MEMORY ISSUES
Use the following guidelines when troubleshooting CPU and memory issues.
TROUBLESHOOT CPU AND MEMORY ISSUES
When troubleshooting CPU and memory issues:
• Identify key information about the CPU and its logical cores using the /proc/
cpuinfo file.
• Use the uptimecommand to identify CPU load averages.
• Use sar to see what component is causing heavy load on the CPU and when.
• Identify key information about memory usage using the /proc/meminfo file.
• Use free to more easily analyze memory usage information.
• Use vmstatto retrieve more information on both CPU and memory usage.
• Consider tweaking the OOM killer to spare or sacrifice specific processes when low on memory.
• Consider creating more swap space if adding physical memory is not feasible.
Activity 8-1
Managing System Components Review
SCENARIO
Answer the following review questions.
1. Do you prefer administering your Linux systems in a GUI environment, or just from the CLI?
Why? If you prefer working in a GUI, which desktop environment do you prefer to use?
Answers will vary. In many cases, critical servers run without a GUI because of the unnecessary
overhead it adds, as well as some of the security risks it brings. However, some students are still more
comfortable using the GUI to perform everyday tasks, and in some cases, may need a GUI in order to
run certain applications. e choice of desktop environment is highly dependent on personal
preference, even with specific versions of the same software.
2. Which process management tools do you expect will be useful in your environment? Why?
Answers will vary, but may include improving system performance by prioritizing processes,
rescheduling processes, and killing unwanted processes via commands such as renice, ps, top, kill, and
more. Advanced users may have experience with these commands.
Summary
In this lesson, you configured system components and managed services. You also engaged in
troubleshooting system components like processes, as well as fundamental computing components like
the CPU and memory. By managing these crucial elements of a Linux system, you'll be able to ensure
optimal performance while also supporting the user experience.
Lesson 8: Managing System Components |
201
Lesson 9
Managing Devices
LESSON TIME: 1 HOUR, 30 MINUTES
LESSON INTRODUCTION
e next component category you can configure is devices. At some point, physical hardware is
required to interface with the Linux® operating system, even if you're not co-located with the system
itself. You must therefore ensure that any hardware devices connected to the system are recognizable to
the system and properly configured. So, in this lesson, you'll manage several different kinds of devices.
LESSON OBJECTIVES
In this lesson, you will:
• Identify the different types of devices that support the Linux OS.
• Configure devices.
• Monitor devices.
• Troubleshoot various issues having to do with hardware devices.
Topic A
Identify the Types of Linux Devices
EXAM OBJECTIVES COVERED
2.7 Explain the use and operation of Linux devices.
Before you begin using Linux® commands to manage devices, you need to become familiar with the
types of devices that Linux supports.
THE IMPORTANCE OF DEVICE DRIVERS
As you know, device drivers act as an interface between the operating system and hardware devices.
Drivers are crucial for devices to function properly, or to even function at all within the Linux
environment. While great strides have been made by both the Linux kernel developers and device
manufacturers to write Linux-compatible drivers, there may still be compatibility issues with certain
hardware. Ultimately, no matter what the device is that you're trying to use, you need to make sure it
has proper driver support under Linux, and that your Linux system actually has those drivers.
Otherwise, you may be unable to use that device, or use it well.
THIN CLIENTS
A client device, typically referred to as a thin client, is any lightweight computing device that connects
to a more powerful server for doing work. e server does most of the heavy lifting, including
processing and storing data, while the thin client acts as little more than a user interface. is type of
computing architecture centralizes operations, making it easier for administrators to manage groups of
backend servers instead of workstations that are dispersed throughout the organization.
202
in clients connecting to a centralized, powerful server.
As you've seen, Linux has robust remote connection support, whether through a GUI with remote
desktop apps, or through a terminal with SSH. A thin client will typically have fundamental I/O
devices like a keyboard, mouse, and monitor connected to it. It may or may not be running Linux,
and if it is, it will typically be a lightweight distribution with very few features available or permissible
to the user. e server the client connects to will usually construct a virtual environment so that the
user can work in a sandbox, segmented from other portions of the server or network. e server, like
the client, may be running Linux or another operating system.
USB DEVICES
Universal Serial Bus (USB) is a peripheral interface technology that has become the de facto standard
for connecting input devices, external storage devices, mobile devices, and more, to computers. USB
also incorporates plug-and-play technologies that enable devices to self-configure as soon as a
connection is made.
A wide range of USB device types are supported in Linux, including, but not limited to:
• umb drives
• External HDDs and SSDs
• Digital cameras
• Smartphones and tablets
• Printers and scanners
• Keyboards and mice
• Microphones and webcams
• Game controllers
USB STORAGE AND DEVICE ASSIGNMENT
Linux registers USB storage devices attached to the system in the format /dev/sd# in the same way as
the SCSI/SATA naming convention.
WIRELESS DEVICES
203
Wireless devices transmit and receive signals over the air rather than through physical cables connected
to ports. ere are many different wireless networking protocols, each of which may have a specific or
optimal application. Examples of common wireless networking protocols supported by Linux include:
• Wi-Fi: A technology used primarily in establishing a wireless local area connection (WLAN) in
home and office environments. Common devices include wireless routers and access points for
networking infrastructure; and mobile devices, desktop computers, Internet of ings (IoT) devices,
and many more that act as Wi-Fi clients. Wi-Fi routers and access points may often run some flavor of
Linux, whereas Linuxbased clients like Android™ smartphones and desktop computers can connect to
those infrastructure devices.
• Bluetooth: A technology used primarily for establishing a personal area network (PAN) in which
devices communicate wirelessly within a few feet of each other. A common application is when
wireless headsets or headphones are paired with a smartphone or other computing device, enabling the
user to listen to audio without the need for cabling. As you've seen, Linux has Bluetooth® driver
support and can act as either end of the pairing.
• Near Field Communication (NFC): A communications protocol used by mobile devices and
peripherals that are either touching or only inches apart. NFC is often used to quickly share data from
one device to another. As with Bluetooth, support for NFC on Android mobile devices is robust.
ere is also Linux support for some NFC adapters and discrete devices that connect to traditional
computers.
Wireless devices in a WLAN.
VIDEO AND AUDIO DEVICES
Video and audio devices are I/O peripherals that are usually attached to client systems like desktops
and laptops, or thin clients. Common video input peripherals include webcams, surveillance cameras,
and digital cameras. Common video output peripherals include monitors, televisions, and projectors.
Microphones are the most common audio input peripheral, but certain video input peripherals also
204
capture audio. Likewise, monitors and televisions can usually output audio, but audio-only output
devices like speakers and headphones are also popular.
When you connect a video/audio peripheral to a system running any OS, including Linux, you need
to be mindful of the connection types it uses and what types are available on the system. Microphones
and webcams commonly use USB, whereas USB is much less effective for streaming video/audio
output in real-time. Monitors, for example, are more likely to use interfaces like HDMI and
DisplayPort that can carry both video and audio signals with a high degree of real-time performance.
Some monitors may use older interfaces like DVI and VGA that only carry video.
PRINTERS
Like most other operating systems, Linux provides support for printers. Support for a specific type of
printer is dependent on whether or not there are available drivers for the Linux kernel to use, and how
robust those drivers are. As driver support in the kernel has improved over the years, so too has
support for many printers offered by most major vendors.
You can connect to a printer using one or more interfaces and methods. Most modern printers offer
local connection support through a USB interface. However, in office environments especially, clients
often connect to printers over a network. In this case, the printer may include a Wi-Fi adapter, an
Ethernet adapter, or both, so that the printer is identifiable on the LAN. Multiple clients can therefore
connect to and use the same printer at once. A Linux computer can even function as a print
management server that interfaces with one or more physical printers.
NETWORK ADAPTERS
A network adapter, also known as a network interface card (NIC), is a device that provides an
interface with which hosts exchange data over a network. A network adapter is mandatory for any
computing device that needs access to a network, whether a small LAN or a wider network like the
Internet.
In many cases, network adapters are built into a computer's motherboard. However, some adapters
can be added to the system on an expansion bus, or as an external peripheral that connects through an
interface like USB. A system can have more than one adapter; this is especially common in servers and
security systems like firewalls. In addition, each type of network connection protocol requires its own
type of adapter. A Wi-Fi adapter sends and receives wireless signals in a WLAN, whereas an Ethernet
adapter will include an Ethernet port that you can plug a cable into to connect to a LAN.
GPIO
General-purpose input/output (GPIO) refers to pins on a circuit board that have no designated
purpose, but are controllable by the user at runtime. ese pins send and receive digital signals and
can be in an on or off state. For example, a pin designated as output can turn an LED light on or off;
and a pin designated as input can itself be turned on or off from an external source like a light switch.
In most cases, GPIO functionality is controlled programmatically through software. A developer
might design their app to send or receive signals to and from the pins so that the app can interface
with the outside world.
GPIO pins are commonly found on single-board microcontrollers like Arduino and Raspberry Pi
devices. While these devices are often used by hobbyists and as a way to teach fundamental computing
concepts, they also have applications in the IoT space. Specialized Linux distributions like Raspbian
can be used to control GPIO functionality on single-board microcontrollers through various
programming libraries.
205
GPIO pins on a Raspberry Pi device.
SATA
Serial AT Attachment (SATA) is a computer bus interface standard for attaching storage devices to
traditional computers. In modern PCs, SATA has largely replaced earlier standards like Parallel ATA
(PATA) and Integrated Drive Electronics (IDE) as one of the dominant standards in storage
connection technology.
In the past, SATA was seen as a good solution for situations where capacity and cost were paramount.
SATA supports multiple-terabyte drives and is relatively cheap to manufacture. However, its slower
data transfer rate compared to alternative standards (6 gigabits per second) made it less suitable for
enterprise environments, and it was most commonly used for backup purposes and in consumer
storage. e most current revision of SATA (revision 3.2) combines SATA with another bus
technology called PCI Express, which allows it to supports a raw data rate of up to 16 Gb/s—finally
rivaling its competitors.
SCSI
Small Computer System Interface (SCSI) is a computer bus interface for connecting peripheral
devices to traditional computers. Whereas SATA is primarily used for attaching storage devices, SCSI
can be used to attach other types of devices as well, such as DVD-ROM drives, printers, scanners, etc.
However, its application in storage is much more common.
Traditionally, SCSI uses a parallel interface, which tends to cost more to manufacturer than a serial
interface. However, in the past, SCSI provided high transfer rates and therefore became popular in
enterprise storage arrays where speed was important. e Serial Attached SCSI (SAS) standard was
developed to apply a serial interface to SCSI technology. SAS offers greater speeds than traditional
SCSI—up to 24 Gb/s in the recent SAS-4—and supports higher-capacity drives. e serial interface
206
also supports a more reliable data transfer rate. SAS has become the go-to technology for many
enterprise storage environments.
HBA
A host bus adapter (HBA) is a hardware component that connects a host system to a storage device,
like in a storage area network (SAN), in order to facilitate the input and output of data. ey are to
storage devices what network adapters are to networks. HBAs are commonly used with interface
technologies like SATA and SCSI. e HBA might be built into the motherboard, or it might be a
separate expansion card that attaches to the motherboard. In either case, you connect a storage device
to an HBA with the requisite interface in order for the system to work with that storage device.
PCI
Peripheral Component Interconnect (PCI) is a connection interface standard that is primarily used
as an expansion bus for attaching peripheral devices. e initial PCI specification has been largely
superseded by the more recent PCI Express (PCIe). PCIe supports greater transfer speeds, more
reliable error detection, and is physically smaller than traditional PCI. In modern computers, PCIe is
the dominant expansion bus technology.
When it comes to non-storage devices, there are many applications of PCIe. It's common for video
cards to connect using this interface, as well as expansion cards that add more ports like USB and
SATA for the system to use. In more recent years, PCIe has been used to connect SSDs that leverage
the Non-Volatile Memory Express (NVMe) interface, which is specifically designed for integration
with PCIe. NVMe SSDs are even faster than SSDs connected over SATA and SAS; they will likely
become a prominent force in enterprise storage.
Topic B
Configure Devices
EXAM OBJECTIVES COVERED
2.7 Explain the use and operation of Linux devices.
Now you're ready to use Linux tools to configure devices. In this topic, you'll use some common
services that enable you to customize how the system interacts with certain hardware.
DEVICE FILE LOCATIONS
Device files represent information about hardware devices, and in some cases, define settings about
those devices that you can customize. ese files are located in several different directories and
subdirectories, many of which you've seen before.
Location Description
/proc/ Contains various files that represent system information reported by the kernel. In particular,
the /proc/devices file contains a
list of all device drivers that the kernel is currently running, separated by character and block storage
devices.
/sys/ A virtual file system similar to /proc/ but that focuses more on creating a hierarchical view of
device information. In particular, the /sys/devices/ subdirectory includes files that expose details about
specific devices.
207
/dev/ Contains device driver files that enable the system and users to access devices themselves. For
example, you can mount a block storage device by referencing it from /dev/, like /dev/sda1. Likewise,
/dev/mapper/ contains logical volumes, encrypted volumes, and other devices that are managed by
device mapper.
/etc/ Includes configuration files for many components, including components that interface with
devices. For example, the /etc/ X11/subdirectory contains configuration files for input and output
devices that might impact the X.Org Server environment, such as keyboards, mice, and monitors.
HOTPLUGGABLE DEVICES
A hotpluggable device can be physically added or removed from the system without requiring a
reboot in order to use that device. Hotpluggable devices are detected by the system as they are plugged
in, whereas coldpluggable devices, such as RAM modules, CPUs, and some internal storage devices,
are not sensed when connected to a running system; they need a complete reboot of the system to
function. In fact, for internal devices like RAM modules, it is highly recommended that the system is
powered off before attempting to plug the device in.
Modern Linux distributions support hotplugging for many standard bus types, particular for USB,
FireWire, SATA, and other related technologies. Even expansion bus technology like PCIe can support
hotplugging.
udev
e device manager udev manages the automatic detection and configuration of hardware devices. A
function of systemd, udev is an integral part of the kernel that is initialized during boot time. e
udev utility handles module loading for both coldpluggable and hotpluggable devices. It loads the
modules for coldpluggable devices when the system is booted. e modules for hotpluggable devices
are loaded by udev dynamically during system run time.
udev RULES
e /etc/udev/rules.d/ directory is used to configure rules for how udev functions. You can create files
in this directory that tell udev to configure a device in a certain way or run a certain command when a
device is plugged in. For example, you might want to create a symbolic link to a specific device every
time it is plugged in; that way, you can always refer to this device in the same way, rather than relying
on the unpredictable and non-descriptive /dev/ naming scheme like /dev/sda1, /dev/ sdb2, etc. In your
rules file, you'd need to refer to the device by attributes that are unique to that device, like its vendor
and product IDs. For example, the following line in a rules file will create a symbolic link to a specific
USB thumb drive when it is plugged in:
KERNEL=="sd*", ATTRS{idVendor}=="334455",
ATTRS{idProduct}=="667788", SYMLINK+="myusb"
Similar to writing rules for GRUB, you name this rule file in the format ##name.rules where ##
determines its order in being executed by udev.
ADDITIONAL udev RULES DIRECTORIES
ere are actually several directories that are used to configure udev rules. e
/etc/udev/rules.d/directory mentioned previously is primarily used for local administration of udev. An
administrator applies their own customizations to this directory so that udev behaves in accordance
with the administrator's preferences and/or the organization's business needs. As a result, the files in
this directory are loaded with the highest priority.
e /usr/lib/udev/rules.d/ directory also contains udev rules. However, these rules are generated by the
system, and you should refrain from editing them. Rules in this directory are low priority, so a custom
rule named Rules in this directory are low priority, so a custom rule named
208
keyboard.rules in /etc/udev/rules.d/ will supersede the default will supersede the default keyboard.rules
file in the /usr/lib/udev/rules.d/ path.
Rules files can also be placed in the /run/udev/rules.d/ directory. ese also take precedence over the
system rules path. Rules in this path are volatile, meaning that they will apply at runtime but will be
lost in the event of a system reboot. Volatile rules can be useful when you need to temporarily override
a system rule without actually making the change persist.
THE udevadm COMMAND
e udevadm command is used to manage udev. It takes various subcommands, each of which
performs a certain task to modify the behavior of the systemdudevd daemon and related components.
Some of these subcommands are described in the following table.
Subcommand info
control
trigger
monitor test
Used To
Retrieve device information stored in the udev database, as
well as detailed device attributes from the /sys/ file system. For example, you can view a device's
vendor ID, product ID, serial number, and much more.
Modify the running state of udev. For example, providing the --reload-rules option will ensure that
udev is reading from any new rules files you've added.
Execute rules that apply to any device that is currently plugged in. You can also specify an action using
the -c option, such as add, remove, or change. As the names imply, these will trigger events where a
device is added, removed, or changed in the running kernel.
Watch for events sent by the kernel or by a udev rule.
Simulate a udev event running for a device, with results on output.
Displaying device attributes and other information.
SYNTAX
e syntax of the udevadmcommand is udevadm [options] [subcommand] [arguments]
209
PRINTING SOFTWARE
Printers are typically bundled with software utilities that enable you to configure settings for the
printer. ese utilities may target a specific operating system, so you need to confirm whether or not
they were designed to run on Linux. Even if you cannot run the manufacturer's software utilities, you
may still be able to work with the printer through a Linux utility. Major vendors will usually provide
the most up-to-date drivers for download off their websites.
CUPS
CUPS is a print management system for Linux that enables a computer to function as a print server. A
system running CUPS is a host that can initiate print jobs from client systems. ese jobs are then
processed and sent to the appropriate printer. e main advantage of CUPS is that it can process
different data formats on the same print server.
CUPS is designed for scheduling print jobs, processing administrative commands, and providing
printer status information to local and remote programs. CUPS provides a web-based interface for
configuring the service. Changes made through this interface modify the /etc/cups/cupsd.confand
/etc/cups/cups-files.conf files.
Note: CUPS used to stand for Common Unix Printing System and was developed by Apple.
e CUPS web interface.
THE lpr COMMAND
e lpr command submits files for printing. Files supplied at the command-line are sent to the
specified printer or to the print queue if the printer is busy. Without specifying the printer to use, the
command will send the print job to the default printer, which you can configure with CUPS. e
lprcommand reads the print file from standard input if no files are supplied at the command-line.
SYNTAX
e syntax of the lpr command is lpr [options] [file names]
lpr COMMAND OPTIONS
e lpr command options are described in the following table.
Option Used To
-E Force encryption when connecting to the server.
-P {destination} Send the print job to the destination printer specified.
210
-# {copies} Set the number of copies to print from 1 to 100.
-T {name} Set the job name.
Option Used To
-l
Specify that the print file is already formatted and should be sent to the destination without being
filtered.
-o {option}
Set a job option, like printing in landscape mode, scaling the printed output, printing double-sided,
etc. Job options vary depending on the printer.
-p
Print the specified files with a shaded header that includes the date, time, job name, and page number.
-r
Specify that the printed files should be deleted after printing.
HOW TO CONFIGURE DEVICES
Use the following procedures to configure devices.
RETRIEVE DEVICE ATTRIBUTES
To retrieve device attributes:
1. Plug the device into a port on the computer.
2. Enter udevadm info -a {device name} to print attributes of the
device.
3. Use various techniques to search for attributes that uniquely identify the device,
such as idVendor and idProduct
4. Record these attributes and their values for later use.
CREATE A udev RULE FOR A SPECIFIC DEVICE
To create a symbolic link to a drive when it's plugged in:
1. Assume superuser privileges.
2. Create a new file named /etc/udev/rules.d/10-local.ruleswith
the text editor of your choice.
3. In the text file, write a rule with the following assignment keys:
• KERNEL to define how the kernel identifies the device.
• ATTRS to define a unique device attribute that you recorded earlier, as well as its value.
• Additional assignment keys, such as SYMLINK and PROGRAM, to perform the desired task on the
device when it is plugged in.
4. Save and close the file.
LOAD A CUSTOM udev RULE
To load a custom udev rule:
1. Assume superuser privileges.
2. Enter udevadm control --reload-rulesto manually reload all rules. 3. Enter udevadm trigger to
trigger the rules for any devices currently plugged
in.
4. If necessary, plug the device in and verify that the expected behavior was
performed.
MANAGE A PRINT SERVER USING THE CUPS WEB APP To manage a print server using the
CUPS web app:
1. Log in to a desktop environment.
211
2. Assume superuser privileges.
3. If necessary, install CUPS.
4. Enter systemctl start cups to start the CUPS service. 5. Open a browser and navigate to
http://127.0.0.1:631.
6. From the site menu, select Administration.
7. Manage the available printers:
• Select Add Printer to add a printer.
• Select Manage Printers to view and configure printers.
• Select Manage Jobs to view and manage active and queued print jobs. 8. Manage the print server:
• Select Edit Configuration File to modify CUPS settings for the server.
• Select View Access Log to audit access to the CUPS server.
• Select View Error Log to examine any errors generated by the CUPS server. 9. Close the web
browser when done.
CREATE A PRINT JOB
To create a print job:
1. If necessary, ensure a networked printer is reachable over the network. 2. If necessary, ensure the
printer is configured with the CUPS print server. 3. Enter lpr -P {destination} -# {copies} -o {option}
{file name}to send a print job to a destination printer, printing the specified number of copies and
with any additional options.
Topic C
Monitor Devices
EXAM OBJECTIVES COVERED
2.7 Explain the use and operation of Linux devices.
Now that your device configurations are in place, you'll need to monitor those devices to ensure they
are recognized by the system and performing as expected. So, in this topic, you'll gather information
about connected hardware.
THE lsdev COMMAND
e lsdev command displays various information about a system's hardware as reported by the kernel.
It compiles this information from three files in the /proc/ directory:
• /proc/interrupts—is file lists each logical CPU core and its associated interrupt requests (IRQ).
An IRQ is a signal sent by a device to the processor so that the processor can stop what it is doing and
handle some task that the hardware needs to perform, like pressing a keystroke or moving the mouse.
ere are multiple IRQ addresses that signals can be sent along, and for each address, this file lists how
many signals were sent to each CPU core along that address. It also names the hardware device that is
mapped to each IRQ address.
• /proc/ioports —is file lists I/O ports and the hardware devices that are mapped to them.
• /proc/dma—is file lists all Industry Standard Architecture (ISA) director memory access (DMA)
channels on the system. ISA DMA is a hardware controller that typically supports legacy technology
like floppy disks.
Note: e lsdevcommand is more common on Debian-based distributions and is available from the
procinfopackage.
212
THE lsusb COMMAND
e lsusbcommand is used to display information about devices that are connected to the system's
USB buses. is command scans the /dev/bus/usb/directory for information. By default, the
command will print the number of the bus and the connected device, the ID of the device, and the
name of the vendor and product matching that device.
You can use the -v flag to see detailed information about each device, similar to using the udevadm
info command. You can also filter results by bus (-s) and by vendor/product (-d).
Listing USB device information.
SYNTAX
e syntax of the lsusbcommand is lsusb [options]
THE lspci COMMAND
e lspci command is used to display information about devices that are connected to the system's
PCI buses. By default, the output will list the logical slot address (typically in the format
Bus:Device.Function), the device's class (such as network controller, storage controller, input device,
or bridge device), the vendor name, and the device name. Like lsusb, lspci offers a verbose mode for
more detailed information about each device. For example, you can use verbose mode to identify the
physical slot in which an adapter is installed.
213
Listing PCI device information.
SYNTAX
e syntax of the lspcicommand is lspci [options]
THE lpq COMMAND
e lpqcommand shows the status of the printer queue. By default, it will report each print job's rank
in the queue, who owns the job, the job number, the files in the job, and the size of the job. You can
also have the report update every number of seconds that you specify with the +interval option, until
the queue is empty. If you don't specify the printer to monitor, the lpq command will monitor the
default printer.
Listing the printer queue.
SYNTAX
e syntax of the lpq command is lpq [options]
ADDITIONAL DEVICE MONITORING TOOLS
214
Some tools you've already used thus far can also be useful in monitoring hardware devices. For
example, you can use lsblk to identify block storage devices connected to the system. e output of
this command can help you ensure that your storage devices are recognized and that they are correctly
partitioned and mounted.
Another example is the dmesg command. Recall that this prints all messages sent to the kernel's
message buffer after system boot, including messages sent by device drivers. If hardware devices
encounter errors in operation or are unable to load the expected modules into the kernel, the output
of dmesg might indicate so. Use this output to monitor for issues related to device drivers and the
underlying hardware they control.
HOW TO MONITOR DEVICES
Use the following procedures to monitor devices.
RETRIEVE INFORMATION ABOUT CONNECTED DEVICES
To retrieve information about connected devices:
1. Assume superuser privileges.
2. Retrieve information based on device type and connection interface:
• Enter lsdev to list CPU information, I/O port connections, and legacy
hardware on the system (usually for Debian-based distros).
• Enter lsblk to list all block storage devices on the system.
• Enter lsusb to list all devices connected to the system's USB buses.
• Enter lsusb -s {bus} -d {vendor/product} to filter USB
connection results by these attributes.
• Enter lspci to list all devices connected to the system's PCI buses.
• Enter lspci -s {bus} -d {vendor/product} to filter PCI
connection results by these attributes.
3. Enter dmesg to retrieve device driver messages sent to the kernel.
MONITOR PRINT JOBS
To monitor print jobs:
• Enter lpq [-P {destination}] to retrieve a list of all current print jobs,
their ranks, their owners, and more.
• Enter lpq [-P {destination}] +interval # to retrieve a
continuously updating list of print jobs, where # is the number of seconds to wait
before updating the list.
Topic D
Troubleshoot Hardware Issues
EXAM OBJECTIVES COVERED
2.7 Explain the use and operation of Linux devices.
4.4 Given a scenario, analyze and troubleshoot application and hardware issues.
As you might expect, hardware devices are just as susceptible to problems as any other Linux
component. In this topic, you'll look at some of the common symptoms that indicate device issues, as
well as some suggested solutions for dealing with those issues.
215
COMMON HARDWARE ISSUES
Problems can affect a wide array of different hardware devices. Missing or poorly configured drivers are
a common source of these problems, as is user space software that is incompatible with certain
hardware. However, there are many other potential sources. Likewise, there may be many potential
solutions that differ based on the type of component you're troubleshooting. In general, hardware
issues can be categorized as follows:
• Keyboard mapping issues.
• Communications port issues.
• Printer issues.
• Memory issues.
• Video issues.
• Storage adapter issues.
KEYBOARD MAPPING ISSUES
Certain keyboard keys, when pressed, may produce an unexpected character on the screen, or no
character at all. is is the most common and overt symptom of a keyboard mapping issue. e most
likely cause of these issues is that the system has configured the wrong keyboard layout and/or the
wrong language.
To address the problem, make sure you can correctly identify the layout of the physical keyboard—not
just its overall design type (e.g., QWERTY vs. Dvorak), but its specific regional layout. Even standard
QWERTY keyboards designed with the same language in mind don't always have the same layout; for
example, American English keyboards contain keys in different spots than British English keyboards.
Once you've identified the physical layout of your keyboard, use localectl status to verify the layout
that the system is using. If it's not correct, list the available keymaps, identify the correct one, then set
it on the system. You may also need to adjust the system language to ensure one-to-one accuracy.
ADDRESSING ISSUES WITH A REMOTE TERMINAL
If you are accessing a Linux system remotely, your remote terminal client may have some options for
addressing keyboard mapping issues. SSH clients like PuTTY enable you to change the effects that
certain keystrokes have on the environment. For example, you can configure the Backspace character
to move one character to the left without deleting the character. is can be helpful in certain
applications that don't handle the default behavior well.
COMMUNICATIONS PORT ISSUES
Communications ports, like USB, may fail to recognize an attached device, or the connection to that
device may be unreliable. Your first step should be to ensure that the device is correctly slotted into the
port, and that any physical cables are not loose or damaged. Also make sure that power is being
supplied to the bus adapter. If this doesn't fix the issue, then ensure that any necessary drivers are
installed and loaded into the kernel, depending on the type of interface you're using. Also ensure your
device supports the correct version of the bus interface. For example, each version of USB has a
maximum data throughput value, and older versions may not meet your performance expectations.
Certain devices, when connected to a serial port, will request a console interface with the Linux
operating system. Linux will typically assign the port an interface at /dev/ ttyS# where # is the number
of the console (starting with 0). In some cases, you may need to ensure that the connected device is
configured to automatically use one of these consoles. Also, by default, only the root user is granted
access to these serial consoles. You may need to change the permissions on the relevant serial console
using chmod to ensure that other users can work with it.
216
PRINTER ISSUES
Printers are a very common source of issues. In many cases, the printer itself will be at fault:
• It may be out of ink or paper.
• ere may be a paper jam.
• e mechanical components may be damaged or misaligned.
• And many more issues.
For these issues, consult the printer's help manual and/or the manufacturer's website.
In other cases, however, you may be able to troubleshoot issues from your Linux client or server. As
always, ensure your specific printer is supported by Linux-compatible drivers, and that those drivers
are loaded. If you're trying to connect to your printer over a network but can't, use network diagnostic
tools like pingto ensure that your printer is identifiable on the network and that it can be reached.
If you're using Linux as a print server in an office environment, the printer may become sluggish or
unresponsive if multiple users are trying to print to it. Use lpq to check the status of print jobs; if any
jobs are too large, or there are too many in the queue, you can use the lprm command to stop a job
with the job number you provide. For example, lprm 4 will remove job 4from the queue. is will
help clear up the queue and lighten the load on the printer.
MEMORY ISSUES
From a software perspective, memory can "leak" when a process fails to free up allocated memory
when it is no longer needed. e total available memory on the system is quickly exhausted. is can
lead to general performance degradation and system instability because other software is unable to
access the memory it needs. In these cases, you can use memory monitoring tools like free as well as
process monitoring tools like top to identify the problem, then deal with the offending process (e.g.,
by killing it).
However, some memory issues indicate a fault in the physical RAM modules or the motherboard that
RAM is slotted into. Like other operating systems, Linux has ways of detecting these faults during
operation. For example, system logs that record a "Machine Check Exception" error message usually
indicate an issue with RAM. e mcelog command can retrieve and print these error messages for
easier analysis. If the messages contain error-correcting code (ECC) errors, one of the memory
modules has probably failed.
To confirm RAM module failure, you can use utilities like MemTest, MemTest86+, and memtester to
perform a stress test on all RAM modules for several hours, reporting any errors that are encountered.
VIDEO ISSUES
Common video-related issues include:
• Consistent or intermittent blank screens.
• Incorrectly displayed colors.
• Multiple monitors not being detected.
• Sluggish performance in video-intensive applications.
• And more.
Some of these issues can be addressed by ensuring that monitors and other display devices are properly
connected and are compatible with the system and user software.
When it comes to performance of video-intensive applications, GPU driver support is one of the
biggest hurdles. Linux has historically been less well-supported by GPU manufacturers than Windows,
217
particularly with the two main GPU vendors: AMD and Nvidia. However, support from both vendors
has improved in recent times. It's crucial to have the latest drivers in order to ensure optimal video
performance. ese drivers are made available for download from the vendor's website.
STORAGE ADAPTER ISSUES
ere are several possible indicators of a faulty bus adapter, including:
• Poor data transfer speeds.
• Less total space available than expected.
• Excessive read/write errors.
• Inability to read/write at all.
• e system cannot detect devices at all.
• And more.
e problem might be with the physical HBA itself, or it might be with the interface that the HBA
uses, such as SCSI or SATA. e first step is to ensure that the HBA is powered. en, you need to
ensure that the storage device you're connecting to the HBA uses the appropriate interface. Even
though different generations of SCSI and SATA are usually backward compatible, if the bus interface
uses older technology than the drive, then the drive will be limited to that older specification. And, of
course, ensure that all devices are properly slotted and all cables are connected and damage-free.
In some cases, if the system doesn't recognize a new SCSI device, you may need to rescan the SCSI
bus it's attached to. e following command rescans a specific SCSI bus:
echo "- - -" > /sys/class/scsi_host/host#/scan
e # represents the number of the bus you're trying to scan. e hyphens in the echo statement are
wildcards for SCSI controller, SCSI channel, and logical unit number (LUN), respectively. is will
prompt the system to scan for new devices on this bus and add any that are detected. However, this
process can be disruptive, so it should only be used when necessary.
RAID TROUBLESHOOTING
As you've seen, the mdadm command is used to manage RAID arrays. e -F option activates
monitor mode, enabling you to identify missing or failed drives in an array. You can then use some of
the command's other modes to rebuild an array after you've removed the faulty drive.
Some other useful mdadm options for troubleshooting RAID issues are as follows:
• -f —Mark a specified device as faulty to prepare it for removal from the array.
• -r—Remove the specified device from the array. Use the keyword failed to specify that all devices
marked as faulty should be removed.
• --re-add —Add a removed device back to the array for the purpose of recovering data stored on the
device.
• -a —Add a device to the array as a hot-spare. If the array is degraded, it will rebuild data on that
spare. is behavior only applies to devices that are unable to be readded or were never part of the
array to begin with.
THE lshw COMMAND
e lshw command lists each detected hardware component on the system and provides details about
each device. e command pulls information from many different files in multiple device file locations
like /proc/ and outputs in a hierarchical format. Information that lshwoutputs includes the vendor,
218
product name, capacity, speed, and many other attributes of the motherboard, CPU, RAM modules,
peripheral devices, storage devices, and so on.
Like other commands and files that retrieve device information, you can use lshw to identify whether
or not a device is recognized by the kernel, as well as to review a device's capabilities and
characteristics.
Note: Depending on the version, the lshwcommand may not detect FireWire devices. Check its man page to
verify.
Listing information about hardware devices.
SYNTAX
e syntax of the lshw command is lshw [options]
DEVICE CLASSES
e output of lshw groups devices into one of several classes. You can filter the total results by
specifying a class with the -coption. For example, issuing lshw -c networkwill only output details
about network-class devices. To see a list of classes
currently in use on your system, enter lshw -short | sort -k2 to generate a non-detailed list of devices,
sorted by the class column.
THE dmidecode COMMAND
e dmidecode command dumps the system's Desktop Management Interface (DMI) table and
presents it in a human-readable format. e DMI table is an industry standard for tracking
information about hardware components. It separates components into types, with each type given a
number—for example, type 4 is a processor, type 39 is a power supply, etc. Like similar commands,
you can use dmidecode to verify connected devices and whether or not they support certain features.
However, the authors of dmidecode caution that the information in DMI tables is, more often than
not, "inaccurate, incomplete, or simply wrong." erefore, don't rely on DMI tables as the sole source
of hardware information.
SYNTAX
e syntax of the dmidecodecommand is dmidecode [options]
ABRT
219
e Automatic Bug Reporting Tool (ABRT) is a utility, typically used on Fedora- and RHEL-based
distros, that analyzes and reports on problems detected during system runtime. ABRT collects data
like memory dumps from crashed applications to help administrators diagnose and troubleshoot
issues. It can also report on problems with various devices, such as MCEs that typically indicate
hardware failure.
ABRT can redirect problem data to many different destinations, including public issue trackers like
Bugzilla and support sites like Red Hat Technical Support (RHTSupport). Or, it can simply write to a
local or remote file in a standard format. e default location for problem data is in
/var/spool/abrt/with timestamped subdirectories for each problem detected.
ABRT UTILITIES
ABRT runs as the abrtddaemon and can be configured using abrt-cli or abrt-gui, depending on your
system (and your own preference). You can use both
utilities to list problem data, view details about problem data, analyze and report on problem data,
and remove unnecessary reports.
GUIDELINES FOR TROUBLESHOOTING HARDWARE ISSUES
Use the following guidelines when troubleshooting hardware issues.
TROUBLESHOOT HARDWARE ISSUES
When troubleshooting hardware issues:
• Ensure that hardware devices are supported through robust drivers.
• Ensure that the necessary drivers are installed and loaded in the kernel.
• Ensure that hardware devices are compatible with the Linux software that controls,
manages, or interfaces with them.
• Verify that the system has the correct keyboard layout and language set.
• Verify that a network-enabled printer is identifiable on the network.
• Stop large or numerous print jobs with the lprm command.
• Check the mcelog for memory errors.
• Run a utility like memtesterto stress test RAM modules.
• Download the latest GPU drivers from the vendor's website.
• Ensure storage and peripheral devices are properly slotted into the correct buses.
• Ensure connected cables are not loose or damaged.
• Use a command like lshw to identify connected hardware.
• Be aware that dmidecode may produce inaccurate results.
• Review crash data compiled by the ABRT utility.
Activity 9-1
Managing Devices Review
SCENARIO
Answer the following review questions.
1. What type of storage and peripheral bus interface(s) do you use in your organization, or do
you expect to use?
Answers will vary, but larger organizations that place an emphasis on data throughput in storage may
use SAS or possibly PCIe with NVMe SSDs. Some may rely on the cheaper SATA implementation
that comes standard in most desktops and laptops, especially if storage capacity is more of a concern
220
than speed. For external storage devices, USB is also a very popular choice. For multimedia output
devices, HDMI and DisplayPort are common.
2. What are the most common hardware issues that you or your colleagues experience in the
workplace?
Answers will vary as it depends on what the hardware infrastructure is like in the students'
organizations. However, issues connecting to printers are common, as are issues with video output.
Outdated or missing device drivers are also common issues that can lead to reduced hardware
functionality.
Summary
In this lesson, you managed various types of hardware devices that can work with the Linux operating
system. You configured these devices to fit your needs, and monitored them to ensure they are
recognized and fully accessible by the system. You also identified any potential issues with hardware
and developed solutions for those issues.
Lesson 9: Managing Devices |
Lesson 10
Managing Networking
LESSON TIME: 4 HOURS
LESSON INTRODUCTION
Another major component of the operating system is networking. Networking is crucial for almost all
modern systems, including those that run Linux®. In this lesson, you'll review some of the
fundamental concepts that are involved in networking, and then you'll configure networking in your
Linux systems. is will ensure your systems, especially servers, will be able to communicate with
other computers both locally and around the world.
LESSON OBJECTIVES
In this lesson, you will:
• Identify the fundamental concepts of the TCP/IP networking protocol.
• Identify the roles that various Linux servers can play.
• Connect to a network.
• Configure DNS and DHCP client services.
• Configure cloud and virtualization technologies.
• Troubleshoot networking and connection issues.
Topic A
Identify TCP/IP Fundamentals
Before you start developing your Linux-specific networking skills, you need to review some of the
fundamental concepts that comprise a modern TCP/IP network. is is essential knowledge that will
prepare you for the configuration ahead.
221
TCP/IP
e networking process is governed by protocols. Much like human conversation, computer network
communications are managed by rules. ese rules control how much information is communicated
at any given time, what addresses are used to represent nodes, how nodes take turns communicating
on the network, what error checking may exist, etc. Many families or suites of protocols have existed
over the years, but the only protocol suite of note today is Transmission Control Protocol/ Internet
Protocol (TCP/IP). is is the default protocol of the Internet and most internal private networks.
THE OSI MODEL
e Open Systems Interconnection (OSI) model standardizes how networking is meant to function.
e OSI model contains seven layers. Each layer represents an area of responsibility that must be
satisfied for the networking process to work. IT professionals need to be aware of how these layers
work. You should memorize them, in order, with a brief definition of each layer.
e OSI Model also serves as a standard point of reference when communicating with other network
professionals. For example, you may be instructed to purchase a "Layer 2 switch" or to troubleshoot a
"Layer 3" problem. It serves as a common reference point for devices, and a guide for developers
creating network applications.
Layer Name
7 Application
6 Presentation
5 Session
4 Transport
3 Network 2 Data link
1 Physical
Basic Function
Supports applications and end-users. Formats data for use.
Establishes, maintains, and tears down a connection.
Enables reliable transmission of
information.
Enables logical addressing (IP addresses). Enables physical addressing (MAC addresses).
Enables physical network connectivity.
Note: ere are a great many additional functions and details about the OSI model. As a networking
professional, you must familiarize yourself with these functions. is table only serves as a brief overview.
TCP/IP LAYERS
e TCP/IP protocol suite satisfies the requirements of the OSI model in four layers. e suite is used
to govern network communications on most internal networks. It is the protocol suite of the Internet,
as well. TCP/IP is used by Linux, Unix®, macOS®, Windows®, etc. It is imperative that you have a basic
understanding of the TCP/IP suite and its layers.
An understanding of the TCP/IP suite can aid in troubleshooting and network configuration. For
example, IP address support occurs in the IP layer, while application support occurs at the application
layer.
222
e layers of the TCP/IP suite.
NETWORK IDENTITIES
e term "node" refers to devices with an identity on the network. at identity may be represented
by a physical address or one of two logical addresses, or any combination of the three.
Identifier
MAC address
IP address
Hostname
Description
Each network interface card (NIC) has a unique identity coded into it that identifies that NIC on
network segment. at code is referred to as a media access control (MAC) address. It is the most
fundamental network identity and is considered a physical address.
Each NIC may be assigned a logical address called an IP address. e IP address uniquely identifies
the NIC in the network environment.
IP addresses are shown in dotted decimal (base 10), which is a range of 0–9. e computer works with
the IP address in binary (base 2), which is a range of 0–1.
Nodes may be given a human-readable name that helps people better understand what device they are
working with. is identity is often configured during the installation of the operating system and is
sometimes called the "computer name." Hostnames are limited to 255 characters.
Note: Different devices on the network reference the different addresses. Often switches will govern traffic
based on MAC addresses, while routers will manage traffic based on IP addresses.
NETWORK DEVICES AND COMPONENTS
ere are several essential network devices and components to understand. ese may be part of the
troubleshooting process or network installation. Linux systems need to be configured properly to
interact with these network devices and components.
Network Device/ Component
Switch
Router
Media
Description
223
is device acts as a concentrator, centralizing all network connections for a segment to a single
device. Switches can be used to manage traffic for performance and security concerns. As a general
rule, switches work with MAC addresses at Layer 2 of the OSI model. ere are switches that work at
higher layers, too.
is device acts as a control point for communications between network segments. Administrators can
configure the router to permit or deny certain kinds of traffic, as well as pass traffic from one network
segment to another. Routers work with IP addresses at Layer 3 of the OSI model. Typically, network
cable is twisted pair Ethernet cable. Twisted pair may come shielded (STP) or unshielded (UTP). It is
inexpensive and relatively easy to work with. It is the most common type of network cable. Other
cable types include coaxial (coax) and fiber optic. Wireless networks forego cables and can transmit
data over the air.
FRAME VS. PACKET ere are two main units of data that TCP/IP networks use in
communications as the data moves up and down through the TCP/IP stack. When the data
transmission is at the network layer (layer 3), it is referred to as a "packet." When the data is at the
data link layer (layer 2), it is referred to as a "frame."
DNS AND DHCP
ere are two network services that are commonly involved with TCP/IP network configuration. You
will need to understand the role of these services in order to properly configure your Linux system.
Humans have a difficult time working with long strings of numbers such as IP addresses. e Domain
Name System (DNS) service provides name resolution, a way of relating an easy-to-remember
hostname with a difficult-to-remember IP address. DNS is implemented as a database hosted on one
or more servers. e database may only contain the names and IPs of nodes in your own network, or it
may be part of the larger Internet DNS infrastructure.
All nodes on the network must be configured with a unique IP address and other corresponding
information. ere are two ways of accomplishing this configuration— statically or dynamically. Static
configuration is usually appropriate for servers and network devices, while dynamic configuration is
typically used with end-user workstations. e Dynamic Host Configuration Protocol (DHCP)
service provides dynamic configuration.
IPV4 ADDRESSING
IP addresses provide an addressing system for managing network identities. Internet Protocol version 4
was defined in 1981. e addresses are 32 bits in length, providing approximately 4.3 billion
addresses. Humans usually work with IP addresses in the decimal form, such as 192.168.2.200, while
network devices work with the address in binary.
IPv4 addresses are divided into at least two portions—a network identifier and a host identifier. e
network identifier defines to which network segment the host belongs, and the host identifier uniquely
identifies that host within the segment. Because the network ID may use different bits within the
address, a second numeric value is used to show which portion of the IP address is the network ID and
which part is the host ID. is value is known as the subnet mask. It is essential to understand the role
of the subnet mask. It indicates where in the IP address the division is between the network ID and
the host ID.
IPV4 CLASSES
e approximately 4.3 billion IPv4 addresses are divided into five classes. ese classes provide a
framework for possible segmentation of networks. Each class provides a specified number of networks,
as well as a number of hosts available on each network. For the first three classes, the division between
224
the network ID and the host ID occurs at one of the dots. Network professionals must be able to
recognize all five classes by the value of the first octet, and know the default subnet mask for each class.
e 4.3 billion IPv4 addresses are divided into the following five classes.
Starting Hosts Per Default Class Address Ending Address Networks Network Subnet Mask Class
A 0.0.0.0 127.0.0.0 126 16,777,214 255.0.0.0 or /8
Class B 128.0.0.0 191.255.0.0 16,384 65,534 255.255.0.0 or /16
Class C 192.0.0.0 223.255.255.0 2,097,152 254 255.255.255.0 or /24
Class D 224.0.0.0 239.255.255.255 N/A N/A N/A
Class E 240.0.0.0 255.255.255.255 N/A N/A N/A
Note: Class D is multicast and Class E is experimental.
RESERVED RANGES
In addition to knowing the five IP address classes, there are several other IP addresses or address ranges
that are important. Due to the depletion of IPv4 addresses, there are three IP address ranges that are
reserved for internal use only. You will almost always find these in use on internal business and home
networks.
• Class A Reserved: 10.0.0.0–10.255.255.255
• Class B Reserved: 172.16.0.0–172.31.255.255
• Class C Reserved: 192.168.0.0–192.168.255.255
Class C Reserved being used in an internal LAN.
LOOPBACK AND LINK-LOCAL
ere are also two other IP address configurations to recognize. e loopback address is used for
diagnostics purposes and to give the system the ability to network to itself. e link-local range is used
for zero-configuration LANs or when the DHCP lease generation process fails. Link-local is also
referred to as Automatic Private IP Addressing (APIPA).
• Loopback: 127.0.0.1
• Link-local: 169.254.0.0–169.254.255.255
IPV6
e IPv4 addressing scheme has many limitations. A newer standard is being implemented in the
form of Internet Protocol version 6. IPv6 addresses many of the weaknesses of IPv4.
e main advantages of IPv6 over IPv4 are:
• IPv6 has a much larger address space.
225
• IPv6 has built-in encryption.
• IPv6 has more efficient routing.
Linux is fully compatible with IPv6, so Linux server and workstations should not be a limiting factor
in the deployment of IPv6 in a network environment.
NETWORK PORTS
Network port numbers are numeric values assigned to the various application-layer protocols.
Network devices use these port numbers to understand what application will handle the
communication. Humans work with the application-layer protocols by name, such as Hypertext
Transfer Protocol (HTTP). Computers need to work with these by port number.
A few common port numbers are:
• 22: Secure Shell (SSH)
• 25: Simple Mail Transfer Protocol (SMTP)
• 80: Hypertext Transfer Protocol (HTTP)
• 110: Post Office Protocol version 3 (POP3)
• 443: Hypertext Transfer Protocol Secure (HTTPS)
NETWORK SEGMENTS
Network administrators will divide a network into segments in order to better manage network traffic.
eir goal may be to manage that traffic more efficiently, resulting in better network performance,
and/or to isolate that traffic for the purpose of security.
e logical divisions of the network are referred to as subnets and are identified by a network ID. is
network ID is part of the IP address each node is using. All nodes in that subnet will have the same
network ID in their IP address. Each node will have a unique host ID within that subnet. Recall that
the subnet mask shows which part is the network ID and which part is the host ID.
A network segmented into two subnets.
Topic B
Identify Linux Server Roles
226
EXAM OBJECTIVES COVERED
2.5 Summarize and explain server roles.
In TCP/IP networking, specific protocols or categories of services are made available to clients on a
network. Linux servers can be deployed to implement these services. So, in this topic, you'll identify
some of the most common server roles.
NTP SERVICES
e Network Time Protocol (NTP) service enables the synchronization of a node's time with a
designated, definitive time source. Time synchronization is essential in networking, making NTP
configurations very important. Linux systems may be configured as NTP sources or NTP clients.
NTP uses UDP port 123.
NTP clients synchronizing with an internal NTP server, which itself synchronizes with an NTP server on
the Internet.
SSH SERVICES
e Secure Shell (SSH) service provides an authenticated, encrypted method of connecting to a
remote (or even a local) system. Most frequently, SSH is used for remote administration, though it can
be used as a tunnel to carry other kinds of network communications securely. SSH administration is
very common in the Linux and Unix worlds. Linux may be configured as an SSH client and/or server.
SSH uses TCP port 22.
227
An SSH client connecting to remote SSH servers.
PUTTY
Microsoft Windows operating systems do not commonly use SSH, though it can be added to them.
One of the most common Windows SSH clients is called PuTTY, and it is an excellent tool for those
working with both Linux and Windows systems.
WEB SERVICES
Web servers host the files and images that make up websites. Client machines connect to the web
server and download the files and images. Linux is a very common platform for hosting websites. Web
services on Linux are typically hosted through a service called Apache.
Two protocols are primarily used with web services: Hypertext Transfer Protocol (HTTP) uses TCP
port 80 and Hypertext Transfer Protocol Secure (HTTPS) uses TCP port 443.
CERTIFICATE AUTHORITY SERVICES
Certificates provide a way of guaranteeing identity. ey are based on the use of a public key
infrastructure (PKI) and asymmetric encryption. Certificate authority (CA) servers manage the
enrollment, approval, expiration, and revocation of certificates. One use of certificates is in
guaranteeing the identity of websites for the use of HTTPS connections. Linux servers can be
configured as certificate authorities.
NAME SERVER/DNS SERVICES
Name resolution is the relating of easy-to-remember hostnames with difficult-toremember IP
addresses. ese relationships are typically stored in databases on Domain Name System
(DNS)servers. A DNS server may contain records for a company's internal network, or it may be part
of the Internet's name resolution infrastructure. Linux systems may be configured as DNS servers
and/or as DNS clients. DNS uses port 53 for both TCP and UDP.
228
DHCP SERVICES
Linux servers and workstations need to be properly configured to participate on the network. ese
configurations include an IP address, a subnet mask, default gateway (router), and other values. e
configurations can be set manually, referred to as "static," or automatically, referred to as "dynamic."
When a client is configured to retrieve an IP address dynamically, it does so by leasing the
configuration from a Dynamic Host Configuration Protocol (DHCP) server.
Linux systems may be configured as DHCP servers, providing IP address configurations to other
systems, or as a DHCP client, leasing an IP address configuration from a DHCP server. Typically,
systems playing the role of server will have a static IP configuration, whereas client computers will
have a dynamic IP configuration. e DHCP service uses UDP port 67 and 68.
SNMP SERVICES
Some network devices are capable of passing information about their performance and workloads to a
central management database. ese devices use the Simple Network Management Protocol
(SNMP) service to accomplish this goal. Linux can act as a central management server for SNMP
devices, or as an SNMP device itself. SNMP is not as common as it once was due to security concerns.
SNMP uses UDP port 161 and port 162 for both TCP and UDP.
AUTHENTICATION SERVICES
Centralized authentication of user identities, rather than local authentication, makes the network
more secure, simpler to manage, and easier for users to navigate. Authentication servers hold
information about user identities in a directory store. When a user attempts to authenticate to a
system, their login name and password are compared with what the authentication server has stored,
instead of what the local workstation has stored. ere are many kinds of authentication used by
Linux. One example is Kerberos and another is Lightweight Directory Access Protocol (LDAP).
PROXY SERVICES
A proxy service resides on a system that has a direct connection to the Internet (an untrusted
connection) and also an internal network connection (a trusted connection). e purpose of the proxy
is to pass Internet requests between the two networks. One example of proxy services is web browsing.
A client computer will pass a web request to a proxy, then the proxy will connect to the Internet to
satisfy the request. e returned information comes to the proxy, which then passes the web data to
the client machine that originally requested it.
Linux systems can be configured as proxy servers. Linux is often a good choice for this role because it
can be run in a very lightweight configuration and is considered to be relatively secure. One common
example of a proxy service for Linux is Squid. Squid has existed for a very long time and is frequently
included with many Linux distributions.
LOGGING SERVICES
It is essential for Linux system administrators to be aware of occurrences on the servers they are
responsible for. Log files can provide an immense amount of information about how the server boots,
what services are running and how they are performing, what users may be doing on the system, etc.
e traditional log file mechanism for Linux has been syslog, though there are now several different
logging services available.
One of the key functions of these logging services is to centralize log files from many Linux servers to
one. is makes them easier to archive for service-level agreements (SLAs), troubleshooting and
229
diagnostics, and performance auditing. With centralization, the Linux systems will forward their logs
to a single server, which can then store all the log files. is long-term storage may be in the form of
an SQL database or other database technology.
MONITORING SERVICES
ere are many monitoring services available in Linux. Some monitor specific applications, like the
Apache web service, while others monitor the Linux operating system itself. Whether or not these
particular tools are installed by default will depend on which distribution you're using.
Examples of monitoring services include:
• top —monitors CPU and memory usage.
• ApacheTop—provides log file analysis for Apache, as well as information on connection response
times, etc.
• Monit—a simple monitoring utility for Linux that watches hardware usage as well as directory and
file information.
• System Monitor—the GNOME GUI tool for gathering information on system resource usage.
LOAD BALANCING SERVICES
Load balancing services are used to distribute inbound connection requests across multiple servers. A
very common use for load balancing is to distribute connection attempts among web servers. A web
server would be a single point of failure and could easily be overwhelmed by large amounts of traffic.
Using multiple web servers alleviates these concerns, but a load balancing service is needed to ensure
connections are spread across the available servers.
CLUSTERING SERVICES
On an internal network, access to services such as databases is essential to productivity. Data may
reside on a storage area network (SAN). Access to the SAN and its stored content may be provided
through a cluster of servers. Each server in the cluster is referred to as a node and can accept client
connections. If one node in the cluster goes down, whether planned or unplanned, the other nodes
can maintain availability.
FILE/PRINT SERVICES
File and print services are two of the most common network services; nearly every network has its
foundation in basic file storage and print capabilities.
File servers, like those that use the File Transfer Protocol (FTP), enable the centralization of user data.
Such centralization provides many advantages in a business network. ese advantages include easier
and more efficient backups, more secure storage of information, greater fault tolerance, and easier
access to information. It is much easier to manage data on a single file server than to manage
information that may be distributed across many end-user workstations.
Centralized printing services also include greater efficiency and significant cost savings. Print costs are
measured on a price per page basis. A single large, very fast, very efficient network print device will be
much less expensive on a per page basis than individual print devices provided to each end-user. It is
also much easier to manage paper and toner supplies for a few powerful print devices than for a great
many individual print devices.
SAMBA AND NFS
Recall that Linux has a Server Message Block (SMB)-compatible file sharing protocol called Samba, as
230
well as a separate file sharing protocol called NFS. Samba enables the integration of Linux and
Windows systems through a protocol that is native to Windows. When added to a Linux workstation,
that workstation can use the native Windows file and print sharing protocol to access shared resources
on a Windows Server. When the Samba service is added to a Linux server, the server uses the native
Windows protocol to share directories to Windows clients.
NFS, on the other hand, is a native Unix/Linux protocol used to provide workstations access to
directories stored on a server. e centralization of files on a single server is highly desirable, because it
makes physical security and backups much more straightforward. e primary configuration file for
NFS is the /etc/exports file. is file is used to specify what directories are exported or made available
on the network, as well providing access controls to those directories.
DATABASE SERVICES
Databases are used to store large quantities of data and to make it easier to query the database to
retrieve the needed information. ere are two database types frequently encountered in Linux
environments—SQL and NoSQL database structures. Structured Query Language (SQL) databases
use relational tables to relate information, whereas NoSQL databases do not organize information
with relational tables. Examples of SQL databases include: MySQL™, MariaDB®, and PostgreSQL. An
example of a NoSQL database is MongoDB®.
VPN SERVICES
Virtual private network (VPN) servers enable remote users to connect to the internal company
network and access internal resources as if they were physically present at the network location. is is
very useful for users who work from home or work from the road. Linux is capable of acting as both a
VPN server and a VPN client.
VPN services are especially important because home and hotel networks are untrusted, as is the
Internet. Content is encrypted within the VPN client computer before it is sent across the untrusted
networks, then decrypted in the VPN server at the other end of the connection. Any data intercepted
on the untrusted networks remains secure because of this encryption.
VIRTUALIZATION/CONTAINER HOST SERVICES
Virtualization
has become essential to business services in the past decade. Virtualization is split into two general
types: virtual machines and containers.
Virtual machines (VMs) rely on virtualization of the computer hardware. A hypervisor layer of
software resides over the physical hardware and manages the allocation of that physical hardware to the
virtual machines that are created. Operating systems, including Linux, can then be installed into the
virtual machine. A virtual machine can provide the same full functionality of a traditional, physical
server. VMs typically provide cost savings by more efficient use of the hardware along with many
additional fault tolerance and management advantages. Examples of virtualization include Oracle® VM
VirtualBox, VMware Workstation™, Microsoft Hyper-V®, and Kernel-Based Virtual Machine (KVM).
Containers operate with a different structure. A single host operating system runs multiple
applications in isolation from each other, but all applications share the OS and its resources.
Containers also provide a great deal of efficiency and management advantages. One example of a
container service is Docker.
EMAIL SERVICES
231
Email services are key components of business communications. Email servers are responsible for the
distribution of electronic mail within an organization or between organizations. Examples of email
services for Linux include Sendmail and Postfix.
e common email protocols are:
• Simple Mail Transfer Protocol (SMTP) (TCP port 25)
• Post Office Protocol (POP3) (TCP port 110)
• Internet Message Access Protocol (IMAP) (TCP port 143)
Topic C
Connect to a Network
EXAM OBJECTIVES COVERED
1.3 Given a scenario, configure and verify network connection parameters.
4.1 Given a scenario, analyze system properties and remediate accordingly.
Now that you're familiar with foundational networking concepts, you can start to configure
networking on your Linux servers. You'll use various utilities to ensure that your systems are able to
connect to the network and talk to other computers.
HOSTNAME CONFIGURATION
e systemd startup mechanism uses a command named hostnamectl sethostname to configure the
hostname value for the system. As with other services, once the configuration change is made, you
must also restart the service. Here is an example of setting a new hostname with the hostnamectl
command: sudo hostnamectl set-hostname server01
IP CONFIGURATION
For a computer to participate on a network, it must have a valid identity as well as know the location
of a few key services. e identities include a MAC address, an IP address, and a hostname. IP
addresses must be configured on the system. Hostnames are normally configured during the
installation of the operating system.
e IP configurations required include an IP address, the related subnet mask, the location of the
default gateway (router), and typically the location of one or more name servers (DNS servers).
It is essential to verify this information early on in the configuration and troubleshooting processes.
Any errors or misconfigurations in these values will usually result in the system not being able to
participate on the network.
NetworkManager
Linux distributions often include a utility called NetworkManagerto aid in the proper configuration
of the IP information. NetworkManager includes three different interfaces that may be used,
depending on whether or not a GUI is available on the Linux system.
THE nmcli COMMAND
e nmclitool is the most fundamental of the NetworkManager interfaces. It contains many
subcommands that enable you to view and configure network information. Because many network
232
servers will not include a GUI, it is important to be comfortable with nmcli to manage network
settings.
Displaying the status of all connected network interfaces.
e following are some example of subcommands you can use with nmcli.
Subcommand
general status
connection show
con up {device ID}
con down {device ID}
con edit {device ID}
device status
SYNTAX
Used To
View a summary of network connectivity data. View identification information for each NIC. Enable
the specified NIC.
Disable the specified NIC.
Enter interactive mode to configure the specified NIC.
Display the current status of each NIC.
e syntax of the nmcli command is nmcli [options] [subcommand] [arguments]
THE nmtui UTILITY
While Linux administrators often work at the command-line, it is certainly useful to have a visual
representation of network configuration options. By running the nmtui command, you can call up a
text-based user interface, or TUI. Navigating a TUI is accomplished by using the Tab key, the
Spacebar, the Enter key, and the arrow keys. e Tab key moves the cursor from field to field. e
arrow keys are used to make selections within the field. e Enter key is used to activate a setting,
such as OK or Quit. e Spacebar is used to check or uncheck a check box.
233
Editing a network interface using a TUI.
THE nmgui UTILITY
NetworkManager also includes a GUI tool, which is particularly helpful for managing the network
connections of workstations. e nmgui tool enables IPv4 and IPv6 configuration, as well as
providing access to a wide variety of other network settings. is tool will certainly be familiar to most
end-users.
234
Viewing network interface details in a GUI.
THE ifconfig COMMAND
e ifconfig command enables a user to view the current IP addressing information for each NIC
recognized by the system. Viewing the IP address configuration is one of the earliest steps in network
troubleshooting. e ifconfig command shows the IP address, subnet mask, broadcast ID, MAC
address, basic performance information, and NIC name. e tool also enables NICs to be placed in an
up or a down configuration (enabled or disabled).
e ifconfig command is officially deprecated in Linux, as noted in the man page; however, it is still
available in many current distributions.
SYNTAX
e syntax of the ifconfig command is ifconfig [options] [interface]
THE ip COMMAND
e ip command replaces ifconfig in many distributions. It provides similar information to ifconfig,
including IP address, subnet mask, MAC address, etc. e ipcommand will be one of the first tools
used in network troubleshooting on a Linux system.
e following are examples of using the ip command:
• ip addr show —shows the IP address information on all interfaces.
• ip link —shows the status of each interface.
• ip link set eth1 up —enables the interface identified as eth1
• ip link set eth1 down —disables the interface identified as eth1
235
Showing details for a network interface.
SYNTAX
e syntax of the ip command is ip [options] {object}
[subcommand]
THE iwconfig COMMAND
e iwconfigcommand is used to provide wireless NIC configurations, including settings like SSID,
encryption information, etc.
SYNTAX
e syntax of the iwconfig command is iwconfig [options] [interface]
iwconfig COMMAND OPTIONS
e following table describes some common iwconfig command options:
Option
nick {name} mode {mode}
freq {number} channel {number} retry {number}
Used To
Set a nickname for the NIC.
Set the operating mode for the NIC that corresponds to the network topology.
Set the Wi-Fi frequency used by the NIC
Set the Wi-Fi channel used by the NIC.
Set the maximum number of MAC retransmissions for the NIC.
HOW TO CONFIGURE THE SERVER'S NETWORK IDENTITY
Use the following procedures to configure the server's network identity.
MANAGE A NETWORK INTERFACE USING THE ip COMMAND To manage a network
interface using the ipcommand:
236
1. Enter ip link to show the status of all network interfaces.
2. Enter ip addr show {interface} to show IP addressing information on a specific interface.
3. Enter ip link set {interface} up to activate the interface.
4. Enter ip link set {interface} down to deactivate the interface.
CONFIGURE A STATIC IP ADDRESS USING THE nmcli COMMAND To configure a static IP
address using the nmclicommand:
1. Enter nmcli con edit {interface}to enter interactive editing mode
for the specified interface.
2. Enter set ipv4.gateway <IP address> to configure the default
gateway (router) for the interface.
3. Enter set ipv4.addresses <IP address>/<subnet mask> to
set a static IP address for the interface.
4. Press Enter to set ipv4.method to manual
5. Enter save to save your changes.
6. Enter quit
7. Enter nmcli con down {interface}to deactivate the interface.
8. Enter nmcli con up {interface}to reactivate the interface.
9. Enter ip addr show {interface}and verify that your changes were made.
CONFIGURE A DYNAMIC IP ADDRESS USING THE nmcli COMMAND To configure a
dynamic IP address using the nmcli command:
1. Enter nmcli con edit {interface} to enter interactive editing mode for the specified interface.
2. Enter set ipv4.method autoto configure a dynamic IP address through DHCP.
3. Enter saveto save your changes.
4. Enter quit
5. Enter nmcli con down {interface} to deactivate the interface.
6. Enter nmcli con up {interface} to reactivate the interface.
7. Enter ip addr show {interface} and verify that your changes were made.
CONFIGURE AN IP ADDRESS USING THE nmtui INTERFACE To configure an IP address
using the nmtui interface:
1. Enter nmtuito open the text-based interface.
2. Press Enter to select Edit a connection.
3. Use the Up Arrow and Down Arrow keys to select the appropriate interface.
4. Press the Right arrow key to move to the right pane.
5. Highlight Edit and press Enter.
6. Configure connection information:
• Change the Profile name as desired.
• Change IPv4 CONFIGURATION or IPv6 CONFIGURATION to Automatic or Manual, as
desired.
• If you chose Manual, highlight Show and press Enter to begin adding the necessary IP address
information.
• Check or uncheck Automatically connect and Available to all users as desired.
7. Highlight OK and press Enter.
8. Highlight Back and press Enter.
9. Highlight Quit and press Enter.
237
10. Enter systemctl restart network to restart the network service.
11. Enter ip addr show {interface} and verify that your changes were made.
CONFIGURE AN IP ADDRESS USING GNOME
To configure an IP address using GNOME:
1. Sign in to a GNOME desktop environment.
2. From the desktop menu, select Applications→System Tools→Settings. 3. In the left navigation
pane, select Network.
4. For the appropriate connection, select the Configuration gear button. 5. Select the IPv4 or IPv6
tab.
6. Configure the connection to use Automatic (DHCP) or Manual settings.
• If you chose Manual, enter the desired IP addressing information. 7. Select Apply.
8. Select the On slider next to the connection to turn it off, then select it again to
reactivate it.
9. Verify that you can connect to the network.
THE ethtool COMMAND
e ethtoolis used to manage NIC driver and network configurations. Whether or not it is installed
by default will depend on the distribution in use. e ethtool utility has a great many options for
gathering information.
Showing statistics for a network interface.
SYNTAX
e syntax of the ethtoolcommand is ethtool [options] {device name}
ethtool COMMAND OPTIONS
e following table describes some common ethtool command options.
Option
-S {interface}
-i {interface}
-t {interface}
-s {interface}
{setting} {value}
238
-f {interface}
{image}
Used To
Show statistics for a NIC.
Show driver information for a NIC.
Execute a self-test on the NIC.
Change some of a NIC's settings, such as its speed and duplex mode.
Write ("flash") a firmware image to the NIC.
THE brctl COMMAND
Network bridging involves associating two networks that normally would not pass network traffic
between them. Bridging works at OSI Layer 2 with MAC addresses. A Linux system can be configured
to bridge two networks. e brctl (bridge control) command is used to configure bridging within
Linux.
A common example of bridging is as follows:
1. brctl show —View the bridging configuration.
2. brctl addbr {bridge name}—Create an empty bridge.
3. brctl addif {bridge name} eth0 —Add eth0to the bridge. 4. brctl addif {bridge name} eth1 —Add
eth1 to the bridge, linking the networks connected to eth0and eth1.
SYNTAX
e syntax of the brctl command is brctl [command]
NIC BONDING
Associating two or more NICs together on the same system enables aggregation of their combined
bandwidth, fault tolerance/redundancy, and load balancing. e two interfaces would normally be
managed independently and have different IP address configurations. When using bonding, the
interfaces are managed as a single device and have the same IP address configuration. e ability to
bond two or more NICs is an important feature for a server. If there are two NICs in a bond, and one
fails, the other is present to continue providing connectivity.
NIC bonding can be configured in an active/passive setup. In this setup, one primary NIC is active,
and a secondary NIC is on standby (passive). If the active NIC fails, the system automatically fails
over to the secondary NIC to maintain availability. NIC bonding can also be configured in a load
balancing manner, where the combined bandwidth of each is used in a way that one of the NICs is
not overwhelmed. e NICs that are members of the bond are referred to as "slaves."
NIC bonding is supported in Linux, but support must also be present in the network switch. is
support is called EtherChannel. It is a feature of most enterprise-class switches.
Note: Some Linux distributions also support NIC teaming, which is a similar but more flexible approach to
link aggregation. For example, RHEL 6 supports NIC bonding, whereas RHEL 7 supports both NIC
bonding and NIC teaming.
239
Two NICs bound on the same switch.
NIC BONDING PROCESS
e process for creating a NIC bonding configuration begins with creating the bond, then adding
NICs to the bond.
1. Ensure the kernel module that supports NIC bonding is loaded.
2. Run the modprobe --first-time bindingcommand to load the
module.
3. Run the modinfo binding command to see additional information on the kernel module.
4. Create a file named bond.conf in the /etc/modprobe.d/ directory with the following content: alias
bond0 bonding
5. Create the bond interface:
a. nmcli con add type bond con-name bond00 ifname bond00 mod active-passive
6. Add the NIC interfaces to the bond interface:
a.a. <device ID> ifname <device ID> masterbond00 b.b. <device ID> ifname <device ID>
masterbond00
7. Set the bond00 interface with its IP configuration as if it were a regular NIC. For a server, this
usually means you will set a static IP address.
8. Test the connection, including any failover settings. Don't forget that you may also need to
configure the switch to support NIC bonding.
Note: NIC bonding can be configured using nmclinmtui, or the NetworkManager GUI tools.
THE /etc/sysconfig/network-scripts/ DIRECTORY
e /etc/sysconfig/network-scripts/directory contains network device configuration files. ese files
include the configurations of any NICs, bonds, and bridges that might exist on the Linux system.
ese files usually take the form of ifcfg-<NIC>. Settings can include whether the NIC is configured
for static or dynamic IP addresses, whether the NIC is enabled or not, etc. e exact settings vary
depending on the needed configuration and device type.
While it is possible to manually edit these files with a text editor like Vim or nano, the
NetworkManager utility is often a much better way of managing the interfaces. ere is a commandline, text interface, and graphical interface for NetworkManager.
240
e /etc/sysconfig/network-scripts/ directory.
THE /etc/network/ DIRECTORY
For Debian-derived distributions, network configuration files representing the interfaces can be found
in the /etc/network/ directory. Many Debian-based distributions also use NetworkManager, so editing
the files in /etc/network/ is usually not necessary.
NETPLAN
Netplan is a network configuration utility found on some distributions. It uses YAML description files
to configure network interfaces. ese files are stored in the /etc/ netplan/ directory. You will use a text
editor to create or modify interface configuration files. Netplan includes subcommands to make
configurations more reliable. For example, you can enter sudo netplan to have the configuration file
checked for syntax errors before attempting to implement it. e sudo netplan applycommand
actually makes the configuration change.
THE /etc/sysconfig/network FILE
e /etc/sysconfig/network file is used to configure whether networking should be enabled at boot, as
well as hostname information, gateway information, etc. ese settings may instead be configured on a
per-interface basis in the /etc/ sysconfig/network-scripts/ifcfg-<NIC> files.
Note: e /etc/sysconfig/networkfile typically exists in Linux
distributions that are derived from Red Hat Linux. For Linux distributions derived from Debian, the
equivalent file is /etc/sysconfig/interfaces
HOW TO VERIFY NETWORK CONFIGURATIONS
Use the following procedures to verify network configurations.
GATHER NETWORK INTERFACE INFORMATION
To gather network interface information:
• Enter ethtool {interface} to print information about the interface's
capabilities and configurations.
VERIFY NETWORK INTERFACE CONFIGURATIONS
To verify network interface configurations:
1. Using the file reader of your choice, open /etc/sysconfig/networkscripts/ifcfg-<interface>
241
2. Verify that each attribute has the desired value.
3. If necessary, use one of the NetworkManager interfaces to reconfigure any inaccurate settings.
Topic D
Configure DHCP and DNS Client Services
EXAM OBJECTIVES COVERED
1.3 Given a scenario, configure and verify network connection parameters.
As you've seen, DHCP and DNS are both significant protocols in the world of TCP/IP networking.
In this topic, you'll take a deeper dive into how these protocols are implemented in Linux and how
you can configure them to suit your needs.
STATIC VS. DYNAMIC IP ADDRESS CONFIGURATION
IP address configurations can be set two ways: statically or dynamically. Each method has advantages
and disadvantages. It is important to know when to use each method.
Static IP address configuration means that the settings are implemented manually by an administrator.
is method increases the risk of mistakes, but also ensures the system always has the same identity.
Static IP address configurations are usually appropriate for network devices (routers, network switches,
etc.) and servers. ey may also be used for network print devices.
Considerations for static configurations:
• IP address configuration never changes.
• Possibility of mistakes when entered manually.
• Administrative workload is increased for configuration and reconfiguration.
Dynamic IP address configuration means that the settings are retrieved from a server. is method
decreases the risk of mistakes, but also means the system may not always have the same IP address.
Dynamic IP address configurations are usually appropriate for client machines. ey may also be used
for network print devices.
Considerations for dynamic configurations:
• IP address configuration may change over time.
• Reduces the risk of typographical errors during configuration.
• Administrative workload is decreased for configuration and reconfiguration.
DHCP CONFIGURATION
A Dynamic Host Configuration Protocol (DHCP) server contains one or more pools of IP addresses
and related configuration options that client machines can lease. is saves a significant amount of
administrative effort, since IP address information does not have to be configured statically for each
system.
DHCP servers are configured with a scope, or a range of available IP addresses, along with additional
options. e DHCP service must be installed on the server that will host the service and allow client
machines to lease configurations.
THE DHCP LEASE GENERATION AND RENEWAL PROCESS
Workstations lease their IP address configurations from a DHCP server. e process consists of four
steps, initiated by the clients. e leases are temporary, so periodically the clients will be required to
242
renew their leases. e renewal process provides an opportunity to update the clients if there have
been network configuration changes.
e lease typically includes the IP address for the client, the associated subnet mask, the IP address of
the default gateway (router), the IP address of one or more DNS servers, and the length of time the
lease is valid. ere are additional options that may be configured as well.
Periodically, DHCP clients must renew their leased IP address configuration. If the DHCP server
detects that the client has out-of-date information, it will force the client to lease a new configuration.
If there have been no changes, the renewal will succeed. e lease renewal process is steps three and
four of the initial lease generation process.
e process of a DHCP client leasing an IP address from a DHCP server.
THE /etc/dhcp/dhclient.conf FILE
e primary DHCP client reference file is the /etc/dhcp/dhclient.conf file. is file enables the
configuration of DHCP client settings, including timeout values, dynamic DNS configurations, etc.
e file is called and managed by NetworkManager, which serves as a network configuration service
for multiple network settings, including the DHCP client configuration. It is typically appropriate to
manage DHCP client configurations by using NetworkManager rather than editing the /etc/dhcp/
dhclient.conffile directly.
HOW TO CONFIGURE DHCP CLIENTS
Use the following procedure to configure DHCP clients.
CONFIGURE DHCP CLIENTS
To configure DHCP clients:
1. Assume superuser privileges.
2. Open or create the file /etc/dhcp/dhclient.conf
3. In this file, add lines to configure the DHCP leasing process, including:
• timeout <time>to specify how long the client will wait when it cannot contact a DHCP server, after
which it will attempt to configure an address through other means.
• retry <time> to specify how long the client must wait before attempting to contact a DHCP server
again.
• reject <IP address> to reject lease offers from a specific DHCP server or range of servers.
• request <options> to request only specific types of data from DHCP servers.
• require <options> to ignore any DHCP lease offers that do not contain all specified options.
4. Save and close the file.
5. Restart the dhclientservice.
243
NAME RESOLUTION
TCP/IP data packets must include a source IP address and a destination IP address. Humans have a
very difficult time remembering long strings of numbers. For example, imagine if every website you
have bookmarked or every email address you have in your contacts information was noted for you as
an IP address instead of a name!
Humans work with easy to remember names, such as www.redhat.com or www.ubuntu.com. Such
information is virtually useless to computers, which need the IP address information in order to
properly find the resource. Names are a description, whereas addresses are a location.
Name resolution is the process of relating these easy-to-remember names with difficult-to-remember
IP addresses. ere are two general ways in which name resolution works. e first is via static text
files such as the /etc/hosts file. e second method is via a dynamic database called Domain Name
System (DNS).
e name resolution process using a DNS server.
TESTING NAME RESOLUTION
Various tools can be used to test name resolution, including the hostand nslookup commands.
THE /etc/hosts FILE
Early network environments were relatively small and the identities of network nodes did not change
frequently. Name resolution could be managed by using a text file, stored locally on each system, that
contained all the systems and their related IP addresses. is file would have to be manually updated if
there were any name or IP address changes, additions, or deletions. In today's modern, transient
networks, this method is not realistic. e number of entries in the file and the frequent changes to
the identity entries would be overwhelming.
e /etc/hosts file is still important, however, because it can be used in special case situations where a
particular system—perhaps a developer's workstation—needs to connect to an experimental server
244
that is not registered on the network. While the /etc/hosts file is not commonly used, it is essential in
certain scenarios.
Configuring name resolution locally.
THE /etc/resolv.conf FILE
Modern networks use a name resolution service like DNS to relate computer names and IP addresses.
Network devices will query a DNS server in order to resolve a name and IP address relationship. e
DNS server contains resource records that will provide answers to the query. DNS servers are
centralized and much easier to maintain and keep current than /etc/hosts files are.
e /etc/resolv.conffile is stored locally on each system, informing that system of the IP address of one
or more DNS servers. DNS is an essential service, so it is a good practice to have at least two DNS
servers listed in the /etc/ resolv.conf file.
Configuring name resolution using public DNS servers.
THE /etc/nsswitch.conf FILE
e /etc/nsswitch.conffile includes several configuration options. e option related to name
resolution defines the order in which name resolution methods will be used by the system. e order
245
may be the /etc/hosts file first, then DNS; or DNS first, then the /etc/hosts file. e preferred
configuration is /etc/hosts then DNS.
e /etc/nsswitch.conf file.
DNS CONFIGURATION USING NetworkManager
DNS configurations can also be set using NetworkManager. NetworkManager includes commandline, text-based, and graphical interface utilities. In all three utilities, it is essential to configure the IP
address of at least one DNS server.
HOW TO CONFIGURE DNS CLIENTS
Use the following procedures to configure DNS clients.
CONFIGURE NAME RESOLUTION FOR A SPECIFIC HOST
To configure name resolution for a specific host:
1. Assume superuser privileges.
2. Open /etc/hostsin your text editor of choice.
3. Add a new line to the file in the format <IP address> <hostname> where
<hostname>is the human-friendly name you want to resolve to the given IP address.
4. Save and close the file.
5. Enter ping <hostname> and verify that it attempts to contact the resolved IP address.
6. Press Ctrl+C to stop pinging.
CONFIGURE AN INTERFACE TO USE A DNS SERVER
To configure an interface to use a DNS server:
1. Enter nmcli con edit {interface} to edit the interface in interactive mode.
2. Enter set ipv4.dns {IP address} to configure the interface to use the provided IP address for name
resolution.
3. Enter save to save your changes.
4. Enter quit
5. Enter nmcli con down {interface} to take the interface down.
6. Enter nmcli con up {interface} to start the interface again. 7. Enter cat /etc/resolv.conf and verify
that there is an entry for the DNS server.
246
Topic E
Configure Cloud and Virtualization Technologies
EXAM OBJECTIVES COVERED
1.5 Compare and contrast cloud and virtualization concepts and technologies.
One modern day concept that heavily leverages networking is the idea of cloud computing. Cloud
computing has revolutionized the IT industry, as has the closely associated concept of virtualization.
In this topic, you'll configure these technologies to optimize your Linux infrastructure.
CLOUD COMPUTING
A relatively new and rapidly changing aspect of IT is the growth of cloud computing. ere are many
examples and uses of cloud computing. According to the National Institute of Standards and
Technology (NIST), there are five essential characteristics of cloud computing:
• On-demand self-service
• Broad network access
• Resource pooling
• Rapid elasticity
• Measured service
ese five concepts combine together to form one of the most important aspects of today's IT
industry. Cloud computing has become a mission-critical service for many businesses, large and small
alike. At its most fundamental, you might think of cloud computing as a method of off-loading
responsibility. at responsibility might be for the cost, ownership, and maintenance of the network
and server infrastructure, or responsibility for the development environment, or responsibility for
operating system and application support.
Cloud services are characterized by flexibility of deployment, scale, support, and fault tolerance.
Businesses are able to rapidly expand their resources on demand, and only pay for the resources that
are actually consumed. Subscription-based payment provides greater financial flexibility and control.
In a traditional infrastructure, where network and server components are purchased by the
organization, resources may go unused for long periods of time or not be able to grow quickly enough
to support business agility.
CLOUD MODELS
ere are three primary models of cloud computing, with many variations of each.
Model
Software as a Service (SaaS)
Platform as a Service (PaaS)
Infrastructure as a Service (IaaS)
Description
SaaS provides applications to end-users. e applications are not installed directly on the user
workstation, although to the user it seems as though the application is local. Deployment,
maintenance, upgrades, and security patches are off-loaded to the cloud service provider. is area of
cloud computing typically provides service to all end-users. PaaS includes virtualization of the
operating system layer of the environment. e development or database platform is supported by the
cloud service provider and given to the customer in a ready-to-use manner. Support for the platform is
off-loaded to the cloud service provider. is area of cloud computing typically provides service to
247
developers and database administrators.
In IaaS, the physical devices (servers, switches, routers, etc.) are virtualized and owned by the cloud
service provider. Responsibility for the hardware lifecycle is offloaded to the cloud service provider.
is area of cloud computing typically provides service to systems administrators.
Note: ere are several more models that target more specific services.
PUBLIC, PRIVATE, AND HYBRID CLOUDS
Cloud services can be provided with different structures. Public clouds refer to hardware resources that
are owned by the cloud service provider, and customer resources, compute functions, storage, etc.,
may be shared among multiple customers. Laws, industry regulations, and company security policies
may not permit all companies to use such shared resources. Private clouds refer to the use of cloud
technologies as an on-premise solution. Private clouds often satisfy security requirements, enable a
company to retain a great deal of control over exactly where their data resides at any given moment,
and may provide easier management. Private clouds do require that the company continue to own the
hardware lifecycle, application support, etc. Hybrid clouds are a combination of the other two
concepts, enabling more effective cost management combined with strict security management.
Note: Private clouds may also be known as local clouds, or on-premise cloud deployments.
CLOUD SERVICE PROVIDERS
Many cloud service providers (CSPs) exist, but Amazon and Microsoft cloud solutions are the two
primary providers in the cloud industry. Amazon Web Services (AWS™) supports a great many
deployment options. AWS is built on a Linux solution. Microsoft® Azure® also supports a great many
deployment options. Azure supports the deployment of Linux-based solutions, not just Windows
solutions.
Red Hat® Cloud Suite is another CSP. Red Hat's solution is a Linux-based, full-featured private cloud.
Although AWS and Microsoft Azure are considered the industry leaders in cloud services, there are a
great many additional CSPs. Many provide specialized services for particular parts of the cloud
market. Here are a few additional CSPs for you to investigate:
• Google Cloud™: Supports a very wide variety of services, including compute, storage, database, IoT,
development tools, etc.
• Rackspace: Services include compute, database, business continuity, and data center management.
• Heroku™: Provides PaaS options for application development.
• Digital Ocean™: A PaaS cloud provider that provides scalability and management.
CLOUD AND VIRTUALIZATION
Virtualization enables significantly more efficient use of hardware, plus many additional options for
fault tolerance, disaster recovery, and scalability. It also allows for much quicker deployment of servers
and services. It is for these reasons that virtualization is the foundation of cloud computing. Cloud
providers virtualize the resources they make available to customers to make management of those
resources easier.
is virtualization extends to every model: SaaS, PaaS, and IaaS. For example, an administrator can
easily build and later tear down an entire cluster of systems with a single action, or even automate this
process in response to changes in the environment. It would be much less efficient if the administrator
had to do all of this on physical systems, so virtualization is essential.
HYPERVISORS
248
e hypervisor software layer provides control between the virtual machines and the physical
hardware. It manages allocation of hardware, control of networking, administrative control, etc.
ere are two types of hypervisors: Type 1 runs directly on the hardware in a "bare metal"
deployment. Examples include VMware ESXi and Microsoft Hyper-V. Type 2 runs as a service on a
locally installed operating system. Examples include Oracle VM VirtualBox and QEMU.
Kernel-Based Virtual Machine (KVM) is a Linux-based virtualization solution that can be added to
most Linux distributions. It enables the management of virtual machines on Linux platforms with
attributes of both type 1 and type 2 virtualization.
e architecture of a type 1 hypervisor.
TEMPLATES
Virtual machine templates can make deployments much more efficient. Administrators and users can
deploy servers themselves in a self-service environment using predefined templates that specify
different processor, memory, storage, and network configurations.
ere are different templates that can be used to make deployments easier.
Template
Open Virtualization Format (OVF)
JavaScript Object Notation (JSON)
YAML Ain't Markup Language (YAML)
Container images
Description
is contains the necessary configuration files, packages, etc., for virtual machines and network
devices. ese files may be used in the deployment of virtual machines in a virtualized environment.
In addition, OVF files are easily distributed. e metadata of the virtual machine, including
information about the VM's requirements and dependencies, is described in an XML-formatted file
with a .ovf extension. Open Virtualization Appliance (OVA) refers specifically to a single package
representing the network appliance, usually stored in a different format, such as a .tar file.
ese files may be used to store information that is easy for most programming languages to interpret
and use. Because JSON uses a standard JavaScript® format, it is also relatively easy for humans to
interpret and write. One use of JSON files is for the quick deployment and configuration of one or
249
more virtual machines.
is may be used to store configuration information that is used on newly deployed virtual machines.
is information may be used by cloud-init to install software or create user accounts during the
virtual machine's first boot, or may be used by
orchestration tools like Ansible. YAML files consist of a list of key–value pairs that specify the desired
configuration.
Many virtualization solutions use virtual machines (VMs). VMs are complete, standalone deployments
atop the virtualization host. Containerization virtualizes at the operating system layer, providing
application isolation, even though the applications are sharing a single OS. Containers may be useful
for hosting production applications as well as for testing applications by developers. You can deploy
containers using container images (e.g., Docker containers) that you have created yourself or have
downloaded from the Internet. ese images may contain everything needed for the container,
including applications and supporting
configurations.
BOOTSTRAPPING
e term bootstrapping refers to the startup of the operating system. It refers to the adage "pulling
yourself up by the bootstraps," meaning that the operating system starts with simple layers that move
toward more complex functionality. With virtual machines, the bootstrapping steps are handled by the
virtualization layer. It is possible to modify the startup and the deployment of virtual machines during
the bootstrapping sequences. ree ways of managing bootstrapping include cloud-init, Anaconda,
and Kickstart.
Cloud-init is a cloud-based Linux mechanism to customize a virtual machine during its first bootup.
is customization might include security settings, software package installations, user and group
creation, etc. Cloud-init references YAML files to find the necessary settings. Cloud-init is supported
by many distributions, including Ubuntu® Server 18 and Red Hat® Enterprise Linux® (RHEL) 7.
Many Linux distributions use the Anaconda installer to manage their deployments. is installer can
provide prompts to an administrator to configure the new Linux server, or it can reference files to
customize the installation. Linux uses Kickstart files to customize the installation, providing an
unattended install. All information about partitions, packages, user accounts, software deployments,
etc., are contained in the Kickstart file. e combination of Anaconda and Kickstart enables rapid,
consistent, and customized Linux installations.
STORAGE
With traditional physical computers, storage capacity is provided as physical space. is space is
usually one or more storage drives. With virtualization, storage capacity may be exposed to the virtual
machines as virtual storage drives. e virtual storage drive is a file that resides on the physical drive,
much like any other data file. at file is treated as if it were a physical drive. It is partitioned and
given a file system, a boot loader is installed, and an operating system is deployed. While from the
administrator's perspective the virtual drive is just a file, from the virtual machine's perspective, it's a
physical device.
Because virtual drives are just files, they may provide more opportunity for fault tolerance, simpler
rollback of a system's status, redundancy, and storage scalability as compared to a traditional physical
drive.
THIN VS. THICK PROVISIONING
When deploying virtual machines, you may be offered the option of configuring thin storage or thick
storage. in storage refers to a virtual storage device file that will grow on demand up to a maximum
size. is may make for more efficient use of drive space, but it may also include a performance hit.
250
ick provisioning of a virtual storage device immediately reserves the allocated space for use by the
virtual device only, regardless of whether that much capacity is actually needed. Performance is better,
but it may consume more drive space than it needs. in provisioning is most appropriate in
environments where the cost of maintaining large storage pools is much more of a concern than the
risk of temporarily running out of storage. Likewise, thick provisioning is most appropriate in
environments where disruptions to the continuous storage process present an intolerable risk, more so
than the expense of unused storage.
PERSISTENT VOLUMES
Some organizations will manage container virtualization with Kubernetes. Kubernetes provides an
orchestration solution for container management. As part of that orchestration, persistent volumes are
created. When used in conjunction with a Linux cluster, they keep the storage configuration separate
from the configurations of the individual cluster nodes. is makes it easier for nodes to be replaced
through their lifecycle without impacting the storage.
BLOB AND BLOCK STORAGE
Data may be stored in multiple ways. One way is to use traditional SQL databases, like MariaDB® or
MySQL™. It is also possible to store data in an unstructured manner, which is referred to as a blob.
Blob stands for binary large object. Audio, video, and other multimedia files—as well as text files—
may be stored in this manner. is is an example of object storage.
Data itself is written to the storage device (whether physical or virtual) in small chunks called blocks.
ese blocks are the fundamental storage areas of the drive. Most files are too large to be stored in a
single block, so the files are broken into pieces that are then written to the blocks. Data is reassembled
when called by the operating system.
Object storage may be more efficient than block storage, especially for larger files. It may also be more
flexible when storing data in multiple geographical regions.
NETWORKING CONFIGURATIONS
e virtualization hypervisor can be configured to provide access to networking services in several
ways. e virtual machine can be configured with one or more virtual NICs. e virtual NICs can
then be connected to virtual switches within the hypervisor. ose virtual switches may then be given
access to the host computer's physical NICs.
Some network configuration options include:
• No networking: Simulates a computer that does not include a NIC at all.
• Internal: e VM is connected to a virtual switch that permits network communication with other
virtual machines, but not network communication with the host operating system or the physical
NIC.
• Private: e VM is connected to a virtual switch that permits network communication with other
virtual machines and with the host operating system, but no network connectivity to the physical
NIC.
• Public: e VM is connected to a virtual switch that permits network communication with other
virtual machines, the host operating system, and the physical NIC. is configuration exposes the VM
to the business network, where it can participate as if it were a regular client or server.
Network configuration for virtual machines must be carefully managed, because VMs frequently are
configured as production servers to which end-users need access. Once network connectivity is
provided, it is essential to follow best practices for securing network-connected nodes. e fact that
251
the network node is a virtual machine does not prevent it from needing protection from network
threats.
ADDITIONAL NETWORKING CONSIDERATIONS
Networking in virtualized environments is as flexible as it is in physical environments. Services such as
Network Address Translation (NAT) provide the same functionality. In the case of NAT, that's to
translate between the reserved, private IP address ranges and the public, Internet address ranges. ese
virtualized networks may be thought of as "overlay networks," especially when deployed in a cloud
environment. e term overlay network simply means one network built over the top of another.
Virtualized network environments also support bridging, which connects two networks into a single
managed unit.
Virtualization supports the use of multiple NICs in virtual machines as well. If the NICs are
connected to different network segments, the server is referred to as being "dualhomed."
VIRTUALIZATION TOOLS
Many virtualization host servers will run Linux without a graphical user interface. Such a
configuration enables more hardware resources to be available to the virtual machines. Management of
the virtual machines must then occur at the command-line.
e virsh command is an interactive shell to KVM virtual machines. e following are some
subcommands you can use within virsh.
Subcommand
help
list
shutdown {VM} start {VM}
reboot {VM}
Used To
Get help with the virsh command. Get a list of recognized VMs.
Gracefully shut down a VM.
Start a VM.
Reboot a VM.
create {XML file name} Create a VM from an XML file. save {VM} {file name} console {VM}
libvirt
Linux virtualization solutions are built on top of libvirt, an application programming interface (API)
that provides the software building blocks for developers to write their own virtualization solutions.
Solutions can also be composed of a daemon and a management interface. Several hypervisors,
including VMware ESXi, KVM, QEMU, etc., are all built using libvirt. It provides a solid foundation
for Linux-based virtualization. For example, the virsh tool is a part of the libvirt API.
Save the state of a VM with the given file name. Open a console to a VM.
GNOME VMM
e GNOME Virtual Machine Manager (VMM) utility can be used for managing connectivity to
virtual machines. It enables the deployment, management, and removal of virtual machines using an
intuitive graphical interface. Download and install the virt-manager package to begin using VMM.
HOW TO CONFIGURE VIRTUALIZATION
Use the following procedures to configure virtualization.
252
CREATE A KVM VIRTUAL MACHINE USING THE CLI
To create a KVM virtual machine using the CLI:
1. Assume superuser privileges.
2. If necessary, install the libvirt package and any dependencies. 3. Enter systemctl start libvirtd to
start the service. 4. Enter systemctl enable libvirtd to make the service persist. 5. Enter virt-install -name=<VM name> --vcpus=<# cores>
--memory=<# RAM> --cdrom=<path to image> --disk size=<# GBs> --os-variant=<variant>
Note: Make sure to fill in each field as desired.
6. Verify that a VM interface window pops up.
MANAGE A KVM VIRTUAL MACHINE USING THE CLI
To manage a KVM virtual machine using the CLI:
1. Assume superuser privileges.
2. Manage a VM:
• Enter virsh list to retrieve a list of known VMs on the system.
• Enter virsh start {VM} to start the VM.
• Enter virsh shutdown {VM} to shut down the VM.
• Enter virsh reboot {VM} to reboot the VM.
• Enter virsh save {VM} {file name} to save the state of the VM with the given file name.
• Enter virsh console {VM} to open a console to the VM.
CREATE A KVM VIRTUAL MACHINE USING GNOME VMM To create a KVM virtual
machine using GNOME VMM:
1. Sign in to a GNOME desktop environment.
2. Assume superuser privileges.
3. If necessary, install the libvirt package, the virt-manager package, and
any dependencies.
4. At a terminal, enter systemctl start libvirtd to start the service.
5. At a terminal, enter systemctl enable libvirtd to make the service persist.
6. From the desktop menu, select Applications→System Tools→Virtual Machine Manager.
7. From the Virtual Machine Manager, select File→New Virtual Machine.
8. In the New VM wizard, for step 1, choose the desired installation option.
9. Select Forward.
10. For step 2, configure the installation source depending on the method you selected in step 1.
11. Select Forward.
12. For step 3, configure the memory and CPU usage as desired.
13. Select Forward.
14. For step 4, configure storage settings for the VM as desired.
15. Select Forward.
16. For step 5, set a name for the VM.
17. Select Finish.
18. Verify that a VM interface window pops up.
MANAGE A KVM VIRTUAL MACHINE USING GNOME VMM To manage a KVM virtual
machine using GNOME VMM:
1. Sign in to a GNOME desktop environment.
2. Assume superuser privileges.
3. From the Virtual Machine Manager, select the desired VM. 4. Right-click the desired VM and
select an option:
253
• Run to start the VM.
• Pause to suspend the VM's running state.
• Shut Down→Shut Down to shut down the VM.
• Shut Down→Reboot to reboot the VM.
• Shut Down→Save to save the state of the VM.
• Open to open the VM interface window.
Topic F
Troubleshoot Networking Issues
EXAM OBJECTIVES COVERED
1.3 Given a scenario, configure and verify network connection parameters.
4.1 Given a scenario, analyze system properties and remediate accordingly.
Networking issues are unavoidable in any organization, from small to large. In this topic, you'll use
many different Linux tools that can diagnose and help you find solutions to problems like latency,
disconnections, unresolved hostnames, and more.
COMMON NETWORKING ISSUES
Network troubleshooting begins with a series of general steps before moving to more complex
techniques.
First, check the basics: Is the device powered on? Is the device plugged in? Are the cables properly
connected to the correct network devices (switches, routers, etc.) and the hosts themselves? Also,
remember that NICs can be in an "up" or a "down" state. Verify that they are available. Next, verify
that the network interfaces are configured correctly. ey need to have an appropriate IP address
configuration, subnet mask, default gateway value, and name resolution settings. Also check that the
network interface is detected by Linux and use the ethtool command to gather driver and other
information about the device.
You can troubleshoot name resolution issues using several different techniques. e first is to ping a
destination by both hostname and then by IP address. If the hostname-based ping fails, but the IP
address-based ping succeeds, then the system is not properly resolving network names. At that point,
you can use tools like host and nslookup to further test name resolution.
e network itself may also be experiencing issues. ese issues might include very high traffic,
causing latency and saturation issues at various points within the network. If a router is misconfigured
or down, then the optimal path may not be found between two systems, or no path may be found at
all. Network interface cards that are failing could cause data packets to be dropped on the network,
causing a loss in data, timeout messages, or reduced network throughput. You may need to escalate
these problems to the network team at your organization.
APPLICATION PERFORMANCE TROUBLESHOOTING
When troubleshooting application performance, developers may need to choose how communication
with a service occurs. One method, localhost, creates a full network connection, including all TCP
error checking, etc. is method may be significantly slower. e alternative design for developers is
Unix sockets (or Unix domain sockets). is approach will often provide a performance increase by
removing the TCP overhead from the transaction. e overhead isn't needed because the connection
is entirely local.
254
NETWORK ADAPTER TROUBLESHOOTING
As you know, network adapters, also called network interface cards (NICs), provide physical
connectivity to the network. ese cards will typically have an RJ-45 connector. ey may be found
integrated on the motherboard or added to the board via an expansion slot. Network cards require the
appropriate driver to be installed so that Linux can take advantage of their features.
Some NICs support remote direct memory access (RDMA) interfaces, which are specialized hardware
components implemented on very low-latency, high-speed networks to provide a significant
performance increase. Support for RDMA is provided through a kernel module, so you will have to
check the kernel on your server to see if the module is already loaded. In addition, you will need to
provide a driver for the RMDA device if the kernel does not already contain one.
THE ping COMMAND
One of the earliest parts of network troubleshooting is sending test packets between two systems. is
is done using a TCP/IP utility called ping. e ping command will generate a response request from
the sending computer and should receive a reply from the destination computer.
Possible outcomes of the ping command include:
• Reply from <host>: e connection was successful.
• Destination unreachable: e source computer cannot find a path to the destination. is often
indicates the problem is with the source computer.
• Timeout: e request reached the destination computer but a response did not return to the source
computer before the source computer timed out. is often indicates the problem is with the
destination computer.
Although using pingis one of the earliest steps in the network troubleshooting process, it only tells you
that something is wrong—not what is wrong.
e possible results of pinging across a network.
SYNTAX
e syntax of the pingcommand is ping [options] {destination} e {destination} can be an IP address,
such as 192.168.1.1, or it can be a hostname, such as server01.
ping COMMAND OPTIONS
Some common ping command options include:
• -c —only send a specified number of pinging attempts. By default, Linux sends a continuous ping
until interrupted with Ctrl+C.
• -v —specify verbose output.
255
SEQUENCE NUMBER
e ping command also provides a sequence number (icmp_seq) for each ping attempt. e host
sending the ping can use this number to match each request with its response. Mismatched sequence
numbers might indicate a dropped packet.
THE traceroute AND tracepath COMMANDS
e traceroute command is used to report the network path between the source and destination
computers, including any routers the connection uses. e process of a packet traveling from one
router to the next is called a hop. e traceroute command therefore outputs each hop along the path.
is is particularly effective when troubleshooting Internet connectivity or connections within very
large routed environments. If the traceroute fails, being able to identify where along the path it failed
is useful for troubleshooting.
e tracepathcommand is a simplified version of traceroute that does not require administrative
privileges to run. It also contains fewer options.
Following the route between two network hosts.
SYNTAX
e syntax of the traceroute and tracepathcommands is traceroute/ tracepath [options] {destination}
ROUTING ISSUES
Many routing issues are the result of misconfigured routing tables. ese issues can usually be fixed by
updating the routing tables. However, you must first identify what is causing the issue. Commands
like tracerouteand tracepath can reveal routing issues like routing loops, in which traffic is
continuously routed back and forth between multiple nodes and never reaches its destination. For
example, node A uses node B as a path to node C; but node B uses node A as a path to C. If traffic is
bound for node C, nodes A and B will endlessly send the traffic between them because they both think
each other is the path to C.
THE netstat COMMAND
e netstat(network statistics) command is used to gather information about TCP connections to the
system. Depending on the options used, netstat informs the user of existing connections, listening
ports on the server, NIC information, etc. Common options for the netstat command include:
256
Option Used To
-v Activate verbose mode.
-i [interface] Display information about all network interfaces or the specified interface.
-c Continuously print information every second.
-l Show only what ports are being listened on.
e netstatcommand has been deprecated in favor of the ss command, but it may still be installed
with some Linux distributions.
SYNTAX
e syntax of the netstat command is netstat [options]
OUTPUT
e default output of netstat is in columnar format, as follows:
• e protocol used by the socket.
• e number of processes attached to the socket.
• Flags that give further information about the socket's status.
• e type of socket access.
• e state of the socket.
• e ID of the process attached to the socket
• e path of the process attached to the socket.
An example is as follows:
unix 2 [ ] STREAM CONNECTED 472 /run/dbus/system_bus_socket
THE ss COMMAND
e ss (socket state) command is an information gathering utility similar to netstat but provides
simpler output and syntax. e ss tool can provide information about established TCP connections or
which ports the system may be listening on for inbound connections. is can help you diagnose
problems related to clients and servers being unable to communicate with one another over the desired
protocol; a missing socket could mean that the service isn't running, and a closed socket could mean
that either the client or the server is prematurely terminating the connection. Another way to use ss is
to gather information about a particular client that may be connected.
Common options for the sscommand include the following.
Option Used To
-l Show currently listening sockets.
Option Used To
dst {host}
Show whether the specified host is connected and what the connection statistics are.
-i Show only what ports are being listened on.
257
Displaying listening sockets related to SSH.
SYNTAX
e syntax of the ss command is ss [options]
THE dig, nslookup, AND host COMMANDS
One of the most important network services is name resolution. If systems are not able to reach or use
DNS name resolution servers, they are not likely to be able to access the needed network services.
ree different tools can be used to test and troubleshoot name resolution. ese tools should be used
after it has been confirmed that the system is configured with the proper IP address of one or more
DNS servers (use cat /etc/resolv.conf to verify) and after using ping to test connectivity to the DNS
server.
Command Description
dig A powerful tool for gathering information and testing name resolution. It is installed on most
Linux distributions. Output is displayed in an answer section. Output will include the IP address
mapped to the domain name, the DNS server that answered the query, and how long it took to receive
that answer.
e basic syntax is dig {domain name}
e command dig @{IP address} {domain name} will resolve the domain name against the DNS server
specified by the IP address.
Command Description
nslookup A tool for gathering name resolution information and testing name resolution. It is available
on most Linux distributions as well as Microsoft Windows. is command has a noninteractive mode,
in which you can provide a domain name in a single command, and an interactive mode, in which
you can issue the command by itself and then provide domain names on separate consecutive
prompts.
e syntax for non-interactive mode is nslookup {domain name}
258
host Another, simple tool capable of gathering information and testing name resolution. It is installed
on most Linux distributions.
e basic syntax is host {domain name}
e command host {domain name} {IP address} will resolve the domain name against the DNS server
specified by the IP address.
THE ip COMMAND FOR TROUBLESHOOTING
e ip command can be used for troubleshooting as well as for network configuration. e first step in
troubleshooting network connectivity is to verify all settings are correct. e ip addr command enables
an administrator to ensure the configuration is accurate.
Examples of troubleshooting with ip addr include:
• Check the IP address configuration: If the ip addr command reports back an address in the link-local
range, then the NIC is not configured with a legitimate IP address. e link-local range is
169.254.#.#. If the system is a DHCP client, then verify connectivity to the DHCP server.
• Check the status of the NIC: e ipcommand can be used to "up" or "down" a NIC (enable or
disable it). If the NIC shows as down, it is disabled and not functional.
• Check the usage statistics of a NIC: Using ip with the -s option enables you to view connectivity
statistics for the connection.
THE route COMMAND
It is possible to configure a Linux system to act as a router. e role of a router is to pass traffic from
one network segment to another, based on the network ID of packets. In order to properly direct
traffic to the appropriate subnet (and prevent traffic from getting to certain subnets, too), routing table
entries are configured. is is not a common configuration for Linux hosts, but is important to be
aware of.
e routecommand is used to view the routing table. e command is also used to manipulate the
routing table, enabling the administrator to configure desired routes. Examples include the following.
Command Used To
route View the current routing table on the system.
Command
route add
default gw {IP address}
route add -host {IP address} reject
Used To
Configure a default gateway by its IP address. Packets will be passed to this destination if there are no
other routes that match their network ID.
Filter traffic destined to the specified address, which enables an administrator to control connections
to a particular host. Can also be configured for an entire subnet.
259
Note: e routecommand is considered deprecated in favor of the ip route command.
Displaying the routing table.
SYNTAX
e syntax of the route command is route [options]
THE nmap COMMAND
Network Mapper, or nmap, is a powerful tool for exploring a network environment. It identifies nodes
and is often able to report back available services, operating system versions, hostnames, IP addresses,
MAC addresses, network devices (switches, routers), network printers, etc. e nmaputility has a great
many options. It also has a GUI version called Zenmap.
e nmap utility may be used initially to audit and document the network. In troubleshooting, having
such documentation is essential. It can also be used directly in the troubleshooting process to confirm
whether expected components are in place or if there have been changes to the network environment.
e following is an example troubleshooting process:
1. ip addr —does the local host have the correct IP configuration? 2. ping {destination} —is traffic
able to flow from the source to the 3. nmap —view the network structure to verify the existence of a
path between the source and destination systems.
Note: e first two commands in this process are applicable to most network troubleshooting situations,
including those that use many of the other tools discussed in this topic.
260
Scanning a target host over the network.
SYNTAX
e syntax of the nmapcommand is nmap [options] {target}
TROUBLESHOOTING EXAMPLES
e following are some examples of troubleshooting with nmap:
• nmap -p 1-65535 -sV -sS -T4 {target}—Port scan for all listening
ports on the designated target (hostname, IP address, subnet). is ensures the destination computer is
listening for the source computer's connection attempt.
• nmap -sP 192.168.1.0/24 —Host discovery scan for all devices on the 192.168.1.0/24 subnet. is
reports all devices detected on the designated subnet.
WIRESHARK
Wireshark is a very common packet sniffer and network analyzer. Network analyzers are used to
intercept and potentially read network traffic. ese tools may be used for eavesdropping attacks, but
also for network troubleshooting. When network traffic is intercepted, information such as
source/destination MAC address, source/destination IP address, port numbers, and packet payload
(data) is exposed. One advantage of a tool like Wireshark is the ability to see exactly what packets are
moving through a network segment or NIC and what packets are not. is is very useful for
troubleshooting.
e following is an example troubleshooting process:
1. ip addr —does the local host have the correct IP configuration?
2. ping {destination} —is traffic able to flow from the source to the
3. firewall-cmd --list-services —view what traffic may be filtered by the local firewall.
4. Wireshark—identify what network traffic is moving in a given network subnet.
261
Wireshark capturing network traffic as it flows between two hosts.
Note: Wireshark is primarily used as a GUI, but it does include the tsharkcommand for CLI use.
THE tcpdump COMMAND
Another network analyzer is the tcpdump utility. Created in 1987, tcpdump remains one of the most
popular packet sniffers available. It is installed by default on many Linux distributions. Users can
determine traffic type and content using this command. It provides similar information to Wireshark,
and you can use it in a similar troubleshooting process.
Capturing network packets.
Some common options with tcpdumpare provided in the following table.
Option Used To
-i Specify the interface to use.
-n Not resolve hostnames, speeding up the capture.
-v Specify verbose mode.
262
SYNTAX
e syntax of the tcpdump command is tcpdump [options] [-i {interface}] [host {IP address}]
THE netcat COMMAND
e netcat command can be used to test connectivity and send data across network connections. e
command may be spelled out as "netcat" or abbreviated as "nc" depending on the distribution.
Systems may be identified by IP address or by hostname.
When troubleshooting, use netcat to listen on the destination computer and attempt a connection
from the source computer in order to verify network functionality.
e following table provides some example use cases for the netcatcommand.
Use Case
Connect two computers for the purpose of transferring information
Transfer file content between two computers
Port scan a computer
Command Example
On comp1 (listen on port): netcat -l 4242
On comp2 (connect to listener): netcat comp1 4242
On comp1 (listen on port): netcat -l 4242 > received.file
On comp2 (connect to listener): netcat comp1 < original.file
netcat -z -v domain.tld 1-1000 (scans ports 1 to 1000).
Note: TLD stands for top-level domain, and can include .com, .net, .org, etc.
SYNTAX
e syntax of the netcat command is netcat [options]
THE iftop COMMAND
e iftop command displays bandwidth usage information for the system, helping to identify whether
a particular NIC or protocol is consuming the most bandwidth. e iftop command may not be
installed on all Linux distributions.
is command can help you identify why a particular link may be slow by showing the traffic on that
connection. You can use it to check to see what is consuming the most bandwidth on an interface. For
example: iftop -i eth0
Network slowness is often a symptom of bandwidth saturation, in which a network link's capacity is
exceeded, i.e., all bandwidth is being used up. is can lead to degraded network performance or even
service outages. With the iftopcommand, you can investigate any NICs on a network link that you
suspect may be sending or receiving excessive sums of traffic across that link. For example, one host
might be making repeated requests to an internal web server, and both hosts might be flooding the
network with their requests and responses. Once you've identified the source of the issue, you can then
take steps to stop the offending host from making these requests, such as terminating the service
responsible for the requests.
263
Displaying connection bandwidth statistics.
SYNTAX
e syntax of the iftop command is iftop [options] [-i {interface}]
THE iperf COMMAND
e iperf command is used to test the maximum throughput an interface will support. e utility
must be installed on both endpoint systems. One system is designated as a "server" and the other as a
"client." It is the iperf client that is getting tested. You can use this command to ensure that
throughput is meeting your expectations.
A basic test is as follows:
1. On the server, run iperf -s
2. On the client, run iperf -c {server address}
3. Examine the results that appear.
Testing network bandwidth between two hosts.
SYNTAX
e syntax of the iperf command is iperf {-c|-s} [options]
THROUGHPUT VS. BANDWIDTH
Bandwidth is the potential amount of data that may move through a network connection in a given
amount of time. roughput is the amount of data that actually moves through a network connection
in the given amount of time. Both the iftop and iperf utilities measure throughput.
THE mtr COMMAND
e mtrutility is a combination of ping and traceroute, with additional improvements to enable
testing of the quality of a network connection. Ping packets are sent to the destination in large groups,
with mtrnoting how long responses take to the packets.
e mtrcommand also takes note of lost packets, a symptom of a problem called packet drop or
packet loss. is occurs when one or more packets sent from a source are unable to reach their
intended destination. Packet loss can cause latency if the packets are queued for retransmission, or the
264
data may not be successfully transmitted at all. A large number of lost packets are a strong indicator of
a network issue along the path. By identifying that the issue exists, as well as where in the path it
exists, mtr enables an administrator to find potentially failed networking components. e output of
mtridentifies the percentage of packets along the path that are dropped, and one or more nodes in that
path experiencing a high percentage of packet loss may be at fault.
Analyzing connection information to a remote host.
SYNTAX
e syntax of the mtrcommand is mtr [options] [hostname]
THE arp COMMAND
As you know, nodes on the network typically have three identities: hostname, IP addresses, and MAC
addresses. DNS translates hostnames to IP addresses. e Address Resolution Protocol (ARP) is used
to relate IP addresses and MAC addresses. ere is also an arp command that administrators can run
to discover information about known MAC addresses.
Computers will cache recently resolved MAC and IP address combinations. If a computer has cached
incorrect or out-of-date information, connectivity may be lost to a particular node. e ARP cache
can be cleared as part of the troubleshooting process. For example, you can run arp -d {IP address}to a
clear entry for a particular IP address, and then try to ping the host again. Use arp -a to view the
cache.
e ARP cache.
SYNTAX
e syntax of the arpcommand is arp [options]
THE whois COMMAND
e whoiscommand provides information on Internet DNS registrations for organizations. is can
be useful for learning or verifying information regarding ownership of a domain name, contact
information for an organization, etc. Some examples include:
• whois google.com
• whois ubuntu.com
• whois redhat.com
265
Looking up registration information for the public CompTIA domain.
SYNTAX
e syntax of the whois command is whois [options] {domain name}
GUIDELINES FOR TROUBLESHOOTING NETWORKING ISSUES
Use the following guidelines when troubleshooting networking issues.
TROUBLESHOOT NETWORKING ISSUES
When troubleshooting networking issues:
• Narrow the scope of the problem—if the issue occurs on one machine, it's likely a
misconfiguration on that machine. If the issue occurs on several machines, it could be a network
problem. If several nodes are affected, check to see what they have in common. Are they all connected
to the same switch or wireless access point? Are they all in the same subnet?
• Verify the IP address configuration on the system using the ipcommand. If the system has an IP
address beginning with 169.254.x.x, then it failed to lease an IP address configuration from a DHCP
server, which gives you a place to start.
• Attempt to renew the dynamic IP address configuration from a DHCP server.
• Verify there are no typographical errors if the IP address configuration is static.
• Use the following tools and processes to diagnose bandwidth issues when experiencing slow network
performance:
• Continuously ping affected hosts to confirm that a connection between hosts is slow.
• Use traceroute to identify where along a routing path the network bottleneck might be occurring.
• Use iftop on affected or suspected hosts to identify what applications are consuming bandwidth.
Some applications, like streaming media, can consume a great deal of bandwidth if left unchecked.
• Use iperf to test network interface throughput if a connection is slow, but bandwidth is not the issue.
e interface may itself be unable to handle the desired speeds and require an upgrade or replacement.
• Utilize these general commands:
• Use the pingcommand to test connectivity.
• Use the traceroute command to understand the network between two endpoints.
• Use the nslookup and hostcommands to test name resolution.
• Use the ethtoolcommand to verify the network card driver and configuration information.
266
• Use the virshsubcommands to verify and manage KVM virtual machines.
• Use the iperftool to test throughput between two endpoints.
Activity 10-1
Managing Networking Review
SCENARIO
Answer the following review questions.
1. What kind of network services does your organization provide to employees and customers?
Answers will vary. One of the most common network services provided to customers is a website using
HTTP/S. On the backend, this website might also integrate with database services and logging
services. Organizations also tend to provide file sharing services, remote connection services, email
services, VPN services, and more, to employees.
2. Does your organization leverage cloud or virtualization technologies? If so, what resources use
these technologies? If not, do you see these technologies being a benefit to the organization?
Answers will vary. It's more and more common for organizations to virtualize software, computers,
and even entire networks. Organizations have especially been turning to cloud services like AWS and
Microsoft Azure to offload the burden of hosting these virtualized resources. Even organizations that
use the cloud in only simple ways (e.g., file hosting) could possibly benefit from greater integration
with cloud-based virtualization.
Summary
In this lesson, you added Linux systems to your network and configured and managed various
network services. By making your systems network-aware and configuring them for various network
roles, you can facilitate communication between many other computers across a LAN or the Internet.
Lesson 10: Managing Networking |
Lesson 11
Managing Packages and Software
LESSON TIME: 2 HOURS, 30 MINUTES
LESSON INTRODUCTION
Unlike in other operating systems, software is provided to Linux® systems in multiple different ways.
You need be able to acquire and manage software packages in order to install the necessary
applications and keep them updated. Since packaged software is typically delivered over a network like
the Internet, it'll be easier for you to manage those packages now that you've configured networking
on your Linux systems.
LESSON OBJECTIVES
In this lesson, you will:
• Identify the most common package managers in Linux, including RPM and dpkg.
• Manage RPM packages with the YUM front-end.
• Manage Debian packages with the APT front-end.
267
• Configure package repositories.
• Acquire software through means other than package managers.
• Compile software packages that are in source code form.
• Troubleshoot issues with software dependencies.
Topic A
Identify Package Managers
EXAM OBJECTIVES COVERED
2.1 Given a scenario, conduct software installations, configurations, updates, and removals.
ere are multiple utilities that enable you to manage packages on your Linux systems. In this topic,
you'll explore the major package managers that are available.
PACKAGE MANAGERS
Linux distributions rely on two different methods of managing the software lifecycle. e first method
is package managers—programs that install, update, inventory, and uninstall packaged software. e
second method is compiling software manually from source code. e open source nature of Linux
means that compiling code is much more common for Linux administrators than for Windows or
macOS users.
Package managers govern the software lifecycle, making it much easier for Linux administrators to
control what software is installed, manage software versions, and to uninstall the software. e term
package refers to a collection of files needed for a particular program. is set of files includes the precompiled application itself, any supporting files it might require, and supporting documentation.
Packages are easy to distribute, verify, and manage via package managers.
SOFTWARE DEPENDENCIES
Many Linux applications are modular and depend on other pieces of software already being present.
e packages will list dependencies, the required components without which the application cannot
function properly. Package managers will check for these dependencies before installing the software
from the package. A "failed dependency" error indicates that one or more of these dependencies has
not been satisfied.
RED HAT INSTALLATION VS. DEBIAN INSTALLATION VS. COMPILING
ere are two dominant methods for managing software packages. e first method, created by Red
Hat® in 1995, is called the Red Hat Package Manager (RPM). e second method, created in 1994,
is the Debian dpkg system. e two managers are significantly different from each other but
functionally provide the same end result. As a Linux user, your choice will usually be driven by your
preferred Linux distribution. e vast majority of Linux distributions trace their origins back to either
Red Hat Linux or Debian Linux.
An alternative to using package managers is to compile the software yourself. is is the traditional
method of managing software. It has advantages and disadvantages. Windows® and macOS® users
don't typically consider compiling software, because most of the software available is closed source,
and therefore is only available in a precompiled format. Because Linux relies on open source software,
access to the source code is much more common. Users can make changes to the source code, enabling
or disabling options, customizing installation choices, and even expanding the functionality of the
268
software before compiling the code on their systems. Manually compiling software requires more
effort and more knowledge, but it can result in a more useful piece of software.
DISTRIBUTION ORIGINS
e following table lists the origins of several common Linux distributions.
Red Hat Linux (1995)
Red Hat® Enterprise Linux® (RHEL) CentOS®
Fedora®
Scientific Linux
VMware ESXi™
Amazon™ Linux
Oracle® Linux
Debian Linux (1993) Debian
Ubuntu®
Linux Mint
Kali Linux
Raspbian
SteamOS
openSUSE
e primary software installation methods for Linux distributions.
RED HAT PACKAGE MANAGERS
Red Hat's package manager is called RPM. It is still in use today by many administrators. Software
packages that are prepared for RPM use the .rpm file extension. RPM is very flexible and very
powerful. One of its most useful features is the ability to inventory software, enabling administrators
to easily see installed software and software version information.
ere is a newer and more advanced package manager that is commonly used by Red Hat derivatives.
is package manager is called the Yellowdog Updater, Modified (YUM). It relies on RPM and uses
.rpm packages. It offers a more elegant set of commands and greater flexibility for using software
269
repositories and handling dependencies. Today, even Red Hat prefers YUM to manage the software
lifecycle.
DEBIAN PACKAGE MANAGERS
Debian's package manager is called dpkg. It is still available for use in Debian and Debian-derivatives.
e dpkg manager can control the entire software lifecycle. Software packages with the .deb file
extension can be managed using dpkg. e preferred method of package management in Debianderivatives today is the Advanced Package Tool (APT). It is more flexible than the original dpkg
package manager. It also relies on .deb packages. Most software management tasks on Debianderived
distributions will use APT.
DNF AND ZYPPER
e Dandified YUM (DNF) package manager is an improved version of YUM. It uses fewer resources
while still maintaining support for the fundamental RPM package manager. It includes a simplified set
of commands as compared to YUM. Most of the YUM subcommands are used by DNF, so it will be
relatively familiar to those used to using YUM.
Zypper is a package manager that supports repositories, dependency solving, and management of the
software lifecycle. Zypper is an openSUSE package manager that supports .rpm packages. It is very
efficient and does an excellent job of managing package dependencies.
DNF SYNTAX
e syntax to install a DNF package is dnf install {package name} e syntax to uninstall a DNF
package is dnf remove {package name}
ZYPPER SYNTAX
e syntax to install a Zypper package is zypper in {package name} e syntax to uninstall a Zypper
package is zypper rm {package name}
Topic B
Manage RPM Packages with YUM
EXAM OBJECTIVES COVERED
2.1 Given a scenario, conduct software installations, configurations, updates, and removals.
Because RPM packages are central to Red Hat, one of the most prominent distribution families, you'll
use several tools to manage those types of packages.
THE rpm COMMAND
e rpm command is used to manage RPM packages on Red Hat-derived distributions. It includes
many different options, some of which are described in the following table.
Option Used To
-i {package name} Install the specified software.
-e {package name} Erase (uninstall) the package.
-v Enable verbose mode, providing more detail.
-h Print hash marks to indicate a progress bar.
-V {package name} Verify the software components of the package exist.
270
Verifying the software components of a package.
SYNTAX
e syntax of the rpm command is rpm [options] [package name]
RPM QUERYING
One of the most powerful features of the RPM package manager is the ability to maintain a database
of software information. is database enables administrators to discover package version information,
list all installed software, discover dependency information, etc. Example command queries include
the following.
Command Used To
rpm -qa
List all installed software (typically a very large
output).
rpm -qi {package name} List information about a particular package.
rpm -qc {package name}
List the configuration files for a particular package.
271
Querying information about a package.
RPM VERIFICATION
RPM can be used to verify software. e verification will check to see if the installed software
components match what the RPM package specifies should be installed. e verify option is used
when troubleshooting installed software to ensure that the entire software package is installed and
valid.
RPM UPGRADES
Part of the software lifecycle is to keep software current. RPM offers two primary ways of
accomplishing this goal:
• -U —upgrades the installed package, and installs the package if it is not already installed.
• -F —freshens the installed package, i.e., upgrades but does not install the package if it is not already
installed.
THE yum COMMAND
e yum command improves on the functionality of rpmwhile still using .rpm packages and
maintaining an RPM database. It provides a more straightforward method for managing packages.
One of the biggest benefits of YUM is the ability to automatically handle software dependencies. is
means that administrators can tell YUM to install a particular package, along with automatically
installing any additional packages that package depends on.
An additional YUM benefit is the use of repositories. Repositories are storage locations for .rpm files.
Repositories enable administrators to more easily maintain version control over software.
272
Installing a software package using YUM.
yum SUBCOMMANDS
e yum command comes with several subcommands for managing packages.
Subcommand Used To
install {package name} Install the package from any configured repository.
Install the package from the locallocalinstall {package name}
remove {package name} update [package name]
info {package name} provides {file name}
SYNTAX e syntax of the yumcommand is yum [options] [subcommand] [package name]
repository.
Uninstall the package.
Update the package; if none provided, updates all installed packages (timeconsuming).
Report information about the package. Report what package provides the specified files or libraries.
THE -y OPTION
Use the -y option with the yum command to automatically answer yes to installing additional software
dependencies. If you do not, YUM will prompt you to answer yes or no to whether the additional
dependencies should be installed.
HOW TO MANAGE SOFTWARE WITH RPM AND YUM
Use the following procedures to manage software with RPM and YUM.
MANAGE A PACKAGE USING RPM
To manage a package using RPM:
1. Assume superuser privileges.
2. Manage a package:
• Enter rpm -i {package name} to install the specified package.
• Enter rpm -e {package name} to uninstall the specified package.
• Enter rpm -U {package name} to upgrade the specified package.
• Enter rpm -F {package name} to freshen the specified package.
273
• Enter rpm -V {package name} to verify that installed software matches the package contents.
• Enter rpm -qi {package name}to list information about the specified package.
• Enter rpm -qc {package name}to list the configuration files for the specified package.
MANAGE A PACKAGE USING YUM
To manage a package using YUM:
1. Assume superuser privileges.
2. Manage a package:
• Enter yum install {package name}to install the specified package from any configured repository.
• Enter yum localinstall {package name} to install the specified package from the local repository.
• Enter yum remove {package name} to uninstall the specified package.
• Enter yum update {package name} to update the specified package.
• Enter yum info {package name} to list information about the specified package.
Topic C
Manage Debian Packages with APT
EXAM OBJECTIVES COVERED
2.1 Given a scenario, conduct software installations, configurations, updates, and removals.
e other prominent distribution family with its own package manager is Debian. In this topic, you'll
use various tools to manage Debian packages.
THE dpkg COMMAND
e dpkg command is used to manage packages on Debian-derived distributions. It includes many
different options, some of which are described in the following table.
Option Used To
-i {package name} Install the package.
-r {package name} Remove (uninstall) the package.
-l [package name] List information about the specified package; if none provided, list all installed
packages.
-s {package name} Report whether the package is installed.
SYNTAX
e syntax of the dpkg command is dpkg [options] [package name]
DEBIAN PACKAGE VERIFICATION
e -i installation option with the dpkg command repairs a software installation by ensuring all
necessary components are installed.
THE apt COMMAND
Although dpkg is the original installer for Debian-derived distributions, today .deb packages are more
commonly managed using APT. APT is a front-end manager to the dpkg system, much like YUM is a
front-end manager to the RPM system.
Until recently, the common software management tools were implemented as a mix of the apt-get and
the apt-cache commands, along with several other variations on the apt-* format. Many Debian-
274
derived distributions now use the more streamlined package manager simply named apt
apt SUBCOMMANDS
e aptcommand comes with several subcommands for managing packages.
Subcommand
install {package name} remove {package name}
Used To
Install the package.
Uninstall the package, leaving behind its configuration files.
Subcommand
purge {package name}
show {package name} version {package name} update
upgrade [package name]
Used To
Uninstall the package and remove its
configuration files.
Report information about the package.
Display version information about the package. Update APT database of available packages.
Upgrade the package, or upgrade all packages if none provided (time-consuming).
SYNTAX e syntax of the aptcommand is apt [options] [subcommand] [package name]
THE apt-get AND apt-cache COMMANDS
e apt-getand apt-cache commands are still functional, as they provide
lower-level functionality and more specific controls than the aptcommand does, but they may be more
confusing due to their large number of options and less organized command structure.
Most of the subcommands mentioned previously with apt have the same effect with the aptgetcommand. You can use apt-cache show {package name} to display package information.
DEBIAN PACKAGE UPGRADES
When using apt or apt-getto manage packages on your Debian-derived distribution, there are two
subcommands that you must understand. e first is updateand the second is upgrade.
e apt update command updates the APT database of available packages, enabling APT to become
aware of new versions of software available in the repositories. is does not install any software. e
apt upgrade command upgrades all installed software based on newer versions of the packages as seen
by the APT database. is is a full upgrade of all software, and as such can be timeconsuming. e apt
upgrade {package name} command upgrades the specified package based on a newer version of the
package as seen by the APT database.
It is important to run the apt update command first, and then run the apt upgrade command. If the
apt update command is not run first, the database will not be aware of newer packages.
HOW TO MANAGE SOFTWARE WITH dpkg AND APT
275
Use the following procedures to manage software with dpkg and APT.
MANAGE A PACKAGE USING dpkg
To manage a package using dpkg:
1. Assume superuser privileges.
2. Manage a package:
• Enter dpkg -i {package name} to install the specified package or repair an existing installation.
• Enter dpkg -r {package name} to uninstall the specified package.
• Enter dpkg -l {package name} to list information about the specified package.
• Enter dpkg -s {package name} to report whether the package is installed.
MANAGE A PACKAGE USING APT
To manage a package using APT:
1. Assume superuser privileges.
2. Manage a package:
• Enter apt install {package name}to install the specified package.
• Enter apt remove {package name} to uninstall the specified package and leave behind its
configuration files.
• Enter apt purge {package name} to uninstall the specified package and remove its configuration files.
• Enter apt show {package name} to list information about the specified package.
• Enter apt version {package name}to report version information about the specified package.
3. Update and upgrade a package:
a. Enter apt update to update the APT database of available packages. b. Enter apt upgrade [package
name] to upgrade the specified package or all packages if none provided.
Topic D
Configure Repositories
EXAM OBJECTIVES COVERED
2.1 Given a scenario, conduct software installations, configurations, updates, and removals.
You'll likely acquire most of your software packages from repositories. You may even set up
repositories yourself to deliver packages to other systems on your network. In this topic, you'll
configure repositories to meet your needs.
REPOSITORIES
Repositories , or repos, are storage locations for available software packages. Repositories can be
checked by package managers like YUM and APT when installing or upgrading software. ere are
three kinds of repositories:
• Local repositories: ese repositories are stored on the system's local storage drive. Installation is
easy, but version control is difficult because of the decentralized nature of local repositories. If you
manage 20 Linux servers, each would have its own repository to be maintained.
• Centralized internal repositories: ese repositories are stored on one or more systems within the
internal LAN and managed by the Linux administrator. is centralized approach makes version
control much simpler. If you manage 20 Linux servers, one could host the repository and the other 19
could download their packages from it.
• Vendor repositories: ese repositories are maintained on the Internet, often by the distribution
276
vendor. Version control is very difficult because the vendor decides what package versions are made
available.
e types of repositories.
YUM REPOSITORY CONFIGURATION
Administrators can designate a specific location as a YUM repository by using the createrepo
command. e command updates the XML files that are used to reference the repository location. e
repository might be on the local storage drive (a local repository) or available from an Apache web
server (centralized internal repository).
After the createrepocommand is run, a .repo configuration file must be created that provides
additional information about the repository. e .repo files are stored in the /etc/yum.repos.d/
directory. Some of the components of the .repo file are as follows:
[repo-name] —e repository name.
name=Repository Name —e human-friendly name of the repo. baseurl= —e path to the repo.
May be a file (file:///) or http://path. enabled=1 —Enables the repo.
gpgcheck=0 —Disables GPG checking.
ADDITIONAL YUM SUBCOMMANDS
e yum command includes some additional subcommands for viewing and using repositories.
Subcommand repolist makecache clean all
Used To
See all available repositories.
Locally cache information about available repositories. Clear out-of-date cache information.
REPOSITORY SYNCHRONIZATION
277
YUM also enables the synchronization of an online repository to a local storage location. is is also
known as mirroring. It has the advantage of reducing WAN traffic and lessening the load on the
parent repository. e reposyncutility is used to manage this process. You can choose to synchronize
the parent repository once, or cause it to update periodically. For example, an administrator might
want to synchronize the Red Hat Network (RHN) repository to a local server, enabling internal Red
Hat servers to use the local server as a repository. is local repository might be then configured to
update nightly.
SYNTAX
e syntax of the reposync command is reposync [options] e following example synchronizes the
server-rpms repo to a local directory named packages:
reposync -p packages -r server-rpms
APT REPOSITORY CONFIGURATION
Like the YUM package manager, the APT package manager can also be configured to access
repositories as part of the software management lifecycle. Repositories are exposed to APT in the
/etc/apt/sources.list file and in the /etc/apt/ sources.list.d/ directory. Like YUM repositories, APT
repositories may also be on the local system, on the local network, or hosted on the Internet.
Entries in the /etc/apt/sources.list include the following fields, separated by a space:
deb URL distro-name components
Be sure to let APT know about new repositories after editing the /etc/apt/ sources.list file by running
the apt updatecommand.
HOW TO CONFIGURE REPOSITORIES
Use the following procedures to configure repositories.
CONFIGURE A YUM REPOSITORY
To configure a YUM repository:
1. Assume superuser privileges.
2. Enter createrepo {repo path}where {repo path} is the path to
the software packages you want to create a repository from.
3. In the text editor of your choice, create the /etc/yum.repos.d/<repo
name>.repo configuration file.
4. Add lines to the configuration file, including:
• [repo-name] to configure a name for the repository.
• name= to configure a human-friendly name for the repository.
• baseurl=to configure the path to the repository.
• enabled= to enable or disable the repository.
• gpgcheck= to enable or disable GPG checking.
5. Save and close the file.
6. Enter yum clean all to clear out-of-date cache information. 7. Enter yum repolist and verify that the
repository is displayed. 8. Enter yum --enablerepo=<repo name> install {package
name} to install a package from the repository.
CONFIGURE AN APT REPOSITORY
To configure an APT repository:
1. Assume superuser privileges.
2. If necessary, install the dpkg-dev package.
3. Enter dpkg-scanpackages {repo path} /dev/null | gzip
278
-9c > Packages.gz
4. In the text editor of your choice, open the /etc/apt/sources.list configuration file.
5. Add a new line in the format deb [trusted=yes] <repo path> ./
6. Save and close the file.
7. Enter apt update to update the APT database.
8. Enter apt install {package name} to install a package from the repository.
Topic E
Acquire Software
EXAM OBJECTIVES COVERED
2.1 Given a scenario, conduct software installations, configurations, updates, and removals.
Repositories are not the only way to download and install software. Several other tools that you'll use
in this topic enable you to acquire the files necessary to use software.
DOWNLOAD SITES
Because of the open source nature of Linux software, it is very common to be able to freely download
applications directly from the application vendor. In addition, there are many websites that centralize
information about available software, as well as about Linux distributions.
You can search the Internet for Linux software. Here are a few examples of Linux applications that are
available for download:
• Audacity®, a music production application.
• Atom, a powerful text editor.
• GIMP, a powerful image editor.
• Nmap, a very useful network mapping utility.
You can also search open source hosting sites like GitHub® for software.
THE wget AND curl COMMANDS
Most of us are used to accessing websites using a web browser such as Firefox. It is also possible,
however, to access websites from the command-line. is is especially useful when downloading a file
for which you already know the URL. e wgetand curl commands can be written into scripts,
automating the process of downloading package files.
e following is an example of using wget to download a file from the Samba website: wget
http://download.samba.org/pub/samba/samba-latest.tar.gz e following is an example of using curl
to download a file from the Nmap website: curl -o nmap-7.70.tar.bz2 https://nmap.org/dist/nmap7.70.tar.bz2
DIFFERENCES
While wget and curlperform the same basic function, there are some key differences:
• wgetis a command-line utility only, whereas curlis implemented using the cross-platform libcurl
library and is therefore more easily ported to other systems.
• wget can download files recursively, whereas curl cannot.
• curl supports many more network protocols than wget, which only supports HTTP/S and FTP.
279
• wget is better suited for straightforward downloading of files from a web server, whereas curl is better
suited to building and managing more complex requests and responses from web servers.
SYNTAX
e syntax of the wget and curl commands is wget/curl [options] {URL}
.tar FILES
Linux often uses two particular utilities to help manage files. e first utility is tape archiver, or tar.
e second is a compression utility such as gzip. e purpose of tar is to bundle together multiple files
into a single tarball with a .tar extension. is makes functions like downloads much easier, since
there is only one download necessary to acquire multiple files. e server administrator creates the
bundle of files, and whoever downloads the bundle extracts the files from it.
It is essential to know how to work with tar because a great deal of the software available for Linux is
distributed in tarballs. e following is an example of creating a tarball:
tar -cvf tarball.tar file1 file2 file3
is bundles file1, file2, and file3into a tarball named tarball.tar.
tar COMMAND OPTIONS
e basic options for the tarcommand are as follows.
Option Used To
-c Create the tarball
-x Extract the tarball.
-v Enable verbose mode.
-r Append more files to an existing tarball.
-t Test the tarball or see what files are included in the tarball.
-f Specify the name of the tarball in the next argument (must be used as the last option).
COMPRESSED FILES
File compression takes one or more files and reduces their size, making downloads far more efficient.
ere are actually several compression utilities available—gzipbeing one of the common ones in the
Linux world. Files compressed with gziptake on the .gz extension. It is common to compress a tarball
to create the .tar.gz or .tgz extension, which many repositories use when distributing software
packages. Another extension you may see is .tar.bz2, indicating that the tarball was compressed with
the bzip2 utility.
e basic commands for gzip are:
• gzip {file name} —Compresses the file and appends the .gz extension.
• gzip -d {file name} —Decompresses the file.
HOW TO ACQUIRE SOFTWARE
Use the following procedures to acquire software.
ACQUIRE SOFTWARE USING A WEB BROWSER
To acquire software using a web browser:
1. Open a browser and use a search engine to search for the software or type of
280
software you're looking for.
2. Follow the link to the vendor's website or a software hosting site.
3. Find and select the appropriate download link to begin downloading the software.
4. Verify that the software was downloaded.
5. Install the software using a package manager or by compiling from source code.
ACQUIRE SOFTWARE USING THE CLI
To acquire software using the CLI:
1. Identify the URL of the software package you wish to download. 2. Download the software:
• Enter wget {URL} to download the file at the provided URL.
• Enter curl -o {file name} {URL} to download the file at the provided URL, outputting as the
specified file name.
3. Install the software using a package manager or by compiling from source code.
Topic F
Build Software from Source Code
EXAM OBJECTIVES COVERED
2.1 Given a scenario, conduct software installations, configurations, updates, and removals.
Package managers are efficient and convenient forms of acquiring and installing software. However,
there may be times when you want to build software from source code—after all, most Linux software
is open source.
WHY COMPILE?
Software that is packaged as an .rpm or a .deb is pre-compiled by the vendor. Usually, this packaged
software is configured with generic settings and options. A Linux user may want to modify the
software, for example, to optimize it for their specific hardware. is may result in maximum
performance. Packaged software is most common in Linux, but compiling your own software is a
normal Linux task. e same is not true for Windows and macOS, where nearly all software is precompiled (because you don't typically have access to the open source code).
COMPILERS
Compiling software manually does not use a management tool as packaged software does. To compile
software, there must be a compiler installed. Compilers translate source code written in a humanfriendly programming language, such as C or C++, into machine-readable binaries.
A common compiler for Linux is the GNU Compiler Collection (GCC), implemented as the gcc
utility. ere are often other supporting libraries that must also be in place. e required libraries vary
by the software being compiled. Typically, software developers will provide a list of these necessary
libraries with the application source code. ese may be header files (.h file extension) or library files
(.a file extension).
LIBRARIES
Program libraries are chunks of compiled code that can be used in programs to accomplish specific
common tasks. Shared libraries enable more modular program builds and reduce time when compiling
the software. Compiled software must be able to access needed libraries when it runs.
281
Shared libraries are typically included with a Linux distribution and are placed in the /usr/lib/
directory for general accessibility. Libraries that need to be accessed by essential binaries are typically
placed in the /lib/ directory. Libraries that aren't packaged with a distro can also be included by the
developer to ensure that the user can run their program.
THE ldd COMMAND
e ldd command enables a user to view shared library dependencies for an application. is can be
useful for troubleshooting or gathering information about system requirements for an application.
Viewing a program's shared libraries.
SYNTAX
e syntax of the ldd command is ldd [options] {program binary}
THE SOFTWARE COMPILATION PROCESS
When an administrator downloads software, there is a common process to build the executable file
called software compilation:
1. Unpack the download, typically using tar and/or gzip commands.
2. Change into the directory that gets created as part of the unpacking process.
3. Run the ./configure command to gather system information needed by the application. is
information is stored in the makefile, which is referenced during the next step.
4. Use the makecommand to compile the application using the information stored in the makefile.
Note that this usually requires root privileges.
5. Use the make install command to install the resulting binaries (the application).
Many developers will provide instructions and options that may modify this process somewhat.
Specifically, there may be options or modifications that can be made to the makefile before the make
command is run to optimize the software for the system or the user's needs. It is important to review
any README or other instruction files that are downloaded as part of the software.
THE make COMMAND
In most cases, once the makefile is created, simply issuing make and then make
file without arguments will install the application. is is because the make command automatically
looks for the makefile in the current directory. You can, however, issue make with various options.
282
MORE ON MAKEFILES
A makefile is a file that contains instructions used by a compiler to build a program from source code.
ese instructions typically define the resources that the program depends on in order to function
properly, as well as any additional directives as defined by the developer. In the following simple
example, the program executable myprog depends on two object files, mymain.oand myfunc.o:
myprog: mymain.o myfunc.o
gcc -o myprog mymain.o myfunc.o
mymain.o: mymain.c gcc -c mymain.c
myfunc.o: myfunc.c
gcc -c myfunc.c
On the second line, gcc compiles the objects necessary for the program to run. On the remaining
lines, each object is associated with a C source code file, then compiled using that source file. Using
this approach, if you make changes to a single C source file (e.g., mymain.c), the make command will
be able to efficiently rebuild the program based on the directives in the makefile.
HOW TO COMPILE AND INSTALL AN APPLICATION
Use the following procedure to compile and install an application.
COMPILE AND INSTALL AN APPLICATION
To compile and install an application:
1. Assume superuser privileges.
2. If necessary, install the required compiler.
3. Acquire the tarball containing the software package.
4. Use tar to extract the tarball.
5. Change to the directory that contains the extracted source code files. 6. Enter ./configure to
generate a makefile.
7. Enter make to compile the software based on the makefile. 8. Enter make installto install the
binaries on the system. 9. Verify that the application binaries are installed and run successfully.
Topic G
Troubleshoot Software Dependency Issues
EXAM OBJECTIVES COVERED
4.4 Given a scenario, analyze and troubleshoot application and hardware issues.
One of the biggest issues when it comes to managing software is dependencies. You need to ensure
that all dependencies are accounted for in order for applications to work as intended. So, you'll
identify some common dependency issues and implement solutions.
DEPENDENCY TROUBLESHOOTING
Dependency troubleshooting involves discovering what package dependencies exist before attempting
a deployment and ensuring that the needed dependencies are stored in the repositories.
Troubleshooting repository issues usually starts by verifying network access to the repositories, and
then checking the repository configuration files. On a Red Hat-derivative distribution, for example,
these files will be located in the /etc/yum.repos.d/ directory.
When troubleshooting problems while compiling software, begin by verifying that the appropriate
compiler, compiler version, and supporting libraries are present.
283
HOW YUM AND APT MANAGE DEPENDENCIES
e YUM and APT package managers rely on information inside the packages to discover what
dependencies the software might have. YUM and APT then search the repository for the additional
packages that are needed. Both can be configured to automatically install the dependencies. is
ability greatly simplifies the installation process. YUM and APT essentially interpret the installation
commands as "install this software and anything else it might need."
GUIDELINES FOR TROUBLESHOOTING SOFTWARE DEPENDENCY ISSUES
Note: All of the Guidelines for this lesson are available as checklists from the Checklist tile on the CHOICE
Course screen.
Use the following guidelines when troubleshooting software dependency issues.
TROUBLESHOOT SOFTWARE DEPENDENCIES AND REPOSITORIES
troubleshooting software dependencies and repositories:
• Use the rpm -V {package name} command to verify that all components of
When
a package are installed. is is particularly useful if you believe configuration files or other needed files
have been deleted.
• Use the rpm -qR {package name} and yum deplist {package name}commands to discover
dependencies before attempting an installation on Red Hat-derivative distributions.
• Use the apt-cache depends {package name} command to discover dependencies before attempting an
installation on Debian-derivative distributions.
• Use repositories and ensure all dependency packages are stored in the repository along with the
primary software package.
• Ensure your repositories are current.
• Ensure systems have network connectivity to repositories.
TROUBLESHOOT PATCHING AND UPDATE ISSUES
When troubleshooting patching and update issues:
• Read patch documentation before applying the patch. You must use this
information to plan for potential disruption (e.g., downtime as a result of a required restart).
• Ensure there is network connectivity when retrieving updates.
• Test patches and updates before deploying them to production systems to ensure they work as
expected.
• Ensure dependencies and software versions are satisfied for the patches and updates.
• Check installation logs if systems experience issues after patching.
• Have a contingency plan in case patches result in unexpected behavior, even if that behavior is not
immediately noticeable. Ensure you can roll back to a pre-patched version and that any stored data
that could be affected by a patch issue is backed up beforehand.
TROUBLESHOOT GCC AND LIBRARY ISSUES
When troubleshooting GCC and library issues:
• When compiling software, check the documentation for required GCC or other
compiler versions.
• Verify any required versions of the Linux kernel and software dependencies that the
compiled program has.
• Use ldd [options] {program binary} to check for shared library file
dependencies for software you will be compiling.
• Verify library file versions and availability.
284
• Consider compiling and testing a program in a virtual machine to ensure it runs
properly.
• Assume root privileges when using the make installcommand.
Activity 11-1
Managing Packages and Software Review
SCENARIO
Answer the following review questions.
1. What packages might you need to install in your organization? Which package management
tools will you use most often?
Answers will vary, as different organizations have different software requirements. However, packages
that enable server roles, like Apache HTTP Server, as well as productivity software packages like Atom,
are common. e most popular package management tools are APT and YUM, though depending on
the distribution, students may use other tools.
2. As an administrator, why might you create your own repositories?
Answers will vary, but by creating repositories, you can maintain a personalized and customized
database of packages and remove any unnecessary packages. Private repositories also enable effective
package organization. Repositories can be created and organized according to data such as package
name and source name. Local repositories may provide a mirror of the public repositories for faster
access and increased efficiency. You can also approve specific packages and deny others according to
your needs.
Summary
In this lesson, you managed packages using package managers and explored various options for
creating and maintaining the repositories that provide these packages. is will enable you to easily
install additional software on Linux systems.
Lesson 11: Managing Packages and Software |
Lesson 12
Securing Linux Systems
LESSON TIME: 4 HOURS
LESSON INTRODUCTION
e importance of cybersecurity cannot be overstated. is is true of all organizations, no matter their
size or what industry they're in. After all, numerous information breaches and other attacks have
dominated the headlines in recent years. Because Linux® systems store and process much of the world's
data, including data of a sensitive nature, those Linux systems need to be secured. In this lesson, you'll
use multiple techniques to bolster the security of your Linux systems and therefore minimize the risk
of the organization falling victim to an attack.
LESSON OBJECTIVES
285
In this lesson, you will:
• Implement best practices for cybersecurity in Linux.
• Implement identity and access management (IAM) methods in Linux.
• Configure Security-Enhanced Linux (SELinux) or AppArmor.
• Configure firewalls to filter network traffic.
• Implement event and system logging services.
• Back up, restore, and verify data.
Topic A
Implement Cybersecurity Best Practices
EXAM OBJECTIVES COVERED
3.3 Summarize security best practices in a Linux environment.
ere are some foundational best practices for securing systems that apply to Linux, as well as
operating systems in general. You'll start your security tasks by identifying and implementing those
best practices.
CYBERSECURITY
Cybersecurity refers to the protection of computer systems and digital information resources from
unauthorized access, attack, theft, or data damage. As a business discipline, cybersecurity is pivotal for
essentially all modern organizations, no matter their size. It is also an essential practice for individuals
whose identities are inseparable from the digital space, especially in the highly connected ecosystem
that is the Internet.
As with any computer system, Linux systems must be subjected to sound cybersecurity practices in
order for them to function with minimal risk to the organization. While your organization may
employ security specialists, anyone who touches a computer system, especially those with
administrative access to sensitive assets, is responsible for security.
THE CIA TRIAD
Cybersecurity seeks to address three specific principles: confidentiality, integrity, and availability. is
is called the CIA triad. If one of the principles is compromised, the security of the organization is
threatened.
e CIA triad consists of three principles.
Principle Description
Confidentiality is is the fundamental principle of keeping information and communications
private and protected from unauthorized access.
Confidential information includes trade secrets, personnel records, health records, tax records, and
military secrets. Confidentiality is typically controlled through encryption and access controls.
Principle Integrity
Availability
Description
is is the fundamental principle of keeping organizational information accurate, free of errors, and
without unauthorized modifications.
286
For example, if an attack on a school system's server occurred and student test scores were modified,
the integrity of the grade information would be compromised by unauthorized modification.
Integrity is typically controlled through hashing, digital signatures, certificates, and change control.
is is the fundamental principle of ensuring that computer systems operate continuously and that
authorized persons can access the data that they need.
Information available on a computer system is useless unless the users can get to it. Consider what
would happen if the Federal Aviation Administration's air traffic control system failed. Radar images
would be captured but not distributed to those who need the information.
Availability is typically controlled through redundancy, fault tolerance, and patching.
e CIA triad.
AUTHENTICATION METHODS
Authentication is the verification of an individual's identity. It is a prominent component in
cybersecurity because it enables an organization to trust that users are who they claim to be. ere are
various ways to authenticate a user, some of which you should be familiar with.
PINs, passwords, and passphrases
Tokens and one-time passwords (OTP)
Biometrics
RADIUS and TACACS+
287
ese are all strings of text that you input along with a user name in order to sign in to a system.
Depending on the system, you may be constrained by the type of characters you can use, the
minimum or maximum number of characters you can use, and more. In most cases, each user
memorizes their own password and is the only one to know it.
A token is any unique object, whether physical or digital, that you possess and that can be used to
verify your identity. Tokens are typically used to generate one-time passwords (OTP), which are
passwords that either expire after first use or expire within a small time period, or both. In either case,
OTPs are not meant to be memorized like normal passwords. Tokens can also leverage digital
certificates as the authentication information.
A hardware token is a physical device that generates and stores the authentication information, and
that information is tied to that particular device. One common example is a key fob that generates and
displays a numeric token on the key fob's small screen. RSA SecurID® is the most popular security key
fob.
Software tokens, on the other hand, are generated by a system that can distribute the authentication
information to any authorized general-purpose device —like a smartphone or a desktop computer.
RSA SecurID also has a mobile app for this purpose, though apps like Google Authenticator™ can also
generate onetime tokens.
ese are authentication schemes that verify a user's identity based on their physical characteristics.
is can involve fingerprint scanners, iris scanners, hand geometry scanners, voice recognition and
facial recognition software, and many more. ey tend to be much harder to compromise than
passwords and tokens, as a person's exact physical characteristics are difficult to replicate.
Remote Authentication Dial-In User Service (RADIUS) is an Internet standard protocol that provides
authentication, authorization, and accounting (AAA) services. When a network contains several
remote access servers, you can configure one of the servers to be a RADIUS server, and all of the other
servers as RADIUS clients. e RADIUS clients will pass all authentication requests to the RADIUS
server for verification.
Terminal Access Controller Access-Control System (TACACS) and its successor, TACACS+, also
provide AAA services for remote users. TACACS+ is more secure and more scalable than RADIUS.
LDAP Lightweight Directory Access Protocol (LDAP) is a directory service protocol that runs over
Transmission Control Protocol/Internet Protocol (TCP/IP) networks. LDAP clients authenticate to
the LDAP service, and the service's schema defines the tasks that clients can and cannot perform while
accessing a directory database, the form the directory query must take, and how the directory server
will respond.
Secure LDAP (LDAPS) is a method of implementing LDAP using Secure Sockets Layer/Transport
Layer Security (SSL/TLS) encryption protocols to protect the confidentiality and integrity of directory
service transmissions.
Kerberos is is an authentication service that is based on a time-sensitive ticket-granting system. It is
used as a single sign-on (SSO) method where the user enters access credentials that are then passed to
the authentication server, which contains an access list and allowed access credentials. Kerberos can be
used to manage access control to many different services using one centralized authentication server.
LINUX KERBEROS COMMANDS
e Linux implementation of Kerberos has a few commands of note:
• kinit —Authenticates with Kerberos, granting the user a ticket granting ticket (TGT) if successful.
288
• kpassword—Changes the user's Kerberos password.
• klist —Lists the user's ticket cache.
• kdestroy —Clears the user's ticket cache.
For example, issuing kinit user@domain.tld will prompt for the user's password that is stored in the
directory server database. If the correct password is provided, then the user will obtain a ticket from
the Kerberos server. e user can then issue klist -vto verify that the ticket was obtained. e following
is a sample part of the output:
Credentials cache: API:501:9
Principal: user@domain.tld
Cache version: 0
Server: krbtgt/domain.tld@domain.tld Client: user@domain.tld
Ticket etype: aes128-cts-hmac-sha1-96 Ticket length: 256
MULTI-FACTOR AUTHENTICATION
Authentication methods can make use of several factors. ese factors are typically expressed as
something you know, something you have, and something you are. Multi-factor authentication
(MFA) is the practice of requiring the user to present at least two different factors before the system
authenticates them. is helps prevent unauthorized access should one factor be compromised, like an
attacker guessing a user's password. Tokens and OTPs (something you have) are commonly used as the
second factor after the user's standard password. On more advanced systems, biometrics (something
you are) are also used as a factor.
In order for a system to be MFA, it must incorporate more than one factor, not more than one
method. For example, using a hardware token and a software token would not qualify, because they
are the same factor (something you have).
Using a password and a smart card as two different factors for logging in to a system.
PRIVILEGE ESCALATION
289
Privilege escalation occurs when a user is able to obtain access to additional resources or functionality
that they are normally not allowed access to. One of the most common scenarios is when a normal
user is able to exploit some vulnerability on a system to gain root-level privileges.
Although privilege escalation can be used for legitimate purposes, e.g., an administrator assuming root
privileges through sudo, you must be on the lookout for any behavior that enables attackers to escalate
their privileges. One pitfall that can enable such behavior is poorly configured SUID and SGID
permissions. While changing the permissions of a file to use either SUID or SGID, consider the
following:
• Use the lowest permissions needed to accomplish a task; i.e., adhere to the
principle of least privilege. It is recommended not to give a file the same SUID or SGID as the root
user. A user with fewer privileges is often enough to perform the task.
• Watch for back doors. If the user runs a program with the SUID set to root, then the user retains
root as the effective user ID when the user goes through the back door. For example, some programs
enable an attacker to shell out to a remote system.
chroot JAIL
A chroot jail is a technique of controlling what a process—a user, for example—can access on a file
system by changing the root directory of that process's environment. is new root directory is called
a "jail" because the process and any child processes that it spawns will be unable to "break out" of that
location and access other parts of the file system. For example, if you change a process's root location
to /home/ user/ then, when it references the root (/), the process will be confined to /home/
user/instead of the actual root of the file system. is is useful in separating privileged access on the file
system so that a malicious or rogue process cannot cause damage outside of its jail.
e chroot command is used to actually change the root directory for an environment. For example,
chroot /home/user /usr/bin/bash will create the new root directory using the Bash shell as the process
inside the jail.
290
Note: A chroot jail will not prevent a user or process with root privileges from breaking out of that jail.
A chroot jail.
SYNTAX
e syntax of the chroot command is chroot [options] {new root directory} [command]
ENCRYPTION
Encryption is a cryptographic technique that converts data from plaintext form into coded, or
ciphertext, form. Decryption is the companion technique that converts ciphertext back to plaintext.
An algorithm called a cipher is responsible for the conversion process.
When a message is encrypted, only authorized parties with the necessary decryption information can
decode and read the data. is information is called a key, and it is used with the cipher to ensure the
message is unreadable to those not in possession of the key. Encryption is therefore one of the most
fundamental cybersecurity techniques for upholding the confidentiality of data.
Encryption and decryption.
TYPES OF ENCRYPTION
Encryption can be applied to data in transit (passing through a network), data in use (accessed in
memory), and data at rest (stored on a device). ere are several subtypes of data at rest encryption,
with two of the most prominent being:
• Full drive/disk encryption (FDE), which encrypts an entire storage drive, partition, or
volume using either hardware or software utilities.
• File encryption, which encrypts individual files and folders on a file system using
software utilities.
LUKS
291
Linux Unified Key Setup (LUKS) is a platform-independent FDE solution that is commonly used to
encrypt storage devices in a Linux environment. On Linux, LUKS uses the dm-crypt subsystem that
was incorporated in the Linux kernel around version 2.6. is subsystem creates a mapping between
an encrypted device and a virtual device name that user space software can work with. LUKS offers a
high degree of compatibility with various software because it standardizes the format of encrypted
devices.
THE shred COMMAND
Before encrypting a device, it's a good idea to overwrite its contents with random data or all zeros.
is ensures that no sensitive data from past use remains on the device. e shred command can be
used to securely wipe a storage device in this manner.
THE cryptsetup COMMAND
e cryptsetup command is used as the front-end to LUKS and dm-crypt. e LUKS extensions to
cryptsetup support various actions, including the following.
LUKS Action luksFormat
isLuks
luksOpen
Used To
Format a storage device using the LUKS encryption standard.
Identify if a given device is a LUKS device.
Open a LUKS storage device and set it up for mapping, assuming the provided key material is
accurate.
LUKS Action luksClose luksAddKey luksDelKey
Used To
Remove a LUKS storage device from mapping. Associate new key material with a LUKS device.
Remove key material from a LUKS device.
Encrypting a storage device.
SYNTAX
e syntax of the cryptsetup command is cryptsetup [options] {action} [action arguments]
HASHING
292
Hashing is a process or function that transforms plaintext input into an indecipherable fixed-length
output and ensures that this process cannot be feasibly reversed. e resulting output of the hashing
process is called a hash, hash value, or message digest. e input data can vary in length, whereas the
hash length is fixed. In a hash function, even the smallest of changes to data can modify the hash
considerably, making it much more difficult to deduce the cryptographic material based on certain
patterns. When comparing a value against its hash (to verify the value hasn't been changed), if the
hash you generate matches the hash provided with the value, you can be pretty sure the value was not
modified.
Hashing has several uses:
• It is used in a number of password authentication schemes.
• A hash value can be embedded in an electronic message to support data integrity.
• A hash of a file can be used to verify the integrity of that file after transfer.
Hashing text using the SHA-256 algorithm.
NETWORKING SECURITY BEST PRACTICES
e following describes some best practices you should incorporate in your networking configurations:
• Enable SSL/TLS in all web server technology. is guarantees confidentiality and authenticity in the
data that is sent to and received from clients. is is especially important in websites that deal with
sensitive data, like credit card information, personally identifiable information, etc.
• Configure SSH to disable root access. is can prevent an authorized user from gaining complete
access over a system from a remote location. Instead of enabling root access, assign sudoer privileges to
the necessary accounts.
• For remote access and receiving other types of network connections from clients, configure the
system to, by default, deny hosts that it does not recognize. You can create a whitelist of acceptable
hosts so that all hosts not on the list are automatically untrusted.
• Consider changing the default port associations for certain services, like SSH and HTTP/S. is
might be able to confound attackers or temporarily stop automated attacks that target well-known
ports; however, it's important to note that actions like this—called security through obscurity—are
not effective when done in isolation. In some cases, changing default ports may be more hassle than
it's worth.
ENABLING SSL/TLS IN APACHE
e following is a general process for enabling SSL/TLS for use with the Apache web service:
1. Generate a self-signed certificate using a tool like OpenSSL, or request and obtain a certificate from
an external authority.
2. Download and install the mod_sslpackage.
3. Open the /etc/httpd/conf.d/ssl.conf file for editing.
4. Find the <VirtualHost _default_:443> line and uncomment the
DocumentRoot and ServerName lines, then replace their values as necessary.
5. Below this, ensure SSLEngine is set to on.
6. Point SSLCertificateFile to the path where your certificate file is located.
7. Point SSLCertificateKeyFile to the path where your private key file is located.
8. Restart Apache.
9. Open a browser and verify that the site is presenting a certificate.
USER ACCESS SECURITY BEST PRACTICES
293
e following describes some best practices you should incorporate when managing user access:
• Protect the boot loader configuration with a password to prevent unauthorized personnel from
tampering with boot options.
• Enable a password within your system's BIOS/UEFI to prevent unauthorized personnel from
installing and/or booting into a new operating system.
• Consider discouraging the use of USB devices, particularly USB storage devices like thumb drives.
USB thumb drives can make it easy for an insider threat to exfiltrate sensitive data from a system, or to
load malware onto that system. You can also explicitly block USB access by unloading the relevant
modules from the kernel. Use lsmod to search for usb_storage and any dependent modules. en use
modprobe -r <module name> to unload the relevant modules from the kernel. You can also prevent
the relevant modules from being loaded at boot by creating a blacklist file in /etc/modprobe.d/ that
contains the line:
install <module name> /bin/false
• Ensure that user IDs (UIDs) are not being shared and are instead unique to each
user. By sharing UIDs, your ability to audit user actions is compromised, as you
cannot maintain accountability for each individual user.
• Consider establishing a public key infrastructure (PKI) that can enforce the use of
private and public keys for authentication. is creates a password-less login
scheme to mitigate password cracking techniques used by attackers to gain access
to an account.
• Restrict access to cron, the Linux job scheduler. is can prevent unauthorized
users from configuring the system to automatically run a malicious or unwanted
task every so often, bypassing the need to log in and manually issue a command.
You can add user names to the /etc/cron.d/cron.deny file to blacklist
these users from accessing cron. Each user name must appear on its own line. To
whitelist users, create the /etc/cron.d/cron.allowfile and add the names
of authorized users. All other users will be prevented from accessing cron.
• Disable the use of Ctrl+Alt+Del to prevent users from rebooting a system and
disrupting service availability. On systemd systems, you can mask ctrl-altdel.target to disable
Ctrl+Alt+Del functionality: systemctl mask
ctrl-alt-del.target
ADDITIONAL SECURITY BEST PRACTICES
e following describes some additional best practices you should consider implementing in your
Linux systems.
• Enable the auditd service to ensure that records used in auditing are being written to storage. ese
records include everything from number of failed logins, number of commands issued, and much
more. Use the aureport and ausearch commands to see auditing data. Enter systemctl enable auditd to
enable auditd at boot.
• Add a banner message to /etc/issue that will display useful information every time a user logs in. is
information can include what purpose the system serves, any behavior the administrator expects the
user to adhere to, etc. You can also edit the message of the day (MOTD) in /etc/motd to display more
information below the banner. To display a message to SSH clients, edit the /etc/issue.net file.
• Separate operating system data and other types of data, like application files, into different partitions.
Segmenting data can help increase the availability of one type of data should another type be
inaccessible; for example, if a partition containing application data were to become corrupted, the
system partition can still continue to function. A common approach is to create separate partitions for
the root file system (/) and the /homedirectory. User-specific data is therefore segmented from the rest
294
of the file system.
• Regularly monitor the Common Vulnerabilities and Exposures (CVE) database, a public dictionary
of vulnerabilities that facilitates the sharing of data among organizations, security tools, and services.
CVE monitoring enables you to stay current on the latest vulnerability trends that might affect your
Linux systems. e official CVE website from the MITRE Corporation (https://cve.mitre.org/) and
the National Vulnerability Database (NVD) (https://nvd.nist.gov/) are both useful sources for
identifying CVE entries.
• Harden your system by disabling or uninstalling unused and/or insecure services. Only enable
services that the system needs, and try to only use services that use security techniques like
cryptography and that are patched. Services that are popular vectors for attack can include, but are not
limited to:
• FTP—Default FTP configurations do not use encryption and therefore send data in cleartext over
the network. ey can also be used for data exfiltration and the spreading of malware. Most modern
systems use a more secure FTP daemon like vsftpd, but if your system is using standard FTP, you
should use a package manager like YUM to uninstall the ftp package.
• Telnet—Similar to FTP, remote connections using Telnet do not encrypt data and passwords used in
authentication. Telnet is not installed on many modern distributions, but if it is, you can uninstall the
telnet package or set disabled = yes in the /etc/xinetd/telnet file.
• Finger—is is an outdated service used to retrieve the status of hosts and users over a network. It is
susceptible to many attacks and should not be used. Like standard FTP and Telnet, this is likely not
installed on your system. If it is, uninstall the fingerpackage or set disabled = yesin the /etc/
xinetd/finger file.
• Sendmail—is mail transfer agent (MTA) has been susceptible to many vulnerabilities over the
years, including buffer overflows and race conditions that could expose sensitive data. is is still
included in some modern distros, and can be removed by uninstalling the sendmail package or
removing its binary manually.
• Postfix—is is another MTA that you should consider disabling if mail is not needed on the
system. If this is included in your system, you can uninstall the postfix package or disable its service
using systemctl stop postfix and then systemctl disable postfix
GUIDELINES FOR IMPLEMENTING CYBERSECURITY BEST PRACTICES
Use the following guidelines when implementing cybersecurity best practices.
IMPLEMENT CYBERSECURITY BEST PRACTICES
When implementing cybersecurity best practices:
• Protect the CIA of information: confidentiality, integrity, and availability.
• Consider using advanced authentication methods like LDAP and Kerberos to
centralize authentication.
• Consider requiring multi-factor authentication for sensitive accounts.
• Ensure you are not granting more access than is necessary when setting SUID and
SGID properties.
• Place unprivileged processes in chroot jails to prevent them from accessing other
parts of the file system.
• Encrypt sensitive data in transit, in use, and at rest.
• Use LUKS to fully encrypt storage devices.
• Implement networking best practices like limiting root access over SSH.
• Implement user access best practices like ensuring that users don't share UIDs.
• Implement additional best practices like separating OS data from app data on
different partitions/volumes.
295
Topic B
Implement Identity and Access Management Methods
EXAM OBJECTIVES COVERED
3.2 Given a scenario, configure and implement appropriate access and authentication methods.
4.3 Given a scenario, analyze and troubleshoot user issues.
One major dimension of cybersecurity is identity and access management (IAM). You'll configure
various IAM solutions in order to better protect your Linux systems against unauthorized access.
IDENTITY AND ACCESS MANAGEMENT
Identity and access management (IAM) is a security process that provides identity, authentication,
and authorization mechanisms for users, computers, and other entities to work with organizational
assets like networks, operating systems, and applications. IAM enables you to define the attributes that
comprise an entity's identity, such as its purpose, function, security clearance, and more. ese
attributes subsequently enable access management systems to make informed decisions about whether
to grant or deny an entity access, and if granted, decide what the entity has authorization to do. For
example, an individual employee may have his or her own identity in the IAM system. e employee's
role in the company factors into his or her identity, like what department the employee is in, and
whether or not the employee is a manager.
In most business environments, IAM is a crucial service for provisioning and managing access, as well
as bolstering the overall security of the IT infrastructure.
SSH AUTHENTICATION
In many distros, the default authentication method for SSH access is a password— typically the same
password the local user would enter to sign in. However, this type of authentication is susceptible to
various password attacks. An attacker can simply guess a poor password, like a password that is based
on a common word. Or, they can automate the attack process through a brute force or dictionary
attack in order to crack the password using various combinations of characters.
A more secure alternative, and one that is common in sensitive organizational environments, is to use
public-key cryptography. Using public-key cryptography, the user generates a key pair—one public
key, one private key. e server they are trying to remote into has a copy of the user's public key. e
server presents the user with an encrypted challenge that can only be decrypted by the user's private
key. If the user can successfully answer the challenge, the server can validate that they own the private
key. is eliminates the risk of using a password (assuming password authentication is turned off)
because the private key is virtually impossible to guess or brute force. However, because the key is a
"something you have" factor, it must be stored on a highly secure system, where the risk of it being
stolen is low.
296
e SSH challenge and response process using a public/private key pair.
SSH AUTHENTICATION FILES IN LINUX
e following is a list of files that are used to configure SSH key-based authentication in Linux:
• ~/.ssh/ —A directory that contains files related to SSH keys.
• id_rsa —Contains the user's private key.
• id_rsa.pub —Contains the user's public key.
• authorized_keys —A file on the remote server that lists the public keys that the server accepts. In
other words, the server uses this file to authenticate the client.
• known_hosts—A file on the client that lists the public keys that the client accepts. In other words,
the client uses this file to authenticate servers.
• config —A file on the client that you can use to configure SSH connection settings, such as using an
IdentityFile directive to associate multiple keys with specific servers.
Note: e /etc/ssh/ssh_configfile is similar to ~/.ssh/config except that it applies globally rather than to a
specific user.
SSH KEY COMMANDS
Various commands are available that you can use to work with SSH keys, including the following.
Command
ssh-keygen
ssh-copy-id
ssh-add
Used To
Generate a public/private key pair using a specified asymmetric encryption algorithm.
Append the user's public keys to the remote server's authorized_keys file so that the server can
authenticate the user's private key. e public key is sent over SSH and typically requires password
authentication to be enabled.
Add private key identities to the SSH key agent. If the key is protected by a password, the user only
needs to enter the password once, and the agent will automatically authenticate the user.
297
Generating a public/private key pair for use in SSH.
THE sshd_config FILE
e /etc/ssh/sshd_config file is used to configure an SSH server. Some of the settings you can
configure include the following.
Setting Used To
Enable or disable password-basedPasswordAuthentication
PubkeyAuthentication
HostKey
UsePAM
Port
ListenAddress
SyslogFacility ChrootDirectory
authentication.
Enable or disable public key-based
authentication.
Reference the locations of the server's private keys.
Enable or disable support for Pluggable Authentication Modules (PAM).
Change the port number to bind the SSH service to.
Change the IP address the SSH service should listen on.
Change the logging level of SSH events. Reference a chroot jail path for a user.
AllowUsers , AllowGroups Enable user-specific access by allowing the specified users or groups access
over SSH.
DenyUsers, DenyGroups Restrict the specified users or groups from accessing the server over SSH.
PermitRootLogin Enable or disable the ability for the root user to log in over SSH.
Note: e sshd_configfile is not be confused with the ssh_configfile mentioned earlier.
TCP WRAPPERS
While you can deny access to specific users and groups, you can also deny connections to SSH that
come from specific hosts. is is done by wrapping the SSH service in a TCP wrapper, which checks
what hosts are explicitly allowed and denied before permitting the host to connect with the SSH
service. You can specify hosts to allow in /etc/ hosts.allow and hosts to deny in /etc/hosts.deny. e
former has precedence over the latter, and is applied first. In these files you can specify hosts by their
hostnames, IP addresses, network segments, etc.
298
For example, to deny all hosts, add the following line to /etc/hosts.deny: sshd : ALL
en, to whitelist your desired hosts, add them to /etc/hosts.allow: sshd : 192.168.1.0/24
sshd : server01@domain.tld
PAM
Pluggable Authentication Modules (PAM) define the underlying framework and centralized
authentication method leveraged by authentication services like Kerberos and LDAP. is provides a
common mechanism for many different authentication services and applications. Authentication can
therefore be streamlined within that single framework, rather than be different for each application
and service.
e streamlining of authentication also benefits administrators, as PAM makes it easier for them to
configure authentication policies across all applications and services on the system, as opposed to
configuring policies in different formats depending on the service. Developers can also write their own
PAM modules in order to support specific authentication and authorization functions within an app.
ACTIVE DIRECTORY
One popular implementation of LDAP is Microsoft's Active Directory® (AD). While AD is primarily
implemented in Windows® environments, Linux systems can leverage passthrough authentication to
forward AD credentials to PAM. For example, you can configure the System Security Services
Daemon (SSSD) to cache credentials provided by AD or other external authentication mechanisms,
which SSSD can then use with PAM to manage identities.
PAM CONFIGURATION
PAM configuration files are located in the /etc/pam.d/ directory, where each PAMaware service or
application has its own file. Each file includes directives, formatted in the following way:
<module interface> <control flag> <module name> <module arguments>
Module interfaces define functions of the authentication/authorization process contained within a
module. Control flags indicate what should be done upon a success or failure of the module. e
module name defines the module that the directive applies to. Module arguments are additional
options you can pass into the module.
e following is an example of a password policy directive:
password required pam_cracklib.so retry=5
e module interface passwordindicates that this directive pertains to changing
passwords. e required control flag means that the result of the module must be successful, or else
the authentication process will not continue. e
pam_cracklib.so module contains functionality that prompts a user for a password and will test that
password to see if it can be easily cracked in a dictionary attack. e retry=5 argument gives the user
five chances to fail the dictionary test.
Note: In some distributions, you may be able to configure PAM directly through the /etc/pam.conffile. e
syntax of this file is similar to individual files in
the /etc/pam.d/directory.
MODULE INTERFACES
ere are four module interfaces:
• account—Checks to see if a user is allowed access to something.
• auth —Used to verify passwords and set credentials (e.g., Kerberos tickets).
299
• password —Used to change passwords.
• session —Used to perform tasks in a user session that are required for access,
like mounting home directories.
CONTROL FLAGS
ere are four control flags:
• optional —Module result is ignored.
• required —Module result must be successful in order to continue authentication. e user is notified
when all tests in the module interfaces are finished.
• requisite—Same as required, but notifies the user immediately upon failure.
• sufficient—Module result is ignored upon failure.
PASSWORD POLICIES
In addition to the prior dictionary test example, the following are some more examples of PAM
password policy directives.
In the following example, the module will require that the user enter a "quality" (strong) password.
Non-local users—those not found in /etc/passwd—are ignored:
password requisite pam_pwquality.so local_users_only
e next example enforces a password history so that users don't re-use old passwords when changing
theirs. Passwords are "remembered" for 90 days: password requisite pam_pwhistory.so remember=90
Lastly, the following example hashes the user's password using the SHA-512 algorithm. e
use_authtok argument essentially tells the module not to do any password checks, but to instead pull
in the password that has already been checked by any prior modules (like quality and history)—
assuming that the password has actually passed those checks:
password sufficient pam_unix.so sha512 use_authtok
USER LOCKOUTS
ere are two PAM modules you can use to trigger a temporary user lockout if multiple
authentication attempts fail: pam_tally2 and pam_faillock. e pam_faillock module is
recommended, as it is a newer module that improves upon pam_tally2 by supporting user lockout
when authentication is done over a screen saver.
You can place these user lockout directives in /etc/pam.d/password-auth and /etc/pam.d/system-auth
To unlock a user and reset their failure count, you can issue pam_tally2 -r -u user
LDAP INTEGRATION
You can configure PAM to use LDAP by leveraging the pam_ldap module. Using this module, you
can specify other directives that restrict what users can log in and how they can access resources. If
they meet the criteria you set, the pam_ldap module can then authenticate the user with the LDAP
service. You can add these directives to the /etc/pam.d/common files.
TTY SECURITY
Recall that, in Linux, controlling terminals are referenced by /dev/tty#where #is a number unique to a
terminal. Each user can work with one or more terminals at a time, including the root user. However,
allowing the root user to work with a terminal can become a security risk, as anyone with access to the
root account can issue essentially any command on the system.
is is where the /etc/securetty file comes in. is file is leveraged by the pam_securetty module to
determine what controlling terminals (tty#) the root user is allowed to login to. If this file does not
exist, the root user can log in from any controlling terminal. If the file exists and is empty, root access
is limited to single user mode and certain programs like ssh. Otherwise, adding the name of a
controlling terminal to this file in the format tty# will give root access to that terminal.
300
Caution: Use /etc/securettyto restrict local root access only—it will not prevent root from signing through
SSH. You'll need to disable that in the
sshd_configsettings on the server (PermitRootLogin
PSEUDOTERMINALS
A pseudoterminal (PTY) is an emulation of a standard controlling terminal that is used by a program.
e pseudoterminal appears to other software as if it is a real terminal, but data is being input and
output to the program that is emulating the terminal. For example, when you SSH into a server and
enter a command, that command is sent to the pseudoterminal, which is actually controlled by the
SSH service. You can enable the root user to log in to a pseudoterminal by adding a pts/# entry to the
/etc/ securetty file. However, this is a security risk, as it will allow insecure or malicious programs to
leverage root privileges.
PKI
A public key infrastructure (PKI) is a system that is composed of certificate authorities, certificates,
software, services, and other cryptographic components, for the purpose of enabling authenticity and
validation of data and entities. e PKI can be implemented in various hierarchical structures and can
be publicly available or maintained privately by an organization. As its name implies, a PKI
implements asymmetric cryptography for the encryption and decryption of network data, including
transactions over the Internet.
PKI COMPONENTS
ere are many cryptographic components that comprise a PKI. e following table lists some of the
most important of those components.
PKI Component Digital signature
Digital certificate
Certificate authority (CA)
Certificate signing request (CSR)
Description
A digital signature is a message digest that has been encrypted with a user's private key. Asymmetric
encryption algorithms can be used with hashing algorithms to create digital signatures. e sender
creates a hashed version of the message text, and then encrypts the hash itself with the sender's private
key. e encrypted hash is attached to the message as the digital signature.
Digital certificates are the most fundamental component of a PKI, and the overarching task of a PKI is
to manage digital certificates in a variety of ways. A digital certificate is an electronic document that
associates credentials with a public key. Both users and devices can hold certificates. e certificate
validates the certificate holder's identity through a digital signature and is also a way to distribute the
holder's public key. In addition, a certificate contains information about the holder's identity.
A CA is a server that issues digital certificates for entities and maintains the associated private/public
key pair. CAs sign digital certificates so that clients can validate the authenticity of certificates owned
by entities. is is in contrast to a self-signed certificate—one that is owned by the same entity that
signs it. In other words, the certificate does not recognize any authority, and is essentially certifying
itself. Self-signed certificates require the client to trust the entity directly.
A CSR is a message sent to a CA in which an entity applies for a certificate. It typically includes
information that should go into the entity's certificate, like its public key, digital signature, and other
identifying information.
301
A PKI hierarchy in which a CA issues certificates to servers.
OpenSSL
OpenSSL is an open source implementation of the SSL/TLS protocol for securing data in transit using
cryptography. On Linux, the openssl command is an interface into accessing a variety of OpenSSL
features. It is also one of the most common tools for generating and managing components of a PKI.
Using openssl, you can:
• Generate public and private keys.
• Generate self-signed digital certificates in various formats.
• Generate digital certificates for other entities based on CSRs.
• Calculate hash values using various functions.
• Encrypt and decrypt data using various algorithms.
• Manage keys and certificates in a CA.
• And more.
e opensslcommand can be used interactively through one of several subcommands, or you can
provide these subcommands and any options noninteractively.
SYNTAX
e syntax of the openssl command is openssl [subcommand] [options]
VPNs AND IPSEC
In order to authenticate clients and encrypt data in transit, VPNs employ one of several tunneling
protocols. One of the most prominent protocols for site-to-site connections is Internet Protocol
Security (IPSec). IPSec is a set of open, non-proprietary standards that can be used to secure data as it
travels across the network or the Internet. IPSec uses different protocols and services to provide data
authenticity and integrity, antireplay protection, non-repudiation, and protection against
eavesdropping and sniffing. IPSec operates at the network layer (layer 3) of the OSI model, so the
protocol is not application-dependent.
302
A VPN client connecting to a VPN server using IPSec encryption.
IPSec has two primary modes of operation: transport mode and tunnel mode. In transport mode, only
the packet contents are encrypted, whereas the header is not. Transport mode is typically used in
remote access VPNs. In tunnel mode, both the packet contents and header are encrypted. Tunnel
mode is typically used in site-to-site VPNs.
Many operating systems support IPSec, including Linux. Networking devices, such as most routers,
also support IPSec. Although IPSec is an industry standard, it is implemented differently in each
operating system and device.
StrongSwan
One popular utility for implementing IPSec tunnels for VPN clients is StrongSwan, available from the
strongswan package. With StrongSwan you can set up user name and password authentication, and
you can also generate digital certificates to use as a method of authentication. e main configuration
file for StrongSwan is located in /etc/strongswan/ipsec.conf and user accounts are configurable in the
/etc/strongswan/ipsec.secrets file.
VPNs AND SSL/TLS
SSL/TLS is also used as a VPN authentication and encryption protocol, used primarily for remote
access connections. Unlike IPSec, SSL/TLS is an application-layer (layer 7) protocol and is therefore
application-dependent. One of the most popular implementations of an SSL/TLS VPN on Linux is
OpenVPN. OpenVPN supports password-based, certificate-based, and smart-card based
authentication mechanisms for clients. For certificate-based authentication, OpenVPN can generate
self-signed certificates or leverage certificates issued from an existing CA.
OpenVPN is available through the openvpn package. Configuration files are typically stored in the
/etc/openvpn/directory.
DTLS
e Datagram Transport Layer Security (DTLS) protocol essentially implements SSL/TLS over
datagrams (e.g., using UDP as the transport layer protocol). is means DTLS traffic is not
susceptible to the same delays that TCP-oriented traffic is, particularly when TCP packets are
encapsulated within a TCP connection, like in certain VPN configurations. DTLS is therefore used as
an alternative VPN tunneling protocol. OpenConnect is a popular cross-platform VPN that supports
DTLS tunneling.
ACCESS AND AUTHENTICATION TROUBLESHOOTING
303
In setting up remote access, you may run into issues where users cannot successfully authenticate. You
need to be sure that these users have set up the proper credentials for their accounts, and that they are
transmitting those credentials to the SSH, VPN, or other external authentication server. For example,
in a public-key SSH authentication environment, users will need to have the correct key pair in their
home directory, as well as place the SSH server in their list of known hosts. You should also check to
see if their remote connection attempts are triggering a policy violation; for example, if they are trying
to use a password when your configuration file permits public-key authentication only.
If remote access still fails, try signing on with the account locally to see if it's a service issue or some
other networking issue. You can also test if it's a local issue by ensuring the account is active and not
expired and that the password is still valid. If the account has expired or its password is otherwise
invalid, you may need to reset the password using the passwd command. In addition, you should
verify that the account is a member of the correct group(s) using the groups command.
If users are authenticating through an external service like a Kerberos or RADIUS/ TACACS+, you
should ensure the user identities are correctly configured in those services and that those services are
available over the network.
PAM POLICY VIOLATIONS
Policy violations can also apply to PAM authentication. For example, a user may fail too many login
attempts and is locked out, or the user may fail to configure their account with a suitably strong
password. You should ensure that users are made aware of the policy's expectations beforehand. If the
violation occurs and prevents users from correcting the issue themselves, you'll need to reset their
account status. If such violations continue to occur and therefore have a negative impact on system
availability, you may need to consider being more lax on the policy directives (e.g., reduce password
complexity, length, or history requirements). On the other hand, you may find that lax PAM policies
are leading to unauthorized users accessing resources they shouldn't, indicating that you need to
tighten up your policies.
HOW TO IMPLEMENT IAM METHODS
Use the following procedures to implement IAM methods.
CONFIGURE SSH FOR USER-SPECIFIC ACCESS
To configure SSH for user-specific access:
1. Assume superuser privileges.
2. On the server, open /etc/ssh/sshd_config with a text editor. 3. On a new line, enter the following:
• AllowUsers <user1> <user2>to allow SSH login from only the specified users.
• AllowGroups <group1> <group2> to allow SSH login from only users that are members of the
specified groups.
4. Save and close the file.
5. Restart the sshd service.
CONFIGURE SSH TO DISABLE ROOT LOGIN
To configure SSH to disable root login:
1. Assume superuser privileges.
2. On the server, open /etc/ssh/sshd_config with a text editor. 3. On a new line, enter
PermitRootLogin noto disable root through SSH. 4. Save and close the file.
5. Restart the sshdservice.
CONFIGURE SSH AUTHENTICATION TO USE A KEY PAIR
To configure SSH authentication to use a key pair:
1. On the client, enter ssh-keygen to begin to generate a key pair. 2. Provide the desired path in which
304
to save the key.
3. If necessary, enter the desired passphrase, then enter it again to confirm. 4. Copy your public key to
the server using one of the following methods.
• Copy the public key ( ~/.ssh/id_rsa.pub) to a removable storage device like a USB thumb drive, then
use it to add the key to the server's ~/.ssh/ authorized_keys file.
• Enter ssh-copy-id user@serverand then sign in using a password. Note that this requires knowledge
of a user account with a password, and for password authentication to be enabled on the SSH server.
5. On the client, enter ssh user@server to test the connection. 6. If necessary, provide the password to
decrypt the private key.
7. Verify that you are signed in to the server.
8. On the server, open /etc/ssh/sshd_config and change SSH server
settings as desired.
ADD A PRIVATE KEY TO THE SSH AGENT
To add a private key to the SSH agent:
1. On the client, generate a key pair with a passphrase and ensure the private key is
stored in the ~/.ssh/id_rsa file.
2. Enter ssh-add ~/.ssh/id_rsa to add the private key to the key agent.
3. Enter the passphrase.
4. Enter ssh user@server and verify that you are not prompted for the passphrase.
GENERATE A SELF-SIGNED DIGITAL CERTIFICATE
To generate a self-signed digital certificate:
1. Enter openssl genrsa -out mykey.key 4096 to create a key using
the 4096-bit RSA asymmetric encryption algorithm.
2. Enter openssl req -new -x509 -days {days valid} -key
mykey.key -out mycrt.crt to request a new certificate that will be
signed by your own private key. Remember to replace {days valid} with the
number of days the certificate should be valid for.
3. Enter the two-letter country code to associate with the certificate. 4. Enter the state or province
name to associate with the certificate. 5. Enter the locality name to associate with the certificate.
6. Enter the organization name to associate with the certificate.
7. Enter the organizational unit name to associate with the certificate. 8. Enter the common name of
the certificate.
9. Enter the email address to associate with the certificate.
10. Open the certificate in a text editor to confirm it was created.
GENERATE A CERTIFICATE SIGNING REQUEST (CSR)
To generate a certificate signing request (CSR):
1. Enter openssl genrsa -out mykey.key 4096 to create a key using
the 4096-bit RSA asymmetric encryption algorithm.
2. Enter openssl req -new -key mykey.key -out mycsr.csrto
generate the CSR using your private key.
3. Provide the CSR to the appropriate certificate authority (CA) for it to be signed.
SET UP AN OpenVPN SERVER WITH SSL/TLS
To set up an OpenVPN server with SSL/TLS:
1. Assume superuser privileges.
305
2. Download and install the openvpn package using your method of choice. 3. Enter cp -r
/usr/share/doc/openvpn-<version>/sample/
sample-config-files/server.conf /etc/openvpn/ server.conf to copy the example configuration file to the
appropriate directory.
4. Open /etc/openvpn/server.conf in your text editor of choice.
5. Change the settings in this file as desired, including the location of the key and certificate you want
to secure the VPN with.
6. Enter systemctl start openvpn@serverto start the OpenVPN server.
CONFIGURE PAM
To configure PAM:
1. Assume superuser privileges.
2. Open /etc/pam.d/<service name> in the text editor of your choice. 3. Add a line in the following
format:
• <module interface> <control flag> <module name> <module arguments>
4. Save and close the file.
Topic C
Configure SELinux or AppArmor
EXAM OBJECTIVES COVERED
3.1 Given a scenario, apply or acquire the appropriate user and/or group permissions and ownership.
4.3 Given a scenario, analyze and troubleshoot user issues.
4.4 Given a scenario, analyze and troubleshoot application and hardware issues.
Several Linux distributions provide an additional layer of security on top of the operating system. at
layer is usually implemented in the form of SELinux or AppArmor, both of which can further harden
your Linux systems against malicious or careless use.
CONTEXT-BASED PERMISSIONS
Context-based permissions describe multiple types of information about processes and files that are
used in combination to make decisions related to access control. In other words, the permission
scheme defines various properties for a file or process, and uses those properties together, rather than
in isolation, to determine whether to grant or deny access. is makes context-based permissions more
advanced than the default scheme of granting a user or group access to a file directly.
In Linux, there are two main context-based permission schemes available: SELinux and AppArmor.
MAC
Mandatory access control (MAC) is a model in which access is controlled by comparing an object's
security designation and a subject's (users or other entities) security clearance. Objects such as files and
other resources are assigned security labels of varying levels, depending on the object's sensitivity.
Subjects are assigned a security level or clearance, and when they try to access an object, their clearance
level must correspond to the object's security level. If there is a match, the subject can access the
object; if there is no match, the subject is denied access.
306
Both context-based permissions schemes in Linux leverage MAC. is differs from the default scheme
in Linux, discretionary access control (DAC), in which each object has a list of entities that are
allowed to access it, and which the object owner can change directly.
SELinux
Security-Enhanced Linux (SELinux) is the default context-based permissions scheme provided with
CentOS and Red Hat Enterprise Linux, and is optionally available on other distributions. It was
developed by the U.S. National Security Agency (NSA). It provides additional file system and network
security so that unauthorized processes cannot access or tamper with data, bypass security
mechanisms, violate security policies, or execute untrustworthy programs.
SELinux enforces MAC on processes and resources and enables information to be classified and
protected based on its confidentiality and integrity requirements. is helps mitigate the damage
caused to information by malicious applications and users.
SELinux CONTEXTS
SELinux defines three main contexts for each file and process. When you list an object's contexts, each
one is delineated by a colon.
• User: is context defines what users can access the object. Note that this does not refer to Linux
system users, but distinct SELinux users. Each Linux system user is mapped to one of these SELinux
user values. Different distributions provide different users, but common ones include:
• unconfined_u —All users.
• user_u —Unprivileged users.
• sysadm_u —System administrators.
• root—e root user.
• Role: is context defines what roles can access the object. SELinux users are authorized to be in
roles. Roles are typically used to permit or deny users access to domains, which apply to processes. e
object_r role applies to files and directories.
• Type: is context is the "label" portion of MAC, and is perhaps the most important context for
fine-grained access control. It is a way of grouping objects together that have similar security
requirements or characteristics. e word "type" usually applies to files and directories, whereas a
"domain" is just a type that applies to processes. For example, ssh_tis the domain for the SSH process.
307
An example of a file's SELinux contexts.
MULTI-LEVEL SECURITY
Multi-level security (MLS) is an optional feature of SELinux that enables a fourth context, called a
level, to describe the sensitivity level and/or category of an object. is enables you to further fine-tune
and constrain access even when the main three contexts are fulfilled.
SELinux MODES
SELinux has three different modes. Each mode configures the overall implementation of SELinux on
the system.
Mode Description
Disabled In this mode, SELinux is turned off. So, MAC will not be implemented and the default
DAC method will be prevalent.
Mode Description
Enforcing In this mode, all the SELinux security policies are enforced. erefore, processes cannot
violate the security policies.
Permissive In this mode, SELinux is enabled, but the security policies are not enforced. So, processes
can bypass the security policies. However, when a security violation occurs, it is logged and a warning
message is sent to the user.
SELinux POLICIES
An SELinux security policy defines access parameters for every process and resource on the system. It
enforces rules for allowing or denying different domains and types to access each other. Configuration
files and policy source files located in the /etc/ selinux/ directory can be configured by the root user.
Each policy is categorized as either targeted or strict. According to a targeted policy, except the
targeted subjects and objects, all other subjects and objects will run in an unconfined environment.
e untargeted subjects and objects will operate on the DAC method and the targeted ones will
operate on the MAC method. A targeted policy is enabled by default.
A strict policy is the opposite of a targeted policy, where every subject and object of the system is
enforced to operate on the MAC method.
SELinux COMMANDS
308
e following table describes some of the major commands that you can use to configure an SELinux
environment.
Command semanage sestatus
getenforce setenforce
getsebool
setsebool ls -Z
ps -Z
chcon
Used To
Configure SELinux policies.
Get the status of SELinux, including its current mode, policy type, and mount point.
Display which mode SELinux is running in.
Change which mode SELinux runs in. You can issue setenforce 1to enable enforcing mode and
setenforce 0 to enable permissive mode.
Display the on/off status of SELinux boolean values. Boolean values enable you to change policy
configurations at runtime without actually writing the policy directly. Change the on/off status of an
SELinux boolean value.
List directory contents along with each object's security context. You can check the context of specific
objects by issuing ls -Z {file or directory name}
List running processes along with each process's security context. You can check the context of specific
processes by issuing ps -Z {PID}
Change the security context of a file. e basic syntax is chcon {-u|-r|-t} {context value} {file or
directory name}where {-u|-r|-t} refers to user, role, or type, respectively.
restorecon Restore the default security context of one or more files.
You restore objects by issuing restorecon {file or directory name}
Checking the status of SELinux.
SELinux VIOLATIONS
309
Violations occur when SELinux denies a subject access to an object based on policy. is is typically
because the subject has insufficient privileges and is therefore not authorized by the SELinux
environment to perform a particular action. Although violations are expected under certain
circumstances, they can sometimes affect users and processes that should be able to access an object.
One way to diagnose and troubleshoot unexpected violations is by using the sealert command with
the -a option and the audit log provided as an argument. For example:
sealert -a /var/log/audit/audit.log
is will display all of the policy violations that have occurred, along with detailed information about
each violation, including the timestamp, log type, permission requested, names of the process and the
target it tried to access, security contexts of both, and more.
e output of sealert can be difficult to parse, so you can use the audit2why command to translate an
event into a more human-friendly format that explains why a violation occurred. You can redirect the
entire log to this command. If you only want to analyze one or a few events, you can grep an identifier
that is unique to an event, like its timestamp, and then pipe that to the audit2why command.
AppArmor
AppArmor is an alternative context-based permissions scheme and MAC implementation for Linux.
Whereas SELinux is more commonly associated with RHEL, AppArmor is packaged with Debianbased and SUSE Linux distros. AppArmor provides the same fundamental service as SELinux, but its
approach is different in many significant ways. Perhaps the most overarching difference is that
SELinux is very complex and often difficult to configure, whereas AppArmor was designed to be much
simpler.
Functionally, the main difference is that AppArmor works with file system objects based on paths,
whereas SELinux references inodes directly. ese paths are referenced in flat configuration files, or
profiles, that AppArmor uses to determine how to control access. is also means that there are no
types or domains in AppArmor, only these profiles.
AppArmor PROFILES
Each executable can have an associated AppArmor profile. Profiles are located in the /etc/apparmor.d/
directory. Within this directory are several text files that are named in a path.binary format. For
example, the /bin/dig command binary's AppArmor configuration file would be located at
/etc/apparmor.d/ bin.dig.
Within a profile, you can configure two main types of rules: capabilities and path entries. Capabilities
provide the executable in question access to some sort of system functionality. For example, the
net_bind_servicecapability enables the executable to bind to a well-known TCP/IP port (port
numbers below 1024).
Path entries enable the executable to access a specific file on the file system. As the name suggests, you
reference the files by their paths. After the path you specify what permissions you want to grant to this
executable for the files. ere are several possible permissions, including r for read, w for write, uxfor
unconfined execute (file being accessed doesn't have a profile), l for link, and so on.
AppArmor MODES
Each profile operates in one of two modes: complain and enforce. In complain mode, profile
violations are logged but not prevented. In enforce mode, profile violations are both logged and
prevented.
AppArmor TUNABLES
Tunables enable you to configure AppArmor functionality without directly modifying profiles. For
310
example, profiles may reference a common object or path using a variable name, like @{HOME} to
refer to the user's home directory. If the user's home directory is not in the default location, you can
adjust the appropriate tunable file to account for this. Tunable files are located in the
/etc/apparmor.d/tunables/ directory.
AppArmor COMMANDS
e following table describes some of the major commands that you can use to configure an
AppArmor environment.
Command Used To
apparmor_status Display the current status of AppArmor profiles. aa-complain
aa-enforce
aa-disable
Place a profile in complain mode. e basic syntax is aacomplain {path to profile}
Place a profile in enforce mode. e basic syntax is aaenforce {path to profile}
Disable a profile, unloading it from the kernel. e basic syntax is aa-disable {path to profile} aaunconfined
List processes with open network sockets that don't have an AppArmor profile loaded.
HOW TO CONFIGURE SELinux
Use the following procedures to configure SELinux.
SET THE SELinux MODE
To set the SELinux mode:
1. Assume superuser privileges.
2. Enter sestatus to retrieve the status of SELinux, including its current mode,
policy information, and more.
• Alternatively, enter getenforce to retrieve just the current mode.
3. Enter setenforce {mode} to configure SELinux to run in one of several modes:
• 1 to set enforcing mode.
• 0 to set permissive mode.
RETRIEVE THE SELinux CONTEXT OF A FILE, DIRECTORY, OR PROCESS To retrieve the
SELinux context of a file, directory, or process:
1. Enter ls -Z {file or directory name}
2. Verify that the context of the specified object is returned.
3. Enter ps -Z {PID}
4. Verify that the context of the specified process ID is returned.
ADD AN SELinux CONTEXT TO A FILE OR DIRECTORY
To add an SELinux context to a file or directory:
1. Assume superuser privileges.
2. Enter semanage fcontext -a -t {context} {file or
directory name}
3. Enter restorecon {file or directory name}to finish setting the
object's security context.
4. Enter ls -Zto confirm that the object has the new context.
311
CHANGE THE SELinux CONTEXT OF A FILE OR DIRECTORY To change the SELinux
context of a file or directory:
1. Assume superuser privileges.
2. Change the context of a file or directory:
• Enter chcon -u {user} {file or directory name} to change the user context of the object.
• Enter chcon -r {role} {file or directory name} to change the role context of the object.
• Enter chcon -t {type} {file or directory name} to change the type context of the object.
3. Enter restorecon {file or directory name} to finish setting the
object's security context.
4. Enter ls -Z to confirm that the object has the new context.
SET AN SELinux BOOLEAN VALUE
To set an SELinux boolean value:
1. Assume superuser privileges.
2. Enter getsebool {boolean}to retrieve the status of an SELinux boolean.
• Alternatively, enter getsebool -a to retrieve the status of all SELinux booleans.
3. Enter setsebool {boolean} {on|off}to either set the specified boolean value to on or off.
Topic D
Configure Firewalls
EXAM OBJECTIVES COVERED
3.5 Given a scenario, implement and configure Linux firewalls.
4.1 Given a scenario, analyze system properties and remediate accordingly.
4.4 Given a scenario, analyze and troubleshoot application and hardware issues.
You've implemented IAM and context-based permissions, but there is still a major source of risk on
your Linux systems: the network. By configuring a firewall, you'll help keep unwanted network traffic
out while allowing legitimate traffic in.
FIREWALL
A firewall is a software program or a hardware device that protects a system or a network from
unauthorized access by blocking unwanted traffic. A firewall can allow or deny incoming and outgoing
traffic based on a set of rules that are either explicitly configured by an administrator or which are
active by default. Firewalls often provide logging features and alerts that track security problems and
report them to the administrator.
ere are three main generations of firewalls:
• Packet filters (first generation): ese firewalls make decisions based on rules that correspond to
one or more network packet attributes. ese rules appear in the form of an access control list (ACL).
Packet filtering firewalls are also called stateless firewalls because they can only inspect a packet in
isolation, and cannot determine what has come before that packet that might provide valuable
context.
• Stateful firewalls (second generation): In contrast to packet filters, stateful firewalls can identify
past traffic that is related to a packet. is means that a stateful firewall can view the entire
conversation of a transmission, such as the three-way TCP/IP handshake. Stateful firewalls can
therefore make more informed decisions about what traffic to deny and what to allow.
• Application-layer firewalls (third generation): ese firewalls can inspect the contents of
312
application-layer traffic (e.g., protocols like HTTP and FTP) and make decisions based on these
contents. An application-layer firewall can detect attempts to bypass traditional filtering and stateful
inspection that leverage known software exploits.
A packet filtering firewall.
ACL FEATURES
A stateless firewall's ACL can allow or deny packets based on various factors. ose factors include:
• Source IP address
• Destination IP address
• Source TCP or UDP port
• Destination TCP or UDP port
• TCP or UDP protocol used
For example, one of the most common ways to configure an ACL is to deny incoming traffic that uses
a port that the network or its systems do not need to use. You might configure the ACL to block
incoming traffic on port 21 (FTP) if it is bound for a system that doesn't host an FTP server.
Once the firewall matches traffic to a rule, it needs to perform one of the following actions:
• Accept: e traffic is allowed through the firewall and sent on to its destination.
• Reject: e traffic is blocked at the firewall and the firewall notifies the sender.
• Drop: e traffic is blocked at the firewall and the firewall does not notify the sender.
In addition, you can configure the firewall to log any of the previous actions. ese logs typically
include information about the packet, like its source and destination, as well as timestamps and other
useful data.
THE iptables TOOL
e iptables tool enables you to manage packet filtering as well as stateful firewall functionality within
Linux through various tables. Each table applies to a certain context and consists of rule sets, called
chains, that the table uses to implement the firewall. A packet is compared to the first rule in the
appropriate chain, and if it does not match that rule, it is compared to the next rule in the chain, and
so on. If the packet matches a rule, it can either be evaluated by a new chain or have one of three
actions applied to it: ACCEPT, DROP, or RETURN (skip to next rule in previous chain).
313
Listing the rules in a firewall chain.
Each table has one or more built-in chains, but you can also define your own chains as desired.
SYNTAX
e syntax of the iptables command is iptables [options] [-t table] [commands] {chain/rule
specification}
DEFAULT TABLES
ere are five default tables that may be active depending on how the kernel is configured:
• filter —e default table used for typical packet filtering functionality.
• nat—Used to implement Network Address Translation (NAT) rules.
• mangle —Used to alter packets' TCP/IP headers.
• raw—Used to configure exceptions for packets involved in connection tracking.
• security —Used to mark packets with SELinux security contexts.
PERSISTENCE
By default, rules set with iptables will be lost on reboot. In CentOS/RHEL, you can install the
iptables-servicespackage and issue the service iptables
save command to ensure your changes persist. For Debian-based distros, you can install the iptablespersistent package. After installation, you'll be asked to confirm that you want your current rules to
persist. e iptables-persistent service will then automatically run at boot and load your rules.
LOGGING
You can enable logging for iptablesrules by including the LOG action. In the following example, all
dropped packets are being logged:
iptables -N LOGCHN
iptables -I INPUT -j LOGCHN
iptables -I LOGCHN -j LOG
iptables -I LOGCHN -j DROP
e first line creates a new chain called LOGCHN. e second line ensures all incoming packets not
already processed by any prior rules will "jump" to the LOGCHN chain. e third line logs all
packets that reach this chain, and the fourth line performs the actual dropping of packets. You can also
314
substitute ACCEPTfor DROPif you only want to log accepted packets.
Events for iptables are typically written to the /var/log/messages or /var/log/kern.log files.
UFW
e Uncomplicated Firewall (UFW) is a firewall management tool that makes it easier to configure
the iptables service. UFW originated with Ubuntu® but can be downloaded and installed on other
distributions. It is primarily useful for home users who don't have experience with the intricacies of
firewall configuration.
e ufw command enables you to work with the command-line interface. For example, the following
commands set up an allow rule for HTTP, turn on logging, and enable the firewall. is automatically
creates a default deny configuration for incoming traffic—in other words, everything without an
explicit allow rule is dropped: ufw allow http/tcp ufw logging on
ufw enable
SYNTAX
e syntax of the ufw command is ufw [options] {action}
ADVANCED CONFIGURATION
If you want to use UFW to employ a more complex firewall configuration, you'll need to edit text files
rather than use the ufw command. e /etc/default/ufw file is used to configure high-level settings like
policy defaults and kernel module usage. More granular configuration files are found in the /etc/ufw/
directory. You can edit these files to control when rules are applied, when customizations are run with
respect to the ufw command, and more.
For example, UFW defaults to accepting outgoing traffic through the firewall. You change this
behavior by specifying a different policy directive in /etc/default/ ufw:
DEFAULT_OUTPUT_POLICY="DROP"
As a more granular example, you can configure /etc/ufw/applications.d/ myapp to instruct UFW to
recognize your app and its port/protocol information: [My App]
title=My App
description=My custom application
ports=23534/tcp
THE firewalld SERVICE
e firewall daemon ( firewalld) is used to dynamically manage a firewall without requiring the
firewall to restart upon modification. It is an alternative to iptables and uses zones and services rather
than chains and rules.
Firewall zones are the rule sets that can apply to specific network resources, like a network interface.
You'd typically place resources in a zone to group them with resources that have similar security
requirements or similar levels of trust. ere are various default zones, each with different levels of
trust. For example, the zone with the lowest level of trust is called drop and it immediately drops all
incoming connections. Firewall services are the rules that apply to specific services that operate within
a zone. For example, you can add a service like HTTP to the dmz zone to allow incoming connections
from untrusted networks like the Internet, while denying outgoing access to the rest of the network.
THE firewall-cmd COMMAND
e firewall-cmd command enables you to configure firewalld by querying, adding, modifying, and
deleting zones and services as desired. Because firewalld is the default firewall service for many Linux
distributions, including Red Hat® Enterprise Linux® and CentOS®, you will be using the firewall-cmd
315
command regularly. e command includes options to identify which zone and which interface you
want to configure, as well as the ability to permit services by name or by port number.
Listing the configurations for a specific firewalld zone.
SYNTAX
e syntax of the firewall-cmd command is firewall-cmd [options]
firewall-cmd COMMAND EXAMPLES
e following are some common examples of using the firewall-cmd command:
• firewall-cmd --get-zones—list all available firewalld zones.
• firewall-cmd --zone=dmz --list-all —list all details of the dmz
zone, including the interfaces, ports, services, protocols, and more that the zone applies to.
• firewall-cmd --zone=dmz --change-interface=<device
ID> —add the specified interface to the dmzzone.
• firewall-cmd --zone=dmz --add-service=http —add the HTTP
service to the dmz zone.
• firewall-cmd --zone=dmz --add-port=21/tcp—add TCP port 21
(FTP) to the dmz zone.
• firewall-cmd --zone=dmz --remove-service=http—remove
the HTTP service from the dmz zone.
• firewall-cmd --zone=dmz --remove-port=21/tcp —remove TCP
port 21 (FTP) from the dmz zone.
• firewall-cmd --reload —reload the zone's configuration.
PERSISTENCE
Like iptables, firewallddoes not persist its changes by default. is is called
runtime mode. You must commit a change with the --permanent option for it to persist upon restart
of the daemon.
NETFILTER
316
Netfilter is a Linux kernel framework that handles packets that traverse a network interface. Some of
the major services it provides are packet filtering, NAT, and connection tracking. Netfilter supports
the configuration of these services by providing hooks into the kernel's network stack. Every packet
that traverses the network interface will be "caught" by these hooks. User space programs that are
registered with the relevant hooks are able to interact with the packets on the hooks.
e iptables tool is closely integrated with Netfilter. It is able to allow, drop, and perform other firewall
actions because it can interact with packets that are on Netfilter hooks. Both UFW and firewalldcall
iptablesin some capacity, so they likewise rely on Netfilter.
IP FORWARDING
IP forwarding is the Linux kernel implementation of network routing functionality. It enables
incoming traffic on one network interface to be forwarded to another network interface. IP forwarding
is therefore only useful on systems that have multiple interfaces, particularly systems that act as routers
or gateways for other systems in the network.
IP forwarding is often used in conjunction with iptables firewall configuration. For example, say you
have a Linux host acting as a router. It has one public, Internet-facing interface; and one private,
internal-facing interface. You also have a separate web server with only a private interface. You want
traffic from the Internet to pass through your router, and only be forwarded on to the internal
network if the traffic uses ports 80 or 443 (HTTP/S). You can do this by configuring a
FORWARDchain that will allow traffic on ports 80 and 443 to be forwarded on to the private
interface, while preventing any other kind of traffic from being forwarded.
In order to leverage IP forwarding, you must first enable it in the kernel. is is as simple as altering a
single value in the appropriate file:
echo 1 > /proc/sys/net/ipv4/ip_forward
Or, for IPv6 traffic:
echo 1 > /proc/sys/net/ipv6/conf/all/forwarding
Note: To make this change persist, you must enable the appropriate setting in
the /etc/sysctl.conffile.
A Linux system receiving traffic on one NIC and forwarding that traffic to another NIC.
IP SETS
317
IP sets are stored collections of IP addresses, network ranges, MAC addresses, port numbers, and
network interface names. e iptables tool can leverage IP sets for more efficient rule matching. For
example, let's say you want to drop traffic that originates from one of several IP address ranges that
you know to be malicious. Instead of configuring rules for each range in iptables directly, you can
create an IP set and then reference that set in an iptables rule. is makes your rule sets dynamic and
therefore easier to configure; whenever you need to add or swap out network identifiers that are
handled by the firewall, you simply change the IP set.
e ipset command enables you to create and modify IP sets. First you need to set a name, storage
method, and data type for your set, such as:
ipset create range_set hash:net
In this case, range_setis the name, hash is the storage method, and net is the data type. en, you can
add the ranges to the set:
ipset add range_set 178.137.87.0/24
ipset add range_set 46.148.22.0/24
en, you use iptables to configure a rule to drop traffic whose source matches the ranges in this set:
iptables -I INPUT -m set --match-set range_set src -j DROP
Alternatively, to drop traffic whose destination matches the set:
iptables -I OUTPUT -m set --match-set range_set dst -j DROP SYNTAX
e syntax of the ipset command is ipset [options] {command}
TROUBLESHOOTING
e ipset tool can also be used when troubleshooting the iptables firewall. For example, you can use
the test subcommand to test whether or not an entry exists: ipset test range_set 178.137.87.5
If the firewall still isn't handling the IP address ranges as expected, you can list the rules that are using
the relevant set:
iptables -L | grep range_set
Even if the rules are using your set, keep in mind that the rules are processed in order; the unexpected
behavior may be due to how these rules flow in the table.
FIREWALL CONFIGURATION FOR APPLICATIONS
As you know, network services and applications require the use of a port to establish a connection
endpoint. Most common protocols have a dedicated port number as assigned by the Internet Assigned
Numbers Authority (IANA). However, you may need to run a custom or uncommon application that
requires network access, and this application may not have a standardized port number. In that case,
you'll need to choose a port number and associate it with your application, then open that port at the
firewall.
Linux keeps a database of services and their corresponding port numbers in the /etc/services file. is
file enables services to, by default, attempt to bind to their corresponding port when activated. e
format of each entry is:
service-name port/protocol [aliases] [# comment]
So, to map an application called my-app to port number 55111, you'd add the following line:
my-app 55111/tcp # My custom app
Whenever my-app is started, it will attempt to bind to port 55111 and start listening on that port. So,
you'd use a firewall service like iptablesor firewalld to allow traffic bound for port 55111 on the
network.
318
TRUSTED PORTS
Trusted ports, also called privileged ports, are ports in the well-known range (0– 1023). In Linux, if
a process is to start listening on a trusted port, or to establish a remote connection from a trusted port,
it must have superuser privileges. is helps the other side of the connection confirm that the service
they are connecting to is trusted. is is especially important when it comes to FTP, HTTP, SSH, and
other common protocols that involve the transfer of data. Because many servers use these protocols,
you'll need to ensure that their ports are open in the firewall.
FIREWALL TROUBLESHOOTING
As you configure and implement a firewall, you may run into a common issue: e firewall blocks
traffic that it shouldn't. e following table lists some potential causes and solutions associated with
this issue.
Cause
Blocked ports
Blocked protocols
Restrictive ACLs
Solution
Check your firewall's rule set to ensure that it is not overtly blocking a port that your system needs in
order to forward outgoing traffic. Likewise, your firewall is likely in default deny mode for incoming
connections, so be sure to create an explicit rule that allows traffic on the port you need. Even though
you may be correctly allowing a port, you may not have configured it for the correct protocol. Ensure
that you are opening up the port on either TCP, UDP, or both— depending on what transport
protocol the connection requires. Also ensure that, for application-layer firewalls, they are not
configured to drop packets whose contents match a specific application-layer protocol (e.g., HTTP,
FTP, SSH). e factors that an ACL uses to allow or deny traffic can be used in conjunction; for
example, you can configure an ACL to only block a specific source port if its source matches a known
IP address and if it is headed for a specific destination port. Granular filtering like this can be very
useful, but it can also become complex and has a higher potential for false positives. Configure your
ACL rules to be as straightforward as your needs allow and don't get carried away with trying to write
a granular rule for every possible scenario.
IPSs
An intrusion prevention system (IPS) is a security appliance that monitors and evaluates a system for
signs of attacks in progress, and can actively block traffic that it determines is malicious. IPSs are
similar in purpose to firewalls in that both can stop unwanted traffic from entering a network.
However, they have some key differences.
A firewall is like a security guard who lets guests into a building based on whether or not they match
predefined rules. An IPS is more akin to a second security guard inside a building. Even if the outside
guard (the firewall) lets someone in, the inside guard (the IPS) will watch that guest for signs of
suspicious behavior. If the guest exhibits a repeated pattern of suspicious behavior, the inside guard
will kick them out. In other words, an IPS is a second layer of defense that monitors traffic that makes
it past the firewall, looking for signs of anomalous behavior.
e other major difference is that IPSs are only concerned with managing incoming traffic, whereas
firewalls apply to both incoming and outgoing traffic. Note: An intrusion detection system (IDS) is the
same as an IPS except it does not actively block traffic, but only alerts personnel.
319
An IPS appliance monitoring traffic on a LAN segment.
DENYHOSTS AND FAIL2BAN
ere are many IPS solutions available. Two common third-party solutions are DenyHosts and
Fail2ban, both of which examine log files for anomalies.
DenyHosts primarily protects SSH servers from brute force password cracking attacks. In such attacks,
an attacker will repeatedly attempt to log in to the SSH server using credentials that increment each
time. DenyHosts monitors the authentication log to look for failed login entries. It will take the
source IP address and number of failed attempts into consideration. If enough failed attempts from
the same source meet the threshold you've configured (or the default), DenyHosts will block that
source. A major limitation of DenyHosts is that it only works with IPv4 traffic and not IPv6.
Fail2ban also prevents brute force attacks, but unlike DenyHosts, it does not focus on any one service.
Instead, it can monitor log files that pertain to any system service with an authentication component.
Fail2ban leverages Netfilter and iptables to actually perform blocking actions, and can even be used to
update your firewall rules. Fail2ban supports both IPv4 and IPv6.
CONFIGURATION
e primary configuration file for DenyHosts is the /etc/denyhosts.conf file. ere are various settings
you can adjust in this file. Some examples include:
• ADMIN_EMAIL —Define what email address to send alerts to.
• BLOCK_SERVICE —Define what services will be blocked from access by unauthorized users.
• DENY_THRESHOLD_VALID —Defines how many times a user can attempt to log in to an
existing account before being blocked.
e primary configuration file for Fail2ban is the /etc/fail2ban/jail.conf file. However, if you plan on
configuring Fail2ban, it is best to copy this file to /etc/ fail2ban/jail.local or make a custom .conf file
within the /etc/ fail2ban/jail.d/directory. e following are some example settings:
• bantime —Defines how long a host is blocked from accessing a resource.
• maxretry —Defines the number of times a host can fail to authenticate before being blocked.
• ignoreip —Defines a whitelist of accepted hosts.
HOW TO CONFIGURE A FIREWALL
320
Use the following procedures to configure a firewall.
RETRIEVE INFORMATION ABOUT A FIREWALL USING firewalld To retrieve information
about a firewall using firewalld:
1. Assume superuser privileges.
2. Enter firewall-cmd --get-zones to retrieve a list of all firewall zones. 3. Enter firewall-cmd --zone=
{zone} --list-all to see all
configurations set for the specified zone.
ADD OR REMOVE FIREWALL RULES USING firewalld
To add and remove firewall rules using firewalld:
1. If necessary, enter firewall-cmd --zone={zone} --changeinterface={device ID} --permanent to set the
appropriate zone for your network interface.
2. Add rules:
• Enter firewall-cmd --zone={zone} --add
service={service} --permanentto add a rule based on a known service, like HTTP.
• Enter firewall-cmd --zone={zone} --add-port={port/ TCP|UDP} --permanent to add a rule based on
a specific port number, like 21 (FTP).
3. Remove rules:
• Enter firewall-cmd --zone={zone} --removeservice={service} --permanent to remove a rule based on a
known service, like HTTP.
• Enter firewall-cmd --zone={zone} --removeport={port/TCP|UDP} --permanent to remove a rule
based on a specific port number, like 21 (FTP).
4. Enter firewall-cmd --reload to reload the firewall's rules. 5. Test the firewall as desired to see if the
rules behave as expected.
CONFIGURE RULES TO APPLY TO IP SETS USING iptables To configure rules to apply to IP
sets using iptables:
1. Assume superuser privileges.
2. Enter ipset create range_set hash:net to define the IP set format to use.
3. Enter ipset add range_set {IP address range} to add a range of IP addresses to the set.
4. Enter iptables -I {INPUT|OUTPUT} -m set --match-set range_set {src|dst} -j {ACTION} to
configure a rule that will perform the desired action on any IP address that is in the IP set.
Topic E
Implement Logging Services
EXAM OBJECTIVES COVERED
3.4 Given a scenario, implement logging services.
Security is not just a process of designing a hardened system. Another major element is the analysis of
system, software, and user events. By generating and maintaining logs of these events, you'll be able to
more easily identify malicious behavior or misconfigurations that increase the risk of compromise.
SYSTEM LOGS
321
System logs are records of system activities and events that are tracked and maintained by the
syslogddaemon. System logs use the syslog standard, which facilitates a centralized logging server that
can receive and process syslog data from many systems across a network. is is called remote logging.
e syslog standard also supports local logging, where logs are stored on the same system that
generated them.
System logs are recorded in simple text files that you can examine and process like any other text.
Entries in a syslog system typically include the date and time of the event, the process name and ID
that sent the message, and the message itself. e syslog format may also prioritize messages by facility
and severity. Facility codes indicate what system was affected, such as "kern" for kernel and "mail" for
the mailing system. Severity codes indicate what level of impact the event might have, from 0 (most
critical) to 7 (least critical).
LOG FILE LOCATIONS
In most Linux distributions, system logs are located in the /var/log/ directory. Inside this directory are
the logs themselves, and each file corresponds to a service, application, or feature. e following table
lists some of the most common log files.
Log File
/var/log/syslog
/var/log/messages
/var/log/auth.log
/var/log/secure
/var/log/kern.log /var/log/
[application]
Contains
All types of system events except for authentication messages. Primarily used by Debian-based distros.
General non-critical system events. Primarily used by RHEL and CentOS.
Authentication messages (e.g., login successes and failures). Primarily used by Debian-based distros.
Authentication messages. Primarily used by RHEL and CentOS.
Kernel messages (e.g., dmesg output).
Messages from miscellaneous applications (e.g., cron, firewalld, maillog, etc.).
LOG ROTATION
Log rotation is the practice of creating new versions of a log file to maintain a minimum log file size.
e logrotate utility is used to perform automatic rotation of logs. When executed, logrotate adds a .1
to the end of the file name of the current version of the log files. Previously rotated files are suffixed
with .2, .3, and so on. e utility can also be configured to append the date of the log to the file name
rather than a decimal number.
Using automatic rotation, all versions of a log file will be maintained on the system unless otherwise
specified. Log files can be rotated on a daily, weekly, monthly, or yearly basis. ey can also be
automatically rotated if they reach a certain size threshold. Log rotation makes it easier to process and
analyze logs, as a log file with too many entries can be come unwieldy. Likewise, if the log rotation
service is configured to purge older log files, it can save on storage space.
CONFIGURATION
Log rotation behavior can be configured in the /etc/logrotate.d/ directory, where each relevant service
has its own configuration file. e following is an example configuration file for a service called
322
myservice:
/var/log/myservice.log {
size 1k
create 700 user group
dateext
rotate 10
}
e first line defines where the log should be output. e size directive indicates that the log should
rotate when it reaches 1,000 bytes in size. e create directive rotates the log file by creating a new one
with the specified permissions, user, and group. e dateext directive appends the date to the rotated
log. Finally, rotate specifies that only the 10 most recent log files should be kept.
THE rsyslogd SERVICE
e syslogdservice is the original syslog service on Linux. e rsyslogd service makes several
improvements, including support for:
• TCP instead of UDP as the transport protocol, increasing the reliability of transmitted data.
• Data encryption using SSL/TLS.
• Outputting data to various database technologies like MySQL.
• Buffering data on local systems when the remote receiver is not ready to accept it.
• Filtering data based on content.
In addition, rsyslogdmaintains the same basic configuration format of its predecessor, so it is
backwards compatible in that sense.
Note: Many modern distributions use rsyslogdinstead of syslogdas their primary logging service.
THE /etc/rsyslog.conf FILE
e /etc/rsyslog.conffile is the configuration file for the rsyslogd service. is file determines how to
handle syslog messages through a variety of rules that you can modify as needed.
e file takes a two-column format. e first column lists message facilities and/or severities. Severities
are defined in word format rather than as numbers 0–7. e second column defines what actions
should be taken for messages that correspond to the facility and/or severity. Actions include which file
to write the message to; which users to print the message to if they are logged in to a terminal; and
which remote hosts to forward the message to.
323
e /etc/rsyslog.conf file.
Note: e syslogdequivalent is the /etc/syslong.conffile.
THE syslog-ng SERVICE
e syslog-ng service is another replacement for the older syslogdservice.
Although it offers similar functionality to rsyslogd, syslog-ng has its own syntax.
THIRD-PARTY AGENTS
Although centralized administration capabilities grant you greater control over logging in your
network, the syslog standard is not universally supported on all platforms. Windows, for example, uses
the proprietary Windows Event Log format to record system messages. In order to facilitate
integration between syslog and non-syslog platforms, you need to use third-party agents. An agent is a
software program that acts on behalf of some other program or service.
You install a syslog agent on the platform that doesn't normally support the standard, like Windows.
Which agent you install will depend on the platform, as well as the type of syslog service you're
targeting. For example, rsyslog and syslog-ng both require their own agent software. Once the agent is
installed, you'll be able to configure it to capture messages in a syslog format and send those messages
on to your centralized syslog server.
THE journalctl COMMAND
e journalctlcommand enables you to view and query log files created by the journal component of
the systemd suite. Log information is collected and stored via the systemd journald service. You can
use journalctl to print the entire journal log, or you can issue various options with the command to
filter the log in a variety of ways, such as matching a service name or only printing messages matching
the specified severity level.
e journald service is often used in conjunction with a traditional syslog daemon such as syslogdor
rsyslogd. e settings for journald are configured in the /etc/systemd/journald.conffile.
324
Viewing the systemd journal.
SYNTAX
e syntax of the journalctl command is journalctl [options] [matches]
journalctl COMMAND OPTIONS
e journalctl utility provides a number of options for querying journald log data. Some of the
frequently used options are listed in the following table.
Option Used To
Specify the number of lines of journal logs to-n {number of lines}
-o {output format}
-f
-p
-u
-b [boot ID]
display.
Specify the format of the output. For example: short, verbose, or export.
Display the most recent journal entries, and continuously update the display with new entries as they
are added to the journal.
Filter journal log output by severity (alert, err, warning, notice, info, etc.).
Filter journal log output by the specified unit, such as the name of a service.
Show log message from the current boot only, or the boot ID specified.
THE /var/log/journal/ DIRECTORY
In its default configuration, the systemd journal only stores logs in memory, and logs are cleared on
each system reboot. You can have the journald logs persist after a reboot by creating the
/var/log/journal/ directory. e systemd service is configured to automatically maintain logs in this
directory if it exists.
THE last COMMAND
e last command displays the running history of user login and logout events, along with the actual
time and date. It also has various options that enable you to filter the results, such as filtering by users
who have logged in through a specific terminal. For example, last 1will display the details of users who
325
logged in using the first terminal (tty1). e last command retrieves information from the /var/log/
wtmpfile.
To pull this same information for only failed login events, you can use the lastb command. is
command retrieves information from the /var/log/btmp file.
Listing recent login and logout events.
SYNTAX
e syntax of the last command is last [options]
THE lastlog COMMAND
e lastlog command is similar to the last command, but instead of listing the most recent login
events, it lists all users and the last time they logged in. is command retrieves information from the
/var/log/lastlog file.
HOW TO IMPLEMENT LOGGING
Use the following procedures to implement logging.
EXAMINE SYSTEM LOG FILES
To examine system log files:
1. Assume superuser privileges.
2. Change your current working directory to /var/log
3. Use a tool like lessto open the desired log file for reading.
4. Use text processing tools like grep, awk, and sed to filter the log for
information that is most useful to you, while also cutting down on the noise of irrelevant entries.
EXAMINE OTHER LOGGED EVENTS
To examine other logged events:
• Enter lastto return a history of user login and logout events.
• Enter lastb to filter by failed login events.
• Enter lastlog to list all users and when they last logged in.
• Enter journalctl to return events logged to the system journal, like system and
application messages.
326
CONFIGURE LOCAL LOGGING USING rsyslogd
To configure local logging using rsyslogd:
1. Assume superuser privileges.
2. Open /etc/rsyslog.conf in the text editor of your choice. 3. Scroll down to the RULESsection.
4. Adjust the logging rules and destinations as desired, and/or add new rules. 5. Save and close the file.
6. Enter systemctl restart rsyslogto restart the service.
CONFIGURE REMOTE LOGGING USING rsyslogd
To configure remote logging using rsyslogd:
1. Assume superuser privileges.
2. Open /etc/rsyslog.conf in the text editor of your choice.
3. Scroll down to the MODULES section.
4. Uncomment and modify the TCP or UDP modules as desired, providing the port number that the
service should run on.
5. Configure logging rules as desired from the RULES section.
6. Scroll down to the bottom of the configuration file and add either of the following lines:
• <message facility/severity> @@<server>:<TCP port>to log the specified facilities and/or severities to
the specified server over the given TCP port.
• <message facility/severity> @<server>:<UDP port> to do likewise over the given UDP port.
7. Save and close the file.
8. Enter systemctl restart rsyslog to restart the service.
Topic F
Back Up, Restore, and Verify Data
EXAM OBJECTIVES COVERED
2.3 Given a scenario, create, modify, and redirect files.
2.6 Given a scenario, back up, restore, and compress files.
Another major element of cybersecurity is the backup process. Backing up data is crucial in any
organization that cannot afford to lose data or suffer damage to that data's integrity. So, in this topic,
you'll back up sensitive data, test your ability to restore it at a later time, and then verify that the data
was not tampered with.
BACKUP TYPES
A backup is a copy of data that exists in another logical or physical location than the original data.
Backups facilitate the recovery process in case of data loss. e process of recovering data from a
backup varies depending on the backup types that were included in the original backup plan.
ere are three main types of backups.
Backup Type Full backup
Differential backup
Incremental backup
Description
All selected files, regardless of prior state, are backed up. Numerous full backups can consume a great
deal of storage space, and the backup process can be slow. However, full backups are fast and reliable
when it comes to recovering lost data.
All selected files that have changed since the last full backup are backed up. When differential backups
327
are used, you must restore the last full backup plus the most recent differential backup. Differential
backups require less storage space and backup time than full backups, but are slower to recover. All
selected files that have changed since the last full or incremental backup (whichever was most recent)
are backed up. When incremental backups are used, you must restore the last full backup plus all
subsequent incremental backups. An incremental backup typically takes less time to perform than a
differential backup because it includes less data, but it is also slower when it comes time to recover the
data.
A full backup.
Differential vs. incremental backups.
BACKUP STORAGE METHODS
Full, differential, and incremental all describe the frequency of data backups. But there are also
different ways to go about storing backup data.
Backup Storage Method
Snapshot
Image
Clone
Description
Snapshots record the state of a storage drive at a certain point in time and usually exist on the same
drive. ey are "checkpoints" that you can restore the drive to rather than true copies of data that exist
elsewhere.
You can back up data as individual files or as collections of files, but you can also create one-to-one
copies of entire systems. Image-based backups save the state of an operating system in an image file
format like ISO. You can use this image to restore a system to the state it was in when the image was
328
captured.
Cloning is the process of copying all of the contents of a storage drive to another storage medium.
Technically, an image backup is a clone of a drive. However, cloning operations often go one step
further by using the image file to reconstruct the original drive on a second drive.
THE tar COMMAND
e tar command enables you to create archives of data. It's commonly used to create an archive file
from a directory that contains the data you want to back up. You can also use the command on
previously created archives to extract files, store additional files, update files, and list files that were
already stored. File archives made with tar frequently have the .tar file extension. e tar command
can also direct its output to available devices, files, or other programs using pipes.
Creating an archive from multiple files.
SYNTAX
e syntax of the tar command is tar [options] {file names}
RESTORING FILES WITH THE tar COMMAND
e command tar -xvf will restore the entire contents of the source file or directory structure. To
restore a portion of a tar file, use the path and name of the file you wish to extract. You must use the
exact path and name that was used when you created the tar file. You can also make restores interactive
by using the command tar -wxvf [destination] [source]
THE dar COMMAND
e dar("disk archiver") command is intended to replace tar by offering more backup and archiving
functionality. It is especially useful at creating full, differential, and incremental backups. e
following command creates a full backup of the mydata directory and outputs a backup file named
full.bak:
dar -R mydata -c full.bak
To create a differential backup ( diff1.bak), you can reference the full backup using the -Aoption:
dar -R mydata -c diff1.bak -A full.bak
You can then create more differential backups as needed by referencing the full backup with the -
329
Aoption. However, to perform incremental backups instead, you need to reference the previous
incremental backup, like so:
dar -R mydata -c incr1.bak -A full.bak
dar -R mydata -c incr2.bak -A incr1.bak
e -x (extract) option is used to recover a backup. If you performed differential backups, you need to
first extract the full backup, then the latest differential backup: dar -x full.bak
dar -x diff1.bak -w
e -w option automatically overwrites changes to files; otherwise, you will be prompted to confirm.
To recover an incremental backup, you need to first extract the full backup, then each incremental
backup, in order:
dar -x full.bak
dar -x incr1.bak -w
dar -x incr2.bak -w
THE cpio COMMAND
e cpio command copies files to and from archives. e cpiocommand has three operating modes.
Operating Mode Command Copy-out cpio -o
Copy-in cpio -i
Copy-pass cpio -p
SYNTAX
e syntax of the cpio command depends on its mode. In all modes, the command reads from
standard input. e following copy-out example archives all contents of a directory by piping ls to
cpio and sending the archive output to dir_arch:
ls | cpio -o > dir_arch
In copy-in mode, you can extract an archive as follows:
cpio -i < dir_arch
In copy-pass mode, you can pipe find to cpio to copy one directory tree to another: find . -depth print | cpio -p new_dir
Used To
Copy files into an archive. It reads the standard input to obtain a list of file names and then copies
those files to the standard output. Copy files from an archive. It extracts files from the standard input.
is option is used in data recovery. Copy files from one
directory tree to another. It reads the standard input to obtain the list of file names that are created
and
copied into the destination directory.
THE dd COMMAND
e dd command copies and converts files to enable them to be transferred from one type of media to
another. e dd command has various operands, or actions, to perform.
Operand
if={file name} of={file name} bs={bytes}
count={count}
status={level}
330
Used To
Specify the file from which data will be read. Specify the file to which data will be written.
Specify the total block size to read and write, in bytes. Bytes can also be formatted in a more humanfriendly way, such as 50Mto specify 50 megabytes and 10G to specify 10 gigabytes.
Specify the number of blocks to be written to the output file from the input file.
Specify the level of information to print to standard error:
• none to suppress everything except error messages.
• noxfer to suppress total transfer statistics.
• progress to display transfer statistics
periodically.
Note: A selected input file is copied to a selected output file. If no files are selected, the standard input and
the standard output are used.
SYNTAX
e syntax of the dd command is dd [options] [operands]
USING dd FOR BACKUPS
You can use ddto perform a full backup of a storage partition. e following example copies data from
/dev/sda1 to /dev/sdb2:
dd if=/dev/sda of=/dev/sdb
Using dd, you can also create an image of a drive and then clone a second drive with it: dd if=/dev/sda
of=drive_image.iso
dd if=drive_image.iso of=/dev/sdb
THE mirrorvg COMMAND
e mirrorvg command creates copies, or mirrors, of all logical volumes in a specified logical volume
group. By default, the command will create the mirrors on the same drives that are associated with the
volume group. You can also specify other drives to mirror the volumes to, if desired. e -c option can
be used to create two or three copies of a logical volume, rather than the default of just a single copy.
SYNTAX
e syntax of the mirrorvg command is mirrorvg [options] {volume group}
OTHER WAYS TO MIRROR LOGICAL VOLUMES
Other than using mirrorvg to mirror all volumes in a group, you can also use the mklvcopy command
to mirror individual logical volumes in a volume group. You can
also use the -m# option with lvcreate to create one or more mirrors of a logical volume. For example,
the following command creates one 10 GB mirror called mirrorlv that copies from the volgr volume
group:
lvcreate -L 10G -m1 -n mirrorlv volgr
OFF-SITE BACKUP
An off-site backupis a physical location outside of the main site that stores copies of data. Off-site
backups are a component of disaster recovery processes, as they are often necessary to reconstruct data
in the event of a major disruption to the main site.
ere are several ways to copy data from the main site to the backup site. Rather than physically move
backup storage devices from one location to the other, it's usually more convenient to connect both
sites by a network, such as in a VPN, and transfer data over that network.
331
DATA TRANSFER TOOLS
e following data transfer tools are useful in facilitating the off-site backup process.
Data Transfer Tool Description
scp is tool is used to copy data to or from a remote host over SSH. Because it uses SSH, data you
send to an off-site backup will be encrypted in transit, protecting its confidentiality. Like SSH, scp
uses TCP port 22 by default. e following is an example of copying a file to a remote host:
scp file.txt user@host:/home/dir
sftp is command is the implementation of the Secure File Transport Protocol (SFTP). SFTP uses
SSH tunnel as a transportation mechanism to encrypt data. Whereas scp is used purely for transferring
files, sftp can transfer files and manage files and directories. So, you can list, create, and remove
directories on the remote system. e sftp command also supports resuming file transfers, whereas
scpdoes not.
Just like with the standard ftp command, you can use sftp interactively or non-interactively. For
example, to retrieve a file non-interactively:
sftp user@host:file.txt
Data Transfer Tool Description
rsync is tool is used to copy files locally and to remote systems. Its real power lies in its efficient use
of network bandwidth; instead of copying all files, it only copies differences between files. So, if you
use rsync on all files in a directory, it will check the destination directory to see if those exact files
already exist. Only files that aren't already in the destination will be copied.
e rsync command can copy files over SSH, or it can use the rsyncd daemon if you set it up on the
remote system. e following is an example of synchronizing the files in a local directory to a remote
directory over SSH: rsync -a /home/mydir/ user@host:/home/mydir/
HOW TO BACK UP AND RESTORE FILES
Use the following procedures to back up and restore files.
ARCHIVE FILES
To archive files:
1. Enter tar -cf tarball.tar {file or directory name} to
place all of the specified objects in the tarball.
2. Enter tar -tf tarball.tar to list the contents of the tarball.
RESTORE FILES FROM AN ARCHIVE
To restore files from an archive:
1. Enter tar -xf tarball.tar to extract the contents of the tarball. 2. Enter ls -l and verify that the
contents were extracted.
SYNCHRONIZE FILES WITH AN OFF-SITE BACKUP
To synchronize files with an off-site backup:
• Enter rsync -ave ssh {source directory} user@server:
{destination directory}to securely synchronize a local directory and its files with the specified remote
server, in the specified location.
• Enter rsync -ave ssh user@server:{source directory} {destination directory} to securely synchronize a
remote directory and its files with the specified local host, in the specified location.
332
COMPRESSION
Compression is a procedure in which data is encoded to reduce the amount of bits that are used to
represent that data. e compression process can significantly reduce the size of a file or collection of
files to make the storage and transfer of data more efficient. Although the file takes up less space, it still
contains the requisite information so that only redundant data is removed (lossless compression) or so
that only noncritical data is lost (lossy compression).
Compression is commonly used to reduce the storage and transmission burden involved with creating,
maintaining, and recovering from backups. Rather than backing up data one-to-one, you can
compress that data and then store it.
THE gzip COMMAND
GNU zip ( gzip) is a compression utility that reduces the size of selected files. Files compressed with
gzip frequently have the .gz file extension. e gzip command has several options. ese command
options are described in the following table.
Option Used To
-d Reverse file compression (decompression).
-f Force compression or decompression of a file even if it has multiple links or if the file exists.
-n Omit saving the original file name and timestamp.
-N Save the original file name and timestamp.
-q Suppress all warnings.
-r Enable directory recursion during compression or decompression.
-v Display the name and percentage reduction of the compressed or decompressed file.
-t Perform an integrity check on the compressed file.
Compressing an archive file with gzip.
SYNTAX
e syntax of the gzip command is gzip [options] [file names]
THE gunzip COMMAND
e gunzip command is equivalent to issuing gzip -d at the command-line.
THE xz COMMAND
333
e xz command is a data compression utility, similar to gzip, that reduces the size of selected files and
manages files in the .xz file format. e xz command has several options.
Option Used To
-d Decompress a file.
Option Used To
-f
Force compression or decompression of a file even if it has
multiple links or if the file exists.
-q Suppress all warnings.
-v
Display the name and percentage reduction of the compressed or decompressed file.
-t Perform an integrity check on the compressed file.
Compressing an archive file with xz.
SYNTAX
e syntax of the xz command is xz [options] [file names]
THE bzip2 SUITE
e bzip2 command and its related commands manage file compression. Files compressed with
bzip2frequently have the .bz2 file extension. e bzip2-related commands are described in the
following table.
Command Used To
bzip2 Compress a file.
bunzip2 Decompress a file.
bzcat Decompress a file to standard output.
bzdiff Run the diff command on compressed files. bzip2recover Recover data from damaged .bz2 files.
bzless Run the lesscommand on compressed files. bzmore Run the more command on compressed
files.
Note: Archives made with tarare frequently compressed with gzip(resulting in the file extension .tar.gz) or
bzip2(resulting in the file extension .tar.bz2
334
Compressing an archive file with bzip2.
SYNTAX
e syntax of the bzip2 command is bzip2 [options] {file names} For example, to compress files file1
and file2:
bzip2 file1 file2
THE zip COMMAND
e zip command is another compression utility, but unlike gzip, xz, and bzip2, it also features file
archiving functionality. In fact, zip is a combination of an older compression utility called compress
and the tar archive command. Files compressed with zip frequently have the .zip file extension. e zip
command has several options.
Option Used To
-d Delete entries in a .zip archive.
-e Encrypt the contents of an archive.
-F Fix a corrupted .zip archive.
-r Enable recursion.
-T Perform an integrity check on the archive file.
SYNTAX
e syntax of the zipcommand is zip [options] [file names]
WHICH COMPRESSION METHOD SHOULD YOU CHOOSE?
Which compression tool to use will often depend on your own particular needs, but some generalities
can be made about each. e most important factors are the speed/ time of compression and
decompression and the compression ratio, which is the size of the uncompressed file divided by the
size of the compressed file (e.g., a 5 MB uncompressed file that becomes 1 MB when compressed has a
ratio of 5:1).
For compression speed, tests tend to show that gzipis slightly faster than bzip2, and both are
significantly faster than xz when the applied compression level increases. For decompression speed,
gzip tends to be the fastest again, with xz and bzip2 as second and third fastest, respectively. When it
comes to compression ratio, xztends to perform the best, followed by bzip2, with gziphaving the worst
ratio. Ultimately, consider using:
335
• gzip if you just care about compressing and decompressing files as fast as possible and are less
concerned with storage space.
• xzif storage space is at a premium, and time is not as much of a factor.
• bzip2to strike a balance, and for data that rarely needs to be decompressed. Note: Consider visiting
https://www.rootusers.com/gzip-vs-bzip2-vs-xz-performancecomparison/ for a more detailed testing
report.
Note: Because zipuses an older compression algorithm, it does not perform as well as the other three
mentioned.
HOW TO COMPRESS FILES
Use the following procedures to compress files.
COMPRESS FILES
To compress files:
• Use the desired compression tool and algorithm:
• Enter gzip -c myfile > myfile.gz to compress a file and control its output name.
• Enter xz -c myfile > myfile.xz to compress a file and control its output name.
• Enter bzip2 -c myfile > myfile.bz2 to compress a file and control its output name.
DECOMPRESS FILES
To decompress files:
• Use the applicable decompression tool and algorithm:
• Enter gzip -cd myfile.gz > myfile to decompress a file and control its output name.
• Enter xz -cd myfile.xz > myfileto decompress a file and control its output name.
• Enter bzip2 -cd myfile.bz2 > myfile to decompress a file and control its output name.
COMPRESS AND ARCHIVE FILES
To compress and archive files:
• Use tar to compress and archive files at the same time:
• Enter tar -czf tarball.tar.gz {file or directory name} to place all of the specified objects in a tarball, and
then compress that tarball using the gzip tool.
• Enter tar -cJf tarball.tar.xz {file or directory name} to place all of the specified objects in a tarball, and
then compress that tarball using the xz tool.
• Enter tar -cjf tarball.tar.bz2 {file or directory name} to place all of the specified objects in a tarball,
and then compress that tarball using the bzip2 tool.
DECOMPRESS AN ARCHIVE AND RESTORE FILES FROM IT To decompress an archive and
restore files from it:
• Use tar to decompress an archive and then restore its files:
• Enter tar -xzf tarball.tar.gz to decompress and then restore all objects in the specified tarball using the
gzip tool.
• Enter tar -xJf tarball.tar.xzto decompress and then restore all objects in the specified tarball using the
xz tool.
• Enter tar -xjf tarball.tar.bz2 to decompress and then restore all objects in the specified tarball using
the bzip2 tool.
INTEGRITY CHECKING
336
Integrity checking is the process of verifying that data has not been modified, whether intentionally
or unintentionally, in any way. In other words, an integrity check can validate the security goal of
integrity. It is good practice to perform integrity checking after you finish compressing and archiving a
backup file to confirm that the data has not changed. is will help you avoid storing corrupted and
inaccurate archives for future recovery, only to find out too late that the data was not properly backed
up.
ere are several methods that enable you to check data integrity, each of which may vary based on its
security requirements or goals. One of the most common and secure methods of checking data
integrity is through the use of hashing. By calculating the hash of a file like a backup archive, you can
compare that hash to past values, and if both are the same, you can be reasonably sure the data has not
changed in the meantime.
HASH FUNCTIONS
A hash function is an algorithm that performs a hashing operation. ere are many different hash
functions, each of which may have its own security strengths and weaknesses. e two most common
hash functions for checking data integrity on Linux systems are MD5 and SHA.
e Message Digest 5 (MD5) algorithm produces a 128-bit message digest. It was created by Ronald
Rivest and is now in the public domain. MD5 is no longer considered a strong hash function and
should be avoided for sensitive operations like storing passwords; however, it is still used in integrity
checking.
e Secure Hash Algorithm (SHA) algorithm is modeled after MD5 and is considered the stronger
of the two. Common versions of SHA include SHA-1, which produces a 160-bit hash value, while
SHA-256, SHA-384, and SHA-512 produce 256-bit, 384-bit, and 512-bit digests, respectively. SHA1 is being deprecated due to some security weaknesses.
THE md5sum COMMAND
e md5sum command is used to calculate the hash value of a file or standard input using the MD5
hash function. You can also use the -c option to specify a file containing MD5 hashes and the file
names they apply to; md5sum will calculate the hashes of the files listed, and then compare them to
the hash values listed. e results will let you know if each file passed, failed, or could not be found.
MD5 hashes are 128-bits in length. Like many other hash values, they are typically represented in
hexadecimal format (32 characters for MD5). e following is the hash value of the string "Linux":
edc9f0a5a5d57797bf68e37364743831
SYNTAX
e syntax of the md5sum command is md5sum [options] [file name]
SHA COMMANDS
ere are several different commands that you can use to calculate SHA hash values. ese commands
are functionally identical to md5sum, but use the SHA function with the applicable bit size:
• sha1sum
• sha256sum
• sha384sum
• sha512sum
337
Calculating the hash value of a file.
SYNTAX
e syntax of the sha#sumcommands is sha#sum [options] [file name]
HOW TO PERFORM INTEGRITY CHECKS ON FILES
Use the following procedures to perform integrity checks on files.
CALCULATE THE HASH OF A FILE
To calculate the hash of a file:
1. Enter sha256sum {file name} to return the hash of the specified file.
Note: You can use other bit sizes like sha384sumand sha512sumin the same way.
2. Record the hash value so you can use it as a point of comparison in the future. 3. When necessary,
calculate the hash of the same file using the same algorithm, then compare the result with the original
hash value.
VALIDATE A LIST OF HASHES
To validate a list of hashes:
1. Enter sha256sum {file or directory name} > hashes.txt
Note: You can use other bit sizes like sha384sumand sha512sumin the same way.
2. Add more hashes to this file as desired.
3. When necessary, enter sha256sum -c hashes.txt to compare the recorded hashes to the current
values.
4. Identify any files whose hashes do not match and files that are missing from the current location.
Activity 12-1
Securing Linux Systems Review
SCENARIO
Answer the following review questions.
1. Do you plan to leverage a context-based permissions scheme like SELinux or AppArmor on
your Linux systems? Why or why not?
338
Answers will vary. In some environments, particularly in national defense systems, context-based
permissions and mandatory access control (MAC) are required. In cases of organizations without this
requirement, students may still be interested in implementing SELinux or AppArmor in order to
harden systems that store or access sensitive data like personally identifiable information (PII).
However, in low risk environments, these access control methods might be more of an obstruction and
not worth the effort to configure.
2. Does your organization have off-site backups of critical data? If so, how does your
organization conduct these backups? If not, do you think it's worth the effort?
Answers will vary. Off-site backups are crucial in many organizations that store data critical to
operations. In many cases, the organization may be conducting these backups by sending data over a
network. However, this is not always reliable, so some organizations opt to physically move storage
media to an offsite location. Students in organizations that don't currently maintain off-site backups
may see their value, especially if they've experienced major data losses in the past.
Summary
In this lesson, you implemented various security solutions, such as encryption, firewalls, IAM, and
backups. ese solutions will each contribute to the hardening of your Linux systems, reducing the
risk of data compromise or other harm to the organization's assets.
Lesson 12: Securing Linux Systems |
Lesson 13
Working with Bash Scripts
LESSON TIME: 3 HOURS
LESSON INTRODUCTION
Writing and using scripts are skills that are absolutely essential to being a Linux® administrator. Scripts
greatly improve efficiency by minimizing the amount of repetitive typing you need to do at the CLI,
and they also enable you to get more work done in a shorter amount of time. While the idea of
scripting and programming in general may seem daunting to some administrators, Bash makes it
surprisingly easy to work with scripts. In this lesson, you'll harness the power of scripts to make you
much more productive on the job.
LESSON OBJECTIVES
In this lesson, you will:
• Customize the Bash shell environment for script execution.
• Identify concepts fundamental to both scripting and programming.
• Write a simple Bash script and then execute it.
• Write more complex Bash scripts that incorporate flow control like conditional statements and loops.
Topic A
Customize the Bash Shell Environment
339
EXAM OBJECTIVES COVERED
1.6 Given a scenario, configure localization options.
4.4 Given a scenario, analyze and troubleshoot application and hardware issues.
5.1 Given a scenario, deploy and execute basic Bash scripts.
You've been using the Bash shell, the default Linux shell, all throughout this course. Up until now,
Bash has merely been a means of working at the CLI. However, there is much more you can do with
Bash—for example, you'll start this lesson off by customizing the shell itself.
SHELL ENVIRONMENT
e shell environment is the mechanism by which Bash, or any other shell, maintains settings and
other behavioral details about the shell. e shell creates this environment when starting a session and
uses the environment's settings to determine how to interact with the user.
e process of creating a new session is called shell spawning. is new session is a copy, and is called
the child process. For example, the shell spawns a child process when the user enters a command. is
child process becomes the new process and can also create more processes, which result in multiple
generations of processes. Each process calls upon the shell environment and passes its details onto the
next generation.
Using the Bash shell to spawn a child process.
SCRIPTS
A script is any computer program that automates the execution of tasks for a particular runtime or
shell environment. Scripts are written in scripting languages, which are a subset of programming
languages. Scripts typically do not have the feature set of a full-fledged program, but instead integrate
with other programs and operating system components to achieve automation. However, the terms are
sometimes used interchangeably, and some languages can be used to write both scripts and fullfeatured
programs.
VARIABLES
Variables refer to entities whose values change from time to time. Most variables are set either by the
operating system when you log in, or by the shell when it is initially invoked. Variables are the key
components that comprise the shell environment. When you want to change the details of an
environment, you change its variables and their values.
340
In Linux, variables can be categorized as shell variables or environment variables. Shell variables, by
default, do not have their values passed onto any child processes that spawn after them. Environment
variables, on the other hand, do get passed on.
Note: Shell variables are sometimes called local variables, and environment variables are sometimes called
global variables. ese names have different meanings in the context of scripting, however.
VARIABLE SETTING AND REFERENCING
To set a shell variable, simply enter VAR=value such as MYVAR=123
In order to reference a variable, you must type it in the format ${VARIABLE NAME}
To retrieve the value of a variable, you can enter echo ${VARIABLE NAME} at the CLI. For example,
echo $SHELL will print your default shell (e.g., /bin/bash).
ENVIRONMENT VARIABLES
An environment variable is a variable that is inherited from parent shell processes and is subsequently
passed on to any child processes. An environment variable consists of a name, usually written in
uppercase letters, and a value, such as a path name.
Within the environment, variables are referenced as key–value pairs in the format KEY=value and
KEY=value1:value2 for variables with multiple values.
DEFAULT ENVIRONMENT VARIABLES
Some of the default environment variables and their functions are provided in the following table.
Environment Variable
HOSTNAME={hostname} SHELL={shell path} MAIL={mail path}
Specifies
e hostname of the system. e shell path for the system. e path where mail is stored.
HOME={home directory} e home directory of the user. PATH={user path} HISTSIZE={number}
USER={user name}
e search path.
e number of entries stored in the command history.
e name of the user.
LOCALIZATION ENVIRONMENT VARIABLES
Environment variables can also be used to configure localization options, typically by editing the
/etc/locale.conf file and assigning the appropriate locale to the variable. Some of these variables are
described in the following table.
Environment Variable LC_*={locale}
LANG={locale}
LC_ALL={locale}
TZ={time zone}
Specifies
A collection of localization environment variables, including, but not limited to:
• LC_ADDRESS to set the postal address format.
• LC_MONETARY to set the format of monetary values.
• LC_MEASUREMENT to set the measurement system (e.g., metric vs. imperial).
341
e locale to use for all LC_* variables that aren't explicitly defined.
e locale to use for all options, overriding any LANG and LC_* values. Typically used for
troubleshooting purposes.
e system time zone. is is an alternative to using commands like date or timedatectlto set the time
zone.
THE export COMMAND
You can effectively change a shell variable into an environment variable by using the export command.
For example, if you have a shell variable SHL_VAR, you can enter export SHL_VARto make it an
environment variable.
You can also change the value of a variable while exporting it, including existing environment
variables. You can do this by entering something similar to export SHL_VAR="New value" at the
CLI. is will set the value for all child processes spawned from this shell.
Changing the value of a shell variable.
In order to set the value of an environment variable for all future Bash sessions, you can add an
exportstatement to your .bash_profile file. To automate this process for new users, and to ensure those
with a similar job roles have the same environment variable settings, you can modify the .bash_profile
file in the /etc/skel/ directory. To set the value of an environment variable system-wide, add an
exportstatement to the appropriate file in the /etc/profile.d/ directory.
SYNTAX
e syntax of the exportcommand is export [options] [NAME[=value]]
THE env COMMAND
e env command is used to run a command with modified environment variables. By supplying the
name of a variable and a value in the key–value pair format, as well as supplying a command to run,
you can change the value of the specified variable for that particular command session. If the variable
does not exist, it will be added to the environment. Likewise, you can use the -uoption to remove the
specified variable from the environment in which the specified command runs. Consider using env if
you want to override values in child processes or add new ones.
Issuing the command without any arguments will display all variables in the environment as well as
their corresponding values.
342
Note: e printenvcommand is functionally the same as issuing envwithout any arguments.
Listing environment variables and their values.
SYNTAX
e syntax of the envcommand is env [options] [NAME=value] [command]
PRINTING ALL VARIABLES
You can use the set command without any arguments to print all shell variables, environment
variables, and shell functions. is command can also enable the use of options in a shell script to
change its behavior.
COMPARING export, env, AND set
To summarize the difference between these three commands:
• export —Change the value of a variable for all child processes.
• env—View environment variables or change the value of a variable for a specified
command.
• set —View shell variables or change the value of shell attributes.
SEARCH PATHS
A search path is a sequence of various directory paths that is used by the shell to locate files. Paths can
be assigned to the PATH environment variable. e PATH variable comprises a list of directory names
separated by colons. You can add a new path to an existing group of path names, modify a path, or
delete a path.
Usually, directories that contain executable files are assigned to the PATH variable. is enables you to
enter the name of an executable at the CLI without needing to specify its full directory path. is is
because the PATH variable searches its directories for the name of the executable.
HISTFILESIZE
HISTFILESIZE is an example of a shell variable that enables you to set the maximum number of lines
contained in the command history file. It also enables you to specify the number of lines to be
displayed on running the history command. For example, by assigning a value of 20to this variable,
the history file gets truncated to contain just 20 lines. e default value of this variable is 1000.
THE alias COMMAND
343
e alias command is used to customize the shell environment by generating command-line aliases.
Aliases are shorthand for longer expressions. Using aliases, you can create a short string that represents
a longer command with various options and arguments. For example, you can create an alias called
mylsthat executes the ls al command.
e Bash shell maintains a list of aliases that you can view by using the alias command by itself. You
can also remove aliases using the unaliascommand. By default, aliases are only maintained for the
current shell and for the user that created them. To have them persist, add the appropriate
aliascommand to .bashrc or .bash_aliases, which is called by .bashrc.
Creating an alias for a command expression.
SYNTAX
e syntax of the alias command is alias [alias name[='command with options']
THE time COMMAND
e time command is used to gather information about how long it took to execute a command, as
well as some additional statistics about the I/O and memory used in command execution. You provide
the command you want to time as an argument to the time command. By default, the command
outputs the following time statistics:
• e real time that elapses between the command's invocation and its termination.
• e user CPU time; i.e., the time spent running code in user space.
• e system CPU time; i.e., the time spent running code in kernel space.
344
Timing a command.
By finding out how long it takes a command to run, you can get a better idea of how to optimize
frequent tasks. Some commands may complete the same task faster than other commands.
Note: Some shells, including Bash, provide their own timecommand as the default. To use the full
command, reference its binary at /usr/bin/time
SYNTAX
e syntax of the time command is time [options] {command}
ENVIRONMENT AND SHELL TROUBLESHOOTING
You may encounter some issues when using or customizing the Bash shell environment. e following
are some troubleshooting tips.
• When adding an alias, check the syntax. For example: ls='ls -la'
• When executing scripts or other programs, if they are not stored in the normal locations for
executable files, then add their location to the PATH variable or execute them with a ./ preceding the
command.
• Use the export command to set a variable for all shell child processes.
• Configure environment variables in the ~/.bash_profilefile to make the variable available to all shells.
For example, if a service account requires certain environment variables, you can set them in the
~/.bash_profile for that account.
• Edit the ~/.bash_profile file to change default variables.
• Ensure values are set for any environment variables that a software package has a dependency on. For
example, if a Java application relies on the Java runtime environment, it may only be able to find and
access that runtime environment if it is referenced in the PATHvariable.
HOW TO CUSTOMIZE THE BASH SHELL ENVIRONMENT
Use the following procedures to customize the Bash shell environment. RETRIEVE THE VALUE OF
ENVIRONMENT VARIABLES To retrieve the value of environment variables:
• Enter envto retrieve all environment variables.
• Enter echo ${variable} to retrieve the value of the specified variable.
SET THE VALUE OF AN ENVIRONMENT VARIABLE
To set the value of an environment variable:
1. Identify the name of the variable whose value you want to change. 2. Enter export {variable}={new
345
value}
3. Enter echo ${variable} to verify that the variable's value has changed.
CONFIGURE A COMMAND ALIAS
To configure a command alias:
1. Enter alias {alias name}='{command with options}' to
create an alias of the specified command.
2. Enter {alias name} to verify that the alias works as expected.
CONFIGURE ADDITIONAL SEARCH PATHS
To configure additional search paths:
1. Open ~/.bash_profile in the text editor of your choice.
2. Find the line that says export PATH
3. Edit this line as follows:
• export PATH:$PATH:/<new path> to add a new path to the PATH environment variable.
4. Save and close the file.
5. Enter source .bash_profileto reload your Bash profile configurations. 6. Enter the name of an
executable that resides in this new path to verify that it
executed automatically.
Topic B
Identify Scripting and Programming Fundamentals
EXAM OBJECTIVES COVERED
5.1 Given a scenario, deploy and execute basic Bash scripts.
Before you dive into scripting with Bash specifically, you need to familiarize yourself with some basic
concepts that are shared by many scripting and programming languages used today. ese concepts
will lay the groundwork for writing your own scripts.
BASH SCRIPTING
Not only is Bash the default shell in Linux, but it is also a powerful scripting language. Creating Bash
scripts is incredibly useful in increasing the efficiency and productivity of your Linux administration
tasks. Bash scripts can make Linux system calls and leverage existing tools in the user space. Essentially
any program, tool, utility, or system function that you can call at the command-line you can also
invoke in a Bash script. Likewise, Bash scripts support modern programming elements like loops and
conditional statements to enhance the logic of the task(s) being automated.
SYNTAX
Just as commands at the CLI have a syntax, so too do scripting languages. A language's syntax are the
rules that define how you write the code. Each language has its own syntax, but many share a few
commonalities. Because of its association with the underlying Linux operating system, the syntax of a
Bash script is very similar to what you'd input line-by-line at a CLI.
VARIABLE ASSIGNMENT
Variable assignment is the act of defining a variable as having a certain value. In code, you assign
values to variable names. e values in a variable may change throughout the script's execution, but
346
this is not required. e purpose of variables is to store values for later use, and to enable you to
reference these values without explicitly writing them out in the code.
Many programming languages, like C, require you to define the type of variable before you assign it to
a value. Examples of types include integers, floats, strings, and more. Essentially, these types define
exactly what kind of information the variable holds. However, you don't have to declare variable types
in Bash. Instead, all Bash variables are treated as strings.
BASH VARIABLE ASSIGNMENT
Bash variables are assigned as follows.
my_str='Hello, World!'
Note the lack of whitespace around the equals sign—this is a strict rule in Bash.
VARIABLE SUBSTITUTION
e act of referencing or retrieving the value of a variable is called substitution or parameter
expansion. After you assign a value to a variable, you reference that variable later in the code so that
you don't need to hard-code values into the script's logic.
BASH VARIABLE SUBSTITUTION
When referencing variables in Bash, you need to add a dollar sign ($) at the beginning of the variable
name:
echo $my_str
is will print "Hello, World!" to the console.
COMMON OPERATORS
Operations enable you to perform some sort of task on the variables and values that you specify in
your code. In most cases, this task is the evaluation of an expression. Operators are the objects that
can evaluate expressions in a variety of ways. Operands are the values being operated on. ere are
many different kinds of operators that apply to most languages, including:
• Arithmetic operators. ese include addition, subtraction, multiplication, division, and more
advanced mathematical operations.
• Comparison operators. ese include checking if operands are equal, if one operand is less than or
greater than another operand, and more.
• Logical operators. ese operators connect multiple values together so they can be evaluated, and
include AND, OR, and NOT.
• String operators. ese are used in operations that manipulate strings in various ways, including
concatenating strings, returning a specific character in a string (slicing), verifying if a specific character
exists in a string, and more.
Many languages find common ground when it comes to representing operators in code. For example,
in many languages, the == comparison operator evaluates whether or not the operands have equal
values. erefore, the expression 1 == 2outputs to false. Note that this particular operator is distinct
from a single equals (=), which is used in assigning values to variables.
However, some languages do not use the traditional symbols for comparison operators. Instead, they
use a letter-based syntax. For example, consider that the >= operator evaluates whether the left
operand is greater than or equal to the right operand. In letter-based syntax, the operator is -ge. So, 1 ge 2outputs to false.
Note: Despite all variables in Bash being strings, Bash permits arithmetic operations when variables are
placed in the proper context.
347
BASH OPERATIONS
e following is an example of an arithmetic operation in Bash. Note that expressions are evaluated
when wrapped in double parentheses:
$((var1 + var2))
An example of a comparison operation in Bash. Note the use of square brackets and a letter-based
operator:
[ $var1 -ge $var2 ]
An example of a logical operation (AND) in Bash:
[ $var1 -ge $var2 ] && [ $var3 -le $var4 ]
An example of a string operation (concatenation) in Bash: $var1$var2
STRING LITERALS
A string literal is any fixed value that represents a string of text within source code. String literals are
enclosed in single (') or double (") quotation marks. As long as you are using them consistently, using
either single or double quotation marks is acceptable for basic string output. However, there are
circumstances where double quotes won't preserve the literal value of all characters within the quotes.
For example, say you've defined the my_str variable mentioned previously. You then want to substitute
this variable into a larger string literal, like so:
echo "My variable is $my_str"
echo 'My variable is $my_str'
e first line, because it is using double quotes, will print "My variable is Hello, World!" e second
line, because it uses single quotes, will literally print "My variable is $my_str". erefore, you must be
careful to use the correct type of quotation mark depending on what your intent is.
WHEN TO USE STRING LITERALS
It's not always necessary to use a string literal. If you don't wrap the previous echo
example in quotation marks, then it will by default produce the same output as if you had wrapped it
in double quotes. However, it's still good practice to wrap strings of text in quotes just to be sure.
When you assign values with spaces in them to variables, you are required to use quotes.
ESCAPE CHARACTER
In any language, Bash included, certain characters have special meaning. An escape character is used
to remove that special meaning so the character can be used literally rather than interpreted as
something else by the system. is is similar to using a string literal, but in the case of an escape
character, you're only removing the special meaning from one character at a time.
In Bash, the escape character is a single backlash ( \). For example, let's say you want to print a string
to the command-line that actually contains a dollar sign. e dollar sign, as you know, has a special
meaning—it is used in variable substitution. You can handle this by using single quotation marks, as
so:
echo 'is $var is escaped'
Alternatively, if you wanted to use double quotes or no quotes at all, you could enter either of the
following:
echo "is \$var is escaped"
echo is \$var is escaped
Notice how the backslash escape character precedes the dollar sign, which is the character you want to
be interpreted literally.
348
ARRAYS
An array is a collection of values. In other words, an array enables you to store multiple values in a
single variable. is can make your code much easier to read and maintain. For example, you might
want to perform a single mathematical operation on dozens of different values. Instead of creating a
variable for each value, you can create an array to simplify your code. Another benefit of arrays is that
you can easily update their values throughout the code.
Arrays are ordered based on their indices. Most languages start an array with an index of 0. When you
assign values to an array, you can usually perform a compound assignment to assign all values at once.
e order you place each value in the compound assignment will determine its index—i.e., the first
value will be at index 0, the second at index 1, and so on. Languages like Bash can also use individual
assignment to assign specific values to each index one-by-one.
BASH ARRAYS
Compound assignment in Bash arrays uses parentheses with each value separated by a space:
my_arr=(1 "Hello" 3.1)
Individual assignment adds a value to a specific index in brackets:
my_arr[0]=1
my_arr[1]="Hello"
my_arr[2]=3.1
You can reference an array by wrapping it in curly braces. You can reference a specific index of the
array:
echo ${my_arr[0]}
is will print "1". You can also reference all of the values in an array by using the asterisk (*) or at
symbol (@) in place of the index:
echo ${my_arr[*]}
FUNCTIONS
A function is a block of code that you can reuse to perform a specific task. is is useful in writing
efficient code, as calling a function can save you from having to write out the same or similar code
over and over. You can define your own functions that you can call in other parts of the script, or even
call from other scripts.
Like variables, you define a function with a unique identifier. You use this identifier to reference the
reusable code within the function.
BASH FUNCTIONS
In Bash, there are two ways of writing functions. Both involve placing the desired code in between
curly braces. e first method is:
function my_func {
code...
}
If you're familiar with object-oriented programming languages like C, you might be more comfortable
with the second method:
my_func() {
code...
}
However, note that the open and closed parentheses are just there for visual clarity. In Bash, you don't
pass in arguments to a function like you would with other programming languages. Instead, you pass
in arguments similar to how you would at the command-line.
COMMENTS
349
In the world of programming, comments are a method of annotating source code so that it is easier for
the author and other programmers to understand. In most languages, comments are ignored by the
system that compiles, interprets, or otherwise executes the program. ey therefore exist as a way to
document various elements of the code within the code itself.
In Bash, the number sign ( #) indicates that every character after it on that line is part of a comment,
and not to be executed. Although you are free to comment your code how you want, it's usually good
practice to include one or more comment lines at the top of the script that explain what that script
does, and to comment each line or code block that may require explanation. You should refrain from
commenting on a line of code whose purpose is obvious, as too many comments can clutter the source
code and can actually make it harder to understand.
BASH COMMENTS
e following is an example of a short script with comments:
# is script determines how many files are remaining to process in a directory.
num_files=432 total_files=512 # current number of files processed # total number of files to process
echo "ere are $((total_files - num_files)) files remaining."
Topic C
Write and Execute a Simple Bash Script
EXAM OBJECTIVES COVERED
5.1 Given a scenario, deploy and execute basic Bash scripts.
Now you're ready to begin writing and executing your own Bash scripts. In this topic, you'll
implement some fundamental components of Bash scripting in order to create a simple working
executable.
#!/bin/bash
Bash scripts contain shell-specific instructions that may not be compatible with other Linux shells.
is will result in a Bash script running on Bash shells correctly, while failing on other non-Bash shells
in Linux. To specify that your script is written for the Bash shell, you need to add the line #!/bin/bash
at the beginning of each script. is line will instruct the operating system to use the Bash shell
interpreter when executing a script on an incompatible Linux shell.
Note: is line commonly called a "shebang."
Note: e interpreter name in this example is /bin/bash, which is the actual file name and location of the
Bash interpreter.
METACHARACTERS
Metacharacters are special characters that the Bash shell will, by default, interpret in a certain way.
ese are characters you must escape or enclose in quotes in order for them to be interpreted literally.
e metacharacters in Linux are described in the following table. Several of these should look familiar.
Metacharacter Used In
> Output redirection.
>> Output redirection (append).
< Input redirection.
<< Input redirection (here documents).
350
| Piping.
" Defining weak string literals.
' Defining strong string literals.
` Breaking out of a string literal to run the command between the backticks.
\ Escaping characters.
= Variable assignment.
Metacharacter $
#
||
&&
*
?
[]
{}
()
&
;
!
Used In
Variable substitution and other types of shell expansion. Commenting.
Logical OR operations.
Logical AND operations.
Wildcard matching (any number of characters matched). Nicknamed "splat."
Wildcard matching (single character matched). Nicknamed "hook."
Wildcard matching (any characters between brackets matched).
Parameter substitution and arrays.
Grouping commands.
Running a process in the background.
Separating multiple commands on the same line. Referencing command history. Nicknamed "bang."
EXIT CODES
An exit code, or exit status, is a value that a child process passes back to its parent process when the
child process terminates. In the Linux world, a status code of 0 indicates that the process executed
successfully. e exit code 1 or any number higher indicates that the process encountered errors while
executing.
Many Bash scripts call upon other scripts or enable the user to leverage system commands with the
script. Exit codes are useful because they can help these external entities detect whether or not initial
script execution was successful, and then potentially change their behavior based on this exit code.
By default, a Bash script will generate an exit code of the last command that was run. You can also
specify exit code behavior yourself. e exit code of the last run command is represented by the $?
special variable. You can, for example, redirect the exit code to standard output (stdout) and/or
standard error (stderr). For example: #!/bin/bash
chmod 888 file
echo $? >&2
351
is will redirect the exit code 1 to stderr. Likewise, you can use input redirection to take an exit code
from standard input (stdin) into a Bash script.
THE exit COMMAND
You can use the exit command in a script to force the shell to terminate with whatever exit code you
provide. For example, exit 1 will cause the script to
terminate with a failure status. If you don't provide a number, exit will terminate with the exit code of
the last command that was run.
REDIRECTION AND PIPING
Just as you can take advantage of redirection and piping at the CLI, so too can you incorporate them
in your scripts. Other than redirecting exit codes to stdout/stderr/ stdin, you can also redirect data to
and from files. For example, the following script uses the readcommand to prompt a user for input,
assigns that input to a variable, then appends the data to a file:
#!/bin/bash
echo 'What is your name?'
read name
echo $name >> name_list.txt
Likewise, you can pipe to other commands from within a script. e following example reads a text
file of names (cat), pipes that text to search for a particular name (grep) , then pipes that to a
command that identifies the total count of that name (wc).
#!/bin/bash
cat name_list.txt | grep 'John' | wc -l
SHELL EXPANSION
When a command is issued at the Bash shell, it is split into tokens, or words. Shell expansion is the
process by which the shell identifies special tokens that it substitutes values for. Variable substitution is
a type of shell expansion by which the shell identifies the $ special character and then expands a
variable into its actual value. In other words, in echo $var, the echo command doesn't "see" a variable;
it sees whatever the value of that variable is when Bash expands it.
ORDER OF EXPANSIONS
ere are actually several more types of expansions—eight in total. Bash performs these expansions in
a defined order, similar to an order of operations in a mathematical expression. at order is:
1. Brace expansion
2. Tilde expansion
3. Same time:
• Parameter expansion/variable substitution
• Arithmetic expansion
• Command substitution
• Process substitution
4. Word splitting
5. File/path name expansion
For the four expansions that happen at the same time, the expansion is done in left-toright order as
each appears.
VARIABLE SUBSTITUTION WITH BRACES
352
As you've seen, the format $var is an expansion that will substitute a variable with its value. However,
let's say you have the following code:
word=computer
echo "e plural of $word is $words."
is will print: e plural of computer is . is is because Bash expects a variable that is exactly named
$wordseven though you just intended to add a letter to the actual value. You can get around this by
enclosing the variable in braces, as such:
word=computer
echo "e plural of $word is ${word}s."
So, this will print: e plural of computer is computers.
COMMAND SUBSTITUTION
Command substitution is a method of shell expansion in which the output of a command replaces
the command itself. is is useful when you want to include a command's output within an existing
string of text. For example:
echo "e current directory is `pwd`."
Notice that the command pwdis enclosed within backticks (`). Depending on what the CWD actually
is, the output might be something like: e current directory is /root.
You can also use the format $(command) to perform command substitution, as in the following:
echo "e current directory is $(pwd)."
Note: e second format is preferred in Bash, as using backticks requires escaping certain characters
(including nested backticks).
GLOBBING
Globbing is another name for file/path name expansion. is method of shell expansion is used to
replace a specific wildcard pattern with values that match the pattern. ere are three special characters
used in globbing: the asterisk (*) used to match any number of characters; the question mark (?) used
to match a single character; and characters within square brackets ([ ]) to match any of the characters
listed.
e following are three examples of globbing:
cp *.txt ~/dest
cp ?.txt ~/dest
cp [abc].txt ~/dest
e first example copies any and all files with a .txt extension. is is because the wildcard character
appears before the period, indicating that Bash should expand any possible combination of characters.
e second example will only copy .txt files with a single character as a name, like a.txt and b.txt, but
not ab.txt. e third example will only copy files named a.txt, b.txt, or c.txt.
POSITIONAL PARAMETERS
A positional parameter is a variable within a shell script that is assigned to an argument when the
script is invoked. For example, you can invoke a script myscript.sh like so:
myscript.sh arg1 arg2 arg3
353
e arg1 argument corresponds to the positional parameter $1, arg2 corresponds to $2, arg3
corresponds to $3, and so on. Note that the space between arguments is used to separate positional
parameters.
You can reference positional parameters directly in your scripts like you would any other variable:
#!/bin/bash
echo "e first argument is $1"
echo "e second argument is $2"
echo "e third argument is $3"
is is useful because your script can perform various operations on any arguments that are passed to
it, as most scripts and commands do.
SETTING POSITIONAL PARAMETERS
You can also set positional parameters directly in your scripts by using the set command. For example:
#!/bin/bash
set -- arg1 arg2 arg3
echo "e first argument is $1"
echo "e second argument is $2"
echo "e third argument is $3"
When this script is invoked without any arguments provided by the user, it will still have positional
parameters $1, $2, and $3, because they were set manually.
THE exec COMMAND
e exec command is used to execute another command, replacing the current shell process with this
new program's process (no new process is created). is can be useful when you want to prevent the
user from returning to the parent process if an error is encountered. For example, you may want to
terminate a privileged shell if a command fails.
You can also use the exec command without a command as an argument to redirect all output in the
shell to a file. is is commonly used in scripts to suppress stdout at the CLI and instead send it only
to one or more files. For example:
#!/bin/bash
exec > out.txt
pwd
ls -al
e current working directory and directory listing will output to out.txtand not the CLI.
THE source COMMAND
e source command is used to execute another command within the current shell process. In this
sense, it performs the opposite functionality of the execcommand. is is useful when you'd like to
stay within your current shell when executing a script. One example is sourcing a script that performs
a change of directory (cd). After the script executes, your location will be whatever directory was
changed to, whereas executing the script normally would keep you where you are.
Another situation where you might want to source a script is when your script changes or defines
environment variables. For example, the following script (export.sh) exports a custom environment
variable named MYVAR:
#!/bin/bash
export MYVAR=1
If you execute this script normally and issue the envcommand, you'll see that MYVAR is not listed.
is is because the script spawned a new shell process, and once it terminated, its changes to the shell
354
environment were destroyed. However, if you enter the command source export.shthen the
environment variable will be maintained because the script executes in your current shell.
SCRIPT FILE EXTENSIONS
For the most part, file extensions in Linux are optional. Linux checks a file's metadata to determine
what type of file it is. is goes for Bash scripts as well—you don't need to name your scripts with an
extension. However, many developers have adopted the convention of adding .sh as an extension to
their shell scripts, such as myscript.sh. While this does not imbue the script with any special meaning,
it can make it easier for a person to identify that a file is indeed a script at a glance. Including a file
extension can also help search operations in which you only want to look for or within shell scripts.
SCRIPT PERMISSIONS
Remember, your ability to use any file, including a script, is constrained by the permissions assigned to
that script. Even though you created the script, you won't automatically have permission to run it. You
need to make sure two permissions are set for each user that needs to run the script:
• e execute ( x) bit on the script itself.
• e write (w) and execute (x) bits on the directory containing the script. You can set these
permissions using chmod just as you would with any other file.
HOW TO WRITE AND EXECUTE A SIMPLE BASH SCRIPT
Use the following procedures to write and execute a simple Bash script.
CREATE A SIMPLE BASH SCRIPT
To create a simple Bash script:
1. Start a file using the text editor of your choice.
2. At the top of the file, type #!/bin/bash to instruct Linux to use Bash as the
interpreter.
3. Type a command on the next line.
4. If desired, continue to type commands on new lines.
5. Use tricks like globbing, command substitution, output redirection, etc., to enhance the usefulness
of your script.
6. Save and close the file.
ASSIGN EXECUTION PERMISSIONS FOR A SCRIPT
To assign execution permissions for a script:
1. Assume superuser privileges or ensure you are the owner of the script file. 2. Enter chmod a+x
{script name} or use absolute mode with chmod to
add the execution bit for all users.
3. Enter ls -l and verify that the execution bit was set on the script file.
EXECUTE A SCRIPT USING A RELATIVE PATH
To execute a script using a relative path:
1. Navigate to the directory where the script file is located.
2. Enter ./{script name} to execute the specified script.
Note: If the script is in a location specified in the PATHvariable, you can just enter the name of the script to
execute it.
355
EXECUTE A SCRIPT USING AN ABSOLUTE PATH
To execute a script using an absolute path:
• Enter /{path to script}/{script name} to execute the specified
script.
Topic D
Incorporate Control Statements in Bash Scripts
EXAM OBJECTIVES COVERED
5.1 Given a scenario, deploy and execute basic Bash scripts.
Some scripts can remain simple, but the true power of scripting comes from being able to control the
flow of logic as it executes. In this topic, you'll augment your scripting skills through the use of
conditional statements and loops.
LOGIC AND CONTROL STATEMENTS
A script's logic determines how it will process written code during execution. In Bash, as in most
languages, there are various ways to design the logic of the code to essentially accomplish the same
results in execution. Logic is therefore important in maximizing the efficiency and readability of code.
One of the most important components for implementing programming logic is a control statement.
A control statement begins a section of code that will define the order in which instructions are
executed. By controlling the flow of these instructions, you can write scripts to follow one or more
paths based on certain circumstances.
CONDITIONAL STATEMENTS
A conditional statement is a control statement that tells the program it must make a decision based
on various factors. If the program evaluates these factors as true, it continues to execute the code in the
conditional statement. If false, the program does not execute this code.
356
e basic flow of a conditional statement.
Conditional statements are fundamental to most programs and scripts, as they help you control the
flow of executed code. For example, if a user enters some input, you might want to process that input
differently based on a number of factors. e user might supply one argument and not another.
Rather than executing the script as if all possible arguments were intended, you'd only execute the
script with the argument the user supplied.
THE if STATEMENT
In most languages, including Bash, the primary conditional statement is the if statement. An if
statement contains a condition to be evaluated and one or more actions to be performed, if the
condition is satisfied. If the condition is not satisfied, the actions are skipped and the next statement in
the script is executed. In Bash, the end of the set of instructions is indicated by the fi statement.
e following is an example of a simple ifstatement:
var=5
if [ $var -gt 1 ] then
echo "$var is greater than 1!"
fi
357
e if statement includes, between two square brackets, a condition to be evaluated. In this case, it's
whether or not the $varvariable is greater than 1. On the next line is the then statement, within which
is the code that will be executed if the prior condition is true. Lastly, the fistatement indicates the end
of the entire if statement.
Because 5 is greater than 1, the message will echo to the screen. If it were not true, then nothing
would happen.
SYNTAX
e basic syntax of an if statement is as follows: if [ <condition to be evaluated> ] then
<code to execute if condition is true> fi
THE if…else STATEMENT
e if...else statement enables a choice between two actions based on the evaluation of a condition. If
the condition is satisfied, the first action is performed; otherwise, the action following the else segment
is performed. If there are more than two sets of instructions, one or more elif statements may be used
to specify alternative sequences of action.
e following is an example of a simple if...else statement:
var=1
if [ $var -gt 1 ] then
echo "$var is greater than 1!" else
echo "$var is less than or equal to 1!"
fi
e value of $varhas changed since the previous example, which means that the first echo command
won't execute. Rather than nothing happening, the else statement specifies what will happen if the
condition is false: in this case, it is to print a different message to the screen.
SYNTAX
e basic syntax of an if...elsestatement is as follows: if [ <condition to be evaluated> ]
then
<code to execute if condition is true> else
<code to execute if condition is false> fi
e basic syntax of an if...elif statement is as follows: if [ <condition to be evaluated> ]
then
<code to execute if condition is true> elif [ <other condition to be evaluated> ] then
<code to execute if other condition is true> fi
EXIT CODES WITH CONDITIONAL STATEMENTS
Conditional statements like if...else are good at handling process exit codes. For example:
chmod 888 file 2> /dev/null
if [ $? -eq 0 ] then
echo "Permissions set successfully."
exit 0
else
echo "Could not set permissions."
exit 1
fi
358
If the chmod command exits with a code of 0, then the success message is echoed to the screen, and
any other process that executes this script will receive that exit code because of the exit command.
Likewise, if the exit code is 1, then a custom error message is echoed to the screen. e default error
message is suppressed, as it is being redirected to the null device.
THE case STATEMENT
ere may be times when you want to evaluate numerous conditions, such as a variable that can hold
many different values, and each value requires its own action. You could define multiple elif branches
in an overall if statement, but this can make your code difficult for a human to parse. e case
statement helps you avoid this issue.
e following is an example of a simple case statement:
var=blue
case $var in red)
echo "Your color is red." ;;
green)
echo "Your color is green." ;;
blue)
echo "Your color is blue." ;;
*)
echo "Your color is neither red, green, nor blue." ;;
esac
e first line in the case statement defines what variable it is that you're evaluating. Below that is the
first condition, red, which has a closing parenthesis to indicate the end of the condition. On the next
line is the action that will be performed if the color is indeed red—a message will display on the screen
saying as much. e double semicolons (;;) indicate the end of the action.
is pattern is repeated, and can go on for as many conditions as you'd like. In this case, the last
condition uses a wildcard (*) to indicate that if the variable doesn't match any of the conditions above,
then the following action will execute. e esac statement ends the casestatement.
SYNTAX
e basic syntax of a case statement is as follows:
case <variable> in
<first condition>)
<code to execute if first condition is true> ;;
<second condition>)
<code to execute if second condition is true> ;;
esac
THE test COMMAND
e test command is used to check conditional logic and perform comparisons. You
can use the test command in your shell scripts to validate the status of files and perform relevant tasks.
It evaluates a conditional expression or logical operation and displays an exit status. e exit status is
0if the expression is true and 1 if the expression is false.
359
Note: ese codes are different than the exit codes generated upon process termination.
For example: var=/etc
if test -d $var; then
echo "e $var directory exists!"
fi
is example uses the -d option to test if a directory exists. ere are many such conditional options
you can use. Consult the man page for the test command to see them all.
LOOPS
Aside from conditional statements, another useful way to control the flow of logic in a script's code is
by implementing loops. A loop is any control statement that executes code repeatedly based on a
certain condition. In general, loops are a great way to keep a certain block of code active until no
longer needed. ere are three types of loops supported by Bash: the while loop, the until loop, and
the for loop. All three types of loops are enclosed within the do and donestatements.
e basic flow of a loop.
THE while LOOP
360
e while loop enables you to repeat a set of instructions while a specific condition is met. e
expression is evaluated, and if the expression is true, the actions in the loop are performed. e
execution returns to the beginning of the loop and the expression is evaluated again. If the expression
becomes false at any point, the execution breaks out of the loop and continues to the next block of
code in the script.
e following is an example of a simple while loop:
var=1
while [ $var -le 5 ]
do
echo "e current number is $var."
((var++))
done
In this case, the condition being tested is whether or not the variable $var is less than or equal to 5. As
long as it is (i.e., the expression is true), then the code under dowill execute. Below the echo command
is an iterator, which simply adds 1 to the variable. is is common in any kind of loop, as without it,
$varwill always equal 1 and will therefore never break out of the loop.
SYNTAX
e basic syntax of a while loop is as follows: while [ <condition to be evaluated> ]
do
<code to execute while condition is true>
done
THE until LOOP
e until loop is similar to the while loop, except that the code is executed when the control
expression is false. For example:
var=1
until [ $var -ge 5 ] do
echo "e current number is $var."
((var++))
done
e condition in this loop is whether or not $var is greater than or equal to 5. So, the code will
execute until $var becomes 5, at which point it will break out of the loop.
SYNTAX
e basic syntax of an until loop is as follows:
while [ <condition to be evaluated> ] do
<code to execute while condition is false> done
THE for LOOP
e for loop executes a block of code as many times as specified by a numerical variable that is within
the conditional part of the statement. Unlike a while or until loop, a for loop does not depend upon a
condition being evaluated to false or true for it to stop or never begin in the first place. So, for loops
are meant to always execute code a given number of times. is makes them ideal for processing
iterable objects like arrays.
361
e following is an example of a simple forloop:
var=("Carla" "Robert" "Mary")
for i in ${var[*]} do echo "$i is a member of the team."
done
e for statement evaluates every value in the $var array. In this case, each value is represented by the
iterator i, though you can call this whatever you want. It's common to name it something similar to
the variable you're looping through, or to simply call it i for iterator.
en, the loop itself will execute three times—one for each value in the array. So, each person's name
will be echoed to the screen.
SYNTAX
e basic syntax of a for loop is as follows: for i in <variable to loop through>
do
<code to execute a specific number of times>
done
LOOPING THROUGH RANGES
e for loop is also used to step through a range of numbers. ese ranges are
enclosed in curly braces, with the range itself indicated by two periods (..). For example:
for i in {1..5}
do
echo "e current number is $i." done
So, this loop will iterate exactly five times.
HOW TO INCORPORATE CONTROL STATEMENTS IN BASH SCRIPTS
Use the following procedures to incorporate control statements in Bash scripts.
WRITE A SIMPLE CONDITIONAL STATEMENT
To write a simple conditional statement:
1. Start creating a Bash script in the text editor of your choice.
2. Identify a section of the script that would benefit from different conditions
determining different outcomes.
3. Type if [ <condition to evaluate> ]
4. On a new line, type then
5. On a new line, type the code that should execute when the condition is met.
6. If desired, on a new line, type else
7. On a new line, type the code that should execute when the condition is not met.
8. On a new line, type fi
9. Save and close the script.
10. Test the script by supplying it with the expected conditions.
WRITE A CONDITIONAL STATEMENT WITH MULTIPLE CONDITIONS To write a
conditional statement with multiple conditions:
1. Start creating a Bash script in the text editor of your choice.
2. Identify a section of the script that would benefit from different conditions
determining different outcomes.
3. Type if [ <first condition to evaluate> ]
4. On a new line, type then
5. On a new line, type the code that should execute when the first condition is met.
362
6. On a new line, type elif [ <second condition to evaluate> ]
7. On a new line, type then
8. On a new line, type the code that should execute when the second condition is met.
9. Continue adding elifbranches as needed.
10. On a new line, type fi
11. Save and close the script.
12. Test the script by supplying it with the expected conditions.
LOOP THROUGH CODE BASED ON A CONDITION
To loop through code based on a condition:
1. Start creating a Bash script in the text editor of your choice.
2. Identify a section of the script that would benefit from the same code executing
many times as long as a condition is met.
3. Begin writing the loop branch:
• Type while [ <condition to evaluate> ]if you want the code to execute as long as the condition is
true.
• Type until [ <condition to evaluate> ]if you want the code to execute as long as the condition is false.
4. On a new line, type do
5. On a new line, type the code that should be looped through.
6. On a new line, type done
7. Save and close the script.
8. Test the script by supplying it with the expected conditions.
LOOP THROUGH CODE A SPECIFIC NUMBER OF TIMES
To loop through code a specific number of times:
1. Start creating a Bash script in the text editor of your choice.
2. Identify a section of the script that would benefit from the same code executing a
certain number of times.
3. Type for i in {1..10} to loop through the code 10 times.
4. On a new line, type do
5. On a new line, type the code that should be looped through.
6. On a new line, type done
7. Save and close the script.
8. Test the script to see if it looped through the code.
LOOP THROUGH AN ARRAY
To loop through an array:
1. Start creating a Bash script in the text editor of your choice.
2. Identify a section of the script that would benefit from the same code executing
through each index of an array.
3. Type for i in ${array[*]}
4. On a new line, type do
5. On a new line, type the code that should be looped through. 6. On a new line, type done
7. Save and close the script.
8. Test the script to see if it looped through the code.
Activity 13-1
Working with Bash Scripts Review
SCENARIO
363
Answer the following review questions.
1. What environment variables might you configure in your shell environment?
Answers will vary. One of the most commonly configured environment variables is PATH, which
users often add to so that they can execute a command from anywhere in the CLI if its binary happens
to be located outside of the default paths. Configuring the user's home directory using the HOME
variable can also be useful, as is configuring the size of the shell's command history through the
HISTSIZE variable.
2. What are the various tasks that you might perform in your environment by running a shell
script?
Answers will vary, but may include managing files, configuring account information, and customizing
the system environment. Shell scripting is one of the more powerful tools in a Linux system
administrator's toolbox as it enables the automation of many common processes and procedures.
Summary
In this lesson, you customized the Bash shell and performed various operations in it. You also created
and executed Bash scripts. is will enable you to more efficiently perform your job as a Linux
administrator.
Lesson 13: Working with Bash Scripts |
Lesson 14
Automating Tasks
LESSON TIME: 1 HOUR
LESSON INTRODUCTION
Bash scripting goes a long way toward automating your administrative duties on Linux®. But there are
plenty more methods of automating the tasks you perform every day. ese methods can further
improve your productivity and lead to an overall boost in task accuracy and usefulness. As time goes
on, you'll rely less and less on manual administration.
LESSON OBJECTIVES
In this lesson, you will:
• Run jobs on a set schedule.
• Implement version control for files using Git.
• Identify concepts fundamental to orchestration.
Topic A
Schedule Jobs
EXAM OBJECTIVES COVERED
2.6 Given a scenario, automate and schedule jobs.
Some tasks need to be performed repetitively on a set schedule. By scheduling these tasks, you won't
need to remember to execute them manually, and you won't need to be able to access the system at the
364
given times.
THE at COMMAND
e atcommand is used to run a task once, at a specified time. It is not designed for repetitive or
regularly scheduled tasks. e atcommand is very flexible. Users can specify a particular date and time,
or cause the scheduled command to run after a given period of time.
e command is typically used in an interactive manner, where the atcommand and time interval are
specified, then a task is defined in an interactive prompt. is enables the user to enter a path to a
script or a command to be run. Pressing Ctrl+D exits the interactive mode.
Running a command at a specified time.
SYNTAX
e syntax of the at command is at [options] {time}
at COMMAND OPTIONS
Some of the atcommand options are described in the following table.
Option Used To
-m
Send mail to the user when the job completes,
regardless of output.
-M Prevent mail from being sent to the user.
-f {file name}
Read a job from a file rather than standard
input.
-t {time} Run the job at the specified time value.
-v Display the time the job will be executed.
TIME SPECIFICATIONS
e atcommand takes several possible arguments for specifying time. Examples include:
• noon to specify 12 P.M.
• teatime to specify 4 P.M.
• midnight to specify 12 A.M.
365
• now + 3 minutes to specify the time three minutes from now.
• now + 1 hour to specify the time one hour from now.
RELATED COMMANDS
e atq command can be used to view the current queue of tasks scheduled by the at command. e
atrm command can be used to delete a scheduled task.
CRON JOBS
Administrators and users may want to have scripts or commands execute on a regular basis.
Automation of these kinds of tasks is efficient and consistent. e cron daemon is used to manage
these scheduled tasks called cron jobs.
e cron daemon checks its crontab configuration file each minute to discover whether there are any
tasks to be accomplished. If there are, it executes them. If there are not, it goes back to sleep until the
next minute.
Cron jobs can be used to specify tasks each minute, hour, day, month, and any day of the week. is
makes them extremely flexible.
THE crontab COMMAND
e cron daemon is controlled using the crontabcommand. e command assumes the current user
unless the -u option is specified. You can create, view, and delete crontab files using the crontab
command.
Some of the options of the crontab command include:
Option Used To
-e Edit the crontab file for the current user.
-l View the crontab file for the current user.
-r Delete the current crontab file.
-u Create a crontabfile on behalf of the specified user.
Viewing a user's crontab file.
366
SYNTAX
e syntax of the crontabcommand is crontab [options] [file/ user]
THE crontab FILES
e crontab files are referenced by the cron daemon to determine what scheduled tasks might exist.
e crontabfiles are managed using the crontab e command. is command opens a text editor (Vim
by default on most systems), enabling users to specify when they want a task run, and what task it is.
Note: Do not use a regular editor for managing the crondaemon. e crontab
-ecommand includes other features for managing the crondaemon. For example,
after editing the file, it automatically restarts cron
e format of crontab entries.
e following are examples of lines in a crontab file that schedule tasks at certain times:
* 20 * * 1-5 /path/to/command —executes the command at 8 P.M., Monday through Friday.
15 2 * * * /path/to/command —executes the command at 2:15 A.M., daily.
30 4 1 * * /path/to/command —executes the command at 4:30 A.M. on the first day of each month.
CRON DIRECTORIES
e crontab files that contain scheduled task information can be found in the /etc/cron.d/ directory
and in the /var/spool/cron/ directory. e root user can schedule system-wide tasks by using the
/etc/cron.d/ directories. Services may also add scheduled tasks at this location. e root user can add
tasks to the directory or can add tasks to the /etc/crontab file.
Regular users are not allowed to populate the /etc/crondirectories, so each standard user can schedule
their own tasks in a personal directory located at /var/ spool/cron. Any tasks listed here will execute
with the standard user's credentials.
e /etc/ directory also contains several default cron directories that administrators can use to place
scripts to be executed on a regular basis. ese directories are /etc/cron.hourly, /etc/cron.daily,
/etc/cron.weekly, and /etc/cron.monthly. Link or copy a script into these directories to use their
schedule to run your commands.
Some Linux distributions pre-populate the /etc/crontab file with particular tasks. You may find that
logrotate, tmpwatch, rkhunter (Rootkit Hunter), etc., may already be present. e installation of these
kinds of services may also include the creation of /etc/crontab entries.
HOW TO SCHEDULE TASKS
Use the following procedures to schedule tasks.
367
SCHEDULE A TASK TO RUN AT A SPECIFIC TIME To schedule a task to run at a specific time:
1. Enter at {specific time format}
2. Enter the command that you'd like to run at the specified time. 3. Press Ctrl+D to return to Bash.
4. Verify that the command has run at the expected time.
MANAGE TASKS USING THE at COMMAND
To manage tasks using the atcommand:
• Enter atq to view the queue of pending at tasks.
• Enter atrm {job number} to remove a task from the queue.
SCHEDULE A CRON JOB
To schedule a cron job:
1. Open the crontab file of the relevant user:
• Enter crontab -e to open the crontab file of the current user.
• Assume superuser privileges and enter crontab -u {user} -eto open the crontab file of the specified
user.
2. Press i to enter Vim's insert mode.
3. Add a line in the following format to schedule a command or program to run:
• <minute> <hour> <day> <month> <weekday> <command or executable>
4. Save and close the file.
5. Enter crontab -l or crontab -u {user} -l to view the user's crontab file.
6. Verify that the command or program runs consistently at the expected time.
Topic B
Implement Version Control Using Git
EXAM OBJECTIVES COVERED
5.2 Given a scenario, carry out version control using Git.
If you or your colleagues are developing software, they'll need some place to store and manage the
source code. is can quickly become an overwhelming task, especially when many versions of the
code are involved. In this topic, you'll automate code management and version control through a
program called Git.
GIT
Git is a distributed version control system primarily used by developers who are collaborating on
projects. Git was developed by Linus Torvalds, the same person who created Linux. Git is the standard
version control program in the development world today. It is often integrated with development
editors.
e core component of Git is the Git repository. is is a storage area where versions of code and
related files are stored. Version control is managed within this local directory. e repository may be
stored on a single developer's workstation, or this repository may be centrally stored and then cloned
to the developer's workstation. Organizations may choose to have a centralized Git repository on
premise, or to use an online solution like GitHub. A centralized repository is not required, however.
To get started with Git, use an available package manager to install the git package.
THE git COMMAND
368
e git command is used to manage Git repositories. Using git you can create a repository, add files to
the repository, commit changes to the repository, pull down files from another repository, and much
more. You can perform these tasks by issuing various subcommands within the larger git command.
SYNTAX
e syntax of the git command is git [options] {subcommand}
git SUBCOMMANDS
e following are some of the major subcommands that you can use with the git command.
Subcommand Used To
config Set options for a repository or for Git users, as well as other global options.
init Create a Git repository or reinitialize an existing one.
clone Create a working copy of an existing repository. add Add files to be tracked by the Git
repository.
Subcommand commit
status branch
merge
pull
push
log
checkout
Used To
Update the Git repository with your changes, creating a "snapshot" of that repository.
Display the status of the repository.
Manage branches, or pointers to specific repository snapshots after committing changes.
Integrate changes from one branch into a "master" branch.
Acquire and merge changes made to other repositories and branches into the local working copy.
Upload a local working copy of a repository to a remote repository, such as a centralized repository.
Display the changes made to a local repository.
Switch to a specific branch to work with.
EXAMPLE GIT PROCESS FOR LOCAL REPOSITORIES
e following is an example process flow for creating a local repository and committing changes to it:
1. Configure global settings, including a user name, email address, etc.: a. git config --global user.name
'User'
b. git config --global user.email 'user@domain.tld'
2. Create a directory where your project will reside. Change into that directory, and then initialize it
with Git to designate it as a Git repository:
a. mkdir /dev-project
b. git init /dev-project
3. Add project files to the repository. ese are the files that make up the actual development project
you are storing and controlling with Git. Just as you have seen with Linux configuration files, in
development projects you want to work with copies of the project, not the original file itself. at
makes it far easier to roll back to the original project in the event of a mistake. In Git, you create a
working copy by using the clone subcommand:
369
• git clone /dev-project
4. Add project files to the Git tracking system:
• git add myfile
5. Commit the changes to take a snapshot of your project. At this stage, you can also enter a message
that summarizes what changes you made. Make sure these messages are clear:
• git commit -m 'Initial commit'
6. Retrieve the current status of changed files. If three files were being worked on for a particular step
in the project, but only two were ready to be committed at this time, they would show up here as
"added" but not yet committed. e commit process could be executed once edits to all three files are
complete:
• git status
BRANCHING
Optionally, you can work with Git branches: 1. Create a branch of the master copy of the code:
• git branch newbranch
2. Make changes, and then integrate (merge) those changes back into the master
branch. is integrates the changes, creating a new-and-improved version of the
original. At this point, the branch that was being used to create the changes can
be removed. e changes are now in the master branch:
• git merge newbranch
EXAMPLE GIT PROCESS FOR COLLABORATION
e following is an example process flow for collaborating with other developers using Git:
1. Pull other developers' proposed changes and merge them into the local repository (the local
working copy):
• git pull otherbranch
2. Push your own changes to a remote repository. A development environment will usually include a
central repository, perhaps in the cloud, and each developer has their own local copy of the repository.
Changes made locally can then be uploaded to the central repository using the Git push command:
• git push <remote repository> mybranch
3. See what changes were merged and what other actions were taken on the
repository. Run the git log command inside the project directory. For
example, enter git log --since=10.days to see all of the commits in
the last 10 days. You can use this information to troubleshoot any issues
introduced in configuration files, scripts, or any other data tracked by the
repository.
4. Navigate or switch between branches of a project by using the Git checkout
command. is enables developers to focus their attention on different branches
of the same project:
• git checkout specificbranch
370
An example Git process flow.
GIT FILES
e .gitignore file exists within the repository. e purpose of the file is to identify files that should be
ignored during a commit action. For example, you may have a README.txt file or a project ToDo.txtlist that does not need to be committed as part of the project, but does reside in the project
directory for convenience. ese files are identified in the project's .gitignore file.
e *.git/ directory contains all the files Git uses to manage version control for your project. It is a
single location where Git stores all of its information. e directory resides in the project directory and
is created with the git init command.
HOW TO IMPLEMENT VERSION CONTROL USING GIT
Use the following procedures to implement version control using Git.
CONFIGURE A GIT ACCOUNT
To configure a Git account:
1. Enter git config --global user.name '<user name>' to
configure a user name.
2. Enter git config --global user.email '<email address>'
to configure an email address.
CREATE A LOCAL REPOSITORY
To create a local repository:
1. Enter git init <path> to initialize Git for the specified path. is should be
the directory whose contents you want to place under version control.
2. If necessary, ensure all desired project files are added to the directory.
3. Enter git clone <path>to create a working copy of the repository.
4. Enter git add <file names> to specify which files should be tracked by Git for version control.
5. When you're done adding files, enter git commit -m 'Initial commit' to make your first commit of
the repository.
6. Enter git status to verify that there is nothing left to commit.
371
SYNCHRONIZE WITH A REMOTE REPOSITORY
To synchronize with a remote repository:
• Enter git pull <remote repository> to download the current branch
of the repository from the remote host.
• Enter git push <remote repository> to upload your own changes to
the remote repository.
MANAGE BRANCHES
To manage branches:
1. Enter git branch <branch name> to create a new copy of the project
files.
2. Make the desired changes to the files in this new branch.
3. Enter git merge <branch name> to integrate your changes back into the master branch.
4. Enter git checkout <branch name> to switch to working with a specific branch.
Topic C
Identify Orchestration Concepts
EXAM OBJECTIVES COVERED
5.3 Summarize orchestration processes and concepts.
So far, you've implemented automation on a relatively small scale. However, you may be in charge of
hundreds, or even thousands, of systems in a large corporate infrastructure. Automation alone is not
enough to manage the deployment and maintenance of all of these systems. is is where
orchestration comes into play.
ORCHESTRATION
Orchestration enables the automation of multiple related tasks—an entire workflow. One example of
orchestration might be the deployment of a web app. e deployment may include the installation
and configuration of the web server, the installation and configuration of a MySQL™ database server,
and the installation and configuration of an application server, as well as all supporting software.
Orchestration would manage each of the steps involved, even though there may be different operating
systems and configuration requirements involved. Orchestration is used in both on-premise and
cloud-based solutions.
INFRASTRUCTURE AUTOMATION
Automation is the process of accomplishing a configuration task without human intervention. is is
different than orchestration. Automation refers to a single task, whereas orchestration manages a larger
scale series of tasks. For example, one system administrator might automate the installation of the
Python® package in a Linux deployment, while another administrator might orchestrate the setup of a
combined web and database server with all necessary configurations. Orchestration may be thought of
as a series of automation tasks to accomplish a large-scale deployment of applications, virtual
machines, or entire inter-related infrastructures.
BUILD AUTOMATION
Build automation specifically emphasizes the initial operating system deployment. One example of
build automation is the use of Kickstart files with Red Hat-derived distributions. ese files can be
372
referenced by the installation procedure and the operating system is then deployed according to the
instructions in the Kickstart file.
INFRASTRUCTURE AS CODE
Infrastructure as code is a name for orchestration tools that manage the entire deployment and
configuration process through scripting and code files, rather than through traditional software tools.
Infrastructure as code relies on a single configuration specification to deploy the supporting
infrastructure (the operating system) and the necessary applications.
ORCHESTRATION TOOLS
e following table lists some common tools used to implement orchestration.
Tool
Ansible
Puppet®
Chef™
Kubernetes
OpenStack®
Description
Ansible uses YAML files to create repeatable "playbooks" that define a desired configuration state.
Ansible is an agentless solution that delivers files over SSH connections. Red Hat emphasizes the use
of Ansible.
Puppet uses manifest files (written in Ruby) to define infrastructure as code for application, cloud, and
infrastructure orchestration. Puppet uses an agent on the target nodes.
Chef uses "cookbooks" to deliver configuration declarations to cloud and on-premises managed
systems.
Kubernetes is an open source solution that provides container deployment and application
orchestration for cloud and on-premises container environments. You define a desired state and
Kubernetes configures containers to match that state.
OpenStack was originally a joint Rackspace and NASA project, usually deployed as an IaaS solution to
manage cloud resources. OpenStack can orchestrate the deployment of a Linux, Apache, MySQL,
PHP (LAMP) service, for example.
AGENT-BASED VS. AGENTLESS ORCHESTRATION
Agent-based orchestration tools require that a software component reside on the managed device.
Agentless tools do not require additional software to exist ahead of time on the managed system.
PROCEDURES
Orchestration procedures will vary by which solution is used, but in general, orchestration steps
involve defining a desired configuration and then delivering that configuration file to the destination
system. e configuration definition is then processed, setting the system's configuration to match the
definition file.
e following is an example of Chef orchestration procedures:
1. Administrators configure and test a Chef "cookbook" of configurations.
2. e cookbook is delivered to the specified destination client systems.
3. e Chef client processes the cookbook, configuring the node appropriately.
ATTRIBUTES
373
Orchestration attributes define tasks to be managed by the orchestration process. Administrators can
use these attributes to identify specific configurations that need to be set by the orchestration process.
OpenStack orchestration relies on attributes, for example.
INVENTORY MANAGEMENT
Inventory management of hardware, virtual machines, operating systems, applications, and
configurations may all be managed through orchestration tools. Different tools offer different features
for inventory management, including reporting. Inventory is crucial because administrators cannot
manage what they don't know about.
AUTOMATED CONFIGURATION MANAGEMENT
e benefits of configuration management include consistently configured systems and a more
efficient build process. Ensuring that all systems meet a given configuration baseline helps to enforce
security requirements and service-level agreements, and makes change management more efficient.
Activity 14-1
Automating Tasks Review
SCENARIO
Answer the following review questions.
1. Do you, or would you, consider using a version control system like Git? Why or why not?
Answers will vary. Version control systems are very common in software development environments,
even small projects. ey greatly streamline the collaboration process and help reduce versioning
conflicts. Organizations that don't do software development might see less value in version control
systems, but they can still be useful for managing other kinds of information.
2. What kind of cron jobs might you create on your Linux systems?
Answers will vary. Common cron jobs may include: monitoring and reporting on system performance;
checking storage usage; conducting security scans of the system; cleaning up log files; backing up data;
and many more.
Summary
In this lesson, you automated your day-to-day administrative tasks using techniques like cron jobs and
version control systems. By doing this, you can improve productivity and minimize the errors that are
common in manual administration.
Lesson 14: Automating Tasks |
Lesson 15
Installing Linux
LESSON TIME: 1 HOUR, 30 MINUTES
LESSON INTRODUCTION
374
In many cases, the Linux® systems you'll work on will have already been built for you. But sometimes,
you'll need to build a system from scratch. You must be able to install Linux in a way that meets your
organization's business needs, whatever they may be. So, you'll wrap things up by configuring a Linux
installation to your desired specifications.
LESSON OBJECTIVES
In this lesson, you will:
• Prepare to install the Linux operating system.
• Perform the installation of Linux.
Topic A
Prepare for Linux Installation
Before you actually begin installation, it's important that you take some steps to prepare. You'll need
to do some research and gather the appropriate information that will help guide you during the
installation process.
SYSTEM REQUIREMENTS
It's important to think of system requirements as more than just what hardware components are
necessary to get a system up and running—they also specify what is necessary to keep that system
operational and able to perform its assigned function. So, you may be able to install Linux on a
computer just fine, but that doesn't mean it will perform optimally.
e system requirements for a Linux system will vary greatly based on a number of different factors:
• e Linux distribution you're using. Different distros have different recommendations and baseline
requirements as far as CPU speed, RAM, storage space, and more. Some distros are specifically
designed to be lightweight; i.e., they consume much fewer resources than a standard enterprise or
consumer distro.
• Hardware compatibility. Even if a CPU, GPU, etc., is more than powerful enough to run a Linux
distro, that doesn't mean the distro (or the Linux kernel) supports it. You need to choose hardware
that has available, stable drivers
• e general category of the system. Is the system a server? A workstation? Something else? Each
category lends itself to different types of components. For example, CPUs like the Intel® Xeon® are
designed for servers, as they place emphasis on error correction and reliability, as well as having many
cores per processor. A desktop CPU, on the other hand—like an Intel® Core™ i7—is designed for
single-user scenarios and is typically less powerful than a server CPU.
• e intended function of the system. Beyond whether or not the system is a server, workstation, etc.,
what role does it actually play in the organization? Is the server a web server? A database server? Does
the workstation need to be used for graphic design? Does it need to be used for word processing?
Ultimately, the more demanding an application is, the more resources you'll need to give it. A web
server might need to handle thousands of network connections per day, and should therefore be
running on adequate networking infrastructure.
• e specific applications that need to run on the system. You might be able to estimate that a
workstation used for graphic design needs a discrete video card. However, you might not know the
exact video card to choose until you know what application the user will be working with. Some
software works best with certain hardware.
• Price. No organization's budget is limitless, and you should expect to not always be able to purchase
the most powerful hardware. You need to choose solutions that are the right fit for your organization,
375
while at the same time within your assigned budget. Prioritizing resources is a crucial skill in helping
you make these decisions.
PARTITIONING STRATEGY
Prior to the installation process, you must be careful to plan an appropriate partitioning strategy.
Servers have different storage needs than individual workstations. If the partition where the root of the
file system is mounted fills up, the system will crash. User home directories and log files are both
examples of directories that can unexpectedly increase in size very rapidly. By isolating these directories
to their partitions, you can prevent a server crash.
Linux usually uses a dedicated partition for virtual memory storage (i.e., swap space). is partition is
unusable for any other kind of storage and has its own file system. It is important to plan for the swap
partition at the same time you plan for data storage partitions. A general guideline is that the size of
the swap partition should be two times the quantity of RAM, though this number will vary.
PARTITIONING EXAMPLES
e following is a general partitioning strategy for a Linux server:
• Single partition as / (the root file system).
• Single partition as /home to isolate user home directories from the rest of the storage space.
• Single partition as /var to isolate log files from the rest of the storage space.
• Single partition dedicated to swap space, typically twice the quantity of RAM.
And a general partitioning strategy for Linux workstations:
• Single partition as / (the root file system).
• Single partition dedicated to swap space, typically twice the quantity of RAM.
Note: Individual Linux workstations are not usually shared with other users and often have very high
capacity storage drives, so the risk of a single user unexpectedly filling an entire drive is significantly less.
Furthermore, individual workstations are usually less important to the business than Linux servers.
An example partitioning strategy.
HARDWARE COMPATIBILITY
e first thing you should do before purchasing any hardware component is to check whether it is
compatible with the relevant Linux distribution. Some distros maintain a hardware compatibility list
(HCL) to help you with this effort. An HCL is a database that stores the vendors and models of all
376
hardware devices that a distro supports in some capacity. Each distro may maintain its own HCL,
which is usually published online. ere is no standard format for an HCL, and many distros don't
even have an authoritative HCL.
Note: For a generic Linux hardware compatibility list, visit https://
www.linuxquestions.org/hcl/.
So, before you install Linux, you should gather hardware information about your system. Much of this
information is available in your system documentation, whether it's the printed manual that came
with a component or it's documentation you can find on the manufacturer's website. You can also
gather hardware device data from a lowlevel interface like BIOS/UEFI. Failing either of those options,
you may need to open the hood and look inside. Many components have vendor and model
information printed on them.
QUESTIONS TO ADDRESS WHEN CHOOSING HARDWARE
Some of the questions that you should address before purchasing a hardware component are listed in
the following table. Note that the questions "Who is the manufacturer?", "What is the model?", and
"Is there driver support?" apply to pretty much all component types.
Component Storage drive
CPU
Memory
Network card
Input device (mouse, keyboard, etc.)
Monitor
Questions to Address
• How many devices are installed?
• What technology does the interface controller use (SATA, SCSI, NVMe, etc.)?
• What is the drive's capacity?
• Is the drive mechanical or does it use solid-state technology?
• What read/write speeds is the drive capable of?
• Does it target the server or desktop market?
• What is the clock rate?
• What is the cache size?
• How many physical cores are there?
• Does it support hyper-threading?
• How much RAM is installed?
• Are there enough DIMM slots on the motherboard to accommodate the necessary RAM modules?
• What is the generation of DDR SDRAM (DDR3, DDR4, DDR5, etc.)?
• What networking technologies does it support (Ethernet, Wi-Fi, etc.)?
• What is the maximum bandwidth supported?
• Does it support a hotpluggable interface?
• What version of USB does it support, if any?
• What connection interfaces does it support?
• What is the refresh rate range of the monitor?
• What is the maximum supported pixel resolution of the monitor?
Component Questions to Address
Display adapter • What chipset is used?
• How much video RAM does it use?
• Is it integrated into the CPU or motherboard, or is it a discrete video card?
377
• What connection interfaces does it support?
INSTALLATION METHODS
In most cases, installing an operating system will require you to boot into a special installation
environment. erefore, the different boot methods you learned about earlier can also be used to boot
installation media, including:
• Booting from removable installation media like DVDs and USB thumb drives. is method
typically requires you to "burn" the installation files onto the DVD, or use a program to prepare the
files on the USB drive. Adding the files to the USB drive normally, like you would when storing data,
won't make it bootable. Installation files are often packaged in a system image format like ISO or
IMG. By default, most BIOS/UEFI environments enable booting from removable media, but you
may need to enable this manually on some systems.
• Booting from media installed on the local drive. For example, you can download an ISO of a
different distro of Linux onto your existing Linux system. You can then configure GRUB 2 to boot
from this ISO, as long as it is placed on a partition that doesn't currently contain a bootable OS.
• Boot from media that is delivered over a network. You can use protocols like PXE and NFS to
service installation media to a client, who can use that media to boot into the installation
environment.
e different media used to install Linux.
GUIDELINES FOR PREPARING TO INSTALL LINUX
Use the following guidelines when preparing to install Linux.
PREPARE TO INSTALL LINUX
When preparing to install Linux:
• Consider the different factors that go into identifying system requirements, such as
cost, system role, and Linux distribution to install.
• Consider partition strategies based on the role of the Linux system. Linux servers may play many
roles and the partition strategies will vary depending on those roles. Linux workstations do not usually
require a complex partition strategy.
• Check an HCL or other online resource to see if your hardware is supported by the relevant distro.
• Address various questions pertaining to each hardware component before purchasing them.
• Choose an installation method that is most efficient for you and your organization.
378
Topic B
Perform the Installation
Now that you've prepared to the best of your ability, the time has come to install Linux.
MANUAL INSTALLATION STEPS
Although you can automate the installation and deployment of a Linux system— including as part of
a larger orchestration effort—there may be times when you need to perform a step-by-step manual
installation. e actual steps will differ widely depending on the distro you're installing, as each will
have its own installer program. However, most installer programs feature a GUI and enable you to
configure some common settings to install Linux with.
Installing CentOS 7.
General installation steps can include, but are not limited to:
• Configure the system language and keyboard layout to use. is step almost always comes first to set
a baseline for understanding the rest of the installation process.
• Configure the time zone and other date and time settings for the system to use. ere may be an
option to synchronize with a Network Time Protocol (NTP) server.
• Choose the installation media to use. Even though you booted into the installer using installation
media, some installers enable you to choose a different source to continue with the installation. For
example, if you started the installer with an ISO prepared on a USB thumb drive, you can configure
the installation to use a network repository instead.
• Choose which software environment and components to install. Many distros offer a choice of one
of several base environments. A base environment might be a minimal install without a GUI and with
few user space programs; a full-fledged GUI install with all available programs; and everything in
between. Depending on the distro, you may be able to get more granular and choose specific software
to install.
• Partition and configure logical volumes on one or more available storage drives. You can design the
structure of the root file system here (its size, file system type, etc.), as well as any other file systems to
add on installation.
• Configure the system's networking identity. You can configure one or more available interfaces with
379
IP addresses, hostnames, and other networking information.
• Configure user accounts. Typically you'll configure the root user's password, and/or a specific
administrator account or other standard users.
• Configure security policies. Some installers enable you to apply security profiles and policies to the
system upon installation.
HOW TO INSTALL LINUX
Use the following procedure to install Linux.
INSTALL LINUX
To install Linux:
1. Download or otherwise acquire the desired Linux distribution image. 2. Prepare your boot media
using the desired method:
• Burn the installation ISO to a DVD.
• Prepare a USB thumb drive with the installation ISO.
• Configure GRUB 2 to boot from an ISO stored on a local storage partition.
• Prepare the installation image using PXE or NFS for network-based installation. 3. Based on how
you configured your boot media, start the computer with that boot
media connected.
4. If necessary, configure the BIOS/UEFI to boot from this media.
5. Verify that you are met with an installation program.
6. Select various options in the installation program to configure your system in the desired way:
• Configure localization options.
• Configure a storage partitioning scheme.
• Configure a network identity.
• Configure user accounts.
• Configure base installation software.
• Configure additional software.
7. Confirm and then save your configurations.
8. Wait for your computer to reboot.
9. Verify that you are presented with a sign-in screen or prompt.
10. Sign in, then check to see that your configurations were set.
Activity 15-1
Installing Linux Review
SCENARIO
Answer the following review questions.
1. What Linux distributions do you think you'll install in your organization, or have you
installed in the past?
Answers will vary depending on the students' business needs. Red Hat Enterprise Linux is a very
common server distro for larger organizations because of its paid support option. CentOS is also a
popular alternative for those uninterested in paying for support. Still, many organizations use Debian
and its derivatives, like Ubuntu, in both a server and workstation capacity.
2. Do you anticipate any hardware compatibility issues in your installations? Why or why not?
380
Answers will vary. Linux driver support has greatly improved over the years, and many different
vendors and models are supported across various distributions. However, students may still wish to
check compatibility lists or simply test hardware components themselves to see how well they work.
Summary
In this lesson, you prepared to install Linux by validating basic system requirements as well as
requirements prompted by your organization's business needs. en, you were able to successfully
install the Linux operating system.
Lesson 15: Installing Linux |
What's Next?
Become a CompTIA A+ Certified Professional!
CompTIA Linux+ certified professionals have validated the competencies required of an early-career
IT professional supporting Linux systems. CompTIA Linux+ is the engine to power success for IT
pros looking to validate the Linux skills employers need and ensures they can get the most out of
cloud, IoT, and cybersecurity investments. e exam is the only job-focused Linux certification
covering the most current and relevant subject matter as demanded by hiring managers around the
world. In order to become a CompTIA Linux+ Certified Professional, you must successfully pass the
Linux+ (Exam Code XK0-004) exam.
In order to help you prepare for the exams, you may want to invest in CompTIA's exam prep product,
CertMaster Practice for Linux+.
CertMaster Practice is an online knowledge assessment and certification training companion tool
specifically designed for those who have completed e Official CompTIA Linux+ course. It helps
reinforce and test what you know and close knowledge gaps prior to taking the exam.
CertMaster Practice features:
• Adaptive knowledge assessments with feedback, covering all domains of the Linux+
exam.
• Practice tests with performance-based questions.
• Question-first design and smart refreshers to get feedback on the questions you get
wrong.
• Learning analytics that track real-time knowledge gain and topic difficulty to help
you learn intelligently.
Taking the Exam
When you think you have learned and practiced the material sufficiently, you can book a time to take
the test.
Preparing for the Exam
We've tried to balance this course to reflect the percentages in the exam so that you have learned the
appropriate level of detail about each topic to comfortably answer the exam questions.
Questions in the exam are weighted by domain area as follows.
CompTIA Linux+ XK0-004 Certification Domain Areas Weighting
1.0 Hardware and System Configuration 21%
2.0 Systems Operation and Maintenance 26%
3.0 Security 19%
4.0 Linux Troubleshooting and Diagnostics 20%
5.0 Automation and Scripting 14%
381
For more information about how to register for and take your exam, please visit the CompTIA
website: https://certification.comptia.org/testing.
Mapping Course Content to CompTIA® Linux+® (Exam XK0-004)
Achieving CompTIA Linux+ certification requires candidates to pass exam XK0-004. is table
describes where the exam objectives are covered in this course.
Domain and Objective Covered In Domain 1.0 Hardware and System Configuration
1.1 Explain Linux boot process concepts.
• Boot loaders 7A, 7B
• GRUB 7B
• GRUB 2 7B
• Boot options 7A
• UEFI/EFI 7A
• PXE 7A
• NFS 7A
• Boot from ISO 7A
• Boot from HTTP/FTP 7A
• File locations 7A, 7B
• /etc/default/grub 7B
• /etc/grub2.cfg 7B
• /boot 7A
• /boot/grub 7A
• /boot/grub2 7A
• /boot/efi 7A
• Boot modules and files 7A, 7B
• Commands 7A, 7B
• mkinitrd 7A
• dracut 7A
• grub2-install 7B
• grub2-mkconfig 7B
• initramfs 7A
• efi files 7A
• vmlinuz 7A
• vmlinux 7A
• Kernel panic 7A 1.2 Given a scenario, install, configure, and monitor
kernel modules.
• Commands 6B, 6C
• lsmod 6B
• insmod 6B
• modprobe 6B
• modinfo 6B
• dmesg 6C
• rmmod 6B
• depmod 6B
• Locations 6B
382
• /usr/lib/modules/[kernelversion] 6B
• /usr/lib/modules 6B
• /etc/modprobe.conf 6B
• /etc/modprobe.d 6B
1.3 Given a scenario, configure and verify network
connection parameters.
• Diagnostic tools 10C, 10F
• ping 10F
• netstat 10F
• nslookup 10F
• dig 10F
• host 10F
• route 10F
• ip 10F
• ethtool 10C
• ss 10F
• iwconfig 10C
• nmcli 10C
• brctl 10C
• nmtui 10C
• Configuration files 10C, 10D
• /etc/sysconfig/network-scripts/ 10C
• /etc/sysconfig/network 10C
• /etc/hosts 10D
• /etc/network 10C
• /etc/nsswitch.conf 10D
• /etc/resolv.conf 10D
• /etc/netplan 10C
• /etc/sysctl.conf 6B
• /etc/dhcp/dhclient.conf 10D
• Bonding 10C
• Aggregation 10C
• Active/passive 10C
• Load balancing 10C
1.4 Given a scenario, manage storage in a Linux
environment.
• Basic partitions 7A
• Raw devices 7A
• GPT 7A
• MBR 7A
• File system hierarchy 4A, 4E
• Real file systems 4A
• Virtual file systems 4A • Relative paths 4E • Absolute paths 4E
• Device mapper 4B • LVM 4B • mdadm 4B • Multipath 4B
• Tools 4A, 4B, 4C, 4D, 4F
• XFS tools 4D
• LVM tools 4B
• EXT tools 4D
•
Commands 4A, 4B, 4C, 4D, 4F
• mdadm 4B
• fdisk 4A
• parted 4A
• mkfs
4A
• iostat 4F
• df 4F
• du 4F
• mount 4C
• umount 4C
• lsblk
383
4D
• blkid 4D
• dumpe2fs 4D
• resize2fs 4D
• fsck 4D
• tune2fs 4D
• e2label 4A
• Location 4A, 4B, 4D, 4E
• /etc/fstab 4A
• /etc/crypttab 4A
• /dev/ 4A
• /dev/mapper
4B
• /dev/disk/by4A
• id 4A
• uuid 4A
• path 4A
• multipath 4A
•
/etc/mtab 4D • /sys/block 4E • /proc/partitions 4D • /proc/mounts 4D
• File system types 4A • ext3 4A • ext4 4A
• xfs 4A
• nfs 4A
• smb 4A
• cifs 4A
• ntfs 4A
1.5 Compare and contrast cloud and virtualization concepts and technologies.
• Templates 10E
• VM 10E
• OVA 10E
• OVF 10E
• JSON 10E
• YAML 10E
• Container images 10E
• Bootstrapping 10E
• Cloud-init 10E
• Anaconda 10E
• Kickstart 10E
• Storage 10E
• in vs. thick provisioning 10E
• Persistent volumes 10E
• Blob 10E
• Block 10E
• Network considerations 10E
• Bridging 10E
• Overlay networks 10E
• NAT 10E
• Local 10E
• Dual-homed 10E
• Types of hypervisors 10E
• Tools 10E
• libvirt 10E
• virsh 10E
• vmm 10E 1.6 Given a scenario, configure localization options.
• File locations 8A
• /etc/timezone 8A
• /usr/share/zoneinfo 8A
• Commands 8A
• localectl 8A
• timedatectl 8A
384
• date 8A
• hwclock 8A
• Environment variables 13A
• Character sets 8A
and Maintenance
• LC_* 13A
• UTF-8 8A
• LC_ALL 13A
• ASCII 8A
• LANG 13A
• TZ 13A
• Unicode 8A Domain 2.0 Systems Operation
2.1 Given a scenario, conduct software installations,
configurations, updates, and removals.
• Package types 11A, 11E • .rpm 11A • .deb 11A • .tar 11E • .tgz 11E • .gz 11E
• Installation tools 11A, 11B, 11C • RPM 11A, 11B • dpkg 11A, 11C • APT 11A, 11C •
YUM 11A, 11B • DNF 11A • Zypper 11A
• Build tools 11F
• Commands 11F
• make 11F
• make install 11F
• ldd 11F
• Compilers 11F • Shared libraries 11F
• Repositories 11D • Configuration 11D • Creation 11D • Syncing 11D • Locations 11D
• Acquisition commands 11E
• wget 11E
• curl 11E 2.2 Given a scenario, manage users and
groups.
• Creation 2B, 2C • useradd 2B • groupadd 2C
• Modification 2B, 2C
• usermod 2B
• groupmod 2C
• passwd 2B
• chage 2B
• Deletion 2B, 2C
• userdel 2B
• groupdel 2C
• Queries 2D
• id 2D
• whoami 2D
• who 2D
• w 2D
• last 2D
• Quotas 4F
• User quota 4F
• Group quota 4F
• Profiles 2E
• Bash parameters 2E
• User entries 2E • .bashrc 2E • .bash_profile 2E • .profile 2E
• Global entries 2E
• /etc/bashrc 2E
• /etc/profile.d 2E
• /etc/skel 2E
• /etc/profile 2E
• Important files and file contents 2B, 2C
• /etc/passwd 2B
• /etc/group 2C
• /etc/shadow 2B
385
2.3 Given a scenario, create, modify, and redirect files.
• Text editors 5A
• nano 5A
• vi 5A
• File readers 5C, 5D
• grep 5D
• cat 5C
• tail 5C
• head 5C
• less 5C
• more 5C
• Output redirection 5E
• < 5E • > 5E
• | 5E
• << 5E
• >> 5E
• 2> 5E
• &> 5E
• stdin 5E
• stdout 5E
• stderr 5E
• /dev/null 5E
• /dev/tty 5E
• xargs 5E
• tee 5E
• Here documents 5E
• Text processing 5D, 5E
• grep 5D, 5E
• tr 5D
• echo 5D
• sort 5D
sed 5D • cut 5D • printf 5D • egrep 5D • wc 5D • paste 5D
• File and directory operations 4A, 5B, 5C, 5D, 12F • touch 5C
• mv 5C
• cp 5C
• rm 5C
• scp 12F • ls 5C
• rsync 12F • mkdir 5C
• rmdir 5C
• ln 5D
• Symbolic (soft) 5D
• Hard 5D • unlink 5C
• inodes 4A
• find 5B
• locate 5B
• grep 5D
• which 5B
• whereis 5B
• diff 5D
• updatedb 5B
2.4 Given a scenario, manage services.
• systemd management 8C, 8D
• systemctl 8C
• enabled 8C
• disabled 8C
• start 8C
• stop 8C
• mask 8C
386
• awk 5D
•
• restart 8C
• status 8C
• daemon-reload 8C
• systemd-analyze blame 8D
• Unit files 8C
• Directory locations 8C
• Environment parameters 8C
• Targets 8C
• hostnamectl 8C
• automount 8C
• SysVinit 8C
• chkconfig 8C
• on 8C
• off 8C
• level 8C
• Runlevels 8C
• Definitions of 0–6 8C
• /etc/init.d 8C
• /etc/rc.d 8C
• /etc/rc.local 8C
• /etc/inittab 8C
• Commands 8C • runlevel 8C • telinit 8C
• service 8C
• restart 8C
• status 8C
• stop 8C
• start 8C
• reload 8C
2.5 Summarize and explain server roles.
• NTP 10B
• SSH 10B
• Web 10B
• Certificate authority 10B
• Name server 10B
• DHCP 10B
• File servers 10B
• Authentication server 10B
• Proxy 10B
• Logging 10B
• Containers 10B
• VPN 10B
• Monitoring 10B
• Database 10B
• Print server 10B
• Mail server 10B
• Load balancer 10B
• Clustering 10B 2.6 Given a scenario, automate and schedule jobs.
• cron 14A
• at 14A
• crontab 14A
• fg 8D
• bg 8D
387
• & 8D
• kill 8D
• Ctrl+C 8D
• Ctrl+Z 8D
• nohup 8D 2.7 Explain the use and operation of Linux devices.
• Types of devices 9A
• Client devices 9A
• Bluetooth 9A
• Wi-Fi 9A
Monitors 9A • GPIO 9A • Network adapters 9A • PCI 9A • HBA 9A
SCSI 9A • Printers 9A • Video 9A • Audio 9A
• Monitoring and configuration tools 4D, 6C, 9B, 9C, 9D
• lsdev 9C
• lsusb 9C
• lspci 9C
• lsblk 4D, 9C
• dmesg 6C, 9C
• lpr 9B
• lpq 9C
• abrt 9D
• CUPS 9B
• udevadm 9B
• add 9B
• reload-rules 9B
• control 9B
• trigger 9B
• File locations 9B
• /proc 9B
• /sys 9B
• /dev 9B
• /dev/mapper 9B
• /etc/X11 9B
• Hot pluggable devices 9B
• /usr/lib/udev/rules.d (System rules—lowest priority) 9B
• /run/udev/rules.d (Volatile rules) 9B
• /etc/udev/rules.d (Local administration—highest 9B priority)
• /etc/udev/rules.d 9B
2.8 Compare and contrast Linux graphical user
interfaces.
• Servers 8B
• Wayland 8B
• X11 8B
• GUI 8B
• GNOME 8B
• Unity 8B
• Cinnamon 8B
• MATE 8B
• KDE 8B
• Remote desktop 8B
• VNC 8B
• XRDP 8B
• NX 8B
• Spice 8B
• Console redirection 8B • SSH port forwarding 8B
• Local 8B
388
• USB 9A
• SATA 9A
•
•
• Remote 8B
• X11 forwarding 8B
• VNC 8B
• Accessibility 8B
Domain 3.0 Security
3.1 Given a scenario, apply or acquire the appropriate
user and/or group permissions and ownership.
• File and directory permissions 2B, 3A, 3B, 3C, 4F, 5C
• User, group, other 3A
• SUID 3C
• Octal notation 3A
• umask 3A
• Sticky bit 3C
• SGID 3C
• Inheritance 3C
• Utilities 2B, 3A, 3B, 3C, 4F, 5C
• chmod 3A
• chown 3B
• chgrp 3B
• getfacl 3C
• setfacl 3C
• ls 5C
• ulimit 4F
• chage 2B
• Context-based permissions 12C
• SELinux configurations 12C
• disabled 12C
• permissive 12C
• enforcing 12C
• SELinux policy 12C
• targeted 12C
• SELinux tools 12C
• setenforce 12C
• getenforce 12C
• sestatus 12C
• setsebool 12C
• getsebool 12C
• chcon 12C
• restorecon 12C
• ls -Z 12C
• ps -Z 12C
• AppArmor 12C
• aa-disable 12C
• aa-complain 12C
• aa-unconfined 12C
• /etc/apparmor.d/ 12C
• /etc/apparmor.d/tunables 12C
• Privilege escalation 2A
• su 2A
• sudo 2A
• wheel 2A
• visudo 2A
• sudoedit 2A
389
• Read, write, execute 3A
• User types 2A
• Root 2A
• Standard 2A
• Service 2A 3.2 Given a scenario, configure and implement
appropriate access and authentication methods.
• PAM 12B
• Password policies 12B
• LDAP integration 12B
• User lockouts 12B
• Required, allowed, or sufficient 12B
• /etc/pam.d/ 12B
• pam_tally2 12B
• faillock 12B
• SSH 12B
• ~/.ssh/ 12B
• known_hosts 12B
• authorized_keys 12B
• config 12B
• id_rsa 12B
• id_rsa.pub 12B
• User-specific access 12B
• TCP wrappers 12B
• /etc/ssh/ 12B
• ssh_config 12B
• sshd_config 12B
• ssh-copy-id 12B
• ssh-keygen 12B
• ssh-add 12B
• TTYs 12B
• /etc/securetty 12B
• /dev/tty# 12B
• PTYs 12B
• PKI 12A, 12B
• Self-signed 12B
• Private keys 12B
• Public keys 12B
• Hashing 12B
• Digital signatures 12B • Message digest 12A, 12B
• VPN as a client 12B • SSL/TLS 12B • Transport mode 12B • Tunnel mode 12B • IPSec
12B • DTLS 12B 3.3 Summarize security best practices in a Linux
environment.
• Boot security 12A • Boot loader password 12A • UEFI/BIOS password 12A
• Additional authentication methods 12A
• Multi-factor authentication 12A
• Tokens 12A
• Hardware 12A
• Software 12A
• OTP 12A
• Biometrics 12A
•
RADIUS 12A • TACACS+ 12A • LDAP 12A • Kerberos 12A
• kinit 12A
• klist
12A
• Importance of disabling root login via SSH 12A
• Password-less login 12A • Enforce use of PKI 12A
• chroot jail services 12A
• No shared IDs 12A
• Importance of denying hosts 12A, 12B
• Separation of OS data from application data 12A • Disk partition to maximize system availability
12A
• Change default ports 12A, 12D
• Importance of disabling or uninstalling unused and 12A unsecure services
• FTP 12A
390
• Telnet 12A
• Finger 12A
• Sendmail 12A
• Postfix 12A
• Importance of enabling SSL/TLS 12A
• Importance of enabling auditd 12A
• CVE monitoring 12A
• Discouraging use of USB devices 12A
• Disk encryption 12A
• LUKS 12A
• Restrict cron access 12A
• Disable Ctrl+Alt+Del 12A
• Add banner 12A
• MOTD 12A
3.4 Given a scenario, implement logging services.
• Key file locations 12E
• /var/log/secure 12E
• /var/log/messages 12E
• /var/log/[application] 12E
• /var/log/kern.log 12E
• Log management 12E
• ird-party agents 12E
• logrotate 12E
• /etc/rsyslog.conf 12E
• journald 12E
• journalctl 12E
• lastb 12E
3.5 Given a scenario, implement and configure Linux
firewalls.
• Access control lists 12D
• Source 12D
• Destination 12D
• Ports 12D
• Protocol 12D
• Logging 12D
• Stateful vs. stateless 12D
• Accept 12D
• Reject 12D
• Drop 12D
• Log 12D
• Technologies 12D
• firewalld 12D
• Zones 12D
• Run time 12D • iptables 12D
• Persistency 12D
• Chains 12D • ufw 12D
•
/etc/default/ufw 12D
• /etc/ufw/ 12D • Netfilter 12D
•
IP
forwarding
12D
•
/proc/sys/net/ipv4/ip_forward
12D
•
/proc/sys/net/ipv6/conf/all/forwarding 12D
• Dynamic rule sets 12D • DenyHosts 12D • Fail2ban 12D • IPset 12D
• Common application firewall configurations 12D
• /etc/services 12D
• Privileged ports 12D
3.6 Given a scenario, back up, restore, and compress files.
• Archive and restore utilities 12F • tar 12F • cpio 12F • dd 12F
• Compression 12F • gzip 12F • xz 12F • bzip2 12F • zip 12F
• Backup types 12F
• Incremental 12F
• Full 12F
• Snapshot clones 12F
• Differential
391
12F • Image 12F
• Off-site/off-system storage 12F • SFTP 12F • SCP 12F • rsync 12F
• Integrity checks 12F
• MD5 12F
• SHA 12F Domain 4.0 Linux Troubleshooting and
Diagnostics 4.1 Given a scenario, analyze system properties and remediate accordingly.
• Network monitoring and configuration 10C, 10F
• Latency 10F
• Bandwidth 10F
• roughput 10F
• Routing 10F
• Saturation 10F
• Packet drop 10F
• Timeouts 10F
• Name resolution 10F
• Localhost vs. Unix socket 10F
• Adapters 10F
• RDMA drivers 10F
• Interface configurations 10F
• Commands 10C, 10F
• nmap 10F
• netstat 10F
• iftop 10F
• route 10F
• iperf 10F
• tcpdump 10F
• ipset 12D
• Wireshark 10F
• tshark 10F
• netcat 10F
• traceroute 10F
• mtr 10F
• arp 10F
• nslookup 10F
• dig 10F
• host 10F
• whois 10F
• ping 10F
• nmcli 10C
• ip 10C, 10F
• tracepath 10F
• Storage monitoring and configuration 4B, 4D, 4F
• iostat 4F
• ioping 4F
• IO scheduling 4F
• cfq 4F
• noop 4F
• deadline 4F
392
• du 4F
• df 4F
• LVM tools 4B
• fsck 4D
• partprobe 4A
• CPU monitoring and configuration 8E • /proc/cpuinfo 8E • uptime 8E • load average 8E
• sar 8E • sysctl 6B, 8E
• Memory monitoring and configuration 8E
• swapon 8E
• swapoff 8E
• mkswap 8E
•
vmstat 8E • Out of memory killer 8E • free 8E • /proc/meminfo 8E • Buffer cache output
8E
• Lost root password 8C • Single user mode 8C 4.2 Given a scenario, analyze system processes in
order to optimize performance.
• Process management 8D, 13A
• Process states 8D
• Zombie 8D
• Uninterruptible
sleep 8D
• Interruptible sleep 8D
• Running 8D
• Priorities 8D
• Kill signals 8D
• Commands 8D, 13A
• nice 8D
• renice 8D
• top 8D
• time 13A
•
ps 8D
• lsof 8D
• pgrep 8D
• pkill 8D
• PIDs 8D 4.3 Given a scenario,
analyze and troubleshoot user issues.
• Permissions 3D • File 3D
• Directory 3D
• Access 12B
• Local 12B
• Remote 12B
• Authentication 12B, 12C
• Local 12B
• External 12B
• Policy violations 12B, 12C
• File creation 3D, 4F
• Quotas 4F
• Storage 4F
• Inode exhaustion 4F
• Immutable files 3D
• Insufficient privileges for authorization 12C
• SELinux violations 12C
• Environment and shell issues 13A
4.4 Given a scenario, analyze and troubleshoot
application and hardware issues.
• SELinux context violations 12C
• Storage 4F, 9D
• Degraded storage 4F
• Missing devices 4F
• Missing volumes 4F
• Missing mount point 4F
• Performance issues 4F
• Resource exhaustion 4F
• Adapters 9D
• SCSI 9D
• RAID 9D
• SATA 9D
• HBA 9D • /sys/class/scsi_host/host#/scan 9D
• Storage integrity 4F
• Bad blocks 4F
393
• Firewall 12D
• Restrictive ACLs 12D
• Blocked ports 12D
• Blocked protocols 12D
• Permission 2A, 3C, 3D
• Ownership 3D
• Executables 3D
• Inheritance 3C, 3D
• Service accounts 2A, 3D
• Group memberships 3D
• Dependencies 11G
• Patching 11G
• Update issues 11G
• Versioning 11G
• Libraries 11G
• Environment variables 13A
• GCC compatibility 11G
• Repositories 11G
• Troubleshooting additional hardware issues 9D
• Memory 9D
• Printers 9D
• Video 9D
• GPU drivers 9D
• Communications ports 9D
• USB 9D
• Keyboard mapping 9D
• Hardware or software compatibility issues 9D
• Commands 9D
• dmidecode 9D
• lshw 9D
5.0 Automation and Scripting
5.1 Given a scenario, deploy and execute basic Bash
scripts.
• Shell environments and shell variables 13A
• PATH 13A
• Global 13A
• Local 13A
• export 13A
• env 13A
• set 13A, 13B
• printenv 13A
• echo 13A
• #!/bin/bash 13C
• Sourcing scripts 13C
• Directory and file permissions 13C
• chmod 13C
• Extensions 13C
• Commenting 13B
• # 13B
• File globbing 13C
• Shell expansions 13C
• ${} 13C
394
• $() 13C
• ` ` 13C
• Redirection and piping 13C
• Exit codes 13C
• stderr 13C
• stdin 13C
• stdout 13C
• Metacharacters 13C
• Positional parameters 13C
• Looping constructs 13D
• while 13D
• for 13D
• until 13D
• Conditional statements 13D
• if 13D
• case 13D
• Escaping characters 13B
5.2 Given a scenario, carry out version control using
Git.
• Arguments 14B
• clone 14B
• push 14B
• pull 14B
• commit 14B
• merge 14B
• branch 14B
• log 14B
• init 14B
• config 14B
• Files 14B
• .gitignore 14B
• .git/ 14B
5.3 Summarize orchestration processes and concepts.
• Agent 14C
• Agentless 14C
• Procedures 14C
• Attributes 14C
• Infrastructure automation 14C
• Infrastructure as code 14C
• Inventory 14C
• Automated configuration management 14C
• Build automation 14C
Solutions
Activity 1-1: Performing Basic Linux Tasks Review
1. How is Linux used in your organization? Are there any existing systems that could benefit
from switching to Linux?
Answers will vary. Linux is a popular platform for hosting all kinds of servers, and if the students'
organizations host or otherwise manage web servers, there's a high probability that they're running
395
Linux. Most organizations use network appliances like routers to support their network, and many of
these embedded devices run on Linux. If students' organizations implement any sort of mobile
infrastructure policy, like bring your own device (BYOD), many of those devices are likely running
Android, which is based on Linux. Switching an existing system to a new OS is not always an easy
undertaking, but students may see the value in changing certain systems over to Linux if its free,
simple, and modular nature improves performance and productivity.
2. What is your preferred method for getting help with Linux, and why?
Answers will vary. Some prefer man pages because they are quick and easy to access at the
commandline, whereas other documentation may require Internet access and a web browser. However,
it can be difficult to understand the true power of some utilities just by reading their man pages, so
some students may prefer to consult online documentation that goes into more detail and/or provides
practical examples. Other students may prefer to engage the Linux support community directly, as
that interactive component is often necessary in addressing complex, open-ended questions.
Activity 2-1: Managing Users and Groups Review
1. How might you design groups in your organization?
Answers will vary, as there are many possible strategies to take when designing groups and the users
that comprise them. Some organizations group users by department or role in the business; by level of
access to the system; by level of access to data or software on the system; etc. Ultimately, the choice
depends on the organization's unique business needs.
2. How might you manage root privileges in your organization?
Answers will vary. Students may wish to add users or groups directly to the /etc/sudoers file. Here they
can define the scope of the user's privileged access, and whether or not they need to provide a
password when accessing those privileges. In a production environment, it's usually not a good idea to
skip password confirmation. Alternatively, students may wish to add users to the wheel group.
Activity 3-1: Managing Permissions and Ownership Review
1. In what situations might you want to change the default permissions on your Linux systems?
Answers will vary. If students create and store sensitive files on a particular system, they may want
most of these files to be unreadable and unmodifiable to the group and/or others. On the other hand,
some students may want to be more permissive than the defaults allow, and choose to grant additional
write and execute permissions to files.
2. Do you prefer to set permissions using symbolic mode or absolute mode, and why?
Answers will vary. Symbolic mode is somewhat more human-friendly, but can become rather verbose,
especially if the students are setting the permissions for multiple contexts at once. Absolute mode
requires that students remember each permission type's octal number, but absolute mode can become
more efficient once the student is used to it.
Activity 4-1: Managing Storage Review
1. Do you or would you prefer to work with standard partitions or logical volumes? Why?
Answers will vary. Standard partitions have been a mainstay for many years and are easy to set up,
which is likely an attractive quality to some students. However, students may find that there is more
power in abstracting partitions into logical volumes, especially for the day-to-day modification and
maintenance of said volumes. Still, the initial setup process can be somewhat complex, which may
dissuade some students from using a component like LVM.
396
2. What file system types have you worked with? What advantages and disadvantages have you
encountered with each?
Answers will vary, but may include a response in favor of the ext4 file system because it is an improved
version of ext3 and ext2 and is the native file system in many Linux distributions. Students may note
that XFS is the default file system for CentOS/RHEL 7 for its speed, reliability, and advanced
journaling features. Some students may only be familiar with older types like ext2 and their slower
recovery time, whereas other students may have experienced that ext4 recovers faster than ext2. Some
may note that formatting a new partition with XFS is much faster than formatting a partition with
ext4. Students coming from a Windows background may only have worked with NTFS or FAT32 file
systems.
Activity 5-1: Managing Files and Directories Review
1. What are some ways that leveraging the power of text streams and standard I/O could enhance
your administrative tasks on Linux systems?
Answers will vary. Redirecting the results of a command to a file is a very common and useful task that
can apply to many different situations. Likewise, piping one command into another makes the
processing of information more efficient, and is also a task common to many administrative scenarios.
2. Which Linux text editor do you prefer to use? Why?
Answers will vary. Vim is a popular choice for Linux administrators because of its advanced features,
and many have become comfortable with its user experience. However, Vim can be difficult to master,
and some students may prefer GNU nano for its simplicity and userfriendliness, especially when it
comes to editing basic files quickly. Students may prefer other text editors as well, such as gedit, if they
primarily work in GUI environments.
Activity 6-1: Managing Kernel Modules Review
1. Do you expect that you will need to load any special modules into the kernel to fulfill your
organization's requirements? If so, what modules might you need to load?
Answers will vary. Organizations may need to support specific hardware devices or require a layer of
compatibility with certain drivers. Students may need to load special modules in order to support the
necessary functionality in their Linux environments.
2. Do you expect that you will need to configure any kernel parameters at runtime? If so, what
kind of parameters might you configure?
Answers will vary. In order to finely tune networking performance on servers, students may consider
configuring parameters that limit the amount of total connections, or parameters that enable and
disable specific networking services and protocols. Students may also want to set limits on file system
data, such as the maximum number of open files allowed. Or, they may want to tune device
functionality, such as raising or lowering the speed limit on RAID configurations.
Activity 7-1: Managing the Linux Boot Process Review
1. What boot options do you use or plan to use in your Linux environments? Why?
Answers will vary. Booting from an ISO image is a common practice and is often employed when the
administrator has physical access to the machine. Students may have experience in creating bootable
USB drives or DVD-ROMs, then plugging them into the machine and setting the proper boot option
in BIOS/UEFI. However, some students may point out the advantages to using a network boot option
397
like PXE, particularly the ability for multiple machines to easily acquire boot files over a local area
network (LAN).
2. Do you anticipate the need to configure GRUB 2 in your environments? Why or why not?
Answers will vary. Students may wish to keep the default boot configurations in certain environments
as they are often adequate. However, some students may wish to work with dual- or multi-boot
environments where more than one OS or Linux kernel version is installed. In that case, they'll want
to configure GRUB 2 to identify these bootable environments and enable the user to choose which
one they want at startup. Some students may express an interest in developing custom scripts to add to
GRUB 2, or changing the sequence of certain modules.
Activity 8-1: Managing System Components Review
1. Do you prefer administering your Linux systems in a GUI environment, or just from the CLI?
Why? If you prefer working in a GUI, which desktop environment do you prefer to use?
Answers will vary. In many cases, critical servers run without a GUI because of the unnecessary
overhead it adds, as well as some of the security risks it brings. However, some students are still more
comfortable using the GUI to perform everyday tasks, and in some cases, may need a GUI in order to
run certain applications. e choice of desktop environment is highly dependent on personal
preference, even with specific versions of the same software.
2. Which process management tools do you expect will be useful in your environment? Why?
Answers will vary, but may include improving system performance by prioritizing processes,
rescheduling processes, and killing unwanted processes via commands such as renice, ps, top, kill, and
more. Advanced users may have experience with these commands.
Activity 9-1: Managing Devices Review
1. What type of storage and peripheral bus interface(s) do you use in your organization, or do
you expect to use?
Answers will vary, but larger organizations that place an emphasis on data throughput in storage may
use SAS or possibly PCIe with NVMe SSDs. Some may rely on the cheaper SATA implementation
that comes standard in most desktops and laptops, especially if storage capacity is more of a concern
than speed. For external storage devices, USB is also a very popular choice. For multimedia output
devices, HDMI and DisplayPort are common.
2. What are the most common hardware issues that you or your colleagues experience in the
workplace?
Answers will vary as it depends on what the hardware infrastructure is like in the students'
organizations. However, issues connecting to printers are common, as are issues with video output.
Outdated or missing device drivers are also common issues that can lead to reduced hardware
functionality.
Activity 10-1: Managing Networking Review
1. What kind of network services does your organization provide to employees and customers?
Answers will vary. One of the most common network services provided to customers is a website using
HTTP/S. On the backend, this website might also integrate with database services and logging
services. Organizations also tend to provide file sharing services, remote connection services, email
services, VPN services, and more, to employees.
398
2. Does your organization leverage cloud or virtualization technologies? If so, what resources use
these technologies? If not, do you see these technologies being a benefit to the organization?
Answers will vary. It's more and more common for organizations to virtualize software, computers,
and even entire networks. Organizations have especially been turning to cloud services like AWS and
Microsoft Azure to offload the burden of hosting these virtualized resources. Even organizations that
use the cloud in only simple ways (e.g., file hosting) could possibly benefit from greater integration
with cloud-based virtualization.
Activity 11-1: Managing Packages and Software Review
1. What packages might you need to install in your organization? Which package management
tools will you use most often?
Answers will vary, as different organizations have different software requirements. However, packages
that enable server roles, like Apache HTTP Server, as well as productivity software packages like Atom,
are common. e most popular package management tools are APT and YUM, though depending on
the distribution, students may use other tools.
2. As an administrator, why might you create your own repositories?
Answers will vary, but by creating repositories, you can maintain a personalized and customized
database of packages and remove any unnecessary packages. Private repositories also enable effective
package organization. Repositories can be created and organized according to data such as package
name and source name. Local repositories may provide a mirror of the public repositories for faster
access and increased efficiency. You can also approve specific packages and deny others according to
your needs.
Activity 12-1: Securing Linux Systems Review
1. Do you plan to leverage a context-based permissions scheme like SELinux or AppArmor on
your Linux systems? Why or why not?
Answers will vary. In some environments, particularly in national defense systems, context-based
permissions and mandatory access control (MAC) are required. In cases of organizations without this
requirement, students may still be interested in implementing SELinux or AppArmor in order to
harden systems that store or access sensitive data like personally identifiable information (PII).
However, in low risk environments, these access control methods might be more of an obstruction and
not worth the effort to configure.
2. Does your organization have off-site backups of critical data? If so, how does your
organization conduct these backups? If not, do you think it's worth the effort?
Answers will vary. Off-site backups are crucial in many organizations that store data critical to
operations. In many cases, the organization may be conducting these backups by sending data over a
network. However, this is not always reliable, so some organizations opt to physically move storage
media to an off-site location. Students in organizations that don't currently maintain off-site backups
may see their value, especially if they've experienced major data losses in the past.
Activity 13-1: Working with Bash Scripts Review
1. What environment variables might you configure in your shell environment?
Answers will vary. One of the most commonly configured environment variables is PATH, which
users often add to so that they can execute a command from anywhere in the CLI if its binary happens
to be located outside of the default paths. Configuring the user's home directory using the HOME
399
variable can also be useful, as is configuring the size of the shell's command history through the
HISTSIZE variable.
2. What are the various tasks that you might perform in your environment by running a shell
script?
Answers will vary, but may include managing files, configuring account information, and customizing
the system environment. Shell scripting is one of the more powerful tools in a Linux system
administrator's toolbox as it enables the automation of many common processes and procedures.
Activity 14-1: Automating Tasks Review
1. Do you, or would you, consider using a version control system like Git? Why or why not?
Answers will vary. Version control systems are very common in software development environments,
even small projects. ey greatly streamline the collaboration process and help reduce versioning
conflicts. Organizations that don't do software development might see less value in version control
systems, but they can still be useful for managing other kinds of information.
2. What kind of cron jobs might you create on your Linux systems?
Answers will vary. Common cron jobs may include: monitoring and reporting on system performance;
checking storage usage; conducting security scans of the system; cleaning up log files; backing up data;
and many more.
Activity 15-1: Installing Linux Review
1. What Linux distributions do you think you'll install in your organization, or have you
installed in the past?
Answers will vary depending on the students' business needs. Red Hat Enterprise Linux is a very
common server distro for larger organizations because of its paid support option. CentOS is also a
popular alternative for those uninterested in paying for support. Still, many organizations use Debian
and its derivatives, like Ubuntu, in both a server and workstation capacity.
2. Do you anticipate any hardware compatibility issues in your installations? Why or why not?
Answers will vary. Linux driver support has greatly improved over the years, and many different
vendors and models are supported across various distributions. However, students may still wish to
check compatibility lists or simply test hardware components themselves to see how well they work.
Glossary
ABRT
(Automatic Bug Reporting Tool) A utility that analyzes and reports on problems detected during
system runtime.
absolute path
A reference to a specific location on a file system irrespective of the current working directory or
combined paths.
ACL
(access control list) A list of permissions attached to an object.
400
agent
A software program that acts on behalf of some other program or service.
AppArmor
A context-based permissions scheme provided with Debian-based and SUSE Linux distributions.
APT
(Advanced Package Tool) An advanced package management utility that is used with dpkg packages
on Debian-based distributions.
ARP
(Address Resolution Protocol) A network protocol that matches MAC addresses to IP addresses.
array
A programming object that is a
collection of values.
authentication
e cybersecurity practice of verifying an individual's identity.
availability
e cybersecurity principle of ensuring that computer systems operate
continuously and that authorized
persons can access the data that they need.
backup
A copy of data that exists in another logical or physical location than the original data.
biometrics
Authentication schemes that verify a user's identity based on their physical characteristics.
BIOS
(Basic Input/Output System) A firmware interface that initializes hardware for an operating system
boot.
blob
(binary large object) A collection of data that is stored in an unstructured manner.
block special file
A type of large file used for data storage.
Bluetooth
A short-range wireless radio network transmission medium normally used to connect two personal
devices, such as a mobile phone and a wireless headset.
boot loader
A small program stored in read-only memory that loads the kernel from a storage device, and then
starts the operating system.
booting
e process of starting or restarting a computer and loading an operating system for the user to access.
CA
(certificate authority) A server that can issue digital certificates and the associated public/private key
pairs.
401
character special file
A type of small file used for data streaming.
chroot jail
A technique of controlling what a process can access on a file system by changing the root directory of
that process's environment.
console redirection
e process of forwarding input and output through a serial connection rather than through any I/O
peripherals that are directly attached to the system.
CIA triad
A concept that outlines the three main goals of cybersecurity: confidentiality, integrity, and availability.
container
A virtualized application that runs on a host operating system where it is isolated from other
containers.
Cinnamon
One of the default desktop
environments for Linux Mint and a fork of GNOME 3.
CLI
(command-line interface) A text-based interface between the user and the operating system that
accepts input in the form of commands.
context-based permissions
A permissions scheme that describes multiple types of information about processes and files that are
used in combination to make decisions related to access control.
control statement
A programming element that enables a program to execute instructions in a specified order.
cloud computing
e practice of delivering on-demand resources to clients over a distributed network like the Internet.
clustering
e technique of connecting systems together to perform tasks as if they were one system.
command mode
A text editing mode that enables users to perform different editing actions using single keystrokes.
command substitution
A method of shell expansion in which the output of a command replaces the command itself.
compression
A procedure in which data is encoded to reduce the amount of bits that are used to represent that
data.
conditional statement
A control statement used in
programming to evaluate whether a particular condition is true or false.
confidentiality
e cybersecurity principle of keeping information and communications private and protected from
unauthorized access.
402
copyleft
A type of license that permits users to distribute derivative works of free and open source software
(FOSS), as long as the derivative work is released under the same license terms.
cron job
A scheduled task that is managed by the Linux crondaemon.
CSR
(certificate signing request) A message sent to a certificate authority (CA) in which an entity applies
for a certificate.
CUPS
A print management system for Linux that enables a computer to function as a print server.
CWD
(current working directory) e directory that the user is currently accessing.
cybersecurity
e protection of computer systems and digital information resources from unauthorized access,
attack, theft, or data damage.
daemon
A program that runs in the background without the need for human intervention.
decoding
e process of converting bytes into text.
DNF
(Dandified YUM) An improved version of the YUM package manager.
desktop environment
A client to a display server that tells the server how to draw graphical elements on the screen.
DNS
(Domain Name System) A network protocol for translating human-readable hostnames into IP
addresses.
device driver
A software program that acts as an interface between an operating system and a hardware device.
dpkg
A package management system used by Linux distributions derived from Debian Linux.
device management
e layer of the Linux kernel that controls device access and interfacing between user applications and
hardware.
device mapping
e process of abstracting physical storage devices into virtual storage devices.
DTLS
(Datagram Transport Layer Security) A cryptographic network protocol that implements SSL/TLS
services using datagrams.
editing operator
Keystrokes that can quickly manipulate text in a text editor.
403
DHCP
(Dynamic Host Configuration Protocol) A network protocol used to automatically assign IP
addressing information to hosts.
encoding
e process of converting text into bytes.
differential backup
A backup type in which all selected files that have changed since the last full backup are backed up.
encryption
A cryptographic technique that converts data from plaintext form into coded, or ciphertext, form.
digital certificate
An electronic document that associates credentials with a public key.
environment variable
A type of variable whose values are inherited from parent processes and passed on to child processes.
digital signature
A message digest that has been encrypted with a user's private key.
escape character
A character that is used to remove the special meaning from another character so it can be interpreted
literally.
display server
e component of a GUI that constructs and manages visual elements on the screen through a
communications protocol.
execute mode
A text editing mode that enables users to execute commands within the editor.
distro
See Linux distribution.
exit code
A value that a child process passes back to its parent process when the child process terminates.
DM-Multipath
A feature of the Linux kernel that provides redundancy and improved performance for block storage
devices by supporting multiple I/O paths between the CPU and the storage devices.
exit status See exit code.
ext2
A file system that used to be the default in older versions of Linux.
ext3
A file system that improved upon ext2 in several ways.
ext4
One of the default file systems in modern Linux versions that supports journaling and large volumes.
free software
Computer code that supports the principles set forth in the free software social movement, which
focuses on protecting users' rights to view, copy, modify, and distribute software without restriction.
404
extended partition
A storage drive partition that acts as a container for other logical partitions.
FAT
(File Allocation Table) An older, simple file system that offers a great deal of
compatibility.
FHS
(Filesystem Hierarchy Standard) A set of guidelines for the names of files and directories and their
locations on Linux systems.
FSF
(Free Software Foundation) An
organization established by Richard Stallman to promote the free software movement and to support
the GNU Project.
full backup
A backup type in which all selected files, regardless of prior state, are backed up.
function
A block of code that can be reused to perform a specific task.
file system
A data structure that is used by an operating system to store, retrieve, organize, and manage files and
directories on storage devices.
GCC
(GNU Compiler Collection) e standard programming language compiler of the Linux operating
system that is used to compile the Linux kernel.
file system integrity
e property of a file system that refers to its correctness and validity.
gedit
e default GUI text editor used in GNOME desktop environments.
file system management
e layer of the Linux kernel that stores, organizes, and tracks files on the system.
Git
A distributed version control system primarily used by developers who are collaborating on projects.
firewall
A software program or a hardware device that protects a system or a network from unauthorized access
by blocking unwanted traffic.
globbing
A method of shell expansion used to replace a specific wildcard pattern with values that match the
pattern.
firewall zone
e firewalld rule sets that can apply to specific network resources, like a network interface.
FOSS
(free and open source software) Computer code that embodies the principles of both the free software
movement and the open source software (OSS) movement.
405
GNOME
e default desktop environment for most Linux distributions that run the X Window System or
Wayland.
GNU GPL
(GNU General Public License) A free software license created by the Free Software Foundation (FSF)
to support the GNU Project.
GNU GRUB
(GNU GRand Unified Bootloader) A boot loader developed by the GNU Project that became
popular on Unix-like systems.
hashing
e process of transforming plaintext input into an indecipherable fixed-length output and ensuring
that this process cannot be feasibly reversed.
GNU nano
A small, user-friendly text editor that evolved from the Pico text editor created for Unix-like systems.
GNU Parted
A utility that is used to manage partitions on a storage device.
GNU Project
e first free software project, one whose goal is to create an operating system that is composed of
entirely free software.
HBA
(host bus adapter) A hardware component that connects a host system to a storage device in order to
facilitate the input and output of data.
HCL
(hardware compatibility list) A database that stores the vendors and models of all hardware devices
that an operating system distribution supports in some capacity.
GPIO
(general-purpose input/output) Pins on a circuit board that have no designated purpose, but are
controllable by the user at runtime.
here document
A script that takes input from a source and stops processing the input when it reaches a line
containing the specified string.
GPT
(GUID Partition Table) A modern partition structure that is the successor to the master boot record
(MBR).
group
An access control object that contains multiple users with similar security requirements.
GUI
(graphical user interface) A type of user interface in which users interact with a system or application
through visual design elements.
hard link
A reference to a file that enables a file's data to have multiple names on the same file system.
406
hash
e theoretically indecipherable fixedlength output of the hashing process.
home directory
A container for a user's personal files and other files specific to that user.
hostname
A human-readable name that identifies a node to a network.
hotpluggable device
A hardware device that can be physically added or removed from the system without requiring a
reboot in order to use that device.
HTTP
(Hypertext Transfer Protocol) A protocol that defines the interaction between a web server and a
browser.
HTTPS
(Hypertext Transfer Protocol Secure) A version of HTTP that provides a secure connection between a
web browser and a server.
hash function
An algorithm used to calculate the hash value of data.
hypervisor
A layer of software that separates a VM's software from the physical hardware it runs on.
hash value See hash.
I/O scheduling
e process by which the operating system determines the order of input and output operations as
they pertain to block storage devices.
insert mode
A text editing mode that enables users to insert text by typing.
IAM
(identity and access management) A security process that provides
identification, authentication, and
authorization mechanisms for users, computers, and other entities to work with organizational assets
like networks, operating systems, and applications.
immutable flag
An attribute of a file or directory that prevents it from being modified, even by the root user.
incremental backup
A backup type in which all selected files that have changed since the last full or incremental backup
(whichever was most recent) are backed up.
integrity
e cybersecurity principle of keeping information accurate, free of errors, and without unauthorized
modifications.
integrity checking
e process of verifying that data has not been modified, whether intentionally or unintentionally, in
any way.
407
IP address
(Internet Protocol address) A logical networking address that uniquely identifies a node to a network.
IP forwarding
e Linux kernel implementation of networking routing functionality.
infrastructure as code
e process of quickly configuring and deploying infrastructure through
programming scripts and other code files, rather than through standard software tools.
inheritance
In file and directory permissions, the property by which an object takes on some of the same
permissions that its parent object has.
init
A daemon that initializes a system and acts as the parent to all processes.
initrd
(initial ramdisk) e temporary root file system that is loaded into memory upon system boot.
initrd image
An archive file containing all the essential files that are required for booting the operating system.
inode
(index node) An object that stores metadata about a file or directory on a file system.
IP sets
Stored collections of IP addresses, network ranges, MAC addresses, port numbers, and network
interface names.
IPS
(intrusion prevention system) A security appliance that monitors and evaluates a system for signs of
attacks in progress, and can actively block traffic that it determines is malicious.
IPSec
(Internet Protocol Security) A set of open, non-proprietary standards that are used to secure data
through authentication and encryption as the data travels across the network or the Internet.
ISO image
An archive file that is often used to package and distribute operating system data for booting and
installation.
journaling
A method used by file systems to record changes not yet made to the file system in an object called a
journal.
KDE Plasma
e second-most common desktop environment for Linux distributions that run the X Window
System or Wayland.
Kerberos
A centralized single sign-on (SSO) authentication service that is based on a time-sensitive ticketgranting system.
localization
e process of adapting system components for use within a distinct culture, other than the culture
that the system was originally designed for.
408
kernel
e core component of an operating system that controls all other components.
log rotation
e practice of creating new versions of a log file to maintain a minimum log file size.
kernel module
A system-level object that extends the functionality of the kernel.
kernel panic
A mechanism by which the system detects there has been a fatal error and responds to it.
logical partition
A storage drive partition that is part of an extended partition and can function as a separate drive.
loop
A control statement that executes code repeatedly based on a certain condition.
kernel space
e area of system memory in which the kernel executes the services it provides.
LDAP
(Lightweight Directory Access Protocol) A directory service protocol that runs over Transmission
Control Protocol/Internet Protocol (TCP/IP) networks.
library
In programming, a chunk of compiled code that can be used in programs to
accomplish specific common tasks.
Linux
A family of operating systems that is based on the Linux kernel and typically
incorporates GNU software on top of the kernel.
LUKS
(Linux Unified Key Setup) A platformindependent full drive/disk encryption (FDE) solution that is
commonly used to encrypt storage devices in a Linux environment.
LVM
(Logical Volume Manager) Software that maps physical devices and partitions to logical volumes.
MAC
(mandatory access control) An access control model in which access is controlled by comparing an
object's security
designation and a subject's security clearance.
Linux distribution
One of several fully functional operating systems and members of the Linux family that run the Linux
kernel, GNU software, and additional components.
Linux kernel
A free and open source monolithic kernel that manages all other resources on the Linux operating
system.
load balancing
e technique of distributing network traffic or computing workload among multiple devices in a
network.
409
MAC address
(media access control address) A unique, physical networking address that is coded into a network
interface card (NIC).
makefile
A file that contains instructions used by a compiler to build a program from source code.
manual pages
Built-in documentation for specific Linux commands that provide information on what a command
does and how to use it. Also called man pages.
MATE
One of the default desktop environments for Linux Mint and a fork of GNOME 2.
MBR
(master boot record) e first physical sector on a storage drive and a type of partition structure.
network adapter
A device that provides an interface for connecting hosts to a network so that they can exchange data
with one another.
MD5
(Message Digest 5) A deprecated hash function that produces a 128-bit hash value.
network port
An endpoint in network communication that identifies the type of application-layer protocol used in a
communication.
memory management
e layer of the Linux kernel that allocates memory to user space resources and frees memory when it
is no longer in use.
NetworkManager
A Linux utility that is used to configure a system's networking information.
message digest See hash.
metacharacter
A special character that a shell interprets in a certain way.
MFA
(multi-factor authentication) e practice of requiring a user to present at least two different
authentication factors before the system authenticates them.
NFC
(Near Field Communication) A mobile device communication standard that operates at very short
range, often through physical contact.
NIC
(network interface card) See network adapter.
NIC bonding
e technique of associating two network interfaces together so that they are managed as a single
device.
microkernel
A kernel architecture in which the kernel space runs the minimum resources necessary to function as
410
an operating system.
nice value
A value that determines the priority by which a process is given CPU time.
monolithic kernel
A kernel architecture in which all system components run in kernel space.
NoSQL
A type of database design that supports multiple database models beyond the traditional relational
database model.
motion
A single-key shortcut used to navigate through files in a text editor's command mode.
NTFS
(New Technology File System) A
proprietary file system created by Microsoft as the primary file system for Windows.
mount point
An access point to information stored on a local or remote storage device.
name resolution
e process of translating humanreadable domain names into numerical IP addresses.
NTP
(Network Time Protocol) A network protocol that synchronizes a node's time with a designated,
definitive time source.
null device
A device file that discards all data that is written to it.
Netfilter
A Linux kernel framework that handles packets that traverse a network interface.
NX
(NoMachine) Cross-platform proprietary remote desktop software that offers support for multi-session
environments
octal number
A number that is expressed using one of eight unique digits, i.e., a base-8 number system.
off-site backup
A physical location outside of the main site that stores copies of data.
OOM killer
(out-of-memory killer) A feature of the Linux kernel that determines what process(es) to kill when the
system is extremely low on memory.
parameter expansion See variable substitution.
parent directory
e directory that is one level above the current working directory.
partition
A section of a storage drive that logically acts as a separate drive.
411
path
A reference to a specific location on a file system.
operator
A programming object that can evaluate expressions in certain ways.
PATH variable
An environment variable that specifies where an application's binaries are stored on the file system.
orchestration
e automation of multiple related tasks.
OSI model
(Open Systems Interconnection model) A standard that defines how networking is meant to function
in terms of different layers.
OSS
(open source software) A development methodology in which users are permitted to view, copy, and
modify computer code for any reason, as well as distribute it to anyone—all in support of open
collaboration.
OTP
(one-time password) A password that expires after it is used once, and/or after a small amount of time,
to limit its use to a specific individual.
ownership
e property by which a user is allowed to apply and modify the permissions of a file or directory.
package manager
A program that installs, updates, inventories, and uninstalls packaged software.
PAM
(Pluggable Authentication Modules) A framework for centralizing authentication mechanisms
leveraged by other services and applications.
PCI
(Peripheral Component Interconnect) A connection interface standard that is primarily used as an
expansion bus for attaching peripheral devices.
PCIe
(PCI Express) A connection interface standard that improves upon the original PCI specification in
many ways.
permission string
e textual representation of an object's permissions.
permissions
Access rights assigned to users, enabling them to access and/or modify files and directories.
PID
(process ID) A unique integer assigned to each new process when it starts so that it can be identified
by the system and users.
piping
e process of combining the standard I/O streams of commands.
412
PKI
(public key infrastructure) A system composed of various cryptographic components that authenticate
and validate data and entities.
positional parameter
A variable within a shell script that is assigned to an argument when the script is invoked.
primary partition
A storage drive partition that can contain one file system or logical drive. Sometimes referred to as a
volume.
principle of least privilege
An information security best practice that states that users should have as much access as is required to
do their job, but no more than that.
privilege escalation
e act of a user obtaining access to additional resources or functionality that they are normally not
allowed access to. block storage device directly, without using the system cache.
redirection
e process of accepting input data from and sending output data to a component that is not a default
I/O device.
relative path
A reference to a specific location on a file system that is relative to the current working directory.
remote desktop
A concept in which a client connects to a remote system over a network, and is able to sign in to and
use the desktop
environment of that system.
repository
A storage location for software packages. privileged port See trusted port.
process management
e layer of the Linux kernel that allocates execution space on the processor for different processes.
process table
A record that summarizes the current running processes on a system.
router
A network device that acts as a control point for communications between network segments.
RPM
(Red Hat Package Manager) A package management system used by Linux distributions derived from
Red Hat Linux.
PXE
(Preboot Execution Environment) A network boot specification that enables a client to retrieve the
necessary boot loader and system files from a server over the network.
runlevel
In SysVinit, a setting that controls the system's mode of operation.
SAS
(Serial Attached SCSI) A computer bus interface and replacement for parallel SCSI that uses serial
413
interface technology.
RADIUS
(Remote Authentication Dial-In User Service) An Internet standard protocol that provides
authentication, authorization, and accounting (AAA) services.
SATA
(Serial AT Attachment) A computer bus interface standard for attaching storage devices to traditional
computers.
RAID
(redundant array of independent disks) A set of vendor-independent specifications that support
redundancy and fault tolerance for configurations on multipledevice storage systems.
raw partition
A partition that enables users and applications to read from and write to a
SCI
(System Call Interface) e layer of the Linux kernel that handles system calls sent from user
applications to the kernel.
script
A computer program that automates the execution of tasks for a particular runtime or shell
environment.
SCSI
(Small Computer System Interface) A parallel computer bus interface for connecting peripheral
devices to traditional computers.
search path
A sequence of various directory paths that is used by the shell to locate files.
shell spawning
e process of creating a new session in a shell environment.
shell variable
A type of variable that is contained within specific shell processes and whose values do not get passed
on to child processes.
sector
e smallest unit of storage read from or written to a drive.
single-user mode
A mode of operation in which a Linux system boots into an environment that requires the superuser
to log in.
SELinux
(Security-Enhanced Linux) e default context-based permissions scheme provided with CentOS and
Red Hat Enterprise Linux.
SNMP
(Simple Network Management Protocol) A network protocol for collecting and passing device
information between hosts.
service
Software that responds to requests from other programs to provide some sort of specialized
functionality.
414
software compilation
e process of translating humanreadable source code into computerreadable instructions that the
processor can execute.
service management
e lifecycle process of starting services, modifying their running state, and stopping them.
SPICE
(Simple Protocol for Independent
Computing Environments) An open source protocol designed specifically for use in a virtual
environment.
SGID
(set group ID) A special permission that enables a user to execute a file with the privileges of the file's
group.
SHA
(Secure Hash Algorithm) A hash function modeled after MD5 that has multiple versions that produce
different sized hash values.
SQL
(Structured Query Language) A
programming and query language common to many large-scale database systems.
SSH
(Secure Shell) A network protocol that provides an authenticated, encrypted method of connecting to
a remote system.
shell
A system component that permits users to pass commands and information to the kernel.
SSH port forwarding
e process of tunneling an application through the SSH protocol to encrypt data in transit.
shell environment
e mechanism by which a shell maintains settings and other behavioral details about the shell.
standard error
A text stream that is used as the destination for error messages.
shell expansion
e process by which a shell identifies special tokens that it substitutes values for.
standard input
A text stream that acts as the source for command input.
standard output
A text stream that acts as the destination for command output.
symbolic link
A reference to a file or directory that can span multiple file systems.
stderr
See standard error.
stdin
See standard input.
415
syntax
A set of rules that define the format for issuing commands and writing code in a scripting or
programming language.
stdout
See standard output.
sticky bit
A special permission bit that provides protection for files in a directory.
storage device
A physical component that can record data and hold it persistently.
storage quota
e storage space that is allotted to a user for file storage on a computer.
syslog
An event logging standard for Unix-like systems that facilitates centralized logging services over a
network.
system initialization
e process that begins when the kernel first loads.
systematic drift
e predictable amount of time that the hardware clock gains or loses each day, making it inaccurate
and throwing it out of alignment with the system clock.
strict policy
In SELinux, a policy in which mandatory access control (MAC) is enforced on all subjects and
objects.
systemd
A software suite that replaces older init methods like SysVinit and that includes various service
management tools.
string literal
A fixed value that represents a string of text within source code.
SysVinit
An older system initialization method that has been largely superseded by systemd.
SUID
(set user ID) A special permission that enables a user to execute a file with the privileges of the file's
owner.
tab completion
A feature in which a command-line shell fills in the name of a command you've partially typed.
superblock
A data structure that contains a file system's metadata.
superuser
e local administrative account on a Linux system, typically named root.
swap space
A partition on the storage device that is used when the system runs out of physical memory.
416
switch
A network device that centralizes all network connections for a segment to a single device.
TACACS+
(Terminal Access Controller Access-Control System Plus) A network authentication protocol that
provides authentication, authorization, and accounting (AAA) services with added security features.
tarball
An archive file with a .tar extension.
target
In systemd, a method of grouping unit files that can be used to set the system's mode of operation.
targeted policy
In SELinux, a policy in which mandatory access control (MAC) is enforced on all subjects and objects
marked as targeted, while discretionary access control (DAC) is enforced on all untargeted subjects
and objects.
unit file
A configuration file that systemd uses to determine how it will handle system resources that systemd
can manage.
TCP/IP
(Transmission Control Protocol/Internet Protocol) e networking protocol that governs Internet
communications and many other modern computer networks.
text editor
An application that enables you to view, create, or modify the contents of text files.
text stream
A sequence of one or more lines of text that applications can leverage to read from or write to a
particular device or system component.
thin client
Any lightweight computing device that connects to a more powerful server for doing work.
token
A unique object, whether physical or digital, that a user possesses and that can be used to verify that
user's identity.
Unix philosophy
A set of best practices and approaches to software development, proposed by the lead developers of the
Unix operating system, that emphasize simplicity and modularity.
USB
(Universal Serial Bus) e de factostandard interface technology for connecting peripheral devices to
computers.
user account
An object that represents a person's identity to the operating system and is used to perform certain
tasks.
user space
e area in system memory outside of kernel space that includes software that accesses kernel services.
variable
An entity whose value changes from time to time.
417
troubleshooting
e process of recognizing, diagnosing, and resolving problems.
variable assignment
e act of defining a variable as having a certain value.
troubleshooting model
A step-by-step approach to the troubleshooting process.
variable substitution
e act of referencing or retrieving the value of a variable.
trusted port
A network port in the well-known range (0– 1023) that requires superuser privileges for any services
attempting to use this port.
VFS
(virtual file system) An abstraction layer that translates file system information between a real file
system and the Linux kernel.
udev
A device manager that automatically detects and configures hardware devices.
Vim
An extended version of the vi text editor.
UEFI
(Unified Extensible Firmware Interface) A firmware interface that improves upon and is meant to
succeed BIOS firmware.
UFW
(Uncomplicated Firewall) A simplified interface for configuring the iptables firewall service.
virtualization
e process of creating a simulation of a computing environment, where the virtualized system can
simulate the hardware, operating system, and
applications of a typical computer without being a separate physical computer.
visual mode
A text editing mode that enables users to highlight or select text for copying, deleting, and so on.
VM
(virtual machine) A virtualized computer that consists of an operating system and applications that
run in a virtual
environment that simulates dedicated physical hardware.
X11
See X Window System.
XFS
One of the default file systems in modern Linux versions that supports journaling and efficiency in
handling large files.
xrdp
An open source utility that creates a Remote Desktop Protocol (RDP)-like environment for nonWindows systems.
418
VNC
(Virtual Network Computing) A crossplatform remote desktop service that uses the Remote Frame
Buffer (RFB) protocol.
VPN
(virtual private network) A method of extending a private network by tunneling through a public
network, such as the Internet.
YUM
(Yellowdog Updater, Modified) An advanced package management utility that is used with RPM
packages on Red Hat-based distributions.
Zypper
An openSUSE package manager that supports .rpm packages.
Wayland
A display server and reference
implementation in Unix-like operating systems that is meant to improve upon and replace the X
Window System.
Wi-Fi
A wireless communications protocol for establishing and connecting to a wireless local area network
(WLAN).
window manager
See desktop environment.
Wireshark
A common network packet sniffer and analysis tool.
X
See X Window System.
X Window System
A platform-independent display server and windowing system that was developed by the
Massachusetts Institute of Technology (MIT) in 1984.
X.Org Server
A free and open source reference implementation of the X Window System for Linux and other Unixlike operating systems.
Index
A
ABRT 269
absolute paths108
Access Control Lists, See ACLs
ACLs 64
Address Resolution Protocol, See ARP Advanced Package Tool, See APT agents 396
AppArmor 379
APT 330
ARP 322
arrays 428
authentication 353
419
Automatic Bug Reporting Tool, See ABRT
availability 353
B
backups
off-site 405
Bash
scripting 426
Basic Input/Output System, See BIOS
binary large object, See blob
biometrics 354
BIOS183
blob 307
block special files 105
Bluetooth 251
bonding 293
booting 182
boot loaders 182
C
CA 281, 370
certificate authority, See CA
certificate signing request, See CSR character special files 105
chroot jail 356
CIA triad 352
CIFS 78
Cinnamon 212
CLI advantages and challenges 9
cloud computing302
cluster 283
command-line interface, See CLI
command mode 123
command substitution 434
comments 430
Common Internet File System, See
CIFS
compile 328
compilers 344
compression 406
conditional statements 438
confidentiality 352
console redirection 214
containers 285
context-based permissions 376
control statements 438
copyleft 4
cron jobs 451
CSR 370
CUPS 258
current working directory, See CWD
420
CWD 108
cybersecurity 352
D
daemons 219
Dandified YUM, See DNF
Datagram Transport Layer Security, See DTLS
decoding 205
desktop environment 211
See also window manager device drivers 165
device management 167
device mapping 89
DHCP 276, 282, 296
differential backups 400
digital certificates 370
digital signatures 370
display servers 209
distros 6
DM-Multipath89
DNF 330
DNS 276, 281
Domain Name System, See DNS dpkg 328
DTLS 372
Dynamic Host Configuration Protocol, See DHCP
E
editing operators 125 encoding 205
encryption 357
environment variables 419 escape character 428
execute mode 123
exit code 432
See also exit status exit status 432
ext2 77
ext3 77
ext4 77
F
FAT 77
FHS 106
File Allocation Table, See FAT Filesystem Hierarchy Standard, See FHS
file system integrity 99
file system management 167 file systems
types of 77
firewalls 383
FOSS 3
free and open source software, See FOSS
free software 3
Free Software Foundation, See FSF FSF 4
421
full backups400
functions 429
G
GCC 174
gedit text editor 127
general-purpose input/output, See GPIO
Git 455
globbing434
GNOME 212
GNU Compiler Collection, See GCC GNU General Public License, See GPL GNU GRand Unified
Bootloader, See GNU GRUB
GNU GRUB 190
GNU nano 126
GNU Parted
menu options 83
GNU Project 3
GPIO 253
GPL 4
GPT 185
graphical user interface, See GUI groups 38
GUI 208
GUID Partition Table, See GPT
H
hard links 151
hardware compatibility list, See HCL hash functions411
hashing 359
HBA 254
HCL 467
home directory 107
host bus adapter, See HBA
hostname 275
hotpluggable devices 255
HTTP 281
HTTPS 281
Hypertext Transfer Protocol, See HTTP
Hypertext Transfer Protocol Secure, See HTTPS
hypervisors 304
I
I/O scheduling 112
IAM 364
identity and access management, See IAM
immutable flag 63
incremental backups 400
index nodes, See inodes
infrastructure as code 459
init 219
422
initial ramdisk, See initrd
initrd
image 186
inodes 78
insert mode 123
integrity 353
integrity checking411
Internet Protocol Security, See IPSec intrusion prevention systems, See IPSs IP address 275
IP forwarding 388
IPSec 371
IP sets 389
IPSs 390
ISO image 184
J
journaling 79
K
KDE Plasma 212 Kerberos 355
kernel modules 168 kernel panic 189 kernels
microkernel 165 monolithic 165 kernel space 164
L
LDAP 355
libraries 344
Lightweight Directory Access Protocol, See LDAP
Linux
advantages of 5
disadvantages of 5
documentation 16
list of distributions 6
operating system family 4
uses for 7
Linux distributions 6
See also distros
Linux kernel165
Linux Unified Key Setup, See LUKS
load balancing 283
localization 200
Logical Volume Manager, See LVM
log rotation 395
loops 442
LUKS 358
LVM
advantages 90 tools 90
M
423
MAC 376
MAC address 275
makefile 345
mandatory access control, See MAC man pages 16
manual pages 16
See also man pages
master boot record, See MBR MATE 213
MBR 185
MD5 411
memory management 167
Message Digest 5, See MD5
metacharacters 431
MFA 355
microkernels 165
monolithic kernels 165
motions 125
mount points 94
multi-factor authentication, See MFA
N
Near Field Communication , See NFC Netfilter 387
network adapters 253
Network File System, See NFS
network interface cards, See NICs NetworkManager 286
network ports 278
Network Time Protocol, See NTP New Technology File System, See NTFS NFC 251
NFS 78
nice value 233
NICs 253
NoMachine, See NX
NoSQL 284
NTFS 77
NTP 280
null device 158
NX 214
O
off-site backups 405
one-time passwords, See OTPs
OOM killer 243
open source software, See OSS Open Systems Interconnection model, See OSI model
operators 427
orchestration 459
OSI model 274
OSS 2
OTPs 354
out-of-memory killer, See OOM killer ownership 59
P
424
package managers 328
PAMs 367
parameter expansion 427
parent directory 108
partitions
extended 80
logical 80
primary80
paths 108
PATH variable 132
PCI 254
PCIe 254
PCI Express, See PCIe
Peripheral Component Interconnect, See PCI
permissions
attributes 53
contexts 53
default 57
special 61
permission string 53
PIDs 229
pipes 156
piping156
PKI
components 370
Pluggable Authentication Modules, See PAMs
positional parameters 434
Preboot Execution Environment, See PXE
principle of least privilege27
privileged ports 390
privilege escalation 356
process IDs, See PIDs
process management 167 process table 230
profiles 45
public key infrastructure, See PKI PXE 184
Q
quota management116 quota reports 116
R
RADIUS 354
RAID 89
raw partition 185
Red Hat Package Manager, See RPM redirection
operators 154
redundant array of independent disks, See RAID
425
relative paths 108
Remote Authentication Dial-In User Service, See RADIUS
remote desktop 213
repositories 338
router 276
RPM 328
runlevels 224
S
SAS 254
SATA 254
schedulers
types of 112
SCI 167
scripts 418
SCSI254
search paths 422
sectors 184
Secure Hash Algorithm, See SHA Secure Shell, See SSH
Security-Enhanced Linux, See SELinux SELinux 376
Serial AT Attachment, See SATA Serial Attached SCSI, See SAS
Server Message Block, See SMB service management 219
services 219
setgid 61
set group ID, See setgid
See also SGID
setuid 61
set user ID, See setuid
See also SUID
SGID 61
SHA411
shell environment 418
shell expansion 433
shells 9
shell spawning 418
shell variables 419
Simple Network Management
Protocol, See SNMP
Simple Protocol for Independent Computing Environments, See SPICE single-user mode 224
Small Computer System Interface, See SCSI
SMB 78
SNMP 282
software compilation 345
SPICE 214
SQL 284
SSH
authentication 364
port forwarding 215
426
services280
standard error 154
See also stderr
standard input 154
See also stdin
standard output 154
See also stdout
stderr 154
stdin 154
stdout 154
sticky bits 62
storage devices 76
storage quotas 115
string literals 428
Structure Query Language, See SQL substitution 427
See also parameter expansion SUID 61
superblock 101
superuser 27
swap space 81
switch 276
switch modes 123
symbolic links 152
syntax 426
syslog 394
systematic drift 204
System Call Interface, See SCI systemd 220
system initialization219 SysVinit 223
T
tab completion 14
TACACS+ 354
tarball 342
targets 221
TCP/IP 274
templates 305
Terminal Access Controller AccessControl System Plus, See TACACS+ text editors 122
text streams 154
thin clients 250
tokens 354
Transmission Control Protocol/Internet Protocol, See TCP/IP
troubleshooting
models 68
strategies 68
trusted ports 390
See also privileged ports
U
udev 256
UEFI 183
427
UFW 385
Uncomplicated Firewall, See UFW Unified Extensible Firmware Interface, See UEFI
unit files 220
Universal Serial Bus, See USB
Unix philosophy 4
USB 251
user accounts
types of 26
user space 164
V
variable assignment 426 variables
environment 419
shell 419
variable substitution 427
VFS 79
Vi IMproved, See Vim
Vim 122
Vim modes 123
virtual file system, See VFS
virtualization 284
virtual machines, See VMs
Virtual Network Computing, See VNC virtual private network, See VPN visual mode 123
VMs 284
VNC 213
VPN 284
W
Wayland 210
Wi-Fi 251
window manager 211 Wireshark 317
X
X.Org Server 209 X11 209
XFS
tools 102
xrdp 213
X Window System209
See also X11
Y
Yellowdog Updater, Modified, See YUM YUM 329
Z
Zypper 330
ISBN-13 978-1-6427-4155-1 ISBN-10 1-6427-4155-8
428