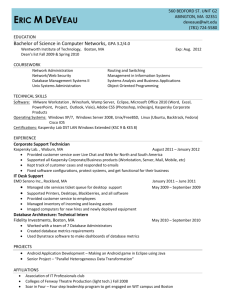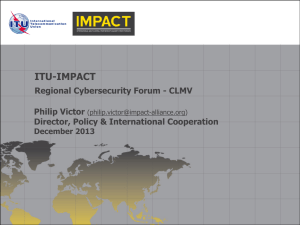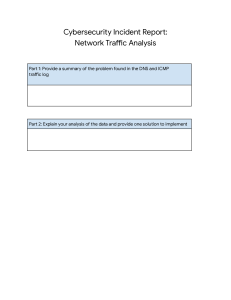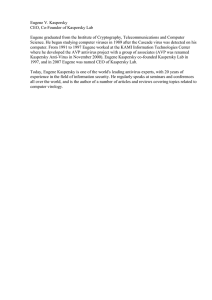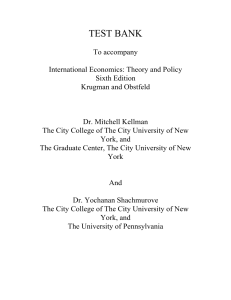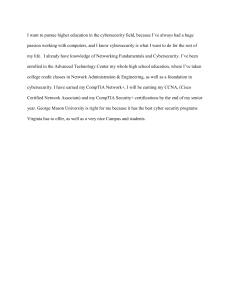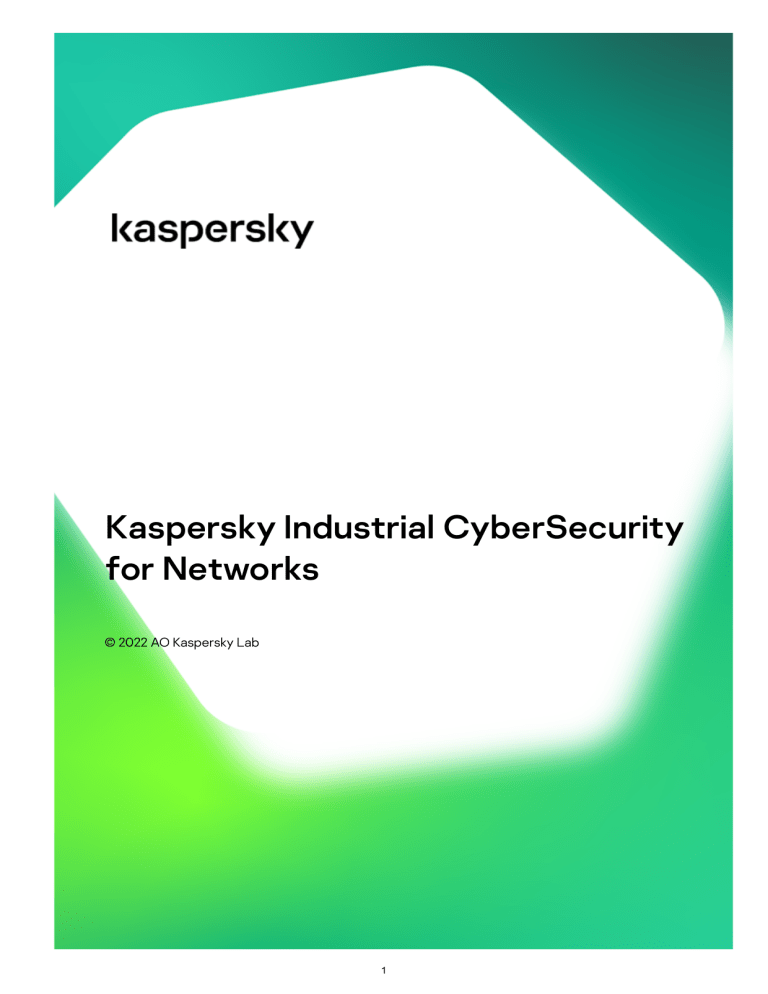
Kaspersky Industrial CyberSecurity
for Networks
© 2022 AO Kaspersky Lab
1
Contents
About Kaspersky Industrial CyberSecurity for Networks
Distribution kit
Hardware and software requirements
Overview of Kaspersky Industrial CyberSecurity for Networks functionality
Security recommendations for Kaspersky Industrial CyberSecurity for Networks
What's new
Application architecture
Common deployment scenarios
Installing a Server without external sensors
Installing a Server and external sensors
Connecting Kaspersky Industrial CyberSecurity for Networks to an industrial network via data diode
Installing and removing the application
Preparing for application installation
Ports used for installation and operation of components
Using a script for centralized installation of application components
Centralized installation of application components
Centralized installation menu commands
Recon guration and centralized reinstallation of application components
Centralized installation of application components in non-interactive mode
Reinforcing the security of computers with application components installed
Centralized removal of application components
Using a script for local installation of application components
Using a script for local removal of application components
Installing the Kaspersky Industrial CyberSecurity for Networks Administration Plug-in for Kaspersky Security Center
Upgrading from a previous version of the application
Getting started
Initial con guration of the application after Server installation
Starting and stopping the application
Connecting to the Server through the web interface
Closing a Server connection session through the web interface
Connecting to a sensor through the web interface
Application interface
Kaspersky Industrial CyberSecurity for Networks Server web interface
About the Server web interface during initial con guration of the application
About the Server web interface during normal operation of the application
Kaspersky Industrial CyberSecurity for Networks sensor web interface
Licensing the application
About the End User License Agreement
About the Privacy Policy
About the license
About the license certi cate
About the license key used for activating update functionality
About the license key le used for activating update functionality
Adding a license key when connected to the Server through the web interface
Viewing information about an added license key
Removing a license key
2
Data provision
Folders for storing application data
About logs
Administration of Kaspersky Industrial CyberSecurity for Networks
Managing nodes that have application components installed
Adding and connecting a sensor using the sensor web interface
Renaming a node that has application components installed
Changing the application data storage settings on a node
Creating a new communication data package for a sensor
Removing a sensor
Managing monitoring points on nodes
Adding a monitoring point
Enabling monitoring points
Disabling monitoring points
Renaming a monitoring point
Deleting a monitoring point
Identifying the Ethernet port associated with a network interface
Monitoring the state of Kaspersky Industrial CyberSecurity for Networks
Monitoring the application state when connected through the web interface
Viewing application messages
Viewing user activity audit entries
Viewing information about nodes with application components installed and about network interfaces on nodes
Viewing the status of services supporting operation of application components
Restarting a computer that has application components installed
Using a test network packet to verify event registration
Synchronizing the time on nodes of Kaspersky Industrial CyberSecurity for Networks with the time source used for
industrial network devices
Updating SSL connection certi cates
Updating databases and application modules
Manually starting an update
Con guring automatic updates
Viewing information about update installation
Distributing access to application functions
About application user accounts
Application functions that are available when connected to the Server through the web interface
Viewing information about application user accounts
Creating an application user account
Changing the role of an application user account
Deleting an application user account
Changing a user account password
Con guring Asset Management
Asset Management methods and modes
Selecting the applied methods and changing the Asset Management mode
Selecting sources for device vulnerability monitoring
Manually adding devices
Merging devices
Deleting devices
Manually changing the statuses of devices
3
Generating a list of subnets for asset management
Viewing information about devices with IP addresses from the selected subnets
About arranging devices into groups
Automatic grouping of devices based on a speci c criterion
Manually arranging devices into groups
Moving nodes and groups to other groups on the network map
Manually creating a device group tree
Adding and removing labels for devices
Editing device information
Adding, editing and deleting custom elds for a device
Con guring Process Control
Supported devices and protocols
Process Control devices
Process Control settings for devices
About automatic detection of Process Control settings for devices
Enabling and disabling automatic detection of Process Control settings for devices
Manually adding Process Control settings for a device
Editing Process Control settings for a device
Selecting the monitored system commands
Clearing Process Control settings de ned for a device
Importing con gurations of devices and tags from external projects
Tags
About Unknown Tag Detection
Enabling and disabling Unknown Tag Detection
Selecting tags in the table
Manually adding a tag
Editing tag parameters
Adding tags to the favorites list
Deleting tags
Viewing Process Control rules associated with tags
Process Control rules
Rules with de ned conditions for tag values
Rules with Lua scripts
Process Control rules learning mode
Enabling and disabling rule-based Process Control
Viewing the table of Process Control rules
Selecting Process Control rules
Creating a Process Control rule with settings of conditions
Creating a Process Control rule with a Lua script
Editing Process Control rule settings
Creating, viewing and editing a global Lua script
Deleting Process Control rules
Viewing information about devices associated with Process Control rules
Viewing tags associated with Process Control rules
Con guring Interaction Control
Learning mode for Interaction Control technologies
Monitoring mode for Interaction Control technologies
Selecting the technologies applied for Interaction Control
4
Automatic generation of Interaction Control rules in learning mode
Viewing Interaction Control rules in the table of allow rules
Selecting Interaction Control rules in the table of allow rules
Manually creating Interaction Control rules
Editing Interaction Control rule settings
Enabling and disabling Interaction Control rules
Deleting Interaction Control rules
Con guring Intrusion Detection
Intrusion Detection rules
Additional Intrusion Detection methods
Enabling and disabling rule-based Intrusion Detection
Enabling and disabling additional Intrusion Detection methods
Viewing the table containing sets of Intrusion Detection rules
Selecting sets of Intrusion Detection rules
Enabling and disabling sets of Intrusion Detection rules
Loading and replacing custom sets of Intrusion Detection rules
Removing custom sets of Intrusion Detection rules
Managing logs
Managing the settings for storing logs in the Server database
Managing the settings for saving tra ic in the Server database
Enabling and disabling the user activity audit
Changing the logging level for processes
Managing technologies
Con guring the receipt of data from EPP applications
Scenario for preparing to receive data from EPP applications
Adding an integration server
Creating a communication data package for integration server clients
Integration servers table
Enabling and disabling an integration server
Editing integration server settings
Removing an integration server
Managing connectors
About forwarding events, application messages and audit entries to recipient systems
Adding a connector
Viewing the connectors table
Enabling and disabling connectors
Editing connector settings
Creating a new communication data package for a connector
Deleting connectors
Con guring event types
Viewing the table of event types
Selecting event types in the table
Editing the settings of a system event type
Con guring automatic saving of tra ic for system event types
Con guring forwarding of events via connectors
Common variables for substituting values in Kaspersky Industrial CyberSecurity for Networks
Managing a security policy
Exporting a security policy to a le
5
Importing a security policy from a le
Clearing the current security policy
Converting a security policy from a previous version of the application
Using the Kaspersky Industrial CyberSecurity for Networks API
Securing interactions when using the Kaspersky Industrial CyberSecurity for Networks API
Creating and using connectors for the Kaspersky Industrial CyberSecurity for Networks API
Subscribing to noti cations about tag values over the WebSocket protocol
Performing common tasks
System monitoring in online mode
Adding a widget
Con guring how widgets are displayed
Information in the Devices widget
Information in the Events widget
Removing a widget
Asset Management
Devices table
Viewing the devices table
Viewing subnets for asset management
Selecting devices in the devices table
Selecting subnets in the subnets table
Viewing device information
Automatically adding and updating devices
Automatically changing the statuses of devices
Device group tree
Monitoring read and write of PLC projects
Viewing events associated with devices
Exporting devices to a le
Exporting subnets to a le
Working with the network map
Nodes on the network map
Groups of devices on the network map
Links on the network map
Viewing details about objects
Changing the network map scale
Positioning the network map
Pinning and unpinning nodes and groups
Manually changing the location of nodes and groups
Automatic arrangement of nodes and groups
Filtering objects on the network map
Saving and loading network map display settings
Searching nodes on the network map
Viewing events associated with nodes of known devices
Viewing events associated with a link
Viewing information in the devices table for selected nodes
Viewing information in the devices table for a selected link
Monitoring events and incidents
Event severity levels
Event registration technologies
6
Event statuses
Table of registered events
Selecting events in the events table
Viewing events included in an incident
Filtering events
Searching events
Resetting the de ned lter and search settings in the events table
Sorting events
Con guring the table of registered events
Viewing event details
Viewing information about devices associated with events
Switching to the network map to display event information
Changing the statuses of events
Creating allow rules for events
Setting markers
Copying events to a text editor
Exporting events to a le
Loading tra ic for events
Monitoring vulnerabilities of devices
Scenario for implementing the continuous vulnerability management process
Device information used to check for vulnerabilities
Viewing devices with detected vulnerabilities
Viewing the vulnerabilities table
Choosing vulnerabilities in the vulnerabilities table
Viewing vulnerability information
Automatically changing the states of vulnerabilities
Manually changing the states of vulnerabilities
Viewing information about devices with a detected vulnerability
Viewing events associated with a vulnerability
Exporting vulnerabilities to a le
Deep Packet Inspection
Monitoring process parameter values
Settings of tags
Viewing the tags table
Viewing information about devices associated with tags
Detecting default passwords when connecting to devices
Detecting security issues in encryption protocols
Managing the application through Kaspersky Security Center
Enabling and con guring interaction with Kaspersky Security Center
Adding a license key to Kaspersky Industrial CyberSecurity for Networks from Kaspersky Security Center
Receiving updates from the Kaspersky Security Center Administration Server
Monitoring events via Kaspersky Security Center
Event types in Kaspersky Security Center for Kaspersky Industrial CyberSecurity for Networks events
Correspondence of Kaspersky Security Center event severity levels
Monitoring the ICS security state: Kaspersky Security Center and SCADA
Connecting to the Server computer from Kaspersky Security Center
Centrally monitoring systems with Kaspersky Industrial CyberSecurity for Networks from the Kaspersky Security Center
Web Console
7
About the Kaspersky Industrial CyberSecurity for Networks Administration web plug-in
Scenario for Single Sign-On (SSO) technology usage preparations
Granting Kaspersky Security Center users the access rights corresponding to their user roles in Kaspersky Industrial
CyberSecurity for Networks
Web widgets for monitoring systems and Servers of Kaspersky Industrial CyberSecurity for Networks
Web widget for Statuses in KICS for Networks
Web widget for Critical events of KICS for Networks
Web widget for Devices with issues in KICS for Networks
Web widget for Up-to-date events of KICS for Networks
Web widget for KICS for Networks deployment map
Web widget for Information about KICS for Networks Servers
Searching devices and events in the databases of Kaspersky Industrial CyberSecurity for Networks Servers
Con guring the device search settings
Con guring the event search settings
Viewing the search results table
Mapping components of Kaspersky Industrial CyberSecurity for Networks
Generating a list of sites for the main map
Changing the background image of a map
Generating lists of Servers within sites
Managing the arrangement of objects on maps
Muting a Server in the Web Console
Viewing information about Servers on maps
Troubleshooting
The application cannot be installed due to an unavailable repository for DNF
An application component cannot be installed on a selected node
Application problems detected
New application message
Not enough free space on hard drive
An error occurs when enabling a monitoring point
No tra ic at monitoring point
Tra ic is not being loaded for events or incidents
Preventative maintenance and adjustment operations on the ICS
Unexpected system restart
After the Kaspersky Security Center Administration Server is reinstalled, Network Agent cannot be synchronized
Unable to connect to the Server through the web interface
When connecting to the Server, the browser displays a certi cate warning
Contacting Technical Support
How to get technical support
Technical Support via Kaspersky CompanyAccount
Collecting information for Technical Support
Sources of information about the application
Appendices
Migrating CentOS Linux 8 to CentOS Stream 8
Con guring time synchronization via the NTP and PTP protocols
Supported ASDU types identi cation in protocols of the IEC 60870-5-104 and IEC 60870-5-101 standards
Sending Kaspersky Industrial CyberSecurity for Networks events to SIEM systems
Files for importing a universal project
File with descriptions of devices: devices.csv
8
File with descriptions of connections and protocols: connections.csv
File with descriptions of tags and variables: variables.csv
File with descriptions of enumerations: enums.csv
File with descriptions of data sets (tag sets): datasets.csv
File with descriptions of MMS protocol reports: iec61850_mms_reports.csv
System event types in Kaspersky Industrial CyberSecurity for Networks
System event types based on Deep Packet Inspection technology
System event types based on Command Control technology
System event types based on Network Integrity Control technology
System event types based on Intrusion Detection technology
System event types based on Asset Management technology
System event types based on External technology
System event types based on Endpoint Protection Platform
Glossary
Account role
ARP spoo ng
Asset Management
Command Control
CVE
Dedicated Kaspersky Industrial CyberSecurity network
Deep Packet Inspection
Device
Device vulnerability
Endpoint Protection Platform (EPP)
EPP application
Event
Event correlation rule
Event type
External
ICS
Incident
Industrial network
Intelligent electronic device (IED)
Interaction Control rule
Intrusion Detection
Intrusion Detection rule
Kaspersky Industrial CyberSecurity for Networks Sensor
Kaspersky Industrial CyberSecurity for Networks Server
Link on the network map
Monitoring point
Network Integrity Control
Network map
Node
PLC project
Process Control rule
Programmable Logic Controller (PLC)
SCADA
Security policy
9
SIEM
Single Sign-On (SSO) technology
System command
Tag
Information about third-party code
Trademark notices
10
About Kaspersky Industrial CyberSecurity for Networks
Kaspersky Industrial CyberSecurity for Networks is an application designed to protect the infrastructure of
industrial enterprises from information security threats, and to ensure uninterrupted process ows. Kaspersky
Industrial CyberSecurity for Networks analyzes industrial network tra ic to identify deviations in the values of
process parameters, detect signs of network attacks, and monitor the operation and current device states on the
network. The application is part of the solution known as Kaspersky Industrial CyberSecurity.
Kaspersky Industrial CyberSecurity for Networks performs the following functions:
Protects company assets by monitoring its industrial network devices. Detects device activity and device
information based on data received from network packet analysis and/or from Kaspersky applications that
perform functions to protect workstations and servers.
Scans communications between industrial network devices to check their compliance with de ned Interaction
Control rules. Interaction Control rules can be generated automatically by running the application in learning
mode.
Displays the network interactions between industrial network devices depicted as a network map. Displayed
objects are visually distinguished based on various attributes (for example, objects with issues).
Detects vulnerabilities of devices based on saved device information.
Extracts the parameter values of the technological process controlled by the Industrial Control System
(hereinafter referred to as the "ICS") from network packets and checks the acceptability of those values based
on the de ned Process Control rules. Process Control rules can be generated automatically by running the
application in learning mode.
Monitors tra ic to detect system commands that are transmitted or received by devices involved in process
automation. Provides noti cations regarding detected unauthorized system commands or situations that could
be signs of industrial network security violations.
Monitors project read and write operations for programmable logic controllers, saves the obtained information
about projects, and compares this information to previously obtained information.
Analyzes industrial network tra ic for signs of attacks without a ecting the industrial network or drawing the
attention of a potential attacker. Uses de ned Intrusion Detection rules and embedded algorithms to scan for
anomalies in network packets and detect signs of attacks.
Registers events and relays information about them to recipient systems and to Kaspersky Security Center.
Analyzes registered events and, upon detecting certain sequences of events, registers incidents based on
embedded correlation rules. Incidents group events that have certain common traits or that are associated
with the same process.
Saves tra ic associated with registered events in the database. Tra ic can be saved automatically (if autosave
is enabled for the tra ic of events) or by requesting to download tra ic.
Can be used to work with both the GUI and API.
Provides data for centralized monitoring of systems with Kaspersky Industrial CyberSecurity for Networks from
the Kaspersky Security Center Web Console.
Distribution kit
11
The distribution kit of Kaspersky Industrial CyberSecurity for Networks includes the following les:
Application components centralized installation script: kics4net-deploy-<application version number>.bundle.sh
Script for local installation of application components: kics4net-install.sh.
Script for local removal of application components: kics4net-remove.sh
Packages for installing application components in the CentOS operating system:
Package for installing the Server and sensors: kics4net-<application version number>.x86_64.rpm.
Package for installing system connectors: kics4net-connectors-<application version number>.x86_64.rpm.
Package for installing the integration service: kics4net-epp-proxy-<application version number>.x86_64.rpm.
Package for installing the full-text search system: kics4net-fts-<application version number>.x86_64.rpm.
Package for installing the DBMS: kics4net-postgresql-<DBMS version number>.x86_64.rpm.
Package for installing the Intrusion Detection system: kics4net-suricata-<system version
number>.x86_64.rpm.
Package for installing a web server for an application sensor: kics4net-websensor-<application version
number>.x86_64.rpm
Package for installing a web server for the Application Server: kics4net-webserver-<application version
number>.x86_64.rpm.
Package for installing Network Agent from the Kaspersky Security Center distribution kit: klnagent64<Network Agent version number>.x86_64.rpm
Packages for installing the Kaspersky Industrial CyberSecurity for Networks Administration Plug-in for
Kaspersky Security Center: kics4net-sc-plugin_<plug-in version number>_<localization code>.msi
Package of documentation describing requests for the Kaspersky Industrial CyberSecurity for Networks API:
publicapi_doc.tar.gz
Package of speci cations for the Kaspersky Industrial CyberSecurity for Networks API:
publicapi_swagger.tar.gz
Files containing the text of the End User License Agreement in English and in Russian
Files containing the text of the Privacy Policy in English and in Russian
Files containing information about the version (Release Notes) in English and in Russian
Hardware and software requirements
Hardware requirements
12
Kaspersky Industrial CyberSecurity for Networks has the following minimum hardware requirements for computers
on which application components will be installed:
Computer that will perform Server functions:
CPU: Intel® Core™ i7.
RAM: 32 GB.
Free space on the hard drive: 750 GB and an additional 250 GB for each monitoring point on this computer.
Computer that will perform sensor functions:
CPU: Intel Core i5 / i7.
RAM: 4 GB, and an additional 2 GB for each monitoring point on this computer.
Free space on the hard drive: 50 GB and 250 GB for each monitoring point on this computer.
It is recommended to use high-speed hard drives (for example, SSD drives).
When using sensors, the bandwidth of the dedicated Kaspersky Industrial CyberSecurity network between the
Server and each sensor must be at least 50% of the cumulative incoming tra ic at the sensor (for all monitoring
points of the sensor).
Example:
A sensor has two monitoring points. One monitoring point receives 100 Mbit/s of tra ic, while the other
receives 200 Mbit/s. In this case, the bandwidth of the channel between the sensor and the Server must be at
least 150 Mbit/s ((200+100)/2=150).
Software requirements
Kaspersky Industrial CyberSecurity for Networks has the following software requirements for computers on which
application components will be installed:
CentOS Linux version 8.3 or CentOS Stream 8 (you can migrate CentOS Linux version 8.3 to CentOS Stream 8
after Kaspersky Industrial CyberSecurity for Networks is already installed).
When installing the operating system, it is recommended to allocate the entire hard drive (minus the
minimum space required for the boot and swap partitions) to the system (root) partition. To improve the
performance of software, you can also mount the /var/ folder to a high-speed hard drive (if you have an
additional drive, such as an SSD drive). If you choose to do so, the /var/ folder must be completely
mounted to the other drive. Subfolders within the /var/ folder (such as /var/opt/) cannot be mounted to
di erent drives.
The same version of operating system must be installed on all computers where application components are
installed.
To install application components in the CentOS operating system, the following conditions must be ful lled:
Chrony time synchronization package version 3.1 or later is installed.
13
You can install the Chrony time synchronization package by using the following commands in the
operating system console:
sudo dnf install chrony
sudo systemctl enable chronyd
sudo systemctl start chronyd
The SELinux access control enforcement system is disabled.
1. Open the system con guration le. To do so, enter the following command:
sudo mcedit /etc/selinux/config
2. Set the following parameter value:
SELINUX=disabled
3. Save and close the con guration le.
4. Restart the computer.
The dnf-utils package is installed.
You can install the dnf-utils package by using the following command in the operating system console:
sudo dnf install dnf-utils
Python interpreter version 2.7 is installed.
You can install python2 packages by using the following command in the operating system console:
sudo dnf install python2 libnsl
A symbolic link to the installed version of the python2 package is con gured.
You can con gure a symbolic link to the installed version of a python2 package by using the following
command in the operating system console:
sudo alternatives --set python /usr/bin/python2
The python2-pyyaml package is installed.
You can install the python2-pyyaml package by using the following command in the operating system
console:
sudo dnf install python2-pyyaml
To ensure proper functioning of application components on the computer that will perform Server functions,
the following conditions must also be ful lled in the CentOS operating system:
14
Python interpreter version 3.6 or later is installed, as well as the following packages supporting the
operation of connectors and data conversion scripts: python3-tqdm, python3-certi , python3-dateutil,
python3-pyyaml, python3-pytz, python3-urllib3, python3-psycopg2, python3-c i (if connectors will also
operate on other computers, the listed packages must also be installed on those computers).
You can install packages for connectors and data conversion scripts by using the following command in
the operating system console:
sudo dnf install python3-tqdm python3-certifi python3-dateutil python3-pyyaml
python3-pytz python3-urllib3 python3-psycopg2 python3-cffi
A Post x mail server (Mail Transfer Agent – MTA) for sending emails through the email connector is
installed.
You can install a Post x mail server by using the following commands in the operating system console:
sudo dnf -y install postfix
sudo systemctl start postfix
sudo systemctl enable postfix
Perl interpreter version 5.10 or later is installed (if Kaspersky Security Center Network Agent is being
installed).
For installation of application components, it is recommended to use separate computers on which only
software from the operating system is installed. If third-party applications are installed on computers, the
performance of components of Kaspersky Industrial CyberSecurity for Networks may be reduced.
To install the Kaspersky Industrial CyberSecurity for Networks Administration Plug-in for Kaspersky Security
Center, the Windows® update KB2999226 must be installed on the computer hosting the Kaspersky Security
Center Administration Server. Installation of this update is required if the problems xed by this update are relevant
for the installed version of the operating system and con guration of the installed software on the computer
hosting the Administration Server (please refer to the description of the speci c update).
You can use the following browsers to connect through the web interface:
Google Chrome™ version 91 or later.
Mozilla™ Firefox™ version 89 or later.
Microsoft® Edge version 91 or later.
Kaspersky Industrial CyberSecurity for Networks is compatible with Kaspersky Security Center version 12 and 13.2.
The Kaspersky Industrial CyberSecurity for Networks web management plug-in becomes available to use after you
install Kaspersky Security Center Web Console version 13.2.571 and a patch for this application, which enables
interaction with the Kaspersky Industrial CyberSecurity for Networks web management plug-in (patch version:
13.2.571.1). You can request the indicated versions of these programs from your technical account manager (TAM).
Kaspersky Industrial CyberSecurity for Networks supports joint operation with Kaspersky Industrial CyberSecurity
for Nodes version 2.6 or later. It supports integration with Kaspersky Industrial CyberSecurity for Nodes version 3.0
(when integrated, Kaspersky Industrial CyberSecurity for Networks receives data from Kaspersky Industrial
CyberSecurity for Nodes).
15
Overview of Kaspersky Industrial CyberSecurity for Networks functionality
Industrial network tra ic analysis functionality
In Kaspersky Industrial CyberSecurity for Networks, industrial network tra ic analysis is provided by the following
functionality:
Asset Management. This functionality lets you monitor the activity of devices and track changes to device
information based on data received in network packets. To automatically receive information about devices, the
application analyzes industrial network tra ic according to the rules for identifying information about devices
and the protocols of communication between devices. The application can also de ne device settings for
Process Control. In conjunction with Process Control functionality, read/write operations for programmable
logic controllers are also monitored. For the purpose of Asset Management, the application generates a table
containing information that is received automatically from tra ic or information that is manually provided.
Interaction Control. This functionality lets you monitor interactions between devices of the industrial network.
Detected interactions are checked to see if they match any Interaction Control allow rules. When the
application detects an interaction that is described in an enabled rule, it considers this interaction to be allowed
and does not register an event.
Deep Packet Inspection (hereinafter also referred to as "Process Control"). This functionality lets you monitor
tra ic to detect the values of process parameters and the systems commands transmitted or received by
devices. Values of industrial process parameters are tracked with the aid of Process Control rules that are used
by the application to detect unacceptable values. Lists of monitored system commands are generated when
you con gure the settings of Process Control devices.
Intrusion Detection. This functionality lets you monitor tra ic to detect signs of attacks or unwanted network
activity. Intrusion Detection rules and embedded network packet scan algorithms are used to detect such
activity. When the conditions de ned in an active Intrusion Detection rule are detected in tra ic, the
application registers a rule-triggering event. Using the embedded network packet scan algorithms, the
application detects signs of falsi ed addresses in ARP packets and various anomalies in the TCP and IP
protocols.
Only an application user with the Administrator role can con gure industrial network tra ic analysis functionality.
Functionality for performing common operator tasks
Application user accounts with the Operator role can be used to perform common tasks for monitoring the state
of the industrial process and devices in Kaspersky Industrial CyberSecurity for Networks. These users can utilize
the following functionality:
Display information for system monitoring in online mode. This functionality lets you view the most signi cant
changes to the system that have occurred up to the current moment. When the system is being monitored in
online mode, you can monitor hardware resource consumption, various dynamic data, and the main information
about devices and events.
Display data on the network map. This functionality lets you visually display detected interactions between
devices of the industrial network. When viewing the network map, you can quickly identify problematic objects
or objects with other attributes and view information about these objects. To conveniently present information,
you can automatically or manually arrange devices on the network map.
Display information about events and incidents. This functionality lets you download registered events and
incidents from the Server database and display this information as an events table or as interacting objects on
16
a network map. To provide the capability to monitor new events and incidents, by default the application loads
events and incidents that occurred most recently. You can also load events and incidents for any period. When
viewing the events table, you can change the statuses of events and incidents, copy and export data, load
tra ic, and perform other actions.
Display tag values in online mode. This functionality lets you view the current values of process parameters
detected in tra ic at the current point in time. Information about received values is displayed in the tags table
generated for Process Control.
Display information about detected vulnerabilities of devices. This functionality lets you detect
vulnerabilities in monitored devices on the industrial network. To detect vulnerabilities, the application compares
the available device information to speci c elds in the vulnerabilities database. Information about
vulnerabilities can be viewed when managing devices or in the general vulnerabilities table.
Display information for centralized monitoring in the Kaspersky Security Center Web Console. This
functionality lets you view data on the security state of information systems that are running application
components (including deployment scenarios involving multiple Servers of Kaspersky Industrial CyberSecurity
for Networks). When working with the Kaspersky Security Center Web Console, you can view information in
web widgets and on component deployment maps, search devices and events in Kaspersky Industrial
CyberSecurity for Networks, and quickly navigate from the Kaspersky Security Center Web Console directly to
the web interface pages of Servers.
Functionality for managing operation of the application
To manage the application for the purpose of general con guration and control of its use, an application user with
the Administrator role can use the following functionality:
Manage technologies. This functionality lets you enable and disable the use of technologies and methods for
industrial network tra ic analysis, and change the operating mode of technologies and methods. You can
enable, disable, and change the operating mode of technologies and methods independently of each other.
Manage nodes and monitoring points. This functionality lets you add sensor nodes and monitoring points to
the application to receive tra ic from the industrial network. You can also use this functionality to temporarily
pause and resume monitoring of industrial network segments by disabling and enabling the corresponding
monitoring points (for example, while conducting preventative maintenance and adjustment operations for the
ICS).
Con gure the receipt of data from EPP applications. This functionality lets you select the nodes with
installed application components that will receive and process data from other Kaspersky applications that
perform functions to protect workstations and servers. These applications are included in the Endpoint
Protection Platform (EPP) and are installed to endpoint devices within the enterprise IT infrastructure. When
data is received from EPP applications, Kaspersky Industrial CyberSecurity for Networks can register events,
add devices, and update device information.
Distribute access to application functions. This functionality lets you restrict user access to application
functions. Access is restricted based on the roles of application user accounts.
Monitor the state of the application. This functionality lets you monitor the current state of Kaspersky
Industrial CyberSecurity for Networks, and view application messages and user activity audit entries for any
period. Users with the Operator role can also access the log containing application messages.
Update databases and application modules. This functionality lets you download and install updates, thereby
improving the e ectiveness of tra ic analysis and ensuring maximum protection of the industrial network
against threats. Update functionality is available after a license key is added to Kaspersky Industrial
CyberSecurity for Networks or to Kaspersky Security Center. You can manually start installation of updates, or
enable automatic installation of updates according to a de ned schedule.
17
Con gure the types of registered events. This functionality lets you generate and con gure a list of event
types for event registration in Kaspersky Industrial CyberSecurity for Networks, and for event transmission to
recipient systems (for example, to a SIEM system) and to Kaspersky Security Center.
Manage logs. This functionality lets you change the settings for saving data in application logs. You can
con gure the settings for saving entries in logs and the settings for saving tra ic in the database. You can also
change the logging levels for process logs.
Use the application programming interface. This functionality lets you use the set of functions implemented
through the Kaspersky Industrial CyberSecurity for Networks API in external applications. Using the Kaspersky
Industrial CyberSecurity for Networks API, you can obtain data on events and tags, send events to Kaspersky
Industrial CyberSecurity for Networks, and perform other actions.
Security recommendations for Kaspersky Industrial CyberSecurity for
Networks
To ensure secure operation of the application at an enterprise after installation of Kaspersky Industrial
CyberSecurity for Networks, it is recommended to reinforce the security of computers on which the Kaspersky
Industrial CyberSecurity for Networks Server and sensors are installed. The required level of security ensuring safe
operation of the application must be supported by the operating system and its protection tools. To maintain
security of the application, it is recommended to regularly install updates for application modules and databases of
Kaspersky Industrial CyberSecurity for Networks and security updates for the operating system.
It is recommended to restrict physical access to hardware on which the application is running to prevent the
following potential security issues:
Unauthorized shutdown of hardware (or disconnection from the network)
Connection of tools that can intercept transmitted data
Theft of hard drives containing data
Use of other equipment to destroy or replace data on hard drives
When deploying Kaspersky Industrial CyberSecurity for Networks, you are advised to do the following:
Restrict remote and local access to computers that have components of Kaspersky Industrial CyberSecurity
for Networks installed.
Regularly check and update password policies for active user accounts in operating systems on computers that
have application components installed. Password policies must comply with the recommendations on ensuring
the required level of security of the operating system.
Ensure that the application interfaces can be accessed only by personnel who are authorized to install and
con gure the application, and by users (operators) who use the application to perform standard tasks.
Use hardware or a security service to control physical access to the equipment running the application and to
the utilized network equipment.
Use video surveillance and alarm systems to monitor restricted rooms.
18
When application events are transmitted to recipient systems (other than Kaspersky Security Center), the
application does not guarantee the security of the data transfer. We recommend that you use other means to
secure the data transfer.
For use of application management tools, it is also recommended to take the following actions to ensure data
security on the intranet:
Protect tra ic within the intranet.
Protect connections to external networks.
Use digital certi cates published by trusted certi cate authorities.
Use account credentials that meet the requirements for user names and passwords of application user
accounts.
Ensure that passwords are con dential and unique.
If there is a risk that the password was compromised, the application user must promptly change their
password.
Customized time synchronization on the Kaspersky Industrial CyberSecurity for Networks nodes.
Terminate the web interface connection session before closing your browser.
To force termination of a connection session, you need to use the Log out option in the user menu.
19
What's new
Kaspersky Industrial CyberSecurity for Networks 3.1 has the following new capabilities and re nements:
Added functionality for centralized monitoring of the security state of information systems running the
application – the Kaspersky Industrial CyberSecurity for Networks Administration web plug-in in the Kaspersky
Security Center 13.2 Web Console provides the capability to monitor systems and Servers by using specialized
web widgets, search events and devices, and map application components on geographic, schematic, or other
images.
Added support for Single Sign-On (SSO) technology for users who are allowed to work with the Kaspersky
Security Center Web Console (including Active Directory® users) – these users can proceed from the
Kaspersky Security Center Web Console page to the web interface page of the Kaspersky Industrial
CyberSecurity for Networks Server and connect to the Server using their own account credentials. For user
authentication, Kaspersky Security Center and Kaspersky Industrial CyberSecurity for Networks must be
precon gured to use Single Sign-On technology.
Added capability for integration with an Endpoint Protection Platform (EPP ) – Kaspersky Industrial
CyberSecurity for Nodes. When con guring receipt of data from these applications, you must also install the
Kaspersky Endpoint Agent application. When working in integration mode, Kaspersky Industrial CyberSecurity
for Networks receives data from nodes that are protected by Kaspersky Industrial CyberSecurity for Nodes,
and uses this data to update information about registered devices, security events, and network interactions.
Data from EPP applications let you take inventory of the industrial network and track interactions between
devices even if you are not using monitoring points on nodes that have application components installed (if
integration servers for data acquisition were added to these nodes). Security events forwarded from
Kaspersky Industrial CyberSecurity for Nodes expand the capabilities of Kaspersky Industrial CyberSecurity for
Networks to detect incidents and help identify a larger number of attacks in all monitored segments of
computer networks. System event types based on Endpoint Protection Platform and Asset Management are
used to register events according to data from EPP applications. Data regarding EPP applications installed on
devices is displayed in the devices table, on network map nodes, and on a widget in the Dashboard section.
Augmented database for monitoring device vulnerabilities – the table in the Vulnerabilities section indicates
the sources of information about detected vulnerabilities uploaded to the database. To detect vulnerabilities of
only speci c sources, you can select the relevant sources by enabling and disabling the use of various sources.
Expanded functional capabilities of the application programming interface (API) – when working with events,
you can change their statuses, add labels, and send requests to load tra ic for events. When working with allow
rules, you can send requests to receive a list of rules, and enable, disable, and delete rules. Added capabilities to
receive data on the current states and operating modes of technologies. Added capability to receive
information about an added license key.
Expanded list of supported types of external projects that can be imported – various types of projects
containing con gurations of process control settings for devices can be imported into the application.
Extended support for application layer protocols and devices for process control – there are now additional
capabilities for analyzing tra ic of supported protocols and devices, and new supported protocols and devices
have been added.
20
Application architecture
Kaspersky Industrial CyberSecurity for Networks includes the following components:
The Server is the main component that receives data, processes it, and provides it to users of the application.
The received information (such as events and device information) is saved on the Server in the database. Only
one Server can be used in each Kaspersky Industrial CyberSecurity for Networks deployment scenario.
A sensor is a component that is managed by the Server and receives and analyzes data from computer
networks that are connected to the network interfaces of the sensor's computer. A sensor forwards the data
analysis results to the Server. Based on the speci c requests from the Server, the sensor can forward data in
the same format in which the data was received for analysis (for example, tra ic related to registered events).
Sensors are installed on separate computers. A sensor cannot be installed on a computer that performs Server
functions. The application can have up to 32 sensors.
The connections between the Server and sensors are secured by using certi cates. Use of certi cates also
ensures the security of other connections with application components (for example, a connection to a
component through a web interface or connections of recipient systems through specialized application modules
called connectors).
The Kaspersky Industrial CyberSecurity for Networks Server performs the following functions:
Manages sensors and receives the results of their analysis of data received from computer networks.
Processes and saves received information about devices and their interactions.
Registers and saves events.
Conducts an additional analysis of accumulated information to detect threats and incidents (for example,
according to event correlation rules).
Monitors application performance.
Monitors the activities of application users.
Processes incoming requests submitted through the web interface and connectors, and provides the
requested data.
A Kaspersky Industrial CyberSecurity for Networks sensor performs the following functions:
Analyzes industrial network tra ic received by network interfaces of a computer hosting monitoring points:
Extracts information about device communications and process parameters from tra ic.
Identi es signs of attacks in tra ic.
Uses connections to other computer networks to receive data from Kaspersky applications that perform
functions to protect workstations and servers (EPP applications).
Registers events based on the results of data analysis.
Relays events, information about tra ic, device information, and process parameters to the Kaspersky
Industrial CyberSecurity for Networks Server.
21
Application components receive a copy of industrial network tra ic from monitoring points. Monitoring points can
be used on sensors as well as on the Server. You can add monitoring points to network interfaces detected on
nodes that have application components installed. Monitoring points must be added to network interfaces that
relay tra ic from the industrial network.
You can add no more than 8 monitoring points on a sensor and no more than 4 monitoring points on the Server. You
can use no more than 32 monitoring points total in the application.
All network interfaces with added monitoring points must be connected to the industrial network in such a
way that excludes any possibility of impacting the industrial network. For example, you can connect using
ports on industrial network switches con gured to transmit mirrored tra ic (Switched Port Analyzer, SPAN).
It is recommended to use a dedicated Kaspersky Industrial CyberSecurity network for connecting the Server to
sensors and to other components of Kaspersky Industrial CyberSecurity (Kaspersky Industrial CyberSecurity for
Nodes, Kaspersky Security Center). Network equipment used for interaction between components in the
dedicated network must be installed separately from the industrial network. Normally, the following computers and
devices should be connected to the dedicated network:
Kaspersky Industrial CyberSecurity for Networks Server node.
Kaspersky Industrial CyberSecurity for Networks sensor nodes.
Computers for connecting to the Server and sensors through the web interface.
Computers hosting Kaspersky Industrial CyberSecurity for Nodes.
Computers hosting Kaspersky Endpoint Agent.
Computer hosting Kaspersky Security Center.
Network switch.
22
Common deployment scenarios
Kaspersky Industrial CyberSecurity for Networks supports the following scenarios for installing components:
Installing a Server without external sensors
Installing a Server and external sensors
If necessary, a data diode can be used to connect a Server and/or sensors to an industrial network.
Regardless of the installation method, it is recommended to use a special dedicated network for connecting
Kaspersky Industrial CyberSecurity components (Kaspersky Industrial CyberSecurity for Networks, Kaspersky
Industrial CyberSecurity for Nodes, Kaspersky Security Center). The dedicated network's minimum bandwidth
requirements for installation of the Kaspersky Industrial CyberSecurity for Networks Server and sensors are
provided in the Hardware and software requirements section.
Installing a Server without external sensors
When installing a Server without external sensors, all data to be processed and analyzed is received only by the
computer that performs Server functions. You can use this installation method if the computer has a su icient
number of network interfaces to receive data from various sources.
The computer must have network interfaces to receive tra ic from all industrial network segments. Due to the
limit on the number of monitoring points on the Server, there must be no more than four of these network
interfaces.
The computer must also have one more network interface so that other computers can connect to the Server
through the web interface. There must be no monitoring points on this network interface. This network interface
can be used for connections through connectors and for receiving data from EPP applications.
The gure below shows an example scenario for deploying a Server without sensors. The network interfaces of the
computer that performs Server functions are connected to the SPAN ports of network switches (SPAN ports and
connections are marked in yellow) and receive a copy of tra ic from three segments of the industrial network. The
dedicated Kaspersky Industrial CyberSecurity network is designated by green lines.
23
Example deployment of a Server without sensors
Installing a Server and external sensors
When installing a Server with external sensors, at least 2 and up to 33 computers can be used for installing
application components. The Server is installed on one of the computers. The sensors that will receive data from
computer networks are installed on the other computers.
To receive tra ic from the industrial network, you must add monitoring points to computers:
No more than 8 monitoring points on a sensor
No more than 4 monitoring points on the Server
No more than 32 monitoring points in the application
Monitoring points are added to their corresponding network interfaces of computers. A computer must have one
network interface per each monitoring point.
Computers must also have separate network interfaces that will be used for the following purposes:
Connection with the Server (on computers that perform sensor functions)
24
Connection with other computers through the web interface
Receipt of data from EPP applications
Connection through connectors (on the computer that performs Server functions)
For these purposes, each computer can use either multiple separate network interfaces or one shared network
interface. There must be no monitoring points on these network interfaces.
The gure below shows an example scenario for deploying a Server and three sensors. The network interfaces of
computers that perform sensor functions are connected to the SPAN ports of network switches (SPAN ports and
connections are marked in yellow) and receive a copy of tra ic from their respective segments of the industrial
network. The dedicated Kaspersky Industrial CyberSecurity network is designated by green lines.
Example deployment of a Server and three sensors
Connecting Kaspersky Industrial CyberSecurity for Networks to an industrial
network via data diode
To connect Kaspersky Industrial CyberSecurity for Networks to an industrial network, you can additionally use
special devices that provide unidirectional transmission of data from the industrial network. These devices are
called data diodes. Data diodes can be installed on the connection links of monitoring points for Kaspersky
Industrial CyberSecurity for Networks and on SPAN ports of network switches.
25
The gure below shows an example of connecting through a data diode to a monitoring point on the Server. In this
deployment scenario, the Server is installed without external sensors.
Example Server connection via data diode
The example in the gure below shows the connection of multiple sensors of Kaspersky Industrial CyberSecurity
for Networks via data diodes. In this deployment scenario, the Server is installed with three sensors.
26
Example connection of sensors via data diodes
27
Installing and removing the application
This section contains step-by-step instructions on installing and removing Kaspersky Industrial CyberSecurity for
Networks.
Preparing for application installation
Before starting the installation of Kaspersky Industrial CyberSecurity for Networks, make sure that the computers
meet the hardware and software requirements. Also make sure that the equipment, hardware, and software of the
computers are compliant with all operational security recommendations.
To ensure proper functioning of application components, it is recommended to use specially dedicated
computers that only have software from the operating system installed. If third-party applications are
installed on computers, the performance of components of Kaspersky Industrial CyberSecurity for Networks
may be reduced.
To install application components, each computer must have a user account with root privileges that will be used
to perform the installation. You can use the standard tools of the operating system to add the necessary user
accounts.
Depending on the utilized application components installation script and on the type of application components
being installed, you can do the following to prepare for application installation:
Preparing for centralized installation of components
28
On the computers where components will be centrally installed, verify that the following conditions are
ful lled:
The computers have network access, and access over SSH is con gured and open.
The computers have user accounts with root privileges (application components will be installed under
these user accounts).
The computers do not have any user accounts or groups with the following names that are reserved for
interaction between application components (if these accounts exist, they could receive elevated
access rights, even root privileges, after the application is installed):
kics4net
kics4net-postgresql
kics4net-webserver
kics4net-websensor
kics4net-connectors
kics4net-fts
kics4net-epp-proxy
To prepare computers for installation of application components:
1. On all computers on which application components will be installed, set the same password for the user
account with root privileges (application components will be installed under this user account). By
default, the root user account is used to perform the installation. Memorize the user names and
password. You will need to provide this data while the application installation script is running.
After application components are installed, you are advised to change the passwords for these
users.
2. Find out and save the following information about the computers:
Name and IP address of the computer that will perform Server functions.
IP addresses of the computers that will perform sensor functions.
Name or IP address and SSL port of the computer with Kaspersky Security Center.
To display the computer name, you can enter the hostname command in the command line. To display
information about IP addresses and network interfaces, you can enter the sudo ifconfig command
in the command line (in a Windows operating system, use the ipconfig command).
3. On the computer from which the centralized installation will be performed, use the SSH protocol to
connect to each computer where the application components will be installed. A connection needs to
be made to verify access over SSH.
To connect:
a. Enter the following command in the command line:
29
ssh <user name>@<computer IP address>
b. After entering this command, perform the necessary actions at the operating system prompts.
c. To terminate the connection session, use the following command:
exit
4. On the computer from which the installation will be performed, create a folder for storing the
installation les.
5. Copy the following les from the Kaspersky Industrial CyberSecurity for Networks distribution kit to the
folder you created:
Application components centralized installation script kics4net-deploy-<application version
number>.bundle.sh.
Package for installing the Server and sensors: kics4net-<application version number>.x86_64.rpm.
Package for installing system connectors: kics4net-connectors-<application version
number>.x86_64.rpm.
Package for installing the integration service: kics4net-epp-proxy-<application version
number>.x86_64.rpm (this package is necessary if you want to add integration servers to nodes of
the Server and/or sensors to receive data from EPP applications).
Package for installing the full-text search system: kics4net-fts-<application version
number>.x86_64.rpm.
Package for installing the DBMS: kics4net-postgresql-<DBMS version number>.x86_64.rpm.
Package for installing the Intrusion Detection system: kics4net-suricata-<system version
number>.x86_64.rpm.
Package for installing a web server for an application sensor: kics4net-websensor-<application
version number>.x86_64.rpm (this package is required if you want to install the sensor component to
one or more computers and connect to this component through the web interface).
Package for installing a web server for the Application Server: kics4net-webserver-<application
version number>.x86_64.rpm.
Package for installing Network Agent from the Kaspersky Security Center distribution kit:
klnagent64-<Network Agent version number>.x86_64.rpm (this package is required if you want to
monitor the state of the application, receive a license key, and download application updates via
Kaspersky Security Center).
Network Agent is a Kaspersky Security Center component that enables interaction between the
Kaspersky Security Center Administration Server and Kaspersky applications that are installed on a
speci c node (workstation or server). For detailed information on Network Agent, please refer to
the Kaspersky Security Center Help system.
The folder with the listed les will be required during installation, modi cation of installation settings,
and centralized removal of application components.
Preparing for local installation of the Server
30
On the computer where the Server will be installed, verify that the following conditions are ful lled:
There is network access to the computer.
The computer has a user account with root privileges (the local installation script will be run under this
user account).
The computer does not have any user accounts or groups with the following names that are reserved
for interaction between application components (if these accounts exist, they could receive elevated
access rights, even root privileges, after the application is installed):
kics4net
kics4net-postgresql
kics4net-webserver
kics4net-connectors
kics4net-fts
kics4net-epp-proxy
To prepare the computer for local installation of the Server:
1. Find out and save the following information about the computer:
User account credentials for the account with root privileges that will be used to run the local
installation script.
Name and IP address of the computer (for subsequent connection to this computer after installing
the Server).
To display the computer name, you can enter the hostname command in the command line. To display
information about IP addresses and network interfaces, you can enter the sudo ifconfig command
in the command line.
2. Create a folder for storing the installation les.
3. Copy the following les from the Kaspersky Industrial CyberSecurity for Networks distribution kit to the
folder you created:
Script for local installation of application components: kics4net-install.sh.
Package for installing the Server and sensors: kics4net-<application version number>.x86_64.rpm.
Package for installing system connectors: kics4net-connectors-<application version
number>.x86_64.rpm.
Package for installing the integration service: kics4net-epp-proxy-<application version
number>.x86_64.rpm (this package is necessary if you want to add an integration server to the
Server node to receive data from EPP applications).
Package for installing the full-text search system: kics4net-fts-<application version
number>.x86_64.rpm.
31
Package for installing the DBMS: kics4net-postgresql-<DBMS version number>.x86_64.rpm.
Package for installing the Intrusion Detection system: kics4net-suricata-<system version
number>.x86_64.rpm.
Package for installing a web server for the Application Server: kics4net-webserver-<application
version number>.x86_64.rpm.
Package for installing Network Agent from the Kaspersky Security Center distribution kit:
klnagent64-<Network Agent version number>.x86_64.rpm (this package is required if you want to
monitor the state of the application, receive a license key, and download application updates via
Kaspersky Security Center).
Network Agent is a Kaspersky Security Center component that enables interaction between the
Kaspersky Security Center Administration Server and Kaspersky applications that are installed on a
speci c node (workstation or server). For detailed information on Network Agent, please refer to
the Kaspersky Security Center Help system.
Preparing for local installation of a sensor
32
On the computer where the sensor will be installed, verify that the following conditions are ful lled:
There is network access to the computer.
The computer has a user account with root privileges (the local installation script will be run under this
user account).
The computer does not have any user accounts or groups with the following names that are reserved
for interaction between application components (if these accounts exist, they could receive elevated
access rights, even root privileges, after the application is installed):
kics4net
kics4net-websensor
kics4net-epp-proxy
To prepare the computer for local installation of the sensor:
1. Find out and save the following information about the computer:
User account credentials for the account with root privileges that will be used to run the local
installation script.
Name and IP address of the computer (for subsequent connection to this computer after installing
the sensor).
To display the computer name, you can enter the hostname command in the command line. To display
information about IP addresses and network interfaces, you can enter the sudo ifconfig command
in the command line.
2. Create a folder for storing the installation les.
3. Copy the following les from the Kaspersky Industrial CyberSecurity for Networks distribution kit to the
folder you created:
Script for local installation of application components: kics4net-install.sh.
Package for installing the Server and sensors: kics4net-<application version number>.x86_64.rpm.
Package for installing the integration service: kics4net-epp-proxy-<application version
number>.x86_64.rpm (this package is necessary if you want to add an integration server to a sensor
node to receive data from EPP applications).
Package for installing the Intrusion Detection system: kics4net-suricata-<system version
number>.x86_64.rpm.
Package for installing a web server for an application sensor: kics4net-websensor-<application
version number>.x86_64.rpm.
Ports used for installation and operation of components
33
To ensure successful installation and operation of components of Kaspersky Industrial CyberSecurity for
Networks, speci c ports and protocols that will be used for data transfer must be available. You need to con gure
use of these ports and protocols in the settings of your network hardware or software that will be used to monitor
network tra ic.
The gure below shows the ports and protocols used by application components.
Utilized ports and protocols
The purpose of utilized ports is described in the table below.
Purpose of utilized ports
Port
Protocol
Description
Computer where application components are installed
22
TCP
(SSH)
This port is used to connect to nodes and to install Server and sensor components.
Computer that performs Server functions
22
TCP
(SSH)
This port is used for interaction with the computer where the application components
are installed.
80
TCP
This port is used for connecting through the web interface.
34
(HTTP)
443
TCP
(HTTPS)
This port is used for the following purposes:
Connection through the web interface
Connection to Kaspersky update servers
Connection of a sensor through the web interface automatically over the network.
8080
TCP
(HTTP)
This port is used to connect through the Kaspersky Industrial CyberSecurity for
Networks API.
8081
TCP
(HTTP)
This port is used to receive data from EPP applications (if an integration server was
added to the Server node).
514
TCP
This port is used for connecting recipient systems through connectors.
13000
TCP
This port is used to connect to the Kaspersky Security Center Administration Server.
13520
TCP
This port is used for connections of sensors.
15000
UDP
This port is used for interaction between the application and Kaspersky Security
Center.
Computer that performs sensor functions
22
TCP
(SSH)
This port is used for interaction with the computer where the application components
are installed.
80
TCP
(HTTP)
This port is used for connecting through the web interface.
8081
TCP
(HTTP)
This port is used to receive data from EPP applications (if an integration server was
added to the sensor node).
Using a script for centralized installation of application components
This section provides information on the capabilities for using the application components centralized installation
script kics4net-deploy-<application version number>.bundle.sh. You can use this script for centralized installation
and removal of the Server and sensors of Kaspersky Industrial CyberSecurity for Networks.
If installation or removal of application components is performed using the kics4net-deploy-<application version
number>.bundle.sh script, you are not required to apply the local installation or local removal scripts that are
included in the application distribution kit.
Centralized installation of application components
This section describes the procedure for centralized installation of application components when using the script
named kics4net-deploy-<application version number>.bundle.sh.
Prior to centrally installing components, you must perform the necessary actions to prepare for application
installation.
35
The application components centralized installation script uses data that was saved in the installation settings le.
Running the script does not require root privileges for the current user account on the computer from which the
installation will be performed.
During centralized installation of application components, by default the script veri es the checksums of packages
in the folder containing the saved les from the distribution kit. This lets you verify the integrity of les from the
application installation packages by comparing the calculated checksums of packages with their reference values.
If a calculated checksum for even one package does not match the reference value, the installation script stops.
It is recommended to centrally install application components with package checksum validation enabled. If
necessary, you can disable validation of package checksums. However, correct installation of application
components cannot be guaranteed if you do so.
To centrally install components of Kaspersky Industrial CyberSecurity for Networks on computers:
1. On the computer from which the installation will be performed, go to the folder containing the saved les from
the distribution kit of Kaspersky Industrial CyberSecurity for Networks.
2. Enter the command for running the application components centralized installation script:
bash kics4net-deploy-<application version number>.bundle.sh
If for some reason you need to enable validation of the checksums of packages used for application
installation, you can enter the script startup command with the --skip-checksum-validation switch.
This switch is intended only for testing and must not be used during normal installation of application
components.
The screen prompts you to choose the language of the installation menu.
3. Select the language that you want to use in the installation menu.
The choice of the installation menu language does not a ect the localization of the Kaspersky Industrial
CyberSecurity for Networks components. The capability to choose the localization language of application
components is available during initial con guration of Kaspersky Industrial CyberSecurity for Networks
after a Server is installed.
4. If the script was run without the --skip-checksum-validation switch, after selecting the language for the
installation menu, the script runs a veri cation of the checksums of packages in the folder containing the saved
les from the distribution kit. Wait for validation of the package checksums to complete.
If a calculated checksum for even one package does not match the reference value, the installation script
stops. In this case, replace the corrupted les with the original les from the distribution kit and run the
application components centralized installation script again.
5. In the menu for selecting the installation option, select Run new installation.
The main centralized installation menu appears on the screen.
6. Perform the following actions:
a. Click the Add Server menu item to add the Kaspersky Industrial CyberSecurity for Networks Server node.
b. If the Server is installed with sensors, use the Add sensor menu item to add nodes of sensors.
36
c. Use the Change the user running the installation menu item to specify the user account with root
privileges that will be used for centralized installation of application components. This user account will be
used on those nodes for which no additional account was speci ed when con guring advanced settings.
7. When nished con guring the settings, select Save settings and start installation.
You will be prompted to enter the password of the user running the installation.
8. Enter the password of the user running the installation. The password must be entered twice: rst in the SSH
password prompt and then in the BECOME password prompt.
The installation script will begin the installation of components. During installation, the screen will display service
messages regarding operations being completed.
Wait for completion of the script kics4net-deploy-<application version number>.bundle.sh.
After installation of Kaspersky Industrial CyberSecurity for Networks components is complete, the application is
not yet ready to monitor your industrial network. To use the application, you need to perform the necessary
actions to prepare the application for operation.
Centralized installation menu commands
This section provides information on the main commands in the centralized installation menu. The menu is
displayed when you run the application components centralized installation script kics4net-deploy-<application
version number>.bundle.sh. This le must be run in the folder that was created during preparations for application
installation.
You can use the centralized installation menu to create or modify the application installation con guration and run
the procedure for installing or removing components.
The installation menu has a hierarchical structure of items. The rst level contains the items of the main menu. To
select the necessary option, you must enter its number and press ENTER. If the selected item takes you to another
group of items, a submenu will appear on the screen.
The menu items that de ne the values of settings may have default values or previously de ned values. These
values are displayed in brackets after the item name.
The main menu contains the following groups of commands:
Server installation management commands
37
You can use the following installation menu commands to manage installation of the Server:
Add Server – adds a new node that will be assigned Server functions. This item is available if the Server
has not yet been added. If you select this option, you need to specify the main settings for the Server
when the following prompts appear:
Enter the IP address of the node for installation – de nes the IP address that will be used for
connecting to the computer over the SSH protocol and installing the Server.
Add the capability for application interaction with Kaspersky Security Center – adds the
functionality that allows use of the Kaspersky Security Center Administration Server to receive a
license key and download updates, and to relay events and application state to Kaspersky Security
Center. You do not have to add this functionality to relay events to other recipient systems.
If the capability for application interaction with Kaspersky Security Center has been added, the
Network Agent component of Kaspersky Security Center is installed when the application is
installed. Kaspersky Security Center Network Agent is not installed if this component is being
used by another Kaspersky application (to avoid disrupting the interaction between this
application and the Kaspersky Security Center Administration Server). In addition, the
functionality for interaction between Kaspersky Industrial CyberSecurity for Networks and
Kaspersky Security Center may be limited if the version of the installed Network Agent di ers
from the version of this component provided in the distribution kit of Kaspersky Industrial
CyberSecurity for Networks.
Enable time synchronization between Server and sensors – enables automatic time
synchronization between the Server and nodes on which sensors are installed.
Change Server settings – modi es the settings of the added Server. You can use this menu item to
change the main component settings that can be edited and to con gure advanced settings. After
selecting this item, you will see a submenu in which you can change the following settings:
Specify an additional user to run the installation – de nes an additional user account that will be
used to run the installation on the Server node. An additional user account needs to be speci ed if
the user name with root privileges on this node di ers from the user name de ned in the Change
the user running the installation item. The passwords of all user accounts that will be used to run
the installation must match.
Enable hardware Watchdog – enables use of the hardware Watchdog. The hardware Watchdog is a
hardware-implemented system for controlling system hangs. If a node has a hardware Watchdog,
you can enable its use in Kaspersky Industrial CyberSecurity for Networks. If the use of a hardware
Watchdog is enabled, specify its path in the Specify path to hardware Watchdog item.
Add the capability for application interaction with Kaspersky Security Center – adds the
functionality enabling the application to interact with Kaspersky Security Center (if this
functionality was not already added). This menu item is analogous to the Add the capability for
application interaction with Kaspersky Security Center item in the Add Server menu.
Remove the capability for application interaction with Kaspersky Security Center – removes the
functionality that lets the application interact with Kaspersky Security Center.
Create database again – deletes the existing database and creates a new one during reinstallation
of the application.
38
If you select this menu item, information in the existing database will be lost after Server
installation.
Remove Server – removes the Server node.
Sensor installation management commands
You can use the following installation menu commands to manage installation of sensors:
Add sensor – adds a new node that will be assigned sensor functions. If you select this option, you
need to specify the main settings for the sensor when the Enter the IP address of the node for
installation prompt appears. In this prompt, you can de ne the IP address that will be used for
connecting to the computer over the SSH protocol and installing the sensor.
Change sensor settings – modi es the settings of the added sensor. You can use this menu item to
change the main sensor settings that can be edited and to con gure advanced settings. Selecting this
menu item displays a list of nodes on which sensors have been added. After selecting a node, you will
see a submenu in which you can change the following settings:
Specify an additional user to run the installation – de nes an additional user account that will be
used to run the centralized installation on the sensor node. An additional user account needs to be
speci ed if the user name with root privileges on this node di ers from the user name de ned in the
Change the user running the installation item. The passwords of all user accounts that will be used
to run the installation must match.
Enable hardware Watchdog – enables use of the hardware Watchdog. The hardware Watchdog is a
hardware-implemented system for controlling system hangs. If a node has a hardware Watchdog,
you can enable its use in Kaspersky Industrial CyberSecurity for Networks. If the use of a hardware
Watchdog is enabled, specify its path in the Specify path to hardware Watchdog item.
Remove sensor – removes the sensor node. Selecting this item displays a list of nodes on which
sensors have been added.
General installation commands
General installation menu commands include the following commands:
Change the user running the installation – de nes the user name with root privileges that runs the
centralized installation of application components. The same password for the user accounts that will
run the installation must be set on all computers. The password must be entered during installation of
components.
View application installation settings – displays the list of installation settings and their values.
Installation menu exit commands
39
You can use the following commands to exit the centralized installation menu:
Save settings and start installation – install the Kaspersky Industrial CyberSecurity for Networks
application components according to the de ned installation settings. The de ned settings are saved
in the installation settings le. The application centralized installation script saves the installation
settings le on each computer on which the script is run.
Save settings and exit without installing – save changes to the installation settings le, terminate the
application centralized installation script, and exit without installing components.
Exit without saving settings – terminate the application centralized installation script without saving
changes to the installation settings le.
Recon guration and centralized reinstallation of application components
You can centrally reinstall components of Kaspersky Industrial CyberSecurity for Networks. For example,
reinstallation of components may be required in the following cases:
To add a new sensor.
To change settings that can be de ned using the application components centralized installation script.
To centrally reinstall application components, the script named kics4net-deploy-<application version
number>.bundle.sh uses the installation settings le that was saved on the computer. If the installation
settings le on this computer is corrupt or missing from its original folder, the application centralized
installation script searches for a copy of the le on the computer and on other computers that have
application components installed.
To centrally reinstall components of Kaspersky Industrial CyberSecurity for Networks:
1. Run the application centralized installation script by completing steps 1–4 of the installation procedure.
2. In the menu for selecting the installation option, select Edit settings of current installation.
The main centralized installation menu appears on the screen.
3. Depending on the necessary result, perform the following actions:
Using the Change Server settings menu item, specify the necessary settings for the Server.
You cannot change the IP address of the Server. If you want to change the IP address, you need to rst
remove the existing Server and then add it again with the new IP address by using the Add Server menu item
(this menu item appears if a Server has not been added).
If the Server was installed with sensors, use the Change sensor settings menu item to specify the
necessary settings for the sensors.
You cannot change the IP address of a previously added sensor. If you want to change the IP address, you
need to rst remove the existing sensor and then add it again with the new IP address by using the Add
sensor menu item. You can also use this menu item to add new sensors.
Use the Change the user running the installation menu item to specify the user name of the account with
root privileges that will be used to centrally install the application components on computers. This account
40
will be used on those nodes for which no additional account was speci ed when con guring advanced
settings of the Server or sensors.
4. When nished con guring the settings, select Save settings and start installation.
You will be prompted to enter the password of the user running the installation.
5. Enter the password of the user running the installation. The password must be entered twice: rst in the SSH
password prompt and then in the BECOME password prompt.
The installation script will begin the installation of components. During installation, the screen will display service
messages regarding operations being completed.
Wait for completion of the script kics4net-deploy-<application version number>.bundle.sh.
Centralized installation of application components in non-interactive mode
You can centrally install application components in non-interactive (silent) mode, which means without the
interactive input of installation settings. For non-interactive centralized installation, you must use special settings
when you run the application components centralized installation script kics4net-deploy-<application version
number>.bundle.sh.
You must prepare an installation settings le for non-interactive centralized installation. You can prepare an
installation settings le by using the script kics4net-deploy-<application version number>.bundle.sh.
To prepare a centralized installation settings le using the script:
1. Con gure the centralized installation settings by completing steps 1-6 of the installation procedure.
2. Save the installation settings le by selecting the Save settings and exit without installing menu item.
The installation settings le named inventory.json is saved in the /home/<user>/.con g/kaspersky/kics4netdeploy/ folder (the application components will not be installed).
3. If necessary, copy the centralized installation settings le into a di erent folder.
After preparing the centralized installation settings le, you can centrally install the application components in
non-interactive mode.
During centralized installation of application components in non-interactive mode, there is no validation of the
checksums of packages in the folder containing the saved les from the distribution kit. You can verify the
checksums of packages by completing steps 1–4 of the installation procedure prior to starting centralized
installation of components in non-interactive mode.
To centrally install application components in non-interactive mode:
1. On the computer from which the centralized installation will be performed, go to the folder containing the
saved les from the distribution kit of Kaspersky Industrial CyberSecurity for Networks.
2. Enter the following command:
bash kics4net-deploy-<application version number>.bundle.sh --silent-mode
silent-mode enables non-interactive installation mode (mandatory switch).
In addition to the mandatory switch, you may also add the following switches for running the installation script:
41
-i <path to the installation settings file> – indicates the full path and name of the centralized
installation settings le. If the setting is not de ned, the inventory.json le located in the
/home/<user>/.con g/kaspersky/kics4net-deploy/ folder is used.
--enable-debug-grpc-server – installs a debug gRPC server. This gRPC server is used for testing
purposes and is not required for normal use of the application.
If the script is run with the --enable-debug-grpc-server switch, the application will lose its certi ed
state.
After you enter a script run command, the screen will prompt you to enter the password of the user running the
centralized installation.
3. Enter the password of the user running the centralized installation. The password must be entered twice: rst in
the SSH password prompt and then in the BECOME password prompt.
The centralized installation script will begin the installation of components. During installation, the screen will
display service messages regarding operations being completed.
Wait for completion of the script kics4net-deploy-<application version number>.bundle.sh.
Reinforcing the security of computers with application components
installed
After installing Kaspersky Industrial CyberSecurity for Networks, it is recommended to reinforce the security of
the operating systems on computers that have application components installed. To reinforce security, you can
use the application components centralized installation script named kics4net-deploy-<application version
number>.bundle.sh or locally run the kics4net-harden.sh script, which is located on the computer with the installed
application component in the /opt/kaspersky/kics4net/sbin/ folder.
You can use the script to perform the following actions:
Enable prevention of the startup of operating system services that are not required for the operation of
application components (for example, avahi-daemon and cups).
Change the network con guration settings that impact the security of the operating system (for example,
enable prevention of redirected network packet processing over the ICMP protocol).
The centralized application components installation script performs actions that harden the security on all
computers that have application components installed.
To reinforce security, this script uses the centralized installation settings le that was saved on the computer.
If the centralized installation settings le on this computer is corrupt or missing from its original folder, the
script searches for a copy of the le on the computer and on other computers that have application
components installed.
To reinforce security of computers using the kics4net-deploy-<application version>.bundle.sh script:
1. On the computer from which the centralized installation was performed, go to the folder containing the saved
les from the distribution kit of Kaspersky Industrial CyberSecurity for Networks.
2. Enter the following command:
42
bash kics4net-deploy-<application version number>.bundle.sh --harden <parameter>
where <parameter> is one of the following startup parameters:
-s enables prevention of the startup of operating system services.
-n modi es the network con guration settings.
-a enables prevention of the startup of operating system services and modi es the network con guration
settings.
3. In the SSH password and BECOME password prompts, enter the password for the user account that is
running the centralized installation.
Wait for completion of the script kics4net-deploy-<application version number>.bundle.sh. If it completes
successfully, the screen displays information about the actions performed on computers with application
components installed.
Centralized removal of application components
Kaspersky Industrial CyberSecurity for Networks components can be removed centrally by using the application
components centralized installation script. This script lets you remove application components from individual
nodes of the Server or sensors or fully uninstall the current version of the application as well as previous versions
(beginning with version 2.0).
For removal of components, the script kics4net-deploy-<application version number>.bundle.sh uses the
centralized installation settings le that was saved on the computer. If the centralized installation settings le
on this computer is corrupt or missing from its original folder, the application installation script searches for a
copy of the le on the computer and on other computers that have application components installed.
To centrally remove application components from individual nodes:
1. Run the application components centralized installation script by completing steps 1–4 of the installation
procedure.
2. In the menu for selecting the installation option, select Edit settings of current installation.
The main centralized installation menu appears on the screen.
3. Depending on the necessary result, perform the following actions:
Use the Remove Server menu item to remove a Server node.
After removing the Server node, you need to add a di erent Server node to ensure proper
performance of the application.
Use the Remove sensor menu item to remove a sensor node (if multiple sensors have been added to the
application, select the relevant node in the list of nodes that have added sensors).
4. When nished con guring the settings, select Save settings and start installation.
5. In the SSH password and BECOME password prompts, enter the password for the user account that is
performing the centralized removal of application components.
43
Wait for completion of the script kics4net-deploy-<application version number>.bundle.sh.
To completely remove the application:
1. Run the application components centralized installation script by completing steps 1–4 of the installation
procedure.
2. In the menu for selecting the installation option, select Edit settings of current installation.
The main centralized installation menu appears on the screen.
3. Use the Remove Server menu item to remove a Server node.
4. If sensors have been added to the application, use the Remove sensor menu item to sequentially remove all
nodes of sensors.
5. Use the Removal settings menu item to con gure advanced settings for centralized removal. When this item is
selected, the following prompts are displayed:
Remove the application together with data. If you want to delete all data saved by the application in the
system, enter y. If you do not need to remove the data, enter n.
Remove Network Agent. If you want to remove the Kaspersky Security Center Network Agent component,
enter y. If you do not need to remove this component, enter n. This prompt is displayed if an installed
Network Agent is detected.
6. Select Save settings and start installation.
7. In the SSH password and BECOME password prompts, enter the password of the user account performing
the centralized removal.
Wait for completion of the script kics4net-deploy-<application version number>.bundle.sh.
Removal of Kaspersky Industrial CyberSecurity for Networks does not automatically delete the additional les
from the distribution kit that were manually copied to the computer (such as the package containing
descriptions of speci cations for the Kaspersky Industrial CyberSecurity for Networks API). If necessary,
these les can be manually deleted.
Using a script for local installation of application components
This section describes the procedure for local installation of an application component (Server or sensor) on a
computer by using the kics4net-install.sh script.
Prior to locally installing components, you must perform the necessary actions to prepare for application
installation.
The application components local installation script can install only one of the components (Server or sensor) on a
computer. If an application component (for example, the Server) is already installed on a computer, you cannot
install a di erent type of component (in this case, a sensor) on this computer. If you attempt to install the same
type of component on the computer, the local installation script will reinstall the component.
44
When installing the Server, the Kaspersky Security Center Network Agent component is automatically installed.
Kaspersky Security Center Network Agent is not installed if this component is being used by another Kaspersky
application (to avoid disrupting the interaction between this application and the Kaspersky Security Center
Administration Server). In addition, the functionality for interaction between Kaspersky Industrial CyberSecurity
for Networks and Kaspersky Security Center may be limited if the version of the installed Network Agent di ers
from the version of this component provided in the distribution kit of Kaspersky Industrial CyberSecurity for
Networks.
To locally install a component of Kaspersky Industrial CyberSecurity for Networks on a computer:
1. Log in to the system using the account credentials of a user account with root privileges that you want to use
to run the local installation script.
2. Go to the folder containing the saved les from the Kaspersky Industrial CyberSecurity for Networks
distribution kit.
3. Enter the command for running the application components local installation script:
bash kics4net-install.sh --<component type>
where <component type> is one of the following startup parameters:
server – for installing the Server.
sensor – for installing a sensor.
The script will begin installation of the component. During installation, the screen will display service messages
regarding operations being completed.
Please wait for the kics4net-install.sh script to nish.
Using a script for local removal of application components
This section describes the procedure for local removal of an application component (Server or sensor) from a
computer by using the kics4net-remove.sh script.
The application components local removal script deletes the les of the installed component from the computer,
except for data that was saved by the application in the system.
To locally remove a component of Kaspersky Industrial CyberSecurity for Networks from a computer:
1. Log in to the system using the account credentials of a user account with root privileges that you want to use
to run the local removal script.
2. Go to the folder containing the saved les from the Kaspersky Industrial CyberSecurity for Networks
distribution kit.
3. Enter the command for running the application components local removal script:
bash kics4net-remove.sh
The script will begin removal of the component. During removal, the screen will display service messages
regarding operations being completed.
Wait for the kics4net-remove.sh script to nish.
45
Installing the Kaspersky Industrial CyberSecurity for Networks
Administration Plug-in for Kaspersky Security Center
The Kaspersky Industrial CyberSecurity for Networks Administration Plug-in for Kaspersky Security Center
(hereinafter also referred to as the "administration plug-in") must be installed on the computer on which the
Kaspersky Security Center Administration Server is installed. The administration plug-in needs to be installed using
an account that belongs to the group of local administrators.
You can install the administration plug-in in one of the following ways:
Using the Setup Wizard.
From the command line.
After installation, the Kaspersky Industrial CyberSecurity for Networks Administration Plug-in for Kaspersky
Security Center appears in the list of installed administration plug-ins in the properties of the Kaspersky Security
Center Administration Server. For detailed information on working with the Kaspersky Security Center
Administration Server, please refer to the Kaspersky Security Center Help system.
To install the administration plug-in using the Wizard:
1. On the computer where the Kaspersky Security Center Administration Server is installed, run the le named
kics4net-sc-plugin_<plug-in version number>_<localization code>.msi from the Kaspersky Industrial
CyberSecurity for Networks distribution kit.
Run the le with the localization code that matches the localization language of Kaspersky Security Center.
2. Follow the instructions of the Setup Wizard.
To install the administration plug-in from the command line:
1. On the computer where the Kaspersky Security Center Administration Server is installed, open the command
line interface.
2. Go to the folder that contains the le named kics4net-sc-plugin_<plug-in version number>_<localization
code>.msi from the Kaspersky Industrial CyberSecurity for Networks distribution kit.
3. Enter the following command in the command line:
kics4net-sc-plugin_<plug-in version number>_<localization code>.msi <settings for
starting MSI files>
where:
<localization code> – localization code of the administration plug-in. Run the le with the localization
code that matches the localization language of Kaspersky Security Center.
<settings for starting MSI files> refers to one or several standard startup settings provided for
Windows Installer. You can receive information about available settings by running a le with the /help
setting.
Upgrading from a previous version of the application
46
You can upgrade a previous version of Kaspersky Industrial CyberSecurity for Networks (starting with version 3.0).
You can use the following options for upgrading the application to the current version:
Centrally on all nodes where the previous version of the application was installed.
This option uses the application components centralized installation script to complete the procedure for
centralized re-installation of components (without removing Server and sensor nodes where you want to
upgrade the application).
Locally at each node where a component from the previous version of the application is installed.
This option uses the application components local installation script.
Getting started
After installing components of Kaspersky Industrial CyberSecurity for Networks, you need to prepare the
application for operation. The preparation process consists of the following main steps:
1
Initial con guration of the application
At this step, the main application settings are con gured after Server installation. After this step is completed,
the Server will be available for connection and for operations with the application through the web interface.
2
Adding and connecting sensors
This step is necessary when you install external sensors along with the Server. After this step is completed,
nodes that have sensors installed will be ready for further con guration.
3
Adding monitoring points
At this step, monitoring points are added on nodes that have application components installed. After this step is
completed, the application begins to analyze tra ic coming from industrial network segments to network
interfaces hosting monitoring points.
4
Adding application users
At this step, application user accounts are created in addition to the user account that was created during initial
con guration of the application. After this step is completed, the application will have multiple user accounts
that you can use to restrict access to application functions and monitor activity based on audit entries.
5
Adding a license key
This step adds a license key to the application to activate the update functionality. After this step is completed,
you will be able to con gure and utilize the functionality for updating application modules and databases.
6
Con guring updates of application modules and databases
This step is necessary if a license key was added to the application. After this step is completed, you will be able
to install updates for application modules and databases.
7
Con guring Asset Management
At this step, lists of devices and subnets known to the application are generated. After this step is completed,
the application will be con gured to track the relevant devices in the industrial network.
8
Con guring Process Control
At this step, the settings of devices are con gured for proper industrial process control by the application. After
this step is completed, you will be able to use the application to monitor industrial process parameters (including
with the use of rules) and track the system commands that are transmitted.
47
9
Con guring Interaction Control
At this step, rules are generated to identify network interactions that are authorized or unauthorized by the
application. After this step is completed, rules allowing interactions between speci c devices and authorized
system commands will be con gured (the application will not register events when these rules are triggered).
10
Con guring Intrusion Detection
This step is necessary for con guring the application to implement Intrusion Detection functionality. After this
step is completed, you will be able to use Intrusion Detection rules (already embedded rules and/or rules
additionally uploaded to the application) and track tra ic anomalies showing signs of an attack.
Initial con guration of the application after Server installation
After the Server is installed using the script for centralized installation or another method, the application awaits
completion of initial con guration. Initial con guration can be completed by any user connected to the Server
through the web interface.
To perform initial con guration of the application after a Server is installed:
1. Connect to the Kaspersky Industrial CyberSecurity for Networks Server through the web interface. Use the IP
address of the Server computer for the connection.
2. Select Initial con guration.
3. In the Application localization language eld, select the localization language for components of Kaspersky
Industrial CyberSecurity for Networks (and for the data provided by these components).
4. In the Administrator account settings group, de ne the user account name and password for the rst
application user. The Administrator role will be assigned to this user. This user does not have to be registered as
an operating system account on the Server computer or other computer.
For the account name, you can enter any unique name using uppercase and lowercase letters of the English
alphabet, numerals, dots, and the following special characters: _ and - (for example, Admin_1). The name must
contain from 3 to 20 characters, must begin with a letter, and end with any supported character except a dot.
The password must meet the following requirements:
Must contain between 8 and 256 ASCII characters.
Must contain one or more uppercase letters of the English alphabet.
Must contain one or more lowercase letters of the Latin alphabet.
Must contain one or more numerals.
Must contain no more than three consecutive repeated characters.
5. In the Application Server eld, enter the name of the Server used in Kaspersky Industrial CyberSecurity.
The Server name must be unique (not match the names of sensors on other nodes) and must contain no more
than 100 characters. You can use letters of the English alphabet, numerals, a space, and the following special
characters: _ and - (for example, Server_1). The Server name must begin and end with any permitted
character except a space.
6. Please read the terms of the End User License Agreement and the Privacy Policy. To do so, open each
document by using the corresponding links in the names of the following check boxes: I con rm that I have
fully read, understand, and accept the terms and conditions of this End User License Agreement and I am
48
aware and agree that my data will be handled and transmitted (including to third countries) as described in
the Privacy Policy. I con rm that I have fully read and understand the terms of the Privacy Policy.
7. If you fully agree to the terms of the End User License Agreement and the Privacy Policy, select both check
boxes.
If you do not agree to the terms of the End User License Agreement and/or the Privacy Policy, close the
web interface page and remove the installed application components from your computers.
8. Click the Continue button.
After the de ned settings are applied, the web interface page will open to the normal operating mode of the
application. The account credentials of the rst application user will be used for the current connection session.
You can revert the Server to the initial state using the kics4net-reset-to-defaults.sh script. The script is located on
the computer with the installed application component in the /opt/kaspersky/kics4net/sbin/ folder.
49
Starting and stopping the application
A component of the application installed on a computer is started automatically when the operating system of the
computer is loaded. An application component must be con gured so that it can work properly. Components are
con gured when the application is being prepared for operation.
The application performs industrial network tra ic analysis functions if it receives tra ic through monitoring
points. You can disable or enable monitoring points to suspend or resume analysis of tra ic received by these
monitoring points.
Nodes with Kaspersky Industrial CyberSecurity for Networks components installed receive and process data from
EPP applications if integration servers were added on these nodes. You can disable and enable integration servers
to suspend and resume receipt of data from EPP applications, respectively.
To manage operation of the application and view information, you can connect to the Server through the web
interface. When you are done working with the Server, you are advised to properly close the connection session.
To con gure the connection between a sensor and the Server, and to view information about the connection
state, you can connect to the sensor through the web interface. When connecting to a sensor, you are not
required to enter your user account credentials. Therefore, you do not need to do anything to close the
connection session.
Connecting to the Server through the web interface
You can use any supported browser to connect to the Server through the web interface. You can connect from
any computer that has network access to the computer hosting the Kaspersky Industrial CyberSecurity for
Networks Server.
To connect to the Kaspersky Industrial CyberSecurity for Networks Server:
1. Open your browser and enter the following in the address bar:
https://<Server name>:<port>
where:
<Server name> is the IP address or computer name used by the web server on the Server computer.
<port> is the port number speci ed for the web server.
If a port number is not speci ed (prior to initial con guration of the application) or if the default port
number (443) is speci ed for the web server, you only need to enter the IP address or computer name of
the Server in the address bar. In this case, the HTTPS protocol and the port number will be automatically
determined.
2. When the account credentials entry page opens, enter the application user name and password and click the
Log in button.
The Kaspersky Industrial CyberSecurity for Networks Server web interface page opens in the browser window.
The name of the browser bookmark for the web interface page will show the Server name that was de ned
during initial con guration of the application after installation.
50
A Server connection session has a time limit. A session remains active for 10 hours. If 10 hours have passed since
the connection was established, the current page of the application web interface switches to the page for
entering account credentials. If this happens, to continue working you will need to re-enter your application user
name and password.
Closing a Server connection session through the web interface
When you are done working with the Kaspersky Industrial CyberSecurity for Networks Server through the web
interface, make sure you close the connection session in your browser.
If you close the browser window without rst closing the connection session, the session will remain active. A
session remains active for 10 hours. During this time, the application can grant access to the web interface of
the Kaspersky Industrial CyberSecurity for Networks Server without prompting for user account credentials,
provided that the connection is used by the same computer, browser, and operating system account.
To close the connection session with the Kaspersky Industrial CyberSecurity for Networks Server:
1. On the Kaspersky Industrial CyberSecurity for Networks Server web interface page, open the user menu:
If the menu is collapsed, click the
button.
If the menu is expanded, click the button on the right of the name of the current user.
2. In the user menu, select Log out.
The browser window shows the page for entering account credentials.
Connecting to a sensor through the web interface
You can connect to a Kaspersky Industrial CyberSecurity for Networks sensor through the web interface. You can
do the following on the sensor web interface page:
Download the communication data package for connecting the sensor to the Kaspersky Industrial
CyberSecurity for Networks Server.
View the ngerprint of the certi cate signing request to compare it with the ngerprint on the Server web
interface page if the sensor is being connected to the Server automatically over the network.
View information about the status of the connection between the sensor and the Server.
You can use any supported browser to connect to the sensor through the web interface. This connection can be
established from a computer that can access the sensor computer over the network.
To connect to a Kaspersky Industrial CyberSecurity for Networks sensor:
Open your browser and enter the following into the address bar:
https://<sensor name>:<port>
where:
<sensor name> is the IP address or name of the sensor computer used by the web server of the sensor.
51
<port> is the port number used by the web server of the sensor.
If the default port number (443) is used for the sensor web server, you only need to enter the IP address or
computer name of the sensor into the address bar. In this case, the HTTPS protocol and the port number will
be automatically determined.
The Kaspersky Industrial CyberSecurity for Networks sensor web interface page opens in the browser window. The
name of the browser bookmark for the web interface page will show the sensor name that was de ned when the
sensor was added.
52
Application interface
This section describes the primary application interface elements.
Kaspersky Industrial CyberSecurity for Networks Server web interface
When you connect to the Kaspersky Industrial CyberSecurity for Networks Server through the web interface, the
Server web interface page opens in your browser. The contents of the web interface page depend on the
application operating mode and on the speci c role of the connected user account.
Depending on the application operating mode, the web interface page may contain the following management
elements or messages:
Initial con guration of the application – management elements for con guring the Server after its installation
and for viewing and accepting the End User License Agreement and Privacy Policy.
Normal operating mode of the application – management elements for con guring and utilizing application
functionality.
Application maintenance – message regarding an operation that must be completed before the Server will be
available for connections.
When the application is running in its normal operating mode, its available functionality on the web interface page
depends on the role of the connected user account. If the user role does not grant the permissions to utilize
application management functions, the corresponding management elements are either not displayed on the web
interface page or are unavailable.
About the Server web interface during initial con guration of the application
When connecting to the Kaspersky Industrial CyberSecurity for Networks Server through the web interface for
the rst time after installing the application, you are not prompted to enter your user account credentials to log in.
Instead of the account credentials entry page, you see a page containing management elements for con guring
the Server and for viewing and accepting the End User License Agreement and Privacy Policy.
A menu is displayed in the left part of the web interface page. The contents of the selected section are displayed
on the right.
The web interface menu contains the following items:
– expands and collapses the menu. If the menu is collapsed, the items are displayed without text descriptions.
– opens the Initial con guration section.
53
In the Initial con guration section of the Server web interface (see the gure below), you can con gure
the Application Server's main settings that are required before the application can begin operations after
installation.
Initial con guration section
This section contains a window that you can use to con gure the main settings of the Server, create the
rst user with the Administrator role, and carefully read and accept the terms of the End User License
Agreement and Privacy Policy. After completing these actions, this web interface page will automatically
close (along with other Server connection sessions through the web interface) and you will be taken to the
Server web interface page for the normal operating mode of the application.
– opens a section containing brief information about the application.
About the Server web interface during normal operation of the application
After connecting to the Kaspersky Industrial CyberSecurity for Networks Server through the web interface while
the application is running in normal operating mode, a web interface page opens to provide tools for working with
the application. The available tools and their functionality depend on the role of the user who established the
connection to the Server.
A menu is displayed in the left part of the web interface page. The contents of the selected section are displayed
on the right.
54
The web interface menu contains the following items:
– expands and collapses the menu. If the menu is collapsed, the items are displayed without text descriptions.
– opens a list of noti cations regarding application operating issues. The availability of noti cations is
indicated by an icon whose color corresponds to the status of the noti cations.
– opens a list of background operations. This list contains information about operations that take a long time
(for example, creating a le when exporting a large number of events). The number of active background
operations and their progress status are indicated by an icon. The icon is colored red if there are operations
that resulted in errors.
– opens the Dashboard section.
In the Dashboard section of the Application Server web interface (see the gure below), you can view
information about the current state of the system in online mode.
Dashboard section
– opens the Assets section.
55
In the Assets section of the Application Server web interface (see the gure below), you can view and edit
information about known devices and settings of known subnets.
Assets section
The Assets section contains tabs with tables of devices and subnets.
When a device or subnet is selected, the details area opens in the right part of the section. The details
area contains information about the selected elements and the tools for managing them.
– opens the Network map section.
56
In the Network map section of the Application Server web interface (see the gure below), you can view
information about the interactions of devices.
Network map section
The Network map section contains the main toolbar in the upper part, an area for displaying objects on
the network map, and additional toolbars for managing the position of objects. The lower part of the
section contains a time scale for ltering objects by time period.
When objects are selected, the details area opens in the right part of the section. The details area contains
information about the selected objects and the tools for managing them.
– opens the Events section.
57
In the Events section of the Application Server web interface (see the gure below), you can view and
process events and incidents registered by the application.
Events section
The Events section contains a toolbar and the events table.
When events are selected, the details area opens in the right part of the section. The details area contains
information about the selected events and the tools for managing them.
– opens the Process control section.
In the Process control section of the Application Server web interface (see the gure below), you can view
and edit tags and Process Control rules.
Process control section
The Process control section contains tabs with tables of tags and Process Control rules.
When tags or rules are selected, the details area opens in the right part of the section.
58
– opens the Allow rules section.
In the Allow rules section of the Application Server web interface (see the gure below), you can view and
edit allow rules for the application.
Allow rules section
The Allow rules section contains a toolbar and table of allow rules for Interaction Control and for events.
When rules are selected, the details area opens in the right part of the section. The details area contains
information about the selected rules and the tools for managing them.
– opens the Intrusion detection section.
In the Intrusion detection section of the Application Server web interface (see the gure below), you can
manage sets of Intrusion Detection rules.
Intrusion detection section
The Intrusion detection section contains a toolbar and a table containing sets of rules.
59
– opens the Vulnerabilities section.
In the Vulnerabilities section of the Application Server web interface (see the gure below), you can view
and resolve vulnerabilities detected in devices.
Vulnerabilities section
The Vulnerabilities section contains a toolbar and the vulnerabilities table.
When vulnerabilities are selected, the details area opens in the right part of the section. The details area
contains information about the selected vulnerabilities and the tools for managing them.
– opens the Settings section.
60
In the Settings section of the Application Server web interface (see the gure below), you can view and
edit application settings.
Settings section
When you select the Settings section, an additional menu appears on the web interface page. In this menu,
you can go to the following subsections:
Technologies.
In this section, you can manage the technologies and methods used for analyzing tra ic in Kaspersky
Industrial CyberSecurity for Networks. The Technologies section is displayed if an Administrator
account was used to connect to the Server.
Deployment.
In this section, you can view information about nodes that have application components installed, and
information about monitoring points on nodes. If an Administrator account was used to connect to the
Server, you can also manage nodes and manage monitoring points in this section.
Users.
In this section, you can manage application user accounts. The Users section is displayed if an
Administrator account was used to connect to the Server.
Event types.
In this section, you can view and edit the parameters of event types.
Connectors.
In this section, you can manage connectors for the application.
Connection Servers.
In this section, you can view and edit the settings of the web server on the computer hosting the Server
(for example, to use a trusted certi cate), REST API server and integration servers on nodes.
Kaspersky Security Center
In this section, you can view and edit the settings for connecting to the Kaspersky Security Center
Administration Server (if the capability for application interaction with Kaspersky Security Center has
been added).
61
Application messages.
In this section, you can view application messages.
Audit.
In this section, you can view audit log entries and enable or disable the user activity audit. The Audit
section is displayed if a user account with the Administrator role was used to connect to the Server.
Update.
In this section, you can con gure and run updates of application modules and databases.
Licensing.
In this section, you can manage the license key for updating application modules and databases.
Security policy.
In this section, you can manage the application security policy.
Logging.
In this section, you can con gure the logging levels for process logs.
– opens a section containing brief information about the application.
– displayed if some application functions are disabled or if learning mode is enabled for functions. If the
menu is expanded, a message about disabled protection functions is displayed next to it. Clicking this icon or
text opens a window containing information about disabled protection functions.
Connection Server – displays the name of the Server to which the connection was established (the name
de ned during initial con guration of the application after installation).
– opens and closes the user menu if the menu is collapsed. If the menu is expanded, nearby you will see the
name of the current user and its role (in this case, you can use the button on the right to open and close the
user menu). The user menu consists of the following sections:
Language – lets you select the language of the application web interface: English or Russian.
The selected localization language of the application web interface does not a ect the localization
language of the Kaspersky Industrial CyberSecurity for Networks Server. This component uses the
localization language that was de ned during installation or reinstallation of Kaspersky Industrial
CyberSecurity for Networks. Therefore, the localization language of data provided by the Server may
di er from the selected localization language of the web interface. For example, events and messages
received from the Server (including some error messages) are displayed in the localization language of
the Server.
Theme – lets you select the color design theme for the web interface page:
Light – items are displayed on a white background.
Dark – items are displayed on a dark background.
User account – groups menu items for performing actions with the account of the current user:
Change password – opens the window for changing the password of the current user.
62
Log out – ends the Server connection session and opens the page for entering the account credentials
to connect.
Additional information – contains the Help option for proceeding to the Online Help page of Kaspersky
Industrial CyberSecurity for Networks.
Kaspersky Industrial CyberSecurity for Networks sensor web interface
When you connect to a Kaspersky Industrial CyberSecurity for Networks sensor through the web interface, the
sensor web interface page opens in your browser. The contents of the web interface page depend on the state of
the connection between the sensor and the Application Server.
Depending on the state of the connection between the sensor and the Application Server, the web interface page
may contain the following management elements or data:
Before connecting the sensor to the Server – management elements for selecting a communication data
package and/or data for automatically connecting the sensor over the network.
After connecting the sensor to the Server – data on the Server and sensor (including the capability to proceed
to the Server web interface page) and the connection state.
63
Licensing the application
This section contains information about licensing Kaspersky Industrial CyberSecurity for Networks.
About the End User License Agreement
The End User License Agreement is a binding agreement between you and AO Kaspersky Lab, stipulating the terms
on which you may use the application.
Please carefully read and accept the terms of the End User License Agreement before you start using the
application.
You can view the terms of the End User License Agreement in the following ways:
During initial con guration of the application.
By opening the license_en.txt, that is a part of application distribution kit (the copy of this document is also
saved in the application installation folder).
Please read and accept the terms of the End User License Agreement during initial con guration of the
application. If you do not accept the terms of the End User License Agreement, you must cancel the initial
con guration of the application and must not use the application.
About the Privacy Policy
The Privacy Policy is a document that informs you about how your data is processed.
Please carefully read and accept the terms of the Privacy Policy before you start using the application.
You can view the terms of the Privacy Policy as follows:
During initial con guration of the application.
By opening the privacy_policy_en.txt, that is a part of application distribution kit (the copy of this document is
also saved in the application installation folder).
Please read and accept the terms of the Privacy Policy during initial con guration of the application. If you do not
accept the terms of the Privacy Policy, you must cancel the initial con guration of the application and must not
use the application.
About the license
The license entitles you to use the application under the End User License Agreement. You can use the application
functionality if you purchase a license certi cate.
The following types of licenses are available:
64
Base – for use of all functionality of the Server and sensors, except update functionality for databases and
application modules.
This type of license has no time limit and does not require you to add a license key to the application.
Limited Updates – for use of update functionality for databases and application modules on the Server and
sensors.
This type of license has a time limit. To activate update functionality, you need to add a license key to the
application. When this type of license expires, the application continues to work, but update functionality
becomes unavailable. In this case, to continue to use the application with available update functionality, you
need to add a new license key.
You can view information about the added license key when connected to the Server through the web
interface.
Technical support services are provided if you have an active Technical Support Agreement. To receive technical
support services, you must appoint contact persons who are authorized to open requests for technical support
services.
About the license certi cate
The license certi cate is a document that con rms your right to use the application. This document is provided to
you when you purchase a license.
A license certi cate for Kaspersky Industrial CyberSecurity for Networks contains the following information:
License key or order number
Information about the user who is granted the license
Information about the application and the component covered by the license
Restriction on the number of licensing units (for example, the number of sensors)
Start date of the license term
License expiration date or license term
License type
About the license key used for activating update functionality
A license key (hereinafter also referred to as simply the "key") is a sequence of bits that you can apply to activate
and then use the functionality for updating databases and application modules in accordance with the terms of
the End User License Agreement. The license key is generated by Kaspersky experts.
You can add a license key to the application by using a license key le. After you add a license key to the
application, the license key is displayed in the application interface as a unique alphanumeric sequence.
Kaspersky can block a license key over violations of the End User License Agreement. If a license key has been
blocked, you must add a di erent license key to use the functionality for updating databases and application
modules.
65
About the license key le used for activating update functionality
A license key le is a le with the KEY extension that you receive from Kaspersky. A license key le is intended for
adding a license key that activates the functionality for updating databases and application modules.
You receive a license key le after you purchase Kaspersky Industrial CyberSecurity for Networks. The method
used to receive a license key le is determined by the Kaspersky distributor from whom you purchased the
application (for example, the license key le may be sent to the email address you specify).
You can also add a license key from a license key le that was received when purchasing a previous version of
Kaspersky Industrial CyberSecurity for Networks. A license key can be added to the application before its
expiration date.
You do not have to connect to Kaspersky activation servers to activate the functionality for updating databases
and application modules using a license key le.
Adding a license key when connected to the Server through the web
interface
You can add a license key to Kaspersky Industrial CyberSecurity for Networks when connected to the Server
through the web interface or by using the functionality for automatic distribution of license keys to Kaspersky
Security Center.
Only users with the Administrator role can add a license key.
To add a license key:
1. Connect to the Kaspersky Industrial CyberSecurity for Networks Server through the web interface using the
Administrator account.
2. Select Settings → Licensing.
3. Click the Add license key button. This button is absent if a license key has already been added to the
application.
This opens the standard browser window for selecting a license key le.
4. Specify the path to the license key le with the KEY extension.
5. Click the button for opening the le.
The license key from the selected key le will be loaded into the application.
Viewing information about an added license key
You can view information about the added license key when connected to the Server through the web interface.
Information about the license key is displayed under Settings → Licensing. The list of noti cations about
application operating issues may also display warnings about the license key status.
To view information about the license key:
66
Select Settings → Licensing.
The following information is displayed for an added license key:
Key – unique alphanumeric sequence.
Description – information about available functionality.
Activation date – date when the license key was rst added to the application.
Validity term – expiration date of the license key.
Expires – number of days remaining until expiration.
Information about the key status or warning about a problem.
Removing a license key
When connected to the Server through the web interface, you can remove an added license key from the
application (for example, if you need to replace the current license key with a di erent key). After the license key is
removed, the application does not provide the functionality for updating databases and application modules. This
functionality will be re-activated the next time you add a license key.
Only users with the Administrator role can delete a license key.
To remove an added license key:
1. Connect to the Kaspersky Industrial CyberSecurity for Networks Server through the web interface using the
Administrator account.
2. Select Settings → Licensing.
3. Click the Remove button.
A window with a con rmation prompt opens.
4. Con rm deletion of the license key.
The license key will be removed from the application.
67
Data provision
By accepting the terms of the End User License Agreement and the Privacy Policy, you consent to the automatic
processing of personal data for the purposes of supporting the operation of the application. For information
about how personal data is obtained, processed, and stored, please read the End User License Agreement and the
Privacy Policy.
The application does not send users' personal data to Kaspersky. Users' personal data is processed on the
computers on which the application components are installed.
The application processes and saves the following data related to users' personal data:
Names of user accounts that were created in the application (application users).
IP addresses or names of computers with application components installed.
IP addresses, MAC addresses, and other device information received by the application.
IP address or name of the computer hosting Kaspersky Security Center.
IP addresses or names of computers that connect to the application through connectors.
Email addresses of recipients indicated in email connectors.
Data in industrial network tra ic transmitted between devices and containing users' personal data (this data is
processed by the application together with other data when analyzing industrial network tra ic).
Data on possibly infected objects or potential threats received from EPP applications and containing IP
addresses, web addresses, and email addresses.
The listed data is processed for the purpose of analyzing process violations and for detecting network tra ic
anomalies and other threats that may be signs of attacks.
The application saves the received data in logs.
If the application administrator has con gured forwarding of application data to recipient systems, the received
data is processed and stored in the recipient system in accordance with its functionality and purpose.
If the application centralized installation script was used to create les for the purpose of providing information to
Kaspersky Technical Support, the following data is saved in these les:
Contents of folders used for storing application data:
Files of process logs for application components, the DBMS, and the Intrusion Detection system.
Files of working data of the Server and sensors.
Installation settings le created by the application centralized installation script.
Application message log and audit log.
Security policy applied on the Server.
Information about the current status of services that support the operation of application components:
kics4net
68
kics4net-postgresql
kics4net-webserver
kics4net-websensor
kics4net-epp-proxy
klnagent
Information about the version and distribution package of the operating system on computers that have
application components installed (the uname -a command is used for receiving information).
Information about the network interfaces on computers that have application components installed (the
ifconfig command is used for receiving information).
Entries saved by the auditd service in the le /var/log/audit/audit.log.
Settings, status, and operating mode of the rewall in the operating system.
If the corresponding settings are de ned, the following les and data are also saved when running the
application centralized installation script:
Tra ic dump les.
Data on the Intrusion Detection system con guration.
Data on the certi cates used in Kaspersky Industrial CyberSecurity for Networks (except certi cates that
were published by trusted certi cate authorities).
The application does not monitor access to the installation settings le created by the application centralized
installation script. However, the application does track startups of application components and other connections
to the Server that involve veri cation of user credentials.
When receiving updates from Kaspersky servers, the application transmits data necessary for automatic selection
of relevant updates. Transmitted data does not contain any personal data of users. The application transmits the
following data:
Version of Kaspersky Industrial CyberSecurity for Networks.
Localization language code of components of Kaspersky Industrial CyberSecurity for Networks.
IDs of updated elements.
Kaspersky Industrial CyberSecurity for Networks installation ID.
ID of the type, version and bit rate of the operating system.
Any received information is protected by Kaspersky in accordance with the requirements established by law and in
accordance with current regulations of Kaspersky. Data is transmitted over encrypted communication channels.
Folders for storing application data
69
Deleting or modifying any le in these folders can a ect the operation of the application.
The Kaspersky Industrial CyberSecurity for Networks Server uses the following folders and subfolders for storing
data:
Main folders of the Server:
/opt/kaspersky/kics4net/ – Server installation folder.
/var/opt/kaspersky/kics4net/ – folder for storing certi cates and operational data of Kaspersky Industrial
CyberSecurity for Networks.
/var/log/kaspersky/kics4net/ – folder for storing process logs related to the Server.
/etc/opt/kaspersky/kics4net/ – folder for storing les containing passwords to external systems.
DBMS folders:
/opt/kaspersky/kics4net-postgresql/ – folder for DBMS installation.
/var/opt/kaspersky/kics4net-postgresql/ – folder for storing operational data of the DBMS (DBMS
con guration, databases and other data).
/var/log/kaspersky/kics4net-postgresql/ – folder for storing DBMS process logs.
/etc/opt/kaspersky/kics4net-postgresql/ – folder for storing additional les.
Folders of the Intrusion Detection system:
/opt/kaspersky/kics4net-suricata/ – folder for installation of the Intrusion Detection system.
/opt/kaspersky/kics4net/share/ids/ – folder for storing operational data of the Intrusion Detection system
(Intrusion Detection system con guration, rules and other data).
/var/log/kaspersky/kics4net-suricata/ – folder for storing process logs related to the Intrusion Detection
system.
Web server folders:
/opt/kaspersky/kics4net-webserver/ – folder for web server installation.
/var/opt/kaspersky/kics4net-webserver/ – folder for storing operational data of the web server ( les of
certi cates and other data).
/var/log/kaspersky/kics4net-webserver/ – folder for storing process logs of the web server (the web server
also saves process data in the system log of the operating system).
/etc/opt/kaspersky/kics4net-webserver/ – folder for storing les containing passwords to external systems
and con guration les.
Folders of the full-text search system:
/opt/kaspersky/kics4net-fts/ – folder for installation of the full-text search system.
70
/var/opt/kaspersky/kics4net-fts/ – folder for storing operational data of the full-text search system
(con guration of the full-text search system and other information).
/var/log/kaspersky/kics4net-fts/ – folder for storing process logs related to the full-text search system.
/etc/opt/kaspersky/kics4net-fts/ – folder for storing les containing passwords to external systems and
con guration les.
Folders of the integration service:
/opt/kaspersky/kics4net-epp-proxy/ – folder for installing the integration service.
/var/opt/kaspersky/kics4net-epp-proxy/ – folder for storing operational data of the integration service
( les of certi cates and other data).
/var/log/kaspersky/kics4net-epp-proxy/ – folder for storing process logs related to the integration service.
/etc/opt/kaspersky/kics4net-epp-proxy/ – folder for storing con guration les.
Folders of system connectors:
/opt/kaspersky/kics4net-connectors/ – folder for installing system connectors.
/var/opt/kaspersky/kics4net-connectors/ – folder for storing operational data of system connectors ( les
of certi cates and other data).
Folders containing les for centralized installation of application components:
/home/<user>/.con g/kaspersky/kics4net-deploy/ – folder for storing installation process logs and the
installation settings le (if application components were centrally installed from this computer).
/var/opt/kaspersky/kics4net-deploy/ – folder for storing a copy of the installation settings le created
during centralized installation of the application.
Network Agent folders:
/opt/kaspersky/klnagent64/ – Network Agent installation folder.
/var/opt/kaspersky/klnagent/ – folder for storing operational data of Network Agent.
/var/log/kaspersky/klnagent64/ – folder for storing process logs of Network Agent.
/etc/opt/kaspersky/klnagent/ – folder for storing Network Agent con guration les.
Standard folders of the operating system:
/usr/lib/systemd/system/ – folder for storing con guration les for services (for example, kics4net.service).
/var/run/ – folder for storing variables of data on system health after loading. Application components may
store les in the folder itself (for example, the le klnagent.pid) or in subfolders (for example, in the subfolder
/kics4net/).
A Kaspersky Industrial CyberSecurity for Networks sensor uses the following folders and subfolders for storing
data:
Main folders of a sensor:
71
/opt/kaspersky/kics4net/ – sensor installation folder.
/var/opt/kaspersky/kics4net/ – folder for storing certi cates and operational data of Kaspersky Industrial
CyberSecurity for Networks.
/var/log/kaspersky/kics4net/ – folder for storing process logs related to a sensor.
Folders of the Intrusion Detection system:
/opt/kaspersky/kics4net-suricata/ – folder for installation of the Intrusion Detection system.
/opt/kaspersky/kics4net/share/ids/ – folder for storing operational data of the Intrusion Detection system
(Intrusion Detection system con guration, rules and other data).
/var/log/kaspersky/kics4net-suricata/ – folder for storing process logs related to the Intrusion Detection
system.
Web server folders:
/opt/kaspersky/kics4net-websensor/ – folder for web server installation.
/var/opt/kaspersky/kics4net-websensor/ – folder for storing operational data of the web server ( les of
certi cates and other data).
/var/log/kaspersky/kics4net-websensor/ – folder for storing process logs of the web server (the web
server also saves process data in the system log of the operating system).
/etc/opt/kaspersky/kics4net-websensor/ – folder for storing les containing passwords to external
systems and con guration les.
Folders of the integration service:
/opt/kaspersky/kics4net-epp-proxy/ – folder for installing the integration service.
/var/opt/kaspersky/kics4net-epp-proxy/ – folder for storing operational data of the integration service
( les of certi cates and other data).
/var/log/kaspersky/kics4net-epp-proxy/ – folder for storing process logs related to the integration service.
/etc/opt/kaspersky/kics4net-epp-proxy/ – folder for storing con guration les.
Folders containing les for centralized installation of application components:
/home/<user>/.con g/kaspersky/kics4net-deploy/ – folder for storing installation process logs and the
installation settings le (if application components were centrally installed from this computer).
/var/opt/kaspersky/kics4net-deploy/ – folder for storing a copy of the installation settings le created
during centralized installation of the application.
Standard folders of the operating system:
/usr/lib/systemd/system/ – folder for storing con guration les for services (for example, kics4net.service).
/var/run/ – folder for storing variables of data on system health after loading. Application components may
place les in the folder itself or in subfolders.
72
Root privileges in the operating system are required for modifying the application les.
About logs
Kaspersky Industrial CyberSecurity for Networks saves data on its operation in logs. Depending on the type of log,
the application saves data in the Server database or in les in local folders on the node of the Server or sensor.
Logs saved in the Server database
The application saves the following logs in the Server database:
Log of events and incidents
Audit log
Application message log
You can view the contents of the listed logs when connected to the Server through the web interface.
If necessary, you can also con gure data transfer from these logs to recipient systems through connectors.
Logs saved in les
Information about application processes is saved as les in local folders. Process log les may contain the following
information:
Data on the starting and stopping of Kaspersky Industrial CyberSecurity for Networks processes.
Diagnostic messages that may be required when contacting Technical Support.
Error messages.
Information about processes is stored according to the de ned logging levels for processes.
You can use a text editor to view les containing process logs. Root privileges in the operating system are required
for providing access to logs.
Files containing process logs are stored in non-encrypted form. You are advised to ensure protection against
unauthorized access to information.
73
Administration of Kaspersky Industrial CyberSecurity for Networks
This section contains information about the actions performed for administration of Kaspersky Industrial
CyberSecurity for Networks.
Managing nodes that have application components installed
This section contains information about managing nodes that host components of Kaspersky Industrial
CyberSecurity for Networks (Server or sensor). When managing nodes, you can add and remove sensors, and
modify various settings of the nodes.
Only users with the Administrator role can manage nodes that have application components installed.
To monitor the state of Kaspersky Industrial CyberSecurity for Networks, you can view information about nodes
and the network interfaces on nodes.
Adding and connecting a sensor using the sensor web interface
After installation and initial con guration of the Kaspersky Industrial CyberSecurity for Networks Server, you can
add sensors to the application. Sensors are added on the Server web interface page.
To add a sensor on a computer, the corresponding packages must be installed from the application distribution kit.
You can use the application components centralized installation script or local installation script to install these
packages.
When adding a sensor, a con guration package containing a certi cate and con guration data for the sensor is
generated on the Server. The added sensor is connected by using the sensor web interface. The sensor web
interface lets you download the con guration package and connect the sensor using the following methods:
Use a communication data package. When using this method, the con guration package is saved a le with
password-protected certi cate. This le is known as the communication data package. The communication
data package must be securely delivered to a computer that can access the sensor computer over the
network, and must then be downloaded on the sensor web interface page. After the communication data
package is downloaded, the sensor is automatically connected to the Server on which this le was created.
Using a communication data package to add and connect a sensor
74
1. Connect to the Kaspersky Industrial CyberSecurity for Networks Server through the web interface
using the Administrator account.
2. Select Settings → Deployment.
3. Click the Add sensor button.
The details area appears in the right part of the web interface window.
4. On the Use a le tab:
a. Enter the sensor name that will represent the sensor within Kaspersky Industrial CyberSecurity for
Networks.
The sensor name must be unique (not match the names of other sensors or the Server) and must
contain no more than 100 characters. You can use letters of the English alphabet, numerals, a space,
and the following special characters: _ and - (for example, Sensor_1). The sensor name must begin
and end with any permitted character except a space.
b. Enter the Server IP address that the sensor will use to connect to the Server.
c. Enter the IP address used by the web server on the sensor computer.
d. Enter password for protecting the certi cate in the communication data package.
The password must meet the following requirements:
Must contain between 8 and 256 ASCII characters.
Must contain one or more uppercase letters of the English alphabet.
Must contain one or more lowercase letters of the Latin alphabet.
Must contain one or more numerals.
Must contain no more than three consecutive repeated characters.
5. Click the Create communication data package button.
Your browser will save the downloaded le. Depending on your browser settings, your screen may show
a window in which you can change the path and name of the saved le.
6. Connect to the sensor through the web interface.
7. On the sensor web interface page, click the Select le button.
This opens the standard browser window for selecting a le.
8. Specify the path to the communication data package.
9. Click the button for opening the le.
10. After downloading the contents of the le, enter the password for accessing the sensor certi cate in
the communication data package.
The sensor will connect to the Server, then information about the connection will be displayed on the
Server and sensor web interface pages.
75
Automatically over the network. This method lets you forward a con guration package over the network to the
speci ed IP address of the sensor computer. The sensor processes the con guration package, uses it to
generate a certi cate signing request (CSR), and sends this request to the Server. After receiving the request,
the Server web interface page displays the ngerprint of the received request as a sequence of characters.
This same request ngerprint is also displayed on the sensor web interface page at the same time. You must
make sure that these ngerprints are identical before completing the addition of the sensor.
Adding and connecting a sensor automatically over the network
1. Connect to the Kaspersky Industrial CyberSecurity for Networks Server through the web interface
using the Administrator account.
2. Select Settings → Deployment.
3. Click the Add sensor button.
The details area appears in the right part of the web interface window.
4. On the Automatically over the network tab:
a. Enter the sensor name that will represent the sensor within Kaspersky Industrial CyberSecurity for
Networks.
The sensor name must be unique (not match the names of other sensors or the Server) and must
contain no more than 100 characters. You can use letters of the English alphabet, numerals, a space,
and the following special characters: _ and - (for example, Sensor_1). The sensor name must begin
and end with any permitted character except a space.
b. Enter the Server IP address that the sensor will use to connect to the Server.
c. Enter the IP address used by the web server on the sensor computer.
5. Click the Connect and add sensor button.
The application will establish a connection with the sensor computer, then the Server web interface
page will show a prompt to con rm the received ngerprint for the certi cate signing request.
6. Connect to the sensor through the web interface.
The sensor web interface page will show a message containing information about the certi cate
request ngerprint that was sent to the Server.
7. Make sure that the sequences of characters representing the certi cate request ngerprint are
identical on the web interface pages of the sensor and Server.
8. On the Server web interface page, click the button to con rm the received certi cate request
ngerprint.
The sensor will connect to the Server, then information about the connection will be displayed on the
Server and sensor web interface pages.
Renaming a node that has application components installed
You can change the de ned name of a node hosting the installed application component (Server or sensor).
To change the node name:
76
1. Connect to the Kaspersky Industrial CyberSecurity for Networks Server through the web interface using the
Administrator account.
2. Select Settings → Deployment.
3. Select the tile of the relevant node.
The details area appears in the right part of the web interface window.
4. Click the Edit button.
5. In the eld containing the current name of the node, enter a new name.
The node name must be unique (must not match the names of other nodes) and must contain no more than 100
characters. You can use letters of the English alphabet, numerals, a space, and the special characters _ and (for example, Server_1). The node name must begin and end with any permitted character except a space.
6. Click Save.
Changing the application data storage settings on a node
You can change the de ned limits on the maximum space used for storing application data on a node.
To change the maximum space limits:
1. Connect to the Kaspersky Industrial CyberSecurity for Networks Server through the web interface using the
Administrator account.
2. Select Settings → Deployment.
3. Select the tile of the relevant node.
The details area appears in the right part of the web interface window.
4. Click the Edit button.
5. In the Storage settings section, de ne the maximum space limits for application data. The set of data types
available for con guration depends on the type of node (Server or sensor).
You can select the unit of measure for the space limit: MB or GB.
For some data types (such as events), you can de ne a storage time limit in days.
6. Click Save.
Creating a new communication data package for a sensor
If necessary, you can create a new communication data package for a sensor (for example, if you need to update
the certi cate used for connecting the sensor to the Server).
To create a new communication data package for a sensor:
1. Connect to the Kaspersky Industrial CyberSecurity for Networks Server through the web interface using the
Administrator account.
77
2. Select Settings → Deployment.
3. Select the node tile of the sensor for which you want to create a new communication data package.
The details area appears in the right part of the web interface window.
4. Click the Get new communication data package button.
A window with a con rmation prompt opens.
5. In the prompt window, click OK.
The Server generates a new communication data package for the selected sensor, then the browser saves the
downloaded le. Depending on your browser settings, your screen may show a window in which you can change
the path and name of the saved le.
6. On the sensor computer return the sensor to the initial state using the kics4net-reset-to-defaults.sh script
that reverts the node to the initial state. The script is located on the computer with the installed application
component in the /opt/kaspersky/kics4net/sbin/ folder.
7. Connect to the sensor through the web interface.
8. On the sensor web interface page, upload the new communication data package.
The new communication data package is uploaded the same way it is uploaded when adding a sensor using a
communication data package.
Removing a sensor
You can remove a sensor from the application. When a sensor is removed, the registration data of this sensor is
deleted from the Application Server, which will make it impossible to connect the sensor to this Server.
However, the sensor component les will remain on this node after the sensor is removed. You can later add this
node as a sensor again without having to install the corresponding packages. You can add the sensor to the
current Server or to any other Kaspersky Industrial CyberSecurity for Networks Server that you can connect to.
To remove a sensor:
1. Connect to the Kaspersky Industrial CyberSecurity for Networks Server through the web interface using the
Administrator account.
2. Select Settings → Deployment.
3. Select the node tile of the sensor that you want to delete.
The details area appears in the right part of the web interface window.
4. Click the Remove button.
A window with a con rmation prompt opens.
5. In the prompt window, click OK.
Managing monitoring points on nodes
78
Monitoring points are used for receiving and processing industrial network tra ic in Kaspersky Industrial
CyberSecurity for Networks. Monitoring points can be added or removed on any node that has application
components installed (including on a node that performs Server functions). When adding or removing them, you do
not need to restart the computer on which the application components are installed or reinstall components on
the computer.
Each monitoring point must be associated with a network interface that receives a copy of tra ic from a speci c
industrial network segment. To add monitoring points, you can use network interfaces that meet the following
conditions:
Type of network interface: Ethernet.
MAC address: di erent from 00:00:00:00:00:00.
The network interface is intended for receiving a copy of industrial network tra ic, and this network interface is
not used for other purposes (for example, to connect nodes that have application components installed).
You can add monitoring points to not only physical network interfaces but also to logical interfaces that combine
multiple physical interfaces (bonded interfaces). However, you cannot add a monitoring point to a physical network
interface that is one of the interfaces of a logical bonded interface.
Monitoring points can be enabled and disabled. You can disable a monitoring point to temporarily stop monitoring
an industrial network segment relaying a copy of tra ic to a network interface. When you need to resume
monitoring of the industrial network segment, you can enable the monitoring point.
After disabling or removing a monitoring point, the application may still register events associated with this
monitoring point for some time. This is due to a possible delay in processing incoming tra ic when the Server
is experiencing high loads.
You can manage monitoring points and view information about monitoring points, network interfaces, and nodes in
the Settings → Deployment section of the Kaspersky Industrial CyberSecurity for Networks web interface.
Adding a monitoring point
To receive and process tra ic owing from the industrial network to the network interface of a node, you need to
add a monitoring point to this network interface.
Only users with the Administrator role can add monitoring points to network interfaces.
To add a monitoring point to a network interface:
1. Connect to the Kaspersky Industrial CyberSecurity for Networks Server through the web interface using the
Administrator account.
2. Select Settings → Deployment.
3. Open the details area by clicking the Add monitoring point link in the tile of the relevant network interface. The
link is displayed if a monitoring point has not been added to the network interface.
The details area appears in the right part of the web interface window.
4. In the entry eld in the upper part of the details area, enter the name of the monitoring point.
You can use uppercase and lowercase letters of the English alphabet, numerals, and the _ and - characters.
79
The monitoring point name must meet the following requirements:
Must be unique (not assigned to another monitoring point).
Contains from 1 to 100 characters.
5. Click the
icon on the right of the entry eld.
Enabling monitoring points
The application does not receive and does not process tra ic transmitted through the network interface of a
disabled monitoring point. You need to enable the monitoring point if you want to resume receiving and processing
tra ic.
You can enable monitoring points individually, or all of them on one node or all nodes simultaneously.
Only users with the Administrator role can enable monitoring points.
To enable monitoring points:
1. Connect to the Kaspersky Industrial CyberSecurity for Networks Server through the web interface using the
Administrator account.
2. Select Settings → Deployment.
3. Do one of the following:
If you want to enable one monitoring point, click the Enable button in the network interface tile containing
the monitoring point. The button is available if the monitoring point is disabled.
If you want to enable all monitoring points on a node, click the Enable all button in the node tile hosting the
disabled monitoring points. The button is available if the node has network interfaces with disabled
monitoring points.
If you want to enable all monitoring points on all nodes, use the Enable on all nodes link in the toolbar.
4. Wait for the changes to be applied.
Disabling monitoring points
You can disable a monitoring point if you need to temporarily pause the receipt and processing of tra ic on the
network interface of this monitoring point.
You can disable monitoring points individually, or all of them on one node or all nodes simultaneously.
Only users with the Administrator role can disable monitoring points.
To disable monitoring points:
1. Connect to the Kaspersky Industrial CyberSecurity for Networks Server through the web interface using the
Administrator account.
80
2. Select Settings → Deployment.
3. Do one of the following:
If you want to disable one monitoring point, click the Disable button in the network interface tile containing
the monitoring point. The button is available if the monitoring point is enabled.
If you want to disable all monitoring points on a node, click the Disable all button in the node tile hosting the
enabled monitoring points. The button is available if the node has network interfaces with enabled
monitoring points.
If you want to disable all monitoring points on all nodes, use the Disable on all nodes link in the toolbar.
4. Wait for the changes to be applied.
Renaming a monitoring point
You can rename a monitoring point linked to a network interface.
The new name of the monitoring point will appear in events that are registered after its renaming. The old
name of the monitoring point is displayed in previously registered events.
Only users with the Administrator role can rename a monitoring point.
To rename a monitoring point:
1. Connect to the Kaspersky Industrial CyberSecurity for Networks Server through the web interface using the
Administrator account.
2. Select Settings → Deployment.
3. Select the network interface tile containing the monitoring point that you want to rename.
The details area appears in the right part of the web interface window.
4. Click the icon located on the right of the current name of the monitoring point, and enter the new name in
the eld that appears.
You can use uppercase and lowercase letters of the English alphabet, numerals, and the _ and - characters.
The monitoring point name must meet the following requirements:
Must be unique (not assigned to another monitoring point).
Contains from 1 to 100 characters.
5. Click the
icon on the right of the entry eld.
Deleting a monitoring point
81
You can delete a monitoring point linked to a network interface. Deletion of a monitoring point may be required if
this network interface will no longer be used for receiving industrial network tra ic.
If it becomes necessary to temporary pause the receipt of tra ic at a network interface of a monitoring point (for
example, while performing preventative maintenance and adjustment operations), you can disable the monitoring
point without deleting it.
The tra ic received from a monitoring point prior to its deletion is not deleted from the database. Information
about this monitoring point is also saved in the table of registered events.
Only users with the Administrator role can delete a monitoring point.
To remove a monitoring point:
1. Connect to the Kaspersky Industrial CyberSecurity for Networks Server through the web interface using the
Administrator account.
2. Select Settings → Deployment.
3. Select the network interface tile containing the monitoring point that you want to delete.
The details area appears in the right part of the web interface window.
4. In the details area, click Remove.
A window with a con rmation prompt opens. If the monitoring point is enabled, the application will prompt you
to disable the monitoring point.
5. In the prompt window, con rm deletion of the monitoring point.
Identifying the Ethernet port associated with a network interface
A computer on which application components are installed may have multiple Ethernet ports used for connecting
to the local area network. You can use the application to enable blink mode for a network interface and identify
which Ethernet port is associated with this interface. When blink mode is enabled, the LED indicator next to the
Ethernet port blinks for 15 seconds.
If the network interface does not support LED blink mode (for example, there is no LED indicator next to the
Ethernet port or the network interface is a logical bonded interface), an error occurs when blink mode is enabled.
Only users with the Administrator role can enable Ethernet port blink mode.
To determine which Ethernet port is linked to a network interface:
1. Connect to the Kaspersky Industrial CyberSecurity for Networks Server through the web interface using the
Administrator account.
2. Select Settings → Deployment.
3. Click the Blink button on the network interface tile.
If the network interface supports an LED indicator, the network cable connection icon begins to blink on the
network interface tile. At the same time, the LED indicator next to the Ethernet port begins to blink on the
corresponding network adapter of the computer.
82
While blink mode is enabled for one network interface, you cannot enable blink mode for another network interface
on the same node.
Monitoring the state of Kaspersky Industrial CyberSecurity for Networks
This section contains instructions on monitoring the state of the application.
Monitoring the application state when connected through the web interface
You can view information about the current state of the application when connected to the Server through the
web interface. The application state is monitored by using the corresponding widgets in the Dashboard section.
Information about disabled protection functions
In the browser window, the lower part of the menu shows the
functions are disabled (see the gure below).
icon and a noti cation if some protection
Message about disabled protection functions in the browser window
The
icon is displayed in the following cases:
One or more monitoring points are disabled.
One or more protection functions are disabled (for example, rule-based Intrusion Detection).
Learning mode is enabled for one or multiple protection functions (for example, for Network Integrity Control
technology).
To view information about disabled protection functions:
Click the
icon or the text of the message about disabled protection functions.
Noti cations about application operation problems
The upper part of the web interface menu contains a button for opening the list of noti cations about problems in
application operation (see the gure below).
List of noti cations about problems in application operation in the browser window
83
If the list contains noti cations about critical problems (for example, messages about disruption of application
operation), a red icon is displayed. If the list contains only noti cations about non-critical problems, a yellow icon is
displayed.
The list contains only up-to-date noti cations. If a problem has been resolved (for example, a lost connection with
the Server has been restored), the corresponding noti cation is automatically removed from the list.
You can view detailed information about noti cations (except noti cations regarding unavailability of the Server or
database).
To view information about a noti cation:
1. In the menu, click the
button.
2. In the list of noti cations, click the text of the noti cation.
The browser window will show the section containing information pertaining to the noti cation (for example,
under Settings → Application messages).
Viewing application messages
The application message log stores information about errors in application operation and about errors in
operations performed by system processes of Kaspersky Industrial CyberSecurity for Networks.
You can view application messages when connected to the Server through the web interface. If necessary, you can
also con gure forwarding of application messages to recipient systems via connectors.
To view application messages:
1. Connect to the Kaspersky Industrial CyberSecurity for Networks Server through the web interface.
2. Select Settings → Application messages.
The table will display application messages that match the de ned lter and search settings.
The columns of the application messages table contain the following information:
Date and time – date and time of registration of the application message.
Status – name of the message status. The following statuses are available for messages:
Getting started, Normal operation – for informational messages.
State unknown, Malfunction – for messages about non-critical malfunctions in application operation.
Moderate malfunction, Critical malfunction, Fatal malfunction – for messages about disruption of
application operation.
Node – name or IP address of the node from which the message originated.
System process – application process that invoked message registration.
Message – numerical identi er and text of the message.
84
When viewing the application messages table, you can use the following functions:
Filtering based on standard periods
When ltering based on a standard period, the application messages table is updated in online mode.
To con gure application message ltering based on a standard period:
1. Under Settings → Application messages, do one of the following:
Open the Period drop-down list in the toolbar.
Click the ltering icon in the Date and time column.
2. In the drop-down list, select one of the standard periods:
Last hour
Last 12 hours
Last 24 hours.
Last 48 hours
3. If table updates are disabled, in the opened window con rm that you agree to resume table updates.
The table will display application messages for the period you speci ed.
Filtering based on a speci ed period
85
When ltering by a de ned period, the table will no longer be updated. The table displays only the
messages that were registered during the speci ed period.
To con gure application message ltering based on a speci ed period:
1. Under Settings → Application messages, do one of the following:
Open the Period drop-down list in the toolbar.
Click the ltering icon in the Date and time column.
2. In the drop-down list, select Specify a period.
3. If table updates are enabled, in the opened window con rm that you agree to suspend table updates.
The start and end date and time of the ltering period are displayed on the right of the drop-down list.
4. Click the date of the start or end of the period.
The calendar opens.
5. In the calendar, specify the date for the start and end boundaries of the ltering period. To do so, select
a date in the calendar (the current time will be indicated) or manually enter the value in the format DDMM-YYYY hh:mm:ss. If you don't need to specify the date and time of the ltering period end boundary,
you can choose not to select a date or you can delete the current value.
6. Click OK.
The table will display application messages for the period you speci ed.
Filtering based on table columns
86
When ltering by the Date and time column, you can use one of the standard periods or de ne a speci c
period.
To lter the application messages table by the Status or System process column:
1. Under Settings → Application messages, click the ltering icon in the relevant column.
When ltering by status, you can also use the Statuses drop-down list in the toolbar.
The ltering window opens.
2. Select the check boxes opposite the values by which you want to lter events.
3. Click OK.
To lter the application messages table by the Node or Message column:
1. Under Settings → Application messages, click the ltering icon in the relevant column.
The ltering window opens.
2. In the Including and Excluding elds, enter the values for application messages that you want to include
in the lter and/or exclude from the lter.
3. If you want to apply multiple lter conditions combined by the logical operator OR, in the lter window
of the column click the Add condition button and enter the condition in the opened eld.
4. If you want to delete one of the created lter conditions, in the lter window of the column click the
icon.
5. Click OK.
Searching application messages
You can nd relevant application messages by using the Search messages eld under Settings →
Application messages.
The search is performed based on the Node and Message columns.
Resetting the de ned lter and search settings
You can reset the de ned lter and search settings in the application messages table by using the Default
lter button in the toolbar under Settings → Application messages. The button is displayed if search
and/or lter settings are de ned.
Sorting application messages
87
1. Under Settings → Application messages, click the header of the column by which you want to sort.
2. If you need to sort the table based on multiple columns, press the SHIFT key and hold it down while
clicking the headers of the columns by which you want to sort.
The table will be sorted by the selected column. When sorting by multiple columns, the rows of the table
are sorted according to the sequence of column selection. Next to the headers of columns used for
sorting, you will see icons displaying the current sorting order: in ascending order or descending order of
values.
Viewing user activity audit entries
Kaspersky Industrial CyberSecurity for Networks can save information about actions performed by users in the
application. Information is saved in the audit log if user activity audit is enabled.
You can view audit entries when connected to the Server through the web interface. If necessary, you can also
con gure forwarding of application messages to recipient systems via connectors.
Only users with the Administrator role can view audit entries.
To view audit entries:
1. Connect to the Kaspersky Industrial CyberSecurity for Networks Server through the web interface using the
Administrator account.
2. Select Settings → Audit.
The table will display the audit entries that match the de ned lter and search settings.
The columns of the audit entries table contain the following information:
Date and time – date and time when the user activity data was registered.
Action – registered action performed by the user.
Result – result of the registered action (successful or unsuccessful).
User – name of the user that performed the registered action.
User node – IP address of the node on which the registered action was performed.
Description – additional information about the registered action.
When viewing the audit entries table, you can use the following functions:
Con gure the display and order of columns in the audit entries table
88
1. Under Settings → Audit, click the Customize table link to open a window for con guring how the table
is displayed.
2. Select the check boxes opposite the settings that you want to view in the table. You must select at
least one setting.
3. If you want to change the order in which columns are displayed, select the name of the column that
needs to be moved to the left or right in the table and use the buttons containing an image of the up or
down arrows.
The selected columns will be displayed in the audit entries table in the order you speci ed.
Filtering based on standard periods
When ltering based on a standard period, the audit entries table is updated in online mode.
To con gure ltering of audit entries based on a standard period:
1. Under Settings → Audit, do one of the following:
Open the Period drop-down list in the toolbar.
Click the ltering icon in the Date and time column.
2. In the drop-down list, select one of the standard periods:
Last hour
Last 12 hours
Last 24 hours.
Last 48 hours
3. If table updates are disabled, in the opened window con rm that you agree to resume table updates.
The table will display audit entries for the period you speci ed.
Filtering based on a speci ed period
89
When ltering by a de ned period, the table will no longer be updated. The table displays only the entries
that were registered during the speci ed period.
To con gure ltering of audit entries based on a speci ed period:
1. Under Settings → Audit, do one of the following:
Open the Period drop-down list in the toolbar.
Click the ltering icon in the Date and time column.
2. In the drop-down list, select Specify a period.
3. If table updates are enabled, in the opened window con rm that you agree to suspend table updates.
The start and end date and time of the ltering period are displayed on the right of the drop-down list.
4. Click the date of the start or end of the period.
The calendar opens.
5. In the calendar, specify the date for the start and end boundaries of the ltering period. To do so, select
a date in the calendar (the current time will be indicated) or manually enter the value in the format DDMM-YYYY hh:mm:ss. If you don't need to specify the date and time of the ltering period end boundary,
you can choose not to select a date or you can delete the current value.
6. Click OK.
The table will display audit entries for the period you speci ed.
Filtering based on table columns
90
You can lter the audit entries table based on the values in all columns except the Description column.
When ltering by the Date and time column, you can use one of the standard periods or de ne a speci c
period.
To lter the audit entries table by the Action column:
1. Under Settings → Audit, click the ltering icon in the Action column.
The ltering window opens.
2. In the Actions eld, choose the necessary action from the available audit actions. To do so, start
entering the name of the action and select it in the drop-down list (the list of appropriate actions is
automatically expanded when the value in the Actions eld is changed).
You can sort the opened list of actions by clicking the Sort link.
3. If you want to add another action, click the Add action button and specify another action in the
opened eld.
4. If you want to delete one of the speci ed actions, click the icon in the lter window. You can also
delete all indicated actions by clicking the Default lter link in the lter window.
5. Click OK.
To lter the audit entries table by the Result column:
1. Under Settings → Audit, click the ltering icon in the Result column.
To lter by the results of actions, you can also use the corresponding buttons in the toolbar.
The ltering window opens.
2. Select the check boxes opposite the values by which you want to lter events.
3. Click OK.
To lter the audit entries table by the User or User node column:
1. Under Settings → Audit, click the ltering icon in the relevant column.
The ltering window opens.
2. In the Including and Excluding elds, enter the values for audit entries that you want to include in the
lter and/or exclude from the lter.
3. If you want to apply multiple lter conditions combined by the logical operator OR, in the lter window
of the column click the Add condition button and enter the condition in the opened eld.
4. If you want to delete one of the created lter conditions, in the lter window of the column click the
icon.
5. Click OK.
Searching for audit entries
91
You can nd relevant audit entries by using the Search records eld under Settings → Audit.
A search is performed in all columns except the Date and time and Result columns.
Resetting the de ned lter and search settings
You can reset the de ned lter and search settings in the audit entries table by using the Default lter
button in the toolbar under Settings → Audit. The button is displayed if search or lter settings are
de ned.
Sorting audit entries
1. Under Settings → Audit, click the header of the column by which you want to sort.
You can lter the audit entries table based on the values of any column except the Description column.
2. If you need to sort the table based on multiple columns, press the SHIFT key and hold it down while
clicking the headers of the columns by which you want to sort.
The table will be sorted by the selected column. When sorting by multiple columns, the rows of the table
are sorted according to the sequence of column selection. Next to the headers of columns used for
sorting, you will see icons displaying the current sorting order: in ascending order or descending order of
values.
Viewing information about nodes with application components installed and
about network interfaces on nodes
Users with the Administrator role and users with the Operator role can both view information about nodes with
application components installed and about network interfaces on nodes.
To view information about nodes and network interfaces:
1. Connect to the Kaspersky Industrial CyberSecurity for Networks Server through the web interface.
2. Select Settings → Deployment.
The web interface window displays node tiles (on the left) and network interface tiles detected on these nodes
(on the right of each node).
3. If you want to view detailed information about a node or network interface, select the tile of the relevant node
or network interface.
The details area appears in the right part of the web interface window.
Displayed information about nodes with application components installed
A node tile displays the following information:
De ned node name.
92
Current state of the node indicated by an icon and text description. Possible states:
OK. The node is available, and no application messages about non-critical malfunctions or disrupted
operation were received from this node.
Non-critical malfunction. The node is available, and application messages with the State unknown or
Malfunction status were received from this node.
Operation disrupted. The node is available, and application messages with the Moderate malfunction,
Critical malfunction or Fatal malfunction status were received from this node.
No connection. The node is unavailable.
Application component installed on the node: Server or Sensor.
Detailed information about the node is displayed in the details area.
The details area displays the following information for the selected node:
De ned node name.
State – current state of the node indicated by an icon and text description (like in the node tile).
Node type – application component installed on the node: Server or Sensor.
Disk space currently used by the application – disk space occupied by application les. This includes the
installed les and les that are created while the application is running.
Maximum disk space that can be used by the application – disk space that can be occupied by
application les. This includes the installed les and the sum of all volume limits de ned in data storage
rules. This value cannot exceed the available disk space.
Occupied on disk – disk space occupied by all les. This includes application les and les of the operating
system and other applications. This volume of space is calculated on the drive that contains the /var/
folder in the le system of the node.
Free disk space – disk space that is not occupied by les. This volume of space is calculated on the drive
that contains the /var/ folder in the le system of the node.
Available disk space – total volume of disk space on the drive that contains the /var/ folder in the le
system of the node.
Retention rules – settings for storing data that is saved for application functions.
Displayed information about network interfaces
A network interface tile displays the following information:
Icon showing if a network cable is connected to the Ethernet port of the network interface. The following icons
are provided:
– the network cable is connected.
– the network cable is disconnected.
93
The icon blinks when Ethernet port blink mode is enabled.
Network interface name in the operating system.
MAC address.
IP address. If multiple IP addresses are detected on a network interface, the network interface tile displays only
one of them.
Rate of incoming tra ic received by the network interface.
Information about the monitoring point (if one was added):
Monitoring point name.
Current state of the monitoring point indicated by an icon and text description. Possible states:
OK. The monitoring point is available.
Switchover. The operating mode of the monitoring point is being changed.
Error. An error was detected when switching over the operating mode of the monitoring point.
Current operating mode of the monitoring point. The following modes are provided:
Enabled.
Disabled.
Detailed information about the network interface is displayed in the details area.
94
The details area displays the following information for the selected network interface:
Icon showing if a network cable is connected to the Ethernet port of the network interface (it is displayed
in the Connection eld in the details area). The following icons are provided:
– the network cable is connected.
– the network cable is disconnected.
The icon blinks when Ethernet port blink mode is enabled.
Name of the network interface in the operating system (it is displayed in the Network interface eld in the
details area).
MAC address (it is displayed in the MAC address eld in the details area).
IP address. If multiple IP addresses are detected on a network interface, the network interface tile displays
only one of them and the details area displays no more than 16 IP addresses.
Rate of incoming tra ic received by the network interface.
If a monitoring point has been added to the network interface, the following additional information is
displayed.
Monitoring point name.
Current state of the monitoring point indicated as an icon and text description (in the details area, the icon
and text description are displayed in the State eld). Possible states:
OK. The monitoring point is available.
Switchover. The operating mode of the monitoring point is being changed.
Error. An error was detected when switching over the operating mode of the monitoring point.
Current operating mode of the monitoring point. In the network interface tile, information about the
current mode is displayed next to the current status eld (except the Switchover state). In the details area,
information about the current state is displayed in the Mode eld. The following modes are provided:
Enabled.
Disabled.
Viewing the status of services supporting operation of application
components
You can view the status of services that support the operation of application components. If the service is active,
this means that it was successfully started.
To view the status of a service:
1. On the computer on which the application component is installed, open the operating system console.
95
2. Enter the following command:
sudo service <service name> status
where <service name> is the name of the service, whose information you want to view. You can specify the
following services:
kics4net – main service (runs on a computer that performs Server functions or sensor functions)
kics4net-epp-proxy – integration service (runs on a computer that performs Server functions or sensor
functions)
kics4net-postgresql – DBMS service (runs only on a computer that performs Server functions)
kics4net-fts – full-text search system service (runs only on a computer that performs Server functions).
kics4net-webserver – web server service (runs only on a computer that performs Server functions).
kics4net-websensor – web server service (runs only on a computer that performs sensor functions).
Example:
sudo service kics4net status
If the service is not active, you can restart the computer or restart the service.
Restarting a computer that has application components installed
When restarting a computer that performs Server or sensor functions, application components are automatically
started. A restart does not a ect the subsequent operation of these components (except in some situations
when there is a malfunction after an unexpected restart).
A restart may be required in the following cases:
There is not enough free space on the computer hard drive.
The computer was unexpectedly restarted, after which the operation of application components was not
restored.
One of the application services is not active.
A lost connection between the Server and a sensor is not being restored. In this case, you should restart the
computer that performs sensor functions.
You can use the standard commands of the operating system to restart a computer that has application
components installed.
If the computer cannot be restarted for some reason, you can restart the services that support operation of
application components.
To restart services:
1. Open the operating system console.
2. Depending on which functions are performed by the computer, do the following:
If the computer performs Server functions, enter the following sequence of commands:
96
sudo service kics4net-epp-proxy restart
sudo service kics4net-fts restart
sudo service kics4net-postgresql restart
sudo service kics4net restart
sudo service kics4net-webserver restart
If the computer performs sensor functions, enter the following command:
sudo service kics4net-epp-proxy restart
sudo service kics4net restart
sudo service kics4net-websensor restart
Using a test network packet to verify event registration
To verify the registration of events in Kaspersky Industrial CyberSecurity for Networks, you can use a test network
packet. When this type of packet is detected in tra ic, the application registers test events based on the following
technologies:
Deep Packet Inspection. An event is registered regardless of whether or not there are Process Control rules or
tags.
Network Integrity Control An event is registered regardless of whether or not there are Interaction Control
rules. Use of Network Integrity Control technology must be enabled.
Intrusion Detection. An event is registered regardless of whether or not there are Intrusion Detection rules. Use
of Rule-based Intrusion Detection must be enabled.
Asset Management. An event is registered regardless of whether or not there are known devices in the devices
table. Use of device activity detection must be enabled.
Events are registered with system event types that are assigned the following codes:
4000000001 for an event based on Deep Packet Inspection technology.
4000000002 for an event based on Network Integrity Control technology.
4000000003 for an event based on Intrusion Detection technology.
4000000004 for an event based on Asset Management technology.
You can view test events in the table of registered events.
To verify audit functions, Kaspersky Industrial CyberSecurity for Networks saves information about the
registration of test events in the audit log. An audit entry is created for each registered event, and this entry
speci es the technology used to register the test event.
A test network packet is a UDP protocol packet with certain parameter values. The parameters are de ned in such
a way as to exclude the probability of receiving such a packet in normal industrial network tra ic.
The following data must be de ned in the parameters of a test network packet:
Ethernet II header:
97
Source MAC address: 00:00:00:00:00:00
Destination MAC address: ff:ff:ff:ff:ff:ff
EtherType: 0x0800 (IPv4)
IP header:
Source IP address: 127.0.20.20
Destination IP address: 127.0.20.20
ID: 20
TTL: 20
Protocol type: 17 (UDP)
Flags: 0x00
UDP header:
Source port: 20
Destination port: 20
Packet contents:
Length of packet contents, in bytes: 20
Packet contents: "KICS4Net Sentinel 20"
To generate and send a test network packet, you can use a network packet generator program such as Scapy .
You need to send the test network packet from a node whose tra ic is controlled by Kaspersky Industrial
CyberSecurity for Networks.
Example:
To send a test network packet using the program Scapy in a Linux operating system:
1. In the operating system console of the computer, enter the command to run Scapy in interactive mode:
sudo scapy
2. Enter the command to send the test network packet:
sendp(
Ether(src='00:00:00:00:00:00', dst='ff:ff:ff:ff:ff:ff')/
IP(src='127.0.20.20', dst='127.0.20.20', id=20, ttl=20)/
UDP(sport=20, dport=20)/
"KICS4Net Sentinel 20",
iface="< interface name>"
)
where < interface name> is the name of the network interface connected to the industrial network (for
example, eth0).
98
After the packet is detected in tra ic, Kaspersky Industrial CyberSecurity for Networks registers test
events.
Synchronizing the time on nodes of Kaspersky Industrial CyberSecurity for
Networks with the time source used for industrial network devices
To correctly correlate the time of registration of events with the time when events occurred in the industrial
network, time must be synchronized in the system. The time on nodes with Kaspersky Industrial CyberSecurity for
Networks components installed must be synchronized with a common source of time used by industrial network
devices.
When centrally installing Kaspersky Industrial CyberSecurity for Networks, you can enable automatic time
synchronization between the Server and nodes where sensors are installed. In this case, the node with the Server
installed will serve as the time source for nodes that have sensors installed. It is recommended to use the software
tools from the operating system of the computer performing Server functions to con gure time synchronization
between the Server and the common time source used by devices in the industrial network. For Server time
synchronization, you can use the standard protocols known as Network Time Protocol (NTP) and Precision Time
Protocol (PTP).
NTP is used for automatic time synchronization between the Server and other nodes. In this case, you cannot
con gure synchronization with other time sources or use the PTP protocol on nodes that have sensors
installed.
If a sensor was installed locally using the kics4net-install.sh script, automatic time synchronization with the Server
is not performed on this node. If this is the case, you must con gure time synchronization on the Server and on all
nodes containing sensors that were installed locally.
For example sequences of operations for con guring time synchronization, please refer to the Appendices.
Updating SSL connection certi cates
Kaspersky Industrial CyberSecurity for Networks can use the following certi cates:
Certi cates for connections between nodes of Kaspersky Industrial CyberSecurity for Networks.
Certi cates for connecting to Kaspersky Industrial CyberSecurity for Networks through the web interface.
Certi cates for connecting through the Kaspersky Industrial CyberSecurity for Networks API.
Certi cates for connecting connectors.
Certi cates for connections with Kaspersky Endpoint Agent.
It is recommended to update certi cates in the following cases:
Current certi cates have been compromised.
Certi cates have expired.
Certi cates need to be regularly updated in accordance with the information security requirements at the
enterprise.
99
Updating certi cates for connections between nodes of Kaspersky Industrial CyberSecurity
for Networks
During installation of Kaspersky Industrial CyberSecurity for Networks, certi cates for connections between
nodes of Kaspersky Industrial CyberSecurity for Networks are automatically updated. You can manually update
these certi cates without reinstalling application components.
To update certi cates for connections between nodes of Kaspersky Industrial CyberSecurity for Networks:
1. On the Server computer, go to the /opt/kaspersky/kics4net/sbin/ folder and enter the command to launch the
script for local certi cate update:
sudo bash kics4net-update-certs.sh
2. After the script nishes, return all sensors to the initial state using the kics4net-reset-to-defaults.sh script that
reverts the node to the initial state. The script is located on the computer with the installed application
component in the /opt/kaspersky/kics4net/sbin/ folder.
3. Add and connect sensors again.
Updating the certi cate for connecting to the Kaspersky Industrial CyberSecurity for Networks
Server through the web interface
To update the certi cate for connecting to the Kaspersky Industrial CyberSecurity for Networks Server through
the web interface, you need to replace the certi cate used by the web server. You can specify a new web server
certi cate under Settings → Connection Servers on the Web server tab.
Updating the certi cate for connecting to the Server through the Kaspersky Industrial
CyberSecurity for Networks API
To update the certi cate for connecting to the Server through the Kaspersky Industrial CyberSecurity for
Networks API, you need to replace the certi cate used by the REST API server. You can specify a new REST API
server certi cate under Settings → Connection Servers on the REST API server tab.
Updating certi cates for connecting connectors
You can update the certi cates used for connecting connectors when creating new communication data
packages for connectors.
Updating certi cates for connections with Kaspersky Endpoint Agent
You can update the certi cates used for connections with Kaspersky Endpoint Agent when changing the settings
of integration servers.
Updating databases and application modules
Kaspersky Industrial CyberSecurity for Networks provides the capability to update the following databases and
application modules:
System Intrusion Detection rules.
100
Rules for obtaining information about devices and communication protocols.
Event correlation rules for registering incidents.
Modules for processing application-layer protocols for industrial process control purposes.
Database of known vulnerabilities.
Methods for identifying techniques of potential attacks based on system command detection events.
Application modules and databases are updated after installing updates released by Kaspersky.
Timely installation of updates ensures maximum protection of an industrial network using Kaspersky Industrial
CyberSecurity for Networks. In addition, these updates can augment and update application modules involved
in providing security for the application. Failure to regularly install updates over time will increase the risks to
application security due to the emergence of new threats. You must also install security updates for your
particular operating system.
It is recommended to manually start installing updates immediately after you install components of Kaspersky
Industrial CyberSecurity for Networks. You can con gure automatic scheduled start settings for regular
installation of updates.
You can use the following update sources:
Kaspersky update servers.
Kaspersky Security Center Administration Server.
For an update source, you can also use les from a local resource if installation of updates is started manually.
You can con gure the settings and start the installation of updates when connected to the Server through the
web interface.
Updates of databases and application modules are subject to the following limitations and special considerations:
Update functionality is available after a license key is added.
To download updates from Kaspersky update servers, you must have Internet access. When connected to
update servers from a computer that performs functions of the Kaspersky Industrial CyberSecurity for
Networks Server, the connection is established over the HTTPS protocol (connection through a proxy server is
not supported).
To download updates from the Kaspersky Security Center Administration Server to Kaspersky Industrial
CyberSecurity for Networks, the capability for application interaction with Kaspersky Security Center must be
added. You can add this functionality during installation or reinstallation of Kaspersky Industrial CyberSecurity
for Networks. Updates are downloaded from the Administration Server repository, which obtains its updates
through the corresponding task in Kaspersky Security Center.
Manually starting an update
You can run an update at any time. The capability to run an update is available after a license key is added.
Only users with the Administrator role can manually start an update.
101
To manually start an update:
1. Connect to the Kaspersky Industrial CyberSecurity for Networks Server through the web interface using the
Administrator account.
2. Select Settings → Update.
3. In the Source for manual update settings block, select one of the following options for update sources:
Local update source – lets you download updates from les via a speci c local path. You can use the
Browse button to specify the local path to les.
Kaspersky update servers – for downloading updates from Kaspersky update servers.
Kaspersky Security Center Administration Server – for downloading updates from the Kaspersky
Security Center Administration Server (this option is available if the capability for application interaction
with Kaspersky Security Center has been added).
4. Click the Update now button.
Con guring automatic updates
After adding a license key, you can con gure automatic updates by schedule.
Only users with the Administrator role can con gure automatic updates by schedule.
To enable and con gure automatic updates by schedule:
1. Connect to the Kaspersky Industrial CyberSecurity for Networks Server through the web interface using the
Administrator account.
2. Select Settings → Update.
3. Use the Scheduled update toggle to enable automatic updates.
4. In the Source for scheduled update settings block, select one of the following options for update sources:
Kaspersky update servers – for downloading updates from Kaspersky update servers.
Kaspersky Security Center Administration Server – for downloading updates from the Kaspersky
Security Center Administration Server (this option is available if the capability for application interaction
with Kaspersky Security Center has been added).
5. De ne the update schedule settings. To do so:
a. In the Frequency drop-down list, indicate when the update will occur. Select one of the following options:
Hourly, Daily, Weekly, Monthly.
b. Depending on the selected option, specify the values for the settings de ning the precise update run
schedule.
6. Click the Save settings button.
102
Viewing information about update installation
You can view general and detailed information about update installation.
General information about installed updates
General information provides the dates and times when the updated application modules and databases were
released.
To view general information about installed updates:
On the application web interface page, select the About section.
Detailed information about update installation
Detailed information contains information about update installation processes that are started. The application
saves the following detailed information:
Date and time when the update process was started
Update run mode
Date and time of release of the databases and application modules installed during the update process (if the
update was successful)
Error information (if the update failed)
List of updated databases and application modules
Detailed information about update installation is saved in the application message log.
Distributing access to application functions
In Kaspersky Industrial CyberSecurity for Networks, you can restrict users' access to application functions
depending on the tasks of speci c users.
The following user accounts may be used to access the application:
User accounts created in the application.
Kaspersky Security Center user accounts that are con gured for Single Sign-On (SSO).
It is not possible to connect to the Server under other user accounts or using anonymous connections.
User accounts that have access to the application do not have to be registered as operating system user
accounts on the Server computer.
103
The rst application user account must be created during initial con guration of Kaspersky Industrial
CyberSecurity for Networks. Then you can create additional user accounts that will be used to perform actions in
the application.
Depending on which component you are connected to through the web interface, the following sets of functions
are available:
Application functions when connected to the Server
Application functions when connected to a sensor
When connected to the Server, the application provides access to functions depending on the role of the user
that established the connection.
About application user accounts
Role-based access control (RBAC) is used to restrict access to application functions. The role of an application
user account determines the set of actions available to the user. The following roles are provided for application
user accounts:
Administrator.
A user with the Administrator role has access privileges that enable use of all functions for application
management, monitoring, and viewing information. This user can also access functions for managing user
accounts created in the application.
Operator.
A user with the Operator role has access privileges only for monitoring and viewing information.
The Administrator role is assigned to the rst user account that is created during initial con guration of the
application.
When adding subsequent user accounts, you can assign the appropriate roles to them. You can create up to 100
user accounts for users of the application (not counting users that are con gured for Single Sign-On from
Kaspersky Security Center).
When connected to the Server, users receive the access privileges corresponding to the role of their user
account. If the role of an application user is changed by another user (who has been assigned the Administrator
role) while the user is working, the access rights of the connected user are updated in online mode. For example, a
user that has connected to the Server with the Administrator role will lose the rights to access application
management functions after the Operator role is assigned to their user account.
You can manage user accounts that were created in the application under Settings → Users in the Kaspersky
Industrial CyberSecurity for Networks web interface.
Application functions that are available when connected to the Server
through the web interface
This section presents the application functions that are available to users when connected to the Server through
the web interface (see the table below).
Available application functions depending on the user role
104
Application function
Administrator
Monitoring the application state when connected through the web interface
Viewing application messages
Enabling and disabling the user activity audit
Viewing user activity audit entries
Viewing information about nodes with application components installed and
about network interfaces on nodes
Managing nodes that have application components installed
Managing monitoring points on nodes
Viewing information about an added license key
Adding a license key
Removing a license key
Con guring automatic updates
Manually starting an update
Viewing information about update installation
Viewing information about application user accounts
Creating an application user account
Changing the role of an application user account
Deleting an application user account
Changing a user account password
Viewing the devices table
Viewing subnets for asset management
Viewing information about devices with IP addresses from the selected subnets
Exporting devices to a le
Exporting subnets to a le
Viewing device information
Viewing events associated with devices
Selecting sources for device vulnerability monitoring
Manually adding devices
Merging devices
Deleting devices
Changing the statuses of devices
Generating a list of subnets for asset management
Creating a device group tree
Automatic grouping of devices based on a speci c criterion
Manually arranging devices into groups
105
Operator
Adding and removing labels for devices
Editing device information
Adding, editing and deleting custom elds for a device
Con guring Process Control
Viewing information about devices associated with tags
Viewing Process Control rules associated with tags
Viewing information about devices associated with Process Control rules
Monitoring process parameter values
Viewing Interaction Control rules in the table of allow rules
Manually creating Interaction Control rules
Editing Interaction Control rule settings
Enabling and disabling Interaction Control rules
Deleting Interaction Control rules
Viewing the table containing sets of Intrusion Detection rules
Enabling and disabling sets of Intrusion Detection rules
Loading and replacing custom sets of Intrusion Detection rules
Removing custom sets of Intrusion Detection rules
Managing the settings for storing log entries in the database
Managing the settings for saving tra ic in the database
Changing the logging level for processes
Managing technologies
Con guring the receipt of data from EPP applications
Enabling and con guring interaction with Kaspersky Security Center
Managing connectors
Con guring event types
Exporting a security policy to a le
Importing a security policy from a le
Clearing the current security policy
System monitoring in online mode
Working with the network map
Moving nodes and groups to other groups on the network map
Monitoring events and incidents
Monitoring vulnerabilities of devices
Viewing information about application user accounts
106
When connected to the Server through the web interface, you can view information about user accounts that
were created in the application. The application does not display information about Kaspersky Security Center
user accounts that are con gured for Single Sign-On (SSO).
Only users with the Administrator role can view information about user accounts.
To view information about application user accounts:
1. Connect to the Kaspersky Industrial CyberSecurity for Networks Server through the web interface using the
Administrator account.
2. Select Settings → Users.
The Users tab displays user tiles containing the names and roles of application users.
Creating an application user account
Only users with the Administrator role can create an application user account.
To create an application user account:
1. Connect to the Kaspersky Industrial CyberSecurity for Networks Server through the web interface using the
Administrator account.
2. Select Settings → Users.
3. Add a new user tile. To do so, click the tile with the + icon.
You will see a new user tile showing elds for entering account credentials and selecting a role for the new user
account.
4. In the user name entry eld, enter a user name for the account you want to create.
You can use uppercase and lowercase letters of the English alphabet, numerals, dots, and the _ and characters.
The user account name must meet the following requirements:
Must be unique within the list of application user names (not case-sensitive).
Must contain 3-20 characters.
Must begin with a letter.
Must end with any supported character except a dot.
5. In the password entry elds, enter the password that you want to set for the user account.
The password must meet the following requirements:
Must contain between 8 and 256 ASCII characters.
Must contain one or more uppercase letters of the English alphabet.
Must contain one or more lowercase letters of the Latin alphabet.
Must contain one or more numerals.
107
Must contain no more than three consecutive repeated characters.
6. In the drop-down list, select the necessary user role: Administrator or Operator.
7. Click Save.
The user tile displays an icon containing the name of the user account and the role assigned to it.
Changing the role of an application user account
When connected to the Server through the web interface, you can change the roles of user accounts that were
created in the application. This role modi cation method is not available for Kaspersky Security Center user
accounts that are con gured for Single Sign-On (SSO).
Only users with the Administrator role can change the roles of user accounts.
Users with the Administrator role can change the role of any user account except the role of their own user
account.
To change the role of an application user account:
1. Connect to the Kaspersky Industrial CyberSecurity for Networks Server through the web interface using the
Administrator account.
2. Select Settings → Users.
3. Click the Change button in the user tile of the user whose role you want to change.
The user tile will switch to account settings editing mode.
4. In the drop-down list, select the necessary user account role: Administrator or Operator.
5. Click Save.
The user tile displays an icon containing the user name and role assigned to this user account.
Deleting an application user account
When connected to the Server through the web interface, you can delete user accounts that were created in the
application. This deletion method is not available for Kaspersky Security Center user accounts that are con gured
for Single Sign-On (SSO).
Only users with the Administrator role can delete an application user account.
A user with the Administrator role can delete any user account except their own user account.
To delete an application user account:
1. Connect to the Kaspersky Industrial CyberSecurity for Networks Server through the web interface using the
Administrator account.
2. Select Settings → Users.
3. Click the Delete button in the user tile that you want to delete.
108
A window with a con rmation prompt opens.
4. In the prompt window, click OK.
Changing a user account password
After connecting to the Server through the web interface, you can change the password of your user account that
you used to establish the connection. Only a user account that was created in the application can change a user
password on the Kaspersky Industrial CyberSecurity for Networks web interface page. This password change
method is not available for Kaspersky Security Center user accounts that are con gured for Single Sign-On (SSO).
You are advised to change the password in the following cases:
You are connecting for the rst time after the user account was created in the application.
The current password has been compromised.
The password must be changed regularly in accordance with the information security requirements at the
enterprise.
To change the password of your own user account:
1. On the Kaspersky Industrial CyberSecurity for Networks web interface page, open the user menu.
If the menu is collapsed, click the
button.
If the menu is expanded, click the button on the right of the name of the current user.
2. In the user menu, select Change password.
The Change password window appears.
3. In the Current password eld, enter your current password.
4. In the New password and Repeat new password elds, enter the new password.
The new password must meet the conditions listed in the Change password window. The conditions you ful ll
are automatically marked while you are entering your password.
5. Click the Edit button. This button is available after entering the current password and new password and after
ful lling all requirements for the new password.
The new password will be required the next time you connect to the Server through the web interface.
Con guring Asset Management
Kaspersky Industrial CyberSecurity for Networks lets you monitor the assets of a company as represented by its
industrial network devices. Devices are identi ed by the application based on their MAC- and/or IP addresses. The
application can receive device data when doing the following:
Processing tra ic arriving through monitoring points
Processing data received from EPP applications
109
For asset management purposes, the application generates a devices table and subnets table. The devices table
contains device information that was manually provided or obtained automatically by the application.
Subnets that are known to the application are used to verify IP addresses detected by the application. Depending
on the type of subnet that a detected IP address belongs to, the application may take di erent actions for asset
management and device interaction control.
Only information that can be identi ed by the application may be automatically obtained and updated (for
example, address information of a device).
Subnets are automatically added only based on data received from EPP applications. The application automatically
adds detected subnets to the subnets table if they are nested within a subnet for which automatic addition of
subnets is enabled.
For device activity detection and automatic update of information, the corresponding Asset Management
methods must be enabled. If necessary, you can manually specify the values of speci c data and disable their
automatic update to lock the current values (for example, you can lock the device category if the currently de ned
category di ers from the one that is determined automatically).
Some device information must be speci ed manually because it cannot be automatically updated. For example,
you can save speci c device information in the device table, and add any absent criteria for sorting and ltering
devices. You can also use manually de ned information to arrange devices in various groups in the group tree, or
lter and search for devices based on device labels.
You can con gure asset management and edit device information on the Server web interface page in the Assets
section. You can also view information about the interactions between devices and perform various actions with
devices when working with the network map. To conveniently present information about interactions between
devices and to enable automatic grouping of devices by subnet, you can generate lists of subnets in the
application and indicate the subnet structure of your company's network.
Asset Management methods and modes
The following methods are used for asset management in Kaspersky Industrial CyberSecurity for Networks:
Device activity detection This method lets you monitor the activity of devices in industrial network tra ic
based on the obtained MAC- and/or IP addresses of devices.
Device Information Detection This method lets you automatically obtain and update device information based
on data received from tra ic or from EPP applications.
PLC Project Control This method lets you detect information about PLC projects in tra ic, save this
information in the application, and compare it to previously obtained information.
Vulnerability Detection This method lets you detect vulnerabilities in devices based on the saved information
about the devices.
You can enable and disable the use of individual asset management methods.
The following modes are available for asset management methods:
Learning mode. This mode is intended for temporary use. In this mode, all devices whose activity is detected in
tra ic are considered to be authorized by the application. You can enable learning mode only for the device
activity detection method. The device activity detection method can be applied together with other asset
management methods.
110
Monitoring mode. This mode is intended for continual use. In this mode, when activity of devices is detected,
the application considers only those devices that have been assigned the Authorized status as authorized.
Depending on the selected mode, the application automatically assigns statuses to devices.
In learning mode, the application does not register events when it detects activity of devices or when device
information is automatically updated.
Asset management learning mode must be enabled for a su icient amount of time to detect the activity of
relevant devices. This amount of time depends on the number of devices in the industrial network and how
frequently they operate and are serviced. We recommend that you enable learning mode for at least one hour. In
large industrial networks, learning mode can be enabled for a period ranging from one to several days to detect the
activity of all new devices.
The received MAC- and IP addresses of devices are processed with the following special considerations:
A router indicator must be set for devices that perform functions of a network switch between industrial
network segments. If this indicator is not de ned automatically, it must be manually set. Otherwise, before the
router indicator is set, the application may fail to populate the devices table with devices that interact through
this routing device in di erent industrial network segments. After the indicator is set, interacting devices will be
added to the devices table when there is corresponding tra ic involving them.
If only the device IP address is detected in tra ic (the IP address cannot be matched to a speci c MAC
address), this IP address is checked against the list of subnets known to the application. For the device activity
detection method, IP addresses that belong only to Public subnets are not taken into account.
When the device information detection method is enabled, the application automatically updates information
about devices. For example, the application can automatically update the name of the operating system installed
on a device as it detects updated data in the tra ic of the device. The application updates data for which
automatic updates are enabled in the settings of devices.
To automatically receive information about devices, the application analyzes industrial network tra ic according to
the rules for identifying information about devices and the protocols of communication between devices. These
rules are built in to the application.
After installation, the application uses the default rules for identifying information about devices and the
protocols of communication between devices. In most cases, these rules generate correct results. However,
there can be situations when information is incorrectly identi ed due to the technical speci cs of devices (for
example, when identifying the category of some devices). To increase the accuracy of identifying information,
Kaspersky experts regularly update the databases containing the sets of rules. You can update rules by
installing updates.
In monitoring mode, the application registers the corresponding events based on Asset Management technology.
Depending on the applied methods, events may be registered in the following cases:
Detection of activity of unknown devices or devices with the Archived status.
Automatic change of device information.
Detection of read/write operations with projects and PLC project blocks.
Detection of vulnerabilities and modi cations associated with vulnerabilities.
111
When PLC Project Control is enabled, the application may register a large number of events associated with the
detection of read/write operations with projects or blocks. Normally, a large number of events are registered at the
initial stage when this method is used. To reduce the total number of registered events, the PLC Project Control
method is disabled by default after the application is installed. You can enable this method at any time.
Selecting the applied methods and changing the Asset Management mode
Only users with the Administrator role can manage asset management methods and modes.
To enable or disable the use of asset management methods:
1. Connect to the Kaspersky Industrial CyberSecurity for Networks Server through the web interface using the
Administrator account.
2. Select Settings → Technologies.
3. Enable or disable the use of asset management methods by using the following toggle buttons:
Device Activity Detection
Device Information Detection
PLC Project Control
Vulnerability Detection
4. After a method is enabled or disabled, wait for the toggle switch to change to the necessary position (Enabled
or Disabled).
The process may take some time, during which the toggle switch will be unavailable. Wait for the method to be
enabled or disabled.
5. If the Device Activity Detection method is enabled, select the necessary asset management mode to be
applied with the method. To do so, in the drop-down list on the right of the method name, select one of the
following values:
Learning – to apply the method in learning mode.
Monitoring – to apply the method in monitoring mode.
6. After the mode is selected, wait for the name of this mode to appear in the eld of the drop-down list.
This process may take some time, during which the drop-down list displays the Changing status. Wait for the
selected mode to be enabled.
Selecting sources for device vulnerability monitoring
When monitoring device vulnerabilities, the application detects vulnerabilities whose information has been
uploaded to the vulnerabilities database from various sources. You can select speci c sources of vulnerability
information for the purpose of detecting vulnerabilities from only those selected sources.
Only users with the Administrator role can select sources for device vulnerability detection.
To enable or disable use of sources of vulnerability information:
112
1. Connect to the Kaspersky Industrial CyberSecurity for Networks Server through the web interface using the
Administrator account.
2. In the Vulnerabilities section, click the Sources link to open the window for selecting sources.
3. Enable or disable the use of speci c sources. The list contains all sources available in the database of known
vulnerabilities.
4. Click the Apply button.
Manually adding devices
You can manually add a new device to the devices table. For an added asset, you must specify a unique MAC
address and/or IP address.
Only users with the Administrator role can manually add devices.
You can add devices in the following ways:
Adding a device when working with the devices table
113
1. Connect to the Kaspersky Industrial CyberSecurity for Networks Server through the web interface
using the Administrator account.
2. On the Devices tab in the Assets section, open the details area by clicking the Add device link.
3. On the Addresses tab in the details area, specify unique MAC- and/or IP addresses for the device.
4. You can specify multiple IP addresses for the same network interface of the device. To generate a list
of IP addresses, perform one of the following actions:
If you want to add an IP address, click the Add IP address button.
If you want to remove an IP address, click the
IP address.
icon located on the right of the eld containing the
5. If the device has multiple network interfaces, generate a list of network interfaces of the device and
specify the corresponding MAC- and/or IP addresses for them.
To do so, perform one of the following actions:
If you want to add a network interface, click the Add interface button located under the group of
settings of the last network interface of the device.
If you want to delete a network interface, click the Delete interface button located on the right of
the name of the network interface of the device (if there are two or more network interfaces).
If you want to de ne a di erent name for a network interface, click the icon located on the right
of the current name and enter the new name for the network interface in the eld that opens.
6. On the Settings tab in the details area, specify the relevant values in the elds that identify the device
information.
7. On the Addresses and Settings tabs in the details area, enable or disable automatic updates for the
relevant information about the device. To do so, use the Autoupdate toggle buttons located above the
elds that have automatic update capability. For the Status eld, the autoupdate toggle switch is
named Automatically change to Archived status due to the speci c features of automatically
changing the statuses of devices.
8. On the Custom elds tab in the details area, create a list of custom elds if necessary.
9. Click Save.
This button is unavailable if not all required information is speci ed in the device settings or if invalid
values have been de ned. The tab containing settings requiring corrected values is marked by the
icon.
The devices table will show the new device with the Authorized status.
Adding a device based on a node on the network map
114
When working with the network map, you can add a new device to the devices table using a node
representing a device that is unknown to the application.
To add a node of an unknown device to the devices table:
1. Connect to the Kaspersky Industrial CyberSecurity for Networks Server through the web interface
using the Administrator account.
2. In the Network map section, select the relevant node representing a device that is unknown to the
application.
The details area appears in the right part of the web interface window.
3. Click the Add to the Device table button.
The details area will show the tabs for con guring the settings of the new device.
4. Con gure the settings of the new device without changing the MAC- and/or IP address that are
speci ed for the node.
For a description of how to con gure these settings, please refer to the procedure for manually adding
a device when working with the devices table.
5. Click Save.
The devices table will show the new device with the Authorized status. The node that previously
represented a device that was unknown to the application will now represent a device on the network
map.
After adding a device, you can add Process Control settings for the device.
Merging devices
If one device is represented by multiple devices in the table for some reason, these devices can be merged into
one device. Devices can be merged automatically when the device activity detection method is enabled in learning
mode. You can also manually merge devices.
Devices are automatically merged if the application identi es a connection between the MAC address of one
device and the IP address of a di erent device. If con icts arise between de ned values in device information,
the merged device will retain the values that were de ned for the device with the IP address. For this reason,
prior to enabling learning mode (and while working in this mode), it is not recommended to change information
about devices for which only a MAC address is de ned if they could be automatically merged with devices
that have de ned IP addresses.
When devices are merged, some information from the merged devices might not be saved in the new device (for
example, the contents of dynamic elds). In addition, to merge devices, the total number of network interfaces in
the new device must not be more than 64.
Only a user with the Administrator role can manually merge devices.
You can merge devices in the following ways:
Merging devices when working with the devices table
115
1. Connect to the Kaspersky Industrial CyberSecurity for Networks Server through the web interface
using the Administrator account.
2. Select the Assets section.
3. On the Devices tab, select the devices that you want to merge.
The details area appears in the right part of the web interface window.
4. Click the Merge devices button.
The details area will show the tabs for con guring the settings of the new device.
5. Check the settings of the new device and edit them if necessary:
On the Addresses tab in the details area, the MAC- and IP addresses of the selected devices are
distributed among individual network interfaces. If necessary, change the values of addresses and
the names of network interfaces.
On the Settings tab in the details area, all elds containing con icting values in the selected devices
are marked by messages regarding the con icting values. The con icting values are merged into one
value in text elds.
On the Custom elds tab in the details area, the list contains all custom elds of the selected
devices.
6. Click the Merge button.
A window with a con rmation prompt opens.
7. In the prompt window, click OK.
The devices table will show the new device with the Authorized status.
Merging devices when working with the network map
116
When working with the network map, you can merge multiple nodes on the network map into one new
device for the devices table.
You can select the relevant nodes individually or as part of collapsed groups that include the relevant
devices. When a collapsed group is selected, all devices in the child groups of any nesting level are also
included in the device selection.
WAN nodes cannot be merged.
To merge devices represented by nodes on the network map:
1. Connect to the Kaspersky Industrial CyberSecurity for Networks Server through the web interface
using the Administrator account.
2. In the Network map section, select multiple objects representing nodes and/or collapsed groups.
To select multiple nodes and/or groups, do one of the following:
Hold down the SHIFT key and use your mouse to select a rectangular area containing the relevant
objects.
Hold down the CTRL key and use your mouse to select the relevant objects.
The details area appears in the right part of the web interface window. The details area shows the total
number of selected nodes and groups while also showing the quantitative distribution of selected
objects by type.
3. If the selected objects belong to di erent types or categories of devices, you can exclude certain
types of objects (for example, nodes of devices that are unknown to the application) or categories (for
example, PLC). To do so, clear the check box next to the name of the category or type.
4. Click the Merge devices button.
The details area will show the tabs for con guring the settings of the new device.
5. Check the settings of the new device and edit them if necessary:
On the Addresses tab in the details area, the MAC- and IP addresses of the selected devices are
distributed among individual network interfaces. If necessary, change the values of addresses and
the names of network interfaces.
On the Settings tab in the details area, all elds containing con icting values in the selected devices
are marked by messages regarding the con icting values. The con icting values are merged into one
value in text elds.
On the Custom elds tab in the details area, the list contains all custom elds of the selected
devices.
6. Click the Merge button.
A window with a con rmation prompt opens.
7. In the prompt window, click OK.
The devices table will show the new device with the Authorized status. The network map will show one
merged node instead of the previously selected multiple nodes.
117
Deleting devices
You can delete one or multiple devices from the devices table.
Only a user with the Administrator role can delete devices.
Information about deleted devices is not saved in the application. If deleted devices start displaying activity in
the industrial network again, the application will add them to the devices table as new devices (with the
Authorized or Unauthorized status depending on the current asset management mode).
You can delete devices in the following ways:
Deleting devices when working with the devices table
1. Connect to the Kaspersky Industrial CyberSecurity for Networks Server through the web interface
using the Administrator account.
2. Select the Assets section.
3. On the Devices tab, select the devices that you want to delete.
The details area appears in the right part of the web interface window.
4. Click Delete device (if one device is selected) or Delete devices (if multiple devices are selected).
A window with a con rmation prompt opens.
5. In the prompt window, click OK.
Deleting devices when working with the network map
118
When working with the network map, you can remove devices from the devices table by using the nodes
representing those devices on the network map.
To remove a device when working with the network map:
1. Connect to the Kaspersky Industrial CyberSecurity for Networks Server through the web interface
using the Administrator account.
2. In the Network map section, select one or multiple nodes representing devices.
To select multiple nodes, perform one of the following actions:
Hold down the SHIFT key and use your mouse to select a rectangular area containing the relevant
nodes.
Hold down the CTRL key and use your mouse to select the relevant nodes.
The details area appears in the right part of the web interface window. The details area shows the total
number of selected nodes while also indicating how many of the devices belong to each category.
3. If there are devices with various categories among the selected nodes, you can exclude devices from
one of the categories. To do so, clear the check box next to the name of this category. The category
name will disappear from the list.
4. Click Delete device (if one node is selected) or Delete devices (if multiple nodes are selected).
A window with a con rmation prompt opens.
5. In the prompt window, click OK.
Manually changing the statuses of devices
Only a user with the Administrator role can change the statuses of devices.
You can change the status (select either the Authorized, Unauthorized or Archived status) for one selected device
or for multiple selected devices simultaneously. If you are changing the status of one selected device, you can
enable or disable automatic status changes for this device. If you are changing the status of multiple selected
devices, you will be able to enable or disable automatic status changes when editing the information of each of
these devices individually.
The application automatically changes the status of an Archived device if it displays activity. Depending on
the current asset management mode, the application assigns either the Authorized or Unauthorized status to
the detected device.
You can change the statuses of devices in the following ways:
Changing the statuses of devices when working with the devices table
119
To change the status of one device when working with the devices table:
1. Connect to the Kaspersky Industrial CyberSecurity for Networks Server through the web interface
using the Administrator account.
2. On the Devices tab in the Assets section, select the relevant device.
The details area appears in the right part of the web interface window.
3. Click the Edit button.
The details area will show the following tabs for viewing and editing device information: Addresses,
Settings and Custom elds.
4. Select the Settings tab.
5. In the Status drop-down list, select the necessary status of the device.
6. Enable or disable automatic status changes. To do so, use the Automatically change to Archived
status toggle switch located above the Status drop-down list.
You may need to disable automatic status changes if, for example, you want to prevent the Authorized
status from changing to the Archived status for a rarely connected device.
7. Click Save.
To change the status of multiple devices when working with the table:
1. Connect to the Kaspersky Industrial CyberSecurity for Networks Server through the web interface
using the Administrator account.
2. Select the Devices section.
3. In the devices table, select the devices whose status you want to change.
The details area appears in the right part of the web interface window.
4. Click the button with the name of the relevant status.
A window with a con rmation prompt opens.
5. In the prompt window, click OK.
Changing the statuses of devices when working with the network map
120
When working with the network map, you can change the statuses of known devices represented by nodes
on the network map.
You can select the relevant nodes individually or as part of collapsed groups that include the relevant
devices. When a collapsed group is selected, all devices in the child groups of any nesting level are also
included in the device selection.
To change the status of one device when working with the network map:
1. Connect to the Kaspersky Industrial CyberSecurity for Networks Server through the web interface
using the Administrator account.
2. In the Network map section, select the node of the relevant device.
The details area appears in the right part of the web interface window.
3. Click the Edit button.
The details area will show the following tabs for viewing and editing device information: Addresses,
Settings and Custom elds.
4. Select the Settings tab.
5. In the Status drop-down list, select the necessary status of the device.
6. Enable or disable automatic status changes. To do so, use the Automatically change to Archived
status toggle switch located above the Status drop-down list.
You may need to disable automatic status changes if, for example, you want to prevent the Authorized
status from changing to the Archived status for a rarely connected device.
7. Click Save.
To change the status of multiple devices when working with the network map:
1. Connect to the Kaspersky Industrial CyberSecurity for Networks Server through the web interface
using the Administrator account.
2. In the Network map section, select the objects representing the nodes of known devices and/or
collapsed groups.
To select multiple nodes and/or groups, do one of the following:
Hold down the SHIFT key and use your mouse to select a rectangular area containing the relevant
objects.
Hold down the CTRL key and use your mouse to select the relevant objects.
The details area appears in the right part of the web interface window. The details area shows the total
number of selected nodes and groups while also showing the quantitative distribution of selected
objects by type.
3. If the selected objects belong to di erent types or categories of devices, you can exclude certain
types of objects (for example, nodes of devices that are unknown to the application) or categories (for
example, PLC). To do so, clear the check box next to the name of the category or type.
4. Click the button with the name of the relevant status.
A window with a con rmation prompt opens.
121
5. In the prompt window, click OK.
Generating a list of subnets for asset management
You can generate a list of known subnets while taking into account the speci c addressing of devices within the
network of your organization. The list of subnets can be generated manually.
If Kaspersky Industrial CyberSecurity for Networks receives data from EPP applications, the application can use
this data to automatically add subnets. If this is the case, the application automatically adds detected subnets if
they are nested within a subnet for which automatic addition of subnets is enabled.
Only users with the Administrator role can generate a list of subnets.
You can use the following functions to generate a list of subnets:
Adding a subnet
1. Connect to the Kaspersky Industrial CyberSecurity for Networks Server through the web interface
using the Administrator account.
2. Select the Assets section.
3. On the Subnets tab, open the details area by clicking the Add subnet link.
4. In the Subnet eld, enter the subnet address in CIDR format: <base address of subnet>/<number
of bits in mask>.
5. In the Type drop-down list, select the type of subnet according to its purpose.
6. Set the following toggle buttons to the necessary positions:
Ignore MAC addresses for NIC rules – enables and disables the mode for skipping detected MAC
addresses when creating allow rules based on Network Integrity Control technology.
If this option is enabled, the MAC addresses detected together with IP addresses from the subnet
will not be added to Network Integrity Control rules in learning mode.
Automatically add subnets – enables and disables automatic addition of nested subnets according
to data received from EPP applications.
If this mode is enabled, the application adds nested subnets within this subnet based on data
received from EPP applications. By default, the type selected for the current subnet is indicated for
these nested subnets.
7. Click Save.
The list of subnets will show the new subnet at its corresponding level of the hierarchy within the tree.
Editing subnet settings
122
1. Connect to the Kaspersky Industrial CyberSecurity for Networks Server through the web interface
using the Administrator account.
2. Select the Assets section.
3. On the Subnets tab, select the relevant subnet.
The details area appears in the right part of the web interface window.
4. Click the Edit button.
5. Depending on the necessary result, perform the following actions:
In the Subnet eld, enter the subnet address in CIDR format: <base address of
subnet>/<number of bits in mask>.
The address of the root subnet cannot be edited.
In the Type drop-down list, select the type of subnet according to its purpose.
When changing the subnet type, keep in mind that a new type of subnet may a ect the
accessible operations that the application can perform with IP addresses from this subnet. For
example, if you select the Public type, the network map will no longer display links to devices
that were assigned IP addresses from this subnet.
Set the following toggle buttons to the necessary positions:
Ignore MAC addresses for NIC rules – enables and disables the mode for skipping detected
MAC addresses when creating allow rules based on Network Integrity Control technology.
If this option is enabled, the MAC addresses detected together with IP addresses from the
subnet will not be added to Network Integrity Control rules in learning mode.
Automatically add subnets – enables and disables automatic addition of nested subnets
according to data received from EPP applications.
If this mode is enabled, the application adds nested subnets within this subnet based on data
received from EPP applications. By default, the type selected for the current subnet is indicated
for these nested subnets.
6. Click Save.
If the Subnet parameter is changed, the tree hierarchy level may be changed for a subnet.
Deleting subnets
123
You can delete any subnet except the root subnet in the tree (subnet 0.0.0.0/0).
To delete subnets:
1. Connect to the Kaspersky Industrial CyberSecurity for Networks Server through the web interface
using the Administrator account.
2. Select the Assets section.
3. On the Subnets tab, select the subnets that you want to delete.
The details area appears in the right part of the web interface window.
4. Click the Remove button.
A window with a con rmation prompt opens.
5. In the prompt window, con rm deletion of the subnets.
Deleted subnets will no longer be displayed in the list of subnets. If a deleted subnet contained nested
subnets, these subnets will remain in the list (but the tree hierarchy level of these subnets will change).
Viewing information about devices with IP addresses from the selected
subnets
You can view information about devices with assigned IP addresses from the selected subnets. Information about
devices is displayed in the devices table. The devices table automatically applies a lter based on the addresses of
subnets.
To view information about devices in the devices table:
1. Select the Assets section.
2. On the Subnets tab, select the subnets for which you want to view information about devices.
The details area appears in the right part of the web interface window.
3. Click the Show devices button.
The Devices tab opens in the Assets section. The devices table will be ltered based on the IP addresses in the
address information of devices.
About arranging devices into groups
You can use the device group tree to arrange devices into groups. The device group tree supports up to six nesting
levels.
Devices can be put into groups at any level of the hierarchy. However, each device can be added to only one of the
groups in the tree.
The tree also has a limit of no more than 1000 groups.
124
Until a device is added to a speci c group, information about this device does not contain any information about
the speci c location of the device. This device is assigned to the top level of the hierarchy within the group tree.
After a device is added to a group, the application saves the location of this device as the full path to the group in
the group tree.
Devices can be arranged into groups in the following ways:
Automatically group devices based on a speci c criterion.
Using this type of device grouping, the application can automatically add groups to the device group tree.
Groups are added when the application detects devices whose information matches the selected grouping
criterion. The names of groups are assigned from a range of speci c values for the selected criterion (for
example, from the names of device categories when grouping by category).
Manually arrange devices into groups.
You can manually arrange devices into groups, including by adding devices into relevant groups and excluding
them from other groups. When necessary, you can make changes to the device group tree by utilizing the
available functions for manually forming the device group tree.
Automatic grouping of devices based on a speci c criterion
You can automatically group devices in the device group tree based on one of the following criteria:
A iliation of IP addresses with subnets that are known to the application
Device categories
Device vendors
Only users with the Administrator role can automatically group devices.
To automatically group devices based on a speci c criterion beginning with the top level of the hierarchy in the
group tree:
1. Connect to the Kaspersky Industrial CyberSecurity for Networks Server through the web interface using the
Administrator account.
2. In the Network map section, click one of the following buttons for selecting a grouping criterion in the toolbar
located in the left part of the network map display area:
– for grouping devices by subnet.
– for grouping devices by category.
– for grouping devices by vendor.
A window opens with a prompt for you to select a grouping option.
3. In the prompt window, click one of the following buttons depending on your desired result:
If you want to group devices based on the selected criterion in all groups of the device group tree, click the
With child groups button.
125
If you want to group devices based on the selected criterion only at the top level of the device group tree
hierarchy, click the Selected only button.
The application will identify the devices that match the selected grouping criterion, create groups for these
devices, and place the devices into these groups.
To automatically group devices in a selected device group:
1. Connect to the Kaspersky Industrial CyberSecurity for Networks Server through the web interface using the
Administrator account.
2. In the Network map section, select the group in which you want to automatically group devices.
3. Right-click to open the context menu.
4. In the context menu, select one of the following options:
Group by subnet.
Group by category.
Group by vendor.
A window opens with a prompt for you to select a grouping option.
5. In the prompt window, click one of the following buttons depending on your desired result:
If you want to group devices based on the selected criterion in all child groups of the selected group, click
the With child groups button.
If you want to group devices based on the selected criterion only in the selected group, click the Selected
only button.
The application will identify the devices that match the selected grouping criterion, create groups for these
devices, and place the devices into these groups (however, devices that are already in other groups will not be
put into the new groups).
Manually arranging devices into groups
Only users with the Administrator role can manage the location of devices within the group tree.
To manage the arrangement of devices in the group tree, you can use the following functions:
Add one device to a group
126
1. Connect to the Kaspersky Industrial CyberSecurity for Networks Server through the web interface
using the Administrator account.
2. Select the device in the Assets section on the Devices tab or in the Network map section.
The details area appears in the right part of the web interface window.
3. Click the Edit button.
4. In the details area, go to the Settings tab.
5. Click the
icon in the right part of the Group eld.
The Select group in tree window appears.
6. In the device group tree, select the relevant group.
If the relevant group is not in the tree, you can add it in the currently open Select group in tree window.
7. Click the Select button.
The path to the selected group will appear in the Group eld.
8. Click Save in the details area.
This button is unavailable if not all required information is speci ed in the device settings or if invalid
values have been de ned. The tab containing settings requiring corrected values is marked by the
icon.
Add multiple devices to a group
127
You can add multiple devices to a group when working with the devices table.
When working with the network map, you can also add multiple known devices represented by nodes on
the network map to a group. You can select the relevant nodes individually or as part of collapsed groups
that include the relevant devices. When a collapsed group is selected, all devices in the child groups of any
nesting level are also included in the device selection.
To add multiple devices to a group when working with the table:
1. Connect to the Kaspersky Industrial CyberSecurity for Networks Server through the web interface
using the Administrator account.
2. Select the Assets section.
3. On the Devices tab, select the devices that you want to add to a group.
The details area appears in the right part of the web interface window.
4. Right-click to open the context menu.
5. In the context menu, select the Move to group option.
The Select group in tree window appears.
6. In the device group tree, select the relevant group.
If the relevant group is not in the tree, you can add it in the currently open Select group in tree window.
7. Click the Select button.
The path to the selected group will appear in the Group column.
To add multiple devices to a group when working with the network map:
1. Connect to the Kaspersky Industrial CyberSecurity for Networks Server through the web interface
using the Administrator account.
2. In the Network map section, select the relevant nodes of known devices and/or collapsed groups.
To select multiple nodes and/or groups, do one of the following:
Hold down the SHIFT key and use your mouse to select a rectangular area containing the relevant
objects.
Hold down the CTRL key and use your mouse to select the relevant objects.
The details area appears in the right part of the web interface window. The details area shows the total
number of selected nodes and groups while also showing the quantitative distribution of selected
objects by type.
3. If the selected objects belong to di erent types or categories of devices, you can exclude certain
types of objects (for example, nodes of devices that are unknown to the application) or categories (for
example, PLC). To do so, clear the check box next to the name of the category or type.
4. Right-click to open the context menu.
5. In the context menu, select the Move to group option.
The Select group in tree window appears.
128
6. In the device group tree, select the relevant group.
If the relevant group is not in the tree, you can add it in the currently open Select group in tree window.
7. Click the Select button.
The selected nodes representing known devices will be displayed within the selected group.
Remove one device from a group
1. Connect to the Kaspersky Industrial CyberSecurity for Networks Server through the web interface
using the Administrator account.
2. Select the device in the Assets section on the Devices tab or in the Network map section.
The details area appears in the right part of the web interface window.
3. Click the Edit button.
4. In the details area, go to the Settings tab.
5. In the Group eld, delete the path to the group by clicking the Clear link above the eld (the link is
displayed if a group is de ned).
6. Click Save.
This button is unavailable if not all required information is speci ed in the device settings or if invalid
values have been de ned. The tab containing settings requiring corrected values is marked by the
icon.
After saving the changes for the device, the Group parameter is cleared and the device will be assigned
to the top level of the hierarchy within the group tree.
Remove multiple devices from groups
129
You can remove multiple devices from groups when working with the devices table. The devices selected
for removal from groups may be part of the same group or in di erent groups.
When working with the network map, you can also remove multiple known devices represented by nodes
on the network map from groups. You can select the relevant nodes individually or as part of collapsed
groups that include the relevant devices. When a collapsed group is selected, all devices in the child groups
of any nesting level are also included in the device selection.
To remove multiple devices from groups when working with the table:
1. Connect to the Kaspersky Industrial CyberSecurity for Networks Server through the web interface
using the Administrator account.
2. Select the Assets section.
3. On the Devices tab, select the devices that you want to remove from groups.
The details area appears in the right part of the web interface window.
4. Right-click to open the context menu.
5. In the context menu, select the Remove from group option.
A window with a con rmation prompt opens.
6. In the prompt window, con rm removal of the devices from groups.
For all selected devices, the Group parameter is cleared and these devices will be assigned to the top
level of the hierarchy within the group tree.
To remove multiple devices from groups when working with the network map:
1. Connect to the Kaspersky Industrial CyberSecurity for Networks Server through the web interface
using the Administrator account.
2. In the Network map section, select the nodes in expanded groups and/or collapsed groups.
To select multiple nodes and/or groups, do one of the following:
Hold down the SHIFT key and use your mouse to select a rectangular area containing the relevant
objects.
Hold down the CTRL key and use your mouse to select the relevant objects.
The details area appears in the right part of the web interface window. The details area shows the total
number of selected nodes and groups while also showing the quantitative distribution of selected
objects by type.
3. If the selected objects belong to di erent types or categories of devices, you can exclude certain
types of objects (for example, nodes of devices that are unknown to the application) or categories (for
example, PLC). To do so, clear the check box next to the name of the category or type.
4. Right-click to open the context menu.
5. In the context menu, select the Remove from group option.
A window with a con rmation prompt opens.
130
6. In the prompt window, con rm removal of the devices from groups.
For all selected devices, the Group parameter is cleared and these devices will be displayed outside of
groups.
Moving nodes and groups to other groups on the network map
You can change the location of nodes and groups in the device group tree by dragging objects on the network
map. After being moved, nodes and groups change their location in the device group tree just as when adding
devices to a group and removing devices from groups.
Only users with the Administrator role can move nodes and groups to other groups.
To move nodes and/or groups to other groups:
1. Connect to the Kaspersky Industrial CyberSecurity for Networks Server through the web interface using the
Administrator account.
2. In the Network map section, select the relevant nodes of known devices and/or collapsed groups.
To select multiple nodes and/or groups, do one of the following:
Hold down the SHIFT key and use your mouse to select a rectangular area containing the relevant objects.
Hold down the CTRL key and use your mouse to select the relevant objects.
The details area appears in the right part of the web interface window. The details area shows the total number
of selected nodes and groups while also showing the quantitative distribution of selected objects by type.
3. If the selected objects belong to di erent types or categories of devices, you can exclude certain types of
objects (for example, nodes of devices that are unknown to the application) or categories (for example, PLC).
To do so, clear the check box next to the name of the category or type.
4. Move the cursor over one of the selected objects (group or node representing a known device).
5. Press the CTRL key and hold it down while dragging the selected objects to the relevant group (or to any place
outside of groups if you want to move the selected objects to the top level of the hierarchy within the group
tree).
A window with a con rmation prompt opens.
6. In the prompt window, con rm movement of the selected objects.
Manually creating a device group tree
You can create a device group tree when working with the devices table or network map. Tree creation functions
are available in the Create group tree or Select group in tree window.
Only users with the Administrator role can create a device group tree.
To utilize the functions for creating a device group tree:
131
1. Connect to the Kaspersky Industrial CyberSecurity for Networks Server through the web interface using the
Administrator account.
2. In the Assets section on the Devices tab or in the Network map section, do one of the following:
Open the Create group tree window by clicking the Con gure groups link.
Open the Select group in tree window by adding devices to groups. You can also open this window when
ltering the devices table by the Group column.
Any changes made to the device group tree in the Create group tree or Select group in tree window are applied
immediately.
To create the device group tree, you can use the following functions:
Add group
1. In the Create group tree or Select group in tree window, add a new group in one of the following ways:
If the tree is empty and you want to add the rst group, click the Add button or press either the
INSERT or ENTER key.
If you want to add a group on the same hierarchical level as an existing group, select this group and
press ENTER.
If you want to add a child group to an existing group, select this group and click the Add button or
press the INSERT key.
2. In the entry eld, enter the group name.
You can use letters, numerals, a space, and the following special characters: ! @ # № $ % ^ & ( ) [
] { } ' , . - _ /.
The group name must meet the following requirements:
Must begin and end with any permitted character except a space.
Must contain 255 characters or less.
Must not match the name of any other group included under the same parent group (not casesensitive).
3. Click the
icon on the right of the entry eld.
Rename group
132
1. In the Create group tree or Select group in tree window, select the group that you want to rename.
2. Click the Rename button or press F2.
3. In the entry eld, enter the new name of the group.
You can use letters, numerals, a space, and the following special characters: ! @ # № $ % ^ & ( ) [
] { } ' , . - _ /.
The group name must meet the following requirements:
Must begin and end with any permitted character except a space.
Must contain 255 characters or less.
Must not match the name of any other group included under the same parent group (not casesensitive).
4. Click the
icon on the right of the entry eld.
The new group name will appear in the information about devices that are added to this group or to its
child groups.
Deleting groups
When a group is deleted, the devices that were added to that group are not deleted. Instead, the devices
from the deleted group are moved to the same level in the device tree hierarchy where the deleted group
had been.
To delete a group from the device group tree:
1. In the Create group tree or Select group in tree window, select the group that you want to delete.
2. Click the
icon.
This opens a window prompting you to select a deletion option.
3. In the prompt window, click one of the following buttons depending on your desired result:
If you want to delete only the selected group and leave its child groups, click the Selected only
button.
If you want to delete the selected group together with all of its child groups, click the With child
groups button.
Move group
1. In the Create group tree or Select group in tree window, select the group that you want to move.
2. Use the arrow icons or their corresponding key combinations ALT+↓, ALT+↑, ALT+←, or ALT+→ to move
the group relative to other elements of the tree. If an operation cannot be performed, the icon for the
operation is not available.
133
Search groups
You can nd relevant groups in the device group tree by using the Search groups eld in the Create group
tree or Select group in tree window. Groups that meet the search criteria are displayed in the device
group tree. For groups that are child groups, their parent groups are also displayed.
Update the tree
The composition of groups in the device group tree could be changed on the Server while you are working
with the tree (for example, it could be changed by another user who is connected to the Server).
You can manually update the tree by using the
window.
icon in the Create group tree or Select group in tree
Adding and removing labels for devices
You can assign any user-de ned labels to devices.
A device label contains a text description that helps you quickly nd or lter devices in the table. Any convenient
text descriptions can be saved as labels. You can assign up to 16 labels for a device. Each device can have its own
set of labels.
Lists of device labels are displayed in the devices table in the Labels column. Labels in a cell are sorted in
alphabetical order.
Only users with the Administrator role can add or remove labels for devices.
Labels can be added or removed in the following ways:
Adding labels for one device
134
1. Connect to the Kaspersky Industrial CyberSecurity for Networks Server through the web interface
using the Administrator account.
2. Select the device in the Assets section on the Devices tab or in the Network map section.
The details area appears in the right part of the web interface window.
3. Click the Edit button.
In the details area, go to the Settings tab.
4. In the Labels eld, enter the text descriptions that you want to use as labels. To separate labels, you can
use the ENTER key or the ; character.
You can use uppercase and lowercase letters, numerals, a space, and the following special characters: !
@ # № $ % ^ & ( ) [ ] { } ' , . - _.
A label name must meet the following requirements:
Must begin and end with any permitted character except a space.
Unique in the list of device labels (not case-sensitive).
Contains from 1 to 255 characters.
5. If necessary, use the Copy labels link to copy the list of labels. The link is displayed if the list of labels is
not empty.
6. Click Save.
This button is unavailable if not all required information is speci ed in the device settings or if invalid
values have been de ned. The tab containing settings requiring corrected values is marked by the
icon.
Adding labels for multiple devices
135
You can add labels for multiple devices when working with the devices table.
When working with the network map, you can also add labels for known devices that are represented by
nodes on the network map. You can select the relevant nodes individually or as part of collapsed groups
that include the relevant devices. When a collapsed group is selected, all devices in the child groups of any
nesting level are also included in the device selection.
To add labels for multiple devices when working with the table:
1. Connect to the Kaspersky Industrial CyberSecurity for Networks Server through the web interface
using the Administrator account.
2. Select the Assets section.
3. On the Devices tab, select the devices for which you want to add labels.
4. Right-click to open the context menu of one of the selected devices.
5. In context menu select Add labels.
The Add labels window opens.
6. In the Labels eld, enter the text descriptions that you want to use as labels. To separate labels, you can
use the ENTER key or the ; character.
You can use uppercase and lowercase letters, numerals, a space, and the following special characters: !
@ # № $ % ^ & ( ) [ ] { } ' , . - _.
A label name must meet the following requirements:
Must begin and end with any permitted character except a space.
Unique in the list of device labels (not case-sensitive).
Contains from 1 to 255 characters.
7. If necessary, use the Copy labels link to copy the list of labels. The link is displayed if the list of labels is
not empty.
8. If you want to clear the current lists of labels for selected devices and provide only new labels for these
devices, select the Delete existing check box.
If the Delete existing check box is cleared, the current list of labels will remain on each device. The
new labels will be added to the lists of labels on all selected devices. In this case, the total number
of labels for some of the selected devices may exceed the limit (up to 16 labels for each device).
The application checks this limit before adding new labels.
9. Click OK.
The button is not available if the names of entered labels do not meet the requirements, or if the list of
labels is empty while the Delete existing check box is cleared.
To add labels for multiple devices when working with the network map:
1. Connect to the Kaspersky Industrial CyberSecurity for Networks Server through the web interface
using the Administrator account.
136
2. In the Network map section, select the relevant nodes of known devices and/or collapsed groups.
To select multiple nodes and/or groups, do one of the following:
Hold down the SHIFT key and use your mouse to select a rectangular area containing the relevant
objects.
Hold down the CTRL key and use your mouse to select the relevant objects.
The details area appears in the right part of the web interface window. The details area shows the total
number of selected nodes and groups while also showing the quantitative distribution of selected
objects by type.
3. If the selected objects belong to di erent types or categories of devices, you can exclude certain
types of objects (for example, nodes of devices that are unknown to the application) or categories (for
example, PLC). To do so, clear the check box next to the name of the category or type.
4. Right-click to open the context menu of one of the selected objects.
5. In context menu select Add labels.
The Add labels window opens.
6. In the Labels eld, enter the text descriptions that you want to use as labels. To separate labels, you can
use the ENTER key or the ; character.
You can use uppercase and lowercase letters, numerals, a space, and the following special characters: !
@ # № $ % ^ & ( ) [ ] { } ' , . - _.
A label name must meet the following requirements:
Must begin and end with any permitted character except a space.
Unique in the list of device labels (not case-sensitive).
Contains from 1 to 255 characters.
7. If necessary, use the Copy labels link to copy the list of labels. The link is displayed if the list of labels is
not empty.
8. If you want to clear the current lists of labels for selected devices and provide only new labels for these
devices, select the Delete existing check box.
If the Delete existing check box is cleared, the current list of labels will remain on each device. The
new labels will be added to the lists of labels on all selected devices. In this case, the total number
of labels for some of the selected devices may exceed the limit (up to 16 labels for each device).
The application checks this limit before adding new labels.
9. Click OK.
The button is not available if the names of entered labels do not meet the requirements, or if the list of
labels is empty while the Delete existing check box is cleared.
Removing labels from one device
137
1. Connect to the Kaspersky Industrial CyberSecurity for Networks Server through the web interface
using the Administrator account.
2. Select the device in the Assets section on the Devices tab or in the Network map section.
The details area appears in the right part of the web interface window.
3. Click the Edit button.
In the details area, go to the Settings tab.
4. In the Labels eld, delete the unnecessary labels:
If you want to delete speci c labels, use the
icon next to the names of the labels.
Click the Clear link above the list of labels if you want to remove all labels.
5. Click Save.
This button is unavailable if not all required information is speci ed in the device settings or if invalid
values have been de ned. The tab containing settings requiring corrected values is marked by the
icon.
Clearing lists of labels for multiple devices
138
You can clear the lists of labels for multiple devices when working with the devices table.
When working with the network map, you can also clear the lists of labels for known devices that are
represented by nodes on the network map. You can select the relevant nodes individually or as part of
collapsed groups that include the relevant devices. When a collapsed group is selected, all devices in the
child groups of any nesting level are also included in the device selection.
To clear the lists of labels for multiple devices when working with the table:
1. Connect to the Kaspersky Industrial CyberSecurity for Networks Server through the web interface
using the Administrator account.
2. Select the Assets section.
3. On the Devices tab, select the devices for which you want to clear the lists of labels.
4. Right-click to open the context menu of one of the selected devices.
5. In context menu select Add labels.
The Add labels window opens.
6. Select the Delete existing check box.
7. Click OK.
To clear the lists of labels for multiple devices when working with the network map:
1. Connect to the Kaspersky Industrial CyberSecurity for Networks Server through the web interface
using the Administrator account.
2. In the Network map section, select the relevant nodes of known devices and/or collapsed groups.
To select multiple nodes and/or groups, do one of the following:
Hold down the SHIFT key and use your mouse to select a rectangular area containing the relevant
objects.
Hold down the CTRL key and use your mouse to select the relevant objects.
The details area appears in the right part of the web interface window. The details area shows the total
number of selected nodes and groups while also showing the quantitative distribution of selected
objects by type.
3. If the selected objects belong to di erent types or categories of devices, you can exclude certain
types of objects (for example, nodes of devices that are unknown to the application) or categories (for
example, PLC). To do so, clear the check box next to the name of the category or type.
4. Right-click to open the context menu of one of the selected objects.
5. In context menu select Add labels.
The Add labels window opens.
6. Select the Delete existing check box.
7. Click OK.
139
Editing device information
Only users with the Administrator role can change device information.
To manually edit device information:
1. Connect to the Kaspersky Industrial CyberSecurity for Networks Server through the web interface using the
Administrator account.
2. On the Devices tab in the Assets section, select the relevant device.
The details area appears in the right part of the web interface window.
3. Click the Edit button.
The details area will show the following tabs for viewing and editing device information: Addresses, Settings
and Custom elds.
4. On the Addresses tab in the details area, specify the MAC- and/or IP addresses of the device.
You can specify multiple IP addresses for the same network interface of the device. To generate a list of IP
addresses, perform one of the following actions:
If you want to add an IP address, click the Add IP address button.
If you want to remove an IP address, click the
address.
icon located on the right of the eld containing the IP
5. If the device has multiple network interfaces, generate a list of network interfaces of the device and specify
the corresponding MAC- and/or IP addresses for them.
To generate a list of network interfaces of a device, perform one of the following actions:
If you want to add a network interface, click the Add interface button located under the group of settings
of the last network interface of the device.
If you want to delete a network interface, click the Delete interface button located on the right of the name
of the network interface of the device (if there are two or more network interfaces).
If you want to de ne a di erent name for a network interface, click the icon located on the right of the
current name and enter the new name for the network interface in the eld that opens.
6. On the Settings tab in the details area, specify the relevant values in the elds that identify the device
information.
7. On the Addresses and Settings tabs in the details area, enable or disable automatic updates for the relevant
information about the device. To do so, use the Autoupdate toggle buttons located above the elds that have
automatic update capability. For the status eld, the autoupdate toggle button is named Automatically
change to Archived status due to the speci c features of automatically changing the statuses of devices.
8. On the Custom elds tab in the details area, create a list of custom elds and their values if necessary.
9. Click Save.
This button is unavailable if not all required information is speci ed in the device settings or if invalid values have
been de ned. The tab containing settings requiring corrected values is marked by the icon.
140
After saving changes to device information, you can add or edit the Process Control settings for a device.
Adding, editing and deleting custom elds for a device
You can add, edit and delete custom elds containing information about devices. Custom elds are displayed in the
details area when a device is selected.
For custom elds, the following limitations apply:
The number of custom elds for one device shall not exceed 16.
The number of characters in the eld name can be no more than 100.
The number of characters in the eld value can be no more than 1024.
Only users with the Administrator role can add, edit, or delete custom elds.
To add, edit, or delete a custom eld:
1. Connect to the Kaspersky Industrial CyberSecurity for Networks Server through the web interface using the
Administrator account.
2. On the Devices tab in the Assets section, select the relevant device.
The details area appears in the right part of the web interface window.
3. Click the Edit button.
The details area will show the following tabs for viewing and editing device information: Addresses, Settings
and Custom elds.
4. Go to the Custom elds tab and perform one of the following actions:
If you want to add a custom eld, click the Add custom eld button and in the opened elds enter the name
and value for the custom eld.
If you want to edit a custom eld, enter the new name and/or value of the relevant custom eld.
If you want to delete a custom eld, click the
icon located on the right of the custom eld name.
5. Click Save.
Con guring Process Control
Kaspersky Industrial CyberSecurity for Networks can monitor an industrial process by tracking process parameters
and system commands transmitted in industrial network tra ic. The application tracks this data for devices that
are displayed in the devices table and that have de ned Process Control settings.
Process Control settings can be con gured for the types of devices and protocols that are supported by the
application.
141
For automated control of the industrial process, you can employ Process Control rules and system command
monitoring functionality. You can also track process parameters in online mode.
A Process Control rule is a group of settings that de ne a condition for the values of a tag. Process Control rules
contain descriptions of situations that must be detected in industrial network tra ic (for example, when a tag
exceeds the speci ed value).
When the condition de ned in a rule is ful lled, an event is registered by Kaspersky Industrial CyberSecurity for
Networks. You can de ne the relevant event registration settings (for example, headers of events) when
con guring Process Control rules.
Monitoring system commands ensures registration of events when transmitted system commands are detected in
tra ic. When con guring Process Control settings for devices, you can select the relevant system commands to
monitor. This functionality can be used regardless of Process Control rules.
Only users with the Administrator role can con gure Process Control settings for devices and generate lists of
monitored tags and Process Control rules. However, data can be viewed and exported by users with the
Administrator or Operator roles.
You can generate lists of monitored tags and Process Control rules on the Server web interface page in the
Process control section. You can con gure Process Control settings for devices when working with the devices in
the Assets section and Network map section.
Supported devices and protocols
Kaspersky Industrial CyberSecurity for Networks analyzes tra ic of the following types of devices used for
process automation:
Programmable Logic Controllers (PLC):
ABB™ AC 700F, 800M
Allen-Bradley® ControlLogix®, CompactLogix™ series
AutomationDirect DirectLOGIC
BECKHOFF® CX series
Emerson DeltaV MD, MD Plus, MQ
Emerson ControlWave series
General Electric RX3i
Honeywell C300 for Experion PKS / PlantCruise control systems
Honeywell ControlEDGE 900 series
IPU950
Mitsubishi System Q E71
OMRON CJ2M
142
Schneider Electric Foxboro FCP270, FCP280
Schneider Electric Modicon: M580, M340, Momentum
Siemens™ SIMATIC™ S7-200, S7-300, S7-400, S7-1200, S7-1500
YCU and ELC supporting the YARD protocol
Yokogawa CENTUM
Yokogawa ProSafe-RS
OWEN PLC100 series
Prosoft-Systems Regul R500
Devices in Valmet DNA control systems
Devices that support the Allen-Bradley EtherNet/IP protocol
Devices supporting the COS protocol
Devices supporting the FEU protocol
Devices supporting the CODESYS V2 and V3 protocols
Devices that support the Siemens S7comm™ and S7comm-plus protocols
Devices that support PROFINET IO standard protocols
Intelligent electronic devices (hereinafter referred to as IED):
ABB Relion™ series: REF615, RED670, REL670, RET670
General Electric Multilin series: B30, C60
MiCOM C264
Schneider Electric P545
Schneider Electric Sepam 80 NPP series
Siemens SIPROTEC™ 4: 6MD66, 7SA52, 7SJ64, 7SS52, 7UM62, 7UT63
Relematika TOR 300
EKRA 200 series, BE2502, BE2704
Devices supporting the DNP3 protocol
Devices supporting the Schneider Electric UMAS protocol
Devices supporting protocols of the IEC 60870 standard: IEC 60870-5-101, IEC 60870-5-104
Devices supporting protocols of the IEC 61850 standard: IEC 61850-8-1 (GOOSE, MMS), IEC 61850-9-2
(Sampled Values)
143
Devices supporting the Modbus TCP protocol
Devices with server software installed:
FTP server
OPC DA server
OPC UA server
TASE.2 server
Server with encryption support
Devices categorized as network equipment:
Moxa NPort series
I/O devices that support the following protocols: BACnet™, FTP, IEC 60870-5-101, IEC 60870-5-104,
Modbus TCP, OPC DA, WMI device interaction protocol, and OPC UA Binary.
Kaspersky Industrial CyberSecurity for Networks also has generic types of devices for process control: Generic
PLC, Generic IED and Generic Gateway. Using these types of devices, you can con gure Kaspersky Industrial
CyberSecurity for Networks to analyze tra ic for those devices that are not on the list of supported types. For
generic types of devices, you can specify any combination of application-level protocols from the list of
supported protocols on devices related to programmable logic controllers, intelligent electronic devices and
network gateways.
For the supported types of devices, Kaspersky Industrial CyberSecurity for Networks analyzes communications
over the following application-level protocols:
ABB SPA-Bus
Allen-Bradley EtherNet/IP
BECKHOFF ADS/AMS
CODESYS V2 and V3 Gateway over TCP and V3 Gateway over UDP
COS
DMS for ABB AC 700F devices
DNP3
Emerson ControlWave Designer
Emerson DeltaV, including the protocol for updating embedded software ( rmware)
FTP
General Electric SRTP
IEC 60870: IEC 60870-5-101, IEC 60870-5-104
IEC 61850: GOOSE, MMS (including MMS Reports), Sampled Values
144
Mitsubishi MELSEC System Q
Modbus TCP
OMRON FINS
OPC DA, protocol for interaction of devices over WMI technology
OPC UA Binary
PROFINET IO and RPC for PROFINET IO
Schneider Electric UMAS
Siemens Industrial Ethernet
Siemens S7comm, S7comm-plus
TASE.2
YARD
Yokogawa Vnet/IP
Relematika BDUBus
Modi cation of the Modbus TCP protocol for devices of Ekra 200 series
AutomationDirect DirectLOGIC device interaction protocol
Protocol for interaction of Foxboro FCP270, FCP280 devices
IPU-FEU device interaction protocol
MiCOM C264 device interaction protocol
Valmet DNA device interaction protocol
Protocol for initial setup of Prosoft-Systems devices
Protocol for data exchange with Emerson ControlWave series devices
Protocol of devices with Siemens DIGSI 4 system software
Protocols for interaction of devices in Honeywell Experion PKS / PlantCruise control systems
Protocols for initial con guration and interaction of Moxa NPort series devices
Protocols for detection and interaction of Honeywell ControlEDGE 900 series devices
To analyze tra ic and interactions of devices, the application uses specialized modules for processing applicationlevel protocols. The modules included in packages from the Kaspersky Industrial CyberSecurity for Networks
distribution kit provide support for the listed types of devices and application-level protocols. You can update
protocol processing modules by installing updates. When installing updates to the application, new modules that
support additional types of devices and/or application-layer protocols may be added.
145
Process Control devices
For industrial process control purposes, you can use devices from the devices table that have Process Control
settings de ned.
Kaspersky Industrial CyberSecurity for Networks supports the use of various types of devices and applicationlayer protocols for Process Control.
You can view and edit Process Control settings in the details area of the device selected in the Assets section or
in the Network map section of the Kaspersky Industrial CyberSecurity for Networks web interface.
Process Control settings for devices
Process Control settings for devices are displayed in the details area when a device is selected in the devices table
or on the network map. If Process Control settings are de ned for a device, the details area contains a separate
block containing the following settings:
Device type – type of device from the list of device types supported for Process Control.
Protocol – name of the utilized protocol. The following information is displayed for each protocol:
System commands – main settings for tracking system commands for a protocol. This eld shows the total
number of system commands for the protocol and the number of monitored system commands that will
cause the application to register events if detected.
Address – depending on the selected protocol, this eld contains the IP address and port, MAC address or
domain ID (for the IEC 61850: GOOSE protocol).
Additional settings depending on the selected protocol. Additional settings are displayed if the application
lets you con gure more than system commands and address information for this protocol.
Examples:
When the Modbus TCP protocol is selected, the additional setting Reverse order of registers is also
displayed. This setting lets you enable or disable support for an inverted sequence of registers
(machine words) in 32-bit data values.
When the IEC 60870-5-101 protocol is selected, the following additional parameters are displayed:
Two-byte ASDU address – lets you enable or disable two-byte addressing mode for application
service data units (ASDU). If this mode is disabled, one-byte addressing is used.
Originator – lets you enable or disable the use of an additional byte for the originator's address in
the data block ID.
Channel address block (bytes) – number of bytes in a data link layer address block.
Object address block (bytes) – number of bytes in an information object address block.
You can add Process Control settings for devices in the following ways:
Automatically
146
Manually
Import from external projects
About automatic detection of Process Control settings for devices
Kaspersky Industrial CyberSecurity for Networks can automatically identify the Process Control settings for
devices and save these settings in the device information. Settings are identi ed by analyzing tra ic to detect the
protocol commands for devices involved in the industrial process.
The application automatically adds or edits Process Control settings for devices that have been added to the
devices table. Devices can also be automatically added to the devices table if the Device Activity Detection
method is enabled for Asset Management.
Automatically added Process Control settings are considered to be system settings. The application can change
these settings if protocol commands with updated parameter information are detected in tra ic.
Process Control settings that are manually added by a user are considered to be custom settings. The application
does not change custom Process Control settings. If a user manually changes system settings for Process
Control, these settings will also become custom settings.
Process Control settings for devices are automatically detected when the application is running in a mode known
as Device Discovery for Process Control. You can enable and disable this mode.
To automatically detect Process Control settings, the application employs modules for processing applicationlayer protocols. The application is installed with built-in modules that can determine the main settings for a number
of devices and protocols that are indicated on the list of types of devices and protocols supported by the
application. You can update protocol processing modules by installing updates.
Enabling and disabling automatic detection of Process Control settings for
devices
When automatic detection of Process Control settings for devices is enabled, the application can add and edit
settings only for devices that have been added to the devices table. If you want devices to be automatically added
to the devices table when their settings are detected, you need to enable device activity detection.
Only users with the Administrator role can enable or disable automatic detection of Process Control settings for
devices.
To enable or disable automatic detection of Process Control settings for devices:
1. Connect to the Kaspersky Industrial CyberSecurity for Networks Server through the web interface using the
Administrator account.
2. Select Settings → Technologies.
3. Use the Device Discovery for Process Control toggle to enable or disable automatic detection of Process
Control settings.
4. After you enable or disable this detection mode, wait for the toggle switch to change to the necessary position
(Enabled or Disabled).
This process takes some time. The toggle switch will be unavailable during this time.
147
Manually adding Process Control settings for a device
You can manually add Process Control settings for a device when working with the devices table or network map.
Process Control settings that were added for a device are considered to be custom settings. Custom settings are
not changed when Process Control settings are automatically detected for devices.
Only users with the Administrator role can add Process Control settings.
To add Process Control settings for a device:
1. Connect to the Kaspersky Industrial CyberSecurity for Networks Server through the web interface using the
Administrator account.
2. Select the relevant asset in the Assets section on the Devices tab or in the Network map section.
The details area appears in the right part of the web interface window.
3. Click the Edit button.
The details area will show the following tabs for viewing and editing device information: Addresses, Settings
and Custom elds.
4. On the Addresses tab in the details area, click the Add process control settings button (the button is
displayed if Process Control settings have not been de ned).
The Add Process Control settings window appears.
5. Con gure the Process Control settings:
a. Select the device type.
b. Select the protocol used for interaction with the device within the industrial process.
c. If necessary, edit the settings for monitoring system commands over the selected protocol. By default, the
application monitors all system commands except those that are frequently encountered during normal
operation of the device.
d. If you need to con gure other settings for the selected protocol (such as address information for
interaction with the device), specify the relevant values in the elds that appear.
e. If you want to additionally specify a di erent protocol (that is supported for the selected device type) or a
di erent combination of parameters for a previously selected protocol (when using multiple connected
modules within one device), add the parameters for this protocol by clicking the Add protocol link.
6. Click Save.
This button is unavailable if not all required values are speci ed or if there are invalid values in the settings.
A separate block containing the de ned settings appears in the details area in the lower part of the Addresses
tab.
Editing Process Control settings for a device
148
If Process Control settings were added for a device, you can manually edit these settings when working with the
devices table or network map. After saving the changes, Process Control settings for a device are considered to
be custom settings. Custom settings are not changed when Process Control settings are automatically detected
for devices.
Only users with the Administrator role can edit Process Control settings.
To edit Process Control settings for a device:
1. Connect to the Kaspersky Industrial CyberSecurity for Networks Server through the web interface using the
Administrator account.
2. Select the relevant asset in the Assets section on the Devices tab or in the Network map section.
The details area appears in the right part of the web interface window.
3. Click the Edit button.
The details area will show the following tabs for viewing and editing device information: Addresses, Settings
and Custom elds.
4. On the Addresses tab in the details area, click the icon in the block containing the de ned Process Control
settings (this block is displayed if Process Control settings have been de ned).
The Edit Process Control settings window appears.
5. Con gure the Process Control settings. You can edit individual settings (for example, edit the settings for
tracking system commands for a speci c protocol) or recon gure all settings in the same order as you would
when adding Process Control settings.
When you edit settings that were used in previously created tags, the application automatically deletes
these tags and their associated Process Control rules. For example, if you delete a protocol, after saving
the settings the application will delete all tags containing the device and deleted protocol (the Process
Control rules associated with these tags will also be deleted).
6. Click Save.
This button is unavailable if not all required values are speci ed or if there are invalid values in the settings.
Information in the block containing the de ned settings is updated in the lower part of the Addresses tab in the
details area.
Selecting the monitored system commands
You can con gure tra ic monitoring of system commands that are transmitted and received by process control
devices. In Kaspersky Industrial CyberSecurity for Networks, system commands include device management
commands (for example, START PLC) as well as system messages related to the operation of devices or containing
packet analysis results (for example, REQUEST NOT FOUND).
When a monitored system command is detected, Kaspersky Industrial CyberSecurity for Networks registers an
event for Command Control technology. The event is registered using the system event type that is assigned the
code 4000002602. You can con gure the settings for this type of event.
Only users with the Administrator role can con gure monitoring of system commands for devices.
To con gure monitoring of system commands for a device:
149
1. In the Assets section on the Devices tab or in the Network map section, select the relevant device with
de ned Process Control settings.
If Process Control settings are not de ned for a device, add the settings.
2. On the Addresses tab in the details area, click the
settings.
icon in the block containing the de ned Process Control
The Edit Process Control settings window appears.
3. Specify the relevant system commands for the rst protocol. To do so, expand the System commands list
under the Protocol eld and select the check boxes of the system commands that you want to monitor. After
selecting system commands, click OK.
4. If a di erent protocol is additionally indicated in the Process Control settings, or if it is the same protocol but
with di erent address information, select the system commands that will be monitored during communications
over this protocol. To do so, use the System commands drop-down list under the eld containing the name of
this protocol. Likewise, con gure monitoring of system commands for all other speci ed protocols of the
device.
5. Click Save.
This button is unavailable if not all required values are speci ed or if there are invalid values in the settings.
Information in the block containing the de ned settings is updated in the lower part of the Addresses tab in the
details area.
Clearing Process Control settings de ned for a device
You can clear Process Control settings de ned for a device when working with the devices table or the network
map.
When clearing Process Control settings de ned for a device, the application automatically deletes all tags
that were created for this device. In addition to the tags, all of their associated Process Control rules are also
deleted.
Only users with the Administrator role can clear Process Control settings for a device.
To clear Process Control settings for a device:
1. Connect to the Kaspersky Industrial CyberSecurity for Networks Server through the web interface using the
Administrator account.
2. Select the relevant asset in the Assets section on the Devices tab or in the Network map section.
The details area appears in the right part of the web interface window.
3. Click the Edit button.
The details area will show the following tabs for viewing and editing device information: Addresses, Settings
and Custom elds.
4. On the Addresses tab in the details area, click the icon in the block containing the de ned Process Control
settings (this block is displayed if Process Control settings have been de ned).
A window with a con rmation prompt opens.
150
5. In the prompt window, con rm deletion of the settings.
The Add Process Control settings button appears in the lower part of the Addresses tab.
Importing con gurations of devices and tags from external projects
Con gurations of Process Control settings for devices and tags can be imported into Kaspersky Industrial
CyberSecurity for Networks from external project les. In the context of Kaspersky Industrial CyberSecurity for
Networks, external projects are projects that contain data on devices and tags saved by other systems (such as a
SCADA system).
To import les of external projects, the les must be packed into a ZIP archive (except for les of certain projects
whose contents consist of a ZIP archive).
Con gurations of devices and tags can be imported from data les comprising the following types of projects:
Universal-format project.
This type of project can be obtained from any source by converting and saving its data in text les with
delimiters in CSV format. For information about les in a universal project, please refer to the Appendices.
AC 800M con guration le for OPC server.
This type of project can be obtained via ABB AC 800M device management software.
Control Builder M project.
This type of project can be obtained via ABB Control Builder M software.
COS device con guration archive.
This type of project can be obtained via device management software for devices supporting the COS
protocol.
Con guration les of devices do not contain the network IP addresses that are used by these devices.
After adding devices from con guration les, you will need to verify the information about devices in the
application and manually de ne the correct IP addresses for these devices if necessary.
DeltaV project.
This type of project can be obtained via Emerson DeltaV device management software.
DirectSOFT6 project.
This type of project can be obtained via DirectLOGIC device management software.
ABB Freelance 2016 Engineering tag list.
This type of project can be obtained via ABB Freelance 2016 Engineering software.
Project for IEC 61850 devices.
This type of project can be obtained via device management software for devices supporting IEC 61850
standard protocols.
RSLogix 5000® project (provided as a CSV- or ACD le).
This type of project can be obtained via RSLogix 5000 device management software.
151
When importing a CSV le containing an RSLogix 5000 project, the application ignores structural and
custom types of tags in this project. If you want to add these tags to the application, you can import an
ACD le containing the RSLogix 5000 project or enable Unknown Tag Detection to add tags from tra ic.
SICAM PAS V7 description le.
This type of project can be obtained via Siemens SICAM PAS version 7 software.
TIA Portal V12/V13 project.
This type of project can be obtained via Siemens TIA Portal version 12 or 13 software.
Schneider Electric Unity project.
This type of project can be obtained via Schneider Electric Modicon device management software. A project
can be provided as ZEF- or XEF les (if a project is provided as a ZEF le, this le does not need to be packed
into a ZIP archive for import).
When a Schneider Electric Unity project is imported, the added devices are assigned the names of the les
from which they were imported. You can manually de ne names for these devices when editing device
information.
WinCC® project (including WinCC OA).
This type of project can be obtained via Siemens SIMATIC WinCC or WinCC OA software.
YARD con guration le.
This type of project can be obtained via device management software for devices supporting the YARD
protocol.
CIMPLICITY export CSV le.
This type of project can be obtained via CIMPLICITY software.
Valmet DNA con guration le.
This type of project can be obtained via Valmet DNA software.
You can update and expand the supported types of projects by installing updates.
To import con gurations of devices and tags from an external project:
1. Connect to the Kaspersky Industrial CyberSecurity for Networks Server through the web interface using the
Administrator account.
2. Select the Assets section.
3. Click the Import link in the toolbar on the Devices tab to open the menu for selecting the type of project to be
imported.
4. In the opened window, select the option with the relevant project type.
The Importing <project type> window will appear on the screen.
5. In the Project name eld, enter the local path to the project. You can use the Browse button to specify the
local path.
152
6. Select the relevant option for your existing con gurations of devices and tags. To do so, click one of the
following buttons:
Add means that the imported con gurations of devices and tags will be added to the existing
con gurations of devices and tags.
Replace means that the existing con gurations of devices and tags, associated with those devices for
which new con gurations and tags are imported, are deleted (tags with custom process control rules are
not deleted).
7. Con rm the import by clicking Continue.
The data import process starts. Information about the running import operation is displayed in the list of
background operations. When the process completes, the imported con gurations of devices and tags will be
available for upload in the devices table and tags table.
8. If you want to view a report on the results of the import:
a. Click the
button in the menu of the application web interface.
The list of background operations appears.
b. Please wait while the import operation completes.
c. Click the Show report button.
Tags
A tag is a process parameter transmitted in the industrial network (for example, a controlled temperature). The
values of tags are transmitted and received by devices over speci c protocols.
You can add tags to the application in the following ways:
Manually
Automatically when unknown tags are detected
Importing from external projects
A tag can be added under the following conditions:
The devices table contains a device associated with the tag being added.
A device has de ned Process Control settings in which the protocol of the added tag is indicated.
After adding a tag to the application, this tag can be used in Process Control rules. In accordance with the
conditions de ned in Process Control rules, the application will register the corresponding events in which the
received tag values may be saved.
You do not need to add this tag to Process Control rules to control tag values when monitoring process
parameters.
You can view and edit tags on the Tags tab in the Process Control section of the Kaspersky Industrial
CyberSecurity for Networks web interface.
153
About Unknown Tag Detection
Kaspersky Industrial CyberSecurity for Networks can analyze tra ic to detect and save information about
unknown tags. Unknown tags are tags that are absent from the tags table.
The application adds a detected tag to the tags table if the conditions for adding a tag are ful lled. If one of the
conditions is not ful lled, the detected tag is ignored (for example, if the tag has no associated protocol speci ed
for the device in the Process Control settings).
Information about unknown tags is obtained from tra ic when the application is operating in Unknown Tag
Detection mode. You can enable and disable this mode.
When the application is operating in Unknown Tag Detection mode, the performance of application-layer
protocol processing modules may be slightly reduced. For this reason, Unknown Tag Detection is disabled by
default after the application is installed. It is recommended to enable Unknown Tag Detection mode for a
su icient amount of time to detect all tags that may be associated with devices that have de ned Process
Control rules. It is recommended to disable this mode after you have added detected tags to the table.
Unknown Tag Detection is supported for the following protocols:
Allen-Bradley EtherNet/IP
BACnet
CODESYS V3 Gateway
DMS for ABB AC 700F devices
DNP3
Emerson DeltaV
IEC 60870: IEC 60870-5-101, IEC 60870-5-104
OPC DA
OPC UA Binary
Schneider Electric UMAS
TASE.2
Yokogawa Vnet/IP
Protocol for interaction of Foxboro FCP270, FCP280 devices
Protocol for data exchange with Emerson ControlWave series devices
Enabling and disabling Unknown Tag Detection
154
Unknown Tag Detection is disabled by default after the application is installed. It is recommended to enable
Unknown Tag Detection after rst preparing the application. For preliminary preparation of the application, you
need to add Process Control settings for all devices whose tags you want to detect in tra ic.
Only users with the Administrator role can enable and disable Unknown Tag Detection.
To enable or disable Unknown Tag Detection:
1. Connect to the Kaspersky Industrial CyberSecurity for Networks Server through the web interface using the
Administrator account.
2. Select Settings → Technologies.
3. Use the Unknown Tag Detection toggle switch to enable or disable Unknown Tag Detection.
4. After you enable or disable this detection mode, wait for the toggle switch to change to the necessary position
(Enabled or Disabled).
This process takes some time. The toggle switch will be unavailable during this time.
Selecting tags in the table
In the tags table, you can select tags to view their information and to manage these tags. When tags are selected,
the details area appears in the right part of the web interface window.
To select the relevant tags in the table, perform one of the following actions:
If you want to select one tag, select the check box next to the tag or use your mouse to select the tag.
If you want to select multiple tags, select the check boxes next to the relevant tags or select them while holding
down the CTRL or SHIFT key.
If you want to select all tags that satisfy the current lter and search settings, perform one of the following
actions:
Select any tag in the table and press the key combination CTRL+A.
Select the check box in the title of the left-most column of the table.
When multiple tags are selected, the details area shows the total number of selected tags. If you selected all tags
that satisfy the current lter and search settings, one of the following values appears in the details area:
The precise number is displayed if you selected 1000 tags or less. In this case, the application checks whether
the tags are on the favorites list just like when using other methods for selecting multiple tags.
If more than 1000 tags are selected, the number 1000+ is displayed. In this case, the application does not check
whether the tags are on the favorites list.
The title of the left-most column of the table shows the tag selection check box. Depending on the number of
selected tags, the check box can have one of the following states:
– all tags that satisfy the current lter and search settings were not selected in the table. However, one tag
or multiple tags may be selected in the table by using the check boxes next to the tags or by using the CTRL or
SHIFT key.
155
– all tags that satisfy the current lter and search settings were selected in the table.
– all tags that satisfy the current lter and search settings were selected in the table, but then the check
boxes for some of the tags were cleared. This state is also retained if the check boxes were cleared for all tags
selected in this way (because the number of selected tags may change).
If all tags that satisfy the lter and search settings are selected, the number of selected tags may be
automatically changed. For example, the speci c set of tags in the table may be changed by an application
user in a di erent connection session or when detected tags are automatically added. It is recommended to
con gure the lter and search settings in such a way that ensures that only the relevant tags end up in the
selection (for example, you can lter tags by their IDs before selecting all tags).
Manually adding a tag
Only users with the Administrator role can manually add tags.
To manually add a new tag:
1. Connect to the Kaspersky Industrial CyberSecurity for Networks Server through the web interface using the
Administrator account.
2. Select the Process Control section.
3. On the Tags tab, open the details area by clicking the Add tag link.
4. Click the Select device link to open the device selection window.
5. In the device selection window, select the device for which you want to create a tag and click OK.
The device selection window contains a table in which you can con gure the layout and order of columns, and
lter, search, and sort similarly to the devices table in the Assets section.
6. Select the protocol that is indicated in the Process Control settings for the selected device. You must select a
protocol that supports the transmission of tags.
If the necessary protocol is not available, you can con gure the Process Control settings and specify the
necessary protocol. To open the settings window, use the button on the right of the protocol selection eld.
Process Control settings are con gured the same as when adding or editing settings while working with the
devices table.
7. Change the tag name if necessary. The default name according to the template is Tag <value of the device tag
counter>.
You can use letters of the English alphabet, numerals, and the following special characters: ( ) . , : ; ? !
* + % - < > @ [ ] { } / \ _ $ #. The tag name must begin and end with any permitted character
except a space.
8. Con gure other tag parameters.
The mandatory parameters (such as the tag name and data type) must be speci ed for a tag. Depending on the
selected protocol and data type, additional parameters (such as the unit of measure and scaling limits) may be
available for con guration.
9. Click Save.
This button is unavailable if not all required values are speci ed or if there are invalid values in the settings.
156
The new tag appears in the tags table.
Editing tag parameters
Only users with the Administrator role can edit tag parameters.
To edit tag settings:
1. Connect to the Kaspersky Industrial CyberSecurity for Networks Server through the web interface using the
Administrator account.
2. Select the Process Control section.
3. On the Tags tab, select the relevant tag.
The details area appears in the right part of the web interface window.
4. Click the Edit button.
5. Change the tag name if necessary.
You can use letters of the English alphabet, numerals, and the following special characters: ( ) . , : ; ? !
* + % - < > @ [ ] { } / \ _ $ #. The tag name must begin and end with any permitted character
except a space.
6. Con gure other tag parameters.
The mandatory parameters (such as the tag name and data type) must be speci ed for a tag. Depending on the
selected protocol and data type, additional parameters (such as the unit of measure and scaling limits) may be
available for con guration.
7. Click Save.
This button is unavailable if not all required values are speci ed or if there are invalid values in the settings.
Adding tags to the favorites list
If you want to create a list of the most important tags and quickly navigate to this list (for example, to view the
current values of these tags), you can add tags to the favorites list. Tags can be added to the favorites list and
deleted from it at your own discretion. The number of tags on the favorites list is unlimited.
To display the list of favorite tags, you can lter by the Favorites column when viewing the tags table.
A created tag is not add to the favorites list by default.
To add a tag to the favorites list or to delete it from the list:
1. Connect to the Kaspersky Industrial CyberSecurity for Networks Server through the web interface using the
Administrator account.
2. Select the Process Control section.
3. On the Tags tab, select the tag that you want to either add to the favorites list or delete from the list.
The details area appears in the right part of the web interface window.
157
4. Click the Edit button.
5. Set the Favorites toggle button to the necessary position.
6. Click Save.
Depending on the selected state of the toggle button, the tags table shows either Yes or No in the Favorites
column for the speci c tag.
To add multiple tags to the favorites list or to delete multiple tags from the list:
1. Connect to the Kaspersky Industrial CyberSecurity for Networks Server through the web interface using the
Administrator account.
2. Select the Process Control section.
3. On the Tags tab, select the tags that you want to either add to the favorites list or delete from the list.
The details area appears in the right part of the web interface window.
4. Use the Add tags to favorites list or Remove tags from favorites list button depending on whether you want
to add tags to the favorites list or delete them from the list. The buttons that are displayed depend on whether
their corresponding operations are relevant for one or more of the selected tags.
If all tags that satisfy the current lter and search settings are selected, and the number of selected tags
is more than 1000, the application does not check whether the tags are on the favorites list. If this is the
case, the details area displays both buttons for adding and deleting tags.
Depending on which button was clicked, the tags table shows either Yes or No in the Favorites column for all
selected tags.
Deleting tags
Only users with the Administrator role can delete tags.
To delete tags:
1. Connect to the Kaspersky Industrial CyberSecurity for Networks Server through the web interface using the
Administrator account.
2. Select the Process Control section.
3. On the Tags tab, select the tags that you want to delete.
The details area appears in the right part of the web interface window.
4. Click the Remove button.
A window with a con rmation prompt opens.
5. In the prompt window, con rm deletion of the tags.
158
Viewing Process Control rules associated with tags
When working with the tags table, you can view information about the Process Control rules associated with the
selected tags. The following options are available for viewing information:
View the main information about associated rules in the details window of the selected tag. The main
information is displayed for the rst ve rules associated with the selected tag.
View detailed information about associated rules in the Process Control rules table. The rules table
automatically applies a lter based on the IDs of selected tags. Information about rules in the rules table can be
loaded if no more than 200 tags are selected.
To view the main information about Process Control rules associated with a tag:
1. Select the Process Control section.
2. On the Tags tab, select the tag for which you want to view the main information about Process Control rules.
The details area appears in the right part of the web interface window. The main information about linked
Process Control rules is displayed in the Linked Process Control rules section (this section is absent if no rule is
linked to the tag).
The blocks containing the main information show the names of rules and their current states. If necessary, you can
use the Show details button to view detailed information about a rule. Detailed information about a rule will be
displayed in the details area on the Rules tab of the Process Control section.
Users with the Administrator role can also change the states of rules and delete rules by using the corresponding
interface elements in the blocks containing the main information about rules.
To view detailed information about Process Control rules associated with tags:
1. Select the Process Control section.
2. On the Tags tab, select the tags for which you want to view information about Process Control rules.
The details area appears in the right part of the web interface window.
3. Depending on the number of selected tags, click one of the following buttons:
Show rules (<number of rules>) in table – displayed for one selected tag in the lower part of the Linked
Process Control rules section.
Show Process Control rules – displayed for multiple selected tags in the lower part of the details area. This
button is not available if the number of selected tags exceeds 200.
The Rules tab of the Process Control section opens. The rules table will be ltered based on the IDs of selected
tags.
Process Control rules
The application can employ the following Process Control rules to monitor the values of tags:
159
Rules with de ned conditions. These rules contain conditions for tracking the values of tags. Each rule can
contain one of the provided types of conditions. If a condition de ned in a rule is ful lled, the application
registers an event. The settings of a registered event are also de ned in the rule.
Rules with Lua scripts. These rules contain descriptions of algorithms used for checking the values of tags. The
algorithms are compiled in the Lua programming language using functions and variables for Lua scripts. When
an algorithm in a rule containing a Lua script is triggered, the application registers an event (the settings of a
registered event are de ned in the rule). If you are using Lua scripts for Process Control rules, you can use a
global Lua script in which the global Lua variables and functions are initialized. You can use these global variables
and functions in a Lua script of any rule. By default, the global Lua script is empty and does not contain
executable code. The application can have only one global Lua script at one time.
Process Control rules can be enabled or disabled. Enabled rules are applied during tra ic analysis. Disabled rules
are not applied and are not taken into account.
The application can automatically create Process Control rules with de ned conditions when Process Control is
running in learning mode.
You can view and edit Process Control rules on the Rules tab in the Process Control section of the Kaspersky
Industrial CyberSecurity for Networks web interface.
Rules with de ned conditions for tag values
To monitor the values of tags, you can employ Process Control rules in which conditions are de ned for the values
of tags. Each rule can contain one of the provided types of conditions. A rule can be bound to only one tag.
However, you can create up to 20 rules with di erent types of conditions for one tag.
Rules with de ned conditions can be created automatically by the application when Process Control is running in
learning mode. You can also manually create and edit rules with de ned conditions for the values of tags.
For a Process Control rule, you can select one of the following types of conditions:
Value changed – the value of the controlled tag was either completely changed or was changed in a speci c
bit.
If a particular bit of a value is not being speci cally monitored, you can use this condition to monitor the value of
any type of tag. You can also specify the number of saved (allowed) values of a tag whose detection will not
result in the registration of an event. For a rule, you can specify a number of saved values from 1 to 10 (the
saved values will be updated as new values are detected). By default, only the latest value is saved.
If a particular bit of a value is being speci cally monitored, you can use this condition to monitor only int and
unsigned int tags. For monitoring purposes, you need to specify the sequence number of the monitored bit in
the tag (integer within the range corresponding to the data type of the selected tag: from 1 to 8, 16, 32 or 64).
Tag missing – the controlled tag was not detected in monitored tra ic during the de ned time period.
You can use this condition to monitor any type of tag.
Detection – the controlled tag was detected in the tra ic being monitored.
You can use this condition to monitor any type of tag.
In range – the value of the controlled tag is inside the speci ed range.
You can use this condition to monitor only int and oat tags.
You can de ne values for the lower and/or upper limit of the range. The de ned values for limits can be included
in the range or excluded from it.
160
Out of range – the value of the controlled tag is outside of the speci ed range.
You can use this condition to monitor only int and oat tags.
You can de ne values for the lower and/or upper limit of the range. The de ned values for limits can be included
in the range or excluded from it.
Equals – the value of the controlled tag is equal to one of the de ned values, either completely or in a speci c
bit.
If a particular bit of a value is not being speci cally monitored, you can use this condition to monitor the value of
int, bool and string tags. You can de ne from 1 to 10 values for comparison.
If a particular bit of a value is being speci cally monitored, you can use this condition to monitor only int and
unsigned int tags. For monitoring purposes, you need to specify the sequence number of the monitored bit in
the tag (integer within the range corresponding to the data type of the selected tag: from 1 to 8, 16, 32 or 64)
and the value of the bit for comparison (indicated as one of two integers: zero or one).
Does not equal – the value of the controlled tag is not equal to one of the de ned values, neither completely
nor in a speci c bit.
If a particular bit of a value is not being speci cally monitored, you can use this condition to monitor the value of
int, bool and string tags. You can de ne from 1 to 10 values for comparison.
If a particular bit of a value is being speci cally monitored, you can use this condition to monitor only int and
unsigned int tags. For monitoring purposes, you need to specify the sequence number of the monitored bit in
the tag (integer within the range corresponding to the data type of the selected tag: from 1 to 8, 16, 32 or 64)
and the value of the bit for comparison (indicated as one of two integers: zero or one).
Monotonic change violation – the value of a controlled tag violates the sequence of monotonic increase or
reduction of values.
You can use this condition to monitor only int and oat tags.
For rules that monitor the values of tags, you need to take into account how the application processes values
represented by denormalized numbers (low-order numbers approaching zero – for example, 2.22507e-308 if
this value is represented with double precision). The application converts denormalized numbers into zero
values.
For any condition, you can select the operations for which the application will monitor the values of a tag. The
following monitoring options are available depending on operations performed with the tag:
Monitor when reading tag – the value is checked when reading a tag from a device.
Monitor when writing tag – the value is checked when writing a tag to a device.
Rules with Lua scripts
Scripts written in the Lua programming language can be used to describe the algorithms for checking the values of
tags in Process Control rules. Lua scripts provide the capabilities to not only check the values of tags but also to
add various information to registered events and process logs.
A Lua script must consist of one or more functions. The names of the functions must be unique among all rules
with Lua scripts. A function that is used to track the values of tags is called a trigger function. A trigger function
must return a value of true to register an event.
161
If a variable is indicated in a script, the variable must be initialized either in that speci c script (to be applied only in
that script) or in a separate global script (to be applied in all rules with Lua scripts). A global script can also contain
auxiliary functions that can be used in rules with Lua scripts.
A trigger function is called whenever the value of any tag used in the function is changed. The function is rst
called when all values of tags used in the function are received.
To obtain the values of a tag, the code of a function contains an entry that looks as follows:
tag' main_tag_parameters[:field_name ][@modifier]'[. transmission_direction]
where:
main_tag_parameters are the mandatory parameters that identify the tag in the application. Parameters are
separated by a colon. The main parameters consist of the following parameters from the tags table:
Device
Tag name
Tag ID
field_name is the name of the eld within the tag eld structure represented by the Structural values
parameter in the tags table. If a eld is embedded into other elds, its name is indicated together with the
names of all parent elds separated by a colon. If the field_name parameter is not speci ed, the main value
within the tag eld structure is checked.
modifier de nes how the obtained value is presented. The following modi ers are available:
str means that the obtained value is converted into a string value.
type means that the name of the data type from the obtained value is passed as the value.
loc means that the passed value is the assigned localized name for the obtained value (if there is no
localized named, the obtained value is converted into a string value).
If a modi er is not speci ed, the actual obtained value is used. In this case, the data type of the value is not
changed.
transmission_direction de nes the direction in which the obtained value is transmitted. The transmission
direction can be de ned by one of the following parameters:
R means that the value was received when it was read from a device.
W means that the value was received when it was written to a device.
RW refers to any direction of the obtained value.
If the transmission direction is not de ned, the value obtained from any direction is used.
Records for obtaining the values of tags can be used in expressions (for example, assigning values to variables or
comparing values).
To perform various operations with a Lua script, you can use auxiliary functions supported by the Server. The
names of auxiliary functions begin with an underscore (_).
162
The main auxiliary functions for adding information via Lua scripts are as follows:
Function for adding parameters to use as additional variables in events:
_AddEventParam(' parameter_name', parameter_value )
Any name and value can be de ned for a parameter. To use a parameter and its value in events, this parameter
must be speci ed in event type parameters as follows: $extra.<parameter_name>.
Functions for adding entries to the process log in which the Lua script is executed (this is normally a process
whose name starts with the word Filter). A record de ned by an argument of the function (variable or
constant) is added to the log:
To create a record with the Errors level:
_WriteErrorLog( function_argument)
To create a record with the Warning level:
_WriteWarningLog( function_argument)
To create a record with the Info level:
_WriteInfoLog( function_argument)
To create a record with the Debug level:
_WriteDebugLog( function_argument)
To create a record with the Debug level that may contain multiple arguments of the function:
print( function_argument1, function_argument2 ,…)
Variables or constants de ned by function arguments are separated by a tab character in a log record.
Records are not created in the log if the level of the record is lower than the logging level set for the process.
Process Control rules learning mode
In Process Control rules learning mode, the application automatically generates Process Control rules with
conditions for the values of tags. To generate rules, the application analyzes tra ic to monitor the values of only
those tags that have been added to the tags table.
Process Control rules that were automatically added in learning mode are called system rules. For these rules, the
Origin parameter contains the System value.
Rules that were manually created are called User rules. For these rules, the Origin parameter contains the User
value. If a system rule is manually changed, this rule also becomes a user rule.
Rules that are added in learning mode are in the Disabled state by default. If a system rule is updated in learning
mode, it remains in the same state it was in before the update.
When adding or updating Process Control rules in learning mode, the application de nes one of the following
conditions for each of them:
Does not equal.
This condition is de ned when a rule is added (if no other system rule is found for the detected tag value) or
when ten or less di erent tag values are received (except for tags with the bool or oat data type).
163
Out of range.
This condition replaces the previous condition in a rule if a new value for a tag with the oat data type is
received or if more than ten di erent values for a tag with the int data type are received.
Monotonic change violation.
This condition replaces the previous condition in a rule if the detected tag values have only increased or only
decreased, without any other variation. This condition replaces the previous condition in rules for tags with the
int or oat data type when learning mode ends.
In learning mode, the application also deletes system Process Control rules in the following cases:
The rule was created for a tag with the bool data type, and the detected and saved values do not match
(comparisons are conducted only for the rst ten detected values, and all other values are ignored).
The rule was created for a tag with the string data type, and more than ten di erent values are received.
Process Control rules learning mode must be enabled for a su icient amount of time to detect all possible
values of relevant tags. This amount of time depends on how frequently tags are circulated in tra ic, how
often devices are running in the industrial network, and other speci cs of the industrial process. We
recommend that you enable learning mode for at least one hour. In large industrial networks, learning mode can
be enabled for a period ranging from one to several days to accumulate the maximum amount of data.
Enabling and disabling rule-based Process Control
Only users with the Administrator role can enable and disable rule-based Process Control.
To enable or disable rule-based Process Control:
1. Connect to the Kaspersky Industrial CyberSecurity for Networks Server through the web interface using the
Administrator account.
2. Select Settings → Technologies.
3. Use the Rule-based Process Control toggle switch to enable or disable rule-based Process Control.
4. After a method is enabled or disabled, wait for the toggle switch to change to the necessary position (Enabled
or Disabled).
This process takes some time. The toggle switch will be unavailable during this time.
5. Select the necessary operating mode for rule-based Process Control. To do so, in the drop-down list on the
right of the method name, select one of the following values:
Learning – to apply the method in learning mode.
Monitoring – to apply the method in monitoring mode.
6. After the mode is selected, wait for the name of this mode to appear in the eld of the drop-down list.
This process may take some time, during which the drop-down list displays the Changing status. Wait for the
selected mode to be enabled.
164
Viewing the table of Process Control rules
The Process Control rules table is displayed on the Rules tab in the Process Control section of the application
web interface. The table provides the general settings of rules and of the tags and devices associated with the
rules.
When viewing the rules table, you can use the following functions:
Con gure the display and order of columns in the rules table
165
1. On the Rules tab, in the Process Control section, click the Customize table link to open the window
for con guring how the table is displayed.
2. Select the check boxes opposite the settings that you want to view in the table. You must select at
least one setting.
The following settings are available for selection:
Rule ID – unique ID of the rule.
Device group – name of the group containing the device associated with the tag (contains the
name of the group and the names of all its parent groups in the device group tree).
Device – name of the device associated with the tag.
Protocol – name of the protocol used to transmit the tag.
Tag name – de ned name of the tag for which the rule was created.
Rule – de ned name of the rule.
State – current state of the rule (Enabled or Disabled).
Rule description – de ned description of the rule.
Condition type – name of the selected type of condition for the rule.
Created – date and time when the rule was created.
Changed – date and time of the most recent change in the rule.
Event title – header of the event that was registered when the rule was triggered.
Event severity – severity of the event that was registered when the rule was triggered.
Event description – description of the event that was registered when the rule was triggered.
Origin – information about the source of the rule.
3. If you want to change the order in which columns are displayed, select the name of the column that
needs to be moved to the left or right in the table and use the buttons containing an image of the up or
down arrows.
The selected columns will be displayed in the tags table in the order you speci ed.
Filtering based on table columns
166
To lter rules by the Rule ID, Device, Tag name or Rule column:
1. On the Rules tab in the Process Control section, click the ltering icon in the relevant column of the
table.
The ltering window opens.
2. In the Including and Excluding elds, enter the values for rules that you want to include in the lter
and/or exclude from the lter.
3. If you want to apply multiple lter conditions combined by the logical operator OR, in the lter window
of the selected column click the Add condition button and enter the condition in the opened eld.
4. If you want to delete one of the created lter conditions, in the lter window of the selected column
click the icon.
5. Click OK.
To lter rules by the Device group column:
1. On the Rules tab in the Process Control section, click the ltering icon in the Device group column.
The ltering window opens.
2. Click the icon in the right part of the eld for indicating the device group.
The Select group in tree window appears.
3. In the device group tree, select the relevant group and click the Select button.
The path to the selected group will appear in the eld in the lter window.
4. If you want to apply multiple lter conditions combined by the logical operator OR, in the lter window
click the Add condition (OR) button and specify a di erent group in the opened eld.
5. If you want to delete one of the created lter conditions, in the lter window click the
icon.
6. Click OK.
To lter rules by the Protocol column:
1. On the Rules tab in the Process Control section, click the ltering icon in the Protocol column.
The ltering window opens.
2. In the Protocols eld, choose the relevant protocol from the supported application-layer protocols. To
do so, start entering the name of the protocol and select the relevant protocol from the drop-down list
(the list of suitable protocols is automatically expanded when the value in the Protocols eld is
changed).
You can sort the opened list of protocols by clicking the Sort link.
3. If you want add another protocol, click the Add protocol button and specify the other protocol in the
opened eld.
4. If you want to delete one of the speci ed protocols, click the icon in the lter window. You can also
delete all speci ed protocols by clicking the Default lter link in the lter window.
5. Click OK.
167
To lter rules by the State, Event severity or Origin column:
1. On the Rules tab in the Process Control section, click the ltering icon in the relevant column.
When ltering based on the states or sources of Process Control rules, you can also use the
corresponding buttons in the toolbar.
The ltering window opens.
2. Select the check boxes opposite the values by which you want to lter events.
3. Click OK.
To lter rules by the Created or Changed column:
1. On the Rules tab in the Process Control section, click the ltering icon in the relevant column.
The calendar opens.
2. In the calendar, specify the date for the start and end boundaries of the ltering period. To do so, select
a date in the calendar (the current time will be indicated) or manually enter the value in the format DDMM-YYYY hh:mm:ss. If you don't need to specify the date and time of the ltering period boundary, you
can choose not to select a date or you can delete the current value.
3. Click OK.
Rule search
You can nd relevant rules by using the Rule search eld on the Rules tab in the Process control section.
A search is performed in all columns except the State, Condition type, Created, Changed, Event title,
Event severity, Event description and Origin columns.
Resetting the de ned lter and search settings
You can reset the de ned lter and search settings in the Process Control rules table by using the Default
lter button in the toolbar on the Rules tab in the Process control section. The button is displayed if
search or lter settings are de ned.
Sorting rules
1. On the Rules tab in the Process Control section, click the header of the column by which you want to
sort.
2. If you need to sort the table based on multiple columns, press the SHIFT key and hold it down while
clicking the headers of the columns by which you want to sort.
The table will be sorted by the selected column. When sorting by multiple columns, the rows of the table
are sorted according to the sequence of column selection. Next to the headers of columns used for
sorting, you will see icons displaying the current sorting order: in ascending order or descending order of
values.
Updating the rules table
168
Process Control rules could be changed on the Server while you are viewing the rules table. For example,
the Process Control rules table becomes outdated if an application user in a di erent connection session
modi es rules or if the application converts rules while in learning mode.
To keep the Process Control rules table up to date, you can enable automatic update of the rules.
To enable or disable automatic update of the Process Control rules table:
On the Rules tab in the Process Control section, use the Autoupdate toggle button.
Selecting Process Control rules
In the Process Control rules table, you can select rules to view their information and manage these rules. When
rules are selected, the details area appears in the right part of the web interface window.
To select the relevant Process Control rules, perform one of the following actions:
If you want to select one rule, select the check box next to the rule or use your mouse to select the rule.
If you want to select multiple rules, select the check boxes next to the relevant rules or select the rules while
holding down the CTRL or SHIFT key.
If you want to select all rules that satisfy the current lter and search settings, perform one of the following
actions:
Select any rule in the table and press the key combination CTRL+A.
Select the check box in the title of the left-most column of the table.
When multiple rules are selected, the details area shows the total number of selected rules.
The title of the left-most column of the table shows the rule selection check box. Depending on the number of
selected rules, the check box can have one of the following states:
– all rules that satisfy the current lter and search settings were not selected in the table. However, one rule
or multiple rules may be selected in the table by using the check boxes next to the rules or by using the CTRL or
SHIFT key.
– all rules that satisfy the current lter and search settings were selected in the table.
– all rules that satisfy the current lter and search settings were selected in the table, but then the check
boxes for some of the rules were cleared. This state is also retained if the check boxes were cleared for all rules
selected in this way (due to the fact that the number of selected rules may change).
If all rules that satisfy the lter and search settings are selected, the number of selected rules may be
automatically changed. For example, the speci c set of rules in the table may be changed by an application
user in a di erent connection session or when rules are converted in learning mode. It is recommended to
con gure the lter and search settings in such a way that ensures that only the relevant rules end up in the
selection (for example, you can lter rules by their IDs before selecting all rules).
169
Creating a Process Control rule with settings of conditions
The following options are provided for creating Process Control rules with settings of conditions:
Create a new rule for a tag.
Create an additional rule based on an existing rule.
To create a new rule for a tag:
1. Connect to the Kaspersky Industrial CyberSecurity for Networks Server through the web interface using the
Administrator account.
2. Select the Process Control section.
3. On the Tags tab, select the tag for which you want to create a Process Control rule.
The details area appears in the right part of the web interface window.
4. Click the Create rule for tag button.
This opens the Rules tab containing the details area for the created Process Control rule.
5. Perform the following actions:
a. Use the Enable toggle to de ne the status of the rule: Enabled or Disabled.
b. Enter the rule name and description.
You can use letters of the English alphabet, numerals, and the following special characters: ( ) . , : ; ?
! * + % - < > @ [ ] { } / \ _ $ #. The rule name must begin and end with any permitted character
except a space.
c. Select the type of condition and con gure the settings depending on the selected type.
d. Con gure the settings for registering an event when the rule is triggered (event title and description,
severity, and settings for saving tra ic).
6. Click Save.
To create an additional Process Control rule based on an existing rule:
1. Connect to the Kaspersky Industrial CyberSecurity for Networks Server through the web interface using the
Administrator account.
2. Select the Process Control section.
3. On the Rules tab, select the rule that you want to use as the basis for creating another rule for the same tag.
The details area appears in the right part of the web interface window.
4. Click the Create another rule for tag button.
You will see the details area for the created Process Control rule. For the new rule, you will see information
about the device, protocol and tag received from the settings of the selected rule.
5. Perform the following actions:
170
a. Use the Enable toggle to de ne the status of the rule: Enabled or Disabled.
b. Enter the rule name and description.
c. Select the type of condition and con gure the settings depending on the selected type.
d. Con gure the settings for registering an event when the rule is triggered (event title and description,
severity, and settings for saving tra ic).
6. Click Save.
Creating a Process Control rule with a Lua script
To create a rule with a Lua script:
1. Connect to the Kaspersky Industrial CyberSecurity for Networks Server through the web interface using the
Administrator account.
2. Select the Process Control section.
3. On the Rules tab, open the details area by clicking the Add Lua script link.
4. Perform the following actions:
a. Use the Enable toggle to de ne the status of the rule: Enabled or Disabled.
b. Enter the rule name and description.
c. If you want to de ne the script from a template, in the details area click the Use Lua template button, select
the necessary template in the opened window and click Apply.
d. In the Lua script for rule eld, enter the code of the script in the Lua language.
The script input eld displays the names of functions and comments loaded from template. You can create
a script by editing and augmenting template strings. When entering text, suggestions or available values
automatically appear near the cursor (for example, relevant names of devices and tags when entering
settings that identify a tag).
If the script code does not t into the Lua script for rule eld, you can use the
window for displaying the code.
button to open a separate
e. Con gure the settings for registering an event when the rule is triggered (event title and description,
severity, and settings for saving tra ic).
5. Click Save.
Editing Process Control rule settings
To edit Process Control rule settings:
1. Connect to the Kaspersky Industrial CyberSecurity for Networks Server through the web interface using the
Administrator account.
171
2. Select the Process Control section.
3. On the Rules tab, select the rule that you want to edit.
The details area appears in the right part of the web interface window.
4. Click the Edit button.
5. Change the settings as necessary. You can edit the settings by using the same operations that were available
when creating Process Control rules with conditions or Lua scripts.
Creating, viewing and editing a global Lua script
Variables and functions de ned in a global Lua script can be used in rules with Lua scripts.
Only users with the Administrator role can create or edit a global Lua script for Process Control rules. However,
users with the Administrator role and users with the Operator role can both view the contents of a global Lua
script.
To create or edit a global Lua script:
1. Connect to the Kaspersky Industrial CyberSecurity for Networks Server through the web interface using the
Administrator account.
2. Select the Process Control section.
3. On the Rules tab, open the global Lua script editing window by clicking the Global Lua script link.
4. Enter the code of the script in the Lua language.
5. Click Save.
Deleting Process Control rules
To delete Process Control rules:
1. Connect to the Kaspersky Industrial CyberSecurity for Networks Server through the web interface using the
Administrator account.
2. Select the Process Control section.
3. On the Rules tab, select the rules that you want to delete.
The details area appears in the right part of the web interface window.
4. Click the Remove button.
A window with a con rmation prompt opens.
5. In the prompt window, con rm deletion of the rules.
172
Viewing information about devices associated with Process Control rules
You can view information about devices that are associated with Process Control rules (Process Control rules are
linked to devices via tags). Information about devices is displayed in the devices table. The devices table is
automatically ltered based on the IDs of devices that are indicated in tags.
Information can be loaded if no more than 200 rules are selected.
To view information about devices in the devices table:
1. Select the Process Control section.
2. On the Rules tab, select the rules for which you want to view information about devices.
The details area appears in the right part of the web interface window.
3. Click Show device (if one rule is selected) or Show devices (if multiple rules are selected).
The Show devices button is not available if the number of selected rules exceeds 200.
The Assets section opens. The devices table on the Devices tab will be ltered based on the IDs of devices
associated with the selected rules.
Viewing tags associated with Process Control rules
You can view information about tags associated with the selected Process Control rules. The tags table
automatically applies a lter based on the IDs of tags indicated in rules.
Information can be loaded if no more than 200 rules are selected.
To view information about tags associated with Process Control rules:
1. Select the Process Control section.
2. On the Rules tab, select the rules for which you want to view information about tags.
The details area appears in the right part of the web interface window.
3. Click the Show tag button (if one rule is selected) or the Show tags button (if multiple rules are selected).
The Show tags button is not available if the number of selected rules exceeds 200.
The Tags tab of the Process Control section opens. The tags table will be ltered based on the IDs of tags.
Con guring Interaction Control
Kaspersky Industrial CyberSecurity for Networks can monitor the network interactions of devices in the industrial
network. Interaction Control rules are used to de ne authorized and unauthorized network interactions. All
detected network interactions that do not satisfy the active Interaction Control rules are considered to be
unauthorized. The application registers the corresponding events when unauthorized interactions are detected.
An Interaction Control rule can be applied by one of the following technologies:
173
Network Integrity Control – the rule describes network interaction between devices using a speci c set of
protocols and connection settings.
Command Control – the rule describes the monitored system commands during communications between
devices over one of the supported protocols for Process Control.
An Interaction Control rule contains the following information about interactions/communications:
Sides participating in network interactions.
Allowed protocol or system commands.
Network interactions between devices are identi ed based on the MAC- and/or IP addresses of the devices.
When analyzing network interactions for Network Integrity Control, the application also checks the IP addresses in
these interactions to see if they belong to known subnets. The application checks the IP addresses for those
interactions in which the MAC addresses of network packet sources and destinations could not be identi ed. If
only the IP address is identi ed for one of the sides of network interaction, the application checks this interaction
against the table of subnets for Interaction Control. The application then checks this interaction against Network
Integrity Control rules (and registers the corresponding event if necessary) only if this interaction must be
controlled according to the table.
Table of subnets for Interaction Control based on Network Integrity Control technology
Subnets of IP addresses whose interactions are controlled
Destination subnet
Source subnet
Private, IT
Private, OT
Private, DMZ
Public
Link-local
Private, IT
no
yes
no
no
yes
Private, OT
yes
yes
yes
yes
yes
Private, DMZ
no
yes
no
no
yes
Public
no
yes
no
no
yes
Link-local
yes
yes
yes
yes
no
Example
When controlling interactions based on Network Integrity Control technology, the application checks all
interactions in which the sources or destinations of network packets have IP addresses from Private, OT
subnets. The application does not check interactions in which the destinations of network packets have
IP addresses from Private, DMZ subnets while the network packet sources have IP addresses from
Private, IT subnets.
Command Control technology is applied regardless of the speci c subnet of the IP addresses of the sources
and destinations of network packets containing system commands.
Interaction Control rules can be enabled or disabled.
By default, a rule is enabled after it is created and is applied to allow the described communications. The
application does not register events when it detects interactions that are described in enabled rules.
174
Disabled rules are intended for describing unwanted network interactions. In learning mode for Interaction Control
technologies, disabled rules prevent automatic creation of new enabled rules that describe the same network
interactions. In monitoring mode, disabled rules are not taken into account.
The application processes Interaction Control rules based on Network Integrity Control and Command Control
technologies if the use of these technologies is enabled.
The following methods are provided for creating a list of Interaction Control rules:
Automatic generation of rules in learning mode.
Manual creation of rules.
You can con gure Interaction Control rules in the Allow rules section of the Kaspersky Industrial CyberSecurity for
Networks web interface. This section contains a table with Interaction Control rules based on Network Integrity
Control and Command Control technologies. This rules table may also contain allow rules created for events.
Events registered based on Network Integrity Control and Command Control technologies are categorized as
system events.
You can view Interaction Control events in the table of registered events. Events registered based on Network
Integrity Control technology have the Warning severity level. Events registered based on Command Control
technology are assigned a severity that depends on the severity level de ned for the detected system command.
Learning mode for Interaction Control technologies
In Interaction Control learning mode, the application does the following:
If use of Network Integrity Control technology is enabled, the application generates rules based on this
technology. When the application detects network interactions that match disabled rules, it registers events
based on Network Integrity Control technology. The event is registered using the system event type that is
assigned the code 4000002601.
If the use of Command Control technology is enabled, the application generates rules based on this
technology. When the application detects system commands that match disabled rules, it registers
unauthorized system command detection events based on Command Control technology. The event is
registered using the system event type that is assigned the code 4000002602.
When generating rules based on Interaction Control technologies, the application adds new rules obtained from its
analysis of network interactions and system commands in industrial network tra ic. For these rules, the Origin
parameter contains the System value. If you manually change rule settings, the Origin parameter will take the User
value.
Network interactions detected during tra ic analysis are checked for compliance with current Interaction Control
rules. If a detected interaction does not match any rule, the application creates a new rule. In this case, an
interaction detection event is not registered. When a new rule is created, the application enables it and adds values
of settings based on the received data about the network interaction.
If the detected interaction only matches a disabled rule, the application registers an event based on the
technology corresponding to this rule. In this case, a new rule is not created.
During the learning process, the application can optimize the list of Interaction Control rules. Optimization involves
combining two or more speci c rules into one general rule, or deleting speci c rules if a general rule is available.
Rules that satisfy the following conditions are optimized:
175
The rules are enabled.
The Origin parameter contains the System value.
The rules are related to the same technology.
Rules are merged during optimization if the resulting general rule will correspond only to the detected network
interactions and no others. For example, one Interaction Control rule was created after a system command was
detected during an interaction between two devices. Then another system command was detected during an
interaction between these same devices. In this case, after optimization, only one general rule will remain. It will
describe both system commands detected during network interaction between these devices.
While operating in learning mode, the application periodically optimizes rules for the corresponding Interaction
Control technology. The frequency of optimization is once per minute. Optimization is performed if new
interactions are detected in industrial network tra ic. To keep the rules table up to date, you must update rules.
After learning mode is disabled, optimization is performed one more time.
There may be a delay before the Interaction Control rules are optimized after learning mode is disabled. The
length of the delay depends on the amount of data being received by the application, and may last up to three
minutes. During this time, it is recommended to refrain from making any changes to rules that were generated
during learning mode based on Network Integrity Control and Command Control technologies.
Interaction Control learning mode must be enabled for enough time to receive all the necessary information about
network interactions. This amount of time depends on the number of devices in the industrial network and how
frequently they operate and are serviced. We recommend that you enable learning mode for at least one hour. In
large industrial networks, learning mode can be enabled for a period ranging from one to several days to
accumulate the maximum amount of data.
Monitoring mode for Interaction Control technologies
In Interaction Control monitoring mode, the application does the following:
If use of Network Integrity Control technology is enabled, the application checks devices' network interactions
for compliance with the rules based on this technology. When the application detects network interactions for
which there are no enabled rules, it registers unauthorized communication detection events based on Network
Integrity Control technology. The event is registered using the system event type that is assigned the code
4000002601.
If use of Command Control technology is enabled, the application checks devices' network interactions for
compliance with the rules based on this technology. When the application detects system commands for which
there are no enabled rules, it registers unauthorized system command detection events based on Command
Control technology. The event is registered using the system event type that is assigned the code
4000002602.
Rules related to di erent technologies are applied independently of each other. Therefore, to allow use of a system
command, the allow rules table must have rules created (automatically or manually) for this system command and
for a network packet that transmits this command.
Selecting the technologies applied for Interaction Control
Only users with the Administrator role can manage Interaction Control technologies.
176
To enable or disable the use of Interaction Control technologies:
1. Connect to the Kaspersky Industrial CyberSecurity for Networks Server through the web interface using the
Administrator account.
2. Select Settings → Technologies.
3. Enable or disable the use of Interaction Control technologies by using the following toggle switches:
Network Integrity Control
Command Control
4. After a technology is enabled or disabled, wait for the toggle switch to change to the necessary position
(Enabled or Disabled).
The process may take some time, during which the toggle switch will be unavailable.
5. For each enabled technology, select the necessary Interaction Control mode. To do so, in the drop-down list on
the right of the technology name, select one of the following values:
Learning – to apply the technology in learning mode.
Monitoring – to apply the technology in monitoring mode.
6. After the mode is selected, wait for the name of this mode to appear in the eld of the drop-down list.
This process may take some time, during which the drop-down list displays the Changing status.
Automatic generation of Interaction Control rules in learning mode
In learning mode, Kaspersky Industrial CyberSecurity for Networks automatically generates Interaction Control
rules. The application creates a new rule if the detected network interaction does not match any rule in the allow
rules table.
When creating a rule, the application de nes the values of parameters that are received from tra ic pertaining to
a detected network interaction.
If a Network Integrity Control rule is being created for an interaction in which the IP address of one of the sides of
communication is in a subnet known to the application, the application might not add MAC addresses detected
together with this IP address to the rule settings. Detected MAC addresses for IP addresses of a subnet are
added if the Ignore MAC addresses for NIC rules toggle is switched o in the subnet settings.
In learning mode, the application can automatically create Interaction Control rules that allow transmission of
system commands for Kaspersky Industrial CyberSecurity for Nodes. These rules are needed for convenient joint
use of Kaspersky Industrial CyberSecurity for Networks and Kaspersky Industrial CyberSecurity for Nodes within
the integrated solution Kaspersky Industrial CyberSecurity. To automatically create rules prior to enabling learning
mode, you must enable the PLC Project Integrity Check component on computers with Kaspersky Industrial
CyberSecurity for Nodes installed in this same industrial network. For detailed information on enabling this
component, please refer to the Help System for Kaspersky Industrial CyberSecurity for Nodes.
Viewing Interaction Control rules in the table of allow rules
177
Interaction Control rules are displayed in the allow rules table in the Allow rules section of the application web
interface. Interaction Control rules include the following types:
NIC rules based on Network Integrity Control technology.
CC rules based on Command Control technology.
To view relevant information about Interaction Control rules in the allow rules table, you can utilize the following
capabilities:
Con gure the display and order of columns in the rules table
178
1. In the Allow rules section, click the Customize table link to open the window for con guring how the
table is displayed.
2. For the respective sides of network interactions, Side 1 and Side 2, select the information to display in
the table. To do so, select one of the following options from the drop-down list for each side:
Address information. The table column displays only address information representing the side of
network interaction.
Device names. Instead of address information corresponding to devices known to the application,
the table column displays the names of these devices. All other address information is visibly
displayed (for example, ranges of addresses).
3. Select the check boxes opposite the settings that you want to view in the table. You must select at
least one setting.
The following settings are available for selection:
Rule ID
Unique ID of the rule
State (the
icon)
Current state of the rule (Enabled or Disabled).
Rule type.
For Interaction Control rules, this indicates the technology of the rule (NIC or CC). The EVT type is
indicated for rules that disable event registration.
Protocols/Commands
For rules related to Network Integrity Control technology (NIC type) or rules that disable event
registration (EVT type), this is the set of utilized protocols. For rules related to Command Control
technology (CC type), this is the protocol and system commands. The protocols that are
determined by the application based on the contents of network packets are italicized.
Side 1
Device name/address information of one of the sides of network interaction. You can enable or
disable the display of addresses and ports of address information by using the following settings:
MAC address
IP address
Port number
Side 2
Device name/address information of the other side of network interaction. You can enable or disable
the display of addresses and ports of address information by using the following settings:
MAC address
IP address
Port number
179
Comment
Additional information about the rule.
Created.
The date and time when the rule was created.
Changed.
The date and time when the rule was last modi ed.
Origin.
Information about the origin of the rule.
Rule in event.
The name of the Process Control rule or Intrusion Detection rule that must be indicated in the event
(for EVT rules).
Monitoring point
The name of the monitoring point that must be indicated in the event (for EVT rules).
Event type
ID and title of the event type (for EVT rules).
4. If you want to change the order in which columns are displayed, select the name of the column that
needs to be moved to the left or right in the table and use the buttons containing an image of the up or
down arrows.
For the Side 1 and Side 2 columns, you can also change the order in which the address information is
displayed for the sides of network interaction. To do so, select the value that you want to move to the
left or right in the table and use the buttons containing an image of the up or down arrows.
The selected columns will be displayed in the allow rules table in the order you speci ed.
Filtering based on table columns
180
To lter rules by the Rule ID, Rule in event, or Event type column:
1. In the Allow rules section, click the ltering icon in the relevant column.
The ltering window opens.
2. In the Including and Excluding elds, enter the values for rules that you want to include in the lter
and/or exclude from the lter.
3. If you want to apply multiple lter conditions combined by the logical operator OR, in the lter window
of the column click the Add condition button and enter the condition in the opened eld.
4. If you want to delete one of the created lter conditions, in the lter window of the column click the
icon.
5. Click OK.
To lter rules by the State, Rule type, Origin or Monitoring point column:
1. In the Allow rules section, click the ltering icon in the relevant column.
When ltering by state, rule type and origin, you can also use the corresponding buttons in the toolbar.
The ltering window opens.
2. Select the check boxes opposite the values by which you want to lter events.
3. Click OK.
To lter rules by the Protocols/Commands column:
1. In the Allow rules section, click the ltering icon in the Protocols/Commands column.
Filtering by the Protocols/Commands column is applied only for protocols. To lter rules based on
the names of system commands (rules based on Command Control technology), you can use the
rule search function.
You will see a window containing the table of supported protocols displayed as a protocol stack tree.
You can manage how tree elements are displayed by using the + and - buttons next to the names of
protocols that contain protocols of subsequent layers.
The table columns provide the following information:
Protocol – name of the protocol within the protocol stack tree.
EtherType – number of the next-level protocol within the Ethernet protocol (if the protocol has a
de ned number). It is displayed in decimal format.
IP number – number of the next-level protocol within the IP protocol (if the protocol has a de ned
number). It is indicated only for protocols within the IP protocol structure. It is displayed in decimal
format.
2. If necessary, use the search eld above the table to nd relevant protocols.
3. In the list of protocols, select the check boxes opposite the protocols by which you want to lter
events.
181
If you select or clear the check box for a protocol that contains nested protocols, the check boxes for
the nested protocols are also automatically selected or cleared.
4. Click OK.
To lter rules by the Side 1 and Side 2 columns:
1. In the Allow rules section, open the Address information drop-down list.
The ltering window opens.
2. Specify the necessary values in the following elds:
MAC address
IP address
Port number
3. Click OK.
To lter rules by the Created or Changed column:
1. In the Allow rules section, click the ltering icon in the relevant column.
The calendar opens.
2. In the calendar, specify the date for the start and end boundaries of the ltering period. To do so, select
a date in the calendar (the current time will be indicated) or manually enter the value in the format DDMM-YYYY hh:mm:ss. If you don't need to specify the date and time of the ltering period boundary, you
can choose not to select a date or you can delete the current value.
3. Click OK.
Rule search
You can nd relevant allow rules by using the Rule search eld in the Allow rules section.
A search is performed in all columns except the Rule ID, State, Rule type, Created, Changed, Origin and
Monitoring point columns.
Resetting the de ned lter and search settings
You can reset the de ned lter and search settings in the allow rules table by using the Default lter
button in the toolbar in the Allow rules section. The button is displayed if search or lter settings are
de ned.
Sorting rules
182
1. In the Allow rules section, click the header of the column by which you want to sort.
You can sort the rules table based on the values of any column except the Comment, Origin,
Monitoring point or Event type columns.
2. When sorting rules by the Protocols/Commands, Side 1 or Side 2 column, in the drop-down list of the
column header, select the setting by which you want to sort rules:
In the Protocols/Commands column, select the sorting settings: by protocol or by system
command.
Depending on the values selected for display in the Side 1 or Side 2 columns, select the sorting
settings: by MAC address, by IP address, or by port number.
3. If you need to sort the table based on multiple columns, press the SHIFT key and hold it down while
clicking the headers of the columns by which you want to sort.
The table will be sorted by the selected column. When sorting by multiple columns, the rows of the table
are sorted according to the sequence of column selection. Next to the headers of columns used for
sorting, you will see icons displaying the current sorting order: in ascending order or descending order of
values.
Updating the rules table
Allow rules may be modi ed on the Server while you are viewing the rules table. For example, the rules table
becomes outdated if an application user in a di erent connection session changes rules or if the
application optimizes the list of Interaction Control rules in learning mode.
To keep the table of allow rules up to date, you can enable automatic update of rules or manually update
the table. During updates, all rules are reloaded from the Server.
To enable or disable automatic update of the allow rules table:
In the Allow rules section, use the Autoupdate toggle button.
When automatic update is enabled, the allow rules table is updated every ve seconds.
To manually update the allow rules table:
In the Allow rules section, start an update of the rules table by clicking the Update link (this link is
displayed on the right of the Autoupdate toggle button if the toggle button is switched o ).
The allow rules table is reloaded from the Server.
Selecting Interaction Control rules in the table of allow rules
In the allow rules table, you can select Interaction Control rules to view information or to manage these rules. When
rules are selected, the details area appears in the right part of the web interface window.
Before selecting rules, you can con gure the allow rules table to display Interaction Control rules in a speci c
order.
183
To select the relevant Interaction Control rules, perform one of the following actions:
If you want to select one rule, select the check box next to the rule or use your mouse to select the rule.
If you want to select multiple rules, select the check boxes next to the relevant rules or select the rules while
holding down the CTRL or SHIFT key. When multiple rules are selected, the application checks the state of the
selected rules and determines whether there are enabled and disabled rules among the selected rules.
If you want to select all rules that satisfy the current lter and search settings, perform one of the following
actions:
Select any rule in the table and press the key combination CTRL+A.
Select the check box in the title of the left-most column of the table.
When multiple rules are selected, the details area shows the total number of selected rules. If you selected all rules
that satisfy the current lter and search settings, one of the following values appears in the details area:
The precise number is displayed if you selected 1000 rules or less. In this case, the application checks the state
of the selected rules just as with other methods for selecting multiple rules.
If more than 1000 rules are selected, the number 1000+ is displayed. In this case, the application does not
check the state of the selected rules.
The title of the left-most column of the table shows the rule selection check box. Depending on the number of
selected rules, the check box can have one of the following states:
– all rules that satisfy the current lter and search settings were not selected in the table. However, one rule
or multiple rules may be selected in the table by using the check boxes next to the rules or by using the CTRL or
SHIFT key.
– all rules that satisfy the current lter and search settings were selected in the table.
– all rules that satisfy the current lter and search settings were selected in the table, but then the check
boxes for some of the rules were cleared. This state is also retained if the check boxes were cleared for all rules
selected in this way (due to the fact that the number of selected rules may change).
If all rules that satisfy the lter and search settings are selected, the number of selected rules may be
automatically changed. For example, the composition of rules in the table may be changed by an application
user in a di erent connection session or when the list of rules is optimized in learning mode. It is recommended
to con gure the lter and search settings in such a way that ensures that only the relevant rules end up in the
selection (for example, you can lter rules by their IDs before selecting all rules).
Manually creating Interaction Control rules
You can manually create Interaction Control rules by doing the following:
Create a rule with initially empty values of settings or with the values from a template.
184
1. Connect to the Kaspersky Industrial CyberSecurity for Networks Server through the web interface
using the Administrator account.
2. In the Allow rules section, open the details area by clicking the Add rule link.
3. If you want to de ne the values of settings from a template, in the details area click the Use template
button, select the necessary template in the opened window and click Apply.
4. In the details area, select the rule type corresponding to the relevant Interaction Control technology:
If you want to create a rule based on Network Integrity Control technology, click the NIC button.
If you want to create a rule based on Command Control technology, click the CC button.
5. In the Protocol eld, specify the protocol for interaction between devices.
When the Protocol eld is selected, a window opens showing the table of supported protocols
displayed as a protocol stack tree. You can manage how tree elements are displayed by using the + and
- buttons next to the names of protocols that contain protocols of subsequent layers.
If necessary, use the search eld above the table to nd relevant protocols.
To specify the protocol:
a. In the protocols table, select the protocol that you want to specify for the rule. To select the
relevant protocol, click the button that is displayed in the left column of the protocols table.
For a Network Integrity Control rule, you can select any protocol that is displayed in the table of
supported protocols. For a Command Control rule, you can select only a protocol from among
the supported protocols for process control.
b. Click OK.
If you select a protocol that can be identi ed by the application based on the contents of network
packets, a noti cation about this appears under the Protocol eld.
6. If Command Control technology is selected for the rule, specify the relevant system commands in the
Commands eld.
When the Commands eld is selected, a window opens with a list of system commands that are
available for the selected protocol. To specify the commands:
a. In the list of system commands, select the check boxes next to the commands that should be
allowed. If all commands should be allowed, you can either select all check boxes or clear all check
boxes for all commands.
b. Click OK.
7. If necessary, enter additional information about the rule in the Comment eld.
8. In the Side 1 and Side 2 settings groups, specify the editable address information for the participants
(sides) of network interaction. Depending on the selected protocol (or set of protocols), address
information may contain a MAC address, IP address, and/or port number.
To auto ll the address information of a side of network interaction, you can select devices that are
known to the application. To do so:
185
a. Open the device selection window by clicking the Specify device addresses link.
b. In the device selection window, select the check boxes next to the devices that you want to use.
The device selection window contains a table in which you can con gure the layout and order of
columns, and lter, search, and sort similarly to the devices table in the Assets section.
c. Click OK in the device selection window.
9. In the details area, click Save.
The application checks the current list of Interaction Control rules.
10. If the Interaction Control rules include an enabled rule in which all the settings match, you will see a
warning about the presence of a matching rule. In this case, close the warning and change the settings
of the created rule.
11. If the Interaction Control rules include an enabled rule with more general settings, you will see a warning
about the presence of a general rule. If a general rule is present, a new speci c rule will not be used in
the application. The warning will contain a prompt to save the new speci c rule. To create a new rule
with de ned settings, con rm your decision in the prompt window (for example, if you want to then
remove the general rule).
The new rule will be added to the allow rules table.
12. If the Interaction Control rules include enabled rules with more speci c settings, you will see a warning
about the presence of more speci c rules. After a general rule appears, the speci c rules will not be
used in the application. The warning will contain a prompt to remove the speci c rules. To remove
speci c rules, con rm your decision in the prompt window.
If the rules table contains disabled rules with more speci c or matching settings, the application
removes these rules from the list. The application does not show a prompt when removing these
rules.
13. If there is no enabled rule allowing network interaction between devices for a new rule based on
Command Control technology, you will be prompted to create the corresponding rule based on
Network Integrity Control technology. In this case, you are advised to create an additional rule together
with the current rule being created. To do so, con rm your decision in the prompt window and perform
the necessary actions to create a new rule based on Network Integrity Control technology.
Create a new rule based on an existing rule.
1. Connect to the Kaspersky Industrial CyberSecurity for Networks Server through the web interface
using the Administrator account.
2. In the Allow rules section, select the rule that you want to use as the basis for creating a new rule.
3. Right-click to open the context menu.
4. In the context menu, select Create rule based on the selected rule.
The details area in rule editing mode will appear in the right part of the web interface window. The
settings of the new rule will take the values obtained from settings of the selected rule.
5. Change the settings as necessary. To do so, complete steps 4–9 described in the procedure for
creating a rule with initially empty values of settings.
186
Create a rule based on an event registered for Network Integrity Control or Command Control technology.
1. Connect to the Kaspersky Industrial CyberSecurity for Networks Server through the web interface
using the Administrator account.
2. Select the Events section.
3. In the table of registered events, select the event that you want to use as the basis for creating an
Interaction Control rule.
The details area appears in the right part of the web interface window.
4. In the details area, click the Create allow rule button.
The Allow rules section opens in the browser window. The details area in rule editing mode will appear in
the right part of the web interface window. The new rule's settings will take the values received from the
saved information about the event.
5. If necessary, edit the settings of the new rule. To do so, complete steps 4–9 described in the procedure
for creating a rule with initially empty values of settings. If you do not need to change the settings of
the new rule, save the rule by clicking the Save button.
Editing Interaction Control rule settings
You can edit the settings of an enabled Interaction Control rule. You cannot edit disabled rules.
To edit the settings of an Interaction Control rule:
1. Connect to the Kaspersky Industrial CyberSecurity for Networks Server through the web interface using the
Administrator account.
2. In the Allow rules section, select the necessary NIC- or CC rule to edit its settings.
The details area appears in the right part of the web interface window.
3. Click the Edit button.
4. Change the settings as necessary.
Enabling and disabling Interaction Control rules
Interaction Control rules can be either Enabled or Disabled. Rules are enabled by default after they are created.
You can disable rules that should not be used when Interaction Control technologies are operating in monitoring
mode.
To change the state of Interaction Control rules:
1. Connect to the Kaspersky Industrial CyberSecurity for Networks Server through the web interface using the
Administrator account.
187
2. In the Allow rules section, select the Interaction Control rules whose state you want to change.
The details area appears in the right part of the web interface window.
3. Enable or disable rules by using the Enable or Disable button. The buttons that are displayed depend on
whether their corresponding operations are relevant for one or more of the selected rules.
If all rules that satisfy the current lter and search settings are selected, and the number of selected rules
is more than 1000, the application does not check the state of rules. If this is the case, the details area
displays both buttons for changing the state of rules.
Deleting Interaction Control rules
You can selectively delete one or multiple Interaction Control rules. Rules that are deleted are no longer applied for
Interaction Control technologies, whether in monitoring mode or learning mode.
To delete Interaction Control rules:
1. Connect to the Kaspersky Industrial CyberSecurity for Networks Server through the web interface using the
Administrator account.
2. Select the Allow rules section.
3. In the rules table, select the Interaction Control rules that you want to delete.
The details area appears in the right part of the web interface window.
4. Click the Remove button.
A window with a con rmation prompt opens. Depending on the state of the selected rules, the prompt will
suggest the following options:
If all selected rules are enabled, the application prompts you to delete the selected rules, disable them, or
cancel the operation. This condition is not checked if all rules that satisfy the current lter and search
settings are selected, and the number of selected rules is more than 1000.
If there are disabled rules among the selected rules or if all rules that satisfy the current lter and search
settings are selected, and the number of selected rules is more than 1000, the application prompts you to
delete the selected rules or cancel the operation.
5. In the prompt window, con rm deletion of the rules.
Con guring Intrusion Detection
To detect intrusions in industrial network tra ic, you can use Intrusion Detection rules and additional Intrusion
Detection methods based on embedded algorithms. When signs of attacks are detected in tra ic, Kaspersky
Industrial CyberSecurity for Networks registers events based on Intrusion Detection technology.
Intrusion Detection methods and rules can be con gured when connected to the Kaspersky Industrial
CyberSecurity for Networks Server through the web interface. The list of Intrusion Detection rules is displayed in
the Intrusion Detection section. You can change the states of Intrusion Detection methods under
Settings → Technologies.
188
You can con gure the settings for registering Intrusion Detection events under Settings → Event types.
You can view Intrusion Detection events in the table of registered events.
Intrusion Detection rules
An Intrusion Detection rule describes a tra ic anomaly that could be a sign of an attack in the industrial network.
The rules contain the conditions that the Intrusion Detection system uses to analyze tra ic.
Intrusion Detection rules are stored on the Server and sensors.
Intrusion Detection rules are included in rule sets. A rule set includes Intrusion Detection rules grouped according
to any attributes (for example, rules that contain interdependent tra ic analysis conditions). The following types of
rule sets may be used in the application:
System rule sets. These rule sets are provided by Kaspersky and are intended for detecting signs of the most
frequently encountered attacks or unwanted network activity. System rule sets are available immediately after
the application is installed. You can update system sets of rules by installing updates.
Custom rule sets. These rule sets are loaded into the application separately by the user. To load them, you need
to use les containing data structures that de ne Intrusion Detection rules. These les must be in the same
folder and have the RULES extension. The names of custom rule sets must match the names of the les from
which these rule sets were loaded.
The application supports the application of no more than 50000 rules cumulatively in all loaded rule sets. The limit
on the number of loaded rule sets is 100.
Rules loaded from custom rule sets may contain tra ic analysis conditions whereby the application will
register an excessive number of events when these rules are triggered. When using rules that invoke the
registration of an excessive number of events, keep in mind that they could a ect the performance of the
Intrusion Detection system in some cases.
Sets of Intrusion Detection rules can be either enabled or disabled. Rules from the enabled set are applied during
tra ic analysis if the rule-based Intrusion Detection method is enabled. If a rule set is disabled, the rules from this
rule set are not applied.
When a rule set is loaded, the application veri es the rules in the rule set. If errors are detected in the veri ed rules,
the application blocks these rules from being applied. If errors are detected in all rules of the rule set or the rule set
does not contain any rules, the application disables this rule set.
For information about sets of rules and detected errors, please refer to the Intrusion Detection section.
When the conditions de ned in a rule from an enabled rule set are detected in tra ic, the application registers a
rule-triggering event. Events are registered with system event types that are assigned the following codes:
4000003000 – for an event when a rule from a system rule set is triggered.
4000003001 – for an event when a rule from a custom rule set is triggered.
Custom sets of rules may contain rules that were received from other Intrusion Prevention and Detection systems.
When processing these rules, the application does not perform their de ned actions that would otherwise be
applied to network packets (for example, the drop and reject actions). When Intrusion Detection rules are
triggered in Kaspersky Industrial CyberSecurity for Networks, only event registration is performed.
189
The severity levels of Kaspersky Industrial CyberSecurity for Networks events correspond to the priorities in
Intrusion Detection rules (see the table below).
Mapping between rule priority and event severity
Intrusion Detection rule priority
Kaspersky Industrial CyberSecurity for Networks event severity
4 or higher
Informational
2 or 3
Warning
1
Critical
Additional Intrusion Detection methods
You can apply the following additional methods for Intrusion Detection:
Detection of signs of falsi ed addresses in ARP packets
If detection of signs of falsi ed addresses in ARP packets is enabled, Kaspersky Industrial CyberSecurity
for Networks scans the indicated addresses in ARP packets and detects signs of low-level man-in-themiddle (MITM) attacks. This type of attack in networks that use the ARP protocol is characterized by the
presence of falsi ed ARP messages in tra ic.
When the application detects signs of falsi ed addresses in ARP packets, the application registers the
events based on Intrusion Detection technology. Events are registered with system event types that are
assigned the following codes:
4000004001 – for detection of multiple ARP replies that are not associated with ARP requests.
4000004002 – for detection of multiple ARP requests from the same MAC address to di erent
destinations.
TCP protocol anomaly detection
If TCP protocol anomaly detection is enabled, Kaspersky Industrial CyberSecurity for Networks scans TCP
segments of the data stream in supported application-level protocols.
When it detects packets containing overlapping TCP segments with varying contents, the application
registers an event based on Intrusion Detection technology. The event is registered using the system event
type that is assigned the code 4000002701.
IP protocol anomaly detection
190
If IP protocol anomaly detection is enabled, Kaspersky Industrial CyberSecurity for Networks scans
fragmented IP packets.
When the application detects errors in the assembly of IP packets, it registers events for Intrusion
Detection technology. Events are registered with system event types that are assigned the following
codes:
4000005100 for detection of a data con ict when assembling an IP packet (IP fragment overlapped).
4000005101 for detection of an IP packet that exceeds the maximum permissible size (IP fragment
overrun).
4000005102 for detection of an IP packet whose initial fragment is smaller than expected (IP fragment
too small).
4000005103 for detection of mis-associated fragments of an IP packet.
You can apply additional Intrusion Detection methods regardless of the presence and state of Intrusion Detection
rules. Embedded algorithms are used for the additional scan methods.
Enabling and disabling rule-based Intrusion Detection
Only users with the Administrator role can enable and disable the rule-based Intrusion Detection method.
To enable or disable the rule-based Intrusion Detection method:
1. Connect to the Kaspersky Industrial CyberSecurity for Networks Server through the web interface using the
Administrator account.
2. Select Settings → Technologies.
3. Use the Rule-based Intrusion Detection toggle switch to enable or disable rule-based Intrusion Detection.
4. After a method is enabled or disabled, wait for the toggle switch to change to the necessary position (Enabled
or Disabled).
This process takes some time. The toggle switch will be unavailable during this time.
Enabling and disabling additional Intrusion Detection methods
Only users with the Administrator role can enable and disable the additional Intrusion Detection methods.
To enable or disable additional Intrusion Detection methods:
1. Connect to the Kaspersky Industrial CyberSecurity for Networks Server through the web interface using the
Administrator account.
2. Select Settings → Technologies.
3. Enable or disable the use of additional Intrusion Detection methods by using the following toggle switches:
ARP Spoo ng Detection – enables or disables detection of signs of falsi ed addresses in ARP packets.
191
TCP protocol anomaly detection – enables or disables TCP protocol anomaly detection.
IP protocol anomaly detection – enables or disables IP protocol anomaly detection.
4. After a method is enabled or disabled, wait for the toggle switch to change to the necessary position (Enabled
or Disabled).
This process takes some time. The toggle switch will be unavailable during this time.
Viewing the table containing sets of Intrusion Detection rules
The table of Intrusion Detection rule sets is displayed in the Intrusion Detection section of the application web
interface. When viewing the table of rule sets, you can use the following functions:
Filtering based on table columns
To lter the rule sets table by the Name of rule set column:
1. In the Intrusion Detection section, click the ltering icon in the Name of rule set column.
The ltering window opens.
2. In the Including and Excluding elds, enter the names of the rule sets that you want to include in the
lter and/or exclude from the lter.
3. If you want to apply multiple lter conditions combined by the logical operator OR, in the lter window
of the column click the Add condition button and enter the condition in the opened eld.
4. If you want to delete one of the created lter conditions, in the lter window of the column click the
icon.
5. Click OK.
To lter the rule sets table by the Origin, State or Rules column:
1. In the Intrusion Detection section, click the ltering icon in the relevant column.
The ltering window opens.
2. Select the check boxes opposite the values by which you want to lter events.
3. Click OK.
Search sets of rules
You can nd relevant Intrusion Detection rule sets by using the Search rule sets eld in the Intrusion
Detection section.
The search is performed based on the Name of rule set column.
Sorting sets of rules
192
1. In the Intrusion Detection section, click the header of the column by which you want to sort.
2. If you need to sort the table based on multiple columns, press the SHIFT key and hold it down while
clicking the headers of the columns by which you want to sort.
The table will be sorted by the selected column. When sorting by multiple columns, the rows of the table
are sorted according to the sequence of column selection. Next to the headers of columns used for
sorting, you will see icons displaying the current sorting order: in ascending order or descending order of
values.
Selecting sets of Intrusion Detection rules
In the table of Intrusion Detection rule sets, you can select the relevant sets of rules to perform actions with them.
To select the relevant sets of Intrusion Detection rules, perform one of the following actions:
If you want to select one set of rules, select the check box next to that rule set or use your mouse to select the
rule set.
If you want to select multiple sets of rules, select the check boxes next to the relevant rule sets or select them
while holding down the CTRL or SHIFT key.
If you want to select all rule sets that satisfy the current lter and search settings, perform one of the following
actions:
Select any rule set in the table and press the key combination CTRL+A.
Select the check box in the title of the left-most column of the table.
The title of the left-most column of the table shows the rule set selection check box. Depending on the number of
selected rule sets, the check box can have one of the following states:
– all rule sets that satisfy the current lter and search settings were not selected in the table. However, one
rule set or multiple rule sets may be selected in the table by using the check boxes next to the rule sets or by
using the CTRL or SHIFT key.
– all rule sets that satisfy the current lter and search settings were selected in the table.
– all rule sets that satisfy the current lter and search settings were selected in the table, but then the check
boxes for some of the rule sets were cleared. This state is also retained if the check boxes were cleared for all
rule sets selected in this way (due to the fact that the number of selected rule sets may change).
If all rule sets that satisfy the lter and search settings are selected, the number of selected rule sets may be
automatically changed. For example, the available rule sets in the table may be changed by an application user
in a di erent connection session.
Enabling and disabling sets of Intrusion Detection rules
193
Sets of Intrusion Detection rules can be either Enabled or Disabled. If a set of rules is disabled, no rules in this set
are used for Intrusion Detection.
Whenever you enable or disable selected rule sets on all computers that have application components installed
(Server and sensors), the Intrusion Detection system is restarted. A restart is required to apply the changes.
Only users with the Administrator role can change the states of sets of Intrusion Detection rules.
To change the state of Intrusion Detection rule sets:
1. Connect to the Kaspersky Industrial CyberSecurity for Networks Server through the web interface using the
Administrator account.
2. In the Intrusion Detection section, select the sets of rules whose state you want to change.
3. Right-click to open the context menu.
4. In the context menu, select one of the following options:
Enable if you want to enable all disabled sets of rules from among the selected rule sets.
Disable if you want to disable all enabled sets of rules from among the selected rule sets.
Switch the status of selected rule sets if you want to invert the state of all selected rule sets. This option
lets you quickly enable or disable selected sets of rules with di erent statuses on all computers that have
application components installed, and the Intrusion Detection System will be restarted on all computers at
the same time to apply all the changes together.
A window with a con rmation prompt opens.
5. In the prompt window, click OK.
Loading and replacing custom sets of Intrusion Detection rules
You can load sets of Intrusion Detection rules from les into the application. Files containing descriptions of
Intrusion Detection rules must be in the same folder and have the rules extension before you can load them into
the application. The names of the les must not contain the following characters: \ / : * ? , " < > |.
After loading Intrusion Detection rules from a le, the rules are saved in the application as a custom set of rules.
The name of a rule set matches the name of the le from which this rule set was loaded.
When sets of rules are loaded from les, the current custom sets of rules are deleted from the table and
replaced with the new ones. However, system sets of rules (whose Origin column shows the System value) are
not deleted from the table.
Only users with the Administrator role can load custom sets of Intrusion Detection rules.
To load and replace custom sets of Intrusion Detection rules:
1. Connect to the Kaspersky Industrial CyberSecurity for Networks Server through the web interface using the
Administrator account.
194
2. Select the Intrusion Detection section.
3. Click the Replace user rules link in the toolbar to open the window for selecting the folder containing Intrusion
Detection rule les.
4. When the prompt window appears, click OK.
5. In the standard window of the browser you are using, select the folder containing the necessary les and click
the button for transferring les from this folder.
The table containing sets of rules displays the new custom sets of rules. For these sets of rules, the Origin
column will show the User value. All sets of rules that have no detected errors will be enabled.
6. Check for errors in rules within the loaded sets of rules.
Information about detected errors is displayed in the Rules column. The OK status is displayed if there are no
errors. If the set of rules contains errors, you can view detailed information about them by clicking the Details
link.
7. If necessary, change the state of rule sets (including rule sets that have the Errors in some rules status).
Removing custom sets of Intrusion Detection rules
You can remove all custom sets of Intrusion Detection rules that were loaded into the application from les. You
cannot selectively remove individual custom sets of rules. If you want to use only some of the existing rule sets in
the application, you can copy les containing these rule sets into a separate folder and replace all custom rule sets
with the rule sets from this folder.
Only users with the Administrator role can delete custom sets of Intrusion Detection rules.
To delete custom sets of Intrusion Detection rules:
1. Connect to the Kaspersky Industrial CyberSecurity for Networks Server through the web interface using the
Administrator account.
2. Select the Intrusion Detection section.
3. Start deletion of custom sets of rules by clicking the Delete user rules link in the toolbar.
A window with a con rmation prompt opens.
4. In the prompt window, click OK.
All custom sets of Intrusion Detection rules will be deleted from the table.
Managing logs
This section contains information about managing logs of Kaspersky Industrial CyberSecurity for Networks.
Only users with the Administrator role can manage logs of Kaspersky Industrial CyberSecurity for Networks.
Managing the settings for storing logs in the Server database
195
You can change the settings for storing entries of logs in the Server database.
To change the settings for storing logs in the Server database:
1. Connect to the Kaspersky Industrial CyberSecurity for Networks Server through the web interface using the
Administrator account.
2. Select Settings → Deployment.
3. Select the Server tile.
The details area appears in the right part of the web interface window.
4. Click the Edit button.
5. In the Events, Audit entries and Application messages settings groups, con gure the following settings:
a. Use the Space setting to de ne a limit for the space occupied by stored entries. You can select the unit of
measure for the de ned value: MB or GB.
When changing the value of this setting, please note the estimated maximum number of entries for the
speci ed amount of space. You also need to keep in mind that the sum of all volume limits cannot exceed
the de ned maximum storage volume for the node.
b. If necessary, use the Storage time (days) setting to enable a minimum storage time for entries, and specify
the minimum number of days to store them.
6. Click Save.
Managing the settings for saving tra ic in the Server database
The application can save tra ic received at the moment when events are registered. Tra ic is saved in the Server
database when registering events for which tra ic saving is enabled. The application can also save tra ic in the
Server database directly by requesting to load tra ic using temporary tra ic dump les.
The application saves tra ic data in blocks. If a tra ic block relates to several events (when events are registered
in a short time interval), this tra ic block is not duplicated in the database.
To change the settings for saving tra ic in the Server database:
1. Connect to the Kaspersky Industrial CyberSecurity for Networks Server through the web interface using the
Administrator account.
2. Select Settings → Deployment.
3. Select the Server tile.
The details area appears in the right part of the web interface window.
4. Click the Edit button.
5. In the Tra ic for events settings group, use the Space parameter to de ne a limit for the space used to save
tra ic.
You can select the unit of measure for the space limit: MB or GB.
196
When changing the value of this setting, you need to keep in mind that the sum of all volume limits cannot
exceed the de ned maximum storage volume for the node.
6. Click Save.
Enabling and disabling the user activity audit
You can enable and disable the application user activity audit.
User activity audit is enabled by default.
To enable or disable the user activity audit:
1. Connect to the Kaspersky Industrial CyberSecurity for Networks Server through the web interface using the
Administrator account.
2. Select Settings → Audit.
3. Use the User activity audit toggle button in the toolbar to enable or disable the user activity audit.
4. Wait for the changes to be applied. The toggle switch is unavailable until it is nished moving to the other state.
Changing the logging level for processes
If application components are installed on nodes, these nodes have running processes that may save their
operating data in logs in local folders. You can manage how data is saved in logs of the following application
processes:
On a computer that performs Server functions:
EntityManager
Filter
KisClient
NetworkDumper
ProductServer
Watchdog
WebServer
On a computer that performs sensor functions:
EntityManager
Filter
NetworkDumper
197
Watchdog
For each process, you can assign one of the following logging levels:
O . Process data is not saved in the log.
Errors. Data on process runtime errors is saved in the log.
Warning. The log saves data from Errors and data requiring attention.
Info. The log saves all data from the Warning logging level and reference information.
Debug. The log saves all data covered under the Info logging level and all process data that may be required
during the application debugging process (such as process performance data).
The logging levels may need to be changed, for example, when contacting Technical Support.
Only users with the Administrator role can change logging levels.
To change logging levels for Kaspersky Industrial CyberSecurity for Networks processes:
1. Connect to the Kaspersky Industrial CyberSecurity for Networks Server through the web interface using the
Administrator account.
2. Select Settings → Logging.
3. Change the logging levels as necessary:
If you want to de ne the same logging level for all processes on all nodes, click the column header containing
the name of the necessary level.
If you want to de ne the same logging level for all processes on one node, click a cell of the column
containing the name of the necessary level in the row containing the node name.
If you want to de ne a logging level for one process that is di erent from the logging levels de ned for
other processes, expand the list of processes of the relevant node in the Nodes and processes column and
click a cell of the column containing the name of the necessary level in the row containing the process name.
4. Please wait for the changes to be applied (a progress indicator is displayed until the changes are fully applied).
Managing technologies
In Kaspersky Industrial CyberSecurity for Networks, you can enable or disable the use of technologies and the
methods associated with those technologies. You can also change the operating mode of technologies and
methods that are provided with this capability. Only users with the Administrator role can manage technologies.
The following technologies and methods can be enabled and disabled:
Asset Management:
Device activity detection
Device Information Detection
198
PLC Project Control
Device vulnerability detection
Network Control:
Network Integrity Control
Command Control
Process Control:
Rule-based Process Control
Unknown tag detection
Device Discovery for Process Control
Intrusion Detection:
Rule-based Intrusion Detection
ARP Spoo ng Detection
IP protocol anomaly detection
TCP protocol anomaly detection
If a technology or method is disabled, the application does not monitor communications of devices using this
technology or method. However, you can con gure the settings of disabled technologies and methods (for
example, add or edit rules).
The mode can be changed for the following technologies and methods:
Device activity detection
Command Control
Rule-based Process Control
Network Integrity Control
After the application is installed, all technologies and methods (except PLC Project Control and Unknown Tag
Detection) are enabled by default. Learning mode is enabled by default for technologies and methods whose mode
can be changed.
To change the state and/or mode of technologies and methods:
1. Connect to the Kaspersky Industrial CyberSecurity for Networks Server through the web interface using the
Administrator account.
2. Select Settings → Technologies.
You will see a list of technologies and methods whose states and modes can be changed.
199
If the states or modes of technologies and methods cannot be changed at the current time, the toggle
switches in the list are not available (the No data value is displayed in the mode selection elds). In this
case, it is recommended to check the status of the kics4net service on the Server computer. If the service
is not active, you must start it.
3. Use the toggle switches on the left to enable or disable the use of relevant technologies and/or methods. You
can enable or disable all technologies and methods simultaneously by clicking the Enable all or Disable all links.
4. After enabling or disabling a technology or method, wait for the changes to be applied. The toggle switch is
unavailable until it is nished moving to the other state.
5. For the technologies and methods that support operation in learning mode (Device Activity Detection,
Command Control, Rule-based Process Control and Network Integrity Control), select the necessary mode.
If you want to select the same mode for all these technologies and methods, use the Mode drop-down list.
If you need to select di erent modes (Learning and Monitoring), use the drop-down list on the right of the
name of the technology or method. In this case, the Mode drop-down list will show Mixed.
6. After selecting a mode, wait for the changes to be applied. Until the mode is applied, the drop-down list displays
the Changing status.
Con guring the receipt of data from EPP applications
Kaspersky Industrial CyberSecurity for Networks can receive and process data received from Kaspersky
applications that perform functions to protect workstations and servers. These applications are included in the
Endpoint Protection Platform (EPP) and are installed to endpoint devices within the enterprise IT infrastructure.
Data transfer from EPP applications is performed by computers that have Kaspersky Endpoint Agent installed.
Kaspersky Endpoint Agent is installed to workstations and servers in the enterprise IT infrastructure as a
supplement to EPP applications.
The current version of Kaspersky Industrial CyberSecurity for Networks can receive and process data from the
Kaspersky Endpoint Agent application included in the distribution kit of Kaspersky Industrial CyberSecurity for
Nodes. Installation of Kaspersky Endpoint Agent can be performed separately or together with Kaspersky
Industrial CyberSecurity for Nodes.
The maximum number of computers from which data from EPP applications can be received and processed is
1000.
Data from Kaspersky Endpoint Agent is forwarded to Kaspersky Industrial CyberSecurity for Networks through
integration servers. Integration server functions can be performed by any node that has a Kaspersky Industrial
CyberSecurity for Networks component installed (Server or sensor). For integration with Kaspersky Endpoint
Agent, you need to add integration servers to the nodes that will receive data from Kaspersky Endpoint Agent.
On a Kaspersky Industrial CyberSecurity for Networks node, integration server functions are implemented by the
service named kics4net-epp-proxy that facilitates integration with EPP applications. The installation package for
this service is included in the distribution kit of Kaspersky Industrial CyberSecurity for Networks.
When an integration server receives data from Kaspersky Endpoint Agent, the application may do the following:
Register events based on EPP technology (workstation and server protection events).
Populate the device table with devices hosting installed EPP applications (and devices that have had
bidirectional interactions with such devices).
200
Update the device table with information about devices hosting installed EPP applications (for example, the
operating system version, information on the model or developer).
Display special icons on network map nodes indicating the availability of EPP applications and the connection
states of these applications.
On the network map, display links in which one of the sides of interaction is a device with an EPP application
installed (when displaying information about such links, data received in tra ic from monitoring points takes
priority).
Computers hosting Kaspersky Endpoint Agent establish secure connections with integration servers over the
HTTPS protocol. Connections are secured by using certi cates issued by the Kaspersky Industrial CyberSecurity
for Networks Server. The following certi cates can be used in connections:
Integration server certi cate. This certi cate is veri ed by the computer with Kaspersky Endpoint Agent each
time a connection is being established. A connection is not established until certi cate veri cation is
successfully completed.
Client certi cate. This certi cate is used to authenticate integration server clients that are computers with
Kaspersky Endpoint Agent. The same client certi cate can be used by multiple computers with Kaspersky
Endpoint Agent. By default, an integration server does not verify certi cates of clients, but you can enable
client certi cate veri cation to reinforce the security of connections.
Kaspersky Security Center is used to deliver certi cates and public keys to computers with Kaspersky Endpoint
Agent. This data is uploaded to Kaspersky Security Center using a communication data package, which needs to
be created in Kaspersky Industrial CyberSecurity for Networks after an integration server is added.
Only users with the Administrator role can con gure receipt of data from EPP applications.
Scenario for preparing to receive data from EPP applications
The scenario for preparing to receive data from EPP applications consists of the following phases:
1
Installing EPP applications to computers of the monitored network
During this phase, you need to install Kaspersky applications that perform functions for protecting workstations
and servers (EPP applications). EPP applications need to be installed on all computers whose data you want to
receive in Kaspersky Industrial CyberSecurity for Networks. These computers must either reside outside of the
industrial network (whose tra ic is monitored through monitoring points) or have an additional connection to
another network that includes one of the nodes that has a Kaspersky Industrial CyberSecurity for Networks
component installed (for example, a connection to the Kaspersky Industrial CyberSecurity dedicated network).
Kaspersky Endpoint Agent must be installed together with EPP applications.
The current version of Kaspersky Industrial CyberSecurity for Networks can receive and process data only
from Kaspersky Industrial CyberSecurity for Nodes version 3.0 or later. You can use Kaspersky Endpoint
Agent version 3.11 or later to transfer data from Kaspersky Industrial CyberSecurity for Nodes to Kaspersky
Industrial CyberSecurity for Networks. For information on installing these applications, please refer to the
Help Guide for the speci c application.
2
Adding integration servers for nodes of Kaspersky Industrial CyberSecurity for Networks
201
This phase involves the completion of procedures for adding integration servers to nodes that computers with
Kaspersky Endpoint Agent will connect to. Network interactions between nodes and these computers are
possible only through network interfaces that are not being used as monitoring points. Speci c network
interfaces and IP addresses are not con gured for integration servers because any available network interface
and IP address of a computer can be used for an external connection to the integration server.
3
Creating communication data packages for integration server clients
At this phase, you need to create and download communication data packages in which the application saves
certi cates and keys for connections between clients and integration servers. Each communication data
package is an archive containing the following data:
Public certi cate key of the integration server.
Certi cate for integration server clients (with private key). This certi cate is added if client certi cate
veri cation is enabled on the integration server. The certi cate and key are saved in encrypted form with the
password that was speci ed when the communication data package was created.
4
Uploading integration server connection data to client computers
This phase is implemented by using the Kaspersky Security Center Administration Console and the Kaspersky
Endpoint Agent administration plug-in. Computers with Kaspersky Endpoint Agent installed serve as clients for
Kaspersky Industrial CyberSecurity for Networks integration servers. During this phase, you need to upload
certi cates and/or keys from communication data packages to the Kaspersky Security Center Administration
Server by using the Kaspersky Endpoint Agent administration plug-in. Then, in the Kaspersky Security Center
Administration Console, you need to create policies for uploading data to computers with Kaspersky Endpoint
Agent. For information about working with data and creating policies, please refer to the Kaspersky Endpoint
Agent documentation.
For each integration server, you must create at least one policy containing the following data to be uploaded to
the computers of clients:
Public certi cate key of the integration server.
IP address for connecting to the integration server. You can indicate any of the available IP addresses of the
node containing the integration server (you can view the IP addresses when connected to the Kaspersky
Industrial CyberSecurity for Networks Server through the web interface on the Integration servers tab
under Settings → Connection Servers). Port 8081 is the default port used for the connection.
Certi cate for integration server clients (with private key). This certi cate is added if client certi cate
veri cation is enabled on the integration server.
5
Enabling integration servers
This phase is completed after applying policies and uploading data to computers with Kaspersky Endpoint
Agent. During this phase, you need to enable all integration servers that will receive data from EPP applications.
When an integration server is enabled on a node, the kics4net-epp-proxy service is activated.
When this scenario is ful lled, Kaspersky Industrial CyberSecurity for Networks will begin to receive and process
data from EPP applications.
Adding an integration server
To add an integration server:
1. Connect to the Kaspersky Industrial CyberSecurity for Networks Server through the web interface using the
Administrator account.
2. Select Settings → Connection Servers.
202
3. On the Integration servers tab, open the details area by clicking the Add Kaspersky Endpoint Agent
integration server link.
4. In the Node drop-down list, select the node with the installed application component (Server or sensor) to
which you need to add an integration server.
You can only select a node that does not yet have an added integration server.
5. If necessary, enable veri cation of certi cates for client authentication by using the Verify client certi cates
toggle switch.
6. If you enabled client certi cate veri cation, create one or more certi cates for integration server clients. To
create a certi cate, click the Create new certi cate button. If necessary, you can remove unnecessary
certi cates from the list by using the icon located on the right of the eld containing the certi cate
ngerprint.
If you created multiple client certi cates, you can select the relevant certi cate when creating the
communication data package.
7. Click Save.
Creating a communication data package for integration server clients
After adding an integration server or changing its settings, you need to create and download a communication
data package for clients of this server.
To create a new communication data package for integration server clients:
1. Connect to the Kaspersky Industrial CyberSecurity for Networks Server through the web interface using the
Administrator account.
2. Select Settings → Connection Servers.
3. On the Integration servers tab, select the server for whose clients you want to create a new communication
data package.
The details area appears in the right part of the web interface window.
4. Click the Get communication data package for clients button.
5. If client certi cate veri cation is enabled for the integration server, the Generate new communication data
package window opens. Perform the following actions:
a. In the Certi cate for clients drop-down list, select the relevant certi cate that will be used for
authentication of integration server clients.
b. Specify the password for accessing the selected certi cate. Using the de ned password, the certi cate will
be encrypted in the communication data package of the connector.
c. Click the Create communication data package button.
203
The Kaspersky Industrial CyberSecurity for Networks Server generates a new communication data package for
clients of the selected integration server, then the browser saves the downloaded le. Depending on your browser
settings, you will need to upload the contents of the new communication data package to the computers of
integration server clients. These uploads are performed by using Kaspersky Security Center Administration Server
policies. In the Kaspersky Security Center policies, you need to specify the IP address for connecting to the
integration server (to do so, you can use one of the available IP addresses indicated in the details area of the
selected integration server).
Kaspersky Security Center policies are created and con gured while con guring Kaspersky Endpoint Agent
integration with Kaspersky Industrial CyberSecurity for Networks. For more information about con guring
integration, please refer to the Kaspersky Endpoint Agent Help Guide.
Integration servers table
The integration servers table is displayed under Settings → Connection Servers on the Integration servers tab.
This table displays information about integration servers that were added to nodes that have application
components installed.
The integration servers table contains the following information:
Node name – name of the node that has the application component installed.
IP addresses – list of IP addresses on all network interfaces of the node (speci c network interfaces and IP
addresses are not con gured for integration servers because any available network interface and IP address of
a computer can be used for an external connection to the integration server).
Requests per second – average number of successfully processed requests coming from clients to the
integration server.
State – current state of the integration server.
Verify client certi cate – indicator of whether client certi cate veri cation is enabled or disabled (if
veri cation is disabled, the table cell is empty).
Enabling and disabling an integration server
Integration servers can be enabled or disabled. An integration server is disabled by default after it is created.
Therefore, data from clients of this server is not processed in Kaspersky Industrial CyberSecurity for Networks.
To enable or disable an integration server:
1. Connect to the Kaspersky Industrial CyberSecurity for Networks Server through the web interface using the
Administrator account.
2. Select Settings → Connection Servers.
3. On the Integration servers tab, select the server that you want to enable or disable.
The details area appears in the right part of the web interface window.
4. Click the Enable or Disable button.
204
Editing integration server settings
When editing integration server settings, you can replace the certi cate for the integration server, and enable or
disable client certi cate veri cation and modify the list of certi cates for clients.
To edit the integration server settings:
1. Connect to the Kaspersky Industrial CyberSecurity for Networks Server through the web interface using the
Administrator account.
2. Select Settings → Connection Servers.
3. On the Integration servers tab, select the server for whose clients you want to change the settings.
The details area appears in the right part of the web interface window.
4. If you want to replace (issue a new) certi cate for the same integration server, click the Reissue certi cate
button.
After the integration server certi cate is replaced, its old certi cate becomes invalid.
5. If you want to enable or disable certi cate veri cation for client authentication, use the Verify client
certi cates toggle switch.
6. If client certi cate veri cation is enabled and you want to modify the list of certi cates for clients, use the
Create new certi cate button and/or the icon located on the right of the eld containing the certi cate
ngerprint.
7. Click Save.
If a new certi cate was issued for an integration server or if new client certi cates were created, you need to
once again create and download a communication data package to send data about these certi cates to client
computers.
Removing an integration server
To remove an integration server:
1. Connect to the Kaspersky Industrial CyberSecurity for Networks Server through the web interface using the
Administrator account.
2. Select Settings → Connection Servers.
3. On the Integration servers tab, select the server that you want to remove.
The details area appears in the right part of the web interface window.
4. Click the Remove button.
A window with a con rmation prompt opens.
5. In the prompt window, click OK.
205
Managing connectors
This section contains information about managing connectors in Kaspersky Industrial CyberSecurity for Networks.
Connectors are specialized application modules that facilitate the exchange of data between Kaspersky Industrial
CyberSecurity for Networks and recipient systems, including Kaspersky Security Center.
You can use connectors to con gure forwarding of events, application messages, or audit entries to a recipient
system (for example, to a SIEM system). Connectors can also facilitate the receipt of various data from recipient
systems (for example, register events based on External technology).
Maximum number of connectors in the application – no more than 20.
System types of connectors and custom types of connectors can be used in the application.
System types of connectors are embedded in the application. The following system types of connectors are
provided:
Syslog – for forwarding data to a Syslog server.
SIEM – for forwarding data to the server of a SIEM system.
Email – for forwarding data in email messages.
Generic – for connecting applications that utilize the Kaspersky Industrial CyberSecurity for Networks API.
If necessary, you can add custom types of connectors that will facilitate the exchange of data between the
application and other recipient systems. To add custom connector types, use the types_manager.py script located
on the Server machine in the /opt/kaspersky/kics4net-connectors/sbin/ folder.
A recipient system is connected through a connector on behalf of one of the application users. It is recommended
to use a separate user account for each connector. This will make it more convenient to analyze the actions that
are performed through connectors based on audit entries.
The application also provides a specialized connector named the Kaspersky Security Center Connector. This
connector facilitates interaction between the application and Kaspersky Security Center. The Kaspersky Security
Center Connector is created in the application by default and cannot be removed. To ensure proper functioning
of the connector, the capability for the application to interact with Kaspersky Security Center must be added to
the Kaspersky Industrial CyberSecurity for Networks Server.
Only users with the Administrator role can manage connectors.
About forwarding events, application messages and audit entries to
recipient systems
You can con gure forwarding of events, application messages, or audit entries (hereinafter also referred to as
"registered noti cations") to a recipient system by using connectors. For the system types of connectors named
Syslog, SIEM and Email, the capability to forward registered noti cations is enabled by default. When using
custom types of connectors, this capability is available depending on the settings de ned for the speci c type of
connector.
206
The settings for forwarding registered noti cations are con gured for each connector individually. When
con guring event types, you can select the relevant event types to forward via connectors. When creating a
connector or changing its settings, you can enable or disable forwarding of all application messages and all audit
entries through this connector.
Some types of connectors provide the capability to limit the volume of transmitted data. This limit is applied for a
24-hour period starting at 0:00 hours in the time zone of the Server. You can set a limit on the volume of
transmitted data for the following system types of connectors:
Email. For this type of connector, you can de ne the maximum number of email messages regarding new
registered noti cations and the maximum number of registered noti cations in each message. If the maximum
number of email messages has been sent, message recipients receive one more message notifying them that
the maximum number has been exceeded. After this, new messages will not be sent until the end of the current
day.
Kaspersky Security Center Connector. For this type of connector, you can de ne the maximum number of
registered noti cations that can be forwarded. If the number of registered noti cations exceeds this maximum
number, the excess noti cations registered before the end of the current day are not sent to Kaspersky
Security Center.
Events containing information about multiple network interactions are specially forwarded as follows. Each of
these events is considered as one item when forwarded through the connector. However, when it is being
forwarded, the event is converted into multiple registered noti cations, with each noti cation representing
one network interaction. For this reason, the list of registered noti cations for a connector may contain more
noti cations than de ned by the setting that determines the maximum number of noti cations.
The contents and order of information about registered noti cations forwarded through Syslog and SIEM
connectors may di er from the contents and order of information displayed on pages of the Kaspersky Industrial
CyberSecurity for Networks web interface.
Email messages forwarded through an Email connector are generated separately for each type of registered
noti cation. In other words, separate email messages are generated to forward events, application messages, and
audit entries.
Adding a connector
Prior to adding a connector, you are advised to create a separate user account that the recipient system will use to
connect to the application.
To add a connector:
1. Connect to the Kaspersky Industrial CyberSecurity for Networks Server through the web interface using the
Administrator account.
2. Select Settings → Connectors.
3. Open the details area by clicking the Add connector link.
4. Specify the main settings of the connector:
User name that the recipient system will use to connect to the application through the connector. You must
indicate the name of one of the application users.
207
Address of the node that will host the connector (for system types of connectors, this is the address of the
Server computer if the connector is running on the Server node).
Password for accessing the connector certi cate. Using the de ned password, the certi cate will be
encrypted in the communication data package of the connector.
Connector name.
Connector type.
Connector description.
Option for forwarding application messages through the connector: All or None sent.
Option for forwarding audit entries through the connector: All or None sent.
5. Specify the advanced settings depending on the type of connector.
You can con gure the following settings for system types of connectors:
SIEM / Syslog:
Server address.
Server port.
Data transfer protocol.
Email:
Address indicated as the sender of email messages.
Recipient addresses of email messages.
Subjects of email messages for events, application messages, and audit entries.
Templates of text descriptions for events, application messages, audit entries, network interactions, and
for entire messages containing noti cations. Templates are formed by using variables.
Subject and text of an email message notifying when the maximum number of sent noti cations is
reached.
Maximum number of email messages sent per day.
Maximum number of noti cations in each message. De nes the maximum number of registered
noti cations of one type (events, application messages, or audit entries) that can be put into one email
message. If the number of registered noti cations exceeds the maximum number, an additional email
message is generated (within the daily limit).
6. Click Save.
The new connector will appear in the connectors table. A new column with the connector name will also appear
in the event types table.
At the same time, the Server generates a communication data package for the new connector. Then the
browser saves the downloaded le. Depending on your browser settings, your screen may show a window in
which you can change the path and name of the saved le.
208
You will need to upload the contents of the new communication data package to the app that will use the
connector.
7. Create the connector service on the Server by using the registrar.py script located on the Server computer in
the /opt/kaspersky/kics4net-connectors/sbin/ folder. The script must be run with the create parameter (to
run it, enter the following command: sudo python3 registrar.py create). When prompted by the script,
specify the data about the connector: the name of the connector, the path to the communication data
package, the connector certi cate access password.
Viewing the connectors table
When viewing the connectors table, you can utilize the following functions:
Con gure the layout and order of columns displayed in the connectors table.
209
1. Under Settings → Connectors, click the Customize table link to open the window for con guring how
the table is displayed.
2. Select the check boxes opposite the settings that you want to view in the table. You must select at
least one setting.
The following settings are available for selection:
Name.
De ned name of the connector.
Connector ID.
ID assigned to the connector when it was created.
Enabled.
Indicates whether the connector is enabled or disabled. If a connector is disabled, a connection
through this connector is not possible.
State.
Indicates the connector's registration state on the Server. The following states are available:
Awaiting registration – no connection has been established through this connector since the
communication data package was created for the connector.
Registered – a successful connection was established through this connector after the
communication data package was created for the connector.
If a connector is disabled, the Disabled state is displayed for it regardless of the current registration
state of this connector.
Type.
Connector type.
Last connection.
Date and time of the last connection through this connector.
Changed.
Date and time of the last modi cation of the connector settings.
Description
De ned description of the connector.
3. If you want to change the order in which columns are displayed, select the name of the column that
needs to be moved to the left or right in the table and use the buttons containing an image of the up or
down arrows.
The selected columns will be displayed in the connectors table in the order you speci ed.
Filtering based on table columns
210
To lter connectors by the Name or Connector ID column:
1. Under Settings → Connectors, click the ltering icon in the relevant column of the table.
The ltering window opens.
2. In the Including and Excluding elds, enter the values that you want to include into the lter and/or
exclude from the lter.
3. If you want to apply multiple lter conditions combined by the logical operator OR, in the lter window
of the column click the Add condition button and enter the condition in the opened eld.
4. If you want to delete one of the created lter conditions, in the lter window of the column click the
icon.
5. Click OK.
To lter connectors by the Enabled, State or Type column:
1. Under Settings → Connectors, click the ltering icon in the relevant column of the table.
When ltering based on the states or types of connectors, you can also use the corresponding buttons
in the toolbar.
The ltering window opens.
2. Select the check boxes opposite the values by which you want to lter events. You can clear or remove
all check boxes by clicking the link that is displayed in the upper part of the lter window.
3. Click OK.
Search connectors
You can nd relevant connectors by using the Search connectors eld under Settings → Connectors.
The search is performed in the Name, Description and Type columns.
Resetting the de ned lter and search settings
You can reset the de ned lter and search settings in the connectors table by using the Default lter
button in the toolbar under Settings → Connectors. The button is displayed if search or lter settings are
de ned.
Sorting connectors
1. Under Settings → Connectors, click the header of the column by which you want to sort.
2. If you need to sort the table based on multiple columns, press the SHIFT key and hold it down while
clicking the headers of the columns by which you want to sort.
The table will be sorted by the selected column. When sorting by multiple columns, the rows of the table
are sorted according to the sequence of column selection. Next to the headers of columns used for
sorting, you will see icons displaying the current sorting order: in ascending order or descending order of
values.
211
Enabling and disabling connectors
Connectors can be enabled or disabled. If a connector is disabled, a connection through this connector is not
possible.
To enable or disable connectors:
1. Connect to the Kaspersky Industrial CyberSecurity for Networks Server through the web interface using the
Administrator account.
2. Select Settings → Connectors.
3. In the connectors table, select the connectors that you want to enable or disable.
The details area appears in the right part of the web interface window.
4. Click the Enable or Disable button.
A window with a con rmation prompt opens.
5. In the prompt window, click OK.
Editing connector settings
To edit connector settings:
1. Connect to the Kaspersky Industrial CyberSecurity for Networks Server through the web interface using the
Administrator account.
2. Select Settings → Connectors.
3. Select the relevant connector in the connectors table.
The details area appears in the right part of the web interface window.
4. Click the Edit button.
5. Change the relevant values for the main and advanced settings of the connector.
6. Click Save.
The changes will be displayed in the corresponding columns of the connectors table. If you changed the
connector name, the new name is displayed in the column header in the event types table.
When certain settings are changed (such as the server address for the Syslog connector), the Server generates
a new communication data package for the connector. Depending on your browser settings, your screen may
show a window in which you can change the path and name of the saved communication data package.
You will need to upload the contents of the new communication data package to the app that will use the
connector. Otherwise, a new connection through the connector will be impossible for this app.
212
Creating a new communication data package for a connector
When a connector is added, a communication data package is automatically created for this connector. If
necessary, you can create a new communication data package for a connector (for example, if the con guration
package from the previous communication data package has been compromised).
After a new communication data package is created, the con guration package from the old communication data
package becomes invalid. For this reason, you will have to use the new communication data package the next time
you connect a recipient system through the connector.
To create a new communication data package for a connector:
1. Connect to the Kaspersky Industrial CyberSecurity for Networks Server through the web interface using the
Administrator account.
2. Select Settings → Connectors.
3. In the connectors table, select the connector for which you want to create a new communication data package.
The details area appears in the right part of the web interface window.
4. Click the Get new communication data package button.
The Generate new communication data package window opens.
5. Specify the settings for creating the communication data package:
User name that the recipient system will use to connect to the application through the connector. You must
indicate the name of one of the application users.
It is recommended to specify the user name that was indicated when adding the connector. If you need to
specify the name of a di erent user, you are advised to select an application user account that was not
indicated for other connectors and is not being used to connect to the Server through the web interface.
Address of the node that will host the connector.
Password for accessing the connector certi cate. Using the de ned password, the certi cate will be
encrypted in the communication data package of the connector.
6. Click the Create communication data package button.
The Server generates a new communication data package for the selected connector, then the browser saves
the downloaded le. Depending on your browser settings, your screen may show a window in which you can
change the path and name of the saved le.
You will need to upload the contents of the new communication data package to the app that will use the
connector. Otherwise, a new connection through the connector will be impossible for this app.
Deleting connectors
Before removing connectors, you need to stop and remove the services of these connectors on the Server. To do
this, use the registrar.py script located on the Server computer in the /opt/kaspersky/kics4net-connectors/sbin/
folder. The script must be run with the delete parameter (using the sudo python3 registrar.py delete
command). When prompted by the script, specify the names of the connectors that you want to remove.
213
To remove connectors:
1. Connect to the Kaspersky Industrial CyberSecurity for Networks Server through the web interface using the
Administrator account.
2. Select Settings → Connectors.
3. In the connectors table, select the connectors that you want to delete.
The details area appears in the right part of the web interface window.
4. Click the Remove button.
A window with a con rmation prompt opens.
5. In the prompt window, click OK.
Con guring event types
In Kaspersky Industrial CyberSecurity for Networks, you can con gure the types of registered events. Event types
de ne the settings utilized when registering events, including their titles, descriptions, severities, and registration
settings. Event types can be con gured when connected to the Kaspersky Industrial CyberSecurity for Networks
Server through the web interface in the Settings → Event types section.
The table of event types contains system event types. These event types are created by the application during
installation and cannot be deleted from the list. Various sets of system event types are used for the event
registration technologies employed in the application.
Some system event types can be used as the basis for con guring user settings of events that will be used when
registering events in speci c cases. User settings can be de ned for the following event types:
Event type based on Deep Packet Inspection technology with the code 4000002900 – for registering events
based on Process Control rules.
Event type based on External technology with the code 4000005400 – for registering events using the
Kaspersky Industrial CyberSecurity for Networks API.
User settings take priority when registering events. The settings de ned in system event types are used if no user
settings are de ned.
The following settings are available for event types:
Code – unique number (identi er) of the event type. In the event types table, a number is displayed together
with the event title. In the table of registered events, the event type identi er is displayed in the Event type
column.
Severity – severity of the registered event.
Technology – technology used for event registration.
Title – contents of the event title presented as text and/or variables. System event types may utilize speci c
variables only for these event types (for example, the $systemCommandShort variable in the event type for
Command Control technology) or common variables that can also be used in user settings (for example, the
$top_level_protocol variable in the event type for Network Integrity Control technology). In the event
types table, the title contents are displayed after the event type identi er. In the table of registered events, the
text of the title and/or received values of variables are displayed in the Title column.
214
Description – additional text that describes the event type. Like the title, a description may contain variables.
This setting is not displayed in the event types table (you can view the description in the details area of the
selected event type). In the table of registered events, the text of the description and/or received values of
variables are displayed in the Description column.
<Recipient connector name> – name of the connector that the application uses to forward events to the
recipient system. The application sends recipient systems only those event types whose forwarding through
the connector is enabled.
Regeneration period – maximum period of time after which an event is allowed to be registered again. If the
conditions for event registration are repeated before the speci ed time period elapses, a new event is not
registered but the counter for the number of repeats of the previously registered event is increased and the
date and time of the last occurrence of the event is updated. After this period elapses, the application will
register a new event of this type when the event registration conditions are repeated. The repeat event
timeout period begins when an event of this type is last registered. For example, if the de ned time period is 8
hours and the conditions for registering this type of event are detected two hours after the previous event, a
new event will not be registered. A new event will be registered when the event registration conditions are
detected after 8 or more hours. This setting is not displayed in the event types table (you can view and
con gure this setting in the details area of the selected event type).
For registered events, the event regenerate period may occur earlier than the speci ed period. Reregistration of an event is allowed earlier than the de ned period if the Resolved status is assigned to the
event, and if the computer performing Server functions was restarted.
Save tra ic – this setting enables or disables automatic saving of tra ic when an event is registered. This
setting is not displayed in the event types table (you can view and con gure this setting in the details area of
the selected event type).
If automatic saving of tra ic is disabled, you can manually load tra ic some time after registration of an
event of this type. When the application receives a request to load tra ic, it searches network packets in
tra ic dump les that were temporarily created by the application. If relevant network packets are found in
the tra ic dump les, they are loaded after rst being saved in the database.
Viewing the table of event types
When viewing the event types table, you can utilize the following functions:
Con gure the display and order of columns in the event types table.
215
1. Under Settings → Event types, click the Customize table link to open the window for con guring how
the table is displayed.
2. Select the check boxes opposite the settings that you want to view in the table. You must select at
least one setting.
The following settings are available for selection:
Code and title.
Event type number and title contents.
Severity
Level of severity for the event type.
Technology
Technology for the event type.
<Recipient connector name>.
Name of the connector that the application uses to forward events to the recipient system. If a
column with a connector name is displayed in the event types table, the event types whose
forwarding through this connector is enabled are emphasized in this column.
3. If you want to change the order in which columns are displayed, select the name of the column that
needs to be moved to the left or right in the table and use the buttons containing an image of the up or
down arrows.
The selected columns will be displayed in the event types table in the order you speci ed.
Filtering based on table columns
To lter event types by the Severity or Technology column:
1. Under Settings → Event types, click the ltering icon in the relevant column of the table.
To lter by severity level or technology, you can also use the corresponding buttons in the toolbar.
The ltering window opens.
2. Select the check boxes opposite the values by which you want to lter events. You can clear or remove
all check boxes by clicking the link that is displayed in the upper part of the lter window.
3. Click OK.
Searching for event types
You can nd relevant event types by using the Search event types eld under Settings → Event types.
A search is performed in all columns except the Severity and Technology columns.
Sorting event types
216
1. In the Settings → Event types section, click the header of the column by which you want to sort.
2. If you need to sort the table based on multiple columns, press the SHIFT key and hold it down while
clicking the headers of the columns by which you want to sort.
The table will be sorted by the selected column. When sorting by multiple columns, the rows of the table
are sorted according to the sequence of column selection. Next to the headers of columns used for
sorting, you will see icons displaying the current sorting order: in ascending order or descending order of
values.
Selecting event types in the table
In the event types table, you can select event types to view their information or con gure their settings. When
event types are selected, the details area appears in the right part of the web interface window.
To select the relevant event types in the table, do one of the following:
If you want to select one event type, select the check box next to this event type or use your mouse to select
it.
If you want to select multiple event types, select the check boxes next to the relevant event types or select
them while holding down the CTRL or SHIFT key.
If you want to select all event types that satisfy the current lter and search settings, do one of the following:
Select any event type in the table and press the key combination CTRL+A.
Select the check box in the title of the left-most column of the table.
When multiple event types are selected, the details area shows the total number of selected event types.
The title of the left-most column of the table shows the event type selection check box. Depending on the number
of selected event types, the check box can have one of the following states:
– all event types that satisfy the current lter and search settings were not selected in the table. However,
one event type or multiple event types can be selected in the table by using the check boxes next to the event
types or by using the CTRL or SHIFT key.
– all event types that satisfy the current lter and search settings were selected in the table.
– all event types that satisfy the current lter and search settings were selected in the table, but then the
check boxes for some of the event types were cleared.
Editing the settings of a system event type
To edit the settings of a system event type:
1. Connect to the Kaspersky Industrial CyberSecurity for Networks Server through the web interface using the
Administrator account.
217
2. Select Settings → Event types.
3. In the table of event types, select the event type that you want to edit. If the event type provides for
registration of events with multiple severity levels, select the table row of the event type with the relevant
severity level.
The details area appears in the right part of the web interface window.
4. Click the Edit button.
5. Con gure the editable settings, such as the event regeneration period and settings for saving tra ic.
6. Click Save.
Con guring automatic saving of tra ic for system event types
When editing event types, you can enable or disable automatic saving of tra ic for events when they are
registered. If saving of tra ic is enabled, the network packet that invoked event registration as well as packets
before and after event registration are saved in a database. The settings for saving tra ic determine the number
of saved network packets and time limits.
If automatic saving of tra ic is disabled for an event type (and user settings enabling autosaving of tra ic are not
de ned for this event type), you will be able to manually load tra ic only after waiting some time after registration
of an event of this type. In this case, the application uses tra ic dump les to load tra ic (these les are
temporarily saved and are automatically deleted as more and more tra ic is received). When tra ic is loaded from
these les, the database saves the speci c amount of network packets that was de ned by default when enabling
the saving of tra ic for event types.
The application saves tra ic in the database only when an event is registered. If the conditions for registering
this event are repeated during the event regenerate timeout, tra ic at this point in time is not saved in the
database.
You can enable and con gure the saving of tra ic for any event types except a system event type assigned the
code 4000002700. An event with the code 4000002700 is registered when there is no tra ic at a monitoring
point. For this reason, tra ic is not expected for this type of event.
If saving of tra ic is enabled for incidents (meaning for a system type of event that is assigned the code
8000000001), the application saves tra ic for all embedded events of an incident when the incident is registered.
The settings de ned for the incident are applied when saving tra ic of embedded events. However, the tra ic
storage settings de ned directly for event types embedded in an incident take priority over the settings de ned
for an incident. This means that tra ic for embedded events of an incident will be saved according to the settings
de ned for the speci c types of these events. If these settings are not de ned, the tra ic for embedded events
will be saved according to the settings de ned for an incident.
To enable and con gure the settings for saving tra ic for an event type:
1. Connect to the Kaspersky Industrial CyberSecurity for Networks Server through the web interface using the
Administrator account.
2. Select Settings → Event types.
3. In the table of event types, select the event type that you want to edit. If the event type provides for
registration of events with multiple severity levels, select the table row of the event type with the relevant
severity level.
218
The details area appears in the right part of the web interface window.
4. Click the Edit button.
5. Select the Save tra ic toggle switch to Enabled.
6. Con gure saving of tra ic before event registration. To do so, specify the necessary values in the Packets
before event and/or Milliseconds before event elds. If the value is zero, the setting is not applied. If the
values are de ned in both of these elds, the application will save the minimum amount of packets
corresponding to one of the de ned values.
7. Con gure the saving of tra ic after event registration. To do so, specify the necessary values in the Packets
after event and/or Milliseconds after event elds. If the value is zero, the setting is not applied. If the values
are de ned in both of these elds, the application will save the minimum amount of packets corresponding to
one of the de ned values.
For certain technologies (particularly Deep Packet Inspection), fewer post-registration packets than
de ned by the settings for saving tra ic may be saved in events. This is due to the technological speci cs
of tra ic monitoring.
8. Click Save.
Con guring forwarding of events via connectors
When con guring system event types, you can specify the connectors through which Kaspersky Industrial
CyberSecurity for Networks will forward registered events to recipient systems (for example, to Kaspersky
Security Center). Kaspersky Industrial CyberSecurity for Networks can relay event information through multiple
connectors simultaneously.
To con gure forwarding of events through connectors to recipient systems:
1. Connect to the Kaspersky Industrial CyberSecurity for Networks Server through the web interface using the
Administrator account.
2. Select Settings → Event types.
3. Make sure that the event types table displays columns with the relevant connectors.
If there is no column with the relevant connector, check the column display settings. If the connector has not
been added to the list of connectors, add it.
4. In the event types table, select the event types for which you want to enable or disable forwarding via
connectors.
The details area appears in the right part of the web interface window.
5. Click the Select connectors button.
The Event recipient connectors window opens.
6. Select the check boxes next to those connectors that you want to use to forward events to recipient systems.
7. Click OK.
219
Common variables for substituting values in Kaspersky Industrial
CyberSecurity for Networks
You can use common values to substitute current values in Kaspersky Industrial CyberSecurity for Networks. You
can use common variables in the following settings:
Titles and descriptions of events in user settings for registering events (for example, in Process Control rules).
Settings for forwarding events, application messages or audit entries via the email connector.
To insert a common variable into the entry eld:
Start entering the name of the variable beginning with the $ character and choose the appropriate common
variable in the list that appears.
Depending on their purpose, common variables can be used to substitute values in various settings (see the table
below).
Common variables for value substitution
Variable
Purpose
Where it is used
User settings for
registering events.
$communications
Strings describing network interactions (one line for
each network interaction) indicating the protocol and
addresses of the network packet source and
destination.
$dst_address
Address of the network packet destination (depending
on the data available in the protocol, this can be an IP
address, port number, MAC address and/or other
address data).
$extra.<paramName>
Additional variable added using the AddEventParam
function for an external system or Lua script.
User settings for
registering events.
$rule_max_value
Assigned maximum value in the Process Control rule.
User settings for
registering events.
$rule_min_value
Assigned minimum value in the Process Control rule.
User settings for
registering events.
$monitoring_point
Name of the monitoring point whose tra ic invoked
registration of the event.
User settings for
registering events.
Settings for
forwarding events
through a
connector.
User settings for
registering events.
Settings for
forwarding events
through a
connector.
220
User settings for
registering events.
Settings for
forwarding events
through a
connector.
$occurred
Date and time of registration.
Settings for
forwarding
application
messages
through a
connector.
Settings for
forwarding audit
entries through a
connector.
$protocol
Name of the application-layer protocol that was being
monitored when the event was registered.
$src_address
Address of the network packet source (depending on
the data available in the protocol, this can be an IP
address, port number, MAC address and/or other
address data).
$tags
List of all names and values of tags indicated in the
Process Control rule.
User settings for
registering events.
User settings for
registering events.
User settings for
registering events.
User settings for
registering events.
$technology_rule
Name of the rule in the event.
$top_level_protocol
Name of the top-level protocol.
$type_id
Code of the event type, application message, or audit
entry.
Settings for
forwarding events
through a
connector.
User settings for
registering events.
User settings for
registering events
(the
$event_type_id
variable may also
be used).
Settings for
forwarding events
221
through a
connector.
Settings for
forwarding
application
messages
through a
connector.
Settings for
forwarding audit
entries through a
connector.
$rule_values
List of values of the Process Control rule (authorized or
unauthorized).
User settings for
registering events.
$closed
Date and time when the Resolved status was assigned or
the date and time of the event regeneration period (for
events that are not incidents), or the date and time of
registration of the last event included in the incident (for
incidents).
Settings for
forwarding events
through a
connector.
Number of times an event or incident was triggered.
Settings for
forwarding events
through a
connector.
$count
Settings for
forwarding events
through a
connector.
$description
Settings for
forwarding
application
messages
through a
connector.
Description
Settings for
forwarding audit
entries through a
connector.
$id
Unique ID of the registered event, application message,
or audit entry.
Settings for
forwarding events
through a
connector.
Settings for
forwarding
application
222
messages
through a
connector.
Settings for
forwarding audit
entries through a
connector.
Settings for
forwarding events
through a
connector.
$message_category
Category of transmitted data (event, application
message, or audit entry).
Settings for
forwarding
application
messages
through a
connector.
Settings for
forwarding audit
entries through a
connector.
Settings for
forwarding events
through a
connector.
$message_count
Number of transmitted events, application messages or
audit entries.
Settings for
forwarding
application
messages
through a
connector.
Settings for
forwarding audit
entries through a
connector.
$messages
Template that consists of a block containing a list of
data.
Settings for
forwarding events
through a
connector.
Settings for
forwarding
application
messages
through a
connector.
223
Settings for
forwarding audit
entries through a
connector.
$node
Node with the installed application component that sent
the data.
Settings for
forwarding
application
messages
through a
connector.
Settings for
forwarding audit
entries through a
connector.
Operation result in the audit entry.
Settings for
forwarding audit
entries through a
connector.
Event severity level.
Settings for
forwarding events
through a
connector.
Application message status.
Settings for
forwarding
application
messages
through a
connector.
Application process that invoked message registration.
Settings for
forwarding
application
messages
through a
connector.
$technology
Technology associated with the event.
Settings for
forwarding events
through a
connector.
$title
Event title, message text, or registered action.
$result
$severity
$status
$system_process
224
Settings for
forwarding events
through a
connector.
Settings for
forwarding
application
messages
through a
connector.
Settings for
forwarding audit
entries through a
connector.
$user
Name of the user that performed the registered action.
Settings for
forwarding audit
entries through a
connector.
Managing a security policy
A security policy is a set of data that de nes the following operational settings of the application:
Custom sets of Intrusion Detection rules
Allow rules for Interaction Control and for events
Settings of devices and tags that are used for Asset Management and Process Control
Network map display settings
Subnet settings
Event types settings
All other application settings are not part of a security policy and are applied separately from it. This includes the
settings of nodes that have components installed, the list of application users, objects linking events and devices
in the devices table, and other settings.
A security policy is stored on the Server and is automatically updated each time application settings are modi ed
(for example, when Interaction Control rules are added).
You can export a security policy to les and import them from les. You can also clear the current security policy
on the Server to delete all previously saved settings.
When exporting, importing or clearing a security policy, you can select speci c sections of the policy that you want
to export, import, or clear. For example, you can export only devices and allow rules.
When exporting a security policy, the application creates a le containing information about the selected
application settings. To import settings, you can select a previously exported le.
225
Changing the contents of a security policy le may result in a malfunction of Kaspersky Industrial
CyberSecurity for Networks if you import a security policy from this modi ed le. The application may stop
performing protection functions for the industrial network.
Exporting a security policy to a le
The settings that are part of a security policy can be exported to a le. You can export the entire security policy or
its individual sections.
When necessary, you can then import the relevant application settings from the le containing the saved security
policy.
To export the current security policy:
1. Connect to the Kaspersky Industrial CyberSecurity for Networks Server through the web interface.
2. Select Settings → Security policy.
3. Click the Export button.
You will see the security policy tree in which you can select the necessary sections to export.
4. Select the check boxes for the relevant sections of the security policy.
5. Click the Export button.
6. If it takes a long time (more than 15 seconds) to create the le, the le creation operation is transferred to the
list of background operations. In this case, to download the le:
a. Click the
button in the menu of the application web interface.
The list of background operations appears.
b. Wait for the le creation operation to nish.
c. Click the Download le button.
Your browser will save the downloaded le. Depending on your browser settings, your screen may show a window in
which you can change the path and name of the saved le.
Importing a security policy from a le
You can import application settings from a le containing a saved security policy. For this kind of import, you can
use a le that was obtained when exporting a security policy.
When importing security policy sections, the application rst clears the current contents of these sections and
then imports data into these sections.
If a le contains multiple sections of a security policy, you can select the relevant sections to import.
226
A security policy cannot be imported if updates are currently being installed or if another import process is
running.
Only users with the Administrator role can import a security policy from a le.
To import a security policy from a le:
1. Connect to the Kaspersky Industrial CyberSecurity for Networks Server through the web interface using the
Administrator account.
2. Select Settings → Security policy.
3. Click the Import button.
This opens the standard browser window for selecting a le.
4. Specify the path to the security policy le.
5. Click the button for opening the le.
After the le contents are checked, you will see a security policy tree showing the sections that can be
imported.
6. Select the check boxes for the security policy sections that you want to import into the application.
7. Click the Import button.
The security policy import process begins. The application Server is unavailable for connections until the import
process is complete. During the import process, the application web interface page displays a special section
named Application maintenance.
Clearing the current security policy
You can clear the current settings that are part of a security policy. This can be done for the entire security policy
or for some of its individual sections.
After a security policy is cleared, it will be impossible to recover some of its data even if you exported the
security policy in advance. For example, after you clear a section containing device information, all the objects
linking events and devices in the devices table are permanently deleted.
A security policy cannot be cleared if updates are currently being installed or if the data import process is
running.
Only users with the Administrator role can clear a security policy.
To clear a security policy:
1. Connect to the Kaspersky Industrial CyberSecurity for Networks Server through the web interface using the
Administrator account.
2. Select Settings → Security policy.
227
3. Click the Clear button.
You will see the security policy tree in which you can select the relevant sections to clear.
4. Select the check boxes of the security policy sections that you want to clear.
5. Click the Clear button.
The security policy clearing process begins. The Application Server is unavailable for connections until the
clearing process is complete. During the clearing process, the application web interface page displays a special
section named Application maintenance.
Converting a security policy from a previous version of the application
To convert and upload the security policy that was used in the previous version of Kaspersky Industrial
CyberSecurity for Networks, you can upgrade the previous version of the application.
If you want to import a le containing a saved security policy from a previous version of the application into the
current version of the application, you need to convert this le by using the policy_updater.py policy conversation
script. This script is located on the Server computer in the /opt/kaspersky/kics4net/sbin/ folder.
The policy_updater.py script is designed for converting security policies exported to Kaspersky Industrial
CyberSecurity for Networks version 3.0.
To convert a le containing a security policy that was created in the previous version of the application:
1. Open the operating system console on the Server computer and go to the /opt/kaspersky/kics4net/sbin/
folder.
2. Enter the following command in the command line:
python3 ./policy_updater.py -i < path to the file of the original policy> -o <path to
the file of the converted policy >
Example:
python3 ./policy_updater.py -i /home/user1/policy_2021-09-01_12-00 -o
/home/user1/policy_for_3_1
After the con g_converter tool is nished, verify that the le containing the converted security policy is
located in the speci ed folder.
The obtained le can be imported into the current version of the application.
228
Using the Kaspersky Industrial CyberSecurity for Networks API
Kaspersky Industrial CyberSecurity for Networks has an application programming interface (API) that provides
access to application functions for external applications (hereinafter referred to as "recipient apps").
The Kaspersky Industrial CyberSecurity for Networks distribution kit includes a package containing descriptions of
speci cations for representing data in requests sent to the REST API server. The REST API server runs on the
Kaspersky Industrial CyberSecurity for Networks Server computer and processes requests by using the
architectural style of interaction known as REST (Representational State Transfer). Queries to the REST API server
are sent over the HTTPS protocol. You can con gure the REST API server settings under Settings → Connection
Servers (including to replace the default self-signed certi cate with a trusted certi cate).
The JSON format is used to represent data in requests and responses.
The documentation containing descriptions of requests based on the REST architectural style is published as an
Online Help Guide on the Kaspersky Online Help page. This documentation serves as the Developer's Guide. The
Developer's Guide also provides sample code and detailed descriptions of called elements that are available in
requests sent to the REST API server.
OPEN THE DOCUMENTATION DESCRIBING REQUESTS TO THE REST API SERVER
Recipient apps can use the Kaspersky Industrial CyberSecurity for Networks API to do the following:
Receive data on devices known to the application.
Add, modify, and delete devices.
Receive data on registered events.
Send events to Kaspersky Industrial CyberSecurity for Networks (the system event type with code
4000005400 is used for registering the events).
Receive data on tags and tag parameters.
Subscribe to noti cations about received tag values.
Receive data on detected vulnerabilities.
Receive application messages and audit entries.
Receive data on allow rules.
Enable, disable, and delete allow rules.
Receive the following application data:
List of monitoring points and their parameters
List of supported protocol stacks and their parameters
List of event types and their parameters
Current state and operating mode of technologies
Application version and release dates of the installed updates
229
Information about an added license key
Application localization language
Recipient apps that utilize the Kaspersky Industrial CyberSecurity for Networks API can connect to the
Application Server through connectors. Connectors use certi cates for a secure connection. For each recipient
app that will send requests to the REST API server, you need to create a separate connector in Kaspersky
Industrial CyberSecurity for Networks.
A recipient app must use an authentication token for a connection with Kaspersky Industrial CyberSecurity for
Networks. The application issues an authentication token upon request by the recipient app, and for this token it
uses certi cates of the connector that was created for this recipient app. An authentication token is valid for 10
hours. The recipient app can renew the authentication token by special request.
Documentation containing a description of queries for authentication token operations is published as an Online
Help Guide on the Kaspersky Online Help page. This documentation serves as the Developer's Guide.
OPEN THE DOCUMENTATION DESCRIBING QUERIES FOR AUTHENTICATION TOKEN OPERATIONS
The Kaspersky Industrial CyberSecurity for Networks API provides the following options for working with recipient
apps:
Interaction based on the REST architectural style
Interaction over the WebSocket protocol
Recipient apps can use the WebSocket protocol for interaction in the Kaspersky Industrial CyberSecurity for
Networks API to create subscriptions to modi ed values received by the application. For example, this method of
interaction lets you subscribe to noti cations about the received values of a speci c tag.
Securing interactions when using the Kaspersky Industrial CyberSecurity for
Networks API
Recipient apps obtain access to application functions by using the Kaspersky Industrial CyberSecurity for
Networks API after establishing encrypted connections over the HTTPS protocol. Connections are secured by
using certi cates issued by the Kaspersky Industrial CyberSecurity for Networks Server. The Server issues
certi cates for the connectors that are used by recipient apps to connect to the Server.
A separate certi cate must be created for each recipient app. A connection can be established through a
connector only by using the speci c certi cate that was issued by the Server and saved in the communication
data package for that connector. A connection cannot be established if a recipient app uses a certi cate from a
di erent connector or di erent Kaspersky Industrial CyberSecurity for Networks Server, or a certi cate that is
used for other connections (such as a sensor certi cate).
After establishing an encrypted connection, the recipient app must request an authentication token for the
connector that will be indicated by the recipient app in requests sent to the REST API server. Before issuing an
authentication token, the Server veri es the current state of the application user account that was indicated when
the connector was created. The Server will not issue an authentication token if the application user account has
been deleted or blocked.
An authentication token is valid for a period of 10 hours after it was issued by the Server. If a token needs to be
used for a longer period, the recipient app must request a time extension before the token expires.
230
For information on the requests and methods provided in the Kaspersky Industrial CyberSecurity for
Networks Server API, please refer to the documentation for the Kaspersky Industrial CyberSecurity for
Networks API.
When the Server receives requests from the recipient app during the validity period of the authentication token,
the Server veri es the existence and current access rights of the application user account that was indicated
when the connector was created. A method indicated in a request from a recipient app is not executed if the user
account is not found (has been deleted from the application), or if the user account does not have su icient rights
to perform the operation (the user account role does not match the performed operation).
When processing requests from recipient apps, the application uses the audit log to store information about
attempts to perform the following operations:
Receive an authentication token.
Extend the validity period for an authentication token.
Add a device to the devices table.
Edit device information.
Delete a device.
Query the audit log (when rst reading audit entries through the connector after loading the web server).
Creating and using connectors for the Kaspersky Industrial CyberSecurity
for Networks API
To enable a recipient app to interact with the application by using the Kaspersky Industrial CyberSecurity for
Networks API, you need to add a connector for this app. When creating a connector, you must indicate the
Generic system type for the connector.
When adding a connector and when creating a new communication data package for this connector, the Server
generates a communication data package that you need to use for the connector to work.
A communication data package is an archive containing the following les:
certi cates.pfx – encrypted le containing the Server's public certi cate key and the certi cate issued by the
Server for the connector (with the private key). The contents of the le are encrypted with the password that
was set when the connector was added or when a new communication data package was created for this
connector.
metadata.json – contains the con guration data for the connector. Data is represented in JSON format.
The listed les must be used to connect a recipient app through the connector. To decrypt the certi cates.pfx le
and apply the certi cate and keys within it, you can use the standard methods for handling les of this format (for
example, openssl commands). The addresses indicated in the metadata.json le are required for the connector to
work and for sending requests to the REST API server.
The certi cate and con guration data in the communication data package are valid until a new communication
data package is created or until the connector is removed from the application.
231
Subscribing to noti cations about tag values over the WebSocket protocol
When using the Kaspersky Industrial CyberSecurity for Networks API, a recipient app can create a subscription to
noti cations regarding modi ed values of a speci c tag. The WebSocket protocol is used for creating a
subscription and receiving noti cations.
A subscription for a recipient app consists of the following steps:
1
The recipient app establishes a connection with the Kaspersky Industrial CyberSecurity for Networks
Server through the connector for this application using the REST API server.
After successfully connecting to the Server, the connector receives an authentication token. The connector
uses the authentication token for all subsequent interactions with the Server in this session (speci cally, for
requesting its con guration from the Server).
2
The recipient app uses WebSocket to connect and sends a request to create a subscription to noti cations
regarding the received values of a relevant tag.
The Kaspersky Industrial CyberSecurity for Networks Server receives the request and creates the subscription.
A request is sent by using the appropriate functions provided by the WebSocket protocol.
3
Kaspersky Industrial CyberSecurity for Networks detects a new tag value in tra ic when reading or writing
a tag.
4
Kaspersky Industrial CyberSecurity for Networks sends the obtained tag value to the recipient app that has
an active subscription to noti cations regarding the values of this tag.
Main features of a subscription:
After the recipient app indicates the relevant tags of Kaspersky Industrial CyberSecurity for Networks, the
Server sends con rmation regarding the capability to obtain the values of those tags. The recipient app then
waits to receive the values of those tags over the established connection.
Creation and maintenance of a subscription relies on the WebSocket protocol and a connection at the same
address that is used by the REST API server.
A Kaspersky Industrial CyberSecurity for Networks Server supports no more than one active subscription for
tag values. If an active subscription was already created and is being used, and you attempt to create another
subscription, you will see an error regarding an excessive number of connections.
The recipient app has the capability to close an established connection for a subscription at any time to stop
receiving tag values.
A subscription is stopped if it is intentionally closed by the recipient app or if the connection is disrupted. If the
Kaspersky Industrial CyberSecurity for Networks Server was temporarily unavailable (disconnected) and tag
values were not forwarded for the subscription, the recipient app must re-subscribe to the tag values after the
connection is restored.
Connecting with WebSocket
To receive tags by subscription, you can use the standard functions of WebSocket as well as the SignalR Core
library. Packages for working with the SignalR Core library are available for the most common programming
languages: C++, C#, Java, Python, Go, and JavaScript/TypeScript.
232
To connect using WebSocket, you need to specify the following address:
<publicApi address from the communication data package>/kics4net/api/ /v3/tag-values
However, the protocol indicated in the address string depends on the functionality utilized for the connection.
If the SignalR Core library is being used, the address string begins with https://. For example:
https://kics-server:8080/kics4net/api/ /v3/tag-values
If the standard functions of WebSocket are being used, you need to replace https with wss in the address string.
For example:
wss://kics-server:8080/kics4net/api/v3/tag-values
If an authentication token is not provided when connecting (or the provided token has not passed veri cation), the
server returns code 401 when responding to a request to open the connection.
Creating a subscription for tag values
To create a subscription, you must make a request with the GetTagValuesStream method name.
Example request argument:
{
"tagIdentifiers": [
{ "tagName": "Asdu_1_object_1001", "assetName": "Asset 079" },
{ "tagName": "Asdu_1_object_1003", "assetName": "Asset 079" }
],
"streamConfig": {
"samplingRateHz": 1
}
}
A request argument consists of the following elds:
tagIdentifiers – array of IDs of tags whose values need to be received for the subscription.
assetName, tagName – values representing the device name and tag name (used to identify the tag whose
values are needed for the subscription).
samplingRateHz – tag value sampling rate (used to reduce the volume of transmitted data). If a null value is
de ned for the eld, sampling is not performed.
If a subscription creation argument does not satisfy the requirements of the elds, an error is returned with a
description of the problem.
Example error for a subscription creation argument:
HubException: GetTagValuesStreamRequest has validation errors:
TagIdentifiers:
The TagName field is required.
The StreamConfig field is required.
233
Con rming a subscription
When con rming a subscription, the server returns a con rmation result for each tag that matches a
tagIdentifiers value in the request.
Example subscription con rmation:
{
"confirmation": {
"result": "ok",
"tagIdentifier": { "tagName": "Asdu_1_object_1001", "assetName": "Asset 079" },
"tagId": 102
}
}
A response containing a subscription con rmation consists of the following elds:
result – status of the tag value subscription. Possible values:
ok – subscription was successfully created.
notFound – a tag with the speci ed assetName or tagName was not found.
tagIdentifier – tag ID equivalent to one value from the tagIdentifiers array of arguments of a
subscription creation request.
tagId – unique ID of a tag in the application. This can be used to receive information about a tag through the
Kaspersky Industrial CyberSecurity for Networks API, or to identify a tag in a response containing its values.
Tag values by subscription
The application sends tag values by subscription within a elds structure. The following elds are presented at the
top level of the structure:
{
"value": {
"tagId": < unique ID of the tag in the application>,
"tagValue": "< JSON object with tag data>"
}
}
Information about a new value of a tag is sent to the recipient app in JSON format. The sent data object contains
the following elds:
n – tag data type represented by the name from TagStructure.
ts – time when the last update of tag values was registered. Indicated in microseconds starting on 01/01/1970.
dn – transfer direction. Possible values: r, w, rw.
mp – monitoring point ID.
234
d – contents of tag elds.
The d attribute represents a dictionary in which each key is the name of a null-hierarchy tag eld. Each eld value
has the following attributes:
t – mandatory attribute indicating one of the following data types:
u – UINT64.
i – INT64.
b – BOOL.
d – DOUBLE.
s – UTF8 string.
t – time in microseconds starting on 01/01/1970.
e – ENUM. The eld additionally contains the following attributes:
n – name of the ENUM type.
v – original value of ENUM.
s – string value of ENUM.
st – structure.
un – UNION.
v – mandatory attribute indicating the tag eld value.
n – name of the ENUM type from TagStructure (only for the e type – ENUM).
s – string value of ENUM (only for the e type – ENUM).
Example:
- enum:
name: OpType # Name of ENUM type ('n' attribute)
data:
0: NUL # 0 is written to the 'v' attribute, NUL is written to the 's' attribute
1: PULSE_ON
2: PULSE_OFF
x – identi es the main value of the tag.
Format: "x": 1
The x attribute is absent from all other elds of the tag.
m – special marker of the tag parameter. This corresponds to the marker attribute with the following elds:
q – value of the quality attribute.
235
ts – timestamp status displaying its accuracy, temporary state, or reason for an error during veri cation.
ds – data status.
o – origin of the value or command.
t – time when the tag values were last updated (taken from tra ic).
ct – cause of transmission.
Format: "m": "q"
Example of a forwarded tag value in JSON format:
{
"n": "TagStructure1",
"ts": 18446744073709551616,
"dn": "r",
"mp": 1,
"d":
{
"value":
{
"t": "d",
"v": 3.1415,
"x": 1
},
"quality":
{
"t": "s",
"v": "good",
"m": "q"
},
"mask":
{
"t": "u",
"v": 18446744073709551616
},
"enumfield":
{
"t": "e",
"n": "SwitchState",
"v": 0,
"s": "Off"
},
"strucfield":
{
"t": "st",
"v":
{
"v1":
{
"t": "d",
"v": 3.1415
},
"q2":
{
"t": "s",
236
"v": "good",
"m": "q"
}
}
},
"unionfield":
{
"t": "un",
"v":
{
"_":
{
"t": "u",
"v": 42
},
"low4bits":
{
"t": "u",
"v": 10
},
"high4bits":
{
"t": "u",
"v": 2
}
}
}
}
}
Examples of receiving tag values by subscription
Below is an example of receiving tag values by subscription using standard WebSocket functions in Python.
You must rst run the following command:
pip install websocket_client
Example subscription using standard WebSocket functions:
import json, ssl, websocket
def on_message(ws, message):
print(message)
def on_error(ws, error):
print(f' error: {error}')
def on_close(ws):
print("### closed ###")
237
def on_open(ws):
print("connection opened and handshake received ready to send messages")
# all sent messages must end with this character
message_separator = chr(30)
# setting up json as messages format
protocol_selection_args = {
'protocol': 'json',
'version': 1
}
ws.send(json.dumps(protocol_selection_args) + message_separator)
# creating subscription
args = {
'arguments': [
{
'tagIdentifiers': [
{
'tagName': 'tag_01',
'assetName': 'asset_02'
}
],
'streamConfig': {
'samplingRateHz': 5
}
}
],
'invocationId': '0', # will be included in response message
'target': 'getTagValuesStream',
'type': 4 # must be equal to 4 for outgoing messages
}
ws.send(json.dumps(args) + message_separator)
def login():
token = "you should get access token for API here"
return token
if __name__ == "__main__":
server_url = "wss://localhost:8091/kics4net/api/tag-values"
auth = "Authorization: Bearer " + login()
# for troubleshooting uncomment next line
# websocket.enableTrace(True)
ws = websocket.WebSocketApp(server_url,
on_message=on_message,
on_error=on_error,
on_close=on_close,
header=[auth])
print(f'opening connection to {server_url}')
ws.on_open = on_open
ws.run_forever(
# use it only if Server has self-signed certificate
sslopt={"cert_reqs": ssl.CERT_NONE}
)
238
Below is an example of receiving tag values by subscription using the SignalR Core library in Python.
You must rst run the following command:
pip install signalrcore
Example subscription using the SignalR Core library:
import logging
from signalrcore.hub_connection_builder import HubConnectionBuilder
TOKEN = 'you should get access token for API here'
IP = '192.168.0.7'
PORT = '8080'
HUB = 'kics4net/api/v3/tag-values'
class WebsocketConnection(HubConnectionBuilder):
def __init__(self, url: str = None, options: dict = None, verify_ssl: bool =
False):
super().__init__()
self.with_url(url, options=options)
self.configure_logging(logging.WARNING)
self.with_automatic_reconnect({
"type": "raw",
"keep_alive_interval": 10,
"reconnect_interval": 5,
"max_attempts": 5
})
self.verify_ssl = verify_ssl
def on_tag_stream_value(self, m):
result.append(m)
print(f'on_new_tag_value, {m}')
def on_tag_strean_error(self, e):
print(f'onError, {e}')
def on_tag_stream_complete(self, q):
print(f'onComplete, {q}')
def subscribe_tags(self):
print("connection opened and handshake received ready to send messages")
args = {
'tagIdentifiers': [
{
'tagName': 'tag_01',
'assetName': 'asset_02'}
],
'streamConfig': {
'samplingRateHz': 5
}
}
self.stream("GetTagValuesStream", [args]) \
.subscribe({
"next": self.on_tag_stream_value,
"complete": self.on_tag_stream_complete,
239
"error": self.on_tag_strean_error
})
def main():
server_url = "https://{}:{}/{}".format(IP, PORT, HUB)
login = 'bearer {}'.format(TOKEN)
conn = WebsocketConnection(url=server_url, options={"headers": {"authorization":
login}})
conn.build()
logging.info(f'opening connection to {server_url}')
conn.on_open(conn.subscribe_tags)
conn.start()
logging.info('closing connection')
conn.stop()
if __name__ == '__main__':
main()
240
Performing common tasks
This section contains a description of the common user tasks and instructions on how to perform them.
System monitoring in online mode
Kaspersky Industrial CyberSecurity for Networks displays data for monitoring the current state of the system in
the Dashboard section of the application web interface. Data is automatically updated in online mode.
Data in the Dashboard section is presented as individual blocks called widgets. Depending on its purpose, a widget
may contain an updatable value or message about the current state of the application, or provide expanded
information about up-to-date data.
The Dashboard section may display the following widgets:
Widgets containing information about the application and about the hardware resources of the Server and
sensors:
Tra ic – rate of incoming tra ic. This widget can display data on all monitoring points of all nodes that have
application components installed, data on monitoring points of the selected node, or data on one individual
monitoring point.
Processor – processor utilization on the selected node that has an application component installed.
RAM – amount of physical RAM being used on the selected node that has an application component
installed.
Performance – information about the current state of application performance. This widget can display the
following values:
OK – there are no messages regarding performance issues, or all performance issues have been
resolved.
Non-critical malfunction – there are messages regarding non-critical malfunctions (this is displayed until
the performance issue is resolved).
Operation disrupted – there are messages regarding application performance issues (this is displayed
until the performance issue is resolved).
Maintenance mode – the application is running in maintenance mode.
Tags – rate of processing of tags detected by the application. This widget can display data on all monitoring
points of all nodes that have application components installed, data on monitoring points of the selected
node, or data on one individual monitoring point.
Storage – information about the drive in the local le system on the selected node with the application
component installed. On this widget, you can select the following data to be displayed:
Disk usage – percentage of time taken to process data read/write operations.
Occupied on disk – volume of occupied disk space.
Read from disk – rate of reading data from the disk.
241
Write to disk – rate of writing data to the disk.
Tra ic processing latency – current delay in tra ic processing from the time it arrives at a monitoring point
of the node (displays the maximum delay time received from all enabled monitoring points). This widget can
display data on all monitoring points of all nodes that have application components installed, or data on
monitoring points of the selected node.
Function status – general information about the current state of protection functions in the application.
This widget can display the following values:
All are enabled – all technologies and methods designed for continual use are enabled, and all created
monitoring points are enabled.
Not all are enabled – some protection functions are disabled or are enabled in learning mode, or not all
monitoring points are enabled.
Uptime – operating time of Kaspersky Industrial CyberSecurity for Networks. On this widget, you can select
the following data to be displayed:
E ective uptime – duration of normal operation of the application (without malfunctions) since the
most recent startup until the current moment.
Total uptime – operating time since the rst startup of the application until the current time (includes
periods of normal operation and periods when the application was running with malfunctions).
Since rst start of application – total time that has elapsed since the rst startup of the application
until the current time (includes periods of normal operation, periods when the application was running
with malfunctions, and periods when the application was not operational).
Widgets containing information for monitoring the most signi cant changes in the system:
Devices – contains information about devices in the industrial network (arranged by device category).
Events – contains information about the events and incidents that have the most recent values for the
date and time of last occurrence.
EPP application availability – quantitative ratio of devices protected by EPP applications to devices not
protected by EPP applications. The center of the pie chart displays the total number of protected and
unprotected devices.
A device is considered to be protected by an EPP application if Kaspersky Industrial CyberSecurity for
Networks has information regarding ful llment of the following conditions:
An EPP application is installed on the device.
The Real-Time Protection task is being performed for the EPP application.
The EPP application has an Active connection to the integration server.
A device is considered to be protected by an EPP application if at least one of the listed conditions is not
ful lled. The EPP application protection check is performed for all devices in Kaspersky Industrial
CyberSecurity for Networks containing the name of a Windows operating system (any version) as the installed
operating system.
Widgets without dynamically updated information. You can create widgets with user-de ned contents. These
widgets are called custom widgets. For example, you can use custom widgets to logically separate groups of
widgets in the Dashboard section.
242
Widgets provide various ways to get your attention depending on incoming data. For example, widgets containing
information about the application and hardware resources can automatically change color if the information
requires attention (for instance, when the load on a hardware resource is nearing critical load).
Widgets display only the main information, which is dynamically updated. If you need to view more detailed
information (for example, about devices with issues), you can proceed from the Dashboard section to other
sections of the application web interface. You can switch between sections by using your mouse to select
interface elements of widgets.
Adding a widget
To add a widget:
1. In the Dashboard section, click the Widgets button.
The Add widgets window opens.
2. Add the necessary widget by clicking the Add link on the right of the widget name.
The new widget will occupy the free space in the widget display area.
3. Click the Close button in the Add widgets window.
After adding a widget, you can con gure how the widget is displayed.
Con guring how widgets are displayed
You can use the following functions to con gure how widgets are displayed:
Moving a widget
1. In the Dashboard section, move your cursor over the upper part of the relevant widget (for example,
over the widget name).
The cursor will change to
.
2. Drag the widget to the appropriate part of the widget display area.
Changing the size of a widget
1. In the Dashboard section, move your cursor over the lower-right corner of the relevant widget.
2. Click and hold the left mouse button to set the size for the widget border.
Changing the settings for displaying data in a widget
243
After a widget is added, the default settings are used to display data in the widget. You can change the
display settings if necessary (for example, to indicate the relevant source or to select other data to display
in the Storage widget).
To con gure the widget display settings:
1. In the Dashboard section, use the
management window.
button in the upper-right corner of the widget to open the widget
2. In the widget management menu, select the Con gure option.
This opens the window for con guring the display settings.
3. Con gure the widget settings.
Depending on the selected widget, the window may contain the following settings:
Change name – if the Change name check box is selected, you can de ne any name for the widget
(di erent from the default name) in the Widget name eld. The Change name setting is absent
from custom widgets.
Widget name – eld for entering a widget name di erent from the default name.
Edit description – if the Edit description check box is selected, you can provide any description for
the widget (di erent from the default description) in the Widget description eld. The Edit
description setting is absent from custom widgets.
Widget description – eld for entering a widget name di erent from the default name.
Refresh period – de nes how frequently the displayed data is refreshed (time interval in seconds).
Display – de nes the type of displayed data (for widgets that let you select which data to display).
Data source – de nes the node with installed application components whose data is displayed in
the widget. If the Entire application option is selected, the widget displays data from all nodes.
Monitoring point – de nes the monitoring point of the selected node for displaying data. If the All
monitoring points option is selected, the widget displays data for all monitoring points of the
selected node.
Change color based on state – if this check box is selected, the background color of the widget
automatically changes depending on the severity of the incoming data. A red background signi es
critical (maximum) severity of data. If this check box is cleared, background coloring is disabled.
De ned background – de nes the color of the background on the custom widget. You can choose
a background color that corresponds to one of the severity levels (Info, Warning, Critical), or use
the Neutral option to disable background coloring.
4. Click OK.
Information in the Devices widget
The Devices widget in the Dashboard section displays information about devices that are included in the list of
known devices.
244
The widget provides the following information:
Data on the number of devices known to the application in each category. This data is displayed as category
icons in the upper part of the widget. The number of devices of the speci c category is indicated under the
icon of each category. If the list of devices contains devices with issues, the warning icon is displayed on the
category icons of these devices.
List of categories with devices with issues. This data is displayed in the middle part of the widget if such
devices are present. The space used for displaying graphical elements is limited by the size of the widget.
Devices with issues
The application determines that a device requires attention in any of the following cases:
The device has the Authorized status and a security state other than OK.
The device has the Unauthorized status.
If there are devices with issues, the following information is displayed for each category in the list:
Line containing the category icon, text comment, and link containing the number of devices with issues.
Line containing the graphical elements representing the devices. This line is displayed if there is su icient free
space in the widget. The number of graphical elements in the line depends on the current size of the browser
window. If there are more devices with issues than the number of graphical elements displayed in the line, the
number of hidden devices is displayed on the right in the format +<number of devices>.
Graphical elements of devices
Graphical elements representing devices contain the following information:
Device name.
Device status. This is displayed as an icon if the device has the Unauthorized status.
Device security state. This is displayed as a colored line on the left border of the graphical element. The color of
the line corresponds to the OK, Warning or Critical states.
The graphical elements are displayed in the following order:
1. Devices assigned the Unauthorized status.
2. Devices with the Critical security state.
3. Devices with the Warning security state.
Navigating to other sections from the Devices widget
You can use elements of the Devices widget interface to navigate to the devices table and display detailed
information about devices. To do so, you can utilize the following options:
Go to the devices table and lter the table
245
To go to the devices table and view information about all devices in the selected category:
In the upper part of the Devices widget, click the icon of the relevant category.
This opens the Devices section containing the devices table. The table will be ltered based on the
selected category of devices.
To proceed to the devices table and view information about devices that require attention and belong to a
speci c category:
In the list of categories containing devices with issues, click the link containing the number of devices of
the relevant category (this link is displayed at the end of the line containing the category icon and text
comment with issues).
This opens the Devices section containing the devices table. The table will be ltered based on the IDs of
devices that require attention and belong to the speci c category.
The devices table is ltered based on the IDs of those devices that were displayed in the Devices
widget when you proceeded to the devices table. After you switch to the devices table, the lter
settings are not updated. If you want to view the current number of devices with issues, you can go to
the Dashboard section again.
To go to the devices table and view information about a device with issues:
In the Devices widget, click the graphical element that represents the relevant device.
This opens the Devices section containing the devices table. The table will be ltered based on the device
ID.
To go to the devices table without changing the current table lter settings:
Click the Show all devices link in the Devices widget.
This opens the Devices section containing the devices table. The table will display the devices that satisfy
the lter settings that were previously de ned in the devices table.
Go to the devices table and search the table
1. In the Devices widget, enter your search query into the Device search eld.
2. Click the Search button.
This opens the Devices section containing the devices table. The table will display the devices that meet
the search criteria.
Information in the Events widget
246
The Events widget in the Dashboard section displays general information about the events and incidents that
have the most recent values for the date and time of last occurrence.
The widget displays the following elements:
Histogram of events and incidents for the selected period. This data is displayed in the upper part of the
widget. The histogram shows the distribution of events and incidents based on their severity levels.
List containing information about registered events and incidents sorted by date and time of last occurrence.
This data is displayed in the middle part of the widget.
Statistics of events and incidents
On the histogram showing the distribution of events and incidents, the columns correspond to the total number of
events for each time interval. Within columns, the severity of events and incidents are distinguished by color. The
following colors correspond to severity levels:
Blue. This color is used for events and incidents with the Informational severity level.
Yellow. This color is used for events and incidents with the Warning severity level.
Red. This color is used for events and incidents with the Critical severity level.
To display information about a column of the histogram, move the mouse cursor over it. A pop-up window shows
the date and time of the interval as well as the number of events and incidents by severity level.
The duration of time intervals depends on the selected display period. The following periods are available for
building a histogram:
1 hour. This period is divided into one-minute intervals.
12 hours, 24 hours. These periods are divided into one-hour intervals.
7 days. This period is divided into one-day intervals.
Selecting a period for displaying a histogram
You can select the relevant period for generating a histogram in the Events widget by using the following
buttons:
1h.
12h.
24h.
7d.
List of events and incidents
The list of events and incidents in the Events widget is updated in online mode. Events and incidents with the most
recent values for the date and time of last occurrence are placed at the beginning of the list.
247
The number of displayed elements in the list of events and incidents is limited by the size of the widget.
The following information is provided for each event or incident in the list:
Title of the event or incident.
Date and time of last occurrence.
Icon designating the severity level of an event or incident: Informational, Warning, or Critical.
Incidents in the list are marked with the
icon.
Navigating to other sections from the Events widget
You can use elements of the Events widget interface to go to the events table and display detailed information
about events and incidents. To do so, you can utilize the following options:
Go to the events table and lter the table
You can view detailed information about an event or incident by clicking the relevant event or incident in
the Events widget list. Doing so will open the Events section in which the table will be ltered based on the
ID of the selected event or incident. The period ranging from the date and time of registration of the event
or incident to the current moment (without indicating an end boundary for the period) will also be de ned
for the lter.
If you want to proceed to the events table without changing the current table lter settings in the Events
section, click the Show all events link in the Events widget.
Go to the events table and search the table
1. In the Events widget, enter your search query into the Event search eld.
2. Click the Search button.
The Events section opens. The events table displays the events and incidents that meet the search
criteria.
Removing a widget
To remove a widget:
1. In the Dashboard section, use the
management window.
button in the upper-right corner of the widget to open the widget
2. In the widget management menu, select the Remove option.
A window with a con rmation prompt opens.
3. In the prompt window, con rm removal of the selected widget.
248
Asset Management
Kaspersky Industrial CyberSecurity for Networks lets you monitor industrial network devices that are considered
to be company assets. To manage these assets, you can view the devices table in the Assets section of the
Kaspersky Industrial CyberSecurity for Networks web interface. You can also view information about the
interactions between devices and perform various actions with devices when working with the network map.
Devices table
A devices table is created for the purpose of asset management in the application. All devices in the table are
considered to be known to the application.
The devices table has the following limitations on the number of elements:
The total number of devices with the Authorized and Unauthorized statuses can be no more than 100 thousand.
If the maximum number of devices with the Authorized or Unauthorized statuses is reached, new devices with
these statuses are not added to the table. If this is the case, to add a new device to the table you need to
remove one of the previously added devices.
The number of devices with the Archived status can be no more than 100 thousand.
If the maximum number of devices with the Archived status is reached, new devices with this status are added
to the table in place of devices that have went the longest without showing any activity.
When the devices table is over lled, the application displays the appropriate message.
The devices table contains the following information:
Name – name used to represent a device in the application.
Device ID – device ID assigned in Kaspersky Industrial CyberSecurity for Networks.
Status – asset status that determines whether activity of the device is allowed in the industrial network. A
device can have one of the following statuses:
Authorized. This status is assigned to a device for which activity is allowed in the industrial network.
Unauthorized. This status is assigned to a device for which activity is not allowed in the industrial network.
Archived. This status is assigned to a device if it is no longer being used or must not be used in the industrial
network, or if the device has shown no activity and the device information has not changed in a long time
(30 days or more).
Address information – MAC- and/or IP addresses of the device. If a device has multiple network interfaces,
you can specify the MAC- and/or IP addresses for the network interfaces of the device. Up to 64 network
interfaces can be assigned for a device.
Category – name of the category that determines the functional purpose of the device. Kaspersky Industrial
CyberSecurity for Networks supports the following categories of devices:
PLC – programmable logic controllers.
249
IED – intelligent electronic devices.
HMI / SCADA – computers with installed software for human-machine interface (HMI) systems or SCADA
systems.
Engineering workstation – computers with installed software to be used by ICS engineers.
Server – devices with server software installed.
Network device – network equipment (for example, routers, switches).
Workstation – desktop personal computers or operator workstations.
Mobile device – portable electronic devices with computer functionality.
Laptop – portable PCs.
HMI panel – devices that use a human-machine interface to manage individual devices or operations of the
industrial process.
Printer – printing devices.
UPS – uninterruptible power supply units connected to a computer network.
Network camera – devices that perform video surveillance functions and transmit digital images.
Gateway – devices that connect networks by converting various interfaces (for example, Serial/Ethernet)
within networks that use a di erent data transfer medium and di erent protocols.
Storage system – devices used for storing information in storage systems.
Firewall – devices that perform rewall functions to inspect and block unwanted tra ic.
Switch – devices used for a physical connection between LAN nodes.
Virtual switch – devices that logically merge physical switches, or software-implemented switches for
virtualization systems.
Router – devices that redirect network packets between segments of a computer network.
Virtual router – devices that logically merge physical routers, or routers that utilize multiple independent
routing tables.
Wi-Fi – access points that provide a wireless connection for devices from Wi-Fi networks.
Historian server – archived data servers.
Other – devices that do not fall into the categories described above.
Group – name of the group containing the device in the device group tree (contains the name of the group and
the names of all its parent groups).
Security state – device security state determined by the presence of events linked to the device and current
vulnerabilities. The following security states are available:
250
Critical. The device has unprocessed events with Critical severity or current vulnerabilities with High
severity.
Warning. The device has unprocessed events with Warning severity or current vulnerabilities with Medium
severity (but there are no unprocessed events with Critical severity or current vulnerabilities with High
severity).
OK. All events linked to the device have been processed or have Informational severity. In addition, all
vulnerabilities associated with the device have been switched to Remediated or Accepted state or have
Low severity.
Last seen – date and time when the last activity of the device was registered.
Last modi ed – date and time when information about the device was last modi ed.
Created – date and time when the device was added to the devices table.
OS – name of the operating system installed on the device.
Network name – name used to represent the device in the network.
Hardware vendor – name of the device hardware vendor.
Hardware model – name of the device model.
Hardware version – device hardware version number.
Software name – name of the device software.
Software vendor – name of the device software vendor.
Software version – device software version number.
Labels – list of labels assigned to a device.
Vulnerabilities – CVE IDs of vulnerabilities associated with the device (vulnerabilities detected based on device
information).
Process Control settings – indicator of whether there are Process Control settings de ned for the device.
EPP application – concise name of the EPP application installed on the device (if data from this application
was received in Kaspersky Industrial CyberSecurity for Networks).
EPP connection – status of the connection between the integration server and the EPP application installed
on the device. The following statuses are available:
Active. Less than 24 hours have passed since the last connection between the program and the integration
server.
Inactive. More than 24 hours have passed since the last connection between the program and the
integration server.
N/A. The status of the connection is unknown.
Last connection to EPP – date of the last connection between the integration server and the EPP application
installed on the device.
251
Viewing the devices table
The devices table is displayed in the Assets section on the Devices tab of the application web interface. The
devices table presents the main information about devices that are known to the application.
When viewing the devices table, you can use the following functions:
Con gure the display and order of columns in the devices table
You can con gure the following settings for displaying the devices table:
Display the CVE IDs of vulnerabilities depending on the state of vulnerabilities.
Contents and order of columns displayed in the table.
To con gure the device table display settings:
1. On the Devices tab in the Assets section, click the Customize table link to open the window for
con guring how the table is displayed.
2. If you want to enable display of the CVE IDs of all detected vulnerabilities (regardless of the current
state of the vulnerabilities), select the Show remediated and accepted vulnerabilities check box.
If the check box is cleared, the table displays only vulnerabilities in Active state.
3. Select the check boxes opposite the settings that you want to view in the table. You must select at
least one setting.
4. If you want to change the order in which columns are displayed, select the name of the column that
needs to be moved to the left or right in the table and use the buttons containing an image of the up or
down arrows.
The selected columns will be displayed in the devices table in the order you speci ed.
Filtering based on table columns
252
To lter devices by the Status, Category, Security state, Process Control settings, EPP application, or
EPP connection column:
1. On the Devices tab in the Assets section, click the ltering icon in the relevant column of the table.
When ltering by device security states, you can also use the corresponding buttons in the toolbar.
The ltering window opens.
2. Select the check boxes opposite the values by which you want to lter events. You can clear or remove
all check boxes by clicking the link that is displayed in the upper part of the lter window.
3. Click OK.
To lter devices by the Device ID, OS, Hardware vendor, Hardware model, Hardware version,
Software name, Software vendor, Software version or Network name column:
1. On the Devices tab in the Assets section, click the ltering icon in the relevant column of the table.
The ltering window opens.
2. In the Including and Excluding elds, enter the values for devices that you want to include in the lter
and/or exclude from the lter.
3. If you want to apply multiple lter conditions combined by the logical operator OR, in the lter window
of the selected column click the Add condition button and enter the condition in the opened eld.
4. If you want to delete one of the created lter conditions, in the lter window of the selected column
click the icon.
5. Click OK.
To lter devices by the Address information column:
1. On the Devices tab in the Assets section, click the ltering icon in the Address information column.
The ltering window opens.
2. In the Including and Excluding elds, in the drop-down lists, select the types of addresses for devices
that you want to include in the lter and/or exclude from the lter. You can select the following types of
addresses:
IP address
MAC address
Complex – if you want to specify multiple addresses of di erent types combined by the logical
operator AND. To add di erent types of addresses, use the Add condition (AND) button.
3. If you want to apply multiple lter conditions by address type combined with the logical operator OR, in
the lter window click the Add condition (OR) button and select the relevant types of addresses.
4. If you want to delete one of the created lter conditions, in the lter window click the
the right of the eld containing the drop-down list.
5. Click OK.
To lter devices by the Group column:
253
icon located on
1. On the Devices tab in the Assets section, click the ltering icon in the Group column.
The ltering window opens.
2. Click the icon in the right part of the eld for indicating the group.
The Select group in tree window appears.
3. In the device group tree, select the relevant group and click the Select button.
The path to the selected group will appear in the eld in the lter window.
4. If you want to apply multiple lter conditions combined by the logical operator OR, in the lter window
click the Add condition (OR) button and specify a di erent group in the opened eld.
5. If you want to delete one of the created lter conditions, in the lter window click the
icon.
You can also disable ltering in a column by clicking the Default lter link that is displayed in the upper
part of the lter window.
6. Click OK.
To lter devices by the Last seen, Last modi ed or Created column:
1. On the Devices tab in the Assets section, click the ltering icon in the relevant column of the table.
The calendar opens.
2. In the calendar, specify the date and time for the start and end boundaries of the ltering period. To do
so, select a date in the calendar (the current time will be indicated) or manually enter the value in the
format DD-MM-YY hh:mm:ss.
3. Click OK.
To lter devices by the Labels column:
1. On the Devices tab in the Assets section, click the ltering icon in the Labels column.
The ltering window opens.
2. Enter one or multiple labels combined with the logical operator AND.
3. If you want to apply multiple lter conditions combined by the logical operator OR, in the lter window
click the Add condition (OR) button and enter the relevant labels (multiple labels in this condition will
also be combined by the logical operator AND).
4. If you want to delete unnecessary labels in the lter window, you can do the following:
Use the
icon next to the names of labels to delete the unnecessary labels.
Delete one of the created lter conditions by using the
icon located on the right of the eld.
You can also disable ltering in a column by clicking the Default lter link that is displayed in the upper
part of the lter window.
5. Click OK.
To lter devices by the Vulnerabilities column:
1. On the Devices tab in the Assets section, click the ltering icon in the Vulnerabilities column.
254
The ltering window opens.
2. If you want to de ne the settings for ltering devices with vulnerabilities, leave the Exclude devices
with vulnerabilities toggle in the Disabled position and con gure the settings by using the following
management elements:
CVE – lets you enter the CVE ID for displaying devices with this vulnerability.
CVSS score – lets you de ne a range of values of CVSS scores for displaying devices with
vulnerabilities whose score is within the speci ed range.
State – groups buttons for enabling and disabling ltering based on the states of vulnerabilities (the
buttons are displayed if the Show remediated and accepted vulnerabilities check box is selected
in the devices table display settings).
3. If you want to display only devices that have no vulnerabilities, switch the Exclude devices with
vulnerabilities toggle to Enabled.
4. Click OK.
Device search
You can nd relevant devices by using the Device search eld on the Devices in the Assets section.
A search is performed in all columns except the following columns: Device IDs, Status, Category, Security
state, Last seen, Last modi ed, Created, Process Control settings, EPP connection, and Last
connection to EPP. The search is also performed in the values of custom elds for devices.
Resetting the de ned lter and search settings
You can reset the de ned lter and search settings in the device table by using the Default lter button in
the toolbar on the Devices tab in the Assets section. The button is displayed if search or lter settings are
de ned.
Sorting devices
255
1. On the Devices tab in the Assets section, click the header of the column by which you want to sort.
2. When sorting devices by the Address information column, in the drop-down list of the column header
select the setting by which you want to sort devices.
Depending on the values selected for display in the Address information column, you can select one of
the following options:
IP address
MAC address
3. If you need to sort the table based on multiple columns, press the SHIFT key and hold it down while
clicking the headers of the columns by which you want to sort.
The table will be sorted by the selected column. When sorting by multiple columns, the rows of the table
are sorted according to the sequence of column selection. Next to the headers of columns used for
sorting, you will see icons displaying the current sorting order: in ascending order or descending order of
values.
Updating the devices table
Device information could be changed on the Server while you are viewing the devices table (for example, it
could be changed by another user who is connected to the Server).
To keep the devices table up to date, you can enable automatic update of the table.
To enable or disable automatic update of the devices table:
In the toolbar on the Devices tab in the Assets section, use the Autoupdate toggle button.
Viewing subnets for asset management
Kaspersky Industrial CyberSecurity for Networks monitors only those IP addresses of devices that belong to
subnets from the list of subnets known to the application.
By default, the application has a standard list of subnets that are most frequently used at enterprises. Users with
the Administrator role can generate a list of known subnets while taking into account the speci c addressing of
devices within the network of your organization. If Kaspersky Industrial CyberSecurity for Networks receives data
from EPP applications, the application can use this data to automatically add subnets to the list of subnets.
The application checks the detected IP addresses against the list of known subnets and can do the following
depending on whether the IP addresses belong to speci c types of subnets:
Add a device with its detected IP address to the devices table and monitor the activity of this device.
Display a device with its detected IP address on the network map as its corresponding type of node (known
device, unknown device, or WAN node).
Display a network map link in which one of the sides of interaction is a device with a detected IP address.
256
Verify the interaction of a device with a detected IP address based on de ned rules (Interaction Control rules,
Intrusion Detection rules, and correlation rules).
Ignore the activity of a device with a detected IP address.
You can view information about subnets on the Subnets tab in the Assets section.
When viewing information about subnets, you can utilize the following functions:
Con gure the layout and order of columns in the subnets table.
1. On the Subnets tab in the Assets section, click the Customize table link to open the window for
con guring how the table is displayed.
2. Select the check boxes opposite the settings that you want to view in the table. You must select at
least one setting.
The following settings are available for selection:
Subnet – subnet address in Classless Inter-Domain Routing (CIDR) format: <base address of
subnet>/<number of bits in mask>. The addresses of subnets are displayed as a tree that
shows the nesting hierarchy of subnets.
Type – subnet type that determines its purpose. The following types are provided:
Private, IT – subnet for devices serving as information technology (IT) resources, such as le
servers.
Private, OT – subnet for devices related to operating technologies (OT), such as PLCs.
Private, DMZ – subnet for devices residing within a network segment of a demilitarized zone
(DMZ), such as servers that handle requests from external networks.
Public – subnet that is considered to be an external (global) network for devices in other types
of subnets. IP addresses from this subnet are represented by a WAN node on the network map.
Link-local – subnet for network interactions within one segment of the local area network (not
routed).
Range – range of IP addresses in the subnet.
Ignore MAC addresses – indicates whether detected MAC addresses are skipped when creating
allow rules for network interactions involving IP addresses from the subnet. If this option is enabled,
the MAC addresses detected together with IP addresses from the subnet will not be added to
Network Integrity Control rules in learning mode.
Automatically add subnets – indicates whether or not nested subnets are automatically added
based on data received from EPP applications. If this mode is enabled, the application adds nested
subnets based on data received from EPP applications.
3. If you want to change the order in which columns are displayed, select the name of the column that
needs to be moved to the left or right in the table and use the buttons containing an image of the up or
down arrows.
The selected columns will be displayed in the subnets table in the order you speci ed.
257
Filtering based on table columns
If necessary, you can lter subnets by the Type or Ignore MAC address columns.
To lter subnets:
1. On the Subnets tab in the Assets section, click the ltering icon in the Type, Ignore MAC address or
Automatically add subnets column.
When ltering by type, you can also use the Types drop-down list in the toolbar.
The ltering window opens.
2. Select the check boxes opposite the values by which you want to lter events.
3. Click OK.
Searching subnets
You can nd relevant subnets by using the Search subnets eld on the Subnets tab in the Assets section.
The search is performed based on the Subnet column.
Resetting the de ned lter and search settings
You can reset the de ned lter and search settings in the subnets table by using the Default lter button
in the toolbar on the Subnets tab in the Assets section. The button is displayed if search or lter settings
are de ned.
Sorting subnets
1. On the Subnets tab in the Assets section, click the header of the column by which you want to sort.
You can lter the subnets table based on the values of any column except the Range column.
2. If you need to sort the table based on multiple columns, press the SHIFT key and hold it down while
clicking the headers of the columns by which you want to sort.
The table will be sorted by the selected column. When sorting by multiple columns, the rows of the table
are sorted according to the sequence of column selection. Next to the headers of columns used for
sorting, you will see icons displaying the current sorting order: in ascending order or descending order of
values.
Selecting devices in the devices table
In the devices table, you can select devices to view their information and manage these devices. When devices are
selected, the details area appears in the right part of the web interface window.
To select relevant devices in the table:
If you want to select one device, select the check box next to the device or use your mouse to select the
device.
258
If you want to select multiple devices, select the check boxes next to the relevant devices or select them by
holding down the CTRL or SHIFT key.
If you want to select all devices that satisfy the current lter and search settings, perform one of the following
actions:
Select any device in the table and press the key combination CTRL+A.
Select the check box in the title of the left-most column of the table.
When more than one device is selected, the details area shows the quantitative distribution of the selected
devices by category. If there are devices with various categories among the selected devices, you can exclude
devices from one of the categories. To do so, you need to clear the check box next to the name of this category.
The title of the left-most column of the table shows the device selection check box. Depending on the number of
selected devices, the check box can have one of the following states:
– all devices that satisfy the current lter and search settings were not selected in the table. However, one
device or multiple devices may be selected in the table by using the check boxes next to the devices or by using
the CTRL or SHIFT key.
– all devices that satisfy the current lter and search settings were selected in the table.
– all devices that satisfy the current lter and search settings were selected in the table, but then the check
boxes for some of the devices were cleared. This state is also retained if the check boxes were cleared for all
devices selected in this way (due to the fact that the number of selected devices may change).
If all devices that satisfy the lter and search settings are selected, the number of selected devices may be
automatically changed. For example, the composition of devices in the table may be changed by an application
user in a di erent connection session or when devices are automatically added. It is recommended to
con gure the lter and search settings in such a way that ensures that only the relevant devices end up in the
selection (for example, you can lter devices by their IDs before selecting all devices).
Selecting subnets in the subnets table
In the subnets table, you can select subnets to view their information and manage these subnets. When a subnet is
selected, the details area appears in the right part of the web interface window.
To select relevant subnets in the table:
If you want to select one subnet, select the check box next to the subnet or click on the subnet.
If you want to select multiple subnets, select the check boxes next to the relevant subnets or select them while
holding down the CTRL or SHIFT key.
If you want to select all subnets that satisfy the current lter and search settings, do one of the following:
Select any subnet in the table and press the key combination CTRL+A.
Select the check box in the title of the left-most column of the table.
The title of the left-most column of the table shows the subnet selection check box. Depending on the number of
selected subnets, the check box can have one of the following states:
259
– all subnets that satisfy the current lter and search settings were not selected in the table. However, one
subnet or multiple subnets may be selected in the table by using the check boxes next to the subnets or by
using the CTRL or SHIFT key and your mouse.
– all subnets that satisfy the current lter and search settings were selected in the table.
– all subnets that satisfy the current lter and search settings were selected in the table, but then the check
boxes for some of the subnets were cleared. This state is also retained if the check boxes were cleared for all
subnets selected in this way (due to the fact that the number of selected subnets may change).
If all subnets that satisfy the lter and search settings are selected, the number of selected subnets may be
automatically changed. For example, the available subnets in the table may be changed by an application user
in a di erent connection session. You are advised to con gure the ltering and search settings so that you
only see the relevant subnets in the selection.
Viewing device information
Detailed information about a device includes information from the device table, and the following elds (if values
are available for these elds):
Router – indicator of a routing device.
If the router indicator is not determined automatically, it must be manually set (for example, for a device
that performs functions of a network switch between industrial network segments). This is particularly
relevant if PLCs and a computer with a SCADA system interacting with these PLCs are located in di erent
segments. In this case, the application will be able to automatically add all devices detected in a segment
with these PLCs to the devices table.
Additional information – additional information about a device speci ed by an application user (for example, a
description of the device deployment location).
Custom elds – set of non-standard device information de ned by an application user (for example,
categories and classes of device protection). Up to 16 custom elds may be speci ed for a device.
Dynamic elds – set of expanded device information detected in tra ic when the device information
detection method is being employed. This eld is displayed if expanded information was detected by the
application.
Kaspersky Endpoint Agent – information about the Kaspersky Endpoint Agent application installed on the
device.
EPP application – information about the installed application that performs functions for protecting
workstations and servers (EPP application).
If Process Control settings are de ned for a device, they are displayed in a separate settings block.
To view device information:
On the Devices tab in the Assets section, select the relevant device.
260
The details area appears in the right part of the web interface window. The details area displays all data that has
de ned values. Information for which automatic updates are disabled is marked by the icon.
Automatically adding and updating devices
The application can automatically add devices to the table and update information about devices. To automatically
add and update devices in Kaspersky Industrial CyberSecurity for Networks, you must enable the following asset
management methods:
Device activity detection When using this method, the application adds newly detected devices to the table
based on the obtained MAC- and/or IP addresses of the devices. If the application detects activity of an
already known device, it may change its status depending on the current asset management mode.
Device Information Detection When using this method, the application updates information about known
devices based on data received from tra ic or from EPP applications. Based on data received from tra ic, the
application updates the information for which automatic updates are enabled in the device settings (this is
enabled by default until an application user manually changes a value). If device information detection is
disabled, the application does not update or augment available device information based on data received from
tra ic or from EPP applications.
When adding a device, the application assigns a device name based on the default template: Device <value of the
internal device counter>. The value of the internal counter in the device name may di er from the device ID that is
displayed in the Device ID column.
Using device information detection, the application can update a device name after receiving the following
information:
Device model name.
Network name used to represent the device on the network (the network name of the device takes priority
during an update).
The application can automatically update information related to the vendors of network equipment based on the
MAC addresses of devices. To identify vendors based on MAC addresses, the application compares the MAC
addresses of devices with the address ranges that are registered in the public database of the international
Institute of Electrical and Electronics Engineers (IEEE). If a network equipment vendor is identi ed by MAC address,
the application uses the same vendor name that is presented in the IEEE database.
After the application is installed, it uses a copy of the IEEE database containing information about MAC
addresses and vendors that was up to date when the current version of the application was released. You can
keep the local copy of the IEEE database up to date by installing updates.
Automatically changing the statuses of devices
When monitoring the activity of devices in the industrial network, the application can automatically assign statuses
to detected devices based on the obtained MAC- and/or IP addresses of devices. Statuses are assigned
depending on the current asset management mode.
In learning mode, the application assigns the Authorized status to all detected devices (this includes new devices
as well as devices that were previously added to the devices table). The status of a detected device is not
changed if the Unauthorized status was previously assigned to the device.
261
In monitoring mode, the assigned status depends on whether the device that showed activity is known or unknown
to the application. In this mode, statuses are assigned according to the following rules:
If a device is new (not present in the devices table when it is detected), the Unauthorized status is assigned to
this device.
If the device is in the devices table and has the Authorized or Unauthorized status, the status is not changed.
If the device is in the devices table with the Archived status, the Unauthorized status is assigned to this device.
By default, if a device with the Authorized status has not shown any activity in over 30 days and the device
information has not changed during this time, the Archived status is assigned to this device. You can disable
automatic status changes when manually changing the status of a device (for example, to prevent the Authorized
status from automatically changing to the Archived status for rarely connected devices).
When devices with the Unauthorized status appear in the devices table, you need to determine whether all of
these devices are required for industrial process support. After making this determination, it is recommended to
manually assign one of the following statuses to each device:
Authorized – if the device is required for industrial process support.
Archived – if the device should not be used in the industrial network.
Instead of assigning the Archived status, you can delete the device. However, all information speci ed for
the device will also be deleted. If a deleted device is detected again, the application will provide only the
information that has been received since the device was re-added to the devices table (the date and time
of the rst detection of the device is also updated).
Device group tree
The device group tree is intended for arranging devices according to their purpose, location, or any other attribute.
Devices can be arranged into groups either manually (for example, to designate the location of devices within the
facility's industrial structure) or automatically (based on the subnets of device IP addresses, according to the
device category, or by vendor).
If a device was not added to any of the groups, this device is assigned to the top level of the group tree hierarchy.
By default, devices that are automatically added to the table are not put into groups.
Only users with the Administrator role can put devices into groups.
You can nd out which devices belong to groups when viewing the devices table. Paths to groups are indicated in
the Group column. Device groups are also displayed on the network map. However, devices that are in these
groups might not be displayed if they do not satisfy the settings for ltering objects on the network map.
Monitoring read and write of PLC projects
Kaspersky Industrial CyberSecurity for Networks can monitor industrial network tra ic for information about PLC
projects and compare this information with previously received information about PLC projects.
262
A PLC project is a microprogram written for a PLC. A PLC project is stored in PLC memory and is run as part of
the industrial process that uses the PLC. A PLC project may consist of blocks that are individually transmitted and
received over the network when the project is read or written.
Information about a PLC project/block may be received by the application when it detects operations for reading
a project/block from a PLC or writing a project/block to a PLC. The obtained information is saved in Kaspersky
Industrial CyberSecurity for Networks. The next time it detects a project/block write or read operation, the
application compares the received information about the project/block with the saved information. If the received
information about a project/block does not match the latest saved information about that project/block (including
when there is no saved information), the application registers the corresponding event.
Receiving information about PLC projects is supported for the following types of devices:
Schneider Electric Modicon: M580, M340
Siemens SIMATIC S7-300, S7-400
You do not need to add Process Control settings for devices to monitor read/write of PLC projects. Read/write of
PLC projects is monitored for all detected devices of the listed types.
For each device, the application saves no more than 100 di erent variants of PLC projects. If a PLC project is
transmitted or received by individual blocks, up to 100 di erent variants of each block are saved.
If the maximum number of saved PLC projects (or PLC project blocks with the same name) has been reached for a
device, the application saves a newly detected project/block in place of the oldest project/block.
When monitoring read/write of PLC projects, the application registers events based on Asset Management
technology. Events are registered with system event types that are assigned the following codes:
Codes of event types when a PLC project/block is read:
4000005200 – for a detected read of an unknown block of a project from a PLC (if there is no saved
information about this block).
4000005201 – for a detected read of a known block of a project from a PLC (if there is saved information
about this block but the obtained information does not match the latest saved information about this
block).
4000005204 – for a detected read of an unknown project from a PLC (if there is no saved information
about this project).
4000005205 – for a detected read of a known project from a PLC (if there is saved information about this
project but the obtained information does not match the latest saved information about this project).
Codes of event types when a PLC project/block is written:
4000005202 – for a detected write of a new block of a project to a PLC (if there is no saved information
about this block).
4000005203 – for a detected write of a known block of a project to a PLC (if there is saved information
about this block but the obtained information does not match the latest saved information about this
block).
4000005206 – for a detected write of a new project to a PLC (if there is no saved information about this
project).
263
4000005207 – for a detected write of a known project to a PLC (if there is saved information about this
project but the obtained information does not match the latest saved information about this project).
You can con gure the available parameters for event types under Settings → Event types.
You can view information about registered events when connected to the Server through the web interface.
Viewing events associated with devices
You can view events associated with devices. Events are loaded by automatically applying a lter based on the IDs
of devices using the values of the MAC- and IP addresses speci ed for the devices.
In the events table, the application shows events whose Source or Destination columns contain the MAC- or IP
addresses of selected devices.
Events can be loaded if no more than 200 devices are selected.
To view events associated with devices:
1. Select the Assets section.
2. On the Devices tab, select the devices for which you want to view events.
The details area appears in the right part of the web interface window.
3. Depending on which events you want to load, click one of the following buttons (the buttons are unavailable if
more than 200 devices are selected):
Show events – if you want to view events with any status.
Show unprocessed events – if you want to view events with the New or In progress status.
The Events section opens. The events table will apply a lter based on the IDs of devices. The list of device IDs
de ned for event ltering is displayed in the Device IDs eld in the toolbar. If you loaded events by using the
Show unprocessed events button, events will also be ltered by the Status column.
Exporting devices to a le
You can export information about devices to les of the following formats:
CSV
When exporting a le in this format, the le saves information from the columns currently displayed in the table,
and the additional elds and Process Control settings in the information about devices.
JSON
When exporting a le in this format, the le saves all available information about devices, including service
information from the database (such as information about events associated with the devices). The le can be
used to upload detailed device data to other systems.
You can export information for all devices that satisfy the current lter and search settings, or selectively for
devices displayed in the table.
To export information about all devices that satisfy the current lter and search settings:
264
1. Select the Assets section.
2. Click the Export link in the toolbar on the Devices tab to open the menu for selecting the format of the saved
le.
3. In the opened window, select the relevant le format option: le in CSV format or le in JSON format.
4. If the le in CSV format option is selected in the menu, you will be prompted to select an option for saving
Process Control settings and tags associated with devices. If you want to save Process Control settings and
tags in the le, select the Including Process Control settings and tags check box and click Export.
The le creation process starts.
5. If it takes a long time (more than 15 seconds) to create the le, the le creation operation is transferred to the
list of background operations. In this case, to download the le:
a. Click the
button in the menu of the application web interface.
The list of background operations appears.
b. Wait for the le creation operation to nish.
c. Click the Download le button.
Your browser will save the downloaded le. Depending on your browser settings, your screen may show a window in
which you can change the path and name of the saved le.
To export information about selected devices:
1. Select the Assets section.
2. On the Devices tab, select the devices whose information you want to export to a le.
3. Right-click to open the context menu of one of the selected devices.
4. In the context menu, select the option showing the necessary le format for the export (to CSV le or
to JSON le).
5. If the File in CSV format option is selected in the menu for the export, you will be prompted to select an option
for saving Process Control settings and tags associated with devices. If you want to save Process Control
settings and tags in the le, select the Including Process Control settings and tags check box and click
Export.
The le creation process starts. If it takes a long time (more than 15 seconds) to create the le, perform the
necessary actions for step 5 as described in the procedure for exporting information about all devices.
Exporting subnets to a le
You can export information about subnets to a JSON le. This le saves the main information about subnets
regardless of which columns are currently displayed in the subnets table.
You can export information for all subnets that satisfy the current lter and search settings, or selectively for
subnets displayed in the table.
To export information about all subnets that satisfy the current lter and search settings:
265
1. Select the Assets section.
2. Click the Export link in the toolbar on the Subnets tab to open the menu for selecting the format of the saved
le.
3. In the opened menu, select le in JSON format.
The le creation process starts.
4. If it takes a long time (more than 15 seconds) to create the le, the le creation operation is transferred to the
list of background operations. In this case, to download the le:
a. Click the
button in the menu of the application web interface.
The list of background operations appears.
b. Wait for the le creation operation to nish.
c. Click the Download le button.
Your browser will save the downloaded le. Depending on your browser settings, your screen may show a window in
which you can change the path and name of the saved le.
To export information about selected subnets:
1. Select the Assets section.
2. On the Subnets tab, select the subnets whose information you want to export to a le.
After you select subnets, the details area opens in the right part of the web interface window.
3. Click the part of the Export to button indicating the JSON le format.
The le creation process starts. If it takes a long time (more than 15 seconds) to create the le, perform the
necessary actions for step 4 as described in the procedure for exporting information about all devices.
Working with the network map
The network map is a visual representation of monitored communications between industrial network devices. You
can use the network map to view information about communication between devices during various time periods.
The following objects may be displayed on the network map:
Nodes. These objects designate the sources and destinations of network packets.
Device groups. These objects correspond to groups in the device group tree. Groups contain nodes that
represent the devices and child groups embedded in those groups.
Links. These objects represent connections between nodes.
Nodes and links appear on the network map based on data received from tra ic or from EPP applications for a
speci c time interval. Device groups are continually displayed.
If necessary, you can lter nodes and links. By default, the network map displays objects in online mode with a
de ned ltering period of one hour.
266
Objects with issues are visually distinguished on the network map. The application considers the following to be
objects with issues:
Node associated with unprocessed events that have the Warning or Critical severity, or node that represents a
device with the Unauthorized status.
Link associated with events that have the Warning or Critical severity. Events registered during the de ned
object ltering period are taken into account. However, the current status of events is not taken into account.
Group that contains devices with issues, or whose nodes have links with issues. This includes objects within the
group and within any child group of all nesting levels.
Nodes on the network map
Nodes on the network map can be of the following types:
A device that is known to the application (a device). This type of node represents a device that is listed in the
devices table.
A device that is unknown to the application. This type of node represents a device with a unique IP address or
MAC address that is not in the devices table. Such a node may appear on the network map, for example, if
network packets are sent using the ping command to the address of a non-existent device. Nodes of unknown
devices are displayed individually if their total number does not exceed 100 (according to the current lter
settings on the network map). If the number of nodes exceeds this limit, one consolidated node of unknown
devices is displayed.
WAN. This type of node represents devices of a Wide Area Network with which industrial network devices
connect. WAN devices are any devices whose IP addresses belong only to Public subnets known to the
application.
Displayed information on nodes representing devices
The following information is displayed for nodes representing devices when the network map is maximized:
Assigned device name.
Device category icon.
IP address of the device (If an IP address is not assigned, the MAC address is displayed).
Various icons depending on ful llment of the following conditions:
if the router indicator has been set for the device.
if an EPP application is installed on the device (the color of the icon depends on the connection state).
if the device has the Archived status.
The thick line on the left border of a node has one of the following colors depending on the device's security
state:
Green signi es the OK security state.
267
Yellow signi es the Warning security state.
Red signi es the Critical security state.
If a device has the Unauthorized status or has a security state di erent from the OK state, the node has a red
background.
Information displayed on nodes representing unknown devices
The following is displayed for nodes representing unknown devices when the network map is maximized:
If a node represents one unknown device, the IP address or MAC address of the device is displayed. For a
consolidated node of unknown devices (a node that combines more than 100 unknown devices), Unknown
devices is displayed.
Icon for an unknown device and its status
.
Nodes representing devices that are unknown to the application have a gray background.
Displayed information on WAN nodes
The following is displayed for WAN nodes when the network map scale is maximized:
Node name: WAN.
WAN node icon.
Groups of devices on the network map
Groups from the device group tree may be displayed in collapsed or expanded states on the network map.
Collapsed groups are displayed as icons similar to nodes. Expanded groups are displayed as windows containing
their embedded nodes and other groups.
Displayed information on collapsed groups
If a group is collapsed, the following is displayed when the network map scale is maximized:
Group name.
Number of devices that satisfy the current lter settings on the network map. This number includes devices
within the group and within its child groups in all nesting levels.
Number of child groups in all nesting levels.
If a group contains devices or links with issues (including in child groups of any nesting level), the border of this
group is colored red.
Displayed information on expanded groups
268
The window of an expanded group contains a title with the group name and an area for displaying objects. The
group window displays the devices included in this group, and the child groups of the next nesting level. Of the
devices included in the group, only the devices that meet the current lter settings on the network map are
displayed.
If a group contains devices or links with issues (including in child groups of any nesting level), the window has a red
background.
Collapsing and expanding groups
If a group is collapsed, you can expand it by double-clicking the icon of the group. If a group is expanded, you can
collapse it by double-clicking the header of this group's window or by clicking the button in the header.
To simultaneously expand multiple collapsed groups:
1. On the network map, select multiple collapsed groups by performing one of the following actions:
Hold down the SHIFT key and use your mouse to select a rectangular area containing the relevant groups.
Hold down the CTRL key and use your mouse to select the relevant collapsed groups.
2. Click the button in the toolbar located in the left part of the network map display area (the button is available
if at least one collapsed group is selected).
To simultaneously collapse all expanded groups:
Click the button in the toolbar located in the left part of the network map display area (the button is available
if at least one group is expanded).
Links on the network map
Links on the network map are identi ed based on detected network packets in which the source and destination
addresses can be correlated to the addresses of nodes.
Each link shows two sides of communication. A side of communication in a link may be one of the following objects
on the network map:
One of the following types of nodes:
Device that is known to the application.
Device that is unknown to the application.
Consolidated node of unknown devices – if the link shows communication with one or more unknown
devices of this node.
WAN node – if the link shows communication in which the source of network packets is a WAN device (the
IP address belongs only to Public networks that are known to the application).
Collapsed group, if the link shows communication with one or more devices in this group.
Depending on the severity of events registered when communications are detected, the link may have the
following colors:
269
Gray – the communication did not cause event registration, or only events with the Informational severity level
were registered.
Red – the communication caused the registration of events with the Warning or Critical severity level.
Events registered during the de ned object ltering period are taken into account for links. However, the current
status of events is not taken into account.
The application saves connection data in the database on the Server. The total volume of saved entries cannot
exceed the de ned limit. If the volume exceeds the de ned limit, the application automatically deletes 10% of the
oldest entries. You can set a maximum volume limit for the network map when con guring data storage settings on
the Server node.
Viewing details about objects
Detailed information about objects presented on the network map are displayed in the details area. To display
detailed information, you can use your mouse to select an object (if you want to view information about a group,
you must rst collapse the group).
The following information is displayed for nodes:
If a node represents a known device, the details area displays the same information that is displayed in the
devices table.
If a node represents one unknown device, the details area displays the MAC address and/or IP address of the
device.
If a consolidated node of unknown devices is selected, the following information is displayed:
Number of nodes combined by this node under the current lter settings.
IP addresses – number of IP addresses of unknown devices and the rst 100 IP addresses. This section is
displayed if there are nodes with IP addresses among the nodes of unknown devices.
MAC addresses – number of MAC addresses of unknown devices and the rst 100 MAC addresses. This
section is displayed if there are nodes with MAC addresses among the nodes of unknown devices.
If a WAN node is selected, the following information is displayed:
Exclude de ned addresses indicates that all devices whose addresses are included in the listed subnets are
excluded from the device group.
Subnets – section containing a list of known subnets indicated as Public (external networks).
The following information is displayed for groups:
Number of devices and groups within the selected group and its child groups of all nesting levels.
Path to the group in the device group tree. If a group is in the top level of the hierarchy, Top-level group is
displayed.
Information about the number of objects with issues within the selected group and its child groups of all nesting
levels. If there are no such objects, the OK security state is displayed.
The following information is displayed for links:
270
Severity – icon corresponding to the maximum importance level of events associated with the link. If no event
is associated with the link, No events is displayed. Events registered during the de ned object ltering period
are taken into account. However, the current status of events is not taken into account.
Sections containing basic information about the rst and second sides of communication:
If the side of communication is a node of a known device or a node of an unknown device, the section
displays the name or address of the device/device, category, and address information (for a known device,
address information is provided only for those network interfaces that were used during the
communication).
If the side of communication is a collapsed group, the section displays the name of the group and the
number of devices and child groups within it.
If the side of communication is a consolidated node of unknown devices, the section displays the Unknown
devices node name and the number of nodes combined within this node.
If one of the sides of communication is a collapsed group, you will see the number of links that are designated
by the selected link:
Total links – total number of links with devices of the collapsed group.
List showing the quantitative distribution of links based on the severity of their associated events (including
the number of links not associated with any event). Next to list items are links for viewing detailed
information about the items. You can click the To devices link to go to the Devices tab in the Assets section
and lter devices associated with links. You can click the To events link to go to the Events section and lter
events associated with links.
Protocols – section containing a list of protocols used for communication. The volume of transmitted data
calculated for detected network packets is speci ed for each protocol. This section is not displayed if one of
the sides of communication is a consolidated node of unknown devices.
Changing the network map scale
The network map can be displayed in a scale of 1–100%. The current scale value is displayed in the toolbar located
in the left part of the network map display area.
To change the scale of the network map:
Use the mouse wheel or the + and – buttons located in the toolbar next to the current scale value.
Reducing the scale of the network map reduces the amount of information that is displayed in nodes and collapsed
groups.
If the display scale is less than 25%, icons and text information are not displayed in nodes and collapsed groups.
The appearance of nodes and collapsed groups may change as follows:
On a node representing a device that is known to the application (device), the upper-right corner displays the
device status as a triangle in one of the following colors:
Green signi es that the device has the Authorized status.
Red signi es that the device has the Unauthorized status.
271
Gray signi es that the device has the Archived status.
A thick black line on the left border of the node appears on the WAN node.
On a collapsed group, the upper-right corner displays a triangle indicating the presence of objects with issues.
The triangle has one of the following colors:
Green means that the group does not contain objects with issues.
Red means that the group contains objects with issues.
Positioning the network map
If necessary, you can change the positioning of the network map manually or automatically. Automatic positioning
lets you move the network map and change its scale in such a way to display all nodes that satisfy the de ned lter
settings, and all expanded groups.
To manually position the network map:
1. Position the mouse cursor over any part of the network map that is not occupied by objects.
2. Click and hold the left mouse button to drag the network map image.
To automatically position the network map:
Click the
button in the toolbar located in the left part of the network map display area.
The positioning and scale of the network map will change to display all nodes and expanded groups.
Pinning and unpinning nodes and groups
By default, nodes and collapsed groups are not pinned on the network map. Unpinned nodes and collapsed groups
may be automatically arranged for optimal display of other objects.
Nodes and groups are pinned when their location is changed manually or when automatically arranged. You can also
pin the current location of displayed objects without moving them.
To pin and unpin objects without moving them, you can use the following interface elements:
Buttons in the toolbar located in the left part of the network map display area. You can use the and
buttons to pin and unpin all nodes and groups displayed on the network map (including nodes in expanded
groups).
Buttons in the expanded group's window header. You can use the and buttons to pin and unpin only nodes
and groups in the window of the expanded group (but not in windows of nested groups).
Buttons are available if the network map contains objects to which the corresponding actions can be applied.
After the location of a node or collapsed group is pinned, the icon appears in the upper-right corner of this
element (if the network map has a scale of less than 25%). You can also use this icon to unpin the object.
272
The location of a pinned node or pinned group is retained. If a pinned node disappears from the network map (for
example, after a lter is applied), this node will be displayed in the same location the next time it appears.
Manually changing the location of nodes and groups
You can manually change the location of nodes and groups on the network map by using the arrangement method
that is most convenient for you.
After their arrangement, nodes and groups are locked (pinned) in their new location. If necessary, you can unpin
these objects.
Objects that are included in groups can be moved only within the windows of these groups.
To change the location of nodes and/or collapsed groups:
1. On the network map, select one or multiple objects representing nodes and/or collapsed groups.
To select multiple nodes and/or collapsed groups, do one of the following:
Hold down the SHIFT key and use your mouse to select a rectangular area containing the relevant objects.
Hold down the CTRL key and use your mouse to select the relevant objects.
2. Use your mouse to drag the selected objects to the necessary location.
After they are moved, nodes and collapsed groups will remain pinned. The
icon appears in these objects.
To change the location of an expanded group:
Move the cursor over the expanded group's window title, left-click and drag the window to the necessary
location.
Automatic arrangement of nodes and groups
For optimal arrangement of objects on the network map, you can use algorithms to automatically change the
location (arrangement) of nodes and groups. The following algorithms are provided:
Radial arrangement.
Grid-aligned arrangement.
You can use automatic arrangement algorithms for the following objects:
All displayed nodes and groups at the top level of the hierarchy within the group tree. Automatic arrangement is
performed by using the (radial arrangement) button and (grid-aligned arrangement) button in the toolbar
located in the left part of the network map display area.
All displayed nodes and groups within the expanded group. Automatic arrangement is performed by using the
(radial arrangement) button and (grid-aligned arrangement) button in the expanded group's window header.
Only selected nodes and collapsed groups. Before performing automatic arrangement, you need to select at
least three nodes and/or collapsed groups within the expanded group or at the top level of the hierarchy. To
select multiple objects, you can use the mouse to select a rectangular area containing the relevant objects
273
while holding down the SHIFT key, or select the relevant objects with the mouse while holding down the CTRL
key. Automatic arrangement is performed by using the (radial arrangement) button and (grid-aligned
arrangement) button in the toolbar located in the left part of the network map display area.
After automatic arrangement, nodes and groups are locked (pinned) in their new location. The
these objects. If necessary, you can unpin these objects.
icon appears in
Filtering objects on the network map
To limit the number of nodes and links displayed on the network map, you can use the following functions:
Functions for complex ltering of nodes and links:
Filtering using a period on the time scale
274
To lter nodes and links, you can choose the relevant period of time on the time scale. The time scale is
displayed in the lower part of the Network map section.
The time scale contains the following items:
Time scale start date and time.
Periods when events with the Critical and Warning severity levels were registered. These periods are
displayed as red strips in the lower part of the time scale. The periods are not displayed if a duration
of more than seven days is de ned for the time scale.
Filtering period. This period is displayed as a yellow band lined with buttons for moving the
boundaries.
Chart of the volume of tra ic processed by the application. The chart is not displayed if a duration
of more than seven days is de ned for the time scale.
End of the time scale. Depending on the arrangement of the ltering period, the end of the time
scale is displayed as a date and time (if the date and time are de ned) or as a Now link.
The following types of ltering periods are provided:
Period correlated to the current moment. The right-side boundary of this period corresponds to the
time scale boundary designating the current moment in time.
Period not correlated to the current moment. This type of period may be arranged in any part of the
time scale.
To con gure object ltering by a period correlated to the current moment:
1. Click the Now button on the right of the time scale. This button is not displayed if the period is
already correlated to the current moment.
2. If it is necessary to specify a di erent period duration, perform one of the following actions:
Move the left border of the yellow band of the period to the necessary position (the maximum
duration of the period is 7 days).
Open the con guration window by using the button above the yellow band of the period, select
the Anchor to boundary check box, select the necessary duration (Hour, Day, 7 days), and click
OK.
The network map shows only those nodes and links for which communications were detected since
the beginning of the speci ed period up to the current moment.
To con gure ltering by a period not correlated to the current moment:
1. If the necessary period is not within the time scale, change the values of the date and time for the
start and/or end of the time scale:
a. To change the data and time of the start of the time scale, open the window by clicking the link in
the left part of the time scale and select one of the following options:
Day
7 days
275
Month
Specify a date. For this option, specify a date and time in the opened eld.
b. To change the date and time of the end of the time scale, open the window by clicking the link in
the right part of the time scale and select one of the following options:
Now
Specify a date. For this option, specify a date and time in the opened eld.
2. Specify the necessary period. To do so, do one of the following:
Use the mouse to move the period to the relevant place on the time scale.
Move one or both of the borders of the yellow band of the period to the necessary part of the
time scale (the maximum duration of the period is 7 days).
Open the con guration window by using the button above the yellow band of the period, select
the necessary duration (Hour, Day, 7 days), and click OK.
3. If a period is automatically anchored to the current moment (when you move the period to the rightmost position, the Now button on the right of the time scale is no longer displayed), disable
automatic anchoring of the period to the time scale boundary. To do so, open the con guration
window by using the button above the yellow band of the period, clear the Anchor to boundary
check box, and click OK.
Filtering by registered events
276
You can con gure the network map to show the nodes and links whose information is saved in events
associated with the selected nodes.
The capability to lter by event is available if no more than 200 nodes on the network map are selected.
You can select the relevant nodes individually or as part of collapsed groups that include the relevant
devices. When a collapsed group is selected, all devices in the child groups of any nesting level are also
included in the device selection.
You can use the following methods to lter by event:
Initial ltering by event. This method is applied if you need to lter objects based on events
associated only with the selected nodes.
Additional ltering by event. This method is applied if initial ltering by event has already been
performed (for example, when switching to the network map from the events table) and you need to
also lter events associated with additionally selected nodes from the list of nodes displayed on the
network map.
To display nodes and links using initial ltering by event:
1. On the network map, select one or multiple objects representing nodes and/or collapsed groups.
To select multiple nodes and/or groups, do one of the following:
Hold down the SHIFT key and use your mouse to select a rectangular area containing the
relevant objects.
Hold down the CTRL key and use your mouse to select the relevant objects.
The details area appears in the right part of the web interface window. The details area shows the
total number of selected nodes and groups while also showing the quantitative distribution of
selected objects by type.
2. If the selected objects belong to di erent types or categories of devices, you can exclude certain
types of objects (for example, nodes of devices that are unknown to the application) or categories
(for example, PLC). To do so, clear the check box next to the name of the category or type.
3. Click the Filter by events button.
The network map displays only those nodes and links whose information is contained in events
associated with the selected nodes. The toolbar located above the network map will show a list
containing the IDs of events (IDs are listed in the order in which their associated events were
detected).
To add nodes and links to the displayed objects by using additional ltering by event:
1. Make sure that initial ltering by event has been performed. To do so, check for the availability of a
list containing event IDs in the toolbar located above the network map.
2. Among the nodes displayed on the network map, select the nodes for which you want to add
associated events to the lter.
The details area appears in the right part of the web interface window.
3. Click the Add ltering for events button.
277
The network map will additionally display the nodes and links whose information is contained in events
associated with the selected nodes. The IDs of detected events are added to the list containing IDs in
the toolbar.
Functions for ltering nodes:
Filtering by device status
1. In the toolbar located above the network map, open the Device statuses drop-down list.
You will see a list containing the names of statuses for devices that are known to the application
(Unauthorized, Authorized, Archived), and the Unknown device status for devices that are
unknown to the application.
2. In the drop-down list, select the check boxes for the statuses of devices that need to be displayed
on the network map.
3. Click OK.
The network map displays only those nodes that represent devices with the selected statuses.
Filtering by device security state
1. In the toolbar located above the network map, open the Device states drop-down list.
You will see a list containing the names of security states for devices (OK, Warning, Critical).
2. In the drop-down list, select the check boxes for the security states of nodes that need to be
displayed on the network map.
3. Click OK.
The network map displays only those nodes that represent devices with the selected security states.
Filtering by device category
1. In the toolbar located above the network map, open the Device categories drop-down list.
You will see a list containing the names of categories for known devices, as well as individual
categories for unknown devices and WAN nodes.
2. In the drop-down list, select the check boxes for those categories of devices that need to be
displayed on the network map.
3. Click OK.
The network map displays only those nodes that represent the selected categories of devices.
Enabling and disabling the display of nodes associated with ltered nodes
278
After ltering nodes, the network map displays only those nodes that satisfy the de ned lter settings.
In addition, for a node to be displayed on the network map, it must have a connection (link) with another
displayed node. If the de ned lter settings cause the network map to not display all nodes with which a
node has interacted, this node is also not displayed on the network map. Filtering is applied similarly for
nodes that are part of a consolidated node of unknown devices: if the network map does not display all
nodes with which a node of an unknown device has interacted, this node is removed from the list of
nodes within the consolidated node of unknown devices.
If necessary, you can enable the network map to display all nodes associated with ltered nodes.
Together with nodes that satisfy the de ned node lter settings, the network map will also display all
nodes with which interactions have occurred (irrespective of the de ned lter settings).
For example, if node ltering by PLC category is enabled and you have enabled the display of linked
nodes, the network map will display all nodes that have communicated with PLC category devices. If
the display of linked nodes is disabled, the network map will display nodes of only those PLC category
devices that have communicated with each other.
To enable or disable the display of nodes associated with ltered nodes:
Use the Linked devices toggle button in the toolbar located above the network map.
Functions for ltering links:
Filtering based on event severity
1. In the toolbar located above the network map, open the Link severity levels drop-down list.
You will see a list containing the names of the severity levels of events (Informational, Warning,
Critical), as well as the No events item that lets you lter connections for which no events have
been registered.
2. In the drop-down list, select the check boxes for those severity levels by which you want to lter
links.
3. Click OK.
The network map displays only those links associated with events that have the selected severity
levels.
Filtering by communication protocols
279
1. In the toolbar located above the network map, open the Protocols drop-down list.
You will see a window containing the table of supported protocols displayed as a protocol stack tree.
You can manage how tree elements are displayed by using the + and - buttons next to the names of
protocols that contain protocols of subsequent layers.
The table columns provide the following information:
Protocol – name of the protocol within the protocol stack tree.
EtherType – number of the next-level protocol within the Ethernet protocol (if the protocol has
a de ned number). It is displayed in decimal format.
IP number – number of the next-level protocol within the IP protocol (if the protocol has a
de ned number). It is indicated only for protocols within the IP protocol structure. It is displayed
in decimal format.
2. If necessary, use the search eld above the table to nd relevant protocols.
3. In the list of protocols, select the check boxes opposite the protocols by which you want to lter
events.
If you select or clear the check box for a protocol that contains nested protocols, the check boxes
for the nested protocols are also automatically selected or cleared.
4. Click OK.
The network map displays only those links in which the selected protocols were used.
Filtering based on the OSI model layers
You can lter links based on the levels of communications corresponding to the layers of the OSI (Open
Systems Interconnection) model for the network protocol stack.
To lter links on the network map based on the layers of the OSI network model:
1. In the toolbar located above the network map, open the OSI model layers drop-down list.
You will see a list containing the names of OSI model layers:
Data Link. This layer includes the communication links in which MAC addresses were used to
communicate with devices.
Network. This layer includes links in which IP addresses were used to communicate with devices.
2. In the drop-down list, select the check boxes for those OSI model layers whose links need to be
displayed on the network map.
3. Click OK.
The network map displays only those links that are associated with the selected OSI model layer.
Resetting the lter settings
280
You can reset the de ned settings for ltering nodes and links to their default state.
To reset the de ned lter settings on the network map:
In the toolbar located above the network map, click the Default lter button (this button is displayed if
lter settings have been de ned).
The network map will display all nodes and links for which communications were detected during the
currently de ned period.
Saving and loading network map display settings
The application lets you save the current network map display settings. A set of saved display settings is called a
view. You can use views to apply their saved settings on the network map (for example, to quickly restore the
display settings after making some changes, or to work with the network map on a di erent computer).
When a network map view is saved, the following display settings are saved:
Scale
Network map positioning
Location of pinned nodes and groups
Filtering of nodes and links
The application can save and use no more than 10 groups of settings providing di erent network map views.
Only users with the Administrator role can manage the list of network map views (including saving the current
display settings). However, users with the Administrator role and users with the Operator role can both access the
list of views and apply the saved groups of settings.
When working with network map views, you can use the following functions:
Adding a new view while saving the current network map display settings
281
1. Connect to the Kaspersky Industrial CyberSecurity for Networks Server through the web interface
using the Administrator account.
2. In the Network map section, con gure the network map display settings.
3. Open the Con gure network map views window by clicking the Manage views link.
4. Click Add.
5. Type the view name in the entry eld.
You can use letters, numerals, a space, and the following special characters: ! @ # № $ % ^ & ( ) [
] { } ' , . - _.
A view name must meet the following requirements:
Must begin and end with any permitted character except a space.
Must contain 100 characters or less.
Must not match the name of a di erent view (not case-sensitive).
6. Click the
icon on the right of the entry eld.
Updating a view while saving the current network map display settings
1. Connect to the Kaspersky Industrial CyberSecurity for Networks Server through the web interface
using the Administrator account.
2. In the Network map section, con gure the network map display settings.
3. Open the Con gure network map views window by clicking the Manage views link.
4. Select the view in which you want to save the current network map display settings.
5. Click the Overwrite button.
A window with a con rmation prompt opens.
6. In the prompt window, con rm that you want to save the current settings in the selected view.
Renaming a network map view
282
1. Connect to the Kaspersky Industrial CyberSecurity for Networks Server through the web interface
using the Administrator account.
2. In the Network map section, open the Con gure network map views window by clicking the Manage
views link.
3. Select the view that you want to rename.
4. Click the
icon on the right of the current view name.
5. In the entry eld, enter the new name of the view.
You can use letters, numerals, a space, and the following special characters: ! @ # № $ % ^ & ( ) [
] { } ' , . - _.
A view name must meet the following requirements:
Must begin and end with any permitted character except a space.
Must contain 100 characters or less.
Must not match the name of a di erent view (not case-sensitive).
6. Click the
icon on the right of the entry eld.
Deleting a network map view
1. Connect to the Kaspersky Industrial CyberSecurity for Networks Server through the web interface
using the Administrator account.
2. In the Network map section, open the Con gure network map views window by clicking the Manage
views link.
3. Select the view that you want to delete.
4. Click the Remove button.
A window with a con rmation prompt opens.
5. In the prompt window, con rm deletion of the selected view.
Applying saved view settings on the network map
1. In the Network map section, open the Con gure network map views window by clicking the Manage
views link.
2. Select the relevant view in the list.
3. Click the Apply button.
A window with a con rmation prompt opens.
4. In the prompt window, con rm application of the view.
283
Searching nodes on the network map
You can search nodes on the network map based on information about these nodes. This search will involve all
nodes that meet the current lter settings, including those located in collapsed groups or outside of the displayed
part of the network map.
For nodes representing known devices, the search is performed in all columns of the devices table except the
following columns: Status, Security state, Last seen, Last modi ed, and Created. The search is also performed in
the values of custom elds for devices.
To nd the relevant nodes on the network map:
In the Network map section, enter your search query into the Search nodes eld. The search is initiated as you
type characters in the search eld.
If nodes that satisfy the search query are found, the contours of these nodes are highlighted in yellow. The
contours of collapsed groups in which nodes were found are highlighted in the same way. However, the right part of
the Search nodes eld will display the following items:
Sequence number of the currently selected object (node or collapsed group containing the found nodes)
among the search results.
Total number of found objects (nodes and/or collapsed groups containing the found nodes).
The number of nodes in collapsed groups is not taken into account in the total number of found objects. If
you want the nodes in groups to also be taken into account in the search results, expand the collapsed
groups.
Arrows for moving between found objects. Arrow movements proceed in alphabetical order of the names of
found objects. When moving to the next object, the network map is automatically positioned to display this
object.
Viewing events associated with nodes of known devices
For nodes representing known devices on the network map, you can view the events associated with these
devices. When events are loaded, they are automatically ltered based on the IDs of devices using the values of
the MAC- and IP addresses speci ed for the devices.
The capability to load events is available if no more than 200 nodes on the network map are selected. You can
select the relevant nodes individually or as part of collapsed groups that include the relevant devices. When a
collapsed group is selected, all devices in the child groups of any nesting level are also included in the device
selection.
To view events associated with devices:
1. On the network map, select one or multiple objects representing nodes of known devices and/or collapsed
groups.
To select multiple nodes and/or groups, do one of the following:
284
Hold down the SHIFT key and use your mouse to select a rectangular area containing the relevant objects.
Hold down the CTRL key and use your mouse to select the relevant objects.
The details area appears in the right part of the web interface window. The details area shows the total number
of selected nodes and groups while also showing the quantitative distribution of selected objects by type.
2. If the selected objects belong to di erent types or categories of devices, you can exclude certain types of
objects (for example, nodes of devices that are unknown to the application) or categories (for example, PLC).
To do so, clear the check box next to the name of the category or type.
3. Depending on which events you want to load, click one of the following buttons (the buttons are unavailable if
the total number of devices in the selection exceeds 200):
Show events – if you want to view events with any status.
Show unprocessed events – if you want to view events with the New or In progress status.
The Events section opens. The events table will apply a lter based on the IDs of devices corresponding to the
selected nodes on the network map (the Device IDs eld appears in the toolbar). If you loaded events by using
the Show unprocessed events button, events are additionally ltered by the Status column.
Viewing events associated with a link
You can view the events associated with links on the network map. When events are loaded, they are automatically
ltered based on the IDs of events associated with the link, and based on the time period.
You can use the following methods to load events associated with links:
Load events associated with a selected link. This method can be used for any link except links with the
consolidated node of unknown devices.
Load events associated with links to nodes in a collapsed group.
The application loads no more than 200 events associated with a link. If there are more events, the events with the
highest severity and with the latest time of occurrence are selected rst.
To view events associated with a link:
1. On the network map, select a link (except a link in which one of the sides of communication is a consolidated
node of unknown devices).
The details area appears in the right part of the web interface window.
2. Depending on which events you want to load, click one of the following buttons (the buttons are available if
there are events associated with the link):
Show events – if you want to view events with any status.
Show unprocessed events – if you want to view events with the New or In progress status.
3. If more than 200 events associated with the link were registered during the time period de ned on the network
map, you will see a warning about the large number of events. In the prompt window, con rm whether you want
to load events with the highest severity levels.
285
The Events section opens. The events table will apply a lter based on the IDs of events and the time period
de ned on the network map. If you loaded events by using the Show unprocessed events button, events are
additionally ltered by the Status column.
To view events associated with links of nodes in collapsed groups:
1. On the network map, select the link showing interactions with nodes in the collapsed group.
The details area appears in the right part of the web interface window. The Total links: <number> settings group
contains a list of the maximum severities of events in links to nodes of the collapsed group. For each severity
level, the number of links with this severity is displayed. Only the severities of links to nodes of the collapsed
group are shown. If there are links that are not associated with any event, No events is displayed with the
number of such links.
2. Load events by using the To events link in the row containing the relevant severity.
You can load the following events:
For the Critical severity level, events associated with links that have Critical severity are loaded.
For the Warning severity level, events associated with links that have a Warning or Critical severity are
loaded.
For the Informational severity level, events associated with links that have an Informational, Warning or
Critical severity are loaded.
3. If more than 200 events associated with links that have the selected severities were registered during the time
period de ned on the network map, you will see a warning about the large number of events. In the prompt
window, con rm whether you want to load events with the highest severity levels.
The Events section opens. The events table will apply a lter based on the IDs of events and the time period
de ned on the network map.
Viewing information in the devices table for selected nodes
For nodes representing known devices on the network map, you can view information in the devices table. The
devices table automatically applies a lter based on the IDs of known devices.
The capability to load information is available if no more than 200 nodes representing known devices are selected.
You can select the relevant nodes individually or as part of collapsed groups that include the relevant devices.
When a collapsed group is selected, all devices in the child groups of any nesting level are also included in the
device selection.
To view information about devices in the devices table:
1. On the network map, select one or multiple objects representing nodes of known devices and/or collapsed
groups.
To select multiple nodes and/or groups, do one of the following:
Hold down the SHIFT key and use your mouse to select a rectangular area containing the relevant objects.
Hold down the CTRL key and use your mouse to select the relevant objects.
The details area appears in the right part of the web interface window. The details area shows the total number
of selected nodes and groups while also showing the quantitative distribution of selected objects by type.
286
2. If the selected objects belong to di erent types or categories of devices, you can exclude certain types of
objects (for example, nodes of devices that are unknown to the application) or categories (for example, PLC).
To do so, clear the check box next to the name of the category or type.
3. Depending on the number of selected objects, click the Show device or Show devices button (the Show
devices button is not available if the total number of known devices in the selection exceeds 200).
The Assets section opens. The devices table on the Devices tab will apply a lter based on the IDs of devices
corresponding to the selected nodes on the network map.
Viewing information in the devices table for a selected link
For links on the network map, you can view information about known devices involved in communications. Proceed
to the devices table to load information. The devices table automatically applies a lter based on the IDs of known
devices.
You can view information in the devices table only for links to nodes in collapsed groups.
The application loads no more than 200 devices associated with links to nodes in collapsed groups. If there are
more devices, the devices associated with links with the highest severity are selected rst.
To view information about devices associated with links to nodes in collapsed groups:
1. On the network map, select the link showing interactions with nodes in the collapsed group.
The details area appears in the right part of the web interface window. The Total links: <number> settings group
contains a list of the maximum severities of events in links to nodes of the collapsed group. For each severity
level, the number of links with this severity is displayed. Only the severities of links to nodes of the collapsed
group are shown. If there are links that are not associated with any event, No events is displayed with the
number of such links.
2. Load device information by using the To devices link in the row containing the relevant severity.
You can load the following device information:
For the Critical severity level, you can load information about devices associated with links that have
Critical severity.
For the Warning severity level, you can load information about devices associated with links that have a
Warning or Critical severity.
For the Informational severity level, you can load information about devices associated with links that have
Informational, Warning, or Critical severity.
For the No events severity level, you can load information about devices associated with links that have any
severity.
3. If the total number of known devices in the selection exceeds 200, you will see a warning about the large
number of devices. In the prompt window, con rm whether you want to load devices associated with links that
have the highest severity levels.
The Assets section opens. The devices table on the Devices tab will apply a lter based on the IDs of devices.
Monitoring events and incidents
287
When analyzing industrial network tra ic, the application registers events and incidents.
An event in Kaspersky Industrial CyberSecurity for Networks is a record containing information about the
detection of certain changes or conditions in industrial network tra ic requiring the attention of an ICS security
o icer. Events are registered and transmitted to the Kaspersky Industrial CyberSecurity for Networks Server. The
Server processes received events and saves them in a database.
An incident is a special type of event that is registered when a certain sequence of events is received. Incidents
group events that have certain common traits or that are associated with the same process.
The application registers incidents based on event correlation rules. An event correlation rule describes the
conditions for checking the sequences of events. When the application detects a sequence of events matching
the rule conditions, it registers an incident that indicates the name of the triggered rule. Incidents are registered
using the system event type that is assigned the code 8000000001.
Event correlation rules are embedded in the application and are applied regardless of the security policy.
After installation, the application uses the default event correlation rules. To improve the e ectiveness of
rules, Kaspersky experts regularly update the databases containing the sets of rules. You can update
correlation rules by installing updates.
The Kaspersky Industrial CyberSecurity for Networks Server registers events and incidents according to the
settings de ned for registering event types. You can con gure these settings in the Event types section (for all
event types) and when con guring Process Control rules (only for events that are registered when Process
Control rules are triggered).
To reduce the number of frequently recurring events that do not require attention from the operator, you can
create allow rules for events. Events that satisfy allow rules are not registered. For example, you can use an allow
rule to temporarily disable registration of all events from a speci c monitoring point. You can view allow rules for
events in the Allow rules section. The EVT type is indicated for these rules.
The application saves events and incidents in the database on the Server. The total volume of saved entries
cannot exceed the de ned limit. If the volume exceeds the de ned limit, the application automatically deletes 10%
of the oldest entries. If the minimum storage time limit is enabled and the application deletes entries whose
storage time is less than the de ned limit, a corresponding message will appear in the application message log. You
can con gure the settings for storing events and incidents.
Database les are saved on the Server in the DBMS folders. Deleting or modifying any le in these folders may
cause a disruption in application performance.
You can view information about events and incidents in the following sections of the Kaspersky Industrial
CyberSecurity for Networks web interface:
The Dashboard section displays general information about the latest events and incidents registered by the
application.
The Events section displays detailed information about events and incidents and provides the capability to
download information from the Server database for any period.
Event severity levels
288
Events and incidents in Kaspersky Industrial CyberSecurity for Networks are classi ed according to the following
severity levels:
Informational (marked with the
icon).
Informational events and incidents contain reference information. These events usually do not require an
immediate response.
Warning (marked with the
icon).
Warnings and incidents contain information that requires attention. These events may require a response.
Critical (marked with the
icon).
Critical events and incidents contain information that may have a critical impact on the industrial process.
These events require an immediate response.
You can de ne severity levels for custom event types. The severity levels for system event types (including events
in incidents) are assigned by the application automatically.
Event registration technologies
Kaspersky Industrial CyberSecurity for Networks registers events based on one of the following technologies:
Deep Packet Inspection (DPI)
This technology is used to register events associated with process violations (for example, an event where the
speci ed temperature was exceeded).
Network Integrity Control (NIC)
This technology is used to register events associated with industrial network integrity or the security of
communications (for example, an event for the detection of communications between devices in the industrial
network over a protocol that is new for those devices).
Intrusion Detection (IDS)
This technology is used to register events associated with the detection of tra ic anomalies that are signs of
an attack (for example, an event for the detection of signs of ARP spoo ng).
Command Control (CC)
This technology is used to register events associated with the detection of system commands for devices in
tra ic (for example, an event for the detection of an unauthorized system command).
External (EXT)
This technology is used for incidents and events that are received by Kaspersky Industrial CyberSecurity for
Networks from recipient systems using Kaspersky Industrial CyberSecurity for Networks API methods.
Asset Management (AM).
This technology is used to register events associated with the detection of device information in tra ic or in
data received from EPP applications (for example, an event for the detection of a new IP address for a device).
Endpoint Protection Platform (EPP).
This technology is used to register events associated with threats detected by Kaspersky applications that
perform functions to protect workstations and servers (for example, a malware detection event).
289
Event statuses
Statuses of events and incidents enable the application to show the progression of information processing by the
ICS security o icer.
The following statuses can be assigned to events and incidents:
New (marked with the
icon).
This status is assigned to all events and incidents when they are registered in Kaspersky Industrial
CyberSecurity for Networks.
In progress (marked with the
icon).
You can assign this status to events and incidents that are currently being processed (in progress), for example,
when investigating the reasons for registration of these events and incidents.
Resolved (marked with the
icon).
You can assign this status to events and incidents that have already been processed (for example, investigation
of the reasons for their registration is complete).
After the Resolved status is assigned, events and incidents with this status are not taken into account by
the application when determining the security states of devices displayed in the devices table and on the
network map.
The statuses of events and incidents are changed manually. You can sequentially assign statuses in order from the
New status to the Resolved status (however, you are not required to assign the intermediate In progress status).
After the status of an event or incident is changed, you cannot assign the previous status to it.
Table of registered events
You can view the table of registered events and incidents in the Events section of the application web interface.
By default, the table of registered events and incidents is updated in online mode. The beginning of the table
displays the events and incidents with the latest dates and times when last visible.
The date and time when the event or incident was last visible may di er from the date and time of its
registration (the date and time of registration is displayed in the Start column). For an event, the date and
time when last visible may be updated during the event regeneration period for this type of event. For an
incident, the date and time when last visible is updated according to the date and time of last occurrence of
the events that are part of the incident.
You can perform the following operations when working with the table of events and incidents:
Manage the display of events and incidents
Filter events
Event search
290
Sort events
Con gure the table of registered events
View event details
Change the statuses of events
View event information in the devices table
View the nodes and links of events on the network map
Add markers
Copy events to a text editor
Export events to le
Load tra ic of events
The settings for displaying the events table (for example, the lter settings) are automatically saved for the current
application user. The saved settings are applied the next time this user connects to the Server, provided that the
connection is used by the same computer, browser, and operating system user account.
Selecting events in the events table
In the events table, you can select events and incidents to view their information and to work with these events
and incidents. When events and incidents are selected, the details area appears in the right part of the web
interface window.
To nd relevant events and/or incidents, do one of the following:
If you want to select one event or incident, select the check box next to this event or incident or use your
mouse to select it.
If you want to select multiple events and/or incidents, select the check boxes next to the relevant events
and/or incidents or select them while holding down the CTRL or SHIFT key. When multiple events and/or
incidents are selected, the application checks their status and determines if there are events and/or incidents
with the New, In progress or Resolved statuses among those selected.
If you want to select all events and incidents that satisfy the current lter and search settings, perform one of
the following actions:
Select any event or incident in the table and press the key combination CTRL+A.
Select the check box in the title of the left-most column of the table.
When multiple events and/or incidents are selected, the details area displays the total number of selected
elements. However, embedded elements of collapsed incidents (events and other incidents) are not taken into
account.
If you selected all events and incidents that satisfy the current lter and search settings, embedded elements of
collapsed incidents are included in the total number of selected elements. The details area displays one of the
following values:
291
If 1000 or less events and incidents are selected, the precise number is displayed. In this case, the application
checks the statuses of the selected events and incidents just as with other multiple selection methods.
If more than 1000 events and incidents are selected, the number 1000+ is displayed. In this case, the
application does not check the statuses of the selected events and incidents.
The title of the left-most column of the table shows a check box for the selection of events and incidents.
Depending on the number of selected items in the table, the check box can have one of the following states:
– all events and incidents that satisfy the current lter and search settings were not selected in the table.
However, one event/incident or multiple events and/or incidents may be selected in the table by using the
check boxes next to the events and incidents or by using the CTRL or SHIFT key.
– all events and incidents that satisfy the current lter and search settings were selected in the table.
– all events and incidents that satisfy the current lter and search settings were selected in the table, but
then the check boxes for some of them were cleared. This state is also retained if the check boxes were cleared
for all events and incidents selected in this way (due to the fact that the number of selected events and
incidents may change).
If all events and incidents that satisfy the lter and search settings are selected, the number of selected
elements may be automatically changed. For example, this may happen if new events or incidents are
registered. It is recommended to con gure the lter and search settings in such a way that ensures that only
the relevant elements end up in the selection (for example, you can lter events by their IDs before selecting
all events and incidents).
Viewing events included in an incident
For viewing events included in incidents, the following modes are provided in the events table:
Simple viewing mode. In this mode, the events table displays all events without consideration of how events are
nested in incidents.
Tree display mode. In this mode, incidents are displayed as tree structures that can be collapsed or expanded
using the and buttons next to the headers of incidents.
You can change the display mode when con guring the events table.
Filtering events
To limit the number of events and incidents displayed in the events table, you can use the following functions:
Filtering based on standard periods
292
When ltering based on a standard period, the events table is updated in online mode.
To con gure ltering of events and incidents based on a standard period:
1. In the Events section, perform one of the following actions:
Open the Period drop-down list.
Click the ltering icon in the Last seen column.
2. In the drop-down list, select one of the standard periods:
Last hour
Last 12 hours
Last 24 hours.
Last 48 hours
3. If table updates are disabled, in the opened window con rm that you agree to resume table updates.
The table will display events and incidents for the period you speci ed.
Filtering based on a speci ed period
When ltering by a de ned period, the table will no longer be updated. The table will display only the events
and incidents whose date and time of last occurrence are within the speci ed period.
To con gure ltering of events and incidents based on a speci ed period:
1. In the Events section, perform one of the following actions:
Open the Period drop-down list.
Click the ltering icon in the Last seen column.
2. In the drop-down list, select Specify a period.
3. If table updates are enabled, in the opened window con rm that you agree to suspend table updates.
The start and end date and time of the ltering period are displayed on the right of the drop-down list.
4. Click the date of the start or end of the period.
The calendar opens.
5. In the calendar, specify the date for the start and end boundaries of the ltering period. To do so, select
a date in the calendar (the current time will be indicated) or manually enter the value in the format DDMM-YYYY hh:mm:ss. If you don't need to specify the date and time of the ltering period end boundary,
you can choose not to select a date or you can delete the current value.
6. Click OK.
The events table will display events and incidents for the period you speci ed.
293
Filtering based on table columns
294
You can con gure ltering of events and incidents based on the values in all columns except the End, Title,
and Description columns.
To lter the events table by the Start column:
1. In the Events section, click the ltering icon in the Start column.
The calendar opens.
2. In the calendar, specify the date for the start and end boundaries of the ltering period. To do so, select
a date in the calendar (the current time will be indicated) or manually enter the value in the format DDMM-YYYY hh:mm:ss. If you don't need to specify the date and time of the ltering period boundary, you
can choose not to select a date or you can delete the current value.
3. Click OK.
To lter the events table by the Severity, Technology, Status, Monitoring point or Marker column:
1. In the Events section, click the ltering icon in the relevant column.
When ltering by severity level or technology, you can also use the corresponding buttons in the
toolbar.
The ltering window opens.
2. Select the check boxes opposite the values by which you want to lter events. You can select the All
check box to select all values in the Marker and Technology columns.
3. Click OK.
To lter the events table by the Source or Destination column:
1. In the Events section, click the ltering icon in the relevant column.
The ltering window opens.
2. In the Including and Excluding elds, in the drop-down lists, select the types of address blocks that you
want to include in the lter and/or exclude from the lter. You can select the following types of address
blocks:
IP address
Port number
MAC address
Application-level address
VLAN ID
Complex – if you want to specify multiple address blocks of di erent types combined by the logical
operator AND. To add di erent types of address blocks, use the Add condition (AND) button.
3. If you want to apply multiple lter conditions by address block type combined with the logical operator
OR, in the lter window click the Add condition (OR) button and select the relevant types of addresses.
4. If you want to delete one of the created lter conditions, in the lter window click the
the right of the eld containing the drop-down list.
295
icon located on
5. Click OK.
To lter the events table by the Protocol column:
1. In the Events section, click the ltering icon in the Protocol column.
You will see a window containing the table of supported protocols displayed as a protocol stack tree.
You can manage how tree elements are displayed by using the + and - buttons next to the names of
protocols that contain protocols of subsequent layers.
The table columns provide the following information:
Protocol – name of the protocol within the protocol stack tree.
EtherType – number of the next-level protocol within the Ethernet protocol (if the protocol has a
de ned number). It is displayed in decimal format.
IP number – number of the next-level protocol within the IP protocol (if the protocol has a de ned
number). It is indicated only for protocols within the IP protocol structure. It is displayed in decimal
format.
2. If necessary, use the search eld above the table to nd relevant protocols.
3. In the list of protocols, select the check boxes opposite the protocols by which you want to lter
events.
If you select or clear the check box for a protocol that contains nested protocols, the check boxes for
the nested protocols are also automatically selected or cleared.
4. Click OK.
To lter the events table by the Total appearances, ID, Triggered rule or Event type column:
1. In the Events section, click the ltering icon in the relevant column.
The ltering window opens.
2. In the Including and Excluding elds, enter the values for events and incidents that you want to include
in the lter and/or exclude from the lter.
3. If you want to apply multiple lter conditions combined by the logical operator OR, in the lter window
of the selected column click the Add condition button and enter the condition in the opened eld.
4. If you want to delete one of the created lter conditions, in the lter window of the selected column
click the icon.
5. Click OK.
Filtering based on the values in table cells
296
You can lter the events table by the values in cells of any column except the following columns: Start,
Last seen, Title, Description and End.
To lter the table based on the values of settings in table cells:
1. Select the Events section.
2. In the events table, select the check box next to the event or incident whose setting you want to use as
a lter.
If you want to select multiple events and/or incidents, select the check boxes next to the events and/or
incidents whose settings you want to use as a lter. You can also select multiple events and/or
incidents by holding down the CTRL or SHIFT key.
The details area appears in the right part of the web interface window. If multiple events and/or
incidents are selected, the details area displays the total number of selected elements.
3. In the events table, move your mouse cursor over a cell of the relevant column of one of the selected
events or incidents.
4. Right-click to open the context menu.
5. In the context menu, select one of the following options:
Show all events with this setting, if one event or incident is selected.
Show all events with these settings, if multiple events and/or incidents are selected.
The Show all events with this setting or Show all events with these settings options are not
available for selection if it is impossible to lter by column values.
The table of registered events displays the events and incidents that have values in that same column
matching the values of the selected events and/or incidents.
When ltering the events table in tree display mode, incidents that meet the ltering criteria may be presented in
the following variants:
Displayed with all nested elements
Displayed only with the nested elements that also meet the de ned ltering criteria
You can select the relevant display option for incidents by using the Show embedded events when ltering check
box when con guring the table.
Searching events
You can search events and incidents in the events table.
The search is performed in the columns containing characters (letters and/or numerals), except the Start, Last
seen, End and Total appearances columns.
To nd relevant events and incidents:
297
In the Events section, enter your search query into the Event search eld. The search is initiated as you type
characters in the search eld.
The table displays the events and incidents that meet the search criteria.
When performing a search in tree display mode, incidents that meet the ltering criteria may be presented in the
following variants:
Displayed with all nested elements
Only with the nested elements that also meet the search criteria
You can select the relevant display option for incidents by using the Show embedded events when ltering check
box when con guring the table.
Resetting the de ned lter and search settings in the events table
You can reset the de ned lter and search settings in the events table to their default state.
To reset the de ned lter and search settings in the events table:
In the toolbar in the Events section, click the Default lter button (this button is displayed if the lter and/or
search settings are de ned).
Sorting events
You can sort events and incidents displayed in the Events section of the application web interface. You can sort by
the values of any column except the Description column.
By default, table rows are sorted by the Last seen column in descending order of the dates and times when events
last occurred. If the default sorting scheme is changed, the application stops updating events in the table.
To sort events and incidents:
1. In the Events section, click the header of the column by which you want to sort.
2. When sorting events by the Destination or Source column, in the drop-down list of the column header, select
the address of the destination or source by which you want to sort.
Depending on the values selected for display in these columns, you can select one of the following options:
IP address
Port number
MAC address
VLAN ID
Application-level address
3. If you need to sort the table based on multiple columns, press the SHIFT key and hold it down while clicking the
headers of the columns by which you want to sort.
298
4. If table updates are enabled, in the opened window con rm that you agree to suspend table updates.
The table will be sorted by the selected column. When sorting by multiple columns, the rows of the table are
sorted according to the sequence of column selection. Next to the headers of columns used for sorting, you will
see icons showing the current sorting order: in ascending order or descending order of values.
Con guring the table of registered events
You can con gure the following settings for displaying the events table:
Display of the information panel.
Display of events included in incidents.
Contents and order of columns displayed in the table.
To con gure the events table display settings:
1. In the Events section, click the Customize table link to open the window for con guring how the table is
displayed.
2. If you want to enable display of the information panel showing the number of events with the New and
In progress statuses, select the Display information panel check box.
3. In the Display embedded lists settings group, select the relevant mode for displaying events included in
incidents:
Flat. In this mode, the events table displays all events without consideration of how events are nested in
incidents.
Tree. In this mode, incidents are displayed as a tree of embedded events and other incidents. If you want the
nested elements of incidents to be displayed regardless of the current lter and search settings, select the
Show embedded events when ltering check box.
4. In the Displayed table columns settings group, select the check boxes opposite the settings that you want to
view in the table. You must select at least one setting.
The following settings are available for viewing:
Start
For an event that is not an incident – date and time of event registration. For an incident – date and time of
registration of the rst event included in the incident. In the table, you can view the date together with the
time, or just the date or time by itself. To choose the information to display, select the check boxes opposite
the Date and/or Time settings.
Last seen
For an event that is not an incident, this is the date and time when the event last occurred. It may contain
the date and time of event registration, or the date and time when the event regenerate counter value
increased if the conditions for event registration were repeated during the event regenerate timeout. The
value of the regenerate counter is displayed in the Total appearances column. For an incident, this is the
latest date and time of last occurrence of events that are part of the incident. Just like with the Start
column, you can view the date together with the time, or just the date or time by itself.
Title
Header de ned for the event type.
299
Severity
This icon corresponds to the severity level of an event or incident.
Source
Address of the source of network packets (the abbreviated names for display in table cells are speci ed in
parentheses):
IP address
Port number (P)
MAC address
VLAN ID (VID)
Application-level address
Destination
Address of the destination of network packets (the abbreviated names for display in table cells are speci ed
in parentheses):
IP address
Port number (P)
MAC address
VLAN ID (VID)
Application-level address
Protocol
Application layer protocol that was being monitored when the application registered the event.
Technology
This icon corresponds to the technology that was used to register the event.
Total appearances
For an event that is not an incident, this is the value of the regenerate counter after the event is registered
within the event regenerate timeout. A value greater than 1 means that the conditions for event registration
were repeated N – 1 times. The value 1 is displayed for the incident in this column.
ID
Unique ID of the registered event or incident.
Status
This icon corresponds to the status of an event or incident.
Description
Description speci ed for the event type.
End
300
For an event that is not an incident, this is the date and time when the Resolved status was assigned, or the
date and time of the event regenerate timeout. For an incident, this is the latest date and time of the end of
events that are part of the incident. Just like with the Start column, you can view the date together with the
time, or just the date or time by itself.
Triggered rule
For an event that is not an incident, this is the name of the Process Control rule or Intrusion Detection rule
whose triggering caused the registration of the event. For an incident, this is the name of the correlation rule
whose triggering caused the registration of the incident.
Monitoring point
Monitoring point whose tra ic invoked registration of the event.
Event type
Numerical code assigned to the event type.
Marker
This is a selection of icons that you can set for any event or incident so that you can easily nd events and
incidents based on a criterion that is not in the table.
5. If you want to change the order in which columns are displayed, select the name of the column that you want to
move to the left or right in the table and use the buttons containing an image of the up or down arrows.
For the Start, Last seen and End columns, you can also change the order in which the date and time are
displayed. For the Source and Destination columns, you can change the order of the addresses of the senders
and recipients of network packets. To do so, select the value that you want to move to the left or right in the
table and use the buttons containing an image of the up or down arrows.
The selected columns will be displayed in the Events section in the table in the order you speci ed.
Viewing event details
Detailed information about events and incidents is displayed in the details area in the Events section of the
application web interface.
To view the details of an event or incident:
In the Events section, select the relevant event or incident.
The right part of the web interface window will show the details area, which displays detailed information about
the selected event or incident.
Viewing information about devices associated with events
You can view information about devices associated with events in the devices table. When data is loaded, it is
automatically ltered based on the IDs of known devices using the values of the MAC- and IP addresses speci ed
in events.
To view information about devices in the devices table:
1. Select the Events section.
2. In the events table, select the events and/or incidents for which you want to view device information.
301
The details area appears in the right part of the web interface window.
3. Click the Show devices button.
The Show devices button is not available if there are no incidents among the selected events and the number
of selected events exceeds 200.
4. If the total number of selected events (including events of the selected incidents) exceeds 200, you will see a
warning about the large number of events. In the prompt window, con rm whether you want to load devices
associated with the rst 200 events from those selected.
5. If the total number of devices associated with the selected events exceeds 200, you will see a warning about
the large number of devices. In the prompt window, con rm whether you want to load the rst 200 devices
associated with the selected events.
The Assets section opens. The devices table on the Devices tab will be ltered based on the IDs of devices
corresponding to the selected events.
Switching to the network map to display event information
You can con gure the network map to display nodes and links based on information saved in events. The nodes
displayed on the network map are determined by the address information of the sources and destinations of
network packets in the selected events. The displayed links are ltered based on the time of communications,
beginning with the date and time of registration of the rst event among the list of selected events.
The capability to display nodes and links on the network map is available if no more than 200 events are selected in
the events table (including among the selected incidents).
To con gure the network map to display nodes and links based on information in events:
1. Select the Events section.
2. In the events table, select the events and/or incidents for which you want to display nodes and links on the
network map.
The details area appears in the right part of the web interface window.
3. Click the Show on network map button (this button is unavailable if there are more than 200 events selected).
The Network map section opens. The network map displays nodes and links based on information in the
selected events (initial ltering by event will be applied). If you select an incident in which events are still being
added, the network map will also display nodes and links based on information in the new events.
Changing the statuses of events
You can change the following statuses of events and incidents:
New. This status can be changed to the In progress or Resolved status.
In progress. This status can be changed to the Resolved status.
The Resolved status cannot be changed.
To change the status of events or incidents:
302
1. Select the Events section.
2. In the events table, select the events and/or incidents whose status you want to change.
The details area appears in the right part of the web interface window.
3. Use the In progress or Resolved buttons to assign the relevant status to events and/or incidents. These
buttons are unavailable in the following cases:
The In progress button is unavailable if the selected items do not include events or incidents with the New
status.
The Resolved button is unavailable if the selected items do not include events or incidents with the New or
In progress status.
If all events and incidents that satisfy the current lter and search settings are selected, and the number
of selected items is more than 1000, the application does not check their statuses. In this case, the
In progress and Resolved buttons are both available. However, the In progress button can be used to
assign the In progress only to events and incidents that have the New status.
A window with a con rmation prompt opens.
4. In the prompt window, click OK.
Creating allow rules for events
If you need to disable registration of events with speci c indicators (for example, all events from a monitoring
point), you can create allow rules for events.
Only users with the Administrator role can create allow rules for events.
You can use the following capabilities to create allow rules for events:
Create a rule with initially empty values of settings or with the values from a template.
303
1. Connect to the Kaspersky Industrial CyberSecurity for Networks Server through the web interface
using the Administrator account.
2. In the Allow rules section, open the details area by clicking the Add rule link.
3. If you want to de ne the values of settings from a template, in the details area click the Use template
button, select the necessary template in the opened window and click Apply.
4. In the details area, click EVT.
5. In the Protocol eld, specify the protocol that will be indicated in events.
When the Protocol eld is selected, a window opens showing the table of supported protocols
displayed as a protocol stack tree. You can manage how tree elements are displayed by using the + and
- buttons next to the names of protocols that contain protocols of subsequent layers.
If necessary, use the search eld above the table to nd relevant protocols.
To specify the protocol:
a. In the protocols table, select the protocol that you want to specify for the rule. To select the
relevant protocol, click the button that is displayed in the left column of the protocols table.
b. Click OK.
If you select a protocol that can be identi ed by the application based on the contents of network
packets, a noti cation about this appears under the Protocol eld.
6. If necessary, enter additional information about the rule in the Comment eld.
7. In the Side 1 and Side 2 settings groups, specify the editable address information for the participants
(sides) of network interaction. Depending on the selected protocol (or set of protocols), address
information may contain a MAC address, IP address, and/or port number.
To auto ll the address information of a side of network interaction, you can select devices that are
known to the application. To do so:
a. Open the device selection window by clicking the Specify device addresses link.
b. In the device selection window, select the check boxes next to the devices that you want to use.
The device selection window contains a table in which you can con gure the layout and order of
columns, and lter, search, and sort similarly to the devices table in the Assets section.
c. Click OK in the device selection window.
8. In the Event type eld, specify the event type whose numerical code is indicated in events.
Selecting the Event type eld opens a window containing a list of event types that may be indicated in
allow rules. If necessary, use the search eld above the list to nd the relevant event type. To specify
the event type, select it in the list and click Apply.
9. In the Monitoring point eld, specify the monitoring point name that is indicated in events.
Selecting the Monitoring point eld opens a window containing a list of all monitoring points on all
nodes that have application components installed. If necessary, use the search eld above the list to
nd the name of the relevant monitoring point. To specify the monitoring point name, select it in the list
and click Apply.
304
10. In the Rule in event eld, enter the name (or part of the name) that is indicated as the triggered rule in
events.
11. In the details area, click Save.
The new rule will be added to the allow rules table.
Create a new rule based on an existing rule.
1. Connect to the Kaspersky Industrial CyberSecurity for Networks Server through the web interface
using the Administrator account.
2. In the Allow rules section, select the rule that you want to use as the basis for creating a new rule.
3. Right-click to open the context menu.
4. In the context menu, select Create rule based on the selected rule.
The details area in rule editing mode will appear in the right part of the web interface window. The
settings of the new rule will take the values obtained from settings of the selected rule.
5. Change the settings as necessary. To do so, complete steps 4–11 described in the procedure for
creating a rule with initially empty values of settings.
Creating a rule based on a registered event
1. Connect to the Kaspersky Industrial CyberSecurity for Networks Server through the web interface
using the Administrator account.
2. Select the Events section.
3. In the table of registered events, select the event that you want to use as the basis for creating the
allow rule for events.
The details area appears in the right part of the web interface window.
4. In the details area, click the Create allow rule button.
The Allow rules section opens in the browser window. The details area in rule editing mode will appear in
the right part of the web interface window. The new rule's settings will take the values received from the
saved information about the event.
5. If necessary, edit the settings of the new rule. To do so, complete steps 4–11 described in the procedure
for creating a rule with initially empty values of settings. If you do not need to change the settings of
the new rule, save the rule by clicking the Save button.
Setting markers
You can assign speci c markers to events and incidents in the Events section of the application web interface.
A marker is an icon that lets you easily nd events and incidents based on a criterion that is absent from the table.
305
To set a marker for an event or incident:
1. In the Events section, left-click to open the context menu in the cell of the Marker column for the row
containing the relevant event or incident.
2. In the context menu, select the marker that you want to set for this event or incident.
You can select one of the seven markers provided in the application. You choose the purpose of each marker on
your own.
3. If you need to remove a marker, select No marker in the context menu.
Copying events to a text editor
You can copy information about the events and incidents displayed in the events table to any text editor. The
information is copied from the columns that are currently displayed in the table.
The capability to copy is available if no more than 200 events and incidents are selected.
To copy events and/or incidents to a text editor:
1. Select the Events section.
2. In the events table, select the events and/or incidents whose information you want to copy to a text editor.
The details area appears in the right part of the web interface window.
3. Right-click to display the context menu of one of the selected events.
4. In the context menu, select one of the following options:
Copy details of the event if one event or incident is selected.
Copy details of the selected events if multiple events and/or incidents are selected.
5. Open any text editor.
6. Paste it into the text editor window (for example, by pressing the key combination CTRL+V).
The copied event details can be edited in the text editor. Information about multiple events will be separated by
an empty line.
Exporting events to a le
When connected to the Server through the web interface, you can export information about events (and
incidents) to les of the following formats:
CSV
When exporting a le in this format, the le saves information from the columns currently displayed in the table.
JSON
306
When exporting a le in this format, the le saves all available information about events, including service
information from the database (such as information about devices associated with the events). The le can be
used to upload detailed event data to other systems.
You can perform an export to CSV and JSON les for all events that satisfy the current lter and search settings,
or selectively for events displayed in the table.
To export information about all events that satisfy the current lter and search settings:
1. Select the Events section.
2. Click the Export link in the toolbar to open the menu for selecting the format of the saved le.
3. In the opened window, select the relevant le format option: le in CSV format or le in JSON format.
The le creation process starts.
4. If it takes a long time (more than 15 seconds) to create the le, the le creation operation is transferred to the
list of background operations. In this case, to download the le:
a. Click the
button in the menu of the application web interface.
The list of background operations appears.
b. Wait for the le creation operation to nish.
c. Click the Download le button.
Your browser will save the downloaded le. Depending on your browser settings, your screen may show a window in
which you can change the path and name of the saved le.
To export information about selected events:
1. Select the Events section.
2. In the events table, select the events whose information you want to export to a le.
After you select events, the details area opens in the right part of the web interface window.
3. Click the relevant part of the Export to: button indicating the necessary le format: CSV le or JSON le.
The le creation process starts. If it takes a long time (more than 15 seconds) to create the le, perform the
necessary actions for step 4 as described in the procedure for exporting information about all events.
Loading tra ic for events
When viewing the events table, you can load tra ic associated with registered events and/or incidents. Tra ic is
loaded into a PCAP le (when one event is selected) or into a ZIP archive containing PCAP les (when multiple
events or incidents are selected).
The capability to load tra ic is available if no more than 200 events are selected in the events table (including
events within incidents).
307
Tra ic for events is loaded from the application database. The database saves tra ic only when registering
events for which tra ic saving is enabled. The application can also save tra ic in the database directly by
requesting to load tra ic using tra ic dump les. These les are intended for temporarily saving tra ic and
are automatically deleted as more and more tra ic is received from the industrial network (the frequency of
le deletion depends on the amount of tra ic received and the de ned application data storage settings). To
ensure that tra ic is loaded, it is recommended to enable the saving of tra ic for the relevant event types
and con gure the settings for saving tra ic in the database in accordance with the rate of tra ic and
registration of events.
To load a tra ic le for events and/or incidents:
1. Select the Events section.
2. In the events table, select the events and/or incidents whose tra ic you want to load.
The details area appears in the right part of the web interface window.
3. Depending on the number of selected elements, click the Load tra ic for the event or Load tra ic for the
selected events button.
4. If it takes a long time (more than 15 seconds) to create the le, the le creation operation is transferred to the
list of background operations. In this case, to download the le:
a. Click the
button in the menu of the application web interface.
The list of background operations appears.
b. Wait for the le creation operation to nish.
c. Click the Download le button.
Your browser will save the downloaded le. Depending on your browser settings, your screen may show a window in
which you can change the path and name of the saved le.
Monitoring vulnerabilities of devices
Kaspersky Industrial CyberSecurity for Networks can detect vulnerabilities in monitored industrial network devices.
A vulnerability is a defect or aw in device hardware or software that a hacker could exploit to impact the
operation of an information system or to gain unauthorized access to information.
The application detects vulnerabilities by analyzing available information about devices. The relevant information
utilized to nd a known vulnerability of a device is compared to speci c elds in the database of known
vulnerabilities. The database of known vulnerabilities is built in to the application. This database is created by
Kaspersky experts who ll it with information about the latest or most frequently encountered vulnerabilities of
devices in industrial networks.
The database of known vulnerabilities contains descriptions of vulnerabilities and descriptions of the devices
a ected by these vulnerabilities. This database also contains system security recommendations in the form of text
or links to publicly available resources. Descriptions and recommendations from various sources are uploaded to
the database of known vulnerabilities. These sources may be the manufacturers of devices or software, or various
organizations specializing in industrial security. Descriptions and recommendations in the database are provided in
English.
308
After the application is installed, the initial precon gured database of known vulnerabilities is used. You can
keep the database up to date by installing updates.
Kaspersky Industrial CyberSecurity for Networks compares available device information with the speci c elds in
the database of known vulnerabilities that describe devices a ected by vulnerabilities. For example, available
information about software versions on devices may be used for the comparison. When a data match is identi ed,
the application registers a device vulnerability detection event, then downloads information about this vulnerability
from the database of known vulnerabilities.
The application uploads information about detected vulnerabilities to the database of detected vulnerabilities on
the Server. The contents of this database are displayed in the vulnerabilities table when connected to the Server
through the web interface. The total volume of saved entries in the known vulnerabilities database cannot exceed
the de ned limit. If the volume exceeds the de ned limit, the application automatically deletes 10% of the oldest
entries. You can set a maximum volume limit for detected vulnerabilities when con guring data storage settings on
the Server node.
The main parameter used to identify a vulnerability in the application database is the identi cation number
assigned to this vulnerability in the list of Common Vulnerabilities and Exposures (CVE). This identi cation number
is known as a CVE ID.
You can view information about the vulnerabilities of devices on the Server web interface page in the following
sections:
Vulnerabilities – displays detailed information about all vulnerabilities detected by the application.
Assets – on the Devices tab, displays lists of CVE IDs of detected vulnerabilities in the Vulnerabilities column
and in the details area of the selected device.
Scenario for implementing the continuous vulnerability management
process
Using asset management and vulnerability detection functionality, you can implement continuous (cyclical)
management of vulnerabilities in industrial network devices. For vulnerability management purposes, Kaspersky
Industrial CyberSecurity for Networks provides information on detected vulnerabilities that you can use to take
the appropriate measures to remediate vulnerabilities and mitigate risks. The continuity of the vulnerability
management process is ensured through automatic updates of information about devices and vulnerabilities in the
application.
The scenario for implementing the continuous vulnerability management process consists of the following stages:
1
Inventory of devices and tracking of device information
This stage is implemented by using the device activity detection and device information detection methods
(these methods must be enabled). During this stage, the application automatically detects new devices and
updates the device information. For all information that de nes the classi cation and operating speci cations of
devices (such as information about the device model and software version), you must enable autoupdate in the
settings of devices. If autoupdate of this information cannot be completed for some reason, this information
should be manually updated.
2
Scanning devices for vulnerabilities
309
This stage is implemented by using the vulnerability detection method (this method must be enabled). Scanning
is performed based on available device information. A scan is started automatically after the application's
database of known vulnerabilities is updated or after the addition/modi cation of device information that is
used for comparison with elds in the database (for example, after information about the device model and
software version is saved).
3
Assessment of detected vulnerabilities and classi cation of risks
Each detected vulnerability is given a score denoting its severity according to the Common Vulnerability Scoring
System (CVSS). Depending on the numerical value of this score, a vulnerability may have a severity of Low (score
of 0.0–3.9), Medium (4.0–6.9) or High (7.0–10.0). The severities of detected vulnerabilities a ect the security
states of their associated devices (just like unresolved events associated with these devices).
You can classify the risks of exploitation of detected vulnerabilities based on their severities and scores, and on
other factors related to the operational speci cations of the devices. If the risk associated with the exploitation
of a vulnerability is assessed as negligible, this vulnerability can be switched from the Active state (the default
state of a vulnerability after it is detected) to the Accepted state. For example, this would be advisable if the
conditions for vulnerability exploitation cannot be reproduced. All vulnerabilities that require some additional
actions should be left in the Active state.
4
Remediate vulnerabilities and mitigate risks
During this stage, you need to eliminate active vulnerabilities or mitigate the risks associated with their
exploitation. Actions toward remediating vulnerabilities and mitigating risks may include acquisition, veri cation,
and installation of the necessary patches or updates for devices, organizational measures (such as isolating
vulnerable devices from external networks), or replacement of vulnerable devices.
You can obtain information about the recommended actions by viewing information about the detected
vulnerabilities. Recommendations for protecting your system are provided in the form of text or links to publicly
available resources.
Actions toward remediating vulnerabilities and mitigating risks are performed without the involvement of
Kaspersky Industrial CyberSecurity for Networks.
5
Veri cation that vulnerabilities have been remediated
This stage is similar to the stage involving scanning devices for vulnerabilities. When device information is
changed, the application automatically switches the device's associated vulnerability from the Active state to
the Remediated state if the device information no longer matches the database elds that describe a
vulnerability with the same CVE ID (for example, after changing information about the device software version).
The Remediated state is also assigned to vulnerabilities that no longer have a description in the database of
known vulnerabilities (if the description is deleted from the database after updates are loaded). If devices with
vulnerabilities are removed from the device table, their associated vulnerabilities are also deleted from the
database of detected vulnerabilities on the Server.
If information about a vulnerability-related device has not changed (for example, risks were mitigated by isolating
the vulnerable device from external networks), you can manually switch this vulnerability from the Active state to
the Accepted state.
6
Returning devices to the OK security state
When a vulnerability event is registered, the security state of the device for which a vulnerability was detected
changes. The device security state changes depending on the severity level of the event.
The device returns to the OK security state after the Resolved status is assigned to all events that are related to
the vulnerabilities of this device. After the vulnerability is switched to the Remediated or Accepted state, the
application automatically assigns Resolved status to the corresponding events. Likewise, if you assigned the
Resolved status to a vulnerability detection event that is in the Active state, the vulnerability is switched to the
Accepted state.
310
Device information used to check for vulnerabilities
Just like when verifying that vulnerabilities have been remediated, when checking devices for vulnerabilities the
application utilizes the following device information:
Hardware vendor.
Hardware model.
Hardware version.
Software vendor.
Software name.
Software version.
The application compares this information with the descriptions of devices in the corresponding elds of the
database of known vulnerabilities. In the database, descriptions of devices are stored in the CPE (Common
Platform Enumeration) language format. The application compares the information with these descriptions by
automatically converting the information into the CPE language format.
For each vulnerability, the contents of matching descriptions are provided in the details area in the Matched CPE
section. Depending on which type of device information matched the description of a device in the database, the
Matched CPE section may display the following information:
Hardware CPE code, Hardware description – if the device information Hardware vendor, Hardware model
and Hardware version matched descriptions in the database.
Software CPE code, Software description – if the device information Software vendor, Software name and
Software version matched descriptions in the database.
Viewing devices with detected vulnerabilities
The devices table displays the CVE IDs of vulnerabilities that are currently in the Active state (information about
vulnerabilities in other states is not displayed in the devices table). CVE IDs are displayed in the Vulnerabilities
column and in the details area when a device is selected. You can use the CVE ID to open a window containing
details about the vulnerability.
To designate the severity levels of the vulnerabilities, CVE IDs may have one of the following colors:
Red designates a vulnerability with High severity.
Yellow designates a vulnerability with Medium severity.
Blue designates a vulnerability with Low severity.
By default, the Vulnerabilities column displays the CVE IDs of vulnerabilities in the Active state with any CVSS
scores. Within cells, CVE IDs are sorted in descending order of their scores.
311
When viewing the devices table, you can con gure the settings for ltering, sorting, or searching for devices based
on CVE IDs of vulnerabilities.
Viewing the vulnerabilities table
The vulnerabilities table is displayed in the Vulnerabilities section of the application web interface. The table may
display information about vulnerabilities in an Active state and vulnerabilities in either a Remediated or Accepted
state.
When viewing the vulnerabilities table, you can use the following functions:
Con gure the display and order of columns in the vulnerabilities table.
312
1. In the Vulnerabilities section, click the Customize table link to open the window for con guring how
the table is displayed.
2. Select the check boxes opposite the settings that you want to view in the table. You must select at
least one setting.
The following settings are available for selection:
CVE.
CVE ID of the detected vulnerability.
Device group.
Name of the group containing the device with the detected vulnerability (contains the name of the
group and the names of all its parent groups).
Device
Device name.
CVSS score.
Assessment of the severity of the vulnerability according to the Common Vulnerability Scoring
System (CVSS). The severity of the vulnerability is designated by a numerical score. Depending on
the severity, the score may have one of the following colors:
Red designates a vulnerability with High severity.
Yellow designates a vulnerability with Medium severity.
Blue designates a vulnerability with Low severity.
For vulnerabilities in the Active state, the score is brightly colored. If a vulnerability is switched to the
Remediated or Accepted state, its score is faintly colored.
State.
Current state of the vulnerability. The following states are available:
Active is the automatically set state of a vulnerability when it is rst detected (and when it is
detected again after the vulnerability was in the Remediated state). You can also manually switch
a vulnerability to the Active state from the Accepted state.
Remediated is the automatically set state of a vulnerability if the device information no longer
matches database elds that describe a vulnerability with the same CVE (including if the
vulnerability description has been removed from the database of known vulnerabilities).
Accepted. A vulnerability can be manually switched to this state from the Active state if the risk
associated with exploitation of this vulnerability is considered to be negligible or mitigated by
organizational measures.
Published.
Date and time when information about the vulnerability was published by the hardware or software
vendor (VendorAdvisory).
First detected.
Date and time when the vulnerability was rst detected based on device information.
313
Last detected.
Date and time when the vulnerability was last detected based on device information.
Attack conditions.
Description of the attack conditions.
Impact.
Description of the potential e ects from exploitation of the vulnerability.
Matched CPE.
Descriptions of devices stored in the database of known vulnerabilities. These are descriptions that
match device information in the devices table. Descriptions are provided in CPE language format
(Hardware CPE code / Software CPE code) and in text format (Hardware description / Software
description).
Vector.
Record of metrics used to calculate a CVSS vulnerability score.
Description
Text description of the vulnerability from the database of known vulnerabilities.
Origin.
Name of the source of the information uploaded to the database of known vulnerabilities.
3. If you want to change the order in which columns are displayed, select the name of the column that
needs to be moved to the left or right in the table and use the buttons containing an image of the up or
down arrows.
The selected columns will be displayed in the vulnerabilities table in the order you speci ed.
Filtering based on standard periods
In the Vulnerabilities section, perform one of the following actions:
Open the Detection period drop-down list in the toolbar.
Click the ltering icon in the Last detected column.
1. In the drop-down list, select one of the standard periods:
Last 24 hours.
Last week.
Last month.
Last year.
The table will display vulnerabilities for the period you speci ed.
Filtering based on a speci ed period
314
In the Vulnerabilities section, perform one of the following actions:
Open the Detection period drop-down list in the toolbar.
Click the ltering icon in the Last detected column.
1. In the drop-down list, select Specify a period.
The start and end date and time of the ltering period are displayed on the right of the drop-down list.
2. Click the date of the start or end of the period.
The calendar opens.
3. In the calendar, specify the date for the start and end boundaries of the ltering period. To do so, select
a date in the calendar (the current time will be indicated) or manually enter the value in the format DDMM-YYYY hh:mm:ss. If you don't need to specify the date and time of the ltering period end boundary,
you can choose not to select a date or you can delete the current value.
4. Click OK.
The table will display vulnerabilities for the period you speci ed.
Filtering based on table columns
315
To lter vulnerabilities by the CVE, Device, Attack conditions, Impact, Vector or Matched CPE column:
1. In the Vulnerabilities section, click the ltering icon in the relevant column of the table.
The ltering window opens.
2. In the Including and Excluding elds, enter the values for vulnerabilities that you want to include in the
lter and/or exclude from the lter.
3. If you want to apply multiple lter conditions combined by the logical operator OR, in the lter window
of the selected column click the Add condition button and enter the condition in the opened eld.
4. If you want to delete one of the created lter conditions, in the lter window of the selected column
click the icon.
5. Click OK.
To lter vulnerabilities by the CVSS score or State column:
1. In the Vulnerabilities section, click the ltering icon in the relevant column of the table.
When ltering by CVSS score or state, you can also use the corresponding buttons in the toolbar.
The ltering window opens.
2. Select the check boxes opposite the values by which you want to lter events. You can clear or remove
all check boxes by clicking the link that is displayed in the upper part of the lter window.
3. Click OK.
To lter vulnerabilities by the Device group column:
1. In the Vulnerabilities section, click the ltering icon in the Device group column.
The ltering window opens.
2. Click the
icon in the right part of the eld to indicate the group.
The Select group in tree window appears.
3. In the device group tree, select the relevant group and click the Select button.
The path to the selected group will appear in the eld in the lter window.
4. If you want to apply multiple lter conditions combined by the logical operator OR, in the lter window
click the Add condition (OR) button and specify a di erent group in the opened eld.
5. If you want to delete one of the created lter conditions, in the lter window click the
icon.
6. Click OK.
To lter vulnerabilities by the Published or First detected column:
1. In the Vulnerabilities section, click the ltering icon in the relevant column of the table.
The calendar opens.
2. In the calendar, specify the date and time for the start and end boundaries of the ltering period. To do
so, select a date in the calendar (the current time will be indicated) or manually enter the value in the
format DD-MM-YY hh:mm:ss.
316
3. Click OK.
To lter vulnerabilities by the Origin column:
1. In the Vulnerabilities section, click the ltering icon in the Origin column.
The ltering window opens.
2. Select the check boxes opposite the values by which you want to lter events. You can lter and sort
the presented values by using the input eld and the Origin link in the upper part of the lter window.
3. Click OK.
Vulnerability Scan
You can nd relevant vulnerabilities by using the Vulnerability Scan eld in the Vulnerabilities section.
A search is performed in all columns except the CVSS score, State, Published, First detected, Last
detected and Origin columns.
Resetting the de ned lter and search settings
You can reset the de ned lter and search settings in the vulnerabilities table by using the Default lter
button in the toolbar in the Vulnerabilities section. The button is displayed if search or lter settings are
de ned.
Sorting vulnerabilities
You can sort vulnerabilities displayed in the vulnerabilities table. You can sort by the values of any column
except the Description column.
To sort vulnerabilities:
1. In the Vulnerabilities section, click the header of the column by which you want to sort.
2. If you need to sort the table based on multiple columns, press the SHIFT key and hold it down while
clicking the headers of the columns by which you want to sort.
The table will be sorted by the selected column. When sorting by multiple columns, the rows of the table
are sorted according to the sequence of column selection. Next to the headers of columns used for
sorting, you will see icons displaying the current sorting order: in ascending order or descending order of
values.
Choosing vulnerabilities in the vulnerabilities table
In the vulnerabilities table, you can select vulnerabilities to view their information and manage these vulnerabilities.
When vulnerabilities are selected, the details area appears in the right part of the web interface window.
To select the relevant vulnerabilities in the table, perform one of the following actions:
If you want to select one vulnerability, select the check box next to the vulnerability or click on the vulnerability.
317
If you want to select multiple vulnerabilities, select the check boxes next to the relevant vulnerabilities or select
them while holding down the CTRL or SHIFT key. When multiple vulnerabilities are selected, the application
checks the state of the selected vulnerabilities and determines whether there are remediated and accepted
vulnerabilities among the selected vulnerabilities.
If you want to select all vulnerabilities that satisfy the current lter and search settings, perform one of the
following actions:
Select any vulnerability in the table and press the key combination CTRL+A.
Select the check box in the title of the left-most column of the table.
When multiple vulnerabilities are selected, the details area shows the total number of selected vulnerabilities. If you
selected all vulnerabilities that satisfy the current lter and search settings, one of the following values appears in
the details area:
The precise number is displayed if you selected 2000 vulnerabilities or fewer. In this case, the application
checks the state of the selected vulnerabilities just as with other methods for selecting multiple vulnerabilities.
If more than 2000 vulnerabilities are selected, the number 2000+ is displayed. In this case, the application does
not check the state of the selected vulnerabilities.
The title of the left-most column of the table shows the vulnerability selection check box. Depending on the
number of selected vulnerabilities, the check box can have one of the following states:
– all vulnerabilities that satisfy the current lter and search settings were not selected in the table. However,
one vulnerability or multiple vulnerabilities may be selected in the table by using the check boxes next to the
vulnerabilities or by using the CTRL or SHIFT key.
– all vulnerabilities that satisfy the current lter and search settings were selected in the table.
– all vulnerabilities that satisfy the current lter and search settings were selected in the table, but then the
check boxes for some of the vulnerabilities were cleared. This state is also retained if the check boxes were
cleared for all vulnerabilities selected in this way (due to the fact that the number of selected vulnerabilities
may change).
If all vulnerabilities that satisfy the lter and search settings are selected, the number of selected
vulnerabilities may be automatically changed. For example, as a result of the user's actions during another
connection session or when new vulnerabilities are discovered. We recommend that you con gure ltering
and search parameters so that you only see the desired vulnerabilities in the selection.
Viewing vulnerability information
Detailed information about a vulnerability includes information from the vulnerabilities table, and the following
elds:
Mitigations – recommendations on remediating the vulnerability (for example, which software version should
be installed on the device).
Links – links to publicly available resources containing additional information about the vulnerability.
CVE history – dates of identi cation, con rmation, and publication of the vulnerability in publicly available
sources.
318
Events – list of events associated with the vulnerability (if there are more than 10 events, the number of
undisplayed events is shown under the list).
Other devices with this vulnerability – list of devices in which this vulnerability was detected (if there are more
than 10 devices, the number of undisplayed devices is shown under the list).
To view information about a vulnerability in the Vulnerabilities section:
Select the relevant vulnerability in the vulnerabilities table.
In the right part of the web interface window, you will see the details area containing detailed information about
the vulnerability.
To view information about a vulnerability on the Devices tab in the Assets section:
Click the CVE ID of the vulnerability in the Vulnerabilities column or in the details area of the device with the
vulnerability.
You will see a window containing detailed information about the vulnerability.
Automatically changing the states of vulnerabilities
The application can automatically switch the states of detected vulnerabilities from the Active state to the
Remediated state, and vice versa.
A vulnerability is switched to the Remediated state in one of the following cases:
Device information no longer matches the elds that describe a vulnerability with the same CVE ID in the
database of known vulnerabilities (for example, after changing the version of software on the device).
The description of the vulnerability was deleted from the database of known vulnerabilities (after downloading
updates).
A vulnerability is automatically returned to the Active state if a vulnerability with the same CVE ID is detected
again on the same device.
Manually changing the states of vulnerabilities
When working in the Vulnerabilities section, you can manually switch vulnerabilities from the Active state to the
Accepted state, and vice versa. When working in the Assets section, you can switch vulnerabilities only from the
Active state to the Accepted state.
You can also switch a vulnerability from the Active state to the Accepted state when the Resolved status is
assigned to events that are associated with this vulnerability (for example, a vulnerability detection event). In
addition, the Resolved status will also be assigned to all other events that are connected to this vulnerability.
To manually change the state of a vulnerability:
1. Open the details area or the window containing detailed information about the vulnerability.
2. Depending on which state you want to assign to the vulnerability, click one of the following buttons:
319
Accepted – if you want to switch the vulnerability from the Active state to the Accepted state.
Active – if you want to switch the vulnerability from the Accepted state back to the Active state.
A window with a con rmation prompt opens.
3. Click OK.
Viewing information about devices with a detected vulnerability
If a vulnerability was detected in multiple devices, you can view information about these devices in the devices
table.
To view information about one of the devices with the detected vulnerability:
1. Open the details area or the window containing detailed information about the vulnerability.
2. In the Other devices with this vulnerability block, click the row containing the name of the relevant device.
The Assets section opens. Filtering by device ID will be applied on the Devices tab.
To view information about all devices with a detected vulnerability:
1. Open the details area or the window containing detailed information about the vulnerability.
2. Click the Go to device table link in the Other devices with this vulnerability block to proceed to the devices
table.
The Assets section opens. The Devices tab will be ltered based on the CVE ID of the vulnerability.
Viewing events associated with a vulnerability
When monitoring vulnerabilities, the application registers events based on Asset Management technology. Events
are registered with system event types that are assigned the following codes:
4000005300 – device vulnerability detected for the rst time or a vulnerability had been previously switched
to the Remediated state (for example, if modi ed device information once again matches a device description
in a vulnerability with the same CVE ID).
4000005303 – changes detected in a vulnerability that did not impact its current state (for example, if
additional recommendations on system protection were added when the database of known vulnerabilities was
updated).
You can view events associated with a vulnerability in the events table.
To view information about one of the events associated with a detected vulnerability:
1. Open the details area or the window containing detailed information about the vulnerability.
2. In the Events block, click the row containing the header of the relevant event.
The Events section opens. The events table will be ltered based on the ID of the selected event.
320
To view information about all events associated with a detected vulnerability:
1. Open the details area or the window containing detailed information about the vulnerability.
2. Click the Go to event table link in the Events block to proceed to the events table.
The Events section opens. The events table will be ltered based on the IDs of events associated with the
vulnerability.
Exporting vulnerabilities to a le
You can export information about vulnerabilities to a CSV le. The information is exported from the columns that
are currently displayed in the table.
To export information about vulnerabilities:
1. Select the Vulnerabilities section.
2. In the vulnerabilities table, select the vulnerabilities whose information you want to export to a le.
To export information about all vulnerabilities that satisfy the current lter and search settings, you can
select all vulnerabilities in the table or use the Export link in the toolbar of the Vulnerabilities section.
Clicking the Export link immediately starts the process for generating a CSV le.
After you select vulnerabilities, the details area opens in the right part of the web interface window.
3. Depending on the number of selected elements, click the Export vulnerability or Export selected
vulnerabilities button.
4. If it takes a long time (more than 15 seconds) to create the le, the le creation operation is transferred to the
list of background operations. In this case, to download the le:
a. Click the
button in the menu of the application web interface.
The list of background operations appears.
b. Wait for the le creation operation to nish.
c. Click the Download le button.
Your browser will save the downloaded le. Depending on your browser settings, your screen may show a window in
which you can change the path and name of the saved le.
Deep Packet Inspection
Kaspersky Industrial CyberSecurity for Networks lets you monitor an industrial process by providing you with
information about the process parameters and system commands transmitted in industrial network tra ic. The
application tracks this data for devices that are displayed in the devices table and that have de ned Process
Control settings.
You can view the monitored tags and existing Process Control rules on the Server web interface page in the
Process control section. The Process Control settings for devices are available when you select the
corresponding devices in the Assets section and Network map section.
321
Monitoring process parameter values
Kaspersky Industrial CyberSecurity for Networks can display the values of process parameters (tags) in online
mode.
To display these values, you must add the relevant tags to the application. You can add tags when con guring
Process Control.
The application does not save the tag values displayed in online mode. The names and values of tags may be saved
in events registered based on Deep Packet Inspection technology (the tag values received when the event is
registered are saved in the event). To save the names and values of tags, the variable $tags must be present in the
settings of event types.
To view the values of process parameters:
Connect to the Kaspersky Industrial CyberSecurity for Networks Server through the web interface and select
the Tags tab in the Process Control section.
The browser window will display a table containing the tags and their current values. The following tag parameters
show values that are modi ed on the y:
Value.
Main value data type.
Structural values.
Read/Write.
Received.
Timestamp.
Timestamp status.
Data status.
Originator.
Cause of transmission.
Origin.
To monitor the values of tags, you can utilize all the functions that are available when viewing the tags table.
Settings of tags
The settings of tags utilized for process control are displayed in the tags table and in the details area when a tag is
selected.
Depending on which columns are selected for display, the tags table may show the following settings:
322
Device group – name of the group containing the device associated with the tag (contains the name of the
group and the names of all its parent groups in the device group tree).
Device – name of the device associated with the tag.
Protocol – name of the protocol used to transmit the tag.
Tag name – de ned name of the tag.
Value – tag value that is modi ed on the y during operations.
Unit of measure – unit of measurement for the process parameter represented by the tag.
Data type – type of tag data.
Main value data type – type of data of the main value within the tag eld structure.
Read/Write – direction of transmission when a tag value was received (R when reading from the device, W
when writing to a device, and RW for both directions).
Received – date and time when the tag value was last received by the application.
Timestamp – date and time when the tag value (received from tra ic) was last modi ed or updated.
Timestamp status – current status for the date and time when the tag value was last modi ed or updated.
Data status – current status of the received tag value.
Originator – name of the source from which the tag value was received or the command was sent.
Cause of transmission – reason for modi cation or transmission of the tag value (received from tra ic).
Favorites – indicator of whether the tag was added to the favorites list.
Description – additional information about the tag.
Tag address – physical address of the tag in the device memory.
Tag ID – sequential number of the tag. A tag ID is assigned automatically.
Scalable tag – indicator of the tag scaling within the range of minimums and maximums for input and output
values.
Input (minimum) – minimum boundary of the input value.
Input (maximum) – maximum boundary of the input value.
Output (minimum) – minimum boundary of the output value.
Output (maximum) – maximum boundary of the output value.
Structural values – list of names and values of all tag elds. List items are separated by a comma and space
(for example: field1: <value1>, field2: <value2>). The names of nested elds are generated from the
names of all parent elds and the name of the actual eld, separated by colons (for example:
parent1:parent2:field: <value>). String values must be enclosed in quotation marks.
323
Origin – information about the source of tag creation.
The details area for the selected tag may also display other settings determined by the device and protocol (for
example: Block number and Memory area).
The types of frames comprising application service data units (ASDU) are supported for Deep Packet
Inspection on devices that interact over protocols of the IEC 60870-5-104 and IEC 60870-5-101 standards.
For information on the supported ASDU types identi cation in these protocols, please refer to the
Appendices.
Viewing the tags table
The tags table is displayed on the Tags tab in the Process Control section of the application web interface. The
table provides the general parameters of tags and of the devices associated with the tags.
When viewing the tags table, you can use the following functions:
Con gure the display and order of columns in the tags table
1. On the Tags tab, in the Process Control section, click the Customize table link to open the window for
con guring how the table is displayed.
2. Select the check boxes opposite the settings that you want to view in the table. You must select at
least one setting.
3. If you want to change the order in which columns are displayed, select the name of the column that
needs to be moved to the left or right in the table and use the buttons containing an image of the up or
down arrows.
The selected columns will be displayed in the tags table in the order you speci ed.
Filtering based on table columns
324
You can lter the tags table based on the values of the Device group, Device, Protocol, Tag name, Unit of
measure, Favorites and Tag ID columns.
To lter tags by the Device, Tag name, Unit of measure or Tag ID column:
1. On the Tags tab in the Process Control section, click the ltering icon in the relevant column of the
table.
The ltering window opens.
2. In the Including and Excluding elds, enter the values for tags that you want to include in the lter
and/or exclude from the lter.
3. If you want to apply multiple lter conditions combined by the logical operator OR, in the lter window
of the selected column click the Add condition button and enter the condition in the opened eld.
4. If you want to delete one of the created lter conditions, in the lter window of the selected column
click the icon.
5. Click OK.
To lter tags by the Device group column:
1. On the Tags tab, in the Process Control section, click the ltering icon in the Device group column.
The ltering window opens.
2. Click the icon in the right part of the eld for indicating the device group.
The Select group in tree window appears.
3. In the device group tree, select the relevant group and click the Select button.
The path to the selected group will appear in the eld in the lter window.
4. If you want to apply multiple lter conditions combined by the logical operator OR, in the lter window
click the Add condition (OR) button and specify a di erent group in the opened eld.
5. If you want to delete one of the created lter conditions, in the lter window click the
icon.
6. Click OK.
To lter tags by the Protocol column:
1. On the Tags tab, in the Process Control section, click the ltering icon in the Protocol column.
The ltering window opens.
2. In the Protocols eld, choose the relevant protocol from the supported application-layer protocols. To
do so, start entering the name of the protocol and select the relevant protocol from the drop-down list
(the list of suitable protocols is automatically expanded when the value in the Protocols eld is
changed).
You can sort the opened list of protocols by clicking the Sort link.
3. If you want add another protocol, click the Add protocol button and specify the other protocol in the
opened eld.
4. If you want to delete one of the speci ed protocols, click the icon in the lter window. You can also
delete all speci ed protocols by clicking the Default lter link in the lter window.
325
5. Click OK.
To lter tags by the Favorites column:
1. On the Tags tab, in the Process Control section, click the ltering icon in the Favorites column.
To lter by the Favorites column, you can also use the Displayed tags drop-down list in the toolbar.
The ltering window opens.
2. Select one of the following options:
Only from favorites list – to display only tags with Yes indicated in the Favorites column.
No favorites – to display only tags with No indicated in the Favorites column.
3. Click OK.
Searching tags
You can nd relevant tags by using the Search tags eld on the Tags tab in the Process control section.
The search is performed on the Device group, Device, Protocol, Tag name, Unit of measure, Favorites,
Description, Tag address and Tag ID columns.
Resetting the de ned lter and search settings
You can reset the de ned lter and search settings in the tags table by using the Default lter button in
the toolbar on the Tags tab in the Process control section. The button is displayed if search or lter
settings are de ned.
Sorting tags
You can sort the tags table based on the values of the Device group, Device, Protocol, Tag name, Unit of
measure, Favorites and Origin columns.
To sort tags:
1. On the Tags tab in the Process Control section, click the header of the column by which you want to
sort.
2. If you need to sort the table based on multiple columns, press the SHIFT key and hold it down while
clicking the headers of the columns by which you want to sort.
The table will be sorted by the selected column. When sorting by multiple columns, the rows of the table
are sorted according to the sequence of column selection. Next to the headers of columns used for
sorting, you will see icons displaying the current sorting order: in ascending order or descending order of
values.
Viewing information about devices associated with tags
You can view information about devices associated with tags in the devices table. The devices table is
automatically ltered based on the IDs of devices that are indicated in tags.
326
Information can be loaded if no more than 200 tags are selected.
To view information about devices in the devices table:
1. Select the Process Control section.
2. On the Tags tab, select the tags for which you want to view information about devices.
The details area appears in the right part of the web interface window.
3. Click Show device (if one tag is selected) or Show devices (if multiple tags are selected).
The Show devices button is not available if the number of selected tags exceeds 200.
The Assets section opens. The Devices tab will be ltered based on the IDs of devices associated with the
selected tags.
Detecting default passwords when connecting to devices
When monitoring the communications of process control devices, Kaspersky Industrial CyberSecurity for
Networks can determine when default passwords are used. If a connection is made to a device using a password
that is set as the default password for the particular type of device, the application registers the corresponding
event. To register default password detection events, the application uses the system event type for the
detection of system commands.
Kaspersky Industrial CyberSecurity for Networks detects default passwords in the following cases:
An attempt to use a default password was successful or the result of that attempt was not determined. In this
case, an event is registered for the detection of the DEFAULT PASSWORD ENTRY system command.
A new password matching the default password is set. In this case, an event is registered for the detection of
the DEFAULT PASSWORD SET system command.
The default password is received when reading the connection account credentials from a device. In this case,
an event is registered for the detection of the DEFAULT PASSWORD READ or DEFAULT PASSWORD READ
WITH TYPE system command (if the password details indicate its type, which determines the operations that
can be performed with the device using this password).
Detection of default passwords is supported for certain types of devices and application-level protocols (see the
table below).
Supported devices and protocols with default passwords
Devices
ABB Relion series: RED670, REL670, RET670
Protocols
ABB SPA-Bus
System commands
DEFAULT PASSWORD
ENTRY
DEFAULT PASSWORD
SET
BECKHOFF CX series
BECKHOFF ADS/AMS
DEFAULT PASSWORD
ENTRY
DEFAULT PASSWORD
READ
DEFAULT PASSWORD
SET
327
Emerson ControlWave series
Emerson ControlWave
Designer
DEFAULT PASSWORD
ENTRY
General Electric Multilin series: B30, C60
Modbus TCP
DEFAULT PASSWORD
ENTRY
DEFAULT PASSWORD
READ
DEFAULT PASSWORD
READ WITH TYPE
DEFAULT PASSWORD
SET
Mitsubishi System Q E71
Mitsubishi MELSEC
System Q
DEFAULT PASSWORD
SET
Schneider Electric Modicon: M580, M340
Modbus TCP
DEFAULT PASSWORD
READ WITH TYPE
Siemens SIMATIC S7-200, S7-300, S7-400
Siemens Industrial Ethernet
DEFAULT PASSWORD
ENTRY
Siemens S7comm
DEFAULT PASSWORD
READ
Siemens SIMATIC S7-1200, S7-1500
Siemens Industrial Ethernet
Siemens S7comm-plus
DEFAULT PASSWORD
ENTRY
DEFAULT PASSWORD
READ
DEFAULT PASSWORD
SET
Prosoft-Systems Regul R500, PLC with a runtime
system for CODESYS V3
CODESYS V3 Gateway
DEFAULT PASSWORD
ENTRY
DEFAULT PASSWORD
READ
DEFAULT PASSWORD
SET
EKRA 200 series
Modbus TCP for EKRA 200
series devices
DEFAULT PASSWORD
READ
DEFAULT PASSWORD
SET
EKRA BE2502, BE2704 series
ABB SPA-Bus
DEFAULT PASSWORD
ENTRY
DEFAULT PASSWORD
SET
To register default password detection events, the following conditions must be met:
Interaction Control is enabled in monitoring mode and Command Control technology is applied.
The allow rules table does not contain any rules for Command Control technology that allow system commands
with default passwords. For example, the application may automatically create these rules in Interaction Control
learning mode. If these rules are present in the allow rules table, you are advised to disable them.
For the relevant devices, tracking of system commands with default passwords is enabled.
328
Detecting security issues in encryption protocols
If encryption protocols (such as SSL/TLS or SSH) are being used in an industrial network, Kaspersky Industrial
CyberSecurity for Networks can detect various security issues in network interactions using these protocols. The
application registers the appropriate event when detecting a security issue. The system event type for the
detection of system commands is used to register these events.
The application registers events when it detects the following security issues in an encryption protocol:
Use of an outdated version of an encryption protocol (DEPRECATED PROTOCOL VERSION).
Use of a weak encryption algorithm (WEAK CIPHER TYPE).
Use of an expired certi cate (OUTDATED CERTIFICATE).
Use of a self-signed certi cate (SELF-SIGNED CERTIFICATE).
The list of detected security issues depends on the speci c encryption protocol.
After installation, the application uses the original protocol processing modules that support a limited number
of encryption protocols. You can update protocol processing modules by installing updates.
You do not need to add Process Control settings for devices to detect security issues in encryption protocols.
The application analyzes the encryption protocols in all detected interactions.
To register security issue detection events, the following conditions must be met:
Interaction Control is enabled in monitoring mode and Command Control technology is applied.
The allow rules table does not contain any rules for Command Control technology that block the registration of
events regarding security issues in encryption protocols. For example, the application may automatically create
these rules in Interaction Control learning mode. If these rules are present in the allow rules table, you are
advised to disable them.
329
Managing the application through Kaspersky Security Center
This section contains information about con guring interaction between the application and Kaspersky Security
Center, and information about using Kaspersky Security Center functions for working with Kaspersky Industrial
CyberSecurity for Networks. You can use Kaspersky Security Center to do the following:
Add a license key to Kaspersky Industrial CyberSecurity for Networks.
Download updates for application modules and databases to Kaspersky Industrial CyberSecurity for Networks.
View Kaspersky Industrial CyberSecurity for Networks events in the Kaspersky Security Center Administration
Console.
Monitor the ICS security state in the Administration Console or in a SCADA system.
Remotely connect to the Kaspersky Industrial CyberSecurity for Networks Server computer.
Use Single Sign-On technology for authentication of Kaspersky Security Center 13.2 Web Console users
when they connect to the Kaspersky Industrial CyberSecurity for Networks Server through the web interface.
Utilize the newly expanded capabilities for centralized monitoring of systems with Kaspersky Industrial
CyberSecurity for Networks in the Kaspersky Security Center 13.2 Web Console (when using the Kaspersky
Industrial CyberSecurity for Networks Administration web plug-in).
To enable interaction between Kaspersky Industrial CyberSecurity for Networks and Kaspersky Security Center,
the following conditions must be ful lled:
The functionality for application interaction with Kaspersky Security Center was added during installation of
the Kaspersky Industrial CyberSecurity for Networks Server.
In Kaspersky Industrial CyberSecurity for Networks, the functionality for interaction with Kaspersky Security
Center has been enabled and con gured.
The Kaspersky Industrial CyberSecurity for Networks Administration Plug-in for Kaspersky Security Center is
installed in Kaspersky Security Center.
The Kaspersky Industrial CyberSecurity for Networks Administration web plug-in is installed in the Kaspersky
Security Center 13.2 Web Console (to implement the newly expanded capabilities for centralized monitoring of
systems with Kaspersky Industrial CyberSecurity for Networks).
The computer on which the Kaspersky Industrial CyberSecurity for Networks Server is installed is included in
the Kaspersky Security Center administration group (in the Managed devices group or its subgroup). For
detailed information on moving managed devices to administration groups, please refer to the Kaspersky
Security Center Help system.
Enabling and con guring interaction with Kaspersky Security Center
After the functionality for interaction with Kaspersky Security Center is added to the application, this functionality
is disabled by default.
To enable and con gure the functionality for application interaction with Kaspersky Security Center:
1. Connect to the Kaspersky Industrial CyberSecurity for Networks Server through the web interface using the
Administrator account.
330
2. Select Settings → Kaspersky Security Center.
3. Use the Enabled toggle button to enable interaction with Kaspersky Security Center.
4. In the Connector settings block, con gure the settings of the Kaspersky Security Center Connector:
IP address / network name of the computer hosting the Kaspersky Security Center Administration Server.
SSL port for the connection.
Maximum number of relayed events per day, starting at 0:00 hours in the time zone of the Kaspersky
Industrial CyberSecurity for Networks Server.
5. In the Plug-in for Kaspersky Security Center Web Console block, con gure the settings for connections
from the Kaspersky Security Center Web Console:
Kaspersky Industrial CyberSecurity for Networks user name that will be indicated in audit log entries when
actions are registered from the Kaspersky Security Center Web Console.
IP address / network name of the web server.
IP address of the REST API server.
6. Click the Apply button.
Adding a license key to Kaspersky Industrial CyberSecurity for Networks
from Kaspersky Security Center
You can add a license key to Kaspersky Industrial CyberSecurity for Networks by using the functionality for
automatic distribution of license keys to Kaspersky Security Center. A license key received in this way is processed
in Kaspersky Industrial CyberSecurity for Networks the same as a license key that is added manually in the
application.
To distribute a license key, you need to rst add it to the Kaspersky Security Center Administration Server
repository. You can add a license key to the Administration Server repository from a license key le.
Automatic distribution of a license key is possible if the computer hosting the Kaspersky Industrial CyberSecurity
for Networks Server is in the administration group in the Managed devices folder within the Kaspersky Security
Center Administration Console tree. If the computer hosting the Kaspersky Industrial CyberSecurity for Networks
Server is not in the administration group, you need to add it.
For detailed information about licensing managed applications in Kaspersky Security Center and for descriptions
of the actions required for automatic distribution of keys, please refer to the Kaspersky Security Center Help
system.
Receiving updates from the Kaspersky Security Center Administration
Server
You can use the Kaspersky Security Center Administration Server as the source of updates for databases and
application modules of Kaspersky Industrial CyberSecurity for Networks. This method of receiving updates may be
required if, for example, you need to download updates from Kaspersky servers when the computer hosting the
Kaspersky Industrial CyberSecurity for Networks Server has no Internet access.
331
To use the Kaspersky Security Center Administration Server as the source of updates for application modules and
databases of Kaspersky Industrial CyberSecurity for Networks:
1. In the Kaspersky Security Center Administration Console, create and con gure the "Download updates to the
Administration Server repository" task.
For detailed information on creating and using the "Download updates to the Administration Server repository"
task, please refer to the Kaspersky Security Center Help system.
2. Select the Kaspersky Security Center Administration Server as the source of updates when manually running
an update and/or when con guring automatic updates.
Monitoring events via Kaspersky Security Center
In Kaspersky Security Center, information about events of Kaspersky Industrial CyberSecurity for Networks is
displayed in the following columns of the events table:
Time means the Kaspersky Industrial CyberSecurity for Networks event registration time in the time zone of
the computer where Kaspersky Security Center is installed.
Device means the name of the managed device in Kaspersky Security Center (the computer on which
Kaspersky Industrial CyberSecurity for Networks Server is installed).
Event means the name of the Kaspersky Security Center event type de ned for events of Kaspersky Industrial
CyberSecurity for Networks.
Description means the title and brief description of the Kaspersky Industrial CyberSecurity for Networks
event.
Group is the name of the administration group that contains the computer hosting the Kaspersky Industrial
CyberSecurity for Networks Server in the Managed devices folder in the Kaspersky Security Center
Administration Console tree.
Application means the application name (Kaspersky Industrial CyberSecurity for Networks).
Version number means the application version number.
Severity means the importance level of the event based on how importance is typi ed by Kaspersky Security
Center.
Registered means the time at which the event was registered in the Kaspersky Security Center database.
You can con gure the contents of elds displayed in the events table. For descriptions of how to add or remove
elds in the tables, please refer to the Kaspersky Security Center Help system.
The parameter values of events relayed from Kaspersky Industrial CyberSecurity for Networks are displayed
according to the localization settings of Kaspersky Industrial CyberSecurity for Networks. The localization
language of Kaspersky Security Center is disregarded for these parameters.
If a Kaspersky Industrial CyberSecurity for Networks event contains information about multiple network
interactions, this event is converted into separate items of the Kaspersky Security Center events table. This way,
individual events are created in Kaspersky Security Center for each network interaction speci ed in a Kaspersky
Industrial CyberSecurity for Networks event.
332
To have events of Kaspersky Industrial CyberSecurity for Networks displayed in the Kaspersky Security Center
events table:
1. Make sure that the required components are installed in Kaspersky Industrial CyberSecurity for Networks and
Kaspersky Security Center.
2. Make sure that the port used for connecting to the computer hosting Kaspersky Security Center is open and
accessible on the computer hosting the Kaspersky Industrial CyberSecurity for Networks Server.
3. In the Kaspersky Industrial CyberSecurity for Networks Administration Plug-in for Kaspersky Security Center,
con gure the receipt of the relevant event types for all event severity levels. For detailed information on
con guring the receipt of Kaspersky Security Center events, please refer to the Kaspersky Security Center
Help system.
4. In Kaspersky Industrial CyberSecurity for Networks, con gure forwarding of events through the Kaspersky
Security Center Connector.
When the speci c event types are registered in Kaspersky Industrial CyberSecurity for Networks, these events
will also be displayed in the Kaspersky Security Center events table.
Event types in Kaspersky Security Center for Kaspersky Industrial
CyberSecurity for Networks events
A xed set of event types are used for receiving events of Kaspersky Industrial CyberSecurity for Networks in
Kaspersky Security Center. The event types in Kaspersky Security Center correspond to the speci c event types
in Kaspersky Industrial CyberSecurity for Networks and can be registered as Kaspersky Security Center incidents
depending on the severities of the events (see the gure below).
Event types in Kaspersky Security Center for receiving events of Kaspersky Industrial CyberSecurity for Networks
Displayed name of the event type
Code of the event
type in Kaspersky
Security Center
Maximum number of reported
events has been reached
32769
yes, with the
Warning severity
level
–
Test event (DPI)
32770
no
4000000001
Test event (NIC)
32771
no
4000000002
Test event (IDS)
32772
no
4000000003
Test event (AM)
32773
no
4000000004
Unauthorized network interaction
detected
32774
no
4000002601
System command detected
32775
Only events with
the Critical
severity level
4000002602
No tra ic at monitoring point
32776
no
4000002700
TCP protocol anomaly detected:
content substitution in
overlapping TCP segments
32777
yes
4000002701
333
Registration as a
Kaspersky
Security Center
incident
Corresponding event type
code in Kaspersky Industrial
CyberSecurity for Networks
Process Control rule violation
32778
Only events with
the Critical
severity level
4000002900
Intrusion Detection rule from the
system set of rules was triggered
32779
no
4000003000
Intrusion Detection rule from the
custom set of rules was triggered
32780
no
4000003001
Symptoms of ARP spoo ng
detected in ARP replies
32781
yes
4000004001
Symptoms of ARP spoo ng
detected in ARP requests
32782
yes
4000004002
New device detected in network
32783
yes
4000005003
New device settings detected
32784
no
4000005004
IP address con ict detected
32785
yes
4000005005
Activity detected from device
with Archived status
32786
no
4000005006
New IP address of device
detected
32787
yes
4000005007
New MAC address of device
detected
32788
yes
4000005010
MAC address added to device
32789
no
4000005008
IP address added to device
32790
no
4000005009
PLC Project Control: detected
read of unknown block from PLC
32791
no
4000005200
PLC Project Control: detected
read of known block from PLC
32792
no
4000005201
PLC Project Control: detected
write of new block to PLC
32793
no
4000005202
PLC Project Control: detected
write of known block to PLC
32794
no
4000005203
PLC Project Control: detected
read of unknown project from
PLC
32795
no
4000005204
PLC Project Control: detected
read of known project from PLC
32796
no
4000005205
PLC Project Control: detected
write of new project to PLC
32897
no
4000005206
PLC Project Control: detected
write of known project to PLC
32898
no
4000005207
IP protocol anomaly detected:
data con ict when assembling IP
packet
32899
yes
4000005100
IP protocol anomaly detected:
fragmented IP packet size
exceeded
32800
yes
4000005101
334
IP protocol anomaly detected: the
size of the initial fragment of the
IP packet is less than expected
32801
yes
4000005102
IP protocol anomaly detected:
mis-associated fragments
32802
yes
4000005103
Vulnerability detected
32803
Only events with
the Critical
severity level
4000005300
Vulnerability information was
modi ed
32804
no
4000005303
Correlation rule event registered
32805
Only events with
the Critical
severity level
8000000001
Event from an external system
32806
yes
4000005400
EPP application triggered
32807
yes
4000005500
Di erent MAC address of device
detected in data received from
EPP application
32808
yes
4000005011
New address information of
device detected in data received
from EPP application
32809
yes
4000005012
Con ict detected in device
addresses after data received
from EPP application
32810
yes
4000005013
Subset added based on data
from EPP application
32811
yes
4000005014
Correspondence of Kaspersky Security Center event severity levels
Severity of events in Kaspersky Security Center correspond to the importance levels of Kaspersky Industrial
CyberSecurity for Networks events (see the table below).
Correspondence between event severities
Kaspersky Security Center event
severities
Kaspersky Industrial CyberSecurity for Networks event
severity
Informational message
Informational
Warning
Warning
Critical event
Critical
Monitoring the ICS security state: Kaspersky Security Center and SCADA
Kaspersky Industrial CyberSecurity for Networks can relay data about the ICS security state to Kaspersky
Security Center. To transmit data to Kaspersky Industrial CyberSecurity for Networks and Kaspersky Security
Center, the required components must be installed.
335
If the transmission of ICS security state data to Kaspersky Security Center has been con gured, you can
con gure the SCADA system to receive the corresponding information from Kaspersky Security Center.
Viewing the ICS security state in Kaspersky Security Center
To view the ICS security state in Kaspersky Security Center:
1. Open the Kaspersky Security Center Administration Console.
2. In the Kaspersky Security Center Administration Console tree, in the Managed devices folder, select the
administration group containing the computer on which the Kaspersky Industrial CyberSecurity for Networks
Server is installed.
Information about the computer status will be displayed in the section for working with the selected object,
which appears on the right in the workspace of the selected group.
3. If the section for working with the selected object does not appear, open it by using the right border of the
table containing the list of managed devices.
The computer status of the Kaspersky Industrial CyberSecurity for Networks Server corresponds to the ICS
security state. The security state of the ICS is determined based on the presence of unprocessed incidents of
Kaspersky Security Center. Kaspersky Security Center incidents are registered when certain event types of
Kaspersky Industrial CyberSecurity for Networks are received.
The color of the icon of the Kaspersky Industrial CyberSecurity for Networks Server computer corresponds to
one of the following ICS security states:
Red color: Critical status. There are unprocessed incidents of Kaspersky Security Center. This status is
displayed if the Unprocessed incidents detected condition is enabled for the selected administration group in
the list of conditions of the Critical status (enabled by default).
Yellow color: Warning status. There are unprocessed incidents of Kaspersky Security Center. This status is
displayed if the Unprocessed incidents detected condition is enabled for the selected administration group in
the list of conditions of the Warning status (and if this condition is disabled for the Critical status).
Green color: OK status. There are no unprocessed incidents of Kaspersky Security Center.
A green icon with the OK status may be displayed even if there are unprocessed incidents of Kaspersky
Security Center. This is possible if the Unprocessed incidents detected condition is disabled for the
selected administration group in the lists of conditions for the Warning and Critical statuses. To correctly
display the ICS security state, you must enable the speci ed condition in the list of conditions for at least
one of the Warning or Critical statuses.
Viewing the ICS security state via SCADA system
To con gure a SCADA system to receive and display the ICS security state:
1. Install Kaspersky Security Gateway on the computer hosting Kaspersky Security Center.
You can nd detailed information on installing and con guring Kaspersky Security Gateway in the Kaspersky
Security Gateway Administrator's Guide.
2. In the SCADA system, create a control element that re ects the state of the computer with Kaspersky
Industrial CyberSecurity for Networks.
336
3. Con gure the created control element to receive data over the OPC DA 2.0 or IEC 60870-5-104 protocol.
Instructions on con guring the control element are provided in the Kaspersky Security Gateway Administrator's
Guide.
Connecting to the Server computer from Kaspersky Security Center
You can remotely connect to the Kaspersky Industrial CyberSecurity for Networks Server computer from the
Kaspersky Security Center Administration Console. The Virtual Network Computing (VNC) remote desktop
access system is used to make the connection.
To connect, you must install and con gure the following VNC components:
VNC server. It is installed on the computer that performs functions of the Kaspersky Industrial CyberSecurity
for Networks Server. When con guring the VNC server, you need to set a password for the VNC connection. If
a rewall is enabled on the computer, you also need to open the ports for the VNC and SSH protocols.
VNC client. It is installed on the computer that has the Kaspersky Security Center Administration Console.
To gain access to the Kaspersky Industrial CyberSecurity for Networks Server computer from Kaspersky Security
Center:
1. Open the Kaspersky Security Center Administration Console.
2. In the Kaspersky Security Center Administration Console tree, in the Managed devices folder, select the
administration group containing the computer on which the Kaspersky Industrial CyberSecurity for Networks
Server is installed.
3. In the workspace on the Devices tab, select the computer hosting the Kaspersky Industrial CyberSecurity for
Networks Server, and select External tools → VNC in the context menu of the computer.
By default, the VNC tool is absent from the list of external tools. To add the tool, in the context menu of the
computer, select External tools → Con gure external tools. In the External tools window, click the Add
button and specify the following values of settings:
In the Tool name eld, enter any name for the tool (for example, VNC).
In the Executable le name eld, enter the full path to the executable le of the VNC client (for example,
C:\Program Files\TightVNC\tvnviewer.exe).
In the Working directory eld, enter the full path to the working folder of the VNC client (for example,
C:\Program Files\TightVNC\).
In the Command line eld, enter the following value: <A>:<P>.
Select the Create tunnel for TCP port speci ed below check box and enter the number of the VNC port
on the VNC server (for example, if the VNC server uses screen :3, enter the VNC port number 5903).
4. After the external VNC tool is started, a password prompt window appears. Enter the password for the VNC
connection.
The opened window displays the desktop of the computer on which the Kaspersky Industrial CyberSecurity for
Networks Server is installed.
337
Centrally monitoring systems with Kaspersky Industrial CyberSecurity for
Networks from the Kaspersky Security Center Web Console
The Kaspersky Security Center 13.2 Web Console (hereinafter also referred to as "the Web Console") provides
expanded capabilities for centrally monitoring the security state of information systems running Kaspersky
Industrial CyberSecurity for Networks. These expanded capabilities are available when using the Kaspersky
Industrial CyberSecurity for Networks Administration web plug-in (hereinafter also referred to as "the web plug-in")
in the Web Console. To use the web plug-in, it must be installed on the computer that has the Kaspersky Security
Center Web Console installed.
After installing and con guring the web plug-in, you can do the following in the Web Console:
Monitor systems controlled by Kaspersky Industrial CyberSecurity for Networks and the Kaspersky Industrial
CyberSecurity for Networks Servers by using web widgets designed only for working with Kaspersky Industrial
CyberSecurity for Networks.
Search devices and events in the databases of selected Servers of Kaspersky Industrial CyberSecurity for
Networks using various ltering criteria.
Map components and groups of components of Kaspersky Industrial CyberSecurity for Networks on
geographic, schematic or other images to arrange objects based on their location.
Group components of Kaspersky Industrial CyberSecurity for Networks into organizational units (hereinafter
also referred to as "sites") that logically delimit the areas of control and/or deployment of Kaspersky Industrial
CyberSecurity for Networks.
When using the functions listed above, you can quickly switch from the Web Console to connect to the necessary
Servers of Kaspersky Industrial CyberSecurity for Networks through the web interface. If Single Sign-On
technology is in use, users who were created in Kaspersky Industrial CyberSecurity for Networks do not have to
enter their account credentials when connecting to a Kaspersky Industrial CyberSecurity for Networks Server.
Users who have logged in to the Web Console can also complete authentication.
About the Kaspersky Industrial CyberSecurity for Networks Administration
web plug-in
The Kaspersky Industrial CyberSecurity for Networks Administration web plug-in facilitates interaction between
the application and the Kaspersky Security Center 13.2 Web Console.
The web plug-in is not installed in the Web Console by default. In contrast to the Management Plug-in for the
Kaspersky Security Center Administration Console, which is installed on the administrator's workstation, the web
plug-in must be installed on the computer that has the Kaspersky Security Center Web Console installed. The
functionality of the web plug-in is available to all administrators that have access to the Web Console in a browser.
You can view the list of installed web plug-ins in the Web Console interface: Console settings → Web plug-ins.
Installing the web plug-in
You can install the web plug-in by using any of the following methods:
Install the web plug-in from the list of available distribution packages in the Web Console.
338
To install the web plug-in, select the web plug-in distribution package in the Web Console interface: Console
settings → Web plug-ins. The list of available distribution packages is updated automatically after new
versions of Kaspersky applications are released.
Download the distribution package to the Web Console from an external source.
To install the web plug-in, add the ZIP archive of the web plug-in distribution package in the Web Console
interface: Console settings → Web plug-ins. The distribution package of the web plug-in can be downloaded
from the Kaspersky website, for example. For a local version of the application, you also need to download a
text le containing a signature.
Download the distribution package from the list of available distribution packages, plug-ins and patches for
Kaspersky Security Center.
To install the web plug-in, select the web plug-in distribution package in the Web Console interface: Operations
→ Kaspersky applications → Current application versions. The list of available distribution packages is
updated automatically after new versions of Kaspersky applications are released.
Updating the web plug-in
If a new version of the web plug-in becomes available, the Web Console displays the Updates are available for
utilized plug-ins noti cation. You can proceed to update the web plug-in version from this Web Console
noti cation. You can also manually check for new web plug-in updates in the Web Console interface (Console
settings → Web plug-ins). The previous version of the web plug-in will be automatically removed during the
update.
When the web plug-in is updated, existing components (such as the added widgets or map images) are saved.
The new settings of components that implement new functions of Kaspersky Industrial CyberSecurity for
Networks will have the default values.
You can update the web plug-in by using any of the following methods:
Update the web plug-in in the list of web plug-ins in online mode.
To update the web plug-in, select the distribution package of the Kaspersky Industrial CyberSecurity for
Networks web plug-in in the Web Console interface and start the update (Console settings → Web plug-ins).
The Web Console checks for available updates on Kaspersky servers and downloads the relevant updates.
Update the web plug-in from a le.
To update the web plug-in, select the ZIP-archive of the distribution package for the Kaspersky Industrial
CyberSecurity for Networks web plug-in in the Web Console interface: Console settings → Web plug-ins. The
distribution package of the web plug-in can be downloaded from the Kaspersky website, for example. For a
local version of the application, you also need to download a text le containing a signature.
You can only update the web plug-in to a more recent version. The web plug-in cannot be updated to an older
version.
Scenario for Single Sign-On (SSO) technology usage preparations
When working in combination with Kaspersky Security Center, you can use Single Sign-On (SSO) technology.
This enables users that already logged in to the Kaspersky Security Center Web Console to also successfully
complete authentication when connecting to the Kaspersky Industrial CyberSecurity for Networks Server through
the web interface. This means that any user accounts that are allowed to work with the Kaspersky Security Center
Web Console (including Active Directory users) can connect to the Server using their own account credentials.
339
Single Sign-On technology is available for use with Kaspersky Industrial CyberSecurity for Networks in the
Kaspersky Security Center version 13.2 Web Console.
The Single Sign-On (SSO) technology usage preparations scenario consists of the following steps:
1
Verifying and ful lling the required conditions for interaction between Kaspersky Industrial CyberSecurity
for Networks and Kaspersky Security Center
At this step, you need to verify ful llment of all conditions for interaction between Kaspersky Industrial
CyberSecurity for Networks and Kaspersky Security Center. If any of the conditions is not ful lled, ensure that
they get ful lled. For example, if the functionality for interacting with Kaspersky Security Center is not
con gured in Kaspersky Industrial CyberSecurity for Networks, enable and con gure this functionality.
2
Enabling and con guring the Kaspersky Security Center Web Console Identity and Access Manager (IAM)
component
This stage involves the completion of procedures for installing and con guring the Identity and Access Manager
component in the Kaspersky Security Center Web Console. For detailed information about installing and
con guring this component, please refer to the Kaspersky Security Center Help System.
When con guring the IAM component, it is recommended to specify the DNS name of the computer as the
network name of the device only if the computer is accessible by this name from the Kaspersky Industrial
CyberSecurity for Networks Server computer. If it is accessible only by IP address, specify this IP address
instead of the DNS name.
3
Registering the Kaspersky Industrial CyberSecurity for Networks Server as a client for the IAM component
At this step, the IAM component detects Kaspersky Industrial CyberSecurity for Networks Servers that are
prepared for registration as clients for this component. You need to accept the request for Server registration
after it is detected. Detected and registered clients of the IAM component are displayed in a table that you can
open in the Kaspersky Security Center Web Console under Console settings → Integration → Identity and
Access Manager. To register Servers, open the table by clicking the Settings link in the section containing
information about registered clients, select the check boxes next to the relevant Servers, and click Approve.
After you have con rmed registration of the IAM component client, you need to wait for the preparation
process to nish. When synchronization between the IAM component and the client is completed, the ready
status will be displayed for this client. If the status has not changed, click the Update button.
The IAM component needs some time to detect clients and synchronize with them. Depending on the
workload of the Kaspersky Security Center Administration Server and the Kaspersky Industrial
CyberSecurity for Networks Server, it may take up to 15 minutes to complete these actions.
4
Preparing users with access permissions for connecting to Kaspersky Industrial CyberSecurity for
Networks
At this step, you need to grant access permissions to Kaspersky Security Center users corresponding to the
Administrator and Operator roles of Kaspersky Industrial CyberSecurity for Networks. For this purpose, you can
use existing user accounts or new accounts of users and groups that were created speci cally for granting only
these permissions.
When this scenario is ful lled, Kaspersky Industrial CyberSecurity for Networks will have the capability to connect
to the Server through the web interface using the account credentials of Kaspersky Security Center users. To do
so, you can use the Kaspersky Security Center user button on the account credentials input page for the
Kaspersky Industrial CyberSecurity for Networks web interface.
Granting Kaspersky Security Center users the access rights corresponding
to their user roles in Kaspersky Industrial CyberSecurity for Networks
340
To utilize Single Sign-On technology and perform speci c actions in the Web Console, Kaspersky Security Center
users must be granted the access permissions corresponding to their user roles in Kaspersky Industrial
CyberSecurity for Networks. You can grant these permissions after the le containing the con guration of the
rights-based access control model (RBAC) for Kaspersky Industrial CyberSecurity for Networks has been
uploaded to the Kaspersky Security Center Administration Server.
The con guration is loaded automatically after installation of the Kaspersky Industrial CyberSecurity for Networks
Administration web plug-in. If the con guration was uploaded to the Administration Server, the le named
KICS4NET_< le version number>.conf was saved in the folder
%ProgramData%\KasperskyLab\adminkit\1093\dat\rbac\. If the speci ed folder does not contain the le named
KICS4NET_< le version number>.conf, create and con gure the "Download updates to the Administration Server
repository" task. For detailed information on creating and using the "Download updates to the Administration
Server repository" task, please refer to the Kaspersky Security Center Help system. You can select the Kaspersky
update servers as the source of updates.
After loading the RBAC con guration for Kaspersky Industrial CyberSecurity for Networks, Kaspersky Security
Center will provide the capability to assign users the permissions corresponding to the Administrator and Operator
roles of Kaspersky Industrial CyberSecurity for Networks.
User roles in Kaspersky Industrial CyberSecurity for Networks have the following corresponding access rights in
Kaspersky Security Center from the functional scope of Kaspersky Industrial CyberSecurity for Networks:
General functions:
Read – corresponds to the Operator role.
Write – corresponds to the Administrator role.
Together with these rights, users must also be assigned all rights from the functional scope of the Kaspersky
Security Center Administration Server: General functions: Basic functionality (this functional scope includes
the rights to Read, Write, Execute and Perform operations on device selections).
For detailed information about managing user accounts and assigning rights, please refer to the Kaspersky
Security Center Help System.
Web widgets for monitoring systems and Servers of Kaspersky Industrial
CyberSecurity for Networks
You can use web widgets to monitor systems controlled by Kaspersky Industrial CyberSecurity for Networks and
the Servers of Kaspersky Industrial CyberSecurity for Networks. The Kaspersky Security Center Web Console
displays web widgets in the Dashboard (under Monitoring and reports → Dashboard). By default, the Dashboard
does not show web widgets for Kaspersky Industrial CyberSecurity for Networks. You can add the necessary web
widgets after installation of the Kaspersky Industrial CyberSecurity for Networks Administration web plug-in.
Web widgets let you show the following information in the Dashboard:
Statuses of KICS for Networks.
Critical events of KICS for Networks.
Devices with issues in KICS for Networks.
Up-to-date events of KICS for Networks.
KICS for Networks deployment map.
341
Information about KICS for Networks Servers.
Web widgets for Kaspersky Industrial CyberSecurity for Networks are included in the Other category in the list of
available web widgets of the Web Console.
The information displayed in web widgets is automatically updated every 1–2 minutes. If no data is received from a
Server after two minutes, out-of-date data in web widgets is hidden. If necessary, you can manually update the
displayed information by using the relevant options in the web widget menu.
Web widget for Statuses in KICS for Networks
The Statuses in KICS for Networks web widget for the Web Console displays the ratio of current statuses
assigned to Servers of Kaspersky Industrial CyberSecurity for Networks. Information is provided only for relevant
statuses (if there are no Servers with a speci c status, this status is not displayed in the web widget).
The following statuses are available for Servers in the web widget:
Critical.
This status is assigned to a Server if at least one of the following conditions is ful lled:
The Server has messages about disruption of application operation.
The Server database has unresolved events with Critical severity.
There are devices with the Unauthorized status.
The license key expired.
Warning.
This status is assigned to a Server if none of the conditions for assigning the Critical status are ful lled, but at
least one of the following conditions is ful lled:
The Server has messages about non-critical malfunctions.
The Server database has unresolved events with Warning severity.
The license key will expire in less than 14 days.
OK.
This status is assigned to a Server in all other cases (if the Server is accessible and data is being received for
processing).
Maintenance.
This status is assigned to a Server if the application is currently under maintenance (for example, when
importing a security policy).
If the status of a Server cannot be determined, the Unknown status is displayed for this Server.
By default, the web widget displays status information for all Servers in Kaspersky Security Center administration
groups. If data is not received from a Server after two minutes, the out-of-date information is no longer displayed
in the web widget. If necessary, you can use the web widget settings menu to select the Servers whose data
should be displayed in the web widget.
342
Web widget for Critical events of KICS for Networks
The Critical events of KICS for Networks web widget for the Web Console displays the ratio of unresolved
events with Critical severity on Servers of Kaspersky Industrial CyberSecurity for Networks. For each Server
whose database contains unresolved events with Critical severity, the web widget shows the quantity of these
events.
The di erent coloring of data presented in the web widget does not have any relation to the severity of
events. Colors on the web widget chart are used only to visually distinguish events of di erent Servers.
By default, the web widget displays information based on the data received by the Web Console from all Servers in
Kaspersky Security Center administration groups. If data is not received from a Server after two minutes, the outof-date information is no longer displayed in the web widget. If necessary, you can use the web widget settings
menu to select the Servers whose data should be displayed in the web widget.
Web widget for Devices with issues in KICS for Networks
The Devices with issues in KICS for Networks web widget for the Web Console displays information about
devices that were detected by Kaspersky Industrial CyberSecurity for Networks applications and have issues that
require attention. A device requires attention (designated as "with issues") in any of the following cases:
The security state of the device di ers from OK.
The device has the Unauthorized status.
If there are devices with issues, the web widget contains the following information:
Number of devices with issues (in each device category). This data is displayed in the upper part of the web
widget under the icons of device categories. The number of displayed categories depends on the free space in
the widget. If there are more categories to display, you can open a window containing all categories by clicking
the Show all icon.
List of categories of devices with issues. This data is displayed in the middle part of the widget. The following
information is displayed for each category in the list:
Line containing the category icon and comment. The end of the line provides a link containing the number of
devices with issues.
Line containing the graphical elements representing the devices. This line is displayed if there is su icient
free space in the widget. If there are more devices with issues than the number of graphical elements
displayed in the line, the number of hidden devices is displayed on the right in the format +<number of
devices>.
By default, the web widget displays information based on the data received by the Web Console from all Servers in
Kaspersky Security Center administration groups. If data is not received from a Server after two minutes, the outof-date information is no longer displayed in the web widget. If necessary, you can use the web widget settings
menu to select the Servers whose data should be displayed in the web widget.
Graphical elements of devices
343
Graphical elements representing devices contain the following information:
Device name.
Device status. This is displayed as an icon if the device has the Unauthorized status.
Device security state. This is displayed as a colored line on the left border of the graphical element. The color of
the line corresponds to the OK, Warning or Critical states.
The graphical elements are displayed in the following order:
1. Devices assigned the Unauthorized status.
2. Devices with the Critical security state.
3. Devices with the Warning security state.
Navigating from the web widget
You can use elements of the web widget interface to display detailed information about devices. To do so, you can
utilize the following options:
Display information about the selected device in the devices table on the Server web interface page.
In the Devices with issues in KICS for Networks web widget, click the graphical element that represents
the relevant device.
The Kaspersky Industrial CyberSecurity for Networks Server web interface page opens on a new tab in the
browser window. The name of the opened tab will be the Server name that was de ned during initial
con guration of the application after installation.
If Single Sign-On technology is in use and the Web Console user has the permissions to connect to this
Server, access to the Server web interface will be granted without prompting the user for their user
account credentials.
On the Server web interface page, the Devices section automatically opens to show the devices table.
The table will be ltered based on the device ID.
Display information about devices of the selected category in the search results table in the Web Console.
344
To display information about all devices of the selected category:
In the upper part of the Devices with issues in KICS for Networks web widget, click the icon of the
relevant category.
The KICS for Networks → Search section of the Web Console opens to display a table of device search
results. The table will be ltered based on the following criteria:
Selected category of devices
All Servers whose data is taken into account in the web widget
To display information about all devices that require attention and belong to a speci c category:
In the list of categories containing devices with issues, click the link containing the number of devices of
the relevant category.
The KICS for Networks → Search section of the Web Console opens to display a table of device search
results. The table will be ltered based on the following criteria:
Selected category of devices
All Servers whose data is taken into account in the web widget
Indicator of devices with issues
Display information about all devices in the search results table in the Web Console.
Click the Show all devices link in the Devices with issues in KICS for Networks web widget.
The KICS for Networks → Search section of the Web Console opens to display a table of device search
results. The table will be ltered for all Servers whose data is taken into account in the web widget.
Web widget for Up-to-date events of KICS for Networks
The Up-to-date events of KICS for Networks web widget for the Web Console displays general information
about Kaspersky Industrial CyberSecurity for Networks events that have the most recent values for the date and
time of last occurrence.
The web widget contains the following information:
Histogram of events for the selected period. This data is displayed in the upper part of the web widget. The
histogram shows the distribution of events by severity.
List of registered events. This data is displayed in the middle part of the web widget. Events are sorted by date
and time of last occurrence.
By default, the web widget displays information based on the data received by the Web Console from all Servers in
Kaspersky Security Center administration groups. If data is not received from a Server after two minutes, the outof-date information is no longer displayed in the web widget. If necessary, you can use the web widget settings
menu to select the Servers whose data should be displayed in the web widget.
345
Histogram of events
On the histogram showing the distribution of events, the bars correspond to the total number of events for each
time interval. Within bars, the severity of events is distinguished by color. The following colors correspond to
severity levels:
Blue designates events that have Informational severity.
Yellow designates events that have Warning severity.
Red designates events that have Critical severity.
When you move the mouse cursor over a bar of the histogram, you will see a pop-up window showing the number
of events by severity level.
The duration of time intervals depends on the selected display period. To build the relevant histogram, you can
select one of the following periods from the web widget menu:
1 hour. This period is divided into one-minute intervals.
12 hours, 24 hours. These periods are divided into one-hour intervals.
7 days. This period is divided into 12-hour intervals.
Instead of the names of speci c time periods, the web widget menu may display internal codes for fetching
commands if the patch that xes this speci c error has not been installed in the Kaspersky Security Center
13.2 Web Console.
List of events
The number of displayed elements in the list of events is limited by the size of the web widget.
The following information is provided for each event:
Event title
Severity: Informational, Warning, or Critical
Name of the computer hosting the Kaspersky Industrial CyberSecurity for Networks Server
Navigating from the web widget
You can use elements of the web widget interface to display detailed information about events. To do so, you can
utilize the following options:
Display information about the selected event in the events table on the Server web interface page.
346
Click the relevant event in the Up-to-date events of KICS for Networks web widget.
The Kaspersky Industrial CyberSecurity for Networks Server web interface page opens on a new tab in the
browser window. The name of the opened tab will be the Server name that was de ned during initial
con guration of the application after installation.
If Single Sign-On technology is in use and the Web Console user has the permissions to connect to this
Server, access to the Server web interface will be granted without prompting the user for their user
account credentials.
On the Server web interface page, the Events section automatically opens to show the events table. The
table will be ltered based on the ID of the selected event. The period ranging from the date and time of
registration of the event to the current moment (without indicating an end boundary for the period) will
also be de ned for the lter.
Display information about all events for the selected period in the search results table in the Web Console.
Click the Show all events link in the Up-to-date events of KICS for Networks web widget.
The KICS for Networks → Search section of the Web Console opens to display a table of event search
results. The table will be ltered based on the following criteria:
Currently selected period for building a histogram in the web widget
All Servers whose data is taken into account in the web widget
Web widget for KICS for Networks deployment map
The KICS for Networks deployment map web widget for the Web Console displays a map depicting the
geographic distribution of sites in which Kaspersky Industrial CyberSecurity for Networks components are
grouped. The web widget uses a smaller copy of the main map that is available in the KICS for Networks → Map
section of the Web Console.
Sites on the map are designated by icons whose color depends on the statuses of the sites. The following
statuses are available for sites:
Critical.
This status is assigned to a site if it contains at least one Server with the Critical status.
Warning.
This status is assigned to a site if it contains at least one Server with the Warning status and does not contain
Servers with the Critical or Unknown status.
OK.
This status is assigned to a site if it contains at least one Server with the OK status and does not contain
Servers with the Critical, Warning, Unknown or Maintenance status.
Maintenance.
This status is assigned to a site if it contains at least one Server with the Maintenance status and does not
contain Servers with the Critical, Warning or Unknown status.
347
Muted.
This status is assigned to a site if it contains only Servers with the Muted status.
Unknown.
This status is assigned to a site if it contains at least one Server with the Unknown status and does not contain
Servers with the Critical status.
No Servers.
This status is assigned to a site if it does not contain any Servers.
You can proceed to the main map in the KICS for Networks → Map section of the Web Console by clicking any
part of the map except the icons of sites.
You can proceed to a site map by clicking the icon of this site in the web widget.
Web widget for Information about KICS for Networks Servers
The Information about KICS for Networks Servers web widget for the Web Console displays general information
about the current state of Kaspersky Industrial CyberSecurity for Networks Servers.
The following information is provided for each Server:
Server name – name used to represent the Server in Kaspersky Security Center (device name in the
administration group).
Functions – information about the current state of protection functions in Kaspersky Industrial CyberSecurity
for Networks. The following values are possible:
All ON – all technologies and methods designed for continual use are enabled, and all created monitoring
points are enabled.
Not all ON – some protection functions are disabled or are enabled in learning mode, or not all monitoring
points are enabled.
Status – current status of the Server.
Application message – last application message or additional status information.
By default, the web widget displays information based on the data received by the Web Console from all Servers in
Kaspersky Security Center administration groups. If necessary, you can use the web widget settings menu to
select the Servers whose data should be displayed in the web widget.
You can click the link containing a Server name to open the web interface page of the selected Server in Kaspersky
Industrial CyberSecurity for Networks. The name of the opened browser tab will be the Server name that was
de ned during initial con guration of the application after installation.
If Single Sign-On technology is in use and the Web Console user has the permissions to connect to this Server,
access to the Server web interface will be granted without prompting the user for their user account credentials.
348
Searching devices and events in the databases of Kaspersky Industrial
CyberSecurity for Networks Servers
In the Kaspersky Security Center Web Console, you can create requests to receive speci c selections of devices
and events by using the Kaspersky Industrial CyberSecurity for Networks web plug-in. Based on these requests, a
search is performed directly in the databases of Kaspersky Industrial CyberSecurity for Networks Servers. This is
the main distinction between the web plug-in capabilities and the search functionality provided by the standard
tools for receiving selections of devices and events in the Web Console (for example, under Devices → Device
selections and Monitoring and reports → Event selections). When using the standard tools in the Web Console,
the search for devices and events is performed in the Administration Server database.
The KICS for Networks → Search section of the Web Console is used to con gure the settings of search
requests sent to Servers of Kaspersky Industrial CyberSecurity for Networks and to display the search results.
Search requests for devices must be formulated separately from search requests for events.
Servers of Kaspersky Industrial CyberSecurity for Networks process the search requests and provide information
for those requests with the following limitations:
The number of returned items that match the search request (devices or events) from each Server cannot be
more than 200.
They provide only the information that can actually be searched. For example, device search results will contain
the MAC- and IP addresses of devices but will not contain information about the device models and
manufacturers.
In any case, when you need to obtain complete information about any found devices or events, you can go to the
web interface page of the Server by using the interface elements under KICS for Networks → Search. The Server
web interface page automatically opens the corresponding section (Devices or Events), which will be ltered
based on the criteria of the search request or the obtained results.
Con guring the device search settings
You can manually con gure the device search settings or use automatically applied ltering criteria when
navigating directly from the Devices with issues in KICS for Networks web widget.
To manually con gure these settings, you need to open the Devices tab in the search request details area.
To open the Devices tab in the search request details area:
1. Go to the KICS for Networks → Search section of the Web Console.
2. Do one of the following:
If a search request was not created during the current session and this section is not displaying a search
results table, click the Find events or devices button.
If a search request was created in the current session and this section is displaying a search results table,
click the Search button in the toolbar.
The Search button displays the number of ltering criteria (de ned settings) of the current search request.
3. In the search request details area, go to the Devices tab.
349
After con guring the settings, you can start searching for devices in the databases of Servers by using the Find
button.
You can con gure the following settings in a device search request:
Name – name used to represent the device in the devices table of the Kaspersky Industrial CyberSecurity for
Networks Server. The complete name must be speci ed.
Servers – names used to represent the Servers in Kaspersky Security Center (device names in administration
groups).
Addresses – MAC- and/or IP addresses of devices. Complete addresses must be provided.
Statuses – device statuses that determine whether activity of the devices is allowed in the industrial network.
Security states – device security states that are determined by the severity of registered events linked to the
device and current vulnerabilities.
Categories – names of the categories that determine the functional purpose of devices.
With issues – indicates whether a device has issues requiring attention.
You can clear the de ned settings in a search request by clicking the Reset lters button.
Con guring the event search settings
You can manually con gure the event search settings or use automatically applied ltering criteria when navigating
directly from the Up-to-date events of KICS for Networks web widget.
To manually con gure these settings, you need to open the Events tab in the search request details area.
To open the Events tab in the search request details area:
1. Go to the KICS for Networks → Search section of the Web Console.
2. Do one of the following:
If a search request was not created during the current session and this section is not displaying a search
results table, click the Find events or devices button.
If a search request was created in the current session and this section is displaying a search results table,
click the Search button in the toolbar.
The Search button displays the number of ltering criteria (de ned settings) of the current search request.
3. In the search request details area, go to the Events tab.
After con guring the settings, you can start searching for events in the databases of Servers by using the Find
button.
You can con gure the following settings in an event search request:
Title – title de ned for the event type in Kaspersky Industrial CyberSecurity for Networks. The complete title
must be speci ed.
350
Servers – names used to represent the Servers in Kaspersky Security Center (device names in administration
groups).
Last seen – period for ltering events by date and time of last appearance.
Source – address information (MAC/IP addresses or port numbers) of the senders of network packets.
Destination – address information (MAC/IP addresses or port numbers) of the recipients of network packets.
Technologies – icons and names of technologies that were used to register the events.
Severity – icons and names of the severity levels of events.
You can clear the de ned settings in a search request by clicking the Reset lters button.
Viewing the search results table
The search results table for devices or events is displayed in the KICS for Networks → Search section of the Web
Console. The table shows only the data that can be used to perform a device search or event search. Any found
items are grouped based on their respective Servers.
When viewing the table, you can utilize the following functions:
Filtering search results
To lter the search results table, you can utilize the following interface elements in the toolbar:
Security states.
This lter is available in the results table for device searches. You can use the lter buttons to hide
some of the found devices depending on their security states.
Severity
This lter is available in the results table for event searches. You can use the lter buttons to hide some
of the found events depending on their severity.
Technologies.
This lter is available in the results table for event searches. You can use the lter buttons to hide some
of the found events depending on the technologies that were used to register them.
Servers.
This drop-down list lets you select speci c Servers for displaying search results.
Updating search results
Information about devices or events could be changed on the Servers while you are viewing the search
results table. The Last updated eld displays the date and time when the results were last loaded.
You can repeat a search request to update the results by clicking the Update button in the toolbar.
Displaying information on Server web interface pages
351
Do one of the following:
To receive detailed information about one of the found items, open the web interface page of the
corresponding Server by clicking the link containing the device name or the event title.
To receive information about all the found items that meet the search request criteria, open the web
interface page of the corresponding Server by clicking the Go to Server link.
The Kaspersky Industrial CyberSecurity for Networks Server web interface page opens on a new tab in the
browser window. The name of the opened tab will be the Server name that was de ned during initial
con guration of the application after installation.
If Single Sign-On technology is in use and the Web Console user has the permissions to connect to this
Server, access to the Server web interface will be granted without prompting the user for their user
account credentials.
On the Server web interface page, the relevant section automatically opens to show the devices table or
events table. The table will be ltered based on the corresponding criteria.
Mapping components of Kaspersky Industrial CyberSecurity for Networks
The web plug-in lets you create maps depicting the deployment of Servers and sensors of Kaspersky Industrial
CyberSecurity for Networks in the Kaspersky Security Center Web Console. You can use maps to arrange these
items based on their geographic location and to monitor their state in a view that is convenient for you.
The KICS for Networks → Map section of the Web Console is designed for working with maps. This section
displays the following maps (only one map can be selected at one time):
Main map. This map depicts the various sites (organizational units used to group components of Kaspersky
Industrial CyberSecurity for Networks). Servers and sensors are not displayed at this level.
Site maps. Each site map contains the application components (Servers and sensors) that are included in this
particular site.
On maps, sites and application components are represented by icons containing the names of these objects. Long
names are abbreviated to their rst characters.
Background images can be displayed in various scales. To manage the display scale, you can use the toolbar
located in the upper part of the KICS for Networks → Map section of the Web Console.
After navigating from the main map to a site map, you can return to the main map by using the arrow button.
Only Kaspersky Security Center users who have been granted the access permissions for the Administrator role in
Kaspersky Industrial CyberSecurity for Networks can create maps and arrange objects on those maps. When
con guration is complete, users with access permissions for the Operator role can track the state of objects by
using the maps in the Web Console under KICS for Networks → Map and in the KICS for Networks deployment
map web widget.
Generating a list of sites for the main map
352
When working with the main map in the KICS for Networks → Map section of the Web Console, you can generate
a list of sites that will be used to delimit the zones of control and/or deployment of Kaspersky Industrial
CyberSecurity for Networks. You can add relevant Servers and perform operations with these Servers and their
sensors within sites.
The maximum number of sites is 100.
A list of sites can be generated only by Kaspersky Security Center users who have been granted access
permissions corresponding to the Administrator role in Kaspersky Industrial CyberSecurity for Networks.
You can use the following functions to generate a list of sites:
Adding a site
1. Log in to the Kaspersky Security Center Web Console using an account that has Administrator
privileges in Kaspersky Industrial CyberSecurity for Networks.
2. Select KICS for Networks → Map.
3. Click the Show list of sites button.
The Sites window will appear in the right part of the section.
4. Click Add.
A window for entering the site name appears.
5. Enter the site name.
You can use letters, numerals, a space, and the following special characters: ! @ # № $ % ^ & ( ) [
] { } ' , . - _.
The site name must meet the following requirements:
Must begin and end with any permitted character except a space.
Must contain 255 characters or less.
Must not match the name of another site.
The Sites window will show a line containing the name of the new site.
6. If a line containing the site name has not appeared in the list, this could be due to an applied lter based
on site status. If this is the case, enable the display of all sites by clicking the All statuses button or
enable the display of sites without Servers by clicking the No Servers button.
7. Add the site to the main map. To do so, move your cursor over the line containing the site name and
click the
button.
8. Move the site icon to the necessary place on the map.
Renaming a site
353
1. Log in to the Kaspersky Security Center Web Console using an account that has Administrator
privileges in Kaspersky Industrial CyberSecurity for Networks.
2. Select KICS for Networks → Map.
3. Click the Show list of sites button.
The Sites window will appear in the right part of the section.
4. If a line containing the name of the relevant site is not displayed in the list, this could be due to an
applied lter based on site status. If this is the case, enable the display of all sites by clicking the All
statuses button or click the button containing the name of the status that was assigned to the
relevant site.
5. Move your cursor over the line containing the site name and click the
button.
A window for entering the site name appears.
6. Enter the site name.
You can use letters, numerals, a space, and the following special characters: ! @ # № $ % ^ & ( ) [
] { } ' , . - _.
The site name must meet the following requirements:
Must begin and end with any permitted character except a space.
Must contain 255 characters or less.
Must not match the name of another site.
Deleting a site
1. Log in to the Kaspersky Security Center Web Console using an account that has Administrator
privileges in Kaspersky Industrial CyberSecurity for Networks.
2. Select KICS for Networks → Map.
3. Click the Show list of sites button.
The Sites window will appear in the right part of the section.
4. If a line containing the name of the relevant site is not displayed in the list, this could be due to an
applied lter based on site status. If this is the case, enable the display of all sites by clicking the All
statuses button or click the button containing the name of the status that was assigned to the
relevant site.
5. Move your cursor over the line containing the site name and click the
6. In the con rmation prompt window, click OK.
Changing the background image of a map
354
button.
After a map is created, the map uses the default background image. You can change the background image to any
image of your choosing. For example, you can use the image of a geographic map of any territory for the main map,
and you can upload equipment deployment schematics of workshops and work areas for site maps.
For a map background, you can use images uploaded from JPG or PNG les. The maximum size of an uploaded le
is 50 MB. The minimum size of an image in an uploaded le is 600x600 pixels. After a new image is uploaded, the old
image is deleted and the positions of all objects on the map are cleared.
The background image on maps can be changed only by Kaspersky Security Center users who have been granted
access permissions corresponding to the Administrator role in Kaspersky Industrial CyberSecurity for Networks.
To change the background image for the main map:
1. Log in to the Kaspersky Security Center Web Console using an account that has Administrator privileges in
Kaspersky Industrial CyberSecurity for Networks.
2. Select KICS for Networks → Map.
3. Click the Replace image button.
You will see a window prompting you to drag the image le or select a le.
4. Use any convenient method to upload the le.
To change the background image for a site map:
1. Log in to the Kaspersky Security Center Web Console using an account that has Administrator privileges in
Kaspersky Industrial CyberSecurity for Networks.
2. Select KICS for Networks → Map.
3. Click the Show list of sites button.
The Sites window will appear in the right part of the section.
4. Click the line containing the name of the relevant site.
The site map opens.
5. Click the Replace image button.
You will see a window prompting you to drag the image le or select a le.
6. Use any convenient method to upload the le.
Generating lists of Servers within sites
On the maps of created sites under KICS for Networks → Map in the Web Console, you need to generate lists of
Servers residing at these sites based on the delimited zones of control and/or deployment of Kaspersky Industrial
CyberSecurity for Networks. Any Servers residing at sites also include the sensors that are associated with these
Servers.
Each Kaspersky Industrial CyberSecurity for Networks Server can be included in only one site. Any Server that was
not added to a site will remain on the Outside of sites list until it is included in a site.
Lists of Servers at sites can be generated only by Kaspersky Security Center users who have been granted access
permissions corresponding to the Administrator role in Kaspersky Industrial CyberSecurity for Networks.
355
You can use the following functions to generate a list of Servers:
Adding a Server to a site
1. Log in to the Kaspersky Security Center Web Console using an account that has Administrator
privileges in Kaspersky Industrial CyberSecurity for Networks.
2. Select KICS for Networks → Map.
3. Click the Show list of sites button.
The Sites window will appear in the right part of the section.
4. Click the line containing the name of the relevant site.
The site map opens.
5. Click the Show list of Servers button.
A window containing the site name will appear in the right part of the section.
6. Select the Outside of sites tab.
7. If a line containing the relevant Server is not displayed in the list, this could be due to an applied lter
based on Server status. If this is the case, enable the display of all Servers by clicking the All statuses
button or click the button containing the name of the status that was assigned to the relevant Server.
8. Move your cursor over the line containing the Server name and click the
button.
The Server line will no longer be displayed on the Outside of sites tab.
9. Select the In site tab.
10. If a line containing an added Server is not displayed in the list, this could be due to an applied lter
based on Server status. If this is the case, enable the display of all Servers by clicking the All statuses
button or click the button containing the name of the status that was assigned to the Server.
11. Add the Server to the site map. To do so, move your cursor over the line containing the Server name
and click the
button.
After this operation is performed, the brightness of the icon in the button changes.
12. If there are sensors associated with the Server and you want to enable the display of these sensors,
expand the Sensors list and add them by using the
buttons.
13. Move the icons of objects to their proper positions on the map.
Removing a Server from a site
356
1. Log in to the Kaspersky Security Center Web Console using an account that has Administrator
privileges in Kaspersky Industrial CyberSecurity for Networks.
2. Select KICS for Networks → Map.
3. Click the Show list of sites button.
The Sites window will appear in the right part of the section.
4. Click the line containing the name of the relevant site.
The site map opens.
5. Click the Show list of Servers button.
A window containing the site name will appear in the right part of the section.
6. Select the In site tab.
7. If a line containing the relevant Server is not displayed in the list, this could be due to an applied lter
based on Server status. If this is the case, enable the display of all Servers by clicking the All statuses
button or click the button containing the name of the status that was assigned to the relevant Server.
8. Move your cursor over the line containing the Server name and click the
button.
The Server will appear on the Outside of sites tab.
Managing the arrangement of objects on maps
In the KICS for Networks → Map section of the Web Console, sites and components of Kaspersky Industrial
CyberSecurity for Networks are represented by icons on maps.
The arrangement of objects on maps can be managed only by Kaspersky Security Center users who have been
granted access permissions corresponding to the Administrator role in Kaspersky Industrial CyberSecurity for
Networks.
You can move the icons of objects to their necessary locations on maps. However, all icons on a map must be
displayed separately without completely overlaying each other.
If necessary, you can disable the display of an irrelevant object on a map. After being disabled from the display, an
object is not deleted from the list of map objects. You can re-enable the display of this object at a later time.
To enable or disable the display of a site on the main map:
1. Log in to the Kaspersky Security Center Web Console using an account that has Administrator privileges in
Kaspersky Industrial CyberSecurity for Networks.
2. Select KICS for Networks → Map.
3. Click the Show list of sites button.
The Sites window will appear in the right part of the section.
357
4. If a line containing the name of the relevant site is not displayed in the list, this could be due to an applied lter
based on site status. If this is the case, enable the display of all sites by clicking the All statuses button or click
the button containing the name of the status that was assigned to the relevant site.
5. Move your cursor over the line containing the site name and click the
button.
After this operation is performed, the brightness of the icon in the button changes.
To enable or disable the display of a Server or sensor on the site map:
1. Log in to the Kaspersky Security Center Web Console using an account that has Administrator privileges in
Kaspersky Industrial CyberSecurity for Networks.
2. Select KICS for Networks → Map.
3. Click the Show list of sites button.
The Sites window will appear in the right part of the section.
4. Click the line containing the name of the relevant site.
The site map opens.
5. Click the Show list of Servers button.
A window containing the site name will appear in the right part of the section.
6. Select the In site tab.
7. If a line containing the relevant Server is not displayed in the list, this could be due to an applied lter based on
Server status. If this is the case, enable the display of all Servers by clicking the All statuses button or click the
button containing the name of the status that was assigned to the relevant Server.
8. If there are sensors associated with the Server and you want to enable or disable the display of these sensors,
expand the Sensors list in the line containing the name of the relevant Server.
9. Move your cursor over the line containing the name of the relevant Server or sensor and click the
button.
When you enable the display of a Server, this simultaneously enables the display of all sensors associated with
this Server.
After this operation is performed, the brightness of the icon in the button changes.
Muting a Server in the Web Console
If the Kaspersky Security Center Web Console is receiving data from multiple Servers of Kaspersky Industrial
CyberSecurity for Networks and data from a speci c Server does not require monitoring for a certain period of
time (for example, during preventative maintenance and adjustment operations in the ICS), you can exclude this
Server from monitoring ("mute" the Server). After you mute a Server, the Web Console will stop receiving data
from this Server and will assign the Muted status to it. However, the Kaspersky Security Center Administration
Server will continue receiving and saving data from this Server (including events).
The Server will remain muted until you re-enable monitoring for this Server ("unmute" the Server).
Servers can be muted and unmuted only by Kaspersky Security Center users who have been granted access
permissions corresponding to the Administrator role in Kaspersky Industrial CyberSecurity for Networks.
To mute or unmute a Server:
358
1. Log in to the Kaspersky Security Center Web Console using an account that has Administrator privileges in
Kaspersky Industrial CyberSecurity for Networks.
2. Select KICS for Networks → Map.
3. Click the Show list of sites button.
The Sites window will appear in the right part of the section.
4. Click the line containing the name of the relevant site.
The site map opens.
5. Click the Show list of Servers button.
A window containing the site name will appear in the right part of the section.
6. Click the line containing the name of the relevant Server.
A window containing detailed information about the Server will appear in the right part of the section.
7. If you want to mute the Server, click the Mute button. If the Server was already muted and you want to unmute
it, click the Unmute button.
8. In the con rmation prompt window, click OK.
Viewing information about Servers on maps
The statuses of Kaspersky Industrial CyberSecurity for Networks Servers a ect the colors of the displayed icons
for Servers and the icons of sites on maps in the KICS for Networks → Map section of the Web Console. If icons
of sensors are displayed on a site map, the colors of these icons depend on the current state of the nodes
containing the sensors. This lets you keep track of the statuses of Kaspersky Industrial CyberSecurity for
Networks components based on the colors of icons representing the objects on maps.
If necessary, you can view detailed information about each Server. The detailed information window provides the
main data on the current state of the Server, information about installed updates of application modules and
databases, data on hardware resource usage, and license key details.
To view detailed information about a Server:
1. Select KICS for Networks → Map.
2. Click the Show list of sites button.
The Sites window will appear in the right part of the section.
3. Click the line containing the name of the relevant site.
The site map opens.
4. Click the Show list of Servers button.
A window containing the site name will appear in the right part of the section.
5. Click the line containing the name of the relevant Server.
A window containing detailed information about the Server will appear in the right part of the section.
6. If you want to go to the web interface page of the Server, click the Go to Server button.
359
The browser will open a tab showing the Server name that was de ned during initial con guration of the
application after installation.
360
Troubleshooting
This section contains a description of possible problems in the operation of Kaspersky Industrial CyberSecurity for
Networks and methods for resolving them.
The application cannot be installed due to an unavailable repository for DNF
Problem
When installing the application on a computer running the CentOS operating system, you see a message stating
that the repository for the DNF software package manager is not available. Application installation is interrupted.
Solution
The application cannot be installed if the repositories containing the installation packages for the operating
system are unavailable (or incorrectly con gured) in the DNF software package manager. To install the application,
unavailable repositories must be disabled.
To disable unavailable repositories and install the application:
1. Load the list of all connected repositories of the DNF package manager. To do so, open the operating system
console and type the following command in the command line:
dnf repolist
2. Find the unavailable repositories on the list and disable them. To disable a repository, type the following
command in the command line:
sudo dnf config-manager --set-disabled <repository name>
3. Reinstall the application with the same installation settings.
An application component cannot be installed on a selected node
Problem
During centralized installation of application components, there is a message stating that a node is unavailable for
component installation due to failure to connect over the SSH protocol. The component is not installed on this
node.
Solution
Centralized installation of an application component is impossible if the address information or network name of
the computer was changed after con guring access over the SSH protocol on the node where the component will
be installed. To centrally install the application component, you must restore access to the remote computer over
the SSH protocol.
361
To restore access over the SSH protocol and install the application component:
1. On the computer from which the centralized installation of application components is performed, update the
key used for connecting to the node over the SSH protocol. To do so, sign in to the system using the account
credentials of the user account used to install the application, and enter the following command in the
operating system console:
sudo ssh-keygen -R <node IP address>
2. Reinstall the application with the same installation settings. During reinstallation, make sure that there is no
message stating that the node is unavailable for component installation.
Application problems detected
Problem
When connected to the Server through the web interface, the upper part of the application web interface menu
displays a red icon next to the button.
Solution
This state of Kaspersky Industrial CyberSecurity for Networks signi es that one of the application processes is
malfunctioning.
To restore operation of the application:
1. Wait 20-30 seconds.
The application may resume normal operation automatically. If the application resumes normal operation, the
red icon will no longer be displayed.
2. If the malfunction persists, please contact Kaspersky Technical Support. Be prepared to submit process logs of
Kaspersky Industrial CyberSecurity for Networks and other system data when requested by Technical Support
representatives. Process logs are located in the folders that are listed in the Folders for storing application data
section. Root privileges in the operating system are required for providing access to logs.
New application message
Problem
A new application message appears in the Settings → Application messages section.
Messages requiring attention are indicated by a red or yellow icon next to the button in the web interface
menu. If the icon is displayed, this means that there is a message regarding disruption of application operation
or about a non-critical malfunction, and this problem has not been resolved. To view information, you can go to
the Settings → Application messages section by using the button when a red or yellow icon is displayed
next to this button.
362
Solution
An application message means that some event occurred in the application.
Read the concise information in the message under Settings → Application messages. Based on this information,
you can make a decision on the necessary actions.
The next steps depend on the message status. The following statuses are available for messages:
Normal operation – in most cases, the message does not require a response. However, there may be situations
requiring additional clari cation of the circumstances. For example, this may be necessary when you receive a
message about the successful application of a security policy when you do not know why this action was taken.
State unknown, Malfunction – if the message just recently appeared, wait 20–30 seconds and check the
current state of the application.
Moderate malfunction, Critical malfunction or Fatal malfunction – the application is malfunctioning. If the issue
could not be resolved, please contact Kaspersky Technical Support. Be prepared to submit process logs of
Kaspersky Industrial CyberSecurity for Networks and other system data when requested by Technical Support
representatives. Process logs are located in the folders that are listed in the Folders for storing application data
section. Root privileges in the operating system are required for providing access to logs.
Not enough free space on hard drive
Problem
There is not enough free space on the computer hard drive where the Application Server or sensor is installed.
Solution
The computer must meet the hardware and software requirements to ensure proper functioning of application
components.
For the application to function correctly:
1. On the hard drive of the computer, free up su icient space to satisfy the minimum free disk space
requirements.
2. Restart the services supporting operation of application components.
An error occurs when enabling a monitoring point
Problem
After switching a monitoring point to Enabled, it has an Error state. As a result, the node associated with this
monitoring point is switched to the Operation disrupted state. The list of noti cations about application operating
issues also shows a message regarding disrupted operation due to detected issues at the monitoring point.
363
Solution
The Error state at the monitoring point may be associated with an unsupported operational state of a network
interface. For successful completion of a scan when a monitoring point is enabled, the network interface must
have the UP operational state. Other states of a network interface (for example, UNKNOWN) will switch the
monitoring point to the Error state due to possible issues when receiving or processing network packets.
You can use the ip link command to check the current operational state of a network interface on a node
computer. Information about the current operational state is displayed in the string containing the name of the
interface in the following format: state <state>. The most likely operational states on a problematic network
interface are as follows:
DOWN. In this case, you can switch the interface to the UP operational state by using the following command:
sudo ip link set <interface name> up
UNKNOWN. This operational state may be due to an incorrectly added interface. For example, network
interfaces that were added by default on a VMware™ virtual machine may operate in the UNKNOWN state. In
this case, it is recommended to re-add (create) a network interface with the correct settings by using the
corresponding resources for managing network interfaces.
After switching a network interface to the UP state, check the state of the monitoring point that was added to this
network interface. If the monitoring point is still in the Error state, disable and then re-enable this monitoring point.
No tra ic at monitoring point
Problem
The application has registered an event whose description contains the following text: No traffic at
monitoring point. The event description includes the duration of the absence of tra ic, the name of the
monitoring point, and the network interface that is not receiving tra ic.
Solution
For tra ic to arrive at the monitoring point, the following conditions must be met:
The monitoring point is enabled and its current state is OK.
On the network interface of the monitoring point, the network cable is connected to the Ethernet port.
The rate of incoming tra ic is more than 0 bps at the network interface of the monitoring point.
You can view information about monitoring points and network interfaces when connected to the Server through
the web interface in the Settings → Deployment section.
If the displayed rate of incoming tra ic is 0 bps at the network interface of the monitoring point, verify that the
following conditions are met:
The network interface of the monitoring point is correctly con gured in the operating system.
When the network interface is connected to the industrial network switch, transmission of mirrored tra ic
through the connection port (SPAN) must be correctly con gured on the network switch.
364
Tra ic is not being loaded for events or incidents
Problem
Cannot load tra ic for the selected events and/or incidents. The events table either does not display the tools for
loading tra ic (for example, the Load tra ic for the event button is missing from the details area when one event
is selected), or displays the message No traffic for the selected events (when attempting to load tra ic).
Solution
Saved tra ic for the selected events and/or incidents may be missing for one of the following reasons:
The tra ic was not saved.
The tra ic was deleted from the database.
The application saves tra ic during event registration if the saving of tra ic is enabled for the speci c type of
event. By default, saving of tra ic is disabled for all event types. You can enable and con gure the saving of tra ic
for relevant event types.
The application deletes saved tra ic for registered events when one of the tra ic storage limits is reached (for
example, upon reaching the maximum volume of saved tra ic in the database). Tra ic packets that were saved
before other packets are deleted from the database. If saved tra ic is deleted too quickly and you do not have
time to load it for relevant events, you can increase the maximum values of tra ic storage settings.
Preventative maintenance and adjustment operations on the ICS
Problem
Preventative maintenance and adjustment operations on the ICS can create a large number of important and
critical events in Kaspersky Industrial CyberSecurity for Networks.
Solution
While conducting preventive maintenance and adjustment operations, you can select one of the following options
for resolving this problem:
Leave all monitoring points enabled on the Server and on application sensors. In this case, when viewing
information about events and interactions of devices, take into account the time and list of preventive
maintenance and adjustment operations to be conducted.
Disable the monitoring points that receive tra ic from industrial network segments where preventative
maintenance and adjustment operations will be conducted. For example, if the work will be conducted in only
one shop, you can disable the monitoring point that receives tra ic from this shop and leave all other
monitoring points enabled.
Disable all monitoring points on all nodes that have application components installed. You can select this option
if preventative maintenance and adjustment operations are to be conducted throughout the entire industrial
365
network.
If you have disabled monitoring points, to resume control of the protected ICS you need to re-enable the
monitoring points immediately after completion of preventative maintenance and adjustment operations.
Bear in mind that intruders may attempt to gain unauthorized access to the network during maintenance and
commissioning operations on the ICS. Follow the security regulations and procedures in place at your enterprise
when deciding to disable monitoring points.
If the composition or settings of the industrial network equipment were changed while conducting preventative
maintenance and adjustment operations (for example, MAC addresses and IP addresses were changed), make the
appropriate changes for Process Control, Interaction Control, and Asset Management.
Unexpected system restart
Problem
Unexpected restart of a computer hosting a component of Kaspersky Industrial CyberSecurity for Networks.
Solution
Wait for the computer reboot to nish. After the computer has restarted, the following states of Kaspersky
Industrial CyberSecurity for Networks are possible:
Kaspersky Industrial CyberSecurity for Networks has resumed normal operation.
The application is operating normally.
Normal operation of Kaspersky Industrial CyberSecurity for Networks has not resumed.
The application informs of detected operating issues.
If the malfunction persists, restart the services that support operation of application components. If the problem
is not resolved after the restart, please contact Kaspersky Technical Support. Be prepared to submit process logs
of Kaspersky Industrial CyberSecurity for Networks and other system data when requested by Technical Support
representatives. Process logs are located in the folders that are listed in the Folders for storing application data
section. Root privileges in the operating system are required for providing access to logs.
After the Kaspersky Security Center Administration Server is reinstalled,
Network Agent cannot be synchronized
Problem
If the settings from a backup copy were not restored after reinstalling the Kaspersky Security Center
Administration Server, the Kaspersky Security Center Administration Console does not show the computer on
which Kaspersky Industrial CyberSecurity for Networks is installed.
Solution
366
To restore synchronization of Network Agent, you can restore the settings of the Kaspersky Security Center
Administration Server by using the klbackup utility. The klbackup tool is included in the Kaspersky Security Center
distribution package. For detailed information on backup copying and restoring the settings of the Kaspersky
Security Center Administration Server, please refer to the Kaspersky Security Center Help system.
If for some reason it is not possible to restore the settings of the Kaspersky Security Center Administration Server
using the klbackup utility, you can restore synchronization of Network Agent by using the klmover utility that is
included in Network Agent.
To use the klmover utility to restore synchronization of Network Agent:
1. On the computer that performs functions of the Kaspersky Industrial CyberSecurity for Networks Server, open
the operating system console and go to the folder /opt/kaspersky/klnagent64/bin/.
2. Enter the following command in the command line:
sudo ./klmover -address <IP address or computer name>
where <IP address or computer name> is the IP address or name of the computer with Kaspersky Security
Center.
3. After the klmover utility nishes, check the connection of Network Agent to the Kaspersky Security Center
Administration Server. To do so, type the following command in the command line:
sudo ./klnagchk
The screen will display information about the connection to the Administration Server.
After Network Agent synchronization is successfully restored, the Kaspersky Security Center Administration
Console will show the computer on which Kaspersky Industrial CyberSecurity for Networks is installed.
Unable to connect to the Server through the web interface
Problem
When attempting to connect to the Server, the Kaspersky Industrial CyberSecurity for Networks web interface
page does not load.
Solution
Possible situations:
There is no network access to the Kaspersky Industrial CyberSecurity for Networks Server computer that has
the web server installed. Check the connection with the computer based on the speci ed Server name (for
example, using the ping command).
Incorrect data has been entered into the browser address bar. Enter the IP address or computer name of the
Server that was speci ed for the web server under Settings → Connection Servers. If the default port 443 is
set, you do not have to specify the port number. If a di erent port number is set, enter the full address
https://<Server name>:<port> in the address bar.
JavaScript is disabled in the browser. A message about this is displayed on the connection failure warning page.
In the browser settings, enable the execution of JavaScript and refresh the page.
Access to the Server computer is blocked by the rewall. Properly con gure the rewall that is being used.
367
When connecting to the Server, the browser displays a certi cate warning
Problem
When attempting to connect to a computer that has a Kaspersky Industrial CyberSecurity for Networks
component installed, the browser displays a warning that the security certi cate or the connection being
established is not trusted. The contents of the warning depend on the speci c browser being used.
Solution
The warning means that a self-signed certi cate is being used on the web server. To obtain and use a trusted
certi cate, you need to contact the administrator.
You can temporarily use a self-signed certi cate to connect to the Server (for example, when testing the
operation of Kaspersky Industrial CyberSecurity for Networks). When using a self-signed certi cate, in the
browser warning window select the option that lets you continue connecting. After connecting to the Server, the
browser window will display a warning message about the certi cate. The text of the message depends on the
speci c browser being used.
To continually use a certi cate, you can add a trusted certi cate for the web server under Settings →
Connection Servers.
368
Contacting Technical Support
This section describes the ways to get technical support and the terms on which it is available.
How to get technical support
If you cannot nd a solution to your issue in the application documentation or in other sources of information
about Kaspersky Industrial CyberSecurity for Networks, we recommend that you contact Technical Support. Our
Technical Support experts will answer your questions about installing and using Kaspersky Industrial CyberSecurity
for Networks.
Kaspersky provides support for Kaspersky Industrial CyberSecurity for Networks during the application's life
cycle (please refer to the application life cycle page ). Before contacting Technical Support, please read the
technical support rules .
You can contact Technical Support experts in one of the following ways:
visit Technical Support website
;
Send a request to Kaspersky Technical Support through the Kaspersky CompanyAccount portal .
Technical Support via Kaspersky CompanyAccount
Kaspersky CompanyAccount is a portal for organizations that use Kaspersky applications. The Kaspersky
CompanyAccount portal is designed to facilitate interaction between users and Kaspersky experts via online
requests. The Kaspersky CompanyAccount portal lets you monitor the progress of electronic request processing
by Kaspersky experts and store a history of electronic requests.
You can register all of your organization's employees under a single account on Kaspersky CompanyAccount. A
single user account lets you centrally manage electronic requests from registered employees to Kaspersky and
also manage the privileges of these employees via Kaspersky CompanyAccount.
The Kaspersky CompanyAccount portal is available in the following languages:
English
Spanish
Italian
German
Polish
Portuguese
Russian
French
369
Japanese
To learn more about Kaspersky CompanyAccount, visit the Technical Support website .
Collecting information for Technical Support
Kaspersky Technical Support experts may request your logs from Kaspersky Industrial CyberSecurity for Networks
and other system data.
Logs are located on computers that have components of Kaspersky Industrial CyberSecurity for Networks
installed. Information about the folders used for storing logs is provided in the Folders for storing application data
section.
Root privileges in the operating system are required for providing access to logs.
Kaspersky Technical Support experts may also request additional data on the application components. This data
can be obtaining by using the application components centralized installation script named kics4net-deploy<application version number>.bundle.sh or by locally running the kics4net-gather-artefacts.sh script, which is
located on the computer with the installed application component in the /opt/kaspersky/kics4net/sbin/ folder.
To get information about application components by using the kics4net-deploy-<application version>.bundle.sh
script:
1. On the computer from which the centralized installation of application components was performed, go to the
folder containing the saved les from the distribution kit of Kaspersky Industrial CyberSecurity for Networks.
2. Enter the command for running the centralized installation script with the gather-artefacts parameter:
bash kics4net-deploy-< application version number>.bundle.sh --gather-artefacts <parameter > <folder name>
where:
< parameter> – determines the data acquisition mode.
The following parameters are provided:
a – receive all data.
c – receive data on certi cates.
i – receive data on the Intrusion Detection con guration.
t – receive tra ic dump les.
< folder name> – name of the folder used for copying archived data les.
Example:
bash kics4net-deploy-< application version number>.bundle.sh --gather-artefacts a /tmp/data_for_support
3. In the SSH password and BECOME password prompts, enter the password for the user account that was
used to run the installation of application components.
Wait for completion of the script kics4net-deploy-<application version number>.bundle.sh. Upon successful
completion, les will be created in the speci ed folder.
370
To obtain data on the application component installed on a computer by using the kics4net-gather-artefacts.sh
script:
1. Log in to the system using the account credentials of a user account with root privileges.
2. Go to the /opt/kaspersky/kics4net/sbin/ folder and enter the following command for running the script to
receive data on an application component:
bash kics4net-gather-artefacts.sh -< parameter> <folder name >
where:
<parameter> – determines the data acquisition mode.
The following parameters are provided:
a – receive all data.
c – receive data on certi cates.
i – receive data on the Intrusion Detection con guration.
t – receive tra ic dump les.
< folder name> – name of the folder used for copying archived data les.
Example:
bash kics4net-gather-artefacts.sh -a /tmp/data_for_support
Wait for the kics4net-gather-artefacts.sh script to nish. Upon successful completion, les will be created in the
speci ed folder.
371
Sources of information about the application
On the Kaspersky Industrial CyberSecurity for Networks page , you can view general information about the
application, its functions and features.
The Online Help Guide contains information on administration of Kaspersky Industrial CyberSecurity for Networks.
The Online Help Guide also provides information about the application's capabilities that users can utilize to
accomplish common tasks.
Online Help includes documentation for the Kaspersky Industrial CyberSecurity for Networks API. This
documentation serves as the Developer's Guide for the Kaspersky Industrial CyberSecurity for Networks API. In
the Kaspersky Industrial CyberSecurity for Networks API Developer's Guide, you can nd information on
performing the following tasks:
Preparing to use Kaspersky Industrial CyberSecurity for Networks API.
Handling requests for receiving data from Kaspersky Industrial CyberSecurity for Networks and for sending
data to the application.
If you cannot nd a solution to an issue on your own, please contact Kaspersky Technical Support.
372
Appendices
This section provides information that complements the main document text with examples, reference
information, and additional data.
Migrating CentOS Linux 8 to CentOS Stream 8
At the end of 2021, Red Hat® is discontinuing support for the CentOS Linux 8 operating system. This means that
security updates will no longer be released for CentOS Linux 8 in 2022. In other words, computers and applications
running CentOS Linux 8 (including Kaspersky Industrial CyberSecurity for Networks) will not be fully protected
against new types of threats and attack techniques.
Red Hat is advising CentOS Linux 8 users to migrate to the CentOS Stream 8 operating system. Kaspersky
Industrial CyberSecurity for Networks is compatible with CentOS Stream 8.
You can migrate CentOS Linux 8 to CentOS Stream 8 either before or after installation of Kaspersky Industrial
CyberSecurity for Networks components. Migration of the operating system is performed locally on each
computer where a Kaspersky Industrial CyberSecurity for Networks component is installed or will be installed.
To migrate CentOS Linux 8 to CentOS Stream 8:
1. Open the operating system console.
2. Update all packages and libraries of the CentOS Linux 8 operating system. To do so, enter the following
command:
sudo dnf update
3. Install the centos-release-stream package for access to CentOS Stream repositories. To do so, enter the
following command:
sudo dnf install centos-release-stream
4. Change the default repository to the CentOS Stream repository. To do so, enter the following command:
sudo dnf swap centos-{linux,stream}-repos
5. Synchronize the installed packages and libraries from the new default repository. To do so, enter the following
command:
sudo dnf distro-sync
6. Restart the operating system. To do so, enter the following command:
sudo reboot
Con guring time synchronization via the NTP and PTP protocols
The time on nodes that have Kaspersky Industrial CyberSecurity for Networks components installed must be
synchronized with a common source of time used by industrial network devices. For synchronization purposes, you
can use the standard protocols known as Network Time Protocol (NTP) and Precision Time Protocol (PTP).
On the Server node, you must con gure time synchronization regardless of how this component was installed
(after centralized installation as well as after local installation).
373
On nodes hosting installed sensors, you must con gure time synchronization in the following cases:
Automatic time synchronization between the Server and sensors was not enabled during centralized installation
of Kaspersky Industrial CyberSecurity for Networks.
The sensor was installed locally using the kics4net-install.sh script.
The steps required for con guring time synchronization may di er depending on the version of the operating
system and the speci c protocol.
Con guring time synchronization via the NTP protocol in CentOS
1. Open the operating system console.
2. Check the status of the standard time synchronization service known as chrony. To do so, enter the
following command:
systemctl status chronyd
3. If the service is not found, enter the following commands to add the package and enable the service:
sudo dnf install chrony
sudo systemctl enable chronyd
sudo systemctl start chronyd
4. Open the service con guration le. To do so, enter the following command:
sudo mcedit /etc/chrony.conf
5. Specify the NTP servers that will be used for time synchronization. To specify the server, you only need
to add the following string:
server <server name or IP address> iburst
6. Save and close the con guration le.
7. Restart the service. To do so, enter the following command:
sudo systemctl restart chronyd
8. Verify that the speci ed NTP servers are on the list of synchronization sources. To do so, enter the
following command:
chronyc sources
Con guring time synchronization via the PTP protocol in CentOS
374
1. Open the operating system console.
2. Check whether the linuxptp package is installed. To do so, enter the following command:
dnf list installed
3. If the linuxptp package is not installed, enter the following commands to add the package and enable
the ptp4l time synchronization service:
sudo dnf install linuxptp
sudo systemctl enable ptp4l
sudo systemctl start ptp4l
4. Open the service con guration le. To do so, enter the following command:
sudo mcedit /etc/ptp4l.conf
5. Enter 1 for the slaveOnly parameter.
6. Save and close the con guration le.
7. Open the le containing the general settings for the service. To do so, enter the following command:
sudo mcedit /etc/sysconfig/ptp4l
8. In the OPTIONS string, specify the parameters as follows:
OPTIONS="-f <configuration file> -i <interface name> -S -s"
where:
-f <configuration file> – default name and full path of the con guration le.
-i <interface name> – name of the network interface that is used for time synchronization.
-S – enables use of software-based timestamps. You can skip this switch if you want to use
hardware-based timestamps. However, rst make sure that the equipment supports this capability.
-s – enables subordinate time synchronization.
Example OPTIONS string:
OPTIONS="-f /etc/ptp4l.conf -i eth0 -S -s"
9. Save and close the general settings le.
10. Allow use of ports 319 and 320 in the rewall. To do so, enter the following commands:
sudo firewall-cmd --permanent --add-port=319/udp
sudo firewall-cmd --permanent --add-port=320/udp
11. Restart the rewall service. To do so, enter the following command:
sudo systemctl restart firewalld
12. Restart the time synchronization service. To do so, enter the following command:
sudo systemctl restart ptp4l
375
Supported ASDU types identi cation in protocols of the IEC 60870-5-104
and IEC 60870-5-101 standards
This section presents the ASDU types identi cation that are supported in Kaspersky Industrial CyberSecurity for
Networks (see the table below). The listed types of frames are processed during Deep Packet Inspection on
devices that interact over protocols of the IEC 60870-5-104 and IEC 60870-5-101 standards.
Types of frames in protocols of the IEC 60870-5-104 and IEC 60870-5-101 standards
Frame
type
ID
Operation
Description
Type of main value / system commands
1. Process information in the monitoring direction
<1>
M_SP_NA
Single-point information
0 – OFF, 1 – ON
<2>
M_SP_TA
Single-point information (with time tag)
0 – OFF, 1 – ON
<3>
M_DP_NA
Double-point information
0 – Indeterminate or intermediate, 1 –
OFF, 2 – ON, 3 – Indeterminate
<4>
M_DP_TA
Double-point information (with time tag)
0 – Indeterminate or intermediate, 1 –
OFF, 2 – ON, 3 – Indeterminate
<5>
M_ST_NA
Step position information
-64 ... +64
<6>
M_ST_TA
Step position information (with time tag)
-64 ... +64
<7>
M_BO_NA
Bitstring of 32 bit
unsigned int32
<8>
M_BO_TA
Bitstring of 32 bit (with time tag)
unsigned int32
<9>
M_ME_NA
Measured value, normalized value
oat
<10>
M_ME_TA
Measured value, normalized value (with
time tag)
oat
<11>
M_ME_NB
Measured value, scaled value
oat
<12>
M_ME_TB
Measured value, scaled value (with time
tag)
oat
<13>
M_ME_NC
Measured value, short oating point
number
oat
<14>
M_ME_TC
Measured value, short oating point
number (with time tag)
oat
<15>
M_IT_NA
Integrated total
int32
<16>
M_IT_TA
Integrated total (with time tag)
int32
<17>
M_EP_TA
Event of protection equipment (with time
tag)
0 – Indeterminate, 1 – OFF, 2 – ON, 3 –
Indeterminate
<18>
M_EP_TB
Packed start events of protection
equipment (with time tag)
Set of bits in accordance with the
standard
<19>
M_EP_TC
Packed output circuit information of
protection equipment (with time tag)
Set of bits in accordance with the
standard
<20>
M_PS_NA
Packed single-point information with
status change detection
unsigned int16
376
<21>
M_ME_ND
Measured value, normalized value without
quality descriptor
<30>
M_SP_TB
Single-point information (with time tag
CP56Time2a)
0 – OFF, 1 – ON
<31>
M_DP_TB
Double-point information (with time tag
CP56Time2a)
0 – Indeterminate or intermediate, 1 –
OFF, 2 – ON, 3 – Indeterminate
<32>
M_ST_TB
Step position information (with time tag
CP56Time2a)
-64 ... +64
<33>
M_BO_TB
Bitstring of 32 bit (with time tag
CP56Time2a)
unsigned int32
<34>
M_ME_TD
Measured value, normalized value (with
time tag CP56Time2a)
oat
<35>
M_ME_TE
Measured value, scaled value (with time
tag CP56Time2a)
oat
<36>
M_ME_TF
Measured value, short oating point
number (with time tag CP56Time2a)
oat
<37>
M_IT_TB
Integrated totals (with time tag
CP56Time2a)
int32
<38>
M_EP_TD
Event of protection equipment (with time
tag CP56Time2a)
0 – Indeterminate, 1 – OFF, 2 – ON, 3 –
Indeterminate
<39>
M_EP_TE
Packed start events of protection
equipment (with time tag CP56Time2a)
Set of bits in accordance with the
standard
<40>
M_EP_TF
Packed output circuit information of
protection equipment (with time tag
CP56Time2a)
Set of bits in accordance with the
standard
oat
2. Process information in the control direction
<45>
C_SC_NA
Single command
0 – OFF, 1 – ON
<46>
C_DC_NA
Double command
0 – Unallowed, 1 – OFF, 2 – ON, 3 –
Unallowed
<47>
C_RC_NA
Regulating step command
0 – Unallowed, 1 – Next step UP, 2 – Next
step DOWN, 3 – Unallowed
<48>
C_SE_NA
Setpoint command, normalized value
oat
<49>
C_SE_NB
Setpoint command, scaled value
oat
<50>
C_SE_NC
Setpoint command, short oating point
number
oat
<51>
C_BO_NA
Bitstring of 32 bit
int32
<58>
C_SC_TA
Single command (with time tag
CP56Time2a)
0 – OFF, 1 – ON
<59>
C_DC_TA
Double command (with time tag
CP56Time2a)
0 – Unallowed, 1 – OFF, 2 – ON, 3 –
Unallowed
<60>
C_RC_TA
Regulating step command (with time tag
CP56Time2a)
0 – Unallowed, 1 – Next step UP, 2 – Next
step DOWN, 3 – Unallowed
<61>
C_SE_TA
Setpoint command, normalized value
(with time tag CP56Time2a)
377
oat
<62>
C_SE_TB
Setpoint command, scaled value (with
time tag CP56Time2a)
<63>
C_SE_TC
Setpoint command, short oating point
number (with time tag CP56Time2a)
<64>
C_BO_TA
Bitstring of 32 bit (with time tag
CP56Time2a)
oat
oat
int32
3. System information in the monitoring direction
<70>
M_EI_NA
END OF INITIALIZATION system
command
End of initialization
4. System information in the control direction
<100>
C_IC_NA
Interrogation command
INTERROGATION system command
<101>
C_CI_NA
Counter interrogation command
COUNTER INTERROGATION system
command
<102>
C_RD_NA
Read command
READ system command
<103>
C_CS_NA
Clock synchronization command
CLOCK SYNCHRONIZATION system
command
<104>
C_TS_NA
Test command
TEST system command
<105>
C_RP_NA
Reset process command
RESET PROCESS ACTIVATION / RESET
PROCESS CONFIRMATION system
commands
<106>
C_CD_NA
Delay acquisition command
DELAY ACQUISITION system command
<107>
C_TS_TA
Test command (with time tag
CP56Time2a)
TEST WITH TIME TAG system command
5. Parameters in the control direction
<110>
P_ME_NA
Parameter of measured value, normalized
value
oat
<111>
P_ME_NB
Parameter of measured value, scaled
value
oat
<112>
P_ME_NC
Parameter of measured value, short
oating point number
oat
<113>
P_AC_NA
Parameter activation
PARAMETER ACTIVATION system
command
6. File transfer
<120>
F_FR_NA
File ready
Not processed
<121>
F_SR_NA
Section ready
Not processed
<122>
F_SC_NA
Call directory, select le, call le, call
section
CALL DIRECTORY, SELECT FILE, CALL
FILE, CALL SELECTION system
command
<123>
F_LS_NA
Last section, last segment
Not processed
<124>
F_AF_NA
ACK le, ACK section
Not processed
<125>
F_SG_NA
Segment
Not processed
<126>
F_DR_TA
Directory
Not processed
378
Sending Kaspersky Industrial CyberSecurity for Networks events to SIEM
systems
In Kaspersky Industrial CyberSecurity for Networks, you can use a connector to send data to a SIEM system
server. After you add a connector, you need to con gure forwarding of events through this connector.
The contents and order in which information is displayed about events forwarded to a SIEM system may di er
from the data displayed in the Events section of the Kaspersky Industrial CyberSecurity for Networks Server web
interface.
Verifying event forwarding using an HP ArcSight system (as an example)
379
1. Make sure that a channel is con gured for receiving messages from Kaspersky Industrial CyberSecurity
for Networks using the standard tools of the HP ArcSight system.
2. Open your browser and enter the address of your HP ArcSight system.
3. Log in to your user account and go to Analyze → Live Event Viewer (see the gure below).
Opening the Live Event Viewer section in the HP ArcSight system
4. Click the Start button (see the gure below).
Starting Live Event Viewer in the HP ArcSight system
5. Open the command line interface and enter the following command to connect to the server over the
Telnet protocol:
telnet <ArcSight server address> <port>
6. Send a test message in CEF format:
380
CEF:0|KasperskyLab|TMS|1.0|KLAUD_EV_TESTEVENT|Critical Test event|1|src=10.0.0.1
dst=10.0.0.2 code=1234
If there is a connection with the HP ArcSight system, the Live Event Viewer section will show an event
whose contents match the message that was sent (see the gure below).
Verifying operation results
Format of messages forwarded to a SIEM system
381
The application transmits data to a SIEM system in CEF 20 format. The internal EventMessage structure
is used when transmitting data.
Received messages are not converted to the system log protocol format.
Format of the EventMessage structure
The table below provides data in the following columns:
EventMessage — eld name in a message.
Event — corresponding eld of the event in Kaspersky Industrial CyberSecurity for Networks or a
speci c value.
Description — eld description.
EventMessage
Event
Description
dateTime
Start
Date and time (with precision down to the
millisecond) when the event-triggering network
packet was captured.
hostname
Kaspersky Industrial
CyberSecurity for
Networks Server address
Address of the Kaspersky Industrial
CyberSecurity for Networks Server.
cefVersion
0
CEF version number.
deviceVendor
Kaspersky Lab
Vendor.
deviceProduct
Kaspersky Industrial
CyberSecurity for
Networks
Product name.
deviceVersion
Example: 3.0.0.472.
Version of Kaspersky Industrial CyberSecurity
for Networks.
signatureId
Event type
Event type ID.
name
Title
Event description.
Event severity level:
10 – Critical
severity
Event severity level.
Values from 0 to 10, where 10 is the most severe
event.
5 – Warning
0 – Informational
extension
Indicated in the Extension
Fields table
Determined individually for each type of
message.
Date and time is sent in the following format: YYYY-MM-DD Thh:mm:ss.msZ. Example: 2021-0401T22:14:15.030Z — time of the event, which occurred on April 01, 2021 at 22 hours, 14 minutes, 15 seconds,
and 030 milliseconds.
Contents of Extension Fields
382
The table below provides data in the following columns:
Extension — eld name in a message.
Related events — events in which the speci c eld is sent.
Description — eld description.
Extension
Related events
Description
cnt
Common elds of events
Counter of the number of times
an event is repeated after the
event is registered.
dmac
Common elds of events
Destination MAC address.
dpt
Common elds of events
Destination port.
dst
Common elds of events
Destination IP address.
end
Common elds of events
Event end time.
smac
Common elds of events
Source MAC address.
spt
Common elds of events
Source port.
src
Common elds of events
Source IP address.
start
Common elds of events
Event registration time.
technology
Common elds of events
Technology that was used to
register the event.
triggeredRule
Common elds of events
Triggered rule.
protocol
Common elds of events
Protocol.
vlanId
Common elds of events
VLAN ID.
monitoringPoint
Common elds of events
Monitoring point whose tra ic
invoked registration of the event.
sourceIndustrialAddress
Common elds of events
Application-level address for the
source.
destinationIndustrialAddress
Common elds of events
Application-level address for the
destination.
eventIdenti er
Common elds of events
Event ID.
noTra icDuration
No tra ic at monitoring point
Period of no tra ic.
tagId
Invalid tag type
Tag ID.
expectedTagType
Invalid tag type
Expected data type of tag.
actualTagType
Invalid tag type
Actual data type of tag.
Process Control rule
violation
ruleName
tags
Intrusion Detection rule
from the system set of
rules was triggered
Process Control rule
violation
383
Rule name.
Tags.
msg
substitutedIpAddress
Intrusion Detection rule from
the system set of rules was
triggered
Signs of ARP spoo ng
detected in ARP replies
Signs of ARP spoo ng
detected in ARP requests
targetIpAddress
Signs of ARP spoo ng
detected in ARP replies
Signs of ARP spoo ng
detected in ARP requests
attackStartTimestamp
Signs of ARP spoo ng
detected in ARP replies
Signs of ARP spoo ng
detected in ARP requests
Message.
IP address of the source of
network packets.
IP address of the destination of
network packets.
Start time of the activity showing
signs of an attack.
IP address con ict
detected
New IP address detected
New device detected
ownerMac
New information received
MAC address of owner.
Tra ic detected from
MAC address
MAC address added to
device
IP address added to
device
New device detected
MAC address added to
device
ownerIp
IP address added to
device
IP address of owner.
IP address con ict
detected
New MAC address
detected
challengerMac
IP address con ict detected
MAC address of challenger.
newIpAddress
New IP address detected
New IP address.
newMacAddress
New MAC address detected
New MAC address.
384
oldIpAddress
New IP address detected
Old IP address.
assetName
New device detected
Device name.
Device settings
The table below provides data on the settings of devices.
If one or two devices were identi ed for a detected interaction, Kaspersky Industrial CyberSecurity for
Networks also sends known information about one or two devices to the SIEM system.
If multiple devices were identi ed for a detected interaction, the message is duplicated with di erent
address information and di erent device settings (if the devices are di erent).
Extension
Device setting
srcAssetName
Name of the source device.
srcVendor
Vendor of the source device.
srcOS
Operating system of the source device.
srcNetworkName
Network name of the source device.
srcModel
Model of the source device.
dstAssetName
Name of the destination device.
dstVendor
Vendor of the destination device.
dstOS
Operating system of the destination device.
dstNetworkName
Network name of the destination device.
dstModel
Model of the destination device.
Files for importing a universal project
You can use a universal-format project to import Process Control con gurations for devices and tags into
Kaspersky Industrial CyberSecurity for Networks. A universal project can be imported by using text les with
delimiters (CSV les). CSV format is a text format for presentation of table data.
You can create data les using any method of your choice (for example, from SCADA systems). To import your
created les into the application, you need to pack the les into a ZIP archive.
The set of les used for importing a universal project may consist of the following CSV les:
devices.csv. Contains descriptions of devices and connections.
A connection is a named link between a device, a set of device protocols, and a set of device tags relayed
through such protocols.
connections.csv. Contains descriptions of connection protocols.
variables.csv. Contains descriptions of variables and tags for connections.
385
enums.csv. Contains descriptions of enumerations for the IEC 61850 standard.
datasets.csv. Contains descriptions of data sets for the IEC 61850 standard.
iec61850_mms_reports.csv. Contains descriptions of reports for the IEC 61850: MMS protocol.
When using data les, consider the following speci cs:
Data les must have UTF-8 encoding.
The list of tags in the variables.csv le has the "connection" grouping attribute.
You can specify several di erent protocols and addresses for one connection in the connections.csv le.
A protocol can have one or several addresses.
One device can have several connections with di erent sets of tags.
Rows containing the parameter values in the enums.csv and datasets.csv les are lled out only when describing
enumerations and data sets for MMS and GOOSE protocols of the IEC 61850 standard. For other protocols, the
enums.csv and datasets.csv les can contain only header rows. Please note that the enums.csv and datasets.csv
les must be included in the set of les used for the import.
When data les are imported, only the values of the speci ed parameters are considered. Parameters whose
values are not speci ed are omitted. If the data le is missing strings to which a di erent le from the set of data
les contains references, the relevant strings are omitted during import.
File with descriptions of devices: devices.csv
The le with descriptions of devices contains an enumeration of devices, their types, and connection IDs. A
connection ID speci ed in the device description le is used in the connections and protocols description le for
purposes of linking with tags and protocols.
If you use di erent protocols with di erent sets of tags, you have to use several connections for one device.
Connection IDs in each row of the devices.csv le have to be unique.
The le should begin with header strings containing the data needed for le processing. An example of header
strings of the devices.csv le is provided below.
Example:
'Devices
'Format Version V1.0.0.0;KICS Importer Version V1.0.0.0
'Field separator: ; Decimal separator: . Text quotes: " Var name separator: .
'Device;Type;Connection
Header strings of the devices.csv le contain the following values:
Devices
The name of the CSV le is speci ed in this string. Devices – the name of the device description le. The data
le name corresponds to the le purpose and is de ned for each le in the set.
Format Version;KICS Importer Version
386
This string speci es the version of the le format and the version of the tool using which the le was created.
Specify the value V1.0.0.0 for the parameter Format version. It is then recommended to specify the name
and version of the tool that was used to create the CSV le.
Field separator: ; Decimal separator: . Text quotes: " Var name separator: .
Use this string to specify the separators used in the data le:
Field separator: ;
Decimal separator: .
line terminator: Text quotes: "
eld separator in tag name: Var name separator: .
Device;Type;Connection
This string contains the names of columns with data. Data in the le should be arranged according to the
following order of columns:
Device – device name.
Type – device type code. The following codes are used:
0 – SIEMENS SIMATIC S7-300
1 – SIEMENS SIMATIC S7-400
2 – SCHNEIDER ELECTRIC MOMENTUM
3 – SCHNEIDER ELECTRIC M340
4 – MITSUBISHI SYSTEM Q
5 – ALLEN-BRADLEY CONTROL LOGIX 5000
6 – SIEMENS SIPROTEC
7 – IEC 61850 GOOSE, MMS device
8 – IEC 60870-5-104 device
9 – ABB RELION 670
10 – GENERAL ELECTRIC RX3I
11 – SIEMENS SIMATIC S7-1500
12 – IEC 61850 SAMPLED VALUES device
13 – SIEMENS SIPROTEC 6MD66
14 – SIEMENS SIPROTEC 7SS52
15 – SIEMENS SIPROTEC 7UM62
387
16 – SIEMENS SIPROTEC 7SA52
17 – SIEMENS SIPROTEC 7SJ64
18 – SIEMENS SIPROTEC 7UT63
19 – GENERAL ELECTRIC MULTILIN B30
20 – GENERAL ELECTRIC MULTILIN C60
21 – EMERSON DELTAV
22 – SCHNEIDER ELECTRIC M580
23 – RELEMATIKA TOR 300
24 – EKRA 200 series
25 – EKRA BE2704 / BE2502
26 – OMRON CJ2M
27 – ABB AC 800M
28 – YOKOGAWA CENTUM
29 – CODESYS V3 based device
30 – DNP3 device
31 – OPC UA server
32 – ABB AC 700F
33 – SIEMENS SIMATIC S7-1200
34 – OPC DA server
35 – BECKHOFF CX series
36 – PROSOFT-SYSTEMS REGUL R500
37 – EMERSON CONTROLWAVE
38 – IEC 60870-5-101 device
39 – MOXA NPORT IA 5000 series
40 – I/O device
41 – ABB RELION REF615
42 – SIEMENS SIMATIC S7-200
43 – MODBUS TCP device
388
44 – SCHNEIDER ELECTRIC SEPAM 80 NPP
45 – YOKOGAWA PROSAFE-RS
46 – SCHNEIDER ELECTRIC FOXBORO FCP280 / FCP270
47 – HONEYWELL CONTROLEDGE 900 series
48 – HONEYWELL EXPERION C300
49 – SCHNEIDER ELECTRIC MICOM C264
50 – UMAS device
51 – TASE.2 server
52 – PROFINET device
53 – DIRECTLOGIC
54 – Server with encryption support
55 – BACNET device
56 – SCHNEIDER ELECTRIC P545
57 – YCU/ELC
58 – FEU device
59 – Generic IED
60 – Generic Gateway
61 – Generic PLC
62 – VALMET DNA device
63 – COS device
64 – OWEN PLC100 series
65 – CODESYS V2 based device.
Connection is the connection ID from the connections.csv le containing a description of connections and
protocols.
The header strings are followed by the le body containing the values of parameters (device name, device type
code, connection ID). An example of the devices.csv le is provided below.
Example:
'Devices
'Format Version V1.0.0.0;KICS Importer Version V1.0.0.0
'Field separator: ; Decimal separator: . Text quotes: " Var name separator: .
'Device;Type;Connection
"ms_plc";4;"ms_plc"
389
"mc_SysQ";8;"mc_SysQ"
File with descriptions of connections and protocols: connections.csv
The protocol description le contains descriptions of protocols for each connection.
The le should begin with header strings containing the data needed for le processing. An example of header
strings of the connections.csv le is provided below.
Example:
'Connections
'Format Version V1.0.0.0;KICS Importer Version V1.0.0.0
'Field separator: ; Decimal separator: . Text quotes: " Var name separator: .
'Connection;Protocol;Address
The rst three header strings are identical to the header strings in the devices.csv le.
The string Connection;Protocol;Address contains the names of columns with data:
Connection – connection ID for description les.
Protocol – code of the application-level protocol. The following protocol codes are used:
0 – MODBUS TCP
1 – SIEMENS S7COMM over TCP
2 – SIEMENS S7COMM over INDUSTRIAL ETHERNET
3 – MITSUBISHI MELSEC SYSTEM Q
4 – ALLEN-BRADLEY ETHERNET/IP
5 – IEC 61850 MMS
6 – IEC 61850 GOOSE
7 – IEC 60870-5-104
8 – GENERAL ELECTRIC SRTP
9 – IEC 61850 SAMPLED VALUES
10 – SIEMENS S7COMMPLUS over TCP
11 – EMERSON DELTAV
12 – OMRON FINS over UDP
13 – MMS for ABB AC 800M
390
14 – YOKOGAWA VNET/IP
15 – CODESYS V3 GATEWAY over TCP
16 – DNP3
17 – OMRON FINS over TCP
18 – OPC UA BINARY
19 – DMS for ABB AC 700F
20 – OPC DA
21 – OMRON FINS over ETHERNET/IP
22 – CODESYS V3 GATEWAY over UDP
23 – BECKHOFF ADS/AMS
24 – IEC 60870-5-101
25 – FOXBORO FCP280 / FCP270 INTERACTION
26 – EMERSON CONTROLWAVE DATA EXCHANGE
27 – HONEYWELL CONTROLEDGE 900 INTERACTION
28 – WMI INTERACTION
29 – HONEYWELL EXPERION INTERACTION
30 – MiCOM C264 INTERACTION
31 – SCHNEIDER ELECTRIC UMAS
32 – TASE.2
33 – PROFINET IO
34 – DIRECTLOGIC INTERACTION
35 – BACNET
36 – YARD
37 – COS
38 – IPU-FEU INTERACTION
39 – VALMET DNA INTERACTION
40 – CODESYS V2.
Address – a string containing the full network address of the device, which is speci c to the given protocol.
391
Example:
Connection with the Schneider Momentum controller (one IP address):
"Barline1";0;"IP-Address=192.168.0.7;Port=502"
Connection with the Mitsubishi System Q controller (one IP address, two ports):
"Station1";3;"IP-Address=192.168.0.8;Port=5001 Network=0;Station=0;PC=255"
"Station1";3;"IP-Address=192.168.0.8;Port=5002 Network=0;Station=0;PC=255"
Connection with the redundant Siemens S7-400 controller, two controllers (two IP addresses, one set of
tags):
"S7$Program";1;"IP-Address=192.168.0.21;Port=102;Rack=0;Slot=2"
"S7$Program";1;"IP-Address=192.168.0.22;Port=102;Rack=0;Slot=2"
The connection with the Siemens S7-400 controller uses two protocols: S7Comm over the TCP/IP stack,
and S7Comm over the Industrial Ethernet network (one set of tags):
"S7$Program";1;"IP-Address=192.168.0.21;Port=102;Rack=0;Slot=2"
"S7$Program";2;"MAC=00:01:02:03:04:05;Rack=0;Slot=2"
The header strings are followed by the le body containing the values of parameters (connection ID, applicationlevel protocol code, full network address of the device). An example of the connections.csv le is provided below.
Example:
'Connections
'Format Version V1.0.0.0;KICS Importer Version V1.0.0.0
'Field separator: ; Decimal separator: . Text quotes: " Var name separator: .
'Connection;Protocol;Address
"ms_plc";3;"IP-Address=192.168.0.77;Port=1025"
"mc_SysQ";7;"IP-Address=192.168.0.77;Port=2404;Asdu=555"
The format of the device network address in the le connections.csv depends on the type of protocol used.
Example:
The following address formats can be used for protocols supported by Kaspersky Industrial CyberSecurity for Ne
MODBUS TCP:
"IP-Address=192.168.0.7;Port=502"
SIEMENS S7COMM over TCP:
"IP-Address=192.168.0.7;Port=502;Rack=0;Slot=2"
SIEMENS S7COMM over INDUSTRIAL ETHERNET:
"MAC=00:01:02:03:04:05;Rack=0;Slot=2"
MITSUBISHI MELSEC SYSTEM Q:
"IP-Address=192.168.0.7;Port=502;Network=0;Station=0;PC=255"
ALLEN-BRADLEY ETHERNET/IP:
"IP-Address=192.168.0.7;Port=44818"
IEC 61850 MMS:
392
"IPAddress=192.168.0.7;Port=502;Domains=IED_0009CTRL,IED_0009PROT;Vendor=SIEMENS;Model=Si
6MD66x"
IEC 61850 GOOSE:
"Domains=IED_0009CTRL,IED_0009PROT;Vendor=SIEMENS;Model=Siprotec-6MD66x"
IEC 60870-5-104:
"IP-Address=192.168.0.7;Port=104;Asdu=2"
GENERAL ELECTRIC SRTP:
"IP-Address=192.168.0.50;Port=18245"
IEC 61850 SAMPLED VALUES:
"MAC=00:01:02:03:04:05;Domains=IED_TRANSFORMER1;Vendor=TMW;Model=IED"
SIEMENS S7COMMPLUS over TCP:
"IP-Address=192.168.0.22;Port=102"
EMERSON DELTAV:
"IP-Address=192.168.0.38;Port=18507"
OMRON FINS over UDP:
"IP-Address=192.168.0.1;Port=9600"
MMS for ABB AC 800M:
"IP-Address=192.168.0.60;Port=102"
YOKOGAWA VNET/IP:
"IP-Address=192.168.0.4;Port=5313"
CODESYS V3 GATEWAY over TCP:
"IP-Address=192.168.0.4;Port=11740"
DNP3:
"IP-Address=192.168.1.10;Port=20000"
OMRON FINS over TCP:
"IP-Address=192.168.0.1;Port=9600"
393
OPC UA BINARY:
"IP-Address=192.168.0.213;Port=49320"
DMS for ABB AC 700F:
"IP-Address=192.168.0.7;Port=9991"
OMRON FINS over ETHERNET/IP:
"IP-Address=192.168.0.1;Port=44818"
OPC DA:
"IP-Address=192.168.0.7;Port=135"
CODESYS V3 GATEWAY over UDP:
"IP-Address=192.168.0.7;Port=1740"
BECKHOFF ADS/AMS:
"IP-Address=192.168.0.7;Port=48898"
IEC 60870-5-101:
"IP-Address=192.168.0.7;Port=950"
FOXBORO FCP270, FCP280 INTERACTION:
"MAC=00:00:6C:C0:00:0A"
EMERSON CONTROLWAVE DATA EXCHANGE:
"IP-Address=192.168.0.7;Port=1234"
HONEYWELL CONTROLEDGE 900 INTERACTION:
"IP-Address=192.168.1.99;Port=41103"
HONEYWELL EXPERION INTERACTION:
"IP-Address=192.168.1.10;Port=55553"
SCHNEIDER ELECTRIC UMAS:
"IP-Address=192.168.0.7;Port=502"
TASE.2:
"IP-Address=192.168.0.20;Port=102"
394
PROFINET IO:
"MAC=00:01:02:03:04:05;\IP-Address=192.168.0.20;\Frame=IDS_TEL352"
DIRECTLOGIC INTERACTION:
"IP-Address=192.168.0.70;Port=28784"
BACNET:
"IP-Address=192.168.5.200;Port=47808"
YARD:
"MAC=00:01:02:03:04:05\;IP-Address=192.168.12.1\;Port=2002"
COS:
"IP-Address=192.168.1.131;Port=3077"
IPU-FEU INTERACTION:
"IP-Address=192.168.5.200;Port=57005"
VALMET DNA INTERACTION:
"IP-Address=192.168.10.11;Port=2519"
CODESYS V2:
"IP-Address=192.168.7.200;Port=1210"
File with descriptions of tags and variables: variables.csv
The variables and tags description le contains enumerations of tags, their parameters, and connections with
which the tags are linked.
The le should begin with header strings containing the data needed for le processing. An example of header
strings of the variables.csv le is provided below.
Example
'Variables
'Format Version V1.0.0.0;KICS Importer Version V1.0.0.0
'Field separator: ; Decimal separator: . Text quotes: " Var name separator: .
'ID;Varname;Connection;Address;Datatype;Length;InLo;InHi;OutLo;OutHi;Description;EngUnit
The rst three header strings are identical to the header strings in the devices.csv le.
395
The string
ID;Varname;Connection;Address;Datatype;Length;InLo;InHi;OutLo;OutHi;Description;EngUnits;E
contains the names of columns with data:
Id – unique numerical ID of the tag.
The tag ID is needed to create links to the tag in the datasets.csv le.
Varname – full name of the tag (for example, Drain.8450PT00058.value20).
Connection – ID of the connection with which the tag is linked.
Address – address of the tag in string form.
The address depends on the type of the protocol with which the tag is linked (for example, for the S7comm
protocol the address value is M2.7, DB575:82.0, and for the Modbus TCP protocol the address value
is 400537, 123, 300001).
Datatype – numerical code of the tag data type. The following codes are used:
0 – BOOL
1 – INT8
2 – UINT8
3 – INT16
4 – UINT16
5 – INT32
6 – UINT32
7 – INT64
8 – UINT64
9 – FLOAT
10 – DOUBLE
11 – STRING
12 – ENUM
13 – BOOL ARRAY
14 – UNSPECIFIED
Length – string length in bytes for a tag of the string type.
InLo;InHi;OutLo;OutHi – parameters for scaling the tag value.
If the values of all parameters for scaling the tag value are equal to zero, scaling of the tag value is not used. If
numerical values of parameters are speci ed, the following formula is used to calculate the tag value: TagValue =
OutLo + (TagValue – InLo) * (OutHi – OutLo) / (InHi – InLo), where TagValue is the tag value.
396
Description – tag description (for example, "Steam pressure at the output of Boiler No. 1").
EngUnits – units of measurement of the physical quantity corresponding to the tag (for example, m/s, J).
EnumName – name of the enumeration from the enums.csv le, which de nes the value of the tag.
The EnumName eld can be lled for tags with data types ENUM, INT*, or UINT*. The EnumName eld contains a
link to the enumeration from the enums.csv le.
Example:
The EnumName eld in the variables.csv le:
EnumName = "OnOffSwitch"
Description of the enumeration in the enums.csv le:
"OnOffSwitch"; 0; " On"
"OnOffSwitch"; 1; " Off"
The header strings are followed by the le body containing the values of parameters (for example, tag ID, tag name,
or connection ID). An example of the variables.csv le is provided below.
Example:
'Variables
'Format Version V1.0.0.0;KICS Importer Version V1.0.0.0
'Field separator: ; Decimal separator: . Text quotes: " Var name separator: .
'ID;Varname;Connection;Address;Datatype;Length;InLo;InHi;OutLo;OutHi;Description;EngUnit
5;"System.mitsub_n.ms_plc.Bit01";"ms_plc";"W0";4;0;0;0;0;0;"System.mitsub_n.ms_plc.Bit01
6;"System.mitsub_n.ms_plc.Register01";"ms_plc";"W20";9;0;0;0;0;0;"System.mitsub_n.ms_plc
1;"systemQ.Bit01";"mc_SysQ";"10";0;0;0;0;0;0;"systemQ.Bit01";"";""
The structure of the tag address in the Address eld depends on the protocol used.
The following structure addresses are used for the supported protocols:
MODBUS TCP: integer (for example, addresses of discrete inputs: from 100001).
SIEMENS S7COMM over TCP and S7COMM over INDUSTRIAL ETHERNET: string in the format [Area]
[ByteAddress].[BitAddress].
If the condition MemArea=DataBlocks is satis ed, the address is supplemented with the number of the data
block. The string changes to [DB17]:[ByteAddress].[BitAddress], where:
Area – the enumeration of codes of memory areas according to the protocol standard: M, I, O, DB, C, T.
ByteAddress – the byte address represented by an integer.
BitAddress – the bit address inside the byte, which is represented by an integer.
MITSUBISHI MELSEC SYSTEM Q: a string in the format [Area][Address], where:
Area – the enumeration of codes of memory areas according to the protocol speci cation: SM, SD, M, L, F,
V, D, TS, TC, TN, SS, SC, SN, CS, CC, CN, S, Z, R, X, Y, B, W, SB, SW, DX, DY, ZR.
Address – the address value. The address is an integer in the range that depends on the data area.
ALLEN-BRADLEY ETHERNET/IP: a string with the tag name.
IEC 61850 MMS and GOOSE: per the IEC 61850 standard – a string of the format
DOMAIN=Domain;LN=LnName;CO=CoName;DA=FullTagName;CDC=CdcName;LNCDC=LNClassName, where:
397
DOMAIN – a parameter that includes the device name and the logical device name.
LN – logical node name.
CO – functional constraint name.
DA – tag name.
CDC – attribute common data class name.
LNCDC – logical node common data class name.
IEC 60870-5-104 and IEC 60870-5-101: a string in the format [ASDU]:[Address], where:
ASDU – ASDU number represented by an integer.
Address – InformationObject number represented by an integer.
GENERAL ELECTRIC SRTP: string in the format [Area][ByteAddress].[BitAddress], where:
Area – the enumeration of codes of memory areas according to the protocol standard: I, Q, T, M, G, AI, AQ,
R, P, L, W.
ByteAddress – the byte address represented by an integer.
BitAddress – the bit address inside the byte, which is represented by an integer.
SIEMENS S7COMMPLUS over TCP: string in the format LID=LidValue;RID=RidValue, where LidValue and
RidValue are internal identi ers of a tag in the TiaPortal project.
EMERSON DELTAV: a string with the tag name.
OMRON FINS over UDP, OMRON FINS over TCP and OMRON FINS over ETHERNET/IP: string in the format
[Area][ByteAddress].[BitAddress], where:
Area – enumeration of codes of memory areas according to the protocol standard: A, CIO, C, CS, D, DR, E,
H, IR, TK, T, TS, W.
ByteAddress – the byte address represented by an integer.
BitAddress – the bit address inside the byte, which is represented by an integer.
YOKOGAWA VNET/IP: a string with the tag name.
DNP3: string in the format [GROUP]:[INDEX], where:
GROUP is the speci c group.
INDEX is the speci c index.
DMS for ABB AC 700F: integer.
MMS for ABB AC 800M: string in the format [Application]:[POUInstance].[VarOffset], where:
Application is the name of the application.
398
POUInstance is the POU instance.
VarOffset is the variable o set.
CODESYS V3 GATEWAY over TCP and CODESYS V3 GATEWAY over UDP: string with the tag name.
OPC UA BINARY: a string with the tag name.
OPC DA: a string with the tag name.
EMERSON CONTROLWAVE DATA EXCHANGE: a string in the format [MSD_VERSION]:[MSD], where:
MSD_VERSION is an integer in the range of 0–65535 that is used for comparing versions of projects/tags in
the PLC and SCADA system.
MSD is the tag ID represented by an integer in the range of 0–65535.
FOXBORO FCP280 / FCP270 INTERACTION: string containing the tag name.
HONEYWELL EXPERION INTERACTION: string in the format [BLOCK_ID]:[SUBBLOCK_ID]:[PROPERTY_ID],
where:
BLOCK_ID is the sequence number of the PLC program block represented by an integer in the range of 0–
65535.
SUBBLOCK_ID is the sequence number of the PLC program subblock represented by an integer in the range
of 0–65535.
PROPERTY_ID is the sequence number of the PLC program block parameter represented by an integer in
the range of 0–65535.
DIRECTLOGIC INTERACTION: string in the format [Area][ByteAddress].[BitAddress], where:
Area is the enumeration of memory area codes according to the protocol speci cation: X, Y, C, S, T, CT, GX,
GY, V, P, SP, B, PB.
ByteAddress – the byte address represented by an integer.
BitAddress – the bit address inside the byte, which is represented by an integer.
BACNET: string in the format [OBJECT_TYPE]:[OBJECT_ID], where:
OBJECT_TYPE is the type of object according to the protocol speci cation.
OBJECT_ID is the sequence number of the object represented by an integer in the range of 0–4194303.
PROFINET IO: string in the format [IO]:[SubSlot]:[Index]:[Offset].[BitAddress], where:
IO is the variable direction (input, output).
SubSlot is the number of the subslot represented by an integer.
Index is the tag index represented by an integer.
Offset is the tag byte address represented by an integer.
399
BitAddress is the bit address inside the byte, which is represented by an integer (used only for tags that
have the bool data type).
In addition, to correctly load the protocol parameters, you must specify the GSDML le for the speci c device.
YARD: string in the format [Controller Address]:[Index]:[Size]:[Config]:[MessageType], where:
Controller Address – address of the object controller represented by a hexadecimal integer.
Index – bit tag index represented by an integer.
Size – bit size represented by an integer.
Config – position of the jumpers on the object controller represented by a hexadecimal integer.
MessageType – type of message (Order or Status).
In addition, to correctly load the protocol parameters, you must specify the con guration le for the speci c
device.
COS: string in the format [Object ID]:[Variable ID], where:
Object ID – object identi er represented by an integer.
Variable ID – variable identi er represented by an integer.
In addition, to correctly load the protocol parameters, you must specify the con guration le for the station.
VALMET DNA INTERACTION: string containing the tag name.
An example of the tag address string for the MMS and GOOSE protocols is provided below.
Example:
DOMAIN=IED009PROT1;LN=LLN0;CO=DC;DA=NamPlt.configRev;CDC=LPL;LNCDC=LLN0
File with descriptions of enumerations: enums.csv
The enumerations description le contains all elements of all enumerations used in the current set of data les for
the IEC 61850 standard.
The le should begin with header strings containing the data needed for le processing. An example of header
strings of the enums.csv le is provided below.
Example:
'Enums
'Format Version V1.0.0.0;KICS Importer Version V1.0.0.0
'Field separator: ; Decimal separator: . Text quotes: " Var name separator: .
'Connection;EnumName;IntValue;TextValue
The rst three header strings are identical to the header strings in the devices.csv le.
The string Connection;EnumName;IntValue;TextValue contains names of columns with data:
400
Connection – the ID of the connection to which this element belongs.
EnumName – the name of the enumeration.
IntValue – the numerical value of the enumeration.
TextValue – a text description corresponding to the numerical value of enumeration.
The header strings are followed by the le body containing the parameter values (connection ID, name of
enumeration, numerical value of enumeration, text description). An example of the enums.csv le is provided below.
Example:
'Enums
'Format Version V1.0.0.0;KICS Importer Version V1.0.0.0
'Field separator: ; Decimal separator: . Text quotes: " Var name separator: .
'Connection;EnumName;IntValue;TextValue
"AA1J1Q01A2";"Beh";1;"on"
"AA1J1Q01A2";"Beh";2;"blocked"
"AA1J1Q01A2";"Beh";3;"test"
"AA1J1Q01A2";"Beh";4;"test/blocked"
"AA1J1Q01A2";"Beh";5;"off"
File with descriptions of data sets (tag sets): datasets.csv
The le with descriptions of data sets (tag sets) contains the parameters of data sets for IEC 61850 standard
protocols.
The le should begin with header strings containing the data needed for le processing. An example of header
strings of the datasets.csv le is provided below.
Example:
'Datasets
'Format Version V1.0.0.0;KICS Importer Version V1.0.0.0
'Field separator: ; Decimal separator: . Text quotes: " Var name separator: .
'Connection;DatasetName;Deprecated;ItemName
The rst three header strings are identical to the header strings in the devices.csv le.
The string Connection;DatasetName;Deprecated;ItemName contains the names of columns with data:
Connection – the ID of the connection to which the datasets.csv le belongs.
DatasetName – the name of the data set.
Deprecated – unused data (zero value).
ItemName – full name of the device model element. This can be the nal name of a tag or the name of the top
branch of the tree.
The header strings are followed by the le body containing the parameter values (connection ID, name of the data
set, unused value, and name of the device model element). An example of the datasets.csv le is provided below.
Example:
401
'Datasets
'Format Version V1.0.0.0;KICS Importer Version V1.0.0.0
'Field separator: ; Decimal separator: . Text quotes: " Var name separator: .
'Connection;DatasetName;Deprecated;ItemName
"S7UTDZD";"S7UTDZDPROT/LLN0$DataSet";0;"S7UTDZDPROT/PTRC1$ST$Tr"
"S7UTDZD";"S7UTDZDPROT/LLN0$DataSet";0;"S7UTDZDMEAS/M1_MMXU1$MX$A$phsA"
File with descriptions of MMS protocol reports: iec61850_mms_reports.csv
The le with descriptions of MMS protocol reports contains the parameters for the Reports service of the
IEC 61850: MMS protocol.
The le should begin with header strings containing the data needed for le processing. An example of header
strings of the iec61850_mms_reports.csv le is provided below.
Example:
'Reports
'Format Version V1.0.0.0;KICS Importer Version V1.0.0.0
'Field separator: ; Decimal separator: . Text quotes: " Var name separator: .
'Connection;ReportName;ReportId;DataSetName;IsBuffered
The rst three header strings are identical to the header strings in the devices.csv le.
The string Connection;ReportName;ReportId;DataSetName;IsBuffered contains the names of columns
with data:
Connection – ID of the connection associated with the string of settings in the le
iec61850_mms_reports.csv.
ReportName – name of the report.
ReportId – ID of the report.
DataSetName – name of the data set associated with this report.
IsBuffered – indicates whether or not the report is bu ered. It takes the Buffered or Unbuffered value.
The header strings are followed by the le body containing the parameter values (connection ID, report name,
report ID, name of the data set for the report, and the bu er indicator). An example of the
iec61850_mms_reports.csv le is provided below.
Example:
'Reports
'Format Version V1.0.0.0;KICS Importer Version V1.0.0.0
'Field separator: ; Decimal separator: . Text quotes: " Var name separator: .
'Connection;ReportName;ReportId;DataSetName;IsBuffered
"IED24151LD";"IED24151LD/LLN0$BR$brcbST01";"brcbST01";"IED24151LD/LLN0$DSList";"Buffered
"IED24151LD";"IED24151LD/LLN0$RP$urcbMX01";"urcbMX01";"IED24151LD/LLN0$MXList";"Unbuffer
System event types in Kaspersky Industrial CyberSecurity for Networks
402
In Kaspersky Industrial CyberSecurity for Networks, events are registered by using the system event types that are
automatically created during installation of the application.
Each event type corresponds to a speci c event registration technology.
System event types based on Deep Packet Inspection technology
This section provides a description of system event types associated with Deep Packet Inspection technology
(see the table below).
System event types based on Deep Packet Inspection technology (DPI)
Code
Title of
event type
4000002900
$technology_rule
Severity
Critical
Registration conditions
Process Control rule was triggered.
The following variables are used in the title and
description of system event type:
$technology_rule – name of the rule.
$tags – received values of tags whose conditions
are de ned in the rule.
The user settings de ned in the triggered Process
Control rule are used for the title, description, and
severity in a registered event.
4000000001
Test event (DPI)
Informational
A test network packet was detected.
System event types based on Command Control technology
This section provides a description of a system event type associated with Command Control technology (see the
table below).
System event type based on Command Control technology (CC)
Code
Title of event type
Severity
4000002602
$systemCommandShort
Determined by
the importance
level of the
system
command
Registration conditions
A monitored system command was detected
(and there is no enabled Interaction Control
rule for the system command).
The following variables are used in the title and
description of an event type:
$systemCommandShort – brief
description of the detected system
command.
$systemCommandFull – detailed
description of the detected system
command.
$attackTechniques – list of possible
techniques from the MITRE ATT&CK
Knowledge Base that could be employed by
403
cybercriminals for attacks using this system
command.
System event types based on Network Integrity Control technology
This section provides a description of system event types associated with Network Integrity Control technology
(see the table below).
System event types based on Network Integrity Control technology (NIC)
Code
4000002601
Title of event type
Unauthorized network
interaction detected
($top_level_protocol)
Severity
Warning
Registration conditions
A network interaction that is not
speci ed in an enabled Interaction
Control rule was detected.
The following variables are used in the
title and description of an event type:
$top_level_protocol – name of the
top-level protocol.
$protocol – name of the applicationlevel protocol.
4000002700
No tra ic at the monitoring
point named $monitoringPoint
Warning
The network interface linked to the
monitoring point has not received tra ic
in more than 15 seconds.
The following variables are used in the
title and description of an event type:
$monitoringPoint – name of the
monitoring point.
$interface – name of the network
interface that is linked to the
monitoring point.
$duration – amount of time during
which there was no tra ic (in
seconds).
4000000002
Test event (NIC)
Informational
A test network packet was detected
(when Network Integrity Control is
enabled).
System event types based on Intrusion Detection technology
This section provides a description of system event types associated with Intrusion Detection technology (see the
table below).
System event types based on Intrusion Detection (IDS) technology
404
Code
4000003000
Title of event type
Rule from the $ leName set
(system set of rules) was
triggered
Severity
Determined
based on the
rule priority
Registration conditions
An Intrusion Detection rule in the system
set of rules was triggered (the rule set is
in active state).
The following variables are used in the
title and description of an event type:
$ leName – name of the rule set.
$category – class of the rule.
$ruleName – name of the rule.
$severity – priority of the rule.
$signature_id – rule ID (sid).
4000003001
A rule from the $ leName set
(custom set of rules) was
triggered.
Determined
based on the
rule priority
An Intrusion Detection rule in the custom
set of rules was triggered (the rule set is
in active state).
The following variables are used in the
title and description of an event type:
$ leName – name of the rule set.
$category – class of the rule.
$ruleName – name of the rule.
$severity – priority of the rule.
$signature_id – rule ID (sid).
4000004001
Symptoms of ARP spoo ng
detected in ARP replies
Critical
Signs of falsi ed addresses in ARP
packets detected: multiple ARP replies
that are not associated with ARP
requests.
The following variables are used in an
event type description:
$senderIp – substituted IP address.
$targetIp – IP address of the target
node.
$attackStartTimestamp – time when
the rst ARP reply was detected.
4000004002
Symptoms of ARP spoo ng
detected in ARP requests
Critical
405
Signs of falsi ed addresses in ARP
packets detected: multiple ARP requests
from the same MAC address to di erent
destinations.
The following variables are used in an
event type description:
$senderIp – substituted IP address.
$targetIp – IP address of the target
node.
$attackStartTimestamp – time when
the rst ARP reply was detected.
4000005100
IP protocol anomaly detected:
data con ict when assembling
IP packet
Critical
IP protocol anomaly detected: data does
not match when overlaying fragments of
an IP packet.
4000005101
IP protocol anomaly detected:
fragmented IP packet size
exceeded
Critical
An IP protocol anomaly was detected: the
actual total size of a fragmented IP
packet after assembly exceeds the
acceptable limit.
4000005102
IP protocol anomaly detected:
the size of the initial fragment
of the IP packet is less than
expected
Critical
An IP protocol anomaly was detected: the
size of the initial fragment of an IP packet
is less than the minimum permissible
value.
4000005103
IP protocol anomaly detected:
mis-associated fragments
Warning
An IP protocol anomaly was detected:
fragments of an assembled IP packet
contain con icting data on the length of
the fragmented packet.
4000002701
TCP protocol anomaly
detected: content substitution
in overlapping TCP segments
Critical
TCP protocol anomaly detected: packets
contain overlapping TCP segments with
varying contents.
4000000003
Test event (IDS)
Informational
A test network packet was detected (with
rule-based Intrusion Detection enabled).
System event types based on Asset Management technology
This section provides a description of system event types associated with Asset Management technology (see
the table below).
System event types based on Asset Management technology (AM)
Code
Title of event type
4000005003
Detected new device with
the address
$owner_ip_or_mac
Severity
Critical
Registration conditions
Asset Management monitoring mode resulted
in the automatic addition of a new device
based on a detected IP address or MAC
address that has not been speci ed for other
devices in the table.
The following variables are used in the title
and description of an event type:
$owner_ip_or_mac – IP or MAC address of
the device.
$asset_name – assigned name of the
device.
406
$assigned_mac – assigned MAC address
(if de ned).
$owner_ip – assigned IP address (if
de ned).
$asset_id – ID of the device.
4000005004
Received new information
about device with the
address
$owner_ip_or_mac
Informational
Asset Management monitoring mode resulted
in the automatic update of device information
based on data obtained from tra ic.
The following variables are used in the title
and description of an event type:
$owner_ip_or_mac – IP or MAC address of
the device.
$asset_name – name of the device.
$updated_params – list of updated
information.
$asset_id – ID of the device.
4000005005
IP address $owner_ip
con ict detected
Critical
In Asset Management monitoring mode, the
application detected the use of an IP address
by a di erent device than the device for
which this IP address was speci ed.
The following variables are used in the title
and description of an event type:
$owner_ip – IP address.
$challenger_asset_name – name of the
device that used the IP address.
$challenger_mac – MAC address of the
device that used the IP address.
$asset_name – name of the device in
whose settings the IP address was
speci ed.
$owner_mac – MAC address of the device
in whose settings the IP address was
speci ed.
$challenger_ips_list – list of other IP
addresses of the device that used the IP
address.
$asset_id – ID of the device in whose
settings the IP address was speci ed.
$challenger_id. – ID of the device that
used the IP address.
407
4000005006
Detected tra ic from
address
$owner_ip_or_mac, which
is assigned to a device
with the Archived status
Critical
In Asset Management monitoring mode or
based on data received from an EPP
application, activity was detected from a
device that was assigned the Archived status.
The following variables are used in the title
and description of an event type:
$owner_ip_or_mac – IP or MAC address of
the device.
$asset_name – name of the device.
$last_seen_timestamp – date and time
when the device was last seen in the
network.
$asset_id – ID of the device.
4000005007
A new IP address
$new_ip_addr was
detected for the device
with MAC address
$owner_mac
Critical
In Asset Management monitoring mode, a new
IP address used by a device was detected.
The following variables are used in the title
and description of an event type:
$new_ip_addr – detected IP address.
$owner_mac – MAC address of the
device.
$asset_name – name of the device.
$owner_ips_list – list of other IP addresses
of the device.
$asset_id – ID of the device.
4000005008
MAC address
$owner_mac was added to
the device with IP address
$owner_ip
Informational
Asset Management monitoring mode resulted
in the automatic addition of a MAC address
for a network interface for which only an IP
address was speci ed (the device had the
Unauthorized or Archived status).
The following variables are used in the title
and description of an event type:
$owner_mac – detected MAC address of
the device.
$owner_ip – IP address of the device.
$asset_name – name of the device.
$asset_id – ID of the device.
4000005009
IP address $owner_ip was
added to the device with
MAC address
$owner_mac
Informational
408
Asset Management monitoring mode resulted
in the automatic addition of an IP address for
a network interface for which only a MAC
address was speci ed (the device had the
Unauthorized or Archived status).
The following variables are used in the title
and description of an event type:
$owner_ip – detected IP address of the
device.
$owner_mac – MAC address of the
device.
$asset_name – name of the device.
$asset_id – ID of the device.
4000005010
Detected new MAC
address $new_mac_addr
for device with the IP
address $owner_ip
Critical
Asset Management monitoring mode resulted
in the detection of a new MAC address used
by a device (autoupdate of address
information is disabled for the device).
The following variables are used in the title
and description of an event type:
$new_mac_addr – detected MAC
address.
$owner_ip – IP address of the device.
$asset_name – name of the device.
$asset_id – ID of the device.
4000005011
Change of MAC address
$owner_mac to
$challenger_mac detected
in device information
received from EPP
application
Critical
The MAC address of a device was updated
according to data received from an EPP
application.
The following variables are used in the title
and description of an event type:
$owner_mac – old MAC address of the
device.
$challenger_mac – new MAC address of
the device.
$asset_name – name of the device.
$asset_id – ID of the device.
4000005012
New address information
of device $asset_name
detected in data received
from EPP application
Critical
New address information of a device was
detected in data received from an EPP
application. This type of event is registered if
a change in device address information was
not processed by the application as an event
with code 4000005009 or 4000005010.
The following variables are used in the title
and description of an event type:
$asset_name – name of the device.
409
$unaccepted_epp_addresses – address
information.
$asset_id – ID of the device.
4000005013
Con ict detected in
addresses of devices
$con icted_epp_assets
after data received from
EPP application
Critical
Based on data received from an EPP
application, a con ict was detected in the
addresses of multiple devices in Kaspersky
Industrial CyberSecurity for Networks.
According to data from the EPP application,
the addresses belong to the same device.
The following variables are used in the title
and description of an event type:
$con icted_epp_assets – devices with
con icting addresses detected.
$unaccepted_epp_addresses – addresses
that belong to the same device.
4000005014
Subnet $subnet_mask
added based on data from
EPP application
Critical
After data was received from an EPP
application, a new subnet was automatically
added to the list of known subnets.
The following variables are used in the title
and description of an event type:
$subnet_mask – subnet address.
$subnet_type – subnet type.
4000005200
PLC Project Control:
detected read of unknown
block from PLC
$asset_name
Critical
PLC Project Control read/write monitoring
resulted in a detected read of an unknown
block of a project from a PLC (if there is no
saved information about this block).
The following variables are used in the title
and description of an event type:
$asset_name – name of the device.
$block_name – name of the block.
$saved_date_time – date and time when
the operation was detected.
4000005201
PLC Project Control:
detected read of known
block from PLC
$asset_name
Critical
PLC Project Control read/write monitoring
resulted in a detected read of a known block
of a project from a PLC (if there is saved
information about this block but the received
information does not match the latest saved
information about this block).
The following variables are used in the title
and description of an event type:
$asset_name – name of the device.
$block_name – name of the block.
410
$saved_date_time – date and time when
the block was saved in the application.
4000005202
PLC Project Control:
detected write of new
block to PLC
$asset_name
Critical
PLC Project Control read/write monitoring
resulted in a detected write of an unknown
block of a project from a PLC (if there is no
saved information about this block).
The following variables are used in the title
and description of an event type:
$asset_name – name of the device.
$block_name – name of the block.
$saved_date_time – date and time when
the operation was detected.
4000005203
PLC Project Control:
detected write of known
block to PLC
$asset_name
Critical
PLC Project Control read/write monitoring
resulted in a detected write of a known block
of a project from a PLC (if there is saved
information about this block but the received
information does not match the latest saved
information about this block).
The following variables are used in the title
and description of an event type:
$asset_name – name of the device.
$block_name – name of the block.
$saved_date_time – date and time when
the block was saved in the application.
4000005204
PLC Project Control:
detected read of unknown
project from PLC
$asset_name
Critical
PLC Project Control read/write monitoring
resulted in a detected read of an unknown
project from a PLC (if there is no saved
information about this project).
The following variables are used in the title
and description of an event type:
$asset_name – name of the device.
$saved_date_time – date and time when
the operation was detected.
4000005205
PLC Project Control:
detected read of known
project from PLC
$asset_name
Critical
PLC Project Control read/write monitoring
resulted in a detected read of a known project
from a PLC (if there is saved information
about this project but the received
information does not match the latest saved
information about this project).
The following variables are used in the title
and description of an event type:
$asset_name – name of the device.
411
$saved_date_time – date and time when
the project was saved in the application.
4000005206
PLC Project Control:
detected write of new
project to PLC
$asset_name
Critical
PLC Project Control read/write monitoring
resulted in a detected write of a new project
to a PLC (if there is no saved information
about this project).
The following variables are used in the title
and description of an event type:
$asset_name – name of the device.
$saved_date_time – date and time when
the operation was detected.
4000005207
PLC Project Control:
detected write of known
project to PLC
$asset_name
Critical
PLC Project Control read/write monitoring
resulted in a detected write of a known
project to a PLC (if there is saved information
about this project but the received
information does not match the latest saved
information about this project).
The following variables are used in the title
and description of an event type:
$asset_name – name of the device.
$saved_date_time – date and time when
the project was saved in the application.
4000005300
Detected vulnerability
$cve_id
Critical
Device vulnerability detected for the rst time
or a vulnerability had been previously switched
to the Remediated state (for example, if
modi ed device information once again
matches a device description in a vulnerability
with the same CVE ID).
The following variables are used in the title
and description of an event type:
$cve_id – vulnerability identi cation
number.
$cve_desc – vulnerability description.
$cve_mitigation – mitigations from
vulnerability database.
4000005303
Modi ed information
about vulnerability $cve_id
Critical
Changes detected in a vulnerability that did
not impact its current state (for example, if
additional recommendations on system
protection were added when the database of
known vulnerabilities was updated).
The following variables are used in the title
and description of an event type:
$cve_id – vulnerability identi cation
number.
412
$cve_desc – vulnerability description.
$cve_updated_params – modi ed
information.
4000000004
Informational
Test event (AM)
A test network packet was detected (with the
device activity detection method enabled).
System event types based on External technology
This section provides a description of system event types associated with External technology (see the table
below).
System event types based on External technology (EXT)
Code
8000000001
4000005400
Title of
event type
Incident
Event from
an external
system
Severity
Registration conditions
Determined by the
importance level of the
correlation rule
A sequence of events satisfying the conditions
of a correlation rule was detected.
Determined by the
external system
An event was received from an external system
using the Kaspersky Industrial CyberSecurity for
Networks API.
When an event is registered, the incident
receives a title and description from the
correlation rule.
When an event is registered, the contents of the
title and description are determined by the
external system.
System event types based on Endpoint Protection Platform
This section provides a description of a system event type associated with Endpoint Protection Platform (see the
table below).
System event type based on Endpoint Protection Platform (EPP)
Code
4000005500
Title of event type
EPP application
triggered ($verdict,
mode: $mode)
Severity
Registration conditions
Critical
The integration server received data indicating that the
EPP application was triggered by a possibly infected
object or potential threat.
The following variables are used in the title and
description of an event type:
$verdict – threat name
$mode – processing mode
$epp_event_description – obtained data, which may
additionally contain an IP address, web address,
email address or object type.
413
414
Glossary
Account role
Set of access rights that determine the actions available to a user when connected to the Server through the web
interface. Kaspersky Industrial CyberSecurity for Networks provides the Administrator role and the Operator role.
ARP spoo ng
A technique used by criminals to conduct a "man-in-the-middle" attack on networks that use ARP (Address
Resolution Protocol).
Asset Management
Technology for registering events associated with the detection of device information in tra ic or in data received
from EPP applications (for example, an event for the detection of activity from a previously unknown device).
Command Control
Technology for registering events associated with the detection of system commands for devices in tra ic (for
example, detection of an unauthorized system command).
CVE
Acronym for Common Vulnerabilities and Exposures. Database of publicly known vulnerabilities and information
security risks. Vulnerabilities are assigned identi cation numbers in the format CVE-<year>-<number>.
Dedicated Kaspersky Industrial CyberSecurity network
A computer network consisting of computers designed for running applications that are part of the Kaspersky
Industrial CyberSecurity solution, and the network equipment that enables interaction between computers. The
dedicated network must not be accessible from other networks.
Deep Packet Inspection
Technology for registering events associated with process violations (for example, the set temperature value has
been exceeded).
Device
415
Device that is connected to a computer network and is identi ed by address information that can be saved in
Kaspersky Industrial CyberSecurity for Networks (for example, programmable logic controller, remote terminal, or
intelligent electronic device).
Device vulnerability
A defect in device hardware or software that can be exploited by a hacker to impact the operation of the
information system or to gain unauthorized access to information.
Endpoint Protection Platform (EPP)
An integrated system providing comprehensive Endpoint Protection (such as mobile devices, computers or
laptops) by using various security technologies. An example of an Endpoint Protection Platform is the application
known as Kaspersky Endpoint Security for Business.
EPP application
An application that is included in the Endpoint Protection Platform (EPP) . EPP applications are installed to
endpoint devices within an enterprise IT infrastructure (such as mobile devices, computers or laptops). One
example of an EPP application is Kaspersky Endpoint Security for Windows included in the EPP solution known as
Kaspersky Endpoint Security for Business.
Event
Record containing information requiring the attention of an ICS security o icer. Kaspersky Industrial
CyberSecurity for Networks saves registered events in the database. To view registered events, you need to
connect to the Server through the web interface. If necessary, you can con gure transmission of events to
Kaspersky Security Center and recipient systems.
Event correlation rule
Set of conditions for checking sequences of events in Kaspersky Industrial CyberSecurity for Networks. When
Kaspersky Industrial CyberSecurity for Networks detects a sequence of events that meet the conditions of an
event correlation rule, the application registers an incident.
Event type
De ned set of parameters for registering events in Kaspersky Industrial CyberSecurity for Networks. A unique
number (event type code) is assigned to each event type.
External
416
Technology for registering incidents and events that are received by Kaspersky Industrial CyberSecurity for
Networks from recipient systems using Kaspersky Industrial CyberSecurity for Networks API methods.
ICS
Abbreviation for Industrial Control System. A package of hardware and software designed to automate control of
process equipment at industrial enterprises.
Incident
In Kaspersky Industrial CyberSecurity for Networks, an incident is an event that is registered when a speci c
sequence of events is received. Incidents group events that have certain common traits or that are associated
with the same process. Kaspersky Industrial CyberSecurity for Networks registers incidents based on event
correlation rules.
Industrial network
Computing network that links the nodes of an automated Industrial Control System of an industrial enterprise.
Intelligent electronic device (IED)
A set of devices that ensure timely disconnection of faulty power facilities from the power system, and that
perform the necessary actions to ensure normal operation of the power system in automated or semi-automated
operating modes.
Interaction Control rule
A description of authorized communications for industrial network devices. When Kaspersky Industrial
CyberSecurity for Networks detects network interaction that satis es an enabled Interaction Control rule, the
application does not register an event.
Intrusion Detection
Technology for registering events associated with the detection of tra ic anomalies that are signs of an attack
(for example, detection of signs of ARP spoo ng).
Intrusion Detection rule
A set of conditions used by the Intrusion Detection system to analyze tra ic. The rule describes a tra ic anomaly
that could be a sign of an attack in the industrial network.
417
Kaspersky Industrial CyberSecurity for Networks Sensor
Kaspersky Industrial CyberSecurity for Networks component. A sensor is installed on a separate computer (not on
the computer that performs functions of the Kaspersky Industrial CyberSecurity for Networks Server). A sensor
receives and analyzes data from computer networks that are connected to the network interfaces of the sensor's
computer. To receive and analyze industrial network tra ic, monitoring points must be added to the network
interfaces. A sensor forwards the data analysis results to the Server.
Kaspersky Industrial CyberSecurity for Networks Server
Kaspersky Industrial CyberSecurity for Networks component. The Server receives data, processes it, and provides
it to users of the application. The Server can receive data from sensors or independently obtain and analyze data
from computer networks that are connected to the network interfaces of the Server computer.
Link on the network map
Object on the network map depicting interaction between nodes represented by a line between those nodes.
Monitoring point
A point where incoming data is received. It is added to the network interface of a node hosting the Server or
sensor of Kaspersky Industrial CyberSecurity for Networks, and is used for receiving a copy of industrial network
tra ic (for example, from a network switch port con gured to transmit mirrored tra ic).
Network Integrity Control
Technology for registering events associated with industrial network integrity or the security of communications
(for example, detection of communication between devices over an unauthorized protocol).
Network map
Model that visually represents detected communications between devices. The network map contains the
following objects: nodes representing devices, device groups, and links between nodes/device groups.
Node
Computer on which a Kaspersky Industrial CyberSecurity for Networks Server or sensor is installed, or an object
on the network map representing one or multiple devices.
PLC project
418
Microprogram written for a PLC. It is stored in PLC memory and is run as part of the industrial process that uses
the PLC. A PLC project may consist of blocks that are individually transmitted and received over the network when
the project is read or written.
Process Control rule
A set of conditions for tag values. When the conditions of a Process Control rule are ful lled, Kaspersky Industrial
CyberSecurity for Networks registers an event.
Programmable Logic Controller (PLC)
Industrial controller used to automate enterprise processes.
SCADA
Abbreviation for Supervisory Control And Data Acquisition. A software suite that enables the operator to control
industrial processes in real time.
Security policy
Set of data that determines the operational settings of Kaspersky Industrial CyberSecurity for Networks.
SIEM
Abbreviation for Security Information and Event Management. This is a solution for managing information and
events in an organization's security system.
Single Sign-On (SSO) technology
Mechanism that allows a user to access multiple software resources using the same user account.
System command
Data block in industrial network tra ic containing the device management command (for example, START PLC) or
system message related to device operation (for example, REQUEST NOT FOUND).
Tag
Variable that contains the value of a speci c process parameter such as temperature.
419
Information about third-party code
Information about third-party code is contained in the le named legal_notices.txt in the application installation
folder.
420
Trademark notices
Registered trademarks and service marks are the property of their respective owners.
Flash is either a registered trademark or trademark of Adobe Systems Incorporated in the United States and/or
other countries.
BACnet is a registered trademark of the American Society of Heating, Refrigerating and Air-Conditioning
Engineers, Inc.
iPad, iPhone, Mac, macOS, Mac OS, and OS X are trademarks of Apple Inc., registered in the U.S. and other
countries.
AXIS and AXIS COMMUNICATIONS are registered trademarks or trademark applications of Axis AB in various
jurisdictions.
BitTorrent is a trademark of BitTorrent, Inc.
Cisco and IOS are registered trademarks or trademarks of Cisco Systems, Inc. and/or its a iliates in the United
States and certain other countries.
Radmin is a registered trademark of Famatech.
FreeBSD is a registered trademark of The FreeBSD Foundation.
General Electric and Multilin are registered trademarks of General Electric Company.
Android, Chromium, and Google Chrome are trademarks of Google, Inc.
Intel and Core are trademarks of Intel Corporation in the U.S. and/or other countries.
IBM and DB2 are trademarks of International Business Machines Corporation, registered in many jurisdictions
worldwide.
Linux is the registered trademark of Linus Torvalds in the U.S. and other countries.
OpenAPI is a trademark of The Linux Foundation.
Microsoft, Active Directory, SQL Server, Windows, Windows Server, and Windows Vista are registered trademarks
of Microsoft Corporation in the United States and other countries.
CVE is a registered trademark of The MITRE Corporation.
MOXA is a registered trademark of Moxa Inc.
Mozilla and Firefox are trademarks of the Mozilla Foundation.
IPX is a registered trademark of Novell Inc. in the United States and other countries.
Oracle, Java and JavaScript are registered trademarks of Oracle and/or its a iliates.
Python is a trademark or registered trademark of the Python Software Foundation.
CentOS is a trademark of Red Hat, Inc.
Red Hat is a registered trademark of Red Hat Inc. in the United States and other countries.
421
Remote Utilities is a registered trademark of Remote Utilities LLC in the United States and/or other countries.
The Trademark BlackBerry is owned by Research In Motion Limited and is registered in the United States and may
be pending or registered in other countries.
Schneider Electric is a trademark of Schneider Electric.
Siemens, Simatic и WinCC are registered trademarks of Siemens AG.
Dameware is trademark of SolarWinds Worldwide, LLC, registered in the U.S. and other countries.
Tor is a trademark of The Tor Project, U.S. Registration No. 3,465,432.
SecureCRT is a registered trademark of VanDyke Software, Inc.
VMware is a registered trademark or trademark of VMware, Inc. in the United States and/or other jurisdictions.
422