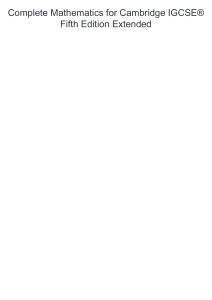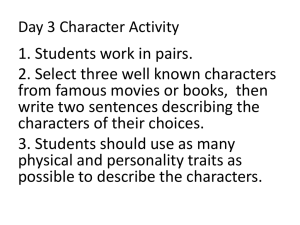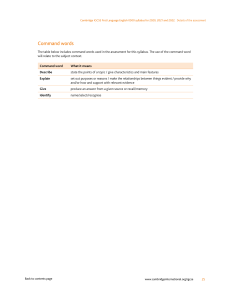Ca WITH on sm al E YEARS es ss We are working with Cambridge Assessment International Education to gain endorsement for this forthcoming title. m bridge A SAMPLE MATERIAL 25 ducation W king for ove or r ent Intern i at Cambridge IGCSE™ Information and Communication Technology Third edition Graham Brown David Watson Please note this is a sample and not a full chapter We are working with Cambridge Assessment International Education to gain endorsement for this forthcoming series. Written by renowned expert authors, our updated resources enable the learner to effectively navigate through the content of the updated Cambridge IGCSE Information and Communication Technology syllabuses (0417/0983). Cambridge IGCSE ™ Information and Communication Technology Third Edition £27 March 2021 9781398318540 Cambridge IGCSE ™ Information and Communication Technology Boost eBook £18 for 1-year access March 2021 9781398320932 Cambridge IGCSE ™ Information and Communication Technology Practical Workbook Second Edition Cambridge IGCSE ™ Information and Communication Technology Theory Workbook Second Edition £8 March 2021 9781398318519 £8 March 2021 9781398318564 Cambridge IGCSE ™ Information and Communication Technology Teacher’s Guide with Boost Subscription £125 for access until 2026 March 2021 9781398318533 Boost eBooks – interactive, engaging and completely flexible Boost eBooks use the latest research and technologies to provide the very best learning experience for students. They can be downloaded on to any device and used in the classroom, at home or on the move. » Interactive: Packed with features such as notes, links, highlights, bookmarks and flashcards. » Accessible: Effortlessly support different learning styles with text-to-speech function. » Flexible: Seamlessly switch between the printed page view and interactive view. Consolidate understanding of a full range of software functions with further practice questions and activities » Refine software skills: includes a series of questions designed to test and develop concepts that underpin practical skills. Develop understanding of underpinning theory with further practice questions and activities » Build a deep understanding of underpinning concepts: includes a series of questions designed to test and develop knowledge of ICT systems and their impact. Created with teachers and students in schools across the globe, Boost is the next generation in digital learning for schools and colleges, bringing quality content and new technology together in one interactive website. The Teacher’s Guide includes a print handbook and a subscription to Boost, where you will find a range of online resources to support your teaching. » Confidently deliver the revised syllabus with practical tips and advice for teaching the subject, a scheme of work, suggestions for how to integrate the teaching of the theory and practical sections, answers for all Student’s Book activities, full electronic solutions for all practical activities in the Student’s Book and sample exam-style questions. To explore the entire series, visit www.hoddereducation.com/cambridge-igcse-IT We’re here to help! To find out more, please contact us at international.sales@hoddereducation.com Cambridge IGCSE™ ICT Third Edition Graham Brown David Watson The Publishers would like to thank the following for permission to reproduce copyright material. Acknowledgements Adobe product screenshot(s) reprinted with permission from Adobe. Screenshots used with permission from Microsoft. Every effort has been made to trace all copyright holders, but if any have been inadvertently overlooked, the Publishers will be pleased to make the necessary arrangements at the first opportunity. Hachette UK’s policy is to use papers that are natural, renewable and recyclable products and made from wood grown in well-managed forests and other controlled sources. The logging and manufacturing processes are expected to conform to the environmental regulations of the country of origin. Orders: please contact Bookpoint Ltd, 130 Park Drive, Milton Park, Abingdon, Oxon OX14 4SE. Telephone: +44 (0)1235 827827. Fax: +44 (0)1235 400401. Email education@bookpoint.co.uk Lines are open from 9 a.m. to 5 p.m., Monday to Saturday, with a 24-hour message answering service. You can also order through our website: www.hoddereducation.com ISBN: 978 1 3983 1854 0 © Graham Brown and David Watson 2021 First published in 2010 This edition published in 2021 by Hodder Education, An Hachette UK Company Carmelite House 50 Victoria Embankment London EC4Y 0DZ www.hoddereducation.com Impression number Year 10 9 8 7 6 5 4 3 2 1 2025 2024 2023 2022 2021 All rights reserved. Apart from any use permitted under UK copyright law, no part of this publication may be reproduced or transmitted in any form or by any means, electronic or mechanical, including photocopying and recording, or held within any information storage and retrieval system, without permission in writing from the publisher or under licence from the Copyright Licensing Agency Limited. Further details of such licences (for reprographic reproduction) may be obtained from the Copyright Licensing Agency Limited, www.cla.co.uk Cover photo © Julien Eichinger – stock.adobe.com Illustrations by Aptara Inc. Typeset by Aptara Inc. Printed in the UK A catalogue record for this title is available from the British Library. Contents Acknowledgements Introduction SECTION 1 ICT THEORY 1 2 3 4 5 6 7 8 9 10 Types and components of computer systems Input and output devices Storage devices and media Networks and the effects of using them The effects of using IT ICT applications The systems life cycle Safety and security Audience Communication SECTION 2 PRACTICAL 11 12 13 14 15 16 17 18 19 20 21 File management Images Layout Styles Proofing Graphs and charts Document production Data manipulation Presentation Data analysis Website authoring Glossary Index 3 12 Images In this chapter you will learn how to: ★ insert an image ★ resize an image to maintain or adjust the aspect ratio of an image ★ wrap text around an image ★ place an image with precision ★ place a border around an image rotate an image crop an image reflect an image adjust the brightness and contrast of an image ★ group and layer images ★ ★ ★ ★ In this chapter you will need the following source files: ★ dog.png ★ snowman.jpg ★ elephant.jpg ★ text1.png ★ remora.jpg ★ text2.png ★ robin.png ★ text3.png ★ snow.rtf ★ trees.jpg ★ snowangel.png ★ winter.pptx ★ snowball.jpg 12.1 Software tools Link See Chapter 21.2.7 You will need to know how to place image files into different application packages. Where this is required in a web page please refer to Section 21.2.7. Images are unlikely to be included in the spreadsheets and databases elements of the course. However, images will be placed in both word-processed documents and presentations. First you must select images appropriate for the document’s audience. Task 12A A short historical news article is to be given to young adults aged 15–25 to study. Open the document snow.rtf. Insert the images snowball.jpg, snowman.jpg and trees.jpg at the end of the document. This task requires a document rather than a presentation, although the methods shown are identical in both packages. Use the Search tool to find Microsoft Word and open this package. From the File tab, select Open and locate and open the file snow.rtf. Replace the text <Your Name> with your name, centre number and candidate number. Create a new folder called Task 12a. Select the File tab, then Save As to save your document, in this folder, as a Word document (.docx) with the filename task12a. 4 12.1 Software tools 12.1.1 Insert images in a document or presentation Move the cursor to the end of the document. Select the Insert tab, followed by Picture. This opens the Insert Picture window. Browse through the folders and files until you locate the file snowball.jpg. Click the left mouse button on this file followed by Insert. This will insert the image at the end of the document. Repeat this process for the files snowman.jpg and trees.jpg. Save the document as task12a. You will notice that the images are inserted where the cursor was placed, at the end of the document. These will now need manipulating so that they become a part of the document, rather than just added to the end. 12.2 Edit an image It is important that an image included in any document, presentation or publication in any form should be appropriate to the subject matter. If a document was about the snow, you may expect to see an image like this. Making choices Read the question and text carefully to try and understand which image would be the best and why. Does this image need editing? Is the image the correct shape to fit the position you wish to place it? If the image needed to be in landscape orientation you would need to crop it. Where do you crop it? If you crop the top off the image the watering can on the wall will be lost, which gives the viewer an idea of the depth of the snow, but so do the bricks in the wall. Do you crop the bottom from the image and remove lots of the white snow? The choices are yours depending upon what message you want the image to give. Is it the depth of the snow? Is it the dog playing in the snow? If this image needs to be in landscape orientation and no alternative image is available, then you must crop the image rather than compressing or distorting it. Images should retain the correct proportions between width and height; this is called the aspect ratio. 5 12 Images Advice Please note that you must ask for and be given permission to use an image in any publication. Copyright law in many countries will not allow you to use an image belonging to another person without their written consent. Many copyright holders are happy for students to use their images for educational purposes without charging them, but you must obtain their permission to do so. Task 12B Open the file task12a. Resize the image snowball.jpg to 8 cm high and maintain its aspect ratio. Place this at the top right of the first paragraph. Resize the image of the snowman to 2.6 cm high and 2 cm wide. Save the document as task12b. 12.2.1 Resize an image Resize an image in Microsoft Word Find the image snowball.jpg in your document. Click the right mouse button on this image to get a drop-down menu. Select from this menu the Size and Position... option. Advice If the Size and Position… option does not appear, select Format Picture... followed by the Size tab. This opens the Layout window which should be in the Size tab. If not select it. The task instructs you to resize the image maintaining its aspect ratio. This means to keep the height and width in the same proportions as the original image, usually to ensure that you do not distort it. To do this, ensure that the two tick boxes related to the aspect ratio are both selected. Change the Height of the image to 8 cm and click on OK. 6 12.1 Software tools Use a similar method to resize the clip-art image to 2.6 cm high by 2 cm wide. Select the snowman image and open the Layout window in the Size tab for that image. In this case different lengths and widths have been specified, but you have not been instructed to crop the image. This means that you will probably distort the image from its original proportions. To do this, first, make sure that both of the aspect ratio tick boxes have their ticks removed. Use the Height box to change this setting to 2.6 cm and the Width box to 2 cm before clicking on OK. This will change the aspect ratio (proportions) of the image from this: to this: Notice how the second image is slightly thinner but the same height. Save the document as task12b. This task is continued in the next section. Advice If evidence of an image size or the aspect ratio is required, you can use screenshot evidence of this window. Resize an image using a graphics package This method is to physically resize the image in a graphics package and then save the new image (usually with a new filename). This method has the advantage of being able to reduce the file size of an image, which is very useful in helping a web page to be downloaded and displayed more quickly. It has the disadvantage of using lower resolution images, which can appear pixelated, particularly if you wish to enlarge them. The graphics package we will use is called GIMP. Task 12C Open the file remora.jpg. Save a copy of this file in your ‘Worked’ folder. Resize this file to 80 pixels wide. Save this file as remora1.jpg. Reduce the resolution of the image further by downsampling and save the new image as remora2.jpg. Open your ‘Source Files’ folder in the File Explorer window. Open the ‘Worked’ folder in a second copy of the File Explorer window. Click on the file in the ‘Source Files’ folder, hold down the left mouse button and drag the file from this folder into the ‘Worked’ folder. 7 12 Images From the ‘Worked’ folder, open the image remora.jpg in your graphics manipulation package. We have chosen GIMP for this task. Select the Rectangle Select Tool and use this to lasso the image of the remora. Before changing the image size check whether the Fixed drop-down menu is set to Aspect ratio. In GIMP (and many other packages, such as Adobe Photoshop) images are resized using the Image tab, followed by Scale Image…. This opens the Scale Image window. To set the image width to 80 pixels, change the value in the Width: box. There is no need to enter a height as the image will maintain its aspect ratio as this had been fixed. To change the image size, click on the Scale button. This will alter the size of the image within the package like this. Advice To intentionally distort an image you would fix the new width (or height) using the Fixed drop-down menu and enter a height as well as a width for the image. To save the new image as a JPEG file, select File, then Export As... and enter the new filename remora1.jpg before clicking on Export. As this image will be saved in JPEG format, you are given options on the image quality that you require. These can be selected using the slide bar or selecting from the drop-down menu. 1 is the smallest file size that you can have, but also gives the poorest quality images. 100 is the highest quality, but results in large file sizes, which are much slower to download over the internet. Resampling an image This process of changing the image quality is called resampling. Images can be downsampled, meaning fewer pixels are used for the image, as you have just done by reducing the image quality. Images can also be upsampled by adding more pixels. Downsampling reduces the file size and therefore makes the web page load more quickly. Export the same image again, downsampling the image by lowering the resolution (quality) when 8 12.1 Software tools saving. This is one method of reducing the colour depth of an image. If you look at the files remora.jpg, remora1.jpg and remora2.jpg, you should see their sizes have decreased with each stage. Task 12D Open the file task12b. Place the snowman image at the top left of the second paragraph. Ensure that the text wraps around both of these images. Save the file as task12d. 12.2.2 Wrap text around an image Task 12b asks you to place the resized snowball.jpg image at the top right of the first paragraph. You are expected to align the image to the margins and to the top of the paragraph and there is a further instruction to wrap the text around the image. It is better to set the text wrapping first, then place the image. Click the left mouse button on the image to select it. This opens the Picture Format tab. In the Arrange section, select the drop-down arrow next to the Wrap Text icon. You get a drop-down menu with layout options. Useful ones include: » In Line with Text – this places the image as an in-line graphic which is treated as a text character within a line of text. It will move with the surrounding text if new text is inserted or deleted. » Square – this places the image on the page and the text wraps (flows) around it. Use More Layout Options… to specify the type of wrapping that you require. » Tight – this places the image on the page and the text wraps (flows) around it, like Square, but you cannot control the distance of the text from the image for the top and bottom settings, although you can to the left and right, using More Layout Options…. » Through – this places the image on the page and the text wraps around the image with preset values. » Top and Bottom – this places the image with the text above and below the image, but not wrapped to the side. 9 12 Images » Behind Text – this places the image behind the text. It can be used to set a background image in a document. » In Front of Text – this places an image over the top of the text. » More Layout Options – this can be used to give more options to the selected layout types above. For example, if a Square layout is selected you can specify where you wish to flow the text around the image and the distance of the text from the image on each side. This option also allows you to control the positioning of the image on the page. For this task, set the text wrapping of the image to Tight using the dropdown menu. Advice This menu can also be found by right clicking the mouse on an image and selecting Wrap Text. Advice Packages like Microsoft PowerPoint will not give text wrap options. Sometimes you have to layer objects on the slide or on the page in a document. To do this, click the right mouse button on the image and use the options like Bring to Front and Send to Back. This is also useful for placing overlapping images in a presentation or document. 12.2.3 Place an image with precision You will be expected to place images precisely. To move and place this snowball image, click and hold the left mouse button on the image and drag it to the top right corner of the first paragraph. There are two methods of placing the image: the first is to drag it until the green guidelines appear at the top and right side of the image like this. The second method is to roughly place the image and then right click on the image again. Select the Size and Position… option to open the Layout window. Select the Position tab. Set the Horizontal alignment to Right aligned to the Margin. Set the Vertical alignment to Top aligned to the top of the Line of text. Click the button to place the image. Check that this has worked correctly. If not, this is usually due to the image being placed with too little precision when it was dragged and dropped. Try dragging and dropping the image again and repeat the process. 10 12.1 Software tools Repeat this process to place the resized image of the snowman at the top left of the second paragraph like this. 12.2.4 Place a border around an image Although you have placed the image as specified, without a screenshot of the layout window it will not be possible to tell that you have placed the image correctly as it has a white background. A good tip is to place a thin border around the image so that its alignment can be seen. To set a border on the image, click the right mouse button on the image and select Format Picture from the drop-down menu. This opens the Format Picture pane to the right of the document. Click the left mouse button on the Paint bucket icon to select the Fill and Line section of this menu. Click the left mouse button on the triangle for the Line section to extend the menu. Left click on the radio button for Solid line, which again extends the options in the pane. Choose a (thin) line Width of 0.25pt. The border now shows the precision placing of the image. Save your document as task12d. 11 12 Images Task 12E Open the file task12d. The image trees.jpg has been taken on a digital camera. Place this image to the right of the table, aligned to the right margin. Resize this image if needed. Place the image trees.jpg at the end of the document, as shown earlier in the chapter. Grab and drag the vertical borders in the table to narrow the column widths so that all text shows without wrapping, but no extra white space is shown. From this to this. Using the ruler at the top, you can tell that the image will need to fit into a space from about 7 cm from the left of the page to 16 cm in. This means the image width should be about 9 cm wide (16 – 7 = 9). Use the methods learnt earlier in this chapter, to resize the image to 9 cm wide whilst maintaining its aspect ratio. Set the text wrap so as to allow the image to sit to the right of the table. Drag the image into the correct position to the right of the table. 12.2.5 Rotate an image Rotate an image in Microsoft Word Because the image trees.jpg has been taken using a digital camera and saved, the original image is upside down. The image could be saved and adjusted in an external graphics package, or it can be adjusted in the Format Picture pane within Microsoft Word. Click the left mouse button on the Pentagon icon to select the Effects section of this menu. Click on the triangle to open the 3-D Rotation options. To turn the image upside down, we must rotate the image through 180 °. Select the Z Rotation section and use the small arrows until the image has been fully rotated. Save your document as task12e. Activity 12A Open the image snowangel.png in a suitable package. Rotate the image 90° clockwise. Save the image as snowangel1.png. Save the image again as snowangel1.jpg. Show evidence of the finished image, the filenames and file sizes. 12 End of chapter exam-style questions Please note that these exam-style questions are from another chapter in this book and are for sample purposes. 1 Which ten computer terms are being described below? a A matrix of filled in dark squares on a light background; read using a smartphone camera or tablet using an App. b A device that can read marks written in pen or pencil; the pencil or pen marks must be made in the correct position. c An input device that takes physical readings from the surroundings and sends the data back to a computer. d An input device that converts sound into electric signals that can be stored digitally on a computer. e Device that converts a photograph or document into a computer-readable file. f Device used to control the operation of other electronic devices using infra-red signals. g Direct data entry device that uses radio waves to read and capture information stored on an electronic tag. h Device that produces very high-quality hard copy output; uses dry ink cartridges and an electrically charged drum. i A device that prints by impacting a print head made up of an array of pins against an inked ribbon. j A printing device that moves around on a surface in an X-Y direction to control a cursor on a computer screen. [10 marks] 2 a i Describe how a QR reader works ii What are QR codes used for? b Give two advantages and two disadvantages of using QR codes. c A touch screen can be used as both an input device and an output device. Explain how this is possible. 3 Give a use for each of the following input and output devices. i keyboard ii driving wheel or joystick iii QR code reader iv barcode reader v microphone vi touchscreen vii 3D printer viii dot matrix printer ix RFID x chip and PIN reader [4 marks] [4 marks] [2 marks] [10 marks] 13 ✓ Has passed Cambridge International’s rigorous quality-assurance process ✓ Developed by subject experts ✓ For Cambridge schools worldwide We are working with Cambridge Assessment International Education to gain endorsement for this forthcoming series. WITH on al E ducation W For over 25 years we have king for ove or r been trusted by Cambridge 25 schools around the world to YEARS i es provide quality support for at sm ent Intern teaching and learning. For this reason we have been selected by Cambridge Assessment International Education as an official publisher of endorsed material for their syllabuses. ss Visit www.hoddereducation.com/boost to find out more. Information and Communication Technology syllabuses (0417/0913) for examination from 2023 m bridge A This series includes eBooks and teacher support. ✓ Supports the full Cambridge IGCSE™ Ca Written by renowned expert authors, our updated resources enable the learner to effectively navigate through the content of the updated Cambridge IGCSE Information and Communication Technology syllabuses (0417/0983). » Develop skills when working with documents, databases and presentations: detailed step-bystep guidance demonstrates precisely how to perform a full range of software skills. » Build an understanding of theory: concepts are carefully explained and consolidated with a range of different exercises. » Tackle spreadsheets and website authoring with confidence: challenging ideas are fully exemplified, with plenty of opportunity to practise using embedded Tasks. » Navigate the syllabus confidently: learning content is clearly mapped to the syllabus, with introductions to each topic outlining the learning objectives. » Consolidate skills and check understanding: activities and exam-style questions are embedded throughout the book, alongside key definitions of technical terms. This resource is endorsed by Cambridge Assessment International Education