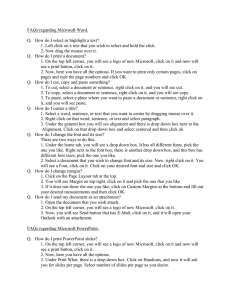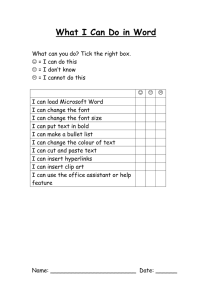Pupil’s textbook 2 Mauritius Institute of Education under the aegis of Ministry of Education and Human Resources, Tertiary Education and Scientific Research 2 Professor Vassen NAËCK - Head Curriculum Implementation, Textbook Development and Evaluation THE ICT SKILLS PANEL MAURITIUS INSTITUTE OF EDUCATION Mr Paramaseeven SOOBEN Mr. Christian LI LUEN CHING - Panel Coordinator, Lecturer - Senior Lecturer MINISTRY OF EDUCATION AND HUMAN RESOURCES, TERTIARY EDUCATION AND SCIENTIFIC RESEARCH Mrs Amrita CHADEE Mrs Mitranee BULLYRAZ Mr Teddy Steeve CESAR Mr Rishi PERSAND Mr Furzeen GOODUR Mrs Meenaxshi MUTTY-GUNESS - ICT Support Officer - ICT Support Officer - ICT Support Officer - ICT Support Officer - ICT Support Officer - ICT Support Officer Acknowledgements Collaborators Mr Kaviraj GOODOORY Mr Marday PYNEANDEE Dr Vikashkumar JHURREE Layout ISBN: 978-99949-44-48-4 © Mauritius Institute of Education (2017) ii - Associate Professor - Senior Lecturer - Senior Lecturer Foreword We have the pleasure to offer you a new collection of textbooks as from 2016. These books have been written by experienced ICT Support Officers. We have done our best to ensure that children undergo a pleasant learning experience. We have taken care to align the textbooks with very clearly defined learning outcomes and objectives set for the subject. This present textbook provides clear indication on the diverse skills that children should master at each stage. Additionally, we would request ICT Support Officers to use the online platform provided by MIE so as to enable children to make optimal use of the textbook. The web address of the platform is http://eteach.ac.mu. We are extremely thankful to all those who have provided us with constructive feedback thereby enabling us to make this curriculum development endeavour come to fruition. We are also thankful to the artists who carried out the illustrations and to our graphic artists who have tried their best to create the right layout for the books. The authors and the curriculum team, under the guidance of Professor Vassen Naeck also deserves our thanks. We hope that you enjoy this material and wish you lots of success Dr O. Nath Varma Director Mauritius Institute of Education. iii Table of contents Unit 1 HEALTH, SAFETY AND ETHICS Pg 1-9 Unit 2 COMPUTER OPERATIONS AND FUNDAMENTALS Pg 11-24 Unit 3 WORD PROCESSING Pg 25-57 Unit 4 PRESENTATION Pg 59-71 Unit 5 INTERNET Pg 73-84 Unit 6 MULTIMEDIA iv Pg 85-106 KEY Activity on Textbook Activity on Computer Activity on both Textbook and Computer v vi 1 Health, Safety and Ethics Aim: To work in a safe and healthy computer laboratory environment Learning Objectives: By the end of this unit, the pupil will be able to: • Recognise the health risks existing in a computer laboratory. • Show understanding of the proper way to sit in front of a computer. • Switch on and off a computer in a safe manner. 1 Rules and Regulations of the computer laboratory I enter and leave the computer lab quietly. I make sure that my hands are clean before using the computer. I do not eat or drink in the computer lab. I keep the computer lab clean. I use the bin. I wait for my teacher’s permission before using my computer. I do not touch the screen. 2 I must not insert any object in drives, USB port or jack socket. I do not touch electrical sockets and plugs. I tell my teacher if I have problems with the computer. ? I push my chair under the table before leaving the computer lab. I do not run in the computer lab. 3 Risks in a computer laboratory Trailing wires Overloaded electrical sockets Wrong sitting posture 4 Damaged electrical sockets and wires Working with glare or reflections Food or liquids near computer Precautions to take in a computer laboratory Do not touch electrical sockets Do not insert objects in computer parts Sit properly Do not play or run in computer lab Do not touch computer parts with wet hands Do not hit keys too hard 5 Good sitting posture habits Eyes level with the top of the screen Wrist must be in straight line with forearm Keep head and back straight and shoulders relaxed Keep elbows close to body Feet flat on the floor or on foot rest 6 How to switch onto a computer? How switch on safely a computer? 1. I see if the System Unit and the monitor are both plugged in and the switch is on. 2. I switch on the monitor. 3. I press the power button of the system unit. 7 How to switch off a computer? 1. I click on the Start button 1 2. I click on the Shut down button. 2 8 . Evaluation At the end of this unit, the pupil can 1 Recognise the risks existing in a computer laboratory. 2 Take precautions to dangers in a computer laboratory. 3 Sit properly in front of a computer. 4 Switch on a computer in a safe manner. 5 Switch off a computer in a safe manner. 9 10 2 Computer Operations and fundamentals Aim: To introduce the parts of a computer system and their functions Learning Objectives: By the end of this unit, the pupil will be able to: • State the function of the monitor, keyboard, speakers, printer, mouse and the C.P.U. • Identify secondary storage devices like Hard Disk, CD, DVD, pen drive and memory card. • Compare storage capacity of CD, DVD and Hard Disk. • Identify the desktop, icons, Start button and the Start menu. • Store a file on a pen drive. 11 The Monitor I see text and images on the monitor. Fish The Keyboard I use the keyboard to type and give instructions to the computer. 12 The Speakers I hear sound and music from the speakers. The Printer I use the printer to print text and images on paper. 13 The Mouse I use the mouse to point, click, double click, drag and drop objects. Activity 1: I match each computer part with its correct name. Printer Mouse Monitor Speakers Keyboard 14 Activity 2: I match each computer part with its function. Play sound Shows text and images Is used to type Prints text and images on paper Is used to click and drag Activity 3: I complete the name of each computer part. M __ n __ t __ r P __ i __ t __ r K __ y__ o __ r __ M __ u __e 15 The System Unit System Unit All the computer parts are connected to the system unit. The system unit controls all the computer parts. 16 The System Unit CD/DVD drive USB ports Memory card slot Power button Reset button 17 Secondary Storage Devices Secondary storage devices store information. Some examples of secondary storage devices are: CD DVD Hard Disk Pen Drive Memory Card External hard disk CD/DVD Memory card 18 Hard Disk Pen drive External Hard disk Comparing storage capacity Hard Disk DVD CD Activity 4: I tick ( ) the computer part which stores information. 19 Activity 5: Identifying secondary storage devices. 1) I tick ( ) the Hard Disk. 2) I tick ( ) the Pen Drive. 3) I tick ( ) the Memory Card. 20 Activity 6: Comparing secondary storage devices. 1) I circle the device which stores more information. 2) I circle the device which stores more information. 3) I circle the device which stores less information. 21 The desktop Icons Start Button 22 Desktop Start Menu Sending a file to a pendrive 1. Right click on the file you want to send. 2. Click on Send to. 3. Click on Removable Disk (F:). 23 Evaluation At the end of this unit, I can 1 State the function of the monitor. 2 State the function of the keyboard. 3 State the function of the speakers. 4 State the function of the printer. 5 State the function of the mouse. 6 State the function of the System Unit. 7 Identify secondary storage devices. 8 Compare storage capacity of secondary storage devices. 9 Identify desktop, Start Menu, Start Button and icons. 10 Store a file on a pen drive 24 3 Word Processing Aim: To create and edit a word document Learning Objectives: By the end of this unit, the pupil will be able to: • Open MS Word program • Close MS Word program • Edit a sentence using the Delete key • Use the Shift key • Use the Arrow keys • Select text using Arrow keys • Copy and paste text • Cut and paste text • Format text • Align text 25 How to open MS Word 2007? 1. I click on the Start button. 1 2. I click on All Programs. 2 26 3. I click on Microsoft Office. 3 4. I click on Microsoft Word 2007. 4 27 Microsoft Word 2007 opens as shown below. How to close Microsoft Word 2007? I click on the Close button. 28 The Keyboard Alphabet keysNumber keys I use the spacebar I use the I use the I use the to leave space between words. key to change line key to erase mistakes while typing key to type in capital letters. 29 Activity 1:Typing text 1. I open Microsoft Word 2007. 2. I type the following text: The Delete key The Delete key 30 Activity 2: Using the Delete key 1. I open Microsoft Word 2007. 2. I type the following words: 3. I use the mouse to place the cursor at the beginning of the first word. 4. I press the key 31 5. Now I type the letter t in capital. 6. I put the first letter of the other words in capital. I type the word The Delete key erases text on the right of the cursor. I press The letter C disappears I press again Now it is the letter O which disappears 32 Activity 3: Using the Delete key 1. I double click 2. I use the on the desktop. key to erase all the Z in the text. 33 The Shift Key There are 2 Shift keys. 1. To type the question mark (?), I press hold the key and press. 2. To type the exclamation mark (!), I press hold the and press 34 key . Activity 4: Using the Shift key with other keys 1. I open Microsoft Word 2007. 2. I do the following actions on the computer. 3. I write the result in the table below. Action Result Press / Press hold ? and press Press Press hold and press Press Press hold and press 35 Activity 5: Using the Shift key 1. I open Microsoft Word 2007 2. I type the following text: Activity 6: Using the Shift key with other keys Action Press Press hold and press Press Press hold and press Press 36 Press hold and press Result Activity 7: Typing text 1. I open Microsoft Word 2007. 2. I type the following text: 37 Activity 8: Using Shift key to type capital letters 1. I open Microsoft Word 2007. 2. I carry out the following actions on the computer. 3. I write the result in the table below. Action Result Press Press hold and press Press Press hold and press Press Press hold and press I can also use the to type in capital. 38 key Activity 9: Using Shift key to type capital letters 1. I write the result for each action in the table below. Action Result Press Press hold and press Press Press hold and press Press Press hold and press Activity 10: Typing text 1. I open Microsoft Word 2007. 2. I type the following text: 39 The arrow keys Up Left Right Down The arrow keys are used to move the cursor. 40 Activity 11: Using the Arrow keys 1. I double click 2. I press on the desktop. 2 times The cursor is between the letters ______ and ______ 3. I press 5 times The cursor is after the word “_________” 4. I press once and 4 times The cursor is before the word “________” 41 Activity 12: Editing text 1. I double click on the desktop. 2. I use the arrow keys to move the cursor. 3. I change the letters n and y into capital letters in the 1st sentence. 4. I type the word their between “visit” and “grandparents” in the 3rd sentence. 5. I add the letter s at the end of the word “parent” in the 2nd sentence. 6. 42 I replace the word “have” by has in the 4th sentence. How to select text? 1. I double click on the desktop. 2. I use the arrow keys and place the cursor before the word “weather”. 3. I press hold the 4. I press 5. The letter “w” is selected. I continue to press key. until the word “weather” is selected. 43 If the word “is” is also selected, I continue to press hold the key and press to unselect the 6. I can now release the 7. I click anywhere on the page to unselect the word “weather”. 8. I will now select the word “children”. 44 key. Editing text using Cut, Copy and Paste Paste Copy The Cut tool cut a selected text. The Copy tool copies a selected text. The Paste tool Cut paste a selected text which has been cut or copied. 45 Activity 13: Copying and Pasting text 1. I double click 2. I select the word Tuesday. 3. I click on 4. I click in the correct box. 5. I click on 6. I copy and paste the remaining days of the week in their correct boxes. 46 on the desktop. . . Activity 14: Copying and Pasting text 1. I double click on the computer. 2. I Copy and Paste the words in the correct order in the boxes. 47 Activity 15: Cutting and Pasting text 1. I double click on the desktop. I complete the table below with the names of the Months given below: 2. I select the word February 3. I click on 4. I click in the correct box 5. I click on 6. I cut and paste the remaining months in their correct boxes. 48 Activity 16: Cutting and Pasting text 1. I double click on the desktop. I complete the table with the words given below. Formatting text using font type, font size and font colour Font Type Font Size Computer Computer Computer Computer ComputerComputer Computer Computer Computer Computer Font Colour Computer Computer Computer Computer Computer 49 Activity 17: Font Formatting 1. I open MS Word program. 2. I type the following text: Little Sam is playing with a big blue ball. 3. I select the word 4. I click on the small arrow 5. I click on the size 12 in the menu which appears 6. I select the word 7. I click on the small arrow 8. I click on the number 36 in the menu which appears 9. I select the word 10. I click on the small arrow 11. I click on 12. I select the word 13. I click on the small arrow 14. I click on 15. I click on the small arrow 16. I click on the blue colour 50 in the menu which appears in the menu which appears Activity 18: Formatting Text 1. I double click on the desktop. 2. I cut the word years in the 1st sentence and paste it between the words six and old in the 2nd sentence. 3. I copy the word is in the 1st sentence and paste it after the word He in the 2nd sentence. 4. I change the font colour of the word Jim to red. 5. I change the font size of the word boy to 14. 6. I change the font type of the word He to Times New Roman. Formatting text using Bold, Italic and Underline B Normal Text Computer I Bold Computer U I talic Underline Computer Computer 51 Activity 19: Formatting Text 1. I double click 2. I select the word cake in the 1st sentence and click on U 3. I select the word buy in the 1st sentence and click on I 4. I select the word pen in the 2nd sentence and click on B 5. I select the word shop in the 1st sentence and click on B 6. I select the word eraser in the 2nd sentence and click on I 7. I select the word book in the 2nd sentence and click on U 52 on the desktop. Activity 20: Formatting Text 1. I double click on the computer. 2. I cut the word blue in the 1st sentence and paste it between the letter a and the word ruler in the 2nd sentence. 3. I copy the word small in the 1st sentence and paste it after the word the in the 3rd sentence. 4. I underline the word ruler in the 2nd sentence. 5. I put the word book in italics in the 1st sentence. 6. I apply bold to the word David in the 3rd sentence. 7. I change the font size of the word Amina from 20 to 26 8. I change the font colour of the word has to green in the 1st sentence. 9. I change the font of the word blue to Arial in the 2nd sentence. 53 Formatting text: Alignment of text Align Left Center Activity 21: Alignment of Text 1. I open Microsoft Word 2007. 2. I type the sentence below: 3. I select the sentence. 4. I click on 54 Align Right 5. I click on 6. I click on 55 Activity 21: Formatting Text 1. I double click 2. I change the font size of the word big from 20 to 28. 3. I align the word up to the left. 4. I apply bold to the word thick. 5. I align the word down to the right. 6. I put the word thin in italics. 7. I underline the word under. 8. I change the font size of the word small from 20 to 14. 9. I change the font of the word over to Arial Black. 10. I align the word middle to the centre. 56 on the computer. Evaluation At the end of this unit, the pupil can 1 Open Microsoft Word 2007 using the Start menu. 2 Close Microsoft Word 2007 using the Close button. 3 Edit text using the delete key. 4 Use the shift key to type special characters. 5 Use the shift key to type capital letters. 6 Use the arrow keys to move the cursor. 7 Use shift key and arrow keys to select a text. 8 Copy and paste text. 9 Cut and paste text. 10 Change font, font colour and font size. 11 Apply bold to text. 12 Italicize and underline text. 13 Align text to the right, left and centre. 57 58 4 Presentation Aim: To create and view a simple presentation Learning Objectives: By the end of this unit, the pupil will be able to: • View a slide show • Open MS PowerPoint program • Close MS PowerPoint program • Create a presentation using MS PowerPoint Program • Format text on slides of a presentation 59 Activity 1: Viewing a Slide Show 1. I double click 2. The following slide appears: 3. To view the next slide: on the desktop. I click on the screen. OR 4. 60 I press the right arrow key The next slide appears as below: on the keyboard. 5. To view the previous slide: 6. I press the left arrow key on the keyboard. To end the slide show I press the Escape key on the keyboard. (Note: I can also click on the last slide to end the slide show) 61 Activity 1: Opening Microsoft PowerPoint 2007 1. I click on the Start button. 1 2. I click on All Programs. 2 62 3. I click on Microsoft Office. 3 4. I click on Microsoft Office PowerPoint 2007. 4 63 Microsoft PowerPoint opens as shown below. Activity 2: Closing Microsoft PowerPoint 2007 I click on the Close button. 64 Activity 3: Creating a presentation 1. I open Microsoft PowerPoint 2007. 2. I click on the title box and type the word animals in capital letters. Title box 3. I now click the subtitle box and type my name. Subtitle box 65 4. I click on the slide 5. I click on the Design tab 6. I click on the theme ‘Flow’ 66 The first slide is ready and should look like this: Activity 4(a): Adding a new slide with picture 1. I double click on the computer. 2. To add another slide, I click on 3. I click in the title box on the new slide and type animals in capital letters. 4. I click in the text box and type Dog. 67 5. To add a picture on the slide: (i) I click on the Insert tab. (ii) I click on Picture. (iii) I double click on the picture of the dog 68 Activity 4(b): Adding a new slide with picture 1. I open my PowerPoint presentation “Animals”. 2. I add a new slide. 3. I type animals in capital letters in the title box. 4. I type Cat in the text box. 5. I add the picture of a cat on the slide Activity 4(c): Adding a new slide with picture 1. I open my PowerPoint presentation “Animals”. 2. I add a new slide. 3. I type animals in capital letters in the title box. 4. I type Horse in the text box. 5. I add the picture of a horse on the slide 69 Activity 5: Formatting text on a slide 1. I open my PowerPoint presentation “Animals”. 2. I select the title Animals 3. I click on 4. I change the font size of the title to 80. 5. I click on U 6. I change the font size of the subtitle to 40. 7. I click on 70 B to put the title in bold characters. I to underline the title. to underline the subtitle. Evaluation At the end of this unit, I can 1 View a slide show. 2 Open Microsoft Powerpoint 2007. 3 Close Microsoft Powerpoint 2007. 4 Create a presentation. 5 Add slides to a presentation. 6 Add text to a slide. 7 Insert a picture on a slide. 8 Format text on a slide. 71 72 5 Internet Aim: To work with a web browser software Learning Objectives: By the end of this unit, the pupil will be able to: • Identify a web browser • Open a web browser • Access the web using a web browser • Close a web browser 73 Web Browser I use a web browser to view web pages on the Internet. Some common examples of web browsers Internet Explorer 74 Mozilla Firefox Google Chrome Activity 1: Identifying web browsers (a) I tick ( ) the web browser icon. (b) I tick ( ) the Google Chrome web browser icon. (c) I tick ( ) the Mozilla Firefox web browser icon. (d) I tick ( ) the Internet Explorer web browser icon. (i) (ii) (iii) 75 Opening a web browser To open a web browser (for example, Google Chrome) I double click on its icon on the desktop. The web browser opens as shown below: 76 Browsing a given webpage using Google Chrome 1. I click on address bar. 1 2. I type www.kidsite.com in the address bar and I press the Enter Key. 2 77 The following screen appears: 3. I click on the text Animals. 3 78 4. I click on Animal Names. 4 The following screen appears as below: 79 5. Now click on the Back button 5 The following screen appears as below: 80 6. Now click on the Next button 6 The following screen appears back again: 81 7. Now I click on the Home button 7 The following screen appears again. 82 . 8. I click on the Close button to close the web browser 8 83 Evaluation At the end of this unit, I can 1 Identify a Web Browser. 2 Open a Web Browser. 3 Surf a given website using a web browser. 4 Close a Web Browser. 84 6 Multimedia Aim: To make coloured drawings using a graphic software Learning Objectives: By the end of this unit, the pupil will be able to: • Draw simple shapes • Use the Fill with colour tool • Use different types of brushes • Use the Rectangular Selection tool • Use the Curve tool 85 Drawing simple shapes using the shapes tools I use the Shapes tools to draw different kind of shapes. Oval tool Rectangle tool Triangle tool 86 Activity 1: Drawing a circle 1. I double click on the desktop. 2. I click on the Oval tool. (Note that the pointer changes from to in the drawing area) 3. I press hold the Shift key with one hand. 4. I click and drag the mouse with the other hand. (Note: By dragging the mouse outward the circle becomes bigger.) 5. I release both the Shift key and the mouse button. 87 Activity 2: Drawing a rectangle 1. I double click on the desktop. 2. I click on the Rectangle tool. 3. I click and drag the mouse. (Note: By dragging the mouse outward the rectangle becomes bigger.) 4. I release the mouse button. I can also use the Rectangle tool to draw a square. I just have to press hold the Shift key while I click and drag the mouse. 88 Activity 3: Drawing a triangle 1. I double click on the desktop. 2. I click on the Triangle tool. 3. I click and drag the mouse. (Note: By dragging the mouse outward the triangle becomes bigger.) 4. I release the mouse button. 89 The Fill with Color tool I use the Fill with color tool to fill shapes with colour. 90 Activity 4: Using the Fill with Color tool 1. I double click on the desktop. 2. I use the shapes tools to draw a circle, a square and a triangle. 3. I click on the Fill with color tool. (Note: The pointer changes from to in the drawing area) 4. I click on the red colour in the colour box. 5. I click in the circle shape. 6. I use the Fill with color tool to paint the square blue and the triangle yellow. 91 Changing the size of a selected tool I click here to change the size of the Shapes, Pencil, Eraser and Brushes tools. I can choose among four sizes for each tool. 92 Activity 5: Changing the size of the Shapes tool 1. I double click on the desktop. 2. I use the Rectangle tool to draw a rectangle. 3. I draw another rectangle next to the first one. 4. I click on the Size button and choose the first line from the top. 93 5. I click on the drawing area. The line of the second rectangle is thinner than the first one. 6. I now draw a third rectangle. 7. I then choose the thickest width from the Size options. Activity 6: Drawing and colouring shapes 1. I double click 2. I draw 3 circles of 3 different widths. 3. I use the Fill with color tool to paint each circle with a different colour. 94 on the desktop. The Brushes tool I click here to use different types of brush. Brush Calligraphy brush 1 Calligraphy brush 2 Airbrush Oil brush Crayon Marker Natural pencil Watercolour brush 95 Activity 7: Colouring with brushes 1. I open 2. I use Calligraphy brush 1 to colour the big circle red. 3. I use Oil brush to colour the small circle blue . 4. I use Watercolour brush to colour the big square green. 5. I use Crayon to colour the small square yellow. 6. I use Natural pencil to colour the big rectangle red. 7. I use Marker to colour the small rectangle blue. 8. I use Airbrush to colour the big triangle green. 9. I use Calligraphy brush 2 to colour the small triangle yellow. 96 with MS Paint. The Rectangular selection tool I use the Rectangular Selection tool to select a rectangular area around a picture. I can also use the Rectangular Selection tool to select part of a picture. 97 Activity 8: Using the Rectangular Selection tool 1. I double click 2. I draw a big yellow square in the middle of the page. 3. I draw a small blue circle. 98 on the desktop. 4. I click on the Rectangular Selection button. 5. I click and drag the mouse around the blue circle. (Note: The blue circle must be within the Rectangular selection.) 6. I place the pointer inside the rectangular selection. 99 7. I press hold the left mouse button and drag the circle within the square. 8. I click on the Transparent selection option to remove the white background. 9. I click on the drawing area to remove the rectangular selection. 100 Activity 9: Using the Rectangular Selection tool 1. I double click on the desktop. 2. I draw a big blue circle in the middle of the page. 3. I use the Rectangular selection tool to select a part of the circle. (Note: The Rectangular selection must be within the blue circle.) 101 4. I place the pointer inside the rectangular selection. 5. I press hold the left mouse button and drag the rectangular selection outside the blue circle. 6. 102 I click on the drawing area to remove the rectangular selection. The Curve tool I use the Curve tool to draw curves. 103 Activity 10: Using the Curve tool 1. I double click 2. I click on the Curve tool button. 3. I press hold the left mouse button and drag to draw a line. 4. I place the pointer on the line and drag. 104 on the desktop. 5. I place the pointer at another place on the line and drag again. (Note: I cannot drag the line more than two times to make a curve) 105 Evaluation At the end of this unit, I can 1 Draw simple shapes. 2 Use the Fill with color tool. 3 Use different types of brushes. 4 Use the Rectangular Selection tool. 5 Use the Curve tool. 106 Teacher's notes General Notes: 1. Activity: to be done in the book. 2. Activity: to be done on the computer. Activity: 3. to be done simultaneously on the computer and in the book. 4. An evaluation section is found at the end of each topic to note down the progress of the pupils. 5. All computer activities have been designed to be used with Windows 7 and Office 2007. Chapter 2: COMPUTER OPERATIONS AND FUNDAMENTALS Page 23: Teacher is required to demonstrate how to send a file to the pen drive. Chapter 3: WORD PROCESSING It is recommended that for all MS Word activities to be carried out on the computer, the default font type and font size are set to Comic Sans MS and minimum 20 pts respectively. Page 33 Activity 3: For this activity pupils should be strictly forbidden to use the Backspace key. 107 Chapter 4: PRESENTATION Page 67 Activity 4: Teacher must ensure that pictures are pre-loaded in the ‘My Pictures’ folder before starting the activity. Chapter 5: INTERNET Page 73: If Google Chrome is not available, other browsers may be used. Activities in the book are not limited. The teacher is recommended to give additional activities depending on the ability of the pupils. 108 © Mauritius Institute of Education 2017 ISBN: 978-99949-44-48-4