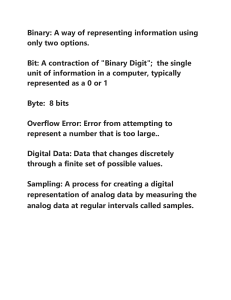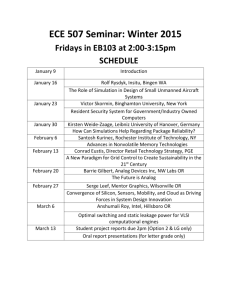Grandstream Networks, Inc. UCM6xxx Series - Analog Trunks Guide Table of Contents INTRODUCTION ............................................................................................................. 4 UCM6XXX SETUP OVERVIEW ...................................................................................... 5 CONFIGURING ANALOG TRUNKS .............................................................................. 6 PBX Status ............................................................................................................................................... 6 Configure a New Analog Trunk ................................................................................................................ 6 Create a New Analog Trunk ............................................................................................................. 7 Create Outbound/Inbound Rules ........................................................................................................... 11 Create Inbound Routes .................................................................................................................. 11 Create Outbound Routes ............................................................................................................... 13 Using Analog Trunk as Failover ............................................................................................................. 14 ACIM AND PSTN DETECTION .................................................................................... 17 ACIM Settings ........................................................................................................................................ 17 PSTN Detection ..................................................................................................................................... 18 Automatic Detection of PSTN Parameters..................................................................................... 18 Manual Configuration of PSTN Parameters................................................................................... 21 MONITORING ANALOG LINES ................................................................................... 28 Enabling SLA Mode ............................................................................................................................... 28 Create/Edit SLA Station ......................................................................................................................... 28 Sample Configuration ............................................................................................................................ 30 UCM6XXX Analog Trunks Guide Page | 2 Table of Figures Figure 1: UCM6202 Front and Back Panels ................................................................................................. 5 Figure 2: FXO Port Connected but not Configured ....................................................................................... 6 Figure 3: Create a New Analog Trunk ........................................................................................................... 7 Figure 4: Analog Trunk Configuration Page .................................................................................................. 7 Figure 5: Analog Trunk Created .................................................................................................................. 11 Figure 6: Create New Inbound Rule ........................................................................................................... 12 Figure 7: Inbound Rules with Time condition .............................................................................................. 12 Figure 8: Inbound Routes Created .............................................................................................................. 13 Figure 9: Create a New Outbound Rule ...................................................................................................... 13 Figure 10: Outbound Rule Created ............................................................................................................. 14 Figure 11: Add Analog Trunk as Failover .................................................................................................... 15 Figure 12: Analog Trunk added as Failover ................................................................................................ 16 Figure 13: Ports Config Page ...................................................................................................................... 17 Figure 14: ACIM Settings ............................................................................................................................ 18 Figure 15: UCM6XXX FXO Tone Settings .................................................................................................. 19 Figure 16: UCM6XXX PSTN Detection: Auto Detect .................................................................................. 19 Figure 17: UCM6XXX PSTN Detection: Semi-Auto Detect ........................................................................ 20 Figure 18: Answering Call Prompt .............................................................................................................. 20 Figure 19: Hangup Call Prompt .................................................................................................................. 21 Figure 20: PSTN Parameters Detected ...................................................................................................... 21 Figure 21: Custom Tone Parameters .......................................................................................................... 22 Figure 22: Download Analog Trace ............................................................................................................. 23 Figure 23: A key dial-up FXO ...................................................................................................................... 24 Figure 24: Import Raw File to Audacity ....................................................................................................... 24 Figure 25: Import Raw Data Parameters .................................................................................................... 25 Figure 26: Raw Data Imported .................................................................................................................... 25 Figure 27: Measuring Cadence ................................................................................................................... 26 Figure 28: Busy Tone Frequencies ............................................................................................................. 27 Figure 29: Enable SLA Mode for the Analog Trunk ..................................................................................... 28 Figure 30: SLA Station Page ....................................................................................................................... 28 Figure 31: Create New SLA Station ............................................................................................................ 29 Figure 32: Enable SLA Mode for Analog Trunk ........................................................................................... 30 Figure 33: Analog Trunk with SLA Mode Enabled ...................................................................................... 30 Figure 34: SLA Example - SLA Station ....................................................................................................... 30 Figure 35: SLA Example - MPK Configuration ............................................................................................ 31 UCM6XXX Analog Trunks Guide Page | 3 INTRODUCTION UCM6XXX series have integrated FXO ports allowing connection of PSTN lines and/or lines from traditional analog PBX. An analog trunk can be defined as a single line or multiple lines (PSTN lines or lines from traditional analog PBX). Each UCM6XXX supports at least 2 FXO ports and reaching 16 FXO ports for UCM6116 model. Using analog trunks allow customers to keep using their actual PSTN lines/PBX lines and integrating them to VoIP systems such as UCM6xxx giving it hybrid capability from VoIP to PSTN and vice versa and taking VoIP and other services offered by UCM6xxx including mobility and reducing calling costs, call recording, IVR, privileges and rules for users, ability to use analog trunk from remote extensions… In this guide, we will be using UCM62xx as example to provide steps on how to configure Analog Trunks as well as basic Inbound/Outbound Rules, ACIM Settings and PSTN Detection configuration, and how to monitor analog trunks using SLA Station. Note that the same steps showed in this guide can be applied for all UCM6XXX models. Notes: • UCM6xxx Series include UCM6200 Series and UCM6510. • UCM6200 series supports 2/4/8 Ports. • UCM6510 supports 2 FXO Ports. UCM6XXX Analog Trunks Guide Page | 4 UCM6XXX SETUP OVERVIEW To connect analog lines to UCM6xxx, please follow the below steps: • • • Connect the UCM6XXX to the Network via WAN/LAN Port, and power it on. Once the UCM6XXX boots up and connects to the network, the corresponding LAN/WAN LED indicators will be in solid green and the LCD shows the IP address Connect the Analog lines from the wall jack/CO switch to the FXO ports, the corresponding FXO LEDs will be in solid green. Figure 1: UCM6202 Front and Back Panels Once the FXO ports are physically connected to analog lines, users may login to the UCM6XXX’s Web GUI to configure the Analog Trunks settings and outbound/inbound rules. UCM6XXX Analog Trunks Guide Page | 5 CONFIGURING ANALOG TRUNKS Use a computer connected to the same network as the UCM6XXX, then login to the web GUI of the UCM6XXX by typing the IP address shown on its LCD on your browser, and type in the admin username and password. PBX Status After login, the first default page will show the UCM6XXX status, this will help users to check the FXO Ports status and give the ability to quickly see the FXO overview, without physically monitoring the FXO LEDs. When connecting a new analog line to an FXO port, its interface status on the web GUI will be in solid grey and shows connected but not configured, as shown in the below figure. Figure 2: FXO Port Connected but not Configured FXO icon in green indicates analog trunk is ready, while in orange color, it indicates the trunk is used. Configure a New Analog Trunk This section will give an overview on how to create/edit analog trunks, and detect PSTN parameters. UCM6XXX Analog Trunks Guide Page | 6 Create a New Analog Trunk To create a new analog trunk: 1. Go to Web GUI→PBX→Extension/Trunk→Analog Trunks. 2. Click on to add a new analog trunk. Figure 3: Create a New Analog Trunk 3. The following figure will pop up, allowing users to configure the connected analog lines to the FXO port. Figure 4: Analog Trunk Configuration Page Please refer to the following table for Analog Trunk configuration parameters. UCM6XXX Analog Trunks Guide Page | 7 Table 1: Analog Trunk Configuration Parameters Select the channel where analog trunk is connected (Channel 1, Channel2…) FXO Port • UCM6202/UCM6102/UCM6510: 2 channels • UCM6204/UCM6104: 4 channels • UCM6208/UCM6108: 8 channels Note: Users can select multiple channels if the trunk is using multiple lines. Please refer to [DAHDI Out Line Selection] for more options. Trunk Name Specify a unique label to identify the trunk when listed in outbound/inbound rules. SLA Mode Enable this option to satisfy two primary use cases, which include emulating a simple key system and creating shared extensions on a PBX. Enable SLA Mode will disable polarity reversal. Please refer to Enabling SLA Mode section for more details. Available only if “SLA Mode” is enabled, the barge option specifies whether or not Barge Allowed other SLA stations are allowed to join a call in progress on this trunk. If enabled, the other stations can press the line button to join the call. The default setting is Yes. Available only if “SLA Mode” is enabled, the hold option specifies hold permissions Hold Access for this trunk. If set to “Open”, any SLA station can place this trunk on hold and any other SLA station is allowed to retrieve the call. If set to “Private”, only the station that places the call on hold can retrieve the call. The default setting is Yes. Advanced Options If enabled, a polarity reversal will be marked as received when an outgoing call is Enable Polarity answered by the remote party. For some countries, a polarity reversal is used for Reversal signaling the disconnection of a phone line and the call will be considered as “hang up” on a polarity reversal. The default setting is “No”. When FXO port answers the call, FXS may send a Polarity Reversal. If this interval is Polarity on shorter than the value of “Polarity on Answer Delay”, the Polarity Reversal will be Answer Delay ignored. Otherwise, the FXO will on-hook to disconnect the call. The default setting is 600ms. Current Disconnect This is the periodic time (in ms) that the UCM6200 will use to check on a voltage drop Threshold (ms) in the line. The default setting is 200. The valid range is 50 to 3000. Configure the ring timeout (in ms). Trunk (FXO) devices must have a timeout to Ring Timeout determine if there was a Hangup before the line is answered. This value can be used to configure how long it takes before the UCM6200 considers a non-ringing line with Hangup activity. The default setting is 8000. RX Gain TX Gain Configure the RX gain for the receiving channel of analog FXO port. The valid range is from -13.5 (dB) to + 12.0 (dB). The default setting is 0. Configure the TX gain for the transmitting channel of analog FXO port. The valid range is from -13.5 (dB) to + 12.0 (dB). The default setting is 0. UCM6XXX Analog Trunks Guide Page | 8 Use CallerID Configure to enable CallerID detection. The default setting is “Yes”. Configures how faxes to this extension will be handled. None: Faxes will not be processed. Fax Mode Fax Gateway: Faxes to this extension will be processed and converted from T.30 to T.38 or vice-versa. FXS/FXO ports only. The default setting is None. Caller ID Scheme FXO Dial Delay(ms) Auto Record Disable This Trunk Select the Caller ID scheme for this trunk. The default setting is “Bellcore/Telcordia”. Configure the time interval between off-hook and first dialed digit for outbound calls. Enable automatic recording for the calls using this trunk. The default setting is disabled. Recording files can be accessed under web GUI→CDR→Recording Files. If selected, the trunk will be disabled. This is to implement analog trunk outbound line selection strategy. Three options are available: • Ascend When the call goes out from this analog trunk, it will always try to use the first idle FXO port. The port order that the call will use to go out would be port 1→port 2→port 10→port 16. Every time it will start with port 1 (if it's idle). • Poll DAHDI Out Line When the call goes out from this analog trunk, it will use the port that is not used Selection last time. And it will always use the port in the order of port 1→2→10→16→1→2→10→16→1→2→10→16..., following the last port being used. • Descend When the call goes out from this analog trunk, it will always try to use the last idle FXO port. The port order that the call will use to go out would be port 16→port 10→port 2→port 1. Every time it will start with port 16 (if it's idle). The default setting is “Ascend” mode. The Maximum Number of Call Lines The number of current outgoing calls over the trunk at the same time. The default value 0 means no limit. Specifies the method of removing/suppressing residual echo. Echo Cancellation Mod Default: Slightly reduces the amount of detected background noise. High Noise Level Adjustment: Greatly reduces the amount of detected background noise. Noise Masking: Injects noise to mask echo and greatly reduces the amount of UCM6XXX Analog Trunks Guide Page | 9 detected background noise. White Noise Injection: Injects variable amounts of white noise based on detected background noise and greatly reduces the amount of detected background noise. Direct Callback Allows external numbers the option to get directed to the extension that last called them. Tone Settings Busy Detection Busy Detection is used to detect far end hang-up or for detecting busy signal. The default setting is "Yes". If "Busy Detection" is enabled, users can specify the number of busy tones to be played before hanging up. The default setting is 2. Better results might be achieved if Busy Tone Count set to 4, 6 or even 8. Please note that the higher the number is, the more time is needed to hang-up the channel. However, this might lower the probability to get random hang-up. Congestion Congestion detection is used to detect far end congestion signal. The default setting Detection is "Yes". Congestion Count If "Congestion Detection" is enabled, users can specify the number of congestion tones to wait for. The default setting is 2. Select the country for tone settings. If "Custom" is selected, users could manually Tone Country configure the values for Busy Tone and Congestion Tone. The default setting is "United States of America (USA)". Syntax : f1=val[@level][,f2=val[@level]],c=on1/off1[-on2/off2[-on3/off3]]; Frequencies are in Hz and cadence on and off are in ms. Frequencies Range: [0, 4000) Busy Tone Busy Level Range: (-300, 0) Cadence Range: [0, 16383]. Select Tone Country "Custom" to manually configure Busy Tone value. Default value: f1=480@-50,f2=620@-50,c=500/500 Syntax : f1=val[@level][,f2=val[@level]],c=on1/off1[-on2/off2[-on3/off3]]; Frequencies are in Hz and cadence on and off are in ms. Congestion Tone Frequencies Range: [0, 4000) Busy Level Range: (-300, 0) Cadence Range: [0, 16383]. Select Tone Country "Custom" to manually configure Busy Tone value. UCM6XXX Analog Trunks Guide P a g e | 10 Default value: f1=480@-50,f2=620@-50,c=250/250 Click on "Detect" to detect the busy tone, Polarity Reversal and Current Disconnect PSTN Detection by PSTN. Before the detecting, please make sure there are more than one channel configured and working properly. If the detection has busy tone, the "Tone Country" option will be set as "Custom". Once the analog trunk is created, it can be edited anytime by clicking on icon. icon or deleted by clicking on Figure 5: Analog Trunk Created Create Outbound/Inbound Rules In this section, we will give an example of creating Outbound and Inbound Rules for connected analog lines to FXO ports, to allow making and receiving calls via Analog Trunks. Create Inbound Routes 1. Go to Extension / Trunk→Inbound Routes. 2. Click on “Add”, the following figure will appear. 3. Select Analog Trunk created and Default destination (IVR, extension, ring group…). UCM6XXX Analog Trunks Guide P a g e | 11 Figure 6: Create New Inbound Rule Once the inbound rule is created, it can be edited anytime by clicking on icon. icon or deleted by clicking on Figure 7: Inbound Rules with Time condition UCM6XXX Analog Trunks Guide P a g e | 12 In the above example, incoming calls during office hours will be routed to IVR, otherwise calls will be routed to extension 1000(Out Of Office hours). Figure 8: Inbound Routes Created Create Outbound Routes 1. Go to Extension / Trunk→Outbound Routes. 2. Click on “Add”, the following figure will appear. 3. Enter the Calling Rule Name, Pattern and choose the Analog trunk in Use Trunk. Figure 9: Create a New Outbound Rule In this example, dialed numbers matching pattern _9X. will go through this analog trunk, if extension making the call has “National” privilege or higher. UCM6xxx will strip the leading first digit from entered number before dialing out. For example, to dial number 06123456789, users need to have privilege “National” or higher on their extension(s) and dial 906123456789, UCM6xxx will receive the calling request, and since it’s matching configured pattern _9X. it will strip leading digit (in this case 9) and dials the rest of the number (in this case 06123456789). UCM6XXX Analog Trunks Guide P a g e | 13 Figure 10: Outbound Rule Created Once the outbound rule is created, it can be edited anytime by clicking on icon. icon or deleted by clicking on Using Analog Trunk as Failover Failover Trunks are used when the primary trunk fails in order to assure the continuity of external calling service for extensions. User can setup their Analog Trunk as failover for another trunk by following the below steps: 1. Go to Extension / Trunk→Outbound Routes. 2. Click on next to your Primary Trunk. 3. Scroll down to Failover Trunk, and click on Add to add a failover trunk. 4. Users can select then the Trunk to be set as failover as shown in figure below. UCM6XXX Analog Trunks Guide P a g e | 14 Figure 11: Add Analog Trunk as Failover 5. Click on to add another failover trunk. 6. Click on 7. Click on to arrange the order. If there are multiple trunks set as failovers. to edit, or to delete the Trunk from Failover list. UCM6XXX Analog Trunks Guide P a g e | 15 Figure 12: Analog Trunk added as Failover UCM6XXX Analog Trunks Guide P a g e | 16 ACIM AND PSTN DETECTION UCM6xxx series support ACIM and PSTN detections modules allowing auto-detection and configuration of PSTN lines, this helps getting best parameters to use on PSTN lines avoiding common issues when it comes to use PSTN lines such echo, noise, calls not ended when remote party ends the call. ACIM Settings Users may sometimes face audio quality issues like noise, echo, audio volume level and choppy voice issues, this is mostly related to impedance parameters not configured correctly on the FXO ports. Please follow the below steps to configure ACIM Settings: 1. Go to PBX Settings→Interface Settings→Analog Hardware. Figure 13: Ports Config Page 2. Users can select their country under FXO Opermode to set the On Hook Speed, Ringer Impedance, Ringer Threshold, Current Limiting, TIP/RING voltage adjustment, Minimum Operational Loop Current, and AC Impedance as predefined for your country's analog line characteristics. Note that different countries often have different standards for impedance. Impedance can also depend on PSTN provider/CO switches and used wires in the same country. 3. Click on under Options next to FXO Ports. UCM6XXX Analog Trunks Guide P a g e | 17 4. Users can manually enter the ACIM settings by selecting the value from dropdown list for each port. Or users could choose the detect option (either ERL or Pr) then click on "Detect" to automatically detect the ACIM value. The detecting value will be automatically filled into the settings. Figure 14: ACIM Settings 5. Click “Update” to apply the detected ACIM value. Note: After setting the AC impedance for the connected line to the FXO Port, and notice that audio gains are still low. Users can increase manually Rx/Tx gains for the Receiving/Transmitting channel of the analog FXO port. The Rx/Tx audio gains settings can be configured by editing the analog trunk from PBX→Basic/Call Routes→Analog Trunks. The valid range is from -13.5 (dB) to +12.0 (dB). The default setting is 0. PSTN Detection PSTN Detection module can be used to detect and configure following parameters: • Busy Tone: Depending on PSTN providers/countries/analog PBX, a busy tone signal can be used to indicate to other party (UCM6xxx) that the call is ended. • Polarity Reversal: Depending on PSTN providers/countries/analog PBX, a polarity reversal signal can be used to indicate to other party (UCM6xxx) that the call is ended. • Current Disconnect which is an interruption of line power from the CO switch/PSTN Provider or analog PBX to the FXO port, which last for a specific duration depending on your PSTN provider or Co Switch/PBX Automatic Detection of PSTN Parameters The UCM6XXX provides PSTN detection function to help users detect the busy tone, Polarity Reversal and Current Disconnect by making a call from the PSTN line to another destination. The detecting call will be answered and up for about 1 minute. Once finished, results will show and can be used for UCM6xxx settings. 1. Edit the analog trunk previously created. 2. In “Edit analog trunk” window, go to "Tone Settings" section. Note: Tone Country includes a list of countries and their busy and congestion tones. Users can set it to “Custom” and enter their busy and congestion tones if known. 3. Click on "Detect" to start PSTN detection. UCM6XXX Analog Trunks Guide P a g e | 18 Figure 15: UCM6XXX FXO Tone Settings • If there are two analog lines connected, Auto Detect mode can be used. Detect Model: Auto Detect. Source Channel: The source channel to be detected. Destination Channel: The channel to call during auto detection. For example, the second FXO port. Destination Number: The number to be dialed for detecting. This number must be the actual PSTN number for the FXO port used as the destination channel. Dump Call Progress Tone File: Detected Call Progress Tone will be stored on a downloadable file. Figure 16: UCM6XXX PSTN Detection: Auto Detect • If there is one analog line connected, Semi-auto Detect needs to be used. UCM6XXX Analog Trunks Guide P a g e | 19 Figure 17: UCM6XXX PSTN Detection: Semi-Auto Detect Detect Model: Semi-auto Detect. Source Channel: The source channel to be detected. Destination Number: The number to be dialed. This number could be a cell phone number or other PSTN number that can be reached from the source channel PSTN number. Dump Call Progress Tone File: Detected Call Progress Tone will be stored on a downloadable file. 4. Click "Detect" to start detecting. The source channel will initiate a call to the destination number. For "Auto Detect", the call will be automatically answered. For "Semi-auto Detect", the UCM6XXX web GUI will display prompt to notify the user to answer or hang up the call to finish the detecting process as shown in the below figures Figure 18: Answering Call Prompt UCM6XXX Analog Trunks Guide P a g e | 20 Figure 19: Hangup Call Prompt 5. Once done, detected results will show in “Prompt Information” window. Click on OK to Apply changes. Figure 20: PSTN Parameters Detected Manual Configuration of PSTN Parameters If analog line tone parameters are known, customers could configure them on the UCM6xxx manually by setting Tone Country option to Custom and entering them manually. Same applies for Polarity reversal and Current Disconnect parame UCM6XXX Analog Trunks Guide P a g e | 21 Figure 21: Custom Tone Parameters Otherwise users can manually capture an analog record trace while using the Analog Trunk, to manually measure the Busy Tone frequencies and Cadence. Please refer to steps below for capturing an analog trace record, and manually measuring Busy Tone frequencies and cadence: Step 1: Capture an Analog Record Trace 1. Go to Maintenance→Signaling Troubleshooting→Analog Record Trace. 2. Choose the FXO port used, and click on Start to begin the capture. 3. Make a call to FXO port, answer the call and keep it for a few seconds, then Hang-up from analog side. 4. Click on Stop, then Download to download captured audio file. UCM6XXX Analog Trunks Guide P a g e | 22 Figure 22: Download Analog Trace 5. Save the Downloaded file to a local folder on your computer, and unzip it. Note: Users can set Record Direction to Receive since we will be analyzing received file only. Another option is available to take analog record using A Key Dial-up FXO: Users can directly set a PSTN number on the “External Extension” text box to troubleshoot issues related to the analog trunk easily, the following steps shows how to use this feature: 1. Configure analog trunk on UCM, including outbound route. 2. Enter a reachable external number in “External Extension”. 3. Press “Start” button. The call will be initiated to the external number. 4. Answer and finish the call before pressing “Stop” button. 5. The trace will be available for analysis to download after output result shows “Done! Click on Download to download the captured packets”. UCM6XXX Analog Trunks Guide P a g e | 23 Figure 23: A key dial-up FXO Note: When using a Key Dial-up FXO feature the outbound trunk for the analog trunk need to have internal permission. As well as it should be the trunk with the highest outbound route priority. Step 2: Import Raw File to an Audio Analyzer Software In this step we will be analyzing the Analog Record Trace using Audacity. Users can download it from the following link: http://www.audacityteam.org/download/. Similar steps can be applied for any other Audio Analyzer Software. 1. Import RX Raw File to Audacity. Figure 24: Import Raw File to Audacity 2. Click on Open, and set the following: UCM6XXX Analog Trunks Guide P a g e | 24 • • • • Encoding to “Signed 16bit PCM” Byte order to “No endianness” Channels to “1 channel (Mono)” Sample rate to “8000 Hz” Figure 25: Import Raw Data Parameters 3. The result will be similar to the following figure: Figure 26: Raw Data Imported Step 3: Measuring Cadence Once the RX raw file is successfully imported, we can now measure ringing and silence duration that will corresponds to cadence value (Cadence= Ringing duration/Silence duration). Below is an example on how to measure silence and tone duration using the imported RX raw file. UCM6XXX Analog Trunks Guide P a g e | 25 Figure 27: Measuring Cadence The results are 329ms of ringing and 332 of silence, we will round them both to 330, hence the Cadence duration is c=330/330. Step 4: Measuring Busy Tone Frequencies 1. On Audacity tool bar, go to Analyze → Plot Spectrum. 2. Point the mouse cursor on the highest signal to show the Peak Value as shown in the below figure example: UCM6XXX Analog Trunks Guide P a g e | 26 Figure 28: Busy Tone Frequencies In this example we have only one frequency Peak, hence the Busy tone frequencies are f1=436Hz@20dB and f2=0Hz@–20dB. (We have rounded the attenuation value to -20dB). UCM6XXX Analog Trunks Guide P a g e | 27 MONITORING ANALOG LINES The UCM6XXX supports SLA (Shared Line Appearance) that allows mapping the key with LED on a multi-line phone to different external lines. When there is an incoming call and the phone starts to ring, the LED on the key will flash in red and the call can be picked up by pressing this key. This allows users to know if the line is occupied or not. The SLA function on the UCM6XXX is similar to BLF but SLA is used to monitor external line i.e., analog trunk on the UCM6XXX. Users could configure the phone with BLF mode on the MPK to monitor the analog trunk status or press the line key pick up call from the analog trunk on the UCM6XXX. Enabling SLA Mode 1. Enable SLA Mode under the Analog Trunk Parameters. Figure 29: Enable SLA Mode for the Analog Trunk 2. User can check Barge Allowed if needed in order to allow barging into a call in progress from SLA stations by pressing the configured line button. 3. Hold Access is used in order to allow any station to make the line on Hold, and any other station can resume it if it is set to Open, or restrict only that station that placed the line on hold to resume it by setting the option to Private. Note: SLA mode is supported on trunks with one PSTN line only. When using SLA mode, the trunk will be dedicated to SLA stations for incoming and outgoing calls bypassing configured inbound/outbound routes. Create/Edit SLA Station After enabling SLA Mode under the analog Trunk, SLA Station can now be configured on web GUI→Extension / Trunk→SLA Station. Figure 30: SLA Station Page UCM6XXX Analog Trunks Guide P a g e | 28 Figure 31: Create New SLA Station • Click on “Add” to add an SLA Station. • Click on to edit the SLA Station. The following table shows the SLA Station configuration parameters. • Click on to delete the SLA Station. Table 2: SLA Station Configuration Parameters Station Name Configure a name to identify the SLA Station. Station Specify a SIP extension as a station that will be using SLA. Associated SLA Trunks Existing Analog Trunks with SLA Mode enabled will be listed here. Selected SLA Trunks Select a trunk for this SLA from the Available SLA Trunks list. Click on to arrange the order. If there are multiple trunks selected, when there are calls on those trunks at the same time, pressing the LINE key on the phone will pick up the call on the first trunk here. SLA Station Options Ring Timeout Configure the time (in seconds) to ring the station before the call is considered unanswered. No timeout is set by default. If set to 0, there will be no timeout. Ring Delay Configure the time (in seconds) for delay before ringing the station when a call first coming in on the shared line. No delay is set by default. If set to 0, there will be no delay. Hold Access This option defines the competence of the hold action for one particular trunk. If set to “open”, any station could hold a call on that trunk or resume one held session; if set to “private”, only the station that places the trunk call on hold could resume the session. The default setting is “open”. UCM6XXX Analog Trunks Guide P a g e | 29 Sample Configuration 1. Go to web UI→Extension / Trunk→Analog Trunks page. Create or edit the analog trunk. Make sure “SLA Mode” is enabled for the analog trunk. Once enabled, this analog trunk will be only available for the SLA stations created under web UI→Extension / Trunk→SLA Station page. Figure 32: Enable SLA Mode for Analog Trunk Click on “Save”. The analog trunk will be listed with trunk mode “SLA”. Figure 33: Analog Trunk with SLA Mode Enabled 2. Go to web UI→Extension / Trunk→SLA Station page, click on “Add”. Users can create one or more SLA stations to monitor the analog trunk. The following figure shows two stations, 3000 and 3001 be associated with SLA trunk “Analog_Trunk”. Figure 34: SLA Example - SLA Station 3. On a SIP Phone with extension 3000 or 3001. Configure the MPK as BLF mode and the value must be set to “Extension_Trunkname”, which is 3000_Analog_Trunk or 3001_Analog_Trunk in our example. UCM6XXX Analog Trunks Guide P a g e | 30 Figure 35: SLA Example - MPK Configuration Now the SLA station is ready to use. The following functions can be achieved by this configuration: • Making an outbound call from the station/extension, using LINE key When the extension is in idle state, pressing the line key for this extension on the phone to off hook. Then dial the station’s extension number, in our example, dial 3000 or 3001 on the configured Phone to hear the dial tone. Then the users are able to dial external number for the outbound call. • Making an outbound call from the station/extension, using BLF key When the extension is in idle state, pressing the MPK and users could dial external numbers directly. • Answering call using LINE key When the station is ringing, pressing the LINE key to answer the incoming call. • Barging-in active call using BLF key When there is an active call between an SLA station and an external number using the SLA trunk, other SLA stations monitoring the same trunk could join the call by pressing the BLF key if “Barge Allowed” is enabled for the analog trunk. • Hold/Resume using BLF key If the external line is previously put on hold by an SLA station, another station that monitors the same SLA trunk could resume the call by pressing the BLF key if “Hold Access” is set to “open” on the analog trunk and the SLA station. UCM6XXX Analog Trunks Guide P a g e | 31