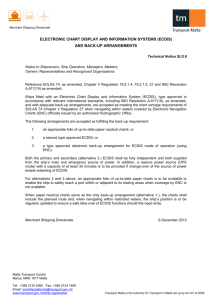OPERATOR'S MANUAL Electronic Chart Display and Information System (ECDIS) MODEL FEA-2107 FEA-2107-BB FEA-2807 www.furuno.co.jp The paper used in this manual is elemental chlorine free. ・FURUNO Authorized Distributor/Dealer 9-52 Ashihara-cho, Nishinomiya, 662-8580, JAPAN Telephone : +81-(0)798-65-2111 Fax : +81-(0)798-65-4200 All rights reserved. Printed in Japan B : JUL . 2005 E1 : MAR . 28, 2008 Pub. No. OME-41220-E1 (DAMI ) FEA-2107/BB/2807 *00014977414* *00014977414* * 0 0 0 1 4 9 7 7 4 1 4 * Important Notices • This manual is intended for readers with a solid knowledge of English. • No part of this manual may be copied or reproduced without written permission. • If this manual is lost or worn, contact your dealer about replacement. • The contents of this manual and equipment specifications are subject to change without notice. • The example screens (or illustrations) shown in this manual may not match the screens you see on your display. The screen you see depends on your system configuration and equipment settings.aaa • FURUNO will assume no responsibility for the damage caused by improper use or modification of the equipment (including software) by an unauthorized agent or a third party. • Store this manual in a convenient place for future reference. • When it is time to discard this product it must be done according to local regulations for disposal of industrial waste. For disposal in the USA, refer to the Electronics Industries Alliance (http://www.eiae.org/). i SAFETY INSTRUCTIONS WARNING ELECTRICAL SHOCK HAZARD Do not open the equipment. Only qualified personnel should work inside the equipment. WARNING The PCI -951 board in the processor unit has a lithium battery. The battery should only be replaced in the factory. There battery may burst if it is the wrong type. Do not disassemble or modify the equipment. Fire, electrical shock or serious injury can result. Turn off the power immediately if water leaks into the equipment or the equipment is emitting smoke or fire. Continued use of the equipment can cause fire or electrical shock. CAUTION No one navigation device should ever be solely relied upon for the navigation of the vessel. Always confirm position against all available aids to navigation, for safety of vessel and crew. Do not place liquid-filled containers on the top of the equipment. Fire or electrical shock can result if a liquid spills into the equipment. Do not operate the equipment with wet hands. WARNING LABEL A warning label is attached to the processor unit. Do not remove the label. If the label is missing or damaged, contact a FURUNO agent or dealer about replacement. Electrical shock can result. WARNING Do not allow rain or water splash to leak into the equipment. Fire or electrical shock can results if water leaks into the equipment. ii To avoid electrical shock, do not remove cover. No user-serviceable parts inside. Name: Warning Label (1) Type: 86-003-1011-0 Code No.: 100-236-230 Table of Contents Foreword ...................................................................................................................................... xv Features............................................................................................................................................................ xv Program Number ............................................................................................................................................. xv 1. Introduction.......................................................................................................................1-1 1.1 1.2 1.3 1.4 1.5 1.6 2. Navigation Tasks...............................................................................................................2-1 2.1 2.2 2.3 2.4 3. 3.3 3.4 Overview ............................................................................................................................................. 3-1 Electronic Chart Area .......................................................................................................................... 3-2 3.2.1 Electronic charts in ECDIS ..................................................................................................... 3-2 User Interface ...................................................................................................................................... 3-4 3.3.1 Color palettes for the user interface......................................................................................... 3-4 3.3.2 Sidebar on user interface ......................................................................................................... 3-6 3.3.3 Activating dialog boxes on the display.................................................................................. 3-10 Controlling Planning and Monitoring Modes on the ECDIS Display ............................................... 3-12 Control Units .....................................................................................................................4-1 4.1 4.2 4.3 4.4 5. Overview ............................................................................................................................................. 2-1 Voyage Planning .................................................................................................................................. 2-1 2.2.1 Route planning ........................................................................................................................ 2-2 2.2.2 Route calculation..................................................................................................................... 2-2 2.2.3 Chart planning ......................................................................................................................... 2-2 2.2.4 User chart planning ................................................................................................................. 2-3 Positioning........................................................................................................................................... 2-3 2.3.1 Direct positioning sensors ....................................................................................................... 2-3 2.3.2 Dead reckoning equipment...................................................................................................... 2-3 2.3.3 Manual correction.................................................................................................................... 2-4 Monitoring........................................................................................................................................... 2-4 2.4.1 Display of electronic sea chart ................................................................................................ 2-4 2.4.2 Alarms ..................................................................................................................................... 2-4 2.4.3 Man overboard ........................................................................................................................ 2-5 2.4.4 Data logging ............................................................................................................................ 2-5 2.4.5 Data distribution ...................................................................................................................... 2-5 ECDIS Display ..................................................................................................................3-1 3.1 3.2 4. Manual Contents.................................................................................................................................. 1-1 System Configuration .......................................................................................................................... 1-2 1.2.1 Single workstation ................................................................................................................... 1-2 1.2.2 Multiple workstation configuration ......................................................................................... 1-3 The Processor Unit .............................................................................................................................. 1-4 Turning the Power On/Off ................................................................................................................... 1-4 How to Find Version Number of ECDIS Software.............................................................................. 1-4 Diagnostics .......................................................................................................................................... 1-4 How the ECDIS is Controlled ............................................................................................................. 4-1 Control Unit RCU-018 ........................................................................................................................ 4-1 4.2.1 Keys in control unit RCU-018................................................................................................. 4-2 Control Unit RCU-015 ........................................................................................................................ 4-3 4.3.1 Configuring hot keys F1-F4 .................................................................................................... 4-4 Mouse Operations................................................................................................................................ 4-5 4.4.1 Parts of the mouse ................................................................................................................... 4-5 4.4.2 How to enter alphanumeric data.............................................................................................. 4-6 4.4.3 Using the thumbwheel............................................................................................................. 4-8 4.4.4 Calling menus and functions by the mouse buttons .............................................................. 4-10 Standby Mode ...................................................................................................................5-1 5.1 Switching Standby Mode ON and OFF ............................................................................................... 5-1 iii Table of Contents 6. Setup Before Departure ................................................................................................... 6-1 6.1 6.2 6.3 6.4 6.5 6.6 6.7 6.8 6.9 6.10 7. Conditions Required to Replace Paper Charts.............................................................. 7-1 7.1 7.2 8. Introduction ......................................................................................................................................... 7-1 Detecting ENC Coverage in S57 Chart Display.................................................................................. 7-4 Vector Chart Material...................................................................................................... 8-1 8.1 8.2 8.3 8.4 8.5 8.6 8.7 iv Update Chart Material......................................................................................................................... 6-1 Display and Approve Dates for S57 Charts and Manual Updates....................................................... 6-1 Creating or Updating User Chart......................................................................................................... 6-1 Creating or Updating Pilot Data.......................................................................................................... 6-1 Setting Chart Alarm Calculation ......................................................................................................... 6-2 Creating or Updating a Route.............................................................................................................. 6-2 6.6.1 Checking your route against chart alarms ............................................................................... 6-2 6.6.2 Recalculating timetable and ETA values ................................................................................ 6-3 Checking and Preparing Route to Monitor.......................................................................................... 6-4 6.7.1 Choosing TO waypoint ........................................................................................................... 6-5 6.7.2 Choosing final waypoint ......................................................................................................... 6-5 6.7.3 Confirming checked conditions of the route plan ................................................................... 6-5 6.7.4 Using planned user chart......................................................................................................... 6-6 6.7.5 Using planned pilot data.......................................................................................................... 6-7 Verifying Configuration of Navigation Sensors .................................................................................. 6-8 6.8.1 Verifying source of navigation sensors ................................................................................... 6-8 Resetting Distance and Trip Counters ............................................................................................... 6-10 Verifying Datum................................................................................................................................ 6-10 Introduction ......................................................................................................................................... 8-1 S57 Charts ........................................................................................................................................... 8-1 8.2.1 Introduction............................................................................................................................. 8-1 8.2.2 Chart legend of S57 chart........................................................................................................ 8-2 8.2.3 Permanent warnings of S57 charts .......................................................................................... 8-4 Loading S57 Charts............................................................................................................................. 8-5 8.3.1 Flow chart for loading S57 charts into ECDIS........................................................................ 8-5 8.3.2 Loading S57 charts from a CD ROM, floppy disk or LAN .................................................... 8-7 8.3.3 Loading S57 charts which are not fully compliant with the IMO standards ........................ 8-16 S57 SENC Conversion Details.......................................................................................................... 8-17 8.4.1 Speeding up SENC conversion ............................................................................................. 8-17 8.4.2 Choosing automatic SENC conversion and display until date .............................................. 8-18 8.4.3 Viewing progress of SENC conversion ................................................................................ 8-19 8.4.4 Using the Failed SENC conversion window......................................................................... 8-20 8.4.5 Using SENC conversion history log ..................................................................................... 8-21 8.4.6 Using SENC convert window to initiate SENC conversion ................................................. 8-23 Features of the Chart Menu ............................................................................................................... 8-24 8.5.1 Overview of the chart menu .................................................................................................. 8-24 8.5.2 Catalogue of S57 cells........................................................................................................... 8-26 8.5.3 Grouping S57 chart cells....................................................................................................... 8-28 8.5.4 Viewing status and setting viewing dates of S57 chart cells and their updates..................... 8-37 8.5.5 Removing an S57 chart cell from the system........................................................................ 8-38 S57 Chart Service from an RENC..................................................................................................... 8-39 8.6.1 Introduction........................................................................................................................... 8-39 8.6.2 Permits .................................................................................................................................. 8-39 8.6.3 Product list ............................................................................................................................ 8-39 8.6.4 Authentication....................................................................................................................... 8-39 8.6.5 Available service types ......................................................................................................... 8-40 8.6.6 Subscription types ................................................................................................................. 8-40 Services Provided by an RENC......................................................................................................... 8-41 8.7.1 Viewing the coverage of an RENC service........................................................................... 8-41 8.7.2 Knowing up-to-date status of a chart from an RENC ........................................................... 8-42 8.7.3 Knowing up-to-date status of an RENC product list............................................................. 8-43 8.7.4 Managing permits from an RENC ........................................................................................ 8-44 8.7.5 Managing public key from an RENC.................................................................................... 8-45 Table of Contents 8.8 8.9 8.10 8.11 8.12 8.13 8.14 8.15 9. CD ROM Service From an RENC..................................................................................................... 8-47 8.8.1 Getting started with S57 charts using an RENC.................................................................... 8-47 8.8.2 Keeping S57 charts up to date using an RENC ..................................................................... 8-48 8.8.3 Enlarging chart coverage using an RENC ............................................................................. 8-49 8.8.4 Base CD ROM from an RENC ............................................................................................. 8-49 8.8.5 Update CD ROM from an RENC.......................................................................................... 8-53 8.8.6 Viewing coverage of a base or update CD ROM from an RENC ......................................... 8-57 8.8.7 Loading an RENC-generated permit CD ROM or floppy disk ............................................. 8-58 RENC Security System ..................................................................................................................... 8-60 8.9.1 Standard messages in S57 chart load..................................................................................... 8-60 8.9.2 Additional messages in S57 chart load.................................................................................. 8-60 8.9.3 Standard messages in S57 SENC conversion ........................................................................ 8-62 8.9.4 Additional messages in S57 SENC conversion ..................................................................... 8-63 Vector Chart Display ......................................................................................................................... 8-64 8.10.1 Choosing vector chart material to use .................................................................................. 8-64 8.10.2 Choosing charts for viewing ................................................................................................ 8-64 8.10.3 Choosing a chart by its name on the display ........................................................................ 8-65 8.10.4 Controlling visible chart features ......................................................................................... 8-66 8.10.5 Display base ......................................................................................................................... 8-68 8.10.6 Controlling visible navigation features ................................................................................ 8-69 8.10.7 Storing and recalling chart display settings for visible chart and navigational features...... 8-73 8.10.8 Control of predefined IMO chart display settings................................................................ 8-74 Sailing Directions, Tidal Tables, etc., Features of Vector Charts (S57) ............................................. 8-75 Chart Viewing Dates and Seasonal Features of the Vector Chart ...................................................... 8-76 8.12.1 Introduction.......................................................................................................................... 8-76 8.12.2 Approving and highlighting vector chart updates ................................................................ 8-76 8.12.3 Setting “display until” date .................................................................................................. 8-77 8.12.4 Setting “approve until” date ................................................................................................. 8-77 8.12.5 About chart viewing date dependency of S57 standard ....................................................... 8-78 8.12.6 Other functions of chart viewing dates window................................................................... 8-83 Symbology Used in Vector Charts..................................................................................................... 8-84 8.13.1 How to change presentation library used for vector chart features ...................................... 8-85 Requesting Information About Vector Chart Objects ........................................................................ 8-85 8.14.1 Setting visible vector chart features ..................................................................................... 8-85 8.14.2 Choosing desired object from the list of found objects........................................................ 8-85 8.14.3 Viewing properties of a vector chart object ......................................................................... 8-87 8.14.4 About vector chart coding.................................................................................................... 8-88 Other Features of Vector Charts ........................................................................................................ 8-94 8.15.1 Cell status............................................................................................................................. 8-94 8.15.2 S57 cell details ..................................................................................................................... 8-95 8.15.3 Using cell status window to initiate SENC conversion........................................................ 8-96 Raster Chart Material ......................................................................................................9-1 9.1 9.2 9.3 9.4 ARCS Charts ....................................................................................................................................... 9-1 9.1.1 Chart legend of ARCS chart.................................................................................................... 9-1 9.1.2 T&P notices, details and warnings of ARCS........................................................................... 9-2 Datum and ARCS Charts ..................................................................................................................... 9-5 9.2.1 Difference between ARCS chart local datum and positions in WGS-84 datum...................... 9-5 9.2.2 Permanent messages of ARCS .............................................................................................. 9-10 Chart Menu........................................................................................................................................ 9-11 ARCS Subscriptions .......................................................................................................................... 9-12 9.4.1 ARCS Navigator.................................................................................................................... 9-12 9.4.2 ARCS Skipper ....................................................................................................................... 9-12 9.4.3 ARCS license information..................................................................................................... 9-12 9.4.4 Getting started with ARCS charts ......................................................................................... 9-13 9.4.5 Loading chart permits for ARCS Navigator license.............................................................. 9-14 9.4.6 Loading chart permits for ARCS Skipper license ................................................................. 9-15 9.4.7 Removing chart permits ........................................................................................................ 9-16 9.4.8 Loading a new ARCS chart into the system.......................................................................... 9-17 9.4.9 Updating ARCS charts .......................................................................................................... 9-20 9.4.10 Viewing chart load and update history of ARCS ................................................................. 9-23 9.4.11 Viewing update status of your ARCS charts........................................................................ 9-24 9.4.12 ARCS catalogue................................................................................................................... 9-25 9.4.13 Grouping ARCS charts ........................................................................................................ 9-27 9.4.14 Removing ARCS charts from the system ............................................................................ 9-30 v Table of Contents 9.5 10. Manual Updates.............................................................................................................. 10-1 10.1 10.2 10.3 10.4 10.5 10.6 10.7 11. 11.3 11.4 11.5 11.6 11.7 12.2 Display Mode and Chart Orientation ................................................................................................ 12-1 12.1.1 Choosing desired display mode and chart orientation ......................................................... 12-1 Navigation Marks.............................................................................................................................. 12-2 12.2.1 Shifting the EBL.................................................................................................................. 12-3 12.2.2 Shifting the VRM ................................................................................................................ 12-3 12.2.3 Adjusting the parallel index lines ........................................................................................ 12-3 12.2.4 Shifting the reference point.................................................................................................. 12-4 Route Planning................................................................................................................ 13-1 13.1 13.2 13.3 13.4 vi General .............................................................................................................................................. 11-1 Chart Alarms ..................................................................................................................................... 11-2 11.2.1 Choosing safety contour ...................................................................................................... 11-2 11.2.2 Choosing objects used in chart alarms................................................................................. 11-3 11.2.3 Highlighting chart alarms .................................................................................................... 11-5 Inserting User Chart Symbols, Lines and Areas in Chart Alarm ....................................................... 11-6 Activating Own Ship Check.............................................................................................................. 11-8 Route Planning ................................................................................................................................ 11-10 11.5.1 Finding chart alarms leg by leg.......................................................................................... 11-11 11.5.2 Finding chart alarms by category....................................................................................... 11-12 Route Monitoring ............................................................................................................................ 11-13 Chart Alarm Using ARCS Charts.................................................................................................... 11-14 Navigation Tools ............................................................................................................. 12-1 12.1 13. Introduction ....................................................................................................................................... 10-1 Symbols to Use with Manual Updates .............................................................................................. 10-2 Displaying Manual Updates .............................................................................................................. 10-2 10.3.1 Controlling visibility of orange symbols from manual updates........................................... 10-2 10.3.2 Controlling visibility of true symbols from manual updates ............................................... 10-3 Controlling Chart Viewing Dates of Manual Updates....................................................................... 10-3 10.4.1 Setting current date for viewing........................................................................................... 10-3 Using Manual Update Editor w/Orange Symbols ............................................................................. 10-4 10.5.1 Manual update planning ...................................................................................................... 10-4 10.5.2 Inserting new orange symbols ............................................................................................. 10-5 10.5.3 Deleting orange symbols ..................................................................................................... 10-8 10.5.4 Editing position of orange symbols ..................................................................................... 10-9 Using Manual Update Editor with True Symbols ........................................................................... 10-12 10.6.1 Manual update planning .................................................................................................... 10-12 10.6.2 Deleting chart objects ........................................................................................................ 10-13 10.6.3 Modifying chart objects..................................................................................................... 10-14 10.6.4 Inserting new chart objects ................................................................................................ 10-15 10.6.5 Editing properties of manually updated chart objects........................................................ 10-21 Checking Creation and Usage History of Manual Updates............................................................. 10-24 Chart Alarms .................................................................................................................. 11-1 11.1 11.2 12. ARCS Chart Display ......................................................................................................................... 9-32 9.5.1 Displaying ARCS chart material........................................................................................... 9-32 9.5.2 Choosing ARCS chart datum ................................................................................................ 9-32 9.5.3 Viewing different ARCS charts ............................................................................................ 9-33 9.5.4 Choosing an ARCS chart by its number on display .............................................................. 9-35 9.5.5 Controlling visible ARCS chart features............................................................................... 9-37 9.5.6 Display base .......................................................................................................................... 9-39 9.5.7 Controlling visible navigation features ................................................................................. 9-42 9.5.8 Storing and recalling chart display settings for visible chart and navigational features........ 9-46 Introduction ....................................................................................................................................... 13-1 Main Menu for Route Planning......................................................................................................... 13-2 Choosing Datum................................................................................................................................ 13-3 Creating a New Route ....................................................................................................................... 13-4 13.4.1 Processing waypoints........................................................................................................... 13-5 13.4.2 Alarms page......................................................................................................................... 13-6 13.4.3 Using the check page ........................................................................................................... 13-6 13.4.4 Using the parameters page................................................................................................... 13-7 13.4.5 Using the prepare page ........................................................................................................ 13-7 Table of Contents 13.5 13.6 13.7 13.8 13.9 Modifying an Existing Route ............................................................................................................ 13-8 13.5.1 Parameters............................................................................................................................ 13-8 13.5.2 Changing waypoint position ................................................................................................ 13-8 13.5.3 Changing other waypoint data ........................................................................................... 13-10 13.5.4 Adding a new waypoint at the end of a route..................................................................... 13-11 13.5.5 Inserting a waypoint........................................................................................................... 13-11 13.5.6 Deleting a waypoint ........................................................................................................... 13-12 13.5.7 Importing waypoint from other routes ............................................................................... 13-12 13.5.8 Importing waypoint from external device (GP-80 or GP-90) ............................................ 13-13 13.5.9 Reversing sailing order of a route ...................................................................................... 13-14 13.5.10 Geometry check of route.................................................................................................... 13-14 Route Optimization ......................................................................................................................... 13-14 13.6.1 Available route optimization strategies.............................................................................. 13-14 13.6.2 Optimizing a route ............................................................................................................. 13-15 13.6.3 Planning a speed profile ..................................................................................................... 13-15 WP Table Report.............................................................................................................................. 13-16 Full WP Report ................................................................................................................................ 13-17 Passage Plan Report ........................................................................................................................ 13-18 14. Route Monitoring............................................................................................................14-1 15. User Chart Control .........................................................................................................15-1 14.1 14.2 14.3 14.4 14.5 14.6 14.7 14.8 14.9 14.10 Introduction ....................................................................................................................................... 14-1 Choosing Route to Monitor ............................................................................................................... 14-1 Choosing TO Waypoint ..................................................................................................................... 14-2 Choosing Final Waypoint .................................................................................................................. 14-3 Viewing Waypoint Information ......................................................................................................... 14-3 Displaying a Route on the Electronic Chart Screen.......................................................................... 14-4 Route Assistant .................................................................................................................................. 14-5 Monitoring a Route............................................................................................................................ 14-7 ETA (Estimated Time Of Arrival)...................................................................................................... 14-8 Route Monitoring Alarms ................................................................................................................ 14-11 15.1 Introduction ....................................................................................................................................... 15-1 15.1.1 Objects of user charts ........................................................................................................... 15-1 15.1.2 Modes of user charts ............................................................................................................ 15-2 15.2 What is a User Chart Point and How is it Used? ............................................................................... 15-4 15.3 Choosing Datum ................................................................................................................................ 15-6 15.4 Choosing User Chart to use in Monitoring Mode.............................................................................. 15-6 15.5 Choosing User Chart to use in Planning Mode.................................................................................. 15-7 15.6 Creating a User Chart ........................................................................................................................ 15-8 15.6.1 Point page............................................................................................................................. 15-9 15.6.2 Symbol page....................................................................................................................... 15-10 15.6.3 Line page............................................................................................................................ 15-11 15.6.4 Tidal page........................................................................................................................... 15-12 15.6.5 Area page ........................................................................................................................... 15-13 15.6.6 Adding a new point, symbol, line or tidal to a user chart................................................... 15-16 15.6.7 Changing other data of point, symbol, line or tidal............................................................ 15-17 15.6.8 Deleting a point, symbol, line or tidal................................................................................ 15-17 15.6.9 Importing points, symbols, lines or tidals from other user chart........................................ 15-18 15.7 Joining Two or More User Charts.................................................................................................... 15-18 15.8 Displaying User Charts on ECDIS display...................................................................................... 15-19 15.9 Backing up User Charts to a Floppy Disk ....................................................................................... 15-21 15.10 Restoring User Charts from a Floppy Disk ..................................................................................... 15-21 15.11 Reports............................................................................................................................................. 15-21 16. Pilot Data .........................................................................................................................16-1 16.1 16.2 16.3 16.4 Introduction ....................................................................................................................................... 16-1 16.1.1 Pilot data modes ................................................................................................................... 16-2 Using Pilot Data ................................................................................................................................ 16-3 Choosing Pilot Data to use in Monitoring Mode ............................................................................... 16-4 16.3.1 Monitor pilot data dialog box description ............................................................................ 16-5 Choosing Pilot Data to use in Planning Mode ................................................................................... 16-6 16.4.1 Plan pilot data dialog box description .................................................................................. 16-7 vii Table of Contents 16.5 17. Backup Operations ......................................................................................................... 17-1 17.1 17.2 17.3 17.4 17.5 17.6 17.7 17.8 17.9 17.10 17.11 17.12 17.13 17.14 17.15 18. Introduction ....................................................................................................................................... 17-1 Choosing Appropriate File Category................................................................................................. 17-2 Copying a File ................................................................................................................................... 17-2 Renaming a File ................................................................................................................................ 17-2 Backing up a File to a Floppy Disk ................................................................................................... 17-3 Restoring a File from a Floppy Disk ................................................................................................. 17-3 Deleting a File ................................................................................................................................... 17-3 Moving a File to Planning or Navigation Station.............................................................................. 17-4 Reading a File from Planning or Navigation Station......................................................................... 17-5 Loading User Chart and Route Files of Former Vector System Format............................................ 17-5 Saving User Chart and Route Files in Former Vector System Format .............................................. 17-5 Saving a Route as an ASCII Text File ............................................................................................... 17-6 Restoring a Route from an ASCII Text File ...................................................................................... 17-6 Backing up Chart Material ................................................................................................................ 17-7 Restoring Chart Material ................................................................................................................... 17-8 Common Reference System (Multi-workstation mode).............................................. 18-1 18.1 18.2 18.3 18.4 18.5 18.6 19. Creating New Pilot Data ................................................................................................................... 16-8 16.5.1 Adding new pilot data record............................................................................................... 16-8 16.5.2 Choosing pilot data record to modify .................................................................................. 16-9 16.5.3 Changing pilot data record position..................................................................................... 16-9 16.5.4 Changing other data of pilot data record............................................................................ 16-10 16.5.5 Deleting a pilot data record................................................................................................ 16-10 16.5.6 Importing pilot data from other routes............................................................................... 16-10 Introduction ....................................................................................................................................... 18-1 Controlling Common Reference System........................................................................................... 18-2 18.2.1 Shared alarm management................................................................................................... 18-1 18.2.2 Harmonized databases on workstations ............................................................................... 18-1 18.2.3 Shared user selections.......................................................................................................... 18-3 Usage Rights ..................................................................................................................................... 18-3 18.3.1 Setting usage rights as “master” .......................................................................................... 18-3 18.3.2 Setting usage rights as “multi” or “slave”............................................................................ 18-4 18.3.3 Setting usage rights as “plan” .............................................................................................. 18-5 Sensor Source for the System............................................................................................................ 18-6 Mode of Workstations ....................................................................................................................... 18-7 18.5.1 Changing mode to single or multi workstation.................................................................... 18-7 Troubleshooting ................................................................................................................................ 18-8 18.6.1 What to do if pending access server window remains on screen ......................................... 18-8 18.6.2 Access server log ................................................................................................................. 18-9 18.6.3 Human interface log .......................................................................................................... 18-10 Navigation Sensors ......................................................................................................... 19-1 19.1 Choosing Navigation Sensors ........................................................................................................... 19-1 19.1.1 Sensors dialog box description ............................................................................................ 19-1 19.2 Source of Position ............................................................................................................................. 19-6 19.3 Primary and Secondary Positions of Own Ship ................................................................................ 19-7 19.4 Position Discrepancy Alarm.............................................................................................................. 19-8 19.5 Source of SOG, COG, Speed, Heading, ROT, Drift and Docking Speed Components ..................... 19-9 19.6 Dual Gyro Interface for DNV NAUT-AW ...................................................................................... 19-13 19.6.1 Indication of gyro source ................................................................................................... 19-14 19.6.2 Gyro-associated alarms...................................................................................................... 19-15 19.7 Filter Operation ............................................................................................................................... 19-16 19.7.1 Filter and automatic route steering .................................................................................... 19-17 19.8 Position Alignment.......................................................................................................................... 19-18 19.8.1 Position alignment by means of the ECDIS ...................................................................... 19-18 19.8.2 Resetting position alignment ............................................................................................. 19-20 19.8.3 Position alignment by ARPA radar.................................................................................... 19-20 19.9 Gyro Error Correction ..................................................................................................................... 19-21 19.9.1 Enabling gyro error correction........................................................................................... 19-22 19.10 Wind Sensor .................................................................................................................................... 19-23 19.10.1 Installation parameter for wind sensor............................................................................... 19-24 viii Table of Contents 19.11 Depth Sensor ................................................................................................................................... 19-26 19.12 Sensor-related Alarms...................................................................................................................... 19-27 20. ARPA Target Functions.................................................................................................20-1 20.1 20.2 20.3 20.4 20.5 20.6 21. AIS Target Functions .....................................................................................................21-1 21.1 21.2 21.3 21.4 21.5 21.6 22. Introduction ....................................................................................................................................... 21-1 Displaying AIS Targets...................................................................................................................... 21-2 21.2.1 Dangerous AIS targets ......................................................................................................... 21-3 21.2.2 Lost AIS targets ................................................................................................................... 21-3 21.2.3 Displaying true or relative speed vectors ............................................................................. 21-3 21.2.4 Maximum number and range for displaying AIS targets on ECDIS.................................... 21-4 21.2.5 Source of AIS target related alarms ..................................................................................... 21-4 Displaying AIS Target Data............................................................................................................... 21-5 Displaying AIS Target Past Positions ................................................................................................ 21-7 21.4.1 Displaying name or call sign of AIS target .......................................................................... 21-8 Displaying AIS Interface Status......................................................................................................... 21-9 AIS Safety Message......................................................................................................................... 21-10 21.6.1 Introduction........................................................................................................................ 21-10 21.6.2 Creating a new safety message .......................................................................................... 21-11 21.6.3 Reading a received safety message .................................................................................... 21-12 21.6.4 Replying to a safety message ............................................................................................. 21-13 Radar Overlay.................................................................................................................22-1 22.1 22.2 22.3 22.4 22.5 22.6 23. ARPA Radar Targets .......................................................................................................................... 20-1 20.1.1 Dangerous ARPA radar targets............................................................................................ 20-1 20.1.2 Lost ARPA radar targets ...................................................................................................... 20-1 20.1.3 Displaying true or relative speed vectors ............................................................................. 20-2 Displaying ARPA Target Data ........................................................................................................... 20-3 20.2.1 Viewing ARPA data of normal targets ................................................................................ 20-3 Source of ARPA Radar Targets.......................................................................................................... 20-4 20.3.1 ARPA-related alarms ........................................................................................................... 20-4 Displaying ARPA Target Past Positions............................................................................................. 20-5 ARPA Target Recording Functions.................................................................................................... 20-6 Using ARPA Targets for Chart Align ................................................................................................. 20-6 Introduction ....................................................................................................................................... 22-1 Activating Radar Overlay on the ECDIS........................................................................................... 22-2 Choosing Source of Radar Overlay ................................................................................................... 22-3 22.3.1 Radar overlay through LAN from FAR-2x07 radars ........................................................... 22-3 22.3.2 Radar overlay through radar overlay card inside ECDIS ..................................................... 22-3 22.3.3 Radar overlay display modes ............................................................................................... 22-4 Adjusting Radar Overlay (Radar Overlay dialog box) ...................................................................... 22-5 22.4.1 Radar overlay source............................................................................................................ 22-5 22.4.2 Gain...................................................................................................................................... 22-5 22.4.3 Sea clutter............................................................................................................................. 22-5 22.4.4 Rain clutter........................................................................................................................... 22-6 22.4.5 Controlling video processing ............................................................................................... 22-6 22.4.6 Echo overload condition ...................................................................................................... 22-7 22.4.7 Transparency........................................................................................................................ 22-8 Adjusting Radar Overlay to Match Positions of Chart Features........................................................ 22-9 22.5.1 Error sources of radar echo image and chart display mismatch ........................................... 22-9 22.5.2 Error sources for radar echo image and ARPA target mismatch ......................................... 22-9 22.5.3 Compensating for bearing error ......................................................................................... 22-10 22.5.4 Compensating for position error ........................................................................................ 22-10 Radar Overlay related Alarms ......................................................................................................... 22-11 Recording Functions.......................................................................................................23-1 23.1 23.2 Introduction ....................................................................................................................................... 23-1 Events and Man Overboard Functions............................................................................................... 23-1 ix Table of Contents 23.3 23.4 24. Datum .............................................................................................................................. 24-1 24.1 24.2 24.3 24.4 24.5 24.6 25. Voyage Records................................................................................................................................. 23-2 23.3.1 Details log............................................................................................................................ 23-2 23.3.2 Voyage log........................................................................................................................... 23-3 23.3.3 Danger target log ................................................................................................................. 23-6 23.3.4 Chart usage log .................................................................................................................... 23-8 23.3.5 Printing details, voyage or danger targets log...................................................................... 23-8 23.3.6 Making backup copy from details, voyage or danger targets log ..................................... 23-10 23.3.7 Resetting (emptying) voyage and danger targets logs ....................................................... 23-11 23.3.8 Making a user chart from a log (past track) ....................................................................... 23-11 23.3.9 Alarms log ......................................................................................................................... 23-12 Distance and Trip Counters ............................................................................................................. 23-14 23.4.1 Resetting distance and trip counters .................................................................................. 23-14 General .............................................................................................................................................. 24-1 Paper Charts ...................................................................................................................................... 24-1 Electronic Sea Charts ........................................................................................................................ 24-1 Positioning Devices and Datum ........................................................................................................ 24-1 ECDIS and Datum............................................................................................................................. 24-2 ECDIS and User Chooseable Local Datum....................................................................................... 24-2 Parameters Setup............................................................................................................ 25-1 25.1 Parameters ......................................................................................................................................... 25-1 25.1.1 Parameter-related menus ..................................................................................................... 25-2 25.1.2 Accessing installation parameters........................................................................................ 25-3 25.1.3 Choosing datum ................................................................................................................... 25-3 25.1.4 Navigation parameters setting ............................................................................................. 25-4 25.1.5 Optimization parameters setting .......................................................................................... 25-7 26. Color Calibration............................................................................................................ 26-1 27. Conning Display.............................................................................................................. 27-1 26.1 27.1 27.2 27.3 x Color Calibration Settings ................................................................................................................. 26-1 26.1.1 Color test for ARCS charts .................................................................................................. 26-1 26.1.2 Color differentiation test for S57 charts............................................................................... 26-2 26.1.3 Gray scale test...................................................................................................................... 26-3 System Configuration........................................................................................................................ 27-1 Display Interpretation........................................................................................................................ 27-2 27.2.1 ROT window ....................................................................................................................... 27-3 27.2.2 Heading window.................................................................................................................. 27-3 27.2.3 Speed window...................................................................................................................... 27-3 27.2.4 Rudder window.................................................................................................................... 27-4 27.2.5 Position window .................................................................................................................. 27-4 27.2.6 Drift and radius window ...................................................................................................... 27-4 27.2.7 Trackpilot window............................................................................................................... 27-5 27.2.8 Route window...................................................................................................................... 27-6 27.2.9 Weather and wind window .................................................................................................. 27-7 27.2.10 Depth window...................................................................................................................... 27-7 27.2.11 Combined wind, depth and destination window (for DNV specification)........................... 27-7 27.2.12 Fuel consumption window................................................................................................... 27-8 27.2.13 Thruster window.................................................................................................................. 27-8 27.2.14 Propellers window ............................................................................................................... 27-8 27.2.15 Azimuth propulsion window ............................................................................................... 27-9 27.2.16 Speedpilot window ............................................................................................................ 27-10 27.2.17 Message window ............................................................................................................... 27-10 27.2.18 Main engine start air pressure window .............................................................................. 27-11 27.2.19 Alarm messages window ................................................................................................... 27-11 27.2.20 Propulsion and thruster window (for DNV specification) ................................................. 27-11 Modes for Conning Display ............................................................................................................ 27-12 27.3.1 Choosing mode for conning display .................................................................................. 27-12 27.3.2 Choosing background color of conning display ................................................................ 27-12 27.3.3 Changing color palette of conning display ........................................................................ 27-12 Table of Contents 28. Trackpilot (FAP-2000+FEA-2x07)................................................................................28-1 28.1 28.2 28.3 28.4 28.5 28.6 28.7 28.8 28.9 28.10 28.11 28.12 28.13 29. Introduction ....................................................................................................................................... 28-1 Steering Modes .................................................................................................................................. 28-1 28.2.1 Hand steering ....................................................................................................................... 28-2 28.2.2 Trackpilot steering ............................................................................................................... 28-2 28.2.3 Waypoint mode .................................................................................................................... 28-2 28.2.4 Track mode .......................................................................................................................... 28-2 Trackpilot Control Panel.................................................................................................................... 28-3 Manual Steering................................................................................................................................. 28-5 28.4.1 Heading control.................................................................................................................... 28-5 28.4.2 Radius control ...................................................................................................................... 28-5 28.4.3 Program heading change ...................................................................................................... 28-5 28.4.4 Program track....................................................................................................................... 28-6 28.4.5 Summary of manual steering modes .................................................................................... 28-7 Automatic Route Steering.................................................................................................................. 28-8 28.5.1 “Goto waypoint” mode ........................................................................................................ 28-9 28.5.2 “Goto track” mode ............................................................................................................. 28-10 28.5.3 Summary of automatic route steering modes ..................................................................... 28-10 28.5.4 Preconditions for automatic route steering......................................................................... 28-11 28.5.5 How to activate automatic route steering ........................................................................... 28-12 28.5.6 Arriving to a waypoint ....................................................................................................... 28-14 28.5.7 Automatic route steering alarms ........................................................................................ 28-16 28.5.8 Collision avoidance manuever during automatic route steering ........................................ 28-18 28.5.9 Stopping or modifying pre-enabled route turn ................................................................... 28-18 28.5.10 Accuracy of automatic route steering................................................................................. 28-19 Additional Information About Steering Modes ............................................................................... 28-20 Important Information About Steering Mode Changes.................................................................... 28-22 Expected Steering Performance Under Various Conditions ............................................................ 28-23 28.8.1 Expected steering performance for going ahead ................................................................ 28-23 28.8.2 Expected steering performance for turns ........................................................................... 28-26 Expected Steering Performance Under Critical Failure................................................................... 28-28 28.9.1 Lost heading from Trackpilot (ECDIS may also have lost heading) ................................. 28-28 28.9.2 Lost heading from ECDIS (Trackpilot still has heading)................................................... 28-28 28.9.3 Lost speed .......................................................................................................................... 28-29 28.9.4 Low speed .......................................................................................................................... 28-30 28.9.5 Lost SOG/COG reference .................................................................................................. 28-31 28.9.6 Total lost position .............................................................................................................. 28-32 28.9.7 Lost differential position .................................................................................................... 28-33 28.9.8 Lost differential position and position discrepancy ........................................................... 28-34 28.9.9 Lost communication between ECDIS and Trackpilot........................................................ 28-34 28.9.10 Lost communication between Trackpilot and ECDIS........................................................ 28-35 Other Operations with Trackpilot .................................................................................................... 28-35 28.10.1 Speed used by Trackpilot ................................................................................................... 28-35 28.10.2 Control strategy used by Trackpilot ................................................................................... 28-35 28.10.3 Load conditions used by Trackpilot ................................................................................... 28-35 Description of Alarms Generated by Trackpilot .............................................................................. 28-36 28.11.1 Alarms................................................................................................................................ 28-36 28.11.2 Errors ................................................................................................................................. 28-38 Using the Curved EBL .................................................................................................................... 28-39 28.12.1 Structure of the curved EBL .............................................................................................. 28-41 28.12.2 Use of curved EBL to design a new turn while ship is turning .......................................... 28-41 Using the Predictor .......................................................................................................................... 28-42 Steering with Yokogawa PT-500A ................................................................................29-1 29.1 29.2 29.3 Introduction ....................................................................................................................................... 29-1 Steering Control Unit......................................................................................................................... 29-1 Steering Modes of the System ........................................................................................................... 29-2 29.3.1 Hand steering (Mode selector: HAND) ............................................................................... 29-2 29.3.2 Autopilot steering (Mode selector: AUTO) ......................................................................... 29-2 29.3.3 Track mode automatic route steering (Mode selector: NAVI)............................................. 29-2 xi Table of Contents 29.4 Automatic Route Steering ................................................................................................................. 29-3 29.4.1 Characteristics of automatic route steering.......................................................................... 29-4 29.4.2 Summary of route steering................................................................................................... 29-4 29.4.3 Preconditions for route steering ........................................................................................... 29-4 29.4.4 Activating route steering...................................................................................................... 29-5 29.4.5 Arrival to a waypoint ........................................................................................................... 29-6 29.4.6 Route steering alarms .......................................................................................................... 29-7 29.4.7 Collision avoidance maneuver during automatic route steering .......................................... 29-8 29.4.8 How to stop or modify already enabled route turn .............................................................. 29-9 29.4.9 Notes.................................................................................................................................... 29-9 29.5 Other Operations with Yokogawa PT-500A Autopilot .................................................................... 29-10 29.5.1 Speed used by autopilot ..................................................................................................... 29-10 29.5.2 Control strategy used by autopilot ..................................................................................... 29-10 29.5.3 Load conditions used by autopilot ..................................................................................... 29-10 29.6 Description of Alarms with Yokogawa PT-500A ............................................................................ 29-11 29.6.1 Alarms ............................................................................................................................... 29-11 29.6.2 Errors ................................................................................................................................. 29-11 29.7 Expected Steering Performance Under Various Conditions ............................................................ 29-12 29.7.1 Expected steering performance for going ahead................................................................ 29-12 29.7.2 Expected steering performance for turns ........................................................................... 29-13 29.8 Expected Steering Performance Under Critical Failure .................................................................. 29-14 29.8.1 Lost heading from autopilot (ECDIS may also have lost heading).................................... 29-14 29.8.2 Lost heading from ECDIS (Autopilot still has heading).................................................... 29-15 29.8.3 Lost speed .......................................................................................................................... 29-16 29.8.4 Low speed.......................................................................................................................... 29-17 29.8.5 Total lost position .............................................................................................................. 29-18 29.8.6 Lost differential position and position discrepancy ........................................................... 29-20 29.8.7 ECDIS lost messages from Autopilot ................................................................................ 29-21 29.8.8 Autopilot lost messages form ECDIS ................................................................................ 29-22 29.9 How to Use the Curved EBL with Yokogawa PT-500A Autopilot.................................................. 29-23 29.10 Using the Predictor.......................................................................................................................... 29-24 30. Alarms.............................................................................................................................. 30-1 30.1 30.2 30.3 30.4 30.5 30.6 30.7 30.8 31. Overview........................................................................................................................................... 30-1 Alarms Generated by Navigation Calculation................................................................................... 30-2 Alarms Generated by Chart Calculation............................................................................................ 30-2 Alarms Generated by Steering Calculation ....................................................................................... 30-2 Alarms Generated by Radar Overlay ................................................................................................ 30-2 Description of the Alarm Priority System ......................................................................................... 30-3 Description of Backup Navigator Alarm........................................................................................... 30-4 List of Alarms.................................................................................................................................... 30-5 30.8.1 List of navigation alarms ..................................................................................................... 30-5 30.8.2 List of chart alarms ............................................................................................................ 30-25 30.8.3 List of steering alarms with EMRI Trackpilot ................................................................... 30-27 30.8.4 List of steering alarms only with Yokogawa Autopilot ..................................................... 30-35 30.8.5 List of Radar overlay related alarms.................................................................................. 30-37 Maintenance and Troubleshooting ............................................................................... 31-1 31.1 31.2 31.3 31.4 31.5 31.6 Maintenance ...................................................................................................................................... 31-1 Replacing the Fuse ............................................................................................................................ 31-2 Replacing the Battery ........................................................................................................................ 31-2 Troubleshooting ................................................................................................................................ 31-3 Keyboard Test ................................................................................................................................... 31-5 Consumable Parts.............................................................................................................................. 31-6 Appendix 1: Glossary of Terms .............................................................................................AP-1 Appendix 2: IHO ECDIS Chart 1 .........................................................................................AP-5 A.2.1 IHO ECDIS Chart 1 ......................................................................................................................... AP-5 Appendix 3: Interpreting S57 Charts........................................................................................AP-11 A3.1 Interpreting S57 Charts .................................................................................................................. AP-11 xii Table of Contents Appendix 4: C-MAP CM-93/3 Charts................................................................................ AP-23 A4.1 C-MAP Cartographic Service......................................................................................................... AP-23 A4.1.1 Registration of the system at C-MAP Norway.................................................................. AP-23 A4.1.2 Ordering charts.................................................................................................................. AP-23 A4.1.3 Applying licenses.............................................................................................................. AP-23 A4.1.4 Troubleshooting ................................................................................................................ AP-23 A4.2 Chart Subscription Service ............................................................................................................. AP-24 A4.2.1 C-MAP service.................................................................................................................. AP-24 A4.2.2 RENC service.................................................................................................................... AP-25 A4.3 CM93/3 Chart Display.................................................................................................................... AP-26 A4.3.1 Introduction....................................................................................................................... AP-26 A4.3.2 Choosing CM93/3 chart material to use............................................................................ AP-27 A4.3.3 Choosing charts for viewing ............................................................................................. AP-27 A4.3.4 Chart catalogue of C-MAP charts ..................................................................................... AP-29 A4.4 S57 Managing C-MAP charts......................................................................................................... AP-30 A4.4.1 Licensing system used by the C-MAP .............................................................................. AP-30 A4.4.2 Introduction....................................................................................................................... AP-30 A4.4.3 System ID for C-MAP ...................................................................................................... AP-30 A4.5 CM93/3 Database ........................................................................................................................... AP-31 A4.5.1 Load of CM93/3 database to ECDIS................................................................................. AP-31 A4.5.2 Use of multiple databases ................................................................................................. AP-32 A4.6 License of CM93/3 ......................................................................................................................... AP-33 A4.6.1 Add license from file......................................................................................................... AP-33 A4.6.2 Add license manually........................................................................................................ AP-35 A4.6.3 Renewal of license ............................................................................................................ AP-36 A4.7 How to Keep Charts up to date....................................................................................................... AP-37 A4.7.1 Creating update order file ................................................................................................. AP-37 A4.7.2 Loading chart updates from the file .................................................................................. AP-39 A4.7.3 Review of chart updates .................................................................................................... AP-41 A4.8 Removing CM93/3 Charts.............................................................................................................. AP-43 Appendix 5: C-MAP CM-93/2 Charts................................................................................ AP-45 A5.1 C-MAP Charts ................................................................................................................................ AP-45 A5.1.1 Introduction....................................................................................................................... AP-45 A5.1.2 S57 chart legend with C-MAP charts................................................................................ AP-45 A5.2 Managing C-MAP charts ................................................................................................................ AP-46 A5.2.1 Licensing system used by the C-MAP .............................................................................. AP-46 A5.2.2 Getting started with C-MAP charts................................................................................... AP-46 A5.2.3 Keeping C-MAP charts up to date .................................................................................... AP-46 A5.2.4 Defining subscription of C-MAP charts............................................................................ AP-47 A5.2.5 Loading C-MAP charts from a CD ROM into the system ................................................ AP-52 A5.2.6 Catalogue of S57 cells with C-MAP charts ...................................................................... AP-56 A5.2.7 Grouping S57 chart cells................................................................................................... AP-57 A5.2.8 Automatic display until setting ......................................................................................... AP-64 A5.2.9 Removing C-MAP charts from the system ....................................................................... AP-64 A5.2.10 Viewing status and date dependency of S57 chart cells and their updates....................... AP-65 Appendix 6: Route Backup.................................................................................................. AP-67 A6.1 Route Backup & Restore in ASCII Format .................................................................................... AP-67 A6.1.1 Exporting ECDIS route data into an Excel file ................................................................. AP-68 A6.1.2 Importing route data from Excel file into ECDIS ............................................................. AP-69 A6.2 Route Backup & Restore in Orion Pro Weather Routing Format .................................................. AP-71 A6.2.1 Exporting Route from ECDIS to Orion Pro ...................................................................... AP-71 A6.2.2 Importing Route from Orion Pro....................................................................................... AP-72 Appendix 7: Menu Overview .............................................................................................. AP-73 A7.1 Hierarchic Menu Tree..................................................................................................................... AP-73 A7.1.1 Menu ................................................................................................................................. AP-73 xiii Table of Contents Appendix 8: Digital Interface...............................................................................................AP-85 A8.1 Data Sentences ............................................................................................................................... AP-85 A8.1.1 Input sentences ................................................................................................................. AP-85 A8.1.2 Output sentences............................................................................................................... AP-85 A8.1.3 Data reception................................................................................................................... AP-85 A8.1.4 Sentence structure............................................................................................................. AP-86 A8.1.5 Serial interface: input ports............................................................................................... AP-94 A8.1.6 Serial interface: input/output ports ................................................................................... AP-95 Appendix 9: Parts List and Parts Location ........................................................................AP-97 A9.1 Parts List ........................................................................................................................................ AP-97 A9.2 Parts Location................................................................................................................................. AP-98 A9.2.1 Processor unit EC-1000C ................................................................................................. AP-98 A9.2.2 Control unit RCU-018 ...................................................................................................... AP-99 A9.2.3 Control unit RCU-015 ...................................................................................................... AP-99 Specifications ........................................................................................................................... SP-1 Index..........................................................................................................................................IN-1 xiv Foreword Congratulations on your choice of the FURUNO ECDIS FEA-2107/FEA-2107-BB/FEA-2807. We are confident you will see why the FURUNO name has become synonymous with quality and reliability. For 60 years FURUNO Electric Company has enjoyed an enviable reputation for innovative and dependable marine electronics equipment. This dedication to excellence is furthered by our extensive global network of agents and dealers. This equipment is designed and constructed to meet the rigorous demands of the marine environment. However, no machine can perform its intended function unless installed, operated and maintained properly. Please carefully read and follow the recommended procedures for operation and maintenance. Features The FEA-2x07 series ECDIS is the product of FURUNO’s extensive experience in computer technology and marine electronics. It complies with IMO Resolution A.817(19), IEC 61174 and other related standards. The ECDIS displays electronic charts, nav lines, ARPA data, AIS targets and other navigation data on a high-resolution 20.1inch (FEA-2107) or 23.1-inch display (FEA-2807). The FEA-2107-BB is supplied without a monitor, permitting use of the commercial monitor of your choice. The main features of the ECDIS are • Continuous monitoring of ship’s position through multi-sensor Kalman filter processing using GPS, DPGS, SDME • Route planning and route monitoring facilities • Wide variety of warning facilities contribute to safer and more efficient navigation • Radar image may be superimposed on electronic charts (option) • Grounding warnings, safe depth contours • Chart database loaded and updated using CD ROMs • Target data from ARPA/radar and AIS transponder to aid collision avoidance. (AIS transponder and ARPA) Program Number 05.44_05.44, Februrary 2008 xv Foreword This page intentionally left blank. xvi 1. Introduction 1.1 Manual Contents This manual provides the following information: • System configuration • Screen interpretation and use of the control unit • Set up before departure • Rules to replace paper charts with electronic ones • Chart material management • Manual updates, which are used to manually enter Notices to Mariners and Navtex warnings • Chart alarm calculation • Route planning and monitoring • Various user tools such as user charts, pilot data and navigation tools • Backup operations • Common Reference System • Use of navigation sensors • Use of ARPA targets • Use of AIS targets • Radar overlay • Various recording functions • Essential information of the datum used by the charts and the ECDIS • Steering related operations • List of alarms 1-1 1. Introduction 1.2 System Configuration The ECDIS EC1000C Workstation, comprised of the components shown in the illustration below, displays electronic seacharts and operates as the user interface for the system. The ECDIS processor is connected to various sensors, and performs navigation calculations and route monitoring. Connections to interfaces are typically made with a LAN (Local Area Network) Adapter. The ECDIS processor can be used for both route planning and route monitoring. If required, there can be additional identical ECDIS EC1000C Workstation(s) connected to the same LAN to share the tasks of the ECDIS. If the system incorporates more than one ECDIS EC1000C Workstation, one or more workstation(s) can be used as a user interface (with “full” usage rights) and one or more workstation(s) may be used as planning stations (usage rights as “planning”). If the system has two workstations connected together as multiple workstations, the system keeps data on the workstations harmonised and also tracks selections and settings made on any workstation. Typically there can be the following kinds of configurations of workstations: • Mode as Single, only one workstation is used in the system. • Mode as Multiple, two workstations are used in the system where usage rights and sensor source of workstations can be changed by the user. For more information, see Chapter 18 “Common Reference System”. 1.2.1 Single workstation 100-230 VAC ECDIS Monitor MU-201CE (FEA-2107) or MU-231CE (FEA-2807) Conning Monitor MU-201CE or MU-231CE 100-230 VAC LAN-ADAPTER EC-1010 24 VDC CALCOMP DRAWINGBOARD III DIGITIZER HUB100 LAN-ADAPTER EC-1010 (WORKSTATION) ECDIS PROCESSOR EC1000C 100-230 VAC RADAR OVERLAY PCB 100-230 VAC FAR-2xx7 series radar 24 VDC B-ADAPTER EC-1020 POSITION-FIXING EQUIPMENT ENGINE CONTROL ECHOSOUNDER WIND SENSOR WATER TEMP. METER AMWSS (Alarm Monitoring Watch Safety System) GYROCOMPASS (SYNCHRO, STEPPER) LOG (200P/NM) ANALOG INPUT (8 CHANNELS) ALARM OUTPUT 24 VDC Control Unit RCU-018 or Control Unit RCU-015 RADAR 1 (VIDEO, HL, AZ) Selector RADAR 2 (VIDEO, HL, AZ) PRINTER (USB) Remote Control Unit RCU-016 Category of Units: All units protected from weather Single workstation with connection to navigation sensors 1-2 ARPA RADARS POSITION-FIXING EQUIPMENT TRACKPIL OT LOG/DUAL AXIS LOG AIS GYROCOMPASS OPTION EXTERNAL DEVICE 1. Introduction 1.2.2 Multiple workstation configuration In the multiple workstation configuration, there can be two workstations connected together by a Local Area Network (LAN). In this configuration, one workstation is used as the “sensor source” for navigation sensors and the other workstation(s) are using the sensor source workstation to communicate with sensors, receiving and transmitting data from/to workstation via the LAN. In the multiple workstation configuration where navigation sensors are connected to two workstations, the sensor source may be changed and still receive and transmit information from/to the system and to/from navigation sensors. 100-230 VAC ECDIS Monitor MU-201CE (FEA-2107) or MU-231CE (FEA-2807) Conning Monitor MU-201CE or MU-231CE 100-230 VAC LAN-ADAPTER EC-1010 24 VDC CALCOMP DRAWINGBOARD III DIGITIZER HUB100 ECDIS PROCESSOR EC1000C LAN-ADAPTER EC-1010 100-230 VAC B-ADAPTER EC-1020 RADAR OVERLAY PCB 100-230 VAC FAR-2xx7 series radar 24 VDC ARPA RADARS POSITION-FIXING EQUIPMENT TRACK PILOT LOG/DUAL AXIS LOG AIS GYRO COMPASS POSITION EQUIPMENT ENGINE CONTROL ECHOSOUNDER WIND SENSOR WATER TEMP. METER AMWSS GYRO COMPASS (SYNCHRO, STEPPER) LOG (200P/NM) ANALOG INPUT (8 CHANNELS) ANALOG OUTPUT 24 VDC Control Unit RCU-018 or Control Unit RCU-015 RADAR 1 (VIDEO, HL, AZ) Selector RADAR 2 (VIDEO, HL, AZ) PRINTER (USB) Remote Control Unit RCU-016 100-230 VAC ECDIS Monitor MU-201CE (FEA-2107) or MU-231CE (FEA-2807) LAN-ADAPTER EC-1010 24 VDC 100-230 VAC ECDIS PROCESSOR EC1000C HUB100 RADAR OVERLAY PCB LAN-ADAPTER EC-1010 100-230 VAC 24 VDC FAR-2xx7 series radar Control Unit RCU-018 or Control Unit RCU-015 B-ADAPTER EC-1020 ARPA RADARS POSITION-FIXING EQUIPMENT TRACKPILOT LOG/DUAL AXIS LOG AIS GYROCOMPASS POSITION EQUIPMENT ENGINE CONTROL ECHOSOUNDER WIND SENSOR WATER TEMP. METER AMWSS GYROCOMPASS (SYNCHRO, STEPPER) LOG (200P/NM) ANALOG INPUT (8 CHANNELS) ANALOG OUTPUT 24 VDC RADAR 1 (VIDEO, HL, AZ) Selector RADAR 2 (VIDEO, HL, AZ) Remote Control Unit RCU-016 PRINTER (USB) Category of Units: All units protected from weather OPTION EXTERNAL DEVICE Multiple workstation with connection to navigation sensors 1-3 1. Introduction 1.3 The Processor Unit The processor unit is the heart of the system, responsible for the loading, storing, updating and processing of electronic sea charts, with the DVD-ROM drive or floppy disk drive. The DVD-ROM and floppy disk drives are behind the lid on the front panel. DVD-ROM drive Floppy dIsk drive 1.4 Turning the Power On/Off The system may be turned on by turning on the power switch at the rear of the processor unit and then pressing the POWER switch on the Control Unit, until you feel a “click.” At this time the equipment releases a beep. To turn off the system reverse this sequence. Note: The amount of resources used increases over time, sometimes slowing down operation. If operation seems to be slow, re-set the power, when use of the equipment is not required; for example, when in port. 1.5 How to Find Version Number of ECDIS Software The ECDIS software version number is displayed in the information area, next to the scale factor. In the example below the version no. is 05.21 05.21. XX.XX XX.XX 1.6 Version no. Diagnostics The ECDIS has two types of diagnostic tests. One type (several tests) checks the functionality of the equipment and the other type calibrates the monitor. This manual provides only the instructions for testing the keyboard. For further details about diagnostic tests, see the service manual. 1-4 2. Navigation Tasks 2.1 Overview Navigation tasks can be divided into four basic tasks: Voyage planning Positioning Navigation tasks Monitoring Steering Navigation tasks 2.2 Voyage Planning Voyage planning is the preparation phase for a coming voyage. Preparation includes route definition, route calculation and route optimisation. Required sea charts are also prepared in voyage planning, either by updating existing charts or creating new ones. Route Planning Chart Planning Voyage Planning Route Calculation User Chart Planning 2-1 2. Navigation Tasks 2.2.1 Route planning A route can be created two ways: Modify an existing route to create a new route or create a new route from scratch. A route consists of the following: • Position of each waypoint • Safe water calculation based on safety limits • Turning instructions for each waypoint • Required steering accuracy for individual leg • Safety limits between waypoints (channel limits) • Speed restrictions for legs Information notebook: • Information pages to alert the operator to a given waypoint or a chosen area. • Automatic and/or manual notebook function to tell operator position-based information. Voyage optimisation parameters: See voyage optimization on the next page. 2.2.2 Route calculation Route calculation for voyage planning includes the following: Route profile calculation: • Distance between consecutive waypoints • Total distance • Course between waypoints • Estimated time for voyage • Calculation of wheel over point Route check: • Grounding alarm based on available depth information in digital chart database. Voyage optimisation: • Timetable optimisation • Optimisation based on economical factors • The ECDIS processor calculates optimum speed and course between each waypoint, ETA and fuel consumption, based on the defined data. There are four calculation strategies: Max. Speed, Timetable, Lowest Cost and Best Profit. In case of great circle sailing between two waypoints, the ECDIS calculates minimum and maximum latitudes, and if needed adds an extra waypoint(s) so as not to exceed minimum and maximum latitudes. 2.2.3 Chart planning Chart planning consists of the following steps: 1. Load new S57 and ARCS charts 2. Update existing S57 and ARCS charts 3. Manage chart permits 4. Manually update charts 2-2 2. Navigation Tasks 2.2.4 User chart planning User chart planning consists of the following steps: 1. Create user navigation charts 2. Process chart alarms based on symbols, lines and areas of user chart 2.3 Positioning Positioning means using all available methods available to calculate and keep ship’s position up-to-date during a voyage. The calculation of ship’s position is based on available navigation sensors. The system integrates valid information from different sensors and uses the Kalman filter technology for final position calculation. Direct positioning sensors Dead reck. equipment Positioning Manual correction 2.3.1 Direct positioning sensors Radio navigation equipment: Satellite navigation systems: Decca navigator GPS navigator Loran-C navigator GPS navigator with a differential correction, DGPS SYLEDIS navigator Local position-fixing systems 2.3.2 Dead reckoning equipment Ship’s heading measurement devices: Speed measuring devices: Gyrocompass Single-axis speed logs Magnetic compass Dual-axis speed logs GPS gyrocompass Radionavigation equipment Satellite navigation equipment 2-3 2. Navigation Tasks 2.3.3 Manual correction User-executed position correction where radar echoes and information from synthetic charts are combined and verified by the operator, and adjusted if necessary. 2.4 Monitoring Monitoring is a continuous check of navigation data, user actions and performance of the system. Part of the monitoring is also the display of electronic sea charts and conning information. Electronic sea chart Data distribution Alarms Monitoring Data logging 2.4.1 Man overboard Display of electronic sea chart The following information is available on the electronic sea chart: Own ship position Chart alarms Planned track ARPA targets Planned safety lines Chart information Ship’s predictor (See paragraph 28.13.) 2.4.2 Alarms The following alarms are incorporated: Route monitoring alarms Alarms for sensor failure Position calculation alarms Alarms for system failure Position monitoring alarms Alarms for incorrect operator action Waypoint approach alarms Alarm based on chart database 2-4 2. Navigation Tasks 2.4.3 Man overboard Built-in man over board function records position at the time of man overboard 2.4.4 Data logging The following information may be logged: Past track history Dangerous targets Events Voyage recording 2.4.5 Data distribution Data is distributed via the ECDIS’s computer system. 2-5 2. Navigation Tasks This page intentionally left blank. 2-6 3. ECDIS Display 3.1 Overview The ECDIS (Electronic Chart Display and Information Systems) screen is divided into several areas. The Status bar, which is always shown at the top of the screen, mainly displays equipment status. The boxes at the right side of the screen comprise the Information areas. They are permanently displayed and show information such as own ship position, alarms generated by the system, workstation mode and cursor position. The operator may display the data of his or her choice in one of the information areas called a Sidebar. (See section 3.3.2.) The bottom block in the information area is the Mouse functions area, and it shows the current left button, thumbwheel and right functions, in that order from left to right. 7/8 of the ECDIS display is taken up by the Electronic chart area. (1) Presentation mode (2) Operating mode (3) Route name, User Chart name (4) Pilot Data name (5) Source of Radar video and source of target's information (6) Predictor time Status bar (1) (2) North Up TM ECDIS only (3) (4) (5) (6) HDG SPD (CALC) SB (POSN) COG (POSN) SOG (POSN) 070.0° 1.8 Kt 1.7 Kt 045.1° 2.0 Kt Information area Posn true Electronic chart area Mouse function area (Current left button, thumbwheel and right button functions, in this order left to right) Parts of the ECDIS display 3-1 3. ECDIS Screen 3.2 Electronic Chart Area The ECDIS can use the following types of charts: • S57ed3 ENC charts (vector) • CM-93 charts (vector) • ARCS charts (raster) The following information can also be displayed: • Cursor (moved by trackball) • Planned route • EBL (Electronic Bearing Line) and VRM • Own ship symbol with speed vector 3.2.1 Electronic charts in ECDIS The electronic navigational charts are displayed in the electronic chart area. There are two kinds of electronic navigational charts available for use in the ECDIS: • S57ed3 ENC or CM-93 vector format • ARCS raster format Official paper charts may be replaced with S57ed3 ENC and ARCS charts. The user should check the current situation in his or her flag country administration and if in doubt use the paper charts as the primary source of navigational information. The ECDIS combines chart and navigational information. It should be noted that modern navigation systems (e.g., differential GPS) may offer more accurate positioning than what was used to position some of the surveys from which the electronic navigational chart was derived. S57 vector format ECDIS is compatible with S57 release 3 ENC format charts. From this format the ECDIS generates the “system ENC”, = SENC, which is used for actual operations of the ECDIS. When opening a chart it is displayed with the default scale called the compilation scale. The details for the chart are displayed in the electronic chart area and these can be modified. You can change the chart scale with the ZOOM IN and ZOOM OUT functions, and the scale range is 1:1,000 - 1:50,000,000. CM-93 Compatibility with CM-93 format depends on commercial agreements. Some versions of this ECDIS are compatible and others are not. The compatibility is controlled by the security device called a dongle. From CM-93 format the ECDIS generates SENC which is used for actual operations of the ECDIS. The difference between S57ed3 ENC charts and CM-93 charts is that the CM-93 charts are from a private source and they cannot be used as a substitute for paper charts under any condition. To emphasize this point these charts are called “Non-HO” charts in this manual. 3-2 3. ECDIS Screen North Up TM ECDIS only HDG SPD SB COG SOG (CALC) (POSN) (POSN) (POSN) 070.0° 1.8 Kt 1.7 Kt 045.1° 2.0 Kt Posn true S57 vector chart ARCS raster format ARCS charts are digital reproductions of British Admiralty (BA) paper charts. They retain the same standards of accuracy, reliability and clarity as paper charts. Zooming into the ARCS chart can be useful for magnifying a complex detail, however this decreases the density of the data displayed, and can give a false impression of distance from danger. Therefore, it is possible to zoom 2x the original paper chart's scale or ½ the original paper chart's scale. North Up TM ECDIS only HDG SPD SB COG SOG (CALC) (POSN) (POSN) (POSN) 070.0° 1.8 Kt 1.7 Kt 045.1° 2.0 Kt Posn true ARCS raster format chart 3-3 3. ECDIS Screen 3.3 User Interface The user interface is defined as the areas which are not displaying the electronic chart, either raster chart or vector chart. The user interface contains information about settings, parameters and selections used by the ECDIS. The nature of the information displayed can be either static (such as name of a certain window, fields in chart legend, units, etc.) or dynamic (such as position of own ship, time, user selections, etc.). 3.3.1 Color palettes for the user interface There are several color palettes available for choosing colors for the chart background and information areas. Setting Background color of chart Background color of information area Day Bright Light-blue White Day Blue Light-blue Dark-blue Dusk Blue Black Dusk Blue Blue Dark-blue Night Black Black With any palette selection except Day Bright, static text from dynamic text is shown in different colors to help you distinguish between them. For example, dynamic data like own ship position, time or direct control of parameters (scale, predictor time, etc.) is shown in yellow color. To choose a color palette, do the following: 1. Set the cursor in the electronic chart area. 2. Spin the thumbwheel until Chart Display/Info/Standard Display is shown in the mouse functions area. 3. Push the left mouse button to open the Chart Display dialog box. 4. If the “Chart page” is not selected, click an arrow tab in the dialog box to display it. 5. Place the cursor on Palette. 6. Spin the thumbwheel to choose desired palette, referring to the table above, and then push the thumbwheel. 7. Click the X at the top right corner of the dialog box to close the box. 3-4 3. ECDIS Screen Information area The information area displays details about own ship position, course and speed and the cursor's location on the chart Information from the positioning sensors: • Latitude and longitude position of own ship • Datum in use (WGS 72, WGS 84, European 1950, etc.), which is shown above positioning source. • Positioning source: Dead Reckoning, GPS, DGPS, LORAN, FILTER, etc. • GYRO reading and its source if it is not true gyro. • COG (Course over ground) and its source • SOG (Speed over ground) • Range and bearing from own ship position to cursor • Latitude and longitude position of cursor displayed in chosen datum. Note: The order of items in position and cursor windows may change with the sidebar used. See the next page. 3-5 3. ECDIS Screen 3.3.2 Sidebar on user interface You may choose what kind of information to display in the sidebar (right side) of the ECDIS. The options shown below are available and the content of the sidebar windows change with the devices and sensors connected to the system. The Route display or Autopilot display is always displayed. You can display one of them together with the Conning display, Docking display or Chart legend. When two sidebars are active, the width of the information area is doubled, as shown below. • Route display • Autopilot display • Conning display • Docking display • Chart legend North Up TM ECDIS only HDG SPD (CALC) SB (POSN) COG (POSN) SOG (POSN) CSE CSE 070.0° 1.8 Kt 1.7 Kt 045.1° 2.0 Kt Autopilot display Conning display Sidebar, with autopilot and conning display windows 3-6 3. ECDIS Screen Opening the sidebar on the display Sidebar(s) may be opened as shown below. Two sidebars may be displayed. 1. Place the cursor on the area shown. 2. “Select Sidebar” appears in the mouse functions area. See figure at right. 3. Click the right mouse button to show the sidebar menu on the display. 4. HDG SPD SB COG SOG Spin the thumbwheel to choose desired sidebar from the menu and then push the thumbwheel. To remove an item from the sidebar, deselect it following this procedure. (CALC) (POSN) (POSN) (POSN) 070.0° 1.8 Kt 1.7 Kt 045.1° 2.0 Kt 1. 3. Route Autopilot Conning Docking Chart Legend Close True Vect(G) Past Posn rel CPA 1.5 nm 12 min 2 min 10 min 2. 3-7 3. ECDIS Screen Information in route sidebar The following information is shown in the route sidebar: Information from route monitoring: • Plan Speed: Planned speed to approach “To WP”. • Plan: Planned course between previous WP and “To WP”. • Route: Calculated set course to follow the monitored route, including off track, drift and gyro error compensation. • Ch limit: Planned width of channel to approach “To WP”. • Off track: Perpendicular distance the ship is from the intended track. • To WP: The waypoint which the ship is approaching. • Dist WOP (Wheel Over Point): Distance to the point where rudder order for course change at “To WP” will be given. • Time: Time to go to WOP (dd:hh:mm:ss). • Next WP: The WP following the “To WP”. • Next: Planned course between “To WP” and “Next WP”. • Turn rad: Planned turning radius at “To WP”. • Turn rate: Calculated rate of turn which is based on current speed and planned turning radius. The following information is calculated from data of positioning sensors and from route monitoring data: • Route • Off track • Dist WOP • Time • Next 3-8 Additional textual information is available if any of the following steering modes are in use: • “Goto WP”, “Goto WP Great circle”, “Ass. Turn enabled” and “Assisted turn” in Goto Waypoint mode • “Goto Track”, “Track Great circle” and “Track Turn” in Go Track mode Permanent alarms are available in the following cases, regardless of the steering mode used: • “Outside channel” is indicated by displaying the indication “Off track” in red and its value in orange. • “Out of gate” is colored orange. It indicates that if the ship continues using the current course the ship will be outside of the channel at wheel over point. 3. ECDIS Screen Information in autopilot sidebar The following information is shown in the autopilot sidebar, which shows settings and readings from an autopilot. • Steering mode (below “Autopilot”) • Prog CRS: If you use program track or program heading change steering modes, planned course is shown. • Set CRS: Actual set course • Set Heading: Actual set heading • Radius: Actual set radius • Cond: Setting for loading condition • ROT: Value for ROT • Perf: Setting for steering accuracy • Off track: Distance from center line of planned route Information in conning display sidebar The following information is shown in the conning display sidebar: • ROT indicator • Heading indicator • Speed indicators • • Longitudinal speed and source of speed • Transversal speed Transversal speed (frwd) Rudder angle indicator Longitudinal speed Transversal speed (aft) Information in docking sidebar The following information is shown in the docking sidebar: • ROT indicator • Heading indicator • Speed indicators • • • Longitudinal speed and source of speed • Transversal speed Transversal speed (frwd) Depth Rudder angle indicator Depth below transducer • On bow • On stern Depth (at bow) Longitudinal speed Transversal speed (aft) Depth (at stern) Information in chart legend sidebar For detailed information see the chapters on vector charts (S57) and raster charts (ARCS). 3-9 3. ECDIS Screen 3.3.3 Activating dialog boxes on the display There are several dialog boxes which can be activated by mouse-clicking over certain areas on the ECDIS display. Place the cursor over the appropriate area and then click the right or left mouse button to display the corresponding dialog box on the ECDIS display. See the figure below to find the places and mouse button to click to get desired dialog boxes on the display. To close a dialog box, click the X at the top right corner of the dialog box. Note that only one dialog box may be shown at a time. Spd/Cse North Up TM ECDIS only HDG SPD SB COG SOG (CALC) (POSN) (POSN) (POSN) 070.0° 1.8 Kt 1.7 Kt 045.1° 2.0 Kt SET TIME Rate gyro SENSORS PLAN ROUTE ALARM QUEUE 3-10 NAV. MARKS MON. ROUTE 3. ECDIS Screen Additional menu functions in dialog boxes Dialog boxes which have a triangle at their upper left-hand corner contain a menu which provides additional functions. See the figure at right. Place the cursor on the triangle to show a menu from which to choose additional functions. Note: A menu will also appear if you try to activate a dialog box without choosing an option from the menu. (For route, user chart or pilot data, see paragraph 3.4.) 3-11 3. ECDIS Screen 3.4 Controlling Planning and Monitoring Modes on the ECDIS Display A route, a user chart or pilot data can be displayed at the top of the electronic chart in the status bar, in either the planning mode or the monitoring mode. To choose desired mode, place the cursor on the text Route, User Chart or Pilot Data on the status bar. A drop-down dialog box appears, where you can choose either Monitor or Plan by clicking the appropriate button with the left mouse button. With user chart or pilot data, only the planning mode or the monitoring mode can be displayed in the status bar. (Displayed selected may be activated with a radio button. See the figure below.) North Up TM ECDIS only HDG SPD SB COG SOG (CALC) (POSN) (POSN) (POSN) Posn true 3-12 070.0° 1.8 Kt 1.7 Kt 045.1° 2.0 Kt 4. Control Units 4.1 How the ECDIS is Controlled The user controls the ECDIS with the Control Unit RCU-018 or the Control Unit RCU-015. Either unit is equipped with a trackball, right and left mouse buttons and a thumbwheel. The RCU-018 is additionally equipped with a keyboard. All functions of the ECDIS can be accessed using the trackball, mouse buttons and thumbwheel alone. To operate from a menu with the mouse, roll the trackball to choose desired item, operate the mouse buttons or thumbwheel (depending on item) to choose option and then push the thumbwheel to confirm your selection. 4.2 Control Unit RCU-018 The Control Unit RCU-018 consists of a keyboard, the trackball, thumbwheel and mouse buttons. The trackball functions like a mouse; the user rolls the trackball and operates the left and right mouse buttons to access functions. A/C RAIN OFF A/C SEA ON OFF 1 MARK EBL P BRILL 3/DEF MODE 2/ABC 4/GHI 5/JKL 6/MNO OFF CNT SCROLL RECORD STD DSP 7/PQRS PLAN 8/TUV MONITOR 9/WXYZ NEXT RADAR CANCEL SENSOR F1 F2 ALARM ACK GAIN ON VRM MENU + MOB EVENT RANGE SYSTEM FAILURE 0/|_| CU/TM R SHIFT HELP - TARGET DATA Layout of the control unit RCU-018 4-1 4. Control Units 4.2.1 Keys in control unit RCU-018 Key Power VRM rotary encoder VRM ON VRM OFF EBL rotary encoder EBL ON EBL OFF F1 F2 ALARM ACK SYSTEM FAILURE RADAR STD DSP 1/MARK 2/ABC/P BRILL 3/DEF/MODE 4/GHI/OFF CNT 5/JKL/SCROLL 6/MNO/RECORD 7/PRQS/PLAN 8/TUV/MONITOR 9/WXYZ/NEXT CANCEL/SENSOR 0/space CU/TM R Description Turns the system on/off. (This control does not switch the display on/off.) Adjusts active VRM. VRM is activated and displayed depending on VRM state: - VRM1 is activated and displayed if no VRM is displayed. - VRM2 is activated and displayed if VRM1 is displayed. - VRM1 is activated and displayed if VRM2 is displayed. - If both VRMs are displayed, each VRM is alternately activated. VRM is deactivated and erased depending on VRM state: - If both VRMs are displayed and VRM1 is active, VRM2 is erased - If both VRMs are displayed and VRM2 is active, VRM1 is erased. - If only VRM1 is active it is erased. - If only VRM2 is active it is erased. Adjusts active EBL. EBL is activated and displayed depending on EBL state: - EBL1 is activated and displayed if no EBL is displayed. - EBL2 is activated and displayed if EBL1 is displayed. - EBL 1 is activated and displayed if EBL2 is displayed. - If both EBLs are displayed, each EBL is alternately activated. EBL is deactivated and erased depending on EBL state: - If both EBLs are displayed and EBL1 is active, EBL2 is erased - If both EBLs are displayed and EBL2 is active, EBL1 is erased. - If only EBL1 is active it is erased. - If only EBL2 is active it is erased. Activates user-defined function or menu. Activates user-defined function or menu. Alarm acknowledgement for alarms generated by chart, navigation or steering calculation. The red lamp behind the key lights and the buzzer sounds when system failure is found. Hit the SYSTEM FAILURE key to silence the buzzer. The key remains lit until the reason for the problem is removed. System failure: control unit cannot communicate with EC-1000C. (EC-1000C is inoperative.) Displays Radar Overlay dialog box, which provides functions for adjustment of the radar picture. Activates standard display presentation on the ECDIS. Restore monitor brilliance to calibrated state. Displays the Nav. Marks dialog box, which mainly provides for activation/deactivation of various markers. Adjusts control unit dimmer. Chooses presentation mode: North-up TM, Route-up RM, Course-up RM, North-up RM, Course-up TM. Offcenters own ship position to cursor location on the ECDIS display. Press again to return own ship position to screen center. Enables scrolling on ARCS charts, with the trackball active. Opens Voyage Record sub menu. Opens Plan Route dialog box. Opens Monitor Route dialog box. Opens “Next” page in multi-page dialog box. Opens Sensors dialog box; closes open dialog box or window. Returns own ship marker to screen center in TM and CU modes; inserts a space. (Continued on the next page) 4-2 4. Control Units (Continued from previous page) Key SHIFT/HELP MENU + RANGE – MOB EVENT TARGET DATA GAIN A/C RAIN A/C SEA 4.3 Description SHIFT: Shifts between lower case and upper case alphabets. HELP: Activates info/help. (Mouse must not be over input field.) Displays the Main menu. Adjusts charts scale. Inscribes MOB mark on the screen. Records textual information fixed to own ship position. Shows target data for selected ARPA target; provides data for selected chart area. Adjusts radar gain on the radar overlay. Reduces rain clutter on the radar overlay. Reduces sea clutter on the radar overlay. Control Unit RCU-015 The Control Unit RCU-015 provides minimum configuration with controls that function as shown in the table below. F1 F2 F3 F4 Key Description Power Turns the system on/off. (This control does not switch the display on/off.) F1 Executes function assigned. Press more than two seconds to restore monitor brilliance to calibrated state. F2 Same as F1. F3 Same as F1. F4 Same as F1. 4-3 4. Control Units 4.3.1 Configuring hot keys F1-F4 Hot keys (F1-F4 on the Control Unit RCU-015 and F1 and F2 on the Control Unit RCU-018) are provided to call a desired function/menu when pressed. How to configure keys F1-F4 You may choose desired function/menu from a predefined list. To choose desired function/menu for each key, do the following: 1. Spin the thumbwheel until Menu/Info/Chart Menu appears in the mouse functions area. 2. Click the left mouse button. 3. Spin the thumbwheel to choose Initial Settings and then push the thumbwheel. 4. Place the cursor on the triangle in the dialog box to show the Initial Settings menu. 5. Spin the thumbwheel to choose Function keys, and then push the thumbwheel. The dialog box shown right appears. 6. Check Enable changes. 7. Place the cursor on the box for F1, F2, F3 or F4 as appropriate and then spin the thumbwheel to choose desired function or menu. The choices are CHART MENU: Opens chart menu. ALARM ACK: Acknowledge ECDIS-generated alarm. INITIAL SETTINGS: Display Initial Settings dialog box. RANGE-: Lowers chart scale. RANGE+: Raises chart scale. SET CHART CENTER: Sets chart center as selected with the cursor. SCROLL: Scrolls display. SET SHIP CENTERED: Centers own ship position. SET SHIPOFFCENTER: Offcenters ship position to cursor location. TM RESET: Resets own ship position in true motion. RADAR: Displays Radar Overlay dialog box. STANDARD DISPLAY: Calls up standard display; restores monitor brilliance to calibrated state. MENU: Opens Main menu. SENSORS: Opens Sensors dialog box. CHART DISPLAY: Opens Chart Display dialog box. Enable changes In the example at right the function of each key is as below: F1: Opens Chart Display dialog box. F2: Sets Standard Display settings on display. F3: Opens Chart menu. F4: Acknowledges alarms generated by ECDIS. 8. Click the X mark at the top right corner to close the dialog box. How to activate a menu or function with a hot key Press the hot key corresponding to the menu or function you wish to activate. 4-4 4. Control Units 4.4 Mouse Operations 4.4.1 Parts of the mouse The mouse consists of the trackball, thumbwheel, left button and right button. Left Button F1 Right Button Thumbwheel F2 F3 Trackball F4 . 4-5 4. Control Units 4.4.2 How to enter alphanumeric data Entering alphanumeric data Alphanumeric input fields are activated for input by pointing with the mouse cursor and clicking the left mouse button. This action also displays minimum and maximum values beside the input field. The input value is chosen by spinning the thumbwheel, and the value is accepted by pushing the thumbwheel. (Alphanumeric data may also be entered directly from the keyboard-equipped control unit.) To change a specific digit or alphabet, roll the trackball to place the cursor to the left of the digit or character that you want to change and then spin the thumbwheel to choose appropriate alphanumeric character. Changing co-ordinate polarity By clicking co-ordinate polarity 1. Place the cursor before the co-ordinate (N, S, E, W) and then push the left mouse button. 2. Spin the thumbwheel to choose desired polarity and then push the thumbwheel. By choosing polarity from drop-down menu 1. Place the cursor inside the input window. 2. Click the right mouse button to show the following window. 3. Choose Characters and push the left mouse button. Your window should now look something like the one below. (N and S shown for latitude.) W E 4. Spin the thumbwheel to choose appropriate polarity and then push the thumbwheel. The coordinate is changed and the window is closed. Deleting a character A character can be deleted from text/numeric input field as follows: 1. Place the cursor to the right of the digit you want to delete and then push the right mouse button. 2. Delete is chosen – push the thumbwheel to delete the alphanumeric chosen. The character is deleted and the window is closed. 4-6 4. Control Units 4.4.3 Using the thumbwheel Items directly controlled by the thumbwheel Selections can be made on the screen by pointing on the screen with the cursor and then scrolling various options with the thumbwheel. When you place the cursor over text or numeric, it turns green, purple or blue (depending on Palette in use) to indicate that the thumbwheel can be used to scroll options available or change value of number. Selection is confirmed by pushing the thumbwheel. The following selections can be adjusted directly on the screen. See also the figure below. • 1. Display mode and orientation of chart. • 2. Presentation of speed vectors • 3. Length of speed vectors • 4. Source of Radar video overlay • 5. Predictor - set predictor ON/OFF and time for predictor • 6. Datum for output co-ordinates • 7. Scale of displayed chart • 8. Workstation mode (in case of multiple workstations) 1. 2. 3. 4. 5. North Up RM 6. 7.& 8. The procedure below shows you how to change the presentation mode from North Up TM to Course Up RM. 1. Place the cursor on the text at the location shown by “1.” in the figure above, and the color of the text changes from current color to green. 4-7 4. Control Units 4.4.3 Using the thumbwheel Items directly controlled by the thumbwheel Selections can be made on the screen by pointing on the screen with the cursor and then scrolling various options with the thumbwheel. When you place the cursor over text or numeric, it turns green, purple or blue (depending on Palette in use) to indicate that the thumbwheel can be used to scroll options available or change value of number. Selection is confirmed by pushing the thumbwheel. The following selections can be adjusted directly on the screen. See also the figure below. 1. Display mode and orientation of chart. 2. Operating mode 3. Source of Radar video overlay 4. Predictor - set predictor ON/OFF and time for predictor 5. Datum for output co-ordinates 6. Vector time (length) 7. Past position plotting Interval 8. CPA time 9. Scale of displayed chart 10. Workstation mode (in case of multiple workstations) 1. North Up RM 2. 3. 4. ECDIS only HDG SPD (CALC) SB (POSN) COG (POSN) SOG (POSN) Posn true 070.0° 1.8 Kt 1.7 Kt 045.1° 2.0 Kt 5. 6., 7., 8. 9.&10. The procedure below shows you how to change the presentation mode from North Up TM to Course Up RM. 1. 4-8 Place the cursor on the text at the location shown by “1.” in the figure above, and the color of the text changes from current color to green. 4. Control Units 2. Use the thumbwheel to scroll options until Course Up RM appears. As you scroll, the color of the text changes to magenta, blue or green depending on the Palette in use. 3. Click the thumbwheel to confirm your selection, and the color of the text becomes green. 4. When you move the cursor away from the text, the color of the text returns to its original color. Choosing thumbwheel incrementing direction The thumbwheel incrementing direction can be chosen to forward or backward as desired. 1. Open the Initial settings menu, and select Operation from the menu. 2. Spin the thumbwheel to choose Wheel Drive and then push the thumbwheel. 3. Spin the thumbwheel to choose Normal or Reverse as appropriate and then push the thumbwheel. 4-9 4. Control Units 4.4.4 Calling menus and functions by the mouse buttons The mouse buttons can be used to call menus or functions on the display. At the lower right corner of the display the mouse functions area displays available function or menu name, as shown in the figure below. Spin the thumbwheel to choose menu or function desired, and then push the left button, thumbwheel or right button as appropriate to access the menu or function desired. Available menus and functions depend on cursor location. (For more information, see paragraph 3.3 “User Interface”.) Left Button Right Button Thumbwheel F1 F2 F3 F4 Mouse functions area LEFT BUTTON THUMBWHEEL RIGHT BUTTON Menu Info Chart Menu Range- Info Range+ TM Reset Info ShipOffcenter Event Info MOB Set Chart Center Info Activate Scroll Show Value Info Nav Marks Chart Display Info Standard Display Using the functions shown in the figure above as an example, the available functions with the mouse are as follows: • “Menu” by pushing left button • “Info” by pushing thumbwheel • “Chart Menu” by pushing right button 4-10 5. Standby Mode 5.1 Switching Standby Mode ON and OFF The standby mode deactivates the audible alarms from the ECDIS. Use it while in harbour or other similar situation where use of the ECDIS is not required. To switch the Standby mode ON, do the following: 1. Spin the thumbwheel to show Menu/Info/Chart Menu in the mouse functions area and then push the left mouse button. 2. Spin the thumbwheel to choose Initial Settings and then push the thumbwheel. 3. Place the cursor on the triangle inside the Initial Settings dialog box, and the menu shown left appears. 4. Choose Standby and then push the thumbwheel. 5. The following window appears at the top of the ECDIS display to indicate that audible alarms are switched off. To switch Standby mode OFF, that is, return to normal operation, choose “BACK TO NORMAL MODE” with the cursor and then push the left mouse button. . 5-1 5. Standby Mode This page intentionally left blank. 5-2 6. Setup Before Departure 6.1 Update Chart Material Update your ARCS and S57 chart material before embarking on a new voyage. To get more information about updating ARCS charts, see Chapter 9 “Raster Chart Material”. For information about updating S57 charts, see paragraph 8.2 “S57 Vector Charts”. 6.2 Display and Approve Dates for S57 Charts and Manual Updates Note: It is very important that you set the Display and Approve dates for S57 charts as the current date. There may be features which require chart viewing dates or seasonal dates in S57 charts. Accordingly, if you have not set Display and Approve dates as the current date there is a possibility that you may get a wrong presentation or some feature may be absent. For how to set Display and Approve dates, see paragraph 8.12 “Chart Viewing Dates and Seasonal Features of the Vector Chart”. 6.3 Creating or Updating User Chart If necessary, create a new user chart or modify an existing one. For more information about user charts, see Chapter 15 “User Chart Control”. 6.4 Creating or Updating Pilot Data If necessary, create a new pilot data or modify an existing one. For more information about pilot data, see Chapter 16 “Pilot Data”. 6-1 6. Setup Before Departure 6.5 Setting Chart Alarm Calculation Set chart alarm areas suitable for your coming voyage. For more information, see Chapter 11 Chart Alarms”. 6.6 Creating or Updating a Route Create a new route or modify an existing one. For further information about creating or updating a route, see Chapter 13 “Route Planning”. 6.6.1 Checking your route against chart alarms Before you sail your route, you should always check your route against chart alarms. This is important because your S57 charts and manual updates may contain chart viewing dates information. You can check chart alarms from the Check page on the Plan Route dialog box. You can access this dialog box by placing the cursor on Route in the status bar, clicking the Plan button to show the Plan Route dialog box and then clicking the Check tab. The following information is stored with the route during route plan: • Conditions for chart alarms during route monitoring, which includes safety contour and other chart alarms. • Name of the user chart to be used during route monitoring together with this planned route. • Name of the pilot data to be used during route monitoring together with this planned route. 6-2 6. Setup Before Departure To store selections on the Alarms page, click the Start button. Also, the name of the user chart and the name of pilot data, which were chosen as planning mode, are stored in this route. 6.6.2 Recalculating timetable and ETA values Timetable and ETA values can be recalculated from the Parameters page in the Plan Route dialog box. Minimally set ETD to equal departure time, and perform desired optimization. 0 $ After checking the chart alarms and setting the ETD, cancel selection of the planned route in order to enable the selection of it as the route to be monitored, using “Unselect” in the Plan Route menu, or use “Exchange with Monitored” on the same sub menu to choose it directly as monitored route. 6-3 6. Setup Before Departure 6.7 Checking and Preparing Route to Monitor Choose a route for the next voyage: Choose Route on the status bar and then click the Monitor button. For more information about route selection, see paragraph 14.2 “Choosing Route to Monitor”. If the text “Checked conditions are different” appears in the dialog box, this means that conditions chosen during route planning were different than those chosen for use during route monitoring. For further details on how to use checked conditions, see paragraph 6.7.3 “Using checked conditions of the route plan” and paragraph 6.7.4 “Using planned user chart”. 6-4 6. Setup Before Departure 6.7.1 Choosing TO waypoint The system chooses a TO waypoint automatically. Check that it is the correct one. Note that waypoint number 1 is not accepted. Use the Monitor Route dialog box to choose a waypoint. 6.7.2 Choosing final waypoint This selection is used ONLY when the last waypoint should be different than the one defined last in your route. If needed use the Monitor Route dialog box to choose it. 6.7.3 Confirming checked conditions of the route plan You can check on the Alarms page if checked conditions in the Alarms page are used with the route in route monitoring. If the text “Current selection is different” is displayed, use Initial Settings>Chart Alarm parameters to make “Chart alarms” selections. Safety contours may be changed with the “Safety contour” field in the Display Settings. Select used condition during monitoring the same as planned. Differences between used and planned conditions are displayed with asterisks (*). 6-5 6. Setup Before Departure 6.7.4 Using planned user chart To check if planned user chart is chosen, open the Selections page in the Monitor Route dialog box to check that you have the correct user chart in the monitoring mode. If the text “Current selection is different” is displayed, click the Use button to choose user chart as monitoring mode. If the text “This has been changed after Route Planning Check” is displayed, re-check your route against chart alarms. 6-6 6. Setup Before Departure 6.7.5 Using planned pilot data To check if planned pilot data is chosen, open the Selections page in the Monitor Route dialog box to check that you have correct pilot data in the monitoring mode. If the text “Current selection is different” is displayed, click the Use button to choose pilot data as monitoring mode. The text “This has been changed after Route Planning Check” reminds you that pilot data has been modified after route planning check. 6-7 6. Setup Before Departure 6.8 Verifying Configuration of Navigation Sensors The user can choose navigation sensors for use in navigation and view their current values. There are “pages” for speed and course and position. The figure below shows the Speed/Course page. Checkbox status shows whether the sensor is used for integrated navigation or not. If there is no value shown for a sensor, it indicates that the sensor is not valid. Note that the content of these pages depends on the sensors which are in use on the ship. To display the Sensors dialog box, place the cursor on the position indication in the information area and then push the right mouse button. Ref tgt Gyro 1 Gyro 2 Rate gyro 0.0 6.8.1 (calc.) /min Verifying source of navigation sensors In a multiple workstation environment, verify that the sensor sources indicated are the intended ones. This can be done on the Sensors dialog box. Verifying SPEED settings (Speed/Course page) Choose both Log and Dual log, if they are available, or choose one of them, on the Speed/Course page. Note that manual speed should only be used in an emergency, when no other speed reference is available. Remember that position sensors are also available as speed sources. If neither Log nor Dual log is available, you can use a radar as the source for speed and course. Verifying GYRO settings (Speed/Course page) Choose Gyro1 or Gyro2 on the Speed/Course page. Note that in the typical installation Gyro1 is connected to a traditional gyrocompass, while Gyro2 receives gyro value from either a Trackpilot or a DGPS sensor. Manual heading should only be used in an emergency, when no other heading source is available. A rate gyro is always automatically chosen. 6-8 6. Setup Before Departure Verifying position sensors (Posn page) On the Posn page of the Sensors dialog box, the data field of a position sensor contains a label(s) (in the figure at right it is GPS1, GPS2) which indicates the type of the sensor. Primary-Secondary-OFF indicates sensor status and priority. Position in local datum, speed and course are also shown. A DGPS position sensor also shows the text “Diff” if the differential signal is in use. Position sensors have priority, which is indicated by Primary and Secondary. Only one sensor can be primary while the others can be secondary or off position. After a sensor is turned off, its status is changed to Secondary state. When a position sensor state is changed to primary and another sensor was primary, the sensor formerly primary becomes secondary. Choose the “Primary” navigation sensor as the sensor which is considered to be most accurate and reliable. Set all other navigation sensors as “Secondary”. Verifying Kalman filter (Posn page) The Kalman filter is an automatic process that will calculate the most probable position based on all position sensors. The filter uses in its process all sensors that are not chosen to OFF. For more information about the Kalman Filter, see paragraph 19.7 “Filter Operation”. Verifying alignment (Posn page) The alignment is a correction given by the chart align function, and it is used to move the ship to the “correct” position. Normally turn this feature off in the start-up procedure. For more information about position alignment, see the paragraph 19.8 “Position Alignment”. 6-9 6. Setup Before Departure 6.9 Resetting Distance and Trip Counters Reset menu Record menu To reset the distance and trip counters to zero, do the following: 1. Spin the thumbwheel to show Menu/Info/Chart Menu in the mouse functions area and then push the left mouse button. 2. Choose Record and then push the thumbwheel. 3. Choose Reset and then push the thumbwheel. 4. Choose Distance Counter or Trip Counter as appropriate and then push the thumbwheel. Distance counter: Both Distance and Trip counters are reset. Trip counter: Trip counter is reset. 5. An appropriate prompts asks you if you are sure to reset chosen counter. Click the OK button to reset. The prompt window disappears. 6.10 Verifying Datum Datum is used to choose between different models of the earth. It is essential that you use datum in a consistent way. If you use paper charts together with electronic chart material, it is recommended that you use the same datum as your current paper chart to avoid misalignment between your electronic chart system and points taken or plotted on your current paper chart. Once you have chosen a datum, all numerical latitude-longitude position values are presented in your chosen datum. To change the datum: 1. Choose the datum indication in the top box in the information area. 2. Spin the thumbwheel to choose appropriate datum, the one that matches your paper charts, and then push the thumbwheel. Note: ARCS raster charts contain some rasterized position information, like scale bars on PA paper charts, which is true only if you have chosen native datum of that ARCS chart. 6-10 7. Conditions Required to Replace Paper Charts 7.1 Introduction Carriage requirements for adequate and up-to-date charts for a voyage can be found in SOLAS Chapter V/20 of 1974. In resolution A.817(19), IMO has specified how those requirements can be fulfilled with a device called ECDIS. In resolution A.817(19), Appendix 7 (RCDS 1998), IMO has specified how requirements of the V/20 of 1974 can be fulfilled when an ECDIS uses the RCDS (Raster Chart Display System) mode. The traditional alternative way to fulfil requirements of the SOLAS chapter V/20 has been the use of paper charts. If you use the type-approved version of this ECDIS (BSH type approval certificate number 6579 / 080 138 / 99) you may replace paper charts with electronic ones. If the following conditions are met, then your system fulfils IMO A.817(19). • Own ship area is covered with updated ENC charts. • Your chosen display area is covered with updated ENC charts. • You have a backup system which fulfils IMO A.817 requirements. One example is a second ECDIS. Note that ENC producers provide their conditions of use in the Publisher Notes, which you should always read when loading new material into the ECDIS. For further details, see paragraph 8.3.2 “Loading S57 charts from a CD ROM, floppy disk or LAN”. In areas where ENCs are not available, raster chart material called ARCS (from UK HO) can be used in the ARCS mode of this ECDIS, provided the following additional conditions are met: • Own ship area is covered with updated ARCS charts. • Your chosen display area is covered with up-to-date ARCS charts. • Appropriate folio of up-to-date paper chart is carried onboard and available, if required by your flag country administration. 7-1 7. Conditions Required to Replace Paper Charts Can your ECDIS replace paper charts Is ECDIS typeapproved according IEC 61174? No Yes No You should use paper charts Do you have type approved electronic back-up arrangement? (i.e. second ECDIS) Yes Are official ENCs available for intended voyage? No Yes No Have responsible Hydrographic Offices published official ENCs without any limitation for use? (i.e. you have not signed any limitation paper) Yes No Have you included the latest updates into your ECDIS? Yes Your system fulfills IMO resolution A.817(19) and thus fulfills SOLAS regulation V/20 to carry adequate and up-to-date charts for the intended voyage. Data flow chart for replacing paper chart with ENC chart material 7-2 Go to flow chart RCDS, on the next page. 7. Conditions Required to Replace Paper Charts RCDS (Raster Chart Display system) Is ECDIS type approved according IEC 61174 including RCDS mode (Appendix 7)? No Yes No You should use paper charts Are Raster charts available for intended voyage? Yes No Have you included the latest updates into your ECDIS? Yes No Have you a minimum set of up-to-date paper charts for RCDS mode as specified by your flag country Administration? Yes Your system fulfills IMO MSC Meeting 11 Dec 1998 requirements and thus fulfills SOLAS regulation V/20 to carry adequate and up-to-date charts for the intended voyage. Data flow chart for replacing paper chart with Raster chart material 7-3 7. Conditions Required to Replace Paper Charts 7.2 Detecting ENC Coverage in S57 Chart Display The electronic chart system can display more than one S57 chart cell at a time. This feature is called multi-cell display. If one S57 chart cell does not cover the whole display, the system will open more S57 chart cells for display, if appropriate cells for the displayed area are available. The status bar shows information about S57 chart cells displayed on the electronic chart display area. When automatic TM reset is active, the information is displayed with reference to own ship position. If TM reset is OFF, the information is displayed with reference to current cursor position. The possible indications are as follows: “RCDS mode” is shown in red text at the upper right-hand corner. This means that raster chart material is displayed on the electronic chart display area. 7-4 “Non ENC data” is shown in red text at the upper right-hand corner. This means that the S57 chart shown is not official ENC material. “No indication” is shown at the upper right-hand corner: This means the S57 chart shown is official ENC material. 8. Vector Chart Material 8.1 Introduction Theoretically a chart can be coded for use on a computer as raster or vector chart. Vector-coded charts are coded using a variety of techniques. One technique is called S57ed3 and it has been chosen by IMO as the only alternative for SOLAS compliant electronic charts. If an S57ed3-coded chart is published by a government-authorised Hydrographic Office, then it is called “ENC”. If an S57ed3-coded chart is published by a private firm, then it is called “NON ENC”. Another vector coding technique is known as CM-93/2, and it is employed by the private firm C-MAP. All CM-93/2 charts are NON ENC. For further details about C-MAP charts, see Appendix 4. You can read more about ENC and related legal issues in Chapter 7. Hereafter, all references to vector chart material are referred to as “S57 charts” regardless of their source. Sometimes you may wish to manually add Notices to Mariners or Navtex warnings into your S57 charts. This is called “manual updates”. Manual updates are valid for both S57 and ARCS charts so you need to define them only once. Also, manual updates are valid for all scales so that you don't need to repeat them for charts published in different scales from the same area. For further details, see Chapter 10 “Manual Updates”. 8.2 S57 Charts 8.2.1 Introduction The electronic chart system is compatible with official IHO S57 release 3 chart material produced by Hydrographic Offices (HO). This material, when issued by a government-authorised Hydrographic Office, is called ENC (electronic navigational chart). Use, presentation and display of S57 charts are based on International Maritime Organisation (IMO), International Hydrographic Organisation (IHO) and International Electrotechnical Commission (IEC) regulations and rules (S52ed3.1). When this ECS (Electronic Charts system) uses an ENC (S57 release 3 chart produced by a government-authorised Hydrographic Office), it is an ECDIS as defined by IMO, IHO and IEC. An ENC could be encrypted to prevent unauthorised use so the user needs a permit to view the ENC. This permit could be entered manually from the control unit, loaded from a floppy disk or loaded through telecommunications from an RENC. Before any ENC can be used in the ECDIS, it is loaded into your hard disk and converted into the system’s own internal format (SENC). Some parts of the charts may be date dependent, i.e., they are visible after a set date or they are visible only for a limited period, etc. In the electronic chart system, you control all date-dependent objects with Display Until and Approve Until dates. In the paper chart world, the Preliminary and Temporary Notices to Mariners represent the date dependency described above for S57 charts. An important part of ENCs are the updates. Hydrographic Offices can issue two kinds of updates: • Incremental updates, which are small additions to original Base cells. • Reissues and new editions, which are complete replacements of previous Base cells and their updates. All updates are date stamped and they may also contain date-dependent parts. You control usage of updates in the electronic chart system from Display Until and Approve Until dates. Using Display Until and Approve Until dates, you can view your charts correctly drawn on any date in the past or in the future. Chart material will be stored in media such as CD ROMs and floppies, electronically through telecommunications from RENCs or electronically from LAN (Local Area Network) in which it could have arrived from RENCs, CD ROMs or floppies. Such material can contain only basic cells, cells and updates or only updates. The electronic chart system contains as standard the software required to access CD ROMs, floppies and LAN. A telecommunications package to establish a connection to an RENC in Stavanger, Norway, which operates using the marketing name PRIMAR, is optionally available. 8-1 8. Vector Chart Material Each S57 chart may contain additional links to textual descriptions or pictures, besides the chart itself. Typically additional textual descriptions and pictures contain important sailing directions, tidal tables and other traditional paper chart features that do not have any other method to be included into the S57 chart. This ECDIS copies these textual descriptions and pictures into its hard disk so the user may cursor-pick them for viewing purposes. For how to interpret the S57 ENC chart display, see Appendix 2. Definitions of terms Cell A cell is a geographical area containing ENC data. Each cell has a separate unique name. Hydrographic Offices divide their responsibility area by the cells that they publish. S57 chart A database, standardized as to content, structure and format, is issued for use with ECDIS without any authority of government-authorized Hydrographic Office. The difference of S57 chart and ENC is that non-ENC charts require complete up-to-date paper charts to be used as the primary aid to navigation. ENC A database, standardized as to content, structure and format, is issued for use with ECDIS on the authority of government-authorized Hydrographic Offices. The ENC contains all the chart information necessary for safe navigation and may contain supplementary information in addition to that contained in the paper chart (e.g., sailing directions) that may be considered necessary for safe navigation. The name of the coding standard for ENC is S57ed3. SENC A database resulting from the transformation of the ENC by ECDIS for appropriate use, updates to the ENC by appropriate means, and other data added by the mariner. It is this database that is actually accessed by the ECDIS for display and other navigational functions, and is the equivalent to an up-to-date paper chart. The SENC may also contain information from other sources. RENC A service provider offering ENC delivery and update service as defined in IHO standard S52e3. Often an RENC provides both CD ROM and telecommunications-based service to ECDIS users. One example of an RENC is an RENC in Stavanger, Norway, operating under the marketing name PRIMAR. 8.2.2 Chart legend of S57 chart The chart legend, which provides various data about the chart currently displayed, can be toggled on and off by placing the cursor in the sidebar, clicking the right mouse button, choosing Chart Legend from the menu and then pushing the thumbwheel. This system is capable of showing more than one S57 chart at a time. This feature is called the multi-chart display. If one S57 chart does not cover the whole display, the system will open more S57 chart cells for display, if appropriate cells for the displayed area are available. The chart legend shows information about S57 charts displayed on the electronic chart display area. The information is displayed with reference to own ship position if automatic TM reset is active, or with reference to the current position of the cursor if automatic TM Reset is OFF. 8-2 8. Vector Chart Material Cell name: Name of chart. Navigational purpose: S57 charts are compiled for a variety of navigational purposes. The navigational purpose, for which an individual S57 chart has been compiled by a Hydrographic Office, is indicated in this field. Alternatives are: Overview, General, Coastal, Approach, Harbour and Berthing. Issue date: Issue date of the Base cell of the chart. Edition number: Edition number of the chart. Last displayed update: Number of last update, which is visible on the chart screen. Update issue date: Issue date of last update, which is visible on the chart screen Last update appl. date: Date to which the last update, which is visible on the chart screen, is effective. Projection: Projection of the chart. The projection is always Mercator. Horizontal datum: Horizontal datum of the chart data as published by the chart producer. By definition this must be WGS 84. Vertical datum: Vertical datum of the chart. Sounding datum: Datum used for soundings. Quality of data: Quantitative estimate of the accuracy of chart features, given by the chart producer. 8-3 8. Vector Chart Material Magnetic var.: Amount of magnetic variation. A positive value indicates a change in an easterly direction and a negative value indicates a change in a westerly direction. Depth: Unit of measurement for depth. Height: Unit of measurement for height above sea level (for example, clearance height). 8.2.3 Permanent warnings of S57 charts Permanent warnings help you keep the S57 charts up-to-date and these are shown at the top left corner on the screen. Only up-to-date S57 charts can be legal replacement for paper charts. Permanent warnings appear if the system detects a condition which may cause the use of charts which are not up-to-date. Note: The system can assist in keeping RENC-received charts up-to-date. For charts which have been loaded from sources other than an RENC, the system is unable to know the exact up-to-date situation. For further details see paragraph 8.12 “Chart Viewing Dates and Seasonal Features of the Vector Chart“. You have loaded updates into your hard disk, but these updates are not included in the SENC. The name of the chart appears in orange in the chart catalogue. Perform SENC conversion for these charts. For SENC conversion, see paragraph 8.4.6 “Using SENC convert window to initiate SENC conversion”. For further details, see paragraph 8.7.3 “Knowing up-to-date status of an RENC Product List”. You have loaded an update which contained cancel information for a chart, and you have chosen not to remove the cancelled chart. This permanent indication reminds you about your intended use of a cancelled chart. Consider removing the chart. For information on how to remove S57 charts, see paragraph 8.5.6 “Removing an S57 chart cell from the system“. 8-4 8. Vector Chart Material 8.3 Loading S57 Charts 8.3.1 Flow chart for loading S57 charts into ECDIS Load ENC into ECDIS. Load S57 charts from CD. - Open SENC Convert window. - Wait until all conversions are completed. - If any ENC conversion fails, a Failed Senc Conversion window appears. Yes Do you want to see result of SENC conversion? No Do you want to see details of failed ENC conversions? No Yes - Highlight desired ENC in list. - Press Cell Status button. - Open Conv. Log. Continue from POINT 1 on next page. Data flow chart, How to load S57 charts into ECDIS 8-5 8. Vector Chart Material POINT 1 During SENC conversion, the system sets Display Until date for the current system date. Visually inspect ENC for changes. - Added objects are marked with orange circles. - Deleted objects are marked with orange slash marks. - Modified objects are marked with both orange circles and slash marks. Yes Do you want to see changes before approving them? No Approve loaded changes by setting Approve Until to current date. - Open Date Dependent. - Select "All". - Set Approve Until current date. Loaded ENCs are ready for use. How to load S57 charts into ECDIS (continued) 8-6 8. Vector Chart Material 8.3.2 Loading S57 charts from a CD ROM, floppy disk or LAN When you load S57 charts by CD ROM catalogue, the system first loads a CD ROM catalogue, which stores certain information into your hard disk such as cell IDs, their position, and edition number, from your LAN (Local Area Network) connection, floppy disk or CD ROM. Then, the system asks which charts you want to load from the chosen media. After building the CD ROM catalogue, you can view the contents of it using the Chart Catalogue command in the Chart menu. Note: All CD ROMs, floppies or LAN (Local Area Network) connections from one single National Hydrographic Office have the same names although their contents could be totally different. You can use your own unique names to identify them separately and correctly later. To load by CD ROM catalogue, do the following: 1. 2. Insert CD ROM or floppy disk to drive. Spin the thumbwheel to show Menu/Info/Chart Menu in the mouse functions area and then push the right mouse button. Choose Load and Update Charts from the menu and “from CD ROM” from the sub menu (see bottom figure at left). The default load source is from CD ROM. Click the Load button to load from a CD ROM. If you want to load from another ECDIS using LAN, you have to change Load Dir. Click the Browse button to choose a new Load Dir. 3. The ECDIS loads content summary and Product List from the CD ROM and then opens the Load or Update Charts from CD ROM dialog box. 4. The system automatically copies all text and pictures files associated with charts from the CD ROM catalogue. The system keeps only the latest version of these. If your system already has newer text or pictures in use, you will get the notice below. 8-7 8. Vector Chart Material 5. In the Load or Update Charts from loaded CD ROM dialog box (see page 8-10), you choose the charts to load into the ECDIS. Then, click the Load button to load charts into the ECDIS. See also “Interpretation of Load or Update Charts from loaded CD ROM dialog box” on page 8-10. North Up TM ECDIS only HDG SPD SB COG SOG (CALC) (POSN) (POSN) (POSN) 070.0° 1.8 Kt 1.7 Kt 045.1° 2.0 Kt 6. Before loading starts (and then automatically converts them into SENC format) you are asked confirmation for this operation. 8-8 8. Vector Chart Material 7. Charts are loaded and then automatically converted to SENC format. The SENC Convert window appears. If an error is detected during conversion from ENC to SENC, the following window appears. To find the reason click the Details button. 8. When conversion is completed, the following window appears. 8-9 8. Vector Chart Material Interpretation of Load or Update Charts from loaded CD ROM dialog box This window provides information about the loaded CD-ROM. To display this window, open the Chart Menu and choose Load and Update Charts from the menu and “from loaded CD-ROM” from the sub menu. North Up TM ECDIS only HDG SPD SB COG SOG (CALC) (POSN) (POSN) (POSN) 070.0° 1.8 Kt 1.7 Kt 045.1° 2.0 Kt 1. 2. 3. 4. 5. 6. 1. The source and edition date of the CD is displayed here. 2. A list of charts stored in the CD-ROM, edition number of the chart and the number of updates included in the chart. 3. In the Load Selector field, you can choose how to pick desired charts from the list: • Name: Chart names are displayed on graphical presentation if selected. • Permit: Available charts will be highlighted in the CD-ROM and for which you have permits. • RENC Canceled Charts: The system will display charts on display which are canceled on RENC and normally on CD-ROM. • Group: If you have predefined a group of charts the system will highlight those charts in the group which are available in the CD-ROM. • Manual Selection: You can highlight desired charts from the list. • Missing only: loads and display on graphical presentation only charts and their updates which are not already loaded. 4. The View CD-ROM Publisher Notes button is used to view important notices published by chart producer. 5. The Edit Group button is used to create and modify group. 6. The Load button is used to start loading. 8-10 8. Vector Chart Material Note 1: If you want to make chart selection by group, click the Group button and choose desired group. If the same chart exists in both the group and the list, they are highlighted in the list box. Note 2: The system can make conversion into the SENC and set the “Display Until” date automatically. This is the recommended way. For how to do this, see paragraph 8.4.2 “Choosing automatic SENC conversion and displaying until date”. Note3: You should read the text file associated with each catalogue. The text file typically contains very important notices for the usage of the charts from the producing Hydrographic Office. 1. Click the View CD ROM Publisher Notes button in the Load or Update Charts from loaded CD ROM dialog box (see previous page) 2. To close this window, click the X at the upper right corner of the window. Note4: You can view the summary of the contents of the CD ROM. It contains information about charts you are going to load. 1. Click the View CD ROM content Summary button on the S57 load window. 2. Date for the selected CD-ROM is displayed. Cell ID: Name of the chart Edition: Edition number of the chart Base: Including update number and issue date of Base cell of the chart First Update: Update number and issue date of the first update included Last Update: Update number and issue date of the last update included 3. If you want to make a hard copy of the Content Summary, hit the Print Text button. 4. To close this window, click the X in the upper right corner of the window. 8-11 8. Vector Chart Material Viewing load history of CD ROM You can view what is loaded from a CD ROM using Load History, which is in the Load or update Charts from CD ROM dialog box. 1. Show the Load or Update Charts from loaded CD ROM dialog box. (See page 8-10.) 2. Choose desired CD ROM from the list of CD ROMs. 3. Click the Load and Conv. History button. 4. A window which looks something like the one below appears. 5. You can verify which charts are already loaded from the CD ROM. Viewing conversion history of CD ROM 1. Show the Load or Update Charts from loaded CD ROM dialog box. (See page 8-10.) 2. Choose desired CD ROM from the list of CD ROMs. 3. Click the Load and Conv. History button. 4. A window which looks something like the one below appears. 5. You can verify which charts are already converted from the CD ROM. 8-12 8. Vector Chart Material Removing an unnecessary CD ROM catalogue If you have unnecessary CD ROM catalogues on your CD ROM list, you can remove them as follows: North Up TM ECDIS only HDG SPD SB COG SOG (CALC) (POSN) (POSN) (POSN) 070.0° 1.8 Kt 1.7 Kt 045.1° 2.0 Kt 1. 2. 1. Show the Load or Update Charts from loaded CD ROM dialog box. (See page 8-10.) Choose desired CD ROM. 2. Use the Remove button to permanently remove chosen CD ROM catalogue from ECDIS. Messages which control reload If you try to load charts with the same edition already loaded into your hard disk or if you try to load the same update already loaded into your hard disk, you get the following messages after clicking the Load button. If you want to avoid the very time consuming task of reloading charts which you already have, then you should choose No (=“No for all” option in above window). However if you want to reload charts, then choose Yes (=“Yes for all” option in above window). 8-13 8. Vector Chart Material Messages which contain only notice If you tried to load chart data which is older than you already have in your hard disk, you will get one of the following messages: This indicates that you are using a newer edition of the chart mentioned in the box. This indicates that you are using a newer reissue of the chart mentioned in the box, which includes this update. . This indicates that you are using a newer reissue of the chart mentioned in the box. . This indicates that you are using the updates mentioned in the box. . Note: You cannot replace chart data which is already in use unless you only replace the latest Base cell or update. If you want to reload older data again, you must first remove the chart from your hard disk. For further details, see paragraph 8.5.6 “Removing an S57 chart cell from the system”. Messages which require careful attention All messages in this chapter change the legal status of the charts in your system. Study these messages very carefully because you may need to use paper charts to fulfil SOLAS requirements. Test before ENC to SENC conversion fails CRC checksum is tested before the SENC conversion and if it fails you get this message. Conversion from ENC to SENC fails partly Conversion failed partly due to internal booking error of the chart. Load the chart and updates again into the system. 8-14 8. Vector Chart Material ENC to SENC conversion fails or detects errors If the SENC conversions detect anything abnormal, you get following message window: For further details, see paragraph 8.4 “S57 SENC Conversion Details“. A new edition of the chart has been published and you missed it If you tried to load updates for a chart for which you do not have new enough Base cell or reissue in your hard disk, you will get following message: The message above clearly indicates that this chart is not up-to-date and thus it does not fulfil SOLAS requirements. Get the latest edition of the chart from the publisher immediately. You do not have all the published updates If you tried to load updates and you missed one or more updates between updates already loaded into your hard disk and the updates that you are loading, then you get following message: The message above indicates that you tried to load update numbers 3, 4 and 5 when at least update 2 and possibly update 1 were not available in your hard disk. Check the content of your CD ROMs to find the missing update/updates or contact your chart supplier. The message above clearly indicates that this chart is not up-to-date and thus it does not fulfil SOLAS requirements. Get the latest edition of the chart from the publisher immediately. Unsafe chart has been cancelled by the publisher If you load an update which contains instructions from the publisher to cancel the chart, you get following message: Normally, you should accept the cancellation by clicking the Yes button. Then the system automatically removes the chart from the hard disk and from your chart screen. You may elect to keep the chart although the publisher of it has told you that the content of the chart is so unsafe that they have cancelled it. The reason might be that you do not have anything better available. In this case, click the No button. Then the system automatically removes the ENC status from the chart, because the publisher has told so in his special cancellation update. Note that the cancellation message above clearly indicates that the publisher says that this chart is unsafe for navigation and thus it does not fulfil SOLAS requirements. Get the latest edition of the chart from the publisher immediately to replace the unsafe cancelled chart. 8-15 8. Vector Chart Material 8.3.3 Loading S57 charts which are not fully compliant with the IMO standards The ECDIS could in some cases load S57 charts which do not have full compliance with S57 standard coding for transfer media. Minimum requirements for loading manually is legally coded: • XXXXXXXX.000 file, which includes a Base cell. • XXXXXXXX.NNN file, in which NNN is a number from 001 to 999, and which includes an update. To load charts without building a named “CD ROM catalogue” do the following: Go Back 1. Spin the thumbwheel to display Menu/Info/Chart Menu in the mouse functions area and then push the right mouse button. Choose Load and Update Charts from the menu and Manual from the sub menu. Then, you can choose desired drive and charts. When you are ready to load charts, click the Load Chart button. 2. The system may also make conversion into the SENC and setting of Display Until date automatically if you have set up for them. This can take a few minutes. 8-16 8. Vector Chart Material 8.4 S57 SENC Conversion Details S57 charts from Hydrographic Offices are called ENCs. An ENC has to be converted into SENC format before it can be used in the ECDIS. The ECDIS can convert ENC into SENC format automatically. If the conversion is successful, the Failed SENC conversion window does not appear. If the system fails to convert ENC into SENC or if the system detects a coding error in an ENC, the Failed SENC conversion window appears with a list of failed ENCs. In this window you can choose any of the charts to see the reason for failure in conversion. Normally the conversion is initiated automatically when a chart is loaded. Paragraph 8.3 “Loading S57 Charts“ describes the loading process. Paragraph 8.4.2 describes how to choose automatic conversion. You can also initiate conversion from The SENC Convert window or from a cell status window. Note: SENC conversion must be done in the single-workstation mode. Switch to single-workstation mode before converting, following the procedure below. This procedure should also be followed when converting C-MAP Ed.2 charts to SENC format. 1. Multi-workstation mode to single-workstation mode conversion (1) Operating procedure at workstation designated as sensor source - Right-click “MULTI” at the bottom of the information area to show the Initial Settings dialog box. - Check “Usage rights” and change Multi(slave) to Master. - Check “Mode” and change Multi workstation to Single workstation. (2) Operating procedure at other workstation(s) - Right-click “MULTI” at the bottom of the information area to show the Initial Settings dialog box. - Check “Usage rights” and change Multi(slave) to Master. - Check “Mode” and change Multi workstation to Single workstation. 2. Turning off radar overlay (do for all workstations) - Left-click “Radar” on the status bar to show the Radar Overlay dialog box. - In the Mode box, change “ECDIS and Radar” to “ECDIS only”. 8.4.1 Speeding up SENC conversion The SENC conversion speed depends about how many other tasks the system is occupied with. The system can conduct SENC conversion in the background during any other system operations, but you can greatly lessen the time for SENC conversion by doing the following: 1. Disable radar overlay by choosing radar overlay mode as “ECDIS only”. a) Click Radar on the status bar with the left mouse button to show the Radar Overlay window. b) Choose “ECDIS only” and then push the thumbwheel. 2. Choose control of visible navigation features as “Off” for radar overlay. a) Roll the thumbwheel to display Chart Display/Info/Standard Display in the mouse functions area and then push the left mouse button. b) Click the right arrow tab to display the Standard page. c) Uncheck Radar. d) Click the X at the top right corner of the window to close the window. 3. Choose display mode (upper left corner on the status bar) as True Motion. 4. Spin the thumbwheel to display Set Chart Center/Info/Active Scroll in the mouse functions area and then push the left mouse button. Set chart center so ship is off the screen or TM reset is OFF. 5. Set the scale to 1:1,000 by displaying Range+/ /Range- in the mouse functions area and pushing the appropriate mouse button to display 1:1,000. 8-17 8. Vector Chart Material 8.4.2 Choosing automatic SENC conversion and display until date When you are loading new S57 charts Base cells and/or their updates into your hard disk, they can be automatically converted to SENC format. Further, display dates can be set as issue dates automatically. Do the following to set these options: Go Back 1. Spin the thumbwheel to display Menu/Info/Chart Menu in the mouse function area and then push the right mouse button. 2. Choose SENC Convert Settings from the menu and then push the thumbwheel. 3. A SENC Convert Settings dialog box appears: 4. Check Automatic SENC conversion and Automatic Display Until. 5. Click the X at the top of the dialog box to close the box. 8-18 8. Vector Chart Material 8.4.3 Viewing progress of SENC conversion If you want to view the progress of SENC conversion, display the SENC Convert window as follows: Go Back 1. Spin the thumbwheel to display Menu/Info/Chart Menu in the mouse functions area and then push the right mouse button. 2. Choose SENC Convert from the menu and then push the thumbwheel. 3. The SENC Convert window appears. The example above shows a queue of unfinished SENC conversions. Note: You can remove charts from the conversion list at any time. Use the cursor to highlight desired amount of chart names in the Conversion List. Then, click the Cancel Conv. button to remove those charts from the SENC conversion queue. The example above shows that all SENC conversions have been finished. Then, you can see CD ROM history by clicking the CD History button. You can view the results of loaded charts from a CD-ROM by clicking the Load History button, or you can view the results of the finished SENC conversions by clicking Conv. History button. 8-19 8. Vector Chart Material 8.4.4 Using the Failed SENC conversion window If the system is unable to convert ENC into SENC without any error or failure, the Failed SENC conversion window appears with a list of failed ENCs. Status of Failure means that the system completely failed to convert the ENC into the SENC and thus the ENC cannot be used. Status of Errors means that the system detected minor or major errors in the conversion of the ENC into the SENC. Check the content of Conv. History and cell status to see if the error was minor or major. Major errors are indicated as NON ENC in Conv. History. Note that the status of errors together with NON ENC in Conv History clearly indicate that this chart is not up-to-date and thus it does not fulfil SOLAS requirements. Get the latest edition of this chart from the publisher immediately. “Failed” means that the system completely failed to convert the ENC into the SENC and thus the ENC cannot be used. Failure clearly indicates that this chart is not up-to-date and thus it does not fulfil SOLAS requirements. Get the latest edition of this chart from the publisher immediately. The Failed SENC conversion window contains two buttons. Conv. History opens the conversion history log and Cell Status opens the window of chosen item in the list of Failed SENC conversions window. The Conv. History button is used to display the conversion log. The conversion log shows the status of converted ENCs. For further details about the results of conversions, see paragraph 8.4.5 “Using SENC conversion history log“. Click the Cell Status button, and a Cell Status window appears. Then you can click the Conv Log button to view a detailed description of errors and failures detected during SENC conversion (see example below). 8-20 8. Vector Chart Material 8.4.5 Using SENC conversion history log The system automatically records the results of all conversions into the conversion history log. You can view the content of this log at any time by doing the following: 1. Spin the thumbwheel to display Menu/Info/Chart Menu in the mouse functions area and then push the right mouse button. 2. Choose SENC Convert from the menu and then push the thumbwheel. 3. The SENC Convert window appears. After conversion (Conversion list is empty), click the Conv. History button. Note: You can also activate the Conv. History from the “Failed SENC conversions” window. 4. A list of converted charts appears: You can view the status of converted charts on the list, and also source if it is available. 5. Click the X at top right corner to close the window. Below are examples of all possible results of conversion: Perfect chart Successful auto. conv: ENC: GB203000.000, edt: 1, upd: 0 / 1999 4 3 Perfect chart which is produced by a private chart producer (i.e., chart doesn't have ENC status) A private chart cannot fulfil SOLAS requirements and you must refer to a paper chart as legal primary aid of navigation, when you navigate in the area covered by this chart. Successful auto. conv: ENC: AS31MATT.000, edt: 1, upd: 0 / 1999 4 8 NON ENC Conversion errors, but the chart is partly usable Use cell status to check details of errors. Note that the chart is still ENC. Successful auto. conv with errors: ENCD ROME416050.000, edt: 3, upd: 0 / 1998 6 12 8-21 8. Vector Chart Material Conversion errors, but the chart is partly usable as NON ENC Use cell status to check details of errors. Note that the chart is no longer ENC if it was produced by a Hydrographic Office. You must refer to a paper chart as legal primary aid of navigation, when you navigate in the area covered by this chart. Successful auto. conv with errors: ENC: n1302322.000, edt: 1, upd: 0 / 1999 1 4 NON ENC Failed conversion Chart is not usable and you cannot view the chart. You must refer to a paper chart as legal primary aid of navigation, when you navigate in the area covered by this chart. Failed automatic conversion: ENCD ROMK3EI0XE.000, edt: 1, upd: 0 / 1999 2 17 Failed conversion of an update Chart is partly usable, but it is not up-to-date and you need the latest edition of the chart from its publisher. Note that the chart is still ENC, but it no longer fulfils the SOLAS requirement. You must refer to a paper chart as legal primary aid of navigation, when you navigate in the area covered by this chart. Failed auto. conv: ENC: GB500005.001, edt: new edition of Base cell 2, upd: 1 / 1997 9 26 Updating impossible before Failed conversion. Checksum is not correct Chart is not usable and you cannot view it. Try to reload the Base cell or update from the original media. And if that doesn't work order a new CD ROM from your chart supplier. You must refer to a paper chart as legal primary aid of navigation, when you navigate in the area covered by this chart. Failed automatic conversion: ENC: SG5CONTL.000, edt: 1, upd: 0 / 1996 2 25 CHECKSUM ERROR Failed conversion. Checksum of an update is not correct Chart is partly usable, but it is not up-to-date. Try to reload the update from the original media. And if that doesn't work order a new CD ROM from your chart supplier. Note that the chart is still ENC, but it no longer fulfils the SOLAS requirement. You must refer to a paper chart as legal primary aid of navigation, when you navigate in the area covered by this chart. Failed automatic conversion: ENC: GB5X01SW.002, edt: 1, upd: 2 / 2005 1 1 CHECKSUM ERROR Failed conversion. At least one of the previous updates has failed in its SENC conversion The system cannot accept additional updates unless all previous updates have been successfully converted into the SENC. Chart is partly usable, but it is not up-to-date. Try to reload the failed previous update from the original media (in this example the failed previous update is GB5X01SW.002). And if that doesn't work, order a new CD ROM from your chart supplier. Note that the chart is still ENC, but it no longer fulfils the SOLAS requirement. You must refer to a paper chart as legal primary aid of navigation, when you navigate in the area covered by this chart. Failed automatic conversion: ENC: GB5X01SW.003, edt: MISSING 1, upd: 3 / 2005 9 8 PREVIOUS Update Failed conversion. The Base cell has failed in its SENC conversion The system cannot accept updates unless the Base cell has been successfully converted into the SENC. Chart is not usable and you cannot view it. Try to reload the Base cell from the original media (in this example the failed Base cell is GB5X01SW.000). And if that doesn't work, order a new CD ROM from your chart supplier. You must refer to a paper chart as legal primary aid of navigation, when you navigate in the area covered by this chart. Failed automatic conversion: ENC: GB5X01SW.001, edt: OR Update MISSING 1, upd: 1 / 1998 9 8 PREVIOUS Base CELL NOTE: Always study both the “Failed SENC conversion” dialog and “Conversion history log” very carefully, because they contain important information about the legal status of the charts. Specially note that a chart may lose its legal status to fulfil SOLAS requirements and you may need to refer to a paper chart as legal primary aid of navigation. 8-22 8. Vector Chart Material 8.4.6 Using SENC convert window to initiate SENC conversion Normally automatic SENC conversion is chosen and there is no need to initiate SENC conversions from the SENC convert window. If you do not use the automatic SENC conversion, you need to manually initiate SENC conversion. Another case in which you need to manually initiate SENC conversion is if you upgraded or reloaded the ECDIS software from the ECDIS software CD ROM. To initiate SENC conversions manually, do the following: Go Back 1. Spin the thumbwheel to display Menu/Info/Chart Menu in the mouse functions area and then push the right mouse button. 2. Choose SENC Convert from the menu and push the thumbwheel. 3. The SENC Convert window appears: 4. Use the Cells button to choose an individual chart or use the Groups button to choose a group of charts. Then click the Convert button to initiate the SENC conversion of the charts. Note that Convert only converts those charts which are not currently converted into the SENC format. If your chosen chart or all members of your chosen group are already in the SENC format, the Conversion list remains empty. If all or some charts are not yet in the SENC format, they are added to the Conversion list (see the example below). If, for some reason, you need to force SENC conversion of an already converted chart, refer to paragraph 8.15 “Other Features of Vector Charts”. Note 1: You may remove charts from the conversion list at any time. Use the cursor to highlight the charts to remove and then click the Select button. Finally, click the Cancel Conv. button to remove chosen charts from the SENC conversion queue. Note 2: You can view the results of the finished SENC conversions at any time. Click the Conv. History button to view the conversion log. 8-23 8. Vector Chart Material 8.5 Features of the Chart Menu 8.5.1 Overview of the chart menu The Chart menu provides various features for processing charts. To display the menu, spin the thumbwheel to display Menu/Info/Chart Menu in the mouse functions area and then click the right mouse button. Activate ARCS chart: Go Back This function activates ARCS chart onto the screen. You have two options for how to open the chart on the display. “Ignore scale” opens an ARCS chart with the chart scale used the last time you opened an ARCS chart. “Sync scale” opens an ARCS chart with a scale which is as close as possible to the scale which was used with S57 charts. Load and Update Charts: You can load ENCs into your hard disk, using CD ROMs, floppies or LAN (Local Area Network). For further details see the paragraph 8.3 “Loading S57 Charts.” SENC Convert: You can convert ENCs (Base cells and/or updates) into the SENC format by individual cell or by groups of cells. For further details, see paragraph 8.4.6 “Using SENC convert window to initiate SENC conversion”. SENC Convert Settings: You can choose automatic conversion from ENC format into the SENC format when you load charts into your hard disk. You can also choose automatic setting of Display Until date to current date after the SENC conversion. For further details see paragraph 8.4.2 “Choosing automatic SENC conversion and display until date“. Remove Charts: You can remove cells from your hard disk. See paragraph 8.5.6 “Removing S57 charts from the system”. C-MAP Ed3: Load, register, update, etc. C-Map charts. Chart Catalogue: You can manage S57 charts. See paragraph 8.5.2 “Catalogue of S57 cells“. Set Chart viewing dates: You can view date dependency of the cells (RENC status query date, number of updates available, update display dates, update approve dates of the cells) in the SENC format. For more information, see paragraph 8.12 “Chart Viewing Dates and Seasonal Features of the Vector Chart“. Chart Permits: You can load permits for encrypted charts to enable their use in your ECDIS. Currently PRIMAR and C-MAP use encryption. ECDIS Chart 1: This is used to open the chart set “IHO ECDIS Chart 1”. This function helps you familiarize yourself with the various chart symbologies used with the ECDIS. For detailed information, see paragraph 8.13 “Symbology Used in Vector Charts”. Open Chart by Cell name: You can open a S57 chart by its number. See paragraph 8.10.2 “Choosing charts for viewing”. 8-24 8. Vector Chart Material Chart Cell Status: You can view status of the cells (edition number and date, number of updates of the cell) stored in your hard disk, CD ROMs or RENC. You can compare that you have the latest cell with latest update in use. For further details, see paragraph 8.15 “Other Features of Vector Charts”. Manual Updates: You can update your charts manually. For the procedure, see Chapter 10 “Manual Updates”. System: System contains a set of additional selections, and they are described below: Log file The log file contains various system events which might be useful when your system supplier tries to find the reason for unexpected behavior of the system reported by you. S52 presentation library You can confirm the S52 presentation library revision number for S57 charts. The current official Presentation library is shown in this example. User permit You can check your user permit, which is used as your identifier in security systems such as PRIMAR and CMAP. See the example at left. Refresh charts after backup This is used to refresh available charts and updates after someone backs up all charts and updates from another ECDIS to this ECDIS. Reset files For factory-use only. This feature demonstrates chart uploading and downloading. If you accidentally choose this option, you get the question shown left. S57_Error Cannot find Reset file Click the OK button to escape. Restart drawing process This is used to restart chart drawing. Use restart drawing process, if you are not able to move chart or zoom in/out. 8-25 8. Vector Chart Material 8.5.2 Catalogue of S57 cells An S57 catalogue is used to view graphical coverage of the charts stored in your hard disk, available in a named “CD ROM” or available from an RENC. Available charts are displayed using their limits of charts. Note that sometimes the real coverage of the charts may be considerably less than the declared limits of it. You can cursorpick any chart by going over its limit and then you can view the information for it. To display the catalogue, do the following: 1. Spin the thumbwheel to display Menu/Info/Chart Menu in the mouse functions area and then push the right mouse button. Go Back 2. Spin the thumbwheel to choose Chart Catalogue and then push the thumbwheel. North Up TM ECDIS only HDG SPD SB COG SOG O CD O RENC O (CALC) (POSN) (POSN) (POSN) SENC O 070.0° 1.8 Kt 1.7 Kt 045.1° 2.0 Kt C-Map 1. 2. 3. 4. 5. 8-26 8. Vector Chart Material 1. Source of Chart Catalogue • CD ROM: Display charts available in a named “CD ROM”. • RENC: Display charts available from an RENC. • SENC: Display charts stored in your hard disk in SENC format. 2. View Filters • Name: Display also cell names in graphical coverage display. • Permit: Display only charts for which you have permit. • RENC Cancelled Charts: Display charts which are cancelled in an RENC. • Navigation purpose: Display charts for chosen navigation purpose (overview, general, coastal, approach, harbour, berthing). 3. Selected Chart • Cell: Name of the chart • Permit: Existence of the permit • SENC: Existence of SENC in your hard disk 4. Edit Group: For further details, see paragraph 8.5.3 “Grouping S57 chart cells”. 5. The chart limit boxes are color-coded as follows: Green The chart is available for use in SENC format. If the source of the chart is an RENC then the chart is also up-to-date. If the source of the chart is something other than an RENC, then all loaded updates are included into the SENC. Orange The chart is available for use in SENC format but the chart is either not up-to-date or has been cancelled. Either the SENC is from a former edition, the SENC is missing the latest updates or the chart has been cancelled. Red If the chart is permit free, you do not have it available for use in SENC format and thus you cannot use the chart currently. The chart requires a permit but you do not have the permit for the chart therefore you cannot use the chart currently. Blue The chart is available either in ENC format, in SENC format for another software version or in SENC format for another ECDIS. For example, the chart is blue during SENC conversion and when you loaded a chart into the ECDIS and the system could not convert the chart into SENC format. Magenta You have a permit to use the chart, but the chart is not available in SENC format and thus you cannot use the chart currently. 8-27 8. Vector Chart Material 8.5.3 Grouping S57 chart cells You can define groups of S57 charts. This means you can collect related charts, for example, all cells which cover a route from Liverpool to New York or all cells available from a National Hydrographic Office. This makes it easier to perform many SENC maintenance functions such as loading Base cells and updates, setting Display Until and Approve Until dates, etc. Below is the procedure for how to make a group and add charts into it. When you load or update S57 charts from CD-ROM, you are able to define a group in “Load or Update Charts from loaded CD-ROM” window. To do this, proceed as follows: Using Load or Update Charts from loaded CD-ROM window When you load or update S57 charts from CD-ROM, you are able to define a group in “Load or Update Charts from loaded CD-ROM” window. To do this, proceed as follows: 1. Select Load or Update charts>From CD-ROM in Chart menu. A “Load or Update Charts from loaded CDROM” window appears. North Up TM ECDIS only HDG SPD SB COG SOG 2. Press the Edit Group button. 3. Press the New button. 4. Enter group name and click the OK button. 8-28 (CALC) (POSN) (POSN) (POSN) 070.0° 1.8 Kt 1.7 Kt 045.1° 2.0 Kt 8. Vector Chart Material 5. Click the Add Frame button. North Up TM ECDIS only HDG SPD (CALC) SB (POSN) COG (POSN) SOG (POSN) 070.0° 1.8 Kt 1.7 Kt 045.1° 2.0 Kt HDG SPD (CALC) SB (POSN) COG (POSN) SOG (POSN) 070.0° 1.8 Kt 1.7 Kt 045.1° 2.0 Kt 6. Use the trackball to define a frame and then the push the left button. North Up TM ECDIS only 7. When frame is completed, then press the Done button. 8-29 8. Vector Chart Material 8. When you have completed , press the Close Edit button. North Up TM ECDIS only HDG SPD (CALC) SB (POSN) COG (POSN) SOG (POSN) 070.0° 1.8 Kt 1.7 Kt 045.1° 2.0 Kt 9. Select Group as a qualifier for loading. North Up TM ECDIS only HDG SPD (CALC) SB (POSN) COG (POSN) SOG (POSN) 070.0° 1.8 Kt 1.7 Kt 045.1° 2.0 Kt 10. Now you can load charts member of group Japan by pressing the Load button followed by the Yes button. 8-30 8. Vector Chart Material Using Chart catalogue window Chart Catalogue can be used to define a group as follows: 1. Select “Chart Catalogue” from the Chart menu window. North Up TM ECDIS only HDG SPD (CALC) SB (POSN) COG (POSN) SOG (POSN) o CD 2. O RENC o SENC 070.0° 1.8 Kt 1.7 Kt 045.1° 2.0 Kt o C-Map Press the Edit Group button and then press the New button. 8-31 8. Vector Chart Material 3. Enter name for Group and click the OK button. North Up TM ECDIS only HDG SPD (CALC) SB (POSN) COG (POSN) SOG (POSN) o CD O RENC o SENC 070.0° 1.8 Kt 1.7 Kt 045.1° 2.0 Kt o C-Map Write name of the new Group Name 4. Press the Add Frame button. 5. Define frame using left mouse button and press the Done button. North Up TM ECDIS only HDG SPD (CALC) SB (POSN) COG (POSN) SOG (POSN) o CD 8-32 O RENC o SENC 070.0° 1.8 Kt 1.7 Kt 045.1° 2.0 Kt o C-Map 8. Vector Chart Material 6. Select Group to view content of group in Chart Catalogue window. North Up TM ECDIS only HDG SPD (CALC) SB (POSN) COG (POSN) SOG (POSN) o CD O RENC o SENC 070.0° 1.8 Kt 1.7 Kt 045.1° 2.0 Kt o C-Map 8-33 8. Vector Chart Material Removing S57 chart cells from a group You can remove chart cells from a defined group as follows: 1. Select desired group. 2. Press the Edit Group button. 3. Use the Remove frame button to define area for charts or pick charts individually from the list. North Up TM ECDIS only HDG SPD (CALC) SB (POSN) COG (POSN) SOG (POSN) O CD O RENC O SENC 070.0° 1.8 Kt 1.7 Kt 045.1° 2.0 Kt O C-Map 1. Check group and choose group name to remove. 2. Click Edit Group. North Up TM ECDIS only HDG SPD (CALC) SB (POSN) COG (POSN) SOG (POSN) O CD O RENC O SENC 070.0° 1.8 Kt 1.7 Kt 045.1° 2.0 Kt O C-Map 3. Use Remove Frame button to use graphical catalog, or choose individual cell by using left mouse button and clicking >>. 4. Click Done. 8-34 8. Vector Chart Material Deleting a group You can delete a defined group as follows: North Up TM ECDIS only HDG SPD (CALC) SB (POSN) COG (POSN) SOG (POSN) O CD O RENC O SENC 070.0° 1.8 Kt 1.7 Kt 045.1° 2.0 Kt O C-Map 1. Choose group. 2. Click Remove Frame button to delete. Choosing active group for viewing with catalogue To choose active group do the following: 1. Choose Chart Catalogue from the Chart menu. 2. Check Groups. 3. Choose desired group from Edit Group list box. The name of active group appears in the Active Group field. 8-35 8. Vector Chart Material Viewing active group with catalogue To view active group, check “Group” selection and select desired group from list box North Up TM ECDIS only HDG SPD SB COG SOG O CD O RENC O (CALC) (POSN) (POSN) (POSN) SENC O 070.0° 1.8 Kt 1.7 Kt 045.1° 2.0 Kt C-Map Select "Group" to activate a Group selection. Select desired group. . 8-36 8. Vector Chart Material 8.5.4 Viewing status and setting viewing dates of S57 chart cells and their updates When you load S57 chart cell(s) and/or their updates, the system sets Display Until of S57 chart cell(s) as current date of the system. To set Approve Until as current date of the system, you must open the Set Chart viewing dates dialog box and perform Approve Until. You can view status and set viewing dates of S57 chart cells and their updates. To view status and date dependency, do the following: Go Back Note: You can perform various scrolling functions by placing the cursor on the scroll bar and pushing the right mouse button to show the sub menu below. Choose item and then push left mouse button to execute. 1. Choose Set Chart viewing dates from the Chart menu. 2. The Chart Viewing date dialog box appears. Recommended settings in Chart viewing date are: • Sync Manual Update Dates: ON position • All SENCs: ON position Scroll Here Top Bottom Page Up Page Down Scroll Up Scroll Down Scroll here: Place the cursor on the scroll bar to scroll to that location and then push the left mouse button. Top, Bottom: Scroll to top, bottom. Page Up, Page Down: Scroll page up, page down. Scroll Up, Scroll Down: Scroll up, scroll down. 8-37 8. Vector Chart Material RENC edt / upd: The column “RENC” contains edition/update status from Product List. SENC edt / upd: The column “SENC” contain edition/update status from “SENC”, i.e., loaded and converted in the ECDIS. Updates displ. until: “date until updates” is displayed. You can enter desired date by using the Display Until field. The number after the date shows the number of updates for the displayed cell (number of displayed updates / number of updates in SENC format). Updates approv. until: View the Date Until updates is approved. You can enter desired date by using the Approve Until field (number of approved updates / number of updates in SENC format). The issue date of the Product List used is displayed as “Latest RENC Product List”. An RENC Product List contains information about the charts stored in RENC and the date when the Product List was issued. If the ECDIS does not contain any Product List, then the date of the Product List is displayed as “—NVLD—”. The “>>>“ mark is used to indicate that a chart is not up-to-date. The “<<<“ mark is used to indicate that SENC contains newer information than the information in an RENC Product List. (You may need to load newer RENC Product List.) Cancelled charts are indicated as “cancelled” instead of “edtn/updn”. If an SENC contains a cancelled chart, then the indication “>>>“ is replaced with “XXX”. 8.5.5 Removing an S57 chart cell from the system To remove an S57 format vector chart cell from the system, do the following: Go Back 1. Choose Remove Charts from the Chart menu. 2. Choose chart cells to remove from the system. You can remove Base cell (000), updates (001…) and SENC format (snc). Click the Remove Chart button. 3. Click the OK button to remove the chart chosen. The system will remove file(s) from the hard disk. 8-38 8. Vector Chart Material 8.6 S57 Chart Service from an RENC 8.6.1 Introduction Before you can use an RENC service, you have to be authorized as a customer of an RENC. To be authorized you have to contact an official distributor (chart agent) of RENC. Then, the following services are available: 8.6.2 Permits Permits are used to control the permission to use a chart. A permit in RENC security is connected to an edition. Permits are issued as two different types: • Subscription permit. These include updates for subsequent 12 months. It is assumed that a typical user is a SOLAS class ship, which is required to use up-to-date charts. • One-Off permit. These include only updates up to the issue date of the permit. It is assumed that a typical user is a non-SOLAS class ship, which is not required to use up-to-date charts. Each permit also includes the expiry date. The expiry date of a permit controls the ENC to SENC conversion. If the issue date of a chart or update is older or equal to the permit expiry date, then the system can convert an ENC into the SENC. There are no viewing time limits as used in some other security systems such as ARCS. The user has a right to view a chart forever and more over he has a right to convert a chart from its ENC format into the SENC forever. An RENC can issue permits in two formats: • “*.pmt” format. This format does not include the applicable chart edition nor does it include applicable permit type. • PERMIT.TXT format. This format includes the applicable chart edition as well as applicable permit type. Both permit formats are fully operational, but the older “*.pmt” format creates confusion because it cannot support the user when chart edition changes. The system display warnings associated with expiry date. Examples are “will expire” warning 30 days before the expiry date and “have expired” after the expiry date. These warnings are relevant only for Subscription permits. Only the new PERMIT.TXT format supports the system to suppress irrelevant warnings associated with expiry date. 8.6.3 Product list A Product List is maintained by an RENC. You can retrieve the Product List from an RENC via telecommunications or you can load it from the CD ROM of an RENC. This list contains an up-to-date list of available charts and their edition/update status in an RENC. When you load a CD ROM or use telecommunications to receive a Product List from an RENC, the ECDIS checks the issue date of the Product List. If the issue date indicates a newer Product List, then it is copied into the ECDIS. If the issue date indicates an older Product List, then ECDIS shows a notice to the user that newer Product List is already loaded. 8.6.4 Authentication Normally the authentication process is invisible to the user. Only if the authentication fails, then the user gets an appropriate notice. From a user point of view, the authentication is similar to the CRC checksum test. If the CRC checksum test or authentication fails, then the chart is unusable. Authentication uses a private key and a public key. A digital signature associated with each chart contains a private key. A public key is stored in the ECDIS and it is truly public. RENC may publish a new public key. This public key will be available as text by fax, by post, by front page of a newspaper, etc. and as a text file, for example, PRIMAR.PUB. 8-39 8. Vector Chart Material 8.6.5 Available service types CD ROM service If you are using a CD ROM service, you receive the following from an RENC: • Base CD ROM contains all Base cells that are available in an RENC CD ROM database when the CD ROM was released. • Update CD ROM contains all updates to the Base CD ROM, but it will also contain any new Base cells and new edition and re-issues received from the contributing Hydrographic Offices. Update CD ROM will be issued once a week. If you want to enlarge your chart coverage, you have to contact your distributor to order more permits for new charts. 8.6.6 Subscription types Charts and their updates stored in RENC are decrypted and you have to get a key (permit) to load charts into the ECDIS. There are two different kinds of permits: subscription and one-off. Subscription Subscription period is 12 months and it starts when you order first permit(s) from an RENC. • User subscribes to an updating service • Updating service has a renewable expiration date • ENC is still available after expiration, but cannot apply any new information • User will receive the following during the service period: • All updates issued to the ENC • Any re-issues for the ENC • Any new edition of the ENC If you enlarge your chart coverage during your subscription period as shown above, the date of subscription expiration for all charts will be the same date. One-Off In the one-off permit, you order permit for chart and updates which are valid until date you order permit (i.e., chart is up-to-date when you ordered it). No more information can be retrieved for this chart, which is published after order date. One-Off Current Edition: Permit for a chart which is based on data on the hard disk of the ECDIS. One-Off Latest Edition: Permit for a chart which is the latest available based on the Product List of an RENC. 8-40 8. Vector Chart Material 8.7 Services Provided by an RENC 8.7.1 Viewing the coverage of an RENC service To view the Product List in graphical presentation, use the catalogue, which you may display by opening the Chart menu and choosing Chart Catalogue. The catalogue of S57 charts shows the situation when you last ordered the Product List from an RENC or loaded the latest Base or Update CD ROM into the ECDIS. Note: The ECDIS automatically keeps the latest available Product List. Thus the ECDIS does not load the Product List if it is older than the one already loaded into the ECDIS. North Up TM ECDIS only HDG SPD (CALC) SB (POSN) COG (POSN) SOG (POSN) O CD O RENC O SENC 070.0° 1.8 Kt 1.7 Kt 045.1° 2.0 Kt O 1. Select RENC. C-Map 2. Select desired filters. The chart limit boxes are color-coded as follows: Green The chart is available for use in SENC format. If the source of the chart is an RENC, then the chart is also up-to-date. If the source of the chart is something other than an RENC then all loaded updates are included into the SENC. Orange The chart is available for use in SENC format but the chart is either not up-to-date or has been cancelled. Either the SENC is from a previous edition, the latest SENC update was missed or the chart has been cancelled. Red If the chart is permit free, you do not have it available for use in SENC format and thus you cannot use the chart currently. If the chart requires a permit and you do not have the permit for the chart, you cannot use the chart currently. Blue The chart is available either in ENC format, in SENC format for another software version or in SENC format for another ECDIS. For example the chart is blue during SENC conversion and if you loaded a chart into the ECDIS and the system could not convert the chart into SENC format. Magenta You have a permit to use the chart, but the chart is not available in SENC format and thus you cannot use the chart currently. 8-41 8. Vector Chart Material 8.7.2 Knowing up-to-date status of a chart from an RENC To keep charts up-to-date, you should check for updates with an RENC weekly. The ECDIS compares charts used to Product List of an RENC. If a Permanent Warning appears on the chart display of ECDIS (at the upper left corner), this means that the charts used were checked against the Product List and at least one of the charts used is not up-todate. See the Permanent Warning below. The information of available charts and their up-to-date status is available both in the catalogue and in the Chart viewing dates window. The easiest method to check if charts are up-to-date is to view the catalogue and check that the names of all required charts appear in green. The names of charts which are not up-to-date appear in orange. For further details see paragraph 8.7.1 “Viewing the coverage of an RENC service”. You can also use the Chart viewing dates window in the Chart menu when you have doubt that some charts are not up-to-date or the Permanent Warning shown above is displayed. 1. 2. 3. 4. 5. 6. 8-42 8. Vector Chart Material Interpreting the chart viewing date window • RENC edt / upd: The chart's edition and its update in an RENC appear here. The information is based on the lastordered Product List. • SENC edt / upd: The chart's edition and its update in the ECDIS appear here. • If a chart is not available in an RENC but it is in the ECDIS the RENC edt/upd shows “ -/ -”. • If a chart in the ECDIS is newer than the associated chart in an RENC, for example, the Chart viewing date window the RENC edt/upd field shows “2/ 8” and the SENC edt/ upd field shows “2/ 9”. • Chart Displayed and Approved Until are set based on Updates number (Updates Displayed and Approved until as NVLD (Not Valid) indication). • If a chart in the ECDIS is older than the associated chart an RENC, for example, the RENC edt/upd field shows “1/ 21” and the SENC edt/ upd field shows “1/ 0”. 8.7.3 Knowing up-to-date status of an RENC product list The ECDIS periodically checks for the last time you ordered the Product List from an RENC. If the Product List is more than 30 days old, the ECDIS displays the S57 Message shown below: To check the date when you last ordered the Product List of an RENC CD ROM, choose Set Chart viewing dates from the Chart menu. The date the Product List was last ordered is shown at the lower left corner of the Chart viewing dates window. 8-43 8. Vector Chart Material 8.7.4 Managing permits from an RENC Permits are used to control the right to use a chart in the ECDIS. A permit in an RENC ENC service is connected to an edition of a chart. Permits are issued in different types: • Subscription permit: This type of permit includes updates for subsequent 12 months. • One-Off permit: This type of permit includes only updates up to the issue date of the permit. The expiry date of a permit controls the loading of Base charts and their updates to the ECDIS. The ECDIS will warn you when you are loading charts or updates which are issued less than 30 days before the expiration date of a permit. If a permit has expired, it is impossible to load a chart or its update which was issued after the expiration date of the permit. The user has a right to view a chart forever, but it will not complete the requirements for having up-to-date charts. To view the Chart Permits window, open the Chart menu and choose Chart Permits. 1. 2. 3. . 4. 5. 6. Description of the chart permits window 1. Public Key lets you view a public key or load a new one. 2. Load File enables downloading from an RENC when you receive permits from that RENC. 3. Backup makes a back-up copy of permits. 4. The Edt (Edition) field displays edition number of a chart to which the permit is valid. Note that when a new edition of a chart is issued a new permit is required. It is possible to have permits for different editions of the same chart. 5. The Type field shows type of permit held for a chart: S, Subscription or O, One-off. 6. The Expires field shows the expiration date of permits. All subscription-type permits will expire on the same date. 8-44 8. Vector Chart Material Subscription warnings If you have at least one subscription-type permit, the system will automatically warn you about the expiration date of your subscription license. Warning about soon-to-be-expired subscription is activated every 12 hours when it is less than 30 days from the expiration date. Warning about expired subscription is activated every 12 hours after the subscription has expired. Note: The top half of this message display provides a warning that the Product List is not up-to-date. 8.7.5 Managing public key from an RENC To view a public key or to load a public key into the ECDIS, choose Chart Permits from the Chart menu and then click the Public Key button. . 8-45 8. Vector Chart Material The View Current button displays current public key. The Load New button loads a new public key from *.PUB file (for example, PRIMAR.PUB) and displays that file’s contents. Compare the content of the newly loaded public key with the known content of the public key of an RENC you use. If the contents are the same, you can accept the newly loaded public key by clicking the Accept New button. 8-46 8. Vector Chart Material 8.8 CD ROM Service From an RENC 8.8.1 Getting started with S57 charts using an RENC How to get started with a CD ROM service Make a Subscription / End User Agreement with your chart distributor. Send a list of charts to your distributor. Remember subscription type. You received Permits, etc. Load Permits into ECDIS. Load Base CD ROM into ECDIS. Load Update CD ROM into ECDIS. 8-47 8. Vector Chart Material 8.8.2 Keeping S57 charts up to date using an RENC How to keep current charts up-to-date in a CD ROM service Subscription type: Subscription Subscription type: One-Off You received a weekly or monthly packet. If you received new permits, load them into ECDIS. If you received new base CD ROM, load it into ECDIS. Load updates from the latest Update CD ROM. After 12 months from Subscription agreement order new Permits. Nothing is received automatically. Order new Permits and latest BASE and UPDATE CD-ROMs at regular intervals. You received new Permits, etc. Load Permits into ECDIS. Load BASE CD-ROM into ECDIS. Load the latest Update CD-ROM into ECDIS. 8-48 8. Vector Chart Material 8.8.3 Enlarging chart coverage using an RENC How to enlarge coverage in a CD-ROM service Use Catalogue of S57 charts to select additional charts. Send a list of Charts to your Distributor. Remember subscription type. You received new Permits, etc. Load Permits into ECDIS. Load BASE CD-ROM into ECDIS. Load the latest UPDATE CD-ROM into ECDIS. 8.8.4 Base CD ROM from an RENC A Base CD ROM from an RENC contains all the charts stored in an RENC when the CD ROM was issued. When you load charts (using the CD ROM catalogue) the following information is also loaded into the ECDIS hard disk: • The Content Summary of the Base CD ROM • Publisher Notes • Product List When you receive a new Base CD ROM from an RENC, load charts into the ECDIS as follows: 8-49 8. Vector Chart Material Go Back 1. Check that you have already loaded correct Public key. This is very important if you receive CD ROMs for multiple RENC. For details, see paragraph 8.7.5 “Managing public key from an RENC”. 2. Input CD ROM to drive. 3. Choose Load and Update Charts from the Chart menu and “from CD ROM” from the sub menu. If the following window appears, you have to define location of CD ROM, and then press the Load button. If you want to load from another ECDIS via LAN, you have to change Load Dir. Click the Browse button to select a new Load Dir. 4. When you click the Load button, the ECDIS loads Content Summary, Publisher Notes and Product List from the CD ROM and opens the Load and Update Charts from CD ROM dialog box. 5. If you have a newer Product List already in use, you get following notice. Note: It is very typical that the Product List of a base CD ROM is older than the Product List in use. 8-50 The system automatically copies all text and pictures files associated with charts on the CD ROM catalogue. The system keeps only the latest version of these. If your system is already using the latest text and picture files you will get the notice below. 8. Vector Chart Material 6. In the Load or Update Charts from CD ROM dialog box, choose the charts to load into ECDIS, and then click the Load button to load the charts into the ECDIS. For further details, see “Interpretation of Load or Update Charts from CD ROM” on page 8-47. North Up TM ECDIS only HDG SPD (CALC) SB (POSN) COG (POSN) SOG (POSN) 070.0° 1.8 Kt 1.7 Kt 045.1° 2.0 Kt 7. Before ECDIS starts loading charts (and then automatically converts them into SENC format) you are asked confirmation for this operation. 8.The SENC conversion window appears. 8-51 8. Vector Chart Material 9. If error is detected during conversion from ENC to SENC, the following window appears. 10. When conversion is completed, the following window appears. For further details, see the paragraph “Viewing load history of CD ROM“ on page 8-12. 8-52 8. Vector Chart Material 8.8.5 Update CD ROM from an RENC An Update CD ROM from an RENC contains all the updates included for charts stored in an RENC when the latest Base CD ROM was issued. When you load charts by a CD ROM catalogue the following information is also loaded into the ECDIS hard disk: • The Content Summary of the Update CD ROM • Publisher Notes • The Product List When you receive a new Update CD-ROM from an RENC, load charts into the system as follows: Go Back 1. Check that you have already loaded correct Public key. This is very important if you receive CD-ROMs for multiple RENC. For details, see paragraph 8.7.5 “Managing public key from an RENC”. 2. Insert CD-ROM or floppy disk to drive. Spin the thumbwheel to show Menu/Info/Chart Menu in the mouse functions area and then push the right button. Choose Load and Update Charts from the menu and “from CDROM” from the sub menu (see bottom figure at left). The default load source is from CD-ROM. If ECDIS finds a CD-ROM containing chart data then CD-Catalogue will be automatically loaded otherwise window shown below appears, you have to define correct directory, then click the Load button to load from a CD-ROM. If you want to load from another ECDIS using LAN, you have to change Load Dir. Click the Browse button to choose a new Load Dir. 3. 4. The system loads content summary, publisher notes and Product List from the CD-ROM and then opens the Load or Update Charts from CD-ROM dialog box. 5. The system automatically copies all text and pictures files associated with charts from the CD-ROM catalogue. The system keeps only the latest version of these. If your system already has newer text or pictures in use, you will get the notice below. 8-53 8. Vector Chart Material 6. In the Load or Update Charts from loaded CD-ROM window, choose the charts to load. North Up TM ECDIS only HDG SPD (CALC) SB (POSN) COG (POSN) SOG (POSN) 070.0° 1.8 Kt 1.7 Kt 045.1° 2.0 Kt 7. Then, click the Load button to load charts. See also “Interpretation of Load or Update Charts from loaded CDROM dialog box” on page 8-11. 8. Before ECDIS starts loading charts (and then automatically converts them into SENC format) you are asked confirmation for this operation. 8-54 8. Vector Chart Material 9. Charts are loaded into ECDIS and then automatically converted to SENC format. The SENC Convert window appears. 10. If an error is detected during conversion from ENC to SENC, the following window appears. To find the reason click the Details button. 11. When conversion is completed, the following window appears. 8-55 8. Vector Chart Material Interpretation of Load or Update Charts from loaded CD-ROM window North Up TM ECDIS only HDG SPD SB COG SOG (CALC) (POSN) (POSN) (POSN) 070.0° 1.8 Kt 1.7 Kt 045.1° 2.0 Kt 1. 2. 3. 7. 4. 5. 6. 1. The source and edition date of the CD is displayed here. 2. A list of charts stored in the CD-ROM, edition number of the chart and the number of updates included in the chart. 3. In the Load Selector field, you can choose how to pick desired charts from the list: • Name: ECDIS will display chart names on graphical presentation if selected. • Permit: ECDIS will highlight the charts which are available in the CD-ROM and for which you have permits. • RENC Canceled Charts: ECDIS will display charts on display which are canceled on RENC and normally on CD-ROM. • Group: If you have predefined a group of charts, ECDIS will highlight those charts in the group which are available in the CD-ROM. • Manual Selection: You can highlight desired charts from the list. • Missing only, loads and display on graphical presentation only charts and their updates which are not already loaded into the system. 4. The View CD-ROM Publisher Notes button is used to view important notices published by chart producer, The View CD-ROM content Summary button is used to list charts available on CD-ROM and the Load History and Conv. History button check what is loaded and converted from the CD-ROM. The Remove button is used to remove the CD-ROM catalogue permanently from the system. 5. The Edit Group button is used to create and modify group. 6. The Load button is used to start loading. 8-56 8. Vector Chart Material 8.8.6 Viewing coverage of a base or update CD ROM from an RENC Insert desired CD-ROM into CD-ROM drive. Select from Chart menu Load or Update Charts and next menu select from CD-ROM. North Up TM ECDIS only HDG SPD (CALC) SB (POSN) COG (POSN) SOG (POSN) 070.0° 1.8 Kt 1.7 Kt 045.1° 2.0 Kt Sample coverage area when a CD-ROM catalogue is from a Base CD-ROM from an RENC Note: remove selection “Missing only” to see total content of CD-ROM. 8-57 8. Vector Chart Material 8.8.7 Loading an RENC-generated permit CD ROM or floppy disk An RENC can deliver permits in a CD ROM or a floppy disk. When you receive new permits from an RENC, you have to load them into the ECDIS. A permit is a key which is used to decrypt the chart you want to use in the ECDIS. To load permits, do the following: 1. Go Back Choose Chart Permits from the Chart menu. . 2. Click the Load File button. 3. Choose correct drive from the Look in list box. Permits are available in two formats. • PERMIT.TXT which contain permits and their editions and subscription types. This is the preferred format. • *.PMT, received from an RENC, contain permits, but no edition or subscription information. Note that the *.PMT format is used by the system for backup of permits. As a backup it contain also subscription type and edition. • Choose suitable permit file and click the Open button to load permits. • The Chart Permits window displays permits which are loaded into the ECDIS. . 8-58 8. Vector Chart Material Messages which may appear when loading a permit If you try to load a One-off permit for a chart for which you already have a Subscription permit, you get the following message: If you load permits from a different ECDIS, you get the following message: 8-59 8. Vector Chart Material 8.9 RENC Security System 8.9.1 Standard messages in S57 chart load When loading S57 charts into the ECDIS, messages appear to alert you to permits and authentication. These are described below and on the next several pages. 8.9.2 Additional messages in S57 chart load Issue control of Base and Update CD ROM from RENC CD ROMs from an RENC contain issue control. If you later use a CD ROM catalogue created during loading of S57 charts, you get the following messages for a wrong CD ROM. 8-60 8. Vector Chart Material Messages which contain only notice If you tried to load charts for which you do not have a permit, you will get the following message: Messages which require careful attention All messages in this chapter change the legal status of the charts in your system. Study these messages carefully because you may need to use paper charts to fulfil SOLAS requirements. You do not have a valid permit A chart was not converted into SENC because the permit for it has expired. A chart was not converted into SENC because a permit is for a different edition. You can check edition of the permit using the Chart Permits window in the Chart menu and the edition of the chart by using the Cell Status window. Typical reason is that the chart has been updated too many times as new edition instead of an update. Ask for new permits from your chart agent. A chart was not converted into SENC because your permit was for different edition. You can check edition of a permit using the Chart Permits and the edition of a chart using the Chart Cell Status window, both in the Chart menu. The common reason for this message is that the chart has been updated too many times as new edition instead of update. Ask for new permits from your chart agent. A chart was not converted into SENC because the software, data and system time in the ECDIS indicates tampering. The common reason for this message is that RENC released a chart before the issue date of the chart. 8-61 8. Vector Chart Material Authentication of chart failed The chart was not loaded because of missing signature. The chart was not loaded because of coding error in Signature. The chart was not loaded because of tampered Signature or invalid Public Key. The chart was not loaded because of invalid or tampered Signature. 8.9.3 Standard messages in S57 SENC conversion When converting S57 charts for use in the ECDIS, messages appears to alert you during the conversion. For details see paragraph 8.4.5 “Using SENC conversion history log”. 8-62 8. Vector Chart Material 8.9.4 Additional messages in S57 SENC conversion Messages which contain only notice You do not have a permit. Messages which require careful attention Permit for a chart has expired. You have a permit, but it is valid for another edition of the cell. You can check edition of the permit using the Chart Permits window and the edition of a chart using the Cell Status window, both in the Chart menu. A typical reason is that the chart has been updated too many times as a new edition instead of an update. Ask for new permits from your chart agent. 8-63 8. Vector Chart Material 8.10 Vector Chart Display 8.10.1 Choosing vector chart material to use To activate S57 chart material onto the display, do the following: 1. Place the cursor just above the chart scale indication in the information area. 2. Activate S57 Chart appears in the mouse functions area; push the left mouse button. 8.10.2 Choosing charts for viewing Choosing a chart from a catalogue To choose a chart for viewing from a catalogue, do the following: 1. Choose Chart Catalogue from the Chart menu. 2. From the Chart Catalogue dialog box, use the cursor to choose desired chart. For further details, see paragraph 8.5.2 “Catalogue of S57 cells“. 3. Click the Open button. Browsing your charts You may view S57 charts using different positions and different scales. The basic tools for browsing charts are Range -, Range+, Set Chart Center, ShipOffcenter and TM Reset. Set Chart Center allows you to look ahead from a place other than own ship’s current position. Choose Set Chart Center from the Main menu to display the dialog box shown below. Use the scrollwheel to set the latitude and longitude position for chart center and then click the Set Center button. Note: The chart can also be centered (with less precise positioning) by placing the cursor at desired location, displaying Set Chart Center/Info/Activate Scroll in the dialog box and pushing the left button. To turn off automatic true motion reset, display and click TM Reset (in the guidance area). When true motion reset is off, the indication "Ship off screen" appears in the information area. To restore own ship’s position to the screen center, display TM Reset/Info/ShipOffcenter in the guidance area and then push the right button. Range - and Range+ change the chart scale. If true motion reset is active, ZOOM IN and ZOOM OUT keep the relative position of the own ship with respect to the display. If true motion reset is on, ZOOM IN and ZOOM OUT keep the relative position pointed by the cursor with respect to the display. The system automatically chooses next larger or smaller scale. If a chart with larger compilation scale is available at your current viewing position, the message "Larger Scale Data Exists" appears. 8-64 8. Vector Chart Material Looking for charts around own ship You can use either true motion or relative motion. In the true motion mode, own ship moves until it reaches the true motion reset borderline, where it jumps back to an opposite position on the screen based on ship’s course. In the relative motion mode, own ship stays in a fixed position, while the chart moves on screen. If, in the true motion mode, you reset own position with TM Reset, own ship will immediately jump to the true motion reset position. If, in the true motion mode, you use ShipOffcenter, your ship will go to that position on screen and continue true motion movement from that position. When it reaches the true motion reset borderline, it will automatically jump to the true motion reset position. If, in the relative motion mode, you reset own position with TM Reset, your ship will immediately jump to the true motion reset position and use that position as fixed position to stay on screen. If you use relative motion, you can choose a new fixed position for your ship by using ShipOffcenter. Use Range - and Range+ to choose desired chart scale. 8.10.3 Choosing a chart by its name on the display To activate a specific S57 chart cell onto the display, use Open Chart by Cell name menu in the Chart menu as follows: Go Back 1. Spin the thumbwheel to display Menu/Info/Chart Menu in the mouse functions area and then push the right mouse button. 2. Choose Open Chart by Cell name from the menu and then push the thumbwheel. 3. Choose desired chart from chart list dialog and then click the Open Chart button. The chosen chart is automatically displayed in the electronic chart area. 8-65 8. Vector Chart Material 8.10.4 Controlling visible chart features The Chart Display dialog box contains several pages of chart features which you may adjust as appropriate. To display this dialog box, spin the thumbwheel to show Chart Display/Info/Standard Display in the mouse functions area and then push the left mouse button. Chart page Black and grey color symbol: This symbol is used to verify that you can distinguish black (frame of symbol) and grey (inner part of symbol) colors with current contrast and brilliance settings. Dsp Dimmer: Use this control to adjust dimming of the display. The text “CALIB” indicates that dimming of display is set within calibration values. Monitor brilliance is restored to calibrated state by doing the following: 1) Place the cursor on the calibration bar and spin the thumbwheel to show “CALIB”. 2) Choosing “Set Std Display” from the menu. 3) Pressing and holding down any one of the F1-F4 keys more than two seconds on the Control Unit RCU-015. Shallow contour: Set value of shallow water contour. Safety depth: Set value of safety depth. Spot soundings below the safety depth are highlighted. Safety contour: Set value of safety contour. Visible safety contour is equal to set value or if the contour of set value is not available then the visible safety contour is next deeper contour than safety contour. Note: The system uses safety contour also for chart alarms. Deep contour: Set deep-water contour. TM reset: In the true motion mode, own ship moves until it reaches the true motion reset borderline (set here), and then it jumps back to an opposite position on screen based on its course. Set the limit for TM reset (in percentage). Palette: Choose appropriate palette for the display depending on the brightness of the bridge. Symbols: Choose how to display chart symbols. The options are: Simplified: The shape of symbols is of modern design and the sea mark symbols are filled in a color. Paper Chart: The shape of symbols imitates traditional symbols used in paper charts. 8-66 8. Vector Chart Material Depth: Set how to display different depth zones on the chart display. For MULTICOLOUR, the chart display uses four different colors for contours: • Deeper than user-chosen deep contour • Between deep contour and user-chosen safety contour • Between safety contour and user-chosen shallow water contour • Between shallow water contour and coastline. For TWO COLOUR, the chart display uses only two colors: • Deeper than safety contour • Shallower than safety contour Boundaries: Set how to display boundaries of some chart features. The options are: • Plain: The line styles are limited to plain solid and dashed lines. • Symbolized: Some of the line styles use symbols to highlight the purpose of a line. Light sector: Set how to display light sectors. The options are: • Limited: The length of a light sector is fixed at 25 mm independently of the displayed scale. • Full: The length of a light sector represents its nominal range as defined by the chart producer. Shallow pattern: Set how to display shallow water area. The options are: • None • Diamond: Provided to distinguish shallow water at night. Update Highlight: Set how the updates are highlighted on the screen before you approve them. The options are • Detailed: The system tries to highlight updates so that only those objects which have visible changes are highlighted. Use this option to see the practical change of an update. • All effects: The system highlights updates so that all the objects pertaining to updates are highlighted although some of them have not been changed. 8-67 8. Vector Chart Material “Standard, Other 1 and Other 2” pages The Standard page contains chart features defined by IMO which comprise a standard display. You can recall the standard display at any time using a single action, by displaying Chart Display/Info/Standard Display in the mouse function area and pushing the right mouse button. The Other 1 and Other 2 pages contain chart features for which you can control visibility and which are not part of IMO-defined standard display. Note 1: To use the Info request feature, which provides information for cursor-chosen chart feature, the associated chart feature must be turned on from the Standard page. Note 2: To navigate between the pages in the Chart Display dialog box, click the appropriate arrow tab with the left mouse button. 8.10.5 Display base A subset of chart features is called the Display Base. As required by IMO, these features cannot be made invisible. The Display Base consist of the following chart features: • Coastline (high water) • Own ship's safety contour, which is chosen by the user • Indication of isolated underwater dangers of depths less than the safety contour which lie within the safe waters defined by the safety contour • Indication of isolated dangers which lie within the safe water defined by the safety contour such as bridges, overhead wires, etc., and including buoys and beacons whether or not these are being used as aids to navigation. • Traffic routine systems • Scale, range, orientation and display mode • Units of depth and height 8-68 8. Vector Chart Material 8.10.6 Controlling visible navigation features Visibility control of the navigation features is divided into four pages in the Chart Display menu. The “Route” page controls planned and monitored routes. The “Tracking” page controls past tracks and some other features. The “Target” page controls ARP and AIS targets. The “Mariner” page controls pilot data, user charts and chart alarms. The “Target” page. The user can define settings for chart details which are displayed over the chart area. This means that the user can choose different layers to be Off, Std or Other. Off turns off the feature chosen. Std turns on the navigation feature chosen when the standard display is made active by accessing the mouse function Standard Display). Other turns off the navigation features when the standard display is made active as mentioned above. Route page This page contains selection of route related navigation features Monitored route: Choose which part of monitored route to display. Planned route: Choose which part of planned route to display. Note: WP mark on both monitor and planned routes is set permanently to Std position. 8-69 8. Vector Chart Material Tracking page Past tracks • Ship System: Choose Std or Other to plot own ship’s tracks using system-fed position. • Ship Primary: Choose Std or Other to plot own ship’s past track with position fed from the primary sensor. • Ship Secondary: Choose Std or Other to plot own ship’s past track with position fed from a secondary sensor. • Length: Choose length (in minutes) of past tracks shown on the screen. • Labels: Choose period of track labeling. • Targets: Choose Std or Other to plot ARPA target past tracks. Use chooses number of track points to display; Interval chooses the plotting interval for the track points. Events: These marks are based on voyage log records. For more information, see paragraph 19.3.2 “Voyage log”. 8-70 • User Event: Choose Std or Other to display event symbols on ECDIS, where the system has recorded an event based on conditions you have set (Type: User and Auto). • Automatic Event: Choose Std or Other to display automatically entered event symbols, where the system has recorded an event based on conditions you have set (Type: Ship and Alarm). • Positions: Choose Std or Other to display the latitude and longitude of an event. Note 1: MOB event is always visible. Note 2: You can choose period of time to display event marks in the list box “Show”. 8. Vector Chart Material Targets page ARPA Targets: • Choose Std or Other to show ARPA target labels. AIS Targets: • Symbol: Choose Std or Other to display AIS target symbols. • Max (count): Set the maximum number of AIS targets to display. • Max. (range): Set maximum range of AIS targets from own ship to display. 8-71 8. Vector Chart Material Mariner page Pilot data: • Position: Choose Std or Other to show positions of pilot data records with symbols on the chart. • Range: Choose Std or Other to circumscribe pilot data records with circles on the display. The size of a circle depends on the value set in pilot data. • Text: Choose Std or Other to show text of pilot data records on the chart. User chart: • Points: Choose Std or Other to show user points on user charts. • Lines: Choose Std or Other to show lines on user charts. • Symbols, Tidals: Choose Std or Other to show symbols and tidals on user charts. • Areas: Choose Std or Other to show areas on the display. Color fill for the areas can be chosen as transparent from 25 to 75% and as No color fill. If No color fill is chosen, only the boundaries of the areas are visible. • Only radar of Symbols, Lines, Areas: If chosen as Std or Other, only those Lines, Symbols and Areas are displayed which have user selection “on radar” activated for them in the user chart. This is used to view only that part of the user chart which will be sent to the ARPA radar connected to the system. Chart Alarm: Choose Std or Other to show chart alarm warning areas (in red highlight). Manual Updates: Choose Std or Other to show manual updates with orange symbols. Note: Visibility of manual updates made as true symbols are controlled through Standard and Other pages of the Chart Display menu. Ship: Own ship symbol is displayed in true scale if the displayed chart scale is larger than the chosen limit scale and if the size of the true scale symbol is longer than 6 mm on the chart display. Radar overlay: Choose Std or Other to display the radar video overlay on the display. 8-72 8. Vector Chart Material 8.10.7 Storing and recalling chart display settings for visible chart and navigational features You can define chart display settings for chart details which are displayed over S57 charts cells. You can save these chart display settings to your hard disk and recall them whenever you need them. Creating new chart display settings To create new settings for chart displays, do the following: 1. Display Chart Display/Info/Standard Display in the mouse functions area and then push the left mouse button. 2. Move the cursor over the small triangle on the Chart Display dialog box. 3. Choose Create from the menu and then push the thumbwheel. 4. Enter desired name for chart display settings and click the OK button in the window. Choosing chart display settings 1. Open the Chart Display dialog box and place the cursor on the triangle. 2. Choose Select from the menu and push the thumbwheel. 3. Choose desired chart display settings from the list box. Saving changes to chart display settings 1. Open the Chart Display dialog box and place the cursor on the triangle. 2. Choose Save from the menu to save current chart display settings. 8-73 8. Vector Chart Material 8.10.8 Control of predefined IMO chart display settings There are three sets of predefined Chart Display Settings which can be used to display Charts with certain chart features. In IMO Chart Display Settings you are not able to change visibility of chart feature using Chart Display Settings. The predefined Chart Display Settings are called as: • IMO-Base • IMO-Standard • IMO-All ON To select desired IMO Chart Display Settings, proceed as follows: 1. Open the Chart Display dialog box and click the triangle with the left button. 2. Choose Select from the menu. 3. Select desired Chart Display Settings from list box. If you try to modify selection in Chart Display dialog box when any of IMO Chart Display Settings is used, following message appears: 8-74 8. Vector Chart Material 8.11 Sailing Directions, Tidal Tables, etc., Features of Vector Charts (S57) Vector charts (S57) contain sailing directions, tidal tables and other textual and picture information which is not immediately visible on the chart. This information forms an integral part of the legal ENC chart which can fulfil SOLAS requirements and thus replace a paper chart. As a navigator you should check them as well as you check the visible chart when you do your planning and when you perform navigation. Because these features are not permanently visible on the chart as they used to be in case of a paper chart, the ECDIS has special symbols to highlight the locations from which you can use the Info request to know additional information about the above-mentioned features. Below are examples of these symbols. For further details, see paragraph 8.14 “Requesting Information About Vector Chart Objects”. A grey box is used to show that Tidal information is available for Info request by cursor pick. Note: The visibility of the grey box symbol is controlled by the item “Depth contours, magnetics, currents” in the Other 1 page of the Chart Display dialog box. A magenta-colored symbol is used to show that additional textual or picture information such as sailing directions are available from Info request by cursor pick. Note: The visibility of the magenta symbol is controlled by the item “Additional information available” in the Other 1 page of the Chart Display dialog box. 8-75 8. Vector Chart Material 8.12 Chart Viewing Dates and Seasonal Features of the Vector Chart 8.12.1 Introduction Vector charts (S57) contain date-dependent features. Updating in general, including reissues, new editions and updates, creates date dependency. In addition to the obvious date dependency, some features of the S57 charts create additional date dependency. These features include “Date Start”, “Date End”, “Seasonal date start” and “Seasonal date end”. Hydrographic Offices use these features to publish Temporary and Preliminary Notices to Mariners, as their paper chart equivalent updates are called. The ARCS equivalent is called T&P Notices. “Seasonal date start” and “Seasonal date end” are used for seasonal chart features such as summer-only sea marks, seasonal yacht race areas, etc. For further details see paragraph 8.12.5 “About chart viewing date dependency of S57 standard“. You can efficiently use chart viewing date dependency to use the valid data for any given date applicable for your navigation or planning purposes. For example, you can check for existence of changes and restrictions weeks before they became valid. Date dependency is a part of the new electronic method to keep your chart up-to-date and valid for your intended use. Normally you should set Display Until and Approve Until once per week to keep your chart up-to-date. Note: When you load charts and their updates into your system, the Display Until date is set as current date of the system. You must set the Approve Until date yourself. Make sure that you have set Display Until and Approve Until dates to the current date or to your planning date, whichever is applicable to your current usage of charts. For details on how to set Display/Approve date, see the paragraph 8.12.2 “Approving and highlighting vector chart updates”. If the charts you are currently using have Display Until and/or Approved Until set more than 1 week from current system date, you will you get the Permanent Warning on your chart display. 8.12.2 Approving and highlighting vector chart updates Before you approve updates, you can display (highlight) updates which are included into S57 charts. Normally you have chosen “Automatic Display Until” after the SENC conversion. In this case, after all the SENC conversions have been finished, all updates are automatically highlighted and you can view and approve them after viewing. For further details, see paragraph 8.12.4 “Setting approve until date”. If you want to review updates after the initial approval of the updates do the following: 1. Use Approve Until to set the begin date for the update highlight. See paragraph 8.12.4 “Setting “approve until date”. 2. Use Display Until to set the end date for the update highlight. See paragraph 8.12.3 “Setting display until date”. 3. Review the changes. Added features are highlighted with orange circles. Removed features are highlighted with orange slashes. Changed features are highlighted with both orange circles and slashes. See the picture at right. 4. After reviewing, set Approve Until and Display Until back to the current system date. 8-76 8. Vector Chart Material 8.12.3 Setting “display until” date 1. Open the Chart menu. 2. Choose Set Chart viewing dates from the menu. 3. Set the cursor in the Display Until field, use the thumbwheel to set desired date, and confirm by pushing the thumbwheel. 8.12.4 Setting “approve until” date 1. Open the Chart menu. 2. Choose Set Chart viewing dates from the menu. 3. Set the cursor in the Approve Until field, use the thumbwheel to set desired date, and confirm by pushing the thumbwheel. 8-77 8. Vector Chart Material 8.12.5 About chart viewing date dependency of S57 standard How the issue date of updates changes the visibility of the changes Study the example below to understand the behavior of updates relative to date. The figure above shows how updates are dependent Chart viewing dates set in Display/Approve date settings by user. Actions 1 to 4 areas as follows: 1. Base cell including three updates is converted into SENC. Display date is set as current date of the system. Approve date has to be set to current date. 2. The date in which update 1 was issued. Display and Approve dates have to be set to correct date in order to see the chart with update 1. 3. The date in which update 2 was issued. Display and Approve dates have to be set to correct date in order to see the chart with update 1 and update 2. 4. The date in which update 3 was issued. Display and Approve dates have to be set to correct date in order to see the chart with update 1, update 2 and update 3. Note 1: In order to display charts with correct updated situation, always use current date during your voyage. If your voyage lasts more than one week, set current date at least once per week during your voyage. Note 2: In order to display charts with correct updated situation during route planning, always use planned date of each waypoint to check your plan. How temporary and preliminary notices to mariners behave with vector charts (S57) In some cases the producer of a chart (Hydrographic Office) is aware of changes which will happen in the future. A Hydrographic Office is able to include this kind of update into the chart for later use. In the paper chart world, these changes are published in Preliminary and Temporary Notices to Mariners. In ARCS these are known as T&P Notices. 8-78 8. Vector Chart Material An example of changes known to happen in the future Display/Approve date is set to 2005-01-02. You can see a box-shaped Caution area on the screen. Display date is now set to 2005-09-08 and Approve date is 2005-9-09. You can see a new area (Restricted Area) inserted into existing area (Caution Area). Display/Approve data is set to 2005-09-08. You see only a Restricted Area without any Caution Area. 8-79 8. Vector Chart Material How seasonal features are coded in vector charts (S57) Some chart producers may define a chart feature to use seasonal date start and end as shown below. • YYMMDD (Full date for date start and date end) • --MMDD (The same date every year) • --MM (The same month every year) The example below shows how a user can find, using Info query (seasonal), the full date for starting date (YYYYMMDD). The example below shows how a user can find, using Info query (seasonal), the full date for ending date (YYYYMMDD). 8-80 8. Vector Chart Material The example below shows how a user can find, using Info query (seasonal), the starting and ending month and day in every year (--MMDD). The example below shows how a user can find, using Info query (seasonal), the starting and ending month in every year (--MM). 8-81 8. Vector Chart Material An example of a seasonal chart feature The next two figures show a caution area which is valid from April 1 to November 15. The figure below shows the attributes of the caution area in the example above, in the Info request window. 8-82 8. Vector Chart Material 8.12.6 Other functions of chart viewing dates window Manual update dates You can check when a manual update has been added into the ECDIS. Click the Manual Update Dates button to open the Manual Update Chart viewing dates window. Enter date and edition, and a Manual Update symbol for that time appears on the display. For further details, see paragraph 10.7 Checking Creation and Usage History of Manual Updates. Cell status To find cell status from the Chart viewing dates window, choose a cell in the window and click the Cell Status button to show the Chart Cell Status window. For further details, see paragraph 8.15.1 Cell status. 8-83 8. Vector Chart Material 8.13 Symbology Used in Vector Charts You can familiarize yourself with the symbology used by browsing IHO ECDIS Chart 1, which is included in this ECDIS. Note that it behaves as any S57 chart and it follows your selections. See paragraph 8.10.4 “Controlling visible chart features“. 1. Open the Chart menu. 2. Choose ECDIS Chart 1 from the menu and then push the thumbwheel. 3. Choose desired chart symbols from the submenu to show on the ECDIS. Appendix 2 contains examples of plots with symbols. The Return dialog window appears when you choose something from the submenu of ECDIS Chart 1. When you close the Return dialog window, by clicking the X at the upper right corner, ECDIS Chart 1 will be closed and normal chart presentation is displayed. An example of Overview chart 8-84 8. Vector Chart Material 8.13.1 How to change presentation library used for vector chart features The ECDIS uses the official IHO presentation library to draw vector charts (S57). The presentation library is replaceable, but this feature is only intended to be used by qualified service personnel and type approval authorities. When this manual was published the official presentation library was “pslb03_2.dai”, known as “Official IHO presentation library for ECDIS Ed 3 revision 1, Edition: 3.2”. 8.14 Requesting Information About Vector Chart Objects The ability to cursor-pick an object to find additional information about the object is an important function of the ECDIS. However, an unprocessed cursor pick, which does not discriminate or interpret and merely dumps on the interface panel all the information available at that point on the display, will normally result in pages of unsorted and barely intelligible attribute information. 8.14.1 Setting visible vector chart features The request information about S57 chart objects is given only to objects which are chosen for display by the user. For how choose chart details to display, see paragraph 8.10.4 “Controlling visible chart features”. 8.14.2 Choosing desired object from the list of found objects To specify desired SENC and object for information request, do the following: 1. Place the cursor on object desired. 2. Push the thumbwheel. Two windows appear: Objects by Cell and Object. 3. Use the Objects by Cell window to choose desired chart cell and desired object from which you need information. If there are different navigation purpose S57 charts over the area where you are making an information request, you can choose desired S57 chart cell from the Cell window. A list of S57 chart cells is displayed in the Cell list box. Choose desired S57 chart cell from the list. 4. Choose desired object from the Objects in display priority order list box. 5. Chosen object on the chart is shown with mark showing information in the Object window. 8-85 8. Vector Chart Material 6. Detailed information for the chosen object appears in the Object window. 7. To close the windows, click the CANCEL key on the Control Unit RCU-018, or click the X on the window you wish to close. 8-86 8. Vector Chart Material 8.14.3 Viewing properties of a vector chart object After you have chosen a vector chart object, you can view detailed information about it in the Object window: Object name and validity period Pictorial presentation Additional coded text information Detailed properties of the object Position of the object Other related object 8-87 8. Vector Chart Material 8.14.4 About vector chart coding Tidal information is available as a table 8-88 8. Vector Chart Material More information is available in text More information is available as a picture 8-89 8. Vector Chart Material Linked objects Often a group of chart objects are linked together. The most common example of this practice is a beacon or buoy, in which the body and the top mark are defined separately. Another example is lights and recommended track. Still another example is measurement mile. There are also other similar cases. Body and top hat of a beacon or buoy 8-90 8. Vector Chart Material Recommended track defined by two beacons 8-91 8. Vector Chart Material Recommended track defined by a building and a beacon 8-92 8. Vector Chart Material Measurement mile 8-93 8. Vector Chart Material 8.15 Other Features of Vector Charts There are some functions or features which are not used on a daily or weekly basis, but sometimes there is a need to use them. 8.15.1 Cell status Use the Chart Cell Status function in the Chart Menu to find out the status of individual cells in your system, in a CD ROM or in an RENC. Status of CD ROM: This information is based on information in the CD ROM catalogue you have loaded and chosen here from the CD ROM list box. Status of RENC: This information is based on information in an RENC. One example of an RENC is PRIMAR. You get the status of cells in an RENC via telecommunications, if you have optional telecommunication installed in your system and you are a licensed user of an RENC. Status of ENC: This information is based on information on the hard disk of the system. The ENC used here is S57ed3 delivery formatted chart. Before it can be displayed as a chart it has to be converted into the system’s internal display format SENC. Status of SENC: This information is based on information on the hard disk of the system. A SENC is the system’s internal display format. Use the Conv Log button to view a detailed conversion log of S57 chart cell. 8-94 8. Vector Chart Material 8.15.2 S57 cell details You may need to check when an update has been added into your ECDIS. Also you may need to check what was shown in your chart display three weeks ago. There are also many other cases where you need to find what was known by your ECDIS. To view updates by their numbers, open the Chart menu, choose Chart Cell Status to display the Chart Cell Status window and then click the Details button. You will get a Chart Cell Details window, where you can view updates by their numbers. To check any situation in the past, you can use the Displayed Update and Approved Update fields to specify update number. Chart Cell Details Cell: Item: RENC CD HD Displayed Update Approved Update Latest Update 8-95 8. Vector Chart Material 8.15.3 Using cell status window to initiate SENC conversion The Cell Status window in the Chart menu can be used to force a new SENC conversion for any chart cell which is already in the SENC format. Normally you do not need this feature, but it could be useful if, for example, you need to analyze why an update cannot be converted, etc. Open the Chart menu, choose Cell Status and then click the Create SENC button to initiate SENC conversion of the Base cell. If the Base cell has already been converted to the SENC format, then the system asks you if it is OK to write over existing SENC. Click the OK button to overwrite the existing SENC. If the S57 Error window shown right appears, the permit for the chart is for another edition. Then, the contents of the Cell Status window change as in this example at right. Note that the SENC row is now empty. After the SENC conversion is completed, the contents of the Cell Status window change as in this example at right. Note that the last update number for the SENC row is now 0 to indicate that only the Base cell is included into the SENC. Now click the Add Update button to add an update in the SENC. After the SENC conversion for the added update is completed, the contents of the Cell Status window change as in the example at right. Note that the last update number for the SENC row is now 1 to indicate that the first update has been added into the SENC. Now click the Add Update button again to add the rest of the updates in the SENC. In this example you need to repeat it four times to get updates 2, 3, 4 and 5. 8-96 9. Raster Chart Material 9.1 ARCS Charts Approximately 2,700 ARCS charts are available on 11 chart CD ROMs, covering the world's major trading routes and ports. Regionally based chart CD ROMs RC1 to RC10 contain standard BA navigation charts, while RC11 contains ocean charts at scales of 1:3,500,000 and smaller. ARCS charts are facsimile copies of BA paper charts, and as such share a common numbering system. New editions and new charts for ARCS and BA paper charts are issued simultaneously. They are supplied on each Weekly Update CD ROM until incorporated into the chart CD ROMs at the next issue. Occasionally, it is necessary to issue new charts in advance of their intended date of validity, for example a change in regulations commencing on a future date. In such cases the current chart will co-exist with the new chart until the date of implementation, the earlier chart being indicated with the suffix “X” after the chart number. The system will allow access to both charts for the period of overlap by issue of new chart permits. Sometimes you may wish to manually add Notices to Mariners or Navtex warnings into your ARCS charts. In this system this is called Manual Updates. Manual updates are valid for both ARCS and S57 charts so that you need to define them only once. Further, manual updates are valid for all scales so that you don't need to repeat them for charts published in different scales from the same area. For further details see Chapter 10 “Manual Updates”. 9.1.1 Chart legend of ARCS chart The chart legend provides information about edition date and updates of the displayed chart. To toggle the legend ON/OFF, place the cursor in the sidebar area, confirm that “Select Sidebar” appears in the mouse functions area and then push the right mouse button. Then, choose Chart Legend from the menu and push the thumbwheel to open or close the ARCS chart legend. Chart number: Number of current chart is shown in this field. Country Of Origin: The country which produced the original chart. Latest NM: Date of the latest Notice to Mariners included in the chart. Edition Date: Date when the chart was issued. Publication Date: Issue date of Update CD ROM used to update the system. WGS shift status: Datum shift between local datum and WGS-84 datum is known (=Defined), unknown, user defined (=Undefined) or shift is known only some parts of chart (=Partially defined). Depth: Unit of depth measurement. Height: Unit used for indication of height above sea level (for example, clearance height). 9-1 9. Raster Chart Material 9.1.2 T&P notices, details and warnings of ARCS Access to view T&P Notices, which are details or warnings of ARCS, is contained in the ARCS chart legend mentioned on the previous page. At the lower part of the legend there are three buttons to activate a corresponding window. These are as follows: T&P notices T&P Notices are also known as Temporary and Preliminary Notices to Mariners. Click the T&P Notices button to open a text window. This window provides chart information that does not warrant permanent chart correction. Details Click the Details button on the ARCS Chart Legend sidebar to open the ARCS Details dialog box, which shows detailed information about current chart. Projection: Projection of current chart. Click the Projection button to find information about latitude of true scale and rotation angle. Orig. Scale: The scale of the original paper chart is shown here. Hor Datum: Horizontal datum used with current chart. Depth Unit: Unit of depth used with current chart. Depth Datum: Vertical datum of depth used with current chart. Height Unit: Unit of measurement used to measure height of objects above sea level. Height Datum: Vertical datum for objects located above sea. 9-2 9. Raster Chart Material Panels: Chooses desired inset (Panel) from the combo box. This function also works in conjunction with Locate, Preference and Notes. Locate: This function display the inset chosen in the Panels combo box. Warnings There could be warnings not included in Notices to Mariners. British Admiralty may release textual warnings for any chart and they are available here. Setting preference for inset (panel) If there are the different insets with the same position, the user can choose preferred inset, which displays own ship position. Chart with three insets 1. Place the cursor in the sidebar area, confirm that “Select Sidebar” appears in the mouse functions area and then push the right mouse button. 2. Choose Chart Legend from the menu and then push the thumbwheel. 3. Click the Details button on the Chart Legend sidebar to open the ARCS Details dialog box. 4. Choose desired inset from the Panels combo box. Check Preference as shown below. 9-3 9. Raster Chart Material Viewing notes of ARCS chart The user can choose a desired item from the combo box in the ARCS Details dialog box in order to view notes for that item. After choosing the item from the Notes combo box, click the Notes… button, and a text window appears. To close the window, click the X at the right corner of the display. Using Source Data Diagram (SDD) A Source Data Diagram (SDD) consists of two parts: a graphic showing the areas covered by each type of source material from which the chart was compiled, and a tabulation, keyed to a graphic, giving details of source dates and scales. The layout of the graphic corresponds to the layout of the chart, and the borders of the diagram equate to the limits of the chart panels. If this option is chosen, on the ARCS Details dialog box, it is possible to click by the cursor ARCS chart to plot origin on SDD. If plot positions on SDD are not active, there is no SDD on the chart. 9-4 9. Raster Chart Material 9.2 Datum and ARCS Charts 9.2.1 Difference between ARCS chart local datum and positions in WGS-84 datum The difference between ARCS chart local datum and WGS-84 datum is known as WGS-84 Shift. For most of the ARCS charts this is known and the system can do the conversion automatically. For some ARCS chart, however, this is unknown and the user must define the shift. For some ARCS charts this is partially known and the user is responsible for defining the shift for the unknown areas of partially known ARCS charts. For further details, see the paragraph “Specifying user WGS-84 shift“ on page 9-9. Further, see “Use with GPS” in the ARCS Navigator User Guide. How the state of WGS shift is indicated permanently No warning appears in the cursor window. The cursor position is shown in the user-chosen working datum. (See paragraph 13.3 “Choosing Datum”.) The warning WGS undefi. appears (in red) in the Cursor window. The system still operates in the user-chosen working datum. However, the system is unable to correctly do the transformation between local paper chart datum and the user-chosen working datum. The warning WGS user appears (in red) in the Cursor window. The system still operates in the user-chosen working datum. However, the system uses the user-defined WGS shift to perform the transformation between local paper chart datum and the user chosen working datum. Checking WGS shift status of current chart The ARCS chart legend contains a WGS shift status field. (To display the ARCS chart legend, place the cursor in the Sidebar, confirm that the mouse functions area shows Select Sidebar, push the right mouse button, choose Chart Legend and then push the thumbwheel.) 9-5 9. Raster Chart Material WGS shift is defined for this chart. All latitude and longitude positions of the cursor, routes, user charts, pilot data, etc. are correctly displayed on this ARCS chart. WGS shift is not defined for this chart. Latitude and longitude positions of the cursor, routes, user charts, pilot data, etc. may not be correctly displayed on the current ARCS chart. You can use WGS shift to define correct transformation from WGS-84 coordinates to local datum of the current ARCS chart. WGS shift is partially defined for this chart. Some parts or panels of this chart do not have defined WGS shift. Latitude and longitude positions of the cursor, routes, user charts, pilot data, etc. may not be correctly displayed on current ARCS chart. You can use WGS shift to define correct transformation from WGS-84 co-ordinates to local datum of the ARCS chart for the parts or panels of this chart which do not have defined WGS shift. 9-6 9. Raster Chart Material Viewing cursor position in local datum of an ARCS chart On demand you can view the cursor position in local datum of an ARCS chart. This is useful when you need to refer to the corresponding paper chart. You can access ARCS details with the Details button in the chart legend of ARCS. In this example WGS-84 shift is defined for the current ARCS chart. The Cursor Position window shows cursor position in local ARCS chart datum (indicated as Local Datum) and in WGS-84 datum as defined in the used ARCS chart (indicated as WGS84 Chart). Note: The Cursor window, below the ARCS Details dialog box, always shows cursor position in user-chosen working datum. In this example WGS-84 shift is not defined for the current ARCS chart. The Cursor Position window shows cursor position only in local ARCS chart datum (indicated as Local Datum). Note: The Cursor window, below the ARCS Details dialog box, shows the warning “WGS undefi” to indicate that the system is unable to do a correct transformation from local ARCS chart datum to the user-chosen working datum. 9-7 9. Raster Chart Material In this example WGS-84 shift is not defined for the current ARCS chart. The Cursor Position panel shows cursor position in local ARCS chart datum (indicated as Local Datum) and in WGS-84 datum as defined by the user WGS shift (indicated as WGS-84 User). Note: The Cursor window, below the ARCS Details dialog box, shows the warning “WGS undefi” to indicate that the system uses userdefined transformation from local ARCS chart datum to the user chosen working datum. Viewing value of WGS-84 shift You can view the value of WGS-84 shift of the current ARCS chart. To do this, click the Details button on the ARCS Chart Legend sidebar to open the ARCS Details dialog box, and then click the WGS84 Shift… button. In this example the WGS-84 shift is defined for current ARCS chart. Chart Shift: The latitude and longitude shifts between WGS-84 datum and the local datum. Accuracy: This field contains accuracy as defined by the chart producer. In this example WGS-84 shift is not defined in the current ARCS chart. Undefined Undefined Chart Shift: Undefined indicates that this ARCS chart does not have defined WGS-84 shift. Accuracy: This field contains accuracy as defined by the chart producer. 9-8 00.000'N . 00.000'E 9. Raster Chart Material In this example WGS-84 shift is not defined in the current ARCS chart Chart Shift: Undefined indicates that current ARCS chart does not have defined WGS-84 shift. Undefined Undefined 00.176'N 01.290'E Accuracy: This field contains accuracy as defined by the chart producer. User WGS shift The shifts between WGS-84 datum and the local datum as defined by the user. Active Indicates that the user-defined WGS-84 shift is in use. Specifying user WGS-84 shift You can define WGS-84 shift for those ARCS charts which do not have defined WGS-84 shift. You cannot redefine WGS-84 shift for any ARCS chart for which it is defined by the chart producer. To define user WGS-84 shift do the following: 1. Click the Details button on the ARCS Chart Legend sidebar to open the ARCS Details dialog box. 2. Click the WGS84 Shift…button. Check Enable changes. Locate the cursor where desired. Check Active and Enable changes. 00.000'N 00.000'E 00.000'N 00.000'E 00.176'N 00.290'E Use the Reset button to reset the values of the user defined WGS-84 shift to zero. Use Active to control use of user defined WGS-84 shift. Check to activate user-defined WGS-84 shift; uncheck to deactivate. 9-9 9. Raster Chart Material 9.2.2 Permanent messages of ARCS The system can help you to keep your ARCS charts up-to-date for the charts which you have received from ARCS. Producers of ARCS charts store up-to-date status on an ARCS Weekly Update CD ROM (system Files). This information is loaded into the ECDIS when you update, either by permits or by active group. Based on this information, ARCS permanent messages are displayed to help you keep your ARCS charts up-to-date. Chart is loaded from RCxx CD ROM, but not updated using ARCS Weekly Update CD ROM. Perform update for the chart. Chart is not updated using an ARCS Weekly Update CD ROM from which ARCS system files are loaded. Use the correct ARCS Weekly Update CD ROM to load updates for chart. Updates for the chart are not for the same edition as chart. Load chart from the latest RCxx CD ROM and update chart using latest Update CD ROM. Chart is cancelled and no longer kept up-to-date by its producer. ARCS license has expired. Contact chart agent to renew your license. 9-10 9. Raster Chart Material 9.3 Chart Menu The Chart menu is used for managing chart database. Menu description Activate S57 chart: The function activates an S57 chart onto the display. You have two options to choose how to open a chart on the display. “Ignore scale” opens S57 chart cell with the scale that was used the last time you used an S57 chart. “Sync scale” opens a S57 chart with the scale that was used with ARCS charts. Load Charts: User can load ARCS chart from a CD ROM to the hard disk. Update Charts: User can update ARCS charts stored in the hard disk. Updates are delivered weekly by British Admiralty, in a CD ROM. Load and Update History: You can view history of load and update actions for ARCS charts. Remove Charts: User can remove charts from the hard disk. Chart Catalogue: For managing ARCS charts. See paragraph 9.4.12 “ARCS Catalogue”. Chart permits: Load permit from floppy disk. License: View license information of the current ARCS chart. Select Next Chart: Select next chart in currently selected group. Open Chart: User can open appropriate ARCS chart on the display. Manual updates: User can see manual updates made. System: • ARCS Update Status: Display information about ARCS Update CD ROM which is loaded in the system. • S52 Presentation Library: View information of presentation library used with manual updates. • Verify system files: Compare loaded system files with files on Update CD ROM. • Refresh Charts after backup: Refresh charts after backup from another ECDIS. • Log File: User can view log file including ARCS depending functions. Colors: Display color sample. Restart drawing process: Redraw chart. Close: Close menu. 9-11 9. Raster Chart Material 9.4 ARCS Subscriptions ARCS customers can subscribe to one of two service levels, ARCS Navigator or ARCS Skipper. 9.4.1 ARCS Navigator ARCS Navigator users receive a comprehensive weekly updating service on CD ROM which mirrors the Admiralty Notices to Mariners (NMs) used to correct Admiralty paper charts. The update information is cumulative, ensuring that only the most recent Update CD ROM is necessary. ARCS Navigator license is valid for 12 months. During this period, weekly updates will be delivered on Weekly Update CD ROMs. ARCS Navigator is intended for SOLAS class users who require that their charts are up-to-date. Content of ARCS Navigator pack: • One (1) or more Chart CD ROMs (RC1-RC11) containing ARCS charts • One (1) Update CD ROM containing the latest ARCS chart corrections • One (1) floppy disk storing ARCS chart permits 9.4.2 ARCS Skipper For the ARCS Skipper user, the charts you have a license for were fully up-to-date at the day of sale. They can be updated for NMs whenever you like by buying a new ARCS Skipper license, which is again fully up-to-date for the day of sale. Content of ARCS Skipper pack: • One (1) or more Chart CD ROMs (RC1-RC11) containing ARCS charts • One (1) Update CD ROM containing the latest ARCS chart corrections • One (1) floppy disk storing ARCS chart permits Note: If you are holding more than one ARCS Skipper packs onboard, only one pack can be loaded into the ECDIS at a time. 9.4.3 ARCS license information License information, which is transferred between participants, is as shown below. 9-12 9. Raster Chart Material If ARCS format is active, you can choose ARCS License from the Chart menu, with “Licence”. License information is shown in the window. This window contains information about owner of license, user permit and type of license. License information window 9.4.4 Getting started with ARCS charts In order to get charts in the system and display them you have to do the following: 1. Load permit from the floppy disk by using Chart Permits in the Chart menu. For further details, see paragraph 9.4.5 “Loading chart permits for ARCS Navigator license”. 2. Load chart from ARCS CD ROMs. For how to load chart, see paragraph 9.4.8 “Loading a new ARCS chart into the system“. 3. Load update from a Weekly CD ROM. For how to update chart, see paragraph 9.4.9 “Updating ARCS chart“. 4. Open desired chart from the Chart menu by using the Open Chart or Chart Catalogue command. If new Update CD ROM arrives, continue from step 3. If you order more charts, continue from step 1. 9-13 9. Raster Chart Material 9.4.5 Loading chart permits for ARCS Navigator license Permits are usually delivered in a floppy disk. You may load permits as follows: Select Next Chart 1. Open the Chart menu and then choose Chart Permits from the menu. 2. Choose Navigator license as the type of license. Insert a permit floppy disk in the floppy disk drive. Click the Load File button. 3. Choose Gb.ncp and then click the Open button. 4. Check in the Permit Management window that permits are displayed here with correct information. Close the window by pressing the CANCEL key on the Control Unit RCU-018 or clicking the X at the upper right side of the window. Enter Manual button: This function enables manual entry of permit string which is delivered, for example, by telex. After typing the string, the user can accept it by clicking the Add button or reject it by clicking the X at the upper right side of the window. Backup button: This button opens the “Save As” window, where the user may make a backup copy from a chart permit file. 9-14 9. Raster Chart Material 9.4.6 Loading chart permits for ARCS Skipper license Permits are usually delivered in a floppy disk. To load chart permit into the system, do the following: 1. Open the Chart menu, and then choose Chart Permits from the menu. 2. Choose Skipper license as the type of license. Insert a permit floppy disk in the floppy disk drive. Click the Load File button. 3. Choose Gb.scp and then click the Open button. 4. Check in the Permit Management window that permits are displayed there with correct information. Close the window by pressing the CANCEL key on the Control Unit RCU-018 or clicking the X on the window. Note: If you are holding more than one ARCS Skipper packs onboard, only one pack can be loaded into the ECDIS at a time. If you load a new ARCS Skipper permit floppy disk into the ECDIS, you must load charts and weekly updates from CD ROMs delivered with and listed in your License Agreement (also known as “Schedule A”). 9-15 9. Raster Chart Material 9.4.7 Removing chart permits Normally you do not need to remove permits during normal operation. However, it may be necessary to remove chart permits from the system. Permits may be removed individually or collectively. To remove chart permits, do the following: 1. Open the Chart menu and then choose Chart Permits from the menu. 2. To remove all permits, click the Select All button and then click the Remove button. To remove an individual permit, use the cursor to choose the permit and then click the Remove button. 3. Check that chosen permits have been removed. Close the window by clicking the X on the window. 9-16 9. Raster Chart Material 9.4.8 Loading a new ARCS chart into the system You may load a new ARCS chart into the system for which you have a permit, by the following methods. • Load by permit. You can load all the charts which are covered in your license. The system will load them automatically. • Load by active group. You can define a group of charts to be loaded into the system. It will be useful to define groups to make it easier to maintain your chart database. • Load manually. You can manually load charts into the system. Loading ARCS charts by permits 1. Choose Load Charts from the Chart menu and By Permits from the sub menu. Reset Set 2. Insert desired CD ROM into the CD ROM drive and then click the Load button. The progress indicator shows the number of charts loaded and the number of charts to be loaded. 3. Repeat step 2 until you have loaded all the CD ROMs covered in your license. After you have loaded all CD ROMs, click the X on the ARCS Load window to close the window. [Update Charts] Go Back By Permits By Group Manual 9-17 9. Raster Chart Material Loading ARCS charts by active group “Loading by active group” is used when you want to load only ARCS charts which are in a group which you have defined. This is very useful if your license includes many charts from around the world and you are going to use only a part of those charts for which you have a permit. Simply define a group of charts you need for voyage and then load them into the system. To load by active group, do the following: 1. Define a group, if one does not exist. For further details, see paragraph 9.4.13 “Grouping ARCS charts“. 2. Set group as an active group. To set a group as an active group, see the paragraph “Choosing active group“ on page 9-29. 3. Choose Load Charts from the Chart menu and By Group from the sub menu. 4. An ARCS Load window appears, which shows active group and desired ARCS CD ROMs. 5. Insert desired CD ROM in the CD ROM drive and then click the Load button. 6. Repeat step 5 until you have loaded all the CD ROMs pertaining to the active group. After you have loaded all CD ROMs, click the X on the ARCS Load window to close the window. [Update Charts] Go Back By Permits By Group Manual 9-18 9. Raster Chart Material Loading ARCS charts manually You can also load ARCS charts manually into the system as follows. 1. Insert desired ARCS CD ROM into the CD ROM drive. 2. Choose Load Charts from the Chart menu and Manual from the sub menu. 3. A Chart Operations window appears; choose desired chart from the list box. To load a chart into the system, click the Load Chart button. [Update Charts] Go Back By Permits By Group Manual Note: To use another CD ROM drive connected in your network, choose desired drive from the Drive field. D: Local CD ROM drive F: Other CD ROM drive (from other ECDIS, connected via LAN) 9-19 9. Raster Chart Material 9.4.9 Updating ARCS charts The updates are delivered separately in an Update CD ROM. To update ARCS format raster chart into the system, you can use one of following procedures: • Update by permit. You can update all the charts which are applicable to your license. The system will update them automatically. • Update by active group. You can define a group of charts to be updated. It is useful to define groups to make it easier to maintain your database. • Loading updates manual. You can manually choose the charts which will be updated into the system. Loading updates by permits 1. Spin the thumbwheel to display Menu/Info/Chart Menu in the mouse functions area and then push the right mouse button. 2. Choose Update Charts from the menu and By Permits from the sub menu. Reset [Update Charts] Go Back 3. Set Insert Update CD ROM to drive and then click the Load button. A loading progress indicator appears. By Permits By Group Manual The system will automatically update charts for which you have a permit. 9-20 9. Raster Chart Material Loading updates by active group Loading updates by active group is used when you want to update only ARCS charts which you have designed to include in a defined group. This is very useful if your license includes a lot of charts from around the world and you are going to use only a part of charts for which you have a permit. Define a group from charts you need for voyage and update them into the system. To update by active group, proceed as follows: 1. Define a group, if one does not exist. For more information, see paragraph 9.4.13 “Grouping ARCS charts”. 2. Set group as an Active group. To set group as Active group, see “Choosing active group“ on page 9-30. 3. Open the Chart menu, choose Update Charts from the menu and By Group from the sub menu. 4. An ARCS Update window appears and it shows active group. 5. Insert Update CD ROM in the CD ROM drive and then click the Load button. [Update Charts] Go Back By Permits By Group Manual 9-21 9. Raster Chart Material Loading updates manually You can also load updates for ARCS charts manually as follows: [Update Charts] Go Back 1. Insert Update ARCS CD ROM into CD ROM drive. 2. Open the Chart menu, choose Update Charts from the menu and Manual from the sub menu. 3. The Chart Operations window appears; choose desired chart from list box. To load updates into the system, click the Load Chart button. To close this window, click the OK button. By Permits By Active Group Manual Note: To use a different CD ROM drive connected in your network, use the Drive field to choose appropriate CD ROM drive. D: Local CD ROM drive F: External CD ROM drive 9-22 9. Raster Chart Material 9.4.10 Viewing chart load and update history of ARCS You may view a history of all chart load and updates (Notices to Mariners) of ARCS. This information is stored in the ECDIS. 1. Open the Chart menu and choose Load and Update History. 2. Log file of loaded ARCS Update appears. You can view all Notices to Mariners loaded to the ECDIS. 9-23 9. Raster Chart Material 9.4.11 Viewing update status of your ARCS charts You can easily check which is the latest Update CD ROM introduced to your system. To view update status of ARCS charts, do the following: 1. Open the Chart menu, choose System from the menu, and then choose ARCS Update Status from the submenu. 2. An ARCS Message window appears. This dialog shows information about the Latest Update CD ROM loaded into the system. 9-24 9. Raster Chart Material 9.4.12 ARCS catalogue The Chart Catalogue command in the Chart menu helps you manage ARCS charts. When you choose this command, the ARCS Catalogue window opens in the electronic chart area and the ARCS Catalogue dialog box appears in the information area. View filters window: You may filter ARCS chart limits with “Scale” in the ARCS Catalogue dialog box. There are different categories for the ARCS charts depending on their scale. The categories are: • Planning • Ocean • Coastal • Approach • Harbour “Inset” displays insets contained in charts. “Name” displays ID number of charts. “Permit” displays limits only for charts which the system has a permit to use. “Group” displays limits for user defined group charts. 9-25 9. Raster Chart Material The ARCS catalogue displays chart limits in different colors. Each ARCS Weekly Update CD ROM contains information for each chart available in UKHO with up-to-date information at the date of issue. When loading updates using by permits or by active group, this information is loaded into the ECDIS. This information is used to display limits of charts on the ARCS catalogue. The chart limit boxes are color coded as follows: Color of chart limit Meaning Green The chart is available for use and it is also up-to-date. Orange The chart has a valid permit and it is loaded on the hard disk, but it is not up-to-date. Update chart using the same weekly updates as displayed in the ARCS Catalogue information. Red Neither permit nor chart has been loaded onto the hard disk. Load permit, chart and updates. Blue The chart is not seen on the ECDIS. Possible reasons are: • Chart permit is for different edition of the chart. This may occur when a new edition of a chart has been issued, but either only new permit or only new chart has been loaded onto the hard disk. • Chart permit has expired. Contact your chart agent to renew permit for the chart. • Content of the chart is corrupted. Load the chart and updates. Magenta A permit for the chart has been loaded, but the chart is not loaded on the hard disk. Chart cannot be seen on the ECDIS unless the chart is loaded into the ECDIS. You can choose a chart by clicking the limit of the chart in the ARCS Catalogue dialog box. The information about the chosen chart is displayed in the Selected Char field. After you have clicked the limit of chart you get information of the chart in Selected Chart window as follows: • Number: Chart number as stated on the corresponding paper chart. • Orig. Scale: Scale of original paper chart. • Chart CD ROM: The number of the CD ROM in which chosen chart is stored. • Permit: If chosen there is permit in the ECDIS. • Loaded: If chosen chart is loaded into the ECDIS. • Chart usability and Update Status The Selected Chart window also contains several buttons for handling charts. The Check button checks if the edition and updates of the chosen chart are valid. The Open button opens chosen chart, if it has been loaded and the system has a permit for chosen chart. The Edit Group button is used to define a group of charts. For further details, see paragraph 9.4.13 “Grouping ARCS charts“. 9-26 9. Raster Chart Material 9.4.13 Grouping ARCS charts Creating an ARCS chart group To create a ARCS chart group, do the following: 1. Open the Chart menu. 2. Choose Chart Catalogue from the menu to show the ARCS Catalogue dialog box. 3. Click the Groups button to show the Group dialog box. See the figure below. 4. Click the New button, use the thumbwheel to create a name for the new group, and then click the OK button. Entered group name (in the example above it is ENG-CHA) appears in the Edit Group field. Now you can define chart cells to include in this group, following the procedure on the next page. 9-27 9. Raster Chart Material Adding ARCS charts to a group After you have entered a name for the group, click the Add Frame button in the Group field. Choose the area to group by moving the cursor to the desired location and clicking the left mouse button. Below is a sample group. Charts that are inside the frame or intersect a frame limit are added to the group. When your frame is ready, click the Done button in the Group field. Chart cells which are chosen into defined group are displayed in the Inside list box in the Group window. You can also add charts to your group by using the << (add) button. To add a chart, choose the chart ID from the Outside list box and then click the << button. Note: Check the Permit box to have the system display only the chart cells for which you have permits. After you have selected some charts to group, click the Save button to save the chosen charts as a group. 9-28 9. Raster Chart Material You can also save your chart cells as a text file, if you want to have a list of chart cells in text format. To do this, click the Save As Text... button. The Save As window appears as below. Choose directory and drive where you want save your text file. You can use the Windows NotePad application to view and print a list of charts in a group. Removing ARCS charts from a group You can remove charts from a group as follows: 1. Open the Chart menu. Choose Chart Catalogue from the menu. 2. Click the Groups button in the Group window to show the Group window. 3. Choose desired group from the Edit Group list box. 4. Choose desired chart(s) from the Inside list box, by pointing the cursor and clicking the left mouse button. 5. Click the >> button. Chosen chart is removed to the Outside list box and it is no longer a member of the group. 9-29 9. Raster Chart Material Choosing active group You can make a group an active group as follows: 1. Open the Chart menu. Choose Chart Catalogue from the menu. 2. Click Groups in the View Filters window. 3. Choose desired group from the Edit Group list box. Removing a group You can remove a group from the hard disk as follows: 1. Open the Chart menu. Choose Chart Catalogue from the menu. 2. Choose desired group from the Edit Group list box. 3. Click the Edit Group button followed by clicking the Remove button. Click the Ok button to confirm. 9.4.14 Removing ARCS charts from the system You can remove ARCS charts from the system, manually or by active group. Manually removing an ARCS chart 1. Open the Chart menu. 2. On the menu, check if the menu item Activate S57 chart appears on the first line. If it is displayed, go to step 4. 3. If the menu item Activate ARCS chart is displayed, push the thumbwheel. 4. Choose Remove Chart from the menu and Manual from the sub menu. Then, the Chart Operations window appears. 5. Choose desired charts to remove them from the system. 6. Click the Remove Chart button to remove chosen charts from the hard disk. [Remove Charts] Go Back By Group Manual 9-30 9. Raster Chart Material Removing ARCS chart group by “active group” 1. Open the Chart menu. 2. On the menu, check if the menu item Activate S57 chart appears on the first line. If it is displayed, go to step 4. 3. If the menu item Activate ARCS chart is displayed, push the thumbwheel. 4. Choose Remove Chart from the menu and By Active Group from the sub menu to show the ARCS Remove window. 5. Choose group from Group List and then choose the chart you want to remove. 6. Click the Remove charts by group button. The system removes the ARCS charts from the hard disk which pertain to the active group. 7. Click the OK button. [Remove Charts] Go Back By Group Manual 9-31 9. Raster Chart Material 9.5 ARCS Chart Display 9.5.1 Displaying ARCS chart material To display ARCS format raster chart material on the display, do the following: 1. Place the cursor just above the area where the ECDIS shows chart scale. 2. Spin the thumbwheel to show “Activate ARCS Chart” in the mouse functions area, and then push the left mouse button to show ARCS charts on the display. 9.5.2 Choosing ARCS chart datum Datum is used to choose between different models of the earth. It is essential that you use datum in a consistent way. If you use paper charts together with electronic charts, it is recommended that you use the same datum as your current paper chart to avoid misalignment between your electronic system and points taken or plotted on your current paper chart. Once you have chosen a datum, all numerical latitude and longitude position values are presented in your chosen datum. Note: If you use ARCS raster chart material, the rasterized charts contain some rasterized position information. These positions, like scales in the edges of ARCS charts, are true only if you have chosen native datum of that ARCS chart. Normally this is the natural situation, because you use ARCS together with corresponding official paper chart and because you have chosen the datum which is equal to the official paper chart. To find out native datum of ARCS chart, do the following: 1. Click the sidebar area in the information area, spin the thumbwheel to show Menu/ /Select Sidebar in the mouse functions area, push the right mouse button, choose Chart Legend from the menu and then push the thumbwheel. 2. Click the Details… button in the Chart Legend window to show ARCS Details. In the Hor Datum field the native datum of the displayed ARCS chart is shown. 3. Move the cursor over Datum on the upper right corner of the ECDIS and choose desired datum by spinning the thumbwheel and pushing it to confirm selection. Chosen datum is shown on the status bar (at the top of the screen). 9-32 9. Raster Chart Material 9.5.3 Viewing different ARCS charts Choosing a chart from ARCS catalogue You may use the ARCS Catalogue to display an ARCS format chart. 1. Open the Chart menu. 2. Choose Chart Catalogue from the menu. 3. From the ARCS Catalogue dialog box, activate desired chart. For more information, see paragraph 9.4.12 “ARCS Catalogue”. 4. Click the Open button. Indication of availability of alternative charts such as S57 (ENC) or other suitable ARCS chart The system has several indications to alert you to availability of charts. The indication is based on information available from position of own ship if automatic TM reset is active, or from current position of cursor if automatic TM reset is off. • Larger RNC: Larger ARCS scale is available. • Equal RNC: Same scale ARCS scale is available. • Larger ENC: Larger ENC compilation scale is available. • Eq ENC: Same ENC compilation scale is available. • Smaller ENC: Smaller ENC compilation scale is available. Note: When using ARCS, the system also recognises if ENCs are available over the specified area and indicates it with the texts shown above. This is important because under the current IMO rules only ENC charts can fully replace the traditional paper charts. Browsing your ARCS charts You may view S57 charts using different positions and different scales. The basic tools for browsing charts are Range -, Range+, Set Chart Center, ShipOffcenter and TM Reset. Set Chart Center allows you to look ahead from a place other than own ship’s current position. Choose Set Chart Center from the Main menu to display the dialog box shown below. Use the scrollwheel to set the latitude and longitude position for chart center and then click the Set Center button. Note: The chart can also be centered (with less precise positioning) by placing the cursor at desired location, displaying Set Chart Center/Info/Activate Scroll in the dialog box and pushing the left button. To turn off automatic true motion reset, display and click TM Reset (in the guidance area). When true motion reset is off, the indication "Ship off screen" appears in the information area. To restore own ship’s position to the screen center, display TM Reset/Info/ShipOffcenter in the guidance area and then push the right button. 9-33 9. Raster Chart Material Range - and Range+ change the chart scale. If true motion reset is active, ZOOM IN and ZOOM OUT keep the relative position of the own ship with respect to the display. If true motion reset is on, ZOOM IN and ZOOM OUT keep the relative position pointed by the cursor with respect to the display. The system automatically chooses next larger or smaller scale. If a chart with larger compilation scale is available at your current viewing position, the message "Larger Scale Data Exists" appears. If the indication “Equal RNC” appears, this means that you have a chart with the same scale and overlapping with the displayed ARCS chart. When you reach an edge of a chart and the indication “Equal RNC” appears, this means you can switch to another chart with the same scale to the display by displaying Edit Insert/Info/Select Next in the mouse functions area and pushing the right mouse button. An overlapping chart with the same scale will be opened. Searching for an ARCS chart around your own ship You can use either true motion or relative motion. In the true motion mode, own ship moves until it reaches the true motion reset borderline, where it jumps back to an opposite position on the screen based on ship’s course. In the relative motion mode, own ship stays in a fixed position, while the chart moves on screen. If, in the true motion mode, you reset own position with TM Reset, own ship will immediately jump to the true motion reset position. If, in the true motion mode, you use ShipOffcenter, your ship will go to that position on screen and continue true motion movement from that position. When it reaches the true motion reset borderline, it will automatically jump to the true motion reset position. If, in the relative motion mode, you reset own position with TM Reset, your ship will immediately jump to the true motion reset position and use that position as fixed position to stay on screen. If you use relative motion, you can choose a new fixed position for your ship by using ShipOffcenter. Use Range - ¨and Range+ to choose desired chart scale. 9-34 9. Raster Chart Material 9.5.4 Choosing an ARCS chart by its number on display Opening an ARCS chart manually To choose a specific ARCS format raster chart onto the display use Open menu command. Do the following: 1. Open the Chart menu. 2. Check if the text Activate S57 chart appears on the first line of the menu. If it is displayed, then go to step 4. 3. If the text Activate ARCS Chart is shown, push the thumbwheel. 4. Choose Open Chart from the menu and Manual from sub menu. 5. Choose desired chart from the chart list dialog and then click the Open Chart button. The chosen chart is automatically displayed in the electronic chart area. 9-35 9. Raster Chart Material Opening an ARCS chart by position To open an ARCS chart by position of own ship or by chart center, if your display is in TM RESET OFF status, use the item “Open by position”. Then you get a list of charts which cover current position. To open chart by position, do the following: 9-36 1. Open the Chart menu. 2. Check if the text Activate S57 chart appears on the first line of the menu. If it is displayed, then go to step 4. 3. If the text Activate ARCS chart is shown, push the thumbwheel. 4. Choose Open Chart from the menu and By Position from sub menu. The ARCS Open window appears. 5. Choose desired chart from the list box and then click the Open Chart button. 9. Raster Chart Material 9.5.5 Controlling visible ARCS chart features The Display dialog box contains several pages to control visible chart features. Chart page Black and grey color symbol: This symbol is used to verify that you can distinguish black (frame of symbol) and grey (inner part of symbol) colors with current contrast and brilliance settings. Dsp Dimmer: Use this control to adjust dimming of the display. The text “CALIB” indicates that dimming of display is set within calibration values. Monitor brilliance is restored to calibrated state by doing the following: 1) Place the cursor on the calibration bar and spin the thumbwheel to show “CALIB”. 2) Select “Set Std Display” from the menu. 3) Press and hold down any one of the F1-F4 keys more than two seconds on the Control Unit RCU-015. Shallow contour: Set value of shallow water contour. Safety depth: Set value of safety depth. Spot soundings below the safety depth are highlighted. Safety contour: Set value of safety contour. Visible safety contour is equal to set value or if the contour of set value is not available then the visible safety contour is next deeper contour than safety contour. Note: The system uses safety contour also for chart alarms. Deep contour: Set deep-water contour. TM reset: In the true motion mode, own ship moves until it reaches the true motion reset borderline, and then it jumps back to an opposite position on screen based on its course. Set the limit for TM reset (in percentage). Note: ARCS charts are “photocopies” of original paper charts. One cannot change images of these photocopies. Selections of shallow contour, safety depth, safety contour, deep contour, symbols, depths, boundaries, light sectors, shallow pattern and Update highlight in Chart page control only visibility of add-on layer(s) on top of the ARCS chart image (manual updates are such an add-on layer). For more information about manual updates, see the chapter on manual updates. Palette: Choose appropriate palette for the display depending on the brightness of the bridge. Symbols: 9-37 9. Raster Chart Material Symbols: Choose how to display chart symbols. The options are: Simplified: The shape of symbols is of modern design and the sea mark symbols are filled in a color Paper Chart: The shape of symbols imitates traditional symbols used in paper charts. Depth: Set how to display different depth zones on the chart display. For MULTICOLOUR, the chart display uses four different colors for contours: • Deeper than user-chosen deep contour • Between deep contour and user-chosen safety contour • Between safety contour and user-chosen shallow water contour • Between shallow water contour and coastline. For TWO COLOUR, the chart display uses only two colors: • Deeper than safety contour • Shallower than safety contour Boundaries: Set how to display boundaries of some chart features. The options are: • Plain: The line styles are limited to plain solid and dashed lines. • Symbolized: Some of the line styles use symbols to highlight the purpose of a line. Light sector: Set how to display light sectors. The options are: • Limited: The length of a light sector is fixed at 25 mm independently of the displayed scale. • Full: The length of a light sector represent its nominal range as defined by the chart producer. Shallow pattern: Set how to display shallow water area. The options are: • None • Diamond: Provided to distinguish shallow water at night. Update Highlight: Set how the updates are highlighted on the screen before you approve them. The options are • Detailed: The system tries to highlight updates so that only those objects which have visible changes are highlighted. Use this option to see the practical change of an update. • All effects: The system highlights updates so that all the objects pertaining to updates are highlighted although some of them have not been changed. 9-38 9. Raster Chart Material “Standard, Other 1 and Other 2” pages The Standard page contains chart features defined by IMO which comprise a standard display. You can recall the standard display at any time using a single action, by pressing the STD DSP key on the Control Unit RCU-018 or displaying Chart Display/Info/Standard Display in the mouse function area and pushing the right mouse button. The Other 1 and Other 2 pages contain chart features for which you can control visibility and which are not part of IMO-defined standard display. Note 1: To use the Info request feature, which provides information for cursor-chosen chart feature, the associated chart feature must be turned on from the Standard page. Note 2: To navigate between the menus in the Chart Display dialog box, click the appropriate arrow tab with the left mouse button. 9.5.6 Display base A subset of chart features is called the Display Base. As required by IMO, these features cannot be made invisible. The Display Base consists of the following chart features: • Coastline (high water) • Own ship's safety contour, which is chosen by the user • Indication of isolated underwater dangers of depths less than the safety contour which lie within the safe waters defined by the safety contour • Indication of isolated dangers which lie within the safe water defined by the safety contour such as bridges, overhead wires, etc., and including buoys and beacons whether or not these are being used as aids to navigation • Traffic routine systems • Scale, range, orientation and display mode • Units of depth and height 9-39 9. Raster Chart Material ARCS details page The ARCS details page provides details about current ARCS chart. To open this box, spin the thumbwheel to show Chart Display/Info/Standard Display in the mouse functions area and then push the left mouse button. You can change pages by clicking the right mouse button (Choose Next), clicking the arrow tabs in the dialog box. View original: Check to show current chart without displaying updated parts. Mark updates: Check to show updated parts of chart with red rectangles. The figures below show how to find places on the chart which have been updated. The ARCS chart that is displayed for “normal” use. 9-40 9. Raster Chart Material The ARCS chart that is displayed as original edition and places that show updates are marked with a red rectangle. 9-41 9. Raster Chart Material 9.5.7 Controlling visible navigation features Visibility control of the navigation features is divided into four pages in the Chart Display dialog box. The “Route” page controls planned and monitored route. The “Tracking” page controls past tracks and some other features. The “Mariner” page controls pilot data, user charts and chart alarms. The “Targets” page controls ARPA and AIS targets. The user can define settings for chart details which are displayed over the chart area. This means that the user can choose different layers to be Off, Std or Other. Off turns off the feature chosen. Std turns on the navigation feature chosen when the standard display is made active by accessing the mouse function Standard Display. Other turns off the navigation features when the standard display is made active as mentioned above. Route page This page contains selection of route related navigation features Monitored route: Choose which part of monitored route to display. Planned route: Choose which part of planned route to display. Note: WP mark on both monitor and planned routes is permanently set to Std position. 9-42 9. Raster Chart Material Tracking page Past tracks • Ship system: Choose Std or Other to plot own ship’s tracks using system-fed position. • Ship Primary: Choose Std or Other to plot own ship’s past track with position fed from the primary sensor. • Ship Secondary: Choose Std or Other to plot own ship’s past track with position fed from a secondary sensor. • Targets: Choose Std or Other to plot ARPA target past tracks. Events: These marks are based on voyage log records. For more information, see paragraph 23.3.2 “Voyage log”. • User Event: Choose Std or Other to display event symbols on ECDIS, where the system has recorded an event based on conditions you have set (Type: User and Auto). • Automatic Event: Choose Std or Other to display automatically entered event symbols, where the system has recorded an event based on conditions you have set. (Type: Ship and Alarm) • Positions: Choose Std or Other to display the latitude and longitude of an event. Note 1: MOB event is always visible. Note 2: You can choose period of time to display event marks in the Show list box. 9-43 9. Raster Chart Material Targets page ARPA Targets: • Symbol: Choose Std or Other to show ARPA target labels. AIS Targets 9-44 • Symbol: Choose Std or Other to display AIS target symbols. • Max (count): Set the maximum number of AIS targets to display. • Max. (range): Set maximum range of AIS targets from own ship to display. 9. Raster Chart Material Mariner page Pilot data: • Position: Choose Std or Other to show positions of pilot data records with symbols on the chart. • Range: Choose Std or Other to circumscribe pilot data records with circles on the display. The size of a circle depends on the value set in pilot data. • Text: Choose Std or Other to show text of pilot data records on the chart. User chart: • Points: Choose Std or Other to show user points on user charts. • Lines: Choose Std or Other to show lines on user charts. • Symbols, Tidals: Choose Std or Other to show symbols and tidals on user charts. • Areas: Choose Std or Other to show areas on the display. Color fill for the areas can be chosen as transparent from 25 to 75% and as No color fill. If No color fill is chosen, only the boundaries of the areas are visible. • Only radar of Lines, Symbols, Areas: If chosen as Std or Other, only those Lines, Symbols and Areas are displayed which have user selection “on radar” activated for them in the user chart. This is used to view only that part of the user chart which will be sent to the ARPA radar connected to the system. Chart Alarm: Choose Std or Other to show chart alarm warning areas in red highlight. Manual Updates: Choose Std or Other to show manual updates with orange symbols. Note: Visibility of manual updates made as true symbols are controlled through Standard and Other pages of the Chart Display menu. Ship: Own ship symbol is displayed in true scale if the displayed chart scale is larger than the chosen limit scale and if the size of the true scale symbol is longer than 6 mm on the chart display. Radar overlay: Choose Std or Other to display the radar video overlay on the display. 9-45 9. Raster Chart Material 9.5.8 Storing and recalling chart display settings for visible chart and navigational features You can define chart display settings for chart details, which are displayed over S57 charts cells. You can save these chart display settings into your hard disk and later recall them on demand. Creating new chart display settings To create new settings for chart displays, do the following: 1. Display Chart Display/Info/Standard Display in the mouse functions area and then push the left mouse button. 2. Place the cursor on the triangle in the Chart Display dialog box to show the Chart Display menu. 3. Choose Create from the menu and then push the thumbwheel. 4. Enter desired name for chart display settings and click the OK button in the window. Choosing chart display settings 1. Open the Chart Display dialog box and place the cursor on the triangle. 2. Choose Select from the menu and push the thumbwheel. 3. Choose desired chart display settings from the list box. Saving changes to chart display settings 1. Open the Chart Display dialog box and place the cursor on the triangle. 2. Choose Save from the menu to save current chart display settings. 9-46 10. Manual Updates 10.1 Introduction SOLAS requires that mariners keep their charts up-to-date for an intended voyage. Mariners receive chart corrections and other essential information for the area of their intended voyage as • Notices to Mariners (by post, by email, by fax, etc.) • Navtex warnings Mariners should also keep the electronic charts in their ECDIS up-to-date. Regardless of the chart material used, mariner must know which of these chart corrections are applied into their ECDIS charts and which of them needs to be added as manual updates. Manual update may include deleting an already existing object, modifying a position or other characteristics of an already existing object or inserting of a new object. In this ECDIS, manual updates are stored in a common database, which is used for both S57 and ARCS charts. For further details, see paragraph 10.7. “Other Manual Update Features” Mariners cannot permanently remove any of the official objects from the chart display. If a mariner needs to make obsolete any of the official objects he deletes them. Then, in practice, the deleted features are still visible, but they are displayed a certain way to indicate a deleted object. However, a mariner can remove objects which he has inserted himself. Note that the manual updates have no automatic connection to any automatic update received later for S57 or ARCS charts. If a manual update itself became obsolete, because the official chart has been updated to include the update defined as a manual update, the mariner must himself delete the obsolete manual update in question. This ECDIS records complete usage of manual updates. All deletions, modifications and insertions are recorded and time stamped. If the mariner wishes to see what kind of manual updates he had in the past, for example, two weeks ago, he uses Update History to specify the relevant date range. For information on how to set Display and Approve dates, see paragraph 8.12 “Chart Viewing Dates and Seasonal Features of Vector Chart”. 10-1 10. Manual Updates 10.2 Symbols to Use with Manual Updates Manual updates can be used for the following purposes: • Keep charts up-to-date using similar symbols as the real chart uses. We refer to these symbols as “True symbols”. • Keep charts up-to-date using conspicuous orange symbols reserved for this purpose. We refer to these symbols as “Orange symbols”. • Add additional mariner information using conspicuous orange symbols reserved for this purpose. Orange symbols are recommended because then you, your mates and pilots can easily find these symbols. Another benefit of the orange symbols is that they are very easy to insert. However, orange symbols do not cover all possibilities. Experienced users can use true symbols to create their own cartography. 10.3 Displaying Manual Updates 10.3.1 Controlling visibility of orange symbols from manual updates Visibility of the orange symbols from manual updates is controlled on the Mariner pages of the Chart Display dialog box. On the Mariner page the item Manual Updates is selected to “Std Orange”. For chart alarms calculation, the following orange symbols can be detected and highlighted during route planning and route monitoring. The associated alarm is “5100 Safety contour”. Category type: • Symbol: Mariner Danger Highlight • Symbol: Mariner Foul Ground • Symbol: Mariner Isolated Danger • Symbol: Mariner Obstruction • Symbol: Mariner Underwater Rock • Symbol: Mariner Wreck • Line: Mariner Danger Highlight Line • Area: Mariner Danger Highlight Area 10-2 10. Manual Updates 10.3.2 Controlling visibility of true symbols from manual updates Chart features added by manual updates behave exactly as any other chart feature. Their visibility follows common rules. For more information, see the paragraph “8.10.4 “Controlling visible chart features”. 10.4 Controlling Chart Viewing Dates of Manual Updates 10.4.1 Setting current date for viewing Manual updates operate like any other S57 chart which contains updates and other set chart viewing dates features. When you accept manual updates as permanent, the system sets Display Until of manual updates as current date of the system. To set Approve Until as current date of the system, you must open the Set chart viewing dates window (in the Chart menu) and perform Approve Until. For how to set current date, see paragraph 8.12 “Chart Viewing Dates and Seasonal Features of Vector charts (S57)”. Recommended settings in the Chart viewing dates window are: • Sync Manual Update Dates as ON position • All SENCs ON position See the example below where Displ. until and Approv. until are set as the system current date. 10-3 10. Manual Updates 10.5 Go Back Using Manual Update Editor w/Orange Symbols The manual update editor has the choices shown below and you can choose one by choosing Manual Updates from the Chart menu. • Planning: Operate with new manual updates. • Undo Last: Remove last accepted manual update planning session. By repeating Undo Last you can remove any amount of old manual update planning session. • Clear: Remove all manual updates in a single operation. • Backup and Restore: Make a backup or recall already recorded backup. • With an ARCS chart, you also have “Set chart viewing dates” to set viewing date of manual updates. Note that with S57 charts “Set chart viewing dates” is in the Chart menu. 10.5.1 Manual update planning The manual update editor operates in sessions. You create a session when you activate the Manual Update Planning dialog box, displayed by choosing Manual Update from the Chart menu followed by Planning from the sub menu. You can freely delete, modify, copy or create chart objects until you feel finished with your session. Then, you terminate your session by clicking the Accept Manual Updates as Permanent button and then the ECDIS stores your manual updates permanently. If you need to leave your manual update session and discard all modifications made during the current session, click X in upper right corner. Note: The manual update editor is only available in the North Up or Course Up orientation mode. New, Copy, Modify, Delete: These buttons are used to collect chart objects into a list shown in the Manual Update Planning dialog box for further editing during current session of manual update planning. New creates an object from scratch. Copy creates an object using an existing object as an example. Modify changes an existing object. Delete removes an existing object. Remove from List: If you made a manual update by mistake, you can remove it if you haven't accepted it yet as permanent. You can remove it by choosing (highlighting) that chart object in the List and then clicking the Remove from List button. Edit Properties: You can edit properties of a chosen (highlighted) chart object by using the Edit Properties button. 10-4 10. Manual Updates 10.5.2 Inserting new orange symbols The mariner can insert a new object either using New or Copy in the Manual Update Planning dialog box. With New he creates a new feature from scratch. With Copy he uses an already existing object as an example for the newly inserted feature. Inserting new orange symbols using “new” When you want to create a new object from scratch, you start creating by clicking the New button in the Manual Update Planning dialog box. A New Object window appears. Use the default Category Standard Orange to insert a new orange symbol. The detailed procedure is as follows: 5. 4. 6. 7. 8. 10. Set the positions with cursor and push left mouse button. Click Accept button. 11. 12. 13. 14. 10-5 10. Manual Updates 1. Spin the thumbwheel to display Menu/Info/Chart Menu in the mouse functions area. 2. Push the right mouse button. 3. Choose Manual Updates, push the thumbwheel, choose Planning and then push the thumbwheel. 4. Click the New button in a Manual Update Planning dialog box. 5. Choose desired Drawing Type (Point, Line or Area), and choose Category as Standard Orange. 6. Choose desired Symbol from the Symbol list box. 7. Click the Accept New Object button. 8. Click the Edit Properties button. 9. Click the Edit Position button. Now you have two alternatives: If you want to add a text, then continue from step 10. Otherwise go to step 14. 10. Use the cursor and the left mouse button to define position of symbol and then click the Accept button. 11. If you would like to include textual information related to an orange symbol, click the Edit Properties and values button. 12. Highlight Information in the right side box and then click the << button to move it to the left hand box and then highlight it. Then, you can add textual information in the Property Value field. To enter text or numeric value, click inside the box, spin the thumbwheel to choose character desired and then push the thumbwheel. After entering all characters desired, click the Accept List and Values button. 13. Click the Accept button. 14. Click the Accept Manual Updates as Permanent button. 10-6 10. Manual Updates Inserting new orange symbols using “copy” You can make new orange symbols by copying existing orange symbols. Then you pick up an orange symbol and make a copy of it. After copying you can modify position suitable for your purposes. 3. Click desired object with cursor and push left mouse button. 2. 4. 5. 6. 7. 9. 8. Set the positions with cursor and push left mouse button. Then click Accept. 1. Follow steps 1-3 on page 10-6 to display the Manual Update Planning dialog box. 2. Click the Copy button in the Manual Update Planning dialog box. 3. Place cursor on the desired object and press left mouse button. 4. Choose object from the Objects by Cell window. There can be more than one object in the area. 5. Click the Accept button. 6. New orange symbols are displayed in the list in the Manual Update Planning dialog box. Then click the Edit Properties button. 7. Click the Edit Position button. 8. Place cursor on the desired location on the ECDIS display. Push the left mouse button and then click the Accept button. 9. Click the Accept Manual Updates as Permanent button. 10-7 10. Manual Updates 10.5.3 Deleting orange symbols The mariner cannot permanently remove any of the official chart objects from the chart display. If the mariner needs to remove any of the official chart objects, he is allowed to mark them as deleted. In practice the deleted chart object is still visible, but it has a special presentation for a deleted object on top of it. To delete a chart object, do the following: 2. 4. 5. 6. 3. Place cursor on desired object and push left mouse button. 1. Follow steps 1-3 on page 10-6 to display the Manual Update Planning dialog box. 2. Click the Delete button in the Manual Update Planning dialog box. 3. Place the cursor on the desired chart object and push the left mouse button. 4. Choose the object from the Objects by Cell window that you wish to delete. You can also view data of each object before making your selection. 5. Click the Accept button. 6. Click the Accept Manual Updates as Permanent button to complete the deletion. Note: If you deleted an official ENC chart object, a deletion mark is added over the original chart object which is still visible. If you delete a manual update chart object, it is removed from the chart display based on date of deletion. 10-8 10. Manual Updates 10.5.4 Editing position of orange symbols An object can be type of point, line or area. • Point has only one point in its presentation. • Line can consist of one or more chains. A chain consists of two or more points. • Area consists of a line which is closed. 3. 6. 4. 5. Set the positions with cursor and push left mouse button. Click Accept button. 1. Follow steps 1-3 on page 10-6 to display the Manual Update Planning dialog box. 2. Click the Modify button, click the object on the chart which you want to edit, and then click the Accept button. 3. Click the Edit Properties button. The Object window appears. 4. Click the Edit Position button. 5. Edit the position of the chosen chart feature and then click the Accept button. See the next two pages for how to modify a chart object. 6. Click the Accept Manual Updates as Permanent button. 10-9 10. Manual Updates The example below shows how to modify a line. 1) Activate Position Edit. 2) Place cursor on point to edit. 3) Keep left mouse button pushed down to modify a point. The example below shows how to set position for a point. This method is also applicable to insert or append new points for existing chart features. 1) Activate Position Edit. 2) Insert a point with left mouse button pushed. 3) Change lat and lon if necessary. Choose digit with cursor and push thumbwheel and then spin it change digit. 10-10 10. Manual Updates The example below how to define an area for an existing chart feature. 1) Activate Position Edit. 2) Choose "Set Center". 3) Place cursor on requred point and push left mouse button. 10-11 10. Manual Updates 10.6 Using Manual Update Editor with True Symbols . The manual update editor has the following features: Go Back • Planning: Operate with new manual updates. • Undo Last: Remove last accepted manual update planning session. By repeating Undo Last you can remove any amount of old manual update planning session. • Clear: Remove all manual update in a single operation. • Backup and Restore: Make a backup or to recall already recorded backup. • With an ARCS chart, you also have “Set chart viewing dates” to set viewing date of manual updates. This is done with “Set Chart viewing dates” in the Chart menu. 10.6.1 Manual update planning The manual update editor operates in sessions. You create a session when you activate the Manual Update Planning dialog box. You can freely delete, modify, copy or create chart objects until you feel finished with your session. Then, you terminate your session by clicking the Accept Manual Updates as Permanent button and the ECDIS stores your manual updates permanently. If you need to leave your manual update session and discard all modifications made during the current session, click X in upper right corner. Note: The manual update editor is only available in the North Up or Course Up orientation mode. New, Copy, Modify, Delete: These buttons are used to collect chart objects into a list shown in a Manual Update Planning dialog box for further editing during current session of manual update planning. New creates an object from scratch. Copy creates an object using an existing object as an example. Modify changes an existing object. Delete removes an existing object. Remove from List: If you made a manual update by mistake, you can remove it if you haven't accepted it yet as permanent. You can remove it by choosing (highlighting) chart object in the List and then clicking the Remove from List button. Edit Properties: You can edit properties of chosen (highlighted) chart object by using the Edit Properties button. 10-12 10. Manual Updates 10.6.2 Deleting chart objects The mariner cannot permanently remove any of the official chart objects from the chart display. If mariner needs to remove any of the official chart objects he is allowed to mark them as deleted. In practice the deleted chart object is still visible, but it has a special presentation for a deleted object on top of it. To delete a chart object, do the following: 2. 4. 5. 6. 3. Place cursor on desired object and push left mouse button. 1. Follow steps 1-3 on page 10-6 to display the Manual Update Planning dialog box. 2. Click the Delete button in the Manual Update Planning dialog box. 3. Place cursor on desired chart object and push the left mouse button. 4. Choose the object from the Objects by Cell window. Confirm data for selected object. 5. Click the Accept button. 6. Click the Accept Manual Updates as Permanent button to complete the deletion. Note: If you deleted an official ENC chart object, a deletion mark is added over the original chart object which is still visible. If you delete a manual update chart object, then it is removed from the chart display based on date of deletion. 10-13 10. Manual Updates 10.6.3 Modifying chart objects The mariner cannot permanently remove from the chart display any of the official chart objects, but he can modify position and/or properties of chart objects. When the mariner modifies a chart object, the ECDIS will mark original chart object as deleted and a copy of original chart object as inserted. 1. Follow steps 1-3 on page 10-6 to display the Manual Update Planning dialog box. 2. Click the Modify button. 3. Place the cursor on the desired object and then push the left mouse button. 4. Choose the object from the Objects by Cell window. Confirm data for selected object. 5. Click the Accept button. 6. Click the Edit Properties button. 7. If you want to modify the position of the object, click the Edit Position button. Otherwise continue from step 13. 8. Place the cursor on the desired location on the ECDIS display. Click the Accept button. 9. Click Accept Manual Updates as Permanent. If you want to modify also properties continue from step 10. 10. If you want to modify properties, also click Accept. 11. If you want to modify the properties of the object click Edit Properties and values button. Otherwise continue from step 9. 12. Pick from the list properties you want to modify and give them new values. You can also add new properties or remove old. 13. Click Accept List and values to continue from step 5 or 11 again. Otherwise continue from step 9. 2. 4. 5. 3. Place cursor on desired object and press left mouse button. 10-14 6. 10. Manual Updates 7. 8. Set positions with cursor and push left mouse button. Click Accept button. 10. 11. 9. 12. 13. 10.6.4 Inserting new chart objects The mariner can insert a new object either using New or Copy. With New he creates a new feature from scratch. With Copy he uses an already existing object as an example for the new inserted feature. Inserting new chart objects using “new” When you want to create a new object from a scratch, you start creating by clicking the New button in the Manual Update Planning dialog box. A S57 Object window appears. In this window you can choose geometric type of object (Point, Line or Area) and type of object: Object type (category) • Standard orange. This category is reserved for simple orange symbols. • Single. All self-understandable chart objects which can be created based on a single chosen chart object. Examples are different kind of restricted and warning areas, light ships, anchorage symbols, etc. • Nav Aid. Nav Aid is a guided method to create navigational aids such as lights and buoys, because they consist of several objects put together with master and slave relationships. • Easy Lateral Sea Mark. Guided method to create nav aid easily for any lateral sea marks. • Easy Cardinal Sea Mark. Guided method to create nav aid easily for any cardinal sea marks. • Easy Other Sea Mark. Guided method to create nav aid easily for any other sea marks. • Easy Obstruction. Guided method to create obstructions. • Easy Light. Guided method to create nav aid easily for any simple lights. 10-15 10. Manual Updates Example of how to insert a “restricted area” 1. Follow steps 1-3 on page 10-6 to display the Manual Update Planning dialog box. 2. Click the New button in the Manual Update Planning dialog box. 3. Choose Area from the Drawing Type list box and then choose Single from the Category list box. 4. Choose desired icon from the list of available chart objects. 5. Click the Accept New Object button. New object is displayed in the List. 6. Then, click the Edit Properties button. 7. Click the Edit Position button. 8. Set cursor on the desired location on the ECDIS display and then push the left mouse button. Repeat this until you have defined all points. 9. Click the Accept Manual Updates as Permanent button to finish. 2. 3. 4. 5. 7. 6. 9. 8. Set position with cursor and push left mouse button. Click Accept button. 10-16 10. Manual Updates Example of how to insert easy lateral sea mark The method is similar also for easy cardinal sea marks, easy other sea marks, Easy lights and easy obstructions. 1. Follow steps 1-3 on page 10-6 to display the Manual Update Planning dialog box. 2. Click the New button. 3. Choose Easy Lateral Sea Mark from the Category list box. 4. Select appropriate items from Type, Shape, Region and Side. 5. Click the Accept New Object button. New object is displayed in the List. 6. Then click the Edit Properties button. 7. Click the Edit Position button. 8. On the desired location on the ECDIS display push left mouse button. Click the Accept button. 9. Click the Accept Manual Updates as Permanent button. 3. 4. 5. 7. 6. 9. 8. Set position with cursor and push left button. Click Accept button. 10-17 10. Manual Updates Example of how to insert a nav aid A light is only a light - it also requires a support which could be a pile or buoy, etc. Body and top mark of a buoy are separated to enable a vast number of possible combinations. 1. Follow steps 1-3 on page 10-6 to display the Manual Update Planning dialog box. 2. Click the New button. 3. Choose Point as Drawing Type; choose Nav Aid as Category. Then use the cursor to choose desired icon from the master object. 4. Click the Set as Master button. 5. When you have set a master object, you can define nav aid slaves for it. Use the cursor to choose desired icon (for example, Light) of a slave object. 6. Click the Set as Nav Aid Slave button. If you need more than one slave object continue from step 5. 7. When you are ready with master and its slave objects, click the Accept New Object button. The new object w/slave (two lights) is shown in the list box. 8. Then, set the position of your master and slave objects. Click the Edit Properties button. 9. Click the Edit Position button. 10. Place the cursor on desired location on the ECDIS display and the push the left mouse button. 11. Click the Accept Manual Updates as Permanent button (11b in the example), or click the Accept button (11a in the illustration on the next page). 12. Click the Accept button. 13. Click the Accept Manual Updates as Permanent button, and the object appears on the display at the position selected. 10-18 10. Manual Updates 3. 5. 4. 6. 7. 8. 10. Set postion with cursor and push left mouse button. Press Accept button. 9. 11a. 11b. Set position and then click the Accept Manual Updates as Permanent button. 12. 13. 10-19 10. Manual Updates Inserting new chart objects using “copy” You can make a new object by copying an existing one. Then you pick up an object and make a copy of it with all related properties. After copying, you can modify position and properties of copied object suitable for your purposes. 3. Click desired 4. object with cursor and push left mouse button. 2. 5. 6. 7. 9. 8. Set position with cursor and push left mouse button. Click Accept button. 1. Follow steps 1-3 on page 10-6 to display the Manual Update Planning dialog box. 2. Click the Copy button in the Manual Update Planning dialog box. 3. Place the cursor on a desired object and click the left mouse button. 4. Choose object from the Object by Cell window. 5. Click the Accept button. 6. New object is displayed in “List of”. Then, click the Edit Properties button. 7. Click the Edit Position button. 8. Place the cursor on desired location on the ECDIS display. Click the left mouse button. 9. Click the Accept Manual Updates as Permanent button. (If button is hidden by window, move the window.) 10-20 10. Manual Updates 10.6.5 Editing properties of manually updated chart objects Editing properties of chart objects 2. 6. 3. 4. 5. 1. Follow steps 1-3 on page 10-6 to display the Manual Update Planning dialog box. 2. In Manual Update Planning dialog box, click the Edit Properties button. An Object window appears. 3. Click the Edit Properties and values button. A Properties List and Values Edit window appears. 4. Add or remove features from/to the Properties List using >> and << buttons. To edit property value, highlight desired value in the Properties List, then you can edit in the Property Value field using Alternatives field or enter Numeric or Textual value. If the Object has a linked object, you can also edit those values. Click Edit Master/Slaves relationship button to edit them. Make desired modifications in the Master/Slave relationship edit window. After you have edited all the values of the linked objects, click the Accept button. 5. After you have edited all the values of the object you click the Accept List and Values button, if you want continue from step 2 with the object. Otherwise continue from step 4. 6. Click the Accept Manual Updates as Permanent button. 10-21 10. Manual Updates Editing position of chart objects An object can be type of point, line or area. • A Point has only one point in its presentation. • A Line can consist of one or more chains. A chain consists of two or more points. • An Area consists of a line which is closed. 2. 5. 3. 4. Set cursor on position and push left mouse button. Click Accept button. 1. Follow steps 1-3 on page 10-6 to display the Manual Update Planning dialog box. 2. Press the Modify button, select object on chart and then click the Edit Properties button. Object window appears. An Object window appears. 3. Click the Edit Position button. 4. With the Position Edit window open, you can edit the position of the chosen chart feature. For further details, see the next several pages. 5. Click the Accept Manual Updates as Permanent button. Example of how to modify a line 1) Activate Position Edit. 2) Place cursor on point desired. 3) Keep left mouse button pushed down when you modify position of a point. 10-22 10. Manual Updates Example of how to set new position for a point The method is also applicable to insert or append new points for existing chart features. 1) Activate Position Edit. 2) Insert point with left mouse button. 3) If necessary change lat and lon position. Place cursor on digit, push thumbwheel and then roll thumbwheel. Example of how to define a new center point for an existing chart feature 1) Activate Position Edit. 2) Select "Set Center". 3) Place cursor on new required center point and push left mouse button. 10-23 10. Manual Updates 10.7 Checking Creation and Usage History of Manual Updates You may need to check when a manual update has been added into your ECDIS. Also you may need to check what was shown in your chart display three weeks ago. There are also many other cases when you need to know what was known by your ECDIS. To check any situation in the past, you can use either Display Until and Approve Until to specify exact date of interest. Alternatively, you can specify directly the number of the manual update planning session. See below. To open the Manual Update Chart viewing dates window, open the Chart menu, choose Set Chart viewing dates. In the Chart Viewing Dates window, click the Manual Update Dates button. 10-24 11. Chart Alarms 11.1 General The ECDIS can detect areas where the depth is less than the safety contour or detect an area where a specified condition exists. If you plan a route or if prediction of own ship movement goes across a safety contour or an area where a specified condition exists, the system will display a visual alarm or sound an audible alarm to alert you to impending danger. For this function, the ECDIS utilises the chart database (S57 charts) stored on the hard disk in SENC format. Note that the ECDIS calculates dangerous areas using the largest scale chart available, which may not be the visualised chart. You can choose objects which are included for calculation of danger area (for example, restricted areas). A window lists the various areas which activate danger warnings. You can also define your own safe area by creating a user chart area. The system can utilise these areas when calculating chart alarms. This is very useful with raster chart material such as ARCS. The ECDIS can check the following for you: • Predicted movement area of own ship • Planned route with an easy to use locator function to find dangerous areas The ECDIS will highlight the following for you: • Dangerous areas inside predicted movement area of the own ship • Dangerous areas inside your monitored route • Dangerous areas inside your planned route 11-1 11. Chart Alarms 11.2 Chart Alarms Official S57 chart material contains depth contours which can be used for calculation of chart alarms. A chart database also includes different types of objects which the operator can use for chart alarms. The procedure for setting chart alarms is outlined below. 1. Choose suitable safety contour for your own ship. See paragraph 11.2.1 “Choosing safety contour“. 2. Check that “Chart Alarms” is set for display. See paragraph 11.2.3 “Highlighting chart alarm“. If you want chart alarms to be included in some other objects or areas, choose them for indication or alarm. See paragraph 11.2.2 “Choosing objects in chart alarms”. 3. In the route planning mode, define a new route or choose an existing one. Make a chart alarm calculation of the route if there are indications of danger areas in the route. For more information, see paragraph 11.5 “Route Planning”. Modify your route if necessary and do the chart alarm calculation again. 4. Choose route as monitored route. 5. Set watch sector for your own ship. The system is now ready for chart alarm calculation of monitored route and estimated own ship position. 11.2.1 Choosing safety contour User has to choose safety depth suitable for the own ship. To choose suitable depth, do the following: 1. Spin the thumbwheel to display Chart Display/Info/Standard Display in the mouse functions area and then push the left mouse button. 2. If the Chart page is not displayed, click the Chart tab to display it. 3. Enter desired depth in the Safety contour field. Note: If the chart does not contain chosen depth contour, the system will automatically choose next deeper contour. In the example above the safe water depth is set for 10 m. 11-2 11. Chart Alarms 11.2.2 Choosing objects used in chart alarms You can also include calculation areas which have to be noted when sailing (for example, restricted areas). To include these areas in chart alarms, do the following: 1. Spin the thumbwheel to show Menu/Info/Chart Menu in the mouse functions area and then push the left mouse button. 2. Choose Initial Settings from the menu and then push the thumbwheel. 3. Place the cursor on the triangle inside the Initial Settings dialog box to open the Initial Settings menu. 4. Choose Chart Alarm parameters and then push the thumbwheel. 5. Click the Chart Alarms tab to show the Chart Alarms dialog box. In the Ignore box at the top of the window, use the left mouse button to click the alarm item you wish to process. 6. Choose what alarm type you desire. Click the Indication button to display visual alarm, or Alarm button to get the audible alarm. The item chosen is moved from the Ignore box to the Indication or Alarm box as appropriate. 7. To remove an alarm, click it in the Indication or Alarm box with the left mouse button and then click the Ignore button. To change an alarm alert method, click it in the Indication or Alarm box with the left mouse button and then click the Indication or Alarm button as appropriate. 8. Click the Parameters tab with the left mouse button. 9. Time and sector angle are explained in paragraph 11.4 “Activating Own ship Check”. Set them appropriately. 11-3 11. Chart Alarms List of areas There are the areas which the ECDIS detects and provides the audible alarm or visual indication if estimated own ship position or planned or monitored route cross the area defined on the Chart Alarms page. You can choose from the following areas: Fairway Cargo Transhipment Area Restricted Area User Chart Danger Caution Area Traffic Separation Zone Offshore Production Area TRS Crossing/Roundabout Military Practise Area TRS Precautionary Area Seaplane Landing Area Two Way Traffic Route Submarine Transit Lane Deep Water Route Fishing Ground Recommended Traffic Line Pipeline Area Inshore Traffic Zone Cable Area Ice Area Anchorage Area Channel Anchorage Prohibited Fishing Prohibited Dumping Ground Spoil Ground Incineration Area Dredged Area Note: Areas To Be Avoided and Specially Protected Areas are collections of certain types of areas. If you choose either of them, a group of areas will trigger an indication or audible alarm. The table below shows which areas are chosen if Areas To Be Avoided or Special Protected Areas is chosen. Areas To Be Avoided Specially Protected Areas Fairway Fishing Ground Restricted Area Pipeline Area Caution Area Cable Area Offshore Production Area Anchorage Area Military Practise Area Anchorage Prohibited Seaplane Landing Area Dumping Ground Submarine Transit Lane Incineration Area Cargo Transhipment Area 11-4 11. Chart Alarms 11.2.3 Highlighting chart alarms The user can choose the level of transparency of the chart alarm highlight. Follow the procedure below to choose the level of transparency. 1. Spin the thumbwheel to show Chart Display/Info/Standard Display and then push the left mouse button. 2. Click the right or left arrow tab to choose the Mariner page, as shown right. 3. In the User chart box, place the cursor in the combo box, spin the thumbwheel to choose level of transparency desired and then push the thumbwheel. 4. In the Chart Alarm box, choose Std or Other position to enable highlighting of alarm area. 11-5 11. Chart Alarms 11.3 Inserting User Chart Symbols, Lines and Areas in Chart Alarm Symbols For user chart symbols, use the option Danger Symbol in the Symbol page of the Plan User Chart dialog box. To display this box, do the following: 1. Place the cursor on UserChart on the status bar. 2. Click the Plan button to show the Plan User Chart dialog box. 3. Click the Symbol tab. To include symbols in the chart alarm, first check the Enables changes box and then check the Danger Symbol box of the Plan User Chart dialog box. Danger Symbol must checked, otherwise danger symbols of a user chart cannot not be used in the chart alarm. The dangerous symbol is drawn in red instead of dark yellow (color may be different depending on Palette in use). In the Symbol page, you can include symbols in the chart alarm by checking Danger Symbol. Lines To include lines in the chart alarm, check the Danger Line box in the Line page of the Plan User Chart dialog box. Danger Line must checked, otherwise danger lines of a user chart cannot not be used in the chart alarm. The dangerous line is drawn in red instead of dark yellow (color may be different depending on Palette in use). In the Line page, you can include lines in the chart alarm by checking Danger Line. 11-6 11. Chart Alarms Areas To include areas in the chart alarm, check the Danger Area box in the Area page of the Plan User Chart dialog box. Danger Area must checked, otherwise danger areas of a user chart cannot not be used in the chart alarm. The dangerous area is drawn in red instead of dark yellow (color may be different depending on Palette in use). In the Area page, you can include areas in the chart alarm by checking Danger Area. The figure below shows the behaviour of a dangerous symbol, line and area in the chart alarm check. Presentation of Dangerous Area Presentation of Dangerous Symbol Presentation of Dangerous Line 11-7 11. Chart Alarms 11.4 Activating Own Ship Check Calculation of own ship predicted movement area is done using watch sector from own ship position. Sector size is defined by time and angle. To set them, do the following: 1. Spin the thumbwheel to show Menu/Info/Chart menu in the mouse functions area and then push the left mouse button. 2. Roll the wheel to choose Initial Settings and then push the thumbwheel. 3. Place the cursor in the Initial Settings dialog box to show the menu displayed at left. 4. Roll the thumbwheel to choose Chart Alarm parameters from the menu and then push the thumbwheel. 5. Click the Parameters tab. Alarms 6. Set the sector time and sector angle as appropriate. 7. Click the X at the top right corner to close the dialog box. The figure below and on the next page shows how a watch sector is displayed on the ECDIS display. ECDIS only HDG SPD (CALC) SB (POSN) COG (POSN) SOG (POSN) 11-8 070.0° 1.8 Kt 1.7 Kt 045.1° 2.0 Kt 11. Chart Alarms ECDIS only HDG SPD (CALC) SB (POSN) COG (POSN) SOG (POSN) 070.0° 1.8 Kt 1.7 Kt 045.1° 2.0 Kt Chart alarm always uses the largest scale chart available no matter which chart is chosen for display. 11-9 11. Chart Alarms 11.5 Route Planning The system will calculate chart alarms using user-defined channel limit for routes. Danger areas are shown highlighted if safety contour or user-chosen chart alarm areas are crossed by the planned route. For more information on route planning, see the chapter on route planning. Note: If your voyage is going to take a long time or you are planning it much earlier than it is to take place, use display and approve dates corresponding to the dates you are going to sail. You can generate a list of chart alarms which cross by the planned route. This can be done as follows: 1. Enter safety contour you want to use. See paragraph 11.2.1. 2. Plan a route; define waypoints and other necessary information. See the chapter on route planning. 3. Choose dangerous objects to be monitored during route monitoring, on the Alarms page in the Plan Route dialog box, shown below. a) Open the Plan Route dialog box by selecting UserChart-Plan from the status bar. b) Click the Alarms tab. c) Check the Enable changes box, and then click the alarm to process from the Ignore during monitoring list and then click the Indication or Alarm button as appropriate to choose what type of alarm you want. 4. Click the Check tab and then click the Start button to generate a list of chart alarms. The system will check a route leg by leg and when finished you will see the number of Legs and Alarms below the tab buttons. The figure above shows the alarms to be monitored. If there are alarms included in the planned route, check alarms leg by leg, or check alarms by using category of alarm. 11-10 11. Chart Alarms 11.5.1 Finding chart alarms leg by leg After you have done chart alarm calculation, the system is able to show you legs on the route where danger areas are located. All the alarms for each leg where alarms occur are shown in the Alarms list. The list of alarms is based on selections made in the Chart alarm parameters sub menu. To find chart alarms by route leg, do the following: 1. In the Check page of the Plan Route dialog box, the Alarms by leg field has a selection box where you may choose desired leg number. 2. Choose the Alarm from the Alarms by leg field and then click Locate leg button. The system will display chosen leg on the electronic chart area as shown below. 11-11 11. Chart Alarms 11.5.2 Finding chart alarms by category After you have done chart alarm calculation, the system is able to show you legs on the route where the chart alarms are located. The system can show alarms by their category. To find chart alarms for a route by alarm category, do the following: 1. In the Check page of the Plan Route dialog box, the Legs by alarm field has a selection box where you may choose desired leg number. Caution Area 11 2. Choose the leg number from the Leg field and then click Locate leg button. The system will display chosen leg on electronic chart area as shown below. 11-12 11. Chart Alarms 11.6 Route Monitoring Route monitoring can be divided into two categories: own ship estimated position and monitored route. North Up TM ECDIS only HDG (MAN) SPD (CALC) (POS) SB (POSN) (POS) (POSN) COG (POS) SOG (POSN) 070.0° 1.8 Kt 1.7 Kt 045.1° 2.0 Kt The figure above shows how the system highlights chart alarms inside channel limits of a monitored route and inside predicted movement area of own ship. Note: The system has a route monitor which facilitates safe use of routes. You can check your route plan for safe water and you can attach a user chart and pilot data which you intend to use together with a route plan. To show the route monitor, choose Route-Monitor from the status bar and then push the left mouse button to show the Monitor Route dialog box. If the text “Checked conditions differ” appears at the bottom of the Monitor Route dialog box, use the Alarms page in this dialog box to verify difference between actual and planned situation. 11-13 11. Chart Alarms 11.7 Chart Alarm Using ARCS Charts In case of ARCS charts, the user can define danger areas by using a user chart. The system can use user chart symbols, lines and areas and calculate chart alarm from this material. For further details, see Chapter 15 “User Chart Control”. This figure shows chart alarm used with an ARCS chart. The chart alarm calculation is done with route and predicted movement area of own ship. To get chart alarm with a user chart, when you start planning of next voyage, do the following: 1. Create a new user chart or choose an existing one in which has been defined symbols have been defined, lines and/or areas for chart alarms. See Chapter 15 for how to create a user chart. 2. Check that “Chart Alarm Warning Area” is set for display. See paragraph 11.2.3 “Highlighting chart alarms” for the procedure. 3. Choose user chart danger area indication or alarm position. See paragraph 11.2.2 “Choosing objects used in chart alarms” for the procedure. 4. In the route planning mode, define a new route or choose an existing one. Make chart alarm for the route if there are indications of danger areas along the route. Modify your route if necessary. See paragraph 11.5 “Route Planning“. 5. Choose route as monitored route, by using Exchange with Monitored in the Route menu. 6. Set watch sector for your own ship. See paragraph 11.4 “Activating Own ship Check” for the procedure. The system is ready for chart alarms based on user chart for monitored route, planned route and own ship. 11-14 12. Navigation Tools 12.1 Display Mode and Chart Orientation There are two display modes to present own ship’s movement on the electronic chart. They are true motion, TM, and relative motion, RM. In the true motion mode, the ECDIS shows own ship's position and other movable data such as radar targets moving on the earth-fixed chart background. In the relative motion mode, the ECDIS shows the chart information and radar targets moving relative to own ship position fixed on the screen. The display mode currently in use is shown at the top left corner on the screen. North Up TM ECDIS only The list below shows the display mode and chart orientation combinations available. True Motion: • True Motion North Up • True Motion Course Up In the true motion display mode, the orientation of the chart is automatically reset when it reaches the TM reset boundary, or when you use the TM Reset function, accessed from the mouse functions area or the CU/TM R key on the keyboard-equipped unit. Relative Motion: • Relative Motion North Up • Relative Motion Course Up • Relative Motion Route Up In the relative motion display mode, the orientation of the chart is automatically reset when it reaches the TM reset boundary, or when you use the TM Reset function, accessed from the mouse functions area or the CU/TM R key on the keyboard-equipped unit. Note: When using Route-up RM, the chart is redrawn whenever the chart source is changed. 12.1.1 Choosing desired display mode and chart orientation Place the cursor on the orientation indication at the top left corner on the screen, spin the thumbwheel to choose orientation desired and then push the thumbwheel. 12-1 12. Navigation Tools 12.2 Navigation Marks Navigation marks consist of Reference Point, EBL, VRM, Parallel Index and Range Rings. Two sets of these marks are provided on the Nav. Marks dialog box, so that you can arrange each set according to a particular navigation operation. To display the Nav. Marks dialog box, spin the thumbwheel to display Show Value/Info/Nav Marks in the mouse functions area and then push the right mouse button. Note: If you are using the Control Unit RCU-018, the EBLs and VRMs can also be turned on or off from the keyboard. Set 1 page Centered reference point: Use this to set center for own ship. Ref. Pt: Turn on/off the reference point on the electronic chart. VRM: Turn on/off the VRM (Variable Range Marker), which is displayed around the reference point. EBL: Turn on/off EBL (Electronic Bearing Line), which extends from the reference point. Parallel index: Turn on/off the parallel index lines. The distance between the parallel index lines is controlled by adjusting the VRM. Rings: Turn on/off the range rings, which circumscribes the reference point. The ring interval depends on scale of displayed chart. Info: Turn on/off numerical information about VRM, EBL and reference point. Set 2 page Provides a second set of the items contained in Set 1. 12-2 12.Navigation Tools 12.2.1 Shifting the EBL With control unit RCU-108 There are two EBLs, No. 1 and No. 2. Each EBL is a straight dashed line extending out from the own ship position up to the edge of the screen. The long dashed line is the No. 1 EBL and the short dashed one is the No. 2 EBL. Press the EBL ON key to display either of the EBLs. Successive presses of the EBL ON key toggle the active EBL between No. 1 and No. 2. To adjust an EBL, use the EBL rotary encoder, above the EBL OFF and EBL ON keys. The EBLs can be turned on or off from the Nav Marks dialog box by checking or unchecking EBL on the Set 1 or Set 2 page. Each EBL carries a range marker, or a short line crossing the EBL at right angles and its distance from the EBL origin is indicated at the VRM readout whether or not the corresponding VRM is displayed. The range marker changes its position along the EBL with the rotation of the VRM rotary encoder. The corresponding VRM must be turned off to use a range marker. With control unit RCU-015 You have two methods available to adjust the EBL. You can directly enter a numeric value for the EBL on the Nav. Marks dialog box, or you can place the cursor on an EBL, and then press and hold down the left mouse button while rotating the trackball. If you locate the cursor over the intersection of a VRM and an EBL, you can adjust them together, using the left mouse button and trackball. (Note that this can also be done from the keyboard-equipped control unit.) The EBLs can be turned on or off from the Nav Marks dialog box by checking or unchecking “EBL” on the Set 1 or Set 2 page. 12.2.2 Shifting the VRM With control unit RCU-108 There are two VRMs, No. 1 and No. 2, which appear as dashed rings so that you can discriminate them from the fixed range rings. The two VRMs can be distinguished from each other by different lengths of their dashes. Press the VRM ON key to display either of the VRMs. Successive presses of the VRM ON key toggle the active VRM between No. 1 and No. 2. To adjust a VRM, use the VRM rotary encoder, above the VRM OFF and VRM ON keys. With control unit RCU-015 You have two methods available to adjust the VRM. You can directly enter a numeric value for the VRM on the Nav. Marks dialog box, or you can locate cursor over the VRM, and then press and hold down the left mouse button while rotating the trackball. If you locate the cursor over the intersection of a VRM and an EBL, you can adjust them together, using the left mouse button and trackball. (Note that this can also be done from the keyboard-equipped control unit.) The VRMs can be turned on or off from the Nav Marks dialog box by checking or unchecking “VRM” on the Set 1 or Set 2 page. 12.2.3 Adjusting the parallel index lines Parallel index lines are useful for keeping a constant distance between own ship and a coastline or a partner ship when navigating. You may control their orientation with the No. 1 EBL and line interval with the No. 1 VRM. 12-3 12. Navigation Tools 12.2.4 Shifting the reference point The reference point, shown on the display with a cross mark (if turned on in the Nav Marks dialog box), is a specified location to which measurements of range and bearing are referred. To choose the location for the reference point, open the Nav. Marks dialog box, check Ref. Pt, place the cursor at the location desired and then push the right mouse button. North Up TM ECDIS only HDG SPD (CALC) SB (POSN) COG (POSN) SOG (POSN) 070.0° 1.8 Kt 1.7 Kt 045.1° 2.0 Kt Past Posn true Centered reference point with Variable Range Marker (VRM) and Electronic Bearing Line (EBL) North Up TM ECDIS only HDG SPD (CALC) SB (POSN) COG (POSN) SOG (POSN) 070.0° 1.8 Kt 1.7 Kt 045.1° 2.0 Kt Past Posn true Reference point off centered with Variable Range Marker (VRM) and Electronic Bearing Line (EBL) 12-4 12.Navigation Tools North Up TM ECDIS only HDG SPD (CALC) SB (POSN) COG (POSN) SOG (POSN) 070.0° 1.8 Kt 1.7 Kt 045.1° 2.0 Kt Past Posn true Centered reference point with range ring 12-5 12. Navigation Tools This page intentionally left blank. 12-6 13. Route Planning 13.1 Introduction A route plan defines the navigation plan from starting point to the final destination. The plan includes: • Route name • Name, latitude and longitude of each waypoint • Radius of turn circle at each waypoint • Safe channel limits • Chart alarm calculation based on channel limits against chart database and user chart danger • Deadband width • Minimum and maximum speed for each leg • The navigation method (rhumb line, great circle) • Fuel saving • ETD for the first waypoint • ETA for the last waypoint • Ship and environmental condition affecting the ship speed calculation • Name of the user chart to use during route monitoring together with this planned route • Name of the pilot data to use during route monitoring together with this planned route Using the above-mentioned data, the system calculates speed, course and length for each leg, ETAs for each waypoint, fuel consumption and WOP for the Trackpilot. It also calculates safe water areas based on user-defined channel limits. The calculated data is displayed in tabular form, which can be printed as a documented route plan and also stored in a file for later use. The route files thus formed contain the trackpilot commands for each waypoint. Main functions of route planning are: • Define waypoints • Define turnings for each waypoint • Define channel limits for each leg (a leg is the line connected between two waypoints). The channel limits are used to detect chart alarms when you are planning or monitoring your route. • Define the speed for each leg • Calculation for ETD and ETA • Calculation for most economical sailing 13-1 13. Route Planning 13.2 Main Menu for Route Planning The main parameters for the route planning are: • Latitude and longitude of the waypoint • Channel limits to the waypoint • Turning radius of the waypoint • Maximum and minimum speed limits for a leg There are two phases for a route: Route Plan and Route Monitor. Route plan is used for planning the route and route monitor is used to control a route for monitoring. To complete route planning, do the following 1. Create a new route or choose an existing one. See paragraph 13.4 “Creating a New Route”. 2. Modify your route if necessary. See paragraph 13.5 “Modifying an Existing Route”. 3. Make chart alarm (safe water) calculation. See paragraph 13.4.3 “Using the check page”. 4. Optimize your route. See paragraph 13.6 “Route Optimization”. Description of Plan Route menu 1. Place the cursor on Route in the status bar, and the following dialog box appears: 2. Click the Plan button to open the Plan Route dialog box. The Plan Route dialog box appears together with the Plan Route menu, shown below. 3. The Plan Route menu is where you select, unselect or create a route. If it is not shown, that is, a route has been selected, you can show it by placing the cursor on the triangle in the Plan Route dialog box. Select: Choose an existing route and edit it for use. Choose Select from the menu and push the thumbwheel, and a list box appears. Spin the thumbwheel to choose appropriate route from the list box, push the thumbwheel to confirm and then click the OK button. Unselect: Deselect a route here. The operation is similar to how you select a route. Create: Create a new route. An input box appears; enter name for new route, using the thumbwheel. The route name may have up to 30 alphanumeric characters. See also paragraph 13.4. Exchange with Monitored: This function exchanges planned and monitored routes. Planned route is used both as alternative route and as an editable route. 13-2 13. Route Planning Copy from Monitored: Copy monitored route to plan route. Backup and Restore: You can make a backup of a route to a floppy disk or restore a route from a floppy disk. See Chapter 17. Report: Generate report of planned route. Full WP Report: Generate detailed report of planned route. Passage Plan Report: Generate a combined report from active planned route and active pilot data. Note: To display a planned route, make sure that desired options of the planned route (Center line, Channel borders, WP marks, Leg marks, etc.) are chosen to either Std or Other on the Route page in the Chart Display dialog box. For the procedure, see below. Spin the thumbwheel to display Chart Display/Info/Standard Display in the mouse functions area and then click the left mouse button to open the Chart Display dialog box. Click the arrow tabs or right mouse button to choose the Route page. • If all Planned route options are set to Std or Other, the text “Displayed” is shown in the Plan Route dialog box. • If any Planned route option is set to Off, the text “Partly Displayed” is shown in the Plan Route dialog box. • If all Planned route options are set to Off, the text “Not Displayed” is shown in the Plan Route dialog box. 13.3 Choosing Datum Selection of datum is very important, especially if you manually enter latitude-longitude positions or if you use a digitizer. If you use the cursor to add and to modify waypoint locations, then you could use any datum, although it is recommended to use native datum of the chart. For more information to choose datum, see paragraph 15.3 “Choosing Datum”. 13-3 13. Route Planning 13.4 Creating a New Route 3. 1. 4. 2. Write name of the new Route Plan 5. OK 6. To make a complete route for a voyage, do the following: 1. Place the cursor on Route in the status bar, and then click the Plan button to open the Plan Route dialog box with Route Plan menu. (If the menu does not appear, place the cursor on the triangle in the dialog box.) Choose Create from the menu and push the thumbwheel. 2. Enter a name (max. 30 alphanumeric characters) for the route by spinning the thumbwheel to choose character desired and confirming desired character by pushing the thumbwheel. When name is ready, click the OK button. 3. Check Enable changes in the Plan Route dialog box. Choose position of a waypoint by placing the cursor on the location desired on the electronic chart display and then pushing the left mouse button. After entering a waypoint, edit Name, Steering mode, Radius, Channel limit and Speed (Min, Max) as appropriate in the Plan Route dialog box. (Place the cursor on an item, spin the thumbwheel to change value and then push the thumbwheel.) Do this for all waypoints of your route. 4. Use the Alarms page to define safety contour and other specified conditions for checking the route. Choose item from a list and then click Indication (to get a visual indication), Alarm (to get the audible alarm) or Ignore (to remove check item) button as appropriate. 5. Use the Check page to detect areas where depth is less than the safety contour or where specified conditions exist. The ECDIS can examine chart database against planned route to make a list of alarms where a route crosses a safety contour or specified areas used in chart alarms. To create a list of alarms, click the Start button. 6. Use the Params page to enter Estimated Time of Departure (ETD) and Estimated Time of Arrival (ETA), if you are using Time table optimizing. Choose desired optimizing mode from the Optimize window. To print a waypoint report, open the Plan Route dialog box, place the cursor on the triangle to show the Plan Route menu, choose Report or Full Report from the menu and then push the thumbwheel. Click the Print Text button. (If you want to change the font size, place the cursor on the triangle, choose font size and then push the thumbwheel, before clicking the Print Text button.) 13-4 13. Route Planning 13.4.1 Processing waypoints Following fields and buttons can be found in the WP page. Enable changes: Check to edit waypoints. Note: Routes can only be modified in the North-up or Course-up mode. WP: Each waypoint has a number. NAME: You can name each waypoint. Lat: WP's latitude co-ordinate is displayed in chosen datum. Lon: WP's longitude co-ordinate is displayed in chosen datum. Leg/° Bearing of leg Leg/Nm: Leg's length (nm) Str mode: Define steering mode, rhumb line or great circle, for each leg. Radius/Nm: Define turning radius for each waypoint. Chl limit/m : Define channel limit for each leg. Spd min: Define minimum speed of ship used with a leg. Spd max: Define maximum speed of ship used with a leg. Insert before: Insert a new waypoint before the current waypoint. Next WP: Add a new waypoint after current waypoint. You can define direction and distance for next waypoint. Delete: Delete current waypoint. Import: Import new waypoints from already existing routes into your current route. Reverse: Reverse sailing order of the entire route. All Visible: Center line, channel borders, WP marks and leg marks are made visible on top of the electronic chart. 13-5 13. Route Planning 13.4.2 Alarms page The Alarms page lets you define conditions along a route for which you want to be alerted, by visual or audible indication. (You cannot get both visual and audible indications for a condition.) You can choose safety contour and chart alarms used to check the safety of the route. This allows you to check safety with conditions different from those chosen for system use. This is useful when making a route for different loading or sailing conditions. Enable changes: Check here in order to enable editing. Note: A route may only be modified when using the north-up or course-up mode. Ignore during monitoring Chart objects in this list box are not used for chart alarm calculation. Indication during monitoring Chart objects in this list box are used for chart alarm calculation. Only the visual alarm is released. Alarm during monitoring Chart objects in this list box are used for chart alarm calculation. Both visual and audible alarms of chosen chart objects are generated by the system. Safety contour Deep contour chosen for chart alarm calculation Copy from used settings Copy system settings to here. 13.4.3 Using the check page The Check page allows you to make safe water calculation for your route. You also store the names of the user chart and pilot data to use during route monitoring together with planned route on this page. This storage happens when you activate the safe water calculation by pushing the Start button. The stored names are the names of the planned user chart and planned pilot data. Note 1: In order to display charts with correct updated situation, always use current date during your voyage. If your voyage lasts more than one week, set current date at least once per week during your voyage. Note 2: In order to display charts with correct updated situation during route planning, always use planned date of each waypoint to check your plan. 13-6 13. Route Planning 13.4.4 Using the parameters page The Parameters page allows you to set departure time and arrival time for your route. Also optimisation type is chosen in this page. Enable changes: Check in order to enable editing. Note: A route may only be modified when using the north-up or course-up mode. Description: Enter note concerning the route. ETD/UTC: Planned estimated time of departure from a specified waypoint. (0 is automatically the first waypoint) ETA/UTC: First part is planned estimated time of arrival to last waypoint. (0 is automatically the last waypoint). ETA can be calculated between two specified waypoints. Second part is calculated ETA which may differ from planned ETA if it is impossible for them to agree with chosen optimization method. Also total length of the route is displayed. Speed limit: Set speed limit for a route. Income: Budget for this voyage. ( Income * 1000$) Optimize: Optimize types are max. speed, timetable, max profit and min. cost. (Description is provided in paragraph 13.6.1.) Optimizing your route After all waypoints are inserted and you have made safe water calculation, you can optimize your route. If not chosen, then optimisation will be done automatically with max. speed. If you want do optimization with specific strategy, see paragraph 13.6.1 “Available route optimization strategies“. 13.4.5 Using the prepare page The Prepare page allows you to prepare for exchange of planned route with monitored route. Use this page if you are going to use the exchange function to choose planned route as monitored route. If you do not use this page to define To WP and Final WP for steering in the planning mode, ECDIS will choose the most suitable To WP based on own ship position and Final WP based on waypoint selected on the Parameters page. 13-7 13. Route Planning 13.5 North Up TM Modifying an Existing Route ECDIS only HDG SPD SB COG SOG (CALC) (POSN) (POSN) (POSN) Posn true Modifying an existing route 13.5.1 Parameters Main parameters for the route planning are: • Latitude and longitude of the waypoint • Channel limits to the waypoint • Turning radius of the waypoint • Maximum and minimum speed limits for a leg 13.5.2 Changing waypoint position To change position of a waypoint you have following alternatives: • Enter latitude and longitude on the WP page in the Plan Route dialog box. • Enter distance and direction for next waypoint. • Drag and drop waypoint using the left mouse button. 13-8 070.0° 1.8 Kt 1.7 Kt 045.1° 2.0 Kt 13. Route Planning Entering latitude and longitude in position field 1. Place the cursor on Route in the status bar, click the Plan button to open the Plan Route dialog box and then click the WP tab. 2. Check Enable changes, and then choose desired WP. Place the cursor in the Lat or Lon field as appropriate, spin the thumbwheel to set co-ordinates and then push the thumbwheel to confirm. Entering distance and direction for next waypoint Position of WP can be defined using distance and direction between two waypoints. 1. Place the cursor on Route in the status bar, click Plan to open the Plan Route dialog box and then click the WP tab. 2. Check Enable changes, and then highlight number of WP by cursor and then push the left mouse button. 3. Click the Next WP button, and the following dialog box appears. 4. Enter Direction and Distance in respective box in the Next WP field and then click the OK button. 13-9 13. Route Planning Dragging and dropping waypoint to new position 1. Place the cursor on Route in the status bar, click Plan to open the Plan Route dialog box and then click the WP tab. 2. Check Enable changes, and then place the cursor on the waypoint you want to process. 3. Press and hold down the left mouse button while rolling the trackball to move the cursor to a desired position. Keep the button pressed down while you move the cursor and release it when the cursor is at desired position. North Up TM ECDIS only HDG SPD (CALC) SB (POSN) COG (POSN) SOG (POSN) 070.0° 1.8 Kt 1.7 Kt 045.1° 2.0 Kt Posn true Drag and drop waypoint to new position (in this case waypoint number 9 is taken to a new position) 13.5.3 Changing other waypoint data To change other data of a waypoint, such as name, steering mode, turning radius, min/max speed, do the following: 1. Place the cursor on a desired field and spin the thumbwheel to change data. 2. Push the thumbwheel to confirm changes. 13-10 13. Route Planning 13.5.4 Adding a new waypoint at the end of a route There are two ways by which you can add a new waypoint at the end of a route: • Use the cursor and left mouse button to define position of a waypoint. • Use the Next WP button in the WP page. To add a new waypoint by using the left mouse button, do the following: 1. Place the cursor on Route in the status bar and then click the Plan button to open the Plan Route dialog box. Click the WP tab to open the WP page. Check Enable changes. 2. Place the cursor in the electronic chart area on the location desired for a waypoint and then push the left mouse button. The waypoint is added at the end of route. 3. Modify data of added waypoint. To add a new waypoint by the Next WP button, do the following: 1. Place the cursor on Route in the status bar and then click the Plan button to open the Plan Route dialog box. Click the WP tab to open the WP page. Check Enable changes. 2. Choose last waypoint. 3. Click the Next WP button in the Waypoints page. Enter direction and distance for waypoint and then click the OK button. 13.5.5 Inserting a waypoint If you want to insert a waypoint between two waypoints, use the Insert before button, on the WP page. This inserts a waypoint next to current waypoint. For example, you want insert a new waypoint between waypoints 6 and 7. Choose WP 7 and then click the Insert before button. The new waypoint will be inserted between WP 6 and WP 7. WP is highlighted on WP list. 13-11 13. Route Planning 13.5.6 Deleting a waypoint To delete a waypoint, do the following: 1. Place the cursor on Route in the status bar and then click the Plan button to open the Plan Route dialog box. Click the WP tab to open the WP page. Check Enable changes. 2. Highlight WP number on WP list which you wish to delete. 3. Click the Delete button. 13.5.7 Importing waypoint from other routes You are able to choose waypoints from other routes to import them to current route. To import waypoints do the following: 1. Place the cursor on Route in the status bar and then click Plan to open the Plan Route dialog box. Click the WP tab to open the WP page. Check Enable changes. 2. Click the Import button. The following dialog box appears. 3. In the Copy from window, place the cursor in the Route box, spin the thumbwheel to choose the route from which to copy waypoints and then push the thumbwheel. 4. Enter first waypoint to copy in “First wp to copy”. Spin the thumbwheel to choose WP number and then push the thumbwheel. 5. Enter number of waypoints to copy in “Number of wp's”. Spin the thumbwheel to choose desired number and then push the thumbwheel. 6. Enter where to import waypoints. To enter them after a WP in a route, enter waypoint number in the “Copy after wp” box. If you want to enter them before a WP in the route where WPs will be imported, enter waypoint number in the “Copy before wp” box. Spin the thumbwheel to choose desired number and then push the thumbwheel. 7. Choose copying order, Direct or Reverse. “Direct” copies the waypoints in their original order; “Reverse” copies them in reverse order. Spin the thumbwheel to choose desired option and then push the thumbwheel. 8. Click the Copy button. 9. When finished, click X at top right corner of the dialog box to close the dialog box. 13-12 13. Route Planning 13.5.8 Importing waypoint from external device (GP-80 or GP-90) You are able to import waypoints from other External Device, like FURUNO GP-80 or GP-90 GPS Navigator to current route. To import waypoints do the following: 1. Place the cursor on Route in the status bar and then click Plan to open the Plan Route dialog box. Click the WP tab to open the WP page. Check Enable changes. 2. Click the Import button. The following dialog box appears. Enter where to import waypoints. To enter them after a WP in a route, enter waypoint number in the “Copy after wp” box (if applicable). If you want to enter them before a WP in the route where WPs will be imported enter waypoint number in the “Copy before wp” box. Spin the thumbwheel to choose desired number and then push the thumbwheel. 3. Press the Copy from ext. device button. When text “Import from ext. device: Waiting messages” appears, you can start importing WPs from a GPS Navigator. When WPs are imported, you can monitor progress of it as it is shown picture above. When it is ready you will have “Transfer ready” message as shown picture above. 4. Click the Done button. 5. When finished, click X at top right corner of the dialog box to close the dialog box. 13-13 13. Route Planning 13.5.9 Reversing sailing order of a route You may reverse the order of waypoints in a plan route. Place the cursor on Route in the status bar and then click the Plan button to open the Plan Route dialog box. Click the WP tab to open the WP page. Check Enable changes. Click the Reverse button. 13.5.10 Geometry check of route When you added a new waypoint, modify a waypoint or change other waypoint data, the message “Impossible turn at WPXX” (XX=waypoint number) may appear (in red). It means that the geometry of route makes it impossible for the ship to sail along a certain leg. Typically it is enough if you do the following, on the WP page in the Plan Route dialog box. 1. Decrease the radius of turn of the waypoint or one of its neighbors. 2. Change lat/lon position of the waypoint or its neighbors. 13.6 Route Optimization 13.6.1 Available route optimization strategies After all waypoints are inserted, the route is optimized from the Parameters page in the Plan Route dialog box. Optimization calculates all parameters for route steering (course and distance between two waypoints, maneuvering start point, WOP, etc.). There are four methods for optimization: Max Speed: This calculation uses the maximum speed defined in the ship parameters and multiplies by all reduction factors (weather, ice, fouling, etc.) together with speed limits given for each waypoint to generate ETA. ETA may be entered, however it is calculated with user-entered ETD and Speed limit. ETA and ETD are shown on the Monitor display (see the figure on page 14-3). Time Table: Calculates the speed required in order to arrive at destination at required ETA. Maximum speed is never exceeded. The user enters ETD and ETA to calculate speed to use. * If, the user-entered ETA is earlier than that found with the Max. Speed calculation, the Max. speed -calculated ETA will be indicated below the Time Table ETA calculation figure.. The calculated speed is shown on the Monitor display as “Suggested **.*Kt”. Max. Profit: Based on ETD, this calculation takes in account the fuel cost and the fixed cost of the ship and calculates the most profitable speed (highest profit per time unit). You need to set Optimization parameters beforehand to use this feature. For further details, see paragraph 25.1.5. Min. Cost: Based on ETD, this calculation takes in account the fuel cost and the fixed cost of the ship and calculates the speed which gives the minimum total cost. You need to set Optimization parameters beforehand to use this feature. For further details, see paragraph 25.1.5. 13-14 13. Route Planning 13.6.2 Optimizing a route You can define Estimated Time of Departure (ETD), desired number of waypoints and Estimated Time of Arrival (ETA) on the Parameters page in the Plan Route dialog box to optimize your route. 1. Place the cursor on Route in the status bar and then click the Plan button to open the Plan Route dialog box. Click the Parameters tab to open the Parameters page. Check Enable changes. 2. Choose desired optimization strategy from the Optimize field. Spin the thumbwheel to choose desired strategy and then push the thumbwheel. 3. Enter speed limit, ETC/UTC, ETA/UTC (Max. speed not required) in respective boxes. In case of optimization by “max. speed” With entered EDT as reference, ETA is calculated with entered speed limit. ETA may be entered in ETA/UTC box, however ETA is shown below it. The monitor display shows ETD, speed limit and calculated ETA. 13.6.3 Planning a speed profile A speed profile is defined by general max. speed and optimization types. These values are given while planning a route. You can define speed limit and optimize type in the Parameters page of the Plan Route dialog box and in the WP page of the Plan Route dialog box you can give min. and max. speed for each leg. The table and illustration below demonstrate how different optimize types and speed limits influence speed. max speed (general) 17 wp min speed cost profit timetable Max speed max speed 1 4 4.8 10.0 10.0 10 10 2 4 4.8 12.9 15.0 15 15 3 4 4.8 12.9 16.2 17 20 4 4 4.8 12.9 16.2 17 20 4 4 4.8 12.9 16.2 17 20 5 6 6.0 12.9 15.0 15 15 6 6 6.0 12.9 16.2 17 20 7 4 4.8 12.9 16.2 17 20 8 4 4.8 12.9 16.2 17 20 9 6 6.0 12.9 16.2 17 17 10 4 4.8 8.0 8.0 8 8 An Example of speed profile max speed Speed [Kn] 20 max_speed 15 timetable 10 profit 5 cost 0 min speed 1 2 3 4 5 6 7 8 9 10 11 Waypoint 13-15 13. Route Planning 13.7 WP Table Report This report is generated when you choose Report from the Plan Route menu. To display the report viewer, choose Route-Plan from the status bar, place the cursor on the triangle in the Plan Route dialog box, choose Report and then push the thumbwheel. To close the report viewer, click X in the right corner of the report viewer. The report may be printed by clicking the Print Text button. WP report consists information of: - Position of waypoints - Planned speeds - Estimated times of arrival (ETA) - Planned courses - Planned fuel consumption - Distances between waypoints. Distance is not directly calculated from LAT and LON values of WP's location, but the distance is shorter distance compensated for planned radius for each waypoint. -Total distance of route. Distance is not directly calculated from LAT and LON values of WP's location, but the distance is shorter distance compensated for planned radius for each waypoint. Changing font used in report If you want to change the size of the font for the report: 1. Place the cursor on the triangle in the report window. 2. Choose desired option from the list and then push the thumbwheel. 13-16 13. Route Planning 13.8 Full WP Report The Full WP Report provides detailed information on each waypoint in a plan route. To display the report viewer, Place the cursor on the triangle in the Plan Route dialog box, choose Full WP Report from the menu and then push the thumbwheel. The report may be printed by clicking the Print Text button. 13-17 13. Route Planning 13.9 Passage Plan Report Passage Plan report generates WP report together with pilot data report. The system automatically attaches pilot data from the planning mode on the route plan when you choose the Passage Plan report. To display the report viewer, choose Route-Plan from the status bar, place the cursor on the triangle in the Plan Route dialog box, choose Passage Plan Report from the menu and then push the thumbwheel. To close the report, click X in the right corner of the report viewer. The report may be printed by clicking the Print Text button. The example below shows that a passage plan has been generated using the route plan “SOUTHAMPTON ROTTERDAM” and pilot data generated for “SOUTHAMPTOROTTERDAM”. An example of WP report An example of pilot data report An example of passage plan report. Pilot data text notes are placed between waypoints based on their position (in which leg defined Pilot data will be activated) 13-18 14. Route Monitoring 14.1 Introduction Route monitor is a means for permanent monitoring of the ship’s behavior relative to the monitored route. The information area displays the data on the ship’s position relative to the monitored route. The monitored route consists of the following information, displayed in the electronic chart area: • The route is displayed with red dots. • The limits of channels of each leg are displayed with solid red lines. These limits are used to detect chart alarms when you are monitoring the route. For further details, see paragraph 11.2 Chart Alarms”. • Each leg has information about planned speed, shown inside a rectangle. • Each leg has information about planned course to steer. Note: In order to display charts with correctly updated situation, always use current date as Approve Until and Display Until during your voyage. If your voyage lasts more than one week, set current date at least once per week during your voyage. For more information, see paragraph 8.12 “Chart Viewing Dates and Seasonal Features of the Vector Chart”. 14.2 North Up TM Choosing Route to Monitor ECDIS only HDG SPD SB COG SOG (CALC) (POSN) (POSN) (POSN) 070.0° 1.8 Kt 1.7 Kt 045.1° 2.0 Kt Posn true To choose the route to monitor, place the cursor on Route in the status bar, put the cursor in the Monitor combo box, spin the thumbwheel to choose route and then push the thumbwheel. 14-1 14. Route Monitoring Note: When you choose a route for monitoring, the message shown below may appear when the geometry of the route makes it impossible to sail the ship. Choose the Plan Route dialog box and make necessary modifications. 14.3 Choosing TO Waypoint When the connected ARPA radar is FURUNO or ARPA radar which communicates using IEC 61162-1 standard the monitor dialog box looks like the figure at right. Note that there is no control for visibility of monitored route in this dialog box. To display this dialog box, choose Route from the status bar, and then click the Monitor button. When you have chosen a route to monitor, the system chooses a next waypoint automatically. Check that the To waypoint is the desired one. The ECDIS will automatically advance to a next waypoint when you pass the To waypoint. The ECDIS automatically sets the last waypoint of your monitored route as the final waypoint. To choose To waypoint, do the following: 1. Open the Monitor Route dialog box, choose Route from the status bar, and then click the Monitor button. 2. Place the cursor in the To WP box, and then spin the thumbwheel to choose desired WP. 3. Push the thumbwheel to confirm your selection. 14-2 14. Route Monitoring 14.4 Choosing Final Waypoint Normally you use the last waypoint in a monitored route as the final waypoint, and the ECDIS automatically does this when you choose the route to monitor. However, sometimes you may prefer to use some other waypoint as the final waypoint of a monitored route. To choose a waypoint as final waypoint, do the following: 1. Open the Monitor Route dialog box; choose Route from the status bar, and then click the Monitor button. 2. Place the cursor in the Final WP box, spin the thumbwheel to choose a waypoint. 3. Push the thumbwheel to confirm your selection. 14.5 Viewing Waypoint Information You can view waypoint information for the monitored route by clicking the Waypoints tab in the Monitor Route dialog box. This information is printed from route planning information made for this voyage. “TO WP” and “NEXT WP” are indicated on this list. Speed limit setting ETD ETA 14-3 14. Route Monitoring 14.6 Displaying a Route on the Electronic Chart Screen To display a monitored route, make sure that desired options of the monitored route (center line, channel borders, WP marks, leg marks and wheel over line) are chosen on the Route page of the Chart Display dialog box. To show this display, spin the thumbwheel to show Chart Display/Info/Standard Display in the mouse functions area, push the left mouse button, and then click an arrow tab to display the Route menu. Setting “WP” to Std or Oth enables display of a waypoint's number in a route. “Leg marks” enables display of planned speed and planned course to steer in a route. “Wheel over line” enables display of a line which denotes turn start line for a waypoint. This line appears when “WP approach” is coming and disappears when turning has started. Do not set the following combinations of Center line and Channel borders: Center lines Off Oth Off Oth 14-4 Channel borders Off Oth Oth Off 14. Route Monitoring 14.7 Route Assistant The system has a built-in route assistant, which facilitates safe use of routes. During route planning, you can check your route plan for safe water and you can attach a user chart and pilot data which you intend to use together with a route plan. The assistant reminds you if • you are using a route which you have not checked following recent change to your route plan. • you use a combination of a route plan, user chart and pilot data which you did not plan to be used together. If the conditions defined during route plan do not meet the conditions during route monitoring, Mon. Route appears in red on the status bar. The following indications may appear on the Monitoring page: “This route is unchecked”. Reminds you that you did not check the route plan after the route was modified. Remedy: check route plan for the route. “Checked conditions differ” means that current conditions differ from set conditions of route plan. Remedy: Use Alarms and Selections pages to set them as they were when route was planned. 14-5 14. Route Monitoring The Alarms page may show the following message: “* = Current selection differ” indicates which conditions are currently set differently as planned. Remedy: Open Chart Alarm parameters to set them as they were at the time the route was planned. The Selection page may show the following messages: “Current selection is different” This means the name of user chart and/or pilot data in the monitoring mode is not the same as route planning check. Remedy: Click the Use button to choose user chart and/or pilot data in the monitoring mode. “This has been changed after Route Planning Check” This means that user chart and/or pilot data was modified after the latest route planning check. Remedy: Check route planning for the route with attached user chart and/or pilot data. 14-6 14. Route Monitoring 14.8 Monitoring a Route You can monitor the route from the two Plan Speed windows in the information area. Upper window: Below is an example with additional text information • Plan Speed: Planned speed to approach “To WP”. • Plan: Planned course between previous WP and “To WP”. Note that if the gyro value is compensated and Gyro error correction and Gyro error compensation have been enabled in Ship and Route parameters in the Initial Settings menu, then the text “(corr)” appears (in red) in the Plan field. • Route: Calculated set course to follow the monitored route, including off track, drift and gyro error compensation. • Ch limit: Planned width of channel to approach “To WP”. • Off track: Perpendicular distance of the ship from the track. Additional textual information is available if any of following steering modes are in use: • Waypoint mode: “Goto WP”, “Goto WP Great circle”, “Ass. Turn enabled” and “Assisted turn” • Go Track mode: “Goto Track”, “Track Great circle” and “Track Turn” Permanent alarms are available regardless of the steering mode used and these are as follows: • “Outside channel” is indicated by showing “Off track” in orange and its value in red. • “Out of gate” is shown in orange. Out of gate indicates that, if the ship continues using the current course, then the ship will be outside of the channel at wheel over point. Lower window: • To WP: The waypoint which the ship is approaching. • Dist WOP: Distance to the point where rudder order for course change at “To WP” will be given. • Time: Time remaining until WOP (dd:hh:mm:ss). • Next WP: The WP following the “To WP”. • Next: Planned course to steer after “To WP”. Note that if the gyro value is compensated and Gyro error correction and Gyro error compensation have been enabled in the Ship and Route parameters in the Initial Settings menu, then the text “(corr)” appears (in red) in the Plan field. • Turn rad: Planned turning radius at “To WP”. • Turn rate: Calculated rate of turn, which is based on current speed and planned turning radius. 14-7 14. Route Monitoring 14.9 ETA (Estimated Time Of Arrival) Estimated time of arrival to a waypoint is calculated by the ECDIS. The user can choose waypoint number and speed profile for calculation in the Monitoring page of the Monitor Route dialog box. To WP: Indicates approaching “TO WP”. ETA WP: Indicates waypoint number of special ETA waypoint and estimated time and distance to it. Final WP: Indicates waypoint number of final waypoint and estimated time and distance to it. Monitored route is optimized using “Max Speed”. Speed profile: There are three calculation strategies: • Plan: The system calculates with optimization made in route planning. • Trial: You can enter speed to test ETAs with different speeds. • Current: The system calculates ETAs using average speed of last five minutes. Note that if Speed profile is chosen as Current, own ship average speed (i.e., speed for calculation) the Trial speed box replaces the Average Speed box. 14-8 14. Route Monitoring Trial speed: Choose Trial from the Speed profile box to enter desired speed for calculation of ETA to waypoint. Speed profile is changed to Trial speed. You can enter Trial speed and system will calculate ETAs. Spd profile 14-9 14. Route Monitoring Time table optimization displayed in route monitoring. Plan: This displays ETA at final WP. This value also appears in the Parameters page of the Plan Route dialog box. Off Plan: Indicates time difference between planned ETA and calculated ETA to final WP. Suggested speed: The system calculates suggested speed so that ETA to the final WP would be same as planned ETA if type of optimization was “Time table”. The table below shows how the system calculates ETAs. Type of chosen speed profile / optimization on Route Monitor dialog box Used speed from current point to the To wp Used speed from the To WP to the final wp Speed profile: Plan MAX SPEED current average speed planned leg speed Speed profile: Plan TIMETABLE current average speed planned leg speed Speed profile: Plan ECO: COST current average speed planned leg speed Speed profile: Plan ECO: PROFIT current average speed planned leg speed Speed profile: Trial current trial speed current trial speed Speed profile: Current current average speed current average speed 14-10 14. Route Monitoring 14.10 Route Monitoring Alarms The following alarms are related to route monitoring. 2052 Route: Illegal ETA WP: Appears when the system cannot use the chosen ETA waypoint. The reason might be corrupted or missing route file. 2053 Route: Illegal To WP: Appears when the system cannot use the chosen “To WP”. The reason might be corrupted or missing route file. 2054 Route: Illegal final WP: Appears when the system cannot use the chosen final waypoint. The reason might be corrupted or missing route file. 2060 Route: WP change disabled: Appears when you try to change next or final waypoint while the system is in automatic route steering. Leave automatic route steering and change the waypoint. 2063 Route: Choose disabled: Appears when the you try to choose a new route for route monitoring while the system is in automatic route steering. Leave automatic route steering and choose a new route. 2064 Route: Cancel disabled: Appears when you try to cancel current monitored route while the system is in automatic route steering. Leave automatic route steering and cancel the current route. 2454 Route: End reached: Appears when own ship passes the last waypoint. The system cancels current route monitoring. Normally this alarm only appears if alarm 2458 is left unacknowledged. 2457 Route: Outside chl limits alarm: Appears if own ship is outside the monitored channel. The following alarms are related to route monitoring when automatic route steering is not used: 2451 Route: WP approach alarm: Appears when own ship is “x” minutes of the wheel over point of the next waypoint, “x” being the time specified. 2458 Route: Last WP approach alarm: Appears when own ship arrives “x” minutes from the last waypoint, “x” being the time specified. Acknowledgement of this alarm cancels current route monitoring. 14-11 14. Route Monitoring This page intentionally left blank. 14-12 15. User Chart Control 15.1 Introduction User charts are simple overlay charts which the user makes for his own purposes. They can be displayed on both the radar display and the electronic chart. These charts are intended for highlighting safety-related items like position of important navigation marks, safe area for the ship, etc. User charts areas can be used to activate alarms and indications based on user-defined danger symbols, lines and areas. When route or own ship estimated position is going to cross a user chart symbol, line or area which is defined as a dangerous one, an alarm or indication is generated by the system. For further details about chart alarms, see Chapter 11. A user chart consists of points, lines and letter/number, symbols, etc. Size of user chart is limited to have the max. number of items below: • • • • 200 Points 2000 Lines 1000 Symbols (alphanumerics) 50 Areas; an area can have 20 corner points. The user chart is displayed on the radar display and its position and shape is based on the ship’s actual position. When own ship is moving in the area covered by the user chart, the elements of the user chart are superimposed on the radar overlay, with max. 80 nearest elements displayed. The user charts can also be shown on the ECDIS display. In this way the radar display can be kept as “clean” as possible for radar target detection. 15.1.1 Objects of user charts Below is a description of the objects used in a user chart. • • • • • Line: You can define four different types of lines. Lines can be used in chart alarm calculation and/or display on the radar: • Navigation lines: Displayed on both displays (radar overlay + ECDIS). Navigation lines are reference lines for coast line. • Coast line: Displayed on the ECDIS display only. Coastal line is usually a well-defined (by chart digitizer) multi-segment line showing the coastline. The user is able to create this type of line in case there is no suitable chart available over desired area in ARCS or S57 format. • Depth contour: Displayed on the ECDIS display only. Depth line shows the chosen depth levels. The user is able to create this type of line in case there is no suitable chart available over desired area in ARCS or S57 format. • Route line: Displayed on both radar overlay and ECDIS. Route lines are zones for anchoring, traffic separation lines, etc. Area: User can define closed areas, which the system can use to detect safe water areas. If route or estimated ship position is going to cross the area, the system generates a warning to the user. These areas can be used to specify safe areas as defined by the master or by the policy of the ship's owner. They are always available regardless of the type of chart material used. Symbols: User chooseable symbols can be displayed on both displays or on the ECDIS display only. Symbols are used to indicate buoys, light houses, fixed targets, wrecks, etc. Symbols can be used in chart alarm calculation. Tidals: Displayed on the ECDIS display only. Tidals can be used to make own notes about tides at user-defined points. Points: It doesn't itself have any symbol on the radar screen, but it is a very important element of a user chart For further details, see paragraph 15.2 “What is a User Chart Point and How is it Used?”. 15-1 15. User Chart Control 15.1.2 Modes of user charts A user chart can be chosen for the monitoring mode, which means that it is displayed on connected ARPA radar display and it can be used in chart alarm calculation. Another user chart mode modifies the user chart planning mode. In the planning mode, a user chart is only displayed on the chart radar display; it is not displayed on the connected ARPA radar nor is it used in chart alarm calculation. It is possible to have both the monitored and planned user chart at the same time if separate plan and monitor units are used. Eventually the monitored and planned user charts copy the operation of monitored and planned routes. Below is an example how to know which user chart is used for monitoring mode and which one is used in planning mode. North Up TM ECDIS only HDG SPD SB COG SOG (CALC) (POSN) (POSN) (POSN) 070.0° 1.8 Kt 1.7 Kt 045.1° 2.0 Kt Posn true The UserChart field in the status bar always shows the name of the user chart chosen for the monitoring mode. If the user chart displayed on the ECDIS is the monitored user chart, then the text “UserChart” is black (or white depending on color scheme). If the user chart displayed on the ECDIS is the planned user chart, then the text “UserChart” is in red. The name of the planned user chart is only available in the planning mode dialog box. 15-2 15. User Chart Control Opening the user chart dialog box and menu 1. Place the cursor on UserChart on the status bar. Click either Plan or Monitor button to open corresponding dialog box. If no User Chart has been chosen, one of the menus shown below appears, along with appropriate dialog box. 2. Use the menu to choose user chart. If you want to make further selection from a menu and only the dialog box is shown, you can show the menu on the display by clicking the Plan or Monitor button again, or place the cursor on the triangle in the dialog box. [User Chart] Go Monitor mode Select Unselect Create Backup and Restore Combine Point report Line report Area report Symbols report Tidal report Full report Report for radar Go Monitor(or Plan) mode: The user can switch user chart mode between plan and monitoring modes with Go Monitor(Plan) mode on the menu. Push the thumbwheel to show the sub menu shown below. Go Monitor mode>Go Monitor mode: User chart used in planning mode can be switched directly to monitoring mode. Go Plan mode>Go Plan mode: User chart used in monitoring mode can be switched directly to planning mode. Select: User can specify user chart to use. Unselect: Remove current user chart from active use. Close Create: [User Chart] Go Plan mode Select Unselect Backup and Restore Point report Line report Area report Symbols report Full report Report for radar User can create a new user chart. Backup and Restore: User can make backup copy of user chart or restore user chart from backup device. Combine: User can combine two or more user charts together. Close Point report: Generates report about points in a user chart. Line report: Generates report about lines in a user chart. Area report: Generates report about area objects in a user chart. Symbols report: Generates report about symbols in a user chart. Tidal report: Generates report about tides in a user chart. Full report: Generates report about all the objects in a user chart. Report for radar: Generates report about all the objects in a user chart which are displayed on the radar screen. 15-3 15. User Chart Control 15.2 What is a User Chart Point and How is it Used? A point is a center point for a sub chart inside a user chart. Sub charts are small enough (max 80 elements) to be sent for display on the radar. Sub charts are made with post processing, which is performed automatically, when you leave editing (i.e., you uncheck Enable changes), you close the user chart window with the CANCEL button on the keyboard-equipped control unit or you choose a user chart from the menu. The system doesn't require any points if the amount of lines intended for the ARPA radar display is less than 60 and if the amount of symbols intended for the ARPA radar display is less than 20. Note than lines are counted both from lines and area objects. If the user chart has more than 60 lines or 20 symbols and if the user chart does not contain any points, the system will generate the alarm “2101 UserChart: Need Points” when you choose that user chart for use. It reminds you that only a part of your lines will be visible on the connected ARPA radar, if you don't define points. The symbol used for points is box with “I” inside: ¨¨¨ This an example of a complex user chart with several hundreds of lines and symbols. The ARPA radar can display max. 60 lines and 20 symbols from the complete user chart. Points are used to create sub-charts for ARPA radar use. Each point can collect 60 nearest lines and 20 nearest symbols in a sub chart. 15-4 15. User Chart Control Below are some examples of sub-charts. Note the position used for points to collect the sub charts. 15-5 15. User Chart Control 15.3 Choosing Datum Selection of datum is very important, especially if you manually enter latitude-longitude positions from the control panel or keyboard or if you use digitizer. If you only use the cursor to add and to modify waypoint locations, then you could use any datum, although it is recommended to use native datum of the chart. 15.4 Choosing User Chart to use in Monitoring Mode The user chart which is chosen for the monitoring mode is indicated in the UserChart field in the status bar. If “UserChart” is red this means that the workstation is currently displaying the user chart for the planning mode. To activate the monitoring mode and choose a user chart for the monitoring mode, do the following: North Up TM ECDIS only HDG SPD (CALC) SB (POSN) COG (POSN) SOG (POSN) 070.0° 1.8 Kt 1.7 Kt 045.1° 2.0 Kt Posn true 15-6 Place cursor here and use thumbwheel to choose desired user chart. 15. User Chart Control 15.5 Choosing User Chart to use in Planning Mode If “User Chart” on the status bar is white (or black depending on color scheme in use) it means that the workstation is in the monitoring mode user chart. To activate the planning mode and choose a user chart for the planning mode, do the following: North Up TM ECDIS only HDG SPD (CALC) SB (POSN) COG (POSN) SOG (POSN) 070.0° 1.8 Kt 1.7 Kt 045.1° 2.0 Kt Place cursor here and use thumbwheel to choose desired user chart. Posn true 15-7 15. User Chart Control 15.6 Creating a User Chart You can create and modify a user chart when you have chosen the planning mode of user chart. 2. 1. Write name of the new Route Plan [User Chart] Go Monitor mode Select Unselect Create OK Backup and Restore Combine Point report Line report Area report Symbols report Tidal report Full report Report for radar Close 3. 4. 5. 6. 7. Note: If you want to display a user chart on the electronic chart, make sure, that Points, Symbols & Tidals, Lines and Areas of User chart are selected to Std or Oth from the Mariner page of the Chart Display menu. To make a complete user chart, do the following: 1. Place the cursor on UChart in the status bar and then click the Plan button. The Plan User Chart dialog box appears in the information area. 2. Place the cursor on the triangle in the dialog box, choose Create from the menu and then push the scrollwheel. Enter a name for the user chart; spin the scrollwheel to choose character and push it to confirm character. Click the OK button to finish. 3. Click the Line tab and then check Enable changes. Use the scrollwheel to enter a name for the line in the Name field. Spin the scrollwheel in the Element type box to choose line type and then push the scrollwheel. To start a new line from a new position, check "New start position". Check "Danger Line" if you want to use the line in chart alarm calculation. Use the cursor to specify position for line point and then push the left button. 4. Click the Symbol tab and then check Enable changes. Click the Add button and then Define Style (Symbol or Label), Name and Symbol character in case of symbol. "Display on radar" is automatically chosen; uncheck it if you do not want the symbol or label to appear on the radar. Check "Danger Symb" to use the symbol in chart alarm calculation. Use the cursor to choose position for symbol or label and then push the left button. 5. Click the Area tab and then check Enable changes. To make a new area, click the Add button in the Area field. Define Name for area, define also if it is displayed on Radar display (On Radar) and used in Chart Alarms calculation (Danger Area). Use the cursor to choose position for points and then push the left button. 6. Click the Tidal tab and then check Enable changes. To mark a tidal on the screen, use the mouse to located the cursor and then push the left button. Define Name, Type, Orientation, Strength and Time for Tidal. The Tidal symbol is displayed only on the ECDIS display. 7. Click the Point tab and then check Enable changes. Use cursor and left button to define location of points. 15-8 15. User Chart Control 15.6.1 Point page The Point page lets you define points on a user chart. To choose this page, push the right mouse button (Next Card), click the tab with the left mouse button. Enable changes: Check in order to modify user chart. Note: The user chart may only be modified in the Course-up or North-up mode. Point box: Shows the current and total number of points. Name: Permits naming of current point. Position: Manually enter latitude and longitude of point in this box. Add: Add new record next to current record with the same information. Import: Choose a user chart from which to import points. Delete: This function deletes current point. 15-9 15. User Chart Control 15.6.2 Symbol page The Symbol page lets you draw symbols on a user chart. To choose this page, push the right mouse button (Next Card), click the tab with the left mouse button or hit the NEXT key on the keyboardequipped control unit. Enable changes: Check in order to modify user chart. Note: The user chart may only be modified in the Course-up or North-up mode. Symbol box: Shows the current and total number of symbols Style: You can choose either Label (displayed only on ECDIS) or Symbol (displayed also on ARPA display). Name: If available, user can give name to symbol. Symbol: If available, user can give name for displayed text on ECDIS Position: Manually enter latitude and longitude of symbol in this box. Display on radar: Check to also display the symbol on the radar screen. Danger Symbol: Check to use symbol in chart calculation. Add: Add new record to end of symbol list. Import: Choose a user chart from which to import symbols. Delete: This function deletes current symbol. 15-10 15. User Chart Control 15.6.3 Line page The Line page lets you inscribe lines on a user chart. To choose this page, push the right mouse button (Next Card), click the tab with the left mouse button. Enable changes: Check in order to modify user chart. Note: The user chart may only be modified in the Course-up or North-up mode. Line box: Shows the current and total number of line points. Name: Permits naming of current line. Element type: User can choose appropriate line type from combo box. Available types are: • Navigation line • Route line • Depth contour • Coast line Navigation and route lines may also be displayed on the ARPA radar screen. Depth contours and coast lines are visible only on the ECDIS display. Danger Line: Check to use line in chart alarm calculation. Start position: Manually enter starting latitude and longitude in this box. End position: Manually enter ending latitude and longitude of line in this box. New start position: Check to draw a new line. If unchecked, any newly entered line will be connected to previous line. Add: This function adds new record next to current record. User can either edit position by entering new co-ordinates or by showing new location with the trackball and left mouse button. Import: Choose a user chart from which to import lines. Delete: This function deletes current record of line. 15-11 15. User Chart Control 15.6.4 Tidal page The Tidal page lets you inscribe tidal data on a user chart. To choose this page, push the right mouse button (Next Card), click the tab with the left mouse button. Enable changes: Check in order to modify user chart. Note: The user chart may only be modified in the Course-up or North-up mode. Tidal box: Shows the current and total number of tidal points. Name: Permits naming of current tide. Type: User can choose type of tide here. Position: Manually enter latitude and longitude of tide in this box. Orientation, Strength and Time: You may enter speed, course and time for tide. Note that time of the tide is always in local time. Add: This function adds new record next to current record. Import: User is able to choose from the list of user charts to import to current tidal file. Delete: This function deletes current record of tide. 15-12 15. User Chart Control 15.6.5 Area page The Area page lets you inscribe areas on a user chart. To choose this page, push the right mouse button (Next Card), click the tab with the left mouse button. Enable changes: Check in order to modify user chart. Note: The user chart may only be modified in the Course-up or North-up mode. Area window When a user defines an area for a user chart he adds an area object and then gives a name and chooses if it is displayed on radar and/or if it is used for safe water calculation (Danger Area). Area box: Number of current area appears in this field. User can choose area by editing desired number in the Current box or create new one. Name: You may assign a name to the current area. On Radar: Check to also display the area on the ARPA radar display. Danger Area: Check to include the current area in chart alarm calculation. Add: Sets different area. Click button then set area. Import: Import area. Delete: Delete area. Corner Points of Area: See description on next page. 15-13 15. User Chart Control Corner points of area window After you have defined an area, you can define corner points for it, by inserting a new point or appending a point, as shown in the figure below. For example, place the cursor on position A, click the left mouse button, and the area changes as in the right-side figure below. Pulling the closest line to the point changes the area as shown. 1 1 2 2 A 3 5 6 3 4 4 5 Place the cursor at point 6 to insert a point between points 1 and 5. Click the point with the left mouse button, holding down the button, and then drag cursor to desired location. 1 1 2 2 6 6 5 3 4 5 3 4 Adding a new area to a user chart An area of a user chart can be used, for example, to define a safe water area for display on the ARPA radar. To add a new user chart area, do the following: 1. Open the Area page as described on the previous page. Check Enable changes. 2. Click the Add button in the Area field. 3. Give a name for the area and check Danger Area to use it in chart alarm calculation and check “On Radar” to show the area on the radar as well. 4. Define corner points on the electronic chart area using the cursor and the left mouse button. 5. To define more areas, continue from step 2. 15-14 15. User Chart Control Choosing an area of a user chart to modify In the Area field, Current indicates which area of a user chart is chosen for modification. To modify another area, two methods are available: • Enter desired area number of user chart object in the Rec box. To modify number, place the cursor in the Current box and use thumbwheel to change desired number. • Use the Info feature to find area. Place the cursor on the desired corner point of the area on the electronic chart and then push the thumbwheel. Changing position of corner point The easiest way to move a corner point is to drag and drop it to a desired position. This can be done as follows: 1. Open user chart and then check Enable changes on the Plan User Chart dialog box. 2. Choose appropriate chart scale so you can see desired area of user chart on display. 3. Place the cursor on the corner point you want to move to a new position. 4. While pressing and holding down the left mouse button, roll the trackball to place the cursor on desired position. Keep the button held down while you move the cursor and release it when the cursor is at the position desired. Deleting an area from a user chart To completely delete an area from a user chart, check Enable changes on the Plan User Chart dialog box. Choose desired area object to display from the Area field and then click the Delete button. 15-15 15. User Chart Control Importing an area to a user chart You can copy Areas of User Chart from another User Chart file to active User Chart file. 15.6.6 1. Click the Import button in the Area field, and the User Chart Import dialog box appears. 2. Choose chart from which to copy areas in the Chart box; spin the thumbwheel to choose a chart and then push the thumbwheel. 3. “Total record count” shows number of areas stored in chosen user chart. Enter into the “First record to copy” field the area number from which you want to start copying. 4. Enter in the “Number of records” field how many areas you want copy into the active user chart file. 5. Click the Copy button to copy chosen areas. If you do not want copy, click the X at the top right corner to quit. Adding a new point, symbol, line or tidal to a user chart In this manual the term “user chart object” refers to any of point, symbol, line or tidal. The procedure for modifying a user chart object is common to all user chart objects. To choose a user chart object to modify, open the appropriate user chart object page in the Plan User Chart dialog box. The Current field shows the user chart object currently chosen for modification. To modify user chart areas, see “Area page” on page 15-13. To add a new user chart object you have following methods available: • Use the left mouse button (Edit Insert feature). • Click the Add button in corresponding user chart object page. To add a new user chart object by using the left mouse button, do the following: 1. Open desired user chart object page. 2. Place the cursor in the electronic chart on the desired position and then push the left mouse button. New user chart object appears. 3. Modify data of added user chart object. For how to modify Point, Symbol, Line and Tidal data, see paragraph 15.6.7 “Changing other data of point, symbol, line or tidal”. To add a new user chart object by using the Add button, do the following: 1. Open desired user chart object page. 2. Click the Add button in the chosen user chart object page. This adds a new user chart object to the end of file, which is a copy of current user chart object. 3. Modify position of user object. Modify position following “Changing position of a point, symbol, line or tidal,” on the next page. 4. Modify other data of user chart object. For how to modify position, see paragraph 15.6.7 “Changing other data of point, symbol, line or tidal”. 15-16 15. User Chart Control Choosing a point, symbol, line or tidal to modify In this manual the term “user chart object” refers to any of point, symbol, line or tidal. The procedure for modifying a user chart object is common to all user chart objects. To choose the user chart object to modify, open the appropriate user chart object page. In the Current field, the number indicates user chart object which is currently chosen for modification. If you want to select a different number, do one of the following: • Enter desired number of user chart object in the Current box. To change the number place the cursor in the Current box, spin the thumbwheel to choose number and then push the thumbwheel. Click the OK button. • Use the Info feature to find area. Place the cursor on the desired corner point of the area on the electronic chart and then push the thumbwheel. Changing position of a point, symbol, line or tidal You can change the position of a user chart object two ways: • Enter latitude and longitude in the Position field. • Drag and drop a user chart object with the left mouse button. Entering latitude and longitude in position field 1. Open desired user chart object page. 2. Choose desired user chart object. 3. Enter co-ordinates in the Position field. To change a co-ordinate, place the cursor to the right of the digit to change, in the appropriate box, click the left mouse button, spin the thumbwheel to choose desired value and then push the thumbwheel. Note that lines have starting and ending point position fields. Dragging and dropping a user chart object to new position 1. Open desired user chart object page. 2. Place the cursor on the user chart object in the electronic chart area and press and hold down the left mouse button while rolling the trackball to position the user chart object. 3. Keep the button pressed down while you move the cursor and release it when the cursor is at the position desired. 15.6.7 Changing other data of point, symbol, line or tidal To change other data of a user chart object, such as name, symbol, element type, do the following: 1. Choose desired user chart object. For more information, see “Choosing a point, symbol, line or tidal to modify” on page 15-16. 2. Place the cursor in desired edit box and then use the thumbwheel to enter data. Push the thumbwheel to confirm. 15.6.8 Deleting a point, symbol, line or tidal To delete a user chart object, do the following: 1. Open desired user chart object page. 2. Choose user chart object to delete. 3. Click the Delete button in the chosen user chart object page. 15-17 15. User Chart Control 15.6.9 Importing points, symbols, lines or tidals from other user chart User is able to choose User chart objects from other user chart to import them to current User chart. To import User chart object do the following: 1. Open desired user chart object page. 2. Click the Import button. The dialog box shown right appears. 3. In the Chart box, choose the chart from which to copy user chart objects. 4. The Element category field shows the category elements which will be copied. 5. In the First record to copy box, enter the number of the object from which to begin copying. 6. In the Number of records box, enter number of records to copy. 7. Click the Copy button to copy. 15.7 Joining Two or More User Charts The ECDIS allows you to combine two or more user Charts into one user chart. To join two or more user charts, do the following: 1. Click Plan in UserChart in the status bar to show the Plan User Chart dialog box. Place the cursor on the triangle in the Plan User Chart dialog box to display the menu. Choose a chart with “Select” and press the OK button, or choose “Create” and create a new chart. 2. Choose Combine and then push the thumbwheel. 3. From the Chart box, choose a chart and then push the thumbwheel. 4. Click the Copy button. 15-18 15. User Chart Control 15.8 Displaying User Charts on ECDIS display User charts can be displayed on the ECDIS display, and you can choose which chart objects to display from the Mariner page in the Chart Display dialog box. Below are some examples from the same user chart with different selections. This user chart has all user chart objects displayed. An example with only radar part of lines, symbols and areas displayed 15-19 15. User Chart Control An example with only symbols and points displayed. Note that this is also a very good example how many and where the points should be defined. No symbols displayed 15-20 15. User Chart Control 15.9 Backing up User Charts to a Floppy Disk You may make backups of user charts. This feature is also useful for carrying user charts to other planning or navigation station. For further details, see paragraph 17.5 “Backing up a File to a Floppy Disk”. 15.10 Restoring User Charts from a Floppy Disk This procedure can be used to read backup copies of any User Chart file if some data is lost during Pilot data modifying. The other usage is to read User Chart files originating from other planning or navigation station. For further details, see paragraph 17.6 “Restoring a File from a Floppy Disk”. 15.11 Reports You may generate a report for each chart object (point, line, area, symbol and tidal) as follows: 1. Choose UserChart from the status bar and then click the Plan button to show the Plan User Chart dialog box. 2. Place the cursor on the triangle in the dialog box to show the User Plan menu. [User Chart] Go Monitor mode Select Unselect Create Backup and Restore Combine Point report Line report Area report Symbols report Tidal report Full report Report for radar Close 3. Choose desired report from the report group and then push the thumbwheel. 4. To print the report, click the Print Text button. See the next page for sample reports. 15-21 15. User Chart Control Changing font size in report If you want to change the size of the font in a report hard copy, do the following: 1. Move the cursor onto the triangle in the report window. 2. Spin the thumbwheel to choose desired font size from the list and then push the thumbwheel. 15-22 15. User Chart Control Sample reports Points report Lines report Areas report Symbols report Full report Report for radar 15-23 15. User Chart Control This page intentionally left blank. 15-24 16. Pilot Data 16.1 Introduction A navigation-related notebook is called “pilot data”. Pilot data is a “notebook data” file which provides messages for the operator relative to a specific ship position in the monitoring mode. The user specifies range for each pilot data record. The ECDIS compares pilot data range and own ship position and displays pilot data when own ship goes within the range set for the pilot data. (See figure below.) The operator may assign a brief message that will appear on the radar display together with the notice of the proximity of the relevant point. While the ship sails, notebook pages (= records) in the chosen pilot data file are compared with own ship position once per minute to choose pilot data. Further, when the ship has passed a waypoint, the system will make a comparison against own ship position. If the system finds that you have arrived within a new pilot data notebook page, it generates the alarm “5001 Pilot Data: New Record”. Position of own ship when pilot data will disappear. i Location of pilot data Range Position of own ship when pilot data will be activated (also audible alarm) 16-1 16. Pilot Data 16.1.1 Pilot data modes Pilot data can be chosen for the monitoring mode, which means that pilot data gives predefined messages for the operator relative to a specific ship position. Another mode is for modifying pilot data in the planning mode. In the planning mode, pilot data is used to define predefined messages relative to own ship position. Eventually the monitored and planned pilot data copy the operation of the monitored and planned routes. Below is an example of how to know which pilot data is used in the monitoring mode and which is used in the planning mode. North Up TM ECDIS only HDG SPD SB COG SOG (CALC) (POSN) (POSN) (POSN) 070.0° 1.8 Kt 1.7 Kt 045.1° 2.0 Kt Posn true The PilotData field in the status bar always shows the name of the pilot data chosen for the monitoring mode. If the displayed pilot data on the ECDIS display is the monitored pilot data, then the text “PilotData” is in black (or white depending on color scheme). If the displayed pilot data on the ECDIS display is the planned pilot data, then the text “PilotData” is in red. The name of the planned pilot data is only available in the dialog box for the planning mode of pilot data. 16-2 16. Pilot Data 16.2 Using Pilot Data To prepare pilot data, do the following: 1. Place the cursor on PilotData in the status bar, and then click the Plan or Monitor button as appropriate. If no pilot data is chosen, the Pilot Data menu (shown below) appears in addition to the Monitor Pilot Data dialog box or Plan Pilot Data dialog box. 2. If no menu appears, click the same button once more to open the menu. Activate Monitor/Plan mode: [Pilot Data] Go Plan mode User can switch pilot data mode between plan and monitor. Using Go Monitor mode> Go Monitor mode, pilot data used in the planning mode can be switched directly to the monitoring mode. Using Go Plan mode> Go Plan mode, pilot data used in the monitoring mode can be switched directly to the planning mode. Select Unselect Backup and Restore Report Select: Close Chooses pilot data to use; monitor or planning mode. Unselect: [Pilot Data] Go Monitor mode Unselect removes pilot data from active use. Select Unselect Create Create: Creates new pilot data. Pilot data can be named, using up to 30 alphanumeric characters. Backup and Restore Report Backup and Restore: Close User can make backup copy from pilot data or restore from backup media. Report: Generates tabulated report from chosen pilot data. Note: If you want pilot data to be displayed on the electronic chart, make sure that pilot data options are turned on in the Mariner page of the Chart Display dialog box. 1. 2. 3. 4. THIS IS A TEST THIS IS A TEST ii i Position marker i i Position marker and text Position marker and range marker Position marker, text, and range marker Four different variations as examples of how pilot data is presented on the chart area: 1. Position marker 2. Position marker and text 3. Position marker and range marker 4. Position marker, text and range marker 16-3 16. Pilot Data 16.3 Choosing Pilot Data to use in Monitoring Mode Pilot data which is for system use is displayed in the pilot data field on the status bar. If the text “PilotData” is red this means that the workstation is in the planning mode for pilot data. To activate the monitoring mode and choose pilot data for the monitoring mode, do the following: North Up TM ECDIS only HDG SPD SB COG SOG (CALC) (POSN) (POSN) (POSN) 070.0° 1.8 Kt 1.7 Kt 045.1° 2.0 Kt Posn true 16-4 Place cursor here, spin thumbwheel to choose pilot data and push thumbwheel. 16. Pilot Data 16.3.1 Monitor pilot data dialog box description Current page If “View all records” is not chosen (checked): • Opens “Current Record” page. • When the ship is within the range set for a pilot data, the information of current record appears, something like the dialog box shown right. View page If “View all records” is chosen: • Opens “View Record” page. • Choose “View all records”. • You can view any pilot data record by clicking the arrow keys. Rec box: This indicates current number of record which is activated. Position: This indicates position of current record (LAT, LON). Range: Control range for the system to activate current record of pilot data. 16-5 16. Pilot Data 16.4 Choosing Pilot Data to use in Planning Mode If the PilotData in the status bar is black (or white depending on color scheme) this means that the workstation is in the monitoring mode for pilot data. To activate the planning mode and choose pilot data for the planning mode, do the following: North Up TM ECDIS only HDG SPD (CALC) SB (POSN) COG (POSN) SOG (POSN) 070.0° 1.8 Kt 1.7 Kt 045.1° 2.0 Kt Posn true 16-6 Move cursor here and use thumbwheel to select desired user chart. 16. Pilot Data 16.4.1 Plan pilot data dialog box description Edit record page Enable changes: Check to enable changes. Note: Pilot data may only be modified in the North-up or Course-up mode. Position: Indicates the latitude and longitude position of current record. Range: Range from own ship at which current pilot data is activated on the screen. Description: The user may edit a pilot data message record, which appears on the screen, after the ship has passed the calculated point. To edit the text, place the cursor in the text window, spin the thumbwheel to choose character and then push the thumbwheel. Add: This function adds a new record next to current record. User can edit position by entering new co-ordinates or by choosing new location with the trackball and then pushing the left mouse button. Import: You may import an existing file (whole file or part of file), to current pilot data file. Delete: Deletes current record of pilot data. 16-7 16. Pilot Data 16.5 Creating New Pilot Data You can create and modify pilot data, and this can be done in the planning mode. It is recommended to use the true motion display mode while editing. 1. 3. [Pilot Data] Go Monitor mode Select Unselect Create Backup and Restore Report Close 2. To create a new pilot data, do the following: 1. Place the cursor on PilotData in the status bar and then click the Plan button to show the Plan Pilot Data dialog box. If you have not already chosen pilot data, the Plan Pilot Data menu also appears. If the menu is not displayed, click the triangle mark again. Choose Create from the menu and then push the thumbwheel. 2. In the pilot name entry box, spin the thumbwheel to choose character, and then push the thumbwheel. Repeat to enter name desired and then click the OK button. 3. In the Edit Record page of the Plan Pilot Data dialog box, check “Enable changes”. Roll the trackball to place the cursor on the location desired for pilot data and then push the left mouse button. In the Range box, enter the range from own ship at which to activate the pilot data. To show text message on the screen, enter desired message in the text window; spin the thumbwheel to choose character and push the thumbwheel to confirm. 16.5.1 Adding new pilot data record To add a new pilot data record the following choices are available: • Using the left mouse button. • Using the Add button in the Edit page. To add a new pilot data record by using the left mouse button: 1. Open the Edit page of the Plan Pilot Data dialog box and check Enable changes. 2. Place the cursor on the location in the chart area where you want to add a new pilot data, and then push the left mouse button. New pilot data record appears at the end of file. 3. Modify Range, Position, text message, etc. as appropriate. 16-8 16. Pilot Data To add a new pilot data record by Add button: 1. Open the Edit page of the Plan Pilot Data dialog box and then check Enable changes. 2. Click the Add button. This adds a new pilot data record to the end of record, and it is a copy of current pilot data record. 3. Modify position of pilot data record. For how to modify position, see paragraph 16.5.3 “Changing pilot data record position”. 4. Modify other data of pilot data record as appropriate. For how to modify other data in a pilot data record, see paragraph “16.5.4 “Changing other data of pilot data record”. 16.5.2 Choosing pilot data record to modify The Current box in the Plan Pilot Data dialog box shows the pilot data currently selected for modification. To choose a different pilot data the following methods are available: • Enter desired record number in the Current box, using the thumbwheel; spin the thumbwheel to choose record number and then push the thumbwheel. • Place the cursor on desired pilot data in the electronic chart area, and then push the thumbwheel. 16.5.3 Changing pilot data record position To change the position of a pilot data, two choices are available: • Enter latitude and longitude in the Position field on the Edit page. • Drag and drop pilot data mark using the trackball and left mouse button. Entering latitude and longitude in position field 1. Open the Edit page of the Plan Pilot Data dialog box and then check Enable changes. 2. Choose desired pilot data, following paragraph 16.5.2. 3. Enter co-ordinate in Lat (Lon) field as appropriate. Spin the thumbwheel to change digit and then push the thumbwheel to confirm. Dragging and dropping pilot data to new position 1. Open the Edit page of the Plan Pilot Data dialog box and then check Enable changes. 2. Use the trackball to place the cursor on the pilot data you wish to move. 3. Press and hold down the left mouse button while rolling the trackball to position the pilot data mark where desired. Keep the button pressed and held down while you move the cursor and release it when the cursor is at position desired. 16-9 16. Pilot Data 16.5.4 Changing other data of pilot data record To change function range or character data of pilot data, such as range and text, do the following: 1. Choose desired pilot data record, following paragraph 16.5.2. 2. Place the cursor in the desired edit box, spin the thumbwheel to choose desired value, and then push the thumbwheel to confirm. 16.5.5 Deleting a pilot data record To delete a pilot data record, do the following: 1. Open the Edit page of the Plan Pilot Data dialog box and then check Enable changes. 2. Choose desired pilot data record to delete, following paragraph 16.5.2. 3. Click the Delete button. 16.5.6 Importing pilot data from other routes You may import pilot data records from other pilot data records as follows: 1. Open the Edit page of the Plan Pilot Data dialog box and then check Enable changes. Click the Import button to show the following dialog box. 2. In the Pilot data field, choose the source pilot data. 3. Enter first pilot data record to copy in the First page to copy field. 4. Enter number of pilot data records to copy in the Number of pages to copy field. 5. “Copy to pilot data” shows where the pilot data record is to be copied to and “First page copied as page” shows the number which the first record from the pilot data source will be copied into the current pilot data. 6. After confirming settings, click the Copy button to import pilot data records. 16-10 17. Backup Operations 17.1 Introduction There are several menus from which the user may initiate backup and restore functions. From those menus the user may execute hard disk operations such as backup, copy, rename and delete. The user may make backup copies to backup devices or restore from backup device to hard disk. These pushbuttons and menu commands, which are used to access the system’s database, are listed below. Note: Use only IBM PC formatted floppy disks. The Backup & Restore dialog box is where backup and restore operations are initiated. Selection of file category Operation on local hard disk Operation with all files in category Operation on backup device/medium 17-1 17. Backup Operations 17.2 Choosing Appropriate File Category The system automatically chooses corresponding file depending on your selection. The categories consist of the following files: • Route plans • User charts • Pilot data • Installation parameters • Chart display settings • Paper chart setup • Presentation libraries • Logs • Manual updates • All charts and updates You can choose desired category from the File category box in the Backup & Restore dialog box. For the chosen category, the system shows all the possible functions executable with the chosen category. 17.3 Copying a File You can make a copy of an original file using the Copy function in the Backup & Restore dialog box. To copy a file, do the following: 1. Choose desired file category. 2. Choose desired file from the Hard Disk field. 3. Click the Copy button. 4. Enter new name for chosen file and then click the OK button. 17.4 Renaming a File You can rename a file using the Rename function in the Backup & Restore dialog box. To rename a file, do the following: 1. Choose desired file category from the Category field. 2. Choose desired file from the Hard Disk field. 3. Click the Rename button. 4. Enter new name for chosen file and then click the OK button. 17-2 17. Backup Operations 17.5 Backing up a File to a Floppy Disk You can make a backup from an original file to a floppy disk. To make a backup of a file to a floppy disk, insert a floppy disk in the disk drive, and then do the following: 1. Choose desired file category. 2. Choose desired file from the Hard Disk field. 3. Choose desired Drive from the Drive field. 4. Click the Backup button. 17.6 Restoring a File from a Floppy Disk You can restore a file with one stored on a floppy disk. To restore a file stored on a floppy disk, do the following: 1. Choose desired file category. 2. Choose desired Drive from the Drive field. 3. Choose desired file from the Backup Device field. 4. Click the Restore button. 17.7 Deleting a File You can delete a file as follows: 1. Choose desired file category. 2. Choose desired file from the Hard Disk field. 3. Click the Delete button. 17-3 17. Backup Operations 17.8 Moving a File to Planning or Navigation Station If there are two ECDIS workstations connected via a LAN, files can be moved from one workstation to another and vice versa. Note: The intention of the Backup function is to make a backup copy of a route, user chart, etc. to a backup medium. If you want to copy charts, routes, user charts, etc. between ECDIS workstations, it is recommended that you use the Restore function instead of Backup. For use of Backup, see the illustration below for when it is possible to use the Backup function. Between ECDIS workstations when both worstations are set as single workstation mode ECDIS 1 ECDIS 2 SINGLE SINGLE LAN Between both workstations are set as Master/Slave or Multi-workstation mode, but backup is done to external device/media. Backup to floppy disk ECDIS 1 ECDIS 2 MASTER/MULTI-SLAVE MASTER/MULTI-SLAVE LAN Backup to additional ECDIS PC which operates in SINGLE workstation mode To use the Backup function: 1. Open desired menu. 2. From the menu, choose the Backup and Restore command. 3. Choose desired file from the Hard disk field. 4. Select backup drive from the Backup device field. 5. Press the Backup button. The figure below shows when you should not use the backup function to copy files between ECDIS workstations. To copy files between ECDIS workstations use the Restore function. For more information, see “Reading a File from Planning or Navigation Station” on the next page DO NOT use the backup function between two ECDIS workstations when both workstations operate as master/slave or multi-mode (or one workstation mode indication is red (single)) ECDIS 1 ECDIS 2 MASTER/MULTI-SLAVE MASTER/MULTI-SLAVE LAN 17-4 17. Backup Operations 17.9 Reading a File from Planning or Navigation Station If there are two ECDIS workstations connected via a LAN, it is possible to read files from planning station to navigation station and vice versa. 1. Select desired menu. 2. Choose Backup and Restore command from menu. 3. Choose backup drive from the Backup device field. 4. From the Backup Device field, choose desired file. 5. Click the Restore button in the Backup Device field. 17.10 Loading User Chart and Route Files of Former Vector System Format Route and user Chart files can be read in vector system format (Inc) files. When loading Inc format files, the ECDIS converts the files to the format used with the ECDIS. To do this, do the following: 1. Choose desired menu. 2. Choose Backup and Restore from the menu. 3. Choose backup drive from the Backup device field. 4. From the Backup Device field, choose desired file. 5. Click the Restore button in the Backup Device field. 17.11 Saving User Chart and Route Files in Former Vector System Format The Route and User chart files can be read in vector system format (Inc). When moving files from the ECDIS to a backup device the ECDIS converts the file to Inc format. To do this: 1. Choose desired menu. 2. Choose Backup and Restore from the menu. 3. From the Hard Disk field, choose desired file and then choose Backup file format as Inc. 4. Choose backup drive from the Backup device field. 5. Click the Backup button in the Hard Disk field. 17-5 17. Backup Operations 17.12 Saving a Route as an ASCII Text File Sometimes it is useful to save route information as an ASCII text file for use with some other application, or to restore some ASCII text produced by some other application to the ECDIS. For further details see Appendix 5. The following formats are available for route backup and restore: • ASCII PROPRIETARY • ASCII POSITION (list of Latitude/Longitude values) • ASCII WPNAME POSITION (list of WP names and Latitude/Longitude) • ASCII POSITION WPNAME (list of Latitude/Longitude and WP names) • ASCII FULL (all route related information) To make a backup of a route in ASCII format, do the following: 1. Choose the Backup and Restore command from the menu. 2. From the Hard disk field, choose desired file. 3. Choose desired backup format with Backup format. 4. Choose backup drive in the Backup drive field. 5. Click the Backup button in the Hard Disk field. 17.13 Restoring a Route from an ASCII Text File Sometimes it is useful to restore to the ECDIS route information stored in an ASCII text file which was produced by some other application. For further details see Appendix 5. The following formats are available for route backup and restore: • ASCII PROPRIETARY • ASCII POSITION, list of Latitude/Longitude values • ASCII WPNAME POSITION, list of WP names and Latitude/Longitude • ASCII POSITION WPNAME list of Latitude/Longitude and WP names • ASCII FULL, all route related information To restore a route using ASCII data, do the following: 1. Choose the Backup and Restore command from the menu. 2. Choose desired Backup Format. 3. Choose backup drive from the Backup device field. 4. Choose desired file. 5. Click the Restore button in the Backup Device field. 17-6 17. Backup Operations 17.14 Backing up Chart Material The ECDIS lets you keep a chart database identical both in the hard disk of the ECDIS and the hard disk of the backup ECDIS. If you want to make a backup of chart material to backup ECDIS, open the Backup & Restore dialog box and do the following: 1. Choose file category 2. Choose Drive for backup of ECDIS at Drive in the Backup Device window. 3. Click the Backup button. 1 3 2 Note: To copy charts between ECDIS workstations, it is recommended that you use the Restore function instead of Backup. For use of Backup, see the illustration below for when it is possible to use the Backup function. After the backup has been completed, the hard disk content of the backup ECDIS is identical with backup ECDIS. However, the backup ECDIS doesn’t automatically start to use possible new material. To do this, open the Chart menu and select System>Refresh Charts after backup from the menu. Between ECDIS workstations when both worstations are set as single workstation mode ECDIS 1 ECDIS 2 SINGLE SINGLE LAN Between both workstations are set as Master/Slave or Multi-workstation mode, but backup is done to external device/media. Backup to floppy disk ECDIS 1 ECDIS 2 MASTER/MULTI-SLAVE MASTER/MULTI-SLAVE LAN Backup to additional ECDIS PC which operates in SINGLE workstation mode 17-7 17. Backup Operations 17.15 Restoring Chart Material The ECDIS lets you keep a chart database identical both in the hard disk of the ECDIS and the hard disk of backup the ECDIS. If you want restore a backup of some chart material from the backup ECDIS, open the Backup and Restore dialog box and do the following: 1. Choose file category. 2. At Drive in the Backup Device window, choose the drive where backup ECDIS is stored. Then, click the Restore button. 1 2 Note: After the restore has been completed, the hard disk content of the backup ECDIS is identical with backup ECDIS. However, the backup ECDIS doesn’t automatically start to use possible new material. To do this, open the Chart menu and select System>Refresh Charts after backup from the menu. 17-8 18. Common Reference System (Multi-workstation mode) 18.1 Introduction A system is comprised of one or more Workstation(s) and it is configured as follows: • Single workstation • Multiple workstation (for example, navigation workstation and planning station) • Multiple workstation (for example, navigation workstations) An access server takes care of information shared inside the system to keep workstations consistent within the common reference system concept. The access server also monitors if a workstation has a right to make certain actions (for example if a workstation has usage rights to change monitored route for the system). The common reference system concept includes the following features: • Shared navigation sensors • Shared alarm management • Shared chart databases for S57 (ENC) and ARCS • Shared databases for routes, user charts, manual updates and pilot data • Some user selections are shared (for example safety contour), while some other user selections are defined separately for each workstation. • User selections used for route planning are separate for each workstation The Installation parameters of the system define if the system consists of more than one workstation and in which the access server is running. For further details see the service manual. North Up TM ECDIS only HDG SPD (CALC) SB (POSN) COG (POSN) SOG (POSN) 070.0° 1.8 Kt 1.7 Kt 045.1° 2.0 Kt Posn true Workstation mode indication 18-1 18. Common Reference System 18.2 Controlling Common Reference System If the system has dual workstation, the following dialog box appears when choosing the Initial Settings menu, which may be opened by moving the cursor onto the workstation mode indication and pushing the right mouse button. 1. 2. 3. 1. Usage rights: The following options are available to request usage rights: • Master: Only this workstation can be used to make selections for the monitoring mode (for example, route monitor, user chart monitoring mode, etc.) and system use (for example, navigation sensors, ARPA target source, etc.). • Plan: Only this workstation can access the planning mode (i.e., the other workstation is used for selections for the monitoring mode and system use). • Multi: This workstation shares usage rights in order to make selections for the monitoring mode and system use with the other Workstation set as Multi. Note that this is only a request for shared operation. If any other Workstation has been chosen as Master, then you do not get Multi usage rights, but Slave usage rights. The difference between Slave and Plan usage rights is that Plan retains that status but Slave will be changed to Multi, if the current workstation holding Master usage rights is changed from Master to any other alternative. 2. Sensor source: This box shows the Workstation into which all the navigation sensors are connected. If you have a fully redundant system where all the sensors are connected to all workstations, you can choose which workstation is used as a sensor source. 3. Mode: Normally, in a multi-workstation environment, this selection should always be “Multi workstation”. The alternative selection is “Single workstation” and it is used for two purposes: • If you do not have more than one workstation powered, then this workstation is chosen for “single workstation” mode. • If you want to use this workstation of your system temporarily as a totally independent separate workstation, then choose “Single workstation” mode. Note that during the “Single workstation” mode the system does not use the common reference system concept, since everything you do is not shared by the other workstation. Switching between single mode and multi mode The operator may change the operating mode to “single” or “multi”. Switch to single mode when conducting SENC conversion of S57 or C-MAP CM-93/2 charts. (All stations must be in the single mode in SENC conversion.) 1. Right-click MULTI in the information area. 2. Check Usage Rights and change from Multi(slave) to Master. 3. Check Mode and change from Multi Workstation to Single Workstation. 18-2 18. Common Reference System 18.2.1 Shared alarm management The common reference system concept provides that all alarms are indicated in all workstations and a single acknowledge of alarm from any workstation is enough to acknowledge the alarm from all workstations. 18.2.2 Harmonized databases on workstations When the multi-workstation mode is used, information between workstations is shared via the access server. The access server is responsible for harmonizing data on all workstations when any data listed below has been changed in one of the workstations. • Chart data • ARCS • S57 • Manual updates • Permits Notes on harmonization • If you have the multi-workstation mode in use, it is recommended that loading or updating of ARCS and S57 charts be made when the ship is NOT sailing on restricted waters, because harmonising of databases may cause delay in system operations. To load or update charts while sailing, switch to single-workstation mode. For how to change the mode, see paragraph 18.5 “Mode of Workstations”. • In the multi-workstation mode, ECDIS charts are harmonized whenever a chart is loaded, removed, manually updated, viewing dates set, etc. If harmonization is executed between ECDIS units operating in the singleworkstation mode, however, the ECDIS workstation having the latest “global_catalog.cat” is used for harmonization. This can cause loss of charts if, for example, the ECDIS workstation to be harmonized has more charts than the other ECDIS workstation but its global_catalog.cat is older than the ECDIS workstation with fewer charts. • The date of modification of global_catalog.cat for both the S57 system and ARCS system is changed whenever respective charts are loaded, deleted, etc. Both chart systems are harmonized with the latest charts, with no order or priority. The date of global_catalog.cat is modified in the following instances: Permit loading, Permit removal, Chart loading, Chart update, Chart removal, Manual chart viewing dates, Manual update, etc. • When ECDIS is installed or updated, global_catalog.cat of both the ARCS system and S57 system is deleted. After ECDIS is restarted, rebuild is executed to create a new global_catalog.cat, and the newly created file is time-stamped “Monday, January 01, 1601 9:00:00 AM”. (This happens only when it and the S57_setup_file are deleted together. If only global_catalog.cat is deleted, the current time stamp is applied.) This usually presents no problem with harmonization of S57 charts. However, if “Permanent Warning” appears during the rebuild, “Set chart viewing date” will be executed. When this occurs, the time stamp for global_catalog.cat is written over and its time stamp becomes older than the ECDIS time stamp. This causes the ECDIS to revert to the harmonized state directly after installation. To prevent this, “use” the time stamp obtained from “Set chart viewing date” and execute “Set chart viewing date” on the ECDIS on which to harmonize S57 charts. This will always give the most recent time stamp to the ECDIS to be harmonized. • Do not turn off the power of an ECDIS unit when charts are being harmonized between two ECDIS units in the multi-workstation mode. The unit which was turned off may malfunction after activating the single-workstation mode. • Turn off the radar overlay feature before conducting harmonization after loading or updating charts, to prevent the overload condition, which causes slow operation. • For multi-workstation system, if charts are loaded and updated at Workstation A in the single mode and then the mode is switched to multimode, charts are then automatically loaded to Workstation B for harmonization of charts. After harmonization is completed, charts must be refreshed at Workstation B, in the following operating sequence: Chart menu→System→Refresh charts after backup. This same operating procedure applies if charts are loaded and updated while the multi-workstation mode is active. 18-3 18. Common Reference System You can set access server display options ON if you want to monitor access server windows to know harmonization status, whenever harmonization is completed by the system. To set access server display ON/OFF, do the following: 1. Spin the thumbwheel to display Menu/Info/Chart Menu in the mouse functions area and then push the left mouse button. 2. Choose Initial Settings and then push the thumbwheel. 3. Place the cursor on the triangle in the Initial Settings dialog box to show the menu shown left. 4. Choose Access Server and Diagnostic from the menu and then Access Server Display from the submenu. 5. When access server windows are displayed, the following messages may appear. If the system recognises that any data mentioned above has been changed in one workstation, the access server indicates the need for pending harmonisation, using the window shown right. When the access server recognises that the editing, loading, updating, etc. session has been completed in one workstation, the access server starts harmonising databases in order to get databases identical on all workstations. The message “Access Server is currently harmonizing” appears to alert you to this action. If you click the Show Details… button, the “Progress of harmonization” window appears to give detailed information about harmonization progress. This window can be closed by clicking the “Access server is currently harmonizing” window. Note: The Stop button in the Progress of harmonization window is intended to stop the harmonization in case of system malfunction. When route, user chart or pilot data is chosen for the planning mode, the access server locks it and rejects further selection of it in the other workstation until “Enable changes” selection is removed or the Plan Route dialog box is closed. Harmonising starts when “Enable changes” selection is removed or corresponding window(s) are closed. After harmonisation has been done, the route, user chart or pilot data can be chosen in another workstation for the planning mode. 18-4 18. Common Reference System 18.2.3 Shared user selections The common reference system concept allows that some selections and settings made by a user in one workstation are transferred to the other workstation. These are as follows: • • • • • • Route, user chart and pilot data in monitoring mode Chosen sensors in speed/course and position pages (including position alignment of own ship and gyro correction) in the Sensors dialog box Settings for chart alarms and watch sector Settings of conditions for voyage and dangerous targets recordings Ship parameters (table of forwarding distance, optimization parameters and navigation parameters) Setting for position discrepancy limit 18.3 Usage Rights A workstation can have different usage rights. Master and Multi (Slave) rights allow control of both planning and monitoring modes and navigation sensors. Slave (Multi) and Plan usage rights allow only control of the planning mode. Workstations can be set so that • One has Master usage rights. The rest has Slave (Multi) or Plan usage rights. • One has Multi (Slave) usage rights. The rest has Plan usage rights. 18.3.1 Setting usage rights as “master” One single workstation can be chosen to control the monitoring mode and navigation sensors. This means that this particular workstation is used to choose route, user chart and pilot data for the monitoring mode. To choose configuration of system in which one workstation has usage rights set as Master, do the following: 1. Place the cursor below the chart scale indication, confirm that Initial Settings is shown in the mouse functions area and then push the right mouse button. 2. Check the Usage rights box and choose Master from the List box. 3. The indication MASTER appears at the lower right hand corner on the chosen workstation. 4. The indication SLAVE appears at the lower right hand corner on the other workstation. 18-5 18. Common Reference System 18.3.2 Setting usage rights as “multi” or “slave” Multiple workstations can be chosen to control monitoring modes and navigation sensors. This means that these particular workstations are used to choose route, user chart and pilot data for monitoring modes. However, the multiple control requires that none of the other workstations is set for Master usage rights. If the other workstation is set for Master usage rights, then this workstation can be set only as Slave or Plan. The transition from Slave to Multi usage right is automatic. If later the usage right selections in the other workstation are changed, then the usage rights in this workstation is automatically set as Multi or Slave based on non-existence or existence of a Master usage rights workstation. To choose configuration of system in which multiple workstations have usage rights set as Multi, do the following: 1. Operate at the workstation for which you like to give Multi or Slave usage rights. 2. Place the cursor below the chart scale indication, confirm that Initial Settings is shown in the mouse functions area and then push the right mouse button. 3. Check the Usage rights box and choose either Multi (Slave) or Slave (Multi) from the List box. First alternative indicates the selection and second alternative in parenthesis indicates the provisional selection. Provisional selection may be used by the system if new usage rights selections are made in the other workstation. or 4. If, based on your request, you got shared Multi usage rights, then the indication MULTI appears at the lower right hand corner of display. If one of the workstations was already chosen as Master, then the system cannot give you Multi usage rights. In this case the indication SLAVE appears at the lower right hand corner of display. 18-6 or SLAVE 18. Common Reference System 18.3.3 Setting usage rights as “plan” Workstation can be chosen to control only the planning mode. This means that particular workstation is used to edit route, user chart and pilot data in the planning mode. Selection of Plan usage rights is done in the Installation Parameters of the ECDIS by service personnel. The user is not able to set these usage rights. Note that a workstation chosen for Plan usage rights still has full viewing access to navigation sensors and to monitored routes, user charts, etc. This is important because it allows that parallel operator(s) can monitor navigation situation. To verify configuration of the system in which a chosen workstation has usage rights set as Plan, do the following: 1. Operate at the workstation for which you like to give Plan usage rights. 2. Place the cursor below the chart scale indication, confirm that Initial Settings is shown in the mouse functions area and then push the right mouse button. 3. Check Usage rights and choose Plan from the list box. The indication PLAN appears at the lower right hand corner of the display. 18-7 18. Common Reference System 18.4 Sensor Source for the System Normally the sensor source of a system is a single workstation to which all the sensors are connected. All workstations share the navigation sensors. The workstation chosen as a sensor source is connected to all sensors. The workstations which can be used as sensor source are shown in the Sensor source list box in the Sensors dialog box. Typically, the following kinds of installations for connecting sensors to the system are used: • One workstation to which all the sensors are connected and the others have only one DGPS connected (minimum system configuration which fulfil IMO back-up arrangement for the ECDIS). • Multiple workstations to which all the sensors are connected (fully redundant workstations) Consult with the installer to know the installation method. Note: If you have a fully redundant system where all the sensors are connected to all workstations, it is possible to have the same information available no matter which workstation is chosen as the sensor source. If there is any difference in installation parameters due to different combination of sensors connected, the information available may vary when changing the sensor source. It is highly recommended that you change sensor source only when it is required (for example when you have some failure in communications, when hardware fails, etc.) and also to change the sensor source only when it is safe for navigation to do so. (Change of sensor source will take some time during which the system is not fully operational.) To change sensor source, do the following: 1. Operate at the workstation for which you want to set sensor source. 2. Place the cursor below the chart scale indication, confirm that Initial Settings is shown in the mouse functions area and then push the right mouse button. 3. Check Sensor source and then choose sensor source from the list box. Communication program is started at the workstation specified as the sensor source responsible for receiving and transmitting data from/to sensors. The workstation selected as sensor source is also indicated at the top of the Sensors dialog box. 18-8 18. Common Reference System 18.5 Mode of Workstations The system is designed so that information and operations can be shared among workstations. Sharing requires that the access server be running in the specified workstation. (This is an installation parameters. See the Installation Manual.) The access server requires that the workstation be designated as multi workstation. If something fails in a workstation or in the LAN connecting the workstations which prevents multi workstation operations, it is possible to switch the mode to single workstation. If the mode of a workstation which is defined in the installation parameters for the access server is set as a single workstation, the access server is stopped and the workstation continues as if they are separate individual ECDIS systems. Note: When the mode is single workstation, no data are harmonised nor are information of user selection shared between workstations. 18.5.1 Changing mode to single or multi workstation To change sensor source, do the following: 1. Operate at the workstation for which you want to set sensor source. 2. Place the cursor below the chart scale indication, confirm that Initial Settings is shown in the mouse functions area and then push the right mouse button. 3. Check Mode and choose appropriate workstation from the List box. In this example, mode was changed from multi to single. The selection Single workstation disables selections of usage rights and sensor source and stops the access server operations on the workstation. In the single workstation mode, the indication SINGLE appears at the lower right hand corner in red. 18-9 18. Common Reference System 18.6 Troubleshooting If something fails while the access server is harmonizing workstations, the following window appears to indicate that harmonising has failed. 18.6.1 What to do if pending access server window remains on screen The window below indicates that operation of the access server is pending. There are two alternatives for pending state: 1. You have not closed all related windows. To solve this, click the Cancel button several times to erase all windows from the ECDIS display. 2. The Access Server remains in pending state for some other reason. To solve this, try manual activation of harmonization of workstations as follows: 18-10 1. Place the cursor below the chart scale indication, confirm that Initial Settings is shown in the mouse functions area and then push the right mouse button. 2. Place the cursor on the triangle in the dialog box to display the menu shown left. 3. Choose Access Server and Diagnostic from the menu and choose Access Server from the sub menu to start harmonization. 18. Common Reference System 18.6.2 Access server log The access server log is used to analyze and diagnose access server operation. Service personnel can use this log to check the access server for proper operation. To access the access server log, do the following: 1. Place the cursor below the chart scale indication, confirm that Initial Settings is shown in the mouse functions area and then push the right mouse button. 2. Place the cursor on the triangle in the dialog box to display the menu shown left. 3. Choose Access Server and Diagnostic from the menu and choose Access Server Log from the sub menu. 18-11 18. Common Reference System 18.6.3 Human interface log The human interface log is used to analyse and diagnose system operation. Service personnel can use this log to check the system for proper operation. To activate the human interface log, do the following: 1. Place the cursor below the chart scale indication, confirm that Initial Settings is shown in the mouse functions area and then push the right mouse button. 2. Place the cursor on the triangle in the dialog box to display the menu shown left. 3. Choose Access Server and Diagnostic from the menu and choose Human Interface log from the sub menu. 18-12 19. Navigation Sensors 19.1 Choosing Navigation Sensors The operator can choose navigation sensors to use for navigation and view their current values on the Sensors dialog box. To access this dialog box, place the cursor on the Position field in the information area and then push the right mouse button. Checkbox status shows whether the sensor is used for integrated navigation or not. If there is no value shown for a sensor this means that the sensor is not valid. Note that the content of these pages depends on sensors which are in use on the ship. 19.1.1 Sensors dialog box description Speed/Course page Source: In a multiple workstation environment verify that the sensor source indicated at the top of dialog box is the intended one. Manual speed: If checked, user can enter value (Kt) for speed. Note: This is used only if there are no other speed or SOG sensors chosen. Log: If checked, a log is used as water speed source. “(no pulse)” is used to indicate that a log device with closed contact relay interface using 200 pulses/nm does not give any pulses and thus the speed might be wrong. If Log is chosen and “no pulse” condition is detected, then the system generates the alarm “2005 Log data unreliable”. Note: If you have a dual-axis doppler log which can measure both water and bottom track, then installation parameters can be set to receive water tracking as log device. ARPA Gyro 1 Gyro 2 Rate gyro 0.0 (calc.) /min Dual log (water): If checked, a dual log is used as speed and course source. “(water)” is used to indicate that this information is from water track of dual log. Dual log (bottom): If chosen, a dual log is used as speed and course source. “(bottom)” is used to indicate that this information is from bottom track of dual log. 19-1 19. Navigation Sensors ARPA: If checked, ARPA is used as speed and course source. The following indications appear to denote source: (bottom): (water): (posit.): (manual): (reftgt): Log operating in bottom tracking mode. Log operating in water tracking mode. Position receiver such as GPS. Manual speed. Speed according to reference target. Manual heading: If chosen, the operator enters heading manually. Note that this is used only if there are no other sensors chosen. Gyro1: Heading source is a gyrocompass. “(mag)” means the source is magnetic heading. True heading source has no indication. If the source of Gyro1 is a gyro with synchro or stepper interface, the indication “(require set)” appears when you need to set a new initial value for the gyro. Gyro2: Heading source is a gyrocompass. “(mag)” means the source is magnetic heading. True heading source has no indication. If you have both gyro1 and gyro2 chosen and if their value differs more than 5°, the system generates the alarm “2004 Gyro data unreliable”. Rate gyro: Heading source is a Rate of Turn gyro. “(calc.)” means the rate of turn is calculated from gyro movement. Setting initial value of gyro1: Initial setting of gyro1 is not necessary if it outputs serial data. However, if it is of synchro or stepper type, you will need to set initial gyro value. If gyro1 requires initial value, then the indication “(require set)” is displayed. Use the thumbwheel to enter initial value. After you enter a value “require set” disappears. 19-2 19. Navigation Sensors Position page The field of a position sensor contains a label (here FURUNO and MX 200) which indicates the name of the sensor; a status (primary/secondary/off) which indicates if the sensor is used or not; position at conning position and local datum; speed and course which has (mag) if the course is referenced to magnetic north. A DGPS position sensor has additional text Diff, if differential signal is in use. Latitude and longitude values will appear in red and with additional text in the following conditions: • Kalman filter has excluded the sensor from its estimated position. Additional text is “Excluded”. • Received position from position sensor is in another datum as set to be received in the ECDIS. Additional text is “Datum”. • If position sensors have position discrepancy active. Additional text is “Discrepancy”. Position sensors have priority, which is indicated as “primary” or “secondary”. Only one sensor can be primary while the others can be secondary or off. If a position sensor is changed from secondary to primary state and another position sensor was chosen as primary, then that sensor previously selected to primary state is then automatically selected to secondary state. When the position source is changed based on priorities and signal validity to another position source, then you get the alarm “2009 Position source change”. Note that alarm 2009 is active only when the Kalman filter is off because the filter has his own process to calculate estimated position and in that process priority given by primary and secondary is not used. If a DGPS is chosen as primary or secondary, and its status changes from “no Diff” to “Diff” or from “Diff “ to “no Diff” the system generates the alarm “4027 DGPS pos. Source change” (alarm numbers are from 4027 to 4032 depending on position receiver). “Pri no alarm” and “Sec no alarm” can be chosen from the DPGS box if you want to disable the alarm “4027 DGPS pos. source change”. These selections are intended for the area where the differential coverage is fading. One example is if you sail along coastline but you are so far away that the differential signal changes its status very often. The system generates the alarm “4038 Datum mismatch” (alarm numbers are from 4038 to 4043 depending on the position receiver) if output datum of a chosen position sensor (status other than Off) is changed from WGS-84 to another datum or if chosen position sensor does not send datum message. Additional text “datum” appears, in red. Further, lat/lon values for the position sensor turn red. If the position sensor is also used for system position, Kalman filter and own ship position (Lat/Lon values and datum used) are indicated in red. If output datum of a chosen position sensor is changed from no datum message or another datum to WGS-84 and the user has used the selection Primary or Secondary, then the system generates the alarm “4044 Datum change” (alarm numbers are from 4044 to 4049 depending on position receiver). Note: The ability to check datum of position is a relatively new feature for position receivers. It was introduced in standard IEC 61162-1 Ed2, published in July 2000. Only EPFS (for example GPS or DGPS) which has “IEC 611621 Ed 2 (2000-7)” indicated in their type approval certificate can support the ECDIS to detect datum mismatch. The system generates the alarm “2007 Position discrepancy” if there is discrepancy in position. Together with this alarm, the system shows the text “Discrepancy” in red in the Position page for a position sensor which has position discrepancy active. 19-3 19. Navigation Sensors Enable: Check to align chart, using the “drag and drop” feature. Chart alignment: Alignment is automatically chosen if the user has defined position offset by using the chart align feature. The offset values are given in nautical miles and degrees. If position alignment is used, the user is reminded of it every 30 minutes by the alarm “2011 ChartAlign: over 30 min”. Dead rec: The system automatically chooses dead reckoning if there are no valid and chosen position sources and if there are valid and chosen speed and course sources. If the system has chosen dead reckoning, then the user can enter a new position for the ship in the Lat and Lon fields. Kalman filter: The Kalman filter calculates estimated position using all valid and chosen position, speed and course sensors. Choose On to activate this feature. 19-4 19. Navigation Sensors Other page Set and Drift: See description below. Wind: Wind (True or North) speed (Kt or m/s) and direction are displayed. Note that true wind is wind relative to own ship heading. For further details, see paragraph 19.10 “Wind Sensor”. [Main Menu] Ref tgt X Chart Menu MOB Depth below trans: Event Record X Safety Message Depth from hull at bow and aft to bottom. A depth alarm value may be entered to alert you to Set Base Display Initial Settings Alarms Arpa+Ais Temperature: Sensors Picture Water surface temperature. Mark Water current: Route Monitor Echo X n Tide at current position. User Chart X Pilot Data X Radar Close AIS targets: Status of AIS data. Check Danger & Lost Alms to get alarm for dangerous or lost target. Safety Msg Alarm Received data Ok Display Ok Storage Ok Set and drift: Check the Manual box to manually set speed and course of drift. Note that you can choose manual drift only if there are no automatic sources for SOG and COG. In other words, you have neither a dual-axis log nor any position receiver available. Angle = Difference between heading and COG Spd = Speed component of the drift vector Crs= Course component of the drift vector Vector defined by (SOG and COG) is equal to vector sum of vectors defined by (SPD and HDG) and (set and drift). North SOG COG crs HDG spd SPD gle an SPD: HDG: SOG: COG: spd: crs: angle: water speed heading of ship speed over ground course over ground speed of drift course of drift difference between HDG and COG 19-5 19. Navigation Sensors 19.2 Source of Position The figure below shows how source for position is chosen. The Kalman filter uses all position sensors which have either primary or secondary as input for its calculation. DGPS and SYLEDIS position sensors are considered more accurate than other position sensors. The latitude and longitude position is shown at the upper right corner on the ECDIS display, and in the example below the position source is DGPS. Other indications which may be displayed in the position area are as follows: • NO POSIT: Appears (in red) when no dead reckoning sensors are chosen and valid. • DEAD REC: Shown (in red) when position source is dead reckoning. • DGPS, GPS: LORAN, DECCA or SYLEDIS: Name of position source. • LOST DGPS: Shown (in red) when the user-selected DGPS device has lost the DGPS signal. • FIL LOST DGPS: Shown (in red) when the Kalman filter is in use and the user-selected DGPS device has lost the DGPS signal. • FILTER HIGH: Shown when the position source is the Kalman filter with high-precision position sensor. • FILTER: Shown when position source is the Kalman filter without high-precision position sensor. • BAD FILTER: Shown (in red) when position source is the Kalman filter and the filter has excluded at least one of the chosen sensors because of poor accuracy. Selected and position exists KALMAN filter GPS in diff. mode Not or SYLEDIS selected selected as PRIMARY Not selected or no position Selected and position exists GPS in diff. mode or SYLEDIS selected as SECONDARY Not selected or no position Selected and position exists Any other than GPS in diff. mode or SYLEDIS selected as PRIMARY Not selected or no position Selected and no posit ion Selected and position exists Any other than GPS in diff. mode or SYLEDIS selected as SECONDARY Not selected or no position Position used by the system Selected and position exists Backup Dead Reckoning If the system changes the source of position because of lost sensor data or the differential mode is changed on a DPGS device, the system immediately generates the alarm “2009 Position source change”. If the Kalman filter is used, the system generates the alarm “2010 Filter: Pos source change” after a time out period of 90 sec. If a chosen DGPS sensor changes its operation mode and its status is primary or secondary, then the system generates the alarm “4027 DGPS pos. source change” (4027 for first sensor, 4028 for second, etc.). These alarms are not generated if the user has chosen Pri no alarm or Sec no alarm. If source of position includes a position sensor which is in datum mismatch condition, the latitude, longitude and chosen datum are displayed in red. 19-6 19. Navigation Sensors 19.3 Primary and Secondary Positions of Own Ship The system has three different positions for own ship: System position, primary position and secondary position: • System position: Used for navigation and steering. See “Source of Position” on page 19-6. • Primary position: Position generated by position source chosen as primary position source. • Secondary position: Position generated by position source chosen as secondary position source. The position source for primary position of own ship is chosen either as Primary or as Pri no alarm on the Position page of the Sensors dialog box. The position source for secondary position of own ship is chosen either as Secondary or as Sec no alarm on the Position page of the Sensors dialog box. Secondary position of own ship is not available as latitude/longitude value for the user. GPS in diff. mode or SYLEDIS selected as SECONDARY Not selected or no position Selected and position exists Any other than GPS in diff. mode or SYLEDIS selected as SECONDARY Not selected or no position Selected and position exists Secondary position of the own ship used by the system Secondary position of own ship is is not valid System, primary and secondary positions of the own ship may be plotted on the ECDIS display with the Past tracks feature. You can control their visibility from the Tracking page of the Chart Display dialog box, shown right. In this example, past tracks are plotted using Ship system position. 19-7 19. Navigation Sensors 19.4 Position Discrepancy Alarm You can activate the alarm “2007 Position discrepancy” from the Initial Settings dialog box. The alarm is active between primary position and any secondary positions. Note that the alarm is also effective between own ship position and any positions, since ECDIS compass position discrepancy between position used by system (own ship position) and any individual position sensor selected as primary or secondary source of position. To deactivate the alarm set limit as 0.00. 19-8 19. Navigation Sensors 19.5 Source of SOG, COG, Speed, Heading, ROT, Drift and Docking Speed Components The figure below shows how various sources of navigation data are chosen. “SOG, COG” is speed over ground and course over ground, respectively. “Speed” is speed over water, “Drift” is the difference between speed over water and speed over ground. Docking speed components are bow speed (transversal), stern speed (transversal) and center speed (longitudinal). Heading used by the system is shown at the upper right corner of the ECDIS display. In the example shown below, heading is received from a gyrocompass and it is shown without additional text, meaning the value is referenced to true North. Additional gyro-related text which may appear are “(mag)” if the value is referenced to magnetic North, “(man)” if the value has been manually entered; or “(corr)”, which is displayed in red, if the value includes gyro correction. Selected Manual COURSE Not selected Selected and value exists GYRO 1 Heading used by the system Not selected or no value 59°31.206'N 024°36.731'E WGS 84 DGPS HDG SPD SB COG SOG (CALC) (POSN) (POSN) (POSN) Selected and value exists GYRO 2 Not selected or no value 070.0° 1.8 Kt 1.7 Kt 045.1° 2.0 Kt GYRO from RADAR Not available Available Alarm 2002 No Course Available ROT used by the system is shown in the Speed/Course page of the Sensors dialog box. The Rate Gyro field shows the text “(calc.)” when the system calculates ROT from movement of heading. No text is shown when the value is received from an ROT gyro. Spd/Cse Posn Calculated ROT from movement of Heading Selected in Installation parameters Not selected in Installation parameters ROT Gyro No value Value exists ROT used by system Alarm 4018 ROT gyro error 19-9 19. Navigation Sensors SOG/COG used by the system is shown at the upper right corner of the ECDIS display. In the example below, COG and SOG are from chosen position sensors and this is indicated with the text “(pos)”. Other text which denote SOG/COG source are “(bot)”: Bottom tracking dual-axis log “(calc)”: Speed calculated from SOG “(wat)”: Water tracking log “(arpa)”: Mixed sources of COG and SOG in the connected ARPA radar “(pos)”: Average of chosen position sensors “(filter)”: Kalman filter “(man)”: Manual entry Note that (pos), (bot), (wat) and (man) could come from direct interfaces of the system or from the connected ARPA radar. Average of SOG/COG from all selected DGPS, GPS or SYLEDIS Not selected or no value Selected and value existts DUAL LOG (Bottom track of dual-axis doppler log) Selected and value exists RADAR (measures SOG/COG from target = Autodrift) Not selected or no value 59°50.502'N 024°52.836'E Not selected or no value WGS 84 FILTER HIGH HDG SPD (CALC) SB (POSN) COG (POSN) SOG (POSN) Selected and value exists Average of SOG/COG from all selected Decca, Loran or Ref.Target KALMAN filter calculation result from the movement of position Not selected or no value 197.9° 1.8 Kt 1.7 Kt 045.1° 2.0 Kt Selected and value exists Not selected or no value Selected and value exists Water speed and Gyro heading The figure below show the source of docking speed components used for the predictor. Installation parameter offset values ROT used by the system SOG/COG used by the system Speed (water speed) used by the system Heading used by the system 19-10 Calculator Bow and stern speed used by the system SOG/COG used by the system 19. Navigation Sensors The figure below shows the source of water speed is used for drift calculation. Selected Manual SPEED Not selected LOG (Water track of dual-axis doppler log OR pi lot log) Selected and value exists Not selected or no value RADAR (measures water speed) 59°31.206'N 024°36.731'E Not selected or no value WGS 84 DGPS HDG SPD (CALC) SB (POSN) COG (POSN) SOG (POSN) 070.0° 1.8 Kt 1.7 Kt 045.1° 2.0 Kt Speed used by the system (water speed) Selected and value exists SOG, if available from any of selected position receiver Not available Available Alarm 2001 No Speed Available Drift used by the system is shown in the Other page of the Sensors dialog box. In the example below, set and drift have been entered manually since the Manual box is checked. Other text which may appear to show source of set and drift are “(log)”: “(posit)”: “(filter)”: “(man)”: Log or dual axis log Position sensor Kalman filter Manual entry. Manual DRIFT Selected Not selected Drift used by the system SOG/COG used by the system Speed (water speed) used by the system Posn Calculator Heading used by the system 19-11 19. Navigation Sensors Alarm related to SOG, COG, speed, heading, ROT, drift and docking speed components It is possible that the user has not chosen any speed or heading sensors, or that the chosen sensors do not have any valid values. This kind of a situation is critical for the system, because it cannot even perform dead reckoning. When no speed source is available, the system generates the alarm “2001 No speed available”. When no heading source is available the system generates the alarm “ 2002 No heading available”. The system may find that SOG and/or COG from the sensors are unreliable, at which time it generates the alarm “2013 SOG&COG unreliable”. Note that the source of SOG and COG is not only speed and course sensors, but the source can also be position-fixing equipment. For more information about source priority for SOG/COG, see paragraph 19.5 “Source of SOG, COG, Speed, Heading, ROT, Drift and Docking Speed Components”. Verify and choose valid sensors in the Speed/Course and Pos pages of the Sensors dialog box for SOG and COG used by the system. 19-12 19. Navigation Sensors 19.6 Dual Gyro Interface for DNV NAUT-AW DNV NAUT-AW requires dual gyro interface for a track control system, which consists of the ECDIS and a Trackpilot. The benefit of this arrangement is that loss of a single gyro does not interrupt track control. The track control system can continue smoothly with a backup gyro. Dual gyro interface is accomplished by connecting two gyros (Gyro 1 and Gyro 2) directly to the Trackpilot. A selection switch (first priority Gyro selector) is used to choose heading source for Trackpilot, ECDIS and common gyro distribution unit. The ECDIS indicates the state of “First priority Gyro Choose selector” switch on the Speed/Course page of the Sensors dialog box, with the text indication “active” or “backup” in the Gyro 1 or Gyro 2 field. Smoothing is added for smooth transition (i.e., without unexpected large rudder movements) from one gyro source to another gyro source. This smoothing is used both for user requested changes (i.e., user change position of “First priority Gyro Choose selector”) and for automatic changes (i.e., automatic continuation with backup source). Gyro 1 Gyro 2 Gyro AR P AAR Repeater A P First priority Gyro selector Common Distribution Unit for Gyro AR P A (Selected gyro (Gyro 1 or Gyro 2) ARPA Gyro 1 Gyro 2 IEC-61162-1 ($XxHDT) or Stepper/Synchro Gyro 1 Spd/Cse Posn Gyro 1 Gyro 2 Select ECDIS TrackPilot Gyro 2 Gyro 2 through Trackpilot Gyro data distribution for track control system 19-13 19. Navigation Sensors 19.6.1 Indication of gyro source Information area Possible gyro source indications, which appear at the upper right corner, are as follows: • (1): Heading used by the ECDIS is from Gyro 1. • (2): Heading used by the ECDIS is from Gyro 2. • (cor1): Heading used by the ECDIS is from Gyro 1 and that gyro correction has been used • (cor2): Heading used by the ECDIS is from Gyro 2 and that gyro correction has been used • (mg1): Heading used by the ECDIS is from Gyro 1 which is a magnetic compass • (mg2): Heading used by the ECDIS is from Gyro 2 which is a magnetic compass 59°31.206'N 024°36.731'E WGS 84 DGPS HDG ( 2 ) SPD (CALC) SB (POSN) COG (POSN) SOG (POSN) 071.0° 1.8 Kt 1.7 Kt 045.1° 2.0 Kt Above is an example where “First priority Gyro selection” switch is in state Gyro 2. 19-14 19. Navigation Sensors Sensors dialog box The Speed/Course page of the Sensors dialog box shows gyro indication as follows: • (active): The system uses value from this gyro which is chosen by “First priority Gyro Choose selector”. • (backup): The system uses value from this gyro which is NOT chosen by “First priority Gyro Choose selector” In the example screen at left in the figure below, heading information from Gyro 2 is used by a Trackpilot and the ECDIS. The indication “(active)” in the Gyro 2 field indicates that the system uses user-chosen gyro as source of heading (State of “First priority gyro selector” switch). In this case the text “(2)”appears at the upper right corner. In the example screen at right in the figure below, heading value from Gyro 1 is lost. In this case, the system automatically chooses Gyro 2 to be used as the source of heading. The indication “(backup)” in the Gyro 2 field means that a backup gyro is used. 19.6.2 Gyro-associated alarms When no gyro value is received from gyro chosen by “First priority gyro selection”, alarm AL 10 (Missing working gyro) is generated at the Trackpilot. When no gyro value is received from a gyro not chosen by “First priority gyro selection”, alarm AL 11 (Reference gyro missing or Compass comparison alarm) is generated at the Trackpilot. Note that alarm AL 11 is activated also if the deviation between Gyro 1 and Gyro 2 is too large (default is 12º). ECDIS generates alarm 4005 for missing Gyro 1 and alarm 4006 for missing Gyro 2. If the deviation between gyro 1 and gyro 2 is over 5º, then ECDIS generates the alarm 2004 Gyro data unreliable. 19-15 19. Navigation Sensors 19.7 Filter Operation The ECDIS has an automatic multi-sensor Kalman filter for position. The filter can calculate estimated position using all operative position sensors. To view position sensor status, place the cursor on the Position indication, confirm that Sensors appears in the mouse functions area and then push the right mouse button. Operator can manually include or exclude sensors. Remaining sensors (= sensors with any selection other than OFF) are included in the filter processing. The purpose of this filter is to continuously monitor the position given by each individual sensor to determine if the sensor is reliable or not. Also chosen gyro and log sensors are included into this analysis. The filter knows the behavior of different types of sensors (Loran, Decca, GPS, DGPS, etc.). The result of the processing is a smoothed position which is used as final position of the ship. The filter eliminates all “position jumps” in the final position even if there is a position jump in a sensor. (A position jump is caused by line change in Decca, loss of differential signal with DGPS, etc.) The filter can be selected or deselected by switching it ON or OFF. When switching filter state from ON to OFF, new start position of the filter is set as an average value of the enabled sensors (sensors with any selection other than OFF). Change the filter state from OFF to ON, and the filter continues processing from current position. When the filter is chosen, alarms are generated if the system does not have a valid position available. No alarms are generated for position jumps of the position sensors chosen to be used with the filter as long as the filter is able to estimate a reliable position based on chosen position sensors. If there is a change in the availability of the sensor chosen with the Kalman filter and if the filter cannot continue the same level of position accuracy, then the system generates the alarm “2010 Filter: Pos source change”. This change of available sensor may or may not affect the operation of the filter. The filter requires at least one position sensor and one course sensor (i.e., gyro) chosen and valid in order to operate. The filter has one main alarm “2000 Filter: Pos unreliable”. This alarm means that the filter is not able to calculate the position from the connected sensors. This can happen if there is only one position sensor connected and the position generated by it becomes unreliable or if there are more position sensors but they are deviating too much. Alarm can appear also if the speed/course sensor (Log or Gyro) is found to be unreliable. Note that the filter indicates unreliable position sensor by showing position in red. If the filter is used without automatic route steering then, in case of alarm 2000, only the filter itself is set in the OFF state. After generating the alarm 2000, the system will use its normal method to choose position source from available sensor. Normally, this causes a jump in the position. After the alarm 2000 is generated, the user should evaluate which sensor caused the problem. Disable the bad sensor and then turn the filter ON again. The Kalman filter is designed to support automatic route steering and thus it requires that you have some speed. If the speed is less than the value set in the installation parameters (for example 4 kt), the system generates the alarm “2008 Filter: Speed below 4 kn”. If you don't use automatic route steering, the system also chooses the filter as OFF after generating the alarm 2008. With automatic route steering the system keeps the filter chosen, but repeats alarm 2008. The system can check that each chosen position sensor is within position discrepancy limit set by the user. (For further details, see paragraph 19.5 “Position Discrepancy Alarm”.) If a position sensor has position discrepancy active, it is automatically excluded from the Kalman filter. This feature enables the user to control how much discrepancy there can be between the Kalman filter position and any position sensor. 19-16 19. Navigation Sensors 19.7.1 Filter and automatic route steering The filter can operate based on only one position sensor and one gyro. However, this minimum selection is not suitable for automatic route steering or program track, which both require an independent speed source. With automatic route steering the minimum selection is for GOTO Waypoint: • One position sensors, gyro and log or • Two position sensors and gyro • And for GOTO Track: • One high-precision position sensor, gyro and log or • One high-precision position sensor, secondary position sensors and gyro Source of position indicates what kind of sensors the filter is using for position calculation. The permanent indication is shown at the top right hand corner: • FILTER: There is no high-precision position sensor chosen and available for the filter. • FILTER HIGH: There is a high-precision position sensor chosen and available for the filter. It is possible to use track steering modes which require accurate position (Goto Track, Program Track). Filter state, automatic route steering and alarm Filter state, automatic route steering and alarm Alarm Meaning 2000 Filter: Pos unreliable The filter is not able to calculate the position from the connected sensors. 2006 Route: CRS jump possible Generated after alarm 2000 is displayed. It reminds you that if you want to continue automatic route steering you need to choose one of the position sensors. Then, most probably your ship will perform a turn as a consequence of new position. 2470 Disabled: Needs filter on You tried to enable automatic route steering without Kalman filter positioning. 2475 Route: Needs filter ON Filter is lost during automatic route steering. 2476 Route: Needs log sensor Log device is lost during automatic route steering and your remaining log selection doesn’t meet minimum requirements. 2490 Disabled: Needs log sensor You tried to enable automatic route steering without an independent speed source. 2491 Disabled: Needs diff pos. You tried to enable automatic route steering for GOTO Track mode without a high-precision sensor. 2492 Route: Needs diff pos. You lost high-precision sensor in automatic steering, GOTO Track mode, and remaining sensor doesn’t meet the minimum requirements for highprecision sensor. 2493 ProgTrack: Needs Filter ON You lost the Kalman filter position during program track. 2494 ProgTrack: Needs diff pos. You lost high-precision position sensor during program track and remaining sensor doesn’t meet the minimum requirements for high-precision sensor remaining selection doesn't meet the minimum. 2495 ProgTrack: Needs log sensor You lost a log device during program track and your remaining log devices selections don’t meet the minimum requirements. 19-17 19. Navigation Sensors About alarm “2000 Filter: Pos unreliable” If the filter is used with automatic route steering then, in case of alarm “2000 Filter: Pos unreliable”, all position sensors and the filter itself are switched OFF and the system continues with backup dead reckoning, based on chosen speed/course sensors. In this case it is recommended that you leave automatic route steering and continue using a more traditional steering mode until you find the reason why alarm 2000 was generated. If you don't leave automatic route steering, the system will repeat alarm “2475 Route: Needs filter ON” every 15 seconds. After the alarm 2000 is generated, the user should leave automatic route steering and evaluate which sensor caused the problem. If the ship position from a position sensor is acceptable, switch it on. Don't choose any sensor which causes jumping. Then, you can turn the filter ON again and continue automatic route steering. 19.8 Position Alignment The position alignment feature functions to fine tune ship’s position by using radar overlay, radar echo target and ECDIS chart material. If position alignment is in use, the ECDIS will generate the following alarm every 30 minutes to remind the user to align position: “2352 ChartAlign: over 30 min”. 19.8.1 Position alignment by means of the ECDIS If the radar echo targets' symbols are not positioned correctly, there is either position error or gyro error or some combination of these errors. Position may be aligned on the ECDIS display by moving own ship position or by moving ARPA radar target position. Moving is done by dragging and dropping own ship symbol or ARPA radar target to desired location. Drag and drop means that you place the object on desired location by rolling the trackball while pressing and holding down the left mouse button and then “anchoring” the object by releasing the left mouse button. Note: If the radar overlay is on the ECDIS display when position alignment is done, then • Mode of radar overlay is temporarily changed to “Radar over Chart”. • ECDIS temporarily uses radar overlay color also for own ship and ARPA targets symbols. To align position, do the following: 1. Choose desired chart material (ARCS or S57). 2. Choose suitable radar target manually for tracking. 3. Place the cursor on the position indication in the information area and then push the right mouse button to display the Sensors dialog box. Open the Position page, and then check Enable chart align. Spd/Cse Posn 19-18 19. Navigation Sensors 4. Use the trackball and the left mouse button to drag and drop a symbol or suitable chart detail on a radar target. See figures below. Before position alignment 5. After position alignment If the position source is dead reckoning, the position set with chart alignment is the new start position for dead reckoning. In this case, there is no offset and the text indication OFFSET does not appear. If the position source is something other than dead reckoning, then the indication OFFSET is displayed at the upper part of the information area. Also the range and bearing of the offset are shown in the Position page of the Sensors dialog box. See the figure at the top of the next page. You can see range and bearing of the offset in the Position page of the Sensors dialog box. The indication OFFSET appears on the ECDIS display. Spd/Cse Posn 59°31.960'N 024°39.577'E WGS 84 DGPS OFFSET HDG SPD (CALC) SB (POSN) COG (POSN) SOG (POSN) 070.0° 1.8 Kt 1.7 Kt 045.1° 2.0 Kt 19-19 19. Navigation Sensors 19.8.2 Resetting position alignment To reset position alignment, proceed as follows: 1. Open the Sensors dialog box and then open the Position page. 2. Uncheck “Chart Align”. Spd/Cse Posn .. 3. Check that the indication OFFSET is not shown in the upper part of the information area, to the right of the position source indication. 59°31.206'N 024°36.731'E WGS 84 DGPS HDG SPD (CALC) SB (POSN) COG (POSN) SOG (POSN) 19.8.3 071.0° 1.8 Kt 1.7 Kt 045.1° 2.0 Kt Position alignment by ARPA radar A user chart, showing coast line, buoys, etc., can be used as a position reference once the ARPA radar is able to see these objects. If the ARPA radar targets and the user chart are not exactly overlapping there is either position error or gyro error or some combination of these errors. This feature can only be performed on ARPA radars which are able to display a user chart. Position alignment with ARPA radar which has a CHART ALIGN button 1. Display user chart on the ARPA radar. 2. Press the CHART ALIGN button on the ARPA radar display once. Then, use the trackball on the ARPA radar to move the user chart so that it overlaps radar echoes correctly. Press the CHART ALIGN button again once. Then the amount of alignment is transferred to the ECDIS. If the position source is dead reckoning, the position set with chart alignment is the new start position for dead reckoning. In this case there is no offset and no OFFSET indication in the information area. If the position source is something other than dead reckoning, then the indication OFFSET is displayed at the upper part of the information area, to the right of the position source. 59°31.960'N 024°39.577'E WGS 84 DGPS OFFSET HDG SPD (CALC) SB (POSN) COG (POSN) SOG (POSN) 19-20 070.0° 1.8 Kt 1.7 Kt 045.1° 2.0 Kt 19. Navigation Sensors 19.9 Gyro Error Correction Typical gyro error sources are installation error, speed/latitude error and dynamic settling error. Typically you detect gyro error on a user chart superimposed on the ARPA picture, on ARPA targets drawn on the ECDIS display or on radar overlay drawn on the ECDIS display. Gyro error correction is used to remove the difference between the chart north and the gyro north. Gyro error can be corrected totally or partially in the gyro compass system itself. Many gyro compass systems have automatic speed/latitude corrector, which may use automatic or manual input for speed and latitude. Some gyrocompass systems also include correction for dynamic settling error. Automatic gyro error correction based on tabled speed/latitude correction can be used, if the gyrocompass itself does not make any corresponding correction. Gyro error compensation can be used to: • Correct user chart on ARPA radar screen • Correct ARPA target positions on ECDIS display • Correct radar overlay drawn on ECDIS display • Compensate courses used in route monitoring and automatic route steering. If you have enabled Gyro error correction (see the next page) and if this correction has modified the value of the own ship heading, then this condition is always visible in the information area. Red “(corr)” means the gyro value has been corrected. 59°31.206'N 024°36.731'E WGS 84 DGPS HDG SPD (CALC) SB (POSN) COG (POSN) SOG (POSN) 071.0° 1.8 Kt 1.7 Kt 045.1° 2.0 Kt If you have enabled both Gyro error correction from ship parameters and Gyro error compensation from route parameters, then Plan and Next in the information area display show compensated values, as shown in the example at right. Also, course to steer (used by automatic route steering) is compensated in this case. The current value of gyro correction and its method are displayed in the Other page of the Sensors dialog box as shown in the example at right. “Table” means speed/latitude table is the source for gyro correction; “Manual” indicates manual entry of gyro correction. Posn 19-21 19. Navigation Sensors 19.9.1 Enabling gyro error correction To enable gyro error correction, which is effective for radar, ECDIS and route steering, do the following: 1. Spin the thumbwheel to display Menu/Info/Chart Menu in the mouse functions area, push the left mouse button, choose Initial Settings from the menu and then push the thumbwheel. 2. Place the cursor on the triangle in the Initial Settings dialog box, choose Navigation Parameters from the menu and then push the thumbwheel. 3. Choose Ship and Route parameters from the sub menu and then push the thumbwheel. 4. Place the cursor in the Gyro error correction box, spin the thumbwheel to choose Auto and then push the thumbwheel. This enables automatic gyro correction. Gyro correction related settings in Ship parameters field in Ship and Route parameters dialog box Ship parameters field Gyro error correction: • • • Off: Disables any gyro error correction. Auto: Enables automatic gyro correction based on tabled speed/latitude. Manual: Enables manual gyro error correction, in the Manual gyro correction field. Gyro spd/lat error: Chooses the automatic gyro error compensation based on tabled speed/latitude correction. Gyro error correction must be set for Auto for Gyro spd/lat error to be effective. Max gyro error correction: Sets limit for maximum correction allowed. Typical value is 3 degrees. Manual gyro correction: Adjusts gyro error manually. Note that to enable this function you have to switch Gyro error correction to the Manual position. Route parameters field Gyro error compensation: Choose ON if set courses in route steering are corrected for gyro error. 19-22 19. Navigation Sensors 19.10 Wind Sensor ECDIS can display and output wind data in the following three formats: Apparent: Windmeter-measured wind speed and direction. Wind angle reference: Heading North: True wind angle, true wind speed Wind angle reference: True North Theoretical: True wind angle, true wind speed Wind angle reference: Heading The illustration below shows wind speed and direction with given ship data. The wind values are as shown below. Ship information: COG: 60 deg SOG: 8.7 kt Heading: 45 deg Apparent: North: Theoretical: Wind angle 345 deg 330 deg 285 deg Wind speed 10 kt 5 kt 5kt 19-23 19. Navigation Sensors True wind or Relative wind may be selected from the Other dialog box in the Sensors menu. Relative wind/true wind selection box 19.10.1 Installation parameter for wind sensor There are installation parameters for a wind sensor: • Source of True wind (Setting for inputted serial data) • Display format (Relative wind, true wind) • Output format to ARPA (output format to ARPA) The tables which follow describe the above-mentioned parameters. Greyed options are default settings. Source of true wind Option Description Receive (R)elative/Apparent Wind and Calculate True Wind “R” is extracted from the MWV sentence, read as Apparent data and North and Theoretical are calculated. Receive (T)heoretical Wind(HDG) and Calculate True Wind “T” is extracted from the MWV sentence, read as Theoretical data and North and Apparent are calculated. Receiver (T)rue Wind(North) and use it directly “T” is extracted from the MWV sentence, read as North data and Apparent and Theoretical are calculated. Display format Option Option in Sensor dialog box Rel wind True wind Display Rel(=Theoretical) or True(=North) Theoretical North Display Rel(=Apparent) or True(=North) Apparent North Display Rel(=Apparent) or True(=Theoretical) Apparent Theoretical 19-24 19. Navigation Sensors Output to ARPA Option Description Output T(=True/North) only The reference field of the MWV sentence is T(True) and North data is output. Output T(=True/Theoretical) only The reference field of the MWV sentence is T(True) and Theoretical data is output. Output R(=Rel/Apparent) only The reference field of the MWV sentence is R(Relative) and Apparent data is output. Output R(=Rel/Theoretical) only The reference field of the MWV sentence is R(Relative) and Theoretical data is output. The output sentence of the items below changes according to setting of Rel Wind and True Wind Option on Sensor dialog box Rel Wind True wind Output T(=True/North) or R(=Apparent) The reference field of the MWV sentence is R(Relative) and Apparent data is output The reference field of the MWV sentence is T(True) and North data is output. Output T(=True/North) or R(=Theoretical) The reference field of the MWV sentence is R(Relative) and Theoretical data is output. The reference field of the MWV sentence is T(True) and North data is output. Output T(=True/Theoretical) or R(=Apparent) The reference field of the MWV sentence is R(Relative) and Apparent data is output. The reference field of the MWV sentence is T(True) and Theoretical data is output. MWV sentence $--MWV,x.x,a,x.x,a,A*hh<CR><LF> | | | | | | | | | | | +--------- 6 | | | | +------------ 5 | | | +--------------- 4 | | +----------------- 3 | +--------------------- 2 +------------------------ 1 1. Wind angle, 0 to 359 (degrees) 2. Reference, R=relative, T=true 3. Wind speed 4. Wind speed units, K/M/N 5. Status, A=data valid, V=data invalid 6. Checksum 19-25 19. Navigation Sensors 19.11 Depth Sensor The depth output from a depth sensor (for example, echo sounder) is shown on the Other page in the Sensors dialog box. The content of the Other page in the Sensor menu depends on sensors connected. Posn In this example there are two transducers (bow and aft) installed. The system displays depth value as depth below the transducer. If required, you can activate an alarm, in the Echo alarm box, based on the depth below the transducer. If the measured depth is less than the set at Echo alarm, the system generates the alarm “1200 Depth below limit”. 19-26 19. Navigation Sensors 19.12 Sensor-related Alarms The following alarms, which are not described elsewhere, are related to sensors. “2055 ARPA Radar Comm. Error”: Lost connection to ARPA radar 1. As a consequence the system loses tracked ARPA targets and speed/course available from ARPA. “2056 ARPA Radar Comm. Error”: Lost connection to ARPA radar 2. As a consequence the system loses tracked ARPA targets and speed/course available from ARPA. “2057 ARPA Radar Comm. Error”: Lost connection to ARPA radar 3. As a consequence the system loses tracked ARPA targets and speed/course available from ARPA. “2058 ARPA Radar Comm. Error”: Lost connection to ARPA radar 4. As a consequence the system loses tracked ARPA targets and speed/course available from ARPA. “2071 Source ARPA Radar changed”: Lost connection to the ARPA radar which is the source of tracked ARPA targets and speed/course information. Then, if other ARPA radars exist, the system chooses one of them as the new source of tracked ARPA targets and speed/course information and the system generates alarm 2071. “4001 B-Adapter Error”: Lost connection to B-Adapter, which is an interface to various navigation sensors. “4002 Engine Control Comm Error : Lost connection to engine control, which could be an interface to various navigation sensors. “4005 Gyro Error”: Lost connection to gyro1 sensor. “4006 Gyro Error”: Lost connection to gyro2 sensor. “4008 Log Error”: Lost connection to log sensor. “4009 Dual Axis Log Error”: Lost connection to dual axis log sensor. “4010 Echo Sounder Error”: Lost connection to echo sounder sensor. “4011 Wind Sensor Error”: Lost connection to wind sensor. “4012 Position Eq Error”: Lost connection to position sensor number 1. “4013 Position Eq Error”: Lost connection to position sensor number 2. “4014 Position Eq Error”: Lost connection to position sensor number 3. “4015 Position Eq Error”: Lost connection to position sensor number 4. “4016 Position Eq Error”: Lost connection to position sensor number 5. “4018 ROT gyro error”: Lost connection to ROT gyro sensor. “4021 ARPA Radar system Error”: Displayed if ARPA radar number 1 reports internal failure. “4022 ARPA Radar system Error”: Displayed if ARPA radar number 2 reports internal failure. “4023 ARPA Radar system Error”: Displayed if ARPA radar number 3 reports internal failure. “4024 ARPA Radar system Error”: Displayed if ARPA radar number 4 reports internal failure. “4201 Ext. navigation eq. error”: Displayed if external navigation equipment number 1 reports internal failure. “4202 Ext. navigation eq. error”: Displayed if external navigation equipment number 2 reports internal failure. “4203 Ext. navigation eq. error”: Displayed if external navigation equipment number 3 reports internal failure. “4204 Ext. navigation eq. error”: Displayed if external navigation equipment number 4 reports internal failure. “4205 Ext. navigation eq. error”: Displayed if external navigation equipment number 5 reports internal failure. “4206 Ext. navigation eq. error”: Displayed if external navigation equipment number 6 reports internal failure. “4207 Ext. navigation eq. error”: Displayed if external navigation equipment number 7 reports internal failure. “4208 Ext. navigation eq. error”: Displayed if external navigation equipment number 8 reports internal failure. 19-27 19. Navigation Sensors This page intentionally left blank. 19-28 20. ARPA Target Functions 20.1 ARPA Radar Targets ARPA-tracked targets may also be displayed on the ECDIS display. To do this, do the following: 1. Spin the thumbwheel to display Chart Display/Info/Standard Display in the mouse functions area. 2. Push the left mouse button. 3. Place the cursor on an arrow tab and click it until the Targets page appears. 4. Click the Std or Oth radio button of ARPA Targets. Note: AIS and ARPA targets viewing limitations are as below. • AIS and ARPA targets are displayed on top of chart 1:1,000,001 for S57 charts. • AIS and ARPA targets are displayed on top of chart 1:1,900,001 for ARCS charts. This allows display of AIS and ARPA targets on top of the largest scale ocean charts (original scale 1:3,500,000) when they are zoomed to overscale. 20.1.1 Dangerous ARPA radar targets A dangerous ARPA target is displayed on the ECDIS as a blinking target symbol in green and red color alternately. The ECDIS has its own definition for dangerous target limits, thus an ARPA radar may show a target as dangerous while ECDIS shows it as safe and vice versa. You can set CPA and TCPA limits used by the ECDIS in the Danger Targets page of Voyage Recording dialog box. For more information, see the paragraph “Setting conditions of viewing and logging danger targets” on page 23-7. 20.1.2 Lost ARPA radar targets A lost ARPA radar target is displayed on the ECDIS as a blinking target symbol in green and dark yellow alternately. 20-1 20. ARPA Target Functions 20.1.3 Displaying true or relative speed vectors Targets vector can be displayed relative to own ship's heading (relative vector) or with reference to the North (true vector). Both presentation modes can be used with relative motion or true motion. Ground stabilised True Vect (G)) Sea stabilised True Vect (S) Relative vector presentation Vector time (or the length of vectors) and presentation mode can be set from the information area. Place the cursor on the item you wish to change, spin the thumbwheel to choose setting and then push the thumbwheel. See the figure below for location of vector-related items. True Vect(G) 12 nm Past PosnTrue 2 min CPA 1.5 nm 10 min 20-2 20. ARPA Target Functions 20.2 Displaying ARPA Target Data 20.2.1 Viewing ARPA data of normal targets On the ECDIS display, place the cursor on a desired ARPA radar target and then push the thumbwheel. ARPA Radar target on ECDIS display ARPA target display window ARPA target display with details The basic target display dialog for an ARPA radar target consists of the following information: • Target’s number • Bearing (BRG) and distance (RNG) of the target from own ship • True speed (SPD) and true course (CSE) of the target • CPA and TCPA. Note that if TCPA has a negative value, this means that you have already passed the closest point and the ARPA target is going away from own ship. • Bow Closest Range (BCR) and Bow Closest Time (BCT) The detailed target display dialog for an ARPA radar target displays the contents of the basic ARPA target display plus the following information. To display detailed information, push the left mouse button. • Status of target. Status can be Query, Tracking or Lost. “Query” indicates a new target for which there is not yet enough tracking history to have target speed, course, CPA and TCPA available. • Position of target (Lat, Lon) User can set Closest Point of Approach (CPA), and Time for CPA (TCPA) to define dangerous ARPA targets. CPA and TCPA limits are common for ECDIS display and danger target log function of ARPA and AIS targets. On the ECDIS display, a dangerous ARPA target blinks in green and red color alternately. Note that the CPA and TCPA limits are only for ECDIS. ARPA radar has its own setting for dangerous targets and thus a target which is dangerous on the ARPA display can be safe on ECDIS and vice versa. If an ARPA target is within the CPA and TCPA settings, it is shown as a dangerous ARPA target on the ECDIS display. Log interval defines time period for logging. True Vect(G) 12 nm Past PosnTrue 2 min CPA 1.5 nm 10 min 20-3 20. ARPA Target Functions 20.3 Source of ARPA Radar Targets To find the source of ARPA radar targets, place the cursor on Radar in the status bar. To change the source of ARPA radar targets, place the cursor on Radar in the status bar, spin the thumbwheel to choose desired item and then push the thumbwheel. 20.3.1 ARPA-related alarms The alarm “2055 ARPA Radar comm error” indicates failure to receive data from connected ARPA radars. The alarm “2071 Source ARPA Radar changed” informs that the system has automatically changed the source of ARPA radar targets from current source to a new source. The reason for automatic change is that the communication with current source is in failure state. 20-4 20. ARPA Target Functions 20.4 Displaying ARPA Target Past Positions To display ARPA target past tracks, do the following: 1. Spin the thumbwheel to display Chart Display/Info/Standard Display in the mouse functions area, and then push the left mouse button. 2. Click an arrow tab in the dialog box until the Targets page appears if it is not already open. Click the Oth or Std radio button of the item Targets to display ARPA target past positions on the ECDIS. 3. Set the length of track (in minutes) and define number of points to display past track of targets. Display of ARPA target past track using 1 minute labels 20-5 20. ARPA Target Functions 20.5 ARPA Target Recording Functions Target recording is used to record ARPA targets information to danger targets log. For more information about recording a dangerous target, see paragraph 23.3.3 “Dangerous targets log”. 20.6 Using ARPA Targets for Chart Align Targets can be used for chart alignment. For more information, see paragraph 19.8.3 “Position alignment by using ARPA radar”. 20-6 21. AIS Target Functions 21.1 Introduction An AIS transponder can be connected to the ECDIS to display AIS targets received from the AIS transponder. The ECDIS can store up to 1,000 AIS targets in its storage buffer. When this buffer becomes full of AIS targets, the Alarm 3501 is generated to alert you to full storage buffer. The storage buffer contains automatic dead reckoning for all AIS targets, which is based on reported Speed Over Ground (SOG), Course Over Ground (COG), Rate Of Turn (ROT) and heading. The storage buffer also contains calculation of range, bearing, CPA, TCPA, etc. The CPA and TCPA limits set for dangerous targets are common for ARPA and AIS targets. ECDIS can display AIS targets which are within the user-defined range. The maximum number of targets which can be displayed is 200 and the user may choose the number of targets to display. Alarm 3500 is generated when there are more than the user-specified amount of AIS targets within the user-chosen range. The frequency for update of AIS transponder-sent data depends on speed and course of tracked AIS target. The current reporting rate of each AIS target is available by using the Help/Info feature. The table below shows the IMO standardized reporting rates for the AIS transponder. Based on the table below, the ECDIS defines which AIS targets are in tracking, lost or deleted. Type of Ship IMO nominal reporting interval Lost target indication (reporting interval >) Automatic dead reckoning of target (reporting interval >) Ship at anchor or moored and not moving faster than 3 knots 3 min 15 min 30 min Ship at anchor or moored and moving faster than 3 knots 10 s 50 s 1 min 40 s Ship with a speed of between 0 - 14 knots 10 s 50 s 1 min 40 s Ship with a speed of between 0 - 14 knots and changing course 3 1/3 s 17 s 33 s Ship with a speed of between 14 - 23 knots 6s 30 s 1 min Ship with a speed of between 14 - 23 knots and changing course 2s 10 s 20 s Ship with a speed of greater than 23 knots 2s 10 s 20 s Ship with a speed of greater than 23 and changing course 2s 10 s 20 s An AIS transponder “sees” all ships fitted with an AIS transponder. There can be several hundreds or several thousands of AIS targets, and of those only a few will be significant for own ship. To remove unnecessary AIS targets from the ECDIS display, the feature “active and sleeping AIS targets” is available. Initially any new AIS target received by an AIS transponder is not-active (=“sleeping”). Such non-active targets are shown with a small triangle. User can pick any AIS target and change it from non-active to active. Active AIS targets are shown with a large triangle with speed vector, headline, rot indicator, etc. Further, the user can pick active AIS targets and change their status to non-active. ECDIS generates AIS-related alarms and these are “Alarm 3502: Dangerous AIS target” and “Alarm 3503: Lost AIS target”. Only active AIS targets generate alarms. The user can enable or disable AIS target alarms as desired. The feature “active and sleeping AIS targets” is very effective for focusing on only those AIS targets which need supervision. The ECDIS further eases the task of the user by automatically changing non-active targets to active targets, if they meet the dangerous target limits set by CPA and TCA. 21-1 21. AIS Target Functions 21.2 Displaying AIS Targets Targets which are being tracked by an AIS transponder can also be displayed on the ECDIS display. To do this; 1. Display Chart Display/Info/Standard Display in the mouse functions area and then push the left mouse button. 2. Click an arrow tab in the Chart Display dialog box until the Targets page appears, if it is not already displayed. 3. Click the radio button Std or Other of the item Symbol in the AIS Targets window to display AIS targets. Note: AIS and ARPA targets viewing limitations are as follows: • AIS and ARPA targets are displayed on top of chart 1:1,000,001 for S57 charts. • AIS and ARPA targets are displayed on top of chart 1:1,900,001 for ARCS charts. This allows display of AIS and ARPA targets on top of the largest scale ocean charts (original scale 1:3,500,000) when they are zoomed to “overscale”. See the AIS target examples below where the example at left shows targets’ call sign and the right example shows targets’ name. See the examples below where the example at left is a presentation of AIS targets with “true scale symbol” and the one at right is a presentation with “point symbols”. Note that own ship and AIS targets are displayed as true scale symbol if the displayed chart scale is larger than set with “Ship true symbol scale” limit on the Tracking page in the Chart Display dialog box and if the size of the true scale symbol is larger than 6 mm on the chart display. 21-2 21. AIS Target Functions 21.2.1 Dangerous AIS targets A dangerous AIS target is displayed as a blinking target symbol, in green and red alternately. You can set CPA and TCPA limits used by the ECDIS in the Danger Targets page of the Voyage Recording dialog box. For further details, see “Setting conditions of viewing and logging danger targets” on page 21-6. 21.2.2 Lost AIS targets A lost AIS target is displayed as a blinking target symbol, in green and dark yellow alternately. Timeout for displaying AIS target as 1st AIS target: Vessel speed (kt) At anchor 0-14 14-23 >23 Period of time out 18 min 60 sec 36 sec 12 sec Lost AIS target symbol will be automatically removed from display if the state “Lost AIS target” for the AIS target has been in effect 430 seconds. Exception is if the vessel is at anchor, then the time is 36 minutes. 21.2.3 Displaying true or relative speed vectors AIS targets vector can be displayed relative to own ship's heading (RelVect) or with reference to the North (TrueVect). Vector time (or the length of vectors) and presentation mode can be set on the status bar, at the locations circled in the illustration below. True Vect(G) 12 nm Past PosnTrue 2 min CPA 1.5 nm 10 min Note that the above indications are black (or white depending on color scheme) or red depending on chosen display mode of own ship: • If the display mode is true motion, the indication TrueVect is displayed in black (or white depending on color scheme), and the indication RelVect is displayed in orange. • If the display mode is relative motion the indication TrueVect is displayed in orange, and the indication RelVect is displayed in black (or white depending on color scheme). 21-3 21. AIS Target Functions 21.2.4 Maximum number and range for displaying AIS targets on ECDIS You can choose maximum number of AIS targets to display on the ECDIS. Further, you can also define the range within which to show AIS targets on the ECDIS. These items are available on the Targets page in the Chart Display dialog box. In this example the max number of AIS targets to display is 200 and they must be within 24 nm of own ship. 21.2.5 Source of AIS target related alarms The alarm “3500 AIS Target Overflow” warns that the maximum number of AIS targets set to display on the ECDIS has exceeded the user-specified maximum range. It is possible that some of the AIS targets are not displayed on the ECDIS. To display all AIS targets, increase maximum number of AIS targets or decrease value of maximum range. This can be done on the Tracking page in the Chart Display dialog box. The alarm “3501 AIS Target storage full” warns that the maximum number of AIS targets which can be stored for displaying on ECDIS has been exceeded. The alarm “4037 AIS receive error” warns that data from an AIS transponder is not correctly received. 21-4 21. AIS Target Functions 21.3 Displaying AIS Target Data Place the cursor on a desired AIS target and then push the thumbwheel. The AIS Target Dialog window appears, similar to the one shown below. AIS target dialog window AIS target on ECDIS display The Target Dialog window displays the following information for an AIS target: AIS Target Name or Call Sign SPD: True speed of the target BRG: True bearing from own ship CPA and TCPA RNG: Distance from own ship BCR, BCT: Bow Closest Range, Bow Closest Time CSE: True course of the target If more detailed information is needed, place the cursor in the Target Dialog window and then push the left mouse button to get the Target Details window. Note: Availability of data in the Target Details window is subject to the content the AIS transponder reports. 21-5 21. AIS Target Functions The operator can set Closest Point of Arrival (CPA), and Time for CPA (TCPA) to define dangerous AIS targets. CPA and TCPA limits are common for ECDIS display and danger target log function of ARPA and AIS targets. The ECDIS display shows a dangerous AIS target with its symbol blinking, in green and red alternately. Note that the CPA and TCPA limits are only for ECDIS. ARPA radar has its own setting for dangerous targets and thus a target which is dangerous on the ARPA display can be safe on ECDIS and vice versa. If an ARPA target is within the CPA and TCPA settings, it is shown as a dangerous ARPA target on the ECDIS display. Log interval defines time period for logging. True Vect(G) 12 nm Past PosnTrue 2 min CPA 1.5 nm 10 min If an AIS target locates within the CPA and TCPA values, it is shown as a dangerous AIS target on the ECDIS display. Note that the same situation occurs with ARPA targets. Note1: If own ship position is based on Dead Reckoning, then CPA/TCPA and BCR/BCT values are not calculated and not displayed. Note2: If TCPA has a negative value it means that you have already passed the closest point and the AIS target is going away form own ship. 21-6 21. AIS Target Functions 21.4 Displaying AIS Target Past Positions To display AIS target past tracks, do the following: 1. Spin the thumbwheel to display Chart Display/Info/Standard Display in the mouse functions area, and then push the left mouse button. 2. Click an arrow tab in the dialog box until the Tracking page appears if it is not already open. Click the Oth or Std radio button of the item Targets to display AIS target past positions on the ECDIS. 3. Set the length of track (in minutes) and define number of points to display past track of targets. Presentation of AIS target past track. ARPA targets have same kind of presentation for past track. 21-7 21. AIS Target Functions 21.4.1 Displaying name or call sign of AIS target You can display either the name or call sign of AIS targets on the ECDIS display. Place the cursor in the Target Dialog window and then push the right mouse button to display name and call sing alternately. See the figure below for display appearance when changing from call signs to names and vice versa. 21-8 21. AIS Target Functions 21.5 Displaying AIS Interface Status You can verify the status of the AIS interface on the Other page in the Sensors dialog box. The lower part of this page is reserved for AIS interface monitoring. • Received Data: Whether data from AIS transponder is correctly received or not (Status: OK or Error). • Display: Whether maximum number of AIS targets set for display on the ECDIS has been exceeded within the defined maximum range or not (Status: OK or Overflow). • Storage: Whether maximum number of AIS targets for storage has been exceeded or not (Status: OK or Overflow). [Main Menu] Ref tgt X Chart Menu MOB Event Record X Safety Message Set Base Display Initial Settings Alarms Arpa+Ais Sensors Picture Mark Echo X n Route Monitor User Chart X Pilot Data X Radar Close Safety Msg Alarm Received data Ok Display Ok Storage Ok Further, you can enable or disable the alarms “Alarm 3502: Dangerous AIS target” and “Alarm 3503: Lost AIS target” on this page. Check Danger & Lost Alms on the Other page in the Sensors dialog box if you want alarms for dangerous and lost AIS targets. 21-9 21. AIS Target Functions 21.6 AIS Safety Message 21.6.1 Introduction You may send and receive messages via the VHF link, to a specified destination (MMSI) or all AIS-equipped ships in the area. Messages can be sent to warn of safety of navigation, for example, an iceberg sighted. Routine messages are also permitted. Short safety related messages are only an additional means to broadcast safety information. They do not remove the requirements of the GMDSS. To open the Safety message dialog box, which is where all phases of AIS safety messages are initiated, do the following: 1. Display Menu/Info/Chart Menu in the mouse functions area and then push the left mouse button to open the Main menu. 2. Choose Safety Message from the menu and then push the thumbwheel. The Safety Message dialog box contains the following items: Filter: Select category of messages to show in the Safety Message menu. Name: Each message has an individual name based on time of creation or time of receiving of message. Status: Display status of selected safety message. Send: Display date and time when message is sent. Org: Original message name is displayed here if selected safety message is reply for received message. Vessel: AIS target related information is displayed in this field. Address: Select how to send a safety message. Msg Type: Select message format. Channel: Specify channel for transmitting. 21-10 21. AIS Target Functions 21.6.2 Creating a new safety message You can create a safety message on the ECDIS for transmission by the AIS transponder. This can be done as follows: 1. Display Menu/Info/Chart Menu in the mouse functions area and then push the left mouse button to open the Main menu. 2. Choose Safety Message from the menu and then push the thumbwheel. 3. The Safety message dialog box appears. Place the cursor on the triangle in the dialog box to show the submenu. 4. Choose Create Message from the menu and push the thumbwheel. 5. Check Enable changes. 6. Place the cursor in the Address box. Spin the thumbwheel to choose Addressed t or Broadcast to All as appropriate and then push the thumbwheel. Choose Broadcast to All to send to all nearby AIS transponder-equipped ships. To send to a specific vessel, enter MMSI of ship, in the MMSI input box. Use the Msg Type box to choose message type; Safety Message for safety message, Binary Message for routine message. At the Channel box, choose channel over which to broadcast your message. Four choices are available. Enter the text of your message in the box below Channel. The number of characters which may be entered depends on message type. 7. 8. SAFETY MESSAGE 9. MESSAGE Filter All Name S17052004-103836 Status: Unsent safety message broadcast: 161 characters binary message broadcast: 156 characters safety message addressed to MMSI: 156 characters binary message addressed to MMSI: 151 characters 10. To send the message, place the cursor on the triangle to show the sub menu, choose Send Message and then push the thumbwheel. Vessel 11. If message is sent successfully, status is changed from Unsent to Sent. Call Sign: MMSI: 12345 Addressed to MMSI Safety Message Don't care of Channel Enable changes 21-11 21. AIS Target Functions How to get vessel information for an addressed safety message You can find vessel information for an addressed safety message. This is useful when you want to send a Safety message to a specific vessel. To get vessel information, proceed as follows: 1. Display Menu/Info/Chart Menu in the mouse functions area and then push the left mouse button to open the Main menu. 2. Choose Safety Message from the menu and then push the thumbwheel. 3. Place the cursor on a desired AIS target on the ECDIS chart and then push the thumbwheel to get MMSI number, call sign and ship name of the target. Call sign and MMSI of the vessel selected are shown in the Vessel field in the Safety Message dialog box. 4. To send a message to the vessel, select Addressed from the Address box and then set other items as appropriate, referring to the procedure on the preceding page. 21.6.3 Reading a received safety message When a message is received by AIS, it is indicated on the ECDIS with the alarm “3504 AIS message received”. To read the message, do the following: 21-12 1. Display Menu/Info/Chart Menu in the mouse functions area and then push the left mouse button to open the Main menu. 2. Choose Safety Message from the menu and then push the thumbwheel. 3. Check Enable changes. 4. The Safety Message dialog box shows the message received by the AIS transponder. 21. AIS Target Functions 21.6.4 Replying to a safety message To reply to a safety message, proceed as follows: 1. Display the Safety Message dialog box. 2. Check Enable changes. 3. In the Filter field, choose Received from the upper box and the message to reply to from the lower box. 4. Choose Message Type and Channel as appropriate referring to paragraph 21.5.2. 5. Enter your reply in the text window. 6. Place the cursor on the triangle to open the sub menu. 7. Choose Send Message and then push the thumbwheel. 21-13 21. AIS Target Functions This page intentionally left blank. 21-14 22. Radar Overlay 22.1 Introduction The radar overlay is optionally available. This means that the radar echo image can be output from the radar unit and shown on the ECDIS chart display. Radar overlay video can be received by two methods by ECDIS: 1. Through Radar overlay card fitted in the ECDIS 2. Through LAN from FAR-2x07 Radars, which are capable to send radar video to LAN This ECDIS has many features to support exact match in scale and orientation of the chart and radar echo image. Exact match of the radar echo image and chart is an essential security feature. If the radar echo image and the chart display match, then the mariner can rely on what he sees and the mariner also gets a very good confirmation that his navigation sensors (such as gyro and position receivers) operate properly and accurately. However, if the mariner is unable to achieve exact match, it is a very strong indication that something is wrong and he should not rely on what he sees. This ECDIS can use radar echo image in several user selectable modes. The “ECDIS only” mode operates without the radar echo image. The “ECDIS and radar” mode operates using rules for the type-approved ECDIS to visualize the radar echo image. The “radar over chart” mode draws radar echo image on top of the chart. This mode should only be used temporarily because legally the equipment is not an ECDIS which can legally replace paper chart when operating with “Radar over chart”. The “radar video only” mode should only be used temporarily to check radar echo presentation, because the equipment is not an ECDIS which can legally replace paper chart when operating with the “radar video only” mode. The radar echo image is output directly from the radar transceiver so the range used in a connected ARPA radar display does not change the scale in the ECDIS. This ECDIS is nearly independent of the ARPA radar display settings. The only ARPA radar display setting which affects the radar echo image on the ECDIS is pulse length; the ARPA radar display controls the radar transmitter and chooses the pulse length. All other controls such as Gain, STC, FTC, interference rejector, echo stretch and echo trails may be controlled from the ECDIS. Chosen scale of displayed chart also defines scale of radar overlay. When you change the chart scale, the scale of the radar overlay is automatically changed. The maximum range of the radar overlay is 24 nautical miles. Radar overlay can be displayed even if the own ship is not located in the displayed chart area if the range is less than 24 nm. The thumb rule for range of displayed area: • Chart scale 1:10,000 is almost equal to traditional radar range of 0.75 nm • Chart scale 1:20,000 is almost equal to traditional radar range of 1.50 nm 22-1 22. Radar Overlay 22.2 Activating Radar Overlay on the ECDIS Radar overlay can be output to the ECDIS and shown on its display. Like details on Vector charts (S57), the radar overlay can be displayed or removed from the chart display. The Mariner page in the Chart Details dialog box enables or disables the radar overlay. You can choose how to display the radar overlay with the Radar selector on the status bar. To activate the radar overlay, do the following: 2. 1. 3. 1. Spin the thumbwheel to show Chart Display/Info/Standard Display in the mouse functions area and then push the left mouse button. Click an arrow tab in the dialog box until the Mariner page is displayed. Click the radio button Std or Oth in the Radar Overlay window. 2. Place the cursor on Radar in the status bar and then push the left mouse button. 3. In the Mode window, choose “ECDIS only” to show ECDIS only, or choose “ECDIS and Radar” to overlay radar image on ECDIS. 4. Adjust radar echo image as appropriate. 22-2 22. Radar Overlay 22.3 Choosing Source of Radar Overlay 22.3.1 Radar overlay through LAN from FAR-2x07 radars Place the cursor on Radar in the status bar, and the Radar Selection window appears. If there is more than one Radar video source available, you can change radar overlay source by spinning thumbwheel. Radar overlay source indicates source radar overlay. In the example display above the source is MAST X. 22.3.2 Radar overlay through radar overlay card inside ECDIS If there is more than one Radar video source available and connected to ECDIS, you can use external switch to select desired source of Radar video overlay. Selected source is displayed on Radar Overlay dialog box and on upper status bar: 22-3 22. Radar Overlay 22.3.3 Radar overlay display modes You can choose from the following presentation modes with the radar overlay: ECDIS only: Only chart is displayed on the ECDIS. ECDIS and radar: With S57 chart material, the radar echo image is mixed into the chart so that some chart features lie above or beneath the radar image. This presentation follows the drawing rules of the Standard S52ed3.1 of IHO. If you use the ARCS chart material, the radar image is drawn on top of the chart. Radar over chart: Radar echo image is drawn on top of the chart. ECDIS and radar presentation Radar video only: Only radar echo image is drawn on the ECDIS display. 22-4 Radar over chart presentation 22. Radar Overlay 22.4 Adjusting Radar Overlay (Radar Overlay dialog box) The Radar Overlay dialog box has controls for adjustment of the radar image - gain, sea clutter, rain clutter, echo trail, interference rejector, echo stretch, and noise rejector. Note 1: Sea clutter and rain clutter controls are not available in Radar Overlay dialog box if radar video is received through LAN from FAR-2x07 radars. Sea clutter and rain clutter are controlled on ARPA display which controls transmitter. Note 2: Gain, sea clutter and rain clutter are independent from the same controls of any radar display. Therefore, their optimum position may be different from those on the radar display. Note 3: If the ECDIS fails to receive heading, trigger or azimuth signal from the radar transceiver, it is indicated in the Radar Overly dialog box. In the right-hand figure the indication “No Headline” is displayed, indicating no heading signal. Note 4: When the source of the radar image is LAN, sea clutter and rain clutter cannot be adjusted. 22.4.1 Radar overlay source Indicates source of current radar overlay. 22.4.2 Gain Gain control is used to set the sensitivity of the radar echo image. When you adjust the gain, “Noise” is automatically switched ON in order to display low-level radar images. Note: After adjusting the gain, check and readjust the sea clutter because these two controls affect one another. 22.4.3 Sea clutter The sea clutter control removes sea clutter from the radar echo image. Note: After adjusting the sea clutter, check and readjust the gain because these two controls affect one another. When you adjust the sea clutter, “Noise” is automatically switched ON in order to display low-level radar images. If you have radar overlay video through LAN from FAR-2x07 radar, use control of sea clutter on radar. 22-5 22. Radar Overlay 22.4.4 Rain clutter The rain clutter control removes rain clutter from the radar echo image. When you adjust the rain clutter, “Noise” is automatically switched ON in order to display low-level radar images. If you have radar overlay video through LAN from FAR-2x07 radar, use control of rain clutter on radar. 22.4.5 Controlling video processing Echo average: You can turn echo averaging on or off. Scan-to-scan correlation averages echoes over successive picture frames to distinguish real target echoes from sea clutter. The choices are EAV1, EAV2, EAV3 and OFF. EAV1: Helps distinguish targets from sea clutter and suppress brilliance of unstable echoes. EAV2: Distinguishes small stationary targets such as navigation buoys. EAV3: Stably displays distant target. Interference rejector: The interference rejector suppresses mutual radar interference which may occur in the vicinity of another shipborne radar operating in the same frequency band. Three options are available: OFF, IR1 and IR2. Choose suitable level to reduce interference from other radars. Choose OFF when no noise exists, so as not to miss weak targets. Echo stretch: Echo stretch emphasizes radar echo to increase detectability of targets. “LOW” emphasise both noise and target level echoes while “HIGH” emphasizes only target level echoes. Echo stretch HIGH Echo stretch OFF Clean: Removes noise from the screen. Choose LOW or HIGH according to amount of noise. Choose OFF when no noise exists. 22-6 22. Radar Overlay 22.4.6 Echo overload condition When the capacity of the CPU is exceeded and there are many targets and sea clutter on the screen, the CPU can no longer process the entire radar image. When this happens, visual distortion like that shown below occurs and the warning “OVERLOAD” appears in red at the top of the screen. To restore the display, see the procedure on the next page. 22-7 22. Radar Overlay When the overload condition occurs, do the following: 1. Adjust controls (gain, sea clutter, rain clutter, interference rejector, etc) on the radar to obtain proper radar image. 2. On the radar overlay dialog box, do the following: a) Set IR to IR1. b) Set Clean to LOW. c) Adjust the Gain control to properly set gain. Note: The condition of the radar echo changes with adjustment of range, etc. on the radar. When the overload condition occurs, adjust the gain on the radar obtain proper picture. Adjust Gain. IR1 LOW 22.4.7 Set IR to IR1. Set Clean to LOW. Transparency Transparency controls “see through” behavior of the radar overlay. The option “Opaque” superimposes radar echoes on the chart display without modifying their color. “25%” displays radar echoes somewhat faintly, and “75%” displays radar echoes very faintly. It is recommended to use 25% or 50% when navigating narrow channels, so as not to conceal landmasses. 22-8 22. Radar Overlay 22.5 Adjusting Radar Overlay to Match Positions of Chart Features 22.5.1 Error sources of radar echo image and chart display mismatch There are several reasons why the radar echo image and chart display do not match exactly. The mismatch is a combination of several reasons and removing one reason doesn't solve the mismatch perfectly. There is a fundamental difference between the radar echo image and corresponding chart feature. The radar echo is a reflection from the real life target and the actual position of the real life target is the front edge of the radar echo. Therefore, the radar echo should start from the chart feature and extend as far as the radar pulse length goes. Bearing error sources: 1. Gyro 2. Inaccurate chart 3. Improper installation parameters (radar overlay bearing offset) Position error sources 1. Inaccurate position 2. Position offset 3. Inaccurate chart 4. Wrong datum 5. Datum offset with ARCS material 6. Improper installation parameters (conning position offset, position receiver antenna offset, radar overlay range offset, datum chosen for position receiver) 22.5.2 Error sources for radar echo image and ARPA target mismatch There are several reasons why the radar echo image and ARPA target symbols do not match exactly. 1. Different gyro value at ARPA radar display and at ECDIS. 2. Improper installation parameters (radar overlay bearing offset, radar overlay range offset, conning position offset). The example below shows how different gyro value set at ARPA radar display and at ECDIS affect the display of the ECDIS. Different gyro value at ARPA and ECDIS Equal gyro value at ARPA and ECDIS 22-9 22. Radar Overlay 22.5.3 Compensating for bearing error There are two ways to compensate for gyro-induced bearing error: 1) Manual • Adjust value of manual gyro correction. 2) Table-based gyro speed/latitude correction (Note that the ECDIS’s built-in correction facility doesn't correct dynamic error, settling time after course change, etc.) • Turn On Gyro speed/latitude correction in the Ship and Route Parameters dialog box. No manual gyro correction (left-hand figure) • ARPA targets and radar overlay match perfectly. • Chart features and radar overlay have some mismatch. Manual gyro correction in use (right-hand figure) • ARPA targets and radar overlay match perfectly. • Chart features and radar overlay match perfectly. 22.5.4 Compensating for position error Verifying position and alignment See paragraph 19.8.1 “Position alignment by means of ECDIS”. Verifying correct datum used in positioning It is very important that output co-ordinates of a position device is the same as the ECDIS expects to receive, otherwise you may get incorrect position in the ECDIS. Verify in position device configurations that output of coordinates is WGS-84 and also check in the installation parameters of the ECIDS that it is set to receive position in WGS-84 datum. 22-10 22. Radar Overlay 22.6 Radar Overlay related Alarms Alarms generated by Radar Overlay are related to ECDIS workstation where Radar overlay card is located. This means that Radar overlay related alarms on first ECDIS workstation starts with alarm number 6100 and Radar overlay related alarms on second ECDIS starts with alarm number 6200. Alarm number 6100: RADOV NO HEADLINE 6/13 -----------------------------------NO HEADLINE AVAILABLE FOR RADAR OVERLAY. CHECK CONNECTORS AND CABLING FOR RADAR OVERLAY Alarm number 6101: RADOV NO AZIMUTH 6/13 -----------------------------------NO AZIMUTH OVERLAY. AVAILABLE FOR RADAR CHECK CONNECTORS AND CABLING FOR RADAR OVERLAY Alarm number 6102: RADOV NO TRIGGER 6/13 -----------------------------------NO TRIGGER AVAILABLE FOR RADAR OVERLAY. CHECK CONNECTORS AND CABLING FOR RADAR OVERLAY Alarm number 6103: RADOV NO VIDEO /14 -----------------------------------NO VIDEO AVAILABLE FOR RADAR OVERLAY. CHECK ADJUSTMENT OF GAIN ON ON RADAR OVERLAY. CHECK CONNECTORS AND CABLING FOR RADAR OVERLAY Alarm number 6104: RADOV NO GYRO 6/13 -----------------------------------NO HEADING REFERENCE AVAILABLE FOR ARPA PROCESSOR WHICH IS SOURCE FOR RADAR OVERLAY. CHECK ARPA PROCESSOR 22-11 22. Radar Overlay Alarm number 6105: RADOV HW FAILURE 6/13 -----------------------------------RADAR OVERLAY HARDWARE FAILURE. SWITCH POWER ON/OFF. REINSTALL ECDIS SW. Alarm number 6106: LAN RADAR CONNECT STATE 5/12 -----------------------------------INDICATION WHILE LAN CONNECTION FOR ARPA FEATURES IS ESTABLISHED BETWEEN ECDIS PROCESSOR AND ARPA PROCESSOR Alarm number 6107: LAN RADAR CONNECT FAILURE 5/12 -----------------------------------FAILURE TO ESTABLISH LAN CONNECTION FOR ARPA FEATURES BETWEEN ECDIS PROCESSOR AND ARPA PROCESSOR. CHECK LAN CONNECTORS AND CABLES POWER ON/OFF AND REINSTALL ECDIS SW. Alarm number 6108: LAN RADAR DLL FAILURE 5/12 -----------------------------------FAILURE INSIDE ECDIS PROCESSOR BETWEEN DLL INTERFACE SW AND ECDIS SOFTWARE. SWITCH POWER ON/OFF AND REINSTALL ECDIS SW. Alarm number 6110: RADOV CONNECT STATE 6/13 -----------------------------------INDICATION WHILE LAN CONNECTION FOR RADAR ECHO DATA IS ESTABLISHED BETWEEN ECDIS PROCESSOR AND ARPA PROCESSOR Alarm number 6111: RADOV NO ECHODATA 7/14 -----------------------------------FAILURE TO RECEIVE RADAR ECHO DATA 22-12 23. Recording Functions 23.1 Introduction The ECDIS records various voyage-related items like movement and position of own ship and dangerous radar targets (from ARPA radar). These items are recorded in the following logs: Voyage log: Records entire voyage, i.e., a sailing of a route from first point to the last. Details log: Records position, speed and course once every minute. Danger Targets log: Records ARPA target data. Chart Usage log: Records information of used charts in display. Alarms log: Records alarms generated by the system. The user may print the contents of any log. 23.2 Events and Man Overboard Functions The Events and Man Overboard (MOB) functions are accessed with the mouse. Spin the thumbwheel to display Event/Info/MOB in the mouse functions area and then push the left or right mouse button as appropriate. Left mouse button (Event): Records an event to the logbook. You can also write a comment (up to 48 alphanumeric characters) for this event. It is displayed only in the electronic chart area if Events is chosen for display in the Tracking page of the Chart Display dialog box. Right mouse button (MOB): Records MOB position to the logbook. Position of this event is also displayed on the chart as a red mark, as shown below. The ECDIS can display Events and MOB. These events are also recorded into the Voyage log. 23-1 23. Recording Functions 23.3 Voyage Records 23.3.1 Details log The details log contains voyage information of the last 12 hours. Various information is recorded in the details log once per minute. • Date and time • Position of own ship as output by chosen navigator. • Alignment (range, bearing) values, if used. • Speed over ground and course over ground. • Heading. • Gyro correction value, if used. Viewing the details log To open the details log, do as follows: 1. Spin the thumbwheel to show Menu/Info/Chart Menu in the mouse functions area and then push the left mouse button. 2. Choose Record from the menu and then push the thumbwheel. 3. Choose Details Log from the menu and then push the thumbwheel. 4. The following window appears. Confirm that you want to open the log by clicking the OK button. Otherwise click the Cancel button. The system will start viewing program of log. You may print the entire log or a desired part. To change print font size, place the cursor on the triangle and choose desired font size. To print the log, click the Print Log button. To print whole log, select Print All from the menu. First 1000 Prev 1000 Last 449 Use First 1000, Prev 1000, Next 1000 and Last xxx (xxx=number, in above example it is 449) buttons to select desired time to be listed in the log viewer. Note: For how to make a user chart from this log, see paragraph 23.3.8 “Making a user chart from the log (past track)”. 23-2 23. Recording Functions 23.3.2 Voyage log The voyage log holds data for the entire voyage. Recorded events are: • • • • • • Changes of course and speed. User can define limits for course change and speed change of own ship to be recorded. This data is filed in the log as type “Ship”. User is able to define time period, how often there is a recording regardless of course or speed changes. (For example, once per 4 hours). This data is filed in the log as type “Auto”. Man Over Board event. This data is filed in the log as type “MOB”. Standard event. This data is filed in the log as type “User”. Alarms generated by the system. User is able to choose alarms, which are recorded into the Voyage log. This data is filed in the log as type “Alarm”. Positions. This data is filed in the log as type “Posdev”. Each log entry also contains wind speed and direction, depth information and distance counter value. Viewing the voyage log To open the voyage log, do the following: 1. Spin the thumbwheel to show Menu/Info/Chart Menu in the mouse functions area and then push the left mouse button 2. Choose Record from the menu and then push the thumbwheel. Choose Voyage Log from the menu and then push the thumbwheel. 3. The following window appears. Confirm that you want to open the log by clicking the OK button. Otherwise click the Cancel button. The system will start viewing program of log. You may print the entire log or a desired part. To change print font size, place the cursor on the triangle and choose desired font size. To print the log, click the Print Log button. To print whole log, select Print All from the menu. First 1000 Prev 1000 Last 449 Use First 1000, Prev 1000, Next 1000 and Last xxx buttons to select desired time to be listed in the log viewer. Note 1: You can add a description to a log entry. Check Enable changes and then enter description desired in the text box, using the thumbwheel. Note 2: For how to make a user chart from this log, see paragraph 23.3.8 “Making a user chart from the log (past track)”. 23-3 23. Recording Functions Setting conditions of logging The operator can define limits for course change and speed change of own ship to be recorded and also time period for automatic logging. To set them, do the following: 1. Spin the thumbwheel to show Menu/Info/Chart Menu in the mouse functions area and then push the left mouse button 2. Choose Record from the menu and then push the thumbwheel. 3. Choose Settings from the menu and then push the thumbwheel. 4. If the Voyage page is not already open, click the Voyage tab to open it. Set desired limits for speed and course and also logging interval, using the thumbwheel. When the speed or course changes by the amount set here, a log entry is made. 5. Choose alarms (alarm numbers) to record, in the Alarms window. For alarm numbers and their meanings, see the chapter on alarms. Resetting voyage log for next voyage For how to empty the voyage log, see paragraph 23.3.7 “Resetting voyage and danger target logs”. A backup copy of the voyage log can be made. See paragraph 23.3.6 “Making backup copy from details, voyage or danger target log” for details. 23-4 23. Recording Functions Recording positions The operator may manually save positions to the voyage log in various ways. These are: • Direct sensor position • Positions calculated by the system (in example below such are Kalman filter and Dead reckoning) • User observations. (Visual, astronomical and MFDF. MFDF is Medium Frequency Direction Finder.) An example of saving direct position or position calculated by the system FURUNO An example of saving position based on user observation First you should locate the position of your observation on the ECDIS chart. Use, for example, the two separate EBL and VRM available in the Nav Marks dialog box. Open the Sensors dialog box and then click the Record tab. Choose appropriate method from the Device list box. Place the cursor on the desired location on the ECDIS display and then press the left mouse button. The latitude/longitude position of the cursor is then copied to the Lat and Lon fields. If you are satisfied, then click the Record button to save the position observation into the voyage log. If you wish you can also enter Lat and Lon values manually. 23-5 23. Recording Functions 23.3.3 Danger target log The danger target log stores information about targets which are received from an ARPA radar (ARPA targets) and/or targets which are received from an AIS transponder (AIS targets). If an ARPA target or AIS target is within the set CPA and TCPA, information of all tracked targets (including nondangerous targets) are recorded into the danger targets log. This data is as follows: • Date and time, index of target (number of tracked target on ARPA radar or IMO MMSI number from AIS transponder). • CPA and TCPA of both AIS and ARPA targets • Position (Lat, Lon), speed (Spd) and course (Cse) of both AIS and ARPA targets. • Heading (Hdg) information of AIS target. Viewing danger targets log To open the Danger Targets log, do the following: 1. Spin the thumbwheel to show Menu/Info/Chart Menu in the mouse functions area and then push the left mouse button. 2. Choose Record from the menu and then push the thumbwheel. 3. Choose Danger Target Log from the menu and then push the thumbwheel. 4. The following window appears. Confirm that you want to open the log by clicking the OK button. Otherwise click the Cancel button. The system will start viewing program of log. You may print the entire log or a desired part. To change print font size, place the cursor on the triangle and choose desired font size. To print the log, click the Print Log button. To print whole log, select Print All from the menu. First 1000 Prev 1000 Last 449 Use First 1000, Prev 1000, Next 1000 and Last xxx buttons to select desired time to be listed in the log viewer. Note: For how to make a user chart from this log, see paragraph 23.8 “Making a user chart from the log (past track)”. 23-6 23. Recording Functions Setting conditions for viewing and logging of danger targets The operator may set Closest Point of Arrival (CPA), Time for CPA (TCPA) and Log interval for viewing dangerous ARPA and AIS targets on the ECDIS display. A dangerous ARPA or AIS target is blinking and its color is green and red alternately. User can also alternatively log only information of a single chosen ARPA or AIS target. 1. Spin the thumbwheel to show Menu/Info/Chart Menu in the mouse functions area and then push the left mouse button. 2. Choose Record from the menu and Settings from the submenu. 3. If the Danger Targets page is not already open, click the Danger Targets tab to open it. Set desired limits for CPA, TCPA and log interval. Note that these limits are only for ECDIS; an ARPA radar has its own setting for dangerous targets and thus a target which is dangerous at an ARPA display can be safe on the ECDIS and vice versa. If an ARPA target is inside the CPA and TCPA, it is shown as a dangerous ARPA target on the ECDIS display. Log interval defines time period for logging. Note: The operator may choose logging of the track of a single AIS and/or ARPA target, if he chooses in the Log Single Target window the desired number from the ARPA and/or AIS box. If this option is chosen, only information of the target(s) selected is recorded. Saving past track of a chosen ARPA or AIS target To save past track of chosen ARPA or AIS target, do the following: 1. 2. 3. 4. Find number of ARPA target or name of AIS target, by placing the cursor on the target and pushing the thumbwheel. Choose Settings from the Record menu and then open the Danger Targets page. In the Log Single Target window, choose ARPA target number and/or AIS target name from the ARPA and AIS boxes. You can make a user chart from the danger target log. For further details see paragraph 23.3.8 “Making a user chart from the log (past track)”. Note: By choosing a single target only the chosen target's information is recorded. If you want to record information of all danger targets, remove selection from the boxes in the Log Single Target window. 23-7 23. Recording Functions 23.3.4 Chart usage log The chart usage log stores which charts were displayed on the ECDIS chart display area or which were used for chart alarms. The following information is recorded in the chart usage log: • Chart ID • • • Chart edition The latest update included to chart Displayed Updates Until • • Approved Updates Until Center position of display (Lat, Lon). • Scale of chart display • Details of chart chosen for display 23.3.5 Printing details, voyage or danger targets log This procedure is the same if you make User Chart from Details, Voyage or Danger Targets log. Printing entire log 1. Open the Main menu, choose Record and then choose appropriate Log item. The example below shows the Details Log. First 1000 Prev 1000 2. Place the cursor on the triangle to show Log File menu and select Print Log. 3. To print a log, click the Print Log button. To print whole log, select Print All from the menu. 4. A Print dialog box appears, click the OK button. The entire log will be printed. 23-8 Last 449 23. Recording Functions Printing specific portion of a log 1. Open desired log. 2. Click left button to choose portion of log to print. First 1000 Prev 1000 Last 449 3. Place the cursor on the triangle and left-click Print Log. 4. Click the OK button to print. Changing font size for paper copy of logs In each log (Details, Voyage or Danger Targets log) you can choose font size for printed version. To change font size, do the following: 1. Open desired log. 2. Place the cursor on the triangle on the upper left corner and select Print Font. [Print Font] Go Back Print Font Size: Print Font Size: Print Font Size: Print Font Size: 8 9 10 11 First 1000 Prev 1000 Last XXX 23-9 23. Recording Functions 23.3.6 Making backup copy from details, voyage or danger targets log If necessary you can make a backup copy of ECDIS logs onto a floppy disk as follows: 23-10 1. Spin the thumbwheel to show Menu/Info/Chart Menu in the mouse functions area and then push the left mouse button. 2. Choose Record from the menu and then push the thumbwheel. 3. Choose Backup and Restore from the menu and then push the thumbwheel. 4. The Backup and Restore dialog box appears. 5. Choose desired log and drive for backup copy. Then, click the Backup button. 23. Recording Functions 23.3.7 Resetting (emptying) voyage and danger targets logs It may be useful to reset (empty) the voyage and danger targets logs when you are starting a new voyage. If necessary, make a backup copy before resetting. To reset a log, do the following: 23.3.8 1. Spin the thumbwheel to show Menu/Info/Chart Menu in the mouse functions area and then push the left mouse button. 2. Choose Record from the menu and then push the thumbwheel. 3. Choose Reset from the menu and then push the thumbwheel. 4. Choose the log to reset from the menu and then push the thumbwheel. 5. The system will ask you if you are sure to reset chosen log. Click the OK button to reset the chosen log. Making a user chart from a log (past track) You may create a user chart from any log among details, voyage and danger target. The past track of the Danger Log target is useful for making a use chart from a single target. 1. 2. 3. 4. Spin the thumbwheel to show Menu/Info/Chart Menu in the mouse functions area and then push the left mouse button. Choose Record from the menu and then push the thumbwheel. Choose the log (Details, Voyage, Danger Target) from which you want to make a user chart and then push the thumbwheel. Click the OK button to continue. Choose the log entries which you want to use to create a user chart. First 1000 5. Prev 1000 Last 978 Click the triangle and select “Save as User Chart” to show log. 23-11 23. Recording Functions 6. The User Chart Conversion dialog box appears. This dialog box contains the following fields: User chart name: Enter name for the user chart. Select points with distance > 0.3 NM: Check to have the system filter the chosen log so that the minimum distance between points in the user chart is 0.3 nm. Elements will be displayed on radar: Check to display the chart on the radar screen. 7. Click the Save button. 8. Confirm creating of user chart by clicking the OK button. Note: If your chosen range for conversion from log to user chart contains periods of invalid own ship positions, then the user chart has a gap in the line for these periods. 23.3.9 Alarms log The alarm log collects and records alarms generated by the system. You may view a list of generated alarms using the Alarms Log. 23-12 23. Recording Functions To open the log, proceed as follows: 1. Spin the thumbwheel to show Menu/Info/Chart Menu in the mouse functions area and then push the left mouse button. Choose Record from the menu and then push the thumbwheel. 2. Choose Alarms Log from the menu and then push the thumbwheel. The Alarms Log appears on the display. See below for an example. Printing latest alarm 1. Open the Record menu following step 1 in the above procedure. 2. Choose Alarms Log from the menu and then push the thumbwheel. 1. Click the Print Text button. 2. A Print dialog box appears; click the OK button to print (complete log). 23-13 23. Recording Functions 23.4 Distance and Trip Counters Distance and trip counters have separate fields for both through water and over ground distances. This information is available on the Record page of the Sensors dialog box, shown right. To reset the distance and/or trip counter, see the paragraph which follows. 23.4.1 Resetting distance and trip counters It is useful to reset the distance counter when you are starting a new voyage. To reset the distance and trip counters, do the following: 1. Spin the thumbwheel to show Menu/Info/Chart Menu in the mouse functions area and then push the left mouse button. Choose Record from the menu and then push the thumbwheel. 2. Choose Reset from the menu and then push the thumbwheel. 3. Choose Distance Counter from the submenu and then push the thumbwheel. 4. You are asked if you are sure to reset the distance and trip counters; click the OK button to reset those counter. To reset only the trip counter, do the following: 23-14 1. Spin the thumbwheel to show Menu/Info/Chart Menu in the mouse functions area and then push the left mouse button. Choose Record from the menu and then push the thumbwheel. 2. Choose Reset from the menu and then push the thumbwheel. 3. Choose Trip Counter from the submenu and then push the thumbwheel. 4. You are asked if you are sure to reset the trip counter; click the OK button to reset the trip counter. 24. Datum 24.1 General Datum is a mathematical model of the earth based on which a sea chart is produced. If the datum of a position sensor and that of a sea chart are different, a transformation has to be made somewhere in the system. Not doing so can result in errors of several sea miles. The difference between two datums is never constant, but depends on position. This means that the difference between WGS 84 and local datum, generally used in paper charts, is not generally valid with electronic sea charts. 24.2 Paper Charts Datums used in paper charts have been traditionally national datums for historical reasons. Many paper charts do not have a marked datum, therefore compatibility with electronic charts may be complicated. In some paper charts, the correction terms are printed in lieu of datum, for correction of the WGS 84 system satellite locations. The correction terms are usable but only with the paper chart in question. 24.3 Electronic Sea Charts Until now, electronic sea charts have generally been based on rasterizing or vectorizing of paper charts, resulting in the respective transfer of the local datum. Exceptions: • The ARCS (raster) material includes polynomials for each chart, making it possible for the ECS system to solve the difference between the WGS 84 datum and the local datum with an accuracy sufficient for authority responsibility. In some charts, the mentioned difference is not known with sufficient accuracy, resulting in displaying a permanent warning window when displayed in ARCS compatible systems. • ENC vector material which according to S57 standard has to be produced by a National Hydrographic Office in the WGS-84 datum. 24.4 Positioning Devices and Datum In early days of electronic positioning devices, datums received little attention because the commonly used systems utilised special charts (like Decca charts). Later on, data output was added to these systems, but still no attention was paid to datums and the position errors were considered as an inaccuracy of the system. With the spread of the GPS, however, datum has become better known. An accurate position is of no value if co-ordinates are in a wrong datum. GPS satellites utilize the WGS-84 datum. However, the WGS-84 datum is not a general solution for all positioning systems, due to differences between electronic sea chart system and the chart material displayed. 24-1 24. Datum 24.5 ECDIS and Datum The real ECDIS uses ENC material, produced to standards using WGS-84 datum. Positioning devices connected to the ECDIS must work in the WGS-84 datum. IMO requires that the ECDIS must give an alarm if the datum of a positioning device is not the WGS-84. In practice this is impossible, because the standard used by positioning devices (IEC 61162, previously NMEA 0183) does not include a datum message. Consequently, the classification societies only approve a positioning device interfaced with the ECDIS in which datum cannot be changed (i.e., is always WGS-84). Note: The ability to check datum of position is a relatively new feature for position receivers. It was introduced in standard IEC 61162-1 Ed2, published in July 2000. Only an EPFS (for example GPS or DGPS) which has “IEC 61162-1 Ed 2 (2000-7)” indicated in its type approval certificate can support the ECDIS to detect datum mismatch. 24.6 ECDIS and User Chooseable Local Datum The ECDIS allows the user to change viewed datum. This selection of the datum does not change anything inside the ECDIS for navigation calculation processes or for electronic sea chart display processes. But it changes the numerical values of positions displayed on the ECDIS display into the user-chosen datum. This is very useful, especially if you like to plot positions from the ECDIS on a traditional paper chart. 24-2 25. Parameters Setup 25.1 Parameters The Initial Settings menu in the Initial Settings dialog box contains the installation parameters, navigation parameters and optimization parameters which define the configuration of the ECDIS and operative parameters which are either used to control steering and navigation calculation or used during route planning. To open the Initial Settings menu, do the following: 1. Place the cursor on the text SINGLE, PLAN, SLAVE, MULTI or MASTER (whichever is shown) on the lower right corner of the information area, confirm that Initial Settings appears in the mouse functions area, and then push the right mouse button to open the Initial Settings dialog box. 2. Place the cursor on the triangle in the Initial Settings dialog box to show the Initial Settings menu. 3. Click the Print Text button. 4. A Print dialog box appears; click the OK button to print (complete log). (G) 2. 1. 25-1 25. Parameters Setup 25.1.1 Parameter-related menus Set time Place the cursor on the date and time presentation on right-hand side of ECDIS display. • Use the left mouse button to display UTC time and local time alternately. • Use the right mouse button to change time zone and/or time. In order to set the time, the following conditions must be met: • Set time on workstation chosen as the sensor source. • Kalman filter should be OFF. • Turn off any track steering mode (Goto WP or Goto Track). Parameter backup User can make backup copy of parameters. See Chapter 17 for details. Installation parameters The ECDIS system parameters are set by the installation parameters. Note: Access to the installation parameters requires a key disk, which is delivered by the manufacturer. For details see the installation manual. Navigation parameters Parameters for your ship and routes. For more information about setting navigation parameters, see “Ship and route parameters” on page 25-2. Optimization parameters This function is used to define parameters for speed and fuel consumption. For further details, see “Optimization parameters setting” on page 25-7. Print navigation parameters Prints navigation parameters to default printer. Print optimization parameters Prints optimization parameters to default printer. 25-2 25. Parameters Setup 25.1.2 Accessing installation parameters The installation parameters command is used to set installation parameters for the system. These parameters are concerned with hardware configurations and setup. They need only be set during installation and if sensor configuration changes. Installation parameters are described in detail in the Installation Manual. 25.1.3 Choosing datum Datum is used to choose between different models of the earth. It is essential that you use Datum in a consistent way. See also “ECDIS and Datum” on page 24-2. If you use paper charts together with electronic chart material, it is recommended that you use the same datum as your current paper chart to avoid misalignment between your electronic system and points taken or plotted on your current paper chart. Once you have chosen a datum, all numerical latitude-longitude position values are presented in your chosen datum. Note: If you use ARCS raster chart material, rasterized charts contain some rasterized position information. These positions, like scales in the edges of ARCS charts, are true only if you have chosen native datum of that ARCS chart. Normally this is the natural situation, because you use ARCS together with matching official paper chart and because you have chosen as datum the datum of your matching official paper chart. To choose datum do the following: 1. Place the cursor on the datum indication at the upper right corner of the display. 2. Spin the thumbwheel to choose appropriate datum and then push the thumbwheel. 59°50.005'N 024°51.475'E WGS 84 DGPS HDG SPD (CALC) SB (POSN) COG (POSN) SOG (POSN) 070.0° 1.8 Kt 1.7 Kt 045.1° 2.0 Kt 25-3 25. Parameters Setup 25.1.4 Navigation parameters setting The purpose of navigation parameters is set the basic parameters for the ship. These parameters are relative to ship steering and they are very important to get correct function of the integrated navigation system. They must be maintained carefully. Modification requires a good knowledge of the parameters’ importance. In order to edit Ship and Route parameters, do the following: 1. Place the cursor on the text SINGLE, PLAN, SLAVE, MULTI or MASTER (whichever is shown) on the lower right corner, then push the right mouse button to open the Initial Settings dialog box. 2. Choose Navigation parameters and then push the thumbwheel. 3. Choose Ship and Route parameters from the menu and then push the thumbwheel. Ship parameters Max. speed: Maximum speed the ship can do. Max. height: Max. height of ship above sea level. Max draught: Max. draught of ship. Gyro correction: Source: Choose method of gyro error correction, auto, manual or off. Spd/lat corr.: Choose On or Off Max corr.: enter max. value for correction Man corr.: enter value for manual gyro correction. Route parameters Max r.o.t.: Indicates the maximum rate of turn of the ship. Turn end tol: This defines the window for the detection of the end of turn. Typical values are between 2 to 4 degrees. WP app: Set the alarm time before approaching the wheel over point. WP prewarn: Set the alarm time before approaching the wheel over point. It should be well in advance of the WP approach alarm time. Start limit: Set the maximum approach angle against planned course in order to accept start of automatic route steering. Def. line rad: Used to define the default value of radius between waypoints during automatic route steering. Drift comp.: Enables/disables the drift compensation during automatic route steering. Gyro error: Enables/disables the gyro error compensation of set course during automatic route steering. 25-4 25. Parameters Setup Forwarding distances The forwarding distance is the distance the ship travels straight after the steering command is given to the autopilot. This distance may vary with a different required radius of turn. The logic to verify the correct distance is to perform a manuever of 90 degrees (Port and Starboard), with a SMALL RADIUS (0.3 nm), and verify from the radar, using the curved EBL, if the turn goes “long” or is too “sharp”. The parameter should also be verified with a different radius. (Most important radius values are between 0.3 to 1.0 nm). You can define set of Forwarding Distances both for “Go To Track” and “Go To WP” steering modes. How to set Forwarding distances for FAP 2000 or EMRI SEM200 trackpilot You can define set of Forwarding Distances both for “Go To Track” and “Go To WP” steering modes. In order to edit forwarding distances parameters, do the following: 1. Place the cursor on the text SINGLE, PLAN, SLAVE, MULTI or MASTER (whichever is shown) on the lower right corner, then push the right mouse button to open the Initial Settings dialog box. 2. Place the cursor on the triangle in the Initial settings dialog box, choose Navigation parameters and then push the thumbwheel. 3. Choose Forwarding distance and then push the thumbwheel. 4. Insert “Authorizing key disk” in floppy disk drive. 5. Check Enable changes to modify desired set of Forwarding Distances. Normally these parameters are entered during sea trial but can also be modified later on. See the next page. How to set forwarding distances for Yokogawa PT-500A In order to edit forwarding distances parameters, do the following: 1. Place the cursor on the text SINGLE, PLAN, SLAVE, MULTI or MASTER (whichever is shown) on the lower right corner, then push the right mouse button to open the Initial Settings dialog box. 2. Place the cursor on the triangle in the Initial settings dialog box, choose Navigation parameters and then push the thumbwheel. 3. Choose Forwarding distance and then push the thumbwheel. 4. Insert “Authorizing key disk” in floppy disk drive. 5. Check “Enable changes” to modify desired set of Forwarding Distances. 25-5 25. Parameters Setup Normally these parameters are entered during sea trial but can also be modified later on. See figures below: Wheel Over Point (WOP) Forwarding distance = 1 Radius Next course How forwarding distance is defined Theoretical turn Forwarding distance is too short ship turns too late Forwarding distance is too long ship turns too early Influence of forwarding distance to ship's turn 25-6 25. Parameters Setup 25.1.5 Optimization parameters setting The optimization parameters are used in optimization calculation. Therefore these parameters must be defined before calculation. In order to modify optimization parameters, do the following: 1. Spin the thumbwheel to show Menu/Info/Chart Menu in the mouse functions area and then push the left mouse button. 2. Choose Initial Settings and push the thumbwheel. 3. Place the cursor on the triangle in the Initial Settings dialog box to show the Initial Settings menu. 4. Choose Optimization parameters from the menu and then push the thumbwheel. 5. Choose Planning parameters from the menu and then push the thumbwheel. 6. Modify optimization parameters by placing the cursor in the desired edit box and using the thumbwheel to set value. Push the thumbwheel to confirm. Note 1: HFO: Heavy fuel oil, DO: Diesel oil Note 2: It is not necessary to enter leading zero (“0”). This is a very important data table which contains ship's fuel consumption with the different speeds. There are 11 different speeds available to define fuel consumption on those specific speeds. Prior to entering data in the form, prepare the following graphic in order to find those 11 points. Set 11 points on the graphic as explained above. Transfer those 11 points to the table in the ECDIS. Use more points where the curve bends more. Example: 3.5 KN = 0.72 Ton / Hour HFO Use the second graphic for diesel oil, if diesel oil consumption is relative to the speed. 25-7 25. Parameters Setup This page intentionally left blank. 25-8 26. Color Calibration 26.1 Color Calibration Settings Note: Use of the brilliance control (with FURUNO-supplied monitor) may adversely affect the visibility of information on the night display. 26.1.1 Color test for ARCS charts You may want to adjust brilliance. You have a tool to check that you can clearly see all details of the charts. For ARCS chart this tool is Colors. 1. Spin the thumbwheel to show Menu/Info/Chart Menu in the mouse functions area, and then push the right mouse button. 2. Choose System from the menu and then push the thumbwheel. 3. Choose Colors from the submenu and then push the thumbwheel. In the ARCS Colors window, you can see if individual colors can be distinguished when viewing. This lets you see how light levels may affect the visibility of the chart. Go Back 26-1 26. Color Calibration 26.1.2 Color differentiation test for S57 charts You may want to adjust brilliance. You have a tool to check that you can clearly see all details of the charts. For ARCS chart this tool is Colors. For S57 charts this tool is the color differentiation test diagram. The color differentiation test diagram is a part of ECDIS chart 1 and you can use it as follows: 1. Spin the thumbwheel to show Menu/Info/Chart Menu in the mouse functions area and then push the right mouse button. 2. Choose ECDIS Chart 1 from the menu and then push the thumbwheel. ECDIS Chart1 Obstructions, Seabeds, Pipelines Lights, services, radar, small craft Mariner's symbols Color differentiation diagram 3. Choose “Color differentiation” from the submenu and then push the thumbwheel. 4. A diagonal line should be present in each of the twenty (1-20) boxes if color differentiation is proper. Color differentiation diagram 5. Press each button in the Return dialog at the left side of the screen to display corresponding symbol. 6. Click the X mark to quit. 26-2 26. Color Calibration 26.1.3 Gray scale test Set brilliance and contrast to calibrated positions. Use the gray scale test to visually inspect neutral shades of grey. Note: During any selftest, the ECDIS becomes inoperative and this is indicated by sounding the buzzer and flashing the lamp in the SYSTEM FAILURE key on the keyboard-equipped control unit. To activate the grey scale test, do the following: 1. Spin the thumbwheel to show Menu/Info/Chart Menu in the mouse functions area and then push the left mouse button. 2. Choose Initial Settings from the menu and then push the thumbwheel. 3. Place the cursor on the triangle in the dialog box, choose Selftest from the menu and then push the thumbwheel. 4. Click the OK button. The system will end normal operation and start the Selftest mode. 5. Choose Display and then push the left mouse button. 26-3 26. Color Calibration 6. Click the Gray Scale button at the upper left-hand corner of display with the left mouse button, and the following display appears: Grey scale test pattern 7. Check for proper display of gray shades. If the menu at the left side has disappeared, roll the trackball rightward to display it. 8. Click the Exit button with the left mouse button to close the display. 9. Click the Exit Test button to exit the test mode. The system will then start normal operation. 26-4 27. Conning Display 27.1 System Configuration The ECDIS can receive data from various sensors. It can adopt information output by the sensors in either analog or digital format, make navigation calculations from the data display and show the results on the conning display (option). The ECDIS can be connected to up to16 sensors (two LAN adapters, eight sensors/adapter) which output analog data and up to eight sensors which output serial data. Data displayed on the conning display depends on the settings in the ECDIS and the conning display configuration set in the installation parameters, where you can arrange the layout of the conning display. There are six predefined places on the conning display where you can specify data to display. The center of the conning display is fixed to show information defined by the manufacturer. For more information about how to process these windows, see the description of the installation parameters in the installation manual. The figure below shows the locations of user-defined windows. The content of the windows are defined in the installation parameters. Conning display 27-1 27. Conning Display 27.2 Display Interpretation The conning display shows collected data from different sensors, and the data below is available for display. However, this depends on which sensors are installed and connected on board the ship. Typically information which is displayed on the conning display are received from following sensors: • Position sensors • Wind sensor • Gyro • Rate of turn gyro • Log • Dual-axis log • Rudder • Propellers • Thrusters Typical layout of conning display in navigate mode 27-2 27. Conning Display 27.2.1 ROT window The ROT window monitors actual ROT, which is displayed in digital format in the upper center box and analog format in the center of the window. The text CALC” appears if ROT is calculated by the system. The scale is available from 35 to 90 degrees, and is set at installation, with installation parameters. For further details, see the chapter on navigation sensors. 27.2.2 Heading window The heading window shows the following information: • Gyro course, both in digital and analog formats. • Diamond figure shows heading in graphical format. : 27.2.3 For further details, see the chapter on navigation sensors. Speed window The speed window shows the following information: • Bow speed • Longitudinal speed • Stern speed • Direction of true wind relative to own ship. (True wind must be chosen on the menu to get true wind.) • Source of speed indicator (BOTTOM in example) This window shows center speed, single speed readout. For further details, see the chapter on navigation sensors. Speed window shows speed trough water (SPD) and Speed Over Ground SOG Source of SPD is shown upper left corner and source of SOG is shown upper right corner. This window shows center speed, dual speed readout. Note: There are two different sizes in the vertical direction for the Speed window. The size of the Speed window depends on of Rudder window selected. 27-3 27. Conning Display 27.2.4 Rudder window The rudder window shows the following information: First rudder and source of the first rudder. In this example the source is actual rudder (ACT). Second rudder and source of the second rudder. In this example the source is ordered rudder (ORD). In this example only one rudder is connected. Double rudder window for actual and order rudder. Note when using this window, size of Speed window will be smaller. This the “small size speed window with dual speed indications. Small size with dual speed indication also available. Double rudder window for actual and order rudder in smaller window. Numerical value for ordered rudder position available. 27.2.5 Position window The position window shows the following information: 27.2.6 • LAT and LON of own ship position • Source of own ship position. See the chapter on navigation sensors. • Datum of own ship position. See the chapter “Datum”. • Local date and time. Current date and time used in the ECDIS. Drift and radius window The drift and radius window shows the following information: 27-4 • SET RADIUS: Current set radius on Trackpilot. • ACT RADIUS: Current radius of turn. • HDG: Current heading • DRIFT: Direction and angle of drift. • COG: Course Over Ground and source of it. 27. Conning Display 27.2.7 Trackpilot window The trackpilot window displays the following information: • SET R.O.T.: Current set rate of turn based on current speed and set turning radius. • SET COURSE: Current set course. • MODE: Indicates chosen steering mode. • PLAN SPEED: Planned speed in current leg of the monitored route. • ACKN WARNING: Steering-related alarms displayed in lower status bar of ECDIS are also displayed on the conning display. This is called the trackpilot extended window, where the following additional information is available: • SET RADIUS: Indicates chosen radius for turn. • PROG CRS: Course after turn designed by program course change or program track steering mode. • SET HDG: Calculated heading for ship based on SET COURSE and DRIFT. This information is available when the program track steering is in use. Trackpilot order window for DNV specification SET COURSE SET RADIUS SET R.O.T. SET SPEED MODE ACKN. WARNING xxx.x deg x.x nm xxx.x deg/min xx.x kt (steering mode) (steering related warning) 27-5 27. Conning Display 27.2.8 Route window When you have chosen a route to monitor, the route window shows the following information: To WP: The waypoint your ship is approaching. Route: Calculated set course to follow the monitored route including off track, drift and gyro error compensation. DIST WOP: Distance to Wheel Over Point (WOP) TIME: Time left to reach WOP Route window OFF TRACK: Distance to center line of route An example of a route with a next leg window, where the following additional information is available: • NEXT: Planned course to steer after “To WP”. Note: The text “(corr)” in red color is displayed beside NEXT to indicate that the value of the planned course to steer after “To WP” is compensated for gyro error correction. This condition exists if “Gyro error correction” has been enabled in the Navigation parameters, gyro value is compensated for gyro error correction and gyro error compensation have been enabled in Navigation parameters. Route with next leg • RADIUS: Planned turning radius of “To WP”. Route windows for DNV specification (Norwegian ship classification body) (1) OR (3) OR (1) Route present leg (2) Route present leg B (3) Route next leg (4) Route next leg B - 4 27-6 (2) (4) 27. Conning Display 27.2.9 Weather and wind window Kt REL WIND The weather and wind window shows Kt 40 1020 32 1008 24 996 16 984 8 972 - Wind direction, true or relative - Wind speed - Air pressure (optional) Weather conditions of last 12 hours are shown. Kt Kt 40 1020 32 1008 24 996 16 984 8 972 27.2.10 Depth window The depth window shows, in digital and analog formats, the latest 30 minutes of depth data fed from an echo sounder. Three depth scales are available: 50 m, 100 m and 200 m. Depth alarm limit is also shown. 27.2.11 Combined wind, depth and destination window (for DNV specification) 27-7 27. Conning Display 27.2.12 Fuel consumption window The fuel consumption window displays three sets of indications which show ship’s speed, fuel consumption per hour and fuel consumption per nautical mile. Each indication has two vertical bars. The bar on the left shows planned speed or fuel consumption and the bar at right shows actual situation. 27.2.13 Thruster window Two types of thruster windows are available and one is chosen during the installation. The content of this window is defined with Thrusters 1-4 in the Installation parameters. 27.2.14 Propellers window Propulsion RPM and pitch Three different types of propellers windows are available and one is chosen during the installation. The content of this window is defined with Propellers 1-4 in the Installation parameters. 27-8 27. Conning Display Propulsion with main engine (for DNV specification) Four different types of propellers windows are available and one is chosen during the installation. The content of this window is defined with Propellers 1-4 in the Installation parameters. Single Dual Single CPP Dual CPP 27.2.15 Azimuth propulsion window Two different types of azimuth propulsion windows are available and one is chosen during the installation. The content of this window is defined with Azimuth in the Installation parameters. 27-9 27. Conning Display 27.2.16 Speedpilot window The speedpilot window displays the following data: • ROUTE: Optimization type for monitored route. • PLAN LEG: Planned speed for current leg (based on plan). • SUGGESTED: If optimization type is “timetable”, then this indicates suggested speed to keep the timetable. For other optimization types this is blank. • SPEEDPILOT: Chosen mode in Speed Pilot, OFF, SET or PLAN. • ACTUAL: Speed and source of the speed used by the speedpilot. • SET: Set position of handle and set speed of speedpilot during operation mode SET of the speedpilot. Blank during other operation modes. • PLAN: Set position of handle and set speed of speedpilot during operation mode PLAN of the speedpilot. Blank during other operation modes. The last row is reserved for alarm indication. The speedpilot display shows alarms as ALnn, where nn is the number of the alarm. The conning display shows the speedpilot alarm as self-explanatory text. 27.2.17 Message window The message window is available with connection of a central alarm unit (option), and it shows various alarms generated by the central alarm unit. 27-10 27. Conning Display 27.2.18 Main engine start air pressure window This window shows engine starting air pressure. 27.2.19 Alarm messages window This window shows all active or pending alarms in priority order. For more information, see paragraph 30.8 “List of Alarms”. 27.2.20 Propulsion and thruster window (for DNV specification) PORT PROPULSION PITCH PORT PROPULSION PITCH BOW THRUSTER STERN THRUSTER XXX RPM XXX% XXX RPM XXX% XXX% XXX% 27-11 27. Conning Display 27.3 Modes for Conning Display The conning display shows data collected from different sensors and also data from ECDIS and trackpilot processors. There are four different conning display modes; Harbour 1 mode, Harbour 2 mode, Navigate 1 mode and Navigate 2 mode, and one of these modes may be selected from a dialog box. The parameters for each display mode are chosen during the installation, on the Installation parameters. 27.3.1 Choosing mode for conning display You may choose the conning display mode from the Conning Display dialog box. Spin the thumbwheel to display Menu/Info/Chart Menu in the mouse functions area, push the left mouse button, choose Conning Display from the menu, choose conning display mode from the Conning mode list box and then push the thumbwheel. The conning display window appears in where you can choose desired conning mode. 27.3.2 Choosing background color of conning display You may choose the background color for the conning display. Spin the thumbwheel to display Menu/Info/Chart Menu in the mouse functions area, push the left mouse button, choose Conning Display from the menu, choose conning display mode from the Background list box and then push the thumbwheel. Choose the background color from the Background list box. 27.3.3 Changing color palette of conning display The conning display is using the same color palette as the ECDIS. When you change color palette of the ECDIS you also change the palette of the conning display. 1. Spin the thumbwheel to show Chart Display/Info/Standard Display in the mouse functions area. 2. Push the left mouse button to show the Chart Display dialog box. 3. If the Chart page is not active, click an arrow tab in the dialog box several times to display it. 4. Choose palette scheme from the Palette list box; spin the thumbwheel to choose a palette and push the thumbwheel to confirm. 27-12 28. Trackpilot (FAP-2000+FEA-2x07) 28.1 Introduction This chapter describes steering functions (trackpilot) available with connection of the optional FURUNO Autopilot FAP-2000. This Trackpilot receives position, heading and speed data, compares this with the track section to be steered, and applies the ship model to calculate and command the necessary rudder angle. 28.2 Steering Modes Note that all steering-related functions are available only if the ECDIS system is also connected to the optional Trackpilot. Hand Steering Trackpilot Steering Steering Go to Waypoint Go to Track Steering modes of the ECDIS together with the trackpilot 28-1 28. Trackpilot 28.2.1 Hand steering Manual steering modes are: • Steering wheel • Wing steering control • Override tiller While in a manual steering mode, the ECDIS system is displaying the rudder angle and indication of hand steering mode. 28.2.2 Trackpilot steering • Operator sets the required heading of the ship. • Turning radius is also set by operator (or in Heading Control mode the rudder angle limit). • Turn is initiated by operator. The ECDIS displays required heading, radius, rate of turn and predicted turn. (Curved EBL can also be displayed, but not in Heading Control mode.) 28.2.3 Waypoint mode The ECDIS system will follow the planned track to a next waypoint but with moderate accuracy in order to have more economical sailing (sailing in ocean areas). When approaching a next waypoint, the ECDIS alerts the operator both well before the turn and just before the turn. The ECDIS system performs turns using planned radius. 28.2.4 Track mode In the track mode, the planned track is followed at the maximum accuracy between waypoints and also in the turn (position-controlled turn). Like at the approach to a waypoint, the ECDIS alerts the operator both well before the turn and just before the turn when approaching a waypoint. 28-2 28. Trackpilot 28.3 Trackpilot Control Panel Below is short description of the Trackpilot control panel. FURUNO FAP2000 1-6: Steering mode selection • PROGRAM TRACK: Programmed track-controlled heading change using set radius. Also for steering with chosen ARPA models. • GOTO TRACK: Track-controlled automatic route steering • GOTO WAYPOINT: Course-controlled automatic route steering • HEADING CONTROL: Immediate heading-controlled course change using set rudder angle limit • RADIUS CONTROL: Immediate radius-controlled course change using set radius • PROGRAM HEADING CHANGE: Programmed heading-controlled course change using set radius 7: Loading condition indicator: Loading conditions, Light, Medium or Loaded 8: Performance indicator: Performance status, Economy, Medium or Precise 28-3 28. Trackpilot 9: Trackpilot status indicator: Shows chosen mode and state of readiness. • Trackpilot in operation: READY • Trackpilot control mode: HEADING/TRACK • Trackpilot automatic route steering: ROUTE • Trackpilot track controlled turn: TURN 10: Trackpilot alarm indicator and buzzer cancel • ALARM lamp for other Trackpilot-related alarms and errors • RESET button for acknowledging other Trackpilot-related alarms and errors. 11: Special function keypad • Selection of manual speed • Adjustment of panel dimmer • Set-up of manual speed value, auto speed, rudder limit function, performance and condition 12: Tiller • Used to set course and radius. • PORT and STBD lamps show when tiller can be used to set course. • INCREASE. and DECREASE. lamps show when tiller can be used to set radius or set rudder angle limit. 13: Gyro reading and a bar graph showing rate of turn 14: Set Heading display includes: • Off course alarm • Turn side • Rudder-on limit indication 15: Displays: • Radius set-point in Radius Control mode • Rudder limit in Heading Control mode • AUTO LIMIT lamp lights to indicate selection of automatic rudder limit function. 16: Displays: • ROT in Radius Control mode • Speed in Heading Control mode • Speed warning indicator (LOG FAILURE or LOW) 28-4 28. Trackpilot 28.4 Manual Steering 28.4.1 Heading control The heading control steering mode can be used always; it doesn't require any position source. • Mode selection: HEADING CONTROL • The HEADING CONTROL and HEADING lamps are lit. • Immediate course change when tiller is used to set heading. • Course change is defined as heading controlled with set rudder angle limit. 28.4.2 Radius control The radius control steering mode can be used always; it doesn't require any position source. • Mode selection: RADIUS CONTROL • RADIUS CONTROL and HEADING lamps are lit • Immediate course change when tiller is used to set heading. • Course change is radius controlled with set radius • If wind, current, etc. affect the ship, the ship will drift away (inside or outside) from planned designed turn. This is displayed on the radar screen. 28.4.3 Program heading change Program heading change steering mode can be used always, it doesn't require any position source. • Mode selection: PROGRAM HEADING CHANGE • PROGRAM COURSE CHANGE and HEADING lamps are lit. • Tiller is first used to set new heading and radius, which are also displayed on the radar screen. • “START HEADING CHANGE” flashes if newly set heading is different from currently used set heading. • Course change is activated by pushing START HEADING CHANGE. • After activation, control is returned to RADIUS CONTROL. • If wind, current, etc. affect the ship, the ship will drift away (inside or outside) from planned designed turn. This is displayed on the radar screen. 28-5 28. Trackpilot 28.4.4 Program track Program track steering mode can be used with Kalman filter and a high-precision sensor such as DGPS: • Mode selection: PROGRAM TRACK • PROGRAM TRACK, TRACK and TURN lamps are lit. • Tiller is first used to set new heading and radius, which are also displayed on the radar screen. • “START HEADING CHANGE” flashes if newly set heading is different from currently used set heading. • Course change is activated by pushing START HEADING CHANGE. • After activation, the mode becomes PROGRAM TRACK. • Course change is track controlled with set radius. • If wind, current, etc. affect the ship, the ship will drift away (inside or outside) from planned designed turn. This is displayed on the radar screen. The following alarms may be released in the Program Track mode: • Alarm “2488 Steering:Stop-system fail”: Internal failure - Program Track mode is cancelled. • Alarm “2493 ProgTrack: Needs Filter ON”: Kalman filter is not used with program track. This alarm will be repeated every four minutes for next ten minutes and if the condition continues, the alarm “2496 ProgTrack: Stop - Sensor Fail” is generated and the steering mode is automatically changed to “radius control”. • Alarm “2494 ProgTrack: Needs Log sens.”: Kalman filter is used with program track but without including an independent speed source (separate log sensor or two position sensors). This alarm will be repeated every four minutes for next ten minutes and if the condition continues, the alarm “2496 ProgTrack: Stop - Sensor Fail” is generated and the steering mode is automatically changed to “radius control”. • Alarm “2495 ProgTrack: Needs diff Pos.”: Kalman filter is used with program track but without a highprecision sensor (for example, DGPS). This alarm will be repeated every four minutes for next ten minutes and if the condition continues, the alarm “2496 ProgTrack: Stop - Sensor Fail” is generated and the steering mode is automatically changed to “radius control”. • Alarm “2496 ProgTrack: Stop - Sensor Fail”: No gyro data or if conditions of alarm 2493, 2494, 2495 or 2503 has been valid for last ten minutes. • Alarm “2498 Use manual rudder control”: Generated every 2 minutes to alert the operator to control rudder manually, when the trackpilot has lost gyro and thus cannot control rudder. • Alarm “2503 ProgTrack:Need higher Spd”: Kalman filter is used with program track but speed is below limit set for track steering in the installation parameters. This will be repeated every four minutes for next ten minutes and if the condition continues, the alarm “2496 ProgTrack: Stop - Sensor Fail” is generated and the steering mode is automatically changed to “radius control”. • Alarm “2504 ProgTrack: Use Radius ctrl.”: Informs the user to change steering mode to “radius control”. This alarm is generated if there are not sufficient conditions to continue program track (i.e. alarm 2493, 2494, 2495 or 2503 has been valid 2 minutes). This alarm is repeated every four minutes. • Alarm “2509 ProgTrack:Need sog/cog ref”: Appears if there is no Speed Over Ground (SOG) and Course Over Ground (COG) available from position sensor(s) or from bottom track from dual-axis log. This alarm will be repeated every four minutes for next ten minutes and if the condition continues, the alarm “2496 ProgTrack: Stop - Sensor Fail” is generated and the steering mode is automatically changed to “radius control”. 28-6 28. Trackpilot 28.4.5 Summary of manual steering modes HEADING CONTROL RADIUS CONTROL PROGRAM COURSE CHANGE PROGRAM TRACK Set heading Yes Yes Yes Yes Set radius No Yes Yes Yes Radius control No Yes Yes Yes Design before execution No No Yes Yes Full curved EBL on radar screen No Yes Yes Yes Wind, current, etc. compensation No No No Yes Needs gyro Yes Yes Yes Yes Needs log No Yes Yes Yes Needs high-precision position No No No Yes Needs direct SOG/COG sensor No No No Yes 28-7 28. Trackpilot 28.5 Automatic Route Steering In automatic route steering you can use either the Go to Waypoint mode or the Go to Track mode. Automatic route steering can be used with a predefined monitored route. Go to WP and Go to Track modes can be activated when your ship is located inside a channel of a monitored route. See the figure below for description of difference between “Go to WP” and “Go to Track”. As shown, the ship will always make way toward the waypoint in Go to WP, and return to course set in Go to Track. “Go to Track” “Go to Waypoint” WP WP WP WP WP WP Note: If the off track error is more than 100 meters in the “Go to Track” mode, the system cannot increase the approach angle towards the center line of the route. 28-8 28. Trackpilot See the figure below to find how location of dynamic WP is defined when the “Go to Waypoint” mode is used. Originally planned turn Originally planned WP DYNAMIC WP Wheel over line for non-dynamic WP used by "Go To Track" 28.5.1 Wheel over line for dynamic WP “Goto waypoint” mode • Mode selection: GO TO WAYPOINT • GO TO WAYPOINT and ROUTE lamps are lit. • Tiller can be used to set radius, but not course, which is set automatically. • Steering is course controlled with set radius. • If wind, current, etc. affect the ship between waypoints, the system tries to prevent the ship from drifting from the planned route. The system has three means to prevent drifting from the planned route, and they are most effective when used together. If cross-track error is used alone, the own ship stabilizes typically in a constant off-track position. The means are: • Measured cross-track error from the center line, which is always active • Drift compensation available from route parameters • Gyro error compensation available from route parameters • If wind, current, etc. affect the ship during turns, the ship will drift (inside or outside) from planned turn, which is displayed on the radar screen. This kind of turn is called an “assisted turn”. • Can be used when the ship has accurate position source available. • Normally, the Goto Waypoint mode uses dynamic location of waypoint. However, if alarm 2013 is active, a non-dynamic waypoint is used. 28-9 28. Trackpilot 28.5.2 “Goto track” mode • Mode selection GO TO TRACK • GO TO TRACK button and ROUTE and TRACK lamps are lit. • Tiller can be used to set radius, but not heading, which is set automatically. • Steering is track-controlled with set radius. • If wind, current, etc. affect the ship between waypoints, the system tries to prevent the ship from drifting from the planned route. The system has three means to prevent drifting from the planned route, and they are most effective when used together. If cross-track error is used alone, the own ship stabilizes typically in a constant off-track position. The means are: • Measured cross-track error from the center line, which is always active • Drift compensation available from route parameters • Gyro error compensation available from route parameters • Can be used when the ship has high-precision position source available. • Goto Track mode uses non-dynamic waypoint. 28.5.3 Summary of automatic route steering modes GO TO WAYPOINT GO TO TRACK Set course Automatic Automatic Set radius Automatic / Manual Automatic / Manual Radius control Yes Yes Dynamic waypoint location Yes No Design before execution Yes Yes Full curved EBL on radar screen Yes Yes Wind, current, etc. compensation in linear parts between wpt. Low gain High gain Wind, current, etc. compensation in turns No Yes Needs gyro Yes Yes Needs log Yes Yes Precision of position equipment Good Highi Needs direct sog/cog sensor No Yes 1 Precision of position is good with LORAN and GPS. 1 Precision of position is high with DGPS and SYLEDIS. 28-10 1 28. Trackpilot 28.5.4 Preconditions for automatic route steering General preconditions Goto WP and Goto Track modes can be activated when your ship is located inside a channel of a monitored route. The difference between actual heading and planned course to approach “To WP” must be less than the limit set in the route steering parameters in order to initiate automatic route steering. For further details, see paragraph 25.1.4 “Navigation parameters setting”. Route steering requires activation of the Kalman filter. If you try to activate any of the route steering modes without the filter, you get the alarm “2470 Disabled: Needs filter on”. If you try to activate any of the route steering modes without an independent speed source, you get the alarm “2490 Disabled: Needs log sensor”. Route steering requires that you have at least either one log and position receiver or two position receivers available and in use. Alarm “2499 Disabled: Needs good Pos” appears if the filter did not have high-precision position sensor for route steering, and position discrepancy limit between primary and secondary sensors is exceeded. Alarm “2502 Disabled: Need higher Spd” appears if the speed used by the Kalman filter calculation is below the limit set for track steering in the installation parameters. It is recommended to activate position discrepancy detection (i.e., set position discrepancy limit > 0). This lets the Kalman filter exclude from position calculation a sensor which has large position discrepancy. This also influences the Goto WP, Goto Track and Program Track steering modes. • If position discrepancy limit is set very small (0.01 nm), the system will quickly alarm you about discrepancy, but you may also experience unwanted alarms. Goto track mode preconditions Route steering with the Goto Track mode requires that you have at least one high-precision position receiver and directSOG/COG reference available and in use. At least one high-precision position is available and in use when the permanent indication FILTER HIGH appears at the upper right corner of the ECDIS display. DGPS, etc. are considered as high-precision position receivers. Note that a standard GPS or a DGPS without differential position available are not accepted as high-precision position receivers. It is also required that Speed Over Ground (SOG) reference is available either from position sensor(s) or bottom track of dual-axis log. If any of the conditions described above is lost during the Goto Track mode, the system automatically changes within 10 minutes to the Goto WP mode and you get the alarm “2489 Route: Changed to Go to WP”. 28-11 28. Trackpilot 28.5.5 How to activate automatic route steering Route steering can be activated by pushing the GOTO WAYPOINT or GOTO TRACK button on the Trackpilot panel. The lamp of the pushed button will start to flash and if the ECDIS accepts the requested route steering mode, the lamp will then light to indicate the used route steering mode. Go to WP If a Go to WP is activated, the indication “Goto WP” appears in the route monitor window. If the planned course to approach a “To WP” is defined using Great Circle, the indication “Goto WP Great circle” appears in the route monitor window. Go to Track If Go to Track is activated, the indication “Goto Track” appears in the route monitor window. If the planned course to approach a “To WP” is defined using Great Circle, the indication “Track Great circle” appears in the route monitor window. When route steering is not used or if the ECDIS did not accept the requested route steering mode, there is no indication of route steering in the route monitor window, as shown right. 28-12 28. Trackpilot Alarms when automatic route steering cannot be accepted There are several reasons why the requested route steering mode could not be accepted: Alarm “2467 Disabled: Steering off”, which informs you that the ECDIS didn't have steering controlling permission at the time of request. Check that you have properly enabled the Trackpilot for steering. Alarm “2470 Disabled: Needs filter on”, which informs you that you didn't have the Kalman filter operative at the time of request. Route steering requires that you use the Kalman filter, because the filter eliminates sudden jumps of the position and thus prevents unpredictable manuevers of own ship. Check your selection of sensors. Alarm “2490 Disabled: Needs log sensor”, which informs you that the Kalman filter did not have an independent speed source. You need either a log, a dual-axis log or two position receivers. Check your selection of sensors. Alarm “2491 Disabled: Needs diff Pos”, informs you that the Kalman filter did not have high-precision position sensor for “Goto track” steering mode. Chosen sensors must include at least one high-precision sensor. Alarm “2477 Disabled: Out of channel”, which informs you that the current location of your ship is not inside channel of a monitored route. Alarm “2468 Disabled: Out of course”, which informs you that the difference between current heading of own ship and the required set course to start the route steering is greater than set by the user in the route start limit angle of Route Parameters. Alarm “2464 Route: No chosen route”, which informs you that there is no route chosen for Route Monitoring. Alarm “2465 Route: Illegal WP”, which informs you that there is a route chosen for route monitoring, but the selection of the next or final waypoint is missing or illegal. Alarm “2499 Disabled: Needs good Pos”, which appears if the Kalman filter did not have a high-precision position sensor for route steering, and position discrepancy limit between primary and secondary sensors is exceeded. Alarm “2502 Disabled: Need higher Spd”, which appears if the speed used by the Kalman filter calculation is below the limit set for track steering in the installation parameters. Alarm “2508 Disabled: Need sog/cog ref”, which appears if neither Speed Over Ground (SOG) nor Course Over Ground COG) is available from position sensor(s) or bottom track of dual-axis log. Alarm “2510 Disabled: Out of turn”, which appears if Goto WP or Goto Track button was pressed when the route monitoring of the system detects that vessel is turning, but own ship location is out of turn. Check and reset correct “To WP” for route monitoring. 28-13 28. Trackpilot 28.5.6 Arriving to a waypoint Automatic route steering navigation tries to keep the ship always inside the channel limits and go to a next waypoint. At the “pre-warning point”, the visual indication “2485 Route: WP prewarning” appears on the ECDIS display and the ACKN. WARNING button on the Trackpilot lights. At the “approach point”, the operation that will occur depends on if you acknowledged the preceding acknowledgeable visual indication “2485 Route: WP prewarning”. If you acknowledged the alarm 2485 then, at the approach point, the acknowledgeable visual indication “2451 Route: WP approach alarm” appears on the ECDIS display and the ACKN. WARNING button on the Trackpilot's control panel lights. If you do not acknowledge alarm 2451 before wheel over point, the alarm 2451 will be changed from an acknowledgeable visual indication to an audible alarm. If you did not acknowledge the alarm 2485 at the approach point, the alarm “2451 Route: WP approach alarm” appears on the ECDIS display and the ACKN. WARNING button on the Trackpilot’s control lights and the buzzer sounds. TURN IS ALWAYS ENABLED. THE ONLY WAY TO DISABLE THE AUTOMATIC TURN IS TO CHOOSE ANOTHER STEERING MODE. Note that these alarms are programmable (the time before you reach a turn) and it is relative to the starting point of the manuever). See the figure below for description. Prewarning point Approach Point Wheel Over Point WOP Waypoint WP WP prewarn alarm time WP approach alarm time forwarding distance = f end of turn radius As soon as the ship arrives to the wheel over point, the ECDIS sends a new course command to the Trackpilot and the corresponding manuever is initiated. During a manuever, both the radar display and the ECDIS display show the Curved EBL, indicating the planned radius for manuever. Go to WP When the “pre-warning point” is passed in the “Go to WP” mode and the acknowledgeable visual indication “2485 Route: WP prewarning” is acknowledged at the control panel of the Trackpilot, the text “Ass. Appr. Enabled” appears in the route monitor window of the ECDIS display. Go to Track When the “pre-warning point” is passed in the “Go to Track” mode and the acknowledgeable visual indication “2485 Route: WP prewarning” is acknowledged at the control panel of the Trackpilot, the text “Track Appr. Enabled” appears in the route monitor window of the ECDIS display. 28-14 28. Trackpilot If acknowledgeable visual indication 2485 is not acknowledged, the text in the route monitor window will remain the same as it was before the prewarning point (Goto Track or Goto WP). Go to WP When the “approach point” is passed and acknowledgeable visual indication or alarm “2451 Route: WP approach alarm” is acknowledged, the text “Ass. Turn enabled” appears in the route monitor window of the ECDIS display. Go to Track When the “approach point” is passed and acknowledgeable visual indication or alarm “2451 Route: WP approach alarm” is acknowledged, the text “Track Turn enabled” appears in the route monitor window of the ECDIS display. Go to WP During the turn the text “Assisted Turn” appears in the route monitor window of the ECDIS display. Go to Track During the turn the text “Track Turn” appears in the route monitor window of the ECDIS display. Note: Approaching the last waypoint will give the acknowledgeable visual indication or alarm “2458 Route: Last WP approach”. When you acknowledge the alarm 2458, the route steering is automatically terminated and the Trackpilot goes into the Radius Control mode. 28-15 28. Trackpilot 28.5.7 Automatic route steering alarms There are two types of alarms relevant to route steering, permanent and intermittent. Permanent alarms are available regardless of the steering mode used: • Outside channel is indicated by displaying the text “Off track” in orange and its value in red. • The text “Out of Gate” is orange. Out of gate indicates that, if the ship continues using the current course, the ship will be outside of the channel at wheel over point. Intermittent audio/visual alarms appear as follows: • Alarm number and text are visible at lower right corner of the ECDIS display (see example below). • The ACKN. WARNING button of the Trackpilot control panel lights to provide visual alarm (see example below). • Buzzer sounds from the Trackpilot’s panel. You acknowledge an intermittent alarm by pressing the ACKN. WARNING button on the Trackpilot’s panel. FURUNO 28-16 FAP2000 28. Trackpilot Typical intermittent alarms not described in other chapters are: Alarm “2010 Filter: Pos source change” appears if differential GPS used in filter positioning has changed its operation mode either from differential mode to normal mode or normal mode to differential mode. If the steering mode is “Goto Track” alarm “2492 Route: Needs diff Pos” also appears, if DGPS has changed its mode to normal mode. Alarm “2013 SOG&COG unreliable” appears when the system finds out that SOG and COG from sensors are inaccurate. Speed/Course sensors and position sensors can be source of SOG and COG. Alarm “2457 Route: Outside chl limits” appears when own ship goes outside the planned channel. Alarm “2455 Route: off course”, appears if the system needs more than a set limit (the limit is available in Installation parameters) to keep the track. This alarm is repeated every five minutes, if the condition continues. Alarm “2456 Route: WP approach error” appears if own ship speed is decreased more than waypoint approach alarm time + 100 seconds away from the wheel over point after the user has already acknowledged alarm “2451 Route: WP approach alarm” to enable the next automatic turn. After the alarm 2456, the next turn is not enabled and the system will generate a new alarm “2451 Route: Wp approach alarm” when appropriate. Alarm “2460 Pilot: ROT will be exceed” appears if the set radius value in the Trackpilot panel together with the current speed of the ship request rate of turn which is over the limit set for Max. rate of turn in the route parameters. Alarm “2461 Route: ROT will be exceed” appears if the planned radius for next waypoint together with the current speed of the ship request rate of turn which is over the limit set for Max. rate of turn in the Route parameters. This alarm is activated if the own ship is within value WP approach alarm time set in Route Parameters from the wheel over point. Alarm “2469 Trackpilot: off course” appears if the trackpilot needs more than a set limit (the limit is available in Installation parameters for Go To Waypoint mode. Go To Track mode uses fixed value of 30 degrees) to keep the track. This alarm is repeated every five minutes, if the condition continues. Alarm “2488 Steering: Stop-System fail” appears if the system has internal failure, which prevents continuation of Goto Waypoint or Goto Track. Alarm “2497 Route: Stop - Sensor Fail” appears if no gyro data is received or if conditions of alarm 2475, 2476, 2478, 2492 or 2501 has been valid for last ten minutes. Typical guidance alarms not described in other chapters are: Alarm “2475 Route: Needs filter on”, which appears if the position from the Kalman filter is not available. Alarm 2475 will be repeated every four minutes for next ten minutes and if condition still exists, alarm “2497 Route: Stop - Sensor Fail” is generated and steering mode is automatically changed to Radius Control. Alarm “2476 Route: Needs log sensor” appears if the position from the Kalman filter cannot be compared against an independently operating log. Alarm 2476 will be repeated every four minutes for next ten minutes and if condition still exists, alarm “2497 Route: Stop - Sensor Fail” is generated and steering mode is automatically changed to Radius Control. Alarm “2478 Route: Needs good Pos” appears if the Kalman filter did not have high precision position sensor for route steering and position discrepancy limit between primary and secondary position or between own ship and any position is exceeded. Alarm is repeated every 2 minutes for 10 minutes after which alarm “2497 Route: Stop Sensor Fail” appears. Alarm “2492 Route: Needs diff Pos” appears for any use of Goto Track with Kalman filter but without a high precision sensor (an example is DGPS). Alarm 2492 will be repeated every four minutes for next ten minutes and if condition still exists, alarm “2489 Route: Changed to Goto WP” is generated and steering mode is automatically changed to Goto WP. Alarm “2498 Use manual rudder control” appears every two minutes to advise the operator to use manual control of rudder, when the trackpilot has lost gyro and thus cannot control rudder. 28-17 28. Trackpilot Alarm “2501 Route: Needs higher Speed” appears for any use of Goto Track with Kalman filter but speed below limit set for track steering in Installation Parameters. Alarm 2501 will be repeated every four minutes for next ten minutes and if condition still exists, alarm “2497 Route: Stop - Sensor Fail” is generated and steering mode is automatically changed to Radius Control. Alarm “2505 Route: Use Goto WP” is instruction for the operator to change steering mode to Goto WP. This alarm is generated if there are not sufficient conditions to continue Goto Track (i.e. alarm 2492 or 2507 has been valid two minutes). This alarm is repeated every four minutes. Alarm “2506 Route: Use Radius control” is instruction for the operator to change steering mode to Radius Control. This alarm is generated if there are not sufficient conditions to continue Goto Track (i.e. alarm 2475, 2476 or 2501 has been valid 2 minutes). This alarm is repeated every four minutes. Alarm “2507 Route: Need sog/cog ref.” appears if any use of Goto Track with Kalman filter but without direct Speed Over Ground (SOG) and Course Over Ground (COG) available from position sensor(s) or from bottom track of dual-axis log. If condition still exists after ten minutes, alarm “2489 Route: Changed to Goto WP” is generated and steering mode is automatically changed to Goto WP. 28.5.8 Collision avoidance manuever during automatic route steering Often route steering is interrupted by a collision avoidance manuever, but there are also several other reasons to interrupt route steering. You have several options with which to set the collision avoidance or any other manuever: • Use override tiller, direct rudder pump operation button or non-follow-up rudder control. • Use follow-up rudder control. • Use Trackpilot HEADING CONTROL. • Use Trackpilot RADIUS CONTROL. • Use Trackpilot Program Track. To use any of the above Trackpilot modes, push the desired mode button and follow normal instructions. See paragraph 28.4.5 “Summary of manual steering modes”. Now the route steering is disabled until the GO TO WAYPOINT or GO TO TRACK button is pushed again. Note that in order to return to route steering the ship heading must point to the next waypoint, otherwise the alarm “2468 Disabled: Out of course” is generated. 28.5.9 Stopping or modifying pre-enabled route turn There are two cases where the automatic route turn must be stopped or modified: • Because the turn cannot be performed up to the final value. • Because the turn which your ship will perform is outside of the planned turn. ( Too fast or too slow.) You can also during turns use all methods described in the above-mentioned paragraph “Collision avoidance manuever during automatic route steering”. However, you may interrupt an automatic route steering turn and continue it in the manual steering mode. 28-18 28. Trackpilot Interrupted turn • If the turn has already started, the set course display on the Trackpilot shows the new course value. • Push the RADIUS CONTROL button on the Trackpilot control panel. • Now the manual steering is enabled and your turn continues with previously set values of course and radius. • Using the tiller, set the new intended course. Example: Actual course = 45°, new course = 120°, route turn was enabled. At the moment the ship’s heading is 60°, the helmsman wishes to change the course to 90°. The set course already shows 120°. Push the RADIUS CONTROL button on the Trackpilot control panel and then use the tiller to set the new course to 90°. The turn will be finished to that value. Too fast or too slow turn This is used in case the ship is not performing the planned radius and the radius must be modified. 1. If the actual turning is too fast, use tiller on the Trackpilot control panel to increase radius. 2. With some chosen radar models you can also use the RADIUS INCR button. Push the button once. New situation is shown on the radar screen. The same logic applies for a too slow turning. 28.5.10 Accuracy of automatic route steering Accurate route steering is defined as a small cross-track error when automatically following a route. Two of the route parameters - Drift compensation and Gyro error compensation - have a significant effect on accuracy of route steering. If you need most accurate route steering, then both of these parameters should be enabled. Before activating the Gyro error compensation, see paragraph 19.9 “Gyro Error Correction” to find the available methods for gyro error compensation. 28-19 28. Trackpilot 28.6 Additional Information About Steering Modes Use of multiple Trackpilot control panels The Trackpilot system may incorporate several control panels. In this case: • The active panel is indicated by a light in one of the steering mode buttons (RADIUS CONTROL, COURSE CONTROL, GOTO WAYPOINT, GOTO TRACK and PROGRAM TRACK). • Both active and non-active panels indicate steering mode in use by lamps and displays. See the table below. • You can transfer control from active panel to non-active panel by pushing one of the steering mode buttons (RADIUS CONTROL, COURSE CONTROL, GOTO WAYPOINT, GOTO TRACK and PROGRAM TRACK). This action lets you change the steering mode or continue with previous one. To continue with the previous steering mode, push the steering mode button corresponding to previous steering mode. Note that you can observe lamp indications to know the current steering mode. Steering mode Lamp indication Radius/Rudder limit display Heading Control Course Rudder limit Radius Control Course Radius Program Track Track Radius Goto WP Route Radius Goto Track Route and Track Radius 28-20 28. Trackpilot Details of programmed turns The Trackpilot allows the user to design a turn beforehand and to begin execution of the turn when the START COURSE CHANGE button is pushed. The table below summaries properties of each applicable steering mode. Steering mode Rule applicable Turn control Change of Set course Change of Radius Change of rudder limit Curved EBL Curved EBL “Start course change” does not flash “Start course change” flashes Heading control Turn or linear Rudder angle limit Immediate action Not applicable Immediate Not applicable Not applicable PHC + Heading control Turn or linear Rudder angle limit No action until click of Start (*) Not applicable Immediate Not applicable Not applicable Radius control Turn or linear Radius control Immediate action Immediate Not applicable If displayed indicates ongoing turn Not applicable PHC + Radius control Linear (**) (***) Radius control No action until click of Start (*) Immediate Not applicable If displayed indicates ongoing turn Display planned turn PHC + Radius control (executing a turn) Turn (**) (***) Radius control No action until click of Start (*) Not available Not applicable Displays ongoing turn Display planned turn PTT Linear (**) Not applicable No action until click of Start (*) Immediate Not applicable If displayed indicates ongoing turn Display planned turn PTT (executing a turn) Turn (**) Position controlled radius No action until click of Start (*) Not available Not applicable Displays ongoing turn Display planned turn (*) “Start course change” flashes as indication of no immediate execution of the changed set course. (**) “Increase” and “Decrease” lamps indicate “Linear” and “Turn”. If those lamps are on, then it is Linear. If the lamps are off, then it is Turn. (***) If the difference between heading and set course is less than 10 degrees, then the situation is interpreted as Linear. PHC = Program Heading Change PTT = Program Track 28-21 28. Trackpilot 28.7 Important Information About Steering Mode Changes When the Trackpilot is not used for steering In addition to the Trackpilot, a ship may have a steering selection unit of some kind which minimally incorporates “HAND” and “TRACKPILOT” functions. “HAND” can function to override the tiller, direct rudder pump operation buttons, non-follow-up rudder control or follow-up rudder control. While in the “HAND” mode, the Trackpilot always sets course equal to gyro course. User can change to “HAND” mode from any of the Trackpilot steering modes. Steady as she goes If you want the ship to go “steady as she goes” while in the middle of any Trackpilot operation, switch from any Trackpilot steering mode to the “HAND” mode (and back again to switch back to Trackpilot control). About mode changes when using Trackpilot for steering The user can change from any steering mode to any other steering mode. For example, it is possible to leave automatic route steering and return to automatic route steering during both linear parts and turns. The new steering mode continues from the previously displayed course, shown on the set course display. The only exceptions are pending program modes (PROGRAM HEADING CHANGE and PROGRAM TRACK), when the new mode continues from currently used set course. These pending modes are indicated by flashing the lamp in the START HEADING CHANGE button. The diagram below shows all other possible steering mode changes, but not activation of Goto WP, Goto Track or Program Track. Program Course Change & Radius Control Press Start course change Press Program course change Goto WP Press Radius control Radius Control Goto Track Press Heading control Heading Control Program Track Press Press Start course change Program Course Change & Heading Control 28-22 Program course change 28. Trackpilot 28.8 Expected Steering Performance Under Various Conditions The system has many available steering modes. Below is a summary of effect of various environmental conditions. 28.8.1 Expected steering performance for going ahead Environment conditions Heading control Program track Goto Waypoint Goto Track Drift compensation ON or OFF: Drift compensation ON or OFF: Drift compensation ON or OFF: - COG is equal to course set on Trackpilot. - Ship follows monitored route. - Ship follows monitored route. Drift compensation ON or OFF: Drift compensation ON: Drift compensation ON or OFF: - COG is equal to course set on Trackpilot. - Ship follows monitored route. - Ship follows monitored route. Radius control Program heading change Calm sea, no wind, no current COG is about the same as Set Course in Trackpilot. - Ship accurately follows imaginary line over ground. Moderate wind and/or current Ship has a tendency to drift. - Ship accurately follows imaginary line over ground. Drift compensation set as OFF: - Ship follows monitored route in an off-track position inside the channel limit. High wind and/or current Ship is drifting. Drift compensation ON: Drift compensation ON: Drift compensation ON: - COG is equal to course set on Trackpilot. - Ship follows monitored route. - Ship follows monitored route - Drift compensation OFF: Drift compensation OFF: - Ship may have trouble in following monitored route inside the channel limit. - Ship may have trouble in following monitored route inside the channel limit - Ship follows nicely imaginary line over ground. Drift compensation OFF: - COG is equal to course set on Trackpilot. - Ship has trouble in following imaginary line over ground. 28-23 28. Trackpilot Environment conditions Heading control Program track Goto Waypoint Goto Track Drift compensation ON: Drift compensation ON: Drift compensation ON: - COG is equal to course set on Trackpilot. - Ship follows monitored route, but may need full channel limit area. - Ship follows monitored route. Drift compensation OFF: Drift compensation OFF: Drift compensation OFF: - COG is equal to course set on Trackpilot. - Ship may have trouble in following monitored route inside the channel limit. - Ship may have trouble in following monitored route inside the channel limit Drift compensation ON: Drift compensation ON: Drift compensation ON: - COG is equal to course set on Trackpilot. - Ship follows monitored route, but may need full channel limit area. - Ship may go outside channel limit and return back inside channel limit. Radius control Program heading change Slow change of wind and/or current There is no compensation for change - Ship follows imaginary line over ground. - Ship has trouble in following imaginary line over ground. Sudden change of wind and/or current (For example sudden change from no current to 5 kt current perpendicular to track) There is no compensation for change - Ship follows imaginary line over ground, but may drift away from imaginary line and then return to it. Drift compensation OFF: Drift compensation OFF: Drift compensation OFF: - COG is equal to course set on Trackpilot. - Ship may have trouble in following monitored route inside the channel limit. - Ship may have trouble in following monitored route inside the channel limit. - Ship has trouble in following imaginary line over ground. 28-24 - Ship may go outside channel limit and return back inside channel limit. 28. Trackpilot Environment conditions Heading control Program track Goto Waypoint Goto Track Drift compensation ON or OFF: Drift compensation ON: Drift compensation ON or OFF: - COG is equal to course set on Trackpilot. - Ship follows monitored route. - Ship follows monitored route. Radius control Program heading change Slow change of speed There is no compensation for change - Ship follows imaginary line over ground. Drift compensation set as OFF: - ship may have troubles to follow monitored route inside the channel limit Fast change of speed (For example speed decrease from 20 to 7 kt) There is no compensation for change Drift compensation ON or OFF: Drift compensation ON: Drift compensation ON: - COG is equal to course set on Trackpilot. - Ship follows monitored route, but may need full channel limit area. - Ship follows monitored route, but may need full channel limit area. - Ship follows imaginary line over ground, but may drift away from imaginary line and then return to it. - Ship may go outside channel limit and return back inside channel limit. Drift compensation OFF: Drift compensation OFF: Drift compensation OFF: - COG is equal to course set on Trackpilot. - Ship may have trouble in following monitored route inside the channel limit. - Ship may have trouble in following monitored route inside the channel limit. - Ship may have trouble in following imaginary line over ground. 28-25 28. Trackpilot 28.8.2 Expected steering performance for turns Environment conditions Heading control Program track Radius control Goto Waypoint Goto Track (assisted turn) Program heading change Calm sea, no wind, no current Ship follows curved EBL. Moderate wind and/or current Ship goes inside or outside of turn. Drift compensation ON or OFF: Drift compensation ON or OFF: Drift compensation ON or OFF: - Ship follows curved EBL. - Ship follows monitored route. - Ship follows monitored route. Drift compensation ON or OFF: Drift compensation ON: Drift compensation ON or OFF: - Ship follows curved EBL - Ship follows monitored route, but may need full channel limit area. - Ship follows monitored route. Drift compensation set as OFF: - Ship goes inside or outside of turn. High wind and/or current Slow change of wind and/or current Ship goes fast inside or outside of turn. Ship goes inside or outside of turn. Drift compensation ON: Drift compensation ON: Drift compensation ON: - Ship follows curved EBL. - Ship follows monitored route, but may go outside channel limit area. - Ship follows monitored route. Drift compensation OFF: Drift compensation OFF: Drift compensation OFF: - Ship goes inside or outside of turn. - Ship goes fast inside or outside of turn. - Ship goes inside or outside of turn. Drift compensation ON or OFF: Drift compensation ON or OFF: Drift compensation ON: - Ship follows curved EBL. - Ship goes inside or outside of turn. - Ship follows monitored route Drift compensation OFF: - Ship may have troubles in following monitored route inside the channel limit. 28-26 28. Trackpilot Environment conditions Heading control Program track Radius control Goto Waypoint Goto Track (assisted turn) Program heading change Sudden change of wind and/or current Ship goes fast inside or outside of turn. (For example sudden change from no current to 5 kt current perpendicular to track) Slow change of speed Fast change of speed (For example speed decrease from 20 to 7 kt) Ship follows curved EBL. Ship goes inside or outside of turn. Drift compensation ON: Drift compensation ON or OFF: Drift compensation ON: - Ship follows curved EBL, but may drift from curved EBL and then return back to curved EBL. - Ship goes fast inside or outside of turn. - Ship may go outside channel limit and return back inside channel limit. Drift compensation OFF: Drift compensation OFF: - Ship goes inside or outside of turn. - Ship goes inside or outside of turn. Drift compensation ON or OFF: Drift compensation ON or OFF: Drift compensation ON or OFF: - Ship follows curved EBL. - Ship follows monitored route, but may need full channel limit area. - Ship follows monitored route. Drift compensation ON: Drift compensation ON or OFF: Drift compensation ON or OFF: - Ship follows curved EBL, but may drift from curved EBL and then return back to curved EBL. - Ship goes inside or outside of turn. - Ship follows monitored route, but may need full channel limit area. Drift compensation OFF: - Ship drifting away from curved EBL and may not return back to curved EBL. Note: Drift compensation is turned on or off in the Ship and Route parameters in the Navigation Parameters dialog box. For further details, see paragraph 25.1.4 “Navigation parameters setting”. 28-27 28. Trackpilot 28.9 Expected Steering Performance Under Critical Failure Below is a summary of system behavior in various failures when Program Track, Goto Waypoint or Goto Track steering mode is in use. Note: Backup navigator alarm is activated if alarm is not acknowledged within 30 seconds. For more information about this alarm, see paragraph 9.7 “Description of Backup Navigator Alarm”. 28.9.1 Immediately Within few seconds Repeat every 2 minutes 28.9.2 Lost heading from Trackpilot (ECDIS may also have lost heading) Associated alarms Expected system performance What end user should do • Sensor alarm “4055: Gyro error (Trackpilot)” is generated at ECDIS. • • Change immediately to manual control of rudder. • If ship is in linear part, Rudder order is frozen for last value in order to approximately continue ahead. Alarm 10 is generated at Trackpilot control panel. • • Acknowledge alarms. If ship is turning, rudder order is frozen for last value in order to approximately continue rate of turn. • Study situation. • Change immediately to manual control of rudder. • Acknowledge alarms. • Study situation. • Change immediately to manual control of rudder. • • Alarm “2496 ProgTrack Stop-Sensor fail” or “2497 Route Stop-Sensor fail. Alarm “2498 Use manual rudder control” is generated at ECDIS. • 28-28 Reminder Lost heading from ECDIS (Trackpilot still has heading) Associated alarms (generated at ECDIS Within few seconds • Expected system performance Sensor alarm, for example Alarm “4005: Gyro error” or “4006: Gyro error.” • Alarm “2002 No heading available.” • Automatic change of steering mode to Radius Control mode. • Alarm “2496 ProgTrack Stop-Sensor fail” or “2497 Route Stop-Sensor fail”. • If ship is in linear part, actual heading is used as set heading. If ship is turning, last-set heading and radius remain. What end user should do • Acknowledge alarms. • Study situation. • Acknowledge alarms. • Study situation. 28. Trackpilot 28.9.3 Lost speed Associated alarms (generated at ECDIS) • Within 30 seconds • After 2 minutes and then every 4 minutes • After 4 minutes and then every 4 minutes • Within 10 minutes • Expected system performance What end user should do Sensor alarm, for example Alarm “4008: Log error”, “4012…4016: Position equipment error”, etc. • Acknowledge alarms. • Study situation. Alarm “2476 Route Needs log sensor” or “2494 Progtrack: Needs log sens.” • Acknowledge alarms. • Study situation. • Change immediately to local autopilot control. • Acknowledge alarms. • Acknowledge alarms. • Study situation. • Acknowledge alarms. • Study situation. Alarm “2506 Route: Use Radius control” or “2504 Progtrack: Use Radius Ctrl.” • Alarm “2476 Route Needs log sensor” or “2494 Progtrack: Needs log sens.” • Alarm “2496 ProgTrack Stop-Sensor fail” or “2497 Route Stop-Sensor fail.” • Automatic change of steering mode to Radius Control mode. • If ship is in linear part, actual heading is used as set heading. If ship is turning, last-set heading and radius remain. Guidance for navigator Reminder 28-29 28. Trackpilot 28.9.4 Low speed Associated alarms (generated at ECDIS) • Within 90 seconds • Within 30 seconds • After 2 minutes and then every 4 minutes • After 4 minutes and then every 2 minutes • Within 10 minutes • 28-30 Expected system performance What end user should do Alarm “2008 Filter: Speed below xx.” • Acknowledge alarms. • Study situation. Alarm “2010 Filter: Pos source change.” • Acknowledge alarms. • Study situation. Alarm “2503 ProgTrack: Needs higher Speed” or “2501 Route: Needs higher Speed.” • Acknowledge alarms. • Study situation. • Change immediately to local autopilot control. • Acknowledge alarms. • Acknowledge alarms. • Study situation. • Acknowledge alarms. • Study situation. Alarm “2506 Route: Use Radius control” or “2504 Progtrack: Use Radius Ctrl.” • Alarm “2503 ProgTrack: Needs higher Speed” or “2501 Route: Needs higher Speed.” • Alarm “2496 ProgTrack Stop-Sensor fail” or Alarm “2497 Route Stop-Sensor fail.” • Automatic change of steering mode to Radius Control mode. • If ship is in linear part, actual heading is used as set heading. If ship is turning, last-set heading and radius remain. Guidance for navigator Reminder 28. Trackpilot 28.9.5 Lost SOG/COG reference Goto track steering mode Associated alarms (generated at ECDIS) Expected system performance • • After 2 minutes and then every 4 minutes • After 4 minutes and then every 4 minutes • Within 10 minutes • Alarm “2507 Route: Need sog/cog ref.” Alarm “2505 Route: Use Goto WP.” Alarm “2507 Route: Need sog/cog ref.” Alarm “2489 Route: Changed to Goto WP.” • • • Instruction for navigator Reminder Automatic change of steering mode to Goto WP mode. What end user should do • Acknowledge alarms. • Study situation. • Change to Goto WP steering mode. • Acknowledge alarms. • Acknowledge alarms. • Study situation. • Acknowledge alarms. • Study situation. Program track steering mode After 2 minutes and then every 4 minutes After 4 minutes and then every 2 minutes Within 10 minutes Associated alarms (generated at ECDIS) Expected system performance What end user should do • • • Acknowledge alarms. • Study situation. • Change immediately to local autopilot control. • Acknowledge alarms. • Acknowledge alarms. • Study situation. • Acknowledge alarms. • Study situation. • • • Alarm “2509 Progtrack: Needs sog/cog ref.” Alarm “2504 Progtrack: Use Radius Ctrl.” Alarm “2509 Progtrack: Needs sog/cog ref.” Alarm “2496 ProgTrack: Stop-Sensor fail.” • • Program Track mode requires differential position. Guidance for navigator Reminder • Automatic change of steering mode to Radius Control mode. • If ship is in linear part, actual heading is used as set heading. If ship is turning, last-set heading and radius remain. 28-31 28. Trackpilot 28.9.6 Total lost position Associated alarms (generated at ECDIS) • Expected system performance Alarm “4012…4016: Position equipment error” What end user should do • Acknowledge alarms. • Study situation. • Acknowledge alarms. • Study situation. • Change immediately to local autopilot control. • Acknowledge alarms. • Acknowledge alarms. • Study situation. • Acknowledge alarms. • Study situation. OR Within 30 seconds • Kalman filter detects jump, etc. • Alarms “2000 Filter: Position unreliable” and “2006 Route: Course jump possible.” After 2 minutes and then every 4 minutes • After 4 minutes and then every 4 minutes • Within 10 minutes • 28-32 • Kalman Filter is switched Off and system uses dead reckoning for positioning. • If you have log or dual-axis log, then dead reckoning is based on them and gyro. • If you have log or dual-axis log, then dead reckoning is based on last plausible speed from position sensors. This is indicated by showing own ship position, SOG and COG in red. The source indication for SOG and COG is “(LAST)”. Alarm “2506 Route: Use Radius control” or “2504 Progtrack: Use Radius Ctrl.” • Guidance for navigator Alarm “2475 Route Needs filter ON”, or “2493 Progtrack: Needs filter ON.” • Alarm “2496 ProgTrack: Stop-Sensor fail” or Alarm “2497 Route Stop-Sensor fail.” Reminder • Automatic change of steering mode to Radius Control mode. • If ship is in linear part, actual heading is used as set heading. If ship is turning, last-set heading and radius remain. 28. Trackpilot 28.9.7 Lost differential position Goto track steering mode Associated alarms (generated at ECDIS) • Within 90 seconds • Within 30 seconds • After 2 minutes and then every 4 minutes • After 4 minutes and then every 4 minutes • Within 10 minutes • Expected system performance What end user should do Alarm “4027…4031: Lost DGPS” or “4012…4016: Position equipment error.” • Acknowledge alarms. • Study situation. Alarm “2010 Filter: Pos source changed.” • Acknowledge alarms. • Study situation. Goto Track requires differential position. • Acknowledge alarms. • Study situation. Guidance for navigator • Change to Goto WP steering mode. • Acknowledge alarm. • Acknowledge alarms. • Study situation. • Acknowledge alarms. • Study situation. Alarm “2492 Route: Needs diff pos.” • Alarm “2505 Route: Use Goto WP.” • Alarm “2492 Route: Needs diff pos.” • Alarm “2489 Route: Changed to Goto WP.” • Reminder Automatic change of steering mode to Goto WP mode. Program track steering mode Associated alarms (generated at ECDIS) • Within 90 seconds • Within 30 seconds • After 2 minutes and then every 4 minutes • After 4 minutes and then every 2 minutes • Within 10 minutes • Expected system performance What end user should do Alarm “4027…4031: Lost DGPS” or “4012…4016: Position equipment error.” • Acknowledge alarms. • Study situation. Alarm “2010 Filter: Pos source changed.” • Acknowledge alarms. • Study situation. Program Track mode requires differential position. • Acknowledge alarms. • Study situation. Guidance for navigator • Change immediately to local autopilot control. • Acknowledge alarm. • Acknowledge alarms. • Study situation. • Acknowledge alarms. • Study situation. Alarm “2495 Progtrack: Needs diff pos.” • Alarm “2504 Progtrack: Use Radius Ctrl.” • Alarm “2503 ProgTrack: Needs diff pos.” • Alarm “2496 ProgTrack: Stop-Sensor fail.” • Automatic change of steering mode to Radius Control mode. • If ship is in linear part, actual heading is used as set heading. If ship is in turn, last-set heading and radius remain. Reminder 28-33 28. Trackpilot 28.9.8 Lost differential position and position discrepancy Associated alarms (generated at ECDIS) Precondition Within 90 seconds Within 30 seconds If sensors in Filter calculation are NOT inside user chosen position discrepancy limit. Acknowledge alarms. • Study situation. • Alarm “4027…4031: Lost DGPS” or “4012…4016: Position equipment error” • Acknowledge alarms. • Study situation. Alarm “2010 Filter: Pos source changed” • Acknowledge alarms. • Study situation. • Acknowledge alarms. • Study situation. • Change to local autopilot control. • Acknowledge alarms. • Acknowledge alarms. • Study situation. • Acknowledge alarms. • Study situation. • • After 4 minutes and then every 2 minutes • Within 10 minutes • Alarm “2478 Route: Needs good Pos” Alarm “2506 Route: Use Radius control” Alarm “2478 Route: Needs good Pos” Alarm “2497 Route StopSensor fail” • • Guidance for navigator Reminder • Automatic change of steering mode to Radius Control mode. • If ship is in linear part, actual heading is used as set heading. If ship is in turn, last-set heading and radius remain. Lost communication between ECDIS and Trackpilot Associated alarms Expected system performance What end user should do • • Automatic change of steering mode to Radius Control mode. • Acknowledge alarms. • • Study situation. If ship is in linear part, actual heading is used as set heading. If ship is in turn, last-set heading and radius remain. • 28-34 • Alarm “2007 Position discrepancy” • Within 15 seconds What end user should do • After 2 minutes and then every 4 minutes 28.9.9 Expected system performance Alarm “2488 Steering: Stop-system fail” generated at ECDIS. Alarm 12 is generated at the Trackpilot. 28. Trackpilot 28.9.10 Lost communication between Trackpilot and ECDIS Within 15 seconds Associated alarms Expected system performance What end user should do • • Automatic change of steering mode to Radius Control mode. • Acknowledge alarms. • • Study situation. If ship is in linear part, actual heading is used as set heading. If ship is in turn, last-set heading and radius remain. • Alarm “2488 Steering: Stop-system fail” and “2480 Trackpilot Receive error” is generated at the ECDIS. Alarm 05 is generated at the Trackpilot. 28.10 Other Operations with Trackpilot 28.10.1 Speed used by Trackpilot • The Trackpilot uses the speed from its own log input interface or from the serial line coming from an integrated computer, and one is chosen during the installation. This speed is called the “internal speed reference”. • The operator may choose internal speed reference or manual speed with the MANUAL SPEED button. 28.10.2 Control strategy used by Trackpilot • The operator may choose among ECONOMY, MEDIUM and PRECISE by using the FUNC. SETUP button and the ARROW buttons. • Control strategy (economy, medium, precise) chooses course-keeping accuracy. 28.10.3 Load conditions used by Trackpilot • The operator may choose among LIGHT, MEDIUM and LOADED by using the FUNC. SETUP button and the ARROW buttons. • Load condition (light, medium, loaded) chooses rudder gain. 28-35 28. Trackpilot 28.11 Description of Alarms Generated by Trackpilot 28.11.1 Alarms Trackpilot operation related alarms • ALARM lamp on the Trackpilot control panel goes on. • Alarm is displayed on the Trackpilot control panel as OFF COURSE/SPEED WARNING or as an alarm number “AL: NN”, where NN is the number of an alarm. • Alarm is acknowledged by pushing the RESET button on the Trackpilot control panel. • List of typical alarms: OFF COURSE The ship is not following set course. SPEED WARNING The speed is below 20% or above 120% of MCR speed (max. cruising speed). For further details, see the Autopilot’s operator’s manual. Another reason is that the trackpilot has lost speed data from the ECDIS. In this case, the trackpilot uses its backup speed source or last plausible speed. ON LIMIT Trackpilot uses rudder up to its set limit value. Normally this is only an indication, but if it continues for a long period and the heading of the ship doesn't turn, it is an indication of failure of the steering system. For further details, see the Autopilot’s operator’s manual. AL 04 Rudder servo: Leak detected or no movement when valve is on. AL 05 Navigation computer has cancelled a remote mode. AL 06 24VDC alarm system supply failure. AL 07 Navigation computer didn't accept a request to go for a remote mode. AL 10 Missing working gyro. AL 11 Compass comparison alarm or reference gyro missing. AL 12 Messages from the navigation computer were missing while Trackpilot was in remote mode. The central alarm system outputs these and other alarms: low voltage alarm, stop alarm (track control), position differential alarm, heading differential alarm, course error alarm, cross-track error alarm, sensor alarm, low speed alarm, destination arrival alarm, track control loss alarm, etc. For more information about the alarms the central alarm system displays see its Operator’s Manual. 28-36 28. Trackpilot Integrated operation related alarms • ACKN. WARNING lamp of the Trackpilot control panel flashes. • Type of alarm is displayed on the ECDIS display as number and text. • Alarm is acknowledged by pushing the ACKN. WARNING button on the Trackpilot control panel. • List of typical alarms: 2451 Route: WP approach alarm 2452 Route: Turning disabled 2455 Route: Off course 2456 Route: WP approach error 2458 Route: Last WP approach 2460 Pilot: ROT will be exceed 2461 Route: ROT will be exceed 2467 Disabled - steering off 2468 Disabled - out of course 2469 Trackpilot: Off course 2470 Disabled - Need filter ON 2475 Route: Need filter ON 2476 Route: Need log sensor 2478 Route: Need good Posit. 2485 Route: WP prewarning 2488 Steering: Stop-system fail 2489 Route: Changed to Goto WP 2490 Disabled: Need log sensor 2491 Disabled: Need diff pos 2492 Route: Need diff pos 2493 ProgTrack: Need Filter ON 2494 ProgTrack: Need diff pos. 2495 ProgTrack: Need log sens 2496 ProgTrack: Stop - Sensor Fail 2497 Route: Stop - Sensor Fail 2498 Use manual rudder control 2499 Disabled: Need good Pos. 2501 Route: Need higher Speed 2502 Disabled: Need higher Speed 2503 ProgTrack: Need higher Speed 2504 ProgTrack: Use Radius ctrl. 2505 Route: Use Goto WP 2506 Route: Use Radius control 2507 Route: Need sog/cog ref. 2508 Disabled: Need sog/cog ref. 2509 ProgTrack: Need sog/cog ref. 2510 Disabled: Out of Turn 28-37 28. Trackpilot 28.11.2 Errors Errors should not happen during normal operation. They are related to internal problems. Trackpilot operation related errors • ALARM lamp on the Trackpilot control panel lights. • Error is displayed on the Trackpilot control panel as error number type ERR NN, where NN is the number of an error. • Error is acknowledged by pushing the RESET button on the Trackpilot control panel. • List of typical errors: ERR 12 Trackpilot processor failure Integrated operation related errors • The ALARM ACK lamp on the ECDIS lights. • The type of alarm is displayed on the display ECDIS display as number and text. • Alarm is acknowledged by pushing the ECDIS control panel’s ALARM button. • List of typical alarms: 2480 28-38 Trackpilot receive error 28. Trackpilot 28.12 Using the Curved EBL The curved EBL is a design and control tool which functions to start a turn at the correct position and to monitor behavior of own ship during the turn. The curved EBL is available on the ECDIS display and on some ARPA radar displays. Before you make a turn, you can use the curved EBL to choose best position to initiate the intended turn. In this socalled design phase, own ship pushes curved EBL in front of the ship. This design phase is available in the following conditions: • Program track of the Trackpilot • Program course change of the Trackpilot • Radar steering (available on some ARPA radars) The curved EBL is locked to its position when own ship initiates a turn by • Automatic route steering: Goto WP or Goto Track • Program track of the Trackpilot • Program course change of the Trackpilot • Radar steering: New set course from ARPA radar (available on some ARPA radars) During the turn you can monitor how your ship performs the intended manuever against the plan by comparing the Curved EBL position and your current own ship position. Curved EBL designed before the wheel over point 28-39 28. Trackpilot Curved EBL at the wheel over point Curved EBL locked during turn 28-40 28. Trackpilot 28.12.1 Structure of the curved EBL The curved EBL consists of a straight part at its beginning called “forwarding distance”. Then an arc with chosen radius and finally an EBL in the direction of the newly requested set course. See the figure below. Wheel Over Point WOP forwarding distance = f radius next course You may adjust forwarding distances to suit your ship’s characteristics. For further details see the chapter on parameter setup. 28.12.2 Use of curved EBL to design a new turn while ship is turning Program Course Change and Program Track steering modes allow you to design turns before you execute them. The system displays only one curved EBL. A newly designed turn takes priority over the currently displayed turn. If turn design is available from the Program Heading Change or Program Track steering mode, the curved EBL shows it. If no turn design is available, the curved EBL shows current turn. 28-41 28. Trackpilot 28.13 Using the Predictor The Predictor is a tool for estimating own ship’s future positions and behavior, and it is available on the status bar. Place the cursor on the text “Predictor” and then use left mouse button to toggle the predictor ON/OFF. The current setting is shown in the mouse functions area. To set the time for the predictor, place the cursor on the time indication next to Predictor, spin the thumbwheel to choose a time and then push the thumbwheel. The time from current position to the last of the predicted position may be chosen by the between 30 and 180 seconds, in 30 second intervals. The on-screen Predictor graphic consists of five pieces of own ships drawn in true scale to successive future positions. North Up TM ECDIS only UChart The predictor is calculated using current: • • Docking speed components: • Transversal bow speed • Transversal stern speed • Longitudinal center speed Rate of turn These components are assumed to be stable during the prediction period. The predictor can be used in every steering-state, even when steering without the Trackpilot. Predictor shows drift 28-42 Predictor in a turn 29. Steering with Yokogawa PT-500A 29.1 Introduction This chapter describes steering functions available with the optional Yokogawa PT-500A Autopilot. 29.2 Steering Control Unit Below is layout of Yokogawa PT-500A autopilot steering control unit. 29-1 29. Steering With Yokogawa PT-500A 29.3 Steering Modes of the System Note that all steering related functions are available only if the ECDIS system is also connected to an optional Yokogawa PT-500A autopilot processor. With Yokogawa PT-500A autopilot following steering modes are available: • Hand steering (Mode selector: HAND) • Autopilot steering (Mode selector: AUTO) • Track mode automatic Route steering (Mode selector: NAVI) Note: to use any of above steering modes SYSTEM STEERING SWITCH must be switched as FU (Follow Up). 29.3.1 Hand steering (Mode selector: HAND) Switch Steering mode selector to “HAND”. While in hand steering mode the ECDIS system displays the rudder angle and indication of steering mode. 29.3.2 Autopilot steering (Mode selector: AUTO) Autopilot steering mode: • Operator sets the required heading of the vessel using “Heading Setting Dial”. • Turns are controlled by the rudder limit • Turn is initiated by operator While in Autopilot steering mode the ECDIS system displays the rudder angle and indication of steering mode. The Curved EBL is not available because the use of it requires radius controlled turns. 29.3.3 Track mode automatic route steering (Mode selector: NAVI) The ECDIS system will follow the planned track to next waypoint but with a moderate accuracy in order to have more economic sailing (sailing in ocean areas). When approaching the next waypoint the system is pre alerting operator well before the turn and just before the turn a second acknowledge is required. The ECDIS system performs turns using planned radius. 29-2 29. Steering With Yokogawa PT-500A 29.4 Automatic Route Steering Automatic route steering can be used with predefined monitored route. It can be activated when vessel is located inside a channel of monitored route. WP WP Figure above demonstrate performance of the automatic route steering. ORIGINAL PLANNED TURN ORIGINAL PLANNED WP DYNAMIC WP WHEEL OVER LINE FOR NON DYNAMIC WP USED BY “GOTO TRACK” WHEEL OVER LINE FOR DYNAMIC WP Figure above to understand how location of Dynamic WP is defined when “NAVI” steering mode is used. 29-3 29. Steering With Yokogawa PT-500A 29.4.1 Characteristics of automatic route steering Steering is course controlled with set radius between waypoints, if wind, current etc. effects the ship, the system tries to prevent the ship from drifting away from planned route. The system has three means to prevent drifting away from the planned route. They are most effective when used together. If cross track error is used alone, then the own ship stabilises typically in a constant off track position. The means are: • Measured cross track error from the center line, which is always active • Drift compensation available from Route Parameters • Gyro error compensation available from Route Parameters During turns, if wind, current etc. effects the ship, the ship will drift away (inside or outside) from planned designed turn which is displayed on radar screen. 29.4.2 Summary of route steering GO TO WAYPOINT Set heading automatic Set radius automatic Radius control yes Dynamic waypoint position yes Design before execution yes Full curved EBL on radar screen yes Wind, current etc. compensation in linear parts between wp. low gain no Wind, current etc. compensation in turns Needs gyro yes Needs log yes Precision of position equipment good2 29.4.3 Preconditions for route steering Route steering requires that the position filter is used. See more in chapter Filter Operations. If you try to activate any of the route steering modes without the filter, you get alarm “2470 Disabled: Needs filter on” and “2471 AP mode Conflict - Use AUTO”. First change mode selector back to “AUTO” or “HAND” in Yokogawa autopilot panel and then switch Kalman filter “ON”. After that try again select “NAVI” mode. Ship heading must point to the next waypoint and vessel must be located inside the channel limits of route, otherwise an alarm “2468 Disabled - out of course” or “2477 Disabled: Out of channel” is given. If you loose the filter position while you perform automatic route steering, you get first alarm “2475 Route: Needs filter on” and then alarm “2506 Use Heading Control” 2 Precision of position is good with LORAN and GPS. 29-4 29. Steering With Yokogawa PT-500A 29.4.4 Activating route steering Activate route steering by selecting mode “NAVI” in the Yokogawa autopilot panel. Track If “NAVI” is selected, indication “Track” appears in Route Monitor window of ECDIS display. If the ECDIS did not accept the requested route steering mode, then there is an “Autopilot Conflict” indication in Route Monitor window of the ECDIS Display. Also alarms “2470 Disabled: Needs filter on” and “2471 AP mode Conflict - Use AUTO” appear. In Yokogawa steering control unit text “Caution-01 CHANGE TO AUTO” appears with buzzer sound. When route steering is not used, there is an empty indication in Route Monitor window of the ECDIS Display There are several reasons why the requested route steering mode cannot be accepted: Alarm “2470 Disabled: Needs filter on,” which tells that you didn't have the Kalman filter operative and selected in ON position at the time of request. Route steering requires that you use Kalman filter, because the filter eliminates sudden jumps of the position and thus prevents unpredictable maneuvers of the own ship. Check your selection of the sensors. See more information at Filter Operation Alarm “2490 Disabled: Needs log sensor”, which tells that the Kalman filter did not have an independent speed source. You need either a log, a dual axis log or two position receivers. Check your selection of the sensors. See more information at Filter Operation Alarm “2468 Disabled: Out of course”, which tells that the current heading of the own ship and the required set heading to start the route steering has more difference than set by the user in the Route start limit angle of Route Parameters. Alarm “2471 AP mode Conflict - Use AUTO”, which tells that ECDIS and Yokogawa autopilot cannot perform route steering mode. First change mode from “NAVI” to “AUTO” and then check that preconditions for route steering are fulfilled. Alarm ”2477 Disabled: Out of channel”, which tells that the current location of ship is not inside channel of Monitored route. Alarm “2464 Route: No selected route”, which tells that there is no route selected for Route Monitoring. Alarm “2465 Route: Illegal WP”, which tells that the there is a route selected for Route Monitoring, but the selection of the next or final waypoint is missing or illegal. 29-5 29. Steering With Yokogawa PT-500A 29.4.5 Arrival to a waypoint Automatic route steering navigation tries to keep the ship always inside the channel limits and going to next waypoint. Well before the next waypoint, there will be an alarm 2485 ROUTE WP PREWARING. As soon as the alarm appears verify that the maneuver is safe and there are no dangerous targets. If the maneuver can be performed press the ALARM ACK pushbutton on the ECDIS control unit. If the maneuver is impossible you can leave the automatic route steering changing “NAVI” to “AUTO” or to “HAND” mode in Yokogawa autopilot control unit. TURN IS ALWAYS ENABLED. THE ONLY WAY TO DISABLE THE AUTOMATIC TURN IS TO SELECT ANOTHER STEERING MODE EXCEPT “NAVI” FROM YOKOGAWA AUTOPILOT Note that alarm 2485 is programmable (the time before turn) and it is relative to the starting point of the maneuver. See Figure. At the moment the next waypoint is about to be reached, there will be a second alarm “2451 Route: WP approach alarm”. Note that also alarm 2451 is programmable (the time before turn) and it is relative to the starting point of the maneuver. See Figure below: Prewarning point Approach Point Wheel Over Point WOP Waypoint WP WP prewarn alarm time WP approach alarm time forwarding distance = f end of turn radius As soon as the ship arrives to the wheel over point the ECDIS sends a new course command to the autopilot and the maneuver is started. During a maneuver the radar display and ECDIS display shows the CURVED EBL indicating the planned radius for maneuver. After acknowledge of the waypoint approach alarm the text “Ass. Turn enabled” appears in Route Monitor window of ECDIS display. During the turn the text “Assisted Turn” appears in Route Monitor window of ECDIS display. Note: Approaching the last waypoint will give an alarm “2458 Route: Last WP approach”. With Yokogawa autopilot one should leave “NAVI” mode of the Yokogawa autopilot before performing acknowledge of the alarm 2458. This will terminate the route correctly. If one acknowledge alarm 2458, when Yokogawa autopilot is still in “NAVI” mode, then the route steering is automatically terminated and system generates alarm “2471 AP mode Conflict - Use AUTO”. 29-6 29. Steering With Yokogawa PT-500A 29.4.6 Route steering alarms The alarms relevant to the Steering are of two types (permanent and intermittent). Permanent alarms below are available regardless of the used steering mode: Outside Channel red color of the “Off track” value orange color text “Outside Channel” Out of Gate is indicated by orange text. Out of gate indicates that, if the vessel continues using the current course, then the vessel will be outside of the channel at wheel over point. Permanent alarm below is available only during route steering mode: Rate of Turn Limit is indicated by orange text Intermittent audio/visual alarms appear as follows: • visual alarm and buzzer is located in ECDIS control unit. • alarm number and text is visible on the lower right corner of the ECDIS display (see example below) Typical intermittent alarms not described in other chapters are: Alarm “2457 Route: Outside chl limits”, which appears if the own ship is outside the planned channel. Alarm “2455 Route: off course”, which appears, if the system needs more than a set limit (the limit is available in Installation parameters) to keep the track. This alarm is repeated every 5 minutes, if the condition continues. Alarm “2456 Route: WP approach error”, which appears, if because of for example decreasing speed the own ship is more than waypoint approach alarm time + 100 seconds away from the wheel over point after the user have already acknowledged alarm “2451 Route: WP approach alarm” to enable the next automatic turn. After the alarm 2456 the next turn is not enabled and the system will generate a new alarm “2451 Route: Wp approach alarm” when appropriate. Alarm “2460 Pilot: ROT will be exceed”, which appears, if the set radius value together with the current speed of the ship request rate of turn which is over the limit set in Route Parameter Max. rate of turn. Alarm “2461 Route: ROT will be exceed”, which appears, if the planned radius for next waypoint together with the current speed of the ship request rate of turn which is over the limit set in Route Parameter Max. rate of turn. This alarm is activated if the own ship is within value WP approach alarm time set in Route Parameters from the wheel over point. 29-7 29. Steering With Yokogawa PT-500A Alarm “2469 Autopilot: off course”, which appears, if the autopilot needs more than a set limit (the limit is available in Installation parameters for Track mode). This alarm is repeated every 5 minutes, if the condition continues. Alarm “2471 AP mode Conflict - Use AUTO”, which tells that ECDIS and Yokogawa autopilot cannot perform Track steering mode. First change mode from “NAVI” to “AUTO” and then check that preconditions for route steering are fulfilled. Alarm “2475 Route: Needs filter on”, which appears, if the position from the Kalman filter is not available. This alarm is repeated every 15 seconds, if the condition continues. Alarm “2476 Route: Needs log sensor”, which appears, if the position from the Kalman filter cannot be compared against an independently operating log. This alarm is repeated every 15 seconds, if the condition continues. Alarm “2488 Integrated Steering lost”, which appears, if the connection to the autopilot is lost during automatic Route Steering and the used integrated steering mode cannot be continued. NOTE: Normally you get first alarm “2480 Autopilot Receive error” Alarm “2497 Route: Stop - Sensor Fail”, if no gyro data is received or if conditions of alarm 2475 or 2476 has been valid for last minute. Alarm “2506 Route:Use AUTO control” is instruction for user to change steering mode to AUTO. This alarm is generated if there are not sufficient conditions to continue Track mode (i.e. alarm 2475 or 2476 has been valid 10-15 seconds). Alarm “2511 Route:Auto resume disable”, if alarm 2471 has been generated and later condition for alarm 2471 disappears without changing steering mode from “NAVI” to “AUTO” or “HAND”. First change steering mode to “AUTO” or “HAND” and then check that preconditions for route steering are fulfilled. Alarm “2512 Use NFU rudder control”, if rudder servo unit cannot be controlled by Yokogawa steering control unit, this alarm is generated to request a change to Non Follow Up control of rudder(s). First change using System Selector Switch from “FU” to “NFU” and then use Non-Follow Up steering lever to control rudder(s). Alarm “2514 Route:Complete turn”, this alarm is generated if there are not sufficient conditions to continue Track mode during turn (i.e. alarm 2475 or 2476 has been valid 10-15 seconds). Vessel will complete the turn with planned conditions. Alarm “2515 Conflict - NAVI Compl. turn” which tells that ECDIS and Yokogawa autopilot cannot perform Track steering mode after turn. Autopilot uses planned radius to complete the turn. After turn is completed, first change mode from “NAVI” to “AUTO” and then check that preconditions for route steering are fulfilled to start Track steering mode again. Alarm “2516 Autopilot: Drift limit”, which appears, if the autopilot needs more than a set limit to compensate drift(the limit is available in Installation parameters for Track mode (max drift compensation)). This alarm is repeated every 5 minutes, if the condition continues. 29.4.7 Collision avoidance maneuver during automatic route steering Often the route steering is interrupted by a collision avoidance maneuver, but there are also several other reasons to interrupt the route steering. There are several possibilities to set the collision avoidance or any other maneuver: • Use Non Follow Up steering lever to control directly rudder pumps • Use Follow Up rudder control (Change mode from “NAVI” to “HAND”). • Use local Autopilot Heading control (Change mode from “NAVI” to “AUTO”). Now the route steering is disabled until mode “NAVI” in Yokogawa Autopilot panel is selected again. Note that for going back to route steering the ship heading must point to the next waypoint and vessel must be located inside the channel limits, otherwise an alarm is given. 29-8 29. Steering With Yokogawa PT-500A 29.4.8 How to stop or modify already enabled route turn There are two cases that the automatic route turn must be stopped or modified. • because the turn cannot be performed up to the final value. • because the turn which ship perform goes outside of the planned turn. (Too fast or too slow). Stop the turn To stop turn, change steering mode from “NAVI” to “AUTO” on Yokogawa Steering control unit. Modify turn What do you want to do How to do Use value different from set course Problem is that radius control is only available in steering mode NAVI. As soon as you change steering mode to something else the vessel stop following radius. Below is what you can do Change from “NAVI” to “AUTO”. This stops turning completely as current gyro heading is selected as new set course for Autopilot. Then, set new final value of set course and select suitable max. rudder angle to prevent too fast turning. Set steering wheel to suitable angle to continue approximately radius (i.e. equal rudder angle than before). Then change from “NAVI” to “HAND”. Continue manual steering. Change from “NAVI” to NFU. Then, use NFU steering lever. Continue manual steering. Compensate too fast turning As soon as you change steering mode to something other than “NAVI” the vessel stop following radius. Below is what you can do: Change from “NAVI” to “AUTO”. This stop turning completely as current gyro heading is selected as new set course for Autopilot. Then set final value of set course and select suitable max. rudder angle to prevent too fast turning. Set steering wheel to suitable angle to continue approximately larger radius (i.e. smaller rudder angle than before). Then, change from “NAVI” to “HAND”. Continue manual steering. Change from “NAVI” to NFU. Continue manual steering. Compensate too slow turning As soon as you change steering mode to something other than “NAVI” the vessel stop following radius. Below is what you can do Set steering wheel to suitable angle to continue approximately smaller radius (i.e. higher rudder angle than before). Then, change from “NAVI” to “HAND”. Continue manual steering. Change from “NAVI” to NFU. Continue manual steering. 29.4.9 Notes Accuracy of route steering Accurate route steering is defined as small cross track error when automatically following the route. Two of the Route Parameters - Drift compensation and Gyro error compensation - have a significant effect for accuracy of route steering. If you need most accurate route steering, then both of these parameters should be enabled. Before activating the Gyro error compensation read chapter Gyro error correction to understand the possible methods for gyro error compensation. 29-9 29. Steering With Yokogawa PT-500A 29.5 Other Operations with Yokogawa PT-500A Autopilot 29.5.1 Speed used by autopilot The Autopilot uses the speed from its own log input interface during AUTO mode. The operator may choose its own log input or manual speed with the SPEED button. When NAVI mode is selected, Autopilot switches automatically to the speed from the serial line coming from an integrated computer. This speed is called the “internal speed reference”. 29.5.2 Control strategy used by autopilot The operator may choose among ECONOMY, PRECISION 1 and PRECISION 2 by using the OPERATION MODE button. Control strategy (ECONOMY, PRECISION 1 and PRECISION 2) chooses course-keeping accuracy 29.5.3 Load conditions used by autopilot The operator may choose among BALLAST, MIDDLE and FULL by using the DRAFT MODE button. Load condition (BALLAST, MIDDLE and FULL) chooses rudder gain. 29-10 29. Steering With Yokogawa PT-500A 29.6 Description of Alarms with Yokogawa PT-500A 29.6.1 Alarms • The ECDIS control unit ALARM ACK lamp goes on. • Type of alarm is displayed on the display ECDIS display as number and text. • Alarm is acknowledged by pushing the ECDIS control unit's ALARM ACK button. • List of typical alarms: 2451 Route: WP approach alarm 2452 Route: Turning disabled 2455 Route: Off course 2456 Route: WP approach error 2458 Route: Last WP approach 2460 Pilot: ROT will be exceed 2461 Route: ROT will be exceed 2468 Disabled - out of course 2469 Autopilot: Off course 2470 Disabled: Needs filter ON 2471 AP mode Conflict - Use AUTO 2475 Route: Needs filter ON 2476 Route: Needs log sensor 2485 Route: WP prewarning 2497 Route: Stop - Sensor Fail 2506 Route: Use AUTO control 2511 Route: Auto resume disable 2512 Use NFU rudder control 2514 Route: NAVI complete turn 2515 Conflict - NAVI complete turn 2516 Autopilot: Drift limit 29.6.2 Errors Errors should not happen during normal operation. They are related to internal problems. Integrated operation related alarms The ECDIS control unit's ALARM ACK lamp goes on, type of alarm is displayed on the ECDIS display as number, and text alarm is acknowledged by pushing the ECDIS control unit's ALARM ACK button. List of typical alarms: 2480 Auto pilot receive error 2488 Integrated steering lost 29-11 29. Steering With Yokogawa PT-500A 29.7 Expected Steering Performance Under Various Conditions The system has many available steering modes. Below is a summary of effect of various environmental conditions 29.7.1 Expected steering performance for going ahead Environment conditions Calm sea, no wind, no current Heading control = “AUTO” COG is about the same as Set Course in Auto Pilot Moderate wind and/or current Vessel has a tendency to drift High wind and/or current Slow change of wind and/or current Sudden change of wind and/or current (For example sudden change from no current to 5 kt current perpendicular to track) Slow change of speed Fast change of speed (For example speed decrease from 20 to 7 kt) Vessel is drifting There is no compensation for change There is no compensation for change There is no compensation for change There is no compensation for change Track = “NAVI” Drift compensation set as ON or OFF: vessel follows monitored route Drift compensation set as ON: vessel follows monitored route Drift compensation set as OFF: vessel follows monitored route in an offtrack position inside the channel limit Drift compensation set as ON: vessel follows monitored route Drift compensation set as OFF: vessel may have troubles to follow monitored route inside the channel limit Drift compensation set as ON: vessel follows monitored route, but may need full channel limit area Drift compensation set as OFF: vessel may have troubles to follow monitored route inside the channel limit Drift compensation set as ON: vessel follows monitored route, but may need full channel limit area vessel may go outside channel limit and return back inside channel limit Drift compensation set as OFF: vessel may have troubles to follow monitored route inside the channel limit Drift compensation set as ON: vessel follows monitored route Drift compensation set as OFF: vessel may have troubles to follow monitored route inside the channel limit Drift compensation set as ON: vessel follows monitored route, but may need full channel limit area vessel may go outside channel limit and return back inside channel limit Drift compensation set as OFF: vessel may have troubles to follow monitored route inside the channel limit 29-12 29. Steering With Yokogawa PT-500A 29.7.2 Expected steering performance for turns Environment conditions Heading control Track Calm sea, no wind, no current There is no position control of turn. Turn is controlled by rudder angle limit Drift compensation set as ON or OFF: There is no position control of turn. Turn is controlled by rudder angle limit Drift compensation set as ON: Moderate wind and/or current vessel follows monitored route vessel follows monitored route, but may need full channel limit area Drift compensation set as OFF: Vessel goes inside or outside of turn High wind and/or current There is no position control of turn. Turn is controlled by rudder angle limit Drift compensation set as ON: vessel follows monitored route, but may go outside channel limit area Drift compensation set as OFF: Vessel goes fast inside or outside of turn Slow change of wind and/or current Sudden change of wind and/or current (For example sudden change from no current to 5 kt current perpendicular to track) Slow change of speed Fast change of speed (For example speed decrease from 20 to 7 kt) There is no position control of turn. Turn is controlled by rudder angle limit Drift compensation set as ON or OFF: There is no position control of turn. Turn is controlled by rudder angle limit Drift compensation set as ON or OFF: There is no position control of turn. Turn is controlled by rudder angle limit Drift compensation set as ON or OFF: There is no position control of turn. Turn is controlled by rudder angle limit Drift compensation set as ON or OFF: Vessel goes inside or outside of turn Vessel goes fast inside or outside of turn vessel follows monitored route, but may need full channel limit area Vessel goes inside or outside of turn NOTE; Drift Compensation is set ON/OFF in Ship and Route Parameters of Navigation Parameters setting. For more information, see chapter “Navigation parameters setting”. 29-13 29. Steering With Yokogawa PT-500A 29.8 Expected Steering Performance Under Critical Failure Below is a summary of system behaviour in various failures when “NAVI” steering mode is selected to be used. 29.8.1 Lost heading from autopilot (ECDIS may also have lost heading) Associated alarms Immediately Autopilot Alarm “EMERGENCY-05 Gyro Compass” is generated on Auto pilot control panel Sensor alarm “4055: Gyro error (Trackpilot)” is generated at ECDIS. Within few seconds Expected system performance What end user should do If ship is in linear part, Rudder order Change immediately to is frozen for last value in order to manual control of rudder. approximately continue ahead. Acknowledge alarms. If ship is turning, rudder order is Study situation. frozen for last value in order to approximately continue rate of turn. Alarm “2497 Route Stop-Sensor fail. Change immediately to manual control of rudder. Alarm “2471 AP mode conflict Use AUTO” on ECDIS” Acknowledge alarms. Study situation. Repeat every 2 minutes 29-14 Alarm “2498 Use manual rudder control” is generated at ECDIS. Reminder Change immediately to manual control of rudder. 29. Steering With Yokogawa PT-500A 29.8.2 Lost heading from ECDIS (Autopilot still has heading) Associated alarms Within few seconds Expected system performance What end user should do Sensor alarm, for example Alarm “4005: Gyro error” or “4006: Gyro error.” Acknowledge alarms. Alarm “2002 No heading available” and alarm “2000 Filter: position Unreliable”. Acknowledge alarms. Study situation. Study situation. Alarm “2497 Route Stop-Sensor fail” After Alarm “2497 Route Stop-Sensor fail.” If vessel is in linear part of route alarm “2471 AP mode conflict Use AUTO” in ECDIS and alarm “CAUTION-01 CHANGE TO AUTO” on Autopilot control panel If vessel is in turning part of route alarm “2515 ConflictNAVI compl. Turn” in ECDIS and alarm “CAUTION-01 NAVI COMPL TURN” in Autopilot control panel. After the turn is completed the alarm changes in ECDIS as “2471 AP mode conflict - Use AUTO” and in Autopilot control panel as “CAUTION-01 CHANGE TO AUTO “ If ship is in linear part, actual heading is used as set heading. Acknowledge alarms Study situation. If ship is turning, last-set heading and radius are used to complete the turn as long as Autopilot mode selector is kept in position “NAVI”. If vessel is in linear part then Change steering mode to AUTO. If vessel is in turning state, then either keep steering mode NAVI to complete the turn or change to steering mode AUTO to stop turning. 29-15 29. Steering With Yokogawa PT-500A 29.8.3 Lost speed Associated alarms Expected system performance What end user should do Sensor alarm, for example Alarm “4008: Log error”, “4012…4016: Position equipment error”, etc. Acknowledge alarms. Within 30 seconds Alarm “2476 Route Needs log sensor” Acknowledge alarms. After 2 minutes and then every 4 minutes If vessel is in linear part of route alarm “2506 Route: Use AUTO control” Study situation. Study situation. Guidance for navigator Study situation. If vessel is in turning state, then either keep steering mode NAVI to complete the turn or change to steering mode AUTO to stop turning. If vessel is in turning part of route alarm “2514 Route: NAVI complete turn” After 4 minutes and then every 4 minutes Alarm “2476 Route Needs log sensor” Within 10 minutes Alarm “2497 Route Stop-Sensor fail.” After Alarm “2497 Route Stop-Sensor fail.” If vessel is in linear part of route alarm “2471 AP mode conflict Use AUTO” in ECDIS and alarm “CAUTION-01 CHANGE TO AUTO “ on Autopilot control panel Reminder Acknowledge alarms. Study situation. If vessel is in turning state, then either keep steering mode NAVI to complete the turn or change to steering mode AUTO to stop turning. If vessel is in turning part of route alarm “2515 Conflict-NAVI compl. Turn” in ECDIS and alarm “CAUTION-01 NAVI COMPL TURN” in Autopilot control panel. After the turn is completed the alarm changes in ECDIS as “2471 AP mode conflict - Use AUTO” and in Autopilot control panel as “CAUTION-01 CHANGE TO AUTO “ 29-16 Acknowledge alarms. Acknowledge alarms. Study situation. If ship is in linear part, actual heading is used as set heading. Acknowledge alarms Study situation. If ship is turning, last-set heading and radius are used to complete the turn as long as Autopilot mode selector is kept in position “NAVI”.. If vessel is in linear part then Change steering mode to AUTO. If vessel is in turning state, then either keep steering mode NAVI to complete the turn or change to steering mode AUTO to stop turning. 29. Steering With Yokogawa PT-500A 29.8.4 Low speed Associated alarms Expected system performance What end user should do Alarm “2008 Filter: Speed below xx.” Acknowledge alarms. Within 90 seconds Alarm “2010 Filter: Pos source change.” Acknowledge alarms. Within 30 seconds Alarm “2501 Route: Needs higher Speed.” Acknowledge alarms. After 2 minutes and then every 4 minutes If vessel is in linear part of route alarm “2506 Route: Use AUTO control” Study situation. Study situation. Study situation. Guidance for navigator Study situation. If vessel is in turning state, then either keep steering mode NAVI to complete the turn or change to steering mode AUTO to stop turning. If vessel is in turning part of route alarm “2514 Route: NAVI complete turn” After 4 minutes and then every 4 minutes Alarm “2501 Route: Needs higher Speed. Within 10 minutes Alarm “2497 Route Stop-Sensor fail.” After Alarm “2497 Route Stop-Sensor fail.” If vessel is in linear part of route alarm “2471 AP mode conflict - Use AUTO” in ECDIS and alarm “CAUTION-01 CHANGE TO AUTO “ on Autopilot control panel Acknowledge alarms. Reminder Acknowledge alarms. Study situation. If vessel is in turning state, then either keep steering mode NAVI to complete the turn or change to steering mode AUTO to stop turning. If vessel is in turning part of route alarm “2515 Conflict-NAVI compl. Turn” in ECDIS and alarm “CAUTION-01 NAVI COMPL TURN” in Autopilot control panel. After the turn is completed the alarm changes in ECDIS as “2471 AP mode conflict - Use AUTO” and in Autopilot control panel as “CAUTION-01 CHANGE TO AUTO “ Acknowledge alarms. Study situation. If ship is in linear part, actual heading is used as set heading. Acknowledge alarms If ship is turning, last-set heading and radius are used to complete the turn as long as Autopilot mode selector is kept in position “NAVI”.. If vessel is in linear part then Change steering mode to AUTO. Study situation. If vessel is in turning state, then either keep steering mode NAVI to complete the turn or change to steering mode AUTO to stop turning. 29-17 29. Steering With Yokogawa PT-500A 29.8.5 Total lost position Associated alarms Expected system performance Alarm “4012…4016: Position equipment error” What end user should do Acknowledge alarms. Study situation. OR Kalman filter detects jump, etc. Within 30 seconds Alarms “2000 Filter: Position Kalman Filter is switched Off and unreliable” and “2006 Route: system uses dead reckoning for Course jump possible.” positioning. Acknowledge alarms. Study situation. If you have log or dual-axis log, then dead reckoning is based on them and gyro. If you have log or dual-axis log, then dead reckoning is based on last plausible speed from position sensors. This is indicated by showing own ship position, SOG and COG in red. The source indication for SOG and COG is “(LAST)”. After 2 minutes and then every 4 minutes If vessel is in linear part of route alarm “2506 Route: Use AUTO control” Guidance for navigator Study situation. If vessel is in turning state, then either keep steering mode NAVI to complete the turn or change to steering mode AUTO to stop turning. If vessel is in turning part of route alarm “2514 Route: NAVI complete turn” After 4 minutes and then every 4 minutes Alarm “2475 Route Needs filter ON” Within 10 minutes Alarm “2497 Route StopSensor fail.” Acknowledge alarms. Reminder Acknowledge alarms. Study situation. If vessel is in turning state, then either keep steering mode NAVI to complete the turn or change to steering mode AUTO to stop turning. Acknowledge alarms. Study situation. <CONTINUED> 29-18 29. Steering With Yokogawa PT-500A <Continued from previous page> After Alarm “2497 Route Stop-Sensor fail.” If vessel is in linear part of route alarm “2471 AP mode conflict - Use AUTO” in ECDIS and alarm “CAUTION-01 CHANGE TO AUTO “ on Autopilot control panel If vessel is in turning part of route alarm “2515 Conflict-NAVI compl. Turn” in ECDIS and alarm “CAUTION-01 NAVI COMPL TURN” in Autopilot control panel. After the turn is completed the alarm changes in ECDIS as “2471 AP mode conflict - Use AUTO” and in Autopilot control panel as “CAUTION-01 CHANGE TO AUTO “ If ship is in linear part, actual heading is used as set heading. Acknowledge alarms If ship is turning, last-set heading and radius are used to complete the turn as long as Autopilot mode selector is kept in position “NAVI”.. If vessel is in linear part then Change steering mode to AUTO. Study situation. If vessel is in turning state, then either keep steering mode NAVI to complete the turn or change to steering mode AUTO to stop turning. 29-19 29. Steering With Yokogawa PT-500A 29.8.6 Lost differential position and position discrepancy Associated alarms Precondition Expected system performance What end user should do Acknowledge alarms. If sensors in Filter calculation are NOT inside user chosen position discrepancy limit. Study situation. Alarm “2007 Position discrepancy” Within 90 seconds Alarm “4027…4031: Lost DGPS” or “4012…4016: Position equipment error” Acknowledge alarms. Alarm “2010 Filter: Pos source changed” Acknowledge alarms. Study situation. Study situation. Within 30 seconds Alarm “2478 Route: Needs good Pos” Acknowledge alarms. Study situation. After 2 minutes and then every 4 minutes If vessel is in linear part of route alarm “2506 Route: Use AUTO control” Guidance for navigator Study situation. If vessel is in turning state, then either keep steering mode NAVI to complete the turn or change to steering mode AUTO to stop turning. If vessel is in turning part of route alarm “2514 Route: NAVI complete turn” After 4 minutes and then every 4 minutes Alarm “2478 Route: Needs good Pos” Within 10 minutes Alarm “2497 Route StopSensor fail.” Acknowledge alarms. Reminder Acknowledge alarms. Study situation. If vessel is in turning state, then either keep steering mode NAVI to complete the turn or change to steering mode AUTO to stop turning. Acknowledge alarms. Study situation. <CONTINUED> 29-20 29. Steering With Yokogawa PT-500A <Continued from previous page> After Alarm “2497 Route Stop-Sensor fail.” Associated alarms Expected system performance If vessel is in linear part of route alarm “2471 AP mode conflict - Use AUTO” in ECDIS and alarm “CAUTION-01 CHANGE TO AUTO “ on Autopilot control panel If ship is in linear part, actual Acknowledge alarms heading is used as set Study situation. heading. If vessel is in turning part of route alarm “2515 Conflict-NAVI compl. Turn” in ECDIS and alarm “CAUTION-01 NAVI COMPL TURN” in Autopilot control panel. After the turn is completed the alarm changes in ECDIS as “2471 AP mode conflict - Use AUTO” and in Autopilot control panel as “CAUTION-01 CHANGE TO AUTO “ 29.8.7 What end user should do If ship is turning, last-set heading and radius are used to complete the turn as long as Autopilot mode selector is kept in position “NAVI”.. If vessel is in linear part then Change steering mode to AUTO. If vessel is in turning state, then either keep steering mode NAVI to complete the turn or change to steering mode AUTO to stop turning. ECDIS lost messages from Autopilot Associated alarms Within 15 seconds Alarm “2488 Steering: Stopsystem fail” generated at ECDIS. After Alarm “2488 Route Stop-Sensor fail.” If vessel is in linear part of route alarm “2471 AP mode conflict - Use AUTO” in ECDIS and alarm “CAUTION-01 CHANGE TO AUTO “ on Autopilot control panel If vessel is in turning part of route alarm “2515 ConflictNAVI compl. Turn” in ECDIS and alarm “CAUTION-01 NAVI COMPL TURN” in Autopilot control panel. After the turn is completed the alarm changes in ECDIS as “2471 AP mode conflict Use AUTO” and in Autopilot control panel as “CAUTION01 CHANGE TO AUTO “ Expected system performance What end user should do Acknowledge alarms. Study situation. If ship is in linear part, actual heading is used as set heading. Acknowledge alarms Study situation. If ship is turning, last-set heading and radius are used to If vessel is in linear part then Change steering mode to AUTO. complete the turn as long as Autopilot mode selector is kept I If vessel is in turning state, then in position “NAVI”.. either keep steering mode NAVI to complete the turn or change to steering mode AUTO to stop turning. 29-21 29. Steering With Yokogawa PT-500A 29.8.8 Autopilot lost messages form ECDIS Associated alarms Expected system performance What end user should do Within 15 seconds Alarm “2488 Steering: Stopsystem fail” and “2480 Trackpilot Receive error” is generated at the ECDIS. . Acknowledge alarms. After Alarm “2488 Route Stop-Sensor fail.” If vessel is in linear part of route alarm “2471 AP mode conflict - Use AUTO” in ECDIS and alarm “CAUTION-01 CHANGE TO AUTO” on Autopilot control panel If ship is in linear part, actual heading is used as set heading. If vessel is in turning part of route alarm “2515 ConflictNAVI compl. Turn” in ECDIS and alarm “CAUTION-01 NAVI COMPL TURN” in Autopilot control panel. After the turn is completed the alarm changes in ECDIS as “2471 AP mode conflict - Use AUTO” and in Autopilot control panel as “CAUTION01 CHANGE TO AUTO” 29-22 Study situation. Acknowledge alarms Study situation. If ship is turning, last-set heading and radius are used to complete the If vessel is in linear part then Change steering mode to turn as long as Autopilot mode selector is kept in position “NAVI”.. AUTO. If vessel is in turning state, then either keep steering mode NAVI to complete the turn or change to steering mode AUTO to stop turning. 29. Steering With Yokogawa PT-500A 29.9 How to Use the Curved EBL with Yokogawa PT-500A Autopilot Curved EBL is a control tool to monitor automatic operation of GotoWaypoint (=“NAVI”) steering mode. The Curved EBL is available on ECDIS display and on some selected ARPA radar displays. After the WP Approach but before start of turn the curved EBL display next intended turn. When the own ship starts a turn initiated by Automatic Route steering the Curved EBL is locked to its position. During the turn you can monitor how your ship performs the intended maneuver against the plan by comparing the Curved EBL position and your current own ship position. Curved EBL at the wheel over point. Locked Curved EBL during turn. 29-23 29. Steering With Yokogawa PT-500A 29.10 Using the Predictor The Predictor is a tool for estimating own ship’s future positions and behaviour, and it is available on the status bar. Place the cursor on the text “Predictor” and then use left mouse button to toggle the predictor ON/OFF. The current setting is shown in the mouse functions area. To set the time for the predictor, place the cursor on the time indication next to Predictor, spin the thumbwheel to choose a time and then push the thumbwheel. The time from current position to the last of the predicted position may be chosen by the between 30 and 180 seconds, in 30 second intervals. The on-screen Predictor graphic consists of five pieces of own ships drawn in true scale to successive future positions. North Up TM ECDIS only UChart The predictor is calculated using current: Docking speed components: Transversal bow speed Transversal stern speed Longitudinal center speed Rate of turn These components are assumed to be stable during the prediction period. The predictor can be used in every steering-state, even when steering without the Trackpilot. Predictor shows drift 29-24 Predictor in a turn 30. Alarms 30.1 Overview Alarms are displayed on the ENC screen at the lower right corner, indicated with “1” in the figure below. “2” in the figure below is the alarm area, where you acknowledge alarms and display the Alarm Queue window which shows alarms generated. To acknowledge an alarm or display the Alarm Queue window, place the cursor in the alarm area and then push the left mouse button to acknowledge an alarm or push the right mouse button to display the Alarm Queue window. NorthUp TM ECDIS HDG SPD (CALC) SB (POSN) SB (POSN) COG (POSN) COG (POSN) (POSN) SOG (POSN) 181.5° 13.1 Kt 0.00.2 KtKt 181.5° 257.5 ° 13.1 Kt 2007 True Vect(G) Past PosnTrue CPA 1.5 nm 12 nm 2 min 10 min xx.xx xx.xx 4010 Echo Sounder Error There are three kind of alarms generated by the ENC. To see a list of alarms, see “List of Alarms” on page 29-3. 30-1 30. Alarms 30.2 Alarms Generated by Navigation Calculation Navigation calculation generates the following alarms: • Error detected in any sensor • Radar communication error • Software alarms, etc. 30.3 Alarms Generated by Chart Calculation Chart calculation generates the following alarms: • New pilot data notebook page available • Chart alarms based on S57 charts • Chart alarms based on user chart’s dangerous symbols, lines and areas 30.4 Alarms Generated by Steering Calculation Note that all steering-related functions are available only if the ECDIS processor is also connected to the optional Trackpilot processor. Some of the alarms such as Outside Channel limit are also available without the optional Trackpilot processor. Without the Trackpilot processor, all alarms generated by steering calculation appear in the same alarm queue as alarms generated by navigation calculation. 30.5 Alarms Generated by Radar Overlay Alarms generated by Navigation Calculation, Chart Calculation and Steering calculation are common for each workstation (i.e. they can be seen on each workstation’s alarm queue with same alarm number). Alarms generated by Radar overlay are generated locally on workstation where failure happens (i.e. they can only be seen on workstation where it happens). Each workstation has own alarm numbers for alarms generated by radar overlay. Alarm range is Alarm 6x00 - Alarm 6x11, x indicates ECDIS workstation number 1-4. It is possible to view alarm queue of ECDIS system on Conning display. Window on Conning Display is called Alarm message window, where all active or pending alarms of system are shown in priority order. If in the system there are more than one ECDIS workstation and more than one Radar overlay installed, to distinguish which Radar overlay is source of alarm they have own set of alarm in use. For example: “6100 RadOv No Headline” for 1st workstation “6200 RadOv No Headline” for 2nd workstation 30-2 30. Alarms 30.6 Description of the Alarm Priority System The permanently visible alarm is the top most urgent alarm at any moment. Alarms have priority from 1 to 10 to control urgency. Priority 1 is the highest. The list of alarms chapters show these priorities for each alarm with following syntax: “/1” at the end first line means priority = 1, “/1/8” at the end of first line means that priority is = 1, if unacknowledged and priority = 8, if acknowledged but the state of alarm still exists. Unacknowledged alarm is shown in black text (or white depending on color scheme) on red background and acknowledged alarm which still exists is shown in orange text on white background. You may view the alarms in the Alarm Queue. Place the cursor on the alarm text and then push the right mouse button. See the example below. How to read the Alarm Queue (first row as an example): • First digit “2” indicates alarm priority. • Second four digits “5100” indicate alarm number. • Text indicates reason of alarm “Safety Contour”. In the top alarm queue example, alarm priority changes from 1 to 8 after it is acknowledged. Then alarm 5100 is assigned highest priority. In the bottom alarm queue example, the priority of alarm 5100 is changed to 10 after it is acknowledged. Then alarm 5103 is assigned highest priority. 30-3 30. Alarms 30.7 Description of Backup Navigator Alarm Track Control System (=TCS) standard IEC 62065 require “Backup Navigator Alarm”. It is intended to be connected to a Central Alarm System. The idea behind the IEC 62065 requirement for “Backup Navigator Alarm” is that if the navigator on duty cannot handle the situation (i.e. he does not have time enough to check and to acknowledge all track control related alarm) then more person(s) are called automatically to the bridge. Alarm Transfer System included into Central Alarm System will then transfer “Backup Navigator Alarm” to intended person(s). If during Track Control (= Program track, Goto Track, Goto WP etc.) any of alarms listed below is unacknowledged for more than 30 seconds then “Backup Navigator Alarm” closed contact relay is activated. Note that “Backup Navigator Alarm” is not activated, if any of above alarms happens when the ship is not performing any Track Control mode. “Backup Navigator Alarm” is related to following alarms: Alarm “2000 Filter: Position unreliable” Alarm “2008 Filter: speed below xx KN” Alarm “2010 Filter: Pos source change” Alarm “2451 Route: WP approach alarm” Alarm “2458 Route: Last WP approach” Alarm “2488 Steering:Stop-System fail” Alarm “2489 Route: Changed to Goto WP” Alarm “2496 ProgTrack: Stop - Sensor Fail” Alarm “2497 Route: Stop - Sensor Fail” Alarm “4005: Gyro error” Alarm “4006: Gyro error” Alarm “4008: Log error” Alarm “4008: Dual axis log (WT) error” Alarm “4009: Dual axis log (BT) error” Alarm “4012…4016: Position equipment error” Alarm “4027…4031: Lost DGPS” Alarm “4033: ARPA radar spd/crs error” Alarm “4055: Gyro error (Trackpilot)” If ECDIS is a part of a Track Control System, the “Backup Navigator Alarm” should be connected. If ECDIS is NOT part of Track Control System, then “Backup Navigator Alarm” is not generated. 30-4 30. Alarms 30.8 List of Alarms 30.8.1 List of navigation alarms Alarm number 1101: REFTGT: NO FILE CHOSEN /7 -----------------------------------USE 'REFERENCE TARGET' BUTTON TO CHOOSE VALID REFERENCE TARGET FILE Alarm number 1102: REFTGT: NEED 8 TARGETS /7 -----------------------------------FILE MUST CONTAIN AT LEAST 8 TARGETS IN ORDER TO UTILIZE REFERENCE TARGETS USE 'REFERENCE TARGET' BUTTON TO CHOOSE ANOTHER REF. TARGET Alarm number 1200: DEPTH BELOW LIMIT /5/13 -----------------------------------ECHO SOUNDER INDICATES WATER DEPTH BELOW TRANSDUCER TO EXCEED SPECIFIED SAFE LIMIT. Alarm number 2000: FILTER: POSITION UNRELIABLE /1 -----------------------------------ECDIS IS NOT ABLE TO ESTIMATE A RELIABLE POSITION. VERIFY AND CHOOSE SPEED AND POSITION SENSORS THROUGH 'SENSORS’ FUNCTION . Alarm number 2001: NO SPEED AVAILABLE /1/8 -----------------------------------NO VALID SPEED SENSOR HAS BEEN FOUND. VERIFY AND CHOOSE SPEED SEN SORS IN 'SENSORS' BUTTON Alarm number 2002: NO HEADING AVAILABLE /1/8 -----------------------------------NO VALID HEADING SENSOR HAS BEEN FOUND. VERIFY AND CHOOSE HEADING SENSORS IN 'SENSORS’ FUNCTION. 30-5 30. Alarms Alarm number 2004: GYRO DATA UNRELIABLE /1/8 -----------------------------------IF YOU HAVE BOTH GYRO1 AND GYRO2 CHOSEN AND IF THEY VALUE DIFFERS MORE THAN 5 DEGREES ALARM IS GENERATED. VERIFY AND CHOOSE HEADING SENSORS IN 'SENSORS’ FUNCTION. Alarm number 2005: LOG DATA UNRELIABLE /1/8 -----------------------------------LOG GIVES 0 KN SPEED, WHICH DOES NOT CORRESPOND WITH OTHER SPEED SENSORS. VERIFY AND CHOOSE SPEED SENSORS IN 'SENSORS’ FUNCTION. Alarm number 2006: ROUTE:COURSE JUMP POSSIBLE /1 -----------------------------------SYSTEM HAS AUTOMATICALLY CHANGED TO DEAD RECKONING. IF YOU NOW CHOOSE “ON” A POSITION SENSOR YOU MAY GET A JUMP FOR COURSE. CHANGE FROM ROUTE STEERING TO MANUAL STEERING OR CHECK POSITION VERY CAREFULLY BEFORE CHOOSING “ON”. Alarm number 2007: POSITION DISCREPANCY /2/9 -----------------------------------SYSTEM HAS DETECTED MORE DIFFERENCE THAN SET LIMIT BETWEEN OWN SHIP PRIMARY AND SECONDARY POSITIONS OR BETWEEN OWN SHIP AND ANY SENSOR POSITION. CHECK POSITION SENSORS 30-6 30. Alarms Alarm number 2008: FILTER: SPEED BELOW xx KN /1/8 -----------------------------------KALMAN FILTER REQUIRED THAT THE SPEED OF THE OWN SHIP IS MORE THAN SPEED LIMIT SET IN ECDIS INSTALLATION PARAMETERS. IF ROUTE STEERING WAS NOT USED, THEN KALMAN FILTER HAS BEEN SET AUTOMATICALLY OFF BY THE SYSTEM. Alarm number 2009: POSITION SOURCE CHANGED /1 -----------------------------------POSITION SOURCE OF OWN SHIP PRIMARY POSITION HAS BEEN CHANGED AUTOMATICLLY TO ANOTHER SOURCE THAN BEFORE. VERIFY NEW SOURCE. Alarm number 2010: FILTER:POS SOURCE CHANGE /2 -----------------------------------DGPS POSITION SENSOR USED IN FILTER POSITIONING HAS CHANGED ITS OPERATION MODE FROM NORMAL TO DIFFERENTIAL OR FROM DIFFERENTIAL TO NORMAL Alarm number 2011: CHARTALIGN:OVER 30 MINUTES /2 -----------------------------------IF POSITION ALIGNMENT IS USED THEN USER IS REMINDED OF IT EVERY 30 MIN. Alarm number 2013: SOG&COG DATA UNRELIABLE /1/8 ------------------------------------------------------------SOG AND/OR COG DATA FROM SENSORS IS UNRELIABLE. VERIFY AND CHOOSE SPEED/COURSE AND POS SENSORS IN 'SENSORS’ FUNCTION. IF REASON IS FAST MANOUEVRE, LIMIT CAN BE INCREASED BY SETTING “MAX RATE OF TURN” LIMIT OVER 150 DEG/MIN. 30-7 30. Alarms Alarm number 2052: ROUTE:ILLEGAL ETA WAYPOINT /7 -----------------------------------ETA WAYPOINT DOESN'T EXIST IN ROUTE FILE OR ETA WAYPOINT IS NOT BETWEEN NEXT AND FINAL WAYPOINT. VERIFY IN 'ROUTE MONITOR' THAT A VALID ROUTE IS CHOSEN. Alarm number 2053: ROUTE:ILLEGAL NEXT WAYPOINT /7 -----------------------------------NEXT WAYPOINT DOESN'T EXIST IN ROUTE FILE. VERIFY IN 'ROUTE MONITOR' THAT A VALID ROUTE IS CHOSEN. Alarm number 2054: ROUTE:ILLEGAL FINAL WAYPOINT /7 -----------------------------------FINAL WAYPOINT DOES NOT EXIST IN ROUTE FILE. VERIFY IN 'ROUTE MONITOR' THAT A VALID ROUTE IS CHOSEN. Alarm number 2055: ARPA RADAR COMMUNICATION ERROR /3/10 -----------------------------------ECDIS CANNOT COMMUNICATE WITH ARPA 1 VERIFY THAT 'AUTOTRACKING ON' AND 'INS ON' ARE DECLICKED ON THE ARPA RADARS. Alarm number 2056: ARPA RADAR COMMUNICATION ERROR /3/10 -----------------------------------ECDIS CANNOT COMMUNICATE WITH ARPA 2 VERIFY THAT 'AUTOTRACKING ON' AND 'INS ON' ARE DECLICKED ON THE ARPA RADARS. Alarm number 2057: ARPA RADAR COMMUNICATION ERROR /3/10 -----------------------------------ECDIS CANNOT COMMUNICATE WITH ARPA 3 VERIFY THAT 'AUTOTRACKING ON' AND 'INS ON' ARE DECLICKED ON THE ARPA RADARS. 30-8 30. Alarms Alarm number 2058: ARPA RADAR COMMUNICATION ERROR /3/10 -----------------------------------ECDIS CANNOT COMMUNICATE WITH ARPA 4 VERIFY THAT 'AUTOTRACKING ON' AND 'INS ON' ARE DECLICKED ON THE ARPA RADARS. Alarm number 2060: ROUTE: WP CHANGE DISABLED /7 -----------------------------------NEXT WAYPOINT CANNOT BE CHANGED DURING ROUTE STEERING. CHANGE FROM ROUTE STEERING MODE BEFORE CHOOSING A NEW NEXT WAYPOINT. Alarm number 2061: CHART ALIGN: EXECUTING /7 -----------------------------------IF CHART ALIGNMENT IS DONE BY MEANS OF SELESMAR ARPA RADAR, ALARM IS DISPLAYED WHEN YOU DEFINE ALIGNMENT. Alarm number 2063: ROUTE:CHOOSE DISABLED /7 -----------------------------------A NEW ROUTE CANNOT BE CHOSEN DURING ROUTE STEERING. USE 'RADIUS CONTROL' TO OVERRIDE ROUTE STEERING BEFORE CHOOSING A NEW ROUTE. Alarm number 2064: ROUTE:CANCEL DISABLED /7 -----------------------------------A ROUTE CANNOT BE CANCELED DURING ROUTE STEERING. USE 'RADIUS CONTROL' TO OVERRIDE ROUTE STEERING BEFORE CANCELING THE ROUTE. 30-9 30. Alarms Alarm number 2067: MANUAL DRIFT DISABLED /7 -----------------------------------MANUAL DRIFT VALUE CAN ONLY BE INSERTED WHEN NO SENSORS PROVIDE SPEED OVER GROUND DATA. USE 'SENSORS' BUTTON TO VERIFY AND CHOOSE SENSORS TO BE USED. Alarm number 2071: SOURCE ARPA RADAR CHANGED /1 -----------------------------------MASTER RADAR FOR ECDIS HAS BEEN CHANGED. VERIFY NEW SOURCE OR TRACKED ARPA TARGETS Alarm number 2072: CHARTALIGN: NO LINE AVAIL /1 -----------------------------------TO PERFORM CHART ALIGN WITH AN ARPA RADAR THERE MUST BE TRANSFERRED USER CHART'S LINES IN THE ARPA RADAR. CHECK THAT YOUR CURRENT USER CHART HAS LINES AND THAT THEY ARE VISIBLE ON ARPA RADAR DISPLAY Alarm number 2100: USERCHART: FILE READ ERR /7 -----------------------------------CANNOT READ USER CHART IN MONITOR MODE. MOVE USER CHART TO PLAN MODE TO MAKE POSTPROCESSING AGAIN FOR USER CHART. Alarm number 2101: USER CHART: NEED POINTS /7 -----------------------------------USER CHART HAS MORE THAN 60 LINES OR 20 SYMBOLS AND IT DOES NOT CONTAIN ANY POINTS. USE 'USER CHART' MENU TO CHOOSE A VALID USER CHART OR ADD POINTS TO CURRENT USER CHART 30-10 30. Alarms Alarm number 2102: USERCHART: FILE NOT FOUND /7 -----------------------------------CANNOT READ USER CHART IN MONITOR MODE. MOVE USER CHART TO PLAN MODE TO MAKE POSTPROCESSING AGAIN FOR USER CHART. Alarm number 2150: ROUTE: FILE READ ERROR /7 -----------------------------------CANNOT OPEN ROUTE IN MONITOR MODE. OPEN ROUTE IN PLAN MODE TO MAKE SOME MODIFICATION OF WP DATA IN WP PAGE. FOR EXAMPLE CHANGE RADIUS OF ANY WP. Alarm number 2151: ROUTE: FILE READ ERROR /7 -----------------------------------CANNOT READ ROUTE IN MONITOR MODE. MOVE ROUTE TO PLAN MODE TO MAKE SOME MODIFICATION OF WP DATA IN WP PAGE. FOR EXAMPLE CHANGE RADIUS OF ANY WP. Alarm number 2152: ROUTE: FILE NOT FOUND /7 -----------------------------------CANNOT READ ROUTE IN MONITOR MODE. MOVE ROUTE TO PLAN MODE TO MAKE SOME MODIFICATION OF WP DATA IN WP PAGE. FOR EXAMPLE CHANGE RADIUS OF ANY WP. Alarm number 2454: ROUTE: END REACHED /1 -----------------------------------YOU HAVE PASSED THE FINAL WAYPOINT OF YOUR MONITORED ROUTE. CURRENT MONITORED ROUTE HAS AUTOMATICALLY CANCELLED Alarm number 2457: ROUTE: OUTSIDE CHANNEL LIMITS /3/10 -----------------------------------SHIP IS OUTSIDE CHANNEL LIMITS SPECIFIED FOR CURRENT LEG OF ROUTE. CHECK SHIP POSITION AND ROUTE 30-11 30. Alarms Alarm number 2459: STEERING PARAMETER ERROR /7 -----------------------------------TRACKPILOT PARAMETER HAS AN ERROR IN ITS CONTENTS. CHECK AGAIN INSTALLATION PARAMETERS OF ECDIS. Alarm number 2480: TRACKPILOT RECEIVE ERROR /2/9 -----------------------------------ECDIS CANNOT RECEIVE ANY DATA FROM TRACKPILOT. CHANGE “MAIN STEERING” -CHOOSEOR TO ANY OTHER POSITION THAN AUTOP. CHECK AND VERIFY TRACKPILOT OPERATION BEFORE NEW TRY Alarm number 2488: STEERING:STOP-SYSTEM FAIL /2 -----------------------------------CONNECTION TO THE TRACKPILOT HAS BEEN LOST WHILE THE SYSTEM PERFORMED ONE OF THE INTEGRATED STEERING MODES: - GOTO TRACK - GOTO WAYPOINT - PROGRAM TRACK CURRENT STEERING MODE CANNOT CONTINUE CHECK NEW STEERING SITUATION Alarm number 3000: PARAM CHANGE DISABLED /3 -----------------------------------INSTALLATION PARAMETERS CANNOT BE CHANGED IF THE ROUTE STEERING IS ON OR THE KALMAN FILTER IS IN USE. CHECK THE SITUATION AND TRY AGAIN. Alarm number 3300: SENSOR DATAFLOW ERROR /1 ----------------------------------ECDIS HAS INTERNAL SENSOR MANAGEMENT ERROR ALL CONNECTION TO SENSOR DATA IS LOST 30-12 30. Alarms Alarm number 3500: AIS TARGET OVERFLOW /2/9 -----------------------------------MAXIMUM COUNT OF AIS TARGETS SET TO BE DISPLAYED ON ECDIS HAS BEEN EXCEEDED WITHIN DEFINED MAXIMUM RANGE. IT IS POSSIBLE THAT SOME OF AIS TARGETS ARE NOT DISPLAYED ON ECDIS. TO GET ALL AIS TARGETS TO BE DISPLAYED, INCREASE MAXIMUM COUNT OF AIS TARGETS OR DECREASE VALUE OF MAXIMUM RANGE. Alarm number 3501: AIS TARGET STORAGE FULL /2/9 -----------------------------------MAXIMUM COUNT OF AIS TARGETS WHICH CAN BE STORED FOR DISPLAYING ON ECDIS HAS BEEN EXCEEDED. IT IS POSSIBLE THAT SOME OF AIS TARGETS ARE NOT DISPLAYED ON ECDIS. Alarm number 3502: DANGEROUS AIS TARGET /3/10 -----------------------------------AIS TARGET HAS MET DANGEROUS TARGET LIMIT SET BY CPA AND TCPA Alarm number 3503: LOST AIS TARGET /3 -----------------------------------NO Update INFORMATION RECEIVED FROM TRACKED AIS TARGET WITHIN DEFINED REPORTING INTERVAL OF SHIP TYPE Alarm number 4000: NO SENSOR PARAMETERS /2 -----------------------------------SENSOR PARAMETER FILES ARE MISSING. LOAD INSTALLATION PARAMETERS OF ECDIS. IF REQUIRED USE BACKUP COPY OF PARAMETERS. 30-13 30. Alarms Alarm number 4001: B-ADAPTER ERROR /4/11 -----------------------------------B-ADAPTER DOES NOT OPERATE DUE TO A SYSTEM FAULT. SWITCH OFF MAIN CIRCUIT BREAKER AND THEN ON AGAIN. CALL SERVICE IF FAILURE STILL EXISTS Alarm number 4002: ENGINE CONTROL COMM ERROR /6/13 -----------------------------------CONNECTION TO ENGINE CONTROL HAS BEEN LOST. CHECK THAT CONNECTION IS OK. Alarm number 4005: GYRO ERROR /3/10 -----------------------------------GYRO1 DATA IS NOT RECEIVED CORRECTLY USE 'INITIAL SETTINGS' MENU TO SET GYRO AGAIN. IF FAILURE STILL EXISTS, USE 'SENSORS' SPEED/POSITION PAGE TO CHOOSE VALID SENSORS. Alarm number 4006: GYRO ERROR /3/10 -----------------------------------GYRO2 DATA IS NOT RECEIVED CORRECTLY USE 'SENSORS' SPEED/POSITION PAGE TO CHOOSE VALID SENSORS. Alarm number 4008: LOG ERROR /3/10 ----------------------------------LOG DATA IS NOT RECEIVED CORRECTLY. USE 'SENSORS' SPEED/COURSE TO CHOOSE VALID SENSORS Alarm number 4008: DUAL AXIS LOG (WT) ERROR /3/10 -----------------------------------DUAL AXIS LOG DATA IS NOT RECEIVED CORRECTLY. USE SPEED/COURSE PAGE TO CHOOSE VALID SPEED SENSORS. 30-14 30. Alarms Alarm number 4009: DUAL AXIS LOG (BT) ERROR /3/10 -----------------------------------DUAL AXIS LOG DATA IS NOT RECEIVED CORRECTLY. USE SPEED/COURSE PAGE TO CHOOSE VALID SPEED SENSORS. Alarm number 4010: ECHO SOUNDER ERROR /3/10 -----------------------------------ECHO SOUNDER DATA IS NOT RECEIVED CORRECTLY. VERIFY ECHO SOUNDER OPERATION. Alarm number 4011: WIND SENSOR ERROR /3/10 -----------------------------------WIND SENSOR DATA IS NOT RE CEIVED CORRECTLY. VERIFY WIND SENSOR OPERATION. Alarm number 4012: POSITION EQUIPMENT ERROR /3/10 -----------------------------------POSITION EQUIPMENT 1 DATA IS NOT RECEIVED CORRECTLY. USE 'SENSORS' POSITION TO CHOOSE VALID POS SENSOR. Alarm number 4013: POSITION EQUIPMENT ERROR /3/10 -----------------------------------POSITION EQUIPMENT 2 DATA IS NOT RECEIVED CORRECTLY. USE 'SENSORS' POSITION TO CHOOSE VALID POS SENSOR. Alarm number 4014: POSITION EQUIPMENT ERROR /3/10 -----------------------------------POSITION EQUIPMENT 3 DATA IS NOT RECEIVED CORRECTLY. USE 'SENSORS' POSITION TO CHOOSE VALID POS SENSOR. 30-15 30. Alarms Alarm number 4015: POSITION EQUIPMENT ERROR /3/10 -----------------------------------POSITION EQUIPMENT 4 DATA IS NOT RECEIVED CORRECTLY. USE 'SENSORS' POSITION TO CHOOSE VALID POS SENSOR. Alarm number 4016: POSITION EQUIPMENT ERROR /3/10 -----------------------------------POSITION EQUIPMENT 5 DATA IS NOT RECEIVED CORRECTLY. USE 'SENSORS' POSITION TO CHOOSE VALID POS SENSOR. Alarm number 4018: ROT GYRO ERROR /3/10 -----------------------------------ROT GYRO DATA IS NOT RECEIVED CORRECTLY. VERIFY ROT GYRO DEVICE. Alarm number 4019: PITCH&ROLL SENSOR ERROR 3/10 -----------------------------------PITCH&ROLL DATA IS NOT RECEIVED CORRECTLY. VERIFY SENSOR FOR PITCH&ROLL DATA. Alarm number 4021: ARPA RADAR SYSTEM ERROR /6/13 -----------------------------------RADAR FROM CHANNEL 1 REPORT RADAR SYSTEM FAILURE OR ECDIS CANNOT COMMUNICATE WITH THE RADAR. VERIFY THAT 'AUTOTRACKING ON' AND 'INC ON' ARE DECLICKED ON THE RADAR. Alarm number 4022: ARPA RADAR SYSTEM ERROR /6/13 -----------------------------------RADAR FROM CHANNEL 2 REPORT RADAR SYSTEM FAILURE OR ECDIS CANNOT COMMUNICATE WITH THE RADAR. VERIFY THAT 'AUTOTRACKING ON' AND 'INC ON' ARE DECLICKED ON THE RADAR. 30-16 30. Alarms Alarm number 4023: ARPA RADAR SYSTEM ERROR /6/13 -----------------------------------RADAR FROM CHANNEL 3 REPORT RADAR SYSTEM FAILURE OR ECDIS CANNOT COMMUNICATE WITH THE RADAR. VERIFY THAT 'AUTOTRACKING ON' AND 'INC ON' ARE DECLICKED ON THE RADAR. Alarm number 4024: ARPA RADAR SYSTEM ERROR /6/13 -----------------------------------RADAR FROM CHANNEL 1 REPORT RADAR SYSTEM FAILURE OR ECDIS CANNOT COMMUNICATE WITH THE RADAR. VERIFY THAT 'AUTOTRACKING ON' AND 'INC ON' ARE DECLICKED ON THE RADAR. Alarm number 4027: DGPS POS. SOURCE CHANGE /3/10 -----------------------------------DGPS POSITION SENSOR IN CHANNEL NUMBER 1 HAS CHANGED ITS OPERATION MODE FROM NORMAL TO DIFFERENTIAL OR FROM DIFFERENTIAL TO NORMAL. CHECK SENSORS AND IF REQUIRED CHOOSE MORE SUITABLE POSITION SENSOR. Alarm number 4028: DGPS POS. SOURCE CHANGE /3/10 -----------------------------------DGPS POSITION SENSOR IN CHANNEL NUMBER 2 HAS CHANGED ITS OPERATION MODE FROM NORMAL TO DIFFERENTIAL OR FROM DIFFERENTIAL TO NORMAL. CHECK SENSORS AND IF REQUIRED CHOOSE MORE SUITABLE POSITION SENSOR. 30-17 30. Alarms Alarm number 4029: DGPS POS. SOURCE CHANGE /3/10 -----------------------------------DGPS POSITION SENSOR IN CHANNEL NUMBER 3 HAS CHANGED ITS OPERATION MODE FROM NORMAL TO DIFFERENTIAL OR FROM DIFFERENTIAL TO NORMAL. CHECK SENSORS AND IF REQUIRED CHOOSE MORE SUITABLE POSITION SENSOR. Alarm number 4030: DGPS POS. SOURCE CHANGE /3/10 -----------------------------------DGPS POSITION SENSOR IN CHANNEL NUMBER 4 HAS CHANGED ITS OPERATION MODE FROM NORMAL TO DIFFERENTIAL OR FROM DIFFERENTIAL TO NORMAL. CHECK SENSORS AND IF REQUIRED CHOOSE MORE SUITABLE POSITION SENSOR. Alarm number 4031: DGPS POS. SOURCE CHANGE /3/10 -----------------------------------DGPS POSITION SENSOR IN CHANNEL NUMBER 5 HAS CHANGED ITS OPERATION MODE FROM NORMAL TO DIFFERENTIAL OR FROM DIFFERENTIAL TO NORMAL. CHECK SENSORS AND IF REQUIRED CHOOSE MORE SUITABLE POSITION SENSOR. Alarm number 4033: ARPA RADAR SPD/CRS ERROR /3/10 -----------------------------------ARPA RADAR CHOSEN AS SPD AND CRS SOURCE IS NOT RECEIVED CORRECTLY USE 'SENSORS' SPEED/COURSE TO CHOOSE VALID SPD/CRS SENSORS Alarm number 4034: SPEEDPILOT RECEIVE ERROR /3/10 -----------------------------------DATA FROM SPEEDPILOT IS NOT RECEIVED CORRECTLY. CHECK CONNECTION OF SPEEDPILOT. 30-18 30. Alarms Alarm number 4035: B-ADAPTER INTERFACE ERROR /1/8 -----------------------------------B-ADAPTER DATA IS NOT RECEIVED CORRECTLY DUE TO INTERNAL SOFTWARE ERROR IN COMMUNICATION PROGRAM. TO RESTART COMMUNICATION PROGRAM, OPEN INSTALLATION PARAMETERS OF ECDIS AND CLICK OK WITHOUT CHANGING ANY PARAMETERS. OR RESTART ECDIS. Alarm number 4036: AMWSS COMM ERROR /6/13 -----------------------------------COMMUNICATION WITH AMWSS FAILS. CHECK CONNECTION TO AMWSS Alarm number 4037: AMWSS RECEIVE ERROR /6/13 -----------------------------------DATA FROM AMWSS IS NOT RECEIVED CORRECTLY. CHECK CONNECTION TO AMWSS Alarm number 4038: DATUM MISMATCH /3/10 -----------------------------------POSITION SENSOR IN CHANNEL NUMBER 1 OUTPUTS POSITION ANOTHER DATUM AS SET IN ECDIS INSTALLATION PARAMETERS CHECK, THAT SENSOR OUTPUTS POSITION IN WGS 84 DATUM. Alarm number 4039: DATUM MISMATCH /3/10 -----------------------------------POSITION SENSOR IN CHANNEL NUMBER 2 OUTPUTS POSITION ANOTHER DATUM AS SET IN ECDIS INSTALLATION PARAMETERS CHECK, THAT SENSOR OUTPUTS POSITION IN WGS 84 DATUM. 30-19 30. Alarms Alarm number 4040: DATUM MISMATCH /3/10 -----------------------------------POSITION SENSOR IN CHANNEL NUMBER 3 OUTPUTS POSITION ANOTHER DATUM AS SET IN ECDIS INSTALLATION PARAMETERS CHECK, THAT SENSOR OUTPUTS POSITION IN WGS 84 DATUM. Alarm number 4041: DATUM MISMATCH /3/10 -----------------------------------POSITION SENSOR IN CHANNEL NUMBER 4 OUTPUTS POSITION ANOTHER DATUM AS SET IN ECDIS INSTALLATION PARAMETERS CHECK, THAT SENSOR OUTPUTS POSITION IN WGS 84 DATUM. Alarm number 4042: DATUM MISMATCH /3/10 -----------------------------------POSITION SENSOR IN CHANNEL NUMBER 5 OUTPUTS POSITION ANOTHER DATUM AS SET IN ECDIS INSTALLATION PARAMETERS CHECK, THAT SENSOR OUTPUTS POSITION IN WGS 84 DATUM. Alarm number 4044: DATUM CHANGE /1 -----------------------------------POSITION SENSOR IN CHANNEL NUMBER 1 HAS CHANGED OUTPUT POSITION FROM ANOTHER DATUM TO WGS 84 DATUM. Alarm number 4045: DATUM CHANGE /3 -----------------------------------POSITION SENSOR IN CHANNEL NUMBER 2 HAS CHANGED OUTPUT POSITION FROM ANOTHER DATUM TO WGS 84 DATUM. 30-20 30. Alarms Alarm number 4046: DATUM CHANGE /3 -----------------------------------POSITION SENSOR IN CHANNEL NUMBER 3 HAS CHANGED OUTPUT POSITION FROM ANOTHER DATUM TO WGS 84 DATUM. Alarm number 4047: DATUM CHANGE /3 -----------------------------------POSITION SENSOR IN CHANNEL NUMBER 4 HAS CHANGED OUTPUT POSITION FROM ANOTHER DATUM TO WGS 84 DATUM. Alarm number 4048: DATUM CHANGE /3 -----------------------------------POSITION SENSOR IN CHANNEL NUMBER 5 HAS CHANGED OUTPUT POSITION FROM ANOTHER DATUM TO WGS 84 DATUM. Alarm number 4050: ARPA ANTENNA ID ERROR /6/13 ----------------------------------ECDIS CANNOT RECEIVE ANTENNA ID FROM RADAR IN CHANNEL 1 Alarm number 4051: ARPA ANTENNA ID ERROR /6/13 ----------------------------------ECDIS CANNOT RECEIVE ANTENNA ID FROM RADAR IN CHANNEL 2 Alarm number 4052: ARPA ANTENNA ID ERROR /6/13 ----------------------------------ECDIS CANNOT RECEIVE ANTENNA ID FROM RADAR IN CHANNEL 3 Alarm number 4053: ARPA ANTENNA ID ERROR /6/13 ----------------------------------ECDIS CANNOT RECEIVE ANTENNA ID FROM RADAR IN CHANNEL 4 30-21 30. Alarms Alarm number 4055: GYRO ERROR(TRACKPILOT) /3/10 -----------------------------------GYRO DATA ON TRACKPILOT IS MISSING. AL 10 IS ALSO ACTIVE ON TRACKPILOT'S CONTROL PANEL. STUDY SITUATION ON TRACKPILOT. Alarm number 4063: ECDIS IP ERROR FOR LANADA /3/10 -----------------------------------IF ECDIS IP-ADDRESS FOR LAN ADAPTERS IS DIFFERENT BETWEEN WINDOWSXP CONTROL PANEL AND ECDIS Alarm number 4064: LAN FAIL FOR LANADAPTER /3/10 -----------------------------------UNEXPEXTED LAN ERROR -> MAYBE LAN CABLE OR HUB BROKEN/DISCONNECTED. ECDIS CONTINUE OPERATION WITHOUT INTERFACES. FIX THE PROBLEM AND RESTART THE ECDIS. CHECK IP ADDRESSES Alarm number 4065: NO LAN ADATER INSTALLED /3/10 -----------------------------------INSTALLATION MISTAKE. “NO LAN ADAPTER(S) DEFINED. INSTALL ECDIS SW AGAIN. Alarm number 4066: LAN ADATER 1 PARAM ERROR /3/10 -----------------------------------INSTALLATION MISTAKE. INSTALL ECDIS SW AGAIN. Alarm number 4067: LAN ADATER 2 PARAM ERROR -----------------------------------INSTALLATION MISTAKE. INSTALL ECDIS SW AGAIN. 30-22 /3/10 30. Alarms Alarm number 4068: LAN ADATER 3 PARAM ERROR /3/10 -----------------------------------INSTALLATION MISTAKE. INSTALL ECDIS SW AGAIN. Alarm number 4069: LAN ADATER 4 PARAM ERROR /3/10 -----------------------------------INSTALLATION MISTAKE. INSTALL ECDIS SW AGAIN. Alarm number 4070: ECDIS IP ERROR FOR ARPA /3/10 -----------------------------------IF ECDIS IP-ADDRESS FOR LAN RADAR IS DIFFERENT BETWEEN WINDOWSXP CONTROL PANEL AND ECDIS. CHECK IP ADDRESSES. Alarm number 4071: LAN FAIL FOR ARPA /3/10 -----------------------------------UNEXPEXTED LAN ERROR -> MAYBE LAN CABLE BROKEN/DISCONNECTED. FIX THE PROBLEM AND RESTART THE ECDIS. Alarm number 4072: LAN ARPA 1 CONN ERROR /3/10 -----------------------------------ECDIS FAILED TO COMMUNICATE WITH LAN RADAR 1. CHECK IP ADDRESSES BOTH FOR LAN RADAR ON ECDIS AND ON RADAR. Alarm number 4073: LAN ARPA 2 CONN ERROR /3/10 -----------------------------------ECDIS FAILED TO COMMUNICATE WITH LAN RADAR 2. CHECK IP ADDRESSES BOTH FOR LAN RADAR ON ECDIS AND ON RADAR. Alarm number 4074: LAN ARPA 3 CONN ERROR /3/10 -----------------------------------ECDIS FAILED TO COMMUNICATE WITH LAN RADAR 3. CHECK IP ADDRESSES BOTH FOR LAN RADAR ON ECDIS AND ON RADAR. 30-23 30. Alarms Alarm number 4075: LAN ARPA 4 CONN ERROR /3/10 -----------------------------------ECDIS FAILED TO COMMUNICATE WITH LAN RADAR 4. CHECK IP ADDRESSES BOTH FOR LAN RADAR ON ECDIS AND ON RADAR. Alarm number 4083: LAN ADATER PARAM CONFLICT /3/10 -----------------------------------ID OF LAN ADAPTER ON ECDIS IS INCORRECT OR PARAMETER “F” ON LAN ADAPTER IS INCORRECT. CHECK THE PARAMETERS. Alarm number 4201: EXT. NAVIGATION EQ. ERROR /6 -----------------------------------NAVIGATION EQUIPMENT CONNECTED IN ALARM INPUT 1 HAS INTERNAL FAILURE Alarm number 4202: EXT. NAVIGATION EQ. ERROR /6 -----------------------------------NAVIGATION EQUIPMENT CONNECTED IN ALARM INPUT 2 HAS INTERNAL FAILURE Alarm number 4203: EXT. NAVIGATION EQ. ERROR /6 -----------------------------------NAVIGATION EQUIPMENT CONNECTED IN ALARM INPUT 3 HAS INTERNAL FAILURE Alarm number 4204: EXT. NAVIGATION EQ. ERROR /6 -----------------------------------NAVIGATION EQUIPMENT CONNECTED IN ALARM INPUT 4 HAS INTERNAL FAILURE Alarm number 4205: EXT. NAVIGATION EQ. ERROR -----------------------------------NAVIGATION EQUIPMENT CONNECTED IN ALARM INPUT 5 HAS INTERNAL FAILURE 30-24 /6 30. Alarms Alarm number 4206: EXT. NAVIGATION EQ. ERROR /6 -----------------------------------NAVIGATION EQUIPMENT CONNECTED IN ALARM INPUT 6 HAS INTERNAL FAILURE Alarm number 4207: EXT. NAVIGATION EQ. ERROR /6 -----------------------------------NAVIGATION EQUIPMENT CONNECTED IN ALARM INPUT 7 HAS INTERNAL FAILURE Alarm number 4208: EXT. NAVIGATION EQ. ERROR /6 -----------------------------------NAVIGATION EQUIPMENT CONNECTED IN ALARM INPUT 8 HAS INTERNAL FAILURE 30.8.2 List of chart alarms Alarm number 5001: NEW PILOT DATA /2/10 Alarm number 5100: SAFETY CONTOUR /2/10 Alarm number 5101: AREAS TO BE AVOIDED Alarm number 5102: SPECIALLY PROTECTED AREAS/2/10 Alarm number 5103: USER CHART DANGER AREA Alarm number 5104: TRAFFIC SEPARATION ZONE /2/10 Alarm number 5105: TRS CROSSING/ROUNDABOUT /2/10 Alarm number 5106: TRS PRECAUTIONARY AREA Alarm number 5107: TWO WAY TRAFFIC ROUTE Alarm number 5108: DEEP WATER ROUTE Alarm number 5109: RECOMMEND TRAFFIC LANE Alarm number 5110: INSHORE TRAFFIC ZONE /2/10 /2/10 /2/10 /2/10 /2/10 /2/10 /2/10 30-25 30. Alarms Alarm number 5111: FAIRWAY Alarm number 5112: RESTRICTED AREA Alarm number 5113: CAUTION AREA Alarm number 5114: OFFSHORE PRODUCTION AREA /2/10 Alarm number 5115: MILITARY PRACTICE AREA Alarm number 5116: SEAPLANE LANDING AREA Alarm number 5117: SUBMARINE TRANSIT LANE Alarm number 5118: ICE AREA Alarm number 5119: CHANNEL Alarm number 5120: FISHING GROUND Alarm number 5121: FISHING PROHIBITED Alarm number 5122: PIPELINE AREA Alarm number 5123: CABLE AREA Alarm number 5124: ANCHORAGE AREA Alarm number 5125: ANCHORAGE PROHIBITED Alarm number 5126: DUMPING GROUND Alarm number 5127: SPOIL GROUND /2/10 Alarm number 5128: DREDGED AREA /2/10 Alarm number 5129: CARGO TRANSSHIPMENT AREA /2/10 Alarm number 5130: INCINERATION AREA 30-26 /2/10 /2/10 /2/10 /2/10 /2/10 /2/10 /2/10 /2/10 /2/10 /2/10 /2/10 /2/10 /2/10 /2/10 /2/10 /2/10 30. Alarms 30.8.3 List of steering alarms with EMRI Trackpilot Alarm number 2451: ROUTE: WP APPROACH ALARM /1/8 -----------------------------------WAYPOINT IS NOW BEING APPROACHED. CLICK 'ACKN. WARNING' TO ACCEPT THE TURN. Alarm number 2452: ROUTE: TURNING DISABLED /1 -----------------------------------WHEELOVER POINT HAS BEEN PASSED WITHOUT 'ACKN. WARNING* 'RADIUS CONTROL' MODE HAS THEN AUTOMATICALLY BEEN INITIATED Alarm number 2455: ROUTE: OFF COURSE /4/11 -----------------------------------REQUIRED 'SET COURSE' FOR NEXT WAYPOINT EXCEEDS THE 'LOWER OFFCOURSE' OR 'HIGHER OFF COURSE' LIMIT OF PLANNED COURSE. ACCEPT THE SITUATION BY CLICKING 'ACKN. WARNING' Alarm number 2456: ROUTE: WP APPROACH ERROR /1 -----------------------------------'TIME TO WOP' HAS CHANGED SINCE 'WP APPROACH' ALARM WAS ACKNOWLEDGED, POSSIBLY DUE TO A POSITION JUMP. VERIFY POSITION AND SPEED SEN SORS IN 'SENSORS' PAGE Alarm number 2458: ROUTE: LAST WP APPROACH /1/8 -----------------------------------FINAL WAYPOINT OF THE ROUTE IS REACHED. AUTOMATICALLY INITIATE 'RADIUS CONTROL' MODE, AND CANCEL THE ROUTE. 30-27 30. Alarms Alarm number 2460: PILOT: ROT WILL BE EXCEEDED /4/11 -----------------------------------THE RADIUS SENT TO AUTOPILOT IS EXCEEDING THE MAXIMUM LIMIT FOR TURNRATE. INCREASE THE RADIUS, OR REDUCE SPEED. Alarm number 2461: ROUTE:ROT WILL BE EXCEEDED /4/11 -----------------------------------WAYPOINT IS BEING APPROACHED WITH TOO HIGH SPEED FOR THE PLANNED RADIUS, CAUSING MAX. TURNRATE TO BE EXCEEDED. REDUCE THE SPEED OR INCREASE RADIUS BY OVERDRIVING WITH 'MAN. SET COURSE'. Alarm number 2464: ROUTE: NO CHOSEN ROUTE /7 -----------------------------------NO ROUTE HAS BEEN CHOSEN, AND ROUTE STEERING CANNOT BE INITIATED. CHOOSE A ROUTE AND NEXT WAYPOINT THROUGH 'ROUTE MONITOR' PUSHBUTTON. Alarm number 2465: ROUTE: ILLEGAL WAYPOINT /7 -----------------------------------ROUTE STEERING CANNOT START FROM WAYPOINT 1. USE 'ROUTE MONITOR' PUSHBUTTON TO CHOOSE “TO WP” TO BE 2 OR HIGHER. Alarm number 2467: DISABLED: STEERING OFF /1 -----------------------------------TRACKPILOT IS IN 'STEERING OFF' MODE, AND STEERING COMMANDS CANNOT BE EXECUTED. STEERING MUST BE ENABLED AT THE MAIN STEERING CHOOSEOR 30-28 30. Alarms Alarm number 2468: DISABLED: OUT OF COURSE /1 -----------------------------------ROUTE STEERING CAN ONLY BE INITIATED WHEN SHIPS COURSE IS WITHIN THE 'GOTO WP LIMIT' FOR 'GOTO WP' OR WITHIN THE 'GOTO TRACK LIMIT' FOR 'GOTO TRACK'. USE 'RADIUS CONTROL' MODE TO STEER WITHIN THE LIMITS. Alarm number 2469: TRACKPILOT: OFF COURSE /4/11 -----------------------------------TRACKPILOT DOES NOT STEER WITHIN LIMITS OF 'COURSE TO STEER' COMMAND'. VERIFY TRACKPILOT FUNCTIONS. Alarm number 2470: DISABLED: NEEDS FILTER ON /1 -----------------------------------'ROUTE STEERING' MODE CAN BE USED ONLY WHEN 'FILTER' IS ON AND THERE ARE ENOUGH SPEED, HEADING AND POSITION SENSORS. VERIFY AND CHOOSE POSITION SENSORS IN 'SENSORS’ PAGE Alarm number 2475: ROUTE: NEEDS FILTER ON /2/9 -----------------------------------THIS IS A WARNING THAT YOU ARE USING ROUTE STEERING WITHOUT FILTERED POSITION AVAILABLE. VERIFY AND CHOOSE POSITION SENSORS IN 'SENSORS' Alarm number 2476: ROUTE: NEEDS LOG SENSOR /2/9 -----------------------------------THIS IS A WARNING THAT YOU ARE USING ROUTE STEERING WITH ONE POSITION DEVICE AND WITHOUT ANY LOG DEVICE. VERIFY AND CHOOSE SENSORS IN'SENSORS' 30-29 30. Alarms Alarm number 2477: DISABLED: OUT OF CHANNEL /1 -----------------------------------'GOTO WP' OR 'GOTO TRACK' CAN ONLY BE INITIATED WHEN SHIP IS WITHIN CHANNEL LIMIT OF MONITORED ROUTE. Alarm number 2478: ROUTE: NEEDS GOOD POSIT. /2/9 -----------------------------------THIS IS WARNING THAT YOU ARE USING GOTO WP STEERING MODE WITHOUT DIFF. POSITION AND POSITION DISCREPANCY LIMIT BETWEEN PRIMARY AND SECONDARY SENSORS IS EXCEEDED. THIS IS REPEATED EVERY 2 MINUTES UNTIL AFTER 10 MINUTES “ALARM 2497” APPEARS. Alarm number 2485: ROUTE: WP PREWARNING ALARM /2/9 -----------------------------------WAYPOINT IS SOON BEING APPROACHED. Alarm number 2489: ROUTE: CHANGED TO GOTO WP /3 -----------------------------------SYSTEM CANNOT CONTINUE GOTO TRACK MODE BECAUSE KALMAN FILTER POSITION IS LOST OR NO LOG SENSOR IS AVAILABLE KALMAN FILTER Alarm number 2490: DISABLED: NEEDS LOG SENSOR /1 -----------------------------------'ROUTE STEERING' MODE CAN BE USED ONLY WHEN THERE IS AN INDEPENDENT SPEED SOURCE. ALTERNATIVES ARE A LOG OR TWO POSITION RECEIVERS Alarm number 2491: DISABLED: NEEDS DIFF POS. -----------------------------------'GOTO TRACK' MODE CAN BE USED ONLY IF A HIGH-PRECISION POSITION SENSOR IS IN USE WITH KALMAN FILTER. 30-30 /1 30. Alarms Alarm number 2492: ROUTE: NEEDS DIFF POS. /2 -----------------------------------'GOTO TRACK' MODE CANNOT CONTINUE WITHOUT A HIGH-PRECISION POSITION SENSOR. STEERING MODE IS AUTOMATICALLY CHANGED “GOTO WP” WITH ALARM 2489:ROUTE: CHANGED TO GOTO WP Alarm number 2493: PROGTRACK: NEEDS FILTER ON /2/9 -----------------------------------A WARNING THAT YOU ARE USING PROGRAM TRACK WITHOUT FILTERED POSITION AVAILABLE. Alarm number 2494: PROGTRACK: NEEDS LOG SENS. /2/9 -----------------------------------A WARNING THAT YOU ARE USING PROGRAM TRACK WITHOUT A LOG SENSOR OR WITHOUT TWO POSITION SENSORS Alarm number 2495: PROGTRACK: NEEDS DIFF POS. /2/9 -----------------------------------A WARNING THAT YOU ARE USING PROGRAM TRACK WITHOUT A HIGH-PRECISION POSITION SENSOR Alarm number 2496: PROGTRACK: STOP-SENSOR FAIL /1 -----------------------------------GYRO, SPEED AND/OR POSITION DATA IS NOT RECEIVED CORRECTLY. Alarm number 2497: ROUTE: STOP-SENSOR FAIL /1 -----------------------------------GYRO, SPEED AND/OR POSITION DATA IS NOT RECEIVED CORRECTLY. 30-31 30. Alarms Alarm number 2498: USE MANUAL RUDDER CONTROL /1 -----------------------------------CHANGE IMIDIATELY TO DIRECT CONTROL OF RUDDER. THIS ALARM IS REMINDER THAT TRACKPILOT HAS LOST GYRO HEADING. IT IS REPEATED EVERY TWO MINUTES. Alarm number 2499: DISABLED: NEEDS GOOD POS /1 -----------------------------------'ROUTE STEERING' MODE CANNOT BE ACTIVATED WITHOUT DIFF. POSITION AND IF POSITION DISCREPANCY LIMIT IS EXCEEDED. Alarm number 2501: ROUTE: NEED HIGHER SPEED /2/9 -----------------------------------THIS IS WARNING THAT SPEED IS BELOW LIMIT SET FOR KALMAN FILETER. IT IS AVAILABLE TOGETHER “ALARM 2008”. “ALARM 2501” IS REPEATED EVERY 2 MINUTES UNTIL AFTER 10 MINUTES “ALARM 2497” APPEARS. Alarm number 2502: DISABLED: NEED HIGHER SPD /1 -----------------------------------THIS IS WARNING THAT SPEED IS BELOW LIMIT SET FOR KALMAN FILETER. IT IS AVAILABLE TOGETHER “ALARM 2008” TO ACTIVATE ROUTE STEERING USE HIGHER SPEED . Alarm number 2503: PROGTRACK: NEED HIGHER SPD -----------------------------------THIS IS WARNING THAT SPEED IS BELOW LIMIT SET FOR KALMAN FILETER. IT IS AVAILABLE TOGETHER “ALARM 2008”. “ALARM 2501” IS REPEATED EVERY 2 MINUTES UNTIL AFTER 10 MINUTES “ALARM 2496” APPEARS. 30-32 /2/9 30. Alarms Alarm number 2504: PROGTRACK: USE RADIUS CTRL. /2/9 -----------------------------------THIS IS INSTRUCTION TO CHANGE STEERING MODE. THIS ALARM IS GENERATED IF THERE ARE NOT SUFFICIENT SENSORS AVAILABLE TO CONTINUE PROGRAM TRACK Alarm number 2505: ROUTE: USE GOTO WP /2/9 -----------------------------------THIS IS INSTRUCTION TO CHANGE STEERING MODE. THIS ALARM IS GENERATED IF THERE ARE NOT SUFFICIENT SENSORS AVAILABLE TO CONTINUE GOTO TRACK Alarm number 2506: ROUTE: USE RADIUS CTRL. /2/9 -----------------------------------THIS IS INSTRUCTION TO CHANGE STEERING MODE. THIS ALARM IS GENERATED IF THERE ARE NOT SUFFICIENT SENSORS AVAILABLE TO CONTINUE GOTO WP OR GOTO TRACK Alarm number 2507: ROUTE: NEED SOG/COG REF. /2/9 -----------------------------------'GOTO TRACK' MODE CANNOT CONTINUE WITHOUT SOG/COG REFERENCE AVAILABLE FROM POSITION SENSOR OR BOTTOM TRACK OF DUAL AXIS LOG. Alarm number 2508: DISABLED: NEED SOG/COG REF. /2 -----------------------------------GOTO TRACK STEERING MODE CANNOT BE ACTIVATED WITHOUT SOG/COG REFERENCE AVAILABLE FROM POSITION SENSOR OR BOTTOM TRACK OF DUAL AXIS LOG 30-33 30. Alarms Alarm number 2509: PROG TRACK: NEED SOG/COG REF. /2/9 -----------------------------------'PROGRAM TRACK' MODE CANNOT CONTINUE WITHOUT SOG/COG REFERENCE AVAILABLE FROM POSITION SENSOR OR BOTTOM TRACK OF DUAL AXIS LOG. Alarm number 2510: DISABLED: OUT OF TURN /2 -----------------------------------GOTO TRACK OR GOTO WP STEERING MODE CANNOT BE ACTIVATED IF THE ROUTE MONITORING OF THE SYSTEM DETECTS THAT ROUTE MONITOR IS in TURN, BUT OWN SHIP LOCATION IS OUT OF TURN. CHECK AND SET CORRECT “TO WP” AGAIN FOR ROUTE MONITORING. Alarm number 2516: AUTOPILOT: DRIFT LIMIT /4/11 -----------------------------------IF THE AUTOPILOT NEEDS MORE THAN A SET LIMIT TO COMPENSATE DRIFT(THE LIMIT IS AVAILABLE IN INSTALLATION PARAMETERS FOR TRACK MODE (MAX DRIFT COMPENSATION)). THIS ALARM IS REPEATED EVERY 5 MINUTES, IF THE CONDITION CONTINUES. 30-34 30. Alarms 30.8.4 List of steering alarms only with Yokogawa Autopilot Alarm number 2471: 2471 AP MODE CONFLICT - USE AUTO/2/9 -----------------------------------YOU HAVE TRIED TO ACTIVATE TRACK STEERING OR YOU HAVE REACHED THE END OF THE ROUTE, BUT YOU HAVE NOT LEFT 'TRACK' MODE CHANGE IMMEDIATELY TO 'AUTO' MODE Alarm number 2506: ROUTE:USE AUTO CONTROL /2/9 -----------------------------------THIS IS INSTRUCTION TO CHANGE STEERING MODE. THIS ALARM IS GENERATED IF THERE ARE NOT SUFFICIENT SENSORS AVAILABLE TO CONTINUE TRACK MODE Alarm number 2511: ROUTE:AUTO RESUME DISABLE /1 -----------------------------------IF ALARM 2471 HAS BEEN GENERATED AND LATER CONDITION FOR ALARM 2471 DISAPPEARS WITHOUT CHANGING STEERING MODE FROM “NAVI” TO “AUTO” OR “HAND”. FIRST CHANGE STEERING MODE TO “AUTO” OR “HAND” AND CHECK THAT PRECONDITIONS FOR ROUTE STEERING ARE FULFILLED. Alarm number 2512: USE NFU RUDDER CONTROL /1/8 -----------------------------------RUDDER SERVO UNIT CANNOT BE CONTROLLED BY YOKOGAWA STEERING CONTROL UNIT, THIS ALARM IS GENERATED TO CHANGE NON FOLLOW UP CONTROL OF RUDDER(S). FIRST CHANGE USING SYSTEM SELECTOR SWITCH FROM “FU” TO “NFU” AND THEN USE NON-FOLLOW UP STEERING LEVER TO CONTROL RUDDER(S). 30-35 30. Alarms Alarm number 2514: ROUTE: NAVI COMPLETE TURN /2/9 -----------------------------------THIS IS INSTRUCTION TO CHANGE STEERING MODE. THIS ALARM IS GENERATED IF THERE ARE NOT SUFFICIENT SENSORS AVAILABLE TO CONTINUE TRACK MODE AFTER TURN. Alarm number 2515: CONFLICT-NAVI COMPL. TURN /2/9 -----------------------------------THIS IS INSTRUCTION TO CHANGE STEERING MODE FROM NAVI TO AUTO. THIS ALARM IS GENERATED IF AUTOPILOT CANNOT CONTINUE TRACK MODE. TURN IS COMPLETED WITH PLANNED RADIUS. CONTINUE AUTO MODE AFTER TURN. Alarm number 2516: AUTOPILOT: DRIFT LIMIT /4/11 -----------------------------------IF THE AUTOPILOT NEEDS MORE THAN A SET LIMIT TO COMPENSATE DRIFT(THE LIMIT IS AVAILABLE IN INSTALLATION PARAMETERS FOR TRACK MODE (MAX DRIFT COMPENSATION)). THIS ALARM IS REPEATED EVERY 5 MINUTES, IF THE CONDITION CONTINUES. 30-36 30. Alarms 30.8.5 List of radar overlay related alarms Alarm number 6100: RADOV NO HEADLINE 6/13 -----------------------------------NO HEADLINE AVAILABLE FOR RADAR OVERLAY. CHECK CONNECTORS AND CABLING FOR RADAR OVERLAY Alarm number 6101: RADOV NO AZIMUTH 6/13 -----------------------------------NO AZIMUTH OVERLAY. AVAILABLE FOR RADAR CHECK CONNECTORS AND CABLING FOR RADAR OVERLAY Alarm number 6102: RADOV NO TRIGGER 6/13 -----------------------------------NO TRIGGER AVAILABLE FOR RADAR OVERLAY. CHECK CONNECTORS AND CABLING FOR RADAR OVERLAY Alarm number 6103: RADOV NO VIDEO /14 -----------------------------------NO VIDEO AVAILABLE FOR RADAR OVERLAY. CHECK ADJUSTMENT OF GAIN ON ON RADAR OVERLAY. CHECK CONNECTORS AND CABLING FOR RADAR OVERLAY Alarm number 6104: RADOV NO GYRO 6/13 -----------------------------------NO HEADING REFERENCE AVAILABLE FOR ARPA PROCESSOR WHICH IS SOURCE FOR RADAR OVERLAY. CHECK ARPA PROCESSOR Alarm number 6105: RADOV HW FAILURE 6/13 -----------------------------------RADAR OVERLAY HARDWARE FAILURE. SWITCH POWER ON/OFF. REINSTALL ECDIS SW. 30-37 30. Alarms Alarm number 6106: LAN RADAR CONNECT STATE 5/12 -----------------------------------INDICATION WHILE LAN CONNECTION FOR ARPA FEATURES IS ESTABLISHED BETWEEN ECDIS PROCESSOR AND ARPA PROCESSOR Alarm number 6107: LAN RADAR CONNECT FAILURE 5/12 -----------------------------------FAILURE TO ESTABLISH LAN CONNECTION FOR ARPA FEATURES BETWEEN ECDIS PROCESSOR AND ARPA PROCESSOR. CHECK LAN CONNECTORS AND CABLES POWER ON/OFF AND REINSTALL ECDIS SW. Alarm number 6108: LAN RADAR DLL FAILURE 5/12 -----------------------------------FAILURE INSIDE ECDIS PROCESSOR BETWEEN DLL INTERFACE SW AND ECDIS SOFTWARE. SWITCH POWER ON/OFF AND REINSTALL ECDIS SW. Alarm number 6110: RADOV CONNECT STATE 6/13 -----------------------------------INDICATION WHILE LAN CONNECTION FOR RADAR ECHO DATA IS ESTABLISHED BETWEEN ECDIS PROCESSOR AND ARPA PROCESSOR Alarm number 6111: RADOV NO ECHODATA 7/14 -----------------------------------FAILURE TO RECEIVE RADAR ECHO DATA FROM ARPA PROCESSOR OVER LAN CONNECTION CHECK LAN CONNECTORS AND CABLES. SWITCH POWER ON/OFF AND REINSTALL ECDIS SW. 30-38 30. Alarms Alarm number 6200: RADOV NO HEADLINE 6/13 -----------------------------------NO HEADLINE AVAILABLE FOR RADAR OVERLAY. CHECK CONNECTORS AND CABLING FOR RADAR OVERLAY Alarm number 6201: RADOV NO AZIMUTH 6/13 -----------------------------------NO AZIMUTH OVERLAY. AVAILABLE FOR RADAR CHECK CONNECTORS AND CABLING FOR RADAR OVERLAY Alarm number 6202: RADOV NO TRIGGER 6/13 -----------------------------------NO TRIGGER AVAILABLE FOR RADAR OVERLAY. CHECK CONNECTORS AND CABLING FOR RADAR OVERLAY Alarm number 6203: RADOV NO VIDEO /14 -----------------------------------NO VIDEO AVAILABLE FOR RADAR OVERLAY. CHECK ADJUSTMENT OF GAIN ON ON RADAR OVERLAY. CHECK CONNECTORS AND CABLING FOR RADAR OVERLAY Alarm number 6204: RADOV NO GYRO 6/13 -----------------------------------NO HEADING REFERENCE AVAILABLE FOR ARPA PROCESSOR WHICH IS SOURCE FOR RADAR OVERLAY. CHECK ARPA PROCESSOR Alarm number 6205: RADOV HW FAILURE 6/13 -----------------------------------RADAR OVERLAY HARDWARE FAILURE. SWITCH POWER ON/OFF. REINSTALL ECDIS SW. 30-39 30. Alarms Alarm number 6206: LAN RADAR CONNECT STATE 5/12 -----------------------------------INDICATION WHILE LAN CONNECTION FOR ARPA FEATURES IS ESTABLISHED BETWEEN ECDIS PROCESSOR AND ARPA PROCESSOR Alarm number 6207: LAN RADAR CONNECT FAILURE 5/12 -----------------------------------FAILURE TO ESTABLISH LAN CONNECTION FOR ARPA FEATURES BETWEEN ECDIS PROCESSOR AND ARPA PROCESSOR. CHECK LAN CONNECTORS AND CABLES POWER ON/OFF AND REINSTALL ECDIS SW. Alarm number 6208: LAN RADAR DLL FAILURE 5/12 -----------------------------------FAILURE INSIDE ECDIS PROCESSOR BETWEEN DLL INTERFACE SW AND ECDIS SOFTWARE. SWITCH POWER ON/OFF AND REINSTALL ECDIS SW. Alarm number 6210: RADOV CONNECT STATE 6/13 -----------------------------------INDICATION WHILE LAN CONNECTION FOR RADAR ECHO DATA IS ESTAB. BETWEEN ECDIS PROCESSOR AND ARPA PROCESSOR Alarm number 6211: RADOV NO ECHODATA 7/14 -----------------------------------FAILURE TO RECEIVE RADAR ECHO DATA FROM ARPA PROCESSOR OVER LAN CONNECTION CHECK LAN CONNECTORS AND CABLES. SWITCH POWER ON/OFF AND REINSTALL ECDIS SW. Alarm number 6300: RADOV NO HEADLINE 6/13 -----------------------------------NO HEADLINE AVAILABLE FOR RADAR OVERLAY. CHECK CONNECTORS AND CABLING FOR RADAR OVERLAY 30-40 30. Alarms Alarm number 6301: RADOV NO AZIMUTH 6/13 -----------------------------------NO AZIMUTH OVERLAY. AVAILABLE FOR RADAR CHECK CONNECTORS AND CABLING FOR RADAR OVERLAY Alarm number 6302: RADOV NO TRIGGER 6/13 -----------------------------------NO TRIGGER AVAILABLE FOR RADAR OVERLAY. CHECK CONNECTORS AND CABLING FOR RADAR OVERLAY Alarm number 6303: RADOV NO VIDEO /14 -----------------------------------NO VIDEO AVAILABLE FOR RADAR OVERLAY. CHECK ADJUSTMENT OF GAIN ON ON RADAR OVERLAY. CHECK CONNECTORS AND CABLING FOR RADAR OVERLAY Alarm number 6304: RADOV NO GYRO 6/13 -----------------------------------NO HEADING REFERENCE AVAILABLE FOR ARPA PROCESSOR WHICH IS SOURCE FOR RADAR OVERLAY. CHECK ARPA PROCESSOR Alarm number 6305: RADOV HW FAILURE 6/13 -----------------------------------RADAR OVERLAY HARDWARE FAILURE. SWITCH POWER ON/OFF. REINSTALL ECDIS SW. Alarm number 6306: LAN RADAR CONNECT STATE 5/12 -----------------------------------INDICATION WHILE LAN CONNECTION FOR ARPA FEATURES IS ESTABLISHED BETWEEN ECDIS PROCESSOR AND ARPA PROCESSOR 30-41 30. Alarms Alarm number 6307: LAN RADAR CONNECT FAILURE 5/12 -----------------------------------FAILURE TO ESTABLISH LAN CONNECTION FOR ARPA FEATURES BETWEEN ECDIS PROCESSOR AND ARPA PROCESSOR. CHECK LAN CONNECTORS AND CABLES POWER ON/OFF AND REINSTALL ECDIS SW. Alarm number 6308: LAN RADAR DLL FAILURE 5/12 -----------------------------------FAILURE INSIDE ECDIS PROCESSOR BETWEEN DLL INTERFACE SW AND ECDIS SOFTWARE. SWITCH POWER ON/OFF AND REINSTALL ECDIS SW. Alarm number 6310: RADOV CONNECT STATE 6/13 -----------------------------------INDICATION WHILE LAN CONNECTION FOR RADAR ECHO DATA IS ESTABLISHED BETWEEN ECDIS PROCESSOR AND ARPA PROCESSOR Alarm number 6311: RADOV NO ECHODATA 7/14 -----------------------------------FAILURE TO RECEIVE RADAR ECHO DATA FROM ARPA PROCESSOR OVER LAN CONNECTION CHECK LAN CONNECTORS AND CABLES. SWITCH POWER ON/OFF AND REINSTALL ECDIS SW. Alarm number 6400: RADOV NO HEADLINE 6/13 -----------------------------------NO HEADLINE AVAILABLE FOR RADAR OVERLAY. CHECK CONNECTORS AND CABLING FOR RADAR OVERLAY Alarm number 6401: RADOV NO AZIMUTH 6/13 -----------------------------------NO AZIMUTH OVERLAY. AVAILABLE FOR RADAR CHECK CONNECTORS AND CABLING FOR RADAR OVERLAY 30-42 30. Alarms Alarm number 6402: RADOV NO TRIGGER 6/13 -----------------------------------NO TRIGGER AVAILABLE FOR RADAR OVERLAY. CHECK CONNECTORS AND CABLING FOR RADAR OVERLAY Alarm number 6403: RADOV NO VIDEO /14 -----------------------------------NO VIDEO AVAILABLE FOR RADAR OVERLAY. CHECK ADJUSTMENT OF GAIN ON ON RADAR OVERLAY. CHECK CONNECTORS AND CABLING FOR RADAR OVERLAY Alarm number 6404: RADOV NO GYRO 6/13 -----------------------------------NO HEADING REFERENCE AVAILABLE FOR ARPA PROCESSOR WHICH IS SOURCE FOR RADAR OVERLAY. CHECK ARPA PROCESSOR Alarm number 6405: RADOV HW FAILURE 6/13 -----------------------------------RADAR OVERLAY HARDWARE FAILURE. SWITCH POWER ON/OFF. REINSTALL ECDIS SW. Alarm number 6406: LAN RADAR CONNECT STATE 5/12 -----------------------------------INDICATION WHILE LAN CONNECTION FOR ARPA FEATURES IS ESTABLISHED BETWEEN ECDIS PROCESSOR AND ARPA PROCESSOR Alarm number 6407: LAN RADAR CONNECT FAILURE 5/12 -----------------------------------FAILURE TO ESTABLISH LAN CONNECTION FOR ARPA FEATURES BETWEEN ECDIS PROCESSOR AND ARPA PROCESSOR. CHECK LAN CONNECTORS AND CABLES POWER ON/OFF AND REINSTALL ECDIS SW. 30-43 30. Alarms Alarm number 6408: LAN RADAR DLL FAILURE 5/12 -----------------------------------FAILURE INSIDE ECDIS PROCESSOR BETWEEN DLL INTERFACE SW AND ECDIS SOFTWARE. SWITCH POWER ON/OFF AND REINSTALL ECDIS SW. Alarm number 6410: RADOV CONNECT STATE 6/13 -----------------------------------INDICATION WHILE LAN CONNECTION FOR RADAR ECHO DATA IS ESTABLISHED BETWEEN ECDIS PROCESSOR AND ARPA PROCESSOR Alarm number 6411: RADOV NO ECHODATA 7/14 -----------------------------------FAILURE TO RECEIVE RADAR ECHO DATA FROM ARPA PROCESSOR OVER LAN CONNECTION CHECK LAN CONNECTORS AND CABLES. SWITCH POWER ON/OFF AND REINSTALL ECDIS SW. 30-44 31. Maintenance and Troubleshooting Periodic checks and maintenance are important for proper operation of any electronic system. This chapter contains maintenance and troubleshooting instructions to be followed to obtain optimum performance and the longest possible life of the equipment. Before attempting any maintenance or troubleshooting procedure please review the safety information below. If you cannot restore normal operation after following the troubleshooting procedures do not attempt to check inside any unit; there are no user-serviceable parts inside. Any repair work should be referred to a qualified technician. NOTICE WARNING ELECTRICAL SHOCK HAZARD Do not open the equipment. Only qualified personnel should work inside the equipment. 31.1 Do not apply paint, anti-corrosive sealant or contact spray to coating or plastic parts of the equipment. Those items contain organic solvents that can damage coating and plastic parts, especially plastic connectors. Maintenance Regular maintenance is essential to good performance. A regular maintenance program should be established and should at least include the items shown in the table below. Interval Check point Check and measures Remarks When needed FURUNO-supplied LCD monitor and processor unit Dust or dirt may be removed from the cabinet with soft cloth. Water-diluted mild detergent may be used if desired. DO NOT use chemical cleaners to clean the display unit; they may remove paint and markings. Wipe the LCD carefully to prevent scratching, using tissue paper and an LCD cleaner. To remove dirt or salt deposits, use an LCD cleaner, wiping slowly with tissue paper so as to dissolve the dirt or salt. Change paper frequently so the salt or dirt will not scratch the LCD. Do not use solvents such as thinner, acetone or benzene for cleaning. Also, do not use degreaser or antifog solution, as they can strip the coating from the LCD. Do not use chemicalbased cleaners to clean either unit. They can remove paint and markings. Filter on processor unit Clean the filter at the rear of the processor unit if it becomes dusty. Cabling Check that all cabling is firmly connected and is not damaged. 3 to 6 months 31-1 31. Maintenance and Troubleshooting 31.2 Replacing the Fuse The 5A fuse located at the back of the processor unit protects the system from overcurrent and internal fault. If the power cannot be turned on, check if the fuse has blown. If it has blown, find out the cause before replacing the fuse. If it blows again after replacement, contact your dealer for advice. Name Fuse (5A) Type FGB0-A 5A AC125V Code No. 000-549-064 WARNING Use the proper fuse. Use of a wrong fuse can result in damage to the equipment or cause fire. Fuse (5A) 31.3 Replacing the Battery The PCI-951 circuit board in the processor unit contains a lithium battery which preserves data when the power is turned off. When the voltage of the battery is low the time is wrong, all default settings are restored, etc. When this occurs, have the battery replaced by a qualified technician, at your earliest convenience. 31-2 31. Maintenance and Troubleshooting 31.4 Troubleshooting The troubleshooting table below provides common faults and the remedy with which to restore normal operation. If you cannot restore normal operation do not check inside the equipment - there are no user-serviceable parts inside. Troubleshooting If… Then… Remedy • power connector may have loosened. • Check connector. • ship’s mains is off. • Check ship’s mains. • fuse has blown. • Replace fuse. nothing appears on the display • brilliance is too low. • Adjust brilliance. ECDIS program doesn’t start. “No connection to dongle. Have nice day” message appears • dongle connected to printer port may have loosened. • Check connection of dongle monitored route is not displayed • route has not been selected. • Select route as monitored. • monitor route has not been selected visible top on chart. • Open Route page of Chart Display dialog box and select Monitor route parts to Std or Other. • route has not been selected. • Select route as planned. • planned route has not been selected visible top on chart. • Open Route page of Chart Display dialog box and select planned route parts to Std or Other. • “Enable changes” is not selected. • Select “Enable changes” in User Chart dialog box. • symbols may be superimposed by one another. • Click Delete button on Symbol page several times. • sensors are not selected in Sensor dialog box. • Check sensor selections in Sensors dialog box. • LAN adapter cable may have loosened. • Connect LAN adapter cable. the power cannot be turned on planned route is not displayed symbol of user chart cannot be erased position cannot be found (Continued on next page) 31-3 31. Maintenance and Troubleshooting Troubleshooting (continued from previous page) If… Then… Remedy • ARCS display mode is not activated. • Activate ARCS charts display mode: Open Chart menu and select Activate ARCS Charts from the menu. • license has expired. • Renew ARCS license. S57 chart cannot be displayed • S57 chart display mode is not activated. • Activate S57 charts display mode: Open Chart menu and select Activate S57 Charts from the menu.. cannot convert CMAP charts “permit missing” • if ECDIS software has been updated then C-MAP permit information has been lost. • Define correct subscription of CMAP charts again by selecting correct zones or areas. past track is not displayed • past track is not selected visible. • Open Tracking page of Chart Display dialog box and select Past track of System to either Std or Oth. monitored user chart is not displayed on ECDIS display • user chart is not selected visible. • Open Mariner page of Chart Display dialog box and select User Chart’s parts to either Std or Oth. • user chart display is selected for planning mode. • Unselect user chart in planning mode. • user chart is not selected in monitoring mode. • Select user chart in monitoring mode. • ECDIS has failed to post process chart for radar. • • LAN Adapter cable may have loosened. Close User Chart dialog box to activate post processing for user chart. • Connect LAN adapter cable. ARCS chart cannot be displayed user chart is not displayed on radar display 31-4 31. Maintenance and Troubleshooting 31.5 Keyboard Test In addition to the color calibration tests mentioned in Chapter 26, the ECDIS provides a keyboard test which the operator may use to check keyboard of the RCU-018. (Other diagnostic tests are also provided, on the self test menu, however these are intended for service technicians. For further details, see the service manual.) 1. Spin the thumbwheel to show Menu/Info/Chart Menu in the mouse functions area, and then push the left mouse button. 2. Choose Initial Settings and push the left mouse button. 3. Place the cursor on the triangle in the dialog box to show the Initial Settings menu. 4. Choose Selftest and then push the left mouse button. You are asked if it is OK to leave ECDIS and start the self test. 5. Click the OK button to show the self test menu. As the message on the screen says move the cursor leftward and upward and then push the left mouse button. 31-5 31. Maintenance and Troubleshooting 6. Click the Control Head button to show the control head checking screen. 7. Push each key, mouse button and thumbwheel. The perimeter of the on-screen key, button or thumbwheel blackens if the pushed item is functioning normally. (For the Control Unit RCU-015, push the hot keys; their onscreen location is in the Control Head window.) 8. Operate radar-related controls (EBL and VRM rotary encoders, A/C RAIN, A/C SEA and GAIN). The figure in the corresponding on-screen location becomes larger or smaller with control operation. 9. Operate the trackball. The trackball’s X and Y location is shown in the X and Y boxes. 10. Spin the thumbwheel. Confirm that the figure in the box above the thumbwheel’s on-screen location becomes larger or smaller with thumbwheel operation. 11. Click the ALARM BUZZER ON button. Confirm that the buzzer sounds. Click the button again to silence the buzzer. 12. Click the SYSTEM FAILURE OFF button. Thirty seconds after the button is clicked the buzzer sounds and the SYSTEM FAILURE key flashes. Click the button again to stop the flashing and silence the buzzer. 13. Click the Exit Test button to quit the test. 31.6 Consumable Parts The table below lists all the consumable parts in the processor unit. Replace these parts before their expected expiration. Consumable parts Part Type Code No. Expected life Processor cooler assy. 117492 000-151-567 7 years Fan AD0812LB-A73GL 000-151-580 7 years Lithium battery (on CPU board) CR2032 000-159-662-10 3 years Power supply UPF250-AA-B 000-151-575 10 years Hard disk MHV2040AC 000-159-044-10 20,000 hours 31-6 Appendix 1: Glossary of Terms APPROACHING POINT (AP) A user-chosen point where a turning alarm is initiated. AUTOMATIC RADAR PLOTTING AID (ARPA) A system wherein radar targets are automatically acquired, tracked and collision situations computer assessed and warning given. CHANNEL LIMIT (CHL) During route planning a channel limit is defined for each leg. This limit can also be the border line of the chart shown on the radar display. For further details, see Figure 1 on page 30-4. COURSE Course is the horizontal direction in which a craft is steered or intended to be steered, expressed as angular distance from north, usually from 000º at north, clockwise through 360º. Strictly, course applies to direction through the water, not the direction intended to be made good over the ground. COURSE OVER GROUND (COG) The direction of the path over ground actually followed by a craft. For more information, see Figure 1 on page AP4. CLOSEST POINT OF APPROACH (CPA) The Closest Point of Approach of another ship to your ship. A user can set CPA limit. DATUM A set of parameters specifying the reference surface or the reference co-ordinate systems used for geodetic control in the calculation of co-ordinates of points on the earth. Commonly, datum is defined as horizontal and vertical datum separately. ELECTRONIC CHART DISPLAY AND INFORMATION SYSTEM (ECDIS) The navigation information system which is considered equivalent to the nautical paper chart, displaying chosen information from the chart data Base (see ENC) integrated with data from positional, and optionally other sensors. By displaying chart contents and other chart related and navigational information, ECDIS assists the mariner in route planning and, with on-line position indication, in route monitoring. AP-1 Appendix 1: Glossary of Terms ELECTRONIC NAVIGATIONAL CHART (ENC) The database held on the ship for use with ECDIS. The ENC is equivalent to new editions of paper charts, and may contain additional supplementary nautical information in addition to that contained in the paper chart. FORWARDING DISTANCE (F) The distance which the ship moves straight after a rudder command. For further details, see Figure 2 on page AP-4. “FROM WP” The last passed waypoint. For further details, see Figure 1 on page AP-4. HEADING (HDG) The horizontal direction in which the longitudinal axis of a ship actually points or heads at any instant, expressed as angular units from a reference direction, usually from 000º at the reference direction, clockwise through 360º (true, magnetic or compass heading). For further details, see Figure 1 on page AP-4. GREAT CIRCLE The intersection of the surface of a sphere and a plane through its center. MAGNETIC VARIATION The angle between the magnetic and geographic meridians at any place, expressed in degrees and minutes east or west to indicate the direction of magnetic north from true north. “NEXT WP” The waypoint after “TO WP”. OFF TRACK Cross-track error (XTE) distance from intended track. For more information, see Figure 1 on page AP-4. PLAN The direction “From WP” to “To WP”, a constant course on a rhumb line track or a varying course on a Great Circle track. For further details, see Figure 1 on page AP-4. AP-2 Appendix 1: Glossary of Terms POSITION The display indicates which position-fixing instruments are giving information for the position calculation. RENC Regional Electronic Nautical Chart center. RENC is defined by IMO and IHO as the source of SOLAS compliant Electronic Nautical Charts (ENC), which use S57ed3 coding. An example of such an RENC is the PRIMAR in Stavanger, Norway. RANGE RING A range ring is a circle with a defined radius located with its center at the position of the own ship. RHUMB LINE A line on the surface of the earth making the same oblique angle with all meridians. A rhumb line is a straight line on a rhumb (or Mercator) projection. ROUTE The system’s internal algorithm calculates course to eliminate off track. For further details, see Figure 1 on page AP-4. SYSTEM ENC (SENC) The manufacturer’s own storage formats or data structure for the database. SPEED OVER GROUND (SOG) The speed of a craft along the actual path of travel over the ground. For further details, see Figure 1 on page AP-4. “TO WP” The waypoint which the ship is approaching. For further details, see Figure 1 on page AP-4. VARIABLE RANGE MARKER (VRM) The VRM is a range ring, the radius of which is continuously adjustable. WAYPOINT (WP) The crossing point between two legs in a route. WHEEL OVER POINT (WOP) The point where the rudder command is given. For further details, see Figure 2 on page AP-4. AP-3 Appendix 1: Glossary of Terms WORLD GEODETIC SYSTEM (WGS) A consistent set of parameters describing the size and shape of the earth, the positions of a network of points with respect to the center of mass of the Earth, transformations from major geodetic datums, and the potential of the Earth. PLAN= Center line of monitored route TO WP ROUTE= Calculated course to minimize off track FROM WP COG, SOG= Course Over Ground Speed Over Ground OFF TRACK Set and Drift HDG=Heading Figure 1 Approach Point Wheel Over Point WOP Waypoint WP WP approach alarm time forwarding distance = f end of turn radius Figure 2 AP-4 next course Appendix 2: IHO ECDIS Chart 1 A.2.1 IHO ECDIS Chart 1 International Hydrographic Organization (IHO) has published a set of charts where you can find examples of symbology used in S57 charts. You can study them by using the “Info/Help” feature and by switching different layers ON and OFF in the Chart Display dialog box. Everything is visible if you set all layers for “Standard” or “Other” in the Other 1 and Other 2 pages in the Chart Display dialog box. To open the IHO ECDIS Chart 1 on the display, do the following: 1. Spin the thumbwheel to show Menu/Info/Chart Menu in the mouse functions area and then push the right mouse button. 2. Roll the wheel to choose ECDIS Chart 1 from the menu and then push the thumbwheel. 3. Choose Overview from the menu and then click the left mouse button. ECDIS Chart1 Obstructions, Seabeds, Pipelines Lights, services, radar, small craft Mariner's symbols Color differentiation diagram 4. Spin the thumbwheel to choose desired item and then push the thumbwheel. See the next several pages for the display associated with each dialog box item. AP-5 Appendix 2: IHO ECDIS Chart 1 Information about the chart features Shore features, Ports AP-6 Appendix 2: IHO ECDIS Chart 1 Depths, currents Seabed, obstructions, pipelines AP-7 Appendix 2: IHO ECDIS Chart 1 Routes Special areas AP-8 Appendix 2: IHO ECDIS Chart 1 Lights, radars, services, small crafts Buoys, beacons AP-9 Appendix 2: IHO ECDIS Chart 1 Mariners symbols Color differentiation diagram AP-10 Appendix 3: Interpreting S57 Charts A3.1 Interpreting S57 Charts The following examples gives you a short introduction to the features of S57 charts. Paper chart or simplified symbols Two color or multi-color depth AP-11 Appendix 3: Interpreting S57 Charts Plain or symbolized boundaries Limited or full light sectors AP-12 Appendix 3: Interpreting S57 Charts Shallow, safety and deep contours Shallow = 2m, Safety = 5m and Deep = 10m Shallow = 5m, Safety = 10m and Deep = 20m Safety depth = 6m Safety depth = 10m AP-13 Appendix 3: Interpreting S57 Charts Shallow pattern Items on Standard page of Chart Display dialog box Unknown object or presentation Chart data coverage AP-14 Appendix 3: Interpreting S57 Charts Land features Water and seabed features Traffic routes AP-15 Appendix 3: Interpreting S57 Charts Cautionary areas Information areas Buoys and beacons Lights AP-16 Appendix 3: Interpreting S57 Charts Fog signals Radars Services AP-17 Appendix 3: Interpreting S57 Charts Items on Other page in Chart Display dialog box Information about chart data Land features Soundings AP-18 Appendix 3: Interpreting S57 Charts Depth contours, current magnetic Seabed and obstructions Services and small craft facilities AP-19 Appendix 3: Interpreting S57 Charts Special areas Additional information available Important text AP-20 Appendix 3: Interpreting S57 Charts Text on Other page in Chart Display dialog box Names for position reporting Light descriptions Nature of seabed AP-21 Appendix 3: Interpreting S57 Charts Geographic names, etc. Swept depths, magnetics Berth and anchorage numbers AP-22 Appendix 4: C-MAP CM-93/3 Charts A4.1 C-MAP Cartographic Service Your ECDIS system has the capability of using and displaying the latest CMAP CM-93/3 worldwide vector chart database. These charts are fully compliant with the latest IHO S-57 3.1 specifications. In order to prepare the system for use with the C-MAP CM-93/3 database, there are a number of things that must be done. A4.1.1 Registration of the system at C-MAP Norway Your system that has the capability to use the CM-93/3 database. To do so an Aladdin eToken (supplied by C-MAP) must be is connected to the system (if the system has and supports USB). The eToken provides the system with a unique System ID that enables C-MAP to issue correct licenses. The actual System ID can be found on the eToken itself, on the back of the installation CD box or on a sticker placed on the equipment. This ID must be provided on all chart orders, either by email (license@C-MAP.no) or by fax +4751 464701 A4.1.2 Ordering charts A chart order may be sent together with system registration as described above. It is essential that the required information be sent to C-MAP when ordering charts for a system. C-MAP issues order forms specifying the information that is required, and contains vital information that will allows C-MAP to monitor and maintain your licenses throughout the lifetime of the system. Charts can be ordered by Zone, Area or Cell and these can be seen on our Internet pages at www.C-MAP.no or by downloading the Chart Product Catalogue also available on the web site. Price quotations can be obtained via your chart dealer or direct from your local C-MAP office. Once the license order has been prepared it should be emailed to license@C-MAP.no or faxed to C-MAP Norway AS (+47 51 464701). A4.1.3 Applying licenses Once the order has been received at C-MAP, a license will be generated and transmitted back to the user. This may be in the form of a single alphanumerical string (16 characters), or in the form of a file called PASSWORD.USR. Once this license has been received it should be input using the License Administrator software designed and supplied by the ECDIS/ECS manufacturer. There are two types of licenses, purchase and subscription. Purchase licenses are valid indefinitely while subscription licenses need to be renewed every 12 months from the start of the subscription. Failure to renew a subscription will result in the charts becoming unavailable. A4.1.4 Troubleshooting If you are having problems installing your software or charts please check the following before contacting C-MAP: That you have registered the WORLD database in the GDBADMIN application. That the registered WORLD database is available. That you have correctly typed the license string. Contact Information: For information or help please call you're nearest C-MAP Office (details can be found on the reverse side of the C-MAP chart CO box) or contact C-MAP Norway: C-MAP Norway AS Post Box 212 Hovlandsveien 52 4379 Egersund Norway Tel. +4751464700 Fax.+4751464701 Email: technical@C-MAP.no AP-23 Appendix 4: C-MAP CM-93/3 Charts A4.2 Chart Subscription Service A4.2.1 C-MAP service There are three different services available through C-MAP Cartographic service which can be used in FURUNO ECDIS FEA-2x07. Two of them are using CM-93/3 format. These data sets contain two databases: Global Chart Database, which is available on CM93/3 professional CD-ROM. This database contains chart data originally produced both by C-MAP and Hydrographic Office. CM-ENC, Official Electronic Navigational Charts distributed by C-MAP on DVD. Note: CM-ENC is not yet available. If you change CD ROM service to DVD service, you need to also have a new license for the DVD service. Contact your chart agent or C-MAP for details. Additionally, the previous CM-93/2 Global Chart Database is compatible for use with the FEA-2x07. When using any C-MAP chart, the indication “Non ENC Data” appears at the upper right corner on the ECDIS display. ECDIS only HDG SPD (CALC) SB (POSN) COG (POSN) SOG (POSN) AP-24 070.0° 1.8 Kt 1.7 Kt 045.1° 2.0 Kt Appendix 4: C-MAP CM-93/3 Charts A4.2.2 RENC service RENC service produced by Primar or IC-ENC is considered to legally fulfil SOLAS requirements as primary aid of navigation. National Hydrographic Organization (NHO) may have arranged similar subscription service as RENC on its own waters. Chart data distributed through the service is S57 ed.3.0 or ed. 3.1 coded ENC. When using charts loaded and updated using RENC or NHO service, there will be no indications at the upper right corner on the ECDIS display. ECDIS only HDG SPD (CALC) SB (POSN) COG (POSN) SOG (POSN) 070.0° 1.8 Kt 1.7 Kt 045.1° 2.0 Kt AP-25 Appendix 4: C-MAP CM-93/3 Charts A4.3 CM93/3 Chart Display A4.3.1 Introduction CM93/3 charts are vector charts displayed together with ENC (S57) and CM93/2 charts. These charts have the priority order shown below. 1. ENC 2. CM93/3 3. CM93/2 If identical navigational purpose charts exist for a given area, priority is as shown above. Areas where ENC is not available and CM93/3 and CM93/2 are available, CM 93/3 is displayed. Areas where ENC and CM93/3 are not available, CM93/2 is displayed. The chart legend, which provides various data about the chart currently displayed, can be toggled on and off by placing the cursor in the sidebar, clicking the right mouse button, choosing Chart Legend from the menu and then pushing the thumbwheel. This system is capable of showing more than one S57 chart at a time. This feature is called the multi-chart display. If one S57 chart does not cover the whole display, the system will open more S57 chart cells for display, if appropriate cells for the displayed area are available. The chart legend shows information about S57 charts displayed on the electronic chart display area. The information is displayed with reference to own ship position if automatic TM reset is active, or with reference to the current position of the cursor if automatic TM Reset is OFF. Cell name: Name of chart. Navigational purpose: S57 charts are compiled for a variety of navigational purposes. The navigational purpose, for which an individual S57 chart has been compiled by a Hydrographic Office, is indicated in this field. Alternatives are Overview, General, Coastal, Approach, Harbour and Berthing. Issue date: Issue date of the Base cell of the chart. Edition number: Edition number of the chart. Last displayed update: Number of last update, which is visible on the chart screen. Update issue date: Date to which the last update, which is visible on the chart screen, is effective. Last update appl. date: Issue date of last update, which is visible on the chart screen. Projection: Projection of the chart. The projection is always Mercator. AP-26 Appendix 4: C-MAP CM-93/3 Charts Horizontal datum: Horizontal datum of the chart data as published by the chart producer. By definition this must be WGS 84. Vertical datum: Vertical datum of the chart. Sounding datum: Datum used for soundings. Quality of data: Quantitative estimate of the accuracy of chart features, given by the chart producer. Magnetic var.: Amount of magnetic variation. A positive value indicates a change in an easterly direction and a negative value indicates a change in a westerly direction. Depth: Unit of measurement for depth. Height: Unit of measurement for height above sea level (for example, clearance height). A4.3.2 Choosing CM93/3 chart material to use To activate S57 chart material onto the display, do the following: 1. Place the cursor just above the chart scale indication in the information area. 2. Activate S57 Chart appears in the mouse functions area; push the left mouse button. A4.3.3 Choosing charts for viewing Choosing a chart from a catalogue To choose a chart for viewing from a catalogue, do the following: 1. Choose Chart Catalogue from the Chart menu. 2. From the Chart Catalogue dialog box, use the cursor to choose desired chart. 3. Click the Open button. AP-27 Appendix 4: C-MAP CM-93/3 Charts Browsing your charts You may view S57 charts using different positions and different scales. The basic tools for browsing charts are Range -, Range+, Set Chart Center, ShipOffcenter and TM Reset. Set Chart Center allows you to look ahead from a place other than own ship’s current position. Choose Set Chart Center from the Main menu to display the dialog box shown below. Use the scrollwheel to set the latitude and longitude position for chart center and then click the Set Center button. Note: The chart can also be centered (with less precise positioning) by placing the cursor at desired location, displaying Set Chart Center/Info/Activate Scroll in the dialog box and pushing the left button. To turn off automatic true motion reset, display and click TM Reset (in the guidance area). When true motion reset is off, the indication "Ship off screen" appears in the information area. To restore own ship’s position to the screen center, display TM Reset/Info/ShipOffcenter in the guidance area and then push the right button. Range - and Range+ change the chart scale. If true motion reset is active, ZOOM IN and ZOOM OUT keep the relative position of the own ship with respect to the display. If true motion reset is on, ZOOM IN and ZOOM OUT keep the relative position pointed by the cursor with respect to the display. The system automatically chooses next larger or smaller scale. If a chart with larger compilation scale is available at your current viewing position, the message "Larger Scale Data Exists" appears. Looking for charts around own ship You can use either true motion or relative motion. In the true motion mode, own ship moves until it reaches the true motion reset borderline, where it jumps back to an opposite position on the screen based on ship’s course. In the relative motion mode, own ship stays in a fixed position, while the chart moves on screen. If, in the true motion mode, you reset own position with TM Reset, own ship will immediately jump to the true motion reset position. If, in the true motion mode, you use ShipOffcenter, your ship will go to that position on screen and continue true motion movement from that position. When it reaches the true motion reset borderline, it will automatically jump to the true motion reset position. If, in the relative motion mode, you reset own position with TM Reset, your ship will immediately jump to the true motion reset position and use that position as fixed position to stay on screen. If you use relative motion, you can choose a new fixed position for your ship by using ShipOffcenter. Use Range - and Range+ to choose desired chart scale. AP-28 Appendix 4: C-MAP CM-93/3 Charts A4.3.4 Chart catalogue of C-MAP charts You can use the chart catalogue to graphically view content of loaded C-MAP database(s) into ECDIS. 1. Open the Chart menu and select Catalogue. 2. Select “Source of Chart Catalogue” as C-MAP. Use Navigation purpose selection to view desired charts. HDG SPD (CALC) SB (POSN) COG (POSN) SOG (POSN) 070.0° 1.8 Kt 1.7 Kt 045.1° 2.0 Kt 3. Charts for which you possess a valid license are marked in green. Charts for which you have no license or the license has expired are shown as red border lines. 1. Source of Chart Catalogue • CD ROM: Display charts available in a named “CD ROM”. • RENC: Display charts available from an RENC. • SENC: Display charts stored in your hard disk in SENC format. • C-MAP: Display charts of CM93 ed. 3 chart database stored on ECDIS. 2. View Filters • Name: Display also cell names in graphical coverage display. • Permit: Display only charts for which you have permit. • RENC Cancelled Charts: Display charts which are cancelled in an RENC. • Group: Display charts which are member of selected group. • Navigation purpose: Display charts for chosen navigation purpose (overview, general, coastal, approach, harbour, berthing). 3. Selected Chart • Cell: Name of the chart • Open: Opens selected chart to ECDIS display. 4. The chart limit boxes are color-coded as follows: Green You can view chart on ECDIS. Red You cannot view chart on ECDIS, because license is missing or license has expired for the chart AP-29 Appendix 4: C-MAP CM-93/3 Charts A4.4 S57 Managing C-MAP charts A4.4.1 Licensing system used by the C-MAP The licensing system used with CM-93/3 professional charts is based on the serial number of eToken. The eToken is connected to USB port on the ECDIS and it identifies ECDIS for CM-93/3 professional charts. It must be connected to ECDIS always when using CM-93/3 professional charts. The following information is needed to apply for subscription of CM-93/3 professional charts: • Company Name: • User Name: • Dongle ID (available on tag of eToken): • Reason for License (sale, development, demo) • Coverage required (World, Zone x, Area x, cell x) • Duration of license (3 month or 1 year) • Database version (available on CD ROM label): Based on this information, C-MAP is able to process a code which is delivered onboard as a text string or a file called “password.usr”. A4.4.2 Introduction Below are the steps necessary for ordering CM-93/3 professional charts. 1. Find eToken ID. See “System ID for C-MAP”. 2. Define your subscription and deliver this information to your chart agent together with System ID information. 3. You will receive C-MAP database(s) on CD-ROM or DVD. Load Database(s) into ECDIS. See “Load of CM93/3 database to ECDIS”. 4. You will receive License(s) for C-MAP database(s) either in file or character string. See “License of CM93/3”. A4.4.3 System ID for C-MAP Each ECDIS has individual eToken connected to USB. Find eToken ID in the following sequence: Menu → Chart Menu → C-MAP Ed3 → Licenses It is indicated as System ID. AP-30 Appendix 4: C-MAP CM-93/3 Charts A4.5 CM93/3 Database There are three different CM93/3 Databases which can be loaded into ECDIS: • CM93/3 Professional, available on CD-ROM • CM93/3 Professional +, available on DVD • CM-ENC, available on DVD Note: CM-ENC is not yet available. A4.5.1 Load of CM93/3 database to ECDIS Charts are available on CM93/3 professional CD ROM. To load them from CD to ECDIS, proceed as follows: 1. Menu → Chart Menu → C-MAP Ed3 → Load and register for use Following dialog box appears, insert CD ROM. 2. Click the Copy database to HD button and select drive M:\ 3. Click the OK button. If there is no folder available, the following dialog box appears. AP-31 Appendix 4: C-MAP CM-93/3 Charts 4. Click the Yes button. ECDIS will copy database. 5. After successful loading the following dialog box appears 6. Click the OK button. Close this window by clicking X in upper right corner. A4.5.2 Use of multiple databases It is possible to use CM93/3 Professional, CM93/3 Professional + and CM-ENC databases at the same time at the same workstation. You can load databases to ECDIS, as introduced in “Load of CM93/3 database to ECDIS”. By selecting one of databases as a default, you select one database as lowest priority database to be displayed areas where no other CM93/3 databases are available. Above is an example where CM-ENC and CM93/3 Professional databases are loaded into ECDIS. Note: CM-ENC is not yet available. AP-32 Appendix 4: C-MAP CM-93/3 Charts A4.6 License of CM93/3 To view charts of C-MAP database(s), you need to load the license for the database. For each database (CM93/3 Professional, CM93/3 Professional + and CM-ENC) C-MAP generates own license. Note: CM-ENC is not yet available. A4.6.1 Add license from file To get access to CM93/3 professional chart database, you have to enter a code which is received from C-MAP directly or through Chart agent. The code defines coverage of charts you can display on ECDIS. To enter code proceed as follows: 1. Menu -> Chart Menu -> C-MAP Ed3 -> Licenses. 2. Click “Add Licenses from file”. 3. Select desired drive (A:\). AP-33 Appendix 4: C-MAP CM-93/3 Charts 4. Click the OK button. Then, you have to confirm loading of new code. 5. Click the Yes button. Code will be read. 6. Successful loading is indicated with following dialog box. 7. Click the Close button. If you will have dialog box shown above, it indicates that there is mismatch between chart database and password.usr. Check that you have password.usr which is delivered to you to be used together with CM-93/3 professional CD-ROM. 8. You can see your licenses listed in the License Adm dialog box. License for Zone 0 has been loaded in this system. 9. Click X to close dialog box. AP-34 Appendix 4: C-MAP CM-93/3 Charts A4.6.2 Add license manually If you receive license as a “License string,” you can enter this string manually into ECDIS, using the service keyboard. To connect the keyboard, turn off the power, open the lid on the processor unit, connect the keyboard to the location shown below and then turn the power on again. KEYBOARD connector 1. Menu -> Chart Menu -> C-MAP Ed3 -> Licenses. 2. From the service keyboard, enter string received from C-MAP in the “License string” field and then click the Add License button. 3. Click the License list button to see entered licenses. 4. Close the “LicenseAdm” dialog box by clicking the X sign in upper right corner. 5. Turn off the power, disconnect the service keyboard, and then turn on the power again. AP-35 Appendix 4: C-MAP CM-93/3 Charts A4.6.3 Renewal of license You will receive a notice 2 months prior to expiration of the licenses. This notice is repeated on a regular basis until the expiration date is reached. You need to renew license to view chart database after the expiration date. When warning of license(s) expiration appears, contact your chart agent to renew your C-MAP license(s). After expiration, charts of expired license(s) are displayed for a short period. The following Permanent Warning dialog box is displayed. AP-36 Appendix 4: C-MAP CM-93/3 Charts A4.7 How to Keep Charts up to date During period of subscription, you will receive CM-93/3 Professional CD ROM three times. To keep up-to-date between CD issuing periods, you can use Real Time Updating service. ECDIS users cannot connect to the internet directly from the ECDIS. You create an update order file from the ECDIS and send this by email directly to updates@C-MAP.no. This automatic email server will process the update request, prepare the updates and automatically send them. The end user can then copy these updates to a floppy disk, USB memory stick or CD-ROM and apply them to the ECDIS. A4.7.1 Creating update order file You can create an update order file as follows: 1. Open the Chart menu and select C-MAP Ed 3 from the menu. Select Update Charts in C-MAP Ed 3 menu. Go Back AP-37 Appendix 4: C-MAP CM-93/3 Charts 2. Select Zones (or Areas) to be updated. 3. Click the Create button and then select the drive where to save the Chart Update Order file. 4. When Chart Update Order file is generated and saved to destination, the following dialog box appears: 5. Click the OK button. Update order file to address updates@C-MAP.no 6. You will receive updates for your request automatically. AP-38 Appendix 4: C-MAP CM-93/3 Charts A4.7.2 Loading chart updates from the file When you have received an update file via e-mail, then you can load it to ECDIS. 1. Open the Chart menu and select C-MAP Ed 3 in the menu. Select Update Charts in C-MAP Ed 3 menu and Apply Updates from e-mail in Update charts menu. Go Back 2. In C-MAP RTU Update dialog box, click the Apply Chart Update from Files button. AP-39 Appendix 4: C-MAP CM-93/3 Charts 3. In C-MAP Chart Update dialog box, select drive where updates are saved and click the Apply Updates button. 4. When completed, the following dialog box appears. Click the OK button. AP-40 Appendix 4: C-MAP CM-93/3 Charts A4.7.3 Review of chart updates You can see a list of changes for every updated chart as follows: 1. Open the Chart menu and select C-MAP Ed 3 in the menu. Select Update Charts in C-MAP Ed 3 menu and Apply Updates from e-mail in Update charts menu. Go Back 2. Review updates in text mode and click the Review updates button. AP-41 Appendix 4: C-MAP CM-93/3 Charts 3. Select from the list shown below. 4. Select a chart from the list. 5. Click the X button. 6. In RTU dialog box, click the X button. AP-42 Appendix 4: C-MAP CM-93/3 Charts A4.8 Removing CM93/3 Charts You can remove CM93/3 charts from ECDIS using Unregister. This will remove license and entire database from ECDIS. 1. Open the Chart menu and select C-MAP Ed 3 from the menu. Select Load and register for use from the C-MAP Ed 3 menu. Go Back 2. The CM-93/3 Database Administrator dialog box appears. Select desired database. 3. Confirm your action by clicking the OK button. 4. Close CM-93/3 Database Administrator dialog box by clicking X sign in upper right corner. AP-43 Appendix 4: C-MAP CM-93/3 Charts This page intentionally left blank. AP-44 Appendix 5: C-MAP CM-93/2 Charts A5.1 C-MAP Charts A5.1.1 Introduction This electronic chart system is also compatible with C-MAP vector chart format CM-93 charts, available from CMAP Norway A/S. This material is used like Hydrographic Offices S57ed3 charts, but it doesn't have ENC status as defined by IMO, IHO and IEC and thus it cannot be used to replace paper charts. CM-93 format is encrypted to prevent unauthorised use, therefore the operator needs an authorisation code to view any CM-93 chart. This authorisation code is entered manually. Before any CM-93 chart can be used in the ECDIS, it is loaded into your hard disk and converted into the system’s own internal format (SENC). CM-93 charts can be updated only by loading a newer complete set of CM-93 charts. CM-93 chart material is stored into two CD ROMs. For further details on CM-93 charts, see the chapter on vector chart material in this manual. Note: SENC conversion must be done in the single workstation mode. For how to switch from multi-mode to single mode, see the procedure on page 18-2. Further, turn the radar overlay off, referring to page 22-2. A5.1.2 S57 chart legend with C-MAP charts An example of chart legend with C-MAP chart AP-45 Appendix 5: C-MAP CM-93/2 Charts A5.2 Managing C-MAP charts A5.2.1 Licensing system used by the C-MAP The licensing system used with C-MAP is based on serial numbered CD ROMs and authorisation codes received from C-MAP Norway A/S. You choose either required C-MAP areas or zones and your electronic chart system generates a user code based on your selection, the serial number of the serial numbered C-MAP CD ROM and the hardware identifier of your electronic chart system. You send the user code to C-MAP Norway A/S and they send to you an authorisation code. You enter the received authorisation code into the system and then you can load and convert the CM-93 charts into your system. A5.2.2 Getting started with C-MAP charts 1. Choose automatic conversion into the SENC and setting of Display and Approve update dates automatically. See paragraph A5.2.9 “Converting into SENC and setting display date automatically”. 2. Define your subscription of C-MAP charts. See paragraph A5.2.4 “Defining subscription of C-MAP charts”. 3. Load C-MAP charts by CD ROM catalogue. See paragraph A5.2.5 “Loading C-MAP charts from a CD ROM into the system”. A5.2.3 Keeping C-MAP charts up to date At regular intervals C-MAP will reissue its charts to keep them up-to-date. There are neither edition number nor update number in C-MAP charts, so the system recognises changed charts using issue date of the chart. The procedure for loading the reissue is the same as loading of the C-MAP charts for the first time. If loaded chart is already in the hard disk with older issue date, the system loads chosen newer chart automatically. Other possible messages when loading C-MAP charts are explained in the paragraph A5.2.5 “Loading C-MAP charts from a CD ROM into the system”. If you get a new release of a C-MAP CD ROM, do the following: 1. On the Chart menu, turn off automatic SENC conversion and turn on Automatic Display Until. 2. Load C-MAP charts by CD ROM catalogue. See paragraph A5.2.5 “Loading C-MAP charts from a CD ROM into the system”. AP-46 Appendix 5: C-MAP CM-93/2 Charts A5.2.4 Defining subscription of C-MAP charts Before you can be an authorized user of C-MAP charts you must do the following: 1. Purchase CD ROM(s) of C-MAP from your chart agent. 2. Load serial number of C-MAP into the ECDIS. 3. Choose charts which you want to use in the ECDIS, by zones or areas. 4. Generate user code. This code is used to identify your chart folio for the producer of C-MAP. 5. Send user code to your chart agent. Based on user code information, the producer of C-MAP charts is able to generate permission for the charts you have chosen. You will receive an authorization code from the producer of C-MAP charts. After receiving an authorization code, do the following: 1. Enter authorization code into the ECDIS. 2. Use the function “Load by CD ROM catalogue” to choose which chart to load. 3. Build a group of required C-MAP charts. 4. Load C-MAP charts using the function “View loaded CD ROM catalogue”. AP-47 Appendix 5: C-MAP CM-93/2 Charts Loading serial number of CD ROM Each CD ROM has an individual serial number which is used to identify the user of C-MAP charts. In order to load the serial number into the ECDIS, do the following: Go Back 1. Spin the thumbwheel to show Menu/Info/Chart Menu in the mouse functions area and then push the right mouse button. 2. Choose Chart Permits from the menu and then push the thumbwheel. 3. Click the Non-HO button to show the following window.. 4. In the NON-HO User/Auth Code window, click the Load CD Ser no. button. 5. Insert your C-MAP CD ROM in the CD ROM-drive and choose desired drive. 6. The CD ROM serial number is shown in SerNo field. AP-48 Appendix 5: C-MAP CM-93/2 Charts Defining subscription by zones The contents of the CD ROM are divided into nine zones (1/0 - 9/0) and each zone has been divided in various numbers of areas (1/1 - 1/16…9/1 - 9/2). A various number of charts are included into each area. You can specify the charts you want to have in your chart folio either by zones or by areas. To define subscription by zones, do the following: 1. Spin the thumbwheel to show Menu/Info/Chart Menu in the mouse functions area and then push the right mouse button. 2. Choose Chart Permits from the menu and then push the thumbwheel. 3. Click the Non-HO button to show the following window. 4. Click the Zones radio button. 5. Highlight desired zones in the Not Selected box and then click << button to move them into the Selected list box. 6. To create user code for chosen zones, click the Create User Code button. The ECDIS generates a user code which is sent to the producer of the C-MAP charts. User / Auth Code Load CD Ser No XXXX Create user Code YYYYYYYYYYYYYYYYYY Enter Auth Code 0000000000000000 7. The user code is shown in the Create User Code field. AP-49 Appendix 5: C-MAP CM-93/2 Charts Defining subscription by areas The contents of a CD ROM are divided into nine zones (1/0 - 9/0) and each zones has divided various number of areas (1/1 - 1/16 … 9/1 - 9/2). The various number of charts are included by Area. You can define a chart you would like to have in your chart folio either by zones or by areas. To define subscription by areas, do the following: 1. Spin the thumbwheel to show Menu/Info/Chart Menu in the mouse functions area and then push the right mouse button. 2. Choose Chart Permits from the menu and then push the thumbwheel. 3. Click the Non-HO button to show the following window. 4. Click the Areas radio button. 5. Highlight desired zones in the Not Selected box and then click << button to move them into the Selected list box. 6. To create user code for chosen zones, click the Create User Code button. The ECDIS generates a user code which is sent to the producer of the C-MAP charts. 7. The user code is shown in the Create User Code field. AP-50 Appendix 5: C-MAP CM-93/2 Charts Entering authorisation code An authorisation code allows you to define your subscription to C-MAP. Based on your user code you receive an authorisation code from C-MAP. You have to enter this string into the ECDIS, following the procedure below. 1. Spin the thumbwheel to show Menu/Info/Chart Menu in the mouse functions area and then push the right mouse button. 2. Choose Chart Permits from the menu and then push the thumbwheel. 3. Click the Non-HO button to show the following window. 4. Click the Enter Auth Code button. 5. Enter the string you received from C-MAP. 6. After entering authorisation code, you are ready to load and view desired charts into the ECDIS. AP-51 Appendix 5: C-MAP CM-93/2 Charts A5.2.5 Loading C-MAP charts from a CD ROM into the system When you load C-MAP charts by CD ROM catalogue, the system first loads a CD ROM catalogue, which stores certain information into your hard disk such as cells ID, their position and edition number, from your LAN (Local Area Network) connection, floppy disk or CD ROM. After that the system asks which charts you want to load from the CD ROM. To load by CD ROM catalogue do the following: 1. Go Back 2. 3. 4. 5. AP-52 Insert CD ROM or floppy disk to drive. Spin the thumbwheel to show Menu/Info/Chart Menu in the mouse functions area and then push the right mouse button. Choose Load and Update Charts from the menu and “from CD ROM” from the sub menu (see figure below). The ECDIS loads content summary, publisher notes and Product List from the CD ROM and then opens the Load or Update Charts loaded from CD ROM dialog box. Uncheck “Missing only” and then click the Load button. The system automatically copies all text and pictures files associated with charts from the CD ROM catalogue. Charts are loaded into ECDIS and then automatically converted to SENC format and the SENC Convert window appears. Appendix 5: C-MAP CM-93/2 Charts 6. If an error is detected during conversion from ENC to SENC, the following window appears. To find the reason click the Details button. 7. When conversion is completed, the following window appears. AP-53 Appendix 5: C-MAP CM-93/2 Charts Interpretation of Load or Update Charts from loaded CD ROM window ECDIS only HDG 070.0° SPD (CALC) 1.8 Kt SB (POSN) 1.7 Kt COG (POSN) 045.1° SOG (POSN) 2.0 Kt 1. 2. 3. 4. 5. 6. 1. The source and edition date of the CD is displayed here. 2. A list of charts stored in the CD ROM, edition number of the chart and the number of updates included in the chart. 3. In the Load Selector field, you can choose how to pick desired charts from the list: • Name: ECDIS will display chart names on graphical presentation if selected. • Permit: ECDIS will highlight the charts which are available in the CD ROM and for which you have permits. • RENC Canceled Charts: ECDIS will display charts on display which are canceled on RENC and normally on CD-ROM. • Group: If you have predefined a group of charts, ECDIS will highlight those charts in the group which are available in the CD ROM. • Manual Selection: You can highlight desired charts from the list. • Missing only, loads and displays on graphical presentation only charts and their updates which are not already loaded into the ECDIS. 4. View CD ROM Publisher Notes button is used to view important notices published by chart producer, View CD ROM content Summary button is used to list charts available on CD-ROM and Load History and Conv. History button check what is loaded and converted from the CD ROM. The Remove button is used to remove the CD ROM catalogue permanently from the ECDIS. 5. 6. The Edit Group button is used to create and modify group. For more information, see “A5.2.7 S57 chart cells“ on page AP-60. Grouping The Load button is used to start loading. Note: The system can make conversion into the SENC and set the “Display Until” date automatically. This is the recommended way. For how to do this, see paragraph 8.4.2 “Choosing automatic SENC conversion and displaying until date”. AP-54 Appendix 5: C-MAP CM-93/2 Charts Viewing CD ROM contents summary You can view the Summary of the contents of the CD ROM. It contains information about charts you are going to load. 1. Spin the thumbwheel to show Menu/Info/Chart Menu in the mouse functions area and then push the right mouse button. 2. Choose Load and Update Charts from the menu and “from CD ROM” from the sub menu. Click the Load button. 3. Click the View CD ROM content Summary button. A viewer shows information about the chosen “CD ROM”. Each row contains: • Cell ID: Name of the chart • Edition: Edition number of the chart • Base: Included update number and issue date of Base cell of the chart • First Update: Update number and issue date of the first update included • Last Update: Update number and issue date of the last update included 4. If you want to make a hard copy of the Publisher Notes, click the Print Text button. 5. To close this window, click the X in the upper right corner. Viewing load history of CD ROM You can view what is loaded from a CD ROM using the Load History in Load or Update Charts from CD ROM. 1. Spin the thumbwheel to show Menu/Info/Chart Menu in the mouse functions area and then push the right mouse button. 2. Choose Load and Update Charts from the menu and “from CD ROM” from the sub menu. Choose desired CD ROM from the list of CD ROMs. 3. Click the Load and Conv. History button. 4. A window which looks something like the one below appears. 5. You can verify which charts are already loaded from the CD ROM. AP-55 Appendix 5: C-MAP CM-93/2 Charts A5.2.6 Catalogue of S57 cells with C-MAP charts A S57 catalogue is used to view your cells stored into your hard disk or named “CD ROM catalogues”. You view limits of cells in the S57 catalogue window. It is possible to pick any cell to see information for it (cell, update’s number) by going over its limit with the cursor. ECDIS only HDG SPD (CALC) SB (POSN) COG (POSN) SOG (POSN) 070.0° 1.8 Kt 1.7 Kt 045.1° 2.0 Kt 1. Source of Chart Catalogue • CD ROM: Display charts available in a named “CD ROM”. • RENC: Display charts available from an RENC. • SENC: Display charts stored in your hard disk in SENC format. 2. View Filters • Name: Display also cell names in graphical coverage display. • Permit: Display only charts for which you have permit. • RENC Cancelled Charts: Display charts which are cancelled in an RENC. • Group: Display charts which are member of selected group. • Navigation purpose: Display charts for chosen navigation purpose (overview, general, coastal, approach, harbour, berthing). 3. Selected Chart • Cell: Name of the chart • Cell Status: Opens Cell Status window. • Open: Opens selected chart to ECDIS display. 4. Group: For further details, see paragraph 8.5.3 “Grouping S57 chart cells”. AP-56 Appendix 5: C-MAP CM-93/2 Charts A5.2.7 Grouping S57 chart cells You can define groups of S57 charts. This means you can collect related charts, for example, all cells which cover a route from Liverpool to New York or all cells available from a National Hydrographic Office. You can make a group and define charts included to group using either “Chart Catalogue” or “Load or Update Charts from loaded CD ROM” window. Using Load or Update Charts from loaded CD ROM window When you load or update S57 charts from CD ROM, you are able to define a group in “Load or Update Charts from loaded CD ROM” window. To do this, proceed as follows: 1. Select Load or Update charts>From CD ROM in Chart menu. A “Load or Update Charts from loaded CD ROM” window appears ECDIS only HDG 070.0° SPD (CALC) 1.8 Kt (POSN) SB 1.7 Kt COG (POSN) 045.1° SOG (POSN) 2.0 Kt 2. Press the Edit Group button. 3. Press the New button. 4. Enter group name. AP-57 Appendix 5: C-MAP CM-93/2 Charts 5. Press the Add Frame button. ECDIS only HDG SPD SB COG SOG (CALC) (POSN) (POSN) (POSN) 070.0° 1.8 Kt 1.7 Kt 045.1° 2.0 Kt 6. Use the trackball to define frame and then push the left button. ECDIS only HDG SPD (CALC) SB (POSN) COG (POSN) SOG (POSN) 7. Click the Done button. AP-58 070.0° 1.8 Kt 1.7 Kt 045.1° 2.0 Kt Appendix 5: C-MAP CM-93/2 Charts 8. Press the Close Edit button to finish. ECDIS only HDG SPD SB COG SOG 9. (CALC) (POSN) (POSN) (POSN) 070.0° 1.8 Kt 1.7 Kt 045.1° 2.0 Kt Choose the group to load. ECDIS only HDG SPD SB COG SOG (CALC) (POSN) (POSN) (POSN) 070.0° 1.8 Kt 1.7 Kt 045.1° 2.0 Kt 10. Press the Load button to load chart. AP-59 Appendix 5: C-MAP CM-93/2 Charts Using Chart catalogue window Chart Catalogue can be used to define a group as follows: 1. Select “Chart Catalogue” from Chart menu window ECDIS only HDG SPD SB COG SOG 2. Press the Edit Group button and then press the New button. 3. Enter name for Group. (CALC) (POSN) (POSN) (POSN) 070.0° 1.8 Kt 1.7 Kt 045.1° 2.0 Kt ECDIS only HDG SPD SB COG SOG AP-60 070.0° 1.8 Kt 1.7 Kt (POSN) 045.1° (POSN) 2.0 Kt (CALC) (POSN) Appendix 5: C-MAP CM-93/2 Charts 4. Press the Add Frame button. ECDIS only HDG SPD SB COG SOG 070.0° 1.8 Kt 1.7 Kt (POSN) 045.1° (POSN) 2.0 Kt (CALC) (POSN) 5. Define frame using left mouse button in “Select” mode and then press the Done button. 6. Select Group to view content of group in Chart Catalogue window. ECDIS only HDG SPD SB COG SOG (CALC) (POSN) (POSN) (POSN) 070.0° 1.8 Kt 1.7 Kt 045.1° 2.0 Kt AP-61 Appendix 5: C-MAP CM-93/2 Charts Removing S57 chart cells from a group You can remove chart cells from a defined group as follows: ECDIS only HDG SPD (CALC) SB (POSN) COG (POSN) SOG (POSN) 070.0° 1.8 Kt 1.7 Kt 045.1° 2.0 Kt Select “Group” to activate a Group selecion. Select desired group Press “Edit Group” ECDIS only HDG SPD (CALC) SB (POSN) COG (POSN) SOG (POSN) 070.0° 1.8 Kt 1.7 Kt 045.1° 2.0 Kt Use “Remove Frame” button, if you like to use Graphical gatalogue or pick individual cell using left mouse button “Select” and then click “>>“ button. AP-62 Appendix 5: C-MAP CM-93/2 Charts Deleting a group You can delete a defined group as follows: ECDIS only HDG SPD (CALC) SB (POSN) COG (POSN) SOG (POSN) 070.0° 1.8 Kt 1.7 Kt 045.1° 2.0 Kt Use "Remove" button to delete a group. Viewing active group with catalogue To view active group do the following: ECDIS only HDG SPD (CALC) SB (POSN) COG (POSN) SOG (POSN) 070.0° 1.8 Kt 1.7 Kt 045.1° 2.0 Kt Select "Group" to activate a Group selection. Select desired group. AP-63 Appendix 5: C-MAP CM-93/2 Charts A5.2.8 Automatic display until setting Display data may be set to system data automatically. 1. Open the Chart menu and choose SENC Convert Settings to show the following window. 2. Check Automatic Display Until. A5.2.9 Removing C-MAP charts from the system To remove C-MAP charts from the system, do the following: 1. Open the Chart menu. 2. Choose Remove Charts from the menu and then push the thumbwheel. The window shown right appears. 3. Choose desired chart cells to remove them from the system. You can remove native data (A, B, CD ROM; E, F or Z) or SENC format (snc). 4. Click the Remove button to remove selected CMAP charts from your hard disk. AP-64 Appendix 5: C-MAP CM-93/2 Charts A5.2.10 Viewing status and date dependency of S57 chart cells and their updates When you load S57 chart cell(s) and/or their updates, the system sets Display Until of S57 chart cell(s) as current date of the system. To set Approve Until as current date of the system, you must open the Set Chart viewing dates window and set it there. You can view status and date dependency of S57 chart cells and their updates as follows: 1. Go Back 2. Open the Chart menu, choose Set Chart viewing dates from the menu and then push the thumbwheel. The Set Chart viewing date window appears. Recommended settings in this window are: • Sync Manual Update Dates: ON position • All SENCs: ON position RENC edt / upd: The “RENC” column contains edition/update status from Product List. SENC edt / upd: The “SENC” column contains edition/update status from “SENC”, i.e., loaded and converted in the ECDIS. Updates displ. until: View the date until updates is displayed. You can enter desired date by using the Display Until input box. The number after date shows the number of updates done for the displayed cell (number of displayed updates/number of updates in SENC format). Updates approv. until: View the date until updates is approved. You can enter desired date by using the Approve Until input box (number of approved updates/number of updates in SENC format). AP-65 Appendix 5: C-MAP CM-93/2 Charts This page intentionally left blank. AP-66 Appendix 6: Route Backup A6.1 Route Backup & Restore in ASCII Format Sometimes it is useful to save some information about a route as an ASCII text file for use with some other application, or use some ASCII format-generated route in the ECDIS. ECDIS can generate an ASCII text file from a route. ECDIS can also generate a route from an ASCII text file. The following formats for route backup & restore are available: ASCII PROPRIETARY ASCII POSITION: List of Latitude/Longitude values ASCII WPNAME POSITION: List of WP names and Latitude/Longitude ASCII POSITION WPNAME: List of Latitude/Longitude and WP names ASCII FULL: All route related information ORION WEATH. ROUTING: compatible to import-export route information from/to Orion Pro To make backup from a route in ASCII format, do the following: 1. Place the cursor on Route in the status bar and then click the Plan button to open the Plan Route dialog box. 2. Place the cursor on the triangle in the dialog box, choose Backup and Restore from the menu and then push the thumbwheel. 3. In the Hard Disk field, choose desired file from the list box and desired backup format with Backup Format. 4. Choose backup drive from Drive in the Backup Device field. Click the Backup button to create backup file. To restore a route, do the following: 1. Follow steps 1 and 2 above to open the Backup and Restore dialog box. 2. Choose desired Backup Format. 3. Choose backup drive in the Backup Device field and choose desired file with the list box in the same field. 4. Click the Restore button. 5. AP-67 Appendix 6: Route Backup A6.1.1 Exporting ECDIS route data into an Excel file Below is an example of how to export waypoints' name and latitude/longitude values to a Microsoft Excel table. 1. Place the cursor on Route in the status bar and then click the Plan button to open the Plan Route dialog box. Place the cursor on the triangle in the dialog box, choose Backup and Restore from the menu and then push the thumbwheel. 2. In the Hard Disk field, choose desired route and then choose desired Backup Format (ASCII WPNAME POSITION). 3. Choose backup drive (A:\) from the Backup Device field and then insert floppy disk in the processor unit of the ECDIS. Click the Backup button. 4. Move floppy disk to computer where you can run Notepad and MS Excel applications. 5. Open the Notepad software and then open the route chosen at step 2. Content of Notepad looks something like this. 6. Copy text to the clipboard: Edit>Choose All and then Edit>Copy. 7. Open the MS Excel software. Open a new Excel file and then copy text from the clipboard to the MS Excel: Edit>Paste. Content of MS Excel looks something like the one above. 4. AP-68 Appendix 6: Route Backup A6.1.2 Importing route data from Excel file into ECDIS Below is an example of how to import waypoints' name and latitude/longitude values from a Microsoft Excel table into ECDIS. 1. 1. Open the MS Excel which contains the route data you want to import to the ECDIS. Copy desired columns to the clipboard: Highlight data in MS Excel and then choose >Copy. Content of MS Excel may look something like this. You can paste text to Notepad (First activate Notepad then select Edit>Paste) Content of Notepad looks something like this. 3. Place the cursor on Route in the status bar and then click the Plan button to open the Plan Route dialog box. Place the cursor on the triangle in the dialog box, choose Backup and Restore from the menu and then push the thumbwheel. 4. In the Backup Device field, choose desired Restore Format (ASCII WPNAME POSITION). 5. Insert floppy disk into disk drive in the processor unit. Choose backup drive (A:\) from the Backup Device field. Choose desired route from the list box in the Backup Device field and then click the Restore button. 6. ECDIS generates new route which has same name as text file. AP-69 Appendix 6: Route Backup Steering mode: default = Rhumb line From text file Channel limit: default = 185 m Speed Min: default = 0 Kt Above is an example where you can see which fields are from text file and which fields are using default values generated by the ECDIS. AP-70 Appendix 6: Route Backup A6.2 Route Backup & Restore in Orion Pro Weather Routing Format A6.2.1 Exporting Route from ECDIS to Orion Pro To make backup from a route in format which can then be imported to Orion Pro weather routing program, do the following: 1. Place the cursor on Route in the status bar and then click the Plan button to open the Plan Route dialog box. 2. Place the cursor on the triangle in the dialog box, choose Backup and Restore from the menu and then push the thumbwheel. 3. In the Hard Disk field, choose desired file from the list box and Orion weath. routing format with Backup Format. 4. Choose backup drive from Drive in the Backup Device field. Click the Backup button to create backup file. Note that following information is transferred with route: • WP number • Latitude • Longitude • Steering mode (Rhumb Line or Great Circle) AP-71 Appendix 6: Route Backup A6.2.2 Importing Route from Orion Pro To restore a route in format of Orion Pro weather routing program to ECDIS, do the following: 1. Place the cursor on Route in the status bar and then click the Plan button to open the Plan Route dialog box. Place the cursor on the triangle in the dialog box, choose Backup and Restore from the menu and then push the thumbwheel. 2. In the Backup Device field, choose desired Restore Format (ORION WEATH. ROUTING). 3. Insert floppy disk into disk drive in the processor unit. Choose backup drive (A:\) from the Backup Device field. Choose desired route from the list box in the Backup Device field and then click the Restore button. 4. ECDIS generates new route which has same name as text file. Note that following information is transferred with route: • WP number • Latitude • Longitude • Steering mode (Rhumb Line or Great Circle) AP-72 Appendix 7: Menu Overview A7.1 Hierarchic Menu Tree This appendix introduces menus available with the ECDIS. A7.1.1 Menu The Main menu contains various functions and menus which control the ECDIS. To show the Main menu, press the MENU key on the keyboard-equipped control unit or spin the thumbwheel to show Menu in the mouse functions area (see figure below) and then push the left mouse button. Place cursor here and press left mouse button The Main menu AP-73 Appendix 7: Menu Overview Help window Use Help to call the Help window on the ECDIS display. Set Standard Display Use Set Standard Display to call IMO-defined Standard display on the ECDIS and restore monitor brilliance to calibrated state. For detailed information, see paragraph 9.5.7 “Controlling visible navigation features”. AP-74 Appendix 7: Menu Overview Man Over Board (MOB) Use MOB to inscribe Man Over Board mark on the ECDIS and log that position to the Voyage log. For detailed information, see paragraph 23.2 “Events and Man Over Board Functions”. Event Use Event to record a textual description to the Voyage log. For detailed information, see paragraph 23.2 “Events and Man Over Board functions”. AP-75 Appendix 7: Menu Overview Record Record provides access to the ECDIS’s various logs. For detailed information, see Chapter 23 “Recording Functions”. Safety Message Safety Message handles AIS transponder related messages. For detailed information, see Chapter 21 “AIS Target Functions”. AP-76 Appendix 7: Menu Overview Chart Menu Chart Menu maintains chart database for both vector and Raster charts (ARCS). Go Back This is the menu for vector (S57) charts. For detailed information, see Chapter 8 “Vector Chart Material”. This is the menu for ARCS charts. For detailed information, see Chapter 9 “Raster Chart Material”. AP-77 Appendix 7: Menu Overview Chart Display Chart Display mainly controls visibility of chart related objects. Display - ALL ON * For detailed information, see paragraph 8.10 “Vector Chart Display” and paragraph 9.5 “ARCS Chart Display”. AP-78 Appendix 7: Menu Overview Set Chart Center Chart Center lets you specify the center of the chart display, with manually entered latitude and longitude values. Initial Settings Initial Settings mainly provides for set up of equipment parameters. For detailed information, see chapters “Datum” and “Parameters Setup” AP-79 Appendix 7: Menu Overview Sensors Sensors sets up the various sensor connected to the ECDIS. Gyro 1 Gyro 2 Rate gyro n Safety Msg Alarm Received data Ok Display Ok Storage Ok For detailed information, see Chapter 19 “Navigation Sensors”. AP-80 Appendix 7: Menu Overview Conning Display Conning Display sets up the conning display, which may be shown in the sidebar. For detailed information, see chapter 27 “Conning Display”. Route Route lets you select the planned and monitored routes to use. For detailed information, see chapter 13 “Route Planning” and chapter 14 “Route Monitoring”. AP-81 Appendix 7: Menu Overview User Chart User Chart lets you select the planned and monitored routes to use for the user chart. For detailed information, see Chapter 15 “User Chart Control”. Pilot Data Pilot Data processes pilot data, information for use in navigation. For further details, see Chapter 16 “Pilot Data”. AP-82 Appendix 7: Menu Overview Radar Radar provides radar functions. Clean OFF X For further details, see chapter 22 “Radar Overlay”. AP-83 Appendix 7: Menu Overview This page intentionally left blank. AP-84 Appendix 8: Digital Interface A8.1 Data Sentences A8.1.1 Input sentences DBT, DPT, DTM, GGA, GLL, HDT, MTW, MWV, OSD, ROT, RSA, TTM, VBW, VDM, VTG, ZDA, A8.1.2 Output sentences DTM, GLL, MWV, RTE, WPT A8.1.3 Data reception Data is received in serial asynchronous form in accordance with the standard referenced in IEC 61162-2. The following parameters are used: Baud rate: 38,400 bps: HDT, !AIVDM, !AIVDO and $AIALR. All other sentences: 4800 bps Data bits: 8 (D7 = 0), Parity: none, Stop bits: 1 D0 Start bit D1 D2 D3 D4 Data bits D5 D6 D7 Stop bit AP-85 Appendix 8: Digital Interface A8.1.4 Sentence structure Input sentences DBT – Depth below transducer $--DBT,x.x,f,x.x,M,x.x,F*hh<CR><LF> | | | | | | | | | | | | | +--------- 4 | | | | +--+----------- 3 | | +--+----------------- 2 +--+----------------------- 1 1. Water depth, feet 2. Water depth, m 3. Water depth, fathoms 4. Checksum DPT - Depth $--DPT,x.x,x.x,x.x*hh<CR><LF> | | | | | | | +----- 4 | | +--------- 3 | +------------ 2 +---------------- 1 1. Water depth relative to trancsducer, in meters 2. Offset from transeducer, in meters(see notes 1 and 2) 3. Maximum range scale in use 4. Checksum NOTE1 "positive"=distance from transeduser to water-line. "-"=distance from transducer to keel. NOTE2 For IEC applications the offset should always be applied so as to provide depth relative to the keel. AP-86 Appendix 8: Digital Interface DTM - Datum reference $--DTM,ccc,a,x.x,a,x.x,a,x.x,ccc*hh<CR><LF> | | | | | | | | | | | | | | | | | +--- 7 | | | | | | | +------ 6 | | | | | | +---------- 5 | | | | +--+------------- 4 | | +---+------------------- 3 | +------------------------- 2 +---------------------------- 1 1. Local datum W84 - WGS84 W72 - WGS72 S85 - SGS85 P90 - PE90 999 - User defined IHO datum code 2. Local datum subdivision code 3. Lat offset, min, N/S 4. Lon offset, min, E/W 5. Altitude offset, m 6. Reference dattum W84 - WGS84 W72 - WGS72 S85 - SGS85 P90 - PE90 7. Checksum AP-87 Appendix 8: Digital Interface GGA - Global positioning system (GPS) fix data $--GGA,hhmmss.ss,llll.lll,a,yyyyy.yyy,a,x,xx,x.x,x.x,M,x.x,M,x.x,xxxx*hh<CR><LF> | | | | | | | | | | | | | | | | | | | | | | | | | | | | | +-- 11 | | | | | | | | | | | | | +---- 10 | | | | | | | | | | | | +--------- 9 | | | | | | | | | | +---+------------ 8 | | | | | | | | +---+------------------ 7 | | | | | | | +------------------------- 6 | | | | | | +---------------------------- 5 | | | | | +------------------------------- 4 | | | +----+--------------------------------- 3 | +---+--------------------------------------------- 2 +------------------------------------------------------------- 1 1. UTC of position 2. Latitude, N/S 3. Longitude, E/W 4. GPS quality indicator (see note) 5. Number of satllite in use,00-12, may be different from the number in view 6. Horizontal dilution of precision 7. Antenna altitude above/below mean sealevel, m 8. Geoidal separation, m 9. Age of differential GPS data 10. Differential reference station ID, 0000-1023 11. Checksum NOTE 0 = fix not available or invalid 1 = GPS SPS mode, fix valid 2 = differential GPS, SPS mode, fix valid 3 = GPS PPS mode, fix valid 4 = Real Time Kinetic. Satellite system used in RTK mode with fixed integers 5 = Float RTK. Satellite system used in RTK mode with floating fingers 6 = Estimated (dead reckoning) mode 7 = Manual input mode 8 = Simulator mode The GPS quality indicator shall not be a null field. AP-88 Appendix 8: Digital Interface GLL - Geographic position - latitude/longitude $--GLL,llll.lll,a,yyyyy.yyy,a,hhmmss.ss,A,a*hh<CR><LF> | | | | | | | | | | | | | | | +------- 6 | | | | | | +--------- 5 | | | | | +----------- 4 | | | | +---------------- 3 | | +------+----------------------- 2 +---+----------------------------------- 1 1. Latitude, N/S 2. Longitude, E/W 3. UTC of position 4. Status: A=data valid, V=data invalid 5. Mode indicator(see note) 6. Checksum NOTE Positioning system Mode indicator: A = Autonomous D = Differential E = Estimated (dead reckoning) M = Manual input S = Simulator N = Data not valid The Mode indicator field supplements the Status field. The Status field shall be set to V=invalid for all values of Operating Mode except for A=Autonomous and D=Differential. The positioning system Mode indicator and Status field shall not be null fields. HDT – Heading, True $--HDT,x.x,T*hh<CR><LF> | | | | | +--------- 2 +----+----------- 1 1. Heading, degrees true 2. Checksum MTW - Water temperature $--MTW,x.x,C*hh<CR><LF> | | | | | +--------- 2 +--+----------- 1 1. Temperature, degrees C 2. Checksum MWV - Wind speed and angle $--MWV,x.x,a,x.x,a,A*hh<CR><LF> | | | | | | | | | | | +--------- 6 | | | | +------------ 5 | | | +--------------- 4 | | +----------------- 3 | +--------------------- 2 +------------------------ 1 1. Wind angle, 0 to 359 (degrees) 2. Reference, R=relative, T=true 3. Wind speed 4. Wind speed units, K/M/N 5. Status, A=data valid, V=data invalid 6. Checksum AP-89 Appendix 8: Digital Interface OSD - Own ship data $--OSD,x.x,A,x.x,a,x.x,a,x.x,x.x,a*hh<CR><LF> | | | | | | | | | | | | | | | | | | | +--------- 10 | | | | | | | | +----------- 9 | | | | | | | +-------------- 8 | | | | | | +------------------ 7 | | | | | +--------------------- 6 | | | | +------------------------ 5 | | | +--------------------------- 4 | | +------------------------------ 3 | +--------------------------------- 2 +------------------------------------ 1 1. Heading, degrees true 2. Heading status: A=data valid, V=data invalid 3. Vessel course, degrees true 4. Course reference, B/M/W/R/P(see note) 5. Vessel soeed 6. Speed refereence, B/M/W/R/P(see note) 7. Vessel set, degrees true---Manually entered 8. Vessel drift(speed) ---Manually entered 9. Speed units, K(km/h) / N(Knots) / S(statute miles/h) 10. Checksum NOTES - Reference systems(speed/course): B = bottom tracking log M = manually entered W = water referenced R = radar tracking(of fixed target) P = positioning system ground reference ROT - Rate of turn $--ROT,x.x,A*hh<CR><LF> | | | | | +--- 3 | +----- 2 +-------- 1 1. Rate of turn, deg/min, "-"=bow turns to port 2. Status: A=data valid, V=data invalid 3. Checksum RSA – Rudder sensor angle $--RSA,x.x,A,x.x,A*hh&ltCR>&ltLF> | | | | | | | | | +--------- 3 | | +--+----------- 2 +--+---------------- 1 1. Starboard(or single) rudder sensor, Status: A=data valid, V=data invalid 2. Port rudder sensor, Status: A=data valid, V=data inva 3. Checksum AP-90 Appendix 8: Digital Interface TTM - Tracked target message $--TTM,xx,x.x,x.x,a,x.x,x.x,a,x.x,x.x,a,c--c,a,a,hhmmss.ss,a*hh<CR><LF> | | | | | | | | | | | | | | | | | | | | | | | | | | | | | | | +----- 14 | | | | | | | | | | | | | | +------- 13 | | | | | | | | | | | | | +-------------- 12 | | | | | | | | | | | | +------------------- 11 | | | | | | | | | | | +--------------------- 10 | | | | | | | | | | +------------------------ 9 | | | | | | | | | +---------------------------- 8 | | | | | | | | +------------------------------- 7 | | | | | | | +----------------------------------- 6 | | | | | +--+-------------------------------------- 5 | | | | +--------------------------------------------- 4 | | +--+------------------------------------------------ 3 | +------------------------------------------------------- 2 +---------------------------------------------------------- 1 1. Target number, 00 to 99 2. Target distance from own ship 3. Bearing from own ship,degrees, true/relative(T/R) 4. Target speed 5. Target course,degrees true/relative(T/R) 6. Distance of closet pointof approach 7. Time to CPA, min., "-"increasing 8. Speed/distance units, K/N/S 9. User data(e.g. target name) 10. Target status(see note) 11. Reference target = R, null otherwise 12. Time of data(UTC) 13. Type of acquisition A=automatic, M=manual, R=reported 14. Checksum * NOTE - Target status: L = lost, tracked target has been lost Q = query, target in the process of acquisition T = tracking VBW - Dual ground/water speed $--VBW,x.x,x.x,A,x.x,x.x,A,x.x,A,x.x,A*hh<CR><LF> | | | | | | | | | | | | | | | | | | | | | +--- 11 | | | | | | | | | +----- 10 | | | | | | | | +-------- 9 | | | | | | | +----------- 8 | | | | | | +-------------- 7 | | | | | +----------------- 6 | | | | +-------------------- 5 | | | +------------------------ 4 | | +--------------------------- 3 | +------------------------------ 2 +---------------------------------- 1 1. Longitudial water speed, knots 2. Transverse water speed, knots 3. Status: water speed, A=data valid V=data invalid 4. Longitudial ground speed, knots 5. Transverse ground speed, knots 6. Status: ground speed, A=data valid V=data invalid 7. Stern transverse water speed, knots 8. Status: stern water speed, A=data valid V=data invalid 9. Stern transverse ground speed, knots 10. Status: stern ground speed, A=data valid V=data invalid 11. Checksum AP-91 Appendix 8: Digital Interface VTG - Course over ground and ground speed $--VTG,x.x,T,x.x,M,x.x,N,x.x,K,a*hh<CR><LF> | | | | | | | | | | | | | | | | | | | +------- 6 | | | | | | | | +--------- 5 | | | | | | +--+----------- 4 | | | | +--+----------------- 3 | | +--+----------------------- 2 +--+----------------------------- 1 1. Course over ground, degrees true 2. Course over ground, degrees magnetic 3. Speed over ground, knots 4. Speed over ground, km/h 5. Mode indicator(see note) 6. Checksum NOTE Positioning system Mode indicator: A = Autonomous D = Differential E = Estimated (dead reckoning) M = Manual input S = Simulator N = Data not valid The positioning system Mode indicator field shall not be a null field. ZDA - Time and date $--ZDA,hhmmss.ss,xx,xx,xxxx,xx,xx*hh<CR><LF> | | | | | | | | | | | | | +--------- 7 | | | | | +----------- 6 | | | | +-------------- 5 | | | +------------------ 4 | | +---------------------- 3 | +------------------------- 2 +--------------------------------- 1 1. UTC 2. Day, 01 to 31(UTC) 3. Month, 01 to 12(UTC) 4. Year(UTC) 5. Local zone hours, 00h to +-13h 6. Local zone minutes, 00 to +59 as local hours 7. Checksum AP-92 Appendix 8: Digital Interface Output sentences DPT, DTM, GLL, MWV, OSD – See input sentences. RTE – Routes $--RTE,x.x,x.x,a,c--c,c--c,.....,c--c*hh<CR><LF> | | | | | | | | | | | | | +--------- 7 | | | | | +------------ 6 | | | | +----------------------- 5 | | | +---------------------------- 4 | | +-------------------------------- 3 | +----------------------------------- 2 +--------------------------------------- 1 1. Total number of messages being transmitted 2. Message number 3. Message mode: c=complete route, all waypoints w=working route, first listed waypoint is "FROM", second is "TO" and remaining reset of route 4. Route identifier 5. Waypoint identifier 6. Waypoint "n" identifier 7. Checksum WPL - Waypoint location $--WPL,llll.lll,a,yyyyy.yyy,a,c--c*hh<CR><LF> | | | | | | | | | | | +--------- 4 | | | | +------------ 3 | | +-----+---------------- 2 +-----+---------------------------- 1 1. Waypoint latitude, N/S 2. Waypoint longitude, E/W 3. Waypoint identifier 4. Checksum AP-93 Appendix 8: Digital Interface A8.1.5 Serial interface: input ports Heading, log, wind, depth and navigation sensors Photo Coupler 330k RD-A HCPL061N RD-B AIS transponder Photo Coupler 82k RD-A HCPL061N RD-B Absolute maximum rating Input Forward current: 50mA Reverse voltage: 3V Output Supply voltage: 7V High level output voltage: 7V Low level output current: 50mA AP-94 Appendix 8: Digital Interface A8.1.6 Serial interface: input/output ports Input port (RD-A, RD-B) Isolated RS485 Transceiver RD-A SP487 RD-B GND Logical High: A-B> +0.2V Logical Low: A-B< -0.2V Output port (TD-A, TD-B) Isolated RS485 Transceiver TD-A SP487 TD-B GND Logical High: A-B> +4.0V Logical Low: A-B> -4.0V AP-95 Appendix 8: Digital Interface This page intentionally left blank. AP-96 Appendix 9: Parts List and Parts Location A9.1 Parts List FURUNO Model Unit FEA-2807/FEA-2107/FEA-2107-BB Processor Unit EC-1000C Control Unit RCU-018 Control Unit RCU-015 ELECTRICAL PARTS LIST Ref.Dwg. Blk.No. PRINTED CIRCUIT BOARD/ CODE NO. ASSY. TYPE 2007/6 SYMBOL REMARKS PROCESSOR UNIT EC-1000C AC Filter DVD-ROM Drive Floppy Disc Drive Hard Disk Drive DDR SDRAM DIMM Board MOTHER Board Power Supply PROCESSOR Board PWR ON Board FN 2080-6/06 DVI650V FD-235HF MHV2040 AC KVR400X64C3A/512 PCI-5S UPF250-AA-B PCG-820GV 24P0092 000-151-576 000-165-009 000-165-010 000-159-044-10 000-161-671-10 000-151-569 000-151-575 − 000-165-013 03P9343 03P9362 TA4726N 008-544-420 008-535-600 000-147-139-01 03P9344 TA4726N 008-536-380 000-147-139-01 CONTROL UNIT RCU-018 PNL Board BUZ Board Trackball Assy. CONTROL UNIT RCU-015 PNL Board Trackball Assy AP-97 Appendix 9: Parts List and Parts Location A9.2 Parts Location A9.2.1 Processor unit EC-1000C Power Supply (UPF250-AA-B) Hard Disk (MHV2040 AC) AC Filter (FN 2080-6/06) CD/DVD ROM Drive (DV1650V), and Floppy DIsk Drive (FD-235HF) PWR ON Board (24P0092) MOTHER Board (PCI-5S) DDR SDRAM DIMM Board (KVR400X64C3A/512) PROCESSOR Board (PCG-820V) AP-98 Appendix 9: Parts List and Parts Location A9.2.2 Control unit RCU-018 Trackball Assy. (TA4726N) BUZ Board (03P9362) PNL Board (03P9343) A9.2.3 Control unit RCU-015 Trackball Assy. (TA4726N) PNL Board (03P9344) AP-99 Appendix 9: Parts List and Parts Location This page intentionally left blank. AP-100 FURUNO FEA-2107 SPECIFICATIONS OF Electronic Chart Display and Information System (ECDIS) FEA-2107 This system is designed with up-to-date computer technology to comply with the IMO/IHO performance standards for Electronic Chart Display and Information System (ECDIS). It displays selected information from SENC (System Electronic Navigational Chart) with positional information from navigation sensors to assist the operator in route planning and monitoring. Additionally, it displays navigation-related information. This system consists of 1) ECDIS processor (including floppy disk and CD-ROM drives) 2) Control unit (type according to system configuration) 3) 20.1-inch Monitor 4) LAN Adapter (serial interface), and 5) ECDIS B Adapter (analog signal interface, option) One single ECDIS processor can be used for route planning and monitoring. An additional identical ECDIS processor, which is used for route planning, can be separately installed to fulfill backup arrangements for replacing of the paper charts. It will be connected to the principal processor with Local Area Network (LAN) of Ethernet type. 1 1.1 1.2 1.3 1.4 MONITOR UNIT CHARACTERISTICS Display type 20.1-inch LCD Pixel 1,280 x 1,024 pixel (SXGA) Video Interface Analog RGB 0.7Vpp, 75 ohm DVI-D/I pixel clock: 25-162MHz Control I/O RS-232C, Dsub-9pin, 9.6Kbps (for digitizer) 2 2.1 DISPLAY ITEMS Chart materials 2.2 2.3 2.4 2.5 Own ship indication ARPA target display Radar overlay picture Others information - IHO/IMO S57 edition-3 ENC vectorized material - BA ARCS rasterized material - C-MAP CM-93/2 vectorized material Own ship’s mark and numeral position in lat/lon, speed and course Range, bearing, speed, course, CPA/TCPA Option (standard supply for FAR-2117/2817 ser.) Waypoint, route monitoring and chart Information, several alarms 3 3.1 3.2 DISPLAY MODE True motion Relative motion North up, Course up North up, Heading up, Course up, Route up 4 4.1 4.2 4.3 4.4 OTHER DISPLAY FEATURES Chart zoom Zoom-in / zoom-out indication Cursor EBL, VRM, parallel cursor One touch activation Single action to activate standard display Chart information Electronic chart information, selection of symbol, etc. SP-1 E4122S01D FURUNO 5 5.1 USER INTERFACE Position calculation 5.2 Navigation planning 5.3 Navigation recording 5.4 5.5 Automatic navigation Route monitoring 5.6 User chart 5.7 Pilot data 5.8 MOB (Man Overboard) 6 6.1 DATA INTERFACE LAN adapter Gyro Speed log Navigational E/S Position sensor Wind data AIS Radar/ARPA Alarm output B-adapter (option) Gyro Speed log Alarm output Analog sensors 6.2 FEA-2107 Navigation by result of positioning found with external sensor Dead reckoning with gyro and log Highly accurate position with combination of gyro, log, external sensor and Kalman filter Planning by rhumb line, great circle Route creation Route data may be transferred to radar Latest 12 hours of navigation data may be recorded (Time, position, bearing, speed, etc.) Trackpilot (option) required Off-track display Waypoint arrival alarm Shallow depth alarm User chart creation (2000 lines max. 1000 symbols max.) User chart is overlaid on electronic map User chart may be transferred to radar screen Creation and display of pilot data Pilot data may be transferred to radar (radar must be display) Position and other data at time of man overboard are recorded MOB mark is displayed on the screen HDT (IEC 61162-1) VBW (IEC 61162-1) DBT, DPT (IEC 61162-1) GLL, GGA, VTG, ZDA, DTM (IEC 61162-1) MWV (IEC 61162-1) ABM, BBM, etc. (IEC 61162-2) Two units 3ch: relay contact (normal close) sync/step 200p/m 8ch: relay contact (normal close) 8ch: Rudder, ROT, RPM, PITCH, etc. 7 7.1 7.2 7.3 7.4 POWER SUPPLY Processor unit Monitor unit LAN adapter B-adapter 8 8.1 8.2 8.3 ENVIRONMENTAL CONDITIONS Ambient temperature -15°C to +55°C Relative humidity 95% at +40°C Waterproofing Monitor unit (panel) IPX5 Other units IPX0 Bearing vibration IEC 60945 8.4 100-230 VAC: 1.5-0.5A, 1 phase, 50-60Hz 100-230 VAC: 0.6-0.4A, 1 phase, 50-60Hz 24 VDC: 0.15A 24 VDC: 0.21A SP-2 E4122S01D FURUNO 9 9.1 9.2 9.3 9.4 9.5 COATING COLOR Monitor unit Console Processor unit LAN adapter B adapter FEA-2107 N3.0 N3.0 N3.0 N3.0 N3.0 SP-3 E4122S01D FURUNO FEA-2107 This page intentionally left blank. SP-4 E4122S01D Index A Access server human interface log............................. 18-12 log ......................................................... 18-11 monitoring.............................................. 18-4 troubleshooting .................................... 18-10 AIS lost targets ............................................. 21-3 AIS alarms..................................................... 21-4 CPA and TCPA ...................................... 21-6 CPA and TCPA for AIS targets ............ 21-6 dangerous targets .................................. 21-3 interface status ...................................... 21-9 introduction............................................ 21-1 maximum number of targets ................ 21-4 range for detection................................. 21-4 safety message ..................................... 21-10 safety message, creating ..................... 21-11 safety message, reading ...................... 21-12 safety message, replying ..................... 21-13 saving past target track ........................ 23-7 target call sign ....................................... 21-8 target data ............................................. 21-5 target dialog box .................................... 21-8 target name............................................ 21-8 target past positions .............................. 21-7 targets, displaying ................................. 21-2 vector mode ............................................ 21-3 Alarms AIS.......................................................... 21-4 alarms log............................................. 23-13 ARPA ...................................................... 20-4 backup navigator alarms ...................... 30-4 chart alarms......................................... 30-25 chart calculation .................................... 30-2 COG ...................................................... 19-12 drift....................................................... 19-12 gyro ....................................................... 19-15 heading................................................. 19-12 Kalman filter ....................................... 19-17 navigation alarms.................................. 30-5 navigation calculation ........................... 30-2 non-acceptance of route steering ........ 28-13 position discrepancy .............................. 19-8 priority ................................................... 30-3 program track mode .............................. 28-6 radar overlay...............................30-2, 30-37 ROT ...................................................... 19-12 route steering (trackpilot) ................... 28-16 sensor related....................................... 19-27 SOG ...................................................... 19-12 steering alarm, EMRI trackpilot ........ 30-27 steering alarms, Yokogawa autopilot 30-35 steering calculation ............................... 30-2 trackpilot.............................................. 28-36 Alarms log printing ................................................ 23-13 viewing ................................................. 23-12 Approve until date .................................... 8-77 ARCS details page .................................... 9-40 ARCS navigator chart permit loading ............................. 9-14 description ............................................. 9-12 ARCS skipper chart permit loading ............................. 9-15 description ............................................. 9-12 Area page................................................. 15-13 ARPA alarms .................................................... 20-4 ARPA targets......................................... 20-1 CPA and TCPA ...................................... 20-3 dangerous targets.................................. 20-1 displaying target data........................... 20-3 lost targets ............................................. 20-1 past positions......................................... 20-5 saving past target track........................ 23-7 source of ARPA targets ......................... 20-4 Automatic route steering Kalman filter and ................................ 19-17 Autopilot sidebar......................................... 3-9 B Backup operations route backup ............................................. 67 Backup operations ASCII file, saving route as.................... 17-6 chart material........................................ 17-7 danger targets log backup .................. 23-10 details log backup................................ 23-10 file backup.............................................. 17-3 file copy .................................................. 17-2 file deletion ............................................ 17-3 file reading............................................. 17-5 file renaming ......................................... 17-2 file restoration ....................................... 17-3 former vector system format files, backing up .......................................... 17-5 loading files of former vector system format ............................................................ 17-5 route estoration from ASCII file........... 17-6 voyage log backup ............................... 23-10 C Cancel conv. button .................................. 8-19 CD history button ..................................... 8-19 Cell status button ..................................... 8-20 Cells button ............................................... 8-23 IN-1 Index route planning for .............................. 11-10 safety contour....................................... 11-2 symbols, lines, areas, inserting............ 11-6 with ARCS charts .............................. 11-14 Chart catalogue of cells ........................... 8-29 Chart center raster charts (ARCS)............................ 9-34 vector charts (S57) ............................... 8-68 Chart legend C-MAP CM-93/2................................ AP-45 raster charts (ARCS).............................. 9-1 vector charts (S57) ................................. 8-3 Chart legend sidebar ................................. 3-9 Chart menu raster chart .......................................... 9-11 vector chart .......................................... 8-27 Chart page............................................... 9-38 Chart points (user charts) ....................... 15-4 Chart usage log........................................ 23-8 C-MAP CM-93/2 catalogue of S57 cells ........................ AP-58 CD ROM contents summary ............. AP-56 chart legend ...................................... AP-45 conversion history of CD ROM.......... AP-57 defining subscription by areas .......... AP-50 defining subscription by zones.......... AP-49 deleting cells from a group................ AP-67 deleting group ................................... AP-67 deleting subscription of..................... AP-47 entering authorization code .............. AP-51 grouping S57 cells ............................. AP-59 licensing system................................ AP-46 load history of CD ROM.................... AP-56 loading charts from a CD ROM ........ AP-52 loading serial no. of CD ROM ........... AP-48 removing from system....................... AP-68 viewing active group ......................... AP-67 C-MAP CM-93/3 catalog of charts ................................ AP-29 chart ordering ................................... AP-23 choosing............................................. AP-27 license entry...................................... AP-33 license renewal.................................. AP-35 licensing system................................ AP-23 loading............................................... AP-31 multiple databases............................ AP-32 removing ........................................... AP-43 RENC service.................................... AP-25 subscription service........................... AP-24 system registration ........................... AP-23 troubleshooting ................................. AP-23 update creation ................................. AP-37 update loading .................................. AP-39 Color calibration for ARCS charts........... 26-1 Color differentiation for S57 charts......... 26-2 Color palette .............................................. 3-4 Common reference access server............. 18-5 Common reference system access server ........................................ 18-4 controlling ............................................ 18-2 IN-2 mode of workstations............................18-9 sensor source for system.......................18-8 shared alarm management ..................18-2 usage rights ..........................................18-5 Conning display alarm message window ......................27-11 azimuth propulsion window .................27-9 background color ................................27-12 color pallette .......................................27-12 depth window .......................................27-7 drift and radius window .......................27-4 fuel consumption window .....................27-8 heading window....................................27-3 interpretation of ...................................27-2 introduction ..........................................27-1 main engine start air pressure information .....................................27-11 message window .................................27-10 mode ...................................................27-12 position window....................................27-4 propellers window ................................27-8 propulsion and thruster window ........27-11 route window ........................................27-6 ROT window .........................................27-3 rudder window......................................27-4 speed window........................................27-3 speedpilot window ..............................27-10 thruster window ...................................27-8 trackpilot window.................................27-5 weather window ...................................27-7 wind window.........................................27-7 Control unit RCU-015 control description ..................................4-3 hot keys ..................................................4-4 layout......................................................4-3 Control unit RCU-018 control description ..................................4-2 hot keys ..................................................4-4 layout......................................................4-1 Conv. history button ................................8-21 Conv. log button .......................................8-22 Convert button .........................................8-26 Course alarm ..................................................19-12 source....................................................19-9 Current page............................................16-5 Curved EBL introduction ........................................28-39 structure of .........................................28-41 use of...................................................28-41 use with Yokogawa PT-500 ................29-24 D Danger target log backup copy ........................................23-10 conditions for ........................................23-7 creating a user chart from..................23-11 resetting .............................................23-11 viewing .................................................23-6 Datum choosing ................................................25-3 Index ECDIS and ............................................. 24-2 electronic sea charts and....................... 24-1 paper charts and.................................... 24-1 positioning devices and ......................... 24-1 user charts ............................................. 15-6 verifying ................................................. 6-10 Depth sensor............................................ 19-28 Details log backup copy.......................................... 23-10 creating a user chart from .................. 23-11 viewing ................................................... 23-2 Dialog boxes activating ............................................... 3-10 additional menus with .......................... 3-11 Display mode ............................................. 12-1 Display until date...................................... 8-82 Distance counter ..................................... 23-13 Docking sidebar........................................... 3-9 Double gyro interface.............................. 19-13 Drift alarm .................................................... 19-12 source ..................................................... 19-9 Group active vector chart group, viewing ....... 8-39 active, choosing...................................... 9-30 ctive group removal from system ......... 9-31 raster chart addition ............................. 9-28 raster chart removal from..................... 9-29 raster charts .......................................... 9-27 Gyro alarm .................................................... 19-16 error correction.................................... 19-24 indication of source ............................. 19-14 on-screen indication ............................ 19-14 E K EBL operation ........................................... 12-3 ECDIS display electronic chart area................................ 3-2 information area ...................................... 3-5 overview ................................................... 3-1 palette....................................................... 3-4 sidebar ...................................................... 3-6 user interface ........................................... 3-4 Edit record page ........................................ 16-7 Event recording ......................................... 23-1 F Files backing up .............................................. 17-3 copying ................................................... 17-2 deleting................................................... 17-3 former vector system format files, loading ................................................ 17-5 former vector system format files, saving.................................................. 17-5 reading ................................................... 17-5 renaming ................................................ 17-2 restoring ................................................. 17-3 Forwarding distance FAP-2000, EMRI SEM2000 .................. 25-5 Yokogawa PT-500A ............................... 25-6 Fuse replacement ...................................... 31-2 G Glossary .................................................... AP-1 GOTO track mode description............................................ 28-10 preconditions for route steering ......... 28-11 GOTO waypoint mode description.............................................. 28-9 preconditions for route steering ......... 28-11 Gray scale test ........................................... 26-3 H Heading alarm .................................................... 19-12 source ..................................................... 19-9 Hot keys....................................................... 4-4 Human interface log ............................... 18-12 I IHO ECDIS Chart 1................................. AP-5 Information area .................................. 3-1, 3-5 Kalman filter alarm .................................................... 19-18 automatic route steering with ............ 19-18 use of .................................................... 19-17 L Line page ................................................. 15-11 Load history button .................................. 8-21 Loading chart permits for ARCS navigator license ................................................. 9-14 chart permits for ARCS skipper license ................................................. 9-15 messages for vector charts.................... 8-14 new raster charts by chart permit ....... 9-17 non-compliant vector charts ................. 8-17 raster charts by active group................ 9-18 raster charts, manually ........................ 9-19 vector charts (S57) from CD, floppy disk or LAN............................... 8-8 M Maintenance..................................... 31-1, 31-2 Manual updates chart object position, editing .............. 10-23 chart objects, deleting ......................... 10-14 chart objects, inserting new................ 10-16 chart objects, modifying ...................... 10-15 chart viewing dates, controlling ........... 10-3 history of manual updates .................. 10-25 manual update editor............................ 10-4 manually updated chart objects properties, editing............................ 10-22 orange symbols, deleting ...................... 10-9 orange symbols, editing position ........ 10-10 orange symbols, inserting as ................ 10-6 orange symbols, inserting using........... 10-8 planning ................................................. 10-4 IN-3 Index symbols to use ........................................10-2 true symbols and manual update editor ....................................10-13 Mariner page raster charts...........................................9-46 vector charts...........................................8-76 Menu overview .......................................AP-77 Messages vector chart loading ...............................8-15 MOB ...........................................................23-1 Monitor pilot data dialog box current page ...........................................16-5 view page................................................16-5 Monitoring mode pilot data ................................................16-4 user charts..............................................15-6 Mouse functions area ..................................3-1 Mouse operations alphanumeric data entry.........................4-6 menu and function activation .................4-9 parts of mouse ..........................................4-5 thumbwheel..............................................4-9 N Navigation marks......................................12-2 O Optimization parameters..........................25-7 Orientation ................................................12-1 Other page .................................................19-5 raster charts...........................................9-40 vector charts...........................................8-72 P Palette ..........................................................3-4 Paper charts replacing with ECDIS charts ..................7-1 Parallel index lines....................................12-3 Parameters installation .............................................25-3 menus for setting ...................................25-1 navigation (route) ..................................25-5 navigation (ship) ....................................25-4 printing...................................................25-2 set time ...................................................25-2 Parameters page........................................13-7 Permanent messages raster charts (ARCS) .............................9-10 Permanent warnings vector charts (S57) ...................................8-5 Pilot data adding .....................................................16-8 creating...................................................16-8 data record modification........................16-9 modes......................................................16-2 monitoring mode ....................................16-4 other data of, changing........................16-10 pilot data record position, changing .....16-9 planning mode .......................................16-6 record deletion .....................................16-10 record importation ...............................16-10 using .......................................................16-3 IN-4 Plan pilot data dialog box ......................... 16-7 Planning mode pilot data ................................................ 16-6 user charts ............................................. 15-7 Point page .................................................. 15-9 Position alignment by ARPA radar .................. 19-22 alignment by ECDIS ........................... 19-20 alignment resetting ............................. 19-21 indication of source................................ 19-6 primary and secondary ......................... 19-7 recording ................................................ 23-5 Position discrepancy alarm ...................... 19-8 Position page ............................................. 19-3 Power On/Off ............................................... 1-4 Power switch Control unit RCU-018, RCU-015............ 1-4 Processor unit .......................................... 1-4 Predictor .................................................. 28-42 Presentation library.................................. 8-90 Printing CD ROM contents (A57)........................ 8-12 font size for logs, choosing .................... 23-9 logs.......................................................... 23-8 navigation parameters .......................... 25-2 Processor unit.............................................. 1-4 R Radar overlay activating ............................................... 22-2 adjusting ................................................ 22-5 alarms .................................................. 22-11 bearing error compensation ................ 22-10 echo averaging ....................................... 22-6 echo overload ......................................... 22-7 echo stretch ............................................ 22-6 error sources .......................................... 22-9 gain......................................................... 22-5 interference rejector .............................. 22-6 introduction ........................................... 22-1 modes...................................................... 22-4 position error compensation ............... 22-10 rain clutter ............................................. 22-6 sea clutter .............................................. 22-5 source ............................................22-3, 22-5 transparency .......................................... 22-8 Range in vector charts .....................8-68, 9-34 Raster charts (ARCS) active group, choosing ........................... 9-30 active group, updating by ..................... 9-21 ARCS catalogue ..................................... 9-25 ARCS chart addition to group .............. 9-28 ARCS chart group, creating.................. 9-27 ARCS chart loading by active group .... 9-18 ARCS chart removal from a group ....... 9-29 ARCS details page ................................. 9-41 ARCS license information..................... 9-12 ARCS navigator ..................................... 9-12 ARCS navigator chart permit loading . 9-14 ARCS skipper ........................................ 9-12 Index ARCS skipper chart permit loading..... 9-15 browsing charts.................................... 9-34 chart activation by position.................. 9-37 chart center .......................................... 9-34 chart choice, manual ............................ 9-36 chart datum, choosing.......................... 9-32 chart display features .......................... 9-47 chart display settings........................... 9-47 chart features, controlling.................... 9-38 chart group removal by active group ... 9-31 chart legend ........................................... 9-1 chart load and update history.............. 9-23 chart menu ........................................... 9-11 chart page ............................................ 9-38 chart permits for ARCS navigator license, loading ................................. 9-14 chart permits, removing....................... 9-16 chart removal from system, manual .... 9-30 controlling navigation features............ 9-43 cursor position in local datum................ 9-7 details..................................................... 9-2 displaying............................................. 9-32 group removal ...................................... 9-30 loading update loading, manual........... 9-22 manual loading .................................... 9-19 manual updates, displaying................. 10-3 mariner page........................................ 9-46 new ARCS chart loading by chart permit...................................... 9-17 notes for.................................................. 9-4 other page ............................................ 9-40 permanent messages............................ 9-10 range .................................................... 9-34 raster chart updating by permit .......... 9-20 route page ............................................ 9-43 SDD........................................................ 9-4 ship offcenter........................................ 9-34 standard page....................................... 9-40 T&P notices............................................ 9-2 targets page.......................................... 9-45 TM reset............................................... 9-34 tracking page ....................................... 9-44 update status ....................................... 9-24 WGS shift of current chart..................... 9-5 WGS shift value ..................................... 9-8 WGS shift, specifying amount................ 9-9 Recording chart usage log ..................................... 23-8 conditions for danger target logging .... 23-7 conditions for voyage logging ............... 23-4 danger target log.................................. 23-6 details log ............................................. 23-2 event..................................................... 23-1 MOB..................................................... 23-1 position................................................. 23-5 voyage log............................................. 23-3 voyage log reset.................................... 23-4 Reference point........................................ 12-5 Remove button......................................... 8-14 RENC authentication ......................................8-42 base CD ROM .......................................8-54 C-MAP CM-93/3.................................AP-25 CD ROM service ...................................8-43 chart up-to-date status .........................8-46 coverage of Base or Update CD ROM...8-62 message loading....................................8-64 messages in loading..............................8-66 permit CD ROM or floppy disk, loading8-63 permits for vector chart........................8-42 permits management............................8-49 product list for vector chart ..................8-42 product list up-to-date status ...............8-48 public key..............................................8-50 public key for vector chart....................8-50 security system.....................................8-65 services .................................................8-45 subscription warning............................8-49 update CD ROM ...................................8-58 ROT alarm ..................................................19-12 source....................................................19-9 Route monitoring alarms.................................................14-11 description ............................................14-7 final waypoint.......................................14-3 route assistant ......................................14-5 route to monitor, choosing ....................14-1 route, displaying...................................14-4 TO waypoint .........................................14-2 waypoint information ...........................14-3 Route page raster charts .........................................9-43 vector charts .........................................8-73 Route parameters.....................................25-5 Route planning alarms page ..........................................13-6 check page ............................................13-6 choosing datum.....................................13-3 geometry check ...................................13-15 main menu for ......................................13-2 new route..............................................13-4 other waypoint data in existing route, changing..........................................13-12 parameters page ...................................13-7 passage plan report ............................13-20 prepare page .........................................13-8 route optimization .....................13-7, 13-16 waypoint addition at end of existing route ..................................13-12 waypoint deletion ...............................13-13 waypoint import .................................13-13 waypoint insertion in existing route ..13-12 waypoint position in existing route, changing............................................13-9 waypoint processing .............................13-5 WP report ...........................................13-19 WP table report ..................................13-18 Route sidebar ............................................ 3-8 IN-5 Index Routes ASCII file, saving route as................... 17-6 exporting to Excel ............................. AP-72 former vector system format route, loading .............................................. 17-5 former vector system format routes, saving ............................................... 17-5 importing from Excel ........................ AP-73 restoring............................................ AP-71 route restoration from ASCII file......... 17-6 S S57 chart description............................ AP-11 Safety message (AIS) creating .............................................. 21-11 reading ............................................... 21-12 replying to .......................................... 21-13 SENC conversion automatic ............................................. 8-19 cell status window initiation.............. 8-100 failed conversion window in vector chart....................................... 8-22 history log ............................................ 8-23 history log for vector chart................... 8-23 progress in vector charts...................... 8-21 SENC convert window in vector charts8-25 vector chart conversion, speeding up... 8-18 SENC convert settings dialog box ........... 8-19 Sensor source for system ......................... 18-8 Sensors for navigation............................. 19-1 Sensors dialog box other page ............................................ 19-5 speed/course page........................ 19-1, 19-3 Ship and route parameters dialog box .. 19-24 Ship offcenter raster charts......................................... 9-34 vector charts......................................... 8-68 Sidebar autopilot sidebar .................................... 3-9 chart legend sidebar............................... 3-9 content of................................................ 3-7 description.............................................. 3-6 docking sidebar ...................................... 3-9 route sidebar .......................................... 3-8 Software version no. .................................. 1-4 Source data diagram (SDD)....................... 9-4 Speed alarm.................................................. 19-12 source ................................................... 19-9 Speed/course page ................................... 19-1 Standard page ......................................... 8-72 raster charts......................................... 9-40 Standby mode............................................ 5-1 Symbol page .......................................... 15-10 System configuration multiple workstations ............................ 1-3 single workstation.................................. 1-2 T T&P notices ............................................... 9-2 Target dialog box ..................................... 21-8 IN-6 Targets page raster charts .........................................9-45 Thumbwheel using .......................................................4-7 wheel incrementing direction .................4-8 Tidal page ..............................................15-12 Time setting .............................................25-2 Tracking page raster charts .........................................9-44 vector charts .........................................8-74 Trackpilot accuracy of automatic route steering .28-19 activating route steering ....................28-12 alarms.................................................28-36 alarms for non-acceptance of route steering ..................................28-13 alarms in program track mode.............28-6 arriving to a waypoint ........................28-14 automatic route steering ......................28-8 collision avoidance in automatic route steering ...........................................28-18 control panel.........................................28-3 control strategy...................................28-35 curved EBL.........................................28-39 errors ..................................................28-38 expected steering performance (critical failure) ...............................28-28 expected steering performance (going ahead)...................................28-23 expected steering performance (turns)28-26 GOTO track mode...............................28-10 GOTO track mode preconditions........28-11 GOTO waypoint mode ..........................28-9 GOTO waypoint mode preconditions..28-11 heading control.....................................28-5 load conditions....................................28-35 manual steering...........................28-2, 28-5 multiple control panels.......................28-20 preconditions for route steering .........28-11 predictor .............................................28-42 program heading change ......................28-5 program track.......................................28-6 programmed turns..............................28-21 radius control........................................28-5 route steering alarms .........................28-16 speed used by......................................28-35 steering modes......................................28-1 stopping or modifying pre-enabled route turn........................................28-18 summary of manual steering modes ....28-7 track mode............................................28-2 trackpilot steering ................................28-2 Trip counter ...........................................23-13 Troubleshooting .......................................31-2 U Usage rights master...................................................18-5 multi or slave........................................18-6 plan.......................................................18-7 Index User chart dialog box............................... 15-3 area page............................................ 15-13 line page............................................. 15-11 point page............................................. 15-9 symbol page........................................ 15-10 tidal page............................................ 15-12 User charts area deletion ...................................... 15-15 area import......................................... 15-16 area modification ............................... 15-15 changing objects................................. 15-17 chart points .......................................... 15-4 creating ................................................ 15-8 creating from a log ............................. 23-11 datum ................................................... 15-6 displaying........................................... 15-19 former vector system format charts, saving................................................ 17-5 former vector system format files, loading .............................................. 17-5 joining ................................................ 15-18 modes ................................................... 15-2 monitoring mode .................................. 15-6 new area, adding................................ 15-14 object addition.................................... 15-16 object deletion .................................... 15-17 object import ...................................... 15-18 object modification ............................. 15-17 objects used in ...................................... 15-1 planning mode...................................... 15-7 position of corner point ...................... 15-15 position of object................................. 15-17 reports................................................ 15-21 user chart dialog box............................ 15-3 V Vector charts (S57) active group, viewing ........................... 8-39 approve until date................................ 8-82 base CD ROM from RENC................... 8-54 Cancel conv. button.............................. 8-21 catalogue of cells .................................. 8-29 CD history button ................................ 8-21 CD ROM dialog box.............................. 8-11 cell details ............................................ 8-99 cell status ............................................. 8-98 Cell status button................................. 8-22 cell status window to initiate SENC conversion ....................................... 8-100 Cells button.......................................... 8-26 cells from a group, deleting.................. 8-38 chart center .......................................... 8-68 chart choosing by name on display ...... 8-69 chart coding.......................................... 8-92 chart display settings........................... 8-77 chart features, controlling.................... 8-70 chart legend ........................................... 8-3 chart material, choosing ...................... 8-68 chart menu ........................................... 8-27 chart service (RENC) ........................... 8-42 Conv. history button ................... 8-13, 8-21 Conv. log button....................................8-22 conversion to SENC, speeding up.........8-18 Convert button.....................................8-26 coverage area of base or update CD ROM from RENC ........................8-62 coverage of RENC service, viewing ......8-45 date dependency ...................................8-83 deleting group.......................................8-39 display base ..........................................8-72 ENC coverage indication ....................... 7-4 introduction ........................................... 8-1 linked objects ........................................8-94 load button.....................................8-8, 8-58 Load history button .....................8-13, 8-21 loading (flow chart)................................ 8-6 loading from CD, floppy disk or LAN .... 8-8 mariner page ........................................8-76 messages in RENC loading ..................8-66 message loading....................................8-14 non-compliant vector chart loading......8-17 objects and their information ...............8-89 other page.............................................8-72 permanent warnings ............................. 8-5 permit CD ROM or floppy disk, loading...............................................8-63 product list............................................8-48 publisher notes .....................................8-12 range.....................................................8-68 Remove button......................................8-14 removing chart cell from system ..........8-41 removing unnecessary CD ROM catalogue ...........................................8-14 RENC authentication ...........................8-42 RENC chart up-to-date status..............8-46 RENC message, loading .......................8-64 RENC permits management ................8-49 RENC public key ..................................8-50 RENC security system..........................8-65 RENC subscription type.......................8-43 RENC subscription warning.................8-49 route page.............................................8-73 sailing directions ..................................8-79 seasonal feature coding ........................8-85 seasonal features ..................................8-80 SENC conversion..................................8-18 SENC conversion failed window...........8-22 SENC conversion history log ................8-23 SENC conversion progress ...................8-21 SENC conversion, automatic................8-19 SENC convert settings dialog box ........8-19 SENC convert window..........................8-25 ship offcenter ........................................8-68 standard page .......................................8-72 status and viewing dates of chart cells.8-40 symbology .............................................8-89 tidal tables ............................................8-79 TM reset ...............................................8-68 Tracking page .......................................8-74 update CD ROM from RENC ...............8-58 vector chart updates .............................8-80 IN-7 Index viewing dates ................................8-41, 8-80 viewing properties of chart object.........8-91 Vector charts (S57) visible navigation features, controlling..............................8-73 View CD ROM content summary button.8-12 View page...................................................16-5 Voyage log backup copy ..........................................23-10 conditions for..........................................23-4 creating a user chart from...................23-11 resetting ......................................23-4, 23-11 viewing ...................................................23-3 VRM operation ..........................................12-3 W WGS shift raster charts.............................................9-5 specifying..................................................9-9 value .........................................................9-8 Wind sensor .............................................19-25 Workstations harmonizing ...........................................18-4 mode .......................................................18-9 right as master.......................................18-5 right as multi or slave ...........................18-6 usage rights............................................18-5 Y Yokogawa PT-500 alarms...................................................29-11 arrival to waypoint ................................29-6 automatic route steering .......................29-3 collision avoidance in automatic steering ...............................................29-8 control strategy ....................................29-10 curved EBL ..........................................29-24 enabled turn, stop or modification........29-9 load conditions .....................................29-10 predictor ...............................................29-25 route steering activation .......................29-5 route steering alarms ............................29-7 speed used by .......................................29-10 steering control unit ..............................29-1 steering modes .......................................29-2 steering performance, critical failure .29-14 steering performance, various conditions..........................................29-12 IN-8