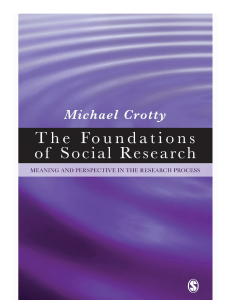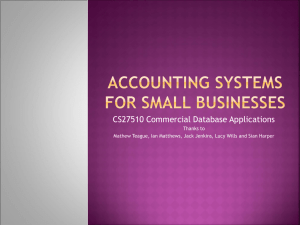Training Manual Sage Business Cloud Accounting Disclaimer The course materials provided are the property of The Sage Group plc or its licensors (“Sage”). Please do not copy, reproduce, modify, distribute or disburse without express consent from Sage. This material is provided as a general guidance for informational purposes only. Accordingly, Sage does not provide advice per the information included. The use of this material is not a substitute for the guidance of a lawyer, tax, or compliance professional. When in doubt, please consult your lawyer, tax, or compliance professional for counsel. This material is provided on an ”as is” basis. Sage makes no representations or warranties of any kind, express or implied, about the completeness or accuracy of this training materials. Whilst Sage may make changes to this training materials at any time without notice, Sage makes no commitment to update the training materials every time Sage’s products are updated. The Sage product(s) described herein is/are governed by the terms and conditions per the Sage End User License Agreement ("EULA") or other agreement that is provided with or included in the Sage product(s). Nothing in this document supplements, modifies, or amends those terms and conditions. © 2024 The Sage Group plc or its licensors. All rights reserved. Sage, Sage logos, and Sage product and service names mentioned herein are the trademarks of The Sage Group plc or its licensors. All other trademarks are the property of their respective owners. Copyrights This product is copyrighted to © Sage South Africa. This product is owned by Sage and is protected by copyright laws and international treaty provisions. All rights reserved. This publication, or any part thereof, may not be reproduced or transmitted in any form or by any means, electronic or mechanical, including photocopying, recording, storage in an information retrieval system. All of the copyright, trademarks, trade names, patents and other intellectual property rights subsisting in or used in connection with the product including all documentation relating thereto are and remain the property of Sage. This book conveys no rights to the software or other products about which it was written; all use or licensing of such software is held by Sage and users of this book are required to adhere to licence agreement conditions as specified on the software. Information in this manual is subject to change without notice and does not constitute a commitment on the part of the supplier. Sage reserves the right to revise this publication and the product, and to make changes to the content thereof, from time to time, without obligation of Sage to notify any person or organisation of such revision or changes. You acknowledge that unless agreement is reached directly with Sage to provide services (including implementation, training, consulting and similar) for the software, you are responsible for engaging a qualified party to provide such services on terms that you negotiate. You also accept the responsibility for independently investigating the skills and qualifications of such party to ensure that they have and can provide the level of skill and service required. You agree that the Sage shall have no liability whatsoever for any failure associated with such services, even if the party engaged is an authorised or certified dealer, reseller, consultant, installer, business partner, trainer or training centre with Sage. Training material Is this material a genuine Sage product? All original manuals printed by Sage and its affiliates will carry a Sage logo in the bottom right of every alternative page. Should the Sage logo not be in colour please report this to the Sage training department. Product Version: 4.6.16.1 Manual Version: 2024.01 (December 2023) Sage Accounting Practitioner: V2024.01 Notices Acknowledgements Sage wishes to acknowledge the following people in the production of this manual: Content Developer and Editor: Boitumelo Sono Layout, Design and Graphics: Boitumelo Sono Quality Assurer(s): Genevieve Mlangeni Help us improve our training material Your feedback is important to us. Please contact the Training Development team via email: sageuniversitytraining@sage.co.za The content of the feedback must contain the following: 1. 2. 3. 4. 5. 6. 7. 8. Sage product name, i.e. Sage Business Cloud Accounting Sage training manual name Sage training manual version Lesson number Page number Brief description of enquiry or issue Your name and contact details Your business partner, ATC or trainer reference (if applicable) The information above allows Sage to respond accurately and timeously to the enquiry submitted. Introduction Welcome to the Sage Business Cloud Accounting Practitioner course. This training material is designed to equip you with the knowledge and skills on how to use and implement the Sage Accounting software. There are no unit standards linked to this course. Table of contents Course pre-requisites: 1. 2. 3. Computer literacy at NQF level 3 or standard 8/grade 10 computer literacy. Mathematical literacy or standard 8/grade 10 mathematics. Sage Bookkeeping Fundamentals course. Lesson 1: Getting started with Sage Accounting A. The Sage Accounting product concept ................................................................................................ B. Accessing Sage Accounting ................................................................................................................... C. Signing up for Sage Accounting ........................................................................................................... D. Navigating within Sage Accounting ..................................................................................................... 2 2 3 11 Lesson 2: Maintain and administer your companies A. Editing your company details ............................................................................................................... B. Create users and assign permissions ................................................................................................... C. Changing your password ........................................................................................................................ 50 73 78 Lesson 3: Suppliers A. What is supplier masterfiles? ................................................................................................................ B. Supplier categories ................................................................................................................................ C. Creating new supplier masterfiles ....................................................................................................... D. Import supplier masterfile data ............................................................................................................ E. Additional functionalities on the lists screens .................................................................................. F. Printing your supplier listing report .................................................................................................... G. Maintain existing suppliers ................................................................................................................... 82 82 84 96 99 104 105 Lesson 4: Items A. What is item masterfiles? ...................................................................................................................... B. Item categories ....................................................................................................................................... C. Create new item masterfiles .................................................................................................................. D. Import item masterfile data .................................................................................................................. E. Printing your item listing report........................................................................................................... F. Maintain your items ................................................................................................................................ G. Creating item bundles ............................................................................................................................ H. Item adjustments .................................................................................................................................... 108 108 110 117 120 121 123 126 Lesson 5: Customers A. Customer masterfile information ......................................................................................................... B. Customer categories .............................................................................................................................. C. Sales reps ................................................................................................................................................. D. Create customer masterfiles ................................................................................................................. E. Import customer masterfile data .......................................................................................................... F. Printing the customer listing report .................................................................................................... G. Maintain existing customers ................................................................................................................. 136 136 137 140 151 154 155 Lesson 6: Bank accounts and assets A. Bank accounts .......................................................................................................................................... B. Banking categories ................................................................................................................................. C. Create new bank or credit card accounts ............................................................................................. D. Assets ........................................................................................................................................................ 160 160 161 165 Lesson 7: System accounts A. Introduction ............................................................................................................................................. B. Create and maintain accounts .............................................................................................................. C. System accounts ..................................................................................................................................... D. Account reporting groups ...................................................................................................................... E. Item accounts .......................................................................................................................................... 172 172 177 179 182 Lesson 8: Processing A. The different transactions..................................................................................................................... B. Processing a supplier purchase order .................................................................................................. C. Converting a purchase order into a supplier invoice ......................................................................... D. Process a supplier invoice ..................................................................................................................... E. Process a supplier return ....................................................................................................................... F. Supplier payments .................................................................................................................................. G. Supplier allocations ............................................................................................................................... H. Supplier adjustments ............................................................................................................................. I. Processing a customer quote ................................................................................................................ J. Converting a quote into a customer tax invoice ................................................................................. K. Sales Order Overview .............................................................................................................................. L. Processing Sales Orders ......................................................................................................................... M. Converting a quote into a sales order .................................................................................................. N. Processing a customer tax invoice ....................................................................................................... O. Processing item bundles ....................................................................................................................... P. Process a customer recurring invoice .................................................................................................. Q. Process a customer credit note ............................................................................................................. R. Customer receipts .................................................................................................................................. S. Customer allocations ............................................................................................................................. T. Customer adjustments ........................................................................................................................... 186 188 193 196 202 203 203 203 205 209 211 212 215 216 219 221 223 224 224 225 Lesson 9: Banking A. Banking .................................................................................................................................................... B. Manually capturing your bank statement ............................................................................................ C. Importing bank statements ................................................................................................................... D. Bank feeds................................................................................................................................................ 230 234 236 243 Lesson 10: Accountant’s area A. The accountant’s area ............................................................................................................................ B. Process journal entries ........................................................................................................................... C. Processing recurring journals ............................................................................................................... D. The accountant’s reports ....................................................................................................................... E. Setting up the company VAT periods ................................................................................................... F. VAT returns and reports.......................................................................................................................... G. Processing other VAT related transactions ......................................................................................... H. The VAT201 calculation report .............................................................................................................. I. The trial balance export process .......................................................................................................... 248 248 250 252 253 256 258 261 264 Lesson 11: Other functionalities A. Budgets .................................................................................................................................................... B. Analysis codes ......................................................................................................................................... C. Processing with analysis codes............................................................................................................. D. Company opening balances .................................................................................................................. E. Favourites ................................................................................................................................................ F. Exporting data ......................................................................................................................................... 268 270 273 274 276 279 Lesson 12: Reports A. Customer reports overview .................................................................................................................... B. Customer statement run ........................................................................................................................ C. Supplier reports overview ...................................................................................................................... D. Financial statements ............................................................................................................................. 282 282 286 286 Working with this manual You may come across some of the following icons to make your learning experience more interesting and visual: Icon Description Explanation Important information Item where attention is required, or additional insight and information is provided. Tip This is extra information that can assist you with the software but is not an important note. Activity Your opportunity to practice a concept. Activity solution The solution of an activity. End of activity This is when the activity ends. Example This is an example of what you are about to do. Demo This section a learning facilitator will take you through the system. You will just have to follow. Self-study annexure This section allows you to read the information on your own time and will not be covered by the facilitator. Formative assessment Review questions at the end of a lesson to check your understanding and ability to implement concepts. Summary Overview of the most important items covered in a section or lesson. Lesson flow Each lesson of this course creates building blocks for the next lesson assisting learners with process flows and sequential learning. Sage assessments Once you have completed a Sage training course, we would therefore encourage you to take the Sage competency assessment. Assessments are offered in English and in an online environment on Sage University. Important information The online assessment is not an open book assessment. The Sage Learning Services Department will issue an electronic certificate of completion to delegates who successfully achieve a minimum result of 75% for users for the assessment associated with this course. Please ensure that you have updated your details to ensure that the correct information is printed on your Sage certificate. Sage Accounting Data Files The Sage Accounting data files for this course can be located on Sage University. If you do not have a Sage University account, follow all the steps. If you have an account continue from step 7: 1. 2. Access the internet and enter the following address: http://sageu.com/en-za/home.html Click on the Select a product button. 3. The following screen will display: 4. Select the Accounting button. The following screen will display: 5. Click on the Create a profile button. 6. The following screen will display: 7. 8. 9. Enter your details and click on the Sign up button at the bottom of the page. If you already have an account, simply click on the Log In button at the top of the page. The following screen will display: 10. In the Search bar, enter SBCACSA – Sage Business Cloud Accounting – Data Files and hit Enter on your keyboard. 11. The following screen will display: 12. 13. Click on the Launch button. The following screen will display: 14. You would now be able to download the data files needed for this training course, from the Resource option on the top right section. (Practitioner Import Files) Additional help options To ensure that you always get the best support from us, the following channels can be used, depending on your query. Sage Support Central is the official online support website, offering you a one stop support center for all your accounting and payroll queries. The website offers a quick link to: • Sage Training: For all your training requirements, from booking training (virtual, classroom and e-Learning) to writing online assessments. • Knowledge Base: Stuck on how to use a certain function on the system. You don’t have to exit or minimize Sage Accounting. From your main menu, just click on the Help option and you will be rerouted to the Online Knowledge Base. • Sage City: Online community and the best place to ask questions and share product tips, tricks, and suggestions – and we can’t do it without you! Sage Support Central Available 24 hours a day, seven days a week, Sage City is a great place for customers to find answers on their own and at their convenience. In addition, Sage City gives customers a place to communicate with other business builders on the various ways other companies are using our solutions – allowing them to share ideas and network with one another. Please visit https://www.sagecity.com/global-resources If you find yourself in a situation where you just have a quick question and do not want to wait in the telephone support queue, then pop us your question on live chat. You must please keep in mind that this service can get very busy, so questions must be short and sweet. Chat support for quick and simple questions Sage Business Cloud Accounting Practitioner Lesson 1: Getting started with Sage Accounting Learning outcomes This lesson introduces and explains how to access and get started with Sage’s online business management solution, Sage Accounting. Learning objectives On completion of this lesson, you will be familiar with: • • • • • The Sage Accounting product concept. Accessing Sage Accounting. Signing up for Sage Accounting. Logging into the demo company. Navigating within Sage Accounting. 1 Sage Business Cloud Accounting Practitioner A. The Sage Accounting product concept Sage Accounting is a simple, easy-to-use system that manages your whole business cycle. Watch your business grow, online. This product gives you the freedom to run your business anywhere, anytime without any hassle. Keeping track of your sales, purchases, inventory, customers, suppliers and cash movements all through your browser. Online system requirements The following Internet browsers support the Sage Accounting software: • • • • Internet Explorer Mozilla Firefox Google Chrome Safari Benefits of Sage Accounting There are four main reasons to sign up for Sage Accounting: B. Accessing Sage Accounting To open Sage Accounting for this training’s purposes, enter the address https://training.accounting.sageone.co.za in your browser. The Home page will be displayed: 2 Sage Business Cloud Accounting Practitioner C. Signing up for Sage Accounting Activity 1 Jason Wood started a small business called Cyclers (Pty) Ltd in 20xx, and operates this small business from Shop 240, Village Walk Shopping Centre, Cherry Wood Lane, Highveld Park, 2124. His clientele has grown tremendously, and he does not have an accounting software package and wishes to sign up for Accounting. He is registered for invoice-based VAT with his local VAT authority and submits his VAT returns every month. His VAT number is 4502847492. Activity solution 1. Should you wish to sign up for Sage Accounting, click on the Sign up as a User link or click on the Sign Up link at the top right of the page. 3 Sage Business Cloud Accounting Practitioner 2. The following screen will be displayed: The table below explains all the information available on the screen: Fields Information Company Name Enter the name of the company in the Company Name field. For this training, you can enter Cyclers (Pty) Ltd. Country From the Country drop-down menu, select the country that your company is trading business in. For this training, select South Africa. First Name In the First Name field, enter the user’s first name that will be the main user on Sage Accounting. For this training, you can enter Jason. Last Name In the Last Name field, enter the user’s last name that will be the main user on Sage Accounting. For this training, you can enter Wood. 4 Sage Business Cloud Accounting Practitioner Fields Information Mobile Number Enter the user’s mobile number in the Mobile Number field. For this training, you can enter 072 301 1076. Email Enter the user’s email address in the Email field. The email that you will enter must be a valid email address otherwise you will not be able to log into the company database. For this training course, enter your personal or work email address in this field. Password Enter a password in this field. This password needs to be a minimum of 8 characters and must contain at least 1 uppercase letter, 1 lowercase letter, 1 number and 1 special character (# or @) For this training, enter P@ssword1 as the password. Confirm Password Enter the password again to confirm it. For this training, enter P@ssword1 again. Once Off Access Code This field displays a variety of letters and numbers which you will need to repeat in the next field. This is a security measure to indicate that you are a person and not a computer/system trying to register for Sage Accounting. This code will be different every time you try to register. Enter Access Code Enter the once off access code in this field. What You Currently Use Select the accounting application that you are currently using. If the accounting package that you are using is not listed, select the I use other software not listed option. Years in Business Select the number of years for which your company has been in business. For this training, select the This is my 1st year option. Referral Code Did your accountant or a reseller refer Sage Accounting to you? If so, enter the referral code in this field. For this training, enter Sage Training in this field. 5 Sage Business Cloud Accounting Practitioner Fields Information Institution If you are doing this training course at a Sage institution, enter the institution name. If you are self-studying this course, enter selfstudy in this field. I accept the Terms and Conditions listed on this website. Tick this tick box to indicate that you accept the terms and conditions. Select the Terms and Conditions link to view/read it. Tick this tick box to indicate you want to receive Newsletters from Sage. Allow Sage One Newsletter Subscriptions Please Note: Even if you choose to receive newsletters from us, you will still receive system emails including reminders of your package subscription and package expiry. 3. 4. Click on the Sign Up button at the bottom of the page to create the company. The following screen will be displayed: 5. Click on the Next button to continue. 6 Sage Business Cloud Accounting Practitioner 6. The following screen will be displayed: 7. Enter your company details in the available fields. Fields Information Company Name The company name entered when you created your account will be displayed. Postal Address Enter the postal address in the available fields. Your postal address will appear at the top of your invoices. There is no postal address specified in the case study. Add the physical address in the Postal Address fields. 7 Sage Business Cloud Accounting Practitioner Fields Information Physical Address Enter the physical address in the available fields. Your physical address will appear at the top of your invoices. Banking Details on Invoices and Quotes Enter the banking details in the available fields. Your banking details will appear at the bottom of your processing documents in the message field. The banking details are not specified in the activity. 8. 9. Click on the Next button. The following screen will be displayed: 8 Sage Business Cloud Accounting Practitioner 10. You can upload your company logo to display on your invoices and statements. Fields Information Invoices and Statements Logo Position Select the position where your logo will display on your invoices and statements. For this training, select the None option. Select your logo file Click on the Choose File button to add your logo. 11. Choose the position of your logo where it will display on the invoices or statements. Fields Information Choose your layouts Select the layout that you want to use for your invoices and statements. For this training, select the Modern Layout option. 12. 13. Click on the Next button. The following screen will be displayed: 9 Sage Business Cloud Accounting Practitioner Fields on the Your Company Settings screen: Fields Information Do you charge your customers VAT? Select whether you charge you customers VAT or not. Select the Yes option. VAT Number Enter the VAT number in this field so that it appears on all the invoices. Enter the VAT number as 4502847492. Invoice Settings If you want to add decimals to your invoice lines, for example, when you are charging time and you must charge 1.5 in the quantity field, then you can add this here. Financial Year End Select the end date of your company’s financial year. Protection of Personal Information Choose how many years you would like to retain Personal Information and add a reason. For this training select 5 years and the reason is “Required by SARS”. 14. 15. Click on the Finish button to continue. The following screen will be displayed: End of activity 10 Sage Business Cloud Accounting Practitioner D. Navigating within Sage Accounting There are three sections in Sage Accounting where you can navigate in the software: • The Dashboard or the Workspace; • The Menu bar; and • The Banner bar Once you are logged into the company, the main company Dashboard or the Workspace will be displayed: Banner bar Menu bar Dashboard / Workspace The Dashboards Sage Accounting has five different dashboards and one workspace for users when selecting the Home menu option: 1. 2. 3. 4. 5. 6. Main Company Dashboard (Dashboard) Customer Dashboard Supplier Dashboard Item Dashboard Financial Dashboard My Workspace 11 Sage Business Cloud Accounting Practitioner Important information Please refer to Self-study annexure 1 for an explanation of each widget on the dashboards. The self-study option is a self-read section and will not be covered by the facilitator. Demo You can access this function by clicking on the Home menu option followed by the Dashboard option. 12 Sage Business Cloud Accounting Practitioner The symbols on each widget are described below: Symbol Description Use this tool to minimise the view. You will then only see the heading bar for that section. Click on the option again to maximise the view. This tool refreshes the view with any changes you have made. For example, if you edit the Sales History graph to include customer returns, you must refresh the view to show the new information. You can close a view by clicking on this tool. This tool does not close the view permanently. If you open the dashboard again, the view will be back. If you want to remove a view, you must click on the Add Widget option and unselect the view. Use this option to display your information in a chart format. Use this option to display your information in a table format. You can customise some of the elements for more information. For example, if you click on the Settings icon on the Sales History graph, you can select to include credit notes. 13 Sage Business Cloud Accounting Practitioner Should you want to add more “snapshot” screens to the main company dashboard, click on Dashboard Options followed by Add Widget and select the views that you want to display. You can unselect views by deselecting their boxes. Save your selection when you are finished. If you want to go back to the default dashboard settings, you can do so by clicking on the Reset Dashboard option under the Dashboard Options drop-down menu. Drilling down Drill down is a feature that lets you click on a graph or a total and see the transactions that make up the total value. Drill down is multi-level and takes you right down into the original transaction. 14 Sage Business Cloud Accounting Practitioner Click on a column in a graph and it displays a detailed summary of the transactions for the selected period. Click on any of the columns in the detailed summary graph: It will display the list of transactions for that day or period selected: Important information Note that there is an arrow at the bottom left corner of the screen. You can click on this button to return to the previous graph or view. 15 Sage Business Cloud Accounting Practitioner If you click on the detail link next to the transaction line, it will display the transaction document: 16 Sage Business Cloud Accounting Practitioner Self -study annexure 1 Main company dashboard: The main company dashboard shows you some key facts about your business: The To Do List shows due and overdue customer and supplier invoices, expiring and expired quotes and purchase orders and notes added from customers, suppliers, items, banks and credit cards, accounts and users. The Banking widget summarises your bank account activity and gives you an option to import your bank statement. The balance that displays is in date and always displays your current balance. It will also display the date of your last bank statement import. Sales History shows a graph of total sales for this year, per month. 17 Sage Business Cloud Accounting Practitioner Customer dashboard: 1. 2. You can access this function by clicking on the Home menu option followed by the Customer Dashboard option. The customer dashboard displays all necessary customer related information: The Top Customers by Outstanding Balance shows a list or graph of all the customers that has outstanding balances on their accounts. The Customer Balances – Days Outstanding shows a graph of your customers that still owe you money. This is also known as an age analysis. 18 Sage Business Cloud Accounting Practitioner The Top Customers by Sales shows a list or graph of all your top customers. These are the customers that purchase the most items from you. The Customer Reports widget lists some important reports that you can print. You can print transactional reports as well as balance reports and statements. Supplier Dashboard: 1. 2. You can access this function by clicking on the Home menu option followed by the Supplier Dashboard option. The supplier dashboard displays all necessary supplier related information: 19 Sage Business Cloud Accounting Practitioner The Top Suppliers by Outstanding Balance shows a list or graph of all the suppliers that you still owe monies to. The Supplier Balances – Days Outstanding shows a graph of your suppliers that you still owe money. This is also known as an age analysis. The Top Suppliers by Purchases shows a list or graph of all your top suppliers. These are the suppliers that you purchased the most items from. The Supplier Reports widget lists some important reports that you can print. You can print transactional reports as well as balance reports and statements. 20 Sage Business Cloud Accounting Practitioner Item Dashboard: 1. 2. You can access this function by clicking on the Home menu option followed by the Item Dashboard option. The item dashboard displays all necessary inventory / item related information: The Top Items by Value on Hand shows a list of all the top items that are valued the most in your stores that you have available. The Top Purchased Items shows a pie chart of all your top items that you have purchased. This will also give you an indication of what your customers need the most. 21 Sage Business Cloud Accounting Practitioner The Top Selling Items shows a pie chart of all your top items that you have sold to your customers. This will also give you an indication of what your customers need the most. The Item Reports widget lists some important reports that you can print. You can print your item purchases and sales reports. You can also print your item valuation report. Financial Dashboard: 1. 2. You can access this function by clicking on the Home menu option followed by the Financial Dashboard option. The financial dashboard displays all necessary financial related information such as your income versus your expenses, your profits and losses as well as the banking widget. 22 Sage Business Cloud Accounting Practitioner The Banking widget summarises your bank account activity and gives you an option to import your bank statement. The balance that displays is in date and always displays your current balance. It will also display the date of your last bank statement import. The Income vs. Expenses widget shows you what your income and expenses were for the financial year. The Profit and Loss widget will show you whether you have made a profit or if your company are running a loss for the financial year. The Financial Reports widget allows you to print your financial statements as well as other important transactional reports with regards to your banks and accounts. End of self -study annexure 1 23 Sage Business Cloud Accounting Practitioner My Workspace: Sage Accounting has a separate working area called the Workspace. Instead of selecting your dashboard you can view the My Workspace page. The icons that display will quickly link a user to the most important features in the software. You can customise the workspace to only include the functions that you need. Sage Accounting allows you to even rename the heading and the details for each icon (link). 24 Sage Business Cloud Accounting Practitioner Demo Customise your Workspace 1. 2. 3. You can include and remove whichever icons are most relevant to you. You can even drag and drop these icons onto different places on the screen. To customise your workspace, click on the Customise button as indicated in the screenshot on the previous page. You can rename and add a different description to each of the icons. Simply click on the icon heading or icon detail and type in the information that you would like to appear. Click on the blue tick button to save. 25 Sage Business Cloud Accounting Practitioner Choosing a dashboard Only users have the option to choose the dashboard they want to display when logging into Sage Accounting. 1. To access this function, click on the My Profile option in the banner bar, followed by the My Profile button. 2. Click on the Preferences tab. Information on the My Profile screen will be covered later in the training. 26 Sage Business Cloud Accounting Practitioner The Menu bar In this section we will discuss the menu bar and all the sub menus: Demo Home: As discussed earlier, by clicking on the Home menu item, you will see the different dashboards available in Sage Accounting. Quick View: Sage Accounting allows you to quickly view customer, supplier, item, account, and bank account information, while you are processing documents and/or transactions. Customers: In the Customers menu, you can access any function that has to do with customers. Add a Customer – if you click on the Add a Customer option, Sage Accounting will open a new customer masterfile. We will be discussing creating customer masterfiles later in this course. 27 Sage Business Cloud Accounting Practitioner Customers…Lists: This menu extends into a sub menu and consists of the following: Lists sub menu Explanation List of Customers This option displays a list of all your current customer master files. List of Sales Reps This option displays a list of all your current sales reps. Customer Categories This option displays a list of all your current customer categories. Customers…Transactions: This menu extends into a sub menu and consists of the following: Transactions sub menu Explanation Customer Quotes Quotes are optional. A quote is an offer to sell one or more items to a customer at the price you specify. When you produce a quote, you specify a date on which the quote expires. The customer can accept the quote up to that date. After that date, it is your choice whether to sell to the customer at the quoted price. Note that a quote is not a sale. When you produce a quote, the system does not update any quantity or sales statistics, because there is no sale yet. Customer Sales Orders A sales order is raised when an initial quote is approved, and the transaction is underway. The sales order specifies the details about products ordered by a specific customer along with the price, quantity and terms and conditions. The user can opt to reserve the items contained in a sales order to avoid selling this stock to a different customer. Customer Tax Invoices When a customer purchases from you, you process an invoice. An invoice is a document of sale. If you first produced a quote for the customer, you can copy the quote into the invoice and print it without having to redo any data entry. You deliver the invoice to the customer along with the items you sell. Accounting allows you to create an invoice for a specific customer that needs to be repeated for a specified period of time frame. This process is called recurring invoices, whereby you create an invoice that needs to repeat every day or every month or every year on a specific date or time for a specific customer. This process will repeat until the end date has been reached. Customer Recurring Invoices When the recurring invoice is created, specifying that it must recur every month, for example, Sage Accounting will generate a new invoice on the given date, and if an email address is available send the new invoice to the recipient. Alternatively, the recurring invoice process can create draft invoices for you to process as tax invoices in your own time, optionally sending them directly to the respective customers by email. 28 Sage Business Cloud Accounting Practitioner Transactions sub menu Explanation Customer Credit Notes If a customer returns an item you sold to them for a refund, you process a credit note. The values you enter into a credit note will reverse the values you entered into an invoice. The amount the customer owes you decreases, as do the sales quantities and sales values per item. Customer Receipts If the customer pays their invoice, you will use this function to acknowledge their payment and issue them with a receipt. Allocate Receipts Use this function to allocate the customer payment to their respective invoice. Customer Write-Offs If a customer refuses to pay you, or goes out of business, you need to write off the amount owing. You then use the Write-Off Bad Debts function. Customer adjustments are used to increase or decrease a customer balance by affecting another account. For example, if you needed to charge a customer interest, you could process a customer adjustment to increase the customer balance and affect an interest received account. Customer Adjustments When you are working with customer adjustments, you will work with VAT in the same way you do when processing customer invoices – you always enter VAT at the point of the original transaction and the customer balance will always be increased or decreased with the VAT inclusive amount. For customers, you enter original transactions via customer invoices (and returns), or via customer adjustments. In both these processes, you enter VAT codes along with the transactions. When you receive payment from customers, you do not enter VAT. Customers…Reports: This menu extends into a sub menu and consists of the following: Report Summary The customer statement run allows you to create and distribute your customer statements. This is a monthly task. Customer Statement Run The method of distribution depends on the customer's settings. Some customers want their statements printed, emailed or both and some customers does not require statements at all. List of Customers This lists all your customer master file information. Sales by Customer This report analyses all the sales that was made by each customer. Sales by Sales Rep This report analyses all the sales that was made by each sales rep. Customer Balances – Days Outstanding This shows your customers’ aged balances (30 Days, 60 Days, 90 Days and 120 Days). Customer Statement You use this to send statements to customers indicating how much they owe you. 29 Sage Business Cloud Accounting Practitioner Report Summary Customer Transactions This lists all types of customer transactions – invoices, receipts, and so on. Customer Quotes This is a list of quotes with the quote status and sales rep. Customer Quotes by Customer This report analyses your quotes by customer. Customer Sales Orders This is a list of sales orders with the pending or invoices status and sales rep. Customer Sales Orders by Customer This report analyses your sales orders by customer. Customer Invoices This report lists all the invoices with the exclusive VAT and inclusive amounts sent to customers. Customer Unallocated Receipts This report lists all unallocated receipts by customer. Customer Communication This report shows details of customer documents that were emailed. Customers…Special: This menu extends into a sub menu and consists of the following: Special sub menu Explanation Adjust Opening Balances When you create a customer, you can enter an opening balance and a date at which the balance applies. Once you process any transactions for the record, you cannot change the opening balance fields in the edit function. Instead, you use this function should you need to change the opening balance. Customers…Time Tracking: Time Tracking Explanation Time Tracking Time Tracking is an add-on module designed to help you track your time and make sure you get paid for it. Customers…Debtors Manager: Debtors Manager Explanation Debtors Manager Debtors Manager is an add-on module that helps to optimise the debt collection process. Important information Sage Accounting allows you to track time and invoice time spent on projects. You can learn all about this in the Sage Accounting Time Tracking e-learning course. 30 Sage Business Cloud Accounting Practitioner Suppliers: In the Suppliers menu, you can access any function that has to do with suppliers. Add a Supplier – if you click on the Add a Supplier option, Sage Accounting will open a new supplier masterfile. We will be discussing creating supplier masterfiles later in this course. Suppliers…Lists: This menu extends into a sub menu and consists of the following: Lists sub menu Explanation List of Suppliers This option displays a list of all your current supplier master files. Supplier Categories This option displays a list of all your current supplier categories. Suppliers…Transactions: This menu extends into a sub menu and consists of the following: Transactions sub menu Explanation Supplier Purchase Orders Purchase orders are optional. A purchase order is an undertaking to purchase one or more items from a supplier at the specified price. You enter a purchase order into the system in order to have a record of the order you are placing with the supplier. Note that a purchase order does not record an actual purchase. When you produce a purchase order, the system does not update the quantity on hand, nor does it update purchase statistics, because there is no purchase yet. Supplier Invoices When you receive goods and an invoice from the supplier, you process a supplier invoice. If you first produced a purchase order for the supplier, you can convert the purchase order into a supplier invoice and print it without having to redo any data entry. Supplier Returns If you receive one or more defective items, or you wish to return items to a supplier, you process a return. The values you enter into a supplier return will reverse the values you entered into an invoice. The amount you owe the supplier decreases, as do the purchase quantities and purchase values per item. The on-hand quantity of the items decreases by the quantity you return. Supplier Payments When you have received your order from the supplier, and you pay them for the items, you will use this function to record your payment. Allocate Payments Use this function to match your payment to the supplier invoice you have paid. 31 Sage Business Cloud Accounting Practitioner Transactions sub menu Explanation Supplier adjustments are used to increase or decrease a supplier balance by affecting another account. For example, if a supplier charged you interest, you could process a supplier adjustment to increase the supplier balance and affect an Interest Paid Account. Supplier Adjustments When you are working with supplier adjustments, you will work with VAT in the same way you do when processing supplier invoices – you always enter VAT at the point of the original transaction and the supplier balance will always be increased or decreased with the VAT inclusive amount. For suppliers, you enter original transactions via supplier invoices (and credit notes or returns), or via supplier adjustments. In both these processes, you enter VAT codes along with the transactions. When you pay suppliers in Banks and Credit Cards, you do not enter VAT. Suppliers…Reports: This menu extends into a sub menu and consists of the following: Report Summary List of Suppliers This lists all your supplier master file information. Purchases by Supplier This report analyses purchases by supplier. Supplier Balances – Days Outstanding This shows your aged balances with your suppliers. Supplier Statement You use this to indicate how much you owe the suppliers. Supplier Transactions This lists all types of supplier transactions - invoices, payments, and so on. Supplier Purchase Orders This is a list of all purchase orders. Supplier Purchase Orders by Suppliers This report analyses the purchase orders by supplier. Supplier Invoices This report lists all the invoices with the exclusive, tax and inclusive amounts received from suppliers. Supplier Unallocated Payments This report lists all the unallocated payments by supplier. Emails Sent to Suppliers This report shows details of supplier documents that were emailed. 32 Sage Business Cloud Accounting Practitioner Suppliers…Special: This menu extends into a sub menu and consists of the following: Special sub menu Explanation Adjust Opening Balances When you create a supplier, you can enter an opening balance and a date at which the balance applies. Once you process any transactions for the record, you cannot change the opening balance fields in the edit function. Instead, you use this function should you need to change the opening balance. Items: In the Items menu, you can access any function that has to do with items. Add an Item – if you click on the Add an Item option, Sage Accounting will open a new item masterfile. We will be discussing creating item masterfiles later in this course. Items…Lists: This menu extends into a sub menu and consists of the following: Lists sub menu Explanation List of Items This option displays a list of all your current item masterfiles. List of Item Bundles Bundled Items are associated with items that are regularly duplicated on a customer invoice. This lets you specify one code on an invoice, and the system loads multiple item lines. Item bundle codes speed up invoicing, as you can create multiple invoice lines by entering one code only. Item Categories This option displays a list of all your current item categories. 33 Sage Business Cloud Accounting Practitioner Items…Transactions: This menu extends into a sub menu and consists of the following: Transactions sub menu Explanation Item Adjustments When you create a new item, you can enter an opening cost price and quantity on hand. Thereafter, the quantity adjusts as you purchase and sell the item. The cost price adjusts as you purchase items. Sage Accounting calculates a new cost price, using average costing, each time you purchase items. Adjust Item Selling Prices Sage Accounting allows you to adjust your item selling prices based on selling price, last cost or average cost. Items…Special: This menu extends into a sub menu and consists of the following: Special sub menu Explanation Adjust Item Opening Balances When you create an item, you can enter an opening balance and a date at which the balance applies. Once you process any transactions for the record, you cannot change the opening balance fields in the edit function. Instead, you use this function should you need to change the opening balance. Renumber Item Codes Sage Accounting has the option that you can renumber your item codes. Select this option to renumber your item codes in a quick entry grid. Items…Reports: This menu extends into a sub menu and consists of the following: Report Summary Item Listing This lists the item master file information. Price List Report This lists the items with the selected price lists. Sales by Item This analyses sales by item. Customer Quotes by Item This report analyses your quotes by item. Customer Sales Order by Item This report analyses your sales orders by item. Supplier Purchase Orders by Item This report analyses the purchase orders by item. Purchases by Item This report analyses purchases by item. Item Movement This shows movement details for items. Item Valuation This report values your items taking current cost and quantity on hand into account. 34 Sage Business Cloud Accounting Practitioner Report Summary Item Bundle This report shows all item bundle quantities, average cost for the bundle, total cost for the bundle and the default price list value. Item Quantities This report shows you all items and what you have on hand, reserved and available items. Banking: In the Banking menu, you can access any function that has to do with banking. Add a Bank or Credit Card – if you click on the Add a Bank or Credit Card option, Sage Accounting will open a new bank or credit card masterfile. We will be discussing creating bank or credit card masterfiles later in this course. Banking…Lists: This menu extends into a sub menu and consists of the following: Lists sub menu Explanation List of Banks and Credit Cards This option displays a list of all your current banks and credit card master files. Banks and Credit Cards Categories This option displays a list of all your current banks and credit card categories. Quick Entry Rules Sage Accounting can automatically remember which account, customer or supplier to use based on the description you enter while processing your bank and credit card transactions. If you enter a description that Accounting recognises, the system will automatically complete the type of transaction and account, customer or supplier selection for you. Bank Statement Mapping Rules Bank Statement transactions can be automatically mapped using the description found in your banking. Choose the type of transaction, account selection and VAT type. Enter the text to map to the description found in your banking screen in the Search Bank Statement Description for column. Searches marked as a Search Priority will take preference if multiple matches are found. 35 Sage Business Cloud Accounting Practitioner Banking…Transactions: This menu extends into a sub menu and consists of the following: Transactions sub menu Explanation Banking You will process account payments and receipts, customer receipts, supplier payments and tax payments or refunds using this function. You process payments and receipts via one or more bank accounts. You can reconcile these bank accounts against the bank statement if you wish to. Reconcile Banks and Credit Cards The reconciliation process does not affect any values on your system, and its use is optional. It lets you match each payment and receipt you have entered into the system against a physical bank statement. This helps you to ensure that the amounts are correct. The reconciliation process also helps you know the value of the cheques that are not yet in your bank statement, so that you can plan your cash flow. For example, you may have cash in the bank, but unless you know the value of cheques that suppliers have not yet deposited, you do not know whether there are sufficient funds in the bank. If your reconciliation is up to date, you can view these undeposited cheques Banking…Reports: This menu extends into a sub menu and consists of the following: Report Summary List of Banks and Credit Cards A list of bank and credit card details. Bank and Credit Card Transactions This shows all transactions processed to a bank or credit card. Cash Movement This shows the movement of monies in and out the company. Cash Flow This shows the cash inflows and cash outflows by the type of transaction. Banking…Special: This menu extends into a sub menu and consists of the following: Special sub menu Explanation Adjust Bank and Credit Card Opening Balances When you create a bank or credit card account, you can enter an opening balance and a date at which the balance applies. Once you process any transactions for the record, you cannot change the opening balance fields in the edit function. Instead, you use this function should you need to change the opening balance. 36 Sage Business Cloud Accounting Practitioner Accounts: In the Accounts menu, you have options that let you enter all your accounts and keep track of them. Add an Account – if you click on the Add an Account option, Sage Accounting will open a new account masterfile. We will be discussing how to create accounts later in this course. Accounts…Lists: This menu extends into a sub menu and consists of the following: Lists sub menu Explanation List of Accounts This option displays a list of all your current account master files. You can assign your items to their own unique sales and purchases accounts. Item Accounts When you process a customer's invoice, Sage Accounting will use the sales account set on the item. When you buy items from a supplier, Accounting will use the purchases account set up on the item. Account Reporting Groups – You will use account reporting groups to view either a summary of grouped accounts or the individual accounts making up a group total on your financial statement reports. Select the accounts to add or move to an Account Reporting Group. Important information Accounts can only be grouped with other accounts in the same category. Adjust Account Opening Balances – When you create an account, you can enter an opening balance and a date at which the balance applies. Once you process any transactions for the record, you cannot change the opening balance fields in the edit function. Instead, you use this function should you need to change the opening balance. 37 Sage Business Cloud Accounting Practitioner Accounts…Reports: This menu extends into a sub menu and consists of the following: Report Summary Account Listing This lists the accounts information. Account Transactions This lists transactions for the different accounts. Accountant’s Area: In the Accountant’s Area, you will find reports and functions that are usually part of an accounting function. Process Journal Entries – When running a business, you will occasionally need to process transactions that do not affect customers, suppliers or even your bank account. For example, you may want to capture depreciation on an asset. These transactions will be processed as journal entries. Journal entries need not be used to process corrections in Sage Accounting. To correct an entry, you can simply return to the original transaction and change it. Accountant’s Area…Reports: This menu extends into a sub menu and consists of the following: Management Reports section Summary Profit and Loss This report details your company’s income and expenses. Balance Sheet This report details your company’s assets, investments, debts and so on. Trial Balance The trial balance is a list of all your accounts, including system accounts, for a selected period. It is presented in a traditional accounting format and is used to check that your debit and credit transactions balance. You can export your trial balance. Budget Report This report shows you the breakdown of the budget that you created. Transaction Reports section Summary Journal Entries Report This report displays all journals captured as well as audit information on the drill down. 38 Sage Business Cloud Accounting Practitioner Audit Reports section Summary Opening Balance and VAT Adjustments This report details the opening balances and VAT adjustments transactions for a specified period. Audit Trail This report shows when transactions were created, edited and deleted for a specified period. System Audit Trail This report shows when values were changed and by which user. Accountant’s Area…VAT: This menu extends into a sub menu and consists of the following: VAT sub menu Summary VAT Returns and Reports With the VAT Returns and Reports screen you will assign transactions to VAT periods, and not specific date ranges. VAT Adjustments You can adjust the amount of VAT that you owe or are owed. You should therefore be certain of the amount you enter. All VAT adjustments will be included on the VAT report. You will need to specify whether the adjustment you are processing will affect input VAT or output VAT. Processing an adjustment to input VAT will decrease the amount of VAT you owe. Processing an adjustment to output VAT will increase the VAT amount owed. Sage Accounting will calculate your VAT for you as shown below. Your input VAT is calculated by working out the tax included on all purchases - item and non-item based - that you have processed in Accounting. VAT Payments and Refunds Next, your output VAT is calculated by working out the tax included in all the sales - item and non-item based - that you have processed in Accounting. The difference between the two is the amount of VAT that you owe. If your input VAT is higher than your output VAT, you will be due a VAT refund. Trial Balance Export – In Sage Accounting you can export your trial balance to a .CSV file. This allows you to import the exported file into other .CSV compatible software. This facilitates the ability to import your trail balance into other auditing software or spreadsheets. 39 Sage Business Cloud Accounting Practitioner Reports: In the Reports menu, you can select a variety of reports to print. Reports can be emailed from your company. Reports menu Summary Customers All the reports for customers will be displayed when selecting this option. Suppliers All the reports for suppliers will be displayed when selecting this option. Items All the reports for your items will be displayed when selecting this option. Sales and Purchases All the sales and purchases reports will be displayed when selecting this option. Banks and Credit Cards All the reports for your banks and credit cards will be displayed when selecting this option. Accounts All the reports for your accounts will be displayed when selecting this option. VAT All your VAT will be displayed when selecting this option. Financial Statements Your three main financial statements will be displayed when selecting this option. Asset Report The asset report displays all the details about the assets in your company. Accountant’s Reports All the accountant’s reports will be displayed when selecting this option. Budget Report The budget report shows you the breakdown of the budget that you created. 40 Sage Business Cloud Accounting Practitioner Other – the following other reports will be displayed when selecting this option: Report Summary To Do List This report shows transactions / notes that require attention. Audit Trail This is a formal record or log detailing all the financial transactions of the company. System Audit Trail This report shows when values were changed and by which user. Company: You will add and manage your companies via the options in the Company menu. Open and Manage Companies – A list of all your companies will be displayed when selecting this option. New companies can also be created from the Open and Manage Companies screen by clicking on the Add Company button. Change Company Settings – When you create a new company, you do not necessarily have to add the company settings at the same time. However, if you are going to be printing invoices for your customers, it is advisable to add your details since Sage Accounting uses these details on the documents. You can change all your company settings if you select this option. Company Notes and Attachments – Sage Accounting has the functionality to store all the company notes as well as attachments. You can save any notes in the Company Notes and Attachment facility and if you need to retrieve the information, you can do so quickly and easily. Company…Assets: This menu extends into a sub menu and consists of the following: Assets sub menu Explanation Add an Asset This option allows you to create new asset master files. List of Assets This option displays a list of all your current asset master files. Asset Categories This option displays a list of all your current asset categories. Asset Locations This option displays a list of all your current asset locations. Asset Report This report contains a list of all your company's assets. 41 Sage Business Cloud Accounting Practitioner Company…Budgets: This menu extends into a sub menu and consists of the following: Budgets sub menu Explanation Add a Budget This option allows you to create new budget. List of Budgets This option displays a list of all your current budgets that you created. Budget Report This report shows you the breakdown of the budget that you created. Analysis Codes – Sage Accounting allows you to add up to 3 analysis codes to analyse your income and expenditure in more detail. For example, you may want to analyse your profit and loss by department or project. Import Data – Sage Accounting allows you to import certain company data. You can only import customer, supplier, item and asset data, excluding transactions with this feature. Export Data – Sage Accounting allows you to export certain company data. You can only export customer, supplier, item, accounts and asset data, excluding transactions with this feature. Opening Balances – If you are currently working on an accounting system and you want to bring across your opening balances to Sage Accounting, use the opening balances wizard to quickly and easily guide you through the process. Administration: The Administration menu has options that form part of an administrative function and have an effect in all your companies. Administration Summary Manage Users In Sage Accounting, there are three types of users: owners, regular users and accountants. If you have created a company, you are the owner of the company. If you have received an invitation to a company, you are a regular user. If you are an accountant and have received an invitation to the company, then you are the company accountant. The Manage Users screen displays the users that you have added in to the company. Control User Access When selecting this option, you can limit user access to different companies. Change Password Security of your data is vital. You need to ensure that unauthorised people cannot access your data. You do this by setting a password that you must enter to open the company. You can change your password by selecting this option. 42 Sage Business Cloud Accounting Practitioner Administration Summary My Profile In the My Profile screen, you will manage your package subscription of Sage Accounting. Logout To leave Sage Accounting, you can click on this option. When you log out of Sage Accounting, you will be back on the homepage where you signed in. Favourites: The Favourites menu gives you access to your most-used pages in Sage Accounting, with the option to manage your favourites, re-arrange your Favourite menu options or even add the current page as a favourite. The Banner bar Option Summary You can jump between your different companies: Select company If the company that you are looking for is not displaying, you can click on the More… option to select the company. You can also add a new company from this menu by clicking on the Add Company option. Company Settings When you create a new company, you do not necessarily have to add the company settings at the same time. However, if you are going to be printing invoices for your customers, it is advisable to add your details since Accounting uses these details on the documents. You can change all your company settings if you click on the Company Settings (gear icon ) option. Contact Support If you have a query with regards to the software and need help with support, click on the Contact Support (telephone icon ) link to send our Support team an email. Help The Help option (Question mark icon ) opens the Online Help Guides and Accounting Getting Started Guide. You can also have a quick tour of the product, FAQ’s are there when you have questions and there is a quick link to email a support consultant with a query you have regarding Sage Accounting. 43 Sage Business Cloud Accounting Practitioner Option Summary Logout If you want to exit Sage Accounting, you will click on the My Profile option followed by the Logout button. My Profile In the My Profile screen, you will manage your package subscription of Sage Accounting. Click on the My Profile option followed by the My Profile button. My Profile To access this screen, click on the My Profile option in the banner bar followed by the My Profile button. 1. On the Billing Information screen, you can view your registration details. 2. Click on the Billing Address and Contact Details tab. 44 Sage Business Cloud Accounting Practitioner 3. The following screen will be displayed: 4. Here you can enter your company details and save. As soon as you update this information, the changes will be emailed to Sage. Click on the My Details tab. The following screen will be displayed: 5. 6. 7. You can change your Username and Password in this screen. Remember the Email field must have a valid email address as the login Username. 45 Sage Business Cloud Accounting Practitioner 8. 9. Click on the Preferences tab. The following screen will be displayed: 10. In the Preferences tab, you can enter how many rows you want to display in List grids and Transaction grids. As discussed in Lesson 1, you can select the Default Dashboard to display when you log in. Option Explanation List Grids This is the number of rows to display when viewing customers, suppliers, items, invoices and any other lists. Transaction Grids This is the number of rows to display when working with bank transactions, bank statements, journals and draft invoices. 11. We want to stay in touch, but only if you want us to. Should you wish to receive marketing and product information emails, check the Send Me Emails check box. Important information Even if you choose not to receive marketing or product emails from us, you will still receive system emails related to your package subscription and package expiry. Important information In the My Profile screen, you can invite additional users, manage your users and change your users’ access rights. 46 Sage Business Cloud Accounting Practitioner Summary This lesson showed you how to register and log into the Sage Accounting product. You were also taken through all the navigations in Sage Accounting. Formative assessment Indicate whether the following statements are true or false: Statement True 1. You need to use a valid email address to register for Sage Accounting. 2. Sage Accounting cannot run on Google Chrome. 3. There is only one dashboard, which summarises your business with unique drill down functionality. 4. You have a dedicated section for your accountant. End of formative assessment 47 False Sage Business Cloud Accounting Practitioner Formative assessment solution Statement True False 1. You need to use a valid email address to register for Sage Accounting. 2. Sage Accounting cannot run on Google Chrome. 3. There is only one dashboard, which summarises your business with unique drill down functionality. 4. You have a dedicated section for your accountant. End of formative assessment solution 48 Sage Business Cloud Accounting Practitioner Lesson 2: Maintain and administer your companies Learning outcomes The objective of this lesson is to demonstrate how to set up your company according to your requirements. Learning objectives On completion of this lesson, you will be familiar with: • • • Maintaining your companies. Creating users and assigning permissions. Changing your password. 49 Sage Business Cloud Accounting Practitioner A. Editing your company details Sage Accounting allows you to edit your company details to make changes if applicable. 1. Click on the Company…Change Company Settings option to open your company details screen or click on the company settings (gear icon) link at the top of the page: 2. The following screen will be displayed: 3. When you create a new company, you do not necessarily have to add the company details at the same time. However, if you are printing invoices for your customers, it is advisable to add your details, since Sage Accounting uses these details on the documents. If you do not want to use your registered email address for communication purposes, enter an alternative email address and check the Use this Email for Communication check box. You also have the option to always cc a second person by entering the email address in the CC field. Check the Always CC this Email Address check box, if you want Sage Accounting to always cc the email address entered. It is recommended that you leave the Use mail-service@accounting.sageone.co.za as From Address selected. If you deselect this option, some emails from Sage Accounting may be blocked. Sage Accounting sends emails on your behalf and some mail service providers will validate and reject these emails. Email replies from your customers will be sent to your account email or the Email for Communication. 4. 5. The Company Settings screen has the following tabs: • • • • • • • • Company Details General Settings VAT Settings Documents and Statements Branding User Defined Fields Email Signatures Multi-Currency 50 Sage Business Cloud Accounting Practitioner Company Details tab: The Company Details tab has the following sections: • • Company Details Additional Company Information Company Details section: 6. 7. Click on the Company Details section. The following screen will be displayed: Activity 2 Enter the following information in the fields: Field Information Company Name Your company name will automatically be displayed in Company Name field. This is the name when you created the company the first time. For this training, enter Cyclers (Pty) Ltd. Telephone Enter your company telephone number in the Telephone field. This field will also be populated if you entered your telephone number in the sign-up process. For this training, enter 012 301 1076. Fax Enter your company fax number in the Fax field. For this training, enter 012 301 1077. Mobile Enter your mobile number in the Mobile field. For this training, enter 077 778 8899. Contact Name Enter your contact person’s name number in the Contact Name field. For this training, enter Jason Wood. Email Enter your email address in the Email field. This field will also be populated if you entered your email address in the sign-up process. 51 Sage Business Cloud Accounting Practitioner Fields Information Use mailservice@accounting.sageone.co.za as From Address It is recommended that you leave the Use mailservice@accounting.sageone.co.za as From Address selected. If you deselect this option, some emails from Sage Accounting may be blocked. Sage Accounting sends emails on your behalf and some mail service providers will validate and reject these emails. Email replies from your customers will be sent to your account email or the Email for Communication. For this training, do not check this check box. CC Enter an alternative email address in the CC field. This email address will be used when you email document to customers or suppliers. For this training, do not enter any information here. Always CC this Email Address Check this check box if you always want the additional email address to receive the emails that you send to customers or suppliers. For this training, do not check this check box. Enter the postal address in the available fields. Your postal address will appear at the top of your invoices. For this training, enter the following address: Postal Address Physical Address or Other Company Information Shop 240, Village Walk Shopping Centre Cherry Wood Lane Highveld Park 2124 Enter the physical address in the available fields or any other additional company information. Your physical address will appear at the top of your invoices. For this training, enter the following address: Shop 240, Village Walk Shopping Centre Cherry Wood Lane Highveld Park 2124 End of activity 52 Sage Business Cloud Accounting Practitioner Additional Company Information section: 8. 9. Click on the Additional Company Information section. The following screen will be displayed: 10. In this section, you will add your company registration details, tax registration details, VAT details, entity type and any additional company information. You will also complete the Tax Practitioner Details and SARS Company Contact Information, this information will be used when you generate your VAT201 report. 11. Activity 3 Enter the following information in the fields: Statutory Information Company Tax Number 1234567890 Registered Name Cyclers (Pty) Ltd Registration Number CK975894/2007 Tax Office Pretoria Entity Type Company Additional Company Information City Pretoria Province Gauteng Country South Africa 53 Sage Business Cloud Accounting Practitioner Tax Practitioner Details Practitioner Reg Number 9754611329 Telephone Number 0124207000 SARS Company Contact Information First Name Emmie Last Name Louder Capacity Accountant Contact Number 0124207001 End of activity General Settings tab: The General Settings tab has the following sections: • • • • • • • Financial Years Rounding Regional Settings Customer and Supplier Settings Item Settings Outstanding Balances Personal Information Financial Years section: 1. 2. Click on the Financial Years section. The following screen will be displayed: 54 Sage Business Cloud Accounting Practitioner 3. Here you will select the year that you are working in. The current year will be selected by default. Your financial year will usually be set for you by your local tax authority or company registrar. Check with your accountant on the dates for your financial year end. Lockdown Date Setting a lockdown date means that no transaction can be processed or edited with a date up to and including this date. Check the check box and enter the date when transactions cannot be processed. Activity 4 Enter the following information in the fields: Financial Year 1 March 20xx – 28/29 February 20xx Lockdown Date Do not set a lockdown date. End of activity Rounding section: 4. 5. Click on the Rounding section. The following screen will be displayed: 6. You can select a rounding system for your customer invoices. 55 Sage Business Cloud Accounting Practitioner You can select one of the following: Rounding Option Explanation Round Up This will round values up to the nearest cent. Round Down This will round values down to the nearest cent. Normal Rounding Round either up or down to the closest value, specified in the Round to Nearest field. No Rounding This will not round values. 7. The value that you set in the Round To Nearest is in cents. Regional Settings section: 8. 9. Click on the Regional Settings section. The following screen will be displayed: 10. You will select the options that you want to use in your company according to the settings of your country. 56 Sage Business Cloud Accounting Practitioner Activity 5 Enter the following information in the fields: Quantity Decimal Places 2 Value Decimal Places 2 Currency Symbol R Date Format dd/mm/yyyy End of activity Customer and Supplier Settings section: 11. 12. Click on the Customer and Supplier Settings section. The following screen will be displayed: The system can: • • • • • • • • Warn when a duplicate Customer Reference is used on Customer Invoices. Warn when a duplicate Supplier Invoice number is used on Supplier Invoices. Display inactive Customers for selection when processing. Display inactive Suppliers for selection when processing. Display inactive Customers for selection on reports. Display inactive Suppliers for selection on reports. Use inclusive processing on documents by default. Use Account as default document line type selection. 57 Sage Business Cloud Accounting Practitioner Activity 6 Select the following options: Warn when duplicate Customer Reference used on Customer Invoices Check this check box. Warn when duplicate Supplier Invoice number used on Supplier Invoices Check this check box. Display inactive Customers for selection when processing Check this check box. Display inactive Suppliers for selection when processing Check this check box. Display inactive Customers for selection on reports Check this check box. Display inactive Suppliers for selection on reports Check this check box. Use inclusive processing on customer/supplier documents by default Check this check box. Use Account as default document line type selection Do not check this check box. End of activity Item Settings section: 13. 14. Click on the Item Settings section. The following screen will be displayed: 58 Sage Business Cloud Accounting Practitioner The system can: • • • • • • • • Warn when item quantities fall below zero. Not allow item quantities below zero. Warn when item cost is zero. Warn when item selling price is below cost. Display inactive items for selection on document lines. Display inactive items for selection on reports. Sales orders reserve item quantities. Display inactive item bundles for selection on document lines. Perpetual vs Periodic Inventory (Use Perpetual Inventory System) The method of integration that you choose will have a huge impact on the working of your Sage Business Cloud Accounting Company. There are two methods of stock control in accounting and Sage Business Cloud Accounting accommodates both. • Perpetual Stock; and • Periodic Stock. Perpetual Stock / Fully Integrated In the perpetual stock method, every time stock is bought or sold, the relevant accounts are automatically updated. The affected accounts are the inventory control account, which is updated when goods are bought and the cost of sales account, which is updated when the goods are sold, as well as the inventory control account. (Please note that in this example, we are going to ignore tax and assume the table was bought on credit.) For example, if you bought a table for 100.00, your general ledger T-accounts would be done as follows: Dr Inventory Control Account Cr Dr Supplier Control Account 100.00 Cr 100.00 You can see here that the value of the inventory control account has increased by 100.00, as it is an asset account. The value of the supplier control account, a liability, has also increased by 100.00. When you sell the table for 150.00, the transactions will update your general ledger as shown below. (The previous transactions have been included in italics.) Dr Inventory Control Account 100.00 Dr 100.00 Cr Dr 100.00 Cost of Sales Account Customer Control Account Cr 150.00 Cr Dr Sales Account Cr 150.00 At the end of this transaction, you can see that the balance in the inventory control account is 0.00, as you have no stock. The cost of sales account now shows a debit balance of 100.00. The customer control account balance is debit 150.00 and the sales account has a credit balance of 150.00. If processing with tax, the tax control account will also be affected. Sage Business Cloud Accounting posts these transactions automatically for you. This is the reason that this system is called “perpetual”, since the stock accounts are continuously or “perpetually” updated. 59 Sage Business Cloud Accounting Practitioner Periodic Stock / Partially Integrated In this system of stock control, the inventory control account and cost of sale account are not updated when sales are made. You will need to update these accounts manually on a periodic basis. This time frame will depend on your business; in some companies, it is a weekly procedure, in others, a monthly, quarterly or annual procedure. In Sage Business Cloud Accounting, this system is called “partially integrated” because, although Sage Business Cloud Accounting does not enter any values automatically for you, there are still accounts in your general ledger that deal with inventory. Inventory is not excluded from your chart of accounts, so it is still partially integrated. When looking at the same transaction as in the previous example, the general ledger would be affected as shown below. (Again, we are assuming there is no VAT and the first transaction – the purchase of the table - will be in italics.) Dr Purchases Cr Dr Supplier Control Account 100.00 Dr Cr 100.00 Customer Control Account Cr Dr 150.00 Sales Account Cr 150.00 When processing the journals to update your inventory and cost of sales accounts, you will need to follow the formula below: Previous inventory control account balance - Value of stock sold + Value of stock bought = New inventory control account balance Before setting up your inventory in Sage Business Cloud Accounting, you will need to decide which stock control system will be the most appropriate for your business. There is no simple answer to this question. Here are some considerations. • If you are primarily a service organisation and you do not sell many physical items, do not integrate inventory. • If you sell mainly physical goods, you should consider integration depending on the size of your company and the type of goods that you sell. • If you control inventory accurately and you do not allow the theoretical quantity on hand to be negative, you should integrate inventory. • If your theoretical quantity on hand is often negative and inventory costs vary considerably, do not integrate inventory. 60 Sage Business Cloud Accounting Practitioner You can turn integration on or off at any time. However, this is not a very good idea, as you will create a very confusing situation in your general ledger and will end up with your cost of sales and inventory control accounts balances being incorrect. If you decide to switch, you should do so at the beginning of a new financial period. When you produce financial statements, you will then know which months include and which months exclude integrated inventory and you will be able to maintain your cost of sales and inventory control accounts correctly. Important information The system uses periodic inventory by default. Perpetual Inventory is available as an add-on module. Price Lists When you create items in Sage Accounting, you can link to all the price lists that you have set up. You can give each price list a unique name. For example, you could have a trade price, a retail price and a distributor price. Sage Accounting also lets you assign a default price list per customer. You are also able to copy your selling prices from one price list to another by using the Adjust Item Selling Prices wizard on the Items menu. To add a new price list, click on the green plus next to a price list. You can delete and add as many price lists as you want. You cannot however delete the default price list which stores your current Item prices. You also cannot delete a price list that has been linked to a customer or where a price has been assigned in the item masterfile. 61 Sage Business Cloud Accounting Practitioner Activity 7 Select and create the following options: Warn when Item quantities fall below zero Do not check this check box. Do not allow item quantities below zero. Check this check box. Warn when Item cost is zero Check this check box. Warn when Item selling price is below cost Check this check box. Display inactive Items for selection on document lines Check this check box. Display inactive Items for selection on reports Check this check box. Sales Orders Reserve Item Quantities Check this check box. Display inactive Item Bundles for selection on document lines Check this check box. Price Lists Description • • • Default Price List Wholesale Retail End of activity Outstanding Balances section: 15. 16. Click on the Outstanding Balances section. The following screen will be displayed: 62 Sage Business Cloud Accounting Practitioner 17. 18. 19. 20. Ageing refers to the number of days that a customer or a supplier balance is outstanding. Customer and supplier ageing can work monthly or based on the number of days from the date of the invoice. Use the Monthly ageing option if you want the Balances - Days Outstanding reports and Statements and Balances - Days Outstanding Graph on the Dashboards to display unpaid invoices outstanding by calendar month. The current value will represent all unpaid invoices raised in the current month. The 30 Days value will represent all unpaid invoices raised in the previous month, and so on. Deselect this option if you want ageing to work on the actual number of days. Personal Information section: 21. 22. Click on the Personal Information section. The following screen will display: 23. Enter the retention period that you must keep your records for, as per your Tax Authority as well as a reason. 63 Sage Business Cloud Accounting Practitioner VAT Settings tab: In the VAT Settings section, you will select all the options relating to your company's VAT (Value Added Tax) settings. VAT Settings section: 1. 2. Click on the VAT Settings section. The following screen will be displayed: 3. There are three VAT systems available in Sage Accounting. If you are registered for VAT with your local VAT authority, you must select the Invoice Based or Payment Based option. If you are not registered for VAT, you will select the No VAT option. Offset Credits on Sales/Purchases, SARS allows you to make use of either offset or non-offset when reporting on the VAT201 report. However, it is important to note that all transactional information still needs to be available in the case of an audit. 4. Important information There are laws governing VAT and you must contact your local VAT authority for information. 5. 6. 7. 8. Enter all your company's VAT details in the respective fields. Select the default VAT type that your company will use. The three main VAT types are created automatically when creating a company. You can add additional VAT types by selecting the green Add button. 64 Sage Business Cloud Accounting Practitioner Activity 8 Select and enter the following options: VAT System Invoice Based VAT Type Standard Rate (15%) VAT Number 4502847492 Last VAT Period End Date 28/02/20xx. Last VAT Submission Due 31/03/20xx. VAT Reporting frequency 2 Offset Credits on Sales/Purchases Check this check box. End of activity Self -study annexure 2 The following table explains the different VAT systems: VAT system Explanation Invoice Based Use this option for any standard form of sales VAT and goods and services VAT. As you process sales, the system accumulates the VAT liability. If there is a requirement to do so, the system offsets the liability with any VAT you pay on purchases i.e. input VAT to be offset against output VAT. This is by far the most common option. Payments Based In some countries, smaller businesses can defer the payment of taxes on sales until the customer actually pays them. VAT credit or liability only occurs when you receive a payment from a customer or make a payment to a supplier. The system holds the provisional liability / VAT credit until you process a receipt or payment, after which it transfers the provisional amount to the VAT Payable account. No VAT The system will not ask for VAT codes, nor will it ask for exclusive and inclusive amounts. Usually only very small businesses are completely exempt from VAT processing. 65 Sage Business Cloud Accounting Practitioner The following table explains the different VAT types: VAT type Explanation Standard Rated A standard rated supply is a supply of goods or services, which is subject to VAT at the rate of 15%. The supply of all goods and services are taxable at the standard rate unless it is specifically zero-rated in terms of section 11 or exempt in terms of section 12 of the VAT act. Zero Rated Zero rated supplies are taxable supplies on which VAT is levied at a rate of 0%. The application of the zero rate must be supported by documentary proof acceptable to the commissioner. Exempt Exempt supplies are supplies of goods or services where VAT is not chargeable at either the standard rate or the zero rate and will not form part of taxable turnover. If a person makes only exempt supplies, that person cannot register as a vendor or charge VAT on those supplies. Accordingly, any VAT incurred to make exempt supplies may not be deducted as input VAT. Other terms used in VAT: The following important terms are also used when working with VAT. Term Explanation Input VAT Your supplier charges this VAT to you. It is an asset to your business, as SARS must refund you the money. There are certain things that must be correct for you to claim VAT back. In the following cases, you cannot claim VAT. • If there is no valid tax invoice from your supplier. • If the product is zero-rated, VAT exempt or not allowable. • If the product is not essential to the running of the business. For example, stationery, telephone costs and office rental are essential expenses, because a business cannot run without them. On the other hand, a lunch out for the staff is not regarded as essential by SARS. Output VAT This is the VAT that you charge your customers and will need to be paid over to SARS. Output VAT is therefore seen as a liability. What is offset? A vendor calculates their VAT liability, in relation to its allocated tax period, by offsetting an input tax transaction (i.e. VAT that is charged on the acquisition of goods and services and which is allowed as a deduction) against output tax transaction (i.e. VAT that is charged on the supply of goods and services by the vendor) in a specific VAT Type field of the VAT 201 report. Example: A user created “Capital goods and/or services supplied to you” Tax Invoice to the value of R1000.00. He later created a Credit Note on the Tax Invoice to the value of R300.00. Instead of capturing R1000.00 on Field 1A – Capital goods and/or services supplied to you Output VAT and capturing R300.00 on Field 14 – Capital goods and/or services supplied to you Input VAT, the user captures the difference (R700.00) on Field 1A. End of self -study annexure 2 66 Sage Business Cloud Accounting Practitioner Documents and Statements tab: The Documents and Statements tab has the following sections: • Statement Messages • Document Numbers • Document Descriptions • Customer Document Messages • Supplier Document Messages • Invoice and Statement Layouts Statement Messages section: 1. 2. Click on the Statement Messages section. The following screen will be displayed: 3. On this tab, you can enter messages that you would like to display on your statements. It is not mandatory to enter messages. You can enter different messages for different ageing periods. If you have set up standard messages in the Statement Messages and Customer / Supplier Document Messages tabs and then enter a message on a specific document, the message on the specific document will print on the document and will not alter the message in the Statement Messages and Document Messages sections. 4. 5. 67 Sage Business Cloud Accounting Practitioner Activity 9 Enter the following details: Statement Messages Current Thank you for your payment. In 30 Days Please make a payment within 7 days. In 60 Days Please make an urgent payment. In 90 Days Please make a payment. Your account will be handed over for legal procurement. In 120 Days Please note your account is on hold and handed over for legal procurement. End of activity Document Numbers section: 6. 7. Click on the Document Numbers section. The following screen will be displayed: 8. You can set your document numbers to continue from a previous set of document numbers. 68 Sage Business Cloud Accounting Practitioner Document Descriptions section: 9. 10. Click on the Document Descriptions section. The following screen will be displayed: 11. 12. You can change your document names to suit your business requirements. The Original Name and Copy Name fields can be edited. The original name will be used when printing/emailing a document for the first time. When a document is re-printed/re-emailed, the copy name will be used. Customer Document Messages section: 13. 14. Click on the Customer Document Messages section. The following screen will be displayed: 15. You can enter standard messages to display on each of your customer documents. It is not mandatory to enter messages. 69 Sage Business Cloud Accounting Practitioner Supplier Document Messages section: 16. 17. Click on the Supplier Document Messages section. The following screen will be displayed: 18. You can create standard messages to display on each of your supplier documents. It is not mandatory to enter messages. Invoice and Statement Layouts section: 19. 20. Click on the Invoice and Statement Layouts section. The following screen will be displayed: 21. The Invoice and Statement Layouts section allows you to select the default or customised layouts for your company. 70 Sage Business Cloud Accounting Practitioner Branding tab: 1. 2. Click on the Branding tab and select the Company Logo section. The following screen will be displayed: 3. If you want to personalise your documents with your logo, you will set the position for the logo and the logo itself on this tab. In the Position of Logo field, you can select to place your logo in the top left or top right of a document. Click on the Browse, Choose File button to browse for your logo. 4. User Defined Fields tab: The User Defined Field tab has the following sections: • Customer • Supplier • Item • Asset • Documents & Transactions 71 Sage Business Cloud Accounting Practitioner 1. You may wish to store additional information about your customers, suppliers, items and assets. To do this, the system allows you to name 12 additional fields for each of these record types. You name the fields in the User Defined Fields function. 2. Once you have set the User Defined Fields here, you can add extra information when editing your customers, suppliers, items and assets. There are four types of fields: Field Explanation Text You can enter an alphanumeric description, of up to 30 characters. Numeric You can enter numbers. Date You can enter dates. Yes / No This is a check box, which you can check or uncheck. Important information In this function, you are not entering field values but the names of the fields. User Defined Fields are unique to the company that you create them in. Activity 10 Enter the following details: Customer Text Field – Cycling Club Yes/No Field – Receive Newsletter End of activity 72 Sage Business Cloud Accounting Practitioner Email Signatures tab: The Email Signatures tab allows you to create different email signatures for documents that you will email out of Sage Accounting software. 1. 2. Click on the Email Signatures tab. The following screen will be displayed: 3. 4. Click on the Add Signature button to create a new email signature. The following screen will be displayed: 5. Click on the Save button to save the document descriptions that you have changed. B. Create users and assign permissions There are various administration functions available in Sage Accounting. These functions are not only for a specific company but will apply to all the companies that you create. Create Users In Sage Accounting, there are three types of users: 1. 2. 3. Owners, Regular users and Accountants. 73 Sage Business Cloud Accounting Practitioner If you have created a company, you are the owner of the company. If you have received an invitation to a company, you are a regular user. If you are an accountant and have received an invitation to the company, then you are the company accountant. The Manage Users screen displays the users that you have added on the company. You add users to your company in this screen. Important information You may need to upgrade your licence to add additional users. 1. 2. Click on the Administration…Manage Users option. The following screen will be displayed: 3. This is the function that you would use to give your accountant access to your company. To add your accountant, click on the Add Accountant button and then fill in your accountant’s details on the screen. When a user logs in and updates their details, those details will take priority over any details you have added. 4. 74 Sage Business Cloud Accounting Practitioner 5. 6. Click on the Add User button. The following screen will be displayed: 7. Enter the user’s details in the respective fields. Ensure that you enter a valid email address in the Email field. When a user is added in the Manage Users screen, they will only have access to the company that you added them to. To give the user access to other companies, you will need to use the Control User Access screen. 8. 9. Activity 11 The objective of this activity is to create a user and assign permissions to him/her: Log into the training company, Cyclers (Pty) Ltd which you created in Lesson 1. Click on the Administration…Manage Users option. Click on the Add User button. Jason is automatically created as the owner of the company, thus, has administrative rights on the company database. He wants to add a user and invite the user to log into the Cyclers (Pty) Ltd company. Enter the following details: Field Information First Name James Last Name Tsai Email sageoneonline@gmail.com 75 Sage Business Cloud Accounting Practitioner 1. Click on the Save button to save the changes. 2. Click on the OK button. End of activity Assign agent permissions You can limit user access to different companies. 1. 2. 3. 4. 5. 6. Click on the Administration…Control User Access option. It will display the users that are linked to the company. The following screen will be displayed: Select the company in the Select the company section and the Users that have access pane will display the users that are linked to that company. All of the users that were added display in the List of all users pane. To add an available user as a user in a company, you will drag the user name from the List of all users column to the Users that have access column. Sage Accounting automatically places restrictions on users. As we have mentioned earlier, if you have created a company, you will be the owner of that company. 76 Sage Business Cloud Accounting Practitioner 7. You can set specific permissions per user, by clicking on the permissions link. 8. You will set permissions per menu option. 9. Expand the main menu options by clicking on the + sign. 10. Grant users permissions by selecting the check boxes next to each option in the Allowed column. 77 Sage Business Cloud Accounting Practitioner Activity 12 The objective of this activity is to assign permissions to the accountant: James Tsai is a new user for the company. He will need permissions to the following: • • • • • • • Accountant’s Area Accounts Banking Customers Items Reports Suppliers Asign permissions to James Tsai accordingly. End of activity C. Changing your password Security of your data is vital. You need to ensure that unauthorised persons cannot access your data. You do this by setting a password that a user needs to enter to open the company. You will create your password when you first log into Sage Accounting. If you have received an invitation to Sage Accounting, the system will generate a password for you that will be made up of a string of random characters. 1. 2. You may want to change your password at some stage. To do this, click on the Administration…Change Password option. The following screen will be displayed: 3. 4. 5. Enter your old password in the Old Password field. Enter the new password in the New Password and Confirm New Password fields. Click on the Change Password button to change the password. 78 Sage Business Cloud Accounting Practitioner Summary This lesson showed you how to create and administer your company. Formative assessment Indicate whether the following statements are true or false: Statement True 1. You can limit user access to different companies and functions in the system. 2. You cannot create your accountant as a user. Explain the different VAT systems: VAT System Explanation Invoice Based Payments Based No VAT End of formative assessment 79 False Sage Business Cloud Accounting Practitioner Formative assessment solution Indicate whether the following statements are true or false: Statement True 1. You can limit user access to different companies and functions in the system. 2. You cannot create your accountant as a user. False Explain the different VAT systems: VAT System Explanation Invoice Based Use this option for any standard form of sales VAT, goods and services VAT. As you process sales, the system accumulates the VAT liability. If there is a requirement, the system offsets the liability with any VAT you pay on purchases. This is by far the most common option. Payments Based In some countries, smaller businesses can defer the payment of taxes on sales until the customer pays them. VAT credit or liability only occurs when you receive a payment from a customer or make a payment to a supplier. The system holds the provisional liability / VAT credit until you process a receipt or payment, after which it transfers the provisional amount to the VAT Payable account. No VAT The system will not ask for VAT codes, nor will it ask for exclusive and inclusive amounts. Usually only very small businesses are completely exempt from VAT processing. End of formative assessment solution 80 Sage Business Cloud Accounting Practitioner Lesson 3: Suppliers Learning outcomes This lesson explains and demonstrates how to create and maintain your supplier information. Learning objectives On completion of this lesson, you will be familiar with: • • • • • Creating your supplier categories. Creating your supplier masterfiles. Importing supplier masterfiles. Printing your supplier listing reports. Maintaining your supplier masterfiles. 81 Sage Business Cloud Accounting Practitioner A. What is supplier masterfiles? Information that you enter, which does not change often, is called static information. When you enter details for a supplier, this information is called a masterfile. Suppliers are those entities that you purchase your selling goods from. Suppliers are also referred to as creditors or payables. Suppliers are not only companies that you buy your stock and trade from, but they can also be other entities that you deal with such as the company that repairs your printer. You can create two types of supplier masterfiles in Sage Accounting: • • Supplier categories, which allows you to group suppliers for reporting purposes. Supplier masterfiles which contains all the information of each supplier. B. Supplier categories You can create categories for your supplier accounts in Sage Accounting. You can use these categories to sort your suppliers. For example, you may want to sort your suppliers as local or national, or by product ranges. You do not have to use supplier categories, and you can start or stop using them at any time. However, you cannot delete a supplier category which has a supplier account linked to it. Example 1. 2. Click on the Suppliers…Lists…Supplier Categories option. The following screen will be displayed: 3. 4. To create a category, click on the Add Category button. The following screen will be displayed: 5. 6. Enter a category description and click on the Save button to save the supplier category. You can import supplier categories from the Supplier Categories screen by clicking on the Import Categories button. This will take you to the Import data functionality that was explained earlier. To edit a supplier category, click on the Actions option on the category line and click on the Edit option or you can click on the green category description. To delete a supplier category, click on the Actions option on the category line and click on the Delete option. 7. 8. 9. 82 Sage Business Cloud Accounting Practitioner Important information You cannot delete a supplier category if it is linked to a supplier masterfile. You will receive the following error message if the category is linked to a supplier: End of example Activity 13 Create the following supplier categories: • • National Local End of activity 83 Sage Business Cloud Accounting Practitioner C. Create new supplier masterfiles You need to create your suppliers in Sage Accounting to enable you to buy supplies or items from them. The reason you need to create your suppliers first, before customers and items, is to assess the market for suppliers that offer good prices and good quality items. Only then can you identify which items you will require and which customer audience you will target. 1. 2. Click on the Suppliers…Lists…List of Suppliers option. The following screen will be displayed: 3. To add a supplier, click on the Add a Supplier button. Important information You can also add a supplier by clicking on the Suppliers…Add a Supplier menu option. 84 Sage Business Cloud Accounting Practitioner 4. The following screen will be displayed: 5. To skip between the supplier masterfiles, click on the Next or Previous Record Navigation buttons at the top or bottom of the screen. The following table explains the fields that need to be completed at the top of the screen: Field Explanation Supplier Name Enter the supplier name in this field. Active Check this check box if the supplier is an active supplier, open for transacting. If this check box is unchecked, you will not be able to process transactions for this supplier. Category Select the applicable category from the drop-down menu. If the supplier does not belong to a category, leave it blank. Opening Balance If the supplier has an opening balance, enter the balance in this field. Opening Balance as At Enter the date when you entered the supplier’s opening balance. 85 Sage Business Cloud Accounting Practitioner Field Explanation Credit Limit Enter the allowed credit limit for the supplier, if applicable. VAT Reference Enter the supplier’s VAT reference number in this field. This is a very important field to complete, as it has become the norm for supplier and customer VAT references to appear on any transaction related documentation. Auto Allocate Payments to Oldest Invoice The Auto Allocate Payments to Oldest Invoice check box is not checked when creating a new supplier. This option notifies the system to automatically allocate the supplier's payments to the oldest invoices. If you prefer to manually allocate payments to their corresponding invoices, uncheck the Auto Allocate Payments to Oldest Invoice check box. Activity 14 Enter and select the following information: Supplier Name Eastside Bicycle Supplies Active Check this check box. Category National Opening Balance R 0.00 Opening Balance as At 28/02/20xx Credit Limit R 0.00 Auto Allocate Payments to Oldest Invoice Check this check box. End of activity 86 Sage Business Cloud Accounting Practitioner Details tab: 6. The screen opens on the Details tab: 7. This screen also contains some special features regarding the physical address, email, telephone, mobile number and web address. As you can see, these options are displayed in underlined text, which makes them active links. Link Explanation Map The Map link below the Physical Address section will direct you to Google™ Maps which will pinpoint the supplier’s location. Addresses entered should be in a uniquely identifiable format, containing as much information as possible in order to find the locations and co-ordinates. Copy from Postal Address The Copy from Postal Address link will automatically copy the postal address into the physical address box. You will use this option when the supplier’s postal address and delivery address is the same. Email The Email link will create an email, using the email address entered in this field. Telephone / Mobile If you use Skype and want to make a Skype call, click the Telephone or Mobile links and a Skype call will be started. Web Address The Web Address link will direct you to the customer’s website, if applicable. 8. 9. 10. Sage Accounting allows you to allocate default discount to the supplier masterfile. You can enter the discount percentage in the Default Discount field, and this will pull through to the processing documents. Users can also set a Default VAT Type which will apply when transacting (supplier defaults will override item and account defaults). You can also set a Due Date for Payment for your supplier documents. For example, you must pay your supplier 30 days from the date of invoice. 87 Sage Business Cloud Accounting Practitioner Activity 15 Enter the following information: Postal Address PO Box 29393 Johannesburg 2000 Physical Address 187 Rivonia Road Morningside Ext 2 Sandton 2196 Contact Name Grant Jensen Email grant@eastside.co.za Telephone +27 11 239-3848 Default discount 0.00% Default VAT Type (No Default) Due Date for Payment End of current Month End of activity Activity tab: 11. Select the Activity tab. Important information When creating a new supplier, this tab will not be active. Only when transactions are processed for a supplier, will this tab be active. 88 Sage Business Cloud Accounting Practitioner 12. The following screen will be displayed: 13. Sage Accounting displays the opening balance and the value of all invoices, returns and payments as well as the balance of the account. You can drill down to the documents making up the balance by clicking on the detail link. Additional Contacts tab: 14. 15. Click on the Additional Contacts tab. The following screen will be displayed: 16. You would use this tab if you have more than one contact at your supplier. For example, you may use the Details tab for the managing director of the company, and then record details of the sales rep and accounts clerk on this tab. Activity 16 Enter the following information: Contact Name Suzie Jensen Designation Manager Telephone +27 11 239 3848 Email suzie@eastside.co.za End of activity 89 Sage Business Cloud Accounting Practitioner Banking Details tab: 17. In the Banking Details tab, you can enter the banking details of the supplier if you need to pay your supplier. Notes tab: 18. 19. Click on the Notes tab. The following screen will be displayed: 20. In the Notes tab, you will create and store any notes regarding the supplier. For example, if the supplier has a special running for a period, or if you must collect stock on a specific date, you would create a note with the details. If you create a note without entering an action date, the system date (or entry date) will be used as the Action Date. Notes appear in the Company Dashboard until they have been marked as complete. 21. 22. You can also add attachments by clicking the button. Individual files may not exceed 2 MB in size. A maximum of 5 attachments per note or transaction can be added. 90 Sage Business Cloud Accounting Practitioner User Defined Fields tab: 23. 24. Click on the User Defined Fields tab. The following screen will be displayed: 25. If you have set up user defined fields in the Company Settings, you will enter the relevant information in this tab. Personal Information tab: 26. 27. Click on the Personal Information tab. The following screen will display: 28. Very strict rules exist with regards how long you can keep personal details. The dates on this screen is based on the Company Retention Period you have specified and the customer’s last activity date. 91 Sage Business Cloud Accounting Practitioner Example Personal Information will be permanently cleared, based on the Retention Period and Last Activity Date. Financial Years in Company: Year 1: 1 Mar 2012 - 28 Feb 2013 Year 2: 1 Mar 2013 - 28 Feb 2014 Year 3: 1 Mar 2014 - 28 Feb 2015 Year 4: 1 Mar 2015 - 29 Feb 2016 Year 5: 1 Mar 2016 - 28 Feb 2017 Year 6: 1 Mar 2017 - 28 Feb 2018 Year 7: 1 Mar 2018 - 28 Feb 2019 Retention Period: 3 years Date of Personal Information Setup: 10 May 2018 Example 1 Date of last action on Customer A: 25 Aug 2017 Which financial year was the transaction processed: Year 6 End date of the affected Financial Year: 28 Feb 2018 Date when the Personal Information of Customer A will be cleared: 28 Feb 2021 If no new changes/transactions are processed, the Personal Information of Customer A will be cleared on 28 Feb 2021. Example 2 Date of last action on Customer B: 25 Aug 2012 Which financial year was the transaction processed: Year 1 End date of the affected Financial Year: 28 Feb 2013 If no new changes/transactions are processed, the Personal Information of Customer B will be cleared on 28 Feb 2016. Since this date precedes the setup date (10 May 2018), the record will be cleared immediately. Only Personal Information will be cleared - making individual customer and supplier identification impossible. Processed transactions will be retained for Financial purposes. 92 Sage Business Cloud Accounting Practitioner Purchases Graph tab: 29. 30. Click on the Purchases Graph tab. The following screen will be displayed: 31. Sage Accounting will display a graph of the annual values, per month, in the Purchases Graph tab. Important information When creating a new supplier, this tab will display no information. Only when transactions are processed for a supplier, will this tab display information. Purchase Orders tab: 32. 33. Click on the Purchase Orders tab. The following screen will be displayed: 34. If you have processed any purchase orders, they will display in the Purchase Orders tab. 93 Sage Business Cloud Accounting Practitioner Important information When creating a new supplier, this tab will display no information. Only when purchase orders are processed for a supplier, will this tab display information. Unpaid Invoices tab: 35. 36. Click on the Unpaid Invoices tab. The following screen will be displayed: 37. If there are any outstanding invoices for a supplier, they will display on the Unpaid Invoices tab. Important information When creating a new supplier, this tab will display no information. Only when transactions are processed for a supplier, will this tab display information. 94 Sage Business Cloud Accounting Practitioner The Report Layouts tab: 38. You can select the report layouts for a supplier in the Report Layouts tab: 39. Click on the Save button to save the supplier masterfile. 95 Sage Business Cloud Accounting Practitioner D. Import supplier masterfile data Important information You cannot import transactions using this import functionality, only masterfile information. It is also important to import your categories first before importing the masterfiles. Activity 17 Import the Suppliers file that you have downloaded from Sage University. Activity solution 1. 2. 3. 4. Click on the Import Suppliers button on the List of Supplier screen (Suppliers…List of Suppliers). The following screen is displayed: The Select what to Import field defaults to Suppliers. It is very important to ensure that the correct type of data is selected because if you select the incorrect type you might end up corrupting your data. In the CSV File Date Format field, select the way your dates display in your file you are about to import. Sage Accounting will convert the dates to the date format of your company once it is imported. 96 Sage Business Cloud Accounting Practitioner 5. In the CSV Import File field, click on the Choose File button to find the Suppliers file that you want to import. This file must be in a comma separated (.csv) file format. 6. If your data file contains column headings, check the My CSV import file contains column headings check box. If your data file does not contain headings, leave the box unchecked. Tip It is much easier to map your data if it contains column headings. If your data does not have column headings, take a moment to insert headings by inserting a new row above your data whilst working in your spreadsheet application. 7. 8. Click on the Next button. The following screen is displayed: 97 Sage Business Cloud Accounting Practitioner 9. 10. 11. 12. 13. 14. 15. 16. You need to tell the system which field on the import file corresponds to which field in Sage Accounting. The first column displays the names of the fields in the system. The second column displays fields in the import file. Choose each field name from the Import File Field Name list. Not all fields have to be imported. To skip fields during the import, choose Do Not Import. Click on the Next button. The following screen is displayed: Sage Accounting will let you know if your data was successfully imported. If you encountered errors, Sage Accounting has an option to view a log file detailing the errors that were encountered. Click on the Finish button. Important information If you make changes to your import file, it will override the current data in your system. End of activity 98 Sage Business Cloud Accounting Practitioner E. Additional functionalities on the lists screens There are additional functionalities available on the lists screens: Actions drop-down menu: To edit a supplier, click on the Actions option on the supplier line and click on the Edit option or you can click on the supplier name link. To delete a supplier, click on the Actions option on the supplier line and click on the Delete option. Other options under the Actions drop-down include: • Quick View • Add Purchase Order • Add Supplier Invoice • Add Payment 99 Sage Business Cloud Accounting Practitioner The Quick View option will take you to the Supplier Quick View screen where you can view all the unpaid invoices, all other transactions as well as the purchase orders. Important information You can also view the Supplier Quick View screen by clicking on the Quick View…Suppliers option from the main menu bar. The Add Purchase Order option will allow you to create a purchase order for a supplier without having to go to the main menu option (Suppliers…Transactions…Supplier Purchase Orders). We will discuss this option later in the training. The Add Supplier Invoice option will allow you to create a supplier invoice for a supplier without having to go to the main menu option (Suppliers…Transactions…Supplier Invoices). We will discuss this option later in the training. The Add Payment option will allow you to add a payment for a supplier without having to go to the main menu option (Suppliers…Transactions…Supplier Payments). We will discuss this option later in the training. 100 Sage Business Cloud Accounting Practitioner Other bulk actions Update: Sage Accounting allows you to update supplier masterfiles in bulk without having to edit one supplier at a time, however, you cannot change address information: Check all the suppliers that you want to update and click on the Update button: Once you made the change, click on the Save button. Mark As Active/Inactive: You can also set suppliers as active or inactive in bulk. Check all the suppliers that you want to update and click on the Mark As Active/Inactive button: 101 Sage Business Cloud Accounting Practitioner Search In the search bar at the top of the screen, you can search for suppliers in the supplier listing screen: View In the View section, you can select a filter of supplier that you have purchased from today or the past month. This information will only display when you are on this listing screen. If you move to another part of the system and then return, this setting will be reset. Multi column sorting You can add multi column sorting by selecting the Multi Column Sorting option: CSV export Sage Accounting allows you to export the grid lines to a CSV format file by clicking on the Export Grid option: 102 Sage Business Cloud Accounting Practitioner Customise Grid By clicking on the Customise Grid option, you can select what you want to display on the grids: Resizing columns You can also resize your columns and save the settings on all the list grids and banking screens. 103 Sage Business Cloud Accounting Practitioner F. Printing your supplier listing report Once you have added or imported all the supplier information on the system, you can print a supplier listing report. 1. 2. Click on Suppliers…Reports…List of Suppliers. The following screen will be displayed: 3. 4. Change the Style selection to Detailed and click on the View Report button. Your Supplier Listing Report will be displayed: 104 Sage Business Cloud Accounting Practitioner G. Maintain existing suppliers Like anyone, suppliers do change their details for various reasons, examples are: • • • • Moving to new premises. New management personnel that are appointed. Telephone numbers that change. New or added web addresses or email addresses. To keep your company records up to date, you will be required to update these changes to suppliers in your company database. 1. 2. 3. Click on the Suppliers…Lists…List of Suppliers option. To edit a supplier, click on the Actions option on the supplier line and select the Edit option or you can click on the supplier name link. To delete a supplier, click on the Actions option on the supplier line and select the Delete option. Important information You cannot delete a supplier with transactions allocated to it. 4. When you edit a supplier, the following screen will be displayed: 5. You can edit any information that has changed in the respective fields and click on the Save button to update the masterfile in your company database. 105 Sage Business Cloud Accounting Practitioner Summary This lesson showed you how to create and maintain your supplier masterfiles. Formative assessment Indicate whether the following statements are true or false: Statement 1. You can delete supplier masterfiles which have transactions allocated to it. 2. You can import supplier masterfiles from the supplier listing screen. True False True False End of formative assessment Formative assessment solution Indicate whether the following statements are true or false: Statement 1. You can delete supplier masterfiles which have transactions allocated to it. 2. You can import supplier masterfiles from the supplier listing screen. End of formative assessment solution 106 Sage Business Cloud Accounting Practitioner Lesson 4: Items Learning outcomes This lesson explains and demonstrates how to create and maintain your item information. Learning objectives On completion of this lesson, you will be familiar with: • • • • • Creating your item categories. Creating your item masterfiles. Printing the item listing report. Maintaining your item masterfiles. Creating item bundles. 107 A. What is item masterfiles? Information that you enter which does not change often is called static information. When you enter details for an item, this information is called a masterfile. After creating your suppliers, the next masterfiles to be created are your items. Now it is time to acquire the items or goods that you will sell. B. Item categories If you want to, you can use item categories to group your item items. This is done mainly for reporting purposes. You can use item categories to group your inventory items by range or supplier. You do not have to create item categories for your stock. You can start or stop using inventory categories at any time, but you cannot delete an item category if there are items linked to it. You can create categories for your items (also known as inventory) in Sage Accounting. You can use these categories to sort and group your items. Example 1. 2. You will access item categories by clicking on the Items…Lists…Item Categories option. The following screen will be displayed: 3. To edit an item category, click on the Actions option on the category line and click on the Edit option or you can click on the blue category description. To delete an item category, click on the Actions option on the category line and click on the Delete option. 4. Important information You cannot delete an item category if it is linked to an item masterfile. You will receive the following error message if the category is linked to an item: Sage Business Cloud Accounting Practitioner 5. 6. To create a new category, click on the Add Category button. The following screen will be displayed: 7. 8. 9. Enter the name for the new category in the Description field. Click on the Save button to save the item category. You can import supplier categories from the Item Categories screen by clicking on the Import Categories button. This will take you to the Import data functionality. 10. Activity 18 Create the following item categories: • • • Apparel Services Parts End of Activity 109 C. Create new item masterfiles In this function, you maintain records for the goods and/or services you sell to your customers. You cannot sell anything to customers unless you have items. You purchase items from suppliers, and you sell items to customers. You can view sales and purchase statistics, so you know how many units you are buying and selling each month, and their values. 1. 2. Click on the Items…Lists…List of Items option. The following screen will be displayed: 3. To edit an item, click on the Actions option on the item line and click on the Edit option or you can click on the green item code link. To delete an item, click on the Actions option on the item line and click on the Delete option. To create a new item, click on the Add Item button. 4. 5. Important information You can also create a new item by selecting the Items…Add an Item option. Sage Business Cloud Accounting Practitioner 6. The following screen will be displayed: 7. To skip between the item masterfiles, click on the Next or Previous Record Navigation buttons at the top or bottom of the screen. The following table explains the different fields displayed on the New Item screen: Field Content Code Enter a code for the item. Description Enter a description of the item. Category Select an item category from the drop-down menu. Item Type Select which type of item you are creating. If it is a physical item, click on the Physical option. If you are rendering a service to a customer, click on the Service option. Active Check this check box if the item is an active item. This will ensure that you will be allowed to process transactions for this item. If you do not check this check box, you will not be able to transact for this item. Opening Cost Enter the opening cost of the item. Opening Quantity Enter the opening quantity of this item, if applicable. Opening Quantity As At Enter the date when you recorded the opening balance in this field. 111 Activity 19 Create the following item: Code CARBON-002 Description Carbon Road Frame Category Parts Item Type Physical Active Check this check box. Opening Cost R 0.00 Opening Quantity 0.00 Opening Quantity As At 28/02/20xx End of activity There are nine tabs on the item screen: • Details • Price Lists • Activity • Notes • User Defined Fields • Purchases Graph • Sales Graph • Sales vs Purchases Graph • Picture Details tab: 8. The screen opens on the Details tab: 9. On the Details tab, you enter the exclusive or inclusive selling prices. You can enter your own purchase or selling prices on documents when you process them. You can enter additional information in the Unit field for example a unit of measure for the item. Select the sales or purchases account from the fields available. 10. 11. Sage Business Cloud Accounting Practitioner 12. As soon as you enter your inclusive or exclusive amounts, Sage Accounting will automatically calculate the GP% as well as the GP Amount per item. Price Lists tab: 13. 14. Click on the Price Lists tab. The following screen will be displayed: 15. 16. You can set specific prices for each additional price list that you have set up. The price lists must be set up in the Company Settings before it will display under the Price Lists tab. Activity tab: 17. 18. Click on the Activity tab. The following screen will be displayed: 19. The Activity tab displays the opening balance value and the value of any adjustments that have been made. It displays the total values for customer and supplier invoices, customer and supplier returns and the quantity of stock on hand. Important information When creating a new item, this tab will not be active. Only once transactions have been processed for an item, will this tab be active. 113 Notes tab: 20. 21. Click on the Notes tab. The following screen will be displayed: 22. On the Notes tab, you enter notes for the item. If you create a note without entering an action date, the system date (or entry date) will be used as the Action Date. Notes appear in the dashboard until they have been marked as completed. 23. 24. You can also add attachments by clicking on the button. Individual files may not exceed 2 MB in size. A maximum of 5 attachments per note or transaction can be added. User Defined Fields tab: 25. 26. Click on the User Defined Fields tab. The following screen will be displayed: 27. On the User Defined Fields tab, you can enter additional fields. If you have defined the names of the fields in the User Defined Fields function, you can enter the specific information here. You can create these fields in your Company Settings. Sage Business Cloud Accounting Practitioner Purchases and Sales Graph tabs: 28. 29. Click on the Purchases Graph tab. The following screen will be displayed: Important information When creating a new item, this tab will not display information. Only once transactions have been processed for an item, will this tab display information. 30. 31. Click on the Sales Graph tab. The following screen will be displayed: 32. On the respective Sales and Purchases Graph tabs, you can see sales and purchase activity in a graph format on each tab. You can drill down to transactions by clicking on the bars in each graph. Important information When creating a new item, this tab will not display information. Only once transactions have been processed for an item, will this tab display information. 115 Sales vs Purchases Graph tab: 33. 34. Click on the Sales vs Purchases Graph tab. The following screen will be displayed: 35. On the Sales vs Purchases Graph tab, the graph will compare your sales and purchases in a graph format. This will enable you to compare buying and selling patterns per item and, over time, develop more efficient buying practices. Important information When creating a new item, this tab will not display information. Only once transactions have been processed for an item, will this tab display information. Picture tab: 36. 37. Click on the Picture tab. The following screen will be displayed: 38. In the Picture tab, you can add a picture of the item. The picture will be saved on the Sage Accounting Document Store. The supported file formats are .jpg, .tiff, .gif, .png, and .bmp. Click on the Save button to save the item or click on the Save and New button if you are creating more than one item. 39. Sage Business Cloud Accounting Practitioner D. Import item masterfile data Important information You cannot import transactions using this import functionality, only masterfile information. It is also important to create or import your categories first before importing the masterfiles. Activity 20 Import the Items file that you have downloaded from Sage University. Activity solution 1. 2. Click on the Import Item button on the List of Items screen (Items…Lists…List of Items). The following screen is displayed: 3. The Select what to Import field defaults to Items. It is very important to ensure that the correct type of data is selected because if you select the incorrect type you might end up corrupting your data. In the CSV File Date Format field, select the way your dates display in your file you are about to import. Sage Accounting will convert the dates to the date format of your company once it is imported. 4. 117 5. In the CSV Import File field, click on the Choose File button to find the Items file that you want to import. This file must be in a comma separated (.csv) file format. 6. If your data file contains column headings, check the My CSV import file contains column headings check box. If your data file does not contain headings, leave the box unchecked. Tip It is much easier to map your data if it contains column headings. If your data does not have column headings, take a moment to insert headings by inserting a new row above your data whilst working in your spreadsheet application. 7. 8. Click on the Next button. The following screen is displayed: Sage Business Cloud Accounting Practitioner 9. 10. 11. 12. 13. 14. 15. 16. You need to tell the system which field on the import file corresponds to which field in Sage Accounting. The first column displays the names of the fields in the system. The second column displays fields in the import file. Choose each field name from the Import File Field Name list. Not all fields have to be imported. To skip fields during the import, choose Do Not Import. Click on the Next button. The following screen is displayed: Sage Accounting will let you know if your data was successfully imported. If you encountered errors, Sage Accounting has an option to view a log file detailing the errors that were encountered. Click on the Finish button. Important information If you make changes to your import file, it will override the current data in your system. End of activity 119 E. Printing your Item Listing Report Once you have added all the item information on the system, you can print your item listing report. 1. 2. To access this function, select the Items…Reports…Item Listing option. The following screen will be displayed: 3. 4. Click on the View Report button. The following screen will be displayed: Sage Business Cloud Accounting Practitioner F. Maintain your items Item information changes frequently, especially their cost and selling prices. 1. 2. Click on the Items…Lists…List of Items option. The following screen will be displayed: 3. To edit an item, click on the Actions option on the item line and select the Edit option or you can click on the green item name link. To delete an item, click on the Actions option on the item line and select the Delete option. 4. Important information You cannot delete an item with transactions allocated to it. 5. When you want to edit an item, the edit screen is displayed: 121 6. You can change some of the details of the item. You are limited to what type of information you can change or edit, due to processing activity. You can only change the item category, activate or deactivate the item, change the selling price and standard tax rate. Important Information You can change the Quantity on Hand, Cost and Selling prices by doing an item adjustment. 7. After you have made your changes, click on the Save button to update the masterfile. Activity 21 The objective of this activity is to edit the following item masterfiles and add the inclusive selling prices: Item Selling price ALUMIN-001 30 780.00 BICYCL-001 342.00 BICYCL-002 342.00 CARBON-001 4 100.00 CARBON-002 34 200.00 GROUPS-001 8 400.00 MOUNTA-001 30 800.00 MOUNTA-002 1 700.00 RACING-001 13 700.00 TIMETR-001 2 100.00 XCWHEE-001 5 900.00 End of activity Sage Business Cloud Accounting Practitioner G. Creating item bundles Bundled items are associated with items that are regularly duplicated on a customer invoice. This lets you specify one code on an invoice, and the system loads multiple item lines. Item bundle codes speed up invoicing, as you can create multiple invoice lines by entering one code only. When you are setting up bundled items, the items to be contained in the bundle need to be defined. The individual items can be changed as per the customers’ preference at any time. The following steps indicate how to setup item bundles: Set up user access Define an Item Bundle Process with the Bundle on a document screen Report on Item Bundles User Access Options You must give all your users access to create bundled items in Sage Accounting. Access to item bundles are enabled by default. To change these settings, click on Administration…Control User Access…Permissions and follow these simple steps: 1. 2. 3. Expand the Items group. Expand the Item Bundles group. Check or uncheck the access a user should have: 4. Save the changes. 123 Creating item bundles Demo You need to define the items to be included in an item bundle. This will enable the user to process using the defined bundle instead of each individual item. 1. 2. Click on Items…Lists…List of Item Bundles. The following screen will display: 3. 4. Click on the Add Item Bundle button. The following screen will display: 5. 6. 7. Add an Item Bundle Code to easily identify the item bundle when processing. Add an Item Bundle Description. From the Item Code drop-down menu, select the items that you want to add in the bundle: Sage Business Cloud Accounting Practitioner 8. Enter the quantities of all the items in the Quantity field: 9. 10. Click on the Save button to save the item bundle. The following screen will display: 125 H. Item Adjustments When you create a new item, you can enter an opening cost price and quantity on hand. Thereafter, the quantity adjusts as you purchase and sell the item. The cost price adjusts as you purchase items. Sage Accounting calculates a new cost price, using average costing, each time you purchase items. There are times when the quantity or the cost price can become outdated. For example: • • • You may enter an incorrect cost price when you purchase an item and the system then calculates the new price using incorrect data. You may purchase into the incorrect item, with a different cost, and Sage Accounting calculates a new cost price that is not correct. You will have the incorrect quantity on hand for both the correct and the incorrect items. You may have stock losses through errors, theft or breakage, so the quantities on hand can become inaccurate. You use this function to correct errors such as these. Demo 1. 2. Click on the Items…Transactions…Item Adjustments option. The following screen will be displayed: 3. 4. You can adjust the average cost price or the quantity on hand. Click on the Next button. Sage Business Cloud Accounting Practitioner 5. The following screen will be displayed: 6. 7. 8. Enter the adjustment details as well as a reason in the respective fields. Click on the Next button. The following screen will be displayed: 9. 10. Once the item adjustment is complete the message above will be displayed. Click on the Finish button to continue. 127 Adjustments using the Quick Entry Grid Demo 1. You also have the option to do item adjustments for Quantity on Hand and/or Average Cost using a Quick Entry Grid: 2. 3. Click on the Next button. Enter the Adjustment Date as well as the Reason for the adjustment. Sage Accounting allows you to import items. Click on the Load All button to adjust all your items. The following screen will be displayed: 14. 15. Sage Business Cloud Accounting Practitioner 16. 17. You can only edit the New Avg Cost and New Qty on Hand fields. Click on the Save button to process the adjustment. Adjust Item Selling Prices Sage Accounting also allows you to adjust the item selling prices based on selling price, last cost or average cost. Demo 1. 2. Click on the Items…Transactions…Adjust Item Selling Prices option. The following screen will be displayed: 3. Select the type of adjustment that you want to make for your selling prices. Important information To ensure accuracy of your information, it is recommended that you review all your costs and selling prices before and after making a Selling Price Adjustment. This can be done by viewing the Item Listing Report. 4. Click on the Next button. 129 5. The following screen will be displayed: 6. 7. 8. Choose the type of adjustment you would like to make. Click on the Next button. The following screen will be displayed: 9. 10. If you are adjusting Selling Prices, these changes affect a range or all of your items. For Selling Prices, you can round inclusive prices by selecting the type of rounding and then specifying the value to round to. For example, if you round to the nearest 0.20, prices can end in 0.00, 0.20, 0.40, 0.60 or 0.80. You can also update your selling prices on recurring invoices by checking the check box. Click on the Next button. 11. 12. Sage Business Cloud Accounting Practitioner 13. The following screen will be displayed: 14. Click on the Finish button. Important information Please ensure that your costs, selling prices and gross profit figures are all correct. These can be viewed on your Item Listing Report. Selling prices can also be viewed on your Price List Report. 131 Activity 22 The objective of this activity is to perform an item adjustment via the quick entry grid and add new quantity on hand for all the items. The Adjustment date is 01/03/20xx and the reason is Opening Balance: Item New Qty on Hand ALUMIN-001 10 BICYCL-001 10 BICYCL-002 10 CARBON-001 10 CARBON-002 10 GROUPS-001 10 MOUNTA-001 10 MOUNTA-002 10 RACING-001 10 TIMETR-001 10 XCWHEE-001 10 End of activity Sage Business Cloud Accounting Practitioner Summary This lesson showed you how to create and maintain your item masterfiles. We also showed you how to create item bundle transactions. Formative assessment Indicate whether the following statements are true or false: Statement 1. You can delete item masterfiles which have transactions allocated to it. 2. You cannot create a service item in Sage Accounting. 3. Sage Accounting allows you to bundle items in one transaction code. True False True False End Formative assessment Formative assessment solution Indicate whether the following statements are true or false: Statement 1. You can delete item masterfiles which have transactions allocated to it. 2. You cannot create a service item in Sage Accounting. 3. Sage Accounting allows you to bundle items in one transaction code. End Formative assessment solution 133 Sage Business Cloud Accounting Practitioner Lesson 5: Customers Learning outcomes This lesson explains and demonstrates how to create your customer information. Learning objectives On completion of this lesson, you will be familiar with: • • • • • Creating your customer categories. Creating your customer masterfiles. Creating your sales reps. Printing your customer listings report. Maintaining your customer masterfiles. 135 Sage Business Cloud Accounting Practitioner A. Customer masterfile information Information that you enter which does not change often is called static information. When you enter details for a customer, this type of information is called a masterfile. Customers buy items or services from you. You can create two types of customer masterfiles in Sage Accounting: • • You can create customer categories which allows you to group customers for reporting purposes. You create and maintain your customers with masterfiles. B. Customer categories You can create customer categories for your customers. You can use categories to group your customer accounts for reporting purposes, since customer reports can be printed per category. This can be useful for tracking sales in a particular area, to a particular group of customers or to track sales per sales agent. You do not have to use customer categories if you do not want to. You can start and stop using categories at any time, however, you cannot delete a category if it has a customer account linked to it. 1. 2. To access this function, click on the Customers…Lists…Customer Categories option. The following screen will be displayed: 3. 4. To create a category, click on the Add Category button. The following screen will be displayed: 5. 6. Enter a category description and click on the Save button to save the customer category. You can import customer categories from the Customer Categories screen by clicking on the Import Categories button. To edit a customer category, click on the Actions option on the category line and click on the Edit option or you can click on the green category description. To delete a customer category, click on the Actions option on the category line and click on the Delete option. 7. 8. 136 Sage Business Cloud Accounting Practitioner Important information You cannot delete a customer category if it is linked to a customer masterfile. You will receive the following error message if the category is linked to a customer: Activity 23 Create the following customer categories: • • • General Distributors Road Bike Distributors Mountain Bike Distributors End of activity C. Sales reps Sage Accounting allows you to analyse sales by sales reps. The use of sales reps is optional. Users can enter sales reps on each sales document should you decide to use them. Example 1. 2. To access this feature, click on the Customers…Lists…List of Sales Reps option. The following screen will be displayed: 3. To add a sales rep, click on the Add Sales Rep button. 137 Sage Business Cloud Accounting Practitioner 4. The following screen will be displayed: The following table explains the fields that need to be completed on the New Sales Rep screen: Field Explanation First Name Enter the sales rep’s name in this field. Last Name Enter the sales rep’s surname in this field. Active Check this check box if the sales rep is an active sales rep, open for transacting. If this check box is unchecked, you will not be able to process transactions for this sales rep. Email Enter the sales rep’s email address in this field. Telephone Enter the sales rep’s telephone number in this field. Mobile Enter the sales rep’s mobile number in this field. 5. The Notes tab is where you will find or create notes linked to the specific sales rep account. 6. You can also add attachments by clicking on the 138 button. Sage Business Cloud Accounting Practitioner 7. 8. Individual files may not exceed 2 MB in size. A maximum of 5 attachments per note or transaction can be added. Click on the Save button. End of example Activity 24 Create the following sales reps: Field Explanation First Name Mary Last Name Mahlangu Active Check this check box. Email mary@cyclers.co.za Mobile 074 895 6632 Field Explanation First Name Karen Last Name Pieters Active Check this check box. Email karen@cyclers.co.za Mobile 083 598 3266 End of activity 139 Sage Business Cloud Accounting Practitioner D. Create customer masterfiles Now that you have identified your suppliers, you can capture your customer base. 1. 2. Click on the Customers…Lists…List of Customers option. The following screen will be displayed: 3. Click on the Add Customer button. Important information You can also add a customer by selecting the Customers…Add a Customer option. 140 Sage Business Cloud Accounting Practitioner 4. The following screen will be displayed: 5. To skip between the customer masterfiles, click on the Next or Previous Record Navigation buttons at the top or bottom of the screen. The following table explains the fields that need to be completed at the top of the New Customer screen: Field Content Customer Name Enter the customer name in this field. Active Select this check box if the customer is an active customer, open for transacting. If this check box is unchecked, you will not be able to process transactions for this customer. Category Select the applicable category from the drop-down menu. If the customer does not belong to a category, leave it blank. 141 Sage Business Cloud Accounting Practitioner Field Content Credit Limit Enter the credit limit for the customer, if applicable. Cash Sale Customer If a customer purchases items from you with cash and the customer is not on your records, you can check this check box and load the masterfile as a cash customer. Note: All information will be greyed out and you will have to enter all information on an invoice when processing. Customer VAT Number Enter the customer’s VAT reference number in this field. This is a very important field to complete, as it has become the norm for supplier and customer VAT references to appear on any transaction related documentation. Opening Balance If the customer has an opening balance, enter the balance in this field. Opening Balance As At Enter the date when you entered the customer’s opening balance. Sales Rep Select the Sales Rep allocated to a customer in the Sales Rep drop-down menu. Accepts Electronic Invoices The Accepts Electronic Documents check box allows you to indicate that the customer has agreed to accept electronic documents. For South African users, SARS requires you to get written consent from your customers to accept emailed invoices. If you do not get the written consent from your customers, you will have to produce printed invoices. Auto Allocate Receipts to Oldest Invoice The Auto Allocate Receipts to Oldest Invoice check box is not selected when creating a new customer. This option notifies the system to automatically allocate the customer’s receipts to the oldest invoices. If you prefer to manually allocate receipts to their corresponding invoices, uncheck the Auto Allocate Receipts to Oldest Invoice check box. Exclude from Debtors Manager This field is only available if you have the Debtors Manager add-on module available. Check this check box if you want the system to exclude this customer from all debtors manager payment reminders. This will also avoid a customer record being placed on hold during the debtors manager execution. New Invoices On Hold This field is only available if you have the Debtors Manager add-on module available. Check this check box if you do not want anyone in your company to process any new invoices against this customer. This check box must be unchecked before processing can commence. 142 Sage Business Cloud Accounting Practitioner Activity 25 Create the following customer: Customer Name Morningview Bicycles Active Check this check box. Category Mountain Bike Distributors Credit Limit R 0.00 Opening Balance & Opening Balance As At R 0.00 on 28/02/20xx Sales Rep Karen Pieters Accepts Electronic Invoices Check this check box. Auto Allocate Receipts to Oldest Invoice Check this check box. End of activity Details tab: 1. The screen opens on the Details tab: 2. You will enter your customer’s postal, physical and website addresses, name, email, telephone, mobile and fax numbers on the Details tab. This screen also contains some special features regarding the physical address, email, telephone, mobile number and web address. As you can see, these options are displayed in underlined text, which makes them active buttons. 143 Sage Business Cloud Accounting Practitioner 3. You have four statement distribution options available. They are: Options Description None If the customer does not require a statement, select this option. Print If the customer requires a printed statement, select this option. Email If the customer wants his/her statements to be sent via email, select this option. If you are a South African user, ensure that you adhere to the emailed documents criteria. Print and Email If the customer wants his/her statements to be printed and emailed, select this option. 4. 5. 6. 7. 8. Select the Sales Rep allocated to a customer in the Sales Rep drop down menu. You can select a specific price list for the customer. If you invoice for this specific customer, then Sage Accounting will use the price list as specified in the masterfile. Sage Accounting allows you to allocate default discount to the customer masterfile. You can enter the discount percentage in the Default Discount field, and this will pull through to the processing documents. Users can also set a default VAT type which will apply when transacting (customer defaults will override item and account defaults). You can also set a default due date for your customer documents. For example, the customer must pay you 7 days from the date of invoice. Activity 26 Enter the following details for Morningview Bicycles: Postal Address PO Box 39478 Sandton 2039 Delivery Address 187 Rivonia Road Morningside Sandton 2039 Contact Name John Smith Email johnsmith@morningview.co.za Telephone +27 11555 3039 Mobile +27 83 555 0098 Statement Distribution Email Due Date for Payment 15 days from date of invoice End of activity 144 Sage Business Cloud Accounting Practitioner Activity tab: 9. 10. Click on the Activity tab. The following screen will be displayed: 11. Sage Accounting displays the opening balance, and the value of all invoices, returns and payments as well as the balance of the account. You can drill down to the documents making up the balance by clicking on the detail link. Important information When creating a new customer, this tab will not be active. Only when transactions are processed for a customer, will this tab be active. Additional Contacts tab: 12. 13. Click on the Additional Contacts tab. The following screen will be displayed: 14. You would use this tab if you have more than one contact at your customer; for example, you may use the Contact Details tab for the managing director of the company and then record details of the sales rep and accounts clerk. 145 Sage Business Cloud Accounting Practitioner Notes tab: 15. 16. Click on the Notes tab. The following screen will be displayed: 17. The Notes tab is where you will find or create notes linked to the specific customer account. These notes are displayed in the company dashboard until they have been marked as completed. If you create a note without entering an action date, the system date (or entry date) will be used as the Action Date. 18. 19. You can also add attachments by clicking the button. Individual files may not exceed 2 MB in size. A maximum of 5 attachments per note or transaction can be added. User Defined Fields tab: 20. 21. Click on the User Defined Fields tab. The following screen will be displayed: 22. This tab details the named and/or unused User Defined Fields for your customers. These fields can be created in your Company Settings under the User Defined Fields section. 146 Sage Business Cloud Accounting Practitioner Activity 27 Enter the following user defined details for Morningview Bicycles: Cycling Club Sandton Cycling Club Receive Newsletter Check this check box. End of activity Personal Information tab: 23. 24. Click on the Personal Information tab. The following screen will display: 25. Very strict rules exist with regards to how long you can keep personal details for. The dates on this screen is based on the Company Retention Period you have specified and the customer’s last activity date. Important information When creating a new customer, this tab will not be active. Only when transactions are processed for a customer, will this tab be active. 147 Sage Business Cloud Accounting Practitioner Sales Graph tab: 26. 27. Click on the Sales Graph tab. The following screen will be displayed: 28. Sage Accounting will display a graph of the annual values, per month, in the Sales Graph tab. Important information When creating a new customer, this tab will not be active. Only when transactions are processed for a customer, will this tab be active. Quotes tab: 29. 30. Click on the Quotes tab. The following screen will be displayed: 31. If you have processed any quotes, they will display in the Quotes tab. 148 Sage Business Cloud Accounting Practitioner Sales Orders tab: 32. 33. Click on the Sales Orders tab. The following screen will be displayed: 34. If you have processed any sales orders, they will display in the Sales Orders tab. Invoices tab: 35. 36. Click on the Invoices tab. The following screen will be displayed: 37. 38. Any unpaid customer invoices are listed under the Invoices tab. You can also include all invoices that were paid by checking the Include Paid Invoices check box. 149 Sage Business Cloud Accounting Practitioner Report Layouts tab: 39. You can select the default report layouts for a customer in the Report Layouts tab. This will allow you to have different layouts per customer if you wish. You are able to design your own document layouts by downloading the Sage Accounting Custom Layout Designer. 40. Click on the Save button. Activity 28 Once you have entered all the details for Morningview Bicycles, you can click on the Save button to save the customer masterfile. End of activity 150 Sage Business Cloud Accounting Practitioner E. Import customer masterfile data Important information You cannot import transactions using this import functionality, only masterfile information. It is also important to import your categories first before importing the masterfiles. Activity 29 Import the Customers file that you have downloaded from Sage University. Activity solution 1. 2. 3. 4. Click on the Import Customers button on the List of Customers screen (Customers…Lists…List of Customers). The following screen is displayed: The Select what to Import field defaults to Customers. It is very important to ensure that the correct type of data is selected because if you select the incorrect type you might end up corrupting your data. In the CSV File Date Format field, select the way your dates display in your file you are about to import. Sage Accounting will convert the dates to the date format of your company once it is imported. 151 Sage Business Cloud Accounting Practitioner 5. In the CSV Import File field, click on the Choose File button to find the Customers file that you want to import. This file must be in a comma separated (.csv) file format. 6. If your data file contains column headings, check the My CSV import file contains column headings check box. If your data file does not contain headings, leave the box unchecked. Tip It is much easier to map your data if it contains column headings. If your data does not have column headings, take a moment to insert headings by inserting a new row above your data whilst working in your spreadsheet application. 7. 8. Click on the Next button. The following screen is displayed: 9. You need to tell the system which field on the import file corresponds to which field in Sage Accounting. 152 Sage Business Cloud Accounting Practitioner 10. 11. 12. 13. 14. 15. 16. The first column displays the names of the fields in the system. The second column displays fields in the import file. Choose each field name from the Import File Field Name list. Not all fields have to be imported. To skip fields during the import, choose Do Not Import. Click on the Next button. The following screen is displayed: Sage Accounting will let you know if your data was successfully imported. If you encountered errors, Sage Accounting has an option to view a log file detailing the errors that were encountered. Click on the Finish button. Important information If you make changes to your import file, it will override the current data in your system. End of activity 153 Sage Business Cloud Accounting Practitioner F. Printing the Customer Listing Report Once you have added all the customer information on the system, you can print the Customer Listing Report. 1. 2. 3. 4. To access this function, click on the Customers…Reports…List of Customers option. The following screen will be displayed: Change the Style selection to Detailed and click on the View Report button. Your customer listing report will be displayed: 154 Sage Business Cloud Accounting Practitioner G. Maintain existing customers Customer information can change on a frequent basis. It is very important to keep track of your customers’ details as they must pay you for your items or services. If your customer information is not up to date and you cannot get into contact with them, your bad debt ratio might increase as you may not be able to recover monies owed by them. 1. 2. Click on the Customers…Lists…List of Customers option. The following screen will be displayed: 3. To edit a customer, click on the Actions option on the customer line and select the Edit option or you can click on the customer name link. To delete a customer, click on the Actions option on the customer line and select the Delete option. 4. Important information You cannot delete a customer with transactions allocated to it. 155 Sage Business Cloud Accounting Practitioner 5. When you edit a customer, the following screen is displayed: 6. You can edit any information that has changed in the respective fields and click on the Save button to update the masterfile in your company database. 156 Sage Business Cloud Accounting Practitioner Activity 30 Edit all the customers and make the following changes: Customer Accepts Electronic Invoices Auto Allocate Receipts to Oldest Invoice Cycling Club Receive Newsletter Alpha Cycling Supplies Yes Yes Gallo Manor Yes BikeBuzz Yes Yes Kempton Park Yes Blazing Cycle Trails Yes Yes Sandton Yes CycleShop Sandton Yes Yes Sandton Yes Grasslands Bicycles and Roadbikes Yes Yes Sandton Yes Mountain Goats Yes Yes Cape Town Yes Roadbikes Unlimited Yes Yes Springs Yes Roadies Haven Yes Yes Benmore Yes Stateside Cycle Guys Yes Yes Stateside Yes Uptown Bicycles Yes Yes Johannesburg Yes End of activity 157 Sage Business Cloud Accounting Practitioner Summary This lesson showed you how to create and maintain your customer masterfiles and to create your sales reps. Formative assessment Indicate whether the following statements are true or false: Statement 1. True False True False You can delete customer masterfiles which have transactions allocated to it. End of formative assessment Formative assessment solution Indicate whether the following statements are true or false: Statement 1. You can delete customer masterfiles which have transactions allocated to it. End of formative assessment solution 158 Sage Business Cloud Accounting Practitioner Lesson 6: Bank accounts and assets Learning outcomes This lesson explains and demonstrates how to create your bank accounts and asset masterfiles. Learning objectives On completion of this lesson, you will be familiar with: • • • Creating bank accounts. Maintaining your bank accounts. Creating your assets. 159 Sage Business Cloud Accounting Practitioner A. Bank accounts Sage Accounting allows you to create multiple bank accounts including credit card accounts. You use bank and credit card accounts to: • • • • Receive payments from customers. Pay suppliers. Make other payments incidental to your business, for example buying stationery. Receive cash from sources other than customers. B. Banking categories You can categorise your bank accounts. 1. 2. Click on the Banking…Lists…Bank and Credit Card Categories option. The following screen will be displayed: 3. 4. To add a new category, click on the Add Category button. The following screen will be displayed: 5. Click on the Save button to save the category. 160 Sage Business Cloud Accounting Practitioner C. Create new bank or credit card accounts 1. 2. Click on the Banking…Lists…List of Banks and Credit Cards option. The following screen will be displayed: 3. 4. Click on the Add Bank or Credit Card button. The following screen will be displayed: 5. To skip between the masterfiles, click on the Next or Previous Record Navigation buttons at the top or bottom of the screen. 161 Sage Business Cloud Accounting Practitioner 6. Enter the bank account details in the fields. Field Explanation Bank Account Name Enter the bank account name in this field. Category Select bank or credit card category from the drop-down menu. Default Payment Method Select the default payment method for the bank or credit card account. Bank Name Enter the name of the bank in this field. Account Number Enter the company bank account number in this field. Branch Name Enter the name of the branch in this field. Active Check this check box if the bank is an active bank account. This will ensure that you will be allowed to process transactions. If you do not check this check box, you will not be able to transact for this bank account. Default Check this check box to make this bank your company’s default bank account. Opening Balance Enter the opening balance for the bank account in this field. Opening Balance as At Enter the date when you recorded the opening balance in this field. Branch Code Enter the branch code in this field. Activity tab: 7. The screen opens on the Activity tab: 8. The Activity tab displays balances for opening balance, total receipts, total payments, receipts and payments to accounts, transfers in and out and tax transactions. The balance of the account is also displayed. 162 Sage Business Cloud Accounting Practitioner Notes tab: 9. 10. Click on the Notes tab. The following screen will be displayed: 11. In the Notes tab, you can make notes on the bank or credit card account. Notes can be created with an action date or without and will appear in the company dashboard until marked as complete. If you create a note without entering an action date, the system date (or entry date) will be used as the Action Date. Click on the Save button to save the added bank account. 12. 163 Sage Business Cloud Accounting Practitioner Activity 31 The objective of this activity is to create bank accounts: Create the following bank accounts: Jason opened a cheque account when he started the business. He still wants to use the same bank account for all his transacting needs. This will be his default bank account. Bank Details Content Bank Account Name Cyclers (Pty) Ltd Bank Name / Branch Name National Bank Account number 6211945623 Branch Code 045678 Opening Balance 0.00 Date 1 March 20xx Bank Name Petty Cash Jason also has a Petty Cash account: Bank Details Content Bank Account Name Petty Cash Account number Opening Balance Branch Code 0.00 Date End of activity 164 1 March 20xx Sage Business Cloud Accounting Practitioner D. Assets An asset is any item of economic value owned by an individual or corporation, especially that which could be converted to cash. Examples are cash, securities, accounts receivable, inventory, office equipment, real estate, a car, and other property. On a balance sheet, assets are equal to the sum of liabilities, common stock, preferred stock, and retained earnings. From an accounting perspective, assets are divided into the following categories: • • • • current assets (cash and other liquid items), long-term assets (real estate, plant, equipment), prepaid and deferred assets (expenditures for future costs such as insurance, rent, interest), and intangible assets (trademarks, patents, copyrights, goodwill). Sage Accounting allows you to record all your company’s assets in an Asset Register. 1. 2. To access the Asset menu, click on the Company…Assets…List of Assets option. The following screen will be displayed: 3. You can add Assets, Asset Categories and Asset Locations. An Asset Report is available which will display a list of your assets. Important information Sage Accounting does not calculate depreciation; this will remain a journal entry. This is just an Asset Register and adding a value does not change the GL Account value. It is recommended that you seek the advice of an accountant. 165 Sage Business Cloud Accounting Practitioner Create an asset category 1. 2. 3. Click on the Company…Assets…Asset Categories option. Click on the Add Category button. The following screen will be displayed: 4. Click on the Save button to save the category or Save and New to save and create another category. Important information Sage Accounting also allows you to import your asset categories. Activity 32 Create the following asset categories for Cyclers (Pty) Ltd. • • Information Technology Delivery Vehicle End of activity 166 Sage Business Cloud Accounting Practitioner Asset locations 1. 2. 3. Click on the Company…Assets…Asset Locations option. Click on the Add Location button. The following screen will be displayed: 4. Click on the Save button to save the location or Save and New to save and create another location. Important information Sage Accounting also allows you to import your asset locations. Activity 33 Create the following asset locations for Cyclers (Pty) Ltd. • • Main Office Factory End of activity 167 Sage Business Cloud Accounting Practitioner Create an asset 1. 2. Click on the Company…Assets…List of Assets option. The following screen will be displayed: 3. 4. Click on the Add an Asset button. The following screen will be displayed: 5. To skip between the asset masterfiles, click on the Next or Previous Record Navigation buttons at the top or bottom of the screen. Complete the screen with the asset’s information and click on the Save button. You can assign User Defined Fields and Notes to the asset, by using the User Defined Fields tab and Notes tab. If you have not created asset categories and/or locations, you can create them from this screen by clicking on the Add New Category and/or Add New Location options from the drop-down menus. 6. 7. 8. 168 Sage Business Cloud Accounting Practitioner Activity 34 The objective of this activity is to create assets: Create the following assets for Cyclers (Pty) Ltd. Asset Printer Serial Number SN09090909000 Purchase Date and Price 01 – 03 – 20xx Replacement Value / Current Value 2 456.00 (excl. VAT) Category Information Technology Location Main Office Bought From Makro Asset VW Caddy Serial Number HV 98 JK GP Purchase Date and Price 01 – 03 – 20xx Replacement Value 240 000.00 (excl. VAT) Category Delivery Vehicle Location Factory Bought From VW Centurion End of activity 169 2 456.00 (excl. VAT) 240 000.00 (excl. VAT) Sage Business Cloud Accounting Practitioner Summary This lesson showed you how to create and maintain your bank account and asset masterfiles. Formative assessment Indicate whether the following statements are true or false: Statement 1. You can delete masterfiles which have transactions allocated to it. 2. You can create multiple bank accounts. True False True False End of formative assessment Formative assessment solution Indicate whether the following statements are true or false: Statement 1. You can delete masterfiles which have transactions allocated to it. 2. You can create multiple bank accounts. End of formative assessment solution 170 Sage Business Cloud Accounting Practitioner Lesson 7: System accounts Learning outcomes This lesson explains and demonstrates how to create your system accounts. Learning objectives On completion of this lesson, you will be familiar with: • • • Creating your system accounts. Account reporting groups. Sales and purchases accounts. 171 Sage Business Cloud Accounting Practitioner A. Introduction Accounts are created so that you can record information about expenses, income, liabilities or assets that you may have. You use accounts to analyse transactions entered in the Bank and Credit Cards function, as well as journal entries captured in the Accountant’s Area. When creating your company, a set of accounts will be created automatically. Accounts can be edited, and new accounts can be created. B. Create and maintain accounts 1. 2. Click on the Accounts…Lists…List of Accounts option. The following screen will be displayed: 3. 4. 5. Sage Accounting allows you to import your accounts with a .CSV file. To add an account, click on the Add an Account button. You will notice that you can select one of four options: 6. 7. Select the Add an Account option. You can also create a new account by selecting the Accounts…Add an Account option. 172 Sage Business Cloud Accounting Practitioner 8. The following screen will be displayed: 9. To skip between the account masterfiles, click on the Next or Previous Record Navigation buttons at the top or bottom of the screen. Enter the account name in the Account Name field. Select a category from the Category drop-down menu. The following screen displays the predefined account category list: 10. 11. 12. 173 Sage Business Cloud Accounting Practitioner Important information Each category contains a short description, to easily identify what type of account you are busy creating. If you are creating a new account, in the Category field, choose the appropriate financial category for the account. The categories include: Category Explanation Sales This category is also called income and will include the value of all of your sales. Cost of Sales This category will include all accounts for costs that are incurred directly from selling your products. For example, if you have a mail order business and use post to deliver all your orders, you would include postage in your cost of sales and not as an expense. Other Income Other Income is extra income that you receive, such as interest and discount received. Expenses Expenses are the running costs of your business, such as rent, water and electricity and salaries. Non-current Assets Non-current assets are assets that have a life span of more than one financial year. For example, office premises and vehicles are non-current assets. Current Assets Current assets are assets that can quickly be exchanged for money and are likely to change within one financial year. For example, the value of the money that your customers owe you and the value of your stock on hand are regarded as current assets. Money in your bank account is seen to be a current asset. Non-current Liabilities These liabilities are debts that you have that are going to take more than one financial year to settle, such as a mortgage or vehicle financing. Current Liabilities Current Liabilities are short-term liabilities, such as the value of the money that you owe to your suppliers or your local tax authority. If you are in an overdraft situation, this is also regarded as a current liability. Owner’s Equity Owner’s Equity refers to money invested in a business by its owner. This can also be defined as the amount that the business owes to the owner. Income Tax Income Tax is tax paid to tax authorities on income. There is more than one type of income tax; personal and company. You will need to speak to your accountant or local tax authority to find out more about the type of tax that you need to pay. 174 Sage Business Cloud Accounting Practitioner 13. If you are not sure which category to select when creating an account, you can send your accountant a note and ask for assistance. To send a note, select the Send a Note to your accountant to assist option. If you are still not sure, please see the explanation below: When creating a new account, you will need to assign that account to the correct financial category. The correct financial category will be determined based on the nature of the transactions that will be posted to that account. Click on the Which category should I use? option. For example: "Rent Paid" represents a regular business cost incurred and would thus be assigned to the financial category "Expenses" 175 Sage Business Cloud Accounting Practitioner Important information If you do not know which category to select, we recommend checking with a financial professional before proceeding. 14. 15. Indicate whether it is an active or inactive account by checking/unchecking the Active check box. Enter an opening balance (if applicable) and the date when you recorded the opening balance. Activity tab: 16. The screen opens on the Activity tab: 17. Under the Activity tab, all the transactions will be listed. Notes tab: 18. 19. Select the Notes tab. The following screen will be displayed: 20. Under the Notes tab, you can add any additional notes to the account. 21. 22. You can also add attachments by clicking on the button. Individual files may not exceed 2 MB in size. A maximum of 5 attachments per note or transaction can be added. You can maintain your accounts by clicking on the edit or delete links next to the account. You are very limited to information that you can edit with regard to accounts. Any fields that are greyed out on the screen cannot be edited or changed. 23. Important information You cannot delete an account with transactions allocated to it. 176 Sage Business Cloud Accounting Practitioner C. System accounts The question is: How does Sage Accounting calculate your financial balances? Sage Accounting maintains the “system accounts” which are calculated for the financial reports based on processed transactions. The following system accounts filter through to the Profit and Loss report: System Accounts Calculation Sales This is the total of all your Item sales, exclusive of tax. Cost of Sales/Purchases This is the cost of all physical Item Sales, based on the weighted average cost of the Item at the time of sale, plus the cost of all service item purchases. Purchases This is the total of all your items bought, exclusive of tax. Item Adjustments This is the total of all item adjustments. Discount Received This is the total of all discounts applied when processing payments to suppliers. Discount Allowed This is the total of all discounts applied when processing receipts from customers. Bad Debts This is the total of all Customer Write-offs. The following system accounts filter through to the Balance Sheet: System Accounts Calculation Trade Receivables This is the total of all outstanding customer balances. Bank Accounts This is the balance on the respective bank and credit card accounts. These balances are affected by customer receipts, supplier payments, account receipts and payments, and tax payments and refunds. Trade Payables This is the total of all outstanding supplier balances. Tax Payable (Invoiced Based Method) This is the total of all output tax on sales, less all input tax on purchases and includes any tax payments or refunds and tax adjustments. Tax Payable (Payments Based Method) This is the total of all output tax on receipts, less all input tax on payments and includes any tax payments or refunds and tax adjustments. Tax Provision When you use the payment-based tax system, the tax provision account accumulates the tax amounts of unpaid customer and supplier invoices. 177 Sage Business Cloud Accounting Practitioner Activity 35 Create the following accounts for Cyclers (Pty) Ltd: Account Name Courier and Postage Category Expenses Default VAT Type (No Default) Opening Balance 0.00 Opening Balance as At 01/03/20xx Account Name Staff Training Category Expenses Default VAT Type (No Default) Opening Balance 0.00 Opening Balance as At 01/03/20xx Account Name Rent Received Category Other Income Default VAT Type (No Default) Opening Balance 0.00 Opening Balance as At 01/03/20xx Account Name Vehicle Hire Category Expenses Default VAT Type (No Default) Opening Balance 0.00 Opening Balance as At 01/03/20xx End of activity 178 Sage Business Cloud Accounting Practitioner D. Account Reporting Groups You will use Account Reporting Groups to view either a summary of grouped accounts or the individual accounts making up a group total on your financial statement reports. Select the accounts to add or move to an Account Reporting Group. Important information Accounts can only be grouped with other accounts in the same Category. Activity 36 The objective of this activity is to group accounts for reporting purposes: Group the following expenses as Monthly Expenses: • • • • • • • • • Advertising Computer Expenses Electricity & Water Insurance Motor Vehicle Expenses Printing & Stationery Rent Paid Telephone & Internet Travel & Accommodation End of activity 179 Sage Business Cloud Accounting Practitioner 1. 2. To access this function, select the Accounts…Account Reporting Groups option. The following screen will be displayed: 3. Select the accounts that you want to group for reporting purposes and click on the Group Accounts link: 4. The following screen will be displayed: 180 Sage Business Cloud Accounting Practitioner 5. 6. 7. You can add a new account report group, select an existing account report group or remove the account report group. Click on the Save button. Your Account Reporting Group will not be grouped until you saved the changes. You will also have the option to edit or delete the account reporting group. 181 Sage Business Cloud Accounting Practitioner E. Item accounts Now you can assign your items to their own unique sales and purchases accounts. When you process a customer’s invoice, Sage Accounting will use the sales account set on the item. When you buy items from a supplier, Sage Accounting will use the purchases account set up on the item. Activity 37 Link the following item accounts: • • Purchases Sales Edit all the items and link the items to the Purchases and Sales accounts. End of activity 1. 2. Click on Items…Lists…List of Items. The following screen will display: 3. 4. Edit item ALUMIN-001 by selecting Actions…Edit. The following screen will display: 182 Sage Business Cloud Accounting Practitioner 5. The Item Accounts need to be selected as displayed below: 6. Click on the Save button to save the changes. If you now process an invoice for a customer and view the Profit and Loss report, your sales and purchases item will display separately based on the Item Accounts. 183 Sage Business Cloud Accounting Practitioner Summary This lesson showed you how to create and maintain your account masterfiles as well as reporting your accounts in a group. Formative assessment Indicate whether the following statements are true or false: Statement 1. You can delete account masterfiles which have transactions allocated to it. 2. You can edit masterfiles by clicking on the Actions option followed by the Edit option next to the applicable masterfile. 3. When you edit masterfiles, you will notice greyed out fields, you can edit these fields. True False True False End of formative assessment Formative assessment solution Indicate whether the following statements are true or false: Statement 1. You can delete account masterfiles which have transactions allocated to it. 2. You can edit masterfiles by clicking on the Actions option followed by the Edit option next to the applicable masterfile. 3. When you edit masterfiles, you will notice greyed out fields, you can edit these fields. End of formative assessment solution 184 Sage Business Cloud Accounting Practitioner Lesson 8: Processing Learning outcomes This lesson demonstrates how to process customer and supplier documents in Sage Accounting. Learning objectives On completion of this lesson, you will be familiar with: • • • • The different transactions. Changing your invoicing numbering. Processing supplier transactions. Processing customer transactions. 185 Sage Business Cloud Accounting Practitioner A. The different transactions You process transactions to record financial activities of your business. Customer Supplier • • • Purchase Order Supplier Invoice Supplier Return Inventory / General Ledger • • • • Quote Sales Order Invoice Credit Note Cashbook An overview of the different transactions Purchasing from suppliers involves the following processing options: Document Definition Purchase Order Purchase orders are optional. A purchase order is an undertaking to purchase one or more items from a supplier at the specified price. You enter a purchase order into the system to have a record of the order you are placing with the supplier. Note that a purchase order does not record an actual purchase. When you produce a purchase order, the system does not update the quantity on hand, nor does it update purchase statistics, because there is no purchase yet. Supplier Invoice When you receive goods and an invoice from the supplier, you process a supplier invoice. If you first produced a purchase order for the supplier, you can convert the purchase order into a supplier invoice and print it without having to redo any data entry. Supplier Return If you receive one or more defective items, or you wish to return items to a supplier, you process a return. The values you enter for a supplier return will reverse the values you entered for an invoice. The amount you owe the supplier decreases, as do the purchase quantities and purchase values per item. The on-hand quantity of the items decreases by the quantity you return. Supplier Payments When you have received your order from the supplier, and you pay them for the items, you will use this function to record your payment. Allocate Payments Use this function to match your payment to the supplier invoice you have paid. 186 Sage Business Cloud Accounting Practitioner Document Definition Supplier adjustments are used to increase or decrease a supplier balance by affecting another account. For example, if a supplier charged you interest, you could process a supplier adjustment to increase the supplier balance and affect an Interest Paid Account. Supplier Adjustments When you are working with supplier adjustments, you will work with VAT in the same way you do when processing supplier invoices – you always enter VAT at the point of the original transaction and the supplier balance will always be increased or decreased with the VAT inclusive amount. For suppliers, you enter original transactions via supplier invoices (and credit notes or returns), or via supplier adjustments. In both these processes, you enter VAT codes along with the transactions. When you pay suppliers in Banks and Credit Cards, you do not enter VAT. Selling to customers involves the following processing options: Document Definition Quote Quotes are optional. A quote is an offer to sell one or more items to a customer at the price you specify. When you produce a quote, you specify a date on which the quote expires. The customer can accept the quote up to that date. After that date, it is your choice whether to sell to the customer at the quoted price. Note that a quote is not a sale. When you produce a quote, the system does not update any quantity or sales statistics, because there is no sale yet. Sales Order A sales order is raised when an initial quote is approved, and the transaction is underway. The sales order specifies the details about products ordered by a specific customer along with the price, quantity and terms and conditions. The user can opt to reserve the items contained in a sales order to avoid selling this stock to a different customer. Invoice When a customer purchases from you, you process an invoice. An invoice is a document of sale. If you first produced a quote for the customer, you can copy the quote into the invoice and print it without having to redo any data entry. You deliver the invoice to the customer along with the items you sell. Customer Credit Notes If a customer returns an item you sold to them for a refund, you process a credit note. The values you enter for a credit note will reverse the values you entered for an invoice. The amount the customer owes you decreases, as do the sales quantities and sales values per item. Customer adjustments are used to increase or decrease a customer balance by affecting another account. For example, if you needed to charge a customer interest, you could process a customer adjustment to increase the customer balance and affect an Interest Received account. Customer Adjustments When you are working with customer adjustments, you will work with VAT in the same way you do when processing customer invoices – you always enter VAT at the point of the original transaction and the customer balance will always be increased or decreased with the VAT inclusive amount. For customers, you enter original transactions via customer invoices (and returns), or via customer adjustments. In both these processes, you enter VAT codes along with the transactions. When you receive payment from customers, you do not enter VAT. Customer Receipts If the customer pays their invoice, you will use this function to acknowledge their payment and issue them with a receipt. 187 Sage Business Cloud Accounting Practitioner Document Definition Allocate Receipts Use this function to allocate the customer payment to their respective invoice. B. Processing a supplier purchase order A purchase order is an official and binding document issued to a vendor authorising the expenditure of funds for goods and services. By using a purchase order, everyone involved in the purchase process can track the order by referring to the unique purchase order number as a standard reference. Activity 38 On 01 March 20xx, Jason requested to purchase the following goods from Aerodynamix (Pty) Limited. Process a PO for the following goods. Quantity Item Incl. VAT (per item) 10 Carbon Road Frame R 22 589.44 5 Bicycle Building R 221.47 1. 2. 3. Click on the Suppliers…Transactions…Supplier Purchase Orders option. Click on the Add Purchase Order button. The following screen will be displayed: 188 Sage Business Cloud Accounting Practitioner 6. 7. 8. From the Supplier drop-down menu, select a supplier. For this activity, select Aerodynamix (Pty) Limited. Once the supplier is selected, Sage Accounting will populate the supplier’s information in the header fields. In the Date field, enter 01/03/20xx. Important information Any document that you process will have a status linked to it. The status of the document displays before you save the document. 9. Once the header section is completed, select an item, account, or bundle that you want to order from the supplier in the document grid. For this activity, select Item. 10. Specify the quantity, discounts, and cost of the items/accounts. 11. 12. Ensure that all the information on the purchase order is correct before saving it. Click on the Save button when you are sure the information is correct. To save and process a new purchase order, click on the Save and New button. Click on the Print Preview button to preview the purchase order. 13. 189 Sage Business Cloud Accounting Practitioner 14. The following screen will be displayed: 15. 16. 17. Click on the Back button to return to the Process Purchase Order screen. Click on the Email button to email the purchase order to the supplier. The following screen will be displayed: Important information You can send a document to multiple email addresses or recipients by separating the email addresses with a semi-colon (;). 190 Sage Business Cloud Accounting Practitioner Important information You can add additional documents not larger than 1 MB to an email by clicking on the Browse for File button or Company Attachments button. 18. 19. 20. 21. 22. 23. Enter a message in the Message box. Click on the Email Report button to email the purchase order to the supplier or click on the Cancel button to return. If you have clicked on the Save button, the purchase order is listed in the Supplier Purchase Orders screen. If you clicked on the Save and New button, a new purchase order screen will open. To edit a supplier purchase order, click on the Actions option on the specific line and select the Edit option or you can click on the document number link. To delete a supplier purchase order, click on the Actions option on the specific line and select the Delete option. You can also tick the tick box next to the supplier name and click on the Delete option that becomes available: 191 Sage Business Cloud Accounting Practitioner Activity 39 Process the following purchase orders: On 01 March 20xx, Jason requested to purchase the following goods from Eastside Bicycle Supplies. Process a PO for the following goods: 1. Quantity Item Incl. VAT (per item) 10 Groupset R 5 459.80 45 Bicycle Pump R 195.21 6 Carbon Sole Shoes R 2 552.84 On 05 March 20xx, Jason requested to purchase the following goods from Falcon Bicycle Fittings. Process a PO for the following goods: 2. Quantity Item Incl. VAT (per item) 8 XC Wheelset R 3 475.06 5 Racing Road Wheelset R 8 308.75 On 08 March 20xx, Jason requested to purchase the following goods from WholeCycle Wholesales. Process a PO for the following goods: 3. Quantity Item Incl. VAT (per item) 3 Aluminium Road Frame R 17 250.00 3 Mountain Bike Frame R 16 619.66 On 09 March 20xx, Jason requested to purchase the following goods from Cycles and More (Pty) Limited. Process a PO for the following goods: 4. Quantity Item Incl. VAT (per item) 5 Mountain Bike Helmet R 944.84 5 Time Trial Helmet R 1 151.86 End of activity 192 Sage Business Cloud Accounting Practitioner C. Converting a purchase order into a supplier invoice You have the option to convert a supplier purchase order into a supplier invoice. In Sage Accounting there are two different ways of converting a purchase order into a supplier invoice. Option 1: Activity 40 Convert PO0000001 to Aerodynamix (Pty) Limited to a supplier invoice. End of activity 1. To perform this action, open the purchase order you wish to convert into an invoice: 193 Sage Business Cloud Accounting Practitioner 2. Click on the Options button in the header section and select on the Create Invoice option: 3. The following screen will be displayed: 4. Sage Accounting will notify you that you will be converting the purchase order into an invoice. Click on the OK button. 194 Sage Business Cloud Accounting Practitioner 5. The purchase order will now be displayed as a supplier invoice. You can save the supplier invoice. Option 2: Activity 40 Convert PO0000002 to Eastside Bicycle Supplies to a supplier invoice. End of activity 1. To perform this action, click on the Actions button in the Purchase Order line and select the Create Invoice option. 195 Sage Business Cloud Accounting Practitioner 2. 3. Sage Accounting will automatically open the supplier invoice screen with all the information. Save the supplier invoice. D. Process a supplier invoice Activity 40 On 06 March 20xx, Falcon Bicycle Fittings accepted PO0000003 from Jason. Process a supplier invoice for the following goods: Quantity Item 8 XC Wheelset 5 Racing Road Wheelset End of activity 1. 2. Click on the Suppliers…Transactions…Supplier Invoices option. The following screen will be displayed: 3. To create a new supplier invoice, click on the Add Supplier Invoice button. 196 Sage Business Cloud Accounting Practitioner 4. The following screen will be displayed: 5. 6. Select the supplier in the Supplier field. Sage Accounting will populate the necessary supplier information in the header fields. For this activity, select Falcon Bicycle Fittings. In the From PO field, select a purchase order that you want to convert into an invoice. When you select the drop-down menu in this field, Sage Accounting automatically filters all the purchase orders relevant to the selected supplier. 7. Select the purchase order you want to convert into an invoice from the list that is displayed. 197 Sage Business Cloud Accounting Practitioner 8. The following message will be displayed: 9. Click on the OK button to link the purchase order to the supplier invoice. If you click on the Cancel button, then the purchase order will be removed from the supplier invoice. Sage Accounting will populate the purchase order information into the invoice screen. 10. 11. 12. 13. If you do not have any linked purchase orders to choose from, leave this field blank and complete the line section with your item and account selection as normal. Enter a message in the Message block if you have specific instructions for the supplier. This message will display on the document. Should you wish to add standard messages, which you can select when creating an invoice, select the (add message button). 198 Sage Business Cloud Accounting Practitioner 14. The following screen will be displayed: 15. 16. To add the message, click on the Add Message button. The following screen will be displayed: 17. 18. Click on the Save button. The following screen will be displayed: 199 Sage Business Cloud Accounting Practitioner 19. Select the message that must display by clicking on the Select link. 20. 21. Process your invoice by selecting one of the processing options. The following screen will be displayed: 22. To edit a supplier invoice, click on the Actions option on the specific line and select the Edit option or you can click on the green document number (Doc. No.) link. Activity 43 On 09 March 20xx, WholeCycle Wholesales accepted PO0000004 from Jason. Process a supplier invoice for the following goods: Quantity Item Incl. VAT (per item) 3 Aluminium Road Frame R 17 250.00 3 Mountain Bike Frame R 16 619.66 On 10 March 20xx, Cycles and More (Pty) Limited accepted PO0000005 from Jason. Process a supplier invoice for the following goods: Quantity Item Incl. VAT (per item) 5 Mountain Bike Helmet R 944.84 5 Time Trial Helmet R 1 151.86 The following supplier invoices will be displayed: End of Activity 200 Sage Business Cloud Accounting Practitioner Additional Costs on Supplier Invoices Demo You have the option to add additional costs to a supplier invoice. Additional costs are costs from different suppliers such as transport costs or customs charges. These costs need to be added to the item without affecting the quantity on hand. Once you capture the additional cost invoice(s) below you will be able to allocate these additional costs to each line item on the original supplier invoice. These additional cost lines will create separate supplier invoices and you need to ensure that all additional costs are allocated to the line items appearing in the original supplier invoice. 23. Verify the information and process the invoice by using the processing options at the bottom of the screen. 201 Sage Business Cloud Accounting Practitioner E. Process a supplier return If you need to return items to a supplier due to damaged goods or incorrect items being delivered, you will process a supplier return. Demo 1. 2. 3. Click on the Suppliers…Transactions…Supplier Returns option. Click on the Add Supplier Return button to create a new return. The following screen will be displayed: 6. 7. Select the supplier you want to return the goods to in the Supplier field. Select the supplier invoice that needs to be linked to the supplier return from the list that is displayed. 202 Sage Business Cloud Accounting Practitioner 8. Rectify the information and enter a message in the Message block for reference purposes: 9. Process your document using the processing options at the bottom of the screen. F. Supplier payments If you make use of Bank Imports, it is advisable that no payments are recorded in this section as payments will automatically be included in your import. We will be looking at supplier payments later in this course. G. Supplier allocations This option enables you to allocate supplier invoices to supplier payments. We will be looking at supplier allocations later in this course. H. Supplier adjustments Supplier adjustments are used to increase or decrease a supplier balance by affecting another account. For example, if a supplier charged you interest, you could process a supplier adjustment to increase the supplier balance and affect an Interest Paid Account. When you are working with supplier adjustments, you will work with VAT in the same way you do when processing supplier invoices – you always enter VAT at the point of the original transaction and the supplier balance will always be increased or decreased with the VAT inclusive amount. For suppliers, you enter original transactions via supplier invoices (and credit notes or returns), or via supplier adjustments. In both these processes, you enter VAT codes along with the transactions. When you pay suppliers in Banks and Credit Cards, you do not enter VAT. 203 Sage Business Cloud Accounting Practitioner Demo 1. 2. 3. Click on the Suppliers…Transactions…Supplier Adjustments option. Click on the Add Supplier Adjustments button. The following screen will be displayed: 4. 5. 6. Select the supplier from the Supplier drop-down menu. Select whether you are increasing or decreasing the supplier account. Select the By Affecting account. Important information By Affecting is the “other” account affected when you post a transaction. The principle of accounting dictates that every debit should have a credit. In other words – every transaction affects at least two accounts. A main account and a contra account. The contra account in Sage Accounting is referred to as the by affecting account. In an example of a Supplier Adjustment, you would affect the Supplier (or Accounts Payable) but the by affecting account would be the other ledger account affected by the adjustment for example Interest Paid. 7. 8. 9. Enter a description for the adjustment in the Description field. Select the date when the account is adjusted in the Date calendar look up field. In the Unpaid Invoices section select the invoice that you want to adjust. 204 Sage Business Cloud Accounting Practitioner Important information An increase adjustment cannot be allocated to unpaid invoices. 10. Click on the Process button to save the adjustment that was made. Adjustments using the Supplier Adjustment Quick Entry Grid 11. You also have the option to do supplier adjustments using a Quick Entry Grid: 12. 13. Enter all the supplier adjustment information in the respective fields. Click on the Process button to save the supplier adjustments. I. Processing a customer quote A quote is a formal statement of promise by potential customer to buy the goods or services, at specified prices, and within a specified period. A quotation may also contain terms of sale and payment, and warranties. Acceptance of quotation by the buyer constitutes an agreement binding on both parties. Activity 44 Jason requested that you process the following customer quote in Sage Accounting. On 02 March 20xx, Jason created a quote for Alpha Cycling Supplies. Quantity Item 3 Bicycle Building 2 Bicycle Pump 2 Carbon Sole Shoes End of activity 205 Sage Business Cloud Accounting Practitioner 1. 2. 3. 4. 5. 6. If a customer requests a quote, click on the Customers…Transactions…Customer Quotes option. Click on the Add Quote button to create a new quote. The following screen will be displayed: Select the customer in the Customer field and enter a reference number or name in the Customer Ref field. For this activity, select Alpha Cycling Supplies. If there is a sales rep that must be allocated to the customer, select the sales rep in the Sales Rep drop-down menu. For this activity, select Mary Mahlangu. Select the items or accounts that the customer requested prices for. 206 Sage Business Cloud Accounting Practitioner 7. Enter information in the Message field informing the customer of some limitations or business processes about quotes. 8. 9. Process your document using the processing options at the bottom of the screen. The following screen will be displayed: 10. To edit a customer quote, click on the Actions option on the specific line and select the Edit option or you can click on the document number (Doc. No.) link. To delete a customer quote, click on the Actions option on the specific line and select the Delete option. You can also check the check box next to the customer name and click on the Delete option that becomes available. 11. 207 Sage Business Cloud Accounting Practitioner Activity 45 Jason requested that you process the other customer quotes in Sage Accounting. 1. On 03 March 20xx, Jason created a quote for Morningview Bicycles (QUO0000002). Quantity Item 10 Carbon Road Frame 5 Groupset 2. On 04 March 20xx, Jason created a quote for BikeBuzz (QUO0000003). Quantity Item 4 Carbon Sole Shoes 3. On 08 March 20xx, Jason created a quote for Mountain Goats (QUO0000004). Quantity Item 3 Mountain Bike Frame 5 Mountain Bike Helmet 4. On 11 March 20xx, Jason created a quote for Roadbikes Unlimited (QUO0000005). Quantity Item 10 XC Wheelset 15 Bicycle Pump 5. The following customer quotes will be displayed: End of Activity 208 Sage Business Cloud Accounting Practitioner J. Converting a quote into a customer tax invoice You have the option to convert a customer quote into a customer tax invoice. In Sage Accounting there are two different ways of converting a quote into an Invoice. Option 1: Activity 46 Convert QUO0000001 to Alpha Cycling Supplies to a customer invoice on 03/03/20xx. End of activity 1. 2. To perform this action, edit the quote you wish to convert into an invoice: Click on the Options button in the header section and select on the Create Invoice option: 3. The following screen will be displayed: 4. Sage Accounting will notify you that you will be converting the quote into an invoice. Click on the OK button to change the quote status to Accept or click on the Cancel button to set the quote as Declined. 209 Sage Business Cloud Accounting Practitioner 5. The quote will now be displayed as a customer invoice: Option 2: Activity 46 Convert QUO0000002 to Morningview Bicycles to a customer invoice on 04/03/20xx. End of activity 1. 2. To perform this action, click on the Actions button in the quote line and click on Create Invoice. The following message will be displayed: 3. 4. Click on the OK button to continue. Sage Accounting will then open the Customer Tax Invoice screen with all the information. 210 Sage Business Cloud Accounting Practitioner K. Sales Order Overview A sales order is raised when an initial quote is approved, and the transaction is underway. The sales order specifies the details about products ordered by a specific customer along with the price, quantity and terms and conditions. The user can opt to reserve the items contained in a sales order to avoid selling this stock to a different customer. Reserve Sales Order Items Item reservations are mainly used to ensure item availability when delivering a customer order. A reservation identifies certain inventory in the warehouse that is reserved and cannot be consumed by anyone except the customer of the sales order. Creating sales orders will reserve your inventory and allocate products to specific customers. For each product, Sage Accounting tracks the on-hand items and the available items. Sales orders will not affect your on-hand items, but they will decrease your available items and increase the reserved quantity. Invoicing or decreasing items on an existing sales order will update available item quantities to free up reserved stock and give you flexibility with your sales, while increasing item quantities on a sales order or creating new sales order(s) will reserve more items. Should the company be set up to reserve items, the status of a sales order is only updated from Pending to Invoiced when every item on that document is linked to an invoice. Should the company not be set up to reserve items, the sales order status will update from Pending to Invoiced as soon as an invoice is linked to the sales order, regardless of whether all items have been Invoiced. 211 Sage Business Cloud Accounting Practitioner 1. 2. Reservation of item quantities are disabled by default. To enable this functionality, click on Company…Change Company Settings…General Settings…Item Settings. Check the Sales Orders Reserve Item Quantities check box. Important information This functionality can only be enabled or disabled if no sales orders exists. L. Processing Sales Orders You can create multiple new sales orders with an overview of all captured transactions. Demo 1. 2. Click on Customers…Transactions…Customer Sales Orders. The following screen will be displayed: 3. Click on the Add Sales Order button. 212 Sage Business Cloud Accounting Practitioner 4. The following screen will be displayed: 5. Select the customer in the Customer field and enter a reference number or name in the Customer Ref field. If there is a sales rep that must be allocated to the customer, select the sales rep in the Sales Rep drop-down menu. Select the items or accounts that the customer requested. 6. 7. 213 Sage Business Cloud Accounting Practitioner 8. The following screen will be displayed: 9. If Reserve Item Quantities has been activated, you will be able to view these quantities on any item, or any document item selection: 10. Process your document using the processing options at the bottom of the screen. 214 Sage Business Cloud Accounting Practitioner M. Converting a quote into a sales order You can use an existing quote to create multiple new sales orders. Activity 47 Convert QUO0000003 to BikeBuzz to a sales order on 05/03/20xx. End of activity 1. 2. Click on Customers…Transactions…Customer Quotes. The following screen will be displayed: 3. From the Actions drop-down menu, select the Create Sales Order option. 4. 5. Sage Accounting will convert the quote into a sales order. Process your document using the processing options at the bottom of the screen. 215 Sage Business Cloud Accounting Practitioner N. Processing a customer tax invoice Activity 48 Jason requested that you process the following customer invoice in Sage Accounting. On 06 March 20xx, Jason created an invoice for BikeBuzz: Quantity Item 4 Carbon Sole Shoes End of activity When a customer buys items from you, you will process a customer tax invoice as proof of the sale. 1. 2. 3. To access the customer invoicing options, click on Customers…Transactions…Customer Tax Invoices. To create a new invoice, click on the Add a Tax Invoice button. If you wish to set up recurring invoices in the event of a customer buying the same items repeatedly, click on the Add Recurring Invoice button. The following screen will be displayed: 216 Sage Business Cloud Accounting Practitioner 5. 7. 8. Select the customer from the Customer drop-down menu. Sage Accounting will populate the necessary header fields. For this activity, select Mountain Goats. Specify a discount percentage in the Discount % field if you did not specify this when you set up the masterfile record. Enter a reference number or name in the Customer Ref field. Select any linked quotes or sales orders in the From Quote / Sales Order field: 9. 10. Should you have sales reps, select the sales rep allocated to the customer in the Sales Rep field. All the item fields will be populated with what was on the quote or sales order. 11. Use the Message block to enter any additional information you would like to communicate to the customer. You can change the information, add information, or process the invoice using the same information displayed. Process your document using the processing options at the bottom of the screen. If you are delivering goods to a customer, you have the option to print a delivery note for them to sign for receiving the stock. Click on the Print Delivery Note button. Click on the Save button to process the invoice. To edit a customer invoice, click on the Actions option on the specific line and select the Edit option or you can click on the document number (Doc. No.) link. 6. 12. 13. 14. 15. 16. 17. 217 Sage Business Cloud Accounting Practitioner Activity 49 The objective of the activity is to create customer invoices: 1. On 09 March 20xx, Jason created an invoice for Mountain Goats. Quantity Item 3 Mountain Bike Frame 5 Mountain Bike Helmet 2. On 12 March 20xx, Jason created an invoice for Roadbikes Unlimited. Quantity Item 10 XC Wheelset 15 Bicycle Pump 3. The following customer tax invoices will be displayed: End of activity 218 Sage Business Cloud Accounting Practitioner O. Processing item bundles Demo You need to select the item bundle(s) and bundle quantity(s) on each document. 1. 2. 3. 4. Click on Customers…Transactions…Customer Tax Invoices. Click on the Add a Tax Invoice button. Select the customer from the Customer drop-down menu. The following screen will be displayed: 5. In the item grid select the Type as Bundle: 219 Sage Business Cloud Accounting Practitioner 6. In the Selection column, select the bundle you would like to process. 7. Specify the quantity of bundles you would like to include. Sage Accounting will automatically update the quantities of each item in the item bundle. The bundle line is removed when the document is saved, only displaying the individual item lines. 220 Sage Business Cloud Accounting Practitioner P. Process a customer recurring invoice Demo 1. 2. 3. 4. 5. 6. 7. If you want to set up recurring invoices in the event of a customer buying the same items repeatedly, click on the Add Recurring Invoice button on the Customer Tax Invoice screen or click on Customers…Transactions…Customer Recurring Invoices. Click on the Add Recurring Invoice button. The following screen will be displayed: Select the customer in the Customer field. Sage Accounting will allocate a document number in the Recurring Invoice Number field. Enter a reference number or name in the Reference field and specify any discount percentage, if applicable. Check the Active check box to indicate to the system that this recurring invoice is an active document and should be processed according to the set specifications. Select the sales rep allocated to this customer in the Sales Rep field. 221 Sage Business Cloud Accounting Practitioner 8. You then enter or select one of the multiple delivery addresses. 9. In the Recurring Invoice Setup section, specify the Start Date, Frequency, End Date and payment due date, using the drop-down menus. Specify whether you want the invoice to be created automatically or as a draft invoice, in the Create Invoice field. The customer email will be displayed in the Email Distribution section. You can also enter an additional email address in the respective field. To activate this field, check the Include CC? check box. You can also set an email signature by clicking on the Click here link. 10. 11. 12. 13. 14. 15. 16. Click on the OK button. Complete the rest of the screen as you would complete a normal invoice. Click on the Save or Save and New processing option. To edit a customer recurring invoice, click on the Actions option on the specific line and select the Edit option or you can click on the document number (Doc. No.) link. To delete a customer recurring invoice, click on the Actions option on the specific line and select the Delete option. You can also check the check box next to the Customer Name and click on the Delete button that becomes available: 222 Sage Business Cloud Accounting Practitioner Q. Process a customer credit note You will process a credit note when the customer returns items for a refund or replacement. Activity 50 Process the following credit note on 15/03/20xx. The products was broken in shipment to Roadbikes Unlimited. Quantity Item 3 Bicycle Pump End of activity 1. 2. 3. Click on the Customers…Transactions…Customer Credit Notes option. Click on the Add Credit Note button. The following screen will be displayed: 4. Complete the header fields as per previous documents. For this activity, select Roadbikes Unlimited. 223 Sage Business Cloud Accounting Practitioner 5. Remember to link the return to an invoice by selecting the affected invoice from the drop-down menu in the From Invoice field. 6. Change the necessary transaction line by amending the item quantity or item description: 7. 8. Process the document using one of the four processing options at the bottom of the screen. To edit a customer credit note, click on the Actions option on the specific line and select the Edit option or you can click on the document number (Doc. No.) link. R. Customer receipts If you make use of Bank Imports, it is advisable that no receipts are recorded in this section as receipts will automatically be included in your import. We will be looking at customer receipts later in this course. S. Customer allocations This option enables you to allocate customer invoices to customer payments. We will be looking at customer allocations later in this course. 224 Sage Business Cloud Accounting Practitioner T. Customer adjustments Customer adjustments are used to increase or decrease a customer balance by affecting another account. For example, if you needed to charge a customer interest, you could process a customer adjustment to increase the customer balance and affect an Interest Received account. When you are working with customer adjustments, you will work with VAT in the same way you do when processing customer invoices – you always enter VAT at the point of the original transaction and the customer balance will always be increased or decreased with the VAT inclusive amount. For customers, you enter original transactions via customer invoices (and returns), or via customer adjustments. In both these processes, you enter VAT codes along with the transactions. When you receive payment from customers, you do not enter VAT. Demo 1. 2. 3. Click on the Customers…Transactions…Customer Adjustments option. Click on the Add Customer Adjustments button. The following screen will be displayed: 4. 5. 6. Select the customer from the Customer drop-down menu. Select whether you are increasing or decreasing the supplier account. Select the By Affecting account. 225 Sage Business Cloud Accounting Practitioner Important information By Affecting is the “other” account affected when you post a transaction. The principle of accounting dictates that every debit should have a credit. In other words – every transaction affects at least two accounts. A main account and a contra account. The contra account in Sage Accounting is referred to as the by affecting account. In an example of a Customer Adjustment, you would affect the Customer (or Accounts Receivable) but the by affecting account would be the other ledger account affected by the adjustment for example Interest Received. 7. 8. 9. Enter a description for the adjustment in the Description field. Select the date when the account is adjusted in the Date calendar look up field. In the Unpaid Invoices section select the invoice that you want to adjust. Important information An increase adjustment cannot be allocated to unpaid invoices. 10. Click on the Process button to save the adjustment that was made. Adjustments using the Customer Adjustment Quick Entry Grid 11. You also have the option to do customer adjustments using a Quick Entry Grid: 12. 13. Enter all the customer adjustment information in the respective fields. Click on the Process button to save the customer adjustments. 226 Sage Business Cloud Accounting Practitioner Summary This lesson showed you how to process transactions in Sage Accounting. Formative assessment The objective of this activity is to process supplier transactions: Answer the following questions in the space provided. 1. Does Sage Accounting allow you to convert a Purchase Order into a Supplier Invoice? Yes 2. No When you processed and printed a supplier invoice, will you be able to edit the information at a later stage? Yes 3. No Can you add messages or comments to your supplier invoice? Yes 4. No Can you convert a Quote into an Invoice? Yes 5. No When you processed and printed a customer invoice, will you be able to edit the information at a later stage? Yes No End of formative assessment 227 Sage Business Cloud Accounting Practitioner Formative assessment solution The objective of this activity is to process supplier transactions: Answer the following questions in the space provided. 1. Does Sage Accounting allow you to convert a Purchase Order into a Supplier Invoice? 2. No Yes No Can you convert a Quote into an Invoice? 5. Yes Can you add messages or comments to your supplier invoice? 4. No When you processed and printed a supplier invoice, will you be able to edit the information at a later stage? 3. Yes Yes No When you processed and printed a customer invoice, will you be able to edit the information at a later stage? Yes No End of formative assessment solution 228 Sage Business Cloud Accounting Practitioner Lesson 9: Banking Learning outcomes This lesson demonstrates how to process with the banking module in Sage Accounting. Learning objectives On completion of this lesson, you will be familiar with: • • • Banking. Importing bank statements. Bank feeds. 229 Sage Business Cloud Accounting Practitioner A. Banking You will process account payments and receipts, customer receipts, supplier payments and VAT payments or refunds using this function. Important information When you process customer and/or supplier receipts and/or payments using this function, you will need to allocate the receipts and payments under the customer and supplier menu options, however, if you have selected to auto allocate receipts or payments for your customer or supplier, the system will automatically allocate the receipts or payments to the oldest invoices. 1. 2. Click on the Banking…Transactions…Banking option. The following screen will be displayed: Capturing your bank statements: How do you get the information from your bank into your accounting software? With Sage Accounting it is easy, and we offer several options to suit your preferences. • • • You can manually capture your banking transactions. You can import your bank statements into Sage Accounting (using OFX or CSV files). You can set up automatic bank feeds to pull your bank statements straight from your bank into Sage Accounting. Manual Capture Capture from bank statement or source documents. Importing Statement (Bank Manager) Download statement from bank and upload into Sage Accounting. Bank Feeds Statement is automatically uploaded into Sage Accounting. 230 Sage Business Cloud Accounting Practitioner Overview of the Banking screen: Icon Explanation Bank Statement Mapping Rules These rules will change the way you do your cashbook processing and save you countless hours. They apply to users that import their bank statements into Sage Accounting using either the Bank Feeds or the normal Import Bank Statements feature. What these rules will do once you have set them up is look for a key word in your bank statement for example “Telkom” and if it sees this text in your import file it will automatically assign this transaction to the correct account in your accounting records in this example “Telephone Expense”. You can set these rules up in such a way that 80% of your cashbook processing is already done as soon as you import your bank statement. Split Transactions With the Split Transaction option, you can split one bank statement line into various account allocations. If you pay City of Johannesburg for Rates, Electricity and Water and want to record these separately in Sage Accounting you can by splitting the payment to different ledger accounts. Allocate your Customer Receipts and Supplier Payments When you receive money from a customer or pay money to a supplier you are now able to allocate that money directly to the invoice which it relates to – straight from the Banking screen. Attachments You can attach any documents such as proof of payment, remittance advice, etc. to each transaction imported on the banking screen. Additional Information – Show More/Less There are so many options for you in Sage Accounting as well as information to display. Because of this, not all your information displays on the transaction line. To access the additional fields like the comments section or to assign a transaction to an Analysis Code you will need to click on the Show More Icon. We will also display your split information if you have split the transaction or we will display the invoices you have assigned your payment or receipt to if you have made allocations. Note – If you would like your Analysis Codes to display on the transaction line – you will have the option at the top of the grid to “Show Analysis Codes”. 231 Sage Business Cloud Accounting Practitioner Show Shortcut Keys: Click on the Shortcut Keys link to display the list of shortcuts available on this screen. This will aid you in processing your banking transactions even quicker. Multi-Line Changes (Batch Edit) You can apply a change to multiple rows at one time. This is done by selecting all the rows that you wish to affect, clicking on the Batch Edit button. You then apply the change to just one of the transactions and this will update all the lines selected in the batch edit mode. When you are done click on the finish edit button and save. An example of where this is useful could be if you want to adjust the VAT Type for a number of your banking transactions. How many transactions to see on the screen (on one page) The number of transactions you will see on each page of your screen is determined by your preferences under My Profile. If you would like to increase or decrease the number of transactions you are viewing, you need to go to Administration…My Profile…Preference tab. Here you will update the number of rows to show in transaction grids. For best performance and review purposes we would recommend 50 transactions. The different tabs: New Transactions All your newly imported transactions will display on this tab. Once you are happy that you have assigned your transactions to the correct account, you can process them – this will move them to the Reviewed Transactions tab where they will be considered reviewed. Reviewed Transactions These transactions are reviewed by the user. Here you can select a range of transactions to view and/or review in Sage Accounting. You can still edit these transactions if you like. You can also export these transactions to a CSV file format. 232 Sage Business Cloud Accounting Practitioner Review Options: Search You can search through the transactions in the banking screen. We will be able to find anything you search for in either the Payee or Description column. Sorting the columns You can sort on each of the columns on the banking screen from largest to smallest or alphabetically – this will allow you to sort the data quickly and easily to help you review your transactions. Processing columns: Column Explanation Date This is the date that the transaction reflects on the bank statement or source document. Payee This will be the person, customer, supplier, or account that you are paying. Description The statement description that displays for each transaction will be the description from the bank statement. Type Select what type of transaction you are processing: • Account • Customer • Supplier • Transfer • VAT Selection Depending on what you have selected in the Type column, this column will display the correct information, for example, if you have selected the Transfer option, then only your other bank accounts or petty cash accounts will display in this column. Reference Enter a reference for the transaction that you are processing. VAT This is the VAT that will be processed on an account transaction. All the other options are automatically selected as No VAT. Spent This is the money that was spent. Received This is the money that was received into your account. Rec. Check this check box if you reconcile the transaction. 233 Sage Business Cloud Accounting Practitioner B. Manually capturing your bank statement Activity 51 The objective of this activity is to process a transaction manually in the banking screen: On 1 March 20xx, Jason contributed a Capital amount of R 800 000.00 for the start of the business account. Process this capital contribution in the banking screen. Activity 19 1. 2. Click on the Banking…Transactions…Banking option. The following screen will be displayed: 3. 4. Select the Cyclers (Pty) Ltd bank account that was created earlier in this manual. In the Date field, select 01/03/20xx. 5. In the Payee field, enter J Wood. 234 Sage Business Cloud Accounting Practitioner 6. In the Description field, enter J Wood Capital Contribution. 7. In the Type drop-down menu, select the Account option. 8. In the Selection drop-down menu, select the Owners Contribution option. 9. In the Reference field, enter J Wood Capital Contribution. 10. In the VAT drop-down menu, select the No VAT option. 235 Sage Business Cloud Accounting Practitioner 11. In the Received field, enter 800 000.00. 12. Click on the Save Changes button to save this transaction. C. Importing bank statements Sage Accounting allows you to import bank and credit card statements that you have downloaded from the Internet, either in .OFX or .CSV format. When you download your Internet bank statement, select the OFX format. This is an electronic file format supported by most banks. If you belong to a bank that does not support the OFX format, you can download your bank statement in CSV format. Activity 52 The objective of this activity is to import a banking file: Import the banking file CB Import Cyclers that you have downloaded from Sage University. End of activity 236 Sage Business Cloud Accounting Practitioner 1. 2. 3. Click on the Banking…Transactions…Banking option. Click on the Import Bank Statement button. The following screen will be displayed: 4. 5. Select the type of file that you are importing. For this activity, select CSV. There are two Date Range options available. For this activity, select All Transactions. Option Explanation All Transactions Select this option when you want to import all of the transactions contained in the import file. Dates to Import This option allows you to import new transactions by selecting the relevant date range. 6. In the Import File field, click on the Browse button to search for your downloaded bank statement (OFX or CSV format). 7. 8. If you selected to import a CSV file, the Date Format field activates. When you open your CSV file, ensure that the date format selected matches the date format displayed in the CSV file. The CSV file must be in a particular format. It should only have 3 columns: Date, Description and Amount. The first line displays the column headings, separated by commas and the rest of the lines should have the bank statement information, also, separated by commas. For example: 9. After you have selected your bank statement and bank or credit card account, click on the Import File button. 237 Sage Business Cloud Accounting Practitioner 10. 11. 12. 13. 14. 15. 16. 17. 18. 19. The bank or credit card statement details will now be uploaded to a temporary storage location in your Sage Accounting Company. At this point, none of the new bank statement transactions have been processed in your company. Sage Accounting will automatically detect whether the transaction is a receipt or a payment and display it accordingly. You need to stipulate a few things before you can process the transactions into the system. Enter the payee in the Payee column. Enter a description for the transaction in the Description column. You have to select the transaction type in the Type column by using the drop-down menu that displays. This column requires you to select whether it is an account, customer, supplier, transfer or VAT transaction. You must assign the type of transaction to each line; otherwise Sage Accounting will not allow you to process the transactions. After selecting the type of transactions, select a description of the transaction in the Selection column using the drop-down menu that displays. Again, you must assign a description to each line; otherwise you will not be able to process. Accounting will automatically generate a reference for each transaction in the Reference column. Select the Reference field to edit it if required. This reference must be unique to the transaction line for future reference purposes. The reference can be a number or a description. The next step is to select the correct VAT type in the VAT column. Use the drop-down menu to select the appropriate tax type, if applicable. If you select the VAT type the amount will not change, it will just process the exclusive amount to the correct account and process the tax amount to the appropriate tax account. Important information You cannot allocate a VAT type to a customer or supplier because the VAT amount is already included in the receipt or payment. The VAT was already calculated and recorded in the system when you processed the customer and/or supplier invoice. 20. You can also delete transactions that you do not want to process by clicking on the 238 button. Sage Business Cloud Accounting Practitioner 21. Sage Accounting allows you to split transactions on the bank statement and link the amounts to other transactions. You can split a transaction by clicking on the button. 22. The Create Rule link on the Banking grid will record the Type, Selection and VAT Type applied to a transaction for a Bank Statement Description. The next time the system encounters that Bank Statement Description on an import, it will automatically allocate the relevant Type, VAT Type and Account / Customer / Supplier / Bank account to the transaction. Once you have completed all the fields with their relevant information, click on the Save Changes button. The updated bank or credit card transactions will now be saved. At any point during the above process, you can click on the Save Changes button, and exit the system or move to a different area of the system. When you return to the Banking section, and select your bank account, all the saved transactions will be re-loaded so that you can continue editing the transactions. Once you have completed all the transactions click the Mark as Reviewed button. The system will now process the transactions as payments and receipts in the relevant Bank or Credit Card account. The transactions that were previously saved will now be cleared, ready for the next Bank Statement to be imported. Click on the Save Changes button. If you have more than one bank or credit card account, you can upload and edit statements for each of these simultaneously. Simply select a different Bank or Credit Card Account in the drop-down menu. The current transactions will be saved, and the screen will be cleared. Browse for and Import a new file for the selected Bank or Credit Card to begin working with those transactions. If the selected Bank or Credit Card already has transactions imported and saved, but not processed, those transactions will display in the grid. To abandon all changes and clear the saved transactions, select the check box next to the date column and click on the Delete button and import a new OFX or CSV file. The saved transactions will be deleted without processing and the new imported file’s transactions will be available for editing. 23. 24. 25. 26. 27. 28. 29. 30. Important information Complete the transactions allocation on the Banking section and mark as reviewed. The Petty Cash transactions will need to be transferred to the Petty Cash Account, using the transfer option on Type. Reconcile your transactions: The Reconciled check box is your way of telling the system that you have agreed that what is in Sage Accounting is actually in your bank account – remember that if you import your bank statements straight from your bank account there is no need to even do a bank reconciliation as all of your transactions are considered to be reconciled. 239 Sage Business Cloud Accounting Practitioner Duplicate Transactions: If any of your transactions have been flagged as a duplicate, you need to click on the Duplicates Found link. This will open the additional information section where you will need to click on the link that says, View Duplicate Transactions. Here you can decide how you would like to handle the duplicate transaction. Unallocated Income and Expenses When your banking transactions are imported into Sage Accounting your Bank Balance is automatically updated, each transaction will be assigned to the correct account based on any Mapping Rules that you have set up – if there are no rules set up or Sage Accounting does not recognise the description in your bank statement, the transaction will be assigned to an Unallocated account in your profit and loss – this will allow you to review these transactions and correctly assign them in your general ledger. Map your bank or credit card transactions Sage Accounting allows you to map descriptions to certain recurring transactions displayed on your bank or credit card statement. This feature allows you to link the Bank Statement Description to a bank or credit card transaction that occurs frequently, so that when you import your bank or credit card statement, the transactions will automatically be posted to the correct accounts. The Bank Statement Description will be mapped to the Type, Description and VAT Type of the transaction. You can create Map Descriptions via the Banking grid by clicking on the create rule link on the transaction line. 1. The following Bank Statement Mapping Rules screen will be displayed: 240 Sage Business Cloud Accounting Practitioner 2. 4. Enter a Bank Statement Description, or part thereof, in this field. Sage Accounting will use the Description saved here, to search the imported bank or credit card statement and allocate the transaction details that were stored for that Bank Statement Description. Sage Accounting allows you to add, edit or delete Map Descriptions. To access the maintenance screen, click on the Banking…Lists…Bank Statement Mapping Rules option. The following screen is displayed: 5. All your saved Map Descriptions will be listed in this screen. 3. Important information When you make use of Bank Feeds or import your Bank Statements, you will be notified of possible duplicate transactions that you can review. Select the duplicate option that Accounting must look at to notify you of Duplicate Transactions. 6. 7. 8. 9. To add a new Map Description, click on the button at the end of the line. A new line will appear. Complete each column field with the transaction details and the Bank Statement Description to search for. Remember that when you add a Bank Statement Description using this method, the description must display on the imported Bank Statement in order for Sage Accounting to link the transaction details. To edit mapping details, select the column fields to activate drop down menus for the Type, Description and VAT columns and select the Search Bank Statement For column field to change the Bank Statement Description. To delete a Map Description, click on the button at the end of the line. Click on the Save button to save the new or changed Map Descriptions. 241 Sage Business Cloud Accounting Practitioner Quick entry rules Sage Accounting can automatically remember which account, customer or supplier to use based on the description you enter while processing your bank and credit card transactions. If you enter a description that Sage Accounting recognises, the system will automatically complete the type of transaction and account, customer or supplier selection for you. Demo 1. 2. Click on Banking…Lists…Quick Entry Rules. The following screen will be displayed: 3. 4. 5. 6. 7. Enter the description you wish for Sage Accounting to map. Select the type of account you wish to map the description to. Select either the account, customer, supplier or VAT account from the Set the type to column. Select the VAT type from the Using the following VAT column. Click on the Save button to save all the details that Sage Accounting needs to map. 242 Sage Business Cloud Accounting Practitioner This section of the training will be self-study as this functionality is not available on the Training Server. D. Bank feeds Banking Cloud (also known as Sage Bank Feeds) is a platform that enables customers to connect their Sage products to their bank accounts and download a feed of their bank transactions. By using bank feeds businesses benefit by enabling the automation of large portions of manual transactional bookkeeping work with data flowing seamlessly from banks into accounting software freeing up significant amounts of time as businesses drive to increase efficiency and productivity. With a bank feed connected, we regularly check your online bank account for new activity and download transactions automatically. We rely on your bank to send us this information, so you may not see the very latest transactions from your online banking service in Accounting. Most bank send us details of new transaction once a day, for the previous day. Connect a Sage Bank Feed You connect a bank account in Accounting to your bank account's online banking service by setting up a bank feed. The following steps summarizes the process to add a Sage Bank Feed or replace an existing Yodlee/SISS integration: Before setting up your bank feeds Accept Terms and Conditions. Define a Bank Account or Credit Card account set up in Sage Accounting. Set up a Bank Feed. Set up a Sage Bank Feed 1. 2. 3. To set up your bank feeds, go to Banking…Transactions…Manage Bank Feeds. Click on Accept our Terms and Conditions. Click on Continue. 243 Sage Business Cloud Accounting Practitioner 4. 5. Click on Continue. The following screen will display: Sage Accounting supports thousands of banking institutions. The most popular banks in your region will be listed on the Connect your bank screen. • If your bank is listed on-screen, click on the bank logo. • If your bank is not listed on-screen, enter the name of your bank or credit card company in the search box. If your bank account doesn’t appear in the search, it means your bank doesn't currently have a supported feed available. You can download a statement file from your online banking service and use the file to import transactions instead. Follow the steps to connect to your bank. Based on the bank selected you'll be asked to authorise the connection between your bank account and Sage. The details that you need to complete depends on the type of bank feed being set up and your bank's own requirements. After entering the required credentials, Sage Bank Feeds will allow the user to select the specific Bank Account you would like to integrate. For example, if you have a credit card and a current account linked to one internet banking login, you will be able to specify which bank account to link to your Accounting bank account. You’ll need to select the date from which you’d like Sage Bank Feeds to download your banking transactions. Next Sage Accounting will allow you to link your existing Bank Account name(s) to the new bank feed you’ve created. Alternatively, you could enter a new Bank Account Name to be created in Sage Accounting. 244 Sage Business Cloud Accounting Practitioner Click on Save. Finally, you’ll need to verify the first import date you’ve entered, as well as the frequency that bank feeds should be refreshed. Click on Save. In order for Accounting to track your bank balance, an opening balance is required. Sage Accounting will create your opening balance for Banks and Credit Cards based on the transactions retrieved from your First Import Date and your current Internet Banking Balance. • • Transactions that have been imported will only affect your bank balance once they are processed. Transactions can be reviewed, allocated and then processed by choosing the Review Transactions button on the last step of this wizard. You will be able to adjust your opening balance later by choosing the Adjust Bank and Credit Card Opening Balances option on the Banking Special menu. Important information First National Bank (FNB) business accounts now allows you to set up direct bank feeds. Which will automatically import your bank transactions into your accounting software. 245 Sage Business Cloud Accounting Practitioner Summary This lesson showed you how to use the banking module within Sage Accounting. We showed you how to import your bank statements or using the bank feeds option if you want this process to be automated. Formative assessment Indicate whether the following statements are true or false: Statement 1. You cannot import your bank statement into Sage Accounting. 2. Sage Accounting allows you to split banking transactions over 2 or more transactions. 3. Sage Accounting allows you to process payments for all your suppliers in one screen. 4. Transactions that have been imported will only affect your bank balance once they are processed. True False True False End of formative assessment Formative assessment solution Indicate whether the following statements are true or false: Statement 1. You cannot import your bank statement into Sage Accounting. 2. Sage Accounting allows you to split banking transactions over 2 or more transactions. 3. Sage Accounting allows you to process payments for all your suppliers in one screen. 4. Transactions that have been imported will only affect your bank balance once they are processed. End of formative assessment solution 246 Sage Business Cloud Accounting Practitioner Lesson 10: Accountant’s Area Learning outcomes This lesson explains and demonstrates the functions that your accountant can perform from an online perspective. We will also explain and demonstrate how to set up your VAT periods and processing with VAT. Learning objectives On completion of this lesson, you will be familiar with: • • • • • • The accountant’s area concept. Processing journal entries. Processing recurring journals. The accountant’s reports. VAT The trial balance export process. 247 Sage Business Cloud Accounting Practitioner A. The Accountant’s Area The accountant will process the accounting transactions, such as journals and tax requirements, giving you more time to focus on running your day to day business activities. This section of the course will briefly discuss how the Accountant’s Area transactions are processed but we recommend that you seek the advice of an accountant in order to keep your financial data accurate and quantifiable. The Accountant’s Area menu options You can access these functions by selecting the Accountant’s Area menu option: B. Processing journal entries Journals are posted to adjust account balances. In the Process Journal Entries screen, you will first enter the account that will increase in value. Enter the date and reference for the transaction and then enter an explanation for the journal. If the journal requires a corresponding decrease account, you will enter the value in the by Affecting Acc column. You can select to include VAT on the journal if necessary. 1. 2. Click on the Accountants Area…Journal Entries option. The following screen will be displayed: 248 Sage Business Cloud Accounting Practitioner For example: If you finance a motor vehicle, you could debit Fixed Assets – Motor Vehicle account by selecting the debit option under the Effect column and credit the relevant Loans and finance charges contra accounts under the by Affecting Acc. column. Note that the relevant loan and finance charges accounts will have to be created as they are not pre-configured. New Journals allow you to add journal transactions as drafts until they are Marked as Reviewed. You can add, edit and delete journal transactions on the New Journals tab. You can print preview these draft transactions to make sure everything is in order. Select the account and enter the amount exclusive of VAT to be posted to that account. The amount inclusive of VAT will be posted to the 'By Affecting Account'. Once journal transactions are Marked as Reviewed, you will be able to see them on the Reviewed Journals tab where you can specify a specific date range. You can edit and delete reviewed journal transactions as well as add attachments but cannot add new journal transactions. Only Reviewed Journal transactions will update your Account Balances and reporting. Each of the fields in the lines is explained below. The following table explains the grid columns: Column Content Date Enter the date on which you are processing the transaction. Effect In this field, you will select whether you want to enter a value to debit or credit the balance of the account. Account Here you will select the account that you need to adjust. Reference In this field, you will enter a reference for the transaction. Description In this field you will enter a description for the adjustment. Remember to enter a description that is meaningful when it appears on reports. VAT Type You are able to select whether the transaction has VAT on it or not. Amount Enter the VAT exclusive value of the adjustment here. 249 Sage Business Cloud Accounting Practitioner Column Content VAT Enter the VAT amount only in this field. Incl. VAT Here the system will display the VAT inclusive amount. This is also the amount that will be added or taken away from the balancing account. The “other” account affected when you post a transaction. The principle of accounting dictates that every debit should have a credit. In other words – every transaction affects at least two accounts. A main account and a contra account. The contra account in Sage Accounting is referred to as the by affecting account. By Affecting Account For example: If you do a journal entry for depreciation for your Motor Vehicles. You will affect the depreciation account in the profit and loss – however, you need to affect a contra account as well. The By affecting account in this example would be The Motor Vehicles account which is an asset. In the example of a Customer Adjustment you would affect the Customer (or Accounts Receivable) but the by affecting account would be the other ledger account affected by the adjustment for example Interest Received. User the + or – buttons to add or delete lines in the journal processing grid. Recurring Journals - This section of the training will only be in Demo mode as this functionality is not available on the Training Server. C. Processing recurring journals Recurring journal entries are associated with repetitive account balance adjustments. They are typically done to record items like accruals, depreciation, amortisation, and allocations. You need to define the total amount and schedule for allocating and posting Journals. The schedule used provides logic to determine the execution date at which journal entries needs to be repeated. You can create multiple new recurring journal entries with an overview of all captured transactions. 1. 2. Click on Accountant's Area…Process Journal Entries. The following screen will be displayed: 3. Click on the Add Recurring Journal button. 250 Sage Business Cloud Accounting Practitioner 4. The following screen will be displayed: 5. 7. Complete a Template Name and specify whether the transactions should be Marked as Reviewed. When Marked as Reviewed is checked the transactions will update the system journals automatically. However, when Marked as Reviewed is unchecked the system will create the journal entries to be reviewed by you before the system journals is updated. Select the Transactions tab and add Recurring Journal Entry transactions. 8. Select the Schedule tab and specify the intervals on which the journal entries should be executed: 9. To save the schedule, click on the Save button. 6. The Mark as Reviewed checkbox will determine how Sage create the Journal Entries. When Marked as Reviewed is checked the transactions will update the system journals automatically on the scheduled date(s). However, when Marked as Reviewed is unchecked the system will create the Journal Entries on the scheduled date(s) to be reviewed and updated manually by the user. 251 Sage Business Cloud Accounting Practitioner D. The Accountant’s reports Self -study annexure 3 The following Accountant reports are available: • Management Reports • Transaction Reports • Audit Reports Management Reports Report Summary Profit and Loss On a periodic basis a statement of comprehensive income is drawn up from the general ledger. This report shows all the income versus the expenditure of the business over the period and is used to show the profitability of the business. Balance Sheet A statement of financial position is also drawn up from the general ledger on a periodic basis. This report shows the assets, liabilities and owners’ equity of the company giving an indication of the long-term viability of the business. Trial Balance The trial balance is a list of all your accounts, including System Accounts, for a selected period. It is presented in a traditional accounting format and is used to check that your debit and credit transactions balance. You can export your trial balance. Budget Report This report shows you the breakdown of the budget that you created. Transaction Reports Report Summary Journal Entries Report This report displays all journals captured as well as audit information on the drill down. Audit Reports: Report Summary Opening Balances and VAT Adjustments This report details the opening balances and VAT adjustments transactions for a specified period. Audit Trail This is a formal record or log detailing all the financial transactions of the company. System Audit Trail This report shows when values were changed and by which user. Self -study annexure 3 252 Sage Business Cloud Accounting Practitioner E. Setting up the company VAT periods Before setting up any other important information, you need to make sure that your VAT periods are set up in Sage Accounting. Activity 53 Set up the following VAT details: VAT Number 4502847492 Last VAT Period End Date 28/02/20xx Last VAT Submission Due Date 25/03/20xx VAT Reporting frequency 2 End of activity 1. 2. Click on the Accountants Area…VAT…VAT Returns and Reports option. The following wizard will be displayed: 3. Create and manage your VAT returns, view your VAT reports, and process your VAT payments and refunds - all in one place. Sage Accounting will manage everything there is around your VAT submissions. You will be able to view reports, process VAT transactions like payments or refunds and more importantly, close each VAT Period as you submit your return. Click on the Next button. 4. 5. 253 Sage Business Cloud Accounting Practitioner 6. The following screen will be displayed: 7. 8. Enter your VAT Number in the required field. For this activity, enter 4502847492. Ensure your last VAT period end date as well as your last VAT submission date and VAT Reporting frequency is correct according to your company VAT registration with SARS. For this activity, enter: 9. Last VAT Period End Date 28/02/20xx Last VAT Submission Due Date 25/03/20xx VAT Reporting frequency 2 10. 11. Click on the Next button. The following screen will be displayed: 12. Click on the Finish button. 254 Sage Business Cloud Accounting Practitioner 13. The following screen will be displayed: 14. The Sage Business Cloud VAT Calculations now go through the Sage Compliance Cloud and you will have to Accept the Terms and Conditions to accept the Sage Regulatory policy and to continue. The following screen will be displayed: 15. 255 Sage Business Cloud Accounting Practitioner F. VAT returns and reports This section was discussed previously when we were setting up our VAT Periods. 1. 2. Select the Accountants Area…VAT…VAT Returns and Reports option. The following screen will be displayed: Purpose of the VAT Returns and Reports Screen: VAT is a strictly regulated area of any business and keeping your figures accurate, reliable and up to date is essential to avoid issues with the authorities. With the VAT Returns and Reports screen you will be able to control all of your VAT reporting from one central place. Your VAT reporting does not always correlate to your financial reporting. Sometimes you will record transactions in one month and only account for the VAT in another month; this can often happen if you are behind on your processing. With the VAT Returns and Reports screen you will assign transactions to particular VAT periods, and not specific date ranges. Benefits of VAT Periods: • • • • These should agree to what you actually submit to your local revenue authority. Amounts owing should agree with the VAT payments that you have made. No editing of transactions that have been submitted to the Revenue Authority. Back dated transactions will pull through to the current VAT Period (i.e. no missing VAT Transactions). The screen will display a list of all of your VAT Periods detailing relevant information pertaining to each period: • VAT payable or refundable for the period • Associated payments and refunds made for each period • Quick links to the VAT 201 and VAT Report relevant to that period 256 Sage Business Cloud Accounting Practitioner The table below will explain all the fields on the VAT Returns and Reports screen: Field Explanation Close VAT Period If you select the Close VAT Period button, Sage Accounting will close off the current VAT period that you are working in and move over to the next VAT period. Reopen (a previous VAT Period) Reopening a VAT Period should only be done if your intention is to resubmit your VAT return to your revenue authority. For Example: All transactions in the VAT return for 12/2018 will be unmarked as finalised and you will be able to edit these transactions. Any transactions that have been back dated prior to and including 31/12/2018 and that have not been included in any other VAT return will be included in the 12/2018 VAT return once you close this VAT period. Start Over? If you select this option, all of your VAT Periods will be removed and you will have to set it up again. The values for each period may differ to the actual returns you have submitted to your revenue authority. Please be careful before selecting this option. Consult with your financial practitioner. View (Previous VAT 201 Calculation) This option allows you to view the VAT 201 Calculation report for a previous VAT period. View (Previous VAT Report) This option allows you to view the VAT report for a previous VAT period. Payment/Refund You can allocate your VAT Return amounts to the correct VAT period by selecting the Link Payment and Link Refund option. 257 Sage Business Cloud Accounting Practitioner G. Processing other VAT related transactions It is highly recommended that an accountant processes these transactions to avoid unnecessary audits from the VAT authority, in event of miscalculations, incorrect figures, and so on. VAT Payments and Refunds Important information VAT Payments or Refunds should preferably be captured in the Banking screen if making use of bank imports to prevent duplication of transactions. VAT reports must be submitted to your local VAT authority on a regular basis and will either indicate that you need to pay VAT over or receive a refund. Important information Since the VAT laws of your country govern VAT processing, it is of extreme importance to ensure that you process the adjustments, payments and refunds correctly. Sage Accounting will calculate your VAT for you, as shown below. Your Input VAT is calculated by working out the VAT included on all of the supplier invoice and other VAT related transactions that you have processed in Sage Accounting. Next, your Output VAT is calculated by working out the VAT included in all of the customer invoices and other VAT related transactions that you have processed in Sage Accounting. Demo 1. 2. Click on the Accountants Area…VAT Payments and Refunds option. The following screen will be displayed: 258 Sage Business Cloud Accounting Practitioner 3. 4. Click on the Next button. In the Details section, you will edit the date for the transaction and the Bank Account that will be affected. You will then enter the Reference and Description for the transaction. 5. You can edit the value of the amount in the Details section of the screen; however, this is not recommended. Click on the Next button. 6. 7. Confirm that the value you entered is correct because if you click on the Finish button, it will save the transaction and you will not be able to edit it. 259 Sage Business Cloud Accounting Practitioner VAT Adjustments VAT Adjustments allow you to adjust the amount of VAT that is due to you (called Input VAT) or the amount of VAT you need to pay (called Output VAT). To adjust your VAT balance, add Input VAT or Output VAT in the New Transactions tab. The Date specified will determine the VAT period to which the adjustment will be applied. The new VAT balance will show you the net effect of your adjustments. You can view, update and reverse previous VAT Adjustments on the Processed VAT Adjustments tab. All VAT Adjustments will be included on the VAT report. Your accountant will process the required tax adjustments for your business. Demo 1. 2. Select the Accountants Area…VAT Adjustments menu option. The following screen will be displayed: 260 Sage Business Cloud Accounting Practitioner H. The VAT 201 calculation report Introduction The VAT 201 return is a declaration that you need to make at the end of every tax period if you are a vendor, which reflects the VAT that you have charged on supplies, or transactions on which you are liable to declare output tax, and the amounts that you believe you are entitled to deduct as input tax. The difference between these amounts for that specific tax period could either result in you having to pay the difference to SARS, or you would be entitled to a refund of the difference. If you are registered for VAT, you must submit your return by the due date, even if there is no payment required for the tax period. VAT 201 calculation report Demo 1. 2. 3. To access the VAT 201 calculation report, click on the Reports…VAT option. In the VAT Returns and Reports screen click on the Reports…VAT 201 Report option. The following screen will be displayed: Important information The Overview screen will only display the first time that you access the VAT 201 Calculation Report. 261 Sage Business Cloud Accounting Practitioner 4. 5. Click on the Next button to continue. The following screen will be displayed: 6. 7. Select the VAT Period that must be displayed in the report. If you want to include VAT adjustments on the report, check the Include VAT Adjustments check box. Check the Offset Credit in Sales / Purchases check box to offset credits against sales or purchases. Uncheck the check box to show these separately. Click on the Next button. The following screen will be displayed: 8. 9. 10. Important information The View VAT 201 Wizard will allow your Accountant to complete an electronic submission to SARS using the Sage Compliance Cloud. This option is only available on the Sage Accounting Accountant Edition. 262 Sage Business Cloud Accounting Practitioner VAT allocations (VAT types) You will use the VAT allocations list to determine which VAT types in Sage Accounting relate to which VAT Codes on the VAT 201 submission form. The VAT allocation fields have been pre-populated during the company setup and is used in all VAT calculations in the system. 11. 12. Click on the View Report button. The following screen will be displayed: 263 Sage Business Cloud Accounting Practitioner I. The trial balance export process In Sage Accounting you can export your trial balance to a .CSV file. This allows you to import the exported file into other .CSV compatible software. This facilitates the ability to import your Trail Balance into other auditing software or spreadsheets. You can select to assign account numbers to the list of accounts. Demo 1. 2. Click on the Accountants Area…Trial Balance Export option. The following screen will be displayed: 3. To export your trial balance, specify your date range and viewing options by using the drop-down menus. After you have made your selection, click on the Export Data button. To assign account numbers, click on the Assign Account Numbers button. The following screen is displayed: 4. 5. 6. Assign account numbers in the Account Number column by manually typing in an alphanumeric and/or numeric number. After you have made your selection and mapped your account numbers, click on the Save button. The system will return to the Trial Balance Export screen. Click on the Export Data button. 264 Sage Business Cloud Accounting Practitioner Summary The Accountant’s Area transactions and reports were explained, emphasising that your accountant is responsible for keeping this side of your business up to date. This lesson also showed you how to set up your VAT periods in Sage Accounting as well as processing with VAT 265 Sage Business Cloud Accounting Practitioner Lesson 11: Other functionalities Learning outcomes This learning unit introduces other functionalities available in Sage Accounting. Learning objectives On completion of this learning unit, you will have an understanding of the following: • • • • • Budgets. Analysis codes. Company opening balances. Favourites. Exporting data. 267 Sage Business Cloud Accounting Practitioner A. Budgets What is a budget? A budget is a measurable expression of a plan for a defined period of time. It may include planned sales volumes and revenues, costs and expenses, assets, liabilities and cash flows. It states strategic plans of business units, organisations, activities or events in quantifiable terms. Processing budgets in Sage Accounting Demo Sage Accounting allows you to create your financial budgets. Follow these steps to create a budget for your company: 1. 2. Click on the Company…Budgets…Add a budget option. The following screen will be displayed: 3. 4. 5. Enter the name of your budget in the available field. Select whether your budget will be for the current year or for the next year. You have the option to create your budget using historical data from Accounting or you can enter your budget amounts for each account manually. Create your budget based on historical data 6. 7. 8. 9. Choose the historical data to use current year or the previous year data. Select the historical data Cost of Sales to be based on Purchases or Sales. You can use your previous year actuals and adjust and round the values to increase or decrease. You can then set by what percentage and round it to the nearest value or you can use your previous year actuals and round the values to the nearest value. Click on the Create Budget button. 268 Sage Business Cloud Accounting Practitioner Create your budget manually 10. 11. Click on the Next button. The following screen will be displayed: 12. 13. Enter all the amounts of the system accounts. If not all the system accounts that you need to enter amounts for are available, you need to create new accounts. 14. 15. Click on the green Copy button ( - This button copies the budget values for this account). The following screen will be displayed: 16. 17. You have the option to copy the same values in the upcoming months, or you can copy this value across to each month going forward, adjusting the values at the same time. Click on the Copy Now button. 18. 19. If you click on the blue Copy button ( - This button copies the budget values for all accounts). The following screen will be displayed: 269 Sage Business Cloud Accounting Practitioner 20. 21. 22. You have the option to copy the value entered to each month going forward, or you can copy this value across to each month going forward, adjusting the values at the same time. Click on the Copy Now button. Once you completed entering the budget amounts, you can save the budget by clicking on the Save button. B. Analysis codes Analysis codes are a way of keeping track and analysing different dimensions and aspects of your business. It is not recording any new information in your accounting records it is merely categorising or tagging transactions in order to report on these areas at a later stage: Stage Process Explanation 1 Setup You set up the different areas of your business that you wish to Analyse - We call these Analysis Codes. You will set it up under Company…Analysis Codes. 2 Processing On the processing screens you will assign these Analysis Codes to relevant transactions which we call “tagging”. 3 Reporting Report on the different areas of your business that you have tagged on the processing screens. What can you use these analysis codes for? There are countless ways in which you may want to analyse the performance of your business and its operations. If your business has any of the following characteristics, then you should give analysis codes a try: • Projects • Regions • Cost Centres What about comparing to a budget? In Sage Accounting, you can create as many budgets as you like. If you would like to compare a particular analysis code to a budget you would simply create a budget for that analysis code (for example 2019 Budget - Johannesburg Region), then when you run your profit and loss report you would simply filter the report by the region "Johannesburg" and then choose to compare the report with the Johannesburg budget that you set up. 270 Sage Business Cloud Accounting Practitioner Creating analysis codes 1. 2. Click on the Company...Analysis Codes option. The following screen will be displayed: How many analysis codes and categories • You can set up to 3 analysis codes. • You can set unlimited analysis categories per analysis code. • You can choose to use less than 3 analysis codes if you wish. Analysis codes “In Use” You can select whether a particular analysis code is "active" by checking the In Use check box on the setup screen. If an analysis code is not in use, then it will not be available for selection on the processing screens and it will also not be available in the reports. Making an analysis code inactive does not remove any of the tagging of the underlying transactions, this would need to be done on the specific transaction. If you would like to make the analysis code available for selection on the processing screens as well as available for reporting, then you would need to make it In Use again. 3. 4. In the Description field, add a new description for the first analysis code. You can also create categories for the analysis codes. 271 Sage Business Cloud Accounting Practitioner 5. The following screen will be displayed: 6. Click on the Save button to save the analysis codes that you created. Editing and deleting analysis codes and categories: • • You can edit both the analysis code and the analysis categories at any time. You can only delete an analysis category if it has no associated transactions linked to it. Activity 54 Create the following analysis codes: Analysis Code 1 Description Bike Projects Analysis Code 1 Categories • • • Analysis Code 2 Description Branches Analysis Code 2 Categories • • • Building Fitting Repairing Centurion – Head Office Roodepoort Branch Emalahleni Branch End of activity 272 Sage Business Cloud Accounting Practitioner C. Processing with analysis codes Once you have set up your analysis codes in Sage Accounting, they will be available on the all the processing screens: • • On most screens the analysis codes can be selected within new columns that appear in the processing grid, these can be selected by either: o Tabbing across a transaction line o Scrolling to the right of the grid On some screens you will need to select the Analysis Code link to open up the Analysis Code selection drop-downs. Demo 1. 2. 3. 4. Click on the Customers…Transactions…Customer Tax Invoices option. Click on the Add Tax Invoice option. Enter all the processing information in the Lines section. You will notice that your lines section will now have an additional field. Select the Analysis Code Category from the drop-down menu. 5. Click on one of the processing options at the bottom of the screen. You can process analysis codes on the following customer screens: • Customer Quotes • Customer Sales Orders • Customer Tax Invoices • Customer Recurring Invoices • Customer Credit Notes • Customer Adjustments You can process analysis codes on the following supplier screens: • Supplier Purchase Orders • Supplier Invoices • Supplier Adjustments You can process analysis codes on the following other screens: • Item Adjustments • Banking • Process Journal Entries 273 Sage Business Cloud Accounting Practitioner As mentioned, in some screens you will have to select the green Analysis Codes link as can be seen below: D. Company opening balances Sage Accounting allows you to enter or change your opening balances on one screen. Important information In Sage Accounting, you cannot process directly to system accounts. These accounts accumulate balances as you process in Sage Accounting. Opening balances for system accounts will be created in a separate Opening Balance account. For example, creating an opening balance for the sales system account will create a Sales Opening Balance account. The following documents are needed for take-on balances: • Trial Balance as at the last date of the previous period for example, your new company start date is 1 March 2023 and therefore your trial balance must be as of 28 February 2023. • Customer Age Analysis as at the last date of the previous period. • Supplier Age Analysis as at the last date of the previous period. • Inventory listing with average cost and quantities (Inventory Valuation Report). 274 Sage Business Cloud Accounting Practitioner Demo 1. 2. Click on the Company…Opening Balances option. The following screen will be displayed: 3. You will notice at the bottom of the opening balances screen you will have a thumbs up or a thumbs down picture that will show you whether your balances are balancing or not: 275 Sage Business Cloud Accounting Practitioner 4. Enter all the correct opening balance and ensure that you have a thumbs up: 5. Once you have completed entering your opening balances and you have a thumbs up picture, click on the Update button to update your opening balances. E. Favourites Demo The Favourites menu gives you access to your most-used pages in Sage Accounting, with the option to manage your favourites, re-arrange your Favourite menu options or even add the current page as a Favourite. The Favourites option is located on your main menu bar: Favourite Selection in Processing screens When you are processing a document, you can add the processing page to your Favourites. Select your Favourites option and select the Add Current Page option: Important information When the Add Current Page option is greyed out, you won’t be able to add the page to your favourites. 276 Sage Business Cloud Accounting Practitioner Manage your favourites You can manage your favourites by selecting the Favourites icon followed by the Manage Favourites option: The Manage Favourites screen displays: 277 Sage Business Cloud Accounting Practitioner You can add your own favourites by dragging the items from the menu on the left to the menu on the right: Click on the Save button. 278 Sage Business Cloud Accounting Practitioner F. Exporting data You can export customer, supplier, item and asset information, excluding transactional data. 1. 2. Click on the Company…Export Data option. The following screen is displayed: 3. In the Select what to Export field you will select the type of data you wish to export. As previously mentioned, you can only export customer, supplier, item and asset data files. This excludes any transactions. In the CSV File Date Format field, select the way you want your dates to display in the exported file. After you have made your selection, click on the Export Data button. Your data will be exported to a Comma Separated (.CSV) file which can be opened in most spreadsheet applications, for example, Microsoft Excel. 4. 5. 279 Sage Business Cloud Accounting Practitioner Summary This lesson introduced and explained other functionalities available in Sage Accounting: • Budgets • Analysis codes • Opening balances • Favourites • Exporting data 280 Sage Business Cloud Accounting Practitioner Lesson 12: Reports Learning outcomes This lesson explains some of the reports available in Sage Accounting. Learning objectives On completion of this lesson, you will have an overview of: • • • • Customer reports. The customer statement run. Supplier reports. Financial statements. 281 Sage Business Cloud Accounting Practitioner A. Customer reports overview There are different reports that you can print after processing your customer transactions: Report Summary Sales by Customer This analyses sales by customers. Customer Balances – Days Outstanding This shows your customers' aged balances. Customer Statement You use this to send statements to customers indicating how much they owe you. Customer Transactions This lists all types of customer transactions - invoices, receipts, and so on. Customer Quotes This is a list of quotes with the Quote Status and Sales Rep. Customer Quotes by Customer This report analyses your quotes by Customer. Customer Invoices This report lists all the invoices with the Exclusive, Tax and Inclusive amounts sent to customers. B. Customer statement run The customer statement run allows you to create and distribute your customer statements. This is a monthly task. The method of distribution depends on the customer's settings. Some customers want their statements printed, emailed or both and some customers does not require statements at all. Important information When customers choose to have their statements emailed to them, ensure that they provide a valid email address and that it is entered correctly in the customer’s record. 282 Sage Business Cloud Accounting Practitioner Demo 1. 2. Select the Customers…Reports…Customer Statement Run option. The following screen will be displayed: 3. In the Customer Filter section, select your customer and customer category range for the statement run. Select whether you want to include active or inactive customers only, or both, for the statement run. Select your date range in the Date Range drop-down menu. You have the option to preview the report as monthly, quarterly, yearly, month to date, quarter to date, year to date, life to date, custom to date, last month, last quarter and last year. If you select the custom dates option, you can select the date ranges from the calendar lookup fields. Check the Show Balance Brought Forward check box if you want to consolidate all unallocated transactions prior to the statement date range into one balance brought forward line. Check the Exclude Fully Allocated Invoices check box to display unpaid transactions only. Check the Show Detail check box to display invoice line item details on statements. Check the Zero check box to exclude customers that have a zero balance. Check the Negative check box to exclude customers with a negative balance. Check the Less than check box to exclude customers with a balance less than a certain amount. Specify the amount in the field available. Click on the Next button. 4. 5. 6. 7. 8. 9. 10. 11. 283 Sage Business Cloud Accounting Practitioner 12. The following screen will be displayed: 13. In the Statement Distribution section, you will determine how the customers will receive their statements. You have four options available: Option Explanation Print All Statements Select this option if you want to print all the customer statements irrespective of their settings. Print and Email as per Customer Setting Select this option if you want to print and email customer statements for customers whose settings are either set to print or email or both. Print as per Customer Setting Select this option if you want to print the customer statements whose settings are set to Print or Print and Email. The system will only print the statements and will not generate emailed statements. Email as per Customer Setting Select this option if you want to email the customers statements whose settings are set to Email or Print and Email. The system will only email the statements and will not generate printed statements. 284 Sage Business Cloud Accounting Practitioner 14. 16. 17. When you select to email customer statements, use the Email Subject and Message section to enter an email subject and short message. You also have the option to select the default email signature or to select your own. The customer will receive an email displaying the subject and message entered here with their statement attached. Check the CC checkbox to email a copy of the statements to yourself or another recipient. Accounting automatically populates your registered company email address in this field. Click on the Next button. The following screen will be displayed: 18. 19. Click on the Send Statements button. The following screen will be displayed: 20. Click on the Finish button. 15. 285 Sage Business Cloud Accounting Practitioner C. Supplier reports overview There are different reports that you can print after processing your supplier transactions: Report Summary Purchases by Supplier This report analyses purchases by supplier. Supplier Balances – Days Outstanding This shows your aged balances with your suppliers. Supplier Statement You use this to indicate how much you owe the suppliers. Supplier Transactions This lists all types of supplier transactions - invoices, payments, and so on. Supplier Purchase Orders This is a list of all purchase orders. Supplier Purchase Orders by Suppliers This report analyses the purchase orders by supplier. Supplier Invoices This report lists all the invoices with the exclusive, tax and inclusive amounts received from suppliers. D. Financial statements Click on the Reports…Financial Statements option. The following financial statements are available in Sage Accounting: Profit and Loss Report (Statement of Comprehensive Income) On a periodic basis a statement of comprehensive income is drawn up from the general ledger. This report shows all the income versus the expenditure of the business over the period and is used to show the profitability of the business. Balance Sheet (Statement of Financial Position) A statement of financial position is also drawn up from the general ledger on a periodic basis. This report shows the assets, liabilities and owners’ equity of the company giving an indication of the long-term viability of the business. 286 Sage Business Cloud Accounting Practitioner Financial Statement Calculations Calculations on the profit and loss report (Statement of Comprehensive Income) The Profit and Loss Report (Statement of Comprehensive Income) displays as follows: 287 Sage Business Cloud Accounting Practitioner The following table explains the Profit and Loss Report sections: Report Field Summary Formula Sales The Sales line reflects all of your items and service items that you have sold to your customers. This amount includes customers that are on a Cash on Delivery basis and customers that are 30-day accounts or more. The Sales section includes all of the accounts that are assigned to the Sales Account Category, for example the Consulting Revenue. Sales = [Physical Item Sales + Service Item Sales] + Accounts assigned to Sales Category Cost of Sales / Purchases The Cost of Sales / Purchases (COS) line reflects the amount you had to pay to acquire your physical or service items in order to sell them to your customers. These costs may include delivery charges that you had to pay to get the items to your premises, and so on. The COS section also includes all of the accounts that are assigned to the COS Account Category including Purchases described below. COS = [Cost of Physical Items Sold + Cost of Service Items Sold] + Accounts assigned to COS Category Purchases The Purchases line reflects the amount you paid to suppliers for items bought during the reporting period. These costs may include delivery charges that you had to pay to get the items to your premises, and so on. Purchases = [Physical Item Purchases + Service Item Purchases] Item Adjustments The Item Adjustments line reflects the value of all the item cost and quantity adjustments. Value of item adjustments Gross Profit The Gross Profit section is the difference between your Sales and COS. If this amount is a positive amount, it indicates that you have made money. If this amount is a negative amount, it indicates that your COS were more than your sales, which indicates that you have not made money. Sales - Cost of Sales = Gross Profit 288 Sage Business Cloud Accounting Practitioner Report Field Summary Formula Other Income The Other Income section lists all of your other income accounts that generated income for the business. This may include additional services that you charged your customers for, such as delivery charges and so on. Sage Accounting automatically includes discounts received from suppliers for cash payment or for meeting payment terms. Total of Accounts linked to the Other Income Category including discounts received Expenses The Expenses section lists all of the expenses that you have incurred to run the business such as salaries, operational costs (telephone, rent etc.) and it can include monies that you had to pay suppliers for non-item based charges like penalty fees on late payments, interest on an overdue account, delivery charges and so on. Sage Accounting automatically includes discounts allowed to customers for cash or early payment, as well as bad debts. Total of Accounts linked to the Expense Category including discounts allowed and bad debts Net Profit/Loss before Tax This section indicates if you have made a profit or loss after taking in account the Other Income and Expenses of your business before deducting Tax. Gross Profit + Other Income Expenses = Net Profit/Loss before Tax Income Tax Expense This line includes the total of all the accounts assigned to the Income Tax Expense Account Category. Total of Accounts linked to the Income Tax Expense Account Category Net Profit/Loss after Tax This section indicates if you have made a profit or loss after taking the Tax payments of your business into account. Net Profit/Loss before Tax - Tax = Net Profit/Loss after Tax Important information Remember that you can drill down to specific reports from the preview of the Profit and Loss Report and any other report. From the Profit and Loss Report, select any line and a specific report will display detailing how the amount was calculated. 289 Sage Business Cloud Accounting Practitioner Calculations on the Balance Sheet The Balance Sheet (Statement of Financial Position) displays as follows: 290 Sage Business Cloud Accounting Practitioner The following table explains the different sections on the Balance Sheet: Report Field Summary Formula Non-current Assets Your Non-current Assets, previously known as Fixed Assets, are assets that are not easily converted into cash, such as property, motor vehicles and equipment. This section includes all of the accounts that are assigned to the Noncurrent Asset Account Category. Non-Current Assets = Accounts assigned to the Non-Current Assets Account Category Current Assets Current Assets are those assets that are expected to generate income for the business within a specified time frame, usually a year. This section includes Inventory, Trade Receivables and all your Bank and Credit Card Accounts. This section includes all of the accounts that are assigned to the Current Asset Account Category. Current Assets = [Inventory + Trade Receivables + Bank and Credit Card Accounts] + Account assigned to Current Asset Account Category Non-current Liabilities A Liability is defined as an obligation of an entity arising from past transactions or events, such as loans and tax. A Non-Current Liability, previously known as Long Term Liability, is a liability that will not be settled within the next Financial Year. This section includes all of the accounts that are assigned to the Non-Current Liabilities Account Category. Non-Current Liabilities = Accounts assigned to the NonCurrent Liabilities Account Category Current Liabilities A Current Liability is a liability that is expected to be settled within the current Financial Year. This section includes Trade Payables, Tax Payable and all of the Accounts assigned to the Current Liability Account Category. Current Liabilities = [Trade Payables + Tax Payable] + Accounts assigned to the Current Liabilities Account Category Nett Asset/Liability Value This value represents the solvency of your business which means the ability of a business to cover its debts with its assets. Solvency can be described as the ability of a business to meet its long-term fixed expenditure and to accomplish long-term expansion and growth. The better a company's solvency, the better it is financially. When a company is insolvent, it means that it can no longer operate and is undergoing bankruptcy. Solvency is a different concept from profitability, which refers to the ability to earn a profit. Businesses can be profitable without being solvent (for example, when they are expanding rapidly). Businesses can be solvent even while losing money. Nett Asset/Liability Value = Total Assets - Total Liabilities 291 Sage Business Cloud Accounting Practitioner Summary This lesson showed you some of the customer, supplier and financial reports available in Sage Accounting. 292 www.sage.com/en-za/ training.za@sage.com 086 123 SAGE (7243) © 2023 The Sage Group plc or its licensors. Sage, Sage logos, Sage product and service names mentioned herein are the trademarks of The Sage Group plc or its licensors. All other trademarks are the property of their respective owners.