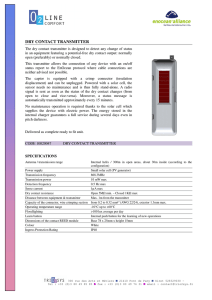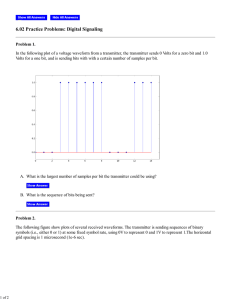Configuration and Use Manual
MMI-20025166, Rev AJ
December 2023
Micro Motion™ 5700 Transmitters with
Configurable Inputs and Outputs
Safety messages
Safety messages are provided throughout this manual to protect personnel and equipment. Read each safety
message carefully before proceeding to the next step.
Safety and approval information
This Micro Motion product complies with all applicable European directives when properly installed in accordance
with the instructions in this manual. Refer to the EU Declaration of Conformity for directives that apply to this
product. The following are available: the EU Declaration of Conformity, with all applicable European directives, and the
complete ATEX installation drawings and instructions. In addition, the IECEx installation instructions for installations
outside of the European Union and the CSA installation instructions for installations in North America are available at
Emerson.com or through your local Micro Motion support center.
Information affixed to equipment that complies with the Pressure Equipment Directive, can be found at
Emerson.com. For hazardous installations in Europe, refer to standard EN 60079-14 if national standards do not
apply.
Other information
Troubleshooting information can be found in the appropriate Configuration and Use Manual. Product data sheets and
manuals are available from the Micro Motion website at Emerson.com.
Return policy
Follow Emerson procedures when returning equipment. These procedures ensure legal compliance with government
transportation agencies and help provide a safe working environment for Emerson employees. If you fail to follow
Emerson procedures, then Emerson will not accept your returned equipment.
Return procedures and forms are available on our web support site at Emerson.com, or by calling the Micro Motion
Customer Service department.
2
Configuration and Use Manual
MMI-20025166
Contents
December 2023
Contents
Chapter 1
Before you begin....................................................................................................................... 7
1.1 About this manual....................................................................................................................... 7
1.2 Hazard messages........................................................................................................................ 7
1.3 Related documents..................................................................................................................... 8
1.4 Communications tools and protocols.......................................................................................8
Chapter 2
Quick start................................................................................................................................. 9
2.1 Power up the transmitter........................................................................................................... 9
2.2 Check meter status......................................................................................................................9
2.3 Commissioning wizards............................................................................................................10
2.4 Make a startup connection to the transmitter...................................................................... 10
2.5 Set the transmitter clock.......................................................................................................... 11
2.6 Set the transmitter addresses and tags................................................................................. 11
2.7 View the licensed features (optional)......................................................................................12
2.8 Set informational parameters................................................................................................. 13
2.9 Characterize the meter (if required)....................................................................................... 14
2.10 Verify mass flow measurement.............................................................................................16
2.11 Verify the zero..........................................................................................................................17
Chapter 3
Introduction to configuration and commissioning............................................................ 19
3.1 Security and write protection.................................................................................................. 19
3.2 Work with configuration files...................................................................................................24
Chapter 4
Configure process measurement..........................................................................................31
4.1 Configure Sensor Flow Direction Arrow ................................................................................ 31
4.2 Configure mass flow measurement........................................................................................32
4.3 Configure volume flow measurement for liquid applications.............................................37
4.4 Configure Gas Standard Volume (GSV) flow measurement.................................................41
4.5 Configure density measurement............................................................................................ 46
4.6 Configure temperature measurement...................................................................................49
4.7 Configure Pressure Measurement Unit .................................................................................50
4.8 Configure Velocity Measurement Unit .................................................................................. 52
Chapter 5
Configure process measurement applications................................................................... 53
5.1 Set up the API Referral application ........................................................................................ 53
5.2 Set up concentration measurement....................................................................................... 69
5.3 Configure the batching application........................................................................................ 89
Chapter 6
Configure advanced options for process measurement....................................................95
6.1 Configure Response Time ....................................................................................................... 95
6.2 Detect and report two-phase flow.......................................................................................... 95
6.3 Configure Flow Rate Switch .....................................................................................................97
6.4 Configure events....................................................................................................................... 98
6.5 Configure totalizers and inventories.................................................................................... 101
6.6 Configure logging for totalizers and inventories................................................................104
Configuration and Use Manual
3
Contents
December 2023
Configuration and Use Manual
MMI-20025166
6.7 Configure Process Variable Fault Action ............................................................................. 104
Chapter 7
Configure device options and preferences........................................................................ 109
7.1 Configure the transmitter display.........................................................................................109
7.2 Configure the transmitter response to alerts......................................................................115
7.3 Control button sensitivity on the display............................................................................. 124
Chapter 8
Integrate the meter with the control system................................................................... 125
8.1 Configure the transmitter channels..................................................................................... 125
8.2 Configure an mA Output........................................................................................................ 127
8.3 Configure an mA Input........................................................................................................... 136
8.4 Configure a Frequency Output..............................................................................................138
8.5 Configure a Frequency Input.................................................................................................145
8.6 Configure a Discrete Output..................................................................................................148
8.7 Configure a Discrete Input.....................................................................................................151
Chapter 9
Configure digital communications..................................................................................... 155
®
9.1 Configure HART communications ..................................................................................... 155
9.2 Configure Modbus communications.................................................................................... 161
Chapter 10
Configure, wire, and use a printer for tickets................................................................... 165
10.1 Ticket types............................................................................................................................ 165
10.2 Wire the printer..................................................................................................................... 166
10.3 Configure the printer............................................................................................................167
10.4 Configure a discrete input or discrete event..................................................................... 169
10.5 Print a standard ticket.......................................................................................................... 170
10.6 Print a batch ticket................................................................................................................ 170
10.7 Print a transfer ticket............................................................................................................ 171
Chapter 11
Complete the configuration................................................................................................ 175
11.1 Test or tune the system using sensor simulation.............................................................175
11.2 Enable or disable software write-protection..................................................................... 176
Chapter 12
Transmitter operation..........................................................................................................179
12.1 View process and diagnostic variables...............................................................................179
12.2 View and acknowledge status alerts.................................................................................. 180
12.3 Read totalizer and inventory values................................................................................... 181
12.4 Start, stop, and reset totalizers and inventories............................................................... 182
Chapter 13
Operation using the batcher............................................................................................... 185
13.1 Run a batch............................................................................................................................ 185
13.2 Enter Constant Batch Mode.................................................................................................188
13.3 Perform AOC calibration...................................................................................................... 189
Chapter 14
Measurement support..........................................................................................................191
™
14.1 Use Smart Meter Verification .............................................................................................191
14.2 Advanced Phase Measurement software.......................................................................... 200
14.3 Piecewise linearization (PWL) for calibrating gas meters................................................ 201
14.4 Zero the meter.......................................................................................................................202
14.5 Set up pressure compensation........................................................................................... 204
14.6 Validate the meter................................................................................................................ 210
14.7 Perform a (standard) D1 and D2 density calibration........................................................212
4
Emerson.com/Rosemount
Configuration and Use Manual
MMI-20025166
Contents
December 2023
14.8 Adjust concentration measurement with Trim Offset .....................................................215
14.9 Adjust concentration measurement with Trim Slope and Trim Offset ......................... 216
14.10 Energy flow.......................................................................................................................... 218
Chapter 15
Maintenance.......................................................................................................................... 221
15.1 Install a new transmitter license......................................................................................... 221
15.2 Upgrade the transmitter firmware..................................................................................... 222
15.3 Reboot the transmitter.........................................................................................................223
15.4 Battery replacement............................................................................................................. 224
15.5 Replacing a Micro-SD Card...................................................................................................224
Chapter 16
Log files, history files, and service files..............................................................................229
16.1 Generate history files........................................................................................................... 229
16.2 Generate service files........................................................................................................... 235
Chapter 17
Troubleshooting.................................................................................................................... 241
17.1 Status LED and device status...............................................................................................241
17.2 API Referral troubleshooting...............................................................................................241
17.3 Batch troubleshooting..........................................................................................................242
17.4 Concentration measurement troubleshooting................................................................. 243
17.5 Alert when connecting a core processor to a remote 5700 Transmitter....................... 244
17.6 Density measurement troubleshooting............................................................................245
17.7 Discrete Input troubleshooting...........................................................................................247
17.8 Discrete Output troubleshooting........................................................................................248
17.9 Flow measurement troubleshooting..................................................................................249
17.10 Frequency Input troubleshooting.....................................................................................251
17.11 Frequency Output troubleshooting..................................................................................252
17.12 mA Input troubleshooting................................................................................................. 254
17.13 mA Output troubleshooting.............................................................................................. 255
17.14 Status alerts, causes, and recommendations................................................................. 258
17.15 Perform a core processor resistance test........................................................................279
17.16 Check batch total against scale reading.......................................................................... 281
17.17 Check the cutoffs................................................................................................................ 282
17.18 Check the direction parameters........................................................................................282
17.19 Check the drive gain........................................................................................................... 282
17.20 Check for internal electrical problems............................................................................. 283
17.21 Check Frequency Output Fault Action .............................................................................284
17.22 Check the scaling of the Frequency Output.................................................................... 284
17.23 Check Frequency Output Mode ....................................................................................... 284
®
17.24 Check HART burst mode.................................................................................................. 284
17.25 Check HART communications............................................................................................285
17.26 Locate a device using the HART 7 Squawk feature.........................................................286
17.27 Check grounding.................................................................................................................287
17.28 Perform loop tests.............................................................................................................. 287
17.29 Check Lower Range Value and Upper Range Value ...................................................... 293
17.30 Check mA Output Fault Action ......................................................................................... 293
17.31 Trim mA Output.................................................................................................................. 294
17.32 Check the pickoff voltage...................................................................................................295
Configuration and Use Manual
5
Contents
December 2023
Configuration and Use Manual
MMI-20025166
17.33
17.34
17.35
17.36
17.37
17.38
17.39
17.40
17.41
17.42
Check power supply wiring................................................................................................296
Check for radio frequency interference (RFI).................................................................. 297
Check sensor-to-transmitter wiring..................................................................................297
Check the sensor coils........................................................................................................ 298
Using sensor simulation for troubleshooting................................................................. 299
Check the printing.............................................................................................................. 300
Check for two-phase flow (slug flow)............................................................................... 300
Temperature measurement troubleshooting.................................................................301
Velocity measurement troubleshooting.......................................................................... 301
Wi-Fi troubleshooting......................................................................................................... 303
Appendix A
Using the transmitter display............................................................................................. 305
Appendix B
Using ProLink III with the transmitter.............................................................................. 311
B.1 Basic information about ProLink III .....................................................................................311
B.2 Connect with ProLink III ........................................................................................................312
Appendix C
Configure Wi-Fi...................................................................................................................... 329
C.1 Enable Wi-Fi............................................................................................................................. 329
C.2 Wi-Fi status LED....................................................................................................................... 330
C.3 Connect to the 5700 Wi-Fi display.........................................................................................330
C.4 Change Wi-Fi settings............................................................................................................. 331
C.5 Cybersecurity...........................................................................................................................333
C.6 Add a hidden network for Android and iOS tablets............................................................333
C.7 View Spectrum approvals...................................................................................................... 334
Appendix D
Using a field communicator with the transmitter........................................................... 335
D.1 Basic information about field communicators................................................................... 335
D.2 Connect with a field communicator .................................................................................... 336
Appendix E
Channel combinations..........................................................................................................343
E.1 Rules for channel combinations............................................................................................ 343
E.2 Valid combinations for channel configuration.................................................................... 343
Appendix F
Concentration measurement matrices..............................................................................347
F.1 Standard matrices for the Concentration Measurement application...............................347
F.2 Derived variables and calculated process variables........................................................... 348
Appendix G
Environmental compliance.................................................................................................. 351
G.1 RoHS and WEEE.......................................................................................................................351
Appendix H
Example tickets..................................................................................................................... 353
H.1 Print examples........................................................................................................................ 353
Appendix I
Default values and ranges................................................................................................... 357
6
A.1 Components of the transmitter display............................................................................... 305
A.2 Access and use the display menus....................................................................................... 306
A.3 Display menu tree...................................................................................................................309
Emerson.com/Rosemount
Configuration and Use Manual
MMI-20025166
1
Before you begin
1.1
About this manual
Before you begin
December 2023
This manual helps you configure, commission, use, maintain, and troubleshoot a
Micro Motion 5700 transmitter with configurable inputs and outputs.
Important
This manual assumes that:
• The transmitter has been installed correctly and completely according to the
instructions in the transmitter installation manual.
•
1.2
Users understand basic transmitter and sensor installation, configuration, and
maintenance concepts and procedures.
Hazard messages
This document uses the following criteria for hazard messages based on ANSI standards
Z535.6-2011 (R2017).
DANGER
Serious injury or death will occur if a hazardous situation is not avoided.
WARNING
Serious injury or death could occur if a hazardous situation is not avoided.
CAUTION
Minor or moderate injury will or could occur if a hazardous situation is not avoided.
NOTICE
Data loss, property damage, hardware damage, or software damage can occur if a
situation is not avoided. There is no credible risk of physical injury.
Physical access
WARNING
Unauthorized personnel can potentially cause significant damage and/or misconfiguration
of end users' equipment. Protect against all intentional or unintentional unauthorized use.
Physical security is an important part of any security program and fundamental to
protecting your system. Restrict physical access to protect users' assets. This is true for all
systems used within the facility.
Configuration and Use Manual
7
Before you begin
December 2023
1.3
Configuration and Use Manual
MMI-20025166
Related documents
You can find all product documentation on the product documentation DVD shipped with
the product or at Emerson.com.
See any of the following documents for more information:
1.4
•
Micro Motion 5700 Transmitters Product Data Sheet
•
Micro Motion 5700 Transmitters with Configurable Inputs and Outputs: Installation
Manual
•
Coriolis Flow Meter with Micro Motion 5700 Transmitters Safety Manual for Safety
Instrumented Systems (SIS)
•
Micro Motion Multiphase Applications (PVR, TBR, TMR) Supplement
•
Micro Motion 5700 Transmitter Net Oil Calculations Multiwell Supplement
•
Micro Motion Advanced Phase Measurement Application Manual
•
Micro Motion 5700 Transmitters with a Marine Bunker Transfer Package: Application
Manual
•
Retrofit a Micro Motion 5700 Configurable Inputs and Outputs Display with a Wi-Fi
Display Replacement Instruction
•
Replacing the Junction Box for the 4200 Transmitter and the 5700 Transmitter
•
Replacing the Sensor Cable for the 4200 Transmitter and the 5700 Transmitter
•
Sensor installation manual
Communications tools and protocols
You can use several different communications tools and protocols to interface with the
transmitter, use different tools in different locations, or use different tools for different
tasks.
Tool
Supported protocols
Display
Not applicable
ProLink™ III
•
HART®/Bell 202
•
HART/RS-485
•
Modbus®/RS-485
•
Service port
•
Modbus TCP
•
Android tablet, iOS tablet, and PC support for Wi-Fi
Field communicator
HART/Bell 202
For information about how to use the communication tools, see the appendices in this
manual.
Note
You may be able to use other communications tools, such as AMS Suite: Intelligent Device
Manager, or the Smart Wireless THUM™ Adapter. Use of AMS or the Smart Wireless THUM
Adapter is not discussed in this manual. For more information on the Smart Wireless THUM
Adapter, refer to the documentation available at Emerson.com.
8
Emerson.com/Rosemount
Configuration and Use Manual
MMI-20025166
2
Quick start
2.1
Power up the transmitter
Quick start
December 2023
The transmitter must be powered up for all configuration and commissioning tasks, or for
process measurement.
Procedure
1. Follow appropriate procedures to ensure that a new device in the control system
does not interfere with existing measurement and control loops.
2. Verify that the cables are connected to the transmitter as described in the
installation manual.
3. Verify that all transmitter and sensor covers and seals are closed.
WARNING
To prevent ignition of flammable or combustible atmospheres, ensure that all
covers and seals are tightly closed. For hazardous area installations, applying power
while housing covers are removed or loose can cause an explosion resulting in
injury or death.
4. Turn on the electrical power at the power supply.
The transmitter will automatically perform diagnostic routines. During this period,
the Transmitter Initializing alert is active. The diagnostic routines will
complete in approximately 30 seconds.
Postrequisites
Although the sensor is ready to receive process fluid shortly after power-up, the electronics
can take up to 10 minutes to reach thermal equilibrium. Therefore, if this is the initial
startup, or if power has been off long enough to allow components to reach ambient
temperature, allow the electronics to warm up for approximately 10 minutes before
relying on process measurements. During this warm-up period, you may observe minor
measurement instability or inaccuracy.
2.2
Check meter status
Check the meter for any error conditions that require user action or that affect
measurement accuracy.
Procedure
1. Wait approximately 10 seconds for the power-up sequence to complete.
Immediately after power-up, the transmitter runs through diagnostic routines and
checks for error conditions. During the power-up sequence, the Transmitter
Initializing alert is active. This alert should clear automatically when the powerup sequence is complete.
2. Check the status LED.
Configuration and Use Manual
9
Quick start
December 2023
Configuration and Use Manual
MMI-20025166
Table 2-1: Status LED and device status
Status LED condition
Device status
Solid green
No alerts are active.
Solid yellow
One or more alerts are active with Alert Severity = Out of
Specification, Maintenance Required, or Function Check.
Solid red
One or more alerts are active with Alert Severity = Failure.
Flashing yellow (1 Hz)
The Function Check in Progress alert is active.
Table 2-2: Wi-Fi status LED and device status
2.3
Wi-Fi status LED condition
Device status
Solid blue light
Wi-Fi is active and not connected to a device.
Blinking blue light
Wi-Fi is active and connected to a device.
No light
Wi-Fi is not active.
Commissioning wizards
The transmitter menu includes a Guided Setup to help you move quickly through the most
common configuration parameters. ProLink III™ also provides a commissioning wizard.
By default, when the transmitter starts up, the Guided Setup menu is offered. You can
choose to use it or not. You can also choose whether or not Guided Setup is displayed
automatically.
•
To enter Guided Setup:
— During transmitter setup, choose Yes at the prompt.
— After transmitter setup, Menu → Startup Tasks
•
To control the automatic display of Guided Setup, choose Menu → Configuration →
Guided Setup.
For information on the ProLink III commissioning wizard, see the Micro Motion ProLink III
with ProcessViz Software User Manual.
As the commissioning wizards are self guided, they are not documented in detail.
2.4
Make a startup connection to the transmitter
For all configuration tools except the display, you must have an active connection to the
transmitter to configure the transmitter.
Procedure
Identify the connection type to use, and follow the instructions for that connection type in
the appropriate appendix.
10
Emerson.com/Rosemount
Configuration and Use Manual
MMI-20025166
Communications tool
Connection type to use
Instructions
ProLink III
HART
Wi-Fi®
Using ProLink III with the
transmitter
HART
Using a field communicator with
the transmitter
™
Field communicator
2.5
Quick start
December 2023
®
Configure Wi-Fi
Set the transmitter clock
Display
Menu → Configuration → Time/Date/Tag
ProLink III
Device Tools → Configuration → Transmitter Clock
Field
communicator
Configure → Manual Setup → Clock
The transmitter clock provides timestamp data for alerts, service logs, history logs, and all
other timers and dates in the system. You can set the clock for your local time or for any
standard time you want to use.
Note
You may find it convenient to set all of your transmitter clocks to the same time, even if the
transmitters are in different time zones.
To aid in record keeping convenience, set transmitter clocks located in different time zones
to the same time.
Procedure
1. Select the time zone that you want to use.
2. If you need a custom time zone, select Special Time Zone and enter your time zone
as a difference from UTC (Coordinated Universal Time).
3. Set the time appropriately.
Note
The transmitter does not adjust for Daylight Savings Time. If you observe Daylight
Savings Time, you must reset the transmitter clock manually.
4. Set the month, day, and year.
The transmitter tracks the year and automatically adds a day for leap years.
2.6
Set the transmitter addresses and tags
Display
Menu → Configuration → Time/Date/Tag
ProLink III
Device Tools → Configuration → Communications → Communications (HART)
Field
Communicator
Configure → Manual Setup → HART → Communications
The transmitter can have both a HART® address and a Modbus® address. These addresses
are used by service tools and hosts to communicate with the transmitter. The transmitter
Configuration and Use Manual
11
Quick start
December 2023
Configuration and Use Manual
MMI-20025166
can also have a tag. The tag identifies the transmitter and can also be used for HART
communications.
Procedure
•
If you plan to make HART connections to the transmitter, set the HART address.
— Default: 0
— Range: 0–15
Note
Leave HART Address at the default (0) unless you are in a multidrop environment.
•
If you plan to make Modbus connections to the transmitter, set the Modbus address.
— Default: 1
— Range: 1–15, 23–47, 64–79, 96–110
Notes
— If you need an address that is out of range, you can disable Modbus ASCII Support.
When Modbus ASCII Support is disabled, the Modbus address can be set to 1–127,
excluding 111. 111 is reserved for the service port address. However, you will not be
allowed to use Modbus ASCII (7-bit) for connections to the transmitter. You must use
Modbus RTU (8-bit) instead.
— The other Modbus parameters can be left at the default values unless you have
trouble making the connection.
•
Set the transmitter tag and/or the long tag.
The transmitter will respond to connection requests that use either the transmitter tag
or the long tag. The long tag is supported only by HART® 7. The transmitter accepts
both HART 5 and HART 7 connection requests.
2.7
View the licensed features (optional)
Display
Menu → About → Licenses → Licensed Features
ProLink III
Device Tools → Device Information → Licensed Features
Field
communicator
Overview → Device Information → Licenses
The transmitter license controls the features that are enabled on the transmitter, including
both software applications and I/O channels. You can view the licensed features to ensure
that the transmitter was ordered with the required features.
Licensed features are purchased and available for permanent use. The options model code
represents the licensed features.
A trial license allows you to explore features before purchasing. The trial license enables
the specified features for a limited number of days. This number is displayed for reference.
At the end of this period, the feature will no longer be available.
To purchase additional features or request a trial license, either write down or record
the Unique ID Number and current license key from your transmitter and then contact
customer service. To enable the additional features or trial license, you will need to install
the new license on the transmitter.
12
Emerson.com/Rosemount
Configuration and Use Manual
MMI-20025166
2.8
Quick start
December 2023
Set informational parameters
Display
Menu → Configuration → Device Information
ProLink III
Device Tools → Configuration → Informational Parameters
Field
communicator
Configure → Manual Setup → Device
You can set several parameters that identify or describe the transmitter and sensor. These
parameters are not used in processing and are not required.
Procedure
1. Set informational parameters for the transmitter.
a) Set Transmitter Serial Number to the serial number of your transmitter.
The transmitter serial number is provided on the metal tag that is attached to
the transmitter housing.
b) Set Descriptor to any desired description of this transmitter or measurement
point.
c) Set Message to any desired message.
d) Verify that Model Code (Base) is set to the base model code of the
transmitter.
The base model code completely describes your transmitter, except for the
features that can be licensed independently. The base model code is set at
the factory.
e) Set Model Code (Options) to the options model code of the transmitter.
The options model code describes the independent features that have been
licensed for this transmitter. The original options model code is set at the
factory. If you license additional options for this transmitter, Emerson will
supply an updated options model code.
For a field communicator, configuring model code options is not available for
this release.
2. Set informational parameters for the sensor.
a) Set Sensor Serial Number to the serial number of the sensor connected to
this transmitter.
The sensor serial number is provided on the metal tag that is attached to the
sensor case.
b) Set Sensor Material to the material used for the sensor.
c) Set Sensor Liner to the material used for the sensor liner, if any.
d) Set Flange Type to the type of flange that was used to install the sensor.
Sensor Type is set or derived during characterization.
Configuration and Use Manual
13
Quick start
December 2023
2.9
Configuration and Use Manual
MMI-20025166
Characterize the meter (if required)
Display
Menu → Configuration → Sensor Parameters
ProLink III
Device Tools → Calibration Data
Field
communicator
Configure → Manual Setup → Characterization
Characterizing the meter adjusts the 5700 transmitter to match the unique traits of
the sensor it is paired with. The characterization parameters (also called calibration
parameters) describe the sensor’s sensitivity to flow, density, and temperature. Depending
on your sensor type, different parameters are required.
Values for your sensor are provided on the sensor tag or the calibration certificate.
•
If your transmitter was ordered with a sensor, it was characterized at the factory.
However, you should still verify the characterization parameters.
•
Perform a characterization whenever you replace a core processor.
Note
If the transmitter and sensor are purchased together, you do not need to characterize the
meter because this step was performed at the factory prior to shipping.
Note
When the Micro Motion 5700 Transmitter 4-wire remote transmitter is connected to
the core processor, the transmitter only reads the Modbus registers that contain the
characterization information (the calibration information found on the sensor tag) from
the core processor. All other information used for calculations is in the Micro Motion 5700
Transmitter transmitter such as meter factors, zero values, and other software features.
Note
The Micro Motion 5700 Transmitter derives Sensor Type from the user-specified values for
FCF and K1.
Procedure
1. Set the flow calibration factor: FCF (also called Flow Cal or Flow Calibration Factor).
Be sure to include both decimal points and all zeros.
2. Set the density characterization parameters: D1, D2, TC, K1, K2, and FD. (TC is
sometimes shown as DT.)
3. Apply the changes as required by the tool you are using.
The transmitter identifies your sensor type, and characterization parameters are
adjusted as required:
14
•
If Sensor Type changed from Curved Tube to Straight Tube, five characterization
parameters are added to the list.
•
If Sensor Type changed from Straight Tube to Curved Tube, five characterization
parameters are removed from the list.
•
If Sensor Type did not change, the list of characterization parameters does not
change.
Emerson.com/Rosemount
Configuration and Use Manual
MMI-20025166
Quick start
December 2023
4. T-Series sensors only: Set the additional characterization parameters listed below.
2.9.1
Characterization parameter type
Parameters
Flow
FTG, FFQ
Density
DTG, DFQ1, DFQ2
Sample sensor tags
Figure 2-1: Tag on newer curved-tube sensors (all sensors except T-Series)
2.9.2
Flow calibration parameters (FCF, FT)
Two separate values are used to describe flow calibration: a 6-character FCF value and a
4-character FT value. They are provided on the sensor tag.
Both values contain decimal points. During characterization, these are entered as a single
10-character string. The 10-character string is called either Flowcal or FCF.
If your sensor tag shows the FCF and the FT values separately and you need to enter a
single value, concatenate the two values to form the single parameter value, retaining both
decimal points.
Concatenating FCF and FT
FCF = x.xxxx FT = y.yy Flow calibration parameter: x.xxxxy.yy
2.9.3
Density calibration parameters (D1, D2, K1, K2, FD, DT, TC)
Density calibration parameters are typically on the sensor tag and the calibration
certificate.
If your sensor tag does not show a D1 or D2 value:
•
For D1, enter the Dens A or D1 value from the calibration certificate. This value is the
line-condition density of the low-density calibration fluid. Micro Motion uses air. If you
cannot find a Dens A or D1 value, enter 0.001 g/cm3.
•
For D2, enter the Dens B or D2 value from the calibration certificate. This value is the
line-condition density of the high-density calibration fluid. Micro Motion uses water. If
you cannot find a Dens B or D2 value, enter 0.998 g/cm3 .
Configuration and Use Manual
15
Quick start
December 2023
Configuration and Use Manual
MMI-20025166
If your sensor tag does not show a K1 or K2 value:
•
For K1, enter the first five digits of the density calibration factor. In this sample tag, this
value is shown as 12500.
•
For K2, enter the second five digits of the density calibration factor. In this sample tag,
this value is shown as 14286.
Figure 2-2: K1, K2, and TC values in the density calibration factor
If your sensor does not show an FD value, contact customer service.
If your sensor tag does not show a DT or TC value, enter the last four characters of the
density calibration factor. In the sample tag shown above, the value is shown as 4.44.
Do not confuse the Meter Factor line on the pictured sensor tag with any meter factor
settings discussed in this manual.
2.10
Verify mass flow measurement
Check to see that the mass flow rate reported by the transmitter is accurate. You can use
any available method.
Procedure
•
Read the value for Mass Flow Rate on the transmitter display.
Menu → Operations → Process Variable Values
•
Connect to the transmitter with ProLink III and read the value for Mass Flow Rate in the
Process Variables panel.
•
Connect to the transmitter with a field communicator and read the value for Mass Flow
Rate.
Online → Overview → Mass Flow Rate
Postrequisites
If the reported mass flow rate is not accurate:
•
Check the characterization parameters.
•
Review the troubleshooting suggestions for flow measurement issues.
For information about modifying these values, refer to Configure Mass Flow Measurement
Unit .
16
Emerson.com/Rosemount
Configuration and Use Manual
MMI-20025166
2.11
Quick start
December 2023
Verify the zero
Display
Menu → Service Tools → Verification & Calibration → Meter Zero → Zero
Verification
ProLink III
Device Tools → Calibration → Smart Zero Verification and Calibration → Verify
Zero
Field
communicator
Service Tools → Maintenance → Calibration → Zero Calibration → Perform Zero
Verify
Verifying the zero helps you determine if the stored zero value is appropriate to your
installation, or if a field zero can improve measurement accuracy.
Important
In most cases, the factory zero is more accurate than the field zero. Do not zero the meter
unless one of the following is true:
• The zero is required by site procedures.
•
The stored zero value fails the zero verification procedure.
Do not verify the zero or zero the meter if a high-severity alert is active. Correct the
problem, then verify the zero or zero the meter. You may verify the zero or zero the meter
if a low-severity alert is active.
Procedure
1. Prepare the meter:
a) Allow the meter to warm up for at least 20 minutes after applying power.
b) Run the process fluid through the sensor until the sensor temperature
reaches the normal process operating temperature.
c) Stop flow through the sensor by shutting the downstream valve, and then the
upstream valve if available.
d) Verify that the sensor is blocked in, that flow has stopped, and that the sensor
is completely full of process fluid.
2. Start the zero verification procedure, and wait until it completes.
3. If the zero verification procedure fails:
a) Confirm that the sensor is completely blocked in, that flow has stopped, and
that the sensor is completely full of process fluid.
b) Verify that the process fluid is not flashing or condensing, and that it does not
contain particles that can settle out.
c) Repeat the zero verification procedure.
d) If it fails again, zero the meter.
Postrequisites
Restore normal flow through the sensor by opening the valves.
Related information
Zero the meter
Configuration and Use Manual
17
Quick start
December 2023
18
Configuration and Use Manual
MMI-20025166
Emerson.com/Rosemount
Configuration and Use Manual
MMI-20025166
Introduction to configuration and commissioning
December 2023
3
Introduction to configuration and
commissioning
3.1
Security and write protection
3.1.1
The transmitter has several features that can help to protect it against intentional or
unintentional access and configuration changes.
•
When locked, the mechanical lock switch on the front of the display prevents any
configuration changes to the transmitter from any local or remote configuration tool. A
transmitter without a display does not have a lock switch.
•
When enabled, the software setting Write Protection prevents any configuration
changes. The setting can only be enabled if the transmitter does not have a display.
•
If the Universal Service Port (USP) is disabled, the port cannot be used by any service
tool to communicate with or make changes to the transmitter.
•
When used, the HART Lock prevents any changes by any other HART® master.
•
When enabled, Security prevents any configuration changes being made from the
display unless the appropriate password is entered.
Universal Service Port security
This transmitter is equipped with a Universal Service Port that works with USB type A
connections, including compatible flash drives. There are multiple levels of security built
into the transmitter service port that you can configure according to your needs and
security standards.
The service port offers the following features that enhance interface security:
•
The service port is inaccessible without physical access to the transmitter and requires
removal of the terminal cover.
•
The service port can be disabled from the transmitter through software.
•
The transmitter has a non-traditional operating system that is not designed to execute
programs or run scripts.
•
The display can be password protected to limit access to the USB file menu.
•
Overall transmitter security switches such as the lock switch or write-protection
disallows configuration changes from all interfaces including the Universal Service Port.
This transmitter:
•
Was designed to be implemented in an industrial automation control system (Level 1
and Level 2 of the Purdue Reference Architecture Model), with defense in depth security
controls.
•
Is not intended to be directly connected to an enterprise or to an internet-facing
network without a compensating control in place.
Configuration and Use Manual
19
Introduction to configuration and commissioning
December 2023
3.1.2
Configuration and Use Manual
MMI-20025166
Lock or unlock the transmitter
If the transmitter has a display, a mechanical switch on the display can be used to lock
or unlock the transmitter. When locked, no configuration changes can be made using any
configuration tool.
Figure 3-1: Lock switch on transmitter display
You can determine whether you need to lock or unlock the transmitter by looking at the
switch.
If the switch is in the:
•
Right position, then the transmitter is locked.
•
Left position, then the transmitter is unlocked.
Note
The top switch is reserved for future use.
Procedure
1.
WARNING
If the transmitter is in a hazardous area, do not remove the housing cover while the
transmitter is powered up. Failure to follow these instructions can cause an
explosion resulting in injury or death.
If you are in a hazardous area, power down the transmitter.
2. Remove the transmitter housing cover.
20
Emerson.com/Rosemount
Configuration and Use Manual
MMI-20025166
Introduction to configuration and commissioning
December 2023
Figure 3-2: Removing the transmitter housing cover
3. Using a fine-pointed tool, move the switch to the desired position.
4. Replace the transmitter housing cover.
5. If necessary, power up the transmitter.
3.1.3
Enable or disable the service port
Display
Menu → Configuration → Security → Service Port
ProLink III
Not available
Field
communicator
Configure → Manual Setup → Security → Enable/Disable Service Port
The service port is enabled by default. You can use the service port for connecting to
ProLink III and for transferring files. If you want to completely prevent it from being used,
you can disable it.
Note
Enabling or disabling the service port will not take effect until power has been cycled to the
transmitter.
WARNING
Do not use the service port if the transmitter is in a hazardous area because using the
service port means that you must open the transmitter wiring compartment. Opening the
wiring compartment in a hazardous area while the transmitter is powered up can cause an
explosion resulting in injury or death.
3.1.4
Set the HART® lock
If you plan to use a HART connection to configure the device, you can lock out all other
HART masters. If you do this, other HART masters will be able to read data from the device
but will not be able to write data to the device.
Restriction
• This feature is available only when you are using a field communicator or AMS.
•
This feature is available only with a HART 7 host.
Configuration and Use Manual
21
Introduction to configuration and commissioning
December 2023
Configuration and Use Manual
MMI-20025166
Procedure
1. Choose Configure → Manual Setup → Security → Lock/Unlock Device.
2. If you are locking the meter, set Lock Option as desired.
Option
Description
Permanent Only the current HART® master can make changes to the device. The
device will remain locked until manually unlocked by a HART master.
The HART master can also change Lock Option to Temporary.
Temporary Only the current HART master can make changes to the device. The
device will remain locked until manually unlocked by a HART master,
or a power-cycle or device reset is performed. The HART master can
also change Lock Option to Permanent.
Lock All
No HART masters are allowed to make changes to the configuration.
Before changing Lock Option to Permanent or Temporary, the device
must be unlocked. Any HART master can be used to unlock the device.
Postrequisites
To avoid future confusion or difficulties, ensure that the device is unlocked after you have
completed your tasks.
3.1.5
Enable or disable software write-protection
Display
Use the mechanical switch on the display.
ProLink III
Device Tools → Configuration → Write-Protection
Field
communicator
Configure → Manual Setup → Security → Lock/Unlock Device
When enabled, Write-Protection prevents changes to the transmitter configuration.
You can perform all other functions, and you can view the transmitter configuration
parameters.
Note
The write protection setting via software methods (such as ProLink III) is available only on
transmitters without a display.
For transmitters with a display, write protection is available only using the lock switch on
the display. See Lock or unlock the transmitter.
22
Emerson.com/Rosemount
Configuration and Use Manual
MMI-20025166
Introduction to configuration and commissioning
December 2023
Write-protecting the transmitter primarily prevents accidental changes to configuration,
not intentional changes. Any user who can make changes to the configuration can disable
write protection.
3.1.6
Configure security for the display
Display
Menu → Configuration → Security → Display Security
ProLink III
Device Tools → Configuration → Transmitter Display → Display Security
Field
communicator
Configure → Manual Setup → Display → Display Menus
When using the display, you can require users to enter a password to do any of the
following tasks:
•
Enter the main menu
•
Change a parameter
•
Access alert data through the display
•
Start, stop, or reset totalizers or inventories via the context menu
The display password can be the same or different from the totalizer/inventory context
menu control password. If different, the display password is used to reset, start, and stop
totalizers or inventories using Menu → Operations → Totalizers.
Procedure
1. Configure Password Required as desired.
Option
Description
At Write
When an user chooses an action that leads to a configuration
change, they are prompted to enter the display password.
Enter Menu
When the menu is selected from the process variable screen,
the display password will be immediately required if Password
Required is set.
Never
(default)
When a user chooses an action that leads to a configuration
change, they are prompted to enter a specific button sequence
( ⇦⇧⇩⇨). This is designed to protect against accidental changes to
configuration. It is not a security measure.
2. If the At Write or Enter Menu option was selected, enable or disable alert security as
desired.
Option
Description
Enabled
If an alert is active, the alert symbol ⓘ is shown in the upper right corner
of the display but the alert banner is not displayed. If the operator
attempts to enter the alert menu, they are prompted to enter the display
password.
Disabled If an alert is active, the alert symbol ⓘ is shown above the Menu button
on the display but the alert banner is not displayed. No password or
confirmation is required to enter the alert menu.
Configuration and Use Manual
23
Introduction to configuration and commissioning
December 2023
Configuration and Use Manual
MMI-20025166
Restriction
You cannot set Password Required to Never and enable alert security.
•
If you did not enable Password Required, alert security is disabled and cannot be
enabled.
•
Alert security is disabled automatically if you set Password Required to Never
after:
— Password Required is initially set to either At Write or Enter Menu.
— Alert security is enabled.
3. If Password Required has been set to At Write or Enter Menu, you will be prompted
to enter the desired password.
•
Default: AAAA
•
Range: Any four alphanumeric characters
•
Password Required must be set to At Write or Enter Menu to enable the
totalizer/inventory control context menu password option.
Important
If you enable Password Required but you do not change the display password, the
transmitter will post a configuration alert.
4. Configure Main Menu Available as desired.
Option
Description
Enabled
The local display Menu option from the process variable screen will be
accessible.
Disabled The local display Menu option from the process variable screen will not
be accessible.
Important
Once Main Menu Available is disabled, it cannot be enabled from the local display.
Use another configuration tool, such as ProLink III, to re-enable main menu access
from the local display.
3.2
Work with configuration files
You can save the current transmitter configuration in two forms: a backup file and a
replication file. You can save the configuration to the SD card on your transmitter or to a
USB drive.
Tip
You can use a saved configuration file to change the nature of the transmitter quickly. This
might be convenient if the transmitter is used for different applications or different process
fluids.
You can load a configuration file to the transmitter working memory or to the transmitter
SD card. You can load either a backup file or a replication file.
Backup files
24
Contain all parameters. They are used to restore the current device if
required. The .spare extension is used to identify backup files.
Emerson.com/Rosemount
Configuration and Use Manual
MMI-20025166
Introduction to configuration and commissioning
December 2023
Replication files
3.2.1
Contain all parameters except the device-specific parameters, e.g.,
calibration factors or meter factors. They are used to replicate the
transmitter configuration to other devices. The .xfer extension is
used to identify replication files.
Save a configuration file using the display
Prerequisites
If you are planning to use the USB drive, the service port must be enabled. It is enabled
by default. However, if you need to enable it, choose Menu → Configuration → Security and
set Service Port to On.
Procedure
•
To save the current configuration to the transmitter SD card as a backup file:
a) Choose Menu → Configuration → Save/Restore Config → Save Config to
Memory.
b) Enter the name for this configuration file.
The configuration file is saved to the transmitter SD card as yourname.spare.
•
To save the current configuration to a USB drive, as either a backup file or a replication
file:
a)
WARNING
If the transmitter is in a hazardous area, do not remove the housing cover while
the transmitter is powered up. Failure to follow these instructions can cause an
explosion resulting in injury or death.
Open the wiring compartment on the transmitter and insert a USB drive into the
service port.
b) Choose Menu → USB Options → Transmitter → USB Drive → Save Active Config
to USB Drive.
c) Choose Backup or Replicate.
d) Enter the name for this configuration file.
The configuration file is saved to the USB drive as yourname.spare or
yourname.xfer.
•
To copy a configuration file from the transmitter SD card to the USB drive:
a)
WARNING
If the transmitter is in a hazardous area, do not remove the housing cover while
the transmitter is powered up. Failure to follow these instructions can cause an
explosion resulting in injury or death.
Configuration and Use Manual
25
Introduction to configuration and commissioning
December 2023
Configuration and Use Manual
MMI-20025166
Open the wiring compartment on the transmitter and insert a USB drive into the
service port.
b) Choose Menu → USB Options → Transmitter → USB Drive → Transfer Config File
to USB Drive.
c) Choose Backup or Replicate.
d) Select the file that you want to transfer.
The configuration file is copied to the USB drive, using its existing name.
3.2.2
Save a configuration file using ProLink III
Note
When you use ProLink III format for configuration files, you can specify configuration
parameters individually or by groups. Therefore, you can use this format for both backup
and replication.
Procedure
•
To save the current configuration to the transmitter SD card:
a) Choose Device Tools → Configuration Transfer → Save Configuration.
b) Select On my 5700 Device Internal Memory and select Next.
c) Select Save.
d) Enter the name for this configuration file.
e) Set the file type.
— To save a backup file, set the file type to Backup.
— To save a replication file, set the file type to Transfer.
f) Select Save.
The configuration file is saved to the transmitter SD card as yourname.spare or
yourname.xfer.
•
To save the current configuration to your PC in Micro Motion 5700 Transmitter format:
a) Choose Device Tools → Configuration Transfer → Save Configuration.
b) Select On my computer in 5700 device file format and select Next.
c) Select Save.
d) Browse to the desired location, then enter the name for this configuration file.
e) Set the file type.
— To save a backup file, set the file type to Backup.
— To save a replication file, set the file type to Transfer.
f) Select Save.
The configuration file is saved to the specified location as yourname.spare or
yourname.xfer.
•
26
To save the current configuration to your PC in ProLink III format:
a) Choose Device Tools → Configuration Transfer → Save Configuration.
Emerson.com/Rosemount
Configuration and Use Manual
MMI-20025166
Introduction to configuration and commissioning
December 2023
b) Select On my computer in ProLink III file format and click Next.
c) Select Save.
d) Select the configuration parameters to be included in this file.
— To save a backup file, select all parameters.
— To save a replication file, select all parameters except device-specific
parameters.
e) Select Save.
f) Browse to the desired location, then enter the name for this configuration file.
g) Set the file type to Prolink configuration file.
h) Select Start Save.
The configuration file is saved to the specified location as yourname.pcfg.
Note
When in ProLink III connected to a Micro Motion 5700 Transmitter, if you save
the .spare, .xfer, and .matrix files to your computer, then the files will also save to the
internal memory Micro-SD card.
3.2.3
Load a configuration file using the display
Prerequisites
You must have a backup file or a replication file available for use.
If you are planning to use the USB drive, the service port must be enabled. It is enabled
by default. However, if you need to enable it, choose Menu → Configuration → Security and
set Service Port to On.
Procedure
•
To load either a backup file or a replication file from the transmitter SD card:
a) Choose Menu → Configuration → Save/Restore Config → Restore Config from
Memory.
b) Select Backup or Replicate.
c) Select the file that you want to load.
The file is loaded to working memory and becomes active immediately.
•
To load a either a backup file or a replication file from a USB drive:
a)
WARNING
If the transmitter is in a hazardous area, do not remove the housing cover while
the transmitter is powered up. Failure to follow these instructions can cause an
explosion resulting in injury or death.
Open the wiring compartment on the transmitter and insert the USB drive
containing the backup file or replication file into the service port.
b) Choose Menu → USB Options → USB Drive → Transmitter → Upload
Configuration File.
c) Select Backup or Replicate.
Configuration and Use Manual
27
Introduction to configuration and commissioning
December 2023
Configuration and Use Manual
MMI-20025166
d) Select the file that you want to load.
e) Choose Yes or No when prompted to apply the settings.
— Yes: The file is loaded to working memory and becomes active immediately.
— No: The file is loaded to the transmitter SD card but not to working memory.
You can load it from the SD card to working memory at a later time.
3.2.4
Load a configuration file using ProLink III
You can load a configuration file to the transmitter working memory. You can load a
backup file or a replication file. Two PC file formats are supported: the Micro Motion 5700
Transmitter format and the ProLink III format.
Note
When you use ProLink III format for configuration files, you can specify configuration
parameters individually or by groups. Therefore, you can use this format for both backup
and replication.
Procedure
•
To load a backup file or replication file from the transmitter SD card:
a) Choose Device Tools → Configuration Transfer → Load Configuration.
b) Select On my 5700 Device Internal Memory and select Next.
c) Select Restore.
d) Set the file type.
— To load a backup file, set the file type to Backup.
— To load a replication file, set the file type to Transfer.
e) Select the file that you want to load and select Load.
The parameters are written to working memory, and the new settings become
effectively immediately.
•
To load a backup file or replication file in Micro Motion 5700 Transmitter format from
the PC:
a) Choose Device Tools → Configuration Transfer → Load Configuration.
b) Select On my computer in 5700 device file format and select Next.
c) Select Restore.
d) Set the file type.
— To load a backup file, set the file type to Backup.
— To load a replication file, set the file type to Transfer.
e) Navigate to the file you want to load, and select it.
The parameters are written to working memory, and the new settings become
effectively immediately.
•
To load a file in ProLink III format from the PC:
a) Choose Device Tools → Configuration Transfer → Load Configuration.
b) Select On my computer in ProLink III file format and select Next.
28
Emerson.com/Rosemount
Configuration and Use Manual
MMI-20025166
Introduction to configuration and commissioning
December 2023
c) Select the parameters that you want to load.
d) Select Load.
e) Set the file type to Configuration file.
f) Navigate to the file you want to load, and select it.
g) Select Start Load.
The parameters are written to working memory, and the new settings become
effectively immediately.
3.2.5
Restore the factory configuration
Display
Menu → Configuration → Save/Restore Configuration → Restore Config from
Memory
ProLink III
Device Tools → Configuration Transfer → Restore Factory Configuration
Field
communicator
Service Tools → Maintenance → Reset/Restore → Restore Factory Configuration
A file containing the factory configuration is always saved in the transmitter internal
memory, and is available for use.
This action is typically used for error recovery or for repurposing a transmitter.
If you restore the factory configuration, the real-time clock, the audit trail, the historian,
and other logs are not reset.
3.2.6
Replicate a transmitter configuration
Replicating a transmitter configuration is a fast method to set up similar or identical
measurement points.
Procedure
1. Configure a transmitter and verify its operation and performance.
2. Use any available method to save a replication file from that transmitter.
3. Use any available method to load the replication file to another transmitter.
4. At the replicated transmitter, set device-specific parameters and perform devicespecific procedures:
a) Set the clock.
b) Set the tag, long tag, HART® address, Modbus address, and related
parameters.
c) Characterize the transmitter.
d) Perform zero validation and take any recommended actions.
e) Perform loop tests and take any recommended actions, including mA Output
trim.
f) Use sensor simulation to verify transmitter response.
5. At the replicated transmitter, make any other configuration changes.
6. Follow your standard procedures to ensure that the replicated transmitter is
performing as desired.
Configuration and Use Manual
29
Introduction to configuration and commissioning
December 2023
30
Configuration and Use Manual
MMI-20025166
Emerson.com/Rosemount
Configuration and Use Manual
MMI-20025166
Configure process measurement
December 2023
4
Configure process measurement
4.1
Configure Sensor Flow Direction Arrow
Display
Menu → Configuration → Process Measurement → Flow Variables → Flow
Direction
ProLink III
Device Tools → Configuration → Process Measurement → Flow → Sensor
Direction
Field
communicator
Configure → Manual Setup → Measurements → Flow → Sensor Direction
Sensor Flow Direction Arrow is used to accommodate installations in which the Flow arrow
on the sensor does not match the majority of the process flow. This typically happens
when the sensor is either accidentally installed backwards or conditions require that it be
installed backwards.
Sensor Flow Direction Arrow interacts with mA Output Direction, Frequency Output
Direction, and Totalizer Direction to control how flow is reported by the outputs and
accumulated by the totalizers and inventories.
The Sensor Flow Direction Arrow also affects how flow is reported on the transmitter
display and via digital communications. This includes ProLink III, a field communicator, and
all other user interfaces.
Figure 4-1: Flow arrow on sensor
A. Flow arrow
B. Actual flow direction
Procedure
Set Sensor Flow Direction Arrow as appropriate.
Option
Description
With Arrow
The majority of flow through the sensor matches the Flow arrow on the
sensor. Actual forward flow is processed as forward flow.
Against Arrow The majority of flow through the sensor is opposite to the Flow arrow on
the sensor. Actual forward flow is processed as reverse flow.
Configuration and Use Manual
31
Configure process measurement
December 2023
Configuration and Use Manual
MMI-20025166
Tip
Micro Motion sensors are bidirectional. Measurement accuracy is not affected by actual
flow direction or the setting of Sensor Flow Direction Arrow. Sensor Flow Direction Arrow
controls only whether actual flow is processed as forward flow or reverse flow.
Related information
Configure mA Output Direction
Configure Frequency Output Direction
Configure Discrete Output Source
Configure totalizers and inventories
Effect of Sensor Flow Direction Arrow on digital communications
4.2
Configure mass flow measurement
4.2.1
Configure Mass Flow Measurement Unit
The mass flow measurement parameters control how mass flow is measured and reported.
The mass total and mass inventory are derived from the mass flow data.
Display
Menu → Configuration → Process Measurement → Flow Variables → Mass Flow
Settings → Units
ProLink III
Device Tools → Configuration → Process Measurement → Flow → Mass Flow
Rate Unit
Field
communicator
Configure → Manual Setup → Measurements → Flow → Mass Flow Unit
Mass Flow Measurement Unit specifies the unit of measure that will be used for the mass
flow rate. The default unit used for mass total and mass inventory is derived from this unit.
Procedure
Set Mass Flow Measurement Unit to the unit you want to use.
Default: g/sec (grams per second)
Tip
If the measurement unit you want to use is not available, you can define a special
measurement unit.
Options for Mass Flow Measurement Unit
The transmitter provides a standard set of measurement units for Mass Flow
Measurement Unit, plus one user-defined special measurement unit. Different
communications tools may use different labels for the units.
Unit description
Label
Display
ProLink III
Field communicator
Grams per second
gram/s
g/sec
g/s
Grams per minute
gram/min
g/min
g/min
Grams per hour
gram/h
g/hr
g/h
Kilograms per second
kg/s
kg/sec
kg/s
Kilograms per minute
kg/min
kg/min
kg/min
32
Emerson.com/Rosemount
Configuration and Use Manual
MMI-20025166
Configure process measurement
December 2023
Label
Unit description
Display
ProLink III
Field communicator
Kilograms per hour
kg/h
kg/hr
kg/h
Kilograms per day
kg/d
kg/day
kg/d
Metric tons per minute
MetTon/min
mTon/min
MetTon/min
Metric tons per hour
MetTon/h
mTon/hr
MetTon/h
Metric tons per day
MetTon/d
mTon/day
MetTon/d
Pounds per second
lb/s
lbs/sec
lb/s
Pounds per minute
lb/min
lbs/min
lb/min
Pounds per hour
lb/h
lbs/hr
lb/h
Pounds per day
lb/d
lbs/day
lb/d
Short tons (2000 pounds) per minute
STon/min
sTon/min
STon/min
Short tons (2000 pounds) per hour
STon/h
sTon/hr
STon/h
Short tons (2000 pounds) per day
STon/d
sTon/day
STon/d
Long tons (2240 pounds) per hour
LTon/h
lTon/hr
LTon/h
Long tons (2240 pounds) per day
LTon/d
lTon/day
LTon/d
Special unit
SPECIAL
Special
Special
Define a special measurement unit for mass flow
Display
Menu → Configuration → Process Measurement → Flow Variables → Mass Flow
Settings → Units → SPECIAL
ProLink III
Device Tools → Configuration → Process Measurement → Flow → Mass Flow
Rate Unit → Special
Field
communicator
Configure → Manual Setup → Measurements → Optional Setup → Special Units
→ Mass Special Units
Procedure
1. Specify Base Mass Unit.
Base Mass Unit is the existing mass unit that the special unit will be based on.
2. Specify Base Time Unit.
Base Time Unit is the existing time unit that the special unit will be based on.
3. Calculate Mass Flow Conversion Factor as follows:
a) x base units = y special units
b) Mass Flow Conversion Factor = x ÷ y
4. Enter Mass Flow Conversion Factor.
The original mass flow rate value is divided by this value.
5. Set Mass Flow Label to the name you want to use for the mass flow unit.
6. Set Mass Total Label to the name you want to use for the mass total and mass
inventory unit.
Configuration and Use Manual
33
Configure process measurement
December 2023
Configuration and Use Manual
MMI-20025166
The special measurement unit is stored in the transmitter. You can configure the
transmitter to use the special measurement unit at any time.
Example: Defining a special measurement unit for mass flow
To measure mass flow in ounces per second (oz/sec):
1. Set Base Mass Unit to Pounds (lb).
2. Set Base Time Unit to Seconds (sec).
3. Calculate Mass Flow Conversion Factor:
a. 1 lb/sec = 16 oz/sec
b. Mass Flow Conversion Factor = 1 ÷ 16 = 0.0625
4. Set Mass Flow Conversion Factor to 0.0625.
5. Set Mass Flow Label to oz/sec.
6. Set Mass Total Label to oz.
4.2.2
Configure Flow Damping
Display
Menu → Configuration → Process Measurement → Flow Variables → Flow
Damping
ProLink III
Device Tools → Configuration → Process Measurement → Flow → Flow Rate
Damping
Field
communicator
Configure → Manual Setup → Measurements → Flow → Flow Damping
Flow Damping controls the amount of damping that will be applied to the measured mass
flow rate. It affects flow rate process variables that are based on the measured mass flow
rate. This includes volume flow rate and gas standard volume flow rate.
Flow Damping also affects specialized flow rate variables such as temperature-corrected
volume flow rate (API Referral) and net mass flow rate (concentration measurement). It is
not applied to the flow rate received via the Frequency Input.
Damping is used to smooth out small, rapid fluctuations in process measurement. The
damping value specifies the time period, in seconds, over which the transmitter will spread
changes in the process variable. At the end of the interval, the internal value of the process
variable (the damped value) will reflect 63% of the change in the actual measured value.
Procedure
Set Flow Damping to the value you want to use.
•
Default: 0.64 seconds
•
Range: 0 seconds to 60 seconds
Note
If a number greater than 60 is entered, it is automatically changed to 60.
Tip
• A high damping value makes the process variable appear smoother because the
reported value changes slowly.
•
34
A low damping value makes the process variable appear more erratic because the
reported value changes more quickly.
Emerson.com/Rosemount
Configuration and Use Manual
MMI-20025166
Configure process measurement
December 2023
•
The combination of a high damping value and rapid, large changes in flow rate can
result in increased measurement error.
•
Whenever the damping value is non-zero, the reported measurement will lag the actual
measurement because the reported value is being averaged over time.
•
In general, lower damping values are preferable because there is less chance of data
loss, and less lag time between the actual measurement and the reported value.
•
The transmitter automatically rounds off any entered damping value to the nearest
valid value. Therefore, the recommended damping value for gas applications should be
3.2 seconds. If you enter 2.56, the transmitter will round it off to 3.2.
•
For filling applications, Emerson recommends using the default value of 0.04 seconds.
Effect of flow damping on volume measurement
Flow damping affects volume measurement for liquid volume data. Flow damping also
affects volume measurement for gas standard volume data. The transmitter calculates
volume data from the damped mass flow data.
Interaction between Flow Damping and mA Output Damping
In some circumstances, both Flow Damping and mA Output Damping are applied to the
reported mass flow value.
Flow Damping controls the rate of change in flow process variables. mA Output Damping
controls the rate of change reported through mA Output. If mA Output Process Variable
is set to Mass Flow Rate, and both Flow Damping and mA Output Damping are set to nonzero values, flow damping is applied first, and the added damping calculation is applied to
the result of the first calculation.
4.2.3
Configure Mass Flow Cutoff
Display
Menu → Configuration → Process Measurement → Flow Variables → Mass Flow
Settings → Low Flow Cutoff
ProLink III
Device Tools → Configuration → Process Measurement → Flow → Mass Flow
Cutoff
Field
communicator
Configure → Manual Setup → Measurements → Flow → Mass Flow Cutoff
Mass Flow Cutoff specifies the lowest mass flow rate that will be reported as measured. All
mass flow rates below this cutoff will be reported as 0.
Procedure
Set Mass Flow Cutoff to the value you want to use.
•
Default: A sensor-specific value set at the factory. If your transmitter was ordered
without a sensor, the default may be 0.0.
•
Recommendation: 0.5% of maximum flow rate of the attached sensor. See the sensor
specifications.
Important
Do not use your meter for measurement with Mass Flow Cutoff set to 0.0 g/sec. Ensure
that Mass Flow Cutoff is set to the value that is appropriate for your sensor.
Configuration and Use Manual
35
Configure process measurement
December 2023
Configuration and Use Manual
MMI-20025166
Effect of Mass Flow Cutoff on volume measurement
Mass Flow Cutoff does not affect volume measurement. Volume data is calculated from
the actual mass data rather than the reported value.
Volume flow has a separate Volume Flow Cutoff that is not affected by the Mass Flow
Cutoff value.
Interaction between Mass Flow Cutoff and mA Output Cutoff
Mass Flow Cutoff defines the lowest mass flow value that the transmitter will report as
measured. mA Output Cutoff defines the lowest flow rate that will be reported through
mA Output. If mA Output Process Variable is set to Mass Flow Rate, the mass flow rate
reported through mA Output is controlled by the higher of the two cutoff values.
Mass Flow Cutoff affects all reported values and values used in other transmitter behavior
(e.g., events defined on mass flow).
mA Output Cutoff affects only mass flow values reported through mA Output.
Example: Cutoff interaction with mA Output Cutoff lower than Mass Flow Cutoff
Configuration:
•
mA Output Process Variable: Mass Flow Rate
•
Frequency Output Process Variable: Mass Flow Rate
•
mA Output Cutoff: 10 g/sec
•
Mass Flow Cutoff: 15 g/sec
Result: If the mass flow rate drops below 15 g/sec, mass flow will be reported as 0, and 0
will be used in all internal processing.
Example: Cutoff interaction with mA Output Cutoff higher than Mass Flow Cutoff
Configuration:
•
mA Output Process Variable: Mass Flow Rate
•
Frequency Output Process Variable: Mass Flow Rate
•
mA Output Cutoff: 15 g/sec
•
Mass Flow Cutoff: 10 g/sec
Result:
•
If the mass flow rate drops below 15 g/sec but not below 10 g/sec:
— The mA Output will report zero flow.
— The Frequency Output will report the actual flow rate, and the actual flow rate will
be used in all internal processing.
•
36
If the mass flow rate drops below 10 g/sec, both outputs will report zero flow, and 0 will
be used in all internal processing.
Emerson.com/Rosemount
Configuration and Use Manual
MMI-20025166
4.3
Configure process measurement
December 2023
Configure volume flow measurement for liquid
applications
The volume flow measurement parameters control how liquid volume flow is measured
and reported. The volume total and volume inventory are derived from volume flow data.
Restriction
You cannot implement both liquid volume flow and gas standard volume flow at the same
time. Choose one or the other.
4.3.1
Configure Volume Flow Type for liquid applications
Display
Menu → Configuration → Process Measurement → Flow Variables → Volume
Flow Settings → Flow Type → Liquid
ProLink III
Device Tools → Configuration → Process Measurement → Flow → Volume Flow
Type → Liquid Volume
Field
communicator
Configure → Manual Setup → Measurements → Optional Setup → GSV →
Volume Flow Type → Liquid Volume
Volume Flow Type controls whether liquid or gas standard volume flow measurement will
be used.
Restriction
Gas standard volume measurement is incompatible with the following applications:
•
API Referral
•
Concentration measurement
•
Advanced Phase Measurement — net oil
•
Advanced Phase Measurement — liquid with gas
For these applications, set Volume Flow Type to Liquid.
Procedure
Set Volume Flow Type to Liquid.
4.3.2
Configure Volume Flow Measurement Unit for liquid
applications
Display
Menu → Configuration → Process Measurement → Flow Variables → Volume
Flow Settings → Units
ProLink III
Device Tools → Configuration → Process Measurement → Flow → Volume Flow
Rate Unit
Field
communicator
Configure → Manual Setup → Measurements → Flow → Volume Flow Unit
Configuration and Use Manual
37
Configure process measurement
December 2023
Configuration and Use Manual
MMI-20025166
Volume Flow Measurement Unit specifies the unit of measurement that will be displayed
for the volume flow rate. The unit used for the volume total and volume inventory is based
on this unit.
Prerequisites
Before you configure Volume Flow Measurement Unit, be sure that Volume Flow Type is
set to Liquid.
Procedure
Set Volume Flow Measurement Unit to the unit you want to use.
Default: l/sec (liters per second)
Tip
If the measurement unit you want to use is not available, you can define a special
measurement unit.
Options for Volume Flow Measurement Unit for liquid
applications
The transmitter provides a standard set of measurement units for Volume Flow
Measurement Unit, plus one user-defined measurement unit. Different communications
tools may use different labels for the units.
Unit description
Label
Display
ProLink III
Field communicator
Cubic feet per second
ft3/s
ft3/sec
Cuft/s
Cubic feet per minute
ft3/min
ft3/min
Cuft/min
Cubic feet per hour
ft3/h
ft3/hr
Cuft/h
Cubic feet per day
ft3/d
ft3/day
Cuft/d
Cubic meters per second
m3/s
m3/sec
Cum/s
Cubic meters per minute
m3/min
m3/min
Cum/min
Cubic meters per hour
m3/h
m3/hr
Cum/h
Cubic meters per day
m3/d
m3/day
Cum/d
U.S. gallons per second
gal/s
US gal/sec
gal/s
U.S. gallons per minute
gal/m
US gal/min
gal/min
U.S. gallons per hour
gal/h
US gal/hr
gal/h
U.S. gallons per day
gal/d
US gal/day
gal/d
Million U.S. gallons per day
MMgal/d
mil US gal/day
MMgal/d
Liters per second
L/s
l/sec
L/s
Liters per minute
L/min
l/min
L/in
Liters per hour
L/h
l/hr
L/h
Million liters per day
MML/d
mil l/day
ML/d
Imperial gallons per second
Impgal/s
Imp gal/sec
Impgal/s
Imperial gallons per minute
Impgal/m
Imp gal/min
Impgal/min
Imperial gallons per hour
Impgal/h
Imp gal/hr
Impgal/h
38
Emerson.com/Rosemount
Configuration and Use Manual
MMI-20025166
Label
Unit description
Imperial gallons per day
Barrels per
second(1)
Barrels per minute
Barrels per
(1)
hour(1)
Barrels per day
Configure process measurement
December 2023
Display
ProLink III
Field communicator
Impgal/d
Imp gal/day
Impgal/d
bbl/s
barrels/sec
bbl/s
bbl/min
barrels/min
bbl/min
bbl/h
barrels/hr
bbl/h
bbl/d
barrels/day
bbl/d
Beer barrels per
second(2)
Beer bbl/s
Beer barrels/sec
Beer bbl/s
Beer barrels per
minute(2)
Beer bbl/min
Beer barrels/min
Beer bbl/min
Beer bbl/h
Beer barrels/hr
Beer bbl/h
Beer bbl/d
Beer barrels/day
Beer bbl/d
SPECIAL
Special
Special
(1)
Beer barrels per hour
Beer barrels per day
(2)
(2)
Special unit
(1) Unit based on oil barrels (42 U.S. gallons).
(2) Unit based on U.S. beer barrels (31 U.S. gallons).
Define a special measurement unit for volume flow
Display
Menu → Configuration → Process Measurement → Flow Variables → Volume
Flow Settings → Units → SPECIAL
ProLink III
Device Tools → Configuration → Process Measurement → Flow → Volume Flow
Rate Unit → Special
Field
communicator
Configure → Manual Setup → Measurements → Optional Setup → Special Units
→ Volume Special Units
A special measurement unit is a user-defined unit of measure that allows you to report
process data, totalizer data, and inventory data in a unit that is not available in the
transmitter. A special measurement unit is calculated from an existing measurement unit
using a conversion factor.
Procedure
1. Specify Base Volume Unit.
Base Volume Unit is the existing volume unit that the special unit will be based on.
2. Specify Base Time Unit.
Base Time Unit is the existing time unit that the special unit will be based on.
3. Calculate Volume Flow Conversion Factor as follows:
a) x base units = y special units
b) Volume Flow Conversion Factor = x ÷ y
4. Enter Volume Flow Conversion Factor.
The original volume flow rate value is divided by this conversion factor.
5. Set Volume Flow Label to the name you want to use for the volume flow unit.
6. Set Volume Total Label to the name you want to use for the volume total and
volume inventory unit.
Configuration and Use Manual
39
Configure process measurement
December 2023
Configuration and Use Manual
MMI-20025166
The special measurement unit is stored in the transmitter. You can configure the
transmitter to use the special measurement unit at any time.
Example: Defining a special measurement unit for volume flow
To measure volume flow in pints per second (pints/sec):
1. Set Base Volume Unit to Gallons (gal).
2. Set Base Time Unit to Seconds (sec).
3. Calculate the conversion factor:
a. 1 gal/sec = 8 pints/sec
b. Volume Flow Conversion Factor = 1 ÷ 8 = 0.1250
4. Set Volume Flow Conversion Factor to 0.1250.
5. Set Volume Flow Label to pints/sec.
6. Set Volume Total Label to pints.
4.3.3
Configure Volume Flow Cutoff
Display
Menu → Configuration → Process Measurement → Flow Variables → Volume
Flow Settings → Low Flow Cutoff
ProLink III
Device Tools → Configuration → Process Measurement → Flow → Volume Flow
Cutoff
Field
communicator
Configure → Manual Setup → Measurements → Flow → Volume Flow Cutoff
Volume Flow Cutoff specifies the lowest volume flow rate that will be reported as
measured. All volume flow rates below this cutoff are reported as 0.
Procedure
Set Volume Flow Cutoff to the value you want to use.
•
Default: 0.01/sec (liters per second)
•
Range: 0 l/sec to x l/sec, where x is the sensor’s flow calibration factor, multiplied by
0.0002
Interaction between Volume Flow Cutoff and mAO Cutoff
Volume Flow Cutoff defines the lowest liquid volume flow value that the transmitter will
report as measured. mAO Cutoff defines the lowest flow rate that will be reported through
mA Output. If mA Output Process Variable is set to Volume Flow Rate, the volume flow rate
reported through mA Output is controlled by the higher of the two cutoff values.
Volume Flow Cutoff affects both the volume flow values reported via the outputs and the
volume flow values used in other transmitter behavior (e.g., events defined on the volume
flow).
mAO Cutoff affects only flow values reported through mA Output.
Example: Cutoff interaction with mAO Cutoff lower than Volume Flow Cutoff
Configuration:
40
•
mA Output Process Variable: Volume Flow Rate
•
Frequency Output Process Variable: Volume Flow Rate
Emerson.com/Rosemount
Configuration and Use Manual
MMI-20025166
Configure process measurement
December 2023
•
AO Cutoff: 10 l/sec
•
Volume Flow Cutoff: 15 l/sec
Result: If the volume flow rate drops below 15 l/sec, volume flow will be reported as 0, and
0 will be used in all internal processing.
Example: Cutoff interaction with mAO Cutoff higher than Volume Flow Cutoff
Configuration:
•
mA Output Process Variable: Volume Flow Rate
•
Frequency Output Process Variable: Volume Flow Rate
•
AO Cutoff: 15 l/sec
•
Volume Flow Cutoff: 10 l/sec
Result:
•
If the volume flow rate drops below 15 l/sec but not below 10 l/sec:
— The mA Output will report zero flow.
— The Frequency Output will report the actual flow rate, and the actual flow rate will
be used in all internal processing.
•
4.4
If the volume flow rate drops below 10 l/sec, both outputs will report zero flow, and 0
will be used in all internal processing.
Configure Gas Standard Volume (GSV) flow
measurement
The gas standard volume (GSV) flow measurement parameters control how gas standard
volume flow is measured and reported.
Restriction
You cannot implement both liquid volume flow and gas standard volume flow at the same
time. Choose one or the other.
4.4.1
Configure Volume Flow Type for gas applications
Display
Menu → Configuration → Process Measurement → Flow Variables → Volume Flow
Settings → Flow Type → Gas
ProLink III
Device Tools → Configuration → Process Measurement → Flow → Volume Flow Type
→ Gas Standard Volume
Field
Configure → Manual Setup → Measurements → Optional Setup → GSV → Volume
communicator Flow Type → Standard Gas Volume
Volume Flow Type controls whether liquid or gas standard volume flow measurement will
be used.
Restriction
Gas standard volume measurement is incompatible with the following applications:
• API Referral
•
Concentration measurement
•
Advanced Phase Measurement — net oil
Configuration and Use Manual
41
Configure process measurement
December 2023
•
Configuration and Use Manual
MMI-20025166
Advanced Phase Measurement — liquid with gas
For these applications, set Volume Flow Type to Liquid.
Procedure
Set Volume Flow Type to Gas.
4.4.2
Configure Standard Gas Density
Display
Menu → Configuration → Process Measurement → Flow Variables → Volume
Flow Settings → Standard Gas Density
ProLink III
Device Tools → Configuration → Process Measurement → Flow → Standard
Density of Gas
Field
communicator
Configure → Manual Setup → Measurements → Optional Setup → GSV → Gas
Ref Density
Standard Gas Density is the density of your gas at reference temperature and reference
pressure. This is often called standard density or base density. It is used to calculate the GSV
flow rate from the mass flow rate.
Procedure
Set Standard Gas Density to the density of your gas at reference temperature and
reference pressure.
You can use any reference temperature and reference pressure that you choose. It is not
necessary to configure these values in the transmitter.
Tip
ProLink III provides a guided method that you can use to calculate the standard density of
your gas if you do not know it.
4.4.3
Configure Gas Standard Volume Flow Measurement Unit
Display
Menu → Configuration → Process Measurement → Flow Variables → Volume
Flow Settings → Units
ProLink III
Device Tools → Configuration → Process Measurement → Flow → Gas Standard
Volume Flow Unit
Field
communicator
Configure → Manual Setup → Measurements → Flow → GSV Flow Unit
Gas Standard Volume Flow Measurement Unit specifies the unit of measure that will be
used for the gas standard volume (GSV) flow rate. The unit used for gas standard volume
total and gas standard volume inventory is derived from this unit.
Prerequisites
Before you configure Gas Standard Volume Flow Measurement Unit, be sure that Volume
Flow Type is set to Gas Standard Volume.
Procedure
Set Gas Standard Volume Flow Measurement Unit to the unit you want to use.
Default: SCFM (Standard Cubic Feet per Minute)
42
Emerson.com/Rosemount
Configuration and Use Manual
MMI-20025166
Configure process measurement
December 2023
Tip
If the measurement unit you want to use is not available, you can define a special
measurement unit.
Options for Gas Standard Volume Flow Measurement Unit
The transmitter provides a standard set of measurement units for Gas Standard Volume
Flow Measurement Unit, plus one user-defined special measurement unit. Different
communications tools may use different labels for the units.
Label
Unit description
Display
ProLink III
Field communicator
Normal cubic meters per second
NCMS
Nm3/sec
Nm3/sec
Normal cubic meters per minute
NCMM
Nm3/min
Nm3/min
Normal cubic meters per hour
NCMH
Nm3/hr
Nm3/hr
Normal cubic meters per day
NCMD
Nm3/day
Nm3/day
Normal liter per second
NLPS
NLPS
NLPS
Normal liter per minute
NLPM
NLPM
NLPM
Normal liter per hour
NLPH
NLPH
NLPH
Normal liter per day
NLPD
NLPD
NLPD
Standard cubic feet per second
SCFS
SCFS
SCFS
Standard cubic feet per minute
SCFM
SCFM
SCFM
Standard cubic feet per hour
SCFH
SCFH
SCFH
Standard cubic feet per day
SCFD
SCFD
SCFD
Standard cubic meters per second
SCMS
Sm3/sec
Sm3/sec
Standard cubic meters per minute
SCMM
Sm3/min
Sm3/min
Standard cubic meters per hour
SCMH
Sm3/hr
Sm3/hr
Standard cubic meters per day
SCMD
Sm3/day
Sm3/day
Standard liter per second
SLPS
SLPS
SLPS
Standard liter per minute
SLPM
SLPM
SLPM
Standard liter per hour
SLPH
SLPH
SLPH
Standard liter per day
SLPD
SLPD
SLPD
Special measurement unit
SPECIAL
Special
Special
Define a special measurement unit for gas standard volume
flow
Display
Menu → Configuration → Process Measurement → Flow Variables → Volume
Flow Settings → Units → SPECIAL
ProLink III
Device Tools → Configuration → Process Measurement → Flow → Gas Standard
Volume Flow Unit → Special
Field
communicator
Configure → Manual Setup → Measurements → Optional Setup → Special Units
→ Special Gas Standard Volume Units
Configuration and Use Manual
43
Configure process measurement
December 2023
Configuration and Use Manual
MMI-20025166
A special measurement unit is a user-defined unit of measure that allows you to report
process data, totalizer data, and inventory data in a unit that is not available in the
transmitter. A special measurement unit is calculated from an existing measurement unit
using a conversion factor.
Procedure
1. Specify Base Gas Standard Volume Unit.
Base Gas Standard Volume Unit is the existing gas standard volume unit that the
special unit will be based on.
2. Specify Base Time Unit.
Base Time Unit is the existing time unit that the special unit will be based on.
3. Calculate Gas Standard Volume Flow Conversion Factor as follows:
a) x base units = y special units
b) Gas Standard Volume Flow Conversion Factor = x ÷ y
4. Enter the Gas Standard Volume Flow Conversion Factor.
The original gas standard volume flow value is divided by this conversion factor.
5. Set Gas Standard Volume Flow Label to the name you want to use for the gas
standard volume flow unit.
6. Set Gas Standard Volume Total Label to the name you want to use for the gas
standard volume total and gas standard volume inventory unit.
The special measurement unit is stored in the transmitter. You can configure the
transmitter to use the special measurement unit at any time.
Example: Defining a special measurement unit for gas standard volume flow
You want to measure gas standard volume flow in thousands of standard cubic feet per
minute.
1. Set Base Gas Standard Volume Unit to SCFM.
2. Set Base Time Unit to minutes (min).
3. Calculate the conversion factor:
a. One thousands of standard cubic feet per minute = 1000 cubic feet per
minute
b. Gas Standard Volume Flow Conversion Factor = 1 ÷ 1000 = 0.001
4. Set Gas Standard Volume Flow Conversion Factor to 0.001.
5. Set Gas Standard Volume Flow Label to KSCFM.
6. Set Gas Standard Volume Total Label to KSCF.
4.4.4
44
Configure Gas Standard Volume Flow Cutoff
Display
Menu → Configuration → Process Measurement → Flow Variables → Volume
Flow Settings → Low Flow Cutoff
ProLink III
Device Tools → Configuration → Process Measurement → Flow → Gas Standard
Volume Flow Cutoff
Field
communicator
Configure → Manual Setup → Measurements → Optional Setup → GSV → GSV
Cutoff
Emerson.com/Rosemount
Configuration and Use Manual
MMI-20025166
Configure process measurement
December 2023
Gas Standard Volume Flow Cutoff specifies the lowest gas standard volume flow rate that
will reported as measured. All gas standard volume flow rates below this cutoff will be
reported as 0.
Procedure
Set Gas Standard Volume Flow Cutoff to the value you want to use.
•
Default: 0.0
•
Range: 0.0 to any positive value
Interaction between Gas Standard Volume Flow Cutoff and mA
Output Cutoff
Gas Standard Volume Flow Cutoff defines the lowest Gas Standard Volume flow value that
the transmitter will report as measured.
mA Output Cutoff defines the lowest flow rate that will be reported through mA Output.
If mA Output Process Variable is set to Gas Standard Volume Flow Rate, the volume flow
rate reported through mA Output is controlled by the higher of the two cutoff values.
Gas Standard Volume Flow Cutoff affects both the gas standard volume flow values
reported through outputs and the gas standard volume flow values used in other
transmitter behavior (for example, events defined on gas standard volume flow).
mA Output Cutoff affects only flow values reported through mA Output.
Example: Cutoff interaction with mA Output Cutoff lower than Gas Standard Volume
Flow Cutoff
Configuration:
•
mA Output Process Variable for the primary mA Output: Gas Standard Volume Flow
Rate
•
Frequency Output Process Variable: Gas Standard Volume Flow Rate
•
mA Output Cutoff for the primary mA Output: 10 SLPM (standard liters per minute)
•
Gas Standard Volume Flow Cutoff: 15 SLPM
Result: If the Gas Standard Volume Flow Rate drops below 15 SLPM, the volume flow will be
reported as 0, and 0 will be used in all internal processing.
Example: Cutoff interaction with mA Output Cutoff higher than Gas Standard Volume
Flow Cutoff
Configuration:
•
mA Output Process Variable for the primary mA Output: Gas Standard Volume Flow
Rate
•
Frequency Output Process Variable: Gas Standard Volume Flow Rate
•
mA Output Cutoff for the primary mA Output: 15 SLPM (standard liters per minute)
•
Gas Standard Volume Flow Cutoff: 10 SLPM
Result:
•
If the Gas Standard Volume Flow Rate drops below 15 SLPM but not below 10 SLPM:
— The primary mA Output will report zero flow.
— The Frequency Output will report the actual flow rate, and the actual flow rate will
be used in all internal processing.
Configuration and Use Manual
45
Configure process measurement
December 2023
•
Configuration and Use Manual
MMI-20025166
If the Gas Standard Volume Flow Rate drops below 10 SLPM, both outputs will report
zero flow, and 0 will be used in all internal processing.
4.5
Configure density measurement
4.5.1
Configure Density Measurement Unit
The density measurement parameters control how density is measured and reported.
Density measurement is used with mass flow rate measurement to determine liquid
volume flow rate.
Display
Menu → Configuration → Process Measurement → Density → Units
ProLink III
Device Tools → Configuration → Process Measurement → Density → Density
Unit
Field
communicator
Configure → Manual Setup → Measurements → Density → Density Unit
Density Measurement Unit controls the measurement units that will be used in density
calculations and reporting.
Restriction
If the API Referral application is enabled, you cannot change the density measurement unit
here. The density measurement unit is controlled by the API table selection.
Procedure
Set Density Measurement Unit to the option you want to use.
Default: g/cm3 (grams per cubic centimeter)
Options for Density Measurement Unit
The transmitter provides a standard set of measurement units for Density Measurement
Unit. Different communications tools may use different labels.
Unit description
Label
Display
ProLink III
Field communicator
SGU
SGU
SGU
Grams per cubic centimeter
g/cm3
g/cm3
g/Cucm
Grams per liter
g/L
g/l
g/L
Grams per milliliter
g/mL
g/ml
g/mL
Kilograms per liter
kg/L
kg/l
kg/L
Kilograms per cubic meter
kg/m3
kg/m3
kg/Cum
Pounds per U.S. gallon
lb/gal
lbs/USgal
lb/gal
Pounds per cubic foot
lb/ft3
lbs/ft3
lb/Cuft
Pounds per cubic inch
lb/in3
lbs/in3
lb/CuIn
Specific
46
gravity(1)
Emerson.com/Rosemount
Configuration and Use Manual
MMI-20025166
Label
Unit description
Degrees
Configure process measurement
December 2023
API(2)
Short ton per cubic yard
Display
ProLink III
Field communicator
API
API
degAPI
STon/yd3
sT/yd3
STon/Cuyd
(1) Non-standard calculation. This value represents line density divided by the density of water at 60 °F
(15.6 °C).
(2) Non standard calculation, unless the API referral application is enabled. Calculated from line density instead
of specific gravity.
4.5.2
Configure Density Damping
Display
Menu → Configuration → Process Measurement → Density → Damping
ProLink III
Device Tools → Configuration → Process Measurement → Density → Density
Damping
Field
communicator
Configure → Manual Setup → Measurements → Density → Density Damping
Density Damping controls the amount of damping that will be applied to density data.
Damping is used to smooth out small, rapid fluctuations in process measurement. The
damping value specifies the time period, in seconds, over which the transmitter will spread
changes in the process variable. At the end of the interval, the internal value of the process
variable (the damped value) will reflect 63% of the change in the actual measured value.
Procedure
Set Density Damping to the desired value.
•
Default: 1.28 seconds
•
Range: 0.0 to 60 seconds
Tip
• A high damping value makes the process variable appear smoother because the
reported value changes slowly.
•
A low damping value makes the process variable appear more erratic because the
reported value changes more quickly.
•
The combination of a high damping value and rapid, large changes in density can result
in increased measurement error.
•
Whenever the damping value is non-zero, the damped value will lag the actual
measurement because the damped value is being averaged over time.
•
In general, lower damping values are preferable because there is less chance of data
loss, and less lag time between the actual measurement and the damped value.
•
If a number greater than 60 is entered, it is automatically changed to 60.
Configuration and Use Manual
47
Configure process measurement
December 2023
Configuration and Use Manual
MMI-20025166
Effect of Density Damping on volume measurement
Density Damping affects liquid volume measurement. Liquid volume values are calculated
from the damped density value rather than the measured density value. Density Damping
does not affect gas standard volume measurement.
Interaction between Density Damping and mA Output Damping
When mA Output is configured to report density, both Density Damping and mA Output
Damping are applied to the reported density value.
Density Damping controls the rate of change in the value of the process variable in
transmitter memory.
mA Output Damping controls the rate of change reported through mA Output.
If mA Output Source is set to Density, and both Density Damping and mA Output
Damping are set to non-zero values, density damping is applied first, and the mA Output
damping calculation is applied to the result of the first calculation. This value is reported
over mA Output.
4.5.3
Configure Density Cutoff
Display
Menu → Configuration → Process Measurement → Density → Cutoff
ProLink III
Device Tools → Configuration → Process Measurement → Density → Density
Cutoff
Field
communicator
Configure → Manual Setup → Measurements → Density → Density Cutoff
Density Cutoff specifies the lowest density value that will be reported as measured. All
density values below this cutoff will be reported as 0.
Procedure
Set Density Cutoff to the value you want to use.
•
Default: 0.2 g/cm3
•
Range: 0.0 g/cm3 to 0.5 g/cm3
Effect of Density Cutoff on volume measurement
Density Cutoff affects liquid volume measurement. If the density value goes below Density
Cutoff, the volume flow rate is reported as 0. Density Cutoff does not affect gas standard
volume measurement. Gas standard volume values are always calculated from the value
configured for Standard Gas Density or polled value if configured for polled base density.
48
Emerson.com/Rosemount
Configuration and Use Manual
MMI-20025166
Configure process measurement
December 2023
4.6
Configure temperature measurement
4.6.1
Configure Temperature Measurement Unit
The temperature measurement parameters control how temperature data is processed.
Temperature data is used in several different ways, including temperature compensation,
API Referral, and concentration measurement.
Display
Menu → Configuration → Process Measurement → Temperature → Units
ProLink III
Device Tools → Configuration → Process Measurement → Temperature →
Temperature Unit
Field
communicator
Configure → Manual Setup → Measurements → Temperature → Unit
Temperature Measurement Unit specifies the unit that will be used for temperature
measurement.
Procedure
Set Temperature Measurement Unit to the option you want to use.
Default: °C (Celsius)
Options for Temperature Measurement Unit
The transmitter provides a standard set of units for Temperature Measurement Unit.
Different communications tools may use different labels for the units.
4.6.2
Label
Unit description
Display
ProLink III
Field
communicator
Degrees Celsius
°C
°C
degC
Degrees Fahrenheit
°F
°F
degF
Degrees Rankine
°R
°R
degR
Kelvin
°K
°K
Kelvin
Configure Temperature Damping
Display
Menu → Configuration → Process Measurement → Temperature → Damping
ProLink III
Device Tools → Configuration → Process Measurement → Temperature →
Temperature Damping
Field
communicator
Configure → Manual Setup → Measurements → Temperature → Damping
Temperature Damping controls the amount of damping that will be applied to
temperature data from the sensor. Temperature Damping is not applied to external
temperature data.
Damping is used to smooth out small, rapid fluctuations in process measurement. The
damping value specifies the time period, in seconds, over which the transmitter will spread
changes in the process variable. At the end of the interval, the internal value of the process
variable (the damped value) will reflect 63% of the change in the actual measured value.
Configuration and Use Manual
49
Configure process measurement
December 2023
Configuration and Use Manual
MMI-20025166
Procedure
Set Temperature Damping to the desired value.
•
Default: 4.8 seconds
•
Range: 0.0 to 80 seconds
Note
If a number greater than 80 is entered, it is automatically changed to 80.
Tip
• A high damping value makes the process variable appear smoother because the
reported value changes slowly.
•
A low damping value makes the process variable appear more erratic because the
reported value changes more quickly.
•
The combination of a high damping value and rapid, large changes in temperature can
result in increased measurement error.
•
Whenever the damping value is non-zero, the damped value will lag the actual
measurement because the damped value is being averaged over time.
•
In general, lower damping values are preferable because there is less chance of data
loss, and less lag time between the actual measurement and the damped value.
Effect of Temperature Damping on process measurement
Temperature Damping affects all processes and algorithms that use temperature data
from the internal sensor RTD.
Temperature compensation
Temperature compensation adjusts process measurement to compensate for the effect of
temperature on the sensor tubes.
API Referral
Temperature Damping affects API Referral process variables only if the transmitter is
configured to use temperature data from the sensor. If an external temperature value
is used for API Referral, Temperature Damping does not affect API Referral process
variables.
Concentration measurement
Temperature Damping affects concentration measurement process variables only if the
transmitter is configured to use temperature data from the sensor. If an external
temperature value is used for concentration measurement, Temperature Damping does
not affect concentration measurement process variables.
4.7
50
Configure Pressure Measurement Unit
Display
Menu → Configuration → Process Measurement → Pressure → Units
ProLink III
Device Tools → Configuration → Process Measurement → Pressure
Compensation → Pressure Unit
Field
communicator
Configure → Manual Setup → Measurements → Optional Setup → External
Pressure/Temperature → Pressure → Unit
Emerson.com/Rosemount
Configuration and Use Manual
MMI-20025166
Configure process measurement
December 2023
Pressure Measurement Unit controls the measurement unit used for pressure. This unit
must match the unit used by the external pressure device.
Pressure data is used for pressure compensation and for API Referral. The device does not
measure pressure directly. You must set up a pressure input.
Procedure
Set Pressure Measurement Unit to the desired unit.
Default: psi
4.7.1
Options for Pressure Measurement Unit
The transmitter provides a standard set of measurement units for Pressure Measurement
Unit. Different communications tools may use different labels for the units. In most
applications, set Pressure Measurement Unit to match the pressure measurement unit
used by the remote device.
Label
Unit description
Display
ProLink III
Field
communicator
Feet water @ 68 °F
ftH2O @68°F
Ft Water @ 68°F
ftH₂O
Inches water @ 4 °C
inH2O @4°C
In Water @ 4°C
inH₂O @4DegC
Inches water @ 60 °F
inH2O @60°F
In Water @ 60°F
inH₂O @60DegF
Inches water @ 68 °F
inH2O @68°F
In Water @ 68°F
inH₂O
Millimeters water @ 4 °C
mmH2O @4°C
mm Water @ 4°C
mmH₂O @4DegC
Millimeters water @ 68 °F
mmH2O @68°F
mm Water @ 68°F
mmH₂O
Millimeters mercury @ 0 °C
mmHg @0°C
mm Mercury @ 0°C
mmHg
Inches mercury @ 0 °C
inHg @0°C
In Mercury @ 0°C
inHg
Pounds per square inch
psi
PSI
psi
Bar
bar
bar
bar
Millibar
mbar
millibar
mbar
Grams per square centimeter
g/cm2
g/cm2
g/Sqcm
Kilograms per square
centimeter
kg/cm2
kg/cm2
kg/Sqcm
Pascals
Pa
pascals
Pa
Kilopascals
kPA
Kilopascals
kPa
Megapascals
mPA
Megapascals
MPa
Torr @ 0 °C
torr
Torr @ 0°C
torr
Atmospheres
atm
atms
atm
Configuration and Use Manual
51
Configure process measurement
December 2023
4.8
Configuration and Use Manual
MMI-20025166
Configure Velocity Measurement Unit
Display
Menu → Configuration → Process Measurement → Velocity → Units
ProLink III
Device Tools → Configuration → Process Measurement → Velocity → Unit
Field
communicator
Configure → Manual Setup → Measurements → Approximate Velocity →
Velocity Unit
Velocity Measurement Unit controls the measurement unit used to report velocity.
Procedure
Set Velocity Measurement Unit to the desired unit.
Default: m/sec
4.8.1
52
Options for Velocity Measurement Unit
The transmitter provides a standard set of measurement units for Velocity Measurement
Unit. Different communications tools may use different labels.
Label
Unit description
Display
ProLink III
Field
communicator
Feet per minute
ft/min
ft/min
ft/min
Feet per second
ft/s
ft/sec
ft/s
Inches per minute
in/min
in/min
in/min
Inches per second
in/s
in/sec
in/s
Meters per hour
m/h
m/hr
m/h
Meters per second
m/s
m/sec
m/s
Emerson.com/Rosemount
Configuration and Use Manual
MMI-20025166
Configure process measurement applications
December 2023
5
Configure process measurement
applications
5.1
Set up the API Referral application
The API Referral application corrects line density to reference temperature and reference
pressure according to American Petroleum Institute (API) standards. The resulting process
variable is referred density.
Restriction
The API Referral application is not compatible with the following applications:
5.1.1
•
Gas Standard Volume Measurement (GSV)
•
Piecewise linearization (PWL)
•
Advanced Phase Measurement
•
Concentration measurement
Set up the API Referral application using the display
Enable the API Referral application using the display
The API Referral application must be enabled before you can perform any setup. If the API
Referral application was enabled at the factory, you do not need to enable it now.
Prerequisites
The API Referral application must be licensed on your transmitter.
Procedure
1. Choose Menu → Configuration → Process Measurement.
2. Choose Flow Variables → Volume Flow Settings and ensure that Flow Type is set to
Liquid.
3. Return to the Process Measurement menu.
4. If the concentration measurement application is displayed in the list, choose
Concentration Measurement and ensure that Enabled/Disabled is set to Disabled.
The concentration measurement application and the API Referral application cannot
be enabled simultaneously.
5. Enable API Referral.
a) Choose Menu → Configuration → Process Measurement → API Referral.
b) Set Enabled/Disabled to Enabled.
Configuration and Use Manual
53
Configure process measurement applications
December 2023
Configuration and Use Manual
MMI-20025166
Configure API Referral using the display
The API Referral parameters specify the API table, measurement units, and reference
values to be used in referred density calculations.
Prerequisites
You will need API documentation for the API table that you select.
Depending on your API table, you may need to know the thermal expansion coefficient
(TEC) for your process fluid.
You must know the reference temperature and reference pressure that you want to use.
Procedure
1. Choose Menu → Configure → Process Measurement → API Referral.
2. Set API Table to the API table that you want to use to calculate referred density.
Each API table is associated with a specific set of equations. Choose your API table
based on your process fluid and the measurement unit that you want to use for
referred density.
Your choice also determines the API table that will be used to calculate the
correction factor for volume (CTPL or CTL).
3. Refer to the API documentation and confirm your table selection.
a) Verify that your process fluid falls within range for line density, line
temperature, and line pressure.
b) Verify that the referred density range of the selected table is adequate for
your application.
4. If you chose a C table, enter Thermal Expansion Coefficient (TEC) for your process
fluid.
Acceptable limits:
•
230.0 x 10-6 to 930.0 x 10-6 per °F
•
414.0 x 10-6 to 1674.0 x 10-6 per °C
5. If required, set Reference Temperature to the temperature to which density will be
corrected in referred density calculations.
The default reference temperature is determined by the selected API table.
6. If required, set Reference Pressure to the pressure to which density will be
corrected in referred density calculations.
The default reference pressure is determined by the selected API table.
Set up temperature and pressure data for API Referral using the
display
The API Referral application uses temperature and, optionally, pressure data in its
calculations. You must decide how to provide this data, then perform the required
configuration and setup.
Note
Fixed values for temperature or pressure are not recommended. Using a fixed
temperature or pressure value may produce inaccurate process data.
54
Emerson.com/Rosemount
Configuration and Use Manual
MMI-20025166
Configure process measurement applications
December 2023
Prerequisites
If you plan to poll an external device, the primary mA Output (Channel A) must be wired to
support HART® communications.
If you plan to use the mA Input for temperature data, Channel D must be available for use,
and must be wired to an external temperature device.
If you plan to use the mA Input for pressure data, Channel D must be available for use, and
must be wired to an external pressure device.
Restriction
You can use an mA Input for either external temperature or external pressure, but not
both.
The pressure measurement must be gauge pressure, not atmospheric pressure.
The pressure device must use the pressure unit that is configured in the transmitter.
If you are using an external temperature device, it must use the temperature unit that is
configured in the transmitter.
Procedure
1. Choose the method to be used to supply temperature data, and perform the
required setup.
Method
Description
Internal
temperature
Temperature data
from the on-board
temperature sensor
(RTD) will be used
for all measurements
and calculations. No
external temperature
data will be available.
Polling
The meter polls an
external device for
temperature data. This
data will be available in
addition to the internal
temperature data.
Setup
a. Choose Menu → Configuration → Process Measurement →
Temperature.
b. Set External Temperature to Off.
a. Choose Menu → Configuration → Process Measurement →
Temperature.
b. Set External Temperature to On.
c. Choose Poll External Device.
d. Select Polled Variable 1 or Polled Variable 2.
e. Set Variable to External Temperature.
f. Set Polling Control to Poll as Primary or Poll as Secondary.
Option
Description
Poll as Primary
No other HART® masters will be on the
network. A field communicator is not a HART
master.
Poll as Secondary
Other HART masters will be on the network. A
field communicator is not a HART master.
g. Set External Device Tag to the HART tag of the external temperature
device.
Configuration and Use Manual
55
Configure process measurement applications
December 2023
Method
Description
mA Input
An external device
sends temperature data
to the meter through
mA Input. This data
will be available in
addition to the internal
temperature data.
Configuration and Use Manual
MMI-20025166
Setup
a. Choose Menu → Configuration → Process Measurement →
Temperature.
b. Set External Temperature to On.
c. Choose Menu → Configuration → Inputs/Outputs → Channel D.
d. Set I/O Type to MAI.
e. Set Power appropriately.
f. Choose I/O Settings.
g. Set Assignment to External Temperature.
h. Set Lower Range Value and Upper Range Value appropriately.
Digital
communications
A host writes
temperature data to the
meter at appropriate
intervals. This data
will be available in
addition to the internal
temperature data.
a. Choose Menu → Configuration → Process Measurement →
Temperature.
b. Set External Temperature to On.
c. Perform the necessary host programming and communications setup
to write temperature data to the transmitter at appropriate intervals.
2. Choose the method to be used to supply pressure data, and perform the required
setup.
Method
Description
Polling
The meter polls an
external device for
pressure data.
Setup
a. Choose Menu → Configuration → Process Measurement → Pressure →
External Pressure.
b. Set External Pressure to On.
c. Choose Poll External Device.
d. Select Polled Variable 1 or Polled Variable 2.
e. Set Variable to External Pressure.
f. Set Polling Control to Poll as Primary or Poll as Secondary.
Option
Description
Poll as Primary
No other HART® masters will be on the
network. A field communicator is not a HART
master.
Poll as Secondary
Other HART masters will be on the network. A
field communicator is not a HART master.
g. Set External Device Tag to the HART tag of the external pressure device.
56
Emerson.com/Rosemount
Configuration and Use Manual
MMI-20025166
Method
Description
mA Input
An external device
sends pressure data to
the meter through mA
Input.
Configure process measurement applications
December 2023
Setup
a. Choose Menu → Configuration → Process Measurement → Pressure →
External Pressure.
b. Set External Pressure to On.
c. Choose Menu → Configuration → Inputs/Outputs → Channel D.
d. Set I/O Type to MAI.
e. Set Power appropriately.
f. Choose I/O Settings.
g. Set Assignment to External Pressure.
h. Set Lower Range Value and Upper Range Value appropriately.
Digital
communications
A host writes pressure
data to the meter at
appropriate intervals.
a. Choose Menu → Configuration → Process Measurement → Pressure →
External Pressure.
b. Set External Pressure to On.
c. Perform the necessary host programming and communications setup
to write pressure data to the transmitter at appropriate intervals.
Postrequisites
Choose Menu → Service Tools → Service Data → View Process Variables and verify the
values for External Temperature and External Pressure.
Need help?
If the value is not correct:
•
Ensure that the external device and the meter are using the same measurement unit.
•
For polling:
— Verify the wiring between the meter and the external device.
— Verify the HART® tag of the external device.
•
For an mA Input:
— Verify the wiring between the meter and the external device.
— Verify the power configuration for Channel D. If external power is required, ensure
that the loop is powered.
— Verify the Lower Range Value and Upper Range Value settings for an mA Input.
— Perform an mA Input trim.
— Adjust the mA Input damping value.
•
For digital communications:
— Verify that the host has access to the required data.
— Verify that the host is writing to the correct register in memory, using the correct
data type.
Configuration and Use Manual
57
Configure process measurement applications
December 2023
5.1.2
Configuration and Use Manual
MMI-20025166
Set up the API Referral application using ProLink III
Enable the API Referral application using ProLink III
Prerequisites
The API Referral application must be licensed and enabled on your transmitter before you
can perform any setup. If the API Referral application was enabled at the factory, you do
not need to enable it now.
Procedure
1. Choose Device Tools → Configuration → Process Measurement → Flow and ensure
that Volume Flow Type is set to Liquid Volume.
2. Choose Device Tools → Configuration → Transmitter Options.
3. If the concentration measurement application is enabled, disable it and select Apply.
The concentration measurement application and the API Referral application cannot
be enabled simultaneously.
4. Enable API Referral and select Apply.
Configure API Referral using ProLink III
The API Referral parameters specify the API table, measurement units, and reference
values to be used in referred density calculations.
Prerequisites
You will need API documentation for the API table that you select.
Depending on your API table, you may need to know the thermal expansion coefficient
(TEC) for your process fluid.
You must know the reference temperature and reference pressure that you want to use.
Procedure
1. Choose Device Tools → Configuration → Process Measurement → API Referral.
2. Specify the API table to use to calculate referred density.
Each API table is associated with a specific set of equations.
a) Set Process Fluid to the API table group that your process fluid belongs to.
API table
group
Process fluids
A tables
Generalized crude and JP4
B tables
Generalized products: Gasoline, jet fuel, aviation fuel, kerosene,
heating oils, fuel oils, diesel, gas oil
C tables
Liquids with a constant base density or known thermal expansion
coefficient (TEC). You will be required to enter the TEC for your
process fluid.
D tables
Lubricating oils
E tables
NGL (Natural Gas Liquids) and LPG (Liquid Petroleum Gas)
b) Set Referred Density Measurement Unit to the measurement units that you
want to use for referred density.
58
Emerson.com/Rosemount
Configuration and Use Manual
MMI-20025166
Configure process measurement applications
December 2023
c) Select Apply.
These parameters uniquely identify the API table to be used to calculate referred
density. The selected API table is displayed, and the meter automatically changes
the density unit, temperature unit, pressure unit, and reference pressure to match
the API table.
Your choice also determines the API table that will be used to calculate the
correction factor for volume (CTPL or CTL).
Restriction
Not all combinations are supported by the API Referral application. See the list of
API tables in this manual.
3. Refer to the API documentation and confirm your table selection.
a) Verify that your process fluid falls within range for line density, line
temperature, and line pressure.
b) Verify that the referred density range of the selected table is adequate for
your application.
4. If you chose a C table, enter Thermal Expansion Coefficient (TEC) for your process
fluid.
Acceptable limits:
•
230.0 x 10-6 to 930.0 x 10-6 per °F
•
414.0 x 10-6 to 1674.0 x 10-6 per °C
5. Set Reference Temperature to the temperature to which density will be corrected
in referred density calculations. If you choose Other, select the temperature
measurement unit and enter the reference temperature.
6. Set Reference Pressure to the pressure to which density will be corrected in referred
density calculations.
Set up temperature and pressure data for API Referral using
ProLink III
The API Referral application uses temperature and, optionally, pressure data in its
calculations. You must decide how to provide this data, then perform the required
configuration and setup.
Note
Fixed values for temperature or pressure are not recommended. Using a fixed
temperature or pressure value may produce inaccurate process data.
Prerequisites
If you plan to poll an external device, the primary mA Output (Channel A) must be wired to
support HART® communications.
If you plan to use the mA Input for temperature data, Channel D must be available for use,
and must be wired to an external temperature device.
If you plan to use the mA Input for pressure data, Channel D must be available for use, and
must be wired to an external pressure device.
Restriction
You can use an mA Input for either external temperature or external pressure, but not
both.
Configuration and Use Manual
59
Configure process measurement applications
December 2023
Configuration and Use Manual
MMI-20025166
The pressure measurement must be gauge pressure, not atmospheric pressure.
The pressure device must use the pressure unit that is configured in the transmitter.
If you are using an external temperature device, it must use the temperature unit that is
configured in the transmitter.
Procedure
1. Choose Device Tools → Configuration → Process Measurement → API Referral.
2. Choose the method to be used to supply temperature data, and perform the
required setup.
Option
Description
Internal RTD
temperature
data
Temperature data from the
on-board temperature sensor
(RTD) is used.
Polling
The meter polls an external
device for temperature data.
This data will be available in
addition to the internal RTD
temperature data.
Setup
a. Set Line Temperature Source to Internal RTD.
b. Select Apply.
a. Set Line Temperature Source to Poll for External Value.
b. Set Polling Slot to an available slot.
c. Set Polling Control to Poll as Primary or Poll as Secondary.
Option
Description
Poll as Primary
No other HART® masters will be on
the network. A field communicator is
not a HART master.
Poll as Secondary
Other HART masters will be on the
network. A field communicator is not
a HART master.
d. Set External Device Tag to the HART tag of the temperature
device.
e. Select Apply.
mA Input
Digital
communications
An external device sends
temperature data to the meter
through an mA Input. This data
will be available in addition to
the internal temperature data.
A host writes temperature data
to the meter at appropriate
intervals. This data will be
available in addition to the
internal RTD temperature data.
a. Set Channel D to operate as an mA Input.
b. Set mA Input Assignment to External Temperature.
c. Set Temperature Source to mA Input.
a. Set Line Temperature Source to Fixed Value or Digital
Communications.
b. Select Apply.
c. Perform the necessary host programming and
communications setup to write temperature data to the
meter at appropriate intervals.
3. Choose the method you will use to supply pressure data, and perform the required
setup.
60
Emerson.com/Rosemount
Configuration and Use Manual
MMI-20025166
Option
Description
Polling
The meter polls an external
device for pressure data.
Configure process measurement applications
December 2023
Setup
a. Set Pressure Source to Poll for External Value.
b. Set Polling Slot to an available slot.
c. Set Polling Control to Poll as Primary or Poll as Secondary.
Option
Description
Poll as Primary
No other HART masters will be on the
network. A field communicator is not
a HART master.
Poll as Secondary
Other HART masters will be on the
network. A field communicator is not
a HART master.
d. Set External Device Tag to the HART tag of the temperature
device.
An external device sends
pressure data to the meter
through an mA Input.
mA Input
a. Set Channel D to operate as an mA Input.
b. Set mA Input Assignment to External Pressure.
c. Set Pressure Source to mA Input.
Digital
communications
A host writes pressure data
to the meter at appropriate
intervals.
a. Set Pressure Source to Fixed Value or Digital
Communications.
b. Perform the necessary host programming and
communications setup to write pressure data to the meter
at appropriate intervals.
Postrequisites
If you are using external temperature data, verify the external temperature value displayed
in the Inputs group on the ProLink III main window.
The current pressure value is displayed in the External Pressure field. Verify that the value
is correct.
Need help?
If the value is not correct:
•
Ensure that the external device and the meter are using the same measurement unit.
•
For polling:
— Verify the wiring between the meter and the external device.
— Verify the HART® tag of the external device.
•
For an mA Input:
— Verify the wiring between the meter and the external device.
— Verify the power configuration for Channel D. If external power is required, ensure
that the loop is powered.
— Verify the Lower Range Value and Upper Range Value settings for an mA Input.
— Perform an mA Input trim.
— Adjust the mA Input damping value.
Configuration and Use Manual
61
Configure process measurement applications
December 2023
•
Configuration and Use Manual
MMI-20025166
For digital communications:
— Verify that the host has access to the required data.
— Verify that the host is writing to the correct register in memory, using the correct
data type.
5.1.3
Set up the API Referral application using a field
communicator
Enable the API Referral application using a field communicator
Prerequisites
The API Referral application must be licensed and enabled on your transmitter. If the API
Referral application was enabled at the factory, you do not need to enable it now.
Volume Flow Type must be set to Liquid.
Procedure
1. Choose Configure → Manual Setup → Measurements → Optional Setup → GSV and
ensure that Volume Flow Type is set to Liquid.
This parameter is available only if API Referral or concentration measurement is not
enabled. If you do not see this parameter, it is already set correctly.
2. If the concentration measurement application is enabled, disable it.
The concentration measurement application and the API Referral application cannot
be enabled simultaneously.
3. Enable the API Referral application.
4. If Advance Phase Measurement → Output Type is other than Disabled, disable it.
The Advance Phase Measurement application and the API Referral application
cannot be enabled simultaneously.
Configure API Referral using a field communicator
The API Referral parameters specify the API table, measurement units, and reference
values to be used in referred density calculations.
Prerequisites
You will need API documentation for the API table that you select.
Depending on your API table, you may need to know the thermal expansion coefficient
(TEC) for your process fluid.
You must know the reference temperature and reference pressure that you want to use.
Procedure
1. Choose Configure → Manual Setup → Measurements → Optional Setup → API
Referral.
2. Choose API Referral Setup.
3. Specify the API table that you want to use to calculate referred density.
Each API table is associated with a specific set of equations.
a) Set API Table Number to the number that matches the API table units that
you want to use for referred density.
62
Emerson.com/Rosemount
Configuration and Use Manual
MMI-20025166
Configure process measurement applications
December 2023
Your choice also determines the measurement unit to be used for
temperature and pressure, and the default values for reference temperature
and reference pressure.
API table number
Measurement
unit for referred
density
Temperature
measurement
unit
Pressure
measurement
unit
Default reference Default reference
temperature
pressure
5
°API
°F
psi (g)
60 °F
0 psi (g)
6(1)
°API
°F
psi (g)
60 °F
0 psi (g)
23
SGU
°F
psi (g)
60 °F
0 psi (g)
24(1)
SGU
°F
psi (g)
60 °F
0 psi (g)
53
kg/m³
°C
kPa (g)
15 °C
0 kPa (g)
54(1)
kg/m³
°C
kPa (g)
15 °C
0 kPa (g)
59(2)
kg/m³
°C
kPa (g)
20 °C
0 kPa (g)
60(2)
kg/m³
°C
kPa (g)
20 °C
0 kPa (g)
(1) Used only with API Table Letter = C.
(2) Used only with API Table Letter = E.
b) Set API Table Letter to the letter of the API table group that is appropriate for
your process fluid.
API table letter
Process fluids
A
Generalized crude and JP4
B
Generalized products: Gasoline, jet fuel, aviation fuel, kerosene,
heating oils, fuel oils, diesel, gas oil
C(1)
Liquids with a constant base density or known thermal
expansion coefficient (TEC). You will be required to enter the
TEC for your process fluid.
D
Lubricating oils
E(2)
NGL (Natural Gas Liquids) and LPG (Liquid Petroleum Gas)
(1) Used only with API Table Number = 6, 24, or 54.
(2) Used only with API Table Number = 23, 24, 53, 54, 59, or 60.
API Table Number and API Table Letter uniquely identify the API table. The selected
API table is displayed, and the meter automatically changes the density unit,
temperature unit, pressure unit, reference temperature, and reference pressure to
match the API table.
Your choice also determines the API table that will be used to calculate the
correction factor for volume (CTPL or CTL).
Restriction
Not all combinations are supported by the API Referral application. See the list of
API tables in this manual.
4. If you chose a C table, enter Thermal Expansion Coefficient (TEC) for your process
fluid.
Acceptable limits:
Configuration and Use Manual
63
Configure process measurement applications
December 2023
•
230.0 x 10-6 to 930.0 x 10-6 per °F
•
414.0 x 10-6 to 1674.0 x 10-6 per °C
Configuration and Use Manual
MMI-20025166
5. Refer to the API documentation and confirm your table selection.
a) Verify that your process fluid falls within range for line density, line
temperature, and line pressure.
b) Verify that the referred density range of the selected table is adequate for
your application.
6. If required, set Reference Temperature to the temperature to which density will be
corrected in referred density calculations.
The default reference temperature is determined by the selected API table.
7. If required, set Reference Pressure to the pressure to which density will be
corrected in referred density calculations.
The default reference pressure is determined by the selected API table. API Referral
requires gauge pressure.
Set up temperature and pressure data for API Referral using a
field communicator
The API Referral application uses temperature and, optionally, pressure data in its
calculations. You must decide how to provide this data, then perform the required
configuration and setup.
Note
Fixed values for temperature or pressure are not recommended. Using a fixed
temperature or pressure value may produce inaccurate process data.
Prerequisites
If you plan to poll an external device, the primary mA Output (Channel A) must be wired to
support HART® communications.
If you plan to use the mA Input for temperature data, Channel D must be available for use,
and must be wired to an external temperature device.
If you plan to use the mA Input for pressure data, Channel D must be available for use, and
must be wired to an external pressure device.
Restriction
You can use an mA Input for either external temperature or external pressure, but not
both.
The pressure measurement must be gauge pressure, not atmospheric pressure.
The pressure device must use the pressure unit that is configured in the transmitter.
If you are using an external temperature device, it must use the temperature unit that is
configured in the transmitter.
Procedure
1. Choose the method to be used to supply temperature data, and perform the
required setup.
64
Emerson.com/Rosemount
Configuration and Use Manual
MMI-20025166
Method
Description
Internal RTD
temperature
data
Temperature data from the
on-board temperature sensor
(RTD) is used.
Polling
The meter polls an external
device for temperature data.
This data will be available in
addition to the internal RTD
temperature data.
Configure process measurement applications
December 2023
Setup
a. Choose Configure → Manual Setup → Measurements
→ Optional Setup → External Pressure/Temperature →
Temperature.
b. Set External Temperature to Disable.
a. Choose Configure → Manual Setup → Measurements
→ Optional Setup → External Pressure/Temperature →
Temperature.
b. Set External Temperature to Enable.
c. Choose Configure → Manual Setup → Measurements
→ Optional Setup → External Pressure/Temperature →
External Polling.
d. Set Poll Control to Poll as Primary or Poll as Secondary.
Option
Description
Poll as Primary
No other HART® masters will be on
the network. A field communicator is
not a HART master.
Poll as Secondary
Other HART masters will be on the
network. A field communicator is not
a HART master.
e. Choose an unused polling slot.
f. Set External Device Tag to the HART tag of the external
temperature device.
g. Set Polled Variable to Temperature.
mA Input
An external device sends
temperature data to the meter
through an mA Input. This data
will be available in addition to
the internal temperature data.
a. Choose Configure → Manual Setup → Inputs/Outputs →
Channel D.
b. Set Assignment to mA Input.
c. Choose mA Input → mA Input Settings.
d. Set Var Assignment to External Temperature.
e. Set Upper Range Value and Lower Range Value
appropriately.
f. Set Damping appropriately.
Digital
communications
A host writes temperature data
to the meter at appropriate
intervals. This data will be
available in addition to the
internal RTD temperature data.
a. Choose Configure → Manual Setup → Measurements
→ Optional Setup → External Variables → External
Temperature.
b. Set Temperature Compensation to Enable.
c. Perform the necessary host programming and
communications setup to write temperature data to the
meter at appropriate intervals.
2. Choose the method to be used to supply pressure data, and perform the required
setup.
Configuration and Use Manual
65
Configure process measurement applications
December 2023
Method
Description
Polling
The meter polls an external
device for pressure data.
Configuration and Use Manual
MMI-20025166
Setup
a. Choose Configure → Manual Setup → Measurements
→ Optional Setup → External Pressure/Temperature →
Pressure.
b. Set Pressure Compensation to Enable.
c. Choose Configure → Manual Setup → Measurements
→ Optional Setup → External Pressure/Temperature →
External Polling.
d. Choose an unused polling slot.
e. Set Poll Control to Poll as Primary or Poll as Secondary.
Option
Description
Poll as Primary
No other HART® masters will be on
the network. A field communicator is
not a HART master.
Poll as Secondary
Other HART masters will be on the
network. A field communicator is not
a HART master.
f. Set External Device Tag to the HART tag of the external
pressure device.
g. Set Polled Variable to Pressure.
mA Input
An external device sends
pressure data to the meter
through an mA Input.
a. Choose Configure → Manual Setup → Measurements
→ Optional Setup → External Pressure/Temperature →
Pressure.
b. Set Pressure Compensation to Enable.
c. Choose Configure → Manual Setup → Inputs/Outputs →
Channel D.
d. Set Assignment to mA Input.
e. Choose mA Input → mA Input Settings.
f. Set Var Assignment to External Pressure.
g. Set Upper Range Value and Lower Range Value
appropriately.
h. Set Damping appropriately.
Digital
communications
A host writes pressure data
to the meter at appropriate
intervals.
a. Choose Configure → Manual Setup → Measurements →
Optional Setup → External Variables → External Pressure.
b. Set Pressure Compensation to Enable.
c. Perform the necessary host programming and
communications setup to write pressure data to the
transmitter at appropriate intervals.
Postrequisites
Choose Service Tools → Variables → Process and verify the values for External Temperature
and External Pressure.
66
Emerson.com/Rosemount
Configuration and Use Manual
MMI-20025166
Configure process measurement applications
December 2023
Need help?
If the value is not correct:
• Ensure that the external device and the meter are using the same measurement unit.
•
For polling:
— Verify the wiring between the meter and the external device.
— Verify the HART® tag of the external device.
•
For an mA Input:
— Verify the wiring between the meter and the external device.
— Verify the power configuration for Channel D. If external power is required, ensure
that the loop is powered.
— Verify the Lower Range Value and Upper Range Value settings for the mA Input.
— Perform an mA Input trim.
— Adjust the mA Input damping value.
•
For digital communications:
— Verify that the host has access to the required data.
— Verify that the host is writing to the correct register in memory, using the correct
data type.
5.1.4
API tables supported by the API Referral application
The API tables listed here are supported by the API Referral application.
Table 5-1: API tables, process fluids, measurement units, and default reference values
Process fluid
Generalized crude
and JP4
API tables
(calculations)(1)
Referred density
(API): unit and
range
Default
reference
temp
Default
reference
pressure
API standard
API MPMS 11.1
Referred
density(2)
CTL or
CTPL(3)(4)
5A
6A
Unit: °API
Range: 0 to 100 °API
60 °F
0 psi (g)
23A
24A
Unit: SGU
Range: 0.6110 to
1.0760 SGU
60 °F
0 psi (g)
53A
54A
Unit: kg/m3
Range: 610 to
1075 kg/m³
15 °C
0 kPa (g)
5B
6B
Unit: °API
Range: 0 to 85 °API
60 °F
0 psi (g)
24B
Unit: SGU
Range: 0.6535 to
1.0760 SGU
60 °F
0 psi (g)
54B
Unit: kg/m3
Range: 653 to
1075 kg/m³
15 °C
0 kPa (g)
Generalized products
23B
(gasoline, jet fuel,
aviation fuel,
kerosene, heating
oils, fuel oils, diesel,
53B
gas oil)
Configuration and Use Manual
API MPMS 11.1
67
Configure process measurement applications
December 2023
Configuration and Use Manual
MMI-20025166
Table 5-1: API tables, process fluids, measurement units, and default reference values (continued)
Process fluid
Liquids with a
constant density
base or known
thermal expansion
coefficient(5)
Lubricating oils
NGL (natural gas
liquids) and LPG
(liquid petroleum
gas)
API tables
(calculations)(1)
Referred density
(API): unit and
range
Default
reference
temp
Default
reference
pressure
API standard
API MPMS 11.1
Referred
density(2)
CTL or
CTPL(3)(4)
N/A
6C
Unit: °API
60 °F
0 psi (g)
N/A
24C
Unit: SGU
60 °F
0 psi (g)
N/A
54C
Unit: kg/m³
15 °C
0 kPa (g)
5D
6D
Unit: °API
Range: −10 to
+40 °API
60 °F
0 psi (g)
23D
24D
Unit: SGU
Range: 0.8520 to
1.1640 SGU
60 °F
0 psi (g)
53D
54D
Unit: kg/m³
Range: 825 to
1164 kg/m³
15 °C
0 kPa (g)
23E
24E
Unit: SGU
60 °F
0 psi (g)
53E
54E
Unit: kg/m³
15 °C
0 psi (g)
59E
60E
Unit: kg/m³
20 °C
0 psi (g)
API MPMS 11.1
API MPMS 11.2.4
(1) Each API table represents a specialized equation defined by the American Petroleum Institute for a specific
combination of process fluid, line conditions, and output.
(2) Referred density is calculated from line density. You must specify this table, either directly or by selecting the
process fluid and base density measurement unit.
(3) You do not need to specify this table. It is invoked automatically as a result of the previous table selection.
(4) CTL is a correction factor based on online temperature. CTPL is a correction factor based on both line
pressure and line temperature. Calculation of CTL and CTPL for A, B, C, and D table products is in
accordance with API MPMS Chapter 11.1. Calculation of CTL and CTPL for E table products is in accordance
with API MPMS Chapters 11.2.2, 11.2.4, and 11.2.5.
(5) The Thermal Expansion Coefficient (TEC) replaces the referred density calculation. Use the CTL/CTPL table
instead.
5.1.5
68
Process variables from the API Referral application
The API Referral application calculates several different process variables according to API
standards.
CTPL
Correction factor based on line temperature and line pressure.
CTL
Correction factor based on line temperature at saturation conditions.
Referred density
The measured density after CTL or CTPL has been applied.
API volume flow
The measured volume flow rate after CTL or CTPL has been applied.
Also called corrected volume flow.
Batch-weighted
average density
One density value is recorded for each unit of flow (e.g., barrel, liter).
The average is calculated from these values. The average is reset
when the API totalizer is reset. Not available unless a totalizer has
been configured with Source set to Corrected Volume Flow.
Emerson.com/Rosemount
Configuration and Use Manual
MMI-20025166
Configure process measurement applications
December 2023
Batch-weighted
average
temperature
One temperature value is recorded for each unit of flow (e.g., barrel,
liter). The average is calculated from these values. The average is
reset when the API totalizer is reset. Not available unless a totalizer
has been configured with Source set to Temperature-Corrected
Volume Flow.
API volume total
The total API volume measured by the transmitter since the last API
totalizer reset. Also called corrected volume total. Not available unless
a totalizer has been configured with Source set to Corrected Volume
Flow.
API volume
inventory
The total API volume measured by the transmitter since the last API
inventory reset. Also called corrected volume inventory. Not available
unless an inventory has been configured with Source set to Corrected
Volume Flow.
5.2
Set up concentration measurement
5.2.1
Preparing to set up concentration measurement
The concentration measurement application calculates concentration from line density and
line temperature.
The procedure for setting up concentration measurement application depends on how
your device was ordered and how you want to use the application. Review this information
before you begin.
Requirements for concentration measurement
To use the concentration measurement application, the following conditions must be met:
•
The concentration measurement application must be enabled.
•
The API Referral application must be disabled.
•
The gas piecewise linearization (PWL) application must be disabled.
•
The Advanced Phase Measurement application must be disabled or set for the Liquid
with Gas application.
•
A concentration matrix must be loaded into one of the six slots on the transmitter.
Tip
In most cases, the concentration matrix that you ordered was loaded at the factory. If it
was not, you have several options for loading a matrix. You can also build a matrix.
•
Temperature Source must be configured and set up.
•
One matrix must be selected as the active matrix (the matrix used for measurement).
Requirements for matrices
A matrix is the set of coefficients used to convert process data to concentration, plus
related parameters. The matrix can be saved as a file.
The transmitter requires all matrices to be in .matrix format. You can use ProLink III to load
matrices in other formats:
•
.edf (used by ProLink II)
•
.xml (used by ProLink III)
The transmitter can store matrices in two locations:
Configuration and Use Manual
69
Configure process measurement applications
December 2023
•
One of the six slots in memory
•
The transmitter SD card
Configuration and Use Manual
MMI-20025166
Any matrix in a slot is available for use. In other words, it can be selected as the active
matrix and used for measurement. Matrices on the SD card are not available for use.
Matrices must be loaded into a slot before they can be used for measurement.
All matrices in slots must use the same derived variable. Matrices on the SD card have no
requirement for their derived variables to match.
See the following table for the different ways that you can load matrices.
Table 5-2: Methods to load a matrix file
Action
Display
Load matrix from USB drive to SD card
ProLink III
✓
Load matrix from computer to slot
Load matrix from SD card to slot
Field
communicator
✓
✓
✓
✓
Requirements for derived variables
A derived variable is the process variable that a concentration matrix measures. All other
process variables are calculated from the derived variable. There are eight possible derived
variables. Each matrix is designed for one specific derived variable.
The transmitter can store up to six matrices in six slots. There are additional matrices on
the transmitter SD card. All matrices in the six slots must use the same derived variable. If
you change the setting of Derived Variable, all matrices are deleted from the six slots. Any
matrices on the transmitter SD card are not affected.
Tip
Always ensure that Derived Variable is set correctly before loading matrices into slots.
Derived variables and net flow rate
If you want the transmitter to calculate Net Mass Flow Rate, the derived variable must be
set to Mass Concentration (Density). If your matrix is not designed for Mass Concentration
(Density), contact customer support for assistance.
If you want the transmitter to calculate Net Volume Flow Rate, the derived variable must
be set to Volume Concentration (Density). If your matrix is not designed for Volume
Concentration (Density), contact customer support for assistance.
Derived variables based on specific gravity
The following derived variables are based on specific gravity:
•
Specific Gravity
•
Concentration (Specific Gravity)
•
Mass Concentration (Specific Gravity)
•
Volume Concentration (Specific Gravity)
If you are using one of these derived variables, two additional parameters can be
configured:
•
Reference Temperature of Water (default setting: 4 °C)
•
Water Density at Reference Temperature (default setting: 999.99988 kg/m³)
These two parameters are used to calculate specific gravity.
70
Emerson.com/Rosemount
Configuration and Use Manual
MMI-20025166
Configure process measurement applications
December 2023
You cannot set these parameters from the display. If the default values are not
appropriate, you must use another method to set them.
Optional tasks in setting up concentration measurement
The following tasks are optional:
5.2.2
•
Modifying names and labels
•
Configuring extrapolation alerts
Set up concentration measurement using the display
This section guides you through most of the tasks related to setting up and implementing
the concentration measurement application.
Restriction
This section does not cover building a concentration matrix. For detailed information on
building a matrix, see the Micro Motion Enhanced Density Application Manual.
Enable concentration measurement using the display
The concentration measurement application must be enabled before you can perform any
setup. If the concentration measurement application was enabled at the factory, you do
not need to enable it now.
Prerequisites
The concentration measurement application must be licensed on your transmitter.
Disable the following applications before enabling concentration measurement as
concentration measurement cannot be enabled at the same time:
•
Advanced Phase Measurement — gas with liquid
•
Advanced Phase Measurement — net oil
•
API Referral
•
Piecewise linearization (PWL)
•
Gas Standard Volume
Procedure
1. Choose Menu → Configuration → Process Measurement.
2. Choose Flow Variables → Volume Flow Settings and ensure that Flow Type is set to
Liquid.
3. Return to the Process Measurement menu.
4. If the API Referral application is displayed in the menu, choose API Referral and
ensure that Enabled/Disabled is set to Disabled.
The concentration measurement application and the API Referral application cannot
be enabled simultaneously.
5. If the Advanced Phase Measurement application is displayed in the menu, choose
Advanced Phase Measurement → Application Setup and ensure that Enabled/
Disabled is set to Disabled.
Configuration and Use Manual
71
Configure process measurement applications
December 2023
Configuration and Use Manual
MMI-20025166
6. Enable concentration measurement.
a) Choose Menu → Configuration → Process Measurement → Concentration
Measurement.
b) Set Enabled/Disabled to Enabled.
Load a concentration matrix from a USB drive using the display
At least one concentration matrix must be loaded into one of the six slots on your
transmitter. You can load up to six matrices into slots. You can also copy matrices to the
transmitter SD card, and load them into slots at a later time.
Tip
In many cases, concentration matrices were ordered with the device and loaded at the
factory. You may not need to load any matrices.
WARNING
If the transmitter is in a hazardous area, do not remove the housing cover while the
transmitter is powered up. Failure to follow these instructions can cause an explosion
resulting in injury or death.
Prerequisites
The concentration measurement application must be enabled on your device.
For each concentration matrix that you want to load, you need a file containing the matrix
data. The transmitter SD card and the ProLink III installation include a set of standard
concentration matrices. Other matrices are available from Emerson.
Each concentration matrix file must be in .matrix format.
Tip
• If you have a custom matrix on another device, you can save it to a file, then load it to
the current device.
•
If you have a matrix file in a different format, you can load it using ProLink III.
The .matrix files must be copied to the root directory of a USB drive.
You must know the derived variable that the matrix is designed to calculate.
Important
• All concentration matrices on your transmitter must use the same derived variable.
•
72
If you change the setting of Derived Variable, all existing concentration matrices will
be deleted from the six slots on the transmitter, but not from the SD card. Set Derived
Variable before loading concentration matrices.
Emerson.com/Rosemount
Configuration and Use Manual
MMI-20025166
Configure process measurement applications
December 2023
Procedure
1. Choose Menu → Configuration → Process Measurement → Concentration
Measurement → Configure Application and ensure that the setting of Derived
Variable matches the derived variable used by your matrix. If it does not, change
it as required and click Apply.
Important
If you change the setting of Derived Variable, all existing concentration matrices will
be deleted from the six slots, but not from the transmitter SD card. Verify the setting
of Derived Variable before continuing.
2. Load the matrix.
a) Remove the cover from the transmitter wiring compartment, open the snap
flap to access the service port, and insert the USB drive into the service port.
b) Choose Menu → USB Options → USB Drive → Transmitter → Upload
Configuration File.
c) Set Config File Type to Concentration Measurement Matrix.
d) Select the .matrix file that you want to load, and wait for the transfer to
complete.
3. Choose Yes or No when you are asked if you want to apply the settings.
The transmitter has six slots that are used to store concentration matrices. Any
one of these can be used for measurement. The transmitter also has the capability
to store multiple concentration matrices on its SD card. These cannot be used for
measurement until they are moved to a slot.
Option Description
Yes
The matrix is saved to the SD card, and the loading process continues with
loading the matrix into one of the slots.
No
The matrix is saved to the SD card, and the loading process ends. You
must load a matrix into a slot before you can use it for measurement.
4. If you chose Yes, select the slot to load this matrix into, and wait until the load is
complete.
You can load the matrix into any empty slot, or you can overwrite an existing matrix.
Postrequisites
If you loaded the matrix into a slot, choose Menu → Configuration → Process
Measurement → Concentration Measurement → Configure Application → Active Matrix
and ensure that the matrix is listed.
If you loaded the matrix onto the SD card only, choose Menu → Configuration → Process
Measurement → Concentration Measurement → Load Matrix and ensure that the matrix is
listed.
Configuration and Use Manual
73
Configure process measurement applications
December 2023
Configuration and Use Manual
MMI-20025166
Load a concentration matrix from the SD card using the display
If you have a concentration matrix on the transmitter SD card, you can load it into one of
the six slots on your transmitter. You cannot use the matrix for measurement until it has
been loaded into a slot. You can load up to six matrices into slots.
Prerequisites
You must have one or more concentration matrices stored on the transmitter SD card. The
standard matrices are loaded to the SD card at the factory.
You must know the derived variable that the matrix is designed to calculate.
Procedure
1. Choose Menu → Configuration → Process Measurement → Concentration
Measurement and ensure that the setting of Derived Variable matches the derived
variable used by your matrix. If it does not, change it as required and click Apply.
Important
If you change the setting of Derived Variable, all existing concentration matrices will
be deleted from the six slots, but not from the transmitter SD card. Verify the setting
of Derived Variable before continuing.
2. Choose Menu → Configuration → Process Measurement → Concentration
Measurement → Load Matrix.
The transmitter displays a list of all matrices that are on the SD card.
3. Select the matrix that you want to load.
4. Select the slot that you want to load it into.
You can load the matrix into any empty slot, or you can overwrite an existing matrix.
Postrequisites
Choose Menu → Configuration → Process Measurement → Concentration Measurement →
Configure Application → Active Matrix and ensure that the matrix is listed.
Set up temperature data using the display
The concentration measurement application uses line temperature data in its calculations.
You must decide how to provide this data, then perform the required configuration and
setup. Temperature data from the on-board temperature sensor (RTD) is always available.
Optionally, you can set up an external temperature device and use external temperature
data.
The temperature setup that you establish here will be used for all concentration
measurement matrices on this meter.
Important
Line temperature data is used in several different measurements and calculations.
It is possible to use the internal RTD temperature in some areas and an external
temperature in others. The transmitter stores the internal RTD temperature and the
external temperature separately. However, the transmitter stores only one alternate
temperature value, which may be either the external temperature or the configured fixed
value. Accordingly, if you choose a fixed temperature for some uses, and an external
temperature for others, the external temperature will overwrite the fixed value.
Prerequisites
If you plan to poll an external device, the primary mA Output (Channel A) must be wired to
support HART® communications.
74
Emerson.com/Rosemount
Configuration and Use Manual
MMI-20025166
Configure process measurement applications
December 2023
If you plan to use the mA Input for temperature data, Channel D must be available for use,
and must be wired to an external temperature device.
Procedure
Choose the method to be used to supply temperature data, and perform the required
setup.
Method
Description
Internal
temperature
Temperature data from
the on-board temperature
sensor (RTD) will be used
for all measurements and
calculations. No external
temperature data will be
available.
Polling
The meter polls an external
device for temperature data.
This data will be available
in addition to the internal
temperature data.
Setup
a. Choose Menu → Configuration → Process Measurement →
Temperature.
b. Set External Temperature to Off.
a. Choose Menu → Configuration → Process Measurement →
Temperature.
b. Set External Temperature to On.
c. Choose Poll External Device.
d. Select Polled Variable 1 or Polled Variable 2.
e. Set Variable to External Temperature.
f. Set Polling Control to Poll as Primary or Poll as Secondary.
Option
Description
Poll as Primary
No other HART masters will be on the
network. A field communicator is not
a HART master.
Poll as Secondary
Other HART masters will be on the
network. A field communicator is not
a HART master.
g. Set External Device Tag to the HART tag of the external
temperature device.
mA Input
An external device sends
temperature data to the meter
via the mA Input. This data will
be available in addition to the
internal temperature data.
a. Choose Menu → Configuration → Process Measurement →
Temperature.
b. Set External Temperature to On.
c. Choose Menu → Configuration → Inputs/Outputs → Channel
D.
d. Set I/O Type to MAI.
e. Set Power appropriately.
f. Choose I/O Settings.
g. Set Assignment to External Temperature.
h. Set Lower Range Value and Upper Range Value
appropriately.
Configuration and Use Manual
75
Configure process measurement applications
December 2023
Method
Description
Digital
communications
A host writes temperature data
to the meter at appropriate
intervals. This data will be
available in addition to the
internal temperature data.
Configuration and Use Manual
MMI-20025166
Setup
a. Choose Menu → Configuration → Process Measurement →
Temperature.
b. Set External Temperature to On.
c. Perform the necessary host programming and
communications setup to write temperature data to the
transmitter at appropriate intervals.
Postrequisites
Choose Menu → Service Tools → Service Data → View Process Variables and verify the
value for External Temperature.
Need help?
If the value is not correct:
•
Ensure that the external device and the meter are using the same measurement unit.
•
For polling:
— Verify the wiring between the meter and the external device.
— Verify the HART® tag of the external device.
•
For an mA Input:
— Verify the wiring between the meter and the external device.
— Verify the power configuration for Channel D. If external power is required, ensure
that the loop is powered.
— Verify the Lower Range Value and Upper Range Value settings for an mA Input.
— Perform an mA Input trim.
— Adjust the mA Input damping value.
•
For digital communications:
— Verify that the host has access to the required data.
— Verify that the host is writing to the correct register in memory, using the correct
data type.
Modify matrix names and labels using the display
For convenience, you can change the name of a concentration matrix and the label used
for its measurement unit. This does not affect measurement.
Procedure
1. Choose Menu → Configuration → Process Measurement → Concentration
Measurement → Configure Matrix.
2. Select the matrix that you want to modify.
3. Set Matrix Name to the name that will be used for this matrix.
4. Set Concentration Unit to the label that will be used for the concentration unit.
If you want to use a custom label, you can use the display to select Special. However,
you cannot use the display to configure the custom label. You must use another tool
to change the label from Special to a user-defined string.
76
Emerson.com/Rosemount
Configuration and Use Manual
MMI-20025166
Configure process measurement applications
December 2023
Modify extrapolation alerts using the display
You can enable and disable extrapolation alerts, and set extrapolation alert limits. These
parameters control the behavior of the concentration measurement application but do not
affect measurement directly.
Each concentration matrix is built for a specific density range and a specific temperature
range. If line density or line temperature goes outside the range, the transmitter
will extrapolate concentration values. However, extrapolation may affect accuracy.
Extrapolation alerts are used to notify the operator that extrapolation is occurring.
Each concentration matrix has its own extrapolation alert limits.
Procedure
1. Choose Menu → Configuration → Process Measurement → Concentration
Measurement → Configure Matrix.
2. Select the matrix that you want to modify.
3. Set Extrapolation Limit to the point, in percent, at which an extrapolation alert will
be posted.
4. Choose Menu → Configuration → Process Measurement → Concentration
Measurement → Configure Application → Extrapolation Alerts.
5. Enable or disable the high and low limit alerts for temperature and density as
desired.
Example: Extrapolation alerts in action
If Extrapolation Limit is set to 5%, High Limit (Temp) is enabled, and the active matrix
is built for a temperature range of 40 °F (4.4 °C) to 80 °F (26.7 °C), a high-temperature
extrapolation alert will be posted if line temperature goes above 82 °F (27.8 °C).
Select the active concentration matrix using the display
You must select the concentration matrix to be used for measurement. Although the
transmitter can store up to six concentration matrices, only one matrix can be used for
measurement at any one time.
Procedure
1. Choose Menu → Configuration → Process Measurement → Concentration
Measurement → Configure Application.
2. Set Active Matrix to the matrix you want to use.
5.2.3
Set up concentration measurement using ProLink III
This section guides you through the tasks required to set up, configure, and implement
concentration measurement.
Enable concentration measurement using ProLink III
The concentration measurement application must be enabled before you can perform any
setup. If the concentration measurement application was enabled at the factory, you do
not need to enable it now.
Prerequisites
The concentration measurement application must be licensed on your transmitter.
Disable the following applications before enabling concentration measurement as
concentration measurement cannot be enabled at the same time:
Configuration and Use Manual
77
Configure process measurement applications
December 2023
•
Advanced Phase Measurement — gas with liquid
•
Advanced Phase Measurement — net oil
•
API Referral
•
Piecewise linearization (PWL)
•
Gas Standard Volume
Configuration and Use Manual
MMI-20025166
Procedure
1. Choose Device Tools → Configuration → Process Measurement → Flow and ensure
that Volume Flow Type is set to Liquid Volume.
2. Choose Device Tools → Configuration → Process Measurement → Advance Phase
Measurement → APM Status and ensure that Application Status is set to Disable
or Liquid with Gas.
3. Choose Device Tools → Configuration → Transmitter Options.
4. Disable API Referral and set the Advance Phase Measurement application to
Disabled or Single Liquid.
5. Disable gas Piecewise Linearization (PWL), and set the Advance Phase Measurement
application to Disabled or Single Liquid.
6. Set Concentration Measurement to Enabled and select Apply.
Load a concentration matrix using ProLink III
At least one concentration matrix must be loaded onto your transmitter. You can load up
to six.
Prerequisites
The concentration measurement application must be enabled on your device.
For each concentration matrix that you want to load, you need a file containing the
matrix data. The ProLink III installation includes a set of standard concentration matrices.
Other matrices are available from Emerson. The file can be on your computer or in the
transmitter internal memory.
The file must be in one of the formats that ProLink III supports. This includes:
•
.xml (ProLink III)
•
.matrix (5700)
If you are loading an .xml file, you must know the following information for your matrix:
•
The derived variable that the matrix is designed to calculate
•
The density unit that the matrix was built with
•
The temperature unit that the matrix was built with
If you are loading a .matrix file, you must know the derived variable that the matrix is
designed to calculate.
Important
• All concentration matrices on your transmitter must use the same derived variable.
78
•
If you change the setting of Derived Variable, all existing concentration matrices will be
deleted from the six slots on the transmitter, but not from the transmitter SD card. Set
Derived Variable before loading concentration matrices.
•
ProLink III loads matrices directly to one of the six transmitter slots.
Emerson.com/Rosemount
Configuration and Use Manual
MMI-20025166
Configure process measurement applications
December 2023
Tip
In many cases, concentration matrices were ordered with the device and loaded at the
factory. You may not need to load any matrices.
Restriction
You cannot use ProLink III to load a matrix to the transmitter SD card.
Procedure
1. If you are loading an .xml file, choose Device Tools → Configuration → Process
Measurement → Line Density and set Density Unit to the density unit used by your
matrix.
Important
When you load a matrix in one of these formats, if the density unit is not correct,
concentration data will be incorrect. The density units must match at the time of
loading. You can change the density unit after the matrix is loaded.
2. If you are loading an .xml file, choose Device Tools → Configuration → Process
Measurement → Line Temperature and set Temperature Unit to the temperature
unit used by your matrix.
Important
When you load a matrix in one of these formats, if the temperature unit is not
correct, concentration data will be incorrect. The temperature units must match at
the time of loading. You can change the temperature unit after the matrix is loaded.
3. Choose Device Tools → Configuration → Process Measurement → Concentration
Measurement.
The Concentration Measurement window is displayed. It is organized into steps that
allow you to perform several different setup and configuration tasks. For this task,
you will not use all the steps.
4. In Step 1, ensure that the setting of Derived Variable matches the derived variable
used by your matrix. If it does not, change it as required and select Apply.
Important
If you change the setting of Derived Variable, all existing concentration matrices
will be deleted from the six slots. Verify the setting of Derived Variable before
continuing.
5. Load one or more matrices.
a) In Step 2, set Matrix Being Configured to the location (slot) to which the
matrix will be loaded.
b) To load a .xml file from your computer, select Load Matrix from File, navigate
to the file, and load it.
c) To load a .matrix file from your computer, select Load Matrix from My
Computer, navigate to the file, and load it.
d) To load a .matrix file from the transmitter internal memory, select Load
Matrix from 5700 Device Memory, navigate to the file on the transmitter, and
load it.
e) Repeat until all required matrices are loaded.
Configuration and Use Manual
79
Configure process measurement applications
December 2023
Configuration and Use Manual
MMI-20025166
Set reference temperature values for specific gravity using
ProLink III
When Derived Variable is set to any option based on specific gravity, you must set
the reference temperature for water, then verify the density of water at the configured
reference temperature. These values affect specific gravity measurement.
This requirement applies to the following derived variables:
•
Specific Gravity
•
Concentration (Specific Gravity)
•
Mass Concentration (Specific Gravity)
•
Volume Concentration (Specific Gravity)
Procedure
1. Choose Device Tools → Configuration → Process Measurement → Concentration
Measurement.
The Concentration Measurement window is displayed. It is organized into steps that
allow you to perform several different setup and configuration tasks. For this task,
you will not use all the steps.
2. Scroll to Step 2, set Matrix Being Configured to the matrix you want to modify, and
select Change Matrix.
3. Scroll to Step 3, then perform the following actions:
a) Set Reference Temperature for Referred Density to the temperature to which
line density will be corrected for use in the specific gravity calculation.
b) Set Reference Temperature for Water to the water temperature that will be
used in the specific gravity calculation.
c) Set Water Density at Reference Temperature to the density of water at the
specified reference temperature.
The transmitter automatically calculates the density of water at the specified
temperature. The new value will be displayed the next time that transmitter
memory is read. You can enter a different value if you prefer.
4. Select Apply at the bottom of Step 3.
Set up temperature data using ProLink III
The concentration measurement application uses line temperature data in its calculations.
You must decide how to provide this data, then perform the required configuration and
setup. Temperature data from the on-board temperature sensor (RTD) is always available.
Optionally, you can set up an external temperature device and use external temperature
data.
The temperature setup that you establish here will be used for all concentration
measurement matrices on this meter.
Important
Line temperature data is used in several different measurements and calculations.
It is possible to use the internal RTD temperature in some areas and an external
temperature in others. The transmitter stores the internal RTD temperature and the
external temperature separately. However, the transmitter stores only one alternate
temperature value, which may be either the external temperature or the configured fixed
value. Accordingly, if you choose a fixed temperature for some uses, and an external
temperature for others, the external temperature will overwrite the fixed value.
80
Emerson.com/Rosemount
Configuration and Use Manual
MMI-20025166
Configure process measurement applications
December 2023
Prerequisites
If you plan to poll an external device, the primary mA Output (Channel A) must be wired to
support HART® communications.
Procedure
1. Choose Device Tools → Configuration → Process Measurement → Concentration
Measurement.
The Concentration Measurement window is displayed. It is organized into steps that
allow you to perform several different setup and configuration tasks. For this task,
you will not use all the steps.
2. Scroll to Step 4.
3. Choose the method to be used to supply temperature data, and perform the
required setup.
Option
Description
Internal
temperature
Temperature data from
the on-board temperature
sensor (RTD) will be used
for all measurements and
calculations. No external
temperature data will be
available.
Polling
The meter polls an external
device for temperature data.
This data will be available in
addition to the internal RTD
temperature data.
Setup
a. Set Line Temperature Source to Internal.
b. Click Apply.
a. Set Line Temperature Source to Poll for External Value.
b. Set Polling Slot to an available slot.
c. Set Polling Control to Poll as Primary or Poll as Secondary.
Option
Description
Poll as Primary
No other HART masters will be on the
network. A field communicator is not
a HART master.
Poll as Secondary
Other HART masters will be on the
network. A field communicator is not
a HART master.
d. Set External Device Tag to the HART tag of the temperature
device.
e. Click Apply.
mA Input
Digital
communications
An external device sends
temperature data to the meter
via the mA Input. This data will
be available in addition to the
internal temperature data.
A host writes temperature data
to the meter at appropriate
intervals. This data will be
available in addition to the
internal RTD temperature data.
Configuration and Use Manual
a. Set Channel D to operate as an mA Input.
b. Set mA Input Assignment to External Temperature.
c. Set Pressure Source to mA Input.
a. Set Line Temperature Source to Fixed Value or Digital
Communications.
b. Click Apply.
c. Perform the necessary host programming and
communications setup to write temperature data to the
meter at appropriate intervals.
81
Configure process measurement applications
December 2023
Configuration and Use Manual
MMI-20025166
Postrequisites
If you are using external temperature data, verify the external temperature value displayed
in the Inputs group on the ProLink III main window.
Need help?
If the value is not correct:
•
Ensure that the external device and the meter are using the same measurement unit.
•
For polling:
— Verify the wiring between the meter and the external device.
— Verify the HART® tag of the external device.
•
For an mA Input:
— Verify the wiring between the meter and the external device.
— Verify the power configuration for Channel D. If external power is required, ensure
that the loop is powered.
— Verify the Lower Range Value and Upper Range Value settings for an mA Input.
— Perform an mA Input trim.
— Adjust the mA Input damping value.
•
For digital communications:
— Verify that the host has access to the required data.
— Verify that the host is writing to the correct register in memory, using the correct
data type.
Modify matrix names and labels using ProLink III
For convenience, you can change the name of a concentration matrix and the label used
for its measurement unit. This does not affect measurement.
Procedure
1. Choose Device Tools → Configuration → Process Measurement → Concentration
Measurement.
The Concentration Measurement window is displayed. It is organized into steps that
allow you to perform several different setup and configuration tasks. For this task,
you will not use all the steps.
2. Scroll to Step 2, set Matrix Being Configured to the matrix you want to modify, and
click Change Matrix.
3. Scroll to Step 3, then perform the following actions:
a) Set Concentration Units Label to the label that will be used for the
concentration unit.
b) If you set Concentration Units Label to Special, enter the custom label in
User-Defined Label.
c) In Matrix Name, enter the name to be used for the matrix.
4. Select Apply at the bottom of Step 3.
82
Emerson.com/Rosemount
Configuration and Use Manual
MMI-20025166
Configure process measurement applications
December 2023
Modify extrapolation alerts using ProLink III
You can enable and disable extrapolation alerts, and set extrapolation alert limits. These
parameters control the behavior of the concentration measurement application but do not
affect measurement directly.
Each concentration matrix is built for a specific density range and a specific temperature
range. If line density or line temperature goes outside the range, the transmitter
will extrapolate concentration values. However, extrapolation may affect accuracy.
Extrapolation alerts are used to notify the operator that extrapolation is occurring.
Each concentration matrix has its own extrapolation alert limits.
Procedure
1. Choose Device Tools → Configuration → Process Measurement → Concentration
Measurement.
The Concentration Measurement window is displayed. It is organized into steps that
allow you to perform several different setup and configuration tasks. For this task,
you will not use all the steps.
2. Scroll to Step 2, set Matrix Being Configured to the matrix you want to modify, and
click Change Matrix.
3. Scroll to Step 4.
4. Set Extrapolation Alert Limit to the point, in percent, at which an extrapolation alert
will be posted.
5. Enable or disable the high and low limit alerts for temperature and density, as
desired, and click Apply.
Example: Extrapolation alerts in action
If Extrapolation Limit is set to 5%, High Limit (Temp) is enabled, and the active matrix
is built for a temperature range of 40 °F (4.4 °C) to 80 °F (26.7 °C), a high-temperature
extrapolation alert will be posted if line temperature goes above 82 °F (27.8 °C).
Select the active concentration matrix using ProLink III
You must select the concentration matrix to be used for measurement. Although the
transmitter can store up to six concentration matrices, only one matrix can be used for
measurement at any one time.
Procedure
1. Choose Device Tools → Configuration → Process Measurement → Concentration
Measurement.
The Concentration Measurement window displays. It is organized into steps that
allow you to perform several different setup and configuration tasks. For this task,
you will not use all the steps.
2. Scroll to Step 2, set Active Matrix to the matrix you want to use and select Change
Matrix.
Configuration and Use Manual
83
Configure process measurement applications
December 2023
5.2.4
Configuration and Use Manual
MMI-20025166
Set up concentration measurement using a field
communicator
This section guides you through most of the tasks related to setting up and implementing
the concentration measurement application.
Restriction
This section does not cover building a concentration matrix. See the Micro Motion Enhanced
Density Application Manual for detailed information on building a matrix.
Enable concentration measurement using a field communicator
The concentration measurement application must be enabled before you can perform any
setup. If the concentration measurement application was enabled at the factory, you do
not need to enable it now.
Prerequisites
The concentration measurement application must be licensed on your transmitter.
Disable the following applications before enabling concentration measurement as
concentration measurement cannot be enabled at the same time:
•
Advanced Phase Measurement — gas with liquid
•
Advanced Phase Measurement — net oil
•
API Referral
•
Piecewise linearization (PWL)
•
Gas Standard Volume
Procedure
1. Choose Overview → Device Information → Licenses → Enable/Disable Applications
and ensure that Volume Flow Type is set to Liquid.
2. Choose Overview → Device Information → Licenses → Enable/Disable Applications.
3. Enable the concentration measurement application.
Load a concentration matrix from the transmitter SD card using
a field communicator
If you have a concentration matrix on the transmitter SD card, you can move it into one of
the six slots on your transmitter. You cannot use the matrix for measurement until it has
been loaded into a slot. You can load up to six matrices into slots.
Prerequisites
You must have one or more concentration matrices loaded onto the transmitter SD card.
You must know the derived variable that the matrix is designed to calculate.
Procedure
1. Choose Configure → Manual Setup → Measurements → Optional Setup → Conc
Measurement → CM Configuration and ensure that the setting of Derived Variable
matches the derived variable used by your matrix. If it does not, change it as
required and click Apply.
84
Emerson.com/Rosemount
Configuration and Use Manual
MMI-20025166
Configure process measurement applications
December 2023
Important
If you change the setting of Derived Variable, all existing concentration matrices will
be deleted from the six slots, but not from the transmitter SD card. Verify the setting
of Derived Variable before continuing.
2. Choose Configure → Manual Setup → Measurements → Optional Setup → Conc
Measurement → Load Matrix File from IM.
3. Select the slot that you want to load to.
You can load the matrix into any empty slot, or you can overwrite an existing matrix.
4. Enter the name of the matrix file on the SD card, without the .matrix extension.
Example
If the matrix file name is test.matrix, enter test.
Postrequisites
Choose Configure → Manual Setup → Measurements → Optional Setup → Conc
Measurement → CM Configuration → Active Matrix and ensure that the selected slot
contains the matrix that you loaded.
Set reference temperature values for specific gravity using a
field communicator
Field
communicator
Configure → Manual Setup → Measurements → Optional Setup →
Concentration Measurement → Configuration Matrix
When Derived Variable is set to any option based on specific gravity, you must set
the reference temperature for water, then verify the density of water at the configured
reference temperature. These values affect specific gravity measurement.
To check the setting of Derived Variable, choose Configure → Manual Setup →
Measurements → Optional Setup → Conc Measurement → CM Configuration.
Important
Do not change the setting of Derived Variable. If you change the setting of Derived
Variable, all existing concentration matrices will be deleted from transmitter memory.
Procedure
1. Set Matrix Being Configured to the matrix you want to modify.
2. Choose Reference Conditions, then perform the following actions:
a) Set Reference Temperature to the temperature to which line density will be
corrected for use in the specific gravity calculation.
b) Set Water Reference Temperature to the water temperature that will be used
in the specific gravity calculation.
c) Set Water Reference Density to the density of water at the specified
reference temperature.
The transmitter automatically calculates the density of water at the specified
temperature. The new value will be displayed the next time that transmitter
memory is read. Optionally, you can enter a different value.
Configuration and Use Manual
85
Configure process measurement applications
December 2023
Configuration and Use Manual
MMI-20025166
Provide temperature data using a field communicator
The concentration measurement application uses line temperature data in its calculations.
You must decide how to provide this data, then perform the required configuration and
setup. Temperature data from the on-board temperature sensor (RTD) is always available.
Optionally, you can set up an external temperature device and use external temperature
data.
The temperature setup that you establish here will be used for all concentration
measurement matrices on this meter.
Procedure
1. Choose the method to be used to supply temperature data, and perform the
required setup.
Method
Description
Internal RTD
temperature data
Temperature data from the
on-board temperature sensor
(RTD) is used.
Digital
communications
A host writes temperature data
to the meter at appropriate
intervals. This data will be
available in addition to the
internal RTD temperature data.
Setup
a. Choose Configure → Manual Setup → Measurements →
Optional Setup → External Variables.
b. Set Temperature Compensation to Disable.
a. Choose Configure → Manual Setup → Measurements →
Optional Setup → External Variables.
b. Set Temperature Compensation to Enable.
c. Perform the necessary host programming and
communications setup to write temperature data to the
meter at appropriate intervals.
2. Choose the method to be used to supply temperature data, and perform the
required setup.
Method
Description
Internal RTD
temperature data
Temperature data from the
on-board temperature sensor
(RTD) is used.
Setup
a. Choose Configure → Manual Setup → Measurements
→ Optional Setup → External Pressure/Temperature →
Temperature.
b. Set External Temperature to Disable.
86
Emerson.com/Rosemount
Configuration and Use Manual
MMI-20025166
Method
Description
Polling
The meter polls an external
device for temperature data.
This data will be available in
addition to the internal RTD
temperature data.
Configure process measurement applications
December 2023
Setup
a. Choose Configure → Manual Setup → Measurements
→ Optional Setup → External Pressure/Temperature →
Temperature.
b. Set External Temperature to Enable.
c. Choose Configure → Manual Setup → Measurements
→ Optional Setup → External Pressure/Temperature →
External Polling.
d. Set Poll Control to Poll as Primary or Poll as Secondary.
Option
Description
Poll as Primary
No other HART masters will be on the
network. A field communicator is not
a HART master.
Poll as Secondary
Other HART masters will be on the
network. A field communicator is not
a HART master.
e. Choose an unused polling slot.
f. Set External Device Tag to the HART tag of the external
temperature device.
g. Set Polled Variable to Temperature.
An external device sends
temperature data to the meter
via the mA Input. This data will
be available in addition to the
internal temperature data.
mA Input
a. Choose Configure → Manual Setup → Inputs/Outputs →
Channel D.
b. Set Assignment to mA Input.
c. Choose mA Input → mA Input Settings.
d. Set Var Assignment to External Temperature.
e. Set Upper Range Value and Lower Range Value
appropriately.
f. Set Damping appropriately.
Digital
communications
A host writes temperature data
to the meter at appropriate
intervals. This data will be
available in addition to the
internal RTD temperature data.
a. Choose Configure → Manual Setup → Measurements
→ Optional Setup → External Pressure/Temperature →
Temperature.
b. Set External Temperature to Enable.
c. Perform the necessary host programming and
communications setup to write temperature data to the
meter at appropriate intervals.
Postrequisites
To verify the value for External Temperature, choose Service Tools → Variables → Process
→ External Temperature.
Need help?
If the value is not correct:
• Ensure that the external device and the meter are using the same measurement unit.
•
For polling:
Configuration and Use Manual
87
Configure process measurement applications
December 2023
Configuration and Use Manual
MMI-20025166
— Verify the wiring between the meter and the external device.
— Verify the HART tag of the external device.
•
For the mA Input:
— Verify the wiring between the meter and the external device.
— Verify the power configuration for Channel D. If external power is required, ensure
that the loop is powered.
— Verify the Lower Range Value and Upper Range Value settings for the mA Input.
— Perform an mA Input trim.
— Adjust the mA Input damping value.
•
For digital communications:
— Verify that the host has access to the required data.
— Verify that the host is writing to the correct register in memory using the correct
data type.
Modify matrix names and labels using a field communicator
Field
communicator
Configure → Manual Setup → Measurements → Optional Setup → Conc
Measurement → Configure Matrix
For convenience, you can change the name of a concentration matrix and the label used
for its measurement unit. This does not affect measurement.
Procedure
1. Set Matrix Being Configured to the matrix you want to modify.
2. Set Matrix Name to the name to be used for the matrix.
3. Set Concentration Unit to the label that will be used for the concentration unit.
4. If you set Concentration Unit to Special, choose Label and enter the custom label.
Modify extrapolation alerts using a field communicator
You can enable and disable extrapolation alerts, and set extrapolation alert limits. These
parameters control the behavior of the concentration measurement application but do not
affect measurement directly.
Each concentration matrix is built for a specific density range and a specific temperature
range. If line density or line temperature goes outside the range, the transmitter
will extrapolate concentration values. However, extrapolation may affect accuracy.
Extrapolation alerts are used to notify the operator that extrapolation is occurring.
Each concentration matrix has its own extrapolation alert limits.
Procedure
1. Choose Configure → Manual Setup → Measurements → Optional Setup → Conc
Measurement → Configure Matrix.
2. Set Matrix Being Configured to the matrix you want to modify.
3. Set Extrapolation Alert Limit to the point, in percent, at which an extrapolation alert
will be posted.
4. Choose Configure → Alert Setup → CM Alerts.
5. Enable or disable the high and low alerts for temperature and density, as desired.
88
Emerson.com/Rosemount
Configuration and Use Manual
MMI-20025166
Configure process measurement applications
December 2023
Extrapolation alerts in action
If Extrapolation Limit is set to 5%, High Limit (Temp) is enabled, and the active matrix
is built for a temperature range of 40 °F (4.4 °C) to 80 °F (26.7 °C), a high-temperature
extrapolation alert will be posted if line temperature goes above 82 °F (27.8 °C).
Select the active concentration matrix using a field
communicator
Field
communicator
Configure → Manual Setup → Measurements → Optional Setup → Conc
Measurement → CM Configuration
You must select the concentration matrix to be used for measurement. Although the
transmitter can store up to six concentration matrices, only one matrix can be used for
measurement at any one time.
Procedure
Set Active Matrix to the matrix you want to use.
5.3
Configure the batching application
5.3.1
Configure global batching parameters
Display
Menu → Configuration → Process Measurement → Batcher → Global
ProLink III
Device Tools → Configuration → Batcher → Batch Settings
Field
communicator
Configure → Manual Setup → Inputs/Outputs → Batcher → Batcher
The global batching parameters apply to all batch presets and all batches.
Procedure
1. Set the flow source to the process variable that will be used to configure and
measure the batch.
Note
This field is named Batch Variable in the display.
Options
Description
Mass Flow Rate
The batch is measured by mass, using the current mass unit.
Volume Flow Rate
The batch is measured by volume, using the current volume
unit.
API Corrected Vol Flow
The batch is measured using the API calculated correction
factor.
GSV Flow (only if configured)
The batch is measured using the gas standard volume flow
rate.
CM Standard Vol Flow (when
licensed and enabled)
The batch is measured using the standard volume flow rate
at reference temperature.
CM Net Volume Flow (when
licensed and enabled)
The batch is measured using the net volume flow rate at
reference temperature.
Configuration and Use Manual
89
Configure process measurement applications
December 2023
Configuration and Use Manual
MMI-20025166
Options
Description
CM Net Mass Flow (when
licensed and enabled)
The batch is measured using the net mass flow rate.
FL Flow Rate
The batch is measured using the Frequency Input.
Example
The current measurement unit for mass flow rate is g/sec. The batch will be
configured and measured in g (grams).
2. Set the maximum target to the largest batch that will be allowed.
Note
This field is called Preset Max Target with a field communicator.
•
Default: 999999999.0 kg or the equivalent value in the configured measurement
unit
•
Range: Unlimited
If you try to set the batch target to a larger amount, the transmitter will reject the
setting.
3. Set the maximum batch time to the maximum number of seconds that a batch will
be allowed to run.
If the batch does not reach its target before this period expires, the batch is halted
automatically and an alert is posted.
•
Default: 0 seconds
•
Range: 0 to 86,400 seconds (1 day)
If Maximum Fill Time is set to 0, the control is disabled and no maximum time is
applied to batches.
4. For two-stage batching, set the following parameters:
Parameter
Value
Number of Stages
Set to 2.
Configure Presets by
90
Setting this parameter to 1 disables two-stage batching.
% Target
The values for Open Primary, Open
Secondary, Close Primary, and End
Warning are each configured as a
percent of target.
Quantity
The values for Open Primary and
Open Secondary are each configured
as a quantity at which the valve should
open. The values for Close Primary
and End Warning are each configured
as a quantity that is subtracted from
the target.
Emerson.com/Rosemount
Configuration and Use Manual
MMI-20025166
5.3.2
Configure process measurement applications
December 2023
Configure batch presets
Display
Menu → Configuration → Process Measurement → Batcher → Presets
ProLink III
Device Tools → Configuration → Batcher → Preset Configurations
Field
communicator
Configure → Manual Setup → Inputs/Outputs → Batcher → Setup Presets
A batch preset is a predefined group of batching parameters. You can define and save up
to six batch presets.
When you run a batch, you must choose a preset. You can modify the batch target before
you run the batch. All other settings are fixed.
Procedure
1. Select the preset number that you want to configure.
2. Set the preset name to the name to be used for this preset.
The name can be up to eight characters in length. Valid characters include A-Z and
0-9.
3. Set the preset target to the size of the batch.
When the transmitter has measured the specified amount and applied the selected
form of AOC, it closes the valve.
4. Optional: Set the preset end warning point to the point in the batch at which a
Modbus coil will be set.
The end warning allows the transmitter to alert the operator to the end of batch.
The operator can prepare for the end of the batch, e.g., by adjusting the flow rate to
avoid overflow.
5. Enable or disable the preset as desired.
Note
This field is named Preset Status in the display.
Option
Description
Enabled (On)
The preset is available for use. You can select it to run a
batch.
Disabled (Off)
The preset is not available for use. You cannot select it to run
a batch. You can always enable it at a later time.
Preset 1 is always enabled and cannot be disabled.
6. Optional: For two-stage batching, set % Target or Quantity for the following
parameters:
Two-stage batching is a batch that is run on a gas and liquid mixture flowing
through a pipeline.
% Target
The values for Open Primary, Open Secondary, Close
Primary, and End Warning are each configured as a percent
of target.
Quantity
The values for Open Primary and Open Secondary are each
configured as a quantity at which the valve should open.
The values for Close Primary and End Warning are each
configured as a quantity that is subtracted from the target.
Configuration and Use Manual
91
Configure process measurement applications
December 2023
5.3.3
Configuration and Use Manual
MMI-20025166
Parameter
Description
End Warning
The % target or quantity level that must be reached to alert
the operator that a batch is ending.
Open Primary
The % target or quantity level that must be reached to open
the primary valve.
Open Secondary
The % target or quantity level that must be reached to open
the secondary valve.
Close Primary
The % target or quantity level that must be reached to
close the primary valve. When configuring by quantity, the
amount is referenced to the end of the batch and not to the
beginning of the batch.
Configure a Discrete Output for valve control
Display
Menu → Configuration → Inputs/Outputs
ProLink III
Device Tools → Configuration → I/O → Channels
Field
communicator
Configure → Manual Setup → Inputs/Outputs
The transmitter runs a batch by opening and closing a valve. You can optionally configure a
Discrete Output (DO) to send the open and close commands to the valve.
Prerequisites
•
Channel B, Channel C, or Channel D must be available for valve control.
•
The selected channel must be wired to the valve.
•
The selected channel and the valve must be powered by a power supply, not by the
transmitter.
Procedure
1. Verify the wiring between the selected channel and the valve.
2. Configure the selected channel to operate as a Discrete Output.
a) Set Channel B, Channel C, or Channel D to operate as a Discrete Output.
b) Set Power Source to External.
3. Configure the channel for valve control.
a) Do one of the following depending on which tool you are using:
Tool
Display
Steps
1. Select the Discrete Output to be used for valve
control.
2. Choose I/O Settings.
ProLink III
1. Navigate to Device Tools → Configuration → I/O →
Outputs → Discrete Output.
2. Select the Discrete Output to be used for valve
control.
92
Emerson.com/Rosemount
Configuration and Use Manual
MMI-20025166
Configure process measurement applications
December 2023
Tool
Steps
Field communicator
1. Select the Discrete Output to be used for valve
control.
2. Select Discrete Output x.
b) Set Source to the batch primary valve.
c) Set Polarity to match the wiring.
The ON state of the Discrete Output must open the valve, and the OFF state
must close the valve.
d) Set Fault Action so that the valve will be closed if a fault occurs.
The appropriate setting is either Upscale or Downscale. The setting to use for
your installation depends on your valve type, your wiring, and your setting for
Polarity.
4. Optional: For two-stage batching, assign one of the Discrete Outputs to the
secondary valve.
You can also assign one of the Discrete Outputs to a pump when the batcher is
configured for single stage or two stage.
5.3.4
Configure Automatic Overshoot Compensation (AOC)
Display
Menu → Configuration → Process Measurement → Batcher → AOC
ProLink III
Device Tools → Configuration → Batcher → Batching Options
Field
communicator
Configure → Manual Setup → Inputs/Outputs → Batcher → Batcher
Automatic Overshoot Compensation (AOC) adjusts the timing of the valve close command
to minimize overshoot. The valve close command is sent before the target is reached, to
compensate for the time required for the valve to close completely. AOC is applied to all
presets and all batches.
There are three options for AOC:
Compensation Off
The transmitter sends the close command when the measured batch
total reaches the configured target.
Fixed
Compensation
Value
The transmitter sends the close command when the measured
batch total equals the target minus the value configured for Fixed
Overshoot Compensation. This value is configured in the current
mass or volume unit, and applies to all presets.
AOC Algorithm
The transmitter compares the actual measured amount of each batch
to the batch target, and determines the adjustment by calibrating
itself according to an internal algorithm. You can choose to stop AOC
calibration when you are satisfied with the result, or you can set up
rolling (continuous) AOC calibration.
Configuration and Use Manual
93
Configure process measurement applications
December 2023
Configuration and Use Manual
MMI-20025166
Procedure
•
•
To turn compensation off:
Tool
Steps
Display
Set Compensation Mode to Off.
ProLink III
Set AOC Compensation Mode to Compensation Off.
Field communicator
Set Compensation Mode to No Compensation.
To use the Fixed Compensation Value option:
a) Set the AOC compensation mode to fixed.
Tool
Steps
Display
Set Compensation Mode to Fixed.
ProLink III
Set AOC Compensation Mode to Fixed Compensation
Value.
Field communicator
Set Compensation Mode to Fixed Value.
b) Set the fixed value or the fixed overshoot compensation to the quantity to be
subtracted from the batch target.
Important
Adjust the fixed value:
— Whenever the process changes (e.g., flow rate, process fluid)
— Whenever you change any configuration parameter that can affect flow
measurement (e.g., damping)
•
94
To use the AOC Algorithm option:
Tool
Steps
Display
Set Compensation Mode to AOC.
ProLink III
Set AOC Compensation Mode to AOC Algorithm.
Field communicator
Set Compensation Mode to AOC.
Emerson.com/Rosemount
Configuration and Use Manual
MMI-20025166
Configure advanced options for process measurement
December 2023
6
Configure advanced options for
process measurement
6.1
Configure Response Time
Display
Menu → Configuration → Process Measurement → Response Time
ProLink III
Device Tools → Configuration → Process Measurement → Response Time
Field
communicator
Not available
Response Time controls the speed of various internal processes that are involved in
retrieving electronic data from the sensor and converting it to process data.
Response Time affects all process and diagnostic variables.
Restriction
Response Time is configurable only if you are using the enhanced core processor. If you
are using the standard core processor, Response Time is set to Low Filtering and cannot be
changed.
Procedure
Set Response Time as desired.
Option
Description
Normal
Appropriate for typical applications.
High Filtering Slower response. Appropriate for applications with significant amount of
entrained gas or process noise.
Low Filtering
Fastest response. Appropriate for proving or filling applications.
Service
Do not select unless directed by Emerson personnel.
6.2
Detect and report two-phase flow
6.2.1
Detect two-phase flow using density
Two-phase flow (gas in a liquid process or liquid in a gas process) can cause a variety
of process control issues. The transmitter provides two methods to detect and report or
respond to two-phase flow.
Display
Menu → Configuration → Process Measurement → Density
ProLink III
Device Tools → Configuration → Process Measurement → Density
Field
communicator
Configure → Manual Setup → Measurements → Density → Slug Low Limit
Configure → Manual Setup → Measurements → Density → Slug High Limit
Configure → Manual Setup → Measurements → Density → Slug Duration
Configuration and Use Manual
95
Configure advanced options for process measurement
December 2023
Configuration and Use Manual
MMI-20025166
The transmitter can use line density data to detect two-phase flow (gas in a liquid process
or liquid in a gas process). The density limits are user-specified. When two-phase flow is
detected, an alert is posted.
Procedure
1. Set Two-Phase Flow Low Limit to the lowest density value that is considered normal
in your process.
Values below this will cause the transmitter to post a Process Aberration alert.
Tip
Gas entrainment can cause your process density to drop temporarily. To reduce
the occurrence of two-phase flow alerts that are not significant to your process, set
Two-Phase Flow Low Limit slightly below your expected lowest process density.
You must enter Two-Phase Flow Low Limit in g/cm³, even if you configured another
unit for density measurement.
•
Default: 0 g/cm³
•
Range: 0 g/cm³ to the sensor limit
2. Set Two-Phase Flow High Limit to the highest density value that is considered
normal in your process.
Values above this will cause the transmitter to post a Process Aberration alert.
Tip
To reduce the occurrence of two-phase flow alerts that are not significant to
your process, set Two-Phase Flow High Limit slightly above your expected highest
process density.
You must enter Two-Phase Flow High Limit in g/cm³, even if you configured another
unit for density measurement.
•
Default: 5 g/cm³
•
Range: 5 g/cm³ to the sensor limit
3. Set Two-Phase Flow Timeout to the number of seconds that the transmitter will wait
for a two-phase flow condition to clear before posting the alert.
6.2.2
•
Default: 0 seconds, meaning that the alert will be posted immediately
•
Range: 0 to 60 seconds
Detect two-phase flow using sensor diagnostics
Display
Menu → Configuration → Inputs/Outputs → Channel x → I/O Settings → Source
ProLink III
Device Tools → Configuration → I/O → Outputs → mA Output x
Field
communicator
Configure → Manual Setup → Inputs/Outputs → Channel x → mA Output x →
mAOxSource
The transmitter always monitors sensor diagnostics and applies a two-phase flow
algorithm. You can assign an mA Output to report the results of this calculation: single-
96
Emerson.com/Rosemount
Configuration and Use Manual
MMI-20025166
Configure advanced options for process measurement
December 2023
phase flow, moderate two-phase flow, or severe two-phase flow. Severe two-phase flow
can cause the meter to stop functioning.
Procedure
Set mA Output Source to Two-Phase Flow Detection.
The signal from the mA Output indicates the current state of the process:
6.3
•
12 mA: Single-phase flow
•
16 mA: Moderate two-phase flow
•
20 mA: Severe two-phase flow
Configure Flow Rate Switch
Display
Menu → Configuration → Alert Setup → Enhanced Events → Flow Rate Switch
ProLink III
Device Tools → Configuration → I/O → Outputs → Discrete Output → Source →
Flow Switch Indication
Field
communicator
Configure → Manual Setup → Inputs/Outputs → Channel x → Discrete Output x
→ Flow Switch
Flow Rate Switch is used to indicate that the flow rate has moved past a user-specified
setpoint, in either direction. The flow rate switch is implemented with a user-configurable
hysteresis.
Typically, a Discrete Output is assigned as the flow rate switch indicator. The Discrete
Output can be wired to an external device such as a light or a horn.
Prerequisites
A channel must be configured as a Discrete Output, and the Discrete Output must be
available for this use.
Procedure
1. Set Discrete Output Source to Flow Switch, if you have not already done so.
2. Set Flow Switch Variable to the flow variable that you want to use to control the flow
rate switch.
3. Set Flow Switch Setpoint to the value at which the flow switch will be triggered (after
Hysteresis is applied).
Depending on the polarity of the Discrete Output:
•
If the flow rate is below this value, the Discrete Output is ON.
•
If the flow rate is above this value, the Discrete Output is OFF.
4. Set Hysteresis to the percentage of variation above and below the setpoint that will
operate as a deadband.
Hysteresis defines a range around the setpoint within which the flow rate switch will
not change.
•
Default: 5%
•
Range: 0.1% to 10%
Configuration and Use Manual
97
Configure advanced options for process measurement
December 2023
Configuration and Use Manual
MMI-20025166
Example
If Flow Switch Setpoint = 100 g/sec and Hysteresis = 5%, and the first measured
flow rate is above 100 g/sec, the discrete output is OFF. It will remain OFF unless the
flow rate drops below 95 g/sec. If this happens, the discrete output will turn ON, and
remain ON until the flow rate rises above 105 g/sec. At this point it turns OFF and
will remain OFF until the flow rate drops below 95 g/sec.
Related information
Configure a Discrete Output
6.4
Configure events
An event occurs when the real-time value of a user-specified process variable moves past
a user-defined setpoint. Events are used to provide notification of process changes or to
perform specific transmitter actions if a process change occurs.
Your transmitter supports two event models:
•
Basic event model
•
Enhanced event model
Tip
Use enhanced events rather than basic events. Enhanced events can perform all the
functions of basic events, and they add the following:
6.4.1
•
Defining events by range (In Range or Out of Range), in addition to High and Low
•
Triggering transmitter actions if an event occurs
Configure a basic event
Display
Not available
ProLink III
Device Tools → Configuration → Events → Basic Events
Field
communicator
Not available
A basic event is used to provide notification of process changes. A basic event occurs (is
ON) if the real-time value of a user-specified process variable moves above (HI) or below
(LO) a user-defined setpoint. Event status can be queried via digital communications, and a
Discrete Output can be configured to report event status.
You can define up to two basic events.
Procedure
1. Select the event that you want to configure.
2. Assign a process variable to the event.
3. Specify Event Type.
98
Option
Description
HI
x>A
Emerson.com/Rosemount
Configuration and Use Manual
MMI-20025166
Option
Configure advanced options for process measurement
December 2023
Description
The event occurs when the value of the assigned process
variable (x) is greater than the setpoint (Setpoint A), endpoint not
included.
LO
x<A
The event occurs when the value of the assigned process variable
(x) is less than the setpoint (Setpoint A), endpoint not included.
4. Set a value for Setpoint A.
5. Optional: Configure a Discrete Output to switch states in response to the event
status.
6.4.2
Configure an enhanced event
Display
Menu → Configuration → Alert Setup → Enhanced Events
ProLink III
Device Tools → Configuration → Events → Enhanced Events
Field
communicator
Configure → Alert Setup → Enhanced Events
An enhanced event is used to provide notification of process changes and, optionally,
to perform specific transmitter actions if the event occurs. An enhanced event occurs (is
ON) if the real-time value of a user-specified process variable moves above (HI) or below
(LO) a user-defined setpoint, or in range (IN) or out of range (OUT) with respect to two
user-defined setpoints.
You can define up to five enhanced events. For each enhanced event, you can assign one
or more actions that the transmitter will perform if the enhanced event occurs.
Procedure
1. Select the event that you want to configure.
2. Assign a process variable to the event.
3. Specify Event Type.
Option
Description
HI
x>A
The event occurs when the value of the assigned process
variable (x) is greater than the setpoint (Setpoint A), endpoint not
included.
LO
x<A
The event occurs when the value of the assigned process variable
(x) is less than the setpoint (Setpoint A), endpoint not included.
IN
A≤x≤B
The event occurs when the value of the assigned process variable
(x) is in range, that is, between Setpoint A and Setpoint B,
endpoints included.
OUT
x ≤ A or x ≥ B
Configuration and Use Manual
99
Configure advanced options for process measurement
December 2023
Option
Configuration and Use Manual
MMI-20025166
Description
The event occurs when the value of the assigned process variable
(x) is out of range, that is, less than Setpoint A or greater than
Setpoint B, endpoints included.
4. Set values for the required setpoints.
• For HI and LO events, set Setpoint A.
•
For IN and OUT events, set Setpoint A and Setpoint B.
5. Optional: Configure a Discrete Output to switch states in response to the event
status.
6. Optional: Specify the action or actions that the transmitter will perform when the
event occurs.
Option
Description
Display
Menu → Configuration → Alert Setup →
Enhanced Events, select any enhanced
event, and choose Assign Actions
ProLink III
Device Tools → Configuration → I/O →
Inputs → Action Assignment
Field communicator
Configure → Alert Setup → Enhanced
Events
Options for Enhanced Event Action
Action
Label
Display
ProLink III
Field Communicator
Start Zero Calibration
Start Sensor Zero
Start Sensor Zero
Start/stop all totalizers and
inventories
Start/stop all totalizers
Start or Stop All Totalizers
Start/Stop All Totals
Reset totalizer X
Reset Total X
Totalizer X
Reset Total X
Reset all totalizers and
inventories
Reset All Totals
Reset All Totals
Reset All Totals
Increment Matrix
Increment ED Curve
Increment Curve
Begin batch
Begin Batch
Begin Batch
Start Batch
End batch
End Batch
End Batch
End Batch
Resume batch
Resume Batch
Resume Batch
Resume Batch
Increment batch preset
Increment Preset
Increment Batch Preset
Increment Preset
Inhibit batch totalizer
Inhibit Totalizer
Inhibit Batch Totalizing
Inhibit Batch Totalizing
Standard
Start sensor zero
Totalizers
Concentration measurement
Increment CM matrix
Batching
100
Emerson.com/Rosemount
Configuration and Use Manual
MMI-20025166
Configure advanced options for process measurement
December 2023
Action
Label
Display
ProLink III
Field Communicator
Inhibit batch
Inhibit Batch
Inhibit Batch Start
Inhibit Batch Start
Inhibit batch flow
Inhibit Flow
Allow Batch End with Flow
Allow Batch End with Flow
6.5
Configure totalizers and inventories
Display
Menu → Configuration → Process Measurement → Totalizers & Inventories
ProLink III
Device Tools → Totalizer Control → Totalizers
Field
communicator
Configure → Manual Setup → Measurements → Optional Setup → Configure
Totalizers
The transmitter provides seven configurable totalizers and seven configurable inventories.
Each totalizer and each inventory can be configured independently.
Totalizers track the process since the last totalizer reset. Inventories track the process since
the last inventory reset. Inventories are typically used to track the process across totalizer
resets.
Tip
The default configurations cover the most typical uses of totalizers and inventories. You
may not need to change any configurations.
Prerequisites
Before configuring the totalizers and inventories, ensure that the process variables you
plan to track are available on the transmitter. You may need to configure an application or
set up the Frequency Input.
Procedure
1. Select the totalizer or inventory that you want to configure.
2. Set Totalizer Source or Inventory Source to the process variable that the totalizer or
inventory will track.
Option
Description
Mass flow
The totalizer or inventory will track Mass Flow Rate and
calculate total mass since the last reset.
Volume flow
The totalizer or inventory will track Volume Flow Rate and
calculate total volume since the last reset.
Gas standard volume
flow
The totalizer or inventory will track Gas Standard Volume
Flow Rate and calculate total volume since the last reset.
Flow data from the
frequency input
The totalizer or inventory will track Frequency Input
Assignment and calculate either total mass or total
volume, as appropriate, since the last reset.
Temperaturecorrected volume flow
The totalizer or inventory will track TemperatureCorrected Volume Flow Rate and calculate total volume
since the last reset.
Standard volume flow
The totalizer or inventory will track Standard Volume Flow
Rate and calculate total volume since the last reset.
Configuration and Use Manual
101
Configure advanced options for process measurement
December 2023
Configuration and Use Manual
MMI-20025166
Option
Description
Net mass flow
The totalizer or inventory will track Net Mass Flow Rate
and calculate total mass since the last reset.
Net volume flow
The totalizer or inventory will track Net Volume Flow Rate
and calculate total volume since the last reset.
Note
The totalizer/inventory value will not automatically be reset when the source is
changed. The user must manually reset the totalizer/inventory.
Tip
If you are using the API Referral application and you want to measure batchweighted average density or batch-weighted average temperature, you must have a
totalizer configured to measure temperature-corrected volume flow.
3. Set Totalizer Direction to specify how the totalizer or inventory will respond to
forward or reverse flow.
Option
Flow direction
Totalizer and inventory behavior
Forward Only
Forward
Totals increment
Reverse
Totals do not change
Forward
Totals do not change
Reverse
Totals increment
Forward
Totals increment
Reverse
Totals decrement
Forward
Totals increment
Reverse
Totals increment
Reverse Only
Bidirectional
Absolute Value
Important
Actual flow direction interacts with Sensor Flow Direction Arrow to determine the
flow direction that the transmitter uses in processing. See the following table.
Table 6-1: Interaction between actual flow direction and Sensor Flow Direction
Arrow
Setting of Sensor Flow
Direction Arrow
Flow direction sent to
outputs and totalizers
Forward (same direction as
Flow arrow on sensor)
With Arrow
Forward
Against Arrow
Reverse
Reverse (opposite from Flow
arrow on sensor)
With Arrow
Reverse
Against Arrow
Forward
Actual flow direction
4. Optional: Set User Name to the name you want to use for the inventory or totalizer.
User-Defined Label can have a maximum of 16 characters.
The transmitter automatically generates a name for each totalizer and inventory,
based on its source, direction, and type.
102
Emerson.com/Rosemount
Configuration and Use Manual
MMI-20025166
Configure advanced options for process measurement
December 2023
Example
•
Source=Mass Flow
•
Direction=Forward Only
•
User-Defined Label=Mass Fwd Total
Example
•
Source=Gas Standard Volume Flow
•
Direction=Bidirectional
•
User-Defined Label = GSV Bidir Inv
The specified name is used on the transmitter display and on all interfaces that
support it. If User Name contains only spaces, the transmitter-generated name is
used. Not all interfaces support totalizer and inventory names.
Example: Checking for backflow
You suspect that there is a significant amount of backflow through the sensor. To collect
data, configure two totalizers as follows:
•
Source=Mass Flow, Direction=Forward Only
•
Source=Mass Flow, Direction=Reverse Only
Reset both totalizers, allow them to run for an appropriate period, then look at the amount
of reverse flow as a percentage of forward flow.
Example: Tracking three different process fluids
Three tanks are connected to a loading dock through a single meter. Each tank contains a
different process fluid. You want to track each process fluid separately.
1. Set up three totalizers, one for each tank.
2. Name the totalizers Tank 1, Tank 2, and Tank 3.
3. Configure each totalizer as required for the corresponding process fluid.
4. Stop and reset all three totalizers to ensure that the beginning values are 0.
5. When loading from a tank, start the corresponding totalizer, and stop it when the
load is finished.
6.5.1
Default settings for totalizers and inventories
Totalizer or
inventory
Source (process variable
assignment
Direction
Name of totalizer
Name of inventory
1
Mass flow
Forward Only
Mass Fwd Total
Mass Fwd Inv
2
Volume flow
Forward Only
Volume Fwd Total
Volume Fwd Inv
3
Temperature-corrected volume
flow
Forward Only
API Volume Fwd Total
API Volume Fwd Inv
4
Gas standard volume flow
Forward Only
GSV Fwd Total
GSV Fwd Inv
Configuration and Use Manual
103
Configure advanced options for process measurement
December 2023
Configuration and Use Manual
MMI-20025166
Totalizer or
inventory
Source (process variable
assignment
Direction
Name of totalizer
Name of inventory
5
Standard volume flow
Forward Only
Standard Vol Fwd Total
Standard Vol Fwd Inv
6
Net mass flow
Forward Only
Net Mass Fwd Total
Net Mass Fwd Inv
7
Net volume flow
Forward Only
Net Vol Fwd Total
Net Vol Fwd Inv
6.6
Configure logging for totalizers and inventories
Display
Menu → Configuration → Totalizer Log
ProLink III
Device Tools → Configuration → Totalizer Log
Field
communicator
Not available
The transmitter can write the current value of four totalizers or inventories to a log, at
user-specified intervals. You can generate a log file from this data for viewing and analysis.
Procedure
1. Specify the date on which totalizer logging will begin.
You must specify a future date. If you try to specify the current date, the transmitter
will reject the setting.
2. Specify the time at which totalizer logging will begin.
3. Specify the number of hours between records.
4. Select up to four totalizers or inventories to be logged.
6.7
Configure Process Variable Fault Action
Display
Menu → Configuration → Alert Setup → Output Fault Actions
ProLink III
Device Tools → Configuration → Fault Processing
Field
communicator
Configure → Alert Setup → Output Fault Actions → Channel E → Process Var
Fault Action
Process Variable Fault Action specifies the values that will be reported via the display and
digital communications if the device encounters a fault condition. The values are also sent
to the outputs for processing against their configured fault actions.
Procedure
Set Process Variable Fault Action as desired.
Default: None
Restriction
If you set Process Variable Fault Action to NAN, you cannot set mA Output Fault Action or
Frequency Output Fault Action to None. If you try to do this, the transmitter will not accept
the configuration.
104
Emerson.com/Rosemount
Configuration and Use Manual
MMI-20025166
Configure advanced options for process measurement
December 2023
Important
• If you want the mA Output to continue reporting process data during fault conditions,
you must set both Process Variable Fault Action and mA Output Fault Action to None.
If mA Output Fault Action is set to None and Process Variable Fault Action is set to any
other option, the mA Output will produce the signal associated with the selection.
•
6.7.1
If you want the Frequency Output to continue reporting process data during fault
conditions, you must set both Process Variable Fault Action and Frequency Output
Fault Action to None. If Frequency Output Fault Action is set to None and Process
Variable Fault Action is set to any other option, the Frequency Output will produce the
signal associated with the selection.
Options for Process Variable Fault Action
Label
Display
ProLink III
Field communicator
Upscale
Upscale
Upscale
Downscale
Zero
Not-a-Number (NAN)
Downscale
Zero
Not a Number
Downscale
IntZero-All 0
Not-a-Number
Description
•
Process variable values indicate that the
value is greater than the upper sensor limit.
•
Totalizers stop incrementing.
•
Process variable values indicate that the
value is lower than the lower sensor limit.
•
Totalizers stop incrementing.
•
Flow rate variables go to the value that
represents a flow rate of 0 (zero).
•
Density is reported as 0.
•
Temperature is reported as 0°C , or the
equivalent if other units are used (e.g.,
32°F .
•
Drive gain is reported as measured.
•
Totalizers stop incrementing.
•
•
•
Flow to Zero
None (default)
Flow to Zero
None
Configuration and Use Manual
IntZero-Flow 0
None (default)
Process variables are reported as IEEE
NAN.
Drive gain is reported as measured.
Modbus® scaled integers are reported as
Max Int.
•
Totalizers stop incrementing.
•
Flow rates are reported as 0.
•
Other process variables are reported as
measured.
•
Totalizers stop incrementing.
•
All process variables are reported as
measured.
•
Totalizers increment if they are running.
105
Configure advanced options for process measurement
December 2023
6.7.2
Configuration and Use Manual
MMI-20025166
Interaction between Process Variable Fault Action and
other fault actions
The setting of Process Variable Fault Action affects the operation of the mA Outputs,
Frequency Outputs, and Discrete Outputs if the corresponding output fault actions are set
to None.
Interaction between Process Variable Fault Action and mA Output Fault Action
If mA Output Fault Action is set to None, the mA Output signal depends on the setting of
Process Variable Fault Action.
If the device detects a fault condition:
1. Process Variable Fault Action is evaluated and applied.
2. mA Output Fault Action is evaluated.
• If it is set to None, the output reports the value associated with the setting of
Process Variable Fault Action.
•
If it is set to any other option, the output performs the specified fault action.
If you want the mA Output to continue to report process data during fault conditions, you
must set both mA Output Fault Action and Process Variable Fault Action to None.
Interaction between Process Variable Fault Action and Frequency Output Fault Action
If Frequency Output Fault Action is set to None, the Frequency Output signal depends on
the setting of Process Variable Fault Action.
If the device detects a fault condition:
1. Process Variable Fault Action is evaluated and applied.
2. Frequency Output Fault Action is evaluated.
• If it is set to None, the output reports the value associated with the setting of
Process Variable Fault Action.
•
If it is set to any other option, the output performs the specified fault action.
If you want the Frequency Output to continue to report process data during fault
conditions, you must set both Frequency Output Fault Action and Process Variable Fault
Action to None.
Interaction between Process Variable Fault Action and Discrete Output Fault Action
If Discrete Output Fault Action is set to None and Discrete Output Source is set to Flow
Rate Switch, the Discrete Output state during a fault depends on the setting of Process
Variable Fault Action.
If the device detects a fault condition:
1. Process Variable Fault Action is evaluated and applied.
2. Discrete Output Fault Action is evaluated.
• If it is set to None, and Discrete Output Source is set to Flow Rate Switch, the
Discrete Output will use the value determined by the current setting of Process
Variable Fault Action to determine if a flow rate switch has occurred.
•
106
If Discrete Output Source is set to any other option, the setting of Process
Variable Fault Action is irrelevant to the behavior of the Discrete Output during
fault conditions. The Discrete Output is set to the specified fault action.
Emerson.com/Rosemount
Configuration and Use Manual
MMI-20025166
Configure advanced options for process measurement
December 2023
If you want the Discrete Output to report a flow rate switch appropriately during fault
conditions, you must set both Discrete Output Fault Action and Process Variable Fault
Action to None.
Configuration and Use Manual
107
Configure advanced options for process measurement
December 2023
108
Configuration and Use Manual
MMI-20025166
Emerson.com/Rosemount
Configuration and Use Manual
MMI-20025166
Configure device options and preferences
December 2023
7
Configure device options and
preferences
7.1
Configure the transmitter display
7.1.1
Configure the language used on the display
You can control the language used on the display, the process variables shown on the
display, and a variety of display behaviors.
Display
Menu → Configuration → Display Settings → Language
ProLink III
Device Tools → Configuration → Local Display Settings → Transmitter Display →
General → Language
Field
communicator
Configure → Manual Setup → Display → Display Language → Language
Language controls the language that the display uses for process data, menus, and
information.
The languages available depend on your transmitter model and version.
Procedure
Set Language to the desired language.
7.1.2
Configure the process variables shown on the display
Display
Menu → Configuration → Display Settings → Display Variables
ProLink III
Device Tools → Configuration → Transmitter Display → Display Variables
Field
communicator
Configure → Manual Setup → Display → Display Variables
You can control the process variables shown on the display and the order in which they
appear. The display can scroll through up to 15 process variables in any order you choose.
This configuration applies to both auto-scroll and manual scrolling.
By default, one process variable is shown at a time. You can configure a custom display
screen that shows two process variables at a time.
Restriction
You cannot remove all display variables. At least one display variable must be configured.
Notes
• If you have a display variable configured to show a volume process variable, and you
change Volume Flow Type to Gas Standard Volume, the display variable is automatically
changed to the equivalent GSV variable, and vice versa.
•
For all other display variables, if the process variable becomes unavailable due to
changes in configuration, the transmitter will not display that variable.
Configuration and Use Manual
109
Configure device options and preferences
December 2023
Configuration and Use Manual
MMI-20025166
Procedure
For each display variable, select the process variable to be shown in that position in the
rotation.
You can skip positions and you can repeat process variables.
Table 7-1: Default configuration for display variables
7.1.3
Display variable
Process variable assignment
Display Variable 1
Mass flow rate
Display Variable 2
Mass total
Display Variable 3
Volume flow rate
Display Variable 4
Volume total
Display Variable 5
Density
Display Variable 6
Temperature
Display Variable 7
Drive gain
Display Variable 8
None
Display Variable 9
None
Display Variable 10
None
Display Variable 11
None
Display Variable 12
None
Display Variable 13
None
Display Variable 14
None
Display Variable 15
None
Configure a two-line display screen
Display
Menu → Configuration → Display Settings → Display Variables → 2-Value View
ProLink III
Device Tools → Configuration → Transmitter Display → Display Variables → 2 PV
Screen Slot #X
Field
communicator
Configure → Manual Setup → Display → Display Variables → Display: TwoVariable View
You can configure one display screen to show two process variables at a time. For each of
these process variables, the current value and the measurement is shown.
The two-line display screen operates like one of the basic 15 screens. You can use ˅ and ˄ to
scroll to it. If Auto Scroll is enabled, the two-line screen will be the last screen in the cycle.
7.1.4
110
Configure the number of decimal places (precision) shown
on the display
Display
Menu → Configuration → Display Settings → Decimals on Display
ProLink III
Device Tools → Configuration → Transmitter Display → Display Variables →
Decimal Places for x
Field
communicator
Configure → Manual Setup → Display → Decimal Places
Emerson.com/Rosemount
Configuration and Use Manual
MMI-20025166
Configure device options and preferences
December 2023
You can specify the precision (the number of decimal places) that the display uses for each
display variable. You can set the precision independently for each display variable.
The display precision does not affect the actual value of the variable, the value used in
calculations, or the value reported via outputs or digital communications.
Procedure
1. Select a process variable or a diagnostic variable.
You can configure the precision for all variables, whether or not they are assigned as
display variables. The configured precision will be stored and used when applicable.
2. Set Number of Decimal Places to the number of decimal places to be used when this
variable is shown on the display.
•
Default:
— Temperature variables: 2
— All other variables: 4
•
Range: 0 to 5
Tip
The lower the precision, the greater the change must be for it to be reflected on the
display. Do not set Number of Decimal Places too low to be useful.
7.1.5
Turn on and turn off automatic scrolling through the
display variables
Display
Menu → Configuration → Display Settings → Auto Scroll
ProLink III
Device Tools → Configuration → Transmitter Display → General → Auto Scroll
Field
communicator
Configure → Manual Setup → Display → Display Behavior → Auto Scroll
You can configure the display to automatically scroll through the list of display variables or
to show a single display variable until the operator activates Scroll. If Auto Scroll is turned
on, you can configure the number of seconds that each display variable will be shown.
Procedure
1. Turn on or turn off Auto Scroll as desired.
Option Description
On
The display automatically shows each display variable for the number of
seconds specified by Scroll Rate, then shows the next display variable. The
operator can move to the next display variable at any time by activating
Scroll.
Off
The display shows Display Variable 1 and does not scroll automatically. The
operator can move to the next display variable at any time by activating
Scroll.
Default: Off
2. If you turned on Auto Scroll, set Scroll Rate as desired.
•
Configuration and Use Manual
Default: 10
111
Configure device options and preferences
December 2023
•
Configuration and Use Manual
MMI-20025166
Range: 1 to 30 seconds
Tip
Scroll Rate may not be available until you apply Auto Scroll.
7.1.6
Configure the display backlight
Display
Menu → Configuration → Display Settings
ProLink III
Device Tools → Configuration → Transmitter Display → General → Backlight
Field
communicator
Configure → Manual Setup → Display → Backlight
You can control the intensity and contrast of the backlight on the display's LCD panel.
Procedure
1. Set Intensity as desired.
•
Default: 50
•
Range: 0 to 100
2. Set Contrast as desired.
7.1.7
•
Default: 50
•
Range: 0 to 100
Configure security for the display
Display
Menu → Configuration → Security → Display Security
ProLink III
Device Tools → Configuration → Transmitter Display → Display Security
Field
communicator
Configure → Manual Setup → Display → Display Menus
When using the display, you can require users to enter a password to do any of the
following tasks:
•
Enter the main menu
•
Change a parameter
•
Access alert data through the display
•
Start, stop, or reset totalizers or inventories via the context menu
The display password can be the same or different from the totalizer/inventory context
menu control password. If different, the display password is used to reset, start, and stop
totalizers or inventories using Menu → Operations → Totalizers.
112
Emerson.com/Rosemount
Configuration and Use Manual
MMI-20025166
Configure device options and preferences
December 2023
Procedure
1. Configure Password Required as desired.
Option
Description
At Write
When an user chooses an action that leads to a configuration
change, they are prompted to enter the display password.
Enter Menu
When the menu is selected from the process variable screen,
the display password will be immediately required if Password
Required is set.
Never
(default)
When a user chooses an action that leads to a configuration
change, they are prompted to enter a specific button sequence
( ⇦⇧⇩⇨). This is designed to protect against accidental changes to
configuration. It is not a security measure.
2. If the At Write or Enter Menu option was selected, enable or disable alert security as
desired.
Option
Description
Enabled
If an alert is active, the alert symbol ⓘ is shown in the upper right corner
of the display but the alert banner is not displayed. If the operator
attempts to enter the alert menu, they are prompted to enter the display
password.
Disabled If an alert is active, the alert symbol ⓘ is shown above the Menu button
on the display but the alert banner is not displayed. No password or
confirmation is required to enter the alert menu.
Restriction
You cannot set Password Required to Never and enable alert security.
•
If you did not enable Password Required, alert security is disabled and cannot be
enabled.
•
Alert security is disabled automatically if you set Password Required to Never
after:
— Password Required is initially set to either At Write or Enter Menu.
— Alert security is enabled.
3. If Password Required has been set to At Write or Enter Menu, you will be prompted
to enter the desired password.
•
Default: AAAA
•
Range: Any four alphanumeric characters
•
Password Required must be set to At Write or Enter Menu to enable the
totalizer/inventory control context menu password option.
Important
If you enable Password Required but you do not change the display password, the
transmitter will post a configuration alert.
Configuration and Use Manual
113
Configure device options and preferences
December 2023
Configuration and Use Manual
MMI-20025166
4. Configure Main Menu Available as desired.
Option
Description
Enabled
The local display Menu option from the process variable screen will be
accessible.
Disabled The local display Menu option from the process variable screen will not
be accessible.
Important
Once Main Menu Available is disabled, it cannot be enabled from the local display.
Use another configuration tool, such as ProLink III, to re-enable main menu access
from the local display.
7.1.8
Configure totalizer and inventory control
Display
Menu → Configuration → Security → Display Security → Totalizers & Inventories
ProLink III
Device Tools → Configuration → Totalizer Control Methods
Field
communicator
Configure → Manual Setup → Display → Display Behavior
You can enable or disable the operator's ability to start, stop, or reset totalizers
or inventories. The totalizer/inventory control context menus password can also be
configured. The context menu is accessed by selecting the options menu from the process
variable screen when a total or inventory is displayed.
These parameters do not affect the operator's ability to start, stop, or reset totalizers or
inventories using another tool.
Procedure
1. Enable or disable Reset Totalizers, as desired.
Default = Enable
2. Enable or disable Start/Stop Totalizers, as desired.
Default = Enable
3. Enable or disable Reset Inventory, as desired.
Default = Disable
4. Enable or disable Start/Stop Inventory, as desired.
Default = Disable
5. If required, configure the totalizer/inventory control context menu password.
114
Option
Description
No password
(default)
Start, stop or reset totalizer/inventory actions via the context
menu do not require a password.
Password
Required
When a user selects Start/Stop or Reset from the context menu
and the password is enabled for totalizer/inventory control, the
user is required to enter a password before the action occurs.
Emerson.com/Rosemount
Configuration and Use Manual
MMI-20025166
Configure device options and preferences
December 2023
If the context menu password option has been set to Password Required, you will
be prompted to enter the password.
•
Default: AAAA
•
Range: Any four alphanumeric characters
•
The display Password Required must be set to At Write or Enter Menu to enable
the totalizer/inventory control context menu password option.
Important
If you enable Password Required for totalizers and inventories, but you do not
change the password from the default, the transmitter will post a configuration
alert.
7.2
Configure the transmitter response to alerts
7.2.1
Configure the transmitter response to alerts using the
display
For some alerts, you can change the transmitter response to an alert by setting the alert
severity. You can also configure the transmitter to ignore some alerts and conditions.
The transmitter implements the NAMUR NE 107 specification for alerts. NAMUR NE 107
categorizes alerts by the suggested operator action, not by cause or symptom. Each alert
has one or more associated conditions.
Important
The transmitter reports all the process and device conditions that were reported by
previous transmitters. However, the transmitter does not report them as individual alerts.
Instead, the transmitter reports them as conditions associated with alerts.
Procedure
•
To change the severity of an alert:
a) Choose Menu → Configuration → Alert Setup → Response to Alerts.
b) Select the alert.
c) Set Alert Severity as desired.
Option
Description
Failure
The event is serious enough to require fault actions by the
transmitter. The event may be either device-related or processrelated. Operator action is strongly recommended.
Function Check Configuration change or device testing. No fault actions are
performed. The operator may need to complete a procedure.
Out of
Specification
The process is outside user-specified limits or device limits. No fault
actions are performed. The operator should check the process.
Maintenance
Required
Device maintenance is recommended, either near-term or mid-term.
Configuration and Use Manual
115
Configure device options and preferences
December 2023
•
Configuration and Use Manual
MMI-20025166
To ignore an alert:
a) Choose Menu → Configuration → Alert Setup → Response to Alerts.
b) Select the alert.
c) Set Alert Detection to Ignore.
If an alert is ignored, any occurrence of this alert is not posted to the alert list and the
status LED on the transmitter does not change color. The occurrence is posted to alert
history.
•
To ignore a condition:
a) Choose Menu → Configuration → Alert Setup → Response to Alerts.
b) Select the alert associated with the condition.
c) Select Condition Detection.
d) Select the condition and set it to Ignore.
If a condition is ignored, any occurrence of this condition is not posted to the alert list
and the status LED on the transmitter does not change color. The occurrence is posted
to alert history.
7.2.2
Configure the transmitter response to alerts using ProLink
III
For some alerts, you can change the transmitter response to an alert by setting the alert
severity. You can also configure the transmitter to ignore some alerts and conditions.
The transmitter implements the NAMUR NE 107 specification for alerts. NAMUR NE 107
categorizes alerts by the suggested operator action, not by cause or symptom. Each alert
has one or more associated conditions.
Important
The transmitter reports all the process and device conditions that were reported by
previous transmitters. However, the transmitter does not report them as individual alerts.
Instead, the transmitter reports them as conditions associated with alerts.
Procedure
•
To change the severity of an alert:
a) Choose Device Tools → Configuration → Alert Severity.
b) Select the alert.
c) Set the severity as desired.
Option
Description
Failure
The event is serious enough to require fault actions by the
transmitter. The event may be either device-related or processrelated. Operator action is strongly recommended.
Function Check Configuration change or device testing. No fault actions are
performed. The operator may need to complete a procedure.
116
Out of
Specification
The process is outside user-specified limits or device limits. No fault
actions are performed. The operator should check the process.
Maintenance
Required
Device maintenance is recommended, either near-term or mid-term.
Emerson.com/Rosemount
Configuration and Use Manual
MMI-20025166
•
Configure device options and preferences
December 2023
To ignore an alert:
a) Choose Device Tools → Configuration → Alert Severity.
b) Select the alert.
c) Set the severity to Ignore.
If an alert is ignored, any occurrence of this alert is not posted to the alert list and the
status LED on the transmitter does not change color. The occurrence is posted to alert
history.
•
To ignore a condition:
a) Choose Menu → Configuration → Alert Setup → Response to Alerts.
b) Select the alert associated with the condition and expand it.
c) Select the condition and set it to Ignore.
If a condition is ignored, any occurrence of this condition is not posted to the alert list
and the status LED on the transmitter does not change color. The occurrence is posted
to alert history.
7.2.3
Configure the transmitter response to alerts using a field
communicator
For some alerts, you can change the transmitter response to an alert by setting the alert
severity. You can also configure the transmitter to ignore some alerts and conditions.
The transmitter implements the NAMUR NE 107 specification for alerts. NAMUR NE 107
categorizes alerts by the suggested operator action, not by cause or symptom. Each alert
has one or more associated conditions.
Important
The transmitter reports all the process and device conditions that were reported by
previous transmitters. However, the transmitter does not report them as individual alerts.
Instead, the transmitter reports them as conditions associated with alerts.
Procedure
•
To change the severity of an alert:
a) Choose Configure → Alert Setup.
b) Choose the category of the alert: Sensor, Configuration, Process, or Output.
c) Select the alert.
d) Set the severity as desired.
Option
Description
Failure
The event is serious enough to require fault actions by the
transmitter. The event may be either device-related or processrelated. Operator action is strongly recommended.
Function Check Configuration change or device testing. No fault actions are
performed. The operator may need to complete a procedure.
Out of
Specification
The process is outside user-specified limits or device limits. No fault
actions are performed. The operator should check the process.
Maintenance
Required
Device maintenance is recommended, either near-term or mid-term.
Configuration and Use Manual
117
Configure device options and preferences
December 2023
•
Configuration and Use Manual
MMI-20025166
To ignore an alert:
a) Choose Configure → Alert Setup.
b) Choose the category of the alert: Sensor, Configuration, Process, or Output.
c) Select the alert.
d) Set the severity to No Effect.
If an alert is ignored, any occurrence of this alert is not posted to the alert list and the
status LED on the transmitter does not change color. The occurrence is posted to alert
history.
•
To ignore a condition:
a) Choose Configure → Alert Setup.
b) Choose the category of the alert: Sensor, Configuration, Process, or Output.
c) Select the alert.
d) Choose Set Conditions.
e) Select the condition and set it to OFF.
If a condition is ignored, any occurrence of this condition is not posted to the alert list
and the status LED on the transmitter does not change color. The occurrence is posted
to alert history.
7.2.4
Configure Fault Timeout
Display
Menu → Alert Setup → Output Fault Actions → Fault Timeout (sec)
ProLink III
Device Tools → Configuration → Fault Processing → Fault Timeout
Field
communicator
Configure → Alert Setup → Output Fault Actions → General → Fault Timeout
Fault Timeout controls the delay before fault actions are performed.
The fault timeout period begins when the transmitter detects an alert condition.
•
During the fault timeout period, the transmitter continues to report its last valid
measurements.
•
If the fault timeout period expires while the alert is still active, the fault actions are
performed.
•
If the alert condition clears before the fault timeout expires, no fault actions are
performed.
Restriction
• Fault Timeout is not applied to all alerts. For some alerts, fault actions are performed as
soon as the alert condition is detected. See the list of alerts and conditions for details.
•
Fault Timeout is applicable only when Alert Severity = Failure. For all other settings of
Alert Severity, Fault Timeout is irrelevant.
Procedure
Set Fault Timeout as desired.
118
•
Default: 0 seconds
•
Range: 0 to 60 seconds
Emerson.com/Rosemount
Configuration and Use Manual
MMI-20025166
Configure device options and preferences
December 2023
If you set Fault Timeout to 0, fault actions are performed as soon as the alert condition is
detected.
7.2.5
Alerts, conditions, and configuration options
For more information on these alerts, see Status alerts, causes, and recommendations.
Configuration Error
Default severity: Failure
Severity configurable: No
Fault Timeout applicable: No
Table 7-2: Configuration Error conditions
Name
Ignorable
[020] Calibration Factors Missing
No
[021] Incorrect Sensor Type
Yes
[030] Incorrect Board Type
No
Core Processor Update Failed
Yes
Password Not Set
No
Time Not Entered
Yes
Batcher Not Configured
Yes
[120] Curve Fit Failure (Concentration)
No
Configuration Warning
Default severity: Maintenance Required
Severity configurable: Yes
Fault Timeout applicable: No
Table 7-3: Configuration Warning conditions
Name
Ignorable
[103] Configuration Warning
Yes
SD Card Failure
No
No Permanent License
No
Clock Failure
No
SD Card Full
No
Transmitter Software Update Failed
Yes
Core Low Power
Default severity: Failure
Severity configurable: No
Fault Timeout applicable: No
Configuration and Use Manual
119
Configure device options and preferences
December 2023
Configuration and Use Manual
MMI-20025166
Table 7-4: Core Low Power conditions
Name
Ignorable
[031] Low Power
No
Drive Over Range
Default severity: Maintenance
Severity configurable: Yes
Fault Timeout applicable: Yes
Table 7-5: Drive Over-Range conditions
Name
Ignorable
[102] Drive Overrange
Yes
Electronics Failed
Default severity: Failure
Severity configurable: No
Fault Timeout applicable: No
Table 7-6: Electronics Failed conditions
Name
Ignorable
[002] RAM Error (Core Processor)
No
[018] EEPROM Error (Transmitter)
No
[019] RAM Error (Transmitter)
No
[022] Configuration Database Corrupt (Core Processor)
No
[024] Program Corrupt (Core Processor)
No
Watchdog Error
No
Verification of mA Output 1 Failed
No
Event Active
Default severity: Out of Speculation
Severity configurable: Yes
Fault Timeout applicable: Yes
Table 7-7: Event Active conditions
Name
Ignorable
Enhanced Event [1 - 5] Active
Yes
Event [1 - 2] Active
Yes
Extreme Primary Purpose Variable
Default severity: Failure
Severity configurable: Yes
Fault Timeout applicable: Yes
120
Emerson.com/Rosemount
Configuration and Use Manual
MMI-20025166
Configure device options and preferences
December 2023
Table 7-8: Extreme Primary Purpose Variable conditions
Name
Ignorable
[005] Mass Flow Rate Overrange
No
[008] Density Overrange
No
Function Check Failed or Smart Meter Verification Aborted
Default severity: Maintenance Required
Severity configurable: Yes
Fault Timeout applicable: No
Table 7-9: Function Check Failed or Smart Meter Verification Aborted conditions
Name
Ignorable
[010] Calibration Failed
No
[034] Smart Meter Verification Failed
Yes
[035] Smart Meter Verification Aborted
Yes
Function Check in Progress
Default severity: Function Check
Severity configurable: No
Fault Timeout applicable: No
Table 7-10: Function Check in Progress conditions
Name
Ignorable
[104] Calibration in Progress
No
[131] Smart Meter Verification in Progress
Yes
Output Fixed
Default severity: Function Check
Severity configurable: Yes
Fault Timeout applicable: No
Table 7-11: Output Fixed conditions
Name
Ignorable
[101] mA Output 1 Fixed
Yes
[111] Frequency Output 1 Fixed
No
[114] mA Output 2 Fixed
No
[118] Discrete Output 1 Fixed
No
[119] Discrete Output 2 Fixed
No
[122] Discrete Output 3 Fixed
No
Frequency Output 2 Fixed
No
mA Output 2 Fixed
No
Configuration and Use Manual
121
Configure device options and preferences
December 2023
Configuration and Use Manual
MMI-20025166
Output Saturated
Default severity: Out of Speculation
Severity configurable: Yes
Fault Timeout applicable: No
Table 7-12: Output Saturated conditions
Name
Ignorable
[100] mA Output 1 Saturated
Yes
[110] Frequency Output 1 Saturated
Yes
[113] mA Output 2 Saturated
Yes
Frequency Input Saturated
Yes
Frequency Output 2 Saturated
Yes
mA Output 3 Saturated
Yes
Process Aberration
Default severity: Out of Speculation
Severity configurable: Yes
Fault Timeout applicable: Yes
Table 7-13: Process Aberration conditions
Name
Ignorable
[105] Two-Phase Flow
Yes
[115] External Input Error
Yes
[116] Temperature Overrange (API Referral)
Yes
[117] Density Overrange (API Referral)
Yes
[121] Extrapolation Alert (Concentration)
Yes
[123] Pressure Overrange (API Referral)
Yes
[138] TBR Active
Yes
Batch Time Out
Yes
Moderate Two-Phase Flow
Yes
Severe Two-Phase Flow
Yes
Security Breach
Default severity: Failure
Severity configurable: No
Fault Timeout applicable: No
Table 7-14: Security Breach conditions
Name
Ignorable
[027] Security Breach
No
Sensor Being Simulated
Default severity: Function Check
122
Emerson.com/Rosemount
Configuration and Use Manual
MMI-20025166
Configure device options and preferences
December 2023
Severity configurable: No
Fault Timeout applicable: No
Table 7-15: Sensor Being Simulated conditions
Name
Ignorable
[132] Sensor Simulation Active
No
Sensor Failed
Default severity: Failure
Severity configurable: No
Fault Timeout applicable: Yes
Table 7-16: Sensor Failed conditions
Name
Ignorable
[003] Sensor Failed
No
[016] Sensor Temperature (RTD) Failure
No
[017] Sensor Case Temperature (RTD) Failure
No
Sensor-Transmitter Communication Error
Default severity: Failure
Severity configurable: No
Fault Timeout applicable: Yes
Table 7-17: Sensor-Transmitter Communication Error conditions
Name
Ignorable
[026] Sensor/Transmitter Communications Failure
No
[028] Core Process Write Failure
No
Transmitter Initializing
Default severity: Failure
Severity configurable: No
Fault Timeout applicable: No
Table 7-18: Transmitter Initializing conditions
Name
Ignorable
[009] Transmitter Initializing/Warming Up
No
Tube Not Full
Default severity: Failure
Severity configurable: Yes
Fault Timeout applicable: Yes
Table 7-19: Tube Not Full conditions
Name
Ignorable
[033] Insufficient Pickoff Signal
Yes
Configuration and Use Manual
123
Configure device options and preferences
December 2023
7.3
Configuration and Use Manual
MMI-20025166
Control button sensitivity on the display
Display
Menu → Configuration → Yes → Display Settings → Button Sensitivity
You can configure the button sensitivity for each button (right, left, up, down) from the 200
default level to a range of 187 to 225, where the lower number signifies lower sensitivity.
124
Emerson.com/Rosemount
Configuration and Use Manual
MMI-20025166
Integrate the meter with the control system
December 2023
8
Integrate the meter with the control
system
8.1
Configure the transmitter channels
Display
Menu → Configuration → Inputs/Outputs → Channel x
ProLink III
Device Tools → Configuration → I/O → Channels → Channel x
Field
Communicator
Configure → Manual Setup → Inputs/Outputs → Channel x
Your transmitter has up to five channels to support I/O and communications. The channels
are named Channel A, Channel B, Channel C, Channel D, and Channel E. You can configure
Channels B, C, and D to operate in several different ways. You can also configure
Channels A, B, C, and D to draw power from the transmitter (internal, active) or from an
external power supply (external, passive).
Restriction
• Channel A is always used as an mA output. You can configure the power for Channel A.
•
Channel E is always used for RS-485 communications. You cannot configure the power
for Channel E.
Depending on your purchase order, some channels may not be activated on your device.
To see which channels are activated:
•
Using the display: Menu → About → Licenses
•
Using ProLink III: Device Information
•
Using the Field Communicator: Overview → Device Information → Licenses →
Permanent Feature Set → Input/Output Channels
To activate additional channels, contact customer service.
Important
The channel configuration must match the I/O wiring.
Prerequisites
Plan your channel assignments before configuring channels. Not all combinations are
supported. For example:
•
You cannot have both a Frequency Input and an mA Input.
•
You cannot have three Discrete Outputs and a Frequency Output.
For details, see Channel combinations.
If you plan to use dual-pulse mode, configure Channel C as Frequency Output 1, and either
Channel B or Channel D, or both, as Frequency Output 2.
Important
To avoid causing process errors:
•
Configure the channels before configuring the outputs or inputs.
Configuration and Use Manual
125
Integrate the meter with the control system
December 2023
•
Configuration and Use Manual
MMI-20025166
Before changing the channel configuration, ensure that all control loops affected by the
channel are under manual control.
Procedure
1. Identify the channels that are activated on your device.
2. For Channel B, Channel C, and Channel D, if activated, set Channel Type as desired.
Channel
Options
Channel B
•
mA Output 2 (default)
•
Frequency Output 2
•
Discrete Output 1
•
mA Output 3
•
Frequency Output 1 (default)
•
Discrete Output 2
•
Discrete Input 1
•
Frequency Output 2
•
Discrete Output 3 (default)
•
Discrete Input 2
•
mA Input
•
Frequency Input
Channel C
Channel D
Restriction
You cannot configure Channel Type for Channel A and Channel E. Channel A is
always mA Output 1. Channel E is always RS-485.
Note
If both Channel B and Channel D are set to operate as Frequency Output 2, the
Frequency Output 2 configuration is applied to both channels, and their behavior is
identical.
3. For each activated channel except Channel E, set Power Source as desired.
Option
Description
Internal (Active)
The channel is powered by the transmitter.
External (Passive)
The channel is powered by an external power source.
Restriction
You cannot configure Power Source for Channel E.
Postrequisites
For each channel that you configured, perform or verify the corresponding output or input
configuration. When the configuration of a channel is changed, the channel's behavior will
be controlled by the configuration that is stored for the selected input or output type, and
the stored configuration may not be appropriate for your process.
After verifying channel and output configuration, return the control loop to automatic
control.
126
Emerson.com/Rosemount
Configuration and Use Manual
MMI-20025166
8.2
Integrate the meter with the control system
December 2023
Configure an mA Output
Use an mA Output to report current values of process variables. The mA signal varies
between 4 mA and 20 mA in proportion to the current value of the assigned process
variable.
Depending on your purchase order and channel configuration, your transmitter may have
0–3 mA Outputs. Channel A is always mA Output 1, and Channel B and Channel C can be
configured as mA Output 2 and mA Output 3 respectively.
Note
Channel A also supports HART®/Bell 202 communications, superimposed on the mA signal.
HART is not available on Channel B or Channel C.
8.2.1
Configure mA Output Source
Display
Menu → Configuration → Inputs/Outputs → Channel x → I/O Settings → Source
ProLink III
Device Tools → Configuration → I/O → Outputs → mA Output x
Field
communicator
Configure → Manual Setup → Inputs/Outputs → Channel x → mA Output x →
mAOxSource
mA Output Source specifies the process variable that is reported by an mA Output.
Prerequisites
•
If you plan to configure the output to report volume flow, ensure that you have set
Volume Flow Type as desired: Liquid or Gas Standard Volume.
•
If you plan to configure an output to report a concentration measurement process
variable, API Referral, or Advance Phase Measurement process variable, ensure that the
concentration measurement application, API Referral, or Advance Phase Measurement
application respectively, is configured so that the desired variable is available.
•
If you are using the HART variables, be aware that changing the configuration of mA
Output 1 Source will change the configuration of the HART Primary Variable (PV).
Note
mA Output 2 Source is not tied to the HART secondary variable. You can configure these
independently. This is different from previous Micro Motion Coriolis transmitters.
Procedure
Set mA Output Process Variable as desired.
Defaults:
•
mA Output 1: Mass Flow Rate
•
mA Output 2: Density
•
mA Output 3: Temperature
Postrequisites
If you change the configuration of mA Output Source, verify the settings of Lower Range
Value and Upper Range Value. The transmitter automatically loads a set of values, and
these values may not be appropriate for your application.
Related information
Configure Lower Range Value (LRV) and Upper Range Value (URV) for an mA Output
Configuration and Use Manual
127
Integrate the meter with the control system
December 2023
Configuration and Use Manual
MMI-20025166
Configure HART variables (PV, SV, TV, QV)
Options for mA Output Source
The transmitter provides a basic set of options for mA Output Source, plus several
application-specific options. Different communications tools may use different labels for
the options.
Process variable
Label
Display
ProLink III
Field communicator
Mass flow rate
Mass Flow Rate
Mass Flow Rate
Mass Flow Rate
Volume flow rate
Volume Flow Rate
Volume Flow Rate
Volume Flow Rate
Gas standard volume flow
rate
GSV Flow Rate
Gas Standard Volume Flow
Rate
Gas Standard Volume Flow
Temperature
Temperature
Temperature
Temperature
Density
Density
Density
Density
External density
External Density
External Density
External Density
External pressure
External Pressure
External Pressure
External pressure
External temperature
External Temperature
External Temperature
External temperature
Frequency Input flow rate
FI Flow Rate
Standard
FI Flow Rate
Diagnostics
Velocity
Velocity
Velocity
Approximate Velocity
Two-phase flow detection
Phase
Phase Flow Severity
Two-Phase Flow Detection
Drive gain
Drive Gain
Drive Gain
Drive Gain
Temperature-corrected
density
Referred Density
Density at Reference
Temperature
Density at Reference
Temperature
Temperature-corrected
(standard) volume flow rate
Referred Volume Flow
Volume Flow Rate at
Reference Temperature
Referred Volume Flow Rate
Average temperaturecorrected density
Average Line Density
Average Density
Average Observed Density
Average temperature
Average Temperature
Average Temperature
Average Temperature
Density at reference
Referred Density
Density at Reference
Temperature
Dens at Ref (CM)
Specific gravity
Specific Gravity
Density (Fixed SG Units)
Spec Gravity (CM)
Standard volume flow rate
Standard Vol Flow
Volume Flow Rate at
Reference Temperature
Standard Volume Flow Rate
Net mass flow rate
Net Mass Flow
Net Mass Flow Rate
Net Mass Flow (CM)
Net volume flow rate
Net Volume Flow Rate
Net Volume Flow Rate
Net Volume Flow Rate (CM)
Concentration
Concentration
Concentration
Concentration (CM)
Baume
Baume
Baume
Baume (CM)
API Referral
Concentration measurement
128
Emerson.com/Rosemount
Configuration and Use Manual
MMI-20025166
Integrate the meter with the control system
December 2023
Label
Process variable
Display
ProLink III
Field communicator
% of Fill
% of Fill Delivered
% of Fill Delivered
Energy flow
Energy Flow
Energy Flow
Calorific value
Calorific Value
Calorific Value
Batching
% of batch delivered
Energy measurement
8.2.2
Configure Lower Range Value (LRV) and Upper Range
Value (URV) for an mA Output
Display
Menu → Configuration → Inputs/Outputs → Channel x → I/O Settings → Lower
Range Value
Menu → Configuration → Inputs/Outputs → Channel x → I/O Settings → Upper
Range Value
ProLink III
Device Tools → Configuration → I/O → Outputs → mA Output → Lower Range
Value
Device Tools → Configuration → I/O → Outputs → mA Output → Upper Range
Value
Field
communicator
Configure → Manual Setup → Inputs/Outputs → Channel x → mA Output x →
mA Output xSettings → Lower Range Value
Configure → Manual Setup → Inputs/Outputs → Channel x → mA Output x →
mA Output xSettings → Upper Range Value
The Lower Range Value (LRV) and Upper Range Value (URV) are used to scale an mA
Output, that is, to define the relationship between mA Output Process Variable and the mA
Output signal.
LRV is the value of mA Output Source represented by an output of 4 mA. URV is the value
of mA Output Source represented by an output of 20 mA. Between LRV and URV, an mA
Output is linear with the process variable. If the process variable drops below LRV or rises
above URV, the transmitter posts an output saturation alert.
Procedure
Set LRV and URV as desired.
Enter LRV and URV in the measurement units used for mA Output Source.
•
Defaults: Specific to each process variable
•
Range: Unlimited
Note
You can set URV below LRV. For example, you can set URV to 50 and LRV to 100. If you do
this, an mA Output will be inversely proportional to the value of mA Output Source.
8.2.3
Configure mA Output Direction
Display
Menu → Configuration → Inputs/Outputs → Channel x → I/O Settings →
Direction
ProLink III
Device Tools → Configuration → I/O → Outputs → mA Output x → Direction
Configuration and Use Manual
129
Integrate the meter with the control system
December 2023
Field
communicator
Configuration and Use Manual
MMI-20025166
Configure → Manual Setup → Inputs/Outputs → Channel x → mA Output x →
mAOx Fault Settings → mAOx Direction
mA Output Direction controls how conditions of forward flow and reverse flow affect the
flow rates reported by an mA Output.
Actual flow direction interacts with Sensor Flow Direction Arrow to determine the flow
direction that the transmitter uses in processing. See the following table.
Table 8-1: Interaction between actual flow direction and Sensor Flow Direction Arrow
Actual flow direction
Setting of Sensor Flow
Direction Arrow
Flow direction sent to outputs
and totalizers
Forward (same direction as Flow With Arrow
arrow on sensor)
Against Arrow
Forward
Reverse (opposite from Flow
arrow on sensor)
With Arrow
Reverse
Against Arrow
Forward
Reverse
Procedure
Set mA Output Direction as desired.
Option
Description
Normal (default) Appropriate when your application needs to distinguish between
forward flow and reverse flow.
Absolute Value
Appropriate when your application does not need to distinguish
between forward flow and reverse flow.
Important
mA Output Direction interacts with Lower Range Value (LRV). The effect of mA Output
Direction on an mA Output varies, depending on whether LRV < 0 or LRV ≥ 0.
Related information
Configure Sensor Flow Direction Arrow
Effect of mA Output Direction on an mA Output
mA Output Direction affects how the transmitter reports flow values via an mA Output. An
mA Output is affected by mA Output Direction only if mA Output Source is set to a flow
variable.
The effect of mA Output Direction depends on the setting of Lower Range Value (LRV).
130
•
If Lower Range Value = 0, see Figure 8-1.
•
If Lower Range Value > 0, see Figure 8-1 and adapt the chart.
•
If Lower Range Value < 0, see Figure 8-2.
Emerson.com/Rosemount
Configuration and Use Manual
MMI-20025166
Integrate the meter with the control system
December 2023
Figure 8-1: Effect of mA Output Direction on an mA Output: Lower Range Value = 0
mA Output Direction = Absolute Value
20
20
12
12
mA output
mA output
mA Output Direction = Normal
4
-x
0
Reverse flow
4
x
-x
Forward flow
•
Lower Range Value = 0
•
Upper Range Value = x
0
Reverse flow
x
Forward flow
Figure 8-2: Effect of mA Output Direction on an mA Output: Lower Range Value < 0
mA Output Direction = Absolute Value
20
20
12
12
mA output
mA output
mA Output Direction = Normal
4
-x
0
Reverse flow
•
Lower Range Value = −x
•
Upper Range Value = x
Configuration and Use Manual
x
Forward flow
4
-x
Reverse flow
0
x
Forward flow
131
Integrate the meter with the control system
December 2023
Configuration and Use Manual
MMI-20025166
Example: mA Output Direction = Normal and Lower Range Value = 0
Configuration:
•
mA Output Direction = Normal
•
Lower Range Value = 0 g/sec
•
Upper Range Value = 100 g/sec
Result:
•
Under conditions of reverse flow or zero flow, an mA Output is 4 mA.
•
Under conditions of forward flow, up to a flow rate of 100 g/sec, an mA Output varies
between 4 mA and 20 mA in proportion to the flow rate.
•
Under conditions of forward flow, if the flow rate equals or exceeds 100 g/sec, an mA
Output will be proportional to the flow rate up to 20.5 mA, and will be level at 20.5 mA
at higher flow rates.
Example: mA Output Direction = Normal and Lower Range Value < 0
Configuration:
•
mA Output Direction = Normal
•
Lower Range Value = −100 g/sec
•
Upper Range Value = +100 g/sec
Result:
8.2.4
132
•
Under conditions of zero flow, an mA Output is 12 mA.
•
Under conditions of forward flow, for flow rates between 0 and +100 g/sec, an mA
Output varies between 12 mA and 20 mA in proportion to (the absolute value of) the
flow rate.
•
Under conditions of forward flow, if (the absolute value of) the flow rate equals or
exceeds 100 g/sec, an mA Output is proportional to the flow rate up to 20.5 mA, and will
be level at 20.5 mA at higher flow rates.
•
Under conditions of reverse flow, for flow rates between 0 and −100 g/sec, an mA
Output varies between 4 mA and 12 mA in inverse proportion to the absolute value of
the flow rate.
•
Under conditions of reverse flow, if the absolute value of the flow rate equals or
exceeds 100 g/sec, an mA Output is inversely proportional to the flow rate down to
3.8 mA, and will be level at 3.8 mA at higher absolute values.
Configure mA Output Cutoff
Display
Menu → Configuration → Inputs/Outputs → Channel x → I/O Settings → MAO
Cutoff
ProLink III
Device Tools → Configuration → I/O → Outputs → mA Output x → Flow Rate
Cutoff
Field
communicator
Configure → Manual Setup → Inputs/Outputs → Channel x → mA Output x →
mA Output x Settings → mAO Flow Rate Cutoff
Emerson.com/Rosemount
Configuration and Use Manual
MMI-20025166
Integrate the meter with the control system
December 2023
mA Output Cutoff specifies the lowest flow rate that will be reported through an mA
Output. All flow rates below the specified value are reported as 0.
mA Output Cutoff is applicable only when mA Output Source is set to a flow rate variable.
It is applied to whatever flow variable is assigned to an mA Output.
Procedure
Set mA Output Cutoff as desired.
Set mA Output Cutoff in the measurement units used for the process variable. If you
change the measurement unit, mA Output Cutoff is adjusted automatically.
•
Default: 0
•
Range: 0 or any positive value
Tip
For most applications, the default value of mA Output Cutoff should be used. Contact
customer service before changing mA Output Cutoff.
Interaction between mA Output Cutoff and process variable
cutoffs
When mA Output Process Variable is set to a flow variable (for example, mass flow rate
or volume flow rate), mA Output Cutoff interacts with Mass Flow Cutoff or Volume Flow
Cutoff. The transmitter puts the cutoff into effect at the highest flow rate at which a cutoff
is applicable.
Example: Cutoff interaction
Configuration:
•
mA Output Source = Mass Flow Rate
•
Frequency Output Source = Mass Flow Rate
•
mA Output Cutoff = 10 g/sec
•
Mass Flow Cutoff = 15 g/sec
Result: If the mass flow rate drops below 15 g/sec, all outputs representing mass flow will
report zero flow.
Example: Cutoff interaction
Configuration:
•
mA Output Source = Mass Flow Rate
•
Frequency Output Source = Mass Flow Rate
•
mA Output Cutoff = 15 g/sec
•
Mass Flow Cutoff = 10 g/sec
Result:
•
If the mass flow rate drops below 15 g/sec but not below 10 g/sec:
— The mA Output will report zero flow.
— The Frequency Output will report the actual flow rate.
•
If the mass flow rate drops below 10 g/sec, both outputs will report zero flow.
Configuration and Use Manual
133
Integrate the meter with the control system
December 2023
8.2.5
Configuration and Use Manual
MMI-20025166
Configure mA Output Damping
Display
Menu → Configuration → Inputs/Outputs → Channel x → I/O Settings → MAO
Damping
ProLink III
Device Tools → Configuration → I/O → Outputs → mA Output x → Added
Damping
Field
communicator
Configure → Manual Setup → Inputs/Outputs → Channel x → mA Output x →
mA Output x Settings → Added Damping
mA Output Damping controls the amount of damping that will be applied to the mA
Output.
Damping is used to smooth out small, rapid fluctuations in process measurement. The
damping value specifies the time period, in seconds, over which the transmitter will spread
changes in the process variable. At the end of the interval, the value reported by an mA
Output will reflect 63% of the change in the actual measured value.
mA Output Damping affects a process variable only when it is reported via the mA Output.
If the process variable is read from the display or digitally, mA Output Damping is not
applied.
Procedure
Set mA Output Damping to the desired value.
•
Default: 0.0 seconds
•
Range: 0.0 to 440 seconds
Tip
• A high damping value makes the process variable appear smoother because the
reported value changes slowly.
•
A low damping value makes the process variable appear more erratic because the
reported value changes more quickly.
•
The combination of a high damping value and rapid, large changes in the process
variable assigned to an mA Output can result in increased measurement error.
•
Whenever the damping value is non-zero, the damped value will lag the actual
measurement because the damped value is being averaged over time.
•
In general, lower damping values are preferable because there is less chance of data
loss, and less lag time between the actual measurement and the damped value.
Interaction between mA Output Damping and process variable
damping
When mA Output Source is set to a flow rate variable, density, or temperature, mA Output
Damping interacts with Flow Damping, Density Damping, or Temperature Damping. If
multiple damping parameters are applicable, the effect of damping the process variable
is calculated first, and the mA Output damping calculation is applied to the result of that
calculation.
Example: Damping interaction
Configuration:
134
•
Flow Damping = 1 second
•
mA Output Source = Mass Flow Rate
Emerson.com/Rosemount
Configuration and Use Manual
MMI-20025166
•
Integrate the meter with the control system
December 2023
mA Output Damping = 2 seconds
Result: A change in the mass flow rate will be reflected in the mA Output over a time
period that is greater than 3 seconds. The exact time period is calculated by the transmitter
according to internal algorithms which are not configurable.
8.2.6
Configure mA Output Fault Action
Display
Menu → Configuration → Inputs/Outputs → Channel x → I/O Settings → Fault
Action
ProLink III
Device Tools → Configuration → I/O → Outputs → mA Output x → Fault Action
Field
communicator
Configure → Manual Setup → Inputs/Outputs → Channel x → mA Output x →
mAOxFault Settings → mAOx Fault Action
mA Output Fault Action controls the behavior of the mA Output if the transmitter detects a
fault condition.
Important
• The fault action is implemented only if Alert Severity is set to Failure. If Alert Severity is
set to any other option, the fault action is not implemented.
•
For some faults only: If Fault Timeout is set to a non-zero value, the transmitter will not
implement the fault action until the timeout has elapsed.
Procedure
1. Set mA Output Fault Action as desired.
Default: Downscale
Important
If you set mA Output Fault Action to None, the mA Output will be controlled by the
setting of Process Variable Fault Action. In most cases, if you set mA Output Fault
Action to None, you should also set Process Variable Fault Action to None.
2. If you set mA Output Fault Action to Upscale or Downscale, set mA Output Fault
Level to the signal that the mA Output will produce during a fault.
Related information
Configure Process Variable Fault Action
Interaction between Process Variable Fault Action and other fault actions
Options for mAO Fault Action and mAO Fault Level
Option
mA Output behavior
mA Output Fault Level
Upscale
Goes to the configured fault level
Default: 22.0 mA
Range: 21.0 to 23.0 mA
Downscale (default)
Goes to the configured fault level
Default: 2.0 mA
Range: 1.0 to 3.6 mA
Internal Zero
Goes to the mA Output level associated
with a process variable value of 0 (zero),
as determined by Lower Range Value and
Upper Range Value settings
Not applicable
Configuration and Use Manual
135
Integrate the meter with the control system
December 2023
8.3
Configuration and Use Manual
MMI-20025166
Option
mA Output behavior
mA Output Fault Level
None
Determined by the setting of Process
Variable Fault Action
Not applicable
Configure an mA Input
An mA Input can be used to read temperature or pressure data from an external device.
The current value of the process variable is represented as a mA signal between 4 mA
and 20 mA. In SIL installations, an mA Input must be used to verify the operation of
mA Output 1, and cannot be used for temperature or pressure data.
Depending on your purchase order and channel configuration, the transmitter may have
zero or one mA Input. Only Channel D can be configured as an mA Input.
Related information
Configure mA Input Assignment
Configure Lower Range Value (LRV) and Upper Range Value (URV) for an mA Input
Configure mA Input Damping
8.3.1
Configure mA Input Assignment
Display
Menu → Configuration → Inputs/Outputs → Channel D → I/O Settings →
Assignment
ProLink III
Device Tools → I/O → Inputs → mA Input → Assignment
Field
Communicator
Configure → Manual Setup → Inputs/Outputs → Channel D → mA Input → mA
Input Settings
mA Input Assignment defines the type of data that is being sent to an mA Input.
Procedure
1. Set mA Input Assignment to the type of data that is being sent to an mA Input.
Option
Description
None (default) No data is received, and the mA Input is disabled.
Pressure
An mA Input signal represents pressure data.
Temperature
An mA Input signal represents temperature data.
Loop Current
An mA Input reads back the signal from an mA Output 1 loop. This
setting is required for SIL compliance. The option is available only
when SIL is licensed on the device.
Calorific Value The amount of heat released during the combustion of a specified
amount of a gas. Measured in units of energy per units of the gas.
Energy = calorific value.
2. If you set mA Input Assignment to Pressure or Temperature, ensure that the
transmitter and the external device are using the same measurement units.
Related information
Configure Density Measurement Unit
Configure Temperature Measurement Unit
136
Emerson.com/Rosemount
Configuration and Use Manual
MMI-20025166
8.3.2
Integrate the meter with the control system
December 2023
Configure Lower Range Value (LRV) and Upper Range
Value (URV) for an mA Input
Display
Menu → Configuration → Inputs/Outputs → Channel D → I/O Settings → Lower
Range Value
Menu → Configuration → Inputs/Outputs → Channel D → I/O Settings → Upper
Range Value
ProLink III
Device Tools → I/O → Inputs → mA Input → Range Values
Field
Communicator
Configure → Manual Setup → Inputs/Outputs → Channel D → mA Input → LRV
Configure → Manual Setup → Inputs/Outputs → Channel D → mA Input → URV
The Lower Range Value (LRV) and Upper Range Value (URV) are used to scale an mA Input,
that is, to define the relationship between the external variable and the mA Input signal.
LRV is the value of mA Input Assignment represented by an input of 4 mA. URV is the value
of mA Input Assignment represented by an input of 20 mA. Between LRV and URV, the mA
Input is linear with the process variable. If the process variable drops below 3.8 mA or rises
above 20.5 mA, the transmitter posts an input failure alert.
Procedure
Set LRV and URV as desired.
Enter LRV and URV in the measurement units that are appropriate for mA Input
Assignment.
•
Defaults: 0
•
Range (in default measurement units):
— Pressure: 0 PSI to 1000 PSI
— Temperature: 0 °C to 250 °C
— Loop current: 4 mA to 20 mA
Note
You can set URV below LRV. For example, you can set URV to 50 and LRV to 100. If you do
this, an mA Input will be inversely proportional to the value of mA Input Assignment .
8.3.3
Configure mA Input Damping
Display
Menu → Configuration → Inputs/Outputs → Channel D → I/O Settings →
Damping
ProLink III
Device Tools → Configuration → I/O → Inputs → mA Input → mA Input Damping
Field
Communicator
Configure → Manual Setup → Inputs/Outputs → Channel D → mA Input →
Damping
mA Input Damping controls the amount of damping that will be applied to an mA Input.
Damping is used to smooth out small, rapid fluctuations in process measurement. The
damping value specifies the time period, in seconds, over which the transmitter will spread
changes in the process variable. At the end of the interval, the transmitter internal value
will reflect 63% of the change in the actual value sent by the external device.
mA Input Damping affects a process variable only when it is received through an mA
Input. If the process variable is read digitally, mA Input Damping is not applied.
Configuration and Use Manual
137
Integrate the meter with the control system
December 2023
Configuration and Use Manual
MMI-20025166
If mA Input Assignment is set to Loop Current, mA Input Damping is not applied. mA
Input Damping is applied only if mA Input Assignment is set to Temperature or Pressure.
Note
Be aware that the process variable received through an mA Input may also be damped at
the remote device. Damping an already damped value is not recommended.
Procedure
Set mA Input Damping to the desired value.
•
Default: 1.0 second
•
Range: 0.0 to 60 seconds
Tip
• A high damping value makes the process variable appear smoother because the
reported value changes slowly.
•
A low damping value makes the process variable appear more erratic because the
reported value changes more quickly.
•
The combination of a high damping value and rapid, large changes in the process
variable received through an mA Input can result in increased measurement error.
•
Whenever the damping value is non-zero, the damped value will lag the actual
measurement because the damped value is being averaged over time.
•
In general, lower damping values are preferable because there is less chance of data
loss, and less lag time between the actual measurement and the damped value.
8.4
Configure a Frequency Output
8.4.1
Configure Frequency Output Source
Use a Frequency Output to report current values of process variables. The frequency varies
between 0 Hz and 14500 Hz in proportion to the current value of the assigned process
variable.
Display
Menu → Configuration → Inputs/Outputs → Channel x → I/O Settings → Source
ProLink III
Device Tools → Configuration → I/O → Outputs → Frequency Output x
Field
communicator
Configure → Manual Setup → Inputs/Outputs → Channel x → Frequency Output
x
Frequency Output Source specifies the process variable that is reported by the Frequency
Output.
Important
Frequency Outputs on the Micro Motion 5700 Transmitter are different from Frequency
Outputs on previous Micro Motion Coriolis transmitters:
• Frequency Output Source is not tied to the HART® third variable. You can configure
these independently.
•
138
Frequency Output Source can be configured independently for Frequency Output 1 and
Frequency Output 2.
Emerson.com/Rosemount
Configuration and Use Manual
MMI-20025166
•
Integrate the meter with the control system
December 2023
Both Channel B and Channel D can be configured to act as Frequency Output 2. If you
do this, the Frequency Output 2 configuration will be applied to both channels.
Prerequisites
•
If you plan to configure the output to report volume flow, ensure that you have set
Volume Flow Type as desired: Liquid or Gas Standard Volume.
•
If you plan to configure an output to report a concentration measurement process
variable, ensure that the concentration measurement application is configured so that
the desired variable is available.
Procedure
Set Frequency Output Source as desired.
Defaults:
•
Frequency Output 1: Mass Flow Rate
•
Frequency Output 2: Mass Flow Rate
Postrequisites
If you change the configuration of Frequency Output Source, verify the Frequency
Output scaling. The transmitter automatically loads the most recent values for the scaling
parameters, and they may not be appropriate for your application.
Related information
Configure Frequency Output Scaling
Options for Frequency Output Source
The transmitter provides a basic set of options for Frequency Output Source, plus several
application-specific options. Different communications tools may use different labels for
the options.
Process variable
Label
Display
ProLink III
Field communicator
Mass flow rate
Mass Flow Rate
Mass Flow Rate
Mass Flow Rate
Volume flow rate
Volume Flow Rate
Volume Flow Rate
Volume Flow Rate
Gas standard volume flow
rate
GSV Flow Rate
Gas Standard Volume Flow
Rate
GSV Flow Rate
Frequency Input flow rate
FI Flow Rate
Not available
Not available
Referred Volume Flow
Volume Flow Rate at
Reference Temperature
Referred Volume Flow Rate
Standard volume flow rate
Standard Vol Flow
Volume Flow Rate at
Reference Temperature
Standard Volume Flow Rate
Net mass flow rate
Net Mass Flow
Net Mass Flow Rate
Net Mass Flow (CM)
Net volume flow rate
Net Volume Flow Rate
Net Volume Flow Rate
Net Volume Flow Rate (CM)
Standard
API referral
Temperature-corrected
(standard) volume flow rate
Concentration measurement
Configuration and Use Manual
139
Integrate the meter with the control system
December 2023
Process variable
Configuration and Use Manual
MMI-20025166
Label
Display
ProLink III
Energy Flow
Energy Flow
Field communicator
Energy measurement
Energy flow
140
Emerson.com/Rosemount
Configuration and Use Manual
MMI-20025166
8.4.2
Integrate the meter with the control system
December 2023
Configure Frequency Output Scaling
Display
Menu → Configuration → Inputs/Outputs → Channel x → Frequency Output x →
Scaling Method
ProLink III
Device Tools → Configuration → I/O → Outputs → Frequency Output x → Scaling
Method
Field
communicator
Configure → Manual Setup → Inputs/Outputs → Channel x → Frequency Output
x → FOxScaling
Frequency output scaling defines the relationship between Frequency Output Source and
the pulse of the Frequency Output. Scale the Frequency Output to provide the data in the
form required by your frequency receiving device.
Procedure
1. Set Frequency Output Scaling Method.
Description
Option
Frequency=Flow (default) Frequency calculated from flow rate
Pulses/Unit
A user-specified number of pulses represents one flow
unit
Units/Pulse
A pulse represents a user-specified number of flow
units
2. Set additional required parameters.
• If you set Frequency Output Scaling Method to Frequency=Flow, set Rate Factor
and Frequency Factor.
•
If you set Frequency Output Scaling Method to Pulses/Unit, define the number
of pulses that will represent one flow unit.
•
If you set Frequency Output Scaling Method to Units/Pulse, define the number
of units that each pulse will indicate.
Calculate frequency from flow rate
The Frequency=Flow option is used to customize the Frequency Output for your application
when you do not know appropriate values for Units/Pulse or Pulses/Unit.
If you specify Frequency=Flow, you must provide values for Rate Factor and Frequency
Factor:
Rate Factor
The maximum flow rate that you want the Frequency Output to report.
Frequency
Factor
A value calculated as follows:
where:
FrequencyFactor RateFactor × N
T
T Factor to convert selected time base to seconds
N Number of pulses per flow unit, as configured in the receiving device
The resulting Frequency Factor must be within the range of the Frequency Output :
Configuration and Use Manual
141
Integrate the meter with the control system
December 2023
•
Configuration and Use Manual
MMI-20025166
If Frequency Factor is less than 1 Hz, reconfigure the receiving device for a higher
pulses/unit setting.
Example: Configure Frequency=Flow
You want the Frequency Output to report all flow rates up to 2000 kg/min.
The frequency receiving device is configured for 10 pulses/kg.
Solution:
FrequencyFactor RateFactor × N
T
Set parameters as follows:
8.4.3
•
Rate Factor: 2000
•
Frequency Factor: 333.33
FrequencyFactor 2000 × 10
60
FrequencyFactor = 333.33
Configure Frequency Output Direction
Display
Menu → Configuration → Inputs/Outputs → Channel x → I/O Settings →
Direction
ProLink III
Device Tools → Configuration → I/O → Outputs → Frequency Output x →
Direction
Field
communicator
Configure → Manual Setup → Inputs/Outputs → Channel x → Frequency Output
x → FOxSettings
Frequency Output Direction controls how conditions of forward flow and reverse flow
affect the flow rates reported by the Frequency Output.
Actual flow direction interacts with Sensor Flow Direction Arrow to determine the flow
direction that the transmitter uses in processing. See the following table.
Table 8-2: Interaction between actual flow direction and Sensor Flow Direction Arrow
Setting of Sensor Flow
Direction Arrow
Actual flow direction
Flow direction sent to outputs
and totalizers
Forward (same direction as Flow With Arrow
arrow on sensor)
Against Arrow
Forward
Reverse (opposite from Flow
arrow on sensor)
With Arrow
Reverse
Against Arrow
Forward
Reverse
Procedure
Set Frequency Output Direction as desired.
142
Option
Description
Positive Flow
Only
•
Forward flow: The Frequency Output reports the flow rate according
to the configured scaling method.
•
Reverse flow: The Frequency Output is 0 Hz.
Emerson.com/Rosemount
Configuration and Use Manual
MMI-20025166
Integrate the meter with the control system
December 2023
Option
Description
Negative Flow
Only
•
Forward flow: The Frequency Output is 0 Hz.
•
Reverse flow: The Frequency Output reports the absolute value of
the flow rate according to the configured scaling method.
Both Positive
and Negative
Flow
The Frequency Output reports the absolute value of the flow rate
according to the configured scaling method. It is not possible to
distinguish between forward flow and reverse flow from the Frequency
Output alone. This setting is typically used in combination with a
discrete output configured to report flow direction.
Related information
Configure Sensor Flow Direction Arrow
Configure Discrete Output Source
8.4.4
Configure Frequency Output Mode (dual-pulse mode)
Display
Menu → Configuration → Inputs/Outputs → Channel x → I/O Settings → DualPulse Mode
ProLink III
Device Tools → Configuration → I/O → Outputs → Frequency Output Mode
Field
communicator
Configure → Manual Setup → Inputs/Outputs → Channel x → Frequency Output
x → Mode
If you have two frequency outputs, Frequency Output Mode defines the relationship
between their signals. Frequency Output Mode is used to implement dual-pulse mode
or quadrature mode.
Restriction
If you do not have two frequency outputs on your transmitter, Frequency Output Mode is
set to Independent and cannot be changed.
Important
If Frequency Output Mode is set to anything other than Independent:
•
The configuration of Frequency Output 1 is applied to Frequency Output 2.
•
Any configuration parameters set for Frequency Output 2 are ignored.
•
Status information for Frequency Output 2 is ignored.
Prerequisites
If you want to use dual-pulse mode:
•
Channel C must be configured as Frequency Output 1.
•
Either Channel B or Channel D, or both, must be configured as Frequency Output 2.
Procedure
Set Frequency Output Mode as desired.
Configuration and Use Manual
143
Integrate the meter with the control system
December 2023
Configuration and Use Manual
MMI-20025166
Options for Frequency Output Mode
Option
Process condition and effect
Channel behavior
Independent
No relationship between the two
outputs
Frequency Output 1
In-Phase
50% duty cycle
Signals are aligned
Frequency Output 1
90° Phase Shift
50% duty cycle
Frequency Output 1 leads
Frequency Output 2 by 90°
–90° Phase Shift
50% duty cycle
Frequency Output 1 lags
Frequency Output 2 by 90°
Frequency Output 1
180° Phase Shift
50% duty cycle
Frequency Output 1 leads
Frequency Output 2 by 180°
Frequency Output 1
Quadrature (1)
50% duty cycle
Forward flow, as determined by
the setting of Sensor Direction and
actual flow direction
Frequency Output 1 leads
Frequency Output 2 by 90°
Frequency Output 2
Frequency Output 2
Frequency Output 1
Frequency Output 2
Frequency Output 2
Frequency Output 2
Frequency Output 1
Frequency Output 2
Reverse flow, as determined by the
setting of Sensor Direction and
actual flow direction
Frequency Output 1 lags
Frequency Output 2 by 90°
Frequency Output 1
Fault
Frequency Output 1 performs the
configured fault action
Frequency Output 2 is driven to 0
Frequency Output 1
Frequency Output 2
Frequency Output 2
(1) Quadrature mode is used only for specific Weights & Measures applications where required by law.
8.4.5
Configure Frequency Output Fault Action
Display
Menu → Configuration → Inputs/Outputs → Channel x → Frequency Output x →
Fault Action
ProLink III
Device Tools → Configuration → I/O → Outputs → Frequency Output x → Fault
Action
Field
communicator
Configure → Manual Setup → Inputs/Outputs → Channel x → Frequency Output
x → FOxFault Settings → FOx Fault Action
Frequency Output Fault Action controls the behavior of the Frequency Output if the
transmitter detects a fault condition.
Important
• The fault action is implemented only if Alert Severity is set to Failure. If Alert Severity is
set to any other option, the fault action is not implemented.
•
144
For some faults only: If Fault Timeout is set to a non-zero value, the transmitter will not
implement the fault action until the timeout has elapsed.
Emerson.com/Rosemount
Configuration and Use Manual
MMI-20025166
Integrate the meter with the control system
December 2023
Procedure
1. Set Frequency Output Fault Action as desired.
Default: Downscale
Important
If you set Frequency Output Fault Action to None, the Frequency Output will be
controlled by the setting of Process Variable Fault Action. In most cases, if you set
Frequency Output Fault Action to None, you should also set Process Variable Fault
Action to None.
2. If you set Frequency Output Fault Action to Upscale, set Frequency Fault Level to
the desired value.
•
Default: 14500 Hz
•
Range: 10 Hz to 14500 Hz
Related information
Configure Process Variable Fault Action
Options for Frequency Output Fault Action
Label
Frequency Output behavior
Upscale
Goes to configured Upscale value:
• Default: 14500 Hz
•
8.5
Range: 10 Hz to 14500 Hz
Downscale
0 Hz
Internal Zero
0 Hz
None (default)
Determined by the setting of Process Variable Fault Action
Configure a Frequency Input
A Frequency Input can be used to read mass flow rate, volume flow rate, or gas standard
volume flow rate from an external device. The frequency of the input is proportional to the
flow rate.
Depending on your purchase order and channel configuration, your transmitter may have
0–1 Frequency Input. Channel D can be configured as a Frequency Input.
Related information
Configure Frequency Input Assignment
Configure Frequency Input scaling
Configure the K factor
8.5.1
Configure Frequency Input Assignment
Display
Menu → Configuration → Inputs/Outputs → Channel D → I/O Settings
ProLink III
Device Tools → Configuration → I/O → Inputs → Frequency Input
Field
Communicator
Configure → Manual Setup → Inputs/Outputs → Channel D → Frequency Input
Configuration and Use Manual
145
Integrate the meter with the control system
December 2023
Configuration and Use Manual
MMI-20025166
Frequency Input Assignment defines the type of data that the transmitter is receiving
through a Frequency Input.
Procedure
1. Set Frequency Input Assignment to the type of data that is being sent to a
Frequency Input.
Option
Description
Mass Flow Rate
The Frequency Input represents mass flow rate.
Volume Flow Rate
The Frequency Input represents volume flow rate.
Gas Standard Volume Flow
Rate
The Frequency Input represents gas standard
volume flow rate.
2. Ensure that the transmitter and the external device are using the same
measurement unit for the selected process variable.
Related information
Configure Mass Flow Measurement Unit
Configure Volume Flow Measurement Unit for liquid applications
Configure Gas Standard Volume Flow Measurement Unit
8.5.2
Configure Frequency Input scaling
Display
Menu → Configuration → Inputs/Outputs → Channel D → I/O Settings → Scaling
Method
ProLink III
Device Tools → Configuration → I/O → Inputs → Frequency Input → Scaling
Method
Field
Communicator
Configure → Manual Setup → Inputs/Outputs → Channel D → Frequency Input
→ F1 Scaling
Frequency input scaling defines the relationship between Frequency Input Source and the
pulse of a Frequency Input. You must scale a Frequency Input so that the transmitter can
interpret the data provided by the external device.
Procedure
1. Set Frequency Input Scaling Method.
Option
Description
Frequency=Flow (default) Flow rate calculated from frequency
Pulses/Unit
A user-specified number of pulses represents one flow
unit
Units/Pulse
A pulse represents a user-specified number of flow
units
2. Set additional required parameters.
• If you set Frequency Input Scaling Method to Frequency=Flow, set Rate Factor
and Frequency Factor.
•
146
If you set Frequency Input Scaling Method to Pulses/Unit, define the number of
pulses that will represent one flow unit.
Emerson.com/Rosemount
Configuration and Use Manual
MMI-20025166
•
Integrate the meter with the control system
December 2023
If you set Frequency Input Scaling Method to Units/Pulse, define the number of
units that each pulse will indicate.
Related information
Calculate frequency from flow rate
8.5.3
Configure the K factor
Display
Menu → Configuration → Inputs/Outputs → Channel D → I/O Settings → K
Factor
ProLink III
Device Tools → Configuration → I/O → Inputs → Frequency Input → K-Factor
Field
Communicator
Configure → Manual Setup → Inputs/Outputs → Channel D → Frequency Input
→ K-Factor
The K factor is used to calibrate a Frequency Input or to adjust it to match a reference
meter. The K factor operates like a meter factor: A Frequency Input is multiplied by the
K factor before additional processing or calculations are performed.
The default K factor is 1.0. You do not need to change the K factor unless the value of a
Frequency Input at the transmitter does not match the frequency signal from the remote
frequency device.
Important
Before changing the K factor:
•
Ensure that the wiring between the transmitter and the remote device is intact, and that
the remote device is operating correctly.
•
Monitor the frequency signal from the remote device and the Frequency Input value
reported by the transmitter.
— If the discrepancy between the two values is consistent, changing the K factor may
be a solution.
— If the discrepancy is erratic, the K factor will not resolve the problem. Verify the
wiring, the operation of the remote device, and the configuration of the remote
device. If the problem persists, contact customer service.
Prerequisites
You must be able to measure the frequency signal from the remote frequency device. If
the remote frequency device is known to be accurate and appropriately calibrated, you
can use its data. If you are unsure of its accuracy or calibration, you can use a digital
multimeter (DMM) or similar tool.
Procedure
1. Set the remote frequency device to output a fixed signal.
2. If necessary, measure the signal using a DMM.
3. Read a Frequency Input at the transmitter.
To do this:
•
Using the display:
•
Using ProLink III:
•
Using the Field Communicator:
Configuration and Use Manual
147
Integrate the meter with the control system
December 2023
Configuration and Use Manual
MMI-20025166
If the values are the same, or close enough for your application, you do not need to
set the K factor. If the values are too dissimilar, continue with this procedure.
4. Calculate the K factor: Divide the reference signal by the transmitter value.
The K factor must be between 0.0001 and 2.0000. If it is not, contact customer
support.
5. Configure the K factor.
6. Read a Frequency Input at the transmitter.
The value should match the incoming frequency signal.
7. Return the remote frequency device to normal operation.
8.6
Configure a Discrete Output
Use a Discrete Output to report specific meter or process conditions.
Depending on your purchase order and channel configuration, you may have 0–3 Discrete
Outputs on the transmitter. Channel B, Channel C, and Channel D can be configured as
Discrete Output 1, Discrete Output 2, and Discrete Output 3, respectively.
The Discrete Outputs are configured independently, and they operate independently.
8.6.1
Configure Discrete Output Source
Display
Menu → Configuration → Inputs/Outputs → Channel x → I/O Settings → Source
ProLink III
Device Tools → Configuration → I/O → Outputs → Discrete Output → Source
Field
communicator
Configure → Manual Setup → Inputs/Outputs → Channel x → Discrete Output x
→ DOx Source
Discrete Output Source specifies the process condition or device condition that is reported
by a Discrete Output.
Procedure
Set Discrete Output Source to the desired option.
Default: Forward/Reverse
Postrequisites
If you set Discrete Output Source to Flow Switch, additional configuration is required.
Related information
Configure Flow Rate Switch
Options for Discrete Output Source
Option
Enhanced Event
1–5 (1)
148
Label
Display
ProLink III
Basic Event x
Enhanced Event
x
Field
communicator
State
Discrete Output voltage
Discrete Event x
ON
•
Internally powered: 24 VDC
•
Externally powered: Sitespecific
Emerson.com/Rosemount
Configuration and Use Manual
MMI-20025166
Option
Event 1–2 (2)
Integrate the meter with the control system
December 2023
Label
Display
Enhanced Event
x
ProLink III
Event x
Flow Rate Switch Flow Rate Switch Flow Switch
Indicator
Forward/
Reverse
Indicator
Calibration in
Progress
Fault
Meter
Verification
Failure
Batch Primary
Valve
Flow Direction
Forward
Reverse
Indicator
Zero in Progress Calibration in
Progress
Fault
Meter
Verification Fail
Batch Primary
Valve
Fault Indication
Meter
Verification
Failure
Batch Primary
Valve
Field
communicator
Event x
Flow Switch
Forward/
Reverse
Cal in Progress
Fault Condition
Present
SMV Fail
Primary Valve
Batch Secondary Batch Secondary Batch Secondary Secondary Valve
Valve
Valve
Valve
State
Discrete Output voltage
OFF
0 V
ON
•
Internally powered: 24 VDC
•
Externally powered: Sitespecific
OFF
0 V
ON
•
Internally powered: 24 VDC
•
Externally powered: Sitespecific
OFF
0 V
Forward
flow
0 V
Reverse
flow
•
Internally powered: 24 VDC
•
Externally powered: Sitespecific
•
Internally powered: 24 VDC
•
Externally powered: Sitespecific
ON
OFF
0 V
ON
•
Internally powered: 24 VDC
•
Externally powered: Sitespecific
OFF
0 V
ON
•
Internally powered: 24 VDC
•
Externally powered: Sitespecific
OFF
0 V
ON
•
Internally powered: 24 VDC
•
Externally powered: Sitespecific
OFF
0 V
ON
•
Internally powered: 24 VDC
•
Externally powered: Sitespecific
OFF
Batch Pump
Batch Pump
Batch Pump
Batch Pump
ON
OFF
Configuration and Use Manual
0 V
•
Internally powered: 24 VDC
•
Externally powered: Sitespecific
0 V
149
Integrate the meter with the control system
December 2023
Configuration and Use Manual
MMI-20025166
(1) Events configured using the enhanced event model.
(2) Events configured using the basic event model.
Important
• This table assumes that Discrete Output Polarity is set to Active High. If Discrete
Output Polarity is set to Active Low, reverse the voltage values.
•
Actual flow direction interacts with Sensor Flow Direction Arrow to determine the flow
direction that the transmitter uses in processing. See the following table.
Table 8-3: Interaction between actual flow direction and Sensor Flow Direction Arrow
Actual flow direction
Setting of Sensor Flow
Direction Arrow
Flow direction sent to outputs
and totalizers
Forward (same direction as Flow With Arrow
arrow on sensor)
Against Arrow
Forward
Reverse (opposite from Flow
arrow on sensor)
With Arrow
Reverse
Against Arrow
Forward
Reverse
Related information
Configure Sensor Flow Direction Arrow
8.6.2
Configure Discrete Output Polarity
Display
Menu → Configuration → Inputs/Outputs → Channel x → I/O Settings → Polarity
ProLink III
Device Tools → Configuration → I/O → Outputs → Discrete Output → Polarity
Field
communicator
Configure → Manual Setup → Inputs/Outputs → Channel x → Discrete Output x
→ DOx Polarity
A Discrete Output has two states: ON (active, asserted) and OFF (inactive). Two different
voltages are used to represent these states. Discrete Output Polarity controls which
voltage represents which state.
Procedure
Set Discrete Output Polarity as desired.
Default: Active High
8.6.3
150
Configure Discrete Output Fault Action
Display
Menu → Configuration → Inputs/Outputs → Channel x → I/O Settings → Fault
Action
ProLink III
Device Tools → Configuration → I/O → Outputs → Discrete Output → Fault
Action
Field
communicator
Configure → Manual Setup → Inputs/Outputs → Channel x → Discrete Output x
→ DO x Fault Action
Emerson.com/Rosemount
Configuration and Use Manual
MMI-20025166
Integrate the meter with the control system
December 2023
Discrete Output Fault Action controls the behavior of a Discrete Output if the transmitter
detects a fault condition.
Important
• The fault action is implemented only if Alert Severity is set to Failure. If Alert Severity is
set to any other option, the fault action is not implemented.
•
For some faults only: If Fault Timeout is set to a non-zero value, the transmitter will not
implement the fault action until the timeout has elapsed.
NOTICE
Do not use Discrete Output Source as a fault indicator. If you do, you may not be able to
distinguish a fault condition from a normal operating condition. If you want to use the
Discrete Output as a fault indicator, see Fault indication with a Discrete Output.
Procedure
Set Discrete Output Fault Action as desired.
Default: None
Related information
Interaction between Process Variable Fault Action and other fault actions
Options for Discrete Output Fault Action
Label
Upscale
Downscale
None (default)
Discrete Output behavior
Polarity=Active High
Polarity=Active Low
•
Fault: Discrete Output is ON
(24 VDC or site-specific voltage)
•
Fault: Discrete Output is OFF (0 V
•
No fault: Discrete Output is
controlled by its assignment
•
No fault: Discrete Output is
controlled by its assignment
•
Fault: Discrete Output is OFF
(0 V)
•
Fault: Discrete Output is ON
(24 VDC or site-specific voltage)
•
No fault: Discrete Output is
controlled by its assignment
•
No fault: Discrete Output is
controlled by its assignment
Discrete Output is controlled by its assignment
Fault indication with a Discrete Output
To indicate faults via a Discrete Output, set Discrete Output Source to Fault. Then, if a fault
occurs, the Discrete Output is always ON and the setting of Discrete Output Fault Action is
ignored.
8.7
Configure a Discrete Input
Use a Discrete Input to initiate one or more transmitter actions from a remote input device.
Depending on your purchase order and channel configuration, your transmitter may have
0–2 Discrete Inputs. Channel C can be configured as Discrete Input 1, and Channel D can
be configured as Discrete Input 2.
Configuration and Use Manual
151
Integrate the meter with the control system
December 2023
Configuration and Use Manual
MMI-20025166
Related information
Configure a discrete input or discrete event
8.7.1
Configure Discrete Input Action
Display
Menu → Configuration → Inputs/Outputs → Channel x → I/O Settings → Assign
Actions
ProLink III
Device Tools → Configuration → I/O → Inputs → Action Assignment
Field
Communicator
Configure → Manual Setup → Inputs/Outputs → Channel x → Discrete Input x
→ Action Assignment
Discrete Input Action controls the action or actions that the transmitter will perform when
the Discrete Input transitions from OFF to ON.
Important
Before assigning actions to a Discrete Input, check the status of the remote input
device. If it is ON, all assigned actions will be performed when the new configuration is
implemented. If this is not acceptable, change the status of the remote input device or wait
until an appropriate time to assign actions.
Procedure
Set Discrete Input Action as desired.
Default: None
Options for Discrete Input Action
Action
Label
Display
ProLink III
Field Communicator
Start Zero Calibration
Start Sensor Zero
Start Sensor Zero
Start/stop all totalizers and
inventories
Start/stop all totalizers
Start or Stop All Totalizers
Start/Stop All Totals
Reset totalizer X
Reset Total X
Totalizer X
Reset Total X
Reset all totalizers and
inventories
Reset All Totals
Reset All Totals
Reset All Totals
Increment Matrix
Increment ED Curve
Increment Curve
Begin batch
Begin Batch
Begin Batch
Start Batch
End batch
End Batch
End Batch
End Batch
Pause batch
Pause Batch
Pause Batch
Pause Batch
Resume batch
Resume Batch
Resume Batch
Resume Batch
Increment batch preset
Increment Preset
Increment Batch Preset
Increment Preset
Inhibit batch totalizer
Inhibit Totalizer
Inhibit Batch Totalizing
Inhibit Batch Totalizing
Inhibit batch
Inhibit Batch
Inhibit Batch Start
Inhibit Batch Start
Standard
Start sensor zero
Totalizers
Concentration measurement
Increment CM matrix
Batching
152
Emerson.com/Rosemount
Configuration and Use Manual
MMI-20025166
Integrate the meter with the control system
December 2023
Action
Label
Inhibit batch flow
8.7.2
Display
ProLink III
Field Communicator
Inhibit Flow
Allow Batch End with Flow
Allow Batch End with Flow
Configure Discrete Input Polarity
Display
Menu → Configuration → Inputs/Outputs → Channel x → I/O Settings → Polarity
ProLink III
Device Tools → Configuration → I/O → Inputs → Discrete Input → Discrete Input
x Polarity
Field
Communicator
Configure → Manual Setup → Inputs/Outputs → Channel x → Discrete Input x
→ DI x Polarity
A Discrete Input has two states: ON and OFF. Discrete Input Polarity controls how the
transmitter maps the input voltage to the ON and OFF states.
Procedure
Set Discrete Input Polarity as desired.
Default: Active Low
Options for Discrete Input Polarity
Polarity
Discrete Input
power supply
Voltage
Status of Discrete
Input at transmitter
Active High
Internal
Voltage across terminals is high
ON
Voltage across terminals is 0 VDC
OFF
Voltage applied across terminals is
3–30 VDC
ON
Voltage applied across terminals is
<0.8 VDC
OFF
Voltage across terminals is 0 VDC
ON
Voltage across terminals is high
OFF
Voltage applied across terminals is
<0.8 VDC
ON
Voltage applied across terminals is
3–30 VDC
OFF
External
Active Low
Internal
External
Configuration and Use Manual
153
Integrate the meter with the control system
December 2023
154
Configuration and Use Manual
MMI-20025166
Emerson.com/Rosemount
Configuration and Use Manual
MMI-20025166
Configure digital communications
December 2023
9
Configure digital communications
9.1
Configure HART® communications
9.1.1
Configure basic HART parameters
HART communications parameters support HART communications with the transmitter on
a Bell 202 physical layer (Channel A) or an RS-485 physical layer (Channel E).
Display
Menu → Configuration → Time/Date/Tag
ProLink III
Device Tools → Configuration → Communications → Communications (HART)
Field
communicator
Configure → Manual Setup → HART → Communications
Basic HART parameters include the HART address, HART tags, and the operation of the
primary mA output.
Procedure
1. Set HART Address to a value that is unique on your network.
•
Default: 0
•
Range: 0 to 63
Tip
• The default address is typically used unless you are a multidrop environment.
•
Devices using HART protocol to communicate with the transmitter may use
either HART Address, HART Tag, or HART Long Tag to identify the transmitter.
Configure any or all, as required by your other HART devices.
2. Set HART Tag to a value that is unique on your network.
3. Set HART Long Tag to a value that is unique on your network.
HART Long Tag is supported only by HART 7. If you are using HART 5, you cannot
use HART Long Tag to communicate with the transmitter.
4. Ensure that mA Output Action is configured appropriately.
Option
Description
Enabled (Live)
The primary mA output reports process data as
configured. This is the appropriate setting for most
applications.
Disabled (Fixed)
The primary mA output is fixed at 4 mA and does not
report process data.
Important
If you use ProLink III to set HART Address to 0, the program automatically enables
mA Output Action. If you use ProLink III to set HART Address to any other value,
the program automatically disables mA Output Action. This is designed to make it
Configuration and Use Manual
155
Configure digital communications
December 2023
Configuration and Use Manual
MMI-20025166
easier to configure the transmitter for legacy behavior. Always verify mA Output
Action after setting HART Address.
9.1.2
Configure HART® variables (PV, SV, TV, QV)
Display
Menu → Configuration → Inputs/Outputs → Channel A → HART Settings → HART
Variables
ProLink III
Device Tools → Configuration → Communications → Communications (HART) →
Variable Assignment
Field
communicator
Configure → Manual Setup → Inputs/Outputs → Variable Mapping
The HART variables are a set of four variables predefined for HART use. The HART variables
include the Primary Variable (PV), Secondary Variable (SV), Tertiary Variable (TV), and
Quaternary Variable (QV). You can assign specific process variables to the HART variables,
and then use standard HART methods to read or broadcast the assigned process data.
The default HART variables are as follows:
PV
Mass Flow
SV
Density
TV
Volume Flow
QV
Temperature
Note
The Tertiary Variable and Quaternary Variable are also called the Third Variable (TV) and
Fourth Variable (FV).
Restriction
The Primary Variable is always the process variable assigned to mA Output 1. If you change
either of these assignments, the other is changed automatically.
The Secondary Variable and Tertiary Variable are not tied to any outputs. This is different
from previous Micro Motion Coriolis transmitters.
Procedure
Assign variables to the PV, SV, TV, and QV as desired.
Options for HART variables
Process variable
PV
SV
TV
QV
Mass flow rate
✓
✓
✓
✓
Volume flow rate
✓
✓
✓
✓
Gas standard volume flow rate
✓
✓
✓
✓
Temperature
✓
✓
✓
✓
Density
✓
✓
✓
✓
External pressure
✓
✓
✓
✓
External temperature
✓
✓
✓
✓
Standard
156
Emerson.com/Rosemount
Configuration and Use Manual
MMI-20025166
Configure digital communications
December 2023
Process variable
PV
SV
TV
QV
Frequency Input flow rate
✓
✓
✓
✓
Current value of any totalizer
✓
✓
✓
Current value of any inventory
✓
✓
✓
Totalizers and inventories
Diagnostics
Velocity
✓
✓
✓
✓
Drive gain
✓
✓
✓
✓
Tube frequency
✓
✓
✓
Meter temperature
✓
✓
✓
Board temperature
✓
✓
✓
Inlet (LPO) amplitude
✓
✓
✓
Outlet (RPO) amplitude
✓
✓
✓
Live zero
✓
✓
✓
PV loop current
✓
✓
✓
% of range
✓
✓
✓
✓
✓
✓
Two-phase flow severity
✓
ChA internal mA readback
✓
API Referral
Temperature-corrected density
✓
✓
✓
✓
Temperature-corrected
(standard) volume flow rate
✓
✓
✓
✓
Average temperature-corrected
density
✓
✓
✓
✓
Average temperature
✓
✓
✓
✓
✓
✓
✓
CTPL
Concentration measurement
Density at reference
✓
✓
✓
✓
Specific gravity
✓
✓
✓
✓
Standard volume flow rate
✓
✓
✓
✓
Net mass flow rate
✓
✓
✓
✓
Net volume flow rate
✓
✓
✓
✓
Concentration
✓
✓
✓
✓
Baume
✓
✓
✓
✓
✓
✓
✓
✓
✓
✓
✓
✓
Batching
% of batch delivered
Energy measurement
Energy flow
Configuration and Use Manual
157
Configure digital communications
December 2023
9.1.3
Configuration and Use Manual
MMI-20025166
Configure burst communications
Burst mode is a mode of communication during which the transmitter regularly broadcasts
HART® digital information to the network via the primary mA output.
Restriction
Burst communications, including trigger mode and event notification, is not available on
HART/RS-485. These features are supported only on HART/Bell 202.
Configure HART burst messages
Display
Menu → Configuration → Inputs/Outputs → Channel A → HART Settings → Burst
Message x
ProLink III
Device Tools → Configuration → Communications → Communications (HART) →
Burst Mode
Field
communicator
Configure → Manual Setup → HART → Burst Mode
Burst messages contain information on process variables or transmitter status. You can
configure up to three burst messages. Each message can contain different information.
Burst messages also provide the mechanism for trigger mode and event notification.
Procedure
1. Navigate to the burst message you want to configure.
2. Enable the burst message.
3. Set Burst Option to the desired content.
Table 9-1: Options for burst message contents
HART
command
Label
Description
ProLink III
Field communicator
1
Source (Primary Variable)
Primary Variable
The transmitter sends the primary variable (PV) in
the configured measurement units in each burst
message (e.g., 14.0 g/sec, 13.5 g/sec, 12.0 g/sec).
2
Primary Variable (Percent
Range/Current)
Pct Range/Current
The transmitter sends the PV’s actual mA level and
the PV’s percent of range in each burst message (e.g.,
11.0 mA 25%).
3
Process Variables/Current Process Vars/Current
The transmitter sends the PV’s actual milliamp
reading and the PV, SV, TV, and QV values in
measurement units in each burst message (e.g.,
11.8 mA, 50 g/sec, 23 °C, 50 g/sec, 0.0023 g/cm3).
9
Read Device Variables
with Status
Device Variables with
Status
The transmitter sends up to eight user-specified
process variables in each burst message.
33
Transmitter Variables
Field Device Vars
The transmitter sends four user-specified process
variables in each burst message.
48
Read Additional
Transmitter Status
Read Additional Device
Status
The transmitter sends expanded device status
information in each burst message.
4. Depending on your choice, select the four or eight user-specified variables for the
burst message, or set the HART variables as desired.
158
Emerson.com/Rosemount
Configuration and Use Manual
MMI-20025166
Configure digital communications
December 2023
Important
If you change the HART® Primary Variable (PV), the process variable assigned to mA
Output 1 is automatically changed to match.
Configure HART trigger mode
Display
Menu → Configuration → Inputs/Outputs → Channel A → HART Settings → Burst
Message x → Trigger Mode
ProLink III
Device Tools → Configuration → Communications → Communications (HART) →
Trigger Mode
Field
communicator
Configure → Manual Setup → HART → Burst Mode → Burst Message x →
Configure Update Rate
Trigger mode uses the burst message mechanism to indicate that a process variable has
changed. When trigger mode is implemented, the bursting interval (HART update rate)
changes if Primary Variable or Burst Variable 0 moves above or below the user-specified
trigger level. You can set up a different trigger on each burst message.
Prerequisites
Before you can configure trigger mode, the corresponding HART burst message must be
enabled.
Procedure
1. Select the burst message for which you will set up trigger mode.
2. Set Trigger Mode to the type of trigger you want to use.
Option
Description
Continuous The burst message is sent at Default Update Rate. The burst interval
is not affected by changes in process variables.
Falling
Rising
Windowed
•
When the specified process variable is above Trigger Level, the
burst message is sent at Default Update Rate.
•
When the specified process variable is below Trigger Level, the
burst message is sent at Update Rate.
•
When the specified process variable is below Trigger Level, the
burst message is sent at Default Update Rate.
•
When the specified process variable is above Trigger Level, the
burst message is sent at Update Rate.
This option is used to communicate that the process variable is
changing rapidly. Trigger Level defines a deadband around the most
recently broadcast value.
• If the process variable stays within this deadband, the burst
message is sent at Default Update Rate.
•
On Change •
Configuration and Use Manual
If the process variable moves outside this deadband in either
direction, the burst message is sent at Update Rate.
If any value in the burst message changes, the burst message is
sent at Update Rate.
159
Configure digital communications
December 2023
Option
Configuration and Use Manual
MMI-20025166
Description
•
If no values change, the burst message is sent at Default Update
Rate.
3. Ensure that Primary Variable or Burst Variable 1 is set to the variable that will
activate the trigger. If it is not, reconfigure the burst message contents.
4. Set Trigger Level to the value of the process variable at which the trigger will be
activated.
5. Set Default Update Rate (or Base Burst Rate) to the burst interval to be used when
the trigger is not active.
6. Set Update Rate (or Triggered Burst Rate) to the burst interval to be used when the
trigger is active.
Configure HART® event notification
Display
Not available
ProLink III
Device Tools → Configuration → Communications → Communications (HART) →
Event Notification
Field
communicator
Configure → Manual Setup → HART → Event Notification
Event notification uses the burst message mechanism to indicate that an alert has occurred.
When event notification is enabled and one or more of the selected alerts occurs,
each active burst message will broadcast HART Command 119 until the condition is
acknowledged by a HART master.
Prerequisites
If you are using a field communicator, you must enable a burst message before you can
configure event notification.
Tip
Event notification affects only HART burst messages. Whether an alert is selected for event
notification or not, alert severity, alert status (active or inactive), fault timeout, and alert
acknowledgment operate as normal.
Procedure
1. Enable event notification.
2. Select all desired alerts.
If one or more of the selected alerts occurs, each active burst message will
broadcast HART Command 119 until the alert is acknowledged by a HART master.
3. Set Trigger Interval as desired.
Trigger Interval controls the delay before HART Command 119 is broadcast.
•
Default: 0 seconds
•
Range: 0.5 to 3600 seconds
Trigger Interval begins when the transmitter detects the alert condition. When
Trigger Interval expires:
160
•
If the alert is still active, HART Command 119 is broadcast.
•
If the alert is not active, no message is broadcast.
Emerson.com/Rosemount
Configuration and Use Manual
MMI-20025166
Configure digital communications
December 2023
Tip
If you set Trigger Interval to 0, HART® Command 119 is broadcast as soon as the
alert is detected.
4. Set Retry Rate as desired.
Retry Rate controls the rate at which HART Command 119 is broadcast when event
notification is active.
Default: 0.5 seconds
5. Set Maximum Update Time as desired.
Maximum Update Time controls the rate at which HART Command 119 is broadcast
when event notification is not active.
Default: 60 seconds
9.2
Configure Modbus communications
Display
Menu → Configuration → Inputs/Outputs → Channel E
ProLink III
Device Tools → Configuration → Communications → Communications (Modbus)
Field
Communicator
Configure → Manual Setup → Inputs/Outputs → Channel E → Set Up RS-485 Port
Modbus communications parameters control Modbus communications with the
transmitter.
Restriction
If you need to configure all Modbus parameters, you must use ProLink III. The display does
not provide access to Modbus ASCII Support or Additional Communications Response
Delay. The Field Communicator provides access only to Modbus Address.
Modbus support is implemented on the RS-485 physical layer via Channel E.
Important
Your device automatically accepts all connection requests within the following ranges:
•
Protocol: Modbus RTU (8-bit) or Modbus ASCII (7-bit) unless Modbus ASCII Support is
disabled
•
Parity: none, odd, or even
•
Stop bits: 1 or 2
•
Baud: 1200, 2400, 4800, 9600, 19200, 38400
You do not need to configure these communications parameters on the device.
Procedure
1. Enable or disable Modbus ASCII Support as desired.
The setting of this parameter controls the range of valid Modbus addresses for your
device.
Configuration and Use Manual
161
Configure digital communications
December 2023
Configuration and Use Manual
MMI-20025166
Modbus ASCII support
Available Modbus addresses
Disabled
1–127
Enabled
1–15, 32–47, 64–79, and 96–110
2. Set Modbus Address to a unique value on the network.
3. Set Floating-Point Byte Order to match the byte order used by your Modbus host.
Code
Byte order
0
1–2
3–4
1
3–4
1–2
2
2–1
4–3
3
4–3
2–1
See the following table for the bit structure of bytes 1, 2, 3, and 4.
Table 9-2: Bit structure of floating-point bytes
Byte
Bits
Definition
1
SEEEEEEE
S=Sign
E=Exponent
2
EMMMMMMM
E=Exponent
M=Mantissa
3–4
MMMMMMMM
M=Mantissa
4. Set Double-Precision Byte Order to match the byte order used by your Modbus
host.
Code
Byte order
0
1–2–3–4
5–6–7–8
1
3–4–1–2
7–8–5–6
2
2–1–4–3
6–5–8–7
3
4–3–2–1
8–7–6–5
4
5–6–7–8
1–2–3–4
5
7–8–5–6
3–4–1–2
6
6–5–8–7
2–1–4–3
7
8–7–6–5
4–3–2–1
See the following table for the bit structure of bytes 1–8.
Table 9-3: Bit structure of double-precision bytes
Byte
Bits
Definition
1
SEEEEEEE
S=Sign
E=Exponent
162
Emerson.com/Rosemount
Configuration and Use Manual
MMI-20025166
Configure digital communications
December 2023
Table 9-3: Bit structure of double-precision bytes (continued)
Byte
Bits
Definition
2
EEEEMMMM
E=Exponent
M=Mantissa
3–8
MMMMMMMM
M=Mantissa
5. Optional: Set Additional Communications Response Delay in delay units.
A delay unit is ⅔ of the time required to transmit one character, as calculated for the
port currently in use and the character transmission parameters.
Additional Communications Response Delay is used to synchronize Modbus
communications with hosts that operate at a slower speed than the device. The
value specified here will be added to each response the device sends to the host.
•
Default: 0
•
Range: 0 to 255
Tip
Do not set Additional Communications Response Delay unless required by your
Modbus host.
Configuration and Use Manual
163
Configure digital communications
December 2023
164
Configuration and Use Manual
MMI-20025166
Emerson.com/Rosemount
Configuration and Use Manual
MMI-20025166
Configure, wire, and use a printer for tickets
December 2023
10
Configure, wire, and use a printer for
tickets
10.1
Ticket types
Tickets provide proof of what was purchased, as well as status summaries.
You can configure any of the following ticket types using varying methods.
Ticket configuration occurs in Channel E and requires a Channel E license.
Table 10-1: Ticket type descriptions
Ticket type
Description
Standard
Prints alerts and other maintenance occurrences for information only.
Standard tickets are not legal for trade.
Batch
Prints proof of batching operations.
Batch tickets are used when the Weights & Measures application is not licensed.
Batch (NTEP)
Batch tickets that are used when:
• The Weights & Measures application is licensed.
•
Batch (OIML)
Batch tickets that are used when:.
• The Weights & Measures application is licensed.
•
Transfer (OIML)
World Area is set to NTEP.
World Area is set to OIML.
Prints a record of the flow.
Transfer tickets are used when World Area is set to OIML.
•
For some ticket types, you can include or exclude content.
•
You can configure tickets to print automatically — for example, at certain points in a
discrete batch, or when an event occurs.
•
You can print tickets manually as needed, using either the display or a Discrete Input.
Table 10-2: Ticket types for special applications
Special applications
Available tickets
Standard
None
X
Discrete batch license
X
Custody transfer application
(NTEP)
Requires discrete batch
application
X
Configuration and Use Manual
Batch
Batch (NTEP)
Transfer
(OIML)
Batch (OIML)
X
X
Legal receipt
165
Configure, wire, and use a printer for tickets
December 2023
Configuration and Use Manual
MMI-20025166
Table 10-2: Ticket types for special applications (continued)
Available tickets
Special applications
Custody transfer application
(OIML)
Standard
Batch
X
X
Available only if
the discrete
batch
application is
installed
Batch (NTEP)
Transfer
(OIML)
Batch (OIML)
X
Legal receipt
Not a legal
receipt
Custody transfer application
(OIML/batch)
The discrete batch application is
installed and approved.
10.2
X
X
Legal receipt
X
Legal receipt
Wire the printer
Procedure
Wire the RS-232-RS-485 adapter terminals to the transmitter terminals.
Converter
Terminals
K2 ADE
•
Wire the K2 ADE terminal 1 to Channel E, RS-485B, terminal 10
•
Wire the K2 ADE terminal 2 to Channel E, RS-485A, terminal 9
•
Wire the K2 terminal 3 to Channel E, RS-485B, terminal 10
•
Wire the K2 terminal 4 to Channel E, RS-485A, terminal 9
K2
Figure 10-1: Wiring between the K2 terminals to the transmitter terminals
A. Transmitter with end‐cap removed
Important
For a K2 ADE converter, use terminals 1 and 2 on the converter.
For more information, see RS-485/RS-232 adapter instructions supplied by the
manufacturer.
166
Emerson.com/Rosemount
Configuration and Use Manual
MMI-20025166
10.3
Configure, wire, and use a printer for tickets
December 2023
Configure the printer
Prerequisites
This procedure assumes that all variables and units of precision are already configured.
Verify that you have the correct software versions and licenses.
Software or license
version
Where to look
ProLink III 4.1 or later From ProLink III, Help
Transmitter software
2.0 or later
•
From the display: Menu → About → Versions → Transmitter Software
•
From ProLink III, Device Tools → About → Versions → Transmitter
Software
Procedure
1. Ensure that the transmitter is in unsecure mode in order to make the configuration
changes for this procedure.
2. Configure OIML as the world area.
For more information, see Table 10-1.
Display
Menu → Configuration → Weights & Measures → World Area
ProLink III
Device Tools → Configuration → Weights & Measures → Regulatory Agency
3. Select the approved variables you want shown on the ticket in the Custody Transfer
Approved section. The variables you select will be marked by asterisks on the
printed ticket.
Display
Menu → Configuration → Weights & Measures → Approve Variables
ProLink III
Device Tools → Configuration → Transmitter Display → Display Variables
4. Configure the printer parameters.
Display
Menu → Configuration → Inputs/Outputs → Channel E → Printer →
Printer Settings
ProLink III
Device Tools → Configuration → Printer and Tickets
5. Secure and seal the transmitter.
For more information, see the links below.
Related information
Upgrade the transmitter firmware
Ticket and heading parameters
Configuration and Use Manual
167
Configure, wire, and use a printer for tickets
December 2023
10.3.1
Configuration and Use Manual
MMI-20025166
Ticket and heading parameters
Table 10-3: Batch ticket configurable parameters
Ticket parameters
Description
Printer Type
The following printer types are supported:
• Epson TM88v — uses paper rolls and supports the Paper Out function.
Baud Rate
•
Epson TMU-295 — uses paper slips and supports the Paper Out
function.
•
Digitec 6610A — uses paper rolls and does not support the Paper Out
function. This printer is not approved for OIML use.
•
Terminal Window — prints to a terminal window for debugging and
testing. This option is not for legal trade.
•
Generic — does not support the Paper Out function.
Refer to your printer documentation.
Parity
Data Bits
Stop Bits
Characters/Sec
Configure the number of characters printed per second to influence
printing speed. The range is 1 to 1000. The default value is dependent
on the printer type selected.
Buffer Size
Configure the buffer size to influence printing speed. The range is 32
to 32768 characters. The default value is dependent on the printer type
selected.
Paper Out Detection
Enables or disables automatic notification when the printer runs out of
paper.
Table 10-4: Transfer ticket configurable parameters
168
Ticket parameters
Description
Number of Batch Tickets
The number of batch tickets printed for each transfer activity. Use
1, 2, or 3. The default is 1.
Number of Transfer Tickets
The number of transfer (OIML) tickets printed when a print
request is received. Use 1, 2, or 3. The default is 1.
Transfer BOL Start
Configure the starting ticket number for Bills of Lading (BOL).
Emerson.com/Rosemount
Configuration and Use Manual
MMI-20025166
Configure, wire, and use a printer for tickets
December 2023
Table 10-4: Transfer ticket configurable parameters (continued)
Ticket parameters
Description
Print with Non-Zero Flow
•
Enabled — Tickets can be printed while the flow is occurring.
— If a ticket is printed while flow is occurring, the flow rate
and the banner “Not complete” are printed on the ticket,
and the transfer continues.
— If a ticket is printed under conditions of no flow and the
ticket includes a transfer total, the transfer is completed,
and the flow rate and the banner “Complete” are printed
on the ticket.
— If a ticket is printed under conditions of no flow and the
ticket does not include a transfer total, the flow rate is
printed on the ticket and the transfer is not completed.
•
Disabled — Tickets cannot be printed if there is any flow
through the sensor. If a ticket is printed under conditions of
no flow, and the ticket includes a transfer total, the transfer is
completed, and the flow rate and the banner “Complete” are
printed on the ticket.
Default is Disabled.
Use Form Feed
Enables or disables an automatic page break after a ticket has
been printed. Default is Disabled.
Alert Occurrence of Transfer
Ticket
Enables or disables printing a banner, “Alarm occurred during the
transfer”, if an alarm occurs during transfer processing. Default is
Disabled.
Table 10-5: Header Lines 1 — 4
Heading
parameters
Description
Text
Enter the text for this line of the header. Enter up to 22 characters. Leave blank
for no text.
Number of Line
Feeds
Configure the space between the current line and the following line by 1, 2, or 3
lines. Default is 1.
Font Size
•
Normal Height
•
Double Height
Related information
Configure the printer
10.4
Configure a discrete input or discrete event
You can configure the Micro Motion 5700 Transmitter so that:
•
A standard or batch ticket is printed when a Discrete Input is activated or automatically
after a discrete event occurs
•
A transfer (OIML) ticket is printed when a Discrete Input is activated
Procedure
1. Configure a channel for Discrete Input.
2. Configure the channel to print a ticket.
Configuration and Use Manual
169
Configure, wire, and use a printer for tickets
December 2023
Configuration and Use Manual
MMI-20025166
Related information
Configure a Discrete Input
10.5
Print a standard ticket
You can print standard tickets using the display or through a Discrete Input. You can also
specify that tickets will be printed automatically if a discrete event occurs. You may use as
many of these methods as desired.
Procedure
To print standard tickets from the display, select the ticket from Menu → Operations →
Printer → Print Ticket.
• Print None
•
Print Process Screen
•
Print Batch Ticket
•
Print Config Data
•
Print Alert History
•
Print Active Alerts
•
Print Audit Trail
•
Print Test Page
•
Print CT Totals (CT = custody transfer)
•
Print CT Inventories
For examples, see Example tickets.
Note
Print Audit Trail and Print Config Data tickets are long prints.
10.6
Print a batch ticket
Batch tickets provide proof of batching operations.
Procedure
1. To manually print a batch ticket, go to the display and navigate to Menu → Batcher
→ Run Batch → Print Batch Ticket.
2. To configure the transmitter to automatically print batch tickets after a batch end:
• From the display, navigate to Menu → Configuration → Inputs/Outputs →
Channel E → Printer → Ticket Settings.
•
From ProLink III, navigate to Device Tools → Configuration → Batcher → Auto
Print Ticket at Batch End and select Yes.
3. You can also write a 1 to Modbus coil 383 to print a batch ticket.
170
Emerson.com/Rosemount
Configuration and Use Manual
MMI-20025166
10.6.1
Configure, wire, and use a printer for tickets
December 2023
Batch ticket contents
Table 10-6: Batch ticket contents
Ticket type
Header lines
Standard ticket contents
Conditional ticket contents
Batch
1 and 2
•
Batch data and time
•
Only batch data
•
Batch count
“Not A Legal Receipt” banner
Appears only when discrete batch is licensed
and the Weights and Measures application is
not licensed.
•
Print timestamp
•
Batch data and time
•
“Duplicate Receipt” banner
•
Batch data
•
“Security Breach” banner
•
Batch count number
Also called BOL number
•
“Not A Legal Receipt” banner
•
Batch data and time
•
“Duplicate Receipt” banner
•
Batch data
•
“Security Breach” banner
•
Batch count number
Also called BOL number
•
“Not A Legal Receipt” banner
Batch (NTEP)
Batch (OIML)
1 and 2
3 and 4
1 and 2
3 and 4
Figure 10-2: Batch ticket example
For more examples, see Example tickets.
10.7
Print a transfer ticket
A transfer ticket prints a flow record.
Prerequisites
World Area must be set to OIML.
Procedure
1. Using the display, navigate to a screen that represents a Total or Inventory value.
2. Select left arrow key (Options).
3. Scroll down and select Print Transfer Ticket.
•
Configuration and Use Manual
If the screen represents a Total, then a Transfer Totals ticket prints.
171
Configure, wire, and use a printer for tickets
December 2023
•
10.7.1
Configuration and Use Manual
MMI-20025166
If the screen represents an Inventory, then a Transfer Totals and Inventories
Ticket prints.
Transfer ticket contents
Table 10-7: Transfer ticket contents
Ticket type
Header lines
Standard ticket contents
Conditional ticket contents
Transfer (OIML)
1 and 2
3 and 4
•
Transfer data and time
•
•
Transfer data
“Not Complete” banner with current flow rate
data
•
Transfer BOL number
•
“Complete” banner
•
“Alarm occurred during the Transfer” banner
The alarm may or may not have been a security
breach.
Figure 10-3: Transfer ticket example 1
172
Emerson.com/Rosemount
Configuration and Use Manual
MMI-20025166
Configure, wire, and use a printer for tickets
December 2023
Figure 10-4: Transfer ticket example for totalizers and inventories
For more examples, see Example tickets.
Configuration and Use Manual
173
Configure, wire, and use a printer for tickets
December 2023
174
Configuration and Use Manual
MMI-20025166
Emerson.com/Rosemount
Configuration and Use Manual
MMI-20025166
Complete the configuration
December 2023
11
Complete the configuration
11.1
Test or tune the system using sensor simulation
Display
Menu → Startup Tasks → Commissioning Tools → Sensor Simulation
ProLink III
Device Tools → Diagnostics → Sensor Simulation
Field
communicator
Service Tools → Simulate → Simulate Sensor
Use sensor simulation to test the system's response to a variety of process conditions,
including boundary conditions, problem conditions, or alert conditions, or to tune the loop.
Restriction
Sensor simulation is available only on flow meters with the enhanced core processor.
Prerequisites
Before enabling sensor simulation, ensure that your process can tolerate the effects of the
simulated process values.
Procedure
1. Enable sensor simulation.
2. For mass flow, set Wave Form as desired and enter the required values.
Option
Required values
Fixed
Fixed Value
Sawtooth
Period
Minimum
Maximum
Sine
Period
Minimum
Maximum
3. For density, set Wave Form as desired and enter the required values.
Option
Required values
Fixed
Fixed Value
Sawtooth
Period
Minimum
Maximum
Sine
Period
Minimum
Maximum
Configuration and Use Manual
175
Complete the configuration
December 2023
Configuration and Use Manual
MMI-20025166
4. For temperature, set Wave Form as desired and enter the required values.
Option
Required values
Fixed
Fixed Value
Sawtooth
Period
Minimum
Maximum
Sine
Period
Minimum
Maximum
5. Observe the system response to the simulated values and make any appropriate
changes to the transmitter configuration or to the system.
6. Modify the simulated values and repeat.
7. When you have finished testing or tuning, disable sensor simulation.
11.1.1
Sensor simulation
Sensor simulation allows you to test the system or tune the loop without having to create
the test conditions in your process. When sensor simulation is enabled, the transmitter
reports the simulated values for mass flow, density, and temperature, and takes all
appropriate actions. For example, the transmitter might apply a cutoff, activate an event,
or post an alert.
When sensor simulation is enabled, the simulated values are stored in the same memory
locations used for process data from the sensor. The simulated values are then used
throughout transmitter functioning. For example, sensor simulation will affect:
•
All mass flow rate, temperature, and density values displayed or reported via outputs or
digital communications
•
The mass total and mass inventory values
•
All volume calculations and data, including reported values, volume totals, and volume
inventories
•
All mass, temperature, density, or volume values logged to Data Logger
Sensor simulation does not affect any diagnostic values.
Unlike actual mass flow rate and density values, the simulated values are not temperaturecompensated (adjusted for the effect of temperature on the sensor’s flow tubes).
11.2
176
Enable or disable software write-protection
Display
Use the mechanical switch on the display.
ProLink III
Device Tools → Configuration → Write-Protection
Field
communicator
Configure → Manual Setup → Security → Lock/Unlock Device
Emerson.com/Rosemount
Configuration and Use Manual
MMI-20025166
Complete the configuration
December 2023
When enabled, Write-Protection prevents changes to the transmitter configuration.
You can perform all other functions, and you can view the transmitter configuration
parameters.
Note
The write protection setting via software methods (such as ProLink III) is available only on
transmitters without a display.
For transmitters with a display, write protection is available only using the lock switch on
the display. See Lock or unlock the transmitter.
Write-protecting the transmitter primarily prevents accidental changes to configuration,
not intentional changes. Any user who can make changes to the configuration can disable
write protection.
Configuration and Use Manual
177
Complete the configuration
December 2023
178
Configuration and Use Manual
MMI-20025166
Emerson.com/Rosemount
Configuration and Use Manual
MMI-20025166
Transmitter operation
December 2023
12
Transmitter operation
12.1
View process and diagnostic variables
12.1.1
View process and diagnostic variables using the display
Process variables provide information about the state of the process fluid. Diagnostic
variables provide data about device operation. You can use this data to monitor and
troubleshoot your process.
The display reports the name of the variable (for example, Density), the current value of the
variable, and the associated unit of measure (for example, kg/m3).
Prerequisites
For a process or diagnostic variable to be viewed using the display, it must be configured
as a display variable.
Procedure
12.1.2
•
If Auto Scroll is not enabled, activate ⇩ or ⇧ to move through the list of display
variables.
•
If Auto Scroll is enabled, wait until the variable is displayed automatically. If you do not
want to wait, you can activate ⇩ or ⇧ to force the display to scroll.
View process variables and other data using ProLink III
Monitor process variables, diagnostic variables, and other data to maintain process quality.
ProLink III automatically displays process variables, diagnostic variables, and other data on
the main screen.
Tip
ProLink III allows you to choose the process variables that appear on the main screen. You
can also choose whether to view data in Analog Gauge view or digital view, and you can
customize the gauge settings. For more information, see the ProLink III with ProcessViz
Software User Manual.
12.1.3
View process variables and other data using a field
communicator
Monitor process variables, diagnostic variables, and other data to maintain process quality.
Procedure
•
To view current values of basic process variables, choose Overview.
•
To view a more complete set of process variables, plus the current state of the outputs,
choose Service Tools → Variables.
•
To view diagnostic variables, choose Service Tools → Maintenance → Diagnostic
Variables.
Configuration and Use Manual
179
Transmitter operation
December 2023
12.1.4
Configuration and Use Manual
MMI-20025166
Effect of Sensor Flow Direction Arrow on digital
communications
Flow rates on the transmitter display or reported via digital communications are shown as
positive or negative. The sign depends on the interaction between Sensor Flow Direction
Arrow and the actual flow direction.
This interaction affects flow rates shown on the transmitter display, ProLink III, and all
other user interfaces.
Flow rate value
Setting of Sensor Flow
Direction Arrow
Transmitter display
Digital communications
Forward (same direction
as Flow arrow on sensor)
With Arrow
Positive (no sign)
Positive
Against Arrow
Negative
Negative
Reverse (opposite from
Flow arrow on sensor)
With Arrow
Negative
Negative
Against Arrow
Positive (no sign)
Positive
Actual flow direction
12.2
View and acknowledge status alerts
12.2.1
View and acknowledge alerts using the display
The transmitter posts a status alert whenever one of the specified conditions occurs. You
can view active alerts and you can acknowledge alerts. You do not have to acknowledge
alerts. The transmitter will perform normal measurement and reporting functions with
unacknowledged alerts.
You can view information about all active or unacknowledged alerts, and you can
acknowledge alerts.
The display uses the alert banner and the alert symbol ⓘ to provide information about
alerts.
Table 12-1: Alert information on display
Display status
Cause
User action
Alert banner
One or more alerts are
active.
Resolve the conditions to clear the alert. When
the alert is cleared or acknowledged, the banner
will be removed.
Alert symbol ⓘ
One or more alerts are
unacknowledged.
Acknowledge the alert. When all alerts are
acknowledged, the alert icon will be removed.
If alert security is enabled, the alert banner is never displayed. To view detailed
information, you must use the alert menu: Menu → (i) Alert List.
Note
Certain alerts do not clear until the transmitter is rebooted.
Procedure
•
If the alert banner appears:
a) Activate Info to view information about the alert.
b) Take appropriate steps to clear the alert.
180
Emerson.com/Rosemount
Configuration and Use Manual
MMI-20025166
Transmitter operation
December 2023
c) Activate Ack to acknowledge the alert.
•
If ⓘ appears:
a) Choose Menu → (i) Alert List.
b) Select an alert to view more information about the specific alert or to
acknowledge it individually.
c) Choose Acknowledge All Alerts to acknowledge all alerts on the list.
12.2.2
View and acknowledge alerts using ProLink III
You can view a list containing all alerts that are active, or inactive but unacknowledged.
From this list, you can acknowledge individual alerts or choose to acknowledge all alerts at
once.
Note
Certain alerts do not clear until the transmitter is rebooted.
Procedure
1. View alerts on the ProLink III main screen under Alerts.
All active or unacknowledged alerts are listed. Take appropriate steps to clear all
active alerts.
2. To acknowledge a single alert, check the Ack check box for that alert. To
acknowledge all alerts at once, select Ack All.
12.2.3
View alerts using a field communicator
You can view a list containing all alerts that are active, or inactive but unacknowledged.
Restriction
You cannot use a field communicator to acknowledge alerts. You can only view alerts.
To acknowledge alerts, use the display or make a connection to the transmitter using a
different tool.
Procedure
•
To view active or unacknowledged alerts, choose Service Tools → Alerts.
All active alerts and unacknowledged alerts are listed. Select an alert to view detailed
information.
•
12.3
To refresh the list, choose Service Tools → Alerts → Refresh Alerts.
Read totalizer and inventory values
Display
Menu → Operations → Totalizers → See Totals
ProLink III
Device Tools → Totalizer Control → Totalizers
Device Tools → Totalizer Control → Inventories
Field
communicator
Overview → Totalizer Control
Configuration and Use Manual
181
Transmitter operation
December 2023
Configuration and Use Manual
MMI-20025166
Totalizers keep track of the total amount of mass or volume measured by the transmitter
since the last totalizer reset. Inventories keep track of the total amount of mass or volume
measured by the transmitter since the last inventory reset.
12.4
Start, stop, and reset totalizers and inventories
When a totalizer or inventory is started, its value increases or decreases depending on the
interaction of the flow direction parameters. It continues tracking flow until it is stopped.
When a totalizer or inventory is reset, its value is set to 0. You can reset a totalizer or
inventory while it is started or while it is stopped.
12.4.1
•
You can start, stop, or reset each totalizer or inventory independently.
•
You can start, stop, or reset all totalizers and inventories as a group.
Start, stop, and reset totalizers using the display
Prerequisites
To stop, start, or reset a single totalizer or inventory, the totalizer or inventory must be
configured as a display variable.
To reset an inventory using the display, this function must be enabled. To enable inventory
reset using the display, choose Menu → Configuration → Security and set Totalizer Reset to
Allowed. Note that this affects only the display functions. Resetting inventories using other
tools is not affected.
Procedure
•
To start or stop a single totalizer or inventory:
a) Wait or scroll until the totalizer or inventory appears on the display.
b) Choose Options.
c) Choose Start or Stop.
•
To start or stop all totalizers and inventories as a group:
a) Choose Menu → Operations → Totalizers.
b) Choose Start or Stop.
•
To reset a single totalizer or inventory:
a) Wait or scroll until the totalizer or inventory appears on the display.
b) Choose Options.
c) Choose Reset.
•
To reset all totalizers and inventories as a group:
a) Choose Menu → Operations → Totalizers.
b) Choose Reset All.
12.4.2
Start, stop, and reset totalizers using ProLink III
Prerequisites
To reset an inventory using ProLink III, this function must be enabled. To enable inventory
reset using ProLink III, choose Tools → Options and enable Reset Inventories from ProLink
182
Emerson.com/Rosemount
Configuration and Use Manual
MMI-20025166
Transmitter operation
December 2023
III. Note that this affects only ProLink III. Resetting inventories using other tools is not
affected.
Procedure
•
To start or stop a single totalizer:
a) Choose Device Tools → Totalizer Control → Totalizers.
b) Scroll to the totalizer that you want to start or stop, and click Start or Stop.
•
To start or stop a single inventory:
a) Choose Device Tools → Totalizer Control → Inventories.
b) Scroll to the inventory that you want to start or stop, and click Start or Stop.
•
To start or stop all totalizers as a group:
a) Choose Device Tools → Totalizer Control → Totalizers or Device Tools → Totalizer
Control → Inventories.
b) Select Start All Totals or Stop All Totals.
•
To reset a single totalizer:
a) Choose Device Tools → Totalizer Control → Totalizers.
b) Scroll to the totalizer that you want to reset, and click Reset.
•
To reset a single inventory:
a) Choose Device Tools → Totalizer Control → Inventories.
b) Scroll to the inventory that you want to reset, and click Reset.
•
To reset all totalizers as a group:
a) Choose Device Tools → Totalizer Control → Totalizers.
b) Select Reset All Totals.
•
To reset all inventories as a group:
a) Choose Device Tools → Totalizer Control → Inventories.
b) Select Reset All Inventories.
12.4.3
Start, stop, and reset totalizers using a field communicator
Procedure
•
To start or stop a single totalizer:
a) Choose Overview → Totalizer Control → Totalizers 1-7.
b) Select the totalizer that you want to start or stop.
c) Choose Start or Stop.
•
To start or stop a single inventory:
a) Choose Overview → Totalizer Control → Inventories 1-7.
b) Select the inventory that you want to start or stop.
c) Choose Start or Stop.
•
To start or stop all totalizers and inventories as a group:
a) Choose Overview → Totalizer Control.
b) Click Start Totalizers or Stop Totalizers.
Configuration and Use Manual
183
Transmitter operation
December 2023
•
Configuration and Use Manual
MMI-20025166
To reset a single totalizer:
a) Choose Overview → Totalizer Control → Totalizers 1-7.
b) Select the totalizer that you want to reset.
c) Choose Reset.
•
To reset a single inventory:
a) Choose Overview → Totalizer Control → Inventories 1-7.
b) Select the inventory that you want to reset.
c) Choose Reset.
184
•
To reset all totalizers as a group, choose Overview → Totalizer Control → Reset All
Totals.
•
To reset all inventories as a group, choose Overview → Totalizer Control → Reset All
Inventories.
Emerson.com/Rosemount
Configuration and Use Manual
MMI-20025166
Operation using the batcher
December 2023
13
Operation using the batcher
13.1
Run a batch
You can run a batch using any of the presets that are enabled. You can change the target
for the current batch. You can pause and resume a batch in process. You can allow the
batch to complete normally or you can end it manually.
Restriction
You cannot use a field communicator to run a batch.
Prerequisites
The preset that you want to use must be enabled.
Procedure
1. Select the preset you want to use.
Option
Description
Display
Choose Menu → Batcher → Run Batch and set Active Preset
to the preset you want to use.
ProLink III
Choose Device Tools → Configuration → Batcher and set
Current Preset Number to the preset you want to use.
Field communicator Not available
The preset contains parameters that control batch processing.
2. If desired, change the configured target to the target to be used for this batch only.
Option
Description
Display
Choose Current Preset Number to the preset you want to
use, and set Batch Target to the desired value.
ProLink III
Choose Device Tools → Application Control → Run Batcher
and set Current Target to the desired value.
Field communicator Not available
You cannot set the target to a value that is greater than the Maximum Target value
configured for the batching application.
Changing the target here does not change the target configured in the preset.
Configuration and Use Manual
185
Operation using the batcher
December 2023
Configuration and Use Manual
MMI-20025166
3. Begin the batch.
Option
Description
Display
Choose Menu → Batcher → Run Batch → Batch Control and
select Begin.
ProLink III
Choose Device Tools → Application Control → Run Batch and
select Begin Batch.
Field communicator Not available
The transmitter automatically resets the batch total to 0 if you have selected Reset
on Start. Otherwise, you must manually reset the batch total before the batch will
start.
Reset on Start is not applicable for custody transfer batcher applications.
4. Monitor the batch during processing.
Option
Description
Display
Choose Menu → Batcher → Run Batch → Batch Control and
observe the value displayed in Actual Total.
ProLink III
Choose Device Tools → Application Control → Run Batcher
and observe the values displayed in Current Total and Batch
Time.
Field communicator Not available
5. Optional: Pause the batch at any time.
Option
Description
Display
Choose Menu → Batcher → Run Batch → Batch Control and
select Pause.
ProLink III
Choose Device Tools → Application Control → Run Batcher
and select Pause Batcher.
Field communicator Not available
Pausing a batch allows you to resume it later.
6. Optional: Resume the batch after it has been paused.
Option
Description
Display
Choose Menu → Batcher → Run Batch → Batch Control and
select Resume.
ProLink III
Choose Menu → Batcher → Run Batch → Batch Control and
select Resume.
Field communicator Not available
186
Emerson.com/Rosemount
Configuration and Use Manual
MMI-20025166
Operation using the batcher
December 2023
7. Optional: End the batch manually at any time before it reaches the target.
Option
Description
Display
Choose Menu → Batcher → Run Batch → Batch Control and
select End.
ProLink III
Choose Device Tools → Application Control → Run Batcher
and select End Batch.
Field communicator Not available
If you end a batch manually, you will not be able to resume it. You can end the batch
while it is running and while it is paused.
8. If you did not end the batch manually, wait until the batch ends automatically.
Option
Description
Display
Choose Menu → Batcher → Run Batch → Batch Control.
ProLink III
Choose Device Tools → Application Control → Run Batcher.
Field communicator
Not available
The batch ends automatically when it reaches the target or when it reaches the
configured maximum fill time.
9. Optional: Inhibit batch.
Option
Description
Display
Not available
ProLink III
Choose Device Tools → Application Control → Run Batcher.
Field communicator
Not available
While the Inhibit Batch input is active, a batch will not be allowed to start.
Attempting to start a batch while the batch is inhibited will cause the Start Not Okay
alarm to be posted.
10. Optional: Inhibit totalizer.
Option
Description
Display
Not available
ProLink III
Choose Device Tools → Application Control → Run Batcher.
Field communicator
Not available
When the Inhibit Totalizer input is active, the Batch Total will not increment. A
timeout alarm will occur if the Batch Total is inhibited beyond the max batch time.
The batch inventory for the current preset will not increment while Inhibit Totalizer
is active.
Configuration and Use Manual
187
Operation using the batcher
December 2023
Configuration and Use Manual
MMI-20025166
11. Optional: Inhibit flow.
Option
Description
Display
Not available
ProLink III
Choose Device Tools → Application Control → Run Batcher.
Field communicator
Not available
When the Inhibit Flow input is active, the batch will ignore the flow rate of the
assigned flow source, allowing a batch to end. The batch total will not increment
when flow is inhibited.
13.2
Enter Constant Batch Mode
Constant Batch Mode allows you to run a sequence of batches without having to manage
the start and end of each batch.
There are three options for Constant Batch Mode:
•
Entering Constant Batch Mode.
•
Running a batch.
•
Exiting Constant Batch Mode
Prerequisites
Your system must contain batching software.
The preset that you want to use must be enabled.
Restriction
You cannot use a field communicator to run a batch.
13.2.1
Perform Constant Batch Mode using the display
Procedure
•
To enter into Constant Batch Mode:
a) Choose Menu → Batcher → Constant Batch Mode.
b) At the Enter Constant Batch Mode screen, press Yes to enter in a user password.
c) Enter a user-defined four-digit password and select Hold to Save.
Note
This password is used to exit Constant Batch Mode.
d) Select Continue.
188
Emerson.com/Rosemount
Configuration and Use Manual
MMI-20025166
•
Operation using the batcher
December 2023
Running a Batch:
a) If a different target is needed, choose Batch Target and set the desired target for
batch by choosing Hold to Save.
b) Choose Batch Idle to begin batch.
Important
If you are using rolling calibration, and fluid characteristics change or the transmitter
configuration changes, the transmitter will automatically adjust to the new conditions
after a few batches.
•
To exit Constant Batch Mode:
a) Select Left Arrow to leave the Constant Batch screen.
b) Enter the user-defined four-digit password and select Hold to Save.
13.2.2
Perform Constant Batch Mode using ProLink III
Procedure
•
13.3
To view the Constant Batch Mode password:
a) Choose Device Tools → Configuration → Transmitter Display → Display Security.
Perform AOC calibration
AOC calibration “trains” the AOC algorithm to adjust for your network speed and valve
closure speed. AOC calibration is required only if AOC Compensation Mode is set to AOC
Algorithm.
There are two options for AOC calibration:
•
Calculate and save: When you are satisfied with the results of AOC calibration, you can
save the current AOC coefficient. It will be used for all batches.
•
Rolling calibration: The AOC coefficient is recalculated for each batch, based on the
results of the most recent batches.
Prerequisites
Compensation Mode must be set to AOC.
13.3.1
Perform AOC calibration using the display
Procedure
•
To calculate and save an AOC coefficient:
a) Choose Menu → Operations → Batcher → AOC Calibration.
b) Set AOC Cal Status to On.
c) Run several batches, allowing each batch to run to completion, and observe the
totals.
d) When batch repeatability meets requirements, set AOC Cal Status to Off.
AOC calibration is stopped, and the current coefficient is saved.
Important
If you are using a saved value, repeat AOC calibration:
Configuration and Use Manual
189
Operation using the batcher
December 2023
Configuration and Use Manual
MMI-20025166
— Whenever the fluid characteristics change, especially viscosity
— Whenever you change any configuration parameter that can affect flow
measurement (e.g., damping)
•
To set up rolling calibration:
a) Choose Menu → Operations → Batcher → AOC Calibration.
b) Set AOC Window to the number of batches that the rolling AOC coefficient will be
based on.
c) Set AOC Cal Status to On.
Important
If you are using rolling calibration, and fluid characteristics change or the transmitter
configuration changes, the transmitter will automatically adjust to the new conditions
after a few batches.
13.3.2
Perform AOC calibration using ProLink III
Procedure
•
To calculate and save an AOC coefficient:
a) Choose Device Tools → Application Control → Run Batcher.
b) Click Start AOC Calibration.
c) Run several batches, allowing each batch to run to completion, and observe the
totals.
d) When batch repeatability meets requirements, click Save AOC Calibration.
AOC calibration is stopped, and the current coefficient is saved.
Important
If you are using a saved value, repeat AOC calibration:
— Whenever the fluid characteristics change, especially viscosity
— Whenever you change any configuration parameter that can affect flow
measurement (e.g., damping)
•
To set up rolling calibration:
a) Choose Device Tools → Configuration → Batcher.
b) Set AOC Window Length to the number of batches that the rolling AOC
coefficient will be based on.
c) Choose Device Tools → Application Control → Run Batcher.
d) Click Start AOC Calibration.
Important
If you are using rolling calibration, and fluid characteristics change or the transmitter
configuration changes, the transmitter will automatically adjust to the new conditions
after a few batches.
190
Emerson.com/Rosemount
Configuration and Use Manual
MMI-20025166
Measurement support
December 2023
14
Measurement support
14.1
Use Smart Meter Verification™
14.1.1
Smart Meter Verification capabilities
Smart Meter Verification (SMV) provides in-process flow meter health verification by
analyzing the meter components related to measurement performance. You can run Smart
Meter Verification without stopping the process. Use this section to run a Smart Meter
Verification test, view and interpret the results, set up automatic execution, and check if a
field reference point has been established.
Basic
Professional
Included
90-day trial, licensed
Calibration coefficients audit
●
●
Zero audit
●
●
Electronics verification
●
●
Automatic test scheduler
●
●
History of previous 20 results
●
●
Capability
Verification report
●(1)
Non-uniform coating diagnostic
●
Multiphase diagnostic
●(2)
Flow range diagnostic
●(2)
(1) Create and export with ProLink III, web page, or AMS SNAP-ON.
(2) 24-hour historian visualization in ProLink III Professional.
14.1.2
Run a Smart Meter Verification test
Run a Smart Meter Verification Basic or Professional test to diagnose the flow meter (and
flow meter system) and verify if the flow meter is functioning properly and performing
within factory specifications.
Important
Run the first Smart Meter Verification Basic or Professional test when the flow meter is
installed in the pipeline and the flow meter is at its normal operating conditions.
Run a Smart Meter Verification test using the display
Prerequisites
Read the Smart Meter Verification prerequisites in Use Smart Meter Verification™.
Procedure
1. Choose Menu → Operations → Smart Meter Verification → Run Verification.
2. Select the desired output behavior.
Configuration and Use Manual
191
Measurement support
December 2023
Configuration and Use Manual
MMI-20025166
Option
Description
Continue
Measuring
During the test, all outputs will continue to report
their assigned process variables. The test will run for
approximately 90 seconds.
Fix at Last
Measured Value
During the test, all outputs will report the last measured
value of their assigned process variable. The test will run for
approximately 140 seconds.
Fix at Fault
During the test, all outputs will go to their configured fault
action. The test will run for approximately 140 seconds.
The test starts immediately.
3. Wait for the test to complete.
Note
At any time during the process, you can abort the test. If the outputs were fixed,
they will return to normal behavior.
Run a Smart Meter Verification test using ProLink III Basic or
Professional
Procedure
1. Read the Smart Meter Verification prerequisites in Use Smart Meter Verification™ if
you have not done so already.
2. Run Smart Meter Verification Basic or Professional using ProLink III Basic or
Professional:
• Smart Meter Verification Basic: Device Tools → Diagnostics → Meter Verification
→ Basic Meter Verification
•
Smart Meter Verification Professional: Smart Meter Verification Overview →
Meter Verification → Run Verification
•
Smart Meter Verification Professional: Device Tools → Diagnostics → Meter
Verification → Run Test
3. In the SMV Test Definition window, enter any desired information and click Next.
None of this information is required. It does not affect Smart Meter Verification
processing.
ProLink III stores this information in the Smart Meter Verification database on the
PC. It is not saved to the transmitter.
192
Emerson.com/Rosemount
Configuration and Use Manual
MMI-20025166
Measurement support
December 2023
4. Select the desired output behavior.
Option
Description
Continue
Measuring
During the test, all outputs will continue to report
their assigned process variables. The test will run for
approximately 90 seconds.
Fix at Last
Measured Value
During the test, all outputs will report the last measured
value of their assigned process variable. The test will run for
approximately 140 seconds.
Fix at Fault
During the test, all outputs will go to their configured fault
action. The test will run for approximately 140 seconds.
5. Select Start and wait for the test to complete.
Note
At any time during the process, you can abort the test. If the outputs were fixed,
they will return to normal behavior.
Run a Smart Meter Verification test using a field communicator
Field
communicator
Service Tools → Maintenance → Routine Maintenance → SMV → Manual
Verification → Start
Procedure
1. Read the Smart Meter Verification prerequisites in Use Smart Meter Verification™ if
you have not done so already.
2. Select the desired output behavior.
Option
Description
Continue
Measuring
During the test, all outputs will continue to report
their assigned process variables. The test will run for
approximately 90 seconds.
Fix at Last
Measured Value
During the test, all outputs will report the last measured
value of their assigned process variable. The test will run for
approximately 140 seconds.
Fix at Fault
During the test, all outputs will go to their configured fault
action. The test will run for approximately 140 seconds.
The test starts immediately.
3. Wait for the test to complete.
Note
At any time during the process, you can abort the test. If the outputs were fixed,
they will return to normal behavior.
Run a Smart Meter Verification test from a Modbus host
Prerequisites
The Modbus host must be connected to the transmitter.
Configuration and Use Manual
193
Measurement support
December 2023
Configuration and Use Manual
MMI-20025166
Procedure
1. Read the Smart Meter Verification prerequisites in Use Smart Meter Verification™ if
you have not done so already.
2. If you are fixing outputs during the test, set the output state from Register 3093.
Option
Description
0
Last Measured Value
1
Fault Action
3. From Register 3000, start or abort the test.
0 = Abort
1 = Start with outputs fixed (apply Register 3093)
6 = Start in Continue Measurement Mode
4. Read Register 3001. Is the test running?
Option
Description
> 0 = Yes
Read the percent complete from Register 3020.
Range: 0 to 100
0 = No
Continue to the next step.
5. Read Register 3000. Did the test run to completion?
Option
Description
0 = Yes
Continue to the next step.
> 0 = No Read the abort code on Register 3002.
2 = SMV timeout — check status of pickoff and drive coils
3 = Pickoff voltage low — check status of pickoff and drive coils
4 = Temperature unstable — verify that the temperature is stable and
start again
7 = Drive loop AGC reported an amplitude error — check status of pickoff
and drive coils
8 = High flow (dt) standard deviation — reduce flow rate and start again
9 = High flow (dt) mean value — reduce flow rate and start again
12 = Transmitter in fault — clear alarms before proceeding
13 = No factory air verification — perform factory calibration on air
14 = No factory water verification — perform factory calibration on water
15 = Drive frequency drift from carrier frequency — ensure temperature,
flow, and density are stable and start again
6. Read Register 3004. Has the test passed?
0 = Yes
The test passed.
> 0 = No
The test result is caution. Continue to the next step.
7. Read Register 6348.
128
194
Possible coating or corrosion/erosion
Emerson.com/Rosemount
Configuration and Use Manual
MMI-20025166
14.1.3
Measurement support
December 2023
256
Possible extreme temperature or corrosion
512
Possible extreme temperature or damage
1024
Possible coating or damage
2048
Possible corrosion/erosion
4096
Possible coating
View Smart Meter Verification test results
When the Smart Meter Verification Basic test is complete, a pass/fail result is displayed.
With Smart Meter Verification Professional, detailed results and reports are available.
Note
With Smart Meter Verification Professional, the twenty most recent results are available.
If viewed using ProLink III Basic or Professional, results for all tests that are in the PC
database are available.
View Smart Meter Verification test results using the display
Results of the current Smart Meter Verification Basic or Professional test display
automatically after the test is complete.
With Smart Meter Verification Professional, use the following procedure to view previous
test results.
Procedure
1. Choose Menu → Operations → Smart Meter Verification → Read Verification History.
2. To view detailed data for an individual test, select it from the list.
View Smart Meter Verification test results using ProLink III
Basic or Professional
Results of the current Smart Meter Verification Basic or Professional test display
automatically after the test is complete.
With Smart Meter Verification Professional, use the following procedure to view previous
test results.
To generate a previous test report, the Smart Meter Verification Professional test must
have been run on the current PC in use.
Procedure
1. Choose one of the following options:
• Device Tools → Diagnostics → Meter Verification → View Previous Test Results
•
Smart Meter Verification Overview → Meter Verification → History
2. To view details, choose the results of interest: Show Report (or Next to show the
report).
ProLink III displays a report containing details of the most recent tests. The report
is automatically saved to the Smart Meter Verification database. You can print or
export the report.
Configuration and Use Manual
195
Measurement support
December 2023
Configuration and Use Manual
MMI-20025166
View Smart Meter Verification test results using a field
communicator
In addition to test results, some field communicator brands provide a trend chart.
Results of the current Smart Meter Verification Basic or Professional test display
automatically after the test is complete.
With Smart Meter Verification Professional, use the following procedure to view previous
test results.
Procedure
1. Choose Service Tools → Maintenance → Routine Maintenance → SMV → Manual
Verification.
2. Choose Upload Results Data from Device.
The field communicator stores only the most recent test result. To view earlier
results, you must upload them from the device. They will be available only for the
current session.
3. Choose Show Results Table.
The field communicator displays detailed results for the first test.
4. Press OK to move through all test records in the local database.
View Smart Meter Verification test results from a Modbus host
Prerequisites
To read test results, the Modbus host must be connected to the transmitter.
Procedure
1. Specify the test record you want to read by writing a value between 0 and 19 to the
appropriate register.
Register
Description
5779
Register 5825 = the most recent test
2. Read the Modbus register values using the descriptions in the following table.
Registers
Description
5697
Test number
5820 and 5821
Test result
5819
State
5818
Abort code (compressed)
5780
Time initiated
5782 and 5783
Inlet normalized data
5784 and 5785
Outlet normalized data
0 = Pass
1 = Caution
3. Disconnect as desired.
196
Emerson.com/Rosemount
Configuration and Use Manual
MMI-20025166
Measurement support
December 2023
Interpreting Smart Meter Verification results
When the Smart Meter Verification Basic or Professional test is completed, the result is
reported as Pass, Fail, or Abort. (Some tools report the Fail result as Advisory instead.)
Pass
The meter is performing within factory specifications.
Abort When you execute a Smart Meter Verification Basic or Professional test, the test
performs a self-diagnostic check to ensure that the flow meter is stable prior to
running the test. In the rare case that this check reveals an issue, Smart Meter
Verification will report an abort code.
If you manually cancel an in-process Smart Meter Verification Basic or Professional
test, the test result displays Abort Code 1: User-Initiated Abort. In this
case, you can restart Smart Meter Verification without any further action. In the
rare case any other abort occurs, contact factory support.
In all cases where a Smart Meter Verification Professional test aborts, no report will
be generated.
Fail
14.1.4
If a Smart Meter Verification Basic or Professional test ran at normal operations
and failed, see Resolve a failed Smart Meter Verification test to determine the
appropriate actions.
Resolve a failed Smart Meter Verification test
Use this procedure if a Smart Meter Verification Basic or Professional test ran at normal
operating conditions while conditions were stable and failed.
Procedure
1. Verify the sensor by performing a visual inspection, density verification, or field
proving.
2. If possible, run Smart Meter Verification Professional with ProLink III Basic or
Professional and save the results as follows:
•
In a .csv file
•
In a report
•
If the transmitter has a historian, retrieve the Smart Meter Verification results
from the service or historian files.
3. Contact the factory for further evaluation and instructions.
14.1.5
Set up Smart Meter Verification automatic execution
You can execute a Smart Meter Verification Basic or Professional test on demand or
automatically schedule future runs. You can schedule future runs via two different options:
as a single test at a user-defined future time, or automatically on a regular schedule.
Tip
The time between test runs must be between 1 and 1000 hours. The time for the first test
run can be any positive floating number.
Configuration and Use Manual
197
Measurement support
December 2023
Configuration and Use Manual
MMI-20025166
Set up Smart Meter Verification automatic execution using the
display
Procedure
1. Choose Menu → Operations → Smart Meter Verification → Schedule Verification.
2. To schedule a single test:
a) Set Hours to 1st Run to the number of hours to elapse before the test is run.
b) Set Hours Between to 0.
3. To schedule a recurring execution:
a) Set Hours Between to the number of hours between recurring runs.
4. To disable scheduled execution:
a) Set Hours to 1st Run to 0.
b) Set Hours Between to 0.
Set up Smart Meter Verification automatic execution using
ProLink III Basic or Professional
Procedure
1. Select one of the following paths to access the Smart Meter Verification scheduler.
• ProLink III Basic or Professional: Choose Device Tools → Diagnostics → Meter
Verification → Schedule Meter Verification.
•
ProLink III Professional: Choose Smart Meter Verification Overview → Tools →
Schedule Smart Meter Verification.
2. To schedule a single test:
a) Set Specify Time Until Next Run to the number of days, hours, and minutes to
elapse before the test is run.
b) Set Specify Time Between Recurring Runs to 0 days, 0 hours, and 0 minutes.
3. To schedule a recurring execution:
a) Set Specify Time Until Next Run to the number of days, hours, and minutes to
elapse before the first test is run.
b) Set Specify Time Between Recurring Runs to the number of days, hours, and
minutes to elapse between runs.
4. To disable scheduled execution, choose Disable Scheduled Execution.
Set up Smart Meter Verification automatic execution using a
field communicator
Field
communicator
Service Tools → Maintenance → Routine Maintenance → SMV → Automatic
Verification
Procedure
1. To schedule a single test:
198
Emerson.com/Rosemount
Configuration and Use Manual
MMI-20025166
Measurement support
December 2023
a) Set Hrs Until Next Run to the number of hours to elapse before the test is
run.
b) Set Recurring Hours to 0.
2. To schedule a recurring execution:
a) Set Hrs Until Next Run to the number of hours to elapse before the first test
is run.
b) Set Recurring Hours to the number of hours to elapse between runs.
3. To disable scheduled execution, select Turn Off Schedule.
Set up Smart Meter Verification automatic execution from a
Modbus host
Use the Modbus host to set up the schedule.
Prerequisites
To configure a test execution and view a scheduled test execution, the Modbus host must
be connected to the transmitter. Once the schedule is loaded into the transmitter, the
Modbus host no longer has to be connected to the transmitter.
Procedure
1. Choose any of the following options:
Option
Description
Specify the hours until
test execution for a single
execution
Write a floating-point value to Register 2993.
Specify the hours for a
recurring execution
•
To specify the number of hours until the first
test is executed, write a floating-point value to
Register 2993.
•
To specify the number of hours between
test executions, write a floating-point value to
Register 2995.
View the number of hours
until the next execution
Read Register 2997.
Cancel a scheduled
execution
•
Write 0 to Register 2993.
•
Write 0 to Register 2995.
2. Disconnect as desired.
Check for a field reference point
Use this procedure to check if a field reference point was created.
Prerequisites
•
Smart Meter Verification Professional
•
ProLink III Basic or Professional
•
5700 configurable inputs and outputs firmware ≥ v3.10
Configuration and Use Manual
199
Measurement support
December 2023
Configuration and Use Manual
MMI-20025166
Procedure
1. From ProLink III Basic or Professional, choose one of the following options:
• Device Tools → Diagnostics → Meter Verification → View Previous Test Results
•
Smart Meter Verification Overview → Meter Verification → History
2. Select Export Data to CSV File.
3. Save the CSV file to your computer.
4. Locate and open the CSV file.
5. Locate and examine the two columns labeled, Inlet Stiffness and Outlet Stiffness.
• If the field reference point has not been established, the numbers in both
columns will be exactly 1.
•
14.2
If the field reference point has been established, the numbers located in both
columns will be close to 1. The Inlet Stiffness and Outlet Stiffness numbers do
not have to match.
Advanced Phase Measurement software
Micro Motion Advanced Phase Measurement software improves long-term flow
reporting and measurement performance in processes with intermittent periods of
two-phase flow, including liquids with entrained gas or gas with entrained liquid.
If Advanced Phase Measurement is combined with the Net Oil or concentration
measurement software options, the software can also report liquid concentration, Net
Oil, and/or Gas Void Fraction (GVF) during the same two-phase conditions. For more
information, see the Micro Motion Advanced Phase Measurement Application Manual.
The following measurement options are available with Advanced Phase Measurement
software:
•
Net Oil
•
Liquid with Gas
•
Gas with Liquid
Note
Each option is licensed separately in the transmitter. Field upgrades are permitted.
Table 14-1: Net oil options (choose one)
200
License option (ordering code) Description
Availability
MA — Manual Advanced Phase
Measurement configuration
Do not combine with APM liquid
with gas (option PL) — basic
remediation for gas is included.
Suitable for a mixture of oil and
water under predictable flow
conditions.
Includes manual drive gain
threshold only.
This option is the Micro
Motion 5700 Transmitter
upgrade for Production Volume
Reconciliation (PVR).
Emerson.com/Rosemount
Configuration and Use Manual
MMI-20025166
Measurement support
December 2023
Table 14-1: Net oil options (choose one) (continued)
License option (ordering code) Description
Availability
MW — Net Oil Computer (NOC)
software — multiple wells
Do not combine with APM liquid
with gas (option PL) — already
included.
Ideal for test separators shared
by multiple wells.
The transmitter stores a total of
three well tests in memory. The
transmitter can be set up for
testing up to 48 independentlyconfigured wells; however, only
the most recent three tests that
have been completed remain in
storage at a time.
Suitable for mixtures of oil and
water, with remediation for gas.
PO — Net Oil
Suitable for mixtures of oil
and water. Add PL option to
remediate for gas.
Can be combined with APM
license code PL. PL is
recommended since most net
oil applications contain gas.
Table 14-2: Liquid with gas
License option (ordering code) Description
Availability
PL — Advanced Phase
Measurement Liquid with Gas
Can be combined with APM
license code PO.
Can be combined with
license code concentration
measurement (CM).
Suitable for any liquid with
entrained gas.
Table 14-3: Gas with liquid
14.3
License option (ordering code) Description
Availability
PG — Advanced Phase
Measurement Gas with Liquid
Cannot be activated with any
other license code.
Suitable for any gas that may
contain entrained liquids (mist).
Piecewise linearization (PWL) for calibrating gas
meters
Piecewise linearization (PWL) can linearize the measurements of flow meters for greater
accuracy in order to measure gas over a wide range of flow rates.
PWL does not apply when measuring liquid flow. When better accuracy is required over
the published gas measurement specifications, an Emerson-approved independent gas
laboratory can calibrate gas up to 10 PWL adjustment points.
Restriction
You cannot use a field communicator to configure PWL.
For more information, contact flow support at flowsupport@emerson.com.
The PWL feature is available in ProLink III, so you can view the points that are stored and
capture them in the uploaded and downloaded configuration files.
Configuration and Use Manual
201
Measurement support
December 2023
14.3.1
14.4
Configuration and Use Manual
MMI-20025166
Configure piecewise linearization (PWL)
Display
Not available
ProLink III
Device Tools → Configuration → Process Measurement → Piecewise
Linearization for Gas (PWL)
Field
communicator
Not available
Zero the meter
Display
Menu → Service Tools → Verification & Calibration → Meter Zero → Zero
Calibration
ProLink III
Device Tools → Calibration → Smart Zero Verification and Calibration →
Calibrate Zero
Field
communicator
Service Tools → Maintenance → Calibration → Zero Calibration → Perform Auto
Zero
Zeroing the meter establishes a baseline for process measurement by analyzing the
sensor's output when there is no flow through the sensor tubes.
Important
In most cases, the factory zero is more accurate than the field zero. Do not zero the meter
unless one of the following is true:
• The zero is required by site procedures.
•
The stored zero value fails the zero verification procedure.
Do not verify the zero or zero the meter if a high-severity alert is active. Correct the
problem, then verify the zero or zero the meter. You may verify the zero or zero the meter
if a low-severity alert is active.
Prerequisites
Before performing a field zero, execute the zero verification procedure to see whether or
not a field zero can improve measurement accuracy.
Important
Do not verify the zero or zero the meter if a high-severity alert is active. Correct the
problem, then verify the zero or zero the meter. You may verify the zero or zero the meter
if a low-severity alert is active.
Procedure
1. Prepare the meter:
a) Allow the meter to warm up for at least 20 minutes after applying power.
b) Run the process fluid through the sensor until the sensor temperature
reaches the normal process operating temperature.
c) Stop flow through the sensor by shutting the downstream valve, and then the
upstream valve if available.
d) Verify that the sensor is blocked in, that flow has stopped, and that the sensor
is completely full of process fluid.
202
Emerson.com/Rosemount
Configuration and Use Manual
MMI-20025166
Measurement support
December 2023
e) Observe the drive gain, temperature, and density readings. If they are stable,
check the Live Zero or Field Verification Zero value. If the average value is
close to 0, you should not need to zero the meter.
2. Modify Zero Time, if desired.
Zero Time controls the amount of time the transmitter takes to determine its zeroflow reference point. The default Zero Time is 20 seconds. For most applications, the
default Zero Time is appropriate.
3. Start the zero procedure and wait until it completes.
When the calibration is complete:
•
If the zero procedure was successful, a Calibration Success message and a
new zero value are displayed.
•
If the zero procedure failed, a Calibration Failed message is displayed.
Postrequisites
Restore normal flow through the sensor by opening the valves.
Need help?
If the zero fails:
•
Ensure that there is no flow through the sensor, then retry.
•
Remove or reduce sources of electromechanical noise, then retry.
•
Set Zero Time to a lower value, then retry.
•
If the zero continues to fail, contact customer service.
•
If you want to restore the most recent valid value from transmitter memory:
— Using the display: Menu → Service Tools → Verification and Calibration → Meter
Zero → Restore Zero → Restore Previous Zero
— Using ProLink III: Device Tools → Calibration → Smart Zero Verification and
Calibration → Calibrate Zero → Restore Prior Zero
— Using a field communicator: Not available
•
If you want to restore the factory zero:
— Using the display: Menu → Service Tools → Verification and Calibration → Meter
Zero → Restore Zero → Restore Factory Zero
— Using ProLink III: Device Tools → Calibration → Smart Zero Verification and
Calibration → Calibrate Zero → Restore Factory Zero
— Using a field communicator: Service Tools → Maintenance → Calibration → Zero
Calibration → Restore Factory Zero
Restriction
Restore the factory zero only if your meter was purchased as a unit, it was zeroed at the
factory, and you are using the original components.
Related information
Verify the zero
Configuration and Use Manual
203
Measurement support
December 2023
14.4.1
14.5
Configuration and Use Manual
MMI-20025166
Terminology used with zero verification and zero
calibration
Term
Definition
Zero
In general, the offset required to synchronize the left pickoff and the right
pickoff under conditions of zero flow. Unit = microseconds.
Factory zero
The zero value obtained at the factory, under laboratory conditions.
Field zero
The zero value obtained by performing a zero calibration outside the
factory.
Prior zero
The zero value stored in the transmitter at the time a field zero calibration
is begun. May be the factory zero or a previous field zero.
Manual zero
The zero value stored in the transmitter, typically obtained from a zero
calibration procedure. It may also be configured manually. Also called
“mechanical zero” or “stored zero”.
Live zero
The real-time bidirectional mass flow rate with no flow damping or mass
flow cutoff applied. An adaptive damping value is applied only when the
mass flow rate changes dramatically over a very short interval. Unit =
configured mass flow measurement unit.
Zero stability
A laboratory-derived value used to calculate the expected accuracy for a
sensor. Under laboratory conditions at zero flow, the average flow rate is
expected to fall within the range defined by the zero stability value (0 ±
zero stability). Each sensor size and model has a unique zero stability value.
Zero calibration
The procedure used to determine the zero value.
Zero time
The time period over which the zero calibration procedure is performed.
Unit = seconds.
Field verification zero
A 3-minute running average of the Live Zero value, calculated by the
transmitter. Unit = configured mass flow measurement unit.
Zero verification
A procedure used to evaluate the stored zero and determine whether or
not a field zero can improve measurement accuracy.
Set up pressure compensation
Pressure compensation adjusts process measurement to compensate for the pressure
effect on the sensor. The pressure effect is the change in the sensor’s sensitivity to flow
and density caused by the difference between the calibration pressure and the process
pressure.
Tip
Not all sensors or applications require pressure compensation. The pressure effect for a
specific sensor model can be found in the product data sheet located at Emerson.com. If
you are uncertain about implementing pressure compensation, contact customer service.
Prerequisites
You will need the flow factor, density factor, and calibration pressure values for your
sensor.
•
For the flow factor and density factor, see the product data sheet for your sensor.
•
For the calibration pressure, see the calibration sheet for your sensor. If the data is
unavailable, use 20 psi (1.38 bar).
You must be able to supply pressure data to the transmitter.
204
Emerson.com/Rosemount
Configuration and Use Manual
MMI-20025166
Measurement support
December 2023
If you plan to poll an external device, the primary mA Output (Channel A) must be wired to
support HART® communications.
If you plan to use the mA Input for pressure data, Channel D must be available for use, and
must be wired to an external pressure device.
14.5.1
Set up pressure compensation using the display
Procedure
1. Choose Menu → Configuration → Process Measurement → Pressure.
2. Set Units to the pressure unit used by the external pressure device.
3. Enter Flow Factor for your sensor.
The flow factor is the percent change in the flow rate per psi. When entering the
value, reverse the sign.
Example
If the flow factor is −0.0002 % per psi, enter +0.0002 % per PSI.
4. Enter Density Factor for your sensor.
The density factor is the change in fluid density, in g/cm3/psi. When entering the
value, reverse the sign.
Example
If the density factor is −0.000006 g/cm3/psi, enter +0.000006 g/cm3/PSI.
5. Set Calibration Pressure to the pressure at which your sensor was calibrated.
The calibration pressure is the pressure at which your sensor was calibrated, and
defines the pressure at which there is no pressure effect. If the data is unavailable,
enter 20 PSI.
Postrequisites
Option
Description
Polling
The meter polls an external
device for pressure data.
Setup
1. Set Pressure Source to Poll for External Value.
2. Set Polling Slot to an available slot.
3. Set Polling Control to Poll as Primary or Poll as Secondary.
Option
Description
Poll as Primary
No other HART® masters will be on
the network. A field communicator is
not a HART master.
Poll as Secondary
Other HART masters will be on the
network. A field communicator is not
a HART master.
4. Set External Device Tag to the HART tag of the temperature
device.
Configuration and Use Manual
205
Measurement support
December 2023
Configuration and Use Manual
MMI-20025166
Option
Description
mA Input
An external device sends
pressure data to the meter via
the mA Input.
Setup
1. Set Channel D to operate as an mA Input.
2. Set mA Input Assignment to External Pressure.
3. Set Pressure Source to mA Input.
Digital
communications
A host writes pressure data
to the meter at appropriate
intervals.
1. Set Pressure Source to Fixed Value or Digital
Communications.
2. Perform the necessary host programming and
communications setup to write pressure data to the meter
at appropriate intervals.
Choose Menu → Service Tools → Service Data → View Process Variables and verify the
external pressure value.
Need help?
If the value is not correct:
•
Ensure that the external device and the meter are using the same measurement unit.
•
For polling:
— Verify the wiring between the meter and the external device.
— Verify the HART® tag of the external device.
•
For an mA Input:
— Verify the wiring between the meter and the external device.
— Verify the power configuration for Channel D. If external power is required, ensure
that the loop is powered.
— Verify the Lower Range Value and Upper Range Value settings for an mA Input.
— Perform an mA Input trim.
— Adjust the mA Input damping value.
•
For digital communications:
— Verify that the host has access to the required data.
— Verify that the host is writing to the correct register in memory, using the correct
data type.
14.5.2
Set up pressure compensation using ProLink III
Procedure
1. Choose Device Tools → Configuration → Process Measurement → Pressure
Compensation.
2. Set Pressure Compensation Status to Enabled.
3. Set Pressure Unit to the unit used by the external pressure device.
4. Enter the Density Factor and Flow Factor for your sensor.
a) Set Process Fluid to Liquid Volume or Gas Standard Volume, as appropriate.
b) Compare the values shown in Recommended Density Factor and
Recommended Flow Factor to the values from the product data sheet.
c) To use the recommended values, click Accept Recommended Values.
206
Emerson.com/Rosemount
Configuration and Use Manual
MMI-20025166
Measurement support
December 2023
d) To use different factors, enter your values in the Density Factor and Flow
Factor fields.
The density factor is the change in fluid density, in g/cm3/psi. When entering
the value, reverse the sign.
Example
If the density factor is −0.000006 g/cm3/psi, enter +0.000006 g/cm3/PSI.
The flow factor is the percent change in the flow rate per psi. When entering
the value, reverse the sign.
Example
If the flow factor is −0.0002 % per psi, enter +0.0002 % per PSI.
5. Set Flow Calibration Pressure to the pressure at which your sensor was calibrated.
The calibration pressure is the pressure at which your sensor was calibrated, and
defines the pressure at which there is no pressure effect. If the data is unavailable,
enter 20 PSI.
6. Choose the method you will use to supply pressure data, and perform the required
setup.
Option
Description
Polling
The meter polls an external
device for pressure data.
Setup
a. Set Pressure Source to Poll for External Value.
b. Set Polling Slot to an available slot.
c. Set Polling Control to Poll as Primary or Poll as Secondary.
Option
Description
Poll as Primary
No other HART® masters will be on
the network. A field communicator is
not a HART master.
Poll as Secondary
Other HART masters will be on the
network. A field communicator is not
a HART master.
d. Set External Device Tag to the HART tag of the temperature
device.
mA Input
An external device sends
pressure data to the meter via
the mA Input.
a. Set Channel D to operate as an mA Input.
b. Set mA Input Assignment to External Pressure.
c. Set Pressure Source to mA Input.
Digital
communications
A host writes pressure data
to the meter at appropriate
intervals.
Configuration and Use Manual
a. Set Pressure Source to Fixed Value or Digital
Communications.
b. Perform the necessary host programming and
communications setup to write pressure data to the meter
at appropriate intervals.
207
Measurement support
December 2023
Configuration and Use Manual
MMI-20025166
Postrequisites
The current pressure value is displayed in the External Pressure field. Verify that the value
is correct.
Need help?
If the value is not correct:
•
Ensure that the external device and the meter are using the same measurement unit.
•
For polling:
— Verify the wiring between the meter and the external device.
— Verify the HART® tag of the external device.
•
For an mA Input:
— Verify the wiring between the meter and the external device.
— Verify the power configuration for Channel D. If external power is required, ensure
that the loop is powered.
— Verify the Lower Range Value and Upper Range Value settings for an mA Input.
— Perform an mA Input trim.
— Adjust the mA Input damping value.
•
For digital communications:
— Verify that the host has access to the required data.
— Verify that the host is writing to the correct register in memory, using the correct
data type.
14.5.3
Configure pressure compensation using a field
communicator
Field
communicator
Configure → Manual Setup → Measurements → Optional Setup → External
Pressure/Temperature → Pressure
Procedure
1. Set Pressure Unit to the unit used by the external pressure device.
2. Enable Pressure Compensation.
3. Set Flow Calibration Pressure to the pressure at which your sensor was calibrated.
The calibration pressure is the pressure at which your sensor was calibrated, and
defines the pressure at which there is no pressure effect. If the data is unavailable,
enter 20 PSI.
4. Enter Flow Press Factor for your sensor.
The flow factor is the percent change in the flow rate per psi. When entering the
value, reverse the sign.
Example
If the flow factor is −0.0002 % per PSI, enter +0.0002 % per PSI.
5. Enter Density Pressure Factor for your sensor.
The density factor is the change in fluid density, in g/cm3/PSI. When entering the
value, reverse the sign.
208
Emerson.com/Rosemount
Configuration and Use Manual
MMI-20025166
Measurement support
December 2023
Example
If the density factor is −0.000006 g/cm3/PSI, enter +0.000006 g/cm3/PSI.
6. Choose the method to be used to supply pressure data, and perform the required
setup.
Method
Description
Polling
The meter polls an external
device for pressure data.
Setup
a. Choose Configure → Manual Setup → Measurements
→ Optional Setup → External Pressure/Temperature →
Pressure.
b. Set Pressure Compensation to Enable.
c. Choose Configure → Manual Setup → Measurements
→ Optional Setup → External Pressure/Temperature →
External Polling.
d. Choose an unused polling slot.
e. Set Poll Control to Poll as Primary or Poll as Secondary.
Option
Description
Poll as Primary
No other HART® masters will be on
the network. A field communicator is
not a HART master.
Poll as Secondary
Other HART masters will be on the
network. A field communicator is not
a HART master.
f. Set External Device Tag to the HART tag of the external
pressure device.
g. Set Polled Variable to Pressure.
mA Input
An external device sends
pressure data to the meter via
the mA Input.
a. Choose Configure → Manual Setup → Measurements
→ Optional Setup → External Pressure/Temperature →
Pressure.
b. Set Pressure Compensation to Enable.
c. Choose Configure → Manual Setup → Inputs/Outputs →
Channel D.
d. Set Assignment to mA Input.
e. Choose mA Input → mA Input Settings.
f. Set Var Assignment to External Pressure.
g. Set Upper Range Value and Lower Range Value
appropriately.
h. Set Damping appropriately.
Configuration and Use Manual
209
Measurement support
December 2023
Configuration and Use Manual
MMI-20025166
Method
Description
Setup
Digital
communications
A host writes pressure data
to the meter at appropriate
intervals.
a. Using a field communicator, choose Configure
→ Manual Setup → Measurements → Optional Setup →
External Pressure/Temperature → Pressure.
b. Set Pressure Compensation to Enable.
c. Perform the necessary host programming and
communications setup to write pressure data to the
transmitter at appropriate intervals.
14.6
Validate the meter
Display
Menu → Configuration → Process Measurement → Flow Variables → Mass Flow
Settings → Meter Factor
Menu → Configuration → Process Measurement → Flow Variables → Volume
Flow Settings → Meter Factor
Menu → Configuration → Process Measurement → Density → Meter Factor
ProLink III
Device Tools → Configuration → Process Measurement → Flow → Mass Flow
Rate Meter Factor
Device Tools → Configuration → Process Measurement → Flow → Volume Flow
Rate Meter Factor
Device Tools → Configuration → Process Measurement → Density → Density
Meter Factor
Field
communicator
Configure → Manual Setup → Measurements → Flow → Mass Factor
Configure → Manual Setup → Measurements → Flow → Volume Factor
Configure → Manual Setup → Measurements → Density → Density Factor
Meter validation compares flow meter measurements reported by the transmitter to
an external measurement standard. If the transmitter value for mass flow, volume
flow, or density measurement is significantly different from the external measurement
standard, you may want to adjust the corresponding meter factor. The flow meter’s actual
measurement is multiplied by the meter factor, and the resulting value is reported and
used in further processing.
Prerequisites
Identify the meter factor(s) that you will calculate and set. You may set any combination
of the three meter factors: mass flow, volume flow, and density. Note that all three meter
factors are independent:
•
The meter factor for mass flow affects only the value reported for mass flow.
•
The meter factor for density affects only the value reported for density.
•
The meter factor for volume flow affects only the value reported for volume flow or gas
standard volume flow.
Important
To adjust volume flow, you must set the meter factor for volume flow. Setting a meter
factor for mass flow and a meter factor for density will not produce the desired result. The
volume flow calculations are based on original mass flow and density values, before the
corresponding meter factors have been applied.
If you plan to calculate the meter factor for volume flow, be aware that validating volume
in the field may be expensive, and the procedure may be hazardous for some process
210
Emerson.com/Rosemount
Configuration and Use Manual
MMI-20025166
Measurement support
December 2023
fluids. Therefore, because volume is inversely proportional to density, an alternative to
direct measurement is to calculate the meter factor for volume flow from the meter factor
for density. For instructions on this method, see Alternate method for calculating the meter
factor for volume flow.
Obtain a reference device (external measurement device) for the appropriate process
variable.
Important
For good results, the reference device must be highly accurate.
Procedure
1. Determine the meter factor as follows:
a) Use the flow meter to take a sample measurement.
b) Measure the same sample using the reference device.
c) Calculate the meter factor using the following formula:
NewMeterFactor = ConfiguredMeterFactor ×
ReferenceMeasurement
FlowmeterMeasurement
2. Ensure that the calculated meter factor does not fall outside 0.98 and 1.02. If the
meter factor is outside these limits, contact customer service.
3. Configure the meter factor in the transmitter.
Calculating the meter factor for mass flow
The flow meter is installed and validated for the first time. The mass flow measurement
from the transmitter is 250.27 lb. The mass flow measurement from the reference device is
250 lb. The mass flow meter factor is calculated as follows:
MeterFlowMassFlow = 1 x
The first meter factor for mass flow is 0.9989.
250
= 0.9989
250.27
One year later, the flow meter is validated again. The mass flow measurement from
the transmitter is 250.07 lb. The mass flow measurement from the reference device is
250.25 lb. The new mass flow meter factor is calculated as follows:
MeterFlowMassFlow = 0.9989 x 250.25 = 0.9996
250.07
The new meter factor for mass flow is 0.9996.
14.6.1
Alternate method for calculating the meter factor for
volume flow
The alternate method for calculating the meter factor for volume flow is used to avoid the
difficulties that may be associated with the standard method.
This alternate method is based on the fact that volume is inversely proportional to density.
It provides partial correction of the volume flow measurement by adjusting for the portion
of the total offset that is caused by the density measurement offset. Use this method only
when a volume flow reference is not available, but a density reference is available.
Procedure
1. Calculate the meter factor for density, using the standard method.
2. Calculate the meter factor for volume flow from the meter factor for density:
Configuration and Use Manual
211
Measurement support
December 2023
Configuration and Use Manual
MMI-20025166
1
MeterFactorVolume =
MeterFactorDensity
The following equation is mathematically equivalent to the first equation. You may
use whichever version you prefer.
MeterFactorVolume = ConfiguredMeterFactorDensity ×
DensityFlowMeter
DensityReferenceDevice
3. Ensure that the calculated meter factor does not fall outside 0.98 and 1.02. If the
meter factor is outside these limits, contact customer service.
4. Configure the meter factor for volume flow in the transmitter.
14.7
Perform a (standard) D1 and D2 density
calibration
Density calibration establishes the relationship between the density of the calibration fluids
and the signal produced at the sensor. Density calibration includes the calibration of the
D1 (low-density) and D2 (high-density) calibration points.
Important
Micro Motion flow meters are calibrated at the factory, and normally do not need to be
calibrated in the field. Calibrate the flow meter only if you must do so to meet regulatory
requirements. Contact customer support before calibrating the flow meter.
Tip
Use meter validation and meter factors, rather than calibration, to prove the meter against
a regulatory standard or to correct measurement error.
Prerequisites
14.7.1
•
During density calibration, the sensor must be completely filled with the calibration
fluid, and flow through the sensor must be at the lowest rate allowed by your
application. This is usually accomplished by closing the shutoff valve downstream from
the sensor, then filling the sensor with the appropriate fluid.
•
D1 and D2 density calibration require a D1 (low-density) fluid and a D2 (high-density)
fluid. You may use air and water.
•
If LD Optimization is enabled on your meter, disable it. To do this using a field
communicator, choose Configure → Manual Setup → Measurements → Optional Setup
→ LD Optimization. LD Optimization is used only with large sensors in hydrocarbon
applications. If you are not using a field communicator, contact Emerson before
continuing.
•
The calibrations must be performed without interruption, in the order shown. Make
sure that you are prepared to complete the process without interruption.
•
Before performing the calibration, record your current calibration parameters. You can
do this by saving the current configuration to a file on the PC. If the calibration fails,
restore the known values.
Perform a D1 and D2 density calibration using the display
Procedure
1. Read the Prerequisites in Perform a (standard) D1 and D2 density calibration if you
have not already done so.
2. Close the shutoff valve downstream from the sensor.
212
Emerson.com/Rosemount
Configuration and Use Manual
MMI-20025166
Measurement support
December 2023
3. Fill the sensor with the D1 fluid and allow the sensor to achieve thermal equilibrium.
4. Choose Menu → Service Tools → Verification and Calibration → Density Calibration.
5. Perform the D1 calibration.
a) Choose D1 (Air).
b) Enter the density of your D1 fluid.
c) Choose Start Calibration.
d) Wait for the calibration to complete.
e) Choose Finished.
6. Fill the sensor with the D2 fluid and allow the sensor to achieve thermal equilibrium.
7. Perform the D2 calibration.
a) Choose D2 (Water).
b) Enter the density of your D2 fluid.
c) Choose Start Calibration.
d) Wait for the calibration to complete.
e) Choose Finished.
8. Open the shutoff valve.
Postrequisites
If you disabled LD Optimization before the calibration procedure, re-enable it.
14.7.2
Perform a D1 and D2 density calibration using ProLink III
Procedure
1. Read the Prerequisites in Perform a (standard) D1 and D2 density calibration if you
have not already done so.
2. See the Figure 14-1.
Configuration and Use Manual
213
Measurement support
December 2023
Configuration and Use Manual
MMI-20025166
Figure 14-1: D1 and D2 Calibration Work Flow Using ProLink III
D1 Calibration
Close shutoff valve
downstream from sensor
Fill sensor with D1 fluid
D2 Calibration
Fill sensor with D2 fluid
ProLink Menu >
ProLink Menu >
Calibration >
Calibration >
Density Cal - Point 1
Density Cal - Point 2
Enter density of D1 fluid
Enter density of D2 fluid
Do Cal
Do Cal
Calibration in Progress
light turns red
Calibration in Progress
light turns red
Calibration in Progress
light turns green
Calibration in Progress
light turns green
Close
Close
Done
Postrequisites
If you disabled LD Optimization before the calibration procedure, re-enable it.
14.7.3
Perform a D1 and D2 density calibration using a field
communicator
Procedure
1. Read the Prerequisites in Perform a (standard) D1 and D2 density calibration if you
have not already done so.
214
Emerson.com/Rosemount
Configuration and Use Manual
MMI-20025166
Measurement support
December 2023
2. See Figure 14-2.
Figure 14-2: D1 and D2 Calibration Work Flow with a Field Communicator
Postrequisites
If you disabled LD Optimization before the calibration procedure, re-enable it.
14.8
Adjust concentration measurement with Trim
Offset
Trim Offset adjusts the meter's concentration measurement to match a reference value.
Tip
You can adjust concentration measurement by applying the trim offset only, or by applying
both the trim offset and the trim slope. For most applications, the trim offset is sufficient.
Prerequisites
Ensure that the active matrix is the one that you want to trim. You can set the offset
separately for each matrix on your transmitter.
You must be able to take a sample of your process fluid and obtain a laboratory
concentration value at line density and line temperature.
Configuration and Use Manual
215
Measurement support
December 2023
Configuration and Use Manual
MMI-20025166
Procedure
1. Take a concentration reading from the meter, and record line density and line
temperature.
2. Take a sample of the process fluid and obtain a laboratory value for concentration at
line density and line temperature, in the units used by the meter.
3. Subtract the meter value from the laboratory value.
4. Enter the result as the trim offset.
• Using the display: Choose Menu → Configuration → Process Measurement →
Concentration Measurement → Configure Matrix, select your matrix, and enter
Trim Offset.
•
Using ProLink III: Choose Device Tools → Configuration → Process Measurement
→ Concentration Measurement, set Matrix Being Configured to your matrix,
and enter Trim Offset.
•
Using a field communicator: Choose Configure → Manual Setup →
Measurements → Optional Setup → Conc Measurement → Configure Matrix
and set Matrix Being Configured to your matrix. Then choose Service
Tools → Maintenance → Calibration → Trim CM Process Variables and enter
Concentration Offset.
5. Take another concentration reading from the meter, and compare it to the
laboratory value.
• If the two values are acceptably close, the trim is complete.
•
If the two values are not acceptably close, repeat this procedure.
Calculating the trim offset
Laboratory value
64.21 °Brix
Meter value
64.93 °Brix
Concentration offset: −0.72
14.9
64.21 − 64.93 = −0.72
Adjust concentration measurement with Trim
Slope and Trim Offset
Trim Slope and Trim Offset adjust the meter's concentration measurement to match a
reference value.
Tip
You can adjust concentration measurement by applying the trim offset only, or by applying
both the trim offset and the trim slope. For most applications, the trim offset is sufficient.
Prerequisites
Ensure that the active matrix is the one that you want to trim. You can set the offset and
slope separately for each matrix on your transmitter.
You must be able to take measurements of your process fluid at two different
concentrations.
You must be able to take a sample of your process fluid at each of these concentrations.
216
Emerson.com/Rosemount
Configuration and Use Manual
MMI-20025166
Measurement support
December 2023
For each sample, you must be able to obtain a laboratory concentration value at line
density and line temperature.
Procedure
1. Collect data for Comparison 1.
a) Take a concentration reading from the meter and record line density and line
temperature.
b) Take a sample of the process fluid at the current concentration.
c) Obtain a laboratory value for concentration at line density and line
temperature, in the units used by the meter.
2. Collect data for Comparison 2.
a) Change the concentration of your process fluid.
b) Take a concentration reading from the meter and record line density and line
temperature.
c) Take a sample of the process fluid at the current concentration.
d) Obtain a laboratory value for concentration at line density and line
temperature, in the units used by the meter.
3. Populate the following equation with values from each comparison.
4. Solve for A (slope).
ConcentrationLab = A × ConcentrationMeter + B
5. Solve for B (offset), using the calculated slope and one set of values.
6. Enter the results as the trim slope and the trim offset.
• Using the display: Choose Menu → Configuration → Process Measurement →
Concentration Measurement → Configure Matrix, select your matrix, and enter
Trim Slope and Trim Offset.
•
Using ProLink III: Choose Device Tools → Configuration → Process Measurement
→ Concentration Measurement, set Matrix Being Configured to your matrix,
and enter Trim Slope and Trim Offset.
•
Using a field communicator: Choose Configure → Manual Setup →
Measurements → Optional Setup → Conc Measurement → Configure Matrix
and set Matrix Being Configured to your matrix. Then choose Service
Tools → Maintenance → Calibration → Trim CM Process Variables and enter
Concentration Slope and Concentration Offset.
7. Take another concentration reading from the meter, and compare it to the
laboratory value.
• If the two values are acceptably close, the trim is complete.
•
If the two values are not acceptably close, repeat this procedure.
Calculating the trim slope and the trim offset
Comparison 1
Comparison 2
Configuration and Use Manual
Laboratory value
50.00%
Meter value
49.98%
Laboratory value
16.00%
Meter value
15.99%
217
Measurement support
December 2023
Configuration and Use Manual
MMI-20025166
Populate the equations:
50 = A × 49.98 + B
16 = A × 15.99 + B
Solve for A:
50.00 − 16.00 = 34.00
49.98 − 15.99 = 39.99
Solve for B:
34 = A × 33.99
50.00 = 1.00029 × 49.98 + B
Concentration slope (A): 1.00029
Concentration offset (B): 0.00551
14.10
Energy flow
14.10.1
Set up energy flow
A = 1.00029
50.00 = 49.99449 + B
B = 0.00551
Energy flow is the energy content of the process gas flowing through the pipe per units
of time. The Micro Motion 5700 Transmitter can compute the energy flow by polling for
calorific value using a HART® connection. The calculated energy flow is available on the
Energy Flow process variable.
Prerequisites
•
If you plan to poll an external device, the primary mA Output (Channel A) must be wired
to support HART communications.
•
If you plan to use the mA Input for the Calorific Value data, Channel D must be available
for use and must be wired to the external device providing Calorific Value.
Procedure
1. From the display, go to Menu → Configuration → Process Measurement → Energy
Flow.
2. Select Units for Calorific Value and Energy Flow.
Set the Calorific Value units to match the Calorific Value units on the polled device
(HART) or input device (mA Input).
3. Set up polling or mA Input for the Calorific Value.
Option
Description
Polling
Go to Step 4
mA Input
Go to Step 5
4. To set up polling:
a) From the display, go to Menu → Configuration → Inputs/Outputs → Channel
A → HART Settings → Poll External Device.
218
Emerson.com/Rosemount
Configuration and Use Manual
MMI-20025166
Measurement support
December 2023
b) Select Polled Variable 1 or Polled Variable 2.
c) For Variable, select Calorific Value.
d) Change Polling Control to Poll as Primary or Poll as Secondary.
e) Change External Device Tag to match the HART® tag of the polled device.
5. To set up mA Input:
a) From the display, go to Menu → Configuration → Inputs/Outputs → Channel
D.
b) Set I/O Type to Milliamp Input.
c) Set Power to either internal or external.
d) Go to I/O settings - Set Assignment to Calorific Value, and set the lower and
upper range values.
6. Set up energy flow on an mAO or FO.
Option
Description
mAO
Configure an mA Output
Select Energy Flow as a source.
FO
Configure a Frequency Output
Select Energy Flow as a source.
Configuration and Use Manual
219
Measurement support
December 2023
220
Configuration and Use Manual
MMI-20025166
Emerson.com/Rosemount
Configuration and Use Manual
MMI-20025166
Maintenance
December 2023
15
Maintenance
15.1
Install a new transmitter license
Display
Menu → Service Tools → License Manager
ProLink III
Device Tools → Configuration → Feature License
Field
communicator
Overview → Device Information → Licenses
Whenever you purchase additional features or request a trial license, you must install
a new transmitter license. The new license makes the new features available on your
transmitter. For concentration measurement and API Referral, you may still need to enable
the application.
Prerequisites
•
You must have a license file provided by Micro Motion:
— perm.lic: Permanent license file
— temp.lic: Temporary license file
•
A USB drive
If you are planning to use the USB drive, the service port must be enabled. It is enabled
by default. However, if you need to enable it, choose Menu → Configuration → Security and
set Service Port to On.
Procedure
•
To install a license using the display:
a) Copy the license file to a folder on a USB drive.
Important
You must copy the license file to a folder. You cannot put it in the root.
b)
WARNING
If the transmitter is in a hazardous area, do not remove the housing cover while
the transmitter is powered up. Failure to follow these instructions can cause an
explosion resulting in injury or death.
Open the wiring compartment on the transmitter and insert the USB drive into
the service port.
c) Choose Menu → USB Options → USB Drive → Transmitter → Load License File.
d) Select the folder containing the license file and follow the prompts.
•
To install a license using ProLink III:
a) Open the license file.
b) Choose Device Tools → Configuration → Feature License.
c) Copy the license from the file to the appropriate License Key field.
The features supported by the new license are displayed.
Configuration and Use Manual
221
Maintenance
December 2023
Configuration and Use Manual
MMI-20025166
If you installed a temporary license, the transmitter will revert to its original feature set
when the license period has expired. To purchase a feature for permanent use, contact
customer support.
Postrequisites
If you installed a permanent license, update the options model code to match the new
license. The options model code represents the installed features.
15.2
Upgrade the transmitter firmware
You can upgrade the transmitter firmware to stay current with development and to take
advantage of any new features.
Related information
Configure the printer
15.2.1
Using a USB drive with the display
You must have the firmware upgrade files provided by Micro Motion.
Prerequisites
The service port must be enabled. It is enabled by default. However, if you need to enable
it, choose Menu → Configuration → Security and set Service Port to On.
Procedure
1. Copy the folder containing the firmware upgrade files to a USB drive.
2. Open the wiring compartment and insert the USB drive into the service port.
WARNING
If the transmitter is in a hazardous area, do not remove the housing cover while the
transmitter is powered up. Failure to follow these instructions can cause an
explosion resulting in injury or death.
3. Follow the prompts once the transmitter recognizes the USB drive.
4. Select USB Drive → Transmitter.
5. Select Update Device Software.
6. Select the firmware upgrade folder and follow the prompts.
Note
If required, the transmitter upgrade procedure automatically includes an upgrade to
the core processor software.
If you chose to reboot the transmitter at a later date, you can reboot it from the
menu, or you can power-cycle it.
7. Verify the transmitter configuration and all safety parameters.
8. Enable write-protection.
222
Emerson.com/Rosemount
Configuration and Use Manual
MMI-20025166
15.2.2
Maintenance
December 2023
Using the USB service port and ProLink III
You can upgrade the transmitter firmware to stay current with development and to take
advantage of any new features.
This procedure is not available over HART®. You must use a service port.
WARNING
If the transmitter is in a hazardous area, do not remove the housing cover while the
transmitter is powered up. Failure to follow these instructions can cause an explosion
resulting in injury or death.
Prerequisites
You must have the firmware upgrade files provided by Emerson.
Procedure
1. In ProLink III, choose Device Tools → Transmitter Software Update.
2. Navigate to the folder containing the firmware upgrade files.
3. Select Update.
Note
If required, the transmitter upgrade procedure automatically includes an upgrade to
the core processor software.
If you chose to reboot the transmitter at a later date, you can reboot it from the
display, or you can power-cycle it.
4. Verify the transmitter configuration and all safety parameters.
5. Enable write-protection.
15.3
Reboot the transmitter
Display
Menu → Service Tools → Reboot Transmitter
ProLink III
Not available
Field
communicator
Service Tools → Maintenance → Reset/Restore → Device Reset
For certain configuration changes to take effect, the transmitter must be rebooted. You
must also reboot the transmitter in order to clear certain status alerts.
Rebooting the transmitter has the same effect as power-cycling the transmitter.
Prerequisites
Follow appropriate procedures to select the appropriate time for rebooting the
transmitter. The reboot typically takes about 10 seconds.
Postrequisites
Check the transmitter clock. During the reboot, the transmitter clock is powered by the
battery, therefore the transmitter clock and all timestamps should be accurate. If the
transmitter clock is not correct, the battery may need replacement.
Configuration and Use Manual
223
Maintenance
December 2023
15.4
Configuration and Use Manual
MMI-20025166
Battery replacement
The transmitter contains a battery that is used to power the clock when the transmitter
is not powered up. Users cannot service or replace the battery. If the battery requires
replacement, contact customer support.
If the battery is non-functional and the transmitter is powered down, then powered up, the
clock will restart from the time of the power-down. All timestamps will be affected. You can
correct the issue by resetting the transmitter clock. For a permanent resolution, the battery
must be replaced.
15.5
Replacing a Micro-SD Card
You can replace the Micro-SD Card in the transmitter to stay current with development and
to take advantage of any new features.
Prerequisites
You must have the firmware upgrade files provided by Micro Motion. For the latest
versions, contact flow.support@emerson.com.
Ensure you have the following tools:
•
Phillips screwdriver
•
3 mm hex driver
Procedure
1. Power off the transmitter.
WARNING
If the transmitter is in a hazardous area, do not remove the housing cover while the
transmitter is powered up. Failure to follow these instructions can cause an
explosion resulting in injury or death.
2. Remove the front cover:
a) Remove the display ring clamp using a 3 mm hex driver.
224
Emerson.com/Rosemount
Configuration and Use Manual
MMI-20025166
Maintenance
December 2023
b) Rotate the display cover counter clockwise (anti-clockwise).
3. Remove the transmitter local operator interface display by using a Philips
screwdriver to remove the two screws.
Configuration and Use Manual
225
Maintenance
December 2023
Configuration and Use Manual
MMI-20025166
4. Remove the plastic printer circuit board covering by using a Philips screwdriver to
remove the two screws (circled).
5. Push in the Micro-SD card and it will pop out.
226
Emerson.com/Rosemount
Configuration and Use Manual
MMI-20025166
Maintenance
December 2023
6. Install either a new Micro-SD card or an existing Micro-SD card from another 5700
Transmitter.
7. Install the plastic printer circuit board covering by using a Phillips screwdriver to
install the two screws.
8. Install the transmitter local operator interface display by using a Philips screwdriver
to install the two screws.
9. Install the front cover by rotating clockwise.
10. Install the display ring clamp using a 3 mm hex driver.
If you choose to reboot the transmitter at a later date, you can reboot it from the
menu, or you can power-cycle it.
Configuration and Use Manual
227
Maintenance
December 2023
228
Configuration and Use Manual
MMI-20025166
Emerson.com/Rosemount
Configuration and Use Manual
MMI-20025166
Log files, history files, and service files
December 2023
16
Log files, history files, and service
files
16.1
Generate history files
Display
Menu → USB Options → Transmitter → USB Drive → Download Historical Files
ProLink III
Device Tools → Configuration Transfer → Download Historical Files
Field
communicator
Not available
The transmitter automatically saves historical data of several types, including process and
diagnostic variables, Smart Meter Verification test results, and totalizer values. To access
the historical data, you can generate a log file, then view it on your PC.
This procedure is not available over HART®. You must use a service port.
WARNING
If the transmitter is in a hazardous area, do not remove the housing cover while the
transmitter is powered up. Failure to follow these instructions can cause an explosion
resulting in injury or death.
Prerequisites
If you want to generate a totalizer log, you must have previously configured the
transmitter to record totalizer data. However, there is a totalizer history that is logged
automatically.
If you plan to use the transmitter display:
•
The service port must be enabled. It is enabled by default. However, if you need to
enable it, choose Menu → Configuration → Security and set Service Port to On.
•
You must have a USB drive.
Procedure
WARNING
1.
If the transmitter is in a hazardous area, do not remove the housing cover while the
transmitter is powered up. Failure to follow these instructions can cause an
explosion resulting in injury or death.
If you are using the transmitter display, open the wiring compartment and insert the
USB drive into the service port.
2. Select the type of log file that you want to generate.
3. If you selected historian data (process and diagnostic variables):
a) Set the date and time for the first entry in the historian log file.
b) Set the number of days that the log file will include.
c) Select the record type.
Configuration and Use Manual
229
Log files, history files, and service files
December 2023
Configuration and Use Manual
MMI-20025166
Option
Description
1 Second Raw
Data
The current values of process and diagnostic variables, recorded
at 1-second intervals.
5 Min Average
Data
The minimum and maximum values of the 1-second raw data
over the last 5 minutes, plus the average and the standard
deviation, recorded at 5-minute intervals.
The system provides an estimated file size or transfer time.
4. Specify the location where the log file will be saved.
•
If you are using the display, the log file is written to the USB drive.
•
If you are using ProLink III, the log file is written to a folder on your PC.
The log file is written to the specified location. File names are assigned as follows:
•
Historian files: The file name is based on the transmitter tag, the starting date of the log
contents, and the record type. The record type is shown as F or S:
— F=Fast, for 1-second raw data
— S=Slow, for 5-minute average data
•
SMV files:
— SmvLast20Data.csv
— SmvLongTermData.csv
•
16.1.1
Totalizer history files: TotLog.txt
Historian data and log
The transmitter automatically saves information about specific process and diagnostic
variables. You can generate a log from this data that tracks totalizers and inventories with
21 days worth of data. The historian log is an ASCII file in .csv format.
Contents of the historian log
There are two types of historian records:
1-second raw data
The current values of process and diagnostic variables, recorded at
1-second intervals.
5-minute average
data
The minimum and maximum values of the 1-second raw data, plus
the average and the standard deviation, calculated and recorded at
5-minute intervals.
When you generate the log, you can specify which type of record you want to see.
The historian in the transmitter internal memory contains a minimum of 4 weeks of 1second raw data and 10 years of 5-minute average data. The complete 10 years of data
can be downloaded; however, due to file size limitations, downloads are limited to a 60-day
range or less at a time.
Each record contains data for the following process and diagnostic variables:
•
Timestamp
— Format: Military time
— Time and time zone: Transmitter clock
230
Emerson.com/Rosemount
Configuration and Use Manual
MMI-20025166
Log files, history files, and service files
December 2023
•
Mass flow rate (kg/sec)
•
Volume flow rate (l/sec) or GSV flow rate
•
Density (g/cm³)
•
Line temperature (°C)
•
External temperature (if available)
•
Pressure (if available)
•
If concentration measurement is enabled:
— Standard volume flow rate
— Net mass flow rate
— Net volume flow rate
— Referred density
— Concentration
•
If API Referral is enabled:
— CTPL or CTL
— Corrected density
— Corrected volume flow rate
•
Alert status registers (hexadecimal format)
•
Live zero (kg/sec)
•
Tube frequency (Hz)
•
Drive gain (%)
•
Left pickoff (filtered) (V)
•
Right pickoff (filtered (V)
•
Left pickoff (raw) (V)
•
Delta T
•
Case temperature (°C)
•
Voltage applied to the core processor (V)
•
Temperature of the core processor board (°C)
•
Temperature of the transmitter electronics (°C)
Historian data and power-cycles
Historian data is maintained across transmitter reboots and power-cycles.
Historian data and configuration files
If you restore the factory configuration or upload a configuration file, existing historian
data is not affected.
Example: Historian log, 5-minute average data
S TAG:SUPPLY UID:22729F1F
SW:000000045 800:000000402
MassFlow
MassFlow
MassFlow
MassFlow
…
DST ON:Mountain GMT-7.0 SM:T075
SN:000000000
kg/s Max
kg/s Min
kg/s Avg
kg/s Std
…
Configuration and Use Manual
231
Log files, history files, and service files
December 2023
Configuration and Use Manual
MMI-20025166
8/25/2020 9:58
0.0082359
0
0.00091223
9.76E-05
…
8/25/2020 10:03
0.001018
0.00084441
0.00091756
1.61E-05
…
8/25/2020 10:08
0.00099489
0.00086279
0.00092519
1.44E-05
…
8/25/2020 10:13
0.0010835
0.00080879
0.00093774
2.01E-05
…
8/25/2020 10:18
0.0011767
0.00084206
0.00094224
2.11E-05
…
8/25/2020 10:23
0.0010243
0.00086888
0.00094534
1.85E-05
…
8/25/2020 10:28
0.0010903
0.00084823
0.00094747
1.81E-05
…
8/25/2020 10:33
0.0010319
0.00085327
0.00095123
1.67E-05
…
8/25/2020 10:38
0.0011232
0.00088614
0.00095222
1.59E-05
…
8/25/2020 10:43
0.0010841
0.00081306
0.00095126
1.99E-05
…
8/25/2020 10:48
0.0010999
0.00086106
0.00095333
1.93E-05
…
8/25/2020 10:53
0.0011523
0.00085537
0.00095528
2.01E-05
…
…
Note
The historian log displays only in English.
16.1.2
Smart Meter Verification history and log
The transmitter automatically saves test data for all Smart Meter Verification tests. You
can generate a log containing data for the 20 most recent tests or for all Smart Meter
Verification tests. The log is an ASCII file in .csv format.
Contents of Smart Meter Verification log
Each record in the Smart Meter Verification log represents a Smart Meter Verification test.
Each record contains the following information:
•
Date and time of test
•
Data collected during the test
•
The abort code (15=test completed normally)
•
A pass/fail result for the left pickoff (0=Pass, 1=Fail)
•
A pass/fail result for the right pickoff (0=Pass, 1=Fail)
•
The sensor type code
•
The sensor serial number
Smart Meter Verification history and power-cycles
If the transmitter is rebooted or power-cycled, Smart Meter Verification history is not
affected.
Smart Meter Verification history and configuration files
If you restore the factory configuration or upload a configuration file, Smart Meter
Verification history is not affected.
232
Emerson.com/Rosemount
Configuration and Use Manual
MMI-20025166
Log files, history files, and service files
December 2023
Example: Smart Meter Verification log
Device UID: 577937183
Device Tag: SUPPLY
Time Zone: GMT -7.00
Date Time
LPO Stiff
RPO Stiff
LPO Mass
RPO Mass
Damping
Drv mA
…
8/13/2020 19:27
0.285876
0.289738
0.155294
0.158114
4.41E-05
1.301
…
8/14/2020 7:27
-0.06137
-0.05808
0.154748
0.157556
4.02E-05
1.304
…
8/14/2020 19:27
0.204754
0.20932
0.155185
0.158004
4.35E-05
1.308
…
8/15/2020 7:27
-0.15382
-0.15216
0.154612
0.157416
3.93E-05
1.307
…
8/18/2020 16:27
0.251067
0.251782
0.155217
0.158031
4.34E-05
1.308
…
8/19/2020 19:27
-0.13654
-0.14112
0.154602
0.157396
3.89E-05
1.287
…
8/20/2020 16:27
-0.20837
-0.20671
0.154502
0.157304
3.85E-05
1.291
…
8/21/2020 17:10
-0.11062
-0.11566
0.154641
0.157435
3.84E-05
1.288
…
8/22/2020 10:40
-0.15852
-0.16036
0.154512
0.157308
3.86E-05
1.284
…
8/25/2020 15:40
-0.00172
0.002301
0.154788
0.157599
4E-05
1.295
…
8/27/2020 23:16
0.132787
0.13684
0.155034
0.15785
4.08E-05
1.275
…
8/28/2020 11:16
0.04456
0.046158
0.154845
0.157653
3.99E-05
1.277
…
…
Note
The Smart Meter Verification log displays only in English.
16.1.3
Totalizer log
The totalizer log can track four configurable totals. The period is configurable; you can
configure the transmitter to save totalizer and inventory values at a user-specified interval
and then generate a totalizer log. The totalizer log is an ASCII file.
Contents of totalizer log
The totalizer log contains one record for each logged totalizer or inventory value. Each
record contains the following information:
•
Default totalizer or inventory name (user-specified names are not used)
•
Value and measurement unit
•
Timestamp
— Format: Military time
— Time and time zone: Transmitter clock
The totalizer log also contains a line item for each totalizer or inventory reset.
Note
• The historian totalizer log is configurable, but defaults to mass and volume totalizers
logged at one hour intervals.
•
The entire log saves 240 lines before rolling the last lines out, so 5 days of totalizer data
are saved by default.
Configuration and Use Manual
233
Log files, history files, and service files
December 2023
Configuration and Use Manual
MMI-20025166
Totalizer logs and power cycles
If the transmitter is rebooted or power-cycled, the totalizer log is not affected.
Totalizer logs and configuration files
If you restore the factory configuration or upload a configuration file, the totalizer log is
not affected.
Example: Totalizer log
================================================================================
Device UID: 22729F1F
Name
Device Tag: SUPPLY
Value
Units
Time Zone: GMT-7.00
================================================================================
Mass Fwd Total
61.74707
grams
9/12/2020 20:00
Mass Fwd Inv
61.74705
grams
9/12/2020 20:00
Mass Fwd Total
61.74707
grams
9/12/2020 21:00
Mass Fwd Inv
61.74705
grams
9/12/2020 21:00
Mass Fwd Total
61.74707
grams
9/12/2020 22:00
Mass Fwd Inv
61.74705
grams
9/12/2020 22:00
Mass Fwd Total
61.74707
grams
9/12/2020 23:00
Mass Fwd Inv
61.74705
grams
9/12/2020 23:00
Mass Fwd Total
61.74707
grams
9/13/2020 0:00
Mass Fwd Inv
61.74705
grams
9/13/2020 0:00
…
Note
The totalizer history displays only in English.
Read contract totals
You can read contract totals for the current 24-hour contract period and for the previous
24-hour contract period. Depending on the configuration of the totalizer log, you may be
able to read contract totals for earlier periods.
The contract totals are derived from existing inventories. However, they are reset
automatically at the beginning of each contract period. Therefore, the values shown will
probably not match the values shown for the inventories.
Important
You can reset inventories manually, and you can stop and start inventories manually.
However, if you do this, data for the current contract period will not reflect the entire
24-hour period. Data for earlier contract periods is not affected.
234
•
The contract totals for the current contract period are stored in the Today's Total [1-4]
parameters.
•
The contract totals for the previous contract period are stored in the Yesterday's Total
[1-4] parameters.
•
The contract totals from earlier contract periods can be read in the totalizer log.
Emerson.com/Rosemount
Configuration and Use Manual
MMI-20025166
Log files, history files, and service files
December 2023
Configure contract totals into the totalizer log
The transmitter can be configured to store contract totals to the totalizer log. This allows
you to access totals from earlier contract periods. Otherwise, the transmitter maintains
data for only the current contract period (today) and the immediately preceding contract
period (yesterday).
Procedure
1. Navigate to the Totalizer Log.
Option
Description
Display
Menu → Configuration → Totalizer Log
ProLink III
Device Tools → Configuration → Totalizer Log
Field communicator
Not available
2. Set Log Total 1, Log Total 2, Log Total 3, and/or Log Total 4 to the desired contract
total.
You can configure the totalizer history log to include both Advanced Phase
Measurement and standard totals.
16.2
Generate service files
The transmitter automatically saves several types of service data that is useful in
troubleshooting, device maintenance, and administration. You can view the data by
generating a service file and downloading it to a USB drive, then using your PC to open
the file.
Prerequisites
The service port must be enabled. It is enabled by default. However, if you need to enable
it, choose Menu → Configuration → Security and set Service Port to On.You must have a
USB drive.
Procedure
WARNING
1.
If the transmitter is in a hazardous area, do not remove the housing cover while the
transmitter is powered up. Failure to follow these instructions can cause an
explosion resulting in injury or death.
Open the wiring compartment on the transmitter and insert the USB drive into the
service port.
2. Choose Menu → USB Options → Transmitter → USB → Download Service Files.
3. Select the service file that you want to generate.
Service file
Description
File name
Configuration
Audit Log
All changes to configuration, including
changes made by procedures such as zero
calibration or density calibration.
ConfgAuditLog.txt
Alert History
All occurrences of alerts and conditions,
independent of alert severity.
AlertLog.txt
Configuration and Use Manual
235
Log files, history files, and service files
December 2023
Configuration and Use Manual
MMI-20025166
Service file
Description
File name
Historian: 30
Days
5-minute average values for selected process
and diagnostic variables for the last 30 days.
Concatenated from
transmitter tag
and date
Historian: 1 Day
Values of selected process and diagnostic
variables for the last 24 hours, recorded at
1-second intervals.
Concatenated from
transmitter tag
and date
SMV: 20 Runs
Test data from the 20 most recent SMV tests.
SmvLast20Data.csv
Service Snapshot An ASCII file containing a snapshot of the
service.dump
transmitter internal database. This file is used
by customer service.
Factory Config
File
The configuration file created for this
transmitter at the factory.
FactoryConfig.cfg
Assert Log
A troubleshooting file used by customer
service.
AssertLog.txt
Support Contact
A PDF file containing information for
contacting customer service.
SupportContact.pd
f
Security Log
A record of events that might indicate
tampering.
SecurityLog.txt
4. Specify the folder on the USB drive where the log file will be saved.
16.2.1
Alert history and log
The transmitter automatically saves information about all alert occurrences, and
periodically updates an alert history file on its SD card. The alert history log is an ASCII
file.
Contents of alert history
The alert history in the transmitter internal memory contains the 1000 most recent alert
records. Each alert record contains the following information:
•
Name of alert or condition
•
Category:
— F=Failure
— FC=Function Check
— M=Maintenance Required
— OOS=Out of Specification
— I=Ignore
•
Action:
— Active=Transition from inactive to active
— Inactive=Transition from active to inactive
— Toggling=More than 2 transitions in the last 60 seconds
•
Timestamp
— Format: Military time
— Time and time zone: Transmitter clock
236
Emerson.com/Rosemount
Configuration and Use Manual
MMI-20025166
Log files, history files, and service files
December 2023
— Not displayed if Action=Toggling
Alert history and power-cycles
If the transmitter is rebooted or power-cycled, the 20 most recent records in alert history
are retained in the transmitter internal memory. All earlier records are cleared from
internal memory. The alert history file on the SD card is not cleared.
Alert history and configuration files
If you restore the factory configuration or upload a configuration file, alert history is not
affected.
16.2.2
Configuration audit history and log
The transmitter automatically saves information about all configuration events to its
internal memory. The configuration audit log is an ASCII file.
Contents of configuration audit log
The configuration audit log contains a record for every change to transmitter
configuration, including changes resulting from zero calibration, density calibration, etc.
Each record contains:
•
Modbus location in transmitter memory
— Cnnn = Coil
— Rnnn = Register
— Rnnn xxx = Array, indexed by register xxx
•
Name of Modbus location
•
Original value
•
New value
•
Measurement unit, if applicable
•
Timestamp
— Format: Military time
— Time and time zone: Transmitter clock
•
Host or protocol from which the change was made
Configuration audit history and power-cycles
If the transmitter is power-cycled or rebooted, the event is logged in the configuration
audit history. Earlier records are not affected.
Configuration audit history and configuration files
If you restore the factory configuration or upload a configuration file, the event is logged in
the configuration audit history. Earlier records are not affected.
Example: Configuration audit log
====================================================================================
Device UID: 22729F1F
Device Tag: SUPPLY
Addr
Name
Old Value
New Value
Unit
Time Zone: GMT-7:00
Host
====================================================================================
Configuration and Use Manual
237
Log files, history files, and service files
December 2023
Configuration and Use Manual
MMI-20025166
C167
SYS_CfgFile_Re
0
1
09/SEP/2019 11:35:11
Display
C167
SYS_CfgFile_Re
0
0
09/SEP/2019 11:35:12
Other
1167
IO_ChannelB_As
10
4
09/SEP/2019 11:35:12
Other
351
SNS_API2540Tab
81
100
09/SEP/2019 11:35:12
Other
40
SNS_DensityUni
91
92
09/SEP/2019 11:35:12
Other
44
SNS_PressureUn
6
12
09/SEP/2019 11:35:12
Other
14
FO_1_Source
0
5
09/SEP/2019 11:35:12
Other
1180
MAI_Source
251
55
09/SEP/2019 11:35:12
Other
275
MAI_mA20Var
0
250.0
09/SEP/2019 11:35:12
Other
4961
FO_2_Source
0
5
09/SEP/2019 11:35:12
Other
68
SYS_Tag
FT-0000
SUPPLY
09/SEP/2019 11:35:12
Other
159
SNS_K1
1606.9
1606.4
09/SEP/2019 11:35:12
Other
161
SNS_K2
1606.9
7354
09/SEP/2019 11:35:12
Other
163
SNS_DensityTem
5.66
4.44
09/SEP/2019 11:35:12
Other
°C
…
Note
The configuration audit log displays only in English.
16.2.3
Assert history and log
The transmitter automatically saves information about all asserts. You can generate an
assert log for use by customer service. The assert log is an ASCII file.
Contents of assert log
The assert history contains the 1000 most recent asserts. An assert is an unusual event in
the transmitter firmware that may indicate an error or malfunction. A list of asserts can be
useful for troubleshooting by customer service. The assert log is not designed for customer
use.
Assert history and power-cycles
Assert history is not affected by reboots or power-cycles.
Assert history and configuration files
If you restore the factory configuration or upload a configuration file, assert history is not
affected.
16.2.4
Security log
The transmitter automatically saves data that helps determine if someone is tampering
with the device. Counters are maintained to track the number of illegal configuration
change requests, firmware upgrade failures, and failures to enter the display password.
The security log is an ASCII file.
Contents of security log
The security log contains a summary of security events that have occurred since the last
transmitter reboot. The following items are included:
238
Emerson.com/Rosemount
Configuration and Use Manual
MMI-20025166
•
Device information
•
Timestamp
— Format: Military time
Log files, history files, and service files
December 2023
— Time and time zone: Transmitter clock
•
Number of password entry failures
•
Number of transmitter firmware upgrade failures
•
Number of database write failures
Security log and power-cycles
If the transmitter is rebooted or power-cycled, the security log is not affected.
Configuration and Use Manual
239
Log files, history files, and service files
December 2023
Configuration and Use Manual
MMI-20025166
Security log and configuration files
If you attempt to restore the factory configuration or upload a configuration file when
write-protection is enabled, the Database Write Failures counter is increased.
Example: Security log file
TAG:SUPPLY
UID:22729F1F
SW:0045
Device:Config I/O
GMT-7.0 DST:DST Zone:(UTC-7:00) Denver
Addr
Name
DATE:23/SEP/2019 14:42:58
Value
--------------------------------------------------------------------------------------------------------------------------------------------------5851
Password Failures
0
5852
SW Upgrade Failures
0
5853
Database Write Failures
25636
Note
The security log displays only in English.
240
Emerson.com/Rosemount
Configuration and Use Manual
MMI-20025166
Troubleshooting
December 2023
17
Troubleshooting
17.1
Status LED and device status
The status LED (MOD STATUS) on the transmitter display provides a quick indication of
device status by changing color and flashing. If the transmitter was ordered without
a display, the LEDs on the outputs board inside the transmitter provide the same
information.
Table 17-1: Status LED and device status
Status LED condition
Device status
Solid green
No alerts are active.
Solid yellow
One or more alerts are active with Alert Severity = Out of
Specification, Maintenance Required, or Function Check.
Solid red
One or more alerts are active with Alert Severity = Failure.
Flashing yellow (1 Hz)
The Function Check in Progress alert is active.
17.2
API Referral troubleshooting
17.2.1
Extrapolation alert is active
Cause
Line pressure, line temperature, or line density is outside the range of the configured API
table.
Recommended actions
1. Check your process conditions against the values reported by the device.
2. Verify the configuration of the API Referral application and related parameters.
17.2.2
Inaccurate referred density reading
Cause
•
Inaccurate density measurement
•
Inaccurate temperature measurement
•
Incorrect reference conditions
•
Incorrect API table selection
Recommended actions
1. Verify the line density value.
2. Verify the line temperature value.
3. Ensure that the application is configured to use the appropriate temperature
source.
Configuration and Use Manual
241
Troubleshooting
December 2023
Configuration and Use Manual
MMI-20025166
4. Ensure that the pressure source is configured correctly, that the external
pressure device is operating correctly, and that both devices are using the same
measurement units.
5. Ensure that reference temperature and reference pressure, if applicable, are
configured correctly.
6. Ensure that the selected API table is appropriate for the process fluid.
17.3
Batch troubleshooting
17.3.1
Batch will not start
Cause
•
Previous batch not ended
•
Valve is closed but the transmitter is detecting flow
•
No discrete output configured for batch control
•
For two-stage batching, primary and secondary valves are not configured
Recommended actions
1. End the batch.
2. Check for two-phase flow.
3. Verify the zero.
4. Verify the cutoffs.
5. Set up a channel to operate as a discrete output, and configure it for batch
control.
6. For two-stage batching, configure the primary and secondary valves.
17.3.2
Valve operation is backwards
Cause
•
Discrete Output wiring is incorrect
•
Discrete Output polarity is reversed
Recommended actions
1. Verify the wiring between the Discrete Output and the valve. The ON signal
must open the valve. Perform a loop test.
2. Change the setting of Discrete Output Polarity.
17.3.3
Valve does not operate
Cause
•
Discrete Output wiring is incorrect
•
Discrete Output channel is set up for internal power
Recommended actions
1. Verify the wiring between the Discrete Output and the valve. The ON signal
must open the valve. Perform a loop test.
242
Emerson.com/Rosemount
Configuration and Use Manual
MMI-20025166
Troubleshooting
December 2023
2. Ensure that the channel is wired and configured for external power.
3. Ensure that the valve and channel are powered.
17.3.4
Batch totals are inaccurate
Cause
•
Batch target is incorrect
•
AOC is inaccurate
•
Flow measurement needs adjustment
Recommended actions
1. Verify that the correct batch preset is active.
2. Verify that the batch target is set correctly.
3. If you have recently changed the batch target, run a few batches and wait for
the AOC value to adjust.
4. Repeat AOC calibration.
5. Adjust the fixed AOC value.
6. Compare the batch total to a scale reading.
17.3.5
Batch repeat not satisfactory
Cause
•
AOC is inaccurate
•
Inconsistent or leaking valve
•
Process is unstable
Recommended actions
1. Inspect the valve and replace if necessary.
2. Repeat AOC calibration.
3. Ensure that line pressure is stable.
4. Ensure that bowl level is approximately constant.
5. Ensure that the pump is not causing unstable flow.
17.4
Concentration measurement troubleshooting
17.4.1
Significantly incorrect CM after loading matrix
Cause
The wrong temperature or density unit was configured when the matrix was loaded.
Recommended actions
Set the temperature and density units to the units used when the matrix was built,
then reload the matrix.
For custom matrices, contact customer support.
Configuration and Use Manual
243
Troubleshooting
December 2023
17.4.2
Configuration and Use Manual
MMI-20025166
Inaccurate CM reading
Cause
•
Inaccurate density measurement
•
Inaccurate temperature measurement
•
Incorrect reference conditions
•
Incorrect matrix data
•
Inappropriate trim values
Recommended actions
1. Verify the line density value.
2. Verify the line temperature value.
3. Ensure that the application is configured to use the appropriate temperature
source.
4. Ensure that reference temperature is configured correctly.
5. Ensure that the appropriate matrix is active.
6. Ensure that the matrix is configured correctly.
7. Adjust the extrapolation limits for the active matrix.
8. Adjust measurement with a concentration offset trim.
17.5
Alert when connecting a core processor to a
remote 5700 Transmitter
When connecting a core processor to a 5700 transmitter, you will see the following alert
from the transmitter display.
Alert
New Core Detected
Cause
A new core processor was detected.
Recommended actions
1. Select one of the following options when prompted by the screen.
244
Option
Description
Action
Core Only Replacement
The new core processor
is replacing an old core
processor and the sensor is
not getting replaced.
The core processor is brand
new without a baseline and
has default factory values,
such as K1 = 1000 and K2 =
5000.
Restore configuration and
verify sensor parameters.
Emerson.com/Rosemount
Configuration and Use Manual
MMI-20025166
Troubleshooting
December 2023
Option
Description
Action
Pre-Calibrated Core
Replacement
The new core processor is
pre-calibrated and matched
with the sensor.
You are replacing a core
processor that has already
been paired with a sensor
that has already been
characterized.
Verify the sensor
parameters and save the
configuration.
Not Pre-Calibrated Core
Replacement
The core processor and
sensor are being replaced,
but the core processor has
not been pre-calibrated or
matched with the sensor.
The sensor and core
processor are being
replaced but the new core
processor has not been
paired (characterized) with
the new sensor.
Enter the sensor
parameters and save the
configuration.
I Don't Know
You do not know if the new
core processor has been
pre-calibrated and matched
with the sensor.
Verify the sensor
parameters and save the
configuration if there was a
change.
2. Select Continue.
3. Per the screen message, contact Emerson if you have any questions before you
select the Finished button.
These screens will not display again until another new core processor has been
detected.
17.6
Density measurement troubleshooting
17.6.1
Erratic density reading
Cause
•
Normal process noise
•
Two-phase flow
•
Line pressure too low
•
The flow rate is too high for the installation
•
Pipe diameter too small
•
Contaminants or suspended solids in the process gas
•
Contaminants or suspended solids in the process fluid
•
Vibration in the pipeline
•
Erosion or corrosion
Recommended actions
1. Check your process conditions against the values reported by the device.
Configuration and Use Manual
245
Troubleshooting
December 2023
Configuration and Use Manual
MMI-20025166
2. Increase the density damping value.
3. Decrease the flow rate.
4. Check for two-phase flow.
5. Ensure that line pressure or sample pressure meets installation requirements.
6. Increase back pressure to minimize bubble formation.
7. Minimize vibration in the pipeline.
8. Increase the pipe diameter.
9. Install a flow control method (bypass, flow chamber, expander, etc.).
10. Perform Smart Meter Verification.
17.6.2
Inaccurate density reading
Cause
•
Problem with process fluid
•
Incorrect density calibration factors
•
Wiring problem
•
Incorrect grounding
•
Two-phase flow
•
Plugged or coated sensor tube
•
Incorrect sensor orientation
•
RTD failure
•
Physical characteristics of sensor have changed
Recommended actions
1. Check the wiring between the sensor and the transmitter.
2. Check the grounding of all components.
3. Check your process conditions against the values reported by the device.
4. Ensure that all of the calibration parameters have been entered correctly. See
the sensor tag or the calibration sheet for your meter.
5. Check for two-phase flow.
6. If two sensors with similar frequency are too near each other, separate them.
7. Purge the sensor tubes.
8. Perform Smart Meter Verification.
17.6.3
Unusually high density reading
Cause
246
•
Plugged or coated sensor tube
•
Incorrect density calibration factors
•
Inaccurate temperature measurement
•
RTD failure
•
In high-frequency meters, erosion, or corrosion
Emerson.com/Rosemount
Configuration and Use Manual
MMI-20025166
•
Troubleshooting
December 2023
In low-frequency meters, tube fouling
Recommended actions
1. Ensure that all of the calibration parameters have been entered correctly.
See the sensor tag or the calibration sheet for your meter.
2. Purge the sensor tubes.
3. Check for coating in the flow tubes.
4. Perform Smart Meter Verification.
17.6.4
Unusually low density reading
Cause
•
Two-phase flow
•
Incorrect calibration factors
•
In low-frequency meters, erosion or corrosion
Recommended actions
1. Check your process conditions against the values reported by the device.
2. Verify all of the characterization or calibration parameters. See the sensor tag or
the calibration sheet for your meter.
3. Check the wiring between the sensor and the transmitter.
4. Check for tube erosion, especially if the process fluid is abrasive.
5. Perform Smart Meter Verification.
17.7
Discrete Input troubleshooting
17.7.1
No Discrete Input
Cause
•
Wiring problem
•
Problem with external device
•
Channel not configured for desired output or input
•
Channel not licensed
Recommended actions
1. Verify that the external device is operating correctly.
2. Test the output from the external device.
3. Verify the wiring between the transmitter and the external device.
4. If applicable, ensure that the loop is powered.
5. Verify that the channel is wired and configured as a Discrete Input.
6. Purchase a license for the channel and upgrade the transmitter firmware.
Configuration and Use Manual
247
Troubleshooting
December 2023
17.7.2
Configuration and Use Manual
MMI-20025166
Discrete Input reading reversed
Cause
•
Wiring problem
•
Incorrect configuration
Recommended actions
1. Verify the wiring between the transmitter and the external device.
2. Check the setting of Discrete Input Polarity.
17.8
Discrete Output troubleshooting
17.8.1
No Discrete Output
Cause
•
Output not powered
•
Wiring problem
•
Channel not configured for desired input or output
•
Channel not licensed
•
Circuit failure
Recommended actions
1. Check the power supply and power supply wiring.
2. Verify the output wiring.
3. Verify that the channel is wired and configured as a Discrete Output.
4. Purchase a license for the channel and upgrade the transmitter firmware.
5. Contact customer service.
17.8.2
Loop test failed
Cause
•
Output not powered
•
Power supply problem
•
Wiring problem
•
Circuit failure
Recommended actions
1. Check the power supply and power supply wiring.
2. Verify the output wiring.
3. Contact customer service.
248
Emerson.com/Rosemount
Configuration and Use Manual
MMI-20025166
17.8.3
Troubleshooting
December 2023
Discrete Output readings reversed
Cause
•
Wiring problem
•
Configuration does not match wiring
Recommended actions
1. Verify the output wiring.
2. Ensure that Discrete Output Polarity is set correctly.
17.9
Flow measurement troubleshooting
17.9.1
Flow rate reported as zero when flow is present
Cause
The process condition is below cutoff.
Recommended action
Verify the cutoffs.
17.9.2
Flow indication at no flow conditions or zero offset
Cause
•
Misaligned piping (especially in new installations)
•
Open or leaking valve
•
Incorrect sensor zero
Recommended actions
1. Verify all of the characterization or calibration parameters.
See the sensor tag or the calibration sheet for your meter.
2. If the reading is not excessively high, review the live zero. You may need to
restore the factory zero.
3. Check for open or leaking valves or seals.
4. Check for mounting stress on the sensor (e.g., sensor being used to support
piping, misaligned piping).
5. Contact customer service.
17.9.3
Erratic non-zero flow rate at no-flow conditions
Cause
•
Leaking valve or seal
•
Two-phase flow
•
Plugged or coated sensor tube
•
Incorrect sensor orientation
Configuration and Use Manual
249
Troubleshooting
December 2023
Configuration and Use Manual
MMI-20025166
•
Wiring problem
•
Vibration in pipeline at rate close to sensor tube frequency
•
Damping value too low
•
Mounting stress on sensor
Recommended actions
1. Verify that the sensor orientation is appropriate for your application.
See the installation manual for your sensor.
2. Check the drive gain and the pickoff voltage.
3. If the wiring between the sensor and the transmitter includes either a 4-wire or
a 9-wire segment, verify that all the cable shields are correctly grounded.
4. Check the wiring between the sensor and the transmitter.
5. For sensors with a junction box, check for moisture in the junction box.
6. Purge the sensor tubes.
7. Check for open or leaking valves or seals.
8. Check for sources of vibration.
9. Verify damping configuration.
10. Verify that the measurement units are configured correctly for your application.
11. Check for two-phase flow.
12. Check for radio frequency interference.
13. Contact customer service.
17.9.4
Erratic non-zero flow rate when flow is steady
Cause
•
Two-phase flow
•
Damping value too low
•
Plugged or coated sensor tube
•
Wiring problem
•
Problem with receiving device
Recommended actions
1. Verify that the sensor orientation is appropriate for your application.
See the installation manual for your sensor.
2. Check the drive gain and the pickoff voltage.
3. If the wiring between the sensor and the transmitter includes either a 4-wire or
a 9-wire segment, verify that all the cable shields are correctly grounded.
4. Check for air entrainment, tube fouling, flashing, or tube damage.
5. Check the wiring between the sensor and the transmitter.
6. For sensors with a junction box, check for moisture in the junction box.
7. Purge the sensor tubes.
8. Check for open or leaking valves or seals.
9. Check for sources of vibration.
250
Emerson.com/Rosemount
Configuration and Use Manual
MMI-20025166
Troubleshooting
December 2023
10. Verify damping configuration.
11. Verify that the measurement units are configured correctly for your application.
12. Check for two-phase flow.
13. Check for radio frequency interference.
14. Contact customer service.
17.9.5
Inaccurate flow rate
Cause
•
Wiring problem
•
Inappropriate measurement unit
•
Incorrect flow calibration factor
•
Incorrect meter factor
•
Incorrect density calibration factors
•
Incorrect grounding
•
Two-phase flow
•
Problem with receiving device
•
Incorrect sensor zero
Recommended actions
1. Check the wiring between the sensor and the transmitter.
2. Verify that the measurement units are configured correctly for your application.
3. Verify all of the characterization or calibration parameters. See the sensor tag or
the calibration sheet for your meter.
4. Zero the meter.
5. Check the grounding of all components.
6. Check for two-phase flow.
7. Verify the receiving device, and the wiring between the transmitter and the
receiving device.
8. Check the sensor coils for electrical shorts. If you find problems, replace the
sensor.
9. Replace the core processor or transmitter.
17.10
Frequency Input troubleshooting
17.10.1
No Frequency Input
Cause
•
Wiring problem
•
Problem with external device
•
Channel not configured for desired output or input
•
Channel not licensed
Configuration and Use Manual
251
Troubleshooting
December 2023
Configuration and Use Manual
MMI-20025166
Recommended actions
1. Verify that the external device is operating correctly.
2. Test the output from the external device.
3. Verify the wiring between the transmitter and the external device.
4. If applicable, ensure that the loop is powered.
5. Verify that the channel is wired and configured as a Frequency Input.
6. Purchase a license for the channel and upgrade the transmitter firmware.
17.10.2
Frequency Input reading consistently wrong
Cause
Incorrect configuration
Recommended actions
Check the scaling of the Frequency Input.
17.10.3
Frequency Input reading slightly inaccurate
Cause
External device not calibrated to match transmitter
Recommended actions
Calibrate the external device against the transmitter reading.
17.11
Frequency Output troubleshooting
17.11.1
No Frequency Output
Cause
252
•
Stopped totalizer
•
Process condition below cutoff
•
Fault condition if Fault Action is set to Internal Zero or Downscale
•
Two-phase flow
•
Flow in reverse direction from configured flow direction parameter
•
Frequency Output Direction not set correctly
•
Bad frequency receiving device
•
Output level not compatible with receiving device
•
Bad output circuit
•
Incorrect internal/external power configuration
•
Output not powered
•
Wiring problem
•
Channel not configured for desired output
Emerson.com/Rosemount
Configuration and Use Manual
MMI-20025166
•
Channel not configured for desired input
•
Channel not licensed
Troubleshooting
December 2023
Recommended actions
1. Verify that the process conditions are below the low-flow cutoff. Reconfigure the
low-flow cutoff if necessary.
2. Check the Fault Action settings.
3. Verify that the totalizers are not stopped. A stopped totalizer will cause the
Frequency Output to be locked.
4. Check for two-phase flow.
5. Check flow direction.
6. Check the direction parameters.
7. Verify the receiving device, and the wiring between the transmitter and the
receiving device.
8. Verify that the channel is wired and configured as a Frequency Output.
9. Purchase a license for the channel and upgrade the transmitter firmware.
10. Verify the power configuration for the Frequency Output (internal vs. external).
11. Perform a loop test.
17.11.2
Consistently incorrect Frequency Output measurement
Cause
•
Output not scaled correctly
•
Incorrect measurement unit configured for process variable
Recommended actions
1. Check the scaling of the Frequency Output.
2. Verify that the measurement units are configured correctly for your application.
17.11.3
Erratic Frequency Output
Cause
There is Radio Frequency Interference (RFI) from the environment.
Recommended action
Check for radio frequency interference.
17.11.4
Frequency Output goes in and out of fault conditions
Cause
There is a problem with the interaction between the Output Saturated alert and the fault
action configured for the output.
Recommended actions
1. Change the severity of the Output Saturated alert from Fault to another option.
2. Configure the transmitter to ignore the Output Saturated alert or the relevant
conditions.
Configuration and Use Manual
253
Troubleshooting
December 2023
Configuration and Use Manual
MMI-20025166
3. Change the configuration of Fault Action from Downscale to another option.
17.12
mA Input troubleshooting
17.12.1
No mA input
Cause
•
Wiring problem
•
Channel not configured for desired output or input
•
Channel not licensed
•
Problem with external device
Recommended actions
1. Verify that the external device is operating correctly.
2. Test the output from the external device.
3. Verify the wiring between the transmitter and the external device.
4. If applicable, ensure that the loop is powered.
5. Verify that the channel is wired and configured as an mA input.
6. Purchase a license for the channel and upgrade the transmitter firmware.
17.12.2
mA input value consistently wrong
Cause
Incorrect configuration
Recommended actions
1. Verify the process variable assigned to the mA input.
2. Ensure that the transmitter and the external device are using the same
measurement unit for the process variable.
3. Check the Lower Range Value and Upper Range Value configured for the mA
input.
17.12.3
mA Input value slightly inaccurate
Cause
External device not calibrated to match transmitter
Recommended actions
Calibrate the external device against the transmitter reading.
254
Emerson.com/Rosemount
Configuration and Use Manual
MMI-20025166
17.13
mA Output troubleshooting
17.13.1
No mA Output
Troubleshooting
December 2023
Cause
•
Output not powered
•
Power supply problem
•
Wiring problem
•
Circuit failure
•
Channel not configured for desired output or input
•
Channel not licensed
•
Incorrect internal/external power configuration
Recommended actions
1. If applicable, check the output wiring to verify that the output is powered.
2. Check the power supply and power supply wiring.
3. Verify the output wiring.
4. Check the Fault Action settings.
5. Verify channel configuration for the affected mA Output.
6. Purchase a license for the channel and upgrade the transmitter firmware.
7. Measure DC voltage across output terminals to verify that the output is active.
8. Contact customer service.
17.13.2
Loop test failed
Cause
•
Output not powered
•
Power supply problem
•
Wiring problem
•
Circuit failure
•
Channel not configured for desired output or input
•
Incorrect internal/external power configuration
Recommended actions
1. Check the power supply and power supply wiring.
2. Verify the output wiring.
3. Check the Fault Action settings.
4. Verify channel configuration for the affected mA Output.
5. Contact customer service.
Configuration and Use Manual
255
Troubleshooting
December 2023
17.13.3
Configuration and Use Manual
MMI-20025166
mAO below 4 mA
Cause
•
Incorrect internal/external power configuration
•
Output not powered
•
Open in wiring
•
Bad output circuit
•
Process condition below LRV
•
LRV and URV are not set correctly
•
Fault condition if Fault Action is set to Internal Zero or Downscale
•
Bad mA receiving device
Recommended actions
1. Check your process conditions against the values reported by the device.
2. Verify the receiving device, and the wiring between the transmitter and the
receiving device.
3. Check the settings of Upper Range Value and Lower Range Value.
4. Check the Fault Action settings.
5. Verify channel configuration for the affected mA Output.
17.13.4
Constant mAO
Cause
•
Incorrect process variable assigned to the output
•
Fault condition exists
•
Non-zero HART address (mA Output 1)
•
A loop test is in progress
•
Zero calibration failure
•
mA Output Direction not set correctly
Recommended actions
1. Verify the output variable assignments.
2. View and resolve any existing alert conditions.
3. Check the direction parameters.
4. Check the HART address and mA Output Action (Loop Current Mode).
5. Check to see if a loop test is in process (the output is fixed).
6. Check HART burst mode configuration.
7. If related to a zero calibration failure, reboot or power-cycle the transmitter and
retry the zeroing procedure.
256
Emerson.com/Rosemount
Configuration and Use Manual
MMI-20025166
17.13.5
Troubleshooting
December 2023
mAO consistently out of range
Cause
•
Incorrect process variable or units assigned to output
•
Fault condition if Fault Action is set to Upscale or Downscale
•
LRV and URV are not set correctly
Recommended actions
1. Verify the output variable assignments.
2. Verify the measurement units configured for the output.
3. Check the Fault Action settings.
4. Check the settings of Upper Range Value and Lower Range Value.
5. Check the mA Output trim.
17.13.6
Consistently incorrect mA measurement
Cause
•
Loop problem
•
Output not trimmed correctly
•
Incorrect measurement unit configured for process variable
•
Incorrect process variable configured
•
LRV and URV are not set correctly
•
mA Output Direction not set correctly
Recommended actions
1. Check the mA Output trim.
2. Verify the measurement units configured for the output.
3. Verify the process variable assigned to the mA Output.
4. Check the direction parameters.
5. Check the settings of Upper Range Value and Lower Range Value.
17.13.7
mAO correct at lower current, but incorrect at higher
current
Cause
The mA loop resistance may be set too high.
Recommended actions
Verify that the mA Output load resistance is below the maximum supported load.
See the installation manual for your transmitter.
Configuration and Use Manual
257
Troubleshooting
December 2023
17.13.8
Configuration and Use Manual
MMI-20025166
mAO goes in and out of fault conditions
Cause
There is a problem with the interaction between the Output Saturated alert and the fault
action configured for the output.
Recommended actions
1. Change the severity of the Output Saturated alert from Fault to another option.
2. Configure the transmitter to ignore the Output Saturated alert or the relevant
conditions.
3. Change the configuration of Fault Action from Downscale to another option.
17.14
Status alerts, causes, and recommendations
17.14.1
[002] RAM Error (Core Processor)
Not all of these alerts may apply to your type of transmitter.
Alert
Electronics Failed
Cause
There is an internal memory problem with the core processor. This alert will not clear until
you reboot or power cycle the transmitter.
Recommended actions
1. Ensure that all wiring compartment covers are installed correctly.
2. Ensure that all transmitter wiring meets specifications and that all cable shields
are properly terminated.
3. Ensure that all meter components are grounded properly.
4. Evaluate the environment for sources of high electromagnetic interference
(EMI) and relocate the transmitter or wiring as necessary.
5. Reboot or power-cycle the transmitter to see if the alert clears.
6. Replace the core processor.
17.14.2
[003] Sensor Failed
Alert
Sensor Failed
Cause
The pickoff amplitude is too low.
Recommended actions
1. Check the drive gain and the pickoff voltage.
2. Check the wiring between the sensor and the transmitter.
3. Check the sensor coils for electrical shorts. If you find problems, replace the
sensor. Refer to Check for internal electrical problems.
258
Emerson.com/Rosemount
Configuration and Use Manual
MMI-20025166
Troubleshooting
December 2023
4. Check the integrity of the sensor tubes.
5. Ensure that the sensor is completely full or completely empty.
6. Replace the sensor.
7. Contact customer service.
17.14.3
[005] Mass Flow Rate Overrange
Alert
Extreme Primary Purpose Variable
Cause
The measured flow is outside the sensor's flow limits.
Recommended actions
1. Check your process conditions against the values reported by the device.
2. Verify that the transmitter is configured correctly for the connected sensor.
3. Check for two-phase flow.
Refer to Check for two-phase flow (slug flow).
4. Contact customer service.
17.14.4
[008] Density Overrange
Alert
Extreme Primary Purpose Variable
Cause
The measured density is above 10 g/cm3.
Recommended actions
1. If other alerts are present, resolve those alert conditions first.
2. Check your process conditions against the values reported by the device.
3. Verify that the transmitter is configured correctly for the connected sensor.
4. Check for two-phase flow by checking for two-phase alerts. If two-phase flow is
the problem, alerts will be posted.
5. Verify all of the characterization or calibration parameters.
See the sensor tag or the calibration sheet for your meter.
6. Check the sensor coils for electrical shorts. If you find problems, replace the
sensor.
7. Check the drive gain and the pickoff voltage.
8. Perform Smart Meter Verification.
9. Contact customer service.
17.14.5
[009] Transmitter Initializing/ Warming Up
Alert
Transmitter Initializing
Configuration and Use Manual
259
Troubleshooting
December 2023
Configuration and Use Manual
MMI-20025166
Cause
The transmitter is in power-up mode.
Recommended actions
1. Allow the meter to complete its power-up sequence. The alert should clear
automatically.
2. If the alert does not clear:
a) Measure the voltage at the core processor terminals and ensure that it is
receiving a minimum of 11.5 volts at all times. If it is not, verify the power
wiring to the transmitter.
b) Verify that the tubes are full of process fluid.
c) Check the wiring between the sensor and the transmitter.
17.14.6
[010] Calibration Failed
Alert
Function Check Failed or Smart Meter Verification Aborted
Cause
The calibration failed.
Recommended actions
1. Ensure that your calibration procedure meets the documented requirements.
2. Reboot or power-cycle the transmitter.
3. Retry the procedure.
17.14.7
[016] Sensor Temperature (RTD) Failure
Alert
Sensor Failed
Cause
The value computed for the resistance of the line RTD is outside limits.
Recommended actions
1. Check the wiring between the sensor and the transmitter.
a) Refer to the installation manual and ensure that the wiring has
been performed according to instructions. Obey all applicable safety
messages.
b) Verify that the wires are making good contact with the terminals.
c) Perform RTD resistance checks and check for shorts to case. If you find
problems, replace the sensor.
d) Check the continuity of all wires from the transmitter to the sensor.
2. Check your process conditions against the values reported by the device.
3. Check the feedthrough pins. Contact customer service for assistance. If you find
problems, replace the sensor.
260
Emerson.com/Rosemount
Configuration and Use Manual
MMI-20025166
Troubleshooting
December 2023
4. Check the core processor housing for moisture, corrosion, or verdigris.
5. Check the junction box for moisture, corrosion, or verdigris.
6. Contact customer service.
17.14.8
[017] Sensor Case Temperature (RTD) Failure
Alert
Sensor Failed
Cause
The values computed for the resistance of the meter and case RTDs are outside limits.
Recommended actions
1. Check the wiring between the sensor and the transmitter.
a) Refer to the installation manual and ensure that the wiring has
been performed according to instructions. Obey all applicable safety
messages.
b) Verify that the wires are making good contact with the terminals.
c) Perform RTD resistance checks and check for shorts to case. If you find
problems, replace the sensor.
d) Check the continuity of all wires from the transmitter to the sensor.
2. Check your process conditions against the values reported by the device.
3. Contact customer service.
17.14.9
[018] EEPROM Error (Transmitter)
Alert
Electronics Failed
Cause
There is an internal memory problem with the transmitter.
Recommended actions
1. Ensure that all wiring compartment covers are installed correctly.
2. Ensure that all transmitter wiring meets specifications and that all cable shields
are properly terminated.
3. Ensure that all meter components are grounded properly.
4. Evaluate the environment for sources of high electromagnetic interference
(EMI) and relocate the transmitter or wiring as necessary.
5. Power-cycle the transmitter to see if the alert clears.
Important
This alert will not clear until you cycle power to the meter.
6. If the alert persists, replace the transmitter.
Configuration and Use Manual
261
Troubleshooting
December 2023
17.14.10
Configuration and Use Manual
MMI-20025166
[019] RAM Error (Transmitter)
Alert
Electronics Failed
Cause
There is a ROM checksum mismatch in the transmitter or the RAM address location cannot
be written in the transmitter. This alert will not clear until you reboot or power cycle the
transmitter.
Recommended actions
1. Ensure that all wiring compartment covers are installed correctly.
2. Ensure that all transmitter wiring meets specifications and that all cable shields
are properly terminated.
3. Ensure that all meter components are grounded properly.
4. Evaluate the environment for sources of high electromagnetic interference
(EMI) and relocate the transmitter or wiring as necessary.
5. Reboot or power-cycle the transmitter to see if the alert clears.
6. If the alert persists, replace the transmitter.
17.14.11
[020] Calibration Factors Missing
Alert
Configuration Error
Cause
Some calibration factors have not been entered or are incorrect.
Recommended actions
1. Verify characterization parameters (specifically Flow Cal Factor and K1 values).
Refer to Characterize the meter (if required).
2. Verify the setting of the Sensor Type parameter.
3. If Sensor Type = Curved Tube, ensure that no parameters specific to Straight
Tube have been set.
4. Check the feedthrough pins. If you find problems, replace the sensor.
Contact customer service for assistance.
5. Check the core processor housing for moisture, corrosion, or verdigris.
6. Check the junction box for moisture, corrosion, or verdigris.
7. Check the sensor coils for electrical shorts. If you find problems, replace the
sensor.
17.14.12
[021] Incorrect Sensor Type
Alert
Configuration Error
262
Emerson.com/Rosemount
Configuration and Use Manual
MMI-20025166
Troubleshooting
December 2023
Cause
Transmitter verification of sensor circuits and characterization has produced a discrepancy.
The transmitter cannot operate the sensor.
Recommended actions
1. Verify the setting of the Sensor Type parameter.
2. Verify characterization parameters (specifically Flow Cal Factor and K1 values).
Refer to Characterize the meter (if required).
3. Contact customer service.
17.14.13
[022] Configuration Database Corrupt
Alert
Electronics Failed
Cause
There is a NVM checksum mismatch in the core processor's configuration memory.
Recommended actions
1. Ensure that all wiring compartment covers are installed correctly.
2. Ensure that all transmitter wiring meets specifications and that all cable shields
are properly terminated.
3. Check the drain wires.
a) Verify that the drain wires from either 4-wire or the 9-wire cable are all
properly landed.
b) Verify that the drain wires are landed outside the core processor housing.
c) If the drain wires are landed inside the core processor housing, cover
them by the foil shield for their full length until they land under the
ground screw.
4. Ensure that all meter components are grounded properly.
5. Evaluate the environment for sources of high electromagnetic interference
(EMI) and relocate the transmitter or wiring as necessary.
6. Reboot or power-cycle the transmitter to see if the alert clears.
7. If the alert persists, replace the core processor.
17.14.14
[024] Program Corrupt (Core Processor)
Alert
Electronics Failed
Cause
There is a checksum mismatch in the core processor's program section.
Recommended actions
1. Ensure that all wiring compartment covers are installed correctly.
2. Ensure that all transmitter wiring meets specifications and that all cable shields
are properly terminated.
Configuration and Use Manual
263
Troubleshooting
December 2023
Configuration and Use Manual
MMI-20025166
3. Check the drain wires.
a) Verify that the drain wires from either 4-wire or the 9-wire cable are all
properly landed.
b) Verify that the drain wires are landed outside the core processor housing.
c) If the drain wires are landed inside the core processor housing, cover
them by the foil shield for their full length until they land under the
ground screw.
4. Ensure that all meter components are grounded properly.
5. Evaluate the environment for sources of high electromagnetic interference
(EMI) and relocate the transmitter or wiring as necessary.
6. Reboot or power-cycle the transmitter to see if the alert clears.
7. If the alert persists, replace the core processor.
17.14.15
[026] Sensor/Transmitter Communications Failure
Alert
Sensor-Transmitter Communication Error
Cause
The transmitter has lost communication with the core processor, or there have been too
many communications errors.
Recommended actions
1. Check the wiring between the sensor and the transmitter.
2. Verify the power to both the transmitter and core processor.
3. Cycle power to the transmitter.
4. If the alert persists:
a) Replace the core processor.
b) If that does not solve the problem, restore the original core processor
and replace the transmitter.
c) If that does not solve the problem, replace both the transmitter and the
core processor.
5. If the problem persists, contact customer support.
17.14.16
[028] Core Process Write Failure
Alert
Sensor-Transmitter Communication Error
Cause
A write to the core processor failed.
Recommended actions
1. Reboot or power-cycle the transmitter to see if the alert clears.
2. Contact customer service about servicing or replacing the core processor or
transmitter.
264
Emerson.com/Rosemount
Configuration and Use Manual
MMI-20025166
17.14.17
Troubleshooting
December 2023
[030] Incorrect Board Type
Alert
Configuration Error
Cause
The firmware or configuration loaded in the transmitter is incompatible with the board
type.
Recommended actions
1. Ensure that the correct board is installed.
2. If this alarm occurred in conjunction with an effort to load a configuration into
the transmitter, confirm that the transmitter is of the same model as the one
the configuration came from.
3. Reboot or power-cycle the transmitter to see if the alert clears.
4. If the alert persists, replace the transmitter.
5. If the problem persists, contact customer service.
17.14.18
[031] Low Power
Alert
Core Low Power
Cause
The enhanced core processor is not receiving sufficient power. This alert will not clear until
you reboot or power cycle the transmitter.
Recommended actions
1. Check the wiring between the sensor and the transmitter.
2. Measure the voltage at the core processor terminals and ensure that it is
receiving a minimum of 11.5 volts at all times. If it is not, verify the power wiring
to the transmitter.
3. Verify that the transmitter is receiving sufficient power.
a) If it is not, correct the problem and reboot or power-cycle the transmitter.
b) If it is, this suggests that the transmitter has an internal power issue.
Replace the transmitter.
17.14.19
[033] Insufficient Pickoff Signal
Alert
Tube Not Full
Cause
The signal from the sensor pickoffs is insufficient for operation (enhanced core processor
only).
Recommended actions
1. Check for two-phase flow.
Configuration and Use Manual
265
Troubleshooting
December 2023
Configuration and Use Manual
MMI-20025166
2. Check the sensor tubes for plugging or coating.
3. Check for fluid separation by monitoring the density value and comparing the
results against expected density values.
4. Ensure that the sensor orientation is appropriate for your application. Settling
from a two-phase or three-phase fluid can cause this alert even if the flow tubes
are full.
17.14.20
[034] Smart Meter Verification Failed
Alert
Function Check Failed or Smart Meter Verification Aborted
Cause
The current Smart Meter Verification value is statistically different than the factory baseline
value.
Recommended actions
Minimize process instability and repeat the test.
17.14.21
[035] Smart Meter Verification Aborted
Alert
Function Check Failed or Smart Meter Verification Aborted
Cause
The Smart Meter Verification test did not complete, possibly because it was manually
aborted or because process conditions were too unstable.
Recommended actions
1. Minimize process instability and repeat the test.
2. Check the Smart Meter Verification abort code and take appropriate steps.
3. Contact customer service.
Table 17-2: SMV aborts code
266
Abort code
Abort reason
Abort recommendation
1
Manual abort by end user
Not available
2
SMV timeout
Check status of pickoff and drive
coils.
3
Pickoff Voltage low
Check status of pickoff and drive
coils.
4
Temperature unstable
Ensure temperature is stable. Start
again.
5
Cal state in progress
Not available
6
Unused
Not available
7
Drive loop AGC reported an
amplitude error
Check status of pickoff and drive
coils.
8
High flow (dt) standard deviation
Reduce flow rate and start again.
9
High flow (dt) mean value
Reduce flow rate and start again.
Emerson.com/Rosemount
Configuration and Use Manual
MMI-20025166
Troubleshooting
December 2023
Table 17-2: SMV aborts code (continued)
17.14.22
Abort code
Abort reason
Abort recommendation
10
State in progress
Not available
11
Verification complete
Not available
12
Transmitter in fault
Clear alarms before proceeding.
13
No factory air verification
Perform factory calibration on air.
14
No factory water verification
Perform factory calibration on
water.
15
Drive frequency drift from carrier
frequency
Ensure temperature, flow, and
density are stable. Start again.
[100] mA Output 1 Saturated
Alert
Output Saturated
Cause
The calculated output value is outside the range of the output.
Recommended actions
1. Check the settings of Upper Range Value and Lower Range Value.
Refer to Configure Lower Range Value (LRV) and Upper Range Value (URV) for an
mA Output.
2. Check your process conditions against the values reported by the device.
3. Ensure that both devices are using the same measurement unit.
4. Purge the sensor tubes.
17.14.23
[101] mA Output 1 Fixed
Alert
Output Fixed
Cause
One of the following conditions have occurred:
•
The HART address is set to a non-zero value
•
A loop test is running
•
The output is configured to send a constant value (mA Output Action or Loop Current
Mode)
Recommended actions
1. Check the HART address and mA Output Action, or Loop Current Mode.
2. Check to see if a loop test is in process (the output is fixed).
3. Exit the mA Output trim, if applicable.
Configuration and Use Manual
267
Troubleshooting
December 2023
17.14.24
Configuration and Use Manual
MMI-20025166
[102] Drive Overrange
Alert
Drive Over-Range
Cause
The drive power (current/ voltage) is at its maximum.
Recommended actions
1. Check your process conditions against the values reported by the device.
2. Check for air in the flow tubes, tubes not filled, foreign material in the tubes,
coating in the tubes, or other process problems.
3. Verify that the tubes are full of process fluid.
4. Check the drive gain and the pickoff voltage.
Refer to Check the pickoff voltage.
5. Check the sensor coils for electrical shorts. If you find problems, replace the
sensor.
Refer to Check for internal electrical problems.
6. Ensure that the sensor orientation is appropriate for your application.
Settling from a two-phase or three-phase fluid can cause this alert even if the
flow tubes are full.
17.14.25
[103] Configuration Warning
Alert
Configuration Warning
Cause
The core processor was unable to store the totalizer and inventory values on the last
power-down, and must rely on the saved totals. (Standard core processor only)
Recommended actions
Verify that the transmitter is receiving sufficient power.
• If it is not, correct the problem and reboot or power-cycle the transmitter.
•
17.14.26
If it is, replace the transmitter because the transmitter has an internal power issue.
[104] Calibration in Progress
Alert
Function Check in Progress
Cause
A calibration is running.
Recommended actions
Allow the test to complete.
268
Emerson.com/Rosemount
Configuration and Use Manual
MMI-20025166
17.14.27
Troubleshooting
December 2023
[105] Two-Phase Flow
Alert
Process Aberration
Cause
The line density is outside the user-defined two-phase flow limits.
Recommended actions
1. Check for two-phase flow.
Refer to Configure Lower Range Value (LRV) and Upper Range Value (URV) for an
mA Output.
2. Verify that the transmitter is configured correctly for the connected sensor.
17.14.28
[110] Frequency Output 1 Saturated
Alert
Output Saturated
Cause
The calculated output value is outside the range of the output.
Recommended actions
1. Check the scaling of the Frequency Output.
2. Check your process conditions against the values reported by the device.
3. Ensure that both devices are using the same measurement unit.
4. Purge the sensor tubes.
17.14.29
[111] Frequency Output 1 Fixed
Alert
Output Fixed
Cause
The output is configured to send a constant value. A loop test may be in progress.
Recommended actions
Check to see if a loop test is in process (the output is fixed).
17.14.30
[113] mA Output 2 Saturated
Alert
Output Saturated
Cause
The calculated output value is outside the range of the output.
Configuration and Use Manual
269
Troubleshooting
December 2023
Configuration and Use Manual
MMI-20025166
Recommended actions
1. Check the settings of Upper Range Value and Lower Range Value.
Refer to Configure Lower Range Value (LRV) and Upper Range Value (URV) for an
mA Output.
2. Check your process conditions against the values reported by the device.
3. Ensure that both devices are using the same measurement unit.
4. Purge the sensor tubes.
17.14.31
[114] mA Output 2 Fixed
Alert
Output Fixed
Cause
The output is configured to send a constant value. A loop test may be in progress.
Recommended actions
1. Check to see if a loop test is in process (the output is fixed).
2. Exit the mA Output trim, if applicable.
17.14.32
[115] External Input Error
Alert
Process Aberration
Cause
The connection to an external measurement device has failed. No external data is
available.
Recommended actions
1. Verify that the external device is operating correctly.
2. Verify the wiring between the transmitter and the external device.
17.14.33
[116] Temperature Overrange (API Referral)
Alert
Process Aberration
Cause
The line temperature is outside the range of the API table.
Recommended actions
1. Ensure that process temperature is within the range of the API table.
2. Verify the configuration of the API Referral application and related parameters.
270
Emerson.com/Rosemount
Configuration and Use Manual
MMI-20025166
17.14.34
Troubleshooting
December 2023
[117] Density Overrange (API Referral)
Alert
Process Aberration
Cause
The line density is outside the range of the API table.
Recommended actions
1. Ensure that process density is within the range of the API table.
2. Verify the configuration of the API Referral application and related parameters.
17.14.35
[118] Discrete Output 1 Fixed
Alert
Output Fixed
Cause
The output is configured to send a constant state. A loop test may be in progress.
Recommended actions
Check to see if a loop test is in process (the output is fixed).
17.14.36
[119] Discrete Output 2 Fixed
Alert
Output Fixed
Cause
The output is set to a constant state. A loop test may be in progress.
Recommended actions
Check to see if a loop test is in process (the output is fixed).
17.14.37
[120] Curve Fit Failure (Concentration)
Alert
Configuration Error
Cause
The transmitter was unable to calculate a valid concentration matrix from the current data.
Recommended actions
1. Verify the configuration of the concentration measurement application.
2. Contact customer service.
Configuration and Use Manual
271
Troubleshooting
December 2023
17.14.38
Configuration and Use Manual
MMI-20025166
[121] Extrapolation Alert (Concentration)
Alert
Process Aberration
Cause
The line density or line temperature is outside the range of the concentration matrix plus
the configured extrapolation limit.
Recommended actions
1. Ensure that process density and temperature are within the limits of the
concentration matrix.
2. Verify the configuration of the concentration measurement application.
17.14.39
[122] Discrete Output 3 Fixed
Alert
Output Fixed
Cause
The output is set to a constant state. A loop test may be in progress.
Recommended actions
Check to see if a loop test is in process (the output is fixed).
17.14.40
[123] Pressure Overrange (API Referral)
Alert
Process Aberration
Cause
The line pressure is outside the range of the API table.
Recommended actions
1. Ensure that process pressure is within the range of the API table.
2. Verify the configuration of the API Referral application and related parameters.
17.14.41
[131] Smart Meter Verification in Progress
Alert
Function Check in Progress
Cause
A Smart Meter Verification test is running.
Recommended actions
Allow the test to complete.
272
Emerson.com/Rosemount
Configuration and Use Manual
MMI-20025166
17.14.42
Troubleshooting
December 2023
[132] Sensor Simulation Active
Alert
Sensor Being Simulated
Cause
Sensor simulation mode is enabled (enhanced core processor only).
Recommended actions
Disable sensor simulation.
17.14.43
[138] TBR Active
Alert
Process Aberration
Cause
Drive gain is above the configured threshold and transient bubble remediation is active.
Recommended actions
Check for air entrainment, tube fouling, flashing, or tube damage.
17.14.44
Batcher Not Configured
Alert
Configuration Error
Cause
One or more of the following has occurred:
•
The batcher application is disabled
•
No flow source has been configured for the batcher application
•
The batch target is 0
•
No Discrete Output is assigned to batch control
Recommended actions
Verify the configuration of the batcher application and related parameters.
17.14.45
Batch Time Out
Alert
Process Aberration
Cause
The batch exceeded Maximum Batch Time, and ended before the target was reached.
Recommended actions
Verify the configuration of the batcher application and related parameters.
Configuration and Use Manual
273
Troubleshooting
December 2023
17.14.46
Configuration and Use Manual
MMI-20025166
Clock Failure
Alert
Data Loss Possible
Cause
The transmitter real-time clock is not incrementing.
Recommended actions
Contact customer service.
17.14.47
Core Processor Update Failed
Alert
Configuration Error
Cause
The core processor software update failed.
Recommended actions
1. Resolve any active alerts.
2. Check the connection between the transmitter and the core processor.
3. Reboot or power-cycle the transmitter, then retry the procedure.
4. Contact customer service.
17.14.48
Enhanced Event X Active
Alert
Event Active
Cause
The conditions assigned to any enhanced event (Enhanced Event 1 through Enhanced
Event 5) are present.
Recommended actions
1. If this is an accurate indication of process conditions, no action is required. The
alert will clear when the process returns to normal.
2. Review event configuration if you believe the event was triggered erroneously.
17.14.49
Event X Active
Alert
Event Active
Cause
The conditions assigned to either Basic Event 1 or Basic Event 2 are present.
274
Emerson.com/Rosemount
Configuration and Use Manual
MMI-20025166
Troubleshooting
December 2023
Recommended actions
1. If this is an accurate indication of process conditions, no action is required. The
alert will clear when the process returns to normal.
2. Review event configuration if you believe the event was triggered erroneously.
17.14.50
Frequency Input Saturated
Alert
Output Saturated
Cause
The input frequency is greater than 3500 Hz.
Recommended actions
1. Check the scaling of the Frequency Input.
2. Check your process conditions against the values reported by the device.
3. Adjust the Frequency Input using a K factor.
4. Ensure that the external device is operating correctly.
5. Verify the wiring between the transmitter and the external device.
17.14.51
Frequency Output 2 Fixed
Alert
Output Fixed
Cause
The output is configured to send a constant value. A loop test may be in progress.
Recommended actions
Check to see if a loop test is in process (the output is fixed).
17.14.52
Frequency Output 2 Saturated
Alert
Output Saturated
Cause
The calculated output value is outside the range of the output.
Recommended actions
1. Check the scaling of the Frequency Output.
2. Check your process conditions against the values reported by the device.
3. Ensure that both devices are using the same measurement unit.
4. Purge the sensor tubes.
Configuration and Use Manual
275
Troubleshooting
December 2023
17.14.53
Configuration and Use Manual
MMI-20025166
mA Input Failure or Outside Range
Alert
Process Aberration
Cause
The mA Input signal is below 3.8 mA or above 20.5 mA.
Recommended actions
1. Verify the mA Input configuration, especially Lower Range Value and Upper
Range Value.
2. Verify that the external input device is operating correctly.
3. Verify the wiring between the transmitter and the external device.
4. Check your process conditions against the values reported by the device.
17.14.54
mA Output 3 Fixed
Alert
Output Fixed
Cause
The output is configured to send a constant value. A loop test may be in progress.
Recommended actions
1. Check to see if a loop test is in process (the output is fixed).
2. Exit mA Output trim, if applicable.
17.14.55
mA Output 3 Saturated
Alert
Output Saturated
Cause
The calculated output value is outside the range of the output.
Recommended actions
1. Check the settings of Upper Range Value and Lower Range Value.
Refer to Configure Lower Range Value (LRV) and Upper Range Value (URV) for an
mA Output.
2. Check your process conditions against the values reported by the device.
3. Ensure that both devices are using the same measurement unit.
4. Purge the sensor tubes.
17.14.56
Moderate Two Phase Flow
Alert
Process Aberration
276
Emerson.com/Rosemount
Configuration and Use Manual
MMI-20025166
Troubleshooting
December 2023
Cause
The transmitter has detected moderate two-phase flow.
Recommended actions
Check your process conditions against the values reported by the device.
17.14.57
No Permanent License
Alert
Data Loss Possible
Cause
A permanent license has not been installed in the transmitter firmware.
Recommended actions
1. If you have a permanent license, install it.
2. If you do not have a permanent license, contact customer service.
17.14.58
Paper Out
Cause
A functional check alert is commonly triggered due to the following conditions:
•
Incorrect network settings configuration
•
Out of paper
•
Paper tray is open
•
Printer already has six open connections
•
Another transmitter tries to start a print while another transmitter is printing
Recommended actions
Check the trigger conditions and correct as needed.
Important
Configuration items and audit log tickets can take more than 15 minutes to print and
use up large amounts of paper.
If during this time another transmitter starts a print, the new print may either be
rejected, causing a functional check alert (printer offline), or the print will be inserted in
the middle of the configuration/audit log print.
The functional check alert is cleared after a successful print.
17.14.59
Password Not Set
Alert
Configuration Error
Cause
Display security has been enabled but the display password has not been changed from
the default value.
Configuration and Use Manual
277
Troubleshooting
December 2023
Configuration and Use Manual
MMI-20025166
Recommended actions
Configure a password or disable display security.
17.14.60
SD Card Failure
Alert
Data Loss Possible
Cause
The transmitter SD card has failed.
Recommended actions
1. Make sure that the SD card is firmly seated in the socket.
2. Contact customer service.
17.14.61
SD Card Full
Alert
Data Loss Possible
Cause
The transmitter SD card is 90% full.
Recommended actions
Contact customer service.
17.14.62
Severe Two Phase Flow
Alert
Process Aberration
Cause
The transmitter has detected severe two-phase flow.
Recommended actions
Check your process conditions against the values reported by the device.
17.14.63
Time Not Entered
Alert
Configuration Error
Cause
The system time has not been entered. The system time is required for diagnostic logs.
Recommended actions
Set the system time.
278
Emerson.com/Rosemount
Configuration and Use Manual
MMI-20025166
17.14.64
Troubleshooting
December 2023
Transmitter Software Update Failed
Cause
The transmitter software update failed.
Recommended actions
1. Reboot or power-cycle the transmitter.
2. Retry the procedure.
3. Contact customer service.
17.14.65
Verification of mA Output 1 Failed
Alert
Electronics Failed
Cause
The reading of the mA Input does not match the reading of mA Output 1.
Recommended actions
If the alert persists, replace the transmitter.
17.14.66
Watchdog Error
Alert
Electronics Failed
Cause
The watchdog timer has expired.
Recommended actions
1. Reboot or power-cycle the transmitter to see if the alert clears.
2. If the alert persists, replace the transmitter.
3. Contact customer support.
17.15
Perform a core processor resistance test
This procedure measures the resistance between the core processor terminals in the
transmitter junction box. The procedure applies only to 4-wire remote installations and
remote core processor with remote transmitter installations.
Note
Although you can perform the same test on the terminals at the core processor, the
transmitter junction box is typically easier to access.
Procedure
1. Power down the transmitter.
2. Remove the cover of the junction box on the transmitter to access the core
processor terminals.
Configuration and Use Manual
279
Troubleshooting
December 2023
Configuration and Use Manual
MMI-20025166
Figure 17-1: Removing the cover of the junction box
3. Disconnect the 4-wire cable between the transmitter and the sensor.
4. Identify the core processor terminals inside the transmitter junction box.
Figure 17-2: Core processor terminals inside the transmitter junction box
5. For the 700 core processor only, measure the resistance between the terminal pairs
listed here.
Terminal pair
(transmitter)
Terminal pair (core
processor)
Function
Expected resistance
White – green
3–4
RS-485/A and RS-485/B
29 kΩ to 33 kΩ
280
Emerson.com/Rosemount
Configuration and Use Manual
MMI-20025166
Troubleshooting
December 2023
Terminal pair
(transmitter)
Terminal pair (core
processor)
Function
Expected resistance
Black – white
2–3
VDC– and RS-485/A
29 kΩ to 33 kΩ
Black – green
2–4
VDC– and RS-485/B
16 kΩ to 18 kΩ
6. If any resistance measurements are lower than specified, contact customer service.
7. If the resistance measurements fall within the expected ranges, return the
transmitter to normal operation and check the wiring between the transmitter and
the core processor. If that does not resolve the problem, contact customer service.
Postrequisites
To return to normal operation:
1. Reconnect the 4-wire cable from the sensor to the core processor terminals.
2. Replace the junction box cover.
3. Restore power to the transmitter.
17.16
Check batch total against scale reading
You can determine the accuracy of the batch process by comparing batch total as
measured by the transmitter to the batch total as measured by a scale.
Prerequisites
You mut be able to measure the delivered batch, using a highly accurate scale.
Procedure
1. Run a batch in the normal manner, using your current configuration.
2. Record the batch total as measured by the transmitter.
3. Measure the delivered batch on the scale and compare the two measurements.
4. If the transmitter total does not match the scale reading:
a) Verify the zero, and perform a zero calibration if the zero verification does not
succeed.
b) Check for two-phase flow.
c) Reduce the turndown across the sensor.
d) Set Mass Flow Cutoff (if you are batching by mass) or Volume Flow Cutoff (if
you are batching by volume) to a lower value.
5. If the problem is not resolved:
a) Decrease the flow rate and repeat the test.
b) Set the batch target to a higher value and repeat the test.
c) Perform the test on water.
If the results match when the process fluid is water, examine your process for
sources of inconsistency and instability.
6. If the problem is not resolved, contact customer support.
Configuration and Use Manual
281
Troubleshooting
December 2023
17.17
Configuration and Use Manual
MMI-20025166
Check the cutoffs
If the transmitter cutoffs are configured incorrectly, the transmitter may report zero flow
when flow is present, or very small amounts of flow under no-flow conditions.
There are separate cutoff parameters for mass flow rate, volume flow rate, gas standard
volume flow rate (if applicable), and density. There is an independent cutoff for the
mA Output on your transmitter. The interaction between cutoffs sometimes produces
unexpected results.
Procedure
Verify the configuration of all cutoffs.
17.18
Check the direction parameters
If the direction parameters are set incorrectly, flow rate may be reported as reverse when
it is actually forward, or vice versa. Totalizers and inventories may increment when they
should decrement, or vice versa.
The reported flow rate and flow totals depend on the interaction of four factors: the flow
direction arrow on the sensor, actual flow direction, the Sensor Flow Direction Arrow
parameter, the Direction parameter for the mA output or the frequency output, and the
Totalizer Direction parameter.
Procedure
1. Ensure that Sensor Flow Direction Arrow is set correctly for your sensor installation
and your process.
2. Verify the configuration of mA Output Direction, Frequency Output Direction, and
Totalizer Direction.
17.19
Check the drive gain
Excessive or erratic drive gain may indicate any of a variety of process conditions or sensor
problems.
To know whether your drive gain is excessive or erratic, you must collect drive gain data
during the problem condition and compare it to drive gain data from a period of normal
operation.
Excessive (saturated) drive gain
Table 17-3: Possible causes and recommended actions for excessive (saturated) drive
gain
Possible cause
Recommended actions
Bent sensor tube
Check the pickoff voltages (see Check the pickoff voltage). If either of them
are close to zero (but neither is zero), the sensor tubes may be bent. The
sensor will need to be replaced.
Cracked sensor tube
Replace the sensor.
Core processor or
module failure
Contact customer support.
Flow rate out of range Ensure that the flow rate is within sensor limits.
Open drive or pickoff
sensor coil
282
Contact customer support.
Emerson.com/Rosemount
Configuration and Use Manual
MMI-20025166
Troubleshooting
December 2023
Table 17-3: Possible causes and recommended actions for excessive (saturated) drive
gain (continued)
Possible cause
Recommended actions
Over-pressurized
tubes
Contact customer support.
Plugged sensor tube
A dull, audible hum, and unusually high sensor vibration is usually
accompanied by high, even saturated, drive gain. Check the pickoff voltages
(see Check the pickoff voltage). If either of them are close to zero (but
neither is zero), plugged tubes may be the source of your problem. Purge
the tubes. In extreme cases, you may need to replace the sensor.
Sensor case full of
process fluid
Replace the sensor.
Sensor imbalance
Contact customer support.
Sensor tubes not
completely full
Correct process conditions so that the sensor tubes are full.
Two-phase flow
Check for two-phase flow. See Check for two-phase flow (slug flow).
Vibrating element not Ensure that the vibrating element is free to vibrate.
free to vibrate
Erratic drive gain
Table 17-4: Possible causes and recommended actions for erratic drive gain
17.20
Possible cause
Recommended actions
Foreign material caught in
sensor tubes
•
Purge the sensor tubes.
•
Replace the sensor.
Check for internal electrical problems
Shorts between sensor terminals or between the sensor terminals and the sensor case can
cause the sensor to stop working.
Possible cause
Recommended action
Moisture inside the sensor junction box
Ensure that the junction box is dry and no
corrosion is present.
Liquid or moisture inside the sensor case
Contact customer support.
Internally shorted feedthrough
Contact customer support.
Faulty cable
Replace the cable.
Improper wire termination
Verify wire terminations inside the sensor
junction box. See Micro Motion 9-Wire Flowmeter
Cable Preparation and Installation Manual.
Shorts to the housing created by trapped or
damaged wires
Contact customer support.
Loose wires or connectors
Contact customer support.
Liquid or moisture inside the housing
Contact customer support.
Configuration and Use Manual
283
Troubleshooting
December 2023
17.21
Configuration and Use Manual
MMI-20025166
Check Frequency Output Fault Action
The Frequency Output Fault Action controls the behavior of the Frequency Output if the
transmitter encounters an internal fault condition. If the Frequency Output is reporting a
constant value, the transmitter may be in a fault condition.
Procedure
1. Check the status alerts for active fault conditions.
2. If there are active fault conditions, the transmitter is performing correctly. If you
want to change its behavior, consider the following options:
• Change the setting of Frequency Output Fault Action.
•
For the relevant status alerts, change the setting of Alert Severity.
•
Configure the transmitter to ignore the relevant status alerts.
Restriction
Some status alerts and conditions are not configurable.
3. If there are no active fault conditions, continue troubleshooting.
17.22
Check the scaling of the Frequency Output
If the process variable assigned to the Frequency Output goes to a value that would set the
Frequency Output to a signal below 0 Hz or above 12500 Hz, the meter will post an Output
Saturated alert for the affected output, then perform the configured fault action.
Procedure
1. Record your current process conditions.
2. Adjust the scaling of the Frequency Output.
17.23
Check Frequency Output Mode
If the transmitter is configured for two Frequency Outputs, and Frequency Output Mode
is not configured correctly for your application, the Frequency Outputs may exhibit
unexpected behavior.
Frequency Output Mode is used only to define the relationship between two Frequency
Outputs. If your transmitter is not configured for two Frequency Outputs, Frequency
Output Mode is not causing your output problem.
Procedure
Verify the configuration of Frequency Output Mode.
17.24
Check HART® burst mode
HART burst mode is normally disabled, and should be enabled only if a HART Triloop is
being used.
Procedure
1. Check to see if burst mode is enabled or disabled.
2. If burst mode is enabled, disable it.
284
Emerson.com/Rosemount
Configuration and Use Manual
MMI-20025166
17.25
Troubleshooting
December 2023
Check HART communications
If you cannot establish or maintain HART communications, or if the primary mA Output is
producing a fixed value, you may have a wiring problem or a HART configuration problem.
Prerequisites
You may need one or more of the following:
•
The installation manual for your transmitter
•
A field communicator
•
A voltmeter
•
Optional: The HART Application Guide.
Procedure
1. Verify the HART address.
Tip
The default HART address is 0. This is the recommended value unless the device is in
a multidrop network.
2. If the primary mA Output is producing a fixed value of 4 mA, ensure that mA Output
Action (Loop Current Mode) is enabled.
For all HART addresses except 0, mA Output Action must be enabled to allow the
primary mA Output to report process data.
3. Refer to the wiring diagrams in the installation manual and verify that the primary
mA Output is correctly wired for HART support.
4. Ensure that the output is powered.
5. Check for electrical problems at the transmitter terminals.
a) Disconnect the primary mA Output wires from the transmitter MAO1
terminals.
b) Install a 250–1000 Ω resistor across the MAO1 terminals.
c) Check the voltage drop across the resistor.
For a 250 Ω resistor, 4–20 mA = 1–5 VDC. If the voltage drop is less than
1 VDC, add resistance to achieve a voltage drop within the required range.
d) Connect a field communicator directly across the resistor and attempt to
communicate (poll).
If this test fails, the transmitter may need service. Contact customer service.
6. Check for electrical problems at the transmitter terminals.
a) Disconnect the primary mA Output wires from the transmitter MAO1
terminals.
b) Wire and power the MAO1 terminals as shown in the following figure.
Configuration and Use Manual
285
Troubleshooting
December 2023
Configuration and Use Manual
MMI-20025166
Figure 17-3: Wiring and power to test terminals
A.
B.
C.
D.
Voltmeter
250–600 Ω resistance
External power supply, if required
Transmitter with end-cap removed
c) Using a voltmeter, check the voltage drop across the resistor.
For a 250 Ω resistor, 4–20 mA = 1–5 VDC. If the voltage drop is less than
1 VDC, add resistance to achieve a voltage drop within the required range.
d) Connect a field communicator directly across the resistor and attempt to
communicate (poll).
If this test fails, the transmitter may need service. Contact customer service.
17.26
Locate a device using the HART 7 Squawk
feature
The Squawk feature causes the device to show a specific pattern on its display. You can use
this to locate or identify a device.
Restriction
The Squawk feature is available only with HART 7 connections from a field communicator.
It is not available with ProLink III.
Procedure
1. Choose Service Tools → Maintenance → Routine Maintenance.
2. Choose Locate Device.
A 0-0-0-0 pattern is shown on the display.
To return to the normal display, activate any button on the device display, or wait
60 seconds.
286
Emerson.com/Rosemount
Configuration and Use Manual
MMI-20025166
17.27
Troubleshooting
December 2023
Check grounding
A sensor and the transmitter must be grounded. If the core processor is installed as part of
the transmitter or the sensor, it is grounded automatically. If the core processor is installed
separately, it must be grounded separately.
Prerequisites
You will need an:
•
Installation manual for your sensor
•
Installation manual for your transmitter (remote-mount installations only)
Procedure
Refer to the sensor and transmitter installation manuals for grounding requirements and
instructions.
17.28
Perform loop tests
A loop test is a way to verify that the transmitter and the remote device are communicating
properly. A loop test also helps you know whether you need to trim mA Outputs.
Prerequisites
•
Before performing a loop test, configure the channels for the transmitter inputs and
outputs that will be used in your application.
Follow appropriate procedures to ensure that loop testing will not interfere with existing
measurement and control loops.
Related information
Perform loop tests using the display
Perform loop tests using ProLink III
Perform loop tests using a field communicator
17.28.1
Perform loop tests using the display
Procedure
1. Test the mA Output(s).
a) Choose Menu → Service Tools → Output Simulation and select the mA Output
to test.
b) Set Simulation Value to 4.
c) Start the simulation.
d) Read the mA current at the receiving device and compare it to the transmitter
output.
The readings do not need to match exactly. If the values are slightly different,
you can correct the discrepancy by trimming the output.
e) Choose New Value.
f) Set Simulation Value to 20.
g) Start the simulation.
Configuration and Use Manual
287
Troubleshooting
December 2023
Configuration and Use Manual
MMI-20025166
h) Read the mA current at the receiving device and compare it to the transmitter
output.
The readings do not need to match exactly. If the values are slightly different,
you can correct the discrepancy by trimming the output.
i) Choose Exit.
2. Test the Frequency Output(s).
Note
If the Weights & Measures application with NTEP approval is enabled on the
transmitter, it is not possible to perform a loop test of the Frequency Output, even
when the transmitter is unsecured.
a) Choose Menu → Service Tools → Output Simulation and select the Frequency
Output to test.
Note
If you have configured both Channel B and Channel D as Frequency Output 2,
be sure to test both loops.
b) Set Simulation Value to 1.
c) Start the simulation.
d) Read the frequency signal at the receiving device and compare it to the
transmitter output.
e) Choose New Value.
f) Set Simulation Value to 14500.
g) Start the simulation.
h) Read the frequency signal at the receiving device and compare it to the
transmitter output.
i) Choose Exit.
3. Test the Discrete Output(s).
a) Choose Menu → Service Tools → Output Simulation and select the discrete
output to test.
b) Set Simulation Value to ON.
c) Start the simulation.
d) Verify the signal at the receiving device.
e) Choose New Value.
f) Set Simulation Value to OFF.
g) Start the simulation.
h) Verify the signal at the receiving device.
i) Choose Exit.
4. Test the Discrete Input.
a) Set the remote input device to ON.
288
Emerson.com/Rosemount
Configuration and Use Manual
MMI-20025166
Troubleshooting
December 2023
b) Choose Menu → Service Tools → Service Data → View I/O Levels and read the
state of the discrete input.
c) Set the remote input device to OFF.
d) Choose Menu → Service Tools → Service Data → View I/O Levels and read the
state of the discrete input.
e) Return the remote input device to normal operation.
5. Test the mA Input.
a) Set the remote input device to generate a known fixed current.
b) Choose Menu → Service Tools → Service Data → View I/O Levels and read the
value of the mA input.
c) Return the remote input device to normal operation.
6. Test the Frequency Input.
a) Set the remote input device to generate a known fixed current.
b) Choose Menu → Service Tools → Service Data → View I/O Levels and read the
value of the frequency input.
c) Return the remote input device to normal operation.
Postrequisites
17.28.2
•
If the mA Output readings are within 20 microamps of the expected values, you can
correct this discrepancy by trimming the output.
•
If the discrepancy between the mA Output readings is greater than 20 microamps, or
if at any step the reading was faulty, verify the wiring between the transmitter and the
remote device, and try again.
•
If the mA Input reading was slightly off at the transmitter, calibrate the mA signal at the
remote input device.
•
If the Frequency Input reading was slightly off at the transmitter, calibrate the
frequency signal at the remote input device.
•
If the Discrete Output readings are reversed, check the setting of Discrete Output
Polarity.
•
If the Discrete Input readings are reversed, check the setting of Discrete Input Polarity.
Perform loop tests using ProLink III
Procedure
1. Test the mA Output(s).
a) Choose Device Tools → Diagnostics → Testing and select the mA output to
test.
b) Enter 4 in Fix to:.
c) Select Fix mA.
d) Read the mA current at the receiving device and compare it to the transmitter
output.
Configuration and Use Manual
289
Troubleshooting
December 2023
Configuration and Use Manual
MMI-20025166
The readings do not need to match exactly. If the values are slightly different,
you can correct the discrepancy by trimming the output.
e) Select UnFix mA.
f) Enter 20 in Fix to:.
g) Select Fix mA.
h) Read the mA current at the receiving device and compare it to the transmitter
output.
The readings do not need to match exactly. If the values are slightly different,
you can correct the discrepancy by trimming the output.
i) Select UnFix mA.
2. Test the Frequency Output(s).
a) Choose Device Tools → Diagnostics → Testing and select the frequency
output to test.
Note
If you have configured both Channel B and Channel D as Frequency Output 2,
be sure to test both loops.
b) Enter the Frequency Output value in Fix to.
c) Select Fix FO.
d) Read the frequency signal at the receiving device and compare it to the
transmitter output.
e) Select UnFix FO.
3. Test the Discrete Output(s).
a) Choose Device Tools → Diagnostics → Testing → Discrete Output Test.
b) If your transmitter is configured for two or more Discrete Outputs, determine
which Discrete Output you want to test.
c) Set Fix to: to ON.
d) Verify the signal at the receiving device.
e) Set Fix to: to OFF.
f) Verify the signal at the receiving device.
g) Select UnFix.
4. Test the Discrete Input.
a) Set the remote input device to ON.
b) Choose Device Tools → Diagnostics → Testing → Discrete Input Test.
c) Verify the signal at the transmitter.
d) Set the remote input device to OFF.
e) Verify the signal at the transmitter.
5. Test the mA Input.
a) Set the remote input device to generate a known fixed current.
290
Emerson.com/Rosemount
Configuration and Use Manual
MMI-20025166
Troubleshooting
December 2023
b) Choose Device Tools → Diagnostics → Testing → Read MA Input.
c) Return the remote input device to normal operation.
6. Test the Frequency Input.
a) Set the remote input device to generate a known fixed current.
b) Choose Device Tools → Diagnostics → Testing → Read Frequency Input.
c) Return the remote input device to normal operation.
Postrequisites
17.28.3
•
If the mA Output readings are within 20 microamps of the expected values, you can
correct this discrepancy by trimming the output.
•
If the discrepancy between the mA Output readings is greater than 20 microamps, or
if at any step the reading was faulty, verify the wiring between the transmitter and the
remote device, and try again.
•
If the mA Input reading was slightly off at the transmitter, calibrate the mA signal at the
remote input device.
•
If the Frequency Input reading was slightly off at the transmitter, calibrate the
frequency signal at the remote input device.
•
If the Discrete Output readings are reversed, check the setting of Discrete Output
Polarity.
•
If the Discrete Input readings are reversed, check the setting of Discrete Input Polarity.
Perform loop tests using a field communicator
Restriction
You cannot use a field communicator to perform loop tests on the mA Input or the
Frequency Input. If you are using those input types, you must use another method to
perform the loop tests.
Procedure
1. Test the mA Output(s).
a) Choose Service Tools → Simulate → Simulate Outputs and select the mA
output to test.
•
Channel A = mA Output 1
•
Channel B = mA Output 2
•
Channel C = mA Output 3
b) Select 4 mA.
c) Read the mA current at the receiving device and compare it to the transmitter
output.
The readings do not need to match exactly. If the values are slightly different,
you can correct the discrepancy by trimming the output.
d) Press OK.
e) Select 20 mA.
Configuration and Use Manual
291
Troubleshooting
December 2023
Configuration and Use Manual
MMI-20025166
f) Read the mA current at the receiving device and compare it to the transmitter
output.
The readings do not need to match exactly. If the values are slightly different,
you can correct the discrepancy by trimming the output.
g) Press OK.
h) Choose End.
2. Test the Frequency Output(s).
a) Choose Service Tools → Simulate → Simulate Outputs and select the
Frequency Output to test.
•
Channel B = Frequency Output 2
•
Channel C = Frequency Output 1
•
Channel D = Frequency Output 2
Note
If you have configured both Channel B and Channel D as Frequency Output 2,
be sure to test both loops.
b) Select the Frequency Output level.
c) Press OK.
d) Choose End.
3. Test the Discrete Output(s).
a) Choose Service Tools → Simulate → Simulate Outputs and select the Discrete
Output to test.
•
Channel B = Discrete Output 1
•
Channel C = Discrete Output 2
•
Channel D = Discrete Output 3
b) Choose Off.
c) Verify the signal at the receiving device.
d) Press OK.
e) Choose On.
f) Verify the signal at the receiving device.
g) Press OK.
h) Choose End.
4. Test the Discrete Input.
a) Set the remote input device to ON.
b) Choose Service Tools → Variables → Inputs/Outputs and read the state of the
Discrete Input.
292
•
Channel C = Discrete Input 1
•
Channel D = Discrete Input 2
Emerson.com/Rosemount
Configuration and Use Manual
MMI-20025166
Troubleshooting
December 2023
c) Set the remote input device to OFF.
d) Choose Service Tools → Variables → Inputs/Outputs and read the state of the
Discrete Input.
•
Channel C = Discrete Input 1
•
Channel D = Discrete Input 2
e) Return the remote input device to normal operation.
Postrequisites
17.29
•
If the mA Output readings are within 20 microamps of the expected values, you can
correct this discrepancy by trimming the output.
•
If the discrepancy between the mA Output readings is greater than 20 microamps, or
if at any step the reading was faulty, verify the wiring between the transmitter and the
remote device, and try again.
•
If the mA Input reading was slightly off at the transmitter, calibrate the mA signal at the
remote input device.
•
If the Frequency Input reading was slightly off at the transmitter, calibrate the
frequency signal at the remote input device.
•
If the Discrete Output readings are reversed, check the setting of Discrete Output
Polarity.
•
If the Discrete Input readings are reversed, check the setting of Discrete Input Polarity.
Check Lower Range Value and Upper Range
Value
If the process variable assigned to the mA Output falls below the configured Lower Range
Value (LRV) or rises above the configured Upper Range Value (URV), the meter will post an
Output Saturated alert for the affected output, then perform the configured fault action.
Procedure
1. Record your current process conditions.
2. Check the configuration of the LRV and URV.
17.30
Check mA Output Fault Action
The mA Output Fault Action controls the behavior of the mA Output if the transmitter
encounters an internal fault condition. If the mA Output is reporting a constant value
below 4 mA or above 20 mA, the transmitter may be in a fault condition.
Procedure
1. Check the status alerts for active fault conditions.
2. If there are active fault conditions, the transmitter is performing correctly. If you
want to change its behavior, consider the following options:
• Change the setting of mA Output Fault Action.
•
For the relevant status alerts, change the setting of Alert Severity.
•
Configure the transmitter to ignore the relevant status alerts or conditions.
Configuration and Use Manual
293
Troubleshooting
December 2023
Configuration and Use Manual
MMI-20025166
Restriction
Some status alerts and conditions are not configurable.
3. If there are no active fault conditions, continue troubleshooting.
17.31
Trim mA Output
Trimming an mA Output calibrates the transmitter mA Output to the receiving device.
If the current trim value is inaccurate, the transmitter will under-compensate or overcompensate the output.
Related information
Trim an mA Output using the display
Trim mA Output using ProLink III
Trim mA Outputs using a field communicator
17.31.1
Trim an mA Output using the display
Trimming the mA Output establishes a common measurement range between the
transmitter and the device that receives the mA Output.
Prerequisites
Ensure that the mA Output is wired to the receiving device that will be used in production.
Procedure
1. Choose Menu → Service Tools → mA Output Trim and select the output to trim.
2. Follow the instructions in the guided method.
Important
If you are using a HART/Bell 202 connection, the HART signal over the primary mA
Output may affect the mA reading. Disconnect the wiring between ProLink III and
the transmitter terminals when reading the primary mA Output at the receiving
device. Reconnect to continue the trim.
3. Check the trim results. If any trim result is less than −20 microamps or greater than
+20 microamps, contact customer service.
17.31.2
Trim mA Output using ProLink III
Trimming the mA Output establishes a common measurement range between the
transmitter and the device that receives the mA Output.
Prerequisites
Ensure that the mA Output is wired to the receiving device that will be used in production.
Procedure
1. Choose Device Tools → Calibration → MA Output Trim and select the mA output to
trim.
2. Follow the instructions in the guided method.
Important
If you are using a HART/Bell 202 connection, the HART signal over the primary mA
Output may affect the mA reading. Disconnect the wiring between ProLink III and
294
Emerson.com/Rosemount
Configuration and Use Manual
MMI-20025166
Troubleshooting
December 2023
the transmitter terminals when reading the primary mA Output at the receiving
device. Reconnect to continue the trim.
3. Check the trim results. If any trim result is less than −20 microamps or greater than
+20 microamps, contact customer service.
17.31.3
Trim mA Outputs using a field communicator
Trimming the mA Output establishes a common measurement range between the
transmitter and the device that receives the mA Output.
Prerequisites
Ensure that the mA Output is wired to the receiving device that will be used in production.
Procedure
1. Choose Service Tools → Maintenance → Routine Maintenance and select the mA
Output to trim.
2. Follow the instructions in the guided method.
Important
The HART signal over the primary mA Output may affect the mA reading. Disconnect
the wiring between the Field Communicator and the transmitter terminals when
reading the primary mA Output at the receiving device. Reconnect to continue the
trim.
3. Check the trim results. If any trim result is less than −20 microamps or greater than
+20 microamps, contact customer service.
17.32
Check the pickoff voltage
If the pickoff voltage readings are unusually low, you may have any of a variety of process
or equipment problems.
To know whether your pickoff voltage is unusually low, you must collect pickoff voltage
data during the problem condition and compare it to pickoff voltage data from a period of
normal operation.
Drive gain and pickoff voltage are inversely proportional. As drive gain increases, pickoff
voltages decrease and vice versa.
Table 17-5: Possible causes and recommended actions for low pickoff voltage
Possible cause
Recommended actions
Faulty wiring runs between the sensor and
transmitter
Verify wiring between sensor and transmitter.
Process flow rate beyond the limits of the sensor
Verify that the process flow rate is not out of
range of the sensor.
Sensor tubes are not vibrating
•
Check for plugging or deposition.
•
Ensure that the vibrating element is free to
vibrate (no mechanical binding).
•
Verify wiring.
Moisture in the sensor electronics
Configuration and Use Manual
Eliminate the moisture in the sensor electronics.
295
Troubleshooting
December 2023
Configuration and Use Manual
MMI-20025166
Table 17-5: Possible causes and recommended actions for low pickoff voltage
(continued)
17.33
Possible cause
Recommended actions
The sensor is damaged, or sensor magnets may
have become demagnetized
Replace the sensor.
Check power supply wiring
If the power supply wiring is damaged or improperly connected, the transmitter may not
receive enough power to operate properly.
Prerequisites
•
You will need the installation manual for your transmitter.
•
When using DC power, a minimum of 1.5 amps of startup current is required.
Procedure
1. Use a voltmeter to test the voltage at the transmitter power supply terminals.
• If the voltage is within the specified range, you do not have a power supply
problem.
2.
•
If the voltage is low, ensure that the power supply is adequate at the source, the
power cable is sized correctly, there is no damage to the power cable, and an
appropriate fuse is installed.
•
If there is no power, continue with this procedure.
WARNING
If the transmitter is in a hazardous area, wait five minutes after disconnecting the
power. Failure to do so could result in an explosion causing death or injury.
Before inspecting the power supply wiring, disconnect the power source.
3. Ensure that the terminals, wires, and wiring compartment are clean and dry.
4. Ensure that the power supply wires are connected to the correct terminals.
5. Ensure that the power supply wires are making good contact, and are not clamped
to the wire insulation.
6. Inspect the voltage label inside the wiring compartment.
The voltage supplied to the transmitter should match the voltage specified on the
label.
7.
WARNING
If the transmitter is in a hazardous area, do not reapply power to the transmitter
with the housing cover removed. Reapplying power to the transmitter while the
housing cover is removed could cause an explosion.
Reapply power to the transmitter.
8. Test the voltage at the terminals.
If there is no power, contact customer service.
296
Emerson.com/Rosemount
Configuration and Use Manual
MMI-20025166
17.34
Troubleshooting
December 2023
Check for radio frequency interference (RFI)
The transmitter Frequency Output or Discrete Output can be affected by radio frequency
interference (RFI). Possible sources of RFI include a source of radio emissions, or a large
transformer, pump, or motor that can generate a strong electromagnetic field. Several
methods to reduce RFI are available. Use one or more of the following suggestions, as
appropriate to your installation.
Procedure
•
Use shielded cable between the output and the receiving device.
— Terminate the shielding at the receiving device. If this is impossible, terminate the
shielding at the cable gland or conduit fitting.
— Do not terminate the shielding inside the wiring compartment.
— 360-degree termination of shielding is unnecessary.
17.35
•
Eliminate the RFI source.
•
Move the transmitter.
Check sensor-to-transmitter wiring
A number of power-supply and output problems may occur if the wiring between the
sensor and the transmitter is improperly connected, or if the wiring becomes damaged.
Be sure to check all wiring segments:
•
If you have a 4-wire transmitter, check the wiring between the transmitter and the core
processor.
•
If you have a 9-wire transmitter, check the wiring between the transmitter and the
sensor junction box.
•
If you have a remote transmitter with remote core processor, check the wiring between
the transmitter and the core processor and the wiring between the core processor and
the sensor junction box.
Prerequisites
You will need the installation manual for your transmitter.
Procedure
1. Before opening the wiring compartments, disconnect the power source.
WARNING
If the transmitter is in a hazardous area, wait five minutes after disconnecting the
power. Failure to do so could result in an explosion causing death or injury.
2. Verify that the transmitter is connected to the sensor according to the information
provided in the installation manual.
3. Verify that the wires are making good contact with the terminals.
4. Check the continuity of all wires from the transmitter to the sensor.
Configuration and Use Manual
297
Troubleshooting
December 2023
17.36
Configuration and Use Manual
MMI-20025166
Check the sensor coils
Checking the sensor coils can identify a cause for a no sensor response alert.
Restriction
This procedure applies only to 9-wire remote-mount transmitters and remote transmitters
with remote core processors. For integral mount transmitters, consult the factory.
Procedure
1. Disconnect power to the transmitter.
WARNING
If the transmitter is in a hazardous area, wait five minutes after disconnecting the
power. Failure to do so could result in an explosion causing death or injury.
2. Unplug the terminal blocks from the terminal board on the core processor.
3. Remove the wires from the sensor junction box.
4. Using a digital multimeter (DMM), check the pickoff coils by placing the DMM leads
on the unplugged terminal blocks for each terminal pair. See Table 17-6 for a list of
the coils. Record the values.
Table 17-6: Coils and test terminal pairs
Coil
Sensor model
Terminal colors
Drive coil
All
Brown to red
Left pickoff coil (LPO)
All
Green to white
Right pickoff coil (RPO)
All
Blue to gray
Resistance temperature
detector (RTD)
All
Yellow to violet
Lead length compensator
(LLC)
All except T-Series and
CMF400 (see note)
Yellow to orange
Composite RTD
CMFS025-150 and T-Series
Yellow to orange
Fixed resistor (see note)
CMFS007, CMFS010,
CMFS015, CMF400, and F300
Yellow to orange
Note
The CMF400 fixed resistor applies only to certain specific CMF400 releases. Contact
customer support for more information.
There should be no open circuits, that is, no infinite resistance readings. The left
pickoff and right pickoff readings should be the same or very close (±5 Ω). If there
are any unusual readings, repeat the coil resistance tests at the sensor junction box
to eliminate the possibility of faulty cable. The readings for each coil pair should
match at both ends.
5. Test the terminals in the sensor junction box for shorts to case.
a) Leave the terminal blocks disconnected.
b) Remove the lid of the junction box.
c) Testing one terminal at a time, place a DMM lead on the terminal and the
other lead on the sensor case.
298
Emerson.com/Rosemount
Configuration and Use Manual
MMI-20025166
Troubleshooting
December 2023
With the DMM set to its highest range, there should be infinite resistance on
each lead. If there is any resistance at all, there is a short to case.
6. Test the resistance of junction box terminal pairs.
a) Test the brown terminal against all other terminals except the red one.
b) Test the red terminal against all other terminals except the brown one.
c) Test the green terminal against all other terminals except the white one.
d) Test the white terminal against all other terminals except the green one.
e) Test the blue terminal against all other terminals except the gray one.
f) Test the gray terminal against all other terminals except the blue one.
g) Test the orange terminal against all other terminals except the yellow and
violet ones.
h) Test the yellow terminal against all other terminals except the orange and
violet ones.
i) Test the violet terminal against all other terminals except the yellow and
orange ones.
There should be infinite resistance for each pair. If there is any resistance at all,
there is a short between terminals.
Postrequisites
To return to normal operation:
1. Plug the terminal blocks into the terminal board.
2. Replace the lid on the sensor junction box.
Important
When reassembling the meter components, be sure to grease all O-rings.
17.37
Using sensor simulation for troubleshooting
When sensor simulation is enabled, the transmitter reports user-specified values for basic
process variables. This allows you to reproduce various process conditions or to test the
system.
You can use sensor simulation to help distinguish between legitimate process noise
and externally caused variation. For example, consider a receiving device that reports
an unexpectedly erratic density value. If sensor simulation is enabled and the observed
density value does not match the simulated value, the source of the problem is likely to be
somewhere between the transmitter and the receiving device.
Sensor simulation requires an enhanced core and a communication device.
Important
When sensor simulation is active, the simulated value is used in all transmitter outputs and
calculations, including totals and inventories, volume flow calculations, and concentration
calculations. Disable all automatic functions related to the transmitter outputs and place
the loop in manual operation. Do not enable simulation mode unless your application can
tolerate these effects, and be sure to disable simulation mode when you have finished
testing.
Configuration and Use Manual
299
Troubleshooting
December 2023
17.38
Configuration and Use Manual
MMI-20025166
Check the printing
Procedure
1. Verify that the printer is powered.
2. Verify the physical connections.
3. Verify the network settings configuration.
4. Verify that the printer is online.
See the printer manual for descriptions of status LEDs.
5. If the printer is offline:
a) Check the paper.
b) Verify the paper cover is closed correctly.
17.39
Check for two-phase flow (slug flow)
Two-phase flow can cause rapid changes in the drive gain. This can cause a variety of
measurement issues.
Procedure
1. Check for two-phase flow alerts (e.g., A105).
If the transmitter is not generating two-phase flow alerts, verify that two-phase
flow limits have been set. If limits are set, two-phase flow is not the source of your
problem.
2. Check the process for cavitation, flashing, or leaks.
3. Monitor the density of your process fluid output under normal process conditions.
4. Check the settings of Two-Phase Flow Low Limit, Two-Phase Flow High Limit, and
Two-Phase Flow Timeout.
Tip
You can reduce the occurrence of two-phase flow alerts by setting Two-Phase Flow
Low Limit to a lower value, Two-Phase Flow High Limit to a higher value, or TwoPhase Flow Timeout to a higher value.
300
Emerson.com/Rosemount
Configuration and Use Manual
MMI-20025166
17.40
Troubleshooting
December 2023
Temperature measurement troubleshooting
Table 17-7: Temperature measurement problems and recommended actions
Problem
Possible causes
Recommended actions
Temperature
reading significantly
different
from process
temperature
•
RTD failure
•
•
Wiring problem
For sensors with a junction box, check for
moisture in the junction box.
•
Incorrect calibration factors
•
•
Line temperature in bypass does not match
temperature in main line
Check the sensor coils for electrical shorts.
If you find problems, replace the sensor.
•
Ensure that all of the calibration parameters
have been entered correctly. See the sensor
tag or the calibration sheet for your meter.
•
Refer to status alerts (especially RTD failure
alerts).
•
Disable external temperature
compensation.
•
Verify temperature calibration.
•
Check the wiring between the sensor and
the transmitter.
•
If the error is within the temperature
specification for the sensor, there is no
problem. If the temperature measurement
is outside the specification, contact
customer service.
•
The temperature of the fluid may be
changing rapidly. Allow sufficient time for
the sensor to equalize with the process
fluid.
•
Install thermal installation, up to but not
over, the transmitter housing.
•
Check the sensor coils for electrical shorts.
If you find problems, replace the sensor.
•
The RTD may not be making good contact
with the sensor. The sensor may need to be
replaced.
•
Verify the wiring between the transmitter
and the external device.
•
Verify that the external device is operating
correctly.
•
Verify the configuration of the temperature
input.
•
Ensure that both devices are using the
same measurement unit.
Temperature reading
slightly different from
process temperature
•
Sensor temperature not yet equalized
•
Sensor leaking heat
•
Inaccurate
temperature data from
•
external device
•
17.41
Wiring problem
Problem with input configuration
Problem with external device
Velocity measurement troubleshooting
Important
If you are measuring gas, minor inaccuracy in velocity readings is expected. If this is an
issue for your application, contact customer support.
Configuration and Use Manual
301
Troubleshooting
December 2023
Configuration and Use Manual
MMI-20025166
Table 17-8: Velocity measurement problems and recommended actions
Problem
Possible causes
Recommended actions
Non-zero velocity
reading at no-flow
conditions or at zero
offset
•
Misaligned piping (especially in new
installations)
•
Zero the meter.
•
Open or leaking valve
•
Check for open or leaking valves or seals.
•
Incorrect sensor zero
•
Check for mounting stress on the sensor
(for example, the sensor being used to
support piping, misaligned piping).
•
Contact customer service.
•
Verify that the sensor orientation is
appropriate for your application. See the
installation manual for your sensor.
•
Check the drive gain and the pickoff
voltage.
Erratic non-zero
flow rate
at no-flow
conditions
Erratic non-zero
velocity reading
when
velocity is steady
302
•
Leaking valve or seal
•
Two-phase flow
•
Plugged or coated sensor tube
•
Incorrect sensor orientation
•
Wiring problem
•
Purge the sensor tubes.
•
Vibration in pipeline at rate close to sensor
tube frequency
•
Check for open or leaking valves or seals.
•
Damping value too low
•
Check for sources of vibration.
•
Mounting stress on sensor
•
Verify damping configuration.
•
Verify that the measurement units are
configured correctly for your application.
•
Check for two-phase flow.
•
Check for radio frequency interference.
•
Contact customer service.
•
Verify that the sensor orientation is
appropriate for your application. See the
installation manual for your sensor.
•
Check the drive gain and the pickoff
voltage.
•
Check for air entrainment, tube fouling,
flashing, or tube damage.
•
Purge the sensor tubes.
•
Check for open or leaking valves or seals.
•
Check for sources of vibration.
•
Verify damping configuration.
•
Verify that the measurement units are
configured correctly for your application.
•
Check for two-phase flow.
•
Check for radio frequency interference.
•
Contact customer service.
•
Two-phase flow
•
Damping value too low
•
Plugged or coated sensor tube
•
Output wiring problem
•
Problem with receiving device
•
Wiring problem
Emerson.com/Rosemount
Configuration and Use Manual
MMI-20025166
Troubleshooting
December 2023
Table 17-8: Velocity measurement problems and recommended actions (continued)
Problem
Possible causes
Recommended actions
Inaccurate velocity
reading
•
Wiring problem
•
•
Inappropriate measurement unit
Verify that the measurement units are
configured correctly for your application.
•
Incorrect flow calibration factor
•
Zero the meter.
•
Incorrect density calibration factors
•
Check the grounding of all components.
•
Incorrect grounding
•
Check for two-phase flow.
•
Two-phase flow
•
•
Problem with receiving device
Verify the receiving device, and the wiring
between the transmitter and the receiving
device.
•
Incorrect sensor zero
•
Replace the core processor or transmitter.
17.42
Wi-Fi troubleshooting
17.42.1
Passwords set to default
Use this section only for a 5700 transmitter that has the Wi-Fi display option.
Cause
The passwords for Wi-Fi are set to default values.
Recommended actions
1. Change the Admin, Operator, and WPA2 Pre-Shared Key (Wi-Fi password)
default passwords, or disable Wi-Fi.
2. To ignore this warning, set the alert condition to No Detect.
17.42.2
Alert - Config Warning
Alert
Wi-Fi firmware update failed
Cause
An error occurred when updating the Wi-Fi firmware.
Recommended actions
Verify that the correct files are loaded onto the SD card.
17.42.3
Electronic warning fail
Alert
Alert Electronic Warning
Cause
Wi-Fi communication failed due to hardware failure.
Recommended actions
1. Check the display board connection.
Configuration and Use Manual
303
Troubleshooting
December 2023
Configuration and Use Manual
MMI-20025166
2. Contact customer support.
17.42.4
Cannot connect device using Wi-Fi
Recommended actions
1. Verify that the Wi-Fi status LED is solid blue, which indicates that Wi-Fi is set to
ON.
2. If the Wi-Fi status LED is not solid blue, verify that a flash drive is not present in
the USB service port.
3. Verify that the Wi-Fi connection is enabled using the display by navigating to
Menu → Wi-Fi Settings → Wi-Fi Communication.
4. Verify that the Wi-Fi password (WPA2-Pre Shared Key) is correct.
5. Verify that the transmitter is not already connected to another PC or tablet.
If the transmitter is already connected, you will see a blinking blue Wi-Fi LED.
17.42.5
Firmware updates
5700 firmware updates can take up to three cycles (firmware, core, and Wi-Fi in that order).
Recommended actions
Reboot after the firmware update.
304
Emerson.com/Rosemount
Configuration and Use Manual
MMI-20025166
A
Using the transmitter display
December 2023
Using the transmitter display
This section explains how to use the display. Using the display, you can move through
the menus, configure the application, monitor and control the application, and perform
maintenance and diagnostic tasks.
A.1
Components of the transmitter display
The transmitter display includes a status LED, a multi-line LCD panel, two security switches,
and four optical switches.
Figure A-1: 5700 Transmitter display
Status LED
The status LED indicates the current state of the transmitter.
Figure A-2: 5700 Transmitter status LED
Table A-1: Status LED and device status
Status LED condition
Device status
Solid green
No alerts are active.
Solid yellow
One or more alerts are active with Alert Severity = Out of
Specification, Maintenance Required, or Function Check.
Configuration and Use Manual
305
Using the transmitter display
December 2023
Configuration and Use Manual
MMI-20025166
Table A-1: Status LED and device status (continued)
Status LED condition
Device status
Solid red
One or more alerts are active with Alert Severity = Failure.
Flashing yellow (1 Hz)
The Function Check in Progress alert is active.
Table A-2: Wi-Fi status LED and device status
Wi-Fi status LED condition
Device status
Solid blue light
Wi-Fi is active and not connected to a device.
Blinking blue light
Wi-Fi is active and connected to a device.
No light
Wi-Fi is not active.
LCD panel
In normal operation, the LCD panel shows the current value of the display variables, and
their measurement units.
Figure A-3: Micro Motion 5700 Transmitter LCD panel
The LCD panel also provides access to the display menus and alert information. From the
display menus, you can:
•
View the current configuration and make configuration changes.
•
Perform procedures such as loop testing and zero verification.
•
Run batches.
The alert information allows you to see which alerts are active, acknowledge the alerts
individually or as a group, and to see more detailed information for individual alerts.
A.2
Access and use the display menus
The display menus allow you to perform most configuration, administration, and
maintenance tasks.
The four optical switches, ⇦⇧⇩⇨, are used to navigate the menus, make selections, and
enter data. To activate an optical switch, hold your thumb or finger over it to block the
light.
306
Emerson.com/Rosemount
Configuration and Use Manual
MMI-20025166
Using the transmitter display
December 2023
Figure A-4: Optical switches
Procedure
1. Observe the action bar at the bottom of the LCD panel.
The action bar displays Menu⇨.
2. Place your thumb or finger over the ⇨ optical switch to activate it.
The top-level menu is displayed.
3. Navigate the menus using the four optical switches:
• Activate ⇧ or ⇩ to scroll to the previous or next item in the menu.
•
Activate and hold ⇧ or ⇩ (approximately 1 second to scroll rapidly through
numbers or menu options, or to move to the previous screen or next screen
in a multi-screen display.
•
Activate ⇨ to drill down to a lower menu or to select an option.
•
Activate and hold ⇨ to save and apply your action.
•
Activate ⇦ to return to the previous menu.
•
Activate and hold ⇦ to cancel your action.
The action bar is updated with context-sensitive information. The ⇨ and ⇦ symbols
indicate the associated optical switch.
If the menu or the topic is too large for a single display screen, the ⇩ and ⇧ symbols
at the bottom and top of the LCD panel are used to indicate that you must scroll
down or up to see more information.
Configuration and Use Manual
307
Using the transmitter display
December 2023
Configuration and Use Manual
MMI-20025166
Figure A-5: Navigation arrows
4. If you make a menu choice that leads to a possible configuration change, or to
certain procedures such as zero calibration:
• If display security is not enabled, the display prompts you to activate ⇦⇧⇩⇨, in
that order. This feature protects against accidental changes to configuration, but
does not provide any security.
Figure A-6: Security prompts
•
If display security is enabled, the display prompts you to enter the display
password.
5. If you make a menu choice that requires entering a numeric value or character
string, the display provides a screen similar to the following:
Figure A-7: Numeric values and character strings
308
•
Activate ⇦ or ⇨ to position the cursor.
•
Activate ⇧ and ⇩ to scroll through the values that are valid for that position.
•
Repeat until all characters are set.
•
Activate and hold ⇨ to save the value.
Emerson.com/Rosemount
Configuration and Use Manual
MMI-20025166
Using the transmitter display
December 2023
6. To exit the display menu system, use either of the following methods:
• Wait until the menu times out and returns to the display variables.
•
A.3
Exit each menu separately, working your way back to the top of the menu
system.
Display menu tree
Configuration and Use Manual
309
Using the transmitter display
December 2023
310
Configuration and Use Manual
MMI-20025166
Emerson.com/Rosemount
Configuration and Use Manual
MMI-20025166
Using ProLink III with the transmitter
December 2023
B
Using ProLink III with the transmitter
B.1
Basic information about ProLink III
ProLink III is a configuration and service tool available from Micro Motion. ProLink III runs
on a Windows platform and provides complete access to transmitter functions and data.
ProLink III is also available for iOS and Android tablets used in conjunction with the 5700
Wi-Fi display option.
Version requirements
Use the latest version of ProLink III and the device firmware to support all features. For
details about ProLink III device support, refer to the ProLink III ChangeLog.txt file.
ProLink III requirements
To install ProLink III, you must have:
•
The ProLink III installation media
•
The ProLink III installation kit for your connection type:
— Converter: RS-232 to RS-485, or RS-232 to Bell 202
— Cables and connectors: Serial port or USB port
— USB A-type to A-type cable or USB converter: Service port connection
To obtain ProLink III and the appropriate installation kit, contact customer support.
ProLink III documentation
Most of the instructions in this manual assume that you are already familiar with
ProLink III or that you have a general familiarity with Windows programs. If you need
more information than this manual provides, see the ProLink III with ProcessViz Software
User Manual.
In most ProLink III installations, the manual is installed with the ProLink III program.
Additionally, the ProLink III manual is available on the documentation CD or at
Emerson.com.
ProLink III features and functions
ProLink III offers complete transmitter configuration and operation functions. ProLink III
also offers a number of additional features and functions, including:
•
A Professional version with expanded features not available on the Basic version
•
The ability to save the transmitter configuration set to a file on the PC, and reload it or
propagate it to other transmitters
•
The ability to log specific types of data to a file on the PC
•
The ability to view performance trends for various types of data on the PC
•
The ability to connect to and view information for more than one device
•
A guided connection wizard
These features are documented in the ProLink III with ProcessViz Software User Manual.
ProLink III features are not documented in this manual.
Configuration and Use Manual
311
Using ProLink III with the transmitter
December 2023
Configuration and Use Manual
MMI-20025166
ProLink III messages
As you use ProLink III with a Micro Motion transmitter, you will see a number of messages
and notes. This manual does not document all of these messages and notes.
Important
The user is responsible for responding to messages and notes and complying with all
safety messages.
B.2
Connect with ProLink III
B.2.1
Connection types supported by ProLink III
A connection from ProLink III to your transmitter allows you to read process data,
configure the transmitter, and perform maintenance and troubleshooting tasks.
Depending on the channels that are licensed on your transmitter, you may have several
connection types available to connect from ProLink III to the transmitter. Choose the
connection type appropriate to your network and the tasks you intend to perform.
Table B-1: Connection types supported by ProLink III
Connection type
Port or channel
Terminals
Service port
USB A-type
N/A
HART /Bell 202
Channel A (mA Output 1)
1 and 2
HART/RS-485
Channel E (RS-485)
9 and 10
Modbus/RS-485 8-bit (Modbus
RTU)
Channel E (RS-485)
9 and 10
Modbus/RTU 7-bit (Modbus
ASCII)
Channel E (RS-485)
9 and 10
Wi-Fi display on device
N/A
N/A
®
When selecting a connection type, consider the following:
312
•
Some connections require opening the wiring compartment. These connection types
should be used only for temporary connections, and may require extra safety
precautions.
•
Service port connections use standard connection parameters and a standard address
already defined in ProLink III.
•
Channel E auto-detects incoming connection requests, and automatically responds to
both HART and Modbus.
•
HART/Bell 202 connections use standard HART connection parameters that are already
defined in ProLink III.
•
RS-485 connections and service port connections are typically faster than HART/Bell 202
connections.
Emerson.com/Rosemount
Configuration and Use Manual
MMI-20025166
B.2.2
Using ProLink III with the transmitter
December 2023
Make a service port connection from ProLink III to the
transmitter
WARNING
If the transmitter is in a hazardous area, do not remove the housing cover while the
transmitter is powered up. Failure to follow these instructions can cause an explosion
resulting in injury or death.
Prerequisites
•
Ensure the transmitter service port is enabled.
•
Obtain a USB type A to type A cable.
Important
The USB cable should be no greater than 1 meter in length.
Procedure
1. Insert one end of the USB cable into the USB port on your PC.
2. Open the wiring compartment on the transmitter, and insert the other end of the
USB cable into the service port on the transmitter.
Figure B-1: Service port inside transmitter wiring compartment
Configuration and Use Manual
313
Using ProLink III with the transmitter
December 2023
Configuration and Use Manual
MMI-20025166
3. Start ProLink III.
4. Choose Connect to Physical Device.
5. Set parameters as shown here.
Parameter
Setting
Protocol
Service Port
PC Port
The number assigned to the USB port on your PC
6. Click Connect.
Need help?
If an error message appears:
B.2.3
•
Ensure that you have specified the correct port on your PC.
•
Ensure the transmitter service port is enabled at Menu → Configuration →
Security → Service Port.
Make a Modbus/RS-485 connection from ProLink III to the
transmitter
This connection type uses Modbus protocol and commands to communicate with the
transmitter over an RS-485 network. You can make a Modbus/RS-485 connection to the
transmitter RS-485 terminals (Channel E) or to any point on the network.
Prerequisites
•
Channel E activated on the transmitter
•
Installation kit
•
An available serial port or USB port
•
Adapters as required (for example, 9-pin to 25-pin)
Procedure
1. Attach the signal converter to the serial port or USB port on your PC.
2. To connect directly to the transmitter terminals:
a) Open the transmitter wiring compartment.
WARNING
If the transmitter is in a hazardous area, do not open the wiring compartment
while the transmitter is powered up. Opening the wiring compartment while
the transmitter is powered up could cause an explosion. To connect to the
transmitter in a hazardous environment, use a connection method that does
not require opening the wiring compartment.
b) Connect the leads from the signal converter to terminals 9 (RS-485/A) and 10
(RS-485/B).
Tip
Usually, but not always, the black lead is RS-485/A and the red lead is
RS-485/B.
314
Emerson.com/Rosemount
Configuration and Use Manual
MMI-20025166
Using ProLink III with the transmitter
December 2023
Figure B-2: Connection to RS-485 terminals
A. PC
B. RS-232 to RS-485 converter
C. Transmitter with end-cap removed
Note
This figure shows a serial port connection. USB connections are also supported.
3. To connect over the RS-485 network:
a) Attach the leads from the signal converter to any point on the network.
b) Add resistance as necessary to achieve at least one volt across the connection
points.
c) Ensure that the PLC or DCS is not trying to communicate to this meter at this
time.
Restriction
The meter does not support concurrent connections from ProLink III and
a PLC or DCS. If another host is already communicating with the meter,
ProLink III will not be able to connect, but its connection attempts will corrupt
messages from the other host. To make a ProLink III connection, you can
temporarily stop host communications or you can disconnect the cable from
the host or you can connect through the service port.
Configuration and Use Manual
315
Using ProLink III with the transmitter
December 2023
Configuration and Use Manual
MMI-20025166
Figure B-3: Connection over network
A.
B.
C.
D.
E.
PC
RS-232 to RS-485 converter
120-Ω, ½-watt resistors at both ends of the segment, if necessary
DCS or PLC
Transmitter with end-cap removed
Note
This figure shows a serial port connection. USB connections are also supported.
4. Start ProLink III.
5. Choose Connect to Physical Device.
6. Set parameters as shown here.
Parameter
Setting
PC Port
The number assigned to the COM port or USB port on your PC
Address
The Modbus address configured for this transmitter. The default is 1.
The transmitter automatically detects all other communications settings.
7. Click Connect.
Need help?
If an error message appears:
316
•
Switch the leads and try again.
•
Verify the Modbus address of the transmitter.
•
Ensure that you have specified the correct port on your PC.
•
Check the wiring between the PC and the transmitter.
•
For long-distance communication, or if noise from an external source interferes
with the signal, install 120-Ω ½-W terminating resistors in parallel with the output
at both ends of the communication segment.
Emerson.com/Rosemount
Configuration and Use Manual
MMI-20025166
•
B.2.4
Using ProLink III with the transmitter
December 2023
Ensure that there is no concurrent Modbus communication to the transmitter.
Make a HART®/RS-485 connection from ProLink III to the
transmitter
This connection type uses HART protocol and commands to communicate with the
transmitter over an RS-485 network. You can connect directly to the RS/485 terminals on
your transmitter (Channel E) or to any point on the network.
Prerequisites
•
Channel E activated on the transmitter
•
Installation kit
•
An available serial port or USB port
•
Adapters as required (for example, 9-pin to 25-pin)
Procedure
1. Attach the signal converter to the serial port or USB port on your PC.
2. To connect directly to the transmitter terminals:
a) Open the transmitter wiring compartment.
WARNING
If the transmitter is in a hazardous area, do not open the wiring compartment
while the transmitter is powered up. Opening the wiring compartment while
the transmitter is powered up could cause an explosion. To connect to the
transmitter in a hazardous environment, use a connection method that does
not require opening the wiring compartment.
b) Connect the leads from the signal converter to terminals 9 (RS-485/A) and 10
(RS-485/B).
Tip
Usually, but not always, the black lead is RS-485/A and the red lead is RS-485/B.
Configuration and Use Manual
317
Using ProLink III with the transmitter
December 2023
Configuration and Use Manual
MMI-20025166
Figure B-4: Connection to transmitter terminals
A. PC
B. Signal converter
C. Transmitter, with wiring compartment and power supply compartment opened
Note
This figure shows a serial port connection. USB connections are also supported.
3. To connect over the RS-485 network:
a) Attach the leads from the signal converter to any point on the network.
b) Add resistance as necessary to achieve at least one volt across the connection
points.
318
Emerson.com/Rosemount
Configuration and Use Manual
MMI-20025166
Using ProLink III with the transmitter
December 2023
Figure B-5: Connection over network
A.
B.
C.
D.
E.
PC
Signal converter
120-Ω, ½-watt resistors at both ends of the segment, if necessary
DCS or PLC
Transmitter, with wiring compartment and power supply compartment opened
Note
This figure shows a serial port connection. USB connections are also supported.
4. Start ProLink III.
5. Choose Connect to Physical Device.
6. Set parameters as shown here.
Parameter
Setting
PC Port
The number assigned to the COM port or USB port on your PC
Address
The HART® address configured for this transmitter. The default is 0.
Parity
Odd
The transmitter automatically detects all other communications settings.
7. Set Master as appropriate.
Option
Description
Secondary Use this setting if a primary HART host such as a DCS is on the
network.
Primary
Use this setting if no other primary host is on the network. A field
communicator is a secondary host.
8. Click Connect.
Need help?
If an error message appears:
Configuration and Use Manual
319
Using ProLink III with the transmitter
December 2023
B.2.5
Configuration and Use Manual
MMI-20025166
•
Verify the HART® address of the transmitter, or poll HART addresses 1–15.
•
When the transmitter is in a fault, you may need to add additional resistance in
the loop to achieve HART communications.
•
Ensure that you have specified the correct port on your PC.
•
Check the wiring between the PC and the transmitter.
•
Ensure that there is no conflict with another HART master. If any other host (DCS
or PLC) is connected to the mA output, temporarily disconnect the DCS or PLC
wiring.
•
For long-distance communication, or if noise from an external source interferes
with the signal, install 120-Ω ½-W terminating resistors in parallel with the output
at both ends of the communication segment.
Make a HART/Bell 202 connection from ProLink III to the
transmitter
This connection type uses HART protocol and commands to communicate with the
transmitter over a Bell 202 physical layer. You can connect directly to the Channel A
terminals on the transmitter, to any point in a local HART loop, or to any point in a HART
multidrop network.
Prerequisites
•
Channel A activated on the transmitter
•
Installation kit
Procedure
1. Attach the signal converter to the serial port or USB port on your PC.
2. To connect directly to the transmitter terminals:
WARNING
If the transmitter is in a hazardous area, do not remove the housing cover while the
transmitter is powered up. Failure to follow these instructions can cause an
explosion resulting in injury or death.
a) Open the transmitter wiring compartment.
b) Connect the leads from the signal converter to terminals 1 and 2 on the
transmitter, or to the HART connection posts.
Tip
HART connections are not polarity-sensitive. It does not matter which lead
you attach to which terminal.
c) Add resistance as necessary to achieve at least one volt across the connection
points.
Important
HART®/Bell 202 connections require a voltage drop of 1 VDC. To achieve this,
add resistance of 250–600 Ω to the connection.
320
Emerson.com/Rosemount
Configuration and Use Manual
MMI-20025166
Using ProLink III with the transmitter
December 2023
Figure B-6: Connection to mA Output terminals
A.
B.
C.
D.
E.
F.
PC
RS-232 to Bell 202 converter
External power supply, if required
250–600 Ω resistance
Transmitter with end-cap removed
HART® connection posts
Note
This figure shows a serial port connection. USB connections are also supported.
The signal converter must be connected across a resistance of 250–600 Ω. The mA
output requires an external power supply with a minimum of 250 Ω and 17.5 V. See
the following figure to help determine the appropriate combination of voltage and
resistance. Note that many PLCs have a built-in 250-Ω resistor. If the PLC is powering
the circuit, be sure to take this into consideration.
Configuration and Use Manual
321
Using ProLink III with the transmitter
December 2023
Configuration and Use Manual
MMI-20025166
Figure B-7: Externally powered mA Output: maximum loop resistance
1100
1000
900
800
700
A
600
500
400
300
200
100
0
0
7.5
15.0
22.5
30.0
B
A. Maximum resistance (Ω)
B. External supply voltage (V)
Rmax =
Vsupply − 5
0.023
3. To connect to a point in the local HART loop:
a) Attach the leads from the signal converter to any point in the loop, ensuring
that the leads are across the resistor.
b) Add resistance as necessary to achieve at least one volt across the connection
points.
Important
HART®/Bell 202 connections require a voltage drop of 1 VDC. To achieve this,
add resistance of 250–600 Ω to the connection.
322
Emerson.com/Rosemount
Configuration and Use Manual
MMI-20025166
Using ProLink III with the transmitter
December 2023
Figure B-8: Connection over local loop
A.
B.
C.
D.
E.
F.
PC
RS-232 to Bell 202 converter
Any combination of resistors R1 and R2 as necessary to meet HART® communication resistance requirements
DCS or PLC
Transmitter with end-cap removed
External power supply, if required
Note
This figure shows a serial port connection. USB connections are also supported.
The signal converter must be connected across a resistance of 250–600 Ω. The mA
output requires an external power supply with a minimum of 250 Ω and 11 V. See
the following figure to help determine the appropriate combination of voltage and
resistance. To meet the resistance requirements, you may use any combination of
resistors R1 and R2. Note that many PLCs have a built-in 250-Ω resistor. If the PLC is
powering the circuit, be sure to take this into consideration.
Configuration and Use Manual
323
Using ProLink III with the transmitter
December 2023
Configuration and Use Manual
MMI-20025166
Figure B-9: Externally powered mA Output: maximum loop resistance
1100
1000
900
800
700
A
600
500
400
300
200
100
0
0
7.5
15.0
22.5
30.0
B
A. Maximum resistance (Ω)
B. External supply voltage (V)
Rmax =
Vsupply − 5
0.023
4. To connect over a HART® multidrop network:
a) Attach the leads from the signal converter to any point on the network.
b) Add resistance as necessary to achieve at least one volt across the connection
points.
Important
HART®/Bell 202 connections require a voltage drop of 1 VDC. To achieve this,
add resistance of 250–600 Ω to the connection.
324
Emerson.com/Rosemount
Configuration and Use Manual
MMI-20025166
Using ProLink III with the transmitter
December 2023
Figure B-10: Connection over multidrop network
A.
B.
C.
D.
RS-232 to Bell 202 converter
250–600 Ω resistance
Devices on the network
Master device
5. Start ProLink III.
6. Choose Connect to Physical Device.
7. Set Protocol to HART Bell 202.
Tip
HART/Bell 202 connections use standard connection parameters. You do not need to
configure them here.
8. If you are using a USB signal converter, enable Toggle RTS.
9. Set Address/Tag to the HART polling address configured in the transmitter.
Tip
• If this is the first time you are connecting to the transmitter, use the default
address: 0.
•
If you are not in a HART multidrop environment, the HART polling address is
typically left at the default value.
•
If you are unsure of the transmitter address, click Poll. The program will search
the network and return a list of the transmitters that it detects.
10. Set the PC Port value to the PC COM port that you are using for this connection.
11. Set Master as appropriate.
Option
Description
Secondary Use this setting if a primary HART host such as a DCS is on the
network.
Primary
Use this setting if no other primary host is on the network. A field
communicator is a secondary host.
12. Select Connect.
Configuration and Use Manual
325
Using ProLink III with the transmitter
December 2023
Configuration and Use Manual
MMI-20025166
Need help?
If an error message appears:
B.2.6
•
Verify the HART® address of the transmitter, or poll HART addresses 1–15.
•
Ensure that you have specified the correct port on your PC.
•
Check the wiring between the PC and the transmitter.
•
If the channel is configured for external power, ensure that the mA output is
powered.
•
Increase or decrease resistance.
•
Disable burst mode.
•
Ensure that the resistor is installed correctly. If the mA output is internally
powered (active), the resistor must be installed in parallel. If the mA output is
externally powered (passive), the resistor must be installed in series.
•
Ensure that there is no conflict with another HART master. If any other host (DCS
or PLC) is connected to the mA output, temporarily disconnect the DCS or PLC
wiring.
Make a Wi-Fi connection from ProLink III to a PC
Prerequisites
•
ProLink III for the PC is required if you have a 5700 with a Wi-Fi display option.
•
Make a Wi-Fi connection between the transmitter and PC using the instructions in
Configure Wi-Fi.
Note
The maximum Wi-Fi connection distance is 115 ft (35 m) from the front display and 50 ft
(15 m) from the sides and back of the transmitter housing.
Procedure
1. Launch ProLink III and select Connect to Physical Device.
2. Using the Protocol pull-down menu, select Wi-Fi Display on Device.
3. Using the Select User pull-down menu, select Admin or Operator.
4. Verify that the SSID is correct.
5. Enter the Admin or Operator password.
6. Select Connect.
326
Emerson.com/Rosemount
Configuration and Use Manual
MMI-20025166
B.2.7
Using ProLink III with the transmitter
December 2023
Make a Wi-Fi connection from ProLink III to a tablet
Use this procedure to make a Wi-Fi connection from ProLink III to either an iOS or Android
tablet.
Prerequisites
•
ProLink III for the tablet (iOS or Android) is required if you have a 5700 with a Wi-Fi
display option.
•
Make a Wi-Fi connection between the transmitter and PC using the instructions in
Configure Wi-Fi.
Note
The maximum Wi-Fi connection distance is 115 ft (35 m) from the front display and 50 ft
(15 m) from the sides and back of the transmitter housing.
Procedure
1. Launch ProLink III and select Physical Device.
2. Using the Select User pull-down menu, select Admin or Operator.
3. Verify that the SSID is correct.
4. Enter the Admin or Operator password.
5. Select the Login button.
Configuration and Use Manual
327
Using ProLink III with the transmitter
December 2023
328
Configuration and Use Manual
MMI-20025166
Emerson.com/Rosemount
Configuration and Use Manual
MMI-20025166
C
Configure Wi-Fi
December 2023
Configure Wi-Fi
This section explains how to configure the Wi-Fi option. Use Wi-Fi to set up point-to-point
wireless communication in order to configure and characterize the meter, download
historical files, and run Smart Meter Verification for troubleshooting purposes.
C.1
Enable Wi-Fi
Display
Menu → Wi-Fi Settings → Wi-Fi Communication → Enabled
ProLink III
Device Tools → Configuration → Network Settings → Wi-Fi Communication →
Enabled
Prerequisites
The 5700 is shipped with Wi-Fi disabled.
In order to enable Wi-Fi with ProLink III (PC version only), you must have a physical
connection between the PC and the transmitter using a serial or USB port.
Note
The maximum Wi-Fi connection distance is 115 ft (35 m) from the front display and 50 ft
(15 m) from the sides and back of the transmitter housing.
Configuration and Use Manual
329
Configure Wi-Fi
December 2023
C.2
C.3
Configuration and Use Manual
MMI-20025166
Wi-Fi status LED
Solid blue light
Wi-Fi is active and not connected to a device
Blinking blue light
Wi-Fi is active and connected to a device
No light
Wi-Fi is not active
Connect to the 5700 Wi-Fi display
Display
Menu → Wi-Fi Settings
ProLink III
Device Tools → Configuration → Network Settings
Use this section to configure time outs, broadcast options, and the Service Set Identifier
(SSID).
Prerequisites
Gather the following information from Menu → Wi-Fi Settings → Network Settings:
1. Locate and record the SSID. The transmitter contains a default SSID loaded at the
factory.
2. Locate and record the WPA2 Pre-Shared Key (Wi-Fi password). The transmitter
contains a default WPA2 Pre-Shared Key (Wi-Fi password) loaded at the factory.
3. Locate and record the operator and admin passwords from Menu → Wi-Fi Settings.
Procedure
1. Set Wi-Fi Communication to Enabled.
Important
The USB drive and Wi-Fi cannot operate simultaneously. If you use a USB drive,
the 5700 automatically disables Wi-Fi and then automatically enables Wi-Fi again
330
Emerson.com/Rosemount
Configuration and Use Manual
MMI-20025166
Configure Wi-Fi
December 2023
when you remove the USB drive from the 5700. There is no need to re-enable Wi-Fi
communication.
2. Check for a solid blue LED to confirm that you have successfully enabled Wi-Fi
communication.
3. Connect to the transmitter by selecting the SSID and entering the WPA2 Pre-Shared
Key (Wi-Fi password) using a PC or an Android or iOS tablet.
4. Using ProLink III, select the user role as either Admin or Operator and enter the
password.
Related information
Passwords set to default
Alert - Config Warning
Electronic warning fail
Cannot connect device using Wi-Fi
Firmware updates
C.4
Change Wi-Fi settings
Display
Menu → Wi-Fi Settings
ProLink III
Device Tools → Configuration → Network Settings
Use this section to change the Service Set Identifier (SSID), WPA2 Pre-Shared Key (Wi-Fi
password), broadcast SSID, Admin password, or Operator password.
Procedure
1. Note
Changing network settings will cause Wi-Fi communications to be unavailable for 30
seconds and you may have to manually reconnect with the new settings.
Connect to the transmitter by selecting the SSID and entering the WPA2 Pre-Shared
Key (Wi-Fi password).
2. Optional: Change the SSID.
The Service Set Identifier (SSID) provides a unique name for the wireless LAN
(WLAN). The SSID requires a minimum of 1 character and a maximum of 32
characters.
3. Optional: Change the WPA2 Pre-Shared Key (Wi-Fi password).
The Wi-Fi Protected Access 2 is a method of securing your network using WPA2 with
the use of the optional WPA2 Pre-Shared Key (Wi-Fi password) authentication. Also
called WPA or WPA2 Personal. The key naming requirements are:
•
A minimum of eight characters
•
A maximum of 32 characters
•
One number, upper case, lower case, or special character
•
Allowed special characters include: ! ” # $ % ’ ( ) * + , - . & / : ; = >< ? @ [ \ ] ^ _ ` { | }
∼\
4. Optional: Enable (ON) or disable (OFF) Broadcast SSID.
Configuration and Use Manual
331
Configure Wi-Fi
December 2023
Configuration and Use Manual
MMI-20025166
If Broadcast SSID is enabled, the SSID is transmitted to surrounding devices so that
all users within range can see the network on their PC or communication device.
5. Optional: Change the Admin or Operator password. Only Admins can change
passwords.
Two users are predefined. You can change the passwords, but you cannot add or
delete users.
Permission
Function
Admin
Operator
Perform operator functions, such as meter verification, zero
verification, batching, starting/stopping totals, and resetting
totals
✓
Enable/disable Wi-Fi
✓
Perform Smart Meter Verification
✓
Change the Smart Meter Verification periodic schedule and
conduct a field baseline
✓
Make changes to transmitter configuration
✓
View transmitter configuration
✓
✓
Download service and historian files
✓
✓
Change passwords, read admin and display passwords
✓
✓
✓
Note
Transmitters using the default Admin password are not secure. You will see an alert
and a yellow status LED if you do not change the default passwords for Admin and
Operator and the WPA2 Pre-Shared Key (Wi-Fi password). If you do not plan on using
Wi-Fi and want to resolve the alert, disable Wi-Fi.
Default = Unique to each transmitter
The password requirements are:
•
A minimum of eight characters
•
A maximum of 14 characters
•
One number, upper case, lower case, or special character
•
Allowed special characters include: ! ” # $ % ’ ( ) * + , - . & / : ; = > < ? @ [ \ ] ^ _ ` { | }
∼\
6. Press Save.
Related information
Passwords set to default
Alert - Config Warning
Electronic warning fail
Cannot connect device using Wi-Fi
Firmware updates
332
Emerson.com/Rosemount
Configuration and Use Manual
MMI-20025166
C.5
Configure Wi-Fi
December 2023
Cybersecurity
Cybersecurity features
The 5700 has built-in Wi-Fi security to protect the transmitter from any inadvertent
changes to the settings. Any of the Wi-Fi security features are configurable. Follow industry
best practices for cybersecurity when using the Micro Motion 5700 Wi-Fi display.
The 5700 contains the following cybersecurity features:
•
The default WPA2-Preshared Key, admin/operator passwords, and SSID are unique to
each device.
•
The SSID is hidden when the Broadcast SSID parameter is disabled.
•
When broadcast SSID is disabled, users are required to manually create the network
profile in the network settings of the respective device.
•
Administrators can generate long passwords with special characters (8 character
minimum and 14 character maximum).
•
Role-based access timeouts for open Wi-Fi sessions are configurable.
•
Authentication is based on admin or operator permissions.
•
Only one connection is allowed at one time.
•
Firmware (5700, Wi-Fi, or core) cannot be upgraded via Wi-Fi.
Cybersecurity best practices
C.6
•
Disable the Broadcast SSID setting.
•
Use longer passwords with special characters.
•
Use shortened timeouts to close sessions.
•
Do not share the admin password.
•
Change the passwords frequently (at least once a month).
Add a hidden network for Android and iOS
tablets
Procedure
1. Using your device's general settings for Wi-Fi, add a new network in the Network
name field using the transmitter network name.
2. Set Security type to WPA2-Personal AES or equivalent.
3. Enter the WPA 2 security key in the Security key field.
4. Verify that Connect automatically and Connect even if this network is not
broadcasting are selected.
5. Press Save.
Configuration and Use Manual
333
Configure Wi-Fi
December 2023
C.7
Configuration and Use Manual
MMI-20025166
View Spectrum approvals
Display
Menu → About → Spectrum Approvals
Spectrum management promotes and regulates the efficient use of radio frequencies. Use
this section to view the spectrum approvals for this device.
Note
Spectrum approvals can only be viewed using the display. Spectrum approvals are listed in
the Micro Motion 5700 Transmitters Product Data Sheet.
334
Emerson.com/Rosemount
Configuration and Use Manual
MMI-20025166
Using a field communicator with the transmitter
December 2023
D
Using a field communicator with the
transmitter
D.1
Basic information about field communicators
A field communicator is a handheld configuration and management tool that can be used
with a variety of devices, including Micro Motion transmitters. It provides complete access
to transmitter functions and data.
Field communicator documentation
Most of the instructions in this manual assume that you are already familiar with field
communicators and can perform the following tasks:
•
Turn on the field communicator
•
Navigate the field communicator menus
•
Establish communication with HART®-compatible devices
•
Send configuration data to the device
•
Use the alpha keys to enter information
Device descriptions (DDs)
In order for the field communicator to work with your device, the appropriate device
description (DD) must be installed. Make sure that the DD version matches the transmitter
version.
To view the device descriptions that are installed on your field communicator:
Type of field communicator
AMS TREX
Procedure
1. In the field communicator, tap HART Offline
on the Connect → Select screen.
2. Tap Simulate → Device manufacturer →
Device type.
3. Select the device revision and the device
description revision.
If Micro Motion is not listed, or you do not see the required device description, use the
field communicator's upgrade utility to install the device description or contact customer
support.
Field communicator menus and messages
As you use a field communicator with a Micro Motion transmitter, you will see a number of
messages and notes. This manual does not document all of these messages and notes.
Important
The user is responsible for responding to messages and notes and complying with all
safety messages.
Configuration and Use Manual
335
Using a field communicator with the transmitter
December 2023
D.2
Configuration and Use Manual
MMI-20025166
Connect with a field communicator
A connection from the field communicator to your transmitter allows you to read process
data, configure the transmitter, and perform maintenance and troubleshooting tasks.
Prerequisites
Make sure that the appropriate Device Description (DD) is installed on the field
communicator. The DD version must match the transmitter version.
You can connect a field communicator to the primary mA terminals on the transmitter, to
the HART® connection posts on the transmitter, to any point in a local HART loop, or to any
point in a HART multidrop network.
WARNING
If the transmitter is in a hazardous area, do not remove the housing cover while the
transmitter is powered up. Failure to follow these instructions can cause an explosion
resulting in injury or death.
Important
If the HART security switch is set to ON, HART protocol cannot be used to perform
any action that requires writing to the transmitter. For example, you cannot change the
configuration, reset totalizers, or perform calibration using a field communicator with a
HART connection. When the HART security switch is set to OFF, no functions are disabled.
Procedure
1. To connect to the transmitter terminals or to the HART connection posts:
a) Remove the transmitter end-cap.
b) Attach the leads from the field communicator to terminals 1 and 2 on the
transmitter, or to the HART connection posts, and add resistance as required.
The field communicator must be connected across a resistance of 250–600 Ω.
Tip
HART connections are not polarity-sensitive. It does not matter which lead
you attach to which terminal.
336
Emerson.com/Rosemount
Configuration and Use Manual
MMI-20025166
Using a field communicator with the transmitter
December 2023
Figure D-1: Field communicator connection to transmitter terminals
(active outputs)
A.
B.
C.
D.
Configuration and Use Manual
Field communicator
HART® connection posts
Transmitter with end-cap removed
250–600 Ω resistance
337
Using a field communicator with the transmitter
December 2023
Configuration and Use Manual
MMI-20025166
Figure D-2: Field communicator connection to transmitter terminals
(passive outputs)
A.
B.
C.
D.
E.
Field communicator
HART connection posts
Transmitter with end-cap removed
External power supply
250–600 Ω resistance
2. To connect to a point in the local HART loop, attach the leads from the field
communicator to any point in the loop and add resistance as necessary.
The field communicator must be connected across a resistance of 250–600 Ω.
338
Emerson.com/Rosemount
Configuration and Use Manual
MMI-20025166
Using a field communicator with the transmitter
December 2023
Figure D-3: Field communicator connection to local HART loop
A.
B.
C.
D.
Field communicator
HART® connection posts
Transmitter, with wiring compartment opened
Active/Passive host (the 250-600 Ω resistor is integrated into the host)
3. To connect to a point in the HART multidrop network, attach the leads from the field
communicator to any point on the network.
Configuration and Use Manual
339
Using a field communicator with the transmitter
December 2023
Configuration and Use Manual
MMI-20025166
Figure D-4: Field communicator connection to multidrop netwok (active
outputs)
A.
B.
C.
D.
340
Field communicator
HART® connection posts
Devices on the network
Passive host (the 250-600 Ω resistor is integrated into the host)
Emerson.com/Rosemount
Configuration and Use Manual
MMI-20025166
Using a field communicator with the transmitter
December 2023
Figure D-5: Field communicator connection to multidrop network (passive
outputs)
A.
B.
C.
D.
Field communicator
HART® connection posts
Devices on the network
Active host (the 250-600 Ω resistor is integrated into the host)
4. Turn on the field communicator and wait until the main menu is displayed.
5. If you are connecting across a multidrop network:
• Set the field communicator to poll. The device returns all valid addresses.
•
Enter the HART address of the transmitter. The default HART address is 0.
However, in a multidrop network, the HART address has probably been set to
a different, unique value.
Postrequisites
Tip
You may see messages related to the DD or active alerts. Press the appropriate buttons to
ignore the message and continue.
Need help?
To establish a connection via HART, there must be a 1 VDC across the connection leads to
communicate. If necessary, increase the resistance at the connection point until 1 VDC is
achieved.
Configuration and Use Manual
341
Using a field communicator with the transmitter
December 2023
342
Configuration and Use Manual
MMI-20025166
Emerson.com/Rosemount
Configuration and Use Manual
MMI-20025166
Channel combinations
December 2023
E
Channel combinations
E.1
Rules for channel combinations
Use these rules to determine what channel types and channel combinations are valid on
the transmitter.
Table E-1: Rules for channel combinations
E.2
Rule number
Rule
1
Channel A is always mA Output 1.
2
Channel E is always RS-485.
3
Channel B can be mA Output 2, Frequency Output 2, or Discrete Output 1.
4
Channel C can be mA Output 3, Frequency Output 1, Discrete Output 2, or
Discrete Input 1.
5
Channel D can be mA Input, Frequency Output 2, Discrete Output 3, Discrete
Input 2, or Frequency Input.
6
Both Channel B and Channel D can be configured as Frequency Output 2.
Valid combinations for channel configuration
The following tables show all valid combinations for channel configuration. Depending on
your purchase order, some channels may not be activated on your device.
•
Table E-2
•
Table E-3
•
Table E-4
Table E-2: Valid channel combinations 1 through 10
Combination
Channel A
Channel B
Channel C
Channel D
Channel
E
Combination 1
mA Output
1
mA Output 2
mA Output 3
Frequency
Output 2
RS-485
Combination 2
Discrete Output 3
Combination 3
Discrete Input 2
Combination 4
mA Input
Combination 5
Frequency Input
Combination 6
Frequency
Output 1
Frequency
Output 2
Combination 7
Discrete Output 3
Combination 8
Discrete Input 2
Combination 9
mA Input
Combination 10
Frequency Input
Configuration and Use Manual
343
Channel combinations
December 2023
Configuration and Use Manual
MMI-20025166
Table E-3: Valid channel combinations 11 through 42
Combination
Channel A
Channel B
Channel C
Combination 11
mA Output
1
mA Output 2
Discrete Output 2 Frequency
Output 2
Combination 12
Discrete Output 3
Combination 13
Discrete Input 2
Combination 14
mA Input
Combination 15
Frequency Input
Combination 16
Discrete Output 3
Combination 18
Discrete Input 2
Combination 19
mA Input
Combination 20
Frequency Input
Frequency
Output 2
mA Output 3
Discrete Output 3
Combination 23
Discrete Input 2
Combination 24
mA Input
Combination 25
Frequency Input
Combination 27
Frequency
Output 1
Discrete Output 3
Discrete Input 2
Combination 28
mA Input
Combination 29
Frequency Input
Combination 30
Discrete Output 2 Discrete Output 3
Combination 31
Discrete Input 2
Combination 32
mA Input
Combination 33
Frequency Input
Combination 34
Discrete Input 1
Discrete Output 3
Combination 35
Discrete Input 2
Combination 36
mA Input
Combination 37
Frequency Input
Combination 38
RS-485
Frequency
Output 2
Combination 22
Combination 26
Channel
E
Discrete Output 1 mA Output 2
Combination 17
Combination
21(1)
344
Channel D
Discrete Output 1 mA Output 3
Frequency
Output 2
Combination 39
Discrete Output 3
Combination 40
Discrete Input 2
Combination 41
mA Input
Combination 42
Frequency Input
Emerson.com/Rosemount
Configuration and Use Manual
MMI-20025166
Channel combinations
December 2023
(1) If both Channel B and Channel D are set to operate as Frequency Output 2, the
Frequency Output 2 configuration for Channel B is automatically applied to Channel
D, and their behavior is identical.
Table E-4: Valid channel combinations 43 through 57
Combination
Channel A
Channel B
Channel C
Channel D
Channel
E
Combination 43
mA Output
1
Discrete Output 1 Frequency
Output 1
Frequency
Output 2
RS-485
Combination 44
Discrete Output 3
Combination 45
Discrete Input 2
Combination 46
mA Input
Combination 47
Frequency
Output 1
Frequency Input
Combination 48
Discrete Output 2 Frequency
Output 2
Combination 49
Discrete Output 3
Combination 50
Discrete Input 2
Combination 51
mA Input
Combination 52
Frequency Input
Combination 53
Discrete Input 1
Frequency
Output 2
Combination 54
Discrete Output 3
Combination 55
Discrete Input 2
Combination 56
mA Input
Combination 57
Frequency Input
Configuration and Use Manual
345
Channel combinations
December 2023
346
Configuration and Use Manual
MMI-20025166
Emerson.com/Rosemount
Configuration and Use Manual
MMI-20025166
Concentration measurement matrices
December 2023
F
Concentration measurement
matrices
F.1
Standard matrices for the Concentration
Measurement application
The standard concentration matrices available from Micro Motion are applicable for a
variety of process fluids. These matrices are included in the ProLink III installation folder.
Tip
If the standard matrices are not appropriate for your application, you can build a custom
matrix or purchase a custom matrix from Micro Motion.
Description
Density unit
Temperature unit Derived variable
Deg Balling
Matrix represents percent extract, by
mass, in solution, based on °Balling.
For example, if a wort is 10 °Balling and
the extract in solution is 100% sucrose,
the extract is 10% of the total mass.
g/cm3
°F
Mass
Concentration
(Density)
Deg Brix
Matrix represents a hydrometer scale
for sucrose solutions that indicates the
percent by mass of sucrose in solution
at a given temperature. For example,
40 kg of sucrose mixed with 60 kg of
water results in a 40 °Brix solution.
g/cm3
°C
Mass
Concentration
(Density)
Deg Plato
Matrix represents percent extract, by
mass, in solution, based on °Plato. For
example, if a wort is 10 °Plato and the
extract in solution is 100% sucrose, the
extract is 10% of the total mass.
g/cm3
°F
Mass
Concentration
(Density)
HFCS 42
Matrix represents a hydrometer scale
for HFCS 42 (high-fructose corn syrup)
solutions that indicates the percent by
mass of HFCS in solution.
g/cm3
°C
Mass
Concentration
(Density)
HFCS 55
Matrix represents a hydrometer scale
for HFCS 55 (high-fructose corn syrup)
solutions that indicates the percent by
mass of HFCS in solution.
g/cm3
°C
Mass
Concentration
(Density)
HFCS 90
Matrix represents a hydrometer scale
for HFCS 90 (high-fructose corn syrup)
solutions that indicates the percent by
mass of HFCS in solution.
g/cm3
°C
Mass
Concentration
(Density)
Matrix name
Configuration and Use Manual
347
Concentration measurement matrices
December 2023
F.2
Configuration and Use Manual
MMI-20025166
Derived variables and calculated process
variables
The Concentration Measurement application calculates a different set of process variables
from each derived variable. The process variables are then available for viewing or
reporting.
Calculated process variables
Derived
variable
Description
Density
at Reference
Mass/unit volume,
corrected to a given
reference temperature
✓
✓
Specific Gravity
The ratio of the density
of a process fluid at a
given temperature to
the density of water at
a given temperature
The two
given temperature
conditions do not need
to be the same.
✓
✓
Mass
Concentration
(Density)
The percent mass of
solute or of material in
suspension in the total
solution, derived from
reference density
✓
✓
Mass
Concentration
(Specific
Gravity)
The percent mass of
solute or of material in
suspension in the total
solution, derived from
specific gravity
✓
✓
Volume
Concentration
(Density)
The percent volume of
solute or of material in
suspension in the total
solution, derived from
reference density
✓
✓
Volume
Concentration
(Specific
Gravity)
The percent volume of
solute or of material in
suspension in the total
solution, derived from
specific gravity
✓
✓
Concentration
(Density)
The mass, volume,
weight, or number of
moles of solute or of
material in suspension
in proportion to the
total solution, derived
from reference density
✓
✓
348
Density at Standard
reference volume
temp
flow rate
Specific
gravity
Concentration
Net mass
flow rate
Net
volume
flow rate
✓
✓
✓
✓
✓
✓
✓
✓
✓
✓
✓
✓
Emerson.com/Rosemount
Configuration and Use Manual
MMI-20025166
Derived
variable
Concentration
(Specific
Gravity)
Concentration measurement matrices
December 2023
Calculated process variables
Description
The mass, volume,
weight, or number of
moles of solute or of
material in suspension
in proportion to the
total solution, derived
from specific gravity
Configuration and Use Manual
Density at Standard
reference volume
temp
flow rate
✓
✓
Specific
gravity
✓
Concentration
Net mass
flow rate
Net
volume
flow rate
✓
349
Concentration measurement matrices
December 2023
350
Configuration and Use Manual
MMI-20025166
Emerson.com/Rosemount
Configuration and Use Manual
MMI-20025166
Environmental compliance
December 2023
G
Environmental compliance
G.1
RoHS and WEEE
In compliance with the RoHS directive (Restriction of Hazardous Substances) and the WEEE
directive (Waste Electrical and Electronic Equipment), the battery in the Micro Motion 5700
Transmitter cannot be serviced or replaced by users. If the battery requires replacement,
contact customer service for replacement and disposal.
Configuration and Use Manual
351
Environmental compliance
December 2023
352
Configuration and Use Manual
MMI-20025166
Emerson.com/Rosemount
Configuration and Use Manual
MMI-20025166
H
Example tickets
December 2023
Example tickets
This appendix provides examples of different types of tickets.
H.1
Print examples
Original tickets
Figure H-1: Sample test page
Figure H-2: Batch ticket with Weights and Measures not licensed
Configuration and Use Manual
353
Example tickets
December 2023
H.1.1
Configuration and Use Manual
MMI-20025166
Batch (NTEP) tickets
Original tickets
Figure H-3: Data secured
Figure H-4: Data unsecured
H.1.2
Batch (OIML) tickets
Original tickets
Figure H-5: Data secured
354
Emerson.com/Rosemount
Configuration and Use Manual
MMI-20025166
Example tickets
December 2023
Figure H-6: Data unsecured
Figure H-7: OIML Mass Transfer with Inventory, Mass approved variable
Figure H-8: OIML Mass Transfer, Mass approved variable
Configuration and Use Manual
355
Example tickets
December 2023
356
Configuration and Use Manual
MMI-20025166
Emerson.com/Rosemount
Configuration and Use Manual
MMI-20025166
I
Default values and ranges
December 2023
Default values and ranges
The default values and ranges represent the typical factory transmitter configuration.
Depending on how the transmitter was ordered, certain values may have been configured
at the factory and are not represented in the default values and ranges.
Table I-1: Flow default values and ranges
Parameter
Default
Flow direction
Normal
Flow damping
0.64 sec1
Range
Comments
0.0 – 60.0 sec
User-entered value
is corrected to the
nearest valid value in
list of preset values.
For gas applications,
the recommended
damping value is 3.2
seconds.
Note
A value of 2.56 will be
automatically rounded
up to 3.2 seconds.
Flow calibration factor
1.00005.13
Mass flow units
g/s
Mass flow cutoff
Sensor-specific value
set at factory
Volume flow type
Liquid
Volume flow units
L/s
Volume flow cutoff
0/0 L/s
For sensors, this
value represents the
FCF and FT factors
concatenated.
For most sensors,
the typical setting is
0.05% to 0.10% of
the sensor's rated
maximum flow rate.
For some sensors, the
setting may be higher.
For some applications,
such as empty-fullempty batching, a
higher value is
recommended. Contact
customer service for
assistance.
0.0 – x L/s
x is obtained by
multiplying the flow
calibration factor by
0.2, using units of L/s
Table I-2: Meter factor default values and ranges
Parameter
Default
Mass factor
1
Configuration and Use Manual
357
Default values and ranges
December 2023
Configuration and Use Manual
MMI-20025166
Table I-2: Meter factor default values and ranges (continued)
Parameter
Default
Density factor
1
Volume factor
1
Table I-3: Density default values and ranges
Parameter
Default
Range
Comments
Density damping
1.28 sec
0.0 – 60 sec
User-entered value is
corrected to nearest
valid value in a list of
preset values.
Density units
g/cm3
Density cutoff
0.2 g/cm3
D1
0 g/cm3
D2
1 g/cm3
K1
1000 µsec
1,000 – 50,000 µsec
K2
50,000 µsec
1,000 – 50,000 µsec
FD
0
Temp Coefficient
4.44
0.0 – 0.5 g/cm3
–20 – 20
Table I-4: Two-phase flow default values and ranges
Parameter
Default
Range
Two-phase flow low limit
0.0 g/cm3
0.0 – 10.0 g/cm3
Two-phase flow high limit
5.0 g/cm3
0.0 – 10.0 g/cm3
Two-phase duration
0.0 sec
0.0 – 60.0 sec
Table I-5: Temperature default values and ranges
Parameter
Default
Range
Comments
Temperature damping
4.8 sec
0.0 – 80 sec
User-entered value is
corrected to nearest
valid value in a list of
preset values.
Temperature units
Deg C
Temperature
calibration factor
1.00000T0.00 00
Table I-6: Pressure default values and ranges
358
Parameter
Default
Pressure units
PSI
Flow factor
0
Density factor
0
Cal pressure
0
Emerson.com/Rosemount
Configuration and Use Manual
MMI-20025166
Default values and ranges
December 2023
Table I-7: T-Series sensor default values and ranges
Parameter
Default
D3
0 g/cm3
D4
0 g/cm3
K3
0 µsec
K4
0 µsec
FTG
0
FFQ
0
DTG
0
DFQ1
0
DFQ2
0
Table I-8: Special units default values and ranges
Parameter
Default
Base mass unit
g
Base mass time
sec
Mass flow conversion factor
1
Base volume unit
L
Base volume time
sec
Volume flow conversion factor
1
Table I-9: Variable mapping default values and ranges
Parameter
Default
Primary variable
Mass flow
Secondary variable
Density
Tertiary variable
Volume flow
Quaternary variable
Temperature
Table I-10: mA Output 1 default values and ranges
Parameter
Default
Primary variable
Mass flow
LRV
–200.00000 g/s
URV
200.00000 g/s
AO cutoff
0.00000 g/s
AO added damping
0.00000 sec
Configuration and Use Manual
Range
Comments
The user-entered value
is corrected down to
the nearest lower value
in a list of preset
values.
359
Default values and ranges
December 2023
Configuration and Use Manual
MMI-20025166
Table I-10: mA Output 1 default values and ranges (continued)
Parameter
Default
Range
Comments
LSL
–200 g/s
Read-only. LSL is
calculated based on
the sensor size
and characterization
parameters.
USL
200 g/s
Read only. USL is
calculated based on
the sensor size
and characterization
parameters.
MinSpan
0.3 g/s
Read-only
Fault action
Downscale
AO fault level –
downscale
2.0 mA
1.0 – 3.6 mA
AO fault level – upscale
22 mA
21.0 – 24.0 mA
Last measured value
timeout
0.00 sec
Table I-11: mA Output 2 default values and ranges
Parameter
Default
Range
Process variable
Density
LRV
0.00 g/cm3
URV
10.00 g/cm3
AO cutoff
NAN
AO added damping
0.00000 sec
LSL
0.00 g/cm3
USL
10.00 g/cm3
MinSpan
0.05 g/cm3
Fault action
Downscale
AO fault level – downscale
2.0 mA
1.0 – 3.6 mA
AO fault level - upscale
22 mA
21.0 – 24.0 mA
Last measured value timeout
0.00 sec
Table I-12: LRV default values and ranges
360
Parameter
Default
Mass flow rate
–200 g/s
Volume flow rate
–200 L/s
Density
0.000 g/cm3
Temperature
–240.000 °C
Drive gain
0.000 %
Gas standard volume flow rate
–423.78 SCFM
Emerson.com/Rosemount
Configuration and Use Manual
MMI-20025166
Default values and ranges
December 2023
Table I-12: LRV default values and ranges (continued)
Parameter
Default
External temperature
–240.000 °C
External pressure
0.000 psi
Table I-13: URV default values and ranges
Parameter
Default
Mass flow rate
200.000 g/s
Volume flow rate
0.200 L/s
Density
10.000 g/cm3
Temperature
450.000 °C
Drive gain
100.000%
Gas standard volume flow rate
423.78 SCFM
External temperature
450.000 °C
External pressure
100.000 psi
Table I-14: Frequency Output default values and ranges
Parameter
Default
Process variable
Mass flow rate
Frequency factor
1,0000.00 Hz
Flow rate factor
1000.00 Hz
Scaling method
Freq = Flow
Frequency fault action
Downscale
Frequency fault level - upscale
14,500 Hz
Frequency output polarity
Active high
Last measured value timeout
0.0 seconds
Range
0.001 – 10,000 Hz
0 or 0.5 – 277.5 ms
10.00 – 14,500 Hz
0.0 – 60.0 sec
Table I-15: Discrete Output 3 default values and ranges
Parameter
Default
Source
Flow direction
Fault indicator
None
Power
Internal
Polarity
Active high
Table I-16: Display default values and ranges
Parameter
Default
Backlight on/off
On
Refresh rate
250 milliseconds
Variable 1
Mass flow rate
Configuration and Use Manual
Range
100 – 10,000 milliseconds
361
Default values and ranges
December 2023
Configuration and Use Manual
MMI-20025166
Table I-16: Display default values and ranges (continued)
Parameter
Default
Variable 2
Mass total
Variable 3
Volume flow rate
Variable 4
Volume total
Variable 5
Density
Variable 6
Temperature
Variable 7
Drive gain
Variable 8 - 15
None
Display totalizer start/stop
Enabled
Display totalizer reset
Enabled
Display auto scroll
Off
Display offline menu
Enabled
Display offline password
Disabled
Display alarm menu
Enabled
Display acknowledge all alarms
Enabled
Offline password
AAAA
Auto scroll rate
10 sec
Range
Table I-17: Digital communications default values and ranges
362
Parameter
Default
Fault action
None
Fault timeout
0 seconds
Modbus address
1
Modbus ASCII support
Enabled
Floating-point byte order
3-4-1-2
Double-precision byte order
1-2-3-4-5-6-7- 8
Range
0.0 – 60.0 sec
Emerson.com/Rosemount
Configuration and Use Manual
MMI-20025166
Configuration and Use Manual
December 2023
363
MMI-20025166
Rev. AJ
2023
For more information: Emerson.com/global
©2023 Micro Motion, Inc. All rights reserved.
The Emerson logo is a trademark and service mark of
Emerson Electric Co. Micro Motion, ELITE, ProLink, MVD
and MVD Direct Connect marks are marks of one of the
Emerson Automation Solutions family of companies. All
other marks are property of their respective owners.