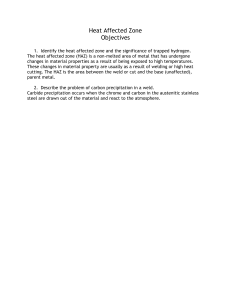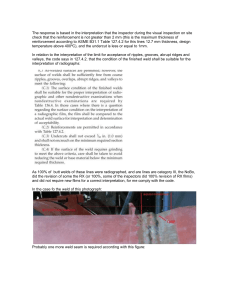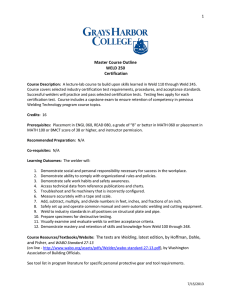toaz.info-r-30ib-arctool-operator-manual-b-83284en-3-02-pr 1bf62013a9e3ce4a2e0895c93cee018b
advertisement

<>!
R-30+B CONTROLLER
Arc Welding Function
OPERATOR'S MANUAL
B-83284EN-3/02
•
Original Instructions
Before using the Robot, be sure to read the "FANUC Robot Safety Manual (B-80687EN)" and understand
the content.
• No part of this manual may be reproduced in any form.
• All specifications and designs are subject to change without notice.
The products in this manual are controlled based on Japan’s “Foreign Exchange and
Foreign Trade Law”. The export from Japan may be subject to an export license by the
government of Japan.
Further, re-export to another country may be subject to the license of the government of
the country from where the product is re-exported. Furthermore, the product may also be
controlled by re-export regulations of the United States government.
Should you wish to export or re-export these products, please contact FANUC for advice.
In this manual we have tried as much as possible to describe all the various matters.
However, we cannot describe all the matters which must not be done, or which cannot be
done, because there are so many possibilities.
Therefore, matters which are not especially described as possible in this manual should be
regarded as “impossible”.
B-83284EN-3/02
SAFETY PRECAUTIONS
SAFETY PRECAUTIONS
Thank you for purchasing FANUC Robot.
This chapter describes the precautions which must be observed to ensure the safe use of the robot.
Before attempting to use the robot, be sure to read this chapter thoroughly.
Before using the functions related to robot operation, read the relevant operator's manual to become
familiar with those functions.
If any description in this chapter differs from that in the other part of this manual, the description given in
this chapter shall take precedence.
For the safety of the operator and the system, follow all safety precautions when operating a robot and its
peripheral devices installed in a work cell.
In addition, refer to the “FANUC Robot SAFETY HANDBOOK (B-80687EN)”.
1
WORKING PERSON
The personnel can be classified as follows.
Operator:
• Turns robot controller power ON/OFF
• Starts robot program from operator’s panel
Programmer or teaching operator:
• Operates the robot
• Teaches robot inside the safety fence
Maintenance engineer:
• Operates the robot
• Teaches robot inside the safety fence
• Maintenance (adjustment, replacement)
-
-
An operator cannot work inside the safety fence.
A programmer, teaching operator, and maintenance engineer can work inside the safety fence. The
working activities inside the safety fence include lifting, setting, teaching, adjusting, maintenance,
etc.
To work inside the fence, the person must be trained on proper robot operation.
During the operation, programming, and maintenance of your robotic system, the programmer, teaching
operator, and maintenance engineer should take additional care of their safety by using the following
safety precautions.
-
Use adequate clothing or uniforms during system operation
Wear safety shoes
Use helmet
s-1
SAFETY PRECAUTIONS
2
B-83284EN-3/02
DEFINITION OF WARNING, CAUTION AND
NOTE
To ensure the safety of user and prevent damage to the machine, this manual indicates each precaution on
safety with "Warning" or "Caution" according to its severity. Supplementary information is indicated by
"Note". Read the contents of each "Warning", "Caution" and "Note" before attempting to use the
oscillator.
WARNING
Applied when there is a danger of the user being injured or when there is a
danger of both the user being injured and the equipment being damaged if the
approved procedure is not observed.
CAUTION
Applied when there is a danger of the equipment being damaged, if the
approved procedure is not observed.
NOTE
Notes are used to indicate supplementary information other than Warnings and
Cautions.
•
3
Read this manual carefully, and store it in a sales place.
WORKING PERSON SAFETY
Working person safety is the primary safety consideration. Because it is very dangerous to enter the
operating space of the robot during automatic operation, adequate safety precautions must be observed.
The following lists the general safety precautions. Careful consideration must be made to ensure
working person safety.
(1) Have the robot system working persons attend the training courses held by FANUC.
FANUC provides various training courses.
Contact our sales office for details.
(2) Even when the robot is stationary, it is possible that the robot is still in a ready to move state, and is
waiting for a signal. In this state, the robot is regarded as still in motion. To ensure working
person safety, provide the system with an alarm to indicate visually or aurally that the robot is in
motion.
(3) Install a safety fence with a gate so that no working person can enter the work area without passing
through the gate. Install an interlocking device, a safety plug, and so forth in the safety gate so that
the robot is stopped as the safety gate is opened.
The controller is designed to receive this interlocking signal of the door switch. When the gate
is opened and this signal received, the controller stops the robot (Please refer to "STOP
TYPE OF ROBOT" in SAFETY PRECAUTIONS for detail of stop type). For connection, see
Fig.3 (a) and Fig.3 (b).
(4) Provide the peripheral devices with appropriate grounding (Class A, Class B, Class C, and Class D).
s-2
B-83284EN-3/02
SAFETY PRECAUTIONS
(5) Try to install the peripheral devices outside the work area.
(6) Draw an outline on the floor, clearly indicating the range of the robot motion, including the tools
such as a hand.
(7) Install a mat switch or photoelectric switch on the floor with an interlock to a visual or aural alarm
that stops the robot when a working person enters the work area.
(8) If necessary, install a safety lock so that no one except the working person in charge can turn on the
power of the robot.
The circuit breaker installed in the controller is designed to disable anyone from turning it on
when it is locked with a padlock.
(9) When adjusting each peripheral device independently, be sure to turn off the power of the robot
(10) Operators should be ungloved while manipulating the operator’s panel or teach pendant. Operation
with gloved fingers could cause an operation error.
(11) Programs, system variables, and other information can be saved on memory card or USB memories.
Be sure to save the data periodically in case the data is lost in an accident.
(12) The robot should be transported and installed by accurately following the procedures recommended
by FANUC. Wrong transportation or installation may cause the robot to fall, resulting in severe
injury to workers.
(13) In the first operation of the robot after installation, the operation should be restricted to low speeds.
Then, the speed should be gradually increased to check the operation of the robot.
(14) Before the robot is started, it should be checked that no one is in the area of the safety fence. At the
same time, a check must be made to ensure that there is no risk of hazardous situations. If detected,
such a situation should be eliminated before the operation.
(15) When the robot is used, the following precautions should be taken. Otherwise, the robot and
peripheral equipment can be adversely affected, or workers can be severely injured.
- Avoid using the robot in a flammable environment.
- Avoid using the robot in an explosive environment.
- Avoid using the robot in an environment full of radiation.
- Avoid using the robot under water or at high humidity.
- Avoid using the robot to carry a person or animal.
- Avoid using the robot as a stepladder. (Never climb up on or hang from the robot.)
(16) When connecting the peripheral devices related to stop(safety fence etc.) and each signal (external
emergency , fence etc.) of robot. be sure to confirm the stop movement and do not take the wrong
connection.
(17) When preparing trestle, please consider security for installation and maintenance work in high place
according to Fig.3 (c). Please consider footstep and safety bolt mounting position.
s-3
SAFETY PRECAUTIONS
B-83284EN-3/02
RP1
Pulsecoder
RI/RO,XHBK,XROT
RM1
Motor power/brake
EARTH
Safety fence
Interlocking device and safety plug that are activated if the
gate is opened.
Fig. 3 (a)
Dual chain
Emergency stop board
orPanel
Panelboard
board
EAS1
EAS11
EAS2
EAS21
Safety fence and safety gate
(Note)
(Note)
In case of R-30iB
In case of R-30iA
Terminals
are or
provided
on the
TerminalsEAS1,EAS11,EAS2,EAS21
EAS1,EAS11,EAS2,EAS21
FENCE1,FENCE2
emergency
stop
board.
are provided on the operation box or on the terminal block
of the printed circuit board.
In case R-30iA
In case ofEAS1,EAS11,EAS2,EAS21
R-30iA Mate
Terminals
are provided on the
Terminals EAS1,EAS11,EAS2,EAS21
are provided
emergency
stop board or connector panel
on the emergency stop board or connector panel.
(in case of Open air type)
Single chain
Panel board
FENCE1
FENCE2
In case R-30iA Mate
Terminals
or FENCE1,FENCE2
TermianlsEAS1,EAS11,EAS2,EAS21
FENCE1,FENCE2 are provided
on provided
the emergency
stop board.
are
on the emergency
stop board or in the connector
panel of CRM65 (Open air type).
Refer to controller maintenance manual for details.
Refer to the ELECTRICAL CONNCETIONS Chapter
of CONNECTION of controller maintenance manual for details.
Fig. 3 (b) Limit switch circuit diagram of the safety fence
s-4
SAFETY PRECAUTIONS
B-83284EN-3/02
Hook for safety belt
Fence
Steps
Trestle
Footstep
for maintenance
Fig.3 (c) Footstep for maintenance
3.1
OPERATOR SAFETY
The operator is a person who operates the robot system. In this sense, a worker who operates the teach
pendant is also an operator. However, this section does not apply to teach pendant operators.
(1) If you do not have to operate the robot, turn off the power of the robot controller or press the
EMERGENCY STOP button, and then proceed with necessary work.
(2) Operate the robot system at a location outside of the safety fence
(3) Install a safety fence with a safety gate to prevent any worker other than the operator from entering
the work area unexpectedly and to prevent the worker from entering a dangerous area.
(4) Install an EMERGENCY STOP button within the operator’s reach.
The robot controller is designed to be connected to an external EMERGENCY STOP button.
With this connection, the controller stops the robot operation (Please refer to "STOP TYPE
OF ROBOT" in SAFETY PRECAUTIONS for detail of stop type), when the external
EMERGENCY STOP button is pressed. See the diagram below for connection.
Dual chain
External stop button
Emergency stop board
Panel board
or Panel board
EES1
EES11
EES2
EES21
(Note)
Connect EES1 and EES11, EES2 and EES21 or EMGIN1
and EMGIN2
(Note)
In
case R-30iB
Connect EES1and EES11,EES2 and EES21or EMGIN1and EMGIN2.
EES1,EES11,EES2,EES21 are on the emergency stop board
In case of R-30iA
EES1,EES11,EES2,EES21
or EMGIN1,EMGIN2 are on the panel board.
In
case R-30iA
EES1,EES11,EES2,EES21
or EMGIN1, EMGIN2 are on the
In case of R-30iA Mate
panel
board.
EES1,EES11,EES2,EES21
are on the emergency stop board
or connector panel (in case of Open air type).
Single chain
External stop button
Panel board
EMGIN1,EMGIN2
are on the emergency stop board.
In
case R-30iA Mate
Terminals
EAS1,EAS11,EAS2,EAS21
FENCE1,FENCE2
Refer to the
maintenance manual of theorcontroller
for details.
are provided on the emergency stop board or in the connector
panel of CRM65 (Open air type).
EMGIN1
EMGIN2
Refer to the ELECTRICAL CONNCETIONS Chapter
of CONNECTION of controller maintenance manual for details.
Fig.3.1 Connection diagram for external emergency stop button
s-5
SAFETY PRECAUTIONS
3.2
B-83284EN-3/02
SAFETY OF THE PROGRAMMER
While teaching the robot, the operator must enter the work area of the robot.
the safety of the teach pendant operator especially.
The operator must ensure
(1) Unless it is specifically necessary to enter the robot work area, carry out all tasks outside the area.
(2) Before teaching the robot, check that the robot and its peripheral devices are all in the normal
operating condition.
(3) If it is inevitable to enter the robot work area to teach the robot, check the locations, settings, and
other conditions of the safety devices (such as the EMERGENCY STOP button, the DEADMAN
switch on the teach pendant) before entering the area.
(4) The programmer must be extremely careful not to let anyone else enter the robot work area.
(5) Programming should be done outside the area of the safety fence as far as possible. If programming
needs to be done in the area of the safety fence, the programmer should take the following
precautions:
- Before entering the area of the safety fence, ensure that there is no risk of dangerous situations
in the area.
- Be prepared to press the emergency stop button whenever necessary.
- Robot motions should be made at low speeds.
- Before starting programming, check the entire system status to ensure that no remote instruction
to the peripheral equipment or motion would be dangerous to the user.
Our operator panel is provided with an emergency stop button and a key switch (mode switch) for selecting the
automatic operation mode (AUTO) and the teach modes (T1 and T2). Before entering the inside of the safety
fence for the purpose of teaching, set the switch to a teach mode, remove the key from the mode switch to prevent
other people from changing the operation mode carelessly, then open the safety gate. If the safety gate is opened
with the automatic operation mode set, the robot stops (Please refer to "STOP TYPE OF ROBOT" in SAFETY
PRECAUTIONS for detail of stop type). After the switch is set to a teach mode, the safety gate is disabled. The
programmer should understand that the safety gate is disabled and is responsible for keeping other people from
entering the inside of the safety fence. (In case of R-30iA Mate Controller standard specification, there is no mode
switch. The automatic operation mode and the teach mode is selected by teach pendant enable switch.)
Our teach pendant is provided with a DEADMAN switch as well as an emergency stop button. These button and
switch function as follows:
(1) Emergency stop button: Causes an emergency stop (Please refer to "STOP TYPE OF ROBOT" in SAFETY
PRECAUTIONS for detail of stop type) when pressed.
(2) DEADMAN switch: Functions differently depending on the teach pendant enable/disable switch setting
status.
(a)
Disable: The DEADMAN switch is disabled.
(b)
Enable: Servo power is turned off when the operator releases the DEADMAN switch or when the
operator presses the switch strongly.
Note) The DEADMAN switch is provided to stop the robot when the operator releases the teach pendant or
presses the pendant strongly in case of emergency. The R-30iB/R-30iA/ R-30iA Mate employs a
3-position DEADMAN switch, which allows the robot to operate when the 3-position DEADMAN switch is
pressed to its intermediate point. When the operator releases the DEADMAN switch or presses the
switch strongly, the robot stops immediately.
The operator’s intention of starting teaching is determined by the controller through the dual operation of setting the
teach pendant enable/disable switch to the enable position and pressing the DEADMAN switch. The operator
should make sure that the robot could operate in such conditions and be responsible in carrying out tasks safely.
Based on the risk assessment by FANUC, number of operation of DEADMAN SW should not exceed about 10000
times per year.
s-6
SAFETY PRECAUTIONS
B-83284EN-3/02
The teach pendant, operator panel, and peripheral device interface send each robot start signal. However the
validity of each signal changes as follows depending on the mode switch and the DEADMAN switch of the operator
panel, the teach pendant enable switch and the remote condition on the software.
In case of R-30iB/R-30iA controller or CE or RIA specification of R-30iA Mate controller
Mode
Teach pendant
enable switch
Software
remote
condition
Local
Remote
Local
Off
Remote
Local
On
T1, T2
Remote
mode
Local
Off
Remote
T1,T2 mode:DEADMAN switch is effective.
On
AUTO
mode
Teach pendant
Operator panel
Peripheral device
Not allowed
Not allowed
Not allowed
Not allowed
Allowed to start
Allowed to start
Not allowed
Not allowed
Not allowed
Not allowed
Allowed to start
Not allowed
Not allowed
Not allowed
Not allowed
Not allowed
Not allowed
Not allowed
Not allowed
Allowed to start
Not allowed
Not allowed
Not allowed
Not allowed
In case of standard specification of R-30iA Mate controller
Teach pendant enable switch
Software remote condition
Teach pendant
Peripheral device
On
Off
Ignored
Local
Remote
Allowed to start
Not allowed
Not allowed
Not allowed
Not allowed
Allowed to start
(6) (Only when R-30iB/R-30iA Controller or CE or RIA specification of R-30iA Mate controller is
selected.) To start the system using the operator’s panel, make certain that nobody is the robot work
area and that there are no abnormal conditions in the robot work area.
(7) When a program is completed, be sure to carry out a test operation according to the procedure
below.
(a) Run the program for at least one operation cycle in the single step mode at low speed.
(b) Run the program for at least one operation cycle in the continuous operation mode at low
speed.
(c) Run the program for one operation cycle in the continuous operation mode at the intermediate
speed and check that no abnormalities occur due to a delay in timing.
(d) Run the program for one operation cycle in the continuous operation mode at the normal
operating speed and check that the system operates automatically without trouble.
(e) After checking the completeness of the program through the test operation above, execute it in
the automatic operation mode.
(8) While operating the system in the automatic operation mode, the teach pendant operator should
leave the robot work area.
3.3
SAFETY OF THE MAINTENANCE ENGINEER
For the safety of maintenance engineer personnel, pay utmost attention to the following.
(1) During operation, never enter the robot work area.
(2) A hazardous situation may arise when the robot or the system, are kept with their power-on during
maintenance operations. Therefore, for any maintenance operation, the robot and the system should
be put into the power-off state. If necessary, a lock should be in place in order to prevent any other
person from turning on the robot and/or the system. In case maintenance needs to be executed in the
power-on state, the emergency stop button must be pressed.
(3) If it becomes necessary to enter the robot operation range while the power is on, press the
emergency stop button on the operator panel, or the teach pendant before entering the range. The
s-7
SAFETY PRECAUTIONS
B-83284EN-3/02
maintenance personnel must indicate that maintenance work is in progress and be careful not to
allow other people to operate the robot carelessly.
(4) When entering the area enclosed by the safety fence, the maintenance worker must check the entire
system in order to make sure no dangerous situations exist. In case the worker needs to enter the
safety area whilst a dangerous situation exists, extreme care must be taken, and entire system status
must be carefully monitored.
(5) Before the maintenance of the pneumatic system is started, the supply pressure should be shut off
and the pressure in the piping should be reduced to zero.
(6) Before the start of teaching, check that the robot and its peripheral devices are all in the normal
operating condition.
(7) Do not operate the robot in the automatic mode while anybody is in the robot work area.
(8) When you maintain the robot alongside a wall or instrument, or when multiple workers are working
nearby, make certain that their escape path is not obstructed.
(9) When a tool is mounted on the robot, or when any moving device other than the robot is installed,
such as belt conveyor, pay careful attention to its motion.
(10) If necessary, have a worker who is familiar with the robot system stand beside the operator panel
and observe the work being performed. If any danger arises, the worker should be ready to press
the EMERGENCY STOP button at any time.
(11) When replacing a part, please contact FANUC service center. If a wrong procedure is followed, an
accident may occur, causing damage to the robot and injury to the worker.
(12) When replacing or reinstalling components, take care to prevent foreign material from entering the
system.
(13) When handling each unit or printed circuit board in the controller during inspection, turn off the
circuit breaker to protect against electric shock.
If there are two cabinets, turn off the both circuit breaker.
(14) A part should be replaced with a part recommended by FANUC. If other parts are used, malfunction
or damage would occur. Especially, a fuse that is not recommended by FANUC should not be used.
Such a fuse may cause a fire.
(15) When restarting the robot system after completing maintenance work, make sure in advance that
there is no person in the work area and that the robot and the peripheral devices are not abnormal.
(16) When a motor or brake is removed, the robot arm should be supported with a crane or other
equipment beforehand so that the arm would not fall during the removal.
(17) Whenever grease is spilled on the floor, it should be removed as quickly as possible to prevent
dangerous falls.
(18) The following parts are heated. If a maintenance worker needs to touch such a part in the heated
state, the worker should wear heat-resistant gloves or use other protective tools.
- Servo motor
- Inside the controller
- Reducer
- Gearbox
- Wrist unit
(19) Maintenance should be done under suitable light. Care must be taken that the light would not cause
any danger.
(20) When a motor, reducer, or other heavy load is handled, a crane or other equipment should be used to
protect maintenance workers from excessive load. Otherwise, the maintenance workers would be
severely injured.
(21) The robot should not be stepped on or climbed up during maintenance. If it is attempted, the robot
would be adversely affected. In addition, a misstep can cause injury to the worker.
(22) When performing maintenance work in high place, secure a footstep and wear safety belt.
(23) After the maintenance is completed, spilled oil or water and metal chips should be removed from the
floor around the robot and within the safety fence.
(24) When a part is replaced, all bolts and other related components should put back into their original
places. A careful check must be given to ensure that no components are missing or left not mounted.
(25) In case robot motion is required during maintenance, the following precautions should be taken :
s-8
B-83284EN-3/02
SAFETY PRECAUTIONS
- Foresee an escape route. And during the maintenance motion itself, monitor continuously the
whole system so that your escape route will not become blocked by the robot, or by peripheral
equipment.
- Always pay attention to potentially dangerous situations, and be prepared to press the emergency
stop button whenever necessary.
(26) The robot should be periodically inspected. (Refer to the robot mechanical manual and controller
maintenance manual.) A failure to do the periodical inspection can adversely affect the performance
or service life of the robot and may cause an accident
(27) After a part is replaced, a test operation should be given for the robot according to a predetermined
method. (See TESTING section of “Controller operator’s manual”.) During the test operation, the
maintenance staff should work outside the safety fence.
4
4.1
SAFETY OF THE TOOLS AND
PERIPHERAL DEVICES
PRECAUTIONS IN PROGRAMMING
(1) Use a limit switch or other sensor to detect a dangerous condition and, if necessary, design the
program to stop the robot when the sensor signal is received.
(2) Design the program to stop the robot when an abnormal condition occurs in any other robots or
peripheral devices, even though the robot itself is normal.
(3) For a system in which the robot and its peripheral devices are in synchronous motion, particular care
must be taken in programming so that they do not interfere with each other.
(4) Provide a suitable interface between the robot and its peripheral devices so that the robot can detect
the states of all devices in the system and can be stopped according to the states.
4.2
PRECAUTIONS FOR MECHANISM
(1) Keep the component cells of the robot system clean, and operate the robot in an environment free of
grease, water, and dust.
(2) Don’t use unconfirmed liquid for cutting fluid and cleaning fluid.
(3) Employ a limit switch or mechanical stopper to limit the robot motion so that the robot or cable does
not strike against its peripheral devices or tools.
(4) Observe the following precautions about the mechanical unit cables. When theses attentions are not
kept, unexpected troubles might occur.
•
Use mechanical unit cable that have required user interface.
•
Don’t add user cable or hose to inside of mechanical unit.
•
Please do not obstruct the movement of the mechanical unit cable when cables are added to
outside of mechanical unit.
•
In the case of the model that a cable is exposed, Please do not perform remodeling (Adding a
protective cover and fix an outside cable more) obstructing the behavior of the outcrop of the
cable.
•
Please do not interfere with the other parts of mechanical unit when install equipments in the
robot.
(5) The frequent power-off stop for the robot during operation causes the trouble of the robot. Please
avoid the system construction that power-off stop would be operated routinely. (Refer to bad case
example.) Please execute power-off stop after reducing the speed of the robot and stopping it by
hold stop or cycle stop when it is not urgent. (Please refer to "STOP TYPE OF ROBOT" in
SAFETY PRECAUTIONS for detail of stop type.)
(Bad case example)
s-9
SAFETY PRECAUTIONS
B-83284EN-3/02
•
•
Whenever poor product is generated, a line stops by emergency stop.
When alteration was necessary, safety switch is operated by opening safety fence and
power-off stop is executed for the robot during operation.
•
An operator pushes the emergency stop button frequently, and a line stops.
•
An area sensor or a mat switch connected to safety signal operate routinely and power-off stop
is executed for the robot.
(6) Robot stops urgently when collision detection alarm (SRVO-050) etc. occurs. The frequent urgent
stop by alarm causes the trouble of the robot, too. So remove the causes of the alarm.
5
SAFETY OF THE ROBOT MECHANISM
5.1
PRECAUTIONS IN OPERATION
(1) When operating the robot in the jog mode, set it at an appropriate speed so that the operator can
manage the robot in any eventuality.
(2) Before pressing the jog key, be sure you know in advance what motion the robot will perform in the
jog mode.
5.2
PRECAUTIONS IN PROGRAMMING
(1) When the work areas of robots overlap, make certain that the motions of the robots do not interfere
with each other.
(2) Be sure to specify the predetermined work origin in a motion program for the robot and program the
motion so that it starts from the origin and terminates at the origin.
Make it possible for the operator to easily distinguish at a glance that the robot motion has
terminated.
5.3
PRECAUTIONS FOR MECHANISMS
(1) Keep the work areas of the robot clean, and operate the robot in an environment free of grease, water,
and dust.
5.4
PROCEDURE TO MOVE ARM WITHOUT DRIVE POWER
IN EMERGENCY OR ABNORMAL SITUATIONS
For emergency or abnormal situations (e.g. persons trapped in or by the robot), brake release unit can be
used to move the robot axes without drive power.
Please refer to controller maintenance manual and mechanical unit operator’s manual for using method of
brake release unit and method of supporting robot.
s-10
B-83284EN-3/02
SAFETY PRECAUTIONS
6
SAFETY OF THE END EFFECTOR
6.1
PRECAUTIONS IN PROGRAMMING
(1) To control the pneumatic, hydraulic and electric actuators, carefully consider the necessary time
delay after issuing each control command up to actual motion and ensure safe control.
(2) Provide the end effector with a limit switch, and control the robot system by monitoring the state of
the end effector.
7
STOP TYPE OF ROBOT
The following three robot stop types exist:
Power-Off Stop (Category 0 following IEC 60204-1)
Servo power is turned off and the robot stops immediately. Servo power is turned off when the robot is
moving, and the motion path of the deceleration is uncontrolled.
The following processing is performed at Power-Off stop.
An alarm is generated and servo power is turned off.
The robot operation is stopped immediately. Execution of the program is paused.
Controlled stop (Category 1 following IEC 60204-1)
The robot is decelerated until it stops, and servo power is turned off.
The following processing is performed at Controlled stop.
The alarm "SRVO-199 Controlled stop" occurs along with a decelerated stop. Execution of the
program is paused.
An alarm is generated and servo power is turned off.
Hold (Category 2 following IEC 60204-1)
The robot is decelerated until it stops, and servo power remains on.
The following processing is performed at Hold.
The robot operation is decelerated until it stops. Execution of the program is paused.
WARNING
The stopping distance and stopping time of Controlled stop are longer than the
stopping distance and stopping time of Power-Off stop. A risk assessment for
the whole robot system, which takes into consideration the increased stopping
distance and stopping time, is necessary when Controlled stop is used.
When the emergency stop button is pressed or the FENCE is open, the stop type of robot is Power-Off
stop or Controlled stop. The configuration of stop type for each situation is called stop pattern. The stop
pattern is different according to the controller type or option configuration.
s-11
SAFETY PRECAUTIONS
B-83284EN-3/02
There are the following 3 Stop patterns.
Stop
pattern
A
B
C
P-Stop:
C-Stop:
-:
Mode
Emergency
stop
button
External
Emergency
stop
FENCE open
SVOFF input
Servo
disconnect
P-Stop
P-Stop
P-Stop
P-Stop
P-Stop
P-Stop
C-Stop
P-Stop
P-Stop
P-Stop
P-Stop
P-Stop
P-Stop
P-Stop
P-Stop
C-Stop
P-Stop
P-Stop
C-Stop
P-Stop
C-Stop
-
C-Stop
C-Stop
C-Stop
P-Stop
P-Stop
P-Stop
C-Stop
C-Stop
C-Stop
P-Stop
P-Stop
P-Stop
P-Stop
P-Stop
P-Stop
C-Stop
P-Stop
P-Stop
AUTO
T1
T2
AUTO
T1
T2
AUTO
T1
T2
Power-Off stop
Controlled stop
Disable
The following table indicates the Stop pattern according to the controller type or option configuration.
R-30iB
Option
Standard
Controlled stop by E-Stop
A (*)
C (*)
(A05B-2600-J570)
(*) R-30iB does not have servo disconnect.
Option
Standard
Stop type set (Stop pattern C)
(A05B-2500-J570)
Standard
(Single)
R-30iA
Standard
RIA
(Dual)
type
CE
type
R-30iA Mate
RIA
Standard
type
CE
type
B (*)
A
A
A
A (**)
A
A
N/A
N/A
C
C
N/A
C
C
(*) R-30iA standard (single) does not have servo disconnect.
(**) R-30iA Mate Standard does not have servo disconnect, and the stop type of SVOFF input is
Power-Off stop.
The stop pattern of the controller is displayed in "Stop pattern" line in software version screen. Please
refer to "Software version" in operator's manual of controller for the detail of software version screen.
"Controlled stop by E-Stop" option
When "Controlled stop by E-Stop" (A05B-2600-J570) option (In case of R-30iA/R-30iA Mate, it is Stop
type set (Stop pattern C) (A05B-2500-J570)) is specified, the stop type of the following alarms becomes
Controlled stop but only in AUTO mode. In T1 or T2 mode, the stop type is Power-Off stop which is
the normal operation of the system.
Alarm
SRVO-001 Operator panel E-stop
SRVO-002 Teach pendant E-stop
SRVO-007 External emergency stops
SRVO-194 Servo disconnect
SRVO-218 Ext.E-stop/Servo Disconnect
SRVO-408 DCS SSO Ext Emergency Stop
SRVO-409 DCS SSO Servo Disconnect
Condition
Operator panel emergency stop is pressed.
Teach pendant emergency stop is pressed.
External emergency stop input (EES1-EES11, EES2-EES21) is
open. (R-30iA/R-30iB controller)
Servo disconnect input (SD4-SD41, SD5-SD51) is open.
(R-30iA controller)
External emergency stop input (EES1-EES11, EES2-EES21) is
open. (R-30iA Mate/R-30iB controller)
In DCS Safe I/O connect function, SSO[3] is OFF.
In DCS Safe I/O connect function, SSO[4] is OFF.
s-12
B-83284EN-3/02
SAFETY PRECAUTIONS
Controlled stop is different from Power-Off stop as follows:
In Controlled stop, the robot is stopped on the program path. This function is effective for a system
where the robot can interfere with other devices if it deviates from the program path.
In Controlled stop, physical impact is less than Power-Off stop. This function is effective for
systems where the physical impact to the mechanical unit or EOAT (End Of Arm Tool) should be
minimized.
The stopping distance and stopping time of Controlled stop is longer than the stopping distance and
stopping time of Power-Off stop, depending on the robot model and axis. Please refer to the
operator's manual of a particular robot model for the data of stopping distance and stopping time.
In case of R-30iA or R-30iA Mate, this function is available only in CE or RIA type hardware.
When this option is loaded, this function cannot be disabled.
The stop type of DCS Position and Speed Check functions is not affected by the loading of this option.
WARNING
The stopping distance and stopping time of Controlled stop are longer than the
stopping distance and stopping time of Power-Off stop. A risk assessment for
the whole robot system, which takes into consideration the increased stopping
distance and stopping time, is necessary when this option is loaded.
121024
s-13
TABLE OF CONTENTS
B-83284EN-3/02
TABLE OF CONTENTS
SAFETY PRECAUTIONS............................................................................s-1
1
INTRODUCTION ..................................................................................... 1
1.1
2
OVERVIEW ............................................................................................. 4
2.1
2.2
2.3
2.4
3
MANUAL PLAN ............................................................................................. 1
KEYS ON TEACH PENDANT........................................................................ 4
STATUS WINDOW........................................................................................ 6
SCREEN MENU AND FUNCTION MENU..................................................... 6
ICON MENU .................................................................................................. 8
SETUP................................................................................................... 10
3.1
3.2
3.3
3.4
3.5
OVERVIEW ................................................................................................. 10
ARC TOOL SETUP ..................................................................................... 12
ARC WELD SYSTEM SETUP ..................................................................... 15
ARC WELD EQUIPMENT SETUP............................................................... 19
ARC WELD PROCEDURE .......................................................................... 21
3.5.1
3.5.2
3.5.3
3.5.4
3.5.5
3.5.6
4
INSTRUCTIONS.................................................................................... 34
4.1
ARC WELD INSTRUCTIONS ...................................................................... 34
4.1.1
4.1.2
4.1.3
4.1.4
4.1.5
4.2
MOVING THE ROBOT BY JOG FEED........................................................ 45
MANUAL WIRE FORWARD/BACKWARD INCHING .................................. 45
MANUAL GAS PURGE ............................................................................... 46
WELD ENABLE STATUS ............................................................................ 46
TEST CYCLE............................................................................................... 46
STATUS ................................................................................................ 48
6.1
7
Teach WELD SPEED Instruction ..........................................................................43
MANUAL OPERATION AND TEST CYCLE ......................................... 45
5.1
5.2
5.3
5.4
5.5
6
Arc Weld Start Instruction .....................................................................................34
Arc Weld End Instruction.......................................................................................35
Teaching Arc Instructions ......................................................................................37
Teaching Weld ID ..................................................................................................40
Related View for Weld Procedure..........................................................................40
WELD SPEED INSTRUCTION.................................................................... 42
4.2.1
5
Overview of Weld Procedure .................................................................................21
Arc Weld Procedure Setup .....................................................................................23
Arc Weld Schedule Setup.......................................................................................23
Arc Weld Advise Function.....................................................................................25
Arc Weld Process Setup .........................................................................................26
Function Key Features for Weld Procedure ...........................................................32
ARC WELDING STATUS ............................................................................ 48
I/O .......................................................................................................... 49
7.1
WELD I/O .................................................................................................... 49
7.1.1
7.1.2
Welding Input Signals ............................................................................................51
Welding Output Signals .........................................................................................52
c-1
TABLE OF CONTENTS
7.2
8
WELD EXTERNAL OUTPUT....................................................................... 52
WEAVING FUNCTION .......................................................................... 54
8.1
8.2
8.3
8.4
8.5
8.6
8.7
9
B-83284EN-3/02
OVERVIEW ................................................................................................. 54
WEAVING INSTRUCTION .......................................................................... 54
WEAVING SETUP....................................................................................... 59
WEAVE SCHEDULE ................................................................................... 62
MULTI GROUP WEAVING .......................................................................... 66
WRIST AXIS WEAVING .............................................................................. 67
CUSTOMIZED WEAVING ........................................................................... 68
ARCTOOL RAMPING ........................................................................... 76
9.1
9.2
9.3
9.4
9.5
9.6
OVERVIEW ................................................................................................. 76
WELD PARAMETER RAMPING ................................................................. 76
SPEED RAMPING....................................................................................... 80
WEAVE RAMPING ...................................................................................... 81
RESUMING AFTER A FAULT ..................................................................... 83
USING OTHER FUNCTIONS ...................................................................... 83
10 HEAT WAVE SYNC .............................................................................. 84
10.1
10.2
10.3
10.4
10.5
OVERVIEW ................................................................................................. 84
WEAVE SYNC HEATWAVE........................................................................ 85
PULSE HEATWAVE.................................................................................... 88
INITIAL SETTING OF HEATWAVE SYNC .................................................. 92
APPLICATION OF PULSE HEATWAVE FOR TIG FILLER WELDING ....... 93
11 ARC EASY TEACHING FUNCTION ..................................................... 94
11.1
11.2
OVERVIEW ................................................................................................. 94
TORCH POSTURE CONVERSION FUNCTION ......................................... 96
11.2.1
11.2.2
11.3
Reference Plane Setting..........................................................................................96
Details of Torch Posture Conversion Function ......................................................97
TORCH POSTURE ADJUSTMENT FUNCTION ....................................... 102
12 ARC EASY SMART QUICK RECOVERY FUNCTION ....................... 104
12.1
12.2
OVERVIEW ............................................................................................... 104
TORCH GUARD FUNCTION..................................................................... 104
12.2.1
12.2.2
12.2.3
12.2.4
12.2.5
12.3
Overview ..............................................................................................................104
Motion Performance Screen .................................................................................105
Program Instruction ..............................................................................................106
Notes.....................................................................................................................106
Related Alarms .....................................................................................................107
TORCH MATE FUNCTION........................................................................ 107
12.3.1
12.3.2
12.3.3
12.3.4
12.3.5
12.3.6
12.3.7
12.3.8
12.3.9
Before Using This Function .................................................................................108
Torch Recovery Fixture Installation.....................................................................109
TCP Setting ..........................................................................................................109
Setting of Torch Mate Function and Calibration..................................................110
Execution of Correction with Torch Mate Function ............................................116
Recovery from Alarms .........................................................................................118
Torch Recovery Alarms .......................................................................................119
Displaying and Saving Correction History Data ..................................................119
Torch Recovery Unit ............................................................................................120
c-2
TABLE OF CONTENTS
B-83284EN-3/02
12.3.10 Backup Data .........................................................................................................122
13 TORCH MAINTENANCE STATION.................................................... 123
13.1
13.2
13.3
13.4
13.5
13.6
13.7
13.8
13.9
13.10
INSTALLATION ......................................................................................... 123
PREPARATION ......................................................................................... 126
TOUCHUP (TIP CHANGER) ..................................................................... 127
EXECUTION OF AUTO PROGRAM FOR TIP EXCHANGE ..................... 130
TOUCHUP (NOZZLE CLEANER).............................................................. 132
EXECUTION OF AUTO PROGRAM FOR NOZZLE CLEANING............... 136
ROTATION DIRECTION FOR NOZZLE CLEANING OPERATION........... 137
REGISTER ................................................................................................ 138
CREATING A TORCH MAINTENANCE PROGRAM................................. 139
FOR THE DOUBLE TORCH (TANDEM) ................................................... 141
14 ARC WELDING OVERRIDE CONTROL FUNCTION ......................... 144
14.1
14.2
14.3
14.4
OVERVIEW ............................................................................................... 144
ENBLING OR DISABLING THE FUNCTION ............................................. 144
EXECUTION OF PROGRAM .................................................................... 144
DETAILED SPECIFICATION..................................................................... 146
15 PATH JOG .......................................................................................... 149
15.1
15.2
OVERVIEW ............................................................................................... 149
FEATURES FOR EACH MOTION TYPE .................................................. 150
15.2.1
15.2.2
15.2.3
15.3
Joint Motion .........................................................................................................150
Linear Motion.......................................................................................................150
Circular Motion ....................................................................................................151
ALARM CODES......................................................................................... 152
16 ARC CHART ....................................................................................... 153
16.1
16.2
OVERVIEW ............................................................................................... 153
ARC CHART SCREEN .............................................................................. 154
17 ON THE FLY ....................................................................................... 155
17.1
17.2
17.3
OVERVIEW ............................................................................................... 155
ON THE FLY FOR WELDING ................................................................... 155
ON THE FLY FOR WEAVING ................................................................... 157
18 ARC WELDING ANALOGUE METER DISPLAYING FUNCTION...... 159
18.1
18.2
18.3
OVERVIEW ............................................................................................... 159
ARC WELDING ANALOGUE METER FUNCTION.................................... 159
EXPLANATION OF ARC WELDING ANALOGUE METER SCREEN ....... 159
18.3.1
18.3.2
18.3.3
18.4
Overview ..............................................................................................................159
Main Screen..........................................................................................................160
Detailed Screen.....................................................................................................161
COOPERATION WITH ARC ABNORMAL MONITOR FUNCTION ........... 163
18.4.1
18.4.2
Overview ..............................................................................................................163
Additional Contents on Arc Welding Analogue Meter screen.............................163
19 ARC ABNORMAL MONITOR FUNCTION.......................................... 166
19.1
OUTLINE OF ARC ABNORMAL MONITOR.............................................. 166
c-3
TABLE OF CONTENTS
19.2
19.3
CHARACTERISTICS OF ARC ABNORMAL MONITOR ........................... 167
SETUP FOR ARC ABNORMAL MONITOR............................................... 170
19.3.1
19.3.2
19.3.3
19.4
Common Setup for Arc Abnormal Monitor .........................................................170
Individual Setup for Arc Abnormal Monitor........................................................172
Notifications for Monitoring ................................................................................175
ARC WELD LOG FUNCTION.................................................................... 175
19.4.1
19.4.2
19.4.3
19.4.4
19.4.5
19.4.6
19.5
B-83284EN-3/02
Setup of Arc Weld Log Function .........................................................................175
Custom Log Mode................................................................................................176
Notifications for Log Save ...................................................................................178
Arc Hist Log Screen .............................................................................................178
Arc New Log Screen ............................................................................................179
Arc Log Chart Screen...........................................................................................179
DETAILS OF LOG DATA FILES................................................................ 181
19.5.1
19.5.2
19.5.3
19.5.4
19.5.5
Configuration of ALOG Folder............................................................................181
Data in Arc Weld Log Files..................................................................................182
Data Combine Macro for Arc Weld Log..............................................................184
Data Display on ROBOGUIDE............................................................................186
Transmission of Log Files by FTP .......................................................................187
20 TAST TRACKING FUNCTION ............................................................ 189
20.1
20.2
20.3
20.4
20.5
20.6
20.7
20.8
OVERVIEW ............................................................................................... 189
FACTORS THAT AFFECT TAST TRACKING........................................... 191
TAST APPLICATION GUIDELINES .......................................................... 192
TRACK INSTRUCTIONS........................................................................... 193
TAST SCHEDULE SETUP ........................................................................ 194
ADJUSTMENT TECHNIQUES OF TAST .................................................. 200
TAST TROUBLESHOOTING..................................................................... 203
STATIONARY WELDING WITH TAST...................................................... 204
21 ROOT PASS MEMORIZATION AND MULTIPASS ............................ 207
21.1
21.2
21.3
21.4
21.5
21.6
OVERVIEW ............................................................................................... 207
ROOT PASS MEMORIZATION ................................................................. 207
MULTIPASS .............................................................................................. 209
PROGRAMMING RPM.............................................................................. 212
APPLICATIONS OF PR OFFSET.............................................................. 215
SETTING RPM SYSTEM VARIABLE ........................................................ 217
22 PROCESS LOGGER........................................................................... 219
22.1
OVERVIEW ............................................................................................... 219
22.1.1
22.1.2
22.2
22.3
RECORDING WELDING INFORMATION ................................................. 220
PROCESS LOGGER USER INTERFACE................................................. 220
22.3.1
22.3.2
22.3.3
22.4
Description of Process Logger .............................................................................219
Inherent Features for ArcTool ..............................................................................219
Process Data Screen .............................................................................................220
Related View for Process Logger.........................................................................221
Process Report Screen ..........................................................................................222
CONFIRM WELD INFO ON PC VIA ETHERNET NETWORK................... 224
23 AUTOMATIC VOLTAGE CONTROL TRACKING .............................. 228
23.1
23.2
OUTLINE ................................................................................................... 228
AVC TRACKING........................................................................................ 228
c-4
TABLE OF CONTENTS
B-83284EN-3/02
23.3
23.4
23.5
23.6
FACTORS THAT AFFECT AVC TRACKING............................................. 229
AVC HARDWARE REQUIREMENTS........................................................ 230
AVC INSTRUCTIONS ............................................................................... 230
AVC SCHEDULE SETUP .......................................................................... 232
24 ARC START HEIGHT ADJUST FUNCTION....................................... 237
24.1
24.2
24.3
24.4
24.5
OUTLINE OF ARC START HEIGHT ADJUST FUNCTION ....................... 237
SETUP OF ARC START HEIGHT ADJUST FUNCTION........................... 238
TEACHING OF ARC START HEIGHT ADJUST........................................ 240
OTHERS.................................................................................................... 241
TEACHING OF ARC START HEIGHT ADJUST WITH MULTI-EQUIPMENT
................................................................................................................... 242
25 MULTI EQUIPMENT CONTROL FUNCTION ..................................... 245
25.1
25.2
25.3
25.4
25.5
25.6
25.7
25.8
OVERVIEW ............................................................................................... 245
MULTI EQUIPMENT SETUP..................................................................... 245
WELD ENABLE/DISABLE IN MULTI EQUIPMENT CONTROL ................ 247
CREATE THE PROGRAM IN MULTI EQUIPMENT CONTROL................ 248
MOTION GROUP COUPLING .................................................................. 249
SETTING OF WELD START SYNCHRONIZATION FOR MULTI EQUIPMENT
................................................................................................................... 250
EXAMPLES OF WELD START SYNCHRONIZATION FOR MULTI
EQUIPMENT ............................................................................................. 251
SPECIFICATION AND LIMITATION OF WELD START SYNCHRONIZATION
FOR MULTI EQUIPMENT ......................................................................... 251
26 WELD CONTROLLER PROGRAM SELECTION FUNCTION............ 253
26.1
26.2
26.3
26.4
OVERVIEW ............................................................................................... 253
ENABLING OR DISABLING THE FUNCTION........................................... 253
ASSIGNING OF PROGRAM SELECT OUTPUT SIGNALS ...................... 253
SELECTING A WELD CONTROLLER PROGRAM................................... 255
27 TORCH ANGLE .................................................................................. 256
27.1
27.2
OVERVIEW ............................................................................................... 256
EXPLANATION OF FEATURES................................................................ 256
27.3
27.4
TORCH ANGLE DISPLAYING FUNCTION ............................................... 258
NOTES FOR REFERENCE POSTURE..................................................... 258
27.2.1
REFERENCE POSTURE ....................................................................................257
28 USED WIRE ESTIMATION ................................................................. 261
28.1
28.2
OVERVIEW ............................................................................................... 261
WIRE INFORMATION SCREEN ............................................................... 261
APPENDIX
A
APPENDIX FOR ARC TOOL .............................................................. 265
A.1
A.2
BACKUP DATA ......................................................................................... 265
CONFIGURATION FOR GENERAL PURPOSE........................................ 265
A.2.1
Overview ..............................................................................................................265
c-5
TABLE OF CONTENTS
A.2.2
I/O.........................................................................................................................265
A.2.2.1
A.2.2.2
A.2.3
B-83284EN-3/02
Digital I/O........................................................................................................ 265
Analog I/O ....................................................................................................... 266
Other Configurations............................................................................................268
c-6
1.INTRODUCTION
B-83284EN-3/02
1
INTRODUCTION
This chapter explains the manual plan.
Contents of this chapter
1.1 MANUAL PLAN
1.1
MANUAL PLAN
About this manual
FANUC Robot series (R-30iB CONTROLLER) Operator’s Manual.
This manual describes how to operate the FANUC Robot installed ArcTool function, an all-purpose
compact robot. It is controlled by the FANUC R-30iB controller (called the robot controller hereinafter)
containing the FANUC Robot software.
This manual describes the software of ArcTool. Each chapter describes one software option. Please select
and refer to the chapters describing your required function.
Chapters
1.
2
3
4
5
6
7.
8
9
10
11
12
13
14
15
16
17
18
Introduction
Overview
Setup
Instruction
Manual Operation and Test Cycle
Status
I/O
Weaving Function
ArcTool Ramping
Heatwave Sync
Arc Easy Teaching Function
Arc Easy Smart Quick Recovery Function
Torch Maintenance Station
Arc Welding Override Control Function
Path Jog
Arc Chart
On The Fly
Arc Welding Analogue Meter Displaying
Function
19 Arc Abnormal Monitor Function
20 TAST Tracking Function
21 Root Pass Memorization and Multi Pass
22 Touch Sensing
23 Automatic Voltage Control Tracking
24 Arc Start Height Adjust Function
25 Multi Equipment Control Function
26 Weld Controller Program Selection
Function
Appendix For ArcTool
Descriptions
About this manual
Main feature of ArcTool
Setup procedure ArcTool
Instructions for ArcTool
Manual operation and test cycle for ArcTool
Welding status check procedure for ArcTool
Weld input/output signal for ArcTool
How to use weaving function
How to use ramping function
How to use heat wave sync function
How to use arc easy teaching function
How to use arc easy smart quick recovery function
How to use torch maintenance station
How to use arc welding override control function
How to use PATH jog function
How to use arc chart
How to use on the fly for arc welding
How to use arc welding analogue meter function
How to use arc abnormal monitor function
How to use TAST tracking function
How to use Root Pass Memorization and Multi pass
How to use touch sensing
How to use automatic voltage control tracking
How to use arc start height adjust function
How to use multi equipment control function
How to use weld controller program selection function
Details for back up data and configurations for General Purpose
-1-
1.INTRODUCTION
B-83284EN-3/02
Related manuals
The following manuals are available:
Robot controller
Intended readers:
Operators responsible for designing, introducing, operating, and
adjusting the robot system at the work site.
Topics:
Description of the setting and operation for arc welding
Use:
Guide to teaching, introducing, and adjusting the robot at the work
site, and application designing.
Intended readers:
OPERATOR’S MANUAL
Operators responsible for designing, introducing, operating, and
(Basic Operation)
adjusting the robot system at the work site.
B-83284EN
Topics:
Functions, operations and the procedure for operating the robot.
Programming procedure, interface and alarm.
Use:
Guide to teaching, introducing, and adjusting the robot at the work
site, and application designing.
Topics:
OPERATOR'S MANUAL
Error code listings, causes, and remedies.
(Alarm Code List)
Use:
B-83284EN-1
Installing and activating the system, connecting the mechanical
unit to the peripheral device and maintenance the robot.
Intended readers:
Optional Function
Operators responsible for designing, introducing, operating, and
OPERATOR’S MANUAL
adjusting the robot system at the work site.
B-83284EN-2
Topics:
Description of the software optional functions for arc welding.
Use:
Guide to teaching, introducing, and adjusting the robot at the work
site, and application designing.
Intended readers:
Spot Welding Function
Operators responsible for designing, introducing, operating, and
OPERATOR’S MANUAL
adjusting the robot system at the work site.
B-83284EN-4
Topics:
Description of the setting and operation for spot welding
application software.
Use:
Guide to teaching, introducing, and adjusting the robot at the work
site, and application designing.
Intended readers:
Dispense Function
Operators responsible for designing, introducing, operating, and
OPERATOR’S MANUAL
adjusting the robot system at the work site.
B-83284EN-5
Topics:
Description of the setting and operation for dispense application
software.
Use:
Guide to teaching, introducing, and adjusting the robot at the work
site, and application designing.
MAINTENANCE MANUAL Topics:
B-83195EN
Installing and activating the system, connecting the mechanical
unit to the peripheral device and maintenance the robot.
Arc Welding Function
OPERATOR’S MANUAL
B-83284EN-3
(This manual)
-2-
1.INTRODUCTION
B-83284EN-3/02
Mechanical unit
OPERATOR’S MANUAL
Topics:
Installing and activating the robot, connecting the mechanical unit
to the controller, maintaining the robot.
Use:
Guide to installation, activation, connection, and maintenance.
-3-
2.OVERVIEW
2
B-83284EN-3/02
OVERVIEW
ArcTool is package software for arc welding robot system. This application supports not only basic
operations described in FANUC Robot Series R-30iB CONTROLLER OPERATOR’S MANUAL (Basic
Operation) (B-83284EN) but variable operation suitable for arc welding. For basic setting and operation
apart from arc welding, please refer to FANUC Robot Series R-30iB CONTROLLER OPERATOR’S
MANUAL (Basic Operation) (B-83284EN).
This chapter shows inherent settings and operations when ArcTool is installed.
•
2.1 Keys on Teach Pendant
•
2.2 Status Window
•
2.3 Screen Menu and Function Menu
•
2.4 Icon Menu.
For arc welding setup, I/O, program and test cycle et.al, please refer to chapter 3 and later in this manual.
2.1
KEYS ON TEACH PENDANT
Fig 2.1 shows the layout of keys on Teach Pendant for ArcTool.
-4-
2.OVERVIEW
B-83284EN-3/02
Those keys are inherent keys for ArcTool.
They are depended to installed application.
Fig. 2.1 Keys on teach pendant for Arc Tool
Table 2.1 shows the description of Inherent keys for ArcTool.
Items
Table 2.1 Inherent keys for ArcTool
Descriptions
Toggle arc welding enabled/disabled. For more details, please refer to chapter 5
Forward inching of weld wire by manual. For more details, please refer to chapter 5
Backward inching of weld wire by manual. For more details, please refer to chapter 5
Display the screen of On the fly function. For more details, please refer to chapter 17.
When pressed only it, arc welding status screen is displayed, For more details, please refer
to chapter 6
When pressed in with SHIFT key, gas purge process performs For more details, please
refer to chapter 5
-5-
2.OVERVIEW
2.2
B-83284EN-3/02
STATUS WINDOW
The upper screen on teach pendant screen is called at status window. It shows 8 status icons, alarm and
override value. Fig. 2.2 shows status window for ArcTool.
Fig. 2.2 Status window for ArcTool
When ArcTool software is installed, the status icons shown at Table 2.2 are appeared on status window. For
the other icons, alarm and override value, please refer to FANUC Robot Series R-30iB CONTROLLER
OPERATOR’S MANUAL (Basic Operation) (B-83284EN).
The icon that has graphical image means ON, otherwise, it means OFF.
Table 2.2 Status icons for ArcTool
Status Icons
(Upper means ON,
Lower means OFF.)
Descriptions
Dry run
Show enabled/disabled dry run mode. If it is enabled, welding doesn’t perform.
For more details, please refer to chapter 5.
Weld
Show enabled/disabled arc welding. For more details, please refer to chapter 5.
Arc
Show status of arc generation.
2.3
SCREEN MENU AND FUNCTION MENU
The operation on teach pendant is used with each menu and contents. Screen / Function menu is displayed
by pressed MENU/FCTN key. Fig. 2.3(a) shows screen menu for ArcTool, Fig.2.3(b) shows function menu
for ArcTool and Fig. 2.3(c) shows quick menu for ArcTool.
-6-
2.OVERVIEW
B-83284EN-3/02
Screen Menu
Screen menu is used for selecting screen. The contents on screen menus are shown below. By pressed
MENU key, the menu is displayed.
1
2
3
4
5
6
7
8
9
0
MENU 1
UTILITES
TEST CYCLE
MANUAL FCTN
ALARM
I/O
SETUP
FILE
1
2
3
4
5
6
7
8
9
0
USER
-- NEXT --
MENU 2
SELECT
EDIT
DATA
STATUS
4D GRAPHICS
SYSTEM
USER2
BROWSER
-- NEXT --
Fig. 2.3 (a) Screen menu.
Table 2.3 (a) shows the contents on quick menu related ArcTool. For others, please refer to FANUC Robot
Series R-30iB CONTROLLER OPERATOR’S MANUAL (Basic Operation) (B-83284EN).
Table 2.3(a) Contents on screen menu
Descriptions
Items
TEST CYCLE
Show arc weld enabled/disabled setup screen and arc welding test cycle screen.
For more details, please refer to chapter 5.
Display alarm screen
Display Cell interface screen, weld input / output screen and weld external output screen.
For more details, please refer to chapter 7.
Display arc weld system setup screen and arc weld equipment setup screen.
For more details, please refer to chapter 3.
Display arc weld procedure screen. For more details, please refer to chapter 3.
Display arc welding status screen. For more details, please refer to chapter 6.
ALRAM
I/O
SETUP
DATA
STATUS
Function Menus
Fig. 2.3(b) shows the contents on Function menu. To display them, press FCTN key on teach pendant.
1
2
3
4
5
6
7
8
9
0
FUNCTION 1
ABORT(ALL)
Disable FWD/BWD
RELEASE WAIT
--
NEXT --
Page 1
1
2
3
4
5
6
7
8
9
0
FUNCTION 2
QUICK/FULL MENU
SAVE
PRINT SCREEN
PRINT
UNSIM ALL I/O
CYCLE POWER
ENABLE HMI MENUS
-- NEXT --
1
2
3
4
5
6
7
8
9
0
Page2
FUNCTION 3
REFRESH PANE
Diagnostic log
Del Diag Log
--
NEXT --
Page 3
Fig. 2.3 (b) Function menu
Quick menu
When quick menu is selected by “QUICK/FULL MENU” in function menu, the number of contents on
screen menu is reduced. Fig. 2.3(c) shows quick menu for ArcTool.
-7-
2.OVERVIEW
B-83284EN-3/02
1
2
3
4
5
6
7
8
9
0
QUICK 1
ALARM
UTILITY
TEST CYCLE
DATA
MANUAL FCTNS
I/O
STATUS
USER
-- NEXT --
QUICK 2
1
2
3
4
5
6
7
8
9
0
SETUP
4D GRAPHICS
USER 2
BROWSER
--
Page 1
NEXT --
Page 2
Fig. 2.3 (c) Quick menu
Table 2.3(b) shows the contents on quick menu related ArcTool. For others, please refer to FANUC Robot
Series R-30iB CONTROLLER OPERATOR’S MANUAL (Basic Operation) (B-83284EN).
Items
ALARM
TEST CYCLE
STATUS
2.4
Table 2.3(b) Contents on quick menu.
Descriptions
Display alarm screen
Show arc weld enabled/disabled setup screen and arc welding test cycle screen.
For more details, please refer to chapter 5.
Show arc welding status screen. For more details, please refer to chapter 6.
ICON MENU
Icon menu is displayed at bottom of screen during screen menu, window menu or function menu is
displayed. By pressing an icon on it, change window and setup arc weld test cycle quickly. For details of
procedure for icon menu, please refer to Section 11.2.2 in FANUC Robot Series R-30iB CONTROLLER
OPERATOR’S MANUAL (Basic Operation) (B-83284EN).
Menu Favorites
Menu Favorites is appears during screen menu is displayed. By pressing an icon, the corresponding screen
is displayed. When ArcTool software has been installed, the icons corresponding to high-frequency screen
has been registered.
Default menu favorites for ArcTool
Fig. 2.4 Default menu favorites for ArcTool
-8-
2.OVERVIEW
B-83284EN-3/02
Table 2.4 shows the descriptions of menu favorites.
Items
Table 2.4 Icons on menu favorites
Description
Show ALARM screen.
Show arc chart screen. For more details, please refer to chapter 16.
Show arc weld procedure screen. For more details, please refer to chapter 3
Show arc weld equipment screen. For more details, please refer to chapter 3
Show arc weld system screen. For more details, please refer to chapter 3
Show Internet screen.
Show arc weld enable/disable set screen. For more details, please refer to chapter 5
-9-
3.SETUP
B-83284EN-3/02
3
SETUP
3.1
OVERVIEW
ArcTool has four configurations types with respect to each scope of application.
• ArcTool setup
• Arc weld system setup
• Arc weld equipment setup
• Arc weld procedure setup
ArcTool Setup
Arc weld system setup
Arc weld equipment 4
Arc weld equipment 3
Arc weld equipment 2
Arc weld equipment 1
Arc weld procedure 99
Arc weld procedure 2
Arc weld procedure 1
Fig. 3.1 (a) Illustration of the coverage of each ArcTool settings
ArcTool Setup (Section 3.2)
ArcTool setup is the fundamental settings for arc welding robot system like the number of weld
equipment et.al. It can set only on controlled start and need to set up at the starting up of the system.
When the configurations are changed after the starting up, it would be necessary to re-setup arc welding
system and more.
Arc Weld System Setup (Section 3.3)
Arc weld system setup is the overall settings for arc welding robot system. It includes basic features
configuration, Enabled/Disabled monitoring function and return to path et.al.
Arc Weld Equipment Setup (Section 3.4)
Arc weld equipment setup is settings of weld equipment connecting to arc welding robot system. If a
robot system has multiple weld equipment, it is enabled to set different configuration with respect to each
of weld equipment. This includes detailed configurations enabled at arc weld system setup like arc loss
time and setup of devices connected to the weld equipment like wire inching speed.
Arc Weld Procedure Setup (Section 3.5)
Arc Weld Procedure is settings of commands to weld equipment and other peripheral devices while
welding. Every weld equipment can have several arc weld procedures.
This includes weld schedules; command value of welding voltages and current et.al, settings of external
peripheral devices; gas pre-flow time et.al. and settings of several features to each welding.
- 10 -
3.SETUP
B-83284EN-3/02
Arc welding sequence shows the timings of instructions that ArcTool software instructs robots, welding
equipment, remote controllers and other peripheral devices. Since, it depends to configurations of arc
welding system, user can customize arc welding sequence as you like.
Moving
Robot
motion
At stop
Weld start instruction
Gas start
Weld end instruction
Gas pre-flow time
Gas post-flow time
Gas purge time
Weld start
Voltage
command
Current
command
Burnback
Runin time
Craterfill time
Arc detection
Delay time of wirestick detect instruction
Arc detect time
Wirestick detect
instruction (WST)
Delay time wirestick detection
Wirestick (WI+)
detection (WI−)
Wirestick detection time
Fig. 3.1 (b) Arc welding sequence with motion instruction
Robot
Motion
At stop
Weld start instruction
Weld end instruction
Gas start
Gas pre-flow time
Gas post-flow time
Weld start
Voltage
command
Current
command
Burnback time
Runin time
Craterfill time
Arc detection
Arc detect time
Delay time of wirestick detect instruction
Wirestick detect
instruction (WST)
Delay time of wirestick detection
Wirestick (WI+)
detection (WI−)
Wirestick detection time
Fig. 3.1 (c) Arc welding sequence without motion instruction
- 11 -
3.SETUP
3.2
B-83284EN-3/02
ARC TOOL SETUP
Operators set the initial configurations for weld system in ArcTool SetUp screen. The configurations of
weld equipment in this screen must be setup at the starting up of the system.
•
•
•
Weld Equipment
Load configuration data of the using weld equipment. It provides several configurations; I/Os,
command format et.al. They are assigned automatically by selecting. Operator can execute welding
soon after controller starts.
Speed units for arc welding
Select the speed unit of wire and robot, and, by selecting a country, the units will be changed to the
standard units of the country.
Other configurations
Change the number of weld equipment. This configuration becomes available when multi equipment
option has been installed.
Items
F Number
Welding Setup
Wire speed units
Weld speed units
Weld Speed
Manufacturer
Model
Multi-Process
Weld ID
Number of weld schedules
Number of weld equipment
Table 3.2 Setup items on ArcTool setup screen
Descriptions
Show and set the robot serial number (F number).
Show and set your country. When it has been changed, wire and weld speed
units are changed to the standard units for the new country.
Show and set the unit of wire feed/inching speed.
Show and set the unit of welding speed instruction.
Operation speed when a welding speed instruction is executed under some of
the following conditions.
- Single step mode
- Without welding.
- Backward motion
Select manufacturer of weld equipment.
Select model of the weld equipment.
Selectable models depend on the manufacturer.
Enabled/Disabled multi-process function. If manufacturer of connecting weld
equipment is not “Lincoln Electric” or “Fronius”, please set this to disabled.
Enabled/Disabled Weld ID function. When it is Enabled, “WID:” item is
displayed at the end of Arc Weld End instruction. Then you can specify Weld
ID, and this will help the search of weld sections. When Process Logger
funciton (A05B-XXXX-R758) is ordered, this item becomes always Enabled
and the cursor cannot move on this item.
About the teaching method of Weld ID, please refer to Subsection 4.1.4.
Not used.
Show and set the number of weld equipments that connected to the controller.
This item becomes available only when Multi equipment option
(A05B-XXXX-J617) is installed.
For more details, please refer to Chapter 25.
Note
*1
*1
*1
*2
*2
*2
NOTE
If some configurations marked *1 have been changed, each speed value can be
converted to new speed unit automatically. For more details, refer to Procedure 3-3.
If some configuration s marked *2 have been changed, they require controlled start
again. Please cycle power during controlled start. If operators perform cold start
without cycle power, the change isn’t applied to the system.
- 12 -
3.SETUP
B-83284EN-3/02
Procedure 3-1
Display ArcTool Setup Screen
Step
1
Perform controlled start, the following screen appears.
ArcTool Setup
1 F Number:
1/11
F00000
2 Welding Setup:
3
Wire speed units:
4
Weld speed units:
5
Weld speed:
Japan
cm/min
cm/min
100
6 Manufacturer:
7 Model:
General Purpose
MIG(Volts, Amps)
8
9
10
11
Multi-process:
Disabled
Weld ID:
Disabled
Number of weld schedules: 32
Number of weld equipment: 1
[ TYPE ]
Check
Help
Fig. 3.2 ArcTool Setup screen
If other screen is displayed while controlled start, ArcTool setup screen is displayed again by the
following steps.
1
Press MENUS key.
2
Select “1. ArcTool SetUp”
Procedure 3-2 Configuration of weld equipment
Step
1
Press F4”CHOICE” key with the cursor on “6 Manufacturer” and select the manufacturer of the
connecting weld equipment from the displaying list as following.
1
1 General Purpose
2 Lincoln Electric
3
4
5
6
7
8
2
Press F4”CHOICE” key with the cursor on “7 Model” and select the model of the connecting weld
equipment from the displaying list. The contents of the list depend to manufacturer of weld
equipment. For example, the list of “Lincoln electric” is shown as the following.
1
2
3
4
5
6
7
8
3
1
PowerWave+ArcLnk
PowerWave+ENet
PowerWave 450
STT
If the setup of weld equipment configurations has been finished, press FCTN key and select “1.
START(COLD)”.
- 13 -
3.SETUP
4
B-83284EN-3/02
If there is no configuration data for the connecting weld equipment, select “General Purpose” as
manufacturer. The following list will be displayed as the list of “Model”, please select the model
suitable for welding control mode of the connecting weld equipment.
1
2
3
4
5
6
7
8
Procedure 3-3
MIG
MIG
TIG
TIG
1
(Volts, WFS)
(Volts, Amps)
(Amps)
(Amps, WFS)
Change the unit of speed
Step
1
Press F4”CHOICE” key with the cursor on “2 Welding Setup”, select the country in the displayed
country list.
When “Japan” is selected, both “Wire speed units” and “Weld speed units” become “cm/min”. When
“USA” is selected, they become “IPM”.
1
2
3
4
5
6
7
8
2
1
USA
Japan
Custom
Australia
China
Europe
If “Wire Speed Units” has been changed, the following message appears.
New Wire speed units require
converting the inch speed, the
strike speed and speed in
programs and schedules
Convert the wire speed?
[YES]
NO
When “YES” is selected, the following wire speed configurations are converted according to the
new speed units. (When “NO” is selected, they are not converted.)
• Wire inching speed (in arc weld equipment setup)
• Remote wire inching speed (in arc weld equipment setup)
• Wire feed speed (at Arc instruction and in arc weld procedure setup)
• Maximum value of wire speed command (in weld output setup)
• Maximum value of wire speed command (in weld output setup)
3
If weld speed unit has been changed, the following message appears.
New weld speed units require
converting the default weld
speed and the weld speed in all
the weld schedules.
Convert the weld speeds
[YES]
NO
- 14 -
3.SETUP
B-83284EN-3/02
When “YES” is selected, the following wire speed configurations are converted according to the
new speed units. (When “NO” is selected, they are not converted.)
•
Weld speed (in ArcTool setup and arc weld procedure)
•
Default speed (in arc weld system setup)
4
If you would like to change each unit without changing country, press F4”CHOICE” key with the
cursor on Wire speed units/ Weld speed units. Select new unit in the displayed list as followings.
After selecting new units, same message at 2 or 3 will appears, please select “YES” or “NO”.
1
1 mm/sec
2 cm/min
3 IPM
4
5
6
7
8
NOTE
If you use Lincoln weld equipment model, Strike wire feed speed on Weld
Procedures screen is also converted.
3.3
ARC WELD SYSTEM SETUP
Arc weld system setup is the overall settings for arc welding robot system. They are setup at Arc Weld
System Setup screen. The configurations apply to every weld equipments and procedures.
Arc weld system setup includes the following configurations.
•
•
•
•
•
•
Monitoring function
Weld restart function
Scratch start function
Repeat touch retry function
Weld speed function
Other functions
Procedure 3-4
Setup arc weld system
Step
1
2
3
4
Press MENU key.
Select “6. Setup”.
Press F1[Type].
Select “1. Weld System”.
- 15 -
3.SETUP
B-83284EN-3/02
SETUP Weld System
NAME
Monitoring Functions
1 Arc loss:
2 Gas shortage:
3 Wire shortage:
4 Wire stick:
5 Power supply failure:
6 Coolant shortage:
Weld Restart Function
7 Return to path:
8 Overlap distance:
9 Return to path speed:
Scratch Start Function
10 Scratch start:
11 Distance:
12 Return to start speed:
13 Retry count:
Repeat Touch Retry Function
14 Repeat Touch Retry:
15 Retry count:
Weld Speed Function
16 Default speed:
Other Functions
17 On-The-Fly:
18 Weld from teach pendant:
19 Remote gas purge:
20 Remote wire inch:
21 Gas purge key:
22 Gas purge time:
[ TYPE ]
1/22
VALUE
ENABLED
DISABLED
DISABLED
ENABLED
ENABLED
DISABLED
ENABLED
0
mm
200mm/sec
ENABLED
7
mm
50 mm/sec
1
ENABLED
2
125 cm/min
ENABLED
ENABLED
DISABLED
DISABLED
ENABLED
5
sec
ENABLED
DISABLED
Fig. 3.3 (a) Weld system setup screen
5
To set configurations, move the cursor you would like to change and input the number of press
function key; ENABLED/DISABLED.
Monitoring Function
Monitoring function checks weld equipment or other external devices status. This content includes the
following configurations.
Table 3.3 (a) The configurations of monitoring function in arc weld system setup
Items
Descriptions
Arc loss
Gas shortage
Wire shortage
Wire stick
Set enabled/disabled arc loss detection function. When arc detection signal has been
off for a given length of time defined as “Arc loss detection time”, if the function is
enabled, a weld alarm occurs.
Set enabled/disabled gas shortage detection function. In the case of this function is
enabled, when gas start signal become on, check gas fault signal after a certain period
of time defined as “Gas detection time”, if the signal is on, the function causes a weld
alarm.
Set enabled/disabled wire shortage detection function. In the case of this function is
enabled, check wire fault signal while welding. If the signal is on, the function causes a
weld alarm.
Set enabled/disabled wirestick detection function. In the case of this function is
enabled, set wirestick detect instruction (WST, internal signal) to on at weld ending.
The device judges whether wirestick occurs or not according to voltage difference
between wirestick detection signals. If current status is considered as wirestick,
wirestick reset function works automatically if enabled, or it causes a weld alarm
occurs.
If the function is disabled, wirestick reset function also becomes disabled.
- 16 -
3.SETUP
B-83284EN-3/02
Items
Descriptions
Power supply failure
Coolant shortage
Set enabled/disabled power supply failure detection function. If this function is
enabled, when power fault signal becomes on while welding, the function causes a
weld alarm.
Set enabled/disabled coolant shortage detection function. If this function is enabled,
when water fault signal becomes on while welding, the function causes a weld alarm.
Weld Restart Function
Weld restart function is a function setup the robot at restart the weld program while welding. This content
has the following configurations.
Table 3.3 (b) The configurations of weld restart function in arc weld system setup
Items
Descriptions
Return to path
(Original path resume
function)
Overlap distance
Return to path speed
Set enabled/disabled return-to-path function (Original path resume function). In the
case of the function is enabled, when a robot has been paused while welding by hold
request or alarm occurrence et.al. and restart is required, the robot moves to the point
of break and start welding again.
When restart is required, robot goes back the distance specified by the item from the
point of break and start welding again. This process prevents to break weld beads.
The maximum retracing distance is limited to within the previous thought point.
Specify the robot speed goes back to resume point.
1. Pause welding and move
the robot away
2. When the program restarts, the
robot goes back the overlap
distance from the point of break
Return
Pause welding
to
path
Overlap distance
Fig. 3.3 (b) Weld restart function
Scratch Start Function
Scratch start function is an one of the arc generating recovery function. This function tries to arc
generating at different position each other with requesting it to weld equipment until arc has been
generated. If an arc is generated while this function is running, the robot returns to arc welding start
position and restarts welding. This content has the following configurations for the function.
Table 3.3 (c) The configurations of scratch start function in arc weld system setup
Items
Descriptions
Scratch start
Distance
Return to start speed
Retry
Set enabled/disabled scratch start function.
Specify the distance of robot moves with scratch start function. If an arc hasn’t been
generated, The scratch start process is treated as fault. If it is “0’, the welding alarm
occurs without executing scratch start function.
If the distance is longer than the planning weld distance, the robot goes back to start
position when the robot has arrived at arc welding end position.
Specify the robot speed goes back to arc start position. The speed of outward scratch
process is specified on TP program.
The numbers of maximum retry count of scratch start process.
- 17 -
3.SETUP
B-83284EN-3/02
1. Robot moves without arc
2. When an arc is generated, the
robot goes back to start position
and weld again
Return to start
speed
Scratch distance
Fig. 3.3 (c) Scratch start function
CAUTION
• When scratch start function executes with higher arc start schedule to thin work,
it may occur penetration at the start point, since the heat input becomes too
huge. In the situation like this, please set “Distance” to 2mm and “Return to start
speed” to 100mm/sec.
• Scratch start function doesn’t work if COORD instruction isn’t applied to the
motion instruction that approach to arc start position at coordinated weld system.
• If scratch start function works with circular or A motion, the return motion to arc
start position becomes linear. Since, it is possible that the torch interferes with
the works, please do not set long scratch distance with their motion.
• If program has paused while scratch motion, the robot goes back to the point of
break at scratch start motion just after restart, it isn’t arc start position.
Repeat Touch Retry Function
Repeat touch retry function is one of the arc generating recovery function. This function tries to arc
generating at same position as arc welding start position with requesting it to weld equipment until arc has
been generated. If arc has been generated, the robot starts welding. This function is executed before
scratch start function.
This content has the following configurations for the function.
Table 3.3 (d) The configurations of repeat touch retry function in arc weld system setup
Items
Descriptions
Arc retry
Retry
Set enabled/disabled repeat touch retry function
The numbers of maximum retry count of repeat touch retry function
Weld speed function
Weld speed function has the following configuration.
Item
Table 3.3 (e) The configuration of weld speed function in arc weld system setup
Description
Default speed
Operation speed when a welding speed instruction is executed under some of the
following conditions.
This contents sets up same contents on ArcTool Setup screen
- Single step mode
- Without welding.
- Backward motion
Other functions
Arc weld system setup has configurations of enabled/disabled of the following functions.
- 18 -
3.SETUP
B-83284EN-3/02
Table 3.3 (f) The configurations of several function for arc weld system setup
Items
Descriptions
On-the-fly
Weld from teach
pendant
Remote gas purge
Remote wire inch
Gas purge key
Gas purge time
Set enabled/disabled On-the-fly function
Set enabled/disabled welding from teach pendant. If this function is enabled, arc
welding executes actually by executing program from teach pendant. If you would like
to check only welding path, please set the function to disabled to prevent the
accidental welding.
Set enabled/disabled remote gas purge function. If this function is enabled, “remote
gas purge” signal appears on weld input signals screen. By assigned the signal, it
supports to change gas on/off from “remote gas purge” signal.
Set enabled/disabled remote wire inching function. If this function is enabled, “remote
inch fwd” and “remote inch bwd” signals appear on weld input signals screen. It is
possible to control wire inching by on/off the signals
Set enabled/disabled gas purge key function. If operators will use gas/status key for
other purpose by MACRO instruction. Set disabled it.
About details of gas purge function, please refer to Section 5.2.
When gas start signal becomes on by gas purge function, the gas flow stops
automatically after the elapse of a period defined at the item. By pressing STATUS
key with shift key again, gas flow stops immediately.
CAUTION
At system variable $AWSEMGOFF.$NOFLTR_OFF is TRUE, for safety’s sake,
an arc generation will stop when robot has stopped for a time specified at
system variable $AWSEMGOFF.$CHK_TIME and more. If the process time of
runin, burnback craterfill et.al, becomes longer than
$AWSEMGOFF.$CHK_TIME, please set up $AWSEMGOFF.$CHK_TIME again
and repower the controller.
3.4
ARC WELD EQUIPMENT SETUP
Arc weld equipment setup is settings of weld equipment connecting to arc welding robot system. The
configurations is set up on arc weld equipment setup screen.
The configuration in the setup is applied to selected weld equipment and every weld procedures
corresponding to the selected weld equipment and doesn’t apply other weld equipment.
ArcTool Setup
Arc Weld System Setup
Arc Weld Equipment 4 Setup
Arc Weld Equipment 3 Setup
Arc Weld Equipment2 Setup
Arc Weld Equipment 1 Setup
Weld Procedure 9 9
Weld Procedure 2
Weld Procedure 1
Arc weld equipment setup includes the following configurations.
•
Common configurations for selected weld equipment
- 19 -
3.SETUP
•
B-83284EN-3/02
Arc weld sequence of selected weld equipment
Procedure 3-5
Setup arc weld equipment
Step
1
2
3
4
5
Press MENU key.
Select “6 Setup”.
Press F1[TYPE].
Select “2 Weld Equip”.
To set configurations, move the cursor you would like to change and input the number of press
function key; ENABLED/DISABLED.
SETUP Weld Equip
1/8
Welder: General Purpose MIG(Volts, Amps)
Process:
MIG
Process control:
VLT+AMP
Feeder: General Purpose
1 WIRE+ WIRE− speed:
80 cm/min
2 High WIRE+ speed:
500cm/min
3 Remote wire inch speed:
80 cm/min
4 Feed forward/backward:
ENABLED
Timing
5 Arc start error time:
1.40 sec
6 Arc detect time:
0.005 sec
7 Arc loss error time:
0.25 sec
8 Gas detect time:
0.05 sec
[ TYPE ]
Fig. 3.4 (a) Arc weld equipment setup screen
NOTE
The contents on the screen depend to manufacturer and model of weld equipment.
The above screen is corresponding to
“ Manufacturer” is “General Purpose”
“Model” is “MIG (Volts, Amps)
Items
Welder
Process
Process control
WIRE+ WIRE− speed
High WIRE+ speed
Remote wire inch
speed
Table 3.4 The configurations of arc weld equipment setup
Descriptions
Show the model and manufacturer of selected weld equipment.
Show the type of welding method.
• MIG=CO2-MAG welding
• TIG=TIG welding
Show control method of power supply.
• VLT+WFS=Control with [Voltage, Wire feed speed]
• VLT+AMP=Control with [Voltage, Current]
• AMPS=Control with [Current]’
• AMP+WFS=Control with [Current, Wire feed speed]
This item appears only when “manufacturer” is “General Purpose” on ArcTool Setup
Speed of manual wire feed by pressing WIRE+ or WIRE− key. The unit is defined as
“Wire speed unit” at ArcTool Setup.
When WIRE+ key has been pressed with shift key for 2s or more, the wire feed speed
changes to the speed specified the contents automatically. When WIRE− key or
WIRE+ key without shift key is pressed, the wire feed speed never changes.
Speed of manual wire feed by remote inch fwd and remote inch bwd signals. The unit is
defined as “Wire speed unit” at ArcTool Setup. This configuration appears only when
remote wire inching function is enabled.
- 20 -
3.SETUP
B-83284EN-3/02
Items
Descriptions
Feed
forward/backward
Arc start error
time(sec)
Arc detect time (sec)
Arc loss error
time(sec)
Gas detect time(sec)
Set enabled/disabled wire feed speed output function while welding. If this function is
enabled, “Feed forward” and “Feed backward” appear at weld output signals screen.
The maximum waiting time between arc start signal to on and an arc has been
generated certainly. If an arc had been not generated in the time, repeat touch retry
function and/or scratch start function executes if enabled, even if an arc has been
generated yet, a weld alarm occurs.
If an arc has been detected on continuously more than the time, the robot controller
treats it as an arc has been generated certainly. The time must be shorter than arc start
error time.
Delay time from arc detect signal becomes off while welding to a weld alarm occurs. If
arc detect signal becomes never on in the time, a weld alarm occurs,
Delay time from gas start signal becomes on to check the gas fault signal. If gas fault
signal is on at the timing, a weld alarm occurs. If gas shortage detection function is
disabled, this time is invalid. The time must be shorter than gas pre-flow time.
Robot motion
Moving
At stop
Weld start instruction
Gas start
Gas detect time
Weld start
Arc start error time
Arc detect
Arc detect time
Arc loss error time
Fig. 3.4(b) Several detection time
CAUTION
At welding with low-current, a lot of arc failed may occur just after Weld start. It
prevents the problem to set arc detect time to longer.
However, longer arc detect time increases cycle time and may cause penetration
at the start point. Please pay attention it when you adjust the parameter.
CAUTION
If arc loss occurs in short range; tack weld et.al. it may not pause by a weld
alarm caused by arc loss detection function. This problem occurs by the balance
of welding time and arc loss error time.
3.5
ARC WELD PROCEDURE
3.5.1
Overview of Weld Procedure
Arc weld procedure manages weld schedules and process schedules; Runin et.al.collectivlely. By
assigning weld procedure number and weld schedule number in an arc instruction, ArcTool software
welds based on the specified condition. They are setup on arc weld procedure screen;”3 DATE” →”1
Weld Procedure”. Single weld procedure data can have up to 32 weld schedules.
- 21 -
3.SETUP
B-83284EN-3/02
DATA Weld Procedure
Weld Procedure Setup
(Refer to
Subsection 3.5.2
and 3.5.4)
1/18
1 [
]
1
General Purpose
MIG(Volts, Amps)
AWE1WP01
3
- Procedure
Weld equipment:
Manufacturer:
Model:
File name:
Schedules:
Runin:
Burnback:
Wirestick reset: 3
Ramping:
DISABLED
ENABLED
ENABLED
DISABLED
Gas
Gas
Gas
Arc
0.35 sec
0.00 sec
0.00 sec
0
msec
purge:
preflow:
postflow:
End pre-time:
- Schedules
Schedule #
Volts
Runin
20.0
Schedule 1
20.0
Schedule 2
20.0
Schedule 3
20.0
Burnback
20.0
Wirestick
20.0
OnTheFly
0.1
Weld Schedule Setup
(Refer to
Subsection 3.5.3)
1
[ TYPE ]
Amps
200.0
200.0
200.0
200.0
0.0
0.0
5.0
Speed
20.0
20.0
20.0
Time
0.00
0.00
0.00
0.00
0.10
0.10
1.0
DETAIL [ CMND ] [ VIEW ]
HELP
Fig. 3.5.1 Arc weld procedure screen
Procedure 3-6
Creation of arc weld procedure
Step (No weld procedure exists)
1
2
3
4
5
Press MENU key.
Select “3. DATA”.
Press F1[TYPE] key.
Select “Weld Procedure”.
In the case of “Create a weld procedure?” is displayed, ArcTool has no weld procedure. If you
request creation, press F4 “YES”. When F5 “No” is pressed, the screen shows the previous screen
again.
Step (One weld procedure data exists at least)
1
2
3
4
5
6
7
8
Press MENU key.
Select “3. DATA”.
Press F1[TYPE] key.
Select “Weld Procedure”.
If ArcTool has one or more weld procedure data, the creation of new weld procedure is copied by
existing weld procedure. Move the cursor on most similar weld procedure data.
Press F3[CMND].
Select “Copy WP”.
Enter the new weld procedure number.
- 22 -
3.SETUP
B-83284EN-3/02
3.5.2
Arc Weld Procedure Setup
“Procedure” has the following configurations. The procedure configurations apply only to the weld
schedule included in same arc weld procedure.
Items
Table 3.5.2 The configurations of weld procedure setup in arc weld procedure
Descriptions
Weld equipment
Manufacturer
Model
File name
Schedules
(1∼32, Default:3)
Runin
Burnback
Wirestick resets
Ramping
Gas purge(sec)
Gas preflow(sec)
Gas
postflow(sec)
Arc End
pre-time(sec)
3.5.3
Show Equipment number to that current procedure belongs
Show manufacturer of the weld equipment
Show model of the weld equipment.
Show KAREL file name that the weld procedure configuration is restored.
Set the number of weld schedules in the weld procedure.
Set enabled/disabled Runin process. For more details, please refer to Subsection 3.5.4.
Set enabled/disabled Burnback process. For more details, please refer to Subsection
3.5.4.
Set enabled/disabled and retry count of automatic wirestick reset function. For more
details, please refer to Subsection 3.5.4.
Wirestick detection function must be enabled to use the function.
Set enabled/disabled ramping process.
Gas flowing starts before the specified time from the robot arrives to weld start position.
Arc instruction without motion instruction, the time is invalid.
Gas flowing time between the robot arrives to weld start point and actual welding starts.
If gas detection time has been setup, please set it longer than gas detection time.
Gas flows continually until the specified time has passed from the welding has been
finished.
When the same length of time (unit is msec) with Craterfill time is input, robot can perform
Craterfill during the robot motion. It is available when Weld End instruction of additional
motion instruction is used. Do not input the longer time than Craterfill time. Otherwise, the
weld will be finished before the robot reaches to the arc end point.
Arc Weld Schedule Setup
Weld schedules setup has the following configurations.
Items
Voltage
Current
Wire feed speed
Speed
Delay time(sec)
Items
Feedback voltage
Feedback current
Table 3.5.3(a) Simple configurations of weld schedules setup
Descriptions
Set voltage command to power supply unit(V).
Set current command to power supply unit(A).
Set wire feed speed command to wire feed unit(IPM, cm/min, mm/sec).
Set the robot speed when weld speed instruction is used. When the instruction is used
between a weld start instruction and a weld end instruction, the robot moves the specified
speed.
The unit of the speed is defined as “Weld speed unit” at ArcTool Setup.
Processing time of craterfill process executed at weld end instruction. For weld start
instruction, it is invalid. Please refer to Fig. 4.1.2(a), (b).
Table 3.5.3(b) Detailed configurations of weld schedules setup
Descriptions
Show the actual voltage output from power supply unit while welding.(V)
Show the actual current output from power supply unit while welding. (A)
- 23 -
3.SETUP
Procedure 3-7
B-83284EN-3/02
Setup the number of weld schedule
Step
1
2
3
4
5
6
7
Press MENU key.
Select”3. DATA”.
Press F1[TYPE].
Select “1 Weld Procedure”.
Move cursor to the character “+” on the head of “Procedure” and press ENTER key.
Move cursor to “Schedules” and input the number of weld schedules.
A acknowledgement message to apply new number in earnest will be displayed, if you would like to
apply it, press F4 “YES”, if you would like to cancel it, press F5 “NO”.
CAUTION
If the number of weld schedules is decreased, the conditions of obsolete
schedules are deleted. For example, if the number has been changed 4 to 3 and
3 to 4, the conditions of weld schedule 4 is initialized.
Procedure 3-8
Setup arc weld schedule
Step
1
2
3
4
5
Press MENU key.
Select”3. DATA”.
Press F1[TYPE].
Select “1 Weld Procedure”.
Move cursor on “Schedules” and press ENTER key.
DATA Weld Procedure
+ Procedure
- Schedules
Schedule #
Volts
Runin
20.0
Schedule 1
20.0
Schedule 2
20.0
Schedule 3
20.0
Burnback
20.0
Wirestick
20.0
OnTheFly
0.1
[ TYPE ]
DETAIL
1
1/10
]
1 [
Amps
200.0
200.0
200.0
200.0
0.0
0.0
5.0
[CMND]
Speed
20.0
20.0
20.0
Time
0.00
0.00
0.00
0.00
0.10
0.10
1.0
[VIEW]
HELP
Fig. 3.5.3(a) Arc weld schedule part of arc weld procedure screen
On the screen, the maximum and minimum value of selected command are shown the bottom of
screen. Each command can be setup between the corresponding maximum and minimum values.
6
If it needs more detailed setup, press F2”DETAIL”. The following screen appears.
- 24 -
3.SETUP
B-83284EN-3/02
DATA Weld Procedure
1
1/6
1 Weld Procedure
1[
2
3
4
5
6
1[Weld Schedule
20.00
200.0
20.0
0.00
0.0
0.0
Weld Schedule
Voltage:
Current:
Travel speed:
Delay time:
Feedback Voltage
Feedback Current
[ TYPE ]
SCHEDULE
]
]
Volts
Amps
cm/min
sec
Volts
Amps
ADVISE
Fig. 3.5.3(b) Weld schedule detailed setup screen
7
8
9
If you would like to back default screen, press PREV key.
Move cursor you would like to change and enter a value.
If you would like to setup other weld schedule, press F2”SCHEDULE” key and enter the weld
schedule number. The detailed screen of the weld schedules appears.
NOTE
The configurations depend on weld equipment mode, the number of I/O and
label of I/O.
3.5.4
Arc Weld Advise Function
Arc weld advise function provides standard weld schedule based on “Joint type”, “Thickness”, “Wire
diameter” and “Stick out”. This function works only when welding process is controlled by voltage and
current and manufacturer isn’t Lincoln.
Since user cannot divide the base conditions (“Joint type”, “Thickness”, “Wire diameter” and “Stick out”)
in to little pieces, please select similar condition in the list of base conditions.
WARNING
Since this function provides only standard schedules, many sputter may be
caused. Please pay attention for welding.
Procedure 3-9 shows the method of displaying arc advice screen and setup it.
Procedure 3-9
Arc Weld Advise Function
Step
1
2
Execute Step 1 - 6 in Procedure 3-8 and select to display weld schedule detailed setup screen.
Press F3 “Advise”, the following screen appears.
DATA Weld Advise
1/25
1
2
3
4
5
6
7
8
9
Butt
Butt
Butt
Butt
Butt
Butt
Butt
Fillet
Fillet
[ TYPE ]
:
:
:
:
:
:
:
:
:
T=0.8
T=1.0
T=1.2
T=1.6
T=2.0
T=3.2
T=4.5
T=0.8
T=1.0
DETAIL
W=0.8
W=0.8
W=0.9
W=1.2
W=1.2
W=1.2
W=1.2
W=0.8
W=0.8
SELECT
- 25 -
S=10
S=10
S=10
S=10
S=15
S=15
S=15
S=10
S=10
CO2=15
CO2=15
CO2=15
CO2=15
CO2=15
CO2=20
CO2=20
CO2=15
CO2=15
HELP
3.SETUP
3
B-83284EN-3/02
Move cursor to a schedule the and press F2 “Detail” key, the following detailed screen is displayed.
DATA Weld Advise
1/5
1 Butt
2
3
4
5
Command voltage:
Command current:
Command wire feed:
Travel speed:
[ TYPE ]
4
5
: T=0.8 W=0.8 S=10 CO2=15
LIST
17.0
Volts
80.0
Amps
0
cm/min
80.0
cm/min
SELECT
HELP
By pressed F3 “Select”, the weld conditions provided by arc weld advise function is applied to
actual welding schedules.
By pressed F5 “HELP”, the description of symbols and words in arc weld advise screen is shown.
DATA Weld Advise
HELP
Arrows to scroll, PREV to exit
[ Description of Joint type ]
Butt
: Sequare-butt joint
Fillet : Fillet joint
Lap
: Lap fillet joint
C-Joint : Corner joint
[ Description of sign ]
T
: Thickness(mm)
W
: Wire diameter(mm)
S
: Stick out(mm))
3.5.5
Arc Weld Process Setup
Arc weld process setup includes runin process schedule, burnback process schedule and automatic
wirestick reset process schedule and increase-decrease amount of On-the-Fly function.
Runin process
Runin process provides a good start of weld by instructing different commands from weld schedule
condition to power supply unit at weld start. To use the function, set it enabled at weld procedure setup.
Procedure 3-10
Setup Runin process
Step
1
2
3
4
Press MENU key.
Select”3. DATA”.
Press F1[TYPE].
Select “1 Weld Procedure”.
DATA Weld Procedure
1
- Procedure
Weld equipment:
…
Runin:
Burnback:
Wirestick reset: 3
Ramping:
[ TYPE ]
DETAIL
3/10
]
1 [
1
[CMND]
DISABLED
ENABLED
ENABLED
DISABLED
[VIEW]
HELP
Fig. 3.5.5(a) Enabled/Disabled of Runin process
- 26 -
3.SETUP
B-83284EN-3/02
5
6
7
8
Move cursor on “Procedure” and press ENTER key.
Move cursor on “Runin” and press F2 “ENABLED” key.
Move cursor on “Schedule” and press ENTER key.
If Runin process is enabled, the schedule appears at first line of weld schedules list.
DATA Weld Procedure
+ Procedure
- Schedules
Schedule #
Volts
Runin
20.0
Schedule 1
20.0
[ TYPE ]
DETAIL
1
1/10
]
1 [
Amps
200.0
200.0
Speed
Time
0.00
0.00
20.0
[CMND]
[VIEW]
HELP
Fig. 3.5.5(b) Configurations of Runin process
Table 3.5.5(a) The configurations of Runin process
Descriptions
Items
Runin Voltage
Runin Current
Time(sec)
Set voltage command to power supply unit at Runin process(V)
Set current command to power supply unit at Runin process (A)
Processing time of Runin process executed at weld end instruction. For weld start
Weld start
Instruction
Weld start
Voltage
Command
Weld voltage
Runin Voltage
Current
Command
Weld current
Runin Current
Arc detect
Processing time of Runin
Arc detect time
Fig. 3.5.5(c) Runin process
Craterfill Process
Craterfill process keeps off generating crater hole by decreasing voltage and current command at arc weld
ending. The weld schedule assigned at weld end instruction is used as craterfill process schedule.
Weld end instruction
Weld start
Voltage
Command
Current
Command
Weld voltage
Weld Current
Craterfill voltage
Craterfill current
Craterfill processing
time
Arc detect
Fig. 3.5.5(d) Craterfill process
- 27 -
3.SETUP
B-83284EN-3/02
Burnback Process
Burnback process keep off wire deposits a work by applying voltage during a specified time after wire
feed ending. To use the function, set it enabled at weld procedure setup.
Procedure 3-11
Setup burnback process
Step
1
2
3
4
5
Press MENU key.
Select “3. DATA”.
Press F1[TYPE].
Select “1 Weld Procedure”.
Move cursor on “Procedure” and press ENTER key.
DATA Weld Procedure
1
- Procedure
Weld equipment:
…
Runin:
Burnback:
Wirestick reset: 3
Ramping:
[ TYPE ]
DETAIL
3/10
]
1 [
1
DISABLED
ENABLED
ENABLED
DISABLED
[CMND]
[VIEW]
HELP
Fig. 3.5.5(e) Enabled/Disabled of Burnback process
6
7
8
Move cursor on “Burnback” and press F2 “ENABLED” key.
Move cursor on “Schedule” and press ENTER key.
If Burnback process is enabled, the schedule appears at next of the last weld schedules.
DATA Weld Procedure
+ Procedure
- Schedules
Schedule #
Volts
…
Schedule 3
20.0
Burnback
20.0
Wirestick
20.0
OnTheFly
0.1
[ TYPE ]
DETAIL
1
1/10
]
1 [
Amps
Speed
Time
200.0
0.0
0.0
5.0
20.0
0.00
0.10
0.10
[CMND]
1.0
[VIEW]
HELP
Fig. 3.5.5(f) Configurations of Burnback process(Volts-Amps format)
Items
Table 3.5.5(b) The configurations of Burnback process
Descriptions
Burnback Voltage
Burnback Current
Time(sec)
Set voltage command to power supply unit at Burnback process(V)
Not used
Processing time of burnback process executed at finished wire feed.
- 28 -
3.SETUP
B-83284EN-3/02
Weld end instruction
Weld start
Burnback processing time
Voltage
Command
Burnback voltage
Current
Command
Craterfill process
Fig. 3.5.5(g) Burnback process
When control method of power supply uses wire feed speed as command, wire retract process has been
supported if “Feed forward/backward” is enabled. In that case, the screen displayed at Step 8 of
Procedure 12-11 is changed as following.
DATA Weld Procedure
+ Procedure
- Schedules
Schedule #
Volts
…
Schedule 3
20.0
Burnback
20.0
Wirestick
20.0
OnTheFly
0.1
[ TYPE ]
DETAIL
1
1/10
]
1 [
WFS
Speed
Time
200.0
0.0
0.0
5.0
20.0
0.00
0.10
0.10
[CMND]
1.0
[VIEW]
HELP
Fig. 3.5.5(h) Configurations of Burnback process(Volts-WFS format)
Items
Burnback Voltage
Burnback
Wire feed speed
Time(sec)
Table 3.5.5(c) The configurations of Burnback process
Descriptions
Set voltage command to power supply unit at Burnback process.(V)
Set wire retract speed by the command is set to negative value.(IPM, cm/min, mm/sec)
Processing time of burnback process executed at finished wire feed.
- 29 -
3.SETUP
B-83284EN-3/02
Weld end instruction
Weld start
Burnback processing time
Burnback voltage
Voltage
Command
Wire Feed Speed
Command
Craterfill process
Wire feed (+)
Retract process
Wire feed (−)
Fig. 3.5.5(i) Wire retract process
Wirestick Reset
Automatic wirestick reset process burns out wire deposited a work by applying voltage a few time. To use
the function, set wirestick monitoring function enabled at arc weld system setup and “wirestick reset”
enabled at weld procedure setup.
Procedure 3-12
Setup wirestick reset process
Step
1
2
3
4
5
6
Press MENU key.
Select”3. DATA”.
Press F1[TYPE].
Select “1 Weld Procedure”.
Move cursor on “Procedure” and press ENTER key.
Move cursor on “Wirestick” and press F2 “ENABLED” key.
DATA Weld Procedure
1
- Procedure
Weld equipment:
…
Runin:
Burnback:
Wirestick reset: 3
Ramping:
[ TYPE ]
DETAIL
5/10
]
1 [
1
[CMND]
DISABLED
ENABLED
ENABLED
DISABLED
[VIEW]
HELP
Fig. 3.5.5(j) Enabled/Disabled of Burnback process
7
8
Move cursor on “Schedule” and press ENTER key.
If Runin process is enabled, the schedule appears at below of the last weld schedules.
- 30 -
3.SETUP
B-83284EN-3/02
DATA Weld Procedure
1
+ Procedure
1 [
- Schedules
Schedule #
Volts
Amps
Speed
…
Schedule 3
20.0 200.0
20.0
Wirestick
20.0
0.0
OnTheFly
0.1
5.0
1.0
[ TYPE ] DETAIL
[CMND]
[VIEW]
1/10
]
Time
0.00
0.10
HELP
Fig. 3.5.5(k) The configurations of Wirestick reset process
Items
Wirestick reset
Voltage
Wirestick reset
Current
Time(sec)
Table 3.5.5(c) The configurations of wire stick reset process
Descriptions
Set voltage command to power supply unit at wirestick reset process(V)
Not used
Processing time of wirestick process executed at welding has been finished
Robot motion
Weld end instruction
Gas start
Gas post-flow time
Weld start
Delay time of wirestick reset
Voltage
command
Craterfill process
time
Current
Command
Wirestick detect
Instruction (WST)
Wirestick
detection
Delay time of wirestick
detect instruction
Delay time of
wirestick detection
Wirestick detect time Wirestick reset process time
Fig. 3.5.5(l) Automatic wirestick reset process
On-the-Fly Function
On-the-Fly function provides a fine adjustment of weld voltage, current and welding speed with function
key while welding. The configurations specify the increase-decrease value by pressing function key at
once.
Procedure 3-13
Setup On-the-Fly function
Step
1
2
3
4
5
6
Press MENU key.
Select”3. DATA”.
Press F1[TYPE].
Select “1 Weld Procedure”.
Move cursor on “Schedule” and press ENTER key.
The On-the-Fly configurations appear at the last weld schedules list.
- 31 -
3.SETUP
B-83284EN-3/02
DATA Weld Procedure
+ Procedure
- Schedules
Schedule #
Volts
…
Schedule 3
20.0
Wirestick
20.0
OnTheFly
0.1
[ TYPE ]
1
1/10
]
1 [
Amps
Speed
Time
200.0
0.0
5.0
20.0
0.00
0.10
DETAIL
1.0
[CMND]
[VIEW]
HELP
Fig. 3.5.5(m) The configurations of Wirestick reset process
Table 3.5.5(d) The configurations of On-The-Fly
Descriptions
Items
Voltage
Current
Speed
3.5.6
Set increase-decrease voltage by single function key press on On-the-Fly screen(V)
Set increase-decrease current by single function key press on On-the-Fly screen(A)
Set increase-decrease robot speed by single function key press on On-the-Fly screen
(cm/min).
This value must be between 1.0cm/min to 10.0cm/min. If the value is more than 10.0, it
treats as 10.0cm/min.
If “Weld Speed Unit” at ArcTool Setup isn’t cm/min, the increase-decrease value becomes
5 % of original welding speed.
Function Key Features for Weld Procedure
Weld procedure main screen
DATA WELD PROCEDURE
1/30
1 [
]
1
General Purpose
MIG(Volts, Amps)
- Procedure
Weld equipment:
Manufacturer:
Model:
On the Fly
[TYPE]
0.1
DETAIL
5.0
[CMND]
[VIEW]
0.1
HELP
Fig. 3.5.6(a) The function keys on weld procedure data screen
Items
Detail
Cmnd
View
Table 3.5.6(a) The features of function keys on weld procedure main screen
Descriptions
When the cursor exists on tree-view character (“+”/”−”), expand/collapse the tree-view
structure.
When the cursor exists on a weld schedule, display detailed screen of the weld schedule.
Show the edit menu of weld procedure.
Show the display menu of weld procedure.
F3 key
1
2
3
4
5
6
CMND
Select WP
Copy WP
Search
Copy Sch
Clear Sch
Delete WP
F4 key
1
VIEW
1 One/Many
2 Jump
3 Collapse
1
Fig. 3.5.6(b) The menu of function keys
- 32 -
3.SETUP
B-83284EN-3/02
Table 3.5.6(b) Features of menu in function key
Descriptions
Items
Select WP
Copy WP
Search
Copy Sch
Clear Sch
Delete WP
One/Many
Jump
Collapse
Select Weld procedure data. By this instruction, several weld setup screens; weld I/O
et.al, change to the selected weld procedure configurations.
Create a new weld procedure data based on the weld procedure on the cursor exists. If
the new weld procedure number has been used, the creation is interrupted.
Search the weld mode satisfied several conditions. To use it, weld equipment must
support it.
Copy the weld schedule on the cursor exists to specified weld schedules. The destination
must exist in same weld procedure.
Clear configurations of the weld schedule on the cursor exist.
Delete the weld procedure on the cursor exist.
Select the number of displayed weld procedure on a window.
“Many”: Show every weld procedure on a screen. Move cursor or use “Jump” function to
show other weld procedure.
“One”: Show a weld procedure on a screen. User “Jump” function to show other weld
procedure.
If the display type is “One”, Show the specified weld procedure data.
If the display type is “Many”, Move cursor to the specified weld procedure data.
Collapse every expanded tree-view.
Weld procedure detailed screen for selected weld schedule
DATA Weld Procedure
1/6
1
2
3
4
5
6
Weld Procedure
Weld Schedule
Voltage:
Current:
Travel Speed:
Delay time:
Feedback Voltage
Feedback Current
[ TYPE ]
SCHEDULE
1[
1[Schedule 1
20.00
200.0
20.0
0.00
0.0
0.0
]
]
Volts
Amps
cm/min
sec
Volts
Amps
ADVISE
Fig. 3.5.6(c) The function keys on weld procedure detailed data screen
Items
SCHEDULE
Table 3.5.6(c) Features of function key
Descriptions
Display specified weld schedule data
- 33 -
4.INSTRUCTIONS
4
B-83284EN-3/02
INSTRUCTIONS
This chapter shows arc instructions and weld speed instructions dedicated to Arc Tool Software.
4.1
ARC WELD INSTRUCTIONS
Arc weld instructions demonstrate how, where and when to execute arc welding. The domain between arc
weld start instruction and arc weld end instruction becomes welding domain.
•
Arc weld start instruction:
Demonstrating start position/timing/procedure of arc welding.
•
Arc weld end instruction:
Demonstrating end position/timing/procedure of arc welding.
Sample Weld
Arc Weld Start
Instruction
Arc welding domain
Arc Weld End
Instruction
1/9
Arc Weld Speed
1: J P[1] 100% FINE
Instruction
2: L P[2] 500mm/sec FINE
: Weld Start[1,1]
3: L P[3] WELD_SPEED CNT100
4: L P[4] WELD_SPEED CNT100
5: L P[5] WELD_SPEED FINE
: Weld End[1,1]
6: L P[6] 500mm/sec CNT100
7: J P[1] 100% FINE
[END]
POINT
WELD_ST
WELD_PT
WELDEND
TOUCHUP
>
Fig. 4.1 Execute arc welding with arc weld start/end instruction
4.1.1
Arc Weld Start Instruction
Arc weld start instructions request to start arc welding or change the welding condition. ArcTool software
has two formats of instructions.
•
Weld Start [WP, i]
: Use arc weld schedule defined at arc weld procedure.
•
Weld Start [WP, V, A,…] : Use several conditions specified in TP program directly.
Weld Start [WP, i]
Weld Start [WP, i] instruction executes welding based on an arc weld schedule defined at an arc weld
procedure.
- 34 -
4.INSTRUCTIONS
B-83284EN-3/02
Weld Start [WP, i]
Arc weld schedule number
Arc weld procedure number
DATA Weld Procedure 2
Weld Start [2, 1]
Arc weld procedure
number
Arc weld schedule number
Voltage command 16.0V
Current command 140.0A
+ Procedure
- Schedules
1 [
1/18
]
--------------------------------------------+ Procedure
2 [
]
- Schedules
Schedule #
Volts
Amps
Speed
Time
Runin
20.0 200.0
0.00
Schedule 1
16.0 140.0
20.0
0.00
Schedule 2
20.0 200.0
20.0
0.00
Schedule 3
20.0 200.0
20.0
0.00
Burnback
20.0
0.0
0.10
Wirestick
20.0
0.0
0.10
OnTheFly0.1
5.0
1.0
[ TYPE ] DETAIL
[CMND]
[VIEW]
HELP
>
Fig. 4.1.1(a) Arc weld start instruction at arc weld schedule format
CAUTION
Delay time is invalid at arc weld start instruction normally. However, it effects to
welding condition when ArcTool ramping function or arc wait start function is
enabled. Please set the time to 0.0 when it is not necessary.
Weld Start [WP, V, A,…]
Weld Start [WP, V, A,…] instruction executes welding based on the specified welding condition; voltage,
current and/or wire feed speed et.al.. directly.
The type and number of the conditions depends installed option, connecting weld equipment and the
configurations of weld I/O.
Weld Start [WP, V, A]
Weld Start [WP, V, cm/min]
Wire feed speed command
(cm/min, mm/sec, IPM)
Current command (A)
Voltage command (V)
Arc weld procedure number (1-99)
Fig. 4.1.1(b) Arc weld start instruction at direct format
4.1.2
Arc Weld End Instruction
Arc weld end instructions request to finish arc welding.
•
Weld End [WP, i]
: Use arc weld schedule defined at arc weld procedure.
•
Weld End [WP, V, A,…]
: Use several conditions specified in TP program directly.
Weld End [WP, i]
Weld End [WP, i] instruction requests to execute craterfill process based on the specified arc weld
schedule defined at the arc weld procedure and finish arc welding.
Craterfill process keeps off crater hole at weld ending by decreasing welding voltage and current. If the
delay time of the arc weld schedule is 0.0, craterfill process is invalid.
- 35 -
4.INSTRUCTIONS
B-83284EN-3/02
Weld End [WP, i]
Arc weld (Craterfill process)
schedule number
Arc weld procedure number (1-99
DATA Weld Procedure 2
Weld End [2, 3]
Arc weld procedure
number
Arc weld schedule number
Voltage command 10.0V
Current command 100.0A
+ Procedure
- Schedules
1/18
]
1 [
--------------------------------------------+ Procedure
2 [
]
- Schedules
Schedule #
Volts
Amps
Speed
Time
Runin
20.0 200.0
0.00
Schedule 1
16.0 140.0
20.0
0.00
Schedule 2
20.0 200.0
20.0
0.00
Schedule 3
10.0 100.0
20.0
0.20
Burnback
20.0
0.0
0.10
Wirestick
20.0
0.0
0.10
OnTheFly0.1
5.0
1.0
[ TYPE ] DETAIL
[CMND]
[VIEW]
HELP
>
Fig. 4.1.2(a) Arc weld end instruction at arc weld schedule format
Weld End [WP, V, A, sec]
Weld End [WP, V, A, sec] instruction requests to execute craterfill process based on the specified
conditions on the TP program directly and finish arc welding.
The type and number of the conditions depends installed option, connecting weld equipment and the
configurations of weld I/O.
Weld End [WP, V, A, sec]
Weld End [WP, V, cm/min, sec]
Wire feed speed command
(cm/min, mm/sec, IPM)
Craterfill current command (A)
Craterfill process time (sec)
Craterfill voltage command (V)
Arc weld procedure number (1-99)
Fig. 4.1.2(b) Arc weld end instruction at direct format
Weld end instruction
Weld start
Voltage
Command
Current
Command
Weld voltage
Weld Current
Craterfill voltage
Craterfill current
Craterfill processing
time
Arc detect
Fig. 4.1.2(c) Sequence of craterfill process
- 36 -
4.INSTRUCTIONS
B-83284EN-3/02
4.1.3
Teaching Arc Instructions
Arc instructions have two type teaching ways as followings. Arc welding sequence depends on the type.
Please refer to Subsection 3.1.2
•
Additional motion instruction type
•
Single instruction type
CAUTION
Please satisfy the followings when you teach arc weld instruction.
• Use FINE as terminal type for the approach motion to weld start position.
• Don’t use joint motion for welding motion and approach motion to weld end
position.
• Use CNT as terminal type for welding motion to welding relay point.
• Use FINE as terminal type for the approach motion to weld end position.
• Use suitable torch angle for the welding.
• Use suitable weld condition.
Additional Motion Instruction Type
This type is taught by using standard arc instruction (F2”WELD_ST”key and F4”WELDEND” key)
• F2”WELD_ST”: Show additional motion instruction type standard arc instructions that include arc
start instruction as following.
1
2
3
4
J
J
L
L
P[]
P[]
P[]
P[]
Weld Start def menu 1
40% FINE Weld Start[1,1]
100% FINE Weld Start[1,1]
250cm/min FINE Weld Start[1,1]
100.0inch/min FINE Weld Start[1,1]
Fig. 4.1.3(a) Menu of default weld start instruction
•
F4”WELDEND”: Show additional motion instruction type standard arc instructions that include arc
end instruction as following.
1
2
3
4
L
L
L
L
P[]
P[]
P[]
P[]
Weld End def menu 1
WELD_SPEED FINE Weld End[1,1]
50cm/min FINE Weld End[1,1]
20.0inch/min FINE Weld End[1,1]
8mm/sec FINE Weld End[1,1]
Fig. 4.1.3(b) Menu of default weld end instruction
Moreover, teach as additional motion instruction to an existing motion instruction.
CAUTION
When an arc weld instruction is taught with offset instruction, tool compensation
and/or coordinated motion instruction, the arc weld instruction must be after them.
Correct: L P[1] 250cm/min FINE Offset Weld Start[1,1]
Failure : L P[1] 250cm/min FINE Weld Start[1,1] Offset
Single Instruction Type
Please refer to Procedure 4-2.
Procedure 4-1
Teach as Additional motion instruction type
Condition
•
Program edit screen has been displayed
- 37 -
4.INSTRUCTIONS
•
B-83284EN-3/02
Teach pendant is enabled
Step (In the case of arc weld start instruction)
1
Press F2“WELD_ST” key. The following list appears.
1
2
3
4
2
J
J
L
L
P[]
P[]
P[]
P[]
Weld Start def menu 1
40% FINE Weld Start[1,1]
100% FINE Weld Start[1,1]
250cm/min FINE Weld Start[1,1]
100.0inch/min FINE Weld Start[1,1]
Select the most similar motion instruction you would like to teach in 1-4. The instruction is added to
the program.
Sample1
1/2
1: L P[] 250cm/min FINE
: Weld Start[1,1]
[END]
POINT
3
4
5
WELD_ST
WELD
WELDEND
TOUCHUP
>
Change the robot speed, the arc weld procedure and the arc weld schedule number.
If you would like to use register as the arc weld procedure number and/or arc weld schedule number,
Move cursor on the condition and press F1“REGISTER”, the condition changed to register format
and enter the register number you would like to use.
If you would like to specify each condition on TP program directly, move cursor on the weld
procedure number or weld schedule and press F3”VALUE”, the arc weld start instruction changes to
direct format.
Sample1
1/2
1: L P[] 250cm/min FINE
: Weld Start[1,1]
[END]
REGISTER
6
VALUE
[CHOICE]
If you would like to use normal arc weld schedule format(initial format) from register format or
direct format, move cursor on the condition and press F2”SCHED”, the instruction change to the
format.
Sample1
1/2
1: L P[] 250cm/min FINE
: Weld Start[0, 0.00Volts,0.0Amps]
[END]
REGISTER
7
SCHED
[CHOICE]
When additional motion instruction is taught without standard arc instruction, move cursor the end of
motion instruction you would like to append and press F4 [CHOICE], the following menu will
appear and select “Weld Start []”
1
2
3
4
5
6
7
8
Motion modify 1
No option
Weld Start[]
Weld End[]
ACC
Skip, LBLB
BREAK
Offset/Frames
-–Next page--
Fig. 4.1.3(c) Menu of motion appending instructions.
- 38 -
4.INSTRUCTIONS
B-83284EN-3/02
8
9
Select welding condition with steps3, 4, 5, and 6.
Arc weld end instruction also can be appended as the same procedure of arc weld start instruction.
Procedure 4-2
Teach as single type arc instruction
Condition
•
•
Program edit screen has been displayed
Teach pendant is enabled
Step (In the case of arc weld start instruction)
1
Move the cursor on the “[END]” or line number of the program and press NEXT key and F1 [INST]
key. The following menu will appear.
1
2
3
4
5
6
7
8
Instruction 1
Arc
Register
I/O
IF/SELECT
WAIT
JMP/LBL
CALL
--next page--
Fig. 4.1.3(d) Menu of single instructions
2
Select “Arc” the following menu appears.
Arc 1
1 Weld Start[]
2 Weld End[]
3
4
5
6
7
8
3
4
Select “Weld Start []”. Specify the welding condition. Please refer to Step 3-6 of Procedure 4-2
Arc weld end instruction also can be taught as the same procedure of arc weld start instruction.
Change the welding condition while welding.
Arc weld start instruction provides to change welding condition while welding by taught the instruction
arc welding domain (between arc weld start instructions – arc weld end instruction).
Sample2
1/11
Weld with
Procedure 1
Schedule 1
Weld with
Procedure 1
Schedule 2
Weld with
Procedure 2
Schedule 2
1: J P[1] 100% FINE
2: L P[2] 500mm/sec FINE
: Weld Start[1,1]
3: L P[3] WELD_SPEED CNT100
4: L P[4] WELD_SPEED CNT100
: Weld Start[2,1]
5: L P[5] WELD_SPEED CNT100
6: L P[6] WELD_SPEED CNT100
: Weld Start[2,2]
7: L P[7] WELD_SPEED CNT100
8: L P[8] WELD_SPEED CNT100
: Weld End [1,1]
9: L P[9] 500mm/sec CNT100
10: J P[1] 100% FINE
[END]
POINT
WELD_ST
WELD
WELDEND
Fig. 4.1.3(e) The arc schedule applied ranges
- 39 -
TOUCHUP
>
4.INSTRUCTIONS
B-83284EN-3/02
CAUTION
As the following, When a program executes a sub program that includes arc
instructions by RUN instruction after executing other sub program that includes
arc instructions by CALL instruction, the sub program stops and ARC-034 alarm
occurs.
Cannot execute the following program.
SUB1
1/9
4: Weld Start[1,1]
MAIN1
1/7
8: Weld End[1,2]
[End]
1: CALL SUB1
5: RUN SUB2
6: WAIT R[1]=1
[End]
SUB2
1/6
2: Weld Start[2,1]
4: Weld End[1,2]
5: R[1]=1
[End]
At above case, use only RUN instruction either CALL instruction.
4.1.4
Teaching Weld ID
When Weld ID is Enabled, Weld ID is added to the last index of Weld End instruction with “WID:”
string. It is possible to input arbitrary Weld ID number on “WID” index.
Followings are examples of Weld End instruction which includes Weld ID.
Weld End [ WP, i, WID:xx ]
Weld ID number(0 to 32627)
Weld End [ WP, V, A, … , sec, WID:xx]
Weld ID number(0 to 32627)
Example 1:Weld End [1, 3, WID:10]
2:Weld End [1, 195.0A, 20.00V, 0.50sec, WID:1211]
NOTE
It is not allowed to use same Weld ID number in one program. When the same
ID number is input in Weld End Instruction, “ARC-139 Weld ID i is already used”
message is posted and the ID number is returned to original value automatically.
4.1.5
Related View for Weld Procedure
When indirect arc weld instructions (those specifies the weld procedure number and weld schedule
number) are taught, user can confirm the weld procedure and weld schedule information those are
specified by arc weld instructions at the current cursor position in the program edit screen by displaying
the related view screen.
Procedure 4-3
Display the related view screen for weld procedure
Condition
•
•
Program edit screen has been displayed
Teach pendant is enabled
- 40 -
4.INSTRUCTIONS
B-83284EN-3/02
Step
1
For example, the program named A_TEST is displayed as shown in following screen.
A_TEST
1/7
1: J P[1] 100% FINE
2: L P[2] 100mm/sec
Weld Start[1,1]
3: L P[3] 200cm/min
Weld Start[1,2]
4: L P[4] 200cm/min
Weld End[1,3]
5: L P[5] 100mm/sec
6: J P[1] 100% FINE
POINT
WELD_ST
FINE
CNT100
FINE
CNT100
WELD
WELDEND
[INST]
2
>
[EDCMD]
Please press the FCTN key with holding the i key. Following menu is displayed. Please select the
[Weld Procedure] from the Related Views menu.
DISPLAY 1
1 Related Views
3
TOUCHUP
Related Views 1
1 4D Edit Node Map
2 Weld Procedure
As shown following screen, three screens are displayed. When the cursor position is in arc weld
instructions in the left side screen (program edit screen), the weld procedure and the weld schedule
information those are specified by arc weld instructions at the current cursor position are displayed
at right side screens.
Upper right side screen : Weld procedure information specified by the arc weld instructions
Lower right side screen : Weld schedule information specified by the arc weld instructions
- 41 -
4.INSTRUCTIONS
B-83284EN-3/02
CAUTION
When the displaying is switched to the another screen as much as one in three
screens during displaying the related view screen, the weld procedure and the
weld schedule information those are specified by arc weld instructions at the
current cursor position are not updated at right side screens. In such case, please
execute the above-mentioned procedure again.
4.2
WELD SPEED INSTRUCTION
This instruction uses defined robot speed command at using arc weld schedule, so, weld schedule can
manage voltage command, current command and robot speed command collectively and it is not
necessary to change speed each time the welding motion has been taught.
When “WELD_SPEED” instruction is taught, the robot moves the speed defined at arc weld schedule.
Sample 1
1/2
1: L P[1] 250cm/min FINE
Weld Start[0,0.00Volts, 0.0Amps]
[END]
REGISTER
WELD
[CHOICE]
>
Sample 1
1/2
1: L P[1] WELD_SPEED FINE
Weld Start[0,0.00Volts, 0.0Amps]
[END]
REGISTER
WELD
[CHOICE]
>
Program sample:
12: L P[10] 500mm/sec FINE Weld Start[1,1]
13: L P[11] WELD_SPEED CNT100
14: L P[12] WELD_SPEED CNT100
15: L P[13] WELD_SPEED FINE Weld End[1,1]
The robot speed at line 13, 14 and 15 becomes Weld speed defined at schedule 1 of procedure 1.
NOTE
Even if the robot speed has been changed by On The Fly function (Please refer to
chapter 17) at line 14, the robot speed at line 15 becomes old value before
adjustment.
NOTE
The unit of “WELD_SPEED” is defined at ArcTool setup.
CAUTION
Since, at Weld speed instruction is used, operator cannot confirm the actual robot
speed command as register format speed, a robot may move as unexpected
speed. Please check the defined weld speed at weld schedule before starting the
program.
- 42 -
4.INSTRUCTIONS
B-83284EN-3/02
CAUTION
At the following situations, the speed defined at arc weld system setup or ArcTool setup is
used as robot speed. Please take care to run the program
• Single step mode
• Without welding.
• Backward motion.
4.2.1
Teach WELD SPEED Instruction
WELD SPEED instruction can be taught by F3 “WELD” and a existing speed of motion can be changed to
WELD SPEED instruction.
Procedure 4-4
Teach weld speed instruction
Condition
•
•
Program edit screen has been displayed.
Teach pendant is enabled.
Step
1
Press F3”WELD”, the list of standard arc instruction is shown.
サンプル 1
WELD 1
1
2
3
4
L
L
L
L
P[]
P[]
P[]
P[]
WELD_SPEED CNT 100
50cm/min CNT 100
20.0inch/min CNT 100
8mm/sec CNT 100
1/2
1: L P[1] 250cm/min FINE
Weld Start[1,1]
[End]
POINT
WELD_ST
WELD
WELDEND
[INST]
2
TOUCHUP
>
[EDCMD]
Select a motion instruction which includes WELD_SPEED instruction. The instruction is added to
the TP program.
サンプル 1
1/3
1: L P[1] 250cm/min FINE
Weld Start[1,1]
2: L P[2] WELD_SPEED CNT100
[END]
POINT
WELD_ST
WELD
[INST]
3
WELDEND
TOUCHUP
>
[EDCMD]
To change exiting motion instruction to WELD_SPEED instruction, Move cursor speed command
of motion you would like to change it to weld speed command and press F3 “WELD” key or speed
command of motion you would like to change it to weld speed command.
- 43 -
4.INSTRUCTIONS
B-83284EN-3/02
Sample1
1/2
1: L P[1] 250cm/min FINE
Weld Start[1,1]
2: L P[2] 50cm/min CNT 100
[END]
REGISTER
WELD
[CHOICE]
>
Sample1
1/2
1: L P[1] 250cm/min FINE
Weld Start[1,1]
2: L P[2] WELD_SPEED CNT100
[END]
REGISTER
WELD
[CHOICE]
>
User can customize the standard arc instruction.
Procedure 4-5
Customize the standard instruction
Condition
•
•
Program edit screen has been displayed
Teach pendant is enabled
Step (In the case of arc weld start instruction)
1
2
Press F2 “WELD_ST”key.
Press F2 “ED_DEF” key, the following edit screen appears.
Start default
1/4
1: J P[] 40% FINE
Weld Start[1,1]
2: J P[] 100% FINE
Weld Start[1,1]
3: L P[] 250cm/min FINE
Weld Start[1,1]
4: L P[] 100.0inch/min
Weld Start[1,1]
DONE
3
4
>
Edit each instruction (motion type, robot speed, terminal type and additional instructions et.al..).
If the edit has been finished, press F5 “DONE” key.
- 44 -
5.MANUAL OPERATION AND TEST CYCLE
B-83284EN-3/02
5
MANUAL OPERATION AND TEST CYCLE
This chapter shows how to control arc weld system from teach pendant and execute test.
5.1
MOVING THE ROBOT BY JOG FEED
The robot moves by jog feed when the jog keys on the teach pendant are pressed. The robot must be
moved to a target position when motion instructions are specified in the program. About the detailed
explanation for moving the robot by jog feed, please refer to Subsection 5.2.3 in FANUC Robot Series
R-30iB Controller Operator’s manual (Basic operation) (B-83284EN). However, in the ArcTool, feed rate
override is changed by the override key operation as shown in following table.
Table 5.1 Feed rate override for ArcTool
→
100%
VFINE → FINE → 1%
→ 5%
In 1%
In 5%
increments increments
VFINE → FINE → 5% → 25% → 50% → 100%
Override key
Shift key +
Override key
In ArcTool, [Shift key + Override key] operation is enabled as the standard setting.
5.2
MANUAL WIRE FORWARD/BACKWARD INCHING
Manual wire forward/backward inching provides without program execution. The process is executed
with key pressing or weld output signal as the following procedure. The feeding speeds are defined at Arc
Weld System setup screen.
Procedure 5-1
Manual wire forward/backward inching
Condition
•
•
Every weld configuration has been setup correctly.
Teach pendant is enabled.
Step
1 By pressing WIRE+ key, wire forward inching starts. Wire is feeding forward while the key is pressing.
The wire feeding speed is defined at “WIRE+ WIRE− speed” on arc weld equipment setup.
2 By pressing WIRE− key, wire backward inching start. Wire is feeding backward while the key is
pressing. The wire feeding speed is defined at “WIRE+ WIRE− speed” on arc weld equipment setup.
3 When WIRE+ key has been pressed with shift key for 2s or more, the wire feed speed automatically
changes to higher speed defined as “HIGH WIRE+ speed” at arc weld equipment setup.
4 If “Inch forward”/“Inch backward” at Weld input are assigned correctly, operators can control the wire
feeding from weld input.
Until “Inch forward” is on, the controller requests feeding wire forward with “WIRE+ WIRE− speed”,
Otherwise, until “Inch backward” is on, the controller requests feeding wire backward with “WIRE+
WIRE− speed”. The speed is never changed to “HIGH WIRE+ speed”.
- 45 -
5.MANUAL OPERATION AND TEST CYCLE
5.3
B-83284EN-3/02
MANUAL GAS PURGE
Manual gas purge function provides to flow gas without welding. It become easier to check the flow rate.
Procedure 5-2
Manual Gas Purge
Condition
•
•
•
Every weld configuration has been setup correctly.
Teach pendant is enabled.
“Gas purge key” at Arc Weld System Setup is enabled.
Step
1
2
Press GAS/STATUS key with SHIFT key
There are 2 methods to stop the gas.
a. Press GAS/STATUS key with SHIFT key during the gas flowing.
b. Wait for “Gas purge time” at Arc Weld System Setup has been passed.
5.4
WELD ENABLE STATUS
Operators can select whether arc welding executes or not on teach pendant and weld input. At weld
disabled, arc welding doesn’t perform even if an arc weld instruction has been executed.
The weld enable status can be changed even if welding is performing (Dynamic arc ON/OFF). If weld
enable changes to enabled from disabled while welding, the arc generation stops and robot moves without
welding and vice versa.
Procedure 5-3
Change Weld Enable status
Condition
•
Every weld configuration has been setup correctly.
Step
From teach pendant.
1
Press WELD ENBL key with shift key, then toggle the weld enable status. If the weld enable status
becomes enabled, LED of weld enabled light up(green)) and press it again, the LED becomes light
out(yellow)
From weld I/O
1
“Arc enable” signal of weld input provides same procedure as above only when remote mode.
5.5
TEST CYCLE
Test cycle is used for conforming of robot before actual production. The configurations are specified at
Test cycle setup screen.
Procedure 5-4 Setup test cycle
Step
1
2
Press MENU key.
Select “2 TEST CYCLE”, the following screen will appear.
- 46 -
5.MANUAL OPERATION AND TEST CYCLE
B-83284EN-3/02
TEST CYCLE Setup
1/8
Group 1(
M-10iA)
1 Group Motion:
2 Dry run:
3
Cart. dry run speed:
4
Joint dry run speed:
5
Jog dry rum speed:
6 Digital/Analog I/O:
7 Step statement type:
8 Step path node:
[ TYPE ]
3
4
GROUP
ENABLE
OFF
300 mm/sec
25 %
100 %
ENABLE
TP & MOTION
OFF
DISABLE
ENABLE
Setup each configuration.
For other group, press F2 “Group” key and enter the group number.
Items
Group motion
Dry run
Cart. dry run speed
Joint dry run speed
Jog dry run speed
Digital/Analog I/O
Step statement type
Step path node
Table 5.5 The configurations of test cycle setup
Descriptions
Specify the enabled/disabled of robot motion.
“DISABLE”: Ignore every robot instruction and arc instructions, so the robot never
moves and welds.(Machine lock state)
“ENABLE”: Robot moves and welds according to each instruction.
If it is enabled, robot moves with the speed defined as dry run speed and any arc
instruction is ignored
Robot moves the specified speed at linear and circular motion in TP programs when dry
run is enabled. The unit of the speed is mm/sec.
Robot moves the specified speed at Joint motion in TP programs when dry run is
enabled.
Robot moves the specified speed at Jog when dry run is enabled.
Specify digital/analog input/output signals ENABLED or DISABLED while test cycle.
Specify how to execute a program on single step mode.
STATEMENT : Pause at each instruction.
MOTION
: Pause at each motion instruction.
ROUTINE
: Pause at each instruction except programs which execute by CALL
Instruction.
TP&Motion
: Not pause at every KAREL instruction except motion instruction
If this status is “ON”, the robot paused after each “MOVE_ALONG” instruction execution.
NOTE
When group motion is disabled, SYSRDY output signal always on, so every servo
alarm can always reset by alarm reset process.
CAUTION
When group motion is disabled, programs can run even if emergency stop is
requested.
- 47 -
6. STATUS
6
B-83284EN-3/02
STATUS
This chapter shows Arc Welding Status Screen that present current state of arc welding.
6.1
ARC WELDING STATUS
Arc welding status shows the current welding status.
Table 6.1 The contents on arc welding status screen
Descriptions
Items
Command
Feedback
Arc enable
Arc detect
Arc on time
Procedure 6-1
Show command values requested to weld equipment; voltages, Current et.al...
The type and number of signals is depended on model of weld equipment and the number
of analog signals.
Show feedback values send from weld equipment.
Show enabled/disabled arc welding. If it is enabled, arc welding doesn’t execute at arc weld
instructions.
Show the weld equipments detects arc or not.
Show total welding time. By press F2”RESET”, clear the time.
Display arc welding status screen
Step
1
2
3
4
or
1
2
3
Press MENU key.
Select “6. Status”.
Press F1 [TYPE] key.
Select “Weld”.
Press STATUS key.
Press F1 [TYPE] key.
Select “1. Weld”.
STATUS Weld
COMMAND
20.0 Volts
210.0 Amps
Arc enable: ON
Arc detect: OFF
Arc on time:
[TYPE]
FEEDBACK
20.0 Volts
210.0 Amps
500.0 cm/min
PROCESS SELECT: 1
[
]
0: 0: 0: H:M:S
RESET
Fig. 6.1 Arc welding status screen
- 48 -
7.I/O
B-83284EN-3/02
7
I/O
This chapter shows weld I/O; input/output signals specified ArcTool.
7.1
WELD I/O
Weld I/O screen supports the following operations.
•
Check the status of weld input and output signals.
•
Set simulating input/Forcible output signals.
•
Change the types and port numbers of weld I/O.
•
Assign new weld I/O signals (Weld enable signal, remote gas purge signal et.al.)
In the case of the controller connects weld equipment through Process I/O board, since, the assignation to
types and index of weld I/O is usually unnecessary, because the weld I/O is mapped automatically at weld
equipment setup on ArcTool setup screen.
CAUTION
If a controller connects a weld equipment ArcTool doesn’t provide the model
through digital I/O board like DeviceNet and Profibus et.al. please go through the
following procedures.
1. Set $AWEPRR.$VENDOR_ID to 108 manually. If the setting is incorrect,
“ARC-045 Weld EQ is
OFFLINE” alarm will occur.
2. Set required weld I/O manually refer to Procedure 12-11. If the settings are
incorrect, “ARC-040 EQi
Missing I/O” alarm will occur.
Procedure 7-1 Setup Weld I/O
Step
1
2
3
4
5
6
7
Press MENU key.
Select “5. I/O”.
Press F1 [TYPE] key.
Select “1. Weld” and the following screen appear.
To change weld output signals screen from weld input signals screen and inverse, press F3
“IN/OUT”.
Set enabled/disabled a simulated flag by pressing F4”Simulate”/F5”Unsim” with the cursor on the
simulated flag.
Forcible output/simulated input is executed by pressing F4”ON” key or F5”OFF” key with the
cursor on “ON” or “OFF”.
- 49 -
7.I/O
B-83284EN-3/02
I/O Weld In
WELD SIGNAL
1 [Voltage
2 [Current
]
]
]
]
]
]
]
]
]
]
WI[
WI[
WI[
WI[
WI[
WI[
WI[
WI[
1]
2]
3]
4]
5]
6]
7]
8]
U
U
U
U
U
U
U
U
OFF
OFF
OFF
OFF
OFF
OFF
OFF
OFF
11 [Wirestick
]
WS[
1]
U
OFF
12
13
14
15
]
]
]
]
[***]
[***]
[***]
[***]
*
*
*
*
***
***
***
***
3
4
5
6
7
8
9
10
[
[Arc detect
[Gas fault
[Wire fault
[Water fault
[Power fault
[
[
[Arc enable
[Remote gas purge
[Remote inch fwd
[Remote inch bwd
# SIM
1] U
2] U
1/15
STATUS
0.0
0.0
TYPE
AI[
AI[
[TYPE]
HELP
IN/OUT
SIMULATE
UNSIM
[TYPE]
HELP
CONFIG
SIMULATE
UNSIM
>
Fig. 7.1 (a) Weld Input signals screen
I/O Weld Out
WELD SIGNAL
1 [Voltage
2 [Current
3 [Wire inch
4
5
6
7
8
9
10
11
TYPE
]
AO[
]
AO[
]
AO[
# SIM
1] U
2] U
2] U
[Weld Start
]
WO[
1] U
[Gas Start
]
WO[
2] U
[
]
WO[
3] U
[Inch forward
]
WO[
4] U
[Inch backward
]
WO[
5] U
[Wire stick alarm ]
WO[
6] U
[
]
WO[
8] U
[
]
WO[
8] U
12 [Proc select1
13 [Proc select2
14 [Proc select3
]
]
]
[TYPE]
HELP
IN/OUT
[TYPE]
HELP
CONFIG
[***]
[***]
[***]
1/14
STATUS
0.0
0.0
0.0
OFF
OFF
OFF
OFF
OFF
OFF
OFF
OFF
*
*
*
***
***
***
>
Fig. 7.1 (b) Weld output signals screen
Table 7.1 shows the descriptions of weld I/O contents.
Items
Weld signal
Type
Table 7.1 Weld I/O contents
Descriptions
Name of weld I/O signal.
Signal type of the weld I/O signal.
Input signals
AI: Analog Input signals
DI: Digital Input signals
WI: Weld Input signals
GI: Group Input signals
RI: Robot Input signals
WS: Wire Stick detection signal
- 50 -
Output signals
AO: Analog Output signals
DO: Digital Output signals
WO: Weld Output signals
RO: Robot Output signals
7.I/O
B-83284EN-3/02
Items
#
Sim
Status
7.1.1
Descriptions
Port number of Weld I/O signal.
The flag of simulated signal.
S
: The signal is Simulated. Output or input doesn’t follow physical output/input
signal.
U
: The signal is Unsimulated. Output or inputs follows physical output/input signal.
In this status, operator cannot change the status of input. Otherwise can change
the status of output.
Show current status of weld I/O signals. If the signal is unsimulated, it follows physical
output/input status.
Welding Input Signals
Weld input signals are supplied from to connecting weld equipment or other external devices.
Items
Voltage
Current
Arc detect
Gas fault
Wire fault
Water fault
Power fault
Wirestick
Arc enable
Remote gas
purge
Remote inch fwd
Remote inch bwd
Table 7.1.1 Weld input signals
Descriptions
Feedback of welding voltage from weld power supply unit.
Feedback of welding current from weld power supply unit.
When an arc is generated and welding is in progress correctly, the signal become on. If it
becomes off while welding, arc generation is fault and cannot progress the weld. If arc
loss detection function is enabled, a weld alarm occurs, the robot stop immediately and
the program is paused.
When a gas shortage occurs, the signal becomes on. If gas shortage detection function is
enabled, a weld alarm occurs. Usually, the signal connects to the gas output switch.
When a wire shortage or some troubles occur in the wire feed unit while welding, the
signal becomes on. If wire shortage detection function is enabled, a weld alarm occurs.
When some troubles occur in cooling unit or water circulation hose while welding, the signal
becomes on. If coolant shortage detection function is enabled, a weld alarm occurs.
When some troubles occur in weld power supply unit while welding, the signal becomes
on. If power supply failure detection function is enabled, a weld alarm occurs.
Wirestick is detected by reading voltage across weld detection circuit while welding. If the
voltage difference is less than a certain level, it is treated as wire stick and the signal
becomes on.
Control welding enabled/disabled from a peripheral unit. This signal works only when
remote mode (when the remote switch on the operator’s panel is set to on). If port number
of the signal is 0, the signal is invalid.
If *SFSPD or ENBL signal becomes off with the signal is valid, the welding becomes
disabled.
Control gas purge process from a peripheral unit. When the signal is on, gas purge
process runs. The signal appears only when “Remote gas purge” on arc weld system
setup is enabled and assigned to the peripheral unit.
Control wire feeding from a peripheral unit. When the signal is on, wire feeds forward. The
signal appears only when “Remote wire inch” on arc weld system setup is enabled and
assigned to the peripheral unit.
Control wire feeding from a peripheral unit. When the signal is on, wire feeds backward.
The signal appears only when “Remote wire inch” on arc weld system setup is enabled
and assigned to the peripheral unit.
- 51 -
7.I/O
B-83284EN-3/02
7.1.2
Welding Output Signals
Weld output signals are supplied to the connecting weld equipment or other external devices.
Table 7.1.2 Weld output signals
Descriptions
Items
Voltage command
Current
command/
Wire feed speed
command
Wire inch
Weld start
Gas start
Inch forward
Inch backward
Feed forward
Feed backward
Prog select 1-3
7.2
Instruction of welding voltage to weld power supply unit. Actual voltage of analog output
depends on scaling factor of it.
Instruction of welding current to weld power supply unit. Actual voltage of analog output
depends on scaling factor of it.
Instruction of welding voltage to wire feed unit connected to weld power supply unit.
Actual voltage of analog output depends on scaling factor of it.
Instruction of wire forward/backward speed to wire feed unit when “Inch forward”/”Inch
backward” signal is on.
Actual voltage of analog output depends on scaling factor of it.
Request signal of arc generating to weld power supply unit.
Request signal to flow welding gas.
Manual wire forward command from teach pendant to wire feed unit.
Manual wire backward command from teach pendant to wire feed unit.
Wire forward command while welding. The signal appears only when “Feed
forward/backward” is enabled at arc weld equipment setup.
Wire backward command while welding. The signal appears only when “Feed
forward/backward” is enabled at arc weld equipment setup.
Those signals appear only when weld controller program selection function is enabled.
For more details, please refer to Chapter 26.
WELD EXTERNAL OUTPUT
The function provides to output several weld signals to external devices;PLC et.al.
Procedure 7-2 Setup Weld External Output function
Steps
1.
2.
3.
4.
Press MENU key.
Select “5. I/O”.
Press F1 [TYPE].
Select “3. Weld Ext DO”, the following screen appears.
WELD EXTERNAL OUTPUT
1
2
3
4
5
6
7
8
SIGNAL
Arc enable
AS failed
Arc loss
Power fault
Gas fault
Wire fault
Water fault
Touch detect
INPUT
********
********
********
WI[
6]
WI[
3]
WI[
4]
WI[
5]
WS[
1]
[TYPE]
5.
1/8
OUTPUT
DO[
0]
DO[
0]
DO[
0]
DO[
0]
DO[
0]
DO[
0]
DO[
0]
DO[
0]
HELP
Assign correspond digital output to each weld external signal.
If the port number is 0, the signal is invalid.
If the port has been used as weld external signal, message “This NO. is already used as Weld
Output” is displayed and back to previous value.
If the port is invalid, message “Port assignment is invalid” is displayed and back to previous value.
- 52 -
7.I/O
B-83284EN-3/02
CAUTION
Since port assignation to weld external output applies without repower the
controller, the signal may become on suddenly. Please take care to setup it.
WELD EXTERNAL OUTPUT
1
2
3
4
5
6
7
8
SIGNAL
Arc enable
AS failed
Arc loss
Power fault
Gas fault
Wire fault
Water fault
Touch detect
INPUT
********
********
********
WI[
6]
WI[
3]
WI[
4]
WI[
5]
WS[
1]
[TYPE]
1/8
OUTPUT
DO[
0]
DO[
0]
DO[
0]
DO[
0]
DO[
0]
DO[
0]
DO[
0]
DO[
0]
HELP
Fig. 7.2 Weld external output function screen
Items
Arc enable
AS failed
Arc loss
Power fault
Gas fault
Wire fault
Water fault
Touch detect
Table 7.2 The signals of Weld external output function
Descriptions
Corresponding to weld enable/disabled of the selecting weld equipment.
This signal becomes on when arc start fails. At the same time, “ARC-013 Arc start fails”
alarm occurs. When the alarm is reset, the signal also becomes off.
This signal becomes on when an arc has lost while welding. At the same time, “ARC-018
Lost arc” alarm occurs. When the alarm is reset, the signal also becomes off.
When some troubles occur in weld power supply while welding, the signal becomes on.
Since the signal is corresponding to “Power fault” of weld input, if the input isn’t assigned,
the output signal becomes invalid.
When a gas shortage occurs, the signal becomes on. Since the signal is corresponding to
“Gas fault” of weld input, if the input isn’t assigned, the output signal becomes invalid.
When a wire shortage occurs or some troubles occur in the wire feed unit while welding, the
signal becomes on. Since the signal is corresponding to “Wire fault” of weld input, if the
input isn’t assigned, the output signal becomes invalid.
When some troubles occur in cooling unit or water circulation hose while welding, the signal
becomes on. Since the signal is corresponding to “Water fault” of weld input, if the input isn’t
assigned, the output signal becomes invalid.
When wire touches or deposits work, the signal becomes on. Since the signal is
corresponding to “Wirestick” of weld input, if the input isn’t assigned, the output signal
becomes invalid.
- 53 -
8.WEAVING FUNCTION
B-83284EN-3/02
8
WEAVING FUNCTION
8.1
OVERVIEW
Weaving means swinging the welding torch right and left periodically at a certain angle relative to the
welding direction, thus increasing the width of a bead to increase the strength of welding. Additionally, if
TAST tracking (refer to Chapter 20) is used during welding, the welding with weaving motion is
necessary.
In this chapter, following descriptions are shown. You can execute weaving motion by referring to two
sections, Weaving Instruction and Weaving Schedule. If you need more detailed weaving setup, please
refer to other sections.
•
Weaving Instruction
•
Weaving Setup
•
Weaving Schedules
•
Multi Group Weaving
•
Wrist Axes Weaving
•
Customized Weaving
This function is an ArcTool standard function.
8.2
WEAVING INSTRUCTION
The weaving instructions direct the robot to perform weaving.
Weaving motion is done at the execution timing of motion instructions between Weave Start and Weave
End instructions. Once weaving motion is started by Weave Start instruction, weaving motion is
continued up to the execution of Weave End instruction.
PROGRAM1
3:
:
4:
5:
6:
:
7:
8:
4/9
P[3] 500mm/sec FINE
Weld Start[1,1]
Weave Sine[1]
L P[4] WELD_SPEED CNT100
L P[5] WELD_SPEED FINE
Weld End[1,2]
Weave End
L P[6] 500mm/sec CNT100
L
Perform Weaving Motion
LOOK
Fig. 8.2(a) Example of weaving program
The weaving instructions include:
-Weave (pattern) [i] instruction
-Weave (pattern) [Hz, mm, sec, sec] instruction
-Weave End instruction
-Weave End [i] instruction
To teach the weaving instructions to the robot, click F1 [INST] to display the related submenu, then select
[Weave] from the submenu.
- 54 -
8.WEAVING FUNCTION
B-83284EN-3/02
1
2
3
4
5
6
7
8
Instruction 2
Miscellaneous
Weave
Skip
Payload
Track/Offset
Offset/Frames
Multiple control
--next page--
Weave Pattern
The weaving instructions specify the following weaving patterns:
• Weave Sine
This is a standard weave pattern for arc welding. It can be used with TAST and Root Pass
Memorization/Multi Pass function.
Fig. 8.2(b) Weave sine/Weave Sine2 pattern
• Weave Sine 2
The motion is similar to Weave Sine. Motion control process for Weave Sine2 is different from
Weave sine for achieving high frequency (generally more than 5Hz) weave motion. Normally,
please use this pattern with Wrist Axis Weaving function.
• Weave Circle
Weaving motion is done with describing circle. Mainly, this pattern is used for lap joint or large
gap welding.
Fig. 8.2(c) Weave Circle pattern
• Weave Figure 8
Weaving motion is done with describing figure 8. Mainly, this pattern is used for heavy welding,
hard facing and cladding, poor part tolerances, large gap conditions, etc.
Fig. 8.2(d) Weave Figure 8 pattern
- 55 -
8.WEAVING FUNCTION
B-83284EN-3/02
• Weave L
This pattern is mainly used for fillet joint and V-groove joint. Weave azimuth or weave plane
should be adjusted to match the weld joint orientation before using it.
Fig. 8.2(e) Weave L pattern
NOTE
The following restrictions are placed except weave sine pattern
-“Cenerrise” is disabled.
-It is impossible to use TAST, AVC, and RPM&Mpass.
NOTE
The following restrictions are placed on weave L.
-It is impossible to use soft float, space check, and continuous turn.
Weave (pattern) [i]
The Weave (pattern) [i] instruction starts weaving according to a weaving schedule and pattern specified
beforehand. Please refer to Section 8.4 for weave schedule.
Weave (pattern) [ i ]
Weaving pattern
Example
Weaving schedule number
1: Weave Sine[1]
2: Weave Circle[11]
3: Weave Figure 8[ R[31] ]
Weave (pattern) [4]
Weaving schedule list screen
DATA Weave Sched
Weaving schedule
Frequency
1.5Hz
Amplitude
1.0mm
Right dwell 0.150sec
Left dwell
0.150sec
1/10
FREQ(Hz) AMP(mm) R_DW(sec) L_DW(sec)
1
1.0
4.0
.100
.100
2
2.0
3.0
.100
.100
3
1.3
1.5
.100
.100
4
1.5
1.0
.150
.150
Fig. 8.2(f) Weaving start instruction (Indirect)
Weave (pattern) [Hz, mm, sec, sec]
The Weave (pattern) [Hz, mm, sec, sec] instruction starts weaving by directly specifying weaving
conditions such as a frequency, amplitude, dwell time at the left end, and dwell time at the right end.
Please refer to Section 8.4 for each weave parameters.
- 56 -
8.WEAVING FUNCTION
B-83284EN-3/02
Weave (pattern) [ Hz, mm, sec, sec ]
Example
Frequency
Left dwell
Amplitude
Right dwell
1: Weave Sine [1.0Hz, 4.0mm, 0.1sec, 0.1sec]
Fig. 8.2(g) Weaving start instruction (condition description)
NOTE
Right and left dwell are ignored on Figure 8 and Circle patterns.
Weave End
The Weave End instruction ends all weaving in progress.
Weave End
Fig. 8.2(h) Weaving end instruction
Weave End [i]
The Weave End [i] instruction is used when the number of motion groups in a program is more than 2 and
when there are multiple weave (pattern) [i] instructions in the program. This instruction stops only the
weaving motion of a motion group specified by specified weave schedule. About more detail, please refer
to Section 8.5 Multi Group Weaving.
Weave End [ i ]
Weaving schedule
Fig. 8.2(i) Weaving end [i] instruction
Procedure 8-1
Teaching of the weaving instruction
Step
1
2
Move the cursor to END.
Press F1 (INST). A list of control instructions is displayed.
1
2
3
4
5
6
7
8
3
Instruction 1
Arc
Registers
I/O
IF/SELECT
WAIT
JMP/LBL
CALL
--next page--
Select Weave on the next page. The weaving start instruction for controlling weaving is taught
below.
1
2
3
4
5
6
7
8
Instruction 2
Miscellaneous
Weave
Skip
Payload
Track/Offset
Offset/Frames
Multiple control
--next page--
- 57 -
8.WEAVING FUNCTION
B-83284EN-3/02
PROGRAM1
4/5
3: L P[3] 500mm/sec FINE
:
Weld Start[1,1]
4:
Weave Sine[...]
[End]
Enter schedule number.
REGISTER
VALUE
CHOICE
PROGRAM1
5/5
3: L P[3] 500mm/sec FINE
:
Weld Start[1,1]
4:
Weave Sine[1]
[End]
[INST]
4
[EDCMD]
Press F1 (REGISTER) for register-based indirect specification.
PROGRAM1
4/5
3: L P[3] 500mm/sec FINE
:
Weld Start[1,1]
4:
Weave Sine[R[...]]
[End]
Enter register number.
SCHED
VALUE
CHOICE
PROGRAM1
5/5
3: L P[3] 500mm/sec FINE
:
Weld Start[1,1]
4:
Weave Sine[R[1]]
[End]
[INST]
5
[EDCMD]
Press F3(VALUE) to directly enter values for weaving conditions.
PROGRAM1
4/5
3: L P[3] 500mm/sec FINE
:
Weld Start[1,1]
4:
Weave Sine[...,...,0.0s,0.0s]
[End]
Enter frequency (Hz).
REGISTER
SCHED
CHOICE
PROGRAM1
5/5
3: L P[3] 500mm/sec FINE
:
Weld Start[1,1]
4:
Weave Sine[1.0Hz,4.0mm,0.100s,
:
0.100s]
[End]
[INST]
[EDCMD]
- 58 -
8.WEAVING FUNCTION
B-83284EN-3/02
6
After teaching the motion instruction for weaving motion, repeat Step 1-3 and then teach select
Weave End instruction.
Detailed Specifications of Weaving Instruction
•
•
•
•
•
8.3
Weaving can be performed regardless of the existence of arc instructions or arc enabled/disabled
status.
When weaving instruction is taught with arc welding instruction, both order of “Arc welding
instruction – Weaving instruction” or “Weaving instruction – Arc welding instruction” are allowed.
Weaving motion is performed at step execution.
Weaving motion is not performed at backward motion. Additionally, weaving motion is not
performed when forward motion is done again after weaving motion – pause – backward motion.
Weaving motion is not performed during dry run.
WEAVING SETUP
A setting for weaving can be made with [6 SETUP-Weave] on the weaving setting screen. The setup
(except Azimuth - Radius) is reflected to all weaving motion. Basically, general weaving motion will not
need a parameter change from default value in this screen.
Weaving Setup Screen
SETUP Weave
1
2
3
4
5
6
7
8
9
10
11
12
1/12
NAME
VALUE
Weave Enable Groups[1,*,*,*,*,*,*,*]
Dwell delay type:
Move
Frame type:
Tool&Path
Elevation:
0
deg
Azimuth:
0
deg
Center rise:
0.0
mm
Radius:
0.0
mm
Blend weave end:
YES
Robot Group:
1
Peak output port DO:0
Peak output pulse: .10
sec
Peak output shift: .08
sec
[TYPE]
SETTING ITEM
Weave Enable
Groups
Dwell delay type
HELP
Table 8.3 Setting for weaving
DESCRIPTION
This item specifies a motion group for which weaving is enabled. Set 1 for the part
corresponding to a motion group for which weaving is enabled. You can set 1 only to
Robot Group (You cannot set 1 to positioner group or external axis group). About more
detail, please refer to Section 8.5 Multi Group Weaving.
This item is used to specify whether to stop the robot completely or stop sideway
movements only at both end points during weaving. The dwell time during which the robot
stops at end points is determined by the values set in R_DW and L_DW (refer to Section
8.4 Weave Schedule).
-Stop: Completely stops the robot at both weaving end points.
-Move: Stops only sideway movements at both weaving end points.
- 59 -
8.WEAVING FUNCTION
B-83284EN-3/02
SETTING ITEM
Frame type
Elevation
Azimuth
DESCRIPTION
This item is used to select a frame for weaving plane determination.
-Tool & Path: Formed by the Z direction of the tool frame and move direction.
-Tool:
Tool frame.
Fig. 8.3(a) Weaving Frame
This item specifies the inclination of the weaving plane relative to the weaving frame (in
degrees). If this value is positive, the angle becomes clockwise at move direction. If this
value is negative, the angle becomes counterclockwise at move direction.
Fig. 8.3(b) Elevation
This item specifies the inclination of weaving swing direction on the weaving plane (in
degrees). If this value is positive, the right edge inclines at move direction. If this value is
negative, the left edge inclines at move direction.
When you set 90deg or -90deg to azimuth, the direction of weaving motion becomes
parallel to move direction.
Fig. 8.3(c) Azimuth
- 60 -
8.WEAVING FUNCTION
B-83284EN-3/02
SETTING ITEM
Center rise
Radius
Blend weave end
Robot group
Peak output port DO
Peak output pulse
Peak output shift
DESCRIPTION
This item specifies the amount the torch is raised at the center of weaving (in mm). When
multi pass welding is performed, this item is set to avoid the height of the previous bead(s).
Only Sine weaving and customized weaving (refer to Section 8.7) can set this.
Fig. 8.3(d) Center rise
This item specifies the amplitude relative to the welding direction when circular weaving or
8-shaped weaving is performed (in mm).
Fig. 8.3(e) Radius
This item specifies whether to ignore the taught points of the move instruction to continue
weaving.
-NO:
Moves to taught points at all times.
-YES: Does not follow taught points but links an end point of weaving with a start point of
weaving.
Fig. 8.3(f) Blend weave end
This item allows you to select the robot group whose peak output parameters can be
displayed and configured.
This item specifies the signal number of an DO signal output at a weaving end point.
When the torch reaches an end point during weaving, a specified output DO signal is
output.
This item specifies the output pulse width of the end point output DO signal (Unit: sec).
This item specifies the time delay in output of the end point output DO signal (Unit: sec).
- 61 -
8.WEAVING FUNCTION
B-83284EN-3/02
WARNING
If “Stop” is set as “Dwell delay type”, heat input at weave edge becomes large
during welding and burn through may be generated on some thickness works.
When “Stop” is used, please take care the adjustment of right/left dwell time.
If the weaving motion sentence uses register as command speed or position
register, blend weave end process is not executed, because program
pre-process is disabled.
“Elevation”, “Azimuth”, “Center rise” and “Radius” on weaving setup screen are
used only for Weave (pattern) [Hz, mm, sec, sec] instruction (refer to Section
8.2). Please note that “Elevation”, “Azimuth”, “Center rise” and “Radius” on
Weave schedule screen are used when Weave (pattern) [i] instruction is used.
Procedure 8-2
Setting for weaving
Step
1
2
3
4
Press the MENUS key to display the screen menu.
Select 6 SETUP.
Press F1 (TYPE) to display the screen switch menu.
Select Weave.
SETUP Weave
1
2
3
4
5
6
7
8
9
10
11
12
1/12
NAME
VALUE
Weave Enable Groups[1,*,*,*,*,*,*,*]
Dwell delay type:
Move
Frame type:
Tool&Path
Elevation:
0
deg
Azimuth:
0
deg
Center rise:
0.0
mm
Radius:
0.0
mm
Blend weave end:
YES
Robot Group:
1
Peak output port DO:0
Peak output pulse: .10
sec
Peak output shift: .08
sec
[TYPE]
5
8.4
HELP
When setting an item, move the cursor to the setting field, then
a
Press F4 (CHOICE), then select a desired menu.
b
Enter a desired value or select an F key menu item.
WEAVE SCHEDULE
A weave schedule defines a pattern of weaving performed during welding. A weaving instruction is
executed by specifying a weave schedule number in the program.
A weave schedule is defined with [DATA - Weave Sched] on the weave schedule screen. You can use 10
weave schedules as default. Please refer to Procedure 8-3. It is possible to increase the number of weave
schedules up to 98. Please refer to Procedure 8-4.
- 62 -
8.WEAVING FUNCTION
B-83284EN-3/02
SETTING ITEM
Frequency
Amplitude
Right dwell
Left dwell
Elevation
Azimuth
Table 8.4 Weave schedule setting
DESCRIPTION
This item specifies the number of weaving cycles per second. (Unit: Hz)
This item specifies the distance from the welding line to an end point. (Unit: mm)
Fig. 8.4(a) Weave schedule
This item specifies a dwell time at the right end points of weaving. When Move is
specified for dwell at end points, the robot moves in the welding direction. (Unit: sec)
This item specifies a dwell time at the left end points of weaving. When Move is
specified for dwell at end points, the robot moves in the welding direction. (Unit: sec)
This item specifies the inclination of the weaving plane relative to the weaving frame (in
degrees). If this value is positive, the angle becomes clockwise at move direction. If this
value is negative, the angle becomes counterclockwise at move direction.
Fig. 8.4(b) Elevation
This item specifies the inclination of weaving swing direction on the weaving plane (in
degrees). If this value is positive, the right edge inclines at move direction. If this value is
negative, the left edge inclines at move direction.
When you set 90deg or -90deg to azimuth, the direction of weaving motion becomes
parallel to move direction.
Fig. 8.4(c) Azimuth
- 63 -
8.WEAVING FUNCTION
B-83284EN-3/02
SETTING ITEM
Center rise
Radius
DESCRIPTION
This item specifies the amount the torch is raised at the center of weaving (in mm).
When multi pass welding is performed, this item is set to avoid the height of the previous
bead(s). Only Sine weaving and customized weaving (refer to Section 8.7) can set this.
Fig. 8.4(d) Center rise
This item specifies the amplitude relative to the welding direction when circular weaving
or 8-shaped weaving is performed (in mm).
Fig. 8.4(e) Radius
L pattern angle
Robot group mask
This item specifies the angle made by the left weaving plane and right weaving plane in
L-pattern weaving. 0 to 360 (degrees)
Fig. 8.4(f) L-pattern angle
This item enables weaving on multi-group system in this weave schedule. Set 1 for the
part corresponding to a motion group for which weaving is enabled on this schedule.
If there is no group enabled in this item, the system will check ”Weave Enable Groups” on
weaving setup screen and turn on weave for their groups. If there is only one group in this
system, no changes are required.
About more detail, please refer to Section 8.5 Multi Group Weaving.
- 64 -
8.WEAVING FUNCTION
B-83284EN-3/02
WARNING
Available frequency and amplitude are changed from robot model and robot
posture at weaving motion. Normally, if you use more than 5Hz frequency,
please use Wrist Axis Weaving function (refer to Section 8.6).
When the time of right/left dwell is shorter, sometimes weaving motion cannot
reaches specified amplitude.
“Elevation”, “Azimuth”, “Center rise” and “Radius” on weave schedule screen are
used only for Weave (pattern) [i] instruction (refer to Section 8.2). Please note
that “Elevation”, “Azimuth”, “Center rise” and “Radius” on Weaving Setup screen
are used when Weave (pattern) [Hz, mm, sec, sec] instruction is used.
Procedure 8-3
Weave schedule setting
Step
1
2
3
4
Press the MENUS key to display the screen menu.
Select 3 DATA.
Press F1 (TYPE).
Select Weave Sched.
Weave schedule list screen
DATA Weave Sched
1
2
3
4
5
6
7
8
9
10
FREQ(Hz)
1.0
1.0
1.0
1.0
1.0
1.0
1.0
1.0
1.0
1.0
[TYPE]
1/10
AMP(mm) R_DW(sec) L_DW(sec)
4.0
.100
.100
4.0
.100
.100
4.0
.100
.100
4.0
.100
.100
4.0
.100
.100
4.0
.100
.100
4.0
.100
.100
4.0
.100
.100
4.0
.100
.100
4.0
.100
.100
DETAIL
COPY
5
6
7
HELP
CLEAR
>
When copying a set schedule, move the cursor to the schedule number to be copied, press F2
(COPY) on the next page, then enter a copy destination schedule number.
When deleting a set schedule, move the cursor to the schedule number to be deleted, then press F3
(CLEAR) on the next page.
For detail setting, press F2 (DETAIL).
Weave schedule detail screen
DATA Weave Sched
1/10
Weave Schedule: 1
1
2
3
4
5
6
7
8
9
10
Frequency:
Amplitude:
Right dwell:
Left dwell:
L pattern angle:
Elevation:
Azimuth:
Center rise:
Radius:
Robot Group Mask:
[TYPE]
1.0
Hz
4.0
mm
.100
sec
.100
sec
90.0
deg
0
deg
0
deg
0.0
mm
0.0
mm
[*,*,*,*,*,*,*,*]
SCHEDULE
COPY
HELP
CLEAR
- 65 -
>
8.WEAVING FUNCTION
8
9
B-83284EN-3/02
To return to the list screen, press the return key.
To set an item, move the cursor to the setting field, then enter a desired value.
To switch to another weave schedule detail screen, press F2 (SCHEDULE), then enter the desired
schedule number. The weave schedule detail screen of the specified number is displayed.
Procedure 8-4
Change the number of weave schedules
Step
1
2
3
4
5
Perform Controlled Start.
Press the MENUS key and then select “4.VARIABLES”.
Move the cursor to “$WVCFG” and press ENTER key.
Move the cursor to “$MAX_NUM_SCH”.
Input the new number of the schedule (maximum: 98) and press ENTER key.
SYSTEM Variables
$WVCFG
15 $GDO_PULSE
16 $GDO_SHIFT
17 $GDO_TYPE
18 $WEAVE_TSK
19 $WV_TSK_GP
20 $SUPPORT_CF
21 $CNVT_DONE
22 $RAMP_ENB
23 $RAMP_GRP
24 $MAX_NUM_SCH
25 $ACCTIME1_GP
24/29
[8] of REAL
[8] of REAL
[8] of INTEGER
[8] of INTEGER
[8] of INTEGER
TRUE
TRUE
FALSE
[8] of WV_RAMP_T
10
[8] of INTEGER
[TYPE]
6
7
8.5
After the change is completed, press FCTN key and select “1 Cold Start”
The number of weave schedules becomes specified number.
MULTI GROUP WEAVING
Weave instructions support a program execution for multi group. Two types of weaving setups for multi
group are prepared, one is “Weave Enable Groups” on Weaving Setup screen and another is “Robot
Group Mask” on Weave Schedule screen.
“Weave Enable Groups” on Weaving Setup screen is reflected to all weaving instructions, so robot
groups which have the plan to use weaving should be set enabled to “Weave Enable Groups”. As default,
all robot groups become enabled on this setup, so if you want to set disabled to robot group which never
have the plan to use weaving, please refer to Procedure 8-5.
On the other hand, “Robot Group Mask” on Weave Schedule can apply weaving motion only to specific
groups under each situation. As default, all robot groups become “*”. In this situation, all robot groups
which are set by “Weave Enable Groups” perform weaving motion. If you want to perform weaving
motion only to specific groups within “Weave Enable Groups”, please refer to Procedure 8-6.
Procedure 8-5
Change of Weave Enable Groups
Step
1
2
Press the MENUS key and then select 6. SETUP.
Press F1(TYPE) and then select Weave. Following screen is displayed.
- 66 -
8.WEAVING FUNCTION
B-83284EN-3/02
SETUP Weave
1
2
3
4
5
6
7
8
9
10
11
12
1/12
NAME
VALUE
Weave Enable Groups[1,1,*,*,*,*,*,*]
Dwell delay type:
Move
Frame type:
Tool&Path
Elevation:
0
deg
Azimuth:
0
deg
Center rise:
0.0
mm
Radius:
0.0
mm
Blend weave end:
YES
Robot Group:
1
Peak output port DO:0
Peak output pulse: .10
sec
Peak output shift: .08
sec
[TYPE]
3
4
5
HELP
Move the cursor on the position for the group which you want to change on “Weave Enable
Groups”.
When F4 “1” is pressed, weaving for the group becomes enabled. When F5 “*” is pressed, weaving
for the group becomes is never performed.
Perform cycle power after change.
Procedure 8-6
Change of Robot Group Mask
Step
1
2
3
Press the MENUS key and then select 3. DATA.
Press F1(TYPE) and then select Weave Sched. Weave Schedule List screen is displayed.
Move the cursor on the weave schedule you want to change and then press F2 DETAIL. Following
screen is displayed.
SETUP Weave
10/10
Weave Schedule: 1
1
2
3
4
5
6
7
8
9
10
Frequency:
Amplitude:
Right dwell:
Left dwell:
L pattern angle:
Elevation:
Azimuth:
Center rise:
Radius:
Robot Group Mask:
[TYPE]
4
5
8.6
1.0
Hz
4.0
mm
.100
sec
.100
sec
90.0
deg
0
deg
0
deg
0.0
mm
0.0
mm
[*,*,*,*,*,*,*,*]
SCHEDULE
1
*
Move the cursor on the position for the group which you want to change on “Robot Group Mask”.
When F4 “1” is pressed, weaving for the group becomes enabled. When F5 “*” is pressed, weaving
for the group becomes is never performed.
WRIST AXIS WEAVING
This function is an option. (A05B-XXXX-R627)
The combination of Wrist axis weaving and sine2 pattern weaving is can provide greater weaving
frequency more than 5Hz. The performance of wrist axis weaving depends on proper torch and
configuration settings. The weave plane that is generated when using wrist axis weaving is limited
- 67 -
8.WEAVING FUNCTION
B-83284EN-3/02
because the weaving motion is generated only in axes 4 and 5. As such some arm configurations will
result in weave azimuth and elevation angles that are unusable for welding.
To use wrist axis weaving, you must
Enable wrist axis weaving.
Set the tolerance angle.
You do this by setting wrist axis weaving system variables.
Enabling Wrist Axis Weaving $WVWRIST.$WRIST_ENB
$WVWRIST.$WRIST_ENB enables wrist axis weaving. The default value is FALSE. Set this to
TRUE to enable wrist axis weaving.
Setting the Tolerance Angle $WVWRIST.$RUN_ANG$WVWRIST.$TOL_ANG
$WVWRIST.$RUN_ANG returns the actual angle between the TOOL Z-X plane and the TOOL
Z-PATH during execution, as shown in Fig. 8.6. This variable is updated dynamically.
The best weave pattern occurs when $RUN_ANG is less than 10°.
Decreasing $RUN_ANG can be achieved by reteaching path points by moving to the existing
points, and then rotating about TOOL Z to change the wrist orientation.
-
$WVWRIST.$TOL_ANG allows you to specify the upper limit for $RUN_ANG. The default
value is 10°. When $RUN_ANG reaches its limit value, the robot will stop executing and display the
error message, "WEAV-017 run_ang exceeds tol_ang."
Fig. 8.6 $RUN_ANG
Using Wrist Axis Weaving
The highest weaving frequency (generally more than 5Hz) can be achieved by using a Sine2[] weaving
pattern.
Wrist axis weaving supports all weaving functions except
Wrist weaving does not support coordinated motion.
Wrist weaving does not support the center rise function.
Wrist axis weaving is not supported on DualARM systems.
Wrist axis weaving is not supported on Universal Sensor Interface function.
8.7
CUSTOMIZED WEAVING
Customized weaving uses weaving patterns defined by the user.
This function is an option. (A05B-XXXX-J722)
Customized Weaving Instruction
The customized weaving instruction allows the robot to weave using patterns defined by user.
Once started by the customized weaving start instruction, weaving continues until the weaving end
instruction is executed.
- 68 -
8.WEAVING FUNCTION
B-83284EN-3/02
Customized weaving uses the following six instructions.
Weave Cust1[i]
Weave Cust1[Hz, mm, sec, sec]
Weave Cust2[i]
Weave Cust2[Hz, mm, sec, sec]
Weave Cust3[i]
Weave Cust3[Hz, mm, sec, sec]
To teach weaving instructions in a TP program, press F1 [INST] to display the available set of
instructions, then select [Weave] from the submenu.
1
2
3
4
5
6
7
8
Weave 2
Weave Cust1[ ]
Weave Cust2[ ]
Weave Cust3[ ]
--next page--
NOTE
The following restrictions are placed on Customized Weaving Pattern.
- “L pattern angle” and “Radius” are disabled.
- It is impossible to use TAST, AVC, RPM & Mpass.
Weaving Pattern Setting
Up to 3 customized weaving pattern can be defined. Each pattern can have a name. (Refer to “Weaving
Pattern Setting by KAREL” which is mentioned later when you want to set 4 or more weaving pattern.)
Their weaving patterns can be used by teaching Weave Cust1, Weave Cust2, and Weave Cust3
instructions. Weave Cust1, Weave Cust2 are triangle type and Weave Cust3 is sine type by default.
The weaving pattern setting has some limitations. The followings explain the setting method and the
limitations.
Up to ten phases.
The value of X, Y, and Z is component of the unit vector. To set the weaving pattern of Fig. 8.7(a),
8.7(b), you should set the component of X, Y, and Z as shown in Fig. 8.7(c).
Y component of all the unit vectors is multiplied by amplitude, and Z component of all the unit
vectors is multiplied by center rise. Basically, use Z component at the position of Y=0.
The total of the component of all the unit vectors at the weaving cycle should be 0 (but except start
phase). When the end point of the weaving cycle is origin, the total of the component of all the unit
vectors at the weaving cycle becomes 0.
Dwell time can be set up to two per one pattern, and can be set to the all phase. Dwell time of
two(R_Dwell and L_Dwell) per one phase cannot be set. Weaving stops during the set dwell time at
the position in which the check box was turned on. When R_Dwell is set, turn on the check box of
R_Dwell, and when L_Dwell is set, turn on the check box of L_Dwell. Refer to Fig. 8.7(c).
Input the total number of phases of weaving cycle to "Total of phases". Refer to Fig. 8.7(c).
When the end point of the weaving cycle is not the origin, the start phase must be used. When start
phase is set, turn on the check box of Start phase. Refer to Fig. 8.7(d), 8.7(e).
Push “Confirm” button of the screen of Weave Cust Setup when you want to confirm the weaving
pattern. Refer to Fig. 8.7(c), 8.7(e).
- 69 -
8.WEAVING FUNCTION
B-83284EN-3/02
NOTE
If you do not set the weaving pattern to match the following conditions, you will
see the error screen then you have to re-set them again.
- Dwell time cannot be set up to more than two per one pattern.
- Dwell time of two(R_Dwell and L_Dwell) per one phase cannot be set.
- The total of the component of all the unit vectors should be 0.
Fig. 8.7(a) Example of triangle weaving
X
X : Direction of welding
2 (1,1,0)
L_dwell
Direction
R_dwell
of welding
Y
Y
1 (0,-1,0)
4 (0,-1,0)
3 (-1,1,0)
Fig. 8.7(b) Triangle weaving
Sum is 0
R: R_dwell
L: L_dwell
Only one
Fig. 8.7(c) Weaving pattern setup and confirmation of triangle
- 70 -
8.WEAVING FUNCTION
B-83284EN-3/02
X
2 (1,1,0)
X
Y
Direction
1 (1,-1,0)
3 (-1,1,0)
of welding
Y
Start phase
S (-1,0,0)
4 (-1,-1,0)
Fig. 8.7(d) Diamond weaving
S: start_phase
Fig. 8.7(e) Weaving pattern setup and confirmation of diamond
Procedure 8-7
Weaving pattern setting
Step
1
To display weaving pattern setup press MENUS, select 6(SETUP), and select WEAVE CUST.
Weaving Pattern Setup screen is displayed.
2
Press the Edit button of the weaving pattern you want to set up. Press the Demo button when if want
to see the weaving pattern which have already been set.
Edit
3
Demo
Input 2 to page number of Weave Cust1 Setup when you want to use six phases or more.
- 71 -
8.WEAVING FUNCTION
B-83284EN-3/02
4
Press “Confirm” button of the screen of Weave Cust Setup. The following weaving pattern confirms
screen can be displayed.
5
Press the Save button when you want to save the set weaving pattern. The following screen is
displayed. When Yes button is pressed, the data of the previous weaving pattern is automatically
deleted.
Weaving Pattern Setting by KAREL
The weaving pattern can be defined by inputting directly the data of the weaving pattern to the KAREL
variables. There are ten KAREL programs cust_wv*.pc (* is 1 to 10.). cust_wv*.pc set the sine type as
default. If TP program calls cust_wv*.pc before executing the weaving instruction, then you can use the
weaving pattern data set by KAREL. At this time, the weaving instruction executed after cust_wv*.pc
must be Weave Cust3. Cust_wv*.pc called in the TP program overwrites the data of Weave Cust3
instruction. When the “Demo” button of the Weave Cust3 in Weaving Pattern Setup screen is pressed, the
weaving pattern you defined is displayed.
The following parameters are set, and the weaving pattern is made.
-
PAT_NAME
: Name of the weaving pattern
USE_START
: Start phase (True: enable, False: disable)
S_VECTOR_X,Y,Z : Component of start phase’s unit vector xyz.
S_SWELL_R,L
: Start phase dwell time (True: enable False: disable)
NUM_PHASE
: Total number of phases
VECTOR*_X,Y,Z : Component of unit vector* xyz (* is 1 to 10.)
DWELL*_R,L
: Dwell time (True: enable False: disable)
Procedure 8-8
Weaving pattern setting by KAREL
Step
1
Change the system variable $KAREL_ENB from 0 to 1 to enable the KAREL variables setup.
Go to SYSTEM Variables menu.
[MENU] Æ SYSTEM Æ F1 [TYPE] Æ Variables
Change the system variable $KAREL_ENB from 0 to 1.
- 72 -
8.WEAVING FUNCTION
B-83284EN-3/02
2
Press SELECT key and then Program Select screen is displayed. Press F1(TYPE) and select KAREL
Progs. Then move the cursor on cust_wv*.pc which you want to set and press ENTER key.
3
Go to KAREL variables screen.
[MENU] Æ DATA Æ F1 [TYPE] Æ KAREL Vars Æ [Enter]
Set the KAREL variables.
KAREL program cust_wv1.pc of Fig. 8.7(f) is an example of setting weaving pattern of Fig. 8.7(a)
and Fig. 8.7(b) using the KAREL variables.
- 73 -
8.WEAVING FUNCTION
B-83284EN-3/02
cust_wv1.pc
PAT_NAME
USE_START
S_VECTOR_X
S_VECTOR_Y
S_VECTOR_Z
S_DWELL_R
R_DWELL_L
NUM_PHASE
VECTOR1_X
VECTOR1_Y
VECTOR1_Z
DWELL1_R
DWELL1_L
VECTOR2_X
VECTOR2_Y
VECTOR2_Z
DWELL2_R
DWELL2_L
VECTOR3_X
VECTOR3_Y
VECTOR3_Z
DWELL3_R
DWELL3_L
‘Triangle’
FALSE
0
0
0
FALSE
FALSE
4
0
-1
0
TRUE
TRUE
1
1
0
FALSE
FALSE
-1
1
0
TRUE
TRUE
VECTOR4_X
VECTOR4_Y
VECTOR4_Z
DWELL4_R
DWELL4_L
VECTOR5_X
VECTOR5_Y
VECTOR5_Z
DWELL5_R
DWELL5_L
VECTOR6_X
VECTOR6_Y
VECTOR6_Z
DWELL6_R
DWELL6_L
………………………….
………………………….
VECTOR10_x
VECTOR10_y
VECTOR10_z
DWELL10_R
DWELL10_L
0
-1
0
FALSE
FALSE
0
0
0
FALSE
FALSE
0
0
0
FALSE
FALSE
0
0
0
FALSE
FALSE
Fig. 8.7(f) KAREL variables setting screen
CAUTION
There are the following limitations when setting the weaving pattern by KAREL.
When Weave Cust3 instruction is executed by the TP program and the following
limitations are not fulfilled, the robot ABORT.
- Do not set 1 to the Karel variable “NUM_PHASE”.
- Do not set 0 to all Karel variable “VECTOR*_X,Y,Z”. (*=1 to Num_phase)
Procedure 8-9
Weaving pattern change by KAREL
Step
1
Following TP program is done by user.
PROGRAM2
3/8
1: J P[1] 30% CNT100
2: L P[2] 500mm/sec FINE
:
Weld Start[1,1]
3:
Weave Cust3[1]
4: L P[3] 30cm/min FINE
:
Weld End[1,1]
5:
Weave End
6: L P[4] 500mm/sec CNT100
7: J P[1] 30% CNT100
[End]
REGISTER
2
VALUE
CHOICE
KAREL program cust_wv*.pc is called before WEAVE CUST3[1] execution.
Move the cursor to END. Æ Press the F1 (INST) key. Then, the control instruction menu is
displayed. Æ Select CALL. Æ Select CALL program. Æ Press the F3 (KAREL) key. Then, the
KAREL program list is displayed. Select cust_wv*.pc.
- 74 -
8.WEAVING FUNCTION
B-83284EN-3/02
PROGRAM2
3/9
1: J P[1] 30% CNT100
2: L P[2] 500mm/sec FINE
:
Weld Start[1,1]
3:
CALL CUST_WV1
4:
Weave Cust3[1]
5: L P[3] 30cm/min FINE
:
Weld End[1,1]
6:
Weave End
7: L P[4] 500mm/sec CNT100
8: J P[1] 30% CNT100
[End]
CHOICE
-
CAUTION
It is necessary to call cust_wv*.pc before WEAVE CUST3 execution.
The data of cust_wv*.pc is reflected only in WEAVE CUST3 instruction.
- 75 -
9.ARCTOOL RAMPING
B-83284EN-3/02
9
ARCTOOL RAMPING
9.1
OVERVIEW
ArcTool Ramping function gradually increases or decreases the parameters in a program at a specified
rate.
This function includes the following three functions.
-
Weld Parameter Ramping
Speed Ramping
Weave Ramping
This function is an ArcTool standard function, and this is enabled by default.
CAUTION
This function is not performed during gas purge, runin, burnback, or wire stick reset.
9.2
WELD PARAMETER RAMPING
The weld parameter ramping allows you to gradually increase or decrease a welding parameter (Voltage,
Current, etc) in specified section. It is possible to increase / decrease a welding parameter smoothly.
As this weld parameter ramping, there are following modes.
•
Time Ramping
•
Position Ramping
•
Hold Ramping
Additionally, you can increase or decrease multiple commands simultaneously. Please refer to following
figure that shows the overview of weld parameter ramping, weld parameter command is shown in Fig.
9.2(a) if the setting is in the following TP program and weld procedure.
MAIN1
DATA
Weld Procedure
1
1/6
1: J P[1] 50% FINE
2: L P[2] 100mm/sec FINE
:
Weld Start[1,1]
3: L P[3] WELD_SPEED CNT100
:
Weld Start[1,2]
4: L P[4] WELD_SPEED FINE
:
Weld End[1,3]
5: J P[1] 100% FINE
[END]
[INST]
[EDCMD
>
+ Procedure
- Schedules
Schedule # Volts
Runin
25.0
Schedule 1
30.0
Schedule 2
20.0
Schedule 3
17.0
Burnback
20.0
Wirestick
20.0
OnTheFly
0.1
[TYPE]
- 76 -
DETAIL
1/10
]
1 [
Amps
Speed
200.0
260.0 100.0
140.0
70.0
100.0
0.0
0.0
0.0
5.0
1.0
[CMND]
Time
1.00
2.00
0.00
1.00
0.10
0.10
[VIEW]
Ramp
Time
Posn
Time
HELP
9.ARCTOOL RAMPING
B-83284EN-3/02
Burnback
Fig. 9.2(a) Sample program of weld parameter ramping
Time Ramping
In Time Ramping, you specify the ramping time(sec) in weld schedules. The command values increase or
decrease from the previous command(this is weld parameter commands before changing) to current
command(this is weld parameter commands after changing) during the delay time set into weld start
instruction(Please refer to “A” in the Fig. 9.2(a)).
Position Ramping
In Position Ramping, the command values increase or decrease from the previous command(this is weld
parameter commands before changing) to current command(this is weld parameter commands after
changing) till reaching the next taught position after the weld start instruction(Please refer to “B” in the
Fig. 9.2(a)).
Hold Ramping
Hold Ramping is basically the same as Time Ramping(That is, the command values increase or decrease
from the previous command to current command during the delay time set into weld start instruction).
Please refer to following figure about the difference. Hold Ramping is used in the case of first weld start
instruction only.
Time Ramping case
Hold Ramping case
Fig. 9.2(b) Robot operation at the beginning of welding
- 77 -
9.ARCTOOL RAMPING
B-83284EN-3/02
Ramping At the first Weld Start(use “Time” or “Hold” ramping)
In the first weld start instruction (not for changing weld schedules), the ramping is decided whether it is
executed or not by the setting of runin enable/disable.
If Runin is enabled and the ramping is set to “Time” or “Hold” in the weld schedule that is used by the
first weld start instruction, arc welding starts with runin schedule that is set in specified weld procedure
number. After runin finishes, command values gradually increase or decrease to the weld schedule that is
taught by the first weld start instruction.
If runin is disabled, arc welding starts with weld schedule that is taught by the first weld start instruction.
So the ramping is not executed at the first weld start.
1: J P[1] 100% FINE
2: J P[2] 100% FINE
:
Weld Start[1,1]
3: L P[3] 15.0inch/min FINE
Fig. 9.2(c) Ramping at the first weld start
Ramping At the Weld End(use “Time” ramping)
In the crater fill of weld end instruction, it is possible to setup the ramping whether it is executed or not. If
the ramping is set to “Time” in the weld schedule that is used by the weld end instruction, command
values gradually increase or decrease to the weld schedule(crater fill schedule) that is taught by weld end
instruction.
Weld Parameter Ramping is not performed during wire stick reset.
Fig. 9.2(d) Ramping at the crater fill
Procedure 9-1
How to teach weld parameter ramping
Step
1
2
Press MENU key.
Select the [DATA].
- 78 -
9.ARCTOOL RAMPING
B-83284EN-3/02
3
4
5
Press F1[TYPE].
Select the [Weld Procedure].
Move the cursor to [Procedure] and press the ENTER key. Move the cursor to [Ramping] and
change it to ENABLED.
DATA
Weld Procedure
- Procedure
Weld equipment:
Manufacturer:
Model:
File name:
Schedules:
1
1/14
1[
]
1
General Purpose
MIG(Volts, Amps)
AWE1WP01
3
Runin:
Burnback:
Wirestick resets:
Ramping:
DISABLED
ENABLED
3
ENABLED
DISABLED
Gas purge:
Gas preflow:
Gas postflow:
[ TYPE ]
0.35 sec
0.00 sec
0.00 sec
DETAIL
[CMND]
[VIEW]
HELP
If the setting item of [Ramping] is not displayed, please repower after changing following system
variables to TRUE.
z $AWERAMP[ i ].$RAMP_ENABLE ( “i” is the equipment number)
Enable or disable of Weld Parameter Ramping.
z $AWERAMP[ i ].$RMP_TO_POS
Enable or disable of Position ramping.
NOTE
1 If $RAMP_ENABLE is FALSE, Weld Parameter ramping does not work even if
$RMP_TO_POS is TRUE. If you change those system variables, please repower
the robot controller.
2 Speed Ramping is always TRUE regardless of these system variables.
6
Move the cursor to [Schedules] and press ENTER key. Following screen is displayed.
DATA
Weld Procedure
+ Procedure
- Schedules
Schedule #
Runin
Schedule 1
Schedule 2
Schedule 3
Burnback
Wirestick
OnTheFly
[ TYPE ]
7
Volts
25.0
30.0
20.0
17.0
20.0
20.0
0.1
DETAIL
1
1
1/10
]
[
Amps
Speed
200.0
260.0 100.0
140.0
70.0
100.0
0.0
0.0
0.0
5.0
1.0
[CMND]
Time
1.00
2.00
0.00
1.00
0.10
0.10
[VIEW]
Ramp
None
None
None
HELP
When you move the cursor to “Ramp” of weld schedule number that is used by weld start instruction
and press the F4[CHOICE], following menu is displayed. Please select the desired mode. If “Time”
or “Hold” are selected, please set the ramping time(This setting can be also executed in the weld
schedule detailed screen).
- 79 -
9.ARCTOOL RAMPING
B-83284EN-3/02
1
2
3
4
5
6
7
8
8
1
None
Posn
Time
Hold
Teach the weld start instruction in the program edit screen and specify the weld schedule number
that is set to weld parameter ramping.
Ramping starts before previous Ramping finishes
If Time Ramping is used, there is a possibility that the next weld start instruction is executed while the
command values gradually increase or decrease (before arriving at the weld schedule of weld start
instruction that is performed now). In this case, current ramping is interrupted. For the next motion,
command values will change depending on the following cases.
z
Weld parameter ramping is specified in the next weld start instruction
The command value is gradually changed from the value during ramping command last values to the
value of the next weld start instruction.
z
Weld parameter ramping is not specified in the next weld start instruction
The command value is immediately changed to the value of the next weld start instruction.
A user can create the program using this characteristic. To avoid the interruption of ramping, please allow
sufficient time before the next motion instruction, or use the position ramping. Or please use the wait
instruction.
9.3
SPEED RAMPING
In the Speed Ramping, it is possible to increase or decrease the robot motion speed gradually while the
robot moves from the starting position to the destination position.
Fig. 9.3 Speed ramping
NOTE
This function does not support A motion instruction.
- 80 -
9.ARCTOOL RAMPING
B-83284EN-3/02
Procedure 9-2
How to teach speed ramping
Step
1
Teach motion instruction in program edit screen. Please enter the Ramping start speed to motion
speed.
MAIN1
1/3
1: J P[1] 100% FINE
2: L P[2] 250cm/min FINE
[END]
[INST]
2
3
[EDCMD]
>
Move the cursor to the last blank of motion instruction.
Press F4[CHOICE] and select [RampTo] from the menu.
Motion Modify 3
1 Offset/Frames
2 PSPD
3 Offset,PR[]
4 Incremental
5 RampTo
6 RampTo R[]
7 Tool_Offset
8 –next page--
4
[RampTo (…)] is added to motion instruction. Input the speed value you want to reach finally
(destination speed). The speed unit of RampTo becomes the same as the speed unit of the motion
instruction.
MAIN1
2/3
1: J P[1] 100% FINE
2: L P[2] 250cm/min FINE
: RampTo (…)
[END]
ENTER Pamp Speed.
[INST]
[EDCMD]
>
Detailed Specification of Speed Ramping
-
9.4
Speed Ramping can be also used with WELD_SPEED instruction or register (specifying indirect
value).
If the motion distance is shorter than the time to complete the motion to accelerate/decelerate to the
specified speed, the controller will post an alarm and Speed Ramping will not executed.
Speed Ramping can be used with mm/sec, cm/min and inch/min. If sec, msec, deg/sec are used as
the speed unit, the controller will post an alarm and Speed Ramping will not executed.
When the motion is orientation dominated, the controller will post an alarm and Speed Ramping will
not executed.
Speed Ramping is not executed during the backward execution.
Speed Ramping is not executed during the dry run mode.
WEAVE RAMPING
Weave Ramping can change the following parameters gradually during weaving.
Frequency ( Freq )
Amplitude ( Ampl )
- 81 -
9.ARCTOOL RAMPING
Y
B-83284EN-3/02
X
During Weave Ramping
Without Weave Ramping
Fig. 9.4 Weave ramping
Procedure 9-3
How to teach weave ramping
Step
1
2
Change system variable $WVCFG.$RAMP_ENB to TRUE.
Weave Ramping becomes enabled.
Create the weaving program in program edit screen(Refer to Chapter 8).
MAIN1
1/5
2: L P[1] 250cm/min FINE
:
Weld Start[1,1]
3:
Weave Sine[1]
4: L P[2] 8mm/sec FINE
[END]
POINT
3
4
WELD_ST
WELD_PT
WELDEND
TOUCHUP
>
Move the cursor to the end of the motion instruction that placed between Weave Start and Weave
End.
Press F4[ CHOICE ] and select [WV[ ] ] in the menu.
Motion Modify 4
1 Skip,LBL,PR
2 TIME AFTER
3 DISTANCE BEFORE
4 COORD
5 COORD[LDR]
6 WV[]
7 PTH
8 –next page--
5
[WV[…] ] is added to the end of the motion instruction. Enter the number of the weaving schedule
that has the destination frequency or amplitude.
MAIN1
4/5
2: L P[1] 250cm/min FINE
:
Weld Start[1,1]
3:
Weave Sine[1]
4: L P[2] 8mm/sec FINE WV[…]
[END]
Enter schedule number.
REGISTER
CHOICE
- 82 -
>
9.ARCTOOL RAMPING
B-83284EN-3/02
Detailed Specification of Weave Ramping
-
9.5
Weave Ramping is not executed during backward execution.
Weave Ramping only partially supports TAST(Through Arc Seam Tracking). It supports amplitude
ramping, but does not support ramping of the weave frequency.
RESUMING AFTER A FAULT
Resume the Weld Parameter Ramping after a Fault
If runin is enabled, welding is resumed with runin schedule after the program is paused by a fault during
weld parameter ramping. At the resuming, either weld parameter ramping with robot motion or weld
parameter ramping without robot motion is decided based on the ramping mode (“Time” or “Hold” that is
set in weld schedule) that is used at resuming.
Following system variables decides the welding commands at the resuming. If it is FALSE, the welding
resumes with runin schedule. If it is TRUE, the welding resumes with commands that is the ramping
value at the program paused timing. This setting is respectively prepared for Time ramping and Position
ramping.
- $AWERAMP[ i ].$TIM_RMP_RSM
This variable decides resuming method for Time ramping. If TRUE, Time ramping resumes at paused
values. If FALSE, Time ramping resumes from the runin schedule.
- $AWERAMP[ i ].$POS_RMP_RSM
This variable decides resuming method for Position ramping. If TRUE, Position ramping resumes at
paused values. If FALSE, Position ramping resumes from the runin schedule.
Resume Speed Ramping after a Fault
If program is paused and resumed during Speed ramping, resuming method is different depending on
Original Path Resume is enable or disable (Refer to Section 3.3).
- Original Path Resume is enabled
When the robot is moved from the paused position during pausing, the robot moves back to the paused
point. After returning to the paused position, The Speed ramping resumes from the speed of Weld
Restart function to the desired speed.
- Original Path Resume is disabled
The robot moves from the current position to the destination position with the speed before paused and
the Speed ramping resumes from the paused speed to desired speed.
Resume Weave Ramping after a Fault
After the motion is resumed, the weave will resume its frequency and amplitude before the fault, and
complete the motion with the desired weave frequency and amplitude.
9.6
USING OTHER FUNCTIONS
Using On The Fly Function
On The Fly function (Refer to Chapter 17) is temporarily disabled during a ramping. When parameters
are ramped, On The Fly screen will show the command values changing (But cannot check the Speed
ramping). If you use the increment or decrement function keys, a warning message will be displayed.
Using Through-Arc Seam Tracking (TAST)
Through-Arc Seam Tracking (Refer to Chapter 20) will not function properly if you program a weld
parameter ramping during tracking. Please do not execute the weld parameter ramping during tracking.
- 83 -
10.HEAT WAVE SYNC
B-83284EN-3/02
10
HEAT WAVE SYNC
10.1
OVERVIEW
HeatWave Sync is a function that controls the amount of heat input by changing the welding commands
periodically during welding. This function has two method, one is a method that changes the welding
commands with synchronizing the weaving motion (Weave Sync HeatWave), other is a method that
changes the welding commands with arbitrary pulse frequency and pulse duty (Pulse HeatWave).
This function is an option (A05B-XXXX-R799). When the TIG Arc Weld Package option
(A05B-XXXX-J582) is ordered (but not ordering A05B-XXXX-R551), it is supported to use the pulse
HeatWave only.
Weave Sync HeatWave
This mode provides a welding method that controls welding commands with synchronizing the weaving
motion, it is possible to control each welding commands arbitrary based on the weaving center/left/right
position. Therefore, it is possible to control the amount of heat input by adjusting the weaving frequency.
This method can improve weld process tolerance for joint point variation. It is possible to weld the object
that combines the different thickness because the shape of welding bead can be finely controlled.
DATA Weld Procedure
1
1/7
]
1 Weld Procedure
1[
2 Weld Schedule
3 Heatwave mode
1[Weld Schedule ]
Step with weaving
Voltage
Current
Left
20.00
200.0
Center
25.00
225.0
6 Travel speed:
7 Delay time:
Feedback Voltage
Feedback Current
Right
30.00 Volts
250.0 Amps
20.0 cm/min
0.00 sec
0.0 Volts
0.0 Amps
Fig. 10.1(a) Weave Sync HeatWave
Pulse HeatWave (Low-Frequency Pulse welding)
This mode provides a low-frequency pulse welding method that controls welding commands with
arbitrary pulse frequency and pulse duty, the peak commands (higher weld schedule) and the base
commands (lower weld schedule) are periodically changed with arbitrary pulse frequency (0.1–10Hz) and
pulse duty by a robot side. It is possible to apply the low-frequency pulse welding regardless of the kind
of weld equipments / weld processes because the pulse waveform of weld commands is arbitrarily
controlled by a robot side.
By applying this mode to aluminum MIG pulse welding, it is possible to combine the high-frequency
(decided by weld equipment side) and low-frequency (decided by robot side) in the pulse welding, so heat
input is reduced even in pulse welding, and this welding can prevent burn-through. Additionally, high
quality bead like TIG welding is formed by aluminum MIG welding.
- 84 -
10.HEAT WAVE SYNC
B-83284EN-3/02
Robot controls all pulse waveform
Pulse Frequency (0.1 - 10Hz)
Peak
Schedule
Pulse Duty (20 - 80%)
Base
Schedule
Weld Commands
DATA Weld Procedure
1/7
]
1 Weld Procedure
1[
2 Weld Schedule
3 Heatwave mode
1[Weld Schedule ]
Pulse(no weaving)
Voltage
Current
Base
20.00
200.0
6 Pulse Frequency
7 Pulse Duty Cycle
(Volts, Amps, WFS, etc.)
1
Peak
25.00 Volts
225.0 Amps
1.0 Hz
50.0 %
Fig. 10.1(b) Pulse HeatWave
10.2
WEAVE SYNC HEATWAVE
In the Weave Sync HeatWave, user sets each weld schedules for weaving center/left/right positions. On
the other hand, it is possible to change each weld schedule gradually during the weaving motion by
automatic using of ramping function (refer to Chapter 9), welding commands gradually changes in the
motion between the center position and left/right position.
There are two modes in the Weave Sync HeatWave.
Step with weaving
The weld command is changed by step when the weaving motion reaches to the endpoint (left and right).
The center weld schedule is outputted during the weaving motion other than the endpoint motion. The left
weld schedule is outputted during the weaving left endpoint motion only. The right weld schedule is
outputted during the weaving right endpoint motion only. In this mode, user normally sets each left and
right dwell in the weaving schedule.
Ramp with weaving
The weld command is gradually changed by ramping in the weaving motion between the center position
and the endpoint (left and right) position.
The center weld schedule is outputted at the weaving center motion. In the weaving motion from the
center position to left (or right) position, the weaving motion is executed with ramping from the center
weld schedule to the left (or right) weld schedule. In the weaving motion from the left (or right) position
to the center position, the weaving motion is also executed with ramping from the left (or right) weld
schedule to the center weld schedule. When user sets each left and right dwell in the weaving schedule,
each endpoint weld schedule is outputted at the weaving end point motion.
- 85 -
10.HEAT WAVE SYNC
B-83284EN-3/02
Step with weaving
Ramp with weaving
Ramp with weaving + dwell
Fig. 10.2 Step with weaving mode and ramp with weaving mode
How to use the Weave Sync HeatWave
The following procedure explains how to use the Wave Sync HeatWave.
Procedure 10-1
How to use the Weave Sync HeatWave
Condition
HeatWave Sync option is ordered.
Step
1
2
3
4
Press MENU key and select [DATA]. Or press DATA key.
Press F1[TYPE].
Select [Weld Procedure].
Move the cursor to [Procedure] that you use and press ENTER key. Following screen is displayed.
DATA
Weld Procedure
- Procedure
Weld equipment:
Manufacturer:
Model:
File name:
Schedules:
5
1/14
5[
]
1
General Purpose
MIG(Volts, Amps)
AWE1WP05
3
Runin:
Burnback:
Wirestick resets:
Ramping:
Heatwave:
3
Gas purge:
Gas preflow:
Gas postflow:
[ TYPE ]
5
DETAIL
DISABLED
ENABLED
ENABLED
DISABLED
DISABLED
0.35 sec
0.00 sec
0.00 sec
[CMND]
[VIEW]
HELP
Move the cursor to [Heatwave] and press F4[ENABLED]. If the HeatWave Sync option is ordered
but the setting item of [Heatwave] is not displayed, please execute the Procedure 10-3.
- 86 -
10.HEAT WAVE SYNC
B-83284EN-3/02
6
Move the cursor to [Schedules] and press ENTER key.
DATA
Weld Procedure
5
+ Procedure
- Schedules
Schedule #
Schedule 1
Schedule 2
Schedule 3
Burnback
Wirestick
OnTheFly
[ TYPE ]
7
Volts
20.0
20.0
20.0
20.0
20.0
0.1
1/9
]
5 [
Amps
Speed
200.0
20.0
200.0
20.0
200.0
20.0
0.0
0.0
5.0
1.0
DETAIL
[CMND]
Time
0.00
0.00
0.00
0.10
0.10
[VIEW]
HELP
Move the cursor to the weld schedule that you use in HeatWave and press F2[DETAIL].
DATA
Weld Procedure
1/7
1 Weld Procedure
5[
]
2
3
4
5
6
7
3[Weld Schedule
None
20.00
200.0
20.0
0.00
0.0
0.0
]
Weld Schedule
Heatwave mode
Voltage:
Current:
Travel speed:
Delay time:
Feedback Voltage
Feedback Current
[ TYPE ]
8
SCHEDULE
ADVISE
Volts
Amps
cm/min
sec
Volts
Amps
[CHOICE]
HELP
Move the cursor to [Heatwave mode] and press F4[CHOICE], select [Step with weaving] or [Ramp
with weaving]. Left and Right, Center weld schedules are displayed.
DATA
Weld Procedure
1/7
1 Weld Procedure
5[
]
2 Weld Schedule
3 Heatwave mode
3[Weld Schedule
Step with weaving
]
Voltage
Current
Left
20.00
200.0
Center
25.00
225.0
6 Travel speed:
7 Delay time:
Feedback Voltage
Feedback Current
[ TYPE ]
9
10
SCHEDULE
Right
30.00 Volts
250.0 Amps
20.0
0.00
0.0
0.0
ADVISE
[CHOICE]
cm/min
sec
Volts
Amps
HELP
Input each weld schedules.
Next, create the TP program that executes the Weave Sync HeatWave. Teach the weld start
instruction that specifies the HeatWave weld schedule number, and teach the weave instruction.
- 87 -
10.HEAT WAVE SYNC
B-83284EN-3/02
MAIN1
1/6
2:L P[1] 100mm/sec FINE
: Weld Start [5,3]
3: Weave Sine[1]
4:L P[2] 100cm/min FINE
: Weld End [5,2]
5: Weave End
[END]
[INST]
[EDCMD]
>
CAUTION
Weave Sync HeatWave does not support the weld start instruction of direct type.
If direct type weld start instruction is executed, Weave Sync HeatWave is never
executed and standard weld start is executed.
CAUTION
There is a case that the program is paused and welding is interrupted by alarms
“ARC-057 Cannot ramp t1 = xx > t2 = xx” and “ARC-133 Adjusted time_factor xx
to xx” when the ramp with weaving mode is used. At that alarm timing, the
parameter to decide the timing of switching commands by ramping
($AWERAMP[i].$TIME_FACTOR) is automatically adjusted. Therefore, it is
possible to restart the program after alarm reset. Additionally, those alarms
never generated after the parameter within a proper value.
NOTE
If the weld start instruction specifies the weld schedule number that is set to
Weave Sync HeatWave(Step with weaving mode or Ramp with weaving mode)
but there is not weave instruction, standard weld start is executed. In this case,
left and right weld schedule is never outputted.
10.3
PULSE HEATWAVE
In the Pulse HeatWave, weld commands is periodically changed to peak schedule or base schedule. It is
necessary to setup the peak and base weld schedule. Moreover, it is necessary to setup the pulse
frequency and pulse duty though the change timing of weld schedule synchronizes the weaving motion in
Weave Sync HeatWave.
Condition of Pulse HeatWave
The following table explains the setting item of Pulse HeatWave.
- 88 -
10.HEAT WAVE SYNC
B-83284EN-3/02
Table 10.3 Condition of pulse HeatWave
DESCRIPTION
SETTING ITEM
Pulse Frequency
This item is the iterative frequencies for the combination of base and
peak commands at per 1 second. Allowable Pulse Frequency range is
0.1Hz – 10Hz. (Default is 1Hz)
PEAK
BASE
Pulse Frequency (3Hz)
0sec
Pulse Duty Cycle
1sec
This is the ratio concerning to the “Peak width” and “Total width of Base
and Peak” in the waveform of Pulse Frequency. This is calculated by
the following expression. Allowable Pulse Duty Cycle range is 20% 80%. (Default is 50%)
Pulse Duty Cycle (%) = (tp/T) * 100
T
tp
PEAK
BASE
Phase Shift
This specifies the amount of phase shift concerning to the current
command (Basis of command parameter) and the other commands.
This can adjust the switching timing of Base/Peak Schedules. Allowable
Phase Adjustment range is -180deg - +180deg.
Current Command
Other Commands
Phase Adjustment (deg)
NOTE
When the Pulse HeatWave is used in the TIG welding with Wire
Feed Speed/Current command control, the basis of command
parameter for Phase Shift is Wire Feed Speed command.
How to use the Pulse HeatWave
The following procedure explains how to use the Pulse HeatWave.
Procedure 10-2
How to use the Pulse HeatWave
Condition
HeatWave Sync option or TIG Arc Weld Package option is ordered.
Step
1
2
3
Press MENU key and select [DATA]. Or press DATA key.
Press F1[TYPE].
Select [Weld Procedure].
- 89 -
10.HEAT WAVE SYNC
4
B-83284EN-3/02
Move the cursor to [Procedure] that you use and press ENTER key. Following screen is displayed.
DATA
Weld Procedure
4
1/14
4[
]
1
General Purpose
MIG(Volts, Amps)
AWE1WP04
3
- Procedure
Weld equipment:
Manufacturer:
Model:
File name:
Schedules:
Runin:
Burnback:
Wirestick resets:
Ramping:
Heatwave:
3
Gas purge:
Gas preflow:
Gas postflow:
[ TYPE ]
5
6
DISABLED
ENABLED
ENABLED
DISABLED
DISABLED
0.35 sec
0.00 sec
0.00 sec
DETAIL
[CMND]
HELP
Move the cursor to [Heatwave] and press F4[ENABLED]. If the HeatWave Sync option is ordered
but the setting item of [Heatwave] is not displayed, please execute the Procedure 10-3.
Move the cursor to [Schedules] and press ENTER key.
DATA
Weld Procedure
4
+ Procedure
- Schedules
Schedule #
Schedule 1
Schedule 2
Schedule 3
Burnback
Wirestick
OnTheFly
[ TYPE ]
7
[VIEW]
Volts
20.0
20.0
20.0
20.0
20.0
0.1
1/9
]
4 [
Amps
Speed
200.0
20.0
200.0
20.0
200.0
20.0
0.0
0.0
5.0
1.0
DETAIL
[CMND]
Time
0.00
0.00
0.00
0.10
0.10
[VIEW]
HELP
Move the cursor to the weld schedule that you use in HeatWave and press F2[DETAIL].
DATA
Weld Procedure
1/7
1 Weld Procedure
4[
]
2
3
4
5
6
7
1[Weld Schedule
None
20.00
200.0
20.0
0.00
0.0
0.0
]
Weld Schedule
Heatwave mode
Voltage:
Current:
Travel speed:
Delay time:
Feedback Voltage
Feedback Current
[ TYPE ]
8
SCHEDULE
ADVISE
[CHOICE]
Volts
Amps
cm/min
sec
Volts
Amps
HELP
Move the cursor to [Heatwave mode] and press F4[CHOICE], select [Pulse(no weaving)]. Base and
Peak weld schedules are displayed. And, [Pulse Frequency] and [Pulse Duty Cycle] are also
displayed. By the way, Step with weaving mode and Ramp with weaving mode can not be selected
when TIG Arc Weld Package option is ordered but HeatWave Sync option is not ordered.
- 90 -
10.HEAT WAVE SYNC
B-83284EN-3/02
DATA
Weld Procedure
1/9
1 Weld Procedure
4[
]
2 Weld Schedule
3 Heatwave mode
1[Weld Schedule
Pulse(no weaving)
]
Voltage
Current
12
Peak
25.00
225.0
Volts
Amps
6 Pulse Frequency
7 Pulse Duty Cycle
1.0 Hz
50.0 %
8 Travel speed
9 Delay time
Feedback Voltage
Feedback Current
20.0
0.00
0.0
0.0
[ TYPE ]
9
10
11
Base
20.00
200.0
SCHEDULE
ADVISE
cm/min
sec
Volts
Amps
[CHOICE]
HELP
Input each weld schedules.
Input [Pulse Frequency] and [Pulse Duty Cycle].
If you want to set the [Phase Shift], please display the weld schedule detailed screen again after
changing the system variable of $AWEPLS[i].$PHSFT_ENB (i : weld equipment number) to TRUE.
[Phase Shift] is displayed under [Pulse Duty Cycle].
Next, create the TP program that executes the Pulse HeatWave.
MAIN1
1/4
2:L P[1]
: Weld
3:L P[2]
: Weld
[END]
100mm/sec FINE
Start [4,1]
100cm/min FINE
End [4,2]
[INST]
13
[EDCMD]
>
It is possible to execute the Pulse HeatWave during crater fill by specifying the weld schedule
number (that is set to [Pulse(no weaving)] mode) in weld end instruction.
CAUTION
Pulse HeatWave does not support the weld start/end instruction of direct type. If
direct type weld start/end instruction is executed, Pulse HeatWave is never
executed and standard weld start/end is executed.
CAUTION
There is a case that the program is paused and welding is interrupted by alarms
“ARC-136 Cannot pulse t1 = xx > t2 = xx” and “ARC-133 Adjusted time_factor xx
to xx” when the pulse(no weaving) mode is used. At that alarm timing, the
parameter to decide the timing of switching commands periodically
($AWERAMP[i].$TIME_FACTOR) is automatically adjusted. Therefore, it is
possible to restart the program after alarm reset. Additionally, those alarms
never generated after the parameter within a proper value.
NOTE
When the pulse frequency is set to high value, there is a case that the pulse
frequency and the pulse duty cycle are clamped. In that case, “ARC-137 Clamp
pulse, xx.x Hz, xx.x %” is posted and those clamped values are displayed.
- 91 -
10.HEAT WAVE SYNC
B-83284EN-3/02
Detailed Sequence
•
•
•
•
Basis of command parameter always starts at peak wchedule. At the timing of weld schedule change
or pause/resume during weld, the weld starts at peak schedule regardless of pulse state of peak/base
just before.
Pulse HeatWave is never executed during Runin.
It is possible to change from pulse HeatWave welding to pulse-less welding by weld start instruction
for weld schedule change. Additionally, the opposite is also possible.
Normally, higher value is set to peak schedule and lower value is set to base schedule. It is also
possible to set higher value to base schedule and set lower value to peak schedule.
Use Together with ArcTool Ramping Function
The Pulse HeatWave can be used with ramping function.
Please setup the weld parameter ramping(Enable the ramping function, set delay time for time ramping,
etc.) concerning to the weld schedule number that is set to Pulse HeatWave mode. About the details of
ramping function, please refer to Chapter 9.
The difference between
peak and base schedules
of current weld instrucution
The slope is always
constant regardless of
Peak/Base
The difference between
peak and base is always
constant
The slope is decided from base
schedules of previous weld instruction
and current weld instruction
Fig. 10.3 Use together with ArcTool ramping function
If the Pulse HeatWave is combined to weld parameter ramping, the slope of the weld commands becomes
always constant regardless of peak/base. The slope is decided from the difference between the previous
base weld schedule and the current base weld schedule(those are specified by the weld start instruction),
and from the delay time of current weld start instruction. Additionally, the difference between the peak
and the base during weld parameter ramping is decided by the current weld start instruction, and the value
is always kept constant.
The followings are all supported with the Pulse HeatWave.
・ Weld Parameter Ramping at the weld start timing
・ Weld Parameter Ramping at weld end timing
・ Program resume in the case of Weld Parameter Ramping (2 methods)
・ Hold ramping mode(Robot waits at weld start position until Weld
Parameter Ramping is
completed)
10.4
INITIAL SETTING OF HEATWAVE SYNC
When the [Heatwave] item is not displayed in Procedure tree view in DATA Weld Procedure screen(even
if HeatWave Sync option is ordered), please execute the following procedure.
- 92 -
10.HEAT WAVE SYNC
B-83284EN-3/02
Procedure 10-3
Initial Setting of HeatWave Sync
Condition
Even if the HeatWave Sync option is ordered, [heatwave] item is not displayed in the above-mentioned
Step 5 of Procedure 10-1 or 10-2.
Step
1
2
3
4
5
6
Execute the Controlled Start. ArcTool Setup screen is displayed.
Change system variable $AWSCFG.$WEAVE_SYNC to TRUE in system variable screen.
HeatWave Sync function becomes enabled.
Turn off the power supply of robot controller and then turn it on again, wait for ArcTool Setup
screen is displayed.
Change system variable $AWERAMP[i].$RAMP_ENABLE to TRUE(i : weld equipment number)
in system variable screen. ArcTool ramping function becomes enabled at the specified weld
equipment number. Please set the system variable to TRUE in all weld equipments where you will
use HeatWave Sync.
Press FTCN key and select [START (COLD)]. Cold Start is executed.
Execute the Procedure 10-1 or 10-2 again.
10.5
APPLICATION OF PULSE HEATWAVE FOR TIG FILLER
WELDING
In the TIG filler welding using filler wire, outputting higher current and feeding wire into arc are executed
during the peak schedule, and outputting lower current and feeding wire slowly(or feeding stop) into arc
are executed during the base schedule, this is the general method (Refer to Fig. 10.5). In that welding with
TIG welding robot(ServoTorch controls the feeding of filler wire), it is necessary to synchronize the wire
feeding(that is controlled by ServoTorch) and current control(that is controlled by weld equipment).
By using Pulse HeatWave with TIG filler welding, it is possible to execute the Pulse HeatWave that the
change timing of wire feed speed synchronizes to the change timing of base/peak current.
Peak Schedule
Base Schedule
Current Command
Peak
Base
TIG
Torch
TIG
Torch
Syncronization
Feed filler
Slow feed
(or feed stop)
Peak
Base
Wire Feed Command
Fig. 10.5 Application of Pulse HeatWave for TIG filler welding
- 93 -
11.ARC EASY TEACHING FUNCTION
B-83284EN-3/02
11
ARC EASY TEACHING FUNCTION
11.1
OVERVIEW
This function includes following two functions that reduces the burden of teaching arc welding program.
• Torch Posture Conversion Function
• Torch Posture Adjustment Function
This function is an option (A05B-XXXX-J623).
As the preparation before using this function, it is necessary to set the tool frame as shown below figure.
And, please refer to following table about key words that is used for explaining this function.
Fig. 11.1 Tool frame setup
NOTE
1. The tool frame must be set so that the Z (+) direction corresponds to the torch
direction.
2. Though there is basically no problem that the torch is in any posture during
teaching the torch posture, the recommended torch posture is that the torch
can easily aim the welding path.
3. The TCP accuracy largely depends on the conversion accuracy of this
function. All settings must be made to maximize the TCP accuracy.
- 94 -
11.ARC EASY TEACHING FUNCTION
B-83284EN-3/02
WORD
Table 11.1 Words for arc easy teaching function
DESCRIPTION
Travel angle
This indicates the angle between a path direction vector and a Z-vector of
the tool frame. When the angle of both vectors is 90 degrees, the travel
angle is defined to 0 degrees. The travel angle is negative when the angle of
both vectors is less than 90 degrees. The travel angle is positive when the
angle of both vectors is greater than 90 degrees.
Work angle
This indicates the angle between the Z-vector of the tool frame and the
reference plane.
Spin angle
Stick out
This indicates the angle of rotation around the Z-axis of the tool frame.
This indicates the amount of length that the wire protrudes from the contact
tip.
- 95 -
11.ARC EASY TEACHING FUNCTION
11.2
B-83284EN-3/02
TORCH POSTURE CONVERSION FUNCTION
This function is that the torch posture is converted by using the specified travel angle and work angle on
the specified reference plane. The quality of arc welding depends on the torch posture so the travel angle
and work angle must be taught correctly. The operator can teach a position without any considering the
torch posture. After that, the torch posture can be arbitrarily converted by this function so the burden of
teaching arc welding program is reduced.
WARNING
Interference with the workpiece is not considered when calculating the torch
posture. Some combinations of work angle, travel angle, and reference plane
may result in the converted torch posture interfering with the workpiece.
Therefore, extreme care should be applied when executing the program. For
example, override should be minimized and step execution should be selected.
WARNING
Conversion at a corner may suddenly change the torch posture. Therefore,
extreme care should be applied when executing the program to check the results
of conversion. For example, override should be minimized and step execution
should be selected. If the posture seems to change too suddenly, the number of
additional points and the pitch of the additional points specified for the corner
smoothing function should be increased.
WARNING
An incorrectly specified conversion range may result in an unexpected torch
posture. User should be careful to specify the conversion range correctly.
Therefore, extreme care should be applied when executing the program to check
the results of conversion. For example, override should be minimized and step
execution should be selected.
NOTE
This function does not support A motion instruction.
11.2.1
Reference Plane Setting
The reference plane is used to calculate a work angle. There are following methods to set the reference
plane.
•
Horizontal plane
The X-Y plane of the robot world frame is set as the reference plane.
•
Three-point teaching
A plane determined by three points is set as the reference plane. There are following methods to set
the three points.
Using positions specified in the program to be converted
Using positions held in the position registers
By recording positions
NOTE
If a plane cannot be determined by the three points, such as when the three
positions are on a single line, conversion cannot be successfully executed.
•
Torch posture
A point is stored, and a plane perpendicular to the torch at that point is set as the reference plane.
- 96 -
11.ARC EASY TEACHING FUNCTION
B-83284EN-3/02
11.2.2
Details of Torch Posture Conversion Function
This function includes the following two function.
•
Corner smoothing function
•
Absolute adjustment function
Corner Smoothing Function
This function adds additional points near a specified point so that the torch traverses the joints of
specified paths while changing its posture smoothly. The number of additional points and the distance
between those additional points (pitch) can be set as necessary.
(Rules governing conversion)
•
The motion speed at an additional point is the same as that specified in the motion instruction for the
corresponding corner.
•
After conversion, CNT100 is selected as the positioning method at the corresponding corner.
•
When motion instructions includes an additional statement, the statement will remain only in the
corner motion instruction after conversion. Whenever possible, therefore, perform conversion before
adding an additional statement.
•
For the motion instruction for an additional point, “Additional pnt” is displayed in the comment field
of the position data. For an additional point of a circular corner, “Circle ADD_pnt” is displayed.
This function cannot be used under the following conditions.
•
When the conversion range only contains up to two motion instructions.
•
When the conversion range contains a motion instruction that uses a position register.
•
When the conversion range contains an incremental instruction.
•
When the conversion range contains a palletizing instruction.
•
When the target robot is independent axis.
Fig. 11.2.2 Corner smoothing function
- 97 -
11.ARC EASY TEACHING FUNCTION
B-83284EN-3/02
The torch posture at A1 is determined from the work angle and travel angle at P1, and half the difference
between the spin angles at P2 and P1. (The spin angle is the angle of rotation around the Z-axis of the tool
frame.)
The torch posture at B1 is determined from the work angle and travel angle at P2 half the difference
between the spin angles at P2 and P3.
The torch posture at P2 is determined from half the difference between the work angles at A1 and B1,
half the difference between the travel angles at A1 and B1, and the spin angle at P2.
After this conversion, the torch moves along path 1, maintaining a constant work angle and travel angle.
The spin angle varies, but the variation does not affect the welding. When the torch moves to welding
path 2, its posture is changed quickly.
NOTE
The corner smoothing function is not required when a path consists of two
half-circle arcs, or of straight line and an arc having tangents to match at the
joint.
If a program includes a circular motion instruction, the program is converted as shown below:
from
1 : L P[1]...FINE
2 : C P[2]
P[3]...FINE
3 : L P[4]...FINE
to
1 : L P[1]...FINE
2 : C P[2]
P[5:Circle Add_pnt]...CNT100
3 : L P[3]...CNT100
4 : L P[6:Additional pnt]...CNT100
5 : L P[4]...FINE
NOTE
To delete the additional point motion instructions from a program, the following
must be set for the conversion.
- Corner smoothing function : TRUE
- Number of add.points : 0
- Absolute adjustment : FALSE
NOTE
When Corner smoothing function is TRUE and Absolute adjustment is FALSE,
only additional points are added, and the posture is not adjusted on the
additional points.
Absolute Adjustment Function
This function changes the specified position data to the specified travel angle and work angle according to
the reference plane and path direction data (obtained from the teaching data for two points).
(ABSOLUTE is set as Adjustment type on the setting screen.) For an explanation of setting the reference
plane, see the description given later.
- 98 -
11.ARC EASY TEACHING FUNCTION
B-83284EN-3/02
Apart from the directly specified travel angle and work angle, the travel angle and work angle at the
beginning of the conversion range can be applied to the modification of all position data within the
specified range. To do this, MATCH_1 must be specified for Adjustment type on the setting screen.
About details of this, see the description given later.
Table 11.2.2(a) Torch posture conversion setup item description
DESCRIPTION
ITEM
Group
Original Program
Range
Start line
End line
Create / Replace
New Program
Insert line
Corner smoothing
Number of add. points
Pitch length
Absolute adjustment
Adjustment type
Travel angle
Work angle
ITEM
This indicates the motion group to be converted. To change the indicated group,
press the F7[GROUP] key. At the prompt, enter the desired group number.
Enter the name of the program to be converted. If this screen is displayed when
nothing is specified for this item, the current program is automatically selected.
Specify [WHOLE] or [PART] as the conversion range. When [PART] is selected, the
start and end lines must be specified.
Specify the start line of the conversion range.
Specify the end line of the conversion range.
Select whether the original program is to be overwritten with the converted data
[REPLACE] or whether a new program is to be created for the converted data
[CREATE].
When selecting [CREATE] for the above item, enter the name of the program to be
created.
When inserting converted data into an existing program, specify the number of the
line from which the data will be inserted.
Enable [ENABLE] or disable [DISABLE] the corner smoothing function.
Set the number of additional points for corner smoothing. When the number
increases, the wrist rotation speed decreases at corner.
Set the distance between additional points for corner smoothing. When the distance
increases, the wrist rotation speed decreases at corner.
Enable [ENABLE] or disable [DISABLE] the absolute adjustment.
Select how the torch angles (travel angle and work angle) are specified in absolute
adjustment.
- ABSOLUTE : Torch angles are specified directly.
- MATCH_1 : Torch angles are specified by the torch angles at the
beginning of the conversion range.
Specify a travel angle directly. Only when Adjustment type is ABSOLUTE.
Specify a work angle directly. Only when Adjustment type is ABSOLUTE.
Table 11.2.2(b) Torch posture conversion function keys description
DESCRIPTION
F2 [PLANE]
Displays the reference plane screen (See the next table).
F3 [EXECUTE]
F6 [CLEAR]
Executes the absolute adjustment and corner smoothing.
Initializes the original program name, start line, end line, new program, insert line,
motion group number, and cursor line. When the original program name is erased by
this function key operation in the state of selecting a program, the selected program
is set to original program immediately.
Specifies the motion group to be converted.
F7 [GROUP]
- 99 -
11.ARC EASY TEACHING FUNCTION
ITEM
Reference Plane
Teach
B-83284EN-3/02
Table 11.2.2(c) Reference plane screen setup item description
DESCRIPTION
Specifies a reference plane format. There are following format.
- HORIZON: The X-Y plane of the robot world frame is used as the reference plane.
- 3 POINTS: A plane determined by three specified points is used as the reference plane.
There are following methods to specify 3 points.
• Positions specified in the original program are used.
• Positions held in position registers are used.
• New positions are stored.
If no plane is determined by the three specified points, such as when all the
points fall on a single line, an alarm prompt message is output to indicate that
the attempted conversion is impossible.
P1,
P2,
P3
Adjust Posture
ITEM
- ADJUST: A single point is stored and a plane perpendicular to the torch at that point is used
as the reference plane.
When [3POINTS] is selected as the reference plane teach, this item is displayed. Indicates
whether the three points necessary to determine a reference plane have been stored. If they
are not currently stored, the field appears blank. If they have already been stored, [Recorded]
is displayed.
When [ADJUST] is selected as the reference plane teach, this item is displayed. Indicates
whether the torch posture for determining a reference plane has been specified. If the posture
is not currently stored, the field appears blank. If the posture has already been stored,
[Recorded] is displayed.
Table 11.2.2(d) Reference plane screen function keys description
DESCRIPTION
F2 [CLEAR]
Erases the reference plane data.
F3 [REFER]
After pressing this key, select whether the position data provided by the original program, or
that in the position registers, is to be used.
- F4 [P [ ] ]: Position data provided by original program.
- F5 [PR [ ] ]: Position register.
Then, enter the position register number of position data.
This key is valid only for the second, third, or fourth line.
Selects a reference plane format from the options indicated above.
F4 [CHOICE]
F5 [RECORD]
Procedure 11-1
This key is used to store the position data which determines a reference plane through
position teaching.
Setting the Torch Posture Conversion Function
(Corner smoothing, Absolute adjustment)
Condition
The Z(+) axis direction of tool frame is set to the torch direction(Refer to Section 11.1).
Step
1
Specify corner points only when a weld path program is generated. The torch posture need not be
considered in this programming. However, please take care not to involve the cable so the
recommended torch posture is that the torch can easily aim the welding path.
- 100 -
11.ARC EASY TEACHING FUNCTION
B-83284EN-3/02
2
3
Press MENU key and select the [UTILITIES].
Press F1[TYPE] and select the [Posture convert]. Following screen is displayed.
POSTURE CONVERSION
1/14
Program:
Group :[1]
Original Program:
1 [ MAIN
]
2
Range:
PART
3
Start line:
5
4
End
line:
10
5 Create/Replace:
CREATE
New Program:
6 [ MAIN1
]
7
Insert line: (not used) ****
Corner smoothing function
8 Corner smoothing:
ENABLE
9 Number of add. Points:
1
10 Pitch length:
3.00mm
Absolute adjustment function
11 Absolute adjustment:
ENABLE
12 Adjustment type:
ABSOLUT
13 Travel angle:
10.00deg
14 Work angle:
45.00deg
[ TYPE ]
4
PLANE
EXECUTE
>
Press F4[PLANE] and set the reference plane. If it has already set, it is not necessary to set it. When
the PREV key is pressed, the displaying returns from reference plane setup screen to posture
conversion setup screen.
POSTURE CONVERSION
1/1
Reference plane
Group :[1]
1 Reference Plane Teach:
[ TYPE ]
5
6
7
8
HORIZON
[CHOICE]
Set the original program name, conversion range, and the contents of the conversion are to be
overwritten or created.
In the case of setup the corner smoothing, select TRUE for the corner smoothing function. Enter the
desired values to set the number of add-points and the pitch length.
In the case of setup the absolute adjustment, select TRUE for the absolute adjustment function. Then,
specify the torch posture angles (travel angle and work angle) either by directly entering the values
or by reflecting the torch posture at the beginning of the conversion range.
Press F3[EXECUTE], then press F4[YES]. When the conversion has been completed, the message
of "The conversion was completed." is displayed at the prompt line.
- 101 -
11.ARC EASY TEACHING FUNCTION
11.3
B-83284EN-3/02
TORCH POSTURE ADJUSTMENT FUNCTION
The quality of arc welding depends on the torch posture so the travel angle and work angle must be taught
correctly. So there is a case that it is necessary to adjust the torch angle(travel angle, work angle, stick
out) when the quality of arc welding is not good after teaching the program. The torch angle of entire
welding path can be adjusted by using this function so the burden of teaching arc welding program is
reduced. This function is different from the torch posture conversion function. That means, this function
does not require specifying the reference plane so this function can be used more easily.
WARNING
Interference with the workpiece is not considered when calculating the torch
posture. Some combinations of work angle, travel angle may result in the
adjusted torch posture interfering with the workpiece. Therefore, extreme care
should be applied when executing the program. For example, override should be
minimized and step execution should be selected.
WARNING
Adjustment at a corner may suddenly change the torch posture. Therefore,
extreme care should be applied when executing the program to check the results
of adjustment. For example, override should be minimized and step execution
should be selected.
WARNING
An incorrectly specified adjustment range may result in an unexpected torch
posture. User should be careful to specify the adjustment range correctly.
Therefore, extreme care should be applied when executing the program to check
the results of adjustment. For example, override should be minimized and step
execution should be selected.
NOTE
This function does not support A motion instruction.
ITEM
Group
Original Program
Range
Start line
End line
Stick out
Travel angle
Work angle
ITEM
Table 11.3(a) Torch posture adjustment setup item description
DESCRIPTION
This indicates the motion group to be adjusted. To change the indicated group, press
the F7[GROUP] key. At the prompt, enter the desired group number.
Enter the name of the program to be adjusted. If this screen is displayed when nothing
is specified for this item, the current program is automatically selected.
Specify [WHOLE] or [PART] as the adjustment range. When [PART] is selected, the
start and end lines must be specified.
Specify the start line of the adjustment range.
Specify the end line of the adjustment range.
Set the amount of stick out.
Set the amount of travel angle.
Set the amount of work angle.
Table 11.3(b) Torch posture adjustment function keys description
DESCRIPTION
F2 [REVERSE]
Execute the torch posture adjustment to subtract the specified amount of change.
F3 [EXECUTE]
Execute the torch posture adjustment to add the specified amount of change.
- 102 -
11.ARC EASY TEACHING FUNCTION
B-83284EN-3/02
ITEM
F6 [CLEAR]
F7 [GROUP]
Procedure 11-2
DESCRIPTION
Initialize the original program name, start line, end line, motion group number, and
cursor line.
When the original program name is erased by this function key operation in the state of
selecting a program, the selected program is set to original program immediately.
Specifies the motion group to be adjusted.
Setting the Torch Posture Adjustment Function
Condition
•
•
The Z(+) axis direction of tool frame is set to the torch direction(Refer to Section 11.1).
This function cannot be used under the following conditions.
- The adjustment range does not contain two or more motion instructions.
- The adjustment range contains a motion instruction that uses a position register.
- The adjustment range contains an incremental instruction.
- The adjustment range contains a palletizing instruction.
- The target robot is independent axis.
Step
1
2
Press MENU key and select the [UTILITIES].
Press F1[TYPE] and select the [Path adjust]. Following screen is displayed.
POSTURE PATH ADJUST
1/7
Program:
Group :[1]
Original Program:
1 [ MAIN
2
Range:
3
Start line:
4
End
line:
Adjustment values
5 Stick out:
6 Travel angle:
7 Work angle:
[ TYPE ]
3
4
REVERSE
EXECUTE
]
PART
5
10
0.00mm
0.00deg
0.00deg
>
Set the original program name, adjustment range, the amount of adjustment values.
Press F3[EXECUTE], then press F4[YES]. When the adjustment has been completed, the message
of "The conversion was completed." is displayed at the prompt line.
- 103 -
12.ARC EASY SMART QUICK RECOVERY FUNCTION
12
12.1
B-83284EN-3/02
ARC EASY SMART QUICK RECOVERY
FUNCTION
OVERVIEW
The arc easy smart quick recovery function consists of a torch guard function and Torch Mate function.
This function is an option (A05B-XXXX-J681).
Torch Guard Function
-
-
The torch guard function immediately stops the robot with an alarm when a collision is detected. At
this time, this function decelerates the robot to reduce damage to the robot. This function has greater
detection sensitivity than the ordinary basic collision detection function. Therefore, this function
detects a collision more quickly to reduce damage to the torch and robot remarkably. This function
eliminates the need for a shock sensor that has been traditionally used for torch collision detection.
It is not necessary to adjust the detection sensitivity. The detection sensitivity is adjusted on each
robot beforehand.
This function can be enabled or disabled by a instruction in TP program.
The detection sensitivity automatically increases during teaching to protect against damage, especially
due to a robot collision that tends to occur by mishandling in teaching.
Torch Mate Function
-
This function can automatically correct a slippage of TCP in a short time.
12.2
TORCH GUARD FUNCTION
12.2.1
Overview
1
This function is enabled when the power is turned on.
2
Please set the payload information and the robot arm load information. (Refer to Subsection 12.2.2)
This function uses payload information and the robot arm load information to detect a collision, so
those information need to be set. Please set the weight of a payload, payload center, and weight on
the robot arm payload correctly. If the payload inertia (figure) is large, inertia setting around the
payload center may be additionally required. For example, there is a case that the detection error
occurs in only setting of the payload weight and the payload center position if the figure of torch is
large. In such case, please execute an inertia setting. Before operating the robot, please select the
payload number that is set. (Refer to Subsection 12.2.2)
3
If the large force is anticipated beforehand during the program execution in your application, please
disable this detection during its execution by program instruction. (Refer to Subsection 12.2.3)
4
During teaching, the detection sensitivity automatically increases.
- 104 -
12.ARC EASY SMART QUICK RECOVERY FUNCTION
B-83284EN-3/02
12.2.2
Motion Performance Screen
Procedure 12-1
Setting of Motion Performance for Torch Guard Function
Step
1
2
Press MENU key and select [SYSTEM].
Press F1[TYPE] and select the [Motion]. Following screen is displayed.
MOTION PERFORMANCE
1/10
Group1
No.
PAYLOAD[kg]
1
0.00
2
0.00
3
0.00
4
0.00
5
0.00
6
0.00
7
0.00
8
0.00
9
0.00
10
0.00
[ TYPE ]
3
GROUP
Comment
[
[
[
[
[
[
[
[
[
[
DETAIL
]
]
]
]
]
]
]
]
]
]
ARMLOAD
SETIND
>
Payload information items of No.1-No.10 can be set. Move the cursor to the line of a desired number,
then press F3[DETAIL] to display the payload setting screen.
MOTION/PAYLOAD SET
1
2
3
4
5
6
7
8
1/8
Group1
Schedule No[
1]:[******************]
PAYLOAD
[kg]
0.00
PAYLOAD CENTER X
[cm]
0.00
PAYLOAD CENTER Y
[cm]
0.00
PAYLOAD CENTER Z
[cm]
0.00
PAYLOAD INERTIA X [kgfcms^2]
0.00
PAYLOAD INERTIA Y [kgfcms^2]
0.00
PAYLOAD INERTIA Z [kgfcms^2]
0.00
[ TYPE ]
4
5
6
7
GROUP
NUMBER
DEFAULT
HELP
Set the weight of a payload, payload center position, and inertia.
The X, Y, and Z directions indicated on the payload setting screen correspond to the directions of
the standard tool coordinate system (when no special tool coordinate system is set).
When desired values are entered, the confirmation message "Path and Cycle time will change. Set
it?" appears. Press F4 [YES] or F5 [NO].
By pressing F3[NUMBER], the user can switch to the payload setting screen for another condition
number. By pressing F2[GROUP], the user can switch to the setting screen for another group (in the
case of a multi-group system).
Press the PREV key to return to the list screen. Press F5[SETIND], then enter a desired payload
setting condition number.
Press F4[ARMLOAD] on the list screen, then displays the arm load setting screen.
MOTION/ARMLOAD SET
1/2
Group1
1 ARM LOAD AXIS #1
2 ARM LOAD AXIS #3
[ TYPE ]
[kg]
[kg]
GROUP
0.00
0.00
DEFAULT
- 105 -
HELP
12.ARC EASY SMART QUICK RECOVERY FUNCTION
8
B-83284EN-3/02
Set the weight of the payload on the J1 axis and the weight of the payload on the J3 axis. When the
values are entered, the confirmation message "Path and Cycle time will change. Set it?" appears.
Press F4[YES] or F5[NO]. After setting the weight of arm payload, turn the power off then back on
for the setting to become effective.
12.2.3
Program Instruction
COL DETECT ON/OFF
These instructions can disable and enable collision detection during program execution.
Example)
10: J P[1] 100% FINE
11: COL DETECT OFF
12: L P[2] 2000mm/sec CNT100
13: L P[3] 2000mm/sec CNT100
14: L P[4] 2000mm/sec CNT100
15: COL DETECT ON
16: J P[5] 50% FINE
In this program, collision detection is disabled on lines from 12 to 14.
Collision detection is usually enabled.
When a program is terminated or temporarily stopped, collision detection is automatically enabled.
12.2.4
•
Notes
A collision detection may be wrongly occurred in the cases listed below.
When the setting of payload information or arm payload information is incorrect
Rough operation using ACC Override
Rough operation such as turnaround using CNT motion
Operation such as Linear operation near a singular point where an axis turns at high speed
When the power supply voltage is too low
When the weight of payload or inertia exceeds the upper limit of the robot
If a collision is wrongly detected by above-mentioned causes, first, please try to correct those causes.
In an unavoidable case, the termination of robot operation with an alarm may be prevented by
enclosing only a part of incorrect collision detection with a pair of COL DETECT OFF/ON
instructions.
•
In the cases below, collision detection is disabled.
When Soft Float is enabled
When brake control is exercised (at brake lock time)
•
Axis drops after the collision detection.
To reduce excess force to the robot due to collision, the collision detection function disables
position control for 200 ms after collision. For this reason, the axis may drop slightly after
collision detection.
- 106 -
12.ARC EASY SMART QUICK RECOVERY FUNCTION
B-83284EN-3/02
12.2.5
Related Alarms
•
SRVO-050 SERVO Collision Detection alarm (G:iA:j)
This alarm is posted when a collision is detected. The robot stops with this alarm. If there is a cause
described in Subsection 12.2.4, a nonexistent collision might be wrongly detected. In such case, take
the action described in Subsection 12.2.4.
•
SRVO-053 WARN Disturbance excess (G:iA:j)
This alarm warns the operator that an estimated disturbance value is close to the level for posting the
Collision Detect alarm due to collision detection. The robot does not stop. If there is no problem, this
message might be ignored. If there is a cause described in Subsection 12.2.4, the output of this alarm
is suppressed by taking the described action.
12.3
TORCH MATE FUNCTION
A welding robot system is taught so that the wire tip travels along a welding line. If welding is performed
for a long time, however, the wire tip position (TCP, Tool Center Point) might be shifted due to the
wearing of the contact chip. The tool center point might also be shifted due to interference with the torch
fixture caused by contact chip or torch replacement or an operation error.
If the tool center point is shifted, precise welding becomes impossible. In this case, the tool center point
needs to be set again, or re-teaching is required in a worst case, thus production stops for a long time.
Torch Mate function can correct a shift of the tool center point of the welding torch automatically in a
short time. With this function, production stop time can be reduced, and stable welding quality can be
achieved.
Two robots in a two-unit control system can use this function simultaneously. The two robots which use
this function must be set in motion groups 1 to 3.
To use Torch Mate function, follow the setup procedure given below. Carry out this setup for each robot
that uses Torch Mate function.
1
2
3
4
Set a torch recovery fixture.
Set the wire tip position as TCP.
Set the data of Torch Mate function for the specified TCP (if necessary).
Calibrate Torch Mate function for the specified TCP.
Upon completion of the above procedure, the tool center point can be corrected with the torch recovery
function at any time. Torch Mate function can be used just by executing the program prepared for
correction. The program can be called from a production program (automatic correction), or can be
selected and executed by the user (manual correction).
Torch Mate function corrects a shift of the tool center point by touching the wire to the torch recovery
fixture. This means Torch Mate function cannot correct a shift of the attitude of the torch. When a shift of
the torch attitude is very small, welding is little affected. When a shift of the torch attitude is large,
however, the quality of welding is much affected, and the robot and torch can interfere with the fixture
even if a shift of the tool center point is corrected. When a shift of the torch attitude is large, return the
welding torch manually to near the place where the torch was first installed. Then, correct the tool center
point precisely with Torch Mate function.
- 107 -
12.ARC EASY SMART QUICK RECOVERY FUNCTION
B-83284EN-3/02
CAUTION
Torch Mate function adjusts the top of the wire by changing the tool frame data.
Therefore when the teaching path is near the boundary of motion possible
range, if the compensated program is executed, the alarm of "Not reachable"
and "Singularity point" may occur. In this case, touchup the teaching point.
CAUTION
Torch Mate function adjusts the top of the wire by changing the tool frame data.
Therefore when the teaching path is near the boundary of motion possible
range, if the compensated program is executed, the alarm of "Not reachable"
and "Singularity point" may occur. In this case, touchup the teaching point.
12.3.1
Before Using This Function
Before using the Torch Mate function, check the following items.
Torch Mate function corrects a shift of the tool center point by using a stick detection circuit. So, if a
stick detection circuit is not provided, set a mechanism such as a touch sensor (mechanism that
applies a voltage between two points, and enters a signal for detecting a short circuit between the
two points) between the wire and torch recovery fixture. The stick detection circuit uses a low
voltage. So, if a sufficient voltage is not applied, provide a similar mechanism.
Torch Mate function cannot correct a shift of the torch posture. When a shift of the torch posture is
very small, welding is little affected. When a shift of the torch posture is large, however, return the
welding torch manually to near the place where the torch was first installed. Then, correct the tool
center point precisely with Torch Mate function.
A system equipped with Torch Mate function has a torch recovery macro. The position registers set
on the torch recovery setup screen, which will be described later, are used for the torch recovery
function.
On the clock screen, check that the date and time are set correctly with the clock function. Time data
is used on the correction data history screen for displaying the history of correction. The clock
screen can be displayed using the procedure below:
MENU key → [SYSTEM] → F1[TYPE] → [CLOCK]
When attaching a torch to the robot flange, do not perform the work desultorily, but set some
reference so that when the torch is replaced, the tool center point can come at approximately the
previous position. If the tool center point is shifted from the previous position after torch
replacement, or the posture of a new torch is much shifted from the previous posture, automatic
correction using the torch recovery function is impossible.
CAUTION
Please check there is no surges on insulation cylinder, chip, and torch body of
the torch before the Torch Mate teaching.
CAUTION
If Tool Frame Number adjusted by Torch Mate function is monitored by DCS
Tool Frame Function in Dual Check Safety Function, DCS-related alarms are
posted several times during Torch Mate execution, and smooth adjustment of
Tool Frame is prevented. Do not monitor Tool Frame Number for Torch Mate
function by DCS Tool Frame Function.
- 108 -
12.ARC EASY SMART QUICK RECOVERY FUNCTION
B-83284EN-3/02
12.3.2
Torch Recovery Fixture Installation
Install a fixture for Torch Mate function according to the procedure below.
Procedure 12-2
Torch Recovery Fixture Installation
Step
1
2
3
Install the torch recovery fixture at the position that allows the robot to operate freely, then secure it
firmly.
Connect the torch recovery fixture (base block) to the base metal electrode (electrode (usually minus
electrode) with the polarity opposite to the wire electrode) of the welding power supply via a wire.
Loosen the screws on the fixture, make an adjustment so that the sides of the square plate are aligned
with the world coordinate system of the robot as shown below.
4
Adjust the plate position so that the wire travels along the side of the plate by Y-direction jogging
(in the Y direction of the world coordinate system) in the jog coordinate system as shown below.
5
6
After tightening the screws, check the plate installation precision by performing jogging again.
Bring the wire into contact with the plate by jogging. Using a continuity tester in this state, check
that the wire and plate are electrically continuous.
12.3.3
TCP Setting
Set the top of wire position as TCP. About the details of TCP setting, refer to Subsection 3.9.1 in the
R-30iB CONTROLLER OPERATOR’S MANUAL (Basic Operation) (B-83284EN). Here, an example
of TCP setting using the torch recovery fixture is described.
When teaching the origin of a coordinate system with the six -point setting method, use the following
posture by using the coordinate system origin of the torch recovery fixture.
- 109 -
12.ARC EASY SMART QUICK RECOVERY FUNCTION
B-83284EN-3/02
Fig. 12.3.3(a) TCP Setting 1
In the six-point setting method, three reference points are taught by changing the posture. At this time,
use the procedure below.
Teach the first point with the posture above figure.
When teaching the second point, move the sixth axis by an angle from 90 degrees to less than 360 degrees
by axial jogging from the first point, then match the tool center point with the tip of the fixture.
When teaching the third point, move the fourth axis and fifth axis by an angle less than 90 degrees from
the second point by axial jogging, then match the tool center point with the tip of the fixture.
Ensure that the three points are directed roughly as shown below.
Fig. 12.3.3(b) TCP Setting 2
12.3.4
Setting of Torch Mate Function and Calibration
After TCP setting, Torch Mate function needs to be calibrated for each TCP of robot. The first tool center
point is stored by this calibration.
Once this calibration is performed, it is not necessary to calibrate again. When the torch is replaced,
re-calibration is not required if the tool center point and torch posture before replacement are about the
same as those after replacement. If the tool center point and torch posture after replacement much differ
from those before replacement, however, perform re-calibration or reinstall the torch manually to
minimize the shift.
The overview of torch mate motion and the setting items for this function are explained below.
- 110 -
B-83284EN-3/02
12.ARC EASY SMART QUICK RECOVERY FUNCTION
Fig. 12.3.4 Overview of torch mate motion
SETTING ITEM
Tool number
Group Number
Weld equipment
number
Mastering status
Input signal
Output signal
X Y offset limit
Z compensation
Table 12.3.4 Description for torch mate setting screen
DESCRIPTION
Indicates the number of the tool coordinate system for which the
currently displayed settings are made. To display the settings of
another tool coordinate system, type the number of the desired tool
coordinate system in this field.
Display motion group which perform mastering.
Specify welding equipment which is used by mastering.
• UNINIT
Mastering is not executed yet.
• X/Y
Mastering for X, Y directions have already finished.
• X/Y/Z
Mastering for X, Y, Z directions have already finished.
Specify the signal type and number of a digital signal (contact
confirmation signal) that is turned on when the wire contacts the torch
recovery fixture plate. The user can choose from the following options.
• DI : General purpose digital input signal
• WI : Welding digital input signal
• RI : Robot digital input signal
• WSI : Stick detection circuit input signal
Though the voltage is applied to recognize that the wire contacted to
the torch recovery plate fixture, specify the signal type and number of a
signal output for this purpose. The user can choose from the following
options.
• DO : General purpose digital output signal
• WO : Welding digital output signal
• RO : Robot digital output signal
• WSO : Stick detection circuit output signal
Set a maximum offset value of X and Y direction that allows correction
by the Torch Mate function. If an offset value greater than this value,
torch recovery operation is stopped, and the message of “Offset is out
of range” is displayed.
Set whether the tool center point compensation in the Z direction is
executed or not. By default, this is disabled.
- 111 -
12.ARC EASY SMART QUICK RECOVERY FUNCTION
SETTING ITEM
Z offset limit
Search speed
Search start
Search start Z
Reference position
Wire advance time
Wire retract time
Wire speed
Starting PR[]
number
B-83284EN-3/02
DESCRIPTION
Set a maximum offset value of Z direction that allows correction by the
Torch Mate function. If an offset value greater than this value, torch
recovery operation is stopped, and the message of “Offset is out of
range” is displayed.
When the tool center point is corrected, search operation is performed
in the X and Y directions (or in three directions when Z compensation is
enabled). Specify an approach speed used for such search operation.
When a lower search speed is set, a higher precision in correction
results.
Specify a return distance used for tool center point correction.
Specify a lowering distance used for tool center point correction.
This item is used to record a reference position for calibration. Whether
a reference position is recorded is indicated.
Before the start of search operation, the wire can be fed for a short time
to allow the wire to contact the plate easily. Specify such a feed time.
After the end of search operation, the wire can be rewound for a short
time. Specify such a rewind time. This item is used if the wire has been
fed as described above.
Specify a wire speed used for wire feed and rewind operations above.
The unit selected in the item of wire feed speed units on the welding
equipment setting screen is used.
In the Torch Mate function, two position registers are used to indicate
the original TCP (TCP at torch recovery calibration) and TCP after
correction. Specify the numbers of such position registers. For example,
[1] is set, the original TCP is set in position register 1, and the TCP after
correction is set in position register 2. If this position register number is
already used, change the value as required. Note that these data items
are indicated only, and changing the value of this item has no effect on
torch recovery operation.
- 112 -
B-83284EN-3/02
12.ARC EASY SMART QUICK RECOVERY FUNCTION
SETTING ITEM
Error recovery
method
Error output
signal
DESCRIPTION
During torch recovery motion, if the following situation occurs, chose
the method of recovery.
- The wire doesn’t connect with the plate
- The wire connects with the plate before torch recovery motion
- The detected compensation value is over the allowable limit
The following selections are provided. For more detail, please refer to
Subsection 12.3.6.
- PROMPT
Display the WARNING alarm according each alarm reason and the
confirmation screen is displayed and the robot controller waits for the
input by the operation.
- REDO
Display the WARNING alarm according each alarm reason and the
fault signal is also turned on. Then the program is paused. When the
program is restarted after resetting the alarm, the torch recovery
motion is performed without displaying the confirmation screen.
- SKIP
Display the WARNING alarm according each alarm reason and the
fault signal is also turned on. Then the program is paused. When the
program is restarted after resetting the alarm, the torch recovery
motion is skipped without displaying the confirmation screen.
- ABORT
Display the WARNING alarm according each alarm reason and the
fault signal is also turned on. Then the program is paused. When the
program is restarted after resetting the alarm, the program is aborted
without displaying the confirmation screen.
During torch recovery motion, when the following situation occurs, the
specified digital output signal is turned on.
- When the wire doesn’t connect with the plate
- When the wire connects with the plate before torch recovery motion
- When the detected compensation value is over the allowable limit
This signal is turned off at the following timing.
- "PROMPT" is selected in Error recovery method :
When the confirmation screen is disappeared(“REDO” or ”SKIP”
or ”ABORT” is selected in confirmation screen).
- "REDO", "SKIP", "ABORT" is selected in Error recovery mothod:
When the program is restarted or aborted.
- F3[ADVWIRE] is pressed :
Pressing the F3 key feeds the wire for a set wire advance time at a
set wire speed.
- F4[RETWIRE] is pressed :
Pressing the F4 key rewinds the wire for a set wire retract time at a
set wire speed.
- 113 -
12.ARC EASY SMART QUICK RECOVERY FUNCTION
SETTING ITEM
Touchup Monitor
Collision Monitor
B-83284EN-3/02
DESCRIPTION
Touchup Monitor can display the alarm of [Run TorchMate before edit]
and the message of [TorchMate adjustment is recommended before
editing any program positions.]. After passing the time which is set in
this item, if the user try to edit the program which use the same tool
frame number as [Tool number] of the item 1 in this screen, the alarm is
occurred and message is displayed.
The message vanishes if enter key is pushed.
If the time is set to 0.0 (standard), Touchup Monitor becomes disabled.
After changing the time, the user must perform mastering or correct
wire tip position.
When this item is enabled, the alarm of [Collision! Run TorchMate] and
the message of [A collision or hand broken alarm has just occurred.
TorchMate Adjustment is recommended at this time.] can be displayed
if the following collision alarm is occurred during teaching or welding.
- SRVO-006 Hand broken
- SRVO-050 CLALM alarm (G : i Axis : j )
- SRVO-102 Hand broken (Robot : i )
- SSPC-202 Collision Detected (G : i )
- SSPC-211 Collision Detected (G : i )
- SRVO-023 Stop error excess (Group : i Axis : j )
- SRVO-024 Move error excess(Group : i Axis : j )
The message vanishes if enter key is pushed.
If the item is set to FALSE (standard), Collision Monitor becomes
disabled.
CAUTION
In the case of [Z compensation] is enabled, it is necessary to use the mechanism
that prevents from withdrawing the wire when the searching of Z direction is
executed.
CAUTION
In the setting of [X Y offset limit] and [Z offset limit], set a value as small as
possible. A greater offset value means a greater torch bend or shift. If a
correction is made in such a case, the robot or torch may interfere with the
fixture in the program. Set minimum offset values. If an alarm is issued to report
that an offset limit is exceeded, correct the torch manually to satisfy the offset
limit. Then, perform torch recovery operation according to the procedure for
recovery from alarms.
For the X and Y directions, set about 15 mm when using a straight torch, or set
about 10 mm when using a curved torch. For the Z direction, set about 5 mm.
NOTE
In the setting of [Input signal] and [Output signal], please set the same signal
type. For example, you should set DO at Output signal if you set DI at Input
signal.
If two welders are used with two-unit control system and WSI/WSO is selected,
set WSI[1]/WSO[1] for the first unit and WSI[9]/WSO[9] for the second unit.
However, please refer to Subsection 3.2.3 in ROBOWELD iC series operator’s
manual in the case of ROBOWELD iC series.
- 114 -
12.ARC EASY SMART QUICK RECOVERY FUNCTION
B-83284EN-3/02
Procedure 12-3
Setting of Torch Mate Function
Step
1
2
Press MENU key and select the [SETUP].
Press F1[TYPE] and select the [TorchMate]. Following screen is displayed.
SETUP TorchMate
1/19
Schedule Status
1 Tool number:
Group number:
2 Weld equipment number:
Mastering status:
Search Settings
3 Input signal:
4 Output signal:
5 X Y offset limit:
6 Z compensation:
7 Z offset limit:
8 Search speed:
9 Search start:
10 Search start Z:
11 Reference position:
Wirefeed
12 Wire
13 Wire
14 Wire
Settings
advance time:
retract time:
speed:
Recovery and Monitor Settings
15 Starting PR[] number:
16 Error recovery method:
17 Error output signal:
18 Touchup Monitor:
19 Collision Monitor:
[ TYPE ]
MASTER
ADVWIRE
1
1
1
UNINIT
DI[1 ]
DO[1 ]
20 mm
DISABLED
5 mm
15 mm/sec
25 mm
36 mm
UNINIT
.150 sec
.150 sec
250 cm/min
1
PROMPT
DO[0 ]
0.000 Hrs.
DISABLED
RETWIRE
HELP
CAUTION
Be sure to display this setting screen at least once. By displaying this screen, the
standard value is set for each data item.
3
At this stage, the screen shows the settings of the tool coordinate system (TCP) having the number
displayed in item 1 of [Tool number] on the screen, and the motion group currently subjected to jog
feed. The sample screen shown above displays the settings of tool coordinate system 1 and motion
group 1.
Change the motion group number and tool coordinate system number as desired. The changing
method of motion group is selecting [CHANGE GROUP] after pressing FCTN key. The changing
method of tool coordinate system is inputting the desired number in the item 1 of [Tool number].
CAUTION
Changing the motion group changes the motion group subjected to job feed.
When performing jog feed after this operation, check the selected motion group
in advance.
4
By jogging the robot, move the tool center point (TCP) to the reference position (central pin tip) of
the torch recovery fixture. At this time, ensure that the torch assumes the posture shown below with
respect to the reference position of the torch recovery fixture.
- 115 -
12.ARC EASY SMART QUICK RECOVERY FUNCTION
5
6
7
B-83284EN-3/02
Move the cursor to the [Reference position] item. Then, press the F4 [RECORD] key together with
the shift key to record the reference position. The indication item changes from [UNINIT] to
[RECORDED].
Set other items if required.
Set an override of 100%.
WARNING
The next step starts robot operation to perform torch recovery calibration. Please
note it.
WARNING
Pressing the forced termination key in the FCTN menu during torch recovery
operation (calibration operation, correction operation) stops the robot.
However, the signal output to apply a voltage for search continues to be output.
So, do not touch the wire and electrode(This output is stopped when robot
operation is temporarily stopped).
If the robot is temporarily stopped or forcibly terminated while the wire is being
fed, the wire continues to be fed. If the robot is temporarily stopped or forcibly
terminated while the wire is being rewound, the wire continues to be rewound.
Never temporarily stop and forcibly terminate the robot during torch recovery
operation.
8
Press the F2[MASTER] key together with the shift key. The robot starts calibration operation.
Search operation is first performed in the X direction of the world coordinate system, then in the Y
direction. When Z compensation is enabled, search operation in the Z direction is then performed.
Upon completion of calibration, store the calibration information internally. This calibration
information is used for TCP correction operation.
CAUTION
If an attempt to do any of the following is made on this setup screen while a TP
program is running or being halted, an alarm of CUST-014 Abort program using
G:# (# is a group number) is posted:
teaching a reference position, movement to a reference position, or calibration in
a motion group which is the same as the motion group used for the TP program.
The processing is not performed. If this alarm occurs, end the TP program, then
carry out the operation again.
12.3.5
Execution of Correction with Torch Mate Function
After completion of [12.3.2 Torch Recovery Fixture Installation], [12.3.3 TCP Setting], and [12.3.4
Setting of Torch Mate Function and Calibration], a tool center point shift can be corrected manually or
- 116 -
12.ARC EASY SMART QUICK RECOVERY FUNCTION
B-83284EN-3/02
automatically (by calling the torch recovery program from a user program) at any time with Torch Mate
function. To execute Torch Mate function, a torch recovery program or torch recovery macro is used.
These programs and macros are provided for use with each motion group. When the function is executed,
the program or macro corresponding to the motion group is used.
The following table lists the programs and macros provided for the motion groups.
Table 12.3.5 Correspondence motion group and torch recovery program/macro
Motion group
Program
Macro
Group 1
Group 2
Group 3
Group 4
Group 5
TM_ADJST
TM_ADJ2
TM_ADJ3
TM_ADJ4
TM_ADJ5
TorchMate Adjust
TMate Adjust GP2
TMate Adjust GP3
TMate Adjust GP4
TMate Adjust GP5
In the case of correction by manual, please refer to Procedure 12-4. In the case of correction by automatic
(by calling the torch recovery program from a user program), please refer to Procedure 12-5.
Procedure 12-4
TCP Correction by Manual
Step
1
2
3
4
On the program select screen, select the torch recovery program corresponding to the motion group
that executes a correction.
Set the tool coordinate system of the motion group that executes a correction to the tool coordinate
system that executes a correction.
When the torch recovery program is executed, the motion to the torch recovery fixture starts, then
the correction operation starts. If there is an obstacle between the current robot position and the torch
recovery fixture, the robot interferes with the obstacle. Before executing the torch recovery program,
jog the robot to such a position that there will be no obstacle between the robot and the torch
recovery fixture.
Disable the teach pendant, then press the start button on the operator's panel or enter the external
start signal. The correction operation is executed on the basis of the setting of the currently selected
tool coordinate system.
Procedure 12-5
TCP Correction by Automatic
Step
1
2
Teach a program with using the tool coordinate system that a calibration is performed.
Alternatively, check that the program that has already been taught is based on the tool coordinate
system.
Modify the program so that the torch recovery program or macro is called for the motion group to
which correction operation is carried out. For example, add some lines to the production program
(refer to following program modification) if you want to execute the correction operation for motion
group 1 once in every ten times execution of production program by torch mate function.
MAIN1
20:J
21:
22:
23:
24:
25:J
26:
27:
28:
[END]
P[10:HOME] 100% FINE
R[10] = R[10] + 1
IF R[10] = 10, JMP LBL[1]
JMP LBL[2]
LBL[1]
P[11:Approach position] 100% FINE
CALL TM_ADJST or TorchMate Adjust
R[10] = 0
LBL[2]
[INST]
[EDCMD]
- 117 -
Added
>
12.ARC EASY SMART QUICK RECOVERY FUNCTION
B-83284EN-3/02
NOTE) In above program, [TorchMate Adjust] means a macro instruction
3
Disable the teach pendant, then press the start button on the operator's panel or enter the external
start signal. The correction operation is executed on the basis of the setting of the currently selected
tool coordinate system.
12.3.6
Recovery from Alarms
When following situations are occurred during Torch Mate correction, the confirmation screen is
displayed.
- The wire does not connect with the torch recovery plate
- The wire connects with the torch recovery plate before torch recovery motion
- The detected compensation value is over the allowable limit
The following screen shows the confirmation screen for motion group 1.
RECOVERY Menu1
Error Recovery Menu G:1
1 Redo TorchRecovery Adjustment
2 Skip TorchRecovery Adjustment
3 Abort Program
ADVWIRE
RETWIRE
HELP
On this recovery screen, select redo or skip, abort of torch recovery execution.
NOTE
1. This recovery screen is designed on the assumption of AUTO mode
execution. It is impossible to operate this screen when the execution is in T1
or T2 mode.
2. In a Multi Group control system, the correction operations of the two robots
can be simultaneously executed by the multi-task function or some other
function. If an alarm is issued during the torch recovery of one robot while the
RECOVERY screen is being displayed for the other robot, the RECOVERY
screen for the alarm appears after the processing on the screen displayed
earlier is completed.
In the case of redo, please refer to following procedure.
Procedure 12-6
Redo Operation of Torch Recovery motion
Step
1
2
3
4
When this recovery screen is displayed, an alarm has been posted during torch recovery operation.
From an alarm message, determine the cause of posted alarm. For details of the alarms, see the
Subsection 12.3.7.
Correct the cause of the alarm. Perform recovery, for example, repair the voltage detection circuit
(stick detection circuit, usually) used at wire contact time, correct manually the torch bent too much,
etc. To correct the cause of the alarm, the robot can be moved slightly away from the torch recovery
fixture by jogging. However, move the robot to a place that prevents the robot from interfering with
the fixture and so on when performing the torch recovery operation again.
Cut the wire to an appropriate length.
Press the start button on the operator's panel or enter the external start signal to reexecute the
program.
- 118 -
12.ARC EASY SMART QUICK RECOVERY FUNCTION
B-83284EN-3/02
5
Move the cursor to [Redo TorchRecovery Adjustment], then press the ENTER key. The robot starts
search operation.
To skip torch recovery operation, move the cursor to [Skip TorchRecovery Adjustment], then press the
ENTER key. The program that is calling the program for torch recovery operation is not terminated, but
the preceding torch recovery correction operation only is canceled. At this time, TCP is not updated.
To terminate the program, move the cursor to [Abort Program], then press the ENTER key. The program
that is calling the program for torch recovery operation is terminated.
12.3.7
Torch Recovery Alarms
There is a possibility that following alarms are posted during torch recovery operation.
-
Standard search alarms
The standard search alarms includes alarms described below.
TMAT-000 Offset is out of range
Cause: The upper offset limit was exceeded as the results of tool center point correction based on
torch recovery operation.
Remedy: Manually correct the torch so that the tool center point shift is within the maximum offset
limit. Then, perform torch recovery operation again on the RECOVERY screen.
TMAT-001 Sensor is ON before search
Cause: Before search operation is started, the contact confirmation signal (search signal) to be
applied when the plate is contacted is already ON.
Remedy: Check the contact confirmation signal and its connection path. After confirmation of the
signal, perform torch recovery operation again on the RECOVERY screen.
TMAT-002 Sensor failed during search
Cause: Search operation was performed, but the wire did not contact the plate.
Remedy: 1
Make the wire long when it is short.
2
If the torch bends too much, correct the torch manually so that the wire can contact
the plate in correction operation.
3
Check that the contact confirmation signal is inputted when the wire contacts the
plate.
12.3.8
Displaying and Saving Correction History Data
Each time the torch recovery program or macro is executed to carry out a torch recovery correction
operation, an offset value is reflected in TCP. The offset value is calculated on the basis of the TCP
internally saved in the torch recovery calibration.
Up to 100 offset values, each obtained in each correction operation, are internally recorded as correction
history data together with dates. This history can be viewed, and can be saved in ASCII format to the
external storage device.
This correction history can be used to manage a tool center point shift.
Correction history data can be displayed on the teach pendant according to the procedure below.
Procedure 12-7
Displaying and Saving Correction History Data
Step
1
Press MENUS key and select the [DATA].
- 119 -
12.ARC EASY SMART QUICK RECOVERY FUNCTION
2
B-83284EN-3/02
Press F1 [TYPE] and select the [TorchMate]. The following screen is displayed. In the screen shown
below, motion group numbers are displayed in the G column, and tool coordinate system numbers are
displayed in the T column.
DATA TorchMate
Date
1 1-10
2 1-10
3
98 1-9
99 1-9
100
X
Y
3.10 .60
-1.10 .09
04:10
04:09
-.10 -.09 -1.10
Mastered X Y Z
1
1
[ TYPE ]
*
*
3
4
5
6
1/100
Z
0.00
0.00
Time G T
04:37 1 1
04:36 1 1
1
1
SAVE
HELP
"Mastered X Y" means that the calibration has been performed in the XY direction.
"Mastered X Y Z" means that the calibration has been performed in the XYZ direction.
Check that the currently selected storage device is connected. The currently selected device can be
checked by pressing the MENU key and then selecting [FILE].
To save the data on a Memory Card, insert the card into the PCMCIA slot in the front operation
panel.
If necessary, format the corresponding storage device, then press F3[SAVE].
Upon completion of saving of the data, the message "Data file copied successfully" is displayed.
An ASCII format file named TMDATA.DT is created on the selected device. If a file with the same
name already exists on the device, the file is overwritten.
12.3.9
Torch Recovery Unit
The figure of a typical torch recovery unit is shown in Fig.12.3.9(a). When this figure is used, the
standard settings can be used without modification. Low voltage is used for the stick detection circuit. So
use a material that is sufficiently conductive.
If a unit can satisfy the specifications below, it is not necessary to prepare the same unit described in
following figure.
- 120 -
12.ARC EASY SMART QUICK RECOVERY FUNCTION
B-83284EN-3/02
Fig. 12.3.9(a) Torch recovery unit 1
The following Fig.12.3.9(b) shows high-speed torch recovery unit (A05B-1221-J056) that FANUC
releases.
30
13.5 ±0.1
A
0.0
5
A
SECTION A-A
Plate
A290-7221-X822
Bolt M6X12(2)
Conical washer (2)
Spring washer (2)
40
±
O
.1
81.5
30
Bolt
M8X25(2)
(Please prepare by user.)
11
13.5 ±0.1
30
O
81.5
Pin
A290-7221-X821
Fig. 12.3.9(b) Torch recovery unit 2
- 121 -
12.ARC EASY SMART QUICK RECOVERY FUNCTION
B-83284EN-3/02
The following Fig.12.3.9(c) shows torch recovery unit (A05B-1210-J056) that FANUC releases.
A
PLATE
BOLT
M5X12(2)
15
15
Spring washer(2)
Plain washer(2)
Polish
A'
M8X25(2)
PIN
SECTION AA'
BLOCK
M5X12
Fig. 12.3.9(c) Torch recovery unit 3
12.3.10
Backup Data
When the data is backed up on the file screen, the data of the Torch Mate function is saved in the device
under the following file names. These files are saved in the device when the all of above backup or
application backup is performed.
- Setting data : main_tcp.vr
- Correction history data : offsetdt.vr
- 122 -
13.TORCH MAINTENANCE STATION
B-83284EN-3/02
13
TORCH MAINTENANCE STATION
Outline
Torch maintenance station can perform automatic contact tip changing, nozzle cleaning using robot
motion without any external power. Torch maintenance station can stock three new tips and allows
non-stop running till 24 hours (Replacing a tip every 8 hours × 3 times).
This function is an option (A05B-XXXX-J564).
Torch maintenance station is composed of the following equipments.
- Tip changer fixture (A05B-XXXX-J059)
- Nozzle cleaner fixture (A05B-XXXX-J060)
Preparations
It is necessary to prepare following equipments by customer.
- Wire cutting device
This device must have a capacity to cut the welding wire that is used in your application.
This device must be able to control by the Digital Output signal on Robot controller.
To drive this device, it is necessary to prepare the layout and solenoid valve, air compressor, etc.
- Mounting base
Mounting base must have a capacity for tip changer and nozzle cleaner, wire cutting device.
Mounting base must be horizontal.
- Box for wire scrap(recommendation)
It is recommended to prepare a box to collect wire scrap.
13.1
INSTALLATION
- Please install the tip changer and the nozzle cleaner parallel to the ground to avoid the influence of
gravity.
- Please install the fixtures to avoid influence of vibration.
- When deciding the fixtures position, distance between tip changer and nozzle cleaner (refer to
Fig.13.1(a)) must be minimum 220 mm and must remain free(refer to Fig.13.1(b)).
- Please not to install any fixtures at slash area in Fig.13.1(b). The interference area of robot arm becomes
large corresponding to the torch posture at using the tip changer or nozzle cleaner fixture.
- Please install the fixtures within robot motion range (refer to Fig.13.1(c)).
- Please refer to Fig.13.1(d) and Fig.13.1(e) about the mounting base that installs the tip changer, nozzle
cleaner, and wire cutting device.
- 123 -
13.TORCH MAINTENANCE STATION
B-83284EN-3/02
Tip Changer Fixture
Nozzle Cleaner Fixture
Motion range
Motion range
DP10
Mounting interface
Mounting interface
Fig. 13.1(a) Outer dimensions of the tip changer fixture and nozzle cleaner fixture
- 124 -
13.TORCH MAINTENANCE STATION
B-83284EN-3/02
Robot motion range
Torch in adjusting the phase of the fixture
Air nipper
Tip changer fixture
Nozzle cleaner fixture
Fig. 13.1(b) Installation of the torch maintenance station
Robot motion range
Robot motion
range
Fig. 13.1(c) Example of installation of torch maintenance station
- 125 -
13.TORCH MAINTENANCE STATION
B-83284EN-3/02
Dust box for
wire splinter
Fig. 13.1(d) Example of mounting the fixtures on the mounting base 1
Fig. 13.1(e) Example of mounting the fixtures on the mounting base 2 (Compact type)
13.2
PREPARATION
Setting of TCP
Set up the Tool Frame so that the TCP position is at the tip of the welding wire.
Please refer to setting a tool coordinate system about the setting of TCP.
- 126 -
13.TORCH MAINTENANCE STATION
B-83284EN-3/02
13.3
TOUCHUP (TIP CHANGER)
Setting of Insertion Depth for 3 Points Teaching
Mark the tip according to the figure below. Recommended value is 28mm.
Marking
Depth for 3 Points
(28mm)
Stick out
TCP
Fig. 13.3(a) Marking of tip
Touchup
Execute the touch-up according to the following procedures.
Procedure 13-1
Touchup to the Tip changer fixture
Step
1
2
Touchup is done in a position where the table is locked. (Table is locked every 60 degrees.)
Insert the tip vertically in the teaching hole (P(1), P(2), P(3)) on the table till the mark on the tip, and
touch up the position P[1], P[2] and P[3] in the program “TORGRP1” (Following table shows
program names for each motion group in multi robot system). By this touch up positions, the tip
changer motion program is automatically created.
Group No.
1
2
3
4
5
Program name
TORGRP1
TORGRP2
TORGRP3
TORGRP4
TORGRP5
Detachment fixture 1
P(2)
Marking
P(1)
90deg
Table
Attachment fixture 1
P(1),P(2),P(3)
P(3)
- 127 -
13.TORCH MAINTENANCE STATION
B-83284EN-3/02
TORGRP1
1/9
1: !PROGRAM for
2: JMP LBL[1]
3:J P[1:Point 1]
4: JMP LBL[1]
5:J P[2:Point 2]
6: JMP LBL[1]
7:J P[3:Point 3]
8: LBL[1]
[END]
3 POINTS TEACHING
1% FINE
1% FINE
1% FINE
[INST]
[EDCMD]
>
CAUTION
- Tip exchange is always executed at the attachment fixture 1 position,
detachment fixture 1 position during the touch up.
- Approach with the nozzle to position the table. Please set the start point not to
interfere with other equipments etc. You can change the approach length on the
setting screen.
-
CAUTION
Teaching is performed with the nozzle detached.
Teach the torch posture vertically for the table.
Keep the torch posture constant during the 3-points teaching.
Do not rotate the table while teaching.
Do not change the program name.
CAUTION
Teach the 3-points using the same Tool frame number.
Teach the 3-points after you selected the user frame 0.
Associate correctly the position numbers P[xx] of the 3 points according to the
corresponding positions on the fixture, otherwise it may generate wrong
coordinate system and unexpected operation may occur.
- If you use extended axis, do not move it during the 3 points teaching. That is,
teach the 3-points without moving the extended axis.
-
Parameter Setting
Please refer to following table, and please set the torch maintenance according to the following procedure.
SETTING ITEM
Calculate
Stick out
Approach height
Approach length
Table 13.3 Description for torch maintenance setting screen
DESCRIPTION
After setting other items in this screen, move the cursor to this item, and press the
F4[Calc] when you want to convert the position data of auto program. The positions
of programs TORCHDO1, TSETPOS1, TDETACH1, TATTACH1 are calculated(in
case of motion group 1). In the case of motion group 2, the positions of the programs
that the last numerical value of each program name is “2” are calculated.
[INCOMPLETE] changes to [COMPLETE] when the calculation is completed.
Wire length from the contact tip of the torch barrel to the tip of the welding wire.
Specify the approach height at teaching of the table. The approach height is the
distance from the tip body to the table. For more detail, please refer to Fig.13.3(b).
Specify the length for the tangent direction from the approach start position to the
approach position at teaching of the table. For more detail, please refer to
Fig.13.3(c).
- 128 -
13.TORCH MAINTENANCE STATION
B-83284EN-3/02
SETTING ITEM
DESCRIPTION
Depth for 3 Points
Specify the depth from the contact tip to marking.
Mounting adjustment
It is possible to execute the fine adjustment for the tip mounting.
Removal adjustment
It is possible to execute the fine adjustment for the tip removal.
CAUTION
Never changes the program name, positions number, and the positions data of
TORCHDO1-5, TSETPOS1-5, TDETACH1-5, TATTACH1-5.
- Press the F4[Calc] again when you change settings of tip exchange.
-
Tip body
Approach height
Approach start point
Table
Fig. 13.3(b) Approach height
Approach
length
Approach start point
Approach point
Nozzle
Fig. 13.3(c) Approach length
Procedure 13-2
Setting of Torch Maintenance
Step
1
2
3
Press MENU key to display the setting menu.
Select [SETUP].
Press F1[TYPE] to display the select menu.
- 129 -
13.TORCH MAINTENANCE STATION
4
B-83284EN-3/02
Select [TorchMainte]. Torch Maintenance Station Setup screen is displayed. Following sample
screen shows the setting for motion group 1. If you want to change the group number, press
F2[Group] then input Group number.
Torch Maintenance Station Setup
1/7
:1
:INCOMPLETE
Group No.
1 Calculate
2
3
4
5
6
7
<Setup Parameters>
Stick out
Approach height
Approach length
Depth for 3 Points
Mounting adjustment
Removal adjustment
[ TYPE ]
5
6
7
Group
:15.0[mm]
:150.0[mm]
:100.0[mm]
:28.0[mm]
:5.0[mm]
:5.0[mm]
Calc
HELP
Set parameters other than [Calculate].
Move the cursor to [Calculate] and press the F4[Calc]. The positions of the programs TORCHDO1
and TSETPOS1, TDETACH1, TATTACH1 are calculated(in the case of motion group 1). In the
case of motion group 2, the positions of the programs that the last numerical value of each program
name is “2” are calculated.
[INCOMPLETE] changes to [COMPLETE] after the calculating.
13.4
EXECUTION OF AUTO PROGRAM FOR TIP EXCHANGE
Please execute the auto program for tip exchange with the following procedure.
Procedure 13-3
Execution of Auto Program for Tip Exchange
Step
1
Insert the exchange tips into the tip attachment fixtures 1-3.
Attachment fixture 3
Detachment fixture 1
Attachment fixture 2
Detachment fixture 2
Detachment fixture 3
Attachment fixture 1
- 130 -
13.TORCH MAINTENANCE STATION
B-83284EN-3/02
Exchange tip
Tip attachment fixture
2
Tip detachment fixture
Execute the program TORCHDO1.
TORCHDO1 is executed only if target robot is motion group 1. When you use other motion group,
execute TORCHDOx (x:motion group number 1-5) accordingly.
CAUTION
- When you perform a wrong setting, the robot might operate in an unexpected
direction. For example, if you make a mistake on the relation between the fixture
location and 3 points teaching by teaching the opposite way, the robot may
collide with the fixture.
Execute the trial run at slow speed.
- Do not output the wire during trials.
3
4
The torch moves to the approach point after moving to the above the center of the table. The table is
rotated. Please execute with the nozzle installed.
Detach the Tip. When the Tip adapts to the fixture, it is normal that the spring of the fixture is
slightly pushed. If adjustment is necessary, change [Removal adjustment] on Torch Maintenance
Station Setup screen, and then executes the calculation again.
Tip body
Removal
adjustment
Detachment fixture
NOTE)
5
It is impossible to expect the phase of tip.
When the phase is shifted, it is adjusted by pressing the spring.
Mount the tip. Adjust the [Mounting adjustment] on Torch Maintenance Station Setup screen so that
the interval becomes about 5.5mm between the tip body and the top of the fixture.
- 131 -
13.TORCH MAINTENANCE STATION
B-83284EN-3/02
Tip body
Mounting
Normal 5.5mm
adjustment
Removal fixture
NOTE
If you try to execute TORCHDOx (x:Group number 1-5) one more time after
finishing the exchange in the fixture Number 3, an alarm is generated and you
cannot exchange the tip. In this state, the register [50] value becomes 4. Inform
user (using DO signal, user alarm…) to remove the used tips and to install new
tips when register[50] becomes 4 by improving the TORCHDOx. In addition,
please set the register[50] to 1 when you completed the replacement. If you use
group number 1, modify the program of TORCHDO1. If you use group number
2-5, change the register value according to the table below.
Group No.
Program name
Register
13.5
1
TORCHDO1
R[50]
2
3
TORCHDO2
R[70]
TORCHDO3
R[90]
4
TORCHDO4
R[110]
5
TORCHDO5
R[130]
TOUCHUP (NOZZLE CLEANER)
Setting of Insertion Depth for 3 Points Teaching
Prepare the tip as described in Section 13.3. (Recommended value is 28.0mm)
Touchup
Perform the touchup according to the following procedure.
Procedure 13-4
Touchup to the Nozzle Cleaner
Step
1
2
Execute the touchup at a position where the table is locked. (Table is locked every 60 degrees.)
Insert the marked tip vertically in the teaching hole on the table. Touchup the P[1] position in
program ”TOCLGRP1” (According to the following table, each programs are prepared for multi
robot system). By this touchup, the tip cleaner motion program is automatically created.
Group No.
Program name
1
TOCLGRP1
2
3
TOCLGRP2
- 132 -
TOCLGRP3
4
TOCLGRP4
5
TOCLGRP5
13.TORCH MAINTENANCE STATION
B-83284EN-3/02
2. 180 deg rotating
P(2) teaching correction
3. 60 deg rotating
P(3) teaching correction
Marking
90deg
1. Start point
P(1) teaching correction
Table
TOCLGRP1
1/8
1: JMP LBL[1]
2:J P[1] 1% FINE
3: JMP LBL[1]
4:J P[2] 1% FINE
5: JMP LBL[1]
6:J P[3] 1% FINE
7: LBL[1]
[END]
[INST]
[EDCMD]
>
CAUTION
- Cleaning is always executed at first table position used for touch up.
- Execute the approach motion using the nozzle to position the table. Please set
the start point not to interfere with other equipments. You can change approach
length on the setting screen.
-
-
-
CAUTION
Touch up is executed with the nozzle detached.
Teach the torch posture vertically according to the table.
Keep the torch posture constant during 3-points teaching.
Do not change the program name.
CAUTION
Teach the 3-points using the same Tool frame.
Teach the 3-points after you selected the user frame 0.
Associate correctly the position number P[xx] of the 3 points according to the
corresponding positions on the fixture, otherwise it may generate wrong
coordinate system and unexpected operation may occur.
If you use extended axis, do not move it during the 3 points teaching. That is,
teach the 3-points without moving the extended axis.
- 133 -
13.TORCH MAINTENANCE STATION
3
4
B-83284EN-3/02
Turn the table 180 degree and insert the tip into the hole then touch up the position P[2].
Turn the table 60 degree and insert the tip into the hole then touchup the position P[3].
Parameter Setting
Please refer to following table, and please set the torch clean according to the following procedure.
SETTING ITEM
Calculate
Table 13.5 Description for torch clean setting screen
DESCRIPTION
Depth for 3 Points
After setting other items in this screen, move the cursor to this item, and press the
F4[Calc] when you want to convert the position data of auto program. The positions
of programs TOCLEAN1 is calculated(in case of motion group 1). In the case of
motion group 2, the positions of the programs that the last numerical value of
program name is “2” are calculated. [INCOMPLETE] changes to [COMPLETE] when
the calculation is completed.
Wire length from the contact tip of the torch barrel to the tip of the welding wire.
Specify the approach height at teaching of the table. The approach height is the
distance from the tip body to the table. For more detail, please refer to Fig.13.5(a).
Specify the length for the tangent direction from the approach start position to the
approach position at teaching of the table. For more detail, please refer to
Fig.13.5(b).
Specify the depth from the contact tip to marking.
Torch approach
Adjust the height of torch approach. For more detail, please refer to Fig.13.5(c).
Rotation adjustment
Adjustment the height(depth) for inserting to the tip cleaner.
Stick out
Approach height
Approach length
CAUTION
- Never changes the program name, the position numbers and the position data of
TOCLEAN1-5, TOCLGRP1-5.
- After changing parameter in the torch clean setup screen, please execute
F4[Calc] again.
Tip body
Approach height
Approach start point
Table
Fig. 13.5(a) Approach height
- 134 -
13.TORCH MAINTENANCE STATION
B-83284EN-3/02
Nozzle
Approach start point
Approach point
Approach
length
Fig. 13.5(b) Approach length
Tip body
Torch Approach
Cleaning fixture
Table
Fig. 13.5(c) Torch approach
Procedure 13-5
Setting of Torch Clean
Step
1
2
3
4
Press MENU key to display the setting menu.
Select [SETUP].
Press F1[TYPE] to display the select menu.
Select the [TorchClean]. Torch Clean Setup screen is displayed. Following sample screen shows the
setting for motion group 1. If you want to change the group number, press F2[Group] then input
Group number.
- 135 -
13.TORCH MAINTENANCE STATION
B-83284EN-3/02
Torch Clean Setup
1/7
:1
:INCOMPLETE
Group No.
1 Calculate
2
3
4
5
6
7
<Setup Parameters>
Stick out
Approach height
Approach length
Depth for 3 Points
Torch approach
Rotation adjustment
[ TYPE ]
5
6
Group
:15.0[mm]
:150.0[mm]
:100.0[mm]
:28.0[mm]
:30.0[mm]
:3.0[mm]
Calc
HELP
Set parameters other than [Calculate].
Move the cursor to [Calculate] and press the F4[Calc]. The positions of the programs TOCLEAN1 is
calculated(in the case of motion group 1). In the case of motion group 2, the position of the program
that the last numerical value of program name is “2” are calculated.
[INCOMPLETE] changes to [COMPLETE] after the calculating.
7
13.6
EXECUTION OF AUTO PROGRAM FOR NOZZLE
CLEANING
Please execute the program for nozzle cleaning by following procedure.
Procedure 13-6
Execution of Auto Program for Nozzle Cleaning
Step
1
Execute the program TOCLEAN1.
This operation is executed only if target robot is motion group 1. When you use other motion group,
execute TOCLEAN x (x:motion group number 1-5) corresponding to the motion group.
CAUTION
- When you perform wrong settings, the robot might operate in an unexpected
direction. For example, if you make a mistake on the relation between the fixture
location and 3 points teaching by teaching the opposite way, the robot may
collide with the fixture.
Execute the trial run at slow speed.
- Do not output the wire during trials.
2
The torch moves to the approach point after moving to the above the center of the table. The table is
rotated. Please execute with the nozzle installed.
NOTE
While cleaning the nozzle, approach motion is not indispensable. When it is not
necessary, delete below a part of program. (Recommended)
- 136 -
13.TORCH MAINTENANCE STATION
B-83284EN-3/02
TOCLEAN1
1/34
1: IF R[62]<>1,JMP LBL[2]
2: UTOOL_NUM = R[63]
3: UFRAME_NUM = R[64]
4: R[61] = R[60]
5:J P[1] 10% CNT100
6:J P[2] 5% CNT100
7:L P[3] 100mm/sec CNT100
8:L P[4] 100cm/min CNT100
9:C P[5]
:
P[6] 100mm/sec CNT100
10:C P[7]
:
P[8] 100mm/sec CNT100
11:C P[9]
:
P[10] 200cm/min FINE
12: WAIT 1.00(sec)
13:L P[11] 100mm/sec CNT100
14:L P[1] 100mm/sec CNT100
15:L P[19] 100mm/sec CNT100
16:L P[12] 200cm/min CNT100
17:L P[13] 100cm/min FINE
18: WAIT .50(sec)
19: LBL[1]
[INST]
3
In the case that
the positioning
operation is not
necessary
Delete L6-L14.
When you use
other motion
group, please refer
to TOCLEANx (x :
group number 1-5)
corresponding to
the group.
[EDCMD]
>
Nozzle cleaning is executed without the nozzle. The tip body must be in contact with the top of the
cleaning fixture. If not, please adjust the [Rotation adjustment] in the Torch Clean Setup screen and
calculate again the positions.
Tip body
Adjustment
rotation
Cleaning fixture
13.7
ROTATION DIRECTION FOR NOZZLE CLEANING
OPERATION
Nozzle cleaning operation is a counterclockwise rotation (view from top position). If you want to make
the nozzle cleaning operation clockwise, execute the following procedure.
Procedure 13-7
Change the Rotation Direction for Nozzle Cleaning Operation
Step
1
2
Change the main program of the torch cleaning TOCLEAN1.TP to another name (backup program).
By copying the template program TOC_RR1.TP that is the main program of the torch cleaning for
clockwise rotation, and create TOCLEAN1.TP.
3
Calculate the position according to the above-mentioned procedure.
If you want to change back to counterclockwise rotation, rename the “backup program” to
TOCLEAN1.TP or copy the template program TOC_LR1.TP, and create TOCLEAN1.TP.
- 137 -
13.TORCH MAINTENANCE STATION
B-83284EN-3/02
Clockwise (TOC_RR1.TP) and counterclockwise (TOC_LR1.TP) rotation template program are prepared
only for motion group 1.
13.8
REGISTER
While using this function, the following registers are used.
Normally, do not change those values.
Motion group 1
R[ 50:Change chip No ]=2
R[ 51:Att Rev
]=7
R[ 52:Det Rev
]=7
R[ 53:Buffer
]=0
R[ 54:Buffer2
]=-1
R[ 55:TpRunFlag ]=1
R[ 56:Tool Frame No ]=1
R[ 57:User Frame No ]=0
R[ 60:Rev for Clean ]=7
R[ 61:Buffer
]=7
R[ 62:TpRunFlag ]=1
R[ 63:Tool Frame No ]=1
R[ 64:User Frame No ]=0
Next tip changer number
Turn Number for attachement
Turn number for Detachment
Turn Number for cleaning
Motion group 2
R[ 70:Change chip No ]=2
R[ 71:Att Rev
]=7
R[ 72:Det Rev
]=7
R[ 73:Buffer
]=0
R[ 74:Buffer2
]=-1
R[ 75:TpRunFlag ]=1
R[ 76:Tool Frame No ]=1
R[ 77:User Frame No ]=0
R[ 80:Rev for Clean ]=7
R[ 81:Buffer
]=7
R[ 82:TpRunFlag ]=1
R[ 83:Tool Frame No ]=1
R[ 84:User Frame No ]=0
Motion group 3
R[ 90:Change chip No ]=2
R[ 91:Att Rev
]=7
R[ 92:Det Rev
]=7
R[ 93:Buffer
]=0
R[ 94:Buffer2
]=-1
R[ 95:TpRunFlag ]=1
R[ 96:Tool Frame No ]=1
R[ 97:User Frame No ]=0
R[ 100:Rev for Clean ]=7
R[ 101:Buffer
]=7
R[ 102:TpRunFlag ]=1
R[ 103:Tool Frame No ]=1
R[ 104:User Frame No ]=0
- 138 -
13.TORCH MAINTENANCE STATION
B-83284EN-3/02
Motion group 4
R[ 110:Change chip No ]=2
R[ 111:Att Rev
]=7
R[ 112:Det Rev
]=7
R[ 113:Buffer
]=0
R[ 114:Buffer2
]=-1
R[ 115:TpRunFlag ]=1
R[ 116:Tool Frame No ]=1
R[ 117:User Frame No ]=0
R[ 120:Rev for Clean ]=7
R[ 121:Buffer
]=7
R[ 122:TpRunFlag ]=1
R[ 123:Tool Frame No ]=1
R[ 124:User Frame No ]=0
Motion group 5
R[ 130:Change chip No ]=2
R[ 131:Att Rev
]=7
R[ 132:Det Rev
]=7
R[ 133:Buffer
]=0
R[ 134:Buffer2
]=-1
R[ 135:TpRunFlag ]=1
R[ 136:Tool Frame No ]=1
R[ 137:User Frame No ]=0
R[ 140:Rev for Clean ]=7
R[ 141:Buffer
]=7
R[ 142:TpRunFlag ]=1
R[ 143:Tool Frame No ]=1
R[ 144:User Frame No ]=0
13.9
CREATING A TORCH MAINTENANCE PROGRAM
The entire flow (Tip Exchange)
Use the following flow chart.
Wire cut
Nozzle cleaning
Tip removal
Tip attachment
Wire length adjustment (cut)
- 139 -
13.TORCH MAINTENANCE STATION
B-83284EN-3/02
Wire cut:
1
2
Push out the wire about 10mm and cut the wire using the Wire cutting device (not included in the
maintenance station).
Pull the wire inside the tip completely.
The wire is completely
Over 10mm
removed from the tip
CUT
SAMPLE PROGRAM
CUTWIRE1
1: WO[42:Wire inching+] = PULSE,1.0sec Time adjustment is necessary
2:L P[2] 600mm/sec FINE
Approach for wire cut
3:L P[3] 200mm/sec CNT100
4:L P[1] 100mm/sec FINE Cutting position
5: DO[1:Wire cut] = ON
6: WAIT 1.50(sec)
7: DO[1:Wire cut] = OFF
8:L P[2] 200mm/sec CNT100
9: WDO[43:Wire inching-] = PULSE,3.0sec Time adjustment is necessary
[END]
[INST]
[EDCMD]
>
Nozzle cleaning
Execute program [TOCLEAN1] created by the torch maintenance station auto adjustment function.
Tip Exchange
Execute program [TORCHDO1] made by the torch maintenance station function.
When this program performed the tip exchange three times, R[50: Change tip No] becomes 4. Inform user
(using DO signal, user alarm…) to remove the used tips and to install new tips. In addition, please set the
R[50] to 1 when you completed the replacement.
Length adjustment of the wire (cut)
Execute Wire inching+ to push out the wire, and cut it using wire cutting device.
- 140 -
13.TORCH MAINTENANCE STATION
B-83284EN-3/02
SAMPLE PROGRAM
CUTWIRE2
1: WO[42:Wire inching+] = PULSE,2.0sec Time adjustment is necessary
2:L P[2] 600mm/sec FINE
Approach for wire cut
3:L P[3] 200mm/sec CNT100
4:L P[1] 100mm/sec FINE Cutting position
5: DO[1:Wire cut] = ON
6: WAIT 1.50(sec)
7: DO[1:Wire cut] = OFF
8:L P[2] 200mm/sec CNT100
[END]
[INST]
13.10
[EDCMD]
>
FOR THE DOUBLE TORCH (TANDEM)
Be sure to achieve the following requirements when you use the torch maintenance function with double
torch.
One torch maintenance station corresponds to one robot.
Use the TCP No.1 in the executed program even when you use two or more TCP.
After setting TCP of the torch to UTOOL No.1, touchup the 3 positions in the program.
Execute the tip exchange with copied program.
Tip Exchange (The First Torch)
1
2
Touchup
1.1 Set TCP of the first torch to No.1.
1.2 Adjust the touchup setting (tip changer fixture) and execute a trial run.
Copy / Change program
2.1 Copy the following generated programs using arbitrary program name.
CAUTION
Do not change the original program name otherwise you cannot execute the
program generation anymore.
(exchange program)
(exa mple)
TORCHDO1
→
TSE TPOS1
→
TDETACH1
→
TATTACH1
→
copy and rename the programs
TORCHDOA
TSETPOSA
TDETACHA
TATTACHA
2.2 Change the programs names in TORCHDOA so the call instructions fit the new program
names.
- 141 -
13.TORCH MAINTENANCE STATION
B-83284EN-3/02
TORCHDOA
1:
2:
3:
4:
5:
6:
7:
8:
9:
10:
11:
12:
13:
14:
15:
16:
1/17
IF R[55]<>1,JMP LBL[3]
IF R[50]>=4,JMP LBL[2]
UTOOL_NUM = R[56]
UFRAME_NUM = R[57]
Change to TSETPOSA
CALL TSETPOS1
CALL TDETACH1
Change to TDETACHA
CALL TATTACH1
Change to TATTACHA
R[50] = R[50] + 1
JMP LBL[1]
LBL[2]
R[50] = 4
UALM[1]
JMP LBL[1]
LBL[3]
UALM[2]
LBL[1]
[INST]
3
[EDCMD]
>
Execute TORCHDOA. The first torch tip exchange starts.
Nozzle Cleaning (The First Torch)
1
2
Touchup
1.1 Set TCP of the first torch to No.1.
1.2 Adjust the touchup setting (nozzle cleaning fixture) and execute a trial run.
Copy program
2.1 Copy the following generated program using arbitrary program name.
CAUTION
Do not change the original program name otherwise you can not execute the
program generation anymore.
(exchange program)
(example)
TOCLEAN1
3
→
copy and rename the prog rams
TOCLEANA
Execute TOCLEANA. The first torch cleaning starts.
Tip Exchange (The Second Torch)
1
2
Touchup
1.1 Mount the second torch and set TCP to No.1.
1.2 Adjust the touchup setting (tip changer fixture) and execute a trial run.
Copy / Change program
2.1 Copy the following generated programs using arbitrary program name. However, do not use the
program name that is used in the case of the first torch.
CAUTION
Do not change the original program name.
- 142 -
13.TORCH MAINTENANCE STATION
B-83284EN-3/02
(exchange program) copy and rename the programs
(example)
TORCHDO1
→ TORCHDOB
TSETPOS1
→
TSETPOSB
TDE TACH1
→
TDETACHB
TATTACH1
→
TATTA CHB
2.2 Change the programs names in TORCHDOB so the call instructions fit the new program
names.
TORCHDOB
1:
2:
3:
4:
5:
6:
7:
8:
9:
10:
11:
12:
13:
14:
15:
16:
1/17
IF R[55]<>1,JMP LBL[3]
IF R[50]>=4,JMP LBL[2]
UTOOL_NUM = R[56]
UFRAME_NUM = R[57]
Change to TSETPOSB
CALL TSETPOS1
CALL TDETACH1
Change to TDETACHB
CALL TATTACH1
Change to TATTACHB
R[50] = R[50] + 1
JMP LBL[1]
LBL[2]
R[50] = 4
UALM[1]
JMP LBL[1]
LBL[3]
UALM[2]
LBL[1]
[INST]
3
[EDCMD]
>
Execute TORCHDOB. The second torch tip exchange starts.
Nozzle Cleaning (The Second Torch)
1
2
Touchup
1.1 Set the TCP of the second torch to No.1.
1.2 Adjust the touchup setting (nozzle cleaning fixture) and execute a trial run.
Copy / Change program
2.1 Copy the following generated program using arbitrary program name.
CAUTION
Do not change the original program name.
(exchange program)
(example)
TOCLEAN1
→
3
copy and rename the programs
TOCL EANB
Execute TOCLEANB. The second torch cleaning starts.
CAUTION
The above program works when target robot is motion group 1. If you use other
motion group, use the program and the register corresponding to the selected
motion group.
- 143 -
14.ARC WELDING OVERRIDE CONTROL FUNCTION
14
B-83284EN-3/02
ARC WELDING OVERRIDE CONTROL
FUNCTION
14.1
OVERVIEW
Arc Welding Override Control Function change the override value to 100% automatically between Arc
Weld Start and Arc Weld End instructions in T1 Mode.
When the override value is automatically changed, the changed override value is displayed on Teach
Pendant (Refer to Fig. 14.1).
This function is an option. (A05B-XXXX-J880)
Override
MAIN1
JOINT
100 %
Original (EX:10%)
10/15
4:L
5:L
6:
7:L
8:L
9:L
10:L
11:
12:L
13:J
P[3]
P[4]
Weld
P[5]
P[6]
P[7]
P[8]
Weld
P[9]
P[1]
・
・
100mm/sec CNT100
100mm/sec FINE
Start[1,1]
WELD_SPEED CNT100
WELD_SPEED CNT100
WELD_SPEED CNT100
WELD_SPEED FINE
End[1,2]
100mm/sec FINE
100% FINE
Change
100%
Original
・
・
Fig. 14.1 Overview of arc welding override control function
14.2
ENBLING OR DISABLING THE FUNCTION
When this option is installed, the system variable “$AWOVRCTL” is installed in the controller.
When the system variable “$AWOVRCTL $OVRCTL_ENB” is TRUE, this function is enabled and the
override is automatically changed (default value is TRUE).
If you want to disable this function, set the system variable to FALSE.
CAUTION
Never change the system variable except $AWOVRCTL $OVRCTL_ENB. The timing of
the override changing may become unexpected.
14.3
EXECUTION OF PROGRAM
This function is executed between Arc Weld Start and Arc Weld End instructions. You make the Arc
Welding program and execute the program in T1 Mode. The override value is automatically changed and
the motion speed of the robot is also changed ( Refer to Fig. 14.3 ).
When Arc End instruction is executed, the override value automatically returns to the original value.
- 144 -
14.ARC WELDING OVERRIDE CONTROL FUNCTION
B-83284EN-3/02
2. Override is changed to 100%
1. Before changing override
MAIN1
JOINT
50 %
MAIN1
JOINT
5/15
4:J P[3]
5:L@P[4]
6: Weld
7:L P[5]
8:L P[6]
9:L P[7]
10:L P[8]
11: Weld
12:L P[9]
13:J P[1]
100% FINE
100mm/sec FINE
Start[1,1]
WELD_SPEED CNT100
WELD_SPEED CNT100
WELD_SPEED CNT100
WELD_SPEED FINE
End[2]
100mm/sec FINE
100% FINE
6/15
4:J P[3]
5:L P[4]
6: @Weld
7:L P[5]
8:L P[6]
9:L P[7]
10:L P[8]
11: Weld
12:L P[9]
13:J P[1]
Running
3. During changing override
MAIN1
100% FINE
100mm/sec FINE
Start[1,1]
WELD_SPEED CNT100
WELD_SPEED CNT100
WELD_SPEED CNT100
WELD_SPEED FINE
End[1,2]
100mm/sec FINE
100% FINE
MAIN1
100 %
JOINT
50 %
11/15
8/15
100% FINE
100mm/sec FINE
Start[1,1]
WELD_SPEED CNT100
WELD_SPEED CNT100
WELD_SPEED CNT100
WELD_SPEED FINE
End[1,2]
100mm/sec FINE
100% FINE
Running
4. Override is returned to 50%
JOINT
4:J P[3]
5:L P[4]
6: Weld
7:L P[5]
8:L@P[6]
9:L P[7]
10:L P[8]
11: Weld
12:L P[9]
13:J P[1]
100 %
4:J P[3]
5:L P[4]
6: Weld
7:L P[5]
8:L P[6]
9:L P[7]
10:L P[8]
11: @Weld
12:L P[9]
13:J P[1]
Running
100% FINE
100mm/sec FINE
Start[1,1]
WELD_SPEED CNT100
WELD_SPEED CNT100
WELD_SPEED CNT100
WELD_SPEED FINE
End[1,2]
100mm/sec FINE
100% FINE
Running
Fig. 14.3 Example of the arc welding program with arc welding override control
NOTE
This function can be used in only T1 Mode. If you select T2 Mode or AUTO
Mode and Arc Weld Start instruction is executed when the override value is less
than 100%, the alarm “ARC-033 Override must be 100% to Weld” is occurred
and the program is stopped.
NOTE
If the override value is limited less than 100% by $SCR.$RUNOVLIM or
$SCR.$SFRUNOVLIM, the alarm “ARC-033 Override must be 100% to Weld” is
occurred and the program is stopped during executing Weld Start.
( The limitation of $SCR.$SFRUNOVLIM is enabled only when SFSPD signal is
OFF.)
- 145 -
14.ARC WELDING OVERRIDE CONTROL FUNCTION
14.4
B-83284EN-3/02
DETAILED SPECIFICATION
Timing of the Override Changing
The override is automatically changed to 100% when
Arc Weld Start instruction is executed.
Program is resumed between Arc Weld Start and Arc Weld End instructions (after Arc Weld Start
instruction is executed and program is paused).
The override is automatically returned to the original value when the override value is changed
automatically to 100% and
Arc Weld End instruction is executed.
Program becomes paused, aborted or finished between Arc Weld Start and Arc Weld End
instructions.
If the controller is shutdown during controlling the override value, the override value becomes the
following status when power on.
- If Hot Start is executed ( “Use HOT START “ = TRUE ), the overrirde is returned to the original
value.
- If Cold Start is executed ( “Use HOT START” = FALSE ), the override is initialized to 10% ( initial
value of T1 mode ).
The relationship between this function and some functions for arc welding is the followings.
- If Scratch Start is executed in Arc Weld Start or resume, the override is changed just before Scratch
Start is started.
- If Original Path Resume is executed during using this function, resume motion is executed with the
original override value. After Original Path Resume is finished, the override value is automatically set
to 100%.
Supported Function/Status
This function supports the following status.
-Arc Enable
-Arc Disable
-Robot lock
This function supports the following functions.
-Multi Group function
-Multi Task
-Arc Multi equipment function
-Coordinated Motion function
-Hot Start
NOTE
This function is enabled in both Arc Enable and Arc Disable. Therefore, the
override is not changed when Dynamic Arc ON/OFF ( Refer to Section 5.3 ) is
performed.
Limitation
This function does not support the following status.
-T2 Mode
-AUTO Mode
-Single Step Mode
-Backward Motion
-Dry Run Mode
- 146 -
14.ARC WELDING OVERRIDE CONTROL FUNCTION
B-83284EN-3/02
If the following operation is executed when this function is running, this function becomes disabled.
-Move program cursor during pausing a program
-Manual change of the override during override control
NOTE
1. If you change override value from 100% to lower value manually when this
function is running, and if the program is paused before Weld End, this
function becomes enabled again and the override value is automatically set
to 100% when you resume the program.
2. If you change the override value from 100% to lower value manually when
this function is running, and if the override value is returned to 100%
manually again before Weld End, pause or abort, this function becomes
enabled again and the override value returns to the original value when Weld
End is executed or the program is paused or aborted.
Using Arc Multi Equipment
If you use this function with Arc Multi Equipment function (Refer to Chapter 25), the override value is
changed to 100% when Arc Weld Start instruction to any one of the equipments is executed. The override
value is not returned to the original value until Arc Weld End instructions to all equipments are executed
(Refer to Fig. 14.4(a)).
Weld Start E1
Weld End E1
Weld Start E2
Weld Start E3
Weld End E1
Weld End E2
Weld End E3
Weld End E2
Fig. 14.4(a) Example of this function using arc multi equipment
Using Multi Group/ Multi Task
In Multi Group, Multi Task configuration, the override value is applied to all groups and all tasks.
Please refer to Fig. 14.4(b). In this case, the speed of Handling Robot is changed in the timing which Arc
Weld Start instruction is executed by Arc Welding Robot. When Arc Weld End instruction is executed by
Arc Welding Robot, the speed of Handling Robot is changed.
- 147 -
14.ARC WELDING OVERRIDE CONTROL FUNCTION
Weld Start
B-83284EN-3/02
Weld End
Fig. 14.4(b) Example of this function using multi group, multi task
NOTE
The speed of these groups are limited by 250mm/sec. This is the same case for
Coordinated Motion Control.
- 148 -
15.PATH JOG
B-83284EN-3/02
15
PATH JOG
15.1
OVERVIEW
PATH Jog function generates a special coordinated system called PATH frame based on taught trace and
jogs the robot on the frame.
This function is a standard function for ArcTool.
Z
Y
X
Fig 15.1(a) PATH Jog and PATH frame
The function has the following features.
•
PATH Jog function provides the adjustment of taught trace easier, since PATH frame is generated
based on the direction of taught trace(X-axis), Z-axis of TOOL frame(Z-axis) and orthogonal
direction to X and Z-axis(Y-axis).
Procedure 15-1
Select PATH jog function
Step
1
Press COORD key until PATH is displayed on top-right of screen.
Samp el
A UTO A bort
G1 PATH
30%
1/6
PATH
Fig. 15.1(b) At PATH jog function is selected
CAUTION
• Since, PATH frame is dynamical coordinates based on taught trace direction,
the robot moves other jog method. Please take more care than the other jog
method.
• Please check the selecting group number before using PATH jog function when
the robot controller has multiple groups or sub groups.
- 149 -
15.PATH JOG
B-83284EN-3/02
NOTE
• If no PATH jog frame exists by several reasons; no moving distance, jogging on
PATH jog frame is failure and an alarm occurs.
• Since PATH jog frame is generated based on taught trace, the jogging on PATH
jog frame is enabled only when a program has been paused.
If operator jogs the robot on PATH jog frame even if the program is aborted, the
jogging is failure and an alarm occurs.
• PATH jog function doesn’t support wrist switch function and remote TCP function
• If taught trace and Z-axis of the tool frame are same direction, jogging on PATH
jog frame is failure and an alarm occurs.
• PATH jog frame cannot be generated while joint motion.
• PATH jog frame reset when the controller is repowered while backward program.
• PATH jog frame cannot be generated while coordinated motion.
• When PATH jog function is used soon after restart the controller, it uses PATH
frame before power off the controller.
15.2
FEATURES FOR EACH MOTION TYPE
15.2.1
Joint Motion
PATH jog function doesn’t support joint motion. When PATH jog function is used with joint motion,
“Jog-020 Cannot PATH JOG now” occurs.
15.2.2
Linear Motion
The following linear motion program is running.
1: L P[1] 50cm/min
2: L P[2] 50cm/min
3: L P[3] 50cm/min
FINE
FINE
FINE
When the program stops at position A between P[1] and P[2], the PATH jog frame becomes in Fig.
15.2.2(a).
PATH jog frame
Z
Y
X
P[1]
A
P[2]
Fig. 15.2.2(a) PATH jog frame in linear motion
When the program stops at P[2] while it runs forward, the PATH jog frame become inFig.15.2.2(b).
- 150 -
15.PATH JOG
B-83284EN-3/02
PATH Jog frame
Z
Y
P[1]
P[2]
X
P[3]
Fig. 15.2.2 (b) PATH jog frame on paused at P[2] when program running to forward
When the program stops on P[2] while it runs backward the PATH jog frame become inFig.15.2.2(c).
PATH Jog frame
Z
P[1]
Y
P[2]
X
P[3]
Fig. 15.2.2(c) PATH jog frame on paused at P[2] when program running to backward
15.2.3
Circular Motion
When the robot is jogged on PATH jog frame while circular motion,
Jogging with X-axis:
Move along to the arc of the circular motion.
Jogging with Y-axis:
Move along to a linear that links the center of the circular for the motion to
current robot position.
The following circular motion program is running.
1:L P[1] 50cm/min FINE
2:C P[2] 50cm/min
P[3] FINE
The program stops at position A in Fig.15.2.3, the PATH jog frame becomes the left illustration of the
figure
If the robot is jogged to X-axis with PATH jog frame, the robot moves along to the arc of the circular
motion and the PATH jog frame is update. When the robot arrived at position B with jogging, the PATH
jog frame becomes the right illustration of the figure.
- 151 -
15.PATH JOG
B-83284EN-3/02
PATH jog frame
Z
Y
P[1]
X
P[1]
A
A
P[2]
P[2]
Z
B
P[3]
P[3]
B
X
Y
PATH jog frame
Fig 15.2.3 PATH jog frame in circular motion
15.3
ALARM CODES
JOG-020PAUSE
“Cannot PATH JOG now”
[Cause]
The creation of PATH jog frame has been fault by several reason; use Joint motion et.al.
[Remedy]
Use other jog method.
JOG-021PAUSE
“Multi key is pressed”
[Cause]
PATH jog function doesn’t support multiple jog keys inputs.
[Remedy]
Use only one jog key at same time.
- 152 -
16.ARC CHART
B-83284EN-3/02
16
ARC CHART
16.1
OVERVIEW
Arc Chart function shows the graphs of the time chart of values at analog I/O value for weld (Voltage,
Current, etc.). This function makes check status easier.
Horizontal axis is the time axis; vertical axis represents the value of the values at analog I/O value for
weld. Graphs are drawn during welding automatically.
Fig. 16 Arc chart screen
Operator can change the screen settings using the function keys.
Items
F2 : COMMAND
F3 : CHART ON/OFF
F4 : FEEDBACK
F7 : TIME
F8 : TICKS
Table16.1 Function keys on arc chart screen
Descriptions
This key can add or remove the graph of command value. If you want to remove
displayed graph of a specified command value, select [ Remove:@@ ] (@@ is a name of
analog output signal) If you add the graph which is not displayed in this screen, select
[ Add:@@].
Change the setting of enable/disable of Arc Chart function. When this key is green, Arc
Chart is enabled. When this key is red, Arc Chart is disabled and no graphs are drawn
during arc welding.
This key can add or remove the graph of feedback value. If you want to remove displayed
graph of the feedback value, select [ Remove:@@ ]. If you add a graph that is not
displayed in the screen, select [ Add:@@ ].
This key is used to adjust the time axis scale of the graph.
This key is used to adjust the number of vertical tick marks on the chart. It is possible to
set it between 1-20.
NOTE
• This function cannot keep graphs.
• If screen is changed to other one, graphs are cleared.
• If you change TIME or TICKS after making graphs, graphs are cleared.
- 153 -
16.ARC CHART
16.2
B-83284EN-3/02
ARC CHART SCREEN
Procedure 16-1
Check Weld Status by Arc Chart
Step
1
2
Press MENU key and select “4 Status”.
Press F1[TYPE] and select “Arc Chart “. Arc Chart is displayed.
3
Execute TP Program with welding. The time chart graphs of command and feedback values between
Arc Start and Arc End instruction are automatically traced. The actual output value is displayed by
the numerical values under the output signal name of each graph.
4
When arc welding is finished, trace ends and vertical line is automatically drawn at finishing time. If
welding is executed again, trace starts at time where the welding ended before.
The scale of the vertical axis changes automatically according to the maximum output value.
5
- 154 -
17.ON THE FLY
B-83284EN-3/02
17
ON THE FLY
17.1
OVERVIEW
On The Fly function enables you to adjust command values of the weld schedule (or the weaving
schedule) in real time during executing program. Additionally, it is also possible to save the adjustment
data of the weld schedule (or weaving schedule).
Following data can be adjusted.
•
•
Weld schedule data
Voltage
Current
Wire feed speed
Welding speed
Weaving schedule data
Amplitude
Frequency
Right dwell(R dwell)
Left dwell(L dwell)
This function is ArcTool standard function.
17.2
ON THE FLY FOR WELDING
In On The Fly for Welding, the welding schedule of the arc welding is changed little by little by
executing arc welding program with displaying the On The Fly screen. Weld schedule data can be
adjusted by using F3[INCR] and F4[DECR]. Amount of adjustment by one operation (pressing F3 or F4)
is decided in OnTheFly schedule(please refer to OnTheFly described in the Subsection 3.5.5).
To use On The Fly function for Welding, user must set [On-The-Fly] in Arc Weld System setup screen to
[ENABLED] (please refer to Other Functions described in the Section 3.3).
UTILITIES OnTheFly
COMMAND
FEEDBACK
20.0 Volt
19.5 Volt
210.0 Amps
200.0 Amps
0.0 cm/m
0.0 cm/m
1800.0
ROBOT CM/MIN
Group: 1
[ TYPE ]
Procedure 17-1
Equip: 1
WEAVE
NOT SAVING
INVR
OnTheFly for Welding
Condition
•
•
•
[On-The-Fly] in weld system setup screen is enabled.
During execution of a program.
During arc welding.
- 155 -
DECR
SAVE
>
17.ON THE FLY
B-83284EN-3/02
Step
1
2
3
Press MENU key.
Select the [UTILITIES].
Press F1[TYPE] and select the [OnTheFly]. OnTheFly screen is displayed.
UTILITIES OnTheFly
COMMAND
FEEDBACK
20.0 Volt
19.5 Volt
210.0 Amps
200.0 Amps
0.0 cm/m
0.0 cm/m
1800.0
ROBOT CM/MIN
Group: 1
[ TYPE ]
4
5
6
Equip: 1
WEAVE
NOT SAVING
INVR
DECR
SAVE
>
If you want to overwrite the adjustment results to the weld schedule, press F5[SAVE] and change to
saving mode.
Move the cursor to the command value that you want to adjust and press F3[INCR] or F4[DECR].
The command value is changed according to the keys.
If needed, please change increase and decrease rate by changing the OnTheFly schedule in the weld
procedure (Refer to Subsection 3.5.5).
NOTE
It is impossible to adjust the welding speed if the unit is not cm/min or mm/sec,
IPM.
Item
COMMAND
FEEDBACK
Group
Equip
Table 17.2(a) Items in OnTheFly screen for welding
Explanation
This shows command values during arc welding. User can adjust these values by F3
[INCR] and F4[DECR]. This contains the following items.
- Command voltage (Volt)
- Command current (Amps)
- Command wire feed speed(cm/m)
- Welding speed (ROBOT cm/min)
NOTE : Units of wire feed speed and welding speed are changed by the setting of
speed unit in Arc Tool Setup (Refer to Procedure 3-3).
This shows feedback values during arc welding. This values changes according to the
changes of command values. This contains the following items.
- Feedback voltage (Volt)
- Feedback current (Amps)
This displays the motion group number for adjusting welding speed. A user can
change F7[Group].
This displays the equipment number for adjusting weld schedule (excepting the weld
speed). When multi equipment is installed, a user can change this item by changing
the equipment number for displaying (Refer to Procedure 25-2).
- 156 -
17.ON THE FLY
B-83284EN-3/02
Item
SAVING /
NOT SAVING
Function key
F2 : WEAVE
F3 : INCR
F4 : DECR
F5 : SAVE
(or NO SAVE )
F7 : GROUP
17.3
Explanation
This indicates whether adjustment value is saved or not. A user can change by F5 key.
When this state is [SAVING], adjustment command value is saved to the weld
schedule. The save timing and place is different between weld speed and other weld
schedules.
- Weld speed
This value is saved when each motion line is finished. If the speed is specified in the
motion line, the value after adjustment is overwritten. If weld speed instruction
(Refer to Section 4.2) is used, adjustment value is overwritten in the weld schedule.
- Weld schedule (excepting the weld speed)
Those values are saved at the weld end. If user teaches Weld Start instruction by
specifying schedule number, the adjustment values are overwritten in the weld
schedule. If user teaches Weld Start instruction by specifying welding commands
directly, the adjustment value is overwritten in specified Weld Start instruction.
When this state is [ NOT SAVING ], adjustment values are not saved.
Table 17.2(b) Function keys of OnTheFly screen for welding
Explanation
The screen moves to OnTheFly screen for Weaving.
Those keys changes the command value by using the rate that is set in “OnTheFly” of
weld procedure screen. For more detail, please refer to Subsection 3.5.5.
This key is used for changing [SAVING] / [NOT SAVING].
This key is used to change motion group for adjusting weld speed.
ON THE FLY FOR WEAVING
In On The Fly for Weaving, the weaving schedule is changed little by little by executing weaving
program with displaying the On The Fly screen for Weaving. Weaving schedule can be adjusted by using
F3[INCR] and F4[DECR].
To use On The Fly function for Weaving, user must set system variable
“$WV_OTF_GP[i].$OTF_ENABLE” (i means Group number) to TRUE in System Variables screen.
For Example, if you use On The Fly for Weaving in both Motion Group 1 and 2, you must set
WV_OTF_GP[1].$OTF_ENABLE and $WV_OTF_GP[2].$OTF_ENABLE to TRUE.
UTILITIES OnTheFly
COMMAND
4.00
4.00
0.10
0.10
FEEDBACK
Ampl
Freq
Ldwl
Rdwl
Group: 1
[ TYPE ]
Procedure 17-2
4.00
1.00
0.10
0.10
Equip: 1
WELD
mm
Hz
Sec
sec
NOT SAVING
INVR
DECR
SAVE
>
On the fly for weaving
Condition
•
•
WV_OTF_GP[i].$OTF_ENABLE is TRUE.
During weaving.
Step
1
2
Display the On The Fly screen for Welding. ( Refer to Procedure 17-1, Step 1 to 3)
Press F2[WEAVE]. On The Fly screen for Weaving is displayed.
- 157 -
17.ON THE FLY
B-83284EN-3/02
UTILITIES OnTheFly
COMMAND
4.00
4.00
0.10
0.10
FEEDBACK
Ampl
Freq
Ldwl
Rdwl
Group: 1
[ TYPE ]
3
4
4.00
1.00
0.10
0.10
Equip: 1
WELD
mm
Hz
Sec
sec
NOT SAVING
INVR
DECR
SAVE
>
If you want to overwrite the adjustment results to the program, press F5[SAVE] and change to
saving mode.
Move the cursor to the command value that you want to adjust and press F3[INCR] or F4[DECR].
The command value is changed according to the keys.
NOTE
1 In On The Fly function for Weaving, the value is not increased or decreased
momentarily at the time of pressing F3 / F4 keys. The value increases and
decreases at the next weave cycle.
2 Please change Weave Ramping function (Refer to Section 9.4) to disabled when
On The Fly for Weaving is executed.
Item
COMMAND
FEEDBACK
Group
Equip
SAVING /
NOT SAVING
Function key
F2 : WELD
F3 : INCR
F4 : DECR
F5 : SAVE
(or NO SAVE )
F7 : GROUP
Table 17.3(a) Items in On The Fly screen for weaving
Explanation
This shows command values during weaving. User can adjust these values by F3[INCR]
and F4[DECR]. This contains the following items.
- Amplitude ( Ampl )
- Frequency ( Freq )
- Right dwell ( Rdwl )
- Left dwell ( Ldwl )
This shows feedback values during weaving. This values change according to the
changes of command values. These items are the same as COMMAND.
This displays the motion group number for adjusting weaving schedules. User can
change by pressing the F7[Group].
This is irrelevant in On The Fly screen for Weaving.
This indicates whether adjustment value is saved or not. User can change by pressing
F5 key.
When this state is [SAVING], adjustment command value is saved to the weaving
schedule. Saving is executed when pressing F3 / F4 keys .
When this state is [NOT SAVING], adjustment values are not saved.
NOTE : In On The Fly for Weaving, adjustment value cannot be saved to Weaving
instruction when direct values are specified.
Table 17.3(b) Function keys of On The Fly screen for weaving
Explanation
The screen moves to On The Fly screen for Welding.
Those keys increases or decreases the weaving command value. The rate is decided in
each parameters as follows.
- Amplitude : 0.5 mm
- Frequency : 0.5 Hz
- Right dwell : 0.1 Sec
- Left dwell : 0.1 Sec
This key is used for changing [SAVING] / [NOT SAVING].
This key is used to change motion group for adjusting weaving schedules.
- 158 -
18.ARC WELDING ANALOGUE METER DISPLAYING FUNCTION
B-83284EN-3/02
18
18.1
ARC WELDING ANALOGUE METER
DISPLAYING FUNCTION
OVERVIEW
Arc welding analogue meter function is the graphical user interface of displaying welding
command/feedback voltage and current.
The UIF displays not only the contents on arc welding status screen but also the following contents.
• Voltmeter and ammeter
• Average of welding voltage, current and wire feed speed per a welding
• The name of currently-running TP program
• The line number of the latest arc start instruction in currently-running TP program
• Currently using weld mode
• Weld distance and welding speed
• Arc on time per a welding
• Average of welding voltage and current per a welding
This function is an option (A05B-XXXX-J599).
18.2
ARC WELDING ANALOGUE METER FUNCTION
Procedure 18-1
Display Arc Welding Analogue Meter
Step
1 Press MENUS key and select “4 Status”.
2 Press F1 [TYPE] and select “Anlg Meter”. Arc welding analogue meter screen is displayed.
If R651 option is ordered, the shortcut to Arc Welding Analogue Meter screen is registered to “Menu
Favorites” as default. In this case,
Procedure 18-2
Display Arc Welding Analogue Meter
Step
1 Press MENUS key and Press F2 key.
18.3
EXPLANATION OF ARC WELDING ANALOGUE METER
SCREEN
18.3.1
Overview
Arc welding analogue meter function has two screens
•
Main screen
two analogue meters and averages of outputs are displayed.
•
Detailed screen
Two analogue meters and various information, currently-running TP program, weld distance et
al. are displayed.
- 159 -
18.ARC WELDING ANALOGUE METER DISPLAYING FUNCTION
Procedure 18-3
B-83284EN-3/02
Switch between main screen and detailed screen
Condition
• Arc welding analogue meter screen has been displayed
Step
1
2
Press F3 [SCRN] key.
The menu is displayed. To display main screen, select “1 Main”, otherwise, to display detailed
screen, select “2. Details”.
SCRN
1 Main
2 Details
18.3.2
1
Main Screen
Fig. 18.3.2The main screen of arc welding analogue meter function
Table 18.3.2 The description of content on arc welding analogue meter main screen
Items
1. Analogue Meter
Descriptions
In default, left side is ammeter, right side is voltmeters. The maximum value of each
meter is referred to selected weld process. If the selected weld process doesn't have
each limit, the following value is selected.
The maximum value of voltmeter : 60 V
The maximum value of ammeter : 400 A
The maximum value of wire feed speed meter : 1200 IPM
During a weld:
a.
Command needle
Points at the command value of voltage, current or wire feed
speed. When a weld schedule does not include command of
it, the needle is not displayed.
Otherwise:
Not displayed
- 160 -
18.ARC WELDING ANALOGUE METER DISPLAYING FUNCTION
B-83284EN-3/02
Items
Descriptions
During a weld:
Points at the actual welding voltage, current or wire feed
speed
Otherwise:
Points at the average of actual welding voltage, current or
wire feed speed at the latest welding
c.
Display feedback value and command value as digital
Digital representation
representation.
During a weld:
Display feedback value and command value as digital
representation. Left side of “/” is feedback value, right side is
command value. When a weld schedule does not include
command of it, the only feedback value is displayed at
corresponding digital representation
Otherwise:
Display the average of actual welding voltage or wire feed
speed at the latest welding
The averages of voltage, current and wire feed speed are displayed as digital format
If arc welding is enabled, this lamp is green; otherwise, this lamp is yellow.
If the controller detects arc, this lamp is green, otherwise, this lamp is yellow.
1. Analogue Meter
b.
Feedback needle
2 Average
3 Arc welding
4 Arc detect
18.3.3
Detailed Screen
Fig. 18.3.3 The detailed screen of arc welding analogue meter function
Table 18.3.3 The description of content on arc welding analogue meter detailed screen
Items
Descriptions
1 TP program name
2 The line number of arc
start instruction
Display the name of currently-running TP program. When any TP program is not
operating, display the name of the most recently run TP program
Display the line number of most recently operated arc start instruction in the
currently-running TP program.
- 161 -
18.ARC WELDING ANALOGUE METER DISPLAYING FUNCTION
Items
Descriptions
3 Weld Process
4 Arc on time
5 Average
6 Distance and welding
speed
7 Arc detect
8 Arc welding
B-83284EN-3/02
Display the information of currently-using weld process. When a Lincoln weld
equipment, the following information is displayed,
Weld mode name
The diameter of using wire
The material of using wire
The names of using gases
When non-Lincoln weld equipment is used and multi process is enabled, the following
information is displayed.
The description of weld mode.
When multi process is disabled, this content is blank.
This content is updated only during a weld. When a user opens arc welding analogue
meter screen while an arc welding is not running, this content is blank.
During a weld:
Display the elapsed time from arc start instruction of the currently running arc welding
and the total arc on time. Total arc on time is shown in parentheses
Otherwise:
Display welding time of most recent arc welding and total arc on time.
During a weld:
Display averages of feedback values. This average is calculated from the most recent
arc start instruction.
The first 0.5 sec feedback values are not included to each average calculation.
Otherwise:
Display the averages of the most recent arc welding.
During a weld:
Display the welded distance from the arc start position and current welding speed.
Otherwise:
Display the welded distance of the most recent arc welding.
If the controller detects arc, this lamp is green, otherwise, this lamp is yellow.
If arc welding is enabled, this lamp is green; otherwise, this lamp is yellow.
NOTE
“During a weld” described in the above explanation is not included runin, crater process and
burnback
There are two analogue meters on arc welding analogue meter screen. It is able to change the displayed
data on each analogue meter.
Procedure 18-4
Change a displayed data on each analogue meter
Condition
• Arc welding analogue meter screen has been displayed
Step
1
2
Press F2 [Meter1] or F4 [Meter2] key. The meter number is displayed at the upper right on each
analogue meter.
The following menu is displayed. Select the data you want to display.
Meter1
1 Current
2 Voltage
3.Wire Feed
- 162 -
1
B-83284EN-3/02
18.ARC WELDING ANALOGUE METER DISPLAYING FUNCTION
18.4
COOPERATION WITH ARC ABNORMAL MONITOR
FUNCTION
18.4.1
Overview
Arc welding analogue meter function has cooperation features with arc abnormal monitor function. If arc
abnormal monitor function is enabled, the following features are run.
Displaying the threshold of warning and stop limit defined by arc abnormal monitor.
Changing the color of needle and digital representation on analogue meter the alarm arc
abnormal monitor function provides.
Refer to Chapter 19 about setup methods of arc abnormal monitor.
Condition
Arc abnormal monitor function is enabled and the configuration is correct.
Step
The configuration of arc abnormal monitor function is reflected on arc welding analogue meter function
automatically.
18.4.2
Additional Contents on Arc Welding Analogue Meter screen
In this section, additional contents when arc abnormal monitor function is enabled are explained.
Regarding the arc welding analogue meter contents displayed regardless of arc abnormal monitor, please
refer to the above section “Explanation of arc welding analogue meter screen”.
Fig. 18.4.2 The additional contents by arc abnormal monitor function
Table 18.4.2 The description of additional contents by arc abnormal monitor function is enabled
Items
Descriptions
1-d
Warning limit
1-e
Stop limit
The markers represent the threshold values of warning limit.
During a weld:
Mark the upper/lower threshold value of warning limit with blue line.
Otherwise:
Display at 0 point on each meter.
The markers represent the threshold values of stop limit.
During a weld:
Mark the upper/lower threshold value of stop limit with red line.
Otherwise:
Display at 0 point on each meter.
- 163 -
18.ARC WELDING ANALOGUE METER DISPLAYING FUNCTION
Items
1-f
Warning limit (digital)
1-g
Stop limit (digital)
B-83284EN-3/02
Descriptions
The threshold values of warning limit.
During a weld:
Displayed.
Otherwise:
Not displayed.
The threshold values of stop limit.
During a weld:
Displayed.
Otherwise:
Not displayed.
Arc abnormal monitor function executes the monitoring of actual voltage and current and announce the
alarms when actual voltage and/or exceeds specified limits. The needle and digital representation on each
analogue meter is changed in response to the severity of the alarms.
1. Normal status
The color of feedback needle is blue and the color of digital representation on the analogue meter is
black.
When main screen is displayed, the following digital value is also blue.
2.
Warning status
When “ARC-096 Feedback exceeds WARN limit (Program name, Line number)” is caused, the
color of corresponding feedback needle and digital representation becomes yellow. Even if the
feedback value returns inside the warning limit, the color is not changed.
When main screen is displayed, the following digital value also becomes yellow.
3.
Stop status
When “ARC-095 Feedback exceeds STOP limit (Program name, Line number)” is caused, the color
of corresponding feedback needle and digital representation becomes red. Even if the feedback value
- 164 -
B-83284EN-3/02
18.ARC WELDING ANALOGUE METER DISPLAYING FUNCTION
returns inside the stop limit, the color is not changed.
When main screen is displayed, the following digital value also becomes red.
- 165 -
19.ARC ABNORMAL MONITOR FUNCTION
B-83284EN-3/02
19
ARC ABNORMAL MONITOR FUNCTION
19.1
OUTLINE OF ARC ABNORMAL MONITOR
Normally, when some bad conditions occur during arc welding, an operator needs to stand near the
system, needs to check the weld conditions by an analog meter etc. ,and needs to chase the root cause.
Arc Abnormal Monitor Function monitors the actual current and voltage during arc welding, and it can
inform the operator that some bad weldings occurred quickly by some alarms and output signals when
these values exceed the thresholds (it is possible to stop the running program by alarms). This function
makes the root cause analysis of the bad welding easier.
Additionally, Arc Weld Log function is included in Arc Abnormal Monitor Function. The function can
save the actual current and voltage in output device for each weld bead, and it can also display graphs
such as Fig. 19.1(b) on Teach Pendant.
Fig. 19.1(a) Outline of arc abnormal monitor
Fig. 19.1(b) Arc weld log – chart function
- 166 -
19.ARC ABNORMAL MONITOR FUNCTION
B-83284EN-3/02
The function provides the following merits.
• Prevent the spill of bad-welding works
The function allows to find bad-welding works and prevent the spill of the work toward down
streams.
• Easy root cause analysis
It is easy to find the part of bad-welding. This leads the speedy discussion of the countermeasure.
• Prediction of the timing for chip change and nozzle cleaning
The wastage of a chip and the adherence of many spatters to a nozzle leads the unstable welding. As
a result, actual current and voltage become unstable. Arc Abnormal Monitor allows to predict the
timing for chip change and nozzle cleaning by detecting the unstable state.
• Displacement of analog meters
This function can be used instead of analog ammeter and voltmeter which are conventionally used
for checking actual current and voltage.
This function is an option. (A05B-XXXX-J987)
CAUTION
This function can be used only on the arc welding robot whose controller receive
signal inputs of voltage and current feedbacks and can display actual voltage
and current (EX: ROBOWELD iC series).
19.2
CHARACTERISTICS OF ARC ABNORMAL MONITOR
Automatic Monitoring during Arc Welding Section
This function executes the monitoring of actual current and voltage automatically between Weld Start –
Weld End instructions if an operator completes to input the tolerance level (threshold) as the difference of
command and actual current/voltage. Therefore, the operator can remove the troublesome teaching time
of trigger instruction for monitor start/end, and there are no leaks of monitoring by forgetting the
teaching.
Sample1
1/14
1:J
2:L
:
3:L
4:L
5:L
6:L
:
7:L
8:A
:
9:A
10:A
11:A
:
12:L
13:J
[END]
P[1] 10% CNT100
P[2] 100mm/sec FINE
Weld Start[1,1]
P[3] 80cm/min CNT100
P[4] 80cm/min CNT100
P[5] 80cm/min CNT100
P[6] 80cm/min FINE
Weld End[1,2]
P[7] 100mm/sec CNT100
P[8] 100mm/sec FINE
Weld Start[1,3]
P[9] 70cm/min CNT100
P[10] 70cm/min CNT100
P[11] 70cm/min FINE
Weld End[1,4]
P[12] 100mm/sec CNT100
P[13] 10% FINE
Automatic monitoring of
actual current/voltage
MONITOR SECTION
MONITOR SECTION
Fig. 19.2(a) Automatic monitoring of arc welding section
- 167 -
19.ARC ABNORMAL MONITOR FUNCTION
B-83284EN-3/02
WARN Limit and STOP Limit
Arc
is
established
STOP Limit
(+)
WARN Limit
(+)
WARN Limit
(-)
STOP Limit
(-)
Monitoring
Delay Time
Out-of-Limit
Alarm Time
Nominal Value
(Command
Voltage or
Current)
Feedback value exceeds WARN Limit
over Out-of-Limit Alarm Time
-> WARNING message is posted
Fig. 19.2(b) Details of abnormal monitor
Arc Abnormal Monitor is monitoring actual current and voltage during arc welding on real time, and it is
checking whether these values exceed threshold. For this function, the user can specify “WARN limit”
and “STOP limit” as the range of threshold. Basically, these ranges are specified as differences based
on command current and voltage (Please refer to the item “Monitoring Method” in Subsection 19.3.2).
•
WARN limit
If the judgment “actual current or voltage had exceeded WARN limit” is done, the warning
message “ARC-096 Feedback exceeds WARN limit (Prog Name, Line Number)” is displayed. It
never stop the running program. It is possible to output DO simultaneously.
It is suitable for predicting the timing of a weld chip change and of a nozzle cleaning by setting
threshold stricter than STOP limit. If over-limit occurs at the particular position frequently, the
confirmation and modification of the teaching position is recommended.
•
STOP limit
If the judgment “actual current or voltage had exceeded STOP limit” is done, the warning
message “ARC-095 Feedback exceeds STOP limit (Prog Name, Line Number)” is displayed.
Additionally, it stops the running program at the timing which is set by “STOP Timing” (say later). It
is possible to output DO simultaneously. It is recommended to prepare against an accidental scene by
setting threshold wider than WARN limit.
CAUTION
This function is developed for the system that is welding by current and voltage
commands. In the system using wire feed speed or “Trim” commands, you can
set only one WARN limit and one STOP limit on all of programs. Please refer to
the explanation “ABS (V, A)” in “Monitoring Method”.
CAUTION
If the stick out is not set properly, there is a possibility that differences between
command and actual current (voltage) becomes large. Please set the stick out
correctly. (In ROBOWELD iC series, proper stick outs are prepared for each
weld mode. Please confirm these. )
Abnormality Judgement Method
This function has two methods of abnormality judgement by “Out-of-limit Time” and “Out-of-limit
Count”.
- 168 -
19.ARC ABNORMAL MONITOR FUNCTION
B-83284EN-3/02
•
Out-of-limit Time
Over the limit more than 0.1sec
0.1sec
Abnormality
Detect!!
Fig. 19.2(c) Example of abnormality judgement by out-of-limit time
“Out-of-limit Time” judges the abnormality when the feedback value exceeds the limit more than
specified seconds. If the feedback value does not exceed more than specified seconds continuously,
the judgement result does not become “Abnormal”. The above example figure indicates that
“Out-of-limit Time” is set to 0.1sec and that the judgement result becomes “Abnormal” when the
feedback value is continuously exceeding the limit more than 0.1sec. On the other hand, if the
feedback value returns even once within the limit (or exceeds the inverse side of the limit) before
0.1sec has passed, the judgement does not become “Abnormal”. Additionally, the next time, the
0.1sec will be counted again.
It is specified by “Out-of-limit Time” item in “WARN limit” or “STOP limit”. This method will be
appropriate under the tendency which feedback voltage and current are stable and do not oscillate.
•
Out-of-limit Count
Over the limit more than 6 times
Abnormality
Detect!!
Fig. 19.2(d) Example of abnormality judgement by out-of-limit count
“Out-of-limit Count” judges the abnormality when the feedback value exceeds the limit more
than specified times during specified seconds. Even if the value exceeds the limit of one side
continuously, the judgement becomes “1 count”. For example, if “6 counts during 10sec” is specified
and the exceeded counts become 6 counts like the above figure, the judgement result becomes
“Abnormal” for the first time. (Each of 2nd count and 5th count is regarded to “1 count” because both
cases exceeded the limit of one side continuously.)
It is specified by “Out-of-limit Count” item in “WARN limit” or “STOP limit”. This method will be
appropriate under the tendency which feedback voltage and current are not stable and largely
oscillate.
WARNING Message during Over-limit
For example, when a feedback exceeds WARN limit, two messages like Fig. 19.2(e) are displayed. When
limit is STOP limit, “ARC-096” is changed to “ARC-095” and “WARN” is changed to “STOP”.
- 169 -
19.ARC ABNORMAL MONITOR FUNCTION
ARC-096
Feedback exceeds WARN limit (WELD1, 4)
Program Name
ARC-097
B-83284EN-3/02
Line Number
-2.05V, -23.4A, Pos 33.8mm
Volts difference
from nominal
Amps difference
from nominal
Position from AS point
Fig. 19.2(e) Message for over WARN limit
It is possible to specify the over-limit position on a program by referring ARC-096. Additionally,
ARC-097 has momentary information obtained at the timing which is judged as over-limit.
NOTE
When “Monitoring Method” is “ABS(V,A)”, The difference displayed on ARC-097
becomes the one between intermediate value of thresholds and actual value.
Monitoring Start/End Timing
Arc Abnormal Monitor can ignore the interval from arc detect to the feedback-stable timing by setting
“Monitoring Delay Time”. Conversely, if you want to monitor the unstable status just after weld start,
please set shorter (or zero) as Monitoring Delay Time. About more detail, please refer to Fig. 19.2(b) or
the item “Monitoring Delay Time” in Section 19.3.
NOTE
The monitoring is not executed during Runin, Resume and Scratch Start. The
monitoring starts after finishing these processes. Additionally, The monitoring
stops just before Craterfill of Arc End. The monitoring is not executed during
Craterfill, Burnback and Wire Stick Detect/Reset.
STOP Timing
If actual current or voltage exceeds STOP limit, you can select the timing for stopping the running
program by “STOP Timing”. You can select from 3 types. “IMMEDIATELY” stops the running program
just after over limit. “AFTER 1BEAD” stops the running program after the weld for its section is finished.
“ABORT PROG” do not stop the running program and it only warns with a message. About more detail,
please refer to “STOP Timing” item in Subsection 19.3.1.
19.3
SETUP FOR ARC ABNORMAL MONITOR
The common setup for Arc Abnormal Monitor is performed on Arc Abnormal Monitor Setup screen. The
Arc Abnormal Monitor setup for each Weld Procedure is performed on Weld Procedure screen.
19.3.1
Common Setup for Arc Abnormal Monitor
Refer to Procedure 19-1 to perform common setup for Arc Abnormal Monitor.
Procedure 19-1
Display Arc Abnormal Monitor Setup Screen
Step
1
2
Press MENU key and select “6 SETUP”.
Press F1[TYPE] and select “Arc Monitor”. The following screen is displayed.
- 170 -
19.ARC ABNORMAL MONITOR FUNCTION
B-83284EN-3/02
SETUP Arc Abnormal Monitor
1/7
Arc Abnormal Monitor Setup
1 Arc Abnormal Monitor:
DISABLED
WARN Limit
2 WARN Output Signal:
STOP Limit
3 STOP Output Signal:
4 STOP Timing:
Arc
5
6
7
Weld Log Setup
Arc Weld Log:
Log Mode:
Serial No. Register:
[TYPE]
SETTING ITEM
Arc Abnormal Monitor
WARN Output Signal
STOP Output Signal
Alarm Timing
DO[
0]
DO[
0]
AFTER 1BEAD
R
ENABLED
NONE
[
0]
ENABLED
DIABLED
Table 19.3.1 Common setup for arc abnormal monitor
DESCRIPTION
This item specifies the enabled/disabled of Arc Abnormal Monitor. When it is ENABLED,
the item of “Arc Abnormal Monitor” is displayed on Weld Procedure screen and you can
specify the thresholds of Arc Abnormal Monitor for each Weld Procedure. When it is
DISABLED, the item of “Arc Abnormal Monitor” is not displayed on Weld Procedure
screen and the monitorings for actual current and voltage are not performed.
In the moment which the monitoring function judges that the actual voltage or current
exceeds WARN limit, DO which is specified by this item becomes ON with ARC-096. If a
reset key is pressed, DO becomes OFF. If “0” or nonexistent DO number is specified,
DO is not output.
In the moment which the monitoring function judges that the actual voltage or current
exceeds Stop limit, DO which is specified by this item becomes ON with ARC-095. If a
reset key is pressed, DO becomes OFF. If “0” or nonexistent DO number is specified,
DO is not output.
There are 3 types of the timing for stopping the running program after out-of-limit.
IMMEDIATELY
The running program is stopped immediately in the moment that the monitoring
function judges the actual voltage or current exceeds STOP limit. (In detail, ARC- 095
is posted with STOP.L severity.) Please select this type if you want to stop the program
immediately just after any accidents.
AFTER 1BEAD
“ARC-098 STOP after 1bead EQi (i is an equipment number)” is posted and the
running program is stopped when the weld for the current weld bead is completed (or
when the running program is stopped by any other reason) after judging out- of-limit.
Please select this type if you want to complete the weld for the current weld bead even
after judgeing out-of-limit.
ABORT PROG
“ARC-099 Some Bead Exceeds STOP Limit EQi” is posted and it tells the operator the
existence of some weld accident which occurred during the production when the
program execution status becomes "ABORT" after judging out-of-limit. When the
program is stopped by some other reasons, there is no action. Select this type if you
want not to interrupt the production even when some weld accidents occur.
- 171 -
19.ARC ABNORMAL MONITOR FUNCTION
19.3.2
B-83284EN-3/02
Individual Setup for Arc Abnormal Monitor
Refer to Procedure 19-2 to perform individual setup for Arc Abnormal Monitor.
Procedure 19-2
Individual Setup of Arc Abnormal Monitor
Condition
•
“Arc Abnormal Monitor” item in Arc Abnormal Monitor (Common) Setup screen is ENABLED.
Step
1
2
3
Press MENU key and select “3 DATA”.
Press F1[TYPE] and select “Weld Procedures”.
Move the cursor on “Procedure” to which you want to set Arc Abnormal Monitor, and press ENTER
key. The following screen is displayed.
DATA Weld Procedure
1
7/13
1 [
]
1
General Purpose
MIG(Volts, Amps)
AWE1WP01
3
- Procedure
Weld equipment:
Manufacturer:
Model:
File name:
Schedules:
Runin:
Burnback:
Wirestick reset: 3
Ramping:
Arc Abnormal Monitor:
DISABLED
ENABLED
ENABLED
DISABLED
DISABLED
Gas
Gas
Gas
Arc
0.35 sec
0.00 sec
0.00 sec
0
msec
purge:
preflow:
postflow:
End pre-time:
[TYPE]
4
ENABLED
DIABLED
If you want to set Arc Abnormal Monitor on this weld procedure, move the cursor on Arc Abnormal
Monitor item on above screen and press F4(ENABLED). If you want to set on this weld procedure,
press F5(DISABLED).
When ENABLED, weld procedure screen becomes like the following.
DATA Weld Procedure
1
- Procedure
1 [
7/13
]
.
.
.
Ramping:
Arc Abnormal Monitor:
DISABLED
ENABLED
<*DETAIL*>
.
.
.
5
When you set the each parameters of Arc Abnormal Monitor function, move the cursor on
<*DETAIL*> and then press ENTER key.
- 172 -
19.ARC ABNORMAL MONITOR FUNCTION
B-83284EN-3/02
DATA Weld Procedure
1
- Procedure
1 [
Method:
Monitoring Method:
Monitoring Delay Time:
Craterfill Monitor:
Judgement Condition
Out-of-limit Alarm
WARN Time:
STOP Time:
Out-of-limit Alarm
WARN Cnt:
STOP Cnt:
Limit:
Welding WARN V:
A:
Welding STOP V:
A:
Crater
Crater
WARN V:
A:
STOP V:
A:
1/16
]
DIFF(%)
0.00 sec
ENABLED
Time
0.00 sec
0.00 sec
Count
0 cnt / 1.0 sec
0 cnt / 1.0 sec
-
0.0
0.0
0.0
0.0
% + 0.0 %
% + 0.0 %
% + 0.0 %
% + 0.0 %
-
0.0
0.0
0.0
0.0
% + 0.0 %
% + 0.0 %
% + 0.0 %
% + 0.0 %
[TYPE]
6
Set each items by referring to Table 19.3.2.
Table 19.3.2 Individual setup of arc abnormal monitor in weld procedure screen
SETTING ITEM
DESCRIPTION
Monitoring Method
Monitoring Delay Time
Craterfill Monitor
Out-of-limit Alarm Time
WARN Time
This item specifies the method of limit range by thresholds. There are 3 methods.
• DIFF(%)
Set the range of thresholds against the command values relatively by using +/percentages of current and voltage. For example, when the command current is 200A
and the WARN limit is from -10% to +10%, the actual current within +/-10% range of
command current is treated as the range. Therefore, 180A -220A becomes the
WARN limit for the current.
• DIFF(V,A)
Set the range of thresholds against the command values relatively by using +/current and voltage values. For example, when the command current is 200A and
WARN limit is from -10A to +10A, 190A-210A becomes WARN limit for the current.
• ABS(V,A)
Set the range of thresholds by absolute values of current and voltage. For example,
the WARN limit for the current is specified as 190A – 210A. This cannot allow the set
for each weld section, so it is needed to set rough values for all weld sections. On the
other hand, you can also use it for the system that has Wire Feed Speed command
or “Trim” command (without voltage/current command).
This specifies the delay time from an arc detect timing to the monitoring start timing of
actual current and voltage. By this delay time, you can ignore the unstable state of
actual current and voltage around arc start. Conversely, if you want to monitor the
unstable state around arc start, please set the values shorter (or zero).
If you also want to monitor during Craterfill, please set this item to ENABLED. When
this becomes ENABLED, “Crater WARN V”, “Crater WARN A”, “Crater STOP V” and
“Crater STOP A” for Craterfill Monitor are newly added to the setup screen. About how
to use of Craterfill Monitor, please refer to “Craterfill Monitor” in this section.
If the time has passed since actual current or voltage becomes out of range of WARN
limit, ARC-096 and WARN Output Signal are output.
If the time is set to “0”, The abnormal detection by Out-of-limit Time for WARN Limit
becomes disabled.
- 173 -
19.ARC ABNORMAL MONITOR FUNCTION
SETTING ITEM
Out-of-limit Alarm Time
STOP Time
Out-of-limit Alarm Count
WARN Cnt
Out-of-limit Alarm Count
STOP Cnt
Welding WARN
Welding STOP
Crater WARN
Crater STOP
B-83284EN-3/02
DESCRIPTION
If the Time has passed since actual current or voltage becomes out of range of STOP
limit, ARC-095 and STOP Output Signal are output.
If the time is set to “0”, The abnormal detection by Out-of-limit Time for STOP Limit
becomes disabled.
If the out-of-range counts of WARN limit exceed the specified count during the
specified seconds, ARC-096 and WARN Output Signal are output.
If the count is set to “0”, The abnormal detection by Out-of-limit Count for WARN Limit
becomes disabled.
If the out-of-range counts of STOP limit exceed the specified count during the specified
seconds, ARC-096 and STOP Output Signal are output.
If the count is set to “0”, The abnormal detection by Out-of-limit Count for STOP Limit
becomes disabled.
This specifies the WARN limit range during welding. Please set the values based on
Monitoring Method. “V” is voltage and “A” is current. If feedback value exceeds the
WARN limit, “ARC-096 Feedback exceeds WARN limit (Program Name, Line
Number)” is posted. If “0.0” is input in + or - side, the WARN Limit of this item becomes
disabled.
This specifies the STOP limit range during welding. Please set the values based on
Monitoring Method. “V” is voltage and “A” is current. If an feedback value exceeds the
STOP limit, “ARC-095 Feedback exceeds STOP limit (Program Name, Line Number)”
is posted. Additionally, the running program is stopped at the “STOP timing”. If “0.0” is
input in + or - side, the STOP Limit of this item becomes disabled.
This specifies the WARN limit range during Craterfill. Please set the values based on
Monitoring Method. “V” is voltage and “A” is current. If feedback value exceeds the
WARN limit, “ARC-096 Feedback exceeds WARN limit (Program Name, Line
Number)” is posted. If “0.0” is input in + or - side, the WARN Limit of this item becomes
disabled.
This item is displayed only when “Craterfill Monitor” is ENABLED.
This specifies the STOP limit range during Craterfill. Please set the values based on
Monitoring Method. “V” is voltage and “A” is current. If an feedback value exceeds the
STOP limit, “ARC-095 Feedback exceeds STOP limit (Program Name, Line Number)”
is posted. Additionally, the running program is stopped at the “STOP timing”. If “0.0” is
input in + or - side, the STOP Limit of this item becomes disabled.
This item is displayed only when “Craterfill Monitor” is ENABLED.
CAUTION
If “Monitoring Method” is changed after inputting values to WARN and STOP
Limits, previous values remain on these items. After changing “Monitoring
Method”, please confirm that values on WARN and STOP Limits are proper.
NOTE
When arc schedule is changed by the execution of Arc Start instruction during
arc welding, WARN and STOP limits for new arc schedule are re-calculated
automatically if “Monitoring Method” is “DIFF(%)” or “DIFF(V,A)”.
NOTE
The monitoring is done after program stop/resume during arc welding.
- 174 -
19.ARC ABNORMAL MONITOR FUNCTION
B-83284EN-3/02
19.3.3
Notifications for Monitoring
Monitoring with ArcTool Ramping
During ArcTool Ramping, monitoring function of feedback voltage and current becomes disabled
temporarily. After the increment/decrement of weld parameters is completed, monitoring function
becomes enabled.
Monitoring with HeatWave
Arc Abnormal Monitor function can monitor actual current/voltage during HeatWave Sync (Refer to
Chapter 10). There is no need for performing monitoring during HeatWave. If normal setup for Arc
Abnormal Monitor is done by Procedure 19-1 and 19-2, the monitoring is performed during HeatWave.
The upper limit of threshold during HeatWave is calculated by dealing the highest command value during
HeatWave as a nominal value. On the other hand, the lower limit of threshold is calculated by dealing the
lowest command value during HeatWave as a nominal value.
Fig. 19.3.3 Monitoring during HeatWave
NOTE
Voltage and current on ARC-097 posted during HeatWave become different
values from center value of command voltage / current during HeatWave.
19.4
ARC WELD LOG FUNCTION
Arc Weld Log Function automatically save the actual current/voltage data between Weld Start – Weld
End instructions (only when Arc Enable) to Memory Card as files. The information of command
current/voltage are also saved simultaneously. Additionally, threshold values of WARN and STOP limit
are also saved when Arc Abnormal Monitor works.
19.4.1
Setup of Arc Weld Log Function
The setup of Enabled/Disable of Arc Weld Log Function and the condition of the log save timing (Log
Mode) are performed on Arc Abnormal Monitor Setup Screen. Please refer to Procedure 19-3.
Procedure 19-3
Setup of Arc Weld Log
Step
1
2
3
Press MENU key and select “6 SETUP”.
Press F1[TYPE] and select “Arc Monitor”. Arc Abnormal Monitor Setup Screen is displayed.
Move the cursor to the lower. The following 2 items for Arc Weld Log are displayed.
- 175 -
19.ARC ABNORMAL MONITOR FUNCTION
B-83284EN-3/02
SETUP Arc Abnormal Monitor
1/7
Arc Abnormal Monitor Setup
1 Arc Abnormal Monitor:
DISABLED
WARN Limit
2 WARN Output Signal:
STOP Limit
3 STOP Output Signal:
4 STOP Timing:
Arc
5
6
7
Weld Log Setup
Arc Weld Log:
Log Mode:
Serial No. Register:
[TYPE]
SETTING ITEM
Arc Weld Log
Log Mode
Serial No. Register
19.4.2
DO[
0]
DO[
0]
AFTER 1BEAD
R
ENABLED
NONE
[
0]
ENABLED
DIABLED
Table 19.4.1 Setting for arc abnormal monitor
DESCRIPTION
This item specifies the enabled/disabled of Arc Weld Log Function (Default:
ENABLED). When it is ENABLED, actual current and voltage between Weld Start
and Weld End instructions are automatically saved on Memory Card when the
condition of Log Mode is achieved. Additionally, Arc New Log (5 items) are
automatically saved on temporary memory on Robot Controller regardless of Log
Mode. Save is performed just after Weld End.
If you change the setup, please perform Cycle Power.
This item specifies the condition for saving the log to Memory Card (Default: NONE).
• ABNORMAL
The log data is saved to Memory Card when the arc weld is paused, or when actual
current or voltage exceed WARN or STOP limits of Arc Abnormal Monitor.
• ALL
All of Arc Weld Log during arc welding is saved to Memory Card.
• NONE
Arc Weld Log during arc welding is not saved to Memory Card. But you can see
newest 5 Arc Weld Log on “DATA Arc New Log” Screen (Refer to 19-6).
• CUSTOM
You can set detailed log timings. In detail, please refer to “Custom Log Mode” on
this section.
The contents in the register (or string register) specified by this item are saved in
Arc Weld Log. If register (or string register) is updated in TP program for each weld
section, you can store the characteristic serial number to each Arc Weld Log.
Custom Log Mode
If you want to set the log save timing to memory card more depth, you can use “CUSTOM” Log Mode. If
at least one condition is accomplished, the arc weld log is saved.
The explanation of each item is shown on Table 19.4.2, setup procedure is shown Procedure 19-4.
SETTING ITEM
Abnormal Log
Table 19.4.2 Setting for custom log mode
DESCRIPTION
You can select whether log is saved to memory card or not when the program is paused or
aborted during welding, or when the feedback exceeds WARN or STOP limit which are set by
Arc Abnormal Monitor. If the item is ENABLED and the condition is accomplished, the log is
saved.
- 176 -
19.ARC ABNORMAL MONITOR FUNCTION
B-83284EN-3/02
SETTING ITEM
Log Get Cycle
DESCRIPTION
The specified number ( “Data” which is an item under Log Get Cycle ) of logs are saved on
regular intervals (EVERY … HOURS) or regular number of welds (EVERY … WELDS). After
specified number of saves are done, the count of Log Get Cycle are started. In detail, please
refer to the following figure. If “0” is set on the item, the condition becomes DISABLED.
EX1: Log Get Cycle: EVERY 10 HOURS
Data:
5 WELDS
Save 5
10 hours
weld logs
8/20 22:00
8/20 22:35
8/20 12:00
10 hours
…..
8/21 08:35
The log obtain cycle
10 hours have passed
The time that 5
10 hours have passed
is set first time
since the item was set
log save is finished
since the last save
EX2: Log Get Cycle: EVERY 50 WELDS
Data:
Data
Log Get Signal
Log Get Register
Procedure 19-4
5 WELDS
Not save
Save 5
Not save
50 welds
weld logs
50 welds
…..
After Log Get Cycle is passed, the specified number of logs on this item are saved.
Logs are always saved when the digital input signal which is specified by this item is ON. The
status check of the digital input signal is performed at Arc Weld End timing. If this is “DI[0]”,
this condition becomes DISABLED.
If the value of the register which is specified by this item is 1 or more, log is saved. If the save
is done, the value decreases by 1. You can achieve specified number of times of save if you
input the desired number in the register.
Setup of Custom Log Mode
Step
1
Set “Arc Welding Log” to ENABLED and “Log Mode” to “CUSTOM” by referring to Procedure
19-3. 5 items are newly added under “Log Mode” item.
SETUP Arc Abnormal Monitor
1/7
Arc Abnormal Monitor Setup
1 Arc Abnormal Monitor:
WARN Limit
2 WARN Output Signal:
STOP Limit
3 STOP Output Signal:
4 STOP Timing:
DO[
0]
AFTER 1BEAD
Arc
5
6
7
8
9
10
11
12
ENABLED
CUSTOM
ENABLED
0 HOURS
1 WELDS
DI[
0]
R
[ 0]
R
[ 0]
DO[
Weld Log Setup
Arc Weld Log:
Log Mode:
Abnormal Log:
Log Get Cycle:
EVERY
Data:
Log Get Signal:
Log Get Register:
Serial No. Register:
[TYPE]
2
DISABLED
ENABLED
0]
DIABLED
Set each parameter in Table 19.4.2. About “Log Get Cycle”, you can move the cursor on “HOURS”
and can select “WELDS” by pressing F4[SELECT].
- 177 -
19.ARC ABNORMAL MONITOR FUNCTION
19.4.3
•
•
•
•
•
•
•
B-83284EN-3/02
Notifications for Log Save
If Arc Weld Log is Enabled, do not pull out/insert Memory Card during arc welding or after few
seconds of Weld End because log data is saved.
Normally, the period of data save is every 16msec (But it becomes 12msec if 1ITP is 12msec). The
period can become longer by changing system variable $AWEAMON.$SAVE_INTVAL manually.
For example, when $SAVE_INTVAL is changed from 1 to 3, the period is changed from 16msec to
48msec (3 times value). When the welding time is long, please change this period as required.
There is a case that log data cannot be obtained when the welding time is long (about over 5
minutes). Then, please increase the value of above system variable.
Waveforms of feedback voltage and current become totally vibrational or smooth by the difference
of weld equipment model and weld processes (CO2, MIG, MAG, Pulse ON/OFF, etc.). If you want
to see smoother waveform of feedback voltage and current, you can store the averaged data by
changing $AWEAMON.$AVRG_INTVAL. For example, if the value is set to 5, the stored data
becomes the averaged data of 5 data which are obtained every 16msec. However, the stored values
are averaged when $AVRG_INTVAL is increased, then the response of waveform delays.
Additionally, monitoring values are also averaged when $AVRG_INTVAL is changed. Therefore,
you should re-adjust the threshold of Arc Abnormal Monitor.
Use the Memory Card whose capacity is more than 512MB. The remained capacity is gradually
decreased by the save of Arc Weld Log. Therefore, please move older Arc Weld Log files per month
and keep the sufficient remains on Memory Card.
Arc Weld Log data are saved on “ALOG” folder that is automatically created on Memory Card. Do
not edit/change files and folders in ALOG folder. Do not delete files in the folder except removing
the old log data.
If the empty space on Memory Card becomes small, the oldest log data are automatically deleted and
empty space is increased, and then new log data is saved. If enough space for new log is not obtained
after deleting oldest 20 files, the new log is not saved. Then, please obtain the empty space on
Memory Card manually.
19.4.4
Arc Hist Log Screen
You can see log data on Memory Card on Teach Pendant by displaying Arc Hist Log Screen. Latest 200
logs can be checked on the screen. Procedure 19-5 shows the display method of Arc Hist Log Screen.
Procedure 19-5
Display of Arc Hist Log Screen
Step
1
2
Press MENU key, select “0 NEXT” and select “3 DATA” (or press DATA key).
Press F1[TYPE] key and select “Arc Hist Log”. The following screen is displayed. The newest
information is displayed on the top of the screen.
Arc weld history log screen
DATA Arc Weld Log (Hist)
1
2
3
4
5
6
7
8
9
DATE
23-MAR-09
19-MAR-09
19-MAR-09
15-MAR-09
12-MAR-09
06-MAR-09
06-MAR-09
02-MAR-09
27-FEB-09
[TYPE]
TIME
PROGRAM
11:04:08 TEST2
17:26:24 TEST1
17:23:11 TEST1
20:08:34 WELDA01
18:33:22 ARC0312
15:22:55 WELD_B02
14:22:28 WELD_B02
12:00:01 WELD_A01
19:47:15 ARC0227
TIMCHART
DSTCHART
- 178 -
1/200
LINE
11
14
11
15
11
15
22
27
1
5
12
15
12
15
3
5
28
39
HELP
19.ARC ABNORMAL MONITOR FUNCTION
B-83284EN-3/02
19.4.5
Arc New Log Screen
Regardless of Log Mode, newest 5 logs information are displayed on the screen. Since the data are
located on the temporary memory on Robot Controller, the information is cleared if the power of Robot
Controller becomes OFF. please use this screen when the Log Mode is ”ABNORMAL” or “NONE” and
when the log data which you want to see is not saved on Memory Card.
Procedure 19-6
Display of Arc New Log Screen
Step
1
2
Press MENU key, select “0 NEXT” and select “3 DATA” (or press DATA key).
Press F1[TYPE] key and select “Arc New Log”. The following screen is displayed. The newest
information is displayed on the top of the screen.
Arc weld New log screen
DATA Arc Weld Log (Hist)
1
2
3
4
5
DATE
23-MAR-09
19-MAR-09
19-MAR-09
15-MAR-09
12-MAR-09
[TYPE]
19.4.6
TIME
PROGRAM
11:04:08 TEST2
17:26:24 TEST1
17:23:11 TEST1
20:08:34 WELDA01
18:33:22 ARC0312
TIMCHART
1/200
LINE
11
14
11
15
11
15
22
27
1
5
DSTCHART
HELP
Arc Log Chart Screen
You can see actual current/voltage during welding by graphs. The screen is called from Arc Hist Log
Screen or Arc New Log Screen. Command current/voltage are also displayed in graphs. Thresholds are
also displayed when Arc Abnormal Monitor works. Additionally, you can check average values, weld
distance, and so on.
You can display both time-based graphs and distance-based graphs as lateral axis.
1
2
4
3
5
6
9
7
10
11
15
8
12
16
13
17
Fig. 19.4.6 Arc log chart screen
- 179 -
14
18
19.ARC ABNORMAL MONITOR FUNCTION
SETTING ITEM
1. Weld Time
2. Weld Distance
3. Heat Input
4. Program Name
5. Date / Time
6. Line Number
7. Current Monitor /
Voltage Monitor
8. Time / Distance
9. WARN/STOP
Lump
10. Average / Max /
Min
11. Command
12. Feedback
13. Limit
14. Grid
15. Move L
16. Move R
17. Zoom 18. Zoom +
Procedure 19-7
B-83284EN-3/02
Table 19.4.6 Displayed Items on arc log chart screen
DESCRIPTION
Weld time between Arc Weld and Weld End are displayed (The unit is sec). If the program
is paused during welding, the number becomes the weld time between Weld Start and
weld pause timing.
Weld distance between Weld Start and Weld End are displayed (The unit is mm). If the
program is paused during welding, the number becomes the weld distance between Weld
Start and weld pause timing.
Heat Input between Weld Start and Weld End are displayed (The unit is J). If the program
is paused during welding, the number becomes the heat input between Weld Start and
weld pause timing.
The name of the program which performs this welding is displayed.
The date and the time at the timing of Arc Start for this welding is displayed.
The line numbers of Weld Start position and Weld End position are displayed. If the weld
program is paused, line number for Weld End becomes 0. Additionally, in resume case,
line number for Weld Start becomes the line of Weld Start instruction and not become
resumed line.
Transitions of Feedback current (or voltage), commands, WARN limit and STOP limit are
plotted on graphs.
•
Green: Feedback current / voltage
•
Blue:
Command current / voltage
•
Yellow: WARN limit
•
Red:
STOP limit
You can change ON / OFF of each graph by function keys 11 – 14.
If graphs are time-based, lateral axes of Current Monitor and Voltage Monitor becomes
“Time”. If distance-based, they becomes “Distance”.
If feedback exceeds WARN limit during welding, WARN lump lights with red. If feedback
exceeds STOP limit, STOP lump lights with red. These lumps are prepared for both
Current Monitor and Voltage Monitor, and the judgement is independent. (For example,
when the current feedback exceeds WARN limit and the voltage feedback does not exceed
WARN limit, WARN lump only for Current Monitor lights.)
Average value is calculated from the range between 0.5 sec has passed since arc has
been started – Just before Weld End (Just before Craterfill). Maximum and minimum value
are found in the same range.
You can switch “Display” or “Not Display” of command graphs. Command graphs are
displayed when the key is green and not displayed when the key is yellow.
You can switch “Display” or “Not Display” of feedback graphs. Feedback graphs are
displayed when the key is green and not displayed when the key is yellow.
You can switch “Display” or “Not Display” of WARN and STOP limit graphs. WARN and
STOP limit graphs are displayed when the key is green and not displayed when the key is
yellow.
You can specify the number of division of graphs (Max: 20). When the number is 1 – 5, the
value is displayed under the grid line. If the number is more than 6, the value is not
displayed.
Move graphs to lateral – direction. Cannot move to under 0.
Move graphs to lateral + direction.
Zoom out graphs. Center point of the current graph becomes reference point.
Zoom in graphs. Center point of the current graph becomes reference point.
Display of Arc Log Chart Screen
Step
1
2
Display Arc Hist Log Screen or Arc New Log Screen (Refer to Procedure 19-5 or 19-6).
Move the cursor on the information which you can see more detail and press “F2 TIMCHART” key.
Arc Log Chart Screen for the log is displayed by time-based. If you want to display distance-based
log chart, press “F3 DSTCHART” key.
- 180 -
B-83284EN-3/02
3
4
19.ARC ABNORMAL MONITOR FUNCTION
“Current Monitor” is displayed upper side, and “Voltage Monitor” is displayed lower side. If you
want to see Voltage Monitor, press “↓” key and scroll the screen. If you press “↓” key with SHIFT
key, the scroll becomes large.
You can change display/non-display of “COMMAND”, “FEEDBACK” and “LIMIT” graphs.
When “F->” key is pressed, the displays for function keys are changed to “MOVE L”, “MOVE R”,
“ZOOM -” and “ZOOM +”. Then you can perform “MOVE” and “ZOOM” of charts.
NOTE
Arc Log Chart Screen display graphs after loading data in the file. Therefore,
some seconds – more than 10seconds are required until displaying all graphs.
19.5
DETAILS OF LOG DATA FILES
19.5.1
Configuration of ALOG Folder
If memory card is slotted to the robot controller whose Arc Weld Log function has already became
ENALED, “ALOG” folder is automatically made just under the disk drive (made on the root directory).
If log file save to the memory card is performed, related folders and files are automatically made in
ALOG folder. About the configuration of ALOG folder, please refer to Fig. 19.5.1.
- 181 -
19.ARC ABNORMAL MONITOR FUNCTION
Memory Card
B-83284EN-3/02
ALOG
ALOG
091102
091009
091010
091015
091102
ALOG_091102 ALOG_091102
_101234_E1_ _101234_E1_
01.DAT
02.DAT
ALOG_091102 ALOG_091102
_101028_E1_ _101028_E1_
01.DAT
02.DAT
ALOGHIST_
E1_01.DAT
ALOGHIST_
E1_02.DAT
ALOGCOMB.
XLS
ALOGTEMP
.XLS
.
.
.
“ALOG” folder is made just
under the disk drive.
ALOG_XXXXXX_YYYYYY_Ei_
01.DAT
Date-named folders are newly
made.ALOGHIST_Ei_XX.DAT”
file is also made (i is EQ
number).This
is
needed
to
display Arc New Log Screen, so
do not edit.
file
ALOGCOMB.XLS
ALOGTEMP.XLS are made.
02.DAT are made for each weld
bead.
and
XXXXXX
is
date,
YYYYYY is time, and i is EQ
number. …_01.DAT logs time,
distance
Additionally, log combine macro
and
ALOG_XXXXXX_YYYYYY_Ei_
and
feedbacks
on
regular interval.…_02.DAT logs
time, commands and thresholds
on the changed timing.
Fig. 19.5.1 Configuration of ALOG Folder
NOTE
When the large number of log files are made in one folder, The writing speed of
log file becomes slower. Therefore, when the number of log files in one folder
exceeds 400, “DateName_01” (EX: 091009_01) is newly made and old log files
are moved to this folder. New log files are stored to “DateName” (EX: 091009)
folder. If the number of log files in one folder continuously exceeds 400 again
and again, “DateName_02”, “DateName_03” folders are automatically made and
old log files are moved to these folders.
19.5.2
Data in Arc Weld Log Files
In two arc weld logs per one weld section of Date Name folder, following data are saved.
ALOG_XXXXXX_YYYYYY_Ei_01.DAT
Normally, following data are logged every 16msec (If Multi-Group, every 12msec).
・ Time --- Time (msec)
・ Dist --- Distance (mm)
・ FbkV --- Feedback voltage (V)
・ FbkA --- Feedback Current (A)
- 182 -
19.ARC ABNORMAL MONITOR FUNCTION
B-83284EN-3/02
Ti me Di st FbkV FbkA
16
0. 0 1 8.4
4.0
32
0. 0 1 8.3
4.0
48
0. 0 1 8.3
2.6
64
0. 0 1 8.4
4.0
80
0. 0 1 8.3
4.0
96
0. 0 1 8.3
2.6
112
0.0 18.3
2 .6
128
0.0 18.4
4 .0
272
0.0 18.4
1 .9
288
0.0 18.4
4 .0
304
0.0 18.4
4 .0
.
.
.
Fig. 19.5.2(a) Data of ALOG_XXXXXX_YYYYYY_Ei_01.DAT
ALOG_XXXXXX_YYYYYY_Ei_02.DAT
Following data are logged at the timing when one of data (except Time) are changed.
・ Time --Time (msec)
・ CmdV --Command Voltage (V)
・ CmdA --Command Current (A)
・ WminV --Lower threshold for WARN Voltage (V)
・ WmaxV --Upper threshold for WARN Voltage (V)
・ WminA --Lower threshold for WARN Current (A)
・ WmaxA --Upper threshold for WARN Current (A)
・ SminV --Lower threshold for STOP Voltage (V)
・ SmaxV --Upper threshold for STOP Voltage (V)
・ SminA --Lower threshold for STOP Current (A)
・ SmaxA --Upper threshold for STOP Current (A)
Additionally, following data are logged at the end of the file.
・ warn_vlt --- 1: Exceed WARN voltage limit.
0: Not exceed
・ stop_vlt --- 1: Exceed STOP voltage limit.
0: Not exceed
・ warn_amp --- 1: Exceed WARN current limit.
0: Not exceed
・ stop_amp --- 1: Exceed STOP current limit.
0: Not exceed
・ AvrgEndTime --- The time when Arc End is started. Later data do not use average
calculation.
・ Resume --- 1: Arc welding is resumed
0: Not resume
・ Stop/Abort --- 1: Program is paused or aborted during welding. 0: Not pause/abort.
・ ProgramName --- Program Name
・ AS --Arc Start Line Number
・ AE --Arc End Line Number
・ WeldTime --- Weld Time (sec)
・ WeldDist --- Weld Distance (mm)
・ WeldHeat --- Heat Input (J)
・ F_Number --- F Number of robot
・ SerialNo. --- Serial Number
・ WeldID. --Weld ID
・
- 183 -
19.ARC ABNORMAL MONITOR FUNCTION
B-83284EN-3/02
Time CmdV CmdA WminV WmaxV WminA WmaxA SminV SmaxV SminA SmaxA
16 20.0 200.0 0.0 0.0
0.0
0.0 0.0 0.0
0. 0
0.0
976 20.0 200.0 18.0 22.0 180.0 220.0 16.0 24.0 160.0 240.0
10032 0.0
0.0 0.0 0.0
0.0
0.0 0.0 0.0
0.0
0.0
warn_vlt stop_vlt warn_amp stop_amp
1 0 1 1
AvrgEndTime
10032
Resume Stop/Abort
0 0
ProgramName AS AE WeldT ime WeldDist WeldH eat
TEST 2 5 7 148.8 171171
F_Number
MA99999
SerialNo.
WELD091009_TEST_1201_0154
WeldID
1201
Fig. 19.5.2(b) Data of ALOG_XXXXXX_YYYYYY_Ei_02.DAT
Data in Arc Weld Log file are separated by space. Therefore, you can open the file by Excel application
on PC. If you open the file on Excel, set file type to “All file” and then select the file. After that, please
check “Separated data by comma or tab” and “Space” on “Text File Wizard”. Then data are separated by
each cell. (This operation will be changed by setup environment or version of PC or Excel)
19.5.3
Data Combine Macro for Arc Weld Log
Log data are saved separately into 2 log files (refer to Data in Arc Weld Log Files). Therefore, if you
want to confirm these data by some graphs on Excel like Arc Log Chart screen, the work to combine data
in 2 files into 1 Excel sheet is needed.
Arc Abnormal Monitor Function supports Excel macro files (ALOGCOMB.XLS and
ALOGTEMP.XLS) : they can combine data in 2 files into 1 Excel sheet. You can achieve data
combination for all log files by using the Excel macro.
Excel macro files “ALOGCOMB.XLS” and “ALOGTEMP.XLS” are copied automatically at the
power-on timing of the robot controller if they do not exist in ALOG folder on the memory card.
Procedure are described on Procedure 19-8.
ALO G _091126_160448_E 1_01.D AT
T ime Dis t F bkV Fbk A
16
0.0 18. 4
4 .0
32
0.0 18. 3
4 .0
48
0.0 18. 3
2 .6
64
0.0 18. 4
4 .0
80
0.0 18. 3
4 .0
96
0.0 18. 3
2 .6
1 12
0. 0 18 .3
2.6
1 28
0. 0 18 .4
4.0
2 72
0. 0 18 .4
1.9
2 88
0. 0 18 .4
4.0
3 04
0. 0 18 .4
4.0
ALO G _091126_160448_E 1_02.D AT
Ti me CmdV Cm dA W minV Wm axV Wmi nA W max A Sm inV Sma xV Smin A S maxA
16 20 .0 2 00. 0 0. 0 0 .0
0.0
0.0 0. 0 0 .0
0 .0
0 .0
97 6 2 0.0 200 .0 1 8.0 22. 0 18 0.0 220 .0 16.0 24 .0 1 60. 0 24 0.0
10 032 0.0
0. 0 0 .0 0.0
0.0
0.0 0.0 0 .0
0 .0
0.0
wa rn_ vlt sto p_vl t wa rn_ amp sto p_am p
1 0 1 1
Av rgE ndTi me
10 032
Re sum e St op/ Abor t
0 0
Pr ogr amNa me AS AE Wel dTim e W eld Dist W eldH eat
TE ST 2 5 7 1 48.8 17 1171
E xecute A LO G C O M B .X LS
ALO G _091126_160448_E 1.X LS
Fig. 19.5.3 Execution result of data combine macro of arc weld logs
- 184 -
B-83284EN-3/02
Procedure 19-8
19.ARC ABNORMAL MONITOR FUNCTION
Combine Log Data by Data Combine Macro of Arc Weld Logs
Condition
•
Microsoft Excel has already been installed on your PC and macro execution is permitted.
Step
1
2
3
4
5
Insert the memory card which has Arc Weld Log Data (ALOG folder) into the PC.
Open ALOG folder which has log data.
Click and execute ALOGCOMB.XLS.
In some OS versions and settings, the window of a security warning is displayed. Please set the
macro to enable.
Language select window is displayed. Change from “Japanese” to “English” and then click “OK”.
6
Next, the following window is displayed. Click “OK”.
7
You can decide to permit “file superscription” or not. If the execution is first time or if you want to
retry log combination for all of files, please select “YES”. If you do not want to execute log
combination for performed files, please select “NO”.
8
After a while, progress status bar for the combination is displayed. Please wait for a while without
PC operations.
9
When the combination for all of files are finished, the message “Combine finished” is displayed.
Click “OK” and finish Excel application.
- 185 -
19.ARC ABNORMAL MONITOR FUNCTION
10
B-83284EN-3/02
Combined Excel files have been made in date-named folder under ALOG folder.
NOTE
For speed up of macro execution, it is recommended to execute
ALOGCOMB.XLS in ALOG folder of the hard disk after copying ALOG folder of
the memory card to the hard disk of PC.
NOTE
The correct execution of this Excel macro file has been confirmed in following
environments. There is a possibility that this will not work correctly in other
environments.
・ Microsoft Windows 2000, Windows XP, Windows 7
・ Microsoft Excel 2000, Excel 2003, Excel 2007
19.5.4
Data Display on ROBOGUIDE
You can see Arc Log Chart Screen of each weld result on ROBOGUIDE by copying ALOG folder to
“MC” folder on work cell of ROBOGUIDE.
Procedure 19-9
Display Arc Log Chart Screen on ROBOGUIDE
Condition
•
•
The work cell which orders Arc Abnormal Monitor (J987) on ROBOGUIDE has already made and it
has been opened on ROBOGUIDE.
You have the memory card which saves log data that you can check on ROBOGUIDE.
Step
1
2
3
4
5
6
Click “Tool” on tool bar of ROBOGUIDE and then select “Explorer XXXX folder” (XXXX is work
cell name). The folder of current work cell is opened.
Select “Robot_1” -> “MC” in the folder. “MC” folder of the Robot 1 on work cell is opened.
Slot the memory card to PC and copy ALOG folder in “MC” folder.
Display Teach Pendant on ROBOGUIDE.
Click “iP” button on the upper right of Teach Pendant. Then Teach Pendant is changed to Pendant
Mode.
Display Arc Log Chart Screen on Teach Pendant of ROBOGUIDE by referring to Procedure 19-5
and 19-7.
- 186 -
19.ARC ABNORMAL MONITOR FUNCTION
B-83284EN-3/02
19.5.5
Transmission of Log Files by FTP
You can copy arc weld log files on memory card slotted on robot controller to PC by FTP communication.
Procedure 19-10 shows the example of obtain method by using Command Prompt of Windows.
Procedure 19-10
Copy of Arc Weld Log Files to PC
Condition
•
The setup of TCP/IP on the robot has completed and IP address is assigned to the robot. (If this has
not completed, please refer to Ethernet function manual and perform the setup.)
Both PC and robot exist on the same network which they can communicate mutually.
•
Step
1
2
Execute “Command Prompt” on PC. (EX: “Start Menu” -> “Programs” ->”Accessory” ->
“Command Prompt”)
Input following commands on Command Prompt. (Bold characters are actual commands.)
C:¥> cd xxxxx¥xxx
Change directory to save folder for logs on PC. (We recommend that the folders are
prepared and managed on each robot and each date.)
C:¥xxxxx¥xxx> ftp xxx.xxx.xxx.xxx
Input robot IP address to xxx.xxx.xxx.xxx.
Connected to xxx.xxx.xxx.xxx
220 R-30iB FTP server ready. [ArcTool V8.10/Pxx]
User (xxx.xxx.xxx.xxx(none)) :
Need not to input. Press Enter key.
230 User logged in [NORM].
ftp> asc
Perform transmission with ASCII mode.
200 Type set to A
ftp> prompt
The confirmation of copy for each file is not performed during “mget” and copy work is
simplified.
Interactive mode Off .
ftp> cd MC:
Set the device to MC.
250 CWD command successful.
ftp> cd ALOG
Change directory to ALOG folder.
250 CWD command successful.
ftp> cd xxxxxx
Specify the date name on xxxxxx. (EX: 091016)
ftp> mget *.*
Copy all of files in the current folder.
200 Type set to A
200 PORT command successful.
150 ASCII data connection.
226 ASCII Transfer complete.
ftp: xxxxxx bytes received in x.xxSeconds xxx.xxKbytes/sec.
.
.
.
200 PORT command successful.
150 ASCII data connection.
- 187 -
19.ARC ABNORMAL MONITOR FUNCTION
B-83284EN-3/02
226 ASCII Transfer complete.
ftp: xxxxxx bytes received in x.xxSeconds xxx.xxKbytes/sec.
ftp> bye
Release the FTP connection to robot.
NOTE
There is a case that displayed contents on Step 2 are changed by setup
environments on PC or robot controller.
NOTE
If you cannot know the information of folders and files in the current file, please
confirm by “dir” command.
NOTE
Above-mentioned procedure only explains the copy for Arc Weld Log files. About
more detailed operation of FTP, please refer to Ethernet function manual.
NOTE
You can also copy log files by other FTP client software.
- 188 -
20.TAST TRACKING FUNCTION
B-83284EN-3/02
20
TAST TRACKING FUNCTION
20.1
OVERVIEW
Through-Arc Seam Tracking (TAST) function can control robot for keeping constant current value
between the wire and the work. Therefore, even if the work is set to slightly different position, or if the
work has slight different size or heat distortion, the robot can correct the proper welding path
automatically and can perform appropriate welding.
TAST allows the robot to track a weld seam both vertically, in the distance between the torch and
workpiece, and laterally, across the seam by monitoring changes in the weld current (by Weave Sine).
TAST can be used in linear path and circular path.
The tracking performance of TAST is largely affected by construction environment and welding status.
Under most proper situation for TAST, you can see sufficient tracking performance only by the weld
execution of tracking instructions (refer to Section 20.4) with default setup. If tracking performance is not
good, it is necessary to review weld construction environment by referring to Section 20.2 and 20.3. If
you cannot obtain the good tracking performance after that (or it is difficult to change weld construction
environment), it is necessary to adjust TAST schedules by referring to Section 20.6 and 20.7.
This function is an option. (A05B-XXXX-J511)
CAUTION
This function does not support A motion instruction.
NOTE
1. The six point method for setting the tool frame must be used for proper
tracking. When jogging in tool, coordinate z+ should move along the nozzle
of the torch and away from the work.
2. This function can be used only when the user can get the stable feedback
current value.
3. Please set “Return to path” in Arc Welding System Setup screen to
ENABLED (refer to Section 3.3).
Fig. 20.1(a) Thru-arc seam tracking
- 189 -
20.TAST TRACKING FUNCTION
B-83284EN-3/02
Weave Plane (XY-plane) Lateral Tracking
When weaving, the current varies as the torch moves back and forth across the seam like Fig. 20.1(a).
The side walls of the seam have a higher current value than the center of the seam because of a decrease
in weld wire resistance. This decrease in resistance is due to shorter wire stick out.
The current feedback follows a cyclic pattern generated by changes in the wire stick out. See Fig. 20.1(b).
When the welding path is on the center (the center of weaving motion is just on the center of V-groove),
the current forms of right and left side are the same as follows.
Weaving
path
Center of
V-groove
L: Left edge of weaving
C: Center of weaving
R: Right edge of weaving
Lc: Current of left edge
Rc: Current of right edge
Fig. 20.1(b) Current feedback pattern of centered weld
If the weld becomes off-center, the pattern becomes offset and distorted. See Fig. 20.1(c).
Weaving
path
Center of
V-groove
Fig. 20.1(c) Current feedback pattern of weld shifted to the right
TAST samples the current feedback and calculates the area under the curve for each side of the weld. If
the area under the left side is greater than that of the right, the robot path is corrected toward the right, and
vice versa. These weld path corrections occur after each weave cycle.
Vertical Plane (Z-plane) Tracking
The weld can distort either downward, away from the torch or upward, toward the torch. TAST tracks the
current at the center of the weld so the robot path can be offset to compensate for this distortion. See Fig.
20.1(d).
TAST performs sampling of the current for correcting vertical direction in the timing of “1” in Fig.
20.1(d).
- 190 -
20.TAST TRACKING FUNCTION
B-83284EN-3/02
Fig. 20.1(d) Sampling of the current
When TAST vertically tracks a weld, it compares the current at the weave center to a reference current
reading. TAST samples the current after a predetermined number of weave cycles at the beginning of the
weld, and uses the recorded value as the reference, or a weld current value can be entered.
If the weld seam is offset downward, away from the weld torch, the current at the center of the weave
decreases due to the lengthening of the wire stick out. A path offset will be issued to move the welding
torch closer to the seam.
If the weld seam is offset upward, toward the torch, the current increases because the wire stick out is
shortened, causing less resistance. The offset then corrects the robot path by moving it farther away
from the seam.
The reference current can be set to a constant value when tracking vertically. Refer to the definition of
V_Master Current Constant in Table 20.5(b).
Fig. 20.1(e) TAST vertical tracking
20.2
FACTORS THAT AFFECT TAST TRACKING
TAST performance can be affected by a number of factors. For most applications, after parameters are set,
in-process adjustments are not required.
Factors that can affect TAST are:
Changes in welding wire type (such as steel and stainless steel)
Changes in welding wire diameter
Wire stickout
- 191 -
20.TAST TRACKING FUNCTION
B-83284EN-3/02
-
Torch posture
Changes in weaving conditions (frequency, amplitude, dwell time)
Changes in arc welding schedules (voltage, current, weld speed)
Changes in welding arc location in respect to the weld puddle
Gas composition
Transfer type or arc transfer mechanism such as spray, short
circuiting, pulsed spray, or globular
Joint type of work
Material surface condition
Extreme changes in workplace temperature
When one of above factors is changed, readjustment of TAST may be required. The use of the TAST
might become impossible according to the situation. Therefore, please take care when you change the
above-mentioned factor.
20.3
TAST APPLICATION GUIDELINES
This Section includes application guidelines. These are guidelines only. In some cases, welds that are
outside of these guidelines can be tracked successfully.
-
-
The material thickness should be greater than 3 mm.
Only Sine type weaving can be used for TAST.
V-grooves should have a consistent included angle of 90 degrees or less.
Fillet joints can have a maximum included angle of 90 degrees and must have at least 5 mm leg
length.
Outside corner and lap joint fillets must use a weave width of 2 mm less than the base metal
thickness.
The minimum weave width must be three times the diameter of the electrode or greater.
The torch must be positioned close to the center of the weld seam at the start of the weld; Touch
Sensing (refer to Chapter 22) might be necessary.
Tack weld, leg size, should be less than or equal to one-half the weld size, if possible, and concave
in profile.
The actual weld seam should deviate less than 10 degrees rotation from the taught weld seam even if
the feedback of current is stable. If the feedback of current is unstable, the actual weld seam should
deviate less than 10 degrees rotation.
Fit up of the joint (gap) must be within normal (blind) welding robot tolerances. Ideally, gaps should
be consistent along the weld path
Base metal must be ferrous or have a resistance greater than mild steel.
Optimum TAST performance (.045, solid wire) occurs with the following weave and shielding gas
combinations. About the Setup for Weaving, Weave Setup screen has more information. Make the
following changes:
Set amplitude to 1.8 mm or greater.
Set frequency to 4.0 Hz or less.
Set dwell time to 0.05 sec or greater.
Additionally, you should use appropriate weaving schedule and arc weld schedule for stable welding.
- 192 -
20.TAST TRACKING FUNCTION
B-83284EN-3/02
20.4
TRACK INSTRUCTIONS
Track instructions specifies sensing using TAST function.
Track instructions for TAST are divided into two types:
Track TAST[i] instruction
Track End instruction
Track TAST[i]
The Track TAST[i] instruction starts sensing using an arc sensor according to a TAST condition specified
beforehand.
Track TAST [ i ]
TAST schedule number
Example
1: Track TAST [2]
2: Track TAST[ R[5] ]
Track TAST [3]
TAST schedule
DATA TAST Sched
TAST schedule
V Gain
22.5
L Gain
28
V Cur
270.0A
V Bias
4.0 %
L Bias
-2.0 %
1
2
3
4
1/20
V-Gain-L
V_Cur(A) V-Bias(%)-L
20.0
15.0
0.0
0.0
0.0
20.0
15.0
0.0
0.0
0.0
22.5
28.0 270.0
4.0
-2.0
20.0
15.0
0.0
0.0
0.0
Fig. 20.4(a) Track TAST[i] instruction
Track End
The Track End instruction ends sensing using TAST.
Track End
Example
1: Track End
Fig. 20.4(b) Track end instruction
Procedure 20-1
Teaching of Track instructions
Condition
•
•
Program edit screen has been displayed
Teach pendant is enabled
Step
1
Press NEXT key and then press F1[INST]. Following list of instructions is displayed.
1
2
3
4
5
6
7
8
Instruction 2
Miscellaneous
Weave
Skip
Payload
Track/Offset
Offset/Frames
Multiple control
--next page--
- 193 -
20.TAST TRACKING FUNCTION
2
B-83284EN-3/02
Select Track/Offset. Following list of Track/Offset instructions is displayed. If you want to teach
Track TAST instruction, please select Track.
1
2
3
4
5
6
7
8
3
4
Track/Offset 1
Track
Track End
MP Offset
MP Offset End
Track RPM
Track End[]
Enter TAST schedule number to [] on the instruction.
If you want to teach Track End instruction, please select Track End on Step 2.
Sample Program of TAST
Fig.20.4(c) is the sample program which using Track instructions.
TAST1
5/10
1: J
2: L
3: L
:
4:
5:
6: L
7:
8:
9: L
[End]
P[1] 30% CNT100
P[2] 500mm/sec CNT100
P[3] 100mm/sec FINE
Weld Start[1,1]
Weave Sine[1]
Track TAST[1]
P[4] 30cm/min FINE
Weld End[1,2]
Track End
P[5] 500mm/sec FINE
Fig. 20.4(c) Sample program of TAST
Detailed Specifications of Track Instructions
•
•
•
•
There is no limitation about the order of Weld instruction, Weaving instruction and Track
instruction.
Teach Track TAST instruction at the start point of arc welding.
The tracking by TAST is performed only with Weld Enabled (refer to Section 5.3). The tracking is
never performed when Track TAST instruction is executed with Weld Disabled.
If the travel time of taught points during execution of Track instruction is shorter than the 1 weaving
cycle (or sampling time), the tracking by TAST is not performed.
CAUTION
If you use the on-the-fly function or ArcTool Ramping function to change welding
schedules, welding speed and weaving schedules during TAST execution, TAST
performance will be affected and the result cannot be expected.
20.5
TAST SCHEDULE SETUP
A TAST schedule allows you to set how TAST will function.
There are two screens associated with TAST: the list screen and the detail screen.
The list screen allows you to view limited information for all TAST schedules. The detail screen allows
you to view the complete information for a single TAST schedule.
You can change the total number of TAST schedules up to 98. Please refer to Procedure 20-2.
- 194 -
20.TAST TRACKING FUNCTION
B-83284EN-3/02
CONDITION
V-Gain-L
V_Cur(A)
V-Bias(%)-L
CONDITION
TAST Schedule:[n]
TAST schedule: [ ]
V_compensation enable
default:
TRUE
L_compensation enable
default:
TRUE
V_master current type
(feedback/constant)
default:
FEEDBK
Sampling timing (no WV)
default:
0.5 sec
Comp frame (no WV)
default:
TOOL
V_compensation gain
(sensitivity)
default:
20.0
V_dead band
default:
0 mm
V_bias rate (up +)
default:
0%
Table 20.5(a) TAST schedule list screen
DESCRIPTION
This item displays and allows you to change the vertical and lateral gain
independently. About more detail, please refer to DETAIL screen.
This item displays and allows you to change the vertical current reference value.
About more detail, please refer to DETAIL screen.
This item displays and allows you to change the vertical and lateral bias
independently. About more detail, please refer to DETAIL screen.
Table 20.5(b) TAST schedule detail screen
DESCRIPTION
This item indicates the schedule whose information is currently being displayed and
allows you to change to a different schedule by F2 (SCHEDULE) key.
This item allows you to enter a comment for this schedule.
This item allows you to enable or disable TAST tracking in the vertical direction
(z plane).
This item allows you to enable or disable TAST tracking in the lateral direction
(xy-plane).
This item allows you to specify the weld current that TAST uses to compare the
tracking data.
-FEEDBK: The actual weld controller feedback current at the center of the weave is
obtained as reference current for V compensation before the sensing. The feedback
current is obtained the time that is set by “V_master sampling count (feedback)”,
and the average is set as reference current.
The obtained cycle becomes weaving cycle with weaving motion. On the other
hand, the cycle becomes “Sampling timing (no WV)” without weaving motion.
-CONST: The value of the V_master current constant in the TAST Schedule
becomes the reference current for V compensation. When the difference between
command value and feedback value is large, please use this type.
About more detail, please refer to “Reference Current Adjustment for V
Compensation” in Section 20.6.
This item allows you to set the length of time in seconds that the arc welding system
will sample the current feedback. This is used for tracking without weaving motion
only.
This item allows you to specify the frame, either Tool or User, which will be used as
the reference frame when tracking vertically without weaving. You can select TOOL
or USER.
On the other hand, If weaving motion is done with tracking, the value of frame type
on the SETUP Weave screen (Section 8.3 Weaving Setup) determines the
reference frame.
This item allows you to specify the gain for vertical tracking. If this value becomes
large, the compensation also becomes large with the same current value. If this
value becomes too large, the compensation becomes large by slight current
change. Therefore, the weld seam will snake easily. This item is also displayed on
list screen.
This item allows you to specify an amount of data, in millimeters, which TAST will
ignore before generating an offset. If the V_dead band value is set to 0.5 mm,
TAST will not generate an offset until the required offset exceeds 0.5 mm. V_dead
band is used for arc welding systems that have unstable feedback conditions.
This item allows you to set the percentage that the offset will compensate closer to
or further away from the workpiece. This value should be used when compensation
becomes always large or small from desired value. If this value is set to a negative
percentage, the offset will be towards the workpiece. If this value is set to a positive
percentage, the offset will be away from the workpiece. This item is also displayed
on list screen.
- 195 -
20.TAST TRACKING FUNCTION
B-83284EN-3/02
CONDITION
V_tracking limit
default:
600.0 mm
V_tracking limit per cycle
default:
1.0 mm
V_compensation start count
default:
5
V_master sampling start
count (feedback)
default:
4
V_master sampling count
(feedback)
default:
1
V_master current constant
data (constant)
default:
0
L_compensation gain
(sensitivity)
default:
15.0
L_dead band
default:
0 mm
L_bias rate (right +)
default:
0%
L_tracking limit
default:
600.0 mm
L_tracking limit per cycle
default:
0.4 mm
L_compensation start count
default:
5
DESCRIPTION
This item allows you to set the limit of the length that TAST will compensate
vertically. If the compensation extends beyond this length, vertical compensations is
clumped by this value. If this value is set to 0, vertical tracking becomes disabled.
This item allows you to specify the limit of the length that TAST will compensate
vertically per cycle. Even when the compensation per cycle exceeds this value, the
compensation is clumped by this value. Please adjust this value when the vertical
compensation is not sufficient.
This item allows you to specify the cycle number for TAST to start tracking the weld
vertically. This allows time for the arc to stabilize prior to tracking. If the value is set
to less than 3, the value is ignored and the system starts to track on the third cycle.
Normally, you should set the value more than the total value of “V_master sampling
start count” and “V_master sampling count”. If the total value is larger than this
value, the total value is used.
This item allows you to specify at which cycle TAST will start collecting the
reference sample. The feedback current values becore this start count are ignored.
This allows the arc enough time to stabilize before recording the sample data. This
is only used then “V_master current type” is FEEDBK.
This item allows you to specify the number of cycles for which the arc welding
system will collect the reference weld current sample for vertical tracking, and then
collected values are averaged as reference value. This is only used then “V_master
current type” is FEEDBK.
This item allows you to specify a constant weld current value which is used as the
reference weld current sample. When V_master current type is specified as
CONST, then TAST will use this value for vertical tracking. When V_master current
type is specified as FEEDBK, averaged current value by sampling is automatically
set on this item. This item is also displayed on list screen.
About more detail, please refer to “Reference Current Adjustment for V
Compensation” in Section 20.6.
This item allows you to specify the gain for lateral tracking. If this value becomes
large, the compensation also becomes large with the same current value. If this
value becomes too large, the compensation becomes large by slight current
change. Therefore, the weld seam will snakes easily. This item is also displayed on
list screen.
This item allows you to specify an amount of data, in millimeters, which TAST will
ignore before generating an offset. If the L_dead band value is set to 0.5 mm,
TAST will not generate an offset until the required offset exceeds 0.5 mm. L_dead
band is used for arc welding systems that have unstable feedback conditions.
This item allows you to set the percentage that the offset will compensate towards
the left or right side. If this value is set to a negative percentage, the offset will be
towards the left side of the weld when looking in the direction of travel. This value
should be used when compensation becomes always large or small from desired
value. If this value is set to a positive percentage, the offset will be towards the right
side of the weld. Left and right directions are relative to robot tip travel direction.
This item is also displayed on list screen.
This item allows you to set the limit of the length that TAST will compensate
laterally. If the compensation extends beyond this length, lateral compensations are
clumped by this value. If this value is set to 0, lateral tracking becomes disabled.
This item allows you to specify the limit of the length that TAST will compensate
laterally per weave cycle. Even when the compensation per cycle exceeds this
value, the compensation is clumped by this value. Please adjust this value when the
lateral compensation is not sufficient.
This item allows you to specify the weave cycle number for TAST to start tracking
the weld laterally. This allows time for the arc to stabilize prior to tracking. If the
value is set to less than 3, the value is ignored and the system starts to track on the
third cycle.
- 196 -
20.TAST TRACKING FUNCTION
B-83284EN-3/02
CONDITION
DESCRIPTION
Robot group mask
Adjust delay time
Adaptive Gain Control
V_AG_correction count
(0: disable)
default:
0 cyc
L_AG_correction count
(0: disable)
default:
0 cyc
V_AG_correction band
default:
4.0
L_AG_correction band
default:
4.0
V_AG_multiplier
default:
1.5
L_AG_multiplier
default:
This item allows you to specify the motion group that is actually doing the welding.
If you do not have multiple motion groups, do not change default state. If you
perform TAST in multiple motion groups, please set “1” only to the group which
perform tracking by this TAST schedule.
This item is the value that strongly relates to acceleration/deceleration of the robot
and communication delay with weld equipment. This proper value is changed by
system configuration. Normally the proper value is automatically set as default.
Re-adjustment may be required when motion setup for robot is changed or when
weld equipment model is changed. You will be able to re-adjust the value
automatically with some Lincoln weld equipment models (Refer to Procedure 20-3).
TAST checks the direction of vertical or lateral calculated compensation value
(up/down or right/left) for each cycle. If the check determines the compensation
value uses the same direction multiple times, then this indicates the offset is still
smaller than the actual value. Adaptive gain allows you to set a value that is
multiplied times the gain value. The applied offset is larger than normal and the
torch can return to the weld center faster.
This item allows you to specify the weave cycle in which the adaptive gain control
begins checking the vertical compensation direction. The vertical adaptive gain
function is effective if the calculated compensation values tend to be biased one
way, either up or down.
If the V_AG correction count is set to 0, it is disabled. The vertical adaptive gain
function is enabled when the V_AG correction count is set to 2 or higher.
This item allows you to specify the weave cycle in which the adaptive gain control
begins checking the lateral compensation direction. The lateral adaptive gain
function is effective if the calculated compensation values tend to be biased to one
side, either left or right.
If the L_AG correction count is set to 0, it is automatically disabled. The lateral
adaptive gain function is enabled when the L_AG correction count is set to 2 or
higher.
This item allows you to specify the amount of data to which the lateral adaptive gain
function compares the calculated lateral compensation.
If the value is set to a small amount, the adaptive gain is disabled until the required
offset exceeds the set value.
A value of over 6.0 is required when using a small circular weld or when the weld is
not stable.
This item allows you to specify the amount of data to which the lateral adaptive gain
function compares the calculated lateral compensation.
If the value is set to a small amount, the adaptive gain is disabled until the required
offset exceeds the set value.
Value of over 6.0 is required when using small circular weld / when the weld is not
stable.
This item specifies the multiplier for vertical adaptive gain.
This item specifies the multiplier when lateral adaptive gain.
1.5
TAST Equip Mask
Procedure 20-2
This item allows you to specify the equipment number that is actually doing the
welding. If you do not have multiple equipments, do not change default state. If you
perform TAST in multiple equipments system, please set “1” only to the equipment
which perform tracking by this TAST schedule.
Setting up TAST Schedule
Step
1
2
Press MENU key and then select [3. DATA], or press DATA key.
Press F1, [TYPE]. Following menu is displayed.
- 197 -
20.TAST TRACKING FUNCTION
B-83284EN-3/02
1
2
3
4
5
6
7
8
3
Type
Weld Procedure
Registers
Position Reg
String Reg
Track Sched
KAREL Vars
KAREL Posns
-- NEXT --
1
Select Track Sched. You will see a screen similar to the following.
TAST schedule list screen
DATA TAST Sched
1/20
V-Gain-L
V_Cur(A) V-Bias(%)-L
1 20.0
15.0
0.0
0.0
0.0
2 20.0
15.0
0.0
0.0
0.0
3 20.0
15.0
0.0
0.0
0.0
4 20.0
15.0
0.0
0.0
0.0
5 20.0
15.0
0.0
0.0
0.0
6 20.0
15.0
0.0
0.0
0.0
7 20.0
15.0
0.0
0.0
0.0
8 20.0
15.0
0.0
0.0
0.0
9 20.0
15.0
0.0
0.0
0.0
10 20.0
15.0
0.0
0.0
0.0
[TYPE]
DETAIL
COPY
4
5
6
7
HELP
CLEAR
>
>
To set an item, move the cursor to the setting field, then enter a desired value.
When copying a set schedule, move the cursor to the schedule number to be copied, press F2
(COPY) on the next page, then enter a copy destination schedule number.
When deleting a set schedule, move the cursor to the schedule number to be deleted, then press F3
(CLEAR) on the next page.
Press F2, DETAIL. You will see a screen similar to the following.
- 198 -
20.TAST TRACKING FUNCTION
B-83284EN-3/02
TAST schedule detail screen
DATA TAST Sched
1/30
TAST Schedule: [ 1]
1
2
3
4
5
6
7
8
9
10
11
12
13
14
15
16
17
18
19
20
21
22
23
24
25
26
27
28
29
30
TAST Schedule: [
Schedule 1 ]
V_compensation enable:
TRUE
L_compensation enable:
TRUE
V_master current type:
FEEDBK
(feedback/constant)
Sampling timing (no WV):
.50
sec
Comp frame (no WV):
TOOL
V_compensation gain:
20.0
(sensitivity)
V_dead band:
0.0
mm
V_bias rate (up+):
0.0
%
V_tracking limit:
600.0 mm
V_tracking limit per cycle:.4
mm
V_compensation start count:5
cyc
V_master sampling start:
4
cyc
count (feedback)
V_master sampling count:
1
cyc
(feedback)
V_master current constant: 0.0
A
data (constant)
L_compensation gain:
15.0
(sensitivity)
L_dead band:
0.0
mm
L_bias rate (right+):
0.0
%
L_tracking limit:
600.0 mm
L_tracking limit per cycle:.4
mm
L_compensation start count:5
cyc
Robot Group Mask: [1,*,*,*,*,*,*,*]
Adjust delay time:
.094 sec
-- Adaptive gain control -V_AG_correction count:
0
cyc
(0:disable)
L_AG_correction count:
0
cyc
(0:disable)
V_AG_correction band:
4.0
L_AG_correction band:
4.0
V_AG_multiplier:
1.5
L_AG_multiplier:
1.5
TAST Equip Mask: [1,*,*,*,*,*,*,*]
[TYPE]
SCHEDULE
COPY
8
9
10
HELP
CLEAR
>
>
To add a comment:
a
Move the cursor to the to the comment line and press ENTER.
b
Select a method of naming the comment.
c
Press the appropriate function keys to add the comment.
d
When you are finished, press ENTER.
To set items except comment, move the cursor to the setting field, then enter a desired value or press
function keys for select.
To return TAST schedule list screen, press PREV key.
Procedure 20-3
Recalculate Adjust Delay Time
Step
1
2
3
Display TAST schedule detail screen by referring to Procedure 20-2.
Move the cursor on “Adjust Delay Time”.
Press F3(RECALC). If the system configuration allows recalculation, “Delay time is recalculated,
0.xxx sec.” Message is displayed and the value is updated.
- 199 -
20.TAST TRACKING FUNCTION
Procedure 20-4
B-83284EN-3/02
Change the total number of TAST schedule
Step
1
2
3
4
5
6
7
Perform Controlled Start.
Press MENU key and select[4 System Variables]. System Variables screen is displayed.
Move the cursor on “$TAST_SCH” and press ENTER key.
Next, move the cursor on “$MAX_NUM_SCH”.
Input the number which you want to set and press ENTER key (Max: 98).
Press FCTN key and select [1 Cold Start].
The total number of TAST schedule is changed.
20.6
ADJUSTMENT TECHNIQUES OF TAST
TAST tracking function is affected by various factors described in Section 20.2. Therefore, the only
adjustment of TAST schedule is not sufficient for good tracking. In this section, adjustment techniques of
TAST are widely described.
Gain Adjustment of TAST
Gain value adjustment might be necessary if TAST performance is poor. The TAST GAIN parameter
adjusts the seam tracking sensitivity.
Then, you should make the test program for confirming TAST tracking performance, and execute test
program with arc welding. In this test, tracking performance should be confirmed with changing both “V
compensation gain” and “L compensation gain”.
If the lateral gain is too high, the path correction for each weave cycle will be too large, causing the weld
bead to "snake" back and forth across the weld joint in a sinusoidal pattern. If the lateral gain is too low,
the tracking correction to the taught path will be insufficient to match the part deviation. You should
TAST performance becomes best when gain is slightly smaller than high response value. Therefore, it is
recommended that the value is adjusted from “snake” status to “snake” reduction status.
Procedure 20-5 describes the basic adjustment procedure.
Procedure 20-5
Gain Adjustment of TAST
Step
1
2
3
Create the test program for TAST by referring to Fig. 20.4(c) and then execute it. Then, place the
workpiece with 1 – 2 degrees rotation (the center of the rotation should be TAST start point) and you
will be able to check the tracking performance of TAST.
Check the following:
No snaking
Vertical and Lateral gain values should be increased (about 10 - 20) by the same amount. Try
welding again until snaking is found.
Then, adjust the gain for placing the weld seem on weld joint.
Snaking
The gain values should be decreased in small increments (2.0 or 3.0) until snaking stops.
If you cannot see the good tracking performance by gain adjustment, please refer to Section 20.7
Trouble shouting.
Master Current Adjustment for Vertical Tracking
You can specify the setup method of master current for vertical tracking by “V_master current type” in
TAST schedule. Master current data will decide the wire stickout during TAST.
When “V_master current type” is “CONST”, the value on “V_master current constant data” is always
used. You can always weld with the same stickout when you use the same combination of weld schedule
and TAST schedule, and stable result will be obtained. On the other hand, you must prepare the other
- 200 -
20.TAST TRACKING FUNCTION
B-83284EN-3/02
V_master current constant data for other weld sections that have other weld schedule. Feedback current
may not be the same value with command current, please confirm the correct value and then input the
value to V_master current constant data.
When “V_master current type” is “FEEDBK”, current value at the weld start point is always obtained at
each weld, and this value will be used as V_master current constant data. The master current value at each
weld will have some unevenness about few Amps. Therefore, the wire stickout will vary by the
unevenness.
If you perform TAST once with “FEEDBK” as V_master current type, the obtained value by “FEEDBK”
is stored to V_master current constant data automatically. After that, it is possible to switch “CONST”
and use this value which obtained with “FEEDBACK”.
CAUTION
The master current value will be changed because the sampling position is
changed if there is a large difference between teaching path around weld start
position and actual weld seam with “FEEDBK” type. As a result, the wire stickout
during tracking is also changed and it will lead poor weld quality and poor
tracking result. In this case, please use “CONST” type as “V_master current
type”.
TAST Adjustment for Horizontal Fillet Welding
If TAST which has both lateral and vertical tracking is used for horizontal fillet welding (joint angle is 90
deg), there is a case that torch angle is set larger than 45 deg and the aim is slightly shifted toward the
surface of lateral work. When TAST is used with normal weaving schedule in this situation, weld bead
may be shifted to lateral work and the equal leg length may not be achieved.
In this case, if swing angle of the weaving becomes near 45 degree though torch angle is not changed,
tracking result will also become near the equal leg length. You can adjust swing angle of the weaving by
“Elevation”.
If you have used indirect weaving instruction with Track TAST instruction, adjust “Elevation” in
Weaving Schedule Detail screen by Procedure 8-3. On the other hand, If you have used direct weaving
instruction with Track TAST instruction, adjust “Elevation” in Weave Setup screen by Procedure 8-2.
About the input value, please refer to Fig. 20.6(a).
Elevation = 15deg
45°
60°
Elevation = -15deg
45 °
Elevation = -15deg
60°
30°
Torch angle 60 deg
Torch angle 30 deg
Vertical work is left side
Vertical work is left side
Elevation = 15deg
30°
45°
Torch angle 60 deg
Vertical work is right side
45 °
Torch angle 30 deg
Vertical work is right side
All welding directions are toward the depth
Fig. 20.6(a) Setup sample of elevation for horizontal fillet welding
If you cannot obtain the good result by above setup, please adjust “L bias rate (right+)” in TAST schedule
by 1% interval.
Carry On Offset
The Carry On Offset function allows the robot to move to a taught position with the last TAST offset and
then start to execute TAST with welding, again. These functions are useful to move the robot around a
clamp while the last offset value is maintained.
- 201 -
20.TAST TRACKING FUNCTION
B-83284EN-3/02
Fig. 20.6(b) Carry on offset function example
Followings are the method to achieve Carry On Offset function.
Prepare TAST schedule for Carry On Offset purpose (Schedule number is not limited)
Select another TAST schedule which is prepared above just before no tracking section.
Linear motion is required on non-tracking path.
Program example for Carry On Offset function is shown to Fig. 20.6(c). Procedure 20-6 shows the
method to create TAST schedule for Carry On Offset.
TAST2
16/16
No Offsets
3: L
:
4:
5:
6: L
7:
8:
9: L
10: L
:
11:
12:
13: L
:
14:
15:
[End]
P[3] 500mm/sec FINE
Weld Start[1,1]
Weave Sine[1]
Track TAST[1]
P[4] 30cm/min FINE
Weld End[1,2]
Track TAST[5]
P[5] 100mm/sec CNT100
P[6] 100mm/sec FINE
Weld Start[1,1]
Weave Sine[1]
Track TAST[1]
P[7] 30cm/min FINE
Weld End[1,2]
Weave End
Track End
Change to other TAST schedule number
Motion type is Linear
Motion type is Linear
Return to original TAST schedule number
Fig. 20.6(c) Carry on offset example program
Procedure 20-6
Create TAST Schedule for Carry On Offset Function
Step
1
2
3
Display TAST schedule list screen (refer to Step 1-4 of Procedure 20-2).
Move the cursor to TAST schedule used for TAST (in Fig. 20.6(c), the number is 1) , and copy the
schedule to unused number (in Fig. 20.6(c), the number is 5). About Copy operation, please refer to
Step6 of Procedure 20-2.
Move the custor to TAST schedule number which is copied on Step2 and then press F2(DETAIL).
TAST schedule detail screen is displayed. Set 0.0 mm toV_Tracking limit per cycle and set 0.0 mm
to L_Tracking limit per cycle.
NOTE
All other parameters except “V_Tracking limit per cycle” and “L_Tracking limit
per cycle” should be the same values between two TAST schedules.
- 202 -
20.TAST TRACKING FUNCTION
B-83284EN-3/02
20.7
TAST TROUBLESHOOTING
This troubleshooting information is provided as an aid to solve poor robot tracking performance.
There are several reasons that might lead to poor tracking performance. They are as follows:
No compensation with high Vertical or Lateral gain setting
Poor welding or workpiece conditions.
The robot wanders away from the path and does not return to the center
Weld path is shifted
Slow response
Snaking
Weld path has changed on specific position
Significant changes in joint gap
Extreme changes in workpiece temperature.
1.
No Compensation with High Vertical or Lateral Gain Setting
If the welding path does not receive compensation with high gain values, then a gain value of 95
(V-gain) and a 90 (L-gain) should be tried. Use the following procedure to resolve no compensation.
a Set the value of V_master comp type to FEEDBK on the DATA/TAST/DETAIL screen.
b Execute TAST with arc welding and check the value of V_cur on the DATA/TAST screen.
Proper value of V_cur is from 150 Amps to the maximum current capacity of the welding wire.
c If the feedback current value is almost zero, check the hardware connection from the welding
machine to the controller. If the feedback current value is small, check the setting of the analog
input (Feedback current is normally analog port 2). Additionally, check whether the value is
near the command current value or not.
d If the value is appropriate, check the setting data of TAST parameters compared with the value
on the "TAST Parameter List." Check the following data:
V_tracking limit
V_tracking limit per cycle
L_tracking limit
L_tracking limit per cycle
2.
TAST Schedule
If the TAST schedule data seems to be correct, use the following procedure to execute TAST.
a
Set a large weave amplitude, such as 3.0 mm or greater.
b
Set a large weave center rise value, such as 2.0 mm center rise (refer to Section 8.3 Weaving
Setup and Section 8.4 Weaving Schedule).
c
Test run the program. If the result is not improved, check the following items:
Check Gas composition.
Adjust the weld schedule for achieving low spatter and stable arc.
Execute the program without arc welding and check whether the robot has any vibration
during weaving. If heavy vibration is visible, slightly adjust the value of the elevation
angle and the azimuth angle to decrease the vibration when weaving. Adjust in increments
of 2 - 5 degrees.
3
Robot Wanders from Path
Use the following procedure to correct the path set if the robot wanders from the correct path set.
a
Increase the V and L gain values and then execute TAST again.
b
If you see snaking, then decrease the gain values in small increments until the snaking stops.
c
If tracking performance is not improved, memorize the current “adjust delay time” on TAST
schedule first and then adjust the value in increments/decrements of 0.008sec.
4
Weld Path Is Shifted
If the weld path is shifted, use the following procedure.
a
Adjust gain values properly
- 203 -
20.TAST TRACKING FUNCTION
b
c
B-83284EN-3/02
Set proper torch angle. If the torch angle is shifted, it causes weld path shifting
If no adjustment of torch position can be made, the bias values should be adjusted. Refer to
Table 20.5(a) and (b).
5
Slow Response
a
Review and/or adjust gain values
b
Check following TAST schedule parameters.
V_tracking limit
V_tracking limit per cycle
L_tracking limit
L_tracking limit per cycle
Increase value of V_tracking limit per cycle and L_tracking limit per cycle, because the
required compensation may be larger than those values.
c
Also check to see whether the values of V_dead band and L_dead band are zero or small values
(0.1 mm ). If too large, the tracking correction will occur only for large offsets.
6
Weld Path Is Snaking
If the weld path is snaking, decrease the value of both L-gain and V-gain, in small increments until
snaking stops.
7
Weld Path Has Changed at a Specific Position
a
Check wire flip at the problem point by executing the program with weld OFF and observe the
wire closely. The weld system may have weld wire delivery problems, such as torch liner or
contact tip wear.
b
Check to see whether the welding schedule changes at the position.
c
Check to see whether the torch is touching the workpiece.
8
Significant Changes in Joint Gap
If the joint gap changes significantly, TAST performance might be affected. To avoid this problem,
you should:
a
Maintain a constant joint gap as much as possible.
b
Use as large a work angle as possible.
c
Apply different TAST schedules for different joint gaps.
9
Extreme Changes in Workpiece Temperature
If the workpiece temperature varies to an extreme degree, TAST performance may be affected. To
avoid this problem, you should:
a
Reduce variations in workpiece temperature whenever possible
b
Apply different TAST schedules for areas of the workpiece with extreme temperature
differences.
20.8
STATIONARY WELDING WITH TAST
During stationary welding with robot, the arc welding robot is taught stationary at the same position, and
only the positioner loaded with the part is rotated / translated. In conjunction with coordinated motion, the
arc welding robot(s) as the follower group(s) can be single arm or multi arm, the positioner as the leader
can be a simple headstock or another robot arm with full kinematics. When TAST is used with Stationary
Welding, robot never moves to weld direction and this will have only oscillation by weaving and tracking
compensation by TAST.
Stationary Welding has the following merits.
• Simple to teach the program execution.
• Arc Welding Robot maintains the torch relative to the gravity.
• Supports multiple process robots.
- 204 -
20.TAST TRACKING FUNCTION
B-83284EN-3/02
•
•
Supports coordinated motion.
Support not only TAST but also Multi-Pass / RPM.
Followings are the sample of Stationary Welding with 3 groups system.
• Group 1: Arc Welding Robot 1 (Follower group 1, Weld EQ1)
• Group 2: Arc Welding Robot 2 (Follower group 2, Weld EQ 2)
• Group 3: Positioner (Leader group)
• Create the program that specifies above 3 motion groups in program header.
• Group 1 and Group 2 are taught stationary at the same position.
• Group 3 continues rotating the part during stationary welding.
• The part loaded on the positioner can be a pipe, tank or vessel.
Group 1
Group 2
Group 3
Fig. 20.8(a) Stationary welding with 3 motion groups
Motion Group[1,1,1,*,*,*,*,*]
TAST3
3: L
:
4:
5:
6:
7: C
:
8: C
:
:
9:
10:
11:
12: L
[END]
DATA TAST Schedule
13/13
P[3] 500mm/sec FINE
Weld Start E1[1,1,E2]
Weld Start E2[1,1,E1]
Weave Sine[1]
Track TAST[1]
P[4]
P[5] 30cm/min CNT100 COORD
P[6]
P[7] 30cm/min FINE COORD
Weld End E1[1,2]
Weld End E2[1,2]
Weave End
Track End
P[8] 500mm/sec FINE
1/30
TAST Schedule: [ 1]
1 TAST Schedule: [
Schedule 1 ]
.
.
.
22 Robot Group Mask: [1,1,*,*,*,*,*,*]
.
.
.
30 TAST Equip Mas:
[1,1,*,*,*,*,*,*]
[TYPE]
SCHEDULE
HELP
Fig. 20.8(b) TAST program example of stationary welding
NOTE
It is available to prepare each weave schedule and TAST schedule individually
for Group 1 and Group 2. In this case, 2 weaving instructions and 2 TAST
instructions are needed. Additionally, appropriate group setup for each weave
schedule and appropriate group/equipment setups for each TAST schedule are
required.
- 205 -
>
20.TAST TRACKING FUNCTION
B-83284EN-3/02
Limitations of Stationary Welding
Stationary Welding with TAST has the following limitations.
• It supports coordinated stationary welding with TAST only, non-coordinated stationary
welding with TAST is not supported.
• Stationary welding for single motion group with one robot and the part loaded on an
external rotary device is not supported.
• Teach circular relative motion for the follower robot if the follower robot if the leader
positioner has rotary axis type.
• Teach linear relative motion for the follower robot if the leader positioner has linear axis
type.
• During stationary welding, the follower robot is taught stationary at the same position while
the leader positioner is taught at different positions.
- 206 -
21.ROOT PASS MEMORIZATION AND MULTIPASS
B-83284EN-3/02
21
21.1
ROOT PASS MEMORIZATION AND
MULTIPASS
OVERVIEW
Root pass memorization (RPM) records position offset information provided by a tracking sensor. The
recorded information provides accurate weld seam information for 2nd or more passes for Multipass (MP)
welding.
This function uses two instructions: Track RPM instruction and MP Offset instruction.
•
Track RPM instruction
Track RPM instruction is for storing the tracking compensation data to Root Pass Memorization
(RPM) data memory. It is executed before the following MP Offset instruction.
•
MP Offset instruction
MP Offset instruction is for offsetting the weld passes by RPM data that is obtained by Track RPM
instruction. It is also possible to shift the RPM data by using position register on MP Offset
instruction. The shift method is different from the normal position offset instruction.
Multipass welding is repeatedly welding the same seam to increase the weld size. Above two instructions
offers ways for multipass welding. By using above RPM/MP instructions, it is not necessary that the user
uses tracking sensor to all weld path. Additionally, you can simplify the teaching of multipass welding.
This function is an option. (A05B-XXXX-J532)
NOTE
This function does not support A motion instruction.
21.2
ROOT PASS MEMORIZATION
Root pass memorization (RPM) is the process of recording position offset information at specified
intervals during the first welding pass. Root pass memorization is achieved by Track RPM instruction.
See Fig. 21.2.
R-30iB Memory
Fig. 21.2 Root pass memorization
- 207 -
21.ROOT PASS MEMORIZATION AND MULTIPASS
B-83284EN-3/02
RPM data is the difference between the robot positions taught during programming and the positions
obtained by tracking sensor. Tracking sensors include Thru-Arc Seam Tracking (TAST), Automatic
Voltage Control (AVC), and others.
For recording RPM data, Track RPM instructions are used. Track RPM instructions have two
instructions.
•
•
Track (sensor) RPM[ ]
Track End
First instruction is the sampling start instruction of RPM data and second is end instruction.
Track (sensor) RPM[ ]
Track RPM instruction records the position offset information to a buffer data area called “RPM data”.
Recording of RPM data starts when motion instruction is executed after the execution of this instruction.
By default, there are ten buffers available. This means that up to 10 weld paths can be tracked and
recorded. The information that RPM records is specific to the program in which RPM is used, but more
than one weld path can be recorded in a single program.
Track End
The instruction finishes the process of Track RPM instruction.
Procedure 21-1
Teaching of Track RPM instructions
Condition
•
•
Program edit screen has been displayed
Teach pendant is enabled
Step
1
Press NEXT key and then press F1[INST]. Following list of instructions is displayed.
1
2
3
4
5
6
7
8
2
Select Track/Offset. Following list of Track/Offset instructions is displayed. If you want to teach
Track RPM instruction, please select Track RPM.
1
2
3
4
5
6
7
8
3
Instruction 2
Miscellaneous
Weave
Skip
Payload
Track/Offset
Offset/Frames
Multiple control
--next page--
Track/Offset 1
Track
Track End
MP Offset
MP Offset End
Track RPM
Track End[]
Enter TAST schedule number to first [] on the instruction. Then, enter RPM data number to second
[] on the instruction.
- 208 -
21.ROOT PASS MEMORIZATION AND MULTIPASS
B-83284EN-3/02
4
If you want to teach Track End instruction, please select Track End on Step 2.
CAUTION
1 RPM data can be used only in the program and positions in which RPM data is
recorded. The MP OFFSET sections and the TRACK {sensor} RPM sections
must reside in the same program.
2 The RPM data cannot be used in a subprogram and then called to a main
program for use with multipass.
3 Recorded positions and position registers are affected by UFRAME, and
UFRAME has an affect during playback. If you change UFRAME, any recorded
positions and position registers will also change.
21.3
MULTIPASS
The multipass instruction in the ArcTool software provides an easy method of programming multipass
welding. Multipass welding is repeatedly welding the same seam. Multipass welding is useful in
applications where large welds are required. The large welds are created by layering and offsetting
smaller welds. Fig. 21.3(a) shows a simple multipass weld.
Fig. 21.3(a) Simple multipass weld overlay
Different weld and weave schedules can be used between passes. Multipass can be used with and without
weaving.
MP Offset instructions
Multipass consists of two programming instructions:
• MP Offset PR[...] RPM[...]
• MP Offset End
NOTE
Weld Start instruction of direct format and the offset condition instruction is not
supported between MP Offset PR and MP Offset End instructions.
MP Offset PR[...] RPM[...]
In MP Offset PR[..] RPM[…] instruction,
• PR[…]
• RPM[…]
are specified for offsetting entire weld passes.
- 209 -
21.ROOT PASS MEMORIZATION AND MULTIPASS
B-83284EN-3/02
The position register, PR[...], allows you to the offset the entire weld and change the tool orientation.
The position register is normally set up prior to running the weld program and modified by your program
to change the offset values.
NOTE
If the position register is set to all zeros, the weld will not be offset. However, the
root pass memorization information will still be used.
Table 21.3 and Fig. 21.3(b) explain how to change the position register that affects the weld. All offsets
are relative to the tool and path.
About the offset application examples by position register, please refer to Section 21.5.
PR Element
X
Y
Z
W
P
R
Table 21.3 Offset directions by each element of position register
Offset Direction
The position register X element elongates or shortens the weld.
A positive X value adds to the weld length on both ends of the weld.
A negative X value shortens both ends of the weld.
The position register Y element offsets the weld laterally.
When facing the end of the weld, positive Y is to the left side of the weld, and
negative Y is to the right side of the weld.
The lateral movement will be perpendicular to the tool.
The position register Z element elevates the weld. In many cases, this direction will
be the same as z-axis of tool frame. Even if torch has travel angle, the movement of
the torch will be perpendicular to the weld path.
Positive Z is to up direction and negative Z is down direction.
The position register W element changes the tool orientation by rotating about X. X is
the weld path. This changes the torches work angle.
The position register P element changes the tool orientation by rotating about Y. Y is
perpendicular to the torch. This changes the torches travel angle relative to the weld
path.
The position register R element has no effect on the weld.
Weld Path Direction
Fig. 21.3(b) Coordinates for MP offset
RPM[...] allows you to specify the RPM data number which obtained by Track RPM instruction.
Track RPM instruction records the tracking compensation data on the first welding pass as RPM data. A
tracking sensor provides RPM data. Multipass uses this RPM data on subsequent passes of a multipass
weld for offsetting entire taught path.
- 210 -
21.ROOT PASS MEMORIZATION AND MULTIPASS
B-83284EN-3/02
CAUTION
The offset process by position register doesn’t execute the following situations.
- Single step
- BWD execution
- Dry run
NOTE
If you do not want to use any RPM data when multipass welding, set the RPM
data number to 99. This will allow the MP Offset instruction to ignore RPM data.
MP Offset End
MP Offset End stops the use of the MP Offset instruction within the program.
Procedure 21-2
Teaching of MP Offset instructions
Condition
•
•
Program edit screen has been displayed
Teach pendant is enabled
Step
1
Press NEXT key and then press F1[INST]. Following list of instructions is displayed.
1
2
3
4
5
6
7
8
2
Select Track/Offset. Following list of Track/Offset instructions is displayed. If you want to teach MP
Offset instruction, please select MP Offset.
1
2
3
4
5
6
7
8
3
4
Instruction 2
Miscellaneous
Weave
Skip
Payload
Track/Offset
Offset/Frames
Multiple control
--next page--
Track/Offset 1
Track
Track End
MP Offset
MP Offset End
Track RPM
Track End[]
Enter position register number which is used for offsetting entire taught weld path. Additionally,
enter RPM data number to [] just after RPM. If you do not use RPM data, enter 99 to [] just after
RPM.
If you want to teach MP Offset End instruction, please select MP Offset End on Step 2.
- 211 -
21.ROOT PASS MEMORIZATION AND MULTIPASS
21.4
B-83284EN-3/02
PROGRAMMING RPM
In this section, program examples that use Track RPM instruction and MP Offset instruction are
described. Fig. 21.4(a) and Fig. 21.4(b) are standard program examples for multipass welding which use
Track RPM instruction and MP Offset instruction. Fig. 21.4(c) is the program example that only has MP
Offset instruction without Track RPM instruction. Fig. 21.4(d) is the program example for 3 passes
welding of V-groove without torch posture change.
When you create multipass weld program, same program structure and same position number are required
for using RPM data obtained by Track RPM instruction on MP Offset instruction. In this situation, it is
efficient to copy and past program lines for 1st pass as the program of 2nd or later passes. Procedure 21-3
explains the procedure of effective creation of multipass weld program with referring to Fig. 21.4(a)
MULTIPASS_1
23/23
1:J P[1] 30% FINE
2:L P[2] 100mm/sec FINE
: Weld Start[1,1]
3: Weave Sine[1]
4: Track TAST[1] RPM[1]
5:L P[3] 40cm/min CNT100
6:L P[4] 40cm/min CNT100
7:C P[5]
:
P[6] 40cm/min CNT100
8:L P[7] 40cm/min CNT100
9:L P[8] 40cm/min FINE
: Weld End[1,2]
10: Weave End
11: Track End
12:J P[9] 30% FINE
13: MP Offset PR[1] RPM[1]
14:L P[2] 100mm/sec FINE
: Weld Start[1,3]
15: Weave Sine[2]
16:L P[3] 40cm/min CNT100
17:L P[4] 40cm/min CNT100
18:C P[5]
:
P[6] 40cm/min CNT100
19:L P[7] 40cm/min CNT100
20:L P[8] 40cm/min FINE
: Weld End[1,4]
21: Weave End
22: MP Offset End
Record taught path by position
between [2] - [8] during TAST to
RPM data 1
Replay RPM data 1
Fig. 21.4(a) Multipass program example 1
- 212 -
21.ROOT PASS MEMORIZATION AND MULTIPASS
B-83284EN-3/02
MULTIPASS_2
28/28
1: !Multipass with RPM
2:J P[1:Safe Position] 30% FINE
3:L P[2] 100mm/sec FINE
: Weld Start[1,1]
4: Weave Sine[1]
5: Track TAST[1] RPM[1]
First Pass
6:L P[3] 40cm/min CNT100
Record RPM data
7:C P[4]
by TAST
:
P[5] 40cm/min CNT100
8:L P[6] 40cm/min FINE
: Weld End[1,6]
9: Weave End
10: Track End
11: R[1]=0
12:J P[1:Safe Position] 30% FINE
13: MP Offset PR[1] RPM[1]
Multipas instructions for second and
14: JMP LBL[2]
third passes
15: LBL[1]
Change PR number for offset
16: MP Offset PR[2] RPM[1]
17: LBL[2]
18:L P[2] 100mm/sec FINE
: Weld Start[1,2]
19: Weave Sine[2]
20:L P[3] 40cm/min CNT100
Second Pass, Third Pass
21:C P[4]
:
P[5] 40cm/min CNT100
Same position numbers of first pass
22:L P[6] 40cm/min FINE
are used
: Weld End[1,6]
23: Weave End
24: MP Offset End
25:J P[1:Safe Position] 30% FINE
26: R[1]=R[1]+1
Pass count calculation
27: IF R[1]=1,JMP LBL[1]
Fig. 21.4(b) Multipass program example 2
MULTIPASS 3
24/24
1: !MULTIPASS WITHOUT RPM
2:J P[1:Safe Position] 30%
3:L P[2] 100mm/sec FINE
: Weld Start[1,1]
4: Weave Sine[1]
5:L P[3] 40cm/min CNT100
6:C P[4]
:
P[5] 40cm/min CNT100
7:L P[6] 40cm/min FINE
: Weld End[1,6]
8: Weave ENd
9:J P[1:Safe Position] 30%
10: MP Offset PR[1] RPM[99]
11:L P[2] 100mm/sec FINE
: Weld Start[1,2]
12:L P[3] 40cm/min CNT100
13:C P[4]
:
P[5] 40cm/min CNT100
14:L P[6] 40cm/min FINE
: Weld End[1,6]
15: MP Offset End
16:J P[1:Safe Position] 30%
17: MP Offset PR[2] RPM[99]
18:L P[2] 100mm/sec FINE
: Weld Start[1,3]
19:L P[3] 40cm/min CNT100
20:C P[4]
:
P[5] 40cm/min CNT100
21:L P[6] 40cm/min FINE
: Weld End[1,6]
22: MP Offset End
23:J P[1:Safe Position] 30%
FINE
First Pass
Weaving welding
(Without TAST)
FINE
Second Pass
Without weaving
Change weld schedule
Only MP Offset by PR
(Use PR[1])
FINE
Third Pass
Without weaving
Change weld schedule
Only MP Offset by PR
(Use PR[2])
FINE
Fig. 21.4(c) Multipass program example without RPM
- 213 -
21.ROOT PASS MEMORIZATION AND MULTIPASS
B-83284EN-3/02
MULTIPASS_4
27/27
1: !V GROOVE MULTIPASS WITH RPM
2:J P[1:Safe Position] 30% FINE
3:L P[2] 100mm/sec FINE
: Weld Start[1,1]
4: Weave Sine[1]
5: Track TAST[1] RPM[1]
First Pass
6:L P[3] 40cm/min CNT100
Record RPM data by TAST
7:C P[4]
:
P[5] 40cm/min CNT100
8:L P[6] 40cm/min FINE
: Weld End[1,6]
9: Weave End
10: Track ENd
11: R[1]=0
12:J P[1:Safe Position] 30% FINE Safe Position before starting
13: LBL[1]
second pass
14: MP Offset PR[1] RPM[1]
15:L P[2] 100mm/sec FINE
: Weld Start[1,2]
16: Weave Sine[2]
17:L P[3] 40cm/min CNT100
Second Pass, Third Pass
18:C P[4]
Same PR number with First Pass
:
P[5] 40cm/min CNT100
19:L P[6] 40cm/min FINE
: Weld End[1,6]
20: Weave End
21: MP Offset End
22:J P[1:Safe Position] 30% FINE
23: R[1]=R[1]+1
Set offset for Third Pass
24: PR[1,2]=-5
25: IF R[1]=1,JMP LBL[1]
Return offset for Second Pass
26: PR[1,2]=5
Fig. 21.4(d) Multipass program example for three passes v-groove welding
Procedure 21-3
Create RPM/MP Program
Step
1
By referring to Procedure 21-1, create the record program of first pass by Track RPM instruction..
MULTIPASS_1
12/12
1:J
2:L
:
3:
4:
5:L
6:L
7:C
:
8:L
9:L
:
10:
11:
2
3
4
5
6
7
P[1] 30% FINE
P[2] 100mm/sec FINE
Weld Start[1,1]
Weave Sine[1]
Track TAST[1] RPM[1]
P[3] 40cm/min CNT100
P[4] 40cm/min CNT100
P[5]
P[6] 40cm/min CNT100
P[7] 40cm/min CNT100
P[8] 40cm/min FINE
Weld End[1,2]
Weave End
Track End
Teach Safe Position on Line 12.
Teach MP Offset instruction on Line 13.
Press NEXT key and then press F5 (EDCMD) key. Then select Copy.
Move the cursor on Line 2 and then press F2 (COPY) key. Then move the cursor on Line 10 and
press F2 (COPY) again.
Move the cursor on after Line 14 and press F5 (PASTE) key.
“Paste before this line?” is displayed. Press F3 (POSID). The program that has the same position
number as first pass is copied.
- 214 -
21.ROOT PASS MEMORIZATION AND MULTIPASS
B-83284EN-3/02
MULTIPASS_1
23/23
8:L P[7] 40cm/min CNT100
9:L P[8] 40cm/min FINE
: Weld End[1,2]
10: Weave End
11: Track End
12:J P[9] 30% FINE
13: MP Offset PR[1] RPM[1]
14:L P[2] 100mm/sec FINE
: Weld Start[1,3]
15: Weave Sine[2]
16: Track TAST[1] RPM[1]
17:L P[3] 40cm/min CNT100
18:L P[4] 40cm/min CNT100
19:C P[5]
:
P[6] 40cm/min CNT100
20:L P[7] 40cm/min CNT100
21:L P[8] 40cm/min FINE
: Weld End[1,4]
22: Weave End
8
9
10
Move the cursor on Track RPM instruction of Line 16. Press F5 (EDCMD) key and then select
Delete. After “Delete line(s)?” is displayed, select F4 (YES) and delete Track RPM instruction.
Move the cursor under Weave End instruction, and then teach MP Offset End instruction.
If needed, change weld schedule number and weave schedule number.
NOTE
This procedure is one sample insistently. If you can create the program like
above program sample finally, you do not need to follow this procedure.
21.5
APPLICATIONS OF PR OFFSET
These offsets are applied to the weld path through the use of a position register on MP Offset instruction.
The following multipass weld path changes are available:
- Vertical and lateral path shifts
- Torch angle changes
- Lengthen or shorten weld path
- Corners
Vertical and Lateral Path Shifts
Path shifts permit layering individual welds to form a pattern. Each pass can be offset laterally, using the
position register Y value, and vertically, using the position register Z element value. See Figure Fig.
21.5(a).
Fig. 21.5(a) Multipass weld 3 pass v-groove
Torch Angle Changes
The lateral and vertical offsets of each pass also can be accompanied by welding torch orientation
changes. The W value in the position register is used to change the torch work angle. The P value in the
position register is used to change to torch travel angle. See Fig. 21.5(b).
- 215 -
21.ROOT PASS MEMORIZATION AND MULTIPASS
B-83284EN-3/02
Fig. 21.5(b) Multipass weld with torch posture changes
Lengthen or Shorten Weld Path
To offset the start/stop location of the weld, the X value in the position register is used.
A positive value increases the length of the weld at the start and stop. A negative value shortens
weld at the start and stop. See Fig. 21.5(c).
The X value can be changed during welding to allow one end of the weld path to be shortened and
other end to be shortened or lengthened. This is done by adding another MP Offset instruction in
weld path. Only the X value in the new position register should be changed. All other values from
starting position register should be used.
the
the
the
the
Fig. 21.5(c) Multipass weld with offsetting start/end positions
Corners
If any two path segments differ at all in direction, they form a corner of varying degree. The transition
around the corner must be smooth to avoid loosing the arc. Record enough positions to gradually change
the orientation over an appropriate distance before and after the corner. Positions that are recorded too
close together and include large angle changes can produce unexpected torch motion or an error message.
If this occurs, try recording the positions further apart.
Fig. 21.5(d) shows an outside corner of 90 degrees.
Fig. 21.5(d) Multipass corners
- 216 -
21.ROOT PASS MEMORIZATION AND MULTIPASS
B-83284EN-3/02
Multipass can offset rounded corners also.
See Fig. 21.5(e). The position register Y element controls the offset value for rounded corners.
Fig. 21.5(e) Rounded multipass corners
Corners with Logic Statements
If you insert logic statements, or change any values, such as position registers or frames, between robot
positions, the multipass instruction stops blending, or looking ahead. This means the weld will not be
following the same offset values for any positions that occur after the logic statement or change. See Fig.
21.5(f).
Fig. 21.5(f) Multipass corners when logic statements appear between recorded positions
21.6
SETTING RPM SYSTEM VARIABLE
Ordinarily, modifying RPM system variables is not required. However, your site and specific type of
welding might require some modifications to the $RPM_PG system variable. For more information about
viewing and changing system variables, refer to Table 21.6 contains a description of RPM system
variables that you might modify.
About the program example that has changing of these system variables, please refer to Fig. 21.6.
- 217 -
21.ROOT PASS MEMORIZATION AND MULTIPASS
B-83284EN-3/02
MULTIPASS_1
1/25
1: $RPM_PG.$PITCH_MODE=1
2: $RPM_PG.$PITCH=120
3:J P[1] 30% FINE
4:L P[2] 100mm/sec FINE
: Weld Start[1,1]
5: Weave Sine[1]
6: Track TAST[1] RPM[1]
7:L P[3] 40cm/min CNT100
8:L P[4] 40cm/min CNT100
9:C P[5]
:
P[6] 40cm/min CNT100
10:L P[7] 40cm/min CNT100
11:L P[8] 40cm/min FINE
: Weld End[1,2]
12: Weave End
13: Track End
14:J P[9] 30% FINE
15: MP Offset PR[1] RPM[1]
16:L P[2] 100mm/sec FINE
: Weld Start[1,1]
17: Weave Sine[1]
18: Track TAST[1] RPM[1]
19:L P[3] 40cm/min CNT100
20:L P[4] 40cm/min CNT100
21:C P[5]
:
P[6] 40cm/min CNT100
22:L P[7] 40cm/min CNT100
23:L P[8] 40cm/min FINE
: Weld End[1,2]
24: Weave End
Fig. 21.6 Program example with changing $PITCH and $PITCH_MODE
SYSTEM VARIABLE
$RPM_PG.$PITCH
default : 10 mm
$RPM_PG.$PITCH_MODE
default: 0
Table21.6 RPM system variables
DESCRIPTION
This item allows you to specify the distance between the recording of position
offset information. In other words, $PITCH specifies how often RPM will actually
record the information that the sensor is supplying. This distance can be in time,
milliseconds, or in linear distance, millimeters, depending upon the setting of
$PITCH_MODE.
When using milliseconds, the time between recording must be greater than 100 ms
or an error will occur. When pitch mode is distance, the program speed has to be
adjusted so that the time between the two records is greater than 100 ms.
$PITCH can be changed in your program by using the PARAMETER NAME
instruction.
This item allows you to specify whether the measurement used between recorded
position offset information will be based in time, milliseconds, or in linear distance,
millimeters. $PITCH controls the actual length between recordings. If
$PITCH_MODE is set to 0, linear distance is used. If $PITCH_MODE is set to 1,
time is used.
$PITCH_MODE can be changed in your program by using the PARAMETER
NAME instruction.
- 218 -
22.PROCESS LOGGER
B-83284EN-3/02
22
PROCESS LOGGER
22.1
OVERVIEW
22.1.1
Description of Process Logger
Process Logger function records welding status information automatically. The recorded welding
information is managed by unique ID consisted by program name and PROCESS ID. User can check them
not only on teach pendant but on PC connected to the robot controller through network.
The followings are the representative features of Process Logger function.
•
Confirm the recorded welding information on teach pendant.
•
Derive and show some statistical data of the recorded welding information.
•
Search the recorded welding information which satisfies several conditions; for example, some
welding errors occurred et.al.
•
Display and save the above search result.
•
Confirm the recorded welding information on Web browser connected to the controller through
Ethernet network.
•
Download the recorded welding information with FTP.
NOTE
• This function is an option(A05B-XXXX-R758).
22.1.2
Inherent Features for ArcTool
At ArcTool, Weld ID is corresponding to Process ID. Weld ID is a parameter of Weld End[] instructions.
The teaching method of Weld ID, please refer to Subsection 4.1.4.
If Process Logger function is ordered, Weld ID function becomes enabled automatically.
NOTE
If Weld ID function is disabled, Process Logger function also becomes disabled.
The following data is recorded in ArcTool.
Items
Executed time
Fault
Bookmark
Weld time
Weld distance
Weld heat
Wire length
Current
Voltage
Wire feed speed
Travel speed
Arc detect time
Start faults
Table 22.1.2 Welding Information recorded for ArcTool
Descriptions
Date of the Arc welding is executed.
Occurred alarm codes or counts.
The count of alarm occurrence is 1: Record as alarm code ex. ARC-123.
The count of alarm occurrence is more than 1: Record the count of alarm.
This is not used.
The time of welding process execution.
Welded length.
The amount of heat applied during welding.
Used wire length at welding.
Average of actual welding current.
Average of actual welding voltage
Average of actual wire feed speed.
Average of robot speed during welding.
The time to detect arc generation.
The count of errors occurred at weld start process.
-219-
22.PROCESS LOGGER
B-83284EN-3/02
Items
Start retries
End faults
Wiresticks
Disabled
Descriptions
The count of retries to start weld.
The count of errors occurred at weld end process.
The count of wirestick
Welding status.
0: Welding is disabled.
1: Welding is enabled.
Have program is aborted during welding.
0: No
1: Yes
Aborted
NOTE
If program running during weld is disabled, every data expect for “Disabled” is
recorded as 0.
22.2
RECORDING WELDING INFORMATION
Process Logger function record each welding information automatically, however, by limitation of memory
size et.al. it cannot record it inexhaustibly. Please confirm the following limitation and specification.
•
The maximum keeping number of welding information stored in the controller is 50 for each welding
point. If a welding point has been welded more than 50, Process Logger function deletes older
information to make room for the new one.
The statistical information; minimum, maximum and average value of each welding status is derived
on the every welding information that Process Logger function records until now.
The number of recordable welding point is depended on the equipped DRAM and FROM memory
•
•
size.
•
Process Logger records welding information at the welding has finished.
•
The first time a program is executed, the data is not saved until the program ends. So if power was
cycled before the program was completed the first time, then the data would be lost. Once the program
ends the first time, then the data will be saved. All subsequent executions will always be saved.
22.3
PROCESS LOGGER USER INTERFACE
Process Logger function provides the following user interface to confirm welding information on teach
pendant.
•
•
•
Process Data screen
Related view for Process Logger function.
Process Report screen
22.3.1
Process Data Screen
Process Data screen shows any welding information that Process Logger records.
Procedure 22-1
Display Process Data screen
Step
1
2
3
4
Show Menu by pressed MENU key.
Select "Next”
Select “Status”
Show Menu by pressed F1[TYPE] key
-220-
22.PROCESS LOGGER
B-83284EN-3/02
5
Select “Process Data”, then the following screen appears.
If you would like to confirm the below:
•
Previous weld position: Press F2”PRV_PRC”
•
Next weld position: Press F3”NXT_PRC”
•
Older information: Press F4”PRV_HST”
•
Newer information: Press F5”NXT_HST”
Process Data screen
Process Data
Program:ARCLINE1
Process ID: 1
Record : 9
Touchup:
Execute:
Fault:
Bookmark:
Weld time:
Weld distance:
Weld heat:
…
[TYPE] PRV_PRC NXT_PRC
Items
Program
Process ID
Records
Total
Touch up date
Executed
22.3.2
[
]
Total : 210
1-APR-12 16:01
3-APR-12 17:25
None
None
00:02:30.244 H:M:S
125cm
253896 J
PRV_HST
NXT_HST
Table 22.3.1 Contents on Process Data screen
Descriptions
Program name executed the currently-shown welding information.
Process ID corresponding to currently-shown welding information. At ArcTool, Weld
ID is used.
Record Index of currently-shown welding information.
Total number of welding to current Process ID.
Touch up date of the weld.
Executed date the currently-shown welding information
Related View for Process Logger
Related View for Process Logger also shows any welding information same as the above Process Data
screen. In addition, it is available to select welding position on TP program by Related View function and to
confirm the temporal behavior of welding information by chart function.
Procedure 22-2
Display Related View for Process Logger
Step
1
2
3
4
5
Show Menu by pressed MENU key.
Select “Next”
Select “SELECT”
Select TP program you would like to confirm welding information and show edit screen.
Press FCTN key with i key, then the following menu appears.
Related View 1
1 Node Map
2 Weld Procedure
3 Process Data
6
Select “Process Data” then the following screen is displayed.
If you would like to confirm the below:
•
Older information: Press F4”PRV_HST”
•
Newer information: Press F5”NXT_HST”
-221-
22.PROCESS LOGGER
•
B-83284EN-3/02
Other welding position: Move cursor to the ARC instruction you want in edit screen on top-left
window.
Related View for Process Logger
ARCLINE1
1. J P[1] 100% FINE
2. L P[2] 2000mm/sec FINE
WELD START[1,1]
3. L P[3] 60cm/min CNT100
WELD START[1,2]
4. L P[4] 60cm/min FINE
ARC[1,1,WID:1]
5. J P[1] 100% FINE
Process Data
Program:ARCLINE1
Process ID: 1
Record: 9
Touchup:
Execute:
Fault:
Bookmark:
Weld time:
…
Current:
…
[
]
Total:210
1-APR-12 16:01
3-APR-12 17:25
None
None
00:02:30.244 H:M:S
125 A
Process History Data
Current
130
80
1
9
51
[TYPE]
NXT_HST
Table 22.3.2 Display contents on Related View for Process Data
Descriptions
Items
Program
Process ID
Records
Total
Touch up date
Executed
Process History Data
22.3.3
PRV_HST
Program name executed the currently-shown welding information
Process ID corresponding to currently-shown welding information.
At Arc welding, Weld ID is used.
Record Index of currently-shown welding information
Total number of welding to current Process ID.
Touch up date of the weld
Executed date the currently-shown welding information
Show time series graph selected welding information in Process Data screen on top
–right screen. The red polygonal line along to transverse axis is the welding
information selecting at Process Data screen. The red straight line along to vertical
axis is executed time of currently-shown welding information.
Process Report Screen
Process Report screen extracts and displays some welding information that satisfies several conditions from
among every welding information Process Logger records. For example, by using some error occurs or
weld time is too short as extracting condition, you will find poor welding points quickly.
The statistical information; maximum, minimum and average value of welding information also is
displayed.
Procedure 22-3
Display Process Report screen
Step
1
2
3
4
5
Show Menu by pressed MENU key.
Select “Next”
Select “Status”
Show Menu by pressed F1[TYPE] key
Select “Process Report”, then the following screen appears.
-222-
22.PROCESS LOGGER
B-83284EN-3/02
Process Report search condition screen
Process Report
Application: Arc Weld
Report Type: USER DEFINED
Filter name:
Filters
1:Exec_time
Start date: 01/APR/12 TIME:12:00:00
End date : 02/APR/12 TIME:12:00:00
2:Current
<
100.0
3:None
=
0.00
4:None
=
0.00
5:None
=
0.00
Outputs
1:MIN
2:AVG
3:MAX
[TYPE]
Current
Current
Current
EXEC
CLR_DAT
[CHOICE]
CLEAR
[CHOICE]
Table 22.3.3 Display and configuration contents on Process Report search condition screen
Items
Descriptions
Application
Report Type
Filter name
Filters
Outputs
Application type; Arc Weld et.al.
Set search type.
At “USER DEFINED”, You can set up search and output conditions circumstantially.
Arc weld application provides the following presets of search conditions.
“RP1:ALL ARCS”: Show every welding information
“RP2:ARCS WITH FAULTS”: Show welding information some alarms occur.
Name of search conditions
This content is displayed only when report type is ”USER DEFINED”.
Search conditions. At search result screen, the welding information which satisfies
any filter condition expect “None”
The maximum number of condition is 5.
This content is displayed only when report type is ”USER DEFINED”.
Select some welding information shown statistical data on search result screen. User
can select 3 type statistical information; maximum, minimum and average value. The
statistical data is derived by the search result.
This content is displayed only when report type is ”USER DEFINED”.
NOTE
Only 1st filter supports “execute time”.
Procedure 22-4
Search welding information
Condition
• Process Report screen is displayed.
Step
1
2
3
Display menu contents by pressed MENU key.
Select “Application” and “Report type”
a: “USER DEFINED” requires to configure filter conditions and outputs. At least, a filter must be
configured.
b: “RP1: ALL WELDS” and “RP2: WELDS WITH FAULTS” have no configuration.
Press F3”EXEC” then start searching and displayed search result as following.
If you would like to the search result, press F4”SAVE”, then, the search result is saved as
“PATREPORT.HTM” to the default device with HTML format.
-223-
22.PROCESS LOGGER
B-83284EN-3/02
Process Report search result screen
PAT Report
F Number :
VERSION :
$VERSION :
DATE
:
XXXXXX
ArcTool
7DC1P/01
3-APR-12 12:00
Arc Weld filtered report.
ARCLINE 1
Process ID = 1, Hist Index = 1 Current = 98.0
Process ID = 1, Hist Index = 8 Current = 90.0
Process ID = 1, Hist Index = 34 Current = 83.3
Global STAT for Process ID:1 after 210 execution
Current
:MIN:83.30, MAX:125.00, AVG:120.00
Process ID = 2, Hist Index = 34 Current = 73.3
Global STAT for Process ID:2 after 210 execution
Current
:MIN:73.30, MAX:128.00, AVG:121.00
ARCLINE 2
Process ID = 4, Hist Index = 4 Current = 85.0
Process ID = 4, Hist Index = 5 Current = 93.0
Global STAT for Process ID:4 after 210 execution
Current
:MIN:85.00, MAX:122.00, AVG:119.00
6 histories’s with matching parameters found.
Min Current
= 73.3
Max Current
= 128.0.
Avg Current
= 120.0
BACK
SAVE
22.4
CONFIRM WELD INFO ON PC VIA ETHERNET NETWORK
If a PC connects to a robot controller through Ethernet network, it’s available to confirm welding
information of Process Logger function on the PC. Process Logger function supports the following 2
procedures.
•
•
Confirm the welding information on Web browser
Access the welding information via FTP.
Procedure 22-5
Confirm the welding information on Web browser
Step
1
With Web browser on PC connected to a robot controller, bring up the robot home page, then the
following page will appear.
-224-
22.PROCESS LOGGER
B-83284EN-3/02
2
3
Select “Error/Diagnostic files (text) available on MD:”
The list of error and diagnostic files appears. The welding information recorded by Process Logger
function for Arc welding is saved in “PRCAWSUM.DG”. When it is selected, the welding
information is displayed as the following type.
-225-
22.PROCESS LOGGER
Procedure 22-6
B-83284EN-3/02
Accessing welding information via FTP
Condition
• The setup of TCP/IP on the robot has completed and IP address is assigned to the robot. (If this has not
completed, please refer to Ethernet function manual and perform the setup.)
• Both PC and robot exist on the same network which they can communicate mutually.
Step
1
2
Execute “Command Prompt” on PC. (EX: “Start Menu” -> “Programs” ->”Accessory” -> “Command
Prompt”)
Input following commands on Command Prompt. (Bold characters are actual commands.)
C:\> cd xxxxx\xxx
Change directory to save folder for logs on PC. (We recommend that the folders are
prepared and managed on each robot and each date.)
C:\xxxxx\xxx> ftp xxx.xxx.xxx.xxx
Input robot IP address to xxx.xxx.xxx.xxx.
Connected to xxx.xxx.xxx.xxx
220 R-30iB FTP server ready. [ArcTool V8.10/Pxx]
User (xxx.xxx.xxx.xxx(none)) :
Need not to input. Press Enter key.
230 User logged in [NORM].
ftp> asc
Perform transmission with ASCII mode.
200 Type set to A
ftp> prompt
The confirmation of copy for each file is not performed during “mget” and copy work is
simplified.
Interactive mode Off .
ftp> cd MD:
-226-
22.PROCESS LOGGER
B-83284EN-3/02
Set the device to MD.
ftp> mget prcawsum.csv
Copy prcawsum.csv in the current folder.
200 PORT command successful.
150 ASCII data connection.
226 ASCII Transfer complete.
ftp: xxxxxx bytes received in x.xxSeconds xxx.xxKbytes/sec.
ftp> bye
Release the FTP connection to robot.
NOTE
- ”PRCAWSUM.CSV”, welding information is saved, is also obtained at performing
a “backup all” from the File menu.
- There is a case that displayed contents on Step 2 are changed by setup
environments on PC or robot controller.
- If you cannot know the information of folders and files in the current file, please
confirm by “dir” command.
- Above-mentioned procedure only explains the copy for PRCAWSUM.CSV.
About more detailed operation of FTP, please refer to Ethernet function manual.
- You can also copy log files by other FTP client software.
-227-
23.AUTOMATIC VOLTAGE CONTROL TRACKING
23
23.1
B-83284EN-3/02
AUTOMATIC VOLTAGE CONTROL
TRACKING
OUTLINE
In many gas tungsten arc welding (TIG) applications, the weld joint location varies to a degree that weld
quality is not acceptable. Typically, these applications cannot be welded satisfactorily by a robot without
some means of adaptive control.
Inconsistent forming, castings, tolerance stack-up, distortion and fixture are just some of the common
causes of repeatability problems. Sensors adapt the path of the robot to the weld seam to ensure consistent
weld quality.
Automatic Voltage Control (AVC) is used in constant current welding processes. In these processes, the
voltage varies as a function of the distance between the electrode and the weld puddle.
AVC can be used on linear or circular paths.
Basic functionality of the software is almost the same as TAST tracking function (refer to Chapter 20),
and there are many common points except using current feedback for tracking. The explanations in this
chapter are only limited to vertical tracking. If some lacks are found, please refer to Chapter 20.
This function is an option (A05B-XXXX-J526). This function is also included in TIG Arc Welding
Package (A05B-XXXX-J582).
NOTE
This function does not support A motion instruction.
NOTE
This function requires TIG weld equipment model. If it is MIG, MAG or CO2
model, Automatic Voltage Control Tracking function cannot perform because
AVC schedule setup screen doesn’t appear and TAST schedule setup screen is
displayed instead.
NOTE
1 The six point method for setting the tool frame must be used for proper tracking.
When jogging in tool, coordinate z+ should move along the nozzle of the torch
and away from the work.
2 This function can be used only when the user can get the stable feedback
voltage value.
3 Please set “Return to path” in Arc Welding System Setup screen to ENABLED
(refer to Section 3.3).
23.2
AVC TRACKING
AVC allows the robot to track a weld seam by monitoring changes in the weld voltage both vertically and
across the seam. The information provided by AVC enables the system to adjust the robot path to keep
the weld aligned with the joint.
- 228 -
23.AUTOMATIC VOLTAGE CONTROL TRACKING
B-83284EN-3/02
Vertical Plane (Z-Plane) Tracking
The weld can distort either downward away from the torch or upward toward the torch. AVC tracks the
voltage during the weld so the robot path can be offset to compensate for distortion or inconsistent parts.
See Fig. 23.2.
Fig. 23.2 AVC vertical tracking
When AVC vertically tracks a weld, it compares the voltage to a reference voltage setting.
If the weld seam is offset downward away from the weld torch, the voltage of the arc increases due to
resistance caused by a lengthening of the arc length. A path offset will be issued to move the welding
torch closer to the seam.
If the weld seam is offset upward toward the torch, the voltage decreases because the arc length is
shortened, causing less resistance. The offset then corrects the robot path by moving it farther away
from the seam.
The reference voltage can be set to a constant value when tracking vertically. Refer to “Master Voltage
Adjustment for Vertical Tracking” in Section 23.6.
23.3
FACTORS THAT AFFECT AVC TRACKING
AVC performance can be affected by a number of factors. For most applications, however, after
parameters are set, in-process adjustments are not required.
Factors that can affect AVC are:
Changes in welding electrode type or diameter
Extreme changes in weld size
Changes in the welding arc location in respect to the weld puddle
Gas composition
Changes in weaving condition (frequency, dwell time)
Material surface condition
CAUTION
If you use the On-The-Fly function to change welding conditions or welding
speed during AVC execution, AVC performance is affected.
- 229 -
23.AUTOMATIC VOLTAGE CONTROL TRACKING
23.4
B-83284EN-3/02
AVC HARDWARE REQUIREMENTS
The welding power source (interface) must provide analog feedback signals that correspond to the voltage
at the weld.
Additional filtering can be required if a pulsed power supply is used.
Pulsing above 60 Hz will not cause problems.
23.5
AVC INSTRUCTIONS
The instructions execute sensing process with AVC function.
AVC instruction has following instructions.
• Track AVC[ i ] instruction
• Track End instruction
Track AVC [ i ]
Start sensing process based on the selected AVC schedule.
Track AVC [ i ]
AVC schedule number
Example
1: Track AVC[2]
2: Track AVC[ R[5] ]
Track AVC[3]
AVC schedule
DATA AVC Sched
AVC schedule
V Gain
22.5
L Gain
15
V Volt
12.0V
V Bias
4.0 %
L Bias
0.0 %
1
2
3
4
1/20
V-Gain-L V_Volt(V) V-Bias(%)-L
20.0
15.0
0.0
0.0
0.0
20.0
15.0
0.0
0.0
0.0
22.5
28.0 12.0
4.0
0.0
20.0
15.0
0.0
0.0
0.0
Fig. 23.5(a) Track AVC[i] instruction
Track End
Stop sensing process.
Track End
Example
1: Track End
Fig. 23.5(b) Track end instruction
Procedure 23-1
Teaching of Track instructions
Condition
•
•
Program edit screen has been displayed
Teach pendant is enabled
Step
1
Press NEXT key and then press F1[INST]. Following list of instructions is displayed.
- 230 -
23.AUTOMATIC VOLTAGE CONTROL TRACKING
B-83284EN-3/02
1
2
3
4
5
6
7
8
2
Select Track/Offset. Following list of Track/Offset instructions is displayed. If you want to teach
Track AVC instruction, please select Track.
1
2
3
4
5
6
7
8
3
4
Instruction 2
Miscellaneous
Weave
Skip
Payload
Track/Offset
Offset/Frames
Multiple control
--next page--
Track/Offset 1
Track
Track End
MP Offset
MP Offset End
Track RPM
Track End[]
Enter AVC schedule number to [] on the instruction.
If you want to teach Track End instruction, please select Track End on Step 2.
Sample Program of AVC
Fig. 23.5(c) is the sample program which using Track instructions.
AVC1
4/9
1: J
2: L
3: L
:
4:
5: L
6:
7:
8: L
[End]
P[1] 30% CNT100
P[2] 500mm/sec CNT100
P[3] 100mm/sec FINE
Weld Start[1,1]
Track AVC[1]
P[4] 30cm/min FINE
Weld End[1,2]
Track End
P[5] 500mm/sec FINE
Fig. 23.5(c) Sample program of AVC
Detailed Specifications of Track Instructions
•
•
•
There is no limitation about the order of Weld instruction, Weaving and Track instruction.
Teach Track AVC instruction at the start point of arc welding.
The tracking by AVC is performed only with Weld Enabled (refer to Section 5.3). The tracking is
never performed when Track AVC instruction is executed with Weld Disabled.
CAUTION
If you use the on-the-fly function or ArcTool Ramping function to change welding
schedules, welding speed and weaving schedules during AVC execution, AVC
performance will be affected and the result cannot be expected.
- 231 -
23.AUTOMATIC VOLTAGE CONTROL TRACKING
23.6
B-83284EN-3/02
AVC SCHEDULE SETUP
An AVC schedule allows you to set how AVC will function. There are two screens associated with
AVC: the SCHEDULE screen and the DETAIL screen. The schedule screen allows you to view limited
information for all AVC schedules. The detail screen allows you to view the complete information for a
single AVC schedule.
Table 23.6(a) lists and describes each condition on the AVC schedule screen.
Table 23.6(b) lists and describes each condition on the AVC detail screen.
CONDITION
V-Gain-L
V_Volt(V)
V-Bias(%)-L
CONDITION
AVC Schedule:[n]
AVC schedule [ ]
V_compensation enable
default:
TRUE
V_master voltage type
(feedback/constant)
default:
FEEDBACK:
Sampling timing (no WV)
default:
0.5 sec
Comp frame (no WV)
default:
TOOL
V_compensation gain
(sensitivity)
default:
20.0
Table 23.6(a) AVC setup condition schedule screen
DESCRIPTION
This item displays and allows you to change the vertical and lateral gain.
This item displays and allows you to change the vertical voltage.
This item displays and allows you to change the vertical and lateral bias.
Table 23.6(b) AVC setup conditions
DESCRIPTION
This item indicates the schedule whose information is currently being displayed and
allows you to change to a different schedule.
This item allows you to enter a comment for this schedule.
This item allows you to enable or disable AVC tracking in the vertical direction (z
plane). If both L_compensation enable and V_compensation enable are disabled,
AVC is non-functional.
-TRUE indicates that AVC tracking in the vertical direction is enabled.
-FALSE indicates that AVC tracking in the vertical direction is disabled.
This item allows you to specify whether the arc welding system uses the actual weld
controller feedback for the reference sample or uses value of V_master voltage
constant as the reference sample. The reference sample is the value to which the
arc welding compares the tracking data.
-FEEDBACK indicates that the actual weld controller feedback will be used for the
reference sample.
-CONSTANT indicates that the value of the V_master voltage constant will be used
for the reference sample.
This item allows you to set the length of time that the arc welding system will sample
the voltage feedback. This is used for tracking without weaving only.
This item allows you to specify the frame, either Tool or User, which will be used as
the reference frame when tracking without weaving. This frame must be accurately
defined for AVC to function correctly.
-TOOL indicates that the tool frame will be used as the reference frame when
tracking.
-USER indicates that the user frame will be used as the reference frame when
tracking.
This item allows you to specify the conversion scale the arc welding system uses to
convert the incoming voltage to millimeters per 10 volts and add to the
compensation data when tracking vertically.
- 232 -
B-83284EN-3/02
23.AUTOMATIC VOLTAGE CONTROL TRACKING
CONDITION
V_dead band
default:
0 mm
V_bias rate (up+)
default:
0%
V_tracking limit
default:
600.0 mm
V_tracking limit per cycle
default:
0.4 mm
V_compensation start count
default:
5
V_master sampling start
count (feedback)
default:
4
V_master sampling count
(feedback)
default:
Fig. 23.6 V_dead band
This item allows you to set the percentage that the offset will compensate towards
the top or bottom of a weld. Gravity can cause the downhill side of a weld to enlarge
and degrade tracking. If this value is set to a negative percentage, the bias will
reduce the arc length. If this value is set to a positive percentage, the bias will
increase the arc length.
This item sets the length, in millimeters, that arc welding system will track the weld
vertically. If this value is set to 0, vertical tracking is disabled. If the weld extends
beyond this length, vertical tracking is disabled.
This item allows you to specify the length, in millimeters, the arc welding system will
track the weld per cycle. If the tracking compensation for vertical direction is not
enough, increase the value.
This item allows you to specify the cycle when the arc welding system will start to
track the weld vertically. This allows time for the arc to stabilize prior to tracking. If
the value is set to less than 4, the value is ignored and the system starts to track on
the third cycle.
This item allows you to specify at which cycle the arc welding system will start
collecting the reference sample. This allows the arc enough time to stabilize before
recording the sample data.
This item allows you to specify the number of cycles for which the arc welding
system will collect the reference sample.
1
V_master voltage constant
data (constant)
default:
DESCRIPTION
This item allows you to specify an amount of data, in millimeters, which the arc
welding system will ignore before generating an offset. If the V_dead band value is
set to 0.5mm, the software will not generate an offset until the required offset
exceeds 0.5mm. V_dead band is used for arc welding systems that have unstable
feedback conditions. See Fig. 23.6.
0.0 V
Robot group mask
Adaptive Gain Control
This item allows you to specify a constant value used as the reference sample
instead of using feedback from the system. When V_master voltage type is
specified as the reference sample, the arc welding system sets the reference
voltage automatically.
This item allows you to specify the motion group that is actually doing the welding.
If you do not have multiple motion groups, do not change default state.
If you use AVC tracking on multi group system, please set “1” on the group which is
compensated by AVC.
AVC checks the direction of vertical or lateral calculated compensation values
(up/down or right/left) for each cycle. If the check determines the compensation
value uses the same direction multiple times, then this indicates the offset is still
smaller than the actual value. Adaptive gain allows you to set a value that is
multiplied times the gain value. The applied offset is larger than normal and the
torch can return to the weld center quickly. Over the weld center, the gain value is
set to normal.
- 233 -
23.AUTOMATIC VOLTAGE CONTROL TRACKING
CONDITION
V_AG_correction count
(0: disable)
default:
0
cyc
V_AG_correction band
default:
4.0
V_AG_multiplier
default:
B-83284EN-3/02
DESCRIPTION
This item allows you to specify the cycle in which the adaptive gain control begins
checking the compensation direction. The vertical adaptive gain function is
effective if the calculated compensation values are found to be slanted to one side
(up/down).
If the V_AG correction count is set to 0, it is automatically disabled. The vertical
adaptive gain function is enabled when the V_AG correction count is set to 2.
This item allows you to specify the amount of data to which the lateral adaptive gain
function compares the calculated compensation. If the value is set to a small
amount, the adaptive gain is disabled until the required offset exceeds the set
value.A value of over 6.0 is required when using a small circular weld or when the
weld is not stable.
This item allows you to specify the multiplier when vertical adaptive gain is enabled.
1.5
AVC Equip Mask
Procedure 23-2
This item specifies the welding equipment number used for the AVC. If you do not
have multiple equipment system, do not change default state.
If you use AVC tracking on multi equipment system, please set “1” on the equipment
which is used by AVC.
Setting Up AVC Schedule
Step
1
2
Press MENUS. Then, press DATA.
Press F1, [TYPE]. Following menu is displayed.
1
2
3
4
5
6
7
8
3
Type
Weld Procedure
Registers
Position Reg
String Reg
Track Sched
KAREL Vars
KAREL Posns
-- NEXT --
1
Select Track Sched. You will see a screen similar to the following.
AVC schedule list screen
DATA AVC Sched
1
2
3
4
5
6
7
8
9
1/20
V-Gain-L V_Volt(V) V-Bias(%)-L
20.0
15.0
0.0
0.0
0.0
20.0
15.0
0.0
0.0
0.0
20.0
15.0
0.0
0.0
0.0
20.0
15.0
0.0
0.0
0.0
20.0
15.0
0.0
0.0
0.0
20.0
15.0
0.0
0.0
0.0
20.0
15.0
0.0
0.0
0.0
20.0
15.0
0.0
0.0
0.0
20.0
15.0
0.0
0.0
0.0
[TYPE]
DETAIL
COPY
4
5
6
7
HELP
CLEAR
>
>
To set an item, move the cursor to the setting field, then enter a desired value.
When copying a set schedule, move the cursor to the schedule number to be copied, press F2
(COPY) on the next page, then enter a copy destination schedule number.
When deleting a set schedule, move the cursor to the schedule number to be deleted, then press F3
(CLEAR) on the next page.
Press F2, DETAIL. You will see a screen similar to the following.
- 234 -
23.AUTOMATIC VOLTAGE CONTROL TRACKING
B-83284EN-3/02
AVC schedule detail screen
DATA AVC Sched
1/30
AVC Schedule: [ 1]
1
2
3
4
5
6
7
8
9
10
11
12
13
14
15
AVC Schedule: [
Schedule 1 ]
V_compensation enable:
TRUE
L_compensation enable:
TRUE
V_master voltage type:
FEEDBK
(feedback/constant)
Sampling timing (no WV):
.50
sec
Comp frame (no WV):
TOOL
V_compensation gain:
20.0
(sensitivity)
V_dead band:
0.0
mm
V_bias rate (up+):
0.0
%
V_tracking limit:
600.0 mm
V_tracking limit per cycle:.4
mm
V_compensation start count:5
cyc
V_master sampling start:
4
cyc
count (feedback)
V_master sampling count:
1
cyc
(feedback)
V_master voltage constant: 0.0
V
data (constant)
.
.
.
[TYPE]
SCHEDULE
COPY
8
9
10
HELP
CLEAR
>
>
To add a comment:
a
Move the cursor to the to the comment line and press ENTER.
b
Select a method of naming the comment.
c
Press the appropriate function keys to add the comment.
d
When you are finished, press ENTER.
To set items except comment, move the cursor to the setting field, then enter a desired value or press
function keys for select.
To return AVC schedule list screen, press PREV key.
CAUTION
When AVC is used together with Pulse HeatWave, the value of “Sampling timing
(no WV)” item must become the same value as pulse cycle HeatWave
(1.0/PulseFrequency). For example, Pulse Frequency of HeatWave is 2Hz, and
pulse cycle becomes 0.5 sec. Then input 0.5sec as “Sampling timing (no WV)”. If
other value is input, AVC may not work well.
Master Voltage Adjustment for Vertical Tracking
You can specify the setup method of master current for vertical tracking by “V_master voltage type” in
AVC schedule. Master current data will decide the arc length during AVC.
When “V_master voltage type” is “CONST”, the value on “V_master voltage constant data” is always
used. You can always weld with the same arc length when you use the same combination of weld
schedule and AVC schedule, and stable result will be obtained. On the other hand, you must prepare the
other V_master voltage constant data for other weld sections that have other weld schedule. Feedback
voltage may not be the same value with command voltage, please confirm the correct value and then input
the value to V_master voltage constant data.
When “V_master voltage type” is “FEEDBK”, voltage value at the weld start point is always obtained at
each weld, and this value will be used as V_master voltage constant data. The master voltage value at
each weld will have some unevenness about few Volts. Therefore, the arc length will vary by the
unevenness.
- 235 -
23.AUTOMATIC VOLTAGE CONTROL TRACKING
B-83284EN-3/02
If you perform AVC once with “FEEDBK” as V_master voltage type, the obtained value by “FEEDBK”
is stored to V_master voltage constant data automatically. After that, it is possible to switch “CONST”
and use this value which obtained with “FEEDBACK”.
- 236 -
24.ARC START HEIGHT ADJUST FUNCTION
B-83284EN-3/02
24
ARC START HEIGHT ADJUST FUNCTION
24.1
OUTLINE OF ARC START HEIGHT ADJUST FUNCTION
Generally at the Arc Start timing of TIG welding, arc start often fails if the distance between workpiece and
tungsten electrode is not appropriate. Additionally, if the electrode touches the surface of the workpiece and
then High-frequency start for TIG welding is done, there is a case that the electrode sticks the work.
Therefore, the distance between workpiece and electrode at the arc start timing is very important. However,
it is difficult to keep the same distance at every time by an exhausted electrode and individual difference and
installation error of a workpiece.
Arc Start Height Adjust Function detects the position of the work surface by a sensor such as stick detection
circuit and then raise-up the electrode by specified height just before arc start (refer to Fig. 24.1(a)). This
function can keep the constant distance between electrode and workpiece at every arc start timing, and it
achieves a stable and non-failure arc start. It is possible to perform Arc Start Height Adjust Function after
setting on the setup screen and teaching the macro instruction (refer to Fig. 24.1(b)).
This function is included in TIG Arc Welding Package (A05B-XXXX-J582).
1.Move the torch to work
(Search Motion)
2. Detect touch of torch and work
(Touch Detect)
TIG
Torch
3. Move up by specified distance
(Return Motion)
TIG
Torch
TIG
Torch
1mm
Work
Fig. 24.1(a) Outline of arc start height adjust function
Sample1
3/11
1:
2:
3:
4:
5:
6:
7:
8:
9:
10:
[END]
J
L
P[1] 30% CNT100
P[2] 100mm/sec FINE
Adjust Start Height
Weld Start[1,1]
L P[3] 60cm/min CNT100
L P[4] 60cm/min CNT100
L P[5] 60cm/min FINE
Weld End[1,2]
L P[6] 100mm/sec CNT100
J P[1] 100% FINE
Fig. 24.1(b) Program sample of arc start height adjust function
CAUTION
This function is designed by the assumption that this is executed just before
Weld Start. Therefore, do not execute Arc Start Height Adjust except just before
Arc Weld Start instruction. Additionally, Arc Weld Start instruction after Arc Start
Height Adjust should be “Single Instruction”, and you cannot use
additional-motion Arc Weld Start Instruction.
- 237 -
24.ARC START HEIGHT ADJUST FUNCTION
B-83284EN-3/02
Before Use
Please confirm followings before using of Arc Start Height Adjust Function.
・ This function adjusts the height by detecting the touch between the top of electrode and the
workpiece with Wirestick Detection Circuit. If Wirestick Detection Circuit is not provided, prepare
the mechanism such as a touch sensor (mechanism that applies a voltage between two points, and
enters a signal for detecting a short circuit between two points) between the electrode and the
workpiece. Generally Wirestick Detection Circuit uses a low voltage. Therefore, if a sufficient
voltage is not applied, please provide a similar mechanism.
・ The macro for height adjust is prepared beforehand in Arc Start Height Adjust system. Additionally,
position registers set in Arc Start Height Adjust Setup screen are used for exclusive use.
CAUTION
Do not forget the TCP setup before using this function.
24.2
SETUP OF ARC START HEIGHT ADJUST FUNCTION
About the setup of Arc Start Height Adjust Function, please refer to following Procedure 24-1.
Procedure 24-1
Setup of Arc Start Height Adjust
Step
1
2
Press MENU key and select “6 SETUP”.
Press F1[TYPE] and select “Weld Equip”. Weld Equipment Setup screen is displayed.
Weld equipment setup screen
SETUP Weld Equip
1
2
3
4
WIRE+ WIRE- speed:
High WIRE+ speed:
Feed forward/backward:
Start Height Adjust:
Timing
5 Arc
6 Arc
7 Arc
8 Gas
Start error time:
detect time:
loss error time:
detect time:
4/8
80 cm/min
500cm/min
DISABLED
<*DETAIL*>
1.40 sec
0.005 sec
0.25 sec
0.05
[TYPE]
3
Move the cursor on <*DETAIL*> of “Start Height Adjust” line and then press ENTER key. Arc
Start Height Adjust Setup screen is displayed.
Arc start height adjust setup screen
SETUP Start Height Adjust
1
2
3
4
5
6
7
8
9
10
11
12
Robot Group:
Touch Command Signal:
Touch Detect Signal:
Start Height:
Speed to Start Position:
Search Direction:
Search Speed:
Search Max Distance:
Skip with Weld Disabled:
Contact Before Search:
PR No. for Work Detect:
PR No. for Start Pos:
[TYPE]
RETURN
1/12
1
DO[ 1]
DI[ 1]
1.00 mm
100 mm/sec
-Z
5 mm/sec
10.00 mm
TRUE
STOP
PR[ 80]
PR[ 81]
HELP
- 238 -
B-83284EN-3/02
4
5
24.ARC START HEIGHT ADJUST FUNCTION
Set the proper signal to “Touch Command Signal” and “Touch Detect Signal”. (In ROBOWELD iC
series, this operation is not required because they are assigned automatically.)
Refer to Table 24.2 and set “Start Height”, “Search Speed” etc.
SETTING ITEM
Robot Group
Touch Command Signal
Touch Detect Signal
Start Height
Speed to Start Position
Search Direction
Table 24.2 Setting for arc start height adjust
DESCRIPTION
In the multi-robot system, specify the robot group number that the weld equipment is
connected to. You cannot specify the group number except for robot (EX: Positioner
etc.)
If the system is single robot system (not multi-robot system), do not change the number
from 1.
If multi-equipment system is used, please refer to Section 24.5 Teaching of Arc Start
Height Adjust in Multi-Equipment System.
This signal becomes ON automatically during search motion of Arc Start Height Adjust.
Specify the port type and the port number. If invalid signal (bodiless signal) is assigned
and Arc Start Height Adjust is performed, “ARC-303 Invalid I/O assignment” alarm is
posted and the program is paused.
In ROBOWELD iC series, this signal is automatically assigned to the proper signal, so
user should not change the assignment.
This specifies the signal for detecting the touch to the workpiece during Arc Start Height
Adjust. Specify the port type and the port number. If invalid signal (bodiless signal) is
assigned and Arc Start Height Adjust is performed, “ARC-303 Invalid I/O assignment”
alarm is posted and the program is paused.
In ROBOWELD iC series, this signal is automatically assigned to the proper signal, so
user should not change the assignment.
This specifies the distance between the workpiece and the electrode (the raise-up
distance after touch detection) at the Arc Start timing. At the Arc Start Height Adjust
motion, electrode is raised-up from the workpiece after detecting the touch, and the
distance from the work surface to the top of the electrode becomes the Start Height.
This specifies the moving speed during raise-up of the electrode from the work surface
to Arc Start position.
This specifies the search direction during the search motion to the work surface. If TCP
(Tool Coordinate Point setup) has already been set properly for Arc Welding Robot
(refer to the lower left figure), do not change the item form “-Z”.
Change the item to “+Z” only if TCP is set inverse direction from the standard (refer to
the lower right figure).
Normal Setup
Z direction is inverse
+Z
+Y
TCP Setup
+Y
+X
+X
+Z
-Z
Search Speed
Search Max Distance
Search Direction
Setup
+Z
This specifies the moving speed during the search of work surface. If the speed is
slower, the detection accuracy of the work surface position becomes higher.
If the work is not detected (Touch Detect Signal never becomes ON) after moving the
Search Max Distance during search motion, “ARC-308 Contact is not detected” alarm is
posted and the program is paused.
- 239 -
24.ARC START HEIGHT ADJUST FUNCTION
B-83284EN-3/02
SETTING ITEM
DESCRIPTION
Skip with Weld Disabled
If this item is set to “TRUE” and Arc Start Height Adjust is performed with Weld
Disabled, “ARC-306 Start Height Adjust is ignored” Warning Message is posted, the
macro instruction “Adjust Start Height” is ignored and auto adjustment is never
performed.
On the other hand, If this item is set to “FALSE”, Arc Start Height Adjust is performed
even with Weld Disabled.
This specifies the reaction when the electrode has already touched to the work surface
at the search start timing.
• STOP
“ARC-307 Contact before search” is posted with STOP.L alarm severity, and the
program is paused.
• WARN
Search motion is immediately finished and the motion to Arc Start position is started.
Then, “ARC-307 Contact before search” is posted with WARN alarm severity.
The specified PR No. is used temporarily for saving the position of work detection in Arc
Start Height Adjust motion.
Change the default PR No. and specify other PR No. only when the PR No. is used for
other function or other purpose.
The specified PR No. is used temporarily for executing the raise-up motion of the
electrode from the work surface.
Change the default PR No. and specify other PR No. only when the PR No. is used for
other function or other purpose.
Contact Before Search
PR No. for Work Detect
PR No. for Start Pos
CAUTION
• If “Touch Command Signal” or “Touch Detect Signal” is assigned with improper
state and Arc Start Height Adjust is performed, the electrode continues to move
to the workpiece after touching the workpiece, because the touch is never
detected. As a result, it is a possibility to damage the electrode.
• If Search Speed is higher, the electrode clash to the workpiece and it is a
possibility to damage the electrode, or the electrode does not reach to the
specified Start Height. Therefore, please set the speed as slower as possible.
(About 5mm/sec is recommended.)
• Values in PR No. for Work Detect is automatically overwritten at every height
adjust motion. Therefore, do not use this PR No. for other function or other
purpose.
• Values in PR No. for Start Pos is automatically overwritten at every height adjust
motion. Therefore, do not use this PR No. for other function or other purpose.
24.3
TEACHING OF ARC START HEIGHT ADJUST
Arc Start Height Adjust is achieved by adding the following macro instruction just before Arc Weld Start
instruction. Please refer to Procedure 24-2.
Adjust Start Height
Procedure 24-2
Teaching of Arc Start Height Adjust Macro
Condition
•
•
•
The group number specified in “Robot Group” item on Arc Start Height Adjust Setup screen is set
on the Group Mask in Program Detail.
Program Edit screen is displayed.
Teach Pendant is ON.
- 240 -
24.ARC START HEIGHT ADJUST FUNCTION
B-83284EN-3/02
Step
1
Move the robot to the start position of Arc Start Height Adjust motion and teach the motion
instruction. Set “FINE” as positioning path mode. The position becomes the start position of the
search motion.
Next, add “Adjust Start Height” macro instruction. Then, move the cursor to the next line.
Press “F->” key and then press “F1 INST”key. The list of instruction is displayed.
Select “MACRO” from the list. Then, possible macro instruction list is displayed.
Select “Adjust Start Height” macro from the list. “Adjust Start Height” macro is taught on the
program.
Add Single Arc Weld Start instruction to the next line.
2
3
4
5
6
Sample1
5/5
1: J P[1] 30% CNT100
2: L P[2] 100mm/sec FINE
3: Adjust Start Height
4: Weld Start[1,1]
[END]
Motion instruction for moving to
the search start point (Step 1)
Arc Start Height Adjust Macro
(Step 2 - 5)
Arc Weld Start Instruction
(Single Instruction) (Step 6)
7
Make an arc welding program as usual.
•
•
•
•
CAUTION
This function is designed by the assumption that this is executed just before
Weld Start. Therefore, do not execute Arc Start Height Adjust except just before
Arc Weld Start instruction.
Arc Weld Start instruction after Arc Start Height Adjust should be “Single
Instruction”, and you cannot use additional-motion Arc Weld Start Instruction.
Do not use “CNT” and must use “FINE” in the motion instruction just before
“Start Height Adjust” instruction.
Search motion is performed to the “-Z” direction (or “+Z direction”) of selected
Tool Coordinate Number during Arc Start Height Adjust. You must select the
Tool Coordinate Number for the target torch.
NOTE
• Cannot perform program execution when “Start Height Adjust” is taught between
“A P” motion instructions.
• When the robot moves over the distance specified by “Max Search Distance”
and touch is never detected, “ARC-308 Contact is not detected” is posted and
the program is paused. On the other hand, touch is detected before search start,
“ARC-307 Contact before search” is posted (At this time, if “Contact before
search” item is “STOP”, the program is paused.). Therefore, it is recommended
that search start position is not too close, and not too far.
24.4
•
•
OTHERS
When program is resumed during arc welding, Arc Start Height Adjust is not performed.
Arc Start Height Adjust is never performed during Step execution, Dry Run and Backward Motion.
Then, “ARC-306 Start Height Adjust is ignored” warning message is posted.
- 241 -
24.ARC START HEIGHT ADJUST FUNCTION
•
•
•
•
•
B-83284EN-3/02
(Only ROBOWELD iC series) If the weld equipment is not turned on or if the connection to the
weld equipment is not established (“ARC-045 Weld EQ is OFFLINE” is posted), Arc Start Height
Adjust is never performed. Then, “ARC-306 Start Height Adjust is ignored” warning message is
posted.
The motion speed during Arc Start Height Adjust depends on the override value.
10 seconds has passed since Arc Start Height Adjust is started and this is not completed, “ARC-309
Start Height Adjust failed” alarm is posted and program is paused.
When program is paused during Arc Start Height Adjust motion, the robot returns to the search start
point (position of the previous motion instruction) at the resume timing and then restart the search
motion. The speed of the return motion becomes “Return to path speed” for “Weld Restart Function”
(Weld System Setup screen).
If the robot group number in “Robot Group” item of Arc Start Height Adjust Setup screen is not set
on the Group Mask of Program Detail and if Arc Start Height Adjust is performed, “ARC-302
Invalid robot group number” is posted and program is paused.
24.5
TEACHING OF ARC START HEIGHT ADJUST WITH
MULTI-EQUIPMENT
In this section, the execution method of Arc Start Height Adjust under Multi-Equipment environment is
explained. If only one (single) weld equipment is used in this robot system, this explanation is never
required.
Execution with Multi-Equipment
Following 4 macro instructions (instead of conventional “Adjust Start Height” instruction) are automatically
prepared under Multi-Equipment environment.
Adjust Start Height 1
Adjust Start Height 2
Adjust Start Height 3
Adjust Start Height 4
Values attached at the last of instructions (1 - 4) are “ID Number” of macro instructions. The teaching
method of instructions is changed by a configuration of the program. Additionally, Arc Start Height Adjust
Setup screen is prepared for each weld equipment number. In this screen, you should specify a proper robot
group number for each weld equipment.
Execute for Single Robot under Multi-Equipment Environment
Under multi-equipment environment, if Arc Start Height Adjust is performed only for single arc welding
robot, ID Number in the macro instruction is used as “Equipment Number”.
For example, in the system which has 2 arc welding robots such as Fig. 24.5(a), if Arc Start Height Adjust is
performed only for the arc welding robot (Group 2) which is connected to Weld Equipment 2, “Adjust Start
Height 2” should be taught in the program. In the case, “2” should be set as “Robot Group” item in Arc Start
Height Adjust Setup screen for Weld Equipment 2.
- 242 -
24.ARC START HEIGHT ADJUST FUNCTION
B-83284EN-3/02
Group 1: Arc Welding Robot
WELD.TP
Group 2: Arc Welding Robot
Group Mask: [*,1,*,*,*,*,*,*]
Adjust Start Height 2
Weld EQ 1
Weld EQ 2
Robot Group for Height Adjust = Group 2
Fig. 24.5(a) Execute height adjust for single robot under multi-equipment environment
Execute for Multi Robots by Multi Programs (Multi Task)
Such as Fig. 24.5(b), ID Number in macro instruction is dealt with “Weld EQ Number” when Arc Start
Height Adjust for multiple arc welding robots is performed simultaneously by “MULTIPLE” programs (Arc
Start Height Adjust for multiple robots is performed by Multi Task). A child program for Group 1 has
“Adjust Start Height 1” macro and for Group 2 has “Adjust Start Height 2” macro. Additionally, “1” is set as
“Robot Group” in setup screen for Weld EQ 1 and “2” is set as “Robot Group” in setup screen for Weld EQ
2.
MAIN.TP
Group Mask: [*,*,*,*,*,*,*,*]
RUN WELD1
RUN WELD2
Group 1:Arc Welding Robot
WELD1.TP
Group 2:Arc Welding Robot
Group Mask: [1,*,*,*,*,*,*,*]
WELD2.TP
Group Mask: [*,1,*,*,*,*,*,*]
Adjust Start Height 1
Adjust Start Height 2
Weld EQ 1
Weld EQ 2
Robot Group for Height Adjust=Group 1
Robot Group for Height Adjust=Group 2
Fig. 24.5(b) Execute height adjust for multi robot simultaneously by multi task
Execute for Multi Robots by One Program (Single Task)
Such as Fig. 24.5(c), ID Number in macro instruction is not dealt with Weld EQ Number when Arc Start
Height Adjust for multiple arc welding robots is performed simultaneously by “ONE” program (That is, Arc
Start Height Adjust for multiple robots is performed by Single Task). In this case, it is needed to add
arguments to macro instruction, and arguments means “Weld EQ Number”.
If you want to perform Arc Start Height Adjust simultaneously for both Weld Equipment 1 and 2, “1” and
“2” should be added as arguments. Additionally, a child program for Group 1 has “Adjust Start Height 1”
macro and for Group 2 has “Adjust Start Height 2” macro. Additionally, “1” is set as “Robot Group” in setup
screen for Weld EQ 1 and “2” is set as “Robot Group” in setup screen for Weld EQ 2.
- 243 -
24.ARC START HEIGHT ADJUST FUNCTION
Robot Group 1
B-83284EN-3/02
Robot Group 2
WELD.TP
Group Mask : [1,1,*,*,*,*,*,*]
Adjust Start Height 1(1, 2)
Weld EQ 1
Robot Group for Height Adjust=Group 1
Weld EQ 2
Robot Group for Height Adjust=Group 2
Fig. 24.5(c) Execute height adjust for multi robot simultaneously by single task
CAUTION
Do not execute the macro instruction of the same ID Number simultaneously in each
program by multi task. If you want to use the instruction by multi task, use the macro
instruction of the different ID Number in each program.
- 244 -
25.MULTI EQUIPMENT CONTROL FUNCTION
B-83284EN-3/02
25
MULTI EQUIPMENT CONTROL FUNCTION
25.1
OVERVIEW
Multi Equipment Control Function enables one robot controller to control two or more welding
equipments. By this function and Multi Group Function, one robot controller can control two arc welding
robots. Moreover, it is also possible to use two or more welding equipments properly with one robot.
Additionally, Multi Equipment Control Function has Weld Start Synchronization for Arc Multi
Equipment Configuration. This function enables to synchronize Weld Start of two welding equipments in
one TP program. The example of applying this function is shown below.
•
It is possible to execute the tandem welding that uses double torch in case of thick plate or high
speed welding. In tandem welding, one robot has two torches that are connected to each weld
equipments. At the Weld Start timing, both weld equipment need to generate the arc at the same time.
It is possible by using the Weld Start Synchronization function.
Two arc welding robots can weld the welding object on the rotating positioner. The positioner must
start rotating after the arcs are generated in both robots. If the positioner starts moving when arc is
established by one robot and the other fails it, the welding fails. Because the welding quality
decreases by changing the relative/absolute angle between the torch and the welding object.
Therefore the Weld Start synchronization function is required.
•
This function is an option. (A05B-XXXX-J617)
25.2
MULTI EQUIPMENT SETUP
Executing the following procedures is required for each welding equipment to control two or more
welding equipments with one robot controller.
1
2
3
4
5
Setting the number of weld equipments
Select Manufacturer and Model of the weld equipment
Detail setup of the weld equipment
Weld I/O Setup
Weld Procedure Setup
(Procedure 25-1)
(Procedure 3-1 and 3-2)
(Procedure 3-5)
(Procedure 7-1, 7-2)
(Refer to Section 3.5)
Firstly, set the number of weld equipments to be used. By this operation, it is possible to use the multi
equipment control.
Next, execute above-mentioned step 2-5. In the setting of step 2-5, there are setting screens that are
prepared for each weld equipment. For example, parameters can be set for E1 and E2 (E1: weld
equipment No.1, E2: weld equipment No.2) respectively in each Arc weld equipment setup screen. It is
necessary to setup corresponding to each weld equipment.
In setting of step 2-5, it is required to select the screen corresponding to the equipment. How to change
screen is indicated in Procedure 25-2.
Please refer to each Section and Procedure for the setting of each screen.
NOTE
Arc welding system setup screen (Refer to Section 3.3) is the same for all weld
equipments, and these items in this screen are reflected for all weld equipments.
- 245 -
25.MULTI EQUIPMENT CONTROL FUNCTION
Procedure 25-1
B-83284EN-3/02
Setting of the number of the weld equipments
Step
1
2
Execute Controlled Start. ArcTool Setup screen is displayed.
If Multi Equipment Control function is installed, user can move the cursor on item [Number of weld
equipment] and enter the number of weld equipment (Max number is 4).
ArcTool Setup
1/10
5 Weld speed:
6 Manufacturer:
7 Model:
100
General Purpose
MIG (Volts, Amps)
Press FCTN then START (COLD) when done.
8 Multi-process:
ENABLED
9 Weld ID:
DISABLED
10 Number of weld schedules:
32
Number of weld equipment:
4
[ TYPE ]
3
CHECK
HELP
Please power off and on. By this operation, Controlled Start is automatically executed. After
finishing Controlled Start, the number of the weld equipment is increased and user can set the new
weld equipments.
NOTE
If you execute Cold Start without power off/on in Step 3, the change in the
number of welding equipment is not reflected.
Procedure 25-2
How to change each weld equipment screen
This procedure is the example of ArcTool Setup screen.
Condition
•
[Number of weld equipment ] in Arc Tool Setup screen is more than one.
Step
1
E i (i is an equipment number) is displayed in the upper right on the screen. This shows the current
equipment number of setup screen. Please press WINDOW key with holding SHIFT key. Window
display menu is displayed.
ArcTool Setup
E1
1/10
1 FNumber:
F000000
2 Welding setup:
3
Wire speed units:
4
Weld speed units:
5
Weld speed:
6 Manufacturer:
7 Model:
[ TYPE ]
Japan
cm/min
cm/min
100
General Purpose
MIG (Volts, Amps)
CHECK
- 246 -
HELP
25.MULTI EQUIPMENT CONTROL FUNCTION
B-83284EN-3/02
1
2
3
4
5
6
7
8
9
0
2
3
DISPLAY 1
Single
Double
Triple
Status/Single
Single Wide
Double Horizontal
Triple Horizontal
Help/Diagnostics
Display Equip
– NEXT --
Select the [Display Equip]. If the number of the weld equipment is 2, the equipment number is
alternatively displayed E1-> E2 ->E1. According to this operation, the contents of ArcTool setup
screen is changed. If you use more than 2 equipments, equipment number of E1 – E@ is displayed
after moving the cursor on [Display Equip], please select the desired equipment number.
When two or more screens are displayed, the equipment number is displayed in each screen.
Therefore, for example, a user can open the Arc weld equipment screen of E1 in first screen and the
Arc weld equipment screen of E2 in the second screen.
NOTE :About Wire Inching
E@ is also displayed on Status Line. This indicates the active equipment (for Wire Inching), and this is
not changed by [Display Equip] in window display menu. To change the equipment for wire inching,
press FCTN key and select the [Change Equip].
Status Line
25.3
WELD ENABLE/DISABLE IN MULTI EQUIPMENT
CONTROL
If you press SHIFT key and USER1 key at the same time, Weld Enable/Disable is changed. (Refer to
Procedure 5-3). In Multi Equipment Control case, if this operation is executed, weld Enable/Disable of all
equipments is changed at once.
Switching weld enable/disable each weld equipment individually can be done in Test Cycle Weld screen
which is displayed by pressing USER1 key ( or [Menu] key -> [Test Cycle] -> [Arc Weld] ).
TEST CYCLE Arc
1/2
1 Equipment 1 ARC enable:
2 Equipment 2 ARC enable:
[ TYPE ]
FALSE
FALSE
TOGGLE
Weld enable/disable of the weld equipment is changed by pressing F5[TOGGLE].
A user can check weld enable/disable on the above screen. Additionally, the Status LED of Teach
Pendant indicates if one of the equipment has weld enable. However, this LED indicates at least one
equipment enable. For more detail, please refer to following table.
EQ1
EQ2
LED
Disable
Disable
OFF
Enable
Disable
ON
- 247 -
Disable
Enable
ON
Enable
Enable
ON
25.MULTI EQUIPMENT CONTROL FUNCTION
B-83284EN-3/02
The ARC ESTAB LED is also similar to the table. The LED of ARC ESTAB LED indicates at least one
equipment is currently welding.
25.4
CREATE THE PROGRAM IN MULTI EQUIPMENT
CONTROL
In the case of multi equipments, it is necessary to specify the equipment number that you want to use in
the program detailed screen.
When you use Multi equipments, the equipment number is added to Weld Start and Weld End
instructions (See the following figure). In this arc instruction, Weld Start and Weld End instructions are
executed only for the weld equipment corresponding to the equipment number.
Procedure 25-3
Weld Start instruction
:
Weld Start E1[ ]
Weld End instruction
:
Weld End E1[ ]
Creating the multi equipment program
Condition
•
•
[Number of weld equipment] in Arc Tool Setup screen is more than two.
Setup for each equipment (weld equipment setup, weld I/O, etc.) has already finished in all
equipments.
Step
1
2
Display Program detail screen.
Press F3[NEXT] at the program detail screen. The following screen is displayed. Leave this item
“TRUE”.
Appl process
1/1
1 ARC Weld
END
3
TRUE
PREV
NEXT
TRUE
FALSE
Press the F3[NEXT]. The following screen is displayed. This screen specifies the equipment number
used by this program.
Appl process
1/1
ARC Welding Application DATA
1 Equipment Number
END
To specify the first equipment
To specify the second equipment
To specify both equipments
4
5
PREV
:
:
:
[1,*,*,*,*]
NEXT
1
*
[1,*,*,*,*]
[*,1,*,*,*]
[1,1,*,*,*]
Press F1[END]. Program detail screen is finished.
The following is an example to teach a single Arc instruction. Please display the arc instruction
menu. (Refer to Procedure 4-2) You can select Weld Start or Weld End instruction whose equipment
number is set in step 3.
- 248 -
25.MULTI EQUIPMENT CONTROL FUNCTION
B-83284EN-3/02
1
2
3
4
5
6
7
8
Weld
Weld
Weld
Weld
Arc 1
Start E1[]
Start E2[]
End E1[]
End E2[]
The case of [1,1,*,*,*]
NOTE
You cannot call the program of different weld equipment number as sub
program. You must execute this program in other task.
For Example, the following two programs.
• MAIN001 ( Eq number : [1,*,*,*,*])
• SUB001 (Eq number : [*,1,*,*,*])
In this case, SUB001 cannot be called as sub program in MAIN001.
NOTE
When main program (includes called program from it) executes some arc
instructions for a certain weld equipment, it is impossible to execute any arc
instructions for the same weld equipment in child program that is executed as a
multi task. In this case, an alarm “ARC-034 Task does not control welding” will
be posted.
25.5
MOTION GROUP COUPLING
When one robot controller controls two arc welding robots, generally the first group robot uses the first
weld equipment, and the second group robot uses the second weld equipment.
In that case, it is possible to save labor for switching the equipment number if the selecting equipment
number is changed corresponding to the selecting motion group.
The following procedure enables to assign the weld equipment automatically according to the current
selected group.
Procedure 25-4
Setting of the Motion Group Coupling
Condition
•
•
[Number of weld equipment] in Arc Tool Setup screen is more than two
The motion group is set to more than two by Multi Group function.
Step
1
2
Press Menu key and select the [SYSTEM].
Press F1[TYPE] and select the [Coupling]. The following screen is displayed.
- 249 -
25.MULTI EQUIPMENT CONTROL FUNCTION
B-83284EN-3/02
System Coupling
ARC Welding
1/6
Group/Equipment Coupling:
FALSE
1 Group1
Equipment[1,*,*,*,*]
2 Group2
Equipment[*,1,*,*,*]
3 Group3
Equipment[*,*,1,*,*]
4 Group4
Equipment[*,*,*,1,*]
5 Group5
Equipment[*,*,*,*,1]
6 Group6
Equipment[*,*,*,*,*]
[ TYPE ]
3
4
5
6
TRUE
FALSE
Move the cursor to [Group/Equipment Coupling] and press F4[TRUE]. Coupling function becomes
effective.
If you want to change the coupling between a group and a equipment, move the cursor to the item of
each group and press [1] on the place which corresponds to the equipment number.
Press FCTN key and select [Change Group]. By changing motion group, the equipment number is
changed simultaneously, too.
Another method to change the motion group, press the SHIFT key and COORD key at the same time.
Following menu is displayed. Move the cursor to [Group] and input the number of targeted group.
Tool (.=)
Jog
User
Group
25.6
1
0
0
1
SETTING OF WELD START SYNCHRONIZATION FOR
MULTI EQUIPMENT
This function provides the synchronization of Weld Start timing on two or more weld equipment.
To use this function, it is necessary to setup the synchronization data for each weld equipment that is an
argument of Weld Start instruction.
The setting method and creating the program is described below.
Procedure 25-5
Setting of Synchronized Weld Start, Creating the Program
This procedure is a setup example of Synchronized Weld Start between Equipment 1 and Equipment 2.
Condition
•
•
[Number of weld equipment] in Arc Tool Setup screen is more than two.
Setup of each equipment (weld equipment setup, weld I/O, etc.) was completed.
Step
1
If Arc Multi Equipment function is ordered, synchronization data [E0] is added to the end of the
weld parameter values of Weld Start instruction.
MAIN1
1/3
1: L P[1] 8mm/sec FINE
2:
Weld Start E1[0,0.0Volts,0.0Amps,E0]
[END]
POINT
2
WELD_ST
WELD_PT
WELDEND
TOUCHUP
>
Move the cursor to [E0] and input synchronization data. Please enter [E2] to Weld Start instruction
of EQ1 and [E1] to Weld Start instruction of EQ2.
- 250 -
25.MULTI EQUIPMENT CONTROL FUNCTION
B-83284EN-3/02
MAIN1
1/4
1: L P[1] 8mm/sec FINE
2:
Weld Start E1[1,10.0Volts,50.0Amps,E2]
3:
Weld Start E2[1,10.0Volts,50.0Amps,E1]
[END]
POINT
WELD_ST
WELD_PT
WELDEND
TOUCHUP
>
NOTE
1 The setting of synchronization data is disregarded in Weld End instruction.
2 If the synchronization data is set in Weld Start instruction for one of the
equipment, an alarm is occurred.
3 If you do not use Weld Start synchronization, please set [E0] in the
synchronization data.
25.7
EXAMPLES OF WELD START SYNCHRONIZATION FOR
MULTI EQUIPMENT
To execute Tandem Welding that synchronized Weld Start for two equipments on one robot, the
following program is used.
MAIN1.TP
Motion Mask:
Equipment Number:
[1,*,*,*,*]
[1,1,*,*,*]
MAIN1
1/10
1: L P[1]
2:
Weld
3:
Weld
4: L P[2]
5: L P[3]
6: L P[4]
7:
Weld
8:
Weld
9: J P[1]
[END]
POINT
25.8
•
•
•
250cm/min FINE
Start E1[1,1,E2]
Start E2[1,1,E1]
WELD_SPEED CNT100
WELD_SPEED CNT100
WELD_SPEED FINE
End E1[1,2]
End E2[1,2]
100% FINE
WELD_ST
WELD_PT
WELDEND
TOUCHUP
>
SPECIFICATION AND LIMITATION OF WELD START
SYNCHRONIZATION FOR MULTI EQUIPMENT
Please teach Weld Start instructions for synchronization in one program. (If you teach Weld Start
Synchronization in multi Task program, an alarm occurs during Weld Start.) In general, you should
continuously teach Weld Start instructions for synchronization. Do not add motion instruction
between Weld Start instructions.
If an arc is generated in one equipment and is not generated in the other equipment, the equipment
waits the other equipment while generating arc. In this case, if runin is enabled, runin schedule is
used in the equipment generating arc. Therefore, please set lower values to runin schedule. It
prevents that the bead size at arc start point becomes big and the welding object is melted (the hole
opened).
In the case of Weld Start Synchronization, repeat touch retry and scratch start are automatically
disabled. Because it prevents that welding object is melted (the hole opened) by the generating arc if
- 251 -
25.MULTI EQUIPMENT CONTROL FUNCTION
•
•
B-83284EN-3/02
certain weld equipment successfully generates the arc and the other equipment executes the repeat
touch retry or scratch start after failing the weld start. However, it is possible to execute the repeat
touch retry and scratch start at Weld Start Synchronization by the setting of system variable
“$AWSPCR.$SYNC_RETRY = TRUE”.
About the arc detection time (Refer to Section 3.4), please set the same time for both weld
equipment.
Weld Start Synchronization is resumed when the program execution is resumed after pausing the
execution during the welding. Weld Start Synchronization is not executed when the program
execution is resumed after finishing the welding by one of the weld equipment.
For example, both arc welding of Equipment 1 and 2 starts at the same time and the arc welding of
Equipment 2 finished earlier than the arc welding of Equipment 1.
A
B
Weld End
Weld Start
EQ1
Weld Start
Weld End
EQ2
•
•
The program is paused at the timing A then when the program is restarted, the synchronization
between Weld Start for Eq1 and Eq2 is performed.
The program is paused at the timing B then when the program is restarted, the synchronization is not
performed because the arc welding of Eq2 has already done. The arc welding of EQ1 is restarted.
If robot is not on the resuming point when starting resume, Original Path Resume is executed. In two
robots case, synchronization is not executed until that both robots return on the resuming points.
After finishing Original Path Resume, Weld Start Synchronization is executed.
If arc welding schedule is changed in one equipment during synchronizing, Weld Start
Synchronization is not executed.
- 252 -
26.WELD CONTROLLER PROGRAM SELECTION FUNCTION
B-83284EN-3/02
26
26.1
WELD CONTROLLER PROGRAM
SELECTION FUNCTION
OVERVIEW
Some weld controllers contains programs (mode setting, sequence setting, database, etc.), which can be
switched by a digital signal input. Additionally, some weld controllers allows programs to be switched
during welding. (The function of the weld controller program depends on the weld controller.)
The weld controller program selection function is used to switch an internal program of the weld
controller from the robot controller.
The overview of this function is as follows.
The weld controller program selection function is enabled or disabled by setting of system variable.
Three digital output signals are assigned as program select output signals. These three digital output
signals give the weld controller a direction for specifying the weld controller program.
Eight different weld controller programs can be selected by using the program select output signals.
On the DATA Weld Procedure screen, a weld controller program can be specified (A weld
controller program can be specified in each weld procedures). When a weld controller program is
selected on the screen, the program select output signals are set accordingly.
This function is an ArcTool standard function.
26.2
ENABLING OR DISABLING THE FUNCTION
The weld controller program selection function is enabled or disabled by setting the system variable
$AWEPCR.$PRG_SEL_ENA.
$AWEPCR.$PRG_SEL_ENA
26.3
= TRUE: Enabled
=FALSE: Disabled
ASSIGNING OF PROGRAM SELECT OUTPUT SIGNALS
To use the weld controller program select function, three digital output signals must be assigned as
program select output signals. A weld controller program is selected in accordance with the combination
of the on/off statuses of the three digital output signals. Following table shows the relationship between
the eight weld controller programs and combinations of the on/off statuses of the digital output signals.
Table 26.3 Weld controller program numbers
Weld controller program number
Combination of program select output signals
Signal 1
Signal 2
Signal 3
1
2
3
4
5
6
7
8
ON
OFF
ON
OFF
ON
OFF
ON
OFF
- 253 -
OFF
ON
ON
OFF
OFF
ON
ON
OFF
OFF
OFF
OFF
ON
ON
ON
ON
OFF
26.WELD CONTROLLER PROGRAM SELECTION FUNCTION
B-83284EN-3/02
Following figure shows an example of selecting a weld controller program by the program select output
signals.
Weld controller program 2
Weld controller program 1
Fig. 26.3 Example of selecting a weld controller program
Any types of available digital output signals can be assigned as program select output signals.
Procedure 26-1
Assigning weld controller program select output signals
Condition
- Weld controller program selection function is enabled ($AWEPCR.$PRG_SEL_ENB = TRUE).
Step
1
2
3
4
5
Press the MENU key.
Select [I/O].
Press F1[TYPE], then select [Weld].
Press F3[IN/OUT] to switch the screen to the welding output signal screen.
Following screen is displayed. Move the cursor to the line of the program select output signal to be
assigned.
I/O Weld Out
WELD SIGNAL
4
5
6
7
8
9
10
11
TYPE
#
SIM
[Weld Start
]
WO[
1] U
[Gas Start
]
WO[
2] U
[
]
WO[
3] U
[Inch forward
]
WO[
4] U
[Inch backward
]
WO[
5] U
[Wire stick alarm ]
WO[
6] U
[
]
WO[
8] U
[
]
WO[
8] U
12 [Proc select 1
13 [Proc select 2
14 [Proc select 3
]
]
]
[***]
[***]
[***]
*
*
*
12/14
STATUS
OFF
OFF
OFF
OFF
OFF
OFF
OFF
OFF
***
***
***
[TYPE]
HELP
IN/OUT
>
[TYPE]
HELP
CONFIG
>
- 254 -
26.WELD CONTROLLER PROGRAM SELECTION FUNCTION
B-83284EN-3/02
6
Press the F8[CONFIG]. Following screen is displayed.
I/O Weld Out
1/2
WELD SIGNAL
1 [Proc select 1
TYPE #
]
** [***]
2 Polarity: NORMAL
[TYPE]
7
8
9
MONITOR
VERIFY
[CHOICE]
HELP
Move the cursor to the signal type field, then select a signal type.
Move the cursor to the signal number field, then select a signal number.
Press the PREV key or F2[MONITOR]. The digital output signal is assigned. When the digital
output signal is assigned, the screen appears as shown below.
I/O Weld Out
WELD SIGNAL
4
5
6
7
8
9
10
11
10
TYPE
#
12/14
STATUS
SIM
[Weld Start
]
WO[
1] U
[Gas Start
]
WO[
2] U
[
]
WO[
3] U
[Inch forward
]
WO[
4] U
[Inch backward
]
WO[
5] U
[Wire stick alarm ]
WO[
6] U
[
]
WO[
8] U
[
]
WO[
8] U
12 [Proc select 1
]
13 [Proc select 2
14 [Proc select 3
]
]
DO[
OFF
OFF
OFF
OFF
OFF
OFF
OFF
OFF
10]
U
OFF
[***]
[***]
*
*
***
***
[TYPE]
HELP
IN/OUT
>
[TYPE]
HELP
CONFIG
>
Repeat steps 5 to 9 to assign the remaining two program select output signals.
26.4
SELECTING A WELD CONTROLLER PROGRAM
Weld controller programs can be set in each weld procedure. Weld controller programs are set in the
DATA Weld Procedure screen.
Procedure 26-2
Selecting a weld Controller Program
Condition
Three program select output signals have already been assigned.
Step
1
2
Press the MENU key, then select the [DATA].
Press F1[TYPE], then select [Weld Procedure]. Following screen is displayed.
DATA Weld Procedure
1
2/3
+ Procedure
Process select
+ Schedules
[ TYPE ]
3
DETAIL
1 [
1 [
[CMND]
]
]
[VIEW]
HELP
Move the cursor to [Process select] in the desired weld procedure, then input the weld controller
program number.
- 255 -
27.TORCH ANGLE
B-83284EN-3/02
27
TORCH ANGLE
27.1
OVERVIEW
The posture of torch; especially, work angle and travel angle are the important parameter for welding
quality. Previously, the values of work angle and travel angle are estimated manually.
This function provides very accurate the values of work angle and travel angle automatically by defined
reference posture of touch and also have graphical user interface to display the values, user can confirm
them on teach pendant.
Fig.27.1 Torch Angle Function
Features
•
•
Show work and travel angle value in real time.
Show work and travel angle by two and three dimension expression on teach pendant.
NOTE
This function is an option (A06B-XXXX-R734).
27.2
EXPLANATION OF FEATURES
Torch angle function calculates work angle and travel angle based on a standard posture of torch recorded in
the program or in position register called ‘Reference Posture’.
Reference Attitude
Travel
angle
Work
angle
Fig. 27.2 Definition of work angle and travel angle
-256-
27.TORCH ANGLE
B-83284EN-3/02
27.2.1
REFERENCE POSTURE
Reference Posture is assigned by TA_REF instruction. There are two types TA_REF instructions, one of
them is record Reference Posture in the program, another is use the position register as Reference Posture.
Procedure 27-1
Record Reference Posture in TP Program
Condition
•
User tool frame has already been setup.
Step
1
2
3
4
5
6
7
8
Open Edit screen,
Move the cursor to the tail of a motion instruction you would like to use Torch Angel function.
Press F4 and select “TA_REF”.
The message “Align torch with ref axis and record” is appeared.
Move the robot to a point has enough space to change the robot posture unrestrictedly.
Adjust the robot posture to become perpendicular to the plane of work.
Press F3 “Record” with Shift key. Reference Posture is recorded.
If you would like to confirm Reference Posture, move the cursor to the TA_REF and press F2
“MOVE_TO” with Shift key. Robot moves recorded Reference Posture.
Procedure 27-2
Record Reference Posture in Position Register
Condition
•
User tool frame has already been setup.
Step
1
2
3
4
5
6
7
8
Open position register screen.
Move the robot to a point has enough space to change the robot posture unrestrictedly.
Adjust the robot posture to become perpendicular to the plane of work.
Record the position to a position register.
Open Edit screen.
Move the cursor to the tail of a motion instruction you would like to use Torch Angel function.
Press F4 and select “TA_REF []”.
The message “Enter PR number” is appeared and then input the index number of the position register
used at Step 4.
NOTE
1 If there is unrecorded TA_REF instruction or the position register used at TA_REF
[] instruction is not touchup, alarm INTP-201 occurs.
2 If TA_REF [] instruction is used, the user frame and user tool frame of position
register must be same as the program.
3 TA_REF instruction must be before weld start/end instruction.
Correct: J P[1] 40% FINE TA_REF Weld Start[1,1]
Fault:
J P[1] 40% FINE Weld Start[1,1] TA_REF
4 When torch angle function is used while coordinated motion, only TA_REF []
instruction is supported coordinated motion.
5 When coordinated motion becomes enabled in a program, user must teach
TA_REF [] at the motion that start coordinated motion.
Example;
1. L P[1] 300cm/min FINE
2. L P[1] 300cm/min FINE TA_REF PR[1] Weld Start[1,1] COORD
-257-
27.TORCH ANGLE
27.3
B-83284EN-3/02
TORCH ANGLE DISPLAYING FUNCTION
The calculated value of torch angle is confirmed at Torch Angle screen.
Procedure 27-3
Displaying Torch Angle screen
Step
1
2
3
4
Press MENU key.
Select “--0.Next--”.
Select “4. STATUS”.
Press F1 [TYPE] and select “Torch Angle”.
6
7
55
3
3
7
4
2
1
Fig. 27.3 Torch Angle screen
Items
1 Work angle
2 Travel angle
3 Expression of work
angle
4 Expression of travel
angle
5 Origin plane of work
angle
6 Expression of torch
angle above the work.
7 Three-dimensional
expression
27.4
Table 27.3 The descriptions of contents on Torch Angle screen
Descriptions
Show work angle.
(??) shows the origin plane of work angle.
Show push/drag angle.
Show work angle in the welding direction view as an image.
Show travel angle in the perpendicular of weld direction view as an image.
The red line and arrow shows welding direction.
Show origin plane of work angle.
Show travel angle in the perpendicular of weld direction point as an image.
The red line and arrow shows welding direction.
Show torch angle as three-dimensional expression
NOTES FOR REFERENCE POSTURE
In many cases, Reference Posture is defined as perpendicular to the plane of work like left figure of Fig.
27.4(a).When Reference Posture is not perpendicular to the plane, calculated value of work angle and
travel angle includes the difference between optimum Reference Posture and actual Reference Posture.
-258-
27.TORCH ANGLE
B-83284EN-3/02
When robot cannot move to the posture you would like to define as Reference Posture by interference from
work and/or jig, the touchup of Reference Posture can be executed away from the work has enough space
to move the robot. In this case, Reference Posture is defined as perpendicular to the plane of work like
center figure of Fig. 27.4(a).
When work surface is curved, Reference Posture is defined as perpendicular to the tangential plane of the
point like the right of Fig. 27.4(a).
Fig, 27.4(a) Example of Reference Posture
Case: NOT Need re-touchup of Reference Posture
Even if work position was moved and weld path has been changed, it isn’t need to re-touchup Reference
Posture when the each following condition is satisfied.
• The posture of work hasn’t changed.
• The change of posture of work has rotated center around Reference Posture.
Case: Need re-touchup of Reference Posture
In the following case, re-touchup of Reference Posture will need. If it is not executed, inaccurate torch angle
will be derived.
•
The perpendicular direction to work is changed.
•
The z axis of Reference Posture is parallel with welding direction.
•
Start or end coordinated motion.
In the case of single weld process, if the torch posture changes suddenly, recommend to re-touchup
Reference Posture at the point.
Not need re-touchup
Need re-touchup
Fig. 27.4(b) The moves and posture changes not need re-touch and
The moves and posture changes need re-touchup
-259-
27.TORCH ANGLE
B-83284EN-3/02
Reference Posture
Optimum Reference Posture
Difference of angle
Fig. 27.4(c) Case of re-touchup of Reference Posture
-260-
28.USED WIRE ESTIMATION
B-83284EN-3/02
28
USED WIRE ESTIMATION
28.1
OVERVIEW
Used wire estimation function derives the weight of used wire during welding continually and the remnant
of the wire. This function also has alarm occurrence when the remnant is less than a threshold value, the
supplementation of wire becomes rising efficiency.
NOTE
This function requires wire feed speed signal assigned to analog or group input.
Refer to appendix A.2.2.2 about he setup of the assignation.
28.2
WIRE INFORMATION SCREEN
Wire information screen shows the remnant of wire and setup the material of wire et.al.
Procedure 28-1
1
2
3
4
5
Display wire information screen
Show menu by pressed MENU key.
Select “Next”.
Select “Status”.
Show Menu by pressed F1[TYPE].
Select “Wire”, then the following screen is appeared.
Wire information screen
STATUS Wire
1
2
Current weight:
Warning weight:
Initial weight:
3
Warning signal:
Wire Diameter:
Wire Material:
Wire Density:
…
[TYPE]
RESET
30.0 kg
5.0 kg
50.0 kg
DO[
4
5
6
Items
Current weight
Warning weight
Initial weight
Warning signal
Wire diameter
Wire material
Wire density
1] S OFF
1.200mm
Steel
7.850 g/cm3
kg/lb
HELP
Table 28.2 The descriptions of the contents on wire information screen
Description
The remnant of wire.
Specify weight of warning.
When current weight is less than the value, An alarm occurs and the output specified
at “Warning signal” becomes ON.
Specify the unused weight.
Specify the output that becomes ON when current weight is less than warning weight.
Support DO and RO.
Specify the diameter of using wire.
Specify the material of using wire.
If steel, stainless or aluminum is used, select the material in the list. The following
“Wire density” becomes the standard density of the material automatically.
Otherwise, select “User defined” in the list and set wire density manually.
Specify the density of wire.
-261-
28.USED WIRE ESTIMATION
Procedure 28-2
B-83284EN-3/02
Setup Wire information
1
Select the units of weigh ant length by pressed F3 “kg/lb”. The following two types are supported.
- Weight : kg,
Length
:
cm
- Weight : lb,
Length
:
in
2
3
4
Move cursor to “Initial weight” and input the wire weight at unused.
Move cursor to “Wire diameter” and input the diameter of using wire.
Move cursor to “Wire material” and press F4[CHOICE], the following menu appears.
Select the material of the wire in the menu, If there are no material in the menu, select “User defined”.
1
1
2
3
4
5
5
6
7
8
User defined
Steel
Stainless
Alum 4043
Alum 5356
If “User defined” is selected at step 4, The value of “Wire density” is initialized, specify the material of
wire.
Otherwise, the standard value of density of the selected material is setup automatically.
If it needs the monitoring of current wire weight, move cursor to “Warning weight” and input
threshold value of weight.
If it needs the external output from controller, move cursor to “Warning signal” and setup port type
and port number.
After any configurations have been setup, press F2 “RESET”.
-262-
APPENDIX
APPENDIX
B-83284EN-3/02
A.APPENDIX FOR ARC TOOL
A
APPENDIX FOR ARC TOOL
A.1
BACKUP DATA
Table A.1 Backup files related to ArcTool
Descriptions
Items
*.TP
(* is any string)
AWSETUP.SV
AWExWPyy.VR
WVSCHED.SV
WVSETUP.SV
TP program files.
Configuration data for ArcTool, arc welding system and equipments.
Weld procedure data.
x:Weld equipment number.
yy: Weld Procedure number.
Scheduled data for weaving.
Configuration data for weaving.
A.2
CONFIGURATION FOR GENERAL PURPOSE
A.2.1
Overview
ArcTool software provides configuration data for various weld system and equipments. However, it
cannot support provide it for every weld system and equipments. If you use weld equipments ArcTool
doesn’t provides it, please setup the configuration refer to description of this section.
A.2.2
I/O
A.2.2.1
Digital I/O
Procedure A-1
Assign Signal type and number to weld I/O
Step
1
2
Move the cursor on the signal you would like to setup on weld input or weld output screen.
In this description, “Arc enable” on weld input screen is used.
Press NEXT key. Press F3 “Config” key, the following screen is appeared.
I/O Weld In
1/2
WELD SIGNAL
1 [ Arc enable
TYPE #
]
** [***]
2 Polarity: NORMAL
[TYPE]
MONITOR
VERIFY
[CHOICE]
HELP
Fig.A.2.2.1 Configuration screen for digital type weld I/O
3
4
5
Change signal type.
•
Move the cursor on “TYPE”.
•
Press F4 [CHOICE] key.
•
Select the new signal type in WI、DI、RI on the displayed menu and press ENTER key.
Change signal number
•
Move the cursor on “#”.
•
Enter a new signal number.
Change polarity
- 265 -
A.APPENDIX FOR ARC TOOL
APPENDIX
B-83284EN-3/02
•
Move the cursor on “Polarity”.
•
Select polarity by press F5 “NORMAL” key and F4 “INVERSE” key.
To check signal assignation correctly, press F3 “Verify” key.
To previous weld I/O list screen, press F2 “MONITOR” key.
6
7
A.2.2.2
•
•
Analog I/O
Setup the number of analog type weld I/O
Setup the range of command and feedback for analog type weld I/O.
Setup the number of analog type weld I/O
Setup the number of analog type weld I/O to be suitable for thee connecting weld equipment.
Procedure A-2
Setup the number of analog type weld I/O
Step
1
2
3
4
Perform controlled start.
Press enter key and select “4. VARIABLES”.
Change the value of following system variables to be suitable for the connecting weld equipment
$AWECFG.$NUM_AO
: The number of analog type weld output.
$AWECFG.$NUM_AI
: The number of analog type weld input.
Setup configurations each analog signal. Each signal is corresponding to the following system
variable.
Analog input for weld
Analog output for weld
$AWEPRR.$VOLTAGE_FBK
$AWEPRR.$VOLTAGE_CMD
$AWEPRR.$CURRENT_FBK
$AWEPRR.$WFS_CMD
$AWEPRR.$WFS_FBK
$AWEPRR.$CURR ENT_CM D
$AWEPRR.$FBK4
$AWEPRR.$PK_CURR_CMD
$AWEPRR.$FBK5
$AWEPRR.$FREQ_CMD
$AWEPRR.$FBK6
$AWEPRR.$PULSE_CMD
The system variable has the following configurations.
$PORT_NUM
:
The analog I/O port number corresponding to the command/feedback.
$WELD_SIGNAL
:
Select weld I/O signal type in the following.
If it is entered 1-6 the signal name($name) and unit($unit) entered
corresponding name and unit automatically.
1: Voltage
2: Wire feed speed
3: Current
4: Wire inching speed
5: Non unit signal
6: Frequency
0:Otherwise
$NAME :
Signal name (12 characters)
$UNIT
:
Unit of signal (6 characters)
5
6
Press FCTN key and select cold start.
After cold start performed, please setup the range of command and feedback for analog type weld
I/O.
The following figure; Fig. A.2.2(b),(c) shows the setup sample for MIG(Volts,Amps).
- 266 -
A.APPENDIX FOR ARC TOOL
APPENDIX
B-83284EN-3/02
Example1:
AO[1] is used as B ase current (B-Amp),
AO[2] is used as Peak current (C-Amp
$AWECFG.$NUM_AO = 2
AO[1]
$AWEPRR.$ VOLTAGE_CMD $ PORT_NUM
=1
$AWEPRR.$ VOLTAGE_CMD $ WELD_SIGNAL = 0
$AWEPRR.$ VOLTAGE_CMD $NAME
= BaseAmp
$AWEPRR.$ VOLTAGE_CMD $UNIT
= B-AM P
AO[2]
$AWEPRR.$ WFS_CMD $ PORT_NUM
=2
$AWEPRR.$ WFS_CMD $ WELD_SIGNAL = 0
$AWEPRR.$ WFS_CMD $NAME
= PeakAmp
$AWEPRR.$ WFS_CMD $UNIT
= C-AMP
I/O Weld Out
WELD SIGNAL
1 [Base Amp
2 [Peak Anp
TYPE
]
AO[
]
AO[
# SIM
1] U
2] U
1/14
STATUS
0.0
0.0
Fig. A.2.2.2(a) Setup and weld I/O screen sample(Change weld signal type)
Example 2:
Add Frequency to AO[3]
$AWECFG.$NUM _AO
AO[3](Frequency)
$AWEPRR.$CURR_CMD$ P ORT_NUM
$AWEPRR.$CURR_CMD$ WELD_SIGNAL
AO[2](Wire inching)
$AWEPRR.$PK_CURR_CMD$ P ORT_NUM
$AWEPRR.$PK_CURR_CMD$ WELD_SIGNAL
=4
=3
=6
=2
=4
I/O Weld Out
1
2
3
4
WELD SIGNAL
[Voltage
[Current
[Frequency
[Wire Inch
]
]
]
]
TYPE
AO[
AO[
AO[
AO[
# SIM
1]
U
2]
U
3]
U
2]
U
1/14
STATUS
0.0
0.0
0.0
0.0
Fig. A.2.2.2(b) Setup and weld I/O screen sample(Add weld signal)
NOTE
The enabled/disabled of configurations in $AWEPRR is depended to the
•
number of analog type weld I/O. For example, if $AWECFG.$NUM_AO is 4,
the configuration from $VOLTAGE_CMD to $PK_CURR_CMD are applied.
The configurations in $FREQ_CMD and $PULSE_CMD are never applied to
actual analog type weld I/O.
If a signal is added and “Wire Inch” has been assigned, move the
•
configuration of wire inching signal to last effective weld output system
variable. (Set the ort number to be same as “Current”)
For example the number of weld output is five, the configuration for wire
inching is setup in $AWEPRR.$REQ_CMD
Don’t set the number of AI/AO to zero. If the connecting weld equipment
•
doesn’t use AI, keep the default number of AI,
- 267 -
A.APPENDIX FOR ARC TOOL
APPENDIX
B-83284EN-3/02
Setup the range of command and feedback for analog type weld I/O
Setup the range of command and feedback by assign the correspondence between analog I/O value
(reference value) and actual output value (command value) for the connecting weld equipment.
Input
Reference:
Command:
Feedback signal value received the controller from weld equipment.
Actual output value of weld equipment as weld corresponding to above.
Output
Reference:
Command:
Command signal value sent from the controller to weld equipment.
Actual output value of weld equipment as weld corresponding to above.
Procedure A-3
Setup the range of command and feedback for analog type weld I/O
Step
1
2
Move cursor on the analog I/O in weld I/O screen. In this case, AI[1] is used.
Press NEXT key. PressF3 “CONFIG”. The following screen is appeared.
I/O Weld In
1/4
1 AI[
1]^
(Volts)|
|
*
2 10.000 + -----------------*
|
*
|
3
0.000 + ------*
|
*
|
|
4
+-------+----------+-------->
0.000
50.000
Voltage(Volts)
[TYPE]
3
4
5
MONITOR
VERIFY
HELP
Move cursor on reference value (vertical axis) or command value (transverse axis) you would like to
change and enter the value.
The following configurations are allowed to modify.
•
Minimum of reference value (bottom of vertical axis)
•
Maximum of reference value (top of vertical axis)
•
Minimum of command value (left of transverse axis)
•
Maximum of command value (right of transverse axis)
To check signal assignation correctly, press F3 “Verify” key.
To previous weld I/O list screen, press F2 “MONITOR” key.
A.2.3
Other Configurations
Adjustment of wire rewind time before scratch start running.
This content shows the procedure for adjustment wire rewind time to run scratch start correctly. If scratch
distance and/or robot backward speed has been changed, adjust the time again.
NOTE
If ServoTorch is equipped and used, it isn’t necessary this adjustment.
•
1.
Edit the welding program as above on condition that...
- Schedule:
any weld schedule, since, arc isn’t generated for the adjustment.
- Eject length:
Same length as actual production.
- Robot speed:
The maximum welding speed used in actual production.
- 268 -
B-83284EN-3/02
APPENDIX
A.APPENDIX FOR ARC TOOL
2.
Check the value of $AWSCUSTOM.$AW_CUSTOM[1] If the value is odd, set the value subtracted
1. However, since it is necessary to put it the previous value, please take down the original value.
3. Press MENU key and select “I/O”.
4. Press F1 [TYPE] key and select “Weld”.
5. Press F3 “IN/OUT” and change the display to Weld Output screen.
6. Set “weld start” signal to simulated and OFF.
7. Press WELD ENBL key with SHIFT key and set weld to enabled.
8. Run the TP program created at Step.1. Please confirm the wire inching forward/backward is running
without arc generation.
9. If wire becomes bent, cut the part of bent after inching wire for several time.
10. Run the TP program created at Step.1. The robot will run as follows
a. Move to welding start position.
b. Arc generation has been failed.
c. Wire is rewound.
d. Start scratch start motion.
c. An alarm occurs after finishing scratch start motion.
Above d., confirm the tip of wire contacts to work.
The ideal motion of wire and robot are following.
d-1 The tip of wire has been contacted while scratch start motion that returns to weld start position.
d-2 Return to start position whit scratching work by the tip of wire.
If the wire and robot don’t move as the ideal motion shown above, change the value of
$AWEPRCR[eq].$BEFEED_TIME (eq is the equipment number) until the actual motion becomes
same as the ideal motion. The value is corresponding to the time of wire rewind before start scratch
start motion (unit:s).
11. Change the robot speed in the TP program to the minimum of welding speed used in actual
production and repeat do Step.9 and Step.10.
12. Cancel “weld start” signal to simulate.
13 Put the value of $AWSCUSTOM.$AW_CUSTOM[1] the original value.
- 269 -
INDEX
B-83284EN-3/02
INDEX
Circular Motion............................................................151
Common Setup for Arc Abnormal Monitor .................170
CONFIGURATION FOR GENERAL PURPOSE.......265
Configuration of ALOG Folder....................................181
CONFIRM WELD INFO ON PC VIA ETHERNET
NETWORK..............................................................224
COOPERATION WITH ARC ABNORMAL
MONITOR FUNCTION ..........................................163
CREATE THE PROGRAM IN MULTI EQUIPMENT
CONTROL ...............................................................248
CREATING A TORCH MAINTENANCE PROGRAM
..................................................................................139
Custom Log Mode .......................................................176
CUSTOMIZED WEAVING ..........................................68
<A>
Additional Contents on Arc Welding Analogue Meter
screen........................................................................163
ADJUSTMENT TECHNIQUES OF TAST .................200
ALARM CODES .........................................................152
Analog I/O....................................................................266
APPENDIX FOR ARC TOOL.....................................265
APPLICATION OF PULSE HEATWAVE FOR TIG
FILLER WELDING...................................................93
APPLICATIONS OF PR OFFSET ..............................215
ARC ABNORMAL MONITOR FUNCTION .............166
ARC CHART ...............................................................153
ARC CHART SCREEN...............................................154
ARC EASY SMART QUICK RECOVERY
FUNCTION..............................................................104
ARC EASY TEACHING FUNCTION ..........................94
Arc Hist Log Screen.....................................................178
Arc Log Chart Screen...................................................179
Arc New Log Screen....................................................179
ARC START HEIGHT ADJUST FUNCTION............237
ARC TOOL SETUP.......................................................12
Arc Weld Advise Function.............................................25
Arc Weld End Instruction ..............................................35
ARC WELD EQUIPMENT SETUP ..............................19
ARC WELD INSTRUCTIONS .....................................34
ARC WELD LOG FUNCTION...................................175
ARC WELD PROCEDURE ..........................................21
Arc Weld Procedure Setup .............................................23
Arc Weld Process Setup.................................................26
Arc Weld Schedule Setup ..............................................23
Arc Weld Start Instruction .............................................34
ARC WELD SYSTEM SETUP .....................................15
ARC WELDING ANALOGUE METER
DISPLAYING FUNCTION .....................................159
ARC WELDING ANALOGUE METER FUNCTION159
ARC WELDING OVERRIDE CONTROL FUNCTION
..................................................................................144
ARC WELDING STATUS ............................................48
ARCTOOL RAMPING..................................................76
ASSIGNING OF PROGRAM SELECT OUTPUT
SIGNALS .................................................................253
AUTOMATIC VOLTAGE CONTROL TRACKING .228
AVC HARDWARE REQUIREMENTS......................230
AVC INSTRUCTIONS................................................230
AVC SCHEDULE SETUP ..........................................232
AVC TRACKING........................................................228
<D>
Data Combine Macro for Arc Weld Log......................184
Data Display on ROBOGUIDE ...................................186
Data in Arc Weld Log Files .........................................182
Description of Process Logger .....................................219
Detailed Screen ............................................................161
DETAILED SPECIFICATION....................................146
DETAILS OF LOG DATA FILES ..............................181
Details of Torch Posture Conversion Function ..............97
Digital I/O ....................................................................265
Displaying and Saving Correction History Data ..........119
<E>
ENABLING OR DISABLING THE FUNCTION.......253
ENBLING OR DISABLING THE FUNCTION..........144
EXAMPLES OF WELD START
SYNCHRONIZATION FOR MULTI EQUIPMENT251
EXECUTION OF AUTO PROGRAM FOR NOZZLE
CLEANING .............................................................136
EXECUTION OF AUTO PROGRAM FOR TIP
EXCHANGE............................................................130
Execution of Correction with Torch Mate Function ....116
EXECUTION OF PROGRAM ....................................144
EXPLANATION OF ARC WELDING ANALOGUE
METER SCREEN ....................................................159
EXPLANATION OF FEATURES ..............................256
<F>
FACTORS THAT AFFECT AVC TRACKING..........229
FACTORS THAT AFFECT TAST TRACKING ........191
FEATURES FOR EACH MOTION TYPE .................150
FOR THE DOUBLE TORCH (TANDEM) .................141
Function Key Features for Weld Procedure ...................32
<B>
<H>
Backup Data..........................................................122,265
Before Using This Function .........................................108
HEAT WAVE SYNC ....................................................84
<I>
<C>
I/O ........................................................................... 49,265
ICON MENU ...................................................................8
Individual Setup for Arc Abnormal Monitor................172
CHARACTERISTICS OF ARC ABNORMAL
MONITOR ...............................................................167
i-1
INDEX
B-83284EN-3/02
PULSE HEATWAVE....................................................88
Inherent Features for ArcTool......................................219
INITIAL SETTING OF HEATWAVE SYNC...............92
INSTALLATION.........................................................123
INSTRUCTIONS ...........................................................34
INTRODUCTION............................................................1
<R>
RECORDING WELDING INFORMATION ..............220
Recovery from Alarms.................................................118
Reference Plane Setting .................................................96
REFERENCE POSTURE ............................................257
REGISTER ..................................................................138
Related Alarms.............................................................107
Related View for Process Logger.................................221
Related View for Weld Procedure .................................40
RESUMING AFTER A FAULT....................................83
ROOT PASS MEMORIZATION ................................207
ROOT PASS MEMORIZATION AND MULTIPASS 207
ROTATION DIRECTION FOR NOZZLE CLEANING
OPERATION ...........................................................137
<J>
Joint Motion .................................................................150
<K>
KEYS ON TEACH PENDANT.......................................4
<L>
Linear Motion ..............................................................150
<M>
Main Screen .................................................................160
MANUAL GAS PURGE ...............................................46
MANUAL OPERATION AND TEST CYCLE.............45
MANUAL PLAN.............................................................1
MANUAL WIRE FORWARD/BACKWARD
INCHING ...................................................................45
MOTION GROUP COUPLING ..................................249
Motion Performance Screen.........................................105
MOVING THE ROBOT BY JOG FEED.......................45
MULTI EQUIPMENT CONTROL FUNCTION.........245
MULTI EQUIPMENT SETUP ....................................245
MULTI GROUP WEAVING.........................................66
MULTIPASS................................................................209
<S>
SAFETY PRECAUTIONS ........................................... s-1
SCREEN MENU AND FUNCTION MENU ..................6
SELECTING A WELD CONTROLLER PROGRAM 255
Setting of Torch Mate Function and Calibration..........110
SETTING OF WELD START SYNCHRONIZATION
FOR MULTI EQUIPMENT.....................................250
SETTING RPM SYSTEM VARIABLE ......................217
SETUP ...........................................................................10
SETUP FOR ARC ABNORMAL MONITOR.............170
SETUP OF ARC START HEIGHT ADJUST
FUNCTION..............................................................238
Setup of Arc Weld Log Function .................................175
SPECIFICATION AND LIMITATION OF WELD
START SYNCHRONIZATION FOR MULTI
EQUIPMENT...........................................................251
SPEED RAMPING ........................................................80
STATIONARY WELDING WITH TAST...................204
STATUS ........................................................................48
STATUS WINDOW ........................................................6
<N>
Notes ............................................................................106
NOTES FOR REFERENCE POSTURE ......................258
Notifications for Log Save ...........................................178
Notifications for Monitoring ........................................175
<O>
ON THE FLY...............................................................155
ON THE FLY FOR WEAVING ..................................157
ON THE FLY FOR WELDING...................................155
Other Configurations....................................................268
OTHERS ......................................................................241
OUTLINE ....................................................................228
OUTLINE OF ARC ABNORMAL MONITOR ..........166
OUTLINE OF ARC START HEIGHT ADJUST
FUNCTION..............................................................237
OVERVIEW ..................... 4,10,54,76,84,94,104,144,149,
......153,155,159,163,189,207,219,245,253,256,261,265
Overview of Weld Procedure .........................................21
<T>
TAST APPLICATION GUIDELINES ........................192
TAST SCHEDULE SETUP.........................................194
TAST TRACKING FUNCTION .................................189
TAST TROUBLESHOOTING ....................................203
TCP Setting..................................................................109
Teach WELD SPEED Instruction ..................................43
Teaching Arc Instructions ..............................................37
TEACHING OF ARC START HEIGHT ADJUST .....240
TEACHING OF ARC START HEIGHT ADJUST
WITH MULTI-EQUIPMENT..................................242
Teaching Weld ID..........................................................40
TEST CYCLE................................................................46
TORCH ANGLE..........................................................256
TORCH ANGLE DISPLAYING FUNCTION ............258
TORCH GUARD FUNCTION ....................................104
TORCH MAINTENANCE STATION ........................123
TORCH MATE FUNCTION.......................................107
TORCH POSTURE ADJUSTMENT FUNCTION......102
TORCH POSTURE CONVERSION FUNCTION ........96
<P>
PATH JOG...................................................................149
PREPARATION ..........................................................126
Process Data Screen .....................................................220
PROCESS LOGGER ...................................................219
PROCESS LOGGER USER INTERFACE..................220
Process Report Screen..................................................222
Program Instruction......................................................106
PROGRAMMING RPM ..............................................212
i-2
INDEX
B-83284EN-3/02
Torch Recovery Alarms ...............................................119
Torch Recovery Fixture Installation.............................109
Torch Recovery Unit....................................................120
TOUCHUP (NOZZLE CLEANER).............................132
TOUCHUP (TIP CHANGER) .....................................127
TRACK INSTRUCTIONS...........................................193
Transmission of Log Files by FTP ...............................187
<U>
USED WIRE ESTIMATION .......................................261
USING OTHER FUNCTIONS ......................................83
<W>
WEAVE RAMPING ......................................................81
WEAVE SCHEDULE....................................................62
WEAVE SYNC HEATWAVE ......................................85
WEAVING FUNCTION................................................54
WEAVING INSTRUCTION .........................................54
WEAVING SETUP........................................................59
WELD CONTROLLER PROGRAM SELECTION
FUNCTION..............................................................253
WELD ENABLE STATUS............................................46
WELD ENABLE/DISABLE IN MULTI EQUIPMENT
CONTROL ...............................................................247
WELD EXTERNAL OUTPUT......................................52
WELD I/O......................................................................49
WELD PARAMETER RAMPING ................................76
WELD SPEED INSTRUCTION....................................42
Welding Input Signals....................................................51
Welding Output Signals .................................................52
WIRE INFORMATION SCREEN...............................261
WRIST AXIS WEAVING .............................................67
i-3
REVISION RECORD
B-83284EN-3/02
REVISION RECORD
Edition
Date
02
Nov., 2012
01
July, 2012
Contents
• Add Subsection 4.1.4 [Related View for Weld Procedure].
• Add Section 5.1 [MOVING THE ROBOT BY JOG FEED].
• Move Chapter 22 [TOUCH SENSING] to R-30iB CONTROLLER Optional Function
OPERATOR’S MANUAL.
• Add Chapter 22 [PROCESS LOGGER].
• Add Chapter 27 [TORCH ANGLE].
• Add Chapter 28 [USED WIRE ESTIMATION].
r-1
B-83284EN-3/02
* B - 8 3 2 8 4 E N - 3 / 0 2 *