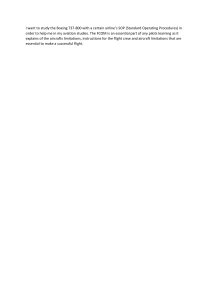User Guide
Version 2.0
June 26, 2023
Updated June 26, 2023
1
Table of Contents
Creating a User Account......................................................................................................... 7
Purchasing the User License .................................................................................................. 7
Part I – Getting Started .............................................................................................................................. 9
Software Installation & Updating ....................................................................................... 10
Getting started....................................................................................................................... 10
Installing the main desktop application for Windows and Mac OS .......................... 11
Installing the mobile app for iOS & Android ................................................................ 14
Part II – Settings Configuration ........................................................................................................15
General .................................................................................................................................... 16
Settings ............................................................................................................................ 18
Understanding Time Zones and Time Modes ............................................................. 23
Running 2 logbooks ........................................................................................................ 24
Part III – Database........................................................................................................................................25
CrewLounge Cloud ................................................................................................................ 26
Cloud data synchronization .......................................................................................... 26
Database Tables .................................................................................................................... 27
Airfields ........................................................................................................................... 27
Pilots ................................................................................................................................ 31
Aircraft ............................................................................................................................ 35
Database Backup ................................................................................................................... 40
Restore Backup .............................................................................................................. 41
Exporting data to CSV or XLS ....................................................................................... 42
2
Part IV – Data Entry ....................................................................................................................................43
Previous Experience ............................................................................................................. 44
Log grand totals per aircraft model .............................................................................. 45
Import flight records from another electronic logbook application ......................... 47
Import your self-made Excel Logbook ......................................................................... 47
Flight Logging ......................................................................................................................... 48
General ............................................................................................................................ 48
ACARS ............................................................................................................................. 58
ADS-B .............................................................................................................................. 58
Simulator Time ............................................................................................................... 59
Crew ................................................................................................................................ 60
Flightnumber & Pairing ................................................................................................. 61
Departure and arrival Airfield ...................................................................................... 62
Block Hours – OOOI Times ........................................................................................... 63
Check-In/Out - Duty Time ............................................................................................ 64
Pilot Function Time ........................................................................................................ 65
Type of Operation .......................................................................................................... 69
Condition Time ............................................................................................................... 72
Autoloading Function and Condition Time ................................................................. 74
Night Time....................................................................................................................... 75
Other time and data fields............................................................................................. 76
Aircraft Time ................................................................................................................... 77
Task Distribution PF / PM (PNF) .................................................................................. 78
Track and distance ......................................................................................................... 78
Type of Takeoff & Approach ......................................................................................... 79
Type of Glider Launch .................................................................................................... 83
Takeoff Day/Night, Landing Day/Night....................................................................... 84
Fuel .................................................................................................................................. 85
De-Icing ........................................................................................................................... 86
Payload ............................................................................................................................ 86
Flight Delay ..................................................................................................................... 87
Remarks, Instruction, Flight Log Report ...................................................................... 88
3
Endorsements ........................................................................................................................ 89
Endorsement Sheet........................................................................................................ 89
Electronic Signatures ..................................................................................................... 91
Mass Editing ........................................................................................................................... 92
Mass Edit Flight Records ............................................................................................... 92
Mass Edit Airfields ......................................................................................................... 93
Mass Edit Pilots .............................................................................................................. 94
Mass Edit Aircraft .......................................................................................................... 95
Airline interface ..................................................................................................................... 96
Online / Offline / EFB ..................................................................................................... 96
Roster TimeZones .......................................................................................................... 99
Aircraft Model & Registration ...................................................................................... 99
Pilot Function and Condition Time ............................................................................ 100
Pilots & Cabin Crew List .............................................................................................. 101
Combining multiple devices and interfaces .............................................................. 103
Roster Changes ............................................................................................................ 105
Trouble Shooting .......................................................................................................... 106
Share events with the CONNECT app ....................................................................... 106
Part V – Data Query & Monitoring ............................................................................................. 107
Database Query and Search .............................................................................................. 108
Basic Query ................................................................................................................... 108
Advanced Query........................................................................................................... 110
Quick Search ................................................................................................................. 115
Flight / Duty Time Limits - Flat Rate ................................................................................ 116
Creating Rules .............................................................................................................. 117
Quick Monitoring ......................................................................................................... 119
Detailed Monitoring .................................................................................................... 120
4
Certificates & Proficiencies ............................................................................................... 121
Creating Rules .............................................................................................................. 121
Automatic Monitoring ................................................................................................. 124
Flight Allowances & Expenses ........................................................................................... 127
Expenses ....................................................................................................................... 128
Flight Allowances ......................................................................................................... 130
Part VI – Forms & Reports.................................................................................................................. 138
Printing Reports .................................................................................................................. 139
Forms, Reports, Graphs, Statistics, Lists & Maps...................................................... 139
Using Advanced Queries to print Reports ................................................................ 141
Official Forms ............................................................................................................... 141
Notes on Forms & Reports .......................................................................................... 142
Part VII – Printing the Logbook...................................................................................................... 150
Printing the Logbook........................................................................................................... 151
Pre-defined formats .............................................................................................................................. 151
Printing Solutions ................................................................................................................................... 154
Certifying the Logbook ........................................................................................................................ 155
Hour columns ........................................................................................................................................... 156
Creating your own layout ................................................................................................................... 156
User selectable columns ..................................................................................................................... 157
Printing options ....................................................................................................................................... 160
Page Margins ............................................................................................................................................ 161
Simulator Record Sheet....................................................................................................................... 163
Weather, Snowtam & NOTAM .......................................................................................... 165
Weather & Snowtam.................................................................................................... 166
Creating common flight routes ................................................................................... 167
Notams .......................................................................................................................... 168
5
Terms of Use
When you download, install and use CrewLounge PILOTLOG you agree with the Terms of Use.
The Terms of Use include the General License Terms (describing our liability in case of bugs),
the Refund Policy, the Privacy Policy and the Cookie Policy.
You find the Terms of Use on our website:
Website
CrewLounge AERO - Terms of Use
Privacy Policy
CrewLounge PILOTLOG is a mobile and desktop (web) app from the CrewLounge AERO
software suite. You must register a User Account to use this app. It is important that you
understand how we protect your privacy. Read our Privacy Policy (as Controller and as
Processor) above.
Verify and manage your privacy preferences in the app on the Settings – Privacy Settings page,
or through the portal My CrewLounge .
We do not share, sell or distribute your personal data with any external party for commercial or
other purposes.
Author
CrewLounge PILOTLOG is an electronic app
from AvioBook, a Belgian aviation software
company. AvioBook is based in Hasselt (BE),
with offices in Singapore (SG), Cebu (PH),
Hanoi (VN) and Dallas (US).
CREWLOUNGE® and AVIOBOOK® are
registered trademarks of AVIOVISION NV,
a Thales Group Company.
6
Creating a User Account
You must register your free User Account with CrewLounge AERO from the Settings – User
Account page in the mobile app, or online:
Website
CrewLounge AERO - Register
Purchasing a User License
Free License
We strongly recommend using CrewLounge PILOTLOG in the free Student plan first! Make
sure our products and customer service meet your expectations before committing to any of
the paid plans. You can use the free license for as long as you want, the free subscription is not
limited in time.
If you use or have used another electronic logbook app, you can import the records from that
logbook with our free Student plan. To import another logbook, read this user guide or online:
Website
CrewLounge PILOTLOG – Import Wizard
Paid License
Our website outlines the different editions for CrewLounge PILOTLOG:
Website
CrewLounge PILOTLOG – Editions
You can purchase the license from the Apple iTunes store or Google Play store, from inside the
app on the Settings – User Account page. The license is valid for 12 months. Subscriptions are
not automatically renewed.
You can also order online through our website, and receive discounts for 3 and 5 year plans.
Website
CrewLounge AERO – Order Page
7
Roster Import
CrewLounge PILOTLOG imports rosters from more than 600 airline
Crew Web Portals, and connects with 150 different Crew Resource
Management (CRM) and Electronic Flight Bag (EFB) systems.
Any change in these systems or web portals may cause a failure of the roster download
or EFB import. Our developers update all interfaces 7 on 7 days. Bear with us when
there is a breakdown for your company. We will have it fixed in a matter of days.
While we make every effort to support the connection to your company, we can never
guarantee such import in the future! Roster import for your company can be removed
from the CrewLounge app in the event that your airline switches to another system
that we do not support, when the airline blocks access, or for any other technical, legal
or strategic reason. You must understand that we cannot be held responsible for this
and therefore we do not refund your subscription. Review our Return Policy (here).
8
9
Getting Started
SOFTWARE INSTALLATION & UPDATING
Getting started
CrewLounge PILOTLOG runs cross-platform. You can run the logbook on Windows, MacOS,
iOS, Android in any combination. Screenshots in this User Guide may show differences in
design and in functionality with the User Interface (UI) on your phone, tablet or desktop.
Read more in the Online Knowledge Base:
Online Support
Getting started with CrewLounge PILOTLOG
Version 5
CrewLounge PILOTLOG is a desktop application for Windows / MacOS, with mobile
companion apps for iOS / Android. While nearly 80% of all functions are available in the
mobile apps, you require the desktop installation to use all functionalities of this logbook.
Version 6
Release of Version 6 is planned for Q4-2023
CrewLounge PILOTLOG is a web application for Safari / Chrome / Edge / Mozilla, with
mobile companion apps for iOS / Android. Most functions are available in the mobile apps.
Use the web app for all print functions and for advanced database querying.
10
Installing the application on MS Windows / macOS
Version 5
Download the desktop software installer from our website:
Website
CrewLounge PILOTLOG - Download
Note:
The software installer does not have the latest update of the executable! When
you launch the desktop application for the first time, you must first download
the latest update from the Tools –Software Updates page.
Note:
Do not download the software through torrent websites, even if they offer you a
free, cracked or cheap license. Your payment will be lost, the license key will not
work and you risk to lose your data.
Version 6
The web application does not require any software installation. Access the web app from
any modern browser. The UI is optimized for desktop monitor sizes, and may be hard to
use from a phone or tablet.
Web App
https://pilotlog.crewlounge.center
11
Downloading New Updates
Version 5
PILOTLOG for desktop does not run a resident background process to detect and download
new updates. The desktop application searches for new software updates on launching the
program. A notification appears in the left upper corner of the Home page when a new update
is available.
Updates are available in all plans. Updates are always free, also the Student Edition!
Go to the Tools – Update Software page to download new updates for the desktop application.
Restart the desktop application to install the new update!
12
Downloading Intermediate Revisions
Version 5
Besides monthly software updates, we often post intermediate software revisions with bug
fixes. These revisions are not announced on the Home page and do not trigger any notification
message.
As such you may notice minor differences between the application installed on two or more
computers, which both appear to have the latest update! At any time, you can manually
download the latest revision from the Tools – Help Desk Support page, by pressing the ReInstall Latest Revision button.
Installing revisions is not mandatory, but it may clear a non-critical issue or bug.
13
Application Run Time Error
Version 5
PILOTLOG runs on 7 different platforms (Windows, Mac, iOS, Android, Blackberry, Kindle)
with different OS systems (Windows 7, 8, 10, macOS Mojave, Catalina, Android Sandwich,
Jellybean, iOS 9, 11, 13…), different processors (32-bit, 64 bit) and different language packages
(English, Spanish, Russian, Korean, German, …). As such, you may encounter a bug that does not
occur on our development or testing installation.
Prior to release the software is tested to our best extend. However, we are humans and pilots,
so we make mistakes.
Read more in the Online Knowledge Base:
Online
Support
Online
Solution
Install - PC Crash – Run Time Errors
If the error you encounter is not listed, contact the Helpdesk for support. Your report is very
important to us!
Uninstalling and reinstalling the app often causes additional problems on
top of the initial problem! In most cases, the solution is just a few clicks away
and there is no need to uninstall the app! Our Helpdesk is happy to help you
find the right solution!
Installing the mobile app for iOS / Android
Download the apps from the App Store (iOS) or Google Play (Android). You find the correct
reference to the apps on our website:
Website
Note:
CrewLounge PILOTLOG - Download
Do not download apps with a similar name from torrent websites. These may
not be compatible with our platform and may charge your account without
activating your license.
14
15
Settings Configuration
GENERAL
PILOTLOG consists of the following components and services:
•
CrewLounge PILOTLOG
- main desktop application for MS Windows and macOS
- mobile companion apps from iOS, Android, Blackberry and Kindle
•
CrewLounge CLOUD
- data synchronization and on-line database Backup
•
CrewLounge Online Support
- on-line solution knowledge base with FAQ, tips and tricks and video tutorials
- helpdesk support - available 24/7 via email
- free support service for all users, including the free Student Edition
•
User Guide
- the PDF document you are reading right now
Mobile App
The mobile app works off-line and does not require continuous internet connection. You can
log new flights and add new pilots and aircraft while off-line. As soon as internet connection is
established, all data are automatically synched to CrewLounge CLOUD and from there to all
other devices linked to your account.
The mobile app is a complementary mobile tool only. You cannot use the
mobile app as an autonomic logbook. Advanced functions, like Reports,
myQuery and printing the logbook, are only available through the desktop.
Desktop
Version 5
The rich-client desktop application is mandatory for certain functions. You cannot use
PILOTLOG without the main desktop software.
16
Version 6
Certain features require the web app. You cannot fully use PILOTLOG without the web
app. The web app UI is designed to be used on a desktop, but can also be accessed from
your mobile phone/tablet.
17
Settings
The best place to start using PILOTLOG the Settings page! Navigate through the different tabs
and configure the software to your needs.
Logging Hours-Minutes (H:MM) or Decimal Hours (H.M)
You can log flight hours in different modes and with different accuracies. Default, flight times
are logged in Hours-Minutes (e.g. 1:30). Select the "I log flights in Decimal Hours" option on
the Settings – App General page to log flight times in decimals (e.g. 1,5 or 1.5)
Notice that, regardless of your selection, PILOTLOG always stores flight times as minutes in
the database! When decimal logging mode is selected, flight times are rounded to the nearest
decimal for on-screen display and for paper printing (logbook and reports) only!
e.g.
You log a flight from 23:40 until 02:15
This flight is saved in the database as 155 minutes. If you run PILOTLOG in HoursMinutes, the flight is displayed and printed as '1:35'. If you selected Decimal Hours, the
flight is displayed and printed as '1.6' hours.
By default, PILOTLOG stores flight times with the highest accuracy. This
may cause discrepancies in the page subtotals and the grand totals.
Sample
You log a flight from 08:00 to 08:14, and another flight from 10:00 to 10:38. The flights are
saved in the database as 14 minutes and 38 minutes, regardless of your settings.
Running the software in hours-minutes mode, the totals at the bottom of the page nicely show
52 minutes. Printing the same logbook in decimal hours, the first flight is printed as 0.2 hours
and the second flight shows 0.6 hours. Totals at the bottom of the page are based on 52
minutes, which converted to the nearest decimal returns 0.9 hours...
By default, PILOTLOG maintains the highest possible accuracy. In the sample above, 0.9 hours
is more accurate than 0.8 hours, even though it looks weird. You can change the accuracy on
the Settings – App General page. The available options depend on the mode that is selected, as
follows:
18
Mode
Hours-Minutes
Decimal Hours
Option 1
(default)
Precise
(Highest Accuracy - 1 minute)
Precise
(Highest Accuracy - 1 minute)
Option 2
Rounded
(Clock Marks - 5 minutes)
Rounded
(Decimals - 6 minutes)
This setting applies on how PILOTLOG saves hours to the database.
Changing the accuracy applies to new entries only, or when editing
records. It does not update backwards to records already stored in the
database.
Sample
Flight from 10:00 until 10:17
Selected Accuracy
Flight is saved
in database as
Flight is displayed
and printed as
Precise (Highest Accuracy – 1 minute) :
Rounded (Clock Marks – 5 minutes) :
17 minutes
15 minutes
0:17
0:15
Precise (Highest Accuracy – 1 minute) :
Rounded (Decimals – 6 minutes) :
17 minutes
18 minutes
0.3
0.3
Read more in the Online Knowledge Base:
Online
Support
Online
Solution
Page Totals in my logbook show an error up to 0.2 hours
Check Average Flight Time
•
•
Displays a message when the flight time entry differs by more than 25% from the
average flight time for this route in both directions
Function is inhibited for flights from / to the airport of departure (local flight)
19
Date and Time Formatting
Select your preferred date and time formatting from the Settings – App General page.
Remind me when Pilot phone / e-mail is missing
•
•
Applies to "Add / Edit Flight"
Displays a message when pilot data (phone number or e-mail address) is incomplete
I log Relief Pilot time
•
•
•
Relief function time is available for augmented crews on longer flights
When you select "Deduct Relief from Total Time", all flight time logged as Relief Pilot
will be subtracted from the Total Time on the Totals page and when you print your
logbook and reports. As a result, your total experience shows less hours.
You can select the number of % of the Total Time to assign as the Relief Time.
Read more about Relief Time (page 67).
Automatic Flight Number Recognition
Searches the database for the same flight number and populates the departure and arrival
airfield when the flight number is found.
The departure airfield must be empty for the automatic recognition to work.
You cannot store flight numbers in some table. Flight number often change per season.
Instead, the software will search the database backwards in time and try to find the same flight
number logged before.
Task
•
•
•
Drives the TO-LDG boxes, unless you tick the checkbox “Do not link TO-LDG with the
Task PF/PM”
Setting applies to Multi Pilot aircraft only - single pilot aircraft are always default PF
Settings also applies to flights imported through the Airline Interface, except for
interfaces that come with Task PF/PM data
20
Automatic calculation of Night Time
Read more about Automatic Night Time (page 75).
Actual Instrument Time
•
•
•
•
The Autoload function for Actual instrument Time can be limited to a certain
percentage of Total Time, e.g. 10%
Calculation is rounded to the nearest lower or higher minute
Manual override remains possible
The Autoload function must be activated for the aircraft
My Profile
Information from this tab is used for printing logbook and reports. The information is taken
from your CrewLounge AERO account. You can edit your profile online through My
CrewLounge
Airline Interface
•
Select the airline interface to import your flight report or flight roster
Pilot Names
•
•
•
Applies only to names that are imported through the Airline Interface
Does not apply to names imported from your old excel logbook
Does not apply to name entered via Tables - Pilots (you can change the format - lower
case / UPPER CASE / Title Case / PARTIAL Case - by double-clicking on the Pilot Name
text box on the Tables – Pilot Edit page)
Airport Identifier
•
•
Applies to all functions, input to database and output to tables and to printer
You can swap from IATA to ICAO or vice-versa at any time without loss of data.
Flight Number Prefix
•
•
•
Applies to "Add / Edit Flight"
Enter company default flight number letter code
If you operate flights for different airlines, enter the prefix for the airline you fly most
21
Airline Company Code
•
•
Applies to "Add / Edit / Listing Pilots"
Used to group pilots and aircraft per company
CURRENCY SYMBOL FOR FLIGHT ALLOWANCES & COSTS
•
•
•
•
Applies to “Add / Edit Flight” and “Tables – Flight Allowances”
It is recommended to always select “Local Currency”, even if your currency appears in
the dropdown list
“Local Currency” retrieves the currency symbol from your computer Windows settings
Select any other currency if payment is done in another than local currency
22
Understanding Time Zones and Time Modes
Even though you are familiar with time zones, we strongly recommend to read the following
two pages to understand how the app deals with time zones while you travel the world!
UTC Time
Events are logged with Start and End time referenced to UTC Time. UTC (Universal Time
Coordinated), GMT (Greenwich Mean Time / Greenwich is a small town in the UK near the zero
degrees meridian) and Z (Zulu) are all the same!
Home Base Time
Events are logged with reference to Local Time at your Home Base. The Home Base is taken
from the Settings - Airline page.
NOTE
Should you change the Home Base on the Settings - Airline page, events in
the database remain stored with reference to the previous Home Base! You
must download your roster again to update the hours!
Airlines with a Home Base in different time zones
e.g.
you fly EasyJet and you are based in France - Paris
you fly Sunwing and you are based in Canada - Vancouver
Local Base hours shown by AIMS eCrew are referenced to the Headquarters of the
airline (e.g. Lutton for EasyJet, Toronto for Sunwing) and not Local Time at your home
base airfield, even with your home base is listed in the header of the HTML file !
CrewLounge CONNECT applies a correction (for the above listed companies) while
parsing the HTML roster, however the HTML roster remains unchanged.
Station Local Time
Flights are logged with Start and Landing times referenced to Local Time at departure and
Local Time at destination. These airfields can be in the same Time Zone or in different Time
Zones. Station LOCAL Time mode can be selected for HTML roster download / display, but not
for app display. Station Local time is always displayed between brackets.
23
Running 2 logbooks
Version 5
You can configure PILOTLOG to print flight records in two separate logbooks.
Version 6
You can configure PILOTLOG to print flight records in different logbooks.
Say, you are an airline pilot and you also fly glider in your off-days, and your local authority
requires that you print these hours in separate logbooks with a different format.
Note:
This function should not be used for two pilots that are partners! If you and
your partner are both pilots and both of you want to run PILOTLOG from the
same desktop computer, then continue online with the following solution in
CrewLounge Online Support:
Read more in the Online Knowledge Base:
Online Support
My partner and I are both Pilot
The decision to run one or two logbooks may appear radical to you, yet software configuration
is really simple and the split can be undone at any time without losing any data!
You can select a different layout format for each logbook. Each logbook will have its own
layout and its own page sub-totals.
Continue with How to Print 2 different Logbooks (page 152).
24
25
Database
CREWLOUNGE CLOUD
Cloud Data Synchronization
CrewLounge CLOUD is the dedicated cloud server for CrewLounge PILOTLOG. No hassle
with cables, no need to install any synch software, no need for iCloud, DropBox, etc…
CrewLounge CLOUD is always there, no installation or configuration is needed. Simply launch
the application (mobile or desktop) with your CrewLounge AERO account and you are
connected to CrewLounge CLOUD.
There is no need for the mobile phone/tablet and the PC/Mac to be connected to the same
network or through the same Wi-Fi router or Access Point. There is also no need for the
devices to be connected at the same time. Any device can synch with CrewLounge CLOUD at
any time and in any order.
CrewLounge CLOUD stores your database and all images (pilot pictures, endorsement
signatures, expense notes, etc.). CrewLounge CLOUD synchronizes all data between all
devices (mobile and desktop).
Note:
You are not working “live in the cloud”! Cloud computing requires
permanent internet connection, which would render the application useless
onboard the aircraft or from a hotel room with poor internet connection.
Instead, CrewLounge PILOTLOG runs from its local database installed on
each device. As soon as internet connection is restored, all changes are
automatically synchronized with CrewLounge CLOUD and from there to all
other devices you use.
You can manually force a resync from the Sync page. You can also force a sync by pulling-down
the Flights list and other lists on the mobile app.
Maximum 5 devices
Per user account, you can run CrewLounge PILOTLOG on maximum of 5 devices.
Devices are automatically added to your device list when you login with our CrewLounge
AERO account. You can view and manage (delete device) the list on My CrewLounge
Deleting devices from the list on My CrewLounge does not damage your database. It does only
lock-out the devices, after which you simply need to login again. Deleting devices is
recommended when you no longer use that device (old computer, old phone).
26
DATABASE TABLES
Airfields
Introduction
CrewLounge PILOTLOG comes default with a 40,000 airfields database, including major
airfields, military air force bases, ultra-light landing strips, water ports, hospital roof, etc.
Should you be operating into special airfields, such as safari lodges, oil rigs or sea carriers, you
can additionally deploy any of the special airfield packages – read further.
The airfield database is automatically updated by the CrewLounge team. Additionally, you can
manually add, edit and delete any airfield at any time.
You can select ICAO (4 characters) or IATA (3 characters) format on the Settings – Flight
Logging page. The software displays the selected format, if such code is available. A similar
setting is available from the Settings page on the mobile apps.
Automatic airfield updating
The CrewLounge team is continuously updating the Airfield database, to our best ability.
If you notice an error in our Airfield database, contact SUPPORT right
away. We’ll be more than happy to make modifications as needed.
27
Adding a new Airfield
You can add new airfields on the Tables – Airfield page. The ICAO placeholder is mandatory
and must be 4-characters. Enter ZZZZ for airports that have only a 3-character (FAA or CAA)
code.
However, for smaller airfields that do not have any official code, we recommend to using a
code starting with the letter Q, such as QABC or Q123, since Q is not used by any other
country worldwide. All other letters are reserved by ICAO, such as C for Canada or Z for China.
Using the Q code ensures that your private airfields are not replaced by another airfield
through the automatic airfield feature (read further).
You can also use 4-digit numeric values, like 0001, 0002, etc. Numeric codes will be replaced
by the full airfield name when printing the logbook.
e.g.
You create new airfield QMOG or ZZZZ / QMG with airfield name “My Own Garden”,
the logbook shows QMOG or QMG in the departure and/or arrival column
28
e.g.
You create new airfield 1234 or ZZZZ / 999 with airfield name “Chester Hospital
Roof”, the software prints “Chester Hospital Roof” in the logbook. Since most
logbooks have narrow columns for airfield codes, this will probably not look nice…
Airfield coordinates are needed to calculate sunrise, sunset and night time. Coordinates must
be formatted with decimal minutes as HH MM.M as follows:
Latitude
Longitude
e.g.
as N0000.0 or S0000.0
as W00000.0 or E00000.0
Johannesburg (South-Africa) S 26° 08’ 25” - E 028° 14’ 47”
must be inserted as S2608.4 and E02814.8
The digit behind the decimal is seconds divided by 6 rounded to nearest tenth. A leading zero
can be omitted, so E2814.8 will work too.
29
Airfield Info
You can look-up any airfield straight from the Quick Search box on the Home page. Insert the
airfield ICAO or IATA code of the airfield and hit the {Enter} key. If you do not know the code,
click the Loupe icon on the Home page and browse through the database airfield search list.
The Notes field can be used to enter any kind of personal information, such as ATIS
frequencies, ATC or customs specialties, fuel info, etc. The ATIS frequency for 850
international and medium airfields, and HF frequencies for North-Atlantic and North-American
crossing have been stored in the Notes field. These frequencies are a one-time service (dated
2010), we do not intend to update this data! Accuracy cannot be guaranteed - use with care!
30
Pilots
Pilots can be added at any time; you can enter all pilots when you start using this software, or
you can enter pilots one by one when you fly together. You can also exchange pilot names with
other users (read further). The Pilot list is available from the Tables – Pilots page.
Changes made to any record are automatically synched to all other devices. Should an
interruption have occurred, you can force a re-sync of the selected pilot(s) by editing the record
another time and pressing the Save button.
With "Remind when Pilot data is incomplete" ticked on the Setting – Flight Logging page, a
reminder shows when you fly with a pilot for which phone number or e-mail is missing.
31
Pilot Pictures
Pilot pictures now synch in any direction, to and from any device and the CLOUD. You can add
a picture for each pilot. Press the Browse button and select the photo.
ENT Edition
Enterprise users can store up to 300 images on CrewLounge CLOUD with a maximum
size of 2MB per picture!
ENT+ Edition
Enterprise Plus users can store unlimited pictures, without size limitation.
Pilot SELF
PILOTLOG requires all flights to be logged with pilot SELF. This pilot is hardcoded in the
database and cannot be replaced or deleted. Do not add yourself to the database, always
record your flights with Pilot SELF.
While pilot SELF is used throughout the entire application, you can still print your own full
name in the paper logbook by selecting the corresponding checkbox on the Logbook – Logbook
Format page. You can also change SELF into Self or self by double-clicking the name while
editing Pilot SELF. This formatting feature is available to all pilot records.
Using the Airline Interface, there is a risk that the interface does not recognize your name on
the electronic roster. The airline interface may then create a new pilot with your name… You
need to fix this as follows:
Online Support
SELF and My Name showing double
32
Pilot Add / Edit
The Employee ID field refers to the unique pilot code, company reference or payroll number.
Typical examples are “PBN”, “48357” or “US02167”.
Double-clicking the Pilot Name field formats the name into UPPERCASE, lower case, Title
Case, PARTIAL Case or Partial CASE.
You can also Multi-Select several or all pilots from the Pilot list and modify all names to one of
those formats with a single mouse-click.
The Comments field can be used to log any notes regarding the pilot’s professional or private
life, such as living place, number of kids, flying experience, previous company, actual function.
We deliberately do not offer any text field to log pilot function, such as Captain or FirstOfficer, since you will not be able to keep track of each-and-every pilot when you fly for a larger
airline. Should you still want to log function of each pilot, you can enter any text in the
Comment field.
The Roster Name field is optional and is used only by the Airline interface. By default, the
airline wizard will try to locate pilots by their unique Employee ID. However, some crew
rosters do not display that ID and only display the name. The Roster Name field enables you to
modify the pilot name while allowing the airline wizard to find the pilot in the database.
Read more about Airline Interface (page 96).
Quick Search
Pilot data and picture can be retrieved straight from the Quick Search field on the Home page.
Enter the pilot employee ID or (a part of) the pilot’s name in the Quick Search field and hit the
{Enter} key to find the pilot. You may also enter (part of) the phone number to look-up the pilot,
to identify a missed call.
33
Pilot Merge
Desktop Only
In case a pilot is listed twice in the database (e.g. O'Neill and ONeill or Erik Roso and Roso E. ),
use the Merge function on the Tables – Pilots page to merge both names. All flights with the
deleted pilot are automatically rebooked to the preserved pilot. The pilot picture is linked to
the remaining pilot.
The Merge function is automatically synchronized to all other devices. There is no need to
repeat this action on any other desktop or any of your mobile devices.
You can import any pilot list using the Import function on the Tables – Pilots page.
In line with the EU GDPR regulations, you must respect the privacy of
your colleagues! Do NOT post private information on public forums or
social media.
De-activating Pilots
As soon as you log the pilot on any of your flights, that pilot record cannot be
deleted from the database. Should this pilot have left the company, you can then
de-activate the pilot. The de-activated record remains stored in the database, but
the pilot name will no longer show-up in search functions.
In case you change company, use the Multi-Select function to mass-de-activate all pilots with a
single click. Read more about Mass Editing (page 92).
34
Aircraft
Aircraft can be added at any time; you can enter all aircraft when you start using this software,
or you can enter aircraft one by one. You can also exchange aircraft with other users (read
further).
The Aircraft list is available from the Tables – Aircraft page. Notice the difference between
Aircraft and Aeroplane. Aeroplane is a Class, same as Rotorcraft, Balloon, Glider and Ultralight.
PILOTLOG distinguishes 5 types of aircraft: Aircraft, Simulator, Drone, Previous Aircraft and
Previous Simulator, the latter two are used to log previous experience.
The difference between an aircraft and a previous aircraft, is that an aircraft holds a unique tail
registration, while for a previous aircraft you only mention the model. Same logic applies to
simulator and previous simulator.
Company is the airline, aeroclub or aircraft owner. For simulators, enter the training facility
where the simulator is located, such as CAE London, Alteon Miami.
Complex is a FAA definition 14 C.F.R., Sec. 61.31(e) which stands for an airplane that has a
retractable landing gear (except for a seaplane), flaps and a controllable pitch propeller. A tail
wheel aircraft with retractable landing gear can also be a complex aircraft.
High Performance is a FAA definition 14 C.F.R., Sec. 61.31(e) which stands for an airplane with
more than 200 horse power engine.
The EFIS (Electronic Flight Instrument System) is a flight deck instrument display system that
displays flight data electronically rather than electromechanically.
35
TM glider stands for “Touring Motorized glider”.
Model is the official ICAO or IATA code for the aircraft, such as B737, C172, PA34. We
recommend to omit any hyphen (C-150 → C150), since a hyphen is also used for variants.
Variant (optional) is the aircraft sub-model, such as 800 for a B737-800 or RG for a C172-RG.
Registration is the aircraft tail number, such as G-MIKL or N246PQ. This field is mandatory,
also for simulators! In fact, each simulator does have an official registration that is used by the
aviation administration, for example NL-174. Ask your instructor for the official code or lookup the registration on the internet. (here is a list for all simulators in Europe and in Canada). If
you don’t know the simulator registration, you can use whatever code, such as SIM737 or
FFS190.
Fin (optional) is a shorter tail number, attributed by the company and printed on the aircraft fin,
such as 771 for N771RD or AE for D-ABAE or even M12 for PH-MFA. If the fin number is part
of the tail number, there is no need to enter the fin in the database. When you manually enter
771, the software will find N771RD anyway. This is however not true for the airline interface.
The airline interface requires a full match. In case your electronic roster shows fin numbers
rather than the entire tail number, you need to insert all fin numbers in the Tables – Aircraft
page.
Manufacturer (optional) is the aircraft make, such as Boeing, Airbus, Cessna or Bombardier.
Type Rating (optional) is the license rating for this aircraft model. For a B737 (all variants) the
rating is Boeing 737, for the A318, A319, A320, A321 series (all variants) the rating is Airbus
320 or Airbus 32F (family)
Samples
Aircraft
Simulator
Company
TUI fly
EasyJet
Flying Club
CAE Brussels
Registration
OO-TUC
G-EZDT
N2146K
B018
Fin
UC
Model
B767
A319
PA34
B737
Variant
300ER
100
220T
800
Manufacturer
Boeing
Airbus Industries
Piper
Boeing
Type Rating
Boeing 757-767
Airbus 320
Boeing 737
36
The Aerobatic property allows you to print reports and run queries:
Online Support
How to log Flight time (Aerobatics)
You can select the Auto Load as PIC, Co-Pilot, function, this will automatically populate the
associated time field as soon as total time is logged, either on the PC/Mac, the mobile device or
through the airline interface. Actual Instrument auto load can be limited to a specified
percentage from Total Time. Set-up the percentage on the Settings – Flight Logging page.
Online Support
How to auto-load Function & Condition Time
If you have selected “Running 2 logbooks” on the Settings – Flight Logging page, an additional
Logbook property appears on the Aircraft page. You need to indicate in what logbook (1 or 2)
flights with this aircraft or simulator are printed. The “Log” column in the Tables - Aircraft list
shows “2” for aircraft that are printed in Logbook 2.
Aircraft Properties
It is important to know that aircraft properties in the left (below indicated with a red frame),
when changed, have an immediate effect on all totals, reports and logbook printing.
Aircraft Autoload properties (below indicated with a green frame) load default values in
certain input fields while logging a flight record to the database, either manually or
automatically (airline interface). Changing these properties does not affect flights that have
been recorded before.
37
Aircraft Merge
Unlike for Pilots, there is no Aircraft Merge function. Should you accidentally have logged two
aircraft registrations for one and the same aircraft, you can fix the problem as follows:
e.g.
You have logged an aircraft with tail registration D-ABFT and another aircraft
with tail ABFT
•
•
•
•
•
•
first, sync with CrewLounge CLOUD
on the Query page, select all flights for aircraft ABFT
Multi-Select all flight records. Read more about Mass Editing (page 92)
from there, register all selected flights on aircraft D-ABFT and Execute
you can now delete ABFT from the Tables page
all changes are automatically synchronized with other PC/Mac and mobile devices
Duplicate use of the same Aircraft Registration
Each aircraft registration is unique and can only be used once. However, it may occur that you
need the same aircraft registration for another aircraft or for the same aircraft in another
company.
You can then duplicate and re-use the registration, by adding an annex, either between
brackets or a simple + sign. Both are filtered out when printing your paper logbook. The annex
is not filtered when printing reports.
Samples
- a single pilot aircraft is sometimes flown with multi pilot crew.
➔ aircraft 5Y-DRK(SP) and 5Y-DRK(MP)
➔ aircraft N267PV and N267PV+
Online Support
How to log Multi Pilot time on a Single Pilot aircraft
- the same aircraft is used as LAND (snow skis) during winter season and SEA (water
skis) in the summer.
➔ aircraft C-SKYW(water) and C-SKYW(snow)
- an aircraft is used as passenger aircraft (summer) and mixed passenger-cargo (winter).
➔ aircraft F-AEPA and F-AEPA(combi)
38
- you work for an aircraft manufacturer and perform test flights with a standard
registration for all different models.
➔ aircraft F-AIRB(320), F-AIRB(330), F-AIRB(340)
➔ aircraft PT-190, PT-190(2), PT-190(3)
- the airline company you work for has merged with another company and a part of the
aircraft fleet has migrated. PILOTLOG takes the company name from the aircraft
properties to display your flying experience per operator (e.g. Report G003). In order
to display hours for the old and the new company, you have to re-use the same aircraft
registration but with different companies.
➔ aircraft G-MIDD(BMI) and G-MIDD(BA) or simply G-MIDD
De-activating Aircraft
As soon as you log the aircraft on any of your flights, that aircraft record cannot be
deleted from the database. Should this aircraft no longer be in service, you can then
de-activate the aircraft. The de-activated record remains stored in the database,
but it will no longer show-up in search functions.
In case YOU change company, use the Multi-Select function to mass-de-activate all aircraft
with a single click. Read more about Mass Editing (page 92).
39
DATABASE BACKUP
Desktop
PILOTLOG stores all flight records, pilot names and aircraft registrations in a single SQL
database.
You can configure the software to make automatic backups every time (or every 8 days) the
desktop application is closed. Select the frequency and the destination folder on the Tools –
Backup Database page.
A copy of the SQL database is automatically uploaded from the desktop to CrewLounge
CLOUD. The backup is archived with a Date-Time stamp. From the desktop, you can
additionally create a manual backup through the Tools – Backup Database page.
40
Mobile App
Enable automatic backup from the Settings – Tools – Database Backup page.
Maximum number of Backups
Making a backup is a good plan. It may happen that a problem with your database is discovered
late, and you need to go back in time much further than the last backup.
CrewLounge CLOUD stores 1 up to 20 backups for your database. The number depends on
your license plan.
When the maximum number of backups for your license plan is reached,
CrewLounge overwrites the oldest backup file with any new backup that
you make. The logic is similar to the voice recorder on the flight deck.
Restore Backup
Desktop Only
Should you want to start-over, you can mass-delete all records from the database by using the
Start-Over function on the Tools page.
Read more in the Online Knowledge Base:
Online Support
How to Start-Over (delete / clear database)
41
Exporting data to CSV or XLS
Desktop Only
Should you want to export any database records to CSV or XLS, you can use the Export
function on the Query page (to export flights) or the Export function on the Tables pages.
Read more in the Online Knowledge Base:
Online Support
How do I export my flights to Excel or Text file
DATA EXPORT
We strive for a comprehensive, yet user-friendly logbook software. Exporting data
makes us feel that we have failed in our mission!
Should you export the records to a spreadsheet to create your own reports or
calculations, please tell us what your requirements are. We will try to add a similar
report to the application.
If you're exporting records because you've decided to leave us, please do tell us! We
are committed to improving our product and customer support services!
42
43
Data Entry
PREVIOUS EXPERIENCE
Previous experience (that is, your flying experience until the date where you start using
PILOTLOG) can be inserted at any time. There is no need to log your previous flying
experience prior to logging new flights in the database. Previous experience can be inserted
and modified any time later.
PILOTLOG offers five different methods to log previous experience :
•
Enter your previous experience by logging the total block hours for each aircraft model,
or model and variant. If you have flown 3 different aircraft models in the past, simply
enter 3 records in the database, that’s it!
•
If the number of flights you have flown is limited, we strongly recommend to take the
time and efforts to log each flight separately. This enhances query searches and
currency checks. Log your flights via the Flights - Add / Edit page, not via the Tools Previous Experience page.
•
Professional airline pilots can import all previous experience using the Airline
Interface, such as AIMS, Sabre, eCrew, FLiCA, and 50 other crew scheduling systems.
If you have a digital copy of your duty roster over the past months or years, all flights
can be imported into this software application.
•
If you have stored your flight hours in a self-made Excel file, these flights can be
imported through our powerful Import Wizard. (read further)
•
PILOTLOG imports data from 50 other electronic logbook applications, such as Safelog,
Logbook Pro, LogTenPro, ...
You can use any method you want, and you can even mix different methods to get where you
want.
Finally, if a handwritten logbook is all you have and you want all records to be loaded in the
database, you can hire some company to scan your paper logbook and convert the flights into
electronic format. CrewLounge does not offer this kind of service, however we have listed a
number of independent companies on our website:
Website
CrewLounge PILOTLOG - Logbook scanning
44
Log Grand Totals per Aircraft Model
Desktop Only
If you do not have your flying hours in digital format and you have performed hundreds or
thousands of flights prior to switching to an electronic logbook, you can simply insert a
summary with the grand total per aircraft model.
All you need to do, is inserting a single record for each aircraft model that you have flown in the
past, such as “200 hours on Cessna 152” and “3000 hours on Airbus 320 series”, even if you still
fly that aircraft today.
You can go one step further and further break-down the model into variants, such as 500 hours
on the A319, 2300 hours on the A320 and 200 hours on the A320-neo.
Grand totals must be logged through the Tools – Previous Experience page.
Video Tutorial
Video Tutorial VT09
Previous Aircraft
You must first create an aircraft on the Tables – Aircraft page and set the Type to Previous
Aircraft or Previous Simulator. The main difference between a previous aircraft and an actual
aircraft is the registration mark.
You should do this for each aircraft model and simulator model you have flown in the past, even
if you are still flying that same model today!
For example, if you did fly Boeing 737 in the past and you still fly this aircraft today, you would
add the following aircraft to the database:
Previous Aircraft:
B737
(*)
→ log your previous experience on Boeing
Previous Simulator:
B737
(*)
→ log your previous simulator training
(*) you can split further per variant (e.g. B737-300, B737-400,
etc.) or per group (e.g. B737-Classic, B737-NG, B737-MAX)
45
Aircraft:
B737-800
Registration OO-JAF
→ to log new flights with this airplane
B737-700
Registration OO-JAS
→ to log new flights with this airplane
Simulator:
B737
Registration CAE-737
→ to log new simulator sessions
If you have flown many different models, and you are no longer interested in the details, you
can group aircraft with the same type and number of engines. e.g. Group “C150, C152A,
C172RG” into “all Cessna” or group “Cessna 150 and Piper 28” into “all SEP”.
Function Time
If, for the same aircraft model you have experience in more than one function (for example, PIC
and Co-Pilot), you can log all hours with a single entry.
However, since there is only a single field for night time, night time will be spread over PIC time
first, Co-Pilot time next and finally Dual time.
e.g.
PIC
Co-Pilot
Dual
150:00 hours
400:00 hours
20:00 hours
Night 200:00 hours
For this entry, the first 150:00 hours night time will be allocated to PIC, the remaining 50:00
hours are considered Co-Pilot time. If you prefer a different split, you need to make separate
entries for each function time.
e.g.
PIC
Co-Pilot
Dual
150:00 hours
400:00 hours
20:00 hours
Night 70:00 hours
Night 130:00 hours
Night
0:00 hours
Although these 3 entries appear as separate records in the data grid, your previous experience
for this aircraft model will be merged into a single line when printing forms and reports.
46
Import flight records from another electronic logbook
PILOTLOG can import data from 50 other logbook applications. Export your flight records
from your current application and submit the file for conversion:
Website
CrewLounge PILOTLOG - Import Wizard
Our team will convert the file into a compatible CSV file. This service is free.
Import your self-made Excel Logbook
If you have created your own Excel / Calc / Spreadsheet, you can also submit the file. Select
V01 - Generic CSV when uploading the file. Our team will convert the file into a compatible
CSV file. This service is free.
Website
CrewLounge PILOTLOG - Import Wizard
Should you prefer to do the conversion yourself, follow the guidelines listed in the following
solution in CrewLounge Online Support:
Read more in the Online Knowledge Base:
Online Support
Import Data from my Excel sheet
47
FLIGHT LOGGING
General
Changing the layout of the flight data grid
Desktop Only
The Flights page and Query page use a common data grid. The layout of the data grid can be
modified through the Flight Grid page. You access the Flight Grid page through the Grid
button (picture icon) in the lower right corner of the Flights page of the desktop app. This
function is not available in the mobile apps.
•
•
•
on the Flight Grid page, select the columns you want to display. The order in which the
columns are sorted from left to right cannot be modified.
on the Flights page or Query page you can modify the width of each column by dragging
the column header.
on the Flights page or Query page you can click any header in the data grid to sort the
grid by the selected column. Click the same header another time to reverse the order in
which the records are sorted A → Z or Z → A.
Sorting flight records
The data grid (desktop) or flight list (mobile app) is default sorted by flight date ascending. The
last flight (date) appears at the bottom of the data grid, similar to writing flight records in your
paper logbook. Tick the ‘Sort Last Flight on Top’ checkbox on the Flight Grid page (desktop) or
the sort button at the bottom of the list (mobile app).
Multiple flights on the same day are sorted according to:
•
•
time of departure (if you have selected UTC date and UTC time or Local date and Local
time as reference)
order of entry (if you have selected Local date and UTC time as reference, or in case you
do not log Off/On-Block Hours.
Flight Configuration
There are 60 different fields at your disposal to enter flight details. Enable the fields from the
Flight Config page. You must redo the configuration for any other device.
You access the Flight Config page through the Config button (cogwheel icon) in the lower right
corner of the Flights page of the desktop and the mobile apps.
48
ROUTE
HOURS
DATE
Date of Flight, either UTC or Local
AIRCRAFT
Aircraft registration, such as N234PB
DEPARTURE
ICAO or IATA code for departure airfield
DEPARTURE RUNWAY
Runway designator for departure airfield
ARRIVAL
ICAO or IATA code for arrival airfield
ARRIVAL RUNWAY
Runway designator for arrival airfield
FLIGHT NUMBER
Flight Number, such as EK550
PAIRING
Sequence of planned flights
OUT - IN HOURS
Off/On Block - Out/In times (ATD / ATA)
TO - LDG HOURS
Takeoff/Landing - Off/On times
TOTAL TIME
Total Block Time
SCHEDULED HOURS
Scheduled Hours (STD / STA)
HOBB HOURS
Start/End Hobbs meter
PIC
Pilot-in-Command or SOLO time
PICUS
PIC under Supervision time, Upgrade to
PIC
COPILOT
First Officer / SIC time
DUAL
Dual time, either given or received
INSTRUCTOR
Instructor time (given)
EXAMINER
Examiner time, both flight and sim
RELIEF
Pilot Relief (non-flying) time
NIGHT
Night time (automatic or manual)
IFR
IFR time (remaining becomes VFR)
ACTUAL INSTRUMENT
Actual time in IMC conditions
SIMULATED
INSTRUMENT
Simulated IMC, Hood training time
CROSS-COUNTRY
Navigation 30 NM (rotor) / 50 NM
(airplane)
USER TIME 1
Setup your own time field
USER TIME 2
Setup your own time field
USER TIME 3
Setup your own time field
USER TIME 4
Setup your own time field
49
CURRENCIES
CREW
FLIGHTLOG
TASK
Pilot Flying, Pilot Monitoring (Non-Flying)
TO DAY
Number of Takeoffs during Daylight
TO NIGHT
Number of Takeoffs during Night
LDG DAY
Number of Landings during Daylight
LDG NIGHT
Number of Landings during Night
AUTOLAND
Number of autolands
LIFTS
Number of Lifts (Sling & Winch)
HOLDING
Number of turns in the hold
PAX
Number of passengers carried
CARGO
Cargo payload carried
USER NUMERIC
Setup your own numeric field
USER TEXT
Setup your own text field
USER BOOLEAN
Setup your own Yes-No field
DE-ICING
Aircraft was de-iced for takeoff
FUEL
Total Fuel on board (kg or lbs)
FUEL PLANNED
Planned Fuel Used (trip + taxi)
FUEL USED
Fuel Used (insert minus fuel remaining)
TYPE OPERATION
Solo, SPIC, Observer, LowVis, FAR 121...
TYPE APPROACH
Select Type of Approach
GLIDER LAUNCH
Select Type of Glider Launch
DELAY
IATA code(s) for delay
SIGN BOX
Insert the number of the signature box
SIGN PEN
Capture signatures with your phone
PIC
Name of the Pilot-in-Command
2nd PILOT
Name of the First Officer
3rd PILOT
Name of the third pilot (or examiner)
4th PILOT
Name of the fourth pilot (extra crew)
CREW LIST
Entire Crew List with roles
REMARKS
Comments are printed in logbook
INSTRUCTION
Type of training (given or received)
JOURNEY LOG
Comments are not printed in logbook
50
I do not log the Departure and Arrival airfield
•
Departure and Arrival airfields are mandatory because we need the airfields to know
the Local Time Zone
User Fields
You can configure PILOTLOG with an additional set of 7 user fields, as follows:
•
On the Flights – Config page, you can setup 4 user time fields. Entries may not exceed
Total Block Time.
•
On the Flights – Config page, you can setup another 3 user fields, with different
formats; numeric (max 8 digits), text (max 50 characters) and a boolean (Yes/No)
User fields activated on the PC/Mac will automatically show on the mobile device
•
You should create a new User Field only if you want to:
•
•
•
Print the contents in a separate column of the paper logbook
Monitor currency on that field (such as minimum hours)
Run statistic reports on that field
As such, we recommend to not setup user fields to log cabin crew names, store delay codes, log
fuel numbers or log transatlantic flights. Cabin Crew can be stored in the Crew List box. Delay
codes and Fuel are default available in PILOTLOG. You can further comment the delay in the
Flight Log report. Finally, oceanic crossings are automatically derived from the airfield
coordinates. You can run an Advanced Query on the Query page to list all ocean or equator
crossings.
Samples
“I want to log Flight Engineer (FE) or SPO (System Panel Operator) hours”
➔ Setup a user time field
“I want to log Aerobatic time”
➔ Setup a user time field, or select the Aerobatic property for the Aircraft on the
Tables – Aircraft page. Read more in the Online Knowledge Base:
Online Support
How to log Flight Time (Aerobatics)
51
“I want to log Distance Flown”
➔
Track, Distance and Ground Speed are automatically calculated by PILOTLOG using
airfield coordinates. Do not create an additional User field for this!
“I want to log SOLO time”
➔
Do NOT activate a user field for SOLO time, it will NOT print in your logbook. You
will need to select the SOLO tag from the Type of Operations select list. Read more
in the Online Knowledge Base:
Online Support
How to log SOLO time
“I want to log the number of approaches (e.g. 3 x ILS)”
➔
Do NOT activate a user field for number of approaches, it will NOT print in your
logbook and on reports.
Select the approach from the Type of Approach list. In case the approach was flown
more than 1 time, select the same tag again! (e.g. [RNAV] [RNAV] )
“I want to log the Landing Runway”
➔
Setup the Runway field from the Config page.
“I want to log whether or not I was RHS (right hand seat) pilot”
➔
Setup the Yes/No field. However, if you want to log RHS time, then you need a user
time field.
“I want to log Passengers”
➔
There is a pre-defined check boxes for passengers. There are no separate boxes for
adults, male, female, children, infants. If you like to keep track of that, you can store
the details in the Flight Report field.
“I want to log Low Vis Takeoff (LVTO)”
➔
You can log Low Visibility Takeoff by selecting the [LVTO] tag from the Type of
Approach field, or log Low Visibility Procedures in general by selecting the [LVP] tag
from the Type of Operations field. Both fields are available from the Flight Add/Edit
page. Use the one that fits you best.
52
Flight List Color Codes
A colored band on the left side of each record indicates the Type of Event and Record Status.
Cyan color indicates a historical Flight record where all data is completed.
Purple color indicates a historical Simulator record where all data is completed.
Yellow color indicates a historical Drone record where all data is completed.
Green color indicates a record in the Future (planned roster).
Grey color indicates a record that has "Next Page" ticked (on desktop). Edit the flight to set the
Next Page checkbox on the left side.
53
Brown color indicates Previous Experience. Previous experience is logged only from the
desktop Tools - Previous Experience page. On the desktop, you can look-up previous
experience time from the Tools page and the Query page. On the mobile app, press the loupe
icon on the Flight List and select Previous Experience in the Date window.
Red color indicates a Record (flight / sim / drone) that is not completed (some data is missing).
Typically, that would be any of the following:
•
•
•
•
•
•
•
Airfields (departure and arrival)
Aircraft Model & Registration (different from any default XX)
OUT / IN hours (*1)
Total Time (may not be zero)
Function time (any PIC, PICUS, SIC, DUAL, RELIEF, INSTR, EXAM)
Pilot names (at least SELF and 1 other pilot must be logged)
Flight was removed from your roster or cancelled (*2)
(*1) The airline interface compares OUT/IN hours against SCHEDULED OUT/IN
hours to decide whether or not block hours are updated to actual or still
planned. In case Scheduled hours are not available, the logic will look for
rounded numbers. In that scenario, if both the OUT and IN times end by "0" or
"5" (e.g. 14:25 – 18:10), block hours are considered planned and the record
colors red.
(*2) Read more about Roster Changes (page 105).
You can clear the red color by manually editing the flight and saving the record. On the
desktop, you can use the mass-edit function to clear the red color.
54
Logging Flights
You can log over 60 different items on a single flight. Therefore, the best place to start is the
Flights – Config page. Configure the software to your needs.
Read more in the Online Knowledge Base:
Online Support
How to log Flight Time
Next flight / Return Flight
Desktop
Pressing the Return Flight button in the Flight List on the desktop, creates a new Flight in the
Flight Add screen, with the following properties:
•
•
•
•
•
•
Date (same day, or next day when near midnight)
Increase Flight Number by 1 unit
Reverse Departure and leave Arrival airfield blank
Copy Aircraft Registration
Reverse Task (PF / PM)
Copy Entire Crew
Mobile App
On the mobile app, there are some additional functions for creating the Next Flight or Return
Flight. Long tap-and-hold a flight record in the Flights list to pop-up the following menu:
This function creates a new flight, based on the selected flight, as follows:
•
•
•
•
•
•
Date (same day, or next day when near midnight)
Increase Flight Number by 1 unit
Reverse Departure and leave Arrival airfield blank
Copy Aircraft Registration
Reverse Task (PF / PM)
Copy Pilots and Crew List
55
Paste Last Flight
Mobile App
The paste data button copies data from the last saved flight into the current record:
•
•
•
•
•
•
•
Aircraft Registration
Reverse Task (PF / PM)
All Pilots
Crew List
Instructor / Examiner Time
Type of Operations
Type of Launch
And optionally, if the field is still empty:
•
•
•
•
•
Date
Airfields (Departure and Arrival are swapped)
Runways (Departure and Arrival are swapped)
Flight Number (increased with 1)
Training (instruction notes)
The button is not always visible, only when adding a new flight after a recent log.
56
Save / Draft Save
When you tap the SAVE button, your entries on the Flight Add/Edit page will be verified and
must pass a whole bunch of validation checks. This is to guarantee that all flight data has been
logged properly.
Professional pilots often record a portion of the flight while drinking a coffee in the cruise.
Since the actual landing time is left open, the app will throw-up a number of error messages
when the record is saved. You can then use the DRAFT save button instead. The DRAFT save
function saves the record to the database and bypasses all validation checks.
57
ACARS
Grab flight hours from your onboard FMS ACARS by making a picture of the display with your
phone or tablet.
The ACARS function is available from the Flight Add/Edit page (iOS app only). If you do not
find the ACARS button, then activate the ACARS function from the Settings – Flight Logging
page on the mobile app.
We support more than 60 different ACARS displays. Read more in the Online Knowledge Base:
Online Support
ACARS Data Capture
ADS-B
CrewLounge PILOTLOG connects to the worldwide ADS-B network and retrieves live data
with a single tap of the button.
The ADS-B function is available from the Flight Add/Edit page in the mobile app. If you do not
find the ADS-B button, then activate the ADS-B function from the Settings – Flight Logging
page.
ADS-B is an expensive paid service. We are including a limited number of free calls into your
subscription plan, even in the free Student Edition.
Read more in the Online Knowledge Base:
Online Support
ADS-B Live Data
58
Simulator Time
Simulator Type
In order to log simulator training, you must first create an aircraft on the Tables – Aircraft
page. Set the Type property as “Simulator” and insert the official (or any other) simulator
registration.
Read Database Tables – Aircraft (page 35) for more details about adding new aircraft.
Simulator time is kept separate from aircraft time. Totals on the Home page may or may not
include simulator time, depending on your selections with the checkboxes at the top of the
page. A breakdown of simulator time is available in the T001 – Total Time report. Press the
View More… link on the Home page to display this report.
Read more in the Online Knowledge Base:
Online Support
How to log Simulator Time
Watch the following online demo video:
Video Tutorial
Note:
Video Tutorial VT04
Do not confuse Simulated Instrument time (abbreviated as “Sim.Instr”) with
“simulator time” or with “simulator instructor”! Simulated instrument is hood training
and is only to be logged on a real aircraft, not in the simulator. Read further in this
chapter.
You must log Start / End hours and Total Time for all simulator sessions, even if some sessions
(e.g. ATD, FSTD) do not count against your total experience. In line with your aviation
administration regulations, you will then exclude these records when printing your official
logbook.
You exclude these sessions through option 3 on the Logbook – Logbook Format page (read
more - page 163). Should that option not be adequate, you can configure for "Running 2
logbooks", and redirect all unwanted simulator devices to Logbook 2 (read more – page 152).
59
Crew
Pilot SELF
CrewLounge PILOTLOG requires each flight to be logged with pilot “SELF”. This pilot is
hardcoded in the Pilots table and cannot be deleted or replaced. Do not log the flights with
your own name!
Autoload Pilot Seat
When entering a new flight, pilot SELF will automatically be loaded in the Pilot PIC or 2nd Pilot
name field after inserting the aircraft registration. If autoload for the aircraft is selected to PIC,
pilot SELF is loaded in the Pilot PIC field, etc.
Other Pilots
You can log 4 pilots for each flight. Default only 3 boxes are displayed. Engage the “Extra Pilot”
field from the Flights – Config page.
Usually the first field is used to log the PIC, the second field is used for the co-pilot, the third
field for the instructor or line check pilot. In case of augmented crew, you would log the
Commander’s name in the first field, the Captain in the second field and so on. As such, the
pilot boxes are labeled with Pilot 1, 2, 3 and 4. PILOTLOG does not register the function of
each pilot.
With the "Remind when Pilot personal data is incomplete" checkbox ticked on the Settings –
Flight Logging page, an alert pops-up in case the pilot's e-mail or phone number is missing. You
can then complete the pilot’s profile.
60
Flight number & Pairing
Flight Number – Pairing
The flight number field is optional. The flight number prefix for your airline, such as ‘KLM’ or
‘3X’, is automatically added. You can set the prefix on the Settings – App General page.
Pairing is a series (combination) of flights that are scheduled all together on your flight roster,
often with overnight in outstation. The pairing number is optional and can be logged manually.
If the pairing number is printed on your roster, it is automatically retrieved by the Airline
Interface.
Read more in the Online Knowledge Base:
Online Support
What is a Pairing
Automatic Flight Number recognition
PILOTLOG recognizes flight numbers, based on the default format that you have entered on
the Settings – Flight Logging page. The software automatically populates the departure and
arrival airfields when the flight number is recognized.
Flight numbers often change with a new season and with the sector or aircraft model you fly.
For that reason, PILOTLOG does not store any list with all company routes. Instead, the
software searches the database for any identical or similar flight number as soon as you hit the
{Tab} key after entering the flight number.
61
Departure and Arrival Airfield
Enter the airport code and press the {Tab} key to search the database for the airfield. The
airport code must be 3 or 4 characters long. You can enter the ICAO, IATA, FAA or any other
code, including codes you have added yourself to the database.
IATA, FAA and ICAO codes can be used all mixed. PILOTLOG automatically turns your entry
into IATA or ICAO mode according to your preferences on the Settings – App General page.
If the airfield code cannot be found in the airfields database, your entry turns into red color.
The airfield name field remains blank.
If the airfield code is found, but you have never flown into that airfield before, both the airfield
code and the airfield name color red. This is an alert for possible typo errors, e.g. you wanted to
log LAX (Los Angeles), but you accidentally entered LAY (an airfield in South Africa) …
Route Logging
Each flight must be recorded from A to B. PILOTLOG does not allow a route be inserted with a
single entry, such as JFK-MIA-IAD-JFK. This sample route must be recorded in three database
records JFK-MIA, MIA-IAD and IAD-JFK.
While route logging is time saving, it substantially increases the risk of making entry errors.
Furthermore, a lot of knowhow remains stuck in your database and cannot be deployed to
reports and statistics…
Logging each flight as a separate record from A to B, enables PILOTLOG to validating your
entry. The software will detect invalid entries, such as 4.0 hours for a flight from JFK to MIA
(you will get a message “the average flight time on this route is 3.0 hours”) or 2.0 hours (you get
a warning that “your average ground speed is too high”) …
Also, the airfield colors red in case you accidentally enter a code for an airfield where you have
never been before…
Logging by ROUTE doesn’t reveal these kinds of errors and it does not allow for analytics on
average flight time between two airfields, average fuel consumption or passenger load for a
specific sector.
Logging each flight leg as a separate record may seem cumbersome. PILOTLOG offers many
built-in features to facilitate your entries, such as automatic flight number recognition,
automatic return / triangular flight suggestion and automatic flight roster import from over
250 airlines worldwide…
62
Block Hours - OOOI Times
Scheduled Off-/On-Block hours
Planned block hours (OUT-IN) are usually automatically logged by the Airline Interface. Hours
are displayed on the designated STD (Scheduled Time of Departure) and STA (Scheduled Time
of Arrival) fields.
These fields can be activated on the Flight Config page.
Actual Off-/On-Block hours
Off- and On-Block hours (OUT-IN) are mandatory, unless you check the box “I do not log Off- /
On-Block hours” on the Settings – Flight Logging page. Block hours can be logged in UTC, Base
Time or Local Time. Read more about Time Modes (page 23).
Total Block time is automatically calculated when block hours are inserted. Total Time can be
overridden (reduced), if needed. Do not modify (reduce) total time for long haul flights with
augmented crew. Instead, use Relief Time (page 67).
Total time is automatically copied to other boxes (PIC, Co-Pilot time, Instructor/Examiner, IFR,
cross-country, etc.) according the autoload settings for the active aircraft registration. Read
more about Autoload (page 74).
63
Takeoff / Landing hours
Takeoff and Landing hours (OFF-ON) are optional but is readily available when you enter a
flight on the Flights page. Takeoff and Landing hours must be inserted in the same Time Mode
as Block Hours, either UTC, Base Time or Local Time.
Takeoff and Landing Hours appear together with the scheduled and actual block hours.
Air Time is calculated automatically and cannot be edited. Air Time is printed in several
reports, such as R018-R019.
Check-In/Out - Duty Time
Check-In/Out Times
C/O and C/I times are separately logged from the flight itself. This gives you the flexibility to
enter the accurate Check-in/out times for proper accounting and calculation.
Duty Time Limits
PILOTLOG monitors your duty time. Create the rules on the Tables – Flight & Duty Limits
page and monitor your actual duty hours on the Limits page.
Detailed Duty Time calculations are displayed on the supplementary Flight Hours frame. Click
the arrow icon on the left side of the Block Hours to display the supplementary Flight Hours
frame.
64
Pilot Function Time
Function time describes your role, such as Pilot-in-Command, Co-Pilot or Instructor.
PILOTLOG comes with 7 pre-coded fields to log Pilot Function time. Should you require more
function time fields, such as Navigator (N1), System Panel Operator (SPO) or Flight Engineer
(FE/E1), you can setup additional user time fields on the Flights – Config page.
You can log multiple function times on a single flight. This is the case when you perform
multiple roles simultaneously, such as PIC and Instructor. Or, you may act different roles oneafter-the-other, typically on longer flights with augmented crew, where you take-off as CoPilot in the right seat and act as PIC in the left seat in cruise. PILOTLOG verifies that the sum of
all logged function times equals total block time.
Continue with Autoload Function and Condition time (page 74) for guidelines how to
configure PILOTLOG for automatic loading of pilot function time.
PIC, PICus, SPIC
PIC Under Supervision (PICus – P1 U/S) can be logged when conducting command tasks, in the
left or the right seat, under supervision of a line training captain or instructor, towards meeting
the license requirements of becoming a captain yourself.
Student Pilot-In-Command (SPIC) can be logged by student pilots on an integrated CPL/IR
course when undertaking an I/F flight with an instructor. The instructor may only observe the
pilot and not take control of the aircraft. In case the instructor takes control, flight time must
be logged as DUAL!
There is no separate field to log SPIC. SPIC time must be logged in the PIC field. Additionally,
select "SPIC" from the list on the Operations field. With the “SPIC” note inserted, PILOTLOG
automatically prints “SPIC” in the Holder’s Operating Capacity column of your paper logbook
and on official forms, such as F006 (UK).
Read more in the Online Knowledge Base:
Online Support
How to log SPIC / PICUS
SIC, First Officer, Second Officer
Second-In-Command (SIC), First Officer (F/O), Second Officer (S/O) and Safety-First Officer
(SFO) are all logged in the Co-Pilot (COP) time field.
If you prefer to split Second Officer time from First Officer time, you can either setup a User
Time field on the Flights - Config page, or you can drop a note in the Remarks text field.
65
SOLO
SOLO time is PIC time and must therefore be logged in the PIC field. There is no separate field
for SOLO time. Do not create a SOLO user field!
Log the flight as PIC time and select SOLO from the Type of Operations dropdown list.
You can use the hardcoded “Solo” checkbox on the Query page to list all SOLO flights with a
single click. The SOLO criterion is also available from the Query – Advanced Query page.
Read more in the Online Knowledge Base:
Online Support
How to log SOLO time
Dual
Dual (P/UT) time is any flight time under instruction for the purpose of obtaining a license or
type rating, or for conversion to an aircraft type within the same or another type rating group
or aircraft class.
All hours logged in the Dual time field are considered Dual Received. However, in case you
simultaneously log hours in the Instructor time field, Dual time is taken as Dual Given.
Typically, pilots flying EASA / ICAO shall log PIC or DUAL time, while FAR regulations allow
PIC and DUAL time being logged simultaneously. The latter triggers a warning in PILOTLOG.
FAA pilots can disregard and bypass that message.
Observer, Supernumerary Pilot, Line Operations Safety Auditor
Observer (OBS), Supernumerary (SNY) and Line Operations Safety Auditor (LOSA) are pilot
functions on the flight deck, as part of the active crew but with no flying duties assigned. Do
not log OBS / SNY when you act as safety pilot supervising a co-pilot under training. These
hours should be logged as Safety Officer (SFO).
You can select these functions from the Type of Operations dropdown list. The code is then
printed in logbooks that have the Holder’s Operating Capacity column. You can also run
advanced queries on the database to filter these codes.
Deadhead (DH / PAX) is any pilot travelling as non-active crew on a flight (or ground
transport). PILOTLOG is a logbook to record your own flights as pilot, and so we do not expect
you to log these flights in the database.
66
Instructor / Examiner
Enable the Instructor / Examiner column from the Flights - Config page.
There is no field for "Instruction Received". Instructor time should therefore only be logged by
instructors and is always considered “Instruction Given”.
Instructor time can also be logged for simulator training. Hours logged in the SIM are kept
separate from aircraft instruction and is therefore not printed in most paper logbooks.
Cruise Relief Pilot
A cruise relief pilot shall log:
•
•
•
PIC time when he/she occupies a pilot’s seat as relief for the designated commander
Co-Pilot time when he/she occupies a pilot’s seat as relief for the co-pilot
PICUS time when he/she occupies a pilot’s seat and acts as pilot in command under the
supervision of the designated commander or his relief
The Cruise Relief Pilot (also known as “COCO”) may not log any periods during which he/she
does not occupy a pilot seat on the flight deck. Those hours shall be logged as Relief time (read
as Rest time) in PILOTLOG.
Depending on your local aviation authorities, Relief time may be included or must be deducted
from Total Flight Time. In the latter case, select the “Deduct Relief Time from Total Time”
checkbox on the Settings – Flight Logging page.
Sample
You fly from A (depart at 06:00 UTC) to B (arrive at 18:00 UTC). You are the co-pilot on this
flight. You sit 5 hours in right seat, 3 hours in left seat and 4 hours of rest time:
➔ Log as:
Total Block
PIC
Co-Pilot
Relief
12.0 (matching OUT-IN time)
3.0
5.0
4.0
Press the {Insert} key to automatically calculate Relief time, that is Total Time minus PIC, CoPilot or Dual logged. In the above listed sample, the {Insert} key returns “4.0”.
Read more in the Online Knowledge Base:
Online Support
How to log Relief Pilot / Supernumerary
67
Logging Flight Time in Decimals hours
Mobile App
Default, the application runs in H:MM format. You can select “I log Flight Times in Decimal” on
the app Settings – App General page. This selection applies to the Flights, Logbook and Totals
pages.
Notice that any comma or decimal point that you insert through the keyboard is filtered out.
Instead, you always need to insert the tenths, as follows:
a keyboard entry of
1
10
123
automatically turns into
0.1 hours
1.0 hours
12.3 hours
68
Type of Operation
Tag your flights with Type of Operation. Select one or multiple tags from the following list.
The list is hardcoded inside the app. You cannot add or edit any tags. Contact CrewLounge
SUPPORT to add more types of operation.
Code
Description
ACRO
Aerobatics
AEMS
Aeroplane Emergency Medical Services
AMBU
Ambulance / HOSP
AT
Aircraft Test Flight
ATFM
Air Traffic Flow Measures
ATFMX
Air Traffic Flow Measures Exempted
ATPL
Airline Transport Pilot License
BFR
FAR 61.56 - Flight Review
CAR406
CARs 406 - Flight Training
CAR604
CARs 604 - Private Operators
CAR701
CARs 701 - Foreign Air Operations
CAR702
CARs 702 - Aerial Work
CAR703
CARs 703 - Air Taxi Operations
CAR704
CARs 704 - Commuter Operations
CAR705
CARs 705 - Airline Operations
CARGO
Cargo Load
CBT
Combat
CDR
Aircraft Commander
CDR-FM
Formation Commander
CHECK
Flight / Simulator Check
CHECK/MY
Flight / Simulator Check (my own)
CPL
Commercial Pilot License
CROP
Aerial application - Crop dusting
DH
Deadhead (Pax, Passenger, Non-Active Crew)
DROP
Dropping
ETOPS
Extended Twin Operation
FAR107
14 CFR Part 107 - Small Unmanned Aircraft
69
FAR117
14 CFR Part 117 - Flight / Duty time limitations and rest (for Flight
Crew)
FAR121
14 CFR Part 121 - Scheduled air carrier (airliners)
FAR129
14 CFR Part 129 - Foreign Air Carriers
FAR133
14 CFR Part 133 - External load operations (Helicopter)
FAR135
14 CFR Part 135 - Commuter and On-Demand operations (max 30
seats)
FAR141
14 CFR Part 141 - Pilot Training
FAR380
FAR61
FAR63
14 CFR Part 380 - Public Charter air transportation of passengers (in
interstate or foreign air transportation)
14 CFR Part 61 - Certification for all pilots, flight instructors and
ground instructors
14 CFR Part 63 - Certification for flight crew other than pilots (flight
engineer, navigator, etc)
FAR91
14 CFR Part 91 - Non-commercial flight (with small aircraft)
FERRY
Ferry Flight
FIRE
Fire Fighting
FORM
Formation Flying
HEMS
Helicopter Emergency Medical Services
HESLO
Helicopter External Sling Load Operations
HOIST
Rescue Hoist
IFF
In-Flight Fueling
INSP
Inspection
LOQE
Line Oriented Quality Evaluation
LOSA
Line Operations Safety Auditor
LOW
Low Level
LVP
Low Visibility Procedures
MAINT
Maintenance Flight
MCC
Multi Crew Course
MEDEVAC
Medical Evacuation
MIL
Military Air Forces
MOUNT
Mountains (1800 meters / 6000 feet)
NAVY
Military Naval Air Forces
NVIS
Night Vision Imaging System
OBS
As Observer
OFFSH
Offshore (oil rigs, ships, etc)
P2X
Second Officer - Cruise Relief
70
PHOTO
Photography - Infrastructure Inspection
POLAR
Polar Route
POLAV
Police Aviation
PPL
Private Pilot License
PRIV
Privately operated flight
READ
Readaptation
RHS
Right Hand Seat
SAFETY
Acting as Safety Pilot on flight deck (part of the active Crew)
SAR
Search And Rescue
SFO
Safety Officer
SNY
Supernumerary
SOLO
PIC under ground supervision
SPIC
Student Pilot-In-Command
TOW
Towing
TRNG
Training
WINCH
Cargo Winch
ZERO-G
Zero Gravity (Weightlessness / Readaptation)
71
Condition Time
Condition time describes the condition in which the flight was conducted. PILOTLOG has five
fields to record condition time:
Code
Description
IFR
Instrument Flight Rules
NIGHT
Night (7 different modes)
XC
Cross-Country
IMC
Actual Instrument Time
HOOD
Simulated Instrument Time
Should you require more time fields, such as Sling & Winch (S&W) or Night Vision Goggles
(NVG), you can setup additional user time fields on the Flights – Config page.
IFR, Actual Instrument, Simulated Instrument
Instrument Flight Rules (IFR) time should be logged for any flight that is not planned as VFR.
IFR time is logged for the entire flight, unless you cancel IFR with ATC and you continue the
flight under VFR. IFR time continues when you obtain clearance for a “visual approach”! VFR is
not logged in PILOTLOG, but is automatically calculated from Total Time minus IFR time.
Actual Instrument time (Act.Instr) should be logged – typically FAR – for any portion of the
flight in real Instrument Meteorological Conditions (IMC). You can configure PILOTLOG to
automatically log Actual Instrument time for a certain percentage % of total time. See further…
Insert the percentage % value on the Settings – Flight Logging page and enable automatic
logging on the Tables – Aircraft page. Use the Multi-Select function to mass edit aircraft. Read
more about Mass Editing (page 92).
The percentage % cannot be set to zero. To disable automatic logging, you need to de-select
the auto load function for this particular aircraft or for all aircraft on the Tables – Aircraft page.
Simulated Instrument time (Sim.Instr) should be logged – typically FAR – for any portion of the
flight where instrument flying training is received, either in IMC or VMC. Simulated Instrument
time, also known as Hood time, is logged on a real aircraft, not in the simulator!
Note: Do not confuse “Sim.Instr” with “simulator time” or with “simulator instructor”!
72
Night Time
Read more about Night Time (page 75).
Cross-Country
Cross-Country time (“XC”) is logged automatically when all of the following conditions are met:
1) XC time must be enabled on the Flights – Config page (this displays the field on the
main desktop Home / Flights page)
2) Auto load XC must be enabled on the Settings – Flight Logging page (this enables
automatic calculation)
3) Cross-Country time must be selected on the Tables - Aircraft page for the aircraft
registration (this allows you to enable XC time for certain aircraft and not for others)
4) Great Circle Distance between airfield A and B must be more than 50 NM (25 NM
rotor) (hence, the autoload function will not work for local flights from A back to A)
Should you find out that Cross-Country time was not properly logged for flight records already
in the database, you can use the Multi-Select function to mass edit the records and have
PILOTLOG recalculate XC time. Read more about Mass Editing (page 92).
73
Autoloading Function and Condition Time
Configuration
Pilot Function time (PIC, Co-Pilot, Instructor, …) and Flight Condition time (IFR, Night, Actual
Instrument,…) can be automatically loaded with Total block time.
Autoload is a two-step configuration:
•
on the Flights – Config page, select the time fields that you want to log with PILOTLOG.
Your selections will enable / disable (that is display / hide) the associated time fields on
the Flights page of the desktop software.
•
on the Tables – Aircraft page, edit the aircraft registration and select the default
function time and desired flight condition times for autoload. This enables the
Autoload function when manually adding new records on the Flights page or
automatically through the Airline Interface.
The idea behind the two-step configuration is to enable (display) time fields on the Flights page,
while some fields are not required for some aircraft models you fly. For instance, an airline
pilot flying glider in the weekend can configure PILOTLOG to autoload the Co-Pilot or IFR time
field for a flight on the Airbus, but requires PIC time autoload when flying gliders.
As such, autoload must be configured for each and every aircraft registration. You can use the
Multi-Select function to mass edit all aircraft in a single click.
Watch the following online demo video how to configure PILOTLOG for time autoload:
Video Tutorial
Video Tutorial VT07
Read more in the Online Knowledge Base:
Online Support
How to auto-load Function & Condition Time
Online Support
How to mass edit records using Multi-Select
74
Night Time
Automatic Night Time calculation
Night time is calculated automatically when you insert the departure / arrival airfields and the
OUT-IN hours. You must enable automatic night time calculation from the Settings – Flight
Logging page.
CrewLounge PILOTLOG calculates the route along a great circle line, resulting in more
accurate night time calculations for polar crossings. You can choose from 8 different types of
night time calculation!
Night times for flights that are recorded in your database prior to V5.3
remain unchanged, unless / until you edit those records. Editing records
may result in small to large differences in night time calculation.
Choose any of the following types of Night Time calculation, in accordance with your
regulations:
Type
Description
-
No night time is calculated – Log manually
SS/SR
Night runs from Sunset until Sunrise
Civil
Night runs from Civil Dusk until Civil Dawn (6 degrees)
Nautical
Night runs from Nautical Dusk until Nautical Dawn (12 degrees)
Fixed Hours
Night runs between fixed hours (Home Base time)
SS+10/SR-10
Night runs from Sunset + 10 minutes until Sunrise – 10 minutes
SS+15/SR-15
Night runs from Sunset + 15 minutes until Sunrise – 15 minutes
SS+30/SR-30
Night runs from Sunset + 30 minutes until Sunrise – 30 minutes
SS+60/SR-60
& Civil Night
(US FAA)
Night runs from Civil Dusk until Civil Dawn, but takeoff and landing are
considered Night from Sunset + 60 minutes until Sunrise – 60 minutes
as per FAA 14 CFR §1.1 ( read here ) and §61.57 ( read here )
PILOTLOG calculates your ground speed along the route, based on actual OFF (takeoff) and
ON (landing) hours. If these hours are not logged or missing, night time is calculated from OUT
(Off-Block) until IN (On-Block), with a fixed correction of 10 minute taxi-out time and 5 minute
taxi-in time. There are no corrections for airport elevation nor airplane cruising level.
75
Night time cannot be calculated if geographic location for the departure or the arrival airfield
are missing. Most of the 40,000 airfields in the CrewLounge PILOTLOG database have
coordinates. Should the coordinates be missing for your airfield, you can manually insert the
location on the Tables – Airfield page.
Takeoff Day/Night and Landing Day/Night are automatically included when you act as PF (Pilot
Flying), unless you tick the checkbox “Do not suggest TO-LDG Day-Night” on the Settings –
Flight Logging page.
More general information about night time and twilight can be found on these web-pages:
https://www.timeanddate.com/astronomy/different-types-twilight.html
http://en.wikipedia.org/wiki/twilight
Other Time and Data fields
PILOTLOG records more than 60 different properties on a single flight entry. Nevertheless,
you may require additional fields for special operations, such as Search-and-Rescue (SAR),
Maritime operations, etc.
You can setup 4 additional TIME fields. You can additionally setup 3 DATA fields. Read more
how-to setup User Fields (page 51).
76
Aircraft Time
Aircraft properties
Aircraft time, such as single-pilot / multi-pilot, single-engine / multi-engine or land / sea, is
taken straight from the aircraft properties. You do not need to log these hours, PILOTLOG
takes the Aircraft Registration and Total Time of the flight to calculate Aircraft Time.
Aircraft time is further divided into classes, such as Aeroplane (fixed wing), Rotorcraft (gyro,
helicopter), Lighter-than-Air (Balloon), Glider (including motor driven TMG) and Ultralight.
Logging Multi-Pilot time on a Single-Pilot Aircraft
Some commuter companies schedule flights with two pilots on an aircraft that is factorydefault rated single-pilot. In this case you can set the aircraft to multi-pilot.
Should you operate the same aircraft registration both as single-pilot and on some flights as
multi-pilot, you need to duplicate the aircraft registration. Read more in the Online Knowledge
Base:
Online Support
How to log Multi-Pilot time on a Single-Pilot aircraft
Aerobatics
By selecting the Aerobatic property checkbox, all flights logged on that aircraft registration are
logged as aerobatic aircraft time. It will also print in the Aerobatic column for paper logbooks
that have that column.
Should you not want all flights with this aircraft be logged as aerobatic, you can either duplicate
the aircraft registration, as explained in Duplicate same Aircraft Registration (page 38).
You would then log all aerobatic flights on e.g. G-EEHN (aero) and log cross-country flights on
G-EEHN. The entire flight is then logged as aerobatics or as no aerobatics.
If only a portion of the flight must be logged as aerobatic and the remaining part as nonaerobatic, you need to clear the Aerobatic property for the aircraft and set-up an additional
User Time field “Aerobatic” on the Flights – Config page.
Read more in the Online Knowledge Base:
Online Support
How to log Flight time (Aerobatics)
77
Task Distribution PF / PM
PF / PM (PNF)
In multi-pilot operation, one pilot shall be the Pilot Flying (PF) while the other pilot becomes
the Pilot Monitoring (PM), also known as Pilot Non-Flying (PNF). PILOTLOG uses PF and PM
for Task distribution.
The task checkbox on the Flight Add / Edit page is locked to PF when the aircraft is Single Pilot.
Automatic Task logging
You can configure the software for automatic Task logging from the Settings – Flight Logging
page, as shown here:
Mass Editing
You can use the Multi-Select function to mass edit records in order to modify or reset the Task.
Read more about Mass Editing (page 92).
Track and Distance
Flight Logging
Track, Distance and Ground Speed are automatically calculated for your flight based on airfield
geographical coordinates. There is no need to setup a User Field for these properties.
Navigation
You can additionally obtain Track and Distance between any two points from the Navigation
page.
78
Type of Takeoff & Approach
Approach & Landing
Similar to Type of Operation, you can “tag” the Type of Approach on your flights, like “RNAV”.
Rotorcraft pilots can select type of landing, such as landing on “Oil rig”, “Deck” and “Glacier”.
In case you perform multiple similar approaches on a single flight, select that approach multiple
times from the list. (e.g. [ILS] [ILS] [ILS])
[GO-AROUND], [AUTOLAND] can also be selected.
Takeoff
You find a few Takeoff items in the same list, such as “HUD TO” and “LVTO”.
79
Here is the complete list
Code
Description
A-RNP
Advanced RNP
AL
Autoland
ARA
Airborne Radar Approaches
ARRGR
Arrestor Gear Landing
BOL
Bolter Aircraft Carrier Landing
CAT-1 (LTS)
ILS - Category I (Lower Than Standard)
CAT-2
Instrument Landing System - Category II
CAT-2 (OTS)
ILS - Category II (Other Than Standard)
CAT-3
Instrument Landing System - Category III
CAT-3b
Instrument Landing System - Category III-B
CAT-3c
Instrument Landing System - Category III-C
CATAPULT
Catapult Takeoff
CIRC
Circling Approach
CONTACT
Contact Approach
DECK
Landing on Helicopter Deck or Aircraft Carrier Deck
DECK-TO
Takeoff from Helicopter Deck or Aircraft Carrier Deck
EFVS
Enhanced Flight Vision System
FCLP
Field Carrier Landing Practice
G/A
Go-Around
GCA
Ground Controlled Approach
GLACIER
Landing on Glacier
GLONASS
Global Orbiting Navigation Satellite System
GLS
GBAS (Ground Based Augmentation System) Landing
System
GPS
Global Positioning System
HOSP
Landing on Hospital
HUD / EVS
HUD (Enhanced Vision System)
HUD-TO
Head-Up Display Takeoff
IAN
Integrated Approach Navigation
IAPP
Instrument Approach
ILS
Instrument Landing System
ILS (IGS)
ILS (Instrument Guidance System)
80
ILS (PRM)
ILS (Precision Runway Monitor)
ILS (STEEP)
ILS (with glide slope more than 4.5°)
JPALS
Joint PA (Precision Approach) and Landing System
LAAS
Local Area Augmentation System
LDA
Localizer Directional Aids
LNAV
Lateral Navigation
LNAV-VNAV
Lateral Navigation and Vertical Navigation
LOC
Localizer
LOC-BC
Localizer Back Course
LOC-DME
Localizer (Distance Measuring Equipment)
LPV
Localizer Performance with Vertical Guidance
LVTO
Low Visibility Takeoff
MLS
Microwave Landing System
MOUNT
Landing on Mountain
MP
Monitored Approach
NDB
Non Directional Beacon
NDB-DME
Non Directional Beacon (Distance Measuring Equipment)
NDB2
Non Directional Beacon (2 stations)
NON-PREC
NPA (Non-Precision Approach) (general)
NVIS
Night Vision Imaging System
NVIS (CAL)
Night Vision Imaging System (Confined Area Landing)
NVIS (UL)
Night Vision Imaging System (Unlit Area Landing)
OIL RIG
Landing on Oil Rig
OUTSIDE
Landing Outside
PAR
PA (Precision Approach) Radar
PMA
Pilot Monitored Approach
PREC
PA (Precision Approach) (general)
RFA
Radar FLIR Approach
RIG'N FLY
Rig Integrated GPS approach with enhanced flyability and
safety
RNAV
Area Navigation
RNAV (DME-DME)
Area Navigation (using two different DME)
RNAV (GNSS)
Area Navigation (Global Navigation Satellite System)
RNAV (GPS) / LNAV
Area Navigation (Global Positioning System) / LNAV
minimums
RNAV (GPS) / LP
Area Navigation (Global Positioning System) / LP minimums
81
RNAV (GPS) / LPV
RNAV (GPS) / VNAV
Area Navigation (Global Positioning System) / LPV
minimums
Area Navigation (Global Positioning System) / VNAV
minimums
RNAV (VIS)
RNAV Visual Approach
RNAV (VOR-DME)
Area Navigation (using VOR and DME)
RNP
Required Navigation Performance
RNP / LNAV
Required Navigation Performance / LNAV minimums
RNP / LP
Required Navigation Performance / LP minimums
RNP / LPV
Required Navigation Performance / LPV minimums
RNP / VNAV
Required Navigation Performance / VNAV minimums
RNP AR
Required Navigation Performance (Authorization
Required)
ROOF
Landing on Building Roof
SDF
Simplified Directional Facility
SHIP
Landing on Ship
SRA
Surveillance Radar Approach
T&GO
Touch & Go
TACAN
UHF Tactical Air Navigation Aid
VISUAL
Visual Approach
VNAV
Vertical Navigation
VOR
VHF Omni Directional Radio Range
VOR-DME
VHF Omni Directional Radio Range (Distance Measuring
Equipment)
VS
Vertical Speed
A-RNP
Advanced RNP
82
Type of Glider Launch
Launch
Glider pilots can choose from 5 different launch types:
Code
Description
AT
Aerotow
Towed behind another aircraft
BG
Bungee
Pulled from a downhill slope
CT
Car Tow
Towed behind a driving car
SL
Self-Launch
Takeoff with built-in engine
WH
Winch
Pulled by a stationary ground-based cable spool
83
Takeoff Day/Night, Landing Day/Night
Takeoff & Landing
PILOTLOG automatically sets Takeoff and Landing:
•
•
•
•
TO Day
TO Night
LDG Day
LDG Night
-
Takeoff Day
Takeoff Night
Landing Day
Landing Night
This function requires that automatic Night Time calculation is enabled on the Settings –
Flight Logging page.
PILOTLOG logs 1 takeoff and 1 landing in the appropriate fields, when Task is set “PF”. The TO
/ LDG fields remain blank when Task is logged as “PM”, unless you select “Do not link TO-LDG
with the task PF/PM” on the Settings – Flight Logging page, in which case the fields will always
be populated regardless of task PF/PM.
Read more in the Online Knowledge Base:
Online Support
How to configure Settings for TO-LDG and PF/PM
Mass Editing
Desktop Only
Should you find out that TO and LDG are not properly logged, you can use the Multi-Select
function to mass edit the records. Take it in 2 steps:
- first run Multi-Select to reset the Task (e.g. Alternate PF/PM)
- next run Multi-Select again and “Recalculate Night Time, including TO/LDG”
Read more about Mass Editing (page 92).
Printing the Logbook
TO and LDG are automatically printed in the paper logbook, if such columns are available in the
selected Logbook format. Totals at the bottom are printed automatically, unless the checkbox
“Print Totals for TO / LDG” is cleared on the Logbook – Logbook Format page.
84
Fuel
Total Fuel & Fuel Used
You can log Total Fuel and Fuel Used with PILOTLOG.
e.g.
Flight from Mexico to Germany
Total Fuel
Fuel used
62.000 KG
55.000 KG
DO NOT USE PILOTLOG FUEL DATA FOR FLIGHT PLANNING
OF IN-FLIGHT REFERENCE!
Should you prefer to log “remaining fuel”, you can simply insert a negative value in the Fuel
Used field. PILOTLOG will then do the math for you and turn your entry into Fuel Used, as
follows:
Sample
Local Flight at small grass strip
Total Fuel
Fuel Used
500 LBS
-190
PILOTLOG turns that into
Fuel Used
310 LBS
Fuel Unit
The unit (kilogram KG or pounds LBS) is set on the Settings – Flight Logging page. This unit is
valid for ALL aircraft and all reports.
Fuel Plan
You can use the Fuel Plan field where you can choose for Planned Total Fuel or Planned Trip
Fuel. You can activate the FUEL field from the Flights – Config page.
85
De-Icing
Tick the De-Ice checkbox in case the aircraft was being de-iced prior flight. You can activate
the DE-ICING field from the Flights – Config page.
Payload
Passenger Load
You can log the number carried on your flight.
Insert the maximum seat capacity on the Tables - Aircraft Edit page. PILOTLOG accepts an
overload of maximum 10% for infants that do not have their own seat.
Should your airline periodically reconfigure the aircraft from passengers-only to cargo, you can
duplicate the aircraft registration, as follows:
Boeing 737-300
149 seats
68 seats + cargo
OO-SYB
OO-SYB (cargo)
Continue with Duplicate use of the same Aircraft Registration (page 38).
Cargo Load
You can record the cargo carried on your flight. Choose any unit (KG or LBS), as long as you
always use the same unit.
86
Flight Delay
Delay Code
PILOTLOG comes with the official IATA delay code list. You cannot edit or modify the list with
company codes.
You can log up to 3 delay codes on a flight.
Delay Time
There is no need to log the amount of delay time. Delay Time is calculated automatically from
the Scheduled Time of Departure (STD) to Actual Time of Departure (ATD).
The planned Off-Block time (STD) is automatically recorded when you use the Airline
Interface. You can view and modify planned block hours by clicking the arrow icon on the left
side of the Block hours in the Flight Add / Edit frame.
87
Remarks, Instruction, Flight Log Report
Taking notes on your Flight
You can record private notes on the flight in the following 3 text fields:
Instruction
Remarks
Flight Log
Purpose
Instruction given
or received
Important
notes
Additional notes
or cabin crew
Printed in the
PDF logbook
Optional (*)
Always
Never
(*) Engage this option from the Logbook – Logbook Columns page.
Here are a few samples:
•
Use the Remarks field for special markers, such as “Raised Safety Report #236”,
“Return to gate”, “Diversion to LAX”, etc.
•
Use the Instruction field to log training given or training received, such as “ETOPS Line
Training”, “Recurrent Simulator 2012”, "Proficiency Check", etc.
•
Use the Flight Log Report field to store routine events on the flight, comments on the
delay, reason for additional fuel, cabin crew names, unruly passengers, weather, etc.
Read more in the Online Knowledge Base:
Online Support
Difference between Instruction, Remarks and Flight Report
88
ENDORSEMENTS
Introduction
A challenge when switching to an electronic logbook is capturing signatures. As the logbook is
not yet printed straight after completion of the check-ride, the instructor cannot sign-off in the
Remarks & Endorsements column.
PILOTLOG comes with two solutions:
•
•
Note:
have the instructor sign-off the Endorsement Sheet, or
capture the instructor’s signature on your mobile phone /
tablet
ENT Edition
The date of the signature must coincide with the date of the flight. As such,
PILOTLOG captures only 1 signature per calendar day.
Endorsement Sheet
How it works
The instructor shall no longer sign-off in the Remarks & Endorsements column, but on a
separate Endorsement Sheet. This sheet contains numbered boxes. The number in which the
instructor has signed-off is then printed in the Remarks & Endorsements column next to the
flight or simulator.
Continue as follows;
1- Print the empty Endorsement sheet from the Logbook – Print Logbook page. The size
of the sheet is automatically adjusted to the size of the selected logbook format. If
desired, you can print the sheet on self-adhesive labels and paste it somewhere at the
back of the logbook.
89
2- When a flight or simulator check needs to be signed off, have the instructor or check
pilot sign-off the next available box.
3- Insert the number (here, in the sample “2”) in the “Sign Box” field on the Add New Flight
frame (desktop) or the Flight Add page (mobile app).
4- When the logbook is printed, the number appears encircled in the Remarks &
Endorsements column as a reference to the Endorsement Sheet, which you have pasted
in the back of your paper logbook.
90
Electronic Signatures
Capturing
Mobile Only
Grab the instructor’s signature with your mobile phone or tablet. The Signature page in the
mobile app can be accessed from the Flight Add page or straight from the Main Menu.
To avoid misuse, signatures are saved to the cloud and is associated to the flight which it is
assigned to by a specific flight code generated in the background.
The image is transferred from the mobile device to the PC/Mac on the first sync with
CrewLounge CLOUD.
View & Printing
Images can be reviewed with the desktop by pressing the Signature icon:
Endorsement signatures are automatically printed in the logbook, provided the Endorsement
checkbox is selected on the Logbook – Logbook Columns page. Depending on the selected
format and the quality of the images, the signatures may print kind of small.
Signatures are also printed on the Simulator Record Sheet, available from the Logbook – Print
Logbook page.
Signatures
Endorsement Signatures are stored on CrewLounge CLOUD. The maximum number of images
that you can store, depend on your license plan.
91
MASS EDITING
Desktop Only
Introduction
You can mass edit records from the database by using the Multi-Select function
on the following pages:
• on the Flights and Query page, you can mass edit flight records
• on the Tables page, you can mass edit airfields, aircraft and pilots
All changes are automatically synched with the database on other PC/Mac and mobile devices.
Multi-Select is a somewhat hidden function. On the Flights and Query page, you need to grab
multiple records from the data grid for the Multi-Select function to appear.
Read more in the Online Knowledge Base:
Online Support
How to mass-edit / mass-delete records
Mass Edit Flights
Mass Edit Flights
Here are the features you can accomplish through mass editing on the Flights page:
•
•
•
•
•
•
•
•
•
•
modify aircraft registration
modify, add pilots, or swap pilot seats
clear the flight number or pairing number
modify airfields
modify total time, any function time (PIC, SIC, …) or condition time (Night, XC, …)
clear times, or set the time to a certain percentage of total time
transfer time from one field to another (e.g. move SIC time to PICus field)
modify Takeoff, Landing, Holding, Autoland, etc.
modify Task (PF / PM)
modify, transfer or delete Remarks
92
•
•
•
•
modify or clear type of approach
recalculate cross-country time
recalculate pilot relief time
recalculate night time, including TO and LDG
Mass Delete Records
You can also delete multiple records. Select two or more records from the grid on the Flights or
Query page, and press the Delete button.
In the event you need to delete all records, consider to using the Start-Over function, available
from the Tools page.
Read more in the Online Knowledge Base:
Online Support
How to Start-Over (delete / clear database)
Mass Edit Airfields
Edit the Departure or Arrival airfield for a number of Flights
Use the Multi-Select function on the Flights page to mass edit flight records and modifying
airfields.
Edit properties of multiple Airfields
Multi-Select the pilots from the Tables – Airfields data grid. Next, press the Edit button below
the table to display the Airfields Mass Edit page. This page offers a limited number of editing
features.
93
Mass Edit Pilots
Edit Pilots for a number of Flights
Use the Multi-Select function on the Flights page to mass edit flight records and modifying
pilots.
Edit properties of multiple Pilots
Multi-Select the pilots from the Tables – Pilots data grid. Next, press the Edit button below the
table to display the Pilot Mass Edit page. The layout is different from the Tables – Pilot Edit
page.
Pilot names can be altered as follows:
•
•
•
•
•
UPPERCASE
lowercase
Title Case
PARTIAL Case
Partial CASE
e.g.
PETER BRANDSON
peter brandson
Peter Brandson
PETER Brandson (usually BRANDSON Peter)
Peter BRANDSON
“Swapping” First and Last name is no exact science. Pilot “John Vanden Berghe” is turned into
“Vanden Berghe John”. However, pilot “Van den Berghe John” ends up as “den Berghe John
Van” which is probably not what you wanted.
Press the De-Activate button to mass de-active all selected pilots. This feature can be used
when YOU change to another company.
94
Mass Edit Aircraft
Edit the Aircraft Registration for a number of Flights
Use the Multi-Select function on the Flights page to mass edit flight records and modifying
aircraft.
Edit properties of multiple Aircraft
Multi-Select the pilots from the Tables – Aircraft data grid. Next, press the Edit button below
the table to display the Aircraft Mass Edit page. The layout is slightly different from the Tables
– Aircraft Edit page.
Aircraft registrations can be altered as follows:
• Clear hyphen
• Insert hyphen
e.g.
N-118PK
D32AB
PHTUI
→
→
→
N118PK
D-32AB
PH-TUI
Pay attention to the checkboxes, these are displayed in 4 different layouts:
In the above screenshot:
→
→
→
→
ALL aircraft have this box ticked
ALL aircraft have this box not ticked
SOME aircraft have this box ticked and SOME not
this checkbox is disabled and not available at this moment
95
AIRLINE INTERFACE
Online / Offline / EFB
Introduction
CrewLounge PILOTLOG imports flight data from more than 130 different crew rostering and
EFB systems for 600 airlines worldwide!
Watch the following online demo video:
Video Tutorial
Video Tutorial VT05
PILOTLOG is a logbook application. Therefore, PILOTLOG imports flights, simulator and flight
duty periods only. The application does not import other duties, like ground classes, meetings,
medical check or off days. Use CrewLounge CONNECT as your roster app!
Some crew rostering systems show only planned data, with or without crew names. While
other systems are updated with actual block hours and aircraft registration. PILOTLOG
imports both Planned rosters and Historical data. The latter includes pilot names, actual block
hours, aircraft registration, task (PF / PNF-PM) and low visibility approach, whatever data is
available through the crew rostering system used by your company.
Records imported through the Airline Interface will therefore color either green or red
(indicating that some data is missing, such as actual block hours or aircraft registration) or cyan
(flights) / purple (sim). Read more about Flight List Color Codes (page53).
PILOTLOG has 5 types of airline interfaces;
•
•
•
•
•
the off-line File Interface
the on-line Web Interface
the email EFB interface
the iOS Calendar App
the Airline Crew Planning API connection
96
How to get started
On the Settings – Airline Interface page:
- select your company from the dropdown list
- select the default function “Log Hours as:”
“PICus when PF” imports flight hours as PICus time when you are PF for the
sector, and as Co-Pilot time when PM. However, this is only useful for
interfaces that import achieved hours and that come with task PF/PM data.
Most interfaces do not have task data available, in which case the software
uses the default Task option that you have selected on the Settings - Flight
Logging page.
On the Settings – Other Settings page:
- fill-out the Airline Company (e.g. “Bangkok Airways”, “Lufthansa”)
- fill-out the Flight Number Prefix (e.g. “AF” for Air France or “EK” for Emirates)
On the Tables - Pilots page:
- select and edit pilot “SELF”
- enter your employee ID (e.g. 3-letter code “PBN” or your numeric ID “48357”)
Web Interface (online)
Mobile Only
Most companies provide the crew with an online crew web portal. The PILOTLOG online web
interface accesses (crawling) the portal and retrieves your flight roster.
PILOTLOG connects to the crew portal by using your personal login credentials. The mobile
app downloads a copy of your roster to your phone. The roster is then uploaded to the
CrewLounge CLOUD API Server for data parsing.
Your flight data is stored in the cloud database, from where it all synchs to all devices (desktop
and mobile) that you use PILOTLOG with.
Read more in the Online Knowledge Base:
Online Support
Airline Roster Import
97
File Interface (off-line)
For a number of airlines, PILOTLOG does not have a direct automatic download. These
interfaces work off-line, as follows:
1.
2.
3.
4.
Manually download your roster from the company's crew web portal
Save the roster file(s) on your computer (choose some dedicated folder)
On the Airline page press the Browse button (desktop) – Share With (mobile)
Press the Start Import / CONVERT button
EFB Interface
More and more airlines introduce the EFB (Electronic Flight Bag) with a Voyage Report /
Journey Log / Flight Record feature. Pilots must fill-out the document with actual block hours,
fuel uplift, number of passengers and delay codes.
In the event that you receive a copy of the EFB via email, you can forward the report to the
CrewLounge EFB Mail Inbox. Emails are processed within 2 minutes and all data automatically
syncs to your logbook!
You can also enable auto-forwarding of all emails.
Read more in the Online Knowledge Base:
Online Support
Airline EFB
PILOTLOG imports EFB records from various airlines. If your airline is not listed, contact us to
build an import function. If your airline is not using an EFB app yet, consider our top of the art
EFB app, AvioBook Flight (read more).
iOS Calendar App / Airline Crew Planning API
These methods are not described in this User Guide.
98
Roster Time Zones
Time Zone conversion
Depending on the system used by your airline, your roster can be published in UTC time, Base
Time, or Local Time at the airfield of departure and the airfield of arrival… Read more about
Time Modes (page 23).
On the other hand, you can run the software either in UTC time, Base Time, Local Time airfield,
or in any selected time zone of your choice… Verify your selection on the Settings – Flight
Logging page prior to importing roster files!
PILOTLOG handles all possible combinations. If the roster is printed in UTC, but you run
PILOTLOG in Home Base time, the hours from the roster are automatically converted into the
correct time mode. Unfortunately, Time Zones and especially DST rules are no exact math.
Rules often change for economic, political and religious reasons. The Airline interface wizard
monitors time zone conversion and notifies you when a conversion does not match total block
time. Report any anomalies to the Help Desk.
Aircraft Model & Registration
Aircraft Registration
In case your roster does not provide Aircraft registration, the airline wizard generates a
dummy aircraft registration, such as D-mcc or PH-77W or simply NoTAIL. If the Aircraft
model is not listed, the wizard will create Model X.
There is no need to edit or delete this aircraft from the Tables – Aircraft page, since the wizard
will create it again on the next import. Instead, edit the flight record on the Flights page and
insert the actual aircraft that was used.
99
Pilot Function and Condition Time
PIC / Co-Pilot Time
The airline wizard uses the autoload properties for each aircraft registration from the Tables –
Aircraft page to populate PIC / PICus / SIC. If there is no aircraft registration published on your
roster, or the aircraft registration is not found in your database, the airline wizard will create a
dummy registration (e.g. XX-B737 or XX-A320) and copy the default settings from the Settings
– Airline Interface page to the new aircraft record.
Instructor Time
For some systems, PILOTLOG is able to read the training codes, such as “L” for “Line Training
given”, “I” for Instruction given.
In these cases, the wizard will automatically log Instructor time, provided that the “Instructor /
Examiner” checkbox on the Flights – Config page is ticked and autoload for this aircraft
registration is set to “Instructor”. Read more about Autoload (page 74).
Night Time
With “Automatic Night Time calculation” selected on the Settings – Flight Logging page prior
to importing the roster, night time is automatically calculated by PILOTLOG. This includes
Takeoff and Landing, unless you have de-activated this function by ticking the “Do not suggest
TO/LDG” checkbox.
If automatic night time calculation was turned off during data import, you can either turn it ON
and re-do the same import, or you can use the Multi-Select function on the Flights or Query
page to re-calculate night time for flights already in the database. Read more about Mass
Editing (page 81).
Cross-Country Time / Actual Instrument Time / IFR Time
With the Cross-Country checkbox ticked on the Flights – Config page prior to importing the
roster and the XC autoload checkbox selected for each aircraft registration, XC time is
automatically set equal to the total Flight Time for all flights that span more than 50 NM. The
aircraft record properties prevail but work in combination with the selections on the Settings –
Airline Interface page.
The same goes for IFR time and Actual Instrument time. The latter can be configured to a
certain percentage of total time. Read more about Autoload (page 66).
100
Pilots & Cabin Crew List
Flight Crew
If the names of the crew are listed on the roster, the wizard retrieves the names of the pilots.
New pilots are automatically stored in the database and can be edited from the Tables – Pilots
page.
PILOTLOG is a pilot logbook software. By default, the interface imports only Flight Crew
Members (pilots). Optionally, the entire crew, including Cabin Crew Members (flight
attendants), can also be imported in the Crew List box. Enable the Crew List box from the
Flights Config page.
Pilot Names
Some rostering systems do not publish the entire pilot name, but only the Employee ID, such as
a 3-letter code “PBN” or a numeric code “SN48357”.
The airline wizard will then substitute the name by the ID. The pilot looks like “PBN” (Employee
ID) and “Pilot PBN” (Pilot Name). You can edit the name on the Tables – Pilots page and insert
the real name, here “Pat BOONE”. This is a one-time effort. Next time the airline wizard finds
“PBN” on the roster, it will know that you fly with Pat.
You can use the Exchange Data with a Friend function on the Tables page of the desktop
application to import all pilot names using PILOTLOG.
Some crew rostering systems, such as AIMS eCrew, publish the crew list by Name in the
planned section and list the crew by their Employee ID in the achieved section. Or worse, such
as eMaestro, displaying the numeric Employee ID in one section and the 5-letter ID in the other
section. Use the Roster Name function to deal with this!
My name and Pilot SELF
PILOTLOG requires all flights to be logged by Pilot SELF. In some cases, the Airline Interface
(either in off-line or on-line mode) may fail to recognize your name from the roster and create a
new pilot in the database. The flight will then show Pilot SELF and your name on the same
flight.
Read more in the Online Knowledge Base:
Online Support
SELF and My Name showing double
101
Search Logic
The airline wizard searches the database by the pilot's unique Employee ID, typically the 3letter code (e.g. PBN) or a longer code (e.g. SN48357). If the roster does not display the
Employee ID, the database is searched with the name of the pilot.
PILOTLOG comes with a comprehensive search engine and is able to match SHADUR M. with
M. Shadur, MShàdur and Shadur Michelle. However, 100% success cannot be guaranteed…
The search engine requires the last and the first name (or the initial) to avoid a mix-up between
two pilots with a similar last name. This explains why Mike O’Neill printed on the roster does
not match with O’Neill in the database, since that pilot could as well be John O’Neill. A wrong
match would pollute your flights for the past ten or twenty years with the wrong pilot.
This is where the “Roster Name” field comes in. The Roster Name field is used to store the
name “as shown” on the roster crew list. (read further)
Roster Name
PILOTLOG may fail to recognize pilot names listed on your flight roster. The airline interface
creates a new pilot, resulting in double records in the database.
e.g.
The captain on your electronic flight roster shows Theodore William DAWSON.
You already have this pilot in your database as Ted Dawson
Use the Pilot Merge function on the Tables – Pilots page of the desktop application to merge
double pilots into a single record. The name of the deleted pilot is stored in the “Roster Name”
field, enabling the airline interface to find the pilot next time that name appears on your roster.
e.g.
In the above sample, the pilot is displayed as Ted Dawson throughout the entire
desktop and mobile application. The Roster Name shows Theodore William
DAWSON allowing the airline interface to find this pilot on the next roster import.
The Roster Name field is optional and should only be used if the airline interface fails to find an
existing pilot in the database. The Roster Name must be an exact match, including any spaces or
punctuation marks!
Merging pilot names is automatically ported to the mobile app (iPhone, Android, …). Double
pilots in the mobile app database will automatically be cleared from the desktop.
102
Combining multiple devices and interfaces
Introduction
Depending on the crew web portal used by your company, all, or only a part, of the flight data
can be retrieved through the Airline Interface.
➔
You can run different interfaces, for instance download your planned roster
through one device and download historical data through another device, or import
your EFB records!
Event Merging
PILOTLOG comes with an extensive logic for automatic event merging.
If the same flight or simulator or duty is imported or recorded a second time, the new entry is
automatically merged with the record already in the database. Automatic event merging
works for all records that are retrieved through the airline interface.
Event Merging (EM) is one of the most complex modules, it's a chicken-egg story, “who was
first”. Are the hours in the database actual or planned? Is aircraft registration in the database
the correct one, or should it be updated? Should IFR and Night time be adjusted or preserved
after manual editing?
The EM module is fully automatic, no configuration required.
Scenario
This is a case study where the crew web portal from the airline company provides the crew with
planned and historical data in different formats.
e.g.
Emirates
Planned Roster is downloaded from FOIP
Training data is retrieved from TMS
Historical data is downloaded as Flight Time Record (XLS/PDF)
103
1
4
2
3
5
Step 1
→
Import planned flights from the crew web portal (online). Flight records are
colored green, because the date is in the future.
Step 2
→
Onboard the aircraft edit the record and insert any data you want to log, such as
Task PF/PM, training notes or delay codes. The flight record colors red, because
some data is missing when saved.
Step 3
→
The records automatically sync to CrewLounge CLOUD and further to other
mobile and desktop devices. This may actually already occur after Step 1 and
then again after editing the records in Step 2.
Step 4
→
Import historical flight data from the crew web portal (online) or historical data
sheet (offline) or EFB import (email). The imported data automatically merges
with existing flight records in the database.
Block hours are updated with actual OUT-IN times and aircraft registration is
now received. The flight record turns cyan (simulator turns purple) to indicate
that all data is complete.
Step 5
→
Records automatically sync through CrewLounge CLOUD to other devices.
104
Roster Changes
Automatic Checking
PILOTLOG does not run any background process to check your roster every 30 minutes or so.
While this kind of automation is technically possible, we refrain from doing so, on request of
your airline company. If thousands of crew members check their roster every 30 minutes, this
could potentially overload the company server.
Company Notifications
PILOTLOG displays a note in case your planned roster was changed, or in case you have some
compulsory notifications that you must read first.
PILOTLOG will never acknowledge roster changes or other company notifications when you
connect on-line to the crew web portal. Where possible, the Airline Interface will step-over the
notification. If the crew web portal does not allow bypassing the message, PILOTLOG will
cancel the connection and logout from the portal.
CrewLounge PILOTLOG does never acknowledge roster changes! You
need to manually log in to your crew web portal to acknowledge any
changes.
Cancelled Flights & Roster Changes
In case of a roster change, flight swap or in the event a flight is cancelled, the airline interface
deletes that flight from your database only if the change occurs in the future.
The airline interface does not delete flight records from your database for changes in the past,
even if the flight is removed from your roster. This is to avoid inadvertent deletion of historical
records in your logbook due to an automation logic error. You must manually delete historical
records from your PILOTLOG database.
Note:
This behavior is typical to PILOTLOG. Backwards database updating is available
in other apps of CrewLounge AERO. If you use another app like CONNECT, you
will see that the airline interface does indeed backwards delete flights from the
database in the CONNECT app. This is a technical decision, based on our risk
assessment.
105
Trouble Shooting
File / Web Interface
As mentioned in the introduction, the airline interfaces are fragile. Any change on the airline’s
crew web portal, any change in the layout of the published roster or any new codes published
on your roster may render the interface inoperative. Our team is continuously updating the
interfaces, kindly bear with us.
Read more in the Online Knowledge Base:
Online Support
Airline Interface
Share events with the CONNECT app
CrewLounge CONNECT
CrewLounge CONNECT is a mobile app to manage your roster and share your flight schedule
with friends.
The CONNECT app uses the same airline interface as PILOTLOG. However, the CONNECT
app imports ALL events, such as ground training, office duty, classroom teaching and also offdays and holidays.
Event Sharing
By default, event sharing is turned ON. Any roster downloaded through one app will
automatically also feed the database of the other app.
You can turn OFF event sharing from the app Settings page, or through the web portal My
CrewLounge .
Read more in the Online Knowledge Base:
Online Support
Sharing events between CONNECT and PILOTLOG
106
107
Data Query & Monitoring
DATABASE QUERY & SEARCH
Basic Query
Introduction
Query the database and find flights that meet specific criteria. A number of frequently used
criteria are available from the Query – Basic Query page.
Both previous experience and logged flight records are being searched. However, previous
experience records contain lesser details. For example, if you search the database for all flights
to Tokyo, you will not find any flight in the previous experience part. If you query the database
for all flights with a specific airplane model, previous experience will also be searched.
Basic Querying
Fill-out any of the boxes on the Query – Basic Query page and press the Search button.
If you fill-out 2 or more boxes, only records that meet ALL criteria will be displayed. That is,
multiple conditions behave as AND. The more criteria you add, the fewer records are returned.
Here are some notes on the Basic Query fields:
Period:
•
•
•
The period "Last X days" includes today
To prevent the query from searching through previous experience records, select “Omit
Previous Experience”
Use Advanced Query to search the database for specific dates or other periods
Company:
•
Searches the Aircraft Company field, not company for Pilots
Aircraft / Simulator:
•
•
Select any aircraft model from the dropdown list
Use Advanced Query to search for aircraft variant or other aircraft properties, such as
aircraft class / sub-class, aircraft category, engine power, …
Registration:
•
Enter a specific aircraft tail number. You can insert a part (e.g. “JDL”) and press the
{Tab} key. It will then display “OO-JDL”.
108
•
Use Advanced Query to exclude specific tail numbers from the search result list
Airfield:
•
•
•
•
•
Insert the 3-letter IATA or the 4-letter ICAO airport identifier and press the {Tab} key
to search the database for the airfield.
IATA and ICAO codes can be mixed. If the IATA code is unknown, try the ICAO code to
find the airfield
Press the {Insert} key or click the loupe symbol to pop-up the entire database list
Searches flight records for departure and arrival airfield
Use Advanced Query to search for either Departure or Arrival airfield, for a specific
airfield category or country
Pilot:
•
•
•
•
Enter any text that refers to the pilot's last or first name or to the pilot's Employee ID.
For example, to find pilot 'McDouglas’ from the pilot database, you can enter any few
consecutive characters from the name, such as 'mcd' or 'doug' or 'glas'. If your entry is
unique, the pilot's name will automatically appear when pressing the {Tab} key. If more
than one pilot in the pilot database matches with your entry, you will be prompted with
a selection list. If no pilot matches your entry, the entry is colored red.
Press the {Insert} key or click the loupe symbol to pop-up the entire database pilot list.
Use Advanced Query to search for multiple pilots, e.g. “all flights with John OR Bill”.
Any text:
•
•
•
•
Searches the Remarks, Instruction and the Flight Reports fields for specific words
Enter any free text (not case sensitive)
If you enter more than one word, only exact matches are returned (e.g. “test flight” will
not find “flight test”
Use asterisk * as a wildcard (e.g. “*PC” will find “OPC” and “LPC”)
Autoland:
•
Tick this checkbox to retrieve all flights that are logged with Autoland
Solo:
•
•
Check this box to retrieve all flights that are logged as SOLO
Read more about Logging SOLO (page 66)
Signed:
•
•
Tick this checkbox to find all flights that have a Sign number logged
Read more about Endorsements (page 89)
109
Advanced Query
Desktop Only
myQuery
The Advanced Query feature enables you to build and save simple or complex queries. These
queries can be saved as myQuery and can be used throughout the application.
You build and save myQuery on the Query – Advanced Query page.
You can then use myQuery on the Query, Reports and Limits pages:
•
Query page:
simply click any saved myQuery to display all records at a glance
e.g. “Display all flight records where I logged aerobatic time”
•
Reports page:
only
select any saved myQuery and print any report. The report covers
records that meet the myQuery criteria
e.g. “Print Fuel / CO2 emission report for all my transatlantic
flights with Boeing 787”
•
Limits page:
select any saved myQuery to display Flight and Duty Time Limits
e.g. “Display my Flat Rate Hours from April 1st to March 31st
on aircraft and on simulator where I acted as instructor.”
How to build an Advanced Query
The Advanced Query Wizard allows you to build complex queries and search the database for
more than 80 different criteria!
Version 5
Read the following notes below before you start building your own advanced queries:
110
SQL Operator
It is important to understand the difference between AND and OR when it comes to database
querying. These operators behave opposite to how we use AND and OR in spoken language!
Say you want to display all flights with pilot Brown and also all flights with pilot Kennedy, you
need to use the “OR” operator, as follows: Pilot = Brown OR Pilot = Kennedy. If you query
the database for Pilot = Brown AND Pilot = Kennedy, you get only those flights where both
pilots were on the same flight!
In most cases, you will use the AND operator, for example ‘Flight Date >= 01-jan-2010 AND
Flight Date < 01-jul-2010’. The Wizard therefore automatically adds the AND operator for
each new criterion that you add to the list.
To change the SQL operator from AND to OR, select the line and press the desired SQL
operator.
Using Brackets
Add brackets to the Query whenever operators AND and OR are used in the same query.
There is no need to use brackets when only the AND operator is used, or only the OR operator
is used.
111
The location of the brackets is very important, as follows:
Year = 2010 AND (Pilot = Brown OR Pilot = Kennedy) displays all flights with one of
these pilots, performed in 2010
(Year = 2010 AND Pilot = Brown) OR Pilot = Kennedy displays all flights with pilot
Brown
in 2010 and all flights with pilot Kennedy in any year.
Variable Date
Period “Last 6 months” is a flexible date. It will take 6 months on the day that you run the
query.
Hit the {T} key to insert “Today” in the Date field. This again is interpreted as the day you run
the query.
Save As…
Save the query with any name. The query is added to the myQuery list for further use in
reports and forms.
Sample 1
“I fly single engine airplanes and I also fly single engine and multi-engine helicopter. I want
to get all single engine helicopter from the database.”
myQuery:
Class = RT - Rotorcraft
AND
Engine Power = SE Piston
Sample 2
“I moved to another airline company ‘Happy Skies’ back in 2009 and I want to display all
flights for that airline in 2009.”
myQuery:
Year = 2009
AND
Company = Happy Skies
112
Sample 3
“I am an Airbus driver and I also fly smaller piston aircraft. I have set-up the software to run
2 logbooks. I want to get all local flights performed between January 1st and today.”
myQuery:
Local Flight = True
AND
Date after or equal 1-1-2012
AND
Date before or equal Today
Press “T” in the “Insert Value” field to obtain “Today”.
Sample 4
“I need to monitor the annual 900 total hours limit, which occurs every last day of the
calendar month. Should a night flight go over the monthly boundary, the hours must be
split.”
myQuery:
Limit Rule:
Aircraft ONLY = True
On the Tables – Flight & Duty Limits page, create a Flight Time Limit rule
for 900 hours in 12 months.
Now, on the Limits page, select the myQuery from the dropdown list.
Flight time spanning midnight is automatically split according to local or
UTC midnight hour.
Sample 5
“I am an instructor on Boeing 747. My flat rate payment runs from October 1st till the end
of September the following year. I need a query that gets me all my flights on the 747 and all
simulator sessions performed as instructor within this time window. Simulator sessions to
renew my own license must be taken out.”
myQuery:
Aircraft ONLY = True
OR
( Simulator = True
AND
Instructor Time more than 0 )
113
Limit Rule:
On the Tables – Flight Time Limits page, create a Flat Rate rule with the
time desired window, namely Oct. 1st 2010 until Sep 30th 2011.
Now, on the Limits page, select the myQuery from the dropdown list.
If you do not need the Limits display and you just want to list all flights within the given time
window, the query would be as shown here. Notice the extra brackets around aircraft and
simulator, this is to encapsulate the OR function!
myQuery:
( Aircraft ONLY = True
OR
( Simulator = True
AND
Instructor Time more than 0 ) )
AND
Date after or eq 10-1-2010
AND
Date before 10-1-2011
Sample 6
“I need all flights on A320 and A321 performed in 2010.”
myQuery:
Year = 2010
AND
( Model = A320
OR
Model = A321 )
You must use the OR operator!
If you query the database for flights performed on A320 AND A321, it will return NO
records, since you cannot fly on an A320 and A321 at the same time … So, you need to query
the database for flights on A320 OR A321.
If you want to display all flights on the entire Airbus 320 Family (318 thru 321), it would be
better to search the database on Type Rating instead of Model:
myQuery
Year = 2010
AND
Rating = A320F
Go to the Tables – Aircraft page and update all aircraft with the proper type rating. You can
use the Multi-Select function to mass edit all aircraft. Read more about Mass Editing (page
92). You can also use the “Type Rating” field to find “A320 family”.
114
Quick Search
Home page
Desktop
The Quick Search function is available from the Home – Quick Search page. The engine
searches the database for Pilots and Airfields, as follows:
•
any numeric entry searches for Pilot Phone numbers
➔ look-up a missed call on your cell phone
•
a short text entry searches the database for any matching Pilot Employee ID
➔ look-up what pilot has ID = “IGO”
•
a longer text entry searches the database for any matching Pilot Name
➔ to find pilot “Peter Huldenbergh”, simply enter “Peter” or “Hulden” …
•
an entry of 1 or 2 characters will search the Aircraft Registrations Country list
➔ to find the country of registration for any aircraft, type in the first characters,
like “PH” to find The Netherlands, or “B” to find China, Hong Kong or Taiwan.
Note: the entire list can be printed from the Reports page
•
a text entry of 3 or 4 characters will search the Airfield ICAO – IATA – FAA codes list
➔ insert a code like “YPAD” to get all airport information for Adelaide Australia
➔ if you don’t know the airfield ICAO or IATA code for the airfield, then click
the Loupe icon to search the database by airfield name
If both the pilot Employee ID and an Airfield ICAO-IATA match your entry, the pilot info will
display first, followed by the airfield info (e.g. if the reference code for pilot Dean O’Reilly is
ORD, the search also matches the IATA code for Chicago O’Hare International)
Notice that the aircraft, pilot and airfield details are also displayed as enhanced Tooltip by
hoovering the mouse over the associated field on the Flights page.
115
FLIGHT / DUTY TIME LIMITS & FLAT RATE
Introduction
The Flight / Duty Time Limit function enables you to monitor your Flight Time Limits, Duty
Time Limits and Flat Rate exceedance.
Create a set of rules on the Tables – Flight & Duty Limits page.
Monitor the outcome of the rules on the Home page and the Limits page. You can also print
various reports regarding Flight and Duty times on the Reports page.
Some notes:
•
PILOTLOG is a pilot logbook, the database stores flights and simulators and extends to
other duties such as deadheading, taxi, etc. This perfectly allows Flight Time monitoring
•
On the mobile app, Flight and Duty Time monitoring is not only limited to Today’s
flights but is also extended to more flexible monitoring such as Last 28 days, Last 90 days.
How to log Duty Hours
PILOTLOG stores Check-In or Check-Out hours in the database as separate records.
So, when you edit a flight and delay the landing, you must also manually edit the associated
duty and extend the duty time.
With the Airline Interface, this goes semi-automatic.
116
Creating Rules
Desktop Only
Type of Rule
You must first create some rules on the Tables – Flight & Duty Limits page.
• Flight Time Limit
Flight Time Limit is a maximum of hours you are legally allowed to fly. Any flying
above this limit is legally not allowed, hence exceeding the limit will color red. The
purpose of this rule is to monitor your legal requirements. Choose this rule to
monitor total flight hours over the past period, such as Last 28 days or Last 90 days.
The rule uses Total Time.
• Duty Time Limit
Choose this rule to monitor total duty hours over a period, such as Last 28 days or
Last 90 days. The rule uses Scheduled Hour of Departure, Scheduled or Actual
Hour of Arrival and the Check-In/Out values from Duties logged on the Flights
page.
• Flat Rate
Flat Rate is a maximum of hours you are flying 'within your contract'. Any flying
above this limit is paid as 'overtime', hence exceeding the limit will color green. The
purpose of this rule is to monitor your payment. Use this rule to monitor any
exceedance of contractual hours, such as maximum 85 Block Hours per 30 days or
an annual flat rate of 800 hours from Date 1 to Date 2.
By default, Flight Time Limit calculations use all hours (flights, simulator) from the database in
the given period. To exclude any flying (e.g. general aviation, rotorcraft) or to exclude any
simulator (e.g. all sim sessions, or only sim sessions where I act as instructor), you need to first
build an Advanced Query (page 63). Then, run the Flight Time Limit rule on that query. The
combination with myQuery is currently only available from the desktop app.
Events that span midnight (Home Base airport reference) are split into 2 parts. Only the part
that falls inside the Time Window is taken into account.
e.g. you monitor “Last 28 days” and your flight today will land after midnight, then only the
part before midnight is taken into account for “Last 28 days”.
117
The Limits Summary does not include your planned roster (beyond today), whereas planned
flights are taken into account for the Limits Detail page. The Limits Detail (graph and grid)
show the daily calculation results over the past 6 months.
The “24 hours” Time Window is a continuous floating window changing every minute of the
day. If you open the software five minutes later, the 24 hours value may change. Therefore,
PILOTLOG does not show your flight or duty time for the past 24 hours backwards (starting
from this moment right now), but it shows the highest value that is reached in the past 0 to 24
hours.
The following Time Windows are fixed:
calendar day
calendar month
calendar 12 months
calendar quarter
calendar 2 quarters
calendar year
specified period (*)
(*) the grid / graph are not available if the period exceeds 1 year
118
Quick Monitoring
Home page
Desktop
Simplified Flight / Duty Time monitoring is available from the Home page.
Values that reach the Caution zone are colored amber. Values that exceed the limit are colored
red, except for Flat Rate. Flat Rate exceedance is colored green, since it usually entails an
additional payment.
myQuery
To exclude certain records, such as “only 737 flights, no glider flights” or “all aircraft flights +
simulator sessions where I as act instructor”, you can paste a myQuery on the Home page
display results, as follows:
1. on the Tables – Flight & Duty Limits page, create a Limit rule
2. on the Query – Advanced Query page, create and save a myQuery
3. on the Settings – App General page, select the myQuery
119
Detailed Monitoring
Limits page
Detailed Flight / Duty Time monitoring is available from the Limits page.
The Limits data grid displays Flight Hours (Total Time) and Duty Hours (Duration). Flights and
Duties that span midnight are split into 2 parts.
Values that reach the Caution zone are colored amber. Values that exceed the limit are colored
red, except for Flat Rate. Flat Rate exceedance is colored green, since it usually entails an
additional payment.
The Limits display takes all database records into account, including simulator time. Planned
flights are also displayed and have a green back color in the Date column.
myQuery
Desktop
Use the advanced myQuery function to filter flight records, such as removing simulator time,
filtering flights with a specific aircraft or specific company, flights logged with Instructor time,
etc.
Take a look at Samples 4 and 5 (page 113) in the Database Querying and Search section.
120
CERTIFICATES AND PROFICIENCIES
Introduction
The Certificate & Proficiency function enables you to monitor aircraft and airfield
qualifications, and monitor document and training expiry dates.
Create a set of rules on the Tables – Certificate and Proficiency page. Monitor the currencies
on the Home page of the desktop software and on the CURRENCY page of the mobile app.
Creating Rules
Desktop Only
Type of Rule
You must first create some rules on the Tables – Certificate and Proficiency page.
121
The layout of the Qualification Add / Edit page changes with the selected type of rule. Some
rules classify as “Proficiency” or “Certificate”. The latter type monitors an expiration date only.
Select the type of Certificate and add additional information in the Comments box, for instance
select “Course” and add comment “ETOPS Briefing”.
The logic for Proficiencies is more complex and may require additional parameters, such as the
type of aircraft or the minimum number of landings.
Aircraft Model
Notice the difference between “Aircraft” (type) and “AP- Aeroplane” (class). An aircraft is
anything that goes up in the sky and requires a pilot at the controls.
AP (Aeroplane) is one of the five aircraft classes and is also known as “Fixed Wing”. Others are
ML (Microlight and Ultralight), GL (Glider including TMG), LA (Lighter-than-Air, ballooning) and
RT (Rotorcraft, Helicopter, Gyrocopter).
“Aircraft (any-only)” covers any class, but excludes simulator and drone. The logic is similar for
“Simulator (any-only)” and “Drone (any-only)”.
Other Proficiencies
The following proficiencies require some clarification:
Type of Rule
Clarification
Airfield Qualification
Counts any flight to a specific airfield on selected aircraft. Does not
monitor PF/PM.
Airfield Qualification
(Landing)
Counts Day Landing and Night Landing at specific airfield. Does not
monitor PF/PM.
Approach Type
Monitors the Type of Approach field. Does not monitor PF/PM.
Autoland
Counts all flights or simulator having “AL” (Autoland) selected for
Type of Approach. Does not monitor PF/PM.
122
Deck Landing
Counts Day Landing and Night Landing for flights or simulator
having “DECK” (heliport or aircraft sea carrier) selected for Type of
Approach.
Deck Landing Night
Counts Night Landing for flights or simulator having “DECK”
(heliport or aircraft sea carrier) selected for Type of Approach
Deck Takeoff
Counts Day Takeoff and Night Takeoff for flights or simulator
having “DECK-TO” (heliport or aircraft sea carrier) selected for Type
of Approach
Deck Takeoff Night
Counts Night Takeoff for flights or simulator having “DECK-TO”
(heliport or aircraft sea carrier) selected for Type of Approach
Flight Sector
Counts any flight on selected aircraft
Flight Sector –
IFR/IMC
Counts any flight on selected aircraft, where IFR or IMC time is
logged
Flight Sector – PF
Counts any flight on selected aircraft, where task PF is logged
Landing
Counts Day Landing and Night Landing. Does not monitor PF/PM.
Landing Night
Counts only Night Landing. Does not monitor PF/PM.
Operation
Monitors the Type of Operation field, like “PART121”, “SOLO”,
“SPIC”, etc.
Takeoff
Counts Day Takeoff and Night Takeoff. Does not monitor PF/PM.
Takeoff Night
Counts only Night Takeoff. Does not monitor PF/PM.
Tailwheel Landing
Counts Day Landing and Night Landing on any or selected aircraft,
having property Tailwheel set. You can set the Tailwheel property
on the Tables – Aircraft page.
User Field
(Yes/No)
Counts any flight on selected aircraft having the boolean-type user
field set to “Yes (true)”. Configure the boolean-type user field on the
Settings – App General page (desktop) or Flights – Flight Config
page (mobile app).
User Field
(Num)
Counts value in the numeric user field on select aircraft. Configure
the numeric-type user field on the Settings – App General page
(desktop) or Flights – Flight Config page (mobile app).
User Time Field
As soon as the field is setup, it will display in the Type dropdown list
on the Tables – Qualification Add/Edit page
123
Automatic Monitoring
Certificates & Proficiencies are automatically monitored on the Home page (desktop app), or
the Qualifications page (mobile apps).
Notification
For certificates, the notification period is straight forward. The software starts showing a
notification N days ahead of the certificate expiration date.
For proficiencies, the logic runs in 2 directions: the software will first verify your recent flying.
Did you meet the requirements in the past? If that is not the case, the EXPIRED red alert shows.
The software will then look ahead and calculate by what date (in the future) you need your next
approach or landing in order to keep your proficiency valid. If this date falls within the
notification period (N days from today onwards), the UPCOMING amber alert shows, together
with the date. If the date is further ahead in the future, the VALID marine blue label shows.
124
Case Study
• say today, we are September 1st
• you need 3 landings in 90 days
• you set the Notification window to 20 days
Here are different cases:
Case 1
EXPIRED
Looking backward:
Ldg
12 May
You did not perform 3 landings in the last 90 days.
Your qualification is not valid anymore.
Ldg
18 Jun
Ldg
26 Jul
1 SEP
90 days Back Window
Case 2
UPCOMING
2020-09-17
Looking backward:
You have performed 3 landings in the last 90 days.
Your qualification is valid
Looking forward:
You need your next landing by 17 SEP (90 days after the 3rd landing)
Since 17 SEP falls within the 20 days ahead Notification window, an
amber alert shows with the date on or before which you need a landing.
Ldg
18 Jun
Ldg
26 Jul
Ldg
12 Aug
90 days Back Window
1 SEP
Ldg
17 Sep
20 days Notify
90 days Moving Window
125
Case 3
VALID
Looking backward:
You have performed 3 landings in the last 90 days.
Your qualification is valid
Looking forward:
You need your next landing by 25 OCT (90 days after the 3rd landing)
This date 25 OCT falls outside the 20 days ahead Notification window.
Ldg
26 Jul
Ldg
12 Aug
90 days Back Window
Ldg
22 Aug
Ldg
25 Oct
1 SEP
20 days Notify
90 days Moving Window
126
FLIGHT ALLOWANCES & EXPENSES
Introduction
Keep track of payments and expenses with the Flight Allowances and the Expenses functions
in CrewLounge PILOTLOG.
Typically, Flight Allowances are sector pays (when you fly a certain number of hours or miles),
per diems (per flight, per duty or during overnight), instructor / examiner fees and also flat rate
exceedance.
Expenses can be anything like hiring a small aircraft and pay for fueling, landing taxes and
instructor fees. Professional pilots can log expenses for taxi and hotel, uniform, medical, etc.
How to get started
Expenses are logged manually through the Expenses page, available on the desktop and the
mobile apps. The log is stored in the database and synched across all devices.
You can attach a copy of the invoice or receipt, as JPG image or PDF file.
You can print more than ten different reports and breakdowns from the desktop Reports page,
and keep track of your monthly and yearly expenses.
Flight Allowances are not stored in the database, but calculated virtually according to a set of
rules.
You create the rules through the desktop application on the Tables – Flight Allowances page.
You then run the rules by selecting associated reports from the desktop Reports page.
There are more than 40 different rules to choose from! The rules are explained further in this
User Guide.
You can also create rules based on User Time fields and on the Numeric User field. Read more
on how to configure User Fields (page 51). As soon as any User field is enabled, it will show on
the Tables – Flight Allowances page when creating rules.
If the automatic logic does not fit your needs, you can still manually log flight allowances
through the Expenses page. This page caters for both Debit and Credit.
127
Expenses
Log Expenses
Manually log any kind of expense (debit or credit) through the Expenses page, either on the
desktop or the mobile app. Expenses are divided into 4 groups:
FLT
GRD
ACFT
ATT
Expenses and allowances in Flight
Expenses and payments on
Ground
Aircraft ownership and
maintenance
Attributes, tools and
administration
Aircraft Rental, Pilot Salary, Per Diem,
Landing Fee, …
Hotel Room, Taxi, Car Parking, …
Aircraft Maintenance, Aircraft
Insurance, …
Uniform, Laundry, Computer,
Sunglasses, …
Notice that the first group (FLT) serves as manual logging of flight allowances. So, either use
the automatic logic from the Tables – Flight Allowances page, or use this group for manual
logging through the Expenses page.
You can further choose from a preset list with different types of expenses (see this screenshot).
The lists are fixed, you cannot add or edit any of the Expense Groups or Types. Contact us if
you need anything else added to this list.
128
Currency Rate
You can log the “original amount” and / or “my currency”, as follows:
•
selects preferred Currency on the Settings – General page (e.g. EUR)
Sample 1
You travel in Viet Nam and pay 150.000 VND (Vietnamese Dong) for a meal
•
•
Insert the original Amount 150000 and select VND from the currency list
My Currency automatically calculates 5,88 EUR on the next line
Sample 2
You travel in Spain and pay 216 EUR.
•
•
Original Amount: blank
My Currency: you insert 216 (currency is pre-set and cannot be changed)
Image / Document
You can attach one document to the Expense record. The document can be of any type, such as
image (jpg, png, bmp, tif, …) but also PDF or perhaps XLS. Open the document with the default
application or with the browser.
The document is automatically uploaded to CrewLounge CLOUD and from there shared with
other devices you run PILOTLOG with. The document can be viewed from the Flights Add/Edit page. On the mobile, the document can also be viewed from the Expenses page.
129
Flight Allowances
Desktop Only
Type of Rule
You create rules through the Tables – Flight Allowances page on the desktop.
Select any of the 4 Types:
Aircraft / Simulator Rental
Charges for using / hiring an aircraft or simulator
Pilot Salary
Calculate your salary as a pilot
Instructor / Examiner Fee
Calculate the fees you make as an instructor / check
pilot
Calculate typical flight or meal allowances paid by
the company
Per Diem / Sector Pay
130
Notes:
• All intervals (such as Distance, Start/End times, Flight Times) are lower bound inclusive
and upper bound not inclusive!
e.g.
a rule "from 06:00 until 12:00" actually runs
from 06:00 (incl) until 11:59 (incl)
• Distinguish between Aircraft Model and Simulator Model. If a flight allowance is paid for
both the aircraft and the simulator, you must create two separate rules!
• When you add or modify a rule, the new rule applies to all flights, also backwards.
e.g.
in 2019 the sector pay was 20 EUR
and in 2020 the sector pay was raised to 22 EUR
About Based On:
• Actual Hours
Per Diems / Sector Pay is recalculated each time the block hours are modified
• Scheduled Hours
Scheduled hours are automatically imported through the Airline Interface. You can
review, edit or add Scheduled (Planned) Hours by editing the flight record on the
Flights page. Read more about Scheduled Hours (page 63).
• the Better of the two
Calculations are based on the better of the scheduled Total Time and the actual
Total Time
e.g.
The flight is scheduled from 08:00 to 10:00 = 2:00 hours
Actual block hours are from 08:04 to 10:16 = 2:12 hours
➔ Flight allowances are calculated with 2:12 hours
• the Outer of the two
Calculations are based on the outer bounds, starting from Scheduled or Actual
Departure time (whichever is earlier) until Scheduled or Actual Arrival time
(whichever is later).
e.g.
The flight is scheduled from 08:00 to 10:00
Actual block hours are from 08:04 to 10:16
➔ Flight allowances are calculated with 2:16 hours
131
Sector Pay according to Distance Flown
• when you select per minute or per hour, Sector Pay is calculated for the entire flight
time, given that distance flown falls within the distance interval. If the flight was shorter
than the lower bound or longer than the upper bound, Sector Pay is not paid!
• when you select per KM, Sector Pay is calculated per distance unit for the portion of the
flight that falls within the distance interval. If the flight route is shorter than the lower
bound, nothing is paid. If the flight route is longer than the upper bound, Sector Pay is
calculated for the entire interval, but not above the upper bound!
Sample 1
“We make 1,20 EUR per minute for flights within a range of 1200 KM. When the flight is
more than 1200 KM, our pay for the entire flight is 1,05 EUR per minute.”
You need to create 2 rules. When you select “minute” or “hour” in the pay field, the rule is
setup for nautical miles. Therefore, you must convert 1200 KM into NM. (1 NM = 1.852
KM)
Notice that the (*) note disappears when you select minute or hour (see last sample). That
means that the allowance is paid for the entire flight, not just for the interval. The interval
only serves as a Yes/No.
e.g.
Flight Distance:
Flight Time:
1,700 KM
2:45 hours
The first rule pays nothing, because the distance is outside the interval.
The second rule pays 2:45 hours x 1.05 = 173.25 EUR
132
Sample 2
“The company pays 0,015 EUR for each great circle kilometer”
e.g.
Flight Distance:
Flight Time:
700 NM
1:25 hours
This rule pays 700 x 0.015 = 10.5 EUR
Sample 3
“We get paid 0,015 EUR for each great circle nautical mile until 500 NM
and 0,010 for each great circle nautical mile beyond 500 NM.”
You need to create 2 rules. Notice that the 500 NM upper bound is not included, while the
500 NM lower bound is included.
e.g.
Flight Distance:
Flight Time:
700 NM
2:45 hours
This first rule pays 500 x 0.015 and the second rule pays 200 x 0.010
which gives a total pay = 9.50 EUR
Sample 4
“I receive a 15 EUR bonus for flights beyond 1000 KM”
133
e.g.
Flight Distance:
Flight Time:
700 KM
1:25 hours
This rule pays nothing = 0.00 EUR
e.g.
Flight Distance:
Flight Time:
2,400 KM
3:45 hours
This rule pays 1 x 15.00 = 15.00 EUR
Available Rules
You can choose from more than 40 different rules. The logic is as follows:
ID
1
2
3
4
5
6
7
8
9
Aircraft
Simulator
Drone
Duty
Variable Amount
Any Flight sector / Sim session / Drone flight
any Flight record
X
X
X
Total Time
Air Time is logged
any Flight record with Takeoff (OFF) and Landing (IN) hours
X
X
Air Time
PIC or PICus Time is logged
any Flight record with PIC time or PICus time
X
X
X
PIC or PICus Time
Dual Time is logged
any Flight record with Dual time
X
X
X
Dual Time
Instructor Time is logged
any Flight record with Instructor time
X
X
X
Instructor Time
Examiner Time is logged
any Flight record with Examiner time
X
X
X
Examiner Time
Instructor or Examiner Time is logged
any Flight record with Instructor or Examiner time
X
X
X
Instructor or Examiner
Time
UserTime1 is logged
any Flight record with User time 1 logged
X
X
X
User Time
UserTime2 is logged
134
10
11
12
13
14
15
16
17
18
19
20
21
22
23
any Flight record with User time 2 logged
X
X
X
User Time
UserTime3 is logged
any Flight record with User time 3 logged
X
X
X
User Time
UserTime4 is logged
any Flight record with User time 4 logged
X
X
X
User Time
Relief Time is logged
any Flight record with Relief time
X
Relief Time
Augmented Crew is logged (Relief Time)
any Flight record with 3 or 4 pilots and Relief time
X
Non-Relief Time
Augmented Crew is logged (Relief - Total Time)
any Flight record with 3 or 4 pilots and Relief time
X
Total Time
Augmented Crew is logged (3 or 4 Pilots)
any Flight record with 3 or 4 pilots
X
Total Time
Augmented Crew is logged (4 Pilots)
any Flight record with 4 pilots
X
Total Time
Departing from Home Base
any Flight record departing from the Home Base Airfield
X
X
Total Time
Not departing from Home Base
any Flight record NOT departing from the Home Base Airfield
X
X
Total Time
Arriving in Airfield X
any Flight record where Arrival airfield is X
X
X
Total Time
Departing from or Arriving in Airfield X
any Flight record where Arrival airfield is X
X
X
Total Time
Arriving in Country Z
any Flight record where Arrival airfield is located in Country
X
X
Total Time
Departing from or Arriving in Country Z
any Flight record where Departure OR Arrival airfield is located in Country
X
X
Total Time
Flight Number X
any Flight record with exact matching flight number
X
X
Total Time
135
24
Flight is Local
any Flight record where Departure Airfield is same as Arrival Airfield
25
X
X
Total Time
Flight is Domestic
any Flight record where Departure and Arrival Country are the same
26
X
X
Total Time
Flight is International
any Flight record where Departure and Arrival Country are different
27
28
29
30
X
X
Total Time
Great Circle distance (NM) between X and Y
any Flight record where Distance (NM) between departure and arrival airfield is
between values X and Y (both boundaries included)
X
X
Total Time
Great Circle distance (KM) between X and Y
any Flight record where Distance (KM) between departure and arrival airfield is
between values X and Y (both boundaries included)
X
X
Total Time
Total Time (minutes) between X and Y
any Flight record where Total Time is between 2 values (expressed in minutes both boundaries included)
X
X
X
Total Time
Duty Duration between X and Y
any Duty record where Duration is between 2 values (expressed in minutes - both
boundaries included)
X
31
32
33
Layover (24 hours - Duty)
any Duty record with a Duration longer than 24 hours
X
Duty Time
Duty event is logged
any Duty record – any duration
X
Duty Event
Duty event starts before X
any Duty record starting before the specified time (UTC, Local, Base)
X
34
Duty Time
Duty event ends after X
any Duty record terminating after the specified time (UTC, Local, Base)
X
35
Duty Time
Duty Time
Duty event spans over X and Y
any Duty record starting before and then terminating after the specified time
(UTC, Local, Base) (both boundaries included)
X
Duty Time
136
36
37
38
39
40
41
42
43
44
Flight spans over X and Y
any event in the Flight list starting before and then terminating after the specified
period (either UTC, Local, Base) (both boundaries included)
X
X
X
Total Time
UserBool is logged (True)
any Flight record with User Boolean (True/False) logged as True
X
X
X
Total Time
UserNum is logged
any Flight record with User Num logged
X
X
X
Total Time
UserNum is logged (Number)
any Flight record with User Num logged
X
X
X
Fixed Amount (triggers once
for each unit logged in the
UserNum field)
Lift is logged
any Flight record with Lift logged
X
X
X
Total Time
Lift is logged (Number)
any Flight record with Lift logged
X
X
X
Fixed Amount (triggers once
for each Lift)
Pax is logged
any Flight record with Passenger(s) logged
X
X
X
Pax is logged (Number)
any Flight record with Passenger(s) logged
X
X
X
Co-Pilot Time is logged
any Flight record with Co-Pilot time logged
X
X
X
Total Time
Fixed Amount (triggers once
for each Passenger)
Co-Pilot Time
137
138
Forms & Reports
PRINTING REPORTS
Desktop Only
Forms, Reports, Graphs, Statistics, Lists & Maps
PILOTLOG comes with more than 100 stunning reports. All reports come hardcoded with the
application and can be printed with a single mouse-click. (well, you need to double-click on the
Report in the list).
There is no “report generator”, enabling you to create your own documents. Should you not
find the report in PILOTLOG, contact the Helpdesk and tell us about it! We’ll be happy to add
it.
Reports are categorized in 6 groups. Each group has its own unique ID:
•
•
•
•
•
•
F001
R001
G001
S001
L001
M001
- Official Forms published by some aviation authorities
- Reports in different formats and different breakdowns
- Graphs showing flight data in graphic format
- Statistic reports, such as Top 10
- Simple Lists
- Geographic Maps and GoogleTM Earth
ENT / ENT+
Some reports are not available in the free Student Edition!
Date Range
By default, all reports are calculated with all records from the database, including any previous
experience logged on the Tools – Previous Experience page.
Should you want to generate a report showing flight hours for a specific month-year, or year, or
the past two years, you can select the period from the Reports page. Use the myQuery option
to generate reports that meet complex criteria.
139
Page Size
All reports can be printed to paper or saved as PDF. Prior to printing reports, make sure you
select the proper page size (DIN A4 or US Letter) on the Settings – App General page. The
report is then auto-sized to the selected paper.
Certifying Forms with your signature
ENT / ENT+
Official forms can be certified with your own signature. Read more about mySignature (page
155).
On the Reports page, press the mySignature icon to attach your signature. Should you already
have done so on the Logbook page, the same signature file is used here.
140
Printing reports with myQuery
Advanced Query
In combination with myQuery, reports are printed for flights that meet specific criteria, such as
“only flights that cross the Pacific Ocean”, “flights on multi-engine helicopter” or “instruction
given on aircraft and in the simulator” …
This is how it works:
•
•
•
build an Advanced Query on the Query page, and save as myQuery
select the myQuery on the Reports page
print any Report
Continue with Advanced Query (page 110) how to build complex myQuery.
Official Forms
CrewLounge PILOTLOG does not intend to reproduce any official form.
You can use CrewLounge PILOTLOG to assist you with filling-out those
forms. However, you must always obtain the original form through your
local aviation authority.
Forms generated by PILOTLOG may not be conform or up-to-date!
Calculations made by PILOTLOG may be inaccurate.
Some forms and reports come with an additional pop-up screen allowing you to configure the
report, e.g. F004 – Form 8710 US.
141
Notes on Forms & Reports
F000 – Totals Hours on Forms differ from Total Hours Home page
Totals displayed on the Home page are the sum of Total Block Time on all flights, while totals in
Forms are the sum of Function Time logged on each aircraft model, as shown here:
Notice that most forms do not cater for "Co-Pilot Time on Single Engine Aircraft", since pilots
are not supposed to log Co-Pilot time on these aircraft. Any co-pilot time logged on such
aircraft, is not printed in the report, causing total time on the form to show lower than total
time on the Home page.
F001 – Belgium CAA N27
You find the original form here:
https://www.mobilit.fgov.be/data/forms/aero/NH27en.doc
Notes:
- The “Instrument Flight” frame shows simulator time
- Dates for the two lower right boxes can be inserted on the Settings page
142
F003 – India CA-39
You find the original form here:
http://dgca.nic.in/forms/forms.htm
Notes:
- Select the appropriate time period in the Period dropdown list (e.g. Last 5 years), next
print the report.
- If you fly helicopter and fixed wing aircraft, you need to print a separate form for
helicopters. Create a myQuery for Rotorcraft and another myQuery for aircraft.
F004 – US FAA 8710-1
You find the original form here:
http://www.faa.gov/documentlibrary/media/form/faa8710-1.pdf
The original FAA form is sized to US Letter paper size, up to 2.5 mm – 0.1 inch from the page
borders. The software prints the form at 100% of the original size.
If the document is not properly printed, you need to save the document as PDF and then use
AcrobatTM Reader to reduce the printed image to 96% (US Letter) or 93% (DIN A4).
There are about one hundred fields to be filled-out on this form. PILOTLOG comes with a
simple tool to assist you with data entry. Press the Edit CSV file link to modify your data. If you
prefer to fill-out the form by hand, clear the CSV file checkbox.
According to the filing instructions, the name in Block A must be printed Last, First, Middle.
PILOTLOG takes your name as registered with the License key. If the name is not in the proper
format for this form, you can override and change the name as follows:
•
•
•
•
on the Reports page, double-click on F004 - US Form 8710-1
click on Edit CSV file
in line with Ref Nr 51, remove (auto) and insert your name
close the CSV file and Save the changes
The following logic is coded behind section III - RECORD OF PILOT TIME:
143
Aircraft
- Total Time shows total time with or without Relief Pilot time, according your selection for
Relief Pilot time on the Settings – Flight Logging page
- Instruction Received shows Total time (or Cross-Country time) for all flights where some
text is logged in the Instruction field and Instructor / Examiner time is not logged (the
latter is considered Instruction Given)
- Solo shows all PIC time (or Cross-Country time) that meets the SOLO requirements. Do
not create a user column for SOLO, it will not be printed! Read more about SOLO (page
66).
- Instrument time and PIC / SIC time can be customized.
- the Night Take-off / Landings column shows takeoffs on the upper side and landings on
the lower side, unless both are equal, in which case only a single value is printed. Due to
limited space, the Night Take-off / Landings PIC / SIC column shows landings only.
- Powered Lift shows time logged on Aircraft with class ML – Microlight
- Glider launches are divided into Aero-Tows (aerotow), Ground Launches (car tow, winch,
bungee) and Powered Launches (self-launch).
Simulator
- Sessions are divided into Simulator (FFS), Training Device (all FNPT, FTD, MCC and CSS)
and PC ATD (CPT).
- Instruction Received shows Total time for all sessions where Instructor / Examiner time is
not logged. Contrary to aircraft, there is no need for a text entry in the Instruction field.
- Contrary to aircraft, Instrument time cannot be customized. This field shows Simulated
Instrument time only.
144
F006 – UK SRG-1183
You find the original form here:
http://www.caa.co.uk/application.aspx?catid=33&pagetype=65&appid=11&mode=list
&type=subcat&id=20
The SRG-1183 document uses a specific Univers font. If the font is not installed, the printer
driver will substitute another font. This may cause undesired results. Use the Download Fonts
link on the Reports page to free download this font. After download, install the font on your
PC/Mac.
Notes:
- Place the following markers in the Instruction field for the affected flights:
SPIC
MCC
NIGHT
(*)
to flag this flight as SPIC instead of P1/PIC (*)
to flag this simulator session as MCC Training
to flag this simulator session as Night Training (helicopter)
The flights must be logged with P1/PIC time. If function time is logged as
PICUS, Co-Pilot or Dual, the SPIC comment in the Instruction field is ignored.
For sections B, C and E, the PIC row includes PIC and SPIC time.
The Instruction field may contain other data, e.g. “MCC training at CAE Brussels” or “Log as
SPIC / Diversion to EGGW”. Flags are not case sensitive, so there is a minor risk that some
entries are inadvertently recognized as SPIC. e.g. “Stay-over at Aspic Hotel” or “Flight with
my friend Hospico”. However, such comments should rather be stored in the Remarks
field, not in the Instruction field and will then not interfere.
If the SPIC and MCC hours in your report do not look like expected, a good start is to
Query Search the Remarks (*3) field for SPIC, MCC and NIGHT.
(*3) You should store these labels in the Instruction field, however the Query
function also searches the Instruction field.
- “PIC” does not include hours logged as Instructor or Examiner, unless PIC time was
logged for these flights.
- Column “Aeroplane” includes Single Engine, Multi Engine and Gliders. Balloons and
Microlight are not printed on this form. You can further restrict aircraft (e.g. eliminate
gliders) by using myQuery.
- Dates for 100 NM and 300 NM are taken from the Settings – My Profile page.
145
- Section B:
Displays function time for all flights that have Cross Country condition
time logged, regardless of whether or not the landing was made at another
airfield. Refer to Settings Help for additional information on Cross
Country legislation.
- Section C:
“Solo take-offs and landings” displays night takeoff and night landing on
single-pilot aircraft only.
- Section D:
Displays function time for all flights that have either Actual or Simulated
Instrument condition time logged. If Actual and Simulated Instrument
time are both disabled on the Settings – Flight Logging page, IFR time will
be used instead to populate Section D.
If the sum of Actual + Simulated Instrument time (or IFR time instead) is
less than function time, only the Instrument part is printed.
e.g.
You log 2 hours Dual time, but only 1 hour Hood time, then only
1 hour Dual time is taken for this flight
The bottom line (PIC/Co-Pilot time) also includes PICUS time.
- Section E:
Read notes about MCC Training (see above)
G020 / G021 - Delay Reports
To avoid thousands of flights logged in the past (without delay codes) bending your on-time
performance to almost 100%, the report will only show flights as from the first flight that was
delayed. The reference date taken into account is printed on the report. To move this date
further back, you will have to log any delay code on a particular flight, causing the software to
go further back. There is no need to modify the block hours for that flight, even if the actual offBlock time is equal to or ahead of the scheduled off-block time.
G022 / G028 - On Time Performance
The On-Time Performance (OTP) reports compare Actual Off-Block Time (ATD) versus
Scheduled Off-Block Time (STD). There is no need to log any Delay Codes, the report is simply
using the Block Hours. As such, the report will only return results for flight where Scheduled
Block Hours are inserted. If you import your hours from the Airline Interface, chances are big
that scheduled hours are automatically logged.
Hours that do not have Scheduled Block Hours are displayed in the “No Schedule” column of
the report and are not taken into account for OTP calculations.
146
M008 / M010 / M015 / M016 – Google Earth Maps
Some reports use the Google Earth™ / Google Maps™ plugin.
R031 / R032 / S013 / S018 - CO2 emission
The carbon footprint calculation in this report is not designed to be 100% accurate, since there
are too many variables required in order to give an exact emission total. This report is only an
indication on how much carbon dioxide you generate on your flights.
You need to log Fuel and Passengers for the report to show.
Some notes on the CO2 emission report:
- all (only) records where Fuel Used is logged, are taken into account. Ferry flights where
fuel is logged, but no passengers are carried, are also included. If you want to filter-out
those ferry flights, print the report in combination with a myQuery where Pax > 0
- emission is calculated with 3.15 grams CO2 per gram of kerosene. According to some
studies, CO2 emissions in high atmosphere have a greater greenhouse effect and the
emissions should be adjusted. You can manually override this number on the Settings –
Flight Logging page
- Air Time is taken from the flight records. If no air time is logged, block time is taken
instead, reduced by 10 minutes taxi time prior takeoff and 5 minutes taxi-in after
landing
- the report calculates distance along great circle. Distance should be increased by 5 up to
10%, depending of type of operation for departure, approach and holdings.
- all local flights are omitted, only flights from A to B are taken into account (to allow for
distance calculation). You may need to additionally filter-out general aviation flying, by
printing the report in combination with myQuery.
Notice that the amount of CO2 emission weighs more than the original amount of fuel… This is
because each carbon atom (C) in the fuel combines with two oxygen atoms (O2) in the air to
make carbon dioxide (CO2). CO2 has an atomic weight of 44, roughly 3.7 times the atomic
weight of the carbon only.
147
T002 - Pilot Record
For “Instruction Given”, flight hours are automatically split as follows:
- instruction given on single-engine aircraft is re-directed to the PPL column
- instruction given on multi-engine piston aircraft is printed in the CPL column
- other instruction (multi-engine turbo-prop or jet) is printed in the ATPL column
S006 - Total Distance Flown
PILOTLOG does not store Distance Flown in its database. Distances are recalculated when
reports like S006 and R010 are printed.
The following logic and algorithm are used:
- For flights from A to B, the software calculates the exact great circle distance and
calculates the exact number of domestic and international flights
- For local flights from A to A, the software calculates the distance based on flight time,
taking into account a pre-set taxi time and a pre-set aircraft groundspeed according to
aircraft class (see table below for details). All flights are counted as local. You can
exclude local flights from the report by creating an myQuery with “Local Flights NOT
True”.
- For previous experience in block hours, you can manually enter total distance flown
and total number of domestic and international flights for each aircraft model. Enter
these values on the Tools - Previous Experience page. If omitted, the software uses
the same algorithm (see following table) to calculate distance flown. An estimated
total number of flights is also calculated according to a pre-set average flight time per
aircraft class with a subsequent split in type of flight.
So, in short, PILOTLOG prints exact numbers for all records logged in the database, and it will
use the following algorithm to calculate missing data:
148
MICROLIGHT
Total Distance is calculated on flight time, taken into account
5% taxi and an average ground speed of 40 knots
Number of flights is calculated on an average flight time of 30 min.
Type of flight is considered default 80% Local and 20% Domestic
GLIDER
Total Distance is calculated on flight time, taken into account
no taxi time and an average ground speed of 70 knots
Number of flights is calculated on an average flight time of 60 min.
Type of flight is considered default 100% Local
BALLOON
Total Distance is calculated on flight time, taken into account
no taxi time and an average ground speed of 10 knots
Number of flights is calculated on an average flight time of 90 min.
Type of flight is considered default 100% Domestic
ROTORCRAFT
Total Distance is calculated on flight time, taken into account
3% taxi and an average ground speed of 80 knots
Number of flights is calculated on an average flight time of 60 min.
Type of flight is considered default 80% Local and 20% Domestic
AIRCRAFT
Airbus,
Boeing,
Cessna, etc.
Total Distance is calculated on flight time, taken into account
10% taxi and an average ground speed of 450 knots
AIRCRAFT
multi-engine
Total Distance is calculated on flight time, taken into account
10% taxi and an average ground speed of 250 knots
Number of flights is calculated on an average flight time of 90 min.
Type of flight is considered default 10% Domestic and 90% International
Number of flights is calculated on an average flight time of 60 min.
Type of flight is considered default 80% Domestic and 20% International
AIRCRAFT
single engine
Total Distance is calculated on flight time, taken into account
5% taxi and an average ground speed of 100 knots
Number of flights is calculated on an average flight time of 30 min.
Type of flight is considered default 50% Local and 50% Domestic
149
150
Printing the Logbook
PRINTING THE LOGBOOK
Desktop Only
Pre-defined formats
Introduction
PILOTLOG ships with 75 different logbook formats from official state publications and various
publishers (Jeppesen, ASA, Pooleys, etc.). These formats are hardcoded in the software and are
printed with a single click of the button. Should the format for your country not be listed,
contact us to have it added.
CrewLounge PILOTLOG does not intend to reproduce any of the listed
publications, of which some are copyrighted. CrewLounge PILOTLOG
should only be used to print on self-adhesive labels.
Purchase the original paper logbook from your favorite pilot supply store
and paste the labels inside the original logbook.
Logbook formats from third-party publishers are numbered L001 etc. You can also choose any
of the generic page-filling formats in the range P090-P099. The layout of all formats is
hardcoded in the software and cannot be changed.
Version 5
You can configure your own logbook layout by selecting logbook format P099. Read further
for guidelines.
151
Electronic logbook
Your local aviation administration may or may not accept electronic logbooks (saved as PDF) or
loose leaf printed sheets.
PILOTLOG is not accredited by any authority. PILOTLOG is simply a software application and
enables you to create PDF files or print your logbook on paper / labels. Contact your local
aviation administration to find out what kind of logbook format is approved.
If your authority accepts digital registrations, you can save the Logbook print preview as PDF
file to your desktop computer. You can certify the logbook with your own signature by using
the Print Signature function on the Logbook – Print Logbook page. Instructor Endorsements
can also be digitalized and inserted in the PDF (read further).
How to print the logbook
Verify the configuration and print your logbook with a single mouse-click, as follows:
1.
2.
3.
4.
On the Settings – App General page, verify Page Size is set to DIN A4 / US Letter
On the Logbook - Logbook Format page, select the logbook for your country
On the Logbook –Logbook Columns page, select any additional options
On the Logbook – Print Logbook page, hit the Print button
Read more in the Online Knowledge Base:
Online
Support
Online
Solution
Page Totals in my logbook show an error up to 0.2 hours
How to print two different logbooks
Version 5
Should you want to print certain flights in one logbook and other flights in another logbook
with a different format, you can setup PILOTLOG for ‘’running 2 logbooks’’. Read more about
Running 2 Logbooks (page 24).
All flight records are stored in a single database. Pilots and airfields are commonly used for
both logbooks. The split between both the 2 different logbooks is based on the aircraft
registration. All flights logged with certain aircraft are printed in logbook 1, while all flights
with other aircraft are automatically directed to logbook 2.
152
1. On the Settings – Flight Logging page:
- tick the Run 2 Logbooks checkbox
- enter a name for each logbook
2. On the Tables - Aircraft page:
- by default, all records are printed in Logbook 1
- select Logbook 2 for all aircraft and simulators which flights you want to print
in the second logbook (*)
(*)
You can use the Multi-Select function to mass-edit aircraft records
Read more about Mass Editing (page 92).
3. On the Logbook – Logbook Format page:
- select the preferred format for each logbook
To stop running two logbooks, simply clear the “Run 2 separate Logbooks“ checkbox on the
Settings – Flight Logging page. No data is lost, all flights return back to a single logbook.
153
Printing Solutions
Printing the logbook as PDF
By default, the logbook print preview is generated as PDF document. You can save the PDF file
to your desktop computer.
Pages in the PDF can be certified with your signature. You can also enclose instructor
endorsements. Read more about Endorsements (page 89).
Select the “Add Cover Page” checkbox on the Logbook – Logbook Format page to include a
title page. Read more about Printing Cover Page (page 160).
If your local aviation authorities accept electronic logbooks, you are all set. Simply generate a
PDF and send a copy to the administration.
Printing the logbook on loose-leaf pages
Some aviation authorities accept the logbook be printed as loose leaf printed sheets.
In that case, select any of the generic page-filling formats in the range P090-P099 on the
Logbook – Logbook Format page.
Hit the Print button and print your logbook at home.
Printing the logbook on self-adhesive labels
Most aviation authorities require flight hours be logged in a paperback or hardcover logbook.
You can purchase these logbooks either directly from your aviation administration or from the
many local or online pilot shops.
Instead of hand-writing flight hours in your paper logbook, have PILOTLOG print an exact copy
(scale 1-to-1) of your favorite logbook on self-adhesive labels. Paste the labels straight in the
original paper logbook.
Select the “Print pattern cutting lines” checkbox on the Logbook – Logbook Format page to
print thin lines around the logbook outer frame. These thin lines facilitate cutting the printed
image with a Stanley knife.
Self-adhesive labels can be purchased from your local office supplier. You can also search
online for ‘’1 label per sheet ’’ or ‘’2 labels per sheet ’’ to find a web-shop.
154
Printing the logbook through online printing services
The last solution is to upload your logbook PDF file to one of the online printing services that
specialize in printing pilot logbooks. Your logbook is printed on high-quality paper and
delivered in a luxury embossed binder.
The CrewLounge team specializes in software development and support. We do not offer such
online printing service. There are other companies that specialize in printing and binding
logbooks.
Certifying the Logbook
mySignature
Most logbook formats require each page to be certified with your name and personal signature.
The Pilot name printed in the logbook Remarks and Endorsement column is automatically
linked to your user license for PILOTLOG and cannot be changed.
You can sign-off the pages with mySignature, as follows:
•
•
•
•
•
take a sheet of paper
draw a box of 10 x 5 cm / 4 x 2 inches, or any other dimensions with a ratio of 2 by 1
draw your signature with a very thick pencil
scan the paper with a flatbed scanner, or make a picture with your camera
edit the image and cut off to the borders of the box
Press the Browse Image icon on the Logbook – Print Logbook page to link your signature with
PILOTLOG. The same image can be used to sign-off official Forms, printed from the Reports
page.
Read more in the Online Knowledge Base:
Online Support
mySignature printing too small or too low
155
Hour Columns
Hour printed in columns
Most columns, like PIC, SIC and Night time, are straight forward. Some logbooks have complex
definitions regarding the hours that must be printed in certain columns.
Read more in the Online Knowledge Base:
What hours are printed in this Column?
Online Support
Creating your own layout
Version 5
ENT / ENT+
Configuring myLogbook
You can configure your own logbook layout by selecting logbook format P099 on the Logbook
– Logbook Format page. The myLogbook frame appears, as follows:
myLogbook can be configured for single page or double page printing, and landscape or
portrait. Select the number of rows or have the software auto-calculate the optimum number
of rows for your page size and page orientation.
156
The entire page is used, unless you select the “Allow margin for coil binding” option. This
reserves a 25 mm / 1-inch blank border for coil binding or page drilling. If you need that margin
to be on the right-hand side for even page numbers (for double sided – both-sided printing),
simply subtract 25 mm from the Horizontal shift (right page) value. Remember that you can
enter negative numbers here.
The “Alternating row background” option prints a grey back color for odd record lines. The
“Color Print” option changes the record text color from default black to cyan. You can further
select font size and type of font in the Fonts frame.
myLogbook Columns
The Date column is default enabled. Select all other columns from the Logbook – Logbook
Columns page. The order sequence in which the columns are printed cannot be changed.
The width of the columns is automatically calculated and adjusted by the software based on the
available (single or double) page width, any margins reserved for coil binding and the number of
columns that are enabled. The more columns you select on the Logbook – Logbook Columns
page, the smaller these columns are printed.
You can select a fixed number of rows from 1 to 60. If you select “Rows Max”, the number of
rows is automatically adjusted taking a default row height around 5 mm - 0.2 inch.
mySignature is printed below the Remarks column. It will therefor only be available if you have
enabled the Remarks column.
User selectable Columns
Extra Columns
PILOTLOG prints an exact copy of the original paper logbook. As such, columns are fixed and
cannot be modified.
Some logbooks have extra blank columns, allowing the pilot to log other type of flying. You can
then select additional columns from the Logbook – Logbook Columns page.
If you have configured the software with extra time fields - such as NVG (Night Vision Goggles),
Flight Engineer, or others - on the Flights – Flight Config page, these fields can also be printed
in blank columns of the paper logbook.
157
PIC / PICus / SOLO
SOLO is logged in the PIC time field. Read more about Logging SOLO (page 66).
As such, SOLO time is printed in the PIC column of the logbook.
However, if the selected logbook has separate columns for PIC and SOLO, SOLO hours are
automatically printed in the SOLO column and the PIC column remains blank for these flights.
You can suppress this logic by selecting the “Print SOLO also as PIC” checkbox on the Logbook
- Logbook Format page. In that case, SOLO hours are printed both in the PIC column and the
SOLO column.
PICus (PIC under supervision) is logged in the separate PICus time field. If the selected logbook
format does not have a separate column for PICus time, PICus time is printed in the PIC
column. You can tick the ‘’PICUS’’ checkbox on the Logbook – Logbook Columns page.
PILOTLOG will then print the word ‘PICUS’ in the Remarks field for flights where PICus time
logged.
IFR versus Actual Instrument
Typically, IFR is logged by pilots flying under ICAO/EASA rules, while FAA pilots usually log
Actual Instrument time. Read more about IFR time & Actual Instrument time (page 72).
In case you log IFR time, and the logbook does not have an IFR column, but only an Actual
Instrument time column, you can select the “Print IFR time and Actual Instrument time in same
column” checkbox on the Logbook – Logbook Format page. The opposite is also possible,
should you want to print Actual Instrument time in the logbook IFR column.
Read more in the Online Knowledge Base:
Online Support
IFR / Actual Instrument time printing double hours
158
Remarks & Endorsements
When you log a fly with PILOTLOG you can take notes in 3 different fields. Read more in
Remarks, Instruction and Flight Report.
Remarks are always printed in the Remarks and Endorsements column. You can configure the
software to print additional data in the Remarks column. Select any of the following
checkboxes on the Logbook – Logbook Columns page:
Read more about capturing Endorsements (page 89)
159
Printing Options
Font Type, Size and Color
Version 5
Desktop Only
We differentiate between “fonts to print the logbook layout” and “fonts to print flight records”.
The font type, size and color for printing the layout, such as column headers, is pre-set by the
software and cannot be modified. Some logbook formats use special fonts, which may not be
default available from your PC or Mac.
Read more in the Online Knowledge Base:
Online Support
Installing new Fonts
Printing your own Name instead of SELF
PILOTLOG requires all flights to be logged with Pilot SELF. Do not log flights with your own
name! Read more about this logic in Pilot SELF (page 32).
By default, the logbook is also printed with “Self” in the PIC or Other Pilots column. You can
change the spelling SELF into “self” or “Self” by double-clicking the pilot name (double-click on
the word SELF) in the Tables - Pilot Edit page for pilot Self.
Should you prefer to print your own name instead of SELF in the logbook, select the checkbox
“Print my Name instead of Self” on the Logbook – Logbook Format page. This setting is valid
for both logbooks, in case you run 2 logbooks.
Printing a Cover Page
Select the “add Cover Page” checkbox on the Logbook – Logbook Format page to include a
title page in the logbook printout. You can also print only the cover page (without logbook)
straight from the Logbook – Print Logbook page.
Data printed on the cover page, such as your date of birth and license number, is taken from the
Settings – My Profile page.
By default, PILOTLOG prints the “PILOTLOG wing” on the logbook cover page. You can select
any other wing or company logo from the Logbook – Print Logbook page. Should you prefer no
logo at all, then browse and select a blank image.
160
Page Margins
Adjusting the position of the print-out
Version 5
The PDF print preview uses the entire available width and height of the page. However, most
inkjet and laser printers are not able to actually print near the page border. As a result, the
logbook may look fine in preview, but be cutoff when printed on paper of labels.
This technical limitation is inherent to and different for each printer, and cannot be overridden
by PILOTLOG. As a solution, PILOTLOG enables you to move the entire printout image more
to the left or the right, or more to the top or the bottom of the page.
First make sure that you have selected the proper Page Size on the Settings - App General
page. You can choose between DIN A4 or US Letter. Notice that some logbook formats do not
fit on DIN A4 and some do not fit on US Letter.
Modify the Print Margin Shift values on the Logbook – Logbook Format page to move the
entire print-out horizontally and vertically. You may even insert negative shift values to move
the print-out more to the left or more upwards. Default recommended values are 5.0 mm
(horizontal shift for left page), 5.0 mm (horizontal shift for right page) and 1.0 mm (vertical shift
for both pages).
Page filling
All logbooks with code “L” (e.g. L001 – Belgium) are 1-to-1 scaled reproductions. The size is
exactly the same as the size of the paper logbook that you purchase from the authorities of
pilot store.
In some cases, the print-out may even exceed the width or the height of the page (e.g. the
Canadian Logbook does not fit on DIN A4, this logbook requires US Letter).
Generic logbooks with code “P” (e.g. P091 - EASA) are page-filling. The output is scaled to the
paper size, either DIN A4 or US Letter.
161
Printing Range from Page X to Y, or Date X to Y
Printing the logbook from Page X to Y
PILOTLOG does not store any subtotals in the database. Subtotals (printed as “carried-over” at
the bottom of each page) are calculated while printing the logbook. The value of the subtotals
depends on the number of rows and are different for each logbook format.
The logbook is therefore printed starting from the first record in the database. By default, the
page numbering starts from page 1. You can change the initial page number on the Logbook –
Logbook Format page. Logbooks that are printed double-sided, have a page numbering with
Left - Right annotation (1-L and 1-R) if the “Left – Right Page Numbering” checkbox is selected.
To print the logbook from page X to Y:
- print the logbook from the Logbook – Print Logbook page
- this generates a PDF preview
- select the page range from the PDF printer driver settings
Skipping Rows
It may happen that you want to skip a number of rows in printed logbook to keep the page
subtotals in sequence with your handwritten logbook. PILOTLOG cannot skip rows, however
you can force a record to be printed onto the next page.
To force the record to be printed on the next page of the logbook, edit the record from the
desktop application and select the Next Page checkbox.
There is no need to insert a page break for each page of your logbook. Use this function only in
case you want to manually force the print-out to move to the next page, i.e. skipping a number
of lines in your paper logbook.
162
Simulator Record Sheet
Printing Simulator Time
Some logbooks have specific columns for Simulator time. Other logbooks do not have such
columns, but have a separate Record Sheet to print simulator time. PILOTLOG automatically
prints simulator records in the logbook depending on the selected logbook format.
By default, simulator time is not included in the Grand Total time. You can choose any of the
following options on the Logbook – Logbook Format page:
Option
Print SIM
records in
logbook
Sum SIM
with
Total Time
Sum SIM
with PIC, IFR,
Instructor, etc.
Sum SIM
with
TO / LDG
0
No
-
-
-
1
Yes
No
No
No
2
Yes
Yes
No
No
3
Yes
Yes (*3)
No
No
4
Yes
Yes
Yes
No
5
Yes
Yes
Yes
Yes
6
Yes
No
No
Yes
(*3) Only FFS and FFS-D
163
Printing Simulator Record Sheet
You can also print the Sim Record Sheet from the Logbook – Print Logbook page.
The layout of the document is generic and cannot be changed. However, the size of the sheet
can be adapted to the size of your favorite logbook format.
164
Weather, Snowtam & NOTAM
Version 5
Introduction
PILOTLOG retrieves aviation weather from the NOAA server ( www.weather.gov ). We cannot
guarantee accuracy.
It has appeared that the weather is outdated, in some cases more than 1 year... PILOTLOG
displays a pop-up alert when the report is outdated for more than 24 hours. There is no need to
contact the Helpdesk about this, since we simply do not have any control over the weather that
is listed on the NOAA server.
Any snowtam in the weather report are automatically deciphered into readable text.
NOTAMS data is derived from FAA NAS ( pilotweb.nas.faa.gov ).
All weather is provided “as is”. CrewLounge cannot be held responsible
for any invalid or outdated reports. CrewLounge does not load
SIGMETS.
Always use official sources provided by your company. Do not use
PILOTLOG for flight planning!
165
Weather & Snowtam
METAR – TAF – SNOWTAM
Weather information is available from the following pages:
•
•
•
on the desktop Home page
on the desktop Airfield Info page (*)
on the mobile app Weather page
(*) You reach the Airfield Info page as follows:
- desktop Home page
- insert the airfield ICAO or IATA code in the Quick Search text box
- hit the {Enter} key or click the GO icon
For SNOWTAM decoding, Braking action and Canadian Friction Coefficient and for Cold
Temperature Altimeter Correction, we have CrewLounge CONVERT (read more) which is an
independent application that would cater your needs.
166
Creating common flight routes
myWeather
Version 5
With myWeather on the desktop application Home page, you can create a set of frequently
flown routes. A single click on such route retrieves the METAR and TAF for all airfields along
the route.
“Today’s Flight Route” is hardcoded in the software and automatically takes the airfields for
today’s flight in your logbook. If there is no flight today, the software will take tomorrow’s trip.
This function requires internet connection. However, a copy of the last viewed weather report
is stored on your computer and remains available when off-line (should you carry your laptop
with you in-flight). Weather reports are also available from your mobile device app.
167
Notams
Notice to Airmen
NOTAMS are available from the desktop Airfield Info page.
You reach the Airfield Info page as follows:
- desktop Home page
- insert the airfield ICAO or IATA code in the Quick Search text box
- hit the {Enter} key or click the GO icon
- next, press the NOTAM label to open the FAA webpage
Read more about Airfield Info (page 30).
Notams are provided “as is”. CrewLounge cannot be held responsible
for any invalid or outdated reports.
Always use official sources provided by your company. Do not use
PILOTLOG for flight planning!
168
END OF USER GUIDE
169