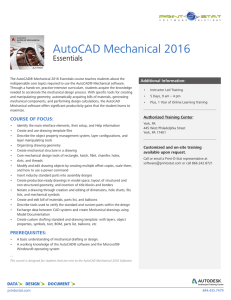INTRODUCTION TO AUTOCAD AutoCAD is a computer aided design software application for 2D and 3D design and drafting developed by Autodesk. It is the most widely used technical drawing program and is applicable to all fields. AutoCAD support languages other than English (i.e. Spanish, Chinese, and Italian etc). AutoCAD was one of the first CAD program to run on personal computers. The major disciplines that use AutoCAD are: • Architectural, Engineering, and Construction • Mechanical • Geographic Information Systems (GIS), • Surveying and Civil Engineering • Facilities management • Electrical/electronic • Multimedia Understanding the AutoCAD Interface The AutoCAD screen is divided into six distinct areas: • Title bar • Menu bar • Toolbars • Drawing area • Command window • Status bar Figure 1-1 shows the screen when you first open AutoCAD. Your screen may look somewhat different— remember that AutoCAD can be customized in many ways, but the general features will be the same. The title bar The title bar is located along the top of the window. It shows the name of the program, AutoCAD 2008. The name of the current drawing (or “Drawing1,” if the current drawing has not been saved) appears in the title bar of the document window. Each open drawing has its own document window. If the document window has been maximized, the name of the current drawing appears in the main AutoCAD window title bar, enclosed within square brackets. The menu bar The menu bar, located directly below the title bar, provides pull-down menus from which you can choose commands. Menu bar Title bar Toolbars Drawing Area Status bar Command window Figure 1.1 the AutoCAD screen The status bar The status bar is located along the bottom of the screen. It shows the coordinates of the screen cursor as well as the current setting of various AutoCAD program modes. The other option buttons on the status bar indicate the current Snap mode, grid display, Ortho mode, polar tracking, object snap, and object snap tracking settings, whether lineweights are visible, and the current drawing space (model space or paper space). You can toggle these modes on and off by clicking the appropriate button. The command window The command window is one component of AutoCAD that does not have an equivalent in most other Windows programs. You can start any AutoCAD command by typing the command, or the command shortcut and then pressing ENTER. The drawing area The drawing area is the blank area in the middle of the screen, the graphics window, is where you draw. You can think of this as a sheet of drafting paper, except that this piece of paper can be any size—even the size of a huge factory. At the bottom of the drawing area are tabs labeled Model and Layout respectively. The Model tab and Layout tabs enable you to switch your drawing between model space and paper space. You generally create your drawings in model space, and then switch to paper space to create layouts and print your drawing. Notice that there are two other elements within this window: an icon with two arrows pointing at 90-degree angles, and an icon that looks like a small plus sign (+) with a box at its center. These are the User Coordinate System (UCS) icon and the drawing cursor, respectively. The User Coordinate System (UCS) icon The UCS icon helps you understand how your drawing is oriented. The icon consists of two arrows, one pointing to the right and one pointing to the top of the drawing area. Notice that one arrow is labeled X and the other Y. These labels indicate the current orientation of the drawing’s X and Y axes. Notice the inclusion of a square where the two arrows intersect. This indicates that the UCS corresponds to the World Coordinate System (WCS). Crosshairs, Pickbox, and Cursor Notice that the drawing cursor moves around the screen as you move the mouse. You use the cursor for selecting points or objects within the drawing area. The appearance of the cursor changes depending on which AutoCAD command is currently active or where you move the cursor within the AutoCAD screen. By default, the cursor appears as a small plus sign with a box at its center as shown below. The point at which the crosshairs meet is the actual cursor position and corresponds to a specific point within the AutoCAD drawing. The box, called a pickbox, is used to select objects within the drawing. When you activate an AutoCAD command used to create a new object, such as the LINE command (used to draw lines), the pickbox disappears, leaving just the crosshairs. Move the cursor to a start position in the drawing area and click to select that point. Then, move the cursor to a different position corresponding to the end point of the line and click again to select the end point of the line. The line is drawn. If you activate a command to modify an existing object, such as the ERASE command, the crosshairs disappear, leaving just the pickbox. You can then select the object to be erased by moving the cursor so that the pickbox is over the object, and clicking to select the object. Toolbars Toolbars are probably the easiest and fastest way to start AutoCAD commands. Below the menu bar are two rows of Toolbars i.e. the Standard, Object Properties, Styles and Layers toolbars. While the Draw and Modify toolbars are docked on the left and right side of the drawing area respectively. You can also simply right-click while the arrow cursor is over any toolbar to display the Toolbars shortcut menu containing a list of all the toolbars as shown below. You can then toggle selected toolbars on and off by clicking their name in the menu. A check mark indicates that the toolbar is currently visible. When ToolTips are enabled, a brief description of the command appears as you momentarily pause the arrow cursor over a toolbar button. ToolTips make it easier to learn the purpose of each toolbar button until you have memorized what each icon represents. Toolbars are either docked (attached to any of the edges of the drawing area) or floating (freestanding elements anywhere on the desktop). When you start AutoCAD for the first time, the displayed toolbars are all docked. A floating toolbar has a Title bar and a Close box, and can be resized.