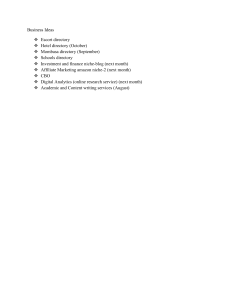Tutorial 1 CS3103 Operating Systems Student Name: Student No. : XIA Shujun 5 7 8 5 4 4 2 2 Day: □Tuesday ☒Wednesday □Friday Time: □ 10:00 - 10:50 □ 11:00 - 11:50 □ 16:00 - 16:50 ☒18:00 - 18:50 Getting Started with Linux Introduction Topics to be covered in this tutorial include: 1. Logging in to CityU CSLAB’s Ubuntu Linux server (SSH Gateway). 2. Basic Linux commands (ls, nano, pwd, cd, man, whatis, mkdir, rmdir, cp, mv, rm, and clear). Points to note about Linux commands: 1. Unlike DOS, Linux is case sensitive, therefore all commands must be typed in the appropriate case, e.g. ls is different to LS. 2. In Linux the directories in a path are separated by a forward slash /, e.g. /home/grads/cctom2. Submission Due date: Sunday, February 11, 2024, 11:59 pm HKT. Answer ALL questions. Answers are allowed in text only. Write1 your answers in the space provided. Submit your solutions to Canvas. Logging in to the Linux server Start the SSH client, e.g., MobaXterm or Xshell. Login to the Linux server using the following details: Host Name: gateway.cs.cityu.edu.hk Username: your EID (e.g., cctom2) Your password will not be shown on the screen as you type it, not even as a row of stars (******). Password: your password After successfully logging in, the shell will always give you a prompt if it is ready to accept commands. A shell prompt normally ends in a $ sign like this: cctom2@ubt18a:~$ Some shell prompts use % or > instead, and give more information, such as: ubt18a:/home/grads/cctom2> NOTE: Never copy/type the shell prompt used in this lab. Please don't forget to log out (use the exit command) after you finish your work. A sample Linux file system Paths: • Root is / • Paths separated by / e.g., /home/hls/notes /home/alex 1 The Linux directory structure is like a tree. The base of the Linux file system hierarchy begins at the root. Directories branch off the root, but everything starts at root. More details here: https://bit.ly/2kcbpB5 Most PDF editors/readers provide the Add Text Comment tool. Use similar tool to type text anywhere on the PDF page. 1 CS3103 - Operating Systems Question 1: In the example above, write the full path to the report directory: Answer: ………/home/his/bin/report………………………………… ls (list - directory listing) The ls command lists the contents of the current directory, across the screen in several columns. Key in ls, then press the enter key. cctom2@ubt18a:~$ ls Windows www Files and directories will be listed. Nothing appears if you have no files yet in your current directory. Options (arguments) An option changes the behaviour of a command. The ls command can be used with several options. An example of an option that can be used with ls is -l. Key in ls -l Your screen should look similar to the screenshot below: cctom2@ubt18a:~$ ls -l total 8 drwx-----x 1 cctom2 grads 4096 Jan drwx-----x 1 cctom2 grads 4096 Jan Lower-case letter l. 9 13:34 Windows 9 13:40 www Question 2: What effect does this option have? What are ls -l output columns? What is the size of each file in bytes for your output? Answer:……It displays the contents of the current directory in a long listing format. The first column gives the type of the file. The second column is the number of links to the file. The third and fourth columns are the user who owns the file. The fifth column is the size of the file in bytes. The next three columns are the last modify time and the last column is the name of the file. The size of the file www is 4096 bytes. ………………………………………………………………………………………….… Let’s create a file using the nano text editor program. Type nano • Key in the following text: Welcome to the Operating Systems course. • Note the various options you can use in this editor on the bottom of the screen. • Note the option called Write Out and the symbol ^O beside it. This means you need to hold down the Ctrl key and the letter O to access this option. • After you have keyed in the text, choose the ^O Write Out option by pressing Ctrl and O (This is the same as the Save option in a word processor/editor). • You are prompted with the message File Name to Write - key in welcome.txt and press enter. • Choose the ^X Exit option by pressing Ctrl and X. Leave the nano editor after having saved your file. Key in the command below: ls -l cctom2@ubt18a:~$ ls -l 2 CS3103 - Operating Systems total 8 -rw-r--r-- 1 cctom2 grads 35 Jan 9 14:34 welcome.txt drwx-----x 1 cctom2 grads 4096 Jan drwx-----x 1 cctom2 grads 4096 Jan 9 13:34 Windows 9 13:40 www pwd (print working directory) The pwd command will show you the path to your current working directory. Unlike our ssh gateway server, some other Linux prompts may not show your working directory. So you can use pwd to find out where you are in the directory tree. Type pwd command to view the path of the directory you are currently in. Question 3:This is your current directory. What is it? Answer:………………/home/bsft22/shujunxia2………………………………………… cd (change directory) The cd command changes your current directory. Use the command cd .. to go one level up in the directory tree. Key in this command repeatedly until you can no longer go back any further in the directory tree. You are now in what is called the root directory. cctom2@ubt18a:~$ cd .. cctom2@ubt18a:/home/grads$ cd .. cctom2@ubt18a:/home$ cd .. cctom2@ubt18a:/$ cd .. cctom2@ubt18a:/$ Notice double dot (..) being used; . (dot) represents the directory you are in; .. (dot dot) represents the parent directory. Linux uses forward slashes to separate the directory names. The root directory is indicated by the single forward slash in the above screenshot. Do a long directory listing (remember the -l option mentioned earlier?) The screen should look similar to the one below. The forward slash (on the first line) indicates that your current directory is the “root” directory. cctom2@ubt18a:/$ ls -l total 147 drwxr-xr-x drwxr-xr-x drwxr-xr-x drwxr-xr-x drwxr-xr-x 2 4 17 173 8 root root root root root root root root root root 12288 4096 3860 12288 0 Jan Jan Jan Sep Sep 11 2019 bin 11 2019 boot 12 2019 dev 4 11:00 etc 5 20:07 home -rw-r--r-1 root root 44 Nov 20 2018 ubar.txt (content removed for brevity, the same hereinafter.) Note the d in column 1 (lines 3 through to 7) of the above screenshot. The d indicates a directory. So bin, boot, dev, etc and home, and etc are all directories. In line 8 (last line), column 1 (there is no d in the first position). This indicates that ubar.txt is a file. Exercise: Change back to your home directory using the sequence in the screenshot below: 3 CS3103 - Operating Systems cctom2@ubt18a:/$ cd home cctom2@ubt18a:/home$ cd grads cctom2@ubt18a:/home/grads$ cd cctom2 cctom2@ubt18a:~$ You should change the login id in the line that reads cd cctom2 to your login id. You should also change cd grads to your own group, e.g., bsft18, elft19, or grads. Repeat the Exercise: Use the cd command to change to the root directory and then change back down to your home directory. Instead of keying in cd .. several times to change to the root directory, we could have used the command cd /. This will change the current directory to the “root” directory (no matter which directory is your current directory.) Instead of keying in cd home, cd grads, and cd cctom2 to go back to home directory. We could have used cd /home/grads/cctom2 command. At any point, you can key in the following command to take you to your home directory. Note: no arguments have been supplied to the cd command. cctom2@ubt18a:~$ cd ~ (represents your home directory) You can also use ~ at the start of a path name so that that path starts at your home directory. For example, the command ls ~/reportFiles will do a directory listing of the reportFiles directory that is a subdirectory of your home directory. This will work no matter where you currently are in the directory structure. Other examples of its use are: cd ~ rm ~/welcome.txt Exercise: Question 4.1: Change to the root directory using a single command. What command did you use? Answer: ……………………cd /…………………………………………………………………… Question 4.2: Change back to your home directory. Where your home directory is, will depend on what account you are logged in as. What is the full path of your home directory? Answer: ……………………/home/bsft22/shujunxia2………………………………………………………………… … Exercise: Question 4.3: Use ls to view all files in the root directory (/): Answer: …………bin cdrom etc lib lib64 lost+found mnt proc root vireo00 boot dev home lib32 libx32 media opt public run srv Question 4.4: Change to the /home directory: 4 CS3103 - Operating Systems sbin sys usr tmp var…… Answer: ……………………cd ~…………………………………………………………………… Question 4.5: Use ls to view all files in the /home directory: Answer: ………………………ls ~………………………………………………………………… Question 4.6: What command would you use to go directly to your home directory from any other directory? Answer: …………………………cd ~……………………………………………………………… Question 4.7: Change back to the root directory Answer: ……………………………cd /…………………………………………………………… man (reference manual for getting help) To bring up help on a command, use the man command. For example to bring up help on the ls command you would key in the following: cctom2@ubt18a:~$ man ls Note: While you are in the help: Pressing enter or down arrow key (↓) will allow you to scroll down through the text. Pressing q will allow you to quit from the help. Question 5.1: What does the -a / -l (letter l) / -1 (number 1) option do for the ls command? Answer: …………………-a list all files. -l use a long listing format. line.…………………………………………………………………… -1 list one file per Question 5.2: What is the difference between the -g and -G options for the ls command? Answer: ……-g is like -l, but does not list owner, while -G lists in a long listing and doesn’t print group names ……………………………………………………………………… Some commands also provide a long option like --help to display usage help, e.g., ls --help Exercise: Question 5.3: View the man page for the mv command. Answer: …………………man mv…………………………………………………………………… Question 5.4: Display the usage help of the mv command. Answer: …………………mv --help………………………………………………………………………… 5 CS3103 - Operating Systems mkdir (make directory) The mkdir command will allow you to create a new directory. To create a subdirectory in your current directory, use mkdir command followed by the name of your new directory, e.g. mkdir operatingsystems To create a directory inside a directory other than your current directory, use mkdir followed by a path to your new directory, e.g. mkdir operatingsystems/mydir mkdir -p nonexistdir/dir2 What does each of these commands do? i.e. where is the new directory being created? What does the -p option do for the mkdir command? Exercise: Question 6.1: Create a new directory called reportFiles, in your home directory. Answer: ………………mkdir reportFiles………………………………………………………………………… Question 6.2: Do a directory listing of your home directory. Answer: ………………ls -d………………………………………………………………………… Question6.3: Create a file in the directory called reportFiles called operatingsystems.txt and write some texts to it. Answer: ……………cd reportFiles nano some texts ^O operatingsystems.txt ^X…………… Question 6.4: Do a directory listing of the reportFiles directory. Answer: ………………ls -d ~/reportFiles………………………………………………………………………… Question 6.5: Without changing to the reportFiles directory, create inside it a new directory called backup. Answer: ………………mkdir reportFiles/backup……………………… Question 6.6: Change into the reportFiles directory and check for yourself that the backup directory was created by your previous command. Answer: ………………cd reportFiles ………………………………………………………………………… rmdir (remove directory) 6 CS3103 - Operating Systems The rmdir command will delete a directory. The directory that you wish to delete must be empty before it can be deleted. To delete a directory type rmdir followed by the name (and path if needed) of the directory to be deleted. E.g. rmdir operatingsystems/mydir rmdir operatingsystems cp (copy) The cp command allows you to copy a file from a source location to a destination location. To use it, use cp followed by the path to the source file, followed by the path to the destination, e.g. cp file1.txt backup/file1.txt cp backup/file1.txt . Notice the . (dot) being used The last example above, copies the file, file1.txt, from the subdirectory backup into your current working directory. You can also use cp to copy a file and save the copy under a new name, e.g. cp file1.txt file2.txt cp file1.txt backup/file2.txt Commonly used option: -R, -r, --recursive: copy directories recursively E.g., to copy directory backup and its contents to a new directory, run: cp -r backup backup2 To do some of these next exercises, you will need to create a few files. You can use the Nano text editor to create a few files for working with. Call them myfile.txt and new.txt. Store them in your home directory. You can put any text that you like in these files. Exercise: Try not to move from your home directory for each of the questions below. Question 7.1: Create a subdirectory in your home directory and call it backup. Answer: ……………mkdir backup…………………………………………………………………………… Question 7.2: Copy myfile.txt into backup, keeping its original name. Answer: …cp myfile.txt backup/myfile.txt…………………………………………… … Question 7.3: Copy new.txt into backup and call the destination file new.bak 7 CS3103 - Operating Systems Answer: …cp new.txt backup/new.bak………………………………… Question 7.4: Copy new.bak from the backup directory to your current directory. Answer: …………cp backup/new.bak ……………………………………………………………………………… . Question 7.5: Create a directory called letters in your current working directory (home directory) Answer: ……………………mkdir letters…………………………………………………………………… Question 7.6: Copy new.bak from the backup directory to letters directory and call the new file (the destination file) new2.bak Answer: …………………cp backup/new.bak letters/new2.bak……… mv (move) The mv command allows you to move a file from one location to another. To do this, type mv followed by the path to the source file, followed by the path to the destination, e.g. mv file1.txt backup/file1.txt Notice the . (dot) being used mv backup/file1.txt . It can also be used to rename a file, e.g. mv file1.txt file2.txt The last command will rename file1.txt in your current directory to file2.txt. Unlike the cp file1.txt file2.txt command, you will not be left with a file called file1.txt as well as the file file2.txt. Exercise: Question 8.1: Move the file new.txt into your backup directory. Answer: ………………mv new.txt backup/new.txt……… Question 8.2: Without changing to the backup directory, move the file new.txt from the backup directory into your current working directory. Answer: …………………mv backup/new.txt . ……………… Question 8.3: Rename the file new.bak to new2.txt, using the mv command. Answer: ………………mv new.bak new2.txt………………………………………………………………………… rm (remove) 8 CS3103 - Operating Systems Use rm to delete (remove) a file. To delete a file, type rm followed by the name of the file you want to delete (you can supply a path to the file if it is not in the current working directory), e.g. rm file1.txt rm backup/file1.txt Commonly used options: -r, -R, --recursive: remove directories and their contents recursively -d, --dir: remove empty directories Exercise: Question 9.1: Delete the file new2.txt. Answer: ……………………rm new2.txt………………………………………………………………… Verify that it has been removed by issuing the ls command. Question 9.2: Delete the file in your backup directory called myfile.txt. Answer: …………………rm backup/myfile.txt……………………………………………………………………… Question 9.3: Change directory to the backup directory and then delete the file myfile.txt in your home directory. Answer: ………………cd backup rm ~/myfile.txt………………………………… Question 9.4: Write the Linux command to delete the folder backup and its contents. Answer: ………………rm -r backup………………………………………………………………………… clear (clear screen) To clear the screen of all the previous commands, type clear. Try this out. Alternatively, you may use Ctrl+L shortcut key. Summary Basic Linux commands ls List the contents of the current directory nano Linux editor pwd Show the full path of where you are cd Change directory man Help in Linux mkdir Make a directory/folder rmdir Delete/remove a directory 9 CS3103 - Operating Systems cp Copy a file or group of files mv Move a file or group of files rm Delete a file clear Clear the screen Acknowledgement This tutorial was adapted from http://glasnost.itcarlow.ie/~mcmanusa/notes/cfy/Linux%20Labs/. 10 CS3103 - Operating Systems