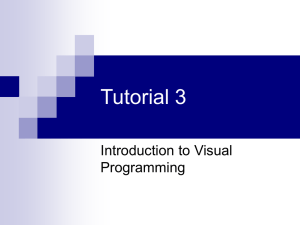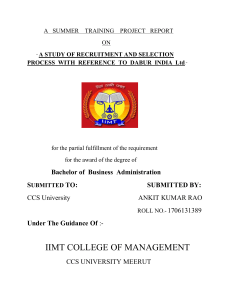Developing with Contiki-NG in Code Composer Studio Convenient step-debugging for all platforms 1 Prerequisites • Setup the Software Development Environment for Contiki-NG – http://processors.wiki.ti.com/index.php/Contiki_setting_up_sw • In short: – Clone the Contiki-NG repository • git clone https://github.com/contiki-ng/contiki-ng.git – Checkout the CC13x0/CC26x0 driverlib submodules from the cloned repository • cd contiki-ng/arch/cpu/cc26xx-cc13xx/lib && git submodule update --init -- . 2 1. Create an empty CCS project • Create a new CCS project – File -> New -> CCS Project • Make sure correct Target device is selected • Name the project to whatever your liking • Make sure GNU compiler is selected, as well as the Empty Project template 3 2. Add a path variable for Contiki • Add path variable in project preferences • Just for Convenience • Allows us to refer to the Contiki source folder later • Makes it possible to switch to another contiki folder without changing the project 4 3. Add Contiki sources • Add new folder – Right click project -> New -> Folder • Click advanced settings • Add a link based on the CONTIKI_ROOT variable • This allows to browse Contiki files whithout copying them into the project folder. • CCS may find .cfg files in the Contiki source tree and asks whether it should build them with XDCTools. Click «No». 5 4. Adjust PATH Environment Variable • The Contiki build system needs git, make and some other shell tools to be in the PATH environment variable • Git Bash provides all the necessary GNU tools, and is a commonly used git distribution for Windows • Be sure both /bin and /usr/bin paths are added Example: Prepend the following C:\Program Files\Git\bin;C:\Program Files\Git\usr\bin; 6 5. Adjust Builder settings • Make sure you are viewing advanced settings • Do not let CCS generate makefiles • For building an example, use the example’s source directory as build directory Note: When creating your own applications, put the application sources and the Makefile into your project directory, not in the Contiki directory. 7 6. Modify the build target • In the same panel, uncheck build on save • It is sufficient to build the executable (*.elf) • No need to do hex conversion, which requires the srecord command 8 7. Add board and target variables, debug symbols • You can set those variables either in the Makefile or in the CCS environment just like PATH • TARGET=srf06-cc26xx for CC13x0 and CC26x0 devices • BOARD=launchpad/cc1310 for the CC1310 launchpad • Add CFLAGS += -g to enable debug symbols 9 8. Build the project • CCS should now be able to build the *.elf file • If something goes wrong, it is usually due to tools not being found. Check the PATH environment variable in that case. 10 9. Create a default debug session • Start a debug session and let CCS create a default debug configuration for the XDS110 debug interface • This is expected to fail because the executable filepath guessed by CCS is wrong • Open the newly created launch session for that project 11 10. Set the correct executable path • CCS tries to deduce the executable filepath from a magic variable • But we are building it with an external makefile • The executable path needs to be hard-coded (unless we find a simpler solution) 12 11. Start debugging • Now that the launch configuration points to the correct file, start the debug session again • You are now able to step through the source code 13