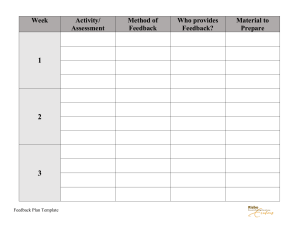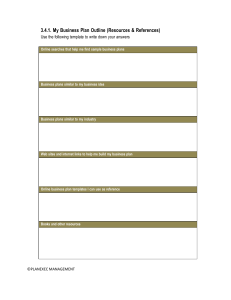Cisco SD-WAN (Viptela) vManage Help,
Release 18.1
Cisco Systems, Inc.
1
www.cisco.com
THE SPECIFICATIONS AND INFORMATION REGARDING THE PRODUCTS IN THIS MANUAL ARE SUBJECT TO CHANGE WITHOUT NOTICE. ALL
STATEMENTS, INFORMATION, AND RECOMMENDATIONS IN THIS MANUAL ARE BELIEVED TO BE ACCURATE BUT ARE PRESENTED
WITHOUT WARRANTY OF ANY KIND, EXPRESS OR IMPLIED. USERS MUST TAKE FULL RESPONSIBILITY FOR THEIR APPLICATION OF ANY
PRODUCTS.
THE SOFTWARE LICENSE AND LIMITED WARRANTY FOR THE ACCOMPANYING PRODUCT ARE SET FORTH IN THE INFORMATION PACKET
THAT SHIPPED WITH THE PRODUCT AND ARE INCORPORATED HEREIN BY THIS REFERENCE. IF YOU ARE UNABLE TO LOCATE THE
SOFTWARE LICENSE OR LIMITED WARRANTY, CONTACT YOUR CISCO REPRESENTATIVE FOR A COPY.
The Cisco implementation of TCP header compression is an adaptation of a program developed by the University of California, Berkeley
(UCB) as part of UCB's public domain version of the UNIX operating system. All rights reserved. Copyright © 1981, Regents of the
University of California.
NOTWITHSTANDING ANY OTHER WARRANTY HEREIN, ALL DOCUMENT FILES AND SOFTWARE OF THESE SUPPLIERS ARE PROVIDED “AS IS"
WITH ALL FAULTS. CISCO AND THE ABOVE-NAMED SUPPLIERS DISCLAIM ALL WARRANTIES, EXPRESSED OR IMPLIED, INCLUDING, WITHOUT
LIMITATION, THOSE OF MERCHANTABILITY, FITNESS FOR A PARTICULAR PURPOSE AND NONINFRINGEMENT OR ARISING FROM A COURSE
OF DEALING, USAGE, OR TRADE PRACTICE.
IN NO EVENT SHALL CISCO OR ITS SUPPLIERS BE LIABLE FOR ANY INDIRECT, SPECIAL, CONSEQUENTIAL, OR INCIDENTAL DAMAGES,
INCLUDING, WITHOUT LIMITATION, LOST PROFITS OR LOSS OR DAMAGE TO DATA ARISING OUT OF THE USE OR INABILITY TO USE THIS
MANUAL, EVEN IF CISCO OR ITS SUPPLIERS HAVE BEEN ADVISED OF THE POSSIBILITY OF SUCH DAMAGES.
Any Internet Protocol (IP) addresses and phone numbers used in this document are not intended to be actual addresses and phone
numbers. Any examples, command display output, network topology diagrams, and other figures included in the document are shown for
illustrative purposes only. Any use of actual IP addresses or phone numbers in illustrative content is unintentional and coincidental.
All printed copies and duplicate soft copies of this document are considered uncontrolled. See the current online version for the latest
version.
Cisco has more than 200 offices worldwide. Addresses and phone numbers are listed on the Cisco website at www.cisco.com/go/offices.
Cisco and the Cisco logo are trademarks or registered trademarks of Cisco and/or its affiliates in the U.S. and other countries. To view a list
of Cisco trademarks, go to this URL: www.cisco.com/go/trademarks. Third-party trademarks mentioned are the property of their
respective owners. The use of the word partner does not imply a partnership relationship between Cisco and any other company. (1721R)
Cisco Systems, Inc.
2
www.cisco.com
ADMINISTRATION ................................................................................................................................................................. 4
CONFIGURATION ................................................................................................................................................................ 21
DASHBOARD ..................................................................................................................................................................... 177
MAINTENANCE ................................................................................................................................................................. 185
MONITOR ......................................................................................................................................................................... 192
TOOLS .............................................................................................................................................................................. 217
VANALYTICS ..................................................................................................................................................................... 221
VMANAGE NMS PRODUCT HELP ........................................................................................................................................ 229
Cisco Systems, Inc.
3
www.cisco.com
Cisco SD-WAN (Viptela) vManage Help, Release 18.1
Administration
Administration
Cluster Management
Use the Cluster Management screen to create a vManage NMS cluster. In a vManage NMS cluster, all the cluster members communicate
and work cooperatively to manage all the vBond orchestrators, vEdge routers, and vSmart controllers in the overlay network. Each
vManage server can manage up to about 2,000 vEdge routers in the overlay network.
It is strongly recommended that all members of a vManage NMS cluster be located in the same data center.
Screen Elements
•
Top bar—On the left are the menu icon, for expanding and collapsing the vManage menu, and the vManage product name. On the right
are a number of icons and the user profile drop-down.
•
Title bar—Includes the title of the screen, Cluster Management.
•
Service Configuration bar—Includes tabs for Service Configuration and Service Reachability.
–
–
Service Configuration tab—Display the configured vManage NMSs and cluster services configured on each vManage NMS.
When you first open the Cluster Management screen, the Service Configuration tab is selected.
•
Add vManage button—Add a new vManage NMS to a cluster.
•
Statistics Database Configuration button—Configure the vManage database to collect real-time statistics from the
vEdge routers in the overlay network.
Service Reachability tab—Display the reachable cluster services reachable on the vManage NMSs in the cluster.
•
Current vManage—Display the IP address of the vManage NMS you are currently logged into.
•
Status legend—Includes colored icons for Normal, Warning, Error, and Disabled.
•
Table of vManage NMS cluster members—Click a green check mark in the table to display which cluster members are reporting the
status. To re-arrange the columns, drag the column title to the desired position.
4
Cisco SD-WAN (Viptela) vManage Help, Release 18.1
Administration
Change the IP Address of the Current vManage NMS
It is recommended that you configure the IP address of the vManage server statically, in its configuration file. Configure this IP address on
a non-tunnel interface in VPN 0. It is also recommended that you do not configure DHCP in VPN 512.
When you start a vManage NMS for the first time, the default IP address of the vManage server is shown as "localhost". Before you can
add a new vManage NMS to a cluster, you must change "localhost" to an IP address:
1.
In the Service Configuration tab, click the Add vManage button. The Edit vManage screen opens.
2.
From the vManage IP Address drop-down list, select an IP address to assign to the vManage server.
3.
Specify a username and password for the vManage server.
4.
Click Update.
The vManage server automatically reboots and displays the Cluster Management screen.
Add a vManage NMS
To add a new vManage NMS to the cluster:
1.
In the Service Configuration tab, click the Add vManage button. The Add vManage screen opens.
2.
Enter the IP address of the vManage NMS you are adding to the cluster.
Note: It is strongly recommended that the IP addresses of all members of the vManage cluster be in the same subnet.
3.
Specify the username and password for the new vManage server.
4.
Select the services to run on the vManage server. You can select from the services listed below.
Note that the Application Server field is not editable. The vManage Application Server is the local vManage HTTP web server.
•
Statistics Database—Stores all real-time statistics from all Viptela devices in the network.
•
Configuration Database—Stores all the device and feature templates and configurations for all Viptela devices in the network.
•
Messaging Server—Distributes messages and shares state among all vManage NMS cluster members.
5.
Click Add. The vManage NMS that you just added then reboots before joining the cluster.
In a cluster, it is recommended that you run at least three instances of each service.
Note: The members of a vManage cluster rely on timestamps to synchronize data and to track device uptime. For this time-dependent
data to remain accurate, you cannot change the clock time on any one of the vManage servers of the cluster after you create the cluster.
Configure the Statistics Database
To configure the statistics database, which stores all real-time statistics from the local vManage NMS:
1.
In the Service Configuration tab, click the Statistics Database Configuration button. The Statistics Database Configuration screen opens.
The top of the screen specifies the maximum space available for the database.
2.
For each Statistics Type field, assign an the amount of storage to allocate, in gigabytes (GB). The total value of all fields cannot exceed
the maximum available space.
3.
Click Update.
5
Cisco SD-WAN (Viptela) vManage Help, Release 18.1
Administration
vManage NMS updates the storage allocations you have assigned once a day, at midnight.
View Statistics Database Space Usage
To view the amount of space available and utilized for the statistics database on the local vManage NMS, in the Service Configuration tab,
click the Statistics Database Configuration button. The Statistics Database Configuration screen opens. The top of the screen shows the
maximum space available for the database and the total amount of space currently being utilized. The table on this screen shows, for each
statistics type, the disk space currently being utilized.
View vManage Service Details
To view detailed information about the services running on a vManage NMS:
1.
In the Service Configuration tab, click on the hostname of the vManage server. The IP Address screen opens, with the vManage Details
tab selected. This screen displays the process IDs of all the vManage services that are enabled on the vManage NMS.
2.
Click Cluster Management in the breadcrumb in the title bar to return to the Cluster Management screen.
View Devices Connected to a vManage NMS
To view a list of devices connected to a vManage NMS:
1.
In the Service Configuration tab, click on the hostname of the vManage server. The IP Address screen opens with the vManage Details
tab selected.
2.
Click the Connected Device tab to view a detailed list of all devices connected to the vManage NMS.
Alternatively:
1.
In the Service Configuration tab, for a vManage NMS, click the More Actions icon to the right of its row.
2.
Click Device Connected.
Edit a vManage NMS
1.
In the Service Configuration tab, for a vManage NMS, click the More Actions icon to the right of its row and click Edit. The Edit vManage
screen opens.
2.
In the vManage IP Address box, select the IP address to edit.
3.
Enter the username and password, and edit the cluster services provided by that vManage NMS.
4.
Click Update.
Remove a vManage NMS from the Cluster
1.
In the Service Configuration tab, for a vManage NMS, click the More Actions icon to the right of its row and click Remove. The Remove
vManage dialog box opens.
2.
Enter the username and password to confirm removal of the device from the network.
3.
Click Remove.
6
Cisco SD-WAN (Viptela) vManage Help, Release 18.1
Administration
The vManage NMS is removed from the cluster, the device is invalidated, and the certificates for that device are deleted. The remaining
members in the cluster re-balance the NMS services.
View Available Cluster Services
To view the services that are available and reachable on all members in the vManage NMS cluster, click the Service Reachability tab.
Additional Information
Create a vManage Cluster
Manage Users
Use the Manage Users screen to add, edit, or delete users and user groups from the vManage NMS.
Only a user logged in as the admin user or a user who has Manage Users write permission can add, edit, or delete users and user groups
from the vManage NMS.
Screen Elements
•
Top bar—On the left are the menu icon, for expanding and collapsing the vManage menu, and the vManage product name. On the right
are a number of icons and the user profile drop-down.
•
Title bar—Includes the title of the screen, Manage Users.
•
Users tab—Add, edit, or delete users who are allowed to perform operations on the vManage NMS.
•
–
Add User: Add a new user.
–
Search box: Includes the Search Options drop-down, for a Contains or Match string.
–
Refresh icon: Click to refresh data in the device table with the most current data.
–
Table with list of users: To re-arrange the columns, drag the column title to the desired position.
User Groups tab—Add, edit, or delete user groups.
–
Add User Group: Add a user group.
–
Group Name: Search for a user group. The list of user groups are displayed directly beneath Group Name in the left pane.
–
Edit: Edit the privilege levels for the selected user group.
–
Privilege level table: Displays privilege levels for the user group selected in the Group Name field.
7
Cisco SD-WAN (Viptela) vManage Help, Release 18.1
Administration
Add a User
To perform operations on a Viptela device, you configure usernames and passwords for users who are allowed to access the Viptela
device. The Viptela software provides one standard username, admin , and you can also create custom usernames, as needed.
To add a user:
1.
In the Users tab, click Add User.
2.
In the Add User popup window, enter the full name, username, and password for the user. Note that uppercase characters are not
allowed in usernames.
3.
From the User Groups drop-down list, select the groups that the user will be a member of.
4.
Click Add. The user is then listed in the user table.
Delete a User
1.
In the Users tab, select the user you wish to delete.
2.
Click the More Actions icon to the right of the column and click Delete.
3.
Click OK to confirm deletion of the user.
Edit User Details
1.
In the Users tab, select the user whose details you wish to edit.
2.
Click the More Actions icon to the right of the column and click Edit.
3.
Edit login details, and add or remove the user from user groups.
8
Cisco SD-WAN (Viptela) vManage Help, Release 18.1
Administration
4.
Click Update.
Change User Password
1.
In the Users tab, select the user whose password you wish to change.
2.
Click the More Actions icon to the right of the column and click Change Password.
3.
Enter, and then confirm, the new password. Note that the user, if logged in, is logged out.
4.
Click Done.
Add a User Group
Users are placed in groups, which define the specific configuration and operational commands that the users are authorized to view and
modify. A single user can be in one or more groups. The Viptela software provides three standard user groups, and you can also create
custom user groups, as needed:
•
basic—Includes users who have permission to view interface and system information.
•
netadmin—Includes the admin user, by default, who can perform all operations on the vManage NMS. You can add other users to this
group.
•
operator—Includes users who have permission only to view information.
To add a user group:
1.
In the User Groups tab, click Add User Group.
2.
In the Add User Group popup window, enter the user group name and select the desired read and write permissions for each feature.
Note that uppercase characters are not allowed in user group names.
3.
Click OK. The user group is then listed in the left pane.
Each user group can have read or write permission for the features listed below. Write permission includes read permission.
Note: All user groups, regardless of the read or write permissions selected, can view the information displayed in the vManage Dashboard
screen.
Feature
Alarms
Read Permission
Set alarm filters and view alarms generated on Viptela
devices on the Monitor ► Alarms screen.
Write Permission
No additional permissions.
Audit Log
Set audit log filters and view a log of all activities on
Viptela devices on the Monitor ► Audit Log screen.
No additional permissions.
Certificates
View a list of vEdge routers in the overlay network on
the Configuration ► Certificates ► vEdge List screen.
Validate and invalidate a vEdge router, stage a vEdge router, and
send the serial number of valid controller devices to the vBond
orchestrator on the Configuration ► Certificates ► vEdge List
screen.
View a CSR and certificate on the Configuration ►
Certificates ► Controllers screen.
Generate a CSR, install a signed certificate, reset the RSA key pair,
and invalidate a controller device on the Configuration ►
Certificates ► Controllers screen.
9
Cisco SD-WAN (Viptela) vManage Help, Release 18.1
Administration
Cluster
View information about services running on a
vManage NMS, a list of devices connected to a
vManage NMS, and the services that are available and
running on all the vManage NMSs in the cluster on
the Administration ► Cluster Management screen.
Change the IP address of the current vManage NMS, add a vManage
NMS to the cluster, configure the statistics database, edit a
vManage NMS, and remove a vManage NMS from the cluster on
the Administration ► Cluster Management screen.
Device
Inventory
View a vEdge router's running and local
configuration, a log of template activities, and the
status of attaching configuration templates to vEdge
routers on the Configuration ► Devices ► vEdge List
screen.
Upload the vEdge router authorized serial number file to the
vManage NMS, toggle a vEdge router from vManage configuration
mode to CLI mode, copy a vEdge router's configuration, and delete
a vEdge router from the network on the Configuration ► Devices
► vEdge List screen.
View the running and local configuration of a
controller device, a log of template activities, and the
status of attaching configuration templates to
controller devices on the Configuration ► Devices ►
Controllers screen.
Add and delete controller devices from the overlay network,
and edit the IP address and login credentials of a controller device
on the Configuration ► Devices ► Controllers screen.
View the geographic location of Viptela devices on the
Monitor ► Geography screen.
Ping a device, run a traceroute, and analyze the traffic path for an IP
packet on the Monitor ► Network ► Troubleshooting screen (only
if System is selected).
Device
Monitoring
View events that have occurred on Viptela devices on
the Monitor ► Events screen.
View a list of Viptela devices in the network, device
status summary, DPI and cflowd flow information,
TLOC loss, latency, and jitter information, control and
tunnel connections, system status, and events on the
Monitor ► Network screen (only if System is
selected).
Device Reboot
View a list of devices on which the reboot operation
can be performed on the Maintenance ► Device
Reboot screen.
Reboot one or more Viptela device on the Maintenance ► Device
Reboot screen.
Interface
View information about interfaces on a device on the
Monitor ► Network ► Interface screen (only is
Device Monitoring is selected).
Edit Chart Options to select the type of data to display, and edit the
time period for which to display data on the Monitor ► Network ►
Interface screen (only if Device Monitoring is selected).
Manage Users
View users and user groups on the Administration ►
Manage Users screen.
Add, edit, and delete users and user groups from the vManage
NMS, and edit user group privileges on the Administration ►
Manage Users screen.
Policy
View common policies for all vSmart controllers or
vEdge routers in the network on the Configuration ►
Policy screen (only if Policy Configuration and Policy
Deploy are selected).
Create, edit, and delete common policies for all vSmart controllers
or vEdge routers in the network on the Configuration ► Policy
screen (only if Policy Configuration and Policy Deploy are selected).
Policy
Configuration
View list of policies created and details about them on
the Configuration ► Policy screen (only if Policy is
selected).
Create, edit, and delete common policies for all vSmart controllers
and vEdge routers in the network on the Configuration ► Policy
screen (only if Policy is selected).
Policy Deploy
View the current status of the vSmart controllers to
which a policy is being applied on the Configuration
► Policy screen (only if Policy is selected).
Activate and deactivate common policies for all vSmart controllers
in the network on the Configuration ► Policy screen (only if Policy
is selected).
Routing
View real-time routing information for a device on the
Monitor ► Network ► Real-Time screen (only if
Device Monitoring is selected).
Add command filters to speed up the display of information on the
Monitor ► Network ► Real-Time screen (only if Device Monitoring
is selected).
10
Cisco SD-WAN (Viptela) vManage Help, Release 18.1
Administration
Settings
View the organization name, vBond DNS/IP address,
certificate authorization settings, software version
enforced on a vEdge router, custom banner on the
vManage login screen, and the current settings for
collecting statistics on the Administration ► Settings
screen.
Edit the organization name, vBond DNS/IP address, certificate
authorization settings, software version enforced on a vEdge router,
custom banner on the vManage login screen, current settings for
collecting statistics, generate a Certificate Signing Request (CSR) for
a web server certificate, and install a certificate on the
Administration ► Settings screen.
Software
Upgrade
View a list of Viptela devices on which software
upgrade can be performed and the current software
version running on a device on the Maintenance ►
Software Upgrade screen.
Upload new software images on Viptela devices, upgrade, activate,
and delete a software image on a device, and set a software image
to be the default image on a Viptela device on the Maintenance ►
Software Upgrade screen.
System
View system-wide parameters configured using
vManage templates on the Configuration ►
Templates ► System screen (only if Device
Monitoring is selected).
Configure system-wide parameters using vManage templates on
the Configuration ► Templates ► System screen (only if Device
Monitoring is selected).
Template
Configuration
View feature and device templates on the
Configuration ► Templates screen.
Create, edit, delete, and copy a feature or device template on the
Configuration ► Templates screen.
Template
Deploy
View devices attached to a device template on the
Configuration ► Templates screen.
Attach a device to a device template on the Configuration ►
Templates screen.
Tools
Use the Admin Tech command to collect system
status information for a device on the Tools ►
Operational Commands screen.
Use the Admin Tech command to collect system status information
for a device, and use the Interface Reset command to shut down
and then restart an interface on a device in a single operation on
the Tools ► Operational Commands screen.
Rediscover the network to locate new devices and synchronize
them with the vManage NMS on the Tools ► Rediscover Network
screen.
Establish an SSH session to a Viptela device and issue CLI commands
on the Tools ► SSH Terminal screen.
Delete a User Group
1.
In the User Groups tab, click the name of the user group you wish to delete. Note that you cannot delete any of the three standard user
groups—basic, netadmin, and operator.
2.
Click the Trash icon.
3.
Click OK to confirm deletion of the user group.
Edit User Group Privileges
1.
In the User Groups tab, select the name of the user group whose privileges you wish to edit. Note that you cannot edit privileges for the
three standard user groups—basic, netadmin, and operator.
2.
Click the Edit button located directly above the privilege level table, and edit privileges as needed.
3.
Click Save.
If an admin user changes the privileges of a user by changing their group, and if that user is currently logged in to the device, the user is
logged out and must log back in again.
11
Cisco SD-WAN (Viptela) vManage Help, Release 18.1
Administration
Settings
Use the Settings screen to view the current settings and configure the setting for vManage NMS parameters, including the organization
name, vBond orchestrator's DNS name or IP address, certificate settings, and statistics collection.
The current setting for each item is displayed in the bar for each item, immediately following the name.
Screen Elements
•
Top bar—On the left are the menu icon, for expanding and collapsing the vManage menu, and the vManage product name. On the right
are a number of icons and the user profile drop-down.
•
Title bar—Includes the title of the screen, Settings.
•
Organization Name bar—Click View to view the organization name or Edit to edit the name.
•
vBond bar—Click View to view the vBond DNS/IP address or Edit to enter new values.
•
Certificate Authorization bar—Click View to view the certificate authorization settings or Edit to edit the settings.
•
vEdge Cloud Certificate Authorization bar—Click View to view the vEdge Cloud certification authorization setting or Edit to edit the
setting.
•
Web Server Certificate bar—Click CSR to generate a Certificate Signing Request (CSR) for a web server certificate or Certificate to install
the certificate.
•
Enforce Software Version (ZTP) bar—Click View to view the software version enforced on a vEdge router or Edit to enforce a software
version on the router.
•
Banner bar—Click View to view the custom banner on the vManage login screen or Edit to edit or create a custom banner.
•
Statistics Setting bar—Click View to view the current settings for collecting device statistics or Edit to edit the settings.
•
CloudExpress bar—Click View to view the current settings for CloudExpress service or Edit to edit the setting.
•
vAnalytics bar—Click View to view the current settings for the vAnalytics platform or Edit to edit the setting.
•
Client Session Timeout bar—Click View to view the current vManage client session timeout setting or Edit to edit the setting.
•
Data Stream bar—Click View to view the current data streaming setting or Edit to edit the setting.
•
Tenancy Mode bar—Click View to view the current tenancy setting or Edit to edit the setting.
•
Maintenance Window bar—Click Edit to configure a maintenance time window notification.
•
Statistics Configuration bar—Click View to view the current time interval for collecting device statistics or Edit to edit the setting.
12
Cisco SD-WAN (Viptela) vManage Help, Release 18.1
Administration
Configure Organization Name
Before you can generate a CSR, you must configure the name of your organization. The organization name is included in the CSR.
To configure the organization name:
1.
Click the Edit button to the right of the Organization Name bar.
2.
In the Organization Name field, enter the name of your organization. The organization name must be identical to the name that is
configured on the vBond orchestrator.
3.
In the Confirm Organization Name field, re-enter and confirm your organization name.
4.
Click Save.
Note that once the control connections are up and running, the organization name bar is not editable.
Configure vBond DNS Name or IP Address
1.
Click the Edit button to the right of the vBond bar.
2.
In the vBond DNS/IP Address: Port field, enter the DNS name that points to the vBond orchestrator or the IP address of the vBond
orchestrator and the port number to use to connect to it.
3.
Click Save.
Configure Certificate Authorization Settings
Signed certificates are used to authenticate devices in the overlay network. Once authenticated, devices can establish secure sessions
between each other. It is from the vManage NMS that you generate these certificates and install them on the controller devices—
vManage NMSs, vBond orchestrators, and vSmart controllers.
13
Cisco SD-WAN (Viptela) vManage Help, Release 18.1
Administration
To configure certification authorization settings:
1.
Click the Edit button to the right of the Certificate Authorization bar.
2.
In Certificate Signing by Symantec, select Automated to have the Symantec signing server automatically generate, sign, and install
certificates on each controller device. If not, select Manual.
3.
Enter the first and last name of the requestor of the certificate.
4.
Enter the email address of the requestor of the certificate. If you selected Manual in Step 1, the signed certificate and a confirmation
email are sent to the requestor via email and are also made available though the customer portal.
5.
Specify the validity period for the certificate.
6.
Click the Edit Challenge Phrase checkbox to enter a challenge phrase. The challenge phrase is your certificate password and is required
when you renew or revoke a certificate.
7.
Confirm your challenge phrase.
8.
In the Certificate Retrieve Interval field, specify how often the vManage server checks if the Symantec signing server has sent the
certificate.
9.
Click Save.
You need to select the certificate-generation method only once. The method you select is automatically used each time you add a device
to the overlay network.
Configure vEdge Cloud Certificate Authorization Settings
Certificates are used to authenticate vEdge Cloud routers in the overlay network. Once authentication is complete, vEdge Cloud routers
can establish secure sessions with other devices in the overlay network.
By default, vEdge Cloud certification authorization is automated. This is the recommended setting.
If you use third-party certificate authorization, configure certificate authorization to be manual:
1.
Click the Edit button to the right of the vEdge Cloud Certificate Authorization bar.
2.
In the vEdge Cloud field, click Manual (Enterprise CA).
3.
Click Save.
Generate Web Server Certificate
To establish a secure connection between your web browser and the vManage server using authentication certificates, generate a CSR to
create a certificate, have it signed by a root CA, and then install it. To do so:
1.
Click the CSR button to the right of the Web Server Certificate bar.
2.
In the Common Name field, enter the domain name or IP address of the vManage server. For example, the fully-qualified domain name
of vManage could be vmanage.org.local.
3.
In the Organizational Unit field, enter the unit name within your organization, for example, Network Engineering.
4.
In the Organization field, enter the exact name of your organization as specified by your root CA, for example, Viptela Inc.
5.
In the City field, enter the name of the city where your organization is located, for example, San Jose.
6.
In the State field, enter the state in which your city is located, for example, California.
14
Cisco SD-WAN (Viptela) vManage Help, Release 18.1
Administration
7.
In the 2-Letter Country Code field, enter the two-letter code for the country in which your state is located. For example, the two-letter
country code for the United States of America is US.
8.
From the Validity drop-down, select the validity period for the certificate.
9.
Click Generate to generate the CSR.
10.
Send the CSR to Symantec or a root CA for signing.
11.
When you receive the signed certificate, click the Certificate button to the right of the Web Server Certificate bar to install the new
certificate. The View box displays the current certificate on the vManage server.
12.
Copy and paste the new certificate in the box. Or click the Import button, click Select a File to download the new certificate file, and click
Import.
13.
Once the certificate is installed, reboot the vManage server.
Below is an example of a certificate generated with the above configuration. Note that the certificate is truncated in this example.
View Web Server Certificate Expiration Date
When you establish a secure connection between your web browser and the vManage server using authentication certificates, you
configure the time period for which the certification is valid (in Step 8 in the previous section). At the end of this time period, the
certificate expires. The Web Server Certificate bar shows the expiration date and time.
Starting 60 days before the certificate expires, the vManage Dashboard displays a notification indicating that the certificate is about to
expire. This notification is then redisplayed 30, 15, and 7 days before the expiration date, and then daily.
Enforce Software Version on vEdge Routers
If you are using the Viptela ZTP hosted service, you can enforce a version of the Viptela software to run on a vEdge router when it first
joins the overlay network. To do so:
1.
Ensure that the software image for the desired vEdge router software version is present in the vManage software image repository:
a.
In vManage NMS, select the Maintenance ► Software Upgrade screen.
b.
In the Device List drop-down, click Repository. The Software Repository screen opens and displays a table of software images.
If the desired software image is present in the repository, continue with Step 2.
15
Cisco SD-WAN (Viptela) vManage Help, Release 18.1
Administration
c.
If you need to add a software image, click Add New Software.
d.
Select the location from which to download the software images, either vManage or Remote Server.
e.
Select an x86-based or a MIPS-based software image.
f.
Click Upload or Add to play the image in the repository.
2.
In the Administration ► Settings screen, click the Edit button to the right of the Enforce Software Version (ZTP) bar.
3.
In the Enforce Software Version field, click Enabled.
4.
From the Software Version drop-down, select the version of the software to enforce on vEdge routers when they join the network.
5.
Click Save.
If you enable this feature on the vManage NMS, any vEdge router joining the network is configured with the version of the software
specified in the Enforce Software Version field regardless of whether the router was running a higher or lower version of Viptela software.
Create a Custom Banner
To create a custom banner that is displayed after you log in to the vManage NMS:
1.
Click the Edit button to the right of the Banner bar.
2.
In the Enable Banner field, click Enabled.
3.
In the Banner Info text box, enter the text string for the login banner or click Select a File to download a file that contains the text string.
4.
Click Save.
Collect Device Statistics
To enable or disable the collection of statistics for devices in the overlay network:
1.
Click the Edit button to the right of the Statistics Settings bar. By default, all statistics collection settings are enabled for all Viptela
devices.
2.
To set statistics collection parameters for all devices in the network, click Disable All for the parameter you wish to disable statistics
collection for.
To return to the saved settings during an edit operation, click Reset.
To return the saved settings to the factory-default settings, click Restore Factory Default
3.
To set statistics collection parameters for individual devices in the network, click Custom to select devices on which to enable or disable
statistics collection. The Select Devices popup screen opens listing the hostname and device IP of all devices in the network. Select one
or more devices from the Enabled Devices column on the left and click the arrow pointing right to move the device to the Disabled
Devices column on the right. To move devices from the Disabled Devices to the Enabled Devices column, select one or more devices and
click the arrow pointing left. To select all devices in the Select Devices popup screen, click the Select All checkbox in either window. Click
Done when all selections are made.
4.
Click Save.
Enable CloudExpress Service
1.
Click the Edit button to the right of the CloudExpress bar.
2.
In the Enable CloudExpress field, click Enabled.
16
Cisco SD-WAN (Viptela) vManage Help, Release 18.1
Administration
3.
Click Save.
Enable vAnalytics Platform
1.
Click the Edit button to the right of the vAnalytics bar.
2.
In the Enable vAnalytics field, click Enabled.
3.
Click Save.
Enable vManage Client Session Timeout
By default, a user's session to a vManage client remains established indefinitely and never times out. To set how long a vManage client
session is inactive before a user is logged out:
1.
Click the Edit button to the right of the Client Session Timeout bar.
2.
In the Session Timeout field, click Enabled.
3.
In the Timeout field, enter the timeout value, in minutes. This value can be from 10 to 180 minutes.
4.
Click Save.
The client session timeout value applies to all vManage servers in a vManage cluster.
Enable Data Stream Collection
By default, collecting streams of data from a network device is not enabled. To collect data streams:
1.
Click the Edit button to the right of the Data Stream bar.
2.
In the Data Stream field, click Enabled.
3.
In the Hostname field, enter the name of the host to collect the data. It is recommended that this host be one that is used for out-ofband management and that is located in the management VPN.
4.
In the VPN field, enter the number of the VPN in which the host is located. It is recommended that this be the management VPN, which
is typically VPN 512.
5.
Click Save.
Set the Tenancy Mode
By default, the vManage server is in single tenant mode, which enables it to manage a single overlay network. To place the vManage
server in multitenant mode so that you can manage the overlay networks of multiple tenants:
1.
Click the Edit button to the right of the Tenancy Mode bar.
2.
In the Tenancy field, click Multitenant.
3.
In the Domain field, enter the domain name for the service provider (for example, viptela.com).
4.
Click Save. The vManage server reboots and comes back up in multitenant mode.
Note: After you place a vManage server into multitenant mode, you cannot convert it back to single-tenant mode.
17
Cisco SD-WAN (Viptela) vManage Help, Release 18.1
Administration
To configure tenants, go to the Administration ► Tenant Management screen.
Set Interval to Collect Device Statistics
To set the time interval at which vManage NMS should collect statistics for devices in the overlay network:
1.
Click the Edit button to the right of the Statistics Configuration bar. By default, statistics is collected for all Viptela devices every 30
minutes.
2.
Click the up or down arrow in the Collection Interval drop-down to change the frequency at which to collect device statistics. The
minimum time you can specify is 5 minutes and the maximum is 180 minutes.
3.
Click Save.
Configure a Maintenance Window
To configure a maintenance window for the vManage server:
1.
Click the Edit button to the right of the Maintenance Window bar.
2.
Click the Start date and time drop-down, and select the date and time when the maintenance window will start.
3.
Click the End date and time drop-down, and select the date and time when the maintenance window will end.
4.
Click Save. The start and end times and the duration of the maintenance window are displayed in the Maintenance Window bar.
Two days before the start of the window, the vManage Dashboard displays a maintenance window alert notification.
Tenant Management
Use the Tenant Management screen to add tenants to a vManage server that is operating in multitenant mode.
Screen Elements
•
Top bar—On the left are the menu icon, for expanding and collapsing the vManage menu, and the vManage product name. In the middle
is the name of the provider and the Select Tenant drop-down. On the right are a number of icons and the user profile drop-down.
•
Title bar—Includes the title of the screen, Tenant Management.
•
Add Tenant button—Add a new tenant to the provider's domain.
•
Search box—Includes the Search Options drop-down, for a Contains or Match string.
•
All tenants—The left pane lists all the tenants.
•
Tenant—The right pane shows information for the tenant selected in the left pane.
18
Cisco SD-WAN (Viptela) vManage Help, Release 18.1
Administration
Add a Tenant
1.
In the left pane, click the Add Tenant button.
2.
In the Add Tenant window:
3.
a.
Enter a name for the tenant. It can be up to 128 characters and can contain only alphanumeric characters.
b.
Enter a description for the tenant. It can be up to 256 characters and can contain only alphanumeric characters.
c.
Enter the name of the organization. The name is case-sensitive. It is the name in the certificates for all Viptela network devices,
and it must be identical on all devices in the overlay network.
d.
In the URL subdomain field, enter the domain name for the tenant. The domain name must include the provider's domain
name. For example, for the provider viptela.com, a valid domain name might be plum.viptela.com. You must also configure this
same domain name when you enable multitenancy mode, in vManage Administration ► Settings ► Tenancy Mode.
e.
Click Save.
The Create Tenant screen is displayed, and the Status column shows In progress. To view status messages related to the creation of the
tenant, click the > to the left of the status column.
After about 1 minute, the Status column changes to Success, and the tenant table shows the tenant's system IP address.
View All Tenants
To view a summary of information about all tenants, in the center of the top bar, click the provider name.
View a Single Tenant
To view a summary of information about a single tenant:
1.
In the center of the top bar, click the provider name.
2.
In the table of tenants, click the tenant name. The summary information displays to the right of the name.
19
Cisco SD-WAN (Viptela) vManage Help, Release 18.1
Administration
3.
To hide the summary information, click the tenant name a second time.
To view the vManage dashboard for a single tenant:
1.
In the center of the top bar, click Select Tenant to the right of the provider name.
2.
Select the tenant name from the drop-down.
Edit a Tenant
1.
In the left pane, click the name of the tenant.
2.
In the right pane, click the Pencil icon to the right of the tenant's name.
3.
In the Edit Tenant popup, modify the tenant's name, description, or domain name.
4.
Click Save.
Remove a Tenant
1.
In the left pane, click the name of the tenant.
2.
In the right pane, click the Trash icon to the right of the tenant's name.
3.
In the Delete Tenant popup, enter your vManage password and click Save.
Additional Information
Multitenant Dashboard
Use a Multitenant vManage NMS
20
Cisco SD-WAN (Viptela) vManage Help, Release 18.1
Configuration
Configuration
Certificates
Use the Certificates screen to manage certificates and authenticate Viptela devices in the overlay network.
Two components of the Viptela solution provide device authentication:
•
Signed certificates are used to authenticate devices in the overlay network. Once authenticated, devices can establish secure sessions
between each other. It is from the vManage NMS that you generate these certificates and install them on the controller devices—
vManage NMSs, vBond orchestrators, and vSmart controllers.
•
vEdge authorized serial number file contains the serial numbers of all valid vEdge routers in your network. You receive this file from
Viptela, mark each vEdge router as valid or invalid, and then from the vManage NMS, send the file to the controller devices in the
network.
You must install the certificates and the vEdge authorized serial number file on the controller devices to allow the Viptela overlay network
components to validate and authenticate each other and thus to allow the overlay network to become operational.
Note: For purposes of certificate management, the term controller is used to collectively refer to the vManage NMS, the vSmart controller,
and the vBond orchestrator.
Screen Elements
•
Top bar—On the left are the menu icon, for expanding and collapsing the vManage menu, and the vManage product name. On the right
are a number of icons and the user profile drop-down.
•
Title bar—Includes the title of the screen, Certificates.
•
vEdge List tab—Install the vEdge authorized serial number file on the controllers in the overlay network and manage the serial numbers
in the file. When you first open the Certificates screen, the vEdge List tab is selected.
•
–
Send to Controllers—Send the vEdge router chassis and serial numbers to the controllers in the network.
–
Table of vEdge routers in the overlay network—To re-arrange the columns, drag the column title to the desired position.
Controllers tab—Install certificates and download the device serial numbers to the vBond orchestrator.
–
Send to vBond—Send the controller serial numbers to the vBond orchestrator.
–
Install Certificate—Install the signed certificates on the controller devices. This button is available only if you select Manual in
Administration ► Settings ► Certificate Signing by Symantec.
–
Table of controller devices in the overlay network—To re-arrange the columns, drag the column title to the desired position.
–
Certificate status bar—Located at the bottom of the screen, this bar is available only if you select Server Automated in
Administration ► Settings ► Certificate Authorization. It displays the states of the certificate installation process:
•
Device Added
•
Generate CSR
•
Waiting for Certificate
•
Send to Controllers
A green check mark indicates that the step has been completed. A grey check mark indicates that the step has not yet been performed.
•
Search box—Includes the Search Options drop-down, for a Contains or Match string.
21
Cisco SD-WAN (Viptela) vManage Help, Release 18.1
Configuration
•
Refresh icon—Click to refresh data in the device table with the most current data.
•
Export icon—Click to download all data to a file, in CSV format.
•
Show Table Fields icon—Click the icon to display or hide columns from the device table. By default, all columns are displayed.
Export Device Data in CSV Format
To export data for all devices to a file in CSV format, click the Export button. This button is located to the right of the filter criteria both in
the vEdge List and in the Controllers tab.
vManage NMS downloads all data from the device table to an Excel file in CSV format. The file is downloaded to your brower's default
download location and is named viptela_download.csv.
Check the vEdge Router Certificate Status
In the vEdge List tab, check the Validate column. The status can be one of the following:
•
Valid (shown in green)—The router's certificate is valid.
•
Staging (shown in yellow)—The router is in the staging state.
•
Invalid (shown in red)—The router's certificate is not valid.
Validate a vEdge Router
When you add vEdge routers to the network using the Configuration ► Devices screen, you can automatically validate the routers and
send their chassis and serial numbers to the controller devices by clicking the checkbox Validate the uploaded vEdge List and send to
controllers. If you do not select this option, you must individually validate each router and send their chassis and serial numbers to the
controller devices. To do so:
22
Cisco SD-WAN (Viptela) vManage Help, Release 18.1
Configuration
1.
In the vEdge List tab, select the vEdge router to validate.
2.
In the Validate column, click Valid.
3.
Click OK to confirm the move to the valid state.
4.
Repeat Steps 1 to 3 for each router you wish to validate.
5.
Click the Send to Controllers button in the upper left corner of the screen to send the chassis and serial numbers of the validated vEdge
routers to the controller devices in the network. vManage NMS displays the Push vEdge List screen showing the status of the push
operation.
Stage a vEdge Router
When you initially bring up and configure a vEdge router, you can place it in staging state using the vManage NMS. When the router is in
this state, you can configure the router, and you can test that the router is able to establish operational connections with the vSmart
controller and the vManage NMS.
After you physically place the vEdge router at its production site, you change the router's state from staging to valid. It is only at this point
that the router joins the actual production network. To stage a vEdge router:
1.
In the vEdge List tab, select the vEdge router to stage.
2.
In the Validate column, click Staging.
3.
Click OK to confirm the move to the staging state.
4.
Click Send to Controllers in the upper left corner of the screen to sync the vEdge authorized serial number file with the controllers.
vManage NMS displays the Push vEdge List screen showing the status of the push operation.
Invalidate a vEdge Router
1.
In the vEdge List tab, select the vEdge router to invalidate.
2.
In the Validate column, click Invalid.
3.
Click OK to confirm the move to the invalid state.
4.
Repeat Steps 1 to 3 for each router you wish to invalidate.
5.
Click the Send to Controllers button in the upper left corner of the screen to send the chassis and serial numbers of the validated vEdge
routers to the controller devices in the network. vManage NMS displays the Push vEdge List screen showing the status of the push
operation.
Send the Controller Serial Numbers to vBond Orchestrator
To determine which controllers in the overlay network are valid, the vBond orchestrator keeps a list of the controller serial numbers. The
vManage NMS learns these serial numbers during the certificate-generation process.
To send the controller serial numbers to the vBond orchestrator:
1.
In the Controllers tab, check the certificate status bar at the bottom of the screen. If the Send to Controllers check mark is green, all
serial numbers have already been sent to the vBond orchestrator. If it is grey, you can send one or more serial numbers to the vBond
orchestrator.
2.
Click the Send to vBond button in the Controllers tab.
A controller's serial number is sent only once to the vBond orchestrator. If all serial numbers have been sent, when you click the Send to
23
Cisco SD-WAN (Viptela) vManage Help, Release 18.1
Configuration
vBond button, an error message is displayed. To resend a controller's serial number, you must first select the device and then select
Invalid in the Validity column.
After the serial numbers have been sent, click the Tasks icon in the vManage toolbar to display a log of the file download and other recent
activities.
Install Signed Certificate
If in Administration ► Settings ► Certificate Signing by Symantec, you selected the Manual option for the certificate-generation process,
use the Install Certificate button to manually install certificates on the controller devices.
After Symantec or your enterprise root CA has signed the certificates, they return the files containing the individual signed certificates.
Place them on a server in your local network. Then install them on each controller:
1.
In the Controllers tab, click the Install Certificate button.
2.
In the Install Certificate window, select a file, or copy and paste the certificate text.
3.
Click Install to install the certificate on the device.
The certificate contains information that identifies the controller, so you do not need to select the device on which to install the
certificate.
4.
Repeat Steps 1 to 3 to install additional certificates.
View the CSR
1.
In the Controllers tab, select a device.
2.
Click the More Actions icon to the right of the row, and click View CSR to view the certificate signing request (CSR).
View the Certificate
1.
In the Controllers tab, select a device.
2.
Click the More Actions icon to the right of the row and click View Certificate.
Generate the CSR
1.
In the Controllers tab, select a device.
2.
Click the More Actions icon to the right of the row and click Generate CSR.
3.
In the Generate CSR window, click Download to download the file to your local PC (that is, to the PC you are using to connect to the
vManage NMS).
4.
Repeat Steps 1 to 4 for each controller for which you are generating a CSR.
Reset the RSA Key Pair
1.
In the Controllers tab, select a device.
2.
Click the More Actions icon to the right of the row and click Reset RSA.
24
Cisco SD-WAN (Viptela) vManage Help, Release 18.1
Configuration
3.
Click OK to confirm resetting of the device's RSA key and to generate a new CSR with new public/private keys.
Invalidate a Device
1.
In the Controllers tab, select a device.
2.
Click the More Actions icon to the right of the row and click Invalidate.
3.
Click OK to confirm invalidation of the device.
View Log of Certificate Activities
To view the status of certificate-related activities:
1.
Click the Tasks icon located in the vManage toolbar. vManage NMS displays a list of all running tasks along with the total number of
successes and failures.
2.
Click a row to see details of a task. vManage NMS opens a status window displaying the status of the task and details of the device on
which the task was performed.
CloudExpress
Use the CloudExpress dashboard to configure the CloudExpress service and to view the performance of cloud applications for which you
have enabled CloudExpress service.
CloudExpress service calculates a value called the Viptela Quality of Experience (vQoE). The vQoE value weighs loss and latency using a
formula customized for each application. For example, email applications tolerate latency better than video applications do, and video
applications tolerate loss better than email does. The vQoE value ranges from zero to ten, with zero being the worst quality and ten being
the best. CloudExpress service computes vQoE values for applications and paths, then assigns applications to the paths that best match
their vQoE value. CloudExpress service periodically recalculates vQoE values for paths to ensure ongoing optimal application performance.
Screen Elements
•
Top bar—On the left are the menu icon, for expanding and collapsing the vManage menu, and the vManage product name. On the right
are a number of icons and the user profile drop-down.
•
Title bar—Includes the title of the screen, CloudExpress.
•
Search box—Includes the Search Options drop-down, for a Contains or Match string.
•
Application panes—Display performance of individual applications.
•
Legend—Indicates quality of experience levels for cloud applications.
•
Manage CloudExpress—Manage CloudExpress applications, client sites, gateways, and Direct Internet Access (DIA) sites.
25
Cisco SD-WAN (Viptela) vManage Help, Release 18.1
Configuration
View Application Performance
Each pane in the CloudExpress dashboard displays the performance of a cloud application.
Each application pane displays the number of vEdge routers accessing the application and the quality of the connection:
•
The bottom status bar displays green for devices experiencing good quality.
•
The middle status bar displays yellow for devices experiencing average quality.
•
The top status bar displays red for devices experiencing bad quality.
The number to the right of each status bar indicates how many devices are experiencing that quality of connection.
View Details about an Application
1.
Click in an application's pane. vManage NMS displays a list of sites accessing the application.
2.
Click a graph icon in the vQoE Score column to display vQoE history for that site.
–
Click the time duration links to adjust the data the chart displays.
–
Hover over a point on the chart to display vQoE details for that point in time.
Manage CloudExpress Applications
Select Manage CloudExpress ► Applications. The screen changes and displays the following elements:
•
Add Applications and VPN—Add applications to CloudExpress service.
•
Applications table—Display applications and VPNs configured for CloudExpress service.
26
Cisco SD-WAN (Viptela) vManage Help, Release 18.1
Configuration
To edit the VPN configured for an application, click the Edit icon for that application, then enter the new VPN. You can enter any VPN
other than 0, which is the transport VPN, or 512, which is the management VPN.
To add applications to CloudExpress service:
1.
From the Manage CloudExpress drop-down, located to the right of the title bar, select Applications.
2.
Click the Add Applications and VPN button. The Add Applications & VPN popup window displays.
3.
In the Applications field, select an application.
4.
In the VPN field, enter the service VPN in which that application runs. You can enter any VPN other than 0 and 512.
5.
Click Add.
6.
Repeat Steps 2 through 4 for each application you want to add.
7.
Click Save Changes.
Manage CloudExpress Client Sites
Client sites in CloudExpress service choose the best gateway site for each application to use for accessing the internet.
In the title bar, select Manage CloudExpress ► Client Sites. The screen changes and displays the following elements:
•
Attach Sites—Add client sites to CloudExpress service.
•
Detach Sites—Remove client sites from CloudExpress service.
•
Client sites table—Display client sites configured for CloudExpress service.
27
Cisco SD-WAN (Viptela) vManage Help, Release 18.1
Configuration
To display details about a client site, select the site from the Client Sites Table and click the forward arrow located to the right of the row.
To detach a client site, select the site from the Client Sites Table and click Detach Sites.
To add client sites to CloudExpress service:
1.
Click Attach Sites. The Attach Sites popup window displays all sites in your overlay network, with available sites highlighted. For a site to
be available, all devices at that site must be running in vManage mode.
2.
In the Available Sites pane, select a site to attach and click the right arrow. If you wish to remove a site from the Selected Sites pane,
select the site and click the left arrow.
3.
Click Attach to push the new template to the vEdge routers.
Manage CloudExpress Gateways
Gateway sites in CloudExpress service choose the best network path for application traffic that originates at client sites.
In the title bar, select Manage CloudExpress ► Gateways. The screen changes and displays the following elements:
•
Attach Gateways—Attach gateway sites.
•
Detach Sites—Remove gateway sites from CloudExpress service.
•
Edit Sites—Edit interfaces on gateway sites.
•
Gateways table—Display gateway sites configured for CloudExpress service.
28
Cisco SD-WAN (Viptela) vManage Help, Release 18.1
Configuration
To display details about a gateway site, select the site from the Gateways Table and click the forward arrow located to the right of the
row.
To detach a gateway site, select the site from the Gateways Table and click Detach Gateways.
To attach gateways:
1.
Click Attach Gateways. The Attach Gateways screen displays. The Site List shows all available sites in your overlay network. For a site to
be available, all devices at that site must be running in vManage mode.
2.
In the Available Gateways pane, select a site to attach and click the right arrow. If you wish to remove a site from the Selected Sites
pane, select the site and click the left arrow.
3.
If you would like to specify GRE interfaces for CloudExpress service to use:
a.
Click Add Interfaces to Selected Sites.
b.
In the Interfaces drop-downs, add GRE interfaces.
If you do not specify interfaces for CloudExpress service to use, the system will select a NAT-enabled physical interface from VPN 0.
4.
Click Attach to push the new template to the vEdge routers.
To edit CloudExpress interfaces on gateway sites:
1.
Select the sites you want to edit and click Edit Gateways.
2.
In the Edit Interfaces of Selected Sites screen, select a site to edit.
3.
–
To add interfaces, click the Interfaces field to select available interfaces.
–
To remove an interface, click the X beside its name.
Click Save Changes to push the new template to the vEdge routers.
29
Cisco SD-WAN (Viptela) vManage Help, Release 18.1
Configuration
Manage CloudExpress DIA Sites
In CloudExpress service, DIA sites choose the best internet path for the application to use. They also consider paths that exit to the
internet through gateway sites.
In the title bar, select Manage CloudExpress ► DIA. The screen changes and displays the following elements:
•
Attach DIA Sites—Attach DIA sites.
•
Detach DIA Sites—Remove DIA sites.
•
Edit DIA Sites—Edit interfaces on DIA sites.
•
Sites table—Display sites configured for CloudExpress service.
To display details about a site, select the site from the Sites Table and click the forward arrow located to the right of the row.
To detach a DIA site, select the site from the Sites Table and click Detach DIA Sites.
To attach DIA sites:
1.
Click Attach DIA Sites. The Attach DIA Sites screen displays. The Site List shows all sites in your overlay network, with available sites
highlighted. For a site to be available, all devices at that site must be running in vManage mode.
2.
In the Available Sites pane, select a site to attach and click the right arrow. If you wish to remove a site from the Selected Sites pane,
select the site and click the left arrow.
3.
If you would like to specify GRE interfaces for CloudExpress service to use:
a.
Click Add Interfaces to Selected Sites.
b.
In the Interfaces drop-downs, add GRE interfaces.
If you do not specify interfaces for CloudExpress service to use, the system will select a NAT-enabled physical interface from VPN 0.
4.
Click Save Changes to push the new template to the vEdge routers.
30
Cisco SD-WAN (Viptela) vManage Help, Release 18.1
Configuration
To edit CloudExpress interfaces on DIA sites:
1.
Select the sites you want to edit and click Edit DIA Sites.
2.
In the Edit Interfaces of Selected Sites screen, select a site to edit.
3.
–
To add interfaces, click the Interfaces field to select available interfaces.
–
To remove an interface, click the X beside its name.
Click Save Changes to push the new template to the vEdge routers.
Cloud OnRamp
Use the Cloud OnRamp screen to create virtual private cloud (VPC) instances for hosting vEdge Cloud routers in different AWS regions in
the public internet. A Cloud OnRamp setup comprises three components: a gateway VPC, which connects a Viptela overlay network to one
or more cloud-based applications, a host VPC, which is where cloud-based applications reside, and the connections, or mappings, between
the gateway VPC and one or more host VPCs.
Screen Elements
•
Top bar—On the left are the menu icon, for expanding and collapsing the vManage menu, and the vManage product name. On the right
are a number of icons and the user profile drop-down.
•
Title bar—Includes the title of the screen, Cloud OnRamp.
•
Add New Cloud Instance—Click to create a Cloud OnRamp VPC instance using the cloud instance configuration wizard.
•
Cloud OnRamp Dashboard—Displays after you add at least one cloud instance.
–
VPC panes—Located on the Cloud OnRamp Dashboard, directly under the Add New Cloud Instance button, is a pane for each
VPC that has been created. For each VPC, the pane shows:
•
Credential value for the VPC.
•
Name of the VPC.
•
Type of VPC. Currently, you can create VPCs only on Amazon AWS.
•
Number of up and down connections for mapped host VPCs.
•
Number of up and down connections for gateway VPCs.
31
Cisco SD-WAN (Viptela) vManage Help, Release 18.1
Configuration
Create a Cloud Instance
1.
Click Add New Cloud Instance.
2.
In the Add Cloud Instance–Log In to a Cloud Server popup, enter the information to log in to the cloud server:
a.
In the Cloud drop-down, select the cloud type. Currently, this can be only AWS.
b.
In the API Key field, enter your Amazon API key.
c.
In the Secret Key field, enter the password associated with the API key.
3.
Click Log In.
The cloud instance configuration wizard opens. This wizard consists of three screens that you use to configure regions, hosts VPCs, and
gateway VPCs, and to map host and gateway VPCs to each other.
A graphic on the right side of each wizard screen illustrates the steps in the cloud instance configuration process. Steps not yet
completed are shown in light gray. The current step is highlighted within a blue box. Completed steps are indicated with a green
checkmark and are shown in light orange.
4.
Select a region and discover host VPCs:
5.
a.
In the Choose Region drop-down, select a geographical region.
b.
Click Discover Host VPCs. A list of host VPCs discovered in that region is displayed.
c.
Select the desired VPCs.
d.
Click Next.
Add a gateway VPC:
a.
In the Gateway VPC Name field, type a name for the gateway VPC. The name can be up to 128 characters and can contain only
uppercase and lowercase letters, the digits 0 through 9, hyphens (–), and underscores (_). It cannot contain spaces or any other
characters.
32
Cisco SD-WAN (Viptela) vManage Help, Release 18.1
Configuration
b.
c.
6.
Under Device Information, enter information about the gateway VPC:
i.
In the vEdge Version drop-down, select the Viptela software version to run on the VPC gateway.
ii.
In the Size of Gateway VPC drop-down, select how much memory and how many CPUs to create on the VPC gateway.
iii.
In the Device 1 drop-down, select the serial number to use.
iv.
In the Device 2 drop-down, select the serial number to use.
Click Next.
Map the host VPCs to gateway VPCs:
a.
In the table of host VPCs, select the desired host VPCs.
b.
Click Map VPCs. The Map Host VPCs popup opens.
c.
In the Gateway VPC drop-down, select the gateway VPC to map to the host VPCs.
d.
In the VPN drop-down, select the VPN in the overlay network in which to place the mapping.
e.
Click Map VPCs.
f.
Click Save and Complete.
Display Host VPCs
1.
In the Cloud OnRamp Dashboard, click the pane for the desired VPC. The Host VPCs/Gateway VPCs screen opens, and Host VPCs is
selected by default. In the bar below this, Mapped Host VPCs is selected by default, and the table on the screen lists the mapping
between host and gateway VPCs, the state of the gateway VPC, and the VPN ID.
2.
To list unmapped host VPCs, click Unmapped Host VPCs. Then click Discover Host VPCs.
3.
To display the gateway VPCs, click Gateway VPCs.
Map Host VPCs to a Gateway VPC
1.
In the Cloud OnRamp Dashboard, click the pane for the desired VPC. The Host VPCs/Gateway VPCs screen opens.
2.
Click Unmapped Host VPCs.
3.
Click Discover Host VPCs.
4.
From the list of discovered host VPCs, select the desired host VPCs
5.
Click Map VPCs. The Map Host VPCs popup opens.
6.
In the Gateway VPC drop-down, select the desired gateway VPC.
7.
In the VPN drop-down, select the VPN in the overlay network in which to place the mapping.
8.
Click Map VPCs.
Unmap Host VPCs
1.
In the Cloud OnRamp Dashboard, click the pane for the desired VPC. The Host VPCs/Gateway VPCs screen opens.
33
Cisco SD-WAN (Viptela) vManage Help, Release 18.1
Configuration
2.
Click Mapped Host VPCs.
3.
From the list of VPCs, select the desired host VPCs.
4.
Click Unmap VPCs.
5.
Click OK to confirm the unmapping.
Display Gateway VPCs
1.
In the Cloud OnRamp Dashboard, click the pane for the desired VPC. The Host VPCs/Gateway VPCs screen opens, and Host VPCs is
selected by default.
2.
Click Gateway VPCs.
The table at the bottom of the screen lists the gateway VPCs.
Add a Gateway VPC
1.
In the Cloud OnRamp Dashboard, click the pane for the desired VPC. The Host VPCs/Gateway VPCs screen opens, and Host VPCs is
selected by default.
2.
Click Gateway VPCs.
3.
Click Add Gateway VPC.
Delete a Gateway VPC
1.
In the Cloud OnRamp Dashboard, click the pane for the desired VPC. The Host VPCs/Gateway VPCs screen opens, and Host VPCs is
selected by default.
2.
Click Mapped Host VPCs.
3.
Select the desired host VPC, and click Unmap VPCs.
4.
Click OK to confirm the unmapping.
5.
Click Gateway VPCs.
6.
Click the Trash icon to the left of the row for the gateway VPC.
7.
Click OK to confirm.
Additional Information
Configuring Cloud OnRamp Service
Devices
Use the Devices screen to add or delete Viptela devices from the overlay network.
Note: For purposes of certificate management, the term controller is used to collectively refer to the vManage NMS, the vSmart controller,
and the vBond orchestrator.
34
Cisco SD-WAN (Viptela) vManage Help, Release 18.1
Configuration
Screen Elements
•
Top bar—On the left are the menu icon, for expanding and collapsing the vManage menu, and the vManage product name. On the right
are a number of icons and the user profile drop-down.
•
Title bar—Includes the title of the screen, Devices.
•
vEdge List tab—Upload the vEdge authorized serial number file to the vManage NMS. When you first open the Devices screen, the vEdge
List tab is selected.
•
–
Change mode—Switch between vManage and CLI mode.
–
Upload vEdge List—Upload the vEdge router authorized serial number file to the vManage NMS.
–
Export Bootstrap Configuration—Generate and download a bootstrap configuration for multiple vEdge Cloud routers.
–
Table of vEdge routers in the overlay network—To re-arrange the columns, drag the column title to the desired position.
Controllers tab—Add controllers to the overlay network.
–
Add Controller drop-down—Add controllers to the overlay network.
–
Change mode drop-down—Switch between vManage and CLI mode.
–
Table of controller devices in the overlay network—To re-arrange the columns, drag the column title to the desired position.
•
Search box—Includes the Search Options drop-down, for a Contains or Match string.
•
Refresh icon—Click to refresh data in the device table with the most current data.
•
Export icon—Click to download all data to a file, in CSV format.
•
Show Table Fields icon—Click to display or hide columns from the device table. By default, all columns are displayed.
35
Cisco SD-WAN (Viptela) vManage Help, Release 18.1
Configuration
Change Configuration Modes
To toggle a vEdge router from vManage mode to CLI mode:
1.
In vEdge List tab, select a device.
2.
Click the Change Mode drop-down and select CLI mode.
An SSH window opens. To log in to the device, enter a username and password. You can then issue CLI commands to configure or monitor
the device.
To toggle a controller device from vManage mode to CLI mode:
1.
In the Controllers tab, select a device.
2.
Click the Change Mode drop-down.
3.
Select CLI mode and then select the device type. The Change Mode CLI window opens.
4.
From the vManage mode pane, select the device and click the right arrow to move the device to the CLI mode pane.
5.
Click Update to CLI Mode.
An SSH window opens. To log in to the device, enter a username and password. You can then issue CLI commands to configure or monitor
the device.
Upload vEdge Authorized Serial Number File
The vEdge authorized serial number file contains the chassis and serial numbers of all valid vEdge routers in the overlay network. You
receive this file from Viptela. Then, from the vManage NMS, you send it to the controllers in the network. This file is required to allow the
Viptela overlay network components to validate and authenticate each other and thus to allow the overlay network to become
operational.
To upload the vEdge router authorized serial number file to the vManage NMS and then download it to all the controllers in the overlay
network:
1.
In the vEdge List tab, click Upload vEdge List.
2.
In the Upload vEdge window:
a.
Click Choose File and select the vEdge authorized serial number file you received from Viptela.
b.
To automatically validate the vEdge routers and send their chassis and serial numbers to the controllers, click and select the
checkbox Validate the Uploaded vEdge List and Send to Controllers. If you do not select this option, you must individually
validate each router in Configuration ► Certificates ► vEdge List.
c.
Click Upload.
A list of vEdge routers in the network is displayed, with details about each router.
Generate Bootstrap Configuration for a vEdge Cloud Router
To generate a bootstrap configuration for a vEdge Cloud router:
1.
In the vEdge List tab, select a vEdge Cloud router.
2.
Click the More Actions icon to the right of the row and click Generate Bootstrap Configuration.
3.
In the Generate Boostrap Configuration window:
36
Cisco SD-WAN (Viptela) vManage Help, Release 18.1
Configuration
–
To configure a vEdge Cloud router on a KVM hypervisor or on an AWS server, select Cloud-Init to generate a token, vBond
orchestrator IP address, vEdge Cloud router UUID, and organization name. Then click OK.
–
To configure a vEdge Cloud router on a VMware hypervisor, select Encoded String to generate an encoded string. Then click
OK.
4.
Click Download to download the configuration information.
5.
Provision the vEdge Cloud router instance in AWS, KVM, or ESXi with the boostrap configuration.
–
By default, ge0/0 is the device's tunnel interface and is a DHCP client. To use an interface other than ge0/0 as the tunnel
interface or to use a static IP as the IP address, reconfigure the device through the CLI. For more information about configuring
interfaces, see Configure Network Interfaces .
After you provision the vEdge Cloud router instance, vManage NMS installs a certificate on the device and the device's token changes to a
serial number. After the device's control connections to vManage NMS come up, any templates attached to the device are automatically
pushed to the device.
To generate and download a bootstrap configuration for multiple vEdge Cloud routers:
1.
In the vEdge list tab, click the Export Bootstrap Configuration button.
2.
In the Export Bootstrap Configuration window, select the devices to configure from the Available Devices pane, or click Select All to
select all devices.
3.
Click the right arrow to move the devices to the Selected Devices pane.
4.
Click Generate Configuration.
Export Device Data in CSV Format
To export data for all devices to a file in CSV format, click the Export icon. This icon is located to the right of the filter criteria both in the
vEdge List and in the Controllers tab.
vManage NMS downloads all data from the device table to an Excel file in CSV format. The file is downloaded to your brower's default
download location and is named viptela_download.csv.
View a Device's Running Configuration
To view a device's running configuration:
1.
In the vEdge List or Controllers tab, select the device.
2.
Click the More Actions icon to the right of the row and click Running Configuration.
View a Device's Configuration
To view a device's configuration created using Configuration ► Templates:
1.
In the vEdge List or Controllers tab, select the device.
2.
Click the More Actions icon to the right of the row and click Local Configuration.
37
Cisco SD-WAN (Viptela) vManage Help, Release 18.1
Configuration
Delete a vEdge Router
Deleting a vEdge router removes its serial and chassis numbers from the vEdge serial number list and permanently removes the router's
configuration from the vManage NMS.
1.
On the Configuration ► Certificates screen, mark the vEdge router as invalid.
2.
On the Configuration ► Devices screen, in the vEdge List tab, select the router.
3.
Click the More Actions icon to the right of the row and click Delete vEdge.
4.
Click OK to confirm deletion of the device.
5.
On the Configuration ► Certificates screen, click Send to Controller.
Copy a vEdge Router's Configuration
When you are replacing one router at a site with another router, you copy the old router's configuration to the new router. Then you
remove the old router from the network and add the new one.
To copy the configuration from the old router to the new router:
1.
In the Configuration ► Certificates screen, mark the new vEdge router as invalid.
2.
In the Configuration ► Devices screen, in the vEdge List tab, select the old router.
3.
Click the More Actions icon to the right of the row and click Copy Configuration.
4.
In the Copy Configuration window, select the new router.
5.
Click Update to confirm the copy of the configuration.
After you have copied the configuration to the new router, you can add the new router to the network. First, delete the old router from
the network, as described below. Then add the new router to the network:
1.
In the Configuration ► Certificates screen, mark the new router as valid.
2.
Click Send to Controller.
Decommission a vEdge Cloud Router
Decommissioning a vEdge Cloud router removes the device's serial number from vManage NMS and generates a new token for the device.
To do so:
1.
In the vEdge List tab, select a vEdge Cloud router.
2.
Click the More Actions icon to the right of the row and click Decommission vEdge.
3.
Click OK to confirm the decommissioning of the router.
View Log of Template Activities
To view a log of activities related to creation of configuration templates and the status of attaching configuration templates to devices:
1.
In the vEdge List or Controllers tab, select the template.
2.
Click the More Actions icon to the right of the row and click Template Log.
38
Cisco SD-WAN (Viptela) vManage Help, Release 18.1
Configuration
Add a vBond Orchestrator
1.
In the Controllers tab, click the Add Controller drop-down and select vBond.
2.
In the Add vBond window:
3.
a.
Enter the management IP address of the vBond controller.
b.
Enter the username and password to access the vBond orchestrator.
c.
Select the Generate CSR checkbox to allow the certificate-generation process to occur automatically.
d.
Click Add.
Repeat Steps 1 and 2 to add additional vBond orchestrators.
The new vBond orchestrator is added to the list of controllers in the Controllers screen.
Add a vSmart Controller
1.
In the Controllers tab, click the Add Controller drop-down and select vSmart.
2.
In the Add vSmart window:
3.
a.
Enter the system IP address of the vSmart controller.
b.
Enter the username and password to access the vSmart controller.
c.
Select the protocol to use for control-plane connections. The default is DTLS.
d.
If you select TLS, enter the port number to use for TLS connections. The default is 23456.
e.
Select the Generate CSR checkbox to allow the certificate-generation process to occur automatically.
f.
Click Add.
Repeat Steps 1 and 2 to add additional vSmart controllers. The vManage NMS can support up to 20 vSmart controllers in the network.
The new vSmart controller is added to the list of controllers in the Controllers screen.
Edit Controller Details
To edit the IP address and login credentials of a controller device:
1.
In the Controllers tab, select the controller.
2.
Click the More Actions icon to the right of the row and click Edit.
3.
In the Edit window, edit the IP address and the login credentials.
4.
Click Save.
Delete a Controller
1.
In the Controllers tab, select the controller.
2.
Click the More Actions icon to the right of the row and click Invalidate.
39
Cisco SD-WAN (Viptela) vManage Help, Release 18.1
Configuration
3.
Click OK to confirm the removal of the device and all its control connections.
Change Variable Values for a Device
The feature templates that you create using the Configuration ► Templates screen will most likely contain variables. To have the
vManage NMS populate the variables with actual values when you attach a device template to a device, you create an Excel file that lists
the variable values for each device and save the file in CSV format.
Once you push the configuration to a device, you can change the value assigned to any variables. To do so:
1.
In the vEdge List or Controllers tab, select the device.
2.
Click the More Actions icon to the right of the row and click Change Device Values.
3.
Edit the variable values that you previously entered for the device in one of the following ways:
•
Click the More Actions icon to the right of the row and click Edit Device Template. In the Update Device Template window, edit the
values as needed and click Update. Repeat for each device for which you wish to edit the variable values.
•
Click Import File in the upper right corner of the screen to upload a CSV file that lists all the variables and defines each variable's value
for the device.
Once you have provided the value for all variables, the Status column for each device row displays a green check mark.
4.
Click Next.
5.
In the left pane, select the device to preview the configuration that is ready to be pushed to the device. The right pane displays the
device's configuration and the Config Preview tab in the upper right corner is selected.
Click the Config Diff tab to preview the difference between this configuration and the previously attached template, if applicable.
Click the Back button to edit the variable values entered in the previous screen.
6.
Click Configure Devices to push the configuration to the device.
The Status column displays if the configuration was successfully pushed or not. Click the right angle bracket to the left of the row to
display details of the push operation.
Policies
Use the Policies screen to create and activate centralized and localized control and data policies for vSmart controllers and vEdge routers.
Screen Elements
•
Top bar—On the left are the menu icon, for expanding and collapsing the vManage menu, and the vManage product name. On the right
are a number of icons and the user profile drop-down.
•
Title bar—Includes the title of the screen, Policies, and the following:
–
•
Centralized Policy tab—Create a centralized policy. When you first open the Policies screen, the Centralized Policy tab is selected.
–
•
Custom Options—Click to display, create, and edit a components for use in policy. For centralized policy, the components are
CLI policies, lists, topologies, and traffic policies. For localized policy, the components are CLI policies, lists, forwarding
class/QoS definitions, access control lists (ACLs), and route policies.
Add Policy—Click to create a centralized policy using a policy configuration wizard.
Localized Policy tab—Create a localized policy.
–
Add Policy—Click to create a localized policy using a policy configuration wizard.
40
Cisco SD-WAN (Viptela) vManage Help, Release 18.1
Configuration
•
Search box—Includes the Search Options drop-down, for a Contains or Match string.
•
Refresh icon—Click to refresh data in the policies table with the most current data.
•
Show Table Columns icon—Click to display or hide columns from the policies table. By default, all columns are displayed.
•
Policies table—To re-arrange the columns, drag the column title to the desired position.
Configure Centralized Policy
You configure centralized policy with a configuration wizard. The wizard is a UI policy builder that consists of four screens to configure and
modify the following centralized policy components:
•
Groups of interest, also called lists
•
Topologies and VPN membership
•
Traffic rules
•
Applying policies to sites and VPNs
You configure some or all these components depending on the specific policy you are creating. To skip a component, click the Next button
at the bottom of the screen. To return to a component, click the Back button at the bottom of the screen.
For more information about the centralized policy components, see Configuring Centralized Control Policy . For information about
application-aware routing policy components, see Configuring Application-Aware Routing .
To start the wizard, select the Centralized Policy tab and click Add Policy. The Create Groups of Interest screen is displayed.
Configure Groups of Interest (Lists)
In the Create Groups of Interest screen:
41
Cisco SD-WAN (Viptela) vManage Help, Release 18.1
Configuration
1.
In the left pane, select the type of list to use with the localized policy. It can be one of the following:
•
Application
•
Color
•
Data Prefix
•
Policer
•
Prefix
•
Site
•
SLA Class
•
TLOC
•
VPN
2.
In the right pane, click the New button. The New List portion of the screen opens.
3.
Enter a name for the list, and enter or select the components to include in the list.
Note that the application lists Google_Apps and Microsoft_Apps are preconfigured, and you cannot edit or delete them.
4.
Click Add to create the new list.
5.
Repeat Steps 1 through 4 to create additional lists.
6.
To edit, copy, or delete an existing list, click the Edit, Copy, or Trash Bin icon in the Action column.
7.
Click Next to move to Configure Topology in the wizard.
Configure Topology and VPN Membership
When you first open the Configure Topology and VPN Membership screen, the Toppology tab is selected by default.
To configure topology and VPN membership:
1.
2.
To configure a topology policy component:
a.
In the Topology tab, click the Add Topology drop-down.
b.
Select the desired network topology.
c.
Enter a name and description for the topology, and select the VPN list to which the topology applies.
d.
Click the New button, and enter the information for the topology component.
e.
Enter a name for the topology component, and enter or select the components to include in it.
f.
Click Save.
To configure a VPN membership policy component:
a.
In the VPN Membership tab, click Add VPN Membership Policy.
b.
In the Update VPN Membership Policy popup, enter a name and description of the VPN membership, and select site lists and
VPN lists. To create new lists, click Add List.
c.
Click Save.
42
Cisco SD-WAN (Viptela) vManage Help, Release 18.1
Configuration
3.
To edit, copy, or delete an existing topology or VPN membership policy, select it and click the Edit, Copy, or Trash Bin icon in the Action
column.
4.
Click Next to move to Configure Traffic Rules in the wizard.
Configure Traffic Rules
When you first open the Traffic Rules screen, the Application-Aware Routing tab is selected by default.
To configure traffic rules:
1.
In the Application-Aware Routing tab, select the desired policy type—Application-Aware Routing, Traffic Data, or Cflowd.
2.
Click the Add Policy drop-down.
3.
To import an existing policy, select Import Existing. In the Import Existing Data Policy popup, select the name of the file containing the
data policy. Then click Import.
4.
To create a new policy, select Create New, and in the left pane, click Sequence Type.
5.
For an application-aware routing policy:
6.
7.
8.
a.
In the right pane, click Sequence Rule.
b.
Add the match and action rules.
c.
Add additional sequences as needed. Drag and drop sequences to re-order them
d.
Click Save Application-Aware Routing Policy.
For a traffic data policy:
a.
From the Add Data Policy popup, select the policy type.
b.
In the right pane, click Sequence Rule.
c.
Add the match and action rules.
d.
Add additional sequences as needed. Drag and drop sequences to re-order them
e.
Click Save Data Policy.
For cflowd policy:
a.
To configure the cflowd template, enter values for the active flow timeout, inactive flow timeout, flow refresh interval, and
sampling interval.
b.
To configure a collector list, click Add New Collector. Enter the VPN ID where the collector is located, its IP address, port
number, transport protocol, and source interface. Click Add.
c.
Click Save Cflowd Policy.
Click Next to move to Apply Policies to Sites and VPNs in the wizard.
Apply Policy to Sites and VPNs
In the Apply Policies to Sites and VPNs screen:
43
Cisco SD-WAN (Viptela) vManage Help, Release 18.1
Configuration
1.
Enter a name for the policy. This field is mandatory and can contain only uppercase and lowercase letters, the digits 0 through 9,
hyphens (–), and underscores (_). It cannot contain spaces or any other characters.
2.
Enter a description of the policy. This field is mandatory, and it can contain any characters and spaces. It can contain up to 2048
characters.
3.
Click New Site List and VPN List.
4.
Select the site list and VPN list, and click Add.
5.
Click Preview to view the configured policy. The policy is displayed in CLI format.
6.
Click Save Policy. The Configuration ► Policies screen is then displayed, and the policies table includes the newly created policy.
Configure Localized Policy
You configure localized policy with a configuration wizard. The wizard is a UI policy builder that consists of five screens to configure and
modify the following localized policy components:
•
Groups of interest, also called lists
•
Forwarding classes to use for QoS
•
Access control lists (ACLs)
•
Route policies
•
Policy settings
You configure some or all these components depending on the specific policy you are creating. To skip a component, click the Next button
at the bottom of the screen. To return to a component, click the Back button at the bottom of the screen.
For more information about the localized policy components, see Configuring Localized Data Policy for IPv4 and Configuring Localized Data
Policy for IPv6 .
To start the wizard, select the Localized Policy tab and click Add Policy. The Create Groups of Interest screen is displayed.
Configure Groups of Interest (Lists)
In the Create Groups of Interest screen:
1.
In the left pane, select the type of list to use with the localized policy. It can be one of the following:
•
AS Path
•
Community
•
Data Prefix
•
Extended Community
•
Mirror
•
Policer
•
Prefix
2.
In the right pane, click the New button. The New List portion of the screen opens.
44
Cisco SD-WAN (Viptela) vManage Help, Release 18.1
Configuration
3.
Enter a name for the list, and enter or select the components to include in the list.
4.
Click Add to create the new list.
5.
Repeat Steps 1 through 4 to create additional lists.
6.
To edit, copy, or delete an existing list, click the Edit, Copy, or Trash Bin icon in the Action column.
7.
Click Next to move to Configure Forwarding Classes/QoS in the wizard. When you first open this screen, the QoS tab is selected by
default.
Configure Forwarding Classes for QoS
When you first open the Forwarding Classes/QoS screen, the QoS tab is selected by default.
To configure forwarding classes for use by QoS:
1.
2.
To create a new QoS mapping:
a.
In the QoS tab, click the Add QoS drop-down.
b.
Select Create New.
c.
Enter a name and description for the QoS mapping.
d.
Click Add Queue. The Add Queue popup displays.
e.
Select the queue number from the Queue drop-down.
f.
Select the maximum bandwidth and buffer percentages, and the scheduling and drop types. Enter the forwarding class.
g.
Click Save.
To import an existing QoS mapping:
a.
In the QoS tab, click the Add QoS drop-down.
b.
Select Import Existing.
c.
Select a QoS mapping.
d.
Click Import.
3.
To view or copy a QoS mapping or to remove the mapping from the localized policy, click the More Actions icon to the right of the row,
and select the desired action.
4.
To configure policy rewrite rules for the QoS mapping:
5.
a.
In the QoS tab, click the Add Rewrite Policy drop-down..
b.
Select Create New.
c.
Enter a name and description for the rewrite rule.
d.
Click Add Rewrite Rule. The Add Rule popup displays.
e.
Enter the class name and DSCP value, and select the priority level.
f.
Click Save.
To import an existing rewrite rule:
45
Cisco SD-WAN (Viptela) vManage Help, Release 18.1
Configuration
6.
a.
In the QoS tab, click the Add Rewrite Policy drop-down..
b.
Select Import Existing.
c.
Select a rewrite rule.
d.
Click Import.
Click Next to move to Configure Access Lists in the wizard.
Configure ACLs
To configure access control lists (ACLs):
1.
To create a new IPv4 ACL, click the Add Access Control List Policy drop-down. Then select Add IPv4 ACL Policy.
2.
To create a new IPv6 ACL, click the Add Access Control List Policy drop-down. Then select Add IPv6 ACL Policy.
3.
Enter a name and description for the ACL.
4.
In the left pane, click Add ACL Sequence. An Access Control List box is displayed in the left pane.
5.
Double-click the Access Control List box, and type a name for the ACL.
6.
In the right pane, click Add Sequence Rule to create a single sequence in the ACL. The Match tab is selected by default.
7.
Click a match condition.
8.
On the left, enter the values for the match condition.
9.
On the right enter the action or actions to take if the policy matches.
10.
Repeat Steps 6 through 8 to add match–action pairs to the ACL.
11.
To rearrange match–action pairs in the ACL, in the right pane drag them to the desired position.
12.
To remove a match–action pair from the ACL, click the X in the upper right of the condition.
13.
Click Save Match and Actions to save a sequence rule.
14.
To rearrange sequence rules in an ACL, in the left pane drag the rules to the desired position.
15.
To copy, delete, or rename an ACL sequence rule, in the left pane, click More Options next to the rule's name and select the desired
option.
16.
If no packets match any of the ACL sequence rules, the default action is to drop the packets. To change the default action:
17.
a.
Click Default Action in the left pane.
b.
Click the Pencil icon.
c.
Change the default action to Accept.
d.
Click Save Match and Actions.
Click Next to move to Configure Route Policy in the wizard.
46
Cisco SD-WAN (Viptela) vManage Help, Release 18.1
Configuration
Configure Route Policies
To configure a new route policy:
1.
In the Add Route Policy tab, select Create New.
2.
Enter a name and description for the route policy.
3.
In the left pane, click Add Sequence Type. A Route box is displayed in the left pane.
4.
Double-click the Route box, and type a name for the route policy.
5.
In the right pane, click Add Sequence Rule to create a single sequence in the ACL. The Match tab is selected by default.
6.
Click a match condition.
7.
On the left, enter the values for the match condition.
8.
On the right enter the action or actions to take if the policy matches.
9.
Repeat Steps 6 through 8 to add match–action pairs to the route policy.
10.
To rearrange match–action pairs in the route policy, in the right pane drag them to the desired position.
11.
To remove a match–action pair from the route policy, click the X in the upper right of the condition.
12.
Click Save Match and Actions to save a sequence rule.
13.
To rearrange sequence rules in an route policy, in the left pane drag the rules to the desired position.
14.
To copy, delete, or rename an route policy sequence rule, in the left pane, click More Options next to the rule's name and select the
desired option.
15.
If no packets match any of the route policy sequence rules, the default action is to drop the packets. To change the default action:
16.
a.
Click Default Action in the left pane.
b.
Click the Pencil icon.
c.
Change the default action to Accept.
d.
Click Save Match and Actions.
Click Next to move to Policy Overview in the wizard.
Configure Policy Settings
To configure policy settings, in the Policy Overview screen:
1.
Enter a name and description for the route policy.
2.
To enable cflowd visibility so that a vEdge router can perform traffic flow monitoring on traffic coming to the router from the LAN, click
Netflow.
3.
To enable application visibility so that a vEdge router can monitor and track the applications running on the LAN, click Application.
4.
To enable QoS scheduling and shaping for traffic that a vEdge Cloud router receives from transport-side interfaces, click Cloud QoS.
5.
To enable QoS scheduling and shaping for traffic that a vEdge Cloud router receives from service-side interfaces, click Cloud QoS Service
Side.
47
Cisco SD-WAN (Viptela) vManage Help, Release 18.1
Configuration
6.
To log the headers of all packets that are dropped because they do not match a service configured by an Allow Service parameter on a
tunnel interface, click Implicit ACL Logging.
7.
To configure how often packets flows are logged, click Log Frequency. Packet flows are those that match an access list (ACL), a cflowd
flow, or an application-aware routing flow.
8.
Click Preview to view the full policy in CLI format.
9.
Click Save Policy.
View a Policy
1.
In the Centralized Policy or Localized Policy tab, select a policy.
2.
Click the More Actions icon to the right of the column and click View. Policies created with the UI policy builder are displayed in graphical
format. Policies created using the CLI are displayed in text format.
3.
Click Cancel to return to the policies table.
For a policy created using the vManage policy configuration wizard, you can view the policy in text format:
1.
In the Centralized Policy or Localized Policy tab, select a policy.
2.
Click the More Actions icon to the right of the column and click Preview.
3.
Click Cancel to return to the policies table.
Copy a Policy
1.
In the Centralized Policy or Localized Policy tab, select a policy.
2.
Click the More Actions icon to the right of the column and click Copy.
3.
In the Policy Copy popup window, enter the policy name and a description of the policy.
4.
Click Copy.
Edit a Policy
For policies created using the vManage policy configuration wizard:
1.
In the Centralized Policy or Localized Policy tab, select a policy.
2.
Click the More Actions icon to the right of the column and click Edit.
3.
Edit the policy as needed.
4.
Click Save Policy Changes.
For polices created using the CLI:
1.
In the Custom Options drop-down, click CLI Policy.
2.
Click the More Actions icon to the right of the column and click Edit.
3.
Edit the policy as needed.
48
Cisco SD-WAN (Viptela) vManage Help, Release 18.1
Configuration
4.
Click Update.
Edit or Create a Policy Component
You can create individual policy components directly and then use them or import them when you are using the policy configuration
wizard:
1.
In the Title bar,click the Custom Options drop-down.
2.
For centralized policy, select the policy component type:
•
CLI policy—Create the policy using the command-line interface rather than the policy configuration wizard.
•
Lists—Create groups of interest to import in the Group of Interest screen in the policy configuration wizard.
•
Topology—Create a hub-and-spoke, mesh, or custom topology or a VPN membership to import in the Topology screen in the policy
configuration wizard.
•
Traffic Policy—Create an application-aware routing, traffic data, or cflowd policy to import in the Traffic Rules screen in the policy
configuraiton wizard.
3.
For localized policy, select the policy component type:
•
CLI policy—Create the policy using the command-line interface rather than the policy configuration wizard.
•
Lists—Create groups of interest to import in the Group of Interest screen in the policy configuration wizard.
•
Forwarding Class/QoS—Create QoS mappings and rewrite rules to import in the Forwarding Classes/QoS screen in the policy
configuration wizard.
•
Access Control Lists—Create ACLs of interest to import in the Configure Access Lists screen in the policy configuration wizard.
•
Route Policy—Create route policies to import in the Configure Route Policies screen in the policy configuration wizard.
Delete a Policy
1.
In the Centralized Policy or Localized Policy tab, select a policy.
2.
Click the More Actions icon to the right of the column and click Delete.
3.
Click OK to confirm deletion of the policy.
Activate a Policy on vSmart Controllers
1.
In the Centralized Policy or Localized Policy tab, select a policy.
2.
Click the More Actions icon to the right of the column and click Activate.
3.
In the Activate Policy popup, click Activate to push the policy to all reachable vSmart controllers in the network.
4.
Click OK to confirm activation of the policy on all vSmart controllers.
Additional Information
Application-Aware Routing
Centralized Control Policy
49
Cisco SD-WAN (Viptela) vManage Help, Release 18.1
Configuration
Centralized Data Policy
Configure Policies
Localized Control Policy
Localized Data Policy
Templates
Use the Templates screen to configure all Viptela devices in the overlay network that are managed by the vManage NMS. To do so:
1.
Create a device template .
2.
Attach Viptela devices to the device template .
Note: To create and modify a device's configuration, use vManage templates, along with other configuration-related screens in the
vManage Configuration and Administration menus. Do not modify configurations from the command-line interface (CLI) unless you are
explicitly directed to do so.
Screen Elements
•
Top bar—On the left are the menu icon, for expanding and collapsing the vManage menu, and the vManage product name. On the right
are a number of icons and the user profile drop-down.
•
Title bar—Includes the title of the screen, Templates.
•
Device tab—Create device templates for configuring Viptela devices.
•
–
Create Template drop-down—Click to create device templates from feature template or the CLI.
–
Device template table—Table of all device templates. To re-arrange the columns, drag the column title to the desired position.
Feature tab—Create feature templates for configuring software features that you can enable on a Viptela device.
–
Add Template button—Click to create feature templates.
–
Feature template table—Table of all feature templates. To re-arrange the columns, drag the column title to the desired
position.
•
Search box—Includes the Search Options drop-down, for a Contains or Match string.
•
Refresh icon—Click to refresh data in the templates table with the most current data.
•
Show Table Columns icon—Click to display or hide columns from the templates table. By default, all columns are displayed.
•
Templates table—To re-arrange the columns, drag the column title to the desired position.
50
Cisco SD-WAN (Viptela) vManage Help, Release 18.1
Configuration
Create a Device Template
Device templates define a device's complete operational configuration. A device template consists of a number of feature templates. Each
feature template defines the configuration for a particular Viptela software feature. Some feature templates are mandatory, indicated
with an asterisk (*), and some are optional. Each mandatory feature template, and some of the optional ones too, have a factory-default
template. For software features that have a factory-default template, you can use either the factory-default template (named
Factory_Default_ feature-name _Template) or you can create a custom feature template.
Create a Device Template from Feature Templates
To create a device template:
1.
In the Device tab, click the Create Template drop-down and select From Feature Template.
2.
From the Device Model drop-down, select the type of device for which you are creating the template. vManage NMS displays all the
feature templates for that device type. The required feature templates are indicated with an asterisk (*), and the remaining templates
are optional. The factory-default template for each feature is selected by default.
3.
In the Template Name field, enter a name for the device template. This field is mandatory and can contain only uppercase and lowercase
letters, the digits 0 through 9, hyphens (-), and underscores (_). It cannot contain spaces or any other characters.
4.
In the Description field, enter a description for the device template. This field is mandatory, and it can contain any characters and spaces.
5.
To view the factory-default configuration for a feature template, select the desired feature template and click View Template. Click
Cancel to return to the Configuration Template screen.
6.
To create a custom template for a feature, select the desired factory-default feature template and click Create Template. The template
form is displayed. The top of the form contains fields for naming the template, and the bottom contains fields for defining feature
parameters.
7.
In the Template Name field, enter a name for the feature template. This field is mandatory and can contain only uppercase and
lowercase letters, the digits 0 through 9, hyphens (-), and underscores (_). It cannot contain spaces or any other characters.
51
Cisco SD-WAN (Viptela) vManage Help, Release 18.1
Configuration
8.
In the Description field, enter a description for the feature template. This field is mandatory, and it can contain any characters and
spaces.
9.
For each field, enter the desired value. You may need to click a tab or the plus sign (+) to display additional fields.
10.
When you first open a feature template, for each parameter that has a default value, the scope is set to Default (indicated by a check
mark), and the default setting or value is shown. To change the default or to enter a value, click the scope drop-down to the left of the
parameter field and select one of the following:
Parameter Scope
Device Specific
(indicated by a
host icon)
Scope Description
Use a device-specific value for the parameter. For device-specific parameters, you cannot enter a value in the feature
template. You enter the value when you attach a Viptela device to a device template .
When you click Device Specific, the Enter Key box opens. This box displays a key, which is a unique string that identifies
the parameter in a CSV file that you create. This file is an Excel spreadsheet that contains one column for each key. The
header row contains the key names (one key per column), and each row after that corresponds to a device and defines
the values of the keys for that device. You upload the CSV file when you attach a Viptela device to a device template. For
more information, see Create a Template Variables Spreadsheet .
To change the default key, type a new string and move the cursor out of the Enter Key box.
Examples of device-specific parameters are system IP address, hostname, GPS location, and site ID.
Global (indicated
by a globe icon)
Enter a value for the parameter, and apply that value to all devices.
Examples of parameters that you might apply globally to a group of devices are DNS server, syslog server, and interface
MTUs.
12.
Click Save.
13.
Repeat Steps 7 through 12 to create a custom template for each additional software feature. For details on creating specific feature
templates, see the templates listed in Available Feature Templates.
14.
Click Create. The new configuration template is displayed in the Device Template table. The Feature Templates column shows the
number of feature templates that are included in the device template, and the Type column shows "Feature" to indicate that the device
template was created from a collection of feature templates.
Another way to create device templates from feature templates is to first create one or more custom feature templates and then create
device templates. You can create multiple feature templates for the same feature. For a list of feature templates, see Available Feature
Templates .
1.
From the Templates title bar, select Feature.
2.
Click the Add Template button.
3.
In the left pane, from Select Devices, select the type of device for which you are creating a template. You can create a single feature
template for features that are available on multiple device types. You must, however, create separate feature templates for software
features that are available only on the device type you are configuring.
4.
In the right pane, select the feature template. The template form is displayed. The top of the form contains fields for naming the
template, and the bottom contains fields for defining required parameters. If the feature has optional parameters, the bottom of the
template form shows a plus sign (+) after the required parameters.
5.
In the Template Name field, enter a name for the feature template. This field is mandatory and can contain only uppercase and
lowercase letters, the digits 0 through 9, hyphens (-), and underscores (_). It cannot contain spaces or any other characters.
6.
In the Description field, enter a description for the feature template. This field is mandatory, and it can contain any characters and
spaces.
7.
For each required parameter, choose the desired value, and if applicable, select the scope of the parameter. Select the scope from the
drop-down menu to the left of each parameter's value box
52
Cisco SD-WAN (Viptela) vManage Help, Release 18.1
Configuration
8.
Click the plus sign (+) below the required parameters to set the values of optional parameters.
9.
Click Save.
10.
Repeat Steps 2 to 9 for each additional feature template you wish to create.
11.
From the Templates title bar, select Device.
12.
Click the Create Template drop-down and select From Feature Template.
13.
From the Device Model drop-down, select the type of device for which you are creating the device template. vManage NMS displays the
feature templates for the device type you selected. The required feature templates are indicated with an asterisk (*). The remaining
templates are optional.
14.
In the Template Name field, enter a name for the device template. This field is mandatory and can contain only uppercase and lowercase
letters, the digits 0 through 9, hyphens (-), and underscores (_). It cannot contain spaces or any other characters.
15.
In the Description field, enter a description for the device template. This field is mandatory, and it can contain any characters and spaces.
16.
To view the factory-default configuration for a feature template, select the desired feature template and click View Template. Click
Cancel to return to the Configuration Template screen.
17.
To use the factory-default configuration, click Create to create the device template. The new device template is displayed in the Device
Template table. The Feature Templates column shows the number of feature templates that are included in the device template, and the
Type column shows "Feature" to indicate that the device template was created from a collection of feature templates.
18.
To modify the factory-default configuration, select the feature template for which you do not wish to use the factory-default template.
From the drop-down list of available feature templates, select a feature template that you created.
19.
Repeat Step 18 for each factory-default feature template you wish to modify.
20.
Click Create. The new configuration template is displayed in the Device Template table. The Feature Templates column shows the
number of feature templates that are included in the device template, and the Type column shows "Feature" to indicate that the device
template was created from a collection of feature templates.
Create a Device Template from the CLI
To create a device template by entering a CLI text-style configuration directly on the vManage NMS:
1.
In the Device tab, click the Create Template drop-down and select CLI Template.
2.
From the Device Type drop-down, select the type of device for which you are creating the template.
3.
In the Template Name field, enter a name for the device template. This field is mandatory and can contain only uppercase and lowercase
letters, the digits 0 through 9, hyphens (–), and underscores (_). It cannot contain spaces or any other characters.
4.
In the Description field, enter a description for the device template. This field is mandatory, and it can contain any characters and spaces.
5.
In the CLI Configuration box, enter the configuration either by typing it, cutting and pasting it, or uploading a file.
6.
To convert an actual configuration value to a variable, select the value and click Create Variable. Enter the variable name, and click
Create Variable. You can also type the variable name directly, in the format {{ variable-name }}; for example, {{hostname}}.
7.
Click Add. The new device template is displayed in the Device Template table. The Feature Templates column shows the number of
feature templates that are included in the device template, and the Type column shows "CLI" to indicate that the device template was
created from CLI text.
53
Cisco SD-WAN (Viptela) vManage Help, Release 18.1
Configuration
Edit a Template
1.
In the Device or Feature tab, select a template.
2.
Click the More Actions icon to the right of the row and click Edit.
You cannot change the name of a device or feature template when that template is attached to a device.
Note that you can edit templates simultaneously from one or more vManage servers. For simultaneous template edit operations, the
following rules apply:
•
You cannot edit the same device or feature template simultaneously.
•
When you are editing a device template, all other feature templates attached to that device template are locked and you cannot
perform any edit operations on them.
•
When you are editing a feature template that is attached to a device template, that device template as well as all other feature
templates attached to it are locked and you cannot perform any edit operations on them.
View a Template
1.
In the Device or Feature tab, select a template.
2.
Click the More Actions icon to the right of the row and click View.
Delete a Template
1.
In the Device or Feature tab, select a template.
2.
Click the More Actions icon to the right of the row and click Delete.
3.
Click OK to confirm deletion of the template.
View Device Templates Attached to a Feature Template
1.
In the Feature tab, select a template.
2.
Click the More Actions icon to the right of the row and click Show Attached Device Templates.
The View Attached Device Templates popup window opens displaying the names of the device templates to which the feature template is
attached.
View Devices Attached to a Device Template
For a device template that you created from feature templates:
1.
In the Device tab, select a template.
2.
Click the More Actions icon to the right of the row and click Attach Devices.
3.
In the Attach Devices window, click the Attached Devices tab.
For a device template that you created from a CLI template:
1.
In the Device tab, select a template.
54
Cisco SD-WAN (Viptela) vManage Help, Release 18.1
Configuration
2.
Click the More Actions icon to the right of the row and click Show Attached Devices.
Perform Parallel Template Operations
On Viptela devices in the overlay network, you can perform the same operations, in parallel, from one or more vManage servers. You can
perform the following template operations in parallel:
•
Attach devices to a device template
•
Detach devices from a device template
•
Change the variable values for a device template that has devices attached to it
For template operations, the following rules apply:
•
When a device template is already attached to a device, you can modify one of its feature templates. Then when you click Update ►
Configure Devices, all other template operations—including attach devices, detach devices, and edit device values—are locked on all
vManage servers until the update operation completes. This means that a user on another vManage server cannot perform any template
operations until the update completes.
•
You can perform the attach and detach device template operations on different devices, from one or more vManage servers, at the
same time. However, if any one of these operations is in progress on one vManage server, you cannot edit any feature templates on any
of the servers until the attach or detach operation completes.
Attach Devices to a Device Template
To attach one or more devices to a device template:
1.
In the Device tab, select a template.
2.
Click the More Actions icon to the right of the row and click Attach Devices. The Attach Devices dialog box opens with the Select Devices
tab selected
3.
In the Available Devices column on the left, select a group and search for one or more devices, select a device from the list, or click Select
All.
4.
Click the arrow pointing right to move the device to the Selected Devices column on the right.
5.
Click Attach.
6.
If the template contains variables, enter the missing variable values for each device you selected in one of the following ways:
•
Enter the values manually for each device either in the table column or by clicking the More Actions icon to the right of the row and
clicking Edit Device Template.
•
Click Import File in the upper right corner of the screen to upload a CSV file that lists all the variables and defines each variable's value
for each device.
Once you provide values for all variables, the Status column to the right of each device row changes to green.
7.
Click Next.
If any devices have the same system IP address, a pop-up or an error message is displayed when you click Next. Modify the system IP
addresses so that there are no duplicates, and click Save. Then click Next again.
8.
In the left pane, select the device, to preview the configuration that is ready to be pushed to the device. The right pane displays the
device's configuration and the Config Preview tab in the upper right corner is selected.
Click the Config Diff tab to view the differences between this configuration and the configuration currently running on the device, if
applicable.
Click the Back button to edit the variable values entered in the previous screen.
55
Cisco SD-WAN (Viptela) vManage Help, Release 18.1
Configuration
9.
10.
If you are attaching a vEdge router, click Configure Device Rollback Timer located at the bottom of the left pane, to configure the time
interval at which the device rolls back to its previous configuration if the router loses its control connection to the overlay network. The
Configure Device Rollback Time dialog box is displayed.
a.
From the Devices drop-down, select a device.
b.
To enable the rollback timer, in the Set Rollback slider beneath the Devices drop-down, drag the slider to the left to enable the
rollback timer. When you do this, the slider changes in color from gray to green.
c.
To disable the rollback timer, click the Enable Rollback slider. When you disable the timer, the Password field pops up. Enter
the password that you used to log in to the vManage NMS.
d.
In the Device Rollback Time slider, drag the slider to the desired value. The default time is 5 minutes. You can configure a time
from 6 to 15 minutes.
e.
To exclude a device from the rollback timer setting, click Add Exception and select the devices to exclude.
f.
The table at the bottom of the Configure Device Rollback Time dialog box lists all the devices to which you are attaching the
template and their rollback time. To delete a configured rollback time, click the Trash icon to right right of the device name.
g.
Click Save.
Click Configure Devices to push the configuration to the devices.
The Status column displays whether the configuration was successfully pushed. Click the right angle bracket to the left of the row to
display details of the push operation.
Copy a Template
1.
In the Device or Feature tab, select a template.
2.
Click the More Actions icon to the right of the row and click Copy.
3.
Enter a new template name and description.
4.
Click Copy.
Edit a CLI Device Template
1.
In the Device tab, select a template.
2.
Click the More Actions icon to the right of the row and click Edit.
3.
In the Device CLI Template window, edit the template.
4.
Click Update.
Export a Variables Spreadsheet in CSV Format for a Template
1.
In the Device tab, select a device template.
2.
Click the More Actions icon to the right of the row and click Export CSV.
Change the Device Rollback Time and View Configuration Differences
1.
In the Device tab, select a device template.
56
Cisco SD-WAN (Viptela) vManage Help, Release 18.1
Configuration
2.
Click the More Actions icon to the right of the row and click Change Device Values. The right pane displays the device's configuration and
the Config Preview tab in the upper right corner is selected.
3.
In the left pane, click the name of a device.
4.
Click the Config Diff tab to view the differences between this configuration and the configuration currently running on the device, if
applicable.
Click the Back button to edit the variable values entered in the previous screen.
5.
click Configure Device Rollback Timer located at the bottom of the left pane, to configure or change the time interval at which the device
rolls back back to its previous configuration if the router loses its control connection to the overlay network. The Configure Device
Rollback Time dialog box is displayed.
6.
a.
From the Devices drop-down, select a device.
b.
To enable the rollback timer, in the Set Rollback slider beneath the Devices drop-down, drag the slider to the left to enable the
rollback timer. When you do this, the slider changes in color from gray to green.
c.
To disable the rollback timer, click the Enable Rollback slider. When you disable the timer, the Password field pops up. Enter
the password that you used to log in to the vManage NMS.
d.
In the Device Rollback Time slider, drag the slider to the desired value. The default time is 5 minutes. You can configure a time
from 6 to 15 minutes.
e.
To exclude a device from the rollback timer setting, click Add Exception and select the devices to exclude.
f.
The table at the bottom of the Configure Device Rollback Time dialog box lists all the devices to which you are attaching the
template and their rollback time. To delete a configured rollback time, click the Trash icon to right right of the device name.
g.
Click Save.
Click Configure Devices to push the configuration to the devices.
The Status column displays whether the configuration was successfully pushed. Click the right angle bracket to the left of the row to
display details of the push operation.
Available Feature Templates
vManage NMS provides the following feature templates to configure Viptela devices in the overlay network:
•
AAA
•
Archive
•
Banner
•
BFD
•
BGP
•
Bridge
•
Cellular Profile
•
DHCP Server
•
IGMP
•
Logging
•
Multicast
57
Cisco SD-WAN (Viptela) vManage Help, Release 18.1
Configuration
•
NTP
•
OMP
•
OSPF
•
PIM
•
Security
•
SNMP
•
System
•
VPN
•
VPN Interface Bridge
•
VPN Interface Cellular
•
VPN Interface Ethernet
•
VPN Interface GRE
•
VPN Interface IPsec
•
VPN Interface NAT Pool
•
VPN Interface PPP
•
VPN Interface PPP Ethernet
•
WiFi Radio
•
WiFi SSID
AAA
Use the AAA template for all Viptela devices.
Viptela devices support configuration of authentication, authorization, and accounting (AAA) in combination with RADIUS and TACACS+.
Navigate to the Template Screen and Name the Template
1.
In vManage NMS, select the Configuration ► Templates screen.
2.
In the Device tab, click Create Template.
3.
From the Create Template drop-down, select From Feature Template.
4.
From the Device Model drop-down, select the type of device for which you are creating the template.
5.
Select the Basic Information tab.
6.
To create a custom template for AAA, select the Factory_Default_AAA_Template and click Create Template. The AAA template form is
displayed. The top of the form contains fields for naming the template, and the bottom contains fields for defining AAA parameters.
7.
In the Template Name field, enter a name for the template. The name can be up to 128 characters and can contain only alphanumeric
characters.
58
Cisco SD-WAN (Viptela) vManage Help, Release 18.1
Configuration
8.
In the Template Description field, enter a description of the template. The description can be up to 2048 characters and can contain only
alphanumeric characters.
When you first open a feature template, for each parameter that has a default value, the scope is set to Default (indicated by a check
mark), and the default setting or value is shown. To change the default or to enter a value, click the scope drop-down to the left of the
parameter field and select one of the following:
Parameter Scope
Device Specific
(indicated by a
host icon)
Scope Description
Use a device-specific value for the parameter. For device-specific parameters, you cannot enter a value in the feature
template. You enter the value when you attach a Viptela device to a device template .
When you click Device Specific, the Enter Key box opens. This box displays a key, which is a unique string that identifies
the parameter in a CSV file that you create. This file is an Excel spreadsheet that contains one column for each key. The
header row contains the key names (one key per column), and each row after that corresponds to a device and defines
the values of the keys for that device. You upload the CSV file when you attach a Viptela device to a device template. For
more information, see Create a Template Variables Spreadsheet .
To change the default key, type a new string and move the cursor out of the Enter Key box.
Examples of device-specific parameters are system IP address, hostname, GPS location, and site ID.
Global (indicated
by a globe icon)
Enter a value for the parameter, and apply that value to all devices.
Examples of parameters that you might apply globally to a group of devices are DNS server, syslog server, and interface
MTUs.
Configure Authentication Order and Fallback
To configure AAA authentication order and authentication fallback on a Viptela device, select the Authentication tab and configure the
following parameters:
1.
Parameter
Name
Authentication
Order
Description
The default order is local, then radius, and then tacacs.
To change the default order of authentication methods that the software tries when verifying user access to a Viptela
device:
1.
Click the dropdown arrow to display the list of authentication methods.
2.
In the list, click the up arrows to change the order of the authentication methods and click the boxes to select or
deselect a method.
If you select only one authentication method, it must be local .
Authentication
Fallback
Click On to configure authentication to fall back from RADIUS or TACACS+ to the next priority authentication method if
the user cannot be authenticated or if the RADIUS or TACACS+ servers are unreachable. With the default configuration
(Off), authentication falls back only if the RADIUS or TACACS+ servers are unreachable.
Admin
Authentication
Order
Have the "admin" user use the authentication order configured in the Authentication Order parameter. If you do not
configure the admin authentication order, the "admin" user is always authenticated locally.
Disable Netconf Logs
Click On to disable the logging of Netconf events. By default, these events are logged to the auth.info and messages log
files.
Disable Audit Logs
Click On to disable the logging of AAA events. By default, these events are logged to the auth.info and messages log
files.
59
Cisco SD-WAN (Viptela) vManage Help, Release 18.1
Configuration
RADIUS Server List
List the tags for one or two RADIUS servers. Separate the tags with commas. You set the tag under the RADIUS tab.
CLI equivalent:
system
aaa
admin-auth-order
auth-fallback
auth-order (local | radius | tacacs)
logs
[no] audit-disable
[no] netconf-disable
radius-servers tag
Configure Local Access for Users and User Groups
To configure local access for individual users, select the Local tab. To add a new user, select the User tab, click Add New User, and
configure the following parameters:
Parameter
Name
Name
Description
Enter a name for the user. It can be 1 to 128 characters long, and it must start with a letter. The name can contain only
lowercase letters, the digits 0 through 9, hyphens (-), underscores (_), and periods (.). The name cannot contain any uppercase
letters.
The following usernames are reserved, so you cannot configure them: backup, basic, bin, daemon, games, gnats, irc, list, lp,
mail, man, news, nobody, proxy, quagga, root, sshd, sync, sys, uucp, and www-data. Also, names that start with viptelareserved are reserved.
Password
Enter a password for the user. The password is an MD5 digest string, and it can contain any characters, including tabs, carriage
returns, and linefeeds. For more information, see Section 9.4 in RFC 7950, The YANG 1.1 Data Modeling Language.
Each username must have a password. Each user is allowed to change their own password.
The default password for the admin user is admin. It is strongly recommended that you change this password.
Description
Enter a description for the user.
User Groups
Select from the list of configured groups. You must assign the user to at least one group. The admin user is automatically
placed in the netadmin group and is the only member of this group.
Click Add to add the new user. Click Add New User again to add additional users.
To configure local access for user groups, you first place the user into either the basic or operator group. The admin is automatically placed
in the netadmin group. Then you configure user groups. To do this, select the Local tab, select the User Group tab, click Add New User
Group, and configure the following parameters:
Parameter
Name
Description
60
Cisco SD-WAN (Viptela) vManage Help, Release 18.1
Configuration
Name
Name of an authentication group. It can be 1 to 128 characters long, and it must start with a letter. The name can contain only
lowercase letters, the digits 0 through 9, hyphens (-), underscores (_), and periods (.). The name cannot contain any uppercase
letters.
The Viptela software provides three standard user groups, basic, netadmin, and operator. The user admin is automatically
placed in the group netadmin and is the only user in this group. All users learned from a RADIUS or TACACS+ server are placed in
the group basic. All users in the basic group have the same permissions to perform tasks, as do all users in the operator group.
The following groups names are reserved, so you cannot configure them: adm, audio, backup, bin, cdrom, dialout, dip, disk, fax,
floppy, games, gnats, input, irc, kmem, list, lp, mail, man, news, nogroup, plugdev, proxy, quagga, quaggavty, root, sasl, shadow,
src, sshd, staff, sudo, sync, sys, tape, tty, uucp, users, utmp, video, voice, and www-data. Also, group names that start with the
string viptela-reserved are reserved.
Feature
The feature table lists the roles for the user group. These roles are Interface, Policy, Routing, Security, and System. Each role
allows the user group to read or write specific portions of the device's configuration and to execute specific types of operational
commands. Click the appropriate boxes for Read, Write, and None to assign privileges to the group for each role.
Click Add to add the new user group.
To add another user group, click Add New User Group again.
To delete a user group, click the trash icon at the right side of the entry. You cannot delete the three standard user groups, basic,
netadmin, and operator.
CLI equivalent:
system
aaa
user username
group group-name
password password
usergroup group-name
task (interface | policy | routing | security | system) (read | write)
Configure RADIUS Authentication
To configure RADIUS authentication, select the RADIUS tab and configure the following parameters:
Parameter Name
Retransmit Count
Description
Specify how many times to search through the list of RADIUS servers while attempting to locate a server.
Range: 1 through 1000
Default: 3
Timeout
Specify how long to wait to receive a reply form the RADIUS server before retransmitting a request.
Range: 1 through 1000
Default: 5 seconds
To configure a connection to a RADIUS server, select the RADIUS tab, click Add New Radius Server, and configure the following
parameters:
Parameter
Name
Address
Tag
Description
Enter the IP address of the RADIUS server host.
Enter a text string to identify the RADIUS server. The tag can be 4 to 16 characters long. The tag allows you to configure
authentication for AAA, IEEE 802.1X, and IEEE 802.11i to use a specific RADIUS server or servers.
For Cisco routers running Viptela software, this field is ignored.
61
Cisco SD-WAN (Viptela) vManage Help, Release 18.1
Configuration
Authentication
Port
Enter the UDP destination port to use for authentication requests to the RADIUS server. If the server is not used for
authentication, configure the port number to be 0.
Default: Port 1812
Accounting Port
Enter the UDP port to use to send 802.1X and 802.11i accounting information to the RADIUS server.
Range: 0 through 65535
Default: 1813
Key
(Deprecated)
This field is deprecated. Use the Secret Key field instead.
Secret Key
Enter the key the Viptela device passes to the RADIUS server for authentication and encryption. You can type the key as a
text string from 1 to 32 characters long, and it is immediately encrypted, or you can type an AES 128-bit encrypted key. The
key must match the AES encryption key used on the RADIUS server.
Source Interface
Enter the name of the interface on the local device to use to reach the RADIUS server.
VPN ID
Enter the number of the VPN in which the RADIUS server is located or through which the server can be reached. If you
configure multiple RADIUS servers, they must all be in the same VPN.
Priority
Enter the priority of a RADIUS server. A server with a lower number is given priority.
Range: 0 through 7
Default: 0
Click Add to add the new RADIUS server.
To add another RADIUS server, click Add New RADIUS Server again.
To remove a server, click the trash icon on the right side of the line.
CLI equivalent:
system
radius
retransmit number
server ip-address
acct-port port-number
auth-port port-number
priority number
secret-key key
source-interface interface-name
tag tag
vpn vpn-id
timeout seconds
Configure TACACS+ Authentication
To configure the device to use TACACS+ authentication, select the TACACS tab and configure the following parameters:
Parameter
Name
Timeout
Description
Enter how long to wait to receive a reply from the TACACS+ server before retransmitting a request.
Range: 1 through 1000
Default: 5 seconds
Authentication
Set the type of authentication to use for the server password. The default authentication type is PAP. You can change it to
ASCII.
62
Cisco SD-WAN (Viptela) vManage Help, Release 18.1
Configuration
To configure a connection to a TACACS+ server, select the TACACS tab, click Add New TACSCS Server, and configure the following
parameters:
Parameter
Name
Address
Description
Enter the IP address of the TACACS+ server host.
Authentication
Port
Enter the UDP destination port to use for authentication requests to the TACACS+ server. If the server is not used for
authentication, configure the port number to be 0.
Default: Port 49
Key
(Deprecated)
This field is deprecated. Use the Secret Key field instead.
Secret Key
Enter the key the Viptela device passes to the TACACS+ server for authentication and encryption. You can type the key as a
text string from 1 to 32 characters long, and it is immediately encrypted, or you can type an AES 128-bit encrypted key. The
key must match the AES encryption key used on the TACACS+ server.
Source Interface
Enter the name of the interface on the local device to use to reach the TACACS+ server.
VPN ID
VPN in which the TACACS+ server is located or through which the server can be reached. If you configure multiple TACACS+
servers, they must all be in the same VPN.
Priority
Set the priority of a TACACS+ server. A server with lower priority number is given priority over one with a higher number.
Range: 0 through 7
Default: 0
Click Add to add the new TACACS server.
To add another TACACS server, click Add New TACACS Server again.
To remove a server, click the trash icon on the right side of the line.
CLI equivalent:
system
tacacs
authentication password-authentication
server ip-address
auth-port port-number
priority number
key key
source-interface interface-name
vpn vpn-id
timeout seconds
Release Information
Introduced in vManage NMS in Release 15.2.
In Release 17.1, add Disable Netconf Logs and Disable Audit Logs fields.
Archive
Use the Archive template for all Viptela devices.
You can configure a Viptela device to periodically archive a copy of the full running configuration to an archival file. The running
configuration that is archived is viewable by the user "admin".
63
Cisco SD-WAN (Viptela) vManage Help, Release 18.1
Configuration
Navigate to the Template Screen and Name the Template
1.
In vManage NMS, select the Configuration ► Templates screen.
2.
In the Device tab, click Create Template.
3.
From the Create Template drop-down, select From Feature Template.
4.
From the Device Model drop-down, select the type of device for which you are creating the template.
5.
Under Additional System Templates, located to the right of the screen, click Archive.
6.
From the Archive drop-down, click Create Template. The Archive template form is displayed. The top of the form contains fields for
naming the template, and the bottom contains fields for defining Archive parameters.
7.
In the Template Name field, enter a name for the template. The name can be up to 128 characters and can contain only alphanumeric
characters.
8.
In the Template Description field, enter a description of the template. The description can be up to 2048 characters and can contain only
alphanumeric characters.
When you first open a feature template, for each parameter that has a default value, the scope is set to Default (indicated by a check
mark), and the default setting or value is shown. To change the default or to enter a value, click the scope drop-down to the left of the
parameter field and select one of the following:
Parameter Scope
Device Specific
(indicated by a
host icon)
Scope Description
Use a device-specific value for the parameter. For device-specific parameters, you cannot enter a value in the feature
template. You enter the value when you attach a Viptela device to a device template .
When you click Device Specific, the Enter Key box opens. This box displays a key, which is a unique string that identifies
the parameter in a CSV file that you create. This file is an Excel spreadsheet that contains one column for each key. The
header row contains the key names (one key per column), and each row after that corresponds to a device and defines
the values of the keys for that device. You upload the CSV file when you attach a Viptela device to a device template. For
more information, see Create a Template Variables Spreadsheet .
To change the default key, type a new string and move the cursor out of the Enter Key box.
Examples of device-specific parameters are system IP address, hostname, GPS location, and site ID.
Global (indicated
by a globe icon)
Enter a value for the parameter, and apply that value to all devices.
Examples of parameters that you might apply globally to a group of devices are DNS server, syslog server, and interface
MTUs.
Configure Configuration Archive Configuration
To configure archiving of running configurations, configure the following parameters:
Parameter
Name
Archival Interval
Description
Specify how often to archive the full running configuration. In addition, the running configuration is archived each time you
issue the commit command on the device.
Range: 5 minutes through 525600 minutes (about one year)
Default : 10080 minutes (7 days)
64
Cisco SD-WAN (Viptela) vManage Help, Release 18.1
Configuration
Path to Archive
File Directory
Specify the path to the directory in which to store the archival file and the base name of the file. The path can be one of the
following:
• ftp: file-path —Path to a file on an FTP server.
• scp: user @ host : file-path
• path file-path / filename / file-path / filename —Path to a file on the local Viptela device.
A separate file is created for each archiving operation. To distinguish the files, a timestamp is appended to the filename.
The timestamp has the format yyyy - mm - dd _ hh - mm - ss .
SSH Key File
Enter the name of the SSH private key file on the local Viptela device. This file is used to SCP into a remote file server. The
Viptela software automatically generates a public and a private key and places the public key in the SSH key file
archive_id_rsa.pub, which is located in /home/admin directory on the Viptela device.
If you do not enter the name of an SSH private key file, the software uses the automatically generated private key.
VPN ID
Enter the ID for the VPN in which the archival file server is located or through which the server can be reached. On vEdge
routers, vpn-id can be a value from 0 through 65530. On vSmart controllers, vpn-id can be either 0 or 512.
To save the feature template, click Save.
CLI equivalent:
system
archive
interval minutes
path file-path
ssh-id-file filename
vpn vpn-id
Release Information
Introduced in vManage NMS in Release 15.2.
Banner
Use the Banner template for all Viptela devices.
You can configure two different banner text strings, one to be displayed before the CLI login prompt on a Viptela device and the other to
be displayed after a successful login to the device.
•
To configure the banner text for login screens using vManage templates, create a Banner feature template to configure PIM parameters,
as described in this article.
•
To configure a login banner for the vManage NMS system, see the Administration ► Settings help file.
Navigate to the Template Screen and Name the Template
1.
In vManage NMS, select the Configuration ► Templates screen.
2.
In the Device tab, click Create Template.
3.
From the Create Template drop-down, select From Feature Template.
4.
From the Device Model drop-down, select the type of device for which you are creating the template.
5.
Click the Additional Templates tab located directly beneath the Description field, or scroll to the Additional Templates section.
6.
From the Banner drop-down, click Create Template. The Banner template form is displayed. The top of the form contains fields for
naming the template, and the bottom contains fields for defining Banner parameters.
65
Cisco SD-WAN (Viptela) vManage Help, Release 18.1
Configuration
7.
In the Template Name field, enter a name for the template. The name can be up to 128 characters and can contain only alphanumeric
characters.
8.
In the Template Description field, enter a description of the template. The description can be up to 2048 characters and can contain only
alphanumeric characters.
When you first open a feature template, for each parameter that has a default value, the scope is set to Default (indicated by a check
mark), and the default setting or value is shown. To change the default or to enter a value, click the scope drop-down to the left of the
parameter field and select one of the following:
Parameter Scope
Device Specific
(indicated by a
host icon)
Scope Description
Use a device-specific value for the parameter. For device-specific parameters, you cannot enter a value in the feature
template. You enter the value when you attach a Viptela device to a device template .
When you click Device Specific, the Enter Key box opens. This box displays a key, which is a unique string that identifies
the parameter in a CSV file that you create. This file is an Excel spreadsheet that contains one column for each key. The
header row contains the key names (one key per column), and each row after that corresponds to a device and defines
the values of the keys for that device. You upload the CSV file when you attach a Viptela device to a device template. For
more information, see Create a Template Variables Spreadsheet .
To change the default key, type a new string and move the cursor out of the Enter Key box.
Examples of device-specific parameters are system IP address, hostname, GPS location, and site ID.
Global (indicated
by a globe icon)
Enter a value for the parameter, and apply that value to all devices.
Examples of parameters that you might apply globally to a group of devices are DNS server, syslog server, and interface
MTUs.
Configure the Banner
To set a banner, configure the following parameters:
Parameter
Name
Login Banner
MOTD Banner
Description
Enter text to display before the login prompt. The string can be up to 2048 characters long. To insert a line break, type
\n .
Enter message-of-the-day text to display after a successful login. The string can be up to 2048 characters long. To
insert a line break, type \n .
To save the feature template, click Save.
CLI equivalent:
banner
login "text"
motd "text"
Release Information
Introduced in vManage NMS in Release 15.2.
BFD
Use the BFD template for all vEdge Cloud and vEdge router devices.
66
Cisco SD-WAN (Viptela) vManage Help, Release 18.1
Configuration
The BFD protocol, which detects link failures as part of the Viptela high availability solution, is enabled by default on all vEdge routers, and
you cannot disable it.
Navigate to the Template Screen
1.
In vManage NMS, select the Configuration ► Templates screen.
2.
In the Device tab, click Create Template.
3.
From the Create Template drop-down, select From Feature Template.
4.
From the Device Model drop-down, select the type of device for which you are creating the template.
5.
To create a custom template for BFD, select the Factory_Default_BFD_Template and click Create Template. The BFD template form is
displayed. The top of the form contains fields for naming the template, and the bottom contains fields for defining BFD parameters. You
may need to click a tab or the plus sign (+) to display additional fields.
6.
In the Template Name field, enter a name for the template. The name can be up to 128 characters and can contain only alphanumeric
characters.
7.
In the Template Description field, enter a description of the template. The description can be up to 2048 characters and can contain only
alphanumeric characters.
When you first open a feature template, for each parameter that has a default value, the scope is set to Default (indicated by a check
mark), and the default setting or value is shown. To change the default or to enter a value, click the scope drop-down to the left of the
parameter field and select one of the following:
Parameter Scope
Device Specific
(indicated by a
host icon)
Scope Description
Use a device-specific value for the parameter. For device-specific parameters, you cannot enter a value in the feature
template. You enter the value when you attach a Viptela device to a device template .
When you click Device Specific, the Enter Key box opens. This box displays a key, which is a unique string that identifies
the parameter in a CSV file that you create. This file is an Excel spreadsheet that contains one column for each key. The
header row contains the key names (one key per column), and each row after that corresponds to a device and defines
the values of the keys for that device. You upload the CSV file when you attach a Viptela device to a device template. For
more information, see Create a Template Variables Spreadsheet .
To change the default key, type a new string and move the cursor out of the Enter Key box.
Examples of device-specific parameters are system IP address, hostname, GPS location, and site ID.
Global (indicated
by a globe icon)
Enter a value for the parameter, and apply that value to all devices.
Examples of parameters that you might apply globally to a group of devices are DNS server, syslog server, and interface
MTUs.
Configure BFD for Application-Aware Routing
To configure the BFD timers used by application-aware routing, click the Basic Configuration tab and configure the following parameters:
Parameter
Name
Multiplier
Description
Specify the value by which to multiply the poll interval, to set how often application-aware routing acts on the data plane
tunnel statistics to figure out the loss and latency and to calculate new tunnels if the loss and latency times do not meet
configured SLAs.
Range: 1 through 6
Default: 6
67
Cisco SD-WAN (Viptela) vManage Help, Release 18.1
Configuration
Poll Interval
Specify how often BFD polls all data plane tunnels on a vEdge router to collect packet latency, loss, and other statistics used by
application-aware routing.
Range: 1 through 4,294,967,296 (2 32 – 1) milliseconds
Default: 600,000 milliseconds (10 minutes)
To save the feature template, click Save.
CLI equivalent:
bfd app-route
multiplier number
poll-interval milliseconds
Configure BFD on Transport Tunnels
To configure the BFD timers used on transport tunnels, click the Color tab, click Add New Color, and configure the following parameters:
Parameter
Name
Color
Description
From the drop-down, choose the color of the transport tunnel for data traffic moving between vEdge routers. The color
identifies a specific WAN transport provider.
Values: 3g, biz-internet, blue, bronze, custom1, custom2, custom3, default, gold, green, lte, metro-ethernet, mpls, private1
through private6, public-internet, red, silver
Default: default
Hello Interval
Specify how often BFD sends Hello packets on the transport tunnel. BFD uses these packets to detect the liveness of the tunnel
connection and to detect faults on the tunnel.
Range: 100 through 60000 milliseconds
Default: 1000 milliseconds (1 second)
Multiplier
Specify how many Hello packet intervals BFD waits before declaring that a tunnel has failed. BFD declares that the tunnel has
failed when, during all these intervals, BFD has received no Hello packets on the tunnel. This interval is a multiplier of the Hello
packet interval time.
Range: 1 through 60
Default: 7 (for hardware vEdge routers), 20 (for vEdge Cloud software routers)
Path MTU
Discovery
Click On to enable path MTU discovery for the transport tunnel, or Off to disable. When PMTU discovery is enabled, the path
MTU for the tunnel connection is checked periodically, about once per minute, and it is updated dynamically. When PMTU
discovery is disabled, the expected tunnel MTU is 1472 bytes, but the effective tunnel MTU is 1468 bytes.
Default: Enabled
Add
Click Add to save the data traffic transport tunnel color.
To add another color, click Add New Color.
A table lists the transport tunnel colors.
To edit a color, click the Pencil icon. The Update Color popup is displayed. After you make the desired changes, click Save Changes.
To remove a color, click the trash icon to the right of the entry.
To save the feature template, click Save.
CLI equivalent:
bfd color color
hello-interval milliseconds
multiplier number
pmtu-discovery
68
Cisco SD-WAN (Viptela) vManage Help, Release 18.1
Configuration
Release Information
Introduced in vManage NMS in Release 15.2.
BGP
Use the BGP template for all vEdge Cloud and vEdge router devices.
To configure the BGP routing protocol using vManage templates:
1.
Create a BGP feature template to configure BGP parameters, as described in this article. BGP can be used for service-side routing, to
provide reachability to networks at the local site, and it can be used for transport-side routing, to enable communication between the
vEdge router and other Viptela devices when the router is not directly connected to the WAN cloud. Create separate BGP templates for
the two BGP routing types.
2.
Create a VPN feature template to configure VPN parameters for either service-side BGP routing (in any VPN other than VPN 0 or VPN
512) or transport-side BGP routing (in VPN 0). See the VPN help topic.
Navigate to the Template Screen and Name the Template
1.
In vManage NMS, select the Configuration ► Templates screen.
2.
In the Device tab, click Create Template.
3.
From the Create Template drop-down, select From Feature Template.
4.
From the Device Model drop-down, select the type of device for which you are creating the template.
5.
To create a template for VPN 0 or VPN 512:
6.
a.
Click the Transport & Management VPN tab located directly beneath the Description field, or scroll to the Transport &
Management VPN section.
b.
Under Additional VPN 0 Templates, located to the right of the screen, click BGP.
c.
From the BGP drop-down, click Create Template. The BGP template form is displayed. The top of the form contains fields for
naming the template, and the bottom contains fields for defining BGP parameters.
To create a template for VPNs 1 through 511, and 513 through 65530:
a.
Click the Service VPN tab located directly beneath the Description field, or scroll to the Service VPN section.
b.
Click the Service VPN drop-down.
c.
Under Additional VPN Templates, located to the right of the screen, click BGP.
d.
From the BGP drop-down, click Create Template. The BGP template form is displayed. The top of the form contains fields for
naming the template, and the bottom contains fields for defining BGP parameters.
7.
In the Template Name field, enter a name for the template. The name can be up to 128 characters and can contain only alphanumeric
characters.
8.
In the Template Description field, enter a description of the template. The description can be up to 2048 characters and can contain only
alphanumeric characters.
When you first open a feature template, for each parameter that has a default value, the scope is set to Default (indicated by a check
mark), and the default setting or value is shown. To change the default or to enter a value, click the scope drop-down to the left of the
parameter field and select one of the following:
69
Cisco SD-WAN (Viptela) vManage Help, Release 18.1
Configuration
Parameter Scope
Device Specific
(indicated by a
host icon)
Scope Description
Use a device-specific value for the parameter. For device-specific parameters, you cannot enter a value in the feature
template. You enter the value when you attach a Viptela device to a device template .
When you click Device Specific, the Enter Key box opens. This box displays a key, which is a unique string that identifies
the parameter in a CSV file that you create. This file is an Excel spreadsheet that contains one column for each key. The
header row contains the key names (one key per column), and each row after that corresponds to a device and defines
the values of the keys for that device. You upload the CSV file when you attach a Viptela device to a device template. For
more information, see Create a Template Variables Spreadsheet .
To change the default key, type a new string and move the cursor out of the Enter Key box.
Examples of device-specific parameters are system IP address, hostname, GPS location, and site ID.
Global (indicated
by a globe icon)
Enter a value for the parameter, and apply that value to all devices.
Examples of parameters that you might apply globally to a group of devices are DNS server, syslog server, and interface
MTUs.
Configure Basic BGP
The following parameters are required (unless otherwise indicated) to configure BGP on a vEdge router:
To configure BGP, select the Basic Configuration tab and configure the following parameters. Parameters marked with an asterisk are
required to configure BGP.
Parameter Name
Shutdown*
Description
Ensure that No is selected, to enable BGP.
AS number*
Enter the local AS number.
Router ID
Enter the BGP router ID, in decimal four-part dotten notation.
Propagate AS Path
Click On to carry BGP AS path information into OMP.
Internal Routes
Distance
Enter a value to apply as the BGP route administrative distance for routes coming from one AS into another.
Range: 0 through 255
Default: 0
Local Routes
Distance
Specify the BGP route administrative distance for routes within the local AS. By default, a route received locally from
BGP is preferred over a route received from OMP.
Range: 0 through 255
Default: 0
External Routes
Distance
Specify the BGP route administrative distance for routes learned from other sites in the overlay network.
Range: 0 through 255
Default: 0
For service-side BGP, you might want to configure OMP to advertise to the vSmart controller any BGP routes that the vEdge router learns.
By default, a vEdge router advertises to OMP both the connected routes on the vEdge router and the static routes that are configured on
the vEdge router, but it does not advertise BGP external routes learned by the vEdge router. You configure this route advertisement in the
OMP template for vEdge routers or vEdge software. See the OMP help topic.
For transport-side BGP, you must also configure a physical interface and a loopback interface in VPN 0. In addition, you should create a
policy for BGP to advertise the loopback interface address to its neighbors, and apply the policy in the BGP instance or to a specific
neighbor. See the Configuring Unicast Overlay Routing article for your software release.
To save the feature template, click Save.
70
Cisco SD-WAN (Viptela) vManage Help, Release 18.1
Configuration
CLI equivalent:
vpn vpn-id
router
bgp local-as-number
distance
external number
internal number
local number
propagate-aspath
router-id ip-address
[no] shutdown
Configure the IPv4 Unicast Address Family
To configure global BGP address family information, select the IPv4 Unicast Address Family tab and configure the following parameters:
Tab
Parameter Name
Description
Maximum Paths
Specify the maximum number of parallel IBGP paths that can be installed into a route table to enable IBGP multipath load sharing.
Range: 0 to 32
Address Family
Enter the BGP IPv4 unicast address family. Currently, only IPv4 is supported.
Redistribute
Click the Redistribute tab, and then click Add New Redistribute.
Protocol
Select the protocols from which to redistribute routes into BGP, for all BGP sessions. Options are Connected, NAT, OMP, OSPF, and Static.
At a minimum, select the following:
•
For service-side BGP routing, select OMP. By default, OMP routes are not redistributed into BGP.
•
For transport-side BGP routing, select Connected, and then under Route Policy, specify a route policy that has BGP advertise the
loopback interface address to its neighbors.
Route Policy
Enter the name of the route policy to apply to redistributed routes.
Click Add to save the redistribution information.
Network
Click the Network tab, and then click Add New Network.
Network Prefix
Enter a network prefix, in the format of prefix/length , to be advertised by BGP.
Click Add to save the network prefix.
71
Cisco SD-WAN (Viptela) vManage Help, Release 18.1
Configuration
Aggregate Address
Click the Aggregate Address tab, and then click Add New Aggregate Address.
Aggregate Prefix
Enter the prefix of the addresses to aggregate for all BGP sessions, in the format prefix/length.
AS Set Path
Click On to generate set path information for the aggregated prefixes.
Summary Only
Click On to to filter out more specific routes from BGP updates.
Click Add to save the aggregate address.
To save the feature template, click Save.
CLI equivalent:
vpn vpn-id
router
bgp local-as-number
address-family ipv4-unicast
aggregate-address prefix/length [as-set] [summary-only]
maximum-paths paths number
network prefix/length
redistribute (connected | nat | omp | ospf | static)
Configure Neighbors
To configure a neighbor, select the Neighbor tab and click Add New Neighbor and configure the following parameters. For BGP to function,
you must configure at least one neighbor.
Parameter
Name
Address
Description
Specify the IP address of the BGP neighbor.
Description
Enter a description of the BGP neighbor.
Remote AS
Enter the AS number of the remote BGP peer.
72
Cisco SD-WAN (Viptela) vManage Help, Release 18.1
Configuration
Address
Family
Shutdown
Click On and select the address family. Currently, the Viptela software supports only the BGP IPv4 unicast address family.
Enter the address family information:
•
Address Family—Select the address family. Currently, the Viptela software supports only the BGP IPv4 unicast address
family.
•
Maximum Number of Prefixes—Specify the maximum number of prefixes that can be received from the neighbor.
Range: 1 through 4294967295
Default: 0
If you specify a maximum number of prefixes, you can also configure:
–
Threshold—Threshold at which to generate a warning message or restart the BGP connection. The threshold
is a percentage of the maximum number of prefixes.
–
Restart Interval—How long to wait to restart the BGP connection.
Range: 1 through 65535 minutes
–
Warning Only—Click On to only display a warning message, without restarting the BGP connection.
You can specify either a restart interval or a warning only.
•
Route Policy In—Click On and specify the name of a route policy to apply to prefixes received from the neighbor.
•
Route Policy Out—Click On and specify the name of a route policy to apply to prefixes sent to the neighbor.
Click On to enable the connection to the BGP neighbor.
To configure advanced parameters for the neighbor, click the Neighbor tab, and then click Advanced Options:
Parameter Name
Next-Hop Self
Description
Click On to configure the router to be the next hop for routes advertised to the BGP neighbor.
Send Community
Click On to send the local router's BGP community attribute to the BGP neighbor.
Send Extended
Community
Click On to send the local router's BGP extended community attribute to the BGP neighbor.
Negotiate
Capability
Click On to allow the BGP session to learn about the BGP extensions that are supported by the neighbor.
Source Interface
Address
Enter the IP address of a specific interface of the neighbor that BGP is to use for the TCP connection to the neighbor.
Source Interface
Name
Enter the name of a specific interface of the neighbor that BGP is to use for the TCP connection to the neighbor, in the
format ge port / slot .
EBGP Multihop
Set the time to live (TTL) for BGP connections to external peers.
Range: 0 to 255
Default: 1
Password
Enter a password to use to generate an MD5 message digest. Configuring the password enables MD5 authentication on
the TCP connection with the BGP peer. The password is case-sensitive and can be up to 25 characters long. It can contain
any alphanumeric characters, including spaces. The first character cannot be a number.
Keepalive Time
Specify the frequency at which keepalive messages are advertised to a BGP peer. These messages indicate to the peer
that the local router is still active and should be considered to be available.
Specify the keepalive time for the neighbor, to override the global keepalive time.
Range: 0 through 65535 seconds
Default: 60 seconds (one-third the hold-time value)
73
Cisco SD-WAN (Viptela) vManage Help, Release 18.1
Configuration
Hold Time
Specify the interval after not receiving a keepalive message that the local BGP session considers its peer to be
unavailable. The local router then terminates the BGP session to that peer.
Specify the hold time for the neighbor, to override the global hold time.
Range: 0 through 65535 seconds
Default: 180 seconds (three times the keepalive timer)
Connection Retry
Time
Specify the number of seconds between retries to establish a connection to a configured BGP neighbor peer that has
gone down.
Range: 0 through 65535 seconds
Default: 30 seconds
Advertisement
Interval
For the BGP neighbor, set the minimum route advertisement interval (MRAI) between when BGP routing update packets
are sent to that neighbor.
Range: 0 through 600 seconds
Default: 5 seconds for IBGP route advertisements; 30 seconds for EBGP route advertisements
To save the feature template, click Save.
CLI equivalent:
vpn vpn-id
router
bgp local-as-number
neighbor ip-address
address-family ipv4-unicast
maximum-prefixes number [threshold] [restart minutes | warning-only]
route-policy policy-name (in | out)
capability-negotiate
description string
ebgp-multihop ttl
next-hop-self
password md5-digest-string
remote-as remote-as-number
send-community
send-ext-community
[no] shutdown
timers
advertisement-interval number
connect-retry seconds
holdtime seconds
keepalive seconds
update-source ip-address
Configure Advanced Parameters
To configure advanced parameters for BGP, click the Advanced tab and configure the following parameters:
Parameter Name
Hold Time
Description
Specify the interval after not receiving a keepalive message that the local BGP session considers its peer to be unavailable.
The local router then terminates the BGP session to that peer.
This hold time is the global hold time.
Range: 0 through 65535 seconds
Default: 180 seconds (three times the keepalive timer)
Keepalive
Specify the frequency at which keepalive messages are advertised to a BGP peer. These messages indicate to the peer that
the local router is still active and should be considered to be available.
This keepalive time is the global keepalive time.
Range: 0 through 65535 seconds
Default: 60 seconds (one-third the hold-time value)
74
Cisco SD-WAN (Viptela) vManage Help, Release 18.1
Configuration
Compare MED
Click On to compare the router IDs among BGP paths to determine the active path.
Deterministic
MED
Click On to compare MEDs from all routes received from the same AS regardless of when the route was received.
Missing MED as
Worst
Click On to consider a path as the worst path if the path is missing a MED attribute.
Compare Router
ID
Click On to always compare MEDs regardless of whether the peer ASs of the compared routes are the same.
Multipath Relax
Click On to have the BGP best-path process selct from routes in different in ASs. By default, when you are using BGP
multipath, the BGP best path process selects from routes in the same AS to load-balance across multiple paths.
To save the feature template, click Save.
CLI equivalent:
vpn vpn-id
router
bgp local-as-number
best-path
as-path multipath-relax
compare-router-id
med (always-compare | deterministic | missing-as-worst)
timers
holdtime seconds
keepalive seconds
Release Information
Introduced in vManage NMS in Release 15.2.
In Release 17.1, add Propagate AS Path field.
Bridge
Use the Bridge template for all vEdge Cloud and vEdge router devices.
To have a vEdge router act as a transparent bridge, configure bridging domains on the router. A router can have up to 16 bridging
domains.
To configure the bridging domains using vManage templates:
1.
Create a Bridge feature template, as described in this article.
2.
Create a VPN Interface Bridge feature template to enable integrated routing and bridging (IRB).
Navigate to the Template Screen and Name the Template
1.
In vManage NMS, select the Configuration ► Templates screen.
2.
In the Device tab, click Create Template.
3.
From the Create Template drop-down, select From Feature Template.
4.
From the Device Model drop-down, select the type of device for which you are creating the template.
5.
Click the Additional Templates tab located directly beneath the Description field, or scroll to the Additional Templates section.
75
Cisco SD-WAN (Viptela) vManage Help, Release 18.1
Configuration
6.
Click the plus sign (+) next to Bridge.
7.
From the Bridge drop-down, click Create Template. The Bridge template form is displayed. The top of the form contains fields for naming
the template, and the bottom contains fields for defining Bridge parameters.
8.
In the Template Name field, enter a name for the template. The name can be up to 128 characters and can contain only alphanumeric
characters.
9.
In the Template Description field, enter a description of the template. The description can be up to 2048 characters and can contain only
alphanumeric characters.
When you first open a feature template, for each parameter that has a default value, the scope is set to Default (indicated by a check
mark), and the default setting or value is shown. To change the default or to enter a value, click the scope drop-down to the left of the
parameter field and select one of the following:
Parameter Scope
Device Specific
(indicated by a
host icon)
Scope Description
Use a device-specific value for the parameter. For device-specific parameters, you cannot enter a value in the feature
template. You enter the value when you attach a Viptela device to a device template .
When you click Device Specific, the Enter Key box opens. This box displays a key, which is a unique string that identifies
the parameter in a CSV file that you create. This file is an Excel spreadsheet that contains one column for each key. The
header row contains the key names (one key per column), and each row after that corresponds to a device and defines
the values of the keys for that device. You upload the CSV file when you attach a Viptela device to a device template. For
more information, see Create a Template Variables Spreadsheet .
To change the default key, type a new string and move the cursor out of the Enter Key box.
Examples of device-specific parameters are system IP address, hostname, GPS location, and site ID.
Global (indicated
by a globe icon)
Enter a value for the parameter, and apply that value to all devices.
Examples of parameters that you might apply globally to a group of devices are DNS server, syslog server, and interface
MTUs.
Configure Bridging Domains
To configure bridging domains, select the Basic Configuration tab and configure the following parameters. For bridging to work, you must
also associate interfaces with the bridging domain. Parameters marked with an asterisk are required to configure bridging.
Parameter Name
Bridge Name*
Description
Enter a text description of the bridging domain. It can be up to 32 characters.
VLAN ID*
Enter the VLAN identifier to associate with the bridging domain.
Range: 0 through 4095
Maximum MAC Addresses
Specify the maximum number of MAC addresses that the bridging domain can learn.
Range: 0 through 4096
Default: 1024
Age-Out Time
Specify how long to store an entry in the MAC table before it ages out.
Range: 10 through 4096 seconds
Default: 300 seconds (5 minutes)
To save the feature template, click Save.
CLI equivalent:
bridge bridge-id
age-time seconds
76
Cisco SD-WAN (Viptela) vManage Help, Release 18.1
Configuration
max-macs number
name text
vlan number
Associate Interfaces with the Bridge Domain
To associate an interface with the bridge domain, click the Interface tab and click Add New Interface:
Parameter
Name
Interface
Name*
Description
Enter the name of the interface to associate with the bridging domain, in the format ge slot / port .
Description
Enter a text description of the interface.
Native VLAN
Support
Click Enabled to configure the interface to carry untagged traffic. By default, native VLAN is disabled.
Shutdown
Click No to enable the interface. By default, an interface in a bridge domain is disabled.
Static MAC
Address
Click Add Static MAC Address, and in the MAC Static Address field that appears, enter a static MAC address entry for
the interface in the bridge domain. Click Add MAC Address to add another static MAC address entry for the interface.
Click Save to save the MAC address or addresses.
To save the feature template, click Save.
CLI equivalent:
bridge bridge-id
interface interface-name
description "text description"
native-vlan
[no] shutdown
static-mac-address mac-address
Release Information
Introduced in vManage NMS in Release 15.3.
Cellular Controller
Use the Cellular Controller template for all Cisco devices running Viptela software.
To use vManage templates to configure a cellular controller for a 4G network interface module (NIM) installed in a router, create a Cellular
Controller template to configure cellular controller properties.
Navigate to the Template Screen and Name the Template
1.
In vManage NMS, select the Configuration ► Templates screen.
2.
In the Device tab, click Create Template.
3.
From the Create Template drop-down, select From Feature Template.
4.
From the Device Model drop-down, select the type of device for which you are creating the template.
5.
Select the Cellular tab.
77
Cisco SD-WAN (Viptela) vManage Help, Release 18.1
Configuration
6.
To create a cellular controller template, in the Cellular Controller drop-down click Create Template. The Cellular Controller template
form is displayed. The top of the form contains fields for naming the template, and the bottom contains fields for defining AAA
parameters.
7.
In the Template Name field, enter a name for the template. The name can be up to 128 characters and can contain only alphanumeric
characters.
8.
In the Template Description field, enter a description of the template. The description can be up to 2048 characters and can contain only
alphanumeric characters.
When you first open a feature template, for each parameter that has a default value, the scope is set to Default (indicated by a check
mark), and the default setting or value is shown. To change the default or to enter a value, click the scope drop-down to the left of the
parameter field and select one of the following:
Parameter Scope
Device Specific
(indicated by a
host icon)
Scope Description
Use a device-specific value for the parameter. For device-specific parameters, you cannot enter a value in the feature
template. You enter the value when you attach a Viptela device to a device template .
When you click Device Specific, the Enter Key box opens. This box displays a key, which is a unique string that identifies
the parameter in a CSV file that you create. This file is an Excel spreadsheet that contains one column for each key. The
header row contains the key names (one key per column), and each row after that corresponds to a device and defines
the values of the keys for that device. You upload the CSV file when you attach a Viptela device to a device template. For
more information, see Create a Template Variables Spreadsheet .
To change the default key, type a new string and move the cursor out of the Enter Key box.
Examples of device-specific parameters are system IP address, hostname, GPS location, and site ID.
Global (indicated
by a globe icon)
Enter a value for the parameter, and apply that value to all devices.
Examples of parameters that you might apply globally to a group of devices are DNS server, syslog server, and interface
MTUs.
Configure a Cellular Controller
To configure a cellular controller, configure the following parameters. Parameters marked with an asterisk are required to configure an
interface.
Parameter Name
Cellular ID*
Description
Enter the interface slot and port number in which the cellular NIM card is installed. Currently, it can be 0/1/0 or 0/2/0.
Primary SIM Slot*
Enter the number of the primary SIM slot. It can be 0 or 1. The other slot is automatically set to be the secondary.
SIM Failover
Retries
Specify the maximum number of times to retry connecting to the secondary SIM when service on the primary SIM
becomes unavailable.
Range: 0 through 65535
Default: 10
SIM Failover
Timeout
Specify how long to wait before switching from the primary SIM to the secondary SIM if service on the primary SIM
becomes unavailable.
Range: 3 to 7 minutes
Default: 2 minutes
To save the feature template, click Save.
78
Cisco SD-WAN (Viptela) vManage Help, Release 18.1
Configuration
Configure a Cellular Slot Profile
To apply a configured profile to a SIM and its slot, in the Cellular Slot tab, click Add New Slot and configure the following parameters. This
feature is currently not supported.
Parameter
Name
Slot
Description
Enter the SIM slot number.
Data Profile
Enter the number of a data profile that you have already configured. By default, the profile is applied to the default
slot, which is slot 0.
Attach Profile
Enter the number of the data profile to attach to the slot.
To save the slot configuration, click Add.
To save the feature template, click Save.
Release Information
Introduced in vManage NMS Release 18.1.1.
Cellular Profile
Use the Cellular Profile feature template to configure the profiles used by cellular modems on vEdge routers.
To configure a cellular profile using vManage templates:
1.
Create a Cellular Profile template to configure the profiles used by the cellular modem, as described in this article.
2.
Create a VPN-Interface-Cellular feature template to configure cellular module parameters. See the VPN-Interface-Cellular help topic.
3.
Create a VPN feature template to configure VPN parameters. See the VPN help topic.
Navigate to the Template Screen and Name the Template
1.
In vManage NMS, select the Configuration ► Templates screen.
2.
In the Device tab, click Create Template.
3.
From the Create Template drop-down, select From Feature Template.
4.
From the Device Model drop-down, select the type of device for which you are creating the template.
5.
Click the Additional Templates tab located directly beneath the Description field, or scroll to the Additional Templates section.
6.
Click the plus sign (+) next to Cellular-Profile.
7.
From the Cellular-Profile drop-down, click Create Template. The Cellular-Profile template form is displayed. The top of the form contains
fields for naming the template, and the bottom contains fields for defining Cellular-Profile parameters.
8.
In the Template Name field, enter a name for the template. The name can be up to 128 characters and can contain only alphanumeric
characters.
9.
In the Template Description field, enter a description of the template. The description can be up to 2048 characters and can contain only
alphanumeric characters.
79
Cisco SD-WAN (Viptela) vManage Help, Release 18.1
Configuration
When you first open a feature template, for each parameter that has a default value, the scope is set to Default (indicated by a check
mark), and the default setting or value is shown. To change the default or to enter a value, click the scope drop-down to the left of the
parameter field and select one of the following:
Parameter Scope
Device Specific
(indicated by a
host icon)
Scope Description
Use a device-specific value for the parameter. For device-specific parameters, you cannot enter a value in the feature
template. You enter the value when you attach a Viptela device to a device template .
When you click Device Specific, the Enter Key box opens. This box displays a key, which is a unique string that identifies
the parameter in a CSV file that you create. This file is an Excel spreadsheet that contains one column for each key. The
header row contains the key names (one key per column), and each row after that corresponds to a device and defines
the values of the keys for that device. You upload the CSV file when you attach a Viptela device to a device template. For
more information, see Create a Template Variables Spreadsheet .
To change the default key, type a new string and move the cursor out of the Enter Key box.
Examples of device-specific parameters are system IP address, hostname, GPS location, and site ID.
Global (indicated
by a globe icon)
Enter a value for the parameter, and apply that value to all devices.
Examples of parameters that you might apply globally to a group of devices are DNS server, syslog server, and interface
MTUs.
Configure a Cellular Profile
To configure a cellular profile, in the Basic Configuration tab, configure the following parameters. Parameters marked with an asterisk are
required to configure the cellular profile.
Parameter Name
Interface name*
Description
Enter the name of the cellular interface, which must be cellular0.
Profile ID*
Enter the identification number of the profile to be used on the vEdge router. You use this profile identification
number when you configure for the cellular interface in the VPN-Interface-Cellular template.
Range: 1 through 15
Access Point Name
Enter the name of the gateway between the service provider network and the public Internet. It can be up to 32
characters long.
Authentication
Select the authentication method used for the connection to the cellular network. It can be CHAP, None, PAP, or
PAP/CHAP.
IP Address
Enter the static IP address assigned to the cellular interface. This field is used when the service provider requires that a
static IP address be preconfigured before attaching to the network.
Profile Name
Enter a name to identify the cellular profile. It can be up to 14 characters long.
Packet Data Network
Type
Select the packet data network (PDN) type of the cellular network. It can be IPv4, IPv6, or IPv46.
Profile Username
Enter the username to use when making cellular connections for web services. It can be 1 to 32 characters. It can
contain any alphanumeric characters, including spaces.
Profile Password
Enter the user password to use when making cellular connections for web services. The password is case-sensitive and
can be clear text, or an AES encrypted key.
Primary DNS Address
Enter the IP addresses of the primary DNS servers in the service provider network, in decimal four-part dotted
notation.
80
Cisco SD-WAN (Viptela) vManage Help, Release 18.1
Configuration
Secondary DNS
Address
Enter the IP addresses of the secondary DNS servers in the service provider network, in decimal four-part dotted
notation.
To save the feature template, click Save.
CLI equivalent:
cellular cellular0
profile number
apn name
auth auth-method
ip-addr ip-address
name profile-name
pdn-type type
primary-dns ip-address
secondary-dns ip-address
user-name user-name
user-pass password
Release Information
Introduced in vManage NMS in Release 16.1.
DHCP Server
Use the DHCP-Server template for all vEdge Cloud and vEdge router devices.
You enable DHCP server functionality on a vEdge router interface so it can assign IP addresses to hosts in the service-side network.
To configure a vEdge router to act as a DHCP server using vManage templates:
1.
Create a DHCP-Server feature template to configure DHCP server parameters, as described in this article.
2.
Create one or more interface feature templates, as described in the VPN-Interface-Ethernet and the VPN-Interface-PPP-Ethernet help
topics.
3.
Create a VPN feature template to configure VPN parameters. See the VPN help topic.
To configure a vEdge router interface to be a DHCP helper so that it forwards broadcast DHCP requests that it receives from DHCP servers,
in the DHCP Helper field of the applicable interfaces template, enter the addresses of the DHCP servers.
Navigate to the Template Screen and Name the Template
1.
In vManage NMS, select the Configuration ► Templates screen.
2.
In the Device tab, click Create Template.
3.
From the Create Template drop-down, select From Feature Template.
4.
From the Device Model drop-down, select the type of device for which you are creating the template.
5.
Click the Service VPN tab located directly beneath the Description field, or scroll to the Service VPN section.
6.
Click the Service VPN drop-down.
7.
Under Additional VPN Templates, located to the right of the screen, click VPN Interface.
8.
From the Sub-Templates drop-down, select DHCP Server.
81
Cisco SD-WAN (Viptela) vManage Help, Release 18.1
Configuration
9.
From the DHCP Server drop-down, click Create Template. The DHCP-Server template form is displayed. The top of the form contains
fields for naming the template, and the bottom contains fields for defining DHCP Server parameters.
10.
In the Template Name field, enter a name for the template. The name can be up to 128 characters and can contain only alphanumeric
characters.
11.
In the Template Description field, enter a description of the template. The description can be up to 2048 characters and can contain only
alphanumeric characters.
When you first open a feature template, for each parameter that has a default value, the scope is set to Default (indicated by a check
mark), and the default setting or value is shown. To change the default or to enter a value, click the scope drop-down to the left of the
parameter field and select one of the following:
Parameter Scope
Device Specific
(indicated by a
host icon)
Scope Description
Use a device-specific value for the parameter. For device-specific parameters, you cannot enter a value in the feature
template. You enter the value when you attach a Viptela device to a device template .
When you click Device Specific, the Enter Key box opens. This box displays a key, which is a unique string that identifies
the parameter in a CSV file that you create. This file is an Excel spreadsheet that contains one column for each key. The
header row contains the key names (one key per column), and each row after that corresponds to a device and defines
the values of the keys for that device. You upload the CSV file when you attach a Viptela device to a device template. For
more information, see Create a Template Variables Spreadsheet .
To change the default key, type a new string and move the cursor out of the Enter Key box.
Examples of device-specific parameters are system IP address, hostname, GPS location, and site ID.
Global (indicated
by a globe icon)
Enter a value for the parameter, and apply that value to all devices.
Examples of parameters that you might apply globally to a group of devices are DNS server, syslog server, and interface
MTUs.
Minimum DHCP Server Configuration
To configure DHCP server functionality, select the Basic Configuration tab and configure the following parameters. Parameters marked
with an asterisk as required to configure DHCP servers.
Parameter
Name
Address Pool*
Description
Enter the IPv4 prefix range, in the format prefix/length , for the pool of addresses in the service-side network for which the
vEdge router interface acts as DHCP server.
Exclude
Addresses
Enter one or more IP addresses to exclude from the DHCP address pool. To specify multiple individual addresses, list them
separated by a comma (for example, 1.1.1.1, 2.2.2.2, 3.3.3.3). To specify a range of addresses, separate them with a
hyphen (for example, 1.1.1.1-1.1.1.10).
Maximum
Leases
Specify the number of IP addresses that can be assigned on this interface.
Range: 0 through 4294967295
Lease Time
Specify how long a DHCP-assigned IP address is valid.
Range: 0 through 4294967295 seconds
Offer Time
Specify how long the IP address offered to a DHCP client is reserved for that client. By default, an offered IP address is
reserved indefinitely, until the DHCP server runs out of addresses. At that point, the address is offered to another client.
Range: 0 through 4294967295 seconds
Default: 600 seconds
82
Cisco SD-WAN (Viptela) vManage Help, Release 18.1
Configuration
Administrative
State
Select Up to enable or Down to disable the DHCP functionality on the interface. By default, DHCP server functionality is
disabled on a vEdge router interface.
To save the feature template, click Save.
CLI equivalent:
vpn vpn-id
interface geslot/port
dhcp-server
address-pool prefix/length
admin-state (down | up)
exclude ip-address
lease-time seconds
max-leases number
offer-time minutes
Configure Static Leases
To configure a static lease to assign a static IP address to a client device on the service-side network, click the Static Lease tab. Then click
Add New Static Lease and configure the following parameters:
Parameter Name
MAC Address
Description
Enter the MAC address of the client to which the static IP address is being assigned.
IP Address
Enter the static IP address to assign to the client.
Hostname
Enter the hostname of the client device.
To edit a static lease, click the pencil icon to the right of the entry.
To remove a static lease, click the trash icon to the right of the entry.
To save the feature template, click Save.
CLI equivalent:
vpn vpn-id
interface geslot/port
dhcp-server
static-lease mac-address ip ip-address host-name hostname
Configure Advanced Options
To configure a advanced DHCP server options, click the Advanced tab and then configure the following parameters:
Parameter
Name
Interface MTU
Description
Specify the maximum MTU size of packets on the interface.
Range: 68 to 65535 bytes
Domain Name
Specify the domain name that the DHCP client uses to resolve hostnames.
Default
Gateway
Enter the IP address of a default gateway in the service-side network.
DNS Servers
Enter one or more IP address for a DNS server in the service-side network. Separate multiple entries with a comma. You can
specify up to eight addresses.
83
Cisco SD-WAN (Viptela) vManage Help, Release 18.1
Configuration
TFTP Servers
Enter the IP address of a TFTP server in the service-side network. You can specify one or two addresses. If two, separate
them with a comma.
To save the feature template, click Save.
CLI equivalent:
vpn vpn-id
interface geslot/port
dhcp-server
options
default-gateway ip-address
dns-servers ip-address
domain-name domain-name
interface-mtu mtu
tftp-servers ip-address
Release Information
Introduced in vManage NMS in Release 15.2.
GPS
Use the GPS template for all Cisco devices running Viptela software.
For Cisco devices running Viptela software, you can configure the GPS and National Marine Electronics Association (NMEA) streaming. You
enable both these features to allow 4G LTE routers to obtain GPS coordinates.
Navigate to the Template Screen and Name the Template
1.
In vManage NMS, select the Configuration ► Templates screen.
2.
In the Device tab, click Create Template.
3.
From the Create Template drop-down, select From Feature Template.
4.
From the Device Model drop-down, select the type of device for which you are creating the template.
5.
Select the Cellular tab.
6.
In Additional Cellular Controller Templates, click GPS.
7.
To create a custom template for GPS, click the GPS drop-down and and then click Create Template. The GPS template form is displayed.
The top of the form contains fields for naming the template, and the bottom contains fields for defining GPS parameters.
8.
In the Template Name field, enter a name for the template. The name can be up to 128 characters and can contain only alphanumeric
characters.
9.
In the Template Description field, enter a description of the template. The description can be up to 2048 characters and can contain only
alphanumeric characters.
When you first open a feature template, for each parameter that has a default value, the scope is set to Default (indicated by a check
mark), and the default setting or value is shown. To change the default or to enter a value, click the scope drop-down to the left of the
parameter field and select one of the following:
Parameter Scope
Scope Description
84
Cisco SD-WAN (Viptela) vManage Help, Release 18.1
Configuration
Device Specific
(indicated by a
host icon)
Use a device-specific value for the parameter. For device-specific parameters, you cannot enter a value in the feature
template. You enter the value when you attach a Viptela device to a device template .
When you click Device Specific, the Enter Key box opens. This box displays a key, which is a unique string that identifies
the parameter in a CSV file that you create. This file is an Excel spreadsheet that contains one column for each key. The
header row contains the key names (one key per column), and each row after that corresponds to a device and defines
the values of the keys for that device. You upload the CSV file when you attach a Viptela device to a device template. For
more information, see Create a Template Variables Spreadsheet .
To change the default key, type a new string and move the cursor out of the Enter Key box.
Examples of device-specific parameters are system IP address, hostname, GPS location, and site ID.
Global (indicated
by a globe icon)
Enter a value for the parameter, and apply that value to all devices.
Examples of parameters that you might apply globally to a group of devices are DNS server, syslog server, and interface
MTUs.
Configure GPS
To configure GPS parameters for the cellular router, configure the following parameters. Parameters marked with an asterisk are required
to configure the GPS feature.
Parameter
Name
GPS
Description
Click On to enable the GPS feature on the router.
GPS Mode
Select the GPS mode:
•
MS-based—Use mobile station–based assistance, also called assisted GPS mode, when determining position. In this
mode, cell tower data is used to enhance the quality and precision in determining location, which is useful when
satellite signals are poor.
•
Standalone—Use satellite information when determining position.
NMEA
Click On to enable the use of NMEA streams to help in determining position. NMEA streams data from the router's 4G LTE
NIM to any marine device, such as a Windows-based PC, that is running a commercially available GPS-based application.
Source
Address
Enter the IP address of the interface that connects to the router's NIM.
Destination
Address
Enter the IP address of the marine NMEA server.
Destination
Port
Enter the number of the port to use to send NMEA data to the server.
To save the feature template, click Save.
Release Information
Introduced in vManage NMS Release 18.1.1.
IGMP
Use the IGMP temlate for all vEdge Cloud and vEdge router devices.
Internet Group Management Protocol (IGMP) allows vEdge routers to join multicast groups within a particular VPN.
85
Cisco SD-WAN (Viptela) vManage Help, Release 18.1
Configuration
To configure IGMP using vManage templates:
1.
Create an IGMP feature template to configure IGMP parameters, as described in this article.
2.
Create the interface in the VPN to use for IGMP. See the VPN-Interface-Ethernet help topic.
3.
Create a VPN feature template to configure VPN parameters. See the VPN help topic.
Navigate to the Template Screen and Name the Template
1.
In vManage NMS, select the Configuration ► Templates screen.
2.
In the Device tab, click Create Template.
3.
From the Create Template drop-down, select From Feature Template.
4.
From the Device Model drop-down, select the type of device for which you are creating the template.
5.
Click the Service VPN tab located directly beneath the Description field, or scroll to the Service VPN section.
6.
Click the Service VPN drop-down.
7.
Under Additional VPN Templates, located to the right of the screen, click IGMP.
8.
From the IGMP drop-down, click Create Template. The IGMP template form is displayed. The top of the form contains fields for naming
the template, and the bottom contains fields for defining IGMP parameters.
9.
In the Template Name field, enter a name for the template. The name can be up to 128 characters and can contain only alphanumeric
characters.
10.
In the Template Description field, enter a description of the template. The description can be up to 2048 characters and can contain only
alphanumeric characters.
When you first open a feature template, for each parameter that has a default value, the scope is set to Default (indicated by a check
mark), and the default setting or value is shown. To change the default or to enter a value, click the scope drop-down to the left of the
parameter field and select one of the following:
Parameter Scope
Device Specific
(indicated by a
host icon)
Scope Description
Use a device-specific value for the parameter. For device-specific parameters, you cannot enter a value in the feature
template. You enter the value when you attach a Viptela device to a device template .
When you click Device Specific, the Enter Key box opens. This box displays a key, which is a unique string that identifies
the parameter in a CSV file that you create. This file is an Excel spreadsheet that contains one column for each key. The
header row contains the key names (one key per column), and each row after that corresponds to a device and defines
the values of the keys for that device. You upload the CSV file when you attach a Viptela device to a device template. For
more information, see Create a Template Variables Spreadsheet .
To change the default key, type a new string and move the cursor out of the Enter Key box.
Examples of device-specific parameters are system IP address, hostname, GPS location, and site ID.
Global (indicated
by a globe icon)
Enter a value for the parameter, and apply that value to all devices.
Examples of parameters that you might apply globally to a group of devices are DNS server, syslog server, and interface
MTUs.
86
Cisco SD-WAN (Viptela) vManage Help, Release 18.1
Configuration
Configure IGMP
To configure IGMP, select the Basic Configuration tab to enable IGMP. Then, select the Interface tab and click Add New Interface to
configure IGMP interfaces. All parameters listed below are required to configure IGMP.
Parameter Name
Shutdown
Description
nsure that No is selected to enable IGMP.
Interface Name
Enter the name of the interface to use for IGMP.
To add another interface, click the plus sign (+). To delete an interface, click the trash icon to the right of the entry.
Join Group Address
Click Add Join Group Address, and enter the address of a multicast group for the interface to join.
Click Add to add the new interface
To save the feature template, click Save.
CLI equivalent:
vpn vpn-id
router
igmp
interface interface-name
join-group group-address
[no] shutdown
Release Information
Introduced in vManage NMS in Release 15.2.
Logging
Use the Logging template for all Viptela devices to configure logging to either the local hard drive or a remote host.
Navigate to the Template Screen and Name the Template
1.
In vManage NMS, select the Configuration ► Templates screen.
2.
In the Device tab, click Create Template.
3.
From the Create Template drop-down, select From Feature Template.
4.
From the Device Model drop-down, select the type of device for which you are creating the template.
5.
To create a custom template for Logging, select the Factory_Default_Logging_Template and click Create Template. The Logging template
form is displayed. The top of the form contains fields for naming the template, and the bottom contains fields for defining Logging
parameters. You may need to click a tab or the plus sign (+) to display additional fields.
6.
In the Template Name field, enter a name for the template. The name can be up to 128 characters and can contain only alphanumeric
characters.
7.
In the Template Description field, enter a description of the template. The description can be up to 2048 characters and can contain only
alphanumeric characters.
When you first open a feature template, for each parameter that has a default value, the scope is set to Default (indicated by a check
mark), and the default setting or value is shown. To change the default or to enter a value, click the scope drop-down to the left of the
parameter field and select one of the following:
Parameter Scope
Scope Description
87
Cisco SD-WAN (Viptela) vManage Help, Release 18.1
Configuration
Device Specific
(indicated by a
host icon)
Use a device-specific value for the parameter. For device-specific parameters, you cannot enter a value in the feature
template. You enter the value when you attach a Viptela device to a device template .
When you click Device Specific, the Enter Key box opens. This box displays a key, which is a unique string that identifies
the parameter in a CSV file that you create. This file is an Excel spreadsheet that contains one column for each key. The
header row contains the key names (one key per column), and each row after that corresponds to a device and defines
the values of the keys for that device. You upload the CSV file when you attach a Viptela device to a device template. For
more information, see Create a Template Variables Spreadsheet .
To change the default key, type a new string and move the cursor out of the Enter Key box.
Examples of device-specific parameters are system IP address, hostname, GPS location, and site ID.
Global (indicated
by a globe icon)
Enter a value for the parameter, and apply that value to all devices.
Examples of parameters that you might apply globally to a group of devices are DNS server, syslog server, and interface
MTUs.
Minimum Logging Configuration
The following logging parameters are configured by default on all Viptela devices:
•
Log event notification system log (syslog) messages are logged to a file on the local device's hard disk, at a priority level of "information."
•
Log files are placed in the directory /var/log on the local device.
•
Log files are readable by the "admin" user.
Configure Logging to the Local Disk
To configure logging of event notification system log messages to the local device's hard disk, select the Disk tab and configure the
following parameters:
Parameter
Name
Enable Disk
Description
Click On to allow syslog messages to be saved in a file on the local hard disk, or click Off to disallow it. By default, logging to a
local disk file is enabled on all Viptela devices.
Maximum File
Size
Enter the maximum size of syslog files. Syslog files are rotated on an hourly basis based on the file's size. When the file size
exceeds configured value, the file is rotated and the syslogd process is notified.
Range: 1 through 20 MB
Default: 10 MB
Rotations
Enter the number of syslog files to create before discarding the oldest files.
Range: 1 through 10
Default: 10
88
Cisco SD-WAN (Viptela) vManage Help, Release 18.1
Configuration
Priority
Select the priority level of the syslog message to save to the log files. The severity indicates the seriousness of the event that
generated the message. The default priority value is "informational", so, by default, all syslog messages are recorded.
The priority level can be one of the following (in order of decreasing severity):
• Emergency—System is unusable (corresponds to syslog severity 0).
• Alert— Action must be taken immediately (corresponds to syslog severity 1).
• Critical—Critical: A serious condition (corresponds to syslog severity 2).
• Error—An error condition that does not fully impair system usability (corresponds to syslog severity 3).
• Warning—A minor error condition (corresponds to syslog severity 4).
• Notice—A normal, but significant condition (corresponds to syslog severity 5).
• Informational—Routine condition (the default) (corresponds to syslog severity 6).
To save the feature template, click Save.
CLI equivalent:
system
logging
disk
enable
file
rotate number
size megabytes
priority priority
Configure Logging to Remote Severs
To configure logging of event notification system log messages to a remote server, click the Server tab. Then click Add New Server and
configure the following parameters:
Parameter
Name
Hostname/IP
Address
Description
Enter the DNS name, hostname, or IP address of the system on which to store syslog messages.
To add another syslog server, click the plus sign (+). To delete a syslog server, click the trash icon to the right of the entry.
VPN ID
Enter the identifier of the VPN in which the syslog server is located or through which the syslog server can be reached.
Range: 0 through 65530
Source Interface
Enter the specific interface to use for outgoing system log messages. The interface must be located in the same VPN as the
syslog server. Otherwise, the configuration is ignored. If you configure multiple syslog servers, the source interface must be
the same for all of them.
Priority
Select the severity of the syslog message to save. The severity indicates the seriousness of the event that generated the
message. priority can be one of the following:
• Emergency—System is unusable (corresponds to syslog severity 0).
• Alert— Action must be taken immediately (corresponds to syslog severity 1).
• Critical—Critical: A serious condition (corresponds to syslog severity 2).
• Error—An error condition that does not fully impair system usability (corresponds to syslog severity 3).
• Warning—A minor error condition (corresponds to syslog severity 4).
• Notice—A normal, but significant condition (corresponds to syslog severity 5).
• Informational—Routine condition (the default) (corresponds to syslog severity 6).
Click Add to save the logging server.
To edit a logging server, click the pencil icon to the right of the entry.
To remove a logging server, click the trash icon to the right of the entry.
To save the feature template, click Save.
89
Cisco SD-WAN (Viptela) vManage Help, Release 18.1
Configuration
CLI equivalent:
system
logging
server (dns-name | hostname | ip-address)
priority priority
source-interface interface-name
vpn vpn-id
Release Information
Introduced in vManage NMS in Release 15.2.
Multicast
Use the Multicast template for all vEdge Cloud and vEdge router devices.
To configure a vEdge router to be a multicast replicator using vManage templates:
1.
Create a mulitcast feature template to configure multicast replicator parameters, as described in this article.
2.
Create a PIM feature template to enable PIM on each VPN that participates in a multicast domain. See the PIM help topic.
3.
Create a VPN feature template to configure parameters for the VPN that is running PIM. See the VPN help topic.
Navigate to the Template Screen and Name the Template
1.
In vManage NMS, select the Configuration ► Templates screen.
2.
In the Device tab, click Create Template.
3.
From the Create Template drop-down, select From Feature Template.
4.
From the Device Model drop-down, select the type of device for which you are creating the template.
5.
Click the Service VPN tab located directly beneath the Description field, or scroll to the Service VPN section.
6.
Click the Service VPN drop-down.
7.
Under Additional VPN Templates, located to the right of the screen, click Multicast.
8.
From the Multicast drop-down, click Create Template. The Multicast template form is displayed. The top of the form contains fields for
naming the template, and the bottom contains fields for defining Multicast parameters.
9.
In the Template Name field, enter a name for the template. The name can be up to 128 characters and can contain only alphanumeric
characters.
10.
In the Template Description field, enter a description of the template. The description can be up to 2048 characters and can contain only
alphanumeric characters.
When you first open a feature template, for each parameter that has a default value, the scope is set to Default (indicated by a check
mark), and the default setting or value is shown. To change the default or to enter a value, click the scope drop-down to the left of the
parameter field and select one of the following:
Parameter Scope
Scope Description
90
Cisco SD-WAN (Viptela) vManage Help, Release 18.1
Configuration
Device Specific
(indicated by a
host icon)
Use a device-specific value for the parameter. For device-specific parameters, you cannot enter a value in the feature
template. You enter the value when you attach a Viptela device to a device template .
When you click Device Specific, the Enter Key box opens. This box displays a key, which is a unique string that identifies
the parameter in a CSV file that you create. This file is an Excel spreadsheet that contains one column for each key. The
header row contains the key names (one key per column), and each row after that corresponds to a device and defines
the values of the keys for that device. You upload the CSV file when you attach a Viptela device to a device template. For
more information, see Create a Template Variables Spreadsheet .
To change the default key, type a new string and move the cursor out of the Enter Key box.
Examples of device-specific parameters are system IP address, hostname, GPS location, and site ID.
Global (indicated
by a globe icon)
Enter a value for the parameter, and apply that value to all devices.
Examples of parameters that you might apply globally to a group of devices are DNS server, syslog server, and interface
MTUs.
Configure a Multicast Replicator
To configure a vEdge router to be a multicast replicator, in the Basic Configuration tab, configure the following parameters:
Parameter
Name
Local
Threshold
Description
Click On to configure the local router as a multicast replicator.
Specify the number of joins per group that the router can accept. For each join, the router can accept 256 outgoing tunnel
interfaces (OILs).
Range: 0 through 1000
Default: 0. A value of 0 means that the router can accept any number of (*,G) and (S,G) joins.
To save the feature template, click Save.
CLI equivalent:
vpn vpn-id
router
multicast-replicator local [threshold number]
Release Information
Introduced in vManage NMS in Release 15.2.
NTP
Use the NTP template for all Viptela devices.
Configure network time protocol (NTP) servers on your Viptela devices in order to synchronize time across all devices in the Viptela
overlay network. You can configure up to four NTP servers, and they must all be located or reachable in the same VPN.
Other devices are allowed to ask a Viptela device for the time, but no devices are allowed to use the Viptela device as an NTP server.
To configure NTP using vManage templates:
1.
Create an NTP feature template to configure NTP parameters, as described in this article.
2.
Configure the timezone in the System template. See the System help topic.
91
Cisco SD-WAN (Viptela) vManage Help, Release 18.1
Configuration
Navigate to the Template Screen and Name the Template
1.
In vManage NMS, select the Configuration ► Templates screen.
2.
In the Device tab, click Create Template.
3.
From the Create Template drop-down, select From Feature Template.
4.
From the Device Model drop-down, select the type of device for which you are creating the template.
5.
Select the Basic Information tab.
6.
Under Additional System Templates, located to the right of the screen, click NTP.
7.
From the NTP drop-down, click Create Template. The NTP template form is displayed. The top of the form contains fields for naming the
template, and the bottom contains fields for defining NTP parameters.
8.
In the Template Name field, enter a name for the template. The name can be up to 128 characters and can contain only alphanumeric
characters.
9.
In the Template Description field, enter a description of the template. The description can be up to 2048 characters and can contain only
alphanumeric characters.
When you first open a feature template, for each parameter that has a default value, the scope is set to Default (indicated by a check
mark), and the default setting or value is shown. To change the default or to enter a value, click the scope drop-down to the left of the
parameter field and select one of the following:
Parameter Scope
Device Specific
(indicated by a
host icon)
Scope Description
Use a device-specific value for the parameter. For device-specific parameters, you cannot enter a value in the feature
template. You enter the value when you attach a Viptela device to a device template .
When you click Device Specific, the Enter Key box opens. This box displays a key, which is a unique string that identifies
the parameter in a CSV file that you create. This file is an Excel spreadsheet that contains one column for each key. The
header row contains the key names (one key per column), and each row after that corresponds to a device and defines
the values of the keys for that device. You upload the CSV file when you attach a Viptela device to a device template. For
more information, see Create a Template Variables Spreadsheet .
To change the default key, type a new string and move the cursor out of the Enter Key box.
Examples of device-specific parameters are system IP address, hostname, GPS location, and site ID.
Global (indicated
by a globe icon)
Enter a value for the parameter, and apply that value to all devices.
Examples of parameters that you might apply globally to a group of devices are DNS server, syslog server, and interface
MTUs.
Configure NTP Servers
To configure NTP servers, select the Server tab and click Add New Server. Then configure the following parameters. Parameters marked
with an asterisk are required to configure NTP.
Parameter Name
Hostname/IP
Address*
Description
Enter the IP address of an NTP server or of a DNS server that knows how to reach the NTP server.
Authentication
Key*
Specify the MD5 key associated with the NTP server, to enable MD5 authentication. For the key to work, you must mark
it as trusted in the Trusted Keys field, under the Authentication tab (discussed below).
92
Cisco SD-WAN (Viptela) vManage Help, Release 18.1
Configuration
VPN ID*
Enter the number of the VPN to use to reach the NTP server or the VPN in which the NTP server is located. If you
configure multiple NTP servers, they must all be located or reachable in the same VPN.
Range: 0 through 65530
Version*
Enter the version number of the NTP protocol software.
Range: 1 through 4
Default: 4
Source Interface
Enter the name of a specific interface to use for outgoing NTP packets. The interface must be located in the same VPN as
the NTP server. If it is not, the configuration is ignored.
Prefer
Click On if multiple NTP servers are at the same stratum level and you want one to be preferred. For servers at different
stratum levels, the software chooses the one with the highest stratum level.
To add the NTP server, click Add.
To add another NTP server, click Add New Server. You can configure up to four NTP servers. The Viptela software uses the server at the
highest stratum level.
To edit an NTP server, click the pencil icon to the right of the entry.
To delete an NTP server, click the trash icon to the right of the entry.
To save the feature template, click Save.
CLI equivalent:
system
ntp
server (dns-server-address | ip-address)
key key-id
prefer
source-interface interface-name
version number
vpn vpn-id
Configure NTP Authentication
To configure authentication keys used to authenticate NTP servers, in the Authentication tab, xlixk the Authentication Key tab. Then click
Add New Authentication Key, and configure the following parameters. Parameters marked with an asterisk are required to configure NTP.
Parameter Name
Authentication
Key*
Authentication
Value*
Description
Select the following values:
•
Authentication Key—Enter an MD5 key ID. It can be a number from 1 through 65535.
•
Authentication Value—Enter either a cleartext key or an AES-encrypted key.
Enter an MD5 authentication key. For the key to be used, you must designate it as trusted. To associate a key with a
server, enter the same value as you use for the the Authentication Key field on the Server tab.
To configure trusted keys used to authenticate NTP servers, in the Authentication tab, click the Trusted Keys tab and configure the
following parameters;
Parameter
Name
Trusted Keys*
Description
Enter the MD5 authentication key to designate the key as trustworthy. To associate this key with a server, enter the
same value as you use for the the Authentication Key field on the Server tab.
CLI equivalent:
93
Cisco SD-WAN (Viptela) vManage Help, Release 18.1
Configuration
system
ntp
keys
authentication key-id md5 md5-key
trusted key-id
Release Information
Introduced in vManage NMS in Release 15.2.
OMP
Use the OMP template to configure OMP parameters for all vEdge Cloud and vEdge router devices, and for vSmart controllers.
The Viptela Overlay Management Protocol (OMP) establishes and maintains the Viptela control plane.
OMP is enabled by default on all vEdge routers, vManage NMSs, and vSmart controllers, so there is no need to explicitly configure or
enable OMP. OMP must be operational for the Viptela overlay network to function. If you disable it, you disable the overlay network.
Navigate to the Template Screen and Name the Template
1.
In vManage NMS, select the Configuration ► Templates screen.
2.
In the Device tab, click Create Template.
3.
From the Create Template drop-down, select From Feature Template.
4.
From the Device Model drop-down, select the type of device for which you are creating the template.
5.
To create a custom template for OMP, select the Factory_Default_OMP_Template and click Create Template. The OMP template form is
displayed. The top of the form contains fields for naming the template, and the bottom contains fields for defining OMP parameters. You
may need to click a tab or the plus sign (+) to display additional fields.
6.
In the Template Name field, enter a name for the template. The name can be up to 128 characters and can contain only alphanumeric
characters.
7.
In the Template Description field, enter a description of the template. The description can be up to 2048 characters and can contain only
alphanumeric characters.
When you first open a feature template, for each parameter that has a default value, the scope is set to Default (indicated by a check
mark), and the default setting or value is shown. To change the default or to enter a value, click the scope drop-down to the left of the
parameter field and select one of the following:
Parameter Scope
Device Specific
(indicated by a
host icon)
Scope Description
Use a device-specific value for the parameter. For device-specific parameters, you cannot enter a value in the feature
template. You enter the value when you attach a Viptela device to a device template .
When you click Device Specific, the Enter Key box opens. This box displays a key, which is a unique string that identifies
the parameter in a CSV file that you create. This file is an Excel spreadsheet that contains one column for each key. The
header row contains the key names (one key per column), and each row after that corresponds to a device and defines
the values of the keys for that device. You upload the CSV file when you attach a Viptela device to a device template. For
more information, see Create a Template Variables Spreadsheet .
To change the default key, type a new string and move the cursor out of the Enter Key box.
Examples of device-specific parameters are system IP address, hostname, GPS location, and site ID.
94
Cisco SD-WAN (Viptela) vManage Help, Release 18.1
Configuration
Global (indicated
by a globe icon)
Enter a value for the parameter, and apply that value to all devices.
Examples of parameters that you might apply globally to a group of devices are DNS server, syslog server, and interface
MTUs.
Configure Basic OMP Options
To configure basic OMP options, select the Basic Configuration tab and configure the following parameters. All parameters are optional.
Parameter Name
Graceful Restart for
OMP
Description
Ensure that Yes is selected to enable graceful restart. By default, graceful restart for OMP is enabled.
Overlay AS Number
(on vEdge routers
only)
Specify a BGP AS number that OMOP advertises to the router's BGP neighbors.
Graceful Restart
Timer
Specify how often the OMP information cache is flushed and refreshed. A timer value of 0 disables OMP graceful
restart.
Range: 0 through 604800 seconds (168 hours, or 7 days)
Default: 43200 seconds (12 hours)
Number of Paths
Advertised per
Prefix
Specify the maximum number of equal-cost routes to advertise per prefix. vEdge routers advertise routes to vSmart
controllers, and the controllers redistributes the learned routes, advertising each route-TLOC tuple. A vEdge router can
have up to four TLOCs, and by default advertises each route-TLOC tuple to the vSmart controller. If a local site has two
vEdge routers, a vSmart controller could potentially learn eight route-TLOC tuples for the same route. If the configured
limit is lower than the number of route-TLOC tuples, the best route or routes are advertised.
Range: 1 through 16
Default: 4
ECMP Limit (on
vEdge routers only)
Specify the maximum number of OMP paths received from the vSmart controller that can be installed in the vEdge
router's local route table. By default, a vEdge router installs a maximum of four unique OMP paths into its route table.
Range: 1 through 32
Default: 4
Send Backup Paths
(on vSmart
Controllers only)
Click On to have OMP advertise backup routes to vEdge routers. By default, OMP advertises only the best route or
routes. If you configure to send backup paths, OMP also advertises the first non-best route in addition to the best route
or routes.
Shutdown
Ensure that No is selected, to enable to Viptela overlay network. Click Yes to disable OMP and disable the Viptela
overlay network. OMP is enabled by default.
Discard rejected (on
vSmart controllers
only)
Click Yes to have OMP discard routes that have been rejected on the basis of policy. By default, rejected routes are not
discarded.
To save the feature template, click Save.
CLI equivalent:
omp
discard-rejected (on vSmart controllers only)
ecmp-limit number (on vEdge routers only)
graceful-restart
overlay-as as-number (on vEdge routers only)
send-backup-paths (on vSmart controllers only)
send-path-limit number
[no] shutdown
95
Cisco SD-WAN (Viptela) vManage Help, Release 18.1
Configuration
Configure OMP Timers
To configure OMP timers, select the Timers tab and configure the following parameters:
Parameter Name
Advertisement
Interval
Description
Specify the time between OMP Update packets.
Hold Time
Specify how long to wait before closing the OMP connection to a peer. If the peer does not receive three consecutive
keepalive messages within the hold time, the OMP connection to the peer is closed.
Range: 0 through 65535 seconds
Default: 60 seconds
EOR Timer
Specify how long to wait after an OMP session has gone down and then come back up to send an end-of-RIB (EOR)
marker. After this marker is sent, any routes that were not refreshed after the OMP session came back up are considered
to be stale and are deleted from the route table.
Range: 1 through 3600 seconds (1 hour)
Default: 300 seconds (5 minutes)
Range: 0 through 65535 seconds
Default: 1 second
To save the feature template, click Save.
CLI equivalent:
omp
timers
advertisement-interval seconds
graceful-restart-timer seconds
holdtime seconds
Configure OMP Advertisements
To advertise routes learned locally by the vEdge router to OMP, select the Advertise tab and configure the following parameters:
Parameter Name
Advertise (on vEdge
routers only)
Description
Click On or Off to enable or disable the vEdge router advertising to OMP the routes that it learns locally:
•
BGP—Click On to advertise BGP routes to OMP. By default, BGP routes are not advertised to OMP.
•
OSPF—Click On and click On again in the External field that appears to advertise external OSPF routes to OMP.
OSPF inter-area and intra-area routes are always advertised to OMP. By default, external OSPF routes are not
advertised to OMP.
•
Connected—Click Off to disable advertising connected routes to OMP. By default, connected routes are
advertised to OMP.
•
Static—Click Off to disable advertising static routes to OMP. By default static routes are advertised to OMP.
To configure per-VPN route advertisements to OMP, use the VPN feature template .
To save the feature template, click Save.
CLI equivalent:
omp
advertise (bgp | connected | ospf | static) (on vEdge routers only)
96
Cisco SD-WAN (Viptela) vManage Help, Release 18.1
Configuration
Release Information
Introduced in vManage NMS in Release 15.2.
In Release 17.1, add Overlay AS Number field.
OSPF
Use the OSPF template for all vEdge Cloud and vEdge router devices.
To configure OSPF on vEdge routers using vManage templates:
1.
Create an OSPF feature template to configure OSPF parameters, as described in this article. OSPF can be used for service-side routing, to
provide reachability to networks at the local site, and it can be used for transport-side routing, to enable communication between the
vEdge router and other Viptela devices when the router is not directly connected to the WAN cloud. Create separate OSPF templates for
the two OSPF routing types.
2.
Create a VPN feature template to configure VPN parameters for either service-side OSPF routing (in any VPN other than VPN 0 or VPN
512) or transport-side OSPF routing (in VPN 0). See the VPN help topic.
Navigate to the Template Screen and Name the Template
1.
In vManage NMS, select the Configuration ► Templates screen.
2.
In the Device tab, click Create Template.
3.
From the Create Template drop-down, select From Feature Template.
4.
From the Device Model drop-down, select the type of device for which you are creating the template.
5.
To create a template for VPN 0 or VPN 512:
6.
a.
Click the Transport & Management VPN tab located directly beneath the Description field, or scroll to the Transport &
Management VPN section.
b.
Under Additional VPN 0 Templates, located to the right of the screen, click OSPF.
c.
From the OSPF drop-down, click Create Template. The OSPF template form is displayed. The top of the form contains fields for
naming the template, and the bottom contains fields for defining OSPF parameters.
To create a template for VPNs 1 through 511, and 513 through 65530:
a.
Click the Service VPN tab located directly beneath the Description field, or scroll to the Service VPN section.
b.
Click the Service VPN drop-down.
c.
Under Additional VPN Templates, located to the right of the screen, click OSPF.
d.
From the OSPF drop-down, click Create Template. The OSPF template form is displayed. The top of the form contains fields for
naming the template, and the bottom contains fields for defining OSPF parameters.
7.
In the Template Name field, enter a name for the template. The name can be up to 128 characters and can contain only alphanumeric
characters.
8.
In the Template Description field, enter a description of the template. The description can be up to 2048 characters and can contain only
alphanumeric characters.
When you first open a feature template, for each parameter that has a default value, the scope is set to Default (indicated by a check
mark), and the default setting or value is shown. To change the default or to enter a value, click the scope drop-down to the left of the
parameter field and select one of the following:
Parameter Scope
Scope Description
97
Cisco SD-WAN (Viptela) vManage Help, Release 18.1
Configuration
Device Specific
(indicated by a
host icon)
Use a device-specific value for the parameter. For device-specific parameters, you cannot enter a value in the feature
template. You enter the value when you attach a Viptela device to a device template .
When you click Device Specific, the Enter Key box opens. This box displays a key, which is a unique string that identifies
the parameter in a CSV file that you create. This file is an Excel spreadsheet that contains one column for each key. The
header row contains the key names (one key per column), and each row after that corresponds to a device and defines
the values of the keys for that device. You upload the CSV file when you attach a Viptela device to a device template. For
more information, see Create a Template Variables Spreadsheet .
To change the default key, type a new string and move the cursor out of the Enter Key box.
Examples of device-specific parameters are system IP address, hostname, GPS location, and site ID.
Global (indicated
by a globe icon)
Enter a value for the parameter, and apply that value to all devices.
Examples of parameters that you might apply globally to a group of devices are DNS server, syslog server, and interface
MTUs.
Configure Basic OSPF
To configure basic OSPF, select the Basic Configuration tab and then configure the following parameters. All these parameters are
optional. For OSPF to function, you must configure area 0, as described below.
Parameter Name
Router ID
Description
Enter the OSPF router ID, in decimal four-part dotted notation. This is the IP address associated with the router
for OSPF adjacencies.
Distance for External
Routes
Specify the OSPF route administration distance for routes learned from other domains.
Distance for Inter-Area
Routes
Specify the OSPF route administration distance for routes coming from one area into another.
Distance for intra-Area
routes
Specify the OSPF route administration distance for routes within an area.
Range: 0 through 255
Default: 110
Range: 0 through 255
Default: 110
Range: 0 through 255
Default: 110
To save the feature template, click Save.
CLI equivalent:
vpn vpn-id
router
distance
external number
inter-area number
intra-area number
router-id
Redistribute Routes into OSPF
To redistribute routes learned from other protocols into OSPF on vEdge routers, select the Redistribute tab. Click Add New Redistribute
and configure the following parameters:
98
Cisco SD-WAN (Viptela) vManage Help, Release 18.1
Configuration
Parameter Name
Protocol
Description
Select the protocol from which to redistribute routes into OSPF. Select from BGP, Connected, NAT, OMP, and Static.
Route Policy
Enter the name of a localized control policy to apply to routes before they are redistributed into OSPF.
To add another OSPF route redistribution policy, click the plus sign (+).
To remove an OSPF route redistribution policy from the template configuration, click the trash icon to the right of the entry.
To save the feature template, click Save.
CLI equivalent:
vpn vpn-id
router
ospf
redistribute (bgp | connected | nat | omp | static) route-policy policy-name
Configure OSPF To Advertise a Maximum Metric
To configure OSPF to advertise a maximum metric so that other routers do not prefer this vEdge router as an intermediate hop in their
Shortest Path First (SPF) calculation, select the Maximum Metric (Router LSA) tab. Then click Add New Router LSA and configure the
following parameters:
Parameter Name
Type
Description
Select a type:
Advertisement Time
•
Administrative—Force the maximum metric to take effect immediately, through operator intervention.
•
On-Startup—Advertise the maximum metric for the specified time.
If you selected On-Startup, specify the number of seconds to advertise the maximum metric after the router starts up.
Range: 0, 5 through 86400 seconds
Default: 0 seconds (the maximum metric is advertised immediately when the router starts up)
To save the feature template, click Save.
CLI equivalent:
vpn vpn-id
router
ospf
max-metric
router-lsa (administrative | on-startup seconds)
Configure OSPF Areas
To configure an OSPF area within a VPN on a vEdge router, select the Area tab and click Add New Area. For OSPF to function, you must
configure area 0.
Parameter
Name
Area Number
Description
Enter the number of the OSPF area.
Range: 32-bit number
Set the Area
Type
Select the type of OSPF area, Stub or NSSA.
99
Cisco SD-WAN (Viptela) vManage Help, Release 18.1
Configuration
No Summary
Select On to not inject OSPF summary routes into the area.
Translate
If you configured the area type as NSSA, select when to allow vEdge routers that are ABRs (area border routers) to translate
Type 7 LSAs to Type 5 LSAs:
always—Router always acts as the translator for Type 7 LSAs. That is, no other router, even if it is an ABR, can be the
translator. If two ABRs are configured to always be the translator, only one of them actually ends up doing the translation.
candidate—Router offers translation services, but does not insist on being the translator.
never—Translate no Type 7 LSAs
To save the new area, click Add.
To save the feature template, click Save.
CLI equivalent:
vpn vpn-id
router
ospf
area number
nssa
no-summary
translate (always | candidate | never)
stub
no-summary
Configure Interfaces in an OSPF Area
To configure the properties of an interface in an OSPF area, select the Area tab and click Add New Area. Then, in Interface, click Add
Interface. In the Add Interface popup, configure the following parameters:
Parameter Name
Interface Name
Description
Enter the name of the interface, in the format ge slot / port or loopback number .
Hello Interval
Specify how often the router sends OSPF hello packets.
Range: 1 through 65535 seconds
Default: 10 seconds
Dead Interval
Specify how often the vEdge router must receive an OSPF hello packet from its neighbor. If no packet is received, the
vEdge router assumes that the neighbor is down.
Range: 1 through 65535 seconds
Default: 40 seconds (4 times the default hello interval)
LSA Retransmission
Interval
Specify how often the OSPF protocol retransmits LSAs to its neighbors.
Interface Cost
Specify the cost of the OSPF interface.
Range: 1 through 65535 seconds
Default: 5 seconds
Range: 1 through 65535
To configure advanced options for an interface in an OSPF area, in the Add Interface popup, click Advanced Options and configure the
following parameters:
Parameter Name
Description
100
Cisco SD-WAN (Viptela) vManage Help, Release 18.1
Configuration
Designated Router
Priority
Set the priority of the router to be elected as the designated router (DR). The router with the highest priority becomes
the DR. If the priorities are equal, the node with the highest router ID becomes the DR or the backup DR.
Range: 0 through 255
Default: 1
OSPF Network Type
Select the OSPF network type to which the interface is to connect:
•
Broadcast network—WAN or similar network.
•
Point-to-point network—Interface connects to a single remote OSPF router.
Default: Broadcast
Passive Interface
Select On or Off to specify whether to set the OSPF interface to be passive. A passive interface advertises its address,
but does not actively run the OSPF protocol.
Default: Off
Authentication
Specify the authentication and authentication key on the interface, to allow OSPF to exchange routing update
information securely:
• Authentication
Type
Select the authentication type:
•
Simple authentication—Password is sent in clear text.
•
Message-digest authentication—MD5 algorithm generates the password.
• Authentication
Key
Enter the authentication key. Plain text authentication is used when devices within an area cannot support the more
secure MD5 authentication. The key can be 1 to 32 characters.
Message Digest
Specify the key ID and authentication key if you are using message digest (MD5):
• Message Digest
Key ID
Enter the key ID for message digest (MD5 authentication). It can be 1 to 32 characters.
• Message Digest
Key
Enter the MD5 authentication key, in clear text or as an AES-encrypted key. It can be from 1 to 255 characters.
To save the interface configuration, click Save.
To save the new area, click Add.
To save the feature template, click Save.
CLI equivalent:
vpn vpn-id
router
ospf
area number
interface interface-name
authentication
authentication-key key
message-digest key
type (message-digest | simple)
cost number
dead-interval seconds
hello-interval seconds
network (broadcast | point-to-point)
passive-interface
priority number
retransmit-interval seconds
101
Cisco SD-WAN (Viptela) vManage Help, Release 18.1
Configuration
Configure an Interface Range for Summary LSAs
To configure the properties of an interface in an OSPF area, select the Area tab and click Add New Area. Then, in Range, click Add Range. In
the Area Range popup, click Add Area Range and configure the following parameters:
Parameter
Name
Address
Description
Enter the IP address and subnet mask, in the format prefix / length , for the IP addresses to be consolidated and advertised.
Cost
Specify a number for the Type 3 summary LSA. OSPF uses this metric during its SPF calculation to determine the shortest
path to a destination.
Range: 0 through 16777215
No Advertise
Select On to not advertise the Type 3 summary LSAs or Off to advertise them.
To save the area range, click Save.
To save the new area, click Add.
To save the feature template, click Save.
CLI equivalent:
vpn vpn-id
router
ospf
area number
range prefix/length
cost number
no-advertise
Configure Other OSPF Properties
To configure other OSPF properties, select the Advanced tab and configure the following properties:
Parameter Name
Reference
Bandwidth
Description
Specify the reference bandwidth for the OSPF auto-cost calculation for the interface.
RFC 1538
Compatible
By default, the OSPF calculation is done per RFC 1583. Select Off to calculate the cost of summary routes based on RFC
2328.
Originate
Click On to generate a default external route into an OSPF routing domain:
Range: 1 through 4294967 Mbps
Default: 100 Mbps
•
Always—Select On to always advertise the default route in an OSPF routing domain.
•
Default metric—Set the metric used to generate the default route.
Range: 0 through 16777214
Default: 10
•
Metric type—Select to advertise the default route as an OSPF Type 1 external route or an OSPF Type 2 external
route.
102
Cisco SD-WAN (Viptela) vManage Help, Release 18.1
Configuration
SPF Calculation
Delay
Specify the amount of time between when the first change to a topology is received until performing the SPF
calculation.
Range : 0 through 600000 milliseconds (60 seconds)
Default : 200 milliseconds
Initial Hold Time
Specify the amount of time between consecutive SPF calculations.
Range : 0 through 600000 milliseconds (60 seconds)
Default : 1000 milliseconds
Maximum Hold Time
Specify the longest time between consecutive SPF calculations.
Range : 0 through 600000
Default : 10000 milliseconds (60 seconds)
Policy Name
Enter the name of a localized control policy to apply to routes coming from OSPF neighbors.
To save the feature template, click Save.
CLI equivalent:
vpn vpn-id
router
ospf
auto-cost reference-bandwidth mbps
compatible rfc1583
default-information
originate (always | metric metric | metric-type type)
route-policy policy-name in
timers
spf delay initial-hold-time maximum-hold-time
Release Information
Introduced in vManage NMS in Release 15.2.
PIM
Use the PIM template for all vEdge Cloud and vEdge router devices.
To configure the PIM Sparse Mode (PIM-SM) protocol using vManage templates so that a router can participate in the Viptela multicast
overlay network:
1.
Create a PIM feature template to configure PIM parameters, as described in this article.
2.
Optionally, create an IGMP feature template to allow individual hosts on the service side to join multicast groups within a particular VPN.
See the IGMP help topic.
3.
Optionally, create a Multicast feature template to configure a vEdge router to be a multicast replicator. See the Multicast help topic.
4.
Create a VPN feature template to configure parameters for the VPN that is running PIM. See the VPN help topic.
Navigate to the Template Screen and Name the Template
1.
In vManage NMS, select the Configuration ► Templates screen.
2.
In the Device tab, click Create Template.
3.
From the Create Template drop-down, select From Feature Template.
103
Cisco SD-WAN (Viptela) vManage Help, Release 18.1
Configuration
4.
From the Device Model drop-down, select the type of device for which you are creating the template.
5.
Click the Service VPN tab located directly beneath the Description field, or scroll to the Service VPN section.
6.
Click the Service VPN drop-down.
7.
Under Additional VPN Templates, located to the right of the screen, click PIM.
8.
From the PIM drop-down, click Create Template. The PIM template form is displayed. The top of the form contains fields for naming the
template, and the bottom contains fields for defining PIM parameters.
9.
In the Template Name field, enter a name for the template. The name can be up to 128 characters and can contain only alphanumeric
characters.
10.
In the Template Description field, enter a description of the template. The description can be up to 2048 characters and can contain only
alphanumeric characters.
When you first open a feature template, for each parameter that has a default value, the scope is set to Default (indicated by a check
mark), and the default setting or value is shown. To change the default or to enter a value, click the scope drop-down to the left of the
parameter field and select one of the following:
Parameter Scope
Device Specific
(indicated by a
host icon)
Scope Description
Use a device-specific value for the parameter. For device-specific parameters, you cannot enter a value in the feature
template. You enter the value when you attach a Viptela device to a device template .
When you click Device Specific, the Enter Key box opens. This box displays a key, which is a unique string that identifies
the parameter in a CSV file that you create. This file is an Excel spreadsheet that contains one column for each key. The
header row contains the key names (one key per column), and each row after that corresponds to a device and defines
the values of the keys for that device. You upload the CSV file when you attach a Viptela device to a device template. For
more information, see Create a Template Variables Spreadsheet .
To change the default key, type a new string and move the cursor out of the Enter Key box.
Examples of device-specific parameters are system IP address, hostname, GPS location, and site ID.
Global (indicated
by a globe icon)
Enter a value for the parameter, and apply that value to all devices.
Examples of parameters that you might apply globally to a group of devices are DNS server, syslog server, and interface
MTUs.
Configure Basic PIM
To configure PIM, select the Basic Configuration tab and configure the following parameters. Parameters marked with an asterisk are
required to configure PIM.
Parameter
Name
Shutdown*
Description
Ensure that No is selected, to enable PIM.
Auto-RP
Click On to enable auto-RP to enable automatic discovery of rendezvous points (RPs) in the PIM network so that the router
receivea group-to-RP mapping updates. By default, auto-RP is disabled.
SPT Threshold
Specify the traffic rate, in kbps, at which to switch from the shared tree to the shortest-path tree (SPT). Configuring this value
forces traffic to remain on the shared tree and travel via the RP instead of via the SPT.
104
Cisco SD-WAN (Viptela) vManage Help, Release 18.1
Configuration
Replicator
For a topology that includes multicast replicators, determine how the replicator for a multicast group is chosen:
•
Random—Choose the replicator at random.
•
Sticky—Always use the same replicator. This is the default.
To save the feature template, click Save.
CLI equivalent:
vpn vpn-id
router
pim
auto-rp
replicator-selection
[no] shutdown
spt-threshold kbps
Configure PIM Interfaces
If the router is just a multicast replicator and is not part of a local network that contains either multicast sources or receivers, you do not
need to configure any PIM interfaces. The replicator learns the locations of multicast sources and receivers from the OMP messages it
exchanges with the vSmart controller. These control plane messages are exchanged in the transport VPN (VPN 0). Similarly, other vEdge
routers discover replicators dynamically, through OMP messages from the vSmart controller.
To configure PIM interfaces, select the Interface tab. Then click Add New Interface and configure the following parameters:
Parameter
Name
Name
Description
Enter the name of an interface that participates in the PIM domain, in the format ge slot /port .
Hello Interval
Specify how often the interface sends PIM hello messages. Hello messages advertise that PIM is enabled on the router.
Range: 1 through 3600 seconds
Default: 30 seconds
Join/Prune
Interval
Specify how often PIM multicast traffic can join or be removed from a rendezvous point tree (RPT) or shortest-path tree
(SPT). vEdge routers send join and prune messages to their upstream RPF neighbor.
Range: 10 through 600 seconds
Default: 60 seconds
To edit an interface, click the pencil icon to the right of the entry.
To delete an interface, click the trash icon to the right of the entry.
To save the feature template, click Save.
CLI equivalent:
vpn vpn-id
router
pim
interface interface-name
hello-interval seconds
join-prune-interval seconds
Release Information
Introduced in vManage NMS in Release 15.2.
105
Cisco SD-WAN (Viptela) vManage Help, Release 18.1
Configuration
Security
Use the Security template for all Viptela devices. On vEdge Cloud and vEdge routers and on vBond orchestrators, use this template to
configure IPsec for data plane security. On vManage NMSs and vSmart controllers, use this template to configure DTLS or TLS for control
plane security.
Navigate to the Template Screen and Name the Template
1.
In vManage NMS, select the Configuration ► Templates screen.
2.
In the Device tab, click Create Template.
3.
From the Create Template drop-down, select From Feature Template.
4.
From the Device Model drop-down, select the type of device for which you are creating the template.
5.
To create a custom template for Security, select the Factory_Default_Security_Template and click Create Template. The Security
template form is displayed. The top of the form contains fields for naming the template, and the bottom contains fields for defining
Security parameters.
6.
In the Template Name field, enter a name for the template. The name can be up to 128 characters and can contain only alphanumeric
characters.
7.
In the Template Description field, enter a description of the template. The description can be up to 2048 characters and can contain only
alphanumeric characters.
When you first open a feature template, for each parameter that has a default value, the scope is set to Default (indicated by a check
mark), and the default setting or value is shown. To change the default or to enter a value, click the scope drop-down to the left of the
parameter field and select one of the following:
Parameter Scope
Device Specific
(indicated by a
host icon)
Scope Description
Use a device-specific value for the parameter. For device-specific parameters, you cannot enter a value in the feature
template. You enter the value when you attach a Viptela device to a device template .
When you click Device Specific, the Enter Key box opens. This box displays a key, which is a unique string that identifies
the parameter in a CSV file that you create. This file is an Excel spreadsheet that contains one column for each key. The
header row contains the key names (one key per column), and each row after that corresponds to a device and defines
the values of the keys for that device. You upload the CSV file when you attach a Viptela device to a device template. For
more information, see Create a Template Variables Spreadsheet .
To change the default key, type a new string and move the cursor out of the Enter Key box.
Examples of device-specific parameters are system IP address, hostname, GPS location, and site ID.
Global (indicated
by a globe icon)
Enter a value for the parameter, and apply that value to all devices.
Examples of parameters that you might apply globally to a group of devices are DNS server, syslog server, and interface
MTUs.
Configure Control Plane Security
To configure the control plane connection protocol on a vManage NMS or a vSmart controller, select the Basic Configuration tab and
configure the following parameters:
Parameter Name
Description
106
Cisco SD-WAN (Viptela) vManage Help, Release 18.1
Configuration
Protocol
Select the protocol to use on control plane connections to a vSmart controller:
Control TLS Port
•
DTLS (Datagram Transport Layer Security). This is the default.
•
TLS (Transport Layer Security)
If you selected TLS, configure the port number to use:
Range: 1025 through 65535
Default: 23456
To save the feature template, click Save
CLI equivalent:
security
control
protocol (dtls | tls)
tls-port port-number
Configure Data Plane Security
To configure data plane security on a vBond controller or vEdge router, select the Basic Configuration and Authentication Type tabs, and
configure the following parameters:
Parameter Name
Rekey Time
Description
Specify how often a vEdge router changes the AES key used on its secure DTLS connection to the vSmart controller. If OMP
graceful restart is enabled, the rekeying time must be at least twice the value of the OMP graceful restart timer.
Range: 10 through 1209600 seconds (14 days)
Default: 86400 seconds (24 hours)
Replay Window
Specify the size of the sliding replay window.
Values: 64, 128, 256, 512, 1024, 2048, 4096, 8192 packets
Default: 512 packets
Authentication
Type
Select the authentication types from the Authentication List, and click the arrow to move them to the Selected List:
•
ah-no-id—Enable a modified version of AH-SHA1 HMAC and ESP HMAC-SHA1 that ignores the ID field in the packet's
outer IP header.
•
ah-sha1-hmac—Enable AH-SHA1 HMAC and ESP HMAC-SHA1.
•
none—Select no authentication.
•
sha1-hmac—Enable ESP HMAC-SHA1.
To save the feature template, click Save.
CLI equivalent:
security
ipsec
authentication-type type
rekey seconds
replay-window number
Release Information
Introduced in vManage NMS in Release 15.2.
107
Cisco SD-WAN (Viptela) vManage Help, Release 18.1
Configuration
SNMP
Use the SNMP template to configure SNMP parameters for all Viptela devices.
Note: A single device template can contain only one SNMP feature template. So in a single device template you can configure either
SNMPv2 or SNMPv3, but not both.
Navigate to the Template Screen and Name the Template
1.
In vManage NMS, select the Configuration ► Templates screen.
2.
In the Device tab, click Create Template.
3.
From the Create Template drop-down, select From Feature Template.
4.
From the Device Model drop-down, select the type of device for which you are creating the template.
5.
Click the Additional Templates tab located directly beneath the Description field, or scroll to the Additional Templates section.
6.
From the SNMP drop-down, click Create Template. The SNMP template form is displayed. The top of the form contains fields for naming
the template, and the bottom contains fields for defining SNMP parameters.
7.
In the Template Name field, enter a name for the template. The name can be up to 128 characters and can contain only alphanumeric
characters.
8.
In the Template Description field, enter a description of the template. The description can be up to 2048 characters and can contain only
alphanumeric characters.
When you first open a feature template, for each parameter that has a default value, the scope is set to Default (indicated by a check
mark), and the default setting or value is shown. To change the default or to enter a value, click the scope drop-down to the left of the
parameter field and select one of the following:
Parameter Scope
Device Specific
(indicated by a
host icon)
Scope Description
Use a device-specific value for the parameter. For device-specific parameters, you cannot enter a value in the feature
template. You enter the value when you attach a Viptela device to a device template .
When you click Device Specific, the Enter Key box opens. This box displays a key, which is a unique string that identifies
the parameter in a CSV file that you create. This file is an Excel spreadsheet that contains one column for each key. The
header row contains the key names (one key per column), and each row after that corresponds to a device and defines
the values of the keys for that device. You upload the CSV file when you attach a Viptela device to a device template. For
more information, see Create a Template Variables Spreadsheet .
To change the default key, type a new string and move the cursor out of the Enter Key box.
Examples of device-specific parameters are system IP address, hostname, GPS location, and site ID.
Global (indicated
by a globe icon)
Enter a value for the parameter, and apply that value to all devices.
Examples of parameters that you might apply globally to a group of devices are DNS server, syslog server, and interface
MTUs.
Configuring Basic SNMP
To configure basic SNMP, select the SNMP tab and configure the following parameters. All parameters are required.
Parameter Name
Shutdown
Description
Click No to enable SNMP. By default, SNMP is disabled.
108
Cisco SD-WAN (Viptela) vManage Help, Release 18.1
Configuration
Name of Device for
SNMP
Enter a name for the Viptela device to identify it in SNMP notifications.
Contact Person
Enter the name of the network management contact person in charge of managing the Viptela device. It can be
a maximum of 255 characters.
Location of Device
Enter a description of the location of the device. It can be a maximum of 255 characters.
To save the feature template, click Save.
CLI equivalent:
snmp
contact string
location string
name string
[no] shutdown
Configure SNMPv2
To configure SNMPv2, select the SNMP Version tab and click V2. For SNMPv2, you can configure communities and trap information.
To configure SNMP views, in the View & Community section, select the View tab. Then click Add New View, and configure the following
parameters:
Parameter
Name
Name
Object
Identifiers
Description
Enter a name for the view. A view specifies the MIB objects that the SNMP manager can access. The view name can be a
maximum of 255 characters. You must add a view name for all views before adding a community.
Click Add Object Identifiers and configure the following parameters:
•
Exclude OID—Enter the OID of the object. For example, to view the Internet portion of the SNMP MIB, enter the OID
1.3.6.1. To view the private portion of the Viptela MIB, enter the OID 1.3.6.1.4.1.41916. Use the asterisk wildcard (*) in
any position of the OID subtree to match any value at that position rather than matching a specific type or name.
•
On/Odd—Click Off to include the OID in the view or click On to exclude the OID from the view.
To save the object identifiers, click Save.
To remove an OID from the list, click the minus sign to the right of the entry.
To add the SNMP view, click Add.
To configure the SNMP community, select the Community tab. Then click Add New Community, and configure the following parameters:
Parameter
Name
Name
Description
Enter the name for the community. The name can be from 1 through 32 characters and can include angle brackets (<
and >).
Authorization
Select read-only from the dropdown list. The MIBs supported by the Viptela software do not allow write operations, so
you can configure only read-only authorization.
View
Select a view to apply to the community. The view specifies the portion of the MIB tree the community can access.
To add the SNMP community, click Add.
To configure trap, in the Trap section, select the Trap Group tab. Then click Add New Trap Group, and configure the following parameters:
Parameter Name
Description
109
Cisco SD-WAN (Viptela) vManage Help, Release 18.1
Configuration
Group Name
Enter a name for the trap group. It can be from 1 to 32 characters long.
Trap Type Modules
Click Add Trap Type Modules, and configure the following parameters:
In Severity Levels, select one or more severity levels for the trap—critical, major, or minor.
In Module Name, select the type of traps to include in the trap group:
•
all—All trap types.
•
app-route—Traps generated by application-aware routing.
•
bfd—Traps generated by BFD and BFD sessions.
•
control—Traps generated by DTLS and TLS sessions.
•
dhcp—Traps generated by DHCP.
•
hardware—Traps generated by Viptela hardware.
•
omp—Traps generated by OMP.
•
routing—Traps generated by BGP, OSPF, and PIM.
•
security—Trap generated by certificates, vSmart and vEdge serial number files, and IPsec.
•
system—Traps generated by system-wide functions.
•
vpn—Traps generated by VPN-specific functions, including interfaces and VRRP.
To save the trap type module, click Save.
To configure trap target servers, in the Trap section, select the Trap Target Server tab. Then click Add New Trap Group, and configure the
following parameters:
Parameter Name
VPN ID
Description
Enter the number of the VPN to use to reach the trap server.
Range: 0 through 65530
IP Address
Enter the IP address of the SNMP server.
UDP Port
Enter the UDP port number for connecting to the SNMP server.
Range: 1 though 65535
Group Name
Select the name of a trap group that was configured under the Group tab.
Community Name
Select the name of a community that was configured under the Community tab.
Source Interface
Enter the interface to use to send traps to the SNMP server that is receiving the trap information.
To save the trap target, click Add
To save the feature template, click Save.
CLI equivalent:
snmp
community name
authorization (read-only | read-write)
view string
trap
group group-name
trap-type
110
Cisco SD-WAN (Viptela) vManage Help, Release 18.1
Configuration
level severity
target vpn vpn-id ip-address udp-port
community-name community-name
group-name name
view string
oid oid-number [exclude]
Configure SNMPv3
To configure SNMPv3, in SNMP Version, click V3. For SNMPv3, you can configure groups, users, and trap information. Configure groups
and trap information as described above.
To confgure SNMPv3 users, in the User section, click Add New User and enter the following parameters:
Parameter Name
User
Description
Enter a name of the SNMP user. It can be 1 to 32 alphanumeric characters.
Authentication Protocol
Select the authentication mechanism for the user:
•
MD5—Use message digest 5.
•
SHA—Use SHA-2 message digest.
Authentication
Password
Enter the authentication password either in cleartext or as an AES-encrypted key.
Privacy Protocol
Select the privacy type for the user:
•
AES-CFB-128—Use Advanced Encryption Standard cipher algorithm used in cipher feedback mode, with a
128-bit key.
Privacy Password
Enter the authentication password either in cleartext or as an AES-encrypted key.
Group
Select the name of a configure SNMPv3 group.
To save the user, click Add.
To save the feature template, click Save.
CLI equivalent:
snmp
group group-name authentication
view string
trap
group group-name
trap-type
level severity
target vpn vpn-id ip-address udp-port
community-name community-name
group-name name
user username
auth authentication
auth-password password
group group-name
priv privacy
priv-password password
111
Cisco SD-WAN (Viptela) vManage Help, Release 18.1
Configuration
Release Information
Introduced in vManage NMS in Release 15.2.
In Release 16.2, add support for SNMPv3.
In Release 17.2, remove support for DES privacy for the SNMP user.
System
Use the System template for all Viptela devices.
To configure system-wide parameters using vManage templates:
1.
Create a System feature template to configure system parameters, as described in this article.
2.
Create an NTP feature template to configure NTP servers and authentication. See the NTP help topic.
3.
Configure the organization name and vBond orchestrator IP address on the vManage NMS. See the Settings help topic. These settings
are appended to the device templates when the templates are pushed to devices.
Navigate to the Template Screen and Name the Template
1.
In vManage NMS, select the Configuration ► Templates screen.
2.
In the Device tab, click Create Template.
3.
From the Create Template drop-down, select From Feature Template.
4.
From the Device Model drop-down, select the type of device for which you are creating the template.
5.
To create a custom template for System, select the Factory_Default_System_Template and click Create Template. The System template
form is displayed. The top of the form contains fields for naming the template, and the bottom contains fields for defining System
parameters.
6.
In the Template Name field, enter a name for the template. The name can be up to 128 characters and can contain only alphanumeric
characters.
7.
In the Template Description field, enter a description of the template. The description can be up to 2048 characters and can contain only
alphanumeric characters.
When you first open a feature template, for each parameter that has a default value, the scope is set to Default (indicated by a check
mark), and the default setting or value is shown. To change the default or to enter a value, click the scope drop-down to the left of the
parameter field and select one of the following:
Parameter Scope
Device Specific
(indicated by a
host icon)
Scope Description
Use a device-specific value for the parameter. For device-specific parameters, you cannot enter a value in the feature
template. You enter the value when you attach a Viptela device to a device template .
When you click Device Specific, the Enter Key box opens. This box displays a key, which is a unique string that identifies
the parameter in a CSV file that you create. This file is an Excel spreadsheet that contains one column for each key. The
header row contains the key names (one key per column), and each row after that corresponds to a device and defines
the values of the keys for that device. You upload the CSV file when you attach a Viptela device to a device template. For
more information, see Create a Template Variables Spreadsheet .
To change the default key, type a new string and move the cursor out of the Enter Key box.
Examples of device-specific parameters are system IP address, hostname, GPS location, and site ID.
112
Cisco SD-WAN (Viptela) vManage Help, Release 18.1
Configuration
Global (indicated
by a globe icon)
Enter a value for the parameter, and apply that value to all devices.
Examples of parameters that you might apply globally to a group of devices are DNS server, syslog server, and interface
MTUs.
Basic System-Wide Configuration
To set up system-wide functionality on a Viptela device, select the Basic Configuration tab and then configure the following parameters.
Parameters marked with an asterisk are required.
Parameter Field
Site ID* (on vEdge routers,
vManage NMSs, and vSmart
controllers)
Description
Enter the identifier of the site in the Viptela overlay network domain in which the device resides, such as a
branch, campus, or data center. The site ID must be the same for all Viptela devices that reside in the same
site.
Range: 1 through 4294967295 (2 32 – 1)
System IP*
Enter the system IP address for the Viptela device, in decimal four-part dotted notation. The system IP
address provides a fixed location of the device in the overlay network and is a component of the device's
TLOC address. It is used as the device's loopback address in the transport VPN (VPN 0). You cannot use this
same address for another interface in VPN 0.
Timezone*
Select the timezone to use on the device.
Hostname
Enter a name for the Viptela device. It can be up to 32 characters.
Location
Enter a description of the location of the device. It can be up to 128 characters.
Device Groups
Enter the names of one or more groups to which the device belongs, separated by commas.
Controller Groups (on vEdge
routers only)
List the vSmart controller groups to which the vEdge router belongs.
Description
Enter any additional descriptive information about the device.
Console Baud Rate (vEdge
routers only)
Select the baud rate of the console connection on the vEdge router.
Values: 1200, 2400, 4800, 9600, 19200, 38400, 57600, 115200 baud or bits per second (bps)
Default: 115200 bps
Maximum OMP Sessions (on
vEdge routers only)
Set the maximum number of OMP sessions that a vEdge router can establish to a vSmart controller.
Range : 0 through 100
Default: 2
Dedicated Core for TCP
Optimization (optional, on
vEdge 1000 and 2000 routers
only)
Click on to carve out a separate CPU core to use for performing TCP optimization.
To save the feature template, click Save.
CLI equivalent:
system
clock
timezone timezone
console-baud-rate rate
controller-group-list numbers
description text
device-groups group-name
host-name string
location string
113
Cisco SD-WAN (Viptela) vManage Help, Release 18.1
Configuration
max-omp-sessions number
site-id site-id
system-ip ip-address
tcp-optimization-enabled
To configure the DNS name or IP address of the vBond orchestrator in your overlay network, go to the Administration ► Settings screen
and click vBond.
Configure the GPS Location
To configure a device's location, select the GPS tab and then configure the following parameters. This location is used to place the device
on the vManage NMS network map. Setting the location also allows the vManage NMS to send a notification if the device is moved to
another location.
Parameter Field
Latitude
Description
Enter the latitude of the device, in the format decimal-degrees .
Longitude
Enter the longitude of the device, in the format decimal-degrees .
To save the feature template, click Save.
CLI equivalent:
system
gps-location (latitude decimal-degrees | longitude decimal-degrees)
Configure Interface Trackers
To Track the status of transport interfaces that connect to the internet, click the Tracker tab. Then click Add New Tracker and configure
the following parameters:
Parameter Field
Name
Description
Name of the tracker. The name can be up to 128 alphanumeric characters. You can configure up to eight trackers.
Threshold
How long to wait for the probe to return a response before declaring that the transport interface is down.
Range: 100 through 1000 milliseconds
Default: 300 milliseconds
Interval
How often probes are sent to determine the status of the transport interface.
Range: 10 through 600 seconds
Default: 60 seconds (1 minute)
Multiplier
Number of times to resend probes before declaring that the transport interface is down.
Range: 1 through 10
Default: 3
End Point Type: IP
Address
IP address of the end point of the tunnel interface. This is the destination in the internet to which the router sends probes
to determine the status of the transport interface. For each tracker, you must configure either one DNS name or one IP
address.
End Point Type:
DNS Name
DNS name of the end point of the tunnel interface. This is the destination in the internet to which the router sends probes
to determine the status of the transport interface. For each tracker, you must configure either one DNS name or one IP
address.
To save a tracker, click Add.
To save the feature template, click Save.
114
Cisco SD-WAN (Viptela) vManage Help, Release 18.1
Configuration
CLI equivalent:
system
tracker tracker-name
endpoint-dns-name dns-name
endpoint-ip ip-address
interval seconds
multiplier number
threshold milliseconds
To apply a tracker to an interface, configure it in& the VPN Interface Cellular, VPN Interface Ethernet, VPN Interface NAT Pool, or VPN
Interface PPP configuration template. You can apply only one tracker to an interface.
Configure Advanced Options
To configure additional system parameters, click the Advanced tab:
Parameter Name
Control Session Policer
Rate
Description
Specify a maximum rate of DTLS control session traffic, to police the flow of control traffic.
Range: 1 through 65535 pps
Default: 300 pps
MTU of DTLS Tunnel
Specify the MTU size to use on the DTLS tunnels that send control traffic between Viptela devices.
Range: 500 through 2000 bytes
Default: 1024 bytes
Port Hopping
Click On to enable port hopping, or click Off to disable it. When a Viptela device is behind a NAT, port hopping
rotates through a pool of preselected OMP port numbers (called base ports) to establish DTLS connections with
other Viptela devices when a connection attempt is unsuccessful. The default base ports are 12346, 12366,
12386, 12406, and 12426. To modify the base ports, set a port offset value. To disable port hopping on an
individual TLOC (tunnel interface), use the VPN Interface Ethernet configuration template.
Default: Enabled (on vEdge routers); disabled (on vManage NMSs and vSmart controllers)
Port Offset
Enter a number by which to offset the base port number. Configure this option when multiple Viptela devices are
behind a single NAT device, to ensure that each device uses a unique base port for DTLS connections.
Values: 0 through 19
DNS Cache Timeout
Specify when to time out the vBond orchestrator addresses that have been cached by the device.
Range: 1 through 30 minutes
Default: 30 minutes
Track Transport
Click On to regularly check whether the DTLS connection between the device and a vBond orchestrator is up. Click
Off to disable checking. By default, transport checking is enabled
Local vBond (only on
vEdge routers acting as
vBond orchestrators)
Click On to configure the vEdge router to act as a vBond orchestrator. Then specify the DNS name for the vBond
orchestrator or its IP address, in decimal four-part dotted notation.
Track Interface (on vEdge
routers only)
Set the tag string to include in routes associated with a network that is connected to a non-operational interface.
Range: 1 through 4294967295
Multicast Buffer (on vEdge
routers only)
Specify the percentage of interface bandwidth that multicast traffic can use.
Range: 5% through 100%
Default: 20%
USB Controller (on vEdge
1000 and 2000 series
routers only)
Click On to enable or click Off to disable the USB controller, which drives the external USB ports. If you enable the
USB controller, the vEdge router reboots when you attach the device template to the device.
Default: Disabled
115
Cisco SD-WAN (Viptela) vManage Help, Release 18.1
Configuration
Gateway Tracking
Click On to enable or click Off to Disable tracking of default gateway. Gateway tracking determines, for static
routes, whether the next hop is reachable before adding that route to the device's route table.
Default: Enabled
Host Policer Rate (on
vEdge routers only)
Specify the maximum rate at which a policer delivers packets to the control plane.
Range: 1000 through 20000 pps
Default: 5000 pps
ICMP Error Rate (on vEdge
routers only)
Specify how many ICMP error messages a policer can generate or receive.
Range: 1 through 200 pps
Default: 100 pps
Allow Same-Site Tunnel
(on vEdge routers only)
Click On to allow tunnels to be formed between vEdge routers in the same site. Note that no BFD sessions are
established between the two collocated vEdge routers.
Default: Off
Route Consistency Check
(on vEdge routers only)
Click On to check whether the IPv4 routes in the device's route and forwarding table are consistent.
Collect Admin Tech on
Reboot
Click On to collect admin-tech information when the device reboots.
Idle Timeout
Set how long the CLI is inactive on a device before the user is logged out. If a user is connected to the device via
an SSH connection, the SSH connection is closed after this time expires.
Range: 0 through 300 seconds
Default: CLI session does not time out
Eco-Friendly Mode (on
vEdge Cloud routers only)
Click On to configure a vEdge Cloud router not to use its CPU minimally or not at all when the router is not
processing any packets.
To save the feature template, click Save.
CLI equivalent:
system
admin-tech-on-failure
allow-same-site-tunnels (on vEdge routers only)
control-session-pps rate
eco-friendly-mode (on vEdge Cloud routers only)
host-policer-pps rate (on vEdge routers only)
icmp-error-pps rate (on vEdge routers only)
idle-timeout seconds
multicast-buffer-percent percentage (on vEdge routers only)
port-hop
port-offset number
route-consistency-check (on vEdge routers only)
system-tunnel-mtu bytes
timer
dns-cache-timeout minutes
track-default-gateway
track-interface-tag number (on vEdge routers only)
track-transport
upgrade-confirm minutes
[no] usb-controller (vEdge 1000 and 2000 routers only)
vbond (dns-name | ip-address) local (on vEdge routers acting as vBond controllers)
Release Information
Introduced in vManage NMS in Release 15.2.
In Releases 15.3.8 and 15.4.3, add Track Interface field.
116
Cisco SD-WAN (Viptela) vManage Help, Release 18.1
Configuration
In Release 17.1.0, add Route Consistency Check and Collect Admin Tech on Reboot fields.
In Release 17.2.0, add support for CLI idle timeout and ecofriendly mode.
In Release 17.2.2, add support for interface status tracking.
T1/E1 Controller
Use the T1/E1 Controller template for all Cisco devices running Viptela software.
To configure the T1/E1 interfaces in a VPN using vManage templates:
1.
Create a T1/E1 Controller template to configure the T1 or E1 network interface module (NIM) parameters, as described in this article.
2.
Create a VPN Interface T1/E1 feature template to configure T1/E1 interface parameters. See the VPN Interface T1/E1 help topic.
3.
Create a VPN feature template to configure VPN parameters. See the VPN help topic.
Navigate to the Template Screen and Name the Template
1.
In vManage NMS, select the Configuration ► Templates screen.
2.
In the Device tab, click Create Template.
3.
From the Create Template drop-down, select From Feature Template.
4.
From the Device Model drop-down, select the type of device for which you are creating the template.
5.
To create a template for VPN 0 or VPN 512:
6.
a.
Click the Transport & Management VPN tab located directly beneath the Description field, or scroll to the Transport &
Management VPN section.
b.
Under Additional VPN 0 Templates, located to the right of the screen, click VPN Interface.
c.
From the VPN Interface drop-down, click Create Template. The VPN Interface T1/E1 template form is displayed. The top of the
form contains fields for naming the template, and the bottom contains fields for defining VPN Interface Ethernet parameters.
To create a template for VPNs 1 through 511, and 513 through 65530:
a.
Click the Service VPN tab located directly beneath the Description field, or scroll to the Service VPN section.
b.
Click the Service VPN drop-down.
c.
Under Additional VPN templates, located to the right of the screen, click VPN Interface.
d.
From the VPN Interface drop-down, click Create Template. The VPN Interface Ethernet template form is displayed. The top of
the form contains fields for naming the template, and the bottom contains fields for defining VPN Interface Ethernet
parameters.
7.
In the Template Name field, enter a name for the template. The name can be up to 128 characters and can contain only alphanumeric
characters.
8.
In the Template Description field, enter a description of the template. The description can be up to 2048 characters and can contain only
alphanumeric characters.
When you first open a feature template, for each parameter that has a default value, the scope is set to Default (indicated by a check
mark), and the default setting or value is shown. To change the default or to enter a value, click the scope drop-down to the left of the
parameter field and select one of the following:
Parameter Scope
Device Specific
(indicated by a
Scope Description
Use a device-specific value for the parameter. For device-specific parameters, you cannot enter a value in the feature
117
Cisco SD-WAN (Viptela) vManage Help, Release 18.1
Configuration
host icon)
template. You enter the value when you attach a Viptela device to a device template .
When you click Device Specific, the Enter Key box opens. This box displays a key, which is a unique string that identifies
the parameter in a CSV file that you create. This file is an Excel spreadsheet that contains one column for each key. The
header row contains the key names (one key per column), and each row after that corresponds to a device and defines
the values of the keys for that device. You upload the CSV file when you attach a Viptela device to a device template. For
more information, see Create a Template Variables Spreadsheet .
To change the default key, type a new string and move the cursor out of the Enter Key box.
Examples of device-specific parameters are system IP address, hostname, GPS location, and site ID.
Global (indicated
by a globe icon)
Enter a value for the parameter, and apply that value to all devices.
Examples of parameters that you might apply globally to a group of devices are DNS server, syslog server, and interface
MTUs.
Configure a T1 Controller
To configure a T1 controller, click the T1 radio button and configure the following parameters. Parameters marked with an asterisk are
required to configure an interface.
Parameter
Name
Slot*
Description
Enter the number of the slot in which the T1 NIM is installed.
Range: 0 through 6
Framing*
Line Code
Clock Source
Enter the T1 frame type:
•
esf —Send T1 frames as extended superframes. This is the default.
•
sf —Send T1 frames as superframes. Superframing is sometimes called D4 framing.
Select the line encoding to use to send T1 frames:
•
ami—Use alternate mark inversion (AMI) as the linecode. AMI signaling uses frames grouped into superframes.
•
b8zs—Use bipolar 8-zero substitution as the linecode. This is the default. B8ZS uses frames that are grouping into
extended superframes
Select the clock source:
•
internal—Use the controller framer as the reference clock.
•
line—Use phase-locked loop (PLL) on the interface. This is the default. When both T1 ports use line clocking and neither
port is configured as the primary, by default, port 0 is the primary clock source and port 1 is the secondary clock source.
Line Mode
If you choose the Line clock source, select whether the line is a primary or a secondary line.
Description
Enter a description for the controller.
Channel
Group
Enter the number of the channel group.
Range: 0 through 24
Time Slot
Enter the time slot or time slots that are part of the channel group.
Range: 1 through 24
118
Cisco SD-WAN (Viptela) vManage Help, Release 18.1
Configuration
Cable Length
Select the cable length to configure the attenuation
•
long—Attenuate the pulse from the transmitter using pulse equalization and line buildout. You can configure a long
cable length for cables longer that 660 feet.
•
short—Set the transmission attenuation for cables that are 660 feet or shorter.
There is no default length.
Length
If you specify a value in the Cable Length Field, enter the length of the cable.
For short cables, the length values can be:
•
110—Length from 0 through 110 feet
•
220—Length from 111 through 220 feet
•
330—Length from 221 through 330 feet
•
440—Length from 331 through 440 feet
•
550—Length from 441 through 550 feet
•
660—Length from 551 through 660 feet
For long cables, the length values can be:
•
0 dB
•
–7.5 dB
•
–15 dB
•
–22.5 dB
To save the feature template, click Save.
Configure an E1 Controller
To configurean E1 controller, click the E1 radio button and configure the following parameters. Parameters marked with an asterisk are
required to configure an interface.
Parameter
Name
Slot*
Description
Enter the number of the slot in which the E1 NIM is installed.
Range: 0 through 6
Framing*
Line Code*
Enter the E1 frame type:
•
crc4 —Use cyclic redundancy check 4 (CRC4). This is the default.
•
no-crc4 —Do no use CRC4.
Select the line encoding to use to send E1 frames:
•
ami—Use alternate mark inversion (AMI) as the linecode.
•
hdb3—Use high-density bipolar 3 as the linecode. This is the default.
119
Cisco SD-WAN (Viptela) vManage Help, Release 18.1
Configuration
Clock Source
Select the clock source:
•
internal—Use the controller framer as the reference clock.
•
line—Use phase-locked loop (PLL) on the interface. This is the default.
Line Mode
If you choose the Line clock source, select whether the line is a primary or secondary line. If you configure both a primary and a
secondary line, if the primary line fails, the PLL automatically switches to the secondary line. When the PLL on the primary line
becomes active again, the PLL automatically switches back to the primary line.
Description
Enter a description for the controller.
Channel
Group
To configure the serial WAN on the T1 interface, enter a channel group number.
Range: 0 through 30
Time Slot
For a channel group, configure the timeslot.
Range: 1 through 31
To save the feature template, click Save.
Release Information
Introduced in vManage NMS Release 18.1.1.
VPN
Use the VPN template for all Viptela devices.
To configure VPNs for network segmentation using vManage templates:
1.
Create VPN feature templates to configure VPN parameters, as described in this article. You create a separate VPN feature template for
each VPN. For example, create one feature template for VPN 0, a second for VPN 1, and a third for VPN 512.
For vManage NMSs and vSmart controllers, you can configure only VPNs 0 and 512. Create templates for these VPNs only if you want to
modify the default settings for the VPN. For vEdge routers, you can create templates for these two VPNs and for additional VPN feature
templates to segment service-side user networks.
–
VPN 0—Transport VPN, which carries control traffic via the configured WAN transport interfaces. Initially, VPN 0 contains all of
a device's interfaces except for the management interface, and all interfaces are disabled.
–
VPN 512—Management VPN, which carries out-of-band network management traffic among the Viptela devices in the overlay
network. The interface used for management traffic resides in VPN 512. By default, VPN 512 is configured and enabled on all
vEdge routers except for vEdge 100. For controller devices, by default, VPN 512 is not configured.
–
VPNs 1 through 511, and 513 through 65530—VPNs on vEdge routers for service-side data traffic.
2.
Create interface feature templates to configure the interfaces in the VPN. See the VPN-Interface-Ethernet help topic.
3.
For vEdge routers, create interface feature templates to configure additional interfaces in the VPN. See the VPN-Interface-GRE , VPNInterface-PPP , and VPN-Interface-PPP-Ethernet help topics.
Navigate to the Template Screen and Name the Template
1.
In vManage NMS, select the Configuration ► Templates screen.
2.
In the Device tab, click Create Template.
3.
From the Create Template drop-down, select From Feature Template.
120
Cisco SD-WAN (Viptela) vManage Help, Release 18.1
Configuration
4.
From the Device Model drop-down, select the type of device for which you are creating the template.
5.
To create a template for VPN 0 or VPN 512:
6.
a.
Click the Transport & Management VPN tab located directly beneath the Description field, or scroll to the Transport &
Management VPN section.
b.
From the VPN 0 or VPN 512 drop-down, click Create Template. The VPN template form is displayed. The top of the form
contains fields for naming the template, and the bottom contains fields for defining VPN parameters.
To create a template for VPNs 1 through 511, and 513 through 65530:
a.
Click the Service VPN tab located directly beneath the Description field, or scroll to the Service VPN section.
b.
Click the Service VPN drop-down.
c.
From the VPN drop-down, click Create Template. The VPN template form is displayed. The top of the form contains fields for
naming the template, and the bottom contains fields for defining VPN parameters.
7.
In the Template Name field, enter a name for the template. The name can be up to 128 characters and can contain only alphanumeric
characters.
8.
In the Template Description field, enter a description of the template. The description can be up to 2048 characters and can contain only
alphanumeric characters.
When you first open a feature template, for each parameter that has a default value, the scope is set to Default (indicated by a check
mark), and the default setting or value is shown. To change the default or to enter a value, click the scope drop-down to the left of the
parameter field and select one of the following:
Parameter Scope
Device Specific
(indicated by a
host icon)
Scope Description
Use a device-specific value for the parameter. For device-specific parameters, you cannot enter a value in the feature
template. You enter the value when you attach a Viptela device to a device template .
When you click Device Specific, the Enter Key box opens. This box displays a key, which is a unique string that identifies
the parameter in a CSV file that you create. This file is an Excel spreadsheet that contains one column for each key. The
header row contains the key names (one key per column), and each row after that corresponds to a device and defines
the values of the keys for that device. You upload the CSV file when you attach a Viptela device to a device template. For
more information, see Create a Template Variables Spreadsheet .
To change the default key, type a new string and move the cursor out of the Enter Key box.
Examples of device-specific parameters are system IP address, hostname, GPS location, and site ID.
Global (indicated
by a globe icon)
Enter a value for the parameter, and apply that value to all devices.
Examples of parameters that you might apply globally to a group of devices are DNS server, syslog server, and interface
MTUs.
Configure Basic VPN Parameters
To configure basic VPN parameters, select the Basic Configuration tab and then configure the following parameters. Parameters marked
with an asterisk are required to configure a VPN.
Parameter Name
VPN*
Description
Enter the numeric identifier of the VPN.
Range for vEdge routers: 0 through 65530
Values for vSmart and vManage devices: 0, 512
121
Cisco SD-WAN (Viptela) vManage Help, Release 18.1
Configuration
Name
Enter a name for the VPN.
Enhance ECMP keying on
vEdge routers only)
Click On to enable the use in the ECMP hash key of Layer 4 source and destination ports, in addition to the
combination of the source IP address, destination IP address, protocol, and DSCP field, as the ECMP hash key.
ECMP keying is Off by default.
Enable TCP Optimization (
on vEdge routers only)
Click On to enable TCP optimization for a service-side VPN (a VPN other than VPN 0 and VPN 512). TCP
optimization fine-tunes TCP to decrease round-trip latency and improve throughput for TCP traffic.
Save
Click Save to save the feature template.
To complete the configuration of the transport VPN on a vEdge router, you must configure at least one interface in VPN 0.
To save the feature template, click Save.
CLI equivalent:
vpn vpn-id
ecmp-hash-key layer4 (on vEdge routers only)
name text
tcp-optimization (on vEdge routers only)
Configure DNS and Static Hostname Mapping
To configure DNS addresses and static hostname mapping, select the DNS tab and configure the following parameters:
Parameter Name
Primary DNS Address
Description
Enter the IP address of the primary DNS server in this VPN.
Secondary DNS
Address
Enter the IP address of a secondary DNS server in this VPN. This field appears only if you have specified a
primary DNS address.
Hostname
Click Add New DNS, and enter the hostname of the DNS server. The name can be up to 128 characters.
List of IP Addresses
Enter up to eight IP addresses to associate with the hostname. Separate the entries with commas.
To save the DNS server configuration, click Add.
To save the feature template, click Save.
CLI equivalent:
vpn vpn-id
dns ip-address (primary | secondary)
host hostname ip ip-address
Configure Route Advertisements to OMP
To configure, for this VPN, route advertisements to OMP, select the Advertise OMP tab and configure the parameters listed below. Route
advertisements that you configure here apply to the specific VPN. If you configure route advertisements to OMP for both the VPN and the
entire vEdge router (using the OMP feature template ), both configurations are applied.
Parameter
Name
BGP
Description
Click On to advertise BGP routes from this VPN to OMP.
Static
Click On to advertise static routes from this VPN to OMP.
122
Cisco SD-WAN (Viptela) vManage Help, Release 18.1
Configuration
Connected
Click On to advertise connected routes from this VPN to OMP.
OSPF
Click On to advertise OSPF routes from this VPN to OMP. By default OSPF interarea and intra-areas routes are
advertised OMP. Click On again to advertise external OSPF routes.
Network
Click the Network tab and click On to advertise a specific prefix to OMP. Click Add New Prefix, enter the prefix, and click
Add
Aggregate
Click the Aggregate tab and click On to aggregate a prefix before advertising it to OMP. Click Add New Aggregate, enter
the prefix, click On again to advertise only the aggregated prefix, and click Add.
To save the route advertisement configuration, click Add.
To save the feature template, click Save.
CLI equivalent:
vpn vpn-id
omp
advertise (aggregate prefix [aggregate-only] | bgp | connected | network prefix | ospf type | static)
Configure IPv4 Static Routes
To configure IPv4 static routes in a VPN, select the IPv4 Route tab. Then click Add New IPv4 Route, and configure the following
parameters:
Parameter
Name
Prefix
Gateway
Description
Enter the IPv4 address or prefix, in decimal four-point-dotted notation, and the prefix length of the IPv4 static route to
configure in the VPN.
To configure the next hop to reach the static route, select one of the following:
•
Next Hop—Specify the IPv4 address of the next-hop router to use to reach the static route.
•
Null0—Specify that the next hop is the null interface.
•
VPN0—Direct packets to the transport VPN.
Then click the plus sign (+) below the Gateway field to configure information about the next hop.
Address
If you select Next Hop as the gateway, click Add Next Hop. Then enter the IP address of the next-hop router and an
administrative distance for the route. The distance can be a value from 1 through 255. The default is 1. Then click Save.
Enable Null0
If you select Null0 as the gateway, in Enable Null0, click On to set the next hop to be the null interface. All packets sent to this
interface are dropped without sending any ICMP messages. You can also set an administrative distance for the route. The
distance can be a value from 1 through 255. The default is 1.
Enable VPN
If you select VPN as the gateway, in Enable VPN, click On to direct packets to the transport VPN. If NAT is enabled on the WAN
interface, the packets can be forwarded to an Internet destination or other destination outside of the overlay network,
effectively converting the vEdge router into a local Internet exit point. You must also enable NAT on a transport interface in
VPN 0.
To save the configured IPv4 static routes, click Add.
To save the feature template, click Save.
CLI equivalent:
vpn vpn-id
ip route ip-address/subnet next-hop-address [administrative-distance]
123
Cisco SD-WAN (Viptela) vManage Help, Release 18.1
Configuration
Configure IPv6 Static Routes
To configure IPv6 static routes in VPN 0, select the IPv6 Route tab. Then click Add New IPv6 Route, and configure the following
parameters:
Parameter
Name
Prefix
Description
Enter the IPv6 address or prefix, and the prefix length of the IPv6 static route to configure in VPN 0.
Gateway
To configure the next hop to reach the static route, select one of the following:
Address
•
Next Hop—Specify the IPv6 address of the next-hop router to use to reach the static route.
•
Null0—Specify that the next hop is the null interface.
•
VPN—Direct packets to the transport VPN.
If you select Next Hop as the gateway, click Add Next Hop. Then enter the IP address of the next-hop router and an
administrative distance for the route. The distance can be a value from 1 through 255. The default is 1.
To save the address, click Save
Enable Null0
If you select Null0 as the gateway, in Enable Null0, click On to set the next hop to be the null interface. All packets sent to this
interface are dropped without sending any ICMP messages. You can also set an administrative distance for the route. The
distance can be a value from 1 through 255. The default is 1.
Enable VPN
If you select VPN as the gateway, in Enable VPN, click On to direct packets to the transport VPN. If NAT is enabled on the WAN
interface, the packets can be forwarded to an Internet destination or other destination outside of the overlay network,
effectively converting the vEdge router into a local Internet exit point. You must also enable NAT on a transport interface in VPN
0.
To save the configured IPv6 static routes, click Add.
To save the feature template, click Save.
CLI equivalent:
vpn 0
ipv6 route ip-address/subnet next-hop-address [administrative-distance]
Configure Services
For a server VPN on a vEdge router (any VPN except VPN 0 and VPN 512), you can configure services that are either present on the
router's local network or available on a device at a remote site that is reachable through a GRE tunnel.
To configure a service in a VPN, select the Service tab. Then click Add New Service, and configure the following parameters:
Parameter
Name
Service Type
Description
Select the service available in the local VPN.
Values: FW, IDP, IDS, netsvc1, netsvc2, netsvc3, netsvc4, TE
124
Cisco SD-WAN (Viptela) vManage Help, Release 18.1
Configuration
IP Address or
Interface
Enter the location of the service:
•
If you select IP address, specify up to four IP address, separated by commas. The service is advertised to the vSmart
controller only if one of the addresses can be resolved locally, at the local site, not via routes learned through OMP.
You can configure up to four IP addresses.
•
If you select Interface, specify one or two GRE interfaces. If you configure two, the first interface is the primary GRE
tunnel, and the second is the backup tunnel.
To save the service configuration, click Add.
To save the feature template, click Save.
CLI equivalent:
vpn vpn-id
service service-name address ip-address
Configure GRE-Specific Static Routes
To configure GRE-specific static routes in a service VPN (any VPN except VPN 0 and VPN 512 on a vEdge router), select the GRE Route tab.
Then click Add New GRE Route, and configure the following parameters:
Parameter Name
Prefix
Description
Enter the IP address or prefix , in decimal four-part-dotted notation, and prefix length of the GRE-specific static route
VPN ID
Enter the number of the VPN to reach the service. This must be VPN 0.
GRE Interface
Enter the name of one or two GRE tunnels to use to reach the service.
To save a GRE route, click Add.
To save the feature template, click Save.
CLI equivalent:
vpn vpn-id
ip gre-route prefix/length vpn 0 interface grenumber [grenumber2]
Release Information
Introduced in vManage NMS in Release 15.2.
In Release 15.4.3, add support for GRE tunnels.
In Release 16.3, add support for IPv6 in VPN 0.
In Release 17.2.0, add support for TE service.
VPN Interface Bridge
Use the VPN-Interface-Bridge template for all vEdge Cloud and vEdge router devices.
Integrated routing and bridging (IRB) allows vEdge routers in different bridge domains to communicate with each other. To enable IRB,
create logical IRB interfaces to connect a bridge domain to a VPN. The VPN provides the Layer 3 routing services necessary so that traffic
can be exchanged between different VLANs. Each bridge domain can have a single IRB interface and can connect to a single VPN, and a
single VPN can connect to multiple bridge domains on a vEdge router.
To configure a bridge interface using vManage templates:
1.
Create a VPN-Interface-Bridge feature template to configure parameters for logical IRB interfaces, as described in this article.
2.
Create a Bridge feature template for each bridging domain, to configure the bridging domain parameters. See the Bridge help topic.
125
Cisco SD-WAN (Viptela) vManage Help, Release 18.1
Configuration
Navigate to the Template Screen and Name the Template
1.
In vManage NMS, select the Configuration ► Templates screen.
2.
In the Device tab, click Create Template.
3.
From the Create Template drop-down, select From Feature Template.
4.
From the Device Model drop-down, select the type of device for which you are creating the template.
5.
Click the Service VPN tab located directly beneath the Description field, or scroll to the Service VPN section.
6.
Click the Service VPN drop-down.
7.
Under Additional VPN Templates, located to the right of the screen, click VPN Interface Bridge.
8.
From the VPN Interface Bridge drop-down, click Create Template. The VPN-Interface-Bridge template form is displayed. The top of the
form contains fields for naming the template, and the bottom contains fields for defining VPN Interface Bridge parameters.
9.
In the Template Name field, enter a name for the template. The name can be up to 128 characters and can contain only alphanumeric
characters.
10.
In the Template Description field, enter a description of the template. The description can be up to 2048 characters and can contain only
alphanumeric characters.
When you first open a feature template, for each parameter that has a default value, the scope is set to Default (indicated by a check
mark), and the default setting or value is shown. To change the default or to enter a value, click the scope drop-down to the left of the
parameter field and select one of the following:
Parameter Scope
Device Specific
(indicated by a
host icon)
Scope Description
Use a device-specific value for the parameter. For device-specific parameters, you cannot enter a value in the feature
template. You enter the value when you attach a Viptela device to a device template .
When you click Device Specific, the Enter Key box opens. This box displays a key, which is a unique string that identifies
the parameter in a CSV file that you create. This file is an Excel spreadsheet that contains one column for each key. The
header row contains the key names (one key per column), and each row after that corresponds to a device and defines
the values of the keys for that device. You upload the CSV file when you attach a Viptela device to a device template. For
more information, see Create a Template Variables Spreadsheet .
To change the default key, type a new string and move the cursor out of the Enter Key box.
Examples of device-specific parameters are system IP address, hostname, GPS location, and site ID.
Global (indicated
by a globe icon)
Enter a value for the parameter, and apply that value to all devices.
Examples of parameters that you might apply globally to a group of devices are DNS server, syslog server, and interface
MTUs.
Create a Bridging Interface
To configure an interface to use for bridging servers, select the Basic Configuration tab and click configure the following parameters.
Parameters marked with an asterisk are required to configure bridging.
Parameter Name
Shutdown*
Description
Click No to enable the interface.
126
Cisco SD-WAN (Viptela) vManage Help, Release 18.1
Configuration
Interface name*
Enter the name of the interface, in the format irb number . The IRB interface number can be from 1 through
63, and must be the same as the VPN identifier configured in the Bridge feature template for the bridging
domain that the IRB is connected to.
Description
Enter a description for the interface.
IPv4 Address*
Enter the IPv4 address of the router.
DHCP Helper
Enter up to eight IP addresses for DHCP servers in the network, separated by commas, to have the interface be
a DHCP helper. A DHCP helper interface forwards BOOTP (Broadcast) DHCP requests that it receives from the
specified DHCP servers.
Block Non-Source IP
Click Yes to have the interface forward traffic only if the source IP address of the traffic matches the interface's
IP prefix range.
Secondary IP Address
(on vEdge routers)
Click Add to configure up to four secondary IPv4 addresses for a service-side interface.
To save the template, click Save.
CLI equivalent:
vpn vpn-id
interface irbnumber
description "text description"
dhcp-helper ip-addresses
ip address prefix/length
mac-address mac-address
mtu bytes
secondary-address ipv4-address
[no] shutdown
tcp-mss-adjust bytes
Apply Access Lists
To apply access lists to IRB interfaces, select the ACL tab and configure the following parameters:
Parameter Name
Ingress ACL – IPv4
Description
Click On, and specify the name of an IPv4 access list to packets being received on the interface.
Egress ACL– IPv4
Click On, and specify the name of an IPv4 access list to packets being transmitted on the interface.
To save the feature template, click Save.
CLI equivalent:
vpn vpn-id
interface irbnumber
access-list acl-name (in | out)
Configure VRRP
To have an interface run the Virtual Router Redundancy Protocol (VRRP), which allows multiple routers to share a common virtual IP
address for default gateway redundancy, select the VRRP tab. Then click Add New VRRP and configure the following parameters:
Parameter
Name
Description
127
Cisco SD-WAN (Viptela) vManage Help, Release 18.1
Configuration
Group ID
Enter the virtual router ID, which is a numeric identifier of the virtual router.
Range: 1 through 255
Priority
Enter the priority level of the router. There router with the highest priority is elected as primary. If two vEdge routers have the
same priority, the one with the higher IP address is elected as primary.
Range: 1 through 254
Default: 100
Timer
Specify how often the VRRP primary sends VRRP advertisement messages. If subordinate routers miss three consecutive VRRP
advertisements, they elect a new primary.
Range: 1 through 3600 seconds
Default: 1 second
Track OMP
Track Prefix
List
By default, VRRP uses of the state of the service (LAN) interface on which it is running to determine which vEdge router is the
primary virtual router. if a vEdge router loses all its WAN control connections, the LAN interface still indicates that it is up even
though the router is functionally unable to participate in VRRP. To take WAN side connectivity into account for VRRP, configure
one of the following:
Track OMP—Click On for VRRP to track the Overlay Management Protocol (OMP) session running on the WAN connection. If the
primary VRRP router loses all its OMP sessions, VRRP elects a new default gateway from those that have at least one active
OMP session.
Track Prefix List—Track both the OMP session and a list of remote prefixes, which is defined in a prefix list configured on the
local router. If the primary VRRP router loses all its OMP sessions, VRRP failover occurs as described for the Track OMP option.
In addition, if reachability to one of the prefixes in the list is lost, VRRP failover occurs immediately, without waiting for the OMP
hold timer to expire, thus minimizing the amount of overlay traffic is dropped while the vEdge routers determine the VRRP
primary.
IP Address
Enter the IP address of the virtual router. This address must be different from the configured interface IP addresses of both the
local vEdge router and the peer running VRRP.
To save the VRRP configuration, click Add.
To save the feature template, click Save.
CLI equivalent:
vpn vpn-id
interface irbnumber[.subinterface]
vrrp group-number
ipv4 ip-address
priority number
timer seconds
(track-omp | track-prefix-list list-name)
Add ARP Table Entries
To configure static Address Resolution Protocol (ARP) table entries on the interface, select the ARP tab. Then click Add New ARP and
configure the following parameters:
Parameter Name
IP Address
Description
Enter the IP address for the ARP entry in dotted decimal notation or as a fully qualified host name.
MAC Address
Enter the MAC address in colon-separated hexadecimal notation.
To save the ARP configuration, click Add.
To save the feature template, click Save.
CLI equivalent:
128
Cisco SD-WAN (Viptela) vManage Help, Release 18.1
Configuration
vpn vpn-id
interface irbnumber
arp
ip address ip-address mac mac-address
Configure Other Interface Properties
To configure other interface properties, select the Advanced tab and configure the following parameters:
Parameter
Name
MAC Address
Description
Specify a MAC address to associate with the interface, in colon-separated hexadecimal notation.
IP MTU
Specify the maximum MTU size of packets on the interface.
Range: 576 through 1804
Default: 1500 bytes
TCP MSS
Specify the maximum segment size (MSS) of TPC SYN packets passing through the vEdge router. By default, the MSS is
dynamically adjusted based on the interface or tunnel MTU such that TCP SYN packets are never fragmented.
Range: 552 to 1460 bytes
Default: None
Clear-DontFragment
Click On to clear the Don't Fragment (DF) bit in the IPv4 packet header for packets being transmitted out the interface.
When the DF bit is cleared, packets larger than that interface's MTU are fragmented before being sent.
ARP Timeout
Specify how long it takes for a dynamically learned ARP entry to time out.
Range: 0 through 2678400 seconds (744 hours)
Default: 1200 seconds (20 minutes)
To save the feature template, click Save.
CLI equivalent:
vpn vpn-id
interface irbnumber
arp-timeout seconds
clear-dont-fragment
mac-address mac-address
mtu bytes
tcp-mss-adjust bytes
Release Information
Introduced in vManage NMS in Release 15.3.
VPN Interface Cellular
Use the VPN-Interface-Cellular feature template to configure cellular module parameters on vEdge routers.
To configure cellular interfaces using vManage templates:
1.
Create a VPN-Interface-Cellular feature template to configure cellular module parameters, as described in this article.
2.
Create a Cellular-Profile template to configure the profiles used by the cellular modem. See the Cellular Profile help topic.
3.
Create a VPN feature template to configure VPN parameters. See the VPN help topic.
129
Cisco SD-WAN (Viptela) vManage Help, Release 18.1
Configuration
Navigate to the Template Screen
1.
In vManage NMS, select the Configuration ► Templates screen.
2.
In the Device tab, click Create Template.
3.
From the Create Template drop-down, select From Feature Template.
4.
From the Device Model drop-down, select the type of device for which you are creating the template.
5.
Click the Transport & Management VPN tab located directly beneath the Description field, or scroll to the Transport & Management VPN
section.
6.
Under Additional VPN 0 Templates, located to the right of the screen, click VPN Interface Cellular.
7.
From the VPN Interface Cellular drop-down, click Create Template. The VPN-Interface-Cellular template form is displayed. The top of the
form contains fields for naming the template, and the bottom contains fields for defining VPN Interface Cellular parameters.
8.
In the Template Name field, enter a name for the template. The name can be up to 128 characters and can contain only alphanumeric
characters.
9.
In the Template Description field, enter a description of the template. The description can be up to 2048 characters and can contain only
alphanumeric characters.
When you first open a feature template, for each parameter that has a default value, the scope is set to Default (indicated by a check
mark), and the default setting or value is shown. To change the default or to enter a value, click the scope drop-down to the left of the
parameter field and select one of the following:
Parameter Scope
Device Specific
(indicated by a
host icon)
Scope Description
Use a device-specific value for the parameter. For device-specific parameters, you cannot enter a value in the feature
template. You enter the value when you attach a Viptela device to a device template .
When you click Device Specific, the Enter Key box opens. This box displays a key, which is a unique string that identifies
the parameter in a CSV file that you create. This file is an Excel spreadsheet that contains one column for each key. The
header row contains the key names (one key per column), and each row after that corresponds to a device and defines
the values of the keys for that device. You upload the CSV file when you attach a Viptela device to a device template. For
more information, see Create a Template Variables Spreadsheet .
To change the default key, type a new string and move the cursor out of the Enter Key box.
Examples of device-specific parameters are system IP address, hostname, GPS location, and site ID.
Global (indicated
by a globe icon)
Enter a value for the parameter, and apply that value to all devices.
Examples of parameters that you might apply globally to a group of devices are DNS server, syslog server, and interface
MTUs.
Configure Basic Cellular Interface Functionality
To configure basic cellular interface functionality, select the Basic Configuration tab and configure the following parameters. Parameters
marked with an asterisk are required to configure an interface. You must also configure a tunnel interface for the cellular interface.
Parameter
Name
Shutdown*
Description
Click No to enable the interface.
Technology
Cellular technology. The default is lte . Other values are auto and cdma . For ZTP to work, the technology must be auto .
Interface Name*
Enter the name of the interface. It must be cellular0 .
130
Cisco SD-WAN (Viptela) vManage Help, Release 18.1
Configuration
Profile ID*
Enter the identification number of the cellular profile. This is the profile identifier that you configure in the Cellular-Profile
template.
Range: 1 through 15
Description
Enter a description of the cellular interface.
IPv4
Configuration
To configure a static address, click Static and enter an IPv4 address.
IPv6
Configuration
To configure a static address for an interface in VPN 0, click Static and enter an IPv6 address.
DHCP Helper
Enter up to four IP addresses for DHCP servers in the network, separated by commas, to have the interface be a DHCP
helper. A DHCP helper interface forwards BOOTP (Broadcast) DHCP requests that it receives from the specified DHCP
servers.
Block NonSource IP
Click Yes to have the interface forward traffic only if the source IP address of the traffic matches the interface's IP prefix
range.
Bandwidth
Upstream
For transmitted traffic, set the bandwidth above which to generate notifications.
Range: 1 through (2 32 / 2) – 1 kbps
Bandwidth
Downstream
For received traffic, set the bandwidth above which to generate notifications.
Range: 1 through (2 32 / 2) – 1 kbps
IP MTU*
Enter 1428 to set the MTU size, in bytes. This value must be 1428. You cannot use a different value.
To set the interface as a DHCP client so that the interface to receive its IP address from a DHCP server, click Dynamic. You
can optionally set the DHCP distance to specify the administrative distance of routes learned from a DHCP server. The
default DHCP distance is 1.
To set the interface as a DHCP client so that the interface to receive its IP address from a DHCP server, click Dynamic.You
can optionally set the DHCP distance to specify the administrative distance of routes learned from a DHCP server. The
default DHCP distance is 1. You can optionally enable DHCP rapid commit, to speed up the assignment of IP addresses.
To save the feature template, click Save.
CLI equivalent:
vpn 0
interface cellular0
bandwidth-downstream kbps
bandwidth-upstream kbps
block-non-source-ip
(ip address ip-address/length | ip dhcp-client [dhcp-distance number])
(ipv6 address ipv6-prefix/length | ipv6 dhcp-client [dhcp-distance number] [dhcp-rapid-comit])
mtu 1428
profile number
no shutdown
Create a Tunnel Interface
To configure an interface in VPN 0 to be a WAN transport connection, you must configure a tunnel interface on the cellular interface. The
tunnel, which provides security from attacks, is used to send the phone number. At a minimum, select On and select a color for the
interface, as described in the previous section. You can generally accept the system defaults for the remainder of the tunnel interface
settings.
To configure a tunnel interface, select the Tunnel tab and configure the following parameters. Parameters marked with an asterisk are
required to configure a cellular interface.
Parameter Name
Tunnel Interface*
Description
Click On to create a tunnel interface.
131
Cisco SD-WAN (Viptela) vManage Help, Release 18.1
Configuration
Color*
Select a color for the TLOC. The color typically used for cellular interface tunnels is lte .
Control Connection
The default is On, which establishes a control connection for the TLOC. If the vEdge router has multiple TLOCs, click
No to have a tunnel not establish a TLOC.
Maximum Control
Connections
Set the maximum number of vSmart controllers that the WAN tunnel interface can connect to. To have the tunnel
establish no control connections, set the number to 0.
Range: 0 through 8
Default: 2
vBond As STUN Server
Click On to enable Session Traversal Utilities for NAT (STUN) to allow the tunnel interface to discover its public IP
address and port number when the vEdge router is located behind a NAT.
Exclude Control Group
List
Set the identifiers of one or more vSmart controller groups that this tunnel is not allows to establish control
connections with.
Range: 0 through 100
vManage Connection
Preference
Set the preference for using the tunnel to exchange control traffic with the vManage NMS.
Range: 0 through 9
Default: 5
Low-Bandwidth Link
Click On to set the tunnel interface as a low-bandwidth link.
Allow Service
Click On or Off for each service to allow or disallow the service on the cellular interface.
To configure additional tunnel interface parameters, click Advanced Options and configure the following parameters:
Parameter Name
Encapsulation
Description
Select the encapsulation to use on the tunnel interface. The default is IPsec.
You can select both IPsec and GRE encapsulation. In this case, two TLOCs are created for the tunnel interface, and they
have the same IP address and color, but they have different encapsulations.
IPsec Preference
Enter a value to set the preference for directing traffic to the tunnel. A higher value is preferred over a lower value.
Range: 0 through 4294967295
Default: 0
IPsec Weight
Enter a weight to use to balance traffic across multiple TLOCs. A higher value sends more traffic to the tunnel.
Range: 1 through 255
Default: 1
Carrier
Select the carrier name or private network identifier to associate with the tunnel.
Values: carrier1, carrier2, carrier3, carrier4, carrier5, carrier6, carrier7, carrier8, default
Default: default
Bind Loopback
Tunnel
Enter the name of a physical interface to bind to a loopback interface. The interface name has the format ge slot / port .
Last-Resort Circuit
Use the tunnel interface as the circuit of last resort
NAT Refresh
Interval
Set the interval between NAT refresh packets sent on a DTLS or TLS WAN transport connection.
Range: 1 through 60 seconds
Default: 5 seconds
Hello Interval
Enter the interval between Hello packets sent on a DTLS or TLS WAN transport connection.
Range: 100 through 10000 milliseconds
Default: 1000 milliseconds (1 second)
132
Cisco SD-WAN (Viptela) vManage Help, Release 18.1
Configuration
Hello Tolerance
Enter the time to wait for a Hello packet on a DTLS or TLS WAN transport connection before declaring that transport
tunnel to be down.
Range: 12 through 60 seconds
Default: 12 seconds
To save the feature template, click Save.
CLI equivalent:
vpn 0
interface cellular0
tunnel-interface
allow-service service-name
bind interface-name
carrier carrier-name
color color
encapsulation (gre | ipsec)
preference number
weight number
exclude-controller-group-list number
hello-interval milliseconds
hello-tolerance seconds
hold-time milliseconds
low-bandwidth-link
max-control-connections number
last-resort-circuit
nat-refresh-interval seconds
vbond-as-stun-server (on vEdge routers only)
vmanage-connection-preference number
Configure the Cellular Interface as a NAT Device
To configure a cellular interface to act as a NAT device for applications such as port forwarding, select the NAT tab, click On and configure
the following parameters:
Parameter
Name
NAT
Description
Click On to have the interface act as a NAT device.
Refresh Mode
Select how NAT mappings are refreshed, either outbound or bidirectional (outbound and inbound).
Default : Outbound
UDP Timeout
Specify when NAT translations over UDP sessions time out.
Range : 1 through 65536 minutes
Default : 1 minutes
TCP Timeout
Specify when NAT translations over TCP sessions time out.
Range : 1 through 65536 minutes
Default : 60 minutes (1 hour)
Block ICMP
Select On to block inbound ICMP error messages. By default, a vEdge router acting as a NAT device receives these error
messages.
Default : Off
Respond to
Ping
Select On to have the vEdge router respond to ping requests to the NAT interface's IP address that are received from the
public side of the connection.
To create a port forwarding rule, click Add New Port Forwarding Rule and configure the following parameters. You can define up to 128
port-forwarding rules to allow requests from an external network to reach devices on the internal network.
133
Cisco SD-WAN (Viptela) vManage Help, Release 18.1
Configuration
Parameter
Name
Port Start
Range
Description
Enter a port number to define the port or first port in the range of interest.
Range: 0 through 65535
Port End Range
Enter the same port number to apply port forwarding to a single port, or enter a larger number to apply it to a range of
ports.
Range: 0 through 65535
Protocol
Select the protocol to which to apply the port-forwarding rule, either TCP or UDP. To match the same ports for both TCP and
UDP traffic, configure two rules.
VPN
Specify the private VPN in which the internal server resides. This VPN is one of the VPN identifiers in the overlay network.
Range: 0 through 65530
Private IP
Specify the IP address of the internal server to which to direct traffic that matches the port-forwarding rule.
To save a port forwarding rule, click Add.
To save the feature template, click Save.
CLI equivalent:
vpn 0
interface cellular0
nat
block-icmp-error
port-forward port-start port-number1 port-end port-number2
proto (tcp | udp) private-ip-address ip address private-vpn vpn-id
refresh (bi-directional | outbound)
respond-to-ping
tcp-timeout minutes
udp-timeout minutes
Apply Access Lists
To configure a shaping rate to a cellular interface and to apply a QoS map, a rewrite rule, access lists, and policers to a router interface,
select the ACL/QoS tab and configure the following parameters:
Parameter Name
Shaping rate
Description
Configure the aggreate traffic transmission rate on the interface to be less than line rate, in kilobits per second
(kbps).
QoS map
Specify the name of the QoS map to apply to packets being transmitted out the interface.
Rewrite rule
Click On, and specify the name of the rewrite rule to apply on the interface.
Ingress ACL –
IPv4
Click On, and specify the name of an IPv4 access list to packets being received on the interface.
Egress ACL– IPv4
Click On, and specify the name of an IPv4 access list to packets being transmitted on the interface.
Ingress ACL –
IPv6
Click On, and specify the name of an IPv6 access list to packets being received on the interface.
Egress ACL– IPv6
Click On, and specify the name of an IPv6 access list to packets being transmitted on the interface.
Ingress policer
Click On, and specify the name of the policer to apply to packets being received on the interface.
134
Cisco SD-WAN (Viptela) vManage Help, Release 18.1
Configuration
Egress policer
Click On, and specify the name of the policer to apply to packets being transmitted on the interface.
To save the feature template, click Save.
CLI equivalent:
vpn 0
interface cellular0
access-list acl-name (in | out)
ipv6 access-list acl-name (in | out)
policer policer-name (in |out)
qos-map name
rewrite-rule name
shaping-rate name
Add ARP Table Entries
To configure static Address Resolution Protocol (ARP) table entries on the interface, select the ARP tab. Then click Add New ARP and
configure the following parameters:
Parameter Name
IP Address
Description
Enter the IP address for the ARP entry in dotted decimal notation or as a fully qualified host name.
MAC Address
Enter the MAC address in colon-separated hexadecimal notation.
To save the ARP configuration, click Add.
To save the feature template, click Save.
CLI equivalent:
vpn vpn-id
interface irbnumber
arp
ip address ip-address mac mac-address
Configure Other Interface Properties
To configure other interface properties, select the Advanced tab and configure the following parameters.
Parameter
Name
PMTU
Discovery
Description
Click On to enable path MTU discovery on the interface, to allow the router to determine the largest MTU size supported
without requiring packet fragmentation.
TCP MSS
Specify the maximum segment size (MSS) of TPC SYN packets passing through the vEdge router. By default, the MSS is
dynamically adjusted based on the interface or tunnel MTU such that TCP SYN packets are never fragmented.
Range: 552 to 1460 bytes
Default: None
Clear-DontFragment
Click On to clear the Don't Fragment (DF) bit in the IPv4 packet header for packets being transmitted out the interface.
When the DF bit is cleared, packets larger than that interface's MTU are fragmented before being sent.
Static Ingress
QoS
Select a queue number to use for incoming traffic.
Range: 0 through 7
135
Cisco SD-WAN (Viptela) vManage Help, Release 18.1
Configuration
ARP Timeout
Specify how long it takes for a dynamically learned ARP entry to time out.
Range: 0 through 2678400 seconds (744 hours)
Default: 1200 seconds (20 minutes)
Autonegotiate
Click Off to turn off autonegotiation. By default, an interface runs in autonegotiation mode.
TLOC Extension
Enter the name of a physical interface on the same router that connects to the WAN transport. This configuration then
binds this service-side interface to the WAN transport. A second vEdge router at the same site that itself has no direct
connection to the WAN (generally because the site has only a single WAN connection) and that connects to this service-side
interface is then provided with a connection to the WAN.
Tracker
Enter the name of a tracker to track the status of transport interfaces that connect to the internet.
To save the feature template, click Save.
CLI equivalent:
vpn 0
interface cellular0
arp-timeout seconds
[no] autonegotiate
clear-dont-fragment
mtu 1428
pmtu
static-ingress-qos number
tcp-mss-adjust bytes
tloc-extension interface-name
tracker tracker-name
Release Information
Introduced in vManage NMS in Release 16.1.
In Release 16.2, add circuit of last resort and its associated hold time.
In Release 16.3, add support for IPv6.
In Release 17.2.2, add support for tracker interface status.
VPN Interface Ethernet
Use the VPN-Interface-Ethernet template for all Viptela devices.
To configure the Ethernet interfaces in a VPN using vManage templates:
1.
Create a VPN-Interface-Ethernet feature template to configure Ethernet interface parameters, as described in this article.
2.
Create a VPN feature template to configure VPN parameters. See the VPN help topic.
3.
Optionally, on vEdge routers, to enable DHCP server functionality on the interface, create a DHCP-Server feature template. See the
DHCP-Server help topic.
Navigate to the Template Screen and Name the Template
1.
In vManage NMS, select the Configuration ► Templates screen.
2.
In the Device tab, click Create Template.
3.
From the Create Template drop-down, select From Feature Template.
4.
From the Device Model drop-down, select the type of device for which you are creating the template.
136
Cisco SD-WAN (Viptela) vManage Help, Release 18.1
Configuration
5.
6.
To create a template for VPN 0 or VPN 512:
a.
Click the Transport & Management VPN tab located directly beneath the Description field, or scroll to the Transport &
Management VPN section.
b.
Under Additional VPN 0 Templates, located to the right of the screen, click VPN Interface.
c.
From the VPN Interface drop-down, click Create Template. The VPN-Interface-Ethernet template form is displayed. The top of
the form contains fields for naming the template, and the bottom contains fields for defining VPN Interface Ethernet
parameters.
To create a template for VPNs 1 through 511, and 513 through 65530:
a.
Click the Service VPN tab located directly beneath the Description field, or scroll to the Service VPN section.
b.
Click the Service VPN drop-down.
c.
Under Additional VPN templates, located to the right of the screen, click VPN Interface.
d.
From the VPN Interface drop-down, click Create Template. The VPN-Interface-Ethernet template form is displayed. The top of
the form contains fields for naming the template, and the bottom contains fields for defining VPN Interface Ethernet
parameters.
7.
In the Template Name field, enter a name for the template. The name can be up to 128 characters and can contain only alphanumeric
characters.
8.
In the Template Description field, enter a description of the template. The description can be up to 2048 characters and can contain only
alphanumeric characters.
When you first open a feature template, for each parameter that has a default value, the scope is set to Default (indicated by a check
mark), and the default setting or value is shown. To change the default or to enter a value, click the scope drop-down to the left of the
parameter field and select one of the following:
Parameter Scope
Device Specific
(indicated by a
host icon)
Scope Description
Use a device-specific value for the parameter. For device-specific parameters, you cannot enter a value in the feature
template. You enter the value when you attach a Viptela device to a device template .
When you click Device Specific, the Enter Key box opens. This box displays a key, which is a unique string that identifies
the parameter in a CSV file that you create. This file is an Excel spreadsheet that contains one column for each key. The
header row contains the key names (one key per column), and each row after that corresponds to a device and defines
the values of the keys for that device. You upload the CSV file when you attach a Viptela device to a device template. For
more information, see Create a Template Variables Spreadsheet .
To change the default key, type a new string and move the cursor out of the Enter Key box.
Examples of device-specific parameters are system IP address, hostname, GPS location, and site ID.
Global (indicated
by a globe icon)
Enter a value for the parameter, and apply that value to all devices.
Examples of parameters that you might apply globally to a group of devices are DNS server, syslog server, and interface
MTUs.
Configure Basic Interface Functionality
To configure basic interface functionality in a VPN, select the Basic Configuration tab and configure the following parameters. Parameters
marked with an asterisk are required to configure an interface.
Parameter Name
Shutdown*
Description
Click No to enable the interface.
137
Cisco SD-WAN (Viptela) vManage Help, Release 18.1
Configuration
Interface name*
Enter a name for the interface
Description
Enter a description for the interface.
IPv4 Configuration*
To configure a static address, click Static and enter an IPv4 address.
To set the interface as a DHCP client so that the interface to receive its IP address from a DHCP server, click
Dynamic. You can optionally set the DHCP distance to specify the administrative distance of routes learned
from a DHCP server. The default DHCP distance is 1.
IPv6 Address*
To configure a static address for an interface in VPN 0, click Static and enter an IPv6 address.
To set the interface as a DHCP client so that the interface to receive its IP address from a DHCP server, click
Dynamic.You can optionally set the DHCP distance to specify the administrative distance of routes learned from
a DHCP server. The default DHCP distance is 1. You can optionally enable DHCP rapid commit, to speed up the
assignment of IP addresses.
DHCP Helper (on vEdge
routers)
Enter up to eight IP addresses for DHCP servers in the network, separated by commas, to have the interface be
a DHCP helper. A DHCP helper interface forwards BOOTP (Broadcast) DHCP requests that it receives from the
specified DHCP servers.
Block Non-Source IP (on
vEdge routers)
Click Yes to have the interface forward traffic only if the source IP address of the traffic matches the interface's
IP prefix range.
Bandwidth Upstream (on
vEdge routers and vManage
NMSs)
For transmitted traffic, set the bandwidth above which to generate notifications.
Range: 1 through (2 32 / 2) – 1 kbps
Bandwidth Downstream (on
vEdge routers and vManage
NMSs)
For received traffic, set the bandwidth above which to generate notifications.
Range: 1 through (2 32 / 2) – 1 kbps
Secondary IP Address (on
vEdge routers)
Click Add to configure up to four secondary IPv4 addresses for a service-side interface.
To save the feature template, click Save.
CLI equivalent:
vpn vpn-id
interface interface-name
bandwidth-downstream kbps
bandwidth-upstream kbps
block-non-source-ip
description text
dhcp-helper ip-address (on vEdge routers only)
(ip address ipv4-prefix/length| ip dhcp-client [dhcp-distance number])
(ipv6 address ipv6-prefix/length | ipv6 dhcp-client [dhcp-distance number] [dhcp-rapid-commit])
secondary-address ipv4-address
[no] shutdown
Create a Tunnel Interface
On vEdge routers, you can configure up to four tunnel interfaces. This means that each vEdge router can have up to four TLOCs.
On vSmart controllers and vManage NMSs, you can configure one tunnel interface.
For the control plane to establish itself so that the overlay network can function, you must configure WAN transport interfaces in VPN 0.
To configure a tunnel interface, select the Interface Tunnel tab and configure the following parameters:
138
Cisco SD-WAN (Viptela) vManage Help, Release 18.1
Configuration
Parameter Name
Tunnel Interface
Description
Click On to create a tunnel interface.
Color
Select a color for the TLOC.
Control Connection (on vEdge
routers)
If the vEdge router has multiple TLOCs, click No to have the tunnel not establish a TLOC. The default is On,
which establishes a control connection for the TLOC.
Maximum Control
Connections (on vEdge
routers)
Specify the maximum number of vSmart controllers that the WAN tunnel interface can connect to. To have the
tunnel establish no control connections, set the number to 0.
vBond As Stun Server (on
vEdge routers)
Click On to enable Session Traversal Utilities for NAT (STUN) to allow the tunnel interface to discover its public
IP address and port number when the vEdge router is located behind a NAT.
Exclude Controller Group List
(on vEdge routers)
Set the vSmart controllers that the tunnel interface is not allowed to connect to.
Range: 0 through 100
vManage Connection
Preference (on vEdge
routers)
Set the preference for using a tunnel interface to exchange control traffic with the vManage NMS.
Range: 0 through 8
Default: 5
Port Hop
Click On to enable port hopping, or click Off to disable it. If port hopping is enabled globally, you can disable it
on an individual TLOC (tunnel interface). To control port hopping on a global level, use the System
configuration template.
Default: Enabled (on vEdge routers); disabled (on vManage NMSs and vSmart controllers)
Low-Bandwidth Link (on
vEdge routers)
Select to characterize the tunnel interface as a low-bandwidth link.
Allow Service
Select On or Off for each service to allow or disallow the service on the interface.
Range: 0 through 8
Default: 2
To configure additional tunnel interface parameters, click Advanced Options:
Parameter Name
Encapsulation (on vEdge routers)
Description
Select the encapsulation type to use on the tunnel interface, either IPsec or GRE. The default is IPsec.
If you select both IPsec and GRE encapsulations, two TLOCs are created for the tunnel interface that have
the same IP addresses and colors, but that differ by their encapsulation.
IPsec Preference (on vEdge
routers)
Specify a preference value for directing traffic to the tunnel. A higher value is preferred over a lower
value.
Range: 0 through 4294967295
Default: 0
IPsec Weight (on vEdge routers)
Enter a weight to use to balance traffic across multiple TLOCs. A higher value sends more traffic to the
tunnel.
Range: 1 through 255
Default: 1
Carrier
Select the carrier name or private network identifier to associate with the tunnel.
Values: carrier1, carrier2, carrier3, carrier4, carrier5, carrier6, carrier7, carrier8, default
Default: default
Bind Loopback Tunnel (on vEdge
routers)
Enter the name of a physical interface to bind to a loopback interface.
139
Cisco SD-WAN (Viptela) vManage Help, Release 18.1
Configuration
Last-Resort Circuit (on vEdge
routers)
Select to use the tunnel interface as the circuit of last resort.
NAT Refresh Interval
Enter the interval between NAT refresh packets sent on a DTLS or TLS WAN transport connection.
Range: 1 through 60 seconds
Default: 5 seconds
Hello Interval (on vSmart and
vManage devices)
Enter the interval between Hello packets sent on a DTLS or TLS WAN transport connection.
Range: 100 through 10000 milliseconds
Default: 1000 milliseconds (1 second)
Hello Tolerance (on vSmart and
vManage devices)
Enter the time to wait for a Hello packet on a DTLS or TLS WAN transport connection before declaring that
transport tunnel to be down.
Range: 12 through 60 seconds
Default: 12 seconds
To save the feature template, click Save.
CLI equivalent:
vpn 0
interface interface-name
tunnel-interface
allow-service service-name
bind interface-name (on vEdge routers only)
carrier carrier-name
color color
encapsulation (gre | ipsec) (on vEdge routers only)
preference number
weight number
exclude-controller-group-list number (on vEdge routers only)
hello-interval milliseconds (on vSmart and vManage devices only)
hello-tolerance seconds (on vSmart and vManage devices only)
last-resort-circuit (on vEdge routers only)
low-bandwidth-link (on vEdge routers only)
max-control-connections number (on vEdge routers only)
nat-refresh-interval seconds
vbond-as-stun-server
vmanage-connection-preference number (on vEdge routers only)
Configure the Interface as a NAT Device (on vEdge Routers)
To configure an interface to act as a NAT device for applications such as port forwarding, select the NAT tab, click On and configure the
following parameters:
Parameter
Name
NAT
Description
Click On to have the interface act as a NAT device.
Refresh Mode
Select how NAT mappings are refreshed, either outbound or bidirectional (outbound and inbound).
Default : Outbound
UDP Timeout
Specify when NAT translations over UDP sessions time out.
Range : 1 through 65536 minutes
Default : 1 minutes
140
Cisco SD-WAN (Viptela) vManage Help, Release 18.1
Configuration
TCP Timeout
Specify when NAT translations over TCP sessions time out.
Range : 1 through 65536 minutes
Default : 60 minutes (1 hour)
Block ICMP
Select On to block inbound ICMP error messages. By default, a vEdge router acting as a NAT device receives these error
messages.
Default : Off
Respond to
Ping
Select On to have the vEdge router respond to ping requests to the NAT interface's IP address that are received from the
public side of the connection.
To create a port forwarding rule, click Add New Port Forwarding Rule and configure the following parameters. You can define up to 128
port-forwarding rules to allow requests from an external network to reach devices on the internal network.
Parameter
Name
Port Start
Range
Description
Enter a port number to define the port or first port in the range of interest.
Range: 0 through 65535
Port End Range
Enter the same port number to apply port forwarding to a single port, or enter a larger number to apply it to a range of
ports.
Range: 0 through 65535
Protocol
Select the protocol to which to apply the port-forwarding rule, either TCP or UDP. To match the same ports for both TCP and
UDP traffic, configure two rules.
VPN
Specify the private VPN in which the internal server resides. This VPN is one of the VPN identifiers in the overlay network.
Range: 0 through 65530
Private IP
Specify the IP address of the internal server to which to direct traffic that matches the port-forwarding rule.
To save a port forwarding rule, click Add.
To save the feature template, click Save.
CLI equivalent:
vpn vpn-id
interface interface-name
nat
block-icmp-error
port-forward port-start port-number1 port-end port-number2 proto (tcp | udp)
private-ip-address ip-address private-vpn vpn-id
refresh (bi-directional | outbound)
respond-to-ping
tcp-timeout minutes
udp-timeout minutes
Configure VRRP (on vEdge Routers)
To have an interface run the Virtual Router Redundancy Protocol (VRRP), which allows multiple routers to share a common virtual IP
address for default gateway redundancy, select the VRRP tab. Then click Add New VRRP and configure the following parameters:
Parameter
Name
Group ID
Description
Enter the virtual router ID, which is a numeric identifier of the virtual router.
Range: 1 through 255
141
Cisco SD-WAN (Viptela) vManage Help, Release 18.1
Configuration
Priority
Enter the priority level of the router. There router with the highest priority is elected as primary. If two vEdge routers have the
same priority, the one with the higher IP address is elected as primary.
Range: 1 through 254
Default: 100
Timer
Specify how often the VRRP primary sends VRRP advertisement messages. If subordinate routers miss three consecutive VRRP
advertisements, they elect a new primary.
Range: 1 through 3600 seconds
Default: 1 second
Track OMP
Track Prefix
List
By default, VRRP uses of the state of the service (LAN) interface on which it is running to determine which vEdge router is the
primary virtual router. if a vEdge router loses all its WAN control connections, the LAN interface still indicates that it is up even
though the router is functionally unable to participate in VRRP. To take WAN side connectivity into account for VRRP, configure
one of the following:
Track OMP—Click On for VRRP to track the Overlay Management Protocol (OMP) session running on the WAN connection. If the
primary VRRP router loses all its OMP sessions, VRRP elects a new default gateway from those that have at least one active
OMP session.
Track Prefix List—Track both the OMP session and a list of remote prefixes, which is defined in a prefix list configured on the
local router. If the primary VRRP router loses all its OMP sessions, VRRP failover occurs as described for the Track OMP option.
In addition, if reachability to one of the prefixes in the list is lost, VRRP failover occurs immediately, without waiting for the OMP
hold timer to expire, thus minimizing the amount of overlay traffic is dropped while the vEdge routers determine the VRRP
primary.
IP Address
Enter the IP address of the virtual router. This address must be different from the configured interface IP addresses of both the
local vEdge router and the peer running VRRP.
CLI equivalent:
vpn vpn-id
interface geslot/port[.subinterface]
vrrp group-number
ipv4 ip-address
priority number
timer seconds
(track-omp | track-prefix-list list-name)
Apply Access Lists and QoS Parameters (on vEdge Routers)
To configure a shaping rate to a router interface and to apply a QoS map, a rewrite rule, access lists, and policers to a router interface,
select the ACL/QoS tab and configure the following parameters:
Parameter Name
Shaping rate
Description
Configure the aggregate traffic transmission rate on the interface to be less than line rate, in kilobits per second
(kbps).
QoS Map
Specify the name of the QoS map to apply to packets being transmitted out the interface.
Rewrite Rule
Click On, and specify the name of the rewrite rule to apply on the interface.
Ingress ACL –
IPv4
Click On, and specify the name of the access list to apply to IPv4 packets being received on the interface.
Egress ACL – IPv4
Click On, and specify the name of the access list to apply to IPv4 packets being transmitted on the interface.
Ingress ACL –
IPv6
Click On, and specify the name of the access list to apply to IPv6 packets being received on the interface.
142
Cisco SD-WAN (Viptela) vManage Help, Release 18.1
Configuration
Egress ACL – IPv6
Click On, and specify the name of the access list to apply to IPv6 packets being transmitted on the interface.
Ingress Policer
Click On, and specify the name of the policer to apply to packets received on the interface.
Egress Policer
Click On, and specify the name of the policer to apply to packets being transmitted on the interface.
To save the feature template, click Save.
CLI equivalent:
vpn vpn-id
interface interface-name
access-list acl-list (in | out)
policer policer-name (in |out)
qos-map name
rewrite-rule name
shaping-rate name
Add ARP Table Entries
To configure static Address Resolution Protocol (ARP) table entries on the interface, select the ARP tab. Then click Add New ARP and
configure the following parameters:
Parameter Name
IP Address
Description
Enter the IP address for the ARP entry in dotted decimal notation or as a fully qualified host name.
MAC Address
Enter the MAC address in colon-separated hexadecimal notation.
To save the ARP configuration, click Add.
To save the feature template, click Save.
CLI equivalent:
vpn vpn-id
interface interface-name
arp
ip ip-address mac mac-address
Configure IEEE 802.1X Authentication for WANs
To configure IEEE 802.1X authentication for WANs on the interface, select the 802.1X tab, and click On:
Parameter Name
802.1X
Description
Click On to enable IEEE 802.1X on the interface.
RADIUS Server
Enter the tag of the RADIUS server to use for 802.1X authentication. It can be from 4 through 16 characters long. You
configure the tag in the AAA feature template .
Account Interim
Interval
Enter how often to send 802.1X interim accounting updates to the RADIUS server.
Range: 0 through 7200 seconds
Default: 0 (no interim accounting updates are sent)
NAS Identifier
Enter the NAS identifier of the local router. It can be a string from 1 to 255 characters long. This identifier is sent to the
RADIUS server.
NAS IP
Enter the NAS IP address of the local router. This address is sent to the RADIUS server.
Wake On LAN
Enable a client to be powered up when the vEdge router receives an Ethernet magic packet frame.
143
Cisco SD-WAN (Viptela) vManage Help, Release 18.1
Configuration
Control Direction
Select how an 802.1X interface that is using wake on LAN handles packets from unauthorized clients:
•
In and Out—Send and receive packets with unauthorized clients. This is the default
•
In Only—Send but do not receive packets with unauthorized clients.
Reauthentication
Enter how often to reauthenticate 802.1X clients. By default, no reauthentication attempts are made after the initial
LAN access request.
Range: 0 through 1440 minutes
Inactivity
Enter how long to wait before revoking an 802.1X client's network access.
Range: 0 through 1440 minutes (24 hours)
Default: 60 minutes (1 hour)
Host Mode
Select whether an 802.1X interface grants access to a single client or to multiple clients:
•
Multi Auth—Grant access to one client on a voice VLAN and multiple clients on data VLANs.
•
Multi Host—Grant access to multiple clients
•
Single Host—Grant access only to the first authenticated client. This is the default.
To configure other IEEE 802.1X authentication properties, click Advanced Options and configure the following parameters:
Parameter Name
Description
Authentication Order
Set the order of authentication methods to use when authenticating devices for connection to the 802.1X WAN. The default
authentication order is RADIUS, then MAC authentication bypass (MAB).
VLAN
Authentication Fail VLAN
Configure network access when RADIUS authentication or the RADIUS server fails. An authentication-fail VLAN is similar to a critical VLAN.
Guest VLAN
Configure a guest VLAN to provide limited services 50 802.1X–compliant clients.
Authentication Reject VLAN
Configure limited services to 802.1X–compliant clients that failed RADIUS authentication. An authentication-reject VLAN is similar to a
restricted VLAN.
Default VLAN
Configure network access for 802.1X–compliant clients that are successfully authenticated by the RADIUS server. If you do not configure a
default VLAN on the vEdge router, successfully authenticated clients are placed into VLAN 0, which is the VLAN associated with an
untagged bridge.
Dynamic Authentication Server
DAS Port
Configure the UDP port number to listen for CoA requests from the RADIUS server.
Range: 1 through 65535
Default: 3799
144
Cisco SD-WAN (Viptela) vManage Help, Release 18.1
Configuration
Client
Set the IP address of the RADIUS or other authentication server from which to accept CoA requests.
Secret Key
Set the password that the RADIUS or other authentication server uses to access the router's 802.1X interface.
Time Window
Set how long a CoA request is valid.
Range: 0 through 1000 seconds
Default: 300 seconds (5 minutes)
Require Timestamp
Enable to require the DAS client to timestamp CoA messages.
VPN
Set the VPN through which the RADIUS or other authentication server is reachable.
MAC Authentication Bypass
Server
Select to enable MAC authentication bypass (MAB) on the RADIUS server and to authentication non-802.1X–compliant clients using a
RADIUS server.
Allow
Specify the MAC addresses of one or more devices so that authentication checks for these devices are performed using the RADIUS server.
Request Attributes
Authentication
Click Authentication, then click Add New Authentication Entry to configure RADIUS authentication attribute–value (AV) pairs to send to
the RADIUS server during an 802.1X session.
To save the entry, click Add.
Accounting
Click Accounting, then click Add New Accounting Entry to configure RADIUS accounting attribute–value (AV) pairs to send to the RADIUS
server during an 802.1X session.
To save the entry, click Add.
To save the feature template, click Save.
CLI equivalent:
vpn 0
interface interface-name
dot1x
accounting-interval minutes
acct-req-attr attribute-number (integer integer | octet octet | string string)
auth-fail-vlan vlan-id
auth-order (mab | radius)
auth-reject-vlan vlan-id
auth-req-attr attribute-number (integer integer | octet octet | string string)
control-direction direction
das
145
Cisco SD-WAN (Viptela) vManage Help, Release 18.1
Configuration
client ip-address
port port-number
require-timestamp
secret-key password
time-window seconds
vpn vpn-id
default-vlan vlan-id
guest-vlan vlan-id
host-mode (multi-auth | multi-host | single-host)
mac-authentication-bypass
allow mac-addresses
server
nas-identifier string
nas-ip-address ip-address
radius-servers tag
reauthentication minutes
timeout
inactivity minutes
wake-on-lan
Configure Other Interface Properties
To configure other interface properties, select the Advanced tab and configure the following parameters:
Parameter Name
Duplex
Description
Choose full or half to specify whether the interface runs in full-duplex or half-duplex mode.
Default: full
MAC Address
Specify a MAC address to associate with the interface, in colon-separated hexadecimal notation.
IP MTU
Specify the maximum MTU size of packets on the interface.
Range: 576 through 1804
Default: 1500 bytes
PMTU Discovery
Click On to enable path MTU discovery on the interface. PMTU determines the largest MTU size that the
interface supports so that packet fragmentation does not occur.
Flow Control
Select a setting for bidirectional flow control, which is a mechanism for temporarily stopping the transmission of
data on the interface.
Values: autonet, both, egress, ingress, none
Default: autoneg
TCP MSS
Specify the maximum segment size (MSS) of TPC SYN packets passing through the vEdge router. By default, the
MSS is dynamically adjusted based on the interface or tunnel MTU such that TCP SYN packets are never
fragmented.
Range: 552 to 1460 bytes
Default: None
Speed
Specify the speed of the interface, for use when the remote end of the connection does not support
autonegotiation.
Values: 10, 100, or 1000 Mbps
Default: Autonegotiate (10/100/1000 Mbps)
Clear-Dont-Fragment
Click On to clear the Don't Fragment (DF) bit in the IPv4 packet header for packets being transmitted out the
interface. When the DF bit is cleared, packets larger than that interface's MTU are fragmented before being
sent.
Static Ingress QoS (on
vEdge routers)
Specify a queue number to use for incoming traffic.
Range: 0 through 7
146
Cisco SD-WAN (Viptela) vManage Help, Release 18.1
Configuration
ARP Timeout (on vEdge
routers)
Specify how long it takes for a dynamically learned ARP entry to time out.
Range: 0 through 2678400 seconds (744 hours)
Default: 1200 (20 minutes)
Autonegotiation
Click Off to turn off autonegotiation. By default, an interface runs in autonegotiation mode.
TLOC Extension (on vEdge
routers)
Enter the name of a physical interface on the same router that connects to the WAN transport. This
configuration then binds this service-side interface to the WAN transport. A second vEdge router at the same
site that itself has no direct connection to the WAN (generally because the site has only a single WAN
connection) and that connects to this service-side interface is then provided with a connection to the WAN.
Power over Ethernet (on
vEdge 100m and vEdge
100wm routers)
Click On to enable PoE on the interface.
Tracker (on vEdge routers)
Enter the name of a tracker to track the status of transport interfaces that connect to the internet.
CLI equivalent:
vpn vpn-id
interface interface-name
arp-timeout seconds (on vEdge routers only)
[no] autonegotiate
clear-dont-fragment
duplex (full | half)
flow-control control
mac-address mac-address
mtu bytes
pmtu
pppoe-client (on vEdge 100m and vEdge 100wm routers only)
ppp-interface pppnumber
speed speed
static-ingress-qos number (on vEdge routers only)
tcp-mss-adjust bytes
tloc-extension interface-name (on vEdge routers only)
tracker tracker-name (on vEdge routers only)
Release Information
Introduced in vManage NMS Release 15.2.
In Release 17.2.2, add support for tracker interface status.
VPN Interface GRE
Use the VPN-Interface-GRE template for all vEdge Cloud and vEdge router devices.
When a service, such as a firewall, is available on a device that supports only GRE tunnels, you can configure a GRE tunnel on the vEdge
router to connect to the remote device by configuring a logical GRE interface. You then advertise that the service is available via a GRE
tunnel, and you create data policies to direct the appropriate traffic to the tunnel. GRE interfaces come up as soon as they are configured,
and they stay up as long as the physical tunnel interface is up.
To configure GRE interfaces using vManage templates:
1.
Create a VPN-Interface-GRE feature template to configure a GRE interface, as described in this article.
2.
Create a VPN feature template to advertise a service that is reachable via a GRE tunnel, to configure GRE-specific static routes, and to
configure other VPN parameters. See the VPN help topic.
3.
Create a data policy on the vSmart controller that applies to the service VPN, including a set service service-name local command. See
the Configuring Centralized Data Policy article for your software release.
147
Cisco SD-WAN (Viptela) vManage Help, Release 18.1
Configuration
4.
Activate the vSmart policy. See the Policy help topic.
Navigate to the Template Screen and Name the Template
1.
In vManage NMS, select the Configuration ► Templates screen.
2.
In the Device tab, click Create Template.
3.
From the Create Template drop-down, select From Feature Template.
4.
From the Device Model drop-down, select the type of device for which you are creating the template.
5.
To create a template for VPN 0 or VPN 512:
6.
a.
Click the Transport & Management VPN tab located directly beneath the Description field, or scroll to the Transport &
Management VPN section.
b.
Under Additional VPN 0 Templates, located to the right of the screen, click VPN Interface GRE.
c.
From the VPN Interface GRE drop-down, click Create Template. The VPN-Interface-GRE template form is displayed. The top of
the form contains fields for naming the template, and the bottom contains fields for defining VPN Interface GRE parameters.
To create a template for VPNs 1 through 511, and 513 through 65530:
a.
Click the Service VPN tab located directly beneath the Description field, or scroll to the Service VPN section.
b.
Click the Service VPN drop-down.
c.
Under Additional VPN templates, located to the right of the screen, click VPN Interface GRE.
d.
From the VPN Interface GRE drop-down, click Create Template. The VPN-Interface-GRE template form is displayed. The top of
the form contains fields for naming the template, and the bottom contains fields for defining VPN Interface GRE parameters.
7.
In the Template Name field, enter a name for the template. The name can be up to 128 characters and can contain only alphanumeric
characters.
8.
In the Template Description field, enter a description of the template. The description can be up to 2048 characters and can contain only
alphanumeric characters.
When you first open a feature template, for each parameter that has a default value, the scope is set to Default (indicated by a check
mark), and the default setting or value is shown. To change the default or to enter a value, click the scope drop-down to the left of the
parameter field and select one of the following:
Parameter Scope
Device Specific
(indicated by a
host icon)
Scope Description
Use a device-specific value for the parameter. For device-specific parameters, you cannot enter a value in the feature
template. You enter the value when you attach a Viptela device to a device template .
When you click Device Specific, the Enter Key box opens. This box displays a key, which is a unique string that identifies
the parameter in a CSV file that you create. This file is an Excel spreadsheet that contains one column for each key. The
header row contains the key names (one key per column), and each row after that corresponds to a device and defines
the values of the keys for that device. You upload the CSV file when you attach a Viptela device to a device template. For
more information, see Create a Template Variables Spreadsheet .
To change the default key, type a new string and move the cursor out of the Enter Key box.
Examples of device-specific parameters are system IP address, hostname, GPS location, and site ID.
148
Cisco SD-WAN (Viptela) vManage Help, Release 18.1
Configuration
Global (indicated
by a globe icon)
Enter a value for the parameter, and apply that value to all devices.
Examples of parameters that you might apply globally to a group of devices are DNS server, syslog server, and interface
MTUs.
Configuring a Basic GRE Interface
To configure a basic GRE interface, select the Basic Configuration and then configure the following parameters. Parameters marked with
an asterisk are required to configure a GRE interface.
Parameter Name
Shutdown*
Description
Click Off to enable the interface.
Interface Name*
Enter the name of the GRE interface, in the format gre number . number can be from 1 through 255.
Description
Enter a description of the GRE interface.
Source*
Enter the source of the GRE interface:
•
GRE Source IP Address—Enter the source IP address of the GRE tunnel interface. This address is on the local router.
•
Tunnel Source Interface—Enter the physical interface that is the source of the GRE tunnel.
Destination*
Enter the destination IP address of the GRE tunnel interface. This address is on a remote device
GRE Destination
IP Address*
Enter the destination IP address of the GRE tunnel interface. This address is on a remote device
IPv4 Address
Enter an IPv4 address for the GRE tunnel.
IP MTU
Specify the maximum MTU size of packets on the interface.
Range: 576 through 1804
Default: 1500 bytes
Clear-DontFragment
Click On to clear the Don't Fragment bit in the IPv4 packet header for packets being transmitted out the interface.
TCP MSS
Specify the maximum segment size (MSS) of TPC SYN packets passing through the vEdge router. By default, the MSS is
dynamically adjusted based on the interface or tunnel MTU such that TCP SYN packets are never fragmented.
Range: 552 to 1460 bytes
Default: None
Keepalive
Interval
Specify how often the GRE interface sends keepalive packets on the GRE tunnel. Because GRE tunnels are stateless,
sending of keepalive packets is the only way to determine whether the remote end of the tunnel is up. The keepalive
packets are looped back to the sender. Receipt of these packets by the sender indicates that the remote end of the GRE
tunnel is up.
Range: 0 through 65535 seconds
Default: 10 seconds
Keepalive Retries
Specify how many times the GRE interface tries to resend keepalive packets before declaring the remote end of the GRE
tunnel to be down.
Range: 0 through 255
Default: 3
To save the feature template, click Save.
CLI equivalent:
vpn vpn-id
interface grenumber
149
Cisco SD-WAN (Viptela) vManage Help, Release 18.1
Configuration
clear-dont-fragment
description text
ip address ipv4-prefix/length
keepalive seconds retries
mtu bytes
policer policer-name (in |out)
qos-map name
rewrite-rule name
shaping-rate name
[no] shutdown
tcp-mss-adjust bytes
tunnel-destination ip-address
(tunnel-source ip-address | tunnel-source-interface interface-name)
Configure Interface Access Lists
To configure access lists on a GRE interface, select the ACL tab and configure the following parameters:
Parameter Name
Rewrite Rule
Description
Click On, and specify the name of the rewrite rule to apply on the interface.
Ingress ACL – IPv4
Click On, and specify the name of the access list to apply to IPv4 packets being received on the interface.
Egress ACL – IPv4
Click On, and specify the name of the access list to apply to IPv4 packets being transmitted on the interface.
Ingress Policer
Click On, and specify the name of the policer to apply to packets being received on the interface.
Egress Policer
Click On, and specify the name of the policer to apply to packets being transmitted on the interface.
CLI equivalent:
vpn vpn-id
interface grenumber
access-list acl-list (in | out)
policer policer-name (in |out)
qos-map name
rewrite-rule name
shaping-rate name
Release Information
Introduced in vManage NMS Release 15.4.1.
VPN Interface IPsec
Use the VPN Interface IPsec feature template to configure IPsec tunnels on vEdge routers that are being used for Internet Key Exchange
(IKE) sessions.
Navigate to the Template Screen and Name the Template
1.
In vManage NMS, select the Configuration ► Templates screen.
2.
In the Device tab, click Create Template.
3.
From the Create Template drop-down, select From Feature Template.
4.
From the Device Model drop-down, select the type of device for which you are creating the template.
150
Cisco SD-WAN (Viptela) vManage Help, Release 18.1
Configuration
5.
Click the Service VPN tab located directly beneath the Description field, or scroll to the Service VPN section.
6.
Click the Service VPN drop-down.
7.
Under Additional VPN Templates, located to the right of the screen, click VPN Interface IPsec.
8.
From the VPN Interface IPsec drop-down, click Create Template. The VPN-Interface-IPsec template form is displayed. The top of the form
contains fields for naming the template, and the bottom contains fields for defining VPN Interface IPsec parameters.
9.
In the Template Name field, enter a name for the template. The name can be up to 128 characters and can contain only alphanumeric
characters.
10.
In the Template Description field, enter a description of the template. The description can be up to 2048 characters and can contain only
alphanumeric characters.
When you first open a feature template, for each parameter that has a default value, the scope is set to Default (indicated by a check
mark), and the default setting or value is shown. To change the default or to enter a value, click the scope drop-down to the left of the
parameter field and select one of the following:
Parameter Scope
Device Specific
(indicated by a
host icon)
Scope Description
Use a device-specific value for the parameter. For device-specific parameters, you cannot enter a value in the feature
template. You enter the value when you attach a Viptela device to a device template .
When you click Device Specific, the Enter Key box opens. This box displays a key, which is a unique string that identifies
the parameter in a CSV file that you create. This file is an Excel spreadsheet that contains one column for each key. The
header row contains the key names (one key per column), and each row after that corresponds to a device and defines
the values of the keys for that device. You upload the CSV file when you attach a Viptela device to a device template. For
more information, see Create a Template Variables Spreadsheet .
To change the default key, type a new string and move the cursor out of the Enter Key box.
Examples of device-specific parameters are system IP address, hostname, GPS location, and site ID.
Global (indicated
by a globe icon)
Enter a value for the parameter, and apply that value to all devices.
Examples of parameters that you might apply globally to a group of devices are DNS server, syslog server, and interface
MTUs.
Configure a Basic IPsec Tunnel Interface
To configure an IPsec tunnel to use for IKE sessions, select the Basic Configuration tab and configure the following parameters. Parameters
marked with an asterisk are required to configure an IPsec tunnel.
Parameter Name
Shutdown*
Description
Click No to enable the interface.
Interface Name*
Enter the name of the IPsec interface, in the format ipsec number . number can be from 1 through 256.
Description
Enter a description of the IPsec interface.
IPv4 Address*
Enter the IPv4 address of the IPsec interface, in the format ipv4-prefix / length . The address must be a /30.
Source*
Set the source of the IPsec tunnel that is being used for IKE key exchange:
•
IPsec Source IP Address—Enter the source IPv4 address of the tunnel. This address must be configured in
VPN 0.
•
IPsec Source Interface—Enter the physical interface that is the source of the IPsec tunnel. This interface
must be configured in VPN 0.
151
Cisco SD-WAN (Viptela) vManage Help, Release 18.1
Configuration
Destination: IPsec
Destination IP Address*
Set the destination of the IPsec tunnel that is being used for IKE key exchange. Enter either an IPv4 address or a
DNS name that points to the destination.
TCP MSS
Specify the maximum segment size (MSS) of TPC SYN packets passing through the vEdge router. By default, the
MSS is dynamically adjusted based on the interface or tunnel MTU such that TCP SYN packets are never
fragmented.
Range: 552 to 1460 bytes
Default: None
IP MTU
Specify the maximum MTU size of packets on the interface.
Range: 576 through 1804
Default: 1500 bytes
To save the feature template, click Save.
CLI equivalent:
vpn vpn-id
interface ipsecnumber
ip address ipv4-prefix/length
mtu bytes
no shutdown
tcp-mss-adjust bytes
tunnel-destination ipv4-address
(tunnel-source ip-address | tunnel-source-interface interface-name)
Configure Dead-Peer Detection
To configure IKE dead-peer detection to determine whether the connection to an IKE peer is functional and reachable, select the DPD tab
and configure the following parameters:
Parameter
Name
DPD Interval
DPD Retries
Description
Specify the interval for IKE to send Hello packets on the connection.
Range: 0 through 65535 seconds (1 hour through 14 days)
Default: 10 seconds
Specify how many unacknowledged packets to accept before declaring an IKE peer to be dead and then tearing down the
tunnel to the peer.
Range: 0 through 255
Default: 3
To save the feature template, click Save.
CLI equivalent:
vpn vpn-id
interface ipsecnumber
dead-peer-detection seconds retries number
Configure IKE
To configure IKE, select the IKE tab and configure the parameters discussed below.
When you create an IPsec tunnel on a vEdge router, IKE Version 1 is enabled by default on the tunnel interface. The following properties
are also enabled by default for IKEv1:
152
Cisco SD-WAN (Viptela) vManage Help, Release 18.1
Configuration
•
Authentication and encryption—AES-256 advanced encryption standard CBC encryption with the HMAC-SHA1 keyed-hash message
authentication code algorithm for integrity
•
Diffie-Hellman group number—16
•
Rekeying time interval—4 hours
•
SA establishment mode—Main
To modify IKEv1 parameters, configure the following:
Parameter Name
IKE Version
Description
Enter 1 to select IKEv1.
IKE Mode
Specify the IKE SA establishment mode.
Values: Aggressive mode, Main mode
Default: Main mode
IPsec Rekey Interval
Specify the interval for refreshing IKE keys.
Range: 3600 through 1209600 seconds (1 hour through 14 days)
Default: 14400 seconds (4 hours)
IKE Cipher Suite
Specify the type of authentication and encryption to use during IKE key exchange.
Values: aes128-cbc-sha1, aes256-cbc-sha1
Default: aes256-cbc-sha1
IKE Diffie-Hellman Group
Specify the Diffie-Hellman group to use in IKE key exchange.
Values: 1024-bit modulus, 2048-bit modulus, 3072-bit modulus, 4096-bit modulus
Default: 4096-bit modulus
IKE Authentication: Preshared Key
To use preshared key (PSK) authentication, enter the password to use with the preshared key.
IKE ID for Local End Point
If the remote IKE peer requires a local end point identifier, specify it.
Range: Default: Tunnel's source IP address
IKE ID for Remote End Point
If the remote IKE peer requires a remote end point identifier, specify it.
Range: 1 through 64 characters
Default: Tunnel's destination IP address
To save the feature template, click Save.
CLI equivalent:
vpn vpn-id
interface ipsecnumber
ike
authentication-type type
local-id id
pre-shared-secret password
remote-id id
cipher-suite suite
group number
mode mode
rekey-interval seconds
version 1
To configure IKEv2, configure the following parameters:
Parameter Name
IKE Version
Description
Enter 2 to select IKEv2.
153
Cisco SD-WAN (Viptela) vManage Help, Release 18.1
Configuration
IPsec Rekey Interval
Specify the interval for refreshing IKE keys.
Range: 3600 through 1209600 seconds (1 hour through 14 days)
Default: 14400 seconds (4 hours)
IKE Cipher Suite
Specify the type of authentication and encryption to use during IKE key exchange.
Values: aes128-cbc-sha1, aes256-cbc-sha1
Default: aes256-cbc-sha1
IKE Diffie-Hellman Group
Specify the Diffie-Hellman group to use in IKE key exchange.
Values: 1024-bit modulus, 2048-bit modulus, 3072-bit modulus, 4096-bit modulus
Default: 4096-bit modulus
IKE Authentication: Preshared Key
To use preshared key (PSK) authentication, enter the password to use with the preshared key.
IKE ID for Local End Point
If the remote IKE peer requires a local end point identifier, specify it.
Range: Default: Tunnel's source IP address
IKE ID for Remote End Point
If the remote IKE peer requires a remote end point identifier, specify it.
Range: 1 through 64 characters
Default: Tunnel's destination IP address
To save the feature template, click Save.
CLI equivalent:
vpn vpn-id
interface ipsecnumber
ike
authentication-type type
local-id id
pre-shared-secret password
remote-id id
cipher-suite suite
group number
rekey-interval seconds
version 2
Configure IPsec Tunnel Parameters
To configure the IPsec tunnel that carries IKE traffic, select the IPsec tab and configure the following parameters:
Parameter Name
IPsec Rekey Interval
Description
Specify the interval for refreshing IKE keys.
Range: 3600 through 1209600 seconds (1 hour through 14 days)
Default: 14400 seconds (4 hours)
IKE Replay Window
Specify the replay window size for the IPsec tunnel.
Values: 64, 128, 256, 512, 1024, 2048, 4096, 8192 bytes
Default: 32 bytes
IPsec Cipher Suite
Specify the authentication and encryption to use on the IPsec tunnel.
Values: aes256-cbc-sha1, aes256-gcm, null-sha1
Default: aes256-gcm
To save the feature template, click Save.
CLI equivalent:
vpn vpn-id
interface ipsecnumber
154
Cisco SD-WAN (Viptela) vManage Help, Release 18.1
Configuration
ipsec
cipher-suite suite
rekey-interval seconds
replay-window number
Release Information
Introduced in vManage NMS in Release 17.2.
VPN Interface NAT Pool
Use the VPN-Interface-NAT-Pool template for all vEdge routers.
To configure NAT pool interfaces in a VPN using vManage templates:
1.
Create a VPN-Interface-NAT-Pool template to configure Ethernet interface parameters, as described in this article.
2.
Create a VPN feature template to configure parameters for a service-side VPN. See the VPN help topic.
3.
Optionally, create a data policy to direct data traffic to a service-side NAT.
Navigate to the Template Screen and Name the Template
1.
In vManage NMS, select the Configuration ► Templates screen.
2.
In the Device tab, click Create Template.
3.
From the Create Template drop-down, select From Feature Template.
4.
From the Device Model drop-down, select the type of device for which you are creating the template.
5.
Click the Service VPN tab located directly beneath the Description field, or scroll to the Service VPN section.
6.
Click the Service VPN drop-down.
7.
Under Additional VPN Templates, located to the right of the screen, click VPN Interface NAT Pool.
8.
From the VPN Interface NAT Pool drop-down, click Create Template. The VPN-Interface-NAT-Pool template form is displayed. The top of
the form contains fields for naming the template, and the bottom contains fields for defining VPN Interface NAT Pool parameters.
9.
In the Template Name field, enter a name for the template. The name can be up to 128 characters and can contain only alphanumeric
characters.
10.
In the Template Description field, enter a description of the template. The description can be up to 2048 characters and can contain only
alphanumeric characters.
When you first open a feature template, for each parameter that has a default value, the scope is set to Default (indicated by a check
mark), and the default setting or value is shown. To change the default or to enter a value, click the scope drop-down to the left of the
parameter field and select one of the following:
Parameter Scope
Scope Description
155
Cisco SD-WAN (Viptela) vManage Help, Release 18.1
Configuration
Device Specific
(indicated by a
host icon)
Use a device-specific value for the parameter. For device-specific parameters, you cannot enter a value in the feature
template. You enter the value when you attach a Viptela device to a device template .
When you click Device Specific, the Enter Key box opens. This box displays a key, which is a unique string that identifies
the parameter in a CSV file that you create. This file is an Excel spreadsheet that contains one column for each key. The
header row contains the key names (one key per column), and each row after that corresponds to a device and defines
the values of the keys for that device. You upload the CSV file when you attach a Viptela device to a device template. For
more information, see Create a Template Variables Spreadsheet .
To change the default key, type a new string and move the cursor out of the Enter Key box.
Examples of device-specific parameters are system IP address, hostname, GPS location, and site ID.
Global (indicated
by a globe icon)
Enter a value for the parameter, and apply that value to all devices.
Examples of parameters that you might apply globally to a group of devices are DNS server, syslog server, and interface
MTUs.
Configure a NAT Pool Interface
To configure a NAT pool interface, select the Basic Configuration tab and configure the following parameters. Parameters marked with an
asterisk are required to configure the interface.
Parameter
Name
Shutdown*
Description
Click No to enable the interface.
Interface
Name*
Enter a number for the NAT pool interface to use for service-side NAT.
Range: 1 through 31
Description
Enter a description for the interface.
IPv4 Address
Enter the IPv4 address of the interface. The address length determines the number of addresses that the router can NAT at
the same time. A vEdge router can NAT a maximum of 250 IP addresses.
Refresh Mode
Select how NAT mappings are refreshed:
• bi-directional —Keep active the NAT mappings for inbound and outbound traffic.
• outbound —Keep active the NAT mappings for outbound traffic. This is the default.
UDP Timeout
Enter the time when NAT translations over UDP sessions time out.
Range: 1 through 65536 minutes
Default: 1 minute
TCP Timeout
Enter the time when NAT translations over UDP sessions time out.
Range: 1 through 65536 minutes
Default: 60 minutes (1 hour)
Block ICMP
Select whether a vEdge router that is acting as a NAT device should receive inbound ICMP error messages. By default, the
router blocks these error messages. Click Off to receive the ICMP error messages.
Direction
Select the direction in which the NAT interface performs address translation:
• inside —Translate the source IP address of packets that are coming from the service side of the vEdge router and that are
destined to transport side of the router. This is the default.
• outside —Translate the source IP address of packets that are coming to the vEdge router from the transport side of the
vEdge router and that are destined to a service-side device.
Overload
Click No to disable dynamic NAT. By default, dynamic NAT is enabled.
156
Cisco SD-WAN (Viptela) vManage Help, Release 18.1
Configuration
Tracker
Enter the name of a tracker to track the status of transport interfaces that connect to the internet.
To save the feature template, click Save.
CLI equivalent:
vpn vpn-id
interface natpoolnumber
ip address prefix/length
nat
direction (inside | outside)
[no] overload
refresh (bi-directional | outbound)
static source-ip ip-address1 translate-ip ip-address2 (inside | outside)
tcp-timeout minutes
udp-timeout minutes
[no] shutdown
tracker tracker-name
Configure Port-Forwarding Rules
To create port-forwarding rules to allow requests from an external network to reach devices on the internal network, select the Port
Forward tab. Then, click Add New Port Forwarding Rule, and configure the following parameters. You can create up to 128 rules.
Parameter
Name
Port Start
Range
Description
Enter the starting port number. This number must be less than or equal to the ending port number.
Port End
Range
Enter the ending port number. To apply port forwarding to a single port, specify the same port number for the starting and
ending numbers. When applying port forwarding to a range of ports, the range includes the two port numbers that you specify
Protocol
Select the protocol to apply the port-forwarding rule to. It can be TCP or UDP. To match the same ports for both TCP and UDP
traffic, configure two rules.
VPN
Private VPN in which the internal server resides.
Range: 0 through 65535
Private IP
If the vEdge router has multiple TLOCs, click No to have the tunnel not establish a TLOC. The default is On, which establishes a
control connection for the TLOC.
To save the rule, click Add.
To save the feature template, click Save.
CLI equivalent:
vpn vpn-id
interface natpoolnumber
nat
port-forward port-start port-number1 port-end port-number2 proto (tcp | udp)
private-ip-address ip address private-vpn vpn-id
Configure Static NAT
To configure static NATing of service-side sour IP addresses, select the Static NAT tab. Then click Add New Static NAT and configure the
following parameters to add a static NAT mapping:
Parameter Name
Description
157
Cisco SD-WAN (Viptela) vManage Help, Release 18.1
Configuration
Source IP
Enter the private source IP address to be NATed.
Translate IP
Enter the public IP address to map the private source address to.
Static NAT
Direction
Select the direction in wchih to perform network address translation:
• inside —Translate the IP address of packets that are coming from the service side of the vEdge router and that are
destined to transport side of the router.
• outside —Translate the IP address of packets that are coming to the vEdge router from the transport side of the vEdge
router and that are destined to a service-side device.
To save the NAT mapping, click Add.
To save the feature template, click Save.
CLI equivalent:
vpn vpn-id
interface natpoolnumber
ip address prefix/length
no shutdown
nat
direction (inside | outside)
no overload
static source-ip ip-address1 translate-ip ip-address2 (inside | outside)
Release Information
Introduced in vManage NMS Release 16.3.
In Release 17.2.2, add support for tracker interface status.
VPN Interface PPP
Use the VPN-Interface-PPP template for vEdge Cloud and vEdge router devices.
Point-to-Point Protocol (PPP) is a data link protocol used to establish a direct connection between two nodes. PPP properties are
associated with a PPPoE-enabled interface on vEdge routers to connect multiple users over an Ethernet link.
To configure PPPoE on vEdge routers using vManage templates:
1.
Create a VPN-Interface-PPP feature template to configure PPP parameters for the PPP virtual interface, as described in this article.
2.
Create a VPN-Interface-PPP-Ethernet feature template to configure a PPPoE-enabled interface. See the VPN-Interface-PPP-Ethernet help
topic.
3.
Optionally, create a VPN feature template to modify the default configuration of VPN 0. See the VPN help topic.
Navigate to the Template Screen and Name the Template
1.
In vManage NMS, select the Configuration ► Templates screen.
2.
In the Device tab, click Create Template.
3.
From the Create Template drop-down, select From Feature Template.
4.
From the Device Model drop-down, select the type of device for which you are creating the template.
158
Cisco SD-WAN (Viptela) vManage Help, Release 18.1
Configuration
5.
Click the Transport & Management VPN tab located directly beneath the Description field, or scroll to the Transport & Management VPN
section.
6.
Under Additional VPN 0 Templates, located to the right of the screen, click VPN Interface PPP.
7.
From the VPN Interface PPP drop-down, click Create Template. The VPN-Interface-PPP template form is displayed. The top of the form
contains fields for naming the template, and the bottom contains fields for defining VPN Interface PPP parameters.
8.
In the Template Name field, enter a name for the template. The name can be up to 128 characters and can contain only alphanumeric
characters.
9.
In the Template Description field, enter a description of the template. The description can be up to 2048 characters and can contain only
alphanumeric characters.
When you first open a feature template, for each parameter that has a default value, the scope is set to Default (indicated by a check
mark), and the default setting or value is shown. To change the default or to enter a value, click the scope drop-down to the left of the
parameter field and select one of the following:
Parameter Scope
Device Specific
(indicated by a
host icon)
Scope Description
Use a device-specific value for the parameter. For device-specific parameters, you cannot enter a value in the feature
template. You enter the value when you attach a Viptela device to a device template .
When you click Device Specific, the Enter Key box opens. This box displays a key, which is a unique string that identifies
the parameter in a CSV file that you create. This file is an Excel spreadsheet that contains one column for each key. The
header row contains the key names (one key per column), and each row after that corresponds to a device and defines
the values of the keys for that device. You upload the CSV file when you attach a Viptela device to a device template. For
more information, see Create a Template Variables Spreadsheet .
To change the default key, type a new string and move the cursor out of the Enter Key box.
Examples of device-specific parameters are system IP address, hostname, GPS location, and site ID.
Global (indicated
by a globe icon)
Enter a value for the parameter, and apply that value to all devices.
Examples of parameters that you might apply globally to a group of devices are DNS server, syslog server, and interface
MTUs.
Configure a PPP Virtual Interface
To configure a PPP virtual interface, select the Basic Configuration tab and configure the following parameters. Parameters marked with
an asterisk are required to configure the interface. You must also configure an authentication protocol and a tunnel interface for the PPP
interface, and you must ensure that the maximum MTU for the PPP interface is 1492 bytes.
Parameter Name
Shutdown*
Description
Click No to enable the PPP virtual interface.
PPP Interface Name*
Enter the number of the PPP interface. It can be a number from 1 through 31.
Description
Enter a description for the PPP virtual interface.
Bandwidth Upstream
For transmitted traffic, set the bandwidth above which to generate notifications.
Range: 1 through (2 32 / 2) – 1 kbps
Bandwidth
Downstream
For received traffic, set the bandwidth above which to generate notifications.
Range: 1 through (2 32 / 2) – 1 kbps
Block Non-Source IP
Click Yes to have the interface forward traffic only if the source IP address of the traffic matches the interface's IP
prefix range.
To save the feature template, click Save.
159
Cisco SD-WAN (Viptela) vManage Help, Release 18.1
Configuration
CLI equivalent:
vpn 0
interface pppnumber
banddwidth-downstream kbps
bandwidth-upstream kbps
block-non-source-ip
ppp
no shutdown
Configure the Access Concentrator Name and Authentication Protocol
To configure the access concentrator name, select the PPP tab and configure the following parameters:
Parameter Name
AC Name
Description
Name of the access concentrator used by PPPoE to route connections to the Internet.
Authentication
Protocol
In the PPP tab, select the authentication protocol used by PPPoE:
•
CHAP—Enter the hostname and password provided by your Internet Service Provider (ISP). hostname can be up
to 255 characters.
•
PAP—Enter the username and password provided by your ISP. username can be up to 255 characters.
•
PAP and CHAP—Configure both authentication protocols. Enter the login credentials for each protocol. To use the
same username and password for both, click Same Credentials for PAP and CHAP.
To save the feature template, click Save.
CLI equivalent:
vpn 0
interface pppnumber
ppp
ac-name name
authentication
chap hostname name password password
pap password password sent-username name
Create a Tunnel Interface
On vEdge routers, you can configure up to four tunnel interfaces. This means that each vEdge router can have up to four TLOCs.
For the control plane to establish itself so that the overlay network can function, you must configure WAN transport interfaces in VPN 0.
To configure a tunnel interface for the PPP interface, select the Tunnel Interface tab and configure the following parameters:
Parameter Name
Tunnel Interface
Description
Click On to create a tunnel interface.
Color
Select a color for the TLOC.
Control Connection
If the vEdge router has multiple TLOCs, click No to have the tunnel not establish a TLOC. The default is On, which
establishes a control connection for the TLOC.
160
Cisco SD-WAN (Viptela) vManage Help, Release 18.1
Configuration
Maximum Control
Connections
Specify the maximum number of vSmart controllers that the WAN tunnel interface can connect to. To have the
tunnel establish no control connections, set the number to 0.
Range: 0 through 8
Default: 2
vBond As STUN Server
Click On to enable Session Traversal Utilities for NAT (STUN) to allow the tunnel interface to discover its public IP
address and port number when the vEdge router is located behind a NAT.
Exclude Controller
Group List
Set the vSmart controllers that the tunnel interface is not allowed to connect to.
Range: 0 through 100
vManage Connection
Preference
Set the preference for using a tunnel interface to exchange control traffic with the vManage NMS.
Range: 0 through 8
Default: 5
Low-Bandwidth Link
Select to characterize the tunnel interface as a low-bandwidth link.
Allow Service
Select On or Off for each service to allow or disallow the service on the interface.
To configure additional tunnel interface parameters, click Advanced Options and configure the following parameters:
Parameter Name
Encapsulation
Description
Select the encapsulation type to use on the tunnel interface, either IPsec or GRE. The default is IPsec.
If you select both IPsec and GRE encapsulations, two TLOCs are created for the tunnel interface that have the same IP
addresses and colors, but that differ by their encapsulation.
Preference
Specify a preference value for directing traffic to the tunnel. A higher value is preferred over a lower value.
Range: 0 through 4294967295
Default: 0
Weight
Enter a weight to use to balance traffic across multiple TLOCs. A higher value sends more traffic to the tunnel.
Range: 1 through 255
Default: 1
Carrier
Select the carrier name or private network identifier to associate with the tunnel.
Values: carrier1, carrier2, carrier3, carrier4, carrier5, carrier6, carrier7, carrier8, default
Default: default
Bind Loopback
Tunnel
Enter the name of a physical interface to bind to a loopback interface.
Last-Resort Circuit
Select to use the tunnel interface as the circuit of last resort.
NAT Refresh
Interval
Enter the interval between NAT refresh packets sent on a DTLS or TLS WAN transport connection.
Range: 1 through 60 seconds
Default: 5 seconds
Hello Interval
Enter the interval between Hello packets sent on a DTLS or TLS WAN transport connection.
Range: 100 through 10000 milliseconds
Default: 1000 milliseconds (1 second)
Hello Tolerance
Enter the time to wait for a Hello packet on a DTLS or TLS WAN transport connection before declaring that transport
tunnel to be down.
Range: 12 through 60 seconds
Default: 12 seconds
161
Cisco SD-WAN (Viptela) vManage Help, Release 18.1
Configuration
CLI equivalent:
vpn 0
interface interface-name
tunnel-interface
allow-service service-name
bind interface-name
carrier carrier-name
color color
encapsulation (gre | ipsec)
preference number
weight number
hello-interval milliseconds
hello-tolerance seconds
last-resort-circuit
max-control-connections number
nat-refresh-interval seconds
vbond-as-stun-server
Configure the Interface as a NAT Device
To configure an interface to act as a NAT device, select the NAT tab and configure the following parameters:
Parameter
Name
NAT
Description
Click On to have the interface act as a NAT device.
Refresh Mode
Select how NAT mappings are refreshed, either outbound or bidirectional (outbound and inbound).
Default : Outbound
UDP Timeout
Specify when NAT translations over UDP sessions time out.
Range : 1 through 65536 minutes
Default : 1 minutes
TCP Timeout
Specify when NAT translations over TCP sessions time out.
Range : 1 through 65536 minutes
Default : 60 minutes (1 hour)
Block ICMP
Select On to block inbound ICMP error messages. By default, a vEdge router acting as a NAT device receives these error
messages.
Default : Off
Respond to
Ping
Select On to have the vEdge router respond to ping requests to the NAT interface's IP address that are received from the
public side of the connection.
To create a port forwarding rule, click Add New Port Forwarding Rule and configure the following parameters. You can define up to 128
port-forwarding rules to allow requests from an external network to reach devices on the internal network.
Parameter
Name
Port Start
Range
Description
Enter a port number to define the port or first port in the range of interest.
Range: 0 through 65535
162
Cisco SD-WAN (Viptela) vManage Help, Release 18.1
Configuration
Port End Range
Enter the same port number to apply port forwarding to a single port, or enter the larger number to apply it to a range or
ports.
Range: 0 through 65535
Protocol
Select the protocol to whcih to apply the port-forwarding rule, either TCP or UDP. To match the same ports for both TCP and
UDP traffic, configure two rules.
VPN
Specify the private VPN in which the internal server resides. This VPN is one of the VPN identifiers in the overlay network.
Range: 0 through 65535
Private IP
Specify the IP address of the internal server to which to direct traffic that matches the port-forwarding rule.
To save a port forwarding rule, click Add.
To save the feature template, click Save.
CLI equivalent:
vpn vpn-id
interface interface-name
nat
block-icmp-error
port-forward port-start port-number1 port-end port-number2 proto (tcp | udp)
private-ip-address ip-address private-vpn vpn-id
refresh (bi-directional | outbound)
respond-to-ping
tcp-timeout minutes
udp-timeout minutes
Apply Access Lists
To apply a rewrite rule, access lists, and policers to a router interface, select the ACL tab and configure the following parameters:
Parameter Name
Rewrite Rule
Description
Click On, and specify the name of the rewrite rule to apply on the interface.
Ingress ACL – IPv4
Click On, and specify the name of the access list to apply to IPv4 packets being received on the interface.
Egress ACL – IPv4
Click On, and specify the name of the access list to apply to IPv4 packets being transmitted on the interface.
Ingress ACL – IPv6
Click On, and specify the name of the access list to apply to IPv6 packets being received on the interface.
Egress ACL – IPv6
Click On, and specify the name of the access list to apply to IPv6 packets being transmitted on the interface.
Ingress Policer
Click On, and specify the name of the policer to apply to packets being received on the interface.
Egress Policer
Click On, and specify the name of the policer to apply to packets being transmitted on the interface.
To save the feature template, click Save.
CLI equivalent:
vpn 0
interface pppnumber
access-list acl-name (in | out)
ipv6 access-list acl-name (in | out)
policer policer-name (in |out)
rewrite-rule name
163
Cisco SD-WAN (Viptela) vManage Help, Release 18.1
Configuration
Configure Other Interface Properties
To configure other interface properties, select the Advanced tab and configure the following properties:
Parameter
Name
MAC
Address
Description
Specify a MAC address to associate with the interface, in colon-separated hexadecimal notation.
IP MTU
Specify the maximum MTU size of packets on the interface.
Range: 576 through 1804
Default: 1500 bytes
TCP MSS
Specify the maximum segment size (MSS) of TPC SYN packets passing through the vEdge router. By default, the MSS is
dynamically adjusted based on the interface or tunnel MTU such that TCP SYN packets are never fragmented.
Range: 552 to 1460 bytes
Default: None
Clear Dont
Fragment
Click On to clear the Don't Fragment bit in the IPv4 packet header for packets being transmitted out the interface. When the DF
bit is cleared, packets larger than that interface's MTU are fragmented before being sent.
TLOC
Extension
Enter the name of the physical interface on the same router that connects to the WAN transport circuit. This configuration
then binds this service-side interface to the WAN transport. A second vEdge router at the same site that itself has no direct
connection to the WAN (generally because the site has only a single WAN connection) and that connects to this service-side
interface is then provided with a connection to the WAN.
Tracker
Enter the name of a tracker to track the status of transport interfaces that connect to the internet.
To save the feature template, click Save.
CLI equivalent:
vpn vpn-id
interface interface-name
clear-dont-fragment
mac-address mac-address
mtu bytes
tcp-mss-adjust bytes
tloc-extension interface-name
tracker tracker-name
Release Information
Introduced in vManage NMS in Release 15.3.
In Release 16.3, add support for IPv6.
In Release 17.1, support ability to configure both CHAP and PAP authentication on a PPP interface.
In Release 17.2.2, add support for interface status tracking.
VPN Interface PPP Ethernet
Use the VPN-Interface-PPP-Ethernet template for vEdge Cloud and vEdge router devices.
Point-to-Point Protocol (PPP) is a data link protocol used to establish a direct connection between two nodes. PPP properties are
associated with a PPPoE-enabled interface on vEdge routers to connect multiple users over an Ethernet link.
To configure PPPoE on vEdge routers using vManage templates:
1.
Create a VPN-Interface-PPP-Ethernet feature template to configure a PPPoE-enabled interface as described in this article.
164
Cisco SD-WAN (Viptela) vManage Help, Release 18.1
Configuration
2.
Create a VPN-Interface-PPP feature template to configure PPP parameters for the PPP virtual interface. See the VPN-Interface-PPP help
topic
3.
Optionally, create a VPN feature template to modify the default configuration of VPN 0. See the VPN help topic.
Some versions of the VPN-Interface-PPP-Ethernet feature template include sections for VRRP and ARP. You cannot configure VRRP or ARP
on PPPoE-enabled interfaces, so do not use these sections of the template.
Navigate to the Template Screen and Name the Template
1.
In vManage NMS, select the Configuration ► Templates screen.
2.
In the Device tab, click Create Template.
3.
From the Create Template drop-down, select From Feature Template.
4.
From the Device Model drop-down, select the type of device for which you are creating the template.
5.
Click the Transport & Management VPN tab located directly beneath the Description field, or scroll to the Transport & Management VPN
section.
6.
Under Additional VPN 0 Templates, located to the right of the screen, click VPN Interface PPP.
7.
From the VPN Interface PPP Ethernet drop-down, click Create Template. The VPN-Interface-PPP-Ethernet template form is displayed.
The top of the form contains fields for naming the template, and the bottom contains fields for defining VPN Interface PPP parameters.
8.
In the Template Name field, enter a name for the template. The name can be up to 128 characters and can contain only alphanumeric
characters.
9.
In the Template Description field, enter a description of the template. The description can be up to 2048 characters and can contain only
alphanumeric characters.
When you first open a feature template, for each parameter that has a default value, the scope is set to Default (indicated by a check
mark), and the default setting or value is shown. To change the default or to enter a value, click the scope drop-down to the left of the
parameter field and select one of the following:
Parameter Scope
Device Specific
(indicated by a
host icon)
Scope Description
Use a device-specific value for the parameter. For device-specific parameters, you cannot enter a value in the feature
template. You enter the value when you attach a Viptela device to a device template .
When you click Device Specific, the Enter Key box opens. This box displays a key, which is a unique string that identifies
the parameter in a CSV file that you create. This file is an Excel spreadsheet that contains one column for each key. The
header row contains the key names (one key per column), and each row after that corresponds to a device and defines
the values of the keys for that device. You upload the CSV file when you attach a Viptela device to a device template. For
more information, see Create a Template Variables Spreadsheet .
To change the default key, type a new string and move the cursor out of the Enter Key box.
Examples of device-specific parameters are system IP address, hostname, GPS location, and site ID.
Global (indicated
by a globe icon)
Enter a value for the parameter, and apply that value to all devices.
Examples of parameters that you might apply globally to a group of devices are DNS server, syslog server, and interface
MTUs.
Configure a Basic PPPoE-Enabled Interface
To create a PPPoE-enabled interface on a vEdge router, select the Basic Configuration tab and configure the following parameters.
Parameters marked with an asterisk are required to configure the interface.
165
Cisco SD-WAN (Viptela) vManage Help, Release 18.1
Configuration
Parameter Name
Shutdown*
Description
Click No to enable the PPPoE-enabled interface.
Interface Name*
Enter the name of the physical interface in VPN 0 to associate with the PPP interface.
Description
Enter a description of the PPPoE-enabled interface.
IPv4
Configuration*
To configure a static address, click Static and enter an IPv4 address.
IPv6
Configuration*
To configure a static address for an interface in VPN 0, click Static and enter an IPv6 address.
DHCP Helper
Enter up to eight IP addresses for DHCP servers in the network, separated by commas, to have the interface be a DHCP
helper. A DHCP helper interface forwards BOOTP (Broadcast) DHCP requests that it receives from the specified DHCP
servers.
Bandwidth
Upstream
For transmitted traffic, set the bandwidth above which to generate notifications.
Range: 1 through (2 32 / 2) – 1 kbps
Bandwidth
Downstream
For received traffic, set the bandwidth above which to generate notifications.
Range: 1 through (2 32 / 2) – 1 kbps
To set the interface as a DHCP client so that the interface to receive its IP address from a DHCP server, click Dynamic. You
can optionally set the DHCP distance to specify the administrative distance of routes learned from a DHCP server. The
default DHCP distance is 1.
To set the interface as a DHCP client so that the interface to receive its IP address from a DHCP server, click Dynamic. You
can optionally set the DHCP distance to specify the administrative distance of routes learned from a DHCP server. The
default DHCP distance is 1. You can optionally enable DHCP rapid commit, to speed up the assignment of IP addresses.
To save the feature template, click Save.
CLI equivalent:
vpn 0
interface pppnumber
bandwidth-downstream kbps
bandwidth-upstream kbps
description text
dhcp-helper ip-address
(ip address ipv4-prefix/length | ip-dhcp-client [dhcp-distance number])
(ipv6 address ipv6-prefix/length | ipv6 dhcp-client [dhcp-distance number] [ dhcp-rapid-commit]
pppoe-client ppp-interface pppnumber
[no] shutdown
Apply Access Lists
To configure a shaping rate to a PPPoE-enabled interface and to apply a QoS map, a rewrite rule, access lists, and policers to the interface
, select the ACL/QOS tab and configure the following parameters:
Parameter Name
Shaping Rate
Description
Configure the aggregate traffic transmission rate on the interface to be less than line rate, in kilobits per second
(kbps).
QoS Map
Specify the name of the QoS map to apply to packets being transmitted out the interface.
Rewrite Rule
Click On, and specify the name of the rewrite rule to apply on the interface.
Ingress ACL –
IPv4
Click On, and specify the name of the access list to apply to IPv4 packets being received on the interface.
166
Cisco SD-WAN (Viptela) vManage Help, Release 18.1
Configuration
Egress ACL – IPv4
Click On, and specify the name of the access list to apply to IPv4 packets being transmitted on the interface.
Ingress ACL –
IPv6
Egress ACL – IPv6
Egress ACL – IPv6
Egress ACL – IPv6
Ingress Policer
Click O,n and specify the name of the policer to apply to packets being received on the interface.
Egress Policer
Click On, and specify the name of the policer to apply to packets being transmitted on the interface.
To save the feature temp
CLI equivalent:
vpn 0
interface pppnumber
access-list acl-list (in | out)
policer policer-name (in |out)
qos-map name
rewrite-rule name
shaping-rate name
Configure Other Interface Properties
To configure other interface properties, select the Advanced tab and configure the following properties:
Parameter Name
Duplex
Description
Choose full or half to specify whether the interface runs in full-duplex or half-duplex mode.
Default: Full
MAC Address
Specify a MAC address to associate with the interface, in colon-separated hexadecimal notation.
IP MTU
Specify the maximum MTU size of packets on the interface.
Range: 576 through 1804
Default: 1500 bytes
PMTU Discovery
Click On to enable path MTU discovery on the interface. PMTU determines the largest MTU size that the
interface supports so that packet fragmentation does not occur.
Flow Control
Select a setting for bidirectional flow control, which is a mechanism for temporarily stopping the transmission of
data on the interface.
Values: autonet, both, egress, ingress, none
Default: autoneg
TCP MSS
Specify the maximum segment size (MSS) of TPC SYN packets passing through the vEdge router. By default, the
MSS is dynamically adjusted based on the interface or tunnel MTU such that TCP SYN packets are never
fragmented.
Range: 552 to 1460 bytes
Default: None
Speed
Specify the speed of the interface, for use when the remote end of the connection does not support
autonegotiation.
Values: 10, 100, or 1000 Mbps
Default: Autonegotiate (10/100/1000 Mbps)
Static Ingress QoS
Specify a queue number to use for incoming traffic.
Range: 0 through 7
167
Cisco SD-WAN (Viptela) vManage Help, Release 18.1
Configuration
ARP Timeout
Specify how long it takes for a dynamically learned ARP entry to time out.
Range: 0 through 2678400 seconds (744 hours)
Default: 1200 seconds (20 minutes)
Autonegotiation
Click Off to turn off autonegotiation. By default, an interface runs in autonegotiation mode.
TLOC Extension
Enter the name of a physical interface on the same router that connects to the WAN transport. This
configuration then binds this service-side interface to the WAN transport. A second vEdge router at the same
site that itself has no direct connection to the WAN (generally because the site has only a single WAN
connection) and that connects to this service-side interface is then provided with a connection to the WAN.
Power over Ethernet (on
vEdge 100m and vEdge
100wm routers)
Click On to enable PoE on the interface.
To save the feature template, click Save.
CLI equivalent:
vpn 0
interface pppnumber
arp-timeout seconds
[no] autonegotiate
duplex (full | half)
flow-control control
mac-address mac-address
mtu bytes
pmtu
pppoe-client
ppp-interface pppnumber
speed speed
static-ingress-qos number
tcp-mss-adjust bytes
tloc-extension interface-name
Release Information
Introduced in vManage NMS Release 15.3.
In Release 16.3, add support for IPv6.
VPN Interface T1/E1
Use the VPN Interface T1/E1 template for all Cisco devices running Viptela software.
To configure the T1/E1 interfaces in a VPN using vManage templates:
1.
Create a VPN Interface T1/E1 feature template to configure T1/E1 interface parameters, as described in this article.
2.
Create a T1/E1 Controller template to configure the T1 or E1 network interface module (NIM) parameters. See the T1/E1 Controller help
topic.
3.
Create a VPN feature template to configure VPN parameters. See the VPN help topic.
Navigate to the Template Screen and Name the Template
1.
In vManage NMS, select the Configuration ► Templates screen.
2.
In the Device tab, click Create Template.
168
Cisco SD-WAN (Viptela) vManage Help, Release 18.1
Configuration
3.
From the Create Template drop-down, select From Feature Template.
4.
From the Device Model drop-down, select the type of device for which you are creating the template.
5.
To create a template for VPN 0 or VPN 512:
6.
a.
Click the Transport & Management VPN tab located directly beneath the Description field, or scroll to the Transport &
Management VPN section.
b.
Under Additional VPN 0 Templates, located to the right of the screen, click VPN Interface.
c.
From the VPN Interface drop-down, click Create Template. The VPN Interface T1/E1 template form is displayed. The top of the
form contains fields for naming the template, and the bottom contains fields for defining VPN Interface Ethernet parameters.
To create a template for VPNs 1 through 511, and 513 through 65530:
a.
Click the Service VPN tab located directly beneath the Description field, or scroll to the Service VPN section.
b.
Click the Service VPN drop-down.
c.
Under Additional VPN templates, located to the right of the screen, click VPN Interface.
d.
From the VPN Interface drop-down, click Create Template. The VPN Interface Ethernet template form is displayed. The top of
the form contains fields for naming the template, and the bottom contains fields for defining VPN Interface Ethernet
parameters.
7.
In the Template Name field, enter a name for the template. The name can be up to 128 characters and can contain only alphanumeric
characters.
8.
In the Template Description field, enter a description of the template. The description can be up to 2048 characters and can contain only
alphanumeric characters.
When you first open a feature template, for each parameter that has a default value, the scope is set to Default (indicated by a check
mark), and the default setting or value is shown. To change the default or to enter a value, click the scope drop-down to the left of the
parameter field and select one of the following:
Parameter Scope
Device Specific
(indicated by a
host icon)
Scope Description
Use a device-specific value for the parameter. For device-specific parameters, you cannot enter a value in the feature
template. You enter the value when you attach a Viptela device to a device template .
When you click Device Specific, the Enter Key box opens. This box displays a key, which is a unique string that identifies
the parameter in a CSV file that you create. This file is an Excel spreadsheet that contains one column for each key. The
header row contains the key names (one key per column), and each row after that corresponds to a device and defines
the values of the keys for that device. You upload the CSV file when you attach a Viptela device to a device template. For
more information, see Create a Template Variables Spreadsheet .
To change the default key, type a new string and move the cursor out of the Enter Key box.
Examples of device-specific parameters are system IP address, hostname, GPS location, and site ID.
Global (indicated
by a globe icon)
Enter a value for the parameter, and apply that value to all devices.
Examples of parameters that you might apply globally to a group of devices are DNS server, syslog server, and interface
MTUs.
Configure Basic Interface Functionality
To configure basic interface functionality in a VPN, select the Basic Configuration tab and configure the following parameters. Parameters
marked with an asterisk are required to configure an interface.
Parameter Name
Description
169
Cisco SD-WAN (Viptela) vManage Help, Release 18.1
Configuration
Shutdown*
Click No to enable the interface.
Interface name*
Enter a name for the interface
Description
Enter a description for the interface.
IPv4 Address*
Enter an IPv4 address.
IPv6 Address*
Enter an IPv6 address.
Bandwidth Upstream
For transmitted traffic, set the bandwidth above which to generate notifications.
Range: 1 through (2 32 / 2) – 1 kbps
Bandwidth Downstream
For received traffic, set the bandwidth above which to generate notifications.
Range: 1 through (2 32 / 2) – 1 kbps
IP MTU
Specify the maximum MTU size of packets on the interface.
Range: 576 through 1804
Default: 1500 bytes
To save the feature template, click Save.
Create a Tunnel Interface
You can configure up to four tunnel interfaces. This means that each vEdge router can have up to four TLOCs.
For the control plane to establish itself so that the overlay network can function, you must configure WAN transport interfaces in VPN 0.
To configure a tunnel interface, select the Interface Tunnel tab and configure the following parameters:
Parameter Name
Tunnel Interface
Description
Click On to create a tunnel interface.
Color
Select a color for the TLOC.
Control Connection
If the router has multiple TLOCs, click No to have the tunnel not establish a TLOC. The default is On, which establishes
a control connection for the TLOC.
Maximum Control
Connections
Specify the maximum number of vSmart controllers that the WAN tunnel interface can connect to. To have the tunnel
establish no control connections, set the number to 0.
Range: 0 through 8
Default: 2
vBond As Stun Server
Click On to enable Session Traversal Utilities for NAT (STUN) to allow the tunnel interface to discover its public IP
address and port number when the vEdge router is located behind a NAT.
Exclude Controller
Group List
Set the vSmart controllers that the tunnel interface is not allowed to connect to.
Range: 0 through 100
vManage Connection
Preference
Set the preference for using a tunnel interface to exchange control traffic with the vManage NMS.
Range: 0 through 8
Default: 5
Port Hop
Click On to enable port hopping, or click Off to disable it. If port hopping is enabled globally, you can disable it on an
individual TLOC (tunnel interface). To control port hopping on a global level, use the System configuration template.
Default: Enabled (on vEdge routers); disabled (on vManage NMSs and vSmart controllers)
170
Cisco SD-WAN (Viptela) vManage Help, Release 18.1
Configuration
Low-Bandwidth Link
Select to characterize the tunnel interface as a low-bandwidth link.
Allow Service
Select On or Off for each service to allow or disallow the service on the interface.
To configure additional tunnel interface parameters, click Advanced Options:
Parameter Name
Encapsulation
Description
Select the encapsulation type to use on the tunnel interface, either IPsec or GRE. The default is IPsec.
If you select both IPsec and GRE encapsulations, two TLOCs are created for the tunnel interface that have the same IP
addresses and colors, but that differ by their encapsulation.
IPsec
By default, IPsec is enabled on the tunnel interface. To disable IPsec, click Off.
IPsec Preference
Specify a preference value for directing traffic to the tunnel. A higher value is preferred over a lower value.
Range: 0 through 4294967295
Default: 0
IPsec Weigh
Enter a weight to use to balance traffic across multiple TLOCs. A higher value sends more traffic to the tunnel.
Range: 1 through 255
Default: 1
Carrier
Select the carrier name or private network identifier to associate with the tunnel.
Values: carrier1, carrier2, carrier3, carrier4, carrier5, carrier6, carrier7, carrier8, default
Default: default
Bind Loopback
Tunnel
Enter the name of a physical interface to bind to a loopback interface.
Last-Resort Circuit
Select to use the tunnel interface as the circuit of last resort.
NAT Refresh
Interval
Enter the interval between NAT refresh packets sent on a DTLS or TLS WAN transport connection.
Range: 1 through 60 seconds
Default: 5 seconds
Hello Interval
Enter the interval between Hello packets sent on a DTLS or TLS WAN transport connection.
Range: 100 through 10000 milliseconds
Default: 1000 milliseconds (1 second)
Hello Tolerance
Enter the time to wait for a Hello packet on a DTLS or TLS WAN transport connection before declaring that transport
tunnel to be down.
Range: 12 through 60 seconds
Default: 12 seconds
To save the feature template, click Save.
Apply Access Lists and QoS Parameters (on vEdge Routers)
To configure a shaping rate to a router interface and to apply a QoS map, a rewrite rule, access lists, and policers to a router interface,
select the ACLtab and configure the following parameters:
Parameter Name
Shaping Rate
Description
Configure the aggregate traffic transmission rate on the interface to be less than line rate, in kilobits per second
(kbps).
171
Cisco SD-WAN (Viptela) vManage Help, Release 18.1
Configuration
QoS Map
Specify the name of the QoS map to apply to packets being transmitted out the interface.
Rewrite Rule
Click On, and specify the name of the rewrite rule to apply on the interface.
Ingress ACL –
IPv4
Click On, and specify the name of the access list to apply to IPv4 packets being received on the interface.
Egress ACL – IPv4
Click On, and specify the name of the access list to apply to IPv4 packets being transmitted on the interface.
Ingress ACL –
IPv6
Click On, and specify the name of the access list to apply to IPv6 packets being received on the interface.
Egress ACL – IPv6
Click On, and specify the name of the access list to apply to IPv6 packets being transmitted on the interface.
Ingress Policer
Click On, and specify the name of the policer to apply to packets received on the interface.
Egress Policer
Click On, and specify the name of the policer to apply to packets being transmitted on the interface.
To save the feature template, click Save.
Configure Other Interface Properties
To configure other interface properties, select the Advanced tab and configure the following parameters:
Parameter Name
PMTU Discovery
Description
Click On to enable path MTU discovery on the interface. PMTU determines the largest MTU size that the interface supports
so that packet fragmentation does not occur.
TCP MSS
Specify the maximum segment size (MSS) of TPC SYN packets passing through the vEdge router. By default, the MSS is
dynamically adjusted based on the interface or tunnel MTU such that TCP SYN packets are never fragmented.
Range: 552 to 1460 bytes
Default: None
Clear-DontFragment
Click On to clear the Don't Fragment (DF) bit in the IPv4 packet header for packets being transmitted out the interface.
When the DF bit is cleared, packets larger than that interface's MTU are fragmented before being sent.
Static Ingress
QoS
Specify a queue number to use for incoming traffic.
Range: 0 through 7
Autonegotiation
Click Off to turn off autonegotiation. By default, an interface runs in autonegotiation mode.
TLOC Extension
Enter the name of a physical interface on the same router that connects to the WAN transport. This configuration then
binds this service-side interface to the WAN transport. A second vEdge router at the same site that itself has no direct
connection to the WAN (generally because the site has only a single WAN connection) and that connects to this serviceside interface is then provided with a connection to the WAN.
Release Information
Introduced in vManage NMS Release 18.2.
WiFi Radio
Use the WiFi Radio template for all vEdge router devices that support wireless LANs (WLANs), including the vEdge 100wm router.
To configure WLAN radio parameters using vManage templates:
1.
Create a WiFi Radio template to configure WLAN radio parameters, as described in this article.
172
Cisco SD-WAN (Viptela) vManage Help, Release 18.1
Configuration
2.
Create a Wifi SSID template to configure an SSID and related parameters. See the WiFi SSID help topic.
Navigate to the Template Screen and Name the Template
1.
In vManage NMS, select the Configuration ► Templates screen.
2.
In the Device tab, click Create Template.
3.
From the Create Template drop-down, select From Feature Template.
4.
From the Device Model drop-down, select the vEdge router model that supports wireless LANs (WLANs).
5.
Click the WLAN tab located directly beneath the Description field, or scroll to the WLAN section.
6.
From the WiFi Radio drop-down, click Create Template. The WiFi Radio template form is displayed. The top of the form contains fields
for naming the template, and the bottom contains fields for defining WiFi Radio parameters.
7.
In the Template Name field, enter a name for the template. The name can be up to 128 characters and can contain only alphanumeric
characters.
8.
In the Template Description field, enter a description of the template. The description can be up to 2048 characters and can contain only
alphanumeric characters.
When you first open a feature template, for each parameter that has a default value, the scope is set to Default (indicated by a check
mark), and the default setting or value is shown. To change the default or to enter a value, click the scope drop-down to the left of the
parameter field and select one of the following:
Parameter Scope
Device Specific
(indicated by a
host icon)
Scope Description
Use a device-specific value for the parameter. For device-specific parameters, you cannot enter a value in the feature
template. You enter the value when you attach a Viptela device to a device template .
When you click Device Specific, the Enter Key box opens. This box displays a key, which is a unique string that identifies
the parameter in a CSV file that you create. This file is an Excel spreadsheet that contains one column for each key. The
header row contains the key names (one key per column), and each row after that corresponds to a device and defines
the values of the keys for that device. You upload the CSV file when you attach a Viptela device to a device template. For
more information, see Create a Template Variables Spreadsheet .
To change the default key, type a new string and move the cursor out of the Enter Key box.
Examples of device-specific parameters are system IP address, hostname, GPS location, and site ID.
Global (indicated
by a globe icon)
Enter a value for the parameter, and apply that value to all devices.
Examples of parameters that you might apply globally to a group of devices are DNS server, syslog server, and interface
MTUs.
Configure the WLAN Radio Frequency
To configure the WLAN radio frequency, in the Basic Configuration tab, configure the following parameters. Parameters marked with an
asterisk are required to configure the radio.
Parameter
Name
Select Radio*
Description
Select the radio band. It can be 2.4 GHz or 5 GHz.
Country*
Select the country where the router is installed.
173
Cisco SD-WAN (Viptela) vManage Help, Release 18.1
Configuration
Channel
Bandwidth
Select the IEEE 802.11n and 802.11ac channel bandwidth. For a 5-GHz radio band, the default value is 80 MHz, and for
2.4 GHz, the default is 20 MHz.
Channel
Select the radio channel. The default is "auto", which automatically selects the best channel. For 5-GHz radio bands,
you can configure dynamic frequency selection (DFS) channels.
Guard Interval
Select the guard interval. For a 5-GHz radio band, the default value is the short guard interval (SGI) of 400 ns, and for
2.4 GHz, the default is 800 ns.
To save the feature template, click Save.
CLI equivalent:
wlan frequency
channel channel
channel-bandwidth megahertz
country country
guard-interval nanoseconds
Release Information
Introduced in vManage NMS Release 16.3.
WiFi SSID
You can use the WiFi SSID template for all vEdge router devices that support wireless LANs (WLANs), including vEdge 100vm routers
To configure SSIDs on the WLAN radio using vManage templates:
1.
Create a WiFi SSID template to configure the VAP interfaces to use as SSIDs, as described in this article.
2.
Create a WiFi Radio template to configure WLAN radio parameters. See the Configuration ► Templates ► WiFi Radio help topic.
3.
Create a Bridge template to assign the VAP interface to a bridging domain. See the Configuration ► Templates ► Bridge help topic.
4.
Create a device template that incorporates the WiFi Radio feature template and the Wifi SSID feature template. See the Configuration ►
Templates help topic.
Navigate to the Template Screen and Name the Template
1.
In vManage NMS, select the Configuration ► Templates screen.
2.
In the Device tab, click Create Template.
3.
From the Create Template drop-down, select From Feature Template.
4.
From the Device Model drop-down, select a vEdge router model that supports wireless LANs (WLANs).
5.
Click the WLAN tab located directly beneath the Description field, or scroll to the WLAN section.
6.
Under Additional WiFi Radio Templates, located to the right of the screen, click WiFi SSID.
7.
From the WiFi SSID drop-down, click Create Template. The WiFi SSID template form is displayed. The top of the form contains fields for
naming the template, and the bottom contains fields for defining WiFi SSID parameters.
8.
In the Template Name field, enter a name for the template. The name can be up to 128 characters and can contain only alphanumeric
characters.
174
Cisco SD-WAN (Viptela) vManage Help, Release 18.1
Configuration
9.
In the Template Description field, enter a description of the template. The description can be up to 2048 characters and can contain only
alphanumeric characters.
When you first open a feature template, for each parameter that has a default value, the scope is set to Default (indicated by a check
mark), and the default setting or value is shown. To change the default or to enter a value, click the scope drop-down to the left of the
parameter field and select one of the following:
Parameter Scope
Device Specific
(indicated by a
host icon)
Scope Description
Use a device-specific value for the parameter. For device-specific parameters, you cannot enter a value in the feature
template. You enter the value when you attach a Viptela device to a device template .
When you click Device Specific, the Enter Key box opens. This box displays a key, which is a unique string that identifies
the parameter in a CSV file that you create. This file is an Excel spreadsheet that contains one column for each key. The
header row contains the key names (one key per column), and each row after that corresponds to a device and defines
the values of the keys for that device. You upload the CSV file when you attach a Viptela device to a device template. For
more information, see Create a Template Variables Spreadsheet .
To change the default key, type a new string and move the cursor out of the Enter Key box.
Examples of device-specific parameters are system IP address, hostname, GPS location, and site ID.
Global (indicated
by a globe icon)
Enter a value for the parameter, and apply that value to all devices.
Examples of parameters that you might apply globally to a group of devices are DNS server, syslog server, and interface
MTUs.
WLAN SSID Configuration
To configure SSIDs on a vEdge router, configuring the following parameters in the Basic Configuration tab. Parameters marked with an
asterisk are required to configure the SSIDs.
Parameter Name
Interface Name*
Description
Select the VAP interface name.
Shutdown*
Click No to enable the interface.
Description
(optional)
Enter a description for the interface.
SSID*
Enter the name of the SSID. It can be a string from 4 through 32 characters. The SSID must be unique.
You can configure up to four SSIDs.
Each SSID is called a virtual access point (VAP) interface. To a client, each VAP interfaces appears as a different access
point (AP) with its own SSID. To provide access to different networks, assign each VAP to a different VLAN.
Maximum Clients
Enter the maximum number of clients allowed to connect to the WLAN.
Range: 1 through 50
Default: 25
Data Security
Select the security type to enable user authentication or enterprise WPA security.
For user authentication, select from WPA Personal, WPA/WPA2 Personal, or WPA2 Personal, and then enter a clear text or
an AES-encrypted key.
For enterprise security, select from WPA Enterprise, WPA/WPA2 Enterprise, or WPA2 Enterprise, and then enter a RADIUS
server tag.
175
Cisco SD-WAN (Viptela) vManage Help, Release 18.1
Configuration
RADIUS Server
If you select one of the enterprise security methods based on using a RADIUS authentication server, enter the RADIUS
server tag.
WPA Personal
Key
If you select one of the personal security methods based on preshared keys, enter either a clear text or an AES-encrypted
password.
Management
Security
If you select one of the WPA2 security methods, select the encryption of management frames to be none, optional, or
required.
To save the feature template, click Save.
CLI equivalent:
wlan frequency
interface vapnumber
data-security security
description text
mgmt-security security
radius-servers tag
no shutdown
ssid ssid
wpa-personal-key password
Release Information
Introduced in vManage NMS Release 16.3.
176
Cisco SD-WAN (Viptela) vManage Help, Release 18.1
Dashboard
Dashboard
Dashboard
Use the dashboard screen to monitor, at a glance, the overall health of the Viptela overlay network.
Top Bar
The top bar is located at the top of every vManage screen and includes the following screen elements:
•
Menu icon—Click the icon to expand or collapse the vManage menu. The vManage menu is closed by default.
•
vManage product name.
•
CloudExpress icon—Enables CloudExpress service to optimize access to cloud applications. When CloudExpress service is enabled, the
icon turns blue.
•
Tasks icon—Click on the icon to see a list of all active and completed tasks started from the vManage NMS. While the task is in progress,
the Tasks tab displays a counter on the top. When the task is completed, the count disappears and Completed Tasks count is
incremented. To view details about any task, click the task to display its Status screen.
•
Alarm bell icon—Displays the total count of all active alarms. Click on the icon to see a list of all active and cleared alarms. To view details
about any alarm, click the alarm to display its Alarms Details screen.
•
Help—Links to product help, software version information about the vManage NMS software, and current time and timezone on the
vManage server.
•
Hostname—Hostname of the vManage NMS that you are logged into.
•
User profile drop-down—Click to sign out or edit user-related options in your profile.
177
Cisco SD-WAN (Viptela) vManage Help, Release 18.1
Dashboard
Device Pane
The Device pane, which runs across the top of the Dashboard screen, displays all control connections from the vManage NMS to the
vSmart controllers, vEdge routers, and vBond orchestrators in the overlay network. It also displays the status of the vManage NMSs in the
network.
For each device, the Device pane shows:
•
Total number of connections.
•
Number of up connections.
•
Number of down connections.
Click the number or the Up or Down arrow to display a table with detailed information for each connection. The Dashboard page
automatically refreshes when the status of the members of a vManage cluster changes.
Click the More Actions icon to the right of each table row to access the Device Dashboard or Real Time view in the Monitor ► Network
screen or to access the Tools ► SSH Terminal screen.
Reboot Pane
The Reboot pane displays the total number of reboots in the last 24 hours for all devices in the network, including soft and cold reboots
and reboots that occurred as a result of power-cycling a device. Click the Reboot pane to open the Reboot popup window which lists, for
each reboot, the system IP and hostname of the device that rebooted, the time the reboot occurred, and the reason for the reboot. If the
same device reboots more than each, each reboot option is reported separately.
In the Reboot popup window, click the Crashes tab to list, for all device crashes, the system IP and hostname of the device on which the
crash occurred, the crash index, and the core time and filename.
Certificates Pane
The Certificates pane displays the state of all certificates on all controller devices, and it shows a count of all expired or invalidated
certificates. Click the Certificates pane to open the Certificate Details popup window, which displays the hostname and system IP of the
device on which the certificate is installed, the certificate serial number, and its expiration date and status.
Control Status Pane
The Control Status pane displays whether vSmart and vEdge devices are connected to the required number of vSmart controllers. Each
vSmart controller must connect to all other vSmart controllers in the network. Each vEdge router must connect to the configured
maximum number of vSmart controllers.
The Control Status pane shows three counts:
•
Control Up—Total number of devices with the required number of operational control plane connections to a vSmart controller.
•
Partial—Total number of devices with some, but not all, operational control plane connections to vSmart controllers.
•
Control Down—Total number of devices with no control plane connection to a vSmart controller.
Click any row to display a table with device details. Click the More Actions icon to the right of each table row to access the Device
Dashboard or Device Details view in the Monitor ► Network screen.
178
Cisco SD-WAN (Viptela) vManage Help, Release 18.1
Dashboard
Site Health View Pane
The Site Health View pane displays the state of a site's data connections. When a site has multiple vEdge routers, this pane displays the
state for the entire site, not for individual devices. The Site Health View pane displays three states:
•
Full WAN Connectivity—Total number of sites where all BFD sessions on all vEdge routers are in the up state.
•
Partial WAN Connectivity—Total number of sites where a TLOC or a tunnel is in the down state. These sites still have limited data plane
connectivity.
•
No WAN Connectivity—Total number of sites where all BFD sessions on all vEdge routers are in the down state. These sites have no data
plane connectivity.
Click a row to display a popup window with detailed information on each site, node, or tunnel. Click the More Actions icon to the right of
each table row to access the Device Dashboard or Real Time view in the Monitor ► Network screen or the Tools ► SSH Terminal screen.
Transport Interface Distribution
The Transport Interface Distribution pane displays interface usage in the last 24 hours for all vEdge interfaces in VPN 0. This includes all
TLOC interfaces. Click a row to see details of interface usage.
vEdge Inventory Pane
The vEdge Inventory pane provides four counts:
•
Total—Total number of vEdge routers whose authorized serial number has been uploaded on the vManage server. The serial number is
uploaded in the Configuration ► Devices screen.
•
Authorized—Total number of authorized vEdge routers in the overlay network. These are routers marked as Valid in the Configuration ►
Certificates ► vEdge List screen.
•
Deployed—Total number of deployed vEdge routers. These are routers marked as Valid that are now operational in the network.
•
Staging—Total number of vEdge routers in staging state. These are routers you configure at a staging site before shipping them to the
actual branch and making them a part of the overlay network. These routers do not take part in any routing decisions nor do they affect
network monitoring through the vManage NMS.
Click any row to display a table with the hostname, system IP, site ID, and other details of each router.
vEdge Health Pane
The vEdge Health pane displays an aggregated view for each router state and a count of how many vEdge routers are in that state, thereby
describing the health of the hardware nodes. The three states are:
•
Normal—Number of routers with memory, hardware, and CPU in normal state. Using less than 70% of total memory or total CPU is
classified as normal.
•
Warning—Number of routers with memory, hardware, or CPU in warning state. Using between 70% and 90% of total memory or total
CPU is classified as a warning.
•
Error—Number of routers with memory, hardware, or CPU in error state. Using more than 90% of total memory or total CPU is classified
as an error.
Click the number or the state to display a table with the last 12 or 24 hours of memory usage, CPU utilization, and hardware-related
alarms, including temperature, power supply, and PIM modules. Click the More Actions icon to the right of each table row to access the
Device Dashboard or Device Details view in the Monitor ► Network screen or the Tools ► SSH Terminal screen.
179
Cisco SD-WAN (Viptela) vManage Help, Release 18.1
Dashboard
Transport Health Pane
The Transport Health pane displays the aggregated average loss, latency, and jitter for all links and all combinations of colors (for example,
all LTE-to-LTE links, all LTE-to-3G links).
From the Type drop-down, select loss, latency, or jitter.
Click the Filter icon to select a time period for which to display data.
Click the Expand icon to open the Transport Health pop-up window. This full-screen window displays a more detailed view of the same
information. To display the information in tabular format, click the Details tab. You can change the displayed type and time period as
described above.
Top Applications Pane
The Top Applications pane displays DPI and cflowd flow information for traffic transiting vEdge routers in the overlay network. When you
first come to the Dashboard screen, the DPI tab is selected and the pane shows DPI flow information. To display cflowd flow information,
click the Flows tab.
Click the Filter icon to select a time period for which to display data. From the VPN drop-down list, select a VPN to display DPI or cflowd
information for all flows in that VPN.
Click the Expand icon to open the Top Applications pop-up window. This full-screen window displays a more detailed view of the same
information. You can change the VPN and time period as described above.
Application-Aware Routing Pane
The Application-Aware Routing pane displays the 10 worst tunnels based on criteria you specify from the Type drop-down list, including
loss, latency, and jitter. So, if you choose loss, this pane shows the ten tunnels with the greatest average loss over the last 24 hours.
Click any row to display a graphical representation of the data. Select a time period for which to display data or click Custom to display a
drop-down for specifying a custom time period.
Click the Expand icon to open the Application-Aware Routing pop-up window. This full-screen window displays the 25 worst tunnels based
on criteria you specify from the Type drop-down list, including loss, latency, and jitter.
Web Server Certificate Expiration Date Notification
When you establish a secure connection between your web browser and the vManage server using authentication certificates, you
configure the time period for which the certification is valid, in the Administration ► Settings screen. At the end of this time period, the
certificate expires. The Web Server Certificate bar shows the expiration date and time.
Starting 60 days before the certificate expires, the vManage Dashboard displays a notification indicating that the certificate is about to
expire. This notification is then redisplayed 30, 15, and 7 days before the expiration date, and then daily.
Maintenance Window Alert Notification
If an upcoming maintenance window is configured on the vManage server, in the Administration ► Settings screen, the vManage
Dahsboard displays a maintenance window alert notification wo days before the start of the window.
180
Cisco SD-WAN (Viptela) vManage Help, Release 18.1
Dashboard
Multitenant Dashboard
Use the multitenant dashboard screen to monitor, at a glance, the overall health of all tenants being managed by a single vManage NMS
server.
Top Bar
The top bar is located at the top of every vManage multitenant screen and includes the following screen elements:
•
Menu icon—Click the icon to expand or collapse the vManage menu. The vManage menu is closed by default.
•
vManage product name.
•
Provider Name—Displays the service provider name. Click the Select Tenant drop-down to display information for a single tenant.
•
Alarm bell icon—Displays the total count of all active alarms. Click on the icon to see a list of all active and cleared alarms. To view details
about any alarm, click the alarm to display its Alarms Details screen.
•
Tasks icon—Click on the icon to see a list of all active and completed tasks started from the vManage NMS. While the task is in progress,
the Tasks tab displays a counter on the top. When the task is completed, the count disappears and Completed Tasks count is
incremented. To view details about any task, click the task to display its Status screen.
•
Help—Links to product help, software version information about the vManage NMS software, and current time and timezone on the
vManage server.
•
Hostname—Hostname of the vManage NMS that you are logged into.
•
User profile drop-down—Click to sign out or edit user-related options in your profile.
Provider Dashboard
If you click Provider Name in the Top Bar, the Multitenant Dashboard shows the following components:
181
Cisco SD-WAN (Viptela) vManage Help, Release 18.1
Dashboard
•
Device Pane—Runs across the top of the Multitenant Dashboard screen. The Device pane displays the total number control connections
from the vManage NMS to the vBond orchestrators and vManage NMSs in the overlay networks of all the tenants, and the number of up
and down connections. Click the number or the Up or Down arrow to display a table with detailed information for each connection. This
pane also displays the number of warning messages and the number of invalid certificates.
•
Tenants Pane—Displays the total number of tenants and a summary of the control status, site health, vEdge router health, and vSmart
controller status for all tenants.
•
Search box—Includes the Search Options drop-down, for a Contains or Match string.
•
Table of tenants in the overlay network—To re-arrange the columns, drag the column title to the desired position.
Tenant Dashboard
If you select a tenant from the Provider Name drop-down in the Top Bar, the Multitenant Dashboard shows the components described
below.
Device Pane
The Device pane, which runs across the top of the Dashboard screen, displays all control connections from the vManage NMS to the
vSmart controllers and vEdge routers in the tenant's overlay network. It also displays the status of the vManage NMSs in the network.
For each device, the Device pane shows:
•
Total number of connections.
•
Number of up connections.
•
Number of down connections.
Click the number or the Up or Down arrow to display a table with detailed information for each connection. Click the More Actions icon to
the right of each table row to access the Device Dashboard or Real Time view in the Monitor ► Network screen or to access the Tools ►
SSH Terminal screen.
Reboot Pane
The Reboot pane displays the total number of reboots in the last 24 hours for all devices in the network, including soft and cold reboots
and reboots that occurred as a result of power-cycling a device. Click the Reboot pane to open the Reboot popup window which lists, for
each reboot, the system IP and hostname of the device that rebooted, the time the reboot occurred, and the reason for the reboot. If the
same device reboots more than each, each reboot option is reported separately.
In the Reboot popup window, click the Crashes tab to list, for all device crashes, the system IP and hostname of the device on which the
crash occurred, the crash index, and the core time and filename.
Control Status Pane
The Control Status pane displays whether vSmart and vEdge devices are connected to the required number of vSmart controllers. Each
vSmart controller must connect to all other vSmart controllers in the network. Each vEdge router must connect to the configured
maximum number of vSmart controllers.
The Control Status pane shows three counts:
182
Cisco SD-WAN (Viptela) vManage Help, Release 18.1
Dashboard
•
Control Up—Total number of devices with the required number of operational control plane connections to a vSmart controller.
•
Partial—Total number of devices with some, but not all, operational control plane connections to vSmart controllers.
•
Control Down—Total number of devices with no control plane connection to a vSmart controller.
Click any row to display a table with device details. Click the More Actions icon to the right of each table row to access the Device
Dashboard or Device Details view in the Monitor ► Network screen.
Site Health View Pane
The Site Health View pane displays the state of a site's data connections. When a site has multiple vEdge routers, this pane displays the
state for the entire site, not for individual devices. The Site Health View pane displays three states:
•
Full Connectivity—Total number of sites where all BFD sessions on all vEdge routers are in the up state.
•
Partial Connectivity—Total number of sites where a TLOC or a tunnel is in the down state. These sites still have limited data plane
connectivity.
•
No Connectivity—Total number of sites where all BFD sessions on all vEdge routers are in the down state. These sites have no data plane
connectivity.
Click a row to display a popup window with detailed information on each site, node, or tunnel. Click the More Actions icon to the right of
each table row to access the Device Dashboard or Real Time view in the Monitor ► Network screen or the Tools ► SSH Terminal screen.
Transport Interface Distribution Pane
The Transport Interface Distribution pane displays interface usage in the last 24 hours for all vEdge interfaces in VPN 0. This includes all
TLOC interfaces. Click a row to see details of interface usage.
vEdge Inventory Pane
The vEdge Inventory pane provides four counts:
•
Total—Total number of vEdge routers whose authorized serial number has been uploaded on the vManage server. The serial number is
uploaded in the Configuration ► Devices screen.
•
Authorized—Total number of authorized vEdge routers in the overlay network. These are routers marked as Valid in the Configuration ►
Certificates ► vEdge List screen.
•
Deployed—Total number of deployed vEdge routers. These are routers marked as Valid that are now operational in the network.
•
Staging—Total number of vEdge routers in staging state. These are routers you configure at a staging site before shipping them to the
actual branch and making them a part of the overlay network. These routers do not take part in any routing decisions nor do they affect
network monitoring through the vManage NMS.
Click any row to display a table with the hostname, system IP, site ID, and other details of each router.
vEdge Health Pane
The vEdge Health pane displays an aggregated view for each router state and a count of how many vEdge routers are in that state, thereby
describing the health of the hardware nodes. The three states are:
183
Cisco SD-WAN (Viptela) vManage Help, Release 18.1
Dashboard
•
Normal—Number of routers with memory, hardware, and CPU in normal state. Using less than 70% of total memory or total CPU is
classified as normal.
•
Warning—Number of routers with memory, hardware, or CPU in warning state. Using between 70% and 90% of total memory or total
CPU is classified as a warning.
•
Error—Number of routers with memory, hardware, or CPU in error state. Using more than 90% of total memory or total CPU is classified
as an error.
Click the number or the state to display a table with the last 12 or 24 hours of memory usage, CPU utilization, and hardware-related
alarms, including temperature, power supply, and PIM modules. Click the More Actions icon to the right of each table row to access the
Device Dashboard or Device Details view in the Monitor ► Network screen or the Tools ► SSH Terminal screen.
Transport Health Pane
The Transport Health pane displays the aggregated average loss, latency, and jitter for all links and all combinations of colors (for example,
all LTE-to-LTE links, all LTE-to-3G links).
From the Type drop-down, select loss, latency, or jitter.
Click the Filter icon to select a time period for which to display data.
Click the Expand icon to open the Transport Health pop-up window. This full-screen window displays a more detailed view of the same
information. To display the information in tabular format, click the Details tab. You can change the displayed type and time period as
described above.
Top Applications Pane
The Top Applications pane displays DPI and cflowd flow information for traffic transiting vEdge routers in the overlay network. When you
first come to the Dashboard screen, the DPI tab is selected and the pane shows DPI flow information. To display cflowd flow information,
click the Flows tab.
Click the Filter icon to select a time period for which to display data. From the VPN drop-down list, select a VPN to display DPI or cflowd
information for all flows in that VPN.
Click the Expand icon to open the Top Applications pop-up window. This full-screen window displays a more detailed view of the same
information. You can change the VPN and time period as described above.
Application-Aware Routing Pane
The Application-Aware Routing pane displays the 10 worst tunnels based on criteria you specify from the Type drop-down list, including
loss, latency, and jitter. So, if you choose loss, this pane shows the ten tunnels with the greatest average loss over the last 24 hours.
Click any row to display a graphical representation of the data. Select a time period for which to display data or click Custom to display a
drop-down for specifying a custom time period.
Click the Expand icon to open the Application-Aware Routing pop-up window. This full-screen window displays the 25 worst tunnels based
on criteria you specify from the Type drop-down list, including loss, latency, and jitter.
184
Cisco SD-WAN (Viptela) vManage Help, Release 18.1
Maintenance
Maintenance
Device Reboot
Use the Device Reboot screen to reboot one or more Viptela devices.
Screen Elements
•
Top bar—On the left are the menu icon, for expanding and collapsing the vManage menu, and the vManage product name. On the right
are a number of icons and the user profile drop-down.
•
Title bar—Includes the title of the screen, Device Reboot.
•
vEdge tab bar—Includes the Controller and vManage tabs.
•
Reboot button—Select a device from the table to activate the button and reboot the device. The Rows Selected box displays the number
of rows selected in the table.
•
Device Group drop-down—List of all configured device groups in the network.
•
Search box—Includes the Search Options drop-down, for a Contains or Match string.
•
Refresh icon—Click to refresh data in the device table with the most current data.
•
Show Table Fields icon—Click to display or hide columns from the device table. By default, all columns are displayed.
•
Table of devices in the overlay network—To re-arrange the columns, drag the column title to the desired position.
Reboot a Device
To reboot one or more Viptela device in the overlay network:
185
Cisco SD-WAN (Viptela) vManage Help, Release 18.1
Maintenance
1.
In the title bar, click vEdge, Controller, or vManage.
2.
Select one or more devices.
3.
Click the Reboot button.
View Active Devices
To view a list of devices on which the reboot operation has been performed:
1.
Click the Tasks icon located in the vManage toolbar. vManage NMS displays a list of all running tasks along with the total number of
successes and failures.
2.
Click a row to see details of a task. vManage NMS opens a status window displaying the status of the task and details of the device on
which the task was performed.
Software Repository
Use the Software Repository screen to download software images to the vManage software repository.
Screen Elements
•
Top bar—On the left are the menu icon, for expanding and collapsing the vManage menu, and the vManage product name. On the right
are a number of icons and the user profile drop-down.
•
Title bar—Includes the title of the screen, Software Repository.
•
Add New Software drop-down (on Repository screen)—Upload new software images to the vManage or remote server.
•
Search box—Includes the Search Options drop-down, for a Contains or Match string.
•
Refresh icon—Click to refresh data in the device table with the most current data.
•
Show Table Fields icon—Click to display or hide columns from the software repository table. By default, all columns are displayed.
•
Software repository table—List the images in the vManage software repository.
View Software Images
When you open the Software Repository screen, the images in the repository are displayed in the table. To filter the list, search or type a
string in the Search box.
Add Software Image
Before you can upgrade the software on a vEdge router, vSmart controller, or vManage NMS to a new software version, you need to add
the software image to the vManage software repository. The repository allows you to store software images on the local vManage server
and on a remote file server.
The vManage software repository allows you to store images in three ways:
•
On the local vManage server, to be downloaded over a control plane connection—Here, the software images are stored on the local
vManage server, and they are downloaded to the Viptela devices over a control plane connection. The receiving device generally
throttles the amount of data traffic it can receive over a control plane connection, so for large files, the vManage server might not be
able to monitor the software installation on the device even though it is proceeding correctly.
186
Cisco SD-WAN (Viptela) vManage Help, Release 18.1
Maintenance
•
On the local vManage server, to be downloaded over an out-of-band connection—Here, the software images are stored on the local
vManage server, and they are downloaded to the Viptela devices over an out-of-band management connection. For this method to
work, you specify the IP address of the out-of-band management interface when you copy the images to the software repository. This
method is recommended when the software image files are large, because it bypasses any throttling that the device might perform and
so the vManage server is able to monitor the software installation.
•
On a remote server—Here, the software images remain on a remote file server that is reachable through an FTP or HTTP URL. As part of
the software upgrade process, the vManage server sends this URL to the Viptela device, which then establishes a connection to the file
server over which to download the software images.
To add a software image to the vManage software repository:
1.
Click Add New Software.
2.
Select the location to store the software image:
a.
b.
c.
To store the software image on the local vManage server and have it be downloaded to Viptela devices over a control plane
connection, select vManage. The Upload Software to vManage dialog box opens.
i.
Drag and drop the software image file to the dialog box, or click Browse to select the software image from a directory
on the local vManage server.
ii.
Click Upload to add the image to the software repository. The Software Repository tables displays the added
software image, and it is available for installing on the devices.
To store the software image on a remote server, select Remote Server. The Location of Software on Remote Server dialog box
opens.
i.
In the Version box, enter the version number of the software image.
ii.
In the URL box, enter the FTP or HTTP URL of the software image.
iii.
Click Add to add the image to the software repository. The Software Repository tables displays the added software
image, and it is available for installing on the devices.
To store the image on a remote vManage server and have it be downloaded to Viptela devices over an out-of-band
management connection, select Remote Server - vManage. The Upload Software to Remote Server - vManage dialog box
opens.
i.
In the vManage Hostname box, enter the IP address of an interface on the vManage server that is in a management
VPN (typically, VPN 512).
ii.
Drag and drop the software image file to the dialog box, or click Browse to select the software image from a directory
on the local vManage server.
iii.
Click Upload to add the image to the software repository. The Software Repository tables displays the added
software image, and it is available for installing on the devices.
Delete Software Image
To delete a software image from the vManage software repository:
1.
In the software repository table, select the software image.
2.
In the More actions icon to the right of the line, click Delete.
Software Upgrade
Use the Software Upgrade screen to download new software images and to upgrade the software image running on a Viptela device.
187
Cisco SD-WAN (Viptela) vManage Help, Release 18.1
Maintenance
From a centralized vManage NMS, you can upgrade the software on Viptela devices in the overlay network and reboot them with the new
software. You can do this for a single device or for multiple devices simultaneously.
When you upgrade a group of vBond orchestrators, vSmart controllers, and vEdge routers, the software upgrade and reboot is performed
first on the vBond orchestrator, next on the vSmart controllers, and finally on the vEdge routers. For vEdge routers, up to five routers can
be upgraded and rebooted in parallel at the same time.
You cannot include the vManage NMS in a group software upgrade operation. You must upgrade and reboot the vManage server by itself.
It is recommended that you perform all software upgrades from the vManage NMS rather than from the CLI.
Screen Elements
•
Top bar—On the left are the menu icon, for expanding and collapsing the vManage menu, and the vManage product name. On the right
are a number of icons and the user profile drop-down.
•
Title bar—Includes the title of the screen, Software Upgrade.
•
WAN Edge tab bar—Includes the Controller and vManage tabs.
•
Rows Selected—Displays the number of rows selected from the table. Includes:
–
Set Default Version button—Set a software image to be the default image on the device.
–
Delete Available Software button—Delete a software version from a device.
–
Activate button—Reboots the device and activates the new software version.
–
Upgrade button—Installs a new software version on the device. Includes:
–
Device Group drop-down—List of all configured device groups in the network.
–
Table of devices (and current software version) in the overlay network—To re-arrange the columns, drag the column title to
the desired position.
•
Search box—Includes the Search Options drop-down, for a Contains or Match string.
•
Refresh icon—Click to refresh data in the device table with the most current data.
•
Export icon—Click to download all data to a file, in CSV format (on Device List screen only).
•
Show Table Fields icon—Click to display or hide columns from the device table. By default, all columns are displayed.
188
Cisco SD-WAN (Viptela) vManage Help, Release 18.1
Maintenance
Upgrade Software Image
To upgrade the software image on a device:
1.
In the title bar, click the WAN Edge, Controller, or vManage tab.
2.
Select one or more devices on which to upgrade the software image.
3.
Click the Upgrade button. The Software Upgrade dialog box opens.
4.
Select the software version to install on the device. If the software is located on a Remote Server, select the VPN in which the software
image is located.
5.
To automatically activate the new software version and reboot the device, select the Activate and Reboot checkbox.
6.
Click Upgrade. A progress bar indicates the status of the software upgrade.
If the control connection to the vManage NMS does not come up within the configured time limit, vManage NMS automatically reverts the
device to the previously running software image. The configured time limit for all Viptela devices to come up after a software upgrade is 5
minutes, except for vEdge 100 routers, which have a default time of 12 minutes.
Note: If you upgrade the vEdge software to a version higher than that running on a controller device, a warning message is displayed
that software incompatibilities might occur. It is recommended that you upgrade the controller software first, before upgrading the vEdge
software.
Activate New Software Image
If you did not select the Activate and Reboot checkbox when upgrading the software image, the device continues to use the existing
configuration. To activate the new software image:
1.
In the title bar, click the WAN Edge, Controller, or vManage tab.
2.
Select one or more devices on which to activate the new software image.
189
Cisco SD-WAN (Viptela) vManage Help, Release 18.1
Maintenance
3.
Click the Activate button. The Activate Software dialog box opens.
4.
Select the software version to activate on the device.
5.
Click Activate. vManage NMS reboots the device and activates the new software image.
If the control connection to the vManage NMS does not come up within the configured time limit, vManage NMS automatically reverts the
device to the previously running software image. The configured time limit for all Viptela devices to come up after a software upgrade is 5
minutes, except for the vEdge 100 routers, which have a default time of 12 minutes.
Delete Software Image
To delete a software image from a Viptela device:
1.
In the title bar, click the WAN Edge, Controller, or vManage tab.
2.
Select one or more devices from which to delete a software image.
3.
Click the Delete Available Software button. The Delete Available Software dialog box opens.
4.
Select the software version to delete.
5.
Click Delete.
Set the Software Default Version
You can set a software image to be the default image on a Viptela device. Performing this operation overwrites the factory-default
software image, replacing it with an image of your choosing. It is recommended that you set a software image to be the default only after
verifying that the software is operating as desired on the device and in your network.
To set a software image to be the default image on a device:
1.
In the title bar, click the vEdge, Controller, or vManage tab.
2.
Select one or more devices on which you wish to change the default software image.
3.
Click the Set Default Version button. The Set Default Version dialog box opens.
4.
From the Version drop-down, select the software image to use as the default.
5.
Click Set Default.
Export Device Data in CSV Format
To export data for all devices to a file in CSV format, click the Export button. This button is located to the right of the filter criteria in the
vEdge, Controller, and vManage tabs.
vManage NMS downloads all data from the device table to an Excel file in CSV format. The file is downloaded to your brower's default
download location and is named viptela_download.csv.
View Log of Software Upgrade Activities
To view the status of software upgrades and a log of related activities:
190
Cisco SD-WAN (Viptela) vManage Help, Release 18.1
Maintenance
1.
Click the Tasks icon located in the vManage toolbar. vManage NMS displays a list of all running tasks along with the total number of
successes and failures.
2.
Click a row to see details of a task. vManage NMS opens a status window displaying the status of the task and details of the device on
which the task was performed.
191
Cisco SD-WAN (Viptela) vManage Help, Release 18.1
Monitor
Monitor
ACL Log
Use the ACL Log screen to view logs for access lists (ACLs) configured on a vEdge router. Routers collect ACL logs every 10 minutes.
Screen Elements
•
Top bar—On the left are the menu icon, for expanding and collapsing the vManage menu, and the vManage product name. On the right
are a number of icons and the user profile drop-down.
•
Title bar—Includes the title of the screen, ACL Log.
•
Filter bar—Includes the Filter drop-down and time periods. Click the Filter icon to display a drop-down menu to add filters for ACL logs.
Click a predefined or custom time period for which to display data.
•
Search box—Includes the Search Options drop-down, for a Contains or Match string.
•
Refresh icon—Click to refresh data in the ACL logs table with the most current data.
•
Show Table Fields icon—Click to display or hide columns from the ACL logs table. By default, all columns are displayed.
•
Table of ACL logs—To re-arrange the columns, drag the column title to the desired position.
Set ACL Log Filters
To set filters for searching ACL logs:
1.
Click the Filter drop-down menu.
2.
In the VPN drop-down, select the entity for which you are collecting ACL logs. You can select only one VPN.
3.
Click Search to search for logs that match the filter.
vManage NMS displays a log of activities in table format.
192
Cisco SD-WAN (Viptela) vManage Help, Release 18.1
Monitor
Alarms
Use the Alarms screen to display detailed information about alarms generated by Viptela devices.
Screen Elements
•
Top bar—On the left are the menu icon, for expanding and collapsing the vManage menu, and the vManage product name. On the right
are a number of icons and the user profile drop-down.
•
Title bar—Includes the title of the screen, Alarms.
•
Filter bar—Includes the Filter drop-down and time periods. Click the Filter icon to display a drop-down menu to add filters for searching
alarms. Click a predefined or custom time period for which to display data.
•
Alarms Histogram—Displays a graphical representation of all alarms in order of severity: Critical, Major, Medium, Minor. To hide the
alarms histogram, click the Alarms Histogram title or the down angle bracket to the right of it.
•
Search box—Includes the Search Options drop-down, for a Contains or Match string.
•
Refresh icon—Click to refresh data in the alarms table with the most current data.
•
Export icon—Click to download all data to a file, in CSV format.
•
Show Table Fields icon—Click to display or hide columns from the alarms table. By default, all columns are displayed.
•
Table of alarms—To re-arrange the columns, drag the column title to the desired position.
Set Alarm Filters
To set filters for searching alarms generated by one or more Viptela devices:
1.
Click the Filter drop-down menu.
2.
In the Severity drop-down, select the alarm severity level. You can specify more than one severity level.
193
Cisco SD-WAN (Viptela) vManage Help, Release 18.1
Monitor
3.
In the Active drop-down, select active, cleared, or both types of alarm. Active alarms are alarms that are currently on the device but have
not been acknowledged.
4.
CIn the Alarm Name drop-down, select the name of the alarm. You can specify more than one alarm name.
5.
Click Search to search for alarms that match the filter.
vManage NMS displays the alarms both in table and graphical format.
Export Alarm Data in CSV Format
To export data for all alarms to a file in CSV format, click the Export button. This button is located to the right of the filter criteria.
vManage NMS downloads all data from the alarms table to an Excel file in CSV format. The file is downloaded to your brower's default
download location and is named viptela_download.csv.
View Alarm Details
To view detailed information about any alarm:
1.
Select the alarm row from the table.
2.
Click the More Actions icon to the right of the row and click Alarm Details.
The Alarms Details window opens, displaying the possible cause of the alarm, impacted entities, and other details.
Alarms Generated on vManage NMS
The table below lists the alarms generated on the vManage NMS and provides a description of each alarm. In general, a Down state
indicates that all connections are down and there is no connectivity. An Up state indicates that at least one connection is up.
Alarm Name
BFD Between Sites Down
Description
All BFD sessions on all vEdge routers between two sites are in the Down state.
BFD Between Sites Up
At least one BFD session on a vEdge router between two sites is in the Up state.
BFD Node Down
All BFD sessions for a vEdge router are in the Down state.
BFD Node Up
At least one BFD session for a vEdge router is in the Up state.
BFD Site Down
All BFD sessions on all vEdge routers in a site are in the Down state.
BFD Site Up
At least one BFD session on a vEdge router in a site is in the Up state.
BFD TLOC Down
All BFD sessions for a TLOC are in the Down state.
BFD TLOC Up
At least one BFD session for a TLOC is in the Up state.
BGP Router Down
All BGP sessions on a vEdge router are in the Down state.
Control All vSmarts
Down
All control connections from all vSmart controllers in the overlay network are in the Down state.
Control Node Down
All control connections for a vEdge router are in the Down state.
194
Cisco SD-WAN (Viptela) vManage Help, Release 18.1
Monitor
Control Node Up
At least one control connection for a vEdge router is in the Up state.
Control Site Down
All control connections from all Viptela devices in the site are in the Down state.
Control Site Up
At least one control connection from the vManage NMS and the vBond orchestrator in the site is in the
Up state.
Control vSmart Down
All control connections from a vSmart controller in the overlay network are in the Down state.
Control vSmart Up
At least one control connection from a vSmart controller in the overlay network is in the Up state.
Control TLOC Down
All control connections for a TLOC are in the Down state.
Control TLOC Up
At least one control connection for a TLOC is in the Up state.
OMP All vSmarts Down
All OMP connections from all vSmart controllers in the overlay network are in the Down state.
OMP vSmarts Up
At least one OMP connection from all vSmart controllers in the overlay network is in the Up state.
OMP Node Down
All OMP connections for a vEdge router are in the Down state.
OMP Node Up
At least one OMP connection for a vEdge router is in the Up state.
OMP Site Down
All OMP connections to vSmart controllers from all nodes in the site are in the Down state.
OMP Site Up
At least one OMP connection to vSmart controllers from all nodes in the site is in the Up state.
OSPF Router Down
All OSPF connections on a vEdge router are in the Down state.
Additional Information
Use Alarms and Events
Audit Log
Use the Audit Log screen to display a log of all activities on Viptela devices.
Screen Elements
•
Top bar—On the left are the menu icon, for expanding and collapsing the vManage menu, and the vManage product name. On the right
are a number of icons and the user profile drop-down.
•
Title bar—Includes the title of the screen, Audit Log.
•
Filter bar—Includes the Filter drop-down and time periods. Click the Filter icon to display a drop-down menu to add filters for audit logs.
Click a predefined or custom time period for which to display data.
•
Search box—Includes the Search Options drop-down, for a Contains or Match string.
•
Refresh icon—Click to refresh data in the audit logs table with the most current data.
•
Export icon—Click to download all data to a file, in CSV format.
•
Show Table Fields icon—Click to display or hide columns from the audit logs table. By default, all columns are displayed.
•
Table of audit logs, displaying the time of the log, the user on the device originating the log, log message, and other details. To rearrange the columns, drag the column title to the desired position.
195
Cisco SD-WAN (Viptela) vManage Help, Release 18.1
Monitor
Set Audit Log Filters
To set filters for searching audit logs:
1.
Click the Filter drop-down menu.
2.
In the Module drop-down, select the entity for which you are collecting audit logs. You can select more than one entity.
3.
Click Search to search for logs that match the filter.
vManage NMS displays a log of activities both in table and graphical format.
Export Audit Log Data in CSV Format
To export data for all audit logs to a file in CSV format, click the Export button. This button is located to the right of the filter criteria.
vManage NMS downloads all data from the audit logs table to an Excel file in CSV format. The file is downloaded to your brower's default
download location and is named viptela_download.csv.
View Audit Log Details
To view detailed information about any audit log:
1.
Select the audit log row from the table.
2.
Click the More Actions icon to the right of the row and click Audit Log Details.
The Audit Log Details popup window opens, displaying details of the audit log.
196
Cisco SD-WAN (Viptela) vManage Help, Release 18.1
Monitor
View Changes to a Configuration Template
When you push a template configuration to a device, you can view changes between the old and the new configuration template. To view
changes made to a configuration template:
1.
Select the audit log row from the table. The Message column of the audit log row will contain a message to the effect that the template
is successfully attached to the device.
2.
Click the More Actions icon to the right of the row and click CLI Diff.
The CLI Diff popup window opens, with the Config Diff tab selected by default. This window displays a side-by-side view of the differences
between the configuration that was on the device and the changes made to the configuration. To view the changes inline, click the Inline
Diff button located to the right of the window.
To view the updated configuration on the device, click the Configuration tab located to the left of the window.
Events
Use the Events screen to display detailed information on events generated by Viptela devices.
Screen Elements
•
Top bar—On the left are the menu icon, for expanding and collapsing the vManage menu, and the vManage product name. On the right
are a number of icons and the user profile drop-down.
•
Title bar—Includes the title of the screen, Events.
•
Filter bar—Includes the Filter drop-down and time periods. Click the Filter icon to display a drop-down menu to add filters for searching
events. Click a predefined or custom time period for which to display data.
•
Events Histogram—Displays a graphical representation of all events in order of severity: Critical, Major, Medium, Minor. To hide the
events histogram, click the Events Histogram title or the down angle bracket to the right of it.
•
Search box—Includes the Search Options drop-down, for a Contains or Match string.
•
Refresh icon—Click to refresh data in the events table with the most current data.
•
Export icon—Click to download all data to a file, in CSV format.
•
Show Table Fields icon—Click to display or hide columns from the events table. By default, all columns are displayed.
•
Table of events—To re-arrange the columns, drag the column title to the desired position.
197
Cisco SD-WAN (Viptela) vManage Help, Release 18.1
Monitor
Set Event Filters
To set filters for searching events generated on one or more Viptela devices:
1.
Click the Filter drop-down menu.
2.
In the Severity drop-down, select the event severity level. Events generated by Viptela devices are collected by vManage NMS and
classified as:
•
Critical—indicates that action needs to be taken immediately.
•
Major—indicates that the problem needs to be looked into but is not critical enough to bring down the network.
•
Minor—is informational only.
You can specify more than one severity level.
3.
In the Component drop-down, select the configuration component that caused the event. You can select more than one configuration
component.
4.
In the System IP drop-down, select the system IP of the devices for which to view generated events.
5.
In the Event Name drop-down, select the event name for which to view generated events. You can select more than one event name.
6.
Click Search to search events that match the filter.
vManage NMS displays the events both in table and graphical format.
Export Event Data in CSV Format
To export data for all events to a file in CSV format, click the Export button. This button is located to the right of the filter criteria.
198
Cisco SD-WAN (Viptela) vManage Help, Release 18.1
Monitor
vManage NMS downloads all data from the events table to an Excel file in CSV format. The file is downloaded to your brower's default
download location and is named viptela_download.csv.
View Device Details
To view detailed information about a device on which an event was generated:
1.
Select the event row from the table.
2.
Click the More Actions icon to the right of the row and click Device Details.
The Device Details popup window opens, displaying the hostname of the device originating the event and other details.
Geography
Use the Geography screen to view information about the Viptela devices and links in the overlay network. The Geography screen provides
a map displaying the geographic location of the Viptela devices.
Screen Elements
•
Top bar—On the left are the menu icon, for expanding and collapsing the vManage menu, and the vManage product name. On the right
are a number of icons and the user profile drop-down.
•
Title bar—Includes the title of the screen, Geography.
–
•
•
No Geographic Coordinates—Located to the right of the title bar, it displays the number of devices for which geographic
coordinates are not configured.
Filter bar—Includes the Filter button and the following tabs which reflect the default Filter selections:
–
All Groups for the device group.
–
vEdge, vEdge-vBond, vBond, vSmart, and vManage for the device types.
–
Control Up, Data Up, and Data Down for the link states.
Map—Displays the geographic location of Viptela devices based on the latitude and longitude configured on the devices. The map
includes the following elements:
–
Search box—Includes the Search Options drop-down, for a Contains or Match string. The search applies to all devices, including
those that have no geographic coordinates defined.
–
+ (plus) and – (minus) zoom icons.
–
Map provider icon, to choose any open source map provider.
–
Device icons for the Viptela devices:
vManage
vSmart
vEdge
vBond
199
Cisco SD-WAN (Viptela) vManage Help, Release 18.1
Monitor
•
Device clusters—A green circle with a number in the center indicates a cluster of devices located in an area. Click the cluster to display
the individual device icons on the map.
Set Map Filters
To select the devices and links you want to display on the map:
1.
Click the Filter button to display a pull-down menu.
2.
Select the device group from the pull-down menu which includes all configured device groups. By default, the group "All" is selected and
displays all Viptela devices in the overlay network. The group "No Groups" includes the devices that are not part of a device group. If all
devices are in a group, the "No Groups" group is not displayed.
3.
Select the Viptela devices to display on the map. By default, the map displays all device types including vEdge, vEdge-vBond, vSmart, and
vManage.
4.
Select the state of control and data links. By default, the map displays all control and data connections.
5.
Close the Filter box by moving the cursor outside the box.
The map is dynamically updated to reflect your selections. Also, as you make the device group, device type, and link selections, the tabs
next to the Filter button are updated.
View Device Information
To display basic information for a device, hover over the device icon. A hover box displays the system IP, hostname, site ID, device type,
and device status.
To display detailed information for a device, double-click the device icon to open the View More Details hover box. Click Device
Dashboard, Device Details, SSH Terminal, or Links to get further details for the device.
View Link Information
By default, control and data connections are not displayed on the map. To see control and data connections for a device:
1.
Double-click the device icon to open a hover box with details about the device.
2.
Click Links.
Note the following:
•
An active control connection between two devices is displayed on the map as a thin blue line. Multiple active connections between
devices are displayed by a bold blue line. A control connection that is down is displayed on the map as a dotted red line. Multiple control
connections that are down are displayed by a bold dotted red line. If you hover over the line, a hover box tells you if the connection is up
or down.
•
An active data connection between two devices is displayed on the map as a thin green line. Multiple active data connections are
displayed by a bold green line. A data connection that is down is displayed on the map as a dotted red line. Multiple data connections
that are down are displayed by a bold dotted red line. If you hover over the line, a hover box tells you if the connection is up or down.
•
An active consolidated control and data connection between two devices is displayed on the map as a thick grey line.
200
Cisco SD-WAN (Viptela) vManage Help, Release 18.1
Monitor
Configure Geographic Coordinates for a Device
To configure the geographic coordinates for a device, use the Configuration ► Templates ► System feature template.
If the Viptela device is not attached to a configuration template, you can configure the latitude and longitude directly on the device:
1.
Select the Tools ► SSH Terminal screen.
2.
Select the device from the left pane. The SSH Terminal screen opens in the right pane.
3.
Enter the username and password to log in to the device.
4.
Determine whether the device is attached to a configuration template:
Viptela# show system status
Check the values in the vManaged and Configuration template output fields. For example:
...
Personality:
vedge
Model name:
vedge-cloud
Services:
None
vManaged:
false
Commit pending:
false
Configuration template: None
If the vManaged field is false, the device is not attached to a configuration template, and the Configuration template field says None. For
such a device, you can configure the GPS coordinates directly from the CLI.
If the vManaged field is true, the device's configuration has been downloaded by the vManage server, and the Configuration template
field shows the name of the configuration template. For such a device, you cannot configure the GPS coordinates directly from the CLI. If
you attempt to do so, the validate or commit command fails, with the following message:
Aborted: 'system is-vmanaged': This device is being managed by the vManage. Configuration through the CLI is not allowed.
5.
Enter configuration mode:
Viptela# config
Viptela(config)#
6.
Configure the latitude and longitude on the device:
Viptela(config)# system gps-location latitude degrees.minutes.seconds
Viptela(config-system)# gps-location longitude degrees.minutes.seconds
7.
Save the configuration:
Viptela(config-system)# commit
Viptela(config-system)#
Network
Use the Network screen to display a list of Viptela devices in the overlay network and to display detailed information about individual
devices.
Screen Elements
•
Top bar—On the left are the menu icon, for expanding and collapsing the vManage menu, and the vManage product name. On the right
are a number of icons and the user profile drop-down.
•
Title bar—Includes the title of the screen, Network.
•
Device Groups drop-down—Lists all configured device groups in the network.
•
Search box—Includes the Search Options drop-down, for a Contains or Match string.
•
Refresh icon—Click to refresh data in the device table with the most current data.
•
Export icon—Click to download all data to a file, in CSV format.
201
Cisco SD-WAN (Viptela) vManage Help, Release 18.1
Monitor
•
Show Table Fields icon—Click to display or hide columns from the device table. By default, all columns are displayed.
•
Table of devices in the overlay network—To re-arrange the columns, drag the column title to the desired position.
View List of Devices
The Network screen lists the Viptela devices in the overlay network. When you first come to the Network screen, the device group "All" is
selected, and the screen shows status information for all Viptela devices in the overlay network.
To see a list of devices in a particular group, select that device group.
To filter the devices by reachability, hostname, system IP address, site ID, and device model, select from the sort options in the drop-down
or type a string in the Search box.
To display information about an individual device, click its hostname.
Export Device Data in CSV Format
To export data for all devices to a file in CSV format, click the Export button. This button is located to the right of the filter criteria.
vManage NMS downloads all data from the device table to an Excel file in CSV format. The file is downloaded to your brower's default
download location and is named viptela_download.csv.
View Information about a Device
To view high-level information about a device, select it from the Monitor ► Network screen:
1.
From the Device Groups drop-down list, select the device group to which the device belongs. The device table lists all the devices in the
selected group.
202
Cisco SD-WAN (Viptela) vManage Help, Release 18.1
Monitor
2.
Select the device by clicking its hostname. The left pane lists the information categories about the device. In the right pane, the System
Status category is selected, which displays status information about the device.
To select a different device, either click the Select Device drop-down located at the top of the left pane, or click Network in the title bar
and then select a device by clicking its hostname.
After you select a device by clicking its hostname, the screen changes and displays the following elements:
•
•
•
Select Device bar—A horizontal bar that includes these elements:
–
Select Device drop-down
–
Device name
–
Device IP address
–
Device site location
–
Device model
–
More Info drop-down
Left pane—A vertical pane that lists the categories of information you can display about the device:
–
Application—DPI and cflowd flow information.
–
Interface—Interface status and statistics.
–
TCP Optimization—Statistics related to find-tuning the processing of TCP data traffic.
–
WAN—TLOC and tunnel status and statistics.
–
Control Connections—Status and statistics for control connections.
–
System Status—Reboot and crash information, hardware component status, and CPU and memory usage.
–
Events—Latest syslog events.
–
ACL Logs—Logging files for access lists (ACLs).
–
Troubleshooting—Ping and traceroute traffic connectivity tools.
–
Real Time—Real-time device information for feature-specific operational commands.
Right pane—Displays information about the selected category.
203
Cisco SD-WAN (Viptela) vManage Help, Release 18.1
Monitor
View Device Status Summary
To view summary status information about a device:
1.
From the Monitor ► Network screen, select a device.
2.
From the Select Device bar, click the More Info drop-down located to the right of the bar. vManage NMS opens a drop box with
summary information about the device.
To close the device status summary, click More Info again or click anywhere on the screen outside the drop-down.
View DPI Flows
To view DPI flow information on a vEdge router:
1.
From the Monitor ► Network screen, select a device.
2.
Click Application–DPI in the left pane. The right pane displays DPI flow information for the device.
The upper part of the right pane contains:
•
Filter bar—Located directly under the device name, this bar includes the Filter icon and time periods. Click the Filter icon to display a
drop-down menu to select the desired VPN and TLOC. Click a predefined or custom time period for which to display data.
•
DPI flow information in graphical format.
•
DPI flow graph legend—Select an application family to display information for just that flow. Click the Total Network Traffic checkbox to
display flow information as a proportion of total network traffic.
The lower part of the right pane contains:
•
Filter criteria.
204
Cisco SD-WAN (Viptela) vManage Help, Release 18.1
Monitor
•
DPI flow information table that lists all application families sorted by usage. By default, the top six application families are selected. The
graphical display in the upper part of the right pane plots the flow and usage of the selected application families.
–
Click the checkbox to the left to select and deselect application families. You can select and display information for a maximum
of six application families at one time.
–
Click an application family to display applications within the family.
–
Click an application to display the source IP addresses of the devices accessing the application. The Traffic per TLOC pie chart
next to the graph displays traffic distribution per TLOC (color).
–
To re-arrange the columns, drag the column title to the desired position.
–
To return to the list of application families, click Applications–DPI in the title bar or click the Back button in the browser.
View Cflowd Flows
To view cflowd flow information on a vEdge router:
1.
From the Monitor ► Network screen, select a device.
2.
Click Applications–Cflowd in the left pane. The right pane displays cflowd flow information for the device.
The upper part of the right pane contains:
•
Filter bar—Located directly under the device name, this bar includes the Filter button and time periods. Click the Filter icon to display a
drop-down menu to select the desired VPN and TLOC. Click a predefined or custom time period for which to display data.
•
Cflowd flow information in graphical format.
•
Cflowd flow graph legend—Select a flow destination to display information for just that flow. Click the Total Network Traffic checkbox to
display flow information as a proportion of total network traffic.
The lower part of the right pane contains:
•
Filter criteria.
•
Flow destination information table that lists all flow destinations sorted by usage. By default, the top six flow destinations are selected.
The graphical display in the upper part of the right pane plots the flow and usage of the selected flow destinations.
–
Click the checkbox to the left to select and deselect flow destinations. You can select and display information for a maximum of
six flow destinations at one time.
–
Click a flow destination to display source IP addresses of the cflowd flows.
–
Click a flow source to display the size of the flow, in bytes.
–
To re-arrange the columns, drag the column title to the desired position.
–
To return to the list of flow destinations, click Applications–Cflowd in the title bar or click the Back button in the browser.
View Interfaces
To view information about interfaces on a device:
1.
From the Monitor ► Network screen, select a device.
2.
Click Interface in the left pane. The right pane displays interface information for the device.
The upper part of the right pane contains:
205
Cisco SD-WAN (Viptela) vManage Help, Release 18.1
Monitor
•
Chart Options bar—Located directly under the device name, this bar includes:
–
Chart Options drop-down—Click Chart Options to select the type of data to display.
–
IPv4 & IPv6 drop-down—Click IPv4 & IPv6 to select the type of interfaces to display. The information is displayed in graphical
format. By default, the graph is Combined, showing interfaces on which both IPv4 and IPv6 addresses are configured. To
display IPv4 and IPv6 interfaces in separate graphs, select the Separated toggle button.
–
Time periods—Click either Real Time, a predefined time period, or a custom time period for which to display data.
•
Interface information in graphical format.
•
Interface graph legend—Select an interface to display information for just that interface.
The lower part of the right pane contains:
•
Filter criteria.
•
Interface table that lists information about all interfaces. By default, the first six interfaces are selected. The graphical display in the
upper part of the right pane plots information for the selected interfaces.
–
Click the checkbox to the left to select and deselect interfaces. You can select and display information for a maximum of 30
interfaces at one time.
–
To re-arrange the columns, drag the column title to the desired position.
–
For cellular interfaces, click the interface name to display a screen that shows detailed information about the cellular interface.
View TCP Optimization Information
If TCP optimization is enabled on a router, you can view information about how the optimization is affecting the processing and
throughput of TCP data traffic on the router:
1.
From the Monitor ► Network screen, select a vEdge router.
2.
Click TCP Optimization–WAN Throughput in the left page. The right pane displays the WAN throughput, in megabits per second.
The upper part of the right pane contains the following elements:
•
Chart Options bar—Located directly under the device name, this bar includes the Filter Options drop-down and time periods. Click Filter
to limit the data to display based on VPN, local TLOC color, destination IP address, remote TLOC color, and remote system IP address.
Click a predefined or custom time period for which to display data.
•
Average optimized throughput information in graphical format.
•
WAN graph legend—Identifies non-optimized and TCP optimized packet throughput.
The lower part of the right pane shows the hourly average throughput and the total optimized throughput, both in megabits per second.
Click TCP Optimization–Flows in the left pane to display information about TCP-optimized traffic flows. The upper part of the right pane
contains the following elements:
•
Chart Options bar—Located directly under the device name, this bar includes the Filter drop-down and time periods. Click Filter to limit
the data to display based on VPN, local TLOC color, destination IP address, remote TLOC color, and remote system IP address. Click a
predefined or custom time period for which to display data.
•
Average optimized throughput information in graphical format.
•
Flows graph legend—Identifies traffic flows.
The lower part of the right pane contains the following elements:
206
Cisco SD-WAN (Viptela) vManage Help, Release 18.1
Monitor
•
Set perspective—Select the flow direction.
•
Search box—Includes the Search Options drop-down, for a Contains or Match string.
•
Flow table that lists the flow destination, usage, and percentage of total traffic for all TCP-optimized flows. By default, the first six flows
are selected. Click the checkbox to the left to select and deselect flows to display. The graphical display in the upper part of the right
pane plots information for the selected flows.
Click TCP Optimization–Connections in the left pane to display status information about all the tunnels over which the most TCP-optimized
traffic is flowing. The upper part of the right pane contains the following elements:
•
TCP Optimization Connections in graphical format
•
Connection State boxes—Select the connection state or states to display TCP optimization information about.
The lower part of the right pane contains the following elements:
•
Filter criteria.
•
Flow table that lists information about each of the tunnels, including the tunnel's connection state.
View TLOC Loss, Latency, and Jitter Information
To view information about TLOC loss, latency, and jitter:
1.
From the Monitor ► Network screen, select a device.
2.
Click WAN–TLOC in the left pane. The right pane displays the aggregated average loss or latency/jitter information for all TLOC colors.
The upper part of the right pane contains the following elements:
•
Chart Options bar—Located directly under the device name, this bar includes the Chart Options drop-down and time periods. Click Chart
Options to select the type of data to display. Click a predefined or custom time period for which to display data.
•
TLOC information in graphical format. The time interval in the graph is determined by the value of the BFD application-aware routing poll
interval .
•
TLOC graph legend—Select a TLOC color to display information for just that TLOC.
The lower part of the right pane contains the following elements:
•
Search box—Includes the Search Options drop-down, for a Contains or Match.
•
TLOC color table that lists average jitter, loss, and latency data about all TLOCs. By default, the first six colors are selected. The graphical
display in the upper part of the right pane plots information for the selected interfaces.
–
Click the checkbox to the left to select and deselect TLOC colors. You can select and display information for a maximum of 30
TLOCs at one time.
–
Click Application Usage to the right to display DPI flow information for that TLOC.
View Tunnel Connections
To view all tunnel connections for a device:
1.
From the Monitor ► Network screen, select a device.
2.
Click WAN–Tunnel in the left pane. The right pane displays information about all tunnel connections.
The upper part of the right pane contains the following elements:
207
Cisco SD-WAN (Viptela) vManage Help, Release 18.1
Monitor
•
Chart Options bar—Located directly under the device name, this bar includes the Chart Options drop-down and time periods. Click Chart
Options to select the type of data to display. Click a predefined or custom time period for which to display data.
•
Tunnel information in graphical format.
•
Tunnel graph legend—Select a tunnel to display information for just that tunnel.
The lower part of the right pane contains the following elements:
•
Search box—Includes the Search Options drop-down, for a Contains or Match.
•
Tunnel table that lists average latency, loss, and jitter data about all tunnel end points. By default, the first six tunnels are selected. The
graphical display in the upper part of the right pane plots information for the selected tunnels.
–
Click the arrow to the left to view the tunnel end points for that TLOC color.
–
Click the checkbox to the left to select and deselect tunnels. You can select and display information for a maximum of 30
tunnels at one time.
–
Click Application Usage to the right to display DPI flow information for that TLOC.
View WiFi Configuration
To view WiFI configuration for Viptela routers that support wireless LANs (WLANs), such as the vEdge 100wm routers:
1.
From the Monitor ► Network screen, select a device.
2.
Click WiFi in the left pane. The right pane displays information about WiFI configuration on the router.
The upper part of the right pane contains the following elements:
•
AP Information bar—Located directly under the device name, it displays access point information and the Clients Details button. Click the
Clients Details button to view information about clients connected to the WiFi access point during the selected time period.
•
Radio frequency parameters for access points.
•
SSID parameters for virtual access points (VAPs).
The lower part of the right pane contains the following elements:
•
VAP receive and transmit statistics bar—Includes the time periods. Click a predefined or custom time period for which to display data.
•
VAP receive and transmit statistics information in graphical format.
•
VAP statistics graph legend—Select a VAP interface to display information for just that interface. Click the VAP interface again to return
to the previous display.
View Client Details
To view details of clients connected to the WiFi access point, click the Clients Details button on the WiFi screen.
The upper part of the Clients Info right pane contains the following elements:
•
Clients Details title bar—Includes the Clients Usage tab.
•
Time periods—Click a predefined or custom time period for which to display data.
208
Cisco SD-WAN (Viptela) vManage Help, Release 18.1
Monitor
•
Information of clients connected to the WiFi access point in graphical format. Select a column to display information for just those clients
in tabular format in the lower part of the screen.
The lower part of the Clients Info right pane contains the following elements:
•
Filter criteria.
•
Table of clients connected to the WiFi access point.
View Client Usage
To view data usage details of all clients connected to the WiFi access point, click the Clients Usage tab.
The upper part of the Clients Usage right pane contains the following elements:
•
Time periods—Click a predefined or custom time period for which to display data.
•
Data usage of all clients connected to the WiFi access point in graphical format.
•
Data usage information graph legend—Select a client MAC address to display information for just that client.
The lower part of the Clients Usage right pane contains the following elements:
•
Filter criteria.
•
Data usage information table. By default, the first six clients are selected.
View Control Connections
To view all control connections for a device:
1.
From the Monitor ► Network screen, select a device.
If you select a controller device—a vBond orchestrator, a vManage NMS, or a Smart controller—the Control Connections screen opens
by default.
2.
If you select a vEdge router, click Control Connections in the left pane. The right pane displays information about all control connections
that the device has with other controller devices in the network.
The upper part of the right pane contains the following elements:
•
Expected and actual number of connections.
•
Control connection data in graphical format. If the device has multiple interfaces, vManage NMS displays a graphical topology of all
control connections for each color.
The lower part of the right pane contains the following elements:
•
Search box—Includes the Search Options drop-down, for a Contains or Match.
•
Control connections data in tabular format. By default, the first six control connections are selected. The graphical display in the upper
part of the right pane plots information for the selected control connections.
–
Click the arrow to the left to view the control connections for that TLOC color.
–
Click the checkbox to the left to select and deselect control connections. You can select and display information for a maximum
of six control connections at one time.
209
Cisco SD-WAN (Viptela) vManage Help, Release 18.1
Monitor
View System Status
To view system status about a device:
1.
From the Monitor ► Network screen, select a device.
When you select a vEdge router, the System Status screen opens by default.
2.
Click System Status in the left pane. The right pane displays information about the device.
The right pane contains the following elements:
•
•
•
Reboot—Number of times the device has rebooted. For details about each reboot, click Reboot. The Reboot screen opens and contains
the following elements:
–
Search box—Includes the Search Options drop-down, for a Contains or Match.
–
Table listing all the reboots on the device along with the time and reason for the reboot. If the device is down for 90 seconds or
longer, the reason shows as "Unknown". The Last Updated column displays the time when the vManage NMS retrieved the
reboot data from the device.
Crash—Number of times the device has crashed. For details about each crash, click Crash. The Crash screen opens and contains the
following elements:
–
Search box—Includes the Search Options drop-down, for a Contains or Match.
–
Table listing all the crashes on the device along with the time of crash and name of the core file created as a result of the crash.
Status of hardware components, applicable only if the selected device is a hardware vEdge router:
–
Module
–
Temperature sensors
–
USB
–
Power supply
–
Fans
The status of a hardware component is represented in one of the following ways:
•
Green check mark—Component is operational.
•
Red circle with an X—Component is down.
•
Orange triangle with an exclamation point—Component has an error.
•
N/A—Not applicable since the selected device is not a hardware vEdge router.
•
CPU & Memory—To the right are the time periods. Click a predefined or custom time period for which to display data.
–
CPU usage—Displays the CPU usage, as a percentage of available CPU, over the selected time range.
–
Memory usage—Displays the memory usage, as a percentage of available memory, over the selected time period.
View Events
To view the number of critical, major, or minor events on a device:
1.
From the Monitor ► Network screen, select a device.
210
Cisco SD-WAN (Viptela) vManage Help, Release 18.1
Monitor
2.
Click Events in the left pane. The right pane displays information about all events on the device.
The upper part of the right pane contains the following elements:
•
Filter bar—Includes the Filter drop-down and time periods. Click the Filter icon to display a drop-down menu to add filters for searching
events by severity, component, and event name. Click a predefined or custom time period for which to display data.
•
Events Histogram—Displays a graphical representation of all events. To hide the events histogram, click the Events Histogram title or the
down angle bracket to the right of it.
The lower part of the right pane has the following elements:
•
Search box—Includes the Search Options drop-down, for a Contains or Match.
•
Events table.
–
To re-arrange the columns, drag the column title to the desired position.
–
To change the sort order in a column, click the Up or Down arrow in the column title.
View ACL Logs
To view logs for access lists (ACLs) configured on a vEdge router:
1.
From the Monitor ► Network screen, select a vEdge router.
2.
Click ACL Logs in the left pane. The right pane displays information about all localized data policy (ACL) logs on the router. You configure
these logs by including the log action in an ACL.
The upper part of the right pane contains the following elements:
•
Filter bar—Includes the Filter drop-down and time periods. Click the Filter icon to display a drop-down menu to add filters for searching
logs by VPN. Click a predefined or custom time period for which to display data.
•
Search box—Includes the Search Options drop-down, for a Contains or Match.
The lower part of the right pane contains the following elements:
•
Logs table.
–
To re-arrange the columns, drag the column title to the desired position.
–
To change the sort order in a column, click the Up or Down arrow in the column title.
Troubleshoot a Device
You can troubleshoot connectivity or traffic health for all devices in the overlay network.
Check Device Connectivity
To troubleshoot connectivity for a device in the network, you can do the following:
•
Check device bringup
•
Ping the device
•
Run a traceroute
211
Cisco SD-WAN (Viptela) vManage Help, Release 18.1
Monitor
•
View control connections in real time
Check Device Bringup
To verify the status of a device bringup (available on vEdge routers only):
1.
From the Monitor ► Network screen, select the device.
2.
Click Troubleshooting in the left pane.
3.
From the Connectivity pane, click Device Bringup.
The Device Bringup screen opens and displays:
•
Troubleshooting drop-down—Located to the right of the Select Device drop-down. Click an option to view troubleshooting information.
To close the drop-down, click the Troubleshooting button again.
•
Device bringup state—Indicated by one of the following states:
–
Green check mark—Indicates that the device has successfully established control-plane connections with the controller devices
in the network and is up and running.
–
Gray check mark—Indicates that ZTP was disabled in the Administration ► Settings screen when the device initially came up.
You will see this state for the Software Image Update box only.
–
Red check mark—Indicates that the device failed to establish control-plane connections with the controller devices in the
network and is not up and running.
–
Yellow exclamation point—Indicates that vManage NMS could not find the reason for a failure on the device.
Ping a Device
To verify that a device is reachable on the network, ping the device to send ICMP ECHO_REQUEST packets to it:
1.
From the Monitor ► Network screen, select the device.
2.
Click Troubleshooting in the left pane.
3.
From the Connectivity pane, click Ping.
4.
In the Destination IP field, enter the IP address of the device to ping.
5.
In the VPN drop-down, select the VPN to use to reach the device.
6.
In the Source/Interface drop-down, select the interface to use to send the ping packets.
7.
In the Probes field, select the protocol type to use to send the ping packets.
8.
In the Source Port field, enter the number of the source port.
9.
In the Destination Port field, enter the number of the destination port.
10.
In the Type of Service field, enter the value for the type of service (ToS) field to include in the ping packets.
11.
In the Time to Live field, enter the round-trip time for sending this ping packet and receiving a response, in milliseconds.
12.
Click the Don't Fragment slider to set the Don't Fragment bit in the ping packets.
13.
Click Advanced Options to specify additional parameters:
212
Cisco SD-WAN (Viptela) vManage Help, Release 18.1
Monitor
14.
a.
In the Count field, enter the number of ping requests to send. The range is 1 through 30. The default is 5.
b.
In the Payload Size field, enter the size of the packet to send. The default is 64 bytes, which comprises 56 bytes of data and 8
bytes of ICMP header. The range for data is 56 through 65507 bytes.
c.
Click the Rapid slider to send 5 ping requests in rapid succession and to display statistics only for packets transmitted and
received, and the percentage of packets lost.
Click Ping.
Run a Traceroute
To display the path that packets take to reach a host or IP address on the network:
1.
From the Monitor ► Network screen, select the device.
2.
Click Troubleshooting in the left pane.
3.
From the Connectivity pane, click Trace Route.
4.
In the Destination IP field, enter the IP address of a device on the network.
5.
In the VPN drop-down, select the VPN to use to reach the device.
6.
In the Source/Interface drop-down, select the interface to use to send traceroute probe packets.
7.
Click Advanced Options.
8.
kIn the Size field, enter the size of the traceroute probe packets, in bytes.
9.
Click Start to trigger a traceroute to the requested destination.
The lower part of the right pane displays:
•
Output—Raw output of the path the traceroute probe packets take to reach the destination.
•
Graphical depiction of the path the traceroute probe packets take to reach the destination.
View Control Connections in Real Time
To display a real-time view the control plane connections on a vEdge router:
1.
From the Monitor ► Network screen, select the device. The device must be a vEdge router.
2.
Click Troubleshooting in the left pane.
3.
From the Connectivity pane, click Control Connections.
The control plane connection screen is updated automatically, every 15 seconds.
The upper part of the right pane shows figures illustrates the operational control plane tunnels between the vEdge router and vManage
and vSmart controllers.
The lower part of the lower pane contains a table that shows details for each of the control plane tunnels, including the remote device's IP
address and the status of the tunnel end points, including the reason for the failure of an end point.
213
Cisco SD-WAN (Viptela) vManage Help, Release 18.1
Monitor
Check Traffic Health
To check traffic health for a device in the network:
•
View tunnel health
•
View traffic path information
•
Simulate Flows
View Tunnel Health
To view the health of a tunnel from both directions:
1.
From the Monitor ► Network screen, select the device.
2.
Click Troubleshooting in the left pane.
3.
From the Traffic pane, click Tunnel Health.
4.
From the Local TLOC drop-down, select a source TLOC.
5.
From the Remote Device drop-down, select a remote device.
6.
From the Remote TLOC drop-down, select a destination TLOC.
7.
Click Go. The lower part of the screen displays:
•
Chart Options bar—Located directly under the device name, this bar includes the Chart Options drop-down and time periods. Click Chart
Options to select the type of data to display. Click a predefined or custom time period for which to display data.
•
App-route data (either loss, latency, or jitter) in graphical format for all tunnels between the two devices in each direction.
•
App-route graph legend—Identifies selected tunnels from both directions.
Select a TLOC to display information for just that TLOC.
Check Application-Aware Routing Traffic
To check application-aware routing traffic from the source device to the destination device:
1.
From the Monitor ► Network screen, select the device.
2.
Click Troubleshooting in the left pane.
3.
From the Traffic pane, click App Route Visualization.
4.
From the Remote Device drop-down, select a destination device.
5.
Click Go. The lower part of the screen displays:
•
Chart Options bar—Located directly under the device name, this bar includes the Chart Options drop-down and time periods. Click Chart
Options to select the type of data to display. Click a predefined or custom time period for which to display data.
•
Application-aware routing data (either loss, latency, or jitter), along with octets, in graphical format for all tunnels between the two
devices.
•
Application-aware routing graph legend—Identifies source and destination TLOC.
214
Cisco SD-WAN (Viptela) vManage Help, Release 18.1
Monitor
Simulate Flows
To display the next-hop information for an IP packet (available on vEdge routers only):
1.
From the Monitor ► Network screen, select the vEdge router.
2.
Click Troubleshooting in the left pane.
3.
From the Traffic pane, click Simulate Flows.
4.
To specify the data traffic path, select values or enter data in the required fields (marked with an asterisk [*]) and optional fields. The
required fields are:
• VPN—VPN in which the data tunnel is located.
• Source Interface—Interface from which the cflowd flow originates.
• Source IP—IP address from which the cflowd flow originates.
• Destination IP—Destination IP address of the cflowd flow.
• Protocol (under Advanced Options)—Number of the protocol being used to transmit the cflowd flow.
The optional fields are:
• Application—Application running on the router.
• Source Port (under Advanced Options)—Port from which the cflowd flow originates.
• Destination Port (under Advanced Options)—Destination port of the cflowd flow.
• DSCP (under Advanced Options)—DSCP value in the cflowd packets.
5.
Click Advanced Options:
6.
a.
In the Path toggle field, select whether the data traffic path information comes from the service side of the router or from the
tunnel side.
b.
Select values or enter data in the required fields (marked with an asterisk [*]) and optional fields. The required fields are:
• Protocol—Number of the protocol being used to transmit the cflowd flow.
The optional fields are:
• Source Port—Port from which the cflowd flow originates.
• Destination Port—Destination port of the cflowd flow.
• DSCP—DSCP value in the cflowd packets.
c.
Check the All Paths checkbox to display all possible paths for a packet.
Click Simulate to determine the next hop that a packet with the specified headers would take.
Check Device Syslog FIles
To display the contents of a device's syslog files:
1.
In the Administration ► Settings screen, ensure that Data Stream is enabled.
2.
From the Monitor ► Network screen, select the vEdge router.
3.
Click Troubleshooting in the left pane.
4.
From the Logs pane, click Debug Log.
5.
In the Log Files field, select the name of the log file. The lower part of the screen displays the log information.
View Real-Time Data
To view real-time data for a device:
215
Cisco SD-WAN (Viptela) vManage Help, Release 18.1
Monitor
1.
From the Monitor ► Network screen, select a device.
2.
Click Real Time. The right pane displays system information about the device.
The right pane contains the following elements:
•
Command drop-down—Located directly under the device name, this drop-down allows you to select a feature-specific operational
command to display real-time device information for the selected command. The commands in the drop-down are listed alphabetically.
The commands available vary depending on the device selected. When you first select Real Time, the System Information command is
selected, and real-time system information about the device is displayed in tabular format.
For some commands, you can add filters to speed up the display of information. When you select these commands from the drop-down,
the Select Filter window is displayed prompting you to either Show Filters or Do Not Filter.
–
Show Filters—Displays the available filters. Fill in the desired fields and click Search to display real-time device information
corresponding just to those fields. Clicking Search without filling any of the fields displays the entire information for the
selected command.
–
Do Not Filter—Displays the entire real-time device information for the selected command.
•
Filter criteria.
•
Table with real-time information for the selected command.
–
To re-arrange the columns, drag the column title to the desired position.
–
To change the sort order in a column, click the Up or Down arrow in the column title.
216
Cisco SD-WAN (Viptela) vManage Help, Release 18.1
Tools
Tools
Operational Commands
Use the Operational Commands screen to run, on Viptela devices, a group of two or more operational commands as a single command.
Screen Elements
•
Top bar—On the left are the menu icon, for expanding and collapsing the vManage menu, and the vManage product name. On the right
are a number of icons and the user profile drop-down.
•
Title bar—Includes the title of the screen, Operational Commands.
–
Show Admin Tech List button—Click to display a list of all requests to generate admin-tech file.
•
Device Groups drop-down—Lists all configured device groups in the network.
•
Search box—Includes the Search Options drop-down, for a Contains or Match string.
•
Refresh icon—Click to refresh data in the device table with the most current data.
•
Show Table Fields icon—Click to display or hide columns from the device table. By default, all columns are displayed.
•
Table of devices in the overlay network—To re-arrange the columns, drag the column title to the desired position.
Admin Tech Command
Use the Admin Tech command to collect system status information for a device in a tar file, to aid in troubleshooting and diagnostics.
1.
From the device table, select the device.
2.
Click the More Actions icon to the right of the row and click Admin Tech.
217
Cisco SD-WAN (Viptela) vManage Help, Release 18.1
Tools
3.
In the Generate admin-tech File window, limit the contents of the Admin Tech tar file if desired:
a.
The Include Logs checkbox is selected by default. Deselect this checkbox to omit any log files from the compressed tar file. Log
files are stored in the /var/log/directory on the local device.
b.
Select the Include Cores checkbox to include any core files. Core files are stored in the /var/crash directory on the local device.
c.
Select the Include Tech checkbox to include any files related to device processes (daemons) and operations. These files are
stored in the /var/tech directory on the local device.
4.
Click Generate. A tar file is created which contains the contents of various files on the local device. This file has a name similar to
20150709-032523-admin-tech.tar.gz, where the numeric fields are the date and time.
5.
Send the admin-tech.tar.gz file to your Viptela customer support contact.
Interface Reset Command
Use the Interface Reset command to shutdown and then restart an interface on a device in a single operation, without having to modify
the device's configuration.
1.
From the device table, select the device.
2.
Click the More Actions icon to the right of the row and click Interface Reset.
3.
In the Interface Reset window, select the desired interface.
4.
Click Reset.
Rediscover Network
Use the Rediscover Network screen to locate new devices in the overlay network and synchronize them with the vManage NMS.
Screen Elements
•
Top bar—On the left are the menu icon, for expanding and collapsing the vManage menu, and the vManage product name. On the right
are a number of icons and the user profile drop-down.
•
Title bar—Includes the title of the screen, Rediscover Network.
•
Rows Selected—Displays the number of rows selected from the table.
–
Rediscover button—Click to rediscover the devices in the network.
•
Device Groups drop-down—Lists all configured device groups in the network.
•
Search box—Includes the Search Options drop-down, for a Contains or Match string.
•
Refresh icon—Click to refresh data in the device table with the most current data.
•
Show Table Fields icon—Click to display or hide columns from the device table. By default, all columns are displayed.
•
Table of devices in the overlay network—To re-arrange the columns, drag the column title to the desired position.
218
Cisco SD-WAN (Viptela) vManage Help, Release 18.1
Tools
Rediscover the Network
To locate new devices in the overlay network, click the Rediscover button located directly bene. The vManage NMS rediscovers every
device and link and displays updated information about the network.
Synchronize Device Data
To synchronize the data on a specific device with the vManage NMS:
1.
From the Device Groups drop-down list, select the device group to which the device belongs. The device table lists all the devices in the
selected group.
2.
Select the device.
3.
Click the Rediscover button.
4.
In the Rediscover Network window, click Rediscover to confirm re-synchronization of the device data.
SSH Terminal
Use the SSH Terminal screen to establish an SSH session to a Viptela device. From an SSH session, you can issue CLI commands on the
Viptela device.
Screen Elements
•
Top bar—On the left are the menu icon, for expanding and collapsing the vManage menu, and the vManage product name. On the right
are a number of icons and the user profile drop-down.
•
Title bar—Includes the title of the screen, SSH Terminal.
•
Left pane—Includes:
219
Cisco SD-WAN (Viptela) vManage Help, Release 18.1
Tools
•
–
Device Groups drop-down—Lists all configured device groups in the network.
–
Search box—Includes the Search Options drop-down, for a Contains or Match string.
–
Sort by drop-down options. You can sort the device list by reachability, hostname, system IP, site ID, or device model.
–
List of all Viptela devices in the selected device group.
Right pane—Includes:
–
An open SSH window. The size of the window is based on the current browser size, and it does not readjust if you change the
window size. A vertical scroll bar allows you to scroll up and down in the SSH window.
Establish an SSH Session to a Device
To establish an SSH session to a device:
1.
2.
From the left pane, select the device on which to collect statistics:
a.
Select the device group to which the device belongs.
b.
If needed, sort the device list by its status, hostname, system IP, site ID, or device type.
c.
Click on the device to select it.
Enter the username and password to log in to the device.
You can now issue CLI commands to monitor or configure the device.
220
Cisco SD-WAN (Viptela) vManage Help, Release 18.1
vAnalytics
vAnalytics
Applications
Use the Applications screen to monitor application families and individual applications in your overlay network over time.
Screen Elements
•
Top bar—On the left are the menu icon, for expanding and collapsing the vAnalytics menu, and the vAnalytics product name. On the
right are a number of icons and the user profile drop-down.
•
Title bar—Includes the title of the screen, Applications.
–
Time Period—Click a predefined or custom time period for which to display data.
•
Bandwidth—Displays bandwidth utilization for application families.
•
Performance—Displays Viptela Quality of Experience (vQoE) values for application families. The vQoE value ranges from zero to ten, with
zero being the worst performance and ten being the best. vQoE calculates this value based on latency, loss, and jitter, customizing the
calculation for each application.
•
Anomaly—Displays application families using more bandwidth than their baseline.
Display Bandwidth Utilization
To display bandwidth utilization for application families:
1.
Click Bandwidth.
2.
Click the Filter icon to select a specific application family to view.
3.
Click the PDF icon to open a PDF version of the chart in a new tab.
221
Cisco SD-WAN (Viptela) vManage Help, Release 18.1
vAnalytics
4.
Hover over an item in any chart to open a hover box with details about that item.
5.
Select a view: By Summary, By Time, or By Sites:
–
By Summary displays a summary by application family. Click an application family to display applications in that family. Click an
application to see that application's bandwidth utilization over time. Click a point on the timeline to see that application's
bandwidth utilization by site. Click a site to see flows for that application at that site.
–
By Time displays a timeline of application family bandwidth utilization. Click an application family to display utilization for the
applications in that family. Click an application to display utilization at each site running the application. Click a site to display
flows for that application at that site.
–
By Sites displays bandwidth utilization on each vEdge router. Click a site to display a timeline of application family bandwidth
utilization at that site. Click an application family to display utilization for applications in that family at that time. Click an
application to display flows for that application at that site.
Display vQoE Values
To display vQoE values for each application family:
1.
Click Performance.
2.
Click the Filter icon to select a specific application family to view.
3.
Click the PDF icon to open a PDF version of the chart in a new tab.
4.
Hover over an application family in the chart to open a hover box with details for that application family.
5.
Click an application family to display average latency, loss, jitter, and vQoE for each application in that family:
a.
Click an application to display that application's performance on each device in the tunnel.
b.
Click a device to display an hourly summary of that application on that device.
Display Deviations from Baseline Utilization
vAnalytics platform computes daily averages and standard deviations for application families at every site in a rolling window of seven
days. An anomaly occurs if an application family's bandwidth utilization exceeds the average plus two times the standard deviation.
To display deviations from baseline values of bandwidth utilization for application families:
1.
Click Anomaly.
2.
Click the Filter icon to select a specific application family to view.
3.
Click the PDF icon to open a PDF version of the chart in a new tab.
4.
Hover over an application family in the chart to open a hover box with details for that application family.
5.
Click a site to see a timeline of anomalies for that site.
6.
Click an hour on the timeline to see anomalous behavior of individual applications in that hour.
Network Availability
Use the Network Availability screen to monitor downtime of nodes and circuits in your overlay network over time.
222
Cisco SD-WAN (Viptela) vManage Help, Release 18.1
vAnalytics
Screen Elements
•
Top bar—On the left are the menu icon, for expanding and collapsing the vAnalytics menu, and the vAnalytics product name. On the
right are a number of icons and the user profile drop-down.
•
Title bar—Includes the title of the screen, Network Availability.
–
Time Period—Click a predefined or custom time period for which to display data.
•
Selected View—Displays downtime by sites or by time.
•
Summary—Displays node and circuit downtime summaries.
Display Downtime by Site
To display vEdge router and circuit downtime for each site:
1.
Select Aggregated Downtime by Sites.
2.
Click the Filter icon to select specific application family to view.
3.
Click the PDF icon to open a PDF version of the chart in a new tab.
4.
Click a vEdge router or circuit to display details about that downtime event.
Display Downtime by Time
To display vEdge router and circuit downtime for a specified time period:
1.
Select Aggregated Downtime by Time.
2.
Select a length of time: Day, Week, Quarter, or Year.
3.
Click the Filter icon to select specific device or circuit to view.
4.
Click the PDF icon to open a PDF version of the chart in a new tab.
223
Cisco SD-WAN (Viptela) vManage Help, Release 18.1
vAnalytics
5.
Click a vEdge router or circuit to display details about that downtime event.
Network Health
Use the Network Health screen to monitor the performance of circuits, tunnels, and carriers in your overlay network over time.
Screen Elements
•
Top bar—On the left are the menu icon, for expanding and collapsing the vAnalytics menu, and the vAnalytics product name. On the
right are a number of icons and the user profile drop-down.
•
Title bar—Includes the title of the screen, Network Health.
–
Tunnel—Displays latency, loss, and jitter by circuit.
–
Carrier—Displays application performance by carrier on a geographical map of your overlay network.
–
Time Period—Click a predefined or custom time period for which to display data.
Display Latency, Loss, and Jitter on Circuits
To display graphs for latency, loss, and jitter on each circuit in your overlay network:
1.
Click Tunnel. Each line in the graphs indicates one circuit. The legend to the right indicates the color of each circuit.
2.
Click the Filter icon to select specific circuits to view.
3.
Click the PDF icon to open a PDF version of the graph in a new tab.
4.
Hover over a point on a line to open a hover box with details for that point in time.
5.
Click a point on a line to display average latency, loss, or jitter in that circuit at that point in time:
224
Cisco SD-WAN (Viptela) vManage Help, Release 18.1
vAnalytics
6.
a.
Click a site to see latency, loss, or jitter for all tunnels at that site.
b.
Click a tunnel to see hourly latency, loss, or jitter for that tunnel.
c.
Click Overview to return to Network Health ► Tunnel.
To highlight specific circuits:
a.
Click a circuit in the legend to select it. To select more than one circuit, hold down the Shift key.
b.
Click the Highlight icon that appears. The selected circuits are highlighted on the map.
c.
To display all circuits again, click the Highlight icon.
Display Application Performance by Carrier
To display application performance by carrier on a geographical map of the overlay network:
1.
Click Carrier. Circles on the map represent each carrier. The legend to the right indicates the color of each carrier.
2.
Select Latency, Loss, or Jitter to change the data displayed.
3.
Click the Filter icon to select specific carriers to view.
4.
Click the PDF icon to open a PDF version of the map in a new tab.
5.
Hover over a carrier's circle to display a hover box with details for that location.
6.
Click a circle on the map to display that location's performance by loss, latency, or jitter:
7.
8.
a.
Click a point on the graph to see a graph of performance for each carrier at that location.
b.
Click a carrier to see performance for each vEdge router at that site.
c.
Click a vEdge router to see that device's performance over time.
d.
Click Overview to return to Network Health ► Carrier.
Hover over the map to display map functions:
a.
Click Search to search for a geographical location by name.
b.
Click the + (plus) or - (minus) zoom icons to zoom in or out.
c.
Click Home to return to the world-wide view.
d.
Hover over the right arrow for other map functions, such as selecting a zoom area and panning.
To highlight specific carriers:
a.
Click a carrier in the legend to select it. To select more than one carrier, hold down the Shift key.
b.
Click the Highlight icon that appears. The selected carriers are highlighted on the map.
c.
To display all carriers again, click the Highlight icon.
vAnalytics Dashboard
Use the vAnalytics dashboard screen to monitor the performance of the entire Viptela overlay network over time.
225
Cisco SD-WAN (Viptela) vManage Help, Release 18.1
vAnalytics
Top Bar
The top bar is located at the top of every vAnalytics screen and includes the following screen elements:
•
Menu icon—Click the icon to expand or collapse the vAnalytics menu. The vAnalytics menu is closed by default.
•
vAnalytics product name.
•
Help—Links to product help and software version information about the vAnalytics platform.
•
vAnalytics username—Username for the vAnalytics platform that you are logged into. Includes the sign-out button.
Network Availability Pane
The Network Availability pane displays network-wide availability for the last 24 hours by device and circuit. Each box displays uptime as a
percentage and total downtime in minutes.
Click in the Device box to display downtime for each vEdge router in the overlay network. Click in the Circuit box to display downtime for
each circuit in the overlay network.
•
Click the Filter icon to select a specific vEdge router or circuit to view.
•
Click the PDF icon to open a PDF version of the chart in a new tab.
•
Click any bar to display the time period when that device or circuit was down.
Applications Pane
The Applications Pane displays application performance for the last 24 hours in three views: Least Performing Applications, Applications
Consuming Most Bandwidth, and Anomalous Application Families.
226
Cisco SD-WAN (Viptela) vManage Help, Release 18.1
vAnalytics
Least Performing Applications
The Least Performing Applications box displays the applications in the network with the lowest performance.
vAnalytics platform calculates application performance with the Viptela Quality of Experience (vQoE) value. This value ranges from zero to
10, with zero being the worst performance and 10 being the best. vQoE combines scores for latency, loss, and jitter, customizing the
calculation for the needs of each application.
•
Select vQoE, Latency, Loss, or Jitter to change the data displayed.
•
Click the Sort icon to toggle between Least Performing Applications and Top Performing Applications.
•
Click the PDF icon to open a PDF version of the chart in a new tab.
•
Hover over a bar in the graph to open a hover box with details about that application.
•
Click a bar in the graph to display that application's performance on each tunnel. Click a tunnel to display the application's hourly
performance on that tunnel.
Applications Consuming Most Bandwidth
The Applications Consuming Most Bandwidth box displays applications consuming the most bandwidth in the network.
Each circle represents an application; the larger the circle, the greater is the bandwidth that it consumes. The legend to the right indicates
the color of each application family. The graph displays the top ten applications using the most bandwidth, and an additional circle called
Others. Click Others for details about any remaining applications.
•
Click the PDF icon to open a PDF version of the graph in a new tab.
•
Hover over a circle in the graph to open a hover box with details about that application.
•
Click a circle in the graph to display that application's bandwidth consumption over time. Click a point on the graph to display sites using
that application. Click a site to display flows for that site.
•
To highlight specific application families:
a.
Click a family in the legend to select it. To select more than one family, hold down the Shift key.
b.
Click the Highlight icon that appears. The selected carriers are highlighted on the map.
c.
To display all families again, click the Highlight icon.
Anomalous Application Families
The Anomalous Application Families box displays application families using more bandwidth than their baseline.
•
Click the PDF icon to open a PDF version of the chart in a new tab.
•
Hover over a bar in the graph to display a hover box with details about that application family.
•
Click a bar in the graph to display that family's average octets by site. Click a bar in the graph to display that site's octets over time for
that family. Click a bar in the timeline to display octets at that point in time for each application in the family.
WAN Performance Pane
The WAN Performance pane displays performance of carriers and tunnels for the last 24 hours by latency, loss, or jitter.
227
Cisco SD-WAN (Viptela) vManage Help, Release 18.1
vAnalytics
Carrier Performance
The Carrier Performance box displays application performance by carrier on a geographical map of the overlay network.
Circles on the map represent each carrier. The legend to the right indicates the color of each carrier.
•
Select Latency, Loss, or Jitter to change the data displayed.
•
Click the PDF icon to open a PDF version of the map in a new tab.
•
Hover over a carrier's circle to display a hover box with details for that location.
•
Click a circle on the map to display that location's performance for the last 24 hours in graphical format. Hover over a point on the graph
for details about that point in time.
•
Hover over the map to display map functions:
•
–
Click Search to search for a geographical location by name.
–
Click the + (plus) or – (minus) zoom icons to zoom in or out.
–
Click Home to return to the world-wide view.
–
Hover over the right arrow for other map functions, such as selecting a zoom area and panning.
To highlight specific carriers:
a.
Click a carrier in the legend to select it. To select more than one carrier, hold down the Shift key.
b.
Click the Highlight icon that appears. The selected carriers are highlighted on the map.
c.
To display all carriers again, click the Highlight icon.
Tunnel Performance
The Tunnel Performance box displays the performance of tunnels for the last 24 hours by latency, loss, or jitter. The legend to the right
indicates the color of each tunnel.
•
Select Latency, Loss, or Jitter to change the data displayed.
•
Click the PDF icon to open a PDF version of the chart in a new tab.
•
Hover over a point on the graph to display a hover box with details about that point in time.
•
To highlight specific tunnels:
a.
Click a tunnel in the legend to select it. To select more than one tunnel, hold down the Shift key.
b.
Click the Highlight icon that appears. The selected tunnels are highlighted on the graph.
c.
To display all tunnels again, click the Highlight icon.
228
Cisco SD-WAN (Viptela) vManage Help, Release 18.1
vManage NMS Product Help
vManage NMS Product Help
The vManage NMS is a centralized network management system that provides a GUI interface to easily monitor, configure, and maintain
all Viptela devices and links in the overlay network. The vManage NMS software runs on a server in the network.
Browser Support
You can access the vManage NMS using the Chrome and Firefox browsers.
You can access the vManage NMS from VPN 0 (the WAN transport VPN) and from VPN 512 (the management VPN).
vManage Dashboard
When you log into the vManage NMS, the dashboard provides a quick summary of the network.
Here, at a glance, you can view the health of the entire network including the operational state of any device, total number of reboots and
crashes, and the state of all controller certificates. This visibility into the network eases the task of managing the Viptela devices.
vManage Menu
As shown in the above figure, the menu is located to the left of the Dashboard screen. The following table lists each menu and sub-menu
item and provides a brief description.
Menu Item
Description
Dashboard
Dashboard
Monitor, at a glance, the health of the Viptela overlay network.
Monitor
Geography
A map view of the entire network and displays the geographic location of the devices in the network.
Network
An inventory of all Viptela devices in the network along with detailed information on each device.
Alarms
Details on alarms generated by all Viptela devices in the network.
Events
Details on events generated by all Viptela devices in the network.
Audit Log
An audit log of all activities on Viptela devices.
Configuration
229
Cisco SD-WAN (Viptela) vManage Help, Release 18.1
vManage NMS Product Help
Devices
Add or delete devices from the overlay network.
Certificates
Manage certificates and authenticate Viptela devices in the overlay network.
Templates
Create configuration templates for a set of Viptela devices.
Policy
Create common policies for a set of vSmart controllers.
Tools
SSH Terminal
Establish an SSH session to a Viptela device.
Rediscover Network
Locate new devices in the overlay network and synchronize them with the vManage NMS.
Operational Commands
Run two or more operational commands as a single command.
Maintenance
Software Upgrade
Download new software images and upgrade the software image running on Viptela devices.
Device Reboot
Reboot one or more Viptela devices.
Administration
Settings
Configure organization name and certificate authorization settings.
Manage Users
Add, edit, or delete users and user groups from the vManage NMS.
Bringing Up the Viptela Overlay Network
The following table lists the tasks for bringing up the Viptela overlay network using the vManage NMS.
Bringup Task
Step-by-Step Procedure
230
Cisco SD-WAN (Viptela) vManage Help, Release 18.1
vManage NMS Product Help
Step 1: Start the vManage
NMS
Step 2: Start the vBond
orchestrator
Step 3: Start the vSmart
controller
1.
On the hypervisor, create a VM instance.
2.
Boot the vManage NMS server, start the VM, and enter login information.
3.
In vManage ► Administration ► Settings, configure certificate authorization settings. Select Automated
to allow the certificate-generation process to occur automatically when a CSR is generated for a
controller device.
4.
In vManage ► Certificates, generate the CSR.
5.
Check for a confirmation email from Symantec that your request has been received.
6.
Check for an email from Symantec that Viptela has approved your request and the certificate is signed.
7.
In vManage ► Configuration ► Devices, check that the certificate has been installed.
8.
On the hypervisor, create a VM instance.
9.
B oot the vBond server and start the VM.
10.
In vManage ► Configuration ► Devices ► Controller, add the vBond orchestrator and generate the
CSR.
11.
Check for a confirmation email from Symantec that your request has been received.
12.
Check for an email from Symantec that Viptela has approved your request and the certificate is signed.
13.
In vManage ► Configuration ► Devices, check that the certificate has been installed.
14.
In vManage ► Configuration ► Templates:
a.
Create a configuration template for the vBond orchestrator.
b.
Attach the template to the vBond orchestrator.
15.
In vManage ► Dashboard, verify that the vBond orchestrator is operational.
16.
On the hypervisor, create a VM instance.
17.
Boot the vSmart server and start the VM.
18.
In vManage ► Configuration ► Devices ► Controller, add the vSmart controller and generate the CSR.
19.
Check for a confirmation email from Symantec that your request has been received.
20.
Check for an email from Symantec that Viptela has approved your request and the certificate is signed.
21.
In vManage ► Configuration ► Devices, check that the certificate has been installed.
22.
In vManage ► Configuration ► Templates:
23.
a.
Create a configuration template for the vSmart controller.
b.
Attach the template to the vSmart controller.
In vManage ► Dashboard, verify that the vSmart controller is operational.
231
Cisco SD-WAN (Viptela) vManage Help, Release 18.1
vManage NMS Product Help
Step 4: Configure the vEdge
router
Step 5: Connect AC power
and boot the vEdge router
24.
In vManage ► Configuration ► Devices ► vEdge List, upload the vEdge authorized serial number file.
25.
In vManage ► Configuration ► Certificates ► vEdge List, check that the router's chassis and serial
number are in the vEdge list.
26.
In vManage ► Configuration ► Certificates ► vEdge List, authorize each router by marking it Valid in
the Validity column.
27.
In vManage ► Configuration ► Certificates ► vEdge List, send the vEdge list to the controller devices.
28.
In vManage ► Configuration ► Templates:
a.
Create a configuration template for the vEdge router.
b.
Attach the template to the vEdge router.
29.
Connect AC power to the vEdge router.
30.
If needed, flip the On/Off switch on the rear of the router to the ON position.
31.
In vManage ► Dashboard or in vManage ► Monitor ► Network ► Device Dashboard, verify that the
vEdge router is operational.
RESTful API for vManage NMS
The vManage NMS supports a RESTful (Representational State Transfer) API, which provides calls for retrieving real-time and static
information about the Viptela overlay network and the devices in the network and for uploading device configuration templates and other
configuration-related information. Using the RESTful API, you can design a custom portal for interacting with the vManage NMS.
232
Cisco SD-WAN (Viptela) vManage Help, Release 18.1
vManage NMS Product Help
The vManage API documentation is provided as part of the vManage software, at the URL https:// vmanage-ip-address /apidocs. (More
accurately, the full URL includes the vManage port number, https:// vmanage-ip-address :8443/apidocs.) vmanage-ip-address is the IP
address of the vManage server.
API calls are provided for the following categories of operations:
•
Certificate Management
•
Configuration
•
Device and Device Inventory
•
Monitoring
•
Real-Time Monitoring
•
Troubleshooting Tools
For each group of API calls, click Show/Hide to list the individual calls and the URL for each call. Each call shows its response class, required
parameters, and response messages (status codes).
To display the request URL for each API call and the format of the response body, click the Try It Out button. The request URL consists of
the vManage NMS's URL, followed by /dataservice. For example,
https://10.0.1.32:8443/dataservice/device/interface/statistics/ge0/0?deviceId=172.16.255.11
Below are a few examples of the URLs to use for API calls:
233
Cisco SD-WAN (Viptela) vManage Help, Release 18.1
vManage NMS Product Help
Requested Information
List all network devices
API Call
dataservice/device
Health status of hardware device components, such as CPU,
memory, fan, and power
dataservice/device/hardware/environment?deviceId= system-ipaddress
Status of a device's transport interfaces
dataservice/device/interface?deviceId= system-ip-address &porttype=transport
Interface statistics, errors, and packet drops
dataservice/device/interface?deviceId= system-ip-address
DTLS/TLS control connection status
dataservice/device/control/connections?deviceId= system-ip-address
OMP peering
dataservice/device/omp/peers?deviceId= system-ip-address
BGP peering on the service side
dataservice/device/bgp/neighbors?deviceId= system-ip-address
234