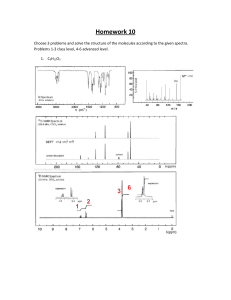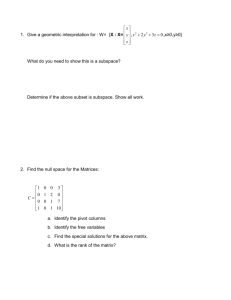Creating ‘Quant Maps’ from INCA SmartMaps Reconstruct a grid of spectra from the SmartMap data using Point &ID. Display the quant results for all the spectra in the All Spectra tab of the Quant step in the Navigator. Export the Quant results table to a TSV text file. Note: the name of the spectra generated by the Grids option uses a root name and the X an Y position of the spectra in the grid as following: Root(X,Y). Open the text TSV file with Excel and use the Text Import Wizard to import the data into Excel. At Step 1 of the Wizard use the ‘Delimited’ format. At Step 2 chose ALL of the following delimiters to be used, Tab, comma and ‘)’. This selection will create the columns of data for the quant values using the Tab delimiter, while the comma and ‘)‘ delimiters will break open the spectra name to give 2 columns containing Root( X and Y). The Root(X column will need to have the data split into 2 more columns to give Root and X. The easiest way to do this is to insert a blank column to the right of the existing Root(X column. Then select the whole Root(X column by clicking on the header button of the column. From the Data file menu Select ‘Text to Columns’ and this will open another wizard. At Step 1 select ‘Delimited’, then at Step 2 only select the Other delimiter option and enter the ‘(‘ character follow the wizard to the end and paste the new columns over existing data. The first 3 columns should now be Root, X and Y and the remainder should have the concentrations of the elements in the sample. Now there is a table with the X and Y coordinates and the corresponding concentrations for the elements. Excel can only plot data arranged into ‘series’ into the 3D surface plots. So in order to plot the Quant Map in XL the concentration data must be arranged into a grid rather than a list. To rearrange a list of data into a grid the Pivot Table function in Excel can be used. Pivot Table – the data to make the pivot table needs the first row to have the titles of the data in each column. So the X and Y columns will need to be named, the element tiltes for the concentrations should already be there. Then the Pivot table can be created from data using Pivot Table Report selected from the XL Data menu. In the creation of the Pivot table the X – item needs to be dropped into the Column area and the Y – item needs to be dropped into the Row area of the table creator. Then the concentration required should be dragged into the data area. Double click on the selected concentration item and ensure it is displaying the ‘Sum’. Completing the table should create a grid with the concentration values arranged as a series of rows. These rows can then be plotted using the XL Chart routine and selecting the 3D Surface format plot. The order of plotting the series may need to be reversed to get the data plotted to appear the same way around as the maps in INCA.