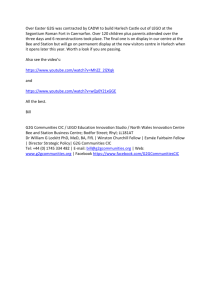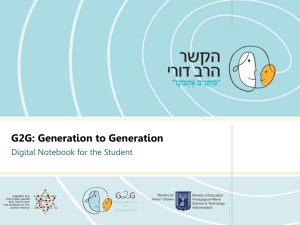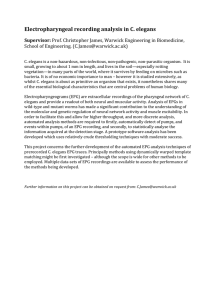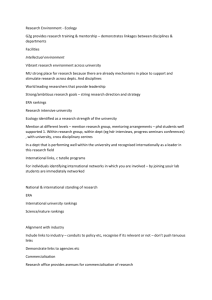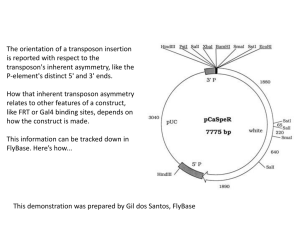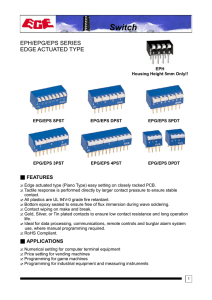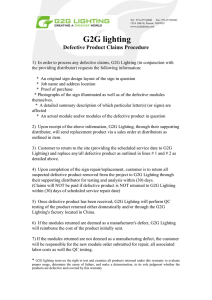Installing and setting up EPG Collector for DVB-S This is just a brain-dump of how I have EPG collector set up o my PC. I do have a stable install which has been working fine for several weeks now (to the point where I have forgotten that I am using it as opposed to the Microsoftsupplied data). Please view this as a setup which should get you a functioning system and nothing more. What I have not done is extensive fiddling with settings, e.g. to exclude channels I do not watch so as to speed up collection times. A few words about my HTPC hardware (in case it makes any difference to EPG collection and processing times): Intel Core i5 4570S CPU @ 2.90GHz 8Gb RAM Windows 7 64 bit The OS drive is an SSD. Crucially, my system is left on 24/7 so I can schedule the EPG collection to run late at night when I am not using it. Installation: This first step almost threw me off EPG Collector right at the start. A Google will probably lead you to the EPG Collector page at SourceForge.net (https://sourceforge.net/projects/epgcollector/) where there is a big, friendly "DOWNLOAD" button. However for some reason this is linked to the .zip file for the latest "Fix pack" and not the full install which you will need initially. Instead of clicking on the download button, click the "Browse All Files" link beneath it. This will take you to a page of subfolders for the various versions. Click the latest (I am using 4.3) and locate the installer with the .msi extension (right at the bottom of the list last time I checked). For info, I believe you are supposed to install the latest fix pack after you have done the "base" install. However, my setup works just fine without so I have not bothered to do so. First time running.: The .msi file installs EPG Collector in a default location C:\Program Files (x86)\Geekzone\EPG Collector Just "EPG Collector" would have been nicer but I tend not to change default installation paths. Speaking of defaults, it is worth noting now that the files that EPG Collector creates while working are placed in the AppData folder under the currently logged in user's area, i.e: C:\Users\YourUserName\AppData\Local\Geekzone\EPG Collector I find this intensely annoying, as I use this area for nothing else. Also the AppData folder is hidden by default. When you get further into using EPG Collector you can force it to use files from another area, but it will always default to the above. This caused me a few headaches when I was editing the default configuration file but actually running EPG Collector with a different one. I have looked for an option to change the default files location but could not find it. I would advise you stick with the default location until you have got everything working how you want, and then move it only if you cannot live with it where it is. First off, you don't run EPG Collector just yet. You run EPG Centre. On first run this may realise you have no collection parameters set up and automatically prompt you to create a new configuration file based on one of many presets. You can click the "Create New Collection Parameter" icon to bring up the presets window (called "Select Task"). When you have the Select Task window open, pick whichever preset is closest to the provider for your EPG data. I used UK-Sky TV which was good for everything apart from the ITV stations - more on this later. Tweaking settings: Picking a preset will create a configuration file (.ini file) with all the settings you need to do an EPG grab. You could in theory stop right there but I made a few tweaks to the default settings based on some helpful feedback. I will talk about only the items that I changed from default. Output tab: Output Method: Select "EPG Collector imports the data into Windows Media Centre" Import name: Type a friendly name for your collection here. This will be the name that appears in WMC when you map the EPG data to the channels. I believe if you leave this blank it uses "EPG collector" as a default. If you end up running more than one collection make sure you give them unique names. Series and repeats: Not used Automatically map EPG data to channels: OFF (thanks to "Wheeker" on The Green Button forum for the tip) Edit tab: "AMc" on AVForums noted that the Sky EPG has an annoying habit of adding "New: " to the start of certain programme descriptions. This can be removed automatically by EPG Collector by telling it to substitute a zerolength string (i.e. no text at all) for the exact text "New: " when it appears at the start of programme titles and descriptions: Text to change: "New: " Apply to: "Titles and descriptions" Location: "Start" Replacement text: (don't enter anything) Replacement mode: "Specified text only" Click "Add" Channels tab: Click "Start Scan" to download the channels data. When complete, select "Retain channel information for use in later collections" on the Advanced tab. The Channels list on this tab is the place where you can click the tick box to exclude channels that you DO NOT want to collect EPG data for. When you have set up all your options, remember to save the configuration in an .ini file so you can use it later. First collection: You can now run a manual EPG collection from the menu bar. Go and have a coffee - it takes a few minutes. If this goes wrong, then that's where my usefulness ends. It works fine for me! Mapping to WMC: Remember when you unchecked " Automatically map EPG data to channels"? This means that you now have to manually tell WMC to use EPG data instead of its own data for every channel. To put it bluntly, this is a pain in the ass, but you only have to do it once and you can do it in stages, so try a handful of channels first. This is also where the import name you specified on the Output tab comes in. Fire up WMC and go to the EPG. Right click a channel and select "Edit Channel". Then click "Edit Listings". This will bring up a list of tall the possible EPG sources for this channel. Buried in here somewhere is the EPG data you have just grabbed. To help find the data you want, type the first few letters of the channel name: After a pause, this will take you directly to all the channels starting with those letters, so for "film" you will get "Film 4", "Film 4 +1" and so on. Crucially, if you scroll down you will also find "Film 4-EPG Collector" (or something similar, depending on what import name you specified). Select this as the EPG source for that channel. Save your changes and check the channel. You should find you have a full 7day EPG. Repeat this for all the other channels. Note, SD and HD channels are grabbed separately. Multiple collections: This only applies if you need to make collections from more than one source to get a full EPG. As I mentioned above, I cannot grab the ITV EPG data using the Sky TV presets, to I set up another collection with all the same settings but instead based on the Freesat preset. In addition, I excluded all the channels apart from the ITV ones. I called this collection EPG Collector 2 (both the import name and the .ini file name) Making changes: for further tweaking, you can open .ini files for editing in EPC Centre using the "Change Collection Parameter" icon: Automating the collections: What you really want is for the EPG collection to happen on its own. For this you can use the Task Scheduler. Firstly I created a batch file to run my EPG collections from the command line and saved it as "EPG Collector.bat". The contents of the batch file is as follows: c: cd "C:\Program Files (x86)\Geekzone\EPG Collector" EPGCollector.exe /ini="D:\EPG Collector\EPG Collector.ini" EPGCollector.exe /ini="D:\EPG Collector\EPG Collector 2.ini" rundll32.exe powrprof.dll,SetSuspendState 0,1,0 The first line changes the active drive to C: (in my case the system drive). The second line changes the active folder to where the EPG collector programme is. The third and fourth lines run my two EPG collections the text after "/ini=" specifies the full path and file name to the .ini file that I use for each collection. The final line puts the PC to sleep, and is optional. If you want to do this you must first disable hibernate mode. You can do this do this by typing "powercfg -h off" from a command prompt in Administrator mode. Run Task Scheduler and locate the Task Scheduler Library folder in the left pane. In the centre pane, right click and select "Create New Task..." This will bring up a dialogue box with a series of tabs. The settings for each tab are shown below: General tab: Triggers tab: In this case the EPG collection task is set to start on a schedule at 04:00 every day. You add the timer event by clicking the "New..." button. Actions tab: This is the place to specify the path and filename of the .bat file that you use to run your EPG collections. You add it by clicking the "New..." button. Conditions tab: The key item here is "Wake the computer to run this task" which ensures the EPG collection will run even if the computer was in sleep mode. Settings tab: Now click OK to save the task. You can test the task by running it manually by right clicking on its name in the centre pane. You should see a command prompt window open with EPG Collector echoing the results into it. Note that the EPC Centre GUI does not open when you run EPG Collector from the command line. Re-indexing: WMC's EPG search and series link functions rely on Window's own built in file indexing capability. Unfortunately, even if WMC is set to index automatically, in my case using EPG collector seemed to break this functionality. There is, however, a way to manually force a re-index, which can also be automated. To do this you will need to have a user profile with Administrator rights, as the re-indexing command can only be issued by an Admin account. Run Task Scheduler again, but this time right click it and select "Run as administrator". Type the Admin password when prompted. Now create another task under the Task Scheduler Library folder as before, with the following settings: General tab: Here you will specify that the task will run with Admin rights. Click the "Change User or Group" button and enter the Admin username in the panel shown, then click "Check names". Note: Your Admin user name might be something different. If you don't know an account name with admin rights then you can't go any further. Also note the other settings on the General tab. Triggers tab: Set the task to run after your EPG Collector task has finished. Actions tab: Here you will specify two actions. The first sets off the re-indexing task and the second puts the PC to sleep when it has finished: Details for first action: Details for second action: The full text for the arguments is "powrprof.dll,SetSuspendState 0,1,0" Conditions tab: Settings tab: When you click OK to save the new task, it will prompt you for the Admin password. That should be it! Good luck :)