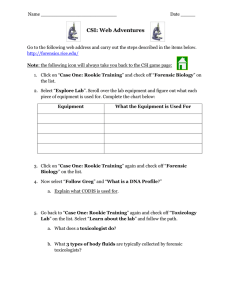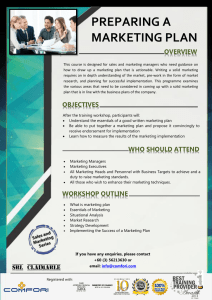Power BI from Rookie
to Rock Star
Book 1: Power BI Essentials
Author: Reza Rad
Edition: 7, January 2019
Power BI from Rookie to Rock Star – Book one: Power BI Essentials
PUBLISHED BY
RADACAD Systems Limited
http://radacad.com
24 Riverhaven Drive,
Wade Heads,
Whangaparaoa 0932
New Zealand
Copyright © 2019 by RADACAD
All rights reserved. No part of the contents of this book may be reproduced or transmitted in any
form or by any means without the written permission of the publisher.
Cover: Virgin Silberhorn Ebnefluh, Pixabay
2|Page
Power BI from Rookie to Rock Star – Book one: Power BI Essentials
About the New Edition and New
Structure
The Power BI from Rookie to Rock Star been such a popular book from the time that it
published, and I added content to it every single week. After edition 3 which released
July 2017, there have been many contents added. The edition 3 itself was more than
1100 pages, and If I wanted to continue the book as an all-in-one, it would have been
more than 2000 pages now. So I decided to break the book into a book series. Each
book in this series is a complete book and can be read individually. However, each book
covers a specific area of the Power BI, and if you want to learn Power BI from ground
zero to sky hero, you would need to read them all. Here is the new structure:
• Book 1: Power BI Essentials
• Book 2: Visualization with Power BI
• Book 3: Power Query and Data Transformation in Power BI
• Book 4: Power BI Data Modelling and DAX
• Book 5: Pro Power BI Architecture
This book is the book one of the series. In this book, you will learn about all components
of Power BI. You will learn each component in a beginner to intermediate level. You will
learn from getting data, to do minor modeling, and visualizing the data. You will also
learn about the Power BI website, and sharing reports through that environment. Book
one is not a deep dive book. It is a book that rises you from the ground zero level to an
intermediate level of understanding all Power BI components. If you are looking for
deeper diver learning, your answer is within books 2 to 5.
3|Page
Power BI from Rookie to Rock Star – Book one: Power BI Essentials
About the book; Quick Intro from Author
In July 2015, after the first release of Power BI Desktop, I had been encouraged to
publish a Power BI online book through a set of blog posts. The main reason to publish
this book online was that with the fast pace of updates for Power BI Desktop, it is
impossible to publish a paperback book because it will be outdated in few months.
From that time till now, I’ve been writing blog posts (or sections) of this book almost
weekly in RADACAD blog. So far, I have more than 60 sections wrote for this book. The
book covers all aspects of Power BI; from data preparation to modeling, and
visualization. From novice to the professional level, that’s why I called it Power BI from
Rookie to Rock Star.
You can start reading this book with no prerequisite. Each section can be read by itself;
normally you don’t need to follow a specific order. However, there are some sections,
that need an example previously built in another section. These sections have a
prerequisite section mentioning this requirement.
After a year and half of writing online, I decided to release this book as a PDF version as
well, for two reasons; First to help community members who are more comfortable with
PDF books, or printed version of materials. Second; as a giveaway in my Power BI
training courses. Feel free to print this book and keep it in your library, and enjoy. This
book is FREE!
This book will be updated with newer editions (hopefully every month), so you can
download the latest version of it anytime from my blog post here:
http://www.radacad.com/online-book-power-bi-from-rookie-to-rockstar
Because I’ve been writing these chapters and sections from mid-2015, there are some
topics or images or sections outdated with new changes in Power BI. I will do my best to
update any changes in the next few editions. However, to keep you informed; There is a
date at the beginning of each section under the header that mentioned the publish date
of that section.
4|Page
Power BI from Rookie to Rock Star – Book one: Power BI Essentials
About Author
Reza Rad is a Microsoft Regional Director, an Author, Trainer, Speaker and Consultant.
He has a BSc in Computer engineering; he has more than 15 years’ experience in data
analysis, BI, databases, programming, and development mostly on Microsoft
technologies. He is a Microsoft Data Platform MVP for eight continuous years (from
2011 till now) for his dedication in Microsoft BI. Reza is an active blogger and cofounder of RADACAD. Reza is also co-founder and co-organizer of Difinity conference in
New Zealand.
His articles on different aspects of technologies, especially on MS BI, can be found on
his blog: http://www.radacad.com/blog.
He wrote some books on MS SQL BI and also is writing some others, He was also an
active member on online technical forums such as MSDN and Experts-Exchange, and
was a moderator of MSDN SQL Server forums, and is an MCP, MCSE, and MCITP of BI.
He is the leader of the New Zealand Business Intelligence users group. He is also the
author of very popular book Power BI from Rookie to Rock Star, which is free with more
than 1100 pages of content.
He is an International Speaker in Microsoft Ignite, Microsoft Business Applications
Summit, Data Insight Summit, PASS Summit, SQL Saturday and SQL user groups. And He
is a Microsoft Certified Trainer.
Reza’s passion is to help you find the best data solution; he is Data enthusiast.
5|Page
Power BI from Rookie to Rock Star – Book one: Power BI Essentials
Who should read this book?
BI Developers and Consultants who want to know how to develop solutions with this
technology. BI Architects and Decision Makers who want to make their decision about
using or not using Power BI in their BI applications. Business Analysts who want to have
a better tool for playing with the data and learn tricks of producing insights easier. The
book titled “Power BI from Rookie to Rockstar” and that means it will cover a wide range
of readers. I’ll start by writing 100 level, and we will go deep into 400 level at some
stage. So, if you don’t know what Power BI is, or If you are familiar with Power BI but
want to learn some deep technical topics about Power Query M language, then this
book is for you.
6|Page
Power BI from Rookie to Rock Star – Book one: Power BI Essentials
Upcoming Training Courses
Reza runs Power BI training courses both online and in-person. RADACAD also runs
Advanced Analytics with R, Power BI, Azure Machine Learning and SQL Server courses
ran by Dr. Leila Etaati. Our courses run both online and in-person in major cities and
countries around the world.
Check the schedule of upcoming courses here:
http://radacad.com/events
http://radacad.com/power-bi-training
7|Page
Power BI from Rookie to Rock Star – Book one: Power BI Essentials
Heading Table of Content
About the New Edition and New Structure .............................................................................. 3
About the book; Quick Intro from Author ................................................................................ 4
About Author ................................................................................................................................ 5
Who Is This Book For?.................................................................................................................. 6
Upcoming Training Courses ........................................................................................................ 7
Heading Table of Content ........................................................................................................... 8
Detailed Table of Content ........................................................................................................... 9
Introduction to Power BI: What is Power BI? .......................................................................... 13
Power BI Desktop; The First Experience .................................................................................. 25
Power BI Website: You'll Need Just A Web Browser ............................................................. 45
What Is Power Query? Introduction to Data Mash-up Engine of Power BI ....................... 62
Get Started with Power Query: Movies Data Mash-Up ......................................................... 74
Power BI: How to Analyze FIFA 2014 Worldcup ................................................................... 101
Quick Measures in Power BI: You don’t have to write DAX!? ............................................. 122
Power BI Q&A; How to Ask Questions? ................................................................................ 138
Be Fitbit BI Developer in Few Steps: First Step Get Data from CSV ................................... 150
Be Fitbit BI Developer in Few Steps: Step 2 Loop Through All CSV Files.......................... 164
Be Fitbit BI Developer in Few Steps: Step 3 Visualization ................................................... 172
Schedule Refresh Local Files on Power BI Web Site ............................................................ 188
Dashboard vs Report; Differences At a Glance - Power BI ................................................. 202
Dashboard Sharing, and Manage Permissions in Power BI; Simple, but Useful? ............ 219
Other modules of the book..................................................................................................... 230
Power BI Training ...................................................................................................................... 231
8|Page
Power BI from Rookie to Rock Star – Book one: Power BI Essentials
Detailed Table of Content
About the New Edition and New Structure .............................................................................. 3
About the book; Quick Intro from Author ................................................................................ 4
About Author ................................................................................................................................ 5
Who Is This Book For?.................................................................................................................. 6
Upcoming Training Courses ........................................................................................................ 7
Heading Table of Content ........................................................................................................... 8
Detailed Table of Content ........................................................................................................... 9
Introduction to Power BI: What is Power BI? .......................................................................... 13
So, what is Power BI? ............................................................................................................. 14
A Quick Overview of Components ....................................................................................... 15
Power BI Pricing ...................................................................................................................... 23
Preparation .............................................................................................................................. 24
What to Expect in Next Section? .......................................................................................... 24
Power BI Desktop; The First Experience .................................................................................. 25
Power BI Desktop ................................................................................................................... 25
Prerequisites ............................................................................................................................ 26
Startup Screen ......................................................................................................................... 27
Get Data ................................................................................................................................... 28
Modelling Data ....................................................................................................................... 35
Visualization ............................................................................................................................ 39
Publish ...................................................................................................................................... 43
Power BI Website: You'll Need Just A Web Browser ............................................................. 45
Power BI Website .................................................................................................................... 46
Create Reports in Power BI Website .................................................................................... 46
Build Dashboard ..................................................................................................................... 50
Sharing ..................................................................................................................................... 52
Get Data ................................................................................................................................... 53
Power Q&A .............................................................................................................................. 55
9|Page
Power BI from Rookie to Rock Star – Book one: Power BI Essentials
Power BI Mobile App ............................................................................................................. 57
Summary .................................................................................................................................. 61
What Is Power Query? Introduction to Data Mash-up Engine of Power BI ....................... 62
What Is Power Query? ............................................................................................................ 63
How to Use Power Query? .................................................................................................... 65
What You Can Do With Power Query? ................................................................................ 65
Get Data From Wide Range of Sources ............................................................................... 65
Apply Transformation In a Development Editor ................................................................ 70
Load Data into Destination ................................................................................................... 71
What Are Features of Power Query Premium? ................................................................... 72
Get Started with Power Query: Movies Data Mash-Up ......................................................... 74
Let’s Get Started ..................................................................................................................... 76
Query Editor ............................................................................................................................ 80
Use a Query as a Reference................................................................................................... 84
Append Queries ...................................................................................................................... 85
Extract First Characters........................................................................................................... 86
Remove Columns .................................................................................................................... 89
Split Column ............................................................................................................................ 90
Replace Values ........................................................................................................................ 93
Trim........................................................................................................................................... 95
Applied Steps .......................................................................................................................... 95
Final Merge .............................................................................................................................. 96
Summary ................................................................................................................................ 100
Power BI: How to Analyze FIFA 2014 Worldcup ................................................................... 101
Goals Scored by Teams ........................................................................................................ 102
Passes by Teams ................................................................................................................... 107
Teams Defending.................................................................................................................. 110
Relationship Tab ................................................................................................................... 111
Data Tab ................................................................................................................................. 113
Visualization .......................................................................................................................... 115
10 | P a g e
Power BI from Rookie to Rock Star – Book one: Power BI Essentials
Quick Measures in Power BI: You don’t have to write DAX!? ............................................. 122
What is Quick Measure? ......................................................................................................... 122
Running Total ........................................................................................................................ 130
Concatenated List of Values ................................................................................................ 132
Gallery of Quick Measures ..................................................................................................... 134
Misconceptions ....................................................................................................................... 137
Summary ................................................................................................................................. 137
Power BI Q&A; How to Ask Questions? ................................................................................ 138
Prerequisite for Running Samples of this Post ....................................................................... 138
Explore the Data ..................................................................................................................... 139
Explore a Dataset .................................................................................................................... 139
Filter Values ............................................................................................................................ 140
Explore Related Datasets ........................................................................................................ 141
Sorting Data ............................................................................................................................ 142
More Filters ............................................................................................................................. 143
Aggregation............................................................................................................................. 146
Visualization Customization ................................................................................................... 147
Combination of some above ................................................................................................... 148
Your Turn................................................................................................................................ 149
Be Fitbit BI Developer in Few Steps: First Step Get Data from CSV ................................... 150
Be Fitbit BI Developer in Few Steps: Step 2 Loop Through All CSV Files .......................... 164
Looping Through CSV Files ................................................................................................... 164
Where We’ve been in Previous Step ...................................................................................... 165
Get Data From Folder ............................................................................................................. 166
Custom Function ..................................................................................................................... 167
EACH Singleton Function ...................................................................................................... 168
Combining, Appending, or UNION of Tables........................................................................ 169
Be Fitbit BI Developer in Few Steps: Step 3 Visualization ................................................... 172
Adding Date Dimension ......................................................................................................... 172
A Touch to Modelling ............................................................................................................. 174
Let’s Visualize ........................................................................................................................ 176
Schedule Refresh Local Files on Power BI Web Site ............................................................ 188
Install and Configure Gateway ............................................................................................... 189
11 | P a g e
Power BI from Rookie to Rock Star – Book one: Power BI Essentials
Deploy Power BI Solution ...................................................................................................... 193
Schedule Refresh .................................................................................................................... 196
Testing the Refresh ................................................................................................................. 199
Summary ................................................................................................................................. 201
Dashboard vs Report; Differences At a Glance - Power BI ................................................. 202
Definition ................................................................................................................................ 203
Beyond the Definition ............................................................................................................. 203
Unique Features of a Power BI Report ................................................................................... 206
Unique Features of a Power BI Dashboard............................................................................. 210
Differences At a Glance .......................................................................................................... 217
Dashboard Sharing, and Manage Permissions in Power BI; Simple, but Useful? ............ 219
Power BI Content Owner ..................................................................................................... 219
How Dashboard Sharing works? ........................................................................................ 220
Two Levels of access ............................................................................................................ 222
Manage Permissions ............................................................................................................ 224
Licensing part of this sharing .............................................................................................. 228
Advantages of Dashboard Sharing .................................................................................... 228
Disadvantages of Dashboard Sharing ............................................................................... 228
Summary ................................................................................................................................ 229
Other modules of the book..................................................................................................... 230
Power BI Training ...................................................................................................................... 231
12 | P a g e
Power BI from Rookie to Rock Star – Book one: Power BI Essentials
Introduction to Power BI: What is Power
BI?
Published Date: August 8, 2015
Power BI is not a new name in the BI market, components of Power BI has been in the
market through different periods. Some components such As Power BI Desktop is such
new that released as general availability at 24th of July. On the other hand Power Pivot
released in 2010 for the first time. Microsoft team worked through a long period to
build a big umbrella called Power BI; this big umbrella is not just a visualization tool
such as Tableau, it is not just a self-service data analysis tool such as PivotTable and
PivotChart in Excel, it is not just a cloud-based tool for data analysis. Power BI is a
combination of all of those, and it is much more. With Power BI you can connect to
many data sources (wide range of data sources supported, and more data sources add
to the list every month). You can mash up the data as you want with a very powerful
data mashup engine. You can model the data, build your star schema, or add measures
and calculated columns with an In-Memory super fast engine. You can visualize data
with a great range of data visualization elements and customize it to tell the story
13 | P a g e
Power BI from Rookie to Rock Star – Book one: Power BI Essentials
behind the data. You can publish your dashboard and visualization tool in the cloud and
share it with those who you want. You can work with On-premises as well as
Azure/cloud-based data sources. And believe me, there are much more things that you
can do with Power BI which you can’t do with other products easily.
So, what is Power BI?
There are many definitions for this tool, here is my version of it simplified for everyone
to understand;
Power BI is a cloud-based data analysis, which can be used for reporting and
data analysis from a wide range of data source. Power BI is simple and userfriendly enough that business analysts and power users can work with it and
get benefits of it. On the other hand Power, BI is powerful and mature
enough that can be used in enterprise systems by BI developers for complex
data mash-up and modeling scenarios.
Power BI made of 6 main components, these components released in the market
separately, and they can be used even individually. Components of Power BI are:
•
•
•
•
•
•
Power Query: Data mash up and transformation tool.
Power Pivot: In-memory tabular data modeling tool
Power View: Data visualization tool
Power Map: 3D Geospatial data visualization tool
Power Q&A: Natural language question and answering engine.
Power BI Desktop: A powerful companion development tool for Power BI
There are many other parts for Power BI as well, such as;
• PowerBI.com Website; which Power BI data analysis can be shared through this
website and hosted there as cloud service
• Power BI Mobile Apps; Power BI supported in Android, Apple, and Windows
Phones.
Some of the above components are strong and has been tested for a very long time.
Some of them, however, are new and under frequent regular updates. Power BI built
easy graphical user interfaces to follow, so a business user could user Power Query or
Power BI desktop to mash up the data without writing even a single line of code. It is on
the other hand so powerful with power query formula language (M) and data analysis
expression (DAX) that every developer can write complex codes for data mashup and
calculated measures to respond challenging requirements. So if you’ve heard
14 | P a g e
Power BI from Rookie to Rock Star – Book one: Power BI Essentials
somewhere that Power BI is a basic self-service data analysis tool for business analysts
and cannot be used for large enterprises systems, I have to say this is totally wrong! I’ve
been using Power BI technology myself in many large enterprise scale systems and
applications, and I’ve seen the usage of that in many case studies all around the world.
Power BI components can be used individually or in a combination. Power Query has an
add-in for Excel 2010 and Excel 2013, and it is embedded in Excel 2016. The add-in for
Power Query is available for free! For everyone to download and use it alongside with
existing an Excel (as long as it is Excel 2010 or higher versions). Power Pivot has been as
an add-in for Excel 2010, from Excel 2013 Power Pivot is embedded in Excel, this add-in
is again free to use! Power View is an add-in for Excel 2013, and it is free for use again.
Power Map is an add-in for Excel 2013; it is embedded in Excel 2016 as 3D maps. Power
Q&A doesn’t require any installation or add-in, it is just an engine for question and
answering that works on top of models built in Power BI with other components.
Components above can be used in a combination. You can mash up the data with
Power Query, and load the result set into a Power Pivot model. You can use the model
you’ve built in Power Pivot for data visualization in Power View or Power Map. There is,
fortunately, a great development tool that combines three main components of Power
BI. Power BI Desktop is the tool that gives you a combined editor of Power Query, Power
Pivot, and Power View. Power BI Desktop is available as a stand-alone product that can
be downloaded separately. With Power BI Desktop you will have all parts of the solution
in one holistic view.
A Quick Overview of Components
To give you an overall view of what you would expect to see in each component I’ve put
a short explanation for each component here. There will be a detailed description of all
components later on in future chapters.
Power Query
Power Query is data transformation and mashes up the engine. Power Query can be
downloaded as an add-in for Excel or be used as part of Power BI Desktop. With Power
Query, you can extract data from many different data sources. You can read data from
databases such as SQL Server, Oracle, MySQL, DB2, and many other databases. You can
fetch data from files such as CSV, Text, Excel. You can even loop through a folder. You
can use Microsoft Exchange, Outlook, Azure…. as a source. You can connect to Facebook
as source and many other applications. You can use online search or use a web address
as the source to fetch the data from that web page. Power Query gives you a graphical
15 | P a g e
Power BI from Rookie to Rock Star – Book one: Power BI Essentials
user interface to transform data as you need, adding columns, changing types,
transformations for date and time, text, and many other operations are available. Power
Query can load the result set into Excel or Power Pivot model.
Power Query also uses a powerful formula language as code behind called M. M is
much more powerful than the GUI built for it. There are many functionalities in M that
cannot be accessed through the graphical user interface. I would write deeply about
Power Query and M in future chapters so you can confidently write any code and apply
complex transformations to the data easily. the screenshot below is a view of Power
Query editor, and some of its transformations.
Power Pivot
Power Pivot is data modeling engine which works on xVelocity In-Memory based tabular
engine. The In-Memory engine gives Power Pivot super fast response time, and the
modeling engine would provide you with a great place to build your star schema,
calculated measures, and columns, build relationships through entities and so on. Power
Pivot uses Data Analysis eXpression language (DAX) for building measures and
calculated columns. DAX is a powerful functional language, and there are heaps of
functions for that in the library. We will go through the details of Power Pivot modeling
and DAX in future chapters. The screenshot below shows the relationship diagram of
Power Pivot
16 | P a g e
Power BI from Rookie to Rock Star – Book one: Power BI Essentials
Power View
The main data visualization component of Power BI is Power View. Power View is an
interactive data visualization that can connect to data sources and fetch the metadata to
be used for data analysis. Power View has many charts for visualization in its list. Power
View gives you the ability to filter data for each data visualization element or the entire
report. You can use slicers for better slicing and dicing the data. Power View reports are
interactive; user can highlight part of the data and different elements in Power View talk
with each other. There are many configurations in Power View visualization that I will
explain fully in future chapters.
17 | P a g e
Power BI from Rookie to Rock Star – Book one: Power BI Essentials
Power Map
Power Map is for visualizing Geospatial information in 3D mode. When visualization
renders in 3D mode, it will give you another dimension in the visualization. You can
visualize a measure as the height of a column in 3D, and another measure as heatmap
view. You can highlight data based on the Geo-graphical location such as country, city,
state, and street address. Power Map works with Bing maps to get the best visualization
based on Geographical either latitude and longitude or country, state, city, and street
address information. Power Map is an add-in for Excel 2013 and embedded in Excel
2016.
18 | P a g e
Power BI from Rookie to Rock Star – Book one: Power BI Essentials
Power BI Desktop
Power BI Desktop is the newest component in Power BI suite. Power BI Desktop is a
holistic development tool for Power Query, Power Pivot and Power View. With Power BI
Desktop you will have everything under the same solution, and it is easier to develop BI
and data analysis experience with that. Power BI Desktop updates frequently and
regularly. This product has been in preview mode for some time with the name of Power
BI Designer. There are so much great things about Power BI Desktop that cannot fit in a
small paragraph here, you’ll read about this tool in future chapters. because of great
features of this product, I’ll write the section “Power BI Hello World” with a demo of this
product. You can have a better view of the newest features of Power BI Desktop here in
this blog post. the screenshot below shows a view of this tool;
19 | P a g e
Power BI from Rookie to Rock Star – Book one: Power BI Essentials
Power BI Website
Power BI solution can be published to PowerBI website. In Power BI website the data
source can be scheduled to refresh (depends on the source and is it supporting for
schedule data refresh or not). Dashboards can be created for the report, and it can be
shared with others. Power BI website even gives you the ability to slice and dice the data
online without requiring any other tools, just a simple web browser. You can build report
and visualizations directly on Power BI site as well. the screenshot below shows a view of
Power BI site and dashboards built there;
20 | P a g e
Power BI from Rookie to Rock Star – Book one: Power BI Essentials
Power Q&A
Power Q&A is a natural language engine for questions and answers to your data model.
Once you’ve built your data model and deployed that into Power BI website, then you or
your users can ask questions and get answers easily. There are some tips and tricks
about how to build your data model so it can answer questions in the best way which
will be covered in future chapters. Power Q&A and works with Power View for the data
visualizations. So users can ask questions such as Number of Customers by Country, and
Power Q&A will answer their question in a map view with numbers as bubbles, Fantastic.
21 | P a g e
Power BI from Rookie to Rock Star – Book one: Power BI Essentials
Power BI Mobile Apps
There are mobile apps for three main mobile OS providers: Android, Apple, and
Windows Phone. These apps give you an interactive view of dashboards and reports in
the Power BI site; you can share them even from the mobile app. You can highlight part
of the report, write a note on it and share it with others.
22 | P a g e
Power BI from Rookie to Rock Star – Book one: Power BI Essentials
Power BI Pricing
Power BI provide these premium services for free! You can create your account in
PowerBI.com website just now for free. Many components of Power BI can be used
individually for free as well. you can download and install Power BI Desktop, Power
23 | P a g e
Power BI from Rookie to Rock Star – Book one: Power BI Essentials
Query add-in, Power Pivot add-in, Power View add-in, and Power Map add-in all for
free! There are some features of these products that reserved for paid version, however,
such as Power BI Pro which gives you some more features of the product. If you want to
learn more about pricing of the Power BI, I encourage you to read this page. However
create your free account today and give it a try, it won’t cost you anything except your
precious time, which I’d say worth it.
Preparation
To follow examples of this book download the latest version of Power BI Desktop from
here. Most of the examples will be demoed through this product. However there might
be some exceptions, which I will mention at the beginning of the specific section if you
need another tool to download. For the data source for some demos, I’ll use
AdventureWorks database examples, it might be the database itself or the tabular
model or other versions and shapes of that, I’ll write more information about the
requirement for running the demo at the beginning of each demo. Files of demos will
be shared, either *.pbix files (Power BI Desktop files) or Excel files for you as a reference.
If you have any questions, use the comment section below each post.
If you want to have a clue about what to expect in this book read the table of content
here.
What to Expect in Next Section?
In summary, you’ve read about what Power BI is, and what are Power BI components.
You’ve learned that Power BI is cloud-based data analysis tool that can be used by data
analysts, business analysts and power users because it is easy to use. However it is so
much power that can be used to answer complex BI requirements. In the next section,
I’ll explain how to use Power BI Desktop for a Hello world example. You’ll learn some
great features of this product through a demo, and you will have a better understanding
of Power BI tools.
24 | P a g e
Power BI from Rookie to Rock Star – Book one: Power BI Essentials
Power BI Desktop; The First Experience
Published Date: August 11, 2015
There are some reasons that I chose Power BI Desktop for the very first demo of this
book. Power BI Desktop has three components all in one (Power Query, Power Pivot,
and Power View), it can upload directly to PowerBI website, and it is a recently released
product with many shining features. In this section I want to get you to start working
with Power BI Desktop, you will get familiar with Power BI Desktop editor, and you’ll see
main panes of that. This would be the first experience with Power BI Desktop. If you
want to know What is Power BI read the first section of the book here.
Power BI Desktop
Power BI Desktop is the new development editor released 24th of July 2015 as general
availability for Power BI. Power BI Desktop can connect to many data sources, transform
the data, load it into a data model with relationship design, and finally visualize it in a
report style. Power BI Desktop apply all of these actions on a *.pbix file, and it can
publish the file directly to the Power BI website where users can see the report and
interact with it from a web browser.
25 | P a g e
Power BI from Rookie to Rock Star – Book one: Power BI Essentials
Power BI Desktop as mentioned above is an editor for three components; Power Query,
Power Pivot, and Power View. Power Query connects to data sources and mashes up the
data with a formula language, the result set of Power Query will be loaded into a tabular
model which is Power Pivot. Power Pivot can set the relationship and allow you to create
measures and calculated columns and set the data model as you want. Then Power View
connects to the model and visualizes the data with different charts and visualization
elements.
Power BI Desktop has everything in one editor, and this makes it a tool which is very
easy to use, but don’t be a fool of this easy interface. Power BI Desktop uses three
powerful components, and two of those components give you extensive features (I
mean Power Query and Power Pivot). You can solve very complex challenges with Power
BI Desktop only because of its underlying components. To be a professional and expert
in Power BI, you have to be an expert in Power Query (M language), and Power Pivot
(DAX expressions). I’ll cover deep, detailed discussion about these products in future
chapters, but for now, let’s look at Power BI Desktop with a very easy example.
Prerequisites
Power BI Desktop:
26 | P a g e
Power BI from Rookie to Rock Star – Book one: Power BI Essentials
Download Power BI Desktop from this link. You can also install 64 or 32-bit options if
you go to advanced download options.
Sample Database:
For this example, I used the old Pubs database (to create something different than
AdventureWorks samples). You can download it here and install the Pubs database.
Power BI Account:
If you don’t have a Power BI account, simply go to Power BI website, and enter your
company mail address to get a free account. Note that you cannot use public email
accounts such as Gmail and yahoo here
Startup Screen
Power BI Desktop like many other Microsoft editor applications has a startup screen. In
the startup screen you have some options to go through as below:
1. you can watch some Power BI Desktop tutorial videos.
2. You can also read the latest news about Power BI or some tutorials of Power BI,
or you can go to Power BI forums to ask a question or search for some answers
there.
3. You can open an existing report with Power BI, or start building a new report by
getting data. You can see a list of the latest files that you’ve worked on as well.
27 | P a g e
Power BI from Rookie to Rock Star – Book one: Power BI Essentials
Get Data
Let’s start the work with getting data. Pubs is a database of some books published and
sold in stores, information about titles, authors, stores, etc are available in this database.
I want to keep this example easy so I create a very simple model. For every experience
with Power BI Desktop, you have to first get data from somewhere. Wide range of data
sources is supported from files to the database, web search, and many other data
sources. Once you’ve connected to the data, you can transform it (re-shape it) as you
want. So in this part of the example, you get data from the Pubs database, and you’ll
apply a very simple transformation to it.
Open Power BI Desktop. In the startup screen choose Get Data.
28 | P a g e
Power BI from Rookie to Rock Star – Book one: Power BI Essentials
Get Data window will open. This window is the graphical interface to connect to many
data sources. From the left options choose Database, and in the main section select SQL
Server Database. (Remember we are connecting to SQL Server instance that has Pubs
database installed)
29 | P a g e
Power BI from Rookie to Rock Star – Book one: Power BI Essentials
Next dialog box asks for server name and database name. The server name is necessary,
but you can leave database name blank (blank will load all databases to choose from).
You can also write a SQL statement here if you want to. because my server for the
database is my local computer, so I enter my computer name as below
30 | P a g e
Power BI from Rookie to Rock Star – Book one: Power BI Essentials
You can set up credential in the next window. I use my current credentials, but note that
there are other options such as entering an alternate credential or using database (SQL
Server authorization)
you might get a message about encryption support, click OK on that, we will cover that
later. Because we’ve entered blank in the database name, now we see all databases,
expand Pubs, and then select these tables: titles, stores, and sales.
31 | P a g e
Power BI from Rookie to Rock Star – Book one: Power BI Essentials
As you see in above screenshot when you click on tables, you’ll see a sample data rows
of that appearing in the main section. This helps you to have an understanding of what
you are looking at. Click on Edit. The Query Editor window will open. This is the main
Power Query Window that has all the tables we’ve selected.
32 | P a g e
Power BI from Rookie to Rock Star – Book one: Power BI Essentials
In Query Editor window in the left pane, you can see three tables that we’ve loaded
(numbered as 1). Main pane (numbered as 2) shows the data set from a table in the lefthand side. Right-hand side shows the steps applied to the data set. The menu on top
contains some transformations that you can apply to the data set.
Select sales table in the left pane, now in the main pane you’ll see data columns of that
table plus two hyperlinked columns (stores, and titles). Power Query is intelligent
enough to understand the relationship between tables and load them together. That is
why stores and titles are here as hyperlinks because Power Query joined them based on
the FK-PK relationship in the database. Let’s don’t use that intelligence for now, so I’ll
remove these two columns by right click on them and then select Remove.
33 | P a g e
Power BI from Rookie to Rock Star – Book one: Power BI Essentials
Do the same in “titles” table, and remove columns: publishers, sales, titleauthor. Also
from “stores” table remove discounts and sales columns. Now let’s make a very small
change. I want to keep this example very simple, so regardless of best practices of
having date dimension that has columns for year, months, week, etc, I want to add a
year column to the sales table. The year column that I want to add is the Order Year, and
I can simply calculate that from the ord_date column which is a DateTime value.
Select a sales query, then click on the ord_date column, and then from the main menu
click on Add Column. In the Add Column section under Date, choose Year.
34 | P a g e
Power BI from Rookie to Rock Star – Book one: Power BI Essentials
A new column with the name of Year will be added to the table, right click on the
column and rename it to Order Year. Well done, you’ve done your first transformation
with Power Query. It was so simple, wasn’t it?
Modelling Data
Now let’s load data into a model, in Query Editor window under Home tab, click on
Close & Load button. This will load all the queries with their data into the model.
You can see in the screenshot below that data is loading into the model
35 | P a g e
Power BI from Rookie to Rock Star – Book one: Power BI Essentials
Now you will see the blank Power BI Desktop editor. From the left tabs, click on
Relationship (last tab) as below to see the relationship diagram of your model
36 | P a g e
Power BI from Rookie to Rock Star – Book one: Power BI Essentials
Now you see the diagram. Power Pivot intelligently created a relationship between
tables based on their relationship in the Pubs database. If you double click on any of the
relationships you can modify it if you want to. Let’s leave it as is, because the
relationship is just fine. The change that we want to do in the modeling is just adding a
sales amount to the sales table. (Note that sales table has the quantity only, and the
price is in titles table). Sales amount would be quantity sold multiplied by the price of
the title. Let’s do it in the model.
Click on Data Tab to see the structure of data in each table. You can see that qty exists
in sales table. If you look at titles, you’ll see price column there.
Go to sales table (from right pane choose sales), and then click on New Column. In the
formula bar type in the formula below
Column = sales[qty]*RELATED(titles[price])
37 | P a g e
Power BI from Rookie to Rock Star – Book one: Power BI Essentials
then press enter (you’ll see that intellisense also helps you to write down the formula).
Now you’ll see the result in the new column. Right click on it, and rename it to sales
amount. Congratulations! You’ve written your first DAX expression here. A related
function is a function that brings the relative row to this record based on the
relationship of tables. So related(titles[price]) means from table “titles” bring column
“price” but the only price of that title that is related to this record (based on the
relationship of the title_id column.
38 | P a g e
Power BI from Rookie to Rock Star – Book one: Power BI Essentials
Visualization
Our model is ready now to be visualized in a report. Go to Report Tab (the default tab in
Power BI Desktop). And click on stacked column chart from Visualizations pane. You’ll
see an empty chart in the report window.
From the fields pane drag and drop sales amount into the Value section of the chart.
Then drag and drop city (from stores table) into Legend, and then drag and drop title
(from titles table) into Axis. Done! You have a clustered column chart already. you can
change height and width of the chart simply (I bet you’ll figure it out how to).
39 | P a g e
Power BI from Rookie to Rock Star – Book one: Power BI Essentials
Let’s create a Map now. Click on an empty section of the report, and then click on
Map. Set Location as stor_address (from stores table), Values as qty (from sales table),
and Legend as the city (from stores table). Your map is now ready.
Let’s add a treemap to the experience as well. Set the treemap with Group as type (from
titles table), Details as the title (from titles table), and Values as qty (from sales table).
40 | P a g e
Power BI from Rookie to Rock Star – Book one: Power BI Essentials
Let’s add a total quantity sold as a text box in the report as well. Add a Card from
visualization, and choose qty to be displayed there.
41 | P a g e
Power BI from Rookie to Rock Star – Book one: Power BI Essentials
Now add a slicer as the last item for your report. Slicer now can slice and dice the data
by Order Year (remember we’ve added this column in modeling part)
42 | P a g e
Power BI from Rookie to Rock Star – Book one: Power BI Essentials
Publish
Save the Power BI Desktop file as Pubs Analysis. In the Report tab of the Power BI
Desktop, click on Publish (you’ll need to enter your account details here for the first
time). You’ll get a success message when publish is completed.
Now open the Pubs Analysis in Power BI (click on the link in publish window), and you’ll
see your report online in a web browser.
Your report is also fully interactive as well, click on charts and columns and maps to see
how highlighting features works interactively.
43 | P a g e
Power BI from Rookie to Rock Star – Book one: Power BI Essentials
Well done! You’ve made your first report with Power BI Desktop, and I know that you’ll
say it was easy, fun, and interesting. In this section, you’ve learned what Power BI
Desktop is. You’ve connected to a SQL Server as the data source and transformed the
extracted data. You’ve loaded data into a model and added a calculated column to it.
You’ve created a report with charts and visualization elements, and finally, you published
your report on Power BI website. In the next section, we will go to Power BI website and
Apps to see how they work.
44 | P a g e
Power BI from Rookie to Rock Star – Book one: Power BI Essentials
Power BI Website: You'll Need Just A
Web Browser
Published Date: August 11, 2015
In the previous section (from the Power BI from Rookie to Rockstar book) you’ve learned
about Power BI Desktop, and you’ve developed a sample report with that and published
it to Power BI website. In this section, I’ll explain some of Power BI website’s
functionality. You will understand at the end of this section that Power BI is not just a
host for Power BI reports, it gives you option to connect to data sources, and build
reports as well, All in a web browser! You won’t need to install anything to use it. I’ll also
show you Power BI app for mobile, and we’ll explore it to see what it gives us in overall.
In this section I will go through below modules with you;
•
•
•
•
•
•
Create Reports in Power BI Website
Get Data from Website
Building Dashboards
Sharing
Power Q&A
Power BI Mobile App
I have to mention it again that this section is still part of the Introduction to Power BI
chapter of the book, and topics above will be covered lightly. Later in future chapters,
we will go through all options above deeper in details. Purpose of this section (and the
45 | P a g e
Power BI from Rookie to Rock Star – Book one: Power BI Essentials
whole Introduction to Power BI chapter) is to give you an understanding of Power BI
tools and services and prepare you for detailed discussions in future chapters.
Power BI Website
Power BI Website is a location to host your *.pbix (Power BI) files. You can publish Power
BI files directly from the website, or from Power BI Desktop (As you’ve seen in the
previous section). However, Power BI website is not just for hosting these reports. You
can create dashboards from reports in Power BI and share dashboards with others. You
can also connect to some data sources directly from the website, and create the report
online. Yes, you can do it all with just your web browser. You can also edit an existing
report, and re-write it, or save it as a new report. You can schedule data sets to refresh
automatically (not all data sources supports this feature). As you see Power BI website is
not just a hosting location then, it is much more. Sometimes you can do some stuff just
with the web browser.
Create Reports in Power BI Website
You can edit reports on the website and rewrite them, or you can save them as a new
report. You can also create a new report from an existing or new data source. Let’s use
the data set that we’ve built in the previous section and use that as the source for our
new report. Follow the instruction below to create a report on the website.
Login to PowerBI.com website with your login. From the left pane menu under Datasets,
you’ll see Pubs Analysis (the data set that we’ve built from the previous example). You
can also see Pubs Analysis under reports as well. Pubs Analysis report is the visualization
report we’ve built, and the dataset contains metadata and the data. Click on ellipsis
button near Pubs Analysis dataset and choose to explore from the popup menu.
46 | P a g e
Power BI from Rookie to Rock Star – Book one: Power BI Essentials
When you click explore, a report window will open in the main window. This is similar to
the Report tab in Power BI Desktop. You’ll have the Visualization, Fields, and Filters pane
47 | P a g e
Power BI from Rookie to Rock Star – Book one: Power BI Essentials
in the right side (numbered as one below), You can add pages (numbered as 2), and you
can save the report, or view that, or add a text box to it (numbered as 3). Here is a
screenshot of the report editor online
The report editor is not exactly similar to the report tab of Power BI Desktop, there are
fewer functions here (For example you cannot add an image here). But most of the
functionality is available through the online report editor. And it works perfectly with the
web browser. Let’s build a simple report;
Create a “Line and Stacked Column Chart” from the Visualization panel. Ste Shared Axis
as Order Year (from sales table), and Column Series as a city (from stores table), and
Column Values as sales amount (from sales table), and finally Line Values as qty (from
sales table). The report illustrated below;
48 | P a g e
Power BI from Rookie to Rock Star – Book one: Power BI Essentials
Let’s create another visualization in the report. Add a Funnel to the report: Set Group to
the city, Values to qty. Also set Color Saturation to sales amount. Color saturation will
highlight the funnel bars based on the sum of sales amount.
For the last chart in this report, let’s build a pie chart. I know that a pie chart is not a
good chart for visualization, But I want to use it for three distinct categories with really
distinguishing values. (Please remember that don’t use pie chart with categories are
more than 3 and 4, and values are quite close to each other). Add a pie chart to the
report. Set it with Legend as a state (from stores), and Values as qty. below is the view of
the pie chart
49 | P a g e
Power BI from Rookie to Rock Star – Book one: Power BI Essentials
Now let’s save the report with the name of Pubs Analysis Extended (save option is in the
top left side of the report editor). You now see the new report under Reports. If you click
on it, you’ll see it in the viewer.
Build a Dashboard
You can build dashboards from your existing reports. Dashboards will be primary
viewpoint of you or users (from the website or mobile app). To create a dashboard, click
on Add button close to Dashboards in the left pane, and create a new dashboard with
the name of Pubs Dashboard.
50 | P a g e
Power BI from Rookie to Rock Star – Book one: Power BI Essentials
An empty dashboard will be created. Now go to Pubs Analysis Extended report and click
on the right top side of funnel chart to “Pin Visual” as below. You’ll see a success
message that chart pinned to the dashboard.
Go to Pubs Analysis report, and pin visual the Map visualization as well. Now the Pubs
Dashboard looks like below screenshot;
51 | P a g e
Power BI from Rookie to Rock Star – Book one: Power BI Essentials
If you click on any item in the dashboard, you’ll be redirected to the underlying report.
Sharing
Dashboards can be easily shared with other users. Just click on ellipsis button of the
dashboard and choose Share.
52 | P a g e
Power BI from Rookie to Rock Star – Book one: Power BI Essentials
Get Data
You can connect to some data sources from the Power BI website. This option is
available through the Get Data button.
53 | P a g e
Power BI from Rookie to Rock Star – Book one: Power BI Essentials
There are some data sources supported in online Get Data. You can get data from
services (such as Google Analytics, MailChimp, CRM, Salesforce…), or get data from Files
(such as Local File, OneDrive), or get from Databases (such as Azure SQL DB, Azure SQL
DW…). Some of these options require Power BI Pro, but most of them are available
through the normal Power BI account. the screenshot below shows services that
supported to get data from (the list updates frequently, and every month new data
sources will be added)
54 | P a g e
Power BI from Rookie to Rock Star – Book one: Power BI Essentials
Power Q&A
Power Q&A is the question and answering engine of Power BI which works based on
natural speaking language. You can ask questions in the English language from the
Power BI dashboard and get responses! Power Q&A engine will translate your query to
machine query and respond that with visualization of the data in the model.
To ask a question simply use the question bar in the dashboard
For example, you can ask from the Pubs Dashboard: “Show city sales amount” and the
response is:
55 | P a g e
Power BI from Rookie to Rock Star – Book one: Power BI Essentials
you can even change the visualization to map with this question: “Show city sales
amount on map”
56 | P a g e
Power BI from Rookie to Rock Star – Book one: Power BI Essentials
Power Q&A is a very powerful engine. There are some tips and tricks of how to develop
your data model so Power Q&A could generate best responses to questions. I’ll cover
these tips and tricks in future chapters of this book.
Power BI Mobile App
Power BI app is available for Android, Apple, and Windows Phone. simply download it
from Google Play (Android), or AppStore (Apple), or Windows Store (Windows Phone).
After the installation login with your username, and you’ll see dashboards there.
Screenshot below shows the dashboard in the Android phone, but other apps are
similar to this.
57 | P a g e
Power BI from Rookie to Rock Star – Book one: Power BI Essentials
You can highlight some parts of the report and share it as an image
58 | P a g e
Power BI from Rookie to Rock Star – Book one: Power BI Essentials
You can even share it from Mobile App
59 | P a g e
Power BI from Rookie to Rock Star – Book one: Power BI Essentials
60 | P a g e
Power BI from Rookie to Rock Star – Book one: Power BI Essentials
Summary
In summary, you’ve learned about options that are available to you from the Power BI
website. You’ve learned that even without Power BI Desktop you can create and edit
reports and get data from data sources. You’ve learned how easy is creating dashboards
and sharing it with other users. You’ve seen some examples of Power Q&A which
answers your natural language questions with visualization items and the data in the
model. You’ve also learned that Power BI Mobile Apps interacts nicely with Power BI site
and dashboards.
In the next chapter, we will go deeper through the Get Data Experience of Power BI
Desktop and will explore options for different data sources. Data transformations with M
formula language also will be discussed in the next chapter.
61 | P a g e
Power BI from Rookie to Rock Star – Book one: Power BI Essentials
What Is Power Query? Introduction to
Data Mash-up Engine of Power BI
Published Date: August 15, 2015
When you get data in Power BI, you use Power Query Component. In this chapter, you
will learn about What Power Query is, and what are different types of sources that Power
Query can connect. Power Query also has a great list of transformations that can be
applied on the data set as well (which will be covered in next chapter), and the Power
Query formula language M can be used for complex and powerful data transformation
situations (will be covered in a chapter after).
In this section, you will read an introduction to Power Query. You will learn;
• What is Power Query?
• What types of works can be done with Power Query?
• What are requirements to run Power Query?
62 | P a g e
Power BI from Rookie to Rock Star – Book one: Power BI Essentials
• What are features of Power Query Premium?
What Is Power Query?
Power Query previously named as Data Explorer. Data Explorer has been released as a
public preview for the first time in February 2013. Data Explorer then renamed to Power
Query at July 2013, and from that time it had lots of enhancement on the product.
Power Query is on a regular and frequent update plan by Microsoft team, and usually,
you can see monthly updates on this, here is the latest update notes (released
yesterday!) Power Query has been tested a lot during this period and nowadays used in
many real-world data transformations and BI solutions.
Power Query is a data extraction and transformation engine. The engine comes with a
formula language and a graphical tool. The graphical tool has two major setup versions;
one embedded in Power BI Desktop tool and the other one as an Add-In for Excel. The
graphical tool has a list of transformations that can be applied on a data set, and it also
supports different data sources. However, the Power Query formula language is much
more powerful than the GUI. There are some features in Power Query engine that not
yet has been implemented through GUI, but they are available through M (formula
language).
Power Query can connect to a set of data sources and read data from them. Set of data
sources is variable from text files, to web URLs, from database systems to some
applications. A wide range of data sources is supported. So to respond to one of the
very first questions that usually appears when I introduce this product that Can Power
Query connect to Oracle? Sure it does! Not only Oracle, but also MySQL, PostgreSQL,
DB2, Sybase, and Teradata.
Power Query can apply many transformations to the data set. You can apply simple
transformations such as trimming a text value and applying numeric calculations to
complex transformations easily such as pivot and unpivot. Power Query uses a function
library for applying transformations, and the function library contains heaps of
transformations for every data type such as table, text, record, list, date, number and so
on.
Power Query graphical interface is so easy to work with that even business analyst, or a
power user can work with it, on the other hand, Power Query M language is so powerful
that can be used for complex real-world challenges of data transformations. Power
Query can load the result set into an Excel spreadsheet, or it can load it into Power Pivot
for data modeling. The version of Power Query used in Power BI Desktop loads the
result set into a Power Pivot model. I will go through details of Power Pivot in future
63 | P a g e
Power BI from Rookie to Rock Star – Book one: Power BI Essentials
chapters, for now, it would be enough to know that Power Pivot is In-Memory tabular
data model engine. Here is a screenshot or the Query Editor window
In below you can see a high-level diagram of Power Query conceptually:
64 | P a g e
Power BI from Rookie to Rock Star – Book one: Power BI Essentials
How to Use Power Query?
Power Query is available in three different setups:
1. As an Excel Add-In for Excel 2010 and 2013
2. Embedded in Excel 2016
3. Embedded in Power BI Desktop
So if you want to install then you have to install one of the options below:
Excel Add-In for Excel 2010 and 2013:
https://www.microsoft.com/en-us/download/details.aspx?id=39379
Please note that the link above might change because Power Query updates frequently
and a new version will be available almost every month. So you can simply Google it as
Power Query Excel add-in.
Excel 2016 download link:
https://products.office.com/en-us/office-2016-preview
At the time of writing this blog post, Excel 2016 is in the preview stage, so the link is
likely to change.
Power BI Desktop:
https://powerbi.microsoft.com/desktop
What Can You Do With Power Query?
Get Data From Wide Range of Sources
With Power Query, you can connect to a wide range of data sources. SQL Server or DB2
or Oracle…. All of this database are supported as a source. You can even connect to an
Analysis Services instance and fetch data from it. You can connect to file data structures
such as text files, XML, CSV, and Excel. You can even read the list of files in a folder! You
can connect to a range of applications such as Facebook, Salesforce, CRM Online, etc
and get data from them. You can get data from Azure services such as Azure SQL
65 | P a g e
Power BI from Rookie to Rock Star – Book one: Power BI Essentials
database, Azure HD Insight, Azure Blob storage, etc. There are many data sources
supported for Power Query (and obviously for Power BI). Also more data sources will be
available in every update of Power Query or Power BI.
Here is an example set of data sources supported in Power Query (Excel version):
File Data Sources
Databases
66 | P a g e
Power BI from Rookie to Rock Star – Book one: Power BI Essentials
Azure
67 | P a g e
Power BI from Rookie to Rock Star – Book one: Power BI Essentials
Other Sources
68 | P a g e
Power BI from Rookie to Rock Star – Book one: Power BI Essentials
The Power Query version in Power BI Desktop supports some new applications that still
is not implemented as Power Query for Excel; you see some of them below:
69 | P a g e
Power BI from Rookie to Rock Star – Book one: Power BI Essentials
Apply Transformation In a Development Editor
Power Query look at the data values with data types such as: Table, Record, List,
DateTime, Text, Number, Boolean, etc. There are many data transformation functions for
any of these data types. You can apply Merge (similar to join) or Append (similar to
UNION) to two tables. You can apply text functions such as getting part of a string,
trimming it or length of the string. You can apply mathematical functions. You can apply
70 | P a g e
Power BI from Rookie to Rock Star – Book one: Power BI Essentials
DateTime functions such as functions for the year, Month, day and week. There are two
way to apply these transformations;
1. From Query Editor: Graphical User Interface
2. From M query language: scripting language
Query Editor will give you a great experience of most common transformations through
the very easy user interface. You can apply most of the transformation with the matter
of few clicks. The Query Editor in Power BI Desktop or Power Query Add-In for Excel has
many common transformations listed. You can see some of them in below screenshots:
M is the formula language behind the scenes of Power Query. Everything you do in the
Query Editor will be translated to an M script. M contains a full list of functions that you
can use. So the powerful side of Power Query is M. I will go deep into details of M in this
book because you would need it for solving complex challenges. M is a functional
language, and it has a simple structure. Screenshot below shows an M Code. The details
of information about M scripting will be covered in the next sections.
Load Data into Destination
71 | P a g e
Power BI from Rookie to Rock Star – Book one: Power BI Essentials
You can use Power Pivot as the destination for Power Query to load result set into a
data model, or you can use a simple Excel spreadsheet for loading data. If you use
Power BI Desktop the result set of Power Query automatically will be loaded into a
model.
What Are Features of Power Query Premium?
This question might sound weird at first glance, but makes sense when you think about
it that all features I mentioned above are available for free! You don’t have to pay
anything for it. Getting data from different sources, applying all kind of transformations
to it, and loading it into a data model is all free. So now the question makes sense; What
are features of Power Query Premium?
Using Data Catalog
Data Catalog is a metadata definition service that you can define data sources from your
organizational data stores or from public data stores that you trust. You can define
descriptors for the data structure so Power Query can search through the Data Catalog
and fetch information based on it.
72 | P a g e
Power BI from Rookie to Rock Star – Book one: Power BI Essentials
Sharing Queries
You can share your Power Query scripts and queries within your organization
Management using of Shared Queries
You can check the usage of queries that you’ve shared
As you see in above most of the features for Power Query Premium is related to Office
365 usage for sharing or Power BI and Azure for data catalog and structure. Most of the
features in Power Query (Essential features I have to say) is available for free!
In summary in this section you’ve learned about What is Power Query and what are
components of it, you’ve learned features of Power Query, and now you are probably
thinking about the usage of it in scenarios and challenges that you might have right
now! Good start, in next sections I will go through the experience of getting data with
Power Query and Power BI Desktop.
73 | P a g e
Power BI from Rookie to Rock Star – Book one: Power BI Essentials
Get Started with Power Query: Movies
Data Mash-Up
Published Date: September 1, 2015
As another section of the Power BI online book: from Rookie to Rockstar, I would like to
get started working with Power Query. From my point of view learning through an
example is the best way to learn new technology. For this post, I have decided to use
the movie’s data to be mashed up. I used this example because the movie’s data is a fun
example at the early sections of the book, you all watch movies, and you will see many
familiar titles here. If you want to learn about Power Query or you need a Power Query
introduction before this example, read the previous post: What Is Power Query?
Introduction to Data Mashup Engine of Power BI.
You can use either Power Query for Excel or Power Query as part of the Power BI
Desktop for running this example. I use two data sets for this example:
1. Worldwide gross sales information of movies
This information is available in http://www.boxofficemojo.com website, as below:
74 | P a g e
Power BI from Rookie to Rock Star – Book one: Power BI Essentials
1. Top 250 movies ranked by people in IMDB website
IMDB is the movie database on the internet that users can rate movies. List of top 250
movies rated by users listed here in the website as below:
75 | P a g e
Power BI from Rookie to Rock Star – Book one: Power BI Essentials
Let’s Get Started
Start by getting gross sales data; Open Excel, then Power Query Tab, and then from
Web;
76 | P a g e
Power BI from Rookie to Rock Star – Book one: Power BI Essentials
Or Open Power BI Desktop and Get Data from Web
77 | P a g e
Power BI from Rookie to Rock Star – Book one: Power BI Essentials
Then Enter the web page URL for the top 100 sold movies all the time from this link:
http://www.boxofficemojo.com/alltime/world/
78 | P a g e
Power BI from Rookie to Rock Star – Book one: Power BI Essentials
Click OK, after quick processing; you will see a Navigator window. Power Query will
check for any tables in the HTML web page and will come back with a list of tables on
the left side under the URL address;
Click on Table 0. You will see a preview of data in the table in the main pane. Now tick
the checkbox for Table 0 and click on Edit button in Navigator
79 | P a g e
Power BI from Rookie to Rock Star – Book one: Power BI Essentials
Query Editor
After clicking on Edit, you will see the Query Editor window opened. This is an editor
that you will spend most of your time on data mash-up here.
80 | P a g e
Power BI from Rookie to Rock Star – Book one: Power BI Essentials
Query Editor has four main sections (numbers matched to screenshot above);
1. Main dataset pane; This is the central area that the result set will be displayed as
a preview with a limited number of rows
2. List of Queries; Left-hand side pane will show a list of all queries in this solution
or file
3. Query Settings pane; Properties such as Name of the query can be set here. Also,
a list of all applied steps to the current query is visible in this pane.
4. Transformations Menu; Power Query has many transformations options in GUI
that are available through the menu in the top section
Rename the existing query to Top Sales 100
Our goal in this example is to join the data set of global gross sales with the IMDB user
rating, and then analyze to see what are best sellers in movie titles among the bestrated movies or not? So the more data in gross sales we get would give us better
analysis. The above URL only gives us top 100 sold movies. But the option to go to
pages for rest of the result set is available;
81 | P a g e
Power BI from Rookie to Rock Star – Book one: Power BI Essentials
So Let’s add the list of movies from 101 to 200 in best sellers;
In the existing Query Editor window go to New Source, and then choose From Web.
Enter the URL as: http://www.boxofficemojo.com/alltime/world/?pagenum=2&p=.htm
82 | P a g e
Power BI from Rookie to Rock Star – Book one: Power BI Essentials
This will lead you to the top second 100 movies sold. Click on Table 0 in navigator
window and then OK. in the Query Editor rename this query as Top Sales 200
Follow this process for links below;
http://www.boxofficemojo.com/alltime/world/?pagenum=3&p=.htm
83 | P a g e
Power BI from Rookie to Rock Star – Book one: Power BI Essentials
http://www.boxofficemojo.com/alltime/world/?pagenum=4&p=.htm
…
Bring data for all top 615 movies in Power Query
As you see in query editor, all of these queries are separate from each other. Let’s
combine them all together. In database and SQL world that can be done with UNION.
Here in Power Query we can do Append Queries;
Use a Query as a Reference
First Create a reference from Top Sales 100 (because for this example I want to keep
that query as is);
Right click on Top Sales 100, and from the pop-up menu choose Reference
84 | P a g e
Power BI from Rookie to Rock Star – Book one: Power BI Essentials
This will create a new query that users Top Sales 100 as the source (or reference).
Rename this new query to be just “Top Sales.”
Append Queries
Now let’s combine queries into this new query;
Click on Top Sales and then from the menu (Home) click on Append Queries
85 | P a g e
Power BI from Rookie to Rock Star – Book one: Power BI Essentials
For append to work you need two queries; the first query is the query that you are on it
(Top Sales), the second query name should be entered in the Append dialog box;
as you see in the screenshot above you can choose other queries. For append to works,
best queries have to be in the same structure (number of columns, the order of columns,
the data type of columns….). Choose Top Sales 200 in this window and click OK. This will
create another step in the query setting named Appended Query. And the result set in
the main pane (if you scroll down) will show you first top 200 movies sold.
Continue this process to add all 615 top movies into Top Sales query.
Extract First Characters
After doing this change Let’s clean the Year column data; Year column has a special
character in some values as below;
86 | P a g e
Power BI from Rookie to Rock Star – Book one: Power BI Essentials
Click on Year Column, and then from Transform menu under Text Column click on
Extract, and then choose First Characters
Enter 4 in the Extract First Characters dialog box (because the year isn’t more than four
characters). Then click on OK.
87 | P a g e
Power BI from Rookie to Rock Star – Book one: Power BI Essentials
You will see that year column is clean now without any extra characters. That was easy
data transform. This option in the transformation menu (Extract First Characters) has
been added recently in Power BI Desktop.
You can even now change the data type of this column to the whole number. Right click
on Year column and then under Change Type choose the Whole Number.
88 | P a g e
Power BI from Rookie to Rock Star – Book one: Power BI Essentials
Great We’ve done enough with the first data set. Let’s work on the second data set
(IMDB user rating);
Go to Home Tab in Query Editor again, and Get data from the New Source and Web.
Enter the URL as http://www.imdb.com/chart/top
In the Navigator window, Table 0 contains the data that we want, so load it with clicking
on OK. the data loads into Query Editor as the screenshot below illustrates
Rename the query to IMDB Rating.
Remove Columns
You can see that there are three useless columns in the data set; the first column, and
last two columns. Remove these columns simply by clicking on them and then right click
and Remove.
89 | P a g e
Power BI from Rookie to Rock Star – Book one: Power BI Essentials
Split Column
Now in the result set, we have two columns; Rank & Title, and IMDB Rating. Rank & Title
is a combined column which contains rank, title, and year of the movie. Let’s split these
values;
Rank is separated by a single dot (.). So we can use Split Column transformation to split
it easily; Right click on Rank & Title column first. then Choose Split Column, and then By
Delimiter
90 | P a g e
Power BI from Rookie to Rock Star – Book one: Power BI Essentials
In the Split Column by Delimiter dialog box, you can choose one of the common
delimiters such as comma or color … or you can use a custom delimiter. Set it to
Custom, and enter a single dot (.) in the box underneath. You can also specify how the
split works. The default option is At each occurrence of the delimiter. This default option
might not be best for our case, because sometimes there might be a dot in the movie’s
title. So select the split method as At the left-most delimiter. This option will scan text
from the left, and will stop splitting after finding the first delimiter.
91 | P a g e
Power BI from Rookie to Rock Star – Book one: Power BI Essentials
after the split the result set would look like below;
Rename the Rank & Title.1 column to Rank.
Now Let’s split title and year. Year value is surrounded between brackets, so we can use
the same split column method, this time using open bracket as below;
92 | P a g e
Power BI from Rookie to Rock Star – Book one: Power BI Essentials
The result set looks like below screenshot;
Replace Values
Rank & Title.2.2 column has the year value with an extra close bracket. Click on this
column and then from Transform menu under Any Column click on Replace Values
93 | P a g e
Power BI from Rookie to Rock Star – Book one: Power BI Essentials
Replace close bracket with an empty string as below;
Result set would have the close bracket removed. rename the column to Year, and
change its data type to Whole number (change data type with right click on the column)
94 | P a g e
Power BI from Rookie to Rock Star – Book one: Power BI Essentials
Trim
Also, rename the Rank & Title.2.1 column to Title. Because this column might have extra
spaces at the beginning and end of values (as the result of split column steps), let’s
remove extra spaces;
Right click on this column and then under transform choose Trim. This will remove all
heading and trailing spaces from values in this column.
Awesome, our work with this data set has been finished as well.
Applied Steps
One of the most useful sections of the Query Editor window is Applied Steps in the
Query Settings Pane. This section of the Query Editor window is very useful for
debugging and tracking steps and changes. You can see all the steps that you’ve
applied on the current data set in this pane. And this is not all of it! You can click on a
step, and the main pane will show you the data at that step! Such an awesome way of
keeping track of steps.
95 | P a g e
Power BI from Rookie to Rock Star – Book one: Power BI Essentials
You can even remove a step, or you can change settings of a step with clicking on
remove icon (on the left side of step) or setting icon (on the right side of the step, but
only for steps that settings are applicable to them).
Final Merge
We’ve prepared both data sets for a final merge together to see how best-selling
movies are among top user rated films. So we are one step away from this result. We
have to merge these two data sets or Join them in another word.
Click on Top Sales query and create a reference of it, name the new query as Merge
Result. Now click on Merge Result, and then from Home tab, under Combine choose
Merge Queries
96 | P a g e
Power BI from Rookie to Rock Star – Book one: Power BI Essentials
Merge Queries is equivalent to Join in SQL or database terminology.
Merging queries requires two queries; the first query is the query that you are currently
on it (Merge Result), and you can choose the second query in the Merge dialog box.
Choose the second query as IMDB Rating. Now select joining keys as Title (you can also
choose multiple joining columns with pressing ctrl keyboard key). Set also join kindly to
Left outer join (this will only select all records from the first query with matched rows of
that from the second query)
97 | P a g e
Power BI from Rookie to Rock Star – Book one: Power BI Essentials
Notice in the screenshot above that merge dialog mentioned only 58 records out of 615
movies matched! It means only 58 of best seller movies are among top user rated list!
Such a pity. The screenshot showed only Inner Join result, but you choose Left Outer
and then click on OK to look at the data;
Joining experience in Power Query is a bit different from database tables. As a result of
join, you will get the first table with a new column for the new table. This new column
holds table values which need to be expanded. If you click on the column header icon,
you can choose which columns of the nested table you want to expand.
98 | P a g e
Power BI from Rookie to Rock Star – Book one: Power BI Essentials
Let’s keep all columns and click OK. You can now see some movies that are among best
sellers but not in top 250 users rated list of IMDB; There are movies name such as Iron
Man 3, Skyfall, Furious 7 and list goes on. Play with that yourself to see what you
explore!
99 | P a g e
Power BI from Rookie to Rock Star – Book one: Power BI Essentials
Summary
In this section, you’ve learned the basics of Power Query through an example. You’ve
seen how Power Query can analyze tables in a web page and load it into query editor.
You’ve experienced Query Editor, and you’ve learned how to apply some
transformations. You’ve learned that transformations such as a split column, replace
values, change the data type, and extract part of text are easy transformations that can
be simply done through Power Query editor. In next sections, I will explain different
types of data sources that Power Query or Power BI can work with through the Get Data
Experience. You will see that Power Query and Power BI can get data from text files such
as CSV, Text as well as database connections such as MySQL, Oracle, and SQL Server, it
can also bring data from on-premises data stores as well as cloud Azure-based services.
100 | P a g e
Power BI from Rookie to Rock Star – Book one: Power BI Essentials
Power BI: How to Analyze FIFA 2014
Worldcup
Published Date: July 26, 2015
It was some time ago that I'd posted some data analysis that I’ve done with Power BI
Designer on FIFA 2014 Worldcup results. In this post, I want to take you through the
process of how to achieve that analysis. This post is an introduction to Power BI features
with the example of FIFA 2014 Worldcup result set. Through this post, you will learn how
to connect to web-based data sets and mash up the data with Power Query component
of Power BI Desktop. And finally how to model it and visualize it in the Power BI report.
Most of the data for this example comes from datasets in FIFA 2014 Worldcup official
website: http://www.fifa.com/worldcup/archive/brazil2014/index.html
For this example I use Power BI Desktop which has been announced yesterday as
General Availability, you can download Power BI Desktop (32 or 64 bit) from the link
below:
http://www.microsoft.com/en-us/download/details.aspx?id=45331
Data Extraction
I use more than one data set for analysis, so let’s start with some basic data sets;
101 | P a g e
Power BI from Rookie to Rock Star – Book one: Power BI Essentials
Goals Scored by Teams
Number of goals scored by each team listed in this URL:
http://www.fifa.com/worldcup/archive/brazil2014/statistics/teams/goal-scored.html
Steps to get this dataset into Power BI is;
• Open Power BI Desktop
• Choose Get Data
• In Get Data Window, under Other, click on Web
102 | P a g e
Power BI from Rookie to Rock Star – Book one: Power BI Essentials
4. In “From Web” dialog box, Enter the URL and click OK;
http://www.fifa.com/worldcup/archive/brazil2014/statistics/teams/goalscored.html
103 | P a g e
Power BI from Rookie to Rock Star – Book one: Power BI Essentials
3. a Navigator window will open as below, click on the table that contains dataset of
goal scorers and then click on Edit to open a Query Editor window
•
The Query Editor window will appear with the data set loaded and displayed in
the main pane.
104 | P a g e
Power BI from Rookie to Rock Star – Book one: Power BI Essentials
Query Editor is the Power Query editor window, which gives you the ability to transform
data and then load it into the model that Power BI can use. There are different panes in
Power Query Editor window here;
4. The main pane, that shows a preview of the dataset after applying transformation
listed in the Query Setting pane.
5. Query pane, which shows all queries used
6. Query setting pane; here you can see steps applied on the dataset, you can
delete them or change them as you want.
7. Transformation Pane; all transformation options listed in top menu here, you can
choose to work with any of them.
This data set is almost ready to use, the only transformation I want to make here is to
remove extra two characters at the end of each column name that came from icons used
in the FIFA website. So rename every column with right click on that and choose
“rename column” option from the menu.
105 | P a g e
Power BI from Rookie to Rock Star – Book one: Power BI Essentials
Also, rename the Query name to TeamGoals in the right-hand side pane in Query
Setting section. Here is the result set after the above changes;
106 | P a g e
Power BI from Rookie to Rock Star – Book one: Power BI Essentials
Passes by Teams
The second data set is passed by teams which we get from this URL:
http://www.fifa.com/worldcup/archive/brazil2014/statistics/teams/passes.html
• Without closing Query Editor window, on the Menu (under Home, New Query)
click on New Source, and choose from Web. In the From Web paste URL above
and press OK.
• In Navigator window choose the table that contains passes by teams data set,
and click OK.
• Now in the same Query Editor window, you will see Table 0 loaded with its data
set in the main pane
•
For this dataset again we have to change column names and remove two extra
characters from each column name. Rename Team2 column name to Teams Abrv.
107 | P a g e
Power BI from Rookie to Rock Star – Book one: Power BI Essentials
•
•
There are some percentage columns in this data set, which considered as text
column (because of % character in the value), we want to remove the character
and change the data type to be Decimal number.
Right click on Passes Completed Percentage column (this is renamed column
version of Passes Completed 2), and choose to Replace Values
1. Replace the % character with an empty string as mentioned below
108 | P a g e
Power BI from Rookie to Rock Star – Book one: Power BI Essentials
1. After applying the above transformation, you will see % character removed. Now
change the data type of this column to Decimal number
2. Now we have to divide the value of this column by 100 (to have a real percentage
value). Click on the Passes Completed Percentage Column. and from Transform
Menu, Under Number Column, Under Standard, select Divide
2. Enter the value as 100 in the Divide dialog box, and click OK.
3. Do the same for Crosses Completed Percentage column (renamed from Crosses
Completed 2)
4. Rename the query to TeamPasses. The result should look like below screenshot
109 | P a g e
Power BI from Rookie to Rock Star – Book one: Power BI Essentials
Teams Defending
I would also like to add another data set to this analysis which is Teams Defending result
set. URL:
http://www.fifa.com/worldcup/archive/brazil2014/statistics/teams/defending.html
5. Get Data again, from New Source, From Web, and enter URL above.
6. After loading the data set in Query Editor apply below changes (as illustrated
above)
7. Rename columns and remove extra two characters
8. remove % character and change the data type of percentage columns to the
Decimal number
9. Divide column by 100 to get an actual percentage value.
10. rename the query to TeamDefending
11. The result set should look like below:
Data Modelling
We can add much more data sets from the FIFA official website. But for this example
let’s keep this simple and stick to three data sets above. In this section, we would model
the relationship between these data sets, and model it to be used in the reporting
section.
in Query Editor window click on Close & Load icon in the Home tab, under Close section
110 | P a g e
Power BI from Rookie to Rock Star – Book one: Power BI Essentials
Relationship Tab
In the Power BI Desktop from left pane click on the Relationships tab and you will see
the relationship created itself by the similarity of column name between queries.
111 | P a g e
Power BI from Rookie to Rock Star – Book one: Power BI Essentials
You can also change the relationship if you want. The current relationship is based on
Teams column as the key column.
112 | P a g e
Power BI from Rookie to Rock Star – Book one: Power BI Essentials
I’ll keep the relationship as it is.
Data Tab
In the data tab, you can view the data set, and set the formatting of the columns or add
new measures (DAX measures) if you want. Screenshot below shows how to access the
data tab from the left pane. You can also see the Modeling menu that gives you the
ability to create and edit measures, as well as appropriately format them. You can also
access managing relationships from this menu.
113 | P a g e
Power BI from Rookie to Rock Star – Book one: Power BI Essentials
Let’s set the formatting of percentage columns appropriate;
1. in the Fields pane in right-hand side click on TeamPasses.
2. In the data set click on Passes Completed Percentage, and from Formatting
section in Modeling menu choose a percentage.
1. Do this for all percentage columns in TeamPasses and TeamDefending
114 | P a g e
Power BI from Rookie to Rock Star – Book one: Power BI Essentials
Now our model is ready enough to be used in the reporting section
Visualization
Now let’s make some visualization with the Report tab based on the data in the model
we’ve built so far.
Goals Scored Column Chart
From the Fields section under TeamGoals, drag and drop teams into the main pane,
then drag and drop Goals Scored on it. you will have a table showing values as below
115 | P a g e
Power BI from Rookie to Rock Star – Book one: Power BI Essentials
Now from Visualizations click on Column chart, and you will see the result set in the
chart easily.
Let’s highlight teams that scored their goals in open play, rather than a penalty or own
goals. We can achieve that with the fantastic new feature of Color Saturation in the
Power BI as mentioned below
116 | P a g e
Power BI from Rookie to Rock Star – Book one: Power BI Essentials
The result set also can be modified with some color them for background and moving
the title to the center (all of these can be achieved in the format section of the
visualization)
Map
Double click on the map from the visualization section. Then from TeamPasses Drag and
drop Teams into the Location section of the map setting. Bring Passes Completed into
the values section
Let’s change the color, and saturate the color by a number of matches each team
played.
117 | P a g e
Power BI from Rookie to Rock Star – Book one: Power BI Essentials
Gauge
Now let’s create a gauge for goals scored. Set the value as Goals Scored. Minimum value
as Min of Goals Scored, Maximum value as Max of Goals scored, and the Target as
Average of Goals Scored.
118 | P a g e
Power BI from Rookie to Rock Star – Book one: Power BI Essentials
Clustered Column and Line Chart
As the last visualization item in this report, I would like to show a column chart
combined with a line chart. The column values show Completed Clearance from
TeamDefendings, and the line value shows the number of Saves. Here is the chart
Here is our completed report in the Power BI Desktop
Publish
Now let’s publish this report into Power BI website. For this section you have to create
an account in Power BI website, if you don’t have it, create it, it is free!
119 | P a g e
Power BI from Rookie to Rock Star – Book one: Power BI Essentials
Click on Publish option in the menu above, and your report simply will be uploaded into
your Power BI account.
Open the report in Web
You can even pin some visualization items as dashboards as illustrated below
120 | P a g e
Power BI from Rookie to Rock Star – Book one: Power BI Essentials
Pinned dashboards can then be viewed separately in dashboards section
121 | P a g e
Power BI from Rookie to Rock Star – Book one: Power BI Essentials
Quick Measures in Power BI: You don’t
have to write DAX!?
Published Date: November 22, 2018
You read it right; you don’t have to write DAX. If you are calculating a year to date,
running total, or every rolling average, you may be able to do it without writing a single
line of DAX code. How is this possible? With Quick Measures. Quick measures are an
easy way to create DAX measures. This functionality is easy but still not very known or
used by many users of Power BI. I believe this is a good starting point for business users
to get their way into analytics powers of Power BI. If you want to learn more about
Power BI, read Power BI book, from Rookie to Rock Star.
What is Quick Measure?
A Quick Measure is a quick way to create a DAX measure! That is why it is called so! This
is I believe one of the best scenarios of naming a feature; it is self-explanatory. Do you
need to have a special setup to use quick measures? No. let’s see how it works.
122 | P a g e
Power BI from Rookie to Rock Star – Book one: Power BI Essentials
Let’s start with a Year to Date example. You want to create a year to date calculation, but
don’t know how? Here is a quick measure built for you;
In the home tab of Power BI Desktop, select New Quick Measure.
You’ll see the Quick Measure dialog which asks for the calculation and shows the list of
tables and fields in the right-hand side.
123 | P a g e
Power BI from Rookie to Rock Star – Book one: Power BI Essentials
Select year-to-date total from the list of calculations.
124 | P a g e
Power BI from Rookie to Rock Star – Book one: Power BI Essentials
For every calculation, there will be input parameters to set. For year-to-date, the input
parameters are Date field and expression as Base Value:
125 | P a g e
Power BI from Rookie to Rock Star – Book one: Power BI Essentials
Drag and drop SalesAmount from the list of fields in the right-hand side to the Base
Value section. You’ll see it comes as Sum of SalesAmount (You can change it to other
aggregations if you want to);
126 | P a g e
Power BI from Rookie to Rock Star – Book one: Power BI Essentials
If you want to change the aggregation, you can do it this way;
127 | P a g e
Power BI from Rookie to Rock Star – Book one: Power BI Essentials
For this example, I’ll keep the aggregation as Sum. The Date field is the next input
parameter. Even if you don’t know what those parameters are, you can hover your
mouse on the information button beside the parameter name and see a description
about it.
128 | P a g e
Power BI from Rookie to Rock Star – Book one: Power BI Essentials
For the Date field, I pass the OrderDate field from FactInternetSales. Please note that for
this example, I’m using the default/built-in Date dimension in Power BI. If you want to
learn what the default Date dimension in Power BI is, read my blog post here.
Now click on OK. Your DAX expression is ready!
SalesAmount YTD =
IF(
ISFILTERED('FactInternetSales'[OrderDate]),
ERROR("Time intelligence quick measures can only be grouped or filtered by the Power BI-provided date
hierarchy or primary date column."),
TOTALYTD(
SUM('FactInternetSales'[SalesAmount]),
'FactInternetSales'[OrderDate].[Date]
)
)
129 | P a g e
Power BI from Rookie to Rock Star – Book one: Power BI Essentials
The whole expression created by the Quick measure wizard. You did not write even a
single line of code for it. Let’s now use it in a visual. For this visual, I used OrderDate,
SalesAmount, and the new quick measure created named SalesAmount YTD.
You can see in the above screenshot how beautifully this measure works with no need
to write DAX statements.
Quick measures are pre-defined DAX templates for the most common
calculations. It is an easy way to start the analytics with DAX and Power BI
with no knowledge of the DAX language.
I’m not saying that you do not need to learn DAX, you would need it eventually later in
your path towards being a Power BI developer. There is no way around it; if you want to
be good at doing analytics in Power BI, you need to learn DAX. All I’m saying is that if
you are a business user, with zero experience in DAX, you can still start building a model
and create calculations for it easily. It is obvious that for making custom changes or
some complex scenarios, you do need to write DAX statement yourself, or modify the
created quick measure.
Running Total
130 | P a g e
Power BI from Rookie to Rock Star – Book one: Power BI Essentials
Let’s say another example is to get the running total Sales through all years. Here is
what the quick measure looks like for it;
Year part of the OrderDate will be used as the field to reset the running total if the value
repeats, and the sum of SalesAmount would be our expression. Here is the result;
131 | P a g e
Power BI from Rookie to Rock Star – Book one: Power BI Essentials
As you can see the quick measure simply provide the output needed.
Concatenated List of Values
Another example of quick measures is the Concatenated List of values, which can be
helpful to see some details about a specific category. Here is measure configuration for
that;
132 | P a g e
Power BI from Rookie to Rock Star – Book one: Power BI Essentials
And the output, which shows 3 Full names from each category concatenated together;
133 | P a g e
Power BI from Rookie to Rock Star – Book one: Power BI Essentials
Gallery of Quick Measures
The existing list of quick measures is limited, here are some of the existing options;
134 | P a g e
Power BI from Rookie to Rock Star – Book one: Power BI Essentials
135 | P a g e
Power BI from Rookie to Rock Star – Book one: Power BI Essentials
However, the list is getting updated every month with the new version of Power BI
Desktop. If you are interested in a quick measure that is not in the list, you can submit
an idea about what you want:
There is also a Gallery of quick measures in the Power BI community website which can
be a good source of extra quick measures. Usually, measures will be added from that
gallery into the Quick Measures list of Power BI Desktop gradually.
136 | P a g e
Power BI from Rookie to Rock Star – Book one: Power BI Essentials
Misconceptions
Quick Measures work with Default or Custom Date Dimension
There is a common misconception that says Quick measures only work with the custom
date dimension, not with the default one. This is not true. As you see in above, it works
perfectly with the default Date dimension, and it also works perfectly with a custom
Date dimension too.
DAX is not Obsolete
Another misconception is saying that now that we have a gallery of quick measures,
then we don’t need to learn DAX! That is not true, and would never be. You have to
learn writing DAX statements because, for every business and requirement, there are
always challenging part that might be different from the generic solution suggested in
the quick measure. The quick measure can be a good start towards creating your
analytics calculation, but it is not the final answer. You need to write DAX to get the
maximum ultimate analytics power in the Power BI toolset.
Summary
Quick measures are a simple way of using pre-defined templates of common DAX
calculations in Power BI. If you have a requirement that can be solved with that, you may
not need to write DAX statement. Further, in the path, you will need DAX for your
specific business case scenarios. However, the quick measures can be a good start for
stepping towards that.
137 | P a g e
Power BI from Rookie to Rock Star – Book one: Power BI Essentials
Power BI Q&A; How to Ask Questions?
Published Date: March 11, 2016
In previous chapters of Power BI from Rookie to Rock Star you’ve learned that Power BI
reports and models can be published in Power BI website for sharing, scheduling, and
some other purposes. One of the features in Power BI website which is unique to Power
BI and is not available in many BI tools in the market is Power Q&A engine. Power Q&A
is a natural question and answering engine in Power BI. With Q&A you can ask your
questions from the existing model with natural language and get a response with
visualization elements! In this post, I’ll show you some of the intelligence questions that
you can ask from Q&A to get a very useful response.
Prerequisite for Running Samples of this Post
If you want to run a sample of this post and see how they work in action, you need to
create the Publication dashboard from the Power BI report built on top of Pubs
138 | P a g e
Power BI from Rookie to Rock Star – Book one: Power BI Essentials
database. In one of my earlier posts in the book, I explained how to create that report.
You can also ask similar questions from any other model in your Power BI dashboard
with just changing the name of fields and values to whatever you have in your dataset.
Explore the Data
When you published your Power BI file into the Power BI desktop, usually you create a
dashboard for it. For Power Q&A to work (the version of Power Q&A at the time of
writing this post) you should create a dashboard for your report. After creating the
dashboard, you will see the question bar of Q&A on the top of your dashboard.
Let’s start with the most basic question:
Explore a Dataset
By typing the name of a dataset, you can get it in a table view. You can either type name
of the table; such as “sales” or put a “show” keyword before it like “show sales”
139 | P a g e
Power BI from Rookie to Rock Star – Book one: Power BI Essentials
As you can see the Q&A is also smart enough to suggest you a sentence to ask the
question.
Filter Values
You can filter values with a WHERE keyword in your sentence. example below fetch all
sales for the book titled “Is Anger Enemy?”
140 | P a g e
Power BI from Rookie to Rock Star – Book one: Power BI Essentials
You can do date filters as well simply by mentioning the date. Below sample shows sales
for the year 1994:
Explore Related Datasets
You can explore data from related datasets. For example to get titles and authors (which
are in two separate datasets) you can ask:
141 | P a g e
Power BI from Rookie to Rock Star – Book one: Power BI Essentials
Sorting Data
You can use Ascending or Descending commands in your question.
142 | P a g e
Power BI from Rookie to Rock Star – Book one: Power BI Essentials
Also, notice that you can change the order with simply hovering your mouse on each
column and clicking on sort icon that appears there. I also have the “As Table” at the
end of the question above that force result set to be viewed as a table visualization.
More Filters
Equity Filter
You can filter on equity of values. such as sales on the payerms Net 60
143 | P a g e
Power BI from Rookie to Rock Star – Book one: Power BI Essentials
Range Filter
Use “between” keyword to filter for a range
144 | P a g e
Power BI from Rookie to Rock Star – Book one: Power BI Essentials
Exact Date Filter
You can mention the exact date simply like sales October 28, 1993
Date Range Filter
You can filter dataset for dates before or after a date as below
Filter Relative to Today’s Date
Fetch data with filters such as past or next periods. For example, fetch dataset
information for the past ten years or so.
145 | P a g e
Power BI from Rookie to Rock Star – Book one: Power BI Essentials
Aggregation
You can even do calculations in your question, how impressive is that. For example, ask
the Total Sales amount or Average Sales Amount
You can then aggregate across attribute values. such as; average sales amount per
author
146 | P a g e
Power BI from Rookie to Rock Star – Book one: Power BI Essentials
Visualization Customization
You can ask what type of visual you want to see the result set to be shown.
147 | P a g e
Power BI from Rookie to Rock Star – Book one: Power BI Essentials
Combination of some above
Now that you know some keywords to put in your question, you can ask questions that
have combined items to create more useful reports such as:
148 | P a g e
Power BI from Rookie to Rock Star – Book one: Power BI Essentials
You can pin every answer you want to your dashboard to save it for later.
Some other keywords help you to ask better questions and get better answers from
Power BI, but let’s keep this post simple for now. In future posts, I’ll explain how to build
your Power BI model in a way that responds best to question from Q&A. Tips in creating
a relationship, naming columns, data types, etc.
Your Turn
Now go to your Power BI dashboard and have fun with Q&A and bring some of the
examples you’ve done. I’d love to see what you will find 🙂
149 | P a g e
Power BI from Rookie to Rock Star – Book one: Power BI Essentials
Be Fitbit BI Developer in Few Steps: the
First Step Get Data from CSV
Published Date: December 1, 2015
Power BI made things easy; it isn’t hard to build dashboards and data analysis on almost
any types of data sources. Previously in other sections of the online book; Power BI from
Rookie to Rockstar I’ve mentioned a few data sources and ways of connecting to them.
In this post, I like to show you how Power BI easily works with CSV or Text files. CSV or
Text files can be in different formats, but for this example, I through using Fitbit
exported CSV data sounds to be a great demo. The reason is that you probably have
seen your Fitbit dashboard in the website as below:
150 | P a g e
Power BI from Rookie to Rock Star – Book one: Power BI Essentials
So for this post, we are going to build that dashboard (not all of that obviously, because
we don’t have the data required for all of that), but most of it with Power BI. You will see
how easy and powerful is Power BI in this kind of scenarios, and you will see how you
can be the BI Developer of Fitbit in a few steps of building this demo.
Before the start, I have to apologize in advance to Fitbit developer team, and I have to
say that I don’t want to say they are not doing anything. They are doing a great job, and
most of this great job is hidden from our view, they are mashing up the data to build it
in a way that can be visualized best. So I admire them because of their efforts. In this
post, I want to show how easy it is to build dashboards with Power BI when the data is
available in CSV or Text format.
So Let’s get started. Fitbit devices are usually smart bands that measure your steps,
number of floors, calories spent, heart rate and some other information. You can always
download an extracted version of your activities as CSV file from your account page in
Fitbit website. This always gives you a month period of data. So if you want the data to
be exported for two different months, you will end up with two CSV files.
151 | P a g e
Power BI from Rookie to Rock Star – Book one: Power BI Essentials
I have exported my Fitbit activities history from the time that I got it as a gift (Great gift I
have to say 🙂 ) till now, which is 5 months.
Here is sample data set in files:
152 | P a g e
Power BI from Rookie to Rock Star – Book one: Power BI Essentials
I start reading data from CSV in Power BI Desktop with getting Data from CSV. But this
is the result I get:
153 | P a g e
Power BI from Rookie to Rock Star – Book one: Power BI Essentials
Well, this is happening because of the very first record in the CSV file which is the
header row, as you see below;
154 | P a g e
Power BI from Rookie to Rock Star – Book one: Power BI Essentials
The first row doesn’t have any delimiter, and that is why Power BI Desktop THINKS that
this is a one column CSV file. To fix this issue, you can use two approaches:
• Manually change each CSV file and remove the header row, and save it back.
• Write few lines in Power Query scripts and get rid of the first line through script
automatically.
The first approach isn’t my favorite as it is manual, and won’t be so much of use in realworld cases when you have 1000s of files. So let’s go with the second. Click on Edit and
go to Query Editor window. There you can click on Advanced Editor to Change the code.
155 | P a g e
Power BI from Rookie to Rock Star – Book one: Power BI Essentials
In the Advanced Editor window, you see the M script that generates the output.
Change the Code below;
let
Source =
Table.FromColumns({Lines.FromBinary(File.Contents("C:\Users\Reza\SkyDrive\Blog\PowerBIBook\PQ1\CSV
\SourceFiles\fitbit_export_201507.csv"),null,null,1252)})
in
Source
Now you can see the result as full data in one column rather than an only first column
with date values.
156 | P a g e
Power BI from Rookie to Rock Star – Book one: Power BI Essentials
Follow the steps below to shape the data for using the best in the report;
Get rid of the first record with Remove Rows, and then choosing 1 top row to remove;
You can also remove any blank rows at the end of the report
157 | P a g e
Power BI from Rookie to Rock Star – Book one: Power BI Essentials
Then select Column1 and Got to Transform Tab, Choose Split Column, then By Delimiter
Leave the options as default (which is delimiter Comma, and Split at each occurrence of
the delimiter) in Split Column by Delimiter dialog box and continue. You will see how
columns all split as below;
Set the first row as the header, which going to Home Tab in Query Editor window and
clicks on Use First Row As Headers option.
158 | P a g e
Power BI from Rookie to Rock Star – Book one: Power BI Essentials
This option will rename all column headers to the values from the first row;
Now change the data type of Distance column to Decimal and all other columns (except
Date) to the Whole Number
159 | P a g e
Power BI from Rookie to Rock Star – Book one: Power BI Essentials
For the Date Column itself, you can’t always change the type that easily, because the
Date conversion works with the locale of your system. As you see in the screenshot
below the Date format is DD-MM-YYYY which not always equal to the locale of all
systems.
160 | P a g e
Power BI from Rookie to Rock Star – Book one: Power BI Essentials
If you try to convert it, you might get an error. So because of that, I convert it through M
script. Click on Add Column, and then choose Custom Column. Here is where you can
write M script to generate new column. The script is:
Date.FromText([Date],"en-NZ")
The locale that you might be using might be different. Here are the list of culture and
locale information. After doing that you will see Dated Column added to the end of the
table with the Date data type. Now you can remove the original Date column and move
the new Dated Column to the beginning of the table as below;
So our data is ready now to work with. And this is the final M script of our work;
let
161 | P a g e
Power BI from Rookie to Rock Star – Book one: Power BI Essentials
Source =
Table.FromColumns({Lines.FromBinary(File.Contents("C:\Users\Reza\SkyDrive\Blog\PowerBIBook\PQ1\CSV
\SourceFiles\fitbit_export_201507.csv"),null,null,1252)}),
#"Removed Top Rows" = Table.Skip(Source,1),
#"Split Column by Delimiter" = Table.SplitColumn(#"Removed Top
Rows","Column1",Splitter.SplitTextByDelimiter(",", QuoteStyle.Csv),{"Column1.1", "Column1.2",
"Column1.3", "Column1.4", "Column1.5", "Column1.6", "Column1.7", "Column1.8", "Column1.9",
"Column1.10"}),
#"Changed Type" = Table.TransformColumnTypes(#"Split Column by Delimiter",{{"Column1.1", type
text}, {"Column1.2", type text}, {"Column1.3", type text}, {"Column1.4", type text}, {"Column1.5", type text},
{"Column1.6", type text}, {"Column1.7", type text}, {"Column1.8", type text}, {"Column1.9", type text},
{"Column1.10", type text}}),
#"Promoted Headers" = Table.PromoteHeaders(#"Changed Type"),
#"Removed Blank Rows" = Table.SelectRows(#"Promoted Headers", each not
List.IsEmpty(List.RemoveMatchingItems(Record.FieldValues(_), {"", null}))),
#"Changed Type1" = Table.TransformColumnTypes(#"Removed Blank Rows",{{"Steps", Int64.Type},
{"Calories Burned", Int64.Type}, {"Floors", Int64.Type}, {"Minutes Sedentary", Int64.Type}, {"Minutes Lightly
Active", Int64.Type}, {"Minutes Fairly Active", Int64.Type}, {"Minutes Very Active", Int64.Type}, {"Activity
Calories", Int64.Type}, {"Distance", type number}}),
#"Added Custom" = Table.AddColumn(#"Changed Type1", "Dated", each Date.FromText([Date],"enNZ")),
#"Changed Type2" = Table.TransformColumnTypes(#"Added Custom",{{"Dated", type date}}),
#"Removed Columns" = Table.RemoveColumns(#"Changed Type2",{"Date"}),
#"Reordered Columns" = Table.ReorderColumns(#"Removed Columns",{"Dated", "Calories Burned",
"Steps", "Distance", "Floors", "Minutes Sedentary", "Minutes Lightly Active", "Minutes Fairly Active",
"Minutes Very Active", "Activity Calories"})
in
#"Reordered Columns."
However we have some other files to work with as well, and they all have the same
structure. We can use M Script to loop through all files in the source directory and load
them one by one automatically, but that would make this post a very long post, and also
requires a bit of scripting which you might not like. I will explain that part in the next
section. For now just for you to stay interested here is a glance of a sample report at the
end of this effort (we will build that together through next steps);
162 | P a g e
Power BI from Rookie to Rock Star – Book one: Power BI Essentials
163 | P a g e
Power BI from Rookie to Rock Star – Book one: Power BI Essentials
Be Fitbit BI Developer in Few Steps: Step
2 Loop Through All CSV Files
Published Date: December 2, 2015
In the first step you’ve learned how to manipulate and mash up the data with few
changes in Power Query M script. In spite of Power BI Desktop not being able to
recognize your CSV file correctly because of the header row, you managed to write the
script and fetch data as you required. However this process needs to be repeated for the
second file, and then the third file, and god knows what happens if you have 1000s of
files. Real case scenarios contain many files, even millions. So a manual process won’t be
the answer. You have to create your data transformation process in a way that works
automatically not matter how many files are there.
Warning: This post contains scripting!
In this post, we will write M Power Query script to loop through all CSV files in the
source folder and process them one by one with the fetch table script that we produced
in the previous step. So be prepared to write some code, and don’t scare from it 😉 It is
almost impossible to create a BI solution for real world problem solving that doesn’t
include scripting (even a bit), So you have to be familiar with that. Yes, Power BI is not
just a nice drag and drop dashboard building tool, and has many powerful features. You
have to spend tthe ime to learn it. So here you go, let’s write some codes here.
Looping Through CSV Files
Unfortunately Power Query or let’s say Power BI doesn’t have a loop structure, and that
is because of the functional structure of this language. However, there are data
structures such as Table and List that can be easily used with each singleton function to
work exactly as a loop structure does. Here in this post, I will get you through the
process of looping into files in a directory and processing them all, and finally
164 | P a g e
Power BI from Rookie to Rock Star – Book one: Power BI Essentials
combining them into a big large table. You will also learn some Power Query M
functions through this process.
Where We’ve been in the Previous Step
In the previous step, we ended up with below script
let
Source =
Table.FromColumns({Lines.FromBinary(File.Contents("C:\Users\Reza\SkyDrive\Blog\PowerBIBook\PQ1\CSV
\SourceFiles\fitbit_export_201507.csv"),null,null,1252)}),
#"Removed Top Rows" = Table.Skip(Source,1),
#"Split Column by Delimiter" = Table.SplitColumn(#"Removed Top
Rows","Column1",Splitter.SplitTextByDelimiter(",", QuoteStyle.Csv),{"Column1.1", "Column1.2",
"Column1.3", "Column1.4", "Column1.5", "Column1.6", "Column1.7", "Column1.8", "Column1.9",
"Column1.10"}),
#"Changed Type" = Table.TransformColumnTypes(#"Split Column by Delimiter",{{"Column1.1", type
text}, {"Column1.2", type text}, {"Column1.3", type text}, {"Column1.4", type text}, {"Column1.5", type text},
{"Column1.6", type text}, {"Column1.7", type text}, {"Column1.8", type text}, {"Column1.9", type text},
{"Column1.10", type text}}),
#"Promoted Headers" = Table.PromoteHeaders(#"Changed Type"),
#"Removed Blank Rows" = Table.SelectRows(#"Promoted Headers", each not
List.IsEmpty(List.RemoveMatchingItems(Record.FieldValues(_), {"", null}))),
#"Changed Type1" = Table.TransformColumnTypes(#"Removed Blank Rows",{{"Steps", Int64.Type},
{"Calories Burned", Int64.Type}, {"Floors", Int64.Type}, {"Minutes Sedentary", Int64.Type}, {"Minutes Lightly
Active", Int64.Type}, {"Minutes Fairly Active", Int64.Type}, {"Minutes Very Active", Int64.Type}, {"Activity
Calories", Int64.Type}, {"Distance", type number}}),
#"Added Custom" = Table.AddColumn(#"Changed Type1", "Dated", each Date.FromText([Date],"enNZ")),
#"Changed Type2" = Table.TransformColumnTypes(#"Added Custom",{{"Dated", type date}}),
#"Removed Columns" = Table.RemoveColumns(#"Changed Type2",{"Date"}),
#"Reordered Columns" = Table.ReorderColumns(#"Removed Columns",{"Dated", "Calories Burned",
"Steps", "Distance", "Floors", "Minutes Sedentary", "Minutes Lightly Active", "Minutes Fairly Active",
"Minutes Very Active", "Activity Calories"})
in
#"Reordered Columns"
That generates table below from an exported CSV file of Fitbit activities
165 | P a g e
Power BI from Rookie to Rock Star – Book one: Power BI Essentials
Now There are multiple files in the source folder that I want to repeat the process for all
of them;
Get Data From Folder
Let’s start the process with reading all files in a folder. Power BI Desktop can do that
easily. Through getting Data options to choose from Folder and then select the folder
containing source files as above.
This will load all files and their general information into a single table. There are columns
for the name of the file, folder path, date created, modified, etc. There is also a column
named Content. This is an important column as it contains the whole content of each
file in a Binary format.
166 | P a g e
Power BI from Rookie to Rock Star – Book one: Power BI Essentials
Custom Function
So far we have a list of all files and the script to convert their content into the desired
table structure. We can create a custom function with that script and re-use it for each
file’s content. The process of creating custom functions are easy. I’m not going to
explain every part of creating custom function because that’s a whole separate topic. If
you are interested to read more about Creating Custom Functions in Power Query read
this post.
Go into Advanced Editor, and create the function as a below section;
let
FetchTable = (table) =>
let
Source = Table.FromColumns({Lines.FromBinary(table,null,null,1252)}),
#"Removed Top Rows" = Table.Skip(Source,1),
#"Split Column by Delimiter" = Table.SplitColumn(#"Removed Top
Rows","Column1",Splitter.SplitTextByDelimiter(",", QuoteStyle.Csv),{"Column1.1", "Column1.2",
"Column1.3", "Column1.4", "Column1.5", "Column1.6", "Column1.7", "Column1.8", "Column1.9",
"Column1.10"}),
#"Changed Type" = Table.TransformColumnTypes(#"Split Column by
Delimiter",{{"Column1.1", type text}, {"Column1.2", type text}, {"Column1.3", type text}, {"Column1.4", type
text}, {"Column1.5", type text}, {"Column1.6", type text}, {"Column1.7", type text}, {"Column1.8", type text},
{"Column1.9", type text}, {"Column1.10", type text}}),
#"Promoted Headers" = Table.PromoteHeaders(#"Changed Type"),
#"Removed Blank Rows" = Table.SelectRows(#"Promoted Headers", each not
List.IsEmpty(List.RemoveMatchingItems(Record.FieldValues(_), {"", null}))),
#"Changed Type1" = Table.TransformColumnTypes(#"Removed Blank Rows",{{"Steps",
Int64.Type}, {"Calories Burned", Int64.Type}, {"Floors", Int64.Type}, {"Minutes Sedentary", Int64.Type},
{"Minutes Lightly Active", Int64.Type}, {"Minutes Fairly Active", Int64.Type}, {"Minutes Very Active",
Int64.Type}, {"Activity Calories", Int64.Type}, {"Distance", type number}}),
#"Added Custom" = Table.AddColumn(#"Changed Type1", "Dated", each
Date.FromText([Date],"en-NZ")),
#"Changed Type2" = Table.TransformColumnTypes(#"Added Custom",{{"Dated", type
date}}),
#"Removed Columns" = Table.RemoveColumns(#"Changed Type2",{"Date"}),
167 | P a g e
Power BI from Rookie to Rock Star – Book one: Power BI Essentials
#"Reordered Columns" = Table.ReorderColumns(#"Removed Columns",{"Dated",
"Calories Burned", "Steps", "Distance", "Floors", "Minutes Sedentary", "Minutes Lightly Active", "Minutes
Fairly Active", "Minutes Very Active", "Activity Calories"})
in
#"Reordered Columns",
Files = Folder.Files("C:\Users\Reza\SkyDrive\Blog\PowerBIBook\PQ1\CSV\SourceFiles")
in
Files
Note that all the highlighted part from line 2 to line 16 in the code above is the code for
the custom function. The first line of function (line 2 in above script) contains the name
of the function; FetchTable, and the input parameter; table. From line 3 to line 16 is all
the script we’ve copied from the first step of this exercise.
To Make sure that the function works properly you can call it below;
FetchTable(Files{[#"Folder
Path"="C:\Users\Reza\SkyDrive\Blog\PowerBIBook\PQ1\CSV\SourceFiles\",Name="fitbit_export_201509.cs
v"]}[Content])
Add above a single line of code in the IN section of the script instead of Files. And you
will see the result table as below:
So this shows the function definition and function call work perfectly. Now let’s loop
through files.
EACH Singleton Function
EACH is a singleton function, which means it has one input parameter and one output. It
can be applied to EACH record in a table or EACH item in a list with using that you can
apply calculations, data transformations, adding custom columns and many other
operations. For our case, I want to use EACH to apply FetchTable function on every
Content value of the Files table. Each is easy to use as below;
Files = Folder.Files("C:\Users\Reza\SkyDrive\Blog\PowerBIBook\PQ1\CSV\SourceFiles"),
168 | P a g e
Power BI from Rookie to Rock Star – Book one: Power BI Essentials
TableAdded= Table.AddColumn(Files,"Data",each FetchTable([Content])),
DataColumnSelected=Table.SelectColumns(TableAdded,{"Data"})
in
DataColumnSelected
As you see the single line above and especially the section each FetchTable([Content])
will apply FetchTable function for every Content value in each record of the table. And
as a result, we will have a new column called Data that includes tables. Line 3 of the
script above just select Data column (because we don’t need other columns). Here is the
result;
As you see in the result set above, we have one table with one column (named Data),
and it includes a Table in every item. This is the table that we want to use, so we have to
combine all of these tables into one table. Fortunately, there is a function for it in Power
Query called Table.Combine.
Combining, Appending, or UNION of Tables
Table.Combine does the UNION of multiple tables into one table. This function gets a
LIST of tables (they should be all with the same structure), and returns a single table
which is appended version (or UNION version) of all the table. Here is the definition of
this function;
Table.Combine(tables as list) as table
As you see in the above example, this function needs a LIST as an input parameter. And
so far we have built a TABLE (single column table) which needs to be converted to list.
There are different methods of converting a table into a list. I’ll show you one method
here. I first fetch only a single column list from this table with Table.ToColumns function,
and then I get the only first value of the list with List — first function. Finally, I use the
Table.Combine with the list parameter, here’s the code:
Files = Folder.Files("C:\Users\Reza\SkyDrive\Blog\PowerBIBook\PQ1\CSV\SourceFiles"),
TableAdded= Table.AddColumn(Files,"Data",each FetchTable([Content])),
169 | P a g e
Power BI from Rookie to Rock Star – Book one: Power BI Essentials
DataColumnSelected=Table.SelectColumns(TableAdded,{"Data"}),
TablesColumn=Table.ToColumns(DataColumnSelected),
TablesList=List.First(TablesColumn),
AllTables=Table.Combine(TablesList)
in
AllTables
Line 4 converts the table to a list, but a list that has another list within. Because a table
might have more than one column.
Line 5 gets the first item of the list, which would be the first column of the table. For our
example, as we have only a single column, then only that column would be fetched.
Line 6 finally combines all the tables in the list into one large table.
And the result:
You can see that I have now all tables combined as I have all months together in this
final table.
Here is the full script of this demo so far:
let
FetchTable = (table) =>
let
Source = Table.FromColumns({Lines.FromBinary(table,null,null,1252)}),
#"Removed Top Rows" = Table.Skip(Source,1),
#"Split Column by Delimiter" = Table.SplitColumn(#"Removed Top
Rows","Column1",Splitter.SplitTextByDelimiter(",", QuoteStyle.Csv),{"Column1.1", "Column1.2",
"Column1.3", "Column1.4", "Column1.5", "Column1.6", "Column1.7", "Column1.8", "Column1.9",
"Column1.10"}),
#"Changed Type" = Table.TransformColumnTypes(#"Split Column by
Delimiter",{{"Column1.1", type text}, {"Column1.2", type text}, {"Column1.3", type text}, {"Column1.4", type
text}, {"Column1.5", type text}, {"Column1.6", type text}, {"Column1.7", type text}, {"Column1.8", type text},
{"Column1.9", type text}, {"Column1.10", type text}}),
170 | P a g e
Power BI from Rookie to Rock Star – Book one: Power BI Essentials
#"Promoted Headers" = Table.PromoteHeaders(#"Changed Type"),
#"Removed Blank Rows" = Table.SelectRows(#"Promoted Headers", each not
List.IsEmpty(List.RemoveMatchingItems(Record.FieldValues(_), {"", null}))),
#"Changed Type1" = Table.TransformColumnTypes(#"Removed Blank Rows",{{"Steps",
Int64.Type}, {"Calories Burned", Int64.Type}, {"Floors", Int64.Type}, {"Minutes Sedentary", Int64.Type},
{"Minutes Lightly Active", Int64.Type}, {"Minutes Fairly Active", Int64.Type}, {"Minutes Very Active",
Int64.Type}, {"Activity Calories", Int64.Type}, {"Distance", type number}}),
#"Added Custom" = Table.AddColumn(#"Changed Type1", "Dated", each
Date.FromText([Date],"en-NZ")),
#"Changed Type2" = Table.TransformColumnTypes(#"Added Custom",{{"Dated", type
date}}),
#"Removed Columns" = Table.RemoveColumns(#"Changed Type2",{"Date"}),
#"Reordered Columns" = Table.ReorderColumns(#"Removed Columns",{"Dated",
"Calories Burned", "Steps", "Distance", "Floors", "Minutes Sedentary", "Minutes Lightly Active", "Minutes
Fairly Active", "Minutes Very Active", "Activity Calories"})
in
#"Reordered Columns",
Files = Folder.Files("C:\Users\Reza\SkyDrive\Blog\PowerBIBook\PQ1\CSV\SourceFiles"),
TableAdded= Table.AddColumn(Files,"Data",each FetchTable([Content])),
DataColumnSelected=Table.SelectColumns(TableAdded,{"Data"}),
TablesColumn=Table.ToColumns(DataColumnSelected),
TablesList=List.First(TablesColumn),
AllTables=Table.Combine(TablesList)
in
AllTables
That ends this step. You’ve learned some scripting skills here today, and I hope you’ve
enjoyed it. With few lines of scripting like this, you can add massive power to your
queries, you can automate things and get rid of extra manual work. Power Query is one
of the most power full components of Power BI that gives you ability to apply many
transformations and data mash up. The next step will be about Visualization of the data
we’ve prepared so far, so stay tuned!
171 | P a g e
Power BI from Rookie to Rock Star – Book one: Power BI Essentials
Be Fitbit BI Developer in Few Steps: Step
3 Visualization
Published Date: December 3, 2015
In previous steps, you’ve learned how to extract and mash up the data from CSV and
automate the process of looping through all CSV files in the source folder. In this step,
we are going to build visualizations based on the data set we’ve built so far. In this post,
you will see how easy it is to build charts in Power BI desktop and how customize-able
they are. You will also learn about using few DAX calculations to produce new measures
that help building visualization elements.
Adding Date Dimension
Before going to visualization, part let’s add a date dimension to our queries. I have
previously explained an example of date dimension with Power Query, so All you need
to do is to use that as the source. The Date dimension query produces table below as a
result:
172 | P a g e
Power BI from Rookie to Rock Star – Book one: Power BI Essentials
It is also configurable as it mentioned in the blog post, and it includes public holidays
(New Zealand holidays actually, you have to change it a bit to cover your country
holidays which is easy).
I have above query in an Excel file, and I use that as a source in Power BI Desktop. So
here is what I have in my Query Editor; A query for Date (which comes from date
dimension query example explained above), and the Tracking Data query (which we
have built it in the previous step of this exercise);
As you see in the above table, the FullDateAlternateKey is not showing the right date
format. I right click on it and change it to Date format, so I have proper date field there;
173 | P a g e
Power BI from Rookie to Rock Star – Book one: Power BI Essentials
A Touch to Modelling
Now Close the query editor and apply. This will load result of both queries into the
memory and model for Power BI Power Pivot component. Go to the Data tab, and
expand the Date under fields section. You will see that many columns have a sigma icon
beside them, the reason is that Power BI desktop based on their data type (whole
number or decimal) decided that these are values that can be summarized. You can
change this behavior by choosing any of those columns and change default
stigmatization to Do Not Summarize.
Now go to the Relationship tab and create a relationship between two tables based on
their full date columns which are; FullDateAlternateKey Column from Date, and Dated
Column in Tracking Data table.
174 | P a g e
Power BI from Rookie to Rock Star – Book one: Power BI Essentials
Adding Few Static Measures
Fitbit calculates based on my current weight and age (I assume) how much calories I
have to spend each day. I don’t know that calculation, So I create a static measure with
the value of 2989 for the number of calories I have to spend each day. I also create
StepsCap measure with 12000 value showing that I have to walk 12000 steps a day, and
another one for FloorCap with the value of 10. I created a Calories HighEnd measure
with 5000 calories as value (I will die if I burn more than that!). You can create all these
measures easily in the Data tab.
175 | P a g e
Power BI from Rookie to Rock Star – Book one: Power BI Essentials
Let’s Visualize
It’s time to visualize what we have so far in the data set. Go to the Report tab, and start
with building a Gauge. Then drag and drop CaloriesCap as Target Value. You can also
put Calories HighEnd measure as Maximum. And then drag and drop Calories measure
into the value. Change the aggregation from the sum to Average as it showed in below
image.
176 | P a g e
Power BI from Rookie to Rock Star – Book one: Power BI Essentials
Easy! and lucky me who spent (on average) more than the calories I have to spend each
day. Do the same for Floor with FloorCap and Floors measure. Now Add Three Slicers
for; Year, Month Name, and Day. When you create a slicer for Month Name, you will see
month names are ordered by their alphabetic order of names which is not right. Go to
the data tab, and click on Month Name Column of Date table. Then from the menu
options of Modeling choose Sort By Column and then choose Month (which is the
number of month in the year);
Now that you’ve set ordering you will be able to see Month names in the correct order
in the slicer as below;
177 | P a g e
Power BI from Rookie to Rock Star – Book one: Power BI Essentials
Change the orientation of Day slicer to be horizontal rather than vertical in the
formatting option of the slicer
Now let’s add two column charts; one for Steps as Value, and Dated column (from
Tracking Data table) as axis. The other one with same axis, and Floors as the value
178 | P a g e
Power BI from Rookie to Rock Star – Book one: Power BI Essentials
Add a stacked column chart with Dated as the axis, and three measures as value:
Minutes Very Active, Minutes Fairly Active, and Minutes Lightly Active.
Add Also an average of all of three measure above in a pie chart to show the total
average. And Add two Card visualization one for Average of steps, and another for an
average of distance.
Well, you can customize the visualization as you want in the formatting option of each
chart or element. Have a play with it and create something remarkable. I’m sure you
design it better than me, here is what I built in a few minutes;
179 | P a g e
Power BI from Rookie to Rock Star – Book one: Power BI Essentials
We are using the date dimension here, and one of the benefits of having date
dimension is that I can analyze the data based on weekdays and public holidays. And
see which day of the week usually I perform best in walking! Here we go;
180 | P a g e
Power BI from Rookie to Rock Star – Book one: Power BI Essentials
Interesting! Isn’t it? I can get more insights out of this visualization than what I see in
Fitbit dashboard. I can see that I’m performing badly in taking floors in public holidays!
Well, our home is the flat single floor. However, I’m doing a little bit better at weekends.
My best days for Floors is always weekdays, and there isn’t so much difference between
them.
181 | P a g e
Power BI from Rookie to Rock Star – Book one: Power BI Essentials
182 | P a g e
Power BI from Rookie to Rock Star – Book one: Power BI Essentials
Now if I check my steps; I’m not doing that bad in public holidays, 7K in public holidays
in comparison with 11K is other days is fine for me 😉 A, nd I’m doing even very close in
weekends and weekdays. If I look at each day’s average I can see that I’m a bit tired in
Sundays and prefer to rest more, however ,Saturdays are good days for me! so my
overall weekend average goes up because of that. and for some unknown reasons
Tuesdays I walk less! That’s something I have to consider really why it happens.
183 | P a g e
Power BI from Rookie to Rock Star – Book one: Power BI Essentials
184 | P a g e
Power BI from Rookie to Rock Star – Book one: Power BI Essentials
In the spit of what I see in Floors and Steps, I’m still doing a bit closer to my steps results
in my very active minutes average. And my best active minutes come Fridays. There is an
obvious reason for it. Fridays I play indoor soccer with some friends, and I feel my heart
is coming out of my chest at some minutes in the game! Here is the evidence; I got the
most active minutes on Fridays!
185 | P a g e
Power BI from Rookie to Rock Star – Book one: Power BI Essentials
186 | P a g e
Power BI from Rookie to Rock Star – Book one: Power BI Essentials
We can go on and on with building more visualizations on this data set. There is no
limitation on the amount of insight you can get from it, so I leave it to you to use your
creativity and build dashboards and charts that give you more insights. You’ve seen so
far how easy it is to be a BI developer if you use Power BI 😉
187 | P a g e
Power BI from Rookie to Rock Star – Book one: Power BI Essentials
Schedule Refresh Local Files on Power BI
Web Site
Published Date: June 8, 2016
I get this question asked in webinars, speakings, and comments on my blog posts that Is
it possible to use a local file as a source in Power BI and schedule that to be refreshed?
The answer is Yes, of Course. You can host your files locally or on a server on premises,
and then use gateways to create the connection from Power BI website to the local file.
And it will be able to schedule automatically. In this post, I will show a full walkthrough
of using an Excel file on my local machine as a source and scheduling that to be
refreshed from Power BI service (or website). I won’t go into details of what is a gateway,
or how to build a sample report in Power BI if you are interested in learning more on
those subjects read posts on Power BI online book; From Rookie to Rock Star.
188 | P a g e
Power BI from Rookie to Rock Star – Book one: Power BI Essentials
Install and Configure Gateway
Two gateways allows us to connect from Power BI service or website (which is a cloud
service) to on-premises data sources; Personal and Enterprise gateway. There are some
differences between these two gateways which I will explain in a separate post. In this
example, I will be using Enterprise Gateway to connect to on-premises Excel file. You can
download the gateway from the Power BI website after you logged in, through options
mentioned in the screenshot below;
Then choose Enterprise Gateway for this example
After downloading follow the setup wizard with few steps and you will have Enterprise
gateway installed with few clicks. There are some limitations though; You cannot have
Enterprise and Personal Gateway on the same machine. I won’t talk about their
differences, that would be a whole separate post which I will write later. In this post, we
only go through an example of using this gateway.
189 | P a g e
Power BI from Rookie to Rock Star – Book one: Power BI Essentials
After installation, you can configure your gateway. All you have to do is to sign in to
your Power BI account from gateway, set a name for your gateway and a code or
recovery key. Then you will be good to go. I’ve already set up my gateway and named it
as RezaSurface. Now I can manage my gateway through Power BI website, through a
Setting icon, and then Manage Gateways.
In the Manage Gateways page, I can see the gateway I’ve configured named
RezaSurface. And I can also see that it is online with a green checkbox close to it. Which
means everything works correctly.
190 | P a g e
Power BI from Rookie to Rock Star – Book one: Power BI Essentials
Now I can create a Data Source for the file that I want to use as a source. Click on Add
Data Source (numbered 2 in the screenshot above). As you can see in the screenshot
below, I name the new data source as Excel On-Prem, and choose data source type as
File, and set full path of the file. This should be the local path of the file in the computer
that has gateway installed on it. Also, I enter Windows username and password for the
computer that has enterprise gateway installed on it. This username and password will
be used to access the local file.
191 | P a g e
Power BI from Rookie to Rock Star – Book one: Power BI Essentials
Note that for this example I will be using the sample Cashflow Data.xlsx file which I
previously built a Waterfall chart with it. If you want to learn more about building a
waterfall Power BI chart, read this post. After adding data source above, I can see the
connection is successful to my local excel file.
192 | P a g e
Power BI from Rookie to Rock Star – Book one: Power BI Essentials
Deploy Power BI Solution
Power BI solution that I have is a simple waterfall chart on a cash flow data table in an
Excel source. Here is my sample excel source table:
193 | P a g e
Power BI from Rookie to Rock Star – Book one: Power BI Essentials
and here is the waterfall chart I’ve built for the data set above in Power BI Desktop
194 | P a g e
Power BI from Rookie to Rock Star – Book one: Power BI Essentials
If you need more details information about how to build report above reading Waterfall
Chart blog post here.
I named this Power BI file as Excel On-Prem, and publish it to my workspace in Power BI
195 | P a g e
Power BI from Rookie to Rock Star – Book one: Power BI Essentials
Now I can see my report on Power BI website;
Schedule Refresh
Now that I have my report and dataset published in Power BI service, and a gateway
configured with the data source, I can connect these two and schedule refresh.
Click on ellipsis button beside the Excel On-Prem dataset and choose Schedule Refresh.
196 | P a g e
Power BI from Rookie to Rock Star – Book one: Power BI Essentials
Then I will be redirected to the Settings page where I can configure settings for this data
set. As you see in the screenshot below, I expand the Gateway connection, and I choose
using an enterprise gateway which I’ve already created a data source for this file there
before. And then I apply changes.
197 | P a g e
Power BI from Rookie to Rock Star – Book one: Power BI Essentials
The connection between the data set in my Power BI report and the data source in the
gateway is now created. And I can Schedule Refresh based on the schedule I would like
daily or weekly…
198 | P a g e
Power BI from Rookie to Rock Star – Book one: Power BI Essentials
Testing the Refresh
Now If I change the Excel file in my local folder as below; start of my cash flow now
changed to 8000$ instead of 5000$;
199 | P a g e
Power BI from Rookie to Rock Star – Book one: Power BI Essentials
After schedule refresh run (or even after a manual refresh of the data set on Power BI
site), I can see the report refreshed as below;
200 | P a g e
Power BI from Rookie to Rock Star – Book one: Power BI Essentials
You can see that the waterfall chart starts with $8K which is the new value from the local
Excel file.
Summary
In this post you’ve learned how to use the gateway to create a connection between the
on-premises source file and Power BI website, this functionality will expand your Power
BI solution to use on-premises source files as source and schedule automatic refresh on
those. Note that you can apply this to any files, it shouldn’t be only Excel files. There are
also options for using a folder as a source which is useful when you have multiple files
with the same structure in a folder on-premises. Think about ways that this functionality
can help your solutions.
201 | P a g e
Power BI from Rookie to Rock Star – Book one: Power BI Essentials
Dashboard vs. Report; Differences At a
Glance - Power BI
Published Date: October 10, 2016
This question is one of the main questions that people ask when they are at the
preliminary stages of building a Power BI solutions. There is a misconception that Report
is a detailed tabular report, and the dashboard is interactive visualizations with the chart.
However, this definition isn’t what Power BI reports and dashboards stands for. There
are differences in these two main components of a Power BI solution; Understanding
differences will help you to leverage their power in the best way. In this post, I’ll explain
what are differences between these two and Where, When, Why, Which is best to use? If
202 | P a g e
Power BI from Rookie to Rock Star – Book one: Power BI Essentials
you are interested in learning more about Power BI; read Power BI online book from
Rookie to Rock Star.
Definition
Dashboard: General
Stephen Few‘s definitions of Dashboard: A dashboard is a visual display of the most
important information needed to achieve one or more objectives; consolidated and
arranged on a single screen so the information can be monitored at a glance.
Report: General
A Report, on the other hand, is any informational work. This information can be at any
format. Table, Chart, text, number or anything else.
Power BI Report
Power BI Report is a combination of multiple visual elements (charts, texts, values…) on a
page that can be inter-related with each other. Data visualized in the report can be
sliced and diced with slicers. Power BI report is fully interactive . And It can be filtered
based on some criteria.
Power BI Dashboard
Power BI Dashboard is a high-level view of some of key KPIs of one or more reports. The
dashboard is a day-to-day view of KPIs, and provide the navigation point to the detailed
reports. Power BI Dashboard isn’t built for slicing and dicing.
You can see that definition of Power BI Dashboard and Report fits into the general
definition of this two component we’ve had earlier. Now let’s look closer at these two.
Beyond the Definition
Power BI Report
Reports in Power BI can have multiple pages. In each page, there might be multiple
visualization elements. Slicing and dicing, hovering and highlighting are possible in the
Report. We can drill down through a hierarchical data structure, or select a particular
column in a column chart and see the related data to it in other visualization elements.
All of these means Report in Power BI is for slicing and dicing. Report built for end users
to play with different handles (slicers or visuals or filters), and achieve what they want.
203 | P a g e
Power BI from Rookie to Rock Star – Book one: Power BI Essentials
For example, they might want to understand why Sales Amount in month August is
lower than the other month? Or Which product is selling best, and how it is distributed
through branches. Here is an example of a Power BI report;
If you like to know how to create this report, please read this post.
Unique Features of a Power BI Report
•
•
•
•
•
•
Slicers
Multi-Pages
Interactivity
Drill Down/Up
Publish to Web
Explore Data
Power BI Dashboard
A Dashboard in Power BI is a navigation point to reports, and a very high-level day-today view of main KPIs of business. For example for a particular business need some KPIs
might be required from multiple reports. For example year to date revenue from sales
report, stock in hand from inventory report, and something from production report.
With a Dashboard visualization elements from multiple reports and pages can be pinned
to one main place. This place then will work as a navigation point. With clicking on each
204 | P a g e
Power BI from Rookie to Rock Star – Book one: Power BI Essentials
of these visuals user will be redirected to the report and page that has this element.
Here is an example of a dashboard;
Unique Features of a Power BI Dashboard
5. Automatic Refresh
6. Sharing
7. Customization by User is Easy
8. Featured Dashboard
9. Power Q&A
205 | P a g e
Power BI from Rookie to Rock Star – Book one: Power BI Essentials
10.
11.
12.
Real-time Monitoring
Alerts
Related Insights
Unique Features of a Power BI Report
Slicers
You can simply slice and dice the data in the report with slicers. This is unique to reports,
In dashboard, there is no way of using slicers (Except using “Pin Live Page” option which
will pin the whole page in the dashboard)
Multi-Pages
You can have multiple pages in a report. Navigation between pages is possible through
the navigation pane at the bottom of the report. In the dashboard you can have as
many as tiles you want. But there is no concept of pages. everything is on one page, If
content doesn’t fit into one page, scrollbars will appear (Which is not recommended)
206 | P a g e
Power BI from Rookie to Rock Star – Book one: Power BI Essentials
Interactivity
In addition to slicers, you can select a particular element in a chart, and it will highlight
other elements. The user can simply interact with report elements and get more insight
from it. In the dashboard with clicking on a tile, you will be redirected to the
report/page that built the element.
207 | P a g e
Power BI from Rookie to Rock Star – Book one: Power BI Essentials
Drill Down/Up
In Power BI you can have hierarchies; such as Product Group, or Calendar. And you can
drill down or up in different levels of hierarchy through some of the visualization
elements. However in Dashboard drill down/up is not possible, and with a click on the
visual, you will be redirected to the report/page that built the element.
208 | P a g e
Power BI from Rookie to Rock Star – Book one: Power BI Essentials
Publish to Web
Publish to Web is a specific feature for a report. With Publish to web report can be
published as a public web page or can be embedded in a publicly available web page.
Dashboards at the time of writing this post, cannot be published publicly on the web. To
read more about Publish to Web, read this blog post.
Explore Data
Users can explore the data of a particular visual element in the report with options in
Explore Data or See Records. These options will help users to drill even down to the
record level and see roots of particular value in a chart. In dashboard, only the data of
dashboard (not data records) can be exported.
209 | P a g e
Power BI from Rookie to Rock Star – Book one: Power BI Essentials
Unique Features of a Power BI Dashboard
Automatic Refresh
Automatic refresh is one of the main benefits of dashboards vs. reports. A dashboard
can be designed in this way that it be open for many hours and it will refresh
automatically (depends on elements explained later). On the other hand, if you open a
report, and if data set of that report gets refreshed, you need to refresh your report
manually otherwise your report won’t be refreshed automatically.
Well when I get to this point, many students in my courses asks why this behaves like
that?! Why it is not getting refreshed automatically like the dashboard. I believe the
main reason for this is scenarios like this: Consider that an analyst has opened an
inventory report, and is checking a number of that with a static report that he/she has in
Excel or even on paper. His/Her excel, or paper report is static, and he/she is doing a
sanity check to see if numbers match or not. If the report is dynamic, then nothing can
be checked. There might be other reasons as well, but this is I believe the main reason
for it.
Power BI Dashboards refreshes whenever the data set refreshes. This is for when we
import the data into Power BI. If the data set is scheduled to refresh, or if we refresh that
manually, the dashboard will be refreshed automatically.
Power BI Dashboards for DirectQuery data sets refreshes every 15 minutes.
Sharing
Dashboards, Reports, and Data Sets in Power BI can be shared through different
methods; such as Content Packs, and Power BI Work Groups. However, Dashboards can
be shared through a basic sharing method as well. This is an addition to the other
methods of sharing. With this method, person/people that this dashboard will be shared
with them will receive an email with the dashboard link.
210 | P a g e
Power BI from Rookie to Rock Star – Book one: Power BI Essentials
Customization by User is Easy
It is easy to change the size of dashboard tiles, and change order of them, also to add
new tiles (Image, Text, Web, and Video) in the dashboard. That said it is also possible to
make changes to a report as well. But that required clicking on Edit report, going to edit
mode, applying changes, and saving. The dashboard is like a user’s view of the world, so
simply can be adjusted to what he/she wants to see.
211 | P a g e
Power BI from Rookie to Rock Star – Book one: Power BI Essentials
Featured Dashboard
A dashboard can be set as a landing page with setting that as Featured Dashboard.
There can be only one featured Dashboard. If you set another dashboard to be featured,
the previously featured dashboard will be replaced with this new one.
212 | P a g e
Power BI from Rookie to Rock Star – Book one: Power BI Essentials
Power Q&A
If you haven’t heard about Q&A, I encourage you to read this blog post. Q&A is an
engine of the top of Power BI model which will respond to your natural English
language questions. Q&A box is only available on top of dashboards (Not all types of
dashboards, at the time of writing this post, Q&A on dashboards that has Row Level
Security enabled, or data sets used DirectQuery is not possible).
213 | P a g e
Power BI from Rookie to Rock Star – Book one: Power BI Essentials
Real-time Monitoring
I’ve mentioned that dashboards refresh automatically. However, this doesn’t mean realtime monitoring. Real-time monitoring means using PUSH approach. That means
anytime a new data in the source is available it should be monitored. Having real-time
monitoring of events with Power BI Dashboards is possible. The dataset at the moment
can be sourced from PubNub, Azure Stream Analytics, or REST API. To learn more about
real-time monitoring with REST API read this post, and Azure stream Analytics read this
post.
214 | P a g e
Power BI from Rookie to Rock Star – Book one: Power BI Essentials
Alerts
You can define alerts for each data driven tile in the report. Alerts can be as simple as if
the number goes above or below something send an email to me.
215 | P a g e
Power BI from Rookie to Rock Star – Book one: Power BI Essentials
216 | P a g e
Power BI from Rookie to Rock Star – Book one: Power BI Essentials
Related Insights
In dashboards, you can get some more insight with selecting the Related Insights
feature of the tile. This option will search through patterns in the data set and visualize
them automatically.
Differences At a Glance
As you see dashboards and reports are not the same. There are many major differences
between these two. Majority of the difference is that; Dashboard is day-to-day single
page view of main KPIs, which can be refreshed automatically and can visualize real-time
events. The dashboard can be used to navigate to reports. Reports are interactive data
visualization elements that can be used by users to slice and dice, highlight and interact
with to investigate numbers and insight more in details. For a great visualization
solution with Power BI you would need both, these are compliments of each other, not
replacements.
217 | P a g e
Power BI from Rookie to Rock Star – Book one: Power BI Essentials
218 | P a g e
Power BI from Rookie to Rock Star – Book one: Power BI Essentials
Dashboard Sharing, and Manage
Permissions in Power BI; Simple, but
Useful?
Published Date: December 21, 2017
Power BI provides multiple ways of sharing the content with users. Each sharing method
has pros and cons and can be used for specific scenarios. Some of the sharing methods
can be used together to build a framework for sharing. In this post, I will talk about the
most basic way of sharing Power BI content. This method is called Dashboard Sharing.
Dashboard sharing is the easiest way of sharing; however, it is always the best way of
sharing. In this post, you’ll learn how this method works, you will learn about the pros
and cons of this method, and scenarios of using it.
Power BI Content Owner
Before going through the dashboard sharing, you need to understand the content
security in Power BI. When you publish a *.pbix report into Power BI website, especially
when you publish it under “My workspace”, no one else will see or have access to your
report. It would be only you who has access to it. Then you can decide whom you want
to share this report.
Every Power BI content (report, dashboard, or dataset) has an owner; content owner is
the person who created and published that content into Power BI. The owner has full
219 | P a g e
Power BI from Rookie to Rock Star – Book one: Power BI Essentials
access to the content of Power BI. One of the accesses that the owner has is to share the
content with others.
How Dashboard Sharing works?
What dashboard sharing as the name of it explains is based on a dashboard. You can
only share a dashboard with this method, not a report. Consider that you have a
dashboard like below screenshot, and you want to share it. There is a share link at the
top right corner of the dashboard.
Dashboard sharing have very few options to set and is very simple to configure. You
need to add the email address of people whom you want to share this report. You can
also write a message for them to know that this report is shared with them. There are
two options to set;
• Allow recipients to share your dashboard
• Send email notification to recipients
You can decide if people that you shared this dashboard with are also allowed to share
it with others or not? And you can also choose if you want them to receive an email
notification when you shared the dashboard with them or not.
220 | P a g e
Power BI from Rookie to Rock Star – Book one: Power BI Essentials
221 | P a g e
Power BI from Rookie to Rock Star – Book one: Power BI Essentials
After configuration, then you can click on the Share button. The recipient will
immediately have access to the report. If you selected “Send email notification to
recipients”, they will receive an email. Otherwise, they get a notification in Power BI
itself. When they login to the service (http://powerbi.microsoft.com), they can find this
dashboard under “Shared with me” section.
The recipient can click on the dashboard to view it.
Two Levels of access
With dashboard sharing, users will have two levels of access; Read, or Read and reshare.
If you give them access, without selecting the option “Allow recipients to share your
dashboard”, then this access is Read. If you choose the option mentioned above, then
the access is Read and reshare.
You can also remove this access anytime you want, by going to the Share option in the
same dashboard, and click on the Access tab. You will see a list of all users who have
access to this dashboard, and their access level (Owner, Read, Read and reshare), and
then you can click on more option (…) and change it.
222 | P a g e
Power BI from Rookie to Rock Star – Book one: Power BI Essentials
223 | P a g e
Power BI from Rookie to Rock Star – Book one: Power BI Essentials
Manage Permissions
Another way of setting access is through manage permission in the dashboard, report,
or dataset. If you share a dashboard, by default the report and the dataset will also be
shared as read-only for users. Users can click on the dashboard and go to the report;
they can interact with the report quickly. However, they cannot Edit the report. The
access to edit report cannot be provided through this method.
To manage permission on every item (dashboard, report, or dataset) individually, you
can go to Manage Permission in the Access tab of Share window for the dashboard.
224 | P a g e
Power BI from Rookie to Rock Star – Book one: Power BI Essentials
225 | P a g e
Power BI from Rookie to Rock Star – Book one: Power BI Essentials
Manage permissions will show you a detailed list of access to the dashboard, reports,
and datasets. In the left-hand side of the Manage Permissions section, you will see
related reports and datasets. You can click on the report.
By clicking on a report or dataset, you will see the permission specified for that object.
And you can change it. For example, user reza@radacad.com has access as Read to the
report in below screenshot (because we shared this dashboard with him, so the report
sharing happened automatically after that). You can remove that access by clicking on
more options.
You will see the Remove access window, which asks do you also want to remove the
access to some of the related content as well or not. Let’s remove access to this report
now.
226 | P a g e
Power BI from Rookie to Rock Star – Book one: Power BI Essentials
If you are removing access to some of the other items, you should be careful, because
that item might be used in multiple other objects. For example, if you remove the access
to the dataset, that dataset might be used in multiple reports.
If you shared a dashboard with a user but removed the access to the report or dataset,
the user when logged in and accessing the dashboard will see the error message for
tiles that are coming from that report. Users cannot drill into the report, because they
don’t have access to it.
227 | P a g e
Power BI from Rookie to Rock Star – Book one: Power BI Essentials
Licensing part of this sharing
Dashboard sharing like many other methods of sharing in Power BI is a paid feature. The
account which is sharing the content should be Power BI pro account, and people who
are using the shared content should be part of a paid account (Power BI Pro accounts,
of Power BI free accounts under a Power BI premium capacity). I’ll talk about licensing
more in future posts. Free users with no connection to Power BI premium cannot
leverage content shared with this method of sharing.
Advantages of Dashboard Sharing
Dashboard sharing is the most basic way of sharing content in Power BI. This method is
quick and easy to set up. You don’t need to have a lot of steps to set up sharing of the
dashboard. The ability to share it very quickly makes this method the most common
method of sharing for testing.
If you have created a Power BI content and want to share it with others easily
just for Testing, one of your first options in Dashboard sharing.
Disadvantages of Dashboard Sharing
228 | P a g e
Power BI from Rookie to Rock Star – Book one: Power BI Essentials
Dashboard sharing is simple; however, it has many drawbacks, which makes it hard to be
used in production. I do not recommend using this method to share Power BI content
with users in a production environment because of reasons mentioned below;
No Edit Access
With Dashboard sharing, you cannot specify edit access. For end users, you never want
to give edit access, however, if you are working with a team of developers, and you want
to provide them with access to edit the content, you cannot do that with dashboard
sharing. You have to use other methods of sharing, which will come in the next few
posts.
Share Objects one at a time
You can only share one dashboard at a time. What if you wanted to share hundreds of
dashboards? You must go to each dashboard, and share items individually. Sharing
every single dashboard would add a lot of maintenance overhead to your work. Best
would be having all contents under a group and sharing it with others at once.
Summary
Dashboard sharing is straightforward; it has two levels of access, Read, or Read and
reshare. You can use this method efficiently for test scenarios. When you want to share a
dashboard with a user for testing, Dashboard sharing can be one of the best options to
choose.
Dashboard sharing, however, has some disadvantages. There is no Edit access to this
way of sharing, and on the other hand, if you want to share multiple items, you have to
go to each dashboard and share individually from there. Because of these two
significant limitations, dashboard sharing is never used in development or production
environment of Power BI implementation. Other methods which I’ll write about them in
the next few posts, can cover these limitations.
229 | P a g e
Power BI from Rookie to Rock Star – Book one: Power BI Essentials
Other modules of the book
Congratulations on completing the first book of Power BI from Rookie to Rock Star
series. You are in the right track, but still more to do. Here are other modules that you
can read:
• Book 1: Power BI Essentials
• Book 2: Visualization with Power BI
• Book 3: Power Query and Data Transformation in Power BI
• Book 4: Power BI Data Modelling and DAX
• Book 5: Pro Power BI Architecture
230 | P a g e
Power BI from Rookie to Rock Star – Book one: Power BI Essentials
Power BI Training
Reza runs Power BI training courses both online and in-person. RADACAD also runs
Advanced Analytics with R, Power BI, Azure Machine Learning and SQL Server courses
ran by Dr. Leila Etaati. Our courses run both online and in-person in major cities and
countries around the world.
Check the schedule of upcoming courses here:
http://radacad.com/events
http://radacad.com/power-bi-training
231 | P a g e