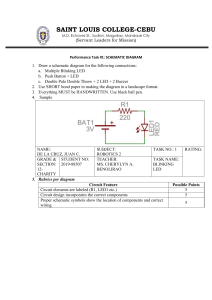Analog Integrated Circuits Design Lab1: Virtuoso Introduction Lecturer: Prof. Robert Bogdan Staszewski Guest Lecturer: Viet Nguyen (viet.nguyen@ucdconnect.ie) TAs: Sayan Kumar (sayan.kumar@ucdconnect.ie) Feifan Hong(feifan.hong@ucdconnect.ie) 1 Introduction • This tutorial gives a quick refresher of Lab0 and then extends further to have more simulations on Inverter. • Please take the seats where you did your first lab. Please conduct the lab with the same lab-mate with whom you share the cadence ID. • Please alternate usage of cadence between you and your lab mate, so that both can learn equally. 2 LAB0 Refresher • • • • • • Log in to Windows in Room 329 Open FastX Implement the connection The accounts will be assigned to you in the beginning of the session Open a terminal (Right Click -> Open Terminals) Entering the folder of the design: type create_work_area AIC_2022 TSMC18 GP and press [enter] • This step is only done once for the entire lab sessions. In the future, you just need to enter the design folder AIC_2021 • Entering the folder of the design: type cd AIC_2022 • Setup the tools: type setup_tools and press [enter] • Open virtuoso: type virtuoso & and press [enter] 3 Creating a Library • The Command Interpreter Window (CIW) is the first window that appears. • A library is where you create the cells. Each cell can have different views. For this tutorial, you’re going to create an inverter cell with two views: schematic and symbol. • During the semester, you can create a new library for each of your lab sessions and the final project. 4 Open Library Manager • Open the library manager you will see your library is already there Example of the Library manager 5 Creating a Cell View • For the next step, you should create a cell inside the library that you’ve already created. • In the library manager Click on the library name then choose File -> New -> Cellview. • The Schematic window will open. 6 Creating the Schematic Shortcut: type “i” 7 Creating the Schematic • You could see the different libraries in the Library Browser window. • Libraries containing user-defined cells are called design libraries (Lab1). • Libraries containing technology-specific components are called reference libraries. • tsmc18: transistors for TSMC180 Tech • analogLib: Capacitors, resistors and sources 8 Creating the Schematic • After choosing the component, you need to edit its properties. • For the nmos and pmos, you could change the size, number of fingers and multiplier. • If you need to change the properties of a component after inserting it, you could click on it and then type “q”. The same window would appear. 9 Creating the Schematic • Add the remaining symbols to complete the inverter schematic. • The transistors and other technologyspecific components will always be selected from tsmc18 library. • Generic symbols such as capacitors, resistors, vdd, gnd and voltage and current sources will be selected from the analogLib library. 10 Creating the Schematic • You also need to add pins to the schematic. • Keep in mind to change the direction for input (IN), output (OUT) and inputoutput (vdd and gnd). 11 Creating the Symbol From the Schematic • At this point, we could create a symbol from the inverter schematic. 12 Creating the Symbol From the Schematic • Here, you could change the pin specifications. You’ve already created pins in the schematic and now you could decide the placement of the pins. • The pin names should be the same as what already exist in the schematic. 13 Creating the Symbol From the Schematic • After creating the symbol, press save and then you could close the window. 14 Circuit Simulation • You will use the Spectre circuit simulator via the Cadence Analogue Environment to do the DC, Transient and AC analysis of the inverter. • You will create different cells as the testbenches. 15 Transient Analysis • Create a new cell called TestBench_Transient • Type “i” to add a new instance. • In the Library Browser, choose the inverter symbol from the Lab1 library. • This is the inverter that you created earlier. 16 Transient Analysis • Add the remaining components as the figure shows. • All the components could be found in the analogLib library. 17 Transient Analysis • You will use a vpulse as the voltage source for the transient analysis. • By clicking on the vpulse and typing “q”, you could change the source properties. • Fill it as you see in the figure and click OK. • Make sure to click “save” after you made all the changes in the schematic. 18 Transient Analysis • Go to: Launch > ADE L • Click on the button shown in the figure. 19 Transient Analysis • First choose the dc analysis and select the : “Save DC Operating Point” and click OK. • Open the analysis window again and choose “tran” and for the Stop Time type in 20u. Click OK. 20 Transient Analysis • Click on the play button to start the simulation. • A new window will open which shows the status of the simulation and contains possible errors and warnings. 21 Transient Analysis • In the ADE window, Go to: Results > Direct Plot > Main Form • In the “Direct Plot Form” window choose “voltage”. • By clicking on different nets on the schematic, you could show the signals. • Plot the “Vout” and “Vin” vs. “time”. 22 AC Analysis & DC Sweep • Create a new cell called TestBench_AC • Create the schematic shown in the figure. 23 AC Analysis & DC Sweep • You will use a vsin as the voltage source for the AC analysis and the DC sweep. • By clicking on the vsin and typing “q”, you could change the source properties. • Fill it as you see in the figure. • You can use variables as well as constants for parameters. Type Vdc for the DC Voltage parameter. • Make sure to click “save” after you made all the changes to the schematic. 24 AC Analysis & DC Sweep • After saving the schematic, go to: Launch > ADE L • In the ADE L window, go to: Variables > Copy From Cellview • In the Design Variables box, you could see “Vdc” which were earlier defined in the vsin parameters. Type “0.9” as its value. 25 AC Analysis & DC Sweep • Set up the DC and AC analysis as you did for the Transient analysis. • This time, you will do a DC sweep. Choose “Vdc” as the variable and fill the rest as shown in the figure. 26 AC Analysis & DC Sweep • Click on the play button in the ADE window. • In the ADE window, Go to: Results > Direct Plot > Main Form • In the “Direct Plot Form” window choose “dc” as the analysis and “voltage” as function. • By clicking on different nets on the schematic, you could show the signals. • Plot the “Vout” and “Vin” vs. “Vdc”. 27 AC Analysis & DC Sweep • In the ADE window, Go to: Results > Direct Plot > Main Form • In the “Direct Plot Form” window choose “ac” as the analysis and “voltage” as function and “magnitude” as the modifier. • By clicking on different nets on the schematic, you could show the signals. • Plot the “Vout” vs. “frequency”. 28