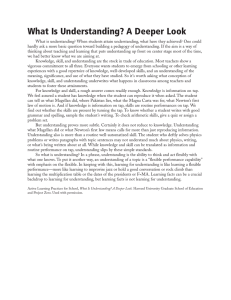ROBOTICS
Operating manual
IRC5 with FlexPendant
Trace back information:
Workspace 19D version a5
Checked in 2019-12-04
Skribenta version 5.3.033
Operating manual
IRC5 with FlexPendant
RobotWare 6.10
Document ID: 3HAC050941-001
Revision: J
© Copyright 2019 ABB. All rights reserved.
Specifications subject to change without notice.
The information in this manual is subject to change without notice and should not
be construed as a commitment by ABB. ABB assumes no responsibility for any errors
that may appear in this manual.
Except as may be expressly stated anywhere in this manual, nothing herein shall be
construed as any kind of guarantee or warranty by ABB for losses, damages to
persons or property, fitness for a specific purpose or the like.
In no event shall ABB be liable for incidental or consequential damages arising from
use of this manual and products described herein.
This manual and parts thereof must not be reproduced or copied without ABB's
written permission.
Keep for future reference.
Additional copies of this manual may be obtained from ABB.
Original instructions.
© Copyright 2019 ABB. All rights reserved.
Specifications subject to change without notice.
Table of contents
Table of contents
Overview of this manual ................................................................................................................... 9
Product documentation .................................................................................................................... 12
1
Safety
15
1.1
1.2
1.3
15
16
18
18
19
20
21
22
23
24
24
26
27
29
32
32
34
1.4
1.5
2
3
About this chapter .............................................................................................
Applicable standards .........................................................................................
Safety actions ...................................................................................................
1.3.1 Stop the system ......................................................................................
1.3.2 Extinguishing fires ...................................................................................
1.3.3 Make sure that the main power has been switched off ....................................
1.3.4 Moving robots are potentially lethal ............................................................
1.3.5 About emergency stops ............................................................................
1.3.6 Enabling device and hold-to-run functionality ...............................................
Working in a safe manner ...................................................................................
1.4.1 Handling of FlexPendant ..........................................................................
1.4.2 Safety tools ............................................................................................
1.4.3 About the automatic mode ........................................................................
1.4.4 About the manual mode ...........................................................................
Safety terminology ............................................................................................
1.5.1 Safety signals in the manual ......................................................................
1.5.2 Protective stop and emergency stop ...........................................................
Welcome to IRC5
35
2.1
2.2
2.3
2.4
2.5
2.6
2.7
2.8
35
36
37
43
45
47
48
51
About this section .............................................................................................
The IRC5 controller ...........................................................................................
The FlexPendant ...............................................................................................
The T10 ...........................................................................................................
RobotStudio Online ...........................................................................................
RobotStudio .....................................................................................................
When to use different jogging devices ...................................................................
Buttons and ports on the controller .......................................................................
Navigating and handling FlexPendant
53
3.1
3.2
53
54
54
56
57
58
60
61
63
65
66
68
70
72
74
75
76
77
78
78
79
84
85
3.3
3.4
3.5
About this chapter .............................................................................................
The Main menu .................................................................................................
3.2.1 HotEdit menu .........................................................................................
3.2.2 FlexPendant Explorer ...............................................................................
3.2.3 Inputs and Outputs, I/O ............................................................................
3.2.4 Jogging .................................................................................................
3.2.5 Production Window ................................................................................
3.2.6 Program Data .........................................................................................
3.2.7 Program Editor ......................................................................................
3.2.8 Backup and Restore ...............................................................................
3.2.9 Calibration ............................................................................................
3.2.10 Control Panel .........................................................................................
3.2.11 Event Log ..............................................................................................
3.2.12 System Info ...........................................................................................
3.2.13 Restart ..................................................................................................
3.2.14 Log Off .................................................................................................
Operator window ...............................................................................................
Status bar ........................................................................................................
Quickset ..........................................................................................................
3.5.1 The Quickset menu .................................................................................
3.5.2 Quickset menu, Mechanical unit ................................................................
3.5.3 Quickset menu, Increment ........................................................................
3.5.4 Quickset menu, Run Mode ........................................................................
Operating manual - IRC5 with FlexPendant
3HAC050941-001 Revision: J
© Copyright 2019 ABB. All rights reserved.
5
Table of contents
3.6
3.7
4
5
6
3.5.5 Quickset menu, Step Mode ....................................................................... 86
3.5.6 Quickset menu, Speed ............................................................................. 87
3.5.7 Quickset menu, Tasks ............................................................................. 88
Basic procedures .............................................................................................. 89
3.6.1 Using the soft keyboard ............................................................................ 89
3.6.2 Messages on the FlexPendant ................................................................... 91
3.6.3 Scrolling and zooming .............................................................................. 92
3.6.4 Filtering data .......................................................................................... 93
3.6.5 Process applications ................................................................................ 96
3.6.6 Granting access for RobotStudio ................................................................ 97
3.6.7 Logging on and off .................................................................................. 98
Changing FlexPendant settings ........................................................................... 100
3.7.1 System settings ...................................................................................... 100
3.7.1.1 Setting default paths .................................................................... 100
3.7.1.2 Defining a view to be shown during operating mode change or startup ... 101
3.7.1.3 Changing the background image .................................................... 102
3.7.1.4 Defining visibility level for UAS protected functions ............................ 103
3.7.1.5 Defining an additional test view ...................................................... 104
3.7.1.6 Defining position programming rule ................................................ 105
3.7.1.7 Defining which tasks should be selectable in the tasks panel ............... 107
3.7.1.8 Managing the display of controller and system name ......................... 108
3.7.2 Basic settings ......................................................................................... 109
3.7.2.1 Changing brightness and contrast .................................................. 109
3.7.2.2 Adapting the FlexPendant for left-handed users ................................ 110
3.7.2.3 Controller settings ....................................................................... 112
3.7.2.4 Configuring Most Common I/O ....................................................... 114
3.7.2.5 Changing language ...................................................................... 115
3.7.2.6 Changing programmable keys ....................................................... 116
3.7.2.7 Calibrating the touch screen .......................................................... 118
Jogging
121
4.1
4.2
4.3
4.4
4.5
4.6
121
123
129
130
131
132
132
134
135
136
137
138
139
141
143
145
Introduction to jogging .......................................................................................
Coordinate systems for jogging ...........................................................................
Joystick directions .............................................................................................
Restrictions to jogging .......................................................................................
Coordinated jogging ..........................................................................................
Basic settings for jogging ...................................................................................
4.6.1 Selecting mechanical unit for jogging ..........................................................
4.6.2 Selecting motion mode .............................................................................
4.6.3 Selecting tool, work object, and payload ......................................................
4.6.4 Setting the tool orientation ........................................................................
4.6.5 Jog axis by axis ......................................................................................
4.6.6 Selecting coordinate system .....................................................................
4.6.7 Locking the joystick in specific directions ....................................................
4.6.8 Incremental movement for precise positioning ..............................................
4.6.9 Reading the exact position ........................................................................
4.6.10 Aligning tools .........................................................................................
Programming and testing
147
5.1
5.2
5.3
147
148
150
150
153
156
161
165
166
Before you start programming .............................................................................
Using RAPID programs ......................................................................................
Programming concept ........................................................................................
5.3.1 Handling of programs ..............................................................................
5.3.2 Handling of modules ................................................................................
5.3.3 Handling of routines ................................................................................
5.3.4 Handling of instructions ............................................................................
5.3.5 Example: Add movement instructions .........................................................
5.3.6 About the Program and Motion Pointers ......................................................
Operating manual - IRC5 with FlexPendant
3HAC050941-001 Revision: J
© Copyright 2019 ABB. All rights reserved.
Table of contents
5.4
5.5
5.6
5.7
5.8
5.9
6
Data types .......................................................................................................
5.4.1 Viewing data in specific tasks, modules, or routines ......................................
5.4.2 Creating new data instance .......................................................................
5.4.3 Editing data instances ..............................................................................
Tools ..............................................................................................................
5.5.1 What is a tool? ........................................................................................
5.5.2 What is the tool center point? ....................................................................
5.5.3 Creating a tool ........................................................................................
5.5.4 Defining the tool frame .............................................................................
5.5.5 Editing the tool data .................................................................................
5.5.6 Editing the tool declaration ........................................................................
5.5.7 Deleting a tool ........................................................................................
5.5.8 Setup for stationary tools ..........................................................................
Work objects ....................................................................................................
5.6.1 What is a work object? .............................................................................
5.6.2 Creating a work object .............................................................................
5.6.3 Defining the work object coordinate system .................................................
5.6.4 Editing the work object data ......................................................................
5.6.5 Editing the work object declaration .............................................................
5.6.6 Deleting a work object ..............................................................................
Payloads .........................................................................................................
5.7.1 Creating a payload ..................................................................................
5.7.2 Editing the payload data ...........................................................................
5.7.3 Editing the payload declaration ..................................................................
5.7.4 Deleting a payload ...................................................................................
Testing ............................................................................................................
5.8.1 About the automatic mode ........................................................................
5.8.2 About the manual mode ...........................................................................
5.8.3 Using the hold-to-run function ...................................................................
5.8.4 Running the program from a specific instruction ...........................................
5.8.5 Running a specific routine ........................................................................
5.8.6 Stepping instruction by instruction .............................................................
Service routines ................................................................................................
5.9.1 Running a service routine .........................................................................
5.9.2 Battery shutdown service routine ...............................................................
5.9.3 Calibration Pendulum, CalPendulum service routine ......................................
5.9.4 Service Information System, ServiceInfo service routine .................................
5.9.5 LoadIdentify, load identification service routine .............................................
5.9.6 Brake check service routine ......................................................................
167
167
168
170
174
174
176
178
181
185
188
189
190
192
192
193
194
198
199
200
201
201
203
205
206
207
207
209
212
213
214
215
218
218
222
223
224
225
234
Running in production
241
6.1
241
241
244
245
247
250
253
253
254
255
256
256
258
260
261
262
262
263
6.2
6.3
6.4
Basic procedures ..............................................................................................
6.1.1 Starting programs ...................................................................................
6.1.2 Stopping programs ..................................................................................
6.1.3 Using multitasking programs .....................................................................
6.1.4 Using motion supervision and non motion execution .....................................
6.1.5 Using the hot plug option ..........................................................................
Troubleshooting and error recovery ......................................................................
6.2.1 General procedure when troubleshooting ....................................................
6.2.2 Returning the robot to the path ..................................................................
6.2.3 Running RAPID program with uncalibrated mechanical unit ............................
Operating modes ..............................................................................................
6.3.1 Present operating mode ...........................................................................
6.3.2 Switching from manual to automatic mode ...................................................
6.3.3 Switching from automatic to manual mode ...................................................
6.3.4 Switching to manual full speed mode ..........................................................
Modifying positions ...........................................................................................
6.4.1 Modifying and tuning positions ..................................................................
6.4.2 Modifying positions in the Program Editor or Production Window ...................
Operating manual - IRC5 with FlexPendant
3HAC050941-001 Revision: J
© Copyright 2019 ABB. All rights reserved.
7
Table of contents
6.4.3
6.4.4
6.4.5
7
8
Handling inputs and outputs, I/O
275
7.1
7.2
7.3
7.4
275
276
279
280
280
Viewing signal lists ............................................................................................
Simulating and changing signal values ..................................................................
Viewing signal group .........................................................................................
Safety signals ...................................................................................................
7.4.1 Safety I/O signals ....................................................................................
Handling the event log
8.1
8.2
8.3
9
Tuning positions with HotEdit .................................................................... 267
Working with displacements and offsets ...................................................... 271
Moving the robot to a programmed position ................................................. 273
283
Accessing the event log ..................................................................................... 283
Deleting log entries ............................................................................................ 284
Saving log entries ............................................................................................. 285
Backup and restore
9.1
9.2
9.3
287
Back up the system ........................................................................................... 287
Important when performing backups! .................................................................... 289
Restore the system ............................................................................................ 291
10 Calibrating
295
10.1 How to check if the robot needs calibration ............................................................ 295
10.2 Updating revolution counters ............................................................................... 296
Index
8
299
Operating manual - IRC5 with FlexPendant
3HAC050941-001 Revision: J
© Copyright 2019 ABB. All rights reserved.
Overview of this manual
Overview of this manual
About this manual
This manual contains instructions for daily operation of IRC5 based robot systems
using a FlexPendant.
Usage
This manual should be used during operation.
Some actions that are more advanced, or not used in the daily operation, are
described in Operating manual - IRC5 Integrator's guide.
Who should read this manual?
This manual is intended for:
•
operators
•
product technicians
•
service technicians
•
robot programmers
How to read the operating manual
The operating manual is structured in the following chapters.
Chapter
Title
Content
1
Safety
Safety instructions and warnings.
2
Welcome to IRC5
Descriptions of the IRC5.
3
Navigating and handling
the FlexPendant
Descriptions of the FlexPendant’s user interface
and basic procedures.
4
Jogging
Procedures for jogging.
5
Programming and testing Procedures for programming and testing, including
descriptions of some concepts for programming.
6
Running in production
Procedures for running in production.
7
Handling inputs and outputs, I/O
Procedures for handling I/O.
8
Handling the event log
Procedures for the event log.
9
Backup and restore
Procedures for backup and restore of systems.
10
Calibrating
Procedures for calibrating the robot system.
Prerequisites
The reader should:
•
Be familiar with the concepts described in Operating manual - Getting started,
IRC5 and RobotStudio.
•
Be trained in robot operation.
Continues on next page
Operating manual - IRC5 with FlexPendant
3HAC050941-001 Revision: J
© Copyright 2019 ABB. All rights reserved.
9
Overview of this manual
Continued
References
Product manual - IRC5
IRC5 with main computer DSQC1000 or later.
3HAC047136-001
Product manual - IRC5 Panel Mounted Controller
IRC5 with main computer DSQC1000 or later.
3HAC047137-001
Product manual - IRC5 Compact
IRC5 with main computer DSQC1000 or later.
3HAC047138-001
Operating manual - Getting started, IRC5 and RobotStudio
3HAC027097-001
Operating manual - RobotStudio
3HAC032104-001
Operating manual - Service Information System
3HAC050944-001
Operating manual - Troubleshooting IRC5
3HAC020738-001
Operating manual - IRC5 Integrator's guide
3HAC050940-001
Operating manual - IRC5 with T10
3HAC050943-001
Operating manual - Calibration Pendulum
3HAC16578-1
Technical reference manual - System parameters
3HAC050948-001
Technical reference manual - RAPID Overview
3HAC050947-001
Technical reference manual - RAPID Instructions, Functions and Data 3HAC050917-001
types
Technical reference manual - RAPID kernel
3HAC050946-001
Application manual - Additional axes and stand alone controller
3HAC051016-001
Application manual - Controller software IRC5
3HAC050798-001
Application manual - MultiMove
3HAC050961-001
Note
The document numbers that are listed for software documents are valid for
RobotWare 6. Equivalent documents are available for RobotWare 5.
Revisions
Revision
Description
-
Released with RobotWare 6.0.
A
Released with RobotWare 6.02.
• Added information about time limitation to the section Switching to
manual full speed mode on page 261.
• Added information on Load diagram check in the section LoadIdentify,
load identification service routine on page 225.
• Updated the section Controller settings on page 112.
B
Released with RobotWare 6.03.
• Updated the section Step mode on page 86.
• Updated the section Illustration Control Panel on page 69.
• Updated the section System Info on page 72.
• Added a warning note regarding load data in the sections Before you
start programming on page147, Tools on page174, Payloads on page201,
and Service routines on page 218.
Continues on next page
10
Operating manual - IRC5 with FlexPendant
3HAC050941-001 Revision: J
© Copyright 2019 ABB. All rights reserved.
Overview of this manual
Continued
Revision
Description
C
Released with RobotWare 6.04.
• Updated the section Quickset menu, Increment on page 84.
• Updated the section Restore the system on page 291.
• Updated the section LoadIdentify, load identification service routine
on page 225.
D
Released with RobotWare 6.05.
• Added the new section Managing the display of controller and system
name on page 108.
• Added the new section Brake check service routine on page 234.
• Updated the section Defining a view to be shown during operating
mode change or startup on page 101.
• Updated descriptions of stops in section Protective stop and emergency
stop on page 34.
• Removed the information about time limitation in the section Switching
to manual full speed mode on page 261.
E
Released with RobotWare 6.06.
• Updated the section Brake check service routine on page 234.
• Updated the section Backup and restore on page 287.
• Updated the section Example of backward execution on page 216.
• Updated the section Controller settings on page 112.
F
Released with RobotWare 6.07.
• Safety section restructured.
• FlexPendant Home Screen background image is updated.
• Updated the section When is backup possible? on page 289
• Updated the section LoadIdentify for 4-axis robots on page 232
• Updated the section Simulating and changing signal values on page 276.
G
Released with RobotWare 6.08.
• Updated the section Controller settings on page 112.
• Updated the section Editing motion supervision settings on page 248.
• Updated the section Changing programmable keys on page 116.
• Added information and code example to the section Brake check for
MultiMove systems on page 235.
H
Released with RobotWare 6.10.
• Updated the information regarding tool data, see Editing the tool data
on page 185.
J
Released with RobotWare 6.10.01.
• Information regarding General SIS data and Mechanical units updated
in section System Info on page 72.
Operating manual - IRC5 with FlexPendant
3HAC050941-001 Revision: J
© Copyright 2019 ABB. All rights reserved.
11
Product documentation
Product documentation
Categories for user documentation from ABB Robotics
The user documentation from ABB Robotics is divided into a number of categories.
This listing is based on the type of information in the documents, regardless of
whether the products are standard or optional.
All documents can be found via myABB Business Portal, www.myportal.abb.com.
Product manuals
Manipulators, controllers, DressPack/SpotPack, and most other hardware is
delivered with a Product manual that generally contains:
•
Safety information.
•
Installation and commissioning (descriptions of mechanical installation or
electrical connections).
•
Maintenance (descriptions of all required preventive maintenance procedures
including intervals and expected life time of parts).
•
Repair (descriptions of all recommended repair procedures including spare
parts).
•
Calibration.
•
Decommissioning.
•
Reference information (safety standards, unit conversions, screw joints, lists
of tools).
•
Spare parts list with corresponding figures (or references to separate spare
parts lists).
•
References to circuit diagrams.
Technical reference manuals
The technical reference manuals describe reference information for robotics
products, for example lubrication, the RAPID language, and system parameters.
Application manuals
Specific applications (for example software or hardware options) are described in
Application manuals. An application manual can describe one or several
applications.
An application manual generally contains information about:
•
The purpose of the application (what it does and when it is useful).
•
What is included (for example cables, I/O boards, RAPID instructions, system
parameters, software).
•
How to install included or required hardware.
•
How to use the application.
•
Examples of how to use the application.
Continues on next page
12
Operating manual - IRC5 with FlexPendant
3HAC050941-001 Revision: J
© Copyright 2019 ABB. All rights reserved.
Product documentation
Continued
Operating manuals
The operating manuals describe hands-on handling of the products. The manuals
are aimed at those having first-hand operational contact with the product, that is
production cell operators, programmers, and troubleshooters.
Operating manual - IRC5 with FlexPendant
3HAC050941-001 Revision: J
© Copyright 2019 ABB. All rights reserved.
13
This page is intentionally left blank
1 Safety
1.1 About this chapter
1 Safety
1.1 About this chapter
Introduction to safety
This chapter describes safety principles and procedures to be used when a robot
or robot system is operated.
It does not cover how to design for safety nor how to install safety related
equipment. These topics are covered in the Product Manuals supplied with the
robot.
Note
The integrator is responsible for the safety of the final application.
Operating manual - IRC5 with FlexPendant
3HAC050941-001 Revision: J
© Copyright 2019 ABB. All rights reserved.
15
1 Safety
1.2 Applicable standards
1.2 Applicable standards
Note
The listed standards are valid at the time of the release of this document. Phased
out or replaced standards are removed from the list when needed.
Standards, EN ISO
The product is designed in accordance with the requirements of:
Standard
Description
EN ISO 12100:2010
Safety of machinery - General principles for design - Risk assessment and risk reduction
EN ISO 13849-1:2015
Safety of machinery, safety related parts of control systems Part 1: General principles for design
EN ISO 13850:2015
Safety of machinery - Emergency stop - Principles for design
EN ISO 10218-1:2011
Robots for industrial environments - Safety requirements -Part
1 Robot
ISO 9787:2013
Robots and robotic devices -- Coordinate systems and motion
nomenclatures
ISO 9283:1998
Manipulating industrial robots, performance criteria, and related
test methods
EN ISO 14644-1:2015 i
Classification of air cleanliness
EN ISO 13732-1:2008
Ergonomics of the thermal environment - Part 1
EN 61000-6-4:2007 +
A1:2011
IEC 61000-6-4:2006 +
A1:2010
(option 129-1)
EMC, Generic emission
EN 61000-6-2:2005
IEC 61000-6-2:2005
EMC, Generic immunity
EN IEC 60974-1:2012 ii
Arc welding equipment - Part 1: Welding power sources
EN IEC 60974-10:2014 ii
Arc welding equipment - Part 10: EMC requirements
EN IEC 60204-1:2016
Safety of machinery - Electrical equipment of machines - Part
1 General requirements
IEC 60529:1989 + A2:2013 Degrees of protection provided by enclosures (IP code)
i
ii
Only robots with protection Clean Room.
Only valid for arc welding robots. Replaces EN IEC 61000-6-4 for arc welding robots.
European standards
Standard
Description
EN 614-1:2006 + A1:2009 Safety of machinery - Ergonomic design principles - Part 1:
Terminology and general principles
EN 574:1996 + A1:2008
Safety of machinery - Two-hand control devices - Functional
aspects - Principles for design
Continues on next page
16
Operating manual - IRC5 with FlexPendant
3HAC050941-001 Revision: J
© Copyright 2019 ABB. All rights reserved.
1 Safety
1.2 Applicable standards
Continued
Other standards
Standard
Description
ANSI/RIA R15.06
Safety requirements for industrial robots and robot systems
ANSI/UL 1740
Safety standard for robots and robotic equipment
CAN/CSA Z 434-14
Industrial robots and robot Systems - General safety requirements
Operating manual - IRC5 with FlexPendant
3HAC050941-001 Revision: J
© Copyright 2019 ABB. All rights reserved.
17
1 Safety
1.3.1 Stop the system
1.3 Safety actions
1.3.1 Stop the system
Overview
Press any of the emergency stop buttons immediately if:
•
There are any personnel in the robot manipulator area, while the manipulator
is working.
•
The manipulator causes harm to personnel or mechanical equipment.
The controller emergency stop button
The emergency stop button on the controller is located on the front of the cabinet.
However, this can differ depending on your plant design.
The FlexPendant also has an emergency stop button.
Other emergency stop devices
The plant designer may have placed additional emergency stop devices in
convenient places. Consult your plant or cell documentation to find out where these
are placed.
18
Operating manual - IRC5 with FlexPendant
3HAC050941-001 Revision: J
© Copyright 2019 ABB. All rights reserved.
1 Safety
1.3.2 Extinguishing fires
1.3.2 Extinguishing fires
Precautions
In case of a fire always make sure both you and your co-workers are safe before
performing any fire extinguishing activities. In case of injury always make sure
these are treated first.
Select fire extinguisher
Always use carbon dioxide extinguishers when extinguishing fires in electrical
equipment such as the robot or the controller. Do not use water or foam.
Operating manual - IRC5 with FlexPendant
3HAC050941-001 Revision: J
© Copyright 2019 ABB. All rights reserved.
19
1 Safety
1.3.3 Make sure that the main power has been switched off
1.3.3 Make sure that the main power has been switched off
Description
Working with high voltage is potentially lethal. Persons subjected to high voltage
may suffer cardiac arrest, burn injuries, or other severe injuries. To avoid these
personal injuries, switch off the main power on the controller before proceeding
work.
Note
Switch off all main power switches in a MultiMove system.
20
Operating manual - IRC5 with FlexPendant
3HAC050941-001 Revision: J
© Copyright 2019 ABB. All rights reserved.
1 Safety
1.3.4 Moving robots are potentially lethal
1.3.4 Moving robots are potentially lethal
Description
Any moving robot is a potentially lethal machine.
When running, the robot may perform unexpected and sometimes irrational
movements. Moreover, all movements are performed with great force and may
seriously injure any personnel and/or damage any piece of equipment located
within the working range of the robot.
Safe handling
Action
Note
1
Before attempting to run the robot, make Emergency stop equipment such as gates,
sure all emergency stop equipment is cor- tread mats, light curtains, etc.
rectly installed and connected.
2
Usually the hold-to-run function is active
only in manual full speed mode. To increase safety it is also possible to activate
hold-to-run for manual reduced speed with
a system parameter.
The hold-to-run function is used in manual
mode, not in automatic mode.
3
Make sure no personnel are present within
the working range of the robot before
pressing the start button.
How to use the hold-to-run function is described in section How to use the hold-torun function in the Operating manual - IRC5
with FlexPendant.
Operating manual - IRC5 with FlexPendant
3HAC050941-001 Revision: J
© Copyright 2019 ABB. All rights reserved.
21
1 Safety
1.3.5 About emergency stops
1.3.5 About emergency stops
The emergency stops
The purpose of the emergency stop function is to avert actual or impending
emergency situations arising from the behavior of persons or from an unexpected
hazardous event. Emergency stop devices on the robot are designed to be easily
identified and actuated by the operator and others who could need to actuate them.
The actuator of the emergency stop is of type push-button easily activated by the
palm of a hand.
The effect of an activated emergency stop device is sustained until the actuator
of the emergency stop device has been disengaged. This disengagement is only
possible by an intentional human action on the device where the command has
been initiated. The disengagement of the device shall not restart the machinery
but only permit restarting.
After actuation and before disengaging the emergency stop device, the machinery
shall be inspected in order to detect the reason for actuation.
Recover from emergency stops
1 Make sure the hazardous situation that resulted in the emergency stop
condition no longer exists.
2 Locate and reset the device or devices that initiated the emergency stop
condition.
3 Press the Motors On button to recover from the emergency stop condition.
22
Operating manual - IRC5 with FlexPendant
3HAC050941-001 Revision: J
© Copyright 2019 ABB. All rights reserved.
1 Safety
1.3.6 Enabling device and hold-to-run functionality
1.3.6 Enabling device and hold-to-run functionality
Three-position enabling device
CAUTION
The person using the three-position enabling device is responsible to observe
the safeguarded area for hazards due to robot motion and any other hazards
controlled by the robot.
The three-position enabling device is a manually operated, constant pressure
push-button which, when activated in center-enabled position, allows potentially
hazardous functions.
The three-position enabling device will when continuously held in center-enabled
position permit robot motion and any hazards controlled by the robot. Release of
or compression past the center-enabled position will stop the hazard, for example,
robot motion.
CAUTION
For safe use of the three-position enabling device, the following must be
implemented:
•
The three-position enabling device must never be rendered inoperational
in any way.
•
If there is a need to enter safeguarded space, always bring the three-position
enabling device. This is to enforce single point of control.
Hold-to-run function in manual full speed mode
The hold-to-run function for manual full speed allows movement in conjunction
with the three-position enabling device when the button connected to the function
is actuated manually. This hold-to-run function can only be used in manual full
speed mode. In case of hazard, release or compress the three-position enabling
device.
How to use the hold-to-run function for manual full speed mode is described in the
operating manual for the controller.
Note
The manual full speed mode is not available in all markets.
Operating manual - IRC5 with FlexPendant
3HAC050941-001 Revision: J
© Copyright 2019 ABB. All rights reserved.
23
1 Safety
1.4.1 Handling of FlexPendant
1.4 Working in a safe manner
1.4.1 Handling of FlexPendant
Overview
The FlexPendant is a high-quality handheld terminal equipped with highly sensitive
state-of-the-art electronics. To avoid malfunctions or damage through improper
handling, follow these instructions.
The FlexPendant may only be used for the purposes mentioned in this manual.
The FlexPendant was developed, manufactured, tested and documented in
accordance with applicable safety standards. If you follow the instructions regarding
safety and use as described in this manual, the product will, in the normal case,
neither cause personal injury nor damage to machinery and equipment.
Disconnected FlexPendant
A disconnected FlexPendant should be stored out of reach and sight so that it
cannot be mistaken for being connected to the controller.
Handling and cleaning
•
Handle with care. Do not drop, throw, or give the FlexPendant strong shock.
It can cause breakage or failure.
•
If the FlexPendant is subjected to shock, always verify that the safety
functions (three-position enabling device and emergency stop) work and are
not damaged.
•
Always use and store the FlexPendant in such a way that the cable does not
become a tripping hazard.
•
When not using the device, place it so it does not accidentally fall.
•
Never use sharp objects (such as screwdriver or pen) for operating the touch
screen. This could damage the touch screen. Instead use your finger or a
stylus.
•
Clean the touch screen regularly. Dust and small particles can clog the touch
screen and cause it to malfunction.
•
Never clean the FlexPendant with solvents, scouring agent, or scrubbing
sponges.
See the product manual for the robot controller, section Cleaning the
FlexPendant.
•
Always close the protective cap on the USB port when no USB device is
connected. The port can break or malfunction if exposed to dirt or dust.
Cabling and power supply
• Turn off the power supply before opening the cable entrance area of the
FlexPendant. Otherwise the components could be destroyed or undefined
signals could occur.
•
Make sure that nobody trips over the cable to prevent the device from falling
to the ground.
Continues on next page
24
Operating manual - IRC5 with FlexPendant
3HAC050941-001 Revision: J
© Copyright 2019 ABB. All rights reserved.
1 Safety
1.4.1 Handling of FlexPendant
Continued
•
Take care not to squeeze and thus damage the cable with any object.
•
Do not lay the cable over sharp edges since this can damage the cable
sheath.
Custom connections for FlexPendant
Any means of connecting the FlexPendant with other than the supplied cable and
its standard connector must not render the emergency stop button inoperative.
Always test the emergency stop button to make sure it works if a custom connection
cable is used.
Waste disposal
Observe the national regulations when disposing of electronic components. When
replacing components, dispose of used components properly.
Foreseeable misuse of three-position enabling device
Foreseeable misuse means that it is not allowed to jam the three-position enabling
device in the enabling position. The foreseeable misuse of the enabling device
must be restricted.
When releasing and then pressing the three-position enabling device again, make
sure to wait for the system to go to Motors Off state before pressing again.
Otherwise you will receive an error message.
Operating manual - IRC5 with FlexPendant
3HAC050941-001 Revision: J
© Copyright 2019 ABB. All rights reserved.
25
1 Safety
1.4.2 Safety tools
1.4.2 Safety tools
Safeguarding mechanisms
Your robot system can be equipped with a vast range of safeguards such as door
interlocks, safety light curtains, safety mats, and others. The most common is the
door interlock of the robot cell that temporarily stops the robot if you open it.
IRC5
The IRC5 controller has three separate safeguarding mechanisms, the general
mode safeguarded stop (GS), the automatic mode safeguarded stop (AS) and the
superior safeguarded stop (SS).
Safeguards connected to...
are...
the GS mechanism
always active regardless of the operating mode.
the AS mechanism
only active when the system is in automatic mode.
the SS mechanism
always active regardless of the operating mode.
See your plant or cell documentation to see how your robot system is configured
and where the safeguarding mechanisms are placed and how they work.
Safety supervision
The emergency stop and safeguarding mechanisms are supervised so that any
failure is detected by the controller and the robot is stopped until the problem is
solved.
Built-in stop functions
The controller continuously monitor hardware and software functionality. If any
problems or errors are detected the robot is stopped until the problem has been
solved.
If the failure is...
then...
simple and can easily be solved
a simple program stop is issued (SYSSTOP).
minor and can be solved
a SYSHALT is issued which results in a protective
stop.
major, for instance concerns broken
hardware
a SYSFAIL is issued which results in an emergency
stop. The controller must be restarted in order to
return to normal operation.
Restricting the robot's working range
The robot's working range can be restricted by means of mechanical stops or
software functions, or by a combination of both.
See your plant or cell documentation to see how your robot system is configured.
26
Operating manual - IRC5 with FlexPendant
3HAC050941-001 Revision: J
© Copyright 2019 ABB. All rights reserved.
1 Safety
1.4.3 About the automatic mode
1.4.3 About the automatic mode
What is the automatic mode?
In automatic mode the safety function of the three-position enabling device is
bypassed so that the manipulator is allowed to move without human intervention.
WARNING
Prior to selecting automatic mode, any suspended safeguards shall be returned
to their full functionality.
Tasks normally performed in the automatic mode
The following tasks are normally performed in automatic mode:
•
Starting and stopping processes.
•
Loading, starting, and stopping RAPID programs.
•
Returning the manipulator to its path when returning to operation after an
emergency stop.
•
Backing up the system.
•
Restoring backups.
•
Cleaning tools.
•
Preparing or replacing work objects.
•
Performing other process oriented tasks.
Limitations in automatic mode
Jogging is not possible in automatic mode. There may be other specific tasks that
should not be performed in automatic mode.
Consult your plant or system documentation to find out which specific tasks should
not be performed in automatic mode.
Active safeguard mechanisms
For IRC5, both the general mode stop (GS) mechanisms, the automatic mode stop
(AS) mechanisms, and the superior stop (SS) are all active while operating in
automatic mode.
Coping with process disturbances
Process disturbances may not only affect a specific manipulator cell but an entire
chain of systems even if the problem originates in a specific cell.
Extra care must be taken during such a disturbance since that chain of events may
create hazardous operations not seen when operating the single manipulator cell.
All remedial actions must be performed by personnel with good knowledge of the
entire production line, not only the malfunctioning manipulator.
Continues on next page
Operating manual - IRC5 with FlexPendant
3HAC050941-001 Revision: J
© Copyright 2019 ABB. All rights reserved.
27
1 Safety
1.4.3 About the automatic mode
Continued
Process disturbance examples
A manipulator picking components from a conveyer might be taken out of production
due to a mechanical malfunction, while the conveyer must remain running in order
to continue production in the rest of the production line. This means, of course,
that extra care must be taken by the personnel preparing the manipulator in close
proximity to the running conveyor.
A welding manipulator needs maintenance. Taking the welding manipulator out of
production also means that a work bench as well as a material handling manipulator
must be taken out of production to avoid personnel hazards.
28
Operating manual - IRC5 with FlexPendant
3HAC050941-001 Revision: J
© Copyright 2019 ABB. All rights reserved.
1 Safety
1.4.4 About the manual mode
1.4.4 About the manual mode
What is the manual mode?
The manual mode is used when programming and for program verification.
In manual mode the manipulator movement is under manual control. The
three-position enabling device must be pressed to activate the motors of the
manipulator, that is, enabling movement.
There are two manual modes:
•
Manual reduced speed mode, usually called manual mode.
•
Manual full speed mode (not available in USA or Canada).
What is the manual reduced speed mode?
In manual reduced speed mode the movement of the TCP is limited to 250 mm/s.
In addition, there is a limitation on the maximum allowed speed for each axis. These
axis limitations are robot dependent and cannot be changed.
The three-position enabling device must be pressed to center-position to activate
the motors of the manipulator.
WARNING
Wherever possible, the manual mode of operation shall be performed with all
persons outside the safeguarded space.
What is the manual full speed mode?
The manual full speed mode is used for program verification only.
In manual full speed mode, the manipulator can move in programmed speed but
only under manual control.
In manual full speed mode the initial speed limit is up to, but not exceeding, 250
mm/s. This is achieved by limiting the speed to 3% of the programmed speed.
Through manual control the speed can be increased up to 100%.
The three-position enabling device must be pressed to center-position and the
hold-to-run button pressed to enable program execution.
WARNING
Wherever possible, the manual mode of operation shall be performed with all
persons outside the safeguarded space.
Continues on next page
Operating manual - IRC5 with FlexPendant
3HAC050941-001 Revision: J
© Copyright 2019 ABB. All rights reserved.
29
1 Safety
1.4.4 About the manual mode
Continued
Note that the manual full speed mode is optional and therefore not available in all
robots.
Note
As per the updated standard, ISO 10218-1:2011 Robots and robotic devices –
Safety requirements for industrial robots – Part 1 Robots, the following adaptations
are made to the manual full speed mode.
•
Resetting the speed to 250 mm/s every time the three-position enabling
device is re-initiated by placing the switch in the center-enabled position
after either having been released or fully compressed.
•
Editing RAPID programs and jogging the manipulator are disabled.
Bypassed safeguard mechanisms
Automatic mode safeguarded stop (AS) mechanisms are bypassed while operating
in manual mode.
The three-position enabling device
In manual mode, the motors of the manipulator are activated by the three-position
enabling device on the FlexPendant. This way, the manipulator can only move as
long as the device is pressed.
The three-position enabling device is designed so that its push-button must be
pressed just half-way to activate the motors of the manipulator. The manipulator
cannot be operated in the fully-in and fully-out positions.
The hold-to-run function
The hold-to-run function allows stepping or running a program in manual full speed
mode. For safety reasons, it is necessary to keep pressing both the three-position
enabling device and the Start button.
Note that jogging does not require the hold-to-run function, regardless of operating
mode. The hold-to-run function can also be activated for manual reduced speed
mode.
Tasks normally performed in manual reduced speed mode
The following tasks are normally performed in manual reduced speed mode.
•
Jogging the manipulator back on its path when returning to operation after
an emergency stop
•
Correcting the value of I/O signals after error conditions
•
Creating and editing RAPID programs
•
Starting, stepping, and stopping program execution, for example while testing
a program
•
Tuning programmed positions
Continues on next page
30
Operating manual - IRC5 with FlexPendant
3HAC050941-001 Revision: J
© Copyright 2019 ABB. All rights reserved.
1 Safety
1.4.4 About the manual mode
Continued
Tasks normally performed in manual full speed mode
As per the standard, ISO 10218-1:2011, the following tasks can be performed in
the manual full speed mode.
•
Starting and stopping program execution for final program verification
•
Stepping program execution
•
Setting speed (0–100%)
•
Setting program pointer (to Main, to routine, to cursor, to service routine,
etc.)
The following tasks cannot be performed in the manual full speed mode:
•
Changing system parameter values
•
Editing system data
Operating manual - IRC5 with FlexPendant
3HAC050941-001 Revision: J
© Copyright 2019 ABB. All rights reserved.
31
1 Safety
1.5.1 Safety signals in the manual
1.5 Safety terminology
1.5.1 Safety signals in the manual
Introduction to safety signals
This section specifies all safety signals used in the user manuals. Each signal
consists of:
•
A caption specifying the hazard level (DANGER, WARNING, or CAUTION)
and the type of hazard.
•
Instruction about how to reduce the hazard to an acceptable level.
•
A brief description of remaining hazards, if not adequately reduced.
Hazard levels
The table below defines the captions specifying the hazard levels used throughout
this manual.
Symbol
Designation
Significance
DANGER
Warns that an accident will occur if the instructions
are not followed, resulting in a serious or fatal injury
and/or severe damage to the product. It applies to
warnings that apply to danger with, for example,
contact with high voltage electrical units, explosion
or fire risk, risk of poisonous gases, risk of crushing,
impact, fall from height, and so on.
WARNING
Warns that an accident may occur if the instructions
are not followed that can lead to serious injury, possibly fatal, and/or great damage to the product. It
applies to warnings that apply to danger with, for
example, contact with high voltage electrical units,
explosion or fire risk, risk of poisonous gases, risk
of crushing, impact, fall from height, etc.
ELECTRICAL
SHOCK
Warns for electrical hazards which could result in
severe personal injury or death.
CAUTION
Warns that an accident may occur if the instructions
are not followed that can result in injury and/or
damage to the product. It also applies to warnings
of risks that include burns, eye injury, skin injury,
hearing damage, crushing or slipping, tripping, impact, fall from height, etc. Furthermore, it applies to
warnings that include function requirements when
fitting and removing equipment where there is a risk
of damaging the product or causing a breakdown.
ELECTROSTATIC Warns for electrostatic hazards which could result
DISCHARGE (ESD) in severe damage to the product.
Continues on next page
32
Operating manual - IRC5 with FlexPendant
3HAC050941-001 Revision: J
© Copyright 2019 ABB. All rights reserved.
1 Safety
1.5.1 Safety signals in the manual
Continued
Symbol
Designation
Significance
NOTE
Describes important facts and conditions.
TIP
Describes where to find additional information or
how to do an operation in an easier way.
Operating manual - IRC5 with FlexPendant
3HAC050941-001 Revision: J
© Copyright 2019 ABB. All rights reserved.
33
1 Safety
1.5.2 Protective stop and emergency stop
1.5.2 Protective stop and emergency stop
Overview
The protective stops and emergency stops are described in the product manual
for the controller.
34
Operating manual - IRC5 with FlexPendant
3HAC050941-001 Revision: J
© Copyright 2019 ABB. All rights reserved.
2 Welcome to IRC5
2.1 About this section
2 Welcome to IRC5
2.1 About this section
Overview
This section presents an overview of the FlexPendant, the IRC5 controller, and
RobotStudio.
A robot consists of a robot controller, the FlexPendant, RobotStudio, and one or
several manipulators or other mechanical units.
This manual describes a robot without options, not a robot system. However, in a
few places, the manual gives an overview of how options are used or applied. Most
options are described in detail in their respective application manual.
Operating manual - IRC5 with FlexPendant
3HAC050941-001 Revision: J
© Copyright 2019 ABB. All rights reserved.
35
2 Welcome to IRC5
2.2 The IRC5 controller
2.2 The IRC5 controller
The IRC5 controller
The IRC5 controller contains all functions needed to move and control the robot.
The standard IRC5 controller consists of a single cabinet. The controller is also
available in a compact version, IRC5 Compact, and it can also be integrated in an
external cabinet, Panel Mounted Controller.
When running more than one robot with one controller (MultiMove option), an extra
drive module must be added for each additional robot. However, a single control
module is used.
Related information
Product manual - IRC5, IRC5 of design M2004.
Product manual - IRC5, IRC5 of design 14.
Product manual - IRC5 Panel Mounted Controller, IRC5 of design M2004.
Product manual - IRC5 Panel Mounted Controller, IRC5 of design 14.
Product manual - IRC5 Compact, IRC5 of design M2004.
Product manual - IRC5 Compact, IRC5 of design 14.
Application manual - MultiMove.
36
Operating manual - IRC5 with FlexPendant
3HAC050941-001 Revision: J
© Copyright 2019 ABB. All rights reserved.
2 Welcome to IRC5
2.3 The FlexPendant
2.3 The FlexPendant
Introduction to the FlexPendant
The FlexPendant is a hand held operator unit that is used for many of the tasks
when operating a robot: running programs, jogging the manipulator, modifying
programs, and so on.
The FlexPendant is designed for continuous operation in harsh industrial
environment. Its touch screen is easy to clean and resistant to water, oil, and
accidental welding splashes.
The FlexPendant consists of both hardware and software and is a complete
computer in itself. It is connected to the robot controller by an integrated cable and
connector.
The hot plug button option makes it possible to disconnect the FlexPendant in
automatic mode and continue running without it.
Main parts
These are the main parts of the FlexPendant.
xx1400001636
Continues on next page
Operating manual - IRC5 with FlexPendant
3HAC050941-001 Revision: J
© Copyright 2019 ABB. All rights reserved.
37
2 Welcome to IRC5
2.3 The FlexPendant
Continued
A
Connector
B
Touch screen
C
Emergency stop button
D
Joystick
E
USB port
F
Three-position enabling device
G
Stylus pen
H
Reset button
Joystick
Use the joystick to move the manipulator. This is called jogging the robot. There
are several settings for how the joystick will move the manipulator.
USB port
Connect a USB memory to the USB port to read or save files. The USB memory
is displayed as drive /USB:Removable in dialogs and FlexPendant Explorer.
Note
Close the protective cap on the USB port when not used.
Stylus pen
The stylus pen included with the FlexPendant is located on the back. Pull the small
handle to release the pen.
Use the stylus pen to tap on the touch screen when using the FlexPendant. Do not
use screw drivers or other sharp objects.
Reset button
If the FlexPendant freezes during operation, press the reset button to restart the
FlexPendant.
The reset button resets the FlexPendant, not the system on the controller.
Continues on next page
38
Operating manual - IRC5 with FlexPendant
3HAC050941-001 Revision: J
© Copyright 2019 ABB. All rights reserved.
2 Welcome to IRC5
2.3 The FlexPendant
Continued
Hard buttons
There are dedicated hardware buttons on the FlexPendant. You can assign your
own functions to four of the buttons.
xx0900000023
A-D
Programmable keys, 1 - 4. How to define their respective function is detailed in
section Programmable keys,.
E
Select mechanical unit.
F
Toggle motion mode, reorient or linear.
G
Toggle motion mode, axis 1-3 or axis 4-6.
H
Toggle increments.
J
Step BACKWARD button. Executes one instruction backward as button is
pressed.
K
START button. Starts program execution.
L
Step FORWARD button. Executes one instruction forward as button is pressed.
M
STOP button. Stops program execution.
Three-position enabling device
The three-position enabling device is a manually operated, constant pressure
push-button device which is part of FlexPendant and which when activated allows
potentially hazardous functions but does not initiate them. To enable the device
the push-button must be pressed only half-way. The robot cannot be operated in
the fully-in and fully-out positions.
Note
To ensure safety during programming and testing, the three-position enabling
device must be released as soon as there is no need to move the robot.
Continues on next page
Operating manual - IRC5 with FlexPendant
3HAC050941-001 Revision: J
© Copyright 2019 ABB. All rights reserved.
39
2 Welcome to IRC5
2.3 The FlexPendant
Continued
How to hold the FlexPendant
The FlexPendant is typically operated while being held in the hand. A right-handed
person uses his left hand to support the device while the other hand performs
operations on the touch screen. A left-hander, however, can easily rotate the display
through 180 degrees and use his right hand to support the device.
en0400000913
Continues on next page
40
Operating manual - IRC5 with FlexPendant
3HAC050941-001 Revision: J
© Copyright 2019 ABB. All rights reserved.
2 Welcome to IRC5
2.3 The FlexPendant
Continued
Touch screen elements
The illustration shows important elements of the FlexPendant touch screen.
xx1400001446
A
Main menu
B
Operator window
C
Status bar
D
Close button
E
Task bar
F
Quickset menu
Main menu
The following items can be selected from the Main menu:
•
HotEdit
•
Inputs and Outputs
•
Jogging
•
Production Window
•
Program Editor
•
Program Data
•
Backup and Restore
•
Calibration
•
Control Panel
•
Event Log
Continues on next page
Operating manual - IRC5 with FlexPendant
3HAC050941-001 Revision: J
© Copyright 2019 ABB. All rights reserved.
41
2 Welcome to IRC5
2.3 The FlexPendant
Continued
•
FlexPendant Explorer
•
System Info
•
etc.
This is further described in section The Main menu on page 54.
Operator window
The operator window displays messages from robot programs. This usually happens
when the program needs some kind of operator response in order to continue.
This is described in section Operator window on page 76.
Status bar
The status bar displays important information about system status, such as
operating mode, motors on/off, program state and so on. This is described in
section Status bar on page 77.
Close button
Tapping the close button closes the presently active view or application.
Task bar
You can open several views from the Main menu, but only work with one at a time.
The task bar displays all open views and is used to switch between these.
Quickset menu
The quickset menu provides settings for jogging and program execution. This is
described in section The Quickset menu on page 78.
42
Operating manual - IRC5 with FlexPendant
3HAC050941-001 Revision: J
© Copyright 2019 ABB. All rights reserved.
2 Welcome to IRC5
2.4 The T10
2.4 The T10
Introduction
The T10 is a jogging device used to jog manipulators and mechanical units in an
intuitive way by pointing the device in the direction of movement.
When using a FlexPendant for jogging, a predefined coordinate system is selected,
such as world coordinates or tool coordinates, and the manipulator moves in the
desired direction along the selected coordinate system.
Using the T10 for jogging is quite similar, but instead of selecting a coordinate
system, the direction is shown in space with the device itself. For example when
jogging vertically the T10 is held in vertical direction, when jogging horizontally
the T10 is held in horizontal direction, etc. This is achieved thanks to the built in
inertial measurement unit, consisting of accelerometers and gyroscopes, which
measure the motion of the device in space.
The joystick is used for adjusting the jog speed and the positive or negative
direction. The forward and backward movement of the joystick corresponds directly
to the movement of the manipulator, which is the most intuitive way. The left and
right movement of the joystick is used for reorientation.
For more information about the T10, see Operating manual - IRC5 with T10.
Prerequisites
The RobotWare option 976-1 T10 Support is necessary to run the T10 with the
IRC5 robot controller.
Overview
xx1400002068
Continues on next page
Operating manual - IRC5 with FlexPendant
3HAC050941-001 Revision: J
© Copyright 2019 ABB. All rights reserved.
43
2 Welcome to IRC5
2.4 The T10
Continued
44
A
Display
B
Joystick
C
Emergency stop button
D
Three-position enabling device
Operating manual - IRC5 with FlexPendant
3HAC050941-001 Revision: J
© Copyright 2019 ABB. All rights reserved.
2 Welcome to IRC5
2.5 RobotStudio Online
2.5 RobotStudio Online
Introduction to RobotStudio Online
RobotStudio Online is a suite of Windows Store applications intended to run on
Windows 10 tablets. It provides functionality for the shop floor commissioning of
robot systems.
Note
Some of the functionality requires use of a safety device such as the T10 jogging
device or the JSHD4 three position safety device. For more information on T10,
see Operating manual - IRC5 with T10.
You can run these apps on a tablet that communicates with the robot controller
wirelessly. To enable certain functionality, such as entering manual mode and
enabling power to the mechanical unit motors, you need a safety device that is
connected to the robot using the same plug that alternatively is used to connect
the FlexPendant.
The following RobotStudio Online apps are available in the Microsoft Windows
Store:
Note
You must have Windows 8.1 to run these Apps.
RobotStudio Online Apps
Description
Manage is a tool to manage IRC5 controllers
on a network.
xx1400002047
Calibrate is a tool for calibration and definition of frames with IRC5 controllers.
xx1400002049
Continues on next page
Operating manual - IRC5 with FlexPendant
3HAC050941-001 Revision: J
© Copyright 2019 ABB. All rights reserved.
45
2 Welcome to IRC5
2.5 RobotStudio Online
Continued
RobotStudio Online Apps
Description
Jog is a tool for manual positioning (moving
or jogging) with IRC5 controllers.
xx1400002048
Tune is a tool for shop floor editing of RAPID
programs with IRC5 controllers.
xx1400002050
Operate is a tool used in production to view
the program code.
xx1400002511
YuMi is a tool for programming of the new
dual arm and collaborative robot YuMi, IRB
14000, from ABB.
It will help the users to get a fast introduction
to robot programming using lead-thru and
graphical programming.
xx1500000832
46
Operating manual - IRC5 with FlexPendant
3HAC050941-001 Revision: J
© Copyright 2019 ABB. All rights reserved.
2 Welcome to IRC5
2.6 RobotStudio
2.6 RobotStudio
Overview of RobotStudio
RobotStudio is an engineering tool for the configuration and programming of ABB
robots, both real robots on the shop floor and virtual robots in a PC. To achieve
true offline programming, RobotStudio utilizes ABB VirtualRobot™ Technology.
RobotStudio has adopted the Microsoft Office Fluent User Interface. The Office
Fluent UI is also used in Microsoft Office. As in Office, the features of RobotStudio
are designed in a workflow-oriented way.
With add-ins, RobotStudio can be extended and customized to suit the specific
needs. Add-ins are developed using the RobotStudio SDK. With the SDK, it is also
possible to develop custom SmartComponents which exceed the functionality
provided by RobotStudio's base components.
For more information, see Operating manual - RobotStudio.
RobotStudio for real controllers
RobotStudio allows, for example, the following operations when connected to a
real controller:
•
Installing and modifying RobotWare systems on controllers, using the
Installation Manager.
•
Text-based programing and editing, using the RAPID Editor.
•
File manager for the controller.
•
Administrating the User Authorization System.
•
Configuring system parameters.
Operating manual - IRC5 with FlexPendant
3HAC050941-001 Revision: J
© Copyright 2019 ABB. All rights reserved.
47
2 Welcome to IRC5
2.7 When to use different jogging devices
2.7 When to use different jogging devices
Overview
For operating and managing the robot, you can use any of the following:
•
FlexPendant: Optimized for handling robot motions and ordinary operation
•
RobotStudio: Optimized for configuration, programming and other tasks not
related to the daily operation.
•
T10: Intended for jogging the robots in an intuitive way by selecting desired
directions of movement.
•
RobotStudio Online Apps : Optimized for jogging, managing, working with
the frames, calibration methods and RAPID programs available in the robot
controller.
Start, restart and shut down the controller
To...
Use...
Start the controller
The power switch on the controller's front panel.
Restart the controller
The FlexPendant, RobotStudio, RobotStudio Online Apps
or the power switch on the controller's front panel.
Shut down the controller
The power switch on the controller's front panel or the
FlexPendant, tap Restart, then Advanced.
Shut down the main computer The FlexPendant.
Run and control robot programs
To...
Use...
Jog a robot
The FlexPendant or T10 .
Start or stop a robot program The FlexPendant, RobotStudio or RobotStudio Online Apps.
Start and stop background
tasks
The FlexPendant, RobotStudio or RobotStudio Online Apps.
Communicate with the controller
To...
Use...
Acknowledge events
The FlexPendant or RobotStudio Online
Apps.
View and save the controller's event logs
RobotStudio, FlexPendant or the RobotStudio Online Apps.
Back up the controller's software to files on
the PC or a server
RobotStudio, FlexPendant or the RobotStudio Online Apps.
Back up the controller's software to files on
the controller
The FlexPendant or RobotStudio Online
Apps.
Transfer files between the controller and net- RobotStudio, FlexPendant or the RobotStuwork drives
dio Online Apps.
Continues on next page
48
Operating manual - IRC5 with FlexPendant
3HAC050941-001 Revision: J
© Copyright 2019 ABB. All rights reserved.
2 Welcome to IRC5
2.7 When to use different jogging devices
Continued
Program a robot
To...
Use...
Create or edit robot programs
in a flexible way. This is suitable for complex programs
with a lot of logic, I/O signals
or action instructions
RobotStudio to create the program's structure and most of
the source code and the FlexPendant to store robot positions
and make final adjustments to the program.
When programming, RobotStudio provides the following
advantages:
• A text editor optimized for RAPID code, with auto-text
and tool-tip information about instructions and parameters.
• Program check with program error marking.
• Close access to configuration and I/O editing.
Create or edit a robot program The FlexPendant.
in a supportive way. This is When programming, the FlexPendant provides the following
suitable for programs that
advantages:
mostly consist of move instruc• Instruction pick lists
tions
• Program check and debug while writing
• Possibility to create robot positions while programming
Add or edit robot positions
The FlexPendant or T10 with a combination of suitable RobotStudio Online Apps.
Modify robot positions
The FlexPendant or T10 with a combination of suitable RobotStudio Online Apps.
Configure the robot's system parameters
To...
Use...
Edit the system parameters of the running
system
RobotStudio, FlexPendant or the RobotStudio Online Apps.
Save the robot's system parameters as config- RobotStudio, FlexPendant or the RobotStuuration files
dio Online Apps.
Load system parameters from configuration
files to the running system
RobotStudio, FlexPendant or the RobotStudio Online Apps.
Load calibration data
RobotStudio, FlexPendant or the RobotStudio Online Apps.
Create, modify and install systems
To...
Use...
Create or modify a system
RobotStudio together with RobotWare and a valid RobotWare Key for systems based on RobotWare 5.
RobotStudio together with RobotWare and license file
for systems based on RobotWare 6.
Install a system on a controller
RobotStudio
Install a system on a controller from The FlexPendant.
a USB memory
Calibration
To...
Use...
Calibrate base frame etc.
The FlexPendant or the RobotStudio Online
Apps.
Continues on next page
Operating manual - IRC5 with FlexPendant
3HAC050941-001 Revision: J
© Copyright 2019 ABB. All rights reserved.
49
2 Welcome to IRC5
2.7 When to use different jogging devices
Continued
To...
Use...
Calibrate tools, work objects etc.
The FlexPendant or the RobotStudio Online
Apps.
Related information
The table below specifies which manuals to read, when performing the various
tasks referred to:
50
Recommended use...
for details, see manual...
Document number
FlexPendant
Operating manual - IRC5 with Flex- 3HAC050941-001
Pendant
RobotStudio
Operating manual - RobotStudio
3HAC032104-001
T10
Operating manual - IRC5 with T10
3HAC050943-001
Operating manual - IRC5 with FlexPendant
3HAC050941-001 Revision: J
© Copyright 2019 ABB. All rights reserved.
2 Welcome to IRC5
2.8 Buttons and ports on the controller
2.8 Buttons and ports on the controller
Buttons and ports on the controller
These are the buttons and ports on an IRC5 controller. Some buttons and ports
are options and might not be available on your controller. The buttons and ports
look the same but the placing can differ depending on the controller model (IRC5
Standard, IRC5 Compact, or IRC5 Panel Mounted Controller) and if there is an
external operator’s panel.
xx0600002782
A
Main switch
B
Emergency stop
C
Motors on
D
Mode switch
E
Safety chain LEDs (option)
G
Service port for PC (option)
H
Duty time counter (option)
J
Service outlet 115/230 V, 200 W (option)
K
Hot plug button (option)
L
Connector for FlexPendant or T10
Related information
Product manual - IRC5, IRC5 of design 14.
Continues on next page
Operating manual - IRC5 with FlexPendant
3HAC050941-001 Revision: J
© Copyright 2019 ABB. All rights reserved.
51
2 Welcome to IRC5
2.8 Buttons and ports on the controller
Continued
Product manual - IRC5 Panel Mounted Controller, IRC5 of design 14.
Product manual - IRC5 Compact, IRC5 of design 14.
Operating manual - Troubleshooting IRC5.
52
Operating manual - IRC5 with FlexPendant
3HAC050941-001 Revision: J
© Copyright 2019 ABB. All rights reserved.
3 Navigating and handling FlexPendant
3.1 About this chapter
3 Navigating and handling FlexPendant
3.1 About this chapter
Introduction to this chapter
This chapter will help you to work efficiently with the FlexPendant. The important
elements for navigation illustrated in Touch screen elements on page 41 are
described here.
All views of the Main menu, the main element for navigation, are described in
overview with references to further details on how to use their functions.
In addition, this chapter provides information about basic procedures, such as how
to use the soft keyboard for entering text or numbers, how to scroll and zoom the
graphical touch screen, and how to use the filtering function. How to log on and
log off is also described.
Handling and troubleshooting the FlexPendant
How to handle and clean the FlexPendant is described in Handling of FlexPendant
on page 24.
Troubleshooting the FlexPendant is described in Operating
manual - Troubleshooting IRC5.
Hardware and software options
Note that this manual covers only the views of a basic RobotWare system. Process
applications such as arc welding, dispense, or plastics are started from the Main
menu but not described in this manual. All options are detailed in their respective
application manual.
Operating manual - IRC5 with FlexPendant
3HAC050941-001 Revision: J
© Copyright 2019 ABB. All rights reserved.
53
3 Navigating and handling FlexPendant
3.2.1 HotEdit menu
3.2 The Main menu
3.2.1 HotEdit menu
HotEdit
HotEdit is used to tune programmed positions. This can be done in all operating
modes and even while the program is running. Both coordinates and orientation
can be tuned.
HotEdit can only be used for named positions of the type robtarget (see limitations
below).
The functions available in HotEdit may be restricted by the user authorization
system, UAS.
Illustration of the HotEdit view
en0500001542
Functions available in HotEdit
Programmed targets
Lists all named positions in a tree view. Select one or several
positions to be tuned by tapping the arrow. Notice that if a position is used at several places in your program, any change
made to the offset will take effect everywhere it is used.
Selected targets
Lists all selected positions and their current offset. To remove
a position from the selection you tap it and then tap the trash.
File
Saves and loads selections of positions to be tuned. If your
system uses UAS, this may be the only way to select positions
for HotEdit.
Continues on next page
54
Operating manual - IRC5 with FlexPendant
3HAC050941-001 Revision: J
© Copyright 2019 ABB. All rights reserved.
3 Navigating and handling FlexPendant
3.2.1 HotEdit menu
Continued
Baseline
Used to apply or reject new offset values to the baseline, which
holds the position values currently seen as the original ones.
When you are satisfied with your HotEdit session and want to
save the new offset values as the original position values, you
apply these to the baseline. The old baseline values for these
positions are now gone, and cannot be restored.
Tune targets
Displays settings for tuning: Coordinate system, Tuning mode
and Tuning increment. Make your choices and then use the
plus and minus icons to specify tuning of selected targets.
Apply
Tap Apply to make the settings made in the Tune Targets view
take effect. Note that this does not change the baseline values
of the positions!
CAUTION
HotEdit offers advanced functionality, which has to be handled carefully. Be
aware that new offset values will be used immediately by a running program
once the Apply button has been tapped.
Before you start using the HotEdit functionality it is strongly recommended to
read Tuning positions with HotEdit on page 267, where HotEdit limitations and
procedures as well as the baseline concept is detailed.
Related information
See section Modifying and tuning positions on page 262 for a general overview on
how to modify programmed positions.
For modifying positions by jogging the robot to the new position, see section
Modifying positions in the Program Editor or Production Window on page 263.
For detailed information about HotEdit, see Tuning positions with HotEdit on
page 267.
Technical reference manual - RAPID Instructions, Functions and Data types.
Technical reference manual - System parameters, section TopicController TypeModPos Settings.
Operating manual - IRC5 with FlexPendant
3HAC050941-001 Revision: J
© Copyright 2019 ABB. All rights reserved.
55
3 Navigating and handling FlexPendant
3.2.2 FlexPendant Explorer
3.2.2 FlexPendant Explorer
FlexPendant Explorer
The FlexPendant Explorer is a file manager, similar to Windows Explorer, with
which you can view the file system on the controller. You can also rename, delete,
or move files or folders.
Illustration FlexPendant Explorer
The illustration details the FlexPendant Explorer.
en0400001130
56
A
Simple view. Tap to hide type in the file window.
B
Detailed view. Tap to show type in the file window.
C
Path. Displays folder paths.
D
Menu. Tap to display functions for file handling.
E
New folder. Tap to create a new folder in current folder.
F
Up one level. Tap to change to parent folder.
G
Refresh. Tap to refresh files and folders.
Operating manual - IRC5 with FlexPendant
3HAC050941-001 Revision: J
© Copyright 2019 ABB. All rights reserved.
3 Navigating and handling FlexPendant
3.2.3 Inputs and Outputs, I/O
3.2.3 Inputs and Outputs, I/O
Inputs and outputs
Inputs and outputs, I/O, are signals used in the robot system. Signals are configured
with system parameters.
Illustration Inputs and Outputs view
This illustration details the Inputs and Outputs view.
en0400000770
What is a signal
An I/O signal is the logical software representation of:
•
Inputs or outputs located on an industrial network I/O device that is connected
to an industrial network within the robot system (real I/O signal).
•
An I/O signal without a representation on any industrial network I/O device
(virtual I/O signal).
By specifying an I/O signal, a logical representation of the real or virtual I/O signal
is created. The I/O signal configuration defines the specific system parameters for
the I/O signal that will control the behavior of the I/O signal.
Operating manual - IRC5 with FlexPendant
3HAC050941-001 Revision: J
© Copyright 2019 ABB. All rights reserved.
57
3 Navigating and handling FlexPendant
3.2.4 Jogging
3.2.4 Jogging
Overview
The Jogging functions are found in the Jogging window. The most commonly used
are also available under the Quickset menu.
Jogging menu
The illustration shows the functions available under the Jogging menu:
en0400000654
Property/button
Function
Mechanical unit
Select mechanical unit active for jogging, described in section
Selecting mechanical unit for jogging on page 132.
Absolute accuracy
Absolute Accuracy: Off is default. If the robot has the Absolute
Accuracy option, then Absolute Accuracy: On is displayed.
Motion mode
Select motion mode, described in section Selecting motion mode
on page 134.
Coordinate system
Select coordinate system, described in section Selecting coordinate
system on page 138.
Tool
Select tool, described in section Selecting tool, work object, and
payload on page 135.
Work object
Select work object, described in section Selecting tool, work object,
and payload on page 135.
Payload
Select payload, described in section Selecting tool, work object,
and payload on page 135.
Continues on next page
58
Operating manual - IRC5 with FlexPendant
3HAC050941-001 Revision: J
© Copyright 2019 ABB. All rights reserved.
3 Navigating and handling FlexPendant
3.2.4 Jogging
Continued
Property/button
Function
Joystick lock
Select locking joystick directions, described in section Locking the
joystick in specific directions on page 139.
Increment
Select movement increments, described in section Incremental
movement for precise positioning on page 141.
Position
Displays each axis position in relation to the selected coordinate
system, described in section Reading the exact position on
page 143.
If the position values are displayed in red, then the revolution
counters must be updated. See section Updating revolution
counters on page 296.
Position format
Select position format, described in section Reading the exact
position on page 143.
Joystick directions
Displays current joystick directions, depending on setting in Motion
mode. See section Selecting motion mode on page 134.
Align
Align the current tool to a coordinate system. See section Aligning
tools on page 145.
Go To
Move the robot to a selected position/target. See section Moving
the robot to a programmed position on page 273.
Activate
Activate a mechanical unit.
Operating manual - IRC5 with FlexPendant
3HAC050941-001 Revision: J
© Copyright 2019 ABB. All rights reserved.
59
3 Navigating and handling FlexPendant
3.2.5 Production Window
3.2.5 Production Window
Overview
The Production Window is used to view the program code while the program is
running.
Illustration Production Window
This section illustrates the Production Window.
en0400000955
Load Program Load a new program.
PP to Main
Move the program pointer to the routine Main.
Debug
The Debug menu is available only in manual mode. Modify Position, see
Modifying positions in the Program Editor or Production Window on
page 263. Show Motion Pointerand Show Program Pointer, see About the
Program and Motion Pointers on page 166. Edit Program, see Program
Editor on page 63.
Note
The Visual Step mode icon indicates that the Step Into mode is not selected. This means that if the step mode is Step Out, Step Over, or Next
Move the Visual Step mode icon is displayed.
60
Operating manual - IRC5 with FlexPendant
3HAC050941-001 Revision: J
© Copyright 2019 ABB. All rights reserved.
3 Navigating and handling FlexPendant
3.2.6 Program Data
3.2.6 Program Data
Overview
The Program Data view contains functions for viewing and working with data types
and instances. You can open more than one window of the Program Data, which
can be useful when working with many instances or data types.
Illustration of Program Data
This section illustrates the Program Data view.
en0400000659
Change Scope Changes scope of data types in the list, see Viewing data in specific tasks,
modules, or routines on page 167.
Show Data
Shows all instances of the selected data type.
View
Shows all or only used data types.
Continues on next page
Operating manual - IRC5 with FlexPendant
3HAC050941-001 Revision: J
© Copyright 2019 ABB. All rights reserved.
61
3 Navigating and handling FlexPendant
3.2.6 Program Data
Continued
Illustration of a data type instances
This section illustrates a list of instances for a data type.
en0500001571
62
Filter
Filters the instances, see Filtering data on page 93.
New
Creates a new instance of the selected data type, see Creating new
data instance on page 168.
Edit
Edits the selected instances, see Editing data instances on page 170.
Refresh
Refreshes the list of instances.
View Data Types
Returns to the Program Data menu.
Operating manual - IRC5 with FlexPendant
3HAC050941-001 Revision: J
© Copyright 2019 ABB. All rights reserved.
3 Navigating and handling FlexPendant
3.2.7 Program Editor
3.2.7 Program Editor
Overview
The Program Editor is where you create or modify programs. You can open more
than one window of the Program Editor, which can be useful with the Multitasking
option installed.
The Program Editor button in the task bar displays the name of the task.
Illustration of Program Editor
This section illustrates the Program Editor view.
en0400001143
Tasks and Programs
Menu for program operations, see Handling of programs on
page 150.
Modules
Lists all modules, see Handling of modules on page 153.
Routines
Lists all routines, see Handling of routines on page 156.
Add Instruction
Opens instruction menu, see Handling of instructions on page 161.
Edit
Opens edit menu, see Handling of instructions on page 161.
Debug
Functions for moving the program pointer, service routines etc.,
see Running a service routine on page 218, and About the Program
and Motion Pointers on page 166.
Functions to search routines and view system data.
• Search Routine: Searches all routines across all the
modules (except hidden routines).
• View System Data: Displays all the tasks.
Continues on next page
Operating manual - IRC5 with FlexPendant
3HAC050941-001 Revision: J
© Copyright 2019 ABB. All rights reserved.
63
3 Navigating and handling FlexPendant
3.2.7 Program Editor
Continued
Modify Position
See Modifying positions in the Program Editor or Production
Window on page 263.
Hide Declarations
Hides declarations to make the program code easier to read.
Automatically activate mechanical unit for jogging
If Multitasking is installed with more than one mechanical unit and more than one
motion task, then when switching between Program Editor windows the selection
of mechanical unit for jogging is not effected. This means when jogging then the
last used mechanical unit will move, which not neccessarily is the one used in the
active Program Editor.
This setting can be changed with system parameters of the type Automatically
Switch Jog Unit in the topic Man-machine Communication. Turn this setting on to
automatically activate the mechanical unit last used in a Program Editor when
switching to that window. This means that when jogging, the mechanical unit last
used in the active Program Editor moves. Note that when switching between
Program Editors in the same task, there is no change.
Mechanical units are manually activated for jogging in the Jogging window or in
the Quickset menu, see Selecting mechanical unit for jogging on page 132.
64
Operating manual - IRC5 with FlexPendant
3HAC050941-001 Revision: J
© Copyright 2019 ABB. All rights reserved.
3 Navigating and handling FlexPendant
3.2.8 Backup and Restore
3.2.8 Backup and Restore
About backups
The Backup and Restore menu is used for performing backups and restoring the
system. See section Backup and restore on page 287.
Illustration of Backup and Restore
This is the Backup and Restore menu.
xx0300000440
Backup Current System See Back up the system on page 287.
Restore System
See Restore the system on page 291.
Operating manual - IRC5 with FlexPendant
3HAC050941-001 Revision: J
© Copyright 2019 ABB. All rights reserved.
65
3 Navigating and handling FlexPendant
3.2.9 Calibration
3.2.9 Calibration
About calibration
The Calibration menu is used to calibrate mechanical units in the robot system.
Calibration can be performed using the option Calibration Pendulum. See Operating
manual - Calibration Pendulum.
Illustration of Calibration menu
This illustration shows the Calibration menu. All mechanical units are listed and
their calibration status is displayed in the Status column.
en0400001146
Continues on next page
66
Operating manual - IRC5 with FlexPendant
3HAC050941-001 Revision: J
© Copyright 2019 ABB. All rights reserved.
3 Navigating and handling FlexPendant
3.2.9 Calibration
Continued
Calibration menu options
This illustration shows the Calibration menu options after selecting mechanical
unit.
en0400000771
Operating manual - IRC5 with FlexPendant
3HAC050941-001 Revision: J
© Copyright 2019 ABB. All rights reserved.
67
3 Navigating and handling FlexPendant
3.2.10 Control Panel
3.2.10 Control Panel
Control Panel
The Control Panel contains functions for customizing the robot system and the
FlexPendant.
Continues on next page
68
Operating manual - IRC5 with FlexPendant
3HAC050941-001 Revision: J
© Copyright 2019 ABB. All rights reserved.
3 Navigating and handling FlexPendant
3.2.10 Control Panel
Continued
Illustration Control Panel
en0400000914
Appearance
Settings to customize the brightness of the display. See Changing
brightness and contrast on page 109.
Supervision
Settings for motion supervision and execution settings. See Using
motion supervision and non motion execution on page 247.
Note
When changing the level of collision detection, it is necessary to
bring the motors to off state for activating the changes.
I/O
Settings for configuring the Most Common I/O list. See Configuring Most Common I/O on page 114.
Language
Settings for current language for the robot controller. See Changing language on page 115.
ProgKeys
Settings for the four programmable keys on the FlexPendant.
See Changing programmable keys on page 116.
Controller Settings
Settings for configuring the network, the date and time for the
robot controller, and the ID of the controller. See Controller settings on page 112.
Touch Screen
Recalibration settings for the touch screen. See Calibrating the
touch screen on page 118.
FlexPendant
Configuration of views for operating mode switch and UAS, User
Authorization System. See Defining a view to be shown during
operating mode change or startup on page 101.
Configuration
Configuration of the system parameters configuration.
Operating manual - IRC5 with FlexPendant
3HAC050941-001 Revision: J
© Copyright 2019 ABB. All rights reserved.
69
3 Navigating and handling FlexPendant
3.2.11 Event Log
3.2.11 Event Log
The Event Log
Robot systems are often operated without any personnel present. The logging
function is a way to store information about past events for future reference in
order to facilitate troubleshooting.
How to open the event log is described in Accessing the event log on page 283.
Illustration Event Log
The table is a brief summary of all actions that may be performed with the event
log.
xx0300000447
Function
Description
View a message
Tap the message. The message structure is described in An
event log message on page 71.
Scroll or zoom a message See Scrolling and zooming on page 92.
Delete the log
See Deleting log entries on page 284.
Save the log
See Saving log entries on page 285.
Close the log
See Accessing the event log on page 283.
Continues on next page
70
Operating manual - IRC5 with FlexPendant
3HAC050941-001 Revision: J
© Copyright 2019 ABB. All rights reserved.
3 Navigating and handling FlexPendant
3.2.11 Event Log
Continued
An event log message
Each event log entry consists of a message describing the event in detail, and it
often contains advice on how to solve the problem.
en0300000454
A
Event number. All errors are listed by numbers.
B
Event title. Briefly states what has happened.
C
Event time marker. Specifies exactly when the event occurred.
D
Description. A brief description of the event. Intended to assist in understanding
the causes and implications of the event.
E
Consequences. A brief description of any consequences inflicted on the system,
transition to other operation mode, emergency stop, caused by the particular
event. Intended to assist in understanding the causes and implications of the
event.
F
Probable causes. A list of probable causes, listed in order of probability.
G
Recommended actions. A list of the recommended correcting actions, based on
the “Probable causes” specified above. These may range from “Replace the
xx...” to “Run test program xx...”, i.e. may be actions to isolate the problem as
well as fixing it.
H
Acknowledge or OK button.
Related information about logs
Event log messages and more information about the event log are described in
Operating manual - Troubleshooting IRC5.
Operating manual - IRC5 with FlexPendant
3HAC050941-001 Revision: J
© Copyright 2019 ABB. All rights reserved.
71
3 Navigating and handling FlexPendant
3.2.12 System Info
3.2.12 System Info
About System Info
System Info displays information about the controller and the loaded system. Here
you can find the RobotWare version and options currently in use, current keys for
control and drive modules, network connections, and so on.
Illustration of System Info view
en0400000968
Controller properties
It contains controller and network information. When the Controller properties is
expanded the following are visible:
Network connections
Service port and Local Area Network properties.
Installed systems
List of installed systems.
System properties
It contains information of the system that is currently in use. When the System
properties is expanded the following are visible:
Control module
Name and key of the Control Module.
Options
Installed RobotWare options and languages.
Drive modules
Lists all Drive Modules.
Drive module x
Name and key of Drive Module x.
Options
Drive Module x options, with type of robot and so on.
Additional options
Any RobotWare options and Process application options.
Continues on next page
72
Operating manual - IRC5 with FlexPendant
3HAC050941-001 Revision: J
© Copyright 2019 ABB. All rights reserved.
3 Navigating and handling FlexPendant
3.2.12 System Info
Continued
Hardware devices
It contains information of all the hardware attached. When the Hardware devices
is expanded the following are visible:
Controller
Name and key of the Control Module.
Computer system
Contains information of the main computer.
Power supply system
Contains information of the Power supply unit.
Panel board
Provides information about the panel board hardware and software.
Drive module x
It contains information about the axis computer, drive unit, and
contactor board.
Mechanical units
Lists the robots or external axes that are connected to the controller.
General SIS data
Lists the service information system data for the connected
mechanical units.
For more information regarding the SIS data, see Operating
manual - Service Information System.
Software resources
It contains information about the RAPID. When the Software resources is expanded
the following are visible:
System
Contains information about system uptime and memory.
RAPID
Software used by the controller.
RAPID memory
Memory allocated for RAPID programs.
RAPID performance
Shows the execution load.
Services
Contains information about additional services.
Communication
Contains information about Remote Service Embedded.
Operating manual - IRC5 with FlexPendant
3HAC050941-001 Revision: J
© Copyright 2019 ABB. All rights reserved.
73
3 Navigating and handling FlexPendant
3.2.13 Restart
3.2.13 Restart
Restart
A running system normally does not need to be restarted.
Tap the ABB menu and then Restart to restart the system.
en0500001557
74
Operating manual - IRC5 with FlexPendant
3HAC050941-001 Revision: J
© Copyright 2019 ABB. All rights reserved.
3 Navigating and handling FlexPendant
3.2.14 Log Off
3.2.14 Log Off
The Log Off menu
This section details the Log Off menu. More about using this menu is described
in Logging on and off on page 98.
Log Off is available under the ABB menu.
en0400000947
Operating manual - IRC5 with FlexPendant
3HAC050941-001 Revision: J
© Copyright 2019 ABB. All rights reserved.
75
3 Navigating and handling FlexPendant
3.3 Operator window
3.3 Operator window
Operator window
The operator window displays messages from the program. With Multitasking
installed, all tasks’ messages are displayed in the same operator window. If a
message requires action then a separate window for that task will be displayed.
The operator window is opened by tapping the icon to the right of the ABB logo in
the status bar. The illustration shows an example of an operator window:
en0400000975
76
Clear
Clears all messages
Don’t Show Logs
Clears all messages
Don’t Show Task Name
Hides task names
Operating manual - IRC5 with FlexPendant
3HAC050941-001 Revision: J
© Copyright 2019 ABB. All rights reserved.
3 Navigating and handling FlexPendant
3.4 Status bar
3.4 Status bar
Illustration of status bar
The Status bar displays information about the current status, such as operational
mode, system, and active mechanical unit.
en0300000490
A
Operator window
B
Operating mode
C
System name (and controller name)
D
Controller state
E
Program state
F
Mechanical units. The selected unit (and any unit coordinated with the selected) is
marked with a border. Active units are displayed in color, while deactivated units are
grey.
Operating manual - IRC5 with FlexPendant
3HAC050941-001 Revision: J
© Copyright 2019 ABB. All rights reserved.
77
3 Navigating and handling FlexPendant
3.5.1 The Quickset menu
3.5 Quickset
3.5.1 The Quickset menu
Quickset menu
The QuickSet menu provides a quicker way to change among other things jog
properties rather than using the Joggingview.
Each button on the menu shows the currently selected property value or setting.
In manual mode, the Quickset menu button shows the currently selected mechanical
unit, motion mode, and increment size.
Illustration of the Quickset menu
This section describes the buttons in the Quickset menu.
en0300000471
78
A
Mechanical unit, see Quickset menu, Mechanical unit on page 79.
B
Increment, see Quickset menu, Increment on page 84.
C
Run Mode, see Quickset menu, Run Mode on page 85.
D
Step Mode, see Quickset menu, Step Mode on page 86.
E
Speed, see Quickset menu, Speed on page 87.
F
Tasks, see Quickset menu, Tasks on page 88.
Operating manual - IRC5 with FlexPendant
3HAC050941-001 Revision: J
© Copyright 2019 ABB. All rights reserved.
3 Navigating and handling FlexPendant
3.5.2 Quickset menu, Mechanical unit
3.5.2 Quickset menu, Mechanical unit
Illustration Mechanical unit button
On the Quickset menu, tap Mechanical unit, then tap to select a mechanical unit.
en0300000539
A
Mechanical unit menu button
B
Mechanical unit, a selected unit is highlighted. See Selecting mechanical unit
for jogging on page 132.
C
Motion mode settings (axes 1-3 motion mode currently selected), further settings
are described in Illustration Motion mode settings on page 80.
D
Tool settings (tool 0 currently selected), further settings are described in Illustration Tool settings on page 81.
E
Work object settings (work object 0 currently selected), further settings are described in Illustration Work object settings on page 81.
F
Coordinate system settings (world coordinate currently selected), further settings
are described in Illustration Coordinate system settings on page 82.
G
Turn coordination off , further settings are described in Turn coordination off on
page 83.
H
Show details, further settings are described in Illustration Show Details on
page 83.
Note
The Mechanical unit menu is only available in manual mode.
Continues on next page
Operating manual - IRC5 with FlexPendant
3HAC050941-001 Revision: J
© Copyright 2019 ABB. All rights reserved.
79
3 Navigating and handling FlexPendant
3.5.2 Quickset menu, Mechanical unit
Continued
Illustration Motion mode settings
To view or change any motion mode functionality, tap the Motion mode settings
button. These settings are also available in the Jogging window, see Selecting
motion mode on page 134.
en0300000540
Select motion mode setting:
•
Axis 1-3
•
Axis 4-6
•
Linear
•
Reorient
Continues on next page
80
Operating manual - IRC5 with FlexPendant
3HAC050941-001 Revision: J
© Copyright 2019 ABB. All rights reserved.
3 Navigating and handling FlexPendant
3.5.2 Quickset menu, Mechanical unit
Continued
Illustration Tool settings
To view or change the available tools, tap the Tool settings button. These settings
are also available in the Jogging window, see Selecting tool, work object, and
payload on page 135.
en0400000988
Illustration Work object settings
To view or change the available work objects, tap the Work object settings button.
These settings are also available in the Jogging window, see Selecting tool, work
object, and payload on page 135.
en0400000989
Continues on next page
Operating manual - IRC5 with FlexPendant
3HAC050941-001 Revision: J
© Copyright 2019 ABB. All rights reserved.
81
3 Navigating and handling FlexPendant
3.5.2 Quickset menu, Mechanical unit
Continued
Select a work object to use.
Illustration Coordinate system settings
To view or change coordinate system functionality, tap the Coordinate system
settings button. These settings are also available in the Jogging window, see
Selecting coordinate system on page 138.
en0300000541
Select a coordinate system setting:
•
World coordinate system
•
Base coordinate system
•
Tool coordinate system
•
Work object coordinate system
Continues on next page
82
Operating manual - IRC5 with FlexPendant
3HAC050941-001 Revision: J
© Copyright 2019 ABB. All rights reserved.
3 Navigating and handling FlexPendant
3.5.2 Quickset menu, Mechanical unit
Continued
Illustration Show Details
Tap Show Details to display the settings available for a mechanical unit.
en0500002354
A
Override jog speed settings (100% currently selected)
B
Coordinate system settings
C
Motion mode settings
D
Turn on or off user increment
E
Turn on or off jog supervision
If any of the settings are not available, they will crossed over.
Motion mode and coordinate settings can be changed by tapping the buttons.
Tap Hide Details to return to the basic display.
Turn coordination off
To quickly change between coordinated and uncoordinated jogging, use the
coordination off button.
The button is automatically hidden when you change anything that effects
coordination, for example the work object or the coordinate system of the
coordinated mechanical unit.
To re-enable the button you must setup coordination again manually.
For information about coordination between MultiMove robots, see Application
manual - MultiMove.
Operating manual - IRC5 with FlexPendant
3HAC050941-001 Revision: J
© Copyright 2019 ABB. All rights reserved.
83
3 Navigating and handling FlexPendant
3.5.3 Quickset menu, Increment
3.5.3 Quickset menu, Increment
Increment settings
The increment settings are also available in the Jogging window. For more details,
see Incremental movement for precise positioning on page 141.
Illustration Increment
en0300000542
None
No increments
Small
Small movements
Medium
Medium movement
Large
Large movements
User
User defined movements
Show/Hide Values
Displays/hides increment values
Angle unit
Defines the unit for the angles.
Note
The Increment menu is available only in manual mode.
84
Operating manual - IRC5 with FlexPendant
3HAC050941-001 Revision: J
© Copyright 2019 ABB. All rights reserved.
3 Navigating and handling FlexPendant
3.5.4 Quickset menu, Run Mode
3.5.4 Quickset menu, Run Mode
Run mode
By setting run mode you define if the program execution should run once and then
stop, or run continuously.
For information about run mode in:
•
Multitasking, see Application manual - Controller software IRC5, section
Multitasking.
•
MultiMove, see Application manual - MultiMove, section User interface specific
for Multimove.
Illustration Run mode
en0300000472
Single Cycle
Runs one cycle then stops execution.
Continuous
Runs continuously.
Operating manual - IRC5 with FlexPendant
3HAC050941-001 Revision: J
© Copyright 2019 ABB. All rights reserved.
85
3 Navigating and handling FlexPendant
3.5.5 Quickset menu, Step Mode
3.5.5 Quickset menu, Step Mode
Step mode
By setting the step mode you can define how the step-by-step program execution
should function. For more details, see Stepping instruction by instruction on page 215
Illustration Step mode
en0300000543
Step Into
Steps into called routines and executes them step-by-step.
Step Out
Executes the remains of the current routine and then stops at the next instruction in the routine from which the current routine was called. Not
possible to use in the Main routine.
Step Over
Called routines are executed in one single step.
Next Move
Steps to the next move instruction. Stops before and after movement instructions, for example, to modify positions.
Note
If you select the Step Out/Step Over/Next Move step modes, an arrow icon
(
) is also displayed in the QuickSet menu indicating that the
selected mode is not a Step Into step mode.
86
Operating manual - IRC5 with FlexPendant
3HAC050941-001 Revision: J
© Copyright 2019 ABB. All rights reserved.
3 Navigating and handling FlexPendant
3.5.6 Quickset menu, Speed
3.5.6 Quickset menu, Speed
Speed button
The speed settings apply to the current operating mode. However, if you decrease
the speed in automatic mode, the setting also applies to manual mode if you change
mode.
Illustration Speed
Tap the Speed button to view or change the speed settings. The current running
speed, in relation to max, is displayed above the buttons.
en0300000470
-1%
Decrease running speed in steps of 1%
+1%
Increase running speed in steps of 1%
-5%
Decrease running speed in steps of 5%
+5%
Increase running speed in steps of 5%
0%
Set speed to 0%
25%
Run at quarter speed (25%)
50%
Run at half speed (50%)
100%
Run at full speed (100%)
Operating manual - IRC5 with FlexPendant
3HAC050941-001 Revision: J
© Copyright 2019 ABB. All rights reserved.
87
3 Navigating and handling FlexPendant
3.5.7 Quickset menu, Tasks
3.5.7 Quickset menu, Tasks
Tasks button
If you have the option Multitasking installed there can be more than one task.
Otherwise there is only one task.
By default, you can activate/deactivate only Normal tasks from the Quickset menu.
However, from the Control Panel, you can change the settings so that All tasks
can be activated/deactivated.
Activated tasks are started and stopped with the Start and Stop buttons on the
FlexPendant.
The tasks settings are only valid for manual operating mode.
Related information
Application manual - Controller software IRC5, section Multitasking.
How to start and stop multitasking programs is described in section Using
multitasking programs on page 245.
TrustLevel for tasks are set with system parameters, see section Task in Technical
reference manual - System parameters.
You can define if all tasks or only normal tasks should be displayed. See section
Defining which tasks should be selectable in the tasks panel on page 107.
88
Operating manual - IRC5 with FlexPendant
3HAC050941-001 Revision: J
© Copyright 2019 ABB. All rights reserved.
3 Navigating and handling FlexPendant
3.6.1 Using the soft keyboard
3.6 Basic procedures
3.6.1 Using the soft keyboard
Soft keyboard
The soft keyboard is used frequently when operating the system, for example when
entering file names or parameter values.
The soft keyboard works as an ordinary keyboard with which you can place the
insertion point, type and correct typing errors. Tap letters, numbers and special
characters to enter your text or values.
Illustration soft keyboard
This illustration shows the soft keyboard on the FlexPendant.
en0300000491
Using international characters
All western characters can be used, also in usernames and passwords. To access
international characters, tap the Int’l button on the soft keyboard.
Continues on next page
Operating manual - IRC5 with FlexPendant
3HAC050941-001 Revision: J
© Copyright 2019 ABB. All rights reserved.
89
3 Navigating and handling FlexPendant
3.6.1 Using the soft keyboard
Continued
Changing the insertion point
Tap the arrow keys to change the insertion point, for instance when correcting
typing errors.
If you need to move...
then tap...
backward
xx0300000492
forward
xx0300000493
Deleting
1 Tap the Backspace key (top right) to delete characters to the left of the
insertion point.
xx0300000494
90
Operating manual - IRC5 with FlexPendant
3HAC050941-001 Revision: J
© Copyright 2019 ABB. All rights reserved.
3 Navigating and handling FlexPendant
3.6.2 Messages on the FlexPendant
3.6.2 Messages on the FlexPendant
Overview of messages
The FlexPendant displays messages from the system. These can be status
messages, error messages, program messages, or requests for action from the
user. Some require actions, and some are plain information.
Event log messages
The event log messages are messages from the RobotWare system about system
status, events, or errors.
How to work with the event log messages is described in section Handling the
event log on page 283. All messages are also described in Operating
manual - Troubleshooting IRC5.
System messages
Some messages sent out by the system are not from the event log. They can come
from other applications, such as RobotStudio.
To be able to change configurations and settings in the system from RobotStudio,
the user must request write access. This generates a message on the FlexPendant
where the operator can grant or deny access. The operator can at any time decide
to withdraw the write access.
How to request access and work with RobotStudio is described in Operating
manual - RobotStudio.
Program messages
RAPID programs can send out messages to the Operator window, see section
Operator window on page 76.
How to generate program messages is described in Technical reference
manual - RAPID Instructions, Functions and Data types.
Operating manual - IRC5 with FlexPendant
3HAC050941-001 Revision: J
© Copyright 2019 ABB. All rights reserved.
91
3 Navigating and handling FlexPendant
3.6.3 Scrolling and zooming
3.6.3 Scrolling and zooming
Overview
The entire contents of a screen might not be visible at the same time. To see the
entire contents, you can:
•
Scroll up/down (and sometimes left/right)
•
Zoom in or out (only available in the Program Editor)
en0400000685
92
A
Zoom in (larger text)
B
Scroll up (the height of one page)
C
Scroll up (the height of one line)
D
Scroll left
E
Scroll right
F
Zoom out (smaller text)
G
Scroll down (the height of one page)
H
Scroll down (the height of one line)
Operating manual - IRC5 with FlexPendant
3HAC050941-001 Revision: J
© Copyright 2019 ABB. All rights reserved.
3 Navigating and handling FlexPendant
3.6.4 Filtering data
3.6.4 Filtering data
Filtering data
In several of the FlexPendant menus you can use filtering. This can be useful when
you are looking at instances of a data type, for example, and there are more
available than is possible to overlook. By filtering instances starting with a specific
character for example, the number can be greatly reduced.
Depending on the type of data, you can filter data either alphabetically or
numerically.
Illustration of filtering
The filter function is switched on until the active filter is removed (For example, by
tapping Reset).
en0500001539
Note
When filtering I/O signals there are more options than for many other types of
data. For example,
•
you can filter data by Name or Category.
•
filtering function can be displayed automatically if the number of signals
displayed exceeds a predefined number. See Illustration of automatic filter
display on page 95.
Continues on next page
Operating manual - IRC5 with FlexPendant
3HAC050941-001 Revision: J
© Copyright 2019 ABB. All rights reserved.
93
3 Navigating and handling FlexPendant
3.6.4 Filtering data
Continued
en1200000669
Figure 3.1:
Active filter
Displays the current filter. It is also displayed at the top of the list of
items.
Clear
Clears the text within the Active filter text box.
Reset
Removes the filter string.
123 / ABC
Depending on type of data, there may be one or several ways to filter
data, e.g. numeric, alphabetic.
Filter
Applies the filter.
Opens and closes the Active filter menu.
en1100000506
Continues on next page
94
Operating manual - IRC5 with FlexPendant
3HAC050941-001 Revision: J
© Copyright 2019 ABB. All rights reserved.
3 Navigating and handling FlexPendant
3.6.4 Filtering data
Continued
Illustration of automatic filter display
The I/O signal filter can be set to be displayed automatically if the number of data
exceeds a predefined number.
en0600002643
Action
1.
Tap Change to edit the setting controlling when the filter dialog should appear.
2.
Enter a new number defining the upper limit for not using the filter. Then tap
Done.
3.
Tap Virtuals to select if all, or only virtual, or only non virtual signals should be
listed.
Operating manual - IRC5 with FlexPendant
3HAC050941-001 Revision: J
© Copyright 2019 ABB. All rights reserved.
95
3 Navigating and handling FlexPendant
3.6.5 Process applications
3.6.5 Process applications
Process applications
Custom process applications are started from the ABB menu. Each application is
listed as a menu item together with the FlexPendant views.
Start a process application
Use this procedure to start a process application.
Action
1
Tap the ABB button to display the ABB menu.
Process applications are listed in the menu.
2
Tap the name of the process application to start.
Switch between started process applications
A started application has a quick-button in the taskbar, just like FlexPendant views.
Tap the buttons to switch between the started applications and views.
en0400000768
The views and process application running in this case are:
96
A
FlexPendant Explorer view
B
Program Editor view
C
RobotWare Arc, a process application
D
Control Panel view
Operating manual - IRC5 with FlexPendant
3HAC050941-001 Revision: J
© Copyright 2019 ABB. All rights reserved.
3 Navigating and handling FlexPendant
3.6.6 Granting access for RobotStudio
3.6.6 Granting access for RobotStudio
About write access on the controller
The controller accepts only one user with write access at a time. Users in
RobotStudio can request write access to the system. If the system is running in
manual mode, the request is accepted or rejected on the FlexPendant.
Granting access for RobotStudio
This procedure describes how to grant access for RobotStudio.
Action
1
When a user in RobotStudio requests access, a message is displayed on the FlexPendant. Decide whether to grant or reject access.
If you want to grant access, then tap Grant. The user holds write access until he disconnects or until you reject the access.
If you want to deny access, then tap Deny.
2
If you have granted access and want to revoke the access, tap Deny.
Note
For a system connected to T10, users in RobotStudio can request write access
by pressing the enabling device twice and logging in as a local client.
Operating manual - IRC5 with FlexPendant
3HAC050941-001 Revision: J
© Copyright 2019 ABB. All rights reserved.
97
3 Navigating and handling FlexPendant
3.6.7 Logging on and off
3.6.7 Logging on and off
Logout procedure
Use this procedure to log off the system.
Action
1
On the ABB menu, tap Log Off.
2
Tap Yesto confirm.
Login procedure
Use this procedure to log on to the controller, using the User Authorization System,
UAS. UAS can limit the available functions for users.
After a log off, the Login window is displayed automatically.
en0400000947
Action
Information
1
Tap on the User menu and select a user. If you select Default User, then no passIf there are more than seven users then word is required, and you are logged on
automatically.
the menu is replaced with a button.
2
If the user you have chosen has a password you must use the soft keyboard to
enter password. Tap ABC... to display the
soft keyboard.
Enter the password and tap OK.
3
TapLogin.
Continues on next page
98
Operating manual - IRC5 with FlexPendant
3HAC050941-001 Revision: J
© Copyright 2019 ABB. All rights reserved.
3 Navigating and handling FlexPendant
3.6.7 Logging on and off
Continued
Handling users and authorization levels
Read more on how to add users or set the authorization in Operating
manual - RobotStudio.
How to edit what views or functions are hidden for certain users is described in
Defining a view to be shown during operating mode change or startup on page 101.
Operating manual - IRC5 with FlexPendant
3HAC050941-001 Revision: J
© Copyright 2019 ABB. All rights reserved.
99
3 Navigating and handling FlexPendant
3.7.1.1 Setting default paths
3.7 Changing FlexPendant settings
3.7.1 System settings
3.7.1.1 Setting default paths
Introduction to default paths
You can set individual default paths for some actions using the FlexPendant.
The following default paths can be set:
•
Saving and loading RAPID programs.
•
Saving and loading RAPID modules.
•
Saving and storing configuration files.
This function is available if the user that is logged on is authorized. User
authorization is handled via RobotStudio. See Operating manual - RobotStudio.
Setting default paths
Use this procedure to set a default path.
Action
1
On the ABB menu, tap Control Panel and then FlexPendant.
2
Tap File System Default Path.
en0500002361
100
3
Tap the File type menu to choose type of default path:
• RAPID programs
• RAPID modules
• Configurations files
4
Type the default path or tap Browse, to choose the desired location.
5
If required, any previously entered path can be removed by tapping Clear.
6
Tap OK.
Operating manual - IRC5 with FlexPendant
3HAC050941-001 Revision: J
© Copyright 2019 ABB. All rights reserved.
3 Navigating and handling FlexPendant
3.7.1.2 Defining a view to be shown during operating mode change or startup
3.7.1.2 Defining a view to be shown during operating mode change or startup
View on operating mode change or startup
This function can be used, for example, if a view other than the Production Window
is desired when switching to Auto mode.
Defining view on operating mode change
Use the following procedure to configure the FlexPendant to automatically show
a specified view during a change in operating mode or during startup.
Action
1
On the ABB menu, tap Control Panel and then tap FlexPendant.
2
Tap View on System Event.
The View on System Event window is displayed.
en0400001152
3
Tap the System Event list and select a type of system event.
Following are the available types:
• Switching to Auto: Select this option to define the FlexPendant view when
switching to auto mode.
• Switching to Manual: Select this option to define the FlexPendant view when
switching to manual mode.
• Switching to Manual Full Speed: Select this option to define the FlexPendant
view when switching to manual full speed mode.
• FlexPendant Startup: Select this option to define the view when the FlexPendant
starts.
4
In the Selected view field, tap ... and select a desired application to be displayed
during the selected system event.
5
Tap OK.
The changes are saved.
Note
The Clear View button will remove the currently selected view if you do not want
any view to be automatically shown.
Operating manual - IRC5 with FlexPendant
3HAC050941-001 Revision: J
© Copyright 2019 ABB. All rights reserved.
101
3 Navigating and handling FlexPendant
3.7.1.3 Changing the background image
3.7.1.3 Changing the background image
Background images
The background image on the FlexPendant can be changed. Any image file on the
controller hard disk can be used, a photo as well as an illustration.
For best result, use an image following these recommendations:
•
640 by 390 pixels (width, height)
•
Format gif
Changing background image
Use this procedure to change background image on FlexPendant.
Action
1
On the ABB menu, tap Control panel.
2
Tap FlexPendant and then Background Image.
en0500001547
102
3
Tap Browse to locate another picture on the controller hard disk.
4
Tap Default to restore the original background image.
5
Tap OK.
Operating manual - IRC5 with FlexPendant
3HAC050941-001 Revision: J
© Copyright 2019 ABB. All rights reserved.
3 Navigating and handling FlexPendant
3.7.1.4 Defining visibility level for UAS protected functions
3.7.1.4 Defining visibility level for UAS protected functions
Introduction to visibility levels
This section describes how to define visibility level for functions protected by the
user authorization system, UAS. The protected functions can be hidden or displayed
but not accessible. All other administration of the user authorization system is
done using RobotStudio. See Operating manual - RobotStudio.
Defining visibility level for UAS protected functions
Action
1
On the ABB menu, tap Control Panel and then tap FlexPendant.
2
Tap User Authorization System.
en0400001153
3
Tap to select the level of visibility for UAS protected functions:
• Hide non accessible functions OR
• Show message when trying to access protected functions.
4
Tap OK.
Operating manual - IRC5 with FlexPendant
3HAC050941-001 Revision: J
© Copyright 2019 ABB. All rights reserved.
103
3 Navigating and handling FlexPendant
3.7.1.5 Defining an additional test view
3.7.1.5 Defining an additional test view
Overview
If your system has a customized operator interface, that is one or several
applications developed with FlexPendant SDK, it is possible to enable the user to
start program execution in manual mode from such an application. If there is no
such application, however, the screen for adding other test views will look as in
the illustration below.
Defining an additional test view
Use this procedure to define an additional test view.
Action
1
On the ABB menu, tap Control Panel and then FlexPendant.
2
Tap Additional Test View.
The displayed screen might look like this:
en0600003110
104
3
Usually only the Program Editor and the Production Window are allowed test views.
In case there are additional views to choose from, these will appear in the list. Check
one or several applications to be used as additional test views.
4
Tap OK.
Operating manual - IRC5 with FlexPendant
3HAC050941-001 Revision: J
© Copyright 2019 ABB. All rights reserved.
3 Navigating and handling FlexPendant
3.7.1.6 Defining position programming rule
3.7.1.6 Defining position programming rule
Introduction to position naming
Robot positions in a RAPID program are either named variables or not named
(using the asterisk character, *). The programmer can choose which naming rule
the FlexPendant should use when new move instructions are programmed.
Defining position programming rule
Use this procedure to define a naming rule for new robot positions.
Action
1
On the ABB menu, tap Control Panel and then FlexPendant.
2
Tap Position Programming Rule.
en0500002415
3
Tap to select the preferred position programming rule.
4
Tap OK.
Position programming rules
This section gives a detailed description of the options available when programming
robot positions, here referred to as targets. This signifies the position to which the
mechanical unit is programmed to move.
New targets can be named according to any of these principles:
•
New position created; * or sequential naming rule.
•
Next sequential already existing position selected.
•
No new position created; * naming rule.
New position created; * or sequential naming rule
This is the default setting. When a move instruction is programmed, a new target
will automatically be created. If the last target was named, that is not using an “*”,
the new target will be named in sequence with the previous one.
Continues on next page
Operating manual - IRC5 with FlexPendant
3HAC050941-001 Revision: J
© Copyright 2019 ABB. All rights reserved.
105
3 Navigating and handling FlexPendant
3.7.1.6 Defining position programming rule
Continued
For example: MoveJ p10 will be followed by MoveJ p20, unless this target already
exists in the program. In such a case, MoveJ p30 (or the next free number) will
be used instead.
Next sequential already existing position selected
When a move instruction is programmed, no new target will be created. Instead,
the next target in a sequence created beforehand will be selected. The very first
target, however, will be an “*”, as no sequence yet exists. As soon as the first target
has been defined this rule will be applied.
For example: A number of targets have been predefined; p10 to p50. In such a
case, MoveJ p10 will be followed by MoveJ p20. The next instruction will use
target p30, etc. until p50 is reached. Since no further targets have been defined,
p50 will be used for the following targets as well.
No new position created; * naming rule
When a Move instruction is programmed, no new target will be created. Instead,
an “*” will always be used. This can be replaced by an existing target at a later
stage.
For example: MoveJ p10 will be followed by MoveJ *.
106
Operating manual - IRC5 with FlexPendant
3HAC050941-001 Revision: J
© Copyright 2019 ABB. All rights reserved.
3 Navigating and handling FlexPendant
3.7.1.7 Defining which tasks should be selectable in the tasks panel
3.7.1.7 Defining which tasks should be selectable in the tasks panel
Tasks panel
The tasks panel is found in the Quickset menu. See Quickset menu, Tasks on
page 88.
Tip
To simplify debugging of background tasks you can make all tasks (including
the background tasks) visible in the task panel on the FlexPendant. Then, in
manual mode, all tasks that are selected in the task panel (including background
tasks) will stop when pressing the stop button.
Defining which tasks to show
Use this procedure to define which tasks should be selectable in the tasks panel
in the Quickset menu.
Action
1
On the ABB menu, tap Control Panel and then tap FlexPendant.
2
Tap Task Panel Settings.
3
Select Only Normal tasks or All tasks.
When All tasks is selected, then all tasks that are selected in the task panel (including
background tasks) will stop when pressing the stop button. The selected background
tasks will be treated as if the value of the system parameter Trustlevel is defined as
NoSafety.
4
Tap OK.
Operating manual - IRC5 with FlexPendant
3HAC050941-001 Revision: J
© Copyright 2019 ABB. All rights reserved.
107
3 Navigating and handling FlexPendant
3.7.1.8 Managing the display of controller and system name
3.7.1.8 Managing the display of controller and system name
Overview
You can manage the display of controller and system name using this feature.
Controller and System name
Use the following procedure to manage the display of controller and system name
in the status bar.
Action
1
On the ABB menu, tap Control Panel and then tap FlexPendant.
The FlexPendant Configuration Properties window is displayed.
2
Navigate and tap Controller and System Name.
The Controller and System Name window is displayed.
xx1700000330
108
3
Select a controller and system naming option according to your requirement.
Following are the available options and its description:
• Controller name only. (Default): Displays only the name of the controller in the
status bar. This is the default option.
• System name only: Displays only the name of the system in the status bar.
• Both Controller and System name: Displays both the controller and system
name in the status bar.
4
Tap OK.
The changes are applied and displayed in the status bar.
5
Tap Close.
Operating manual - IRC5 with FlexPendant
3HAC050941-001 Revision: J
© Copyright 2019 ABB. All rights reserved.
3 Navigating and handling FlexPendant
3.7.2.1 Changing brightness and contrast
3.7.2 Basic settings
3.7.2.1 Changing brightness and contrast
Appearance options
This section describes the Appearance menu, where you can adjust the screen’s
brightness and contrast. The contrast can only be adjusted on FlexPendant without
USB port.
Changing brightness and contrast
Use this procedure to change brightness and contrast of the screen.
Action
1
On the ABB menu, tap Control Panel.
2
Tap Appearance.
3
Tap the Plus or Minus button to adjust the levels. Tap Set Default to return to default.
The brightness and contrast changes as you change the levels which gives you an
instant view of how the new levels will affect the visibility.
4
Tap OK to use the new brightness and contrast levels.
Note
If you change brightness or contrast from the default levels, some screens can
appear to be striped. This is however not a sign of a faulty screen. Change back
to default settings to avoid the striped appearance.
Operating manual - IRC5 with FlexPendant
3HAC050941-001 Revision: J
© Copyright 2019 ABB. All rights reserved.
109
3 Navigating and handling FlexPendant
3.7.2.2 Adapting the FlexPendant for left-handed users
3.7.2.2 Adapting the FlexPendant for left-handed users
Overview
The device is usually operated while being supported by the left hand. A left-hander,
however, normally prefers to use his left hand for using the touch screen. however,
can easily rotate the display through 180 degrees and use his right hand to support
the device. The FlexPendant is set to suit right-handers on delivery, but can easily
be adapted to suit the needs of the left-handed.
Illustration
The FlexPendant operated by a right-handed person at the top and by a left-handed
person at the bottom. Especially note the location of the emergency button when
the display is rotated through 180 degrees.
en0400000913
Rotating the FlexPendant screen
Use this procedure to adapt the FlexPendant to suit a left-handed user.
Action
1
Tap the ABB menu, then tap Control Panel.
2
Tap Appearance.
Continues on next page
110
Operating manual - IRC5 with FlexPendant
3HAC050941-001 Revision: J
© Copyright 2019 ABB. All rights reserved.
3 Navigating and handling FlexPendant
3.7.2.2 Adapting the FlexPendant for left-handed users
Continued
Action
3
Tap Rotate right.
en0400000915
4
Rotate the FlexPendant and move it to the other hand.
What is affected?
The following settings are affected when adapting the FlexPendant for a left- handed
user.
Setting
Effect
Information
Jogging directions
The joystick directions are
adjusted automatically.
The illustrations of jogging
directions in the jogging menu
are adjusted automatically.
Hardware buttons and programmable keys
Start, Stop, Forward, and
See buttons A-G in the illustraBackward buttons do not
tion Hard buttons on page 39.
change place with programmable keys.
Emergency stop
No effect.
Three-position enabling
device
No effect
Operating manual - IRC5 with FlexPendant
3HAC050941-001 Revision: J
© Copyright 2019 ABB. All rights reserved.
Differently located, at the bottom instead of at the top.
111
3 Navigating and handling FlexPendant
3.7.2.3 Controller settings
3.7.2.3 Controller settings
Date and time settings
Use the following procedure to configure date and time.
Step
Action
1
On the ABB menu, tap Control Panel.
2
Tap Controller Settings.
The Date and Time settings window is displayed.
3
In the Settings section, select Network Time or Manual Time.
Select Network Time for configuring the robot controller for automatic time synchronization
using NTP protocol of a time server. The time server is identified by its IP address or DNS
name. Select Manual Time if you do not have a time server that is reachable from the
controller.
4
Select the required time zone from the Time Zone section.
5
In the Date and Time section, tap the + (Plus) or - (Minus) button and configure the date
and time.
6
Tap OK.
The selected settings are saved.
Note
The date and time are displayed according to the ISO standard. That is, date is
in the year-month-day format and time is in the hour:minute format (24-hour
format).
Network settings
Use the following procedure to configure the network.
Step
Action
1
On the ABB menu, tap Control Panel.
2
Tap Controller Settings.
3
Navigate to the bottom menu, tap Settings, and select Network.
The Control Panel - Controller Settings - Network window is displayed.
4
Configure the network settings according to your requirements.
5
Tap OK.
The selected settings are saved.
Identity settings
Use the following procedure to configure the identity of the controller.
Step
Action
1
On the ABB menu, tap Control Panel.
2
Tap Controller Settings.
3
Navigate to the bottom menu, tap Settings, and select Identity.
The Control Panel - Controller Settings - Identity window is displayed.
4
Edit the name of the controller in the Controller Name field according to your requirement.
Continues on next page
112
Operating manual - IRC5 with FlexPendant
3HAC050941-001 Revision: J
© Copyright 2019 ABB. All rights reserved.
3 Navigating and handling FlexPendant
3.7.2.3 Controller settings
Continued
Step
Action
5
Tap OK.
The name of the controller is saved.
Operating manual - IRC5 with FlexPendant
3HAC050941-001 Revision: J
© Copyright 2019 ABB. All rights reserved.
113
3 Navigating and handling FlexPendant
3.7.2.4 Configuring Most Common I/O
3.7.2.4 Configuring Most Common I/O
Most Common I/O
Most Common I/O is used in the Program Editor to display a list of the most
commonly used I/O signals in the robot system. Since there can be many signals,
it can be helpful to use this selection.
The sorting in the list can be rearranged manually. By default, the signals are sorted
in the order that they are created.
Most Common I/O can also be configured using system parameters in the topic
Man-machine Communication. However, sorting the list can only be done by using
the function under the Control Panel.
Configuring Most Common I/O
Use this procedure to configure the list Most Common I/O.
Action
114
1
On the ABB menu, tap Control Panel.
2
Tap I/O.
A list of all I/O signals defined in the system is listed with check boxes.
3
Tap the names of the signals to select for the Most Common I/O list.
Tap All or None to select all or no signals.
Tap Name or Type to sort by name or signal type.
4
Tap Preview to see the list of selected signals and adjust the sort order.
Tap to select a signal and then tap the arrows to move the signal up or down in the
list, rearranging the sort order.
Tap APPLY to save the sort order.
Tap Edit to return to the list of all signals.
5
Tap APPLY to save the settings.
Operating manual - IRC5 with FlexPendant
3HAC050941-001 Revision: J
© Copyright 2019 ABB. All rights reserved.
3 Navigating and handling FlexPendant
3.7.2.5 Changing language
3.7.2.5 Changing language
Languages
The FlexPendant is installed with and supports twenty different languages. By
default, the current language is English.
Switching from one installed languages to another is easy. For more information,
see Changing language on page 115.
Note
When you switch to another language, all buttons, menus and dialogs will use
the new language. RAPID instructions, variables, system parameters, and I/O
signals are not affected.
Changing language
Use this procedure to change language on the FlexPendant.
Action
1
On the ABB menu, tap Control Panel.
2
Tap Language.
A list of all installed languages is displayed.
3
Tap the language that you want to change to.
4
Tap OK. A dialog box is displayed. Tap Yes to proceed and restart the FlexPendant.
The current language is replaced by the selected one.
Operating manual - IRC5 with FlexPendant
3HAC050941-001 Revision: J
© Copyright 2019 ABB. All rights reserved.
115
3 Navigating and handling FlexPendant
3.7.2.6 Changing programmable keys
3.7.2.6 Changing programmable keys
Overview
Programmable keys are four hardware buttons on the FlexPendant that can be
used for dedicated, specific functions set by the user. See Hard buttons on page 39.
The keys can be programmed to simplify programming or testing of programs.
They can also be used to activate menus on the FlexPendant.
Change programmable keys
Use the following procedure to set the programmable keys:
Action
1
On the ABB menu, tap Control Panel.
2
Tap ProgKeys.
en0400001154
3
Select key to set, Key 1-4 in the upper selection list.
4
Tap the Type menu to select type of action:
• None
• Input
• Output
• System
5
If Type Input is selected.
• Tap to select one of the digital inputs from the list.
• Tap the Allow in auto menu to select if the function is also allowed in automatic
operating mode.
Note
An input cannot be set by using the programmable keys, its value can only be pulsed.
The pulse will be the inverted value of the input.
Continues on next page
116
Operating manual - IRC5 with FlexPendant
3HAC050941-001 Revision: J
© Copyright 2019 ABB. All rights reserved.
3 Navigating and handling FlexPendant
3.7.2.6 Changing programmable keys
Continued
Action
6
If Type Output is selected.
• Tap to select one of the digital outputs from the list
• Tap the Key pressed menu to define how the signal should behave when the
key is pressed.
• Tap the Allow in auto menu to select if the function is also allowed in automatic
operating mode
Key pressed functions:
• Toggle - switches signal value from 0 to 1 or vice versa
• Set to 1 - sets the signal to 1
• Set to 0 - sets the signal to 0
• Press/Release - sets signal value to 1 while key is pressed (note that an inverted
signal will be set to 0)
• Pulse - the signal value pulses once
7
If Type System is selected.
• Tap the Key pressed menu to select Move PP to main
• Tap the Allow in auto menu to select if the function is also allowed in automatic
operating mode
8
Set the other keys as described in steps 3 to 7 above.
9
Tap OK to save the settings.
Operating manual - IRC5 with FlexPendant
3HAC050941-001 Revision: J
© Copyright 2019 ABB. All rights reserved.
117
3 Navigating and handling FlexPendant
3.7.2.7 Calibrating the touch screen
3.7.2.7 Calibrating the touch screen
Recalibration
This section describes how to recalibrate the touch screen. The touch screen is
calibrated on delivery and normally never needs to be recalibrated. Depending on
FlexPendant model, the appearance of the symbols will vary, the function is however
the same.
en0400000974
Calibrating the touch screen
Use this procedure to calibrate the touch screen.
Action
Information
1
On the ABB menu, tap Control Panel.
2
Tap Touch Screen.
3
Tap Recalibrate.
The screen will go blank for a few seconds.
A series of symbols will appear on the screen, one
at a time.
4
Tap the center of each symbol with a pointed object.
CAUTION
Do not use a sharp object which
can damage the surface of the
screen.
5
The recalibration is complete.
About the touch calibration function
The touch calibration function waits on each calibration point for a couple of touch
coordinates or that the touch will be released. Then the average of the collected
coordinates will be calculated and the symbol moves to the next position.
Continues on next page
118
Operating manual - IRC5 with FlexPendant
3HAC050941-001 Revision: J
© Copyright 2019 ABB. All rights reserved.
3 Navigating and handling FlexPendant
3.7.2.7 Calibrating the touch screen
Continued
The touch controller only sends new coordinates to the CPU when the coordinates
are changing. If you touch the symbol very accurately with a stylus, the touch
coordinates will not change. Then the touch controller sends only one coordinate
and the touch calibration function is waiting endlessly for more coordinates.
The best way to avoid this problem is to tap the symbol for only one second and
then release.
Operating manual - IRC5 with FlexPendant
3HAC050941-001 Revision: J
© Copyright 2019 ABB. All rights reserved.
119
This page is intentionally left blank
4 Jogging
4.1 Introduction to jogging
4 Jogging
4.1 Introduction to jogging
What is jogging?
To jog is to manually position or move robots or external axes.
When can I jog?
You can jog in manual mode but you cannot jog during program execution.
Jogging the robot
This procedure details the main steps for jogging the robot.
Action
Information
1
It is possible to jog the robot under the
following conditions:
• The system has been started as detailed in this manual.
• No programmed operation is running
• The system is in Manual mode.
• The three-position enabling device
is pressed and the system is in Motors On state.
The Manual mode is described in section
About the manual mode on page 29.
Starting in the Manual mode is detailed in
section Starting programs on page 241.
How to switch to manual mode is detailed
in section Switching from automatic to
manual mode on page 260.
2
Determine in which way you want to jog.
The difference between different types of
jogging is detailed in section Introduction
to jogging on page 121.
How to select coordinate system is detailed
in section Selecting coordinate system on
page 138.
3
Select a mechanical unit. The axes can be How to jog the robot axis by axis is detailed
jogged in different ways.
in section Jog axis by axis on page 137.
4
Define the working range for the robot/ro- The robot’s working range is defined by
bots as well as for any other pieces of
system parameters. See Technical referequipment working in the robot cell.
ence manual - System parameters.
5
Jog the manipulator using the joystick on The FlexPendant and its various parts and
the FlexPendant.
sections are described in section The
FlexPendant on page 37.
The joystick and how to map the directions
of it, is detailed in section Selecting motion
mode on page 134.
How to prevent causing manipulator
movements in certain directions while jogging, is detailed in section Locking the
joystick in specific directions on page 139.
There might be restrictions to how you can
jog, see section Restrictions to jogging on
page 130.
6
In some cases, more than one manipulator How to jog multiple manipulators is decan be jogged simultaneously. This retailed in section Coordinated jogging on
quires the option MultiMove.
page 131.
Continues on next page
Operating manual - IRC5 with FlexPendant
3HAC050941-001 Revision: J
© Copyright 2019 ABB. All rights reserved.
121
4 Jogging
4.1 Introduction to jogging
Continued
About motion modes and robots
The selected motion mode and/or coordinate system determines the way the robot
moves.
In linear motion mode the tool center point moves along straight lines in space, in
a "move from point A to point B" fashion. The tool center point moves in the
direction of the selected coordinate system’s axes.
Axis-by-axis mode moves one robot axis at a time. It is then hard to predict how
the tool center point moves.
About motion modes and additional axes
Additional axes can only be jogged axis-by-axis. An additional axis can either be
designed for some kind of linear motion or for rotational (angular) motion. Linear
motion is used in conveyers, rotational motion in many kinds of workpiece handlers.
Additional axes are not affected by the selected coordinate system.
About coordinate systems
Positioning a pin in a hole with a gripper tool can be performed very easily in the
tool coordinate system, if one of the coordinates in that system is parallel to the
hole. Performing the same task in the base coordinate system may require jogging
in both x, y, and z coordinates, making precision much more difficult.
To select the proper coordinate systems to jog in will make jogging easier but there
are no simple or single answers to which coordinate system to choose.
A certain coordinate system will make it possible to move the tool center point to
the target position with fewer joystick moves than another.
Conditions such as space limitations, obstacles or the physical size of a work
object or tool will also guide you to the proper judgement.
Read more about coordinate systems in section Coordinate systems for jogging
on page 123.
122
Operating manual - IRC5 with FlexPendant
3HAC050941-001 Revision: J
© Copyright 2019 ABB. All rights reserved.
4 Jogging
4.2 Coordinate systems for jogging
4.2 Coordinate systems for jogging
Coordinate systems
A coordinate system defines a plane or space by axes from a fixed point called
the origin. Robot targets and positions are located by measurements along the
axes of coordinate systems.
A robot uses several coordinate systems, each suitable for specific types of jogging
or programming.
•
The base coordinate system is located at the base of the robot. It is the
easiest one for just moving the robot from one position to another.
•
The work object coordinate system is related to the work piece and is often
the best one for programming the robot.
•
The tool coordinate system defines the position of the tool the robot uses
when reaching the programmed targets.
•
The world coordinate system that defines the robot cell, all other coordinate
systems are related to the world coordinate system, either directly or
indirectly. It is useful for jogging, general movements and for handling stations
and cells with several robots or robots moved by external axes.
•
The user coordinate system is useful for representing equipment that holds
other coordinate systems, like work objects.
Default settings
If you change coordinate system in the jogging properties, this will automatically
be reset to default settings after a restart.
Linear mode
For each mechanical unit the system will by default use the base coordinate system
for the linear motion mode.
Reorient mode
For each mechanical unit the system will by default use the tool coordinate system
for the reorientation motion mode.
Continues on next page
Operating manual - IRC5 with FlexPendant
3HAC050941-001 Revision: J
© Copyright 2019 ABB. All rights reserved.
123
4 Jogging
4.2 Coordinate systems for jogging
Continued
Illustration of axes and joystick directions
The axes of a generic six axis manipulator can be jogged manually using the
joystick. Please check your plant or cell documentation to determine the physical
orientation of any additional axes.
The illustration shows the movement patterns for each manipulator axis.
xx0300000520
Continues on next page
124
Operating manual - IRC5 with FlexPendant
3HAC050941-001 Revision: J
© Copyright 2019 ABB. All rights reserved.
4 Jogging
4.2 Coordinate systems for jogging
Continued
The base coordinate system
xx0300000495
The base coordinate system has its zero point in the base of the robot, which makes
movements predictable for fixed mounted robots. It is therefore useful for jogging
a robot from one position to another. For programming a robot, other coordinate
systems, like the work object coordinate system are often better choices. See The
work object coordinate system on page 126 for more information.
When you are standing in front of the robot and jog in the base coordinate system,
in a normally configured robot system, pulling the joystick towards you will move
the robot along the X axis, while moving the joystick to the sides will move the
robot along the Y axis. Twisting the joystick will move the robot along the Z axis.
Continues on next page
Operating manual - IRC5 with FlexPendant
3HAC050941-001 Revision: J
© Copyright 2019 ABB. All rights reserved.
125
4 Jogging
4.2 Coordinate systems for jogging
Continued
The work object coordinate system
xx0600002738
A
World coordinate system
B
Work Object coordinate system 1
C
Work Object coordinate system 2
The work object coordinate system corresponds to the work piece: It defines the
placement of the work piece in relation to the world coordinate system (or any
other coordinate system).
The work object coordinate system must be defined in two frames, the user frame
(related to the world frame) and the object frame (related to the user frame).
A robot can have several work object coordinate systems, either for representing
different work pieces or several copies of the same work piece at different locations.
It is in work object coordinate systems you create targets and paths when
programming the robot. This gives a lot of advantages:
•
When repositioning the work piece in the station you just change the position
of the work object coordinate system and all paths are updated at once.
•
Enables work on work pieces moved by external axes or conveyor tracks,
since the entire work object with its paths can be moved.
Examples of use
For example, you are determining the positions of a number of holes to be drilled
along the edge of the work object.
You are creating a weld between two walls in a box.
Continues on next page
126
Operating manual - IRC5 with FlexPendant
3HAC050941-001 Revision: J
© Copyright 2019 ABB. All rights reserved.
4 Jogging
4.2 Coordinate systems for jogging
Continued
The tool coordinate system
en0300000497
The tool coordinate system has its zero position at the center point of the tool. It
thereby defines the position and orientation of the tool. The tool coordinate system
is often abbreviated TCPF (Tool Center Point Frame) and the center of the tool
coordinate system is abbreviated TCP (Tool Center Point).
It is the TCP the robot moves to the programmed positions, when executing
programs. This means that if you change the tool (and the tool coordinate system)
the robot’s movements will be changed so that the new TCP will reach the target.
All robots have a predefined tool coordinate system, called tool0, located at the
wrist of the robot. One or many new tool coordinate systems can then defined as
offsets from tool0.
When jogging a robot the tool coordinate system is useful when you don’t want to
change the orientation of the tool during the movement, for instance moving a saw
blade without bending it.
Examples of use
Use the tool coordinate system when you need to program or adjust operations
for threading, drilling, milling or sawing.
Continues on next page
Operating manual - IRC5 with FlexPendant
3HAC050941-001 Revision: J
© Copyright 2019 ABB. All rights reserved.
127
4 Jogging
4.2 Coordinate systems for jogging
Continued
The world coordinate system
en0300000496
A
Base coordinate system for robot 1
B
World coordinate
C
Base coordinate system for robot 2
The world coordinate system has its zero point on a fixed position in the cell or
station. This makes it useful for handling several robots or robots moved by external
axes.
By default the world coordinate system coincides with the base coordinate system.
Examples of use
For example, you have two robots, one floor mounted and one inverted. The base
coordinate system for the inverted robot would be upside down.
If you jog in the base coordinate system for the inverted robot, movements will be
very difficult to predict. Choose the shared world coordinate system instead.
128
Operating manual - IRC5 with FlexPendant
3HAC050941-001 Revision: J
© Copyright 2019 ABB. All rights reserved.
4 Jogging
4.3 Joystick directions
4.3 Joystick directions
Introduction to joystick directions
The Joystick Directions area shows how joystick axes correspond to the selected
coordinate system’s axes.
CAUTION
The Directions properties is not intended to show the direction in which the
mechanical unit will move. Always try jogging with small joystick movements so
that you learn the true directions of the mechanical unit.
Joystick directions
The significance of the joystick directions depends on the selected motion mode.
Motion mode
Illustration joystick
Linear
Description
Linear mode is described in section Setting the tool orientation on
page 136.
en0400001131
Axis 1, 2, and 3
(default for robots)
Axis 1-3 mode is described in
section Jog axis by axis on
page 137.
en0300000536
Axis 4, 5, and 6
Axis 4-6 mode is described in
section Jog axis by axis on
page 137.
en0300000537
Reorient
Reorient mode is described in
section Setting the tool orientation
on page 136.
en0400001131
Operating manual - IRC5 with FlexPendant
3HAC050941-001 Revision: J
© Copyright 2019 ABB. All rights reserved.
129
4 Jogging
4.4 Restrictions to jogging
4.4 Restrictions to jogging
Jog additional axes
Additional axes can only be jogged axis-by-axis. Please see Application
manual - Additional axes and stand alone controller.
Jog mechanical units that are not calibrated
If the mechanical unit is not calibrated the text Unit not calibrated will be displayed
in the Position area of the Jogging window.
An uncalibrated mechanical unit can only be jogged axis-by-axis. Its working range
will not be checked.
When the robot is not calibrated, incremental movement is restricted to one step
per joystick deflection. A calibrated robot performs 10 steps/sec when deflecting
the joystick.
CAUTION
Mechanical units whose working range is not controlled by the robot system can
be moved to dangerous positions. Mechanical stops should be used and
configured to avoid danger to equipment or personnel.
Jog robot axes in independent mode
It is not possible to jog axes in independent mode. You need to return the axes to
normal mode in order to jog. Please see Application manual - Controller software
IRC5 for details.
Jog while using world zones
With the option World Zones installed, defined zones will restrict motion while you
jog. Please see Application manual - Controller software IRC5 for details.
Jog with axis loads not set
If equipment is mounted on any of the robot axes, then axes loads must be set.
Otherwise overload errors might occur when jogging.
How to set axis loads are described in the Product Manuals delivered with your
robot.
Jog with tool or payload weights not set
If the weight of tools and payloads is not set, then overload errors might occur
when jogging. Loads for additional axes controlled by specific software (dynamic
models) can only be set in programing.
130
Operating manual - IRC5 with FlexPendant
3HAC050941-001 Revision: J
© Copyright 2019 ABB. All rights reserved.
4 Jogging
4.5 Coordinated jogging
4.5 Coordinated jogging
Coordination
A robot that is coordinated to a work object will follow the movements of that work
object.
Coordinated jogging
If the mechanical unit moving the work object is jogged, any robot that is currently
coordinated with the work object will move so that it maintains its relative position
to the work object.
Set up coordination
Action
Information
1
Select the robot that is to be coordinated See Selecting mechanical unit for jogging
to another mechanical unit.
on page 132.
2
Set Coordinate system to Work Object.
3
Set Work object to the work object moved See Selecting tool, work object, and payby the other mechanical unit.
load on page 135.
4
Select the mechanical unit that moves the Any jogging, while this mechanical unit is
work object.
selected, will also affect the robot that is
coordinated with it.
See Selecting coordinate system on
page 138.
Coordinating robots
Coordinating robots, so that when jogging one robot another robot will follow,
requires the option MultiMove. See Application manual - MultiMove.
Operating manual - IRC5 with FlexPendant
3HAC050941-001 Revision: J
© Copyright 2019 ABB. All rights reserved.
131
4 Jogging
4.6.1 Selecting mechanical unit for jogging
4.6 Basic settings for jogging
4.6.1 Selecting mechanical unit for jogging
Jogging properties
If your system has more than one robot, that is additional robots or additional axes,
then you need to select which mechanical unit to jog when using the joystick.
There are three ways to select mechanical unit:
•
Using the Select mechanical unit button.
•
Using the Jogging window on the ABB menu.
•
Using the Quickset menu Mechanical unit, see Quickset menu, Mechanical
unit on page 79.
Any changes you make to jogging properties only affects the currently selected
mechanical unit.
All jogging properties are saved and restored when you return to jog that mechanical
unit.
Identifying mechanical units
Each mechanical unit that can be jogged is represented in the mechanical units
list. The name of the unit is defined in the system configuration. Each unit also has
a symbol that is used in the Status bar, see section Status bar on page 77.
In manual mode, the Quickset menu button displays which mechanical unit is
selected.
Please consult your plant or cell documentation to see which mechanical units are
available in your robot system.
Selecting mechanical unit using the hard button
Press the Select mechanical unit button to change unit. One press on the button
changes to the next mechanical unit, as steps in a cycle.
xx0900000051
Selecting mechanical unit in the Jogging window
Use this procedure to select a mechanical unit to jog in the Jogging window.
Action
1
On the ABB menu, tap Jogging.
Continues on next page
132
Operating manual - IRC5 with FlexPendant
3HAC050941-001 Revision: J
© Copyright 2019 ABB. All rights reserved.
4 Jogging
4.6.1 Selecting mechanical unit for jogging
Continued
Action
2
Tap Mechanical Unit.
en0400000653
3
Tap the mechanical unit to be jogged, and then tap OK.
The selected mechanical unit is active until you select another unit, even if you close
the Jogging window.
Examples of use
Your robot system may consist of more than a single robot. There can also be
other mechanical units such as workpiece handlers or additional axes mounted
on the robot that can also be jogged.
Related information
If the system uses Multitasking, and has more than one motion task, and uses
more than one mechanical unit, then the selected mechanical unit can be switched
automatically when switching between Program Editor windows. See section
Program Editor on page 63.
Mechanical units can be activated or deactivated with the Activate function in the
Jogging window.
Operating manual - IRC5 with FlexPendant
3HAC050941-001 Revision: J
© Copyright 2019 ABB. All rights reserved.
133
4 Jogging
4.6.2 Selecting motion mode
4.6.2 Selecting motion mode
Motion mode
There are three ways to select motion mode:
1 Using the Toggle motion mode button.
2 Using the Jogging window on the ABB menu.
3 Using the Quickset menu Mechanical unit, see Quickset menu, Mechanical
unit on page 79.
Selecting motion mode using the toggle button
Press the Toggle motion mode reorient/linear button to switch motion mode.
xx0900000052
Selecting motion mode in the Jogging window
Use this procedure to select motion mode in the Jogging window.
Action
Information
1
On the ABB menu, tapJogging.
2
Tap Motion mode.
3
Tap on the mode you want and then tap
OK.
The significance of the joystick directions
are shown in Joystick direction after
making the selection.
Related information
Joystick directions on page 129.
134
Operating manual - IRC5 with FlexPendant
3HAC050941-001 Revision: J
© Copyright 2019 ABB. All rights reserved.
4 Jogging
4.6.3 Selecting tool, work object, and payload
4.6.3 Selecting tool, work object, and payload
Overview
It is always important to choose the proper tool, work object, or payload. It is
absolutely vital when you create a program by jogging to the target positions.
Failing to do so will most likely result in overload errors and/or incorrect positioning
either when you jog or when you run the program in production.
Selecting tool, work object, and payload
Action
1
On the ABB menu, choose Jogging to view jogging properties.
2
Tap Tool, Work object, or Payload to display the lists of available tools, work objects
or payloads.
3
Tap the tool, work object, or payload of choice followed by OK.
Operating manual - IRC5 with FlexPendant
3HAC050941-001 Revision: J
© Copyright 2019 ABB. All rights reserved.
135
4 Jogging
4.6.4 Setting the tool orientation
4.6.4 Setting the tool orientation
Examples of use
Tools for arc welding, grinding and dispensing must be oriented in a particular
angle to the work piece to obtain the best result. You also need to set up the angle
for drilling, milling or sawing.
In most cases you set the tool orientation when you have jogged the tool center
point to a specific position such as the starting point for a tool operation. After you
have set the tool orientation you continue to jog in linear motion to complete the
path and the supposed operation.
Definition of tool orientation
The tool orientation is relative to the currently selected coordinate system. From
a user perspective however this is not noticeable.
Setting the tool orientation
Action
1
On the ABB menu, tap Jogging.
2
Tap Motion Mode, then tap Reorient followed by OK.
3
If not already selected, select the proper tool by following the procedure in Selecting
tool, work object, and payload on page 135.
4
Press and hold the three-position enabling device to activate the mechanical unit's
motors.
Move the joystick and the tool's orientation changes.
Tip
Use the QuickSet menu to select jogging mode faster.
136
Operating manual - IRC5 with FlexPendant
3HAC050941-001 Revision: J
© Copyright 2019 ABB. All rights reserved.
4 Jogging
4.6.5 Jog axis by axis
4.6.5 Jog axis by axis
Jogging axis by axis
There are three ways to select axis for jogging.
•
Using the Toggle motion mode axis group button.
•
Using the Jogging window on the ABB menu.
•
Using the Quickset menu Mechanical unit, see Quickset menu, Mechanical
unit on page 79.
In manual mode, the Quickset menu button displays which axis group is selected.
How to use the joystick when jogging axis by axis is displayed in the Joystick
directions area. See Illustration of axes and joystick directions on page 124.
Examples of use
Use axis by axis jogging when you need to:
•
Move the mechanical unit out of a hazardous position.
•
Move robot axes out of singularities.
•
Position axes for fine calibration.
Selecting axis group using the toggle button
Press the Toggle motion mode axis group button to switch motion mode.
xx0900000053
Selecting axis group in the Jogging window
Use this procedure to select axis group in the Jogging window.
Action
1
On the ABB menu, tap Jogging.
2
Tap Motion Mode.
3
Tap on the axis group 1-3 or 4-6 and then tap OK.
CAUTION
The orientation of any mounted tool will be affected by this procedure. If the
resulting orientation is important, perform the procedure described in Setting
the tool orientation on page 136 when finished.
Operating manual - IRC5 with FlexPendant
3HAC050941-001 Revision: J
© Copyright 2019 ABB. All rights reserved.
137
4 Jogging
4.6.6 Selecting coordinate system
4.6.6 Selecting coordinate system
Coordinate systems for jogging
The coordinate system most suitable for your jogging depends on many things.
See section Coordinate systems for jogging on page 123, for more information.
There are two ways to select coordinate system:
•
Using the Jogging window on the ABB menu.
•
Using the Quickset menu Mechanical unit, see Quickset menu, Mechanical
unit on page 79.
Prerequisites
Select motion mode suitable for the intended jogging.
Stationary tools in the tool coordinate system
If your robot system uses stationary tools, you must select both the proper tool
and the proper work object (held by the robot) to jog in tool coordinates.
The tool coordinate system is defined by the position and orientation of the
stationary tool and is fixed in space. To perform the intended operations you move
the work object. This way positions can be expressed in the tool coordinate system.
Selecting coordinate system
Use this procedure to select coordinate system in the Jogging window.
Action
138
1
On the ABB menu, tap Jogging.
2
Tap Coordinate System.
3
Tap to select a coordinate system.
4
Tap OK.
Operating manual - IRC5 with FlexPendant
3HAC050941-001 Revision: J
© Copyright 2019 ABB. All rights reserved.
4 Jogging
4.6.7 Locking the joystick in specific directions
4.6.7 Locking the joystick in specific directions
Overview
The joystick can be locked in specific directions to prevent movement for one or
more axes.
This may be useful for instance while fine tuning positions or when programming
operations that should only be performed in the direction of a specific coordinate
system axis.
Note that the axes locked depends on the currently selected motion mode.
Which axes are locked?
This section describes how to see which joystick directions are locked
Action
1
On the ABB menu, tap Jogging to view jogging properties.
2
Tap Joystick lock to check the joystick properties, or check the Joystick directions
area properties in the right hand corner of the window.
A padlock symbol is displayed for locked axes.
Locking the joystick in specific directions
This section describes how to lock the joystick in specific directions.
Action
1
On the ABBmenu, tap Jogging.
2
Tap Joystick lock.
en0300000488
3
Tap the joystick axis or axes that should be locked.
The axis toggles between locked and unlocked each time you tap.
4
Tap OK to lock.
Continues on next page
Operating manual - IRC5 with FlexPendant
3HAC050941-001 Revision: J
© Copyright 2019 ABB. All rights reserved.
139
4 Jogging
4.6.7 Locking the joystick in specific directions
Continued
Unlocking all axes
This section describes how to unlock all axes from the joystick directions lock.
Action
140
1
On the ABB menu, tap Jogging.
2
Tap Joystick lock.
3
Tap None, then tap OK.
Operating manual - IRC5 with FlexPendant
3HAC050941-001 Revision: J
© Copyright 2019 ABB. All rights reserved.
4 Jogging
4.6.8 Incremental movement for precise positioning
4.6.8 Incremental movement for precise positioning
Incremental movement
Use incremental movement to jog the robot in small steps, which enables very
precise positioning.
This means that each time the joystick is deflected, the robot moves one step
(increment). If the joystick is deflected for one or more seconds, a sequence of
steps, (at a rate of 10 steps per second), will be performed as long as the joystick
is deflected.
Default mode is no increment, then the robot moves continuously when the joystick
is deflected.
There are three ways to select the increment size:
•
Using the Toggle increments button.
•
Using thee Jogging window on the ABB menu.
•
Using the Quickset menu Increments, see Quickset menu, Increment on
page 84.
To use the toggle button you must first select an increment size in the Jogging
window or Quickset menu.
Selecting increments using the toggle button
Press the Toggle increments button to switch increment size, you toggle between
no increments and the increment size you previously selected in the Jogging
window.
xx0900000054
Selecting increments in the Jogging window
Use this procedure to select the incremental movement size using the Jogging
window.
Action
1
On the ABB menu, tap Jogging.
Continues on next page
Operating manual - IRC5 with FlexPendant
3HAC050941-001 Revision: J
© Copyright 2019 ABB. All rights reserved.
141
4 Jogging
4.6.8 Incremental movement for precise positioning
Continued
Action
2
Tap Increment.
en0400000971
3
Tap the desired increment mode, see description in section Incremental movement
sizes on page 142.
4
Tap OK.
Incremental movement sizes
Choose between small, medium or large increments. You can also define your own
increment movement sizes.
Increment
Distance
Angular
Small
0.05 mm
0.005°
Medium
1 mm
0.02°
Large
5 mm
0.2°
User
142
Operating manual - IRC5 with FlexPendant
3HAC050941-001 Revision: J
© Copyright 2019 ABB. All rights reserved.
4 Jogging
4.6.9 Reading the exact position
4.6.9 Reading the exact position
About positions and revolution counters
The exact position of the robot is determined using the position of the resolvers
and counters that count the number of resolver revolutions. These are called
revolution counters.
If the robot is correctly calibrated then the current position is automatically
calculated at start.
CAUTION
If the positions are displayed in red text then the values from the revolution
counters are lost and instead the values stored on the SMB are displayed. Be
careful when jogging the robot if the values are displayed in red text. Watch the
robot closely and do not use the displayed values! If the mechanical unit is
uncalibrated then the actual position can be very different from the position
values stored by the SMB. You must update the revolution counters before a
program can be started. See Updating revolution counters on page 296.
Note
If no positions are displayed then the mechanical unit is uncalibrated. Instead
the text Selected mechanical unit is not calibrated is displayed.
Note
When updating the revolution counters, the ongoing RAPID instruction or function
is interrupted, and the path is cleared.
How robot positions are displayed
Positions are always displayed as:
•
The point in space expressed in the x, y, and z tool center point coordinates.
•
The angular rotation of the tool center point expressed in Euler angles or as
a quaternion.
How additional axes’ positions are displayed
When an additional axis is moved, only the axis position is displayed.
Linear axis positions are displayed in millimeters expressed as the distance to the
calibration position.
Rotating axis positions are displayed in degrees expressed as the angle to the
calibration position.
Reading the exact position
This procedure describes how to read the exact position.
Action
1
On the ABB menu tap .Jogging.
Continues on next page
Operating manual - IRC5 with FlexPendant
3HAC050941-001 Revision: J
© Copyright 2019 ABB. All rights reserved.
143
4 Jogging
4.6.9 Reading the exact position
Continued
Action
2
The position is displayed in the Position area properties in the right hand side of the
window.
See illustration in Jogging on page 58.
Position format
The position can be displayed in different formats. Tap Position Format to change
settings.
The Position can be displayed relative the following frames:
•
World
•
Base
•
Work object
The Orientation format can be set to:
•
Quaternion
•
Euler angles
The Position angle format can be set to:
•
Angles
The Presentation angle unit can be set to:
144
•
Degrees
•
Radians
Operating manual - IRC5 with FlexPendant
3HAC050941-001 Revision: J
© Copyright 2019 ABB. All rights reserved.
4 Jogging
4.6.10 Aligning tools
4.6.10 Aligning tools
Overview
A tool can be aligned with another coordinate system.
When aligning a tool, the tool's z axis is aligned to the selected coordinate system’s
nearest axis. Therefore it is recommended to first jog the tool so it is close to the
desired coordinates.
Note that the tool's data is not changed!
Aligning mechanical units
This procedure describes how to align tools.
Action
1
On the ABB menu, tap Jogging.
2
Make sure that the right tool is active and then tap Align....
en0500001548
3
Select a coordinate system to align the selected tool to.
4
Press and hold the three-position enabling device and then tap and hold Start Align
to start aligning the tool.
5
Tap Close when completed.
Operating manual - IRC5 with FlexPendant
3HAC050941-001 Revision: J
© Copyright 2019 ABB. All rights reserved.
145
This page is intentionally left blank
5 Programming and testing
5.1 Before you start programming
5 Programming and testing
5.1 Before you start programming
Programming tools
You can use both the FlexPendant and RobotStudio for programming. The
FlexPendant is best suited for modifying programs, such as positions and paths,
while RobotStudio is preferred for more complex programming.
How to program using RobotStudio is described in Operating manual - RobotStudio.
Define tools, payloads, and work objects
Define tools, payloads and work objects before you start programming. You can
always go back and define more objects later, but you should define your basic
objects in advance.
WARNING
It is important to always define the actual tool load and, when used, the payload
of the robot (for example, a gripped part). Incorrect definitions of load data can
result in overloading of the robot mechanical structure. There is also a risk that
the speed in manual reduced speed mode can be exceeded.
When incorrect load data is specified, it can often lead to the following
consequences:
•
The robot may not use its maximum capacity.
•
Impaired path accuracy including a risk of overshooting.
•
Risk of overloading the mechanical structure.
The controller continuously monitors the load and writes an event log if the load
is higher than expected. This event log is saved and logged in the controller
memory.
Define coordinate systems
Make sure the base and world coordinate systems have been set up properly
during the installation of your robot system. Also make sure that additional axes
have been set up.
Define tool and work object coordinate systems before you start programming. As
you add more objects later you also need to define the corresponding coordinate
systems.
Tip
For more details about the RAPID language and structure, see Technical reference
manual - RAPID Overview and Technical reference manual - RAPID Instructions,
Functions and Data types.
Operating manual - IRC5 with FlexPendant
3HAC050941-001 Revision: J
© Copyright 2019 ABB. All rights reserved.
147
5 Programming and testing
5.2 Using RAPID programs
5.2 Using RAPID programs
Using the RAPID program
This procedure describes the main steps required in creating, saving, editing and
debugging any RAPID program.
Note that there is more information available, than the one referred to in the
procedure.
Action
Information
1
Start by creating a RAPID program.
How to create a RAPID program is detailed
in section Handling of programs on
page 150.
2
Edit your program.
Proceed as detailed in section Handling of
instructions on page 161.
3
To simplify programming and keep an
How to view, add, or delete a module is
overview of the program, you may want to detailed in section Handling of modules on
divide the program into more than one
page 153.
module.
4
To further simplify programming, you may How to add or delete a routine is detailed
want to divide the module into more than in section Handling of routines on page 156.
one routine.
5
When programming you may want to work Also read the following sections:
with:
• Creating a tool on page 178.
• Tools
• Creating a work object on page 193.
• Work objects
• Creating a payload on page 201.
• Payloads
6
In order to deal with potential errors that Error handlers are described in the RAPID
may occur during program execution, you manuals.
may want to create an error handler.
7
After completing the actual RAPID program, it will require testing before being
put into production.
Proceed as detailed in section Testing on
page 207.
8
After test running your RAPID program, it
may require altering. You may want to
modify, or tune, programmed positions,
the TCP positions, or paths.
How to modify positions while the program
is running is described in section HotEdit
menu on page 54.
How to modify positions in manual mode
is described in section Modifying positions
in the Program Editor or Production Window on page 263.
9
Programs that are no longer required may
be removed.
Running the program
This procedure specifies how to use an existing RAPID program.
Action
Information
1
Load an existing program.
Described in section Starting programs on
page 241.
2
When starting program execution, you may Described in section Quickset menu, Run
choose between running the program once, Mode on page 85.
or running it continuously.
Continues on next page
148
Operating manual - IRC5 with FlexPendant
3HAC050941-001 Revision: J
© Copyright 2019 ABB. All rights reserved.
5 Programming and testing
5.2 Using RAPID programs
Continued
Action
Information
3
Once the program has been loaded, you
may start program execution.
Described in section Starting programs on
page 241 and in Using multitasking programs on page 245.
4
After program execution is completed, the Proceed as detailed in section Stopping
program may be stopped.
programs on page 244.
Operating manual - IRC5 with FlexPendant
3HAC050941-001 Revision: J
© Copyright 2019 ABB. All rights reserved.
149
5 Programming and testing
5.3.1 Handling of programs
5.3 Programming concept
5.3.1 Handling of programs
Overview
This section details how to perform normal handling of robot programs. It describes
how to:
•
create a new program
•
load an existing program
•
save a program
•
rename a program
•
delete a program
Each task must contain one program, no more, no less. Note that the following
procedures describe a single task system, i.e. only one task is available.
How to create a new program when no program is available is detailed in section
Creating a new program on page 150.
About program files
When saving a program to the controller hard disk, it is by default saved to the
directory HOME in the system’s folder unless otherwise stated. How to set another
default path is detailed in section Setting default paths on page 100.
The program is saved as a folder, named as the program, containing the actual
program file, of type pgf.
When loading a program you open the program folder and select the pgf file.
When renaming a program you rename the program folder and the program file.
When saving a loaded program which is already saved to the hard disk, you must
not open the existing program folder. Instead, you should save the program folder
again and overwrite the old version, or rename the program.
Creating a new program
This section describes how to create a new program.
Action
1
On the ABB menu, tap Program Editor.
2
Tap Tasks and Programs.
3
Tap File, then New Program.
If there was already a program loaded, a warning dialog appears.
• Tap Save to save the loaded program.
• Tap Don't Save to close loaded program without saving it, i.e. delete from program memory.
• Tap Cancel to leave the program loaded.
4
Continue by adding instructions, routines, or modules.
A new program is created.
Continues on next page
150
Operating manual - IRC5 with FlexPendant
3HAC050941-001 Revision: J
© Copyright 2019 ABB. All rights reserved.
5 Programming and testing
5.3.1 Handling of programs
Continued
Loading an existing program
This section describes how to load an existing program.
Action
1
On the ABB menu, tap Program Editor.
2
Tap Tasks and Programs.
3
Tap File, then Load Program.
If there was already a program loaded, a warning dialog appears.
• Tap Save to save the loaded program.
• Tap Don't save to close loaded program without saving it, i.e. delete from program memory.
• Tap Cancel to leave the loaded program.
4
Use the file searching tool to locate the program file to be loaded (file type pgf). Then
tap OK.
The program is loaded and the program code is displayed.
en0400000699
Saving a program
This section describes how to save a loaded program to the controller’s hard disk.
A loaded program is automatically saved in the program memory, but saving to
the controller hard disk is an extra precaution.
Action
1
On the ABB menu, tap Program Editor.
2
Tap Tasks and Programs.
3
Tap File and select Save Program As....
4
Use the suggested program name or tap ... to open the soft keyboard and enter a new
name. Then tap OK.
Continues on next page
Operating manual - IRC5 with FlexPendant
3HAC050941-001 Revision: J
© Copyright 2019 ABB. All rights reserved.
151
5 Programming and testing
5.3.1 Handling of programs
Continued
Renaming a loaded program
This section describes how to rename a loaded program.
Action
1
On the ABB menu, tap Program Editor.
2
Tap Tasks and Programs.
3
Tap File and select Rename Program.
A soft keyboard is displayed.
4
Use the soft keyboard to enter the new name of the program. Then tap OK.
Deleting a program
This section describes how to delete a program.
Action
152
1
On the ABB menu, tap Program Editor.
2
Tap Tasks and Programs.
3
Tap File and select Delete Program.
A confirmation dialog is displayed.
4
Tap OK to delete, or Cancel to keep the program intact.
Operating manual - IRC5 with FlexPendant
3HAC050941-001 Revision: J
© Copyright 2019 ABB. All rights reserved.
5 Programming and testing
5.3.2 Handling of modules
5.3.2 Handling of modules
Overview
This section details how to handle program modules. i.e.:
•
create a new module
•
load an existing module
•
save a module
•
rename a module
•
delete a module
Creating a new module
This section describes how to create a new module.
Action
1
On the ABB menu, tap Program Editor.
2
Tap Modules.
3
Tap File, then tap New Module.
en0400000688
4
Tap ABC... and use the soft keyboard to enter the new module's name. Then tap OK
to close the soft keyboard.
5
Select which type of module to be created:
• Program
• System
Then tap OK.
How to later switch between these types is detailed in section Changing type of module
on page 155.
Continues on next page
Operating manual - IRC5 with FlexPendant
3HAC050941-001 Revision: J
© Copyright 2019 ABB. All rights reserved.
153
5 Programming and testing
5.3.2 Handling of modules
Continued
Loading an existing module
This section describes how to load an existing module.
Action
1
On the ABB menu, tap Program Editor.
2
Tap Modules.
3
Tap File, then Load Module.
en0400000689
Locate the module to be loaded. See section FlexPendant Explorer on page 56. A
default path may be defined as detailed in section Setting default paths on page 100.
4
Tap OK to load the selected module.
The module is loaded.
Saving a module
This section describes how to save a module.
Action
1
On the ABB menu, tap Program Editor.
2
Tap Modules and tap to select the module you want to load.
3
Tap File, then Save Module As...
4
Tap on the suggested file name and use the soft keyboard to enter the module's name.
Then tap OK.
5
Use the file searching tool to locate where you want to save the module. See section
FlexPendant Explorer on page 56. The default location is on the controller disk, but
any other location may be set as default as detailed in section Setting default paths
on page 100.
Then tap OK.
The module is saved.
Continues on next page
154
Operating manual - IRC5 with FlexPendant
3HAC050941-001 Revision: J
© Copyright 2019 ABB. All rights reserved.
5 Programming and testing
5.3.2 Handling of modules
Continued
Renaming a module
This section describes how to rename a module.
Action
1
On the ABB menu, tap Program Editor.
2
Tap Modules.
3
Tap File, then Rename Module...
The soft keyboard is displayed.
4
Use the soft keyboard to enter the module's name. Then tap OK.
Changing type of module
This section describes how to change the type of module.
Action
1
On the ABB menu, tap Program Editor.
2
Tap Modules and select the module to be changed.
3
Tap File, then Change declaration...
4
Tap Type and select module type.
5
Tap OK.
Deleting a module
This section describes how to delete a module from memory. If the module has
been saved to disk, it will not be erased from the disk.
Action
1
On the ABB menu, tap Program Editor.
2
Tap Modules and tap to select the module you want to delete.
3
Tap File, then Delete Module...
A dialog box is displayed.
4
Tap OK to delete the module without saving it.
If you want to save the module first, tap Cancel and save the module first.
How to save the module is detailed in section Saving a module on page 154.
Operating manual - IRC5 with FlexPendant
3HAC050941-001 Revision: J
© Copyright 2019 ABB. All rights reserved.
155
5 Programming and testing
5.3.3 Handling of routines
5.3.3 Handling of routines
Overview
This section details how to handle program routines. i.e.:
•
create a new routine
•
create a copy of a routine
•
change the declaration of a routine
•
delete a routine
Creating a new routine
This section details how to create a new routine, set the declaration, and add it to
a module.
Action
1
On the ABB menu, tap Program Editor.
2
Tap Routines.
3
Tap File, then New Routine.
A new routine is created and displayed with default declaration values.
en0400000692
4
Tap ABC... and use the soft keyboard to enter the new routines' name. Then tap OK.
5
Select the type of routine:
• Procedure: used for a normal routine without return value
• Function: used for a normal routine with return value
• Trap: used for an interrupt routine
6
Do you need to use any parameters?
If YES; tap ... and proceed as detailed in section Defining parameters in routine on
page 157.
If NO; proceed to the next step.
7
Select module to add the routine to.
Continues on next page
156
Operating manual - IRC5 with FlexPendant
3HAC050941-001 Revision: J
© Copyright 2019 ABB. All rights reserved.
5 Programming and testing
5.3.3 Handling of routines
Continued
Action
8
Tap the checkbox to select Local declaration if the routine should be local.
A local routine can only be used in the selected module.
9
Tap OK.
Defining parameters in routine
This section describes how to define parameters in a routine.
Action
1
In the routine declaration, tap ... to define parameters.
A list of defined parameters is displayed.
en0400000693
Continues on next page
Operating manual - IRC5 with FlexPendant
3HAC050941-001 Revision: J
© Copyright 2019 ABB. All rights reserved.
157
5 Programming and testing
5.3.3 Handling of routines
Continued
Action
2
If no parameters are shown, tap Add to add a new parameter.
• Add optional parameter adds a parameter that is optional
• Add optional mutual parameter adds a parameter that is mutually optional with
another parameter
Read more about routine parameters in the RAPID reference manuals.
en0400000695
3
Use the soft keyboard to enter the name of the new parameter and then tap OK.
The new parameter is displayed in the list.
en0400000696
4
Tap to select a parameter. To edit values, tap the value.
Continues on next page
158
Operating manual - IRC5 with FlexPendant
3HAC050941-001 Revision: J
© Copyright 2019 ABB. All rights reserved.
5 Programming and testing
5.3.3 Handling of routines
Continued
Action
5
Tap OK to return to the routine declaration.
Creating a copy of a routine
This section describes how to create a copy of a routine.
Action
1
On the ABB menu, tap Program Editor.
2
Tap Routines.
3
Highlight the routine by tapping it.
4
Tap File, then Copy Routine.
The new routine is displayed. The name of the new routine is set to the same as the
original with the suffix Copy.
5
Make any changes in the declarations for the new routine copy. Then tap OK.
How to make all declarations is detailed in section Creating a new routine on page 156.
Changing the declaration of a routine
This section describes how to change the declaration of a routine.
Action
1
On the ABB menu, tap Program Editor.
2
Tap Routines.
3
Highlight the routine by tapping it.
4
Tap File, then Change Declaration
5
Change any declaration values for the routine. Then tap OK.
Declaration settings are described in section Creating a new routine on page 156.
Moving a routine
This section describes how to move a routine to another module.
Action
1
On the ABB menu, tap Program Editor.
2
Tap Routines.
3
Highlight the routine by tapping it.
4
Tap File, then Move Routine...
5
Select task and module. Then tap OK.
Deleting a routine
This section describes how to delete a routine from memory.
Action
1
On the ABB menu, tap Program Editor.
2
Tap Routines.
3
Highlight the routine by tapping it.
4
Tap File, then Delete Routine...
A dialog box is displayed.
Continues on next page
Operating manual - IRC5 with FlexPendant
3HAC050941-001 Revision: J
© Copyright 2019 ABB. All rights reserved.
159
5 Programming and testing
5.3.3 Handling of routines
Continued
Action
5
160
Tap:
• OK to delete the routine without saving any changes made to it.
• Cancel to revert without deleting the routine.
Operating manual - IRC5 with FlexPendant
3HAC050941-001 Revision: J
© Copyright 2019 ABB. All rights reserved.
5 Programming and testing
5.3.4 Handling of instructions
5.3.4 Handling of instructions
Instructions
A RAPID program consists of instructions. An instruction can, for example, move
the robot, set an I/O signal, or write a message to the operator.
A large number of instructions are available, and these are listed in Technical
reference manual - RAPID Instructions, Functions and Data types. The basic
procedure for adding instructions are, however, identical.
Undo and redo
When editing programs in the Program editor, you can undo and redo up to three
steps. This function is available in the Edit menu.
Adding instructions
This section describes how to add instructions.
Action
1
On the ABB menu, tap Program Editor.
2
Tap to highlight the instruction under which you want to add a new instruction.
3
Tap Add instruction.
A category of instructions is displayed.
en0400000697
A large number of instructions, divided into several categories, are available. The default category is Common, where the most common instructions are listed.
You can create three personalized lists using the system parameters of the type Most
Common Instruction in the topic Man-machine Communication. The system parameters
are described in Technical reference manual - System parameters.
4
Tap Common to display a list of the available categories.
You can also tap Previous/Next at the bottom of the list of instructions to move to the
next/previous category.
Continues on next page
Operating manual - IRC5 with FlexPendant
3HAC050941-001 Revision: J
© Copyright 2019 ABB. All rights reserved.
161
5 Programming and testing
5.3.4 Handling of instructions
Continued
Action
5
Tap the instruction you want to add.
The instruction is added to the code.
Editing instruction arguments
This section describes how to edit instruction arguments.
Action
1
Tap the instruction to edit.
en0400000699
2
Tap Edit.
en0400000701
Continues on next page
162
Operating manual - IRC5 with FlexPendant
3HAC050941-001 Revision: J
© Copyright 2019 ABB. All rights reserved.
5 Programming and testing
5.3.4 Handling of instructions
Continued
Action
3
Tap Change Selected.
Depending on the type of instruction, the arguments have different data types. Use
the soft keyboard to change string values or proceed to the next steps for other data
types or multiple argument instructions.
en0400000702
4
Tap the argument to be changed.
A number of options are displayed.
en0400000703
5
Tap an existing data instance to select and then tap OK to complete, or tap Expression
.
Continues on next page
Operating manual - IRC5 with FlexPendant
3HAC050941-001 Revision: J
© Copyright 2019 ABB. All rights reserved.
163
5 Programming and testing
5.3.4 Handling of instructions
Continued
Tip
Tapping twice on an instruction will automatically launch the Change selected
option. Tapping twice on an instruction argument will automatically launch the
argument editor.
Copying and pasting instructions or arguments
This section describes how to paste instructions or arguments.
Action
1
Tap to select the argument or instruction you want to copy.
To select more than one row: select the first row, tap Select Range in the Edit menu
and then tap the last row.
2
Tap Edit and then tap Copy.
3
Place the cursor on the instruction above where you want to paste the instruction or
argument, or tap on the argument or instruction you want to change and tap Paste.
Cutting an instruction
This section describes how to cut an instruction.
Action
1
Tap to select the instruction you want to cut.
To select more than one row: select the first row, tap Select Range in the Edit menu
and then tap the last row.
2
Tap Edit and then tap Cut.
Changing motion mode for a move instruction
This section describes how to change the motion mode for a move instruction.
Action
1
Tap to select the move instruction you want to change and then tap Edit.
2
Tap Change to MoveJ or Change to MoveL.
The change is performed.
Commenting instruction rows
Instruction rows can be commented, i.e. skipped in the program execution. The
comment/uncomment command is found under the Edit menu in the Program
Editor.
164
Operating manual - IRC5 with FlexPendant
3HAC050941-001 Revision: J
© Copyright 2019 ABB. All rights reserved.
5 Programming and testing
5.3.5 Example: Add movement instructions
5.3.5 Example: Add movement instructions
Overview
In this example you will create a simple program that makes the robot move in a
square. You need four movement instructions to complete this program.
B
A
C
en0400000801
A
First point
B
Robot movement Speed data v50 = speed 50mm/s
C
Zone z50 = (50mm)
Add movement instructions
This section details how to add movement instructions.
Action
Information
1
Jog the robot to the first point.
Tip: Use only left-right/up-down joystick
movements to jog in a square.
2
In the program editor, tap Add Instruction.
3
Tap MoveL to insert a MoveL instruction.
4
Repeat for the next four positions of the
square.
5
For the first and last instruction. Tap z50
in the instruction, tap Edit and then Change
selected to Fine. Tap OK
Result
Your program code should look like this:
Proc main()
MoveL *, v50,
MoveL *, v50,
MoveL *, v50,
MoveL *, v50,
MoveL *, v50,
End Proc;
fine, tool0;
z50, tool0;
z50, tool0;
z50, tool0;
fine, tool0;
Operating manual - IRC5 with FlexPendant
3HAC050941-001 Revision: J
© Copyright 2019 ABB. All rights reserved.
165
5 Programming and testing
5.3.6 About the Program and Motion Pointers
5.3.6 About the Program and Motion Pointers
The Program Pointer
The Program Pointer (PP) indicates the instruction with which the program will
start when you press any of the Start, Forward, or Backward buttons on the
FlexPendant.
Program execution continues from the instruction where the Program Pointer is.
However, if the cursor is moved to another instruction when the program is stopped,
the Program Pointer can be moved to the position of the cursor (or the cursor can
be moved to the Program Pointer), and execution can be restarted from there.
The Program Pointer is shown as a yellow arrow to the left of the program code in
the Program Editor and Production Window.
The Motion Pointer
The Motion Pointer (MP) indicates the instruction that the robot is currently
executing. This is normally one or more instructions after the Program Pointer, as
the system executes and calculates the robot path faster than the robot moves.
The Motion Pointer is shown as a small robot to the left of the program code in the
Program Editor and in the Production Window.
The cursor
The cursor can indicate a complete instruction or any of the arguments.
The cursor is shown as blue highlighting of the program code in the Program
Editor.
Program Editor
If you toggle between the Program Editor and another view and back again, the
Program Editor will show the same part of the code as long as the program pointer
has not been moved. If the program pointer is moved, the Program Editor shows
the code at the position of the program pointer.
The same behavior applies to the Production Window.
Related information
Production Window on page 60.
Program Editor on page 63.
Stepping instruction by instruction on page 215.
Starting programs on page 241.
166
Operating manual - IRC5 with FlexPendant
3HAC050941-001 Revision: J
© Copyright 2019 ABB. All rights reserved.
5 Programming and testing
5.4.1 Viewing data in specific tasks, modules, or routines
5.4 Data types
5.4.1 Viewing data in specific tasks, modules, or routines
Overview
It is possible to view selections of data types by selecting a specific scope.
Viewing data in specific tasks, modules, or routines
This section details how to view data instances in specific modules or routines.
Action
1
On the ABB menu, tap Program Data.
2
Tap Change Scope.
The following screen is displayed:
en0400000661
3
Select the required scope by selecting:
• Built-In Data Only: Shows all data types used by the specific system
• Current execution: Shows all data types used in the current execution
• Task: Shows all data types used by a specific task
• Module: Shows all data types used by a specific module
• Routine: Shows all data types used by a specific routine
4
Tap OK to confirm your choice.
5
Tap twice to select a data type and view its instances.
Operating manual - IRC5 with FlexPendant
3HAC050941-001 Revision: J
© Copyright 2019 ABB. All rights reserved.
167
5 Programming and testing
5.4.2 Creating new data instance
5.4.2 Creating new data instance
Creating new data instance
This section details how to create new data instances of data types.
Action
1
On the ABB menu, tap Program Data.
A list of all available data types is displayed.
2
Tap the data instance type to be created, i.e. bool and then tap Show data.
A list of all instances of the data type is displayed.
3
Tap New.
en0400000663
4
Tap ... the right of Name to define the data instance’s name.Name
5
Tap the Scope menu to set accessibility for the data instance. Select:
• Global - reachable by all tasks
• Local - reachable within the module
• Task - reachable within the task
6
Tap the Storage type menu to select type of memory used for the data instance. Select:
• Persistent if the data instance is persistent
• Variable if the data instance is variable
• Constant if the data instance is constant
7
Tap the Module menu to select module.
8
Tap the Routine menu to select routine.
9
If you want to create an array of data instances, then tap the Dimensions menu and
select the number of dimensions in the array, 1-3.
• 1
• 2
• 3
• None
Then tap ... to set the Size of the array’s axes.
Continues on next page
168
Operating manual - IRC5 with FlexPendant
3HAC050941-001 Revision: J
© Copyright 2019 ABB. All rights reserved.
5 Programming and testing
5.4.2 Creating new data instance
Continued
Action
10 Tap OK.
Operating manual - IRC5 with FlexPendant
3HAC050941-001 Revision: J
© Copyright 2019 ABB. All rights reserved.
169
5 Programming and testing
5.4.3 Editing data instances
5.4.3 Editing data instances
Overview
This section describes how to view data instances in the Program Data window.
It also details how to edit, delete, change declaration of, copy, and define a data
instance.
For the data types tooldata, wobjdata and loaddata also see sections Tools
on page 174, Work objects on page 192 or Payloads on page 201.
Viewing data instances
This section details how to view the available instances of a data type.
Action
1
On the ABB menu, tap Program Data.
2
Tap the data type you want view and then tap Show Data.
3
Tap the data instance you want to edit, and then tap Edit.
en0400000671
4
Depending on what you want to do, tap one of the following menu items:
• Tap Delete to remove the data instance.
• Tap Change Declaration to change the declaration of the data instance.
• Tap Change Value to edit the value of the data instance.
• Tap Copy to copy the data instance.
• Tap Define to define the instance (only available for tooldata, wobjdata and
loaddata).
• Tap Modify Position to modify a position (only available for robtarget and
jointtarget).
Proceed as described in the respective section following below.
Continues on next page
170
Operating manual - IRC5 with FlexPendant
3HAC050941-001 Revision: J
© Copyright 2019 ABB. All rights reserved.
5 Programming and testing
5.4.3 Editing data instances
Continued
Editing the value of a data instance
This section describes how to edit a data instance value.
Action
Information
1
Tap Change Value to open the instance.
2
Tap the value to open a keyboard or list of The way to edit a value depends on the
choices.
data type and possible values, for instance
text, numbers, predefined values etc.
3
Select or enter a new value.
4
Tap OK.
Note
If the value of a persistent variable is changed at any point in a running program,
the Program Editor will still show the old value until the program stops. The
Program Data view, however, always shows the current value of persistent
variables. See Persistent declaration in the Technical reference manual - RAPID
Overviewfor further information.
Deleting a data instance
This section details how to delete a data instance.
Note
A data instance can be of type tool, work object, payload or others.
Action
1
Tap Delete in the menu for the data instance to be deleted, as detailed in section
Viewing data instances on page 170.
A dialog box is displayed.
2
Tap Yes if you are sure the data instance is to be deleted.
CAUTION
A deleted tool, work object or payload cannot be recovered, and all related data
will be lost. If the tool, work object or payload is referenced by any program,
those programs cannot run without changes.
If you delete a tool you cannot continue the program from the current position.
Continues on next page
Operating manual - IRC5 with FlexPendant
3HAC050941-001 Revision: J
© Copyright 2019 ABB. All rights reserved.
171
5 Programming and testing
5.4.3 Editing data instances
Continued
Changing the declaration of a data instance
This section details how to change the declaration of a data instance.
Action
1
Tap Change Declaration in the menu for the data instance to be deleted, as detailed
in section Viewing data instances on page 170.
en0400000672
2
Select what data instance values to be changed:
• Name: Tap ... to bring out the soft keyboard and change the name.
• Scope
• Storage type
• Module
• Routine
Copying a data instance
This section details how to copy a data instance.
Action
1
Tap Copy in the menu for the data instance to be copied, as detailed in section Viewing
data instances on page 170.
A copy of the data instance is created.
The copy has the same values as the original, but the name is unique.
Defining a data instance
How to define the tool frame or work object frame is described in the sections
Defining the tool frame on page 181 and Defining the work object coordinate system
on page 194.
Continues on next page
172
Operating manual - IRC5 with FlexPendant
3HAC050941-001 Revision: J
© Copyright 2019 ABB. All rights reserved.
5 Programming and testing
5.4.3 Editing data instances
Continued
Modifying position of a data instance
Only instances of data types robtarget and jointtarget can use the function
Modify Position. The currently active work object and tool will be used in the
operation.
More information about modifying positions is detailed in Modifying and tuning
positions on page 262.
Note
Make sure that the correct work object and tool are selected when modifying
positions in the Program Data window. This is not verified automatically by the
system.
Operating manual - IRC5 with FlexPendant
3HAC050941-001 Revision: J
© Copyright 2019 ABB. All rights reserved.
173
5 Programming and testing
5.5.1 What is a tool?
5.5 Tools
5.5.1 What is a tool?
Tool
A tool is an object that can be mounted directly or indirectly on the robot turning
disk or fitted in a fixed position within the robot working range.
Note
A fixture (jig) is not a tool.
All tools must be defined with a TCP (Tool Center Point).
Each tool that can be used by the robot must be measured and its data stored in
order to achieve accurate positioning of the tool center point.
WARNING
It is important to always define the actual tool load and, when used, the payload
of the robot (for example, a gripped part). Incorrect definitions of load data can
result in overloading of the robot mechanical structure. There is also a risk that
the speed in manual reduced speed mode can be exceeded.
When incorrect load data is specified, it can often lead to the following
consequences:
•
The robot may not use its maximum capacity.
•
Impaired path accuracy including a risk of overshooting.
•
Risk of overloading the mechanical structure.
The controller continuously monitors the load and writes an event log if the load
is higher than expected. This event log is saved and logged in the controller
memory.
Continues on next page
174
Operating manual - IRC5 with FlexPendant
3HAC050941-001 Revision: J
© Copyright 2019 ABB. All rights reserved.
5 Programming and testing
5.5.1 What is a tool?
Continued
Illustration
en0400000803
A
Tool side
B
Robot side
Operating manual - IRC5 with FlexPendant
3HAC050941-001 Revision: J
© Copyright 2019 ABB. All rights reserved.
175
5 Programming and testing
5.5.2 What is the tool center point?
5.5.2 What is the tool center point?
Illustration
The illustration shows how the tool center point (TCP) is the point around which
the orientation of the tool/manipulator wrist is being defined.
xx0300000604
Description
The tool center point (TCP) is the point in relation to which all robot positioning is
defined. Usually the TCP is defined as relative to a position on the manipulator
turning disk.
CAUTION
Incorrect settings for the TCP will result in incorrect speed. Always verify the
speed after changing the settings.
The TCP will be jogged or moved to the programmed target position. The tool
center point also constitutes the origin of the tool coordinate system.
The robot system can handle a number of TCP definitions, but only one can be
active at any one time.
There are two basic types of TCPs: moveable or stationary.
Moving TCP
The vast majority of all applications deal with moving TCP, i.e. a TCP that moves
in space along with the manipulator.
A typical moving TCP can be defined in relation to, for example the tip of a arc
welding gun, the center of a spot welding gun, or the end of a grading tool.
Continues on next page
176
Operating manual - IRC5 with FlexPendant
3HAC050941-001 Revision: J
© Copyright 2019 ABB. All rights reserved.
5 Programming and testing
5.5.2 What is the tool center point?
Continued
Stationary TCP
In some applications a stationary TCP is used, for example when a stationary spot
welding gun is used. In such cases the TCP can be defined in relation to the
stationary equipment instead of the moving manipulator.
Operating manual - IRC5 with FlexPendant
3HAC050941-001 Revision: J
© Copyright 2019 ABB. All rights reserved.
177
5 Programming and testing
5.5.3 Creating a tool
5.5.3 Creating a tool
What happens when you create a tool?
When you create a new tool a variable of the data type tooldata is created. The
variable name will be the name of the tool. For more information on data types,
see Technical reference manual - RAPID Instructions, Functions and Data types.
The new tool has initial default values for mass, frame, orientation etc., which must
be defined before the tool can be used.
How to create a tool
The tool center point of the default tool (tool0) is in the center of the robot's
mounting flange and shares the orientation of the robot base.
By creating a new tool you define another tool center point. For more information
about tools and the tool center points see What is a tool? on page 174and What is
the tool center point? on page 176.
A
en0400000779
A
Tool center point, TCP, for tool0
Action
1
On the ABB menu, tap Jogging.
2
Tap Tool to display the list of available tools.
Continues on next page
178
Operating manual - IRC5 with FlexPendant
3HAC050941-001 Revision: J
© Copyright 2019 ABB. All rights reserved.
5 Programming and testing
5.5.3 Creating a tool
Continued
Action
3
Tap New to create a new tool.
en0300000544
Enter values for each field, see table below.
4
Tap OK.
Tool declaration settings
If you want to change...
then...
Recommendation
the name of the tool
tap ... button next to Name
Tools are automatically
named tool followed by a
running number, for example
tool10 or tool21.
You are recommended to
change this to something
more descriptive such as gun,
gripper or welder.
Note
If you change the name of a
tool after it is referenced in
any program you must also
change all occurrences of that
tool.
the scope
select the preferred scope
from the menu
Tools should always be global, as to be available to all
modules in the program.
the storage type
-
Tool variables must always
be persistent.
the module
select the module in which
this tool should be declared
from the menu
Continues on next page
Operating manual - IRC5 with FlexPendant
3HAC050941-001 Revision: J
© Copyright 2019 ABB. All rights reserved.
179
5 Programming and testing
5.5.3 Creating a tool
Continued
If you want to change...
then...
Recommendation
the size of the data array's
axes
tap ... button next to Dimension
Note
The created tool is not useful until you have defined the tool data (TCP
coordinates, orientation, weight etc.). See Editing the tool data on page 185 and
LoadIdentify, load identification service routine on page 225 to learn more about
how to do it.
180
Operating manual - IRC5 with FlexPendant
3HAC050941-001 Revision: J
© Copyright 2019 ABB. All rights reserved.
5 Programming and testing
5.5.4 Defining the tool frame
5.5.4 Defining the tool frame
Preparations
To define the tool frame, you first need a reference point in the world coordinate
system. If you need to set the tool center point orientation, you also need to affix
elongators to the tool.
You also need to decide which method to use for the tool frame definition.
Available methods
There are three different methods which can be used when defining the tool frame.
All three require that you define the cartesian coordinates of the tool center point.
What differs is how the orientation is defined.
If you want to...
...then select
set the orientation the same as the orientation TCP (default orient.)
of the robot’s mounting plate
set the orientation in Z axis
TCP&Z
set the orientation in X and Z axes
TCP&Z,X
How to select a method
This procedure describes how to select the method to be used when defining the
tool frame.
Action
1
On the ABB menu, tap Jogging.
2
Tap Tool to display a list of available tools.
3
Select the tool you want to define.
4
In the Edit menu, tap Define
Continues on next page
Operating manual - IRC5 with FlexPendant
3HAC050941-001 Revision: J
© Copyright 2019 ABB. All rights reserved.
181
5 Programming and testing
5.5.4 Defining the tool frame
Continued
Action
5
In the dialog box which appears, select the method to use.
en0600003147
6
Select the number of approach points to use. Usually 4 points is enough. If you choose
more points to get a more accurate result, you should be equally careful when defining
all of them.
7
See How to proceed with tool frame definition on page 183 for information on how to
gather positions and perform the tool frame definition.
Continues on next page
182
Operating manual - IRC5 with FlexPendant
3HAC050941-001 Revision: J
© Copyright 2019 ABB. All rights reserved.
5 Programming and testing
5.5.4 Defining the tool frame
Continued
How to proceed with tool frame definition
This procedure describes how to define the tool center point in Cartesian
coordinates.
en0400000906
Action
Information
1
Jog the robot to an appropriate position,
A, for the first approach point.
Use small increments to accurately position the tool tip as close to the reference
point as possible.
2
Tap Modify Position to define the point.
3
Repeat step 1 and 2 for each approach
Jog away from the fixed world point to
point to be defined, positions B, C, and D. achieve the best result. Just changing the
tool orientation will not give as good a
result.
4
If the method you are using is TCP&Z or
TCP&Z,X orientation must be defined as
well.
5
If, for some reason, you want to redo the
calibration procedure described in step 14, tap Positions and then Reset All.
Follow the instructions in How to define
elongator points on page 184.
Continues on next page
Operating manual - IRC5 with FlexPendant
3HAC050941-001 Revision: J
© Copyright 2019 ABB. All rights reserved.
183
5 Programming and testing
5.5.4 Defining the tool frame
Continued
Action
Information
6
When all points are defined you can save
them to file, which enables you to reuse
them later. On the Positions menu, tap
Save.
7
Tap OK. The Calculation Result dialog box For further information see Is the calcuwill now be displayed, asking you to cancel lated result good enough? on page 184
or to confirm the result before it is written
to the controller.
How to define elongator points
This procedure describes how to define the orientation of the tool frame by
specifying the direction of the z and/or x axis. You need to do this only if you the
tool orientation should differ from that of the robot base. The tool coordinate system
by default resembles the coordinate system of tool0, as illustrated in Measuring
the tool center point on page 186.
Action
1
Without changing the orientation of the tool, jog the robot so that the reference world
point becomes a point on the desired positive axis of the rotated tool coordinate system.
2
Tap Modify Position to define the point.
3
Repeat step 1 and 2 for the second axis if it should be defined.
Is the calculated result good enough?
The Calculation Result dialog box displays the calculated result of the tool frame
definition. You have to confirm that you accept the result before it can take effect
in the controller. The alternative is to redo the frame definition in order to achieve
a better result. The result Mean Error is the average distance of the approach
points from the calculated TCP (tool center point). Max Error is the maximum error
among all approach points.
It is hard to tell exactly what result is acceptable. It depends on the tool, robot type
etc. you are using. Usually a mean error of a few tenths of a millimeter is a good
result. If the positioning has been undertaken with reasonable accuracy the result
will be okay.
As the robot is used as a measuring machine, the result is also dependent on
where in the robot’s working area the positioning has been done. Variation of the
actual TCP up to a couple of millimeters (for large robots) can be found between
definitions in different parts of the working area.The repeatability of any following
TCP calibrations will thus increase if these are done close to the preceding ones.
Note that the result is the optimal TCP for the robot in that working area, taking
into account any discrepancies of the robot in the configuration at hand.
Tip
A common way to check that the tool frame has been correctly defined is to
perform a reorientation test when the definition is ready. Select the reorient
motion mode and the tool coordinate system and jog the robot. Verify that the
tool tip stays very close to the selected reference point as the robot moves.
184
Operating manual - IRC5 with FlexPendant
3HAC050941-001 Revision: J
© Copyright 2019 ABB. All rights reserved.
5 Programming and testing
5.5.5 Editing the tool data
5.5.5 Editing the tool data
Tool data
Use the value settings to set the tool center point position and physical properties
of the tool such as weight and center of gravity.
This can also be done automatically with the service routine LoadIdentify. See
sections Running a service routine on page 218, or LoadIdentify, load identification
service routine on page 225.
CAUTION
If the tooldata is incorrectly defined there is a risk that the speed is higher than
expected. This is particularly important in manual mode.
Displaying the tool data
This section details how to display the tool data.
Action
1
On the ABB menu, tap Jogging.
2
Tap Tool to display the list of available tools.
3
Tap the tool you want to edit, then tap Edit.
A menu appears.
• Change Declaration
• Change Value
• Delete
• Define
4
In the menu, tap Change Value.
The data that defines the tool appears. Green text indicates that the value can be
changed.
5
Proceed with changing the data as described below.
Continues on next page
Operating manual - IRC5 with FlexPendant
3HAC050941-001 Revision: J
© Copyright 2019 ABB. All rights reserved.
185
5 Programming and testing
5.5.5 Editing the tool data
Continued
Measuring the tool center point
The easiest way to define the tool center point, TCP, is usually to use the predefined
method described in Defining the tool frame on page 181. If you use this method,
you do not have to write any values for the frame as these are supplied by the
method.
If you already have the measurements of the tool, or for some reason want to
measure them manually, the values can be entered in the tool data.
en0400000881
X
X axis for tool0
Y
Y axis for tool0
Z
Z axis for tool0
X
X axis for the tool you want to define
Y
Y axis for the tool you want to define
Z
Z axis for the tool you want to define
Action
1
Measure the distance from the center of the robot's mounting flange to the tool's
center point along the X axis of tool0.
2
Measure the distance from the center of the robot's mounting flange to the tool's
center point along the Y axis of tool0.
3
Measure the distance from the center of the robot's mounting flange to the tool's
center point along the Z axis of tool0.
Editing the tool definition
1
Action
Instance
Unit
Enter the cartesian coordinates of the tool
center point's position.
tframe.trans.x
tframe.trans.y
tframe.trans.z
[mm]
Continues on next page
186
Operating manual - IRC5 with FlexPendant
3HAC050941-001 Revision: J
© Copyright 2019 ABB. All rights reserved.
5 Programming and testing
5.5.5 Editing the tool data
Continued
Action
Instance
Unit
2
If necessary, enter the tool frame orientation. tframe.rot.q1
tframe.rot.q2
tframe.rot.q3
tframe.rot.q4
None
3
Enter the weight of the tool.
[kg]
4
If necessary, enter the tool's center of gravity. tload.cog.x
tload.cog.y
tload.cog.z
[mm]
5
If necessary, enter the orientation of the axis tload.aom.q1
of moment
tload.aom.q2
tload.aom.q3
tload.aom.q4
None
6
If necessary, enter the tool's moment of inertia. tload.ix
tload.iy
tload.iz
[kgm 2 ]
7
Tap OK to use the new values, Cancel to leave
the definition unchanged.
Operating manual - IRC5 with FlexPendant
3HAC050941-001 Revision: J
© Copyright 2019 ABB. All rights reserved.
tload.mass
187
5 Programming and testing
5.5.6 Editing the tool declaration
5.5.6 Editing the tool declaration
Tool declaration
Use the declaration to change how the tool variable can be used in the program's
modules.
Displaying the tool declaration
Action
1
On the ABB menu, tap Jogging.
2
Tap Tool to see the list of available tools.
3
Tap the tool you want to edit, then tap Edit.
A menu appears.
• Change Declaration
• Change Value
• Delete
• Define
4
In the menu, tap Change Declaration.
The tool's declaration appears.
5
Edit the tool declaration as listed in section Creating a tool on page 178.
Note
If you change the name of a tool after it is referenced in any program you must
also change all occurrences of that tool.
188
Operating manual - IRC5 with FlexPendant
3HAC050941-001 Revision: J
© Copyright 2019 ABB. All rights reserved.
5 Programming and testing
5.5.7 Deleting a tool
5.5.7 Deleting a tool
Deleting a tool
For more information about deleting a tool, see Deleting a data instance on page 171.
Operating manual - IRC5 with FlexPendant
3HAC050941-001 Revision: J
© Copyright 2019 ABB. All rights reserved.
189
5 Programming and testing
5.5.8 Setup for stationary tools
5.5.8 Setup for stationary tools
Stationary tools
Stationary tools are used, for instance, in applications that involve large machines
such as cutters, presses and punch cutters. You may use stationary tools to perform
any operation that would be difficult or inconvenient to perform with the tool on
the robot.
With stationary tools, the robot holds the work object.
Make a tool stationary
This section describes how to make a tool stationery.
Action
1
On the ABB menu, tap Jogging.
2
Tap Tool to display the list of available tools.
3
Tap the tool you want to edit, then tap Edit.
A menu appears.
4
In the menu, tap Change value.
The data that defines the tool appears.
5
Tap the instance robhold.
6
Tap FALSE to make this tool stationary.
7
Tap OK to use the new setup, Cancel to leave the tool unchanged.
Make a work object robot held
This section describes how to make a work object robot held.
Action
1
In the Jogging window, tap Work object to display the list of available work objects.
2
Tap the work object you want to edit, then tap Edit.
A menu appears.
3
In the menu, tap Change value.
The data that defines the work object appears.
4
Tap the instance robhold.
5
Tap TRUE to indicate that this work object is held by the robot.
6
Tap OK to use the new setup, Cancel to leave the work object unchanged.
Differences in coordinate system referencing
This section describes differences in coordinate system referencing.
The...
...normally references the... ...but now references the...
work object coordinate system
user coordinate system
user coordinate system (no
change)
user coordinate system
world coordinate system
robot’s mounting plate
tool coordinate system
robot’s mounting plate
world coordinate system
Continues on next page
190
Operating manual - IRC5 with FlexPendant
3HAC050941-001 Revision: J
© Copyright 2019 ABB. All rights reserved.
5 Programming and testing
5.5.8 Setup for stationary tools
Continued
Set up the tool coordinate system
You use the same measurement methods to set up a stationary tool coordinate
system as with tools mounted on the robot.
The world reference tip must, in this case, be attached to the robot. Define and
use a tool with the reference tip’s measurements when you create approach points.
You also need to attach elongators to the stationary tool if you need to set up the
orientation.
You should enter the reference tip’s tool definition manually to minimize errors
when calculating the stationary tool’s coordinate system.
You may enter the stationary tool’s definition manually.
en0400000990
Operating manual - IRC5 with FlexPendant
3HAC050941-001 Revision: J
© Copyright 2019 ABB. All rights reserved.
191
5 Programming and testing
5.6.1 What is a work object?
5.6 Work objects
5.6.1 What is a work object?
Illustration
Z
Y
Z
Z
Y
X
Y
X
X
en0400000819
Description
A work object is a coordinate system with specific properties attached to it. It is
mainly used to simplify programming when editing programs due to displacements
of specific tasks, objects processes etc.
The work object coordinate system must be defined in two frames, the user frame
(related to the world frame) and the object frame (related to the user frame).
Work objects are often created to simplify jogging along the object’s surfaces.
There might be several different work objects created so you must choose which
one to use for jogging.
Payloads are important when working with grippers. In order to position and
manipulate an object as accurate as possible its weight must be accounted for.
You must choose which one to use for jogging.
192
Operating manual - IRC5 with FlexPendant
3HAC050941-001 Revision: J
© Copyright 2019 ABB. All rights reserved.
5 Programming and testing
5.6.2 Creating a work object
5.6.2 Creating a work object
What happens when I create a work object?
A variable of the type wobjdata is created. The variable’s name will be the name
of the work object. For more information on data types, see Technical reference
manual - RAPID Instructions, Functions and Data types.
This is detailed in section What is a work object? on page 192.
Creating a work object
The work object’s coordinate system is now identical with the world coordinate
system. To define the position and orientation of the work object’s coordinate
system, see Editing the work object declaration on page 199.
Action
1
On the ABB menu, tap Jogging.
2
Tap Work Object to display the list of available work objects.
3
Tap New... to create a new work object.
4
Tap OK.
Work object declaration settings
If you want to change...
then...
Recommendation
the work object’s name
tap the ... button next to it
Work objects are automatically named wobj followed by
a running number, for example wobj10, wobj27.
You should change this to
something more descriptive.
If you change the name of a
work object after it is referenced in any program you
must also change all occurrences of that work object.
the scope
select the scope of choice
from the menu
Work objects should always
be global to be available to all
modules in the program.
the storage type
-
Work object variables must
always be persistent.
the module
select the module in which
this work object should be
declared from the menu
Operating manual - IRC5 with FlexPendant
3HAC050941-001 Revision: J
© Copyright 2019 ABB. All rights reserved.
193
5 Programming and testing
5.6.3 Defining the work object coordinate system
5.6.3 Defining the work object coordinate system
Overview
Defining a work object means that the robot is used to point out the location of it.
This is done by defining three positions, two on the x-axis and one on the y-axis.
When defining a work object you can use either the user frame or the object frame
or both. The user select frame and the object frame usually coincides. If not, the
object frame is displaced from the user frame.
How to select method
This procedure describes how to select method for defining either user frame or
object frame or both. Note that this only works for a user created work object, not
the default work object, wobj0. Defining work object can also be done from the
Program Data window.
Action
1
On the ABB menu, tap Jogging
2
Tap Work object to display the list of available work objects.
3
Tap the work object you want to define, then tap Edit.
4
In the menu, tap Define.....
5
Select method from the User method and/or the Object method menu. See How to
define the user frame on page 195 and How to define the object frame on page 196
en0400000893
Continues on next page
194
Operating manual - IRC5 with FlexPendant
3HAC050941-001 Revision: J
© Copyright 2019 ABB. All rights reserved.
5 Programming and testing
5.6.3 Defining the work object coordinate system
Continued
How to define the user frame
This section details how to define the user frame.
en0400000887
The x axis will go through points X1-X2, and the y axis through Y1.
Action
Information
1
In the User method pop up menu, tap 3
points.
2
Press the three-position enabling device Large distance between X1 and X2 is
and jog the robot to the first (X1, X2 or Y1) preferable for a more precise definition.
point that you want to define.
3
Select the point in the list.
4
Tap Modify Position to define the point.
5
Repeat steps 2 to 4 for the remaining
points.
Continues on next page
Operating manual - IRC5 with FlexPendant
3HAC050941-001 Revision: J
© Copyright 2019 ABB. All rights reserved.
195
5 Programming and testing
5.6.3 Defining the work object coordinate system
Continued
How to define the object frame
This section describes how to define the object frame if you want to displace it
from the user frame.
en0400000899
The x axis will go through points X1-X2, and the y axis through Y1.
Action
1
In the Object method pop up menu, tap 3 points.
2
See steps 2 to 4 in the description of How to define the user frame on page 195.
How to save the defined positions
Normally the defined positions are only used as temporary positions by the
controller to calculate the position of the work object and are then discarded.
However, the positions can also be saved to a program module for later use or
analysis.
When saving the positions a new program module is created where the positions
are stored with predefined names given by the controller. The names of the positions
can be changed afterwards, but when loading the positions it is recommended to
use the predefined names.
Note
Only the positions (robtargets) are saved. Make sure to note which tool was used
when modifying the defined positions.
Action
1
When the work object frame definition is completed and all positions have been
modified, tap OK.
2
In the Save Modified Points dialog, tap Yes.
3
Tap ABC to change the name of the program module, tap OK to accept the name.
Continues on next page
196
Operating manual - IRC5 with FlexPendant
3HAC050941-001 Revision: J
© Copyright 2019 ABB. All rights reserved.
5 Programming and testing
5.6.3 Defining the work object coordinate system
Continued
Action
4
The names of the positions and the module is displayed in the Save dialog, tap OK.
How to load defined positions
In some cases it is not practical or possible to use the robot to define the positions.
Then the positions can be defined or calculated elsewhere and loaded to the Work
Object Frame Definition dialog.
Positions from any program module can be can be loaded, but is recommended
to use the module from the Save Modified Points dialog with predefined position
names given by the controller.
CAUTION
Make sure that the correct tool and work object is activated in the Work Object
Frame Definition dialog before loading any positions.
Action
1
In the Work Object Frame Definition dialog, tap Positions and Load.
2
Tap the module that holds the calibration points, tap OK.
3
If the controller finds all or any predefined positions in the module, the positions are
automatically loaded to the correct user or object point.
In the Load dialog, tap OK.
4
If some positions are missing or do not have the correct names, the controller cannot
load the positions automatically so the user is asked to match the positions manually.
Tap each point in the list to assign the positions manually from the drop down list. Tap
OK.
5
If necessary, use Modify Position to define any remaining points that could not be
loaded.
Operating manual - IRC5 with FlexPendant
3HAC050941-001 Revision: J
© Copyright 2019 ABB. All rights reserved.
197
5 Programming and testing
5.6.4 Editing the work object data
5.6.4 Editing the work object data
Overview
Use the work object data definition to set the position and rotation of the user and
object frames.
How to display the work object data
Action
1
On the ABB menu, tap Jogging.
2
Tap Work object to display the list of available work objects.
3
Tap the work object you want to edit, then tap Edit.
4
Tap Change Value.
The data that defines the work object appears.
How to set user and object frame values manually
The easiest way to set the work object and user coordinate systems position is to
use the method described in Defining the work object coordinate system on page 194.
You can however edit the values manually using the guide below.
Values
Instance
Unit
The cartesian coordinates of the position of the object oframe.trans.x
frame
oframe.trans.y
oframe.trans.z
mm
The object frame orientation
oframe.rot.q1
oframe.rot.q2
oframe.rot.q3
oframe.rot.q4
-
The cartesian coordinates of the position of the user
frame
uframe.trans.x
uframe.trans.y
uframe.trans.z
mm
The user frame orientation
uframe.rot.q1
uframe.rot.q2
uframe.rot.q3
uframe.rot.q4
-
Note
Editing work object data can also be done from the Program Data window.
198
Operating manual - IRC5 with FlexPendant
3HAC050941-001 Revision: J
© Copyright 2019 ABB. All rights reserved.
5 Programming and testing
5.6.5 Editing the work object declaration
5.6.5 Editing the work object declaration
Overview
Use the declaration to change how the work object variable can be used in the
program’s modules.
Displaying the work object declaration
Action
1
On the ABB menu, tap Jogging.
2
Tap Work object to see the list of available work objects.
3
Tap the work object you want to edit, then tap Edit.
4
In the menu, tap Change Declaration.
5
The work object’s declaration appears.
6
Edit the tool declaration as listed in section Creating a work object on page 193.
Note
If you change the name of a work object after it is referenced in any program you
must also change all occurrences of that work object.
Operating manual - IRC5 with FlexPendant
3HAC050941-001 Revision: J
© Copyright 2019 ABB. All rights reserved.
199
5 Programming and testing
5.6.6 Deleting a work object
5.6.6 Deleting a work object
Deleting a work object
For more information about deleting a work object, see Deleting a data instance
on page 171.
200
Operating manual - IRC5 with FlexPendant
3HAC050941-001 Revision: J
© Copyright 2019 ABB. All rights reserved.
5 Programming and testing
5.7.1 Creating a payload
5.7 Payloads
5.7.1 Creating a payload
What happens when I create a payload?
A variable of the type loaddata is created. The variables name will be the name
of the payload. For more information on data types, see Technical reference
manual - RAPID Instructions, Functions and Data types.
Adding a new payload and setting data declaration
The payloads coordinate system will be set to the position, including orientation,
of the world coordinate system.
Action
1
On the ABB menu tap Jogging.
2
Tap Payload or Total Load to display the list of available payloads.
Note
Total Load is displayed only when the value of ModalPayLoadMode is set to 0 and
the mechanical units are TCP robots. See Setting the value for ModalPayLoadMode
on page 202.
3
Tap New to create a new payload and enter the data. See Payload declaration settings
on page 202.
4
Tap OK.
WARNING
It is important to always define the actual tool load and, when used, the payload
of the robot (for example, a gripped part). Incorrect definitions of load data can
result in overloading of the robot mechanical structure. There is also a risk that
the speed in manual reduced speed mode can be exceeded.
When incorrect load data is specified, it can often lead to the following
consequences:
•
The robot may not use its maximum capacity.
•
Impaired path accuracy including a risk of overshooting.
•
Risk of overloading the mechanical structure.
The controller continuously monitors the load and writes an event log if the load
is higher than expected. This event log is saved and logged in the controller
memory.
Continues on next page
Operating manual - IRC5 with FlexPendant
3HAC050941-001 Revision: J
© Copyright 2019 ABB. All rights reserved.
201
5 Programming and testing
5.7.1 Creating a payload
Continued
Payload declaration settings
If you want to change...
...then...
Recommendation
the payload’s name
tap the ... button next to it
Payloads are automatically
named load followed by a
running number, for example
load10, load31.
You should change this to
something more descriptive.
If you change the name of a
payload after it is referenced
in any program you must also
change all occurrences of that
payload’s name.
the scope
select the scope of choice
from the menu
Payloads should always be
global to be available to all
modules in the program.
the storage type
-
Payload variables must always be persistent.
the module
select the module in which
this payload should be declared from the menu
-
Setting the value for ModalPayLoadMode
This procedure describes how to modify the value of ModalPayLoadMode:
1 On the ABB menu, tap Control Panel and then Configuration.
2 Select Controller.
3 Select the type System Misc and tap.
4 Select ModalPayLoadMode and then tap Edit.
5 Tap the parameter Value twice and set to 0.
6 Click OK.
7 Tap Yes to the question The changes will not take effect until the controller
is warm started. Do you want to restart now?.
202
Operating manual - IRC5 with FlexPendant
3HAC050941-001 Revision: J
© Copyright 2019 ABB. All rights reserved.
5 Programming and testing
5.7.2 Editing the payload data
5.7.2 Editing the payload data
Overview
Use the payload data to set physical properties of the payload such as weight and
center of gravity.
This can also be done automatically with the service routine LoadIdentify. See
sections Running a service routine on page 218, or LoadIdentify, load identification
service routine on page 225.
Displaying the payload definition
Action
1
On the ABB menu, tap Jogging.
2
Tap Payload to display the list of available payloads.
3
Tap the payload you want to edit, then tap Edit.
4
Tap Change Value.
The data that defines the payload appears.
Changing the payload data
This procedure describes how to manually enter the payload data. This can also
be done automatically by running the service routine LoadIdentify. How to run a
service routine is described in section Running a service routine on page 218.
Action
Instance
Unit
1
Enter the weight of the payload.
load.mass
[kg]
2
Enter the payload’s center of gravity.
load.cog.x
load.cog.y
load.cog.z
[mm]
3
Enter the orientation of the axis of moment.
load.aom.q1
load.aom.q2
load.aom.q3
load.aom.q3
4
Enter the payload’s moment of inertia.
ix
iy
iz
5
Tap OK to use the new values, Cancel to leave the data unchanged.
[kgm 2 ]
-
Using the PayLoadsInWristCoords parameter
By using the PayLoadsInWristCoords parameter, the loaddata for payloads can
be specified relative to the wrist instead of the active TCP or work object. This can
be useful if several tool or TCP or work objects (when tool is stationary) are used
for one payload. In this case only one load identification is needed instead of one
for each tool or TCP or work object. Thus it is possible to use the same payload
loaddata for any robhold or stationary tool being active. This saves the time (for
example, during commissioning).
Continues on next page
Operating manual - IRC5 with FlexPendant
3HAC050941-001 Revision: J
© Copyright 2019 ABB. All rights reserved.
203
5 Programming and testing
5.7.2 Editing the payload data
Continued
For more information about PayLoadsInWristCoords, see Technical reference
manual - System parameters and Technical reference manual - RAPID Instructions,
Functions and Data types.
204
Operating manual - IRC5 with FlexPendant
3HAC050941-001 Revision: J
© Copyright 2019 ABB. All rights reserved.
5 Programming and testing
5.7.3 Editing the payload declaration
5.7.3 Editing the payload declaration
Overview
Use the declaration to change how the payload variable can be used in the
program’s modules.
Displaying the payload declaration
Action
1
On the ABB menu, tap Jogging.
2
Tap Payload to see the list of available payloads.
3
Tap the payload you want to edit, then tap Edit.
4
In the menu, tap Change declaration.
5
The payload’s declaration appears. See Creating a payload on page 201.
Note
If you change the name of a payload after it is referenced in any program you
must also change all occurrences of that payload’s name.
Operating manual - IRC5 with FlexPendant
3HAC050941-001 Revision: J
© Copyright 2019 ABB. All rights reserved.
205
5 Programming and testing
5.7.4 Deleting a payload
5.7.4 Deleting a payload
Deleting a payload
For more information about deleting a payload, see Deleting a data instance on
page 171.
206
Operating manual - IRC5 with FlexPendant
3HAC050941-001 Revision: J
© Copyright 2019 ABB. All rights reserved.
5 Programming and testing
5.8.1 About the automatic mode
5.8 Testing
5.8.1 About the automatic mode
What is the automatic mode?
In automatic mode the safety function of the three-position enabling device is
bypassed so that the manipulator is allowed to move without human intervention.
WARNING
Prior to selecting automatic mode, any suspended safeguards shall be returned
to their full functionality.
Tasks normally performed in the automatic mode
The following tasks are normally performed in automatic mode:
•
Starting and stopping processes.
•
Loading, starting, and stopping RAPID programs.
•
Returning the manipulator to its path when returning to operation after an
emergency stop.
•
Backing up the system.
•
Restoring backups.
•
Cleaning tools.
•
Preparing or replacing work objects.
•
Performing other process oriented tasks.
Limitations in automatic mode
Jogging is not possible in automatic mode. There may be other specific tasks that
should not be performed in automatic mode.
Consult your plant or system documentation to find out which specific tasks should
not be performed in automatic mode.
Active safeguard mechanisms
For IRC5, both the general mode stop (GS) mechanisms, the automatic mode stop
(AS) mechanisms, and the superior stop (SS) are all active while operating in
automatic mode.
Coping with process disturbances
Process disturbances may not only affect a specific manipulator cell but an entire
chain of systems even if the problem originates in a specific cell.
Extra care must be taken during such a disturbance since that chain of events may
create hazardous operations not seen when operating the single manipulator cell.
All remedial actions must be performed by personnel with good knowledge of the
entire production line, not only the malfunctioning manipulator.
Continues on next page
Operating manual - IRC5 with FlexPendant
3HAC050941-001 Revision: J
© Copyright 2019 ABB. All rights reserved.
207
5 Programming and testing
5.8.1 About the automatic mode
Continued
Process disturbance examples
A manipulator picking components from a conveyer might be taken out of production
due to a mechanical malfunction, while the conveyer must remain running in order
to continue production in the rest of the production line. This means, of course,
that extra care must be taken by the personnel preparing the manipulator in close
proximity to the running conveyor.
A welding manipulator needs maintenance. Taking the welding manipulator out of
production also means that a work bench as well as a material handling manipulator
must be taken out of production to avoid personnel hazards.
208
Operating manual - IRC5 with FlexPendant
3HAC050941-001 Revision: J
© Copyright 2019 ABB. All rights reserved.
5 Programming and testing
5.8.2 About the manual mode
5.8.2 About the manual mode
What is the manual mode?
The manual mode is used when programming and for program verification.
In manual mode the manipulator movement is under manual control. The
three-position enabling device must be pressed to activate the motors of the
manipulator, that is, enabling movement.
There are two manual modes:
•
Manual reduced speed mode, usually called manual mode.
•
Manual full speed mode (not available in USA or Canada).
What is the manual reduced speed mode?
In manual reduced speed mode the movement of the TCP is limited to 250 mm/s.
In addition, there is a limitation on the maximum allowed speed for each axis. These
axis limitations are robot dependent and cannot be changed.
The three-position enabling device must be pressed to center-position to activate
the motors of the manipulator.
WARNING
Wherever possible, the manual mode of operation shall be performed with all
persons outside the safeguarded space.
What is the manual full speed mode?
The manual full speed mode is used for program verification only.
In manual full speed mode, the manipulator can move in programmed speed but
only under manual control.
In manual full speed mode the initial speed limit is up to, but not exceeding, 250
mm/s. This is achieved by limiting the speed to 3% of the programmed speed.
Through manual control the speed can be increased up to 100%.
The three-position enabling device must be pressed to center-position and the
hold-to-run button pressed to enable program execution.
WARNING
Wherever possible, the manual mode of operation shall be performed with all
persons outside the safeguarded space.
Continues on next page
Operating manual - IRC5 with FlexPendant
3HAC050941-001 Revision: J
© Copyright 2019 ABB. All rights reserved.
209
5 Programming and testing
5.8.2 About the manual mode
Continued
Note that the manual full speed mode is optional and therefore not available in all
robots.
Note
As per the updated standard, ISO 10218-1:2011 Robots and robotic devices –
Safety requirements for industrial robots – Part 1 Robots, the following adaptations
are made to the manual full speed mode.
•
Resetting the speed to 250 mm/s every time the three-position enabling
device is re-initiated by placing the switch in the center-enabled position
after either having been released or fully compressed.
•
Editing RAPID programs and jogging the manipulator are disabled.
Bypassed safeguard mechanisms
Automatic mode safeguarded stop (AS) mechanisms are bypassed while operating
in manual mode.
The three-position enabling device
In manual mode, the motors of the manipulator are activated by the three-position
enabling device on the FlexPendant. This way, the manipulator can only move as
long as the device is pressed.
The three-position enabling device is designed so that its push-button must be
pressed just half-way to activate the motors of the manipulator. The manipulator
cannot be operated in the fully-in and fully-out positions.
The hold-to-run function
The hold-to-run function allows stepping or running a program in manual full speed
mode. For safety reasons, it is necessary to keep pressing both the three-position
enabling device and the Start button.
Note that jogging does not require the hold-to-run function, regardless of operating
mode. The hold-to-run function can also be activated for manual reduced speed
mode.
Tasks normally performed in manual reduced speed mode
The following tasks are normally performed in manual reduced speed mode.
•
Jogging the manipulator back on its path when returning to operation after
an emergency stop
•
Correcting the value of I/O signals after error conditions
•
Creating and editing RAPID programs
•
Starting, stepping, and stopping program execution, for example while testing
a program
•
Tuning programmed positions
Continues on next page
210
Operating manual - IRC5 with FlexPendant
3HAC050941-001 Revision: J
© Copyright 2019 ABB. All rights reserved.
5 Programming and testing
5.8.2 About the manual mode
Continued
Tasks normally performed in manual full speed mode
As per the standard, ISO 10218-1:2011, the following tasks can be performed in
the manual full speed mode.
•
Starting and stopping program execution for final program verification
•
Stepping program execution
•
Setting speed (0–100%)
•
Setting program pointer (to Main, to routine, to cursor, to service routine,
etc.)
The following tasks cannot be performed in the manual full speed mode:
•
Changing system parameter values
•
Editing system data
Operating manual - IRC5 with FlexPendant
3HAC050941-001 Revision: J
© Copyright 2019 ABB. All rights reserved.
211
5 Programming and testing
5.8.3 Using the hold-to-run function
5.8.3 Using the hold-to-run function
When to use the hold-to-run function
The hold-to-run function is used to run or step programs in manual full speed mode,
in combination with the three-position enabling device.
In order to run a program in manual full speed mode it is necessary, for safety
reasons, to keep pressing both the three-position enabling device and the Start
button. This hold-to-run function also applies when stepping through a program
in manual full speed mode. When Start, Forward, and Backward buttons are used
like this (press and hold) they are referred to as hold-to-run buttons. Some versions
of the FlexPendant also have separate hold-to-run buttons.
Operational mode
Function
Manual reduced speed mode Normally, hold-to-run has no effect in the manual reduced
speed mode.
However, it is possible to activate for manual reduced speed
mode by changing a system parameter.
Manual full speed mode
Pressing hold-to-run AND pressing the three-position enabling device enables running a program. It may be run
continuously or step-by-step.
Releasing hold-to-run in this mode immediately stops manipulator movement as well as program execution. When
pressing it again, execution is resumed from that position.
Automatic mode
Hold-to-run is not used in automatic mode.
Using the hold-to-run function
This instruction details how use the hold-to-run function in manual full speed mode.
Action
212
1
Press the three-position enabling device on the FlexPendant.
2
Choose execution mode by pressing and holding either:
• Start (continuous program execution)
• Forward (step-by step program execution forwards)
• Backward (step-by step program execution backwards)
3
If Start was pressed, then the program execution continues as long as the Start button
is pressed.
If Forward or Backward was pressed, the program is executed step-by-step by alternately releasing and pressing the Forward/Backward button.
Note that the button must be pressed and held until the instruction is executed. If the
button is released, program execution will stop immediately!
4
If the three-position enabling device is released, intentionally or by accident, the
complete procedure must be repeated to enable running.
Operating manual - IRC5 with FlexPendant
3HAC050941-001 Revision: J
© Copyright 2019 ABB. All rights reserved.
5 Programming and testing
5.8.4 Running the program from a specific instruction
5.8.4 Running the program from a specific instruction
Overview
When starting a program the execution starts from the program pointer. To start
from another instruction, move the program pointer to the cursor.
WARNING
When execution is started the robot will move to the first programmed position
in the program. Make sure that the robot with TCP does not risk running into any
obstacles!
Running the program from a specific instruction
Action
1
On the ABB menu, tap Program Editor.
2
Tap on the program step where you want to start, then tap Debug and then PP to
Cursor.
3
DANGER
Make sure that no personnel are in the robot working area.
Before running the robot, observe the safety information in section Moving robots are
potentially lethal on page 21.
4
Press the Start button on the FlexPendant (see E in illustration below).
en0300000587
Operating manual - IRC5 with FlexPendant
3HAC050941-001 Revision: J
© Copyright 2019 ABB. All rights reserved.
213
5 Programming and testing
5.8.5 Running a specific routine
5.8.5 Running a specific routine
Overview
When starting a program the execution starts from the program pointer. To start
from another routine, move the program pointer to the routine.
Prerequisites
In order to run a specific routine the module with the routine must be loaded and
the controller must be in manual stopped mode.
Running a specific routine
This procedure describes how to run a specific routine by moving the program
pointer.
Action
1
On the ABB menu, tap Program Editor.
2
Tap Debug and then PP to Routine to place the program pointer at the start of the
routine.
3
Press the Start button on the FlexPendant.
Related information
How to run a service routine is described in Running a service routine on page 218.
The same method can be used to run a specific routine in the task scope. See
Running a service routine on page 218 for detailed information.
214
Operating manual - IRC5 with FlexPendant
3HAC050941-001 Revision: J
© Copyright 2019 ABB. All rights reserved.
5 Programming and testing
5.8.6 Stepping instruction by instruction
5.8.6 Stepping instruction by instruction
Overview
In all operating modes the program may be executed step by step forwards or
backwards.
Stepping backwards is limited, see Technical reference manual - RAPID
Overviewfor more details.
Select step mode
This section details how to select step mode. Stepping can be done in three ways;
step in, step over, and motion step.
Action
1
Information
Select step mode using the Quickset menu. Described in Quickset menu, Step Mode
on page 86.
Stepping
This section details how to step forwards and backwards.
If you want to step...
then press...
forward
Forward button on FlexPendant
backward
Backward button on FlexPendant
Limitations of backward execution
There are some restrictions for the backward execution:
•
When stepping backwards through a MoveC instruction, the execution does
not stop in the circular point.
•
It is not possible to step backwards out of a IF, FOR, WHILE and TEST
statement.
•
It is not possible to step backwards out of a routine when reaching the
beginning of the routine.
•
There are instructions affecting the motion that cannot be executed backwards
(e.g. ActUnit, ConfL and PDispOn). If attempting to execute these
backwards, an alert box will inform you that this is not possible.
Backward execution behavior
When stepping forward though the program code, a program pointer indicates the
next instruction to execute and a motion pointer indicates the move instruction
that the robot is performing.
When stepping backward though the program code, the program pointer indicates
the instruction above the motion pointer. When the program pointer indicates one
move instruction and the motion pointer indicates another, the next backward
movement will move to the target indicated by the program pointer, using the type
of movement and speed indicated by the motion pointer.
Continues on next page
Operating manual - IRC5 with FlexPendant
3HAC050941-001 Revision: J
© Copyright 2019 ABB. All rights reserved.
215
5 Programming and testing
5.8.6 Stepping instruction by instruction
Continued
Example of backward execution
The following example illustrates the behavior when stepping backwards through
move instructions. The program pointer and motion pointer helps you keep track
of where the RAPID execution is and where the robot is.
MoveL, MoveJ, and MoveC are move instructions in RAPID, see Technical reference
manual - RAPID Instructions, Functions and Data types.
en0400001204
A
Program pointer
B
Motion pointer
C
Highlighting of the robtarget that the robot is moving towards, or already has
reached.
When...
then...
stepping forward until the motion pointer will indicate p50 and the program pointer will inthe robot is in p50
dicate the next move instruction (MoveL p60).
pressing the Backward button once
the robot will not move but the program pointer will move to the
previous instruction (MoveC p30, p40). This indicates that this is
the instruction that will be executed the next time Backward is
pressed.
pressing the Backward button again
the robot will move to p40 linearly with the speed v300.
The target for this movement (p40) is taken from the MoveC instruction. The type of movement (linear) and the speed are taken from
the instruction below (MoveL p50).
The motion pointer will indicate p40 and the program pointer will
move up to MoveL p20.
Continues on next page
216
Operating manual - IRC5 with FlexPendant
3HAC050941-001 Revision: J
© Copyright 2019 ABB. All rights reserved.
5 Programming and testing
5.8.6 Stepping instruction by instruction
Continued
When...
then...
pressing the Backward button again
the robot will move circularly, via p30, to p20 with the speed v1000.
The target p20 is taken from the instruction MoveL p20. The type
of movement (circular), the circular point (p30) and the speed are
taken from the MoveC instruction.
The motion pointer will indicate p40 and the program pointer will
move up to MoveL p10.
pressing the Backward button again
the robot will move linearly to p10 with the speed v1000.
The motion pointer will indicate p10 and the program pointer will
move up to MoveJ p10.
pressing the Forward the robot will not move but the program pointer will move to the next
button once
instruction (MoveL p20).
pressing the Forward the robot will move to p20 with the speed v1000.
button again
Operating manual - IRC5 with FlexPendant
3HAC050941-001 Revision: J
© Copyright 2019 ABB. All rights reserved.
217
5 Programming and testing
5.9.1 Running a service routine
5.9 Service routines
5.9.1 Running a service routine
Service routines
Service routines perform a number of common services. Which service routines
are available depends on your system setup and available options. Please refer
to your plant or cell documentation for more information.
Prerequisites
Service routines can only be started in manual reduced speed mode or in manual
full speed mode.
The program must be stopped and there has to be a program pointer.
It is not possible to call a routine when in synchronized mode.
If the service routine contains parts that must be carried out in automatic mode,
then the program pointer must not be moved manually before starting the service
routine. The program pointer should be where the program flow was stopped.
WARNING
If a service routine is started in the middle of a stopped movement instruction
(that is, before the end position is reached), then the movement will be resumed
when the execution of the service routine starts.
CAUTION
Note that once a service routine has started, aborting it might not resume the
system to its previous state, as the routine may have moved the robot arm.
Running a service routine
This section describes how to execute a service routine or another routine in the
task scope using Call Routine.
Action
1
On the ABB menu tap Program Editor.
Continues on next page
218
Operating manual - IRC5 with FlexPendant
3HAC050941-001 Revision: J
© Copyright 2019 ABB. All rights reserved.
5 Programming and testing
5.9.1 Running a service routine
Continued
Action
2
On the Debug menu tap Call Routine.
en0400000884
3
The Call Service Routine dialog lists all predefined service routines.
The same dialog can however be used to run any routine in the task scope. Select All
Routines on the View menu to see all available routines.
en0400000885
4
Tap a service routine and then tap Go to.
The Program Editor will be displayed with the program pointer moved to the beginning
of the selected routine.
Continues on next page
Operating manual - IRC5 with FlexPendant
3HAC050941-001 Revision: J
© Copyright 2019 ABB. All rights reserved.
219
5 Programming and testing
5.9.1 Running a service routine
Continued
Action
5
Press the Start button on the FlexPendant and follow the instructions displayed on
the FlexPendant.
After execution of the routine the task is stopped and the program pointer is returned
to where it was before the service routine started.
CAUTION
Press Cancel Call Rout if you need to interrupt the routine before it has finished
executing. Before resuming normal program flow, however, you must see to it
that the robot is correctly positioned. If the interrupted routine has moved it, you
will need to take actions to return the robot to its position. See Returning the
robot to the path on page 254 for further information.
WARNING
Do not execute a service routine in the middle of a move or a weld.
If you execute a service routine in the middle of a movement, the unfinished
movements will be completed before the called routine is executed. This can
result in an unwanted movement.
If possible, step and complete the interrupted movement before the service
routine is called. Otherwise save the current movement by adding StorePath
and RestoPath in the service routine. The movement will then be completed
after the service routine has ended and the program starts again.
However, it is not possible to save more than one interrupted movement each
time as wanted, if the service routine would be called from an error handler with
StorePath and RestoPath.
Limitations
Besides service routines, Call Routine applies to all routines with the following
criteria:
•
Must be a procedure with empty parameter list. This means not a function
and not a trap routine.
•
Must be in the task scope, not local. If the procedure is local in a module the
scope is restricted to that module, and the procedure is not visible from the
task level.
•
Must be in a loaded module, not installed. (Check the system parameter
Installed in the type Automatic Loading of Modules in the Controller topic.)
Related information
Battery shutdown service routine on page 222.
LoadIdentify, load identification service routine on page 225.
Service Information System, ServiceInfo service routine on page 224.
Calibration Pendulum, CalPendulum service routine on page 223.
Continues on next page
220
Operating manual - IRC5 with FlexPendant
3HAC050941-001 Revision: J
© Copyright 2019 ABB. All rights reserved.
5 Programming and testing
5.9.1 Running a service routine
Continued
For more information about StorePath and RestoPath, see Technical reference
manual - RAPID Instructions, Functions, and Data types.
Operating manual - IRC5 with FlexPendant
3HAC050941-001 Revision: J
© Copyright 2019 ABB. All rights reserved.
221
5 Programming and testing
5.9.2 Battery shutdown service routine
5.9.2 Battery shutdown service routine
When to use this service routine
For SMB units with 2-pole battery contact, it is possible to shut down the battery
backup of the serial measurement board to save battery power during transportation
or storage. This is the Bat_shutdown service routine.
For SMB units with 3-pole contact, this function shall not be used since the power
consumption is so low that it is not needed.
Bat_shutdown
When the system is powered on again, the function is reset. The revolution counters
will be lost and need an update but the calibration values will remain.
The consumption in ordinary shutdowns is then approximately 1 mA. When using
sleep mode the consumption is reduced to 0.3 mA. When the battery is nearly
discharged, with less then 3 Ah left, an alert is given on the FlexPendant and the
battery should be replaced.
Tip
Before starting the service routine Bat_shutdown, run the robot to its calibration
position. This will make it easier to recover after the sleep mode.
Related information
How to start a service routine is described in Running a service routine on page 218.
How to update the revolution counters is described in Updating revolution counters
on page 296.
222
Operating manual - IRC5 with FlexPendant
3HAC050941-001 Revision: J
© Copyright 2019 ABB. All rights reserved.
5 Programming and testing
5.9.3 Calibration Pendulum, CalPendulum service routine
5.9.3 Calibration Pendulum, CalPendulum service routine
When to use this service routine
CalPendulum is a service routine used with Calibration Pendulum, the standard
method for calibration of ABB robots. This is the most accurate method for the
standard type of calibration, and it is also the recommended method in order to
achieve proper performance.
CalPendulum
The calibration equipment for Calibration Pendulum is delivered as a complete
toolkit, including the manual Operating manual - Calibration Pendulum.
Related information
Running a service routine on page 218.
Calibration Pendulum is described in full in the manual Operating
manual - Calibration Pendulum. Specific information for each robot is described
in the robot’s product manual.
Operating manual - IRC5 with FlexPendant
3HAC050941-001 Revision: J
© Copyright 2019 ABB. All rights reserved.
223
5 Programming and testing
5.9.4 Service Information System, ServiceInfo service routine
5.9.4 Service Information System, ServiceInfo service routine
When to use this service routine
ServiceInfo is a service routine based on Service Information System, SIS, a
software function which simplifies maintenance of the robot system. It supervises
the operating time and mode of the robot, and alerts the operator when a
maintenance activity is scheduled.
ServiceInfo
Maintenance is scheduled by setting the system parameters of the type SIS
Parameters. All system parameters are described in Technical reference
manual - System parameters. More details about SIS is described in Operating
manual - Service Information System.
Supervised functions
The following counters are available:
•
Calender time counter
•
Operation time counter
•
Gearbox operation time counters
Counters are reset when maintenance has been performed.
The counter status is displayed after running the ServiceInfo routine for
maintenance. Status “OK” indicates that no service interval limit has been exceeded
by that counter.
Related information
Running a service routine on page 218.
Operating manual - Service Information System.
The system parameters for SIS are described in Technical reference
manual - System parameters, chapter Motion.
224
Operating manual - IRC5 with FlexPendant
3HAC050941-001 Revision: J
© Copyright 2019 ABB. All rights reserved.
5 Programming and testing
5.9.5 LoadIdentify, load identification service routine
5.9.5 LoadIdentify, load identification service routine
When to use this service routine
The service routine LoadIdentify is used to automatically identify the data of loads
mounted on the robot. The data can also be entered manually, but this requires
information that may be difficult to calculate.
To run LoadIdentify, there are a number of things to consider. These are described
on the following pages. There is also information on error handling and limitations
described in this chapter.
WARNING
It is important to always define the actual tool load and, when used, the payload
of the robot (for example, a gripped part). Incorrect definitions of load data can
result in overloading of the robot mechanical structure. There is also a risk that
the speed in manual reduced speed mode can be exceeded.
When incorrect load data is specified, it can often lead to the following
consequences:
•
The robot may not use its maximum capacity.
•
Impaired path accuracy including a risk of overshooting.
•
Risk of overloading the mechanical structure.
The controller continuously monitors the load and writes an event log if the load
is higher than expected. This event log is saved and logged in the controller
memory.
LoadIdentify
LoadIdentify can identify the tool load and the payload. The data that can be
identified are mass, center of gravity, and moments of inertia.
en0500001535
A
Upper arm load
B
Tool load
C
Payload
Before running the load identification for the payload, make sure that the tool load
data is correctly defined first, for example by running LoadIdentify for the tool.
Continues on next page
Operating manual - IRC5 with FlexPendant
3HAC050941-001 Revision: J
© Copyright 2019 ABB. All rights reserved.
225
5 Programming and testing
5.9.5 LoadIdentify, load identification service routine
Continued
To identify the mass of B and C, axis 3 has to perform some movement. This means
that to identify the mass, the upper arm load A must be known and correctly defined
first.
To improve accuracy if the upper arm load A is mounted, input the known mass
of B and C and choose the known mass method when identifying.
Configuration angles
To perform the identification the robot moves the load after a specific pattern and
calculates the data. The axes that move are 3, 5 and 6. At the identification position,
the motion for axis 3 is approximately ±3 degrees and for axis 5 it is approximately
±30 degrees. For axis 6 the motion is performed around two configuration points.
The optimum value for the configuration angle is either +90 degrees or -90 degrees.
30°
C
30°
30° 30°
B
A
en0500001537
A
Configuration 1 (start position)
B
Configuration angle
C
Configuration 2
Continues on next page
226
Operating manual - IRC5 with FlexPendant
3HAC050941-001 Revision: J
© Copyright 2019 ABB. All rights reserved.
5 Programming and testing
5.9.5 LoadIdentify, load identification service routine
Continued
LoadIdentify with arm loads mounted
The best way to perform load identification is to use a robot with no arm loads
mounted. If this is not possible, good accuracy can still be achieved. Consider, for
example, the robot in the figure below, which has arc welding equipment mounted
on it.
en0500001536
A
Cable 1
B
Load 1
C
Cable 2
D
Load 2
If we want to use load identification to find the data of load 2, the most important
thing to remember is to make sure that the upper arm load is correctly defined, in
particular its mass and center of gravity along the robot arm. The arm load includes
everything that is mounted on the robot, except tool load and payload. In the figure
above, cable 1, cable 2, and load 1 are included in the arm load, the total weight
and center of gravity have to be calculated.
When performing the load identification, cable 2 should be disconnected since it
will otherwise put an extra force on load 2. When identifying load 2 with such a
force present, the result may differ considerably from the correct load. Ideally,
cable 2 should be disconnected from load 2 and fastened on the upper arm. If this
is not possible, the cable can also be disconnected at load 1 and fastened to the
upper arm in such a way that the resulting force on load 2 is minimized.
Prerequisites for tool loads
Before running the LoadIdentify service routine for a tool load, make sure that:
•
The tool is selected in the jogging menu.
•
The tool is correctly mounted.
•
Axis 6 is close to horizontal.
•
The upper arm load is defined, if the tool mass is to be identified.
•
The axes 3, 5, and 6 are not close to their corresponding working range limits.
•
The speed is set to 100%.
Continues on next page
Operating manual - IRC5 with FlexPendant
3HAC050941-001 Revision: J
© Copyright 2019 ABB. All rights reserved.
227
5 Programming and testing
5.9.5 LoadIdentify, load identification service routine
Continued
•
The system is in manual mode.
Note that LoadIdentify cannot be used for tool0.
Prerequisites for payloads
Before running the LoadIdentify service routine for a payload, make sure that:
•
The tool and payload are correctly mounted.
•
Axis 6 is close to horizontal.
•
The tool load is known (run LoadIdentify for the tool first).
•
The upper arm load is defined, if the payload mass is to be identified.
•
When using a moving TCP, the tool must be calibrated (TCP).
•
When using a stationary TCP, the corresponding work object must be
calibrated (user frame and object frame).
•
The axes 3, 5, and 6 are not close to their corresponding working range limits.
•
The speed is set to 100%.
•
The system is in manual mode.
Note that LoadIdentify cannot be used for load0.
Running LoadIdentify
To start the load identification service routine you must have an active program in
manual mode and the tool and payload that you want to identify must be defined
and active in the Jogging window.
Tip
Always run load identification with cold motors (no warm-up).
Action
Information
1
Start LoadIdentify from the Program Editor. Press the How to start service routines
three-position enabling device and then press the Start is described in Running a
button on the FlexPendant.
service routine on page 218.
2
Tap OK to confirm that current path will be cleared and Tap Cancel and then Cancel
that the program pointer will be lost.
Call Rout to quit the service
routine without loosing the
program pointer.
3
Tap Tool or Payload.
4
Tap OK to confirm that the correct tool and/or payload If it is not correct, release the
is active in the jogging menu and that the tool load/pay- three-position enabling
load is correctly mounted.
device and select the correct
tool/payload in the Jogging
menu. Then return to LoadIdentify, press the three-position enabling device, and
press Start. Tap Retry and
confirm that the new
tool/payload is correct.
5
When identifying tool loads, confirm that the tool is active. See step 4.
When identifying payloads, confirm that the payload’s
tool is active and calibrated.
Continues on next page
228
Operating manual - IRC5 with FlexPendant
3HAC050941-001 Revision: J
© Copyright 2019 ABB. All rights reserved.
5 Programming and testing
5.9.5 LoadIdentify, load identification service routine
Continued
Action
Information
6
When identifying payloads with stationary TCP, confirm See step 4.
that the correct work object is active and (preferably)
calibrated. If it is correct, tap OK to confirm.
7
Select identification method. If you select the method
where the mass is assumed to be known, remember that
the tool/payload that you use must have the correct mass
defined. Tap OK to confirm.
8
Select configuration angle. The optimum is +90 or -90
degrees. If this is impossible, tap Other and set the angle.
The minimum is +30 or -30 degrees.
9
If the robot is not in a correct position for load identifica- Axis 1 to 3 must not be more
tion, you will be asked to jog one or more axes roughly than 10 degrees from proto a specified position. When you have done this tap OK posed position.
to confirm.
If the robot is still not in a correct position for load identification, the robot will slowly move to the correct position.
Press Move to start the movement.
10 The robot can go through the load identification movements slowly before performing the load identification
(slow test). Tap Yes if you want a slow test and No to
proceed to the identification.
This is useful for ensuring
that the robot will not hit
anything during the identification. However, this will take
a lot longer time.
Note
If the load identification is
planned to be run in manual
full speed, then the slow test
is required before the actual
measurement can start.
11 The setup for load identification is now complete. To start
the motion, switch to Automatic mode and Motors On.
Then tap Move to start the load identification movements.
12 When the identification is finished, switch back to
manual mode, press the three-position enabling device
and the Start button. Tap OK to confirm.
13 The result of the load identification is now presented on See Load diagram check on
the FlexPendant.
page 229.
For robots that support the Load diagram check functionality, there is a message if the load is approved or not,
and an Analyze button to view more information.
14 Tap Yes to update the selected tool or payload with the
identified parameters.
Tap No to exit LoadIdentify without saving the parameters.
Load diagram check
For robots that support the Load diagram check functionality, the combination of
the arm load, tool and payload, will be assessed against the load diagram. The
ratings of total handling weight as well as of the center of gravity distance to the
load diagram in Z and L directions will be provided both for wrist-up and wrist-down
configurations.
Continues on next page
Operating manual - IRC5 with FlexPendant
3HAC050941-001 Revision: J
© Copyright 2019 ABB. All rights reserved.
229
5 Programming and testing
5.9.5 LoadIdentify, load identification service routine
Continued
There is a message if the load is approved or not, and an Analyze button to view
more information.
•
Load approved
•
Load not approved
•
Load approved only with wrist down
Running LoadIdentify with ModalPayLoadMode deactivated
When the system parameter ModalPayLoadMode is deactivated, set to 0,
LoadIdentify will identify the tool load and the total load. It is no longer possible to
define the payload.
With ModalPayLoadMode deactivated it is possible to use the \TLoad argument
in movement instructions. The \TLoad argument describes the total load used in
the movement. The total load is the tool load together with the payload that the
tool is carrying. If the \TLoad argument is used, then the loaddata in the current
tooldata is not considered. For more information about ModalPayLoadMode in
movement instructions, see the section MoveL in Technical reference
manual - RAPID Instructions, Functions and Data types.
To start the load identification service routine you must have an active program in
manual mode and the tool and payload that you want to identify must be defined
and active in the Jogging window.
Tip
Always run load identification with cold motors (no warm-up).
Action
Information
1
Start LoadIdentify from the Program Editor. Press the How to start service routines
three-position enabling device and then press the Start is described in Running a
button on the FlexPendant.
service routine on page 218.
2
Tap OK to confirm that current path will be cleared and Tap Cancel and then Cancel
that the program pointer will be lost.
Call Rout to quit the service
routine without loosing the
program pointer.
3
Tap OK to continue with the LoadIdentify process.
4
Tap OK to confirm that the correct tool and/or total load If it is not correct, release the
is active in the jogging menu and that the tool load/total three-position enabling
load is correctly mounted.
device and select the correct
tool/payload in the Jogging
menu. Then return to LoadIdentify, press the three-position enabling device, and
press Start. Tap Retry and
confirm that the new
tool/payload is correct.
5
When identifying tool loads, confirm that the tool is active. See step 4.
The selection to update the
tool load or the total load is
done at a later stage.
Continues on next page
230
Operating manual - IRC5 with FlexPendant
3HAC050941-001 Revision: J
© Copyright 2019 ABB. All rights reserved.
5 Programming and testing
5.9.5 LoadIdentify, load identification service routine
Continued
Action
Information
6
Select identification method. If you select the method
where the mass is assumed to be known, remember that
the tool/total load that you use must have the correct
mass defined. Tap OK to confirm.
7
Select configuration angle. The optimum is +90 or -90
degrees. If this is impossible, tap Other and set the angle.
The minimum is +30 or -30 degrees.
8
If the robot is not in correct position for load identification, Axis 1 to 3 must not be more
you are asked to jog one or more axes roughly to a spe- than 10 degrees from procified position. When you have done this tap OK to con- posed position.
firm.
If the robot is still not in a correct position for load identification, the robot will slowly move to the correct position.
Press Move to start the movement.
9
The robot can go through the load identification movements slowly before performing the load identification
(slow test). Tap Yes if you want a slow test and No to
proceed to the identification.
This is useful for ensuring
that the robot will not hit
anything during the identification. However, this will take
a lot longer time.
Note
If the load identification is
planned to be run in manual
full speed, then the slow test
is required before the actual
measurement can start.
10 The setup for load identification is now complete. To start
the motion, switch to Automatic mode and Motors On.
Then tap Move to start the load identification movements.
11 When the identification is finished, switch back to
manual mode, press the three-position enabling device
and the Start button. Tap OK to confirm.
12 The result of the load identification is now presented on
the FlexPendant. Tap Tool if you want to update the selected tool, tap Loaddata if you want to update the total
load, or tap No if you want to quit without saving.
13 If Loaddata is selected it is possible to update the total
load to either an existing or a new loaddata persistent
variable.
Error handling
If the three-position enabling device is released during the load identification (before
the movements start), the routine can always be restarted by pressing the
three-position enabling device again and then pressing the Start button.
If an error should occur during the load identification movements, the routine must
be restarted from the beginning. This is done automatically by pressing Start after
confirming the error. To interrupt and leave the load identification procedure, tap
Cancel Call Routine in the program editor's debug menu.
Continues on next page
Operating manual - IRC5 with FlexPendant
3HAC050941-001 Revision: J
© Copyright 2019 ABB. All rights reserved.
231
5 Programming and testing
5.9.5 LoadIdentify, load identification service routine
Continued
Limitations for LoadIdentify
Only tool loads and payloads can be identified with LoadIdentify. Thus arm loads
cannot be identified.
If the load identification movements are interrupted by any kind of stop (program
stop, emergency stop, etc.), the load identification must be restarted from the
beginning. Confirm the error and press Start to automatically restart.
If the robot is stopped on a path with program stop and load identification is
performed at the stop point, the path will be cleared. This means that no regain
movement will be performed to return the robot back to the path.
The load identification ends with an EXIT instruction. That means that the program
pointer is lost and must be set to main before starting any program execution.
Tip
The tool and/or payload data can be set manually if the load is small (10% or
less of the maximum load) or symmetrical, for example if the tool load is
symmetrical around axis 6.
Tip
If the mass of the tool or payload is unknown, the service routine LoadIdentify
can in some cases identify a 0 kg mass. If the load is very small compared to the
maximum load for the robot, then a 0 kg mass can be ok. Otherwise, try the
following to identify the mass.
•
Check that the arm loads are correctly defined and redo the identification.
•
Find the weight of the load in some other way and perform a load
identification with known mass to remove the dependency on arm loads.
LoadIdentify for 4-axis robots
When running LoadIdentify on a robot with 4 instead of 6 axes, there are some
differences. In this description of the differences the robot type is assumed to be
similar to IRB 260, IRB 460, IRB 660, IRB 760, or IRB 910SC.
The main differences are:
•
The used axes are:
-
1 (or 2 for some robot models)
-
3 (for all robot models)
-
6 (or 4 for some robot models)
•
Because the first axis (axis 1 or 2) is used, the resulting movements can be
large.
•
Not all load parameters can be identified.
The first axis (axis 1 or 2) will move approximately ±23 degrees from its current
position. Therefore, the load can move a large distance during the identification.
Axes 3 and 6 (or 4) will move as for 6-axis robots. The configuration angle for axis
6 (or 4) works exactly as for 6-axis robots.
Continues on next page
232
Operating manual - IRC5 with FlexPendant
3HAC050941-001 Revision: J
© Copyright 2019 ABB. All rights reserved.
5 Programming and testing
5.9.5 LoadIdentify, load identification service routine
Continued
Because there is not 6 axes, a 4-axis robot cannot identify all parameters of the
load. The following parameters cannot be identified:
•
Ix - The inertia around the x-axis.
•
Iy - The inertia around the y-axis.
•
mz - The z-coordinate for the center of mass.
However, for this type of robot the above parameters have negligible effect on the
motion performance. See the definition of the load coordinate system in the
following figure.
xx0900000021
Tip
It is possible that the identification procedure fails to estimate the center of gravity
if the measured torque data has too high variance. If this happens, it should still
be possible to get good results by running the LoadIdentify routine again,
preferably with another position of the last axis.
Related information
It is also possible to include LoadIdentify in a program by using RAPID instructions.
See LoadID in Technical reference manual - RAPID Instructions, Functions and
Data types.
How to enter the data manually is described in Editing the tool data on page 185,
and Editing the payload data on page 203.
The product manual for the robot contain information on how and where to mount
the loads.
Load identification for positioners is done with the service routine ManLoadIdentify,
see Product manual - IRBP /D2009.
How to define the system parameters for arm loads is described in Technical
reference manual - System parameters.
Operating manual - IRC5 with FlexPendant
3HAC050941-001 Revision: J
© Copyright 2019 ABB. All rights reserved.
233
5 Programming and testing
5.9.6 Brake check service routine
5.9.6 Brake check service routine
Overview
The BrakeCheck service routine is used to verify whether the mechanical brakes
work correctly.
The BrakeCheck service routine is included in the RobotWare installation if the
controller does not have SafeMove or EPS option.
Note
If the controller has SafeMove or EPS option, the RobotWare installation includes
Cyclic Brake Check service routine. For more details, see Application
manual - Functional safety and SafeMove2.
While running the BrakeCheck service routine the brakes are tested in consecutive
order and each test takes 10-15 seconds.
Prerequisites for running the BrakeCheck service routine
Following are the prerequisites for running the BrakeCheck service routine:
•
The robot and all additional axes must be moved to a safe and relaxed
position (away from people, equipment and not too much stretched) before
performing a brake check. Normally the robot moves only a few centimeters
during the brake check.
•
Move the robot to a stop point before performing a brake check.
•
The brake check can be performed only at normal execution level (not from
a trap routine, error handler, event routine, or store path level).
Exclude individual axes from the brake check
It is possible to exclude individual axes from the brake check. For this, set the
value of system parameter Deactivate Cyclic Brake Check for axis to
On. For more details, see Configure system parameters on page 240.
Running the brake check
Following are the two ways to initiate a BrakeCheck service routine:
•
Call the BrakeCheck service routine from FlexPendant. The controller must
be in manual mode.
•
Call the procedure BrakeCheck from the RAPID program.
WARNING
While the brake check routine is active, do not change the speed from the
FlexPendant and do not use the instructions VelSet, AccSet, SpeedRefresh,
or any other instruction that affects the motion performance in TRAPS or event
routines.
Continues on next page
234
Operating manual - IRC5 with FlexPendant
3HAC050941-001 Revision: J
© Copyright 2019 ABB. All rights reserved.
5 Programming and testing
5.9.6 Brake check service routine
Continued
Note
The RAPID function IsBrakeCheckActive can be used to check if BrakeCheck
is active.
Interrupt the brake check
It is not recommended, but it is possible to stop the execution while running a
brake check.
If the brake check is interrupted, it will be resumed when the program execution
starts again. The brake check can be resumed up to 3 times.
Brake maintenance
Brake maintenance is a feature in the brake check functionality.
The BrakeCheck routine automatically detects if maintenance of the mechanical
brakes is needed and activates the Brake maintenance functionality during
execution. Brake maintenance applies the brake and turns the motor shaft 1 radian
five times, which gives a movement of the robot arm of less than 1 degree.
There are event logs that tell if Brake maintenance is needed, and if it has been
run.
For more information see parameter Brake Maintenance, type General Rapid, topic
Controller, in Technical reference manual - System parameters.
Event logs
When BrakeCheck is executed, the following event logs will be shown:
Event log
Title
10272
Brake Check Done
10273
Brake Check Started
If there is a problem with one or several mechanical brakes, an event log that is
describing which mechanical unit and which axis that has bad brakes will be shown:
Event log
Title
37234
Brake Performance Warning
37235
Brake Performance Error
Brake check for MultiMove systems
Note
Make sure that all mechanical units are standing still before ordering a
BrakeCheck.
One of the motion tasks call the routine BrakeCheck to perform brake check for
all mechanical units in all tasks.
The brake check must not be performed while any tasks are in synchronized mode
(coordinated movement). It is necessary to synchronize all motion tasks with
Continues on next page
Operating manual - IRC5 with FlexPendant
3HAC050941-001 Revision: J
© Copyright 2019 ABB. All rights reserved.
235
5 Programming and testing
5.9.6 Brake check service routine
Continued
WaitSyncTask instructions before and after the actual brake check. If running a
movement instruction when one motion task is execution a BrakeCheck, you will
have an error (41888) and all execution will stop. Instruction ExitCycle is also
forbidden to use during an active BrakeCheck.
The RAPID function IsBrakeCheckActive can be used to check if there is an
ongoing BrakeCheck.
Only one call to BrakeCheck can be done at a time. This is checked by the service
routine and if more than one RAPID task or client try to execute the routine, you
will have an error (41886).
Program example
T_ROB1
PERS tasks task_list{2} := [ ["T_ROB1"], ["T_ROB2"] ];
VAR syncident sync1;
VAR syncident sync2;
...
IF PLC_di1_DO_CBC = 1 THEN
WaitSyncTask sync1, task_list;
BrakeCheck;
WaitSyncTask sync2, task_list;
ENDIF
T_ROB2
PERS tasks task_list{2} := [ ["T_ROB1"], ["T_ROB2"] ];
VAR syncident sync1;
VAR syncident sync2;
...
IF PLC_di1_DO_CBC = 1 THEN
WaitSyncTask sync1, task_list;
! Wait for T_ROB1 to be ready with BrakeCheck
WaitSyncTask sync2, task_list;
ENDIF
Brake check on additional axes
To be able to run brake check on additional axes, the parameter Max Static Arm
Torque (in topic Motion and type Brake) needs to be calculated for the additional
axis and entered into the configuration. Brake check uses this value when testing
the brake at error-level.
The parameter should be the maximum static torque that the brake needs to
withstand when the additional axis is positioned in maximum gravity. The following
formula should be used:
Max Static Arm Torque = (M*L*g)/n
Continues on next page
236
Operating manual - IRC5 with FlexPendant
3HAC050941-001 Revision: J
© Copyright 2019 ABB. All rights reserved.
5 Programming and testing
5.9.6 Brake check service routine
Continued
Length to mass (L)
Mass (M) * Gravity constant (g)
L
1
Transmission (n)
2
Motor (1)
3
Gearbox (2)
M*g
Arm (3)
xx1600001289
To calculate the parameter for an axis that has no gravity, for example a track, the
below formula may be used:
Max Static Arm Torque = Tbrake min/1.35
Tbrake min for ABB motor units can be found in the product specification for the
specific motor unit, see Product specification - Motor Units and Gear Units.
For more information about parameter Max Static Arm Torque, see topic Motion,
type Brake in Technical reference manual - System parameters.
Note
Note that the calculated value should be entered in [Nm] and calculated to the
motor side.
Description of the I/O setup
Signal configuration
It is possible to configure digital output signals that reflect the status of the
mechanical brakes in an open RAPID module. The digital output signals that can
be configured are OK, WARNING, ERROR, and ACT (brake check active) for each
drive module.
The signal configuration should be done in the RAPID module BC_config_IO.sys,
see Description of the I/O setup on page 237.
The file BC_config_IO.sys can be found in directory hd0a\<active
system>\PRODUCTS\RobotWare_6.0x.xxxx\utility/BrakeCheck, and must then be
copied to the HOME directory of the active system.
Note
Remember to update the I/O configuration with the digital output signals.
In a MultiMove system you need to define an OK, WARNING, ERROR, and ACT digital
output signals for each drive module.
Note
If the signals should keep their values after a power fail, the power fail settings
in the system parameters must also be updated, see Description of the I/O setup
on page 237.
Continues on next page
Operating manual - IRC5 with FlexPendant
3HAC050941-001 Revision: J
© Copyright 2019 ABB. All rights reserved.
237
5 Programming and testing
5.9.6 Brake check service routine
Continued
Description of the BC_config_IO module
MODULE BC_config_IO(SYSMODULE,NOVIEW)
PROC BC_config_IO_proc(VAR string user_io_names{*,*})
!TPWrite "BC_config_IO_proc";
! Define your own signals. The signal
! names must be signals defined in EIO.cfg
! If 1 drive module
user_io_names{1, 1}:="BCACT1";
user_io_names{1, 2}:="BCOK1";
user_io_names{1, 3}:="BCWAR1";
user_io_names{1, 4}:="BCERR1";
! If 2 drive modules
!user_io_names{2, 1}:="BCACT2";
!user_io_names{2, 2}:="BCOK2";
!user_io_names{2, 3}:="BCWAR2";
!user_io_names{2, 4}:="BCERR2";
! If 3 drive modules
!user_io_names{3, 1}:="BCACT3";
!user_io_names{3, 2}:="BCOK3";
!user_io_names{3, 3}:="BCWAR3";
!user_io_names{3, 4}:="BCERR3";
! If 4 drive modules
!user_io_names{4, 1}:="BCACT4";
!user_io_names{4, 2}:="BCOK4";
!user_io_names{4, 3}:="BCWAR4";
!user_io_names{4, 4}:="BCERR4";
ENDPROC
ENDMODULE
Description of the EIO.cfg file
EIO:CFG_1.0:6:1::
...
#
EIO_SIGNAL:
-Name "BCACT1" -SignalType "DO"
-Name "BCOK1" -SignalType "DO"
-Name "BCWAR1" -SignalType "DO"
-Name "BCERR1" -SignalType "DO"
Continues on next page
238
Operating manual - IRC5 with FlexPendant
3HAC050941-001 Revision: J
© Copyright 2019 ABB. All rights reserved.
5 Programming and testing
5.9.6 Brake check service routine
Continued
Brake check signal description
Introduction
Description of different signal states for brake check in the BrakeCheck routine.
The signal names are according to Description of the I/O setup on page 237.
Timing sequence for brake check signals
Description of which signals are set at different times during the BrakeCheck
execution.
Beginning of brake check
The following signals are set in the beginning of the BrakeCheck execution.
Signal
Set to
BCOK
0
BCACT
1
BCERR
0
BCWAR
0
End of brake check
The following signals are set in the end of the BrakeCheck execution.
Signal
BrakeCheck test OK BrakeCheck test
WARNING
Set to
Set to
BrakeCheck test ERROR
Set to
BCOK
1
0
0
BCERR
0
0
1
BCWAR
0
1
0
BCACT
0
0
0
Program Pointer moved to Main after interrupted brake check
When the program pointer is moved to Main after an interrupted BrakeCheck
execution, the following signals are set.
Signal
Set to
BCOK
0
BCACT
0
During the first brake check test
Signal
Signal state
BCOK
0
BCERR
0
BCWAR
0
BCACT
1
Interrupted brake check test, program pointer still in BrakeCheck routine
Signal
Signal state
BCOK
0
Continues on next page
Operating manual - IRC5 with FlexPendant
3HAC050941-001 Revision: J
© Copyright 2019 ABB. All rights reserved.
239
5 Programming and testing
5.9.6 Brake check service routine
Continued
Signal
Signal state
BCERR
0
BCWAR
0
BCACT
1
Interrupted brake check test, program pointer moved from BrakeCheck routine
Signal
Signal state
BCOK
0
BCERR
0
BCWAR
0
BCACT
0
Configure system parameters
About the system parameters
The configuration of system parameters required for a robot system should be
made before running the brake check.
Note
It is required to restart the IRC5 controller after changing system parameters.
Type Mechanical Unit
All mechanical units for additional axes that shall be supervised must have the
parameters Activate at Start Up and Deactivation Forbidden set to On. (Supervised
mechanical units must always be active.)
Type Arm
If an axis should be excluded from brake check, set the parameter Deactivate
Cyclic Brake Check for axis to On.
Type Brake
If brake check is executed on an additional axis, a lowest safe brake torque must
be defined. A 5% margin is added during the test for setting the fail limit. The
parameter used is Max Static Arm Torque defined in on motor side. A warning
limit is set with a higher torque value (depending on the brake).
240
Operating manual - IRC5 with FlexPendant
3HAC050941-001 Revision: J
© Copyright 2019 ABB. All rights reserved.
6 Running in production
6.1.1 Starting programs
6 Running in production
6.1 Basic procedures
6.1.1 Starting programs
Starting programs
Use this procedure to start a program for the first time or to continue running a
program that has been stopped.
If your robot system has the option Multitasking installed, also see Using
multitasking programs on page 245.
Action
Information
1
Check that all necessary preparations are
done to the robot and in the robot cell and
that no obstacles exist within the robot
work area.
2
Make sure no personnel are inside the robot cell.
3
Select operating mode on the controller
with the mode switch.
xx0600002782
C: Motors on button
D: Mode switch
4
Press the Motors on button on the controller to activate the robot.
5
Is a program loaded?
If yes, proceed to the next step.
If no, load a program.
6
If needed, select run mode and speed us- See Quickset menu, Run Mode on page 85
ing the Quickset menu.
and Quickset menu, Speed on page 87.
How to load programs is described in section Handling of programs on page 150.
Continues on next page
Operating manual - IRC5 with FlexPendant
3HAC050941-001 Revision: J
© Copyright 2019 ABB. All rights reserved.
241
6 Running in production
6.1.1 Starting programs
Continued
Action
Information
7
In Auto mode:
1 Press the Start button on the FlexPendant to start the program.
In manual mode:
1 Select start mode.
2 Press and hold the three-position
enabling device.
3 Press the Start button on the FlexPendant to start the program.
The button is shown in the section Hard
buttons on page 39.
How to select start mode is detailed in
section Using the hold-to-run function on
page 212.
8
Is the Regain Request dialog box disReturning the robot to the path is described
played?
in section Returning the robot to the path
If yes, return the robot to the path using a on page 254.
suitable method.
If no, proceed.
9
If the Cursor does not coincide with PP
dialog box is displayed then tap PP or
Cursor to select from where the program
should start. Then press the Start button
again.
This dialog box is only displayed if the
system parameters of type Warning at start
are defined. See Technical reference
manual - System parameters.
Continue running after the program is changed
You can always continue a program even if it has been changed.
In automatic mode, a warning dialog may appear to avoid restarting the program
if the consequences are unknown.
If you...
then tap...
Are sure the changes you have made are not in conflict with the current Yes
robot position and that the program can continue without danger to
equipment or personnel
Are unsure of the consequences your changes might have and want No
to investigate further
Restart from the beginning
A program can be restarted from the Production Window or the Program Editor.
PP to Main from the Production Window will reset the program pointer to the
production entry in all normal tasks, including tasks deactivated in the task selection
panel.
PP to Main from the Program Editor will reset the program pointer to the production
entry in the specified task only, even if the task is deactivated in the task selection
panel.
Use this procedure to restart a program from the Production Window.
Action
1
On the ABB menu, tap Production Window.
2
Tap PP to Main.
3
Start the program by pressing the Start button on the FlexPendant.
Use this procedure to restart a program from the Program Editor.
Action
1
On the ABB menu, tap Program Editor.
Continues on next page
242
Operating manual - IRC5 with FlexPendant
3HAC050941-001 Revision: J
© Copyright 2019 ABB. All rights reserved.
6 Running in production
6.1.1 Starting programs
Continued
Action
2
Tap Debug.
3
Tap PP to Main.
4
Start the program by pressing the Start button on the FlexPendant.
Limitations
Only one program at a time can be executed, unless your system has the
Multitasking option. If so several programs can be executed simultaneously. See
how to select tasks in Quickset menu, Tasks on page 88.
If the robot system encounters program code errors while the program is running,
it will stop the program and the error is logged in the event log.
Operating manual - IRC5 with FlexPendant
3HAC050941-001 Revision: J
© Copyright 2019 ABB. All rights reserved.
243
6 Running in production
6.1.2 Stopping programs
6.1.2 Stopping programs
Stopping programs
If your robot system has the Multitasking option installed, see Using multitasking
programs on page 245.
Action
1
Check that the ongoing operation is in such a state that it can be interrupted.
2
Make sure it is safe to stop the program.
3
Press the Stop button on the hardware button set of the jogging device.
DANGER
Do not use the Stop button in an emergency. Use the emergency stop button.
Stopping a program with the Stop button does not mean that the robot will stop
moving immediately.
Stopping execution when using hold-to-run or step-by-step execution
When using hold-to-run or step-by-step execution, execution can be stopped
according to the following.
244
Mode
Action
Information
Operation with hold-to-run
Release the Start button
The hold-to-run function is
described in section The
FlexPendant on page 37.
Step-by-step mode
The robot will stop after executing each instruction.
Execute the next instruction
by pressing the Forward button again.
The STOP and Forward button are described in section
The FlexPendant on page 37.
If you press the STOP button
while executing a move instruction, the robot will stop
without completing the move.
Operating manual - IRC5 with FlexPendant
3HAC050941-001 Revision: J
© Copyright 2019 ABB. All rights reserved.
6 Running in production
6.1.3 Using multitasking programs
6.1.3 Using multitasking programs
Overview
In a system with the option Multitasking installed, you may have one or several
programs running in parallel, for instance in a MultiMove cell with more than one
robot where each robot has its own task and program (multitasking).
For general information on program handling, see Handling of programs on page 150.
Multitasking is described in Application manual - Controller software IRC5.
Manually set up tasks
Tasks need to be set up in order to run as planned. Normally, all tasks are set up
on delivery. Setting up tasks is done by defining system parameters of the type
Controller, see Technical reference manual - System parameters.
You need detailed information to set up tasks manually. Please read your plant or
cell documentation for details.
How tasks are run
Tasks may be defined as Normal, Static, or Semistatic. Static and Semistatic tasks
are automatically started as soon as a program is loaded into that task.
Normal tasks are started when you press the Start button of the FlexPendant, and
stopped when you press the Stop button.
To be able to step, start and stop a Static or Semistatic task: set Task Panel
Settings to All tasks and activate the task using the Quickset menu. See Application
manual - Controller software IRC5, section Multitasking.
The concepts of Static, Semistatic, and Normal are described in Technical reference
manual - System parameters, type Tasks.
Load, run, and stop multitasking programs
This section describes how to load, run, and stop multitasking programs.
Action
1
Make sure there is more than one task set up. This is done using system parameters,
see Technical reference manual - System parameters.
2
Load programs to respective task using the Program Editor or the Production Window,
this is described in section Loading an existing program on page 151.
3
If one or more task should be disabled, go to the Quickset menu to do this. See section
Quickset menu, Tasks on page 88.
Deselecting tasks can only be done in manual mode. When switching to automatic
mode, an alert box will appear warning that not all tasks are selected to run.
4
Start program execution by pressing the start button. All active tasks are started.
5
Stop program execution by pressing the stop button. All active tasks are stopped.
Continues on next page
Operating manual - IRC5 with FlexPendant
3HAC050941-001 Revision: J
© Copyright 2019 ABB. All rights reserved.
245
6 Running in production
6.1.3 Using multitasking programs
Continued
How to load a program to a task
This section describes how to load a program to a task in a multitasking system.
It is assumed that the tasks have been configured.
Load a program from the Production Window
Action
1.
On the ABB menu, tap Production Window.
2.
Tap the task into which you want to load a program.
3.
Tap Load Program....
If you want to open a program in another folder, locate and open that folder. See description in FlexPendant Explorer on page 56.
The file dialog box appears.
4.
Tap the program you want to load followed by OK.
Load a program from the Program Editor
Action
1.
On the ABB menu, tap Program Editor.
2.
Tap Tasks and Programs.
3.
Tap the task into which you want to load a program.
4.
On the File menu, tap Load Program....
If you want to open a program in another folder, locate and open that folder. See description in FlexPendant Explorer on page 56.
The file dialog box appears.
5.
Tap the program you want to load followed by OK.
6.
Tap Close to close the Program Editor.
Viewing multitasking programs
In the Production Window, there is one tab for each task. To switch between
viewing the different tasks, tap on the tabs.
To edit several tasks in parallel, open one Program Editor for each task. To edit
static and semistatic tasks, see Application manual - Controller software IRC5,
section Multitasking.
246
Operating manual - IRC5 with FlexPendant
3HAC050941-001 Revision: J
© Copyright 2019 ABB. All rights reserved.
6 Running in production
6.1.4 Using motion supervision and non motion execution
6.1.4 Using motion supervision and non motion execution
Motion supervision
The controller software has functionality aiming at reducing collision impact forces
on the robot. This helps protecting the robot and external equipment from severe
damage if a collision occurs.
Motion supervision during program execution is by default always active, regardless
which options are installed in the controller. When a collision is detected, the robot
will immediately stop and relieve the residual forces by moving in reversed direction
a short distance along its path. The program execution will stop with an error
message. The robot remains in the state Motors on so that program execution can
be resumed after the collision error message has been acknowledged.
Moreover, there is a software option called Collision Detection, which has extra
features such as supervision during jogging. To find out if your system has this
option installed, tap System Info on the ABB menu. Expand the node System
Properties and tap Options under Control Module.
Functions in RobotWare base
Description of functions in RobotWare base:
•
Path Supervision in automatic and manual full speed mode used to prevent
mechanical damage due to the robot running into an obstacle during program
execution.
•
Non motion execution used to run a program without robot motion.
Functions in Collision Detection
A RobotWare system with Collision Detection has additional functionality:
•
Path Supervision in manual mode and the possibility to tune supervision in
all modes.
•
Jog Supervision used to prevent mechanical damage to the robot during
jogging.
•
RAPID instruction MotionSup used to activate/deactivate collision detection
and to tune sensitivity during program execution.
Note
All motion supervision must be set for each task separately.
Continues on next page
Operating manual - IRC5 with FlexPendant
3HAC050941-001 Revision: J
© Copyright 2019 ABB. All rights reserved.
247
6 Running in production
6.1.4 Using motion supervision and non motion execution
Continued
Editing motion supervision settings
This section describes how to modify settings for motion supervision.
Action
Information
1
On the ABB menu tap Control Panel and then
Supervision.
2
Tap the Task list and select a task.
3
Tap OFF/ON to remove or activate path supervision.
Tap the 123... button to open the soft number pad
Tip
and type a value to adjust the sensitivity of path supervision.
Sensitivity can be set between
0 and 300. If it is set lower than
Note
80, however, the robot may stop
due to internal drag.
If the option Collision Detection is not installed,
• sensitivity setting will have no effect.
Note
• path supervision affects only the robot in auto
You can modify the sensitivity of
and manual full speed mode.
Path supervision. For more information, see Setting sensitivity
of Motion Supervision on
page 249.
4
Tap OFF/ON to remove or activate jog supervision.
Tap the 123... button to open the soft number pad
Tip
and type a value to adjust the sensitivity of jog supervision.
Sensitivity can be set between
0 and 300. If it is set lower than
Note
80, however, the robot may stop
due to internal drag.
If the option Collision Detection is not installed, these
settings will have no effect.
Note
If you have more than one task,
you need to set the desired values for each task separately.
You can modify the sensitivity of
Path supervision. For more information, see Setting sensitivity
of Motion Supervision on
page 249 .
5
Under Execution Settings, tap OFF/ON to deactivate See Non motion execution on
or activate non motion execution. This is a separate page 249 for information about
function, not a part of motion supervision.
this function.
Continues on next page
248
Operating manual - IRC5 with FlexPendant
3HAC050941-001 Revision: J
© Copyright 2019 ABB. All rights reserved.
6 Running in production
6.1.4 Using motion supervision and non motion execution
Continued
Setting sensitivity of Motion Supervision
Use the following procedure to set the sensitivity of Path Supervision and Jog
Supervision.
Action
Information
1
On the ABB menu, tap Control Panel and then
Configuration.
2
Tap Topics and select Motion.
3
Select the type Motion Supervision and tap.
4
Select one from the list and tap Edit.
5
Select Path Collision Detection Level, tap twice and The maximum value that can be
set a value.
set is 500.
6
Click OK.
7
Select Jog Collision Detection Level, tap twice and The maximum value that can be
set a value.
set is 500
8
Click OK.
For example: rob1
Non motion execution
Non motion execution enables you to run a RAPID program without robot motion.
All other functions work normally; current cycle times, I/O, TCP speed calculation
and so on.
Non motion execution can be used for program debugging or cycle time evaluation.
It also represents a solution if you need to measure for example glue or paint
consumption during a cycle.
When non motion execution is activated it can be executed in:
•
manual mode
•
manual full speed mode
•
auto mode
Cycle times will be simulated according to the selected mode.
Note
Non motion execution can only be activated when the system is in Motors Off
state.
CAUTION
Non motion execution is reset after a reboot. If you intend to run the program in
non motion mode, do not restart without checking the status of Non motion
execution. Starting the program incorrectly may cause serious injury or death,
or damage the robot or other equipment.
Related information
For more information on Collision Detection, see Application manual - Controller
software IRC5.
Operating manual - IRC5 with FlexPendant
3HAC050941-001 Revision: J
© Copyright 2019 ABB. All rights reserved.
249
6 Running in production
6.1.5 Using the hot plug option
6.1.5 Using the hot plug option
Hot plug option
The hot plug option makes it possible to:
•
Disconnect the jogging device from a system in automatic mode and thereby
run the system without a jogging device connected.
•
Temporarily connect and operate a jogging device without interrupting the
application running on the system.
WARNING
Pressing the hot plug button disables the emergency stop button on the
FlexPendant. Only press the hot plug button while connecting or disconnecting
the FlexPendant.
WARNING
A disconnected FlexPendant must always be stored separated from the IRC5
controller!
Connect and disconnect the FlexPendant using the hot plug button
The following procedure describes how to connect or disconnect the FlexPendant
on a system in automatic mode using the hot plug button option.
Note
Do not switch to manual mode (or manual full speed mode) while the system is
running without the FlexPendant. The FlexPendant must be connected when
you switch to automatic mode otherwise you cannot confirm the mode change.
Action
Information
1
Make sure that the system is in automatic
mode.
2
Press and hold the hot plug button.
A red lamp inside the button indicates when
pressed.
Continues on next page
250
Operating manual - IRC5 with FlexPendant
3HAC050941-001 Revision: J
© Copyright 2019 ABB. All rights reserved.
6 Running in production
6.1.5 Using the hot plug option
Continued
Action
3
Information
Keep pressing the hot plug button and at
the same time, switch the jumper plug with
the FlexPendant plug.
xx0600002784
A: Hot plug button
B: FlexPendant connector
xx0600002796
Jumper plug
4
Release the hot plug button.
Make sure that the button is not stuck in
the actuated position since this disables
the FlexPendant emergency stop button.
Note
When the FlexPendant is disconnected, the jumper plug must be connected in
its place.
Note
If the hot plug button is released while neither the jumper plug, nor the
FlexPendant is connected, the robot movements will be stopped since the
emergency stop chains are opened.
Limitations for messages on the FlexPendant
When using the hot plug option, the following limitations apply to messages on
the FlexPendant:
Operator messages
Some applications may require input from the operator by using the FlexPendant
(e.g. applications using RAPID instructions TPReadNum, UIMsgBox, etc.). If the
application encounters such an operator message, program execution will wait.
After connecting the FlexPendant you must then stop and start the program
execution to be able to see and respond to these messages. They are not displayed
automatically by just connecting the FlexPendant.
If possible, avoid using these types of instructions when programming systems
that are using the hot plug button option.
Continues on next page
Operating manual - IRC5 with FlexPendant
3HAC050941-001 Revision: J
© Copyright 2019 ABB. All rights reserved.
251
6 Running in production
6.1.5 Using the hot plug option
Continued
Event log messages
When connecting the FlexPendant, event log messages can be viewed also for
the period when the FlexPendant was disconnected, since these are stored on the
controller.
252
Operating manual - IRC5 with FlexPendant
3HAC050941-001 Revision: J
© Copyright 2019 ABB. All rights reserved.
6 Running in production
6.2.1 General procedure when troubleshooting
6.2 Troubleshooting and error recovery
6.2.1 General procedure when troubleshooting
Types of faults
Faults occurring in the robot system may be of two categories:
•
Faults detected by the built-in diagnostics system. These faults are described
in section Event log messages in Operating manual - Troubleshooting IRC5.
•
Faults NOT detected by the built-in diagnostics system. These faults are
described in section Other types of faults in Operating
manual - Troubleshooting IRC5.
Faults causing error message on the FlexPendant
The control system is supplied with diagnostic software to facilitate troubleshooting
and to reduce downtime. Any errors detected by the diagnostics are displayed in
plain language with a code number on the FlexPendant.
All system and error messages are logged in a common log in which the last 150
messages are saved. The log can be accessed from the Status bar on the
FlexPendant.
To facilitate troubleshooting, it is important that some basic principles are followed.
These are specified in troubleshooting principles in Operating
manual - Troubleshooting IRC5.
Faults NOT causing error messages on the FlexPendant
These faults are not detected by the diagnostic system and are handled in other
ways. The way the symptom of the fault is observed greatly influences the type of
fault. Instructions are given in section Other types of faults in Operating
manual - Troubleshooting IRC5.
To troubleshoot faults NOT causing error messages on the FlexPendant, follow
steps 3 and 4 in the procedure above.
Other possible actions
Some errors may require running a service routine. See section Service routines
on page 218.
Operating manual - IRC5 with FlexPendant
3HAC050941-001 Revision: J
© Copyright 2019 ABB. All rights reserved.
253
6 Running in production
6.2.2 Returning the robot to the path
6.2.2 Returning the robot to the path
About paths and return regions
While a program is running, the robot or additional axis is considered to be on
path, which means that it follows the desired sequence of positions.
If you stop the program the robot is still on path, unless you change its position.
It is then considered to be off path. If the robot is stopped by an emergency or
safety stop it may also be off path.
If the stopped robot is within the path return region you can start the program again,
and the robot will return to the path and continue program execution.
Note that there is no way to predict the exact return movement for the robot.
Tip
The path return region is set with system parameters, see Technical reference
manual - System parameters, Type Path Return Region.
Returning to path
Turning off the power to the robot motors often results in the robot slipping from
its programmed path. This may occur after an uncontrolled emergency or safety
stop. The allowed slip distance is configured with system parameters. The distance
can be different depending on operating mode.
If the robot is not within the configured allowed distance, you may choose to let
the robot return to the programmed path or continue to the next programmed point
in the path. Then the program execution continues automatically in programmed
speed.
1 Make sure there are no obstacles blocking the way and that payload and
work objects are properly placed.
2 If necessary, put the system in automatic mode and press the Motors on
button on the controller to activate the robot motors.
3 Press the Start button on the FlexPendant to continue execution from where
it stopped. One of these things will happen:
•
The robot or axis will slowly return to the path and execution will
continue.
•
The Regain Request dialog will be displayed.
4 If the Regain Request dialog is displayed, select the proper action.
254
•
Tap Yes to return to the path and continue the program.
•
Tap No to return to the next target position and continue the program.
•
Tap Cancel to cancel the program.
Operating manual - IRC5 with FlexPendant
3HAC050941-001 Revision: J
© Copyright 2019 ABB. All rights reserved.
6 Running in production
6.2.3 Running RAPID program with uncalibrated mechanical unit
6.2.3 Running RAPID program with uncalibrated mechanical unit
When is this useful?
If a servo gun is damaged or uncalibrated, you may want to run a service routine.
In order to run the service routine (or any RAPID code), even though an additional
axis is uncalibrated, the steps in this description must be followed.
How to get the program started
Action
1
Set the system parameter Active at Start Up (in type Mechanical Unit, topic Motion)
to No.
Set the system parameter Disconnect at Deactivate (in type Measurement Channel,
topic Motion) to Yes.
2
If any of the system parameter values are changed, restart the controller.
3
Deactivate the uncalibrated mechanical unit.
4
Move the program pointer to Main (otherwise the mechanical unit will be automatically
activated).
5
Run the service routine or other RAPID code.
Operating manual - IRC5 with FlexPendant
3HAC050941-001 Revision: J
© Copyright 2019 ABB. All rights reserved.
255
6 Running in production
6.3.1 Present operating mode
6.3 Operating modes
6.3.1 Present operating mode
Overview
Check the position of the controller's mode switch or the status bar of the
FlexPendant.
Operational mode changes are also logged in the event log.
The mode switch
The mode switch should be in the position as illustrated:
xx0300000466
A
Two position mode switch
B
Three position mode switch
C
Automatic mode
D
Manual reduced speed mode
E
Manual full speed mode
Action
Information
1
To switch from manual to automatic mode detailed in Switching from manual to automatic mode on page 258.
2
To switch from automatic to manual mode detailed in Switching from automatic to
manual mode on page 260.
Viewing present mode on the FlexPendant
On the FlexPendant, you can view the present operating mode in the status bar.
An example of the status bar is shown below:
en0300000490
A
Operator window
Continues on next page
256
Operating manual - IRC5 with FlexPendant
3HAC050941-001 Revision: J
© Copyright 2019 ABB. All rights reserved.
6 Running in production
6.3.1 Present operating mode
Continued
B
Operating mode
C
Active system
D
Controller state
E
Program state
F
Mechanical units, active is highlighted
Related information
About the automatic mode on page 27
About the manual mode on page 29
Operating manual - IRC5 with FlexPendant
3HAC050941-001 Revision: J
© Copyright 2019 ABB. All rights reserved.
257
6 Running in production
6.3.2 Switching from manual to automatic mode
6.3.2 Switching from manual to automatic mode
When should I put the system in automatic mode?
Put the system in automatic mode when you have a process application or a RAPID
program that is ready to be run in production.
DANGER
When put in automatic mode the robot may move without warning.
Make sure no personnel are in safeguarded space before you change operating
mode.
Switching from manual to automatic mode
Action
1
Information
Set the mode switch in the automatic position.
A mode change dialog is displayed.
xx0300000467
2
If any debug settings have been changed, a dialog If these values are reset or not
informs about the changes and if these values will be is defined by system parametreset. Tap Acknowledge.
ers in the type Auto Condition
Reset in the topic Controller.
3
Tap OK to close the dialog.
If you change the switch back to manual mode the
dialog will be closed automatically.
4
Did the system change mode without errors?
How to start programs is deIf yes, then resume or start the process application or scribed in Starting programs on
RAPID program.
page 241.
If no, stop and troubleshoot the problem.
Note
If your specific system uses a distributed operator’s panel, controls and indicators
may not be placed exactly as described in this manual. Consult your plant or cell
documentation for details.
Controls and indicators do however look and function the same way.
When can I start using the robot system?
As long as the mode change dialog is displayed programs cannot be started and
the robot’s motors cannot be activated either manually or remotely.
Continues on next page
258
Operating manual - IRC5 with FlexPendant
3HAC050941-001 Revision: J
© Copyright 2019 ABB. All rights reserved.
6 Running in production
6.3.2 Switching from manual to automatic mode
Continued
Exceptions
In automatic mode it is possible to start a RAPID program and turn motors on
remotely. This means that the system will never enter a safe standby state and the
robot may move at any time.
Please consult your plant or cell documentation for details on how your system is
configured.
Related information
A number of conditions can be set or reset when switching to automatic mode,
see Technical reference manual - System parameters, sections Auto Condition
Reset and Run Mode Settings.
Operating manual - IRC5 with FlexPendant
3HAC050941-001 Revision: J
© Copyright 2019 ABB. All rights reserved.
259
6 Running in production
6.3.3 Switching from automatic to manual mode
6.3.3 Switching from automatic to manual mode
Switching from automatic to manual mode
Action
1
Information
Set the mode switch in the manual position.
xx0300000468
2
Did the system change mode without errors?
If yes, then this procedure is completed.
If no, try to locate the error.
Error handling is detailed in Operating
manual - Troubleshooting IRC5.
Note
If your specific system uses a distributed operator’s panel, controls and indicators
may not be placed exactly as described in this manual. Please consult your plant
or cell documentation for details.
Controls and indicators do however look and function the same way.
260
Operating manual - IRC5 with FlexPendant
3HAC050941-001 Revision: J
© Copyright 2019 ABB. All rights reserved.
6 Running in production
6.3.4 Switching to manual full speed mode
6.3.4 Switching to manual full speed mode
When should I use the manual full speed mode?
Use full speed manual mode when the program is to be tested at full speed.
The manual full speed mode allows you to run the program at full speed while still
having access to all the available debugging functions of the program editor.
DANGER
Testing at full speed is dangerous.
Make sure no personnel are in safeguarded space when starting the program.
Switching to manual full speed mode
Action
Information
1
Set the mode switch to the manual full
speed position.
2
Did the system change mode without errors?
If yes, then this procedure is completed.
If no, try to locate the error.
Error handling is detailed in Operating
manual - Troubleshooting IRC5.
Note
When you switch to manual full speed mode, all the functionality except for Start,
Stop, and Step are disabled.
FlexPendant alert
When changing mode, a dialog is displayed on the FlexPendant to alert you about
the change of mode. Tap OK to close the dialog.
If you switch back to the previous mode the dialog is closed automatically and
there is no change in the mode.
Operating manual - IRC5 with FlexPendant
3HAC050941-001 Revision: J
© Copyright 2019 ABB. All rights reserved.
261
6 Running in production
6.4.1 Modifying and tuning positions
6.4 Modifying positions
6.4.1 Modifying and tuning positions
Overview
Positions are instances of the data type robtarget or jointtarget. See Technical
reference manual - RAPID Instructions, Functions and Data types.
The positions can be tuned using the function HotEdit, where you enter offset
values using a soft keyboard.The offset value is used together with the original
position value. See Tuning positions with HotEdit on page 267. The HotEdit menu
is described in section HotEdit menu on page 54.
The positions can also be modified using the Modify positions function in the
Program Editor or the Production Window where you step and jog the robot to
the new position. A modified position value overwrites the original value. See
Modifying positions in the Program Editor or Production Window on page 263.
CAUTION
Changing programmed positions may significantly alter the robot’s movement
pattern.
Always make sure any changes are safe for both equipment and personnel.
Positions in arrays
If a position is declared as an array, then the procedure for modifying or tuning
may differ slightly depending on how the array is indexed in the move instruction.
Limitations
Note that jointtargets can only be modified using the Modify positions method in
the Program Editor and the Production Window, i.e. not with HotEdit.
Note
Your system can have restrictions on how positions can be modified. Restrictions
can apply to distance using system parameters (topic Controller, type ModPos
Settings) and which positions can be modified using UAS.
262
Operating manual - IRC5 with FlexPendant
3HAC050941-001 Revision: J
© Copyright 2019 ABB. All rights reserved.
6 Running in production
6.4.2 Modifying positions in the Program Editor or Production Window
6.4.2 Modifying positions in the Program Editor or Production Window
Overview
When modifying positions by jogging the robot to the new position you can either
single-step through the program to the position(s) you want to modify, or jog directly
to the new position and change the corresponding position argument of the
instruction.
The recommendation is to step through the program to the position, but if you
know your robot program well and the new position is known, it is faster to use the
jogging method.
Note
Do not use this method to change orientation values.
Prerequisites
To modify positions using the Program Editor or Production Window.
•
the system must be in manual mode
•
the target position must have a initial value. For example: CONST robtarget
p10:=[[515.00,0.00,712.00],[0.707107,0,0.707107,0],[0,0,0,0],
[9E+09,9E+09,9E+09,9E+09,9E+09,9E+09]]; CONST jointtarget
jpos10:=[[-0,-0,0,-0,-0,-0],
[9E+09,9E+09,9E+09,9E+09,9E+09,9E+09]];
Note
To modify positions in the Production Window, you must have started the program
so that the motion pointer is set.
Applying modified positions
The modified position values will normally be used when you restart the program.
If the robot cannot use the values directly at start, a warning is displayed. Then
the modified position will be used the next time that the position is used in the
program.
Modifying positions
This procedure describes how to modify positions, either by single-stepping to the
positions or jogging. You can use the Program Editor or the Production Window,
the functionality is the same.
Action
Information
1
On the ABB menu, tap Program Editor.
2
Stop the program, if running.
Continues on next page
Operating manual - IRC5 with FlexPendant
3HAC050941-001 Revision: J
© Copyright 2019 ABB. All rights reserved.
263
6 Running in production
6.4.2 Modifying positions in the Program Editor or Production Window
Continued
Action
Information
3
Do you want to single-step to the position or
jog?
If single-stepping, step through the program
to the position you want to change. Make sure
the correct argument is selected.
If jogging, use the Jogging view to make sure
that the same work object and tool that are
used in the instruction are selected.
When single-stepping, if the instruction
or procedure call has more than one
position argument, continue to step to
reach each argument.
4
Jog to the new position.
5
When using the jogging method, tap to select
the position argument you want to change.
6
In the Program Editor, tap Modify Position.
In the Production Window, tap Debug and then
Modify Position.
A confirmation dialog appears.
When modifying a position in an array
that is indexed with a variable you will
have to select which element in the array to modify before the modification
is executed.
7
Tap Modify to use the new position, Cancel
to keep the original.
If you select the check box Don’t show
this dialog again in the confirmation
dialog, then you will not get any more
confirmation dialogs when modifying
positions.
Note
This is only valid for the current Program Editor.
8
Repeat step 3 through 7 for each position argument you want to change.
Limitations
The Modify position button in the Program Editor is disabled until you select a
position argument (that is possible to modify).
The Modify position button in the Production Window is disabled until the motion
pointer is set and a position is selected. To set the motion pointer, the program
must be started and then stopped.
The maximum movement or change in orientation, may be restricted by the system
parameters (topic Controller, type ModPos Settings) in the system design. Please
read your cell or plant documentation for details.
If the system parameters are setup to use absolute limits for position changes,
then the original positions can only be restored or changed using the baseline
menu in HotEdit. The baseline concept is described in section Tuning positions
with HotEdit on page 267.
If a named position is modified, all other instructions using that position will be
affected.
In the Production Window, circle points cannot be modified in synchronized mode.
See Application manual - MultiMove.
Differences between Program Editor and Production Window
The procedure for modifying positions is the same in the Program Editor and the
Production Window. However, there are differences in how positions are selected.
Continues on next page
264
Operating manual - IRC5 with FlexPendant
3HAC050941-001 Revision: J
© Copyright 2019 ABB. All rights reserved.
6 Running in production
6.4.2 Modifying positions in the Program Editor or Production Window
Continued
Also, if your system uses MultiMove, then the result from the Program Editor and
the Production Window will differ. See Application manual - MultiMove.
Program Editor selections
To select a position for modification in the Program Editor, tap the desired position.
Production Window selections
To select a position for modification in the Production Window you must step the
program to the desired position.
Note
If you have executed the program from another window and then switch back to
the Production Window, the selected position will be changed to the position
where the motion pointer now is. Make sure the correct position is selected before
making the modification!
Related information
For an overview on how to modify positions, see Modifying and tuning positions
on page 262.
HotEdit and baseline are described in Tuning positions with HotEdit on page 267.
The HotEdit menu is also described in HotEdit menu on page 54.
Modifying positions in the Program Data window is described in Editing data
instances on page 170.
Technical reference manual - RAPID Instructions, Functions and Data types.
Technical reference manual - System parameters.
Application manual - MultiMove
Examples planned path
The following examples show how the planned path will be effected when modifying
positions.
Linear movement
In example A the robot is stopped on path before reaching the position P10. The
robot is jogged off path to the new position (P10x) and the position P10 is modified.
In example B the robot is stopped on path in position P10. The robot is jogged off
path to the new position (P10x) and the position P10 is modified.
xx0800000175
Continues on next page
Operating manual - IRC5 with FlexPendant
3HAC050941-001 Revision: J
© Copyright 2019 ABB. All rights reserved.
265
6 Running in production
6.4.2 Modifying positions in the Program Editor or Production Window
Continued
In both examples, when restarting the program the robot continues from the new
P10 (that is now the same as P10x) directly to P20 without returning to the previous
planned path (via the old P10).
Circular movement
In this example the robot is stopped on path in position P20 (circle point) and then
jogged to the new position P20x. The position P20 is modified.
xx0800000176
In single robot systems or MultiMove systems in unsynchronized mode: When
restarting the program the robot continues directly from the new P20 (that is now
the same as P20x) to P30 without returning to the previous planned path (via the
old P20). The new planned path from P20 (P20x) to P30 is calculated using these
two positions and position P10.
In MultiMove synchronized mode: When restarting the program the robot returns
to the old P20 and uses the previously planned path to P30. In the next cycle only
the new P20 (P20x) is used.
266
Operating manual - IRC5 with FlexPendant
3HAC050941-001 Revision: J
© Copyright 2019 ABB. All rights reserved.
6 Running in production
6.4.3 Tuning positions with HotEdit
6.4.3 Tuning positions with HotEdit
Overview
HotEdit is used to tune programmed positions. This can be done in all operating
modes and even while the program is running. Both coordinates and orientation
can be tuned.
HotEdit can only be used for named positions of the type robtarget (see limitations
below).
The functions available in HotEdit may be restricted by the user authorization
system, UAS.
The HotEdit menu is described in the section HotEdit menu on page 54.
Applying tuned positions
Tuning values are used directly by an executing program when you tap Apply. If
tuning is done close to the program or motion pointer it may be hard to predict
exactly when it will take effect. It is therefore important that you know where in the
program the robot is if applying offset values while the program is running.
However, the new values are not stored in the baseline until you use a Commit
command.
How to tune positions
This is how you tune programmed positions using HotEdit:
Action
1
In the Programmed targets window, select the positions to be tuned and add them
to Selected targets by tapping the arrow.
2
Tap Tune Targets and select tuning mode (linear, reorient, or external axes) and then
coordinate system (tool or work object).
3
Tap + and - to specify the exact tuning of the position(s) in x, y and z direction. Select
Increment to define the step size of these buttons.
4
To activate the new values, tap APPLY. The offset will be used directly if the program
is running.
5
If you are satisfied with the result and want the tuned positions to become part of the
baseline, tap Baseline and then Commit Selection.
6
If, however, the selected targets need further tuning, you can tap Baseline and then
Restore Selection and start all over again, or you can simply continue tuning until
you are satisfied.
Working with selections
A selection of positions to be tuned later can be saved on the controller mass
memory unit. If your system uses UAS, this may be the only way to select positions
for tuning.
The commands for working with selections are located in the File menu:
Save Selection As Make sure that the window Selected targets shows nothing but the
positions to be saved. Tap File and Save Selection As. Enter the
name and optionally a description of the file, then tap OK.
Continues on next page
Operating manual - IRC5 with FlexPendant
3HAC050941-001 Revision: J
© Copyright 2019 ABB. All rights reserved.
267
6 Running in production
6.4.3 Tuning positions with HotEdit
Continued
Open Selection
Tap File and Open Selection. Then tap the selection you want to use
and tap OK.
Clear Selection
Clear the Selected targets area by tapping File and Clear Selection.
Baseline concept
A baseline can be defined as a reference against which future changes are
measured. The baseline concept makes it possible to undo tuning and revert to
the position values stored in the latest baseline. To do this you use a Restore
command.
When a Commit command is performed the baseline is updated with new offset
values, and the old values no longer exist in program memory.
Use the baseline menu to apply or reject tuning.
•
Restore Selection will discard all tuning of the currently selected positions
and revert them to the values of the latest baseline, meaning that their offset
values will be 0,0.
•
Restore Entire Program will discard ALL tuning to programmed positions
since the latest Commit command. This may include several HotEdit sessions
for the same task. If the system uses Absolute Limit ModPos any Modify
Position command from the Program Editor will also be undone.
•
Commit Selection will apply the offset of the currently selected positions to
the baseline.
•
Commit Entire Program will apply ALL tuning to programmed positions. This
may include several HotEdit sessions for the same task. If the system uses
Absolute Limit ModPos it also includes Modify Position performed in the
Program Editor.
Baseline target criteria
Targets that fulfil all of the following criteria are part of the baseline:
•
The data type must be robtarget or jointtarget
•
It must not be declared locally in a routine
•
It must not be declared as part of an array of targets
Continues on next page
268
Operating manual - IRC5 with FlexPendant
3HAC050941-001 Revision: J
© Copyright 2019 ABB. All rights reserved.
6 Running in production
6.4.3 Tuning positions with HotEdit
Continued
Illustration of baseline concept
The baseline concept is illustrated below, where a point is moved, restored and
committed. Starting out from the original baseline (A), let us assume that you move
the point (B) twice. If you regret the changes you perform a restore command (C).
But if you instead continue moving the point and perform a commit command (B
+D), you will have created a new baseline (E) and there is no way to revert to the
original baseline. If you move the point one more time and then restore, the point
is moved back to the latest baseline (E).
xx0600002620
A
Original baseline
B
Move selected point
C
Restore
D
Commit
E
New baseline
Restore Selection or Restore Entire Program
The following example shows the difference between Restore Selection and
Restore Entire Program to original. The same idea applies for Commit Selection
and Commit Entire Program.
Action
1.
The robtargets p10 and p30 are added to Selected Targets and tuned once.
2.
p10 is removed from Selected Targets
3.
p30 is tuned again.
4.
•
•
Restore Selection sets the currently selected position, p30, to its value in the
latest baseline. p10 is not affected, thus still tuned.
Restore Entire Program sets all tuned positions, that is both p10 and p30 to
their baseline values.
HotEdit for external axes
External axes can be tuned with HotEdit if they are activated in at least one of the
selected robtargets. Only axes with active values are tuned.
Limitations
HotEdit tuning is only possible for named (e.g. p10, p20) robtargets. (* robtargets
are not visible in the treeview.)
If a robtarget is declared as an array, it must be indexed with a number to be
modified in HotEdit.
Continues on next page
Operating manual - IRC5 with FlexPendant
3HAC050941-001 Revision: J
© Copyright 2019 ABB. All rights reserved.
269
6 Running in production
6.4.3 Tuning positions with HotEdit
Continued
It is only possible to perform HotEdit tuning on targets that are part of the baseline.
Targets that are NOT part of the baseline will not be shown in the HotEdit treeview,
as they cannot be selected for tuning. This means that a target declared locally in
a routine, for example, will not be displayed.
HotEdit tuning is possible for robtargets only. (Jointtargets can only be tuned by
using Modify Position in the Program Editor.) If the system uses Absolute limit
ModPos these jointtargets are however part of the baseline and will be affected
when Restore Entire Program and Commit Entire Program are used.
Note
For more information about Absolute Limit ModPos, see the Technical reference
manual - System parameters, section Topic Controller - Type ModPos Settings.
Using UAS in HotEdit
The user authorization system can be used to restrict the Hot Edit functionality
and only allow a user to edit pre-selected positions. These are loaded by tapping
File and thenOpen Selection. The selected positions can then be tuned in the
usual way.
Related information
Technical reference manual - System parameters.
270
Operating manual - IRC5 with FlexPendant
3HAC050941-001 Revision: J
© Copyright 2019 ABB. All rights reserved.
6 Running in production
6.4.4 Working with displacements and offsets
6.4.4 Working with displacements and offsets
About displacements
Sometimes, the same path is to be performed at several places on the same object,
or on several work pieces located next to each other. To avoid having to reprogram
all positions each time a displacement coordinate system can be defined.
This coordinate system can also be used in conjunction with searches, to
compensate for differences in the positions of the individual parts.
The displacement coordinate system is defined based on the object coordinate
system.
The displacement coordinate system is described in section Coordinate systems
for jogging on page 123.
Select displacement method
Depending on how, when, and how often you want to use displacements, the best
method may vary.
Moving a work object
Moving a work object is suitable when you do not need to move or displace the
work object very often.
This is detailed in section Defining the work object coordinate system on page 194.
Displace a work object
A work object consists of a user frame and a object frame. You can move one or
both of these frames. If you move both frames, then the whole work object is moved.
It can be useful to displace the object frame from the user frame for instance when
using one fixture for several work objects. Then you can keep the user frame and
displace the object frame for the work objects.
See procedure How to define object frame in section Defining the work object
coordinate system on page 194.
Displace and rotate a work object
You may want to displace and rotate the object frame from the user frame if the
displacement is not in just x, y, and z.
To displace in x, y, and z, you can use the same method as above. To rotate the
work object, follow the procedure in section Editing the work object data on page 198.
About offsets
Sometimes it is easier to define a position as an offset from a given position. If, for
example, you know the exact dimensions of a work object, it will only be necessary
to jog to one position.
The offset is programmed with the displacement distance in x, y, and z direction,
in relation to the work object. For instance:
MoveL Offs(p10, 100, 50, 0), v50...
Define the offset for the position with the following expressions:
1 Original position / starting point
Continues on next page
Operating manual - IRC5 with FlexPendant
3HAC050941-001 Revision: J
© Copyright 2019 ABB. All rights reserved.
271
6 Running in production
6.4.4 Working with displacements and offsets
Continued
2 Displacement in x direction
3 Displacement in y direction
4 Displacement in z direction
Examples
This example shows the move instructions with offsets to move the robot in a
square (clockwise), starting at p10, with a 100 mm displacement in x and y.
MoveL
MoveL
MoveL
MoveL
MoveL
p10, v50...
Offs(p10, 100, 0, 0), v50...
Offs(p10, 100, 100, 0), v50...
Offs(p10, 0, 100, 0), v50...
p10, v50...
How to create position offsets
This procedure details how to change a position to become an offset position.
Action
Information
1
In the Program Editor, tap to select the
position argument to edit.
2
Tap Edit and then Change Selected.
3
Tap Functions and then Offs.
4
Tap to select each expression, <EXP>, and You can use the filter to narrow down the
then tap any of the desired available data available data. You can also change data
or functions.
type of the available data.
You can also tap Edit to access more
functions. Tap All to open the soft keyboard and edit all expressions at the same
time, or tap Only Selected to edit one at a
time with the soft keyboard.
5
Tap OK to save changes.
Related information
There are a number of functions in RAPID that may be useful. See Technical
reference manual - RAPID Instructions, Functions and Data types, and Technical
reference manual - RAPID Overview.
272
Operating manual - IRC5 with FlexPendant
3HAC050941-001 Revision: J
© Copyright 2019 ABB. All rights reserved.
6 Running in production
6.4.5 Moving the robot to a programmed position
6.4.5 Moving the robot to a programmed position
Positions
A robot program usually contain programmed positions. The robot can move
automatically to a programmed position using a function in the Jogging menu.
The robot will move at 250 mm/s.
DANGER
When moving the robot automatically, the robot arm may move without warning.
Make sure no personnel are in safeguarded space and that no objects are in the
way between the current position and the programmed position.
Moving the robot to a programmed position
This procedure describes how to move a robot automatically to a programmed
position.
Action
Information
1
On the ABB menu, tap Jogging.
2
Make sure the correct mechanical unit is selected and
then tap Go To....
3
Tap to select a programmed position.
4
Press and hold the three-position enabling device and
then tap and hold the Go To button.
The robot now moves directly from the current position
to the programmed position. Make sure no objects are
in the way.
Operating manual - IRC5 with FlexPendant
3HAC050941-001 Revision: J
© Copyright 2019 ABB. All rights reserved.
If you have many programmed positions you can
use a filter to narrow down
the visible positions. See
section Filtering data on
page 93.
273
This page is intentionally left blank
7 Handling inputs and outputs, I/O
7.1 Viewing signal lists
7 Handling inputs and outputs, I/O
7.1 Viewing signal lists
Overview
I/O signal properties is used to view the input and output signals and their values.
Signals are configured with system parameters .
How to view signal lists
This section details how to view a list of signals.
Action
1
On the ABB menu tap Inputs and Outputs.
The list of Most Common I/O signals is displayed.
en0400000770
2
Tap View to change the selection of signals in the list.
Tip
Tap the Select Layout menu if you want to view signal labels in the list.
Related information
Simulating and changing signal values on page 276.
Filtering data on page 93.
Configuring Most Common I/O on page 114.
Operating manual - IRC5 with FlexPendant
3HAC050941-001 Revision: J
© Copyright 2019 ABB. All rights reserved.
275
7 Handling inputs and outputs, I/O
7.2 Simulating and changing signal values
7.2 Simulating and changing signal values
Simulating and changing signal values
A signal can be changed into a simulated signal. The value of the signal can also
be changed.
Use the following procedure to simulate a signal or to change the value of a signal:
Action
1
On the ABB menu, tap Inputs and Outputs.
A list of most common signals is displayed. See section Configuring Most Common
I/O on page 114.
2
Tap View and select a signal filter.
The signal list is updated.
xx1700002252
Note
Tap All Signals to view all the signals.
3
Tap on a signal.
4
Tap on Simulate to change the signal into a simulated signal.
Tap on Remove Simulation to remove the simulation from the signal.
Note
When you remove the simulation from a signal, the signal value returns to the same
value it had before it was simulated. Also the cross connections are updated accordingly.
5
For a digital signal, tap 0 or 1 to change the value of a signal.
For analog signals and groups, tap on 123... to change the signal value. The soft numeric keyboard is displayed. Enter the new value and tap OK.
Note
If there is a cross connection created between two signals, changing the value of one
signal automatically changes the value of the corresponding cross connected signal.
Continues on next page
276
Operating manual - IRC5 with FlexPendant
3HAC050941-001 Revision: J
© Copyright 2019 ABB. All rights reserved.
7 Handling inputs and outputs, I/O
7.2 Simulating and changing signal values
Continued
For more information about changing the signal properties see the section Control
Panel, Configuring Most Common I/O on page 114.
Managing I/O devices
You can manage I/O devices from the I/O Devices page.
xx1700002253
Following are the actions that you can perform from I/O Devices page:
Action
Output
Activate/Deactivate
Activates or deactivates a selected I/O device.
Signals
Displays the signals associated with the selected I/O device.
Actions - Bit Values
Displays the input and output bit values of the selected device.
Actions - Identify
Displays the MAC ID of the selected device.
Note
Actions - Identify option is available only for the network type
EtherNet IP.
Actions - Configure
Allows you to configure the selected local I/O device.
Note
Actions - Configure option is available only for the network
type EtherNet IP.
Continues on next page
Operating manual - IRC5 with FlexPendant
3HAC050941-001 Revision: J
© Copyright 2019 ABB. All rights reserved.
277
7 Handling inputs and outputs, I/O
7.2 Simulating and changing signal values
Continued
Action
Output
Actions - Firmware
Allows you to upgrade the firmware.
Note
Actions - Firmware option is available only for the network type
EtherNet IP.
Upgrading firmware
You can upgrade the firmware of I/O device of type EtherNet IP. Use the following
procedure to upgrade the firmware.
Action
Description
1
Tap Main > Inputs and
Outputs.
The Input & Output window is displayed.
2
Tap View > I/O Devices.
The I/O Devices window is displayed. It displays the
available I/O devices.
3
Select the EtherNet IP I/O
device.
Note
The Firmware upgrade option is available only for the network type EtherNet IP.
4
Tap Actions > Firmware. The Device Firmware window is displayed with the details
of the firmware.
xx1800000120
5
278
Tap Upgrade.
The firmware for the selected EtherNet IP I/O device is
upgraded.
Operating manual - IRC5 with FlexPendant
3HAC050941-001 Revision: J
© Copyright 2019 ABB. All rights reserved.
7 Handling inputs and outputs, I/O
7.3 Viewing signal group
7.3 Viewing signal group
Viewing signal group
This section details how to view signal groups.
Action
1
On the ABB menu, tap I/O.
A list of most common signals is displayed. See section Configuring Most Common
I/O on page 114.
2
In the View menu, tap Groups.
3
Tap on the signal group’s name in the list and then tap Properties. Or tap twice on
the signal group’s name.
The signal group’s properties is displayed.
Operating manual - IRC5 with FlexPendant
3HAC050941-001 Revision: J
© Copyright 2019 ABB. All rights reserved.
279
7 Handling inputs and outputs, I/O
7.4.1 Safety I/O signals
7.4 Safety signals
7.4.1 Safety I/O signals
General
In the IRC5 controller's basic and standard form, certain I/O signals are dedicated
to specific safety functions. These are listed below with a brief description of each.
All signals can be viewed in the I/O menu on the FlexPendant.
Safety I/O signals
The list below contains the safety I/O signals as used by the standard system.
Signal name
Description
Bit value condition
From - To
ES1
Emergency stop, chain 1 = Chain closed
1
From panel board to
main computer
ES2
Emergency stop, chain 1 = Chain closed
2
From panel board to
main computer
SOFTESI
Soft Emergency stop
1 = Soft stop enabled From panel board to
main computer
EN1
Enabling device1&2,
chain 1
1 = Enabled
From panel board to
main computer
EN2
Enabling device1&2,
chain 2
1 = Enabled
From panel board to
main computer
AUTO1
Op mode selector,
chain 1
1 = Auto selected
From panel board to
main computer
AUTO2
Op mode selector,
chain 2
1 = Auto selected
From panel board to
main computer
MAN1
Op mode selector,
chain 1
1 = MAN selected
From panel board to
main computer
MANFS1
Op mode selector,
chain 1
1 = Man. full speed
selected
From panel board to
main computer
MAN2
Op mode selector,
chain 2
1 = MAN selected
From panel board to
main computer
MANFS2
Op mode selector,
chain 2
1 = Man. full speed
selected
From panel board to
main computer
USERDOOVLD
Over load, user DO
1 = Error, 0 = OK
From panel board to
main computer
MONPB
Motors-on pushbutton 1 = Pushbutton
pressed
From panel board to
main computer
AS1
Auto stop, chain 1
1 = Chain closed
From panel board to
main computer
AS2
Auto stop, chain 2
1 = Chain closed
From panel board to
main computer
SOFTASI
Soft Auto stop
1 = Soft stop enabled From panel board to
main computer
GS1
General stop, chain 1
1 = Chain closed
From panel board to
main computer
Continues on next page
280
Operating manual - IRC5 with FlexPendant
3HAC050941-001 Revision: J
© Copyright 2019 ABB. All rights reserved.
7 Handling inputs and outputs, I/O
7.4.1 Safety I/O signals
Continued
Signal name
Description
Bit value condition
From - To
GS2
General stop, chain 2
1 = Chain closed
From panel board to
main computer
SOFTGSI
Soft General stop
1 = Soft stop enabled From panel board to
main computer
SS1
Superior stop, chain1
1 = Chain closed
From panel board to
main computer
SS2
Superior stop, chain2
1 = Chain closed
From panel board to
main computer
SOFTSSI
Soft Superior stop
1 = Soft stop enabled From panel board to
main computer
CH1
All switches in run
chain 1 closed
1 = Chain closed
From panel board to
main computer
CH2
All switches in run
chain 2 closed
1 = Chain closed
From panel board to
main computer
ENABLE1
Enable from MC (read 1 = Enable, 0 = break From panel board to
back)
chain 1
main computer
ENABLE2_1
Enable from AXC1
1 = Enable, 0 = break From panel board to
chain 2
main computer
ENABLE2_2
Enable from AXC2
1 = Enable, 0 = break From panel board to
chain 2
main computer
ENABLE2_3
Enable from AXC3
1 = Enable, 0 = break From panel board to
chain 2
main computer
ENABLE2_4
Enable from AXC4
1 = Enable, 0 = break From panel board to
chain 2
main computer
PANEL24OVLD
Overload, panel 24V
1 = Error, 0 = OK
From panel board to
main computer
DRVOVLD
Overload, drive modules
1 = Error, 0 = OK
From panel board to
main computer
DRV1LIM1
Read back of chain 1
after limit switches
1 = Chain 1 closed
From axis computer to
main computer
DRV1LIM2
Read back of chain 2
after limit switches
1 = Chain 2 closed
From axis computer to
main computer
DRV1K1
Read back of contactor 1 = K1 closed
K1, chain 1
From axis computer to
main computer
DRV1K2
Read back of contactor 1 = K2 closed
K2, chain 2
From axis computer to
main computer
DRV1EXTCONT
External contactors
closed
DRV1TEST1
A dip in run chain 1 has Toggled
been detected
From axis computer to
main computer
DRV1TEST2
A dip in run chain 2 has Toggled
been detected
From axis computer to
main computer
SOFTESO
Soft Emergency stop
1 = Set soft E-stop
From main computer to
panel board
SOFTASO
Soft Auto stop
1 = Set soft Auto stop From main computer to
panel board
SOFTGSO
Soft General stop
1 = Set soft General
stop
1 = Contactors closed From axis computer to
main computer
From main computer to
panel board
Continues on next page
Operating manual - IRC5 with FlexPendant
3HAC050941-001 Revision: J
© Copyright 2019 ABB. All rights reserved.
281
7 Handling inputs and outputs, I/O
7.4.1 Safety I/O signals
Continued
282
Signal name
Description
Bit value condition
From - To
SOFTSSO
Soft Superior stop
1 = Set soft Sup. Estop
From main computer to
panel board
MOTLMP
Motors-on lamp
1 = Lamp on
From main computer to
panel board
TESTEN1
Test of Enable1
1 = Start test
From main computer to
panel board
DRV1CHAIN1
Signal to interlocking
circuit
1 = Close chain 1
From main computer to
axis computer 1
DRV1CHAIN2
Signal to interlocking
circuit
1 = Close chain 2
From main computer to
axis computer 1
DRV1BRAKE
Signal to brake-release 1 = Release brake
coil
From main computer to
axis computer 1
Operating manual - IRC5 with FlexPendant
3HAC050941-001 Revision: J
© Copyright 2019 ABB. All rights reserved.
8 Handling the event log
8.1 Accessing the event log
8 Handling the event log
8.1 Accessing the event log
Event log
Open the event log to:
•
view all present entries.
•
study specific entries in detail.
•
handle the log entries, such as saving or deleting.
The log can be printed by using RobotStudio.
Open and close the event log
This section details how to open the event log.
Action
1
Tap the status bar.
The status window is displayed.
2
Tap Event Log.
The event log list is displayed.
3
If the log contents do not fit into a single screen, it can be scrolled.
4
Tap a log entry to view the event message.
5
Tap the status bar again to close the log.
Related information
Operating manual - RobotStudio.
Operating manual - IRC5 with FlexPendant
3HAC050941-001 Revision: J
© Copyright 2019 ABB. All rights reserved.
283
8 Handling the event log
8.2 Deleting log entries
8.2 Deleting log entries
Why should I delete log entries?
Logs can be deleted to increase available disk space. Deleting log entries is often
a good way to trace faults since you remove old and insignificant log entries not
related to the problem you are trying to solve.
Delete all log entries
Action
1
Tap the status bar, then the Event Log tab to open the event log.
2
On the View menu, tap Common.
3
Tap Delete and then Delete all logs.
A confirmation dialog is displayed.
4
Tap Yes to delete, or No to keep the log intact.
Delete log entries of a specific category
Action
284
1
Tap the status bar, then the Event Log tab to open the event log.
2
On the View menu, tap the category of choice.
3
Tap Delete and then Delete log.
A confirmation dialog is displayed.
4
Tap Yes to delete, or No to keep the log intact.
Operating manual - IRC5 with FlexPendant
3HAC050941-001 Revision: J
© Copyright 2019 ABB. All rights reserved.
8 Handling the event log
8.3 Saving log entries
8.3 Saving log entries
Why should I save log entries?
You should save log entries when:
•
you need to clear the log but want to keep the current entries to be viewed
later.
•
you want to send log entries to support to solve a problem.
•
you want to keep log entries for future reference.
Note
The log can keep up to 20 entries per category and up to 1000 entries in the all
events list. When the buffer is full the oldest entries will be overwritten and lost.
There is no way to retrieve these lost log entries.
Save all log entries
This section details how to save all log entries.
Action
1
Tap the status bar to open the event log.
2
Tap Save all logs as.
The file dialog is displayed.
3
If you want to save the log in a different folder, locate and open the folder.
4
In the File name box, type a name for the file.
5
Tap Save.
Operating manual - IRC5 with FlexPendant
3HAC050941-001 Revision: J
© Copyright 2019 ABB. All rights reserved.
285
This page is intentionally left blank
9 Backup and restore
9.1 Back up the system
9 Backup and restore
9.1 Back up the system
When do I need this?
We recommend performing a backup:
•
Before installing new RobotWare.
•
Before making any major changes to instructions and/or parameters to make
it possible to return to the previous setting.
•
After making any major changes to instructions and/or parameters and testing
the new settings to retain the new successful setting.
Back up the system
This section describes how to back up the system.
Action
1
Tap the ABB menu and then tap Backup and Restore.
2
Tap Backup Current System.
The Backup Current System window is displayed.
If a default path has been defined as detailed in the section Setting default paths on
page 100, this is displayed.
xx0300000441
Note
•
•
•
By default, a name for the Backup folder is created which can be renamed by
the user later.
While renaming, ensure that the name does not start with a space.
If the folder name starts with a space, a warning dialog appears.
Continues on next page
Operating manual - IRC5 with FlexPendant
3HAC050941-001 Revision: J
© Copyright 2019 ABB. All rights reserved.
287
9 Backup and restore
9.1 Back up the system
Continued
Action
3
Tap Advanced....
The Controller Settings window is displayed.
Note
Use this step to create the backup as a zip file. If this is not required navigate directly
to the last step.
xx1700001302
288
4
Select the Backup to archive file checkbox.
5
Tap OK.
6
Is the displayed backup path the correct one?
If YES: Tap Backup to perform the backup to the selected directory. A backup file
named according to the current date is created.
If NO: Tap ... to the right of the backup path and select directory. Then tap Backup. A
backup folder named according to the current date is created.
Operating manual - IRC5 with FlexPendant
3HAC050941-001 Revision: J
© Copyright 2019 ABB. All rights reserved.
9 Backup and restore
9.2 Important when performing backups!
9.2 Important when performing backups!
General
When creating backups or restoring previously made backups, there are several
things to keep in mind. Some of these are listed below.
BACKUP directory
A local default backup directory, BACKUP, is automatically created by the system.
We recommend using this directory for saving backups!
Such backups are not copied to the directory HOME in following backups.
Never change the name of the BACKUP directory.
Also, never change the name of the actual backup to BACKUP, since this would
cause interference with this directory.
A default path can be created to any location on the network where the backup
should be stored, see Setting default paths on page 100.
When is backup possible?
A backup of a system can be performed during program execution, with a few
limitations:
•
Start program, load program, load module, close program and erase module
can not be done during backup in executing state. The RAPID instructions
Load and StartLoad can, however, be used.
•
Do not create backups while performing critical or sensitive robot movements.
This may affect the accuracy and performance of the movement. To make
sure that no backup is requested while in critical areas, use a system input
with the action value Disable Backup.
The system input signal can be set from RAPID for the parts of the code that are
critical for disturbances or remove the setting otherwise. For more information,
see Technical reference manual - System parameters.
Note
Making a backup during production can interfere with the RAPID execution.
What happens during backup?
Beside the obvious, a backup being made, some other things happen during
backup. For example, background tasks continue to execute.
Duplicated modules?
No save operation is performed in the backup command. This implies that two
revisions of the same module can exist in the backup, one from the program
memory saved in Rapid\Task\Progmod\ directory and one from the HOME directory
copied to the backup’s home directory. Restoring such a backup will restore both
revisions of the module, so the status remains unchanged.
Continues on next page
Operating manual - IRC5 with FlexPendant
3HAC050941-001 Revision: J
© Copyright 2019 ABB. All rights reserved.
289
9 Backup and restore
9.2 Important when performing backups!
Continued
Large data amount
Since HOME directory is included in the backup, large files contained in this folder
will make the backup larger. To avoid this situation, you should either clean the
HOME directory on regular basis removing the unnecessary files, or keep large
files in some other location.
Faults during backup
If a fault occurs during the backup, for example full disk or power failure, the whole
current backup is deleted to make sure that only valid fully saved backups are
present on the disk.
290
Operating manual - IRC5 with FlexPendant
3HAC050941-001 Revision: J
© Copyright 2019 ABB. All rights reserved.
9 Backup and restore
9.3 Restore the system
9.3 Restore the system
When do I need this?
We recommend performing a restore:
•
If you suspect that the program file is corrupt.
•
If any changes made to the instructions and/or parameters settings did not
prove successful, and you want to return to the previous settings.
During the restore, all system parameters are replaced and all the modules from
the backup directory are loaded.
The Home directory is copied back to the new system’s HOME directory during
the restart.
Restore the system
This section describes how to restore the system.
Action
1
On the ABB menu, tap Backup and Restore.
2
Tap Restore System.
The Restore System page is displayed.
xx0300000442
Note
If a default path has been defined as explained in the section Setting default paths on
page 100, that path is displayed in the Backup folder path.
Continues on next page
Operating manual - IRC5 with FlexPendant
3HAC050941-001 Revision: J
© Copyright 2019 ABB. All rights reserved.
291
9 Backup and restore
9.3 Restore the system
Continued
Action
3
To select the backup folder path or to select the TAR backup file format, tap ....
The Select Folder window is displayed.
xx1700001303
4
Select the backup folder or select the backup file which is in TAR format.
5
Tap OK.
The Restore System page is displayed again with the selected backup folder or file
path details.
If you want to replace the current controller and safety settings with the selected
backup controller and safety settings, click Advanced..., select the Controller Settings
and Safety Settings check box, and click OK.
xx1600001082
Continues on next page
292
Operating manual - IRC5 with FlexPendant
3HAC050941-001 Revision: J
© Copyright 2019 ABB. All rights reserved.
9 Backup and restore
9.3 Restore the system
Continued
Action
6
Tap Restore.
The following screen is displayed.
xx1400002325
7
Tap Yes.
The restore is performed, and the system is restarted.
Note
If there is a mismatch between the backup and the current system, the following
warning message is displayed.
xx1400002326
Operating manual - IRC5 with FlexPendant
3HAC050941-001 Revision: J
© Copyright 2019 ABB. All rights reserved.
293
This page is intentionally left blank
10 Calibrating
10.1 How to check if the robot needs calibration
10 Calibrating
10.1 How to check if the robot needs calibration
Check robot calibration status
This section describes how to check the robot’s calibration status.
Action
1
On the ABB menu, tap Calibration.
2
In the list of mechanical units, check the calibration status.
What kind of calibration is needed?
If the calibration status is...
then...
Not calibrated
the robot must be calibrated by a qualified
service technician.
Rev. counter update needed
You must update the revolution counters.
How to update the revolution counters is described in the product manual for the robot.
Calibrated
No calibration is needed.
DANGER
Do not attempt to perform the fine calibration procedure without the proper
training and tools. Doing so may result in incorrect positioning that may cause
injuries and property damage.
Operating manual - IRC5 with FlexPendant
3HAC050941-001 Revision: J
© Copyright 2019 ABB. All rights reserved.
295
10 Calibrating
10.2 Updating revolution counters
10.2 Updating revolution counters
Overview
This section details how to perform a rough calibration of each robot axis, that is
updating the revolution counter value for each axis, using the FlexPendant. Detailed
information about revolution counters and how to update them, with calibration
positions and scales, can be found in the respective robot product manual. Also,
see the manual Operating manual - Calibration Pendulum for information on
calibration.
For robots using the Absolute Accuracy option, the calibration data file absacc.cfg
must be loaded first.
Storing the revolution counter setting
This procedure details the second step when updating the revolution counter;
storing the revolution counter setting.
Action
1
On the ABB menu, tap Calibration.
All mechanical units connected to the system are shown along with their calibration
status.
2
Tap the mechanical unit in question.
A screen is displayed: tap Rev. Counters.
en0400000771
Continues on next page
296
Operating manual - IRC5 with FlexPendant
3HAC050941-001 Revision: J
© Copyright 2019 ABB. All rights reserved.
10 Calibrating
10.2 Updating revolution counters
Continued
Action
3
Tap Update Revolution Counters.
A dialog box is displayed, warning that updating the revolution counters may change
programmed robot positions:
• Tap Yes to update the revolution counters.
• Tap No to cancel updating the revolution counters.
Tapping Yes displays the axis selection window.
Note
When updating the revolution counters, the ongoing RAPID instruction or function is
interrupted, and the path is cleared.
4
Select the axis to have its revolution counter updated by:
• Ticking in the box to the left
• Tapping Select all to update all axes.
Then tap Update.
5
A dialog box is displayed, warning that the updating operation cannot be undone:
• Tap Update to proceed with updating the revolution counters.
• Tap Cancel to cancel updating the revolution counters.
Tapping Update updates the selected revolution counters and removes the tick from
the list of axes.
6
CAUTION
If a revolution counter is incorrectly updated, it will cause incorrect manipulator positioning, which in turn may cause damage or injury!
Check the calibration position very carefully after each update.
See section Checking the calibration position in either of the calibration manuals, depending on which calibration method to be used. The Product manual for the robot
also contains more information about calibration.
Related information
Operating manual - Calibration Pendulum
Operating manual - IRC5 with FlexPendant
3HAC050941-001 Revision: J
© Copyright 2019 ABB. All rights reserved.
297
This page is intentionally left blank
Index
Index
selecting, 82, 138
cursor
about, 166
A
ABB menu, 41
approach points, 182
array
modify positions, 173
automatic mode
limitations, 27, 207
switching to, 258
axes
illustration, 124
D
data instance, 61, 168
data types
creating new, 168
editing, 170
menu, 61
viewing, 167
date and time, 112
default paths
setting, 100
displacements
about, 271
work object, 194
display, 44
B
background
changing, 102
backup
default file path, 100
directory, 289
important, 289
menu, 65
system, 287
backward button, 39
backward execution
about, 215
limitations, 215
base coordinates
default settings, 123
selecting, 138
baseline
concept, 268
target criteria, 268
battery shutdown
service routine, 222
buttons
controller, 51
E
elongator points
define, 184
emergency stop button, 18, 44
FlexPendant, 38
emergency stops, 22
enabling device, 23, 37–39, 44
using, 30, 210, 212
error messages, 91
event log
menu, 70
message, 71
expressions
offs, 271
positions, 271
F
fieldbuses, 57
files
programs, 150
filtering
about, 93
data types, 93
files, 93
programs, 93
FlexPendant
cleaning, 24
connecting in operation, 250
disconnecting, 250
emergency stop button, 18
hardware buttons, 39
hot plug, 250
how to hold, 40, 110
jumper plug, 250
left-hander, 40
main parts, 37
overview, 37
rotating, 111
screen, 41
storage, 24
FlexPendant Explorer, 56
FlexPendant or T10
connector, 51
forward button, 39
C
cabinets, 36
calculation result, 184
calender time counter, 224
calibrating
CalPendulum, 223
LoadIdentify, 225
calibration, 49
status, 295
touch screen, 118
calibration menu, 66
CalPendulum
service routine, 223
characters
entering, 89
international, 89
cleaning
FlexPendant, 24
close button, 41
connector, 37
controller
buttons, 51
ports, 51
single cabinet, 36
control tools, overview, 48
coordinate systems
default settings, 123
overview, 123
Quickset, 82
H
Hard buttons, 39
hazard levels, 32
Operating manual - IRC5 with FlexPendant
3HAC050941-001 Revision: J
© Copyright 2019 ABB. All rights reserved.
299
Index
hold-to-run, 23, 244
using, 30, 210, 212
hold-to-run button, 37
HotEdit, 54, 263
using, 267
hot plug, 250
service routine, 225
loads
identifying, 225
log off, 98
log on, 98
I
main switch
controller, 51
ManLoadIdentify
service routine, 233
manual full speed mode
about, 29, 209
switching to, 261
manual mode
about, 29, 209
limitations, 29, 209
switching to, 260
mechanical unit
quickset, 79
selecting, 79, 132
mechanical units
activate automatically, 64
modifying positions, 263
arrays, 173
data instances, 170
overview, 262
ModPos, 263
Absolute Limit ModPos, 262
modules
creating, 153
deleting, 155
handling of, 153
loading, 154
renaming, 155
saving, 154
most common I/O
configuring, 114
motion mode
Quickset, 80
selecting, 80, 134
motion pointer, MP, 216
Motion Pointer, MP
about, 166
multitasking programs
about, 245
loading, running and stopping, 245
viewing, 246
I/O
about, 57
changing values, 276
menu, 57
most common, 114
safety signals, 280
simulating, 276
viewing groups, 279
I/O, inputs and outputs, 275
incremental movement
definition, 141
quickset, 84
setting size, 141
size settings, 84, 142
insertion point, change, 90
instances
data types, 168
instructions
backward execution, 215
changing motion mode, 164
commenting, 164
copying and pasting, 164
copying arguments, 164
cutting, 164
editing arguments, 162
handling of, 161
running from a specific, 213
undo, redo, 161
international characters, 89
IRC5 controller, 36
overview, 36
IsBrakeCheckActive, 235
J
jogging
about, 121
additional axes, 130
axes in independent mode, 130
coordinated, 131
coordinate systems, 138
non calibrated mechanical units, 130
restrictions, 130
world zones, 130
jogging menu, 58
joystick, 37, 44
locking directions, 139
using, 38
joystick directions
about, 129
illustration, 124
locking, 139
jumper plug, 250
L
left-handed, 110
linear mode
default settings, 123
linear motion mode, 129
LoadIdentify
300
M
N
network settings, 112
O
offsets
about, 271
creating, 272
description, 271
operation time counter, 224
operator window, 41, 76
options
Calibration Pendulum, 66
duty time counter, 51
hot plug button, 51, 250
IRC5 Compact, 36
IRC5 Panel Mounted Controller, 36
Levelmeter Calibration, 66
MultiMove, 131
Operating manual - IRC5 with FlexPendant
3HAC050941-001 Revision: J
© Copyright 2019 ABB. All rights reserved.
Index
safety chain LEDs, 51
service outlet, 51
service port, 51
tools, 81
work objects, 81
quickset menu, 41
P
R
path
returning to, 254
path return region, 254
payloads
creating, 201
declarations, 202
deleting, 206
display definitions, 203
editing, 203
editing declarations, 205
identifying, 225
selecting, 135
ports
controller, 51
positions
about, 143
exact, 143
HotEdit, 263
modifying, 262–263
moving to, 273
naming rules, 105
offset, 271
reading, 143
tuning, 54, 262–263, 267
product standards, 16
program a robot, 49
program data
editing, 170
menu, 61
program directory, 150
program execution start button, 39
programmable buttons
editing, 116
programmable keys
editing, 116
program pointer, PP, 216
Program Pointer, PP
about, 166
programs
about files, 150
creating, 150
default file path, 100
handling of, 150
loading, 151
multitasking, 245
renaming, 152
saving, 151
starting, 241
step by step execution, 215
stopping, 244
RAPID, 148
recovering from emergency stops, 22
redo
instructions, 161
reorient mode
default settings, 123
reorient motion mode, 129
reset button
location, 38
using, 38
resolvers
about, 143
restart
menu, 74
restore
default file path, 100
menu, 65
system, 291
revolution counters
about, 143
battery shutdown, 222
setting, 296
updating, 296
RobotStudio
overview, 47
RobotStudio Oline Apps, 45
Calibrate, 45
Jog, 46
Manage, 45
Operate, 46
Tune, 46
YuMi, 46
RobotWare option, 43
routines
changing declarations, 159
copying, 159
creating, 156
defining parameters, 157
deleting, 159
handling of, 156
running a specific, 214
running service routines, 218
run button, 39
run mode
quickset, 85
setting, 85
S
safety
moving robots, 21
signals, 32
signals in manual, 32
symbols, 32
safety I/O signals, 280
safety signals
in manual, 32
safety standards, 16
scrolling, 92
service port, 51
service routine, 255
service routines
bat_shutdown, 222
Q
quickset
increments, 84
mechanical unit, 79
Quickset
coordinate systems, 82
motion mode, 80
run mode, 85
speed mode, 87
step mode, 86
tasks, 88
Operating manual - IRC5 with FlexPendant
3HAC050941-001 Revision: J
© Copyright 2019 ABB. All rights reserved.
301
Index
CalPendulum, 223
LoadIdentify, 225
ManLoadIdentify, 233
running, 218
ServiceInfo, 224
signals
changing values, 276
safety, 32
simulating, 276
viewing, 275
SIS, Service Information System
counters, 224
service routine, 224
SMB
battery shutdown, 222
soft keyboard, 89
speed mode
Quickset, 87
setting, 87
standards, 16
ANSI, 17
CAN, 17
EN, 16
EN IEC, 16
EN ISO, 16
start button, 39
status bar, 41, 77
step
backward, 39
forward, 39
step by step execution, 215
step mode
Quickset, 86
setting, 86
stop button, 39
stylus pen
location, 38
using, 38
symbols
safety, 32
system
backup, 287
restore, 291
system parameters, 49
defining, 184
measuring, 186
TCP, 178
working area variations, 184
tool coordinates
default settings, 123
selecting, 138
tool frame
defining, 181
methods, 181
reorientation test, 184
tool orientation, 184
setting, 136
tool orientation, definition, 136
tools
aligning, 145
creating, 178
deleting, 189
editing declarations, 188
editing definitions, 186
editing tool data, 185
identifying loads, 225
make stationary, 190
Quickset, 81
selecting, 81, 135
setting up tool coordinate system, 191
stationary, 190
Total Load, 201
touch screen, 41
background image, 102
brightness, 109
calibrating, 118
rotating, 111
troubleshooting, 253
tuning
HotEdit, 263
positions, 262–263, 267
targets, 262–263
U
T
targets
modifying, 262–263
moving to, 273
naming rules, 105
tuning, 54, 262–263, 267
task bar, 41
tasks
debugging, 107
loading program to, 246
normal, static, semistatic, 245
setting up, 245
starting and stopping, 245
tasks panel, 88, 107
three-position enabling device, 23, 38–39, 44
using, 30, 210
toggle buttons, 39
tool, overview control tools, 48
tool center point
about, 178
calculation result, 184
define, 183
302
UAS
configuring views, 103
uncalibrated mechanical unit, 255
undo
instructions, 161
USB port
FlexPendant, 38
V
viewing messages in programs, 76
view settings
additional test views, 104
configuring, 101
W
work object coordinates
selecting, 138
work objects
creating, 193
declarations, 193
defining coordinate system, 194
deleting, 200
displacements, 194
editing declarations, 199
editing work objects data, 198
Quickset, 81
selecting, 81, 135
Operating manual - IRC5 with FlexPendant
3HAC050941-001 Revision: J
© Copyright 2019 ABB. All rights reserved.
Index
world coordinates
selecting, 138
write access
granting, 97
message, 91
rejecting, 97
Z
zooming, 92
Operating manual - IRC5 with FlexPendant
3HAC050941-001 Revision: J
© Copyright 2019 ABB. All rights reserved.
303
ABB AB, Robotics
Robotics and Motion
S-721 68 VÄSTERÅS, Sweden
Telephone +46 (0) 21 344 400
ABB AS, Robotics
Robotics and Motion
Nordlysvegen 7, N-4340 BRYNE, Norway
Box 265, N-4349 BRYNE, Norway
Telephone: +47 22 87 2000
ABB Engineering (Shanghai) Ltd.
Robotics and Motion
No. 4528 Kangxin Highway
PuDong District
SHANGHAI 201319, China
Telephone: +86 21 6105 6666
ABB Inc.
Robotics and Motion
1250 Brown Road
Auburn Hills, MI 48326
USA
Telephone: +1 248 391 9000
3HAC050941-001, Rev J, en
abb.com/robotics
© Copyright 2019 ABB. All rights reserved.
Specifications subject to change without notice.