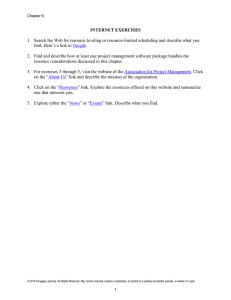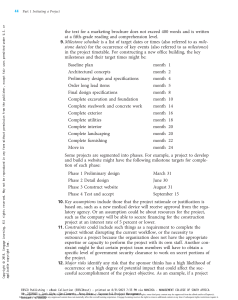Copyright 2019 Cengage Learning. All Rights Reserved. May not be copied, scanned, or duplicated, in whole or in part. WCN 02-200-203 This is an electronic version of the print textbook. Due to electronic rights restrictions, some third party content may be suppressed. Editorial review has deemed that any suppressed content does not materially affect the overall learning experience. The publisher reserves the right to remove content from this title at any time if subsequent rights restrictions require it. For valuable information on pricing, previous editions, changes to current editions, and alternate formats, please visit www.cengage.com/highered to search by ISBN#, author, title, or keyword for materials in your areas of interest. Important Notice: Media content referenced within the product description or the product text may not be available in the eBook version. Copyright 2019 Cengage Learning. All Rights Reserved. May not be copied, scanned, or duplicated, in whole or in part. WCN 02-200-203 Copyright 2019 Cengage Learning. All Rights Reserved. May not be copied, scanned, or duplicated, in whole or in part. Due to electronic rights, some third party content may be suppressed from the eBook and/or eChapter(s). Editorial review has deemed that any suppressed content does not materially affect the overall learning experience. Cengage Learning reserves the right to remove additional content at any time if subsequent rights restrictions require it. Network+ Guide to Networks, Eighth Edition Jill West/Jean Andrews/Tamara Dean SVP, GM Skills: Jonathan Lau Product Team Manager: Kristin McNary Associate Product Manager: Amy Savino Executive Director of Development: Marah Bellegarde Senior Product Development Manager: Leigh Hefferon Senior Content Developer: Michelle Ruelos Cannistraci Development Editor: Ann Shaffer © 2019, 2016 Cengage Learning ALL RIGHTS RESERVED. No part of this work covered by the copyright herein may be reproduced or distributed in any form or by any means, except as permitted by U.S. copyright law, without the prior written permission of the copyright owner. Windows® is a registered trademark of Microsoft Corporation. Microsoft® is a registered trademark of Microsoft Corporation in the United States and/or other countries. Cengage is an independent entity from Microsoft Corporation and not affiliated with Microsoft in any manner. For product information and technology assistance, contact us at Cengage Customer & Sales Support, 1-800-354-9706. For permission to use material from this text or product, submit all requests online at www.cengage.com/permissions. Product Assistant: Jake Toth Further permissions questions can be e-mailed to Marketing Director: Michele McTighe permissionrequest@cengage.com Production Director: Patty Stephan Senior Content Project Manager: Brooke Greenhouse Production Service/Composition: SPi Global Senior Designer: Diana Graham Cover image: iStockPhoto.com/ayvengo Library of Congress Control Number: 2018932044 ISBN: 978-1-3375-6933-0 Cengage 20 Channel Center Street Boston, MA, 02210 USA Cengage is a leading provider of customized learning solutions with employees residing in nearly 40 different countries and sales in more than 125 countries around the world. Find your local representative at www.cengage.com. Cengage products are represented in Canada by Nelson Education, Ltd. To learn more about Cengage, visit www.cengage.com Purchase any of our products at your local college store or at our preferred online store www.cengagebrain.com Notice to the Reader Publisher does not warrant or guarantee any of the products described herein or perform any independent analysis in connection with any of the product information contained herein. Publisher does not assume, and expressly disclaims, any obligation to obtain and include information other than that provided to it by the manufacturer. The reader is expressly warned to consider and adopt all safety precautions that might be indicated by the activities described herein and to avoid all potential hazards. By following the instructions contained herein, the reader willingly assumes all risks in connection with such instructions. The publisher makes no representations or warranties of any kind, including but not limited to, the warranties of fitness for particular purpose or merchantability, nor are any such representations implied with respect to the material set forth herein, and the publisher takes no responsibility with respect to such material. The publisher shall not be liable for any special, consequential, or exemplary damages resulting, in whole or part, from the readers’ use of, or reliance upon, this material. Some of the product names and company names used in this book have been used for identification purposes only and may be trademarks or registered trademarks of their respective manufacturers and sellers. Windows® is a registered trademark of Microsoft Corporation. Microsoft.is registered trademark of Microsoft Corporation in the United States and/or other countries. Cengage is an independent entity from Microsoft Corporation and not affiliated with Microsoft in any manner. Printed in the United States of America Print Number: 01 Print Year: 2018 Copyright 2019 Cengage Learning. All Rights Reserved. May not be copied, scanned, or duplicated, in whole or in part. WCN 02-200-203 Copyright 2019 Cengage Learning. All Rights Reserved. May not be copied, scanned, or duplicated, in whole or in part. Due to electronic rights, some third party content may be suppressed from the eBook and/or eChapter(s). Editorial review has deemed that any suppressed content does not materially affect the overall learning experience. Cengage Learning reserves the right to remove additional content at any time if subsequent rights restrictions require it. Brief Contents PREFACE�������������������������������������������������������������������������������������������������������� xv CHAPTER 1 Introduction to Networking �������������������������������������������������������������������������1 CHAPTER 2 Network Infrastructure and Documentation�������������������������������������������53 CHAPTER 3 Addressing on Networks���������������������������������������������������������������������������109 CHAPTER 4 Network Protocols and Routing���������������������������������������������������������������171 CHAPTER 5 Network Cabling����������������������������������������������������������������������������������������233 CHAPTER 6 Wireless Networking���������������������������������������������������������������������������������303 CHAPTER 7 Virtualization and Cloud Computing�������������������������������������������������������371 CHAPTER 8 Subnets and VLANs�����������������������������������������������������������������������������������435 CHAPTER 9 Network Risk Management����������������������������������������������������������������������497 CHAPTER 10 Security in Network Design����������������������������������������������������������������������553 CHAPTER 11 Network Performance and Recovery������������������������������������������������������615 CHAPTER 12 Wide Area Networks����������������������������������������������������������������������������������677 iii Copyright 2019 Cengage Learning. All Rights Reserved. May not be copied, scanned, or duplicated, in whole or in part. WCN 02-200-203 Copyright 2019 Cengage Learning. All Rights Reserved. May not be copied, scanned, or duplicated, in whole or in part. Due to electronic rights, some third party content may be suppressed from the eBook and/or eChapter(s). Editorial review has deemed that any suppressed content does not materially affect the overall learning experience. Cengage Learning reserves the right to remove additional content at any time if subsequent rights restrictions require it. iv Brief Contents APPENDIX A CompTIA Network+ N10-007 Certification Exam Objectives��������������� 735 APPENDIX B Visual Guide to Connectors��������������������������������������������������������������������� 753 APPENDIX C CompTIA Network+ Practice Exam��������������������������������������������������������� 757 GLOSSARY�������������������������������������������������������������������������������������������������� 781 INDEX���������������������������������������������������������������������������������������������������������� 817 Copyright 2019 Cengage Learning. All Rights Reserved. May not be copied, scanned, or duplicated, in whole or in part. WCN 02-200-203 Copyright 2019 Cengage Learning. All Rights Reserved. May not be copied, scanned, or duplicated, in whole or in part. Due to electronic rights, some third party content may be suppressed from the eBook and/or eChapter(s). Editorial review has deemed that any suppressed content does not materially affect the overall learning experience. Cengage Learning reserves the right to remove additional content at any time if subsequent rights restrictions require it. Table of Contents PREFACE������������������������������������������������������������������������������������������������������� xv CHAPTER 1 Introduction to Networking������������������������������������������������� ..1 Network Models���������������������������������������������������������������������������������������������������2 Peer-to-Peer Network Model�����������������������������������������������������������������������������3 Client-Server Network Model��������������������������������������������������������������������������� 6 Client-Server Applications�������������������������������������������������������������������������������������� 8 Network Hardware������������������������������������������������������������������������������������������������ 12 LANs and Their Hardware������������������������������������������������������������������������������� 12 MANs and WANs��������������������������������������������������������������������������������������������� 19 The Seven-Layer OSI Model��������������������������������������������������������������������������������� 21 Layer 7: Application Layer�������������������������������������������������������������������������������23 Layer 6: Presentation Layer�����������������������������������������������������������������������������23 Layer 5: Session Layer��������������������������������������������������������������������������������������24 Layer 4: Transport Layer����������������������������������������������������������������������������������24 Layer 3: Network Layer������������������������������������������������������������������������������������25 Layer 2: Data Link Layer�����������������������������������������������������������������������������������25 Layer 1: Physical Layer�������������������������������������������������������������������������������������26 Protocol Data Unit or PDU�������������������������������������������������������������������������������26 Summary of How the Layers Work Together��������������������������������������������������27 Safety Procedures and Policies��������������������������������������������������������������������������� 29 Emergency Procedures������������������������������������������������������������������������������������29 Safety Precautions�������������������������������������������������������������������������������������������32 Troubleshooting Network Problems������������������������������������������������������������������ 33 Chapter Summary������������������������������������������������������������������������������������������������� 38 Key Terms���������������������������������������������������������������������������������������������������������������� 40 Review Questions�������������������������������������������������������������������������������������������������� 41 Hands-On Projects������������������������������������������������������������������������������������������������� 43 CHAPTER 2 Network Infrastructure and Documentation�������������������� 53 Components of Structured Cabling�������������������������������������������������������������������� 54 From the Demarc to a Workstation�����������������������������������������������������������������55 v Copyright 2019 Cengage Learning. All Rights Reserved. May not be copied, scanned, or duplicated, in whole or in part. WCN 02-200-203 Copyright 2019 Cengage Learning. All Rights Reserved. May not be copied, scanned, or duplicated, in whole or in part. Due to electronic rights, some third party content may be suppressed from the eBook and/or eChapter(s). Editorial review has deemed that any suppressed content does not materially affect the overall learning experience. Cengage Learning reserves the right to remove additional content at any time if subsequent rights restrictions require it. vi Table of Contents Cabling�������������������������������������������������������������������������������������������������������������64 Monitoring the Environment and Security�����������������������������������������������������69 Network Documentation������������������������������������������������������������������������������������� 71 Network Diagrams��������������������������������������������������������������������������������������������71 Operating Procedures�������������������������������������������������������������������������������������� 79 Inventory Management����������������������������������������������������������������������������������� 82 Labeling and Naming Conventions����������������������������������������������������������������� 82 Business Documents��������������������������������������������������������������������������������������� 85 Change Management�������������������������������������������������������������������������������������������� 86 Software and Hardware Changes�������������������������������������������������������������������� 87 Change Management Documentation������������������������������������������������������������90 Chapter Summary������������������������������������������������������������������������������������������������� 92 Key Terms���������������������������������������������������������������������������������������������������������������� 93 Review Questions�������������������������������������������������������������������������������������������������� 94 Hands-On Projects������������������������������������������������������������������������������������������������� 95 CHAPTER 3 Addressing on Networks����������������������������������������������������������������������� 109 Addressing Overview������������������������������������������������������������������������������������������ 111 MAC Addresses����������������������������������������������������������������������������������������������������� 113 IP Addresses��������������������������������������������������������������������������������������������������������� 114 IPv4 Addresses������������������������������������������������������������������������������������������������ 118 IPv6 Addresses������������������������������������������������������������������������������������������������126 Ports and Sockets������������������������������������������������������������������������������������������������ 130 Domain Names and DNS (Domain Name System)���������������������������������������� 133 Namespace Databases������������������������������������������������������������������������������������ 135 Name Servers�������������������������������������������������������������������������������������������������� 135 Resource Records in a DNS Database�������������������������������������������������������������138 DNS Server Software���������������������������������������������������������������������������������������139 Troubleshooting Address Problems����������������������������������������������������������������� 141 Troubleshooting Tools������������������������������������������������������������������������������������142 Common Network Issues������������������������������������������������������������������������������� 151 Chapter Summary����������������������������������������������������������������������������������������������� 154 Key Terms�������������������������������������������������������������������������������������������������������������� 156 Review Questions������������������������������������������������������������������������������������������������ 157 Hands-On Projects����������������������������������������������������������������������������������������������� 159 Copyright 2019 Cengage Learning. All Rights Reserved. May not be copied, scanned, or duplicated, in whole or in part. WCN 02-200-203 Copyright 2019 Cengage Learning. All Rights Reserved. May not be copied, scanned, or duplicated, in whole or in part. Due to electronic rights, some third party content may be suppressed from the eBook and/or eChapter(s). Editorial review has deemed that any suppressed content does not materially affect the overall learning experience. Cengage Learning reserves the right to remove additional content at any time if subsequent rights restrictions require it. Table of Contents vii CHAPTER 4 Network Protocols and Routing������������������������������������������������������� 171 TCP/IP Core Protocols����������������������������������������������������������������������������������������� 172 TCP (Transmission Control Protocol)������������������������������������������������������������� 174 UDP (User Datagram Protocol)������������������������������������������������������������������������ 181 IP (Internet Protocol)���������������������������������������������������������������������������������������182 ICMP (Internet Control Message Protocol)�����������������������������������������������������188 ARP (Address Resolution Protocol) on IPv4 Networks���������������������������������� 190 Ethernet��������������������������������������������������������������������������������������������������������� 190 Routers and How They Work����������������������������������������������������������������������������� 195 Multilayer Switches����������������������������������������������������������������������������������������198 Routing Tables������������������������������������������������������������������������������������������������198 Routing Path Types�����������������������������������������������������������������������������������������201 The route Command�������������������������������������������������������������������������������������201 Routing Metrics�����������������������������������������������������������������������������������������������201 Routing Protocols to Determine Best Paths�������������������������������������������������� 202 Interior and Exterior Gateway Protocols������������������������������������������������������� 203 Troubleshooting Route Issues��������������������������������������������������������������������������� 206 Troubleshooting Tools����������������������������������������������������������������������������������� 207 Solving Common Routing Problems�������������������������������������������������������������� 213 Chapter Summary����������������������������������������������������������������������������������������������� 216 Key Terms�������������������������������������������������������������������������������������������������������������� 217 Review Questions������������������������������������������������������������������������������������������������ 218 Hands-On Projects����������������������������������������������������������������������������������������������� 219 CHAPTER 5 Network Cabling����������������������������������������������������������������������������������������� 233 Transmission Basics�������������������������������������������������������������������������������������������� 234 Throughput and Bandwidth���������������������������������������������������������������������������235 Transmission Flaws��������������������������������������������������������������������������������������� 236 Duplex, Half-Duplex, and Simplex��������������������������������������������������������������� 238 Multiplexing��������������������������������������������������������������������������������������������������� 239 Copper Cable�������������������������������������������������������������������������������������������������������� 241 Twisted-Pair Cable����������������������������������������������������������������������������������������� 244 STP (Shielded Twisted Pair)��������������������������������������������������������������������������� 247 UTP (Unshielded Twisted Pair)���������������������������������������������������������������������� 248 Comparing STP and UTP�������������������������������������������������������������������������������� 249 Cable Pinouts������������������������������������������������������������������������������������������������� 249 PoE (Power over Ethernet)����������������������������������������������������������������������������� 259 Ethernet Standards for Twisted-Pair Cable����������������������������������������������������261 Copyright 2019 Cengage Learning. All Rights Reserved. May not be copied, scanned, or duplicated, in whole or in part. WCN 02-200-203 Copyright 2019 Cengage Learning. All Rights Reserved. May not be copied, scanned, or duplicated, in whole or in part. Due to electronic rights, some third party content may be suppressed from the eBook and/or eChapter(s). Editorial review has deemed that any suppressed content does not materially affect the overall learning experience. Cengage Learning reserves the right to remove additional content at any time if subsequent rights restrictions require it. viii Table of Contents Fiber-Optic Cable������������������������������������������������������������������������������������������������� 263 SMF (Single Mode Fiber)�������������������������������������������������������������������������������� 265 MMF (Multimode Fiber)�������������������������������������������������������������������������������� 266 Fiber Connectors�������������������������������������������������������������������������������������������� 267 Media Converters������������������������������������������������������������������������������������������� 269 Fiber Transceivers������������������������������������������������������������������������������������������ 270 Ethernet Standards for Fiber-Optic Cable������������������������������������������������������274 Common Fiber Cable Problems��������������������������������������������������������������������� 276 Troubleshooting Tools���������������������������������������������������������������������������������������� 276 Toner and Probe Kit����������������������������������������������������������������������������������������277 Multimeter����������������������������������������������������������������������������������������������������� 279 Cable Continuity Tester��������������������������������������������������������������������������������� 280 Cable Performance Tester�������������������������������������������������������������������������������281 OPM (Optical Power Meter)��������������������������������������������������������������������������� 282 Chapter Summary����������������������������������������������������������������������������������������������� 283 Key Terms�������������������������������������������������������������������������������������������������������������� 285 Review Questions������������������������������������������������������������������������������������������������ 286 Hands-On Projects����������������������������������������������������������������������������������������������� 288 CHAPTER 6 Wireless Networking�������������������������������������������������������������������������������� 303 Characteristics of Wireless Transmissions������������������������������������������������������ 304 The Wireless Spectrum���������������������������������������������������������������������������������� 305 Channel Management�����������������������������������������������������������������������������������306 Antennas�������������������������������������������������������������������������������������������������������� 307 Signal Propagation�����������������������������������������������������������������������������������������309 Wireless Standards for the IoT (Internet of Things)�������������������������������������� 312 ZigBee�������������������������������������������������������������������������������������������������������������� 313 Z-Wave������������������������������������������������������������������������������������������������������������314 Bluetooth�������������������������������������������������������������������������������������������������������� 315 ANT1��������������������������������������������������������������������������������������������������������������316 RFID (Radio Frequency Identification)�����������������������������������������������������������318 NFC (Near-Field Communication)����������������������������������������������������������������� 320 Wireless USB��������������������������������������������������������������������������������������������������� 321 IR (Infrared)����������������������������������������������������������������������������������������������������� 321 802.11 WLAN Standards������������������������������������������������������������������������������������� 323 Access Method������������������������������������������������������������������������������������������������325 Association�����������������������������������������������������������������������������������������������������327 IEEE 802.11 Frames����������������������������������������������������������������������������������������� 330 802.11 Innovations������������������������������������������������������������������������������������������ 331 Copyright 2019 Cengage Learning. All Rights Reserved. May not be copied, scanned, or duplicated, in whole or in part. WCN 02-200-203 Copyright 2019 Cengage Learning. All Rights Reserved. May not be copied, scanned, or duplicated, in whole or in part. Due to electronic rights, some third party content may be suppressed from the eBook and/or eChapter(s). Editorial review has deemed that any suppressed content does not materially affect the overall learning experience. Cengage Learning reserves the right to remove additional content at any time if subsequent rights restrictions require it. Table of Contents ix Implementing a Wi-Fi Network������������������������������������������������������������������������� 335 Wireless Topologies����������������������������������������������������������������������������������������335 Determine the Design������������������������������������������������������������������������������������ 339 Configure Wi-Fi Connectivity Devices���������������������������������������������������������� 343 Configure Wi-Fi Clients��������������������������������������������������������������������������������� 344 Wi-Fi Network Security��������������������������������������������������������������������������������������� 346 WPA/WPA2 (Wi-Fi Protected Access)������������������������������������������������������������ 348 Security Threats to Wi-Fi Networks�������������������������������������������������������������� 348 Troubleshooting Wi-Fi Networks���������������������������������������������������������������������� 350 Wi-Fi Network Tools��������������������������������������������������������������������������������������� 351 Avoid Pitfalls�������������������������������������������������������������������������������������������������� 354 Chapter Summary����������������������������������������������������������������������������������������������� 358 Key Terms�������������������������������������������������������������������������������������������������������������� 360 Review Questions������������������������������������������������������������������������������������������������ 361 Hands-On Projects����������������������������������������������������������������������������������������������� 362 CHAPTER 7 Virtualization and Cloud Computing��������������������������������������������� 371 Virtualization�������������������������������������������������������������������������������������������������������� 373 Network Connection Types��������������������������������������������������������������������������� 376 Pros and Cons of Virtualization��������������������������������������������������������������������� 383 NFV (Network Functions Virtualization)������������������������������������������������������� 385 SDN (Software-Defined Networking)������������������������������������������������������������ 386 Cloud Computing������������������������������������������������������������������������������������������������� 389 Cloud Computing Categories��������������������������������������������������������������������������391 Deployment Models�������������������������������������������������������������������������������������� 394 Cloud Connectivity and Security������������������������������������������������������������������� 395 Encryption Protocols������������������������������������������������������������������������������������������� 396 Key Encryption���������������������������������������������������������������������������������������������� 397 IPsec (Internet Protocol Security)������������������������������������������������������������������ 399 SSL (Secure Sockets Layer) and TLS (Transport Layer Security)������������������ 400 Remote Access����������������������������������������������������������������������������������������������������� 403 Point-to-Point Remote Access Protocols������������������������������������������������������ 405 Terminal Emulation���������������������������������������������������������������������������������������406 VPNs (Virtual Private Networks)��������������������������������������������������������������������412 VPN Tunneling Protocols������������������������������������������������������������������������������� 416 Remote Access Policies�����������������������������������������������������������������������������������418 Chapter Summary����������������������������������������������������������������������������������������������� 418 Key Terms�������������������������������������������������������������������������������������������������������������� 421 Copyright 2019 Cengage Learning. All Rights Reserved. May not be copied, scanned, or duplicated, in whole or in part. WCN 02-200-203 Copyright 2019 Cengage Learning. All Rights Reserved. May not be copied, scanned, or duplicated, in whole or in part. Due to electronic rights, some third party content may be suppressed from the eBook and/or eChapter(s). Editorial review has deemed that any suppressed content does not materially affect the overall learning experience. Cengage Learning reserves the right to remove additional content at any time if subsequent rights restrictions require it. x Table of Contents Review Questions������������������������������������������������������������������������������������������������ 422 Hands-On Projects����������������������������������������������������������������������������������������������� 423 CHAPTER 8 Subnets and VLANs����������������������������������������������������������������������������������� 435 Network Segmentation�������������������������������������������������������������������������������������� 436 Subnets������������������������������������������������������������������������������������������������������������������ 438 How Subnet Masks Work������������������������������������������������������������������������������440 CIDR (Classless Interdomain Routing)����������������������������������������������������������444 IPv4 Subnet Calculations�������������������������������������������������������������������������������444 Subnet Mask Tables��������������������������������������������������������������������������������������� 450 Subnetting Questions on Exams������������������������������������������������������������������� 452 Implement Subnets��������������������������������������������������������������������������������������� 455 VLSM (Variable Length Subnet Mask)����������������������������������������������������������� 457 Subnets in IPv6����������������������������������������������������������������������������������������������460 VLANs (Virtual Local Area Networks)��������������������������������������������������������������� 462 Managed Switches����������������������������������������������������������������������������������������� 464 Switch Ports and Trunks�������������������������������������������������������������������������������� 467 VLANs and Subnets��������������������������������������������������������������������������������������� 469 Types of VLANs��������������������������������������������������������������������������������������������� 470 View Configured VLANs���������������������������������������������������������������������������������471 Troubleshoot and Secure VLANs������������������������������������������������������������������� 473 Chapter Summary����������������������������������������������������������������������������������������������� 474 Key Terms�������������������������������������������������������������������������������������������������������������� 475 Review Questions������������������������������������������������������������������������������������������������ 476 Hands-On Projects����������������������������������������������������������������������������������������������� 477 CHAPTER 9 Network Risk Management����������������������������������������������������������������� 497 Security Risks������������������������������������������������������������������������������������������������������� 499 People Risks��������������������������������������������������������������������������������������������������� 501 Technology Risks������������������������������������������������������������������������������������������� 503 Malware Risks������������������������������������������������������������������������������������������������ 508 Security Assessment������������������������������������������������������������������������������������������� 511 Scanning Tools������������������������������������������������������������������������������������������������ 512 Honeypots and Honeynets�����������������������������������������������������������������������������514 Physical Security�������������������������������������������������������������������������������������������������� 515 Prevention Methods��������������������������������������������������������������������������������������� 515 Detection Methods�����������������������������������������������������������������������������������������518 Copyright 2019 Cengage Learning. All Rights Reserved. May not be copied, scanned, or duplicated, in whole or in part. WCN 02-200-203 Copyright 2019 Cengage Learning. All Rights Reserved. May not be copied, scanned, or duplicated, in whole or in part. Due to electronic rights, some third party content may be suppressed from the eBook and/or eChapter(s). Editorial review has deemed that any suppressed content does not materially affect the overall learning experience. Cengage Learning reserves the right to remove additional content at any time if subsequent rights restrictions require it. Table of Contents xi Device Hardening������������������������������������������������������������������������������������������������ 520 Updates and Security Patches������������������������������������������������������������������������ 521 Administrative Credentials�����������������������������������������������������������������������������523 Services and Protocols������������������������������������������������������������������������������������525 Hashing���������������������������������������������������������������������������������������������������������� 526 Anti-Malware Software��������������������������������������������������������������������������������� 528 Security Policies for Users���������������������������������������������������������������������������������� 529 Security Policy Goals������������������������������������������������������������������������������������� 530 BYOD (Bring Your Own Device)���������������������������������������������������������������������� 531 AUP (Acceptable Use Policy)���������������������������������������������������������������������������532 NDA (Non-Disclosure Agreement)�����������������������������������������������������������������533 Password Policy��������������������������������������������������������������������������������������������� 534 Privileged User Agreement�����������������������������������������������������������������������������537 Anti-Malware Policy�������������������������������������������������������������������������������������� 538 Chapter Summary����������������������������������������������������������������������������������������������� 539 Key Terms�������������������������������������������������������������������������������������������������������������� 541 Review Questions������������������������������������������������������������������������������������������������ 541 Hands-On Projects����������������������������������������������������������������������������������������������� 543 CHAPTER 10 Security in Network Design����������������������������������������������������������������� 553 Network Security Devices���������������������������������������������������������������������������������� 554 Proxy Servers��������������������������������������������������������������������������������������������������555 ACLs (Access Control Lists) on Network Devices�������������������������������������������557 Firewalls��������������������������������������������������������������������������������������������������������� 559 IDS (Intrusion Detection System)������������������������������������������������������������������ 566 IPS (Intrusion Prevention System)���������������������������������������������������������������� 568 SIEM (Security Information and Event Management)��������������������������������� 569 Switch Management������������������������������������������������������������������������������������������� 570 Switch Path Management������������������������������������������������������������������������������� 571 Switch Port Security����������������������������������������������������������������������������������������574 AAA (Authentication, Authorization, and Accounting)��������������������������������� 575 Authentication����������������������������������������������������������������������������������������������� 576 Authorization������������������������������������������������������������������������������������������������� 580 Accounting����������������������������������������������������������������������������������������������������� 582 NAC (Network Access Control) Solutions������������������������������������������������������ 583 Access Control Technologies����������������������������������������������������������������������������� 584 Directory Services������������������������������������������������������������������������������������������ 584 Kerberos��������������������������������������������������������������������������������������������������������� 586 Copyright 2019 Cengage Learning. All Rights Reserved. May not be copied, scanned, or duplicated, in whole or in part. WCN 02-200-203 Copyright 2019 Cengage Learning. All Rights Reserved. May not be copied, scanned, or duplicated, in whole or in part. Due to electronic rights, some third party content may be suppressed from the eBook and/or eChapter(s). Editorial review has deemed that any suppressed content does not materially affect the overall learning experience. Cengage Learning reserves the right to remove additional content at any time if subsequent rights restrictions require it. xii Table of Contents SSO (Single Sign-On)�������������������������������������������������������������������������������������590 RADIUS (Remote Authentication Dial-In User Service)���������������������������������591 TACACS1 (Terminal Access Controller Access Control System Plus)����������� 592 Wireless Network Security��������������������������������������������������������������������������������� 592 WPA (Wi-Fi Protected Access)����������������������������������������������������������������������� 593 WPA2 (Wi-Fi Protected Access, Version 2)����������������������������������������������������� 593 Personal and Enterprise�������������������������������������������������������������������������������� 594 Chapter Summary����������������������������������������������������������������������������������������������� 599 Key Terms�������������������������������������������������������������������������������������������������������������� 601 Review Questions������������������������������������������������������������������������������������������������ 602 Hands-On Projects����������������������������������������������������������������������������������������������� 604 CHAPTER 11 Network Performance and Recovery�������������������������������������������� 615 Collecting Network Data������������������������������������������������������������������������������������ 617 Monitoring Tools��������������������������������������������������������������������������������������������617 System and Event Logs���������������������������������������������������������������������������������� 622 SNMP Logs����������������������������������������������������������������������������������������������������� 625 Performance Baselines���������������������������������������������������������������������������������� 629 Managing Network Traffic��������������������������������������������������������������������������������� 631 Traffic Management����������������������������������������������������������������������������������������631 QoS (Quality of Service) Assurance��������������������������������������������������������������� 633 Network Availability�������������������������������������������������������������������������������������������� 635 Fault Tolerance���������������������������������������������������������������������������������������������� 637 Data Backup and Storage������������������������������������������������������������������������������� 645 Power Management��������������������������������������������������������������������������������������� 653 Response and Recovery������������������������������������������������������������������������������������� 659 Incident Response Policies����������������������������������������������������������������������������660 Disaster Recovery Planning��������������������������������������������������������������������������� 661 Disaster Recovery Contingencies������������������������������������������������������������������ 662 Data Preservation������������������������������������������������������������������������������������������ 663 Chapter Summary����������������������������������������������������������������������������������������������� 665 Key Terms�������������������������������������������������������������������������������������������������������������� 667 Review Questions������������������������������������������������������������������������������������������������ 668 Hands-On Projects����������������������������������������������������������������������������������������������� 669 Copyright 2019 Cengage Learning. All Rights Reserved. May not be copied, scanned, or duplicated, in whole or in part. WCN 02-200-203 Copyright 2019 Cengage Learning. All Rights Reserved. May not be copied, scanned, or duplicated, in whole or in part. Due to electronic rights, some third party content may be suppressed from the eBook and/or eChapter(s). Editorial review has deemed that any suppressed content does not materially affect the overall learning experience. Cengage Learning reserves the right to remove additional content at any time if subsequent rights restrictions require it. Table of Contents xiii CHAPTER 12 Wide Area Networks�������������������������������������������������������������������������������� 677 WAN Essentials����������������������������������������������������������������������������������������������������� 679 Data Transfer Methods����������������������������������������������������������������������������������680 Troubleshooting an Internet Connection������������������������������������������������������ 684 Layer 1 WAN Technologies��������������������������������������������������������������������������������� 686 PSTN (Public Switched Telephone Network)������������������������������������������������� 689 DSL (Digital Subscriber Line)������������������������������������������������������������������������� 694 Cable Broadband�������������������������������������������������������������������������������������������� 698 Metro (Metropolitan) Ethernet�����������������������������������������������������������������������701 T-Carriers������������������������������������������������������������������������������������������������������� 702 SONET (Synchronous Optical Network)��������������������������������������������������������706 Layer 2 WAN Technologies��������������������������������������������������������������������������������� 709 Frame Relay��������������������������������������������������������������������������������������������������� 710 ATM (Asynchronous Transfer Mode)������������������������������������������������������������� 711 MPLS (Multiprotocol Label Switching)�����������������������������������������������������������712 Wireless WANs������������������������������������������������������������������������������������������������������ 714 Cellular������������������������������������������������������������������������������������������������������������714 Satellite����������������������������������������������������������������������������������������������������������� 717 Chapter Summary����������������������������������������������������������������������������������������������� 720 Key Terms�������������������������������������������������������������������������������������������������������������� 722 Review Questions������������������������������������������������������������������������������������������������ 723 Hands-On Projects����������������������������������������������������������������������������������������������� 724 appendix a CompTIA Network1 N10-007 Certification Exam Objectives.........................................�������������������������������������������735 appendix b Visual Guide to Connectors�����������������������������������������������������753 appendix c CompTIA Network1 Practice Exam���������������������������������������757 GLOSSARY������������������������������������������������������������������������������������������������������������ 781 INDEX��������������������������������������������������������������������������������������������������������������������� 817 Copyright 2019 Cengage Learning. All Rights Reserved. May not be copied, scanned, or duplicated, in whole or in part. WCN 02-200-203 Copyright 2019 Cengage Learning. All Rights Reserved. May not be copied, scanned, or duplicated, in whole or in part. Due to electronic rights, some third party content may be suppressed from the eBook and/or eChapter(s). Editorial review has deemed that any suppressed content does not materially affect the overall learning experience. Cengage Learning reserves the right to remove additional content at any time if subsequent rights restrictions require it. Copyright 2019 Cengage Learning. All Rights Reserved. May not be copied, scanned, or duplicated, in whole or in part. WCN 02-200-203 Copyright 2019 Cengage Learning. All Rights Reserved. May not be copied, scanned, or duplicated, in whole or in part. Due to electronic rights, some third party content may be suppressed from the eBook and/or eChapter(s). Editorial review has deemed that any suppressed content does not materially affect the overall learning experience. Cengage Learning reserves the right to remove additional content at any time if subsequent rights restrictions require it. Preface Knowing how to install, configure, and troubleshoot a computer network is a highly marketable and exciting skill. This book first introduces the fundamental building blocks that form a modern network, such as hardware, topologies, and protocols, along with an introduction to the OSI model. It then provides in-depth coverage of the most important concepts in contemporary networking, such as TCP/IP, Ethernet, wireless transmission, virtual networks, cloud computing, segmentation, security, and troubleshooting. After reading this book and completing the end-ofchapter exercises, you will be prepared to select the network design, hardware, and software that best fits your environment. You will also have the skills to build a network from scratch and maintain, upgrade, troubleshoot, and manage an existing network. Finally, you will be well-prepared to pass CompTIA’s Network+ N10-007 certification exam. This book explains technical concepts logically and in a clear, approachable style. In addition, concepts are reinforced by real-world examples of networking issues from a professional’s standpoint. Each chapter opens with an “On the Job” story from a network engineer, technician, or administrator. These real-world examples, along with Applying Concepts activities, Hands-On Projects, and Capstone Projects in each chapter, make this text a practical learning tool. The numerous tables and color illustrations, along with the glossary, appendices, and study questions, make the text a valuable reference for any networking professional. Intended Audience This text is intended to serve the needs of students and professionals who are interested in mastering fundamental, vendorindependent networking concepts. No previous networking ­experience is necessary to begin learning from this text, ­although knowledge of basic computer principles is helpful. Those seeking to pass CompTIA’s Network+ certification exam will find the text’s content, approach, and numerous study questions especially helpful. For more information on CompTIA® Network+ certification, visit CompTIA’s website at comptia.org. xv Copyright 2019 Cengage Learning. All Rights Reserved. May not be copied, scanned, or duplicated, in whole or in part. WCN 02-200-203 Copyright 2019 Cengage Learning. All Rights Reserved. May not be copied, scanned, or duplicated, in whole or in part. Due to electronic rights, some third party content may be suppressed from the eBook and/or eChapter(s). Editorial review has deemed that any suppressed content does not materially affect the overall learning experience. Cengage Learning reserves the right to remove additional content at any time if subsequent rights restrictions require it. xvi Preface The text’s pedagogical features are designed to provide a truly interactive learning experience, preparing you for the challenges of the highly dynamic networking industry. In addition to the information presented in the text, each chapter includes Applying Concepts activities and Hands-On Projects that guide you through software and hardware configuration in a step-by-step fashion. At the end of each chapter, you will also find Capstone Projects that place you in the role of network admin, requiring you to apply concepts presented in the chapter in various virtualized and emulated ­environments. Chapter Descriptions The following list summarizes the topics covered in each chapter of this book: Chapter 1, “Introduction to Networking,” begins by answering the question “What is a network?” Next, it presents the fundamental types of networks and describes the devices and topologies that create a network. This chapter also introduces the OSI model, best practices for safety when working with networks, and the seven-step troubleshooting model. Chapter 2, “Network Infrastructure and Documentation,” begins with a tour through a campus network’s data rooms, from the ISP’s entry point through to the users’ endpoints. The chapter introduces best practices for managing network and cabling equipment, and explains issues related to managing the environment in which networking equipment operates. This chapter also describes characteristics of network documentation, and explains how to create a network diagram that can be used in network troubleshooting. It ends with a discussion on how to create and follow appropriate change management procedures in an enterprise network environment. Chapter 3, “Addressing on Networks,” describes addressing standards used by devices on a network at various layers of the OSI model, including MAC addresses at the Data Link layer, IP addresses at the Network layer, and ports and sockets at the Transport layer. It also explains how host names and domain names work. The chapter concludes with an introduction to commands used in troubleshooting networks. Chapter 4, “Network Protocols and Routing,” describes the functions of the core TCP/IP protocols, including the common IPv4 and IPv6 routing protocols. The chapter explores in-depth how routers work and how various internal and external gateway protocols select and manage routes between networks. It also explains multiple TCP/IP utilities used for network discovery and troubleshooting. Chapter 5, “Network Cabling,” discusses basic data transmission concepts, including throughput, bandwidth, multiplexing, and common transmission flaws. Next, it describes copper cables, fiber-optic cables, and Ethernet standards, comparing the benefits and limitations of different networking media. The chapter then concludes with an examination of common cable problems and the tools used for troubleshooting those problems. Copyright 2019 Cengage Learning. All Rights Reserved. May not be copied, scanned, or duplicated, in whole or in part. WCN 02-200-203 Copyright 2019 Cengage Learning. All Rights Reserved. May not be copied, scanned, or duplicated, in whole or in part. Due to electronic rights, some third party content may be suppressed from the eBook and/or eChapter(s). Editorial review has deemed that any suppressed content does not materially affect the overall learning experience. Cengage Learning reserves the right to remove additional content at any time if subsequent rights restrictions require it. Preface xvii Chapter 6, “Wireless Networking,” examines how nodes exchange wireless signals and identifies potential obstacles to successful wireless transmission. The chapter explores wireless technologies that support the IoT (Internet of Things). It then describes WLAN (wireless LAN) architecture and specifies the characteristics of popular WLAN transmission methods. In this chapter, you will also learn how to install and configure wireless access points and clients, manage wireless security concerns, and evaluate common problems experienced with wireless networks. Chapter 7, “Virtualization and Cloud Computing,” identifies features and benefits of virtualization and cloud computing, and then explains methods for encrypting data to keep it safe at rest, in use, and in motion. The chapter also explores options for remotely connecting to a network, including VPNs and their protocols. Chapter 8, “Subnets and VLANs,” explores the advantages and methods of network segmentation. The chapter examines the purposes of subnets and the related calculations. It then describes techniques for segmenting through the use of VLANs and explains advanced features of switches, including VLAN management. Chapter 9, “Network Risk Management,” covers common security risks and vulnerabilities on a network, including risks associated with people, technology, and malware infections. Here you’ll also learn how to assess a network’s weaknesses, how to apply appropriate physical security measures, and how to harden devices on the network. Finally, this chapter teaches you about the kinds of information you should include in security policies for users. Chapter 10, “Security in Network Design,” examines security devices specifically designed to protect a network, and then looks more deeply at how to configure switches on a network for optimized performance and security. The chapter breaks down AAA (authentication, authorization, and accounting) processes that control users’ access to network resources and looks closely at the partnership between authentication and directory services. The chapter closes with a discussion of specific concerns relating to securing wireless networks. Chapter 11, “Network Performance and Recovery,” presents basic network management concepts and describes how to utilize system and event logs to evaluate, monitor, and manage network performance. The chapter explores redundancy and backup methods that maximize the availability of network resources. It concludes by describing components of a reliable disaster recovery plan and a defensible incident response plan. Chapter 12, “Wide Area Networks,” expands on your knowledge of networks by examining WAN (wide area network) characteristics and technologies, as well as common problems with ISP connections. The chapter compares WAN technologies at Layer 1, such as ISDN, DSL, cable broadband, and T-carriers, and those at Layer 2, including frame relay, ATM, and MPLS, so that you’ll understand how each technology works and what makes each one unique. It then concludes with an exploration of common wireless WAN technologies. Copyright 2019 Cengage Learning. All Rights Reserved. May not be copied, scanned, or duplicated, in whole or in part. WCN 02-200-203 Copyright 2019 Cengage Learning. All Rights Reserved. May not be copied, scanned, or duplicated, in whole or in part. Due to electronic rights, some third party content may be suppressed from the eBook and/or eChapter(s). Editorial review has deemed that any suppressed content does not materially affect the overall learning experience. Cengage Learning reserves the right to remove additional content at any time if subsequent rights restrictions require it. xviii Preface The three appendices at the end of this book serve as references for the networking professional: Appendix A, “CompTIA Network+ N10-007 Certification Exam Objectives,” provides a complete list of the latest CompTIA Network+ certification exam objectives, including the percentage of the exam’s content that each domain represents and which chapters and sections in the text cover material associated with each objective. Appendix B, “Visual Guide to Connectors,” provides a visual connector reference chart for quick identification of connectors and receptacles used in contemporary networking. Appendix C, “CompTIA Network+ Practice Exam,” offers a practice exam containing 100 questions similar in content and presentation to the multiple-choice questions you will find on CompTIA’s Network+ examination. Features To aid you in fully understanding networking concepts, this text includes many features designed to enhance your learning experience. • O n the Job stories—Each chapter begins with a real-world story giving context for the technology and concepts presented, providing insight into a variety of modern computing environments from the various perspectives of many different professionals in the IT industry. • Chapter Objectives—Each chapter lists the concepts to be mastered within that chapter. This list serves as a quick reference to the chapter’s contents and a useful study aid. • Applying Concepts activities—Embedded within each chapter are activities with step-by-step instructions to help you apply concepts as you learn them. • Colorful illustrations, photos, tables, and bullet lists—Numerous full-color illustrations and photos of network media, protocol behavior, hardware, topology, software screens, peripherals, and components help you visualize common network elements, theories, and concepts. In addition, the many tables and bulleted lists provide details and comparisons of both practical and theoretical information. • OSI layer icons—These icons provide visual reinforcement of the link between concepts and the relevant layers of the OSI model. A thorough understanding of where concepts sit on the OSI model makes managing and troubleshooting networks more effective and efficient. • CompTIA Network+ Exam Tips and Notes—Each chapter’s content is supplemented with Note features that provide additional insight and understanding, while CompTIA Network+ Exam Tips guide you in your preparations for taking the CompTIA Network+ certification exam. • Legacy Networking features—Older technology covered by the CompTIA Network+ exam provides historical reference to current technology. • Key Terms and Glossary—Highlighted key terms emphasize the core concepts of networking and are defined in the convenient Glossary. Copyright 2019 Cengage Learning. All Rights Reserved. May not be copied, scanned, or duplicated, in whole or in part. WCN 02-200-203 Copyright 2019 Cengage Learning. All Rights Reserved. May not be copied, scanned, or duplicated, in whole or in part. Due to electronic rights, some third party content may be suppressed from the eBook and/or eChapter(s). Editorial review has deemed that any suppressed content does not materially affect the overall learning experience. Cengage Learning reserves the right to remove additional content at any time if subsequent rights restrictions require it. Preface xix • C hapter Summaries—Each chapter’s text is followed by a summary of the concepts introduced in that chapter. These summaries help you revisit the ideas covered in each chapter. • Review Questions—The end-of-chapter assessment begins with a set of review questions that reinforce the ideas introduced in each chapter. Many questions are situational. Rather than simply asking you to repeat what you learned, these questions help you evaluate and apply the material you learned. Answering these questions will help ensure that you have mastered the important concepts and provide valuable practice for taking CompTIA’s Network+ exam. • Hands-On Projects—Although it is important to understand the theory behind networking technology, nothing beats real-world experience. To this end, each chapter provides several Hands-On Projects aimed at providing you with practical software and hardware implementation experience as well as practice in applying critical thinking skills to the concepts learned throughout the chapter. • Capstone Projects—Each chapter concludes with two or three in-depth projects where you implement the skills and knowledge gained in the chapter through real design and implementation scenarios in a variety of computing environments. With the help of sophisticated virtualization and emulation products you can get free online, the Capstone Projects introduce you to a multitude of realworld software, hardware, and other solutions that increase your familiarity with these products in preparation for addressing workforce challenges. New to This Edition • Content maps completely to CompTIA’s Network+ N10-007 exam for productive exam preparation. • New arrangement of content consolidates similar concepts for efficient coverage, allowing for deeper investigation of particularly rich concepts and skills that are emphasized in the latest CompTIA Network+ N10-007 exam, including a stronger emphasis on security, troubleshooting, and virtualization, with added coverage of VLANs, IoT, and fiber-optic technology. • Interactive learning features throughout each chapter make essential information easily accessible with insightful diagrams, useful tables for quick reference, and bulleted lists that present condensed information in easy-to-digest chunks. • Applying Concepts activities embedded in each chapter help solidify concepts as you read through the chapter and provide immediate practice of relevant skills. • New and updated skills-based projects encourage hands-on exploration of chapter concepts. These projects include thought-provoking questions that encourage critical thinking and in-depth evaluation of the material. The software tools used in the projects are included in Windows or freely available online, and hardware requirements are kept to a minimum, making these projects accessible to more students and more schools. Copyright 2019 Cengage Learning. All Rights Reserved. May not be copied, scanned, or duplicated, in whole or in part. WCN 02-200-203 Copyright 2019 Cengage Learning. All Rights Reserved. May not be copied, scanned, or duplicated, in whole or in part. Due to electronic rights, some third party content may be suppressed from the eBook and/or eChapter(s). Editorial review has deemed that any suppressed content does not materially affect the overall learning experience. Cengage Learning reserves the right to remove additional content at any time if subsequent rights restrictions require it. xx Preface • Capstone Projects at the end of each chapter challenge you to explore concepts and apply skills with real-world tools. Many Capstone Projects employ Cisco’s network simulator, Packet Tracer, so you can practice setting up a network from start to finish, including device configuration, subnetting, and extensive use of the command line. • Supplemental steps in many projects guide you in creating a customized wiki to document information learned and projects completed. The final project gives tips for organizing this wiki as a way to display your new skills for job interviews. Text and Graphic Conventions Wherever appropriate, additional information and exercises have been added to this text to help you better understand the topic at hand. The following labels and icons are used throughout the text to alert you to additional materials: Note The Note icon draws your attention to helpful material related to the subject being described. Network1 Exam Tip The CompTIA Network+ Exam Tip icon provides helpful pointers when studying for the exam. OSI model icons highlight the specific layer(s) of the OSI model being discussed, and indicate when the layers of interest change throughout the chapter. 7 APPLICATION 6 PRESENTATION 5 4 3 2 1 SESSION TRANSPORT NETWORK DATA LINK PHYSICAL Hands-On Projects Each Hands-On Project in this book is preceded by a description of the project. Hands-On Projects help you understand the theory behind networking with activities using the latest network software and hardware. Copyright 2019 Cengage Learning. All Rights Reserved. May not be copied, scanned, or duplicated, in whole or in part. WCN 02-200-203 Copyright 2019 Cengage Learning. All Rights Reserved. May not be copied, scanned, or duplicated, in whole or in part. Due to electronic rights, some third party content may be suppressed from the eBook and/or eChapter(s). Editorial review has deemed that any suppressed content does not materially affect the overall learning experience. Cengage Learning reserves the right to remove additional content at any time if subsequent rights restrictions require it. Preface xxi Capstone Projects Capstone Projects are more in-depth assignments that require a higher level of concept application. They challenge you to demonstrate a solid understanding and application of skills required for the CompTIA Network+ exam and a career in networking. Certification ach main section of a chapter begins with a list of all relevant CompTIA Network+ E objectives covered in that section. This unique feature highlights the important information at a glance and helps you better anticipate how deeply you need to understand the concepts covered. Instructor’s Materials The instructor’s materials provide everything you need for your course in one place. This collection of book-specific lecture and class tools is available online. Please visit login.cengage.com and log in to access instructor-specific resources on the Instructor Companion Site, which includes the Instructor’s Manual, Solutions Manual, test creation tools, PowerPoint Presentations, Syllabus, and figure files. • Electronic Instructor’s Manual. The Instructor’s Manual that accompanies this textbook provides additional instructional materials to assist in class preparation, including suggestions for lecture topics. • Solutions Manual. The instructor’s resources include solutions to all end-of-chapter material, including review questions and projects. • Cengage Testing Powered by Cognero. This flexible, online system allows you to do the following: ❍❍ Author, edit, and manage test bank content from multiple Cengage solutions. ❍❍ Create multiple test versions in an instant. Deliver tests from your LMS, your classroom, or wherever you want. • PowerPoint Presentations. This book comes with a set of Microsoft PowerPoint slides for each chapter. These slides are meant to be used as a teaching aid for classroom presentations, to be made available to students on the network for chapter review, or to be printed for classroom distribution. Instructors are also at liberty to add their own slides for other topics introduced. ❍❍ • Figure Files. All the figures and tables in the book are included as a teaching aid for classroom presentation, to make available to students for review, or to be printed for classroom distribution. Copyright 2019 Cengage Learning. All Rights Reserved. May not be copied, scanned, or duplicated, in whole or in part. WCN 02-200-203 Copyright 2019 Cengage Learning. All Rights Reserved. May not be copied, scanned, or duplicated, in whole or in part. Due to electronic rights, some third party content may be suppressed from the eBook and/or eChapter(s). Editorial review has deemed that any suppressed content does not materially affect the overall learning experience. Cengage Learning reserves the right to remove additional content at any time if subsequent rights restrictions require it. xxii Preface MindTap MindTap for West/Andrews/Dean’s Network+ Guide to Networks, Eighth Edition is a personalized, fully online digital learning platform of content, assignments, and services that engages students and encourages them to think critically, while allowing you to easily set your course through simple customization options. MindTap is designed to help students master the skills they need in today’s workforce. Research shows employers need critical thinkers, troubleshooters, and creative problem solvers to stay relevant in our fast paced, technology-driven world. MindTap helps you achieve this with assignments and activities that provide hands-on practice, real-life relevance, and certification test prep. Students are guided through assignments that help them master basic knowledge and understanding before moving on to more challenging problems. The live virtual machine labs provide real-life application and practice as well as more advanced learning. Students work in a live environment via the Cloud with real servers and networks that they can explore. Traditional labs using school computers, networks, hardware, and other tools are included as interactive PDF files. These traditional labs tackle hands-on skills, troubleshooting, critical thinking, and strategies for designing and implementing new and upgraded networks in real-life environments. The IQ certification testprep engine allows students to quiz themselves on specific exam domains, and the pre- and post-course assessments measure exactly how much they have learned. Readings, lab simulations, capstone projects, and whiteboard videos support the lecture, while “In the News” assignments encourage students to stay informed of current developments in the networking and IT industries. MindTap is designed around learning objectives and provides the analytics and reporting to easily see where the class stands in terms of progress, engagement, and completion rates. Use the content and learning path as is or pick and choose how our materials will wrap around yours. Students can access eBook content in the MindTap Reader, which offers highlighting, note-taking, search and audio (students can listen to text), as well as mobile access. Learn more at http://www.cengage.com/mindtap/. Instant Access Code: (ISBN: 9781337569415) Printed Access Code: (ISBN: 9781337569422) Bloom’s Taxonomy Bloom’s Taxonomy is an industry-standard classification system used to help identify the level of ability that learners need to demonstrate proficiency. It is often used to classify educational learning objectives into different levels of complexity. Bloom’s Taxonomy reflects the “cognitive process dimension.” This represents a continuum of increasing cognitive complexity, from remember (lowest level) to create (highest level). Copyright 2019 Cengage Learning. All Rights Reserved. May not be copied, scanned, or duplicated, in whole or in part. WCN 02-200-203 Copyright 2019 Cengage Learning. All Rights Reserved. May not be copied, scanned, or duplicated, in whole or in part. Due to electronic rights, some third party content may be suppressed from the eBook and/or eChapter(s). Editorial review has deemed that any suppressed content does not materially affect the overall learning experience. Cengage Learning reserves the right to remove additional content at any time if subsequent rights restrictions require it. Preface xxiii There are six categories in Bloom’s Taxonomy as seen in Figure A. In all instances, the level of coverage for each domain in Network+ Guide to Networks, Eighth Edition meets or exceeds the Bloom’s Taxonomy level indicated by CompTIA for that objective. See Appendix A for more detail. Bloom’s Taxonomy create Produce new or original work design, assemble, construct, conjecture, develop, formulate, author, investigate evaluate Justify a stand or decision appraise, argue, defend, judge, select, support, value, critique, weigh Draw connections among ideas analyze apply understand remember differentiate, organize, relate, compare, contrast, distinguish, examine, experiment, question, test Use information in new situations execute, implement, solve, use, demonstrate, interpret, operate, schedule, sketch Explain ideas or concepts classify, describe, discuss, explain, identify, locate, recognize, report, select, translate Recall facts and basic concepts define, duplicate, list, memorize, repeat, state State of the Information Technology (IT) Field Organizations depend on computers and information technology to thrive and grow. Globalization, or connecting with customers and suppliers around the world, is a direct result of the widespread use of the Internet. Rapidly changing technology further affects how companies do business and keeps the demand for skilled and certified IT workers strong across industries. Every sector of the economy requires IT professionals who can establish, maintain, troubleshoot, and extend their business systems. The latest Occupational Outlook Handbook from the Bureau of Labor Statistics (part of the U.S. Department of Labor) reports that there were more than 390,000 network and computer systems administrator positions in 2016, the most recent year for which this information is available, with a predicted increase of 6 percent between 2016 and 2026. Median pay for jobs in this sector is almost $80,000 annually. In any industry, a skilled workforce is important for continually driving business. Finding highly skilled IT workers can be a struggle for employers, given that technologies change approximately every two years. With such a quick product life cycle, IT workers must strive to keep up with these changes to continually bring value to their employers. Copyright 2019 Cengage Learning. All Rights Reserved. May not be copied, scanned, or duplicated, in whole or in part. WCN 02-200-203 Copyright 2019 Cengage Learning. All Rights Reserved. May not be copied, scanned, or duplicated, in whole or in part. Due to electronic rights, some third party content may be suppressed from the eBook and/or eChapter(s). Editorial review has deemed that any suppressed content does not materially affect the overall learning experience. Cengage Learning reserves the right to remove additional content at any time if subsequent rights restrictions require it. xxiv Preface Certifications Different levels of education are required for the many jobs in the IT industry. While the level of education and type of training required varies from employer to employer, the need for qualified technicians remains a constant. As technology changes and advances in the industry evolve, many employers prefer candidates who already have the skills to implement these new technologies. Traditional degrees and diplomas do not identify the skills that a job applicant possesses. Companies are relying increasingly on technical certifications to adequately identify the quality and skill qualifications of a job applicant, and these certifications can offer job seekers a competitive edge over their competition. Certifications fall into one of two categories: • Vendor-neutral certifications are those that test for the skills and knowledge required in specific industry job roles and do not subscribe to a vendor’s specific technology solutions. Some examples of vendor-neutral certifications include all of the CompTIA certifications (comptia.org), Project Management Institute’s certifications (pmi.org), and ISACA’s certifications (isaca.org). • Vendor-specific certifications validate the skills and knowledge necessary to be successful while utilizing a specific vendor’s technology solution. Some examples of vendor-specific certifications include those offered by Microsoft (microsoft.com), Red Hat (redhat.com), Oracle (education.oracle.com), and Cisco (learningnetwork.cisco.com). As employers struggle to fill open IT positions with qualified candidates, certifications are a means of validating the skill sets necessary to be successful within organizations. In most careers, salary and compensation are determined by experience and education, but in the IT field, the number and type of certifications an employee earns also determine salary and wage increases. For example, according to CompTIA, the U.S. Department of Defense and companies such as Apple, Cisco, Dell, HP, and Intel recommend or require their networking technicians attain CompTIA Network+ certification. Global Knowledge Training reports that certified IT staff earn, on average, $8,400 or 11.7 percent more than non-certified IT staff. According to the same report, nearly two-thirds of IT professionals in networking reported pursuing additional training in 2016 for the purpose of obtaining additional certifications. Certification provides job applicants with more than just a competitive edge over their noncertified counterparts competing for the same IT positions. Some institutions of higher education grant college credit to students who successfully pass certification exams, moving them further along in their degree programs. Certification also gives individuals who are interested in careers in the military the ability to move into higher positions more quickly. Copyright 2019 Cengage Learning. All Rights Reserved. May not be copied, scanned, or duplicated, in whole or in part. WCN 02-200-203 Copyright 2019 Cengage Learning. All Rights Reserved. May not be copied, scanned, or duplicated, in whole or in part. Due to electronic rights, some third party content may be suppressed from the eBook and/or eChapter(s). Editorial review has deemed that any suppressed content does not materially affect the overall learning experience. Cengage Learning reserves the right to remove additional content at any time if subsequent rights restrictions require it. Preface xxv Becoming a CompTIA Certified IT Professional is Easy It’s also the best way to reach greater professional opportunities and rewards. Why Get CompTIA Certified? Growing Demand Higher Salaries Verified Strengths Universal Skills Labor estimates predict some technology fields will experience growth of over 20% by the year 2020.* CompTIA certification qualifies the skills required to join this workforce. IT professionals with certifications on their resume command better jobs, earn higher salaries and have more doors open to new multiindustry opportunities. 91% of hiring managers indicate CompTIA certifications are valuable in validating IT expertise, making certification the best way to demonstrate your competency and knowledge to employers.** CompTIA certifications are vendor neutral—which means that certified professionals can proficiently work with an extensive variety of hardware and software found in most organizations. Learn Certify Work Learn more about what the exam covers by reviewing the following: Purchase a voucher at a Pearson VUE testing center or at CompTIAstore.com. Congratulations on your CompTIA certification! • Exam objectives for key study points. • Register for your exam at a Pearson VUE testing center: • Make sure to add your certification to your resume. • Sample questions for a general overview of what to expect on the exam and examples of question format. • Visit pearsonvue.com/CompTIA to find the closest testing center to you. • Check out the CompTIA Certification Roadmap to plan your next career move. • Visit online forums, like LinkedIn, to see what other IT professionals say about CompTIA exams. • Schedule the exam online. You will be required to enter your voucher number or provide payment information at registration. • Take your certification exam. Learn more: Certification.CompTIA.org/networkplus * Source: CompTIA 9th Annual Information Security Trends study: 500 U.S. IT and Business Executives Responsible for Security ** Source: CompTIA Employer Perceptions of IT Training and Certification © 2015 CompTIA Properties, LLC, used under license by CompTIA Certifications, LLC. All rights reserved. All certification programs and education related to such programs are operated exclusively by CompTIA Certifications, LLC. CompTIA is a registered trademark of CompTIA Properties, LLC in the U.S. and internationally. Other brands and company names mentioned herein may be trademarks or service marks of CompTIA Properties, LLC or of their respective owners. Reproduction or dissemination prohibited without written consent of CompTIA2019 Properties, LLC. Printed in theAll U.S.Rights 02190-Nov2015 Copyright Cengage Learning. Reserved. May not be copied, scanned, or duplicated, in whole or in part. WCN 02-200-203 Copyright 2019 Cengage Learning. All Rights Reserved. May not be copied, scanned, or duplicated, in whole or in part. Due to electronic rights, some third party content may be suppressed from the eBook and/or eChapter(s). Editorial review has deemed that any suppressed content does not materially affect the overall learning experience. Cengage Learning reserves the right to remove additional content at any time if subsequent rights restrictions require it. xxvi Preface Career Planning Finding a career that fits a person’s personality, skill set, and lifestyle is challenging and fulfilling, but can often be difficult. What are the steps individuals should take to find that dream career? Is IT interesting to you? Chances are, if you are reading this book, this question has already been answered. What is it about IT that you like? The world of work options in the IT industry is vast. Some questions to ask yourself: Are you a person who likes to work alone, or do you like to work in a group? Do you like speaking directly with customers, or do you prefer to stay behind the scenes? Does your lifestyle encourage a lot of travel, or do you need to stay in one location? All these factors influence your job decisions. Inventory assessments are a good first step to learning more about yourself, your interests, work values, and abilities. A variety of websites can offer assistance with career planning and assessments. What’s New with CompTIA Network+ Certification With its N10-007 Network+ exam, CompTIA has emphasized foundational network concepts and the latest network technologies that can serve as a launching pad for a career in networking, security, or other specialties. There’s a stronger emphasis on security, virtualization, and troubleshooting. Some objectives have been added, updated, or expanded, such as coverage of IoT (Internet of Things), fiber-optic technology, and VLANs. A few older technologies have been dropped from the objectives. However, bear in mind that some legacy protocols and standards appear in the objectives’ list of acronyms, and the CompTIA Network+ exam could refer to them. As with the previous Network+ exam, the N10-007 version includes many scenario-based questions. Mastering, rather than simply memorizing, the material in this text will help you succeed on the exam and on the job. Here are the domains covered on the new CompTIA Network+ exam: Domain % of Examination Domain 1.0 Networking Concepts 23% Domain 2.0 Infrastructure 18% Domain 3.0 Network Operations 17% Domain 4.0 Network Security 20% Domain 5.0 Network Troubleshooting and Tools 22% About the Authors Jill West brings a unique cross-section of experience in business, writing, and education to the development of innovative educational materials. She has taught multiple ages and content areas using a flipped classroom, distance learning, and educational counseling. Jill Copyright 2019 Cengage Learning. All Rights Reserved. May not be copied, scanned, or duplicated, in whole or in part. WCN 02-200-203 Copyright 2019 Cengage Learning. All Rights Reserved. May not be copied, scanned, or duplicated, in whole or in part. Due to electronic rights, some third party content may be suppressed from the eBook and/or eChapter(s). Editorial review has deemed that any suppressed content does not materially affect the overall learning experience. Cengage Learning reserves the right to remove additional content at any time if subsequent rights restrictions require it. Preface xxvii currently teaches at Georgia Northwestern Technical College, and she has over a decade’s experience working with Jean Andrews in textbook and digital content development, coauthoring Network+ Guide to Networks, Eighth Edition, A+ Guide to IT Technical Support, Ninth Edition, and the Lab Manual for A+ Guide to Hardware, Ninth Edition. Jill and her husband Mike live in northwest Georgia where they homeschool their four children. Jean Andrews has more than 30 years of experience in the computer industry, including more than 13 years in the college classroom. She has worked in a variety of businesses and corporations designing, writing, and supporting application software; managing a PC repair help desk; and troubleshooting wide area networks. She has written numerous books on software, hardware, and the Internet, including the bestselling A+ Guide to IT Technical Support, Ninth Edition, A+ Guide to Hardware, Ninth Edition, and A+ Guide to Software, Ninth Edition. She lives in northern Georgia. Tamara Dean has worked in the field of networking for nearly 20 years, most recently as a networking consultant, and before that, as the manager of Internet services and data center operations for a regional ISP. She has managed LANs at the University of Wisconsin and at a pharmaceutical firm, worked as a telecommunications analyst for the FCC, and cofounded a local radio station. Well published in networking, Ms. Dean also authored Guide to Telecommunications Technology for Cengage Learning. Acknowledgments It’s stunning to see how many people contribute to the creation of a textbook. We’re privileged and humbled to work with an amazing team of folks who consistently demonstrate professionalism and excellence. First, thank you to Ann Shaffer, ­Developmental Editor, for smoothing out awkward phrases, encouraging us through long nights and intense deadlines, and suggesting good movies to look forward to after the book is finished. Thank you to Michelle Ruelos Cannistraci, Senior Content Developer, for steady and attentive leadership. Thank you to Brooke Greenhouse, Senior Content Project Manager, for your flexibility and commitment to excellence. Thank you to Amy Savino, Associate Product Manager, for your enthusiastic vision and support. Thank you to all of the following for your attention to detail, resourceful solutions, and creative ideas: Kristin McNary, Product Team Manager; Jake Toth, Product Assistant; and Cassie Cloutier, Associate Marketing Manager. A special thanks to John Freitas, Technical Editor, for your careful review of the entire manuscript. Many more people contributed time, expertise, and advice during the course of this revision. Every contribution has made this book better than it would have been without your help. Thank you to Jeffrey Johnson, Georgia Northwestern Technical College, for the enlightening tour and computer geek chit-chat. Thank you to Robert Wilson, McCallie School, for the continued tours, stories, and insights. And thanks to all the amazing instructors who have attended our Network+ training sessions and shared their thoughts, creativity, ideas, and concerns. Thank you to each of the Copyright 2019 Cengage Learning. All Rights Reserved. May not be copied, scanned, or duplicated, in whole or in part. WCN 02-200-203 Copyright 2019 Cengage Learning. All Rights Reserved. May not be copied, scanned, or duplicated, in whole or in part. Due to electronic rights, some third party content may be suppressed from the eBook and/or eChapter(s). Editorial review has deemed that any suppressed content does not materially affect the overall learning experience. Cengage Learning reserves the right to remove additional content at any time if subsequent rights restrictions require it. xxviii Preface reviewers who, driven by your dedication to high-quality education for your students, contributed a great deal of expertise, constantly challenging us to higher levels of insight, accuracy, and clarity. Specifically, thank you to: Johnathan Yerby, Middle Georgia State University Ronald Martin, Augusta University Cyber Institute Terry Richburg, Trident Technical College Alexey Petrenko, Austin Community College Joshua Adams, Saint Leo University To the instructors and learners who use this book, we invite and encourage you to send suggestions or corrections for future editions. Please write to us at jillwestauthor@ gmail.com. We never ignore a good idea! And to instructors, if you have ideas that help make a class in CompTIA Network+ preparation a success, please share your ideas with other instructors! Dedication This book is dedicated to the covenant of God with man on earth. Jill West Jean Andrews, Ph.D. I’d like to say a personal thank you to my kiddos, Jessica, Sarah, Daniel, and Zack: Thank you for your patience and your hugs and kisses during the long work hours. To my husband, Mike: You mean the world to me. This is your accomplishment, too. Jill West Read This Before You Begin The Applying Concepts activities, Hands-On Projects, and Capstone Projects in this text help you to apply what you have learned about computer networking. Although some modern networking components can be expensive, the projects aim to use widely available and moderately priced hardware and software. The following section lists the minimum hardware and software requirements that allow you to complete all the projects in this text. In addition to the following requirements, students must have administrator privileges on their workstations and, for some projects, on a second workstation, to successfully complete the projects. Hardware Lab Requirements • Each student workstation computer requires at least 4 GB of RAM (preferably 8 GB), a recent Intel or AMD processor, and a minimum of 20 GB of free space on the hard disk. Many projects require workstations Copyright 2019 Cengage Learning. All Rights Reserved. May not be copied, scanned, or duplicated, in whole or in part. WCN 02-200-203 Copyright 2019 Cengage Learning. All Rights Reserved. May not be copied, scanned, or duplicated, in whole or in part. Due to electronic rights, some third party content may be suppressed from the eBook and/or eChapter(s). Editorial review has deemed that any suppressed content does not materially affect the overall learning experience. Cengage Learning reserves the right to remove additional content at any time if subsequent rights restrictions require it. Preface • • • • • • • xxix to have a wired connection to a network, and other projects need a wireless connection. Some projects require the use of a second workstation in order to create a network connection between computers. The second computer has the same minimum requirements as the first one. In most cases, this computer could be another student’s workstation and the students work in pairs. For projects with physical transmission media, students require a networking toolkit that includes the following cable-making supplies: at least 30 feet of Cat 5 or better cabling, at least five RJ-45 plugs, an RJ-45 data/phone jack, a wire cutter, a wire stripper, a crimper, and a punchdown tool. For projects with wireless transmission, each class (or each group in the class) should have a wireless SOHO router capable of 802.11n or 802.11ac transmission and compatible wireless NICs in the student workstations. For implementing a basic client-server network, a class (or each group in the class) requires a small, consumer-grade switch and two or more Cat 5 or better straight-through patch cables that are each at least 3 feet long. One project requires each student to have a smartphone (Android or iPhone). Students can do this project in pairs for those students who don’t own a smartphone. One project requires a cable modem for the class to examine. Many projects require Internet access with a modern browser. Software Lab Requirements Most projects are written for workstations running Windows 10. Many include instructions for modifying the steps to work with computers running a different operating system than the one specified in that project, or the steps can be easily adapted. Software requirements include: • Windows 10 Professional (64-bit) with the Creators Update or better for each student workstation. Most of the steps can be modified for other versions and editions of Windows, including Windows 10 Home and Windows 8.1. Most of the projects can be adapted to work on Linux or macOS workstations. • The latest version of Chrome, Firefox, or Edge web browser. • A hypervisor—most projects are written for Oracle VirtualBox or Client Hyper-V (Windows 10 Professional only), and can be adjusted for VMware Workstation Player. • An installation image for Windows. • Steps to download installation images for other OSes are given in the projects. These OSes include Ubuntu Desktop, Ubuntu Server, and Kali Linux. • Other software that will be downloaded include: LastPass, ZenMap, Spiceworks Inventory, FileZilla, Bash on Ubuntu on Windows, Wireshark, LAN Speed Test, Throughput Test, vsftpd, ufw, Wi-Fi analyzer app (on smartphone), NetStress, Packet Tracer, Remote Desktop Manager, Hide.me VPN, ssh, Sandboxie, and Advanced Port Scanner. Copyright 2019 Cengage Learning. All Rights Reserved. May not be copied, scanned, or duplicated, in whole or in part. WCN 02-200-203 Copyright 2019 Cengage Learning. All Rights Reserved. May not be copied, scanned, or duplicated, in whole or in part. Due to electronic rights, some third party content may be suppressed from the eBook and/or eChapter(s). Editorial review has deemed that any suppressed content does not materially affect the overall learning experience. Cengage Learning reserves the right to remove additional content at any time if subsequent rights restrictions require it. xxx Preface Cisco’s Packet Tracer is now available free to the public. Instructions for downloading and installing Packet Tracer are given in the first Packet Tracer project in Chapter 6. Abbreviated instructions are also repeated here for convenience, as some instructors might want to preview the emulator: 1.Go to netacad.com/campaign/ptdt-4 or search for packet tracer site:netacad.com for the latest link. Enter your information to enroll in the course. 2.Open the confirmation email, confirm your email address, and configure your account. Click the Introduction to Packet Tracer tile. 3.Inside the course, check the Student Resources for the link to download Packet Tracer or begin with the first lessons, which will walk you through the process of installing Packet Tracer. Download the correct version for your computer, and then install Packet Tracer. Note that the download might not complete in the MS Edge browser; if you encounter a problem, try Google Chrome instead. When the installation is complete, run Cisco Packet Tracer. 4.When Packet Tracer opens, sign in with your Networking Academy account that you just created. Copyright 2019 Cengage Learning. All Rights Reserved. May not be copied, scanned, or duplicated, in whole or in part. WCN 02-200-203 Copyright 2019 Cengage Learning. All Rights Reserved. May not be copied, scanned, or duplicated, in whole or in part. Due to electronic rights, some third party content may be suppressed from the eBook and/or eChapter(s). Editorial review has deemed that any suppressed content does not materially affect the overall learning experience. Cengage Learning reserves the right to remove additional content at any time if subsequent rights restrictions require it. CHAPTER 1 Introduction to Networking After reading this chapter and completing the exercises, you will be able to: Distinguish between client-server and peer-to-peer networks Identify types of applications and protocols used on a network Describe various networking hardware devices and the most common physical topologies Describe the seven layers of the OSI model Explain best practices for safety when working with networks and computers Describe the seven-step troubleshooting model for solving a networking problem On the Job I work as a contractor for an organization that uses specialized software to project an image on three screens for a weekly event. The computer is connected to a multimedia transmitter that communicates with receivers connected to each projector. In addition, the projectors are connected via twisted-pair cables and a router so they can be turned on/off from the computer. The configuration had been working well for several years. Then suddenly one of the screens began to flicker randomly. I checked the software preferences, display settings, and cable connections. Everything appeared to be correct. The next week, the random flicker appeared more frequently. Again, I checked the software and cabling. The following week, the random flicker persisted and the frequency increased. I had to turn off the projector because the flicker was so distracting. 1 Copyright 2019 Cengage Learning. All Rights Reserved. May not be copied, scanned, or duplicated, in whole or in part. WCN 02-200-203 Copyright 2019 Cengage Learning. All Rights Reserved. May not be copied, scanned, or duplicated, in whole or in part. Due to electronic rights, some third party content may be suppressed from the eBook and/or eChapter(s). Editorial review has deemed that any suppressed content does not materially affect the overall learning experience. Cengage Learning reserves the right to remove additional content at any time if subsequent rights restrictions require it. 2 CHAPTER 1 Introduction to Networking I contacted the company that installed the video system and asked them to perform some hardware troubleshooting. They checked each receiver and transmitter. In addition to checking the software, they connected an I-Pad directly to the problematic projector. After testing several videos, they determined that the projector’s HDMI port had gone bad. The projector had to be replaced. Once the new projector was installed, the flickering problem was no longer an issue. Angela Watkins Instructor, Computer and Engineering Technology Spartanburg Community College Loosely defined, a network is a group of computers and other devices (such as printers) that are connected by some type of transmission media. Variations on the elements of a network and the way it is designed, however, are nearly infinite. A network can be as small as two computers connected by a cable in a home office or the largest network of all, the Internet, made up of billions of computers and other devices connected across the world via a combination of cable, phone lines, and wireless links. Networks might link cell phones, personal computers, mainframe computers, printers, corporate phone systems, security cameras, vehicles, and wearable technology devices. They might communicate through copper wires, fiber-optic cable, or radio waves. This chapter introduces you to the fundamentals of networks and how technicians support them. Network Models Certification 1.5 C ompare and contrast the characteristics of network topologies, types, and technologies. A topology describes how the parts of a whole work together. When studying networking, you need to understand both the physical topology and the logical topology of a network: • physical topology—Mostly refers to a network’s hardware and how computers, other devices, and cables fit together to form the physical network. Copyright 2019 Cengage Learning. All Rights Reserved. May not be copied, scanned, or duplicated, in whole or in part. WCN 02-200-203 Copyright 2019 Cengage Learning. All Rights Reserved. May not be copied, scanned, or duplicated, in whole or in part. Due to electronic rights, some third party content may be suppressed from the eBook and/or eChapter(s). Editorial review has deemed that any suppressed content does not materially affect the overall learning experience. Cengage Learning reserves the right to remove additional content at any time if subsequent rights restrictions require it. CHAPTER 1 Introduction to Networking 3 • logical topology—Has to do with software, how access to the network is controlled, including how users and programs initially gain access to the network, and how specific resources, such as applications and databases, are shared on the network. We begin here with a discussion of the network models that help us understand logical topologies and how computers relate to one another in a network. Later in this chapter, you’ll learn about network hardware and physical topologies. Controlling how users and programs get access to resources on a network is a function of the operating systems used on the network. Each OS (operating system) is configured to use one of two models to connect to network resources: the peer-topeer model or the client-server model. The peer-to-peer model can be achieved using any assortment of desktop, mobile, or tablet operating systems, but the client-server model requires one or more NOSes (network operating systems), which control access to the entire network. Examples of NOSes are Windows Server 2016, Ubuntu Server, and Red Hat Enterprise Linux (Ubuntu and Red Hat are versions of Linux). Applying Concepts: Explore Network Operating Systems It’s easier to understand what a network operating system is if you’ve seen one or two in action. For each of the NOSes listed previously (Windows Server 2016, Ubuntu Server, and Red Hat Enterprise Linux), use your favorite search engine to complete the following steps: 1. Search for information about the NOS and write down a short description based on your findings. 2. Search for images of screenshots for the NOS. What are some major elements that you notice on these screens? 3. Find one or two introductory videos for each NOS and watch the videos. What are some similarities between the NOSes? What are some of the differences? Peer-to-Peer Network Model Using a P2P (peer-to-peer) network model, the operating system of each computer on the network is responsible for controlling access to its resources without centralized control. The computers, called nodes or hosts on the network, form a logical group of computers and users that share resources (see Figure 1-1). Each computer on a P2P network controls its own administration, resources, and security. Examples of operating systems that might be installed on computers in a peer-topeer network are Windows, Linux, and macOS on desktop and laptop computers and iOS, Android, and BlackBerry on mobile devices. Copyright 2019 Cengage Learning. All Rights Reserved. May not be copied, scanned, or duplicated, in whole or in part. WCN 02-200-203 Copyright 2019 Cengage Learning. All Rights Reserved. May not be copied, scanned, or duplicated, in whole or in part. Due to electronic rights, some third party content may be suppressed from the eBook and/or eChapter(s). Editorial review has deemed that any suppressed content does not materially affect the overall learning experience. Cengage Learning reserves the right to remove additional content at any time if subsequent rights restrictions require it. 4 CHAPTER 1 Introduction to Networking Ubuntu Desktop Windows 10 macOS Scanner Network printer Figure 1-1 In a peer-to-peer network, no computer has more authority than another; each computer controls its own resources, and communicates directly with other computers Note When looking at the diagrams in Figure 1-1 and later in Figure 1-2, keep in mind that the connecting lines describe the logical arrangement or topology of the group of computers, as opposed to the physical arrangement. The physical arrangement in both diagrams may be the same, but the method the OSes use to logically connect differs. If all computers in a peer-to-peer network are running a Windows operating system, resources can be shared in these ways: • Using Windows folder and file sharing, each computer maintains a list of users and their rights on that particular computer. Windows allows a user on the network to access local resources based on these assigned rights. • Using a workgroup, each computer maintains a list of users and their rights on that particular computer. The computer allows a user on the network to access local resources based on the rights given. Copyright 2019 Cengage Learning. All Rights Reserved. May not be copied, scanned, or duplicated, in whole or in part. WCN 02-200-203 Copyright 2019 Cengage Learning. All Rights Reserved. May not be copied, scanned, or duplicated, in whole or in part. Due to electronic rights, some third party content may be suppressed from the eBook and/or eChapter(s). Editorial review has deemed that any suppressed content does not materially affect the overall learning experience. Cengage Learning reserves the right to remove additional content at any time if subsequent rights restrictions require it. CHAPTER 1 Introduction to Networking 5 • Using a homegroup, each computer shares files, folders, libraries, and printers with other computers in the homegroup. A homegroup limits how sharing can be controlled for individual users because any user of any computer in the homegroup can access homegroup resources. You can also use a combination of folder and file sharing, workgroups, and homegroups on the same network and even using the same computers. In fact, workgroups and homegroups often coexist on a network. Mixing in folder and file sharing with workgroups and homegroups, however, can get confusing, so it’s best to stick with either folder and file sharing or workgroups and homegroups. Note This book assumes you are already aware of the knowledge and skills covered in the CompTIA A1 certification objectives. Using and supporting homegroups and sharing folders and files are part of this content. If you need to learn how workgroups, homegroups, and folder and file sharing are configured and supported, see A1 Guide to IT Technical Support, by Jean Andrews, Joy Dark, and Jill West. Generally, if the network supports fewer than 15 computers, a peer-to-peer network is the way to go. The following are advantages of using peer-to-peer networks: • They are simple to configure. For this reason, they may be used in environments in which time or technical expertise is scarce. • They are often less expensive to set up and maintain than other types of networks. A network operating system, such as Windows Server 2016, is much more expensive than a desktop operating system, such as Windows 10 Professional. The following are disadvantages of using traditional peer-to-peer networks: • They are not scalable, which means, as a peer-to-peer network grows larger, adding or changing significant elements of the network may be difficult. • They are not necessarily secure, meaning that in simple installations, data and other resources shared by network users can be easily discovered and used by unauthorized people. • They are not practical for connecting more than a few computers because it’s too time consuming to manage the resources on the network. For example, suppose you want to set up a file server. A server is any computer or program that provides a service, such as data or other resources, to other devices. A file server stores files for other computers to access. On this file server, you create a folder named \SharedDocs and create 12 local accounts, one for each of 12 users Copyright 2019 Cengage Learning. All Rights Reserved. May not be copied, scanned, or duplicated, in whole or in part. WCN 02-200-203 Copyright 2019 Cengage Learning. All Rights Reserved. May not be copied, scanned, or duplicated, in whole or in part. Due to electronic rights, some third party content may be suppressed from the eBook and/or eChapter(s). Editorial review has deemed that any suppressed content does not materially affect the overall learning experience. Cengage Learning reserves the right to remove additional content at any time if subsequent rights restrictions require it. 6 CHAPTER 1 Introduction to Networking who need access to the folder. Then you must set up the workstations with the same local accounts, and the password to each local account on the workstation must match the password for the matching local account on the file server. It can be an organizational nightmare to keep it all straight! If you need to manage that many users and shared resources, it’s probably best to implement Windows Server or another NOS. Client-Server Network Model In the client-server network model (which is sometimes called the client-server architecture or client-server topology), resources are managed by the NOS via a centralized directory database (see Figure 1-2). The database can be managed by one or more servers, so long as they each have a similar NOS installed. When Windows Server controls network access to a group of computers, this logical group is called a Windows domain. The centralized directory database that contains user account information and security for the entire group of computers is called AD (Active Directory). Each user on the network has his/her own domainlevel account assigned by the network administrator and kept in Active Directory. This account might be a local account, which is specific to that domain, or a Microsoft account, which links local domain resources with Microsoft cloud resources. A user can sign on to the network from any computer on the network and get access to the resources that Active Directory allows. The process is managed by AD DS (Active Directory Domain Services). A computer making a request from another is called the client. Clients on a clientserver network can run applications installed on the desktop and store their own data on local storage devices. Clients don’t share their resources directly with each other; instead, access is controlled by entries in the centralized domain database. A client computer accesses resources on another computer by way of the servers controlling this database. In summary, the NOS (for example, Windows Server 2016, Ubuntu Server, or Red Hat Enterprise Linux) is responsible for: • • • • • • Managing data and other resources for a number of clients Ensuring that only authorized users access the network Controlling which types of files a user can open and read Restricting when and from where users can access the network Dictating which rules computers will use to communicate In some situations, supplying applications and data files to clients Servers that have an NOS installed require more memory, processing power, and storage capacity than clients because servers are called on to handle heavy processing loads and requests from multiple clients. For example, a server might use a RAID (redundant array of independent disks) configuration of hard drives, so that if one hard drive fails, another hard drive automatically takes its place. Copyright 2019 Cengage Learning. All Rights Reserved. May not be copied, scanned, or duplicated, in whole or in part. WCN 02-200-203 Copyright 2019 Cengage Learning. All Rights Reserved. May not be copied, scanned, or duplicated, in whole or in part. Due to electronic rights, some third party content may be suppressed from the eBook and/or eChapter(s). Editorial review has deemed that any suppressed content does not materially affect the overall learning experience. Cengage Learning reserves the right to remove additional content at any time if subsequent rights restrictions require it. CHAPTER 1 Introduction to Networking 7 Windows 7 Windows 10 Network printer Windows Server domain controller Domain database (Active Directory) macOS Windows 8.1 Local printer Scanner Figure 1-2 A Windows domain uses the client-server model to control access to the network, where security on each computer or device is controlled by a centralized database on a domain controller Although client-server networks are typically more complex in their design and maintenance than peer-to-peer networks, they offer many advantages over peer-topeer networks, including: • User accounts and passwords to the network are assigned in one place. • Access to multiple shared resources (such as data files or printers) can be centrally granted to a single user or groups of users. • Problems on the network can be monitored, diagnosed, and often fixed from one location. Copyright 2019 Cengage Learning. All Rights Reserved. May not be copied, scanned, or duplicated, in whole or in part. WCN 02-200-203 Copyright 2019 Cengage Learning. All Rights Reserved. May not be copied, scanned, or duplicated, in whole or in part. Due to electronic rights, some third party content may be suppressed from the eBook and/or eChapter(s). Editorial review has deemed that any suppressed content does not materially affect the overall learning experience. Cengage Learning reserves the right to remove additional content at any time if subsequent rights restrictions require it. 8 CHAPTER 1 Introduction to Networking • Client-server networks are also more scalable than peer-to-peer networks. In other words, it’s easier to add computers and other devices to a client-server network. We’ve begun our discussion of network operating systems. Let’s look at some of the applications involved in managing the data that travels on a network. Client-Server Applications Certification 1.1 Explain the purposes and uses of ports and protocols. 3.4 Given a scenario, use remote access methods. The resources a network makes available to its users include applications and the data provided by these applications. Collectively, these resources are usually referred to as network services. In this section, we’ll focus on applications typically found on most networks. These applications, which involve two computers, are known as clientserver applications. The first computer, a client computer, requests data or a service from the second computer, which is the server. For example, in Figure 1-3, someone uses a web browser to request a web page from a web server. Web server (cengage.com) Web browser requests cengage.com/ index.html The Internet Web server sends requested page Web page index.html Figure 1-3 A web browser (client application) requests a web page from a web server (server application); the web server returns the requested data to the client How does the client know how to make the request in a way the server can understand and respond to? These networked devices use methods and rules for communication known as protocols. To handle the request for a web page, the client computer must first find the web server. Then, the client and server must agree on the protocols they will use to communicate. Finally, the client makes the request and the server sends its response in the form of a web page. Hardware, the Copyright 2019 Cengage Learning. All Rights Reserved. May not be copied, scanned, or duplicated, in whole or in part. WCN 02-200-203 Copyright 2019 Cengage Learning. All Rights Reserved. May not be copied, scanned, or duplicated, in whole or in part. Due to electronic rights, some third party content may be suppressed from the eBook and/or eChapter(s). Editorial review has deemed that any suppressed content does not materially affect the overall learning experience. Cengage Learning reserves the right to remove additional content at any time if subsequent rights restrictions require it. CHAPTER 1 Introduction to Networking 9 operating systems, and the applications on both computers are all involved in this process. The computers on a network are able to communicate with each other via the protocols they have in common. The two primary protocols are TCP (Transmission Control Protocol) and IP (Internet Protocol), and the suite of all the protocols an OS uses for communication on a network is the TCP/IP suite of protocols. Here’s a brief list of several popular client-server applications and their protocols used on networks and the Internet; we’ll look at many of these protocols more closely in later chapters: • web service—A web server serves up web pages to clients. Many corporations have their own web servers, which are available privately on the corporate network. Other web servers are public, accessible from anywhere on the Internet. The primary protocol used by web servers and browsers (clients) is HTTP (Hypertext Transfer Protocol). When HTTP is layered on top of an encryption protocol, such as SSL (Secure Sockets Layer) or TLS (Transport Layer Security), the result is HTTPS (HTTP Secure), which gives a secure transmission. The most popular web server application is Apache (see apache.org), which primarily runs on UNIX systems, and the second most popular is IIS (Internet Information Services), which is embedded in the Windows Server operating system. Note To verify that a web-based transmission is secure, look for “https” in the URL in the browser address box, as in https://www.wellsfargo.com. • email services—Email is a client-server application that involves two servers. The client uses SMTP (Simple Mail Transfer Protocol) to send an email message to the first server, which is sometimes called the SMTP server (see Figure 1-4). The first server sends the message on to the receiver’s mail server, where it’s stored until the recipient requests delivery. The recipient’s mail server delivers the message to the receiving client using one of two protocols: POP3 (Post Office Protocol, version 3) or IMAP4 (Internet Message Access Protocol, version 4). Using POP3, email is downloaded to the client computer. Using IMAP4, the client application manages the email while it’s stored on the server. An example of a popular email server application is Microsoft Exchange Server. Outlook, an application in the Microsoft Office suite of applications, is a popular email client application. Copyright 2019 Cengage Learning. All Rights Reserved. May not be copied, scanned, or duplicated, in whole or in part. WCN 02-200-203 Copyright 2019 Cengage Learning. All Rights Reserved. May not be copied, scanned, or duplicated, in whole or in part. Due to electronic rights, some third party content may be suppressed from the eBook and/or eChapter(s). Editorial review has deemed that any suppressed content does not materially affect the overall learning experience. Cengage Learning reserves the right to remove additional content at any time if subsequent rights restrictions require it. 10 CHAPTER 1 Introduction to Networking Sender SMTP Sender’s mail server SMTP Receiver Receiver’s mail server POP3 or IMAP4 Figure 1-4 SMTP is used to send email to a recipient’s email server, and POP3 or IMAP4 is used by the client to receive email • FTP service—FTP is a client-server application that transfers files between two computers, and it primarily uses FTP (File Transfer Protocol). FTP does not provide encryption and is, therefore, not secure. Web browsers can be FTP clients, although dedicated FTP client applications, such as FileZilla (filezillaproject.org) and CuteFTP by Globalscape (cuteftp.com), offer more features for file transfer than does a browser. Note An encrypted and secure file transfer protocol is SFTP (Secure File Transfer Protocol), which is based on the SSH protocol, discussed below. • Telnet service—The Telnet protocol is used by the Telnet client-server commandline application to allow an administrator or other user to “remote in” or control a computer remotely. Telnet is included in many operating systems, but transmissions in Telnet are not encrypted, which has caused Telnet to be largely replaced by other, more secure programs, such as the ssh command in the Linux operating system. Note The ssh command in Linux uses the SSH (Secure Shell) protocol, which creates a secure channel or tunnel between two computers. Copyright 2019 Cengage Learning. All Rights Reserved. May not be copied, scanned, or duplicated, in whole or in part. WCN 02-200-203 Copyright 2019 Cengage Learning. All Rights Reserved. May not be copied, scanned, or duplicated, in whole or in part. Due to electronic rights, some third party content may be suppressed from the eBook and/or eChapter(s). Editorial review has deemed that any suppressed content does not materially affect the overall learning experience. Cengage Learning reserves the right to remove additional content at any time if subsequent rights restrictions require it. CHAPTER 1 Introduction to Networking 11 • remote applications—A remote application is an application that is installed and executed on a server and is presented to a user working at a client computer. Windows Server 2008 and later versions include Remote Desktop Services to manage remote applications, and versions of Windows Server prior to 2008 provided Terminal Services. Both use RDP (Remote Desktop Protocol) to present the remote application and its data to the client. Remote applications are becoming popular because most of the computing power (memory and CPU speed) and technical support (for application installations and updates and for backing up data) are focused on the server in a centralized location, which means the client computers require less computing power and desk-side support. • Remote Desktop—In Windows operating systems, the Windows Remote Desktop application uses RDP (Remote Desktop Protocol) to provide secure, encrypted transmissions that allow a technician to remote in—that is, to access a remote computer from the technician’s local computer, as shown in Figure 1-5. For example, when a vendor supports software on your corporate network, the vendor’s support technician at the vendor’s site can use Remote Desktop to connect to a computer on your corporate network and troubleshoot problems with the vendor’s software. The corporate computer serves up its Windows desktop from which the technician can access any resources on your corporate network. In this situation, the vendor’s computer is running Remote Desktop as a client and the corporate computer is running Remote Desktop as a server or host. Desktop of the remote (host) computer Drive C of the remote computer User’s folder on the local (client) computer Figure 1-5 Using Remote Desktop, you can access the desktop of the remote computer on your local computer Copyright 2019 Cengage Learning. All Rights Reserved. May not be copied, scanned, or duplicated, in whole or in part. WCN 02-200-203 Copyright 2019 Cengage Learning. All Rights Reserved. May not be copied, scanned, or duplicated, in whole or in part. Due to electronic rights, some third party content may be suppressed from the eBook and/or eChapter(s). Editorial review has deemed that any suppressed content does not materially affect the overall learning experience. Cengage Learning reserves the right to remove additional content at any time if subsequent rights restrictions require it. 12 CHAPTER 1 Introduction to Networking Note Because they can be accessed from outside the local network, remote access servers necessitate strict security measures. You can think of applications and their data as the payload traveling on a network and the operating systems as the traffic controllers managing the traffic. The road system itself is the hardware on which the traffic flows. Let’s look now at the basics of networking hardware and the physical topologies they use. Network Hardware Certification 1.5 C ompare and contrast the characteristics of network topologies, types, and technologies. 2.2 G iven a scenario, determine the appropriate placement of networking devices on a network and install/configure them. Technically, two computers connected by an ad hoc Wi-Fi connection are a network. But let’s start our discussion of networking hardware with the slightly more complex network shown in Figure 1-6. Keep in mind that every node on a network needs a network address so that other nodes can find it. Note Notice the two printers in Figure 1-6. A network printer has a network port and connects directly to the switch. A local printer connects directly to a computer on the network. LANs and Their Hardware The network in Figure 1-6 is a LAN (local area network) because each node on the network can communicate directly with others on the network. LANs are usually contained in a small space, such as an office or building. The five computers and the Copyright 2019 Cengage Learning. All Rights Reserved. May not be copied, scanned, or duplicated, in whole or in part. WCN 02-200-203 Copyright 2019 Cengage Learning. All Rights Reserved. May not be copied, scanned, or duplicated, in whole or in part. Due to electronic rights, some third party content may be suppressed from the eBook and/or eChapter(s). Editorial review has deemed that any suppressed content does not materially affect the overall learning experience. Cengage Learning reserves the right to remove additional content at any time if subsequent rights restrictions require it. CHAPTER 1 Introduction to Networking 13 Windows 10 Ubuntu Desktop Network printer Windows Server 2016 Switch macOS Windows 8.1 Local printer Scanner Figure 1-6 This LAN has five computers, a network printer, a local printer, a scanner, and a switch, and is using a star topology network printer all connect to the switch by way of wired connections. A switch (see Figure 1-7) receives incoming data from one of its ports and redirects (switches) it to another port or multiple ports that will send the data to its intended destination(s). The physical topology used by this network is called a star topology because all devices connect to one central device, the switch. Compare this to the physical topology of the network shown earlier in Figure 1-1 where each device connects to multiple other devices, which is called a mesh topology. Copyright 2019 Cengage Learning. All Rights Reserved. May not be copied, scanned, or duplicated, in whole or in part. WCN 02-200-203 Copyright 2019 Cengage Learning. All Rights Reserved. May not be copied, scanned, or duplicated, in whole or in part. Due to electronic rights, some third party content may be suppressed from the eBook and/or eChapter(s). Editorial review has deemed that any suppressed content does not materially affect the overall learning experience. Cengage Learning reserves the right to remove additional content at any time if subsequent rights restrictions require it. 14 CHAPTER 1 Introduction to Networking (b) (a) (c) Source: Juniper Networks, Inc. iStock.com/schamie Vtis/Shutterstock.com Figure 1-7 Industrial-grade and consumer-grade switches Legacy Networking: Hubs A hub is an inefficient and outdated networking device that has been replaced by switches. A hub accepted signals from a transmitting node and repeated those signals to all other connected nodes in a broadcast fashion. On Ethernet networks, hubs once served as the central connection point for a star topology. On today’s Ethernet networks, switches have now replaced hubs. Traffic is greatly reduced with switches because, when a switch receives a transmission from a node, the switch sends it only to the destination node or nodes rather than broadcasting to all nodes connected to the switch. Computers, network printers, switches, and other network devices have network ports into which you plug a network cable. A network port can be an onboard network port embedded in the computer’s motherboard, such as the port on the laptop in Figure 1-8. Another type of port is provided by a NIC (network interface card), also called a network adapter, installed in an expansion slot on the motherboard (see Figure 1-9). Copyright 2019 Cengage Learning. All Rights Reserved. May not be copied, scanned, or duplicated, in whole or in part. WCN 02-200-203 Copyright 2019 Cengage Learning. All Rights Reserved. May not be copied, scanned, or duplicated, in whole or in part. Due to electronic rights, some third party content may be suppressed from the eBook and/or eChapter(s). Editorial review has deemed that any suppressed content does not materially affect the overall learning experience. Cengage Learning reserves the right to remove additional content at any time if subsequent rights restrictions require it. CHAPTER 1 Introduction to Networking 15 Network port Figure 1-8 A laptop provides an onboard network port to connect to a wired network MAC address Figure 1-9 This Intel Gigabit Ethernet adapter, also called a network interface card or NIC, uses a PCIe x1 slot on a motherboard Note Both onboard and expansion network ports are sometimes called network controllers or network interface controllers (NICs). Copyright 2019 Cengage Learning. All Rights Reserved. May not be copied, scanned, or duplicated, in whole or in part. WCN 02-200-203 Copyright 2019 Cengage Learning. All Rights Reserved. May not be copied, scanned, or duplicated, in whole or in part. Due to electronic rights, some third party content may be suppressed from the eBook and/or eChapter(s). Editorial review has deemed that any suppressed content does not materially affect the overall learning experience. Cengage Learning reserves the right to remove additional content at any time if subsequent rights restrictions require it. 16 CHAPTER 1 Introduction to Networking A LAN can have several switches. For example, the network in Figure 1-10 has three switches daisy-chained together. The two yellow lines in the figure connecting the three switches represent the backbone of this network. A backbone is a central conduit that connects the segments (pieces) of a network and is sometimes referred to as “a network of networks.” The backbone might use higher transmission speeds and different cabling than network cables connected to computers because of the heavier traffic and the longer distances it might span. Figure 1-10 This local network has three switches, and is using a star-bus topology Because the three switches are daisy-chained together in a single line, the network is said to use a bus topology. However, each switch is connected to its computers via a star topology. Therefore, the topology of the network in Figure 1-10 is said to be a starbus topology. A topology that combines topologies in this way is known as a hybrid topology. Legacy Networking: Ring Topology In addition to the bus, star, and mesh topologies, the CompTIA Network1 exam expects you to know about the ring topology, which is seldom used today. In a ring topology, nodes are connected in a ring, with one node connecting only to its two neighboring nodes (see Figure 1-11). A node can put data on the ring only when it holds a token, which is a small group of bits passed around the ring. This is similar to saying “I hold the token, so I get to talk now.” The ring topology is rarely used today, primarily because of its slow speed. Copyright 2019 Cengage Learning. All Rights Reserved. May not be copied, scanned, or duplicated, in whole or in part. WCN 02-200-203 Copyright 2019 Cengage Learning. All Rights Reserved. May not be copied, scanned, or duplicated, in whole or in part. Due to electronic rights, some third party content may be suppressed from the eBook and/or eChapter(s). Editorial review has deemed that any suppressed content does not materially affect the overall learning experience. Cengage Learning reserves the right to remove additional content at any time if subsequent rights restrictions require it. CHAPTER 1 Introduction to Networking 17 Ring Figure 1-11 Using a ring topology, a computer connects to the two computers adjacent to it in the ring A LAN needs a way to communicate with other networks, and that’s the purpose of a router. A router is a device that manages traffic between two or more networks and can help find the best path for traffic to get from one network to another. In SOHO (small office-home office) networks, which typically have fewer than 10 computers, a consumer-grade router is used to connect the LAN to the Internet (see Figure 1-12a). Note A home network might use a combo device, which is both a router and a switch, and perhaps a wireless access point that creates a Wi-Fi hot spot. For example, the device might provide three network ports and a Wi-Fi hot spot that are part of the local network and one network port to connect to the ISP (Internet service provider) and on to the Internet. In this situation (see Figure 1-12b), the three ports are provided by a switch embedded in the device. The home router belongs to the home’s local network on one side and the ISP’s local network on the other. Don’t confuse this combo device with a dedicated router in which each port connects to a different LAN. Enterprise and industrial-grade routers can have several network ports, one for each of the networks it connects to. In that case, the router belongs to each of these networks. For example, in Figure 1-13, the router connects three LANs and has a network address that belongs to Network A, another network address that belongs to Network B, and a third network address for Network C. The fundamental difference between a switch and a router is that a switch belongs only to its local network and a router belongs to two or more local networks. Recall that nodes on a local network communicate directly with one another. However, a host on one LAN cannot communicate with a host on another LAN without a router to manage that communication and stand as a gateway between the networks. Copyright 2019 Cengage Learning. All Rights Reserved. May not be copied, scanned, or duplicated, in whole or in part. WCN 02-200-203 Copyright 2019 Cengage Learning. All Rights Reserved. May not be copied, scanned, or duplicated, in whole or in part. Due to electronic rights, some third party content may be suppressed from the eBook and/or eChapter(s). Editorial review has deemed that any suppressed content does not materially affect the overall learning experience. Cengage Learning reserves the right to remove additional content at any time if subsequent rights restrictions require it. 18 CHAPTER 1 Introduction to Networking (a) Internet Switch Home router (b) Internet 1 2 3 4 Combo device Figure 1-12 (a) A router stands between the LAN and the Internet, connecting the two networks; (b) home networks often use a combo device that works as both a switch and a router Note We can now make the distinction between the two terms host and node. A host is any computer on a network that hosts a resource such as an application or data, and a node is any computer or device on a network that can be addressed on the local network. A client computer or server is both a node and a host, but a router or switch does not normally host resources and is, therefore, merely a node on the network. Copyright 2019 Cengage Learning. All Rights Reserved. May not be copied, scanned, or duplicated, in whole or in part. WCN 02-200-203 Copyright 2019 Cengage Learning. All Rights Reserved. May not be copied, scanned, or duplicated, in whole or in part. Due to electronic rights, some third party content may be suppressed from the eBook and/or eChapter(s). Editorial review has deemed that any suppressed content does not materially affect the overall learning experience. Cengage Learning reserves the right to remove additional content at any time if subsequent rights restrictions require it. CHAPTER 1 Introduction to Networking 19 Network A Router Network C Network B Figure 1-13 Three LANs connected by a router As you might have already guessed, networked hardware devices on a LAN, such as NICs, switches, and routers, can communicate with each other because of the protocols they have in common. You’ll learn more about these protocols in later chapters. For now, let’s look at other types of networks besides LANs. MANs and WANs A group of LANs that spread over a wide geographical area is called a WAN (wide area network). A group of connected LANs in the same geographical area—for example, a handful of government offices surrounding a state capitol building—is known as a MAN (metropolitan area network) or CAN (campus area network), although in reality you won’t often see those terms used or they might be used interchangeably. WANs and MANs often use different transmission methods and media than LANs do. The Internet is the largest and most varied WAN in the world. The smallest network is a PAN (personal area network), which is a network of personal devices, such as the network you use when you sync your smartphone and your computer. Copyright 2019 Cengage Learning. All Rights Reserved. May not be copied, scanned, or duplicated, in whole or in part. WCN 02-200-203 Copyright 2019 Cengage Learning. All Rights Reserved. May not be copied, scanned, or duplicated, in whole or in part. Due to electronic rights, some third party content may be suppressed from the eBook and/or eChapter(s). Editorial review has deemed that any suppressed content does not materially affect the overall learning experience. Cengage Learning reserves the right to remove additional content at any time if subsequent rights restrictions require it. 20 CHAPTER 1 Introduction to Networking Figure 1-14 shows a WAN link between two local networks bound by routers. For example, a corporation might have an office in San Francisco and another in Philadelphia. Each office has a LAN, and a WAN link connects the two LANs. The WAN link is most likely provided by a third-party service provider. San Francisco router Philadelphia router WAN LAN A LAN B Figure 1-14 A WAN connects two LANs in different geographical areas You’ve just learned how operating systems, applications, and hardware create, manage, and use a network. Now let’s see, from a bird’s-eye view, how they all work together. Copyright 2019 Cengage Learning. All Rights Reserved. May not be copied, scanned, or duplicated, in whole or in part. WCN 02-200-203 Copyright 2019 Cengage Learning. All Rights Reserved. May not be copied, scanned, or duplicated, in whole or in part. Due to electronic rights, some third party content may be suppressed from the eBook and/or eChapter(s). Editorial review has deemed that any suppressed content does not materially affect the overall learning experience. Cengage Learning reserves the right to remove additional content at any time if subsequent rights restrictions require it. CHAPTER 1 Introduction to Networking 21 The Seven-Layer OSI Model Certification 1.2 E xplain devices, applications, protocols, and services at their appropriate OSI layers. 1.3 E xplain the concepts and characteristics of routing and switching. Recall that an application, such as a browser, depends on the operating system to communicate across the network. Operating systems, meanwhile, depend on hardware to communicate across the network (see the left side of Figure 1-15). Throughout the entire process, protocols govern each layer of communication. Browser Web server Operating system Operating system Hardware Hardware Browser Operating system Web server Operating system Hardware Hardware Cabling and other network hardware Cabling and other network hardware Figure 1-15 A browser and web server communicate by way of the operating system and hardware, similar to how a letter is sent through the mail using the U.S. Postal Service and the road system To get a better sense of how this works, it’s helpful to think of a different type of communication: two people communicating by way of the U.S. Postal Service (see the right side of Figure 1-15). The sender depends on the mailbox to hold her letter until a postal worker picks it up and takes it to the post office. The people at the post office, in turn, depend on truck drivers to transport the letter to the correct city. The truck drivers, for their part, depend on the road system. Throughout the entire process, various protocols govern how people behave. For example, the sender follows basic rules for writing business letters, the mail carriers follow U.S. Postal Service regulations for processing the mail, and the truck drivers follow traffic laws. Think of how complex it might be to explain to someone all the different rules or protocols involved if you were not able to separate or categorize these activities into layers. Copyright 2019 Cengage Learning. All Rights Reserved. May not be copied, scanned, or duplicated, in whole or in part. WCN 02-200-203 Copyright 2019 Cengage Learning. All Rights Reserved. May not be copied, scanned, or duplicated, in whole or in part. Due to electronic rights, some third party content may be suppressed from the eBook and/or eChapter(s). Editorial review has deemed that any suppressed content does not materially affect the overall learning experience. Cengage Learning reserves the right to remove additional content at any time if subsequent rights restrictions require it. 22 CHAPTER 1 Introduction to Networking Applications World Wide Web 6. Presentation layer 5. Session layer FTP TCP/IP suite of protocols embedded in the OS HTTP SMTP FTP HTTPS POP, IMAP FTPS 4. Transport layer TCP or UDP 3. Network layer Operating system 7. Application layer Email Applications Early in the evolution of networking, a seven-layer model was developed to categorize the layers of communication. This model, which is called the OSI (Open Systems Interconnection) reference model, is illustrated on the left side of Figure 1-16. It was first developed by the International Organization for Standardization, also called the ISO. (Its shortened name, ISO, is derived from a Greek word meaning equal.) Network engineers, hardware technicians, programmers, and network administrators still use the layers of the OSI model to communicate about networking technologies. In this book, you’ll learn to use the OSI model to help you understand networking protocols and troubleshoot network problems. 2. Data Link layer Hardware and hardware protocols Ethernet, Wi-Fi 1. Physical layer Hardware IP, ICMP, and ARP Figure 1-16 How software, protocols, and hardware map to the seven-layer OSI model Network1 Exam Tip The CompTIA Network1 exam expects you to know how to apply the OSI model when troubleshooting network problems. Copyright 2019 Cengage Learning. All Rights Reserved. May not be copied, scanned, or duplicated, in whole or in part. WCN 02-200-203 Copyright 2019 Cengage Learning. All Rights Reserved. May not be copied, scanned, or duplicated, in whole or in part. Due to electronic rights, some third party content may be suppressed from the eBook and/or eChapter(s). Editorial review has deemed that any suppressed content does not materially affect the overall learning experience. Cengage Learning reserves the right to remove additional content at any time if subsequent rights restrictions require it. CHAPTER 1 Introduction to Networking 23 As you study various protocols used in networking, it will help tremendously to map each protocol onto the OSI model. By doing so, you’ll better understand the logistics of which software program or device is initiating and/or receiving the protocol or data and how other protocols are relating to it. Now let’s take a brief look at each layer in the OSI model. The layers are numbered in descending order, starting with Layer 7, the Application layer, at the top. Figure 1-16 guides you through the layers. Note You need to memorize the seven layers of the OSI model. Here’s a seven-word mnemonic that can help, or you can write your own: All People Seem To Need Data Processing. Layer 7: Application Layer The Application layer in the OSI model describes the interface between two applications, each on separate computers. Earlier in this chapter, you learned about several protocols used at this layer, including HTTP, SMTP, POP3, IMAP4, FTP, Telnet, and RDP. Application layer protocols are used by programs that fall into two categories: 7 APPLICATION 6 PRESENTATION 5 4 3 2 1 SESSION TRANSPORT NETWORK DATA LINK PHYSICAL • Application programs that provide services to a user, such as a browser and web server using the HTTP Application layer protocol • Utility programs that provide services to the system, such as SNMP (Simple Network Management Protocol) programs that monitor and gather information about network traffic and can alert network administrators about adverse conditions that need attention Data that is passed between applications or utility programs and the operating system is called a payload and includes control information. The two end-system computers that initiate sending and receiving data are called hosts. Layer 6: Presentation Layer In the OSI model, the Presentation layer is responsible for reformatting, compressing, and/or encrypting data in a way that the application on the receiving end can read. For example, an email message can be encrypted at the Presentation layer by the email client or by the operating system. 7 APPLICATION 6 PRESENTATION 5 4 3 2 1 SESSION TRANSPORT NETWORK DATA LINK PHYSICAL Copyright 2019 Cengage Learning. All Rights Reserved. May not be copied, scanned, or duplicated, in whole or in part. WCN 02-200-203 Copyright 2019 Cengage Learning. All Rights Reserved. May not be copied, scanned, or duplicated, in whole or in part. Due to electronic rights, some third party content may be suppressed from the eBook and/or eChapter(s). Editorial review has deemed that any suppressed content does not materially affect the overall learning experience. Cengage Learning reserves the right to remove additional content at any time if subsequent rights restrictions require it. 24 CHAPTER 1 Introduction to Networking Layer 5: Session Layer 7 APPLICATION 6 PRESENTATION The Session layer of the OSI model describes how data between 5 SESSION 4 TRANSPORT applications is synced and recovered if messages don’t arrive intact at 3 NETWORK the receiving application. For example, the Skype application works with 2 DATA LINK the operating system to establish and maintain a session between two 1 PHYSICAL end points for as long as a voice conversation or video conference is in progress. The Application, Presentation, and Session layers are so intertwined that, in practice, it’s often difficult to distinguish between them. Also, tasks for each layer may be performed by the operating system or the application. Most tasks are performed by the OS when an application makes an API call to the OS. In general, an API (application programming interface) call is the method an application uses when it makes a request of the OS. Layer 4: Transport Layer The Transport layer is responsible for transporting Application layer payloads from one application to another. The two main Transport layer protocols are TCP, which guarantees delivery, and UDP, which does not: 7 APPLICATION 6 PRESENTATION 5 4 3 2 1 SESSION TRANSPORT NETWORK DATA LINK • T CP (Transmission Control Protocol)—Makes a connection with the PHYSICAL end host, checks whether the data is received, and resends it if it is not. TCP is, therefore, called a connection-oriented protocol. TCP is used by applications such as web browsers and email. Guaranteed delivery takes longer and is used when it is important to know that the data reached its destination. • UDP (User Datagram Protocol)—Does not guarantee delivery by first connecting and checking whether data is received; thus, UDP is called a connectionless protocol or best-effort protocol. UDP is used for broadcasting, such as streaming video or audio over the web, where guaranteed delivery is not as important as fast transmission. UDP is also used to monitor network traffic. The protocols add their own control information in an area at the beginning of the payload called the header to create a message ready to be transmitted to the Network layer. The process of adding a header to the data inherited from the layer above is called encapsulation. The Transport layer header addresses the receiving application by a number called a port. If the message is too large to transport on the network, TCP divides it into smaller messages called segments. In UDP, the message is called a datagram. In our Post Office analogy, you can think of a message as a letter. The sender puts the letter in an envelope and adds the name of the sender and receiver, similar to how the Transport layer encapsulates the payload into a segment or datagram that identifies both the sending and destination applications. Copyright 2019 Cengage Learning. All Rights Reserved. May not be copied, scanned, or duplicated, in whole or in part. WCN 02-200-203 Copyright 2019 Cengage Learning. All Rights Reserved. May not be copied, scanned, or duplicated, in whole or in part. Due to electronic rights, some third party content may be suppressed from the eBook and/or eChapter(s). Editorial review has deemed that any suppressed content does not materially affect the overall learning experience. Cengage Learning reserves the right to remove additional content at any time if subsequent rights restrictions require it. CHAPTER 1 Layer 3: Network Layer Introduction to Networking 25 7 APPLICATION 6 PRESENTATION The Network layer, sometimes called the Internet layer, is responsible 5 SESSION 4 TRANSPORT for moving messages from one node to another until they reach the 3 NETWORK destination host. The principal protocol used by the Network layer is 2 DATA LINK IP (Internet Protocol). IP adds its own Network layer header to the 1 PHYSICAL segment or datagram, and the entire Network layer message is now called a packet. The Network layer header identifies the sending and receiving hosts by their IP addresses. An IP address is an address assigned to each node on a network, which the Network layer uses to uniquely identify them on the network. In our Post Office analogy, the Network layer would be the trucking system used by the Post Office and the IP addresses would be the full return and destination addresses written on the envelope. IP relies on several supporting protocols to find the best route for a packet when traversing several networks on its way to its destination. These supporting protocols include ICMP (Internet Control Message Protocol) and ARP (Address Resolution Protocol). You’ll learn more about these protocols later. Along the way, if a Network layer protocol is aware that a packet is larger than the maximum size for its network, it will divide the packet into smaller packets in a process called fragmentation. Layer 2: Data Link Layer 7 APPLICATION 6 PRESENTATION Layers 2 and 1 are responsible for interfacing with the physical hardware 5 SESSION only on the local network. The protocols at these layers are programmed 4 TRANSPORT 3 NETWORK into the firmware of a computer’s NIC and other networking hardware. 2 DATA LINK Layer 2, the Data Link layer, is also commonly called the Link layer. 1 PHYSICAL The type of networking hardware or technology used on a network determines the Data Link layer protocol used. Examples of Data Link layer protocols are Ethernet and Wi-Fi. (Ethernet works on wired networks and Wi-Fi is wireless.) As you’ll learn in later chapters, several types of switches exist. The least intelligent (nonprogrammable) switches, which are called Data Link layer switches or Layer 2 switches, operate at this layer. Note The term firmware refers to programs embedded into hardware devices. This software does not change unless a firmware upgrade is performed. The Data Link layer puts its own control information in a Data Link layer header and also attaches control information to the end of the packet in a trailer. The entire Data Link layer message is then called a frame. The frame header contains the Copyright 2019 Cengage Learning. All Rights Reserved. May not be copied, scanned, or duplicated, in whole or in part. WCN 02-200-203 Copyright 2019 Cengage Learning. All Rights Reserved. May not be copied, scanned, or duplicated, in whole or in part. Due to electronic rights, some third party content may be suppressed from the eBook and/or eChapter(s). Editorial review has deemed that any suppressed content does not materially affect the overall learning experience. Cengage Learning reserves the right to remove additional content at any time if subsequent rights restrictions require it. 26 CHAPTER 1 Introduction to Networking hardware addresses of the source and destination NICs. This address is called a MAC (Media Access Control) address, physical address, hardware address, or Data Link layer address and is embedded on every network adapter on the globe (refer back to Figure 1-9). The physical addresses are short-range addresses that can only find nodes on the local network. In our Post Office analogy, a truck might travel from one post office to the next en route to its final destination. The address of a post office along the route would be similar to the physical address of a NIC that a frame reaches as it traverses only one LAN on its way to its destination. Layer 1: Physical Layer 7 APPLICATION 6 PRESENTATION Layer 1, the Physical layer, is the simplest layer of all and is responsible 5 SESSION only for sending bits via a wired or wireless transmission. These bits can 4 TRANSPORT 3 NETWORK be transmitted as wavelengths in the air (for example, Wi-Fi), voltage on 2 DATA LINK a copper wire (for example, Ethernet on twisted-pair cabling), or light (for 1 PHYSICAL example, Ethernet on fiber-optic cabling). It’s interesting to consider that the top layers of the OSI model work the same for both wired and wireless transmissions. In fact, the only layers that must deal with the details of wired versus wireless transmissions are the Data Link layer and Physical layer on the firmware of the NIC. In our Post Office analogy, the Data Link and Physical layers compare with the various road systems a postal truck might use, each with its own speed limits and traffic rules. Protocol Data Unit or PDU There are several different names for a group of bits as it moves from one layer to the next and from one LAN to the next. Although technicians loosely call this group of bits a message or a transmission, the technical name is a PDU (protocol data unit). Table 1-1 can help you keep all these names straight. Table 1-1 Names for a PDU or message as it moves from one layer to another OSI model Name Extremely technical name Layer 7, Application layer Layer 6, Presentation layer Layer 5, Session layer Payload or data L7PDU Layer 4, Transport layer Segment (TCP) or datagram (UDP) L4PDU Layer 3, Network layer Packet L3PDU Layer 2, Data Link layer Frame L2PDU Layer 1, Physical layer Bit or transmission L1PDU Copyright 2019 Cengage Learning. All Rights Reserved. May not be copied, scanned, or duplicated, in whole or in part. WCN 02-200-203 Copyright 2019 Cengage Learning. All Rights Reserved. May not be copied, scanned, or duplicated, in whole or in part. Due to electronic rights, some third party content may be suppressed from the eBook and/or eChapter(s). Editorial review has deemed that any suppressed content does not materially affect the overall learning experience. Cengage Learning reserves the right to remove additional content at any time if subsequent rights restrictions require it. CHAPTER 1 27 Introduction to Networking Summary of How the Layers Work Together Now let’s tie the layers together, as shown in Figure 1-17. This transmission involves a browser and web server on their respective hosts, a switch, and a router. As you follow the red line from browser to web server, notice the sending host encapsulates the payload in headers and a trailer before sending it, much like an assistant would place the boss’s business letter in an envelope before putting it in the mail. Browser 7 6 5 4 3 2 1 Switch Application Presentation Session Transport Network Data Link H P Payload H P Segment or datagram H H P Packet H H P T H H H P T Frame Physical Frame Trailer Web server 3 2 1 Data Link Physical Header Router 2 1 Network Data Link Physical H H H P Packet H H P T Frame 7 6 5 4 3 2 1 Application Presentation Session Transport Network Data Link H P Payload H P Segment or datagram H H P Packet H H P T Frame Physical Figure 1-17 Follow the red line to see how the OSI layers work when a browser makes a request to a web server In the reverse order, the receiving host removes the headers and trailer before the message reaches the web server application, just as the receiver’s assistant would remove the letter from the envelope before handing it to the recipient. Removing a header and trailer from a lower layer’s PDU is called decapsulation. Note In conceptual drawings and network maps, symbols are used for switches and routers. In the figure, notice the square symbol representing a switch, and the round symbol, which stands for a router. The steps listed in Table 1-2 summarize the process illustrated in Figure 1-17. Copyright 2019 Cengage Learning. All Rights Reserved. May not be copied, scanned, or duplicated, in whole or in part. WCN 02-200-203 Copyright 2019 Cengage Learning. All Rights Reserved. May not be copied, scanned, or duplicated, in whole or in part. Due to electronic rights, some third party content may be suppressed from the eBook and/or eChapter(s). Editorial review has deemed that any suppressed content does not materially affect the overall learning experience. Cengage Learning reserves the right to remove additional content at any time if subsequent rights restrictions require it. 28 CHAPTER 1 Table 1-2 Sending host Introduction to Networking Steps through the OSI layers during a browser-to-web server transmission 1. The browser, involving the Application, Presentation, and Session layers, creates an HTTP message, or payload, on the source computer and passes it down to the Transport layer. 2. The Transport layer (TCP, which is part of the OS) encapsulates the payload by adding its own header and passes the segment down to the Network layer. 3. IP at the Network layer in the OS receives the segment (depicted as two yellow boxes in the figure), adds its header, and passes the packet down to the Data Link layer. 4. The Data Link layer on the NIC firmware receives the packet (depicted as three yellow boxes in the figure), adds its header and trailer, and passes the frame to the Physical layer. 5. The Physical layer on the NIC hardware puts bits on the network. Switch 6. The network transmission is received by the switch, which passes the frame up to the Data Link layer (firmware on the switch), looks at the destination MAC address, and decides where to send the frame. Router 8. The router has two NICs, one for each of the two networks to which it belongs. The Physical layer of the first NIC receives the frame and passes it up to the Data Link layer (NIC firmware), which removes the frame header and trailer and passes the packet up to IP at the Network layer (firmware program or other software) on the router. 7. The pass-through frame is sent to the correct port on the switch and on to the router. 9. This Network layer IP program looks at the destination IP address, determines the next node en route for the packet, and passes the packet back down to the Data Link layer on the second NIC. The Data Link layer adds a new frame header and trailer appropriate for this second NIC’s LAN, including the MAC address of the next destination node. It passes the frame to its Physical layer (NIC hardware), which sends the bits on their way. Destination 10. When the frame reaches the destination host NIC, the Data Link layer NIC firmware receives it, removes the frame header and trailer, and passes the host packet up to IP at the Network layer, which removes its header and passes the segment up to TCP at the Transport layer. 11. TCP removes its header and passes the payload up to HTTP at the Application layer. HTTP presents the message to the web server. Note A four-layer model similar to the OSI model is the TCP/IP model. Using the TCP/IP model, the Application, Presentation, and Session layers are wrapped together and are called the Application layer. The Physical layer is so simple, it’s ignored, which makes for four layers: Application layer, Transport layer, Internet layer (the Network layer in the OSI model), and Link layer (the Data Link layer in the OSI model). Copyright 2019 Cengage Learning. All Rights Reserved. May not be copied, scanned, or duplicated, in whole or in part. WCN 02-200-203 Copyright 2019 Cengage Learning. All Rights Reserved. May not be copied, scanned, or duplicated, in whole or in part. Due to electronic rights, some third party content may be suppressed from the eBook and/or eChapter(s). Editorial review has deemed that any suppressed content does not materially affect the overall learning experience. Cengage Learning reserves the right to remove additional content at any time if subsequent rights restrictions require it. CHAPTER 1 Introduction to Networking 29 So now you have the big picture of networking and how it works. Throughout this book, you will have several opportunities to work with networking equipment such as switches and routers. Before attempting any of these projects, it’s important for you to know about safety procedures and policies. In preparation for the work you’ll be doing in this book, let’s turn our attention to staying safe when working around networks and computers. Safety Procedures and Policies Certification 3.5 Identify policies and best practices. As a network and computer technician, you need to know how to protect yourself and sensitive electronic components as you work. Let’s look at some best practices for safety. Emergency Procedures In case of an emergency, such as a fire alert, you’ll need to know the best escape route or emergency exit for you and others around you. Look in the lobby and hallways at your place of work for a posted building layout and fire escape plan so that you are prepared in an emergency. You also need to be aware of emergency exit doors, which are usually labeled with battery-powered, lighted Exit signs and clearly marked on the posted building layout. Fire Suppression Systems A company is likely to have a fire suppression system in its data center that includes the following: • emergency alert system—These systems vary, but they typically generate loud noise and flashing lights. Some send text and voice message alerts to key personnel, and post alerts by email, network messages, and other means. • portable fire extinguishers—Note that electrical fires require a Class C fire extinguisher, as shown in Figure 1-18. • emergency power-off switch—Don’t use a power-off switch unless you really need to; improper shutdowns are hard on computers and their data. • suppression agent—This can consist of a foaming chemical, gas, or water that sprays everywhere to put out the fire. Copyright 2019 Cengage Learning. All Rights Reserved. May not be copied, scanned, or duplicated, in whole or in part. WCN 02-200-203 Copyright 2019 Cengage Learning. All Rights Reserved. May not be copied, scanned, or duplicated, in whole or in part. Due to electronic rights, some third party content may be suppressed from the eBook and/or eChapter(s). Editorial review has deemed that any suppressed content does not materially affect the overall learning experience. Cengage Learning reserves the right to remove additional content at any time if subsequent rights restrictions require it. 30 CHAPTER 1 Introduction to Networking Class C Figure 1-18 A Class C fire extinguisher is rated to put out electrical fires Note In the United States, the national Emergency Alert System can only be activated by the president at the national level. It requires TV, radio, cable TV, satellite, and cellular service providers to broadcast the alert. The system can also be used at the state and local levels to alert about missing children (AMBER alert) and dangerous weather conditions. Fail Open or Fail Close What happens to security when a system responsible for security fails? Does the system allow access during the failure (fail open) or deny access during the failure (fail close)? For example, during a fire alert, using a fail-open policy, all exit doors stay unlocked so that people can safely leave the building and firefighters can enter the building, even though this might present a security risk for thieves entering the building. On the other hand, if firewall software protecting access to a database of customer credit card numbers fails, it might be configured to fail close and to deny access to the database until the software is back online. Copyright 2019 Cengage Learning. All Rights Reserved. May not be copied, scanned, or duplicated, in whole or in part. WCN 02-200-203 Copyright 2019 Cengage Learning. All Rights Reserved. May not be copied, scanned, or duplicated, in whole or in part. Due to electronic rights, some third party content may be suppressed from the eBook and/or eChapter(s). Editorial review has deemed that any suppressed content does not materially affect the overall learning experience. Cengage Learning reserves the right to remove additional content at any time if subsequent rights restrictions require it. CHAPTER 1 Introduction to Networking 31 A fail-open policy is often based on common sense so as to ensure that, in an emergency, no one is harmed when a system is not working. A fail-close policy is usually based on the need for security to protect private data or other resources. Note The term open or close takes on the opposite meaning when talking about electrical circuits. When a circuit breaker fails, there is a break in the circuit and the circuit is said to be open. The breaker opens the circuit to protect it from out-of-control electricity. Although this sounds like double-talk, an open circuit is, therefore, a fail-close system. MSDS (Material Safety Data Sheet) You might need to use cleaning solutions to clean optical discs, tapes and tape drivers, and other devices. Most of these cleaning solutions contain flammable and poisonous materials. Take care when using them so that they don’t get on your skin or in your eyes. To find out what to do if you are accidentally exposed to a dangerous solution, look on the instructions printed on the can or check out the material safety data sheet (see Figure 1-19). An MSDS (material safety data sheet), also called an SDS (safety data sheet), explains how to properly handle substances such as chemical solvents and how to dispose of them. Figure 1-19 Each chemical you use should have a material safety data sheet available Copyright 2019 Cengage Learning. All Rights Reserved. May not be copied, scanned, or duplicated, in whole or in part. WCN 02-200-203 Copyright 2019 Cengage Learning. All Rights Reserved. May not be copied, scanned, or duplicated, in whole or in part. Due to electronic rights, some third party content may be suppressed from the eBook and/or eChapter(s). Editorial review has deemed that any suppressed content does not materially affect the overall learning experience. Cengage Learning reserves the right to remove additional content at any time if subsequent rights restrictions require it. 32 CHAPTER 1 Introduction to Networking An MSDS includes information such as physical data, toxicity, health effects, first aid, storage, shipping, disposal, and spill procedures. It typically comes packaged with the chemical, but if you can’t locate it, you can order one from the manufacturer, or you can find one on the web (see ilpi.com/msds). Safety Precautions Electrical and tool safety in workplaces is generally regulated by OSHA (Occupational Safety and Health Administration), which is the main federal agency charged with safety and health in the workplace. See osha.gov. OSHA regulations for electrical safety require that electrical devices be turned off and the electrical supply locked out before employees work near these devices. For example, OSHA requires that all devices in a data center cabinet, rack, or panel be turned off and the power locked out before employees work inside of or with these units. Following are some general OSHA guidelines when using power (electric) tools or other hand tools in the workplace. Your employer can give you more details specific to your work environment: • Wear PPE (personal protective equipment) to protect yourself as you work. For example, wear eye protection where dust or fumes are generated by power tools. • Keep all tools in good condition and properly store tools not in use. Examine a tool for damage before you use it. • Use the right tool for the job and operate the tool according to the manufacturer’s instructions and guidelines. Don’t work with a tool unless you are trained and authorized to use it. • Watch out for trip hazards, so you and others don’t stumble on a tool or cord. For example, keep power tool electrical extension cords out from underfoot, and don’t leave hand tools lying around unattended. Lifting Heavy Objects Back injury, caused by lifting heavy objects, is one of the most common injuries that happens at work. Whenever possible, put heavy objects, such as a large laser printer, on a cart to move them. If you do need to lift a heavy object, follow these guidelines to keep from injuring your back: 1. Decide which side of the object to face so that the load is the most balanced. 2. 3. 4. 5. Stand close to the object with your feet apart. Keeping your back straight, bend your knees and grip the load. Lift with your legs, arms, and shoulders, and not with your back or stomach. Keep the load close to your body and avoid twisting your body while you’re holding it. 6. To put the object down, keep your back as straight as you can and lower the object by bending your knees. Copyright 2019 Cengage Learning. All Rights Reserved. May not be copied, scanned, or duplicated, in whole or in part. WCN 02-200-203 Copyright 2019 Cengage Learning. All Rights Reserved. May not be copied, scanned, or duplicated, in whole or in part. Due to electronic rights, some third party content may be suppressed from the eBook and/or eChapter(s). Editorial review has deemed that any suppressed content does not materially affect the overall learning experience. Cengage Learning reserves the right to remove additional content at any time if subsequent rights restrictions require it. CHAPTER 1 Introduction to Networking 33 Don’t try to lift an object that is too heavy for you. Because there are no exact guidelines for when heavy is too heavy, use your best judgment as to when to ask for help. Protecting Against Static Electricity Computer components are grounded inside a computer case, and computer power cables all use a three-prong plug for this purpose. The third prong is grounded. Grounding means that a device is connected directly to the earth, so that, in the event of a short circuit, the electricity flows into the earth, rather than out of control through the device and back to the power station, which can cause an electrical fire. In addition, sensitive electronic components (for example, a NIC, motherboard, and memory modules) can be damaged by ESD (electrostatic discharge), commonly known as static electricity. Static electricity is an electrical charge at rest. When your body and a component have different static charges and you touch the component, you can discharge up to 1,500 volts of static electricity without seeing a spark or feeling the discharge. However, it only takes 10 volts to damage the component. Static electricity can cause two types of damage in an electronic component: catastrophic failure and upset failure. A catastrophic failure destroys the component beyond use. An upset failure can shorten the life of a component and/or cause intermittent errors. Before touching a component, first ground yourself using one of these methods: • Wear an ESD strap around your wrist that clips onto the chassis (pronounced “chas-ee”), or computer case, which eliminates any ESD between you and the chassis and its components (see Figure 1-20). • If you don’t have an ESD strap handy, be sure to at least touch the case before you touch any component inside the case. This is not as effective as wearing an ESD strap, but can reduce the risk of ESD. • To protect a sensitive component, always store it inside an antistatic bag when it’s not in use. In addition to protecting against ESD, always shut down and unplug a computer before working inside it. Troubleshooting Network Problems Certification 5.1 Explain the network troubleshooting methodology. Troubleshooting is probably the most significant skill you can learn as a network technician. Throughout your career, you’ll be called on to troubleshoot problems with networking hardware, operating systems, applications that use the network, and other Copyright 2019 Cengage Learning. All Rights Reserved. May not be copied, scanned, or duplicated, in whole or in part. WCN 02-200-203 Copyright 2019 Cengage Learning. All Rights Reserved. May not be copied, scanned, or duplicated, in whole or in part. Due to electronic rights, some third party content may be suppressed from the eBook and/or eChapter(s). Editorial review has deemed that any suppressed content does not materially affect the overall learning experience. Cengage Learning reserves the right to remove additional content at any time if subsequent rights restrictions require it. 34 CHAPTER 1 Introduction to Networking Figure 1-20 An ESD strap, which protects computer components from ESD, can clip to the side of the computer chassis and eliminate ESD between you and the chassis network resources. The CompTIA Network1 exam and this book place a significant emphasis on troubleshooting skills. Troubleshooting will come more easily for you once you get a feel for the big picture of how the process works. The flowchart in Figure 1-21 illustrates the method used by most expert network troubleshooters to solve networking problems. Study the steps in Figure 1-21 carefully so that you understand how each step feeds into the next, and how the answers for each step build on the information you’ve Copyright 2019 Cengage Learning. All Rights Reserved. May not be copied, scanned, or duplicated, in whole or in part. WCN 02-200-203 Copyright 2019 Cengage Learning. All Rights Reserved. May not be copied, scanned, or duplicated, in whole or in part. Due to electronic rights, some third party content may be suppressed from the eBook and/or eChapter(s). Editorial review has deemed that any suppressed content does not materially affect the overall learning experience. Cengage Learning reserves the right to remove additional content at any time if subsequent rights restrictions require it. CHAPTER 1 Introduction to Networking 35 Step 1: Identify the problem and its symptoms Start Gather information Identify symptoms Step 2: Establish a theory of probable cause Question the obvious Follow the OSI model top-to-bottom or bottom-to-top Step 3: Test your theory to determine the cause No Test your guess Give up? Yes Confirmed? Escalate No Yes Step 4: Establish a plan for resolving the problem Stop Step 6: Verify functionality and implement preventive measures Plan steps to fix the problem Verify the system works No Is the problem solved? Step 5: Implement the solution or escalate the problem Fix the problem or escalate Yes Step 7: Document findings, actions, and outcomes Document findings, actions, outcomes Stop Could this problem have been prevented? No Yes Take preventive action Figure 1-21 General approach to solving network problems Copyright 2019 Cengage Learning. All Rights Reserved. May not be copied, scanned, or duplicated, in whole or in part. WCN 02-200-203 Copyright 2019 Cengage Learning. All Rights Reserved. May not be copied, scanned, or duplicated, in whole or in part. Due to electronic rights, some third party content may be suppressed from the eBook and/or eChapter(s). Editorial review has deemed that any suppressed content does not materially affect the overall learning experience. Cengage Learning reserves the right to remove additional content at any time if subsequent rights restrictions require it. 36 CHAPTER 1 Introduction to Networking already gathered. Also, it’s not uncommon for the Network1 exam to ask you questions about the recommended order of these steps, which step comes next in a given scenario, or which step was missed in a troubleshooting scenario. Here are the steps: Step 1: Identify the problem and its symptoms—As you gather information about the problem, begin by identifying the symptoms, questioning the user, finding out what has recently changed, and determining the scope of the problem. If possible, duplicate the problem. For multiple problems, approach each problem individually. Solve it before moving on to the next. Step 2: Establish a theory of probable cause—As you observe the extent of the problem, make your best guess as to the source of the problem. Troubleshooters generally follow the bottom-to-top OSI model by first suspecting and eliminating hardware (for example, a loose cable or failed NIC), before moving on to software as the cause of a problem. As you question the obvious and check simple things first, such as a loose network cable, you might solve the problem right on the spot. Some situations are obviously software related, such as when a user cannot log on to the network and gets an invalid password message. Here, it makes more sense to follow the top-to-bottom OSI model, beginning at the Application layer, and suspect the user has forgotten his or her password. Note As you work, use a divide-and-conquer approach by eliminating parts of the whole until you zero in on the source of the problem. Step 3: Test your theory to determine the cause—For more complicated or expensive solutions, test your theory to assure yourself that it will indeed solve the problem before you implement the solution. If your test proves your theory is wrong, move on to another guess or escalate the problem to the next tier of support in your organization. Note As with any computer-related troubleshooting, be sure you choose the least invasive and least expensive solution first before moving on to more drastic or expensive changes to a computer or the network. Copyright 2019 Cengage Learning. All Rights Reserved. May not be copied, scanned, or duplicated, in whole or in part. WCN 02-200-203 Copyright 2019 Cengage Learning. All Rights Reserved. May not be copied, scanned, or duplicated, in whole or in part. Due to electronic rights, some third party content may be suppressed from the eBook and/or eChapter(s). Editorial review has deemed that any suppressed content does not materially affect the overall learning experience. Cengage Learning reserves the right to remove additional content at any time if subsequent rights restrictions require it. CHAPTER 1 Introduction to Networking Step 4: Establish a plan for resolving the problem—Changes to a network have the potential for disrupting a lot of people’s work. Before you implement a fix, consider the scope of your change, especially how it will affect users, their applications, and their data. Unless the problem poses an emergency, make your changes when the least number of users are on the network. Step 5: Implement the solution or escalate the problem—Before you make the change, be sure to alert all affected users in advance, create backups of software and data as needed, and save or write down current settings before you change them. Keep good notes as you work, so you can backtrack as necessary. Test your solution thoroughly, and clean up after yourself when you’re finished. For major changes, it’s often best to roll out changes in stages so as to make sure all is working for a few users before you affect many users. 37 For complex problems, you might need to escalate the problem to someone with access to more technical resources or with more authority to test or implement a solution. An organization might require that major changes to a network be documented in a change management system. Step 6: Verify functionality and implement preventive measures—At the time you implement your solution, you’ll test the system for full system functionality. It’s also a good idea to return a few days later and make sure all is working as you expected. Also consider what you can do to make sure the problem doesn’t reappear. For example, is more preventive maintenance required? Do you need to implement network monitoring software? Step 7: Document findings, actions, and outcomes—Most organizations use a call tracking system (also called help desk software) to document problems and their resolutions. Your organization is likely to expect you to document the name, department, and contact information of the person who originated the call for help; when the call first came in; information about the problem; the symptoms of the problem; the resolution of the problem; the name of the technician who handled the problem; and perhaps the amount of time spent resolving the problem. Your company may also require you to document unique or insightful solutions to problems in your company’s knowledge base for you and others to draw from in the future. A knowledge base is a collection of accumulated insights and solutions to the problems encountered on a particular network. Copyright 2019 Cengage Learning. All Rights Reserved. May not be copied, scanned, or duplicated, in whole or in part. WCN 02-200-203 Copyright 2019 Cengage Learning. All Rights Reserved. May not be copied, scanned, or duplicated, in whole or in part. Due to electronic rights, some third party content may be suppressed from the eBook and/or eChapter(s). Editorial review has deemed that any suppressed content does not materially affect the overall learning experience. Cengage Learning reserves the right to remove additional content at any time if subsequent rights restrictions require it. 38 CHAPTER 1 Introduction to Networking Applying Concepts: Troubleshoot a Failed Network Connection Suppose your computer cannot connect to the Internet. Here’s a simple process for troubleshooting this problem that demonstrates all seven steps in the troubleshooting model: Step 1: Identify the problem and its symptoms—You open your browser on your desktop computer, discover you can’t reach any website, and you see an error message on the browser screen. You open File Explorer and find that you can’t navigate to resources normally available on your local network. Step 2: Establish a theory of probable cause—Because a network technician was working near your desk when you left the evening before, you suspect your network cable might have been left unplugged. In the OSI model, you’ve started at the bottom by suspecting the problem is hardware related. Step 3: Test your theory to determine the cause—You check the cable and discover it is lying on the floor, not connected to your desktop. Step 4: Establish a plan for resolving the problem—You decide to plug in the network cable. This is a very simple resolution that does not affect other users. In other situations, your plan might involve informing coworkers of what is about to happen. Step 5: Implement the solution or escalate the problem—You plug in the cable. Step 6: Verify functionality and implement preventive measures—You open your browser and find you can surf the web. You verify local network resources are available from File Explorer. Step 7: Document findings, actions, and outcomes—This simple problem and solution doesn’t require documentation. However, network technicians are generally expected to document troubleshooting tasks and solutions. Chapter Summary Network Models • The peer-to-peer model can be achieved using any assortment of desktop, mobile, or tablet operating systems, but the clientserver model requires one or more NOSes (network operating systems), which control access to the entire network. • Peer-to-peer networks are simple to configure and less expensive than other types of networks. However, they are not scalable, not as secure, and not practical for connecting more than a few computers. • When Windows Server controls network access, the logical group is called a domain. Copyright 2019 Cengage Learning. All Rights Reserved. May not be copied, scanned, or duplicated, in whole or in part. WCN 02-200-203 Copyright 2019 Cengage Learning. All Rights Reserved. May not be copied, scanned, or duplicated, in whole or in part. Due to electronic rights, some third party content may be suppressed from the eBook and/or eChapter(s). Editorial review has deemed that any suppressed content does not materially affect the overall learning experience. Cengage Learning reserves the right to remove additional content at any time if subsequent rights restrictions require it. CHAPTER 1 The centralized directory database that contains user account information and security for the entire group of computers is called AD (Active Directory). Each user on the network has a domain-level account assigned by the network administrator and kept in Active Directory. Client-Server Applications • The computers on a network are able to communicate with each other via the protocols they have in common. The two primary protocols are TCP (Transmission Control Protocol) and IP (Internet Protocol), and the suite of all the protocols an OS uses for communication on a network is the TCP/IP suite of protocols. Network Hardware • The fundamental difference between a switch and a router is that a switch belongs only to its local network and a router belongs to two or more local networks. A host on one LAN cannot communicate with a host on another LAN without a router to manage that communication and stand as a gateway between the networks. • A group of LANs that spread over a wide geographical area is called a WAN (wide area network). A group of connected LANs in the same geographical area is known as a MAN (metropolitan area network) or CAN (campus area network). The smallest network is a PAN (personal area network), which is a network of personal devices. The Seven-Layer OSI Model • The Application layer describes the interface between two applications, each on separate computers. Introduction to Networking 39 • The Presentation layer is responsible for reformatting, compressing, and/ or encrypting data in a way that the application on the receiving end can read. • The Session layer describes how data between applications is synced and recovered if messages don’t arrive intact at the receiving application. • The Transport layer transports Application layer payloads from one application to another. The two main Transport layer protocols are TCP and UDP. • The Network layer moves messages from one node to another until they reach the destination host. • Layers 2 and 1 are responsible for interfacing with the physical hardware only on the local network. The protocols at these layers are programmed into the firmware of a computer’s NIC and other networking hardware. • Removing a header and trailer from a lower layer’s PDU is called decapsulation. Safety Procedures and Policies • In case of an emergency, you’ll need to know the best escape route or emergency exit for you and others around you. Also be aware of locations of portable fire extinguishers, and use a Class C fire extinguisher for an electrical fire. • Whenever possible, put heavy objects on a cart to move them. • When your body and a component have different static charges and you touch the component, you can discharge up to 1,500 volts of static electricity without seeing a spark or feeling the discharge. However, it only takes 10 volts to damage the component. Copyright 2019 Cengage Learning. All Rights Reserved. May not be copied, scanned, or duplicated, in whole or in part. WCN 02-200-203 Copyright 2019 Cengage Learning. All Rights Reserved. May not be copied, scanned, or duplicated, in whole or in part. Due to electronic rights, some third party content may be suppressed from the eBook and/or eChapter(s). Editorial review has deemed that any suppressed content does not materially affect the overall learning experience. Cengage Learning reserves the right to remove additional content at any time if subsequent rights restrictions require it. 40 CHAPTER 1 Introduction to Networking Troubleshooting Network Problems • When troubleshooting problems with networking hardware, operating systems, or applications, follow these steps: ❍❍ ❍❍ ❍❍ ❍❍ ❍❍ Identify the problem and its symptoms ❍❍ Establish a theory of probable cause ❍❍ Test your theory to determine the cause Establish a plan for resolving the problem Implement the solution or escalate the problem Verify functionality and implement preventive measures Document findings, actions, and outcomes Key Terms For definitions of key terms, see the Glossary near the end of the book. AD (Active Directory) AD DS (Active Directory Domain Services) API (application programming interface) call Application layer backbone bus topology CAN (campus area network) catastrophic failure client client-server application client-server network model connectionless protocol connection-oriented protocol Data Link layer Data Link layer address datagram decapsulation domain emergency alert system encapsulation ESD (electrostatic discharge) fail close fail open fire suppression system firmware fragmentation frame FTP (File Transfer Protocol) grounding hardware address header host HTTP (Hypertext Transfer Protocol) HTTPS (HTTP Secure) hub hybrid topology IMAP4 (Internet Message Access Protocol, version 4) IP (Internet Protocol) IP address knowledge base LAN (local area network) logical topology MAC (Media Access Control) address MAN (metropolitan area network) mesh topology MSDS (material safety data sheet) network Network layer network service NIC (network interface card) node NOS (network operating system) OSHA (Occupational Safety and Health Administration) OSI (Open Systems Interconnection) reference model P2P (peer-to-peer) network model packet PAN (personal area network) payload PDU (protocol data unit) physical address Physical layer physical topology Copyright 2019 Cengage Learning. All Rights Reserved. May not be copied, scanned, or duplicated, in whole or in part. WCN 02-200-203 Copyright 2019 Cengage Learning. All Rights Reserved. May not be copied, scanned, or duplicated, in whole or in part. Due to electronic rights, some third party content may be suppressed from the eBook and/or eChapter(s). Editorial review has deemed that any suppressed content does not materially affect the overall learning experience. Cengage Learning reserves the right to remove additional content at any time if subsequent rights restrictions require it. CHAPTER 1 POP3 (Post Office Protocol, version 3) port PPE (personal protective equipment) Presentation layer protocol RDP (Remote Desktop Protocol) remote application Remote Desktop Services ring topology router scalable segment server Session layer SFTP (Secure File Transfer Protocol) SMTP (Simple Mail Transfer Protocol) SNMP (Simple Network Management Protocol) SOHO (small office-home office) network SSH (Secure Shell) SSL (Secure Sockets Layer) star topology star-bus topology static electricity Introduction to Networking 41 switch TCP (Transmission Control Protocol) TCP/IP Telnet TLS (Transport Layer Security) topology trailer Transport layer trip hazard UDP (User Datagram Protocol) upset failure WAN (wide area network) Review Questions 1. In the client-server model, what is the primary protocol used for communication between a browser and web server? a. FTP b. TCP c. HTTP d. SSL 2. Which two encryption protocols might be used to provide secure transmissions for browser and web server communications? a. HTTP and HTTPS b. SSL and TLS c. SSL and HTTP d. TCP and UDP 3. Which email protocol allows an email client to download email messages to the local computer? a. IMAP4 b. SMTP c. TCP d. POP3 4. Which email protocol allows an email client to read mail stored on the mail server? a. IMAP4 b. SMTP c. TCP d. POP3 5. Which application embedded in Windows operating systems allows remote control of a computer and uses the RDP secure protocol for transmissions? a. Telnet b. Remote Desktop c. SFTP d. SSH 6. A network consists of five computers, all running Windows 10 Professional. All the computers are connected to a switch, which is connected to a router, which is connected to the Internet. Which networking model does the network use? a. Star-bus b. Ring c. Hybrid d. Peer-to-peer Copyright 2019 Cengage Learning. All Rights Reserved. May not be copied, scanned, or duplicated, in whole or in part. WCN 02-200-203 Copyright 2019 Cengage Learning. All Rights Reserved. May not be copied, scanned, or duplicated, in whole or in part. Due to electronic rights, some third party content may be suppressed from the eBook and/or eChapter(s). Editorial review has deemed that any suppressed content does not materially affect the overall learning experience. Cengage Learning reserves the right to remove additional content at any time if subsequent rights restrictions require it. 42 CHAPTER 1 Introduction to Networking 7. In Question 6, suppose one computer is upgraded from Windows 10 Professional to Windows Server 2016. Which networking model can the network now support that it could not support without the upgrade? a. Hybrid b. Client-server c. Star-bus d. Ring 8. A network consists of seven computers and a network printer, all connected directly to one switch. Which network topology does this network use? a. Hybrid b. Mesh c. Star-bus d. Star 9. In Question 8, suppose a new switch is connected to the first switch by way of a network cable, and three computers are connected to the new switch. Which network topology is now used? a. Hybrid b. Mesh c. Star-bus d. Star 10. Which type of address is used at the Transport layer to identify the receiving application? a. IP address b. Port c. MAC address d. Protocol 11. What is the name of the domain controller database that Windows Server 12. 13. 14. 15. 16. 17. 18. 19. 20. 2016 uses to store data about user access and resources on the network? What is the fundamental distinction between a Layer 2 switch and a router? What is the fundamental distinction between a node and a host? What is the fundamental distinction between a MAN and a WAN? What is a message called that is delivered by TCP? What is a message called that is delivered by UDP? At which layer do the two protocols work? At the Network layer, what type of address is used to identify the receiving host? At the Data Link layer, which type of network address is used to identify the receiving node? A computer is unable to access the network. When you check the LED lights near the computer’s network port, you discover the lights are not lit. Which layer of the OSI model are you using to troubleshoot this problem? At which two layers does the network adapter work? A user complains that he cannot access a particular website, although he is able to access other websites. At which layer of the OSI model should you begin troubleshooting this problem? A user complains that Skype drops her videoconference calls and she must reconnect. At which layer of the OSI model should you begin troubleshooting? Which OSI layer is responsible for not dropping the Skype connection? Copyright 2019 Cengage Learning. All Rights Reserved. May not be copied, scanned, or duplicated, in whole or in part. WCN 02-200-203 Copyright 2019 Cengage Learning. All Rights Reserved. May not be copied, scanned, or duplicated, in whole or in part. Due to electronic rights, some third party content may be suppressed from the eBook and/or eChapter(s). Editorial review has deemed that any suppressed content does not materially affect the overall learning experience. Cengage Learning reserves the right to remove additional content at any time if subsequent rights restrictions require it. CHAPTER 1 Introduction to Networking 43 Hands-On Projects Project 1-1: Set Up a Small Network For this project, you’ll need two Windows 10 computers, a small consumer-grade switch (one that does not require its firmware to be configured), and two regular network cables (a regular network cable is also called a straight-through cable or patch cable). Do the following to set up a small network: 1. Use the network cables to connect each computer to the switch. Make sure the switch has power. Verify the LED lights on the network ports of the computers and switch are lit and/or blinking to verify network connectivity and activity. 2. Open Network and Sharing Center on each computer to verify that Windows sees the computer is connected to the network. (Right-click the network icon in the system tray on the taskbar and click Open Network and Sharing Center.) 3. If you don’t see connectivity, reset the connection by restarting the computer. You’ll learn about easier methods to verify and reset a network connection later. 4. Open File Explorer. In the navigation pane, look in the Network group. You should see the other computer listed. You won’t be able to access resources on the other computer unless you share these resources in a homegroup or share a specific folder or file. Note You might have to turn on Network Discovery in order to see the other computer. To do this, in the left pane of the Network and Sharing Center, click Change advanced sharing settings. For the current profile (probably the Guest or Public profile), select Turn on network discovery. Click Save changes. After completing this project, be sure to revert this setting to Turn off network discovery if you use this computer on public networks. 5. Answer the following questions: a. Does your network use a client-server or peer-to-peer model? b. What is the topology of your network? c. If the lights on the switch ports were not lit or blinking, what is your best theory of probable cause? At what layer of the OSI model would this theory be? Project 1-2: Use Quick Assist In this chapter, you learned about Remote Desktop and RDP (Remote Desktop Protocol), which IT technicians use to manage remote computers. A similar app, Quick Assist, is also built into Windows, beginning with Windows 10’s Anniversary Update. Quick Assist is a client-server application that uses the HTTPS protocol to provide a convenient way for an IT Copyright 2019 Cengage Learning. All Rights Reserved. May not be copied, scanned, or duplicated, in whole or in part. WCN 02-200-203 Copyright 2019 Cengage Learning. All Rights Reserved. May not be copied, scanned, or duplicated, in whole or in part. Due to electronic rights, some third party content may be suppressed from the eBook and/or eChapter(s). Editorial review has deemed that any suppressed content does not materially affect the overall learning experience. Cengage Learning reserves the right to remove additional content at any time if subsequent rights restrictions require it. 44 CHAPTER 1 Introduction to Networking technician, family member, or computer enthusiast to remotely connect to someone else’s computer while providing assistance with a computer problem. Using Quick Assist, the person receiving assistance works at the host computer, which is acting as the server in this client-server application and is serving up its desktop to the other computer. The technician providing assistance works from the client computer, which receives the host computer’s desktop. For Quick Assist to work, both computers must be running Windows 10, the technician providing assistance must have a Microsoft account, and the person receiving the connection must agree to it by entering a code generated by the technician’s client computer. Note Throughout this book, steps are written for Windows 10 Professional with the Creators Update (Version 1703). Many of the projects work equally well on earlier versions of Windows 10 Pro, on Windows 10 Home, and even on Windows 8.1. However, if you’re using an edition other than Windows 10 Pro, Version 1703, watch for places where you might need to adapt the steps to fit your OS. To complete this project, work with a partner where one person acts as a technician giving assistance, and the other acts as a person getting assistance. Quick Assist is designed to help people who are not in the same location work together. So if you and your partner are working on two computers in the same room, pretend you are actually working in remote locations. Perform both sets of steps twice, so you each have the chance to give and get assistance. To give assistance: 1. Click Start and type Quick Assist, or open the Windows Accessories folder in the Start menu. Click Quick Assist and you see the Quick Assist app, as shown in Figure 1-22. 2. Click Give assistance, and sign in with your Microsoft account if necessary. You see a 6-digit security code that is valid for 10 minutes, as shown in Figure 1-23. 3. Do one of the following to share this information with the person you’re assisting: a. Copy to clipboard: Paste the security code and instructions into an email or chat app. b. Send email: Use Quick Assist to send the security code and instructions directly by email. c. Provide instructions: Prepare to read aloud the instructions and security code on your screen as you talk the other person through the connection process over the phone. After the connection is established, your computer displays the screen of the person getting assistance (the host computer), along with a toolbar (see Figure 1-24) that will help you interact with the other computer. Copyright 2019 Cengage Learning. All Rights Reserved. May not be copied, scanned, or duplicated, in whole or in part. WCN 02-200-203 Copyright 2019 Cengage Learning. All Rights Reserved. May not be copied, scanned, or duplicated, in whole or in part. Due to electronic rights, some third party content may be suppressed from the eBook and/or eChapter(s). Editorial review has deemed that any suppressed content does not materially affect the overall learning experience. Cengage Learning reserves the right to remove additional content at any time if subsequent rights restrictions require it. CHAPTER 1 Introduction to Networking 45 Figure 1-22 Request or offer assistance via a remote connection Figure 1-23 Send instructions and the security code to the person receiving assistance Toolbar Click here to show or hide tool labels Toolbar on the other computer’s screen The other computer’s desktop Figure 1-24 During a Quick Assist session, the technician providing assistance has the same rights and privileges as the user account that is signed in on the host computer Copyright 2019 Cengage Learning. All Rights Reserved. May not be copied, scanned, or duplicated, in whole or in part. WCN 02-200-203 Copyright 2019 Cengage Learning. All Rights Reserved. May not be copied, scanned, or duplicated, in whole or in part. Due to electronic rights, some third party content may be suppressed from the eBook and/or eChapter(s). Editorial review has deemed that any suppressed content does not materially affect the overall learning experience. Cengage Learning reserves the right to remove additional content at any time if subsequent rights restrictions require it. 46 CHAPTER 1 Introduction to Networking To get assistance: 1. Click Start and type Quick Assist, or open the Windows Accessories folder in the Start menu, and click Quick Assist. 2. Click Get assistance. 3. Enter the code provided by the technician giving assistance, and click Submit. 4. Click Allow to give permission for the technician to have access to your computer. After the connection is established, a toolbar appears at the top of your computer screen, as shown in Figure 1-25. During a Quick Assist session, the technician providing assistance has the same rights and privileges as the user account that is signed in on your computer (the host computer). Click Pause to temporarily prevent the technician from accessing your computer. Close the toolbar to end the connection. Close the toolbar to discontinue the session Pause the session Figure 1-25 The person receiving assistance maintains control of the screensharing session Project 1-3: Apply Troubleshooting Methodology Most likely at this point in your IT career, you’ve already encountered some challenging troubleshooting scenarios with computers, mobile devices, and perhaps even with networks. Think back to one of the more interesting scenarios you’ve faced, one where you were able to solve the problem. Take a few moments to write down the symptoms you encountered, the information you gathered, and the questions you asked. Try to remember the sense of confusion or concern that this unknowing created. Then think through what theories you developed on the possible causes of the problem as well as what attempts you made to solve the problem. Write down as many details as you can remember about how you finally discovered the solution, and how you arrived at that conclusion. Now look back at the troubleshooting flowchart in Figure 1-21. Map your problem-solving experience to the steps shown in the flowchart and include additional details as they come to you. Then answer the following questions: 1. What do you notice about your progression through the OSI model layers? Even without necessarily knowing what the OSI model is, did you naturally take a top-to-bottom or a bottom-to-top approach to the problem? 2. What theories did you test that turned out to be wrong? What information did you learn from those dead ends? 3. Did you involve anyone else in the problem-solving process? If so, who was that person and how did they help? Copyright 2019 Cengage Learning. All Rights Reserved. May not be copied, scanned, or duplicated, in whole or in part. WCN 02-200-203 Copyright 2019 Cengage Learning. All Rights Reserved. May not be copied, scanned, or duplicated, in whole or in part. Due to electronic rights, some third party content may be suppressed from the eBook and/or eChapter(s). Editorial review has deemed that any suppressed content does not materially affect the overall learning experience. Cengage Learning reserves the right to remove additional content at any time if subsequent rights restrictions require it. CHAPTER 1 Introduction to Networking 47 4. What did you do to test your solution? What measures did you take to ensure the problem didn’t happen again? 5. Considering what you’ve now learned about troubleshooting methodology, what could you have reasonably done differently to discover the solution more quickly? Project 1-4: IT and Networking Certifications This book prepares you to take the CompTIA Network1 N10-007 exam, which is considered a fundamental benchmark toward a career in IT. Many other IT certifications also apply to IT and networking. Use the web to research and answer the following questions: 1. Which certification does CompTIA recommend a candidate for the CompTIA Network1 exam to already have? 2. How long does CompTIA recommend you work in networking before you take the CompTIA Network1 exam? 3. Cisco offers a full range of certifications focused on all aspects of networking. How long does Cisco recommend you work in networking before you take the CCNA Routing and Switching exam for certification? Include the web address of your source along with your answer. 4. How long does Cisco recommend you work in networking before you take the CCIE Routing and Switching exam? Include the web address of your source along with your answer. 5. Microsoft offers a group of certifications collectively called the MCSE (Microsoft Certified Solutions Expert). What are the current MCSE certifications? Include the web address of your source along with your answer. 6. Search online for a job opening in IT networking in your geographical area and save or print the job description and requirements. (Excellent sites that post IT jobs are Indeed.com and Monster.com.) Answer the following questions about the job: a. Which degrees are required or recommended? b. What types of skills are required or recommended? c. Which IT certifications are required or recommended? Capstone Projects In Capstone Project 1-1, you will set up a VM (virtual machine) using Client Hyper-V, and in Capstone Project 1-2, you set up a VM using Oracle VirtualBox. We will continue to build your virtual network of VMs in later chapters. Client Hyper-V and VirtualBox are client hypervisors, which is software used to manage VMs installed on a workstation. If you don’t want to use Client Hyper-V or VirtualBox as your hypervisor of choice, you can substitute another client hypervisor, such as VMware Player, which can be downloaded free from vmware.com. Most of the future VM projects in this book can be completed using any of these three hypervisors. Copyright 2019 Cengage Learning. All Rights Reserved. May not be copied, scanned, or duplicated, in whole or in part. WCN 02-200-203 Copyright 2019 Cengage Learning. All Rights Reserved. May not be copied, scanned, or duplicated, in whole or in part. Due to electronic rights, some third party content may be suppressed from the eBook and/or eChapter(s). Editorial review has deemed that any suppressed content does not materially affect the overall learning experience. Cengage Learning reserves the right to remove additional content at any time if subsequent rights restrictions require it. 48 CHAPTER 1 Introduction to Networking Note that Windows Hyper-V and Oracle VirtualBox don’t play well on the same computer and can cause problems, such as failed network connectivity. For that reason, don’t install Hyper-V and VirtualBox on the same computer. If you must choose only one hypervisor because you only have one computer available, you’ll find that future projects will usually work best using VirtualBox. Capstone Project 1-1: Set Up a Virtual Machine Using Hyper-V In this project, you use Hyper-V, which is software embedded in Windows 10 Professional, 64-bit version, to create and manage VMs (virtual machines) and virtual networks on a single workstation. You’ll first enable the workstation UEFI to support virtualization and enable Hyper-V, and then create a VM in Hyper-V. Then you will install an OS in the VM. Your instructor will provide access to the Windows operating system installation files used in the VM. Using a Windows 10 Pro, 64-bit version, computer, follow these steps to enable virtualization in UEFI, enable Hyper-V, and configure a virtual switch for the virtual network: 1. For Hyper-V to work, HAV (hardware-assisted virtualization) must be enabled in UEFI setup. If you are not sure it is enabled, click Start and Power. Hold down the Shift key and click Restart. When the computer reboots, click Troubleshoot, Advanced options, and UEFI Firmware settings. The computer reboots again, this time into UEFI setup. Make sure hardware-assisted virtualization is enabled. For the system shown in Figure 1-26, that is done on the CPU Configuration screen. Also make sure that any subcategory items under HAV are enabled. Save your changes, exit UEFI setup, and allow the system to restart to Windows. Figure 1-26 Virtualization must be enabled in UEFI setup for Client Hyper-V to work Source: ASUS Copyright 2019 Cengage Learning. All Rights Reserved. May not be copied, scanned, or duplicated, in whole or in part. WCN 02-200-203 Copyright 2019 Cengage Learning. All Rights Reserved. May not be copied, scanned, or duplicated, in whole or in part. Due to electronic rights, some third party content may be suppressed from the eBook and/or eChapter(s). Editorial review has deemed that any suppressed content does not materially affect the overall learning experience. Cengage Learning reserves the right to remove additional content at any time if subsequent rights restrictions require it. CHAPTER 1 Introduction to Networking 49 2. Hyper-V is disabled in Windows 10 Pro by default. To enable it, right-click Start and click Apps and Features. Scroll down and click Programs and Features under Related settings. Then click Turn Windows features on or off. Check Hyper-V and click OK. When Windows finishes applying changes, click Restart now for the changes to take effect. 3. Launch the Hyper-V Manager application from the Windows Administrative Tools folder on the Start menu. In the Hyper-V Manager left pane, select the name of the host computer, which will be listed underneath Hyper-V Manager. 4. To make sure your VMs have access to the network or the Internet, you need to first install a virtual switch in Hyper-V. To create a new virtual network switch, click Virtual Switch Manager in the Actions pane. 5. In the Virtual Switch Manager dialog box, verify New virtual network switch is selected in the left pane. To bind the virtual switch to the physical network adapter so the VMs can access the physical network, select External in the right pane. Then click Create Virtual Switch. In the next dialog box, make sure Allow management operating system to share this network adapter is checked and click Apply. In the Apply Networking Changes dialog box, click Yes. Your virtual LAN now has a virtual switch. Close the Virtual Switch Manager dialog box. Note Your instructor might have special instructions for the following steps. Check with your instructor before proceeding. To create a VM, follow these steps: 6. In the Actions pane, click Quick Create. Use these parameters for the new VM: • Enter a name for your VM, such as VM1 or VM_Lab_A. • Click Change installation source and select either a .iso or .vhdx file, depending on what installation media your instructor gave you. Note A .iso file is a Disc Image File, which is a virtual DVD or CD. A .vhdx file is a virtual hard disk. • Make sure Windows Secure Boot is enabled. • Specify the VM can use the new virtual switch you created earlier. • Click Create Virtual Machine. Copyright 2019 Cengage Learning. All Rights Reserved. May not be copied, scanned, or duplicated, in whole or in part. WCN 02-200-203 Copyright 2019 Cengage Learning. All Rights Reserved. May not be copied, scanned, or duplicated, in whole or in part. Due to electronic rights, some third party content may be suppressed from the eBook and/or eChapter(s). Editorial review has deemed that any suppressed content does not materially affect the overall learning experience. Cengage Learning reserves the right to remove additional content at any time if subsequent rights restrictions require it. 50 CHAPTER 1 Introduction to Networking 7. After the VM is created, you can edit its settings if required by your instructor, or click Connect and then click Start. If you used an ISO file as the installation source, when you see Press any key to boot from CD or DVD, press the spacebar so the VM will boot from the ISO file. Figure 1-27 shows where a Windows 10 installation has begun. Follow the prompts on-screen and make any adjustments to default settings as directed by your instructor. Figure 1-27 Windows 10 setup is running in the VM managed by Hyper-V Note If you have trouble booting to the ISO file, consider increasing the VM’s available memory in the Settings menu. For example, 64-bit Windows installs more easily with 4 GB of RAM rather than the minimum 2 GB. Keep in mind, though, that any RAM dedicated to a running VM is not available to the host machine. 8. After you have installed Windows in the VM, open the Edge browser to confirm the VM has a good Internet connection. In later chapters, you’ll continue to build your virtual network and install resources in the VMs on your network. Copyright 2019 Cengage Learning. All Rights Reserved. May not be copied, scanned, or duplicated, in whole or in part. WCN 02-200-203 Copyright 2019 Cengage Learning. All Rights Reserved. May not be copied, scanned, or duplicated, in whole or in part. Due to electronic rights, some third party content may be suppressed from the eBook and/or eChapter(s). Editorial review has deemed that any suppressed content does not materially affect the overall learning experience. Cengage Learning reserves the right to remove additional content at any time if subsequent rights restrictions require it. CHAPTER 1 Introduction to Networking 51 Capstone Project 1-2: Set Up a Virtual Machine Using Oracle VirtualBox Using any edition of Windows 10, you can download and install Oracle VirtualBox and use this free hypervisor to create virtual machines and a virtual network. Have available an ISO file to install the Windows operating system in the VM. Follow these steps: 1. If you are using a 64-bit host computer and want to install a 64-bit OS in the VM, HAV (hardware-assisted virtualization) must be enabled in UEFI setup. If you are not sure it is enabled, click Start and Power. Hold down the Shift key and click Restart. When the computer reboots, click Troubleshoot, Advanced options, and UEFI Firmware settings. The computer reboots again, this time into UEFI setup. Make sure hardware-assisted virtualization is enabled. For the system shown earlier in Figure 1-26, that’s done on the CPU Configuration screen. Also make sure that any subcategory items under HAV are enabled. Save your changes, exit UEFI setup, and allow the system to restart to Windows. 2. Go to virtualbox.org/wiki/Downloads and download the VirtualBox platform package for Windows hosts to your desktop or other folder on your hard drive. Install the software, accepting default settings during the installation. The Oracle VM VirtualBox Manager window opens (see Figure 1-28). Figure 1-28 Use the VirtualBox Manager to create and manage virtual machines Source: Oracle Corporation 3. To create a virtual machine using VirtualBox, click New in the toolbar and follow the wizard to create a VM. Select a name for your VM, for example VM1 or VM_Lab_A, and select the Windows OS you will install in it. You can accept all default settings for the VM unless directed otherwise by your instructor. 4. With the VM selected, click Settings in the VirtualBox Manager window. In the VM’s Settings box, click Storage in the left pane. Copyright 2019 Cengage Learning. All Rights Reserved. May not be copied, scanned, or duplicated, in whole or in part. WCN 02-200-203 Copyright 2019 Cengage Learning. All Rights Reserved. May not be copied, scanned, or duplicated, in whole or in part. Due to electronic rights, some third party content may be suppressed from the eBook and/or eChapter(s). Editorial review has deemed that any suppressed content does not materially affect the overall learning experience. Cengage Learning reserves the right to remove additional content at any time if subsequent rights restrictions require it. 52 CHAPTER 1 Introduction to Networking 5. In the Storage Tree area, to the right of Controller: SATA, click the Adds optical drive icon, which looks like a CD with a plus (1) symbol, as shown in Figure 1-29. Click to mount an ISO image Figure 1-29 Storage Tree options allow you to mount an ISO image as a virtual CD in the VM Source: Oracle Corporation 6. A dialog box appears. Click Choose disk. Browse to the location of the ISO file that contains the Windows operating system setup files made available by your instructor. Select the ISO file, click Open, and then click OK. You will now return to the VirtualBox Manager window. 7. Click Start on the toolbar. Your VM starts up and begins the process of installing the operating system. Follow the prompts on-screen and make any adjustments to default settings as directed by your instructor. 8. After you have installed Windows in the VM, open the Edge browser to confirm the VM has a good Internet connection. Note If you have trouble booting to the ISO file, consider increasing the VM’s available memory in the Settings menu. For example, 64-bit Windows installs more easily with 4 GB of RAM rather than the minimum 2 GB. Keep in mind, though, that any RAM dedicated to a running VM is not available to the host machine. In later chapters, you’ll continue to build your virtual network and install resources in the VMs on your network. Copyright 2019 Cengage Learning. All Rights Reserved. May not be copied, scanned, or duplicated, in whole or in part. WCN 02-200-203 Copyright 2019 Cengage Learning. All Rights Reserved. May not be copied, scanned, or duplicated, in whole or in part. Due to electronic rights, some third party content may be suppressed from the eBook and/or eChapter(s). Editorial review has deemed that any suppressed content does not materially affect the overall learning experience. Cengage Learning reserves the right to remove additional content at any time if subsequent rights restrictions require it. CHAPTER 2 Network Infrastructure and Documentation After reading this chapter and completing the exercises, you will be able to: Identify and describe network and cabling equipment in commercial buildings and work areas Create and analyze network diagrams Explain operating procedures, inventory management, labeling conventions, and business documents for a typical network Track the progress of changes made to a network On the Job Over the years, our need for localized services or “remote” backups has steadily increased. Part of the solution has been to convert several of our larger wiring closets into small server rooms to host the additional equipment. We place climate monitors in these locations to help monitor temperature and humidity conditions. These monitors report climate conditions via SNMP to our network monitoring system. The network monitoring system then sends notifications to IT staff members if the temperature moves out of a threshold range. One summer, we placed one of these temperature monitors in a closet where servers had recently been added, and things were good. A few months later, as the temperature cooled outside, we started getting alarms about temperature spikes. The spikes were small at first, but increased as the temperature outside dropped. That was kind of odd. A little investigation revealed that although the server room had air conditioning, the room’s temperature was not managed independently of the nearby offices. As autumn weather cooled the offices in the building, the staff would turn on the heat, warming 53 Copyright 2019 Cengage Learning. All Rights Reserved. May not be copied, scanned, or duplicated, in whole or in part. WCN 02-200-203 Copyright 2019 Cengage Learning. All Rights Reserved. May not be copied, scanned, or duplicated, in whole or in part. Due to electronic rights, some third party content may be suppressed from the eBook and/or eChapter(s). Editorial review has deemed that any suppressed content does not materially affect the overall learning experience. Cengage Learning reserves the right to remove additional content at any time if subsequent rights restrictions require it. 54 CHAPTER 2 Network Infrastructure and Documentation themselves and, unfortunately, the servers. A tweak of the air conditioning layout quickly resolved this issue and things were once again good. Robert Wilson Information Systems Director, McCallie School Just as a building architect must decide where to place walls and doors, where to install electrical and plumbing systems, and how to manage traffic patterns through rooms to make a building more livable, a network architect must consider many factors regarding hardware and software when designing a network. You’ve already learned about physical and logical network models, the OSI model, and the hosts, routers, and switches that manage data on the network. This chapter details the structural hardware necessary to connect and support these hosts, routers, and switches and connect them to the outside world. You’ll learn about cabling, racks, equipment that monitors the environment, and other equipment that supports the physical network in a building or on a campus. You’ll also learn how critical it is to maintain good network documentation, so you can keep track of the complexities of a typical modern network. Finally, you’ll learn how to implement clear policies for managing changes to a network. In later chapters, you will dig deeper into the various layers of network components, including the details of cabling and wireless networking. Components of Structured Cabling Certification 2.1 Given a scenario, deploy the appropriate cabling solution. 2.2 G iven a scenario, determine the appropriate placement of networking devices on a network and install/configure them. 7 APPLICATION 6 PRESENTATION 5 4 3 2 1 SESSION TRANSPORT NETWORK DATA LINK PHYSICAL 2.3 E xplain the purposes and use cases for advanced networking devices. 2.5 Compare and contrast WAN technologies. 3.1 G iven a scenario, use appropriate documentation and diagrams to manage the network. 5.2 Given a scenario, use the appropriate tool. 5.3 G iven a scenario, troubleshoot common wired connectivity and performance issues. Copyright 2019 Cengage Learning. All Rights Reserved. May not be copied, scanned, or duplicated, in whole or in part. WCN 02-200-203 Copyright 2019 Cengage Learning. All Rights Reserved. May not be copied, scanned, or duplicated, in whole or in part. Due to electronic rights, some third party content may be suppressed from the eBook and/or eChapter(s). Editorial review has deemed that any suppressed content does not materially affect the overall learning experience. Cengage Learning reserves the right to remove additional content at any time if subsequent rights restrictions require it. CHAPTER 2 Network Infrastructure and Documentation 55 If you were to tour hundreds of data centers and equipment rooms at established enterprises—that is, large organizations or businesses—you would see similar equipment and cabling arrangements. That’s because organizations tend to follow a single cabling standard formulated by TIA (Telecommunications Industry Association) and its former parent company EIA (Electronic Industries Alliance). This standard, known as the TIA/EIA-568 Commercial Building Wiring Standard, or structured cabling, describes uniform, enterprise-wide cabling systems, regardless of who manufactures or sells the various parts used in the system. Network1 Exam Tip TIA and EIA are commonly referred to collectively with the acronym TIA/EIA. Occasionally, including on the CompTIA Network1 exam, you might see the acronyms reversed, as follows: EIA/TIA. EIA was actually dissolved in 2011. Oversight of the relevant standards was assigned to ECA, the Electronic Components, Assemblies, Equipment & Supplies Association. The standards brand name EIA, however, continues to be used. The structured cabling standard describes the best way to install networking media to maximize performance and minimize upkeep. The principles of structured cabling apply no matter what type of media, transmission technology, or networking speeds are involved. Structured cabling is based on a hierarchical design and assumes a network is set up in a star topology. From the Demarc to a Workstation Imagine you’re a network technician touring the network on a school or corporate campus where you’ve just been hired. To get the lay of the land, your trained eye would be on the lookout for the main components that make up the network infrastructure. These components include the demarc, MDF, and locations of various IDFs strategically branched throughout campus. Figure 2-1 diagrams the main components you would look for in a network. Figure 2-2 shows a cross-section view of one building. Data Rooms, Racks, and Other Equipment A network begins at the demarc and ends at a workstation. We begin our tour of the physical network where it begins—at the demarcation point in the entrance facility. Tour Stop 1: Entrance Facility in Building A • entrance facility—This is the location where an incoming network, such as the Internet, connects with the school or corporate network. For large networks, the entrance facility might be an equipment room or data closet. For small networks, it might simply be equipment and cabling mounted to the side of a building. Copyright 2019 Cengage Learning. All Rights Reserved. May not be copied, scanned, or duplicated, in whole or in part. WCN 02-200-203 Copyright 2019 Cengage Learning. All Rights Reserved. May not be copied, scanned, or duplicated, in whole or in part. Due to electronic rights, some third party content may be suppressed from the eBook and/or eChapter(s). Editorial review has deemed that any suppressed content does not materially affect the overall learning experience. Cengage Learning reserves the right to remove additional content at any time if subsequent rights restrictions require it. 56 CHAPTER 2 Network Infrastructure and Documentation To ISP Entrance facility IDF Data room Data room Demarc IDF MDF Backbone Bldg B Work area Data room Data room Work area IDF Work area Bldg A Bldg C Figure 2-1 TIA/EIA structured cabling in a campus network with three buildings Horizontal wiring Work area Vertical cross connect Entrance facility Data room Main distribution frame Figure 2-2 TIA/EIA structured cabling inside a building Copyright 2019 Cengage Learning. All Rights Reserved. May not be copied, scanned, or duplicated, in whole or in part. WCN 02-200-203 Copyright 2019 Cengage Learning. All Rights Reserved. May not be copied, scanned, or duplicated, in whole or in part. Due to electronic rights, some third party content may be suppressed from the eBook and/or eChapter(s). Editorial review has deemed that any suppressed content does not materially affect the overall learning experience. Cengage Learning reserves the right to remove additional content at any time if subsequent rights restrictions require it. CHAPTER 2 Network Infrastructure and Documentation 57 The entrance facility is where a telecommunications service provider (whether it is a local phone company, Internet service provider, or long-distance carrier) accepts responsibility for the external connection. It contains a service provider’s equipment, such as cabling and protective boxes. The most important device that belongs to the service provider in the entrance facility is the demarc. • demarc (demarcation point)—For most situations, the device that marks where a telecommunications service provider’s network ends and the organization’s network begins (see Figure 2-3) is the demarc, or demarcation point. For example, an ISP (Internet service provider) might be responsible for fiber-optic cabling to your building to connect to your LAN. The device where the WAN ends and the LAN begins is the demarc. The service provider is responsible for its network beyond the demarc, and, in most cases, the organization is responsible for devices and services on the campus side of the demarc. Figure 2-3 Demarc for Internet service to a campus network; this demarc is located inside a small data room and is mounted to a wall near two racks that house routers, switches, servers, and UPSes • MDF (main distribution frame or main distribution facility)—Also known as the MC (main cross-connect), the MDF is the centralized point of interconnection for an organization’s LAN or WAN. In practice, the term MDF can refer either to the racks holding the network equipment or the room that houses both the racks and the equipment. The MDF and the entrance facility might be in the same data room, or they could be in separate rooms, depending on the layout of the building. Copyright 2019 Cengage Learning. All Rights Reserved. May not be copied, scanned, or duplicated, in whole or in part. WCN 02-200-203 Copyright 2019 Cengage Learning. All Rights Reserved. May not be copied, scanned, or duplicated, in whole or in part. Due to electronic rights, some third party content may be suppressed from the eBook and/or eChapter(s). Editorial review has deemed that any suppressed content does not materially affect the overall learning experience. Cengage Learning reserves the right to remove additional content at any time if subsequent rights restrictions require it. 58 CHAPTER 2 Network Infrastructure and Documentation Connections branching out from the MDF include Ethernet cables connecting to nearby work areas, large cables running to IDFs (discussed later in this list) in other buildings or on other floors of the same building, and the incoming connection from the service provider’s facility. Imagine a star topology with the MDF at the center, as shown in Figure 2-4. Besides serving as a connection for cables, an MDF might contain the demarc (or an extension from the demarc, if the demarc itself is located outside the building), a transceiver that converts the incoming signal from the ISP into Ethernet, other connectivity devices (such as switches and routers), network servers, and transmission media (such as fiber-optic cable, which is capable of the greatest throughput). Often, it also houses an organization’s main servers. IDF IDF MDF IDF IDF ISP Figure 2-4 The MDF connects to the ISP, IDFs on campus, and nearby workstations • data room—Also called data closet, data center, equipment room, or telecommunications room, a data room is the enclosed space that holds network equipment. These spaces might have requirements for size, clearance around equipment, wall materials, and physical security (such as a locked door). Larger data centers and smaller data closets both require good cooling and ventilation systems for maintaining a constant temperature, as you read about in the On the Job story at the beginning of this chapter. • racks—A large data center can contain rows of racks to hold various network equipment. Rack systems make good use of space in data rooms and ensure adequate spacing, access, and ventilation for the devices they house. • patch panel—This is a panel of data receptors which can be mounted to a wall or a rack and which provides a central termination point when many patch cables Copyright 2019 Cengage Learning. All Rights Reserved. May not be copied, scanned, or duplicated, in whole or in part. WCN 02-200-203 Copyright 2019 Cengage Learning. All Rights Reserved. May not be copied, scanned, or duplicated, in whole or in part. Due to electronic rights, some third party content may be suppressed from the eBook and/or eChapter(s). Editorial review has deemed that any suppressed content does not materially affect the overall learning experience. Cengage Learning reserves the right to remove additional content at any time if subsequent rights restrictions require it. CHAPTER 2 Network Infrastructure and Documentation 59 iStock.com/thexfilephoto converge in a single location. Figure 2-5 shows the front side of a patch panel. Figure 2-6 shows the rear side of a patch panel that is not yet filled. Figure 2-5 Patch panel on rack Empty slots available for more connectors Figure 2-6 Rear side of a partially filled patch panel, looking in from the back side of the rack • VoIP telephone equipment—VoIP (Voice over IP), also known as IP telephony, is the use of any network (either public or private) to carry voice signals using TCP/IP protocols. In one or more data rooms on a campus network, you might find a VoIP gateway device, which converts signals from a campus’s analog phone Copyright 2019 Cengage Learning. All Rights Reserved. May not be copied, scanned, or duplicated, in whole or in part. WCN 02-200-203 Copyright 2019 Cengage Learning. All Rights Reserved. May not be copied, scanned, or duplicated, in whole or in part. Due to electronic rights, some third party content may be suppressed from the eBook and/or eChapter(s). Editorial review has deemed that any suppressed content does not materially affect the overall learning experience. Cengage Learning reserves the right to remove additional content at any time if subsequent rights restrictions require it. 60 CHAPTER 2 Network Infrastructure and Documentation equipment into IP data that can travel over the Internet, or which converts VoIP data from an internal IP network to travel over a phone company’s analog telephone lines. You might also find VoIP PBX (private branch exchange) equipment. This is a dedicated telephone switch or a virtual switching device that connects and manages calls within a private organization, and manages call connections that exit the network through a VoIP gateway. Internally, this equipment connects to VoIP endpoints, which might be telephones sitting at each user’s location or applications hosted on a user’s computer or other device. See Figure 2-7 for two sample VoIP network layouts. VolP gateway Switch Telephone company VolP PBX ISP Switch VolP gateway Legacy PBX Figure 2-7 VoIP equipment can connect VoIP phones to an analog telephone line or an analog phone system to the Internet; there are pros and cons to each approach Legacy Networking: Punchdown Blocks The precursor to the patch panel is another kind of termination point, the punchdown block. This is a panel of voice or data receptors into which twisted-pair wire is inserted, or punched down, using a punchdown tool, to complete a circuit. The type of punchdown block used on data networks is known as a 110 block. 110 blocks are more suitable for data connections than the older 66 block, which was used primarily for telephone connections. (The numerals 66 and 110 refer to the model numbers of the earliest blocks.) 110 blocks are still available in several different capacities. If you do come across 110 blocks in the field, be careful not to untwist twisted-pair cables more than one-half inch before inserting them into the punchdown block. Figure 2-8 shows a punchdown block. Copyright 2019 Cengage Learning. All Rights Reserved. May not be copied, scanned, or duplicated, in whole or in part. WCN 02-200-203 Copyright 2019 Cengage Learning. All Rights Reserved. May not be copied, scanned, or duplicated, in whole or in part. Due to electronic rights, some third party content may be suppressed from the eBook and/or eChapter(s). Editorial review has deemed that any suppressed content does not materially affect the overall learning experience. Cengage Learning reserves the right to remove additional content at any time if subsequent rights restrictions require it. CHAPTER 2 Network Infrastructure and Documentation 61 Figure 2-8 Punchdown block on wall Tour Stop 2: Data Room in Building B • IDF (intermediate distribution frame)—The IDF provides an intermediate connection between the MDF and end-user equipment on each floor and in each building. Again, the term IDF can refer either to the racks holding the network equipment or the room that houses both the racks and the equipment. There is only one MDF per campus, but there can be many IDFs connecting internal portions of the network. The TIA/EIA standard specifies at least one IDF per floor, although large organizations may have several data rooms or closets per floor to better manage the data feed from the main data facilities. Connections from the IDF branch out to workstations in an extended star topology, as shown in Figure 2-9. Tour Stop 3: Work Areas in All Three Buildings • work area—This area encompasses workstations, printers, and other network devices, and all the patch cables, wall jacks, and horizontal cabling necessary to connect these devices to a data room. • wall jacks—A work area often contains wall jacks. The TIA/EIA standard calls for each wall jack to contain at least one voice and one data outlet, as pictured in Figure 2-10. Realistically, you will encounter a variety of wall jacks. For example, in a student computer lab lacking phones, a wall jack with a combination of voice and data outlets is unnecessary. Copyright 2019 Cengage Learning. All Rights Reserved. May not be copied, scanned, or duplicated, in whole or in part. WCN 02-200-203 Copyright 2019 Cengage Learning. All Rights Reserved. May not be copied, scanned, or duplicated, in whole or in part. Due to electronic rights, some third party content may be suppressed from the eBook and/or eChapter(s). Editorial review has deemed that any suppressed content does not materially affect the overall learning experience. Cengage Learning reserves the right to remove additional content at any time if subsequent rights restrictions require it. 62 CHAPTER 2 Network Infrastructure and Documentation IDF IDF MDF IDF IDF ISP Figure 2-9 Workstations branching off of IDFs that branch off an MDF create an extended star topology Voice Data Figure 2-10 A standard TIA/EIA outlet Rack Systems By this point in your tour, you’ve seen a few racks. Generally, racks come in two-post and four-post varieties, though six-post racks are also available. They can also be openframed, which provides greater accessibility, or enclosed, which provides greater protection. Figure 2-11 shows examples of open two-post racks and enclosed four-post racks. The side posts in a rack provide bracketing for attaching devices, such as routers, servers, switches, patch panels, audiovisual equipment, or telephony equipment. This equipment often comes with attached or attachable brackets, called rack ears, for securing the device to the posts, as shown in Figure 2-12. Post holes can be round or Copyright 2019 Cengage Learning. All Rights Reserved. May not be copied, scanned, or duplicated, in whole or in part. WCN 02-200-203 Copyright 2019 Cengage Learning. All Rights Reserved. May not be copied, scanned, or duplicated, in whole or in part. Due to electronic rights, some third party content may be suppressed from the eBook and/or eChapter(s). Editorial review has deemed that any suppressed content does not materially affect the overall learning experience. Cengage Learning reserves the right to remove additional content at any time if subsequent rights restrictions require it. CHAPTER 2 Network Infrastructure and Documentation 63 Four-post rack iStock.com/amoklv Two-post rack Craig Cozart/Getty Images square, threaded or nonthreaded. Square-hole racks are the most recent attachment innovation, allowing for bolt-free mounting. Figure 2-11 Open two-post racks and enclosed four-post racks Rack ear Figure 2-12 Attach network equipment to rack systems by inserting bolts through rack ears Racks may be wall- or ceiling-mounted, freestanding on the floor, or bolted to the floor. Other features might include power strips, rack fans for cooling, cable trays, or drawers. Carefully consider a rack’s dimensions when purchasing racks, as follows: Copyright 2019 Cengage Learning. All Rights Reserved. May not be copied, scanned, or duplicated, in whole or in part. WCN 02-200-203 Copyright 2019 Cengage Learning. All Rights Reserved. May not be copied, scanned, or duplicated, in whole or in part. Due to electronic rights, some third party content may be suppressed from the eBook and/or eChapter(s). Editorial review has deemed that any suppressed content does not materially affect the overall learning experience. Cengage Learning reserves the right to remove additional content at any time if subsequent rights restrictions require it. 64 CHAPTER 2 Network Infrastructure and Documentation • height—Rack height is measured in rack units (RU or U) with the industry ­standard being 42U tall—about 6 feet. Half-racks are usually 18U–22U tall. • width—Equipment racks come in a standard 19-inch frame, meaning that the front is 19 inches wide. You might also come across 23-inch racks. • depth—Rack depths vary considerably between manufacturers. Note It’s impractical to install a separate console for every device on a rack. Typically, racks have one or more KVM (keyboard, video, and mouse) switches, which connect to a single console to provide a central control portal for all devices on the rack. Figure 2-13 shows a console that is held in a pull-out tray and that attaches to multiple KVM switches installed in this rack. Minimizing cable clutter can help prevent airflow blockages and heat buildup. In a typical rack system, airflow through the chassis is designed to move from front to back. In data centers containing multiple rows of racks, a hot aisle/cold aisle layout, as shown in Figure 2-14, pulls cool air from vents in the floor or from nearby, low-lying wall vents into the rows of racks. The hot air aisles are used to direct the heated air away from the racks into exhaust vents for cooling. Cabling Figure 2-13 Here, a single console uses five KVM switches to access and configure multiple devices in a row of racks As you traveled from the entrance facility, demarc, and MDF, then walked through a couple of buildings locating each IDF, and viewed each work area with their workstations, you noticed a variety of cabling types. Some cables are very thin, the Ethernet cables look familiar, and some cables are wrapped in dark insulation and are inches thick. Let’s consider each of these cabling types as we work our way back to where we started our network tour. Then we’ll explore cable management techniques before rounding Copyright 2019 Cengage Learning. All Rights Reserved. May not be copied, scanned, or duplicated, in whole or in part. WCN 02-200-203 Copyright 2019 Cengage Learning. All Rights Reserved. May not be copied, scanned, or duplicated, in whole or in part. Due to electronic rights, some third party content may be suppressed from the eBook and/or eChapter(s). Editorial review has deemed that any suppressed content does not materially affect the overall learning experience. Cengage Learning reserves the right to remove additional content at any time if subsequent rights restrictions require it. CHAPTER 2 Network Infrastructure and Documentation 65 Hot air is vented out Cool air is pumped in Figure 2-14 Hot aisle/cold aisle rack layout out this part of the chapter with a discussion of the environmental and security needs of our network hardware. Types of Cables Structured cabling standards allow for three basic types of cable installations: patch, horizontal, and backbone cabling. • patch cable—A patch cable is a relatively short (usually between 3 and 25 feet) length of cabling with connectors at both ends. • horizontal cabling—This is the cabling that connects workstations to the closest data room and to switches housed in the room. The maximum allowable distance for horizontal cabling is 100 m. This span includes 90 m to connect the network device in the data room to a data jack on the wall in the work area, plus a maximum of 10 m to connect the wall jack to a workstation. Figure 2-15 depicts an example of a horizontal cabling configuration. Figure 2-16 illustrates a cable installation using UTP from the data room to the work area. Notice the patch panels in the figure. Data room Data jack <10 m 90 m Workstation Data jack <10 m 90 m Cross connect Workstation Data jack <10 m 90 m Workstation Figure 2-15 Horizontal cabling from a switch in a data room to workstations Copyright 2019 Cengage Learning. All Rights Reserved. May not be copied, scanned, or duplicated, in whole or in part. WCN 02-200-203 Copyright 2019 Cengage Learning. All Rights Reserved. May not be copied, scanned, or duplicated, in whole or in part. Due to electronic rights, some third party content may be suppressed from the eBook and/or eChapter(s). Editorial review has deemed that any suppressed content does not materially affect the overall learning experience. Cengage Learning reserves the right to remove additional content at any time if subsequent rights restrictions require it. 66 CHAPTER 2 Network Infrastructure and Documentation Wall To MDF Switch Patch panel Data room Equipment rack Patch cable Work area Wall outlet Figure 2-16 A typical UTP cabling installation Note TIA/EIA recognizes three possible cabling types for horizontal cabling: UTP, STP, or fiber-optic cable. UTP (unshielded twisted pair) cable is a type of copper-based cable that consists of one or more insulated twisted-pair wires encased in a plastic sheath. Figure 2-17 shows three grades of UTP cables used with Ethernet. The second cable in the figure is terminated with an RJ-45 connector. STP (shielded twisted pair) cable is a type of copper-based cable containing twisted-pair wires that are not only individually insulated, but also surrounded by a shielding made of a metallic substance such as foil. Fiber-optic cable is a form of cable that contains one or several glass or plastic fibers in its core and comes in two types: SMF (single-mode fiber) or MMF (multimode fiber). Copper-based cable transmits data via electric signals, and fiber-optic cable transmits data via pulsing light sent from a laser or LED (lightemitting diode). • backbone cabling—The backbone consists of the cables or wireless links that provide interconnection between the entrance facility and MDF, and between the MDF and IDFs. One component of the backbone is the vertical cross connect, which runs between a building’s floors. For example, it might connect an MDF and IDF or two IDFs within a building. Especially on large, modern networks, backbones are often composed of fiber-optic cable. The cables can be thickly insulated and usually are run through flexible plastic sleeving or sturdier conduit, which are pipes installed overhead or through walls or sometimes underground, as shown in Figure 2-18. Copyright 2019 Cengage Learning. All Rights Reserved. May not be copied, scanned, or duplicated, in whole or in part. WCN 02-200-203 Copyright 2019 Cengage Learning. All Rights Reserved. May not be copied, scanned, or duplicated, in whole or in part. Due to electronic rights, some third party content may be suppressed from the eBook and/or eChapter(s). Editorial review has deemed that any suppressed content does not materially affect the overall learning experience. Cengage Learning reserves the right to remove additional content at any time if subsequent rights restrictions require it. CHAPTER 2 Network Infrastructure and Documentation 67 PVC-grade Cat 5e cable Plenum-grade Cat 5e cable Cat 6 cable Plastic core in Cat 6 cable RJ-45 connector Figure 2-17 UTP (unshielded twisted-pair) cables and RJ-45 connector used for local wired networks (a) (b) Figure 2-18 Sleeving and conduit help protect cabling from damage, but it might also invite rodent traffic and damage along the cables if not properly sealed Expert network technicians know that many network problems are the result of poor cable installations; they pay very close attention to the quality of cable connections and cable management. Let’s look at some standards for cable management in a building or enterprise. Cable Management As a network professional, you will likely occasionally add new cables to a data room, repair defective cable ends, or install a data outlet. Following are some cable installation tips that will help prevent Physical layer failures: • termination—When terminating twisted-pair cabling, don’t leave more than 1 inch of exposed (stripped) cable before a twisted-pair termination. Doing so increases the possibility of transmission interference between wires, a phenomenon called crosstalk. Copyright 2019 Cengage Learning. All Rights Reserved. May not be copied, scanned, or duplicated, in whole or in part. WCN 02-200-203 Copyright 2019 Cengage Learning. All Rights Reserved. May not be copied, scanned, or duplicated, in whole or in part. Due to electronic rights, some third party content may be suppressed from the eBook and/or eChapter(s). Editorial review has deemed that any suppressed content does not materially affect the overall learning experience. Cengage Learning reserves the right to remove additional content at any time if subsequent rights restrictions require it. 68 CHAPTER 2 Network Infrastructure and Documentation • bend radius—Each type of cable has a prescribed bend radius, which is the radius of the maximum arc into which you can loop a cable without impairing data transmission. Generally, a twisted-pair cable’s bend radius is equal to or greater than four times the diameter of the cable. Be careful not to exceed it. • verify continuity—Use a cable tester to verify that each segment of cabling you install transmits data reliably. This practice will prevent you from later having to track down errors in multiple, long stretches of cable. • cinch cables loosely—Avoid cinching cables so tightly with cable ties that you squeeze their outer covering, a practice that leads to difficult-to-diagnose data errors. • protect cables—Avoid laying cable across a floor where it might sustain damage from rolling chairs or foot traffic. At the very least, cover the cable with a cable protector or cord cover. When possible, install cable through cable conduits and seal the ends of these pipes to reduce the risk of damage from pests or water. • avoid EMI—Install cable at least 3 feet away from fluorescent lights or other sources of EMI (electromagnetic interference), which is a type of interference that can be caused by motors, power lines, televisions, copiers, fluorescent lights, or other sources of electrical activity. This will reduce the possibility of noise (interference) that can affect your network’s signals. • plenum cabling—If you run cable in the plenum, the area above the ceiling tile or below the subflooring, make sure the cable sheath is plenum-rated, and consult with local electric installation codes to be certain you are installing it correctly. A plenumrated cable is coated with a flame-resistant jacket that produces less smoke than regular cable coated with PVC (polyvinyl chloride), which is made from a cheaper plastic that is toxic when burned. Figure 2-17, shown earlier, includes both a PVC cable and a plenum-grade cable, although the differences are not visibly obvious. • grounding—Pay attention to grounding requirements and follow them religiously. • slack in cable runs—Measure first, measure again, and always leave some slack in cable runs. Stringing cable too tightly risks connectivity and data transmission problems. • cable trays—Use cable management devices such as cable trays and brackets (see Figure 2-19), braided sleeving, and furniture grommets, but don’t overfill them. • patch panels—Use patch panels to organize and connect lines. A patch panel does nothing to the data transmitted on a line other than pass the data along through the connection. But patch panels do help keep lines organized as they run from walls to racks to network devices, and they make it easy to switch out patch cables of variable lengths when devices are moved or changed. • company standards and stock—Besides adhering to structured cabling hierarchies and standards, you or your network manager should specify standards for the types of cable used by your organization and maintain a list of approved cabling vendors. Keep a supply room stocked with spare parts so you can easily and quickly replace defective parts. Copyright 2019 Cengage Learning. All Rights Reserved. May not be copied, scanned, or duplicated, in whole or in part. WCN 02-200-203 Copyright 2019 Cengage Learning. All Rights Reserved. May not be copied, scanned, or duplicated, in whole or in part. Due to electronic rights, some third party content may be suppressed from the eBook and/or eChapter(s). Editorial review has deemed that any suppressed content does not materially affect the overall learning experience. Cengage Learning reserves the right to remove additional content at any time if subsequent rights restrictions require it. CHAPTER 2 Network Infrastructure and Documentation 69 •d ocumentation—Follow these guidelines to manage documentation at your cabling plant: ❍❍ ❍❍ ❍❍ ❍❍ Figure 2-19 Cable management brackets installed on a rack eep your cable plant documenK tation in a centrally accessible location. Make sure it includes locations, installation dates, lengths, and grades of installed cable. You’ll learn more about what to include in this documentation later in this chapter. Label every data jack or port, patch panel or punchdown block, connector or circuit. You’ll learn more about labeling later in this chapter. Use color-coded cables for different purposes and record the color schemes in your documentation. Cables can be purchased in a variety of sheath colors, as shown in Figure 2-20. For example, you might want to use red for patch cables, green for horizontal cabling, purple for DMZ lines, and yellow for vertical (backbone) cabling. Be certain to update your documentation as you make changes to the network. The more you document, the easier it will be to troubleshoot, move, or add cable segments in the future. Monitoring the Environment and Security Due to the sensitive nature of the equipment mounted on racks, environmental and security monitoring are both critical preventive measures. Data rooms are often serviced by HVAC systems that are separate from the rest of the building. The On the Job story at the beginning of this chapter gave a good example of why this is necessary. Specialized products are available that monitor the critical factors of a data room’s environment. For example, ITWatchDogs offers several environmental monitoring products that can alert technicians to unacceptable temperature, humidity, or airflow conditions, and can also send text or email alerts when a secure door is left open, Copyright 2019 Cengage Learning. All Rights Reserved. May not be copied, scanned, or duplicated, in whole or in part. WCN 02-200-203 Copyright 2019 Cengage Learning. All Rights Reserved. May not be copied, scanned, or duplicated, in whole or in part. Due to electronic rights, some third party content may be suppressed from the eBook and/or eChapter(s). Editorial review has deemed that any suppressed content does not materially affect the overall learning experience. Cengage Learning reserves the right to remove additional content at any time if subsequent rights restrictions require it. 70 CHAPTER 2 Network Infrastructure and Documentation Figure 2-20 Different colors of cables can indicate the general purpose of each cable when the power supply is compromised, or even when light and sound conditions are unacceptable. These alarms can be programmed to escalate as the severity of the situation increases, alerting higher-level staff if the problem is not resolved. Increasing humidity, for example, is caused by rising levels of water in the air, which can damage sensitive electronic equipment. Of even greater concern is the source of that moisture, which could pose a safety hazard if, say, water is leaking into the room. The monitoring system will likely also record the information so technicians can review recent data to look for patterns of fluctuations. Security is also a vital priority with data rooms and rack equipment. Every data room should be secured behind a locked door with only limited IT personnel having copies of the keys. Never leave the room unlocked, even for a few moments. Many companies place security cameras to monitor any data room entrance—or at least to monitor any access point leading to the area where the data room is located—to serve as a deterrent to tampering, and to provide critical information should a break-in ever occur. We’ve now completed our tour of the campus network. You saw where the Internet connection comes in through the demarc, proceeds to the MDF, and on out to various IDFs throughout campus. You also learned about different types of cables and the planning that goes into good cable installations. With all this equipment on a network, IT staff need good documentation to track the equipment, software, special configurations, and relevant vendors. This next section explores the types of network documentation you might create, reference, and update while working on a network. Copyright 2019 Cengage Learning. All Rights Reserved. May not be copied, scanned, or duplicated, in whole or in part. WCN 02-200-203 Copyright 2019 Cengage Learning. All Rights Reserved. May not be copied, scanned, or duplicated, in whole or in part. Due to electronic rights, some third party content may be suppressed from the eBook and/or eChapter(s). Editorial review has deemed that any suppressed content does not materially affect the overall learning experience. Cengage Learning reserves the right to remove additional content at any time if subsequent rights restrictions require it. CHAPTER 2 Network Infrastructure and Documentation 71 Network Documentation Certification 3.1 G iven a scenario, use appropriate documentation and diagrams to manage the network. 3.5 Identify policies and best practices. 5.2 Given a scenario, use the appropriate tool. As you work on a network, you collect a lot of valuable information in your mind. Until we develop good mind-reading technology, documentation is the most reliable way to keep this information safe in case you should be hit by the proverbial bus. Even without a catastrophic event, good documentation makes communication with your coworkers more efficient. It speeds up troubleshooting efforts, and puts information at your fingertips when you face similar problems or challenges in the future. Let’s begin our exploration of network documentation by looking first at the big picture of a network. We’ll then dig into more detailed documentation, and end this chapter with a discussion on how to track changes on a network. Network Diagrams You’ve already learned about the importance of knowledge bases and how to document problem resolutions in a call tracking system. Recall that a knowledge base is a collection of accumulated insights and solutions to the problems encountered on a network. Another critically useful form of documentation is network diagrams, which are graphical representations of a network’s devices and connections. These diagrams may show physical layout, logical topology, IP address reserves, names of major network devices, and types of transmission media. In Figure 2-21, you can see an example of a simple network diagram showing the physical topology of a small network. Figure 2-22 shows the same network’s logical topology. A network diagram is often the product of network mapping, which is the process of discovering and identifying the devices on a network. Several programs are available to assist in detecting, identifying, and monitoring the devices on your network. One of the simpler and most popular tools is Nmap (see Figure 2-23). Nmap was originally designed for Linux as a command-line utility, but has since been expanded for compatibility on several other OSes. It’s now available in a GUI form called Zenmap (see Figure 2-24). At the end of this chapter, you will install and use Zenmap to discover devices on a network. Network mapping is a fascinating field of study in its own right, and its relevance and importance will only increase as the complexity of today’s networks increases. Every network technician can benefit from understanding some general concepts related to network mapping. Copyright 2019 Cengage Learning. All Rights Reserved. May not be copied, scanned, or duplicated, in whole or in part. WCN 02-200-203 Copyright 2019 Cengage Learning. All Rights Reserved. May not be copied, scanned, or duplicated, in whole or in part. Due to electronic rights, some third party content may be suppressed from the eBook and/or eChapter(s). Editorial review has deemed that any suppressed content does not materially affect the overall learning experience. Cengage Learning reserves the right to remove additional content at any time if subsequent rights restrictions require it. 72 CHAPTER 2 Network Infrastructure and Documentation Switch Wireless access point Computer Laptop Printer Figure 2-21 A small network’s physical topology Switch Computer Printer Laptop Figure 2-22 A small network’s logical topology You could sketch a diagram or map of your networked devices in a notebook, or you could draw it on your computer using a graphics program. However, many people use software designed for diagramming networks, such as Edraw, SmartDraw, Gliffy, Microsoft Visio, or Network Notepad. Such applications come with icons that represent different types of devices and connections. Cisco Systems long ago set the standard for the diagram symbols used to represent routers, switches, firewalls, and other devices. These symbols are widely accepted and Copyright 2019 Cengage Learning. All Rights Reserved. May not be copied, scanned, or duplicated, in whole or in part. WCN 02-200-203 Copyright 2019 Cengage Learning. All Rights Reserved. May not be copied, scanned, or duplicated, in whole or in part. Due to electronic rights, some third party content may be suppressed from the eBook and/or eChapter(s). Editorial review has deemed that any suppressed content does not materially affect the overall learning experience. Cengage Learning reserves the right to remove additional content at any time if subsequent rights restrictions require it. CHAPTER 2 Network Infrastructure and Documentation 73 Figure 2-23 Nmap output in Command Prompt Source: Insecure.org Figure 2-24 Zenmap graphical interface Source: Insecure.org understood in the networking field. Figure 2-25 shows a simplified network diagram that uses standard icons based on Cisco’s iconography, with each device labeled. Notice that a router is represented by a hockey-puck shape with two arrows pointing inward and two arrows pointing outward. A switch is represented by a small rectangular box, which contains four arrows pointing in opposite directions. A wireless access point is also a rectangular box, but with squiggly lines on the front, and a firewall is a brick wall symbol. The Internet or an undefined portion of a network is represented by a cloud. Copyright 2019 Cengage Learning. All Rights Reserved. May not be copied, scanned, or duplicated, in whole or in part. WCN 02-200-203 Copyright 2019 Cengage Learning. All Rights Reserved. May not be copied, scanned, or duplicated, in whole or in part. Due to electronic rights, some third party content may be suppressed from the eBook and/or eChapter(s). Editorial review has deemed that any suppressed content does not materially affect the overall learning experience. Cengage Learning reserves the right to remove additional content at any time if subsequent rights restrictions require it. 74 CHAPTER 2 Network Infrastructure and Documentation Wireless access point Laptop Web server Internet Firewall Router File server Switch Printer Switch Workstation Figure 2-25 Network diagram using Cisco symbols There are hundreds of Cisco symbols you might encounter when working with network diagrams. Table 2-1 shows several of the most common symbols that we’ll use throughout this text. You can download a copy of Cisco’s symbols from their website at cisco.com/c/en/us/about/brand-center/network-topology-icons.html to use in your own diagrams, presentations, reports, and documentation. Table 2-1 Network topology icons Icon Device Icon Device Router Workstation Switch Printer Wireless router Laptop Firewall Cellular phone Copyright 2019 Cengage Learning. All Rights Reserved. May not be copied, scanned, or duplicated, in whole or in part. WCN 02-200-203 Copyright 2019 Cengage Learning. All Rights Reserved. May not be copied, scanned, or duplicated, in whole or in part. Due to electronic rights, some third party content may be suppressed from the eBook and/or eChapter(s). Editorial review has deemed that any suppressed content does not materially affect the overall learning experience. Cengage Learning reserves the right to remove additional content at any time if subsequent rights restrictions require it. CHAPTER 2 Network Infrastructure and Documentation 75 Table 2-1 Network topology icons (continued) Icon Device Icon Device Hub IP phone Relational database Radio tower File server Generic building Web server Cloud Applying Concepts: Create a Network Diagram Drawing network diagrams will help you more easily visualize all the various devices and connections on a network. You can choose from several very good, free diagram apps. Here, you’ll use one of these apps, Draw.io, to create your own network diagram. Complete the following steps: 1. In your browser, go to draw.io and select a location to save your diagrams, as shown in Figure 2-26. You might already have an account with Google Drive, Dropbox, or one of the other online storage options, which will simplify this process for you. If you don’t want to use one of these online options, click Device to download the file to your hard drive when you’re finished with it. 2. Click Create New Diagram. Give the diagram a name, such as Ch02_NW1, and click ­Create. You then see the screen shown in Figure 2-27. 3. Click a shape in the left pane to insert it onto the canvas, or drag and drop a shape from the left pane to the canvas. When you do, the format panel on the right changes and gives you many formatting options appropriate to that shape. Experiment with some of the settings, including color, fill, outline, opacity, text options, and arrangement. 4. Add a few more shapes and experiment with layers, labels, connections, and waypoints. a. To add a label, select a shape and start typing. Select the shape and click the Text tab to change the location of that label and other attributes. Copyright 2019 Cengage Learning. All Rights Reserved. May not be copied, scanned, or duplicated, in whole or in part. WCN 02-200-203 Copyright 2019 Cengage Learning. All Rights Reserved. May not be copied, scanned, or duplicated, in whole or in part. Due to electronic rights, some third party content may be suppressed from the eBook and/or eChapter(s). Editorial review has deemed that any suppressed content does not materially affect the overall learning experience. Cengage Learning reserves the right to remove additional content at any time if subsequent rights restrictions require it. 76 CHAPTER 2 Network Infrastructure and Documentation Figure 2-26 Use an account you already have, or store diagrams on your computer Source: JGraph Ltd. Menu bar Tools Settings Shapes Canvas Page tab Figure 2-27 A new diagram begins with a blank canvas Source: JGraph Ltd. b. To create a connection, move the mouse pointer over a shape, click a blue X, and drag the new connection to another location on the canvas. Attach the connection to another shape by dropping it on a blue X on the second shape. c. A waypoint is an intermediate point along a connection. To adjust waypoints, select a connection and drag any point on the connection to a different place on the canvas. You can change the waypoint style and endpoint styles on the Style tab. Copyright 2019 Cengage Learning. All Rights Reserved. May not be copied, scanned, or duplicated, in whole or in part. WCN 02-200-203 Copyright 2019 Cengage Learning. All Rights Reserved. May not be copied, scanned, or duplicated, in whole or in part. Due to electronic rights, some third party content may be suppressed from the eBook and/or eChapter(s). Editorial review has deemed that any suppressed content does not materially affect the overall learning experience. Cengage Learning reserves the right to remove additional content at any time if subsequent rights restrictions require it. CHAPTER 2 Network Infrastructure and Documentation 77 5. Delete the objects currently on your canvas. You can delete items one at a time, or press Ctrl1A to select all of them and press Delete. 6. At the bottom of the left pane, click More Shapes. The Shapes dialog box opens. 7. In the Networking group, select Cisco, and then click Apply. 8. In the left pane, scroll down to the Cisco groups. Explore the many icons available here so you have a general understanding of what is included in each group. 9. Recreate the small network shown in Figure 2-28. The solid lines show logical device connections, and the cloud represents the Internet. The colored boxes show the groupings of different subnets. Internet File server Printer PC PC PC PC PC Sales Dept. PC PC PC PC Accounting Dept. Figure 2-28 Draw this network diagram 10. Export your final diagram as a .png file and save it to your local hard drive. Note Not every device on a network is shown in every diagram of that network. For example, in Figure 2-28, there’s no firewall pictured. And yet, there would certainly be at least one firewall in place. The items that are shown in the diagram are selected specifically to illustrate one or a few aspects of the network. Copyright 2019 Cengage Learning. All Rights Reserved. May not be copied, scanned, or duplicated, in whole or in part. WCN 02-200-203 Copyright 2019 Cengage Learning. All Rights Reserved. May not be copied, scanned, or duplicated, in whole or in part. Due to electronic rights, some third party content may be suppressed from the eBook and/or eChapter(s). Editorial review has deemed that any suppressed content does not materially affect the overall learning experience. Cengage Learning reserves the right to remove additional content at any time if subsequent rights restrictions require it. 78 CHAPTER 2 Network Infrastructure and Documentation Most network diagrams provide broad snapshots of a network’s physical or logical topology. This type of view is useful for planning where to insert a new switch or determining how particular routers, gateways, and firewalls interact. However, if you’re a technician looking for a fault in a client’s wired connection to the LAN, a broad overview might be too general. In that case, you’ll need a wiring schematic, which is a graphical representation of a network’s wired infrastructure. In its most detailed form, it shows every wire necessary to interconnect network devices and the locations of those wires. Some less-detailed wiring schematics might use a single line to represent the group of wires necessary to connect several clients to a switch. Figure 2-29 provides an example of a wiring schematic for a small office network that relies on cable broadband service to access the Internet. To WAN 10/100 Ethernet switch 1 2 3 4 Uplink 1 Print server File server 1 2 3 4 Cable modem and switch Uplink Fast Ethernet switch 802.11n wireless router 1 File server 2 VoIP adapter 2 3 Uplink 4 Fast Ethernet switch 1 2 3 4 Uplink Phone 1 Phone 2 Voice/data gateway Workstation 1 Workstation 2 Workstation 3 Workstation 4 Figure 2-29 Wiring schematic Copyright 2019 Cengage Learning. All Rights Reserved. May not be copied, scanned, or duplicated, in whole or in part. WCN 02-200-203 Copyright 2019 Cengage Learning. All Rights Reserved. May not be copied, scanned, or duplicated, in whole or in part. Due to electronic rights, some third party content may be suppressed from the eBook and/or eChapter(s). Editorial review has deemed that any suppressed content does not materially affect the overall learning experience. Cengage Learning reserves the right to remove additional content at any time if subsequent rights restrictions require it. CHAPTER 2 Network Infrastructure and Documentation 79 One more diagram type you will come across is the rack diagram. These drawings show the devices stacked in a rack system and are typically drawn to scale. You can see a simple rack diagram in Figure 2-30. Rack diagrams are helpful when planning a rack installation. They’re also invaluable for tracking and troubleshooting equipment installed in a rack. Many of the drawing tools used to draw network diagrams, such as Draw.io, include the symbols needed for drawing simple rack diagrams as well. Switches Patch panel Servers Security appliance UPS Figure 2-30 Typical devices installed on a rack Network diagrams give you a visual overview of a network. However, it’s impossible for a diagram to include all the information needed for good network documentation. Next, we look at other types of network documentation and consider ways to keep this information up-to-date. Operating Procedures Essential documentation covers logical and physical connections on a network; inventory management; IP address utilization; vendors (such as contact information, warranty information, service agreements, and troubleshooting instructions); and internal operating procedures, policies, and standards. The way you gather, format, and store your network documentation can vary. When creating new documentation, take some time to brainstorm all the elements you want to include, and consider how you’ll keep each of these documents updated. Use Table 2-2 to help develop your ideas. Copyright 2019 Cengage Learning. All Rights Reserved. May not be copied, scanned, or duplicated, in whole or in part. WCN 02-200-203 Copyright 2019 Cengage Learning. All Rights Reserved. May not be copied, scanned, or duplicated, in whole or in part. Due to electronic rights, some third party content may be suppressed from the eBook and/or eChapter(s). Editorial review has deemed that any suppressed content does not materially affect the overall learning experience. Cengage Learning reserves the right to remove additional content at any time if subsequent rights restrictions require it. 80 CHAPTER 2 Network Infrastructure and Documentation Table 2-2 Items to consider covering in network documentation Type What to cover Hardware Includes: Devices, racks, jacks, patch panels, switches, ports, MDF/IDF, floor plans, power and water shutoff locations For example: Devices: How many of the following devices are connected to your network: switches, routers, firewalls, access points, servers, UPSes, printers, backup devices, and clients? Where are they located? Are they physical or virtual? If physical, what are their model numbers and vendors? Are they owned or leased? For servers, specify each type of server hosted on each physical device and any specific configurations of those servers. Software Includes: Operating systems (and their configurations), applications (and their configuration), Active Directory (security groups, domains, etc.) For example: Which applications are used by clients and servers? What software is required by different departments? Where do you store the applications? From where do they run? Also keep records of leases, product keys, licenses, and licensing restrictions. Licensing restrictions might define who is allowed to use an application and for how long, how many users are allowed to install or access it, whether the application can be made available over a company’s network or the Internet, and how many backup copies of the application may be stored. Network Includes: configuration Protocols, backups, passwords, IP addressing (static, DHCP scopes), subnets, VLANs, server roles, access methods, transmission details For example: Describe how backups are made, what information is included, where they are stored, and how to restore from backup. Contacts Includes: Vendors, decision makers, team members, utilities (alarm, electric, water) For example: Include a list of all vendors with contact information, lists of services provided, maintenance agreements, warranties or support subscriptions, and any special troubleshooting instructions from the vendor (or references to where to find that information). Special instructions Includes: Who to contact in an emergency, how to access backup information, how to meet the requirements of various privacy, security, and safety restrictions For example: Medical data is protected by HIPAA (Health Insurance Portability and Accountability Act of 1996). In the event of a network failure or intrusion, certain steps must be taken to notify appropriate parties, minimize data exposure, and remediate any damage. Copyright 2019 Cengage Learning. All Rights Reserved. May not be copied, scanned, or duplicated, in whole or in part. WCN 02-200-203 Copyright 2019 Cengage Learning. All Rights Reserved. May not be copied, scanned, or duplicated, in whole or in part. Due to electronic rights, some third party content may be suppressed from the eBook and/or eChapter(s). Editorial review has deemed that any suppressed content does not materially affect the overall learning experience. Cengage Learning reserves the right to remove additional content at any time if subsequent rights restrictions require it. CHAPTER 2 Network Infrastructure and Documentation 81 Caution Obviously, you need to keep password documentation very secure. However, multiple people should have access to it. Otherwise, if the network admin is suddenly incapacitated, you might be unable to retrieve high-security passwords. A password manager, such as KeePass or LastPass, can be invaluable in this situation. If you have not already collected and centrally stored the answers to the items just listed, it could take the efforts of several people and several weeks to compile them, depending on the size and complexity of your network. This evaluation would require visits to data rooms, an examination of servers and desktops, a review of receipts for software and hardware purchases, and, potentially, the use of a protocol analyzer or network management software package. Still, all this effort would save you work in the future. As you compile the information, organize it into a database that can be easily updated and searched. That way, staff can access the information in a timely manner and keep it current. Your company might provide an internal website or database for this purpose, or you can use a wiki. A wiki is a website that can be edited by users. You can add files and photos, easily create links between pages, group pages by different criteria, and make choices about which users have which privileges on the site. At the end of this chapter, you’ll create your own wiki to track information from some of the projects in this text. Caution If you use a digital format to store your network documentation, consider that this information might be lost or temporarily inaccessible if your network suffers a catastrophic failure. Keep digital backups securely stored off-site, perhaps in the cloud. Also, keep up-to-date, printed copies in multiple, secure locations. At some point you need to test how thorough and clear your documentation is. Perhaps the CFO, an executive from another department, or a carefully selected consultant can sort through the information, asking questions and pointing out areas of misunderstanding or gaps in coverage. When hiring new technicians, refer them often to your documentation and ask for feedback on how easily they can make sense of it. Also devote a certain amount of time on a regular basis to updating your documentation. Copyright 2019 Cengage Learning. All Rights Reserved. May not be copied, scanned, or duplicated, in whole or in part. WCN 02-200-203 Copyright 2019 Cengage Learning. All Rights Reserved. May not be copied, scanned, or duplicated, in whole or in part. Due to electronic rights, some third party content may be suppressed from the eBook and/or eChapter(s). Editorial review has deemed that any suppressed content does not materially affect the overall learning experience. Cengage Learning reserves the right to remove additional content at any time if subsequent rights restrictions require it. 82 CHAPTER 2 Network Infrastructure and Documentation Inventory Management The process of designing, implementing, and maintaining an entire network is called the system life cycle. A major part of this process is the removal and disposal of outdated assets, and the addition of compatible, updated devices. This is much easier to oversee and accomplish when you know what devices you have on your network. The term inventory management refers to the monitoring and maintaining of all the assets that make up a network. You might create your own documentation for this, such as a spreadsheet or a database, or you might use an inventory management application with features designed to simplify this process. The first step in inventory management is to list all the components on the network, which include: • hardware—Configuration files, model number, serial number, location on the network, and technical support contact • software—Version number, vendor, licensing, and technical support contact Inventory management documentation simplifies maintaining and upgrading a network because it ensures that you know what the network includes. For example, if you discover that a router purchased two years ago requires an upgrade to its operating system software to fix a security flaw, you will also need to know how many routers are installed, where they are installed, and whether any have already received the software upgrade. Up-to-date inventory management documentation allows you to avoid searching through old invoices and troubleshooting records to answer these questions. In addition, inventory documentation provides network administrators with information about the costs and benefits of certain types of hardware or software. For example, if you conclude that 20 percent of your staff’s troubleshooting time is spent on one flawed brand of hard drive, inventory documentation can reveal how many hard drives you would need to replace if you chose to replace those components, and whether it would make sense to replace the entire installed base. Some inventory management applications can also track the length of equipment leases and alert network managers when leases will expire. Note The term inventory management originally referred to an organization’s system for keeping tabs on every piece of equipment it owned. This function was usually handled through the Accounting Department. Some of the accounting-related tasks included under the original definition for inventory management, such as managing the depreciation on network equipment or tracking the expiration of leases, apply to inventory management in networking as well. Labeling and Naming Conventions Maintaining up-to-date records about your network devices will reduce your workload and make troubleshooting easier and more efficient. Adequate recordkeeping also saves money by preventing unnecessary purchases. The secret to keeping track Copyright 2019 Cengage Learning. All Rights Reserved. May not be copied, scanned, or duplicated, in whole or in part. WCN 02-200-203 Copyright 2019 Cengage Learning. All Rights Reserved. May not be copied, scanned, or duplicated, in whole or in part. Due to electronic rights, some third party content may be suppressed from the eBook and/or eChapter(s). Editorial review has deemed that any suppressed content does not materially affect the overall learning experience. Cengage Learning reserves the right to remove additional content at any time if subsequent rights restrictions require it. CHAPTER 2 Network Infrastructure and Documentation 83 of devices is naming them systematically, and then labeling them with those names. A good naming convention can serve double duty by including essential information about the device. Consider the following tips: • Use names that are as descriptive as possible (without giving away too much information to potential hackers). • Only include fields that are absolutely essential in identifying the device. • Don’t overcomplicate the name with useless or redundant information. • Pay attention to any established naming convention already in use by your employer. For example, existing acronyms for the various departments in your corporation are more recognizable for employees. • Think big-picture-down-to-details when designing device name fields, such as starting with the building name, then floor, then data room number, then rack number. If your company has national locations or international locations, certain names may need to include codes for continent, country, state, city, and so on. Think in terms of “top-down” or “outside-in” and be consistent. • Consider any security risks from the details you might include in your naming convention. Make sure naming and labeling information is stored behind locked doors and inside secure databases. Don’t use names that identify the location (physical or digital) of sensitive information that might alert an attacker to a highly desirable target, such as customer credit card information or protected patient data. When needed, use more obscure names that won’t easily attract attention. Applying Concepts: Examine a Naming Convention A good naming convention will save you a lot of time that would otherwise be lost looking up device names. Consider the following device names: 002-09-03-01-03 phx-09-nw-01-rtr3 The first name is simply a string of numbers, which many people would have a hard time recognizing as meaningful information. A numeric system like this would force new employees to spend too much time decoding device names. The second name is easier to interpret on the fly. Some of the numbers have been replaced with abbreviated names, locations, and other identifying information. The first field tells you that the device is located in Phoenix, which is abbreviated as phx. The second field (09) refers to the floor number, so using a number is unavoidable. The third field (nw) refers to the data room’s location within the building (the northwest corner) rather than the data room’s number, which would also be onerous to memorize. The fourth field contains the rack number (01), and the final field (rtr3) identifies the type of device (a router) and the number of the router (3). Copyright 2019 Cengage Learning. All Rights Reserved. May not be copied, scanned, or duplicated, in whole or in part. WCN 02-200-203 Copyright 2019 Cengage Learning. All Rights Reserved. May not be copied, scanned, or duplicated, in whole or in part. Due to electronic rights, some third party content may be suppressed from the eBook and/or eChapter(s). Editorial review has deemed that any suppressed content does not materially affect the overall learning experience. Cengage Learning reserves the right to remove additional content at any time if subsequent rights restrictions require it. 84 CHAPTER 2 Network Infrastructure and Documentation Note When designing a naming convention, be sure to include enough digits in each field to allow for future expansion. A two-digit field is much more limited than a three- or four-digit field. One digit will work fine for numbering the racks in a small data closet, which can’t possibly hold 10 racks. But if you’re numbering employees or workstations, your company may quickly outgrow a two-digit workstation field. Not every company needs long device names; and small devices, such as the ports on a switch, aren’t big enough to accommodate long names. For example, when labeling ports on a patch panel or switch in a data room, a connection type (vertical versus horizontal, storage versus workstation, etc.) and possibly a room number may suffice. For jacks on a wall, consider names such as the employee’s job title, desk location, or something similar. Avoid using employee names because many of those will change over the lifetime of the device. Ultimately, the name of the game is consistency. A word to the wise network technician: Learn to view good labeling as a beautiful thing! For the meticulous technician, labeling can become an art form. Here are some tips to get started: • As discussed earlier, you can use color-coded cables for different general purposes. However, don’t rely on the cable colors alone; use labels on ports or tags on cables to identify each cable’s specific purpose, as shown in Figure 2-31. (a) (b) Figure 2-31 Labels on ports and tags on cables • In addition to labeling cables, also label the ports and jacks that cables connect to. Place the labels directly on patch panels, switches, routers, wall plates, and computers, and be sure that labels are used to identify systems, circuits, and connections. Copyright 2019 Cengage Learning. All Rights Reserved. May not be copied, scanned, or duplicated, in whole or in part. WCN 02-200-203 Copyright 2019 Cengage Learning. All Rights Reserved. May not be copied, scanned, or duplicated, in whole or in part. Due to electronic rights, some third party content may be suppressed from the eBook and/or eChapter(s). Editorial review has deemed that any suppressed content does not materially affect the overall learning experience. Cengage Learning reserves the right to remove additional content at any time if subsequent rights restrictions require it. CHAPTER 2 Network Infrastructure and Documentation 85 • Where labels won’t fit on the device itself, draw a simple diagram of the device that indicates the purpose of each port, slot, and connector, such as the example in Figure 2-32. U S B IT HR Eth 1 Eth 3 Eth 2 Eth 4 Acctg Sales Slot 3 Slot 2 Slot 1 Slot 0 to WAN CompactFlash memory card slot Figure 2-32 Simple diagram of a Cisco router with red labels identifying how five ports are used • A portable label maker is indispensable for creating labels. Choose labels that are durable and that are designed to stick to plastic and metal, not paper. Keep your label maker handy in your toolbox as you work. Whenever you find a device, wall jack, or port not labeled and you are able to identify its purpose, take the time to label it correctly. Others in your organization will soon see you as the “label champion.” Business Documents Aside from the documentation you create to track network assets and resources, you will also encounter a variety of standard business documents in the course of your work as a network technician. These documents help define who is responsible for various devices, applications, and expenses. For example, if your organization shares space or networking equipment with another organization, or if your organization leases equipment from a vendor, written documents will define each entity’s responsibilities. Although you won’t likely be held responsible for creating these documents, it’s helpful to be familiar with their purpose and structure, especially if you’re involved in making decisions about equipment purchases or software subscriptions: • RFP—An RFP (request for proposal) is a request to vendors to submit a proposal for a product or service your company wants to purchase. Key parts of an RFP include why your company requires the product or service, how the product or service will be used, how and when the proposals will be evaluated, and a list of items a vendor should include in its proposal (for example, a detailed description of its product or service, technical support, user training, and initial and ongoing costs). • MOU—An MOU (memorandum of understanding) documents the intentions of two or more parties to enter into a binding agreement, or contract, and is sometimes used between an informal handshake and the legally binding signatures on contracts. The MOU can be helpful in pushing along contract negotiations and in defining specific concerns of each party, but it is usually not a legally binding document, Copyright 2019 Cengage Learning. All Rights Reserved. May not be copied, scanned, or duplicated, in whole or in part. WCN 02-200-203 Copyright 2019 Cengage Learning. All Rights Reserved. May not be copied, scanned, or duplicated, in whole or in part. Due to electronic rights, some third party content may be suppressed from the eBook and/or eChapter(s). Editorial review has deemed that any suppressed content does not materially affect the overall learning experience. Cengage Learning reserves the right to remove additional content at any time if subsequent rights restrictions require it. 86 CHAPTER 2 • • • • Network Infrastructure and Documentation does not grant extensive rights to either party, provides no legal recourse, and is not intended to provide thorough coverage of the agreement to come. SOW—An SOW (statement of work) documents in detail the work that must be completed for a particular project, and includes specifics such as tasks, deliverables, standards, payment schedule, and work timeline. An SOW is legally binding, meaning it can be enforced in a court of law. SLA—An SLA (service-level agreement) is a legally binding contract or part of a contract that defines, in plain language and in measurable terms, the aspects of a service provided to a customer, such as the service provided by an ISP. Details specified might include contract duration (minimum or maximum), guaranteed uptime, problem management, performance benchmarks, and termination options. MSA—An MSA (master service agreement) is a contract that defines the terms of future contracts between parties, such as payment terms or arbitration arrangements. MLA—An MLA (master license agreement) grants a license from a creator, developer, or producer, such as a software producer, to a third party for the purposes of marketing, sublicensing, or distributing the product to consumers as a stand-alone product or as part of another product. Note It’s important to understand the specifics covered—and not covered—in a particular document before signing it. For example, although the typical MOU is not intended to serve as a binding contract, there are circumstances under which it could be binding, especially if money is exchanged. Be sure to consult an attorney for advice regarding concerns you might have about any document before you sign it. Change Management Certification 3.1 G iven a scenario, use appropriate documentation and diagrams to manage the network. 3.3 E xplain common scanning, monitoring, and patching processes and summarize their expected outputs. Network conditions are always in a state of flux. Technology advances, vendors come and go, responsibilities and needs of users change, and attacks from malware and hackers can expose vulnerabilities that require attention. Managing change while Copyright 2019 Cengage Learning. All Rights Reserved. May not be copied, scanned, or duplicated, in whole or in part. WCN 02-200-203 Copyright 2019 Cengage Learning. All Rights Reserved. May not be copied, scanned, or duplicated, in whole or in part. Due to electronic rights, some third party content may be suppressed from the eBook and/or eChapter(s). Editorial review has deemed that any suppressed content does not materially affect the overall learning experience. Cengage Learning reserves the right to remove additional content at any time if subsequent rights restrictions require it. CHAPTER 2 Network Infrastructure and Documentation 87 maintaining your network’s efficiency and availability requires good planning. Even a simple change can result in lengthy downtimes if not instituted properly. Network users need to know when to expect certain network resources to be unavailable. This way, they can plan ahead so as not to lose productivity time. Changes, especially those that affect many users or expensive equipment, must be carefully planned and thoroughly documented. And in most cases, these changes will need to be approved before they can be performed. The following section describes some of the most common types of software and hardware changes, from installing patches to replacing a network backbone, and explains how to implement those changes. After that, you look at the change management documentation that might be required for an enterprise-scale network. Software and Hardware Changes You might be called on to implement the following four types of software changes: • patch—A software patch is a correction, improvement, or enhancement to software. It corrects a bug, closes a vulnerability, or adds minor enhancements to only part of the software, leaving most of the code untouched. The process of monitoring the release of new patches, testing them for use on networked devices, and installing them is called patch management. • upgrade—A software upgrade is a major change to a software package that enhances the functionality and features of the software, while also correcting bugs and vulnerabilities. • rollback—A software rollback is the process of reverting to a previous version of software after attempting to patch or upgrade it. • installation—New software, such as CRM (customer relationship management) software for sales reps or a financial software package for accountants, must be installed on the relevant devices and incorporated with network resources. Hardware changes could be something as simple as replacing a hard drive or as intensive as upgrading a campus’s network backbone cabling. Typical hardware changes include adding new security cameras, replacing old workstations, installing new printers, and upgrading IP phone hardware. Applying Concepts: Steps to Change Software or Hardware Although the specifics vary for each type of software or hardware change, the general steps can be summarized as follows: 1. Generally, don’t allow patches to be automatically installed in the OS, application, or device. When you’re responsible for a computer or network, you need to fully understand the impact of any change before you allow that change. Copyright 2019 Cengage Learning. All Rights Reserved. May not be copied, scanned, or duplicated, in whole or in part. WCN 02-200-203 Copyright 2019 Cengage Learning. All Rights Reserved. May not be copied, scanned, or duplicated, in whole or in part. Due to electronic rights, some third party content may be suppressed from the eBook and/or eChapter(s). Editorial review has deemed that any suppressed content does not materially affect the overall learning experience. Cengage Learning reserves the right to remove additional content at any time if subsequent rights restrictions require it. 88 CHAPTER 2 Network Infrastructure and Documentation 2. Determine whether the patch or upgrade is necessary. Patches to plug security holes are almost always necessary; however, adding new features or functionality to software might cause more work than it’s worth in time and money. 3. Read the vendor’s documentation regarding the patch or upgrade to learn its purpose, and make sure you understand how it will affect the system, whether or not it is compatible with current hardware and software, and how to apply or undo the change. 4. Before deploying the patch or upgrade, test it in a testing lab to make sure it acts as expected. A testing lab is a small network that is segmented from the rest of the network, and contains computers, called test beds, that represent the typical hardware and OS configurations in your network, as well as any specialized equipment your company uses (for example, printers, bar-code readers, and biometric devices, such as fingerprint readers or retina scanners) that might interact with the proposed new software or hardware. Also determine whether and how the change can be reversed, in case troubles arise. Document your findings. 5. Determine whether the change should apply to some or all users, network segments, or devices. Also decide whether it will be distributed centrally or machine by machine. 6. Schedule the change for completion during off-hours (unless it is an emergency). The time period in which a change will be implemented is called the maintenance window. Everyone responsible for those who might be affected by a disruption in service (for example, the technical staff or directors of user departments) must be informed of and agree to the maintenance window in advance. 7. Immediately before the change is made, inform system administrators, help desk personnel, and affected users about the change and the maintenance window. Note If problems arise as the maintenance is in progress and you realize that you are about to exceed the maintenance window, be sure to inform technical staff and users of the anticipated delay and what to expect. 8. Back up the current system, software, or hardware configuration before making any modifications. You can typically copy the configuration of a router, switch, or server to a USB flash drive, backup media, or network share. 9. If necessary, throughout the maintenance window, prevent users from accessing the system or the part of the system being altered. 10. Keep the installation instructions and vendor documentation handy as you implement the change. Copyright 2019 Cengage Learning. All Rights Reserved. May not be copied, scanned, or duplicated, in whole or in part. WCN 02-200-203 Copyright 2019 Cengage Learning. All Rights Reserved. May not be copied, scanned, or duplicated, in whole or in part. Due to electronic rights, some third party content may be suppressed from the eBook and/or eChapter(s). Editorial review has deemed that any suppressed content does not materially affect the overall learning experience. Cengage Learning reserves the right to remove additional content at any time if subsequent rights restrictions require it. CHAPTER 2 Network Infrastructure and Documentation 89 11. A fter the change is implemented, test the system in real time, even though you have already tested it in the testing lab. Exercise the software as a typical user would. For hardware devices, put a higher load on the device than it would incur during normal use in your organization. Note any unintended or unanticipated consequences of the modification. 12. If the change was successful, reenable access to the system. If it was unsuccessful, revert to the previous version of the software or hardware. 13. Inform system administrators, help desk personnel, and affected users when the change is complete. If you had to reverse it, make this known and explain why. 14. R ecord your change in the change management system, as described later in this chapter. Regardless of how hard you try to make hardware and software changes go smoothly, eventually you will encounter a situation when you must roll back your changes. Although no hard-and-fast rules for rollbacks exist, Table 2-3 summarizes some basic suggestions. Bear in mind that you must always refer to the software vendor’s documentation to reverse an upgrade. If you must roll back a network operating system upgrade, you should also consult with experienced professionals about the best approach for your network environment. Table 2-3 Reversing a software upgrade Type of upgrade Options for reversing Operating system patch Use the patch’s automatic uninstall utility. Client software upgrade Use the upgrade’s automatic uninstall utility, or reinstall the previous version of the client on top of the upgrade. Shared application upgrade Use the application’s automatic uninstall utility, or maintain a complete copy of the previous installation of the application and reinstall it over the upgrade. Operating system upgrade Prior to the upgrade, make a complete backup of the system; to roll back, restore the entire system from the backup; uninstall an operating system upgrade only as a last resort. Note When replacing a device or a component in a device (for example, a hard drive), keep the old component for a while, especially if it is the only one of its kind at your organization. Not only might you need to put it back in the device, but you might also need to refer to it for information. Copyright 2019 Cengage Learning. All Rights Reserved. May not be copied, scanned, or duplicated, in whole or in part. WCN 02-200-203 Copyright 2019 Cengage Learning. All Rights Reserved. May not be copied, scanned, or duplicated, in whole or in part. Due to electronic rights, some third party content may be suppressed from the eBook and/or eChapter(s). Editorial review has deemed that any suppressed content does not materially affect the overall learning experience. Cengage Learning reserves the right to remove additional content at any time if subsequent rights restrictions require it. 90 CHAPTER 2 Network Infrastructure and Documentation Hardware and software are not the only types of changes you might need to implement and manage. Other types include changes to the network (such as when connecting to a new ISP), the environment (such as when installing a new HVAC system), and documentation procedures (such as when upgrading to a more automated call tracking system). The same change management principles apply to any type of change: • • • • Process all changes through the proper channels Minimize negative impacts on business processes Plan thoroughly to maximize the chances of a successful change on the first attempt Document each change throughout the process Change Management Documentation Generally, the larger an organization, the more documentation is necessary when making hardware and software changes. Required processes and how these processes are documented are designed to protect the person making the change, users, managers, and the organization so that changes don’t unnecessarily disrupt normal work flow or put undue responsibility for a problem on any one person. Here is a list of what you may need to do: 1. Submit a change request document—Find out who in the organization is responsible for submitting such a document. For example, the lead accountant might be considered the owner of an accounting application, and is therefore the only one allowed to request an upgrade to the application. On the other hand, IT personnel might be able to request a security patch be applied to the same application. In this case, the change request document might include items listed in Table 2-4. Table 2-4 Parts of a change request document Information Example Person submitting the change The network administrator is submitting the request and the direcrequest and person who must tor of IT must approve it. authorize the change Type of change Software patch Reason for change To fix a bug Configuration procedures An upgraded application might require new data file templates be built, settings defined for an entire department of users, or existing data be converted to a new format. Potential impact Ten users in the Accounting Department will need three hours of training. Grounds for rollback The new application doesn’t work as expected and the Accounting Department head decides it’s best to go back to the old way of doing things. Notification process Management and users will be informed of the change through email. Timeline for the change Anticipated downtime is two hours. Copyright 2019 Cengage Learning. All Rights Reserved. May not be copied, scanned, or duplicated, in whole or in part. WCN 02-200-203 Copyright 2019 Cengage Learning. All Rights Reserved. May not be copied, scanned, or duplicated, in whole or in part. Due to electronic rights, some third party content may be suppressed from the eBook and/or eChapter(s). Editorial review has deemed that any suppressed content does not materially affect the overall learning experience. Cengage Learning reserves the right to remove additional content at any time if subsequent rights restrictions require it. CHAPTER 2 Network Infrastructure and Documentation 91 2. Understand and follow the approval process—The manager of a department might be able to approve a minor change to an application, hardware device, or OS, whereas major changes might need to go through a review board process. You might be expected to provide additional documentation during this review process. The complexity of the approval process is usually determined by the cost and time involved in making the change, the number of users affected, the potential risk to their work productivity, and the difficulty of rolling back the change. Sometimes a change request is entered into a change management database where many people can access the request, enter supporting documentation and questions, and weigh in with their opinions regarding the change. Note Minor changes, such as applying a security patch to an application that involves only a few users, are sometimes made without going through an official change request process, but are usually documented in some way, such as a technician making entries in the change management database before and after the change is made. 3. The change is project-managed—After a major change is approved, a change coordinator is usually assigned to the project. This coordinator is a project manager responsible for overseeing all aspects of the change including user training; coordinating between departments involved in the change; documenting how and when notification of the change will happen; negotiating with users, management, and the IT Department regarding the authorized downtime for the change to happen; communicating with management regarding any unforeseen problems that arise during the change; and managing the budget for the change. Technicians and the network administrator work closely with the change coordinator during the change process. 4. Provide additional documentation—Depending on the organization, other required documentation might include testing documentation (for example, test data, testing scenarios, and software and hardware used for the testing), ­step-by-step procedures for applying the change, vendor documentation and vendor contact information, and locations of configuration backups and of backups that will be used in the event of a rollback. Network administrators should pay particular attention to updating their own documentation regarding the network, including updating the network map you learned about earlier in this chapter. These network documentation updates might include: • Network configuration (for example, the network was segmented with three new VLANs and subnets added) • IP address utilization (for example, the IP address ranges used in the three new subnets) Copyright 2019 Cengage Learning. All Rights Reserved. May not be copied, scanned, or duplicated, in whole or in part. WCN 02-200-203 Copyright 2019 Cengage Learning. All Rights Reserved. May not be copied, scanned, or duplicated, in whole or in part. Due to electronic rights, some third party content may be suppressed from the eBook and/or eChapter(s). Editorial review has deemed that any suppressed content does not materially affect the overall learning experience. Cengage Learning reserves the right to remove additional content at any time if subsequent rights restrictions require it. 92 CHAPTER 2 Network Infrastructure and Documentation • Additions to the network (for example, new routers and switches were installed to accommodate new VLANs to handle additional network traffic) • Physical location changes (for example, 20 workstations, a switch, and two printers were moved to a different building on the corporate campus) 5. Close the change—After the change is implemented and tested and users have settled into the change without problems, the change is officially closed. Sometimes the change coordinator will call a debriefing session where all involved can evaluate how well the change went and what can be done to improve future changes. Chapter Summary Components of Structured Cabling • Organizations tend to follow a single cabling standard formulated by TIA (Telecommunications Industry Association) and its former parent company EIA (Electronic Industries Alliance). This standard, known as the TIA/EIA-568 Commercial Building Wiring Standard, or structured cabling, describes uniform, enterprisewide cabling systems, regardless of who manufactures or sells the various parts used in the system. • A network begins at the demarc and ends at a workstation. For most situations, the demarc is the device that marks where a telecommunications service provider’s network ends and the organization’s network begins. • Horizontal cabling connects workstations to the closest data room and to switches housed in that room. The backbone consists of the cables or wireless links that provide interconnection between the entrance facility and MDF, and between the MDF and IDFs. • Data rooms are often serviced by HVAC systems that are separate from the rest of the building. Specialized products are available that monitor the critical factors of a data room’s environment. Network Documentation • Network diagrams may show physical layout, logical topology, IP address reserves, names of major network devices, and types of transmission media. • When creating new documentation, take some time to brainstorm all the elements you want to include, and consider how you’ll keep each of these documents updated. • Inventory management simplifies maintaining and upgrading the network chiefly because you know what the system includes. In addition, inventory management documentation provides network Copyright 2019 Cengage Learning. All Rights Reserved. May not be copied, scanned, or duplicated, in whole or in part. WCN 02-200-203 Copyright 2019 Cengage Learning. All Rights Reserved. May not be copied, scanned, or duplicated, in whole or in part. Due to electronic rights, some third party content may be suppressed from the eBook and/or eChapter(s). Editorial review has deemed that any suppressed content does not materially affect the overall learning experience. Cengage Learning reserves the right to remove additional content at any time if subsequent rights restrictions require it. CHAPTER 2 administrators with information about the costs and benefits of certain types of hardware or software. • The secret to keeping track of devices is naming them systematically, and then labeling them with those names. • It’s important to understand the specifics covered—and not covered—in a particular document before signing it. Change Management • Four types of software changes include a patch, upgrade, rollback, and installation. Typical hardware changes include Network Infrastructure and Documentation 93 adding new security cameras, replacing old workstations, installing new printers, and upgrading IP phone hardware. • Generally, the larger an organization, the more documentation is necessary when making hardware and software changes. Required processes and how these processes are documented are designed to protect the person making the change, users, managers, and the organization so that changes don’t unnecessarily disrupt normal work flow or put undue responsibility for a problem on any one person. Key Terms For definitions of key terms, see the Glossary near the end of the book. 110 block 66 block crosstalk demarc (demarcation point) EIA (Electronic Industries Alliance) EMI (electromagnetic interference) entrance facility fiber-optic cable IDF (intermediate distribution frame) inventory management KVM (keyboard, video, and mouse) switch licensing restrictions MDF (main distribution frame or main distribution facility) MLA (master license agreement) MOU (memorandum of understanding) MSA (master service agreement) network diagram Nmap patch patch management patch panel plenum punchdown tool PVC (polyvinyl chloride) rack diagram RFP (request for proposal) rollback SLA (service-level agreement) SOW (statement of work) STP (shielded twisted pair) structured cabling system life cycle TIA (Telecommunications Industry Association) upgrade UTP (unshielded twisted pair) VoIP (Voice over IP) VoIP endpoint VoIP gateway VoIP PBX (private branch exchange) wiki wiring schematic Copyright 2019 Cengage Learning. All Rights Reserved. May not be copied, scanned, or duplicated, in whole or in part. WCN 02-200-203 Copyright 2019 Cengage Learning. All Rights Reserved. May not be copied, scanned, or duplicated, in whole or in part. Due to electronic rights, some third party content may be suppressed from the eBook and/or eChapter(s). Editorial review has deemed that any suppressed content does not materially affect the overall learning experience. Cengage Learning reserves the right to remove additional content at any time if subsequent rights restrictions require it. 94 CHAPTER 2 Network Infrastructure and Documentation Review Questions 1. A technician from your ISP has arrived to help you troubleshoot a weak WAN connection. To what location do you take her? a. IDF b. Work area c. CEO’s office d. Entrance facility 2. A transceiver was recently damaged by a lightning strike during a storm. How might you decide whether the ISP is responsible for replacing this device, or whether your company must foot the bill? a. Look at whether the device is located on the ISP’s side of the demarc. b. Look at the manufacturer information on the device’s label. c. Look at purchase records for the device to determine when it was acquired. d. Look at what kinds of cables are connected to this device. 3. Which of the following devices are you likely to find in the MDF? Choose all that apply. a. Routers b. Switches c. Network printer d. KVM switch 4. Which device converts signals from a campus’s analog phone equipment into IP data that can travel over the Internet? a. VoIP PBX b. VoIP endpoint c. VoIP gateway d. VoIP switch 5. If you’re shopping for a rack switch, what component on the switch tells you it can be mounted to a rack? a. AC adapter b. Rack ears c. Padded feet d. Large fans 6. You need to connect a new network printer to a nearby wall jack. What kind of cable should you use? a. Fiber-optic cable b. Patch cable c. Backbone cable d. Plenum-rated cable 7. You’ve decided to run an Nmap scan on your network. What app could you open to perform this task? Choose all that apply. a. Zenmap b. Microsoft Edge c. Command Prompt d. PowerShell 8. What type of diagram shows a graphical representation of a network’s wired infrastructure? a. Rack diagram b. Wiring schematic c. Network map d. Network topology 9. Which of these is considered a secure place to store a list of documented network passwords? a. The CEO’s smartphone b. A sticky note under the keyboard c. A password manager d. The MDF 10. What is the first step of inventory management? a. Interview users. b. Back up network data. c. List an administrative account’s username and password for each device on a network. d. List all components on the network. 11. There is only one –––––––– per network, but there can be many –––––––– connecting internal portions of the network. Copyright 2019 Cengage Learning. All Rights Reserved. May not be copied, scanned, or duplicated, in whole or in part. WCN 02-200-203 Copyright 2019 Cengage Learning. All Rights Reserved. May not be copied, scanned, or duplicated, in whole or in part. Due to electronic rights, some third party content may be suppressed from the eBook and/or eChapter(s). Editorial review has deemed that any suppressed content does not materially affect the overall learning experience. Cengage Learning reserves the right to remove additional content at any time if subsequent rights restrictions require it. CHAPTER 2 Network Infrastructure and Documentation 12. Why is it important to use a structured cabling standard when installing and managing cabling systems? 13. Why is it important to use plenumrated cabling in the area above the ceiling tile? 14. What is the unit of measurement that defines the space available in a rack? How tall are standard racks? 15. Why is it important to minimize cable clutter in a rack? 16. What are some elements that are typically included in network diagrams? 95 17. How can you go about gathering the information needed to assemble a thorough operations manual? 18. List some good names for devices on your home network or on the network in your school’s lab. Demonstrate the use of best practices when creating a naming scheme for devices on a computer network. 19. For what time period should you schedule a network change? 20. In a large organization, how do you typically request permission to perform a network change? Hands-On Projects Project 2-1: Tour MDF and IDF Data Rooms The equipment and spaces discussed in this chapter come alive when you can see them in real-life situations. Ideally, you would connect with IT departments at schools and businesses in your area and tour their networking facilities so you can see these things for yourself. Additionally, your instructor might be able to give you a tour of the network equipment at your school. In preparation for these real-life tours or as a suitable replacement for them if necessary, find and watch video tours online of various MDF and IDF facilities. Complete the following steps: 1. Do an online search for video tours of MDF and IDF facilities. Good search terms include: “MDF IDF tour,” “main distribution frame tour,” “data room tour,” and “MDF data room.” Look for videos that show you around the MDF or IDF data room, identifying major components and their connections. The best tour videos include a walk to other buildings on the network’s campus. 2. Answer the following questions: a. List the videos you watched. Include a URL for each video, or an explanation of how to find it on a particular website. b. What network components were shown? c. What are three things you learned about the layout of the room, what equipment is there, or how the equipment is installed? Project 2-2: Create a Password Manager Account Throughout this text, you will create several accounts at different websites in order to access tools for various projects. As you learned in the chapter, a password manager can help you document those passwords and store them securely. Copyright 2019 Cengage Learning. All Rights Reserved. May not be copied, scanned, or duplicated, in whole or in part. WCN 02-200-203 Copyright 2019 Cengage Learning. All Rights Reserved. May not be copied, scanned, or duplicated, in whole or in part. Due to electronic rights, some third party content may be suppressed from the eBook and/or eChapter(s). Editorial review has deemed that any suppressed content does not materially affect the overall learning experience. Cengage Learning reserves the right to remove additional content at any time if subsequent rights restrictions require it. 96 CHAPTER 2 Network Infrastructure and Documentation In this project, you create a LastPass account where you can store all your account information for the projects in this book. LastPass provides a free subscription option, and you can access your information from any device. If you want, you can also store account information for your other school and personal accounts in LastPass. Just remember to always keep your master password secure. Note You’ll learn more about how to create a secure password later. For now, keep in mind that the longer the password, the better. A simple and memorable way to do this is to think of an obscure line from a favorite song or movie, and use several words of that line to create your master password. Here’s an example: SpockTransmitNow. Complete the following steps to create your password manager account online: 1. Go to lastpass.com and click Log In. On the Log In page, click Create an account now. 2. Enter your email address and create a master password (the longer, the better—just make sure you can remember it because there is only one, somewhat unreliable way to recover the account if you forget the password). When you are ready, agree to the terms and privacy policy, and click Continue. 3. Confirm your password and click Confirm. 4. Click Log In at the top of the page and log into your new LastPass account. 5. The LastPass vault is shown in Figure 2-33. Click through each menu option in the left pane. Figure 2-33 Store passwords, notes, and form information in your LastPass vault Source: LogMeIn, Inc. Copyright 2019 Cengage Learning. All Rights Reserved. May not be copied, scanned, or duplicated, in whole or in part. WCN 02-200-203 Copyright 2019 Cengage Learning. All Rights Reserved. May not be copied, scanned, or duplicated, in whole or in part. Due to electronic rights, some third party content may be suppressed from the eBook and/or eChapter(s). Editorial review has deemed that any suppressed content does not materially affect the overall learning experience. Cengage Learning reserves the right to remove additional content at any time if subsequent rights restrictions require it. CHAPTER 2 Network Infrastructure and Documentation 97 6. When you get to Account Settings, scroll down to SMS Account Recovery and click Update Phone. Add a phone number where you can receive a recovery text message should you forget your master password. The phone must be in your possession to complete this step. Send the test code to your phone and verify your phone in LastPass after you receive the code. Close the update_phone tab in your browser. Close the Account Settings dialog box. Note Whenever you change your phone number, be sure to update this information in LastPass right away. 7. Click the Add Site button, as shown in the lower right corner of Figure 2-33. Enter information for a site you visit often, such as a social media site or an email service. If you want, you can make up information for this entry. You can delete it later after you’ve added some sites from other projects. 8. If you added a real account for a real website, move the mouse pointer over the site’s tile and click Launch to automatically open and sign in to that site. 9. Log out of LastPass in your browser. Always remember to log out of your account before walking away from your computer. Store a copy of your master password in a very secure place, such as a lockbox in your home, a safe deposit box at a bank, or an encrypted file on your computer. Note You can download and install LastPass as an extension in your favorite browser on a computer that you own. LastPass is compatible with Chrome, Firefox, Safari, Opera, and Edge. You can also install the LastPass app on your smartphone (Android, iPhone, and Windows Phone). Caution No password manager is 100 percent reliably secure. Hackers target these services, and occasionally they’re successful. LastPass, however, is one of the most reliable password managers currently available for free. KeePass is another good one. No password manager is secure if you leave your account open on a computer or device you’re not using, or if you write your master password where someone else can find it. Follow these guidelines consistently: • Always log out of your password manager account when you’re not using it. • Always close browser windows where you have been signed into a secure account of any kind. • Always lock or sign out of Windows before walking away from your computer. Copyright 2019 Cengage Learning. All Rights Reserved. May not be copied, scanned, or duplicated, in whole or in part. WCN 02-200-203 Copyright 2019 Cengage Learning. All Rights Reserved. May not be copied, scanned, or duplicated, in whole or in part. Due to electronic rights, some third party content may be suppressed from the eBook and/or eChapter(s). Editorial review has deemed that any suppressed content does not materially affect the overall learning experience. Cengage Learning reserves the right to remove additional content at any time if subsequent rights restrictions require it. 98 CHAPTER 2 Network Infrastructure and Documentation Project 2-3: Create a Wiki One way to collect information from members of your team is to use a wiki creator to build your own wiki. There are many good wiki tools that require a purchase or subscription, such as Google Sites and SharePoint. These paid apps provide impressive features that really shine when you’re collaborating with several people or making your wiki public as part of your business front. A free app such as Wikidot.com, though, can give you all the features you need for tracking your own project information in this book. And it will help you better understand which features are most important to you. Note Websites change. These steps were accurate at the time this text was written. ­However, you might need to adjust these steps to account for future changes. Complete the following steps to create your own wiki: 1. Go to wikidot.com and create an account. Store your account information in your LastPass account. 2. Open your confirmation email and activate your Wikidot account. 3. Once inside your Wikidot account, click on the Sites tab. Scroll down and click Create site in the left pane. 4. Add information for your wiki. Give it a name and web address, and choose the Standard Template. Note You can choose any template for a later wiki, or change the template for this wiki after completing this project. 5. Select an access policy. Unless directed otherwise by your instructor, choose the ­Private option. 6. Confirm that you have read and agreed to the Terms of Service, and then click Get my Wikidot site. Your Wikidot site is created with generic information that will help you get started, as shown in Figure 2-34. Copyright 2019 Cengage Learning. All Rights Reserved. May not be copied, scanned, or duplicated, in whole or in part. WCN 02-200-203 Copyright 2019 Cengage Learning. All Rights Reserved. May not be copied, scanned, or duplicated, in whole or in part. Due to electronic rights, some third party content may be suppressed from the eBook and/or eChapter(s). Editorial review has deemed that any suppressed content does not materially affect the overall learning experience. Cengage Learning reserves the right to remove additional content at any time if subsequent rights restrictions require it. CHAPTER 2 Network Infrastructure and Documentation 99 Wiki name Top navigation bar Side navigation bar First Time User and User Guide Create admin page Create a Page module Figure 2-34 Use a wiki to collect network information that all your team members can access Source: Wikidot Inc. 7. To see the admin link in the top navigation bar, click Create Admin CSS Page in the First section on the welcome page. Without making any edits to the page, click Save at the bottom of the page. There should now be a gear icon in the top navigation bar, as shown in Figure 2-35. If you click on it, you can see the admin navigation menu. We’ll come back to that soon. Admin-only gear icon Figure 2-35 The gear icon accesses the admin navigation menu Source: Wikidot Inc. 8. Skim through the First Time User page and the User Guide to understand how to create pages and categories and how to use modules. Copyright 2019 Cengage Learning. All Rights Reserved. May not be copied, scanned, or duplicated, in whole or in part. WCN 02-200-203 Copyright 2019 Cengage Learning. All Rights Reserved. May not be copied, scanned, or duplicated, in whole or in part. Due to electronic rights, some third party content may be suppressed from the eBook and/or eChapter(s). Editorial review has deemed that any suppressed content does not materially affect the overall learning experience. Cengage Learning reserves the right to remove additional content at any time if subsequent rights restrictions require it. 100 CHAPTER 2 Network Infrastructure and Documentation 9. Click each tab along the top navigation bar and skim the contents: Home, About, Layout, Membership, User Guide, Help Docs, and Contact. This will help you become familiar with the pages included in this template. 10. Click the Home link to go back to the Home page. At the bottom of the page, click Edit, as shown in Figure 2-36. Figure 2-36 Page tools at the bottom of each page Source: Wikidot Inc. 11. In the Header box, change the text Welcome to Wikidot (See Figure 2-37) to say This is my Wikidot. Save your changes. Figure 2-37 Make changes to the text on any page Source: Wikidot Inc. 12. Click the About link to go to the About page. In the side navigation bar, in the Create a Page module, type Virtualization:VMclients (see Figure 2-38). Notice that there is no space before or after the colon. This will create a new page named VMclients in the category Virtualization. Click New page. Copyright 2019 Cengage Learning. All Rights Reserved. May not be copied, scanned, or duplicated, in whole or in part. WCN 02-200-203 Copyright 2019 Cengage Learning. All Rights Reserved. May not be copied, scanned, or duplicated, in whole or in part. Due to electronic rights, some third party content may be suppressed from the eBook and/or eChapter(s). Editorial review has deemed that any suppressed content does not materially affect the overall learning experience. Cengage Learning reserves the right to remove additional content at any time if subsequent rights restrictions require it. CHAPTER 2 Network Infrastructure and Documentation 101 13. Type the information for the Capstone Project you completed in Chapter 1, as shown in Figure 2-39. Click Save. Figure 2-38 Create a new cat- Figure 2-39 Add information for Hyper-V or for egory and page in a wiki VirtualBox Source: Wikidot Inc. Source: Wikidot Inc. 14. To see a list of all pages in your wiki, click the gear icon in the top bar, and then click List All Pages. Make sure you see your Virtualization:VMclients page listed. You will continue to add pages and content in later chapters. 15. Click the gear icon and click Site Manager to go to the Dashboard. 16. In the left pane, click Security and then click Access policy. The page jumps to the Membership section, but you can scroll back up to see your current access policy. Scroll down and notice in the blue box that you can apply for a free educational upgrade. This is optional and is not required for this project. 17. Click through the other settings and options and make changes as desired. When you’re finished, click your wiki’s name in the upper-left corner next to the Wikidot logo to return to your wiki. Project 2-4: Install and Use Zenmap In this activity, you install Zenmap, the GUI version of Nmap for Windows, and use it to scan your computer and your local network. Note Websites change. These steps were accurate at the time this text was written. However, you might need to adjust these steps to account for future changes. Copyright 2019 Cengage Learning. All Rights Reserved. May not be copied, scanned, or duplicated, in whole or in part. WCN 02-200-203 Copyright 2019 Cengage Learning. All Rights Reserved. May not be copied, scanned, or duplicated, in whole or in part. Due to electronic rights, some third party content may be suppressed from the eBook and/or eChapter(s). Editorial review has deemed that any suppressed content does not materially affect the overall learning experience. Cengage Learning reserves the right to remove additional content at any time if subsequent rights restrictions require it. 102 CHAPTER 2 Network Infrastructure and Documentation Complete the following steps: 1. Go to nmap.org and click Download. Scroll down to the Windows section, which might look similar to Figure 2-40. Npcap Nmap Figure 2-40 Download and install Npcap first, and then download and install Nmap Source: Insecure.org 2. Before installing Zenmap, you need to install the most recent version of Npcap, which is a packet sniffing library for Windows. Click the latest Npcap release link, and then click the most recent Npcap installer link. At the time of this writing, the listed version was 0.92. Go to the download location and run the program to install Npcap. Respond to any system warnings. When you see the Installation Options dialog box, make sure that Install Npcap in WinPcap API-compatible Mode is checked, as shown in Figure 2-41. Otherwise, accept all default settings during installation. Figure 2-41 WinPcap API-compatible Mode is a legacy option required for some programs to access the driver Copyright 2019 Cengage All Rights Reserved. May not be copied, scanned, or duplicated, in whole or in part. WCN 02-200-203 Source: Learning. Insecure.org Copyright 2019 Cengage Learning. All Rights Reserved. May not be copied, scanned, or duplicated, in whole or in part. Due to electronic rights, some third party content may be suppressed from the eBook and/or eChapter(s). Editorial review has deemed that any suppressed content does not materially affect the overall learning experience. Cengage Learning reserves the right to remove additional content at any time if subsequent rights restrictions require it. CHAPTER 2 Network Infrastructure and Documentation 103 3. In your browser, click Back to return to the Windows section on the Download page. Click the Latest stable release self-installer link. At the time of this writing, the download file was called nmap-7.50-setup.exe. Go to the download location and run the program to install Nmap. Respond to any system warnings and accept all default settings during installation. If you get a message asking whether to reinstall Npcap, click No if the new installation would use an older version of Npcap than the one you just installed. For example, in Figure 2-42, the currently installed version is 0.92. Nmap is requesting to install version 0.91, which is an older version. We want the newer version to stay in place, so we clicked No. Figure 2-42 Keep the latest version of Npcap that you installed earlier Source: Insecure.org 4. Once the installation is complete, close all open windows, and then open Zenmap from your desktop. Start with a quick scan of your local computer. In the Target field, enter localhost, and in the Profile field, select Quick scan. Click Scan. The scan shows a list of ports on your computer and the services assigned to them, similar to the results shown in Figure 2-43. In the following steps, you’ll try a scan of your local network and see how the output changes. This time you will target all IP addresses in the same range as your computer’s IP address. The easiest way to do this is to first determine your computer’s IP address. 5. Open a Command Prompt or PowerShell window and enter the command ipconfig. Find the IPv4 address for the active network connection and write it down if necessary. 6. Go back to Zenmap. In the Target field, type your local computer’s IPv4 address. Copyright 2019However, Cengage Learning. All Rights Reserved. be copied, or duplicated, in whole in part. WCN of 02-200-203 so that you can scanMay a not range of IPscanned, addresses, replace theorfinal block digits Copyright 2019 Cengage Learning. All Rights Reserved. May not be copied, scanned, or duplicated, in whole or in part. Due to electronic rights, some third party content may be suppressed from the eBook and/or eChapter(s). Editorial review has deemed that any suppressed content does not materially affect the overall learning experience. Cengage Learning reserves the right to remove additional content at any time if subsequent rights restrictions require it. 104 CHAPTER 2 Network Infrastructure and Documentation Figure 2-43 Zenmap localhost scan output Source: Insecure.org in your IPv4 address with 1-254. For example, if your IPv4 address is 192.168.1.106, you would enter 192.168.1.1-254 in the Target field. Click Scan. 7. This time the output shows information about other hosts on your network as well as the information you’ve already seen for your own computer. Scroll through the output and answer the following questions: a. How many IP addresses were scanned? How many hosts are up? b. Compared with the information you saw earlier about your own computer, what different information is revealed about the other hosts? c. Find a host with open ports reported and list the ports and their services in your answer. What other information is provided about that host? Note You’ll learn more about ports, IP addresses, and MAC addresses later. In Project 2-3, you created a wiki to track information about your work in this course. You started a category called Virtualization and recorded information about the VM you created in Chapter 1. App installations for projects is another kind of information we want to track in the wiki. 8. Go to your Wikidot site and click User Guide in the top navigation bar. In the side navigation bar, in the Create a Page module, type Applications:Zenmap. This will Copyright 2019 Cengage Learning. All Rights Reserved. May not be copied, scanned, or duplicated, in whole or in part. WCN 02-200-203 Copyright 2019 Cengage Learning. All Rights Reserved. May not be copied, scanned, or duplicated, in whole or in part. Due to electronic rights, some third party content may be suppressed from the eBook and/or eChapter(s). Editorial review has deemed that any suppressed content does not materially affect the overall learning experience. Cengage Learning reserves the right to remove additional content at any time if subsequent rights restrictions require it. CHAPTER 2 Network Infrastructure and Documentation 105 create a new page named Zenmap in a new category named Applications. Click New page. 9. Under “Create a new page,” type some information about your Zenmap installation. What is Zenmap? On which computer did you install Zenmap? What problems did you run into, and what solutions did you come up with? What information did you learn about your network from running scans in Zenmap? When you are finished, click Save. 10. Click the gear icon and click List All Pages to confirm your new page was created. In a later chapter, we’ll streamline your navigation bars and pages. Capstone Projects Capstone Project 2-1: Create a VM and Install Ubuntu Desktop In the Capstone Projects of Chapter 1, you created a virtual machine using Windows 10 Client Hyper-V and/or Oracle VirtualBox. In this Capstone Project, you create a second VM in your virtual network and install Ubuntu Desktop in the VM. In Chapter 4, you’ll install Ubuntu Server in your network. For these VM projects, you can use your choice of hypervisor. Using one of the same computers that you used in Capstone Project 1-1 or 1-2 that has Client Hyper-V or Oracle VirtualBox installed, depending on which hypervisor you prefer, follow these steps: 1. Go to ubuntu.com and download the Ubuntu Desktop OS to your hard drive. This is a free download, so you can decline to make any donations. The file that downloads is an ISO file. Ubuntu is a well-known version of Linux and offers both desktop and server editions. 2. Open the Oracle VM VirtualBox Manager or Hyper-V Manager. Following the directions in the Chapter 1 Capstone Projects, create a new VM named VM2, VM_Lab_B, or something similar. Note that if you’re using Hyper-V Manager and you use the Quick Create option, uncheck the box that says This virtual machine will run Windows before clicking Change installation source. Mount the ISO file that contains the Ubuntu Desktop download to a virtual DVD in your VM. 3. Start the VM and install Ubuntu Desktop, accepting all default settings (see Figure 2-44). When given the option, don’t install any extra software bundled with the OS. You’ll need to restart the VM when the installation is finished. 4. To verify you have an Internet connection, open the Mozilla Firefox browser and surf the web. 5. Good network technicians must know how to use many operating systems. Poke around in the Ubuntu Desktop interface and get familiar with it. You can also search the web for tutorials and YouTube videos on how to use Ubuntu Desktop. What can you do with the Dashboard icon at the top of the left sidebar? Copyright 2019 Cengage Learning. All Rights Reserved. May not be copied, scanned, or duplicated, in whole or in part. WCN 02-200-203 Copyright 2019 Cengage Learning. All Rights Reserved. May not be copied, scanned, or duplicated, in whole or in part. Due to electronic rights, some third party content may be suppressed from the eBook and/or eChapter(s). Editorial review has deemed that any suppressed content does not materially affect the overall learning experience. Cengage Learning reserves the right to remove additional content at any time if subsequent rights restrictions require it. 106 CHAPTER 2 Network Infrastructure and Documentation Figure 2-44 Ubuntu Desktop is installed in a VM in Oracle VirtualBox Source: Canonical Group Limited and Oracle Corporation 6. When you’re ready to shut down your VM, click the gear icon in the upper-right corner of the Ubuntu Desktop screen and click Shut Down in the menu that appears. 7. Before you walk away from this project, take a moment to add the new information to your VMclients page in your wiki. Go to the Virtualization:VMclients page, click Edit at the bottom of the page, and add the new VM to your list. Include the chapter number, hypervisor used, VM computer name, and VM operating system. Also note any additional information that you might find helpful when you return to this VM in the future. When you’re finished, click Save. Capstone Project 2-2: Download and Use Spiceworks In Hands-On Project 2-4, you downloaded and used Zenmap, the Nmap GUI, to collect data about the devices on your network. Another popular program for taking inventory of network devices is Spiceworks Inventory. You might be familiar with Spiceworks Help Desk for its ticket-tracking features. Spiceworks Inventory is software that is included in the Help Desk installation and supports inventory management so that you can track the devices on your network, monitoring software licenses, cloud services, IP address assignments, and more. A third Spiceworks product is Network Monitor, which includes some powerful network mapping and monitoring functionality. In this project, you download and install Spiceworks Inventory, scan your network, and view a network map. Complete the following steps: 1. To begin, go to the Spiceworks website at spiceworks.com. Download and install Spiceworks Inventory. You’ll have to create an account to download the package, so be sure to record your new account information in LastPass. During installation, accept the Copyright 2019 Cengage Learning. All Rights Reserved. May not be copied, scanned, or duplicated, in whole or in part. WCN 02-200-203 Copyright 2019 Cengage Learning. All Rights Reserved. May not be copied, scanned, or duplicated, in whole or in part. Due to electronic rights, some third party content may be suppressed from the eBook and/or eChapter(s). Editorial review has deemed that any suppressed content does not materially affect the overall learning experience. Cengage Learning reserves the right to remove additional content at any time if subsequent rights restrictions require it. CHAPTER 2 2. 3. 4. 5. Network Infrastructure and Documentation 107 default port 80. Decline Nmap and WinPCap because you already installed those programs when you installed Zenmap, which typically includes more recent versions than Spiceworks does. Accept all other defaults during the installation process. When the installation is complete, close the setup window. Spiceworks opens in a browser. If it doesn’t, click Spiceworks Desktop on the Start menu. Sign in with your Spiceworks account. Fill in your information on the Personalize this install of Spiceworks page and click Save. (You can keep the name “Bruce Wayne” if you like, but make sure you use your real email address.) First you need to discover network devices, so click the Discover & Monitor My Devices button. Enter domain credentials if you have them. Otherwise, select I don’t have any for Windows and Mac/Linux/Unix, and then click Go to Inventory. An example of the scan results is shown in Figure 2-45. Figure 2-45 Scan results will likely be incomplete unless you’re using an administrative domain account Source: Spiceworks Inc. 6. In our example, Spiceworks was able to resolve a few device names already. Depending on the type of credentials you used, your device scan might have been more or less successful, but that’s fine for the level of work you’ll be doing in this project. Take a couple of minutes to explore the results of your scan and answer the following questions: a. How many devices were successfully inventoried? b. Click on one of the devices to select it, preferably one that has more information listed than just an IP address. Scroll down to where you can see the General Info tab for the selected device. What information is reported here? c. Click on the other tabs, such as Configuration and Software. What other information can you see about this device? If no other information is listed, what are three or four interesting items that you could see if your scan results were more thorough? Copyright 2019 Cengage Learning. All Rights Reserved. May not be copied, scanned, or duplicated, in whole or in part. WCN 02-200-203 Copyright 2019 Cengage Learning. All Rights Reserved. May not be copied, scanned, or duplicated, in whole or in part. Due to electronic rights, some third party content may be suppressed from the eBook and/or eChapter(s). Editorial review has deemed that any suppressed content does not materially affect the overall learning experience. Cengage Learning reserves the right to remove additional content at any time if subsequent rights restrictions require it. 108 CHAPTER 2 Network Infrastructure and Documentation 7. At the top of the page, click Dashboard. Skim through the various items listed here to see what kinds of information you could collect and monitor with Spiceworks. 8. At the top of the page, click My Network and Scan. Spiceworks automatically selects an IP address range. Enter any additional credentials, and click Start Scan. 9. Spiceworks will probably report that it has some login errors that need fixing. Scroll down and click Skip this step to choose not to address the errors at this time. 10. Under Explore Your Device Inventory, click Go, and then click View Your Devices. What new information do you see in these results, if any? 11. At the top of the page, click My Network and Network Map. Enable Flash if necessary. After the map is created, answer the following questions: a. How many devices appear on the Network Map? b. What is the IP address of your network’s default gateway? How did you identify this device on your map? 12. Finally, add one more page to your wiki for this new app installation. Name the new page Applications:SpiceWorks. Add important information to the page about your experience installing SpiceWorks, what you learned, and what you might need to remember when you use it next. Refer to the questions at the end of Hands-On Project 2-4 if you need more ideas on what information to include. Copyright 2019 Cengage Learning. All Rights Reserved. May not be copied, scanned, or duplicated, in whole or in part. WCN 02-200-203 Copyright 2019 Cengage Learning. All Rights Reserved. May not be copied, scanned, or duplicated, in whole or in part. Due to electronic rights, some third party content may be suppressed from the eBook and/or eChapter(s). Editorial review has deemed that any suppressed content does not materially affect the overall learning experience. Cengage Learning reserves the right to remove additional content at any time if subsequent rights restrictions require it. 3 CHAPTER Addressing on Networks After reading this chapter and completing the exercises, you will be able to: Find the MAC address of a computer and explain its function in network communications Configure TCP/IP settings on a computer, including IP address, subnet mask, default gateway, and DNS servers Explain the purpose of ports and sockets, and identify the ports of several common, network protocols Describe domain names and the name resolution process Use command-line tools to troubleshoot common network problems On the Job While I was working as a junior project manager in the Technology Solutions Department for a large corporation, I was assigned to work on a network infrastructure project. At the time, I had no training as a network engineer, and was instead responsible for small- to mediumsized technology projects as they related to a business unit that spanned five states. For this new project, our goal was to change the network’s topology in a way that would allow the network to grow over time for the least amount of money, and to keep the network up to date with the latest trends within the industry. As with most projects, a budget was set at the beginning. This budget allowed us to hire a professional vendor to complete the wiring and cabling installations. The network engineers who worked for the vendor were experts on everything related to wiring and 109 Copyright 2019 Cengage Learning. All Rights Reserved. May not be copied, scanned, or duplicated, in whole or in part. WCN 02-200-203 Copyright 2019 Cengage Learning. All Rights Reserved. May not be copied, scanned, or duplicated, in whole or in part. Due to electronic rights, some third party content may be suppressed from the eBook and/or eChapter(s). Editorial review has deemed that any suppressed content does not materially affect the overall learning experience. Cengage Learning reserves the right to remove additional content at any time if subsequent rights restrictions require it. 110 CHAPTER 3 Addressing on Networks cabling. However, before they could get very far, our budget was aggressively reduced. Suddenly, we could no longer afford the cabling experts. Instead, senior managers decided that work would be completed by our company’s own junior IT technicians, people who were better suited to printer paper jam resolution than recabling an entire network. They knew nothing about hierarchical cable structure, maximum cable distances, or endpoint terminations. This ignorance of basic networking standards had dire consequences on our project’s budget and timeline. But the problem wasn’t just that the IT people doing the work lacked the proper knowledge. As the project manager, with no systematic knowledge of networking standards, I was also hampered in my ability to keep things on track. Part of a successful project manager’s job is recognizing the need for subject matter experts, or at least being able to understand where to find key pieces of information related to the project and then interpreting that information as it relates to the project. In my case, a simple understanding of a set of telecommunications standards, or TIA/EIA-568, would have been indispensable in completing the network topology change project. Our in-house team began the project on a vacant floor that was to become new employee office space. We unknowingly exceeded cable runs, terminated wall outlet connection points incorrectly, and generally did a poor installation job. Only after new client computers were installed and exhibited a variety of connection issues did we realize our installation was most likely the culprit. We soon understood that our lack of prior planning and our ignorance of industry standards were to blame. Through painful trial and error, we gained an in-depth knowledge of telecommunications structured cabling and the tools needed to implement a network topology change, but with the cost of this knowledge, was a lot of time on a ladder removing ceiling tiles and working late into the night to ensure clients were able to effectively run their applications at the start of the next workday. Tom Johnson Segment Account Manager, Defense Industry In Chapter 1, you learned that the OSI model can be used to describe just about every aspect of networking. You saw firsthand the usefulness of working your way up or down the seven layers of the OSI model to troubleshoot networking problems. In Chapter 2, you toured the elements of a typical network infrastructure and saw the importance of documentation in maintaining and troubleshooting a network. In this chapter, you will learn the several methods used to address and find software, computers, and other devices on a network. We’ll take a bottom-up approach to the OSI model as we explore these topics, starting at the Data Link layer and working our way up to the Application layer. (The lowest OSI layer, the Physical layer, does not require a network address.) At the end of this chapter, you will learn how to troubleshoot addressing problems by using common command-line utilities. Copyright 2019 Cengage Learning. All Rights Reserved. May not be copied, scanned, or duplicated, in whole or in part. WCN 02-200-203 Copyright 2019 Cengage Learning. All Rights Reserved. May not be copied, scanned, or duplicated, in whole or in part. Due to electronic rights, some third party content may be suppressed from the eBook and/or eChapter(s). Editorial review has deemed that any suppressed content does not materially affect the overall learning experience. Cengage Learning reserves the right to remove additional content at any time if subsequent rights restrictions require it. CHAPTER 3 Addressing on Networks 111 Addressing Overview Certification 1.2 E xplain devices, applications, protocols, and services at their appropriate OSI layers. 7 APPLICATION 6 PRESENTATION 5 4 3 2 1 SESSION TRANSPORT NETWORK DATA LINK PHYSICAL In Chapter 1, you learned that addressing methods operate at the Data Link, Network, Transport, and Application layers of the OSI model so that one host or node can find another on a network. Here’s a quick overview of the four addressing methods, starting at the bottom of the OSI model: • Data Link layer MAC address—A MAC address is embedded on every NIC on the globe and is assumed to be unique to that NIC. A MAC address is 48 bits, written as six hex numbers separated by colons, as in 00:60:8C:00:54:99. Nodes on a LAN find each other using their MAC addresses. • Network layer IP address—An IP address is assigned to nearly every interface, which is a network connection made by a node on a network. An IP address can be used to find any computer in the world if the IP address is public on the Internet. Applications such as browsers can store and retrieve IP addresses. But for routing purposes, an IP address is used only at the Network layer. There are two types of IP addresses: ❍❍ IPv4—IPv4 (Internet Protocol version 4) addresses have 32 bits and are written as four decimal numbers called octets, for example, 92.106.50.200. Each octet, when written in binary, consists of exactly 8 bits. For example, the octet 92 can be written as 0101 1100. Note A binary number is a number written in the base-2 number system, which uses only the numerals 0 and 1. ❍❍ IPv6—IPv6 (Internet Protocol version 6) addresses have 128 bits and are written as eight blocks of hexadecimal numbers, for example, 2001:0DB8:0B80:00 00:0000:00D3:9C5A:00CC. Each block contains 16 bits. Note A hexadecimal number (also called a hex number) is a number written in the base-16 number system, which uses the 16 numerals 0, 1, 2, 3, 4, 5, 6, 7, 8, 9, A, B, C, D, E, and F. Copyright 2019 Cengage Learning. All Rights Reserved. May not be copied, scanned, or duplicated, in whole or in part. WCN 02-200-203 Copyright 2019 Cengage Learning. All Rights Reserved. May not be copied, scanned, or duplicated, in whole or in part. Due to electronic rights, some third party content may be suppressed from the eBook and/or eChapter(s). Editorial review has deemed that any suppressed content does not materially affect the overall learning experience. Cengage Learning reserves the right to remove additional content at any time if subsequent rights restrictions require it. 112 CHAPTER 3 Addressing on Networks • Transport layer ports—A port is a number used by the Transport layer to find an application. It identifies one application among several that might be running on a host. For example, a web server application is usually configured to listen for incoming requests at port 80. • Application layer FQDNs, computer names, and host names—Every host on a network is assigned a unique character-based name called the FQDN (fully qualified domain name), for example, susan.mycompany.com, ftp.mycompany. com, and www.mycompany.com. Collectively, the last two parts of a host’s name (for example, mycompany.com) are called the domain name, which matches the name of the organization’s domain or network. The first part (for example, susan, ftp, and www) is the host name, which identifies the individual computer on the network. Ftp is the host name usually given to an FTP server, and www is typically the host name assigned to a computer running a web server. Note Technically, an FQDN ends in a period: ftp.mycompany.com. However, in most applications, the terminal period is understood even when it is not typed or shown on the screen. Note When a technician refers to a host name, you can assume she’s actually referring to the FQDN unless stated otherwise. Note The organization responsible for tracking the assignments of IP addresses, port numbers, and domain names is IANA (Internet Assigned Numbers Authority) (pronounced “I–anna”). IANA is a department of ICANN (Internet Corporation for Assigned Names and Numbers). ICANN is a nonprofit organization charged with setting many policies that guide how the Internet works. For more information, see iana.org and icann.org. At icann.org, you can download helpful white papers that explain how the Internet works. Now that you have the big picture of how addressing happens at each layer of the OSI model, let’s dig into the details of how it all works, beginning with MAC addresses at the bottom of the model. Copyright 2019 Cengage Learning. All Rights Reserved. May not be copied, scanned, or duplicated, in whole or in part. WCN 02-200-203 Copyright 2019 Cengage Learning. All Rights Reserved. May not be copied, scanned, or duplicated, in whole or in part. Due to electronic rights, some third party content may be suppressed from the eBook and/or eChapter(s). Editorial review has deemed that any suppressed content does not materially affect the overall learning experience. Cengage Learning reserves the right to remove additional content at any time if subsequent rights restrictions require it. CHAPTER 3 Addressing on Networks 113 MAC Addresses 7 APPLICATION 6 PRESENTATION Certification 1.2 E xplain devices, applications, protocols, and services at their appropriate OSI layers. 5 4 3 2 1 SESSION TRANSPORT NETWORK DATA LINK You can find a network adapter’s MAC address stamped directly onto the PHYSICAL NIC’s circuit board or on a sticker attached to some part of the NIC, as shown in Figure 3-1. Later in this chapter, you’ll learn to use TCP/IP utilities to report the MAC address. MAC addresses contain two parts, are 48 bits long, and are written as hexadecimal numbers separated by colons—for example, 00:60:8C:00:54:99. The first 24 bits (six hex characters, such as 00:60:8C in our example) are known as the OUI (Organizationally Unique Identifier), which identifies the NIC’s manufacturer. A manufacturer’s OUI is assigned by the IEEE (Institute of Electrical and Electronics Engineers). If you know a computer’s MAC address, you can determine which company manufactured its NIC by looking up its OUI. The IEEE maintains a database of OUIs and their manufacturers, which is accessible via the web. At the time of this writing, the database search page could be found at http://standards.ieee.org/regauth/oui/index.shtml. Note Links to websites given in this book might become outdated as websites change. If a given link doesn’t work, try a Google search on the item to find the new link. MAC address Figure 3-1 NIC with MAC address Source: D-Link of North America Copyright 2019 Cengage Learning. All Rights Reserved. May not be copied, scanned, or duplicated, in whole or in part. WCN 02-200-203 Copyright 2019 Cengage Learning. All Rights Reserved. May not be copied, scanned, or duplicated, in whole or in part. Due to electronic rights, some third party content may be suppressed from the eBook and/or eChapter(s). Editorial review has deemed that any suppressed content does not materially affect the overall learning experience. Cengage Learning reserves the right to remove additional content at any time if subsequent rights restrictions require it. 114 CHAPTER 3 Addressing on Networks The last 24 bits make up the extension identifier or device ID and identify the device itself. Manufacturers assign each NIC a unique extension identifier, based on the NIC’s model and manufacture date, so that, in theory, no two NICs share the same MAC address. IP Addresses Certification 1.3 Explain the concepts and characteristics of routing and switching. 1.4 G iven a scenario, configure the appropriate IP addressing concepts. 7 APPLICATION 6 PRESENTATION 5 4 3 2 1 SESSION TRANSPORT NETWORK DATA LINK PHYSICAL 1.8 Explain the functions of network services. As we move up to Layer 3, recall that IP addresses identify nodes at the Network layer. Whereas MAC addresses are used for communication inside a network, an IP address is required in order for a device to communicate outside its local network through a gateway device such as a router. You can permanently assign a static IP address to a device, or you can configure the device to request and receive (or lease) a dynamic IP address from a DHCP server each time it connects to the network. A DHCP (Dynamic Host Configuration Protocol) server manages the dynamic distribution of IP addresses to devices on a network. You’ll learn more about DHCP later in this chapter. For now, let’s look at this and related TCP/IP settings on a Windows 10 computer: 1. In Control Panel, open the Network and Sharing Center. Click Change adapter settings. Note It’s a bit of a challenge to find Control Panel in Windows 10 with the Creators Update. Click Start, scroll down and click Windows System, and then click Control Panel. You can pin Control Panel to the Start menu or to your taskbar at the bottom of your screen to make it more accessible in the future. To do this, go to Control Panel in the Start menu again, right-click it, and click Pin to Start to pin it to the Start menu. Alternatively, instead of clicking Pin to Start, point to More, and click Pin to taskbar. You’ll see the Control Panel icon listed in your taskbar items, as shown in Figure 3-2. Notice in the figure, Command Prompt is also pinned to the taskbar. Copyright 2019 Cengage Learning. All Rights Reserved. May not be copied, scanned, or duplicated, in whole or in part. WCN 02-200-203 Copyright 2019 Cengage Learning. All Rights Reserved. May not be copied, scanned, or duplicated, in whole or in part. Due to electronic rights, some third party content may be suppressed from the eBook and/or eChapter(s). Editorial review has deemed that any suppressed content does not materially affect the overall learning experience. Cengage Learning reserves the right to remove additional content at any time if subsequent rights restrictions require it. CHAPTER 3 Addressing on Networks 115 When Control Panel is used for projects in this book, steps are written for the Large icons view. This generally makes the most important items for technicians easier to access. To change the view in Control Panel, click the View by drop-down menu in the top right corner of the window. Windows will usually remember the last view that you used the next time you open Control Panel. Command Prompt Control Panel Figure 3-2 Pin Control Panel and Command Prompt to your taskbar for easy access Figure 3-3 Configure TCP/IP for a network interface by using static or dynamic IP addressing 2. Right-click the network connection and click Properties. In the connection’s properties dialog box, click Internet Protocol Version 4 (TCP/IPv4), and then click Properties. See Figure 3-3. 3. Here you can select Obtain an IP address automatically for dynamic IP addressing to be assigned by a DHCP server, or you can manually assign a static IP address, subnet mask, and default gateway. Notice you can also configure TCP/IP to obtain DNS server addresses from the DHCP server, or you can manually assign DNS server addresses. Copyright 2019 Cengage Learning. All Rights Reserved. May not be copied, scanned, or duplicated, in whole or in part. WCN 02-200-203 Copyright 2019 Cengage Learning. All Rights Reserved. May not be copied, scanned, or duplicated, in whole or in part. Due to electronic rights, some third party content may be suppressed from the eBook and/or eChapter(s). Editorial review has deemed that any suppressed content does not materially affect the overall learning experience. Cengage Learning reserves the right to remove additional content at any time if subsequent rights restrictions require it. 116 CHAPTER 3 Addressing on Networks Here’s a brief explanation of these settings: • gateway—A computer, router, or other device that a host uses to access another network. The default gateway is the gateway device that nodes on the network turn to first for access to the outside world. • subnet mask—Also called a netmask; a 32-bit number that helps one computer find another. The 32 bits are used to indicate what portion of an IP address is the network portion, called the network ID or network address, and what part is the host portion, called the host ID or node ID. Using this information, a computer can determine if another computer with a given IP address is on its own or a different network. Note Technically, there is a subtle distinction between the meanings of the terms subnet mask and netmask. A subnet is a smaller network within a larger network. A netmask indicates the bits of an IP address that identify the larger network, while the subnet mask indicates the bits of an IP address that identify a smaller subnet within the larger network. Most of the time, however, these two terms are used interchangeably. You’ll learn more about subnets in a later chapter. • DNS server—Servers that are responsible for tracking computer names and their IP addresses. Later in the chapter, you will learn more about the various types of DNS servers and how they work together. You can use the ipconfig utility in a Command Prompt window to find out the current TCP/IP settings. This is especially helpful when using DHCP, because an automatically assigned IP address is not reported in the IPv4 properties dialog box. You’ll learn more about this utility later in this chapter. Applying Concepts: Command-Line Interface Options in Windows 10 In Windows, commands such as ipconfig can be entered at a CLI (command-line interface) that does not provide the Windows graphics normally offered in a GUI (graphical user interface). Network technicians need to be comfortable with the CLI because it is quicker and often more powerful and flexible than a GUI. In Windows 10, a CLI can be accessed through Command Prompt, PowerShell, or the new WSL (Windows Subsystem for Linux). WSL is a Linux shell that allows users to interact with underlying Windows functions and system files. It’s not a VM, and it’s not a fully separate operating system. You’ll install and use WSL in a project at the end of this chapter. For now, let’s look at options for opening a Command Prompt window: Copyright 2019 Cengage Learning. All Rights Reserved. May not be copied, scanned, or duplicated, in whole or in part. WCN 02-200-203 Copyright 2019 Cengage Learning. All Rights Reserved. May not be copied, scanned, or duplicated, in whole or in part. Due to electronic rights, some third party content may be suppressed from the eBook and/or eChapter(s). Editorial review has deemed that any suppressed content does not materially affect the overall learning experience. Cengage Learning reserves the right to remove additional content at any time if subsequent rights restrictions require it. CHAPTER 3 Addressing on Networks 117 1. To open a regular Command Prompt window in Windows 10, click Start, scroll down and click Windows System, and then click Command Prompt. 2. To open a Command Prompt window with administrative privileges (called an elevated Command Prompt ), click Start, scroll down and click Windows System, right-click Command Prompt, point to More, and then click Run as administrator. Thankfully, there are faster ways to access a Command Prompt window: • Press the Windows key or click Start, type command or cmd, and press Enter or click Command Prompt. • Pin the Command Prompt icon to the taskbar, as we did earlier for Control Panel. • Right-click Start to see the Quick Links menu. By default, in Windows 10 with the Creators Update, Windows PowerShell is listed in this menu instead of Command Prompt. However, you can change this setting. From the Quick Links menu, click Settings. This opens the Settings app. Click Personalization, and then click Taskbar. Scroll down and click to turn off Replace Command Prompt with Windows PowerShell in the menu when I right-click the start button or press Windows key1X, as shown in Figure 3-4. 3. You’ll learn to use several commands later in the chapter. For now, enter the exit ­command to close the Command Prompt window. Figure 3-4 Choose a CLI to be listed in the Quick Links menu, which appears when you right-click Start or when you press Win 1 X on your keyboard Copyright 2019 Cengage Learning. All Rights Reserved. May not be copied, scanned, or duplicated, in whole or in part. WCN 02-200-203 Copyright 2019 Cengage Learning. All Rights Reserved. May not be copied, scanned, or duplicated, in whole or in part. Due to electronic rights, some third party content may be suppressed from the eBook and/or eChapter(s). Editorial review has deemed that any suppressed content does not materially affect the overall learning experience. Cengage Learning reserves the right to remove additional content at any time if subsequent rights restrictions require it. 118 CHAPTER 3 Addressing on Networks Recall that networks may use two types of IP addresses: IPv4 addresses, which have 32 bits, and IPv6 addresses, which have 128 bits. In the next section, you will learn how IPv4 addresses are formatted and assigned. Then you will learn how IPv6 addresses are formatted and assigned. IPv4 Addresses A 32-bit IP address is organized into four groups of 8 bits each, which are presented as four decimal numbers separated by periods, such as 72.56.105.12. Each of these four groups is called an octet. The largest possible 8-bit number is 11111111, which is equal to 255 in decimal. So, the largest possible IP address in decimal is 255.255.255.255, which in binary is 11111111.11111111.11111111.11111111. Each of the four octets can be any number from 0 to 255, making a total of about 4.3 billion IPv4 addresses (256 × 256 × 256 × 256). Some IP addresses are reserved, so these numbers are approximations. Let’s begin our discussion of IPv4 addresses by looking at how they are formatted. Format of IPv4 Addresses The first part of an IP address identifies the network, and the last part identifies the host. When using classful addressing, which is an older method of managing IP address ranges, the dividing line between the network and host portions is determined by the numerical range the IP address falls in. Classful IPv4 addresses are divided into five classes: Class A, Class B, Class C, Class D, and Class E. Table 3-1 shows the range for each class of IPv4 addresses that are available for public use. And Figure 3-5 shows how Classes A, B, and C are divided into the network and host portions. Class A, B, and C licensed IP addresses are available for use on the Internet and are therefore called public IP addresses. To conserve its public IP addresses, a company can use private IP addresses on its private networks—that is, networks that do not directly connect to the Internet. IANA recommends that the following IP addresses be used for private networks: • 10.0.0.0 through 10.255.255.255 • 172.16.0.0 through 172.31.255.255 • 192.168.0.0 through 192.168.255.255 Table 3-1 IP address classes Class Network octets* Approximate number of possible networks Approximate number of possible IP addresses in each network A 1.x.y.z to 126.x.y.z 126 16 million B 128.0.x.y to 191.255.x.y 16,000 65,000 C 192.0.0.x to 223.255.255.x 2 million 254 *An x, y, or z in the IP address stands for an octet that is used to identify hosts on the network Copyright 2019 Cengage Learning. All Rights Reserved. May not be copied, scanned, or duplicated, in whole or in part. WCN 02-200-203 Copyright 2019 Cengage Learning. All Rights Reserved. May not be copied, scanned, or duplicated, in whole or in part. Due to electronic rights, some third party content may be suppressed from the eBook and/or eChapter(s). Editorial review has deemed that any suppressed content does not materially affect the overall learning experience. Cengage Learning reserves the right to remove additional content at any time if subsequent rights restrictions require it. CHAPTER 3 Addressing on Networks 119 Network1 Exam Tip The CompTIA Network1 exam expects you to be able to identify the class of any IP address. For the exam, memorize the second column in Table 3-1. Octet 1 2 Network Network 3 4 Host Network Network Class A Class B Host Host Class C Figure 3-5 The network portion and host portion for each class of IP addresses Class D and Class E IP addresses are not available for general use. Class D addresses begin with octets 224 through 239 and are used for multicast transmissions, in which one host sends messages to multiple hosts. An example of this is when a host transmits a videoconference over the Internet to multiple participants. Class E addresses, which begin with 240 through 254, are reserved for research. Additionally, the IP addresses listed in Table 3-2 are reserved for special use by TCP/IP and should not be assigned to a device on a network. Table 3-2 Reserved IP addresses IP address(es) Function 255.255.255.255 Used for broadcast messages by TCP/IP background processes. A broadcast message is read by every node on the network. 0.0.0.0 Currently unassigned 127.0.0.1 through 127.255.255.254 Used for research or can indicate your own computer, in which case it is called the loopback address. Later in this chapter, you will learn to use the loopback address to verify that TCP/IP is configured correctly on a computer when it can talk to and hear itself on the loopback interface. 169.254.0.1 through 169.254.255.254 Used to create an APIPA (Automatic Private IP Addressing) address when a computer configured for DHCP first connects to the network and is unable to lease an IPv4 address from the DHCP server. Copyright 2019 Cengage Learning. All Rights Reserved. May not be copied, scanned, or duplicated, in whole or in part. WCN 02-200-203 Copyright 2019 Cengage Learning. All Rights Reserved. May not be copied, scanned, or duplicated, in whole or in part. Due to electronic rights, some third party content may be suppressed from the eBook and/or eChapter(s). Editorial review has deemed that any suppressed content does not materially affect the overall learning experience. Cengage Learning reserves the right to remove additional content at any time if subsequent rights restrictions require it. 120 CHAPTER 3 Addressing on Networks Note Recall that a LAN is defined as a group of computers and other devices that can directly address each other without going through a router. Technically, a LAN, which consists of all the nodes a broadcast reaches, can be referred to as a broadcast domain. Routers don’t forward broadcast messages, thus creating a boundary for a LAN. Network1 Exam Tip APIPA is known to show up often on the CompTIA Network1 exam. DHCP (Dynamic Host Configuration Protocol) Recall that static IP addresses are manually assigned by the network administrator, whereas dynamic IP addresses are automatically assigned by a DHCP server each time a computer connects to the network. Because it can become unmanageable to keep up with static IP address assignments, most network administrators choose to use dynamic IP addressing. Applying Concepts: Configure a DHCP Server Each type of DHCP server software is configured differently. Generally, you define a range of IP addresses, called a DHCP scope or DHCP pool, to be assigned to clients when they request an address. For example, Figure 3-6 shows a screen provided by the firmware utility for a home router, which is also a DHCP server. Using this screen, you set the starting IP address (192.168.2.100 in the figure) and the ending IP address (192.168.2.199 in the figure) of the DHCP scope. The scope includes the following additional information, called scope options: • a time limit, called a lease time • the default gateway’s IP address • the primary and secondary DNS server addresses When other nodes on the network frequently need to know the IP address of a particular client, you can have DHCP offer that client the same IP address every time it requests one. The DHCP server recognizes this client based on its MAC address, so this reserved IP address is called a variety of names: MAC reservation, IP reservation, or DHCP reservation. For example, a network printer should consistently use the same IP address so that computers on the network can always find it. In Figure 3-7, which shows the management interface for a TP-Link SOHO router, an OKI Data network printer has a reserved IP address of 192.168.2.200. Copyright 2019 Cengage Learning. All Rights Reserved. May not be copied, scanned, or duplicated, in whole or in part. WCN 02-200-203 Copyright 2019 Cengage Learning. All Rights Reserved. May not be copied, scanned, or duplicated, in whole or in part. Due to electronic rights, some third party content may be suppressed from the eBook and/or eChapter(s). Editorial review has deemed that any suppressed content does not materially affect the overall learning experience. Cengage Learning reserves the right to remove additional content at any time if subsequent rights restrictions require it. CHAPTER 3 Addressing on Networks 121 Figure 3-6 Set a range of IP addresses on a DHCP server Source: TP-Link Technologies Co., Ltd. Figure 3-7 Reserve an IP address for one or more network clients, such as a network printer Source: TP-Link Technologies Co., Ltd. Copyright 2019 Cengage Learning. All Rights Reserved. May not be copied, scanned, or duplicated, in whole or in part. WCN 02-200-203 Copyright 2019 Cengage Learning. All Rights Reserved. May not be copied, scanned, or duplicated, in whole or in part. Due to electronic rights, some third party content may be suppressed from the eBook and/or eChapter(s). Editorial review has deemed that any suppressed content does not materially affect the overall learning experience. Cengage Learning reserves the right to remove additional content at any time if subsequent rights restrictions require it. 122 CHAPTER 3 Addressing on Networks Note A reserved IP address is not quite the same thing as a static IP address. A reserved IP address is offered to the client by DHCP when the client requests an IP address. A static IP address is configured on the client itself so that the client never requests an IP address from DHCP in the first place. If you have one or more clients on the network with static IP addresses, you need to configure an IP exclusion on the DHCP server. This excludes one or more IP addresses from the IP address pool so the server doesn’t offer those IP addresses to other clients. In Linux systems, you configure the DHCP software by editing a text file. For example, the text file for one Linux distro’s DHCP server is dhcpd.conf, which is stored in the /etc/dhcp directory. Figure 3-8 shows the text file as it appears in vim, which is a Linux text editor. A # at the beginning of a line identifies the line as a comment line (a line that is not executed). The range of IP addresses that will be assigned to clients in Figure 3-8 is 10.254.239.10 to 10.254.239.20, which consists of 11 IP addresses. DHCP for IPv4 servers listen at port 67 and DHCPv4 clients receive responses at port 68. When using DHCP for IPv6, which is called DHCPv6, DHCP servers listen at port 546 and clients receive responses at port 547. DHCP range of IP addresses Figure 3-8 Edit a text file in Linux to set an IP address range for a DHCP server Source: Canonical Group Limited Copyright 2019 Cengage Learning. All Rights Reserved. May not be copied, scanned, or duplicated, in whole or in part. WCN 02-200-203 Copyright 2019 Cengage Learning. All Rights Reserved. May not be copied, scanned, or duplicated, in whole or in part. Due to electronic rights, some third party content may be suppressed from the eBook and/or eChapter(s). Editorial review has deemed that any suppressed content does not materially affect the overall learning experience. Cengage Learning reserves the right to remove additional content at any time if subsequent rights restrictions require it. CHAPTER 3 Addressing on Networks 123 Address Translation NAT (Network Address Translation) is a technique designed to conserve the number of public IP addresses needed by a network. A gateway device that stands between a private network and other networks substitutes the private IP addresses used by computers on the private network with its own public IP address when these computers need access to other networks or the Internet. The process is called address translation. Besides requiring only a single public IP address for the entire private network, another advantage of NAT is security; the gateway hides the entire private network behind this one address. How does the gateway know which local host is to receive a response from a host on the Internet? PAT (Port Address Translation) assigns a separate TCP port to each session between a local host and an Internet host. See Figure 3-9. When the Internet host responds to the local host, the gateway uses PAT to determine which local host is the intended recipient. Two variations of NAT you need to be aware of are: • SNAT—Using SNAT (Static Network Address Translation or Source Network Address Translation), the gateway assigns the same public IP address to a host each time it makes a request to access the Internet. Small home networks with only a single public IP address provided by its ISP use SNAT. • DNAT or Destination NAT—Using DNAT (Destination Network Address Translation), hosts outside the network address a computer inside the network by a predefined public IP address. When a message sent to the public IP address reaches the router managing DNAT, the destination IP address is changed to the private IP address of the host inside the network. The router must maintain a translation table of public IP addresses mapped to various hosts inside the network. Private network Internet 10.1.1.120 10.1.1.121 92.52.44.1 Gateway 10.1.1.122 10.1.1.123 Web server PAT translation 10.1.1.120:80 = 92.52.44.1:8000 10.1.1.121:80 = 92.52.44.1:8001 10.1.1.122:80 = 92.52.44.1:8003 10.1.1.123:80 = 92.52.44.1:8003 Figure 3-9 PAT (Port Address Translation) Copyright 2019 Cengage Learning. All Rights Reserved. May not be copied, scanned, or duplicated, in whole or in part. WCN 02-200-203 Copyright 2019 Cengage Learning. All Rights Reserved. May not be copied, scanned, or duplicated, in whole or in part. Due to electronic rights, some third party content may be suppressed from the eBook and/or eChapter(s). Editorial review has deemed that any suppressed content does not materially affect the overall learning experience. Cengage Learning reserves the right to remove additional content at any time if subsequent rights restrictions require it. 124 CHAPTER 3 Addressing on Networks Figure 3-10 contrasts SNAT and DNAT. SNAT changes the source IP addresses of outgoing messages and is used to reduce the number of public IP addresses needed by a network. DNAT changes the destination IP address of incoming messages and is often used by large organizations that provide services to the Internet. The various servers can use private IP addresses for security and also to allow network administrators more freedom to manage these servers. For example, they can switch a web server to a backup computer while doing maintenance on the primary server by simply making a change in the router’s DNAT settings, redirecting a public IP address to the backup computer. Private network 192.168.100.2 Router using NAT 192.168.100.3 SNAT 161.39.120.30 192.168.100.4 DNAT 192.168.100.25 DNAT 161.39.120.20 Internet 161.39.120.10 192.168.100.35 Figure 3-10 SNAT for outgoing messages, and DNAT for incoming messages Applying Concepts: Configure Address Translation Using NAT For simple default gateways such as a home router, configuring address translation means making sure NAT is turned on. That’s about all you can do. However, for more advanced gateways, such as an industrial-grade Cisco router or Linux server, you configure the NAT software by editing NAT translation tables stored on the device. For example, suppose your network supports a web server available to the Internet, as shown in Figure 3-11. On the web, the website is known by the public IP address 69.32.208.74. Figure 3-12 shows the sample text file required to set up the translation tables for DNAT to direct traffic to the web server at private IP address 192.168.10.7. Note that any line that begins with an exclamation mark (!) is a comment. The first group of lines defines the router’s outside interface, which connects with the outside network, and is called the serial interface. The second group defines the router’s inside Ethernet interface. The last line that is not a comment line says that when clients from the Internet send a request to IP address 69.32.208.74, the request is translated to the IP address 192.168.10.7. Copyright 2019 Cengage Learning. All Rights Reserved. May not be copied, scanned, or duplicated, in whole or in part. WCN 02-200-203 Copyright 2019 Cengage Learning. All Rights Reserved. May not be copied, scanned, or duplicated, in whole or in part. Due to electronic rights, some third party content may be suppressed from the eBook and/or eChapter(s). Editorial review has deemed that any suppressed content does not materially affect the overall learning experience. Cengage Learning reserves the right to remove additional content at any time if subsequent rights restrictions require it. CHAPTER 3 Addressing on Networks 125 Web server: 192.168.10.7 Internet Website: 69.32.208.74 Router: 69.32.208.100 Web server A Router Router: 192.168.50.1 Backup server: 192.168.10.8 Web server B Figure 3-11 Messages to the website are being routed to web server A Figure 3-12 NAT translation table entry in Linux At the end of this chapter, you’ll create your own NAT translation table entry using this example as a template. To help you better understand where the IP addresses in a translation table entry come from, answer the following questions about the information in Figures 3-11 and 3-12: 1. 2. 3. 4. What is the router’s outside interface IP address? What is the router’s inside interface IP address? What is the website’s public IP address? What is the private IP address of the active web server? Copyright 2019 Cengage Learning. All Rights Reserved. May not be copied, scanned, or duplicated, in whole or in part. WCN 02-200-203 Copyright 2019 Cengage Learning. All Rights Reserved. May not be copied, scanned, or duplicated, in whole or in part. Due to electronic rights, some third party content may be suppressed from the eBook and/or eChapter(s). Editorial review has deemed that any suppressed content does not materially affect the overall learning experience. Cengage Learning reserves the right to remove additional content at any time if subsequent rights restrictions require it. 126 CHAPTER 3 Addressing on Networks IPv6 Addresses The IPv6 standards were developed to improve routing capabilities and speed of communication over the established IPv4 standards and to allow for more public IP addresses on the Internet. Let’s begin our discussion of IPv6 by looking at how IPv6 addresses are written and displayed: • Recall that an IPv6 address has 128 bits that are written as eight blocks (also called quartets) of hexadecimal numbers separated by colons, like this: 2001:0000:0B80:0000:0000:00D3:9C5A:00CC. • Each block is 16 bits. For example, the first block in the preceding IP address is the hexadecimal number 2001, which can be written as 0010 0000 0000 0001 in binary. • Leading zeroes in a four-character hex block can be eliminated. This means our sample IP address can be written as 2001:0000:B80:0000:0000:D3:9C5A:CC. • If blocks contain all zeroes, they can be eliminated and replaced by double colons (::). To avoid confusion, only one set of double colons is used in an IP address. This means our sample IP address can be written two ways: ❍❍ 2001::B80:0000:0000:D3:9C5A:CC 2001:0000:B80::D3:9C5A:CC In this example, the preferred method is the second one (2001:0000:B80::D3:9C5A:CC) because the address contains the fewest zeroes. The way computers communicate using IPv6 has changed the terminology used to describe TCP/IP communication. Here are a few terms used in the IPv6 standards: ❍❍ • A link, sometimes called the local link, is any LAN bounded by routers. • An interface is a node’s attachment to a link. The attachment can be physical using a network adapter or wireless connection, or logical, such as with a virtual machine. • When a network is configured to use both IPv4 and IPv6 protocols, the network is said to be dual stacked. However, if packets on this network must traverse other networks where dual stacking is not used, the solution is to use tunneling, which is a method of transporting IPv6 packets through or over an IPv4 network. Because the Internet is not completely dual stacked, tunneling is always used for IPv6 transmission on the Internet. • The last 64 bits, or four blocks, of an IPv6 address identify the interface and are called the interface ID or interface identifier. These 64 bits uniquely identify an interface on the local link. • Neighbors are two or more nodes on the same link. Types of IPv6 Addresses IPv6 classifies IP addresses differently than IPv4. IPv6 supports these three types of IP addresses, classified by how the address is used: • unicast address—Specifies a single node on a network. Figure 3-13 diagrams the two types of unicast addresses: Copyright 2019 Cengage Learning. All Rights Reserved. May not be copied, scanned, or duplicated, in whole or in part. WCN 02-200-203 Copyright 2019 Cengage Learning. All Rights Reserved. May not be copied, scanned, or duplicated, in whole or in part. Due to electronic rights, some third party content may be suppressed from the eBook and/or eChapter(s). Editorial review has deemed that any suppressed content does not materially affect the overall learning experience. Cengage Learning reserves the right to remove additional content at any time if subsequent rights restrictions require it. CHAPTER 3 ❍❍ Addressing on Networks 127 global address—Can be routed on the Internet and is similar to public IPv4 addresses. Most begin with the prefix 2000::/3, although other prefixes are being released. The /3 indicates that the first three bits are fixed and are always 001. Looking at Figure 3-13, notice the 16 bits reserved for the subnet ID, which can be used to identify a subnet on a large corporate network. link local address—Can be used for communicating with nodes in the same link, and is similar to an autoconfigured APIPA address in IPv4. It begins with FE80::/10. The first 10 bits of the reserved prefix are fixed (1111 1110 10), and the remaining 54 bits in the 64-bit prefix are all zeroes. Therefore, a link local address prefix is sometimes written as FE80::/64, as shown in Figure 3-13. Link local addresses are not allowed past the local link or on the Internet. • multicast address—Delivers packets to all nodes in the targeted, multicast group. • anycast address—Identifies multiple destinations, with packets delivered to the closest destination. For example, a DNS server might send a DNS request to a group of DNS servers that have all been assigned the same anycast address. A router handling the request examines routes to all the DNS servers in the group and routes the request to the closest server. ❍❍ Global address 3 bits 45 bits 16 bits 64 bits 001 Global routing prefix Subnet ID Interface ID Link local address 64 bits 64 bits 1111 1110 1000 0000 0000 0000 0000 .... 0000 FE80::/64 Interface ID Figure 3-13 Two types of IPv6 addresses Recall that with IPv4 broadcasting, messages are sent to every node on a network. However, IPv6 reduces network traffic by eliminating broadcasting. The concepts of broadcasting, multicasting, anycasting, and unicasting are depicted in Figure 3-14 for easy comparison. In the figure, each green dot is the sending node. The cream dots are the intended recipients. The blue dots are other nodes on the network and do not receive the transmission. Table 3-3 lists some currently used address prefixes for IPv6 addresses. Notice in the table the unique local unicast addresses, which work on local links and are similar to IPv4 private IP addresses. You can expect more prefixes to be assigned as they are needed. You can use the ipconfig command to view IPv4 and IPv6 addresses assigned to all network connections on a computer. For example, in Figure 3-15, four IP addresses have been assigned to the physical connections on a laptop. Copyright 2019 Cengage Learning. All Rights Reserved. May not be copied, scanned, or duplicated, in whole or in part. WCN 02-200-203 Copyright 2019 Cengage Learning. All Rights Reserved. May not be copied, scanned, or duplicated, in whole or in part. Due to electronic rights, some third party content may be suppressed from the eBook and/or eChapter(s). Editorial review has deemed that any suppressed content does not materially affect the overall learning experience. Cengage Learning reserves the right to remove additional content at any time if subsequent rights restrictions require it. 128 CHAPTER 3 Addressing on Networks Broadcasting Multicasting Anycasting Unicasting Figure 3-14 Concepts of broadcasting, multicasting, anycasting, and unicasting Table 3-3 Address prefixes for types of IPv6 addresses IP address type Address prefix Notes Global unicast 2000::/3 First 3 bits are always 001 Link local unicast FE80::/64 First 64 bits are always 1111 1110 1000 0000 0000 0000 ….. 0000 Unique local unicast FC00::/7 First 7 bits are always 1111 110 FD00::/8 First 8 bits are always 1111 1101 FF00::/8 First 8 bits are always 1111 1111 Multicast IPv6 Autoconfiguration IPv6 addressing is designed so that a computer can autoconfigure its own link local IP address without the help of a DHCPv6 server. This is similar to how IPv4 uses an APIPA address. Here’s what happens with autoconfiguration when a computer using IPv6 first makes a network connection: Step 1—The computer creates its IPv6 address. It uses FE80::/64 as the first 64 bits, called the prefix. Depending on how the OS is configured, the last 64 bits (called the interface ID) can be generated in two ways: Copyright 2019 Cengage Learning. All Rights Reserved. May not be copied, scanned, or duplicated, in whole or in part. WCN 02-200-203 Copyright 2019 Cengage Learning. All Rights Reserved. May not be copied, scanned, or duplicated, in whole or in part. Due to electronic rights, some third party content may be suppressed from the eBook and/or eChapter(s). Editorial review has deemed that any suppressed content does not materially affect the overall learning experience. Cengage Learning reserves the right to remove additional content at any time if subsequent rights restrictions require it. CHAPTER 3 Addressing on Networks 129 IPv6 address assigned to Ethernet interface IPv4 address assigned to Ethernet interface IPv6 address assigned to wireless interface IPv4 address assigned to wireless interface Figure 3-15 The ipconfig command shows IPv4 and IPv6 addresses assigned to this computer • The 64 bits are randomly generated—In this case, the IP address is called a t­ emporary address and is never registered in DNS or used to generate global addresses for use on the Internet. The IP address changes often to help prevent hackers from discovering the computer. This is the default method used by Windows 10. • The 64 bits are generated from the network adapter’s MAC address—MAC addresses consist of 48 bits and must be converted to the 64-bit standard, called the EUI-64 (Extended Unique Identifier-64) standard. To generate the interface ID, the OS takes the 48 bits of the device’s MAC address, inserts a fixed 16-bit value in the middle of the 48 bits, and inverts the value of the seventh bit. Step 2—The computer checks to make sure its IP address is unique on the network. Step 3—The computer asks if a router on the network can provide configuration information. This message is called a RS (router solicitation). If a router responds with DHCP information in what’s called a RA (router advertisement) message, the computer uses whatever information this might be, such as the IP addresses of DNS servers or the ­network prefix. The process is called prefix discovery and the computer uses the prefix Copyright 2019 Cengage Learning. All Rights Reserved. May not be copied, scanned, or duplicated, in whole or in part. WCN 02-200-203 Copyright 2019 Cengage Learning. All Rights Reserved. May not be copied, scanned, or duplicated, in whole or in part. Due to electronic rights, some third party content may be suppressed from the eBook and/or eChapter(s). Editorial review has deemed that any suppressed content does not materially affect the overall learning experience. Cengage Learning reserves the right to remove additional content at any time if subsequent rights restrictions require it. 130 CHAPTER 3 Addressing on Networks to generate its own link local or global IPv6 address by appending its interface ID to the prefix. Because a computer can generate its own link local or global IP address, a DHCPv6 server usually serves up only global IPv6 addresses to hosts that require static address assignments. For example, web servers and DNS servers can receive their static IPv6 addresses from a DHCPv6 server. Note On larger networks, IP address infrastructure can quickly become overwhelming. An IPAM (IP address management) system, whether as a standalone product or embedded in another product such as Windows Server, provides a way to plan, deploy, and monitor a network’s IP address space. IPAM tools can automatically detect IP address ranges, assignments, reservations, and exclusions, integrate this information with data from DNS records, and provide constant monitoring for growth, security, and troubleshooting purposes. Now we move up to Layer 4 of the OSI model, where ports are used to identify an application when it receives communication from a remote host. Ports and Sockets Certification 1.1 Explain the purposes and uses of ports and protocols. 1.8 Explain the functions of network services. 7 APPLICATION 6 PRESENTATION 5 4 3 2 1 SESSION TRANSPORT NETWORK DATA LINK PHYSICAL A port is a number assigned to a process, such as an application or a service, that can receive data. Whereas an IP address is used to find a computer, a port is used to find a process running on that computer. TCP and UDP ports ensure that data is transmitted to the correct process among multiple processes running on the computer. If you compare network addressing with the addressing system used by the postal service, and you equate a host’s IP address to the address of a building, then a port is similar to an apartment number within that building. A socket consists of both a host’s IP address and a process’s TCP or UDP port, with a colon separating the two values. For example, the standard port for the Telnet service is TCP 23. If a host has an IP address of 10.43.3.87, the socket address for Telnet running on that host is 10.43.3.87:23. Copyright 2019 Cengage Learning. All Rights Reserved. May not be copied, scanned, or duplicated, in whole or in part. WCN 02-200-203 Copyright 2019 Cengage Learning. All Rights Reserved. May not be copied, scanned, or duplicated, in whole or in part. Due to electronic rights, some third party content may be suppressed from the eBook and/or eChapter(s). Editorial review has deemed that any suppressed content does not materially affect the overall learning experience. Cengage Learning reserves the right to remove additional content at any time if subsequent rights restrictions require it. CHAPTER 3 Addressing on Networks 131 Acknowledgment for connection with port 23 Request for Telnet connection on port 23 Port 23 Client Port 23 Server Figure 3-16 A virtual connection for the Telnet service When the host receives a request to communicate on TCP port 23, it establishes or opens a session, which is an ongoing conversation, with the Telnet service. At that point, the socket is said to be open. When the TCP session is complete, the socket is closed or dissolved. You can think of a socket as a virtual circuit between a server and client (see Figure 3-16). Port numbers range from 0 to 65535 and are divided by IANA into three types: • well-known ports—Range from 0 to 1023 and are assigned by IANA to widely used and well-known utilities and applications, such as Telnet, FTP, and HTTP. Table 3-4 lists some of the most common well-known ports used by TCP and/or UDP. • registered ports—Range from 1024 to 49151 and can be used temporarily by processes for nonstandard assignments for increased security. Default assignments of these registered ports must be registered with IANA. • dynamic and private ports—Range from 49152 to 65535 and are open for use without restriction. ❍❍ ❍❍ dynamic port—Number assigned by a client or server as the need arises. For example, if a client program has several open sockets with multiple servers, it can use a different dynamic port number for each socket. private port—Number assigned by a network administrator that is different from the well-known port number for that service. For example, the administrator might assign a private port number other than the standard port 80 to a web server on the Internet so that several people can test the site before it’s made available to the public. To reach the web server, a tester must enter the private port number in the browser address box along with the web server’s IP address. Network1 Exam Tip To prepare for the CompTIA Network1 exam, you need to memorize all the well-known ports listed in Table 3-4. Some of these protocols are discussed in detail in later chapters. We’ve put them all together in Table 3-4 for easy reference. Copyright 2019 Cengage Learning. All Rights Reserved. May not be copied, scanned, or duplicated, in whole or in part. WCN 02-200-203 Copyright 2019 Cengage Learning. All Rights Reserved. May not be copied, scanned, or duplicated, in whole or in part. Due to electronic rights, some third party content may be suppressed from the eBook and/or eChapter(s). Editorial review has deemed that any suppressed content does not materially affect the overall learning experience. Cengage Learning reserves the right to remove additional content at any time if subsequent rights restrictions require it. 132 CHAPTER 3 Addressing on Networks Table 3-4 Well-known TCP and UDP ports Port Process name Protocol used Used for: 20 FTP-DATA TCP File transfer—data 21 FTP TCP File transfer—control (an FTP server listens at port 21 and sends/receives data at port 20) 22 SSH TCP Secure communications between computers 22 SFTP TCP Encrypted file transfer using SSH 23 TELNET TCP Unencrypted control of remote computers 25 SMTP TCP Outgoing email messages 53 DNS TCP and UDP Name resolution 67 DHCP UDP Distribution of IP addresses on a network—client to server messages 68 DHCP UDP Distribution of IP addresses on a network—server to client messages 69 TFTP UDP Simple file transfer 80 HTTP TCP and UDP Requests between web servers and web clients 110 POP3 TCP Incoming email messages (downloaded messages) 123 NTP UDP Network time synchronization 143 IMAP4 TCP Incoming email messages (messages stored on server) 161 SNMP TCP and UDP Management of network devices 389 LDAP TCP and UDP Access to network-based directories 443 HTTPS TCP Secure implementation of HTTP 445 SMB TCP Network file sharing 636 LDAPS TCP and UDP Secure access to network-based directories 1720 H.323 TCP Creation of connections for multimedia session 3389 RDP TCP Encrypted control of remote computers 5060 SIP UDP Creation of unencrypted connections for multimedia session 5061 SIP UDP Creation of encrypted connections for multimedia session Copyright 2019 Cengage Learning. All Rights Reserved. May not be copied, scanned, or duplicated, in whole or in part. WCN 02-200-203 Copyright 2019 Cengage Learning. All Rights Reserved. May not be copied, scanned, or duplicated, in whole or in part. Due to electronic rights, some third party content may be suppressed from the eBook and/or eChapter(s). Editorial review has deemed that any suppressed content does not materially affect the overall learning experience. Cengage Learning reserves the right to remove additional content at any time if subsequent rights restrictions require it. CHAPTER 3 Addressing on Networks 133 In Chapter 1, you learned about most of the protocols listed in Table 3-4. A few of them have already been covered in this chapter. Here’s a brief description of the ones not yet covered: • TFTP (Trivial File Transfer Protocol)—Most commonly used by computers (without user intervention) as they are booting up to request configuration files from another computer on the local network. TFTP uses UDP, whereas normal FTP uses TCP. • NTP (Network Time Protocol)—A simple protocol used to synchronize clocks on computers throughout a network. The genius of NTP is how it can almost completely account for the variable delays across a network, even on the open Internet. Not every network has its own time server, but those that do can maintain accuracy to within a millisecond of each other and are closely synced to the UTC (Coordinated Universal Time). • LDAP (Lightweight Directory Access Protocol)—A standard protocol for accessing network-based directories. LDAPS (Lightweight Directory Access Protocol over SSL) uses SSL to encrypt its communications. You’ll learn more about LDAP and LDAPS in a later chapter. • SMB (Server Message Block)—First used by earlier Windows OSes for file sharing on a network. UNIX uses a version of SMB in its Samba software, which can share files with other operating systems, including Windows systems. • SIP (Session Initiation Protocol)—A signaling protocol that is used to make an initial connection between hosts but that does not participate in data transfer during the session. After SIP establishes the connection, other protocols kick in—for example, RTP (Real-time Transport Protocol or Real-time Protocol) that transports streaming audio and video data for VoIP calls. • H.323—Another signaling protocol used to make a connection between hosts prior to communicating multimedia data. H.323 has largely been replaced by SIP, which is easier to use. Domain Names and DNS (Domain Name System) Certification 1.8 Explain the functions of network services. 7 APPLICATION 6 PRESENTATION 5 4 3 2 1 SESSION TRANSPORT NETWORK DATA LINK PHYSICAL Host names and domain names were created because character-based names are easier for humans to remember than numeric IP addresses. Recall that an FQDN is a host name and a domain name together, such as www.cengage.com. The last part of an FQDN (com in our example) is called the TLD (top-level domain). Copyright 2019 Cengage Learning. All Rights Reserved. May not be copied, scanned, or duplicated, in whole or in part. WCN 02-200-203 Copyright 2019 Cengage Learning. All Rights Reserved. May not be copied, scanned, or duplicated, in whole or in part. Due to electronic rights, some third party content may be suppressed from the eBook and/or eChapter(s). Editorial review has deemed that any suppressed content does not materially affect the overall learning experience. Cengage Learning reserves the right to remove additional content at any time if subsequent rights restrictions require it. 134 CHAPTER 3 Addressing on Networks Domain names must be registered with an Internet naming authority that works on behalf of ICANN. Table 3-5 lists some well-known ICANN-approved TLDs. Of these, no restrictions exist on the use of the .com, .org, and .net TLDs, but ICANN does restrict what type of hosts can be associated with the .arpa, .mil, .edu, and .gov TLDs. A complete list of current TLDs can be found at iana.org/domains/root/db/. Table 3-5 Some well-known top-level domains Domain suffix Type of organization ARPA Reverse lookup domain (special Internet function) COM Commercial EDU Educational GOV Government ORG Noncommercial organization (such as a nonprofit agency) NET Network (such as an ISP) MIL United States military organization BIZ Businesses INFO Unrestricted use Note A registry, also known as a domain name registry operator, is an organization or country that is responsible for one or more TLDs and that maintains a database or registry of TLD information. A domain name registrar such as godaddy.com is an organization accredited by registries and ICANN to lease domain names to companies or individuals, following the guidelines of the TLD registry operators. While FQDNs are convenient for humans, a computer must convert the FQDN to an IP address before it can find the referenced computer. Suppose you type an FQDN into a browser address bar; how does your computer figure out the IP address for that web server? To answer this question, you need to learn about name resolution, which is the process of discovering the IP address of a host when its FQDN is known. In the mid-1980s, DNS (Domain Name System or Domain Name Service) was designed to associate computer names with IP addresses. DNS is an Application layer client-server system of computers and databases made up of these elements, which we will explore in more detail in the following sections: Copyright 2019 Cengage Learning. All Rights Reserved. May not be copied, scanned, or duplicated, in whole or in part. WCN 02-200-203 Copyright 2019 Cengage Learning. All Rights Reserved. May not be copied, scanned, or duplicated, in whole or in part. Due to electronic rights, some third party content may be suppressed from the eBook and/or eChapter(s). Editorial review has deemed that any suppressed content does not materially affect the overall learning experience. Cengage Learning reserves the right to remove additional content at any time if subsequent rights restrictions require it. CHAPTER 3 Addressing on Networks 135 • namespace—The entire collection of computer names and their associated IP addresses stored in databases on DNS name servers around the globe • name servers—Computers that hold these databases, organized in a hierarchical structure • resolvers—A DNS client that requests information from DNS name servers Namespace Databases DNS namespace databases are stored on thousands of servers around the world, rather than being centralized on a single server or group of servers. In other words, DNS doesn’t follow a centralized database model, but rather a distributed database model. Because data is distributed over thousands of servers, DNS will not fail catastrophically if one or a handful of servers experiences errors. Each organization that provides host services (for example, websites or email) on the public Internet is responsible for providing and maintaining its own DNS authoritative servers for public access, or they can use a third-party or cloud-hosted DNS server. An authoritative server is the authority on computer names and their IP addresses for computers in their domains. The domains (for example, cengage.com and course.com) that the organization is responsible for managing are called collectively a DNS zone. A large organization can keep all its domains in a single zone, or it can subdivide its domains into multiple zones to make each zone easier to manage. Name Servers An organization might have these four common types of DNS servers: • primary DNS server—The authoritative name server for the organization, which holds the authoritative DNS database for the organization’s zones. This server is contacted by clients, both local and over the Internet, to resolve DNS queries for the organization’s domains. • secondary DNS server—The backup authoritative name server for the organization. When a secondary DNS server needs to update its database, it makes the request to the primary server for the update; this process is called a zone transfer. • caching DNS server—A server that accesses public DNS data and caches the DNS information it collects. This server receives DNS queries from local network clients and works to resolve them by contacting other DNS servers for information. Caching DNS servers do not store zone files (which is why they must rely on their caches and resolution efforts), and therefore do not participate in zone transfers, which further helps to reduce network traffic on the intranet. • forwarding DNS server—An optional server that receives queries from local clients but doesn’t work to resolve the queries. Typically, a forwarding server will maintain its own DNS cache from previous queries, and so it might already have the information the client needs. If not, the forwarding server forwards the query to another server to resolve. Several forwarding servers might be strategically placed throughout the organization’s network to reduce network traffic on slow links. Copyright 2019 Cengage Learning. All Rights Reserved. May not be copied, scanned, or duplicated, in whole or in part. WCN 02-200-203 Copyright 2019 Cengage Learning. All Rights Reserved. May not be copied, scanned, or duplicated, in whole or in part. Due to electronic rights, some third party content may be suppressed from the eBook and/or eChapter(s). Editorial review has deemed that any suppressed content does not materially affect the overall learning experience. Cengage Learning reserves the right to remove additional content at any time if subsequent rights restrictions require it. 136 CHAPTER 3 Addressing on Networks Note The primary and secondary DNS servers listed in a client’s IP configuration are not the same as an organization’s primary and secondary authoritative DNS servers. The client’s configuration is referring to the network’s caching or forwarding servers. Any of these DNS server types can coexist on the same machine, depending on the needs of the network. For example, a primary DNS server for one zone might be a secondary DNS server for a different zone within the organization. A primary DNS server might also serve as a caching server for its local network clients (although for security purposes, this is not recommended). A caching server might also rely on f­ orwarding for certain clients or certain types of traffic. DNS name servers are organized in the hierarchical structure shown in Figure 3-17. At the root level, 13 clusters of root servers hold information used to locate the TLD (top-level domain) servers. These TLD servers hold information about the authoritative servers owned by various organizations. DNS root servers .com microsoft amazon .org google craigslist .edu pbs ua Top-level domain (TLD) servers mdc Authoritative servers Figure 3-17 Hierarchy of name servers To understand how these servers interact, let’s look at an example. Suppose an employee at Cengage, using a computer in the cengage.com domain, enters www.mdc.edu in her web browser address box. The browser makes an API call to the DNS resolver, a TCP/IP component in the OS, for the IP address of the www.mdc.edu host. Note Recall that an application uses an API call to request the operating system perform a service or task. Here are the steps to resolve the name, which are also illustrated in Figure 3-18: Copyright 2019 Cengage Learning. All Rights Reserved. May not be copied, scanned, or duplicated, in whole or in part. WCN 02-200-203 Copyright 2019 Cengage Learning. All Rights Reserved. May not be copied, scanned, or duplicated, in whole or in part. Due to electronic rights, some third party content may be suppressed from the eBook and/or eChapter(s). Editorial review has deemed that any suppressed content does not materially affect the overall learning experience. Cengage Learning reserves the right to remove additional content at any time if subsequent rights restrictions require it. CHAPTER 3 Addressing on Networks 137 Step 1—The resolver on the client computer first searches its DNS cache, a database stored on the local computer, for the match. If it can’t find the information there, the resolver sends a DNS message or query to its local DNS server. In this example, let’s assume this caching server doesn’t yet know the IP address of the www.mdc.edu host. Note DNS messages are Application layer messages that use UDP at the Transport layer. Communication with DNS servers occur on port 53. Steps 2 and 3—The local name server queries a root server with the request. The root server responds to the local name server with a list of IP addresses of TLD name servers responsible for the .edu suffix. Steps 4 and 5—The local name server makes the same request to one of the TLD name servers responsible for the .edu suffix. The TLD name server responds with the IP address of the mdc.edu authoritative server. Steps 6 and 7—The local name server makes the request to the authoritative name server at Miami Dade Community College, which responds to the Cengage name server with the IP address of the www.mdc.edu host. Step 8—The local name server responds to the client resolver with the requested IP address. Both the Cengage name server and the Cengage client computer store the information in their DNS caches, and, therefore, don’t need to ask again until that information expires. Root DNS name server Local DNS name resolver 2 3 4 TLD DNS name server for .edu 5 6 1 8 7 Authoritative DNS name server for mdc.edu Client computer Figure 3-18 Queries for name resolution of www.mdc.edu Copyright 2019 Cengage Learning. All Rights Reserved. May not be copied, scanned, or duplicated, in whole or in part. WCN 02-200-203 Copyright 2019 Cengage Learning. All Rights Reserved. May not be copied, scanned, or duplicated, in whole or in part. Due to electronic rights, some third party content may be suppressed from the eBook and/or eChapter(s). Editorial review has deemed that any suppressed content does not materially affect the overall learning experience. Cengage Learning reserves the right to remove additional content at any time if subsequent rights restrictions require it. 138 CHAPTER 3 Addressing on Networks Requests sometimes involve additional name servers. Following are a few ways the process can get more complex: • A client’s local caching server typically is not the same machine as the authoritative name server for the organization’s domain. Instead, the caching server exists only to resolve names for its own local clients. • Name servers within a company might not have access to root servers. The local name server might forward the query to the name server at the company’s ISP (Internet service provider), which might forward the query to a name server elsewhere on the Internet. This name server might query a root server; however, if any name server in the process has the requested information, it responds without the involvement of a root server, TLD name server, or authoritative name server. • A TLD name server might be aware of an intermediate name server rather than the authoritative name server. When the local name server queries this intermediate name server, it might respond with the IP address of the authoritative name server. Notice in these steps, the local name server kept working until the FQDN resolution was made, but other servers only aided in the process. Here we can see there are two types of DNS requests: • recursive query—A query that demands a resolution or the answer “It can’t be found.” For example, the initial request the resolver makes to the local server is a recursive query. The local server must provide the information requested by the resolver, as in “The buck stops here.” • iterative query—A query that does not demand resolution. For example, when the local server issues queries to other servers, the other servers only provide information if they have it. Resource Records in a DNS Database Namespace databases are stored in DNS zone files, which keep information in various types of resource records. A DNS administrator needs to be familiar with these types of records, each designed to hold specific types of information: • A (Address) record—Stores the name-to-address mapping for a host. This resource record provides the primary function of DNS—to match host names to IP addresses, using IPv4 addresses. • AAAA (Address) record (called a “quad-A record”)—Holds the name-to-address mapping for IPv6 addresses. • CNAME (Canonical Name) record—Holds alternative names for a host. These names can be used in place of the canonical name, which is the complete and properly formatted name, such as www.mycompany.com. • PTR (Pointer) record—Used for reverse lookups, which provide a host name when you know its IP address. PTR records are usually created by ISPs and stored in a specially formatted reverse lookup zone file, or reverse zone. Reverse zones Copyright 2019 Cengage Learning. All Rights Reserved. May not be copied, scanned, or duplicated, in whole or in part. WCN 02-200-203 Copyright 2019 Cengage Learning. All Rights Reserved. May not be copied, scanned, or duplicated, in whole or in part. Due to electronic rights, some third party content may be suppressed from the eBook and/or eChapter(s). Editorial review has deemed that any suppressed content does not materially affect the overall learning experience. Cengage Learning reserves the right to remove additional content at any time if subsequent rights restrictions require it. CHAPTER 3 • • • • Addressing on Networks 139 differ from a typical forward lookup zone file, or forward zone, that holds A records, in that the IP addresses must be stored in reverse—with the last octet listed first—plus the domain .in-addr.arpa. For example, the IP address 1.2.3.4 would be stored in a PTR record as 4.3.2.1.in-addr.arpa. NS (Name Server) record—Indicates the authoritative name server for a domain. It’s mostly used for delegating subdomains to other name servers. MX (Mail Exchanger) record—Identifies an email server and is used for email traffic. SRV (Service) record—Identifies the hostname and port of a computer that hosts a specific network service besides email, such as FTP or SIP. TXT (Text) record—Holds any type of free-form text. It might contain text designed to be read by humans regarding network, server, or accounting issues. Most often it’s used by: ❍❍ ❍❍ SPF (Sender Policy Framework)—A validation system that helps fight spam by identifying the email servers allowed to send email on behalf of a domain. DKIM (DomainKeys Identified Mail)—An authentication method that uses encryption to verify the domain name of an email’s sender. Network1 Exam Tip The CompTIA Network1 exam expects you to know about the eight types of DNS resource records in the preceding list. Table 3-6 lists some sample zone file entries. Each line, or record, contains the text IN, which indicates the record can be used by DNS servers on the Internet. In an actual DNS zone file, each resource record begins with a TTL (Time to Live) field that identifies how long the record should be saved in a cache on a server. Administrators can set the TTL based on how volatile is the DNS data (in other words, how often the administrator expects the IP addresses to change). TTL information is included in zone transfers. DNS Server Software By far, the most popular DNS server software is BIND (Berkeley Internet Name Domain), which is free, open-source software that runs on Linux, UNIX, and Windows platforms. Open source is the term for software whose code is publicly available for use and modification. You can download the BIND software from isc.org. Most Linux and UNIX distributions include BIND in the distribution. Many other DNS server software products exist. For example, the Windows Server operating system has a built-in DNS service called Microsoft DNS Server, Copyright 2019 Cengage Learning. All Rights Reserved. May not be copied, scanned, or duplicated, in whole or in part. WCN 02-200-203 Copyright 2019 Cengage Learning. All Rights Reserved. May not be copied, scanned, or duplicated, in whole or in part. Due to electronic rights, some third party content may be suppressed from the eBook and/or eChapter(s). Editorial review has deemed that any suppressed content does not materially affect the overall learning experience. Cengage Learning reserves the right to remove additional content at any time if subsequent rights restrictions require it. 140 CHAPTER 3 Addressing on Networks Table 3-6 Zone file records used to configure a DNS server Record Description www.example.com IN A 92.100.80.40 Maps the server named www in the example.com domain to the IP address 92.100.80.40 www.example.com IN AAAA 2001:db8:cafe:f9::d3 Maps a name to an IPv6 address demo.example.com IN CNAME www.example.com Says that the www.example.com host can also be addressed by its alias name demo.example.com 40.80.100.92.in-addr-arpa IN PTR www.example.com Used for reverse lookup—that is, to find the name when you know the IP address. Note the IP address is reversed and in-addr-arpa is appended to it. www.example.com IN NS ns1.otherdns. com Directs DNS queries to a third-party, authoritative DNS server example.com IN MX 10 Tells email servers the preferred routes to take, ordered by best route, when sending email to the example.com domain mail.us.example.com example.com IN MX 20 mail2.us.example.com _sip._udp.example.com IN SRV 0 75 5060 fastsip.example.com _sip._udp.example.com IN SRV 0 25 5060 Directs SIP traffic (_sip.) to two SIP servers (fastsip. example.com and slowsip.example.com) using UDP (_udp.) at the Transport layer and the well-known SIP port (5060). The priority for both is 0 (the highest priority). However, the traffic load is distributed more heavily on the faster server (75) and more lightly on the slower server (25). slowsip.example.com example.com IN TXT v5spf1 include:outlook.com ~all Adds the outlook.com email server as an approved sender for the example.com domain. The phrase v5spf1 defines the SPF version. which partners closely with AD (Active Directory) services. A wise network administrator knows that DNS authoritative records must be accessible to Internet users, but Active Directory must be highly secured. The solution is to handle internal and external DNS queries by different DNS servers, or, less ideally, by a single DNS server that is specially configured to keep internal and external DNS zones separate. In Figure 3-19, you can see two firewalls, one protecting the external DNS server and another one in front of the internal DNS server. A firewall is a dedicated device or software on a computer that selectively filters or blocks traffic between networks. Copyright 2019 Cengage Learning. All Rights Reserved. May not be copied, scanned, or duplicated, in whole or in part. WCN 02-200-203 Copyright 2019 Cengage Learning. All Rights Reserved. May not be copied, scanned, or duplicated, in whole or in part. Due to electronic rights, some third party content may be suppressed from the eBook and/or eChapter(s). Editorial review has deemed that any suppressed content does not materially affect the overall learning experience. Cengage Learning reserves the right to remove additional content at any time if subsequent rights restrictions require it. CHAPTER 3 Addressing on Networks 141 DMZ Internet Firewall External DNS Firewall Internal DNS Active Directory (AD) Figure 3-19 DNS services handled by two different servers so that the internal network remains protected You will learn more about firewalls in later chapters. For now, note that all firewalls are porous to some degree in that they always let some traffic through; the question is what kind of traffic they allow—some of this filtering is accomplished by opening or closing the ports you learned about earlier in this chapter. The external DNS server is behind a more porous firewall, which allows greater exposure to the Internet so that certain permissible traffic can pass. The internal DNS server is better protected behind the second, more hardened firewall, which is stricter about the types of traffic allowed. The area between the two firewalls is called a DMZ or demilitarized zone. In this scenario, all DNS requests from the inside network that require external resolution are forwarded to the external DNS server, which also handles incoming queries from the Internet. Internal DNS requests are handled by AD’s DNS server, which is kept secure from the Internet. Troubleshooting Address Problems Certification 1.8 Explain the functions of network services. 5.2 Given a scenario, use the appropriate tool. 5.5 Given a scenario, troubleshoot common network service issues. Now that you are familiar with the basics of network addressing, you can learn how to solve problems with network connections. Event Viewer is one of the first places to start looking for clues when something goes wrong with a computer. It can provide a lot of valuable information about the problems the computer is experiencing, and might even make suggestions for what to do next. For example, consider the printer error shown in Figure 3-20. When Event Viewer doesn’t give the information you need, move on to the TCP/IP troubleshooting commands discussed next. Copyright 2019 Cengage Learning. All Rights Reserved. May not be copied, scanned, or duplicated, in whole or in part. WCN 02-200-203 Copyright 2019 Cengage Learning. All Rights Reserved. May not be copied, scanned, or duplicated, in whole or in part. Due to electronic rights, some third party content may be suppressed from the eBook and/or eChapter(s). Editorial review has deemed that any suppressed content does not materially affect the overall learning experience. Cengage Learning reserves the right to remove additional content at any time if subsequent rights restrictions require it. 142 CHAPTER 3 Addressing on Networks Figure 3-20 Event Viewer provided the diagnosis of a problem and recommended steps to fix the problem Note Earlier in the chapter, you learned to access the command prompt in Windows. On a Linux system, you’ll need to open a shell prompt. The steps for accessing a shell prompt vary depending on the Linux distribution that you’re using. For Ubuntu Desktop, use either of the following options: • Press Ctrl1Alt1T on your keyboard. • Click the Dash icon at the top of the left sidebar, type terminal, and click Terminal (see Figure 3-21). To close the shell prompt, click the red X icon or enter the exit command. Troubleshooting Tools Command-line tools are a great way to get a look “under the hood” when something is going wrong on your network. Some of the most helpful tools are ping, ipconfig (Windows only), ifconfig (Linux only), nslookup, and dig (Linux only). Let’s see what each of these tools can do. As you read, consider practicing the commands at a Windows command prompt or Linux shell prompt. Copyright 2019 Cengage Learning. All Rights Reserved. May not be copied, scanned, or duplicated, in whole or in part. WCN 02-200-203 Copyright 2019 Cengage Learning. All Rights Reserved. May not be copied, scanned, or duplicated, in whole or in part. Due to electronic rights, some third party content may be suppressed from the eBook and/or eChapter(s). Editorial review has deemed that any suppressed content does not materially affect the overall learning experience. Cengage Learning reserves the right to remove additional content at any time if subsequent rights restrictions require it. CHAPTER 3 Addressing on Networks 143 Dash icon Figure 3-21 In Ubuntu, use the Dash icon to search for applications and files Source: Canonical Group Ltd. ping The utility ping (Packet Internet Groper) is used to verify that TCP/IP is installed, bound to the NIC, configured correctly, and communicating with the network. Think about how a whale sends out a signal and listens for the echo. The nature of the echo can tell the whale a lot of information about the object the original signal bumped into. The ping utility starts by sending out a signal called an echo request to another computer, which is simply a request for a response. The other computer then responds to the request in the form of an echo reply. The protocol used by the echo request and echo reply is ICMP (Internet Control Message Protocol), a lightweight protocol used to carry error messages and information about a network. The first tool you should use to test basic connectivity to the network, Internet, and specific hosts is ping. The ping command has several options or parameters, and a few of them are listed here: ping [-a] [-t] [-n] [-?] [IP address] [host name] [/?] Table 3-7 gives some examples of how these options can be used. IPv6 networks use a version of ICMP called ICMPv6. Here are two variations of ping for different operating systems, which can be used with IPv6 addresses: • ping6—On Linux computers running IPv6, use ping6 to verify whether an IPv6 host is available. When you ping a multicast address with ping6, you get responses from all IPv6 hosts on that subnet. • ping -6—On Windows computers, use ping with the -6 parameter. The ping -6 command verifies connectivity on IPv6 networks. Copyright 2019 Cengage Learning. All Rights Reserved. May not be copied, scanned, or duplicated, in whole or in part. WCN 02-200-203 Copyright 2019 Cengage Learning. All Rights Reserved. May not be copied, scanned, or duplicated, in whole or in part. Due to electronic rights, some third party content may be suppressed from the eBook and/or eChapter(s). Editorial review has deemed that any suppressed content does not materially affect the overall learning experience. Cengage Learning reserves the right to remove additional content at any time if subsequent rights restrictions require it. 144 CHAPTER 3 Addressing on Networks Table 3-7 Options for the ping command Sample ping commands Description ping www.google.com Ping a host using its host name to verify you have Internet access and name resolution. Google.com is a reliable site to use for testing. See the results in Figure 3-22. ping 8.8.8.8 Ping an IP address on the Internet to verify you have Internet access. The address 8.8.8.8, which is easy to remember, points to Google’s public DNS servers. ping -a 8.8.8.8 Test for name resolution and display the host name to verify DNS is working. ping 92.10.11.200 In this example, 92.10.11.200 is the address of a host on another subnet in your corporate network. This ping shows if you can reach that subnet. ping 192.168.1.1 In this example, 192.168.1.1 is the address of your default gateway. This ping shows if you can reach it. ping 127.0.0.1 Ping the loopback address, 127.0.0.1, to determine whether your workstation’s TCP/IP services are running. ping localhost This is another way of pinging your loopback address. ping -? or ping/? Display the help text for the ping command, including its syntax and a full list of parameters. ping -t 192.168.1.1 Continue pinging until interrupted. To display statistics, press ­CTRL1Break. To stop pinging, press CTRL1C. ping -n 2 192.168.1.1 Define the number of echo requests to send. By default, ping sends four echo requests. In this example, we have limited it to two. Figure 3-22 Results of a successful ping Copyright 2019 Cengage Learning. All Rights Reserved. May not be copied, scanned, or duplicated, in whole or in part. WCN 02-200-203 Copyright 2019 Cengage Learning. All Rights Reserved. May not be copied, scanned, or duplicated, in whole or in part. Due to electronic rights, some third party content may be suppressed from the eBook and/or eChapter(s). Editorial review has deemed that any suppressed content does not materially affect the overall learning experience. Cengage Learning reserves the right to remove additional content at any time if subsequent rights restrictions require it. CHAPTER 3 Addressing on Networks 145 Note In Windows, the -6 parameter is not necessary when pinging an IPv6 address (as opposed to pinging a host name) because the format of the address itself specifies that an IPv6 host is being pinged. • For the ping6 and ping -6 commands to work over the Internet, you must have access to the IPv6 Internet. Your ISP might provide native IPv6 connectivity, or you might be able to use an IPv6 tunnel provided by an IPv6 tunnel broker service, such as IPv6 Tunnel Broker (tunnelbroker.net), offered by Hurricane Electric, or SixXS (sixxs.net/main). • Try pinging Google’s IPv6 DNS server, as follows: ping -6 2001:4860:4860::8888 • Figure 3-23 shows the results on a computer with an ISP that does provide access to the IPv6 Internet; the IPv6 ping was successful after a short delay. Figure 3-23 After an initial delay, the ping -6 was successful ipconfig The ipconfig command shows current TCP/IP addressing and domain name information on a Windows computer. You can also use ipconfig to change some of these settings. Here are two ways to use ipconfig: • In a Command Prompt window, enter the ipconfig command to view IP configuration information (see Figure 3-24). Notice which local connections are available on your computer and which ones are currently connected. Also locate your active connection’s IPv4 or IPv6 address, subnet mask, and default gateway. • The ipconfig command shows an abbreviated summary of configuration information. To see a more complete summary, use the command ipconfig /all. See Figure 3-25 for an example. Copyright 2019 Cengage Learning. All Rights Reserved. May not be copied, scanned, or duplicated, in whole or in part. WCN 02-200-203 Copyright 2019 Cengage Learning. All Rights Reserved. May not be copied, scanned, or duplicated, in whole or in part. Due to electronic rights, some third party content may be suppressed from the eBook and/or eChapter(s). Editorial review has deemed that any suppressed content does not materially affect the overall learning experience. Cengage Learning reserves the right to remove additional content at any time if subsequent rights restrictions require it. 146 CHAPTER 3 Addressing on Networks Virtual host is connected Wireless LAN connection includes: IPv6 address IPv4 address Subnet mask Default gateway Figure 3-24 This computer is connected to two different network interfaces, one of which is a virtual network inside VirtualBox MAC address DHCP server DNS servers Figure 3-25 ipconfig /all gives a great deal more information than ipconfig by itself Copyright 2019 Cengage Learning. All Rights Reserved. May not be copied, scanned, or duplicated, in whole or in part. WCN 02-200-203 Copyright 2019 Cengage Learning. All Rights Reserved. May not be copied, scanned, or duplicated, in whole or in part. Due to electronic rights, some third party content may be suppressed from the eBook and/or eChapter(s). Editorial review has deemed that any suppressed content does not materially affect the overall learning experience. Cengage Learning reserves the right to remove additional content at any time if subsequent rights restrictions require it. CHAPTER 3 Addressing on Networks 147 Table 3-8 describes some popular parameters for the ipconfig command. Notice that, with the ipconfig command, you need to type a forward slash (/) before a parameter, rather than a hyphen as you do with the ping command. Table 3-8 Examples of the ipconfig command ipconfig command Description ipconfig /? or ipconfig -? Displays the help text for the ipconfig command, including its syntax and a full list of parameters. ipconfig /all Displays TCP/IP configuration information for each network adapter. ipconfig /release Releases the IP address when dynamic IP addressing is being used. Releasing the IP address effectively disables the computer’s communications with the network until a new IP address is assigned. ipconfig /release6 Releases an IPv6 IP address. ipconfig /renew Leases a new IP address (often the same one you just released) from a DHCP server. To solve problems with duplicate IP addresses, misconfigured DHCP, or misconfigured DNS, reset the TCP/IP connection by entering these two commands: ipconfig /release ipconfig /renew ipconfig /renew6 Leases a new IPv6 IP address from a DHCPv6 server. ipconfig /displaydns Displays information about name resolutions that Windows currently holds in the DNS resolver cache. ipconfig /flushdns Flushes—or clears—the name resolver cache, which might solve a problem when the browser cannot find a host on the Internet or when a misconfigured DNS server has sent wrong information to the resolver cache. ifconfig On UNIX and Linux systems, use the ifconfig utility to view and manage TCP/IP settings. As with ipconfig on Windows systems, you can use ifconfig to view and modify TCP/IP settings and to release and renew the DHCP configuration. Note Remember that Linux and UNIX commands are case sensitive. Be sure to type ifconfig and not Ifconfig. Copyright 2019 Cengage Learning. All Rights Reserved. May not be copied, scanned, or duplicated, in whole or in part. WCN 02-200-203 Copyright 2019 Cengage Learning. All Rights Reserved. May not be copied, scanned, or duplicated, in whole or in part. Due to electronic rights, some third party content may be suppressed from the eBook and/or eChapter(s). Editorial review has deemed that any suppressed content does not materially affect the overall learning experience. Cengage Learning reserves the right to remove additional content at any time if subsequent rights restrictions require it. 148 CHAPTER 3 Addressing on Networks If your Linux or UNIX system provides a GUI (graphical user interface), first open a shell prompt from the desktop. At the shell prompt, you can use the ifconfig commands listed in Table 3-9. Table 3-9 Some ifconfig commands ifconfig command Description ifconfig Displays basic TCP/IP information and network information, including the MAC address of the NIC. ifconfig -a Displays TCP/IP information associated with every interface on a Linux device; can be used with other parameters. See Figure 3-26. ifconfig down Marks the interface, or network connection, as unavailable to the network. ifconfig up Reinitializes the interface after it has been taken down (via the ifconfig down command), so that it is once again available to the network. man ifconfig Displays the manual pages, called man pages, for the ifconfig command, which tells you how to use the command and about command parameters (similar to the ipconfig /? command in Windows). Figure 3-26 Detailed information available through ifconfig -a Source: The Linux Foundation Copyright 2019 Cengage Learning. All Rights Reserved. May not be copied, scanned, or duplicated, in whole or in part. WCN 02-200-203 Copyright 2019 Cengage Learning. All Rights Reserved. May not be copied, scanned, or duplicated, in whole or in part. Due to electronic rights, some third party content may be suppressed from the eBook and/or eChapter(s). Editorial review has deemed that any suppressed content does not materially affect the overall learning experience. Cengage Learning reserves the right to remove additional content at any time if subsequent rights restrictions require it. CHAPTER 3 Addressing on Networks 149 Note Other ifconfig parameters, such as those that apply to DHCP settings, vary according to the type and version of the UNIX or Linux system you use. nslookup The nslookup (name space lookup) utility allows you to query the DNS database from any computer on the network and find the host name of a device by specifying its IP address, or vice versa. This is useful for verifying that a host is configured correctly or for troubleshooting DNS resolution problems. For example, if you want to find out whether the host named cengage.com is operational, enter the command nslookup cengage.com. Figure 3-27 shows the result of running a simple nslookup command. Notice that the command provides the target host’s IP address as well as the name and address of the primary DNS server for the local network that provided the information. To find the host name of a device whose IP address you know, you need to perform a reverse DNS lookup: nslookup 69.32.208.74. In this case, the response would include the FQDN of the target host and the name and address of the primary DNS server that made the response. The nslookup utility is available in two modes: interactive and noninteractive. Nslookup in noninteractive mode gives a response for a single nslookup command. Figure 3-27 nslookup shows DNS server and web host information Copyright 2019 Cengage Learning. All Rights Reserved. May not be copied, scanned, or duplicated, in whole or in part. WCN 02-200-203 Copyright 2019 Cengage Learning. All Rights Reserved. May not be copied, scanned, or duplicated, in whole or in part. Due to electronic rights, some third party content may be suppressed from the eBook and/or eChapter(s). Editorial review has deemed that any suppressed content does not materially affect the overall learning experience. Cengage Learning reserves the right to remove additional content at any time if subsequent rights restrictions require it. 150 CHAPTER 3 Addressing on Networks This is fine when you’re investigating only one server, or when you’re retrieving single items of information at a time. To test multiple DNS servers at one time, use the nslookup utility in interactive mode, which makes available more of the utility’s options. To launch interactive mode, enter the nslookup command without any parameters. As shown in Figure 3-28, after you enter this command, the command prompt changes to a greater-than symbol (>). You can then use additional commands to find out more about the contents of the DNS database. For example, on a computer running UNIX, you could view a list of all the host name and IP address correlations on a particular DNS server by entering the command ls. You can change DNS servers from within interactive mode with the server subcommand and specifying the IP address of the new DNS server. Assign a new DNS server, such as OpenDNS’s server, with the command: server 208.67.222.222 (see Figure 3-29). To exit nslookup interactive mode and return to the normal command prompt, enter exit. Many other nslookup options exist. To see these options on a UNIX or Linux system, use the man nslookup command. On a Windows-based system, use the nslookup/? command. Figure 3-28 Interactive mode of the nslookup utility Figure 3-29 The server subcommand can be used to change DNS servers Copyright 2019 Cengage Learning. All Rights Reserved. May not be copied, scanned, or duplicated, in whole or in part. WCN 02-200-203 Copyright 2019 Cengage Learning. All Rights Reserved. May not be copied, scanned, or duplicated, in whole or in part. Due to electronic rights, some third party content may be suppressed from the eBook and/or eChapter(s). Editorial review has deemed that any suppressed content does not materially affect the overall learning experience. Cengage Learning reserves the right to remove additional content at any time if subsequent rights restrictions require it. CHAPTER 3 Addressing on Networks 151 dig The dig (domain information groper) utility is available on Linux and macOS and provides more detailed domain information than nslookup. Use dig to query DNS nameservers for information about host addresses and other DNS records. dig is newer than nslookup; it uses more reliable sources of information to output its results and makes more advanced options available for complex queries. For a time, nslookup in Linux was deprecated in favor of dig (and a related command, host), but has since been resurrected because it’s considered easier to use than dig. Some sample dig commands are covered in Table 3-10. Table 3-10 Sample dig commands Sample dig commands Description dig google.com Performs a DNS lookup on a domain name. dig @8.8.8.8 google.com Specifies a name server in the google.com domain. dig @8.8.8.8 google.com MX Requests a list of all A records in the google.com domain on a specific name server. dig google.com ANY Requests a list of all record types in the google.com domain. dig -x 74.125.21.102 Performs a reverse lookup on a Google IP address. man dig Displays the man page for the dig command. Common Network Issues At this point, you already understand a great deal about how a network works and what resources it needs to function well. Let’s look at some common network problems to see how these concepts start to come together. Incorrect time When a single computer keeps showing the wrong time after powering on, a good IT technician first suspects a dead CMOS battery. When devices in a domain consistently sync to the wrong time, technicians start wondering from where those devices are getting their time information. Recall that NTP relies on a time server, either on the local network or on the Internet, to sync time settings across devices. This only works when the time source is reliable. You can check a domain computer’s time source from a Command Prompt window. Enter the command w32tm /query /source. If your computer is not a member of a domain, you can determine and adjust the time server your computer syncs to when it connects to the Internet with the following steps: 1. Right-click the time and date in the system tray and click Adjust date/time. Make sure Set time automatically is turned On. Copyright 2019 Cengage Learning. All Rights Reserved. May not be copied, scanned, or duplicated, in whole or in part. WCN 02-200-203 Copyright 2019 Cengage Learning. All Rights Reserved. May not be copied, scanned, or duplicated, in whole or in part. Due to electronic rights, some third party content may be suppressed from the eBook and/or eChapter(s). Editorial review has deemed that any suppressed content does not materially affect the overall learning experience. Cengage Learning reserves the right to remove additional content at any time if subsequent rights restrictions require it. 152 CHAPTER 3 Addressing on Networks 2. Scroll down and click Additional date, time & regional settings. The Clock, Language, and Region window opens in Control Panel. 3. Click Set the time and date, Internet Time, and Change settings. The Internet Time Settings dialog box opens, as shown in Figure 3-30. 4. Click the drop-down arrow to select a different time server, preferably one that is close to you geographically. Click Update now, and then click OK. Figure 3-30 Change the time server your computer uses to synchronize its system time DHCP Issues When a DHCP server gives a client an IP address, it sets a time limit, or lease time, on the IP address. At the end of the lease, the IP address assignment expires. By default, this time limit is usually anywhere from 120 minutes to 8 days, depending on the device and software used. Because DHCP has a limited scope from which to draw IP addresses, the limited lease helps ensure that IP addresses are available to new clients when needed. If the lease is set too long, the network tends to suffer from an exhausted DHCP scope, meaning the available IP addresses get used up and no new clients can connect to the network. If the lease is set too short, clients’ IP addresses expire quickly and new leases must be negotiated, which increases network traffic and disrupts network availability to clients. If you’re getting DHCP errors, or if multiple clients are having trouble connecting to the network, check the settings on your DHCP server. Make sure the DHCP scope is large enough to account for the number of clients the network must support, including clients that aren’t active but still have an IP address leased out. A stable network with little client turnover, such as in a small office, can handle a longer lease time—perhaps Copyright 2019 Cengage Learning. All Rights Reserved. May not be copied, scanned, or duplicated, in whole or in part. WCN 02-200-203 Copyright 2019 Cengage Learning. All Rights Reserved. May not be copied, scanned, or duplicated, in whole or in part. Due to electronic rights, some third party content may be suppressed from the eBook and/or eChapter(s). Editorial review has deemed that any suppressed content does not materially affect the overall learning experience. Cengage Learning reserves the right to remove additional content at any time if subsequent rights restrictions require it. CHAPTER 3 Addressing on Networks 153 months—even with a limited DHCP scope. On larger networks, especially those where many client devices log on and off frequently (such as in a popular coffee shop, a school cafeteria, or a busy sales office), a shorter lease time will increase the available IP addresses at any given moment. Network Connection Configuration Issues An IP address alone is not enough to get a computer connected to a network. Here are some common configuration errors: • incorrect netmask—A computer needs a netmask to identify which bits in its IP address identify the network portion and which bits identify its own host ID. An incorrect netmask will result in a failed or extremely limited connection to the network. Depending on the exact misconfiguration, the computer might have outgoing connectivity with other network devices and even with the Internet. But most other network devices won’t be able to find the misconfigured node for purposes of normal network communication. • incorrect gateway—An incorrect IP address for the default gateway can have the opposite effect: The incorrectly configured client might be able to communicate directly with devices on its network, but it will not be able to communicate with any devices outside the local network. • duplicate IP address—This error message indicates that two devices on the same network are trying to use the same IP address. Usually this happens when at least one node is configured with a static IP address, and (1) another node is configured with the same static IP address, or (2) this IP address was not reserved in DHCP and the server is attempting to assign the IP address to another node. When a computer is struggling to establish a network connection, check its TCP/ IP configuration settings. You learned how to do this earlier in the chapter. For convenience, here are the steps again to access this information: 1. Open the Network and Sharing Center and click Change adapter settings. 2. Right-click the active network connection and click Properties. 3. Click Internet Protocol Version 4 (TCP/IPv4), and click Properties. If the computer is not obtaining an IP address and related information from a DHCP server, the static settings might be using the wrong information. Try switching to DHCP, at least temporarily. If a static assignment is necessary, you can check a working computer on the network to determine the correct subnet mask and default gateway address. • names not resolving—Suppose you have a static IP address, netmask, and default gateway all configured correctly, you open a browser to check the connection, and you can’t get to a web page. You open a Command Prompt window, ping the gateway, and ping Google’s public DNS server, and everything is working. But you still can’t navigate to websites. Most likely, you’re experiencing a DNS problem. When you set a static IP address, you also must set addresses for the primary and backup DNS servers. This is an easy detail to overlook. On the other Copyright 2019 Cengage Learning. All Rights Reserved. May not be copied, scanned, or duplicated, in whole or in part. WCN 02-200-203 Copyright 2019 Cengage Learning. All Rights Reserved. May not be copied, scanned, or duplicated, in whole or in part. Due to electronic rights, some third party content may be suppressed from the eBook and/or eChapter(s). Editorial review has deemed that any suppressed content does not materially affect the overall learning experience. Cengage Learning reserves the right to remove additional content at any time if subsequent rights restrictions require it. 154 CHAPTER 3 Addressing on Networks hand, if you’re using DHCP and still experiencing problems with names not resolving, your default DNS servers might be down. Consider changing to a public, cloud-hosted DNS server. Many public DNS servers are available free online, such as the following: a. Google (developers.google.com/speed/public-dns): 8.8.8.8 and 8.8.4.4 b. OpenDNS Home (opendns.com): 208.67.222.222 and 208.67.220.220 c. Norton ConnectSafe: 199.85.126.10 and 199.85.127.10, or see their website (dns.norton.com) for more options Some of these DNS servers also block known malware, adult content, and advertisements. Chapter Summary Addressing Overview • The organization responsible for tracking the assignments of domain names, port numbers, and IP addresses is IANA (Internet Assigned Numbers Authority). MAC Addresses • MAC addresses contain two parts, are 48 bits long, and are written as hexadecimal numbers separated by colons. The first 24 bits are known as the OUI (Organizationally Unique Identifier), which identifies the NIC’s manufacturer. IP Addresses • IP addresses identify nodes at the Network layer. An IP address is required in order for a device to communicate with an outside network through a gateway device such as a router. • The first part of an IPv4 address identifies the network, and the last part identifies the host. • A DHCP scope is a range of addresses to be assigned to clients when they request an IPv4 address. • A gateway device that stands between a private network and other networks substitutes the private IP addresses used by computers on the private network with its own public IP address when these computers need access to other networks or the Internet. This process is called address translation. • The IPv6 standards were developed to improve routing capabilities and speed of communication over the established IPv4 standards and to allow for more public IP addresses on the Internet. • A unicast address specifies a single node on an IPv6 network. • IPv6 addressing is designed so that a computer can autoconfigure its own link local IP address without the help of a DHCPv6 server. Copyright 2019 Cengage Learning. All Rights Reserved. May not be copied, scanned, or duplicated, in whole or in part. WCN 02-200-203 Copyright 2019 Cengage Learning. All Rights Reserved. May not be copied, scanned, or duplicated, in whole or in part. Due to electronic rights, some third party content may be suppressed from the eBook and/or eChapter(s). Editorial review has deemed that any suppressed content does not materially affect the overall learning experience. Cengage Learning reserves the right to remove additional content at any time if subsequent rights restrictions require it. CHAPTER 3 Ports and Sockets • A port is a number assigned to a process, such as an application or service, that can receive data. TCP and UDP ports ensure that data is transmitted to the correct process among multiple processes running on the computer. Domain Names and DNS (Domain Name System) • Name resolution is the process of discovering the IP address of a host when its FQDN is known. • A large organization can keep all its domains in a single zone, or it can subdivide its domains into multiple zones to make each zone easier to manage. • At the root level of the DNS hierarchical structure are 13 clusters of root servers used to locate the TLD (top-level domain) servers. These TLD servers hold information about the authoritative servers, which are the authority on computer names and their IP addresses for computers in their domains. Addressing on Networks 155 • Some of the most helpful command-line tools are ping,ipconfig (Windows only), ifconfig (Linux only), nslookup, and dig (Linux only). • The utility ping (Packet Internet Groper) is used to verify that TCP/IP is installed, bound to the NIC, configured correctly, and communicating with the network. • The ipconfig command shows current TCP/IP addressing and domain name information on a Windows computer. • On UNIX and Linux systems, use the ifconfig utility to view and manage TCP/IP settings. • The nslookup (name space lookup) utility allows you to query the DNS database from any computer on the network and find the host name of a device by specifying its IP address, or vice versa. • The dig (domain information groper) utility is available on Linux and macOS and provides more detailed domain information than nslookup. • Namespace databases are stored in DNS zone files, which keep information in various types of resource records. • If your computer is not a member of a domain, you can determine and adjust the time server your computer syncs to when it connects to the Internet. • By far, the most popular DNS server software is BIND (Berkeley Internet Name Domain), which is free, open-source software that runs on Linux, UNIX, and Windows platforms. • Make sure the DHCP scope is large enough to account for the number of clients the network must support, including clients that aren’t active but still have an IP address leased out. Troubleshooting Address Problems • Event Viewer is one of the first places to start looking for clues when something goes wrong with a computer. • If the computer is not obtaining an IP address and related information from a DHCP server, the static settings might be using the wrong information. Try switching to DHCP, at least temporarily. Copyright 2019 Cengage Learning. All Rights Reserved. May not be copied, scanned, or duplicated, in whole or in part. WCN 02-200-203 Copyright 2019 Cengage Learning. All Rights Reserved. May not be copied, scanned, or duplicated, in whole or in part. Due to electronic rights, some third party content may be suppressed from the eBook and/or eChapter(s). Editorial review has deemed that any suppressed content does not materially affect the overall learning experience. Cengage Learning reserves the right to remove additional content at any time if subsequent rights restrictions require it. 156 CHAPTER 3 Addressing on Networks Key Terms For definitions of key terms, see the Glossary near the end of the book. A (Address) record AAAA (Address) record address translation anycast address APIPA (Automatic Private IP Addressing) authoritative server broadcast broadcast domain caching DNS server canonical name classful addressing CLI (command-line interface) CNAME (Canonical Name) record default gateway device ID DHCP (Dynamic Host Configuration Protocol) DHCP pool DHCP reservation DHCP scope DHCPv6 dig (domain information groper) DKIM (DomainKeys Identified Mail) DMZ (demilitarized zone) DNAT (Destination Network Address Translation) DNS (Domain Name System or Domain Name Service) DNS zone domain name dual stacked dynamic IP address elevated Command Prompt EUI-64 (Extended Unique Identifier-64) exhausted DHCP scope extension identifier firewall forward zone forwarding DNS server FQDN (fully qualified domain name) gateway global address H.323 host ID host name IANA (Internet Assigned Numbers Authority) ICANN (Internet Corporation for Assigned Names and Numbers) ICMP (Internet Control Message Protocol) ICMPv6 ifconfig interface interface ID IP exclusion IP reservation IPAM (IP address management) ipconfig IPv4 (Internet Protocol version 4) IPv6 (Internet Protocol version 6) iterative query LDAP (Lightweight Directory Access Protocol) LDAPS (Lightweight Directory Access Protocol over SSL) lease time link link local address local link loopback address MAC reservation MX (Mail Exchanger) record multicast multicast address name resolution NAT (Network Address Translation) neighbors netmask network ID node ID NS (Name Server) record nslookup (name space lookup) NTP (Network Time Protocol) octet open source OUI (Organizationally Unique Identifier) PAT (Port Address Translation) ping (Packet Internet Groper) primary DNS server private IP address process PTR (Pointer) record public IP address RA (router advertisement) recursive query registered port resource record reverse zone root server RS (router solicitation) scope options Copyright 2019 Cengage Learning. All Rights Reserved. May not be copied, scanned, or duplicated, in whole or in part. WCN 02-200-203 Copyright 2019 Cengage Learning. All Rights Reserved. May not be copied, scanned, or duplicated, in whole or in part. Due to electronic rights, some third party content may be suppressed from the eBook and/or eChapter(s). Editorial review has deemed that any suppressed content does not materially affect the overall learning experience. Cengage Learning reserves the right to remove additional content at any time if subsequent rights restrictions require it. CHAPTER 3 secondary DNS server session SIP (Session Initiation Protocol) SMB (Server Message Block) SNAT (Static Network Address Translation or Source Network Address Translation) SPF (Sender Policy Framework) socket SRV (Service) record static IP address subnet subnet ID subnet mask TFTP (Trivial File Transfer Addressing on Networks 157 Protocol) TLD (top-level domain) TTL (Time to Live) TXT (Text) record tunneling unicast address well-known port WSL (Windows Subsystem for Linux) Review Questions 1. Which part of a MAC address is unique to each manufacturer? a. The network identifier b. The OUI c. The device identifier d. The physical address 2. What type of device does a computer turn to first when attempting to make contact with a host with a known IP address on another network? a. Default gateway b. DNS server c. Root server d. DHCP server 3. What decimal number corresponds to the binary number 11111111? a. 255 b. 256 c. 127 d. 11,111,111 4. Suppose you send data to the 11111111 11111111 11111111 11111111 IP address on an IPv4 network. To which device(s) are you transmitting? a. All devices on the Internet b. All devices on your local network c. The one device that is configured with this IP address d. No devices 5. When your computer first joins an IPv6 network, what is the prefix of the IPv6 address the computer first configures for itself? a. FF00::/8 b. 2001::/64 c. 2001::/3 d. FE80::/10 6. If you are connected to a network that uses DHCP, and you need to terminate your Windows workstation’s DHCP lease, which command would you use? a. ipconfig /release b. ipconfig /renew c. ifconfig /release d. ifconfig /renew 7. Which of these commands is available only in Linux? a. ping b. ipconfig c. dig d. nslookup 8. Which computers are the highest authorities in the Domain Name System hierarchy? a. Authoritative name servers b. Root servers c. Top-level domain servers d. Primary DNS servers Copyright 2019 Cengage Learning. All Rights Reserved. May not be copied, scanned, or duplicated, in whole or in part. WCN 02-200-203 Copyright 2019 Cengage Learning. All Rights Reserved. May not be copied, scanned, or duplicated, in whole or in part. Due to electronic rights, some third party content may be suppressed from the eBook and/or eChapter(s). Editorial review has deemed that any suppressed content does not materially affect the overall learning experience. Cengage Learning reserves the right to remove additional content at any time if subsequent rights restrictions require it. 158 CHAPTER 3 Addressing on Networks 9. You have just brought online a new secondary DNS server and notice your network-monitoring software reports a significant increase in network traffic. Which two hosts on your network are likely to be causing the increased traffic and why? a. The caching and primary DNS servers, because the caching server is requesting zone transfers from the primary server b. The secondary and primary DNS servers, because the secondary server is requesting zone transfers from the primary server c. The root and primary DNS servers, because the primary server is requesting zone transfers from the root server d. The web server and primary DNS server, because the web server is requesting zone transfers from the primary DNS server 10. Which type of DNS record identifies an email server? a. AAAA record b. CNAME record c. MX record d. PTR record 11. What is the range of addresses that might be assigned by APIPA? 12. You are the network manager for a computer training center that allows students to bring their own laptops to class for learning and taking notes. Students need access to the Internet, so you have configured your network’s DHCP server to issue IP addresses automatically. Which DHCP option should you modify to make sure you are not wasting addresses used by students who have left for the day? 13. You have decided to use SNAT and PAT on your small office network. At 14. 15. 16. 17. 18. 19. 20. minimum, how many IP addresses must you obtain from your ISP for all five clients in your office to be able to access servers on the Internet? How many bits does an IPv6 address contain? FTP sometimes uses a random port for data transfer, but an FTP server always, unless programmed otherwise, listens to the same port for session requests from clients. What port does an FTP server listen on? You issue a transmission from your workstation to the following socket on your LAN: 10.1.1.145:110. Assuming your network uses standard port designations, what Application layer protocol handles your transmission? Suppose you want to change the default port for RDP as a security precaution. What port does RDP use by default, and from what range of numbers should you select a private port number? You have just set up a new wireless network at your house, and you want to determine whether your Linux laptop has connected to it and obtained a valid IP address. What command will give you the information you need? While troubleshooting a network connection problem for a coworker, you discover the computer is querying a nonexistent DNS server. What command-line utility can you use to assign the correct DNS server IP address? When running a scan on your computer, you find that a session has been established with a host at the address 208.85.40.44:80. Which Application layer protocol is in use for this session? What command-line utility might you use to determine which computer is the host? Copyright 2019 Cengage Learning. All Rights Reserved. May not be copied, scanned, or duplicated, in whole or in part. WCN 02-200-203 Copyright 2019 Cengage Learning. All Rights Reserved. May not be copied, scanned, or duplicated, in whole or in part. Due to electronic rights, some third party content may be suppressed from the eBook and/or eChapter(s). Editorial review has deemed that any suppressed content does not materially affect the overall learning experience. Cengage Learning reserves the right to remove additional content at any time if subsequent rights restrictions require it. CHAPTER 3 Addressing on Networks 159 Hands-On Projects Project 3-1: Identify a NIC Manufacturer Wireshark is a free, open-source network protocol analyzer that can help demystify network messages and help make the OSI model a little more tangible for you. In Chapter 4, you’ll install Wireshark and practice capturing some of the hundreds of packets that cross a network connection every minute. Most of these packets include the MAC addresses of the sender, the receiver, or both. When collecting network data on Wireshark using the default settings, some of the OUIs are automatically resolved, telling you the manufacturer of each device. In Figure 3-31, you can see where Wireshark has identified the manufacturer—Intel—of a laptop NIC on this network. Figure 3-31 Wireshark capture shows that the destination node’s NIC is made by Intel Source: The Wireshark Foundation Sometimes, however, you might be working with physical addresses provided by a command output, or you might need a little more information than what is provided by a Wireshark capture. For these situations, use an online MAC address lookup table such as Wireshark’s OUI Lookup Tool. 1. In your browser, go to wireshark.org/tools/oui-lookup Notice earlier in Figure 3-31 that the MAC address of the Source device is located inside the black box. The first three bytes of this address, c8:f7:33, make up the OUI of the device’s manufacturer. Type those numbers into Wireshark’s OUI Lookup Tool and click Find. What results did you get? Note If you were pulling OUIs from your own Wireshark capture or command-line output, you could copy and paste one or more OUIs into the website search box. Copyright 2019 Cengage Learning. All Rights Reserved. May not be copied, scanned, or duplicated, in whole or in part. WCN 02-200-203 Copyright 2019 Cengage Learning. All Rights Reserved. May not be copied, scanned, or duplicated, in whole or in part. Due to electronic rights, some third party content may be suppressed from the eBook and/or eChapter(s). Editorial review has deemed that any suppressed content does not materially affect the overall learning experience. Cengage Learning reserves the right to remove additional content at any time if subsequent rights restrictions require it. 160 CHAPTER 3 Addressing on Networks You can perform the same lookup using output from a Command Prompt window: 2. Open a Command Prompt window and enter ipconfig/all to identify the NIC’s physical address. 3. To select and copy this information into your Clipboard, first press Ctrl1M to enable marking, and then select the first three bytes of the physical address for the active network connection. Press Ctrl1C. 4. Click in the search box on Wireshark’s website, press Ctrl1V to paste the information into the Wireshark Lookup Tool, and click Find. Who is the manufacturer of your NIC? Project 3-2: Change IPv6 Autoconfiguration Settings By default, when configuring an IPv6 address, Windows 10 generates a random number to fill out the bits needed for the NIC portion of the IPv6 address. This security measure helps conceal your device’s MAC address, and further protects your privacy by generating a new number every so often. There may be times, however, when you need your system to maintain a static IPv6 address. To do this, you can disable IPv6 autoconfiguration using the netsh utility in an elevated Command Prompt window. Do the following: 1. Open an elevated Command Prompt window. 2. Enter ipconfig/all. What is your computer’s current IPv6 address and MAC address? Carefully compare the two addresses. Are they in any way numerically related? 3. To disable the random IP address generation feature, enter the command: netsh interface ipv6 set global randomizeidentifiers5disabled 4. To instruct Windows to use the EUI-64 standard instead of the default settings, use this command: netsh interface ipv6 set privacy state5disabled Figure 3-32 shows where both commands were entered and accepted. 5. Enter ipconfig /all again. What is your computer’s new IPv6 address? How closely does this number resemble the MAC address? Notice in the second half of the IPv6 address, after FE80::, that the fixed value FF FE has been inserted halfway through the MAC address values. The host portion of the IPv6 address might use a slightly different value than the OUI in the MAC address because the seventh bit of the MAC address is inverted. 6. Re-enable random IPv6 address generation with these two commands: netsh interface ipv6 set global randomizeidentifiers5enabled netsh interface ipv6 set privacy state5enabled Copyright 2019 Cengage Learning. All Rights Reserved. May not be copied, scanned, or duplicated, in whole or in part. WCN 02-200-203 Copyright 2019 Cengage Learning. All Rights Reserved. May not be copied, scanned, or duplicated, in whole or in part. Due to electronic rights, some third party content may be suppressed from the eBook and/or eChapter(s). Editorial review has deemed that any suppressed content does not materially affect the overall learning experience. Cengage Learning reserves the right to remove additional content at any time if subsequent rights restrictions require it. CHAPTER 3 Addressing on Networks 161 Figure 3-32 Command Prompt outputs a confirmation for each netsh command entered Project 3-3: Manage a DNS Cache You have learned that clients as well as name servers store DNS information to associate names with IP addresses. In this project, you view the contents of a local DNS cache, clear it, and view it again after performing some DNS lookups. Then you change DNS servers and view the DNS cache once again. 1. To view the DNS cache, open an elevated Command Prompt window and enter the following command: ipconfig /displaydns 2. If this computer has been used to resolve host names with IP addresses—for example, if it has been used to retrieve email or browse the web—a list of locally cached resource records appears. Read the file to see what kinds of records have been saved, using the scroll bar if necessary. How many are A (Host) records and how many are a different type, such as CNAME? 3. Clear the DNS cache with this command: ipconfig /flushdns The operating system confirms that the DNS resolver cache has been flushed. One circumstance in which you might want to empty a client’s DNS cache is if the client needs to reach a host whose IP address has changed (for example, a website Copyright 2019 Cengage Learning. All Rights Reserved. May not be copied, scanned, or duplicated, in whole or in part. WCN 02-200-203 Copyright 2019 Cengage Learning. All Rights Reserved. May not be copied, scanned, or duplicated, in whole or in part. Due to electronic rights, some third party content may be suppressed from the eBook and/or eChapter(s). Editorial review has deemed that any suppressed content does not materially affect the overall learning experience. Cengage Learning reserves the right to remove additional content at any time if subsequent rights restrictions require it. 162 CHAPTER 3 4. 5. 6. 7. Addressing on Networks whose server was moved to a different hosting company). As long as the DNS information is locally cached, the client will continue to look for the host at the old location. Clearing the cache allows the client to retrieve the new IP address for the host. View the DNS cache again with the command: ipconfig /displaydns Because you just emptied the DNS cache, you see a message indicating that Windows could not display the DNS resolver cache. (See Figure 3-33.) Open a browser window and go to cengage.com. Next, go to google.com. Finally, go to loc.gov. Return to the Command Prompt window and view the DNS cache containing the new list of resource records using this command: ipconfig /displaydns Scroll up through the list of resource records and note how many associations were saved in your local DNS cache after visiting just three websites. How many hosts are identified for each site you visited? What type of record is most common? What other situations can you think of, other than wanting to reach a host that has moved to a different address, in which you might want to clear your DNS cache? Figure 3-33 This DNS cache is empty By default, DHCP supplies the IP addresses of DNS servers when you first connect to a network. When traveling, you can still use your organization’s DNS servers, even when they are far away from your laptop. Doing so means you don’t have to rely on DNS servers provided by a public hot spot, which might be controlled by hackers. Follow these steps to view or change the name server information on a Windows 10 workstation: 8. Open the Network and Sharing Center and click Change adapter settings. 9. Right-click the connection you want to configure, and click Properties on the shortcut menu. Respond to the UAC box if necessary. 10. On the Networking tab under This connection uses the following items, select Internet Protocol Version 4 (TCP/IPv4), and click Properties. The Internet Protocol Version 4 (TCP/IPv4) Properties dialog box opens. Copyright 2019 Cengage Learning. All Rights Reserved. May not be copied, scanned, or duplicated, in whole or in part. WCN 02-200-203 Copyright 2019 Cengage Learning. All Rights Reserved. May not be copied, scanned, or duplicated, in whole or in part. Due to electronic rights, some third party content may be suppressed from the eBook and/or eChapter(s). Editorial review has deemed that any suppressed content does not materially affect the overall learning experience. Cengage Learning reserves the right to remove additional content at any time if subsequent rights restrictions require it. CHAPTER 3 Addressing on Networks 163 11. To change the default settings and specify the DNS server for your workstation, rather than allowing DHCP to supply the DNS server address, on the General tab, click Use the following DNS server addresses. 12. Enter the IP address for your primary DNS server in the Preferred DNS server space and the address for your secondary DNS server in the Alternate DNS server space. For the purposes of this project, if your instructor has not specified another pair of DNS servers, you can point to Google’s public DNS servers. Use 8.8.8.8 as the Preferred DNS server and 8.8.4.4 as the Alternate DNS server. Click OK, 13. Now that you have changed your DNS servers, do you still have DNS data stored in your DNS cache? To find out, return to the Command Prompt window and view the DNS cache to see what records are still there. Then close all windows, saving your changes. Project 3-4: Create a NAT Translation Table Entry Your corporation hosts a website at the static public IP address 92.110.30.123. A router directs this traffic to a web server at the private IP address 192.168.11.100. However, the web server needs a hardware upgrade and will be down for two days. Your network administrator has asked you to configure the router so that requests to the IP address 92.110.30.123 are redirected to the backup server for the website, which has the private IP address 192.168.11.110. The router’s inside Ethernet interface uses IP address 192.168.11.254 and its outside interface uses the IP address 92.110.30.65. Answer the following questions about the new static route you’ll be creating: 1. 2. 3. 4. What is the router’s outside interface IP address? What is the router’s inside interface IP address? What is the website’s public IP address? What is the private IP address of the backup web server? Use the example given in Figure 3-12 earlier in the chapter as a template to create the NAT translation table entries for the address translation. For the subnet masks, use the default subnet mask for a Class C IP address license. Include appropriate comment lines in your table. Capstone Projects Capstone Project 3-1: Set Up an FTP Server In this project, you return to the small network you created in Chapter 1, Project 1-1. You’ll install and use FTP. Recall that FTP is a client-server application in which the first computer, the client, requests data or a service from the second computer, the server. Designate one computer as computer A, the server, and the other computer as computer B, the client. Do the following using computer A: Copyright 2019 Cengage Learning. All Rights Reserved. May not be copied, scanned, or duplicated, in whole or in part. WCN 02-200-203 Copyright 2019 Cengage Learning. All Rights Reserved. May not be copied, scanned, or duplicated, in whole or in part. Due to electronic rights, some third party content may be suppressed from the eBook and/or eChapter(s). Editorial review has deemed that any suppressed content does not materially affect the overall learning experience. Cengage Learning reserves the right to remove additional content at any time if subsequent rights restrictions require it. 164 CHAPTER 3 Addressing on Networks 1. Create a folder named Normal Users and create a file in the folder named Normal Users.txt. Later, any files or folders you want on your FTP site can be stored in this folder. 2. Connect Computer A to the Internet so you can get the FileZilla software. Go to filezilla-project.org and download the free FileZilla Server software to your desktop. As you do so, be sure to not accept other free software the site offers. 3. Install FileZilla Server, accepting all default settings, which places a shortcut on your desktop and sets the FTP service to start automatically. 4. After the installation is complete, the Enter server to administrate dialog box appears (see Figure 3-34). Enter an administration password and be sure to record this password in a Secure Note, using the Server type, in your LastPass account. Also note the Host is localhost, which refers to your loopback interface. 5. Because you’re running only one FTP server on computer A, check the Always connect to this server check box. When you click Connect, the FileZilla Server window opens. You can also open this window by using the shortcut on your desktop. You can now disconnect Computer A from the Internet and reconnect it to your switch. 6. You’re now ready to configure your FTP server. To set up a user group, click Edit, Groups. In the right pane under Groups, click Add. In the Add user group dialog box, type Normal Users and click OK. 7. In the left pane, under Page, click Shared folders. Figure 3-34 Enter the admin password that will be used to log on and manage the FileZilla FTP server Source: FileZilla Copyright 2019 Cengage Learning. All Rights Reserved. May not be copied, scanned, or duplicated, in whole or in part. WCN 02-200-203 Copyright 2019 Cengage Learning. All Rights Reserved. May not be copied, scanned, or duplicated, in whole or in part. Due to electronic rights, some third party content may be suppressed from the eBook and/or eChapter(s). Editorial review has deemed that any suppressed content does not materially affect the overall learning experience. Cengage Learning reserves the right to remove additional content at any time if subsequent rights restrictions require it. CHAPTER 3 Addressing on Networks 165 8. Under Directories, click Add. Select the Normal Users folder and click OK. The folder is listed in the middle pane. 9. Under Directories, select the Normal Users directory and then click Set as home dir. Click OK. 10. Next, click Edit, Users, and create a new user named User1. Put the user in the Normal Users group. 11. In the Account settings pane, check Password and assign the password password. Click OK. 12. To verify the service is working, let’s use the FTP client commands embedded in Windows on Computer A. As you work, watch the dialog recorded in the FileZilla Server window (see Figure 3-35). Open a Command Prompt window and enter the commands listed in Table 3-11. Table 3-11 Commands for Capstone Project 3-1 Command Explanation ftp localhost Connect to the FTP service User1 Enter your user ID password Enter the password dir List the contents of the shared folder quit Close the FTP session 13. In the FileZilla Server window, click Edit, then click Settings. Under General settings, note that the server is listening at port 21. Click Cancel, then close the FileZilla Server window. 14. The server software is still running as a background service, listening at port 21 for clients to initiate a session. To see the service running, open the Windows Services console. To do this, right-click Start, click Run, type services.msc, and press Enter. In the Services console, verify that the FileZilla Server FTP server service is running and set to start automatically each time the computer starts. Close the Services console. 15. To find out the IP address of computer A, in the Command Prompt window, enter ipconfig. What is the IP address? Using computer B, you’re now ready to test the FTP client. Do the following: 16. Open a Command Prompt window and ping computer A. The output should show replies from computer A, indicating connectivity. 17. Now try the same commands as in step 12, using the IP address of computer A in the first command line. Most likely, you will not be able to connect because the firewall on computer A blocks incoming connections on port 21 by default. Be sure to end with the quit command. Copyright 2019 Cengage Learning. All Rights Reserved. May not be copied, scanned, or duplicated, in whole or in part. WCN 02-200-203 Copyright 2019 Cengage Learning. All Rights Reserved. May not be copied, scanned, or duplicated, in whole or in part. Due to electronic rights, some third party content may be suppressed from the eBook and/or eChapter(s). Editorial review has deemed that any suppressed content does not materially affect the overall learning experience. Cengage Learning reserves the right to remove additional content at any time if subsequent rights restrictions require it. 166 CHAPTER 3 Addressing on Networks Figure 3-35 Use the FileZilla Server window to monitor real-time activity on the FTP server Source: FileZilla On computer A, do the following to open port 21: 18. In the Network and Sharing Center, click Windows Firewall. In the Windows Firewall window, click Advanced settings. In the left pane, click Inbound Rules and then click New Rule in the right pane. Create a new rule that opens the TCP local port 21, and name the rule FTP Server. On computer B, you should now be able to open an FTP session with computer A. Do the following: 19. Using the commands listed in step 12 and the IP address of computer A, open the session and verify you can see the contents of the shared folder. If you see a Windows Security Alert, allow access. You might have to restart the session to try again at this point. Once you see the Normal Users.txt file in the directory listing, quit the session and close the Command Prompt window. Note If you want to again block FTP in Windows Firewall on Computer B, open the Network and Sharing Center, click Windows Firewall, click Allow an app or feature through Windows Firewall, click Change settings, and click to deselect File Transfer Program. Click OK. If you want to disable the FTP Server firewall rule on Computer A, open the Network and Sharing Center, click Windows Firewall, click Advanced settings, click Inbound Rules, click to select FTP Server, and in the left pane click Disable Rule. Close all open windows. Copyright 2019 Cengage Learning. All Rights Reserved. May not be copied, scanned, or duplicated, in whole or in part. WCN 02-200-203 Copyright 2019 Cengage Learning. All Rights Reserved. May not be copied, scanned, or duplicated, in whole or in part. Due to electronic rights, some third party content may be suppressed from the eBook and/or eChapter(s). Editorial review has deemed that any suppressed content does not materially affect the overall learning experience. Cengage Learning reserves the right to remove additional content at any time if subsequent rights restrictions require it. CHAPTER 3 Addressing on Networks 167 Capstone Project 3-2: Install and Use WSL (Windows Subsystem for Linux) WSL runs on any 64-bit Windows 10 system with the Anniversary Update (version 1607) or later. You must first turn on Developer Mode, and then enable the Windows Subsystem for Linux (Beta) feature. As its name suggests, this feature is still in beta as Microsoft continues to resolve many bugs and gaps in compatibility. Complete the following steps to enable Windows Subsystem for Linux and install Ubuntu Bash on a Windows 10 system: 1. First, turn on Developer Mode. a. Open the Settings app and click Update & security. In the left pane, scroll down and click For developers. b. Select Developer mode, as shown in Figure 3-36. Click Yes to turn on Developer Mode and close the Settings app. Figure 3-36 Turn on Developer Mode from the Settings app 2. Enable Windows Subsystem for Linux. a. Open Control Panel and click Programs and Features. In the left pane, click Turn Windows features on or off. b. Scroll down and click Windows Subsystem for Linux (Beta), as shown in Figure 3-37. Click OK. Copyright 2019 Cengage Learning. All Rights Reserved. May not be copied, scanned, or duplicated, in whole or in part. WCN 02-200-203 Copyright 2019 Cengage Learning. All Rights Reserved. May not be copied, scanned, or duplicated, in whole or in part. Due to electronic rights, some third party content may be suppressed from the eBook and/or eChapter(s). Editorial review has deemed that any suppressed content does not materially affect the overall learning experience. Cengage Learning reserves the right to remove additional content at any time if subsequent rights restrictions require it. 168 CHAPTER 3 Addressing on Networks Notes To open Turn Windows features on or off directly, you can also click Start, begin typing turn Windows, then click Turn Windows features on or off. c. Restart the computer when the changes are complete to finish enabling Windows Subsystem for Linux. 3. Now that you have enabled Windows Subsystem for Linux, you can install a version of Linux designed to run on Windows. This version is called Bash on Ubuntu on Windows. To install and run Bash on Ubuntu on Windows from the command prompt, do the following: a. Open a Command Prompt window and enter the command bash (see Figure 3-38). Note that the first time you enter the bash command, Windows downloads and installs Bash on Ubuntu on Windows. Figure 3-37 Turn on the Windows Subsystem for Linux (Beta) feature Copyright 2019 Cengage Learning. All Rights Reserved. May not be copied, scanned, or duplicated, in whole or in part. WCN 02-200-203 Copyright 2019 Cengage Learning. All Rights Reserved. May not be copied, scanned, or duplicated, in whole or in part. Due to electronic rights, some third party content may be suppressed from the eBook and/or eChapter(s). Editorial review has deemed that any suppressed content does not materially affect the overall learning experience. Cengage Learning reserves the right to remove additional content at any time if subsequent rights restrictions require it. CHAPTER 3 Addressing on Networks 169 Figure 3-38 The first time you enter the bash command, Windows will download and install Ubuntu on Windows b. Enter y to accept the installation terms. Bash on Ubuntu on Windows downloads from the Windows Store, and then is extracted and installed. This might take several minutes. c. Enter a new UNIX username at the prompt. This username can be different from your Windows username. d. Enter a password at the next prompt. The cursor will not move as you type the password. Re-enter the password at the next prompt. Add this information as a Secure Note in your LastPass vault. e. After the installation is complete, Windows switches to the Bash on Ubuntu on Windows environment with its shell prompt within the Command Prompt window, as shown in Figure 3-39. f. You can continue to interact with Bash on Ubuntu on Windows from the Command Prompt window, or you can open Bash on Ubuntu on Windows in a separate window. To do this, click Start, and then click Bash on Ubuntu on Windows in the Start menu. You can also open Bash from within PowerShell. See Figure 3-40 to compare the three windows. Copyright 2019 Cengage Learning. All Rights Reserved. May not be copied, scanned, or duplicated, in whole or in part. WCN 02-200-203 Copyright 2019 Cengage Learning. All Rights Reserved. May not be copied, scanned, or duplicated, in whole or in part. Due to electronic rights, some third party content may be suppressed from the eBook and/or eChapter(s). Editorial review has deemed that any suppressed content does not materially affect the overall learning experience. Cengage Learning reserves the right to remove additional content at any time if subsequent rights restrictions require it. 170 CHAPTER 3 Addressing on Networks Figure 3-39 Bash on Ubuntu on Windows is installed and provides a shell prompt Figure 3-40 Bash on Ubuntu can be accessed from Command Prompt, PowerShell, or its own app, Bash on Ubuntu on Windows At this point, many of the Linux commands you have become familiar with will work as usual at the Ubuntu shell prompt. The commands interact with the underlying Windows system files, and changes to those files can be monitored through other Windows tools. Copyright 2019 Cengage Learning. All Rights Reserved. May not be copied, scanned, or duplicated, in whole or in part. WCN 02-200-203 Copyright 2019 Cengage Learning. All Rights Reserved. May not be copied, scanned, or duplicated, in whole or in part. Due to electronic rights, some third party content may be suppressed from the eBook and/or eChapter(s). Editorial review has deemed that any suppressed content does not materially affect the overall learning experience. Cengage Learning reserves the right to remove additional content at any time if subsequent rights restrictions require it. CHAPTER 4 Network Protocols and Routing After reading this chapter and completing the exercises, you will be able to: Describe the functions of core TCP/IP protocols Identify how each protocol’s information is formatted in a TCP/IP message Explain how routers manage internetwork communications Employ various TCP/IP utilities for network discovery and troubleshooting On the Job I woke up to a message from an on-call engineer, Bill, saying, “Help, I am out of ideas for DNS troubleshooting!” Twenty minutes later, as I walked into the office, he recited a chaotic list of all the troubleshooting steps he took and every possible problem that could have caused the issue at hand. We took a walk to the vending machines so I could get caffeine and the story. Dying server hardware forced Bill to move a number of services to new hardware. DNS was scheduled to be last, as the configuration was simple, and moving it was supposed to be a quick and easy task. Everything seemed to work fine, but queries for all of the Internet and a test internal domain were not being answered. The OS configuration and DNS server settings all seemed fine, but no matter what we tweaked, the service did not work right. 171 Copyright 2019 Cengage Learning. All Rights Reserved. May not be copied, scanned, or duplicated, in whole or in part. WCN 02-200-203 Copyright 2019 Cengage Learning. All Rights Reserved. May not be copied, scanned, or duplicated, in whole or in part. Due to electronic rights, some third party content may be suppressed from the eBook and/or eChapter(s). Editorial review has deemed that any suppressed content does not materially affect the overall learning experience. Cengage Learning reserves the right to remove additional content at any time if subsequent rights restrictions require it. 172 CHAPTER 4 Network Protocols and Routing Because Bill knew more about DNS than I did, there was little reason for a detailed walk-through of the configurations. I took a quick look, in hope of finding something obvious that he had missed, but the configuration was sound. Because no trivial fix was available, I reverted to basic troubleshooting mode and started to work through a simple list of items to check: “ping localhost, ping the interface, ping the router, and a host beyond it.…” The last check returned “connect: Network is unreachable.” A quick glance at the routing table explained the issue: There was no default route. Without a way to forward traffic, no host outside of a few statically defined internal networks were reachable, including all of the root DNS servers. The fix was simple and, once the service was restored, I helped a bit with moving other services. Another set of eyes is an invaluable asset during late-night work, and I had to work off all that caffeine. Marcin Antkiewicz In Chapter 1, you learned that a protocol is a rule that governs how computers on a network exchange data and instructions, and then in Chapter 2, you learned about network infrastructure equipment. In Chapter 3, you learned how the Data Link, Network, Transport, and Application layer protocols navigate that infrastructure and use various types of addresses as they determine where to send transmitted application data and instructions. You’ve also learned about the tasks associated with each layer of the OSI model, such as formatting, addressing, and error correction. All these tasks are governed by protocols. This chapter focuses on how application data and instructions make the trip from one host to another at the Transport, Network, and Data Link layers. You will learn how protocol messages are constructed at each of these layers, and you will explore the basics of how routers work, primarily at the Network layer. Finally, you will learn how to troubleshoot route issues between hosts. TCP/IP Core Protocols Certification 1.1 Explain the purposes and uses of ports and protocols. 1.3 Explain the concepts and characteristics of routing and switching. 2.2 G iven a scenario, determine the appropriate placement of networking devices on a network and install/configure them. 7 APPLICATION 6 PRESENTATION 5 4 3 2 1 SESSION TRANSPORT NETWORK DATA LINK PHYSICAL 2.4 E xplain the purposes of virtualization and network storage technologies. 5.2 Given a scenario, use the appropriate tool. Copyright 2019 Cengage Learning. All Rights Reserved. May not be copied, scanned, or duplicated, in whole or in part. WCN 02-200-203 Copyright 2019 Cengage Learning. All Rights Reserved. May not be copied, scanned, or duplicated, in whole or in part. Due to electronic rights, some third party content may be suppressed from the eBook and/or eChapter(s). Editorial review has deemed that any suppressed content does not materially affect the overall learning experience. Cengage Learning reserves the right to remove additional content at any time if subsequent rights restrictions require it. CHAPTER 4 173 Network Protocols and Routing TCP/IP is a suite of protocols, or standards, that includes TCP, IP (IPv4 and IPv6), UDP, ARP, and many others. In this part of the chapter, we’ll begin with an examination of message headers used at the Transport layer. We’ll then work our way down the layers in the OSI model, looking at each layer’s headers (and Layer 2’s trailer) along the way. First, let’s summarize what you’ve learned so far about headers and trailers as illustrated in Figure 4-1 and described in the following list: Browser Header Header Header Header 7 Application 7 Application 6 Presentation 6 Presentation 5 Session 5 Session Segment or datagram 4 Transport 4 Transport Packet 3 Network 3 Network 2 Data Link 2 Data Link 1 Physical 1 Physical Payload Payload Header Payload Header Payload Trailer Frame Web server Header Header Header Header Payload Payload Header Payload Header Payload Segment or datagram Packet Trailer Frame Figure 4-1 Each layer adds its own data and addresses its transmission to the corresponding layer in the destination device • Layers 7, 6, and 5—Data and instructions, known as the payload, are generated by an application running on the source host. For example, in Figure 4-1, the payload is created by the browser as data passes from the highest layer of the OSI model, down on through the next two highest layers. • Layer 4—A Transport layer protocol, usually either TCP or UDP, adds a header to the payload. This header includes a port number to identify the receiving application on the destination host. The entire message then becomes a segment (when using TCP) or datagram (when using UDP). • Layer 3—The Network layer adds its own header to the passed-down segment or datagram. This header identifies the IP address of the destination host and the message is called a packet. • Layer 2—The packet is passed to the Data Link layer on the NIC, which encapsulates this data with its own header and trailer, creating a frame. This layer’s frame includes a physical address used to find a node on the local network. • Layer 1—The Physical layer on the NIC receives the frame and places the actual transmission on the network. The receiving host de-encapsulates the message at each layer in reverse order and then presents the payload to the receiving application. In transit, the transmission might pass through any number of connectivity devices, such as switches and routers. Connectivity devices are specialized devices that allow two or more networks or multiple parts of one network to connect and exchange Copyright 2019 Cengage Learning. All Rights Reserved. May not be copied, scanned, or duplicated, in whole or in part. WCN 02-200-203 Copyright 2019 Cengage Learning. All Rights Reserved. May not be copied, scanned, or duplicated, in whole or in part. Due to electronic rights, some third party content may be suppressed from the eBook and/or eChapter(s). Editorial review has deemed that any suppressed content does not materially affect the overall learning experience. Cengage Learning reserves the right to remove additional content at any time if subsequent rights restrictions require it. 174 CHAPTER 4 Network Protocols and Routing data. Each device is known by the topmost OSI layer header it reads and processes, as shown in Figure 4-2. For example, if a switch reads and processes the Data Link layer header but passes the message along without reading higher-layer headers, it is known as a Layer 2 switch. On the other hand, a router that reads and processes the Network layer header and leaves alone the Transport layer header is known as a Layer 3 device. Firewall Router Switch 7 Application 6 Presentation 5 Session 4 Transport 3 Network 2 Data Link 1 Physical Payload Header Header Header Header Payload Header Payload Header Payload Segment or datagram Packet Trailer Frame Figure 4-2 Connectivity devices are known by the highest OSI layer they read and process With our quick review in hand, let’s examine the details of the core TCP/IP protocols, beginning with TCP. TCP (Transmission Control Protocol) Recall that TCP operates in the Transport layer of the OSI model and provides reliable data delivery services. Let’s compare TCP to making a phone call, as we look at the three characteristics of TCP in its role as a reliable delivery protocol: 7 APPLICATION 6 PRESENTATION 5 4 3 2 1 SESSION TRANSPORT NETWORK DATA LINK PHYSICAL • c onnection-oriented—Before TCP transmits data, it ensures that a connection or session is established, similar to making sure someone is listening on the other end of a phone call before you start talking. TCP uses a three-step process called a three-way handshake to establish a TCP connection. This process is described in detail later in this section. Only after TCP establishes this connection does it transmit the actual data, such as an HTTP request for a web page. • sequencing and checksums—In the analogy of a phone call, you might ask the other person if he can hear you clearly, and repeat a sentence as necessary. In the same vein, TCP sends a character string called a checksum; TCP on the destination host then generates a similar string. If the two checksums fail to match, the destination host asks the source to retransmit the data. In addition, because messages don’t always arrive in the same order they were created, TCP attaches a chronological sequence number to each segment so the destination host can, if necessary, reorder segments as they arrive. Copyright 2019 Cengage Learning. All Rights Reserved. May not be copied, scanned, or duplicated, in whole or in part. WCN 02-200-203 Copyright 2019 Cengage Learning. All Rights Reserved. May not be copied, scanned, or duplicated, in whole or in part. Due to electronic rights, some third party content may be suppressed from the eBook and/or eChapter(s). Editorial review has deemed that any suppressed content does not materially affect the overall learning experience. Cengage Learning reserves the right to remove additional content at any time if subsequent rights restrictions require it. CHAPTER 4 Network Protocols and Routing 175 • flow control—You might slow down your talking over the phone if the other person needs a slower pace in order to hear every word and understand your message. Similarly, flow control is the process of gauging the appropriate rate of transmission based on how quickly the recipient can accept data. For example, suppose a receiver indicates its buffer can handle up to 4000 bytes. The sender will issue up to 4000 bytes in one or many small packets and then pause, waiting for an acknowledgment, before sending more data. TCP manages all these elements—the three-way handshake, checksums, sequencing, and flow control—by posting data to fields in the TCP header at the beginning of a TCP segment. Fields in a TCP Segment Figure 4-3 lists the items, called fields, included in a TCP segment. Each block shown in the figure represents a series of bits, with each row representing 32 bits. If you were to string the rows alongside each other, in order from top to bottom, you would create one, long series of bits. This is a TCP segment. All the fields except the last one, the data field, are part of the TCP header. The content of the data field is the entire message sent from the layer above the Transport layer. Bit number: 0 31 16 Source port Destination port Sequence number TCP header Acknowledgment Header length U A P R S F Reserved R C S S Y I G K H T N N Checksum Sliding-window size Urgent pointer Options Padding Data Figure 4-3 A TCP segment Note Headers are constructed in groups of 32 bits called words. Each word consists of 4 bytes, called blocks, of 8 bits each. This explains why diagrams of headers, such as the one in Figure 4-3, are always depicted in 32-bit groups. Copyright 2019 Cengage Learning. All Rights Reserved. May not be copied, scanned, or duplicated, in whole or in part. WCN 02-200-203 Copyright 2019 Cengage Learning. All Rights Reserved. May not be copied, scanned, or duplicated, in whole or in part. Due to electronic rights, some third party content may be suppressed from the eBook and/or eChapter(s). Editorial review has deemed that any suppressed content does not materially affect the overall learning experience. Cengage Learning reserves the right to remove additional content at any time if subsequent rights restrictions require it. 176 CHAPTER 4 Network Protocols and Routing The fields shown in Figure 4-3 are defined in Table 4-1. Remember, the data field in the bottom row is not part of the TCP header. When the TCP segment is sent down to the Network layer (Layer 3), the entire segment becomes the data portion of an IP message. This payload is then encapsulated in an IP packet. Table 4-1 Fields in a TCP segment Field Header Source port Length Function 16 bits Indicates the port at the source node. Recall that a port is the number that identifies a process on a host. The port allows a process to be available for incoming or outgoing data. Destination port 16 bits Indicates the port at the destination node. Sequence number 32 bits Identifies the data segment’s position in the stream of data segments being sent. Acknowledgment number 32 bits Confirms receipt of data via a return message to the sender. TCP header length 4 bits Indicates the length of the TCP header in bytes. The header can be a minimum of 20 bytes to a maximum of 60 bytes in 4-byte increments. It’s also called the Data offset field because it indicates the offset from the beginning of the segment until the start of the data carried by the segment. Reserved 6 bits Indicates a field reserved for later use. Flags 6 bits Identifies a collection of six 1-bit fields or flags that signal special conditions about other fields in the header. The following flags are available to the sender: • URG—If set to 1, the Urgent pointer field later in the segment contains information for the receiver. If set to 0, the receiver will ignore the Urgent pointer field. • ACK—If set to 1, the Acknowledgment field earlier in the segment contains information for the receiver. If set to 0, the receiver will ignore the Acknowledgment field. • PSH—If set to 1, data should be sent to an application without buffering. • RST—If set to 1, the sender is requesting that the connection be reset. Copyright 2019 Cengage Learning. All Rights Reserved. May not be copied, scanned, or duplicated, in whole or in part. WCN 02-200-203 Copyright 2019 Cengage Learning. All Rights Reserved. May not be copied, scanned, or duplicated, in whole or in part. Due to electronic rights, some third party content may be suppressed from the eBook and/or eChapter(s). Editorial review has deemed that any suppressed content does not materially affect the overall learning experience. Cengage Learning reserves the right to remove additional content at any time if subsequent rights restrictions require it. CHAPTER 4 Table 4-1 Network Protocols and Routing 177 Fields in a TCP segment (continued) Field Length Function • SYN —If set to 1, the sender is requesting a synchronization of the sequence numbers between the two nodes. This code indicates that no payload is included in the segment, and the acknowledgment number should be increased by 1 in response. • FIN —If set to 1, the segment is the last in a sequence and the connection should be closed. Sliding-window size (or window) 16 bits Indicates how many bytes the sender can issue to a receiver before acknowledgment is received. This field performs flow control, preventing the receiver’s buffer from being deluged with bytes. Checksum 16 bits Allows the receiving node to determine whether the TCP segment became corrupted during transmission. Urgent pointer 16 bits Indicates a location in the data field where urgent data resides. Options 0–32 bits Specifies special options, such as the maximum segment size a network can handle. Padding Variable Contains filler bits to ensure that the size of the TCP header is a multiple of 32 bits. Data Variable Contains data sent by the source host. The data field is not part of the TCP header—it is encapsulated by the TCP header. The size of the data field depends on how much data needs to be transmitted, the constraints on the TCP segment size imposed by the network type, and the limitation that the segment must fit within an IP packet at the next layer. Now let’s see how the fields in the TCP header are used to perform a three-way handshake to establish a TCP session. TCP Three-Way Handshake The TCP three-way handshake establishes a session before TCP transmits the actual data, such as an HTTP request for a web page. Think about how a handshake works when meeting a new acquaintance. You reach out your hand, not knowing how the other person will respond. If the person offers his hand in return, the two of you grasp hands and you can then proceed with the conversation. Figure 4-4 shows the three transmissions in a TCP handshake, which are summarized in the following list: Copyright 2019 Cengage Learning. All Rights Reserved. May not be copied, scanned, or duplicated, in whole or in part. WCN 02-200-203 Copyright 2019 Cengage Learning. All Rights Reserved. May not be copied, scanned, or duplicated, in whole or in part. Due to electronic rights, some third party content may be suppressed from the eBook and/or eChapter(s). Editorial review has deemed that any suppressed content does not materially affect the overall learning experience. Cengage Learning reserves the right to remove additional content at any time if subsequent rights restrictions require it. 178 CHAPTER 4 Network Protocols and Routing 1 Seq # 937013558 Ack# 0 Flags SYN +1 Seq # 3043958669 Computer A Ack# 937013559 Flags ACK, SYN 2 Computer B (usually a server) +1 3 Seq # 937013559 Ack# 304958670 Flags ACK Figure 4-4 The three-way handshake process establishes a TCP session Step 1, SYN (request for a connection)—Computer A issues a message to computer B with the following information: • In its Sequence number field, computer A selects and sends a random number that will be used to synchronize communication. In Figure 4-4, for example, this number is 937013558. • Its SYN bit is set to 1, which means the SYN flag is activated. This indicates the desire to communicate and synchronize sequence numbers. It’s as if computer A is offering a hand to computer B to see if there will be a response. • The ACK bit is usually set to 0 for this first transmission because there is no information yet from computer B to acknowledge. Step 2, SYN/ACK (response to the request)—When computer B receives this message, it responds with a segment containing the following information: • The ACK and SYN bits are both set to 1, essentially saying, “Yes, I’m here and I’m listening.” • The Acknowledgment number field contains a number that equals the sequence number computer A originally sent, plus 1. As Figure 4-4 illustrates, computer B sends the number 937013559. In this manner, computer B signals to computer A that it has received the request for communication and further, it expects computer A to respond again with the sequence number 937013559. • In its Sequence number field, computer B sends its own random number (in ­Figure 4-4, this number is 3043958669). Copyright 2019 Cengage Learning. All Rights Reserved. May not be copied, scanned, or duplicated, in whole or in part. WCN 02-200-203 Copyright 2019 Cengage Learning. All Rights Reserved. May not be copied, scanned, or duplicated, in whole or in part. Due to electronic rights, some third party content may be suppressed from the eBook and/or eChapter(s). Editorial review has deemed that any suppressed content does not materially affect the overall learning experience. Cengage Learning reserves the right to remove additional content at any time if subsequent rights restrictions require it. CHAPTER 4 Network Protocols and Routing 179 Step 3, ACK (connection established)—Computer A issues a segment with the following information: • The sequence number is 937013559 because this is what computer B indicated it expects to receive. • The Acknowledgment number field equals the sequence number that computer B sent, plus 1. In our example, this number is 3043958670. • The ACK bit is set to 1. The connection has now been established, and in the next message, computer A will begin data transmission. Note The ISN (Initial Sequence Number) of the first SYN message in the three-way handshake appears to be random, but in reality, it is calculated by a specific, clock-based algorithm, which varies by operating system. The existence of these algorithms and their predictability is actually a security loophole that hackers can use to undermine a host’s availability for connections. Up until this point, no payload has been included in any of the three initial messages, and the sequence numbers have increased by exactly 1 in each acknowledgment. After these three transmissions, the payload or data is sent. This can be done in a single message for a small amount of data, such as a web page request, or fragmented over several messages, such as the data for the web page itself. At this point, the sequence numbers will each be increased by the number of bits included in each received segment, as confirmation that the correct length of message was received. In the example shown in Figure 4-4, computer A will send the next message, which will include the payload (such as an HTTP request) from a higher layer. Suppose that computer A’s web page request message, the fourth message in this session, is 725 bits long. Computer B will receive this message, count the bits, and add 725 to the sequence number (937013559) of the received message. This new number, 937014284, becomes the acknowledgment number for the return message (which would be the fifth message in the session). The two hosts continue communicating in this manner until computer A issues a segment whose FIN bit is set to 1, indicating the end of the transmission. Applying Concepts: Examine a Sample TCP Header In Capstone Project 4-2, you’ll capture and examine a TCP segment using Wireshark. Now that you know the function of each TCP segment field, you will be able to interpret the segment’s contents. Let’s practice with an example. Figure 4-5 shows a sample TCP header. Copyright 2019 Cengage Learning. All Rights Reserved. May not be copied, scanned, or duplicated, in whole or in part. WCN 02-200-203 Copyright 2019 Cengage Learning. All Rights Reserved. May not be copied, scanned, or duplicated, in whole or in part. Due to electronic rights, some third party content may be suppressed from the eBook and/or eChapter(s). Editorial review has deemed that any suppressed content does not materially affect the overall learning experience. Cengage Learning reserves the right to remove additional content at any time if subsequent rights restrictions require it. 180 CHAPTER 4 Network Protocols and Routing Transmission Control Protocol, Src Port: http (80), Dst Port: 1958 (1958), Seq: 3043958669, Ack: 937013559, Len: 0 Source port : http (80) Destination port: 1958 (1958) Sequence number: 3043958669 Acknowledgment number: 937013559 Header length: 24 bytes - Flags:_ 0xx0012 (SYN, ACK) 0... .... = Congestion Window Reduced (CWR): Not set .0.. .... = ECN-Echo: Not set ..0. .... = Urgent: Not set ...1 .... = Acknowledgment: Set .... 0... = Push: Not set .... .0.. = Reset: Not set .... ..1. = Syn: Set .... ...0 = Fin: not set window size: 5840 Checksum: 0x206a (correct) - Options: (4bytes) Maximum segment size: 1460 bytes Figure 4-5 TCP segment header Suppose the segment in Figure 4-5 was sent from computer B to computer A. Table 4-2 interprets the rows shown in Figure 4-5, beginning with the second row, which is labeled “Source port.” Table 4-2 Translation of TCP field data Field name TCP header data Source port The segment was issued from computer B’s port 80, the port assigned to HTTP by default. Destination port The segment is addressed to port 1958 on computer A. Sequence number The segment is identified by sequence number 3043958669. Acknowledgment number By containing a value other than zero, this field informs computer A that its last communication was received. Computer B is indicating that the next segment it receives from computer A should have the sequence number of 937013559, which is the same as this segment’s acknowledgment number. Header length The TCP header is 24 bytes long—4 bytes larger than its minimum size, which means that some of the available options were specified or the padding space was used. Flags: Congestion Window Reduced (CWR) and ECN-Echo These optional flags can be used to help TCP react to and reduce traffic congestion. They are only available when TCP is establishing a connection. However, in this segment, they are not activated. Copyright 2019 Cengage Learning. All Rights Reserved. May not be copied, scanned, or duplicated, in whole or in part. WCN 02-200-203 Copyright 2019 Cengage Learning. All Rights Reserved. May not be copied, scanned, or duplicated, in whole or in part. Due to electronic rights, some third party content may be suppressed from the eBook and/or eChapter(s). Editorial review has deemed that any suppressed content does not materially affect the overall learning experience. Cengage Learning reserves the right to remove additional content at any time if subsequent rights restrictions require it. CHAPTER 4 Table 4-2 Network Protocols and Routing 181 Translation of TCP field data (continued) Field name TCP header data Flags: Acknowledgment and Syn Of all the possible flags in the Figure 4-5 segment, only the ACK and SYN flags are set. This means that computer B is acknowledging the last segment it received from computer A and also negotiating a synchronization scheme for sequencing. Window size The window size is 5840, meaning that computer B can accept 5840 bytes of data from computer A before Computer A should expect an acknowledgment. Checksum The valid outcome of the error-checking algorithm used to verify the segment’s header is 0x206a. When computer A receives this segment, it will perform the same algorithm, and if the result matches, it will know the TCP header arrived without damage. Maximum segment size The maximum TCP segment size for this session is 1460 bytes. Note A computer doesn’t “see” the TCP segment as it’s organized and formatted in Figure 4-5. The information in Figure 4-5 was generated by a protocol analyzer, which is a program that collects and examines network messages. In this case, we used Wireshark, which translates each message into a user-friendly format. From the computer’s standpoint, the TCP segment arrives as a series of bits: 0s and 1s. The computer relies on TCP standards to determine how to interpret each bit in the segment based on its location and value. You’ll install and use the Wireshark protocol analyzer in a project at the end of this chapter. TCP is not the only core protocol at the Transport layer. A similar but less complex protocol, UDP, is discussed next. UDP (User Datagram Protocol) UDP (User Datagram Protocol) is an unreliable, connectionless protocol. The term unreliable does not mean that UDP can’t be used reliably. Instead, it means that UDP does not guarantee delivery of data, and no connection is established by UDP before data is transmitted. UDP provides no handshake to establish a connection, acknowledgment of transmissions received, error checking, sequencing, or flow control and is, therefore, 7 APPLICATION 6 PRESENTATION 5 4 3 2 1 SESSION TRANSPORT NETWORK DATA LINK PHYSICAL Copyright 2019 Cengage Learning. All Rights Reserved. May not be copied, scanned, or duplicated, in whole or in part. WCN 02-200-203 Copyright 2019 Cengage Learning. All Rights Reserved. May not be copied, scanned, or duplicated, in whole or in part. Due to electronic rights, some third party content may be suppressed from the eBook and/or eChapter(s). Editorial review has deemed that any suppressed content does not materially affect the overall learning experience. Cengage Learning reserves the right to remove additional content at any time if subsequent rights restrictions require it. 182 CHAPTER 4 Network Protocols and Routing more efficient and faster than TCP. Instead of conversing with someone on a phone call, this would be more like talking on a radio show where you send out your signal whether anyone is listening or not. UDP is useful when a great volume of data must be transferred quickly, such as live audio or video transmissions over the Internet. It’s also used for small requests, such as DNS, or in situations when the data changes often and speed is more important than complete accuracy, such as when gaming over the network. In contrast to a TCP header’s 10 fields, the UDP header contains only four fields: Source port, Destination port, Length, and Checksum. Use of the UDP Checksum field is optional on IPv4 networks, but required for IPv6 transmissions. Figure 4-6 depicts a UDP datagram. Contrast its header with the much larger TCP segment header shown earlier in Figure 4-3. Bit number: 0 UDP header 16 31 Source port Destination port Length Checksum Data Figure 4-6 A UDP datagram Note Application layer protocols can work in conjunction with UDP to emulate some of the reliability normally provided by TCP. For example, RTP (Real-time Transport Protocol, or Real-time Protocol), which is used to transmit audio and video on the web, operates at the Application layer of the OSI model and relies on UDP at the Transport layer. It applies sequence numbers to indicate the order in which messages should be assembled at their destination. These sequence numbers also help to indicate whether messages were lost during transmission. Now that you understand the functions of and differences between TCP and UDP at Layer 4, you are ready to learn more about IP (Internet Protocol) at Layer 3. IP (Internet Protocol) IP (Internet Protocol) belongs to the Network layer of the OSI model. It specifies where data should be delivered, identifying the data’s source and destination IP addresses. IP is the protocol that enables TCP/IP to internetwork—that is, to traverse more than one LAN segment and more than one type of network through a router. 7 APPLICATION 6 PRESENTATION 5 4 3 2 1 SESSION TRANSPORT NETWORK DATA LINK PHYSICAL Copyright 2019 Cengage Learning. All Rights Reserved. May not be copied, scanned, or duplicated, in whole or in part. WCN 02-200-203 Copyright 2019 Cengage Learning. All Rights Reserved. May not be copied, scanned, or duplicated, in whole or in part. Due to electronic rights, some third party content may be suppressed from the eBook and/or eChapter(s). Editorial review has deemed that any suppressed content does not materially affect the overall learning experience. Cengage Learning reserves the right to remove additional content at any time if subsequent rights restrictions require it. CHAPTER 4 Network Protocols and Routing 183 As you know, at the Network layer of the OSI model, data is organized in packets. The IP packet acts as an addressed envelope for data and contains information necessary for routers to transfer data between different LAN segments, getting data where it needs to go. IP is a connectionless protocol, meaning IP does not establish a session to send its packets. Each IP packet travels separately from all other packets in its series, where some messages might take a different route than others, even though they’re going to the same place. Once IP delivers the message to the correct host, it depends on TCP to ensure the messages are put back in the right order, if that’s necessary. It also relies on either TCP or UDP to ensure each message reaches the correct application on the receiving host. As you already know, two versions of IP are used on networks today. IPv4, which was introduced to the public in 1981, is still the standard on most networks. IPv6 was released in 1998 and offers better security, better prioritization provisions, more automatic IP address configurations, and additional IP addresses. Most new applications, servers, clients, and network devices support IPv6. However, due to the cost of upgrading infrastructure, many organizations have hesitated to transition their networks from IPv4. As a network support technician, you need to know how to support both versions of IP. Let’s first see how IPv4 packets are constructed and then we’ll discuss IPv6 packets. IPv4 Packets Figure 4-7 depicts an IPv4 packet. Its fields are explained in Table 4-3. Note that the data field in the bottom row of the table does not belong to the IPv4 header. Bit number: 0 16 Version IHL TTL Total length DiffServ Flags Identification IP header 31 Protocol Fragment offset Header checksum Source IP address Destination IP address Options Padding Data (TCP segment or UDP datagram) Figure 4-7 An IPv4 packet Copyright 2019 Cengage Learning. All Rights Reserved. May not be copied, scanned, or duplicated, in whole or in part. WCN 02-200-203 Copyright 2019 Cengage Learning. All Rights Reserved. May not be copied, scanned, or duplicated, in whole or in part. Due to electronic rights, some third party content may be suppressed from the eBook and/or eChapter(s). Editorial review has deemed that any suppressed content does not materially affect the overall learning experience. Cengage Learning reserves the right to remove additional content at any time if subsequent rights restrictions require it. 184 CHAPTER 4 Table 4-3 Network Protocols and Routing Fields in an IPv4 packet Header Field Length Function Version 4 bits Identifies the version number of the protocol—for example, IPv4 or IPv6. The receiving workstation looks at this field first to determine whether it can read the incoming data. If it cannot, it will reject the packet. IHL (Internet header length) 4 bits Indicates the length of the IP header in bytes. The header can be a minimum of 20 bytes to a maximum of 60 bytes in 4-byte increments. It’s also called the Data offset field because it indicates the offset from the beginning of the packet until the start of the data carried by the packet. DiffServ (Differentiated services) 8 bits Informs routers the level of precedence they should apply when processing the incoming packet. Differentiated services allows up to 64 values and a wide range of priority-handling options. Total length 16 bits Identifies the total length of the IP packet, including the header and data, in bytes. An IP packet, including its header and data, cannot exceed 65,535 bytes. Identification 16 bits Identifies the message to which a packet belongs and enables the receiving host to reassemble fragmented messages. This field and the following two fields, Flags and Fragment offset, assist in reassembly of fragmented packets. IP packets that are larger than what the network allows are fragmented into smaller packets for transmission. Flags 3 bits Indicates whether a message is fragmented and, if it is fragmented, whether this packet is the last fragment. The first bit is reserved for future use. When the second bit is set, it prevents the packet from being fragmented. A value of 1 in the third bit indicates more fragments are on the way. Fragment offset 13 bits Identifies where the packet fragment belongs in the series of incoming fragments. TTL (Time to Live) 8 bits Indicates the maximum duration that the packet can remain on the network before it is discarded. Although this field was originally meant to represent units of time, on modern networks it represents the number of times a packet can still be forwarded by a router, or the maximum number of router hops it has remaining. The TTL for packets varies and can be configured; it is usually set at 32 or 64. Each time a packet passes through a router, its TTL is reduced by 1. When a router receives a packet with a TTL equal to 0, it discards that packet and sends a TTL expired message via ICMP back to the source host. Protocol 8 bits Identifies the type of protocol that will receive the packet (for example, TCP, UDP, or ICMP). Copyright 2019 Cengage Learning. All Rights Reserved. May not be copied, scanned, or duplicated, in whole or in part. WCN 02-200-203 Copyright 2019 Cengage Learning. All Rights Reserved. May not be copied, scanned, or duplicated, in whole or in part. Due to electronic rights, some third party content may be suppressed from the eBook and/or eChapter(s). Editorial review has deemed that any suppressed content does not materially affect the overall learning experience. Cengage Learning reserves the right to remove additional content at any time if subsequent rights restrictions require it. CHAPTER 4 Table 4-3 Network Protocols and Routing 185 Fields in an IPv4 packet (continued) Field Length Function Header checksum 16 bits Allows the receiving host to calculate whether the IP header has been corrupted during transmission. If the checksum accompanying the message does not match the calculated checksum when the packet is received, the packet is presumed to be corrupt and is discarded. Source IP address 32 bits Indicates the IP address of the source host. Destination IP address 32 bits Indicates the IP address of the destination host. Options Variable May contain optional routing and timing information. Padding Variable Contains filler bits to ensure that the header is a multiple of 32 bits. Data Variable Includes the data originally sent by the source host, plus any headers from higher layers. The data field is not part of the IP header—it is encapsulated by the IP header. Applying Concepts: Examine a Sample IPv4 Header Let’s examine the IPv4 header shown in the Wireshark capture in Figure 4-8. The fields are explained in Table 4-4, beginning with the Version field. - Internet Protocol, Src Addr: 140.147.249.7 (140.147.249.7), Dst Addr: 10.11.11.51 (10.11.11.51) Version: 4 Header length: 20 bytes + Differentiated Services Field: 0x00 (DSCP 0x00: Default; ECN 0x00) Total Length: 44 Identification: 0x0000 (0) - Flags: 0x04 .1.. = Don’t fragment: Set ..0. = More fragments: Not set Fragment offset: 0 Time to live: 64 Protocol: TCP (0x06) Header checksum: 0x9ff3 (correct) Source: 140.147.249.7 (140.147.249.7) Destination: 10.11.11.51 (10.11.11.51) Figure 4-8 IPv4 packet header Copyright 2019 Cengage Learning. All Rights Reserved. May not be copied, scanned, or duplicated, in whole or in part. WCN 02-200-203 Copyright 2019 Cengage Learning. All Rights Reserved. May not be copied, scanned, or duplicated, in whole or in part. Due to electronic rights, some third party content may be suppressed from the eBook and/or eChapter(s). Editorial review has deemed that any suppressed content does not materially affect the overall learning experience. Cengage Learning reserves the right to remove additional content at any time if subsequent rights restrictions require it. 186 CHAPTER 4 Table 4-4 Network Protocols and Routing Explanation of IPv4 header fields listed in Figure 4-8 Field name IPv4 header data Version The transmission relies on version 4 of the Internet Protocol. Header length The packet has a header length of 20 bytes. Because this is the minimum size for an IP header, you can deduce that the packet contains no options or padding. Differentiated Services Field No options for priority handling are set, which is not unusual in routine data exchanges such as requesting a web page. Total Length The total length of the packet is 44 bytes. This makes sense when you consider that its header is 20 bytes and the TCP segment that it encapsulates is 24 bytes. Considering that the maximum size of an IP packet is 65,535 bytes, this is a very small packet. Identification This field uniquely identifies the packet. This packet, the first one issued from computer B to computer A in the TCP connection exchange, is identified in hexadecimal notation as 0x0000 or simply 0. Flag: Don’t fragment and Fragment offset The Don’t fragment option is set to 1, so we know this packet is not fragmented. And because it’s not fragmented, the Fragment offset field does not apply and is set to 0. Time to live This packet’s TTL is set to 64. If the packet were to keep traversing networks, it would be allowed 64 more hops before it was discarded. Protocol This field indicates that a TCP segment is encapsulated within the packet. TCP is always indicated by the hexadecimal string of 0x06. Header checksum This field provides the correct header checksum answer, which is used by the recipient of this packet to determine whether the header was damaged in transit. Source and Destination These last two fields show the IPv4 addresses for the packet’s source and destination, respectively. IPv6 Packets Due to the added information it carries, IPv6 uses a different packet format than IPv4. The fields in an IPv6 packet header are shown in Figure 4-9 and described in Table 4-5. Remember that the data field in the bottom row does not belong to the IPv6 header. If you compare the fields and functions listed in Table 4-5 with those listed for the IPv4 packet in Table 4-3, you’ll notice some similarities and some differences. For example, both packets begin with a 4-bit Version field. Other fields, such as the TTL in IPv4 and the hop limit in IPv6, are similar, but slightly different. One striking difference between the two versions is that IPv6 packets accommodate the much longer IPv6 addresses. Also, there is no Fragment offset field in IPv6 packets. This is because IPv6 hosts adjust their packet sizes to fit the requirements of the network before sending IPv6 messages. Copyright 2019 Cengage Learning. All Rights Reserved. May not be copied, scanned, or duplicated, in whole or in part. WCN 02-200-203 Copyright 2019 Cengage Learning. All Rights Reserved. May not be copied, scanned, or duplicated, in whole or in part. Due to electronic rights, some third party content may be suppressed from the eBook and/or eChapter(s). Editorial review has deemed that any suppressed content does not materially affect the overall learning experience. Cengage Learning reserves the right to remove additional content at any time if subsequent rights restrictions require it. CHAPTER 4 Bit number: 0 Network Protocols and Routing 16 Version 31 Traffic class Payload length 187 Flow label Next header Hop limit Source address IP header Destination address Data (TCP segment or UDP datagram) Figure 4-9 An IPv6 packet Table 4-5 Fields in an IPv6 packet Header Field Length Function Version 4 bits Indicates which IP version the packet uses. Traffic class 8 bits Identifies the packet’s priority. It is similar to, but not the same as, the DiffServ field in IPv4 packets. Flow label 20 bits Indicates which flow, or sequence of packets from one source to one or multiple destinations, the packet belongs to. Routers interpret flow information to ensure that packets belonging to the same transmission arrive together. Flow information may also help with traffic prioritization. Payload length 16 bits Indicates the size of the payload, or data, carried by the packet. Unlike the Total length field in IPv4 packets, the Payload length in IPv6 packets does not refer to the size of the whole packet. Next header 8 bits Identifies the type of header that immediately follows the IP packet header, usually TCP or UDP. Hop limit 8 bits Indicates the number of times the packet can be forwarded by routers on the network, similar to the TTL field in IPv4 packets. When the hop limit reaches 0, the packet is discarded. Source address 128 bits Indicates the full IP address of the source host. Destination address 128 bits Indicates the full IP address of the destination host. Variable Includes the data originally sent by the source host, plus any headers from higher layers. The data field is not part of the IPv6 header—it is encapsulated by the IPv6 header. Data Copyright 2019 Cengage Learning. All Rights Reserved. May not be copied, scanned, or duplicated, in whole or in part. WCN 02-200-203 Copyright 2019 Cengage Learning. All Rights Reserved. May not be copied, scanned, or duplicated, in whole or in part. Due to electronic rights, some third party content may be suppressed from the eBook and/or eChapter(s). Editorial review has deemed that any suppressed content does not materially affect the overall learning experience. Cengage Learning reserves the right to remove additional content at any time if subsequent rights restrictions require it. 188 CHAPTER 4 Network Protocols and Routing Applying Concepts: Examine a Sample IPv6 Header Figure 4-10 shows the contents of an actual IPv6 packet header captured by Wireshark, and Table 4-6 breaks down what it all means. This packet formed part of a message issued by ping. Figure 4-10 IPv6 packet header Table 4-6 Explanation of IPv6 header fields listed in Figure 4-10 Field name IPv6 header data Version Version 6 of the Internet Protocol is used, expressed in binary format as 0110. Traffic class and Flowlabel Both of these fields are set to 0x00000000, which means neither field has a specified value. Routers receiving a packet that lacks Traffic class or Flow label information will not prioritize the packet or make any guarantees that it will reach its destination at the same time as any other packets. For many types of traffic, this is perfectly acceptable. Payload length This packet carries 64 bits of data. Considering that IPv6 packets can carry payloads as large as 64 KB, this is a very small packet. Next header The data in this packet’s payload belongs to an ICMPv6 transmission. Hop limit This packet can be forwarded by routers up to 64 times before it is discarded. Source and Destination These last two fields show the IPv6 addresses for the packet’s source and destination, respectively. IP is the primary Network layer protocol, but another Layer 3 protocol, ICMP, also plays a significant role on both IPv4 and IPv6 networks. Let’s see how ICMP works, and then we’ll round out our list of protocols with ARP and Ethernet at Layer 2. ICMP (Internet Control Message Protocol) Whereas IP helps direct data to its correct destination, ICMP (Internet Control Message Protocol) is a Network layer, core protocol that reports on the success or failure of data delivery. It can indicate when part of a network is 7 APPLICATION 6 PRESENTATION 5 4 3 2 1 SESSION TRANSPORT NETWORK DATA LINK PHYSICAL Copyright 2019 Cengage Learning. All Rights Reserved. May not be copied, scanned, or duplicated, in whole or in part. WCN 02-200-203 Copyright 2019 Cengage Learning. All Rights Reserved. May not be copied, scanned, or duplicated, in whole or in part. Due to electronic rights, some third party content may be suppressed from the eBook and/or eChapter(s). Editorial review has deemed that any suppressed content does not materially affect the overall learning experience. Cengage Learning reserves the right to remove additional content at any time if subsequent rights restrictions require it. CHAPTER 4 Network Protocols and Routing 189 congested, when data fails to reach its destination, and when data has been discarded because the allotted Time to Live has expired (that is, when the data has traveled its allotted number of hops). ICMP announces these transmission failures to the sender, but does not correct errors it detects—those functions are left to higher-layer protocols, such as TCP. However, ICMP’s announcements provide critical information for troubleshooting network problems. ICMP messages are generated automatically by network devices, such as routers, and by utilities, such as ping. Because it operates at Layer 3 alongside IP, ICMP messages contain both an IP header and an ICMP header. Figure 4-11 depicts an ICMP header that is inserted after the ICMP message’s IP header. The fields are explained in Table 4-7. Note that the data field in the bottom row of the table does not belong to the ICMP header. Bit number: 0 16 Type Checksum Code ICMP header 31 Contents vary Data (optional field) Figure 4-11 An ICMP packet Table 4-7 An ICMP packet Header Field Length Function Type 8 bits Indicates the type of ICMP message, such as Destination Unreachable. Code 8 bits Indicates the subtype of the message, such as Destination host unknown. Checksum 16 bits Allows the receiving node to determine whether the ICMP packet became corrupted during transmission. Rest of header 32 bits Varies depending on message type and subtype. Variable Usually contains the IP header and first 8 bytes of the data portion of the IP packet that triggered the ICMP message. Data IPv6 relies on ICMPv6 (Internet Control Message Protocol for use with IPv6) to perform the functions that ICMPv4 and ARP perform in IPv4 networks. This includes detecting and reporting data transmission errors, discovering other nodes on a network, and managing multicasting. To understand the different purposes of ICMPv4 and ICMPv6, let’s take a closer look at ARP on IPv4 networks. Copyright 2019 Cengage Learning. All Rights Reserved. May not be copied, scanned, or duplicated, in whole or in part. WCN 02-200-203 Copyright 2019 Cengage Learning. All Rights Reserved. May not be copied, scanned, or duplicated, in whole or in part. Due to electronic rights, some third party content may be suppressed from the eBook and/or eChapter(s). Editorial review has deemed that any suppressed content does not materially affect the overall learning experience. Cengage Learning reserves the right to remove additional content at any time if subsequent rights restrictions require it. 190 CHAPTER 4 Network Protocols and Routing ARP (Address Resolution Protocol) on IPv4 Networks ARP (Address Resolution Protocol) works in conjunction with IPv4 to 7 APPLICATION 6 PRESENTATION 5 SESSION 4 TRANSPORT discover the MAC address of a node on the local network and to maintain 3 NETWORK a database that maps local IP addresses to MAC addresses. ARP is a Layer 2 2 DATA LINK protocol that uses IP in Layer 3. It’s sometimes said to function at Layer 2.5 1 PHYSICAL because it touches information (IP addresses and MAC addresses) at both layers. However, it operates only within its local network bound by routers. ARP relies on broadcasting, which transmits simultaneously to all nodes on a particular network segment. For example, if one node needs to know the MAC address of another node on the same network, the first node issues a broadcast message to the network, using ARP, that essentially says, “Will the computer with the IP address 1.2.3.4 please send me its MAC address?” The node with the IP address 1.2.3.4 then transmits a reply containing its physical address. The database of IP-to-MAC address mappings is called an ARP table or ARP cache, and is kept on a computer’s hard drive. Each OS can use its own format for the ARP table. A sample ARP table is shown in Figure 4-12. Figure 4-12 Sample ARP table ARP tables might contain two types of entries: dynamic and static. Dynamic ARP table entries are created when a client makes an ARP request for information that could not be satisfied by data already in the ARP table; once received, the new information is recorded in the table for future reference. Static ARP table entries are those that someone has entered manually using the ARP utility. This ARP utility, accessed via the arp command in both Windows and Linux, provides a way of obtaining information from and manipulating a device’s ARP table. To view a Windows workstation’s ARP table, open a Command Prompt window and enter the command arp -a. Figure 4-13 shows sample results of this command run on a home network. The first line contains the interface IP address, which is the local computer’s address. The columns and rows below it contain the addresses of other nodes on the network, along with their physical addresses (MAC addresses) and record types. Ethernet The most important Data Link layer standard, Ethernet, is adaptable, capable of running on a variety of network media, and offers excellent throughput at a reasonable cost. Because of its many advantages, Ethernet is, by far, the most popular network technology used on modern LANs. 7 APPLICATION 6 PRESENTATION 5 4 3 2 1 SESSION TRANSPORT NETWORK DATA LINK PHYSICAL Copyright 2019 Cengage Learning. All Rights Reserved. May not be copied, scanned, or duplicated, in whole or in part. WCN 02-200-203 Copyright 2019 Cengage Learning. All Rights Reserved. May not be copied, scanned, or duplicated, in whole or in part. Due to electronic rights, some third party content may be suppressed from the eBook and/or eChapter(s). Editorial review has deemed that any suppressed content does not materially affect the overall learning experience. Cengage Learning reserves the right to remove additional content at any time if subsequent rights restrictions require it. CHAPTER 4 Network Protocols and Routing 191 Figure 4-13 The arp -a command lists devices on the network Ethernet II is the current Ethernet standard and was developed by DEC, Intel, and Xerox (abbreviated as DIX) before IEEE began to standardize Ethernet. Unlike higher-layer protocols, Ethernet adds both a header and a trailer to the payload it inherits from the layer above it. This creates a frame around the payload. Figure 4-14 depicts an Ethernet II frame, and the details of the Ethernet II frame fields are listed in Table 4-8. Ethernet type Preamble and SFD 8 bytes Destination address Source address 6 bytes 6 bytes 2 bytes Data plus padding 46 to 1500 bytes FCS 4 bytes Figure 4-14 Ethernet II frame Notice in Table 4-8 that the preamble and SFD fields are not included when calculating a frame’s size. Most protocol analyzers such as Wireshark can’t capture these first two fields (and sometimes not even the FCS), as this data is removed from incoming transmissions by the hardware before it becomes visible to any but the most sophisticated capture tools. Copyright 2019 Cengage Learning. All Rights Reserved. May not be copied, scanned, or duplicated, in whole or in part. WCN 02-200-203 Copyright 2019 Cengage Learning. All Rights Reserved. May not be copied, scanned, or duplicated, in whole or in part. Due to electronic rights, some third party content may be suppressed from the eBook and/or eChapter(s). Editorial review has deemed that any suppressed content does not materially affect the overall learning experience. Cengage Learning reserves the right to remove additional content at any time if subsequent rights restrictions require it. 192 CHAPTER 4 Table 4-8 Network Protocols and Routing Fields of an Ethernet II frame Length Description 7 bytes Synchronizes the recipient’s receiver clock.* SFD (start frame delimiter) 1 byte Indicates the frame is about to begin.* Destination address 6 bytes Provides the recipient’s MAC address. Source address 6 bytes Provides the sender’s MAC address. Type field 2 bytes Specifies the upper-layer protocol carried in the frame. For example, an IP packet has 0x0800 in the Type field. 46 bytes to 1500 bytes If the data is not at least 46 bytes, padding is added to meet the minimum. 4 bytes Ensures that the data at the destination exactly matches the data issued from the source using the CRC (cyclic redundancy check) algorithm. Header Field name Preamble Data Trailer FCS (frame check sequence) Not included when calculating a frame’s total size * Together, the header and the FCS make up the 18-byte “frame” around the data. The data portion of an Ethernet frame may contain from 46 to 1500 bytes of information. Therefore, we can calculate the minimum and maximum frame sizes: • 18-byte frame 1 46 bytes minimum data size 5 64 bytes minimum frame size • 18-byte frame 1 1500 bytes maximum data size 5 1518 bytes maximum frame size MTU (maximum transmission unit) is the largest size, in bytes, that routers in a message’s path will allow at the Network layer. Therefore, this defines the maximum payload size that a Layer 2 frame can encapsulate. For Ethernet, the default MTU is 1500 bytes, a value that is generally considered the Internet standard. However, other Layer 2 technologies might allow higher MTUs, or require lower MTUs. Because of the overhead present in each frame and the time it takes for the NIC to manage a frame, the use of larger frame sizes on a network generally results in faster throughput. There are a couple of notable exceptions to Ethernet frame size limitations: • Ethernet frames on a VLAN (virtual LAN) can have an extra 4-byte field between the Source address field and the Type field, which is used to manage VLAN Copyright 2019 Cengage Learning. All Rights Reserved. May not be copied, scanned, or duplicated, in whole or in part. WCN 02-200-203 Copyright 2019 Cengage Learning. All Rights Reserved. May not be copied, scanned, or duplicated, in whole or in part. Due to electronic rights, some third party content may be suppressed from the eBook and/or eChapter(s). Editorial review has deemed that any suppressed content does not materially affect the overall learning experience. Cengage Learning reserves the right to remove additional content at any time if subsequent rights restrictions require it. CHAPTER 4 Network Protocols and Routing 193 traffic. If this field exists, the maximum frame size is 1522 bytes. You’ll learn more about VLANs later. • Some special-purpose networks use a proprietary version of Ethernet that allows for a jumbo frame, in which the MTU can be as high as 9198 bytes, depending on the type of Ethernet architecture used. Note You might have noticed that the maximum size of an IP packet is 65,535 bytes, while the maximum size of a Network layer PDU being transmitted over an Ethernet network is only 1500 bytes. Why the discrepancy? Fragmentation is the process of dividing packets that are too large for a network’s hardware into smaller packets that can safely traverse the network. In an IPv4 network, routers examine incoming packets to determine if the packet size is larger than the outgoing interface’s MTU and if the packet is allowed to be fragmented. A packet that meets these two conditions will be divided into smaller packets, each with its own header that indicates its position in the series of fragments. Fragmentation slows down network communications, so ideally, MTUs are set at a level that works for all devices along the message’s path. TCP also helps avoid fragmentation by negotiating an MSS (maximum segment size), which defines the maximum size of the Transport layer PDU, at the beginning of a session. Legacy Networking: Collisions and CSMA/CD When IEEE released the first Ethernet standard in 1980, it was officially called IEEE 802.3 CSMA/CD, and was unofficially called Ethernet. A CSMA/CD frame used a slightly different layout than the Ethernet II frame layout used on today’s networks. The earlier frame was called an 802.3 frame, and the current Ethernet II frame is called a DIX frame. CSMA/CD networks often used a hub at the Physical layer of the OSI model. All nodes connected to a hub compete for access to the network. The MAC (media access control) method used by nodes for arbitration on the network is CSMA/CD (Carrier Sense Multiple Access with Collision Detection). Take a minute to think about the full name Carrier Sense Multiple Access with Collision Detection: • Carrier Sense refers to an Ethernet NIC listening and waiting until no other nodes are transmitting data. • Multiple Access refers to several nodes accessing the same network media. • Collision Detection refers to what happens when two nodes attempt a transmission at the same time. Copyright 2019 Cengage Learning. All Rights Reserved. May not be copied, scanned, or duplicated, in whole or in part. WCN 02-200-203 Copyright 2019 Cengage Learning. All Rights Reserved. May not be copied, scanned, or duplicated, in whole or in part. Due to electronic rights, some third party content may be suppressed from the eBook and/or eChapter(s). Editorial review has deemed that any suppressed content does not materially affect the overall learning experience. Cengage Learning reserves the right to remove additional content at any time if subsequent rights restrictions require it. 194 CHAPTER 4 Network Protocols and Routing When the transmissions of two nodes interfere with each other, a collision happens. After a collision, each node waits a random amount of time and then resends the transmission. A collision domain is the portion of a network in which collisions can occur. Hubs connecting multiple computers in a star-bus topology resulted in massive collisions. Note Recall that structured cabling guidelines provide detailed recommendations on the maximum distances cable segments can run between nodes. It’s interesting to note that these maximum cable lengths are partly determined by CSMA/CD. If a cable is too long, the entire message can be transmitted before a collision can be detected. In this case, the node does not know to resend the corrupted transmission. To ensure that any collisions are detected, frames are made large enough to fill the entire cable during transmission. It might seem odd to think about a transmission “filling a cable,” but think about water going through a water hose. You can turn on the spigot and run the water for a very short time. The water runs through the hose to the other end but the hose isn’t filled all at the same time. Only if you leave the water running long enough, will water start coming out the other end while it’s still entering the hose at the spigot. With a long enough transmission, a similar thing happens on a cable—the beginning of the message starts arriving at its destination before the end of the message has been completely transmitted. Network1 Exam Tip The CompTIA Network1 exam expects you to be able to contrast a broadcast domain and a collision domain, and you’re now ready to do that. Both types of domains are defined by the group of nodes that transmissions can reach. Transmissions in a broadcast domain reach all nodes on a LAN, but are not forwarded by routers. Therefore, routers define the borders of a broadcast domain, which is, by definition, a LAN. In contrast, transmissions in a collision domain reach only those nodes directly connected to a hub. Therefore, the hub defines the borders of its collision domain. Figure 4-15 illustrates the difference between broadcast domains and a collision domain. Copyright 2019 Cengage Learning. All Rights Reserved. May not be copied, scanned, or duplicated, in whole or in part. WCN 02-200-203 Copyright 2019 Cengage Learning. All Rights Reserved. May not be copied, scanned, or duplicated, in whole or in part. Due to electronic rights, some third party content may be suppressed from the eBook and/or eChapter(s). Editorial review has deemed that any suppressed content does not materially affect the overall learning experience. Cengage Learning reserves the right to remove additional content at any time if subsequent rights restrictions require it. CHAPTER 4 Network Protocols and Routing 195 Broadcast domain Router Broadcast domain Switch Switch Switch Hub Collision domain Figure 4-15 Broadcast domains and a collision domain Routers and How They Work Certification 1.3 E xplain the concepts and characteristics of routing and switching. 2.2 G iven a scenario, determine the appropriate placement of networking devices on a network and install/configure them. 7 APPLICATION 6 PRESENTATION 5 4 3 2 1 SESSION TRANSPORT NETWORK DATA LINK PHYSICAL 2.3 E xplain the purposes and use cases for advanced networking devices. 5.2 Given a scenario, use the appropriate tool. Returning to the Layer 3 discussions of how packets traverse networks, you’re now ready to learn more about how routers work. A router joins two or more networks and passes packets from one network to another. Routers are responsible for determining the next network to which a packet should be forwarded on its way to its destination. A typical router has an internal processor, an operating system, memory, input and output jacks for different types of network connectors (depending on the network type), Copyright 2019 Cengage Learning. All Rights Reserved. May not be copied, scanned, or duplicated, in whole or in part. WCN 02-200-203 Copyright 2019 Cengage Learning. All Rights Reserved. May not be copied, scanned, or duplicated, in whole or in part. Due to electronic rights, some third party content may be suppressed from the eBook and/or eChapter(s). Editorial review has deemed that any suppressed content does not materially affect the overall learning experience. Cengage Learning reserves the right to remove additional content at any time if subsequent rights restrictions require it. 196 CHAPTER 4 Network Protocols and Routing and, usually, a management console interface. Three examples of routers are shown in Figure 4-16, with the most complex on the left and the simplest on the right. Highpowered, multiprotocol routers may have several slot bays to accommodate multiple network interfaces. At the other end of the scale are simple, inexpensive routers often used in small offices and homes, and require little configuration. Figure 4-16 ISP, business, and consumer routers Source: Courtesy of Juniper Networks, Inc (left and center images). Courtesy of NETGEAR (right image). A router’s strength lies in its intelligence. Although any one router can be specialized for a variety of tasks, all routers can do the following: • Connect dissimilar networks, such as a LAN and a WAN, which use different types of routing protocols. • Interpret Layer 3 and often Layer 4 addressing and other information (such as quality of service indicators). • Determine the best path for data to follow from point A to point B. The best path is the most efficient route to the message’s destination calculated by the router, based upon the information the router has available to it. • Reroute traffic if the path of first choice is down but another path is available. In addition to performing these basic functions, routers may perform any of the following optional functions: • Filter broadcast transmissions to alleviate network congestion. • Acting as a simple firewall, prevent certain types of traffic from getting to a network, enabling customized segregation and security. • Support simultaneous local and remote connectivity. • Provide high network fault tolerance through redundant components such as power supplies or network interfaces. • Monitor network traffic and report statistics. • Diagnose internal or other connectivity problems and trigger alarms. Copyright 2019 Cengage Learning. All Rights Reserved. May not be copied, scanned, or duplicated, in whole or in part. WCN 02-200-203 Copyright 2019 Cengage Learning. All Rights Reserved. May not be copied, scanned, or duplicated, in whole or in part. Due to electronic rights, some third party content may be suppressed from the eBook and/or eChapter(s). Editorial review has deemed that any suppressed content does not materially affect the overall learning experience. Cengage Learning reserves the right to remove additional content at any time if subsequent rights restrictions require it. CHAPTER 4 Network Protocols and Routing 197 Routers are often categorized according to their location on a network or the Internet and the routing protocols they use. The various categories are described in the following list and diagrammed in Figure 4-17: • Core routers, also called interior routers, are located inside networks within the same autonomous system. An AS (autonomous system) is a group of networks, often on the same domain, that are operated by the same organization. For example, Cengage, the company that published this book, might have several LANs that all fall under its domain, with each LAN connected to the others by core routers. An AS is sometimes referred to as a trusted network because the entire domain is under the organization’s control. Core routers communicate only with routers within the same AS. • Edge routers, or border routers, connect an autonomous system with an outside network, also called an untrusted network. For example, the router that connects a business with its ISP is an edge router. • Exterior router refers to any router outside the organization’s AS, such as a router on the Internet backbone. Sometimes a technician might refer to her own edge router as an exterior router because it communicates with routers outside the AS. But keep in mind that every router communicating over the Internet is an edge router for some organization’s AS, even if that organization is a large telecommunications company managing a portion of the Internet backbone. Core router Core router ISP 1 exterior router Edge router Core router Edge router ISP 2 exterior router Core router Autonomous system Core router Autonomous system Figure 4-17 Core, edge, and exterior routers On small office or home office LANs, routers are simple to install: Plug in the network cable from the cable modem connected to your ISP on one port and connect your computer(s) to your LAN through another port or by a wireless connection. Turn on the router and computer, and use a web-based utility program on the router to set it up. However, high-powered, multiprotocol routers can be a challenge to install on sizable networks. Typically, an engineer must be very familiar with routing technology to figure out how to place and configure a router to the best advantage. If you plan to specialize in network design or management, you should research router types and their capabilities further. Copyright 2019 Cengage Learning. All Rights Reserved. May not be copied, scanned, or duplicated, in whole or in part. WCN 02-200-203 Copyright 2019 Cengage Learning. All Rights Reserved. May not be copied, scanned, or duplicated, in whole or in part. Due to electronic rights, some third party content may be suppressed from the eBook and/or eChapter(s). Editorial review has deemed that any suppressed content does not materially affect the overall learning experience. Cengage Learning reserves the right to remove additional content at any time if subsequent rights restrictions require it. 198 CHAPTER 4 Network Protocols and Routing Multilayer Switches 7 APPLICATION 6 PRESENTATION Routing Tables 7 APPLICATION 6 PRESENTATION A Layer 3 switch is a switch that is capable of interpreting Layer 3 data and 5 SESSION 4 TRANSPORT works much like a router. It supports the same routing protocols and makes 3 NETWORK routing decisions. Layer 3 switches were designed to work on large LANs, 2 DATA LINK similar to core routers, except they’re faster and less expensive. The primary 1 PHYSICAL difference is the way the hardware is built, but, in fact, it’s often difficult to distinguish between a Layer 3 switch and a router. In some cases, the difference comes down to what the manufacturer has decided to call the device in order to improve sales. Layer 4 switches also exist and are capable of interpreting Layer 4 data. They operate anywhere between Layer 4 and Layer 7 and are also known as content switches or application switches. Among other things, the ability to interpret higherlayer data enables switches to perform advanced filtering, keep statistics, and provide security functions. The features of Layer 3 and Layer 4 switches vary widely depending on the manufacturer and price and can cost significantly more than Layer 2 switches. This variability is exacerbated by the fact that key players in the networking trade have not agreed on standards for these switches. They are typically used as part of a network’s backbone and are not appropriate on a single LAN. In general, however, Layer 4, Layer 3, and Layer 2 switches are all optimized for fast Layer 2 data handling. As you learn more about how routers work, keep in mind that Layer 3 and Layer 4 switches can work the same way. A routing table is a database that holds information about where hosts are 5 SESSION 4 TRANSPORT located and the most efficient way to reach them. A router has two or more 3 NETWORK network ports and each port connects to a different network; each network 2 DATA LINK connection is assigned an interface ID, and logically, the router belongs to 1 PHYSICAL every network it connects to. A router relies on its routing table to identify which network a host belongs to and which of the router’s interfaces points toward the best next hop to reach that network. For example, in Figure 4-18, suppose a workstation in LAN A wants to print to the network printer in LAN D. The following steps describe how routing tables would be used in this transmission: Step 1—Workstation 1 issues a print command to a network printer. IP on the workstation recognizes that the IP address of the printer is on a different LAN than the workstation and forwards the transmission through switch A to its default gateway, router A. Step 2—Router A examines the destination IP address in the packet’s header and searches its routing table to determine which network and router the message Copyright 2019 Cengage Learning. All Rights Reserved. May not be copied, scanned, or duplicated, in whole or in part. WCN 02-200-203 Copyright 2019 Cengage Learning. All Rights Reserved. May not be copied, scanned, or duplicated, in whole or in part. Due to electronic rights, some third party content may be suppressed from the eBook and/or eChapter(s). Editorial review has deemed that any suppressed content does not materially affect the overall learning experience. Cengage Learning reserves the right to remove additional content at any time if subsequent rights restrictions require it. CHAPTER 4 199 Internet Switch B LAN B Network Protocols and Routing Router B Router A Router C Switch A Workstation 1 Network printer Switch D Switch C LAN A LAN D LAN C Figure 4-18 Routers rely on routing tables to locate destination hosts should go to. As shown in Table 4-9, each row in the routing table describes one route, including a destination network and how to get there. Here’s a breakdown of how the search process happens: • Router A examines all rows in its routing table. In each row, it uses information in the first two columns, the destination network’s IP address and netmask, to calculate the range of IP addresses included in that network. • If the message’s destination IP address fits in the calculated range for a route, the router then reads the IP address of the gateway in the third column. This gateway is the next hop router. It also reads in the fourth column the interface it will use to send the message out. • If it finds more than one possible route, the router uses routing metrics (information about each route) in the last column to determine which route is most efficient. The smaller the metrics number, the better the route. Notice in Figure 4-18 and in Table 4-9 that two routes can reach the network printer on LAN D. Of these two routes, the router would select the one with the lower metrics value. You’ll learn more about routing metrics later in this chapter. • If it doesn’t find a matching entry, the router looks for 0.0.0.0 in the first column. This route is the default route—the route to use if no other route is a match. Recall from the On the Job story at the beginning of this chapter, the default route was missing in the routing table. The gateway in the third column of this route is called the gateway of last resort, which is the router that accepts unroutable messages from other routers. • If no default route is defined, the router will drop the message. So in our scenario, router A finds two matches with LAN D’s network information, and chooses the best of these two options based on their respective routing metrics. Router A then determines that it should send the message out the port that faces router C. Copyright 2019 Cengage Learning. All Rights Reserved. May not be copied, scanned, or duplicated, in whole or in part. WCN 02-200-203 Copyright 2019 Cengage Learning. All Rights Reserved. May not be copied, scanned, or duplicated, in whole or in part. Due to electronic rights, some third party content may be suppressed from the eBook and/or eChapter(s). Editorial review has deemed that any suppressed content does not materially affect the overall learning experience. Cengage Learning reserves the right to remove additional content at any time if subsequent rights restrictions require it. 200 CHAPTER 4 Table 4-9 Network Protocols and Routing Portions of router A’s routing table Destination network ID Netmask Matching information Gateway Interface Forwarding information Routing metrics Tie breaker LAN A’s IP address LAN A’s netmask None (This is router A’s own LAN.) Port that points toward switch A 1 LAN B’s IP address LAN B’s netmask Router B’s IP address Port that points toward router B 4 LAN C’s IP address LAN C’s netmask Router C’s IP address Port that points toward router C 5 LAN D’s IP address LAN D’s netmask Router B’s IP address Port that points toward router B 10 LAN D’s IP address LAN D’s netmask Router C’s IP address Port that points toward router C 5 IP address on the Internet That host’s netmask Router B’s IP address Port that points toward router B 23 0.0.0.0 (any network)* 0 (any netmask) Router B’s IP address** Port that points toward router B 3 This row is the default route. * This router is router A’s gateway of last resort. ** Step 3—Before it forwards the message, router A decreases the number of hops tallied in the TTL field of the packet header. It then sends the message to router C. Step 4—Router C decreases the packet’s hop count by 1, reads the packet’s destination IP address, searches its routing table for matching network information, and determines the message is destined for its own LAN D. It sends the message to switch D on LAN D. Step 5—Using its ARP table, switch D matches the destination IP address with the printer’s MAC address. If switch D didn’t have a matching entry in its ARP table for Note What’s the difference between a default gateway, a default route, and a gateway of last resort? • Most hosts have a default gateway—a router or Layer 3 switch—where they send all routable messages. Hosts can’t communicate with other networks without a default gateway. • Most routers have a default route as a backup route when no other route can be determined. • The default route points to a gateway of last resort. A router’s gateway of last resort is where it sends messages addressed to networks the router can’t find in its routing table. Copyright 2019 Cengage Learning. All Rights Reserved. May not be copied, scanned, or duplicated, in whole or in part. WCN 02-200-203 Copyright 2019 Cengage Learning. All Rights Reserved. May not be copied, scanned, or duplicated, in whole or in part. Due to electronic rights, some third party content may be suppressed from the eBook and/or eChapter(s). Editorial review has deemed that any suppressed content does not materially affect the overall learning experience. Cengage Learning reserves the right to remove additional content at any time if subsequent rights restrictions require it. CHAPTER 4 Network Protocols and Routing 201 the network printer’s IP address, it would use an ARP broadcast to request the printer’s MAC address. Switch D then delivers the transmission to the printer, which picks up the message, and begins printing. Routing Path Types Routing paths are determined in one of two ways: static or dynamic routing. • static routing—A network administrator configures a routing table to direct messages along specific paths between networks. For example, it’s common to see a static route between a small business and its ISP. However, static routes can’t account for occasional network congestion, failed connections, or device moves, and they require human intervention. • dynamic routing—A router automatically calculates the best path between two networks and accumulates this information in its routing table. If congestion or failures affect the network, a router using dynamic routing can detect the problems and reroute messages through a different path. When a router is added to a network, dynamic routing ensures that the new router’s routing tables are updated. The route Command The route command allows you to view a host’s routing table. Here are some variations for different operating systems: • Linux or UNIX—Enter route at the shell prompt. • Windows—Enter route print at the command prompt. • Cisco’s IOS—Enter show ip route at the CLI in enable mode. You’ll have a chance to practice using Cisco commands in a few projects in later chapters. Routing tables on workstations typically contain no more than a few, unique entries, including the default gateway and loopback address. However, routing tables on Internet backbone routers, such as those operated by ISPs, maintain hundreds of thousands of entries. Routing Metrics Finding the best route or best path for messages to take across networks is one of the most valued and sophisticated functions performed by a router. Some examples of routing metrics used to determine the best path may include: • • • • • Hop count, which is the number of network segments crossed Theoretical bandwidth and actual throughput on a potential path Delay, or latency, on a potential path, which results in slower performance Load, which is the traffic or processing burden sustained by a router in the path MTU, which is the largest IP packet size in bytes allowed by routers in the path without fragmentation (excludes the frame size on the local network) Copyright 2019 Cengage Learning. All Rights Reserved. May not be copied, scanned, or duplicated, in whole or in part. WCN 02-200-203 Copyright 2019 Cengage Learning. All Rights Reserved. May not be copied, scanned, or duplicated, in whole or in part. Due to electronic rights, some third party content may be suppressed from the eBook and/or eChapter(s). Editorial review has deemed that any suppressed content does not materially affect the overall learning experience. Cengage Learning reserves the right to remove additional content at any time if subsequent rights restrictions require it. 202 CHAPTER 4 Network Protocols and Routing • Routing cost, which is a value assigned to a particular route as judged by the network administrator; the more desirable the path, the lower its cost • Reliability of a potential path, based on historical performance • A network’s topology Routing Protocols to Determine Best Paths To determine the best path, routers communicate with each other through routing protocols. Routing protocol messages, similar to scouting parties exploring unknown terrain, go forth to collect data about current network status and contribute to the selection of best paths. Routers use this data to create their routing tables. Keep in mind that routing protocols are not the same as routable protocols such as IP, although routing protocols might piggyback on IP to reach their destinations. Also, the various routing protocols operate at different layers of the OSI model—usually, either Layer 3, Layer 4, or Layer 7. However, for the purposes of our discussion, we’re primarily considering the effects that routing protocols have on Layer 3 routing activities. Routers rate the reliability and priority of a routing protocol’s data based on these criteria: • AD (administrative distance)—Each routing protocol is assigned a default AD, which is a number indicating the protocol’s reliability, with lower values being given higher priority. This assignment can be changed by a network administrator when one protocol should take precedence over a previously higher-rated protocol on that network. • convergence time—Routing protocols are also rated on the time it takes to recognize a best path in the event of a change or network outage. • overhead—A routing protocol is rated on its overhead, or the burden placed on the underlying network to support the protocol. The most common routing protocols are summarized in Table 4-10 and are described in more detail in the following sections. Additional routing protocols exist, but their discussions exceed the scope of this book. Table 4-10 Summary of common routing protocols Routing protocol Type Algorithm used RIP (Routing Information Protocol) IGP Distance-vector RIPv2 (Routing Information Protocol, version 2) IGP Distance-vector OSPF (Open Shortest Path First) IGP Link-state IS-IS (Intermediate System to Intermediate System) IGP Link-state EIGRP (Enhanced Interior Gateway Routing Protocol) IGP Advanced distance-vector BGP (Border Gateway Protocol)* EGP Advanced distance-vector or path vector CompTIA classifies BGP as a “hybrid routing protocol.” * Copyright 2019 Cengage Learning. All Rights Reserved. May not be copied, scanned, or duplicated, in whole or in part. WCN 02-200-203 Copyright 2019 Cengage Learning. All Rights Reserved. May not be copied, scanned, or duplicated, in whole or in part. Due to electronic rights, some third party content may be suppressed from the eBook and/or eChapter(s). Editorial review has deemed that any suppressed content does not materially affect the overall learning experience. Cengage Learning reserves the right to remove additional content at any time if subsequent rights restrictions require it. CHAPTER 4 203 Network Protocols and Routing Network1 Exam Tip Table 4-10 provides an overview of the routing protocols covered in this chapter. For the CompTIA Network1 exam, it’s important to know which routing protocols function within an autonomous system, and which of these protocols communicate between these systems. You’ll also want to know the classification of protocols, especially distance-vector versus link-state. Interior and Exterior Gateway Protocols As you examine Table 4-10, you can see that a routing protocol is classified as IGP or EGP. Here’s an explanation of the two types, which are diagrammed in Figure 4-19: • IGPs (interior gateway protocols) are routing protocols used by core routers and edge routers within autonomous systems. IGPs are often grouped according to the algorithms they use to calculate best paths: ❍❍ Distance-vector routing protocols calculate the best path to a destination on the basis of the distance to that destination. Some distance-vector routing protocols factor only the number of hops to the destination, whereas others take into account route latency and other network traffic characteristics. Distance-vector routing protocols periodically exchange their route information with neighboring routers. However, routers relying on this type of routing protocol must accept the data they receive from their neighbors and cannot independently assess network conditions two or more hops away. RIP, RIPv2, and EIGRP are distance-vector routing protocols. IGPs: RIP/RIPv2 OSPF IS-IS EIGRP EGP: BGP ISP 1 exterior router Edge router EGP: BGP ISP 2 exterior router Core router EGP: BGP Core router Edge router Core router Autonomous system Core router Core router IGPs: RIP/RIPv2 OSPF IS-IS EIGRP Autonomous system Figure 4-19 BGP is the only routing protocol that communicates across the Internet Copyright 2019 Cengage Learning. All Rights Reserved. May not be copied, scanned, or duplicated, in whole or in part. WCN 02-200-203 Copyright 2019 Cengage Learning. All Rights Reserved. May not be copied, scanned, or duplicated, in whole or in part. Due to electronic rights, some third party content may be suppressed from the eBook and/or eChapter(s). Editorial review has deemed that any suppressed content does not materially affect the overall learning experience. Cengage Learning reserves the right to remove additional content at any time if subsequent rights restrictions require it. 204 CHAPTER 4 ❍❍ Network Protocols and Routing Link-state routing protocols enable routers to communicate beyond neighboring routers, after which each router can independently map the network and determine the best path between itself and a message’s destination node. These protocols tend to adapt more quickly to changes in the network, but can also be more complex to configure and troubleshoot. OSPF and IS-IS are link-state routing protocols. • EGPs (exterior gateway protocols) are routing protocols used by edge routers and exterior routers to distribute data outside of autonomous systems. The one EGP protocol we discuss in this chapter, which is the only EGP currently in use, is BGP. Note An older routing protocol named Exterior Gateway Protocol is obsolete. However, the generic term exterior gateway protocol now refers to any routing protocol that routes information between autonomous systems. Let’s look at the details of these routing protocols, beginning with RIP and RIPv2, which are both outdated but still in use on many networks because of their simplicity and compatibility with older routers. Legacy Networking: RIP (Routing Information Protocol) and RIPv2 RIP (Routing Information Protocol), a distance-vector routing protocol, is the oldest routing protocol. Here are some notable considerations when using RIP on a network. Advantages: • simplicity—Quick and easy configuration. • stability—Prevents routing loops from continuing indefinitely by limiting the number of hops a message can take between its source and its destination to 15. If the number of hops in a path exceeds 15, the network destination is considered unreachable. Disadvantages: • limited metrics—Only considers the number of hops between nodes when determining the best path. • excessive overhead—Broadcasts routing tables every 30 seconds to other routers, regardless of whether the tables have changed. • poor convergence time—Might take several minutes for new information to propagate to the far reaches of the network. • limited network size—Does not work well in very large network environments where data might have to travel through more than 15 routers to reach its destination (for example, on a metro network). • slower and less secure—Outdated by newer routing protocols. Copyright 2019 Cengage Learning. All Rights Reserved. May not be copied, scanned, or duplicated, in whole or in part. WCN 02-200-203 Copyright 2019 Cengage Learning. All Rights Reserved. May not be copied, scanned, or duplicated, in whole or in part. Due to electronic rights, some third party content may be suppressed from the eBook and/or eChapter(s). Editorial review has deemed that any suppressed content does not materially affect the overall learning experience. Cengage Learning reserves the right to remove additional content at any time if subsequent rights restrictions require it. CHAPTER 4 Network Protocols and Routing 205 Developers have improved RIP since its release in 1988 and informally renamed the original RIP as RIPv1 (Routing Information Protocol version 1). The latest version, RIPv2 (Routing Information Protocol version 2), generates less broadcast traffic and functions more securely than RIPv1. Still, RIPv2 cannot exceed 15 hops, and it is also considered an outdated routing protocol. OSPF (Open Shortest Path First) OSPF (Open Shortest Path First) is an IGP and a link-state routing protocol used on core or edge routers. It was introduced as an improvement to RIP and can coexist with RIP or RIPv2 on a network. Characteristics include the following: • supports large networks—Imposes no hop limits on a transmission path. • complex algorithms—Calculates more efficient best paths than RIP. Under optimal network conditions, the best path is the most direct path between two points. If excessive traffic levels or an outage prevent data from following the most direct path, a router might determine that the most efficient path actually goes through additional routers. • shared data—Maintains a database of the other routers’ links. If OSPF learns of the failure of a given link, the router can rapidly compute an alternate path. • low overhead, fast convergence—Demands more memory and CPU power for calculations, but keeps network bandwidth to a minimum with a very fast convergence time, often invisible to users. • stability—Uses algorithms that prevent routing loops. • multi-vendor routers—Supported by all modern routers. It is commonly used on autonomous systems that rely on a mix of routers from different manufacturers. IS-IS (Intermediate System to Intermediate System) Another IGP, which is also a link-state routing protocol, is IS-IS (Intermediate System to Intermediate System). IS-IS uses a best-path algorithm similar to OSPF’s. It was originally codified by ISO, which referred to routers as “intermediate systems,” thus the protocol’s name. Unlike OSPF, however, IS-IS is designed for use on core routers only. Also, IS-IS is not handcuffed to IPv4 like OSPF is, so it’s easy to adapt to IPv6. Service providers generally prefer to use IS-IS in their own networks because it’s more scalable than OSPF, but OSPF is still more common. EIGRP (Enhanced Interior Gateway Routing Protocol) EIGRP (Enhanced Interior Gateway Routing Protocol), an IGP, was developed in the mid-1980s by Cisco Systems. It is an advanced distance-vector protocol that combines some of the features of a link-state protocol and so is sometimes referred to as a hybrid protocol. With a fast convergence time and low network overhead, it’s easier to configure and less CPU-intensive than OSPF. EIGRP also offers the benefits of supporting multiple protocols and limiting unnecessary network traffic between routers. Copyright 2019 Cengage Learning. All Rights Reserved. May not be copied, scanned, or duplicated, in whole or in part. WCN 02-200-203 Copyright 2019 Cengage Learning. All Rights Reserved. May not be copied, scanned, or duplicated, in whole or in part. Due to electronic rights, some third party content may be suppressed from the eBook and/or eChapter(s). Editorial review has deemed that any suppressed content does not materially affect the overall learning experience. Cengage Learning reserves the right to remove additional content at any time if subsequent rights restrictions require it. 206 CHAPTER 4 Network Protocols and Routing Originally, EIGRP was proprietary to Cisco routers. In 2013, parts of the EIGRP standard were released to the public so that networks running routers from other vendors can now use EIGRP. It accommodates very large and heterogeneous networks, but it is still optimized for Cisco routers and not many manufacturers have made the transition. On LANs that use Cisco routers exclusively, EIGRP is generally preferred over OSPF. BGP (Border Gateway Protocol) The only current EGP is BGP (Border Gateway Protocol), which has been dubbed the “protocol of the Internet.” Whereas OSPF and IS-IS scouting parties only scout out their home territory, a BGP scouting party can go cross-country. BGP spans multiple autonomous systems and is used by edge and exterior routers on the Internet. Here are some special characteristics of BGP: • path-vector routing protocol—Communicates via BGP-specific messages that travel between routers over TCP sessions. • efficient—Determines best paths based on many different factors. • customizable—Can be configured to follow policies that might, for example, avoid a certain router, or instruct a group of routers to prefer one particular route over other available routes. BGP is the most complex of the routing protocols mentioned in this chapter. If you maintain networks for an ISP or large telecommunications company, you will need to understand BGP. Network1 Exam Tip BGP considers many factors to determine best paths, and is more complex than other distancevector routing protocols. In fact, its adaptability has earned it the official classification of advanced distance-vector routing protocol. You might also sometimes see BGP classified as a path-vector protocol because it maintains dynamic path information beyond the device’s neighboring routers. However, because of its complexity and the number of factors it can consider when calculating best paths, the CompTIA Network1 exam classifies BGP as a hybrid routing protocol, implying that it exhibits characteristics of both distance-vector and link-state routing protocols. Troubleshooting Route Issues Certification 1.3 Explain the concepts and characteristics of routing and switching. 4.2 Explain authentication and access controls. Copyright 2019 Cengage Learning. All Rights Reserved. May not be copied, scanned, or duplicated, in whole or in part. WCN 02-200-203 Copyright 2019 Cengage Learning. All Rights Reserved. May not be copied, scanned, or duplicated, in whole or in part. Due to electronic rights, some third party content may be suppressed from the eBook and/or eChapter(s). Editorial review has deemed that any suppressed content does not materially affect the overall learning experience. Cengage Learning reserves the right to remove additional content at any time if subsequent rights restrictions require it. CHAPTER 4 Network Protocols and Routing 207 4.4 Summarize common networking attacks. 5.2 Given a scenario, use the appropriate tool. 5.5 Given a scenario, troubleshoot common network service issues. As with any type of communication, many potential points of failure exist in the TCP/IP transmission process. The number of points increases with the size of the network and the distance of the transmission. Fortunately, TCP/IP comes with a complete set of utilities that can help you track down most TCP/IP-related problems without using expensive software or hardware to analyze network traffic. You should be familiar with the purposes of the following tools and their parameters, not only because the CompTIA Network1 certification exam covers them, but also because you will regularly need these tools in your work with TCP/IP networks. Troubleshooting Tools You’ve already learned about seven very important TCP/IP utilities—ping, ipconfig, ifconfig, nslookup, dig, arp, and route. The following sections present additional TCP/IP utilities that can help you discover information about your node and network, and concludes with a summary of all these utilities along with a few troubleshooting scenarios. netstat The netstat utility displays TCP/IP statistics and details about TCP/IP components and connections on a host. Information that can be obtained from the netstat command includes: • the port on which a TCP/IP service is running • which network connections are currently established for a client • how many messages have been handled by a network interface since it was activated • how many data errors have occurred on a particular network interface For example, suppose you are a network administrator in charge of maintaining file, print, and web servers for an organization. You discover that your web server, which has multiple processors, sufficient hard disk space, and multiple NICs, is suddenly taking twice as long to respond to HTTP requests. Besides checking the server‘s memory resources and its software for indications of problems, you can use netstat to determine the characteristics of traffic going into and out of each NIC. Perhaps you discover that one NIC is consistently handling 80 percent of the traffic instead of only half. You might run hardware diagnostics on the NIC, and discover that its onboard processor is failing, making it much slower than the other NIC. Table 4-11 shows some parameters you can use with netstat in Windows. You can also use netstat on Linux machines with a different set of parameters. Copyright 2019 Cengage Learning. All Rights Reserved. May not be copied, scanned, or duplicated, in whole or in part. WCN 02-200-203 Copyright 2019 Cengage Learning. All Rights Reserved. May not be copied, scanned, or duplicated, in whole or in part. Due to electronic rights, some third party content may be suppressed from the eBook and/or eChapter(s). Editorial review has deemed that any suppressed content does not materially affect the overall learning experience. Cengage Learning reserves the right to remove additional content at any time if subsequent rights restrictions require it. 208 CHAPTER 4 Table 4-11 Network Protocols and Routing netstat command options netstat command Description netstat Lists all active TCP/IP connections on the local machine, including the Transport layer protocol used (usually just TCP), messages sent and received, IP address, and state of those connections. netstat -n Lists current connections, including IP addresses and ports. netstat -f Lists current connections, including IP addresses, ports, and FQDNs. netstat –a Lists all current TCP connections and all listening TCP and UDP ports. netstat -e Displays statistics about messages sent over a network interface, including errors and discards. netstat -s Displays statistics about each message transmitted by a host, separated according to protocol type (TCP, UDP, IP, or ICMP). netstat -r Displays routing table information. netstat -o Lists the PID (process identifier) for each process using a connection and information about the connection. netstat -b Lists the name of each process using a connection and information about the connection. Requires an elevated Command Prompt. Note Command parameters can be combined into a single command. For example, entering the command netstat -an will display the IP addresses and ports of active TCP connections and also listening TCP and UDP ports. tracert or traceroute The Windows tracert utility uses ICMP echo requests to trace the path from one networked node to another, identifying all intermediate hops between the two nodes. Linux, UNIX, and macOS systems use UDP datagrams or, possibly, TCP SYN messages, for their traceroute utility, but the concept is still the same. Note Traceroute can be configured to use TCP or ICMP messages. See the traceroute man pages to learn how to configure this and many other options. Copyright 2019 Cengage Learning. All Rights Reserved. May not be copied, scanned, or duplicated, in whole or in part. WCN 02-200-203 Copyright 2019 Cengage Learning. All Rights Reserved. May not be copied, scanned, or duplicated, in whole or in part. Due to electronic rights, some third party content may be suppressed from the eBook and/or eChapter(s). Editorial review has deemed that any suppressed content does not materially affect the overall learning experience. Cengage Learning reserves the right to remove additional content at any time if subsequent rights restrictions require it. CHAPTER 4 Network Protocols and Routing 209 Both traceroute and tracert utilities employ a trial-and-error approach to discover the nodes at each hop from the source to the destination, as described here: • Traceroute sends UDP messages to a random, unused port on the destination node, and listens for an ICMP “Port Unreachable” error message in response from that node. • Tracert sends an ICMP echo request to the destination node and listens for an ICMP echo reply from that node. • Both utilities limit the TTL of these repeated trial messages, called probes, thereby triggering routers along the route to return specific information about the route being traversed. In fact, by default they send three probes with each iteration so averages can be calculated from the three responses at each step. Study Figure 4-20 to see how a trace works with traceroute. Source node UDP with TTL=1 1 Router 1 ICMP: “TTL Exceeded” Sincerely, Router 1 UDP with TTL=2 2 ICMP: “TTL Exceeded” Sincerely, Router 2 Router 2 UDP with TTL=3 3 ICMP: “Port unreachable” Sincerely, Destination node Destination node Figure 4-20 The traceroute utility uses error messages from routers to map nodes on a route Step 1—The first three UDP datagrams transmitted have their TTL set to 1. Because the TTL determines how many more network hops a datagram can make, datagrams with a TTL of 1 expire as they hit the first router. When they expire, an ICMP error message is returned to the source—in this case, the node that began the trace. Step 2—Using the return messages, the trace now knows the identity of the first router. It then transmits a series of datagrams with a TTL of 2 to determine the identity of the second router. Step 3—The process continues for the next router in the path, and then the fourth, fifth, and so on, until the destination node is reached. The trace also returns the amount of time it took for the datagrams to reach each router in the path. This process is identical for tracert in Windows except for two modifications. First, the probes sent from the source are ICMP echo request messages. (Each message Copyright 2019 Cengage Learning. All Rights Reserved. May not be copied, scanned, or duplicated, in whole or in part. WCN 02-200-203 Copyright 2019 Cengage Learning. All Rights Reserved. May not be copied, scanned, or duplicated, in whole or in part. Due to electronic rights, some third party content may be suppressed from the eBook and/or eChapter(s). Editorial review has deemed that any suppressed content does not materially affect the overall learning experience. Cengage Learning reserves the right to remove additional content at any time if subsequent rights restrictions require it. 210 CHAPTER 4 Network Protocols and Routing is still limited by the specific TTL restrictions.) Second, the final reply from the destination node is an ICMP echo reply rather than an ICMP port unreachable error message. Applying Concepts: Trace the Route to Google.com You can perform a trace using an IP address or a host name. On a UNIX or Linux system, the command syntax would be: traceroute 8.8.8.8 or traceroute google.com Because tracert is installed by default on Windows, use a Windows machine for this exercise instead: 1. On a Windows system, perform a trace on one of Google’s public DNS servers with the command tracert 8.8.8.8. How many hops were traced? What is the IP address of the final hop? 2. Use tracert to perform a trace on Google’s web server with the command tracert google.com. How many hops were traced this time? What is the IP address of the final hop? Why is this IP address different than the IP address of the final hop in the previous step? The traceroute or tracert command has several available parameters. Table 4-12 describes some of the more popular ones. Table 4-12 traceroute and tracert command options Command Description traceroute –n google.com or tracert –d google.com Instructs the command to not resolve IP addresses to host names. traceroute –m 12 google.com or tracert –h 12 google.com Specifies the maximum number of hops when attempting to reach a host; this parameter must be followed by a specific number. Without this parameter, the command defaults to 30. traceroute –w 2 google.com or tracert –w 2000 google.com Identifies a timeout period for responses; this parameter must be followed by a variable to indicate the number of seconds (in Linux) or milliseconds (in Windows) that the utility should wait for a response. The default time is usually between 3 and 5 seconds for Linux and 4000 milliseconds (4 seconds) for Windows. traceroute –f 3 google.com Sets the first TTL value and must be followed by a variable to indicate the number of hops for the first probe. The default value is 1, which begins the trace at the first router on the route. Beginning at later hops in the route can more quickly narrow down the location of a network problem. tracert does not have a corresponding parameter for this function. Copyright 2019 Cengage Learning. All Rights Reserved. May not be copied, scanned, or duplicated, in whole or in part. WCN 02-200-203 Copyright 2019 Cengage Learning. All Rights Reserved. May not be copied, scanned, or duplicated, in whole or in part. Due to electronic rights, some third party content may be suppressed from the eBook and/or eChapter(s). Editorial review has deemed that any suppressed content does not materially affect the overall learning experience. Cengage Learning reserves the right to remove additional content at any time if subsequent rights restrictions require it. CHAPTER 4 Table 4-12 Network Protocols and Routing 211 traceroute and tracert command options (continued) Command Description traceroute –I google.com Instructs the command to use ICMP echo requests instead of UDP datagrams. traceroute –T google.com Instructs the command to use TCP SYN probes instead of UDP datagrams. traceroute –4 google.com or tracert –4 google.com Forces the command to use IPv4 packets only. traceroute –6 google.com or tracert –6 google.com Forces the command to use IPv6 packets instead of IPv4. The other parameters can be added to these IPv6 commands and function essentially the same as they do in IPv4. Note that a trace test might stop before reaching the destination. This usually happens for one of three reasons: (1) the device the trace is attempting to reach is down, (2) it’s too busy to process lower-priority messages such as UDP or ICMP, or (3) a firewall blocks UDP and ICMP transmissions, especially if it receives several in a short period of time. If you are trying to trace a route to a host situated behind a firewall, you can try using TCP in traceroute. Otherwise, your efforts might be thwarted. (Because ping uses ICMP transmissions, the same limitations exist for that utility.) One possible work-around for firewall-imposed limitations on multiple UDP or ICMP probes in a short period of time is to add more of a delay between the probe repetitions. This can be done with the –z parameter followed by the number of seconds (up to 10) for the minimum wait time between probes. This option, like many others, is only available for traceroute, not tracert. Note Many Linux distributions, like Ubuntu, do not include the traceroute utility by default. You will have to install traceroute to use it on those systems. You might find in its place a simpler utility called tracepath. The tracepath command does not provide as many options as traceroute. However, it is based on the same principles, and might be sufficient to save you the time of installing the traceroute package. A trace cannot detect router configuration problems or predict variations of routes over a period of time. Therefore, a trace is best used on a network with which you are already familiar. The traceroute or tracert utility can help you diagnose network congestion or network failures. You can then use your judgment and experience to compare the actual test results with what you anticipate the results should be. Copyright 2019 Cengage Learning. All Rights Reserved. May not be copied, scanned, or duplicated, in whole or in part. WCN 02-200-203 Copyright 2019 Cengage Learning. All Rights Reserved. May not be copied, scanned, or duplicated, in whole or in part. Due to electronic rights, some third party content may be suppressed from the eBook and/or eChapter(s). Editorial review has deemed that any suppressed content does not materially affect the overall learning experience. Cengage Learning reserves the right to remove additional content at any time if subsequent rights restrictions require it. 212 CHAPTER 4 Network Protocols and Routing pathping The Windows utility pathping combines elements of both ping and tracert to provide deeper information about network issues along a route. It sends multiple pings to each hop along a route, then compiles the information into a single report. To see a sample of the type of information pathping provides, try the following command: pathping google.com Note Remember that you can stop a command while it’s running by pressing CTRL1C. Table 4-13 gives some pathping examples. Table 4-13 pathping command options pathping command Description pathping –n google.com Instructs the command to not resolve IP addresses to host names. pathping –h 12 google.com Specifies the maximum number of hops the messages should take when attempting to reach a host (the default is 30); this parameter must be followed by a specific number of hops. pathping –p 2000 google.com Identifies the wait time between pings; this parameter must be followed by a variable to indicate the number of milliseconds to wait. The default time is 4000 milliseconds (4 seconds). pathping –q 4 google.com Limits the number of queries per hop; must be followed by a variable to indicate the number of queries allowed. By default, pathping sends 100 pings per hop, which tends to take a long time to run. Note Linux offers its own version of the pathping utility, called mtr, which is short for “my traceroute.” Even though it’s named after traceroute, it actually functions more like pathping, by combining traits of both ping and traceroute. Like traceroute, mtr might not be installed by default on several Linux distributions. Ubuntu, for example, includes a non-GUI “tiny” version of mtr called mtr-tiny. tcpdump The tcpdump utility is a free, command-line packet sniffer that runs on Linux and other Unix operating systems. Earlier in this chapter, you learned about the protocol analyzer Wireshark. A packet sniffer is very similar and many people use the terms Copyright 2019 Cengage Learning. All Rights Reserved. May not be copied, scanned, or duplicated, in whole or in part. WCN 02-200-203 Copyright 2019 Cengage Learning. All Rights Reserved. May not be copied, scanned, or duplicated, in whole or in part. Due to electronic rights, some third party content may be suppressed from the eBook and/or eChapter(s). Editorial review has deemed that any suppressed content does not materially affect the overall learning experience. Cengage Learning reserves the right to remove additional content at any time if subsequent rights restrictions require it. CHAPTER 4 Network Protocols and Routing 213 interchangeably. In essence, the difference between a packet sniffer and a protocol analyzer is the level of interpretation and analysis the tool provides for the data captured from the network interface. Like Wireshark, tcpdump captures traffic that crosses a computer’s network interface. The output can be saved to a file that you can filter or play back. Because of its robust configuration options and straightforward, command-line interface, it’s a popular tool among security professionals and hackers alike. When used on a network device, such as a router or switch, tcpdump can become a very powerful tool indeed. You must either use the sudo command or log in as root to access tcpdump. To do this, either enter sudo before each tcpdump command, or at the shell prompt, enter sudo su root, which changes you over to the root account. Table 4-14 gives some tcpdump examples. Table 4-14 tcpdump command options tcpdump command Description tcpdump not port 22 or tcpdump not port 23 Filters out SSH or Telnet packets, which is helpful when running tcpdump on a remotely accessed network device. tcpdump -n Instructs the command to not resolve IP addresses to host names. tcpdump -c 50 Limits the number of captured packets to 50. tcpdump -i any Listens to all network interfaces on a device. tcpdump -D Lists all interfaces available for capture. tcpdump port http Filters out all traffic except HTTP. tcpdump -w capture.cap Saves the file output to a file named capture.cap. tcpdump -r capture.cap Reads the file capture.cap and outputs the data in the terminal window. This file can also be read by applications like Wireshark. Solving Common Routing Problems You can use the tools presented in this chapter to troubleshoot and solve several common problems on your network. Table 4-15 gives a brief summary of all the commandline utilities we’ve covered so far and how they can help you. Table 4-15 Command-line utilities Command Common uses arp Provides a way of obtaining information from and manipulating a device’s ARP table. dig Queries DNS servers with more advanced options than nslookup. ipconfig or ifconfig Provides information about TCP/IP network connections and the ability to manage some of those settings. (continues) Copyright 2019 Cengage Learning. All Rights Reserved. May not be copied, scanned, or duplicated, in whole or in part. WCN 02-200-203 Copyright 2019 Cengage Learning. All Rights Reserved. May not be copied, scanned, or duplicated, in whole or in part. Due to electronic rights, some third party content may be suppressed from the eBook and/or eChapter(s). Editorial review has deemed that any suppressed content does not materially affect the overall learning experience. Cengage Learning reserves the right to remove additional content at any time if subsequent rights restrictions require it. 214 CHAPTER 4 Table 4-15 Network Protocols and Routing Command-line utilities (continued) Command Common uses netstat Displays TCP/IP statistics and details about TCP/IP components and connections on a host. nmap Detects, identifies, and monitors devices on a network. nslookup Queries DNS servers and provides the ability to manage the settings for accessing those servers. pathping (mtr on Linux/UNIX/ macOS) Sends multiple pings to each hop along a route, then compiles the information into a single report. ping Verifies connectivity between two nodes on a network. route Displays a host’s routing table. tcpdump Captures traffic that crosses a computer’s network interface. traceroute or tracert Traces the path from one networked node to another, identifying all intermediate routers between the two nodes. Using what you’ve learned, let’s explore a few common network problems and how to solve them. Duplicate MAC Addresses Devices on separate networks can have the same MAC address without causing any problems. Even if duplicate MAC addresses need to communicate with each other across separate networks, the fact that MAC addresses exist at Layer 2 means that the MAC addresses themselves are not transmitted outside of their local network. However, two devices on the same network with the same MAC address is a problem. Because MAC addresses are assigned statically by the manufacturer, you might wonder how two devices could possibly have the same MAC address. Sometimes manufacturers (by accident or by neglect) reuse the same MAC address for two or more devices. Additionally, a MAC address can be impersonated, which is a security risk called spoofing. On a network where access is limited to certain devices based on their MAC address, an attacker can spoof an approved device’s MAC address and gain access to the network. This is a relatively easy attack to carry out, which is why MAC address filtering is not considered a reliable way to control access to a network. Most of the time, though, duplicate MAC addresses only cause intermittent connectivity issues for the computers involved in the duplication. Here’s how the situation develops: Step 1—Each computer regularly broadcasts its IP address and the duplicated MAC address so devices on the network can update their ARP tables. Step 2—Those other devices, in response, update their records to point toward one computer, and then the other computer, and then back to the first one, and so on, depending upon the latest transmission they received. Copyright 2019 Cengage Learning. All Rights Reserved. May not be copied, scanned, or duplicated, in whole or in part. WCN 02-200-203 Copyright 2019 Cengage Learning. All Rights Reserved. May not be copied, scanned, or duplicated, in whole or in part. Due to electronic rights, some third party content may be suppressed from the eBook and/or eChapter(s). Editorial review has deemed that any suppressed content does not materially affect the overall learning experience. Cengage Learning reserves the right to remove additional content at any time if subsequent rights restrictions require it. CHAPTER 4 Network Protocols and Routing 215 Step 3—Sometimes devices will send communications to the correct computer, and sometimes their records will be wrong. Thankfully, duplicate MAC addresses are a relatively rare problem. It happens most often when managing multiple virtual devices on a large network, and in those cases, it’s typically due to human error. Most switches will detect the problem and produce helpful error messages of some kind. Then it’s a matter of tracking down which virtual devices have the same MAC address and updating each device’s configuration. Hardware Failure When a router, switch, NIC, or other hardware goes down, your job as a network technician includes identifying the location of the hardware failure. Even on smaller networks, it can be a challenge to determine exactly which device is causing problems. Though you could manually check each device on your network for errors, you might be able to shorten your list with a little detective work first. Here’s how: 1. Use tracert or traceroute (depending on your OS) to track down malfunctioning routers and other devices on larger networks. Because ICMP messages are considered low priority, be sure to run the command multiple times and compare the results before drawing any conclusions. 2. Keep in mind that routers are designed to route traffic to other destinations. You might get more accurate tracert or traceroute feedback on a questionable router if you target a node on the other side of that router rather than aiming for the router itself. 3. As you hone in on the troublesome device, use ping to test for network connectivity. Discovering Neighbor Devices Routers learn about all the devices on their networks through a process called neighbor discovery. This process can go awry when changes are made to the network, or when a problem is developing but is only producing sporadic symptoms. On IPv4 networks, neighbor discovery is managed by ARP with help from ICMP. The arp command can be used on IPv4 devices to diagnose and repair problems with ARP tables. If you notice inconsistent connectivity issues related to certain addresses, you might need to flush the ARP table on any device experiencing the problem. This forces the device to repopulate its ARP table in order to correct any errors. IPv6 devices use NDP (Neighbor Discovery Protocol) in ICMPv6 messages to automatically detect neighboring devices, and to automatically adjust when neighboring nodes fail or are removed from the network. NDP eliminates the need for ARP and some ICMP functions in IPv6 networks, and is much more resistant to hacking attempts than ARP. Copyright 2019 Cengage Learning. All Rights Reserved. May not be copied, scanned, or duplicated, in whole or in part. WCN 02-200-203 Copyright 2019 Cengage Learning. All Rights Reserved. May not be copied, scanned, or duplicated, in whole or in part. Due to electronic rights, some third party content may be suppressed from the eBook and/or eChapter(s). Editorial review has deemed that any suppressed content does not materially affect the overall learning experience. Cengage Learning reserves the right to remove additional content at any time if subsequent rights restrictions require it. 216 CHAPTER 4 Network Protocols and Routing Chapter Summary TCP/IP Core Protocols • TCP/IP is a suite of protocols that includes TCP, IP (IPv4 and IPv6), UDP, ARP, and many others. • TCP operates at the Transport layer of the OSI model and provides reliable data delivery services. • UDP is an unreliable, connectionless protocol, meaning it does not guarantee delivery of data, and no connection is established by UDP before data is transmitted. • IP belongs to the Network layer of the OSI model. It specifies where data should be delivered, identifying the data’s source and destination IP addresses. • ICMP is a Network layer, core protocol that reports on the success or failure of data delivery. It announces transmission failures to the sender, but does not correct errors it detects. • ARP works in conjunction with IPv4 to discover the MAC address of a node on the local network and to maintain a database that maps local IP addresses to MAC addresses. • Ethernet is a Data Link layer standard that is adaptable, capable of running on a variety of network media, and offers excellent throughput at a reasonable cost. Routers and How They Work • A router joins two or more networks and passes packets from one network to another. Routers are responsible for determining the next network to which a packet should be forwarded on its way to its destination. • A Layer 3 switch is a switch that is capable of interpreting Layer 3 data and works much like a router. Layer 4 switches also exist and are capable of interpreting Layer 4 data. • A router relies on its routing table to identify which network a host belongs to and which of the router’s interfaces points toward the best next hop to reach that network. • Routing paths are determined by static routing, which are routes configured by a network administrator, or dynamic routing, which are routes automatically calculated by the router to provide the best path between two networks. • The route command allows you to view a host’s routing table. • Routers use routing metrics to determine the best route for messages to take across networks. This is one of the most valued and sophisticated functions performed by a router. • To communicate with each other, routers use routing protocols that are similar to scouting parties, exploring unknown terrain and collecting data about current network status. • Interior gateway protocols are used by core routers and edge routers within an autonomous system, while exterior gateway protocols communicate between autonomous systems. Copyright 2019 Cengage Learning. All Rights Reserved. May not be copied, scanned, or duplicated, in whole or in part. WCN 02-200-203 Copyright 2019 Cengage Learning. All Rights Reserved. May not be copied, scanned, or duplicated, in whole or in part. Due to electronic rights, some third party content may be suppressed from the eBook and/or eChapter(s). Editorial review has deemed that any suppressed content does not materially affect the overall learning experience. Cengage Learning reserves the right to remove additional content at any time if subsequent rights restrictions require it. CHAPTER 4 Troubleshooting Route Issues • TCP/IP comes with a complete set of utilities to help you track down most TCP/IP-related problems without using expensive software or hardware to analyze traffic. • Helpful TCP/IP utilities include ping, ipconfig, ifconfig, nslookup, dig, arp, route, Network Protocols and Routing 217 netstat, tracert, traceroute, pathping, and tcpdump. • When a router, switch, NIC, or other hardware goes down, your job as a network technician includes identifying the location of the hardware failure. Even on smaller networks, you might need some good detective work to determine exactly which device is causing problems. Key Terms For definitions of key terms, see the Glossary near the end of the book. AD (administrative distance) ARP (Address Resolution Protocol) ARP table AS (autonomous system) best path BGP (Border Gateway Protocol) border router checksum collision collision domain convergence time core router CSMA/CD (Carrier Sense Multiple Access with Collision Detection) default route distance-vector routing protocol dynamic ARP table entry dynamic routing edge router EGP (exterior gateway protocol) EIGRP (Enhanced Interior Gateway Routing Protocol) Ethernet II exterior router gateway of last resort hop hop limit hybrid routing protocol IGP (interior gateway protocol) interior router internetwork IS-IS (Intermediate System to Intermediate System) jumbo frame latency Layer 3 switch Layer 4 switch link-state routing protocol MTU (maximum transmission unit) neighbor discovery netstat OSPF (Open Shortest Path First) packet sniffer pathping probe protocol analyzer RIP (Routing Information Protocol) RIPv2 (Routing Information Protocol version 2) route command routing cost routing metric routing protocol routing table spoofing static ARP table entry static routing tcpdump three-way handshake traceroute tracert Copyright 2019 Cengage Learning. All Rights Reserved. May not be copied, scanned, or duplicated, in whole or in part. WCN 02-200-203 Copyright 2019 Cengage Learning. All Rights Reserved. May not be copied, scanned, or duplicated, in whole or in part. Due to electronic rights, some third party content may be suppressed from the eBook and/or eChapter(s). Editorial review has deemed that any suppressed content does not materially affect the overall learning experience. Cengage Learning reserves the right to remove additional content at any time if subsequent rights restrictions require it. 218 CHAPTER 4 Network Protocols and Routing Review Questions 1. Which protocol’s header would a Layer 4 device read and process? a. IP b. TCP c. ARP d. HTTP 2. What field in a TCP segment is used to determine if an arriving data unit exactly matches the data unit sent by the source? a. Source port b. Acknowledgment number c. DiffServ d. Checksum 3. At which OSI layer does IP operate? a. Application layer b. Transport layer c. Network layer d. Data Link layer 4. Which OSI layer is responsible for directing data from one LAN to another? a. Transport layer b. Network layer c. Data Link layer d. Physical layer 5. What kind of route is created when a network administrator configures a router to use a specific path between nodes? a. Trace route b. Static route c. Default route d. Best path 6. When a router can’t determine a path to a message‘s destination, where does it send the message? a. Default gateway b. Routing table c. Administrative distance d. Gateway of last resort 7. A routing protocol’s reliability and priority are rated by what measurement? a. Routing table b. MTU c. Latency d. AD 8. Which routing protocol does an exterior router use to collect data to build its routing tables? a. RIPv2 b. BGP c. OSPF d. IP 9. What is the Internet standard MTU? a. 65,535 bytes b. 1,522 bytes c. 1,500 bytes d. 9,198 bytes 10. Which two protocols manage neighbor discovery processes on IPv4 networks? a. ICMP and ARP b. IPv4 and IPv6 c. TCP and UDP d. BGP and OSPF 11. What three characteristics about TCP distinguish it from UDP? 12. What process is used to establish a TCP connection? 13. What is the difference between dynamic ARP table entries and static ARP table entries? 14. Which two fields in an Ethernet frame help synchronize device communications but are not counted toward the frame’s size? 15. What four functions do all routers perform? 16. What database does a router consult before determining the most efficient path for delivering a message? Copyright 2019 Cengage Learning. All Rights Reserved. May not be copied, scanned, or duplicated, in whole or in part. WCN 02-200-203 Copyright 2019 Cengage Learning. All Rights Reserved. May not be copied, scanned, or duplicated, in whole or in part. Due to electronic rights, some third party content may be suppressed from the eBook and/or eChapter(s). Editorial review has deemed that any suppressed content does not materially affect the overall learning experience. Cengage Learning reserves the right to remove additional content at any time if subsequent rights restrictions require it. CHAPTER 4 17. Give three examples of routing metrics used by routers to determine the best of various available routing paths. 18. List three IGPs (interior gateway protocols). Network Protocols and Routing 219 19. Which Linux utility provides output similar to Wireshark’s? 20. Which protocol is supported by ICMPv6 to facilitate neighbor discovery on an IPv6 network? Hands-On Projects Project 4-1: Repair a Duplicate IP Address ARP can be a valuable troubleshooting tool for discovering the identity of a machine whose IP address you know, or for identifying two machines assigned the same IP address. Let’s see what happens when two devices on the network are assigned the same IP address. First you change the IP address of a local Windows machine to match an IP address of another device—in other words, you “break” the computer. Then you see how the arp command helps you diagnose the problem. 1. Open a Command Prompt window and enter the command arp –a. Your device’s IP address is listed as the Interface address at the top of the list. Write down this IP address and the address of another device on the network. 2. Open the Network and Sharing Center, click Change adapter settings, right-click the active network connection, and click Properties. If necessary, enter an administrator password in the UAC box and click Yes. 3. Select Internet Protocol Version 4 (TCP/IPv4) and click Properties. Set the IP address to match the other device’s IP address that you wrote down in Step 1. The system automatically assigns the Subnet mask, as shown in Figure 4-21. Click OK, press Tab, and then click Close. 4. Back at the command prompt, enter ipconfig /all. 5. Find the appropriate network connection and identify your computer’s current IPv4 address. Has your computer identified the duplicate IP address problem yet? How do you know? Your computer might also have autoconfigured another IP address. If so, what address did your computer resort to? 6. In the window on the left side of Figure 4-22, you can see a warning that the IP address is a duplicate. The system also shows a preferred IPv4 address of 169.254.143.79, which is an APIPA address. How can you tell this is an APIPA address? 7. To confirm the duplication of IP addresses, enter the command arp –a. You can see in Figure 4-22 that the local computer’s IPv4 address listed on the left matches another IP address in the ARP table on the right, and again you see the APIPA address assigned to the local interface. What are two ways to solve this problem? 8. Open the Internet Protocol Version 4 (TCP/IPv4) Properties dialog box again and select the option Obtain an IP address automatically, then click OK. Close the connection’s Copyright 2019 Cengage Learning. All Rights Reserved. May not be copied, scanned, or duplicated, in whole or in part. WCN 02-200-203 Copyright 2019 Cengage Learning. All Rights Reserved. May not be copied, scanned, or duplicated, in whole or in part. Due to electronic rights, some third party content may be suppressed from the eBook and/or eChapter(s). Editorial review has deemed that any suppressed content does not materially affect the overall learning experience. Cengage Learning reserves the right to remove additional content at any time if subsequent rights restrictions require it. 220 CHAPTER 4 Network Protocols and Routing Figure 4-21 The subnet mask is assigned automatically Figure 4-22 The computer automatically configured an APIPA address Copyright 2019 Cengage Learning. All Rights Reserved. May not be copied, scanned, or duplicated, in whole or in part. WCN 02-200-203 Copyright 2019 Cengage Learning. All Rights Reserved. May not be copied, scanned, or duplicated, in whole or in part. Due to electronic rights, some third party content may be suppressed from the eBook and/or eChapter(s). Editorial review has deemed that any suppressed content does not materially affect the overall learning experience. Cengage Learning reserves the right to remove additional content at any time if subsequent rights restrictions require it. CHAPTER 4 Network Protocols and Routing 221 properties dialog box, the Network Connections window, and the Network and Sharing Center window. 9. Run the ipconfig command or the arp –a command to confirm that a unique IP address has been assigned. What is the new IP address? 10. Close the Command Prompt window. Project 4-2: Redirect Command Output to a Text File Sometimes when you’re using a command such as pathping, the sheer volume of output can be daunting to work with. There’s no way to search through the output for specific information, and you can only expand the Command Prompt window so far. One solution to this problem is to redirect the command output to a text file where you can search the text, copy and paste text, and save the output for future reference. To accomplish this feat, you’ll need to add a redirection operator to the command whose output you want to export to a text file. Complete the following steps: 1. First, try this simple command: ipconfig > ipconfigtest.txt In this case, you have run the ipconfig command and redirected the output to a text file named ipconfigtest.txt. By default, the file is saved to the current default folder, for example, C:\Users\JillWest. 2. To specify the location of the file when you create it, add the path to the file in the command line. For example, to save the file to the desktop, use the following command (substitute the correct file path to your desktop): ipconfig > C:\Users\Username\Desktop\ipconfigtest.txt 3. If you already have a file on the desktop by that name, the file will be overwritten with the new data. What if you would rather append data to an existing file? In this case, use the >> operator. Enter this command (substitute the correct file path to your desktop): ipconfig >> C:\Users\Username\Desktop\ipconfigtest.txt Now the new output will appear at the end of the existing file, and all the data is preserved within this single file. This option is useful when collecting data from repeated tests or from multiple computers, where you want all the data to converge into a single file for future analysis. 4. Where do command parameters fit when redirecting output? Let’s use the netstat command to show the IP address and port of each TCP and UDP connection on the computer. In the following command, substitute the correct file path to your desktop to output the data to a new file: netstat –an > C:\Users\Username\Desktop\connections.txt Notice that any parameters you want to use should be inserted after the command itself and before the redirection operator. 5. Include a space in the filename by putting quotation marks around the entire filename and location: ping 8.8.8.8 > "C:\Users\Username\Desktop\find google.txt" What do you do if you’ve already run a command, and you desperately want to save some of the data from the output? In Windows 10, you can perform a normal Copyright 2019 Cengage Learning. All Rights Reserved. May not be copied, scanned, or duplicated, in whole or in part. WCN 02-200-203 Copyright 2019 Cengage Learning. All Rights Reserved. May not be copied, scanned, or duplicated, in whole or in part. Due to electronic rights, some third party content may be suppressed from the eBook and/or eChapter(s). Editorial review has deemed that any suppressed content does not materially affect the overall learning experience. Cengage Learning reserves the right to remove additional content at any time if subsequent rights restrictions require it. 222 CHAPTER 4 6. 7. 8. 9. Network Protocols and Routing copy-and-paste operation in the Command Prompt window, but you first must instruct Command Prompt to accept keyboard shortcut commands. Complete these steps to see how this works: Run the command ipconfig /all. The new output populates your Command Prompt window. Right-click the Command Prompt window title bar, point to Edit, and click Mark. Scroll to where you want to begin collecting the copy. Press and hold the mouse button, drag the mouse to highlight all the text you want to copy, and release. Then press Enter. The text is copied to the Clipboard. Go to any text editor program and paste the selected text into your document. Project 4-3: Create a Routing Table Entry in Windows A computer’s routing table can be viewed and modified using the route command at an elevated Command Prompt. Complete the following steps: 1. In this chapter, you used both route print and netstat –r to view the routing table. Because you’ll need the route command to modify the routing table, open an elevated Command Prompt window and enter the route print command to view the routing table. The list of interfaces on your computer should look familiar—you saw these when you ran ipconfig in Chapter 3. Several of the IPv4 routes on your routing table should look familiar as well. 127.0.0.1 is your loopback address, and the surrounding 127.x.y.z routes refer to reserved addresses in that domain. In Figure 4-23, you can see that this computer’s IP address is 192.168.2.170. You can also see surrounding reserved addresses for that private domain. 224.0.0.0 is reserved for multicasting, and 255.255.255.255 for certain broadcast messages. In the IPv6 section on your computer, ::1/128 is the loopback address. FE80::/64 is the link local address, and an FE80 address is the IPv6 address assigned to your computer. FF00::/8 is the multicast address. 2. Now add an entry to the routing table that will reroute messages destined for the private network 172.16.50.0/24 to another internal IP address, 192.168.10.8. Enter the following command: route add 172.16.50.0 mask 255.255.255.0 192.168.10.8 3. Now all messages generated by this routing table’s local host and addressed to an IP address in the network 172.16.50.0/24 will instead be routed to the host at 192.168.10.8. You can see in Figure 4-24 where this new entry has been inserted. Run route print again on your computer to confirm your entry was recorded. 4. Windows resets its routing table during reboot, so add the –p parameter after the word route in the command from Step 2 to make the static route persist beyond reboot. (See Figure 4-25.) 5. Delete the route you just added with the following command: route delete 172.16.50.0 Copyright 2019 Cengage Learning. All Rights Reserved. May not be copied, scanned, or duplicated, in whole or in part. WCN 02-200-203 Copyright 2019 Cengage Learning. All Rights Reserved. May not be copied, scanned, or duplicated, in whole or in part. Due to electronic rights, some third party content may be suppressed from the eBook and/or eChapter(s). Editorial review has deemed that any suppressed content does not materially affect the overall learning experience. Cengage Learning reserves the right to remove additional content at any time if subsequent rights restrictions require it. CHAPTER 4 Network Protocols and Routing 223 Local host’s IP address Figure 4-23 Several of the active routes on this computer involve its own IP address Figure 4-24 The static route has been successfully added Copyright 2019 Cengage Learning. All Rights Reserved. May not be copied, scanned, or duplicated, in whole or in part. WCN 02-200-203 Copyright 2019 Cengage Learning. All Rights Reserved. May not be copied, scanned, or duplicated, in whole or in part. Due to electronic rights, some third party content may be suppressed from the eBook and/or eChapter(s). Editorial review has deemed that any suppressed content does not materially affect the overall learning experience. Cengage Learning reserves the right to remove additional content at any time if subsequent rights restrictions require it. 224 CHAPTER 4 Network Protocols and Routing Figure 4-25 The -p parameter will ensure this route persists through reboot Project 4-4: Create a Path MTU Black Hole When a router receives a message that is too large for the next segment’s MTU, the router is supposed to respond with an ICMP error message to the sender. Sometimes, though, these error messages are not returned correctly. This can result in an MTU black hole along the path, where messages are being lost for no apparent reason. You can use the ping command to determine the largest size message that can successfully traverse a path to its destination by adjusting the buffer size of the ICMP echo message. Using too large of a buffer will prevent the messages from returning in response to your ping. Start with a smaller buffer and work your way up to determine the largest MTU the route can handle. The ping parameters needed in Windows are –f (do not fragment the IP packet) and –l (packet or buffer size is specified following the lowercase L). What is the largest MTU that can be used to reach the cengage.com host from your computer without creating an MTU black hole? To find out, complete the following steps: 1. Ping cengage.com using an IP packet size of 1024. 2. What is the ping command you used? 3. Keep increasing the packet size until the packet does not return. Do not allow the packet to be fragmented. 4. What is the largest MTU that gets through? 5. What error message appears when an MTU error occurs? Capstone Projects Capstone Project 4-1: Set Up Ubuntu Server in a VM In the Chapter 1 Capstone Projects, you created a virtual machine using Oracle VirtualBox or Windows 10 Client Hyper-V. In Chapter 2, Capstone Project 2-1, you added a second VM, this one running Ubuntu Desktop. In this Capstone Project, you create a third VM and install Ubuntu Server in the VM. You also learn how to use some Linux commands. In Chapter 5, you’ll set up an FTP server in Ubuntu Server and make FTP services available to other computers in your network. Copyright 2019 Cengage Learning. All Rights Reserved. May not be copied, scanned, or duplicated, in whole or in part. WCN 02-200-203 Copyright 2019 Cengage Learning. All Rights Reserved. May not be copied, scanned, or duplicated, in whole or in part. Due to electronic rights, some third party content may be suppressed from the eBook and/or eChapter(s). Editorial review has deemed that any suppressed content does not materially affect the overall learning experience. Cengage Learning reserves the right to remove additional content at any time if subsequent rights restrictions require it. CHAPTER 4 Network Protocols and Routing 225 Using the same computer that you used in Capstone Project 1-1 or 1-2 (which should have Oracle VirtualBox or Client Hyper-V installed), follow these steps: 1. Go to ubuntu.com/server and download the Ubuntu Server OS to your hard drive. If you’re given the choice of multiple versions, choose the newest version. The file that downloads is an ISO file. 2. Open the Oracle VM VirtualBox Manager or Hyper-V Manager. Following the directions in the Chapter 1 Capstone Projects, create a new VM named VM3, VM_Lab_C, or something similar. Note that if you’re using Hyper-V Manager and you use the Quick Create option, uncheck the This virtual machine will run Windows box before clicking Change installation source. Mount the ISO file that contains the Ubuntu Server download to a virtual DVD in your VM. Note Ubuntu Server is only available as a 64-bit OS. To install a 64-bit guest OS in a VM, the host OS must also be 64-bit. 3. Start the VM and install Ubuntu Server, accepting all default settings. Be sure to record your Ubuntu hostname, username, and password in your LastPass account. When given the option, decline to install any extra software bundled with the OS other than standard system utilities. 4. After you restart the VM, Ubuntu Server launches, which does not have a GUI interface. You should see the shell command interface, as shown in Figure 4-26. Figure 4-26 Ubuntu Server is installed in a VM in VirtualBox Source: Canonical Group Limited and Oracle Corporation Copyright 2019 Cengage Learning. All Rights Reserved. May not be copied, scanned, or duplicated, in whole or in part. WCN 02-200-203 Copyright 2019 Cengage Learning. All Rights Reserved. May not be copied, scanned, or duplicated, in whole or in part. Due to electronic rights, some third party content may be suppressed from the eBook and/or eChapter(s). Editorial review has deemed that any suppressed content does not materially affect the overall learning experience. Cengage Learning reserves the right to remove additional content at any time if subsequent rights restrictions require it. 226 CHAPTER 4 Network Protocols and Routing 5. First, enter your username and press Enter. Then enter your password and press Enter. You’re now logged in to your Ubuntu Server. The shell shows the shell prompt, which usually includes your username and current directory followed by a $. 6. Practice using Ubuntu Server by entering in order each of the commands listed in Table 4-16. As you do so, you’ll examine the directory structure, create a new directory, and put a blank file in it. Table 4-16 Practice Linux commands in Ubuntu Server Step Command Description 1 pwd Displays the full path to the current directory. When you first log in to a system, that directory is /home/username. 2 mkdir mydir Creates a directory named mydir. The directory is created in the current directory. You must have permission to edit the current directory. 3 dir Lists files and directories in the current directory. In Linux, a directory is treated more like a file than a Windows directory. 4 cd mydir Goes to the directory you just created in the /home/username directory. 5 touch myfile Creates a blank file named myfile in the current directory. 6 ls Similar to dir, lists current directory contents. 7 cd .. Moves up one level in the directory tree. 8 cd /etc Changes directory to the /etc directory, where text files are kept for configuring installed programs. 9 ls Examines the contents of the /etc directory. 10 cd /home Changes directory to the /home directory. 11 ping 127.0.0.1 Pings the loopback address. Pinging continues until you stop it by pressing CTRL1C. 12 CTRL1C Breaks out of a command or process; use it to recover after entering a wrong command or to stop a command that requires you manually halt the output. 13 ifconfig Displays TCP/IP configuration data. 14 man ifconfig Displays the page from the Linux Manual about the ifconfig command. 15 df Displays the amount of free space on your hard drive. 16 exit Logs out; the login shell prompt appears, where you can log in again. Enter your username and password to log in again. 17 sudo poweroff Shuts down the VM. You’ll need to enter your password and then the system shuts down. Copyright 2019 Cengage Learning. All Rights Reserved. May not be copied, scanned, or duplicated, in whole or in part. WCN 02-200-203 Copyright 2019 Cengage Learning. All Rights Reserved. May not be copied, scanned, or duplicated, in whole or in part. Due to electronic rights, some third party content may be suppressed from the eBook and/or eChapter(s). Editorial review has deemed that any suppressed content does not materially affect the overall learning experience. Cengage Learning reserves the right to remove additional content at any time if subsequent rights restrictions require it. CHAPTER 4 Network Protocols and Routing 227 7. Add the new VM’s information to your VMclients page in your wiki. On the Virtualization:VMclients page, click Edit at the bottom of the page, and add the new VM to your list. Include the chapter number, hypervisor used, VM computer name, and VM operating system. Also note any additional information that you might find helpful when you return to this VM in the future such as how to view the Linux Manual or how to shut down the system. When you’re finished, click Save. Capstone Project 4-2: Install and Use Wireshark Wireshark is a free, open-source network protocol analyzer that can help demystify network messages for you and help make the OSI model easier to understand. For some students, using Wireshark for the first time can be an epiphany experience. It allows you to study the OSI layers, all the information that is added to every message, and all the messages that have to go back and forth just to bring up a web page or simply to connect to the network. It all becomes much more real when you see how many messages Wireshark collects during even a short capture. We will install Wireshark in this project and take a first look at how it works. In a later chapter, we’ll dig deeper into Wireshark’s capabilities. 1. Open a browser and go to wireshark.org. Download and install the current stable release, using the appropriate version for your OS. At the time of this writing, the current stable release is 2.4.2. If you’re using the same computer you used for Chapter 2, Project 2-4, the Wireshark installer should recognize that you already have Npcap installed and will not offer to install WinPcap. If you’re using a different computer, accept the WinPcap option and complete the WinPcap installation when prompted. In the Wireshark setup window, you do not need USBPcap. Reboot your computer to complete the Wireshark installation. Note WinPcap is a Windows service that does not come standard in Windows, but is required to capture live network data. 2. When installation is complete, open Wireshark. Note that while the Wireshark Legacy app might also have been installed on your computer, we’ll use the Wireshark app for this and later projects. 3. In the Wireshark Network Analyzer window, select your network interface from the list. Then click the shark-fin icon to start the capture, as shown in Figure 4-27. 4. While the capture is running, open your browser and navigate to cengage.com. Then open a Command Prompt window and enter ping 8.8.8.8. Click the red box on the command ribbon to stop the capture. Copyright 2019 Cengage Learning. All Rights Reserved. May not be copied, scanned, or duplicated, in whole or in part. WCN 02-200-203 Copyright 2019 Cengage Learning. All Rights Reserved. May not be copied, scanned, or duplicated, in whole or in part. Due to electronic rights, some third party content may be suppressed from the eBook and/or eChapter(s). Editorial review has deemed that any suppressed content does not materially affect the overall learning experience. Cengage Learning reserves the right to remove additional content at any time if subsequent rights restrictions require it. 228 CHAPTER 4 Network Protocols and Routing Start capture Stop capture Figure 4-27 The Wireshark Network Analyzer window Source: The Wireshark Foundation Take a look at some of the items you’ve captured. You can adjust the pane sizes by grabbing a border between them and dragging. Expand the top pane so you can see more of the captured messages at one time. Let’s start to decode this blur of numbers and letters. 5. Notice the column headers along the top of the capture, as shown in Figure 4-28. Of particular interest are the Source and Destination columns, the Protocol column, and the Info column. Find a UDP message that has an IPv4 Source address and click on it. In the middle pane, click on each line to expand that layer’s information. What pieces of information stand out to you? Which device on your network do you think sent this message, and which device(s) received it? Filter box Column headers Clear filter UDP message OSI layers Figure 4-28 A Wireshark capture Source: The Wireshark Foundation Copyright 2019 Cengage Learning. All Rights Reserved. May not be copied, scanned, or duplicated, in whole or in part. WCN 02-200-203 Copyright 2019 Cengage Learning. All Rights Reserved. May not be copied, scanned, or duplicated, in whole or in part. Due to electronic rights, some third party content may be suppressed from the eBook and/or eChapter(s). Editorial review has deemed that any suppressed content does not materially affect the overall learning experience. Cengage Learning reserves the right to remove additional content at any time if subsequent rights restrictions require it. CHAPTER 4 Network Protocols and Routing 229 Color highlighting can help you easily spot different protocols. Notice in Figure 4-29 that TCP messages are a light lavender color, ARP messages are a yellowish color, and DNS messages are a light bluish color. You can see the protocol names in the Protocol column. Lavender Yellow Blue Figure 4-29 Different highlight colors correspond to different protocols Source: The Wireshark Foundation Note The TPKT (ThroughPacket) protocol listed in Figure 4-29 is another kind of Transport layer protocol, one which piggybacks on TCP. TPKT is often used by RDP (Remote Desktop Protocol). It makes sense to see TPKT messages in this Wireshark capture because we ran Wireshark through a remote desktop connection on a lab computer across the room. 6. To see a list of currently assigned highlight colors and to adjust these assignments, on the main toolbar, click View and then click Coloring Rules. Here, you can change the priority for matching protocols within a message to colors in the output pane (because more than one protocol is used in each message), and you can assign colors that are easier to spot. In Figure 4-30, the background color for ICMP is changed to a bright green. When you’re happy with your color selections, click OK. 7. To filter for a particular kind of message in your capture, type the name of the protocol in the Filter box (identified in Figure 4-28). Figure 4-31 shows a filter for ICMP messages, which are currently highlighted in bright green. These ICMP messages were generated when pinging another host on the network. Try filtering for other protocols discussed in this and earlier chapters, and see how many different types you can find in your capture. Click the red X to clear filters between searches. Which protocols did you find? 8. To compare which OSI layers are represented by each of these protocols, apply a slightly more complicated filter where you can see both HTTP messages and ICMP messages in the same search. Enter the following phrase into the Filter box: http or icmp. Copyright 2019 Cengage Learning. All Rights Reserved. May not be copied, scanned, or duplicated, in whole or in part. WCN 02-200-203 Copyright 2019 Cengage Learning. All Rights Reserved. May not be copied, scanned, or duplicated, in whole or in part. Due to electronic rights, some third party content may be suppressed from the eBook and/or eChapter(s). Editorial review has deemed that any suppressed content does not materially affect the overall learning experience. Cengage Learning reserves the right to remove additional content at any time if subsequent rights restrictions require it. 230 CHAPTER 4 Network Protocols and Routing Figure 4-30 Choose colors that are easier to spot Source: The Wireshark Foundation Figure 4-31 Use a filter to narrow your search Source: The Wireshark Foundation 9. Click on an ICMP message and count the layers of information available in the middle pane. In Figure 4-32, there are four layers of information, which correspond to Layer 2 (Frame and Ethernet II) and Layer 3 (Internet Protocol Version 4 and Internet Control Message Protocol). 10. Examine an HTTP message. Figure 4-33 shows five layers of information in the middle pane. This time, Layer 7 (Hypertext Transfer Protocol) and Layer 4 (Transmission Control Protocol) are represented, in addition to Layer 3 (Internet Protocol Version 4) and Layer 2 (Ethernet II and Frame). 11. Recall that TCP is a connection-oriented protocol. You can filter a capture to follow a TCP stream so you can see how these messages go back and forth for a single session. Clear your filter box, and then find a TCP message. Right-click it, point to Follow, and click TCP Stream (see Figure 4-34). Next, click Close to close the Follow TCP Stream window and notice that Wireshark has filtered the capture for this stream’s messages. Copyright 2019 Cengage Learning. All Rights Reserved. May not be copied, scanned, or duplicated, in whole or in part. WCN 02-200-203 Copyright 2019 Cengage Learning. All Rights Reserved. May not be copied, scanned, or duplicated, in whole or in part. Due to electronic rights, some third party content may be suppressed from the eBook and/or eChapter(s). Editorial review has deemed that any suppressed content does not materially affect the overall learning experience. Cengage Learning reserves the right to remove additional content at any time if subsequent rights restrictions require it. CHAPTER 4 Network Protocols and Routing 231 Figure 4-32 Use the middle pane to dig into each layer‘s headers Source: The Wireshark Foundation Figure 4-33 This HTTP message uses TCP at the Transport layer to contact a Cengage web server Source: The Wireshark Foundation 12. In the Info column, you can see both SYN and ACK flags, which you learned about in this chapter. What is the purpose of these messages? Scroll to the bottom of the TCP stream. What flag indicates the stream is ending? Copyright 2019 Cengage Learning. All Rights Reserved. May not be copied, scanned, or duplicated, in whole or in part. WCN 02-200-203 Copyright 2019 Cengage Learning. All Rights Reserved. May not be copied, scanned, or duplicated, in whole or in part. Due to electronic rights, some third party content may be suppressed from the eBook and/or eChapter(s). Editorial review has deemed that any suppressed content does not materially affect the overall learning experience. Cengage Learning reserves the right to remove additional content at any time if subsequent rights restrictions require it. 232 CHAPTER 4 Network Protocols and Routing Figure 4-34 Follow the conversation in a TCP stream Source: The Wireshark Foundation 13. Click on any message that includes a Source or Destination MAC address on the Ethernet II line of output in the middle pane. What protocol is listed for the message you selected? Was Wireshark able to resolve the name of the manufacturer for this device? If so, what is it? 14. In your wiki, add a new page titled Applications:Wireshark. Indicate the chapter and project number for this installation, the computer you used for this project, a brief description of what you learned, and any other information you might find helpful when using Wireshark later. We’ll return to Wireshark in a later chapter. Copyright 2019 Cengage Learning. All Rights Reserved. May not be copied, scanned, or duplicated, in whole or in part. WCN 02-200-203 Copyright 2019 Cengage Learning. All Rights Reserved. May not be copied, scanned, or duplicated, in whole or in part. Due to electronic rights, some third party content may be suppressed from the eBook and/or eChapter(s). Editorial review has deemed that any suppressed content does not materially affect the overall learning experience. Cengage Learning reserves the right to remove additional content at any time if subsequent rights restrictions require it. CHAPTER 5 Network Cabling After reading this chapter and completing the exercises, you will be able to: Explain basic data transmission concepts, including throughput, bandwidth, multiplexing, and common transmission flaws Identify and describe the physical characteristics and official standards of coaxial cable, twisted-pair cable, and fiber-optic cable, and their related connectors Compare the benefits and limitations of various networking media Select and use the appropriate tool to troubleshoot common cable problems On the Job I was asked to consult on a network problem concerning slow speeds and dead network jacks. The business was located in a building that was configured for two rental spaces with a single entrance. After entering the front door, I encountered a door to one set of offices on the right and the same on the left. Straight ahead was a door to the mechanical rooms. When I removed the wall plates, I found that the installer had untwisted the pairs by at least one inch on all of the jacks. On some of the nonfunctional wall jacks, the pairs were untwisted three inches or more and stuffed haphazardly into the wall box. The next mystery was the single 12-port switch, which didn’t make sense because I was now able to achieve link on 19 wall sockets. This meant that it was time to start removing ceiling tiles and following wires. Fortunately, all of the wires came together in a bundle that exited into the ceiling above the entryway. From there, most of the bundle turned and went toward the mechanical room, where the fiber-modem and 12-port switch were located. Unfortunately, a few of the wires went toward the other rental space. The other set of offices was not currently rented, and so was not accessible without contacting the landlord. The landlord was hesitant to give access to the other space. He insisted that the problem could 233 Copyright 2019 Cengage Learning. All Rights Reserved. May not be copied, scanned, or duplicated, in whole or in part. WCN 02-200-203 Copyright 2019 Cengage Learning. All Rights Reserved. May not be copied, scanned, or duplicated, in whole or in part. Due to electronic rights, some third party content may be suppressed from the eBook and/or eChapter(s). Editorial review has deemed that any suppressed content does not materially affect the overall learning experience. Cengage Learning reserves the right to remove additional content at any time if subsequent rights restrictions require it. 234 CHAPTER 5 Network Cabling not have anything to do with the wiring in that part of the building because his nephew, who was an electrician, had done all of the network cabling in the building. Instead, the landlord insisted that the tenants must have messed up the wall jacks on their side. After tracing cable after cable above the suspended ceiling, I finally found another network switch hiding on top of one of the ceiling tiles. All of the cable terminations had around two inches of the pairs untwisted to make it easier to install the RJ-45 terminals. I reconnected all the wall jacks and replaced all of the terminals on the cables at the hidden switch. All of the client’s wall jacks were now able to achieve link and connect, transferring at 100 Mbps full-duplex. Todd Fisher Wallin Operations Coordinator, Driftless Community Radio Just as highways and streets provide the foundation for automobile travel, networking media provides the physical foundation for data transmission. Networking media is the physical or atmospheric paths that signals follow. The first networks used thick coaxial cables. Today’s local area networks use copper or fiber cabling, or wireless transmissions. Wireless networking is covered in a later chapter. Networks are always evolving to meet the demand for greater speed, versatility, and reliability, and networking media technologies change rapidly. Understanding the characteristics of various networking media is critical to designing and troubleshooting networks. You also need to know how data is transmitted over these various media types. This chapter discusses the details of data transmission and physical networking media. You’ll learn what it takes to make data transmission dependable and how to correct some common transmission problems. Transmission Basics Certification 3.3 E xplain common scanning, monitoring, and patching processes and summarize their expected outputs. 5.3 G iven a scenario, troubleshoot common wired connectivity and performance issues. 7 APPLICATION 6 PRESENTATION 5 4 3 2 1 SESSION TRANSPORT NETWORK DATA LINK PHYSICAL The transmission techniques in use on today’s networks are complex and varied. Through minor tweaks and major renovations, network administrators constantly seek ways to maximize the efficiency of their networks. Let’s first look at what Copyright 2019 Cengage Learning. All Rights Reserved. May not be copied, scanned, or duplicated, in whole or in part. WCN 02-200-203 Copyright 2019 Cengage Learning. All Rights Reserved. May not be copied, scanned, or duplicated, in whole or in part. Due to electronic rights, some third party content may be suppressed from the eBook and/or eChapter(s). Editorial review has deemed that any suppressed content does not materially affect the overall learning experience. Cengage Learning reserves the right to remove additional content at any time if subsequent rights restrictions require it. CHAPTER 5 Network Cabling 235 measurements indicate network efficiency, and then we’ll explore obstacles to good network performance. Optimizing network performance is discussed in later chapters. Throughput and Bandwidth A networking professional often needs to measure two transmission characteristics: • bandwidth—The amount of data that could theoretically be transmitted during a given period of time. In an analogy, the bandwidth of a three-lane freeway is the number of vehicles that can pass a checkpoint in one minute when traffic is bumperto-bumper and traveling at the maximum speed limit. In practice, that bandwidth never happens. Still, we could increase potential bandwidth by adding more lanes to the freeway. At the same time, consider that adding too many lanes for the amount of anticipated traffic, so that some lanes are never used, would be a waste of resources. • throughput (also called payload rate or effective data rate)—The measure of how much data is actually transmitted during a given period of time. In our analogy, throughput measures the actual traffic on the three-lane freeway that passes in one minute. Using all the available bandwidth results in more accidents and traffic jams than if bandwidth exceeds actual throughput by a little. However, this beneficial effect is limited—providing a lot more potential bandwidth than actual throughput does not achieve additional improvement in performance unless you need to account for regular spikes in traffic. In networking, throughput and bandwidth are commonly expressed as bits transmitted per second, called bit rate, such as 1000 bits per second or 1 Kbps (1 kilobit per second). Table 5-1 summarizes the terminology and abbreviations used when discussing different throughput and bandwidth amounts. Table 5-1 Throughput and bandwidth measures Quantity Prefix Abbreviation 1 bit per second n/a 1 bps 1000 bits per second kilo 1 Kbps 5 1 kilobit per second 1,000,000 bits per second mega 1 Mbps 5 1 megabit per second 1,000,000,000 bits per second giga 1 Gbps 5 1 gigabit per second 1,000,000,000,000 bits per second tera 1 Tbps 5 1 terabit per second 5 1 bit per second As an example, a low-cost residential broadband Internet connection might be rated for a maximum bandwidth of 3 Mbps, but actual throughput is usually lower. This explains why providers often advertise “up to 3 Mbps.” A LAN that achieves a throughput of 1 Gbps might require a bandwidth transmission rate of 1.25 Gbps because of the overhead in Ethernet frames. Applications that require significant throughput include videoconferencing and telephone signaling. By contrast, instant messaging and email, for example, require much less throughput. Copyright 2019 Cengage Learning. All Rights Reserved. May not be copied, scanned, or duplicated, in whole or in part. WCN 02-200-203 Copyright 2019 Cengage Learning. All Rights Reserved. May not be copied, scanned, or duplicated, in whole or in part. Due to electronic rights, some third party content may be suppressed from the eBook and/or eChapter(s). Editorial review has deemed that any suppressed content does not materially affect the overall learning experience. Cengage Learning reserves the right to remove additional content at any time if subsequent rights restrictions require it. 236 CHAPTER 5 Network Cabling Note Be careful not to confuse bits and bytes when discussing throughput: • Data storage quantities are typically expressed in multiples of bytes. • Data transmission quantities (in other words, throughput) are more commonly expressed in multiples of bits per second. When representing different data quantities, a small b represents bits, whereas a capital B represents bytes. To put this into context, a dial-up modem might transmit data at 56.6 Kbps (kilobits per second), while a data file might be 56 KB (kilobytes) in size. Another difference between data storage and data throughput measures is that with data storage, the prefix kilo means 2 to the 10th power, or 1024, not 1000. Transmission Flaws On a busy network, why is actual throughput less than the potential bandwidth of the network? Three factors that can degrade network performance are noise, attenuation, and latency. Noise Noise can degrade or distort a signal and, on a network, is measured in dB (decibels). Two common sources of noise are: • EMI (electromagnetic interference)—Caused by motors, power lines, televisions, copiers, fluorescent lights, microwave ovens, manufacturing machinery, and other sources of electrical activity (including a severe thunderstorm). One type of EMI is RFI (radio frequency interference), or electromagnetic interference caused by radio waves. (Often, you’ll see EMI referred to as EMI/RFI.) Strong broadcast signals from radio or TV antennas can generate RFI. • crosstalk—Occurs when a signal traveling on one wire or cable infringes on the signal traveling over an adjacent wire or cable, as shown in Figure 5-1. Cable Wire transmitting signal Wires affected by crosstalk Crosstalk Figure 5-1 Crosstalk between wires in a cable Copyright 2019 Cengage Learning. All Rights Reserved. May not be copied, scanned, or duplicated, in whole or in part. WCN 02-200-203 Copyright 2019 Cengage Learning. All Rights Reserved. May not be copied, scanned, or duplicated, in whole or in part. Due to electronic rights, some third party content may be suppressed from the eBook and/or eChapter(s). Editorial review has deemed that any suppressed content does not materially affect the overall learning experience. Cengage Learning reserves the right to remove additional content at any time if subsequent rights restrictions require it. CHAPTER 5 Network Cabling 237 The resulting noise, or crosstalk, is equal to a portion of the second line’s signal. If you’ve ever been on a traditional, landline phone and heard the conversation on a second line in the background, you have heard the effects of crosstalk. In data networks, crosstalk can be extreme enough to prevent the accurate delivery of data. Three common types are: • alien crosstalk—Crosstalk that occurs between two cables • NEXT (near end crosstalk)—Crosstalk that occurs between wire pairs near the source of a signal • FEXT (far end crosstalk)—Crosstalk measured at the far end of the cable from the signal source In every signal, a certain amount of noise is unavoidable. However, engineers have devised a number of ways to limit the potential for noise to degrade a signal. One way is simply to ensure that the strength of the signal exceeds the strength of the noise. Proper cable design and installation are also critical for protecting against noise effects. Attenuation Another transmission flaw is attenuation, or the loss of a signal’s strength as it travels away from its source. Just as your voice becomes fainter as it travels farther, so do signals fade with distance. To compensate for attenuation, signals are boosted en route using a repeater, which regenerates a digital signal in its original form without the noise it might have previously accumulated. Figure 5-2 shows a digital signal distorted by noise and then regenerated by a repeater. A switch on an Ethernet network works as a multiport repeater, as the bits transmitted “start over” at each port on the switch. Volts Noise Repeater 0 Figure 5-2 A digital signal distorted by noise and then repeated Latency Although electrons travel rapidly, they still have to travel, and a brief delay takes place between the instant when data leaves the source and when it arrives at its destination. Recall that this delay is called latency. Copyright 2019 Cengage Learning. All Rights Reserved. May not be copied, scanned, or duplicated, in whole or in part. WCN 02-200-203 Copyright 2019 Cengage Learning. All Rights Reserved. May not be copied, scanned, or duplicated, in whole or in part. Due to electronic rights, some third party content may be suppressed from the eBook and/or eChapter(s). Editorial review has deemed that any suppressed content does not materially affect the overall learning experience. Cengage Learning reserves the right to remove additional content at any time if subsequent rights restrictions require it. 238 CHAPTER 5 Network Cabling The length of the cable affects latency, as does the existence of any intervening connectivity device, such as a router. Different devices affect latency to different degrees. For example, modems, which convert, or modulate, both incoming and outgoing signals for transmission over a network, increase a connection’s latency far more than switches, which simply repeat a signal. The most common way to measure latency on data networks is by calculating a packet’s RTT (round trip time), or the length of time it takes for a packet to go from sender to receiver, then back from receiver to sender. RTT is usually measured in milliseconds. Latency causes problems when a receiving node is expecting some type of communication, such as the rest of a data stream it has begun to accept. If packets experience varying amounts of delay, they can arrive out of order—a problem commonly called jitter, or more precisely, PDV (packet delay variation). This might cause streaming video or voice transmissions to pause repeatedly, jump around, or stall out completely. Another latency-related problem occurs if the node does not receive the rest of the data stream within a given time period, and therefore assumes no more data is coming. In this case, transmission errors are returned to the sender. While noise, attenuation, and latency degrade a network’s efficiency, there are some changes you can make to the network to increase efficiency. First, let’s consider settings on a device’s NIC. Duplex, Half-Duplex, and Simplex Network connections perform best when network devices are properly configured. Two important NIC settings include the direction in which signals travel over the media and the number of signals that can traverse the media at any given time. These two settings are combined to create different methods of communication: • full-duplex, also called duplex—Signals are free to travel in both directions over a medium simultaneously. As an analogy, talking on the telephone is a full-duplex transmission because both parties in the conversation can speak at the same time. Modern NICs use full-duplex by default. • half-duplex—Signals may travel in both directions over a medium but in only one direction at a time. For example, an apartment building’s intercom system might be half-duplex if only one person can speak at a time. • simplex—Signals may travel in only one direction, and is sometimes called oneway, or unidirectional, communication. Broadcast radio and garage door openers are examples of simplex transmissions. In Windows, you can use Device Manager to configure a NIC, including speed and duplex settings. For example, notice in Figure 5-3 that you can choose Full Duplex, Half Duplex, or Auto Negotiation, which allows the NIC to select the best link speed and duplex that is also supported by a neighboring device. However, if you specify a particular speed and duplex that’s not supported by the neighboring device, the result is a speed and duplex mismatch and, therefore, slow or failed transmissions. Copyright 2019 Cengage Learning. All Rights Reserved. May not be copied, scanned, or duplicated, in whole or in part. WCN 02-200-203 Copyright 2019 Cengage Learning. All Rights Reserved. May not be copied, scanned, or duplicated, in whole or in part. Due to electronic rights, some third party content may be suppressed from the eBook and/or eChapter(s). Editorial review has deemed that any suppressed content does not materially affect the overall learning experience. Cengage Learning reserves the right to remove additional content at any time if subsequent rights restrictions require it. CHAPTER 5 Network Cabling 239 Figure 5-3 A network adapter’s Speed & Duplex configuration can be changed Multiplexing Duplexing allows a signal to travel in both directions in a cable at one time. This might be achieved by pairing two wires together inside the cable, where one wire transmits and the other receives. Or it might be accomplished by transmitting two or more signals on the same wire. A form of transmission that allows multiple signals to travel simultaneously over one medium is known as multiplexing . Networks rely on multiplexing to increase the amount of data that can be transmitted in a given timespan over a given bandwidth. To carry multiple signals, the medium’s channel is logically separated into multiple smaller channels, or subchannels. Many different types of multiplexing are available, and the type used in any given situation depends on what the media, transmission, and reception equipment can handle. For each type of multiplexing, a device that can combine many signals on a channel, a multiplexer (mux), is required at the transmitting Copyright 2019 Cengage Learning. All Rights Reserved. May not be copied, scanned, or duplicated, in whole or in part. WCN 02-200-203 Copyright 2019 Cengage Learning. All Rights Reserved. May not be copied, scanned, or duplicated, in whole or in part. Due to electronic rights, some third party content may be suppressed from the eBook and/or eChapter(s). Editorial review has deemed that any suppressed content does not materially affect the overall learning experience. Cengage Learning reserves the right to remove additional content at any time if subsequent rights restrictions require it. 240 CHAPTER 5 Network Cabling end of the channel. At the receiving end, a demultiplexer (demux) separates the combined signals. Different types of multiplexing manipulate the signals in different ways. Three common types of multiplexing used on copper lines are: • TDM (time division multiplexing)—Divides a channel into multiple intervals of time, or time slots. Time slots are reserved for their designated nodes regardless of whether the node has data to transmit. This can be inefficient if some nodes on the network rarely send data. • STDM (statistical time division multiplexing)—Assigns time slots to nodes (similar to TDM), but then adjusts these slots according to priority and need. This approach uses all slots rather than leaving some unused, which maximizes available bandwidth on a network. • FDM (frequency division multiplexing)—Assigns different frequencies to create multiple frequency bands, each used by a subchannel, so that multiple signals can transmit on the line at the same time. Signals are modulated into different frequencies, then multiplexed to simultaneously travel over a single channel, and demultiplexed at the other end. Telephone companies once used FDM for all phone lines and now still use multiplex signals on residential phone lines for the last leg before entering a residence. (The last leg is sometimes referred to as the last mile even though it’s not necessarily a mile long.) Three types of multiplexing technologies are used with fiber-optic cable: • WDM (wavelength division multiplexing)—Works with any fiber-optic cable to carry multiple light signals simultaneously by dividing a light beam into different wavelengths, or colors, on a single fiber. The technology works similar to how a prism divides white light into various colors. Original WDM provided only two wavelengths or channels per strand of fiber. • DWDM (dense wavelength division multiplexing or dense WDM)—Increases the number of channels provided by normal WDM to between 80 and 320 channels. Dense WDM can be amplified en route and is typically used on high-bandwidth or long-distance WAN links, such as the connection between a large ISP and its (even larger) NSP (network service provider). • CWDM (coarse wavelength division multiplexing or coarse WDM)—Lowers cost by spacing frequency bands wider apart to allow for cheaper transceiver equipment. Coarse WDM multiplexers typically can support 4, 8, 16, or 18 channels per fiber, as you can see on this manufacturer’s website in Figure 5-4. The effective distance of coarse WDM is more limited because the signal is not amplified. Monitoring and optimizing network performance is a substantial part of network administration. We’ll revisit this topic more extensively later. Copyright 2019 Cengage Learning. All Rights Reserved. May not be copied, scanned, or duplicated, in whole or in part. WCN 02-200-203 Copyright 2019 Cengage Learning. All Rights Reserved. May not be copied, scanned, or duplicated, in whole or in part. Due to electronic rights, some third party content may be suppressed from the eBook and/or eChapter(s). Editorial review has deemed that any suppressed content does not materially affect the overall learning experience. Cengage Learning reserves the right to remove additional content at any time if subsequent rights restrictions require it. CHAPTER 5 Network Cabling 241 Figure 5-4 CWDM multiplexers come in 4-channel, 8-channel, 16-channel, and 18-channel varieties Source: Telecom Engineering, Inc. Copper Cable Certification 1.3 Explain the concepts and characteristics of routing and switching. 2.1 Given a scenario, deploy the appropriate cabling solution. 2.2 G iven a scenario, determine the appropriate placement of networking devices on a network and install/configure them. 7 APPLICATION 6 PRESENTATION 5 4 3 2 1 SESSION TRANSPORT NETWORK DATA LINK PHYSICAL 5.2 Given a scenario, use the appropriate tool. 5.3 G iven a scenario, troubleshoot common wired connectivity and performance issues. Now that you understand some of the basics of data transmission on a network, you’re ready to learn about different types of transmission media. Let’s begin with some barebones details about an outdated media: coaxial cable. Copyright 2019 Cengage Learning. All Rights Reserved. May not be copied, scanned, or duplicated, in whole or in part. WCN 02-200-203 Copyright 2019 Cengage Learning. All Rights Reserved. May not be copied, scanned, or duplicated, in whole or in part. Due to electronic rights, some third party content may be suppressed from the eBook and/or eChapter(s). Editorial review has deemed that any suppressed content does not materially affect the overall learning experience. Cengage Learning reserves the right to remove additional content at any time if subsequent rights restrictions require it. 242 CHAPTER 5 Network Cabling Network1 Exam Tip The CompTIA Network1 exam expects you to know the characteristics and limitations of each type of media, how to install and design a network with each type, how to troubleshoot networking media problems, and how to provide for future network growth with each option. Legacy Networking: Coaxial Cable Coaxial cable, called “coax” for short, was the foundation for Ethernet networks in the 1980s. You’ll most likely never see a coaxial cable network, as coax has been replaced by twisted-pair cable and fiber; however, a form of coax is still used for cable Internet and cable TV. Coaxial cable has a central metal core (often copper) surrounded by an insulator, a braided metal shielding, and an outer cover, called the sheath or jacket (see Figure 5-5). The core can have a solid metal wire or several thin strands of metal wire and carries the electromagnetic signal. The shielding protects the signal against noise and is a ground for the signal. The plastic insulator can be PVC (polyvinyl chloride) or Teflon and protects the core from the metal shielding because if the two made contact, the wire would shortcircuit. The sheath protects the cable from physical damage and might be PVC or a more expensive fire-resistant plastic. Sheath Insulation (PVC, Teflon) Conducting core Braided shielding Figure 5-5 Coaxial cable Coaxial cabling comes in hundreds of specifications, which are all assigned an RG specification number. (RG stands for radio guide, which is appropriate because coaxial cabling can be used by radio frequencies in broadband transmission.) The RG ratings measure the materials used for shielding and conducting cores, which in turn influence their transmission characteristics, such as impedance (the resistance that contributes to controlling the signal, as expressed in ohms), attenuation, and throughput. Copyright 2019 Cengage Learning. All Rights Reserved. May not be copied, scanned, or duplicated, in whole or in part. WCN 02-200-203 Copyright 2019 Cengage Learning. All Rights Reserved. May not be copied, scanned, or duplicated, in whole or in part. Due to electronic rights, some third party content may be suppressed from the eBook and/or eChapter(s). Editorial review has deemed that any suppressed content does not materially affect the overall learning experience. Cengage Learning reserves the right to remove additional content at any time if subsequent rights restrictions require it. CHAPTER 5 Network Cabling 243 Each type of coax is suited to a different purpose. When discussing the size of the conducting core in a coaxial cable, we refer to its AWG (American Wire Gauge) size. The larger the AWG size, the smaller the diameter of the core wire. Table 5-2 lists the two most common coaxial cable specifications still in use today. Table 5-2 Coaxial cable specifications Type Impedance Core RG-59 75 ohms Uses 20 or 22 AWG Still used for relatively short connections, core, usually made for example, when distributing video signals of braided copper from a central receiver to multiple monitors within a building. RG-59 is less expensive than the more common RG-6, but suffers from greater attenuation. RG-6 75 ohms 18 AWG conducting core, usually made of solid copper Used to deliver broadband cable Internet service and cable TV, particularly over long distances. Cable Internet service entering your home is RG-6. Network1 Exam Tip The CompTIA Network1 exam expects you to know about RG-59 and RG-6 cables, F-connectors, and BNC connectors. These two coaxial cable types, RG-6 and RG-59, can terminate with one of two connector types: • F-connectors attach to coaxial cable so that the pin in the center of the connector is the conducting core of the cable. Therefore, F-connectors require that the cable contain a solid metal core. After being attached to the cable by crimping or compression, connectors are threaded and screwed together like a nut-and-bolt assembly. A male F-connector, or plug, attached to coax is shown in Figure 5-6. A corresponding female F-connector, or jack, would be coupled with the male connector. F-connectors are most often used with RG-6 cables. Figure 5-6 F-connector Source: MCM Electronics, Inc. Copyright 2019 Cengage Learning. All Rights Reserved. May not be copied, scanned, or duplicated, in whole or in part. WCN 02-200-203 Copyright 2019 Cengage Learning. All Rights Reserved. May not be copied, scanned, or duplicated, in whole or in part. Due to electronic rights, some third party content may be suppressed from the eBook and/or eChapter(s). Editorial review has deemed that any suppressed content does not materially affect the overall learning experience. Cengage Learning reserves the right to remove additional content at any time if subsequent rights restrictions require it. 244 CHAPTER 5 Network Cabling Igor Smichkov/Shutterstock.com • A BNC connector is crimped, compressed, or twisted onto a coaxial cable. BNC stands for Bayonet Neill-Concelman, a term that refers to both an older style of connection and its two inventors. (Sometimes the term British Naval Connector is also used.) A BNC connector connects to another BNC connector via a turn-and-lock mechanism—this is the bayonet coupling referenced in its name. Unlike an F-connector, a male BNC connector provides its own conducting pin. BNC connectors are used with RG-59 coaxial cables, and less commonly, with RG-6. Figure 5-7 shows a BNC connector. Today, F-connectors are much more common. Figure 5-7 BNC connector Note When sourcing connectors for coaxial cable, you need to specify the type of cable you are using. For instance, when working with RG-6 coax, choose an F-connector made specifically for RG-6 cables. That way, you’ll be certain that the connectors and cable share the same impedance rating. If impedance ratings don’t match, data errors will occur and transmission performance will suffer. Next, you’ll learn about a medium you’re more likely to find on modern LANs: twisted-pair cable. Four pairs Two pairs Twisted-Pair Cable Twisted-pair cable consists of color-coded pairs of insulated copper wires, each with a diameter of 0.4 to 0.8 mm (approximately the diameter of a sewing pin). Every two wires are twisted around each other to form pairs, and all the pairs are encased in a plastic sheath, as shown in Figure 5-8. Figure 5-8 Twisted-pair cable Copyright 2019 Cengage Learning. All Rights Reserved. May not be copied, scanned, or duplicated, in whole or in part. WCN 02-200-203 Copyright 2019 Cengage Learning. All Rights Reserved. May not be copied, scanned, or duplicated, in whole or in part. Due to electronic rights, some third party content may be suppressed from the eBook and/or eChapter(s). Editorial review has deemed that any suppressed content does not materially affect the overall learning experience. Cengage Learning reserves the right to remove additional content at any time if subsequent rights restrictions require it. CHAPTER 5 Network Cabling 245 Note The terms wire and cable are used synonymously in some situations. Strictly speaking, however, wire is a subset of cabling because the cabling category may also include fiber-optic cable, which is almost never called wire. The exact meaning of the term wire depends on context. For example, if you said, in a somewhat casual way, “We had 6 gigs of data go over the wire last night,” you would be referring to whatever transmission media helped carry the data—whether fiber, radio waves, or copper cable. Twisted-pair cabling in Ethernet networks contains four wire pairs. On Fast Ethernet networks, which have a maximum speed of 100 Mbps, one pair sends data, another pair receives data, and the other two pairs are not used for data transmission. Networks using Gigabit Ethernet and higher standards, with a speed of at least 1000 Mbps, use all four pairs for both sending and receiving. You’ll learn more about Ethernet standards later in this chapter. Note The more twists per foot in a pair of wires, the more resistant the pair will be to crosstalk or noise. Higher-quality, more-expensive twisted-pair cable contains more twists per foot. The number of twists per meter or foot is known as the twist ratio. Because twisting the wire pairs more tightly requires more cable, however, a high twist ratio can result in greater attenuation. For optimal performance, cable manufacturers must strike a balance between minimizing crosstalk and reducing attenuation. In 1991, the TIA/EIA organizations finalized their specifications for twistedpair wiring in a standard called “TIA/EIA 568.” The TIA/EIA 568 standard divides twisted-pair wiring into several categories. The categories you will see most often are Cat (category) 3, 5, 5e, 6, 6a, and 7, all of which are described in Table 5-3. (Cat 4 cabling exists, too, but it is rarely used.) Modern LANs use Cat 5e or higher wiring, which is the minimum required to support Gigabit Ethernet. Cat 6 and above are certified for multigigabit transmissions, although Cat 6 cable has shorter distance limitations when supporting 10G. In Figure 5-9, notice the reference on the cable to UTP. All twisted-pair cable falls into one of two classifications: STP (shielded twisted pair) or UTP (unshielded twisted pair). Let’s look at characteristics of each type. Copyright 2019 Cengage Learning. All Rights Reserved. May not be copied, scanned, or duplicated, in whole or in part. WCN 02-200-203 Copyright 2019 Cengage Learning. All Rights Reserved. May not be copied, scanned, or duplicated, in whole or in part. Due to electronic rights, some third party content may be suppressed from the eBook and/or eChapter(s). Editorial review has deemed that any suppressed content does not materially affect the overall learning experience. Cengage Learning reserves the right to remove additional content at any time if subsequent rights restrictions require it. 246 CHAPTER 5 Table 5-3 Network Cabling Twisted-pair cabling standards Maximum supported throughput Bandwidth/ signal rate Description Cat 3 (Category 3) 10 Mbps Up to 16 MHz Used for 10-Mbps Ethernet or 4-Mbps Token Ring networks. Rarely found on any modern network. Cat 5 (Category 5) 100 Mbps 100 MHz Required minimum standard for Fast Ethernet. 1000 Mbps (1 Gbps) 350 MHz A higher-grade version of Cat 5 wiring that contains high-quality copper, offers a higher twist ratio, and uses advanced methods for reducing crosstalk. Cat 6 10 Gbps (Category 6) 250 MHz Includes a plastic core to prevent crosstalk between twisted pairs in the cable. Can also have foil insulation that covers the bundle of wire pairs, and a fire-resistant plastic sheath. Cat 6a 10 Gbps (Augmented Category 6) 500 MHz Reduces attenuation and crosstalk and allows for potentially exceeding traditional network segment length limits. Can reliably transmit data at multigigabit per second rates. Standard Gigabit Ethernet Cat 5e (Enhanced Category 5) Backward compatible with Cat 5, Cat 5e, and Cat 6 cabling, which means that it can replace lower-level cabling without requiring connector or equipment changes. 10 Gbps Cat 7 (Category 7) Not included in TIA/EIA standards 600 MHz 40–100 Cat 7a Gbps (Augmented Category 7) Not included in TIA/EIA standards 1000 MHz Supports higher frequencies because each wire pair is wrapped in its own shielding, then packaged in additional shielding beneath the sheath. Requires more sophisticated connectors, either GG45, which is backward compatible with RJ-45, or TERA, which is not. It’s larger and less flexible than earlier versions, and is also less common. ISO standards for Cat 7a cabling are still being drafted and simulations conducted. Copyright 2019 Cengage Learning. All Rights Reserved. May not be copied, scanned, or duplicated, in whole or in part. WCN 02-200-203 Copyright 2019 Cengage Learning. All Rights Reserved. May not be copied, scanned, or duplicated, in whole or in part. Due to electronic rights, some third party content may be suppressed from the eBook and/or eChapter(s). Editorial review has deemed that any suppressed content does not materially affect the overall learning experience. Cengage Learning reserves the right to remove additional content at any time if subsequent rights restrictions require it. CHAPTER 5 Network Cabling 247 Note To identify the category of a twisted-pair cable, check for information stamped on the jacket, as shown in Figure 5-9. Figure 5-9 This data cable is Cat 5e STP (Shielded Twisted Pair) Recall that STP (shielded twisted pair) cable consists of twisted-pair wires that are not only individually insulated, but also surrounded by a shielding made of a metallic substance such as a foil. Some STP cables use a braided copper shielding. The shielding acts as a barrier to external electromagnetic forces, thus preventing them from affecting the signals traveling over the wire inside the shielding. It also contains the electrical energy of the signals inside. The shielding must be grounded to enhance its protective effects and prevent reflection issues. The effectiveness of STP’s shield depends on these characteristics: • • • • level and type of environmental noise thickness and material used for the shield grounding mechanism symmetry and consistency of the shielding Figure 5-10 depicts an STP cable. Copyright 2019 Cengage Learning. All Rights Reserved. May not be copied, scanned, or duplicated, in whole or in part. WCN 02-200-203 Copyright 2019 Cengage Learning. All Rights Reserved. May not be copied, scanned, or duplicated, in whole or in part. Due to electronic rights, some third party content may be suppressed from the eBook and/or eChapter(s). Editorial review has deemed that any suppressed content does not materially affect the overall learning experience. Cengage Learning reserves the right to remove additional content at any time if subsequent rights restrictions require it. 248 CHAPTER 5 Network Cabling Jacket/sheath Foil shielding Four twisted pairs Braided copper shielding Figure 5-10 STP cable UTP (Unshielded Twisted Pair) UTP cabling consists of one or more insulated wire pairs encased in a plastic sheath. As its name implies, UTP does not contain additional shielding for the twisted pairs. As a result, UTP is both less expensive and less resistant to noise than STP, and is more popular than STP, primarily because of its lower cost. Figure 5-11 depicts three types of UTP cable: PVC-grade Cat 5e, plenum-grade Cat 5e, Cat 6 with its plastic core, and a UTP cable with an RJ-45 connector attached. Recall that a plenum-grade cable’s jacket is flame-resistant, while the PVC cable’s coating is toxic when burned. PVC-grade Cat 5e cable Plenum-grade Cat 5e cable Cat 6 cable Plastic core in Cat 6 cable RJ-45 connector Figure 5-11 Various UTP cables and RJ-45 connector Copyright 2019 Cengage Learning. All Rights Reserved. May not be copied, scanned, or duplicated, in whole or in part. WCN 02-200-203 Copyright 2019 Cengage Learning. All Rights Reserved. May not be copied, scanned, or duplicated, in whole or in part. Due to electronic rights, some third party content may be suppressed from the eBook and/or eChapter(s). Editorial review has deemed that any suppressed content does not materially affect the overall learning experience. Cengage Learning reserves the right to remove additional content at any time if subsequent rights restrictions require it. CHAPTER 5 Network Cabling 249 Comparing STP and UTP STP and UTP share several characteristics. The following list highlights their similarities and differences: • throughput—STP and UTP can both transmit data at 10 Mbps, 100 Mbps, 1 Gbps, and 10 Gbps, depending on the grade of cabling and the transmission method in use. • cost—STP and UTP vary in cost, depending on the grade of copper used, the category rating, and any enhancements. Typically, STP is more expensive than UTP because it contains more materials and it has a lower demand. It also requires grounding, which can lead to more expensive installation. High-grade UTP can be expensive, too, however. • connector—STP and UTP use RJ-45 (registered jack 45) modular connectors and data jacks, which look similar to analog telephone connectors and jacks. However, telephone connections follow the RJ-11 (registered jack 11) standard. Figure 5-12 shows a close-up of an RJ-45 connector for a cable containing four wire pairs. For comparison, this figure also shows a traditional RJ-11 phone line connector. Most types of Ethernet that rely on twisted-pair cabling use RJ-45 connectors. Figure 5-12 RJ-45 and RJ-11 connectors • noise immunity—Because of its shielding, STP is more noise resistant than UTP. On the other hand, noise on UTP cable can be reduced with filtering and balancing techniques. • size and scalability—The maximum segment length for both STP and UTP is 100 m, or 328 feet, on Ethernet networks that support data rates from 1 Mbps to 10 Gbps. Cable Pinouts Proper cable termination is a basic requirement for two nodes on a network to communicate. Poor terminations, as you read in the On the Job story at the beginning of this chapter, can lead to loss or noise—and consequently, errors—in a signal. Closely following termination standards, then, is critical. Copyright 2019 Cengage Learning. All Rights Reserved. May not be copied, scanned, or duplicated, in whole or in part. WCN 02-200-203 Copyright 2019 Cengage Learning. All Rights Reserved. May not be copied, scanned, or duplicated, in whole or in part. Due to electronic rights, some third party content may be suppressed from the eBook and/or eChapter(s). Editorial review has deemed that any suppressed content does not materially affect the overall learning experience. Cengage Learning reserves the right to remove additional content at any time if subsequent rights restrictions require it. 250 CHAPTER 5 Network Cabling TIA/EIA has specified two different methods of inserting twisted-pair wires into RJ-45 plugs: TIA/EIA 568A and TIA/EIA 568B (also known as T568A and T568B, respectively). Functionally, there is very little difference between these two standards. You only have to be certain that you use the same standard on every RJ-45 plug and jack on your network, so data is transmitted and received correctly. T568B is more common and is likely what you’ll find on home and business networks. However, the federal government requires T568A on all federal contracts. Figure 5-13 depicts pin numbers and assignments (called pinouts) for both standards. Tx refers to transmit, and Rx refers to receive. Standard pinouts are designed with the avoidance of crosstalk in mind. T568A Wiring Brown pair 12345678 1122 33 44 5 66 7788 Blue pair Orange pair Green pair T568B Wiring 12345678 Brown pair Blue pair Green pair Orange pair Pin # T568A Color T568B Color Fast Ethernet function Gigabit Ethernet function 1 White/green White/orange Tx1 Bidirectional1 2 Green Orange Tx2 Bidirectional2 3 White/orange White/green Rx1 Bidirectional1 4 Blue Blue Unused Bidirectional1 5 White/blue White/blue Unused Bidirectional2 6 Orange Green Rx2 Bidirectional2 7 White/brown White/brown Unused Bidirectional1 8 Brown Brown Unused Bidirectional2 Figure 5-13 T568A and T568B standard terminations for Fast Ethernet and Gigabit Ethernet With Fast Ethernet, only the orange and green pairs are used: one pair transmits and one pair receives. The difference between pinouts in T568A and T568B is that these two pairs are reversed. For Gigabit Ethernet, all four pairs are used for transmitting and receiving. This more efficient use of wires helps account for the higher bandwidth of Gigabit. Copyright 2019 Cengage Learning. All Rights Reserved. May not be copied, scanned, or duplicated, in whole or in part. WCN 02-200-203 Copyright 2019 Cengage Learning. All Rights Reserved. May not be copied, scanned, or duplicated, in whole or in part. Due to electronic rights, some third party content may be suppressed from the eBook and/or eChapter(s). Editorial review has deemed that any suppressed content does not materially affect the overall learning experience. Cengage Learning reserves the right to remove additional content at any time if subsequent rights restrictions require it. CHAPTER 5 Network Cabling 251 The most common type of networking cable is a straight-through cable, also called a patch cable. To create one, terminate the RJ-45 plugs at both ends of the cable identically, following one of the TIA/EIA 568 standards. It’s called a straight-through cable because it allows signals to pass “straight through” from one end to the other. Note A loopback adapter attaches to a port, such as an RJ-45 port, or a cable connector. It crosses the transmit line with the receive line to create a closed loop, tricking a host into thinking it’s connected to a network as it “hears” its own data transmission. This is one way to test a port or cable for connectivity. See Figure 5-14. Inserting a loopback plug directly into a port will test for a bad port, and inserting a cable connector into a loopback jack will additionally test the cable for continuity (but not performance). You’ll create your own loopback plug and jack in projects at the end of this chapter. Loopback plug is testing cable and Ethernet port Network activity and connection LED lights indicate cable and port are good Figure 5-14 Here, a loopback plug verifies the cable and network port are good Legacy Networking: Crossover Cable With older networking devices that did not support Gigabit Ethernet, each wire could only be used to either transmit or receive, not both. A straight-through cable was always used to connect two unlike devices—for example, to connect a PC transmitting on the wire a switch received on, or a switch transmitting on the wire a router received on. When you needed to connect two like devices (for example, a switch to a switch), a problem occurred because the two switches were both transmitting on the same wire and both listening to receive on the same wire. The solution was to use a crossover cable. A crossover cable has the transmit Copyright 2019 Cengage Learning. All Rights Reserved. May not be copied, scanned, or duplicated, in whole or in part. WCN 02-200-203 Copyright 2019 Cengage Learning. All Rights Reserved. May not be copied, scanned, or duplicated, in whole or in part. Due to electronic rights, some third party content may be suppressed from the eBook and/or eChapter(s). Editorial review has deemed that any suppressed content does not materially affect the overall learning experience. Cengage Learning reserves the right to remove additional content at any time if subsequent rights restrictions require it. 252 CHAPTER 5 Network Cabling and receive wires reversed and was used to connect a PC to a PC or a switch to a switch. See Figure 5-15. Notice in the figure a crossover cable was also needed to connect a PC to a router because legacy routers are expected to connect only to switches. Tx Rx Rx Tx Rx Tx Tx Rx Tx Tx Rx Rx Rx Rx Tx Tx Tx Tx Rx Rx Figure 5-15 On legacy networks, straight-through cables connect unlike devices and crossover cables connect like devices Modern devices have an autosense function that enables them to detect the way wires are terminated in a plug and then adapt their transmit and receive signaling accordingly. This means crossover cables are now largely obsolete, except when they are needed to support older devices. In a straight-through cable, each wire connects to the same pin on each end. For example, the orange/white wire goes straight through from pin 1 to pin 1. In a crossover cable, the transmit and receive wires are reversed, as shown in Figure 5-16. The diagram on the left in Figure 5-16 has the orange and green pairs reversed and will work with Fast Ethernet because this Ethernet standard requires only two pairs. The diagram on the right in Figure 5-16 has all four pairs reversed (blue, orange, green, and brown pairs) and will work with Gigabit Ethernet because Gigabit Ethernet transmits on four pairs. 1 2 3 4 5 6 7 8 1 2 3 4 5 6 7 8 1 2 3 4 5 6 7 8 1 2 3 4 5 6 7 8 Figure 5-16 Two crossed pairs in a crossover cable are compatible with Fast Ethernet; four crossed pairs are compatible with Gigabit Ethernet Copyright 2019 Cengage Learning. All Rights Reserved. May not be copied, scanned, or duplicated, in whole or in part. WCN 02-200-203 Copyright 2019 Cengage Learning. All Rights Reserved. May not be copied, scanned, or duplicated, in whole or in part. Due to electronic rights, some third party content may be suppressed from the eBook and/or eChapter(s). Editorial review has deemed that any suppressed content does not materially affect the overall learning experience. Cengage Learning reserves the right to remove additional content at any time if subsequent rights restrictions require it. CHAPTER 5 Network Cabling 253 Network1 Exam Tip One potential cause of NEXT (near end crosstalk) is an improper termination—for example, one in which wire insulation has been damaged, where wire pairs have been untwisted too far, or where straight-through or crossover standards have been mismatched. This last problem can happen when the TX (transmission) and RX (receive) wires are crossed, which, on the CompTIA Network1 exam, is called a TX/RX reverse. Rollover Cable Whereas a crossover cable reverses the transmit and receive wire pairs, a rollover cable reverses all the wires without regard to how they are paired. With a rollover cable, it’s as if the cable terminations are a mirror image of each other, as shown in Figure 5-17. Rollover cables, also called console cables, are used to connect a computer to the console port of a router. Routers have two different kinds of ports: Ethernet ports and the console port. Ethernet ports allow for network communications and are the type of port used to create LANs through the router. A router’s console port is used to communicate with the router itself, such as when making configuration changes to the device. 12345678 1 1 2 2 3 3 4 4 5 5 6 6 7 7 8 8 12345678 Figure 5-17 RJ-45 terminations on a rollover cable Copyright 2019 Cengage Learning. All Rights Reserved. May not be copied, scanned, or duplicated, in whole or in part. WCN 02-200-203 Copyright 2019 Cengage Learning. All Rights Reserved. May not be copied, scanned, or duplicated, in whole or in part. Due to electronic rights, some third party content may be suppressed from the eBook and/or eChapter(s). Editorial review has deemed that any suppressed content does not materially affect the overall learning experience. Cengage Learning reserves the right to remove additional content at any time if subsequent rights restrictions require it. 254 CHAPTER 5 Network Cabling Legacy Networking: Serial Cables and Connectors Occasionally, you might encounter a router, switch, or server with an older console port, called a serial port. Serial ports and serial cables follow the TIA/EIA standards known as RS-232 (Recommended Standard 232). Different connector types comply with this standard, including RJ-45 connectors, DB-9 connectors, and DB-25 connectors. You are already familiar with RJ-45 connectors. Figure 5-18 illustrates male DB-9 and DB-25 connectors. The arrangement of the pins on both connectors resembles a sideways letter D. The DB-9 connector on the left side of the figure contains 9 contact points, and, as you can guess, the DB-25 connector on the right side of the figure contains 25. (a) (b) Figure 5-18 DB-9 and DB-25 connectors Serial cables are also used for monitors, printers, and other peripheral devices. When selecting a serial cable for a specific use, check the devices for male or female connections, and also check both ends of the cable to ensure it meets the requirements of the devices you’re connecting. Caution The fact that a serial cable terminates in an RJ-45 connector does not mean it will work if plugged into a device’s RJ-45 Ethernet port! When using a serial cable with an RJ-45 connector, be certain to plug it into the appropriate serial interface. In many situations, using an incorrect cable type can cause damage to sensitive equipment. Network1 Exam Tip We’ve discussed several copper cable connectors in this section. You can see a list of all the ones you’ll need to know for the CompTIA Network1 exam, along with images to help you identify them visually, in Appendix B. Copyright 2019 Cengage Learning. All Rights Reserved. May not be copied, scanned, or duplicated, in whole or in part. WCN 02-200-203 Copyright 2019 Cengage Learning. All Rights Reserved. May not be copied, scanned, or duplicated, in whole or in part. Due to electronic rights, some third party content may be suppressed from the eBook and/or eChapter(s). Editorial review has deemed that any suppressed content does not materially affect the overall learning experience. Cengage Learning reserves the right to remove additional content at any time if subsequent rights restrictions require it. CHAPTER 5 Network Cabling 255 Applying Concepts: Terminate Twisted-Pair Cable iStock.com/David White It’s likely that at some point you will have to replace an RJ-45 connector on an existing cable, such as when a wire inside the cable is damaged or if pins in the connector are bent. This section describes how to terminate twisted-pair cable. The tools you’ll need—a wire cutter, wire stripper, and crimper—are pictured in Figures 5-19, 5-20, and 5-21, respectively. Alternatively, you can use a single device that contains all three of these tools. A wire cutter makes a clean cut through a cable, while a wire stripper pulls off the protective covering without damaging the wires inside. A crimper pushes on the pins inside an RJ-45 connector so they pierce the wire’s insulation, thus creating contact between the two conductors. You’ll also need an RJ-45 connector, which might come with a boot. A boot is a plastic cover to protect the wires where they enter the connector. Francesco Ocello/Shutterstock.com Figure 5-19 Wire cutter Figure 5-20 Wire stripper Copyright 2019 Cengage Learning. All Rights Reserved. May not be copied, scanned, or duplicated, in whole or in part. WCN 02-200-203 Copyright 2019 Cengage Learning. All Rights Reserved. May not be copied, scanned, or duplicated, in whole or in part. Due to electronic rights, some third party content may be suppressed from the eBook and/or eChapter(s). Editorial review has deemed that any suppressed content does not materially affect the overall learning experience. Cengage Learning reserves the right to remove additional content at any time if subsequent rights restrictions require it. 256 CHAPTER 5 Network Cabling Crimp cavity for RJ-45 connector Crimp cavity for RJ-11 connector Wire cutter Wire stripper Figure 5-21 This crimper can crimp RJ-45 and RJ-11 connectors Following are the steps to create a straight-through patch cable using Cat 5e twistedpair cabling. To create a crossover cable or rollover cable, you would simply reorder the wires in Step 4 to match Figure 5-16 or Figure 5-17, respectively. The process of fixing wires inside the connector is called crimping, and it is a skill that requires practice—so don’t be discouraged if the first cable you create doesn’t reliably transmit and receive data. You’ll get more practice terminating cables in two Hands-On projects at the end of this chapter. To create a straight-through patch cable using Cat 5e twisted-pair cabling: 1. Using the wire cutter, make a clean cut at both ends of the twisted-pair cable. Cut the cable the length you want the final cable to be, plus a few extra inches. If you’re using a boot, slide one onto each end of the cable with the smaller opening facing the length of the cable and the larger opening facing the cut end that you’re terminating. 2. Using the wire stripper, remove the sheath off of one end of the twisted-pair cable, beginning at approximately 1 inch from the end. This is easier if you first score the sheath with a pair of scissors or a small knife. Be careful to neither damage nor remove the insulation that’s on the twisted-pair wires inside. 3. In addition to the four wire pairs, inside the sheath you’ll find a string. This string, known as a strip string or rip cord, is included to make it possible to remove an additional length of the outer sheath beyond the point where your cutting tool might have Copyright 2019 Cengage Learning. All Rights Reserved. May not be copied, scanned, or duplicated, in whole or in part. WCN 02-200-203 Copyright 2019 Cengage Learning. All Rights Reserved. May not be copied, scanned, or duplicated, in whole or in part. Due to electronic rights, some third party content may be suppressed from the eBook and/or eChapter(s). Editorial review has deemed that any suppressed content does not materially affect the overall learning experience. Cengage Learning reserves the right to remove additional content at any time if subsequent rights restrictions require it. CHAPTER 5 Network Cabling 257 nicked the wire pairs. Use a pocketknife, wire cutters, or scissors to start a new cut at the edge of the sheath, then pull the string through the cut to expose an additional inch of the inner wires, as shown in Figure 5-22. Cut off the excess string and sheath. Figure 5-22 Pull back the sheath, then cut off the extra sheath and string 4. Carefully unwind each pair and straighten each wire. Make a clean cut evenly across the wires about an inch from the opening in the sheath. 5. To make a straight-through cable, align all eight wires on a flat surface, one next to the other, ordered according to their colors and positions listed earlier in Figure 5-13. It might be helpful first to groom—or pull steadily across the length of—the unwound section of each wire to straighten it out and help it stay in place. 6. Measure 1/2 inch from the end of the wires, and cleanly cut the wires straight across at this length. As you can see in Figure 5-23, it might help to hold the RJ-45 connector next to the wires to determine how short to cut the wires. 7. Keeping the wires in line and in order, gently slide them into their positions in the RJ-45 plug. The plug should be positioned with the flat side facing toward you and the pin side facing away from you, so the appropriate wires enter the correct slots for the wiring standard. The sheath should extend into the plug about 3/8 of an inch. 8. After the wires are fully inserted, place the RJ-45 plug in the crimping tool and press firmly to crimp the wires into place. Be careful not to rotate your hand or the wire as you do this, otherwise only some of the wires will be properly terminated. Copyright 2019 Cengage Learning. All Rights Reserved. May not be copied, scanned, or duplicated, in whole or in part. WCN 02-200-203 Copyright 2019 Cengage Learning. All Rights Reserved. May not be copied, scanned, or duplicated, in whole or in part. Due to electronic rights, some third party content may be suppressed from the eBook and/or eChapter(s). Editorial review has deemed that any suppressed content does not materially affect the overall learning experience. Cengage Learning reserves the right to remove additional content at any time if subsequent rights restrictions require it. 258 CHAPTER 5 Network Cabling Figure 5-23 Straighten the wires, arrange them in order, and cut them to the appropriate length 9. Remove the RJ-45 connector from the crimping tool. Look through the clear plastic connector to make sure each wire appears to be in contact with its pin (see Figure 5-24). It might be difficult to tell simply by looking at the connector. To test the connection, try to pull the plug off the wire. If it comes out, start over. However, the real test is whether your cable will successfully transmit and receive signals. If the connection appears solid, slide the boot over the connector so it fits snugly over the clip. The cable is crimped here Blades pierce each wire Figure 5-24 Blades in the connector pierce the insulation of each individual copper wire Copyright 2019 Cengage Learning. All Rights Reserved. May not be copied, scanned, or duplicated, in whole or in part. WCN 02-200-203 Copyright 2019 Cengage Learning. All Rights Reserved. May not be copied, scanned, or duplicated, in whole or in part. Due to electronic rights, some third party content may be suppressed from the eBook and/or eChapter(s). Editorial review has deemed that any suppressed content does not materially affect the overall learning experience. Cengage Learning reserves the right to remove additional content at any time if subsequent rights restrictions require it. CHAPTER 5 Network Cabling 259 10. Repeat Steps 2 through 9 for the other end of the cable. After completing Step 9 for the other end, you will have created a straight-through patch cable. Even after you feel confident making your own cables, it’s a good idea to verify that they can transmit and receive data at the necessary rates using a cable tester. Cable testing is discussed later in this chapter. PoE (Power over Ethernet) In 2003, IEEE released its 802.3af standard, which specifies a method for supplying electrical power over twisted-pair Ethernet connections, also known as PoE (Power over Ethernet). Although the standard is relatively new, the concept is not. In fact, home telephones receive power from the telephone company over the line that enters a residence. This power is necessary for dial tone and ringing. On an Ethernet network, carrying power over network connections can be useful for nodes that are located far from traditional power receptacles or need a constant, reliable power source. The amount of power provided is relatively small—15.4 watts for standard PoE devices and 25.5 watts for the newer PoE1 devices, defined by the 802.3at standard. But that’s enough to power a wireless access point, an IP telephone, or a security camera mounted high on a wall. The PoE standard specifies two types of devices: • PSE (power sourcing equipment)—The device that supplies the power • PDs (powered devices)—Devices that receive power from the PSE PoE requires Cat 5 or better copper cable. Inside the cable, electric current may run over an unused pair of wires or over the pair of wires used for data transmission. The standard allows for both approaches; however, on a single network, the choice of current-carrying pairs should be consistent between all PSEs and PDs. A switch or router that is expected to provide power over Ethernet must support the technology. The switch shown in Figure 5-25 indicates PoE is available on all 8 of its ports. Figure 5-25 PoE-capable switch Copyright 2019 Cengage Learning. All Rights Reserved. May not be copied, scanned, or duplicated, in whole or in part. WCN 02-200-203 Copyright 2019 Cengage Learning. All Rights Reserved. May not be copied, scanned, or duplicated, in whole or in part. Due to electronic rights, some third party content may be suppressed from the eBook and/or eChapter(s). Editorial review has deemed that any suppressed content does not materially affect the overall learning experience. Cengage Learning reserves the right to remove additional content at any time if subsequent rights restrictions require it. 260 CHAPTER 5 Network Cabling Also, the end node must be capable of receiving PoE. The PSE device first determines whether a node is PoE-capable before attempting to supply it with power. While the security camera in Figure 5-26 includes an optional power adapter connector, its Ethernet connector is designed to receive PoE instead. PoE port Power port Figure 5-26 PoE-capable security camera Let’s look at how these devices might be arranged on a network. The top part of Figure 5-27 shows a PoE-capable switch providing power and data connections to a PoE-capable security camera. On networks that demand PoE but don’t have PoE-capable equipment, you can add PoE adapters, like the one shown in Figure 5-28. One type of adapter, called an injector or midspan and shown in the bottom left of Figure 5-27, connects to a non-PoE switch or router to inject power onto the network. Another type of adapter, called a splitter and shown in the bottom right of Figure 5-27, attaches to a non-PoE client, such as an outdoor camera, to receive power over the Ethernet connection. Use either one or both, depending on the needs of the devices being installed. We’ve explored copper cabling at the Physical layer, but the Data Link layer is also affected by the physical media that makes up a network. Let’s see how this works. Copyright 2019 Cengage Learning. All Rights Reserved. May not be copied, scanned, or duplicated, in whole or in part. WCN 02-200-203 Copyright 2019 Cengage Learning. All Rights Reserved. May not be copied, scanned, or duplicated, in whole or in part. Due to electronic rights, some third party content may be suppressed from the eBook and/or eChapter(s). Editorial review has deemed that any suppressed content does not materially affect the overall learning experience. Cengage Learning reserves the right to remove additional content at any time if subsequent rights restrictions require it. CHAPTER 5 Network Cabling 261 PoE security camera Power strip PoE switch Power/data Power Data LAN Non-PoE security camera Data Power Non-PoE switch Data Power Data Power strip Power Injector Power/data Splitter Source: D-Link North America Figure 5-27 PoE adapters can add PoE functionality to non-PoE devices on a network Figure 5-28 Power and data separately enter this PoE injector through ports shown on the right, and exit together through the port shown on the left Ethernet Standards for Twisted-Pair Cable A cable’s category (such as Cat 5e or Cat 6) determines the fastest network speed it can support. This is a Layer 1 characteristic. A device’s NIC is also rated for maximum network speeds, which are defined by various Ethernet standards. Although Ethernet is generally thought of as a Layer 2 protocol, it also has Layer 1 functions that determine a transmission’s 7 APPLICATION 6 PRESENTATION 5 4 3 2 1 SESSION TRANSPORT NETWORK DATA LINK PHYSICAL Copyright 2019 Cengage Learning. All Rights Reserved. May not be copied, scanned, or duplicated, in whole or in part. WCN 02-200-203 Copyright 2019 Cengage Learning. All Rights Reserved. May not be copied, scanned, or duplicated, in whole or in part. Due to electronic rights, some third party content may be suppressed from the eBook and/or eChapter(s). Editorial review has deemed that any suppressed content does not materially affect the overall learning experience. Cengage Learning reserves the right to remove additional content at any time if subsequent rights restrictions require it. 262 CHAPTER 5 Network Cabling frequency and other electrical characteristics. Part of the function of this layer is to provide signaling between two nodes as they negotiate a common language by which to communicate. Other familiar Layer 2 technologies, such as USB and Wi-Fi, also include Physical layer components. As for Ethernet, most LANs today use devices and NICs that can support Fast Ethernet and Gigabit Ethernet. When they first connect, devices auto-negotiate for the fastest standard they have in common. However, the network must be wired with cabling that is capable of supporting those speeds. Table 5-4 lists the various Ethernet standards supported by the different categories of twisted-pair cabling. Table 5-4 Ethernet standards used with twisted-pair cabling Maximum transmission speed (Mbps) Maximum distance per segment (m) Physical media Pairs of wires used for transmission 100Base-T Fast Ethernet 100 100 Cat 5 or better 2 pair 1000Base-T Gigabit Ethernet 1000 100 Cat 5 or better (Cat 5e is preferred) 4 pair 10GBase-T 10-Gigabit Ethernet 10,000 100 Cat 6a or Cat 7 (Cat 7 is preferred) 4 pair Standard Network1 Exam Tip Memorize every detail in Table 5-4. You’ll need them to pass the exam. Note Two new standards were recently ratified by IEEE: • 2.5GBase-T—2500 Mbps, requires Cat 5e or better • 5GBase-T—5000 Mbps, requires Cat 6 or better These new standards provide intermediate steps between Gigabit Ethernet and 10-Gigabit Ethernet. A network can support a variety of Ethernet standards at once. When matched with the proper twisted-pair category of cable, it’s possible to progressively upgrade a network, one device or NIC at a time. Copyright 2019 Cengage Learning. All Rights Reserved. May not be copied, scanned, or duplicated, in whole or in part. WCN 02-200-203 Copyright 2019 Cengage Learning. All Rights Reserved. May not be copied, scanned, or duplicated, in whole or in part. Due to electronic rights, some third party content may be suppressed from the eBook and/or eChapter(s). Editorial review has deemed that any suppressed content does not materially affect the overall learning experience. Cengage Learning reserves the right to remove additional content at any time if subsequent rights restrictions require it. CHAPTER 5 Network Cabling 263 The fastest Ethernet standard is 10GBase-T, which achieves dramatic transmission rates on twisted-pair cabling that is comparable to fiber-optic cabling, and is less expensive than fiber-optic. Still, as with other twisted-pair Ethernet standards, the maximum segment length for 10GBase-T is 100 meters. This limitation means that 10GBase-T is not appropriate for long-distance WANs, but could easily allow the use of converged services, such as video and voice, at every desktop in a LAN. Now that you’ve learned about the capabilities of copper wires to conduct signals, let’s explore the possibilities when light signals are transmitted over glass fibers. Fiber-Optic Cable Certification 2.1 Given a scenario, deploy the appropriate cabling solution. 2.2 G iven a scenario, determine the appropriate placement of networking devices on a network and install/configure them. 7 APPLICATION 6 PRESENTATION 5 4 3 2 1 SESSION TRANSPORT NETWORK DATA LINK PHYSICAL 5.2 Given a scenario, use the appropriate tool. 5.3 G iven a scenario, troubleshoot common wired connectivity and performance issues. Fiber-optic cable, or simply fiber, contains one or several glass or plastic fibers at its center, or core. Data is transmitted through the central fibers via pulsing light typically sent from one of two possible sources: • laser—An intense, focused light that can travel extremely long distances with very high data throughput • LED (light-emitting diode)—A cool-burning, long-lasting technology used on shorter fiber-optic connections, such as between floors in a building or between a switch and a router Surrounding the fibers is a layer of glass or plastic called cladding. The cladding is less dense than the glass or plastic in the strands and so reflects light back to the core in patterns that vary depending on the transmission mode. This reflection allows the fiber to bend around corners without diminishing the integrity of the light-based signal (although bend radius limitations do apply). Outside the cladding, a plastic buffer protects the cladding and core. Because the buffer is opaque, it also absorbs any light that might escape. To prevent the cable from stretching, and to protect the inner core further, strands of Kevlar (a polymeric fiber) surround the plastic buffer. Finally, a plastic sheath covers the strands of Kevlar. Figure 5-29 shows a fiber-optic cable with multiple, insulated fibers. The clear strands you see protruding from each line are not the actual cores—these are the visible cladding around each core. The core itself is microscopic in width. Copyright 2019 Cengage Learning. All Rights Reserved. May not be copied, scanned, or duplicated, in whole or in part. WCN 02-200-203 Copyright 2019 Cengage Learning. All Rights Reserved. May not be copied, scanned, or duplicated, in whole or in part. Due to electronic rights, some third party content may be suppressed from the eBook and/or eChapter(s). Editorial review has deemed that any suppressed content does not materially affect the overall learning experience. Cengage Learning reserves the right to remove additional content at any time if subsequent rights restrictions require it. 264 CHAPTER 5 Network Cabling Figure 5-29 A fiber-optic cable Source: Optical Cable Corporation Like twisted-pair and coaxial cabling, fiber-optic cabling comes in a number of different varieties, depending on its intended use and the manufacturer. For example, fiber-optic cables used to connect the facilities of large telephone and data carriers may contain as many as 1000 fibers and be heavily sheathed to prevent damage from extreme environmental conditions. At the other end of the spectrum, fiber-optic patch cables for use on LANs might contain only two strands of fiber and be pliable enough to wrap around your hand. Because each strand of glass in a fiber-optic cable transmits in one direction only—in simplex fashion—two strands are needed for full-duplex communication. One solution is to use a zipcord cable, in which two strands are combined side by side in conjoined jackets, as depicted in Figure 5-30. You’ll find zipcords where fiberoptic cable spans relatively short distances, such as connecting a server and switch. A zipcord may come with one of many types of connectors on its ends, as described later in this section. Figure 5-30 Zipcord fiber-optic patch cable Fiber-optic cable is the industry standard for high-speed networking and provides the following benefits over copper cabling: • • • • Extremely high throughput Very high resistance to noise Excellent security Ability to carry signals for much longer distances before requiring repeaters Copyright 2019 Cengage Learning. All Rights Reserved. May not be copied, scanned, or duplicated, in whole or in part. WCN 02-200-203 Copyright 2019 Cengage Learning. All Rights Reserved. May not be copied, scanned, or duplicated, in whole or in part. Due to electronic rights, some third party content may be suppressed from the eBook and/or eChapter(s). Editorial review has deemed that any suppressed content does not materially affect the overall learning experience. Cengage Learning reserves the right to remove additional content at any time if subsequent rights restrictions require it. CHAPTER 5 Network Cabling 265 The most significant drawback to fiber is that it is more expensive than twisted-pair cable. Also, fiber-optic cable requires special equipment for splicing, or joining, which means that quickly repairing a fiber-optic cable in the field (given little time or resources) can be difficult. Fiber’s characteristics are summarized in the following list: • throughput—Fiber has proved reliable in transmitting data at rates that can reach 100 gigabits (or 100,000 megabits) per second per channel. Fiber’s amazing throughput is partly due to the physics of light traveling through glass. Unlike electrical pulses traveling over copper, light experiences virtually no resistance. Therefore, light-based signals can be transmitted at faster rates and with fewer errors than electrical pulses. In fact, a pure glass strand can accept up to 1 billion laser light pulses per second. Its high throughput capability makes it suitable for network backbones and for supporting applications that generate a great deal of traffic, such as video or audio conferencing. • cost—Fiber-optic cable is the most expensive transmission medium. Because of its cost, most organizations find it impractical to run fiber to every desktop. Not only is the cable itself more expensive than copper cabling, but fiber-optic transmitters and connectivity equipment can cost as much as five times more than those designed for UTP networks. In addition, hiring skilled fiber cable installers costs more than hiring twisted-pair cable installers. • noise immunity—Because fiber does not conduct electrical current to transmit signals, it is unaffected by EMI. Its impressive noise resistance is one reason why fiber can span such long distances. • size and scalability—Depending on the type of fiber-optic cable used, segment lengths vary from 2 to 40,000 meters. The maximum limit is due primarily to optical loss, or the degradation of the light signal after it travels a certain distance away from its source (just as the light of a flashlight dims after a certain number of feet). Optical loss accrues over long distances and grows with every connection point in the fiber network. Dust or oil in a connection (for example, from people handling the fiber while splicing it) can further exacerbate optical loss. The distance a cable can carry light depends partly on the light’s wavelength. It also depends on whether the cable is single mode or multimode. SMF (Single Mode Fiber) SMF (single mode fiber) consists of a narrow core of 8 to 10 microns in diameter. Laser-generated light travels a single path over the core, reflecting very little. Because it reflects little, the light does not disperse as the signal travels along the fiber. This continuity allows SMF to accommodate the highest bandwidths and longest distances (without requiring repeaters) of all network transmission media. Figure 5-31 depicts a simplified version of how signals travel over single mode fiber. Copyright 2019 Cengage Learning. All Rights Reserved. May not be copied, scanned, or duplicated, in whole or in part. WCN 02-200-203 Copyright 2019 Cengage Learning. All Rights Reserved. May not be copied, scanned, or duplicated, in whole or in part. Due to electronic rights, some third party content may be suppressed from the eBook and/or eChapter(s). Editorial review has deemed that any suppressed content does not materially affect the overall learning experience. Cengage Learning reserves the right to remove additional content at any time if subsequent rights restrictions require it. 266 CHAPTER 5 Network Cabling Cladding Core Laser Single mode fiber Figure 5-31 Transmission over single mode fiber-optic cable The Internet backbone depends on single mode fiber. However, because of its relatively high cost, SMF is rarely used for short connections, such as those between a server and switch. MMF (Multimode Fiber) MMF (multimode fiber) contains a core with a larger diameter than SMF, usually 50 or 62.5 microns, over which many pulses of light generated by a laser or LED light source travel at various angles. Signals traveling over multimode fiber experience greater attenuation than those traversing single mode fiber. Therefore, MMF is not suited to distances longer than a few kilometers. On the other hand, MMF is less expensive to install and, therefore, typically used to connect routers, switches, and servers on the backbone of a network or to connect a desktop workstation to the network. Figure 5-32 depicts a simplified view of how signals travel over multimode fiber. Cladding Core Laser or LED Multimode fiber Figure 5-32 Transmission over multimode fiber-optic cable The transition between SMF and MMF cabling might occur at an FDP (fiber distribution panel), which is usually a case on a rack where fiber cables converge, connect with each other, and connect with fiber optic terminal equipment from the ISP. Splices at the FDP (or elsewhere on the network) might be accomplished by joining two fiber cables in a permanent bond, or various connectors might be used to create temporary splices. Copyright 2019 Cengage Learning. All Rights Reserved. May not be copied, scanned, or duplicated, in whole or in part. WCN 02-200-203 Copyright 2019 Cengage Learning. All Rights Reserved. May not be copied, scanned, or duplicated, in whole or in part. Due to electronic rights, some third party content may be suppressed from the eBook and/or eChapter(s). Editorial review has deemed that any suppressed content does not materially affect the overall learning experience. Cengage Learning reserves the right to remove additional content at any time if subsequent rights restrictions require it. CHAPTER 5 Network Cabling 267 Network1 Exam Tip Although a bit more sensitive to error than terminating copper cable, you can also terminate fiber-optic cable. A typical fiber termination kit might include the following tools: • fiber stripper—strips off the outer layers of a fiber-optic cable • fiber cleaver—cuts a clean slice through the fiber strands If you don’t have this equipment on hand, prepare for the CompTIA Network1 exam by watching a few videos on the web that demonstrate the process and the tools used. For the exam, you need to know what these tools are, but you do not need to know how to terminate fiber-optic cable. Fiber Connectors Just as fiber cables are classified by SMF or MMF, fiber-cable connectors are also grouped along these lines. MMF connectors can be classified by the number of fibers, and SMF connectors are classified by the size and shape of the ferrule. The ferrule is the extended tip of a connector that makes contact with the receptacle in the jack or other connector, as you can see in Figure 5-33. Cap Ferrule Figure 5-33 A cap protects the ferrule when the connector is not in use SMF connectors are designed to reduce back reflection, which is the return of the light signal back into the fiber that is transmitting the signal. Back reflection is measured as optical loss in dB (decibels). Shapes and polishes currently used on SMF ferrules to reduce back reflection include: • UPC (Ultra Polished Connector)—Extensive polishing of the tips creates a rounded surface on a UPC (Ultra Polished Connector), which allows the Copyright 2019 Cengage Learning. All Rights Reserved. May not be copied, scanned, or duplicated, in whole or in part. WCN 02-200-203 Copyright 2019 Cengage Learning. All Rights Reserved. May not be copied, scanned, or duplicated, in whole or in part. Due to electronic rights, some third party content may be suppressed from the eBook and/or eChapter(s). Editorial review has deemed that any suppressed content does not materially affect the overall learning experience. Cengage Learning reserves the right to remove additional content at any time if subsequent rights restrictions require it. 268 CHAPTER 5 Network Cabling two internal fibers to meet and increases efficiency over older types of connections. • APC (Angle Polished Connector)—The latest advancement in ferrule technology uses the principles of reflection to its advantage. The APC (Angle Polished Connector) still uses a polished curved surface, but the end faces are placed at an angle to each other. The industry standard for this angle is 8 degrees. Note UPC adapters and connectors are often blue and APC adapters and connectors are often green. But not always. You can see the two current types of ferrule shapes in Figure 5-34. The red arrows indicate the back reflection for each connection. Notice how the APC connection reflects any signal loss in a different direction than the source of the signal. Back reflection worsens in UPC connections over time, but APC connections are not as sensitive to degradation from repeatedly disconnecting and reconnecting cables. UPC (Ultra Polished Connector) APC (Angle Polished Connector) Figure 5-34 Two current types of mechanical connections in fiber-optic connectors Table 5-5 summarizes the fiber connectors you’ll need to know for the CompTIA Network1 exam. SMF connectors are typically available with a 1.25-mm ferrule or a 2.5-mm ferrule, though other sizes can be found. The most common 1.25-mm ferrule connector is LC (local connector). Two 2.5-mm ferrules are SC (subscriber connector or standard connector) and ST (straight tip). The most common type of MMF connector is MTRJ (Mechanical Transfer-Registered Jack). Copyright 2019 Cengage Learning. All Rights Reserved. May not be copied, scanned, or duplicated, in whole or in part. WCN 02-200-203 Copyright 2019 Cengage Learning. All Rights Reserved. May not be copied, scanned, or duplicated, in whole or in part. Due to electronic rights, some third party content may be suppressed from the eBook and/or eChapter(s). Editorial review has deemed that any suppressed content does not materially affect the overall learning experience. Cengage Learning reserves the right to remove additional content at any time if subsequent rights restrictions require it. CHAPTER 5 Table 5-5 Network Cabling 269 Characteristics of fiber connectors Photo Connector Polish Ferrule characteristics Full-duplex? LC UPC, APC 1.25 mm Yes ST UPC 2.5 mm No SC UPC, APC 2.5 mm Can be MTRJ N/A 2 fibers Yes Source: Senko Advanced Components, Inc. Older fiber networks might use ST or SC connectors. However, LC and MTRJ connectors are now more common because of their smaller sizes, which allows for a higher density of connections at each termination point. The MTRJ connector is unique in that it contains two strands of fiber in a single ferrule. With two strands per ferrule, a single MTRJ connector provides full-duplex signaling. SC and LC connectors are also available in full-duplex mode. Media Converters As long as networks contain both copper and fiber media, some kind of conversion must take place. A media converter is hardware that enables networks or segments running on different media to interconnect and exchange signals. For example, suppose an Ethernet segment leading from your company’s data center uses fiberoptic cable to connect to a workgroup switch that only accepts twisted-pair (copper) cable. In that case, you could use a media converter to interconnect the switch with the fiber-optic cable. The media converter completes the physical connection and also converts the electrical signals from the copper cable to light wave signals that can traverse the fiber-optic cable, and vice versa. Such a media converter is shown in Figure 5-35. Copyright 2019 Cengage Learning. All Rights Reserved. May not be copied, scanned, or duplicated, in whole or in part. WCN 02-200-203 Copyright 2019 Cengage Learning. All Rights Reserved. May not be copied, scanned, or duplicated, in whole or in part. Due to electronic rights, some third party content may be suppressed from the eBook and/or eChapter(s). Editorial review has deemed that any suppressed content does not materially affect the overall learning experience. Cengage Learning reserves the right to remove additional content at any time if subsequent rights restrictions require it. CHAPTER 5 Network Cabling iStock.com/powerbeephoto 270 Figure 5-35 Copper wire-to-fiber media converter You must select the correct media converter for the type of fiber being connected, whether it’s SMF to copper or MMF to copper. Converters are also needed to connect networks using MMF with networks using SMF. Figure 5-36 shows a converter that connects single mode and multimode portions of a network. Courtesy of Omnitron Systems Technology Fiber Transceivers Figure 5-36 Single mode to multimode converter Suppose you are purchasing a switch that will be part of a network for a new, fast-growing business. The current requirements for the switch might be two fiber-optic connections for the network backbone and 24 RJ-45 Gigabit Ethernet connections for clients and servers. For the future, however, you are considering fiber-optic connectivity to every desktop. Rather than ordering a switch that contains exactly the currently needed number and type of onboard interfaces, you could order a switch that allows you to change and upgrade its interfaces at any time. These switches contain sockets where one of many types of modular interfaces, called transceivers, can be plugged in. Such transceivers are easily inserted into the Copyright 2019 Cengage Learning. All Rights Reserved. May not be copied, scanned, or duplicated, in whole or in part. WCN 02-200-203 Copyright 2019 Cengage Learning. All Rights Reserved. May not be copied, scanned, or duplicated, in whole or in part. Due to electronic rights, some third party content may be suppressed from the eBook and/or eChapter(s). Editorial review has deemed that any suppressed content does not materially affect the overall learning experience. Cengage Learning reserves the right to remove additional content at any time if subsequent rights restrictions require it. CHAPTER 5 Network Cabling 271 iStock.com/Sorapop sockets to connect with its motherboard and upgraded later as technology improves. A hardware component that can be changed in this manner, without disrupting operations, is called hot-swappable. Using hot-swappable transceivers means you don’t have to purchase a new switch, open the chassis of the existing switch (causing network downtime and risking hardware damage), or even turn off the switch to upgrade the network. Modular interfaces can also be installed on some expansion board NICs and media converters. GBIC (Gigabit interface converter), pronounced jee-bick, is a standard type of transceiver designed in the 1990s for Gigabit Ethernet connections. GBICs might contain RJ-45 ports for copper cables or SC ports for fiber-optic connections. Figure 5-37 shows a GBIC that can be used on a 1000Base-SX network. Figure 5-37 GBIC (Gigabit interface converter) with dual SC ports Newer transceivers that have made the GBIC obsolete include: • SFP (small form-factor pluggable)—Provides the same function as GBICs and is more compact, allowing more ports per linear inch. Also known as mini GBICs or SFP GBICs. Typically used for 1 Gbps connections, but theoretically capable of 5 Gbps. • XFP (10 Gigabit small form-factor pluggable)—Supports up to 10 Gbps and is slightly larger than SFP with lower power consumption than SFP1. • SFP1—Developed later than XFP and is the same module size as SFP; theoretical maximum transmission speed is 16 Gbps. • QSFP (quad small form-factor pluggable)—Complies with the 802.3ba standard, squeezing four channels in a single transceiver and supporting data rates up to 40 Gbps (4 x 10 Gbps). • QSFP1—Generally the same technology as QSFP while supporting data rates over 40 Gbps. Highest speed format at the time of this writing is QSFP28 with a total theoretical maximum data rate of 112 Gbps (4 x 28 Gbps). Copyright 2019 Cengage Learning. All Rights Reserved. May not be copied, scanned, or duplicated, in whole or in part. WCN 02-200-203 Copyright 2019 Cengage Learning. All Rights Reserved. May not be copied, scanned, or duplicated, in whole or in part. Due to electronic rights, some third party content may be suppressed from the eBook and/or eChapter(s). Editorial review has deemed that any suppressed content does not materially affect the overall learning experience. Cengage Learning reserves the right to remove additional content at any time if subsequent rights restrictions require it. 272 CHAPTER 5 Network Cabling • CFP (centum form-factor pluggable)—Intended for 100-Gbps network connections, with each succeeding generation (CFP, CFP2, CFP4) becoming smaller and more energy-efficient. Centum is Latin for 100. iStock.com/sommail To avoid a transceiver mismatch, these devices must be paired based on supported speeds and protocols. Also consider the cable connectors you’ll be using. Most modern transceivers support LC or, occasionally, RJ-45 connectors. Figure 5-38 shows two SFPs. The black dust plug on the left side of the bottom transceiver is covering two ports for fiber-optic cable connectors, one for transmitting and another for receiving data. Figure 5-39 shows two transceivers installed in a Figure 5-38 These SFPs slide into a switch to add iStock.com/FactoryTh fiber-optic connectivity Figure 5-39 This media converter supports both SFP1 and XFP Copyright 2019 Cengage Learning. All Rights Reserved. May not be copied, scanned, or duplicated, in whole or in part. WCN 02-200-203 Copyright 2019 Cengage Learning. All Rights Reserved. May not be copied, scanned, or duplicated, in whole or in part. Due to electronic rights, some third party content may be suppressed from the eBook and/or eChapter(s). Editorial review has deemed that any suppressed content does not materially affect the overall learning experience. Cengage Learning reserves the right to remove additional content at any time if subsequent rights restrictions require it. CHAPTER 5 Network Cabling 273 media converter. The transceiver on the left is an SFP1, and the transceiver on the right is an XFP. Notice that all these transceivers include two ports. Full-duplex communication is achieved by sending data on one port, and receiving data through the other. A newer technology allows bidirectional transmission on both ports, which means each fiber cable carries data in both directions. These newer devices are called bidirectional transceivers or BiDi transceivers . (BiDi is pronounced bye-dye.) They use WDM technology to separate the data traveling in each direction on different wavelengths of light, and so sometimes they’re called WDM transceivers. To work, they must be deployed in pairs with a BiDi transceiver on each end of the cable. BiDi transceivers are more expensive than their duplex cousins, but reduce by half the amount of fiber cabling needed for the same data throughput, making them more economical. Installing a transceiver of any of these types is simply a matter of sliding it into a compatible socket on the connectivity device. Most transceivers come with a tab or latch system to lock them into place. They are also keyed so that they will slide into the socket only when aligned properly. The switch or router need not be powered down when you add or remove transceivers. However, do not attach cables before inserting a transceiver, and always remove the cables before removing a transceiver. Figure 5-40 illustrates how a fiber-optic SFP is installed in a switch. Socket SFP ETHERN ET 00 LINK TX GIGABIT ETHERN ET 01 R145 DN LINK TX RX GIGABIT ETHERN R145 DN ET 02 LINK TX RX AUX CONSOL E Latch Dust plug covering fiber-optic cable ports Figure 5-40 Installing an SFP in a switch Some transceivers contain management interfaces separate from the switch’s configuration utility. For example, a 10-Gbps SFP1 on a router could have its own IP address. A network administrator could use the Telnet utility to connect to the transceiver and configure its ports for a particular speed or routing protocol without accessing the router’s operating system. Copyright 2019 Cengage Learning. All Rights Reserved. May not be copied, scanned, or duplicated, in whole or in part. WCN 02-200-203 Copyright 2019 Cengage Learning. All Rights Reserved. May not be copied, scanned, or duplicated, in whole or in part. Due to electronic rights, some third party content may be suppressed from the eBook and/or eChapter(s). Editorial review has deemed that any suppressed content does not materially affect the overall learning experience. Cengage Learning reserves the right to remove additional content at any time if subsequent rights restrictions require it. 274 CHAPTER 5 Network Cabling Note A helpful tool when testing a transceiver’s functionality or checking for a mismatch is a loopback adapter. Recall from earlier in this chapter that a loopback adapter can create a closed loop to trick a device into thinking it’s connected to a network. A loopback adapter can do much the same thing with a transceiver, although a fiber-optic loopback adapter is specifically needed for use on a fiber connector. Figure 5-41 shows a fiber-optic loopback adapter with two LC fiber-cable connectors. Figure 5-41 Fiber-optic loopback adapter Ethernet Standards for Fiber-Optic Cable 7 APPLICATION 6 PRESENTATION Long before IEEE developed a 10GBase-T standard for twisted-pair cable, 5 SESSION 4 TRANSPORT it had established standards for achieving high data rates over fiber3 NETWORK optic cable. In fact, fiber optic is the best medium for delivering high 2 DATA LINK throughput. Table 5-6 lists various Ethernet standards established by 1 PHYSICAL IEEE for fiber-optic cabling. Notice in the table that Gigabit Ethernet has two standards and 10-Gigabit Ethernet has six standards that use fiber-optic cables. As we saw when discussing transceivers, even faster Ethernet networks are on the way. IEEE has recently ratified standards for 40- and 100-Gigabit Ethernet. For the Network 1 exam, you only need to know the two standards for Gigabit Ethernet. Here are some important details about these standards: • 1000Base-LX is the more common fiber version of Gigabit Ethernet and uses long wavelengths (hence the L in its name LX) of 1300 nanometers. (A nanometer equals 0.000000001 meters, or about the width of six carbon atoms in a row.) Because of its long segments, it’s used for long backbones connecting buildings in a MAN or for connecting an ISP with its telecommunications carrier. Copyright 2019 Cengage Learning. All Rights Reserved. May not be copied, scanned, or duplicated, in whole or in part. WCN 02-200-203 Copyright 2019 Cengage Learning. All Rights Reserved. May not be copied, scanned, or duplicated, in whole or in part. Due to electronic rights, some third party content may be suppressed from the eBook and/or eChapter(s). Editorial review has deemed that any suppressed content does not materially affect the overall learning experience. Cengage Learning reserves the right to remove additional content at any time if subsequent rights restrictions require it. CHAPTER 5 Table 5-6 Gigabit Ethernet 275 Ethernet standards using fiber-optic cable Maximum transmission speed (Mbps) Maximum distance per segment (m) Physical media 1000Base-LX 1000 550 for MMF, 5000 for SMF MMF or SMF 1000Base-SX 1000 Up to 550, depending on modal bandwidth and fiber core diameter MMF 10GBaseSR and 10GBase-SW 10,000 Up to 300, depending on modal bandwidth and fiber core diameter MMF 10GBaseLR and 10GBase-LW 10,000 10,000 SMF 10GBaseER and 10GBase-EW 10,000 40,000 SMF Standard 10-Gigabit Ethernet Network Cabling • 1000Base-SX is also a form of Gigabit Ethernet, is less expensive to install than 1000Base-LX, and uses shorter wavelengths of 850 nanometers (hence the S in its name SX). The maximum segment length for 1000Base-SX depends on two things: the diameter of the fiber and the modal bandwidth used to transmit signals. Modal bandwidth is a measure of the highest frequency of signal a multimode fiber can support over a specific distance and is measured in MHz-km. It is related to the distortion that occurs when multiple pulses of light, although issued at the same time, arrive at the end of a fiber at slightly different times. The higher the modal bandwidth, the longer a multimode fiber can carry a signal reliably. Table 5-7 shows some sample segment maximums for 1000Base-SX installations. Only one repeater may be used between segments. Therefore, 1000Base-SX is best suited for shorter network runs than 1000Base-LX—for example, connecting a data center with a data closet in an office building. Table 5-7 1000Base-SX segment lengths Multimode fiber diameter Maximum segment length 50 microns 550 m 62.5 microns 275 m Copyright 2019 Cengage Learning. All Rights Reserved. May not be copied, scanned, or duplicated, in whole or in part. WCN 02-200-203 Copyright 2019 Cengage Learning. All Rights Reserved. May not be copied, scanned, or duplicated, in whole or in part. Due to electronic rights, some third party content may be suppressed from the eBook and/or eChapter(s). Editorial review has deemed that any suppressed content does not materially affect the overall learning experience. Cengage Learning reserves the right to remove additional content at any time if subsequent rights restrictions require it. 276 CHAPTER 5 Network Cabling Common Fiber Cable Problems Working with fiber cable presents a set of troubleshooting challenges that don’t arise when you are working with copper cables. Problems that are unique to fiber cable include: 7 APPLICATION 6 PRESENTATION 5 4 3 2 1 SESSION TRANSPORT NETWORK DATA LINK • fiber type mismatch—This term is misleading because a fiber type PHYSICAL mismatch is actually more of a fiber core mismatch. Connecting an SMF cable to an MMF cable will prevent the transmission from traversing the connection successfully, though some of the signal can get through. However, even same-mode cables can be mismatched, if the cores have different widths. A cable with a 50-micron core, for example, should not be connected to a cable with a 62.5-micron core, even though they’re both MMF. • wavelength mismatch—SMF, MMF, and POF (Plastic Optical Fiber) each use different wavelengths for transmissions. A wavelength mismatch occurs when transmissions are optimized for one type of cable but sent over a different type of cable. • dirty connectors—If fiber connectors get dirty or just a little dusty, signal loss and other errors can start to cause problems. Always keep protectors on fiber connectors and dust covers over fiber jacks when they’re not in use. Troubleshooting Tools Certification 5.2 Given a scenario, use the appropriate tool. 5.3 G iven a scenario, troubleshoot common wired connectivity and performance issues. 7 APPLICATION 6 PRESENTATION 5 4 3 2 1 SESSION TRANSPORT NETWORK DATA LINK PHYSICAL Symptoms of cabling problems can be as elusive as occasional lost packets or as obvious as a break in network connectivity. You can start troubleshooting a network connection problem by checking the network connection LED status indicator lights on the network ports of the devices involved. A steady light indicates connectivity and a blinking light indicates activity. A red or amber light, as shown in Figure 5-42, might indicate a problem. Check the device NICs and make sure cable connections are solid. If all the devices check out and you suspect a cabling issue, you need to know which tools are designed to analyze and isolate problems related to particular types of network media. Several tools are available, ranging from simple continuity testers that indicate whether a cable is faulty, to sophisticated cable performance testers that graphically depict a cable’s attenuation and crosstalk characteristics over the length of the cable. Knowing the specific tool to use for a particular troubleshooting scenario Copyright 2019 Cengage Learning. All Rights Reserved. May not be copied, scanned, or duplicated, in whole or in part. WCN 02-200-203 Copyright 2019 Cengage Learning. All Rights Reserved. May not be copied, scanned, or duplicated, in whole or in part. Due to electronic rights, some third party content may be suppressed from the eBook and/or eChapter(s). Editorial review has deemed that any suppressed content does not materially affect the overall learning experience. Cengage Learning reserves the right to remove additional content at any time if subsequent rights restrictions require it. CHAPTER 5 Network Cabling 277 Figure 5-42 Status indicator lights for an onboard network port can help you quickly zero in on the problem and the solution. The following sections describe a variety of cable troubleshooting tools, their functions, and their relative costs. Toner and Probe Kit Ideally, you and your networking colleagues would label each port and wire termination in a data room so that problems and changes can be easily managed. However, because of personnel changes and time constraints, a data room might be disorganized and poorly documented. If this is the case where you work, a tone generator and a tone locator can help you determine where a wire, possibly out of hundreds, terminates: • tone generator (or toner)—A small, electronic device that issues a signal on a wire • tone locator (or probe)—A device that emits a tone when it detects electrical activity on a wire They are sold together as a set, often called a toner and probe kit or just toner probe (see Figure 5-43). Place the tone generator at one end of a wire using the appropriate connector. Swipe the tone locator over each of the terminations you suspect to be the other end of that wire. You can verify the location of the wire’s termination when you hear the tone. Figure 5-44 depicts the use of a tone generator and a tone locator. Work by trial and error, guessing which termination corresponds to the wire over which you’ve generated a signal until the tone locator indicates the correct choice. Copyright 2019 Cengage Learning. All Rights Reserved. May not be copied, scanned, or duplicated, in whole or in part. WCN 02-200-203 Copyright 2019 Cengage Learning. All Rights Reserved. May not be copied, scanned, or duplicated, in whole or in part. Due to electronic rights, some third party content may be suppressed from the eBook and/or eChapter(s). Editorial review has deemed that any suppressed content does not materially affect the overall learning experience. Cengage Learning reserves the right to remove additional content at any time if subsequent rights restrictions require it. 278 CHAPTER 5 Network Cabling Connectors to connect to cable or wire Toner Probe Figure 5-43 A toner and probe kit by Fluke Corporation To ne lo ca to r Ethernet cable through wall Outlet Patch panel Tone generator Figure 5-44 A toner and probe kit locates the termination of a wire Tone generators and tone locators cannot be used to determine any characteristics about a wire, such as whether it’s defective or whether its length exceeds IEEE standards for a certain type of network. They are only used to determine where a wire terminates. Copyright 2019 Cengage Learning. All Rights Reserved. May not be copied, scanned, or duplicated, in whole or in part. WCN 02-200-203 Copyright 2019 Cengage Learning. All Rights Reserved. May not be copied, scanned, or duplicated, in whole or in part. Due to electronic rights, some third party content may be suppressed from the eBook and/or eChapter(s). Editorial review has deemed that any suppressed content does not materially affect the overall learning experience. Cengage Learning reserves the right to remove additional content at any time if subsequent rights restrictions require it. CHAPTER 5 Network Cabling 279 Note A tone generator should never be used on a wire that’s connected to a device’s port or network adapter. Because a tone generator transmits electricity over the wire, it could damage the device or network adapter. Multimeter A multimeter is a simple instrument that can measure many characteristics of an electric circuit, including its resistance, voltage, and impedance (see Figure 5-45). Although you could use separate instruments for measuring impedance, resistance (opposition to electrical current), and voltage on a wire, it is more convenient to have one instrument that accomplishes all these functions. Figure 5-45 A multimeter Copyright 2019 Cengage Learning. All Rights Reserved. May not be copied, scanned, or duplicated, in whole or in part. WCN 02-200-203 Copyright 2019 Cengage Learning. All Rights Reserved. May not be copied, scanned, or duplicated, in whole or in part. Due to electronic rights, some third party content may be suppressed from the eBook and/or eChapter(s). Editorial review has deemed that any suppressed content does not materially affect the overall learning experience. Cengage Learning reserves the right to remove additional content at any time if subsequent rights restrictions require it. 280 CHAPTER 5 Network Cabling Impedance is the telltale factor for ascertaining where faults in a cable lie. A certain amount of impedance is required for a signal to be properly transmitted and interpreted. However, very high or low levels of impedance can signify a damaged wire, incorrect pairing, or a termination point. In other words, changes in impedance can indicate where current is stopped or inhibited. As a network professional, you might use a multimeter to do the following: • Measure voltage to verify that a cable is properly conducting electricity—that is, whether its signal can travel unimpeded from one node on the network to another. • Check for the presence of noise on a wire (by detecting extraneous voltage). • Test for short or open circuits in the wire (by detecting unexpected resistance or loss of voltage). ❍❍ ❍❍ A short circuit is an unwanted connection, such as when exposed wires touch each other. An open circuit is one where needed connections are missing, such as when a wire breaks. Cable Continuity Tester In troubleshooting a Physical layer problem, you might find the cause of a problem by simply testing a cable’s continuity—that is, whether it is carrying a signal to its destination. Tools used to test the continuity of the cable might be called cable checkers, continuity testers, or cable testers. The term cable tester, however, is a general term that might also refer to more sophisticated tools which measure cable performance. A cable continuity tester (see Figure 5-46) is battery operated and has two parts: • The base unit connects to one end of the cable and generates voltage. • The remote unit connects to the other end of the cable and detects the voltage. Figure 5-46 Use a cable tester pair to determine the type of cable and if the cable is good Copyright 2019 Cengage Learning. All Rights Reserved. May not be copied, scanned, or duplicated, in whole or in part. WCN 02-200-203 Copyright 2019 Cengage Learning. All Rights Reserved. May not be copied, scanned, or duplicated, in whole or in part. Due to electronic rights, some third party content may be suppressed from the eBook and/or eChapter(s). Editorial review has deemed that any suppressed content does not materially affect the overall learning experience. Cengage Learning reserves the right to remove additional content at any time if subsequent rights restrictions require it. CHAPTER 5 Network Cabling 281 Most cable testers provide a series of lights that signal pass/fail or other information, and some units also emit an audible tone. Here are some additional characteristics to consider when selecting a cable tester: • Some continuity testers will verify that the wires in a UTP or STP cable are paired correctly following TIA/EIA 568 standards and that they are not shorted, exposed, or crossed. It might seem like mixing colors wouldn’t matter on a cable so long as both ends of the cable match. However, an incorrect pinout can cause excessive crosstalk issues, voltage spikes, reduced performance, and problematic connections, especially with older devices. Make sure that the cable tester you purchase can test the type of network you use—for example, 100Base-T or 1000Base-T Ethernet. • Continuity testers for fiber-optic cables issue light pulses on the fiber and determine whether they reach the other end of the fiber. Some continuity testers offer the ability to test both copper and fiber-optic cables. • Most continuity testers are portable and lightweight, and typically use one 9-volt battery. A continuity tester can cost between $10 and $300 and can save many hours of work. Popular manufacturers of these cable testing devices include Belkin, Fluke, and Paladin. Note Do not use a continuity tester on a live network cable. Disconnect the cable from the network, and then test its continuity. Cable Performance Tester Whereas continuity testers can determine whether a single cable is carrying current, more sophisticated equipment is needed to measure the overall performance of a cabling structure. A device used for this sophisticated testing is called a cable performance tester, line tester, certifier, or network tester. It allows you to perform the same continuity and fault tests as a continuity tester, but can also be used to: • Measure the distance to a connectivity device, termination point, or damage in a cable • Measure attenuation along a cable • Measure NEXT (near end crosstalk) between wires as well as alien cross talk • Measure termination resistance and impedance • Issue pass/fail ratings for Cat 3, Cat 5, Cat 5e, Cat 6, Cat 6a, or Cat 7 standards • Store and print cable testing results or directly save data to a computer database Copyright 2019 Cengage Learning. All Rights Reserved. May not be copied, scanned, or duplicated, in whole or in part. WCN 02-200-203 Copyright 2019 Cengage Learning. All Rights Reserved. May not be copied, scanned, or duplicated, in whole or in part. Due to electronic rights, some third party content may be suppressed from the eBook and/or eChapter(s). Editorial review has deemed that any suppressed content does not materially affect the overall learning experience. Cengage Learning reserves the right to remove additional content at any time if subsequent rights restrictions require it. 282 CHAPTER 5 Network Cabling • Graphically depict a cable’s attenuation and crosstalk characteristics over the length of the cable A sophisticated performance tester will include a TDR (time domain reflectometer). A TDR issues a signal on a cable and then measures the way the signal bounces back (or reflects) to the TDR. Bad connectors, crimps, bends, short circuits, cable mismatches, bad wiring, or other defects modify the signal’s amplitude before it returns to the TDR, thus changing the way it reflects. The TDR analyzes the return signal, and based on its condition and the amount of time the signal took to return, determines cable imperfections. Performance testers for fiber-optic connections use OTDRs (optical time domain reflectometers) . Rather than issue an electrical signal over the cable as twisted-pair cable testers do, an OTDR transmits light-based signals of different wavelengths over the fiber. Based on the type of return light signal, the OTDR can do the following: • Accurately measure the length of the fiber • Determine the location of faulty splices, breaks, bad or mismatched connectors, or bends • Measure attenuation over the cable Because of their sophistication, performance testers for both copper and fiber-optic cables cost significantly more than continuity testers. A high-end unit could cost up to $40,000, while a very low-end unit could sell for a few hundred dollars. On the left side of Figure 5-47, you can see an example of a high-end cable performance tester that is capable of measuring the characteristics of both copper and fiber-optic cables. OPM (Optical Power Meter) An OPM (optical power meter), also called a light meter, measures the amount of light power transmitted on a fiber-optic line. The device must be calibrated precisely, following highly accurate optical power standards set by the NIST (National Institute of Standards and Technology), which is a nonregulatory agency of the U.S. Department of Commerce. However, the surrounding room temperature, connection type, and skill of the technician conducting the test all affect the accuracy of the final test results. A simple light meter is pictured on the right side of Figure 5-47. More sophisticated and accurate meters are available at much higher price points. As we conclude our exploration of various cable testing tools, consider that the time it takes to test a cable before installation could save many hours of troubleshooting after the network is in place. Whether you make your own cables or purchase cabling from a reputable vendor, test the cable to ensure that it meets your network’s required standards. Just because a cable is labeled “Cat 6a,” for example, does not necessarily mean that it will live up to that standard. Copyright 2019 Cengage Learning. All Rights Reserved. May not be copied, scanned, or duplicated, in whole or in part. WCN 02-200-203 Copyright 2019 Cengage Learning. All Rights Reserved. May not be copied, scanned, or duplicated, in whole or in part. Due to electronic rights, some third party content may be suppressed from the eBook and/or eChapter(s). Editorial review has deemed that any suppressed content does not materially affect the overall learning experience. Cengage Learning reserves the right to remove additional content at any time if subsequent rights restrictions require it. Network Cabling 283 Courtesy of Fluke Networks CHAPTER 5 Figure 5-47 (a) On the left, the DTX-1800 device by Fluke Networks is a high-end cable performance tester designed to certify structured cabling (b) The optical power meter on the right is a more budget-friendly device that measures light power transmitted on a fiber-optic line Chapter Summary Transmission Basics • Bandwidth is the amount of data that could theoretically be transmitted during a given period of time, while throughput is the measure of how much data is actually transmitted during a given period of time. • Noise can degrade or distort a signal. Attenuation is the loss of a signal’s strength as it travels away from its source. Latency is the brief delay between the time when data is transmitted and when it is received. • Duplex signals are free to travel in both directions over a medium simultaneously. Specifying a speed or duplex setting on a NIC that is not supported by a neighboring device results in a speed and duplex mismatch and, therefore, slow or failed transmissions. Copyright 2019 Cengage Learning. All Rights Reserved. May not be copied, scanned, or duplicated, in whole or in part. WCN 02-200-203 Copyright 2019 Cengage Learning. All Rights Reserved. May not be copied, scanned, or duplicated, in whole or in part. Due to electronic rights, some third party content may be suppressed from the eBook and/or eChapter(s). Editorial review has deemed that any suppressed content does not materially affect the overall learning experience. Cengage Learning reserves the right to remove additional content at any time if subsequent rights restrictions require it. 284 CHAPTER 5 Network Cabling • To carry multiple signals, a medium’s channel is logically separated into multiple smaller channels, or subchannels, by varying each signal’s time slot (TDM or STDM), frequency (FDM), or wavelength (WDM, DWDM, or CWDM). Copper Cable • Today’s networks might use RG-59 coaxial cable for short connections, such as distributing video signals to multiple monitors in a building, or RG-6 coaxial cable to deliver broadband cable Internet service and cable TV. • Twisted-pair cable consists of color-coded pairs of insulated copper wires, each with a diameter of 0.4 to 0.8 mm. On Fast Ethernet networks, one pair sends data, another pair receives data, and the other two pairs are not used for data transmission. Networks using Gigabit Ethernet and higher standards use all four pairs for both sending and receiving. • STP cable’s shielding acts as a barrier to external electromagnetic forces, thus preventing them from affecting the signals traveling over the wire inside the shielding. • UTP cable is both less expensive and less resistant to noise than STP, and is more popular than STP, primarily because of its lower cost. • STP and UTP both use RJ-45 modular connectors and data jacks, which look similar to analog telephone connectors and jacks. • TIA/EIA has specified two different methods of inserting twisted-pair wires into RJ-45 plugs: TIA/EIA 568A and TIA/EIA 568B. Functionally, there is very little difference between these two standards; however, the same standard should be used throughout a network so data is transmitted and received correctly. • A crossover cable has the transmit and receive wires reversed and was used to connect a PC to a PC or a switch to a switch. • A router’s console port is used with a console cable, or rollover cable, to communicate with the router itself, such as when making configuration changes to the device. • DB-9 and DB-25 connectors comply with the RS-232 standard. • A crimper pushes on the pins inside an RJ-45 connector so they pierce the wire’s insulation, thus creating contact between the two conductors. • IEEE’s 802.3af and 802.3at standards specify a method for supplying a small amount of power over twisted-pair Ethernet cables, a technology known as PoE (Power over Ethernet). • A device’s NIC is rated for maximum network speeds defined by various Ethernet standards that operate at Layer 2. However, the network must be wired with cabling that is capable of supporting those speeds. Fiber-Optic Cable • Data is transmitted through the central fibers of fiber-optic cable via pulsing light sent from a laser or an LED source. • Laser-generated light travels over a single path inside SMF cables, reflecting very little. This continuity allows SMF to accommodate the highest bandwidths and longest distances of all network transmission media. • MMF contains a core with a larger diameter than SMF over which many pulses of light generated by a laser or LED light source travel at different angles. • Older fiber networks might use ST or SC connectors. However, LC and MTRJ Copyright 2019 Cengage Learning. All Rights Reserved. May not be copied, scanned, or duplicated, in whole or in part. WCN 02-200-203 Copyright 2019 Cengage Learning. All Rights Reserved. May not be copied, scanned, or duplicated, in whole or in part. Due to electronic rights, some third party content may be suppressed from the eBook and/or eChapter(s). Editorial review has deemed that any suppressed content does not materially affect the overall learning experience. Cengage Learning reserves the right to remove additional content at any time if subsequent rights restrictions require it. CHAPTER 5 Network Cabling 285 connectors are now more common because of their smaller sizes. connection LED status indicator lights on the network ports of the devices involved. • A media converter is hardware that enables networks or segments running on different media to interconnect and exchange signals. • A tone generator issues a signal on a wire that can be detected by a tone locator, which emits an audible tone when the electrical signal is nearby. • Some switches and routers contain sockets where one of many types of modular interfaces, called transceivers, can be plugged in. Such transceivers are easily inserted into the sockets without disrupting operations and can be upgraded later as technology improves. • A multimeter can measure many characteristics of an electric circuit, including its resistance, voltage, and impedance. • 1000Base-LX is the more common fiber version of Gigabit Ethernet and uses long wavelengths, while 1000Base-SX is also common, is less expensive to install, and uses shorter wavelengths. • Cabling problems unique to fiber include fiber type mismatch, wavelength mismatch, and dirty connectors. Troubleshooting Tools • Start troubleshooting a network connection problem by checking the network • A cable continuity tester is battery operated and has two parts: the base unit that connects to one end of the cable and generates a voltage, and the remote unit that connects to the other end of the cable and detects the voltage to determine continuity of wired connections inside the cable. • A sophisticated cable performance tester will include a TDR (time domain reflector) that issues a signal on a cable and then measures the way the signal bounces back, detecting types and locations of cable defects. • An OPM (optical power meter) measures the amount of light power transmitted on a fiber-optic line. Key Terms For definitions of key terms, see the Glossary near the end of the book. 100Base-T 1000Base-LX 1000Base-SX 1000Base-T 10GBase-T 802.3af 802.3at alien crosstalk APC (Angle Polished Connector) attenuation bandwidth BiDi transceiver bidirectional bit rate BNC connector cable performance tester cable tester Cat 3 (Category 3) Cat 5 (Category 5) Cat 5e (Enhanced Category 5) Cat 6 (Category 6) Cat 6a (Augmented Category 6) Cat 7 (Category 7) Cat 7a (Augmented Category 7) CFP (centum form-factor pluggable) Copyright 2019 Cengage Learning. All Rights Reserved. May not be copied, scanned, or duplicated, in whole or in part. WCN 02-200-203 Copyright 2019 Cengage Learning. All Rights Reserved. May not be copied, scanned, or duplicated, in whole or in part. Due to electronic rights, some third party content may be suppressed from the eBook and/or eChapter(s). Editorial review has deemed that any suppressed content does not materially affect the overall learning experience. Cengage Learning reserves the right to remove additional content at any time if subsequent rights restrictions require it. 286 CHAPTER 5 Network Cabling cladding coaxial cable console port continuity continuity tester core crimper crossover cable CWDM (coarse wavelength division multiplexing or coarse WDM) DB-9 connector DB-25 connector duplex DWDM (dense wavelength division multiplexing or dense WDM) Ethernet port F-connector Fast Ethernet FDM (frequency division multiplexing) FDP (fiber distribution panel) ferrule FEXT (far end crosstalk) full-duplex GBIC (Gigabit interface converter) Gigabit Ethernet hot-swappable jitter LC (local connector) LED (light-emitting diode) light meter loopback adapter media converter MMF (multimode fiber) modal bandwidth MTRJ (Mechanical Transfer-Registered Jack) multimeter multiplexing NEXT (near end crosstalk) open circuit OPM (optical power meter) optical loss OTDR (optical time domain reflectometer) patch cable pinout PoE (Power over Ethernet) PoE1 probe QSFP (quad small formfactor pluggable) QSFP1 repeater RFI (radio frequency interference) RG-6 (radio guide 6) RG-59 (radio guide 59) RJ-11 (registered jack 11) RJ-45 (registered jack 45) RTT (round trip time) SC (subscriber connector or standard connector) SFP (small form-factor pluggable) SFP1 short circuit SMF (single mode fiber) speed and duplex mismatch ST (straight tip) STDM (statistical time division multiplexing) straight-through cable TDM (time division multiplexing) TDR (time domain reflectometer) throughput TIA/EIA 568A TIA/EIA 568B tone generator tone locator toner toner and probe kit toner probe transceiver twist ratio twisted-pair TX/RX reverse UPC (Ultra Polished Connector) WDM (wavelength division multiplexing) XFP (10 Gigabit small form-factor pluggable) Review Questions 1. Which transmission characteristic is never fully achieved? a. Latency b. Throughput c. Bit rate d. Bandwidth 2. Which kind of crosstalk occurs between wire pairs near the source of the signal? a. Alien b. TX/RX reverse c. FEXT d. NEXT Copyright 2019 Cengage Learning. All Rights Reserved. May not be copied, scanned, or duplicated, in whole or in part. WCN 02-200-203 Copyright 2019 Cengage Learning. All Rights Reserved. May not be copied, scanned, or duplicated, in whole or in part. Due to electronic rights, some third party content may be suppressed from the eBook and/or eChapter(s). Editorial review has deemed that any suppressed content does not materially affect the overall learning experience. Cengage Learning reserves the right to remove additional content at any time if subsequent rights restrictions require it. CHAPTER 5 3. Which kind of multiplexing assigns slots to nodes according to priority and need? a. WDM (wavelength division multiplexing) b. STDM (statistical time division multiplexing) c. TDM (time division multiplexing) d. CWDM (coarse wavelength division multiplexing) 4. What kind of cable uses BNC connectors? Which connector is likely to be used by cable TV? a. Coaxial cable, F-connector b. Twisted-pair cable, RJ-11 c. Copper cable, RJ-45 d. Fiber-optic cable, MTRJ 5. Which of these categories of twistedpair cable can support Gigabit Ethernet? a. Cat 5, Cat 6, Cat 7 b. Cat 5e, Cat 6, Cat 3 c. Cat 5e, Cat 6a, Cat 7 d. Cat 6, Cat 7a, Cat 5 6. Suppose you’re creating patch cables to be used in a government office. What color wire goes in the first pin? a. White/orange b. White/green c. Brown d. Blue 7. What is the earliest twisted-pair cabling standard that meets the minimum requirements for 10GBase-T transmissions? a. Cat 5e b. Cat 5 c. Cat 6a d. Cat 7 8. What type of fiber cable problem is caused when pairing a 50-micron core cable with a 62.5-micron core cable? a. Dirty connectors b. Wavelength mismatch 9. 10. 11. 12. 13. 14. 15. 16. 17. 18. 19. 20. Network Cabling 287 c. Fiber type mismatch d. TX/RX reverse Which part of a toner and probe kit emits an audible tone when it detects electrical activity on a wire pair? a. TDR b. Tone generator c. Tone locator d. Toner Which fiber connector contains two strands of fiber in each ferrule? a. MTRJ b. SC c. ST d. LC How is latency measured, and in what unit? What is a twist ratio, and why is it important? What fiber is used in fiber-optic cabling to protect the inner core and prevent the cable from stretching? What characteristic of optical transmissions is primarily responsible for the distance limitations of fiber-optic cabling? Why is SMF more efficient over long distances than MMF? Why do APC ferrules create less back reflection than UPC ferrules? Which fiber transceiver is the same size as SFP transceivers, but can support network speeds over 10 Gbps? Suppose you’re assisting with a cable installation using fiber-optic cabling that will support Gigabit Ethernet. You’re approved to install segments up to 4000 m in length. What kind of cable are you using? What is the difference between short circuits and open circuits? What kind of tool can measure the distance to the location of damage in a cable? Copyright 2019 Cengage Learning. All Rights Reserved. May not be copied, scanned, or duplicated, in whole or in part. WCN 02-200-203 Copyright 2019 Cengage Learning. All Rights Reserved. May not be copied, scanned, or duplicated, in whole or in part. Due to electronic rights, some third party content may be suppressed from the eBook and/or eChapter(s). Editorial review has deemed that any suppressed content does not materially affect the overall learning experience. Cengage Learning reserves the right to remove additional content at any time if subsequent rights restrictions require it. 288 CHAPTER 5 Network Cabling Hands-On Projects Project 5-1: Create a Loopback Plug In this chapter, you practiced terminating an Ethernet cable by attaching an RJ-45 connector. You also learned that a loopback plug crosses the transmit line with the receive line to trick a device into thinking it’s connected to a network. You can create your own loopback plug by altering the pinout on the connector and forcing the transmissions to loop back in on themselves. A loopback plug is helpful for determining if a NIC on a workstation or a port on a switch is working or not. To make your own loopback plug, you’ll need a 6-inch length of UTP cabling (Cat 5 or Cat 5e), an unused RJ-45 plug, wire cutters, and a cable crimper. 1. Cut to loosen the cable’s covering, then slide the covering off the cable and flatten out the wire pairs. Do not untwist the wire pairs. Select one wire pair (one solid and one striped) and lay the other pairs aside because you won’t need them. 2. Untwist the wires on each end an inch or less and straighten out the tips. If needed, give each wire a clean cut to make sure the two wires on each end are even with each other. 3. Insert one end of the twisted pair into the RJ-45 plug, making sure the solid color wire goes into slot 1, and the striped wire goes into slot 2. Push the wires all the way into the slots. 4. Loop the wire pair around and insert the other end into the plug. The solid color wire goes into slot 3, and the striped wire goes into slot 6. (Slots 4, 5, 7, and 8 are not needed unless you’ll be testing Gigabit Ethernet equipment.) 5. Push the wires all the way in, and use the crimper to secure the wires in the plug. If a boot came with the plug, you can insert it over the wire loop and push it all the way through to cover the wire/plug connection, as shown in Figure 5-48. Push boot over connector after crimping wires Figure 5-48 Adding the boot to the loopback plug is optional Copyright 2019 Cengage Learning. All Rights Reserved. May not be copied, scanned, or duplicated, in whole or in part. WCN 02-200-203 Copyright 2019 Cengage Learning. All Rights Reserved. May not be copied, scanned, or duplicated, in whole or in part. Due to electronic rights, some third party content may be suppressed from the eBook and/or eChapter(s). Editorial review has deemed that any suppressed content does not materially affect the overall learning experience. Cengage Learning reserves the right to remove additional content at any time if subsequent rights restrictions require it. CHAPTER 5 Network Cabling 289 6. Insert the loopback plug into a device’s Ethernet port that is known to be working correctly and has LED indicator lights. If the port’s link indicator lights up (this might take a minute), you’ve successfully created a loopback plug. Note If you want to include the other two pins in the adapter so you can test VoIP and similar Gigabit Ethernet equipment, you’ll need to use a second twisted pair from your original cable. Before crimping, insert one end of the second pair into the plug. Press the solid color wire into slot 4 and the striped wire into slot 5. Loop the wire around and press the solid color wire into slot 7 and the striped wire into slot 8. Crimp, and you’re done. Project 5-2: Create a Loopback Jack A loopback plug can be used to test a port on a switch or a workstation’s NIC. A loopback jack, however, can be used to test a cable or to identify which port a cable is connected to. This is especially helpful when the cable is already run through the wall or is tangled up with other cables. Creating a loopback plug is pretty straightforward, and wiring a loopback jack is even easier. For this project, you’ll need a 2-inch length of UTP cabling (Cat 5 or Cat 5e), an unused RJ-45 data/phone jack (these are very inexpensive and easily found at many home improvement stores), and a punchdown tool. 1. Cut to loosen the cable’s covering, slide the covering off the cable, select one wire pair, and untwist it completely. Lay the other pairs aside because you won’t need them. 2. Turn the jack so the slots are easily accessible. Take a single wire and press one end into the slot next to the “A–green/white” icon. Press the other end into the slot with the “A–orange/white” icon. Note There is some variation in how RJ-45 jacks are designed. If these generic directions don’t match the jack you’re using, check the documentation that came with the jack. 3. Take the other, single wire, press one end into the slot next to the “A–orange” icon, and press the other end into the slot next to the “A–green” icon. In some cases, depending on the actual jack you use, the two wires will create an “X” shape through the center of the jack between the slots, as shown in Figure 5-49. With other jacks, the wires might cross over each other on one side only. Copyright 2019 Cengage Learning. All Rights Reserved. May not be copied, scanned, or duplicated, in whole or in part. WCN 02-200-203 Copyright 2019 Cengage Learning. All Rights Reserved. May not be copied, scanned, or duplicated, in whole or in part. Due to electronic rights, some third party content may be suppressed from the eBook and/or eChapter(s). Editorial review has deemed that any suppressed content does not materially affect the overall learning experience. Cengage Learning reserves the right to remove additional content at any time if subsequent rights restrictions require it. 290 CHAPTER 5 Network Cabling Figure 5-49 With this jack, the wires cross in the middle 4. Use the punchdown tool to punch the wires all the way into their respective slots. The punchdown tool will also clip the excess length off the wires. Make sure to orient the punchdown tool so the cutting side will slice the outside length of the wire and not the inside length. If a cover came with the jack, place it over the wires. 5. To test your loopback jack, plug a patch cable you know to be good into a device’s Ethernet port that you know works, then plug the jack onto the other end of the cable. Wait up to a minute to give the link sufficient time to be established. If the port’s link indicator lights up, you’ve successfully created a loopback jack. For storage, you can plug your loopback plug into your loopback jack (see Figure 5-50), giving you a handy two-in-one tool for your toolkit. Figure 5-50 Attach the plug and jack together to protect their connections when storing them Project 5-3: Latency Around the World In this chapter, you learned that latency is the delay caused by the time it takes messages to travel over network media from one place to another. This concept is easy to see in the real world, where it takes longer, for example, for you to travel across the country than it does to go to the grocery store. Even though network messages travel much faster than a car or a jet plane, it still takes time for them to get from one place to another. Complete the following steps to see how distance affects a message’s RTT (round trip time): 1. Open a Command Prompt window and run tracert on a website whose servers are Copyright 2019 Learning. All Rights Reserved. Mayacross not be copied, in whole in or in part. WCN 02-200-203 located onCengage a different continent from you, one scanned, ocean. or If duplicated, you’re located the Copyright 2019 Cengage Learning. All Rights Reserved. May not be copied, scanned, or duplicated, in whole or in part. Due to electronic rights, some third party content may be suppressed from the eBook and/or eChapter(s). Editorial review has deemed that any suppressed content does not materially affect the overall learning experience. Cengage Learning reserves the right to remove additional content at any time if subsequent rights restrictions require it. CHAPTER 5 Network Cabling 291 Note For an Ubuntu or other Linux installation, use traceroute rather than tracert for this project. But you first must install the traceroute utility. On Ubuntu, run this command: sudo apt-get install traceroute Midwest or Eastern United States, for example, you can run the command tracert london.edu (London Business School). If you are on the West Coast, however, you might get more useful results for this step by targeting a server across the Pacific Ocean, such as tracert www.tiu.ac.jp (Tokyo International University). What command did you use? 2. Examine the output and find the point in the route when messages started jumping across the ocean. By what percentage does the RTT increase after the jump compared with before it? You can see an example in Figure 5-51. The first router in this box is located in Ashburn, VA, and is the last U.S. router listed. The second router in this box is located in London, England, and is the first European router listed. Figure 5-51 The latency time increases significantly as the messages start to cross the ocean To calculate the percentage for this jump, you would select a time from just after the jump (229, for example) and divide it by a time from just before the jump (such as 39), then multiply by 100 percent: 229/39 × 100% = 587%. In this case, the sample data would yield a 587 percent increase. It takes nearly six times as long for a message to go round-trip across the Atlantic from the United States to London, England (the location of this first European router) as it does for a message to travel round trip between two servers that are both located on the U.S. East Coast (this local computer, and the last U.S. router in the route). 3. Choose a website whose servers are on a continent even farther away from you. For example, if you are in the United States, you could trace the route to the University of Delhi in India at the address du.ac.in. What command did you use? How many hops did it take until the route crossed an ocean? What other anomalies do you notice about this global route? 4. Choose one more website as close to directly across the globe from you as possible. U.S. locations might want to use the University of Western Australia at uwa.edu.au. What command did you use? How many hops are in the route? Did the route go east or Copyright 2019west Cengage Learning. All Rights May not be copied, scanned, or duplicated, around the worldReserved. from your location? How can you tell?in whole or in part. WCN 02-200-203 Copyright 2019 Cengage Learning. All Rights Reserved. May not be copied, scanned, or duplicated, in whole or in part. Due to electronic rights, some third party content may be suppressed from the eBook and/or eChapter(s). Editorial review has deemed that any suppressed content does not materially affect the overall learning experience. Cengage Learning reserves the right to remove additional content at any time if subsequent rights restrictions require it. 292 CHAPTER 5 Network Cabling 5. Scott Base in Antarctica runs several webcams from various research locations. Run a trace to the Scott Base website at antarcticanz.govt.nz. What’s the closest router to Scott Base’s web server that your trace reached? If you can’t tell from the command output where the last response came from, go to iplocation.net in your browser. Enter the final IP address to determine that router’s location. 6. Think about other locations around the world that might be reached through an interesting route. Find a website hosted in that location and trace the route to it. Which website did you target? Where is it located? What are some locations along the route of your trace? 7. Try the ping command on several of these same IP addresses. Did it work? Why do you think this is the case? Project 5-4: Test a LAN’s Speed and Throughput A variety of software and web-based tools are available to help you establish baseline measurements—and later, detect fluctuations and problems—in the efficiency of your network and Internet connections. This project walks you through two different tests you can perform on your school’s lab network or at home on your own LAN. You’ll need two computers with either Windows 10 or macOS installed and connected to the same network. TotuSoft’s LAN Speed Test is a simple, free program that only needs access to a shared folder on the local area network in order to test throughput speeds on the network. The Public Users folder on another workstation meets this requirement. To test a wired network connection, make sure both your computer and the target computer have a wired connection to the network (rather than a Wi-Fi connection), and then complete the following steps: 1. Go to totusoft.com, download the latest version of LAN Speed Test (Lite), and run the downloaded .exe file. The app will automatically detect your own computer’s IP address. 2. Find a shared folder on another workstation or a server on your network, as shown in Figure 5-52. Select the folder as the target, accept the default settings, and start the test. Browse icon Public folder Figure 5-52 Browse to a public folder on another computer on your network Source: TotuSoft Copyright 2019 Cengage Learning. All Rights Reserved. May not be copied, scanned, or duplicated, in whole or in part. WCN 02-200-203 Copyright 2019 Cengage Learning. All Rights Reserved. May not be copied, scanned, or duplicated, in whole or in part. Due to electronic rights, some third party content may be suppressed from the eBook and/or eChapter(s). Editorial review has deemed that any suppressed content does not materially affect the overall learning experience. Cengage Learning reserves the right to remove additional content at any time if subsequent rights restrictions require it. CHAPTER 5 Network Cabling 293 3. Accept the default settings for the test, including file size and the option to delete the file after the test is finished. Click Ok. 4. When the test has finished running, answer the following questions: a. What network media connects your computer to your network? b. How do your test results compare with the various Ethernet standards discussed in the chapter? c. If your test results differ from the standards you were expecting, how do you explain these results? TamoSoft, another security and network monitoring software company, offers a free Throughput Test that works on both wired and wireless LAN connections. Complete the following steps: 5. Go to tamos.com and look for the Throughput Test in the Download Area. Download and install it on two computers on the same LAN, accepting default settings in the setup wizard. Note If Run Server and Run Client are not visible at the top of the Start menu, scroll down and click to expand TamoSoft Throughput Test. Then click Run Server or Run Client, respectively. 6. One computer will act as the client and one as the server. a. On the server computer, click Start and, in the Start menu, click Run Server. If necessary, click Yes in the UAC dialog box. b. On the client computer, click Start and, in the Start menu, click Run Client. If necessary, click Yes in the UAC dialog box. 7. On the computer acting as the server, note its IP address, which is reported automatically in the TamoSoft Throughput Test window. Accept all the default settings. Nothing more is needed on this end of the connection because the server only needs to listen for the client. 8. On the computer acting as the client, enter the server’s IP address, then click Connect. Figure 5-53 shows the server and client consoles side by side. 9. In the Chart pane, TCP and UDP throughput are monitored. Upstream refers to traffic moving from the client computer to the server computer. Downstream refers to traffic moving from the server computer to the client computer. Other charts include Loss and RTT. Let the test run for a while, then click Disconnect. Examine the results, and answer the following questions. a. On the Throughput chart, what was the highest reading obtained, and what kind of traffic was it? b. On the Loss chart, were there any significant loss results, and what kind of traffic was involved? What theories do you have about why this might be? Where would you look next to resolve this problem? Copyright 2019 Cengage Learning. All Rights Reserved. May not be copied, scanned, or duplicated, in whole or in part. WCN 02-200-203 Copyright 2019 Cengage Learning. All Rights Reserved. May not be copied, scanned, or duplicated, in whole or in part. Due to electronic rights, some third party content may be suppressed from the eBook and/or eChapter(s). Editorial review has deemed that any suppressed content does not materially affect the overall learning experience. Cengage Learning reserves the right to remove additional content at any time if subsequent rights restrictions require it. 294 CHAPTER 5 Network Cabling Client-side console Server-side console (a) (b) Figure 5-53 Server (a) and client (b) consoles for Throughput Test, with results showing on the client side Source: TamoSoft c. On the RTT (round trip time) chart, were there any spikes? Do you notice any correlation between the timing of the spikes on this chart and the timing of problem indicators on the other two charts? 10. Document both of these software installations in your wikidot website. Capstone Projects Capstone Project 5-1: Set Up an FTP Server in Ubuntu Server In Chapter 4, in Capstone Project 4-1, you installed Ubuntu Server in a VM and learned to use some Linux commands in Ubuntu. In this Capstone Project, you set up an FTP server on the Ubuntu Server VM. Follow these steps: 1. Using the same VM you created in Capstone Project 4-1, log on to Ubuntu Server with your username and password. Refer to your LastPass vault if you don’t remember that information. 2. To install a program, you need to have the security privileges of a superuser. In Linux, the superuser is named root. You can apply root privileges to any command by preceding the command with the sudo command. To use root privileges to install the FTP program named vsftpd, enter this command: sudo apt-get install vsftpd Copyright 2019 Cengage Learning. All Rights Reserved. May not be copied, scanned, or duplicated, in whole or in part. WCN 02-200-203 Copyright 2019 Cengage Learning. All Rights Reserved. May not be copied, scanned, or duplicated, in whole or in part. Due to electronic rights, some third party content may be suppressed from the eBook and/or eChapter(s). Editorial review has deemed that any suppressed content does not materially affect the overall learning experience. Cengage Learning reserves the right to remove additional content at any time if subsequent rights restrictions require it. CHAPTER 5 Network Cabling 295 Note If you get an error message saying the vsftpd package can’t be located, you might need to update your apt-get package list. To do so, enter the command sudo apt-get update, and then try the vsftpd installation again. 3. Respond to the prompts and then wait for the package to install. 4. Now you need to configure the FTP program by editing the vsftpd.conf text file stored in the /etc directory. Before you edit the file, go to the /etc directory and make a backup copy of the file just in case you need it later: cd /etc sudo cp vsftpd.conf vsftpd.backup 5. Ubuntu has several available text editors; we’ll use the vim editor. First install the editor: sudo apt-get install vim 6. Now edit the FTP configuration file: sudo vim vsftpd.conf Here are a few tips on using the vim editor. You can find out more about it by doing a Google search: • Use the arrow keys to move over the file. • To edit the file, type i to enter Insert mode. INSERT appears at the bottom of your VM screen. • To leave Insert mode, press Escape. • To save your changes, type :w. • To exit without saving your changes, type :q. • To save your changes and exit, type :wq. 7. Using vim, find and, if necessary, change three lines in the config file to create the settings listed in Table 5-8. Part of the file, including the three lines, is shown in Figure 5-54. Table 5-8 Check these settings in the vsftpd.conf file Setting Description anonymous_enable5NO Disable anonymous logins. local_enable5YES If you see a # at the beginning of this line, delete it to uncomment the line and allow local users to log in. write_enable5YES If you see a # at the beginning of this line, delete it to allow users to write to a directory. Copyright 2019 Cengage Learning. All Rights Reserved. May not be copied, scanned, or duplicated, in whole or in part. WCN 02-200-203 Copyright 2019 Cengage Learning. All Rights Reserved. May not be copied, scanned, or duplicated, in whole or in part. Due to electronic rights, some third party content may be suppressed from the eBook and/or eChapter(s). Editorial review has deemed that any suppressed content does not materially affect the overall learning experience. Cengage Learning reserves the right to remove additional content at any time if subsequent rights restrictions require it. 296 CHAPTER 5 Network Cabling Figure 5-54 Part of the vsftpd.conf text file Source: Canonical Group Limited 8. Exit the vim editor, saving your changes. Restart the FTP service using this command: sudo service vsftpd restart 9. To test your FTP server using the local machine, enter ftp 127.0.0.1. Then enter your username and password for your Ubuntu Server account. Next enter the dir command to see a list of directories and files. You should see the mydir directory that you created in your /home/username directory when doing Capstone Project 4-1. Type bye to disconnect from the FTP server. 10. To find out the IP address of the server, type ifconfig. 11. Go to another computer on your local network or in your virtual network and use the commands from Step 9 to connect to your FTP server, this time using the IP address of your server rather than the loopback address. Here are some caveats, potential problems, and possible solutions to consider for this step: • Your installation of Ubuntu Server might not allow FTP traffic through its firewall. You’ll learn about the default Ubuntu Server firewall, iptables, in Chapter 10. For now, let’s enable the simpler firewall, ufw (Uncomplicated Firewall), and open the required FTP ports. Enter these commands: sudo ufw enable sudo ufw allow 20/tcp sudo ufw allow 21/tcp sudo ufw status Copyright 2019 Cengage Learning. All Rights Reserved. May not be copied, scanned, or duplicated, in whole or in part. WCN 02-200-203 Copyright 2019 Cengage Learning. All Rights Reserved. May not be copied, scanned, or duplicated, in whole or in part. Due to electronic rights, some third party content may be suppressed from the eBook and/or eChapter(s). Editorial review has deemed that any suppressed content does not materially affect the overall learning experience. Cengage Learning reserves the right to remove additional content at any time if subsequent rights restrictions require it. CHAPTER 5 Network Cabling 297 • Confirm that ufw is active and that ports 20 and 21 are allowed. Reboot the server with the command sudo reboot. Run ifconfig on the FTP server to determine its new IP address, and then repeat Step 9 on the FTP client. • If you’re using VirtualBox for either the server or the client, you must first enable Bridged mode on each VM’s network adapter, which you’ll learn more about in Chapter 7. To do this, first power down all VirtualBox VMs. Select the Ubuntu Server VM, click Settings, and click Network. On the Adapter 1 tab, click the drop-down menu for Attached to, and select Bridged Adapter. Click OK. Repeat these steps for one or more VMs you want to use as an FTP client machine. Start the server and client VMs, run ifconfig on Ubuntu Server to determine its new IP address, and then repeat Step 9 on the FTP client. • If you’re using a Windows machine for the client, either virtual or physical, you should be able to log onto the FTP server from the Windows Command Prompt. However, you might run into a firewall problem when you attempt to run the dir command. Windows Command Prompt uses an older and less secure process for transferring FTP data, which often snags on modern firewalls. If Windows asks for permission to allow FTP traffic through the firewall, giving your approval should allow the dir output through. Another option is to use File Explorer instead. Open a File Explorer window, and in the address bar, type ftp://username@ubuntuserver and press Enter. You’ll be prompted for login information, and then you should see the mydir directory that you created in your /home/username directory when doing Capstone Project 4-1. Be sure to make some notes on your wikidot VMclients page regarding any adjustments you made for this step to work. Also list any web pages or tips you learned in researching and resolving any other errors you encountered. Note If you want to transfer files with FTP commands, use the get and put commands. 12. If you’ve not done so already, return to your wikidot Virtualization:VMclients page and update your notes for each VM you adjusted during this project. List any changes you made to settings and installations. You might also consider creating a new page where you collect Linux commands that you’re learning in these projects. The best learning happens when you’re troubleshooting problems that crop up, and taking good notes will help you retain more of this valuable information. Capstone Project 5-2: Decode a TCP Segment in a Wireshark Capture In Chapter 4, you walked through a TCP segment to interpret the fields included in its header. You also installed Wireshark and examined several messages in your capture. In this project, you’ll pull these concepts together and use Wireshark to capture your own DNS messages, examine TCP headers in a TCP stream, and practice interpreting the information that you find. Copyright 2019 Cengage Learning. All Rights Reserved. May not be copied, scanned, or duplicated, in whole or in part. WCN 02-200-203 Copyright 2019 Cengage Learning. All Rights Reserved. May not be copied, scanned, or duplicated, in whole or in part. Due to electronic rights, some third party content may be suppressed from the eBook and/or eChapter(s). Editorial review has deemed that any suppressed content does not materially affect the overall learning experience. Cengage Learning reserves the right to remove additional content at any time if subsequent rights restrictions require it. 298 CHAPTER 5 Network Cabling 1. Open Wireshark and snap the window to one side of your screen. Open a browser and snap that window to the other side of your screen, so you can see both windows. Note In Windows, you can quickly snap a window to one side of your screen by holding down the Win key on your keyboard, pressing either the left or right arrow key, then releasing both keys. Alternately, you can drag a window to one edge of your screen until it snaps into position. 2. Start the Wireshark capture on your active network connection. In the browser, navigate to google.com. Once the page loads, stop the Wireshark capture. You’ll have fewer messages to sort through if you can do this entire process fairly quickly. 3. Somewhere in your capture, a DNS message will show the original request to resolve the name google.com to its IP address. A series of TCP messages will then show the three-way handshake, along with the rest of the data transmission. Because your transmission has to do with requesting a secure web page using HTTPS, you need to filter to port 443. Apply the following filter to your capture to expose the messages involved with your website request: dns or tcp.port eq 443 4. This filter helps reduce the number of messages to the ones you actually want to see. But you’ll still probably have to scroll through your results to find exactly the right DNS message that started this process. You’ll see DNS in the Protocol field, and something to the effect of “Standard query” and “www.google.com” in the Info field, as shown in Figure 5-55. Notice that in this capture, both the primary (8.8.8.8) and the secondary (8.8.4.4) DNS servers made a DNS query to resolve the domain name. 5. Once you’ve located the message querying the DNS server, click on it and examine the details of the message in the second pane. Answer the following questions: a. What is the OUI of the source’s NIC? b. Which IP version was used? c. If the message used IPv4, what was the TTL? If IPv6, what was the hop limit? d. Did the message use TCP or UDP? e. What is the source port? The destination port? 6. Now check your filter results for the first [SYN] message after this DNS request. Open the TCP segment header in the second pane, and answer the following questions: a. What is the sequence number? b. Which flags are set in the TCP segment? If you’re using the default settings in Wireshark, you probably found a sequence number of 0. That’s because Wireshark shows relative sequence numbers instead of the actual Copyright 2019 Cengage Learning. All Rights Reserved. May not be copied, scanned, or duplicated, in whole or in part. WCN 02-200-203 Copyright 2019 Cengage Learning. All Rights Reserved. May not be copied, scanned, or duplicated, in whole or in part. Due to electronic rights, some third party content may be suppressed from the eBook and/or eChapter(s). Editorial review has deemed that any suppressed content does not materially affect the overall learning experience. Cengage Learning reserves the right to remove additional content at any time if subsequent rights restrictions require it. CHAPTER 5 Network Cabling 299 Figure 5-55 This DNS message is a request to resolve the domain name www.google.com Source: The Wireshark Foundation 7. 8. 9. 10. numbers used in the segments themselves. Relative numbers are easier for humans to keep up with, but they provide no security in that they’re very predictable. Random numbers, on the other hand, are more difficult to fake. To find the actual sequence number assigned to this segment, click on the sequence number field in the second pane, then find the corresponding value now highlighted in the third pane. The actual value is presented in hexadecimal format. To switch the output to show actual sequence numbers (in decimal form) in your capture, click on the Edit menu, click Preferences, expand the Protocols list, scroll down and click TCP, and uncheck Relative sequence numbers. Then click OK. Notice in Figure 5-56 that the actual sequence and acknowledgment numbers are now shown in the Wireshark capture. Apply another filter layer to show only the messages for this TCP conversation. Rightclick the [SYN] message you selected earlier, point to Follow, and click TCP Stream. Close the Follow TCP Stream dialog box that opens, as you will be examining data in the actual capture. Immediately after that initial [SYN] message, locate the [SYN, ACK] message and answer the following questions: a. What is the source IP address? The destination IP address? b. What is the sequence number? The acknowledgment number? c. Which flags are set in the TCP segment? Copyright 2019 Cengage Learning. All Rights Reserved. May not be copied, scanned, or duplicated, in whole or in part. WCN 02-200-203 Copyright 2019 Cengage Learning. All Rights Reserved. May not be copied, scanned, or duplicated, in whole or in part. Due to electronic rights, some third party content may be suppressed from the eBook and/or eChapter(s). Editorial review has deemed that any suppressed content does not materially affect the overall learning experience. Cengage Learning reserves the right to remove additional content at any time if subsequent rights restrictions require it. 300 CHAPTER 5 Network Cabling Figure 5-56 The captured messages now show the actual numbers used in the Seq and Ack fields Source: The Wireshark Foundation 11. Locate the third message in this three-way handshake, the [ACK] message, and answer the following questions: a. What is the source IP address? The destination IP address? b. What is the sequence number? The acknowledgment number? c. Which flags are set in the TCP segment? 12. The three-way handshake establishes the session, but the conversation continues as the web server begins to respond to your browser’s request for the web page. First, Google’s server redirects the conversation to a secure website using HTTP over SSL/TLS. Look for a series of messages listing TLS in the Protocol field. Locate the Client Hello and Server Hello messages, as shown in Figure 5-57. A few lines below that, locate Figure 5-57 The web server establishes a secure link with the web client Source: The Wireshark Foundation Copyright 2019 Cengage Learning. All Rights Reserved. May not be copied, scanned, or duplicated, in whole or in part. WCN 02-200-203 Copyright 2019 Cengage Learning. All Rights Reserved. May not be copied, scanned, or duplicated, in whole or in part. Due to electronic rights, some third party content may be suppressed from the eBook and/or eChapter(s). Editorial review has deemed that any suppressed content does not materially affect the overall learning experience. Cengage Learning reserves the right to remove additional content at any time if subsequent rights restrictions require it. CHAPTER 5 Network Cabling 301 the Certificate and Server Key Exchange message where the server completes its Hello process. You’ll learn more about encryption keys in Chapter 7. 13. Soon after this key exchange, you’ll see several messages using the TLS protocol that are labeled Application Data. Look at the Length field for these messages. What is the size of the longest message listed? 14. Click on one of the longest messages, and answer the following questions: a. List the types of headers included in this message, in order. b. What is the source IP address? The destination IP address? c. Which flags are set in the TCP segment? Copyright 2019 Cengage Learning. All Rights Reserved. May not be copied, scanned, or duplicated, in whole or in part. WCN 02-200-203 Copyright 2019 Cengage Learning. All Rights Reserved. May not be copied, scanned, or duplicated, in whole or in part. Due to electronic rights, some third party content may be suppressed from the eBook and/or eChapter(s). Editorial review has deemed that any suppressed content does not materially affect the overall learning experience. Cengage Learning reserves the right to remove additional content at any time if subsequent rights restrictions require it. Copyright 2019 Cengage Learning. All Rights Reserved. May not be copied, scanned, or duplicated, in whole or in part. WCN 02-200-203 Copyright 2019 Cengage Learning. All Rights Reserved. May not be copied, scanned, or duplicated, in whole or in part. Due to electronic rights, some third party content may be suppressed from the eBook and/or eChapter(s). Editorial review has deemed that any suppressed content does not materially affect the overall learning experience. Cengage Learning reserves the right to remove additional content at any time if subsequent rights restrictions require it. CHAPTER 6 Wireless Networking After reading this chapter and completing the exercises, you will be able to: Identify and describe various types of wireless networking characteristics Explain the various wireless standards that support the Internet of Things Explain 802.11 standards and innovations Implement a Wi-Fi network Secure a Wi-Fi network Troubleshoot a Wi-Fi network On the Job I’ve installed wireless network equipment for the past 15 years. Our company builds and repairs computers and installs wireless networks and surveillance systems in office buildings, warehouses, and homes. We work with both directional wireless and open-space, broadcast wireless. When installing a wireless AP, we’re always careful to take note of any device specifications, such as the AP’s range, and we have to consider what obstacles are in the device’s line of sight. We evaluate any walls, ceilings, and other obstacles that come in between the source of the wireless signal and the various locations of receiving devices, such as printers, computers, and cell phones. One installation comes to mind that really baffled us. It was an older home here in Dalton, Georgia, and was built around the early 1900s. The house wasn’t huge, and we installed an AP in the kitchen area. We initially tested the signal in the kitchen and, as expected, received 4 bars of signal strength. Next, we walked into 303 Copyright 2019 Cengage Learning. All Rights Reserved. May not be copied, scanned, or duplicated, in whole or in part. WCN 02-200-203 Copyright 2019 Cengage Learning. All Rights Reserved. May not be copied, scanned, or duplicated, in whole or in part. Due to electronic rights, some third party content may be suppressed from the eBook and/or eChapter(s). Editorial review has deemed that any suppressed content does not materially affect the overall learning experience. Cengage Learning reserves the right to remove additional content at any time if subsequent rights restrictions require it. 304 CHAPTER 6 Wireless Networking the living room, which was just on the other side of the wall from the kitchen. In the living room, however, we barely received 1 bar. We put in a higher wattage output AP and upon repeating the test, we still just received 1 bar in the living room. As part of our investigation, we went into the attic and discovered that this wall between the kitchen and the living room was built of plaster instead of sheetrock. Further investigation revealed that underneath the plaster was a layer of chicken wire. A little research revealed that in the old days, some walls incorporated chicken wire in the internal structure to hold the plaster against the wall. This wall was like a fortress, blocking our wireless signal. We installed a second AP in another room to solve the problem. The moral to this story is, when installing wireless, beware of what an impact a single wall can have, especially in older homes. Scott Merritt, Service Mgr. Dalton Computer Services, Inc. For decades, radio and TV stations have transmitted analog signals through the air. Air provides an intangible means of transporting data over networks and is often used in conjunction with wired technologies. This chapter first looks at how wireless transmissions work, regardless of the type of wireless technology used. These wireless characteristics apply to satellite, Bluetooth, Wi-Fi, cellular, and other wireless signals. Some of these wireless signals, such as satellite and cellular, can travel long distances and will be discussed in more detail later. This chapter explores how to set up, manage, secure, and troubleshoot local wireless networks that you might find in an enterprise setting or that you might set up in your own home. Characteristics of Wireless Transmissions Certification 1.6 G iven a scenario, implement the appropriate wireless technologies and configurations. 2.2 G iven a scenario, determine the appropriate placement of networking devices on a network and install/configure them. 7 APPLICATION 6 PRESENTATION 5 4 3 2 1 SESSION TRANSPORT NETWORK DATA LINK PHYSICAL 5.4 G iven a scenario, troubleshoot common wireless connectivity and performance issues. In previous chapters, you learned about signals that travel over a physical medium, such as a copper or fiber-optic cable. LANs that transmit signals through the air via RF (radio frequency) waves are known as WLANs (wireless local area networks). Wireless Copyright 2019 Cengage Learning. All Rights Reserved. May not be copied, scanned, or duplicated, in whole or in part. WCN 02-200-203 Copyright 2019 Cengage Learning. All Rights Reserved. May not be copied, scanned, or duplicated, in whole or in part. Due to electronic rights, some third party content may be suppressed from the eBook and/or eChapter(s). Editorial review has deemed that any suppressed content does not materially affect the overall learning experience. Cengage Learning reserves the right to remove additional content at any time if subsequent rights restrictions require it. CHAPTER 6 Wireless Networking 305 transmission media is now common in business and home networks and necessary in some specialized network environments. Wired and wireless signals share many similarities, including use of the same Layer 3 and higher protocols, for example. However, the nature of the atmosphere makes wireless transmission vastly different from wired transmission at lower OSI layers. Let’s look at what wireless signals are, and then we’ll see how they’re transmitted. The Wireless Spectrum All wireless signals are carried through the air by electromagnetic waves. The wireless spectrum, commonly called the airwaves, is the frequency range of electromagnetic waves used for data and voice communication. As defined by the FCC (Federal Communications Commission), which controls its use, the wireless spectrum spans frequency ranges or bands between 9 kHz and 300 GHz. (A hertz or Hz is one cycle per second.) Table 6-1 lists the frequency ranges from low to high used by wireless technologies discussed in this and other chapters. Notice in the table that several of the bands cover a frequency range that is further subdivided into channels. Some bands have only a single frequency, called a fixed frequency, for that band. Table 6-1 Frequency ranges of wireless technologies listed from low to high frequencies Frequency range (band) kHz, MHz, or GHz Technologies Low High Description RFID 125 kHz 134.2 kHz The lowest of several frequency ranges for RFID and approved for global use NFC 13.56 MHz Fixed frequency Z-Wave 90.842 MHz Fixed frequency Cellular 824 MHz 896 MHz Commonly called the 800 band RFID 858 MHz 930 MHz One of several bands assigned to RFID Cellular 1850 MHz 1990 MHz Commonly called the 1900 band Wi-Fi; 802.11b/g/n 2.4 GHz 2.4835 GHz 11 or 14 channels ZigBee 2.4 GHz 2.4835 GHz 16 channels Bluetooth 2.4 GHz 2.4835 GHz 79 channels RFID 2.446 GHz 2.454 GHz Highest frequency range for RFID ANT1 2.457 GHz Fixed frequency Wi-Fi; 802.11a/n/ac 5.1 GHz 5.8 GHz 24 channels IR 300,000 GHz 10 channels plus 4 near-infrared channels 300 GHz Copyright 2019 Cengage Learning. All Rights Reserved. May not be copied, scanned, or duplicated, in whole or in part. WCN 02-200-203 Copyright 2019 Cengage Learning. All Rights Reserved. May not be copied, scanned, or duplicated, in whole or in part. Due to electronic rights, some third party content may be suppressed from the eBook and/or eChapter(s). Editorial review has deemed that any suppressed content does not materially affect the overall learning experience. Cengage Learning reserves the right to remove additional content at any time if subsequent rights restrictions require it. 306 CHAPTER 6 Wireless Networking 100 kHz 1 MHz 10 MHz 100 MHz 1 GHz 2 GHz 5 GHz 10 GHz Infrared Ku-band satellite K-band satellite Ka-band satellite Wi-Fi C-band satellite Wi-Fi, ZigBee, Bluetooth, RFID, ANT+ S-band satellite Cellular Cellular RFID L-band satellite Z-Wave FM Shortwave radio NFC RFID AM Figure 6-1 shows where these bands fit in the wireless spectrum. Frequency bands used for AM, FM, and satellite communications are included in Figure 6-1 for comparison and to show where potential overlap of signals might occur. 100 GHz 300 GHz Figure 6-1 The wireless spectrum Note The airwaves are considered a natural resource. In the United States, the FCC grants organizations in different locations exclusive rights to use each frequency and specifies which frequency ranges can be used for what purposes. Other countries have similar regulatory agencies. The ITU (International Telecommunication Union) is a United Nations agency that sets standards for international telecommunications including wireless frequency allocations and satellite orbits. Some bands can only be used with a license (for example, a band devoted to television, FM, or AM). Others, such as Wi-Fi bands, are available for public use. In the case of Wi-Fi, this means you can own and use a Wi-Fi device without acquiring a license granted by the FCC to use the band. Notice in Figure 6-1 that Wi-Fi, Bluetooth, ZigBee, ANT1, as well as some satellite signals share the frequency ranges around 2.4 GHz. How do these technologies share these airwaves without one signal interfering with another? Let’s explore how channels are managed to reduce interference caused by overlapping channels. Channel Management A band used by a wireless device is defined by its overall frequency range. To allow multiple devices to share the same band, the band is subdivided into channels and channels are further subdivided into narrowband channels. Most wireless devices implement one of two technologies to take advantage of the frequencies within its band to avoid interference: • FHSS (frequency hopping spread spectrum)—Short bursts of data are transmitted on a particular frequency within the band and the next burst goes to the next Copyright 2019 Cengage Learning. All Rights Reserved. May not be copied, scanned, or duplicated, in whole or in part. WCN 02-200-203 Copyright 2019 Cengage Learning. All Rights Reserved. May not be copied, scanned, or duplicated, in whole or in part. Due to electronic rights, some third party content may be suppressed from the eBook and/or eChapter(s). Editorial review has deemed that any suppressed content does not materially affect the overall learning experience. Cengage Learning reserves the right to remove additional content at any time if subsequent rights restrictions require it. CHAPTER 6 Wireless Networking 307 frequency in the sequence. Frequency hopping can happen hundreds of times a second. FHSS is cheaper to implement than DSSS and performs better than DSSS in crowded, indoor environments. • DSSS (direct sequence spread spectrum)—Data streams are divided and encoded into small chunks, called chips, which are spread over all available frequencies within one of three, wide channels, all at the same time. The process of dividing and encoding the data is called chipping, and the spreading ratio used to transform the data is called the chipping code, which is unique to each device. DSSS uses the available bandwidth more efficiently than FHSS and tends to have a higher throughput. Here’s a breakdown of how each wireless standard in the 2.4 GHz range uses its allotted band. You’ll learn more about each of these standards later in this chapter. • Wi-Fi, commonly used for wireless Internet access, uses DSSS. In the United States, the FCC has defined 11 channels within the 2.4-GHz band for Wi-Fi and 24 channels in the 5-GHz band. (Other countries might have 14 Wi-Fi channels for the 2.4-GHz band.) In the United States, each channel is 20 MHz wide. A Wi-Fi AP (access point), which is the central connectivity device for Wi-Fi clients on a network, is manually configured to use a selected group of channels. Wi-Fi client devices scan the entire band for active channels. • Bluetooth, commonly used to connect wireless personal devices, uses FHSS to take advantage of the 79 channels allocated to the Bluetooth band. In a network of Bluetooth devices (called a piconet), one device is designated the master and provides a clock the other devices use to coordinate their channel hopping. Because Bluetooth transmissions are constantly hopping channels, interference and collisions are unlikely to cause significant problems. • ZigBee, commonly used in industrial, scientific, and medical devices, uses DSSS and 16 channels. • ANT1, commonly used in activity monitoring devices, uses a fixed frequency, and, therefore, does not use DSSS or FHSS. Even with the frequency spread of FHSS or DSSS to avoid interference, collisions can still happen. Each technology has a procedure to follow when it senses a collision. For example, when a Bluetooth device senses a collision with a Wi-Fi channel, it backs off using the frequencies in that Wi-Fi channel for a short time, giving Wi-Fi the opportunity to finish its transmission, as shown in Figure 6-2. Wi-Fi devices use a “listen before transmit” strategy to find a silent channel. More details about how Wi-Fi handles collisions is covered later in the chapter. Antennas The air provides no fixed path for signals to follow, so signals travel without guidance. Contrast this to wired media, such as UTP or fiber-optic cable, which do provide a fixed signal path. The lack of a fixed path requires wireless signals to be transmitted, received, controlled, and corrected differently than wired signals. Part of this work is done at a hardware level. Copyright 2019 Cengage Learning. All Rights Reserved. May not be copied, scanned, or duplicated, in whole or in part. WCN 02-200-203 Copyright 2019 Cengage Learning. All Rights Reserved. May not be copied, scanned, or duplicated, in whole or in part. Due to electronic rights, some third party content may be suppressed from the eBook and/or eChapter(s). Editorial review has deemed that any suppressed content does not materially affect the overall learning experience. Cengage Learning reserves the right to remove additional content at any time if subsequent rights restrictions require it. 308 CHAPTER 6 Wireless Networking Bluetooth frequency hopping over Bluetooth channels Several available Bluetooth channels 2.400 GHz Wi-Fi Channel 1 Wi-Fi Channel 6 Wi-Fi Channel 11 2.4835 GHz Busy Wi-Fi channel– Bluetooth avoids this area of the spectrum Figure 6-2 Bluetooth frequency hopping avoids a busy Wi-Fi channel Just as with wired signals, wireless signals originate from electrical current traveling along a conductor. The electrical signal travels from the transmitter to an antenna, which then emits the signal as a series of electromagnetic waves into the atmosphere. The signal moves through the air until it reaches its destination. At the destination, another antenna accepts the signal, and a receiver converts it back to current. Figure 6-3 illustrates this process. Signals To wired network To wired network als n Sig Sign als Figure 6-3 Wireless transmission and reception Notice that antennas are used for both the transmission and reception of wireless signals. As you might expect, to exchange information, two antennas must be tuned to the same frequency in order to use the same channel. Copyright 2019 Cengage Learning. All Rights Reserved. May not be copied, scanned, or duplicated, in whole or in part. WCN 02-200-203 Copyright 2019 Cengage Learning. All Rights Reserved. May not be copied, scanned, or duplicated, in whole or in part. Due to electronic rights, some third party content may be suppressed from the eBook and/or eChapter(s). Editorial review has deemed that any suppressed content does not materially affect the overall learning experience. Cengage Learning reserves the right to remove additional content at any time if subsequent rights restrictions require it. CHAPTER 6 Wireless Networking 309 Each type of wireless service requires an antenna specifically designed for that service. The service’s specifications determine the antenna’s power output, frequency, and radiation pattern. An antenna’s radiation pattern describes the relative strength over a three-dimensional area of all the electromagnetic energy the antenna sends or receives. Radiation patterns can be used to classify antennas into two basic categories: • unidirectional antenna (also called a directional antenna)—Issues wireless signals along a single direction. This type is used when the source needs to communicate with one destination, as in a point-to-point link, or in a specific area. A satellite downlink (for example, the kind used to receive digital TV signals) uses directional antennas. • omnidirectional antenna—Issues and receives wireless signals with equal strength and clarity in all directions. This type is used when many different receivers must be able to pick up the signal in many directions, or when the receiver’s location is highly mobile. TV and radio stations use omnidirectional antennas, as do most towers that transmit cellular signals. The geographical area that an antenna or wireless system can reach is known as its range. Receivers must be within the range to receive accurate signals consistently. Even within an antenna’s range, however, signals may be hampered by obstacles and rendered unintelligible. Signal Propagation Propagation refers to the way in which a wave travels from one point to another. Ideally, a wireless signal would travel directly in a straight line from its transmitter to its intended receiver. This type of propagation, known as LOS (line of sight), maximizes distance for the amount of energy used and results in reception of the clearest possible signal. However, because the atmosphere is an unguided medium and the path between a transmitter and a receiver is not always clear, wireless signals do not usually follow a straight line. Note Satellite and infrared transmissions require a clear line of sight. However, some signals might be blocked in what appears to be a clear line of sight. For example, many energy-efficient windows are covered with a film that filters out certain layers of sunlight. Even though you can see through the window, a satellite signal, such as an XM radio satellite signal, might not be able to get through. When an obstacle stands in a signal’s way, the signal might pass through the object, it might be absorbed by the object, or it might be subject to any of the following phenomena, depending upon the object’s geometry and its constituent materials: • fading—As a signal runs into various obstacles, its energy will gradually fade, which causes the strength of the signal that reaches the receiver to be lower than the transmitted signal’s strength. Excessive fading can cause dropped connections or slow data transmission. Copyright 2019 Cengage Learning. All Rights Reserved. May not be copied, scanned, or duplicated, in whole or in part. WCN 02-200-203 Copyright 2019 Cengage Learning. All Rights Reserved. May not be copied, scanned, or duplicated, in whole or in part. Due to electronic rights, some third party content may be suppressed from the eBook and/or eChapter(s). Editorial review has deemed that any suppressed content does not materially affect the overall learning experience. Cengage Learning reserves the right to remove additional content at any time if subsequent rights restrictions require it. 310 CHAPTER 6 Wireless Networking • attenuation—As with wired signals, wireless signals also experience attenuation. After a signal is transmitted, the farther it moves away from the transmission source, the more it weakens. Similar to wired transmission, wireless signals can be amplified by increasing the power of the transmission or extended by repeating the signal from a closer broadcast point called a wireless range extender, such as the one designed for a home network shown in Figure 6-4. Figure 6-4 Wi-Fi range extender • interference—Electromagnetic waves in the atmosphere can interfere with wireless communications similar to how EMI (electromagnetic interference) affects wired transmissions. Because wireless signals cannot depend on a conduit or shielding to protect them from extraneous EMI, they are more vulnerable to noise than wired transmissions are. The proportion of noise to the strength of a signal is called the SNR or S/N (signal-to-noise ratio). Signals traveling through areas in which many wireless communications systems are in use—for example, the center of a metropolitan area—are the most apt to suffer from interference. • refraction—As a wave travels into and through a different transmission medium, such as when traveling through glass or other solids, the wave’s direction, speed, and wavelength are altered, or refracted. Imagine how light waves are altered when entering the water in a pool. If you’re underwater looking back at the surface, the image you see is distorted. • reflection—The wave encounters an obstacle and reflects, or bounces back, toward its source. A wireless signal will bounce off objects whose dimensions Copyright 2019 Cengage Learning. All Rights Reserved. May not be copied, scanned, or duplicated, in whole or in part. WCN 02-200-203 Copyright 2019 Cengage Learning. All Rights Reserved. May not be copied, scanned, or duplicated, in whole or in part. Due to electronic rights, some third party content may be suppressed from the eBook and/or eChapter(s). Editorial review has deemed that any suppressed content does not materially affect the overall learning experience. Cengage Learning reserves the right to remove additional content at any time if subsequent rights restrictions require it. CHAPTER 6 Wireless Networking 311 are large compared with the signal’s average wavelength. In the context of a wireless LAN, whose wavelengths are approximately 12 cm, such objects include walls, floors, ceilings, and the Earth—anything with a large, flat surface. In addition, signals reflect more readily off conductive materials, such as metal, than off insulators, such as concrete. • scattering—When a wireless signal encounters an object that has small dimensions compared with the signal’s wavelength, it’s diffused or scattered in multiple directions. Scattering is also related to the roughness of the surface a wireless signal encounters. The rougher the surface, the more likely a signal is to scatter when it hits that surface. In an office building, objects such as chairs, books, and computers cause scattering of wireless LAN signals. For signals traveling outdoors, rain, mist, hail, and snow may all cause scattering. • diffraction—A wireless signal is diffracted, or split into secondary waves, when it encounters an obstruction. The secondary waves continue to propagate in the direction in which they were split. If you could see wireless signals being diffracted, they would appear to be bending around the obstacle. Objects with sharp edges—including the corners of walls and desks—cause diffraction. Wireless signals follow a number of different paths to their destination. Such signals are known as multipath signals. Figure 6-5 illustrates multipath signals caused by reflection, scattering, and diffraction. Access point (with antennas) Reflection Diffraction Scattering Figure 6-5 Multipath signal propagation Copyright 2019 Cengage Learning. All Rights Reserved. May not be copied, scanned, or duplicated, in whole or in part. WCN 02-200-203 Copyright 2019 Cengage Learning. All Rights Reserved. May not be copied, scanned, or duplicated, in whole or in part. Due to electronic rights, some third party content may be suppressed from the eBook and/or eChapter(s). Editorial review has deemed that any suppressed content does not materially affect the overall learning experience. Cengage Learning reserves the right to remove additional content at any time if subsequent rights restrictions require it. 312 CHAPTER 6 Wireless Networking The multipath nature of wireless signals is both a blessing and a curse. On one hand, because signals bounce off obstacles, they have a better chance of reaching their destination. The downside to multipath signaling is that, because of their various paths, multipath signals travel different distances between their transmitter and a receiver. Thus, multiple instances of the same signal can arrive at a receiver at different times. This might cause signals to be misinterpreted, resulting in data errors. Errorcorrection algorithms detect the errors and sometimes the sender must retransmit the signal. The more errors that occur, the slower the throughput. Many standards have been developed to account for—and even take advantage of—the various characteristics of wireless transmissions. The best known is IEEE’s 802.11 standards, also known as Wi-Fi. Before we dig into a more extensive discussion of Wi-Fi, let’s first take a look at a growing subset of wireless transmissions. Wireless Standards for the IoT (Internet of Things) Certification 1.5 C ompare and contrast the characteristics of network topologies, types, and technologies. 7 APPLICATION 6 PRESENTATION 5 4 3 2 1 SESSION TRANSPORT NETWORK DATA LINK PHYSICAL Up to this point, we’ve primarily discussed how to connect computers of all types—desktops, laptops, smartphones, and tablets—to a local network and beyond to the Internet. Today, networking is no longer limited to computing devices. All sorts of things can be connected to a network, from toasters, refrigerators, bathroom scales, and garage doors to watches, lamps, cars, and even the kitchen sink. This IoT (Internet of Things) is made up of any device that can be connected to the Internet—that is, any sensor, computer, or wearable device that talks to other devices over a network. One of the fastest-growing areas of IoT is personal monitoring devices, such as health monitors, exercise equipment, GPS locators, and smartwatches. Another exploding IoT market interconnects smart home devices. You might already be familiar with Amazon Echo, Apple HomePod, or Google Home. These voice-controlled speakers and their embedded personal assistant apps (such as Alexa, Siri, and Google Assistant) can interlink a plethora of devices, from locks and lights to security cameras and coffee pots (see Figure 6-6). All these connected devices within a home create a type of LAN called a HAN (home area network). Similarly, a mini-version of a LAN is a PAN (personal area network), and the purely wireless version is a WPAN (wireless PAN), as defined in the 802.15 specifications. These standards include short-range wireless technologies such as Bluetooth and ZigBee. PANs rarely exceed about 10 meters in any direction, and usually only contain a Copyright 2019 Cengage Learning. All Rights Reserved. May not be copied, scanned, or duplicated, in whole or in part. WCN 02-200-203 Copyright 2019 Cengage Learning. All Rights Reserved. May not be copied, scanned, or duplicated, in whole or in part. Due to electronic rights, some third party content may be suppressed from the eBook and/or eChapter(s). Editorial review has deemed that any suppressed content does not materially affect the overall learning experience. Cengage Learning reserves the right to remove additional content at any time if subsequent rights restrictions require it. CHAPTER 6 Wireless Networking 313 Figure 6-6 A voice-controlled speaker and personal assistant app can manage many smart home devices iStock.com/Chesky_W few personal devices, such as a PC, smartphone, USB printer, and perhaps a Bluetooth headset or an infrared, wireless mouse. Several wireless standards have been pulled into the service of these emerging IoT technologies. The most common wireless technologies used to connect WPAN and HAN devices are discussed next. Due to the innovative nature and limited scope of some of these protocols, the familiar OSI model layers don’t neatly apply. Many of these protocols are designed to function primarily at the Physical and Data Link layers. But some of them interact more extensively with devices and users, all the way up to the Application layer. ZigBee Based on the 802.15.4 standard, ZigBee is a low-powered, batteryconserving wireless technology. It is designed to handle small amounts of data and is therefore ideal for use in ISM (industrial, scientific, and medical) sensors. ZigBee is also used in IoT devices for purposes such 7 APPLICATION 6 PRESENTATION 5 4 3 2 1 SESSION TRANSPORT NETWORK DATA LINK PHYSICAL Copyright 2019 Cengage Learning. All Rights Reserved. May not be copied, scanned, or duplicated, in whole or in part. WCN 02-200-203 Copyright 2019 Cengage Learning. All Rights Reserved. May not be copied, scanned, or duplicated, in whole or in part. Due to electronic rights, some third party content may be suppressed from the eBook and/or eChapter(s). Editorial review has deemed that any suppressed content does not materially affect the overall learning experience. Cengage Learning reserves the right to remove additional content at any time if subsequent rights restrictions require it. 314 CHAPTER 6 Wireless Networking as building automation, HVAC control, AMR (Automatic Meter Reading), and fleet management. The protocol is known for its relative simplicity and reliability when compared to other technologies such as Bluetooth, and its level of security, which is accomplished through the use of 128-bit AES encryption. You’ll learn more about encryption types later. Z-Wave 7 APPLICATION 6 PRESENTATION Similar to ZigBee, Z-Wave is a smart home protocol that provides two 5 SESSION 4 TRANSPORT basic types of functions: signaling, to manage wireless connections, and 3 NETWORK control, to transmit data and commands between devices. A Z-Wave 2 DATA LINK network controller, called a hub, receives commands from a smartphone 1 PHYSICAL or computer and relays the commands to various smart devices on its network. You can see several of these hubs pictured in Figure 6-7. Devices on the network are identified by a 1-byte Node ID, and the entire network has a 4-byte Network ID. Multiple Z-Wave networks can coexist in the same space because the Network ID prevents communication outside of a device’s Z-Wave network. This protocol also uses AES-128 encryption for high-security devices, such as door locks. Figure 6-7 A variety of Z-Wave hubs are available from several different manufacturers Source: Sigma Designs, Inc. Copyright 2019 Cengage Learning. All Rights Reserved. May not be copied, scanned, or duplicated, in whole or in part. WCN 02-200-203 Copyright 2019 Cengage Learning. All Rights Reserved. May not be copied, scanned, or duplicated, in whole or in part. Due to electronic rights, some third party content may be suppressed from the eBook and/or eChapter(s). Editorial review has deemed that any suppressed content does not materially affect the overall learning experience. Cengage Learning reserves the right to remove additional content at any time if subsequent rights restrictions require it. CHAPTER 6 Wireless Networking 315 Z-Wave transmissions have a range of up to 100 m per hop, and can tolerate up to four hops through repeaters. Z-Wave–controlled devices can serve as repeaters on a Z-Wave mesh network, mapping and selecting routes between nodes based on the latency of so-called healing messages. The healing process allows a node to reach another node indirectly over a longer distance, and is resistant to changes or failures in network connections. However, due to the nature of how Z-Wave collects data on node locations, the protocol assumes that node locations are static. Smaller, mobile devices, such as remote controls, don’t participate in the routing process or serve as repeaters. Likewise, battery-powered devices, which rely on sleep mode to conserve battery power, don’t function as repeaters, either, because their sleep mode interferes with the device’s ability to receive and respond to unsolicited routing messages. Bluetooth 7 APPLICATION 6 PRESENTATION Bluetooth, defined by IEEE 802.15.1 specifications, is named after a medieval 5 SESSION 4 TRANSPORT king of Denmark named Harald Bluetooth, who fought to merge several 3 NETWORK Danish tribes under a single government. Like its namesake, Bluetooth 2 DATA LINK technology unites separate entities. To be precise, it unites mobile devices, 1 PHYSICAL PCs, and accessories under a single communications standard. Bluetooth operates in the radio band of 2.4 GHz to 2.4835 GHz and, as you learned earlier in the chapter, hops between frequencies within that band (up to 1600 hops/sec) to help reduce interference. Most Bluetooth devices require close proximity to form a connection, with the exact distance requirements depending on the class of Bluetooth device. Class 1 devices provide the greatest flexibility, with their ability to maintain a reliable connection up to 100 meters apart. Table 6-2 describes the three classes along with their power output. Bluetooth power output is measured in mW (milliwatts), which is one-thousandth of a watt. (Compare this with a 60-watt light bulb, and you’ll get an idea of how tiny this amount of power is.) Table 6-2 Bluetooth power classes Class Maximum power output Typical range Purpose 1 100 mW Up to 100 m Used for industrial purposes 2 2.5 mW Up to 10 m Used for mobile devices 3 1 mW Up to 1 m Rarely used These days, most new computers come with an integrated Bluetooth adapter. A plethora of Bluetooth electronic accessories are available, from wearable technology like headsets and watches to highly responsive gaming equipment or high-throughput media players. Manufacturers of Bluetooth devices must obtain approval from the Bluetooth SIG (Special Interest Group) before selling a new Bluetooth device, which Copyright 2019 Cengage Learning. All Rights Reserved. May not be copied, scanned, or duplicated, in whole or in part. WCN 02-200-203 Copyright 2019 Cengage Learning. All Rights Reserved. May not be copied, scanned, or duplicated, in whole or in part. Due to electronic rights, some third party content may be suppressed from the eBook and/or eChapter(s). Editorial review has deemed that any suppressed content does not materially affect the overall learning experience. Cengage Learning reserves the right to remove additional content at any time if subsequent rights restrictions require it. 316 CHAPTER 6 Wireless Networking must meet high standards defined by SIG. The various protocols integrated into Bluetooth span all layers of the OSI model, from the Physical layer up through the Application layer, depending on the device. Before you can connect two Bluetooth devices, they must be paired, as shown in Figure 6-8. This pairing process involves four, simple steps: • • • • Turn on the Bluetooth antenna for each device (if it is not turned on by default). Make at least one of the devices discoverable. On the other device, select the discoverable device to connect to. Enter a PIN if required. Figure 6-8 The flashing red light indicates this Bluetooth device is in discoverable mode for pairing with a smartphone or MP3 player Bluetooth interfaces are susceptible to a range of security risks, especially undesired Bluetooth connections such as bluejacking, in which a connection is used to send unsolicited data, and bluesnarfing, in which a connection is used to download data without permission. Wireless security concerns are discussed more extensively later in this chapter. ANT1 ANT1 (pronounced ant plus) technology is based on the ANT protocol, which is an ad-hoc wireless protocol operating at about 2.4 GHz. This is one less acronym to learn, as the term ANT simply refers to the insect, which is small in size and a tenacious worker. The ANT 7 APPLICATION 6 PRESENTATION 5 4 3 2 1 SESSION TRANSPORT NETWORK DATA LINK PHYSICAL Copyright 2019 Cengage Learning. All Rights Reserved. May not be copied, scanned, or duplicated, in whole or in part. WCN 02-200-203 Copyright 2019 Cengage Learning. All Rights Reserved. May not be copied, scanned, or duplicated, in whole or in part. Due to electronic rights, some third party content may be suppressed from the eBook and/or eChapter(s). Editorial review has deemed that any suppressed content does not materially affect the overall learning experience. Cengage Learning reserves the right to remove additional content at any time if subsequent rights restrictions require it. CHAPTER 6 Wireless Networking 317 protocol was originally developed in 2004 by the ANT Wireless division of Dynastream Innovations. The company is currently owned by Garmin. While ANT1 is a proprietary protocol, it is also open-source and therefore used by many manufacturers in addition to Garmin. ANT1 gathers and tracks information from sensors that are typically embedded in heart rate monitors, GPS devices, and other activity monitoring devices. Garmin’s smartwatches, for example, track an athlete’s activity levels and geographic movement, and then wirelessly sync this data to the person’s smartphone, computer, and web-based accounts such as Strava (a social media site for athletic activities) or Facebook. Unlike Bluetooth, ANT1 can also sync data from multiple devices for the same activity, such as a smartwatch, smartphone, bicycle computer (like the one shown in Figure 6-9), or fitness equipment such as a treadmill. Figure 6-9 A cycling computer can track location, speed, elevation, and more iStock.com/piola666 Copyright 2019 Cengage Learning. All Rights Reserved. May not be copied, scanned, or duplicated, in whole or in part. WCN 02-200-203 Copyright 2019 Cengage Learning. All Rights Reserved. May not be copied, scanned, or duplicated, in whole or in part. Due to electronic rights, some third party content may be suppressed from the eBook and/or eChapter(s). Editorial review has deemed that any suppressed content does not materially affect the overall learning experience. Cengage Learning reserves the right to remove additional content at any time if subsequent rights restrictions require it. 318 CHAPTER 6 Wireless Networking RFID (Radio Frequency Identification) RFID (Radio Frequency Identification) uses electromagnetic fields to store data on a small chip in an RFID tag, which includes an antenna that can both transmit and receive, and possibly a battery. The tag holds 1 to 8 KB of data, such as a serial number, credit card information, or medical data, which it can transmit to a nearby reader. Tag and reader combinations come in three general types: 7 APPLICATION 6 PRESENTATION 5 4 3 2 1 SESSION TRANSPORT NETWORK DATA LINK PHYSICAL • ARPT (Active Reader Passive Tag)—When prompted by an active reader, a passive tag pulls power from the reader’s radio waves to power its transmission. These tags only work within a few centimeters of the reader. • PRAT (Passive Reader Active Tag)—A battery-powered tag actively transmits its credentials at regular time intervals. Battery-powered tags don’t require such close proximity to function—the most sophisticated devices work up to 200 m away. • ARAT (Active Reader Active Tag)—An active reader interacts with a batterypowered tag. RFID is commonly used for inventory management. Because the tag does not need to be precisely positioned close to the reader, an employee can quickly scan a shelf of several items to determine what’s in stock and what needs to be re-ordered without having to scan each individual item. The same technology can be used to speed up a customer’s checkout time. Perhaps you’ve seen advertisements for grocery stores that don’t require customers to run each item through a laser scanner. RFID allows the reader to identify every purchase in the customer’s bag all at one time. An RFID tag might also be embedded in the customer’s credit card, allowing for so-called “contactless” payment. Caution The prevalence of RFID chips in credit cards has contributed to the upsurge of a type of fraud called skimming. The culprit installs a card reader, or skimmer, on a payment terminal, such as a gas pump or ATM. The skimmer collects data stored on the magnetic strips or on RFID chips in cards used at that terminal. Physical contact is required to collect data from a magnetic strip, but the RFID chip can transmit data to a skimmer several inches away. The criminal returns later to collect the device along with the stolen data it has accumulated. Always examine a payment terminal for signs of tampering. If it looks different than nearby terminals, a skimmer might be cleverly disguised right in front of you, such as the one shown in Figure 6-10. The skimmer is designed to detach easily so the thief can retrieve it quickly, so pull on the payment terminal a little to see if anything budges. Consider googling for images of credit card skimmers, ATM skimmers, and gas pump skimmers. The more familiar you are with what to look for, the safer you’ll be. If you see something suspicious, call the police and don’t use that terminal. Copyright 2019 Cengage Learning. All Rights Reserved. May not be copied, scanned, or duplicated, in whole or in part. WCN 02-200-203 Copyright 2019 Cengage Learning. All Rights Reserved. May not be copied, scanned, or duplicated, in whole or in part. Due to electronic rights, some third party content may be suppressed from the eBook and/or eChapter(s). Editorial review has deemed that any suppressed content does not materially affect the overall learning experience. Cengage Learning reserves the right to remove additional content at any time if subsequent rights restrictions require it. CHAPTER 6 Wireless Networking 319 In a similar scam, thieves steal information from your credit card while it sits snugly in your wallet. A thief can swipe an RFID reader near the victim’s pocket or bag and collect information from enclosed RFID credit cards, which is called electronic pickpocketing. Many manufacturers sell RFID-blocking wallets of varying quality and effectiveness. You can also wrap your wallet or cards in a layer of aluminum foil. In all circumstances, pay close attention to the people who stand near you in checkout lines, shopping areas, restaurants, and other public spaces. Skimmer Figure 6-10 Skimmers on payment terminals can be surprisingly difficult to spot Note Most newer credit cards contain a different kind of chip called an EMV (Europay, Mastercard, and Visa) chip. EMV chips perform a small amount of processing with each transaction where a unique transaction number is generated any time the chip is activated. This means that, even if a thief captures your payment information at the point of sale, the transaction number can’t be used again. EMV chips also require physical contact in order to be activated, which eliminates the risk of information being transmitted wirelessly from the card. However, some EMV credit cards also include RFID technology for contactless payments, which can still transmit your credit card information to a snooping thief. Also, thieves can still use stolen credit card information for “card-not-present” fraud, such as online purchases. Copyright 2019 Cengage Learning. All Rights Reserved. May not be copied, scanned, or duplicated, in whole or in part. WCN 02-200-203 Copyright 2019 Cengage Learning. All Rights Reserved. May not be copied, scanned, or duplicated, in whole or in part. Due to electronic rights, some third party content may be suppressed from the eBook and/or eChapter(s). Editorial review has deemed that any suppressed content does not materially affect the overall learning experience. Cengage Learning reserves the right to remove additional content at any time if subsequent rights restrictions require it. 320 CHAPTER 6 Wireless Networking NFC (Near-Field Communication) 7 APPLICATION 6 PRESENTATION If you’ve ever shared your virtual business card or a photo with a friend by 5 SESSION 4 TRANSPORT tapping your smartphones together, you’ve used NFC. NFC (near-field com3 NETWORK munication) is a form of RFID and transfers data wirelessly over very short 2 DATA LINK distances (usually 10 cm or less). A tiny antenna embedded in the device 1 PHYSICAL sends its radio signal at a fixed frequency of 13.56 MHz. The signal can also be transmitted one way by an NFC tag, or smart tag, such as when employees need to access a secure area of a building. Other uses of NFC tags include ticketing, cashless payment, shopping loyalty or membership programs, identification, data sharing, and PC logon capabilities. NFC tags, such as the ones shown in Figure 6-11, require no power source other than the receiving device’s power field. The NFC tag collects power from the smartphone or other device by magnetic induction, which is a form of wireless power transmission. Once power is introduced to the NFC tag by the receiving device’s proximity, the tag transmits its data, up to 32 KB depending upon the tag’s type. The four tag types are listed in Table 6-3. Figure 6-11 These programmable NFC tags have sticky backs for attaching to a flat surface like a wall, desk, or car dashboard Table 6-3 Four types of NFC tags Tag type Storage Speed Type 1 96 bytes—2 Kb 106 Kbps Type 2 48 bytes—2 Kb 106 Kbps Type 3 Up to 1 Mb 212 Kbps Type 4 Up to 32 Kb 106 Kbps—424 Kbps Configuration User-configured for read/write or read-only Manufacturer-configured for read/write or read-only Copyright 2019 Cengage Learning. All Rights Reserved. May not be copied, scanned, or duplicated, in whole or in part. WCN 02-200-203 Copyright 2019 Cengage Learning. All Rights Reserved. May not be copied, scanned, or duplicated, in whole or in part. Due to electronic rights, some third party content may be suppressed from the eBook and/or eChapter(s). Editorial review has deemed that any suppressed content does not materially affect the overall learning experience. Cengage Learning reserves the right to remove additional content at any time if subsequent rights restrictions require it. CHAPTER 6 Wireless Networking 321 NFC tags are very inexpensive and can be purchased blank, ready to be loaded and integrated into posters, stickers, business cards, keychains, prescription bottles, or equipment labels. They can be programmed to transmit stored data, launch apps, direct a browser to a web page, or change device settings. This makes them useful even for casual, personal use, such as changing your phone’s settings when you pass through your front door at home or when you get into your car. Wireless USB 7 APPLICATION 6 PRESENTATION Based on the UWB (Ultra-Wideband) radio platform, Certified W-USB 5 SESSION (Wireless USB) products mimic wired USB 2.0 connections with similar 4 TRANSPORT 3 NETWORK speeds, security, ease of use, and compatibility. UWB radios transmit 2 DATA LINK in the range between 3.1 and 10.6 GHz, a relatively uncrowded band 1 PHYSICAL that is also commonly used for wireless media streaming. More recent developments for wireless USB include devices that use the Wi-Fi frequencies of 2.4 and 5 GHz or the WiGig protocol’s faster throughput in the 60-GHz band. Figure 6-12 shows a wireless USB mouse and dongle, which is the part that plugs into a USB port on a computer. Like other WPAN technologies, wireless USB requires little power and operates within about a 10-m range. Figure 6-12 This mouse uses wireless USB to communicate with the computer and infrared to detect movement over a solid surface IR (Infrared) IR (Infrared or infrared radiation) technology has found new life in the world of IoT, where it’s used primarily to collect data through various sensors. IR exists just below the spectrum that is visible to the human eye, with longer wavelengths than red light. An LED in a device creates the invisible radiation, which is then detected by a sensor’s semiconductor 7 APPLICATION 6 PRESENTATION 5 4 3 2 1 SESSION TRANSPORT NETWORK DATA LINK PHYSICAL Copyright 2019 Cengage Learning. All Rights Reserved. May not be copied, scanned, or duplicated, in whole or in part. WCN 02-200-203 Copyright 2019 Cengage Learning. All Rights Reserved. May not be copied, scanned, or duplicated, in whole or in part. Due to electronic rights, some third party content may be suppressed from the eBook and/or eChapter(s). Editorial review has deemed that any suppressed content does not materially affect the overall learning experience. Cengage Learning reserves the right to remove additional content at any time if subsequent rights restrictions require it. 322 CHAPTER 6 Wireless Networking material that converts the signals into electrical current. IR sensors are used to collect information such as: • Presence or level of liquid, based on the quality of a reflection • Variations in reflections from skin caused by variations in blood flow, which can be used to monitor heart rate • Proximity to the device, which can trigger an action such as steering a vehicle away from an obstacle • Commands from a control device, such as a game or TV remote control Nearby light sources or dust in the air can reduce the accuracy of collected data. IR requires a nearly unobstructed line of sight between the transmitter and receiver— some devices use a scatter mode that reflects IR signals off nearby surfaces in order to circumvent some obstacles, but IR cannot pass through these obstacles. This limitation can actually be used to increase the security of IR transmissions. The mouse in Figure 6-12 emits infrared radiation through a small opening on the bottom to detect movement over a mousepad or other solid surface. IR is also commonly used in remote controls such as the one that comes with the projector shown in Figure 6-13. Infrared standards are defined by the IrDA (Infrared Data Association). Its website is irda.org. Figure 6-13 This remote control contains an IR transceiver to communicate with the projector Now that you’ve explored some of the short-range wireless technologies used by IoT, you’re ready to learn more about Wi-Fi and the 802.11 standards that support both IoT and WLANs. We’ll begin with a discussion of the most common Wi-Fi standards. Copyright 2019 Cengage Learning. All Rights Reserved. May not be copied, scanned, or duplicated, in whole or in part. WCN 02-200-203 Copyright 2019 Cengage Learning. All Rights Reserved. May not be copied, scanned, or duplicated, in whole or in part. Due to electronic rights, some third party content may be suppressed from the eBook and/or eChapter(s). Editorial review has deemed that any suppressed content does not materially affect the overall learning experience. Cengage Learning reserves the right to remove additional content at any time if subsequent rights restrictions require it. CHAPTER 6 Wireless Networking 323 802.11 WLAN Standards 7 APPLICATION 6 PRESENTATION Certification 1.3 Explain the concepts and characteristics of routing and switching. 1.5 C ompare and contrast the characteristics of network topologies, types, and technologies. 5 4 3 2 1 SESSION TRANSPORT NETWORK DATA LINK PHYSICAL 1.6 G iven a scenario, implement the appropriate wireless technologies and configurations. WLANs work at OSI Layers 1 and 2. They support the same TCP/IP higher-layer OSI protocols (such as IP, TCP, and UDP) and operating systems (such as UNIX, Linux, or Windows) as wired LANs. This compatibility ensures that wireless and wired transmission methods can be integrated on the same network. The most popular OSI Physical and Data Link layer standards used by WLANs is Wi-Fi. Wi-Fi (short for wireless fidelity) is a collection of wireless standards and their amendments, extensions, and corrections developed by IEEE’s 802.11 committee. Notable wireless standards developed by the IEEE 802.11 committee and its task groups are 802.11b, 802.11a, 802.11g, 802.11n, and 802.11ac. The 802.11 standards vary at the Physical layer. In addition, 802.11n and later standards modify the way frames are used at the MAC sublayer, which is the lower portion of the Data Link layer that is specifically involved with managing MAC addresses in message frames. Layer 2’s other sublayer is called the LLC sublayer. (“LLC” stands for “logical link control.”) The LLC sublayer is primarily concerned with multiplexing, flow and error control, and reliability. Table 6-4 summarizes the technical details of the 802.11 standards and is followed by a more detailed description of each standard. Table 6-4 Technical details for 802.11 wireless standards Standard Max. theoretical Frequency band throughput Geographic range 2.4 GHz 11 Mbps 100 m 5 GHz 54 Mbps 50 m 802.11g 2.4 GHz 54 Mbps 100 m 802.11n 2.4 GHz or 5 GHz 600 Mbps Indoor: 70 m Outdoor: 250 m 802.11ac 802.11b 802.11a Wave 1 (3 data streams) 1.3 Gbps Wave 2 (4 data streams) 5 GHz Wave 3 (8 data streams) 3.47 Gbps Indoor: 70 m Outdoor: 250 m 6.93 Gbps Copyright 2019 Cengage Learning. All Rights Reserved. May not be copied, scanned, or duplicated, in whole or in part. WCN 02-200-203 Copyright 2019 Cengage Learning. All Rights Reserved. May not be copied, scanned, or duplicated, in whole or in part. Due to electronic rights, some third party content may be suppressed from the eBook and/or eChapter(s). Editorial review has deemed that any suppressed content does not materially affect the overall learning experience. Cengage Learning reserves the right to remove additional content at any time if subsequent rights restrictions require it. 324 CHAPTER 6 Wireless Networking Network1 Exam Tip In preparation for the CompTIA Network1 exam, memorize every detail shown in Table 6-4. • 802.11b—In 1999, the IEEE released its 802.11b standard, which separates the 2.4-GHz band into 22-MHz channels. Among all the 802.11 standards, 802.11b was the first to take hold. It is also the least expensive of all the 802.11 WLAN technologies. However, most network administrators have replaced 802.11b with a faster standard, such as 802.11n. • 802.11a—Although the 802.11a task group began its standards work before the 802.11b group, 802.11a was released after 802.11b. The higher throughput of 802.11a, as compared with 802.11b, is attributable to its use of higher frequencies, its unique method of modulating data, and more available bandwidth. Perhaps most significant is that the 5-GHz band is not as congested as the 2.4-GHz band. Thus, 802.11a signals are less likely to suffer interference. However, higherfrequency signals require more power to transmit, and they travel shorter distances than lower-frequency signals. As a result, 802.11a networks require a greater density of access points to cover the same distance that 802.11b networks cover. The additional access points, as well as the nature of 802.11a equipment, make this standard more expensive than either 802.11b or 802.11g. For this and other reasons, 802.11a is rarely preferred. • 802.11g—IEEE’s 802.11g WLAN standard is designed to be just as affordable as 802.11b while increasing its maximum theoretical throughput with different data modulation techniques. In addition, 802.11g benefits from being compatible with 802.11b networks. This was a significant advantage at the time when network administrators were upgrading their wireless access points to the 802.11g technology while still needing to offer wireless access to their older computers. • 802.11n—In 2009, IEEE ratified the 802.11n standard. However, it was in development for years before that, and as early as mid-2007, manufacturers were selling 802.11n-compatible transceivers in their networking equipment. The primary goal of IEEE’s 802.11n committee was to create a wireless standard that provided much higher effective throughput than the earlier 802.11 standards, and they succeeded. 802.11n boasts a maximum throughput of 600 Mbps, making it a realistic platform for telephone and video signals. IEEE also specified that the 802.11n standard must be backward compatible with the 802.11a, b, and g standards. This is made possible because 802.11n uses both the 2.4-GHz and the 5.0-GHz frequency bands. • 802.11ac—Officially approved in early 2014, 802.11ac operates on the 5-GHz band and exceeds benchmarks set by earlier standards by increasing its useful Copyright 2019 Cengage Learning. All Rights Reserved. May not be copied, scanned, or duplicated, in whole or in part. WCN 02-200-203 Copyright 2019 Cengage Learning. All Rights Reserved. May not be copied, scanned, or duplicated, in whole or in part. Due to electronic rights, some third party content may be suppressed from the eBook and/or eChapter(s). Editorial review has deemed that any suppressed content does not materially affect the overall learning experience. Cengage Learning reserves the right to remove additional content at any time if subsequent rights restrictions require it. CHAPTER 6 Wireless Networking 325 bandwidth and amplitude. 802.11ac is the first Wi-Fi standard to approach Gigabit Ethernet capabilities, providing better support for more wireless clients at a time. In fact, 802.11ac access points function more like a switch than a hub in that they can handle multiple transmissions at one time over the same frequency spectrum. This new standard is being deployed in three waves, with Wave 1 and Wave 2 devices already available at the time of this printing. Note The actual geographic range of any wireless technology depends on several factors, including the power of the antenna, physical barriers or obstacles between sending and receiving nodes, and interference in the environment. Therefore, although a technology is rated for a certain average geographic range, it might actually transmit signals in a shorter or longer range at various times under various conditions. A more relevant measure of an AP’s performance in a particular environment is how well it saturates its range with a strong, fast signal. This is one of the primary advantages of 802.11ac over 802.11n: The newer standard does a better job of providing faster transmissions throughout its geographic range. So, for example, at 75 m, the signal from an 802.11ac AP will be much stronger than the signal from an 802.11n AP under the same conditions. Regardless of the standard followed, all 802.11 networks share many features and innovations in common. All 802.11 networks follow the same access method, for example, as described in the following section. In addition, some newer innovations give the later standards a significant performance edge over earlier standards. Access Method You’ve learned that the Data Link layer, specifically the MAC sublayer, is responsible for appending physical addresses to a data frame and for governing multiple nodes’ access to a single medium. Like 802.3 (Ethernet), 802.11 appends 48-bit physical addresses to a frame to identify its source and destination. The use of the same physical addressing scheme allows 802.11 networks to be easily combined with other IEEE 802 networks, including Ethernet (802.3) networks. However, 802.11 networks use a different access method than Ethernet networks do. Wireless devices are not designed to transmit and receive simultaneously and so cannot prevent collisions. Instead, 802.11 standards specify the use of CSMA/CA (Carrier Sense Multiple Access with Collision Avoidance) to access a shared medium, as illustrated in Figure 6-14 and described next. Compared with CSMA/CD (Carrier Sense Multiple Access with Collision Detection), CSMA/CA minimizes the potential for collisions, but cannot detect the occurrence of a collision and so cannot take steps to recover from the collisions that do occur. Copyright 2019 Cengage Learning. All Rights Reserved. May not be copied, scanned, or duplicated, in whole or in part. WCN 02-200-203 Copyright 2019 Cengage Learning. All Rights Reserved. May not be copied, scanned, or duplicated, in whole or in part. Due to electronic rights, some third party content may be suppressed from the eBook and/or eChapter(s). Editorial review has deemed that any suppressed content does not materially affect the overall learning experience. Cengage Learning reserves the right to remove additional content at any time if subsequent rights restrictions require it. 326 CHAPTER 6 Check for transmissions Wireless Networking Detects activity No Brief pause, sends transmission Transmission complete Yes Brief pause Figure 6-14 CSMA/CA uses ACK messages to confirm successful transmission Step 1: Using CSMA/CA, a node on an 802.11 network checks for existing wireless transmissions (the green circle in Figure 6-14) before it begins to send data. • If the source node detects no transmission activity on the network, it waits a brief, random amount of time, and then sends its transmission. • If the source does detect activity, it waits a brief period of time before checking the channel again. Step 2: The destination node receives the transmission and, after verifying its accuracy, issues an ACK (acknowledgment) packet to the source. • If the source receives this acknowledgment, it assumes the transmission was properly completed. • Interference or other transmissions on the network could impede this exchange. If, after transmitting a message, the source node fails to receive acknowledgment from the destination node, it assumes its transmission did not arrive properly, and it begins the CSMA/CA process anew. The use of ACK packets to verify every transmission means that 802.11 networks require more overhead than 802.3 networks. A wireless network with a theoretical maximum throughput of 10 Mbps will, in fact, transmit less data per second than a wired Ethernet network with the same theoretical maximum throughput. Nodes that are physically located far apart from each other on a wireless network present a particular challenge in that they are too far apart to collaborate in preventing collisions. This is called the hidden node problem, where a node is not visible to other nodes on the other side of the coverage area. One way to ensure that packets are not inhibited by other transmissions is to reserve the medium for one node’s use. In 802.11, this can be accomplished through the optional RTS/CTS (Request to Send/Clear to Send) protocol. Figure 6-15 illustrates the CSMA/ CA process when using RTS/CTS. Copyright 2019 Cengage Learning. All Rights Reserved. May not be copied, scanned, or duplicated, in whole or in part. WCN 02-200-203 Copyright 2019 Cengage Learning. All Rights Reserved. May not be copied, scanned, or duplicated, in whole or in part. Due to electronic rights, some third party content may be suppressed from the eBook and/or eChapter(s). Editorial review has deemed that any suppressed content does not materially affect the overall learning experience. Cengage Learning reserves the right to remove additional content at any time if subsequent rights restrictions require it. CHAPTER 6 Check for transmissions Detects activity Yes No Transmits RTS Confirms CTS receipt Yes Wireless Networking Sends transmission 327 Transmission complete No Brief pause Figure 6-15 CSMA/CA with the optional RTS/CTS protocol When using RTS/CTS, a source node issues an RTS signal to the access point requesting the exclusive opportunity to transmit. If the access point agrees by responding with a CTS signal, the access point temporarily suspends communication with all nodes in its range and waits for the source node to complete its transmission. When used, RTS/CTS decreases network efficiency. However, it can be worthwhile when transmitting large packets. Association Suppose you bring your laptop to a local Internet café, turn it on, and soon your laptop prompts you to log on to the café’s wireless network to gain access to the Internet through its hot spot. This seemingly simple process, known as association, involves a number of packet exchanges between the café’s access point and your computer. Association is another function of the MAC sublayer described in the 802.11 standard. As long as a wireless node is on and has its wireless protocols running, it periodically surveys its surroundings for evidence of an access point, a task known as scanning. A node can use either active scanning or passive scanning: • active scanning—The wireless client takes the initiative: ❍❍ ❍❍ ❍❍ ❍❍ The computer transmits a special frame, known as a probe, on all available channels within its frequency range. An AP detects the probe frame and issues a probe response containing all the information a computer needs to associate with the AP, including a status code and node ID, or station ID, for that computer. The computer can agree to associate with that AP. The final decision to associate with an AP, at least for the first time, usually requires the consent of the user. The two nodes begin communicating over the frequency channel specified by the AP. Copyright 2019 Cengage Learning. All Rights Reserved. May not be copied, scanned, or duplicated, in whole or in part. WCN 02-200-203 Copyright 2019 Cengage Learning. All Rights Reserved. May not be copied, scanned, or duplicated, in whole or in part. Due to electronic rights, some third party content may be suppressed from the eBook and/or eChapter(s). Editorial review has deemed that any suppressed content does not materially affect the overall learning experience. Cengage Learning reserves the right to remove additional content at any time if subsequent rights restrictions require it. 328 CHAPTER 6 Wireless Networking • passive scanning—The AP takes the initiative: ❍❍ ❍❍ ❍❍ A wireless-enabled computer listens on all channels within its frequency range for a special signal, known as a beacon frame, issued periodically from an AP. The beacon frame contains information that a wireless node requires to associate itself with the AP, including the network’s transmission rate and the SSID (service set identifier), a unique character string used to identify an access point. The computer—usually with the consent of the user—can choose to associate with the AP. The two nodes agree on a frequency channel and begin communicating. When setting up a WLAN, most network administrators use the AP’s configuration utility to assign a unique SSID, rather than the default SSID provided by the manufacturer. The default SSID often contains the name of the manufacturer and perhaps even the model number of the access point, which can give hackers a head-start on cracking into the network. Changing the SSID contributes to better security and easier network management, though you should keep the following tips in mind: • Disguise the nature of the network identified by the SSID to avoid giving hackers more information than necessary. For example, it’s probably not a good idea to name the Accounting Department’s access point “Acctg.” • Minimize confusion for employees by using easily recognized—though uncommon—SSIDs. The point of this is to increase security on client devices as they travel to other areas, so they don’t inadvertently attempt to connect to networks with an identical name. IEEE terminology includes a couple of notable variations to the standard SSID configuration: • BSS (basic service set)—A group of nodes that share an access point. The identifier for this group of nodes is known as a BSSID (basic service set identifier) . • ESS (extended service set)—A group of access points connected to the same LAN. BSSes that belong to the same ESS share a special identifier, called an ESSID (extended service set identifier). Within an ESS, a client can associate with any one of many APs that use the same ESSID. This allows users to roam about a large office space without losing wireless network service. In practice, many networking professionals don’t distinguish between the terms SSID and ESSID. They simply configure every access point in a group or LAN with the same SSID. Figure 6-16 illustrates a network with only one BSS; Figure 6-17 shows a network encompassing multiple BSSes that form an ESS. Copyright 2019 Cengage Learning. All Rights Reserved. May not be copied, scanned, or duplicated, in whole or in part. WCN 02-200-203 Copyright 2019 Cengage Learning. All Rights Reserved. May not be copied, scanned, or duplicated, in whole or in part. Due to electronic rights, some third party content may be suppressed from the eBook and/or eChapter(s). Editorial review has deemed that any suppressed content does not materially affect the overall learning experience. Cengage Learning reserves the right to remove additional content at any time if subsequent rights restrictions require it. CHAPTER 6 Wireless Networking 329 Room 12 BSS Figure 6-16 A network with a single BSS Room 13 BSS Room 12 BSS First-floor ESS Room 14 BSS Figure 6-17 A network with multiple BSSes forming an ESS—devices can be moved from one room to the next without losing network connectivity Copyright 2019 Cengage Learning. All Rights Reserved. May not be copied, scanned, or duplicated, in whole or in part. WCN 02-200-203 Copyright 2019 Cengage Learning. All Rights Reserved. May not be copied, scanned, or duplicated, in whole or in part. Due to electronic rights, some third party content may be suppressed from the eBook and/or eChapter(s). Editorial review has deemed that any suppressed content does not materially affect the overall learning experience. Cengage Learning reserves the right to remove additional content at any time if subsequent rights restrictions require it. 330 CHAPTER 6 Wireless Networking As devices are moved between BSSes within a single ESS, connecting to a different AP requires reassociation. This is an automatic process that occurs when: • A mobile user moves out of one AP’s range and into the range of another. • The initial AP is experiencing a high rate of errors. On a network with multiple APs, network managers can take advantage of the nodes’ scanning feature to automatically balance transmission loads between access points. IEEE 802.11 Frames You have learned about some types of overhead required to manage access to the 802.11 wireless networks—for example, ACKs, probes, and beacons. For each of these functions, the 802.11 standard specifies a specific frame type at the MAC sublayer. These multiple frame types are divided into three groups: • management frames—Involved in association and reassociation; examples of this type of frame include probe and beacon frames. (Details of management frames are beyond the scope of this book.) • control frames—Related to medium access and data delivery; examples of this type of frame include ACK and RTS/CTS frames. (Details of control frames are beyond the scope of this book.) • data frames—Responsible for carrying data between nodes. An 802.11 data frame is illustrated in Figure 6-18. Compare the 802.11 data frame with the Ethernet data frame also shown in Figure 6-18. As you can see in the figure, the 802.11 data frame carries significant overhead—that is, it includes a large quantity of fields in addition to the data field. 802.11 data frame: Frame control (2 bytes) Duration Address 1 Address 2 Address 3 (2 bytes) (6 bytes) (6 bytes) (6 bytes) Sequence Address 4 control (6 bytes) (2 bytes) Data (0–2312 bytes) Frame check sequence (6 bytes) MAC header 802.3 (Ethernet) frame: Preamble (8 bytes) Destination address (6 bytes) Source address (6 bytes) Type (2 bytes) Data (46 to 1500 bytes) FCS (4 bytes) MAC header Figure 6-18 Basic 802.11 data frame compared with an 802.3 Ethernet frame Copyright 2019 Cengage Learning. All Rights Reserved. May not be copied, scanned, or duplicated, in whole or in part. WCN 02-200-203 Copyright 2019 Cengage Learning. All Rights Reserved. May not be copied, scanned, or duplicated, in whole or in part. Due to electronic rights, some third party content may be suppressed from the eBook and/or eChapter(s). Editorial review has deemed that any suppressed content does not materially affect the overall learning experience. Cengage Learning reserves the right to remove additional content at any time if subsequent rights restrictions require it. CHAPTER 6 Wireless Networking 331 The 802.11 data frame’s fields are summarized in Table 6-5. Header Table 6-5 Fields in an 802.11 data frame Field name Length Description Frame control 2 bytes Holds information about the protocol in use, the type of frame being transmitted, whether the frame is part of a larger, fragmented packet, whether the frame is one that was reissued after an unverified delivery attempt, what type of security the frame uses, and so on. Duration 2 bytes Indicates how long the field’s transmission will take so other nodes know when the channel will be available again. Address 1 6 bytes Source address. Address 2 6 bytes Transmitter address. Address 3 6 bytes Receiver address. Sequence control 2 bytes Indicates how a large packet is fragmented. Address 4 6 bytes Destination address. Trailer Data 0–2312 bytes Includes the data originally sent by the source host, plus headers from higher layers. The Data field is not part of the frame header or trailer—it is encapsulated by the frame. Frame check sequence 6 bytes Uses a cyclical code to check for errors in the transmission. Notice that the 802.11 data frame contains four address fields; by contrast, the 802.3 (Ethernet) frame has only two. The transmitter and receiver addresses refer to the access point or another intermediary device (if used) on the wireless network. Another unique characteristic of the 802.11 data frame is its Sequence Control field. This field is used to indicate how a large packet is fragmented—that is, how it is subdivided into smaller packets for more reliable delivery. Recall that on wired TCP/IP networks, error checking occurs at the Transport layer of the OSI model and packet fragmentation, if necessary, occurs at the Network layer. However, in 802.11 networks, error checking and packet fragmentation are handled at the MAC sublayer of the Data Link layer. By handling fragmentation at a lower layer, 802.11 makes its transmission—which is less efficient and more error-prone—transparent to higher layers. This means 802.11 nodes are more easily integrated with 802.3 networks and prevent the 802.11 conversations of an integrated network from slowing down the 802.3 conversations. 802.11 Innovations Although some of their Physical layer services vary, all the 802.11 standards use halfduplex signaling. In other words, a wireless node using one of the 802.11 techniques can either transmit or receive, but cannot do both simultaneously unless the node has Copyright 2019 Cengage Learning. All Rights Reserved. May not be copied, scanned, or duplicated, in whole or in part. WCN 02-200-203 Copyright 2019 Cengage Learning. All Rights Reserved. May not be copied, scanned, or duplicated, in whole or in part. Due to electronic rights, some third party content may be suppressed from the eBook and/or eChapter(s). Editorial review has deemed that any suppressed content does not materially affect the overall learning experience. Cengage Learning reserves the right to remove additional content at any time if subsequent rights restrictions require it. 332 CHAPTER 6 Wireless Networking more than one transceiver installed. Some wireless access points can simulate fullduplex signaling by using multiple frequencies. But the transmission for each antenna is still only half-duplex. Despite this physical limitation, beginning with 802.11n, several innovations have been implemented that contribute to making later 802.11 standards much faster and much more reliable: • MIMO (multiple input-multiple output)—First available in 802.11n, multiple antennas on the access point and on a client device process incoming or outgoing data simultaneously. Figure 6-19 shows an 802.11n/802.11ac dual band SOHO router with three antennas. There are some multiantenna 802.11g devices available, but these antennas take turns processing the data stream. 802.11n/ac devices, however, simultaneously process data through two or more antennas. As you learned earlier, wireless signals propagate in a multipath fashion. Therefore, multiple signals cannot be expected to arrive at the same receiver in concert. MIMO uses this phenomenon to its advantage by adjusting either the phase or amplitude of signals from each antenna. This improves the transmission in two ways: ❍❍ ❍❍ signal quality and range—Spatial diversity of the different antennas eliminates noise in the transmission, which also increases the distance it can effectively travel. Each antenna receives a slightly different version of the signal, and the strengths of each signal are summed. signal capacity—Spatial multiplexing adds a new data stream between each additional pair of antennas, thereby increasing the amount of data being transmitted and received. This effect increases linearly with the addition of each pair of antennas. Figure 6-19 Dual band SOHO router with three antennas Source: amazon.com Copyright 2019 Cengage Learning. All Rights Reserved. May not be copied, scanned, or duplicated, in whole or in part. WCN 02-200-203 Copyright 2019 Cengage Learning. All Rights Reserved. May not be copied, scanned, or duplicated, in whole or in part. Due to electronic rights, some third party content may be suppressed from the eBook and/or eChapter(s). Editorial review has deemed that any suppressed content does not materially affect the overall learning experience. Cengage Learning reserves the right to remove additional content at any time if subsequent rights restrictions require it. CHAPTER 6 Wireless Networking 333 • MU-MIMO (multiuser MIMO)—Related to MIMO, MU-MIMO is an even newer technology implemented by 802.11ac Wave 2 products that allows multiple antennas to service multiple clients simultaneously. This feature reduces congestion and thereby contributes to even faster data transmission. As with MIMO, however, a MU-MIMO access point can only be used at full capacity when the client devices also support MU-MIMO technology. • channel bonding—In 802.11n, two adjacent 20-MHz channels can be combined, or bonded, to make a 40-MHz channel, as shown in Figure 6-20. In fact, bonding two 20-MHz channels more than doubles the bandwidth available in a single 20-MHz channel. That’s because the small amount of bandwidth normally reserved as buffers against interference at the top and bottom of the 20-MHz channels can be assigned to carry data instead. Because the 5-GHz band contains more channels and is less crowded (at least, for now), it’s better suited to channel bonding than the 2.4-GHz band, which is another factor contributing to 802.11ac’s improved performance over 802.11n. The newer 802.11ac standard takes channel bonding to a higher level by supporting 20-, 40-, and 80-MHz channels, with optional use of 160-MHz channels. 20 MHz Power 20 MHz Frequency Power 40 MHz Frequency Figure 6-20 Channel bonding • frame aggregation—Beginning with 802.11n, networks can use one of two techniques for combining multiple data frames into one larger frame: A-MSDU (Aggregated Mac Service Data Unit) or A-MPDU (Aggregated Mac Protocol Data Unit). 802.11ac uses A-MPDU for all transmissions by default. Both approaches combine multiple frames to reduce overhead. To understand how frame aggregation works, suppose three small data frames are combined into one larger frame. Each larger frame will have only one copy of the same addressing information that would appear in the smaller frames. Proportionally, the header fields take up less of the aggregated frame’s space. In addition, replacing four small frames with one large frame means an access point and client will have to exchange Copyright 2019 Cengage Learning. All Rights Reserved. May not be copied, scanned, or duplicated, in whole or in part. WCN 02-200-203 Copyright 2019 Cengage Learning. All Rights Reserved. May not be copied, scanned, or duplicated, in whole or in part. Due to electronic rights, some third party content may be suppressed from the eBook and/or eChapter(s). Editorial review has deemed that any suppressed content does not materially affect the overall learning experience. Cengage Learning reserves the right to remove additional content at any time if subsequent rights restrictions require it. 334 CHAPTER 6 Wireless Networking one-quarter the number of messages to negotiate media access and error control. Maximum frame sizes for both 802.11n and 802.11ac are shown in Table 6-6. Compare these numbers to the maximum 802.11b/a/g frame size of 4095 bytes. Table 6-6 Maximum frame sizes using frame aggregation Wi-Fi standard A-MSDU A-MPDU 802.11n 7935 bytes 65,535 bytes 802.11ac 11,454 bytes 4,692,480 bytes Figure 6-21 illustrates the lowered overhead accomplished by both A-MSDU and A-MPDU. The advantage of A-MSDU over A-MPDU is that more of the frame’s information is combined with other frames transmitted at the same time. The potential disadvantage to using larger frames is the increased probability of errors when transmitting larger blocks of data. Therefore, the advantage of A-MPDU is that each frame added to the mix retains some of its error checking data, resulting in greater reliability. A-MSDU MAC header Payload 1 Payload 2 Payload 3 FCS A-MPDU MAC header Payload 1 FCS 1 MAC subheader Payload 2 FCS 2 MAC subheader Payload 3 FCS 3 Figure 6-21 A-MSDU and A-MPDU aggregated frames Note that not all the techniques listed here are used in every 802.11n or 802.11ac implementation. Further, reaching maximum throughput depends on the number and type of these strategies used. It also depends on whether the network uses the 2.4-GHz (for 802.11n) or the 5-GHz band. Considering these factors, an 802.11n network’s actual throughputs vary between 65 Mbps and 500 Mbps, while an 802.11ac Wave 2 network’s actual throughputs have been documented, at the time of this writing, as high as 891 Mbps per client at short-range distances. As mentioned earlier, 802.11n and 802.11ac are compatible with all three earlier versions of the 802.11 standard. In mixed environments, however, some of the new standards’ techniques for improving throughput will not be possible. To ensure the fastest data rates on your 802.11n LAN, it’s optimal to use only 802.11n-compatible devices. 802.11ac can be implemented more gradually, with both 802.11n and 802.11ac devices in operation at the same time. Copyright 2019 Cengage Learning. All Rights Reserved. May not be copied, scanned, or duplicated, in whole or in part. WCN 02-200-203 Copyright 2019 Cengage Learning. All Rights Reserved. May not be copied, scanned, or duplicated, in whole or in part. Due to electronic rights, some third party content may be suppressed from the eBook and/or eChapter(s). Editorial review has deemed that any suppressed content does not materially affect the overall learning experience. Cengage Learning reserves the right to remove additional content at any time if subsequent rights restrictions require it. CHAPTER 6 Wireless Networking 335 Implementing a Wi-Fi Network Certification 1.5 C ompare and contrast the characteristics of network topologies, types, and technologies. iven a scenario, implement the appropriate wireless technolo1.6 G gies and configurations. 7 APPLICATION 6 PRESENTATION 5 4 3 2 1 SESSION TRANSPORT NETWORK DATA LINK PHYSICAL 2.2 G iven a scenario, determine the appropriate placement of networking devices on a network and install/configure them. 2.3 E xplain the purposes and use cases for advanced networking devices. 3.5 Identify policies and best practices. 4.4 Summarize common networking attacks. 5.4 G iven a scenario, troubleshoot common wireless connectivity and performance issues. Now that you understand how wireless signals are exchanged, what can hinder them, and which Physical and Data Link layer standards they follow, you are ready to put these ideas into practice. This section first describes the WLAN topologies and how to design small WLANs, which are the types you might use at home or in a small office. Then we’ll walk through installing and configuring access points and clients on larger wireless networks. Wireless Topologies Because they are not bound by cabling paths between nodes and connectivity devices, wireless networks are not laid out using the same topologies as wired networks. They have their own topologies: • ad hoc—A small number of nodes closely positioned transmit directly to each other without an intervening connectivity device, as shown in Figure 6-22. • infrastructure—An intervening connectivity device, a WAP (wireless access point) or AP (access point), as shown in Figure 6-23, accepts wireless signals from multiple nodes and retransmits them to the rest of the network. To cover its intended range, an access point must have sufficient power and be strategically placed so that all connected nodes can communicate with it. • mesh—Several access points work as peer devices on the same network, as illustrated in Figure 6-24, where the AP devices cooperate to provide more faulttolerant network access to clients. A wireless controller might be used only initially to configure the APs, or the APs might remain connected to the wireless Copyright 2019 Cengage Learning. All Rights Reserved. May not be copied, scanned, or duplicated, in whole or in part. WCN 02-200-203 Copyright 2019 Cengage Learning. All Rights Reserved. May not be copied, scanned, or duplicated, in whole or in part. Due to electronic rights, some third party content may be suppressed from the eBook and/or eChapter(s). Editorial review has deemed that any suppressed content does not materially affect the overall learning experience. Cengage Learning reserves the right to remove additional content at any time if subsequent rights restrictions require it. 336 CHAPTER 6 Wireless Networking Laptop Desktop Smartphone Figure 6-22 An ad hoc WLAN Desktop Laptop Printer Smartphone Access point To backbone Switch or router Figure 6-23 An infrastructure WLAN Copyright 2019 Cengage Learning. All Rights Reserved. May not be copied, scanned, or duplicated, in whole or in part. WCN 02-200-203 Copyright 2019 Cengage Learning. All Rights Reserved. May not be copied, scanned, or duplicated, in whole or in part. Due to electronic rights, some third party content may be suppressed from the eBook and/or eChapter(s). Editorial review has deemed that any suppressed content does not materially affect the overall learning experience. Cengage Learning reserves the right to remove additional content at any time if subsequent rights restrictions require it. CHAPTER 6 Wireless Networking 337 controller for continued management. A wireless controller might be a physical device installed locally, such as the one shown in Figure 6-25, or it might be cloud-based, VM-based, or embedded in one of the APs. Desktop Laptop Printer Smartphone Access point To backbone Access point Figure 6-24 A mesh WLAN Figure 6-25 Use a wireless controller to configure, deploy, and manage APs Copyright 2019 Cengage Learning. All Rights Reserved. May not be copied, scanned, or duplicated, in whole or in part. WCN 02-200-203 Copyright 2019 Cengage Learning. All Rights Reserved. May not be copied, scanned, or duplicated, in whole or in part. Due to electronic rights, some third party content may be suppressed from the eBook and/or eChapter(s). Editorial review has deemed that any suppressed content does not materially affect the overall learning experience. Cengage Learning reserves the right to remove additional content at any time if subsequent rights restrictions require it. 338 CHAPTER 6 Wireless Networking Centralized wireless management is made possible by a lightweight wireless protocol, such as Cisco’s proprietary LWAPP (Lightweight Access Point Protocol), or Cisco’s newer CAPWAP (Control and Provisioning of Wireless Access Points), both of which direct all wireless frames to the controller by adding extra headers to the frames. The wireless controller can provide centralized authentication for wireless clients, load balancing, and channel management so that neighboring APs don’t try to use overlapping channels. The controller manages AP redundancy by directing wireless traffic to alternate APs when an AP fails. Wireless controllers can also detect the presence of unauthorized APs, called rogue access points, by recognizing when an unauthorized AP attempts to connect to the network. In addition to connecting multiple nodes within a LAN, wireless technology can be used to connect two different parts of a LAN or two separate LANs. Such connections typically use a fixed link with directional antennas between two access points, as shown in Figure 6-26. Access point A Location A Access point B Location B Figure 6-26 Wireless LAN connection Because point-to-point links only have to transmit in one general direction, they can apply more energy to signal propagation through a unidirectional antenna, such as the one in Figure 6-27. This allows them to achieve a greater transmission distance than mobile wireless links can offer. For example, access points connecting two WLANs could be located up to 1000 feet apart. Copyright 2019 Cengage Learning. All Rights Reserved. May not be copied, scanned, or duplicated, in whole or in part. WCN 02-200-203 Copyright 2019 Cengage Learning. All Rights Reserved. May not be copied, scanned, or duplicated, in whole or in part. Due to electronic rights, some third party content may be suppressed from the eBook and/or eChapter(s). Editorial review has deemed that any suppressed content does not materially affect the overall learning experience. Cengage Learning reserves the right to remove additional content at any time if subsequent rights restrictions require it. CHAPTER 6 Wireless Networking 339 Figure 6-27 An outdoor unidirectional antenna that transmits across a nearby football field Determine the Design Most small, wireless LANs use the infrastructure topology, requiring one or more APs. A home or small office network, called a SOHO network, might call for only one AP. This device often combines switching, routing, and other network functions as well. In this case, the device is more accurately called a wireless router or SOHO router, and connects wireless clients to the LAN in addition to serving as their gateway to the Internet. Figure 6-28 illustrates the typical arrangement of a home or small office WLAN, and is described next. • The ISP’s signal comes into the premises through a cable or DSL modem. • The modem connects to the SOHO router using an RJ-45 cable. This cable is inserted into the SOHO router’s WAN port, which is set apart from the other data ports and might be labeled “Internet” or remain unlabeled. Notice the yellow port on the router in Figure 6-29. Copyright 2019 Cengage Learning. All Rights Reserved. May not be copied, scanned, or duplicated, in whole or in part. WCN 02-200-203 Copyright 2019 Cengage Learning. All Rights Reserved. May not be copied, scanned, or duplicated, in whole or in part. Due to electronic rights, some third party content may be suppressed from the eBook and/or eChapter(s). Editorial review has deemed that any suppressed content does not materially affect the overall learning experience. Cengage Learning reserves the right to remove additional content at any time if subsequent rights restrictions require it. 340 CHAPTER 6 Wireless Networking To Internet Cable or DSL modem SOHO router Figure 6-28 Home or small office WLAN arrangement • The additional ports allow for wired access to the router, which contains switch hardware inside the device to manage connected devices. An AP that does not include routing or switching functions would lack these extra ports and act much like a wireless hub. Four Ethernet ports to connect to LAN Uplink connector to broadband modem Reset button Power connector Wi-Fi Protected Setup button Figure 6-29 Connectors and ports on the back of a Cisco SOHO router Copyright 2019 Cengage Learning. All Rights Reserved. May not be copied, scanned, or duplicated, in whole or in part. WCN 02-200-203 Copyright 2019 Cengage Learning. All Rights Reserved. May not be copied, scanned, or duplicated, in whole or in part. Due to electronic rights, some third party content may be suppressed from the eBook and/or eChapter(s). Editorial review has deemed that any suppressed content does not materially affect the overall learning experience. Cengage Learning reserves the right to remove additional content at any time if subsequent rights restrictions require it. CHAPTER 6 Wireless Networking 341 Consider these factors when deciding where to install a WLAN’s access point: • distance—Consider typical distances between the AP and its clients, and distance restrictions for the 802.11 standard your AP is using. If your small office spans three floors, and clients are evenly distributed among the floors, you might choose to situate the AP on the second floor. • type and number of obstacles—Consider the type and number of obstacles between the AP and it clients. If your three-story building is constructed like a bunker with massive concrete floors, you might consider installing a separate AP on each floor. If a building or office space is long and narrow, you might need two APs—one at each end of the building. Remember from the On the Job story at the beginning of this chapter, sometimes obstacles can be more consequential than they at first appear. • coverage—Place the AP in a high spot, such as on a shelf or rack or in a drop ceiling. • interference—Make sure the AP is not close to potential sources of interference, including cordless phones, fluorescent lights, or microwave ovens. Larger WLANs warrant a more systematic approach to access point placement. Before placing APs in every data room, it’s wise to conduct a site survey. A site survey assesses client requirements, facility characteristics, and coverage areas to determine an AP arrangement that will ensure reliable wireless connectivity within a given area. Suppose you are the network manager for a large organization whose wireless clients are distributed over six floors of a building. On two floors, your organization takes up 2000 square feet of office space, but on the other four floors, your offices are limited to only 200 square feet. In addition, clients move between floors regularly, and the lobby-level floor has less wireless traffic than the others. Other building occupants are also running wireless networks. Let’s see what activities might contribute to a thorough site survey in this situation: • Study building blueprints to identify potential obstacles, clarify the distances your network needs to span on each floor, and anticipate wireless demand from devices that tend to occupy each floor during the course of business. • Consider whether Wi-Fi access points will be used as wireless bridges to extend wired access to remote areas of the network, as shown in Figure 6-30. The throughput demands of a wireless bridge can be significantly higher than typical Wi-Fi clients. • Determine whether certain floors require multiple APs. Visually inspecting the floors will also help determine coverage areas and best AP locations. • Measure the signal coverage and strength from other WLANs to inform your decision about the optimal strength and frequency for your wireless signals. • Test proposed access point locations. In testing, a “dummy” AP is carried from location to location while a wireless client connects to it and measures its range and throughput. (Some companies sell software specially designed to conduct such testing.) Copyright 2019 Cengage Learning. All Rights Reserved. May not be copied, scanned, or duplicated, in whole or in part. WCN 02-200-203 Copyright 2019 Cengage Learning. All Rights Reserved. May not be copied, scanned, or duplicated, in whole or in part. Due to electronic rights, some third party content may be suppressed from the eBook and/or eChapter(s). Editorial review has deemed that any suppressed content does not materially affect the overall learning experience. Cengage Learning reserves the right to remove additional content at any time if subsequent rights restrictions require it. 342 CHAPTER 6 Wireless Networking Laptop Laptop Access point A Access point B Desktop computer Printer Desktop computer Printer Figure 6-30 A wireless bridge provides remote wired access • Test wireless access from the farthest corners of your space. This testing will reveal unforeseen obstacles, such as EMI issued from lights or heavy machinery. • Consider the materials used in objects that aren’t always present in the environment, such as stocked inventory in a warehouse. • Consider how the wireless portions of the LAN will integrate with the wired portions. Access points connect the two. The site survey can be completed more efficiently with the use of wireless survey tools such as site survey software. Fluke Networks offers AirMagnet, for example. Another option is inSSIDer by MetaGeek. After the initial setup, you can use these programs to monitor WLAN performance and possible interference or intrusion by other wireless signals in the area. Many of these programs, for example, offer a heat map feature that maps Wi-Fi signals and other noise in your location. An accurate heat map can also pinpoint gaps in Wi-Fi coverage, called dead zones, throughout the building to ensure that employee productivity isn’t adversely affected by dropped Wi-Fi connections or unnecessarily slow connections. After a site survey has identified and verified the optimal quantity and location of access points, you are ready to install them. Recall that to ensure seamless connectivity from one coverage area to another, all APs must belong to the same ESS and share an ESSID. Configuring APs, including assigning ESSIDs, is described in the next section. Figure 6-31 shows an example of an enterprise WLAN. Copyright 2019 Cengage Learning. All Rights Reserved. May not be copied, scanned, or duplicated, in whole or in part. WCN 02-200-203 Copyright 2019 Cengage Learning. All Rights Reserved. May not be copied, scanned, or duplicated, in whole or in part. Due to electronic rights, some third party content may be suppressed from the eBook and/or eChapter(s). Editorial review has deemed that any suppressed content does not materially affect the overall learning experience. Cengage Learning reserves the right to remove additional content at any time if subsequent rights restrictions require it. CHAPTER 6 Wireless Networking 343 Wireless access point Wireless access point Router Wireless access point Figure 6-31 An enterprise-scale WLAN Configure Wi-Fi Connectivity Devices You have learned that access points provide wireless connectivity for mobile clients on an infrastructure WLAN. APs vary in which wireless standards they support, their antenna strength, and other features, such as support for voice signals or the latest security measures. You can buy a small AP or SOHO router for less than $50. More sophisticated or specialized APs—for example, those designed for outdoor use, as on city streets or at train platforms—cost much more. However, as wireless networking has become commonplace, even the least expensive devices are increasingly sophisticated. The setup process for a SOHO router is similar regardless of the manufacturer or model. The variables you will set during installation include: • • • • • Administrator password SSID Whether or not the SSID is broadcast Security options such as type and credentials needed to associate with the AP Whether or not DHCP is used; note that most network administrators do not configure their wireless access point as a DHCP server and, in fact, doing so when another DHCP server is already designated will cause addressing problems on the network Copyright 2019 Cengage Learning. All Rights Reserved. May not be copied, scanned, or duplicated, in whole or in part. WCN 02-200-203 Copyright 2019 Cengage Learning. All Rights Reserved. May not be copied, scanned, or duplicated, in whole or in part. Due to electronic rights, some third party content may be suppressed from the eBook and/or eChapter(s). Editorial review has deemed that any suppressed content does not materially affect the overall learning experience. Cengage Learning reserves the right to remove additional content at any time if subsequent rights restrictions require it. 344 CHAPTER 6 Wireless Networking In the Hands-On Projects at the end of this chapter, you will have the chance to install and configure a SOHO router. If something goes awry during your SOHO router configuration, you can force a reset of all the variables you changed. Wireless routers feature a reset button on their back panel. The following steps describe how to reset a SOHO router: 1. Disconnect all data cables and unplug the power cable. 2. Using the end of a paper clip, depress the reset button while you plug the power cable back in. 3. Continue holding down the button for at least 30 seconds (the required duration varies among manufacturers; check your router’s documentation for the duration yours requires). 4. Release the button; at this point, the router’s values should be reset to the manufacturer’s defaults. After successfully configuring your SOHO router, you are ready to introduce it to the network. In the case of a small office or home WLAN, this means using a patch cable to connect the device’s WAN port to your modem’s LAN port. Afterward, clients should be able to associate with the access point and gain Internet access. The following section describes how to configure clients to connect to your WLAN. Configure Wi-Fi Clients Wireless access configuration varies from one type of client to another. A gaming or media device will require a slightly different process than a laptop or tablet. The specific steps vary by device type and manufacturer. In general, as long as an AP is broadcasting its SSID, clients in its vicinity will detect it and offer the user the option to associate with it. If the AP uses encryption, you will need to provide the right credentials to associate with it successfully. Later in this chapter, you’ll have the chance to change some of the settings on a wireless Windows client. In an enterprise environment, configuring clients for wireless access to the network can entail a much more involved, two-part process: • on-boarding—Users or network technicians install a specific app, called an agent, on a user’s device, whether the device is a smartphone, laptop, or tablet. This gives the device trusted access to certain portions of the network. Access to email services, file-sharing services, and certain network administrative features might all be controlled by the device’s permission levels enabled by on-boarding that device. • off-boarding—The reverse procedure involves removing the agent. For security purposes, network administrators need a feature that allows them to do this remotely, in case a device is lost or stolen. This feature, called a remote wipe, clears a device of all important information, permissions, and apps without having physical access to the device. It might even allow you to completely disable the device, making any network or data access impossible. Copyright 2019 Cengage Learning. All Rights Reserved. May not be copied, scanned, or duplicated, in whole or in part. WCN 02-200-203 Copyright 2019 Cengage Learning. All Rights Reserved. May not be copied, scanned, or duplicated, in whole or in part. Due to electronic rights, some third party content may be suppressed from the eBook and/or eChapter(s). Editorial review has deemed that any suppressed content does not materially affect the overall learning experience. Cengage Learning reserves the right to remove additional content at any time if subsequent rights restrictions require it. CHAPTER 6 Wireless Networking 345 Applying Concepts: Explore a Linux Wireless Interface As with Windows operating systems, most Linux and UNIX clients provide a graphical interface for configuring their wireless interfaces. Because each version differs somewhat from the others, describing the steps required for each graphical interface is beyond the scope of this book. However, iwconfig, a command-line utility for viewing and setting wireless interface parameters, is common to nearly all versions of Linux and UNIX. The following steps, which can be performed on a Linux machine or a Linux VM, provide a basic primer for using the iwconfig command: 1. Make sure your wireless NIC is installed and that your Linux or UNIX workstation or host machine is within range of a working AP. You must also be logged into Linux or UNIX as root or a user with root-equivalent privileges. (Recall that the root user on UNIX or Linux systems is comparable to an administrative user on Windows systems.) 2. Open Terminal and enter iwconfig. The output should look similar to that shown in Figure 6-32. % iwconfig lo no wireless extensions. eth0 no wireless extensions. eth1 IEEE 802.11abgn Mode:Managed ESSID:"CLASS_1" Frequency:2.412 GHz Bit Rate:54 Mb/s Retry long limit:7 Access Point: 00:0F:66:8E:19:89 Tx-Power:14 dBm RTS thr:off Fragment thr:off Power Management:on Link Quality=60/70 Rx invalid nwid:0 Signal level=-50 dBm Rx invalid crypt:0 Tx excessive retries:0 Rx invalid frag:0 Invalid misc:747 Missed beacon:0 Figure 6-32 Output from the iwconfig command 3. Here’s a brief description of the output: • lo indicates the loopback interface • eth0 represents an interface that is not wireless (that is, a wired NIC) Copyright 2019 Cengage Learning. All Rights Reserved. May not be copied, scanned, or duplicated, in whole or in part. WCN 02-200-203 Copyright 2019 Cengage Learning. All Rights Reserved. May not be copied, scanned, or duplicated, in whole or in part. Due to electronic rights, some third party content may be suppressed from the eBook and/or eChapter(s). Editorial review has deemed that any suppressed content does not materially affect the overall learning experience. Cengage Learning reserves the right to remove additional content at any time if subsequent rights restrictions require it. 346 CHAPTER 6 Wireless Networking • eth1 represents the wireless interface; on your computer, the wireless NIC might have a different designation. • iwconfig also reveals characteristics of the AP’s signal, including its frequency, power, and signal level 4. For more detailed information about this command, enter man iwconfig. Using the iwconfig command, you can modify the SSID of the access point you choose to associate with, as well as many other variables. Some examples are detailed in Table 6-7. The syntax of the following examples assumes your workstation has labeled your wireless NIC eth1. Table 6-7 Sample iwconfig commands Command Description iwconfig eth1 essid CLASS_1 Instructs the wireless interface to associate with an AP whose SSID (or ESSID, as shown in this command) is CLASS_1. iwconfig eth1 mode Managed Instructs the wireless interface to operate in infrastructure mode (as opposed to ad hoc mode). iwconfig eth1 channel auto Instructs the wireless interface to automatically select the best channel for wireless data exchange. iwconfig eth1 freq 2.422G Instructs the wireless interface to communicate on the 2.422-GHz frequency. iwconfig eth1 key 6e225e3931 Instructs the wireless interface to use the hexadecimal number 6e225e3931 as its key for secure authentication with the AP. (6e225e3931 is only an example; on your network, you will choose your own key.) In this and the previous section, you have learned how to configure wireless clients and access points. Optimized configurations help increase network efficiency as well as securing network resources from damage or intrusion. The following section explains some key points about securing a wireless network. Wi-Fi Network Security Certification 4.2 Explain authentication and access controls. 4.3 Given a scenario, secure a basic wireless network. 4.4 Summarize common networking attacks. Copyright 2019 Cengage Learning. All Rights Reserved. May not be copied, scanned, or duplicated, in whole or in part. WCN 02-200-203 Copyright 2019 Cengage Learning. All Rights Reserved. May not be copied, scanned, or duplicated, in whole or in part. Due to electronic rights, some third party content may be suppressed from the eBook and/or eChapter(s). Editorial review has deemed that any suppressed content does not materially affect the overall learning experience. Cengage Learning reserves the right to remove additional content at any time if subsequent rights restrictions require it. CHAPTER 6 Wireless Networking 347 As you have learned, most organizations use one or more of the 802.11 protocol standards on their WLANs. By default, the 802.11 standard does not offer any security. The client only needs to know the access point’s SSID, which many access points broadcast. Network administrators may prevent their access points from broadcasting the SSIDs, making them harder to detect. However, this does not provide true security. Two solutions to this problem are authentication and encryption: • Authentication is the process of comparing and matching a client’s credentials with the credentials in a client database to enable the client to log on to the network. The authentication process can be somewhat strengthened by using MAC filtering, or MAC address filtering, which prevents the AP from authenticating any device whose MAC address is not listed by the network administrator. (MAC filtering can also be instituted on a switch instead of an AP.) It can be time consuming, however, to maintain a current list of all approved MAC addresses, and MAC addresses are easily impersonated. • Encryption is the use of an algorithm to scramble data into a format that can be read only by reversing the algorithm—that is, by decrypting the data. The purpose of encryption is to keep information private. Many forms of encryption exist, with some being more secure than others. You’ll learn more about the underlying processes of authentication and encryption in later chapters. Here, we’ll explore techniques specific to securing wireless networks with authentication and encryption. Legacy Networking: WEP (Wired Equivalent Privacy) For some measure of security, 802.11 allows for optional encryption using the WEP (Wired Equivalent Privacy) standard. When configuring WEP, you establish a character string that is required to associate with the access point, also known as the network key. The user must provide the correct key before the client can gain access to the network via the access point. The network key can be saved as part of the client’s wireless connection’s properties. WEP uses keys both to authenticate network clients and to encrypt data in transit. The first implementation of WEP allowed for 64-bit network keys, and current versions of WEP allow for more secure, 128-bit or even 256-bit network keys. Still, WEP’s use of the shared key for authenticating all users and for exchanging data makes it more susceptible to discovery than a dynamically generated, random, or single-use key. Even 128-bit network keys can be cracked in a matter of minutes. Moreover, because WEP operates in the Physical and Data Link layers of the OSI model, it does not offer end-to-end data transmission security. WEP was replaced with a quick-fix improvement called WPA, which was later improved yet again with WPA2. Both of these standards are discussed next. Copyright 2019 Cengage Learning. All Rights Reserved. May not be copied, scanned, or duplicated, in whole or in part. WCN 02-200-203 Copyright 2019 Cengage Learning. All Rights Reserved. May not be copied, scanned, or duplicated, in whole or in part. Due to electronic rights, some third party content may be suppressed from the eBook and/or eChapter(s). Editorial review has deemed that any suppressed content does not materially affect the overall learning experience. Cengage Learning reserves the right to remove additional content at any time if subsequent rights restrictions require it. 348 CHAPTER 6 Wireless Networking WPA/WPA2 (Wi-Fi Protected Access) A significant disadvantage to WEP is that it uses the same network key for all clients and the key is static, which means it won’t change without intervention. Due to this inherent insecurity, a replacement security technology was developed, called WPA (Wi-Fi Protected Access or Wireless Protected Access), which dynamically assigns every transmission its own key. The encryption protocol used in WPA was replaced by a stronger encryption protocol for the updated version, called WPA2, which can be enabled on most consumer-grade APs. WPA2 includes support for the previously released WPA protocol. The most secure Wi-Fi communication is made possible by combining a RADIUS server with WPA or WPA2, known as WPA-Enterprise or WPA2Enterprise, respectively. You’ll learn about RADIUS servers later. Some additional security options you might want to enable on your wireless network include: • Many establishments—and homeowners, for that matter—create a separate guest network through their Wi-Fi router/access point. This is a smart security precaution, as it gives guests access to Internet service through an open network without opening the doors to the entire LAN on that router. Parents, also, might want to give their children use of an SSID with more limited network access in order to enforce household rules regarding Internet use. • If you do provide a guest network, either at home or at a business, be sure to set up a captive portal. This is the first page a new client sees in the browser when connecting to the guest network, and usually requires the user to agree to a set of terms and conditions before gaining further access to the guest network. The captive portal should remind users of the following: ❍❍ ❍❍ ❍❍ They are connecting to a network that does not provide user authentication or data encryption. This means data is not secure when transmitted over this connection. They should be careful about what data they transmit, even over email, while using the guest network. They should take extra care to avoid engaging in any illegal activity through the network connection, as that activity could be traced back to your public IP address. Security Threats to Wi-Fi Networks Wireless transmissions are particularly susceptible to eavesdropping. You already learned about the dangers of bluejacking and bluesnarfing with Bluetooth connections. Several additional security threats to wireless networks are discussed in the following list: • war driving—A hacker searches for unprotected wireless networks by driving around with a laptop or smartphone configured to receive and capture wireless data transmissions. (The term is derived from the term war dialing, which is a similar tactic involving old, dial-up modems.) War driving is surprisingly effective for obtaining private information. Years ago, the hacker community publicized the vulnerabilities of a well-known store chain, which were discovered while war Copyright 2019 Cengage Learning. All Rights Reserved. May not be copied, scanned, or duplicated, in whole or in part. WCN 02-200-203 Copyright 2019 Cengage Learning. All Rights Reserved. May not be copied, scanned, or duplicated, in whole or in part. Due to electronic rights, some third party content may be suppressed from the eBook and/or eChapter(s). Editorial review has deemed that any suppressed content does not materially affect the overall learning experience. Cengage Learning reserves the right to remove additional content at any time if subsequent rights restrictions require it. CHAPTER 6 • • • • Wireless Networking 349 driving. The retailer used wireless cash registers to help customers make purchases when the regular, wired cash registers were busy. However, the wireless cash registers transmitted purchase information, including credit card numbers and customer names, to network APs in cleartext. By chance, a person in the parking lot who was running a protocol analyzer program on his laptop obtained several credit card numbers in a very short time. The person alerted the retailer to the security risk (rather than exploiting the information he gathered). Needless to say, after the retailer discovered its error, it abandoned the use of wireless cash registers until after a thorough evaluation of its data security. war chalking—Once hackers discover vulnerable access points, they make this information public by drawing symbols with chalk on the sidewalk or wall within range of a wireless network. The symbols, patterned after marks that hobos devised to indicate hospitable places for food or rest, indicate the access point’s SSID and whether it’s secured. Alternatively, many websites offer maps of these open networks, as reported by war drivers. evil twin— Clients running Linux, macOS, or a modern version of Windows will first attempt to associate with a known access point. This feature can result in network devices connecting to rogue access points, or access points installed without the authorization of the network administrator. One type of rogue access point, an evil twin, can be used to trick a device into connecting to the wrong network. Suppose another user brings his own AP to a café and its signal is twice as strong as the café’s AP. Your laptop will automatically recognize the other user’s stronger AP as the best option. If the user has configured his AP with the same SSID as the café’s, and if you’ve configured your laptop to trust that SSID, your laptop might complete association to this evil twin AP without your knowledge. The person controlling the evil twin could then steal your data or gain access to another network that trusts your system. Note that a user can create a rogue access point inadvertently, too—for example, by bringing an AP to work, using software to turn a workstation into an AP, or creating a hot spot with a smartphone. As a network technician, check regularly for evil twins or other rogue access points within your network’s geographical area. Especially be on the lookout for access points that show a stronger signal than your corporate AP because Windows lists SSIDs by signal strength, and users are accustomed to selecting the SSID at the top of the list. WPA attack—These attacks, also called WPA cracking, involve an interception of the network keys communicated between clients and access points. WPS attack—WPS (Wi-Fi Protected Setup) is a user-friendly—but not very secure—security setting available on some consumer-grade APs. Part of the security involves requiring a PIN (personal identification number) in order to access the AP’s settings or to associate a new device with the network. The problem is that the PIN can be easily cracked through a brute force attack, which means simply trying numerous possible character combinations to find the correct combination. This gives the attacker access to the network’s WPA2 key. The PIN feature in WPS should be disabled if possible. Copyright 2019 Cengage Learning. All Rights Reserved. May not be copied, scanned, or duplicated, in whole or in part. WCN 02-200-203 Copyright 2019 Cengage Learning. All Rights Reserved. May not be copied, scanned, or duplicated, in whole or in part. Due to electronic rights, some third party content may be suppressed from the eBook and/or eChapter(s). Editorial review has deemed that any suppressed content does not materially affect the overall learning experience. Cengage Learning reserves the right to remove additional content at any time if subsequent rights restrictions require it. 350 CHAPTER 6 Wireless Networking Applying Concepts: Examine Wireless Security Settings Now that you understand some of the security options available for a wireless network connection, let’s explore how to check the current settings on your AP and change them if necessary. Using a Windows 10 computer that is connected to a local network via Wi-Fi, complete the following steps: 1. Right-click the Wi-Fi connection icon in the taskbar and click Open Network and Sharing Center. 2. Under View your active networks, click the Wi-Fi connection, then click Wireless Properties. 3. In the Wireless Network Properties dialog box, look for the following information on both the Connection and the Security tabs. a. What are the network’s Name and SSID? b. Is the connection configured to connect automatically when the wireless network is in range? c. What are the network’s Security and Encryption types? Troubleshooting Wi-Fi Networks Certification 5.2 Given a scenario, use the appropriate tool. 5.4 G iven a scenario, troubleshoot common wireless connectivity and performance issues. You’ve already learned about several tools used to test copper and fiber-optic cables in Ethernet networks. Cable continuity and performance testers, of course, will tell you nothing about the wireless connections, nodes, or access points on a network. For that, you need tools that contain wireless NICs and run wireless protocols. As you learned earlier in the chapter, you can start gathering information about a wireless environment by viewing the wireless network connection properties on your workstation. However, this tells you only a little about your wireless environment—and it only applies to one workstation. To get the full picture of your wireless environment, you need to use more advanced wireless network tools, as described in the following section. Copyright 2019 Cengage Learning. All Rights Reserved. May not be copied, scanned, or duplicated, in whole or in part. WCN 02-200-203 Copyright 2019 Cengage Learning. All Rights Reserved. May not be copied, scanned, or duplicated, in whole or in part. Due to electronic rights, some third party content may be suppressed from the eBook and/or eChapter(s). Editorial review has deemed that any suppressed content does not materially affect the overall learning experience. Cengage Learning reserves the right to remove additional content at any time if subsequent rights restrictions require it. CHAPTER 6 Wireless Networking 351 Wi-Fi Network Tools Many applications can scan for wireless signals over a certain geographical range and discover all the access points and wireless nodes transmitting in the area. This is useful for determining whether an access point is functioning properly, whether it is positioned correctly so that all the nodes it serves are within its range, and whether nodes and access points are communicating over the proper channels within a frequency band. Here are two tools you should have in your toolkit: • spectrum analyzer—A device that can assess the quality of a wireless signal. Spectrum analysis is useful, for example, to ascertain where interference is greatest. • Wi-Fi analyzer—Software that can evaluate Wi-Fi network availability as well as help optimize Wi-Fi signal settings or help identify Wi-Fi security threats. Identifying the wireless channels being used nearby helps you optimize the wireless channel utilization in your vicinity. Software tools that can perform wireless network assessment are often available for free and might be provided by the access point’s manufacturer. Following is a list of specific capabilities common to wireless network testing tools: • Identify transmitting APs, nodes, and the channels over which they are communicating • Measure signal strength from and determine the range of an AP • Indicate the effects of attenuation, signal loss, and noise • Interpret signal strength information to rate potential AP locations • Ensure proper association and reassociation when moving between APs • Capture and interpret traffic exchanged between APs and nodes • Measure throughput and assess data transmission errors • Analyze the characteristics of each channel within a frequency band to indicate the clearest channels Applying Concepts: Wi-Fi Analyzer on Your Smartphone You can turn your smartphone into a Wi-Fi analyzer by installing a free or inexpensive app through your phone’s app store. These days, such apps are easy to find, easy to use, and provide useful information without much hassle. In this project, you install a Wi-Fi analyzer app on your phone and try it out on your home or school Wi-Fi network. These instructions are specific to an Android smartphone installing the Wifi Analyzer app, but you can adjust the steps to work for other smartphones and different apps. Copyright 2019 Cengage Learning. All Rights Reserved. May not be copied, scanned, or duplicated, in whole or in part. WCN 02-200-203 Copyright 2019 Cengage Learning. All Rights Reserved. May not be copied, scanned, or duplicated, in whole or in part. Due to electronic rights, some third party content may be suppressed from the eBook and/or eChapter(s). Editorial review has deemed that any suppressed content does not materially affect the overall learning experience. Cengage Learning reserves the right to remove additional content at any time if subsequent rights restrictions require it. 352 CHAPTER 6 Wireless Networking 1. On an Android smartphone, go to the Play Store and search for the app called Wifi Analyzer. The app used in this specific example was created by farproc, but you can choose a different app if you want to. 2. Install the app and open it. You can look at the Online Help page at this time, or you can wait until later. 3. At the time of this writing, the Wifi Analyzer is programmed to automatically start scanning for Wi-Fi signals. It provides a live feed of signal strength and channel coverage for the wireless networks in its reach. You can see in Figure 6-33 that several home networks were available at the time of the scan, with several of these using various overlapping channels. The local networks provided the strongest signals. Wireless networks perform best when using channels not used by nearby networks. For this reason, it’s best to program the network for channels at the beginning, center, and end of the channel bandwidth. For example, recall that 2.4-GHz-band devices offer up to 14 channels, although most only offer 11 channels, especially in the United States. In the United States, then, neighboring Wi-Fi networks typically use channels 1, 6, and 11 in order to minimize overlap. When all 14 channels are available, such as in many parts of Europe, the channel spread might still be 1-611 to maximize compatibility with devices from other areas of the world, or it might instead be 1-5-913 to maximize use of the available bandwidth. Figure 6-33 The Wifi Analyzer app detected several home networks nearby Source: Wifi Analyzer Copyright 2019 Cengage Learning. All Rights Reserved. May not be copied, scanned, or duplicated, in whole or in part. WCN 02-200-203 Copyright 2019 Cengage Learning. All Rights Reserved. May not be copied, scanned, or duplicated, in whole or in part. Due to electronic rights, some third party content may be suppressed from the eBook and/or eChapter(s). Editorial review has deemed that any suppressed content does not materially affect the overall learning experience. Cengage Learning reserves the right to remove additional content at any time if subsequent rights restrictions require it. CHAPTER 6 Wireless Networking 353 If your wireless network is programmed for the same channel as your neighbor’s wireless network, you will get better performance if you change your network’s channel to part of the channel range not currently in use in your vicinity. 4. What channel is your network programmed to? 5. The Wifi Analyzer app provides some interesting features, including a signal meter, as shown on the left side of Figure 6-34, and a list of other hosts on the smartphone’s LAN, as shown on the right side of Figure 6-34. Notice in the list of LAN neighbors that device MAC addresses and manufacturers are also listed. Take a few minutes to explore your wireless analyzer app’s features. What features and information did you find? What changes might you want to make to your Wi-Fi network’s settings to increase its performance or security? Figure 6-34 Readings from the Wifi Analyzer app Source: Wifi Analyzer Copyright 2019 Cengage Learning. All Rights Reserved. May not be copied, scanned, or duplicated, in whole or in part. WCN 02-200-203 Copyright 2019 Cengage Learning. All Rights Reserved. May not be copied, scanned, or duplicated, in whole or in part. Due to electronic rights, some third party content may be suppressed from the eBook and/or eChapter(s). Editorial review has deemed that any suppressed content does not materially affect the overall learning experience. Cengage Learning reserves the right to remove additional content at any time if subsequent rights restrictions require it. 354 CHAPTER 6 Wireless Networking Avoid Pitfalls You might have had the frustrating experience of not being able to log on to a network, even though you were sure you’d typed in your username and password correctly. Maybe it turned out that your Caps Lock key was on, changing your case-sensitive password. Or maybe you were trying to log on to the wrong server. On every type of network, many variables must be accurately set on clients, servers, and connectivity devices in order for communication to succeed. Wireless networks add a few more variables. Following are some wireless configuration pitfalls to avoid: • wrong SSID—Your wireless client must select the correct SSID. As you have learned, you may instruct clients to search for any available access point (or clients might be configured to do this by default). However, if the access point does not broadcast its SSID, or if your workstation is not configured to look for access points, you will have to enter the SSID during client configuration. Also, bear in mind that SSIDs are case sensitive. That is, CLASS_1 does not equal Class_1. • security type mismatch—Your wireless client must be configured to use the same type of encryption as your access point. Most of the time, this is negotiated automatically between the AP and the client. To configure the security type manually on a Windows 10 client, open the Network and Sharing Center, click Change adapter settings, right-click the active connection and click Status, and then open the connection’s properties dialog box. Click the Security tab to change the security type, encryption type, or network security key, as shown in Figure 6-35. Figure 6-35 Adjust a network connection’s security settings Copyright 2019 Cengage Learning. All Rights Reserved. May not be copied, scanned, or duplicated, in whole or in part. WCN 02-200-203 Copyright 2019 Cengage Learning. All Rights Reserved. May not be copied, scanned, or duplicated, in whole or in part. Due to electronic rights, some third party content may be suppressed from the eBook and/or eChapter(s). Editorial review has deemed that any suppressed content does not materially affect the overall learning experience. Cengage Learning reserves the right to remove additional content at any time if subsequent rights restrictions require it. CHAPTER 6 Wireless Networking 355 • wrong passphrase—Similarly, you must use a security key, or passphrase, that matches the access point’s. If incorrect, your client cannot authenticate with the access point. • overlapping channels or mismatched frequencies—You have learned that the access point establishes the channel and frequency over which it will communicate with clients. Clients, then, automatically sense the correct channel and frequency. However, if you have instructed your client to use only a channel or frequency different from the one your access point uses, association will fail to occur. Similarly, using channels or frequencies that are too close to each other on the frequency spectrum can interfere with each other’s transmissions. • mismatched standards (802.11 b/a/g/n/ac)—If your access point is set to communicate only via 802.11ac, even if the documentation says it supports 802.11n and 802.11ac, clients must also follow the 802.11ac standard. Clients might also be able to detect and match the correct type of 802.11 standard. However, if they are configured to follow only one standard, they will never find an access point broadcasting via a different standard. • incorrect antenna placement—On a network, many factors can cause data errors and a resulting decrease in performance. Be sure to check the recommended geographic range for your AP, and keep clients well within that distance. If a client is too far from an AP, communication might occur, but data errors become more probable. Also remember to place your antenna in a high spot for best signal reception. • interference—If intermittent and difficult-to-diagnose wireless communication errors occur, interference might be the culprit. Check for sources of EMI, such as fluorescent lights, heavy machinery, cordless phones, and microwaves in the data transmission path. • simultaneous wired and wireless connections—A workstation is designed to transmit either via a wired or a wireless connection, but not both at the same time. When troubleshooting connection issues, consider whether the computer is making conflicting attempts to communicate with the network through both types of connections. You can resolve the issue by disabling the Wi-Fi adapter or by unplugging the Ethernet cable. • problems with firmware updates—Updates to a NIC or access point’s firmware can help patch vulnerabilities and increase functionality. The flip side of this issue, however, is that updates should be tested before being rolled out system-wide. • unoptimized access point power levels—Each access point’s power level, or the strength of the signal the access point emits, should be optimized for the geographic area covered by that AP. Power levels that are too low will result in dropped signals as clients roam to the peripheral areas of the AP’s range. However, maxed out power levels will result in too much overlap between AP coverage areas, causing clients from other coverage areas to attempt to connect with APs that are farther away but transmitting the stronger signal. Begin with a 50 percent power setting, and make incremental changes as needed to optimize Copyright 2019 Cengage Learning. All Rights Reserved. May not be copied, scanned, or duplicated, in whole or in part. WCN 02-200-203 Copyright 2019 Cengage Learning. All Rights Reserved. May not be copied, scanned, or duplicated, in whole or in part. Due to electronic rights, some third party content may be suppressed from the eBook and/or eChapter(s). Editorial review has deemed that any suppressed content does not materially affect the overall learning experience. Cengage Learning reserves the right to remove additional content at any time if subsequent rights restrictions require it. 356 CHAPTER 6 Wireless Networking the amount of overlap between APs. Also keep in mind that even if a client can receive a signal from a high-powered AP installed on the other end of the building, the return signal from the client might not be reliably strong enough to reach the AP, which is called a near-far effect. • incorrect antenna type—You might think that omnidirectional antennas would nearly always be the best choice when setting up Wi-Fi coverage. The idea is to place the AP in the center of its coverage area, then send the signal out in all directions. However, in many situations, installing unidirectional antennas instead will enhance a signal’s availability, directing the signal right where you need it while not wasting a signal in areas where you don’t. For example, suppose a company installs an omnidirectional antenna near a factory’s 30-foothigh ceiling. Because the antenna’s signal is broadcast in all directions from its location, distributing its signal strength in a spherical shape, the best possible signal would only be available to workers who could walk on the ceiling—obviously, that’s not a viable situation. To be useful, the signal needs to be directed down to the floor. A unidirectional antenna, in this case, can be positioned up high and pointed down to create a dome-shaped coverage that spreads out as it nears the plant floor, as shown in Figure 6-36. An omnidirectional antenna placed high near a ceiling broadcasts a signal in all directions, but the signal is mostly inaccessible to workers on the floor A unidirectional antenna can be positioned near the ceiling, but aimed at the floor, giving workers substantial access to its signal Figure 6-36 A unidirectional antenna provides more efficient signal coverage in this situation • client saturation or overcapacity—APs vary in the number of device connections they can handle at any given time. A SOHO network’s AP might take 10–15 devices before becoming overwhelmed, whereas a high-powered, commercial AP can handle a much larger client load without exceeding its bandwidth saturation limitations. The 802.11ac standard also provides this advantage, in that this Copyright 2019 Cengage Learning. All Rights Reserved. May not be copied, scanned, or duplicated, in whole or in part. WCN 02-200-203 Copyright 2019 Cengage Learning. All Rights Reserved. May not be copied, scanned, or duplicated, in whole or in part. Due to electronic rights, some third party content may be suppressed from the eBook and/or eChapter(s). Editorial review has deemed that any suppressed content does not materially affect the overall learning experience. Cengage Learning reserves the right to remove additional content at any time if subsequent rights restrictions require it. CHAPTER 6 Wireless Networking 357 newest standard expands available bandwidth while also managing that bandwidth more efficiently to support more clients. Keep in mind, when shopping for a new AP, that the actual, effective capacity in the real world will be significantly less than the AP’s advertised capacity. Applying Concepts: Snail-Speed Wi-Fi Your company recently rented new office space across town to make room for expansion in the Accounting Department, and part of your responsibility with the new acquisition was to install three new 802.11ac APs. You completed the job just before the weekend, at the same time as the 19 accounting employees finished setting up their file cabinets and reception area furniture. Some of your fellow IT technicians completed workstation setup that same day; most of the workstations are connected to the network via Wi-Fi due to restrictions imposed by your company’s contract with the property owner. Today, Monday, the accounting personnel report for work at the new building. At first, the new location’s network seems to be working fine. The local network is communicating well with the home office’s network, and everyone has access to all the files they need on the file servers. As everyone gets settled in for the day and starts their Monday duties, however, the network slows to a snail’s pace. It’s not long before you start to get complaints about emails being delayed, files not being accessible, and print jobs to network printers getting lost. You make a beeline across town to figure out what’s wrong. During the course of your investigation, you find that all the hosts on the local network are accessible. However, you find it odd that even though your ping tests are usually successful, sometimes they aren’t. You know the APs are all new devices, and you double-check their configurations to try to determine a common source for all the problems you’ve noted. Here’s a summary of the results you’ve gathered: • All three APs are active and communicating successfully with your laptop. • All three APs are configured with identical SSIDs and other settings. • For good measure, you also walk around the office space with your wireless analyzer to confirm there are no significant dead zones or interference. Why are wireless transmissions being lost in transit? Below are several possible resolutions. Select the best one and explain your reasoning: a. One of the APs is faulty and not processing transmissions. It should be removed and replaced. b. The NICs in the employees’ workstations were damaged during the move. Probably several just need to be reseated while some might need to be replaced. c. The APs should not have the same SSID. Rename each AP so their SSIDs don’t match. d. Three APs are insufficient for the wireless load of the Accounting Department. More APs should be added. Copyright 2019 Cengage Learning. All Rights Reserved. May not be copied, scanned, or duplicated, in whole or in part. WCN 02-200-203 Copyright 2019 Cengage Learning. All Rights Reserved. May not be copied, scanned, or duplicated, in whole or in part. Due to electronic rights, some third party content may be suppressed from the eBook and/or eChapter(s). Editorial review has deemed that any suppressed content does not materially affect the overall learning experience. Cengage Learning reserves the right to remove additional content at any time if subsequent rights restrictions require it. 358 CHAPTER 6 Wireless Networking e. The APs are all part of the same LAN and should be separated into separate LANs. f. The workstation computers are programmed to search for and connect with the wrong SSID, or the network keys are entered wrong. Every workstation’s wireless interface settings should be checked. g. The APs are all programmed to use the same channel. They should be programmed for different channels. Chapter Summary Characteristics of Wireless Transmissions • LANs that transmit signals through the air via RF (radio frequency) waves are known as WLANs (wireless local area networks). • The wireless spectrum, commonly called the airwaves, is the frequency range of electromagnetic waves used for data and voice communications. • To allow multiple devices to share the same band, the band is subdivided into channels and channels are further subdivided into narrowband channels. • An antenna’s radiation pattern describes the relative strength over a three-dimensional area of all the electromagnetic energy the antenna sends or receives. • Propagation refers to the way in which a wave travels from one point to another. Wireless Standards for the IoT (Internet of Things) • The IoT (Internet of Things) is made up of any device that can be connected to the Internet—that is, any sensor, computer, or wearable device that talks to other devices over a network. • Based on the 802.15.4 standard, ZigBee is a low-powered, battery-conserving wireless technology. It is designed to handle small amounts of data and is therefore ideal for use in ISM (industrial, scientific, and medical) sensors. • Similar to ZigBee, Z-Wave is a smart home protocol that provides two basic types of functions: signaling, to manage wireless connections, and control, to transmit data and commands between devices. • Bluetooth operates in the radio band of 2.4 GHz to 2.4835 GHz and hops between frequencies within that band (up to 1600 hops/sec) to help reduce interference. • ANT1 (pronounced ant plus) technology is based on the ANT protocol, which is an ad-hoc wireless protocol operating at about 2.4 GHz. • RFID (Radio Frequency Identification) uses electromagnetic fields to store data on a small chip in an RFID tag, which includes an antenna that can both transmit and receive, and possibly a battery. • NFC (near-field communication) is a form of RFID that transfers data wirelessly over very short distances (usually 10 cm or less). Copyright 2019 Cengage Learning. All Rights Reserved. May not be copied, scanned, or duplicated, in whole or in part. WCN 02-200-203 Copyright 2019 Cengage Learning. All Rights Reserved. May not be copied, scanned, or duplicated, in whole or in part. Due to electronic rights, some third party content may be suppressed from the eBook and/or eChapter(s). Editorial review has deemed that any suppressed content does not materially affect the overall learning experience. Cengage Learning reserves the right to remove additional content at any time if subsequent rights restrictions require it. CHAPTER 6 • Like other WPAN technologies, wireless USB requires little power and operates within about a 10-m range. • IR (Infrared or infrared radiation) technology has found new life in the world of IoT, where it’s used primarily to collect data through various sensors. IR exists just below the spectrum that is visible to the human eye, with longer wavelengths than red light. 802.11 WLAN Standards • The most popular OSI Physical and Data Link layer standards used by WLANs is Wi-Fi. Wi-Fi (short for wireless fidelity) is a collection of wireless standards and their amendments, extensions, and corrections developed by IEEE’s 802.11 committee. • Compared with CSMA/CD (Carrier Sense Multiple Access with Collision Detection), CSMA/CA (Carrier Sense Multiple Access with Collision Avoidance) minimizes the potential for collisions, but cannot detect the occurrence of a collision and so cannot take steps to recover from the collisions that occur. • Association is another function of the MAC sublayer described in the 802.11 standard. • There are some types of overhead required to manage access to the 802.11 wireless networks—for example, ACKs, probes, and beacons. For each of these functions, the 802.11 standard specifies a specific frame type at the MAC sublayer. • MIMO and MU-MIMO access points can only be used at full capacity when the client devices also support MIMO or MUMIMO technology, respectively. Implementing a Wi-Fi Network • Because they are not bound by cabling paths between nodes and connectivity devices, wireless networks are not laid out Wireless Networking 359 using the same topologies as wired networks. They have their own topologies. • Most small, wireless LANs use the infrastructure topology, requiring one or more APs. A home or small office network, called a SOHO network, might call for only one AP. This device often combines switching, routing, and other network functions as well. • APs vary in which wireless standards they support, their antenna strength, and other features, such as support for voice signals or the latest security measures. However, the setup process for a SOHO router is similar regardless of the manufacturer or model. • In general, as long as an AP is broadcasting its SSID, clients in its vicinity will detect it and offer the user the option to associate with it. If the AP uses encryption, you will need to provide the right credentials to associate with it successfully. Wi-Fi Network Security • Authentication is the process of comparing and matching a client’s credentials with the credentials in a client database to enable the client to log on to the network. Encryption is the use of an algorithm to scramble data into a format that can be read only by reversing the algorithm—that is, by decrypting the data. • WPA (Wi-Fi Protected Access or Wireless Protected Access) dynamically assigns every transmission its own key. The encryption protocol used in WPA was replaced by a stronger encryption protocol for the updated version, called WPA2, which can be enabled on most consumergrade APs. • Wireless transmissions are particularly susceptible to eavesdropping. Copyright 2019 Cengage Learning. All Rights Reserved. May not be copied, scanned, or duplicated, in whole or in part. WCN 02-200-203 Copyright 2019 Cengage Learning. All Rights Reserved. May not be copied, scanned, or duplicated, in whole or in part. Due to electronic rights, some third party content may be suppressed from the eBook and/or eChapter(s). Editorial review has deemed that any suppressed content does not materially affect the overall learning experience. Cengage Learning reserves the right to remove additional content at any time if subsequent rights restrictions require it. 360 CHAPTER 6 Wireless Networking Troubleshooting Wi-Fi Networks • Many applications can scan for wireless signals over a certain geographical range and discover all the access points and wireless nodes transmitting in the area. This is useful for determining whether an access point is functioning properly, whether it is positioned correctly so that all the nodes it serves are within its range, and whether nodes and access points are communicating over the proper channels within a frequency band. • On every type of network, many variables must be accurately set on clients, servers, and connectivity devices in order for communication to succeed. Wireless networks add a few more variables. Key Terms For definitions of key terms, see the Glossary near the end of the book. 802.11a 802.11ac 802.11b 802.11g 802.11n ad hoc ANT1 AP (access point) association authentication band beacon frame Bluetooth brute force attack BSS (basic service set) BSSID (basic service set identifier) captive portal CAPWAP (Control and Provisioning of Wireless Access Points) channel bonding CSMA/CA (Carrier Sense Multiple Access with Collision Avoidance) data frame diffraction DSSS (direct sequence spread spectrum) encryption ESS (extended service set) ESSID (extended service set identifier) evil twin fading FHSS (frequency hopping spread spectrum) frequency hopping guest network infrastructure interference IoT (Internet of Things) IR (infrared) iwconfig LLC sublayer LOS (line of sight) LWAPP (Lightweight Access Point Protocol) MAC filtering MAC sublayer mesh MIMO (multiple inputmultiple output) MU-MIMO (multiuser MIMO) NFC (near-field communication) off-boarding omnidirectional antenna on-boarding paired probe propagation radiation pattern range reassociation reflection refraction remote wipe RFID (Radio Frequency Identification) rogue access point RTS/CTS (Request to Send/ Clear to Send) scanning scattering site survey SNR (signal-to-noise ratio) spectrum analyzer SSID (service set identifier) unidirectional antenna war driving WEP (Wired Equivalent Privacy) Wi-Fi Copyright 2019 Cengage Learning. All Rights Reserved. May not be copied, scanned, or duplicated, in whole or in part. WCN 02-200-203 Copyright 2019 Cengage Learning. All Rights Reserved. May not be copied, scanned, or duplicated, in whole or in part. Due to electronic rights, some third party content may be suppressed from the eBook and/or eChapter(s). Editorial review has deemed that any suppressed content does not materially affect the overall learning experience. Cengage Learning reserves the right to remove additional content at any time if subsequent rights restrictions require it. CHAPTER 6 Wi-Fi analyzer wireless bridge wireless controller wireless range extender wireless spectrum WLAN (wireless local area network) WPA (Wi-Fi Protected Access or Wireless Protected Access) Wireless Networking 361 WPA2 WPAN (wireless PAN) Z-Wave Review Questions 1. What is the lowest layer of the OSI model at which wired and wireless transmissions share the same protocols? a. Layer 4 b. Layer 3 c. Layer 2 d. Layer 1 2. What technology does Bluetooth use to take advantage of the 79 channels allocated to the Bluetooth band? a. ZigBee b. DSSS c. RTS/CTS d. FHSS 3. Which one of the following wireless transmission types requires a clear LOS to function? a. Bluetooth b. NFC c. Infrared d. Wi-Fi 4. Which Bluetooth class has the highest power output? a. Class 1 b. Class 2 c. Class 3 d. They all have equal power output 5. A hacker takes advantage of an open Bluetooth connection to send a virus to a user’s smartphone. What kind of security breach has occurred? a. Data breach b. Bluejacking 6. 7. 8. 9. c. War driving d. Bluesnarfing A user swipes her smartphone across a tag on a poster to obtain showtimes for a movie she wants to see later that evening. What wireless technology transmitted the data? a. NFC b. Bluetooth c. Z-Wave d. ANT1 Which 802.11 standard functions in both the 2.4-GHz and 5-GHz bands? a. 802.11g b. 802.11ac c. 802.11b d. 802.11n Which Carrier Sense technology is used on wireless networks to reduce collisions? a. CSMA/CD b. 802.11 c. CSMA/CA d. SSID You’ve just completed a survey of the wireless signals traversing the airspace in your employer’s vicinity, and you’ve found an unauthorized AP with a very strong signal near the middle of the 100acre campus. What kind of threat do you need to report to your boss? a. Rogue AP b. War driving c. Bluesnarfing d. Hidden node Copyright 2019 Cengage Learning. All Rights Reserved. May not be copied, scanned, or duplicated, in whole or in part. WCN 02-200-203 Copyright 2019 Cengage Learning. All Rights Reserved. May not be copied, scanned, or duplicated, in whole or in part. Due to electronic rights, some third party content may be suppressed from the eBook and/or eChapter(s). Editorial review has deemed that any suppressed content does not materially affect the overall learning experience. Cengage Learning reserves the right to remove additional content at any time if subsequent rights restrictions require it. 362 CHAPTER 6 Wireless Networking 10. You just settled in for some study time at the local coffee shop, and you pause long enough to connect your smartphone to the Wi-Fi so you can listen to some music while you study. As you’re about to sign in, you realize that you clicked on an SSID called “Free Coffee and Internet.” What kind of security trap did you almost fall for? a. Guest network b. Bluejacking c. Evil twin d. Brute force attack 11. To exchange information, two antennas must be tuned to the same ––––––––. 12. Which kind of antenna is used in a point-to-point link, especially over long distances? 13. When a wireless signal encounters a large obstacle, what happens to the signal? 14. Signals traveling through areas in which many wireless communications systems are in use will exhibit a lower –––––––– due to the higher proportion of noise. 15. Which Wi-Fi frequency band offers 24 unlicensed communications channels in the United States? 16. Why do wireless networks experience a greater reduction in throughput compared with wired networks? 17. Which IoT wireless standard is used to sync data from a smartwatch, bike computer, and smart phone to a single user account? 18. 802.11ac provides an advantage over 802.11n by incorporating increased channel bonding capabilities. What size bonded channels does 802.11ac support? 19. What feature of a site survey maps the Wi-Fi signals and other noise in your location? 20. You’re setting up a home network for your neighbor, who is a music teacher. She has students visiting her home regularly for lessons and wants to provide Internet access for their parents while they’re waiting on the children. However, she’s concerned about keeping her own data private. What wireless feature can you configure on her AP to meet her requests? Hands-On Projects Project 6-1: Configure a SOHO Router In this project, you configure a SOHO router, which includes routing, switching, wireless access functions, and other network services in a single device. Configuration steps on various SOHO wireless connectivity devices differ, but they involve a similar process and require you to modify the same variables. Always follow the manufacturer’s directions rather than the general directions given here. This project assumes that the router is brand new or that it has been reset so any previous configuration has been erased. (To reset the router manually, use the end of a paper clip or pen to press and hold the reset button on the back of the router for up to 30 seconds.) You’ll also need the router’s default IP address, admin username, and admin password. To Copyright 2019 Cengage Learning. All Rights Reserved. May not be copied, scanned, or duplicated, in whole or in part. WCN 02-200-203 Copyright 2019 Cengage Learning. All Rights Reserved. May not be copied, scanned, or duplicated, in whole or in part. Due to electronic rights, some third party content may be suppressed from the eBook and/or eChapter(s). Editorial review has deemed that any suppressed content does not materially affect the overall learning experience. Cengage Learning reserves the right to remove additional content at any time if subsequent rights restrictions require it. CHAPTER 6 Wireless Networking 363 Reset button Ethernet LAN ports 1–4 Internet port USB 2.0 port Power Power On/Off connector NETGEAR find this information, look in the router’s documentation, look for a sticker on the router itself, or search online for your model and brand of router. This project assumes you are working on a Windows 10 workstation logged on as a user with administrative privileges. 1. Connect the computer to the router with a patch cable plugged into a network (Ethernet) port on the router (see Figure 6-37). Then plug the router into a power outlet and turn it on. Figure 6-37 Connections and ports on the back of a NETGEAR router 2. Connect the ISP modem or other device to the router’s Internet port, and connect any other devices on the network that require a wired connection. 3. Firmware on the router (which can be flashed for updates) contains a configuration program that you can access using a web browser from anywhere on the network. In your browser address box, type the IP address of the router (for many routers, that address is 192.168.1.1) and press Enter. Sign in using the default admin username and password. For our router, the default username and password are both admin, although yours might be different. What is the IP address and sign-in information for your router? 4. The main setup page appears. The setup program will take you through the process of configuring the router. After you’ve configured the router, you might have to turn your cable or DSL modem off and then turn it back on so that it correctly syncs up with the router. Figure 6-38 shows the main page for a router that has already been configured. For most situations, the default settings on this and other pages should work without any changes. What basic steps did the setup program have you follow to configure the router? Copyright 2019 Cengage Learning. All Rights Reserved. May not be copied, scanned, or duplicated, in whole or in part. WCN 02-200-203 Copyright 2019 Cengage Learning. All Rights Reserved. May not be copied, scanned, or duplicated, in whole or in part. Due to electronic rights, some third party content may be suppressed from the eBook and/or eChapter(s). Editorial review has deemed that any suppressed content does not materially affect the overall learning experience. Cengage Learning reserves the right to remove additional content at any time if subsequent rights restrictions require it. CHAPTER 6 Wireless Networking NETGEAR 364 Figure 6-38 Main page for router firmware setup 5. It’s extremely important to protect access to your network and prevent others from hijacking your router. If you have not already done so, change the default password so that others cannot change your router setup. In Figure 6-38, the BASIC tab is selected. Most of the settings you’ll want to adjust are on the ADVANCED tab for this router. To change the password on the router shown in the figure, you would click ADVANCED, Administration, and Set Password. What are the steps for your router? Record your new router password in your LastPass vault along with any other helpful information about your router, such as its management IP address. 6. Spend some time examining the various features of your router. If you make any changes that you want to keep, be sure to save them. What is the public IP address of the router on the ISP network? Why is it necessary for the router to have two IP addresses? When finished, you can sign out now or stay signed in for the next project. Project 6-2: Modify SOHO Router Settings for Wireless Connections Now that you have installed your new SOHO router, you’re ready to modify its configuration through the administrator interface. This project picks up where Project 6-1 left off and requires the same Windows 10 computer connected to one of the router’s data ports. 1. Sign in to your router’s administrative interface. Refer to your LastPass vault if you need help remembering this information. 2. Access the wireless settings page. Review the settings that appear on this page, including the SSID. You might have assigned an SSID in Project 6-1 during the initial setup. If not, assign an SSID and security key now. Record this information in your LastPass vault. 3. Answer the following questions: a. Which 802.11 standards will this router use to communicate with wireless clients? b. Which channel is selected by default? Copyright 2019 Cengage Learning. All Rights Reserved. May not be copied, scanned, or duplicated, in whole or in part. WCN 02-200-203 Copyright 2019 Cengage Learning. All Rights Reserved. May not be copied, scanned, or duplicated, in whole or in part. Due to electronic rights, some third party content may be suppressed from the eBook and/or eChapter(s). Editorial review has deemed that any suppressed content does not materially affect the overall learning experience. Cengage Learning reserves the right to remove additional content at any time if subsequent rights restrictions require it. CHAPTER 6 Wireless Networking 365 c. Why do you think this channel was selected, and how do you think you can change it? d. Is the SSID set to broadcast or not? e. What would happen if you disabled the broadcast? f. Would clients still be able to communicate with the router? 4. Disconnect the patch cable between your computer and the router. 5. Click the Network icon in your taskbar. Windows displays a list of wireless networks that are broadcasting availability. List the top three networks that are available. 6. Select the name of your wireless network. If you are comfortable with automatically connecting to this network in the future, check Connect automatically and then click Connect. Because you are attempting to connect to a secured network, Windows will prompt you for the security key. Refer to your notes in LastPass if you need help remembering this information. 7. After connecting, open a browser and navigate to speedtest.net or a similar speed test website. Run a speed test to determine your connection’s download and upload speeds, respectively. What are your test results? Project 6-3: Optimize Wireless Security on a SOHO Router Properly securing a wireless access point is not the kind of chore most home users think to do. Some IT students have actually created businesses securing home networks for their neighbors, friends, and family. In this project, you work with AP settings that increase a home wireless network’s security. These steps are specific to a Linksys router, but can easily be adapted for other consumer-grade AP brands. 1. On your (or a friend’s, with their permission) home network, sign in to the router’s configuration console. If no factory settings have been changed yet, you can use the default access credentials provided by the manufacturer. 2. As you make changes, be sure to write down access information for the network owner. Provide instructions on where to keep this information safe, such as locked up in a safe or stored at a separate location. Ideally, you would walk the network owner through the process of setting up a password manager using a tool such as LastPass or KeePass. 3. On the wireless settings page, change the SSID to a name that is unique and completely unrelated to the brand or type of router being used or to the names of the residents. 4. Whether the SSID is broadcast or not is a personal preference. It’s more convenient to broadcast the SSID and does not seriously affect the network’s security. Save your changes. 5. On the wireless security page, check the security mode. Select WPA Auto if available, otherwise select WPA2. The encryption type should be AES unless older devices are in use, in which case you’ll have to resort to the TKIP or AES setting. These protocols are explained in Chapter 10. 6. Change the security key to a nondictionary code that includes both letters and numbers, and at least 10 digits. The more digits, the more secure the key. A long security key is more secure than a completely random but short one, so consider using a line from a favorite song with a couple of numbers and symbols thrown in. Save your changes. Copyright 2019 Cengage Learning. All Rights Reserved. May not be copied, scanned, or duplicated, in whole or in part. WCN 02-200-203 Copyright 2019 Cengage Learning. All Rights Reserved. May not be copied, scanned, or duplicated, in whole or in part. Due to electronic rights, some third party content may be suppressed from the eBook and/or eChapter(s). Editorial review has deemed that any suppressed content does not materially affect the overall learning experience. Cengage Learning reserves the right to remove additional content at any time if subsequent rights restrictions require it. 366 CHAPTER 6 Wireless Networking 7. On the administration page, set the admin password to a phrase that, again, includes both letters and numbers, the longer the better. Also disable Remote Management. Save your changes. 8. Go to each device that is used regularly on the network and force each device to “forget” the network so the previous settings will be removed from the device. Reconnect each device to the network with the new settings. Project 6-4: Establish a Wireless Network Baseline One of the first pieces of information you’ll want to have handy when troubleshooting wireless issues is a baseline with which to compare current conditions at the time of the problem. Free software like NetStress can help you gather this kind of information while your network is working well. You’ll need two Windows computers (use Windows 10 or 8.1) on the same LAN to complete this project. Both computers must be connected wirelessly to the LAN. You’ll also need an Ethernet patch cable to create a wired connection for one computer. 1. Go to nutsaboutnets.com and look for the free NetStress download. At the time of this writing, the download is available at the address nutsaboutnets.com/netstress. Download and install the NetStress application on two different computers that are connected to the same LAN. One computer will function as the transmitter computer, and the other will function as the receiver. During installation, you might see some messages. If so, respond as follows: • If you get a warning that the app you’re trying to install isn’t a verified app from the Store, click Install anyway. • If you get a UAC warning, click Yes. 2. 3. 4. 5. • If you see a Setup dialog box warning that the application requires Microsoft.NET Framework 2.0 first be installed on your machine, click OK. The .NET Framework should already be available on your computer, but you might need to activate it before continuing with the NetStress installation. To do this, open Control Panel and click Programs and Features. Click Turn Windows features on or off. Click to select .NET Framework 3.5 (includes .NET 2.0 and 3.0), and then click OK. Windows might need to download files from Windows Update in order to continue. When the Windows features changes are finished, click Close. Return to the NetStress setup wizard and complete installation. Open the NetStress application on both computers. In the Select Network Interface (local host) box, click on your wireless interface and click OK. If you get any Windows Security Alerts, click Allow access to allow access through your firewall. On the Transmitter computer, click the blinking Remote Receiver IP button at the top of the window. In the Select Remote Receiver window, select or type the IP address of the Receiver computer and click OK. In the menu bar, click Start. Allow the test to run for a couple of minutes, then click Stop in the menu bar. Copyright 2019 Cengage Learning. All Rights Reserved. May not be copied, scanned, or duplicated, in whole or in part. WCN 02-200-203 Copyright 2019 Cengage Learning. All Rights Reserved. May not be copied, scanned, or duplicated, in whole or in part. Due to electronic rights, some third party content may be suppressed from the eBook and/or eChapter(s). Editorial review has deemed that any suppressed content does not materially affect the overall learning experience. Cengage Learning reserves the right to remove additional content at any time if subsequent rights restrictions require it. CHAPTER 6 Wireless Networking 367 6. Using Snipping Tool, which is a screen capture application embedded in Windows, take a screenshot of the results of your test on the Receiver computer. Be sure to get results for both the Timecourse (Total) tab and the Timecourse (TCP) tab. Save your screenshots in a location where you can find them easily in a few minutes. 7. Connect one of the computers to the router/AP with an Ethernet cable and rerun the test for a couple of minutes again. Take a screenshot of these results as well, then answer the following questions: a. On the Receiver, what were the average TCP and Total throughputs when both computers were using wireless interfaces? b. On the Receiver, what were the average TCP and Total throughputs when one computer was using a wired interface? c. How can you explain the differences? 8. Make some notes about these installations on your Wikidot website. Capstone Projects Capstone Project 6-1: Install and Use Packet Tracer If you plan to pursue networking or security as your area of specialty in IT, you might consider earning a few Cisco networking certifications after you complete your CompTIA Network1 certification. The Cisco Networking Academy website provides many useful tools for advancing your networking education. One of those tools is a network simulator called Packet Tracer. In this Capstone Project, you download and install Packet Tracer, take a tour of the simulator interface, and create a very basic network using simulated devices in Packet Tracer. This version of Packet Tracer is free to the public, and your school does not have to be a member of Cisco’s Networking Academy for you to download and use it. In later projects, we’ll return to Packet Tracer to build more complex networks and even learn some basic Cisco IOS commands. Cisco IOS (Internetworking Operating Systems) is the operating system used on Cisco networking devices, such as routers and switches (with minor variations in the specific IOS for each different type of device). Many other manufacturers of networking devices use the same or similar commands, and those that use different commands typically use very similar functions, even if they call it something a little different. To get the Packet Tracer download, you must first sign up for the free Introduction to Packet Tracer online course on the Cisco Networking Academy website. Complete the following steps to create your account: 1. In your browser, navigate to netacad.com/campaign/ptdt-4. If the course is not listed on this page, do a search for packet tracer site:netacad.com and follow links to “Download Packet Tracer” or “Introduction to Packet Tracer” to find the current Packet Tracer introduction course. Enter your name, email, and text verification to enroll in the course. 2. Open the confirmation email and confirm your email address. Configure your account, and save your account information in your LastPass vault. You will need this information again. Copyright 2019 Cengage Learning. All Rights Reserved. May not be copied, scanned, or duplicated, in whole or in part. WCN 02-200-203 Copyright 2019 Cengage Learning. All Rights Reserved. May not be copied, scanned, or duplicated, in whole or in part. Due to electronic rights, some third party content may be suppressed from the eBook and/or eChapter(s). Editorial review has deemed that any suppressed content does not materially affect the overall learning experience. Cengage Learning reserves the right to remove additional content at any time if subsequent rights restrictions require it. 368 CHAPTER 6 Wireless Networking 3. If desired, you can answer the NetAcad survey questions now, or wait until later. When you’re ready, click on the Introduction to Packet Tracer tile. Now you’re ready to download and install Packet Tracer. If you need help with the download and installation process, launch the course and navigate to Chapter 1, Section 1.2, Topic 1.1.2 for additional guidance. Complete the following steps: 4. Inside the course, check the Student Resources to find the link to download Packet Tracer. Download the correct version for your computer, and then install Packet Tracer. Note that the download might not complete in the MS Edge browser; if you encounter a problem, try Google Chrome instead. When the installation is complete, run Cisco Packet Tracer. 5. When Packet Tracer opens, sign in with your Networking Academy account that you just created. If you see a Windows Security Alert, allow access through your firewall. Cisco Packet Tracer opens. The interface window is shown in Figure 6-39. Main toolbar Logical/ Physical Common tools bar Workspace Realtime/ Simulation Devices Figure 6-39 Explore the Packet Tracer window Source: Cisco Systems, Inc. The Introduction to Packet Tracer course presents an excellent introduction to Packet Tracer and provides lab activities. Packet Tracer Activities are interactive labs in which you download a start file, make the changes instructed in the lab, and then grade the activity in Packet Tracer. Complete the following steps to access your course: 6. Return to the Networking Academy website (netacad.com), sign in if necessary, click Launch Course on the Introduction to Packet Tracer tile, and then click Launch Course again. You’ve already downloaded Packet Tracer, so you can skip Chapter 1. 7. Complete Chapters 2, 3, and 4, including their videos and labs, and complete the Packet Tracer Basics Quiz at the end of Chapter 4. The other chapters provide excellent Copyright 2019 Cengage Learning. All Rights Reserved. May not be copied, scanned, or duplicated, in whole or in part. WCN 02-200-203 Copyright 2019 Cengage Learning. All Rights Reserved. May not be copied, scanned, or duplicated, in whole or in part. Due to electronic rights, some third party content may be suppressed from the eBook and/or eChapter(s). Editorial review has deemed that any suppressed content does not materially affect the overall learning experience. Cengage Learning reserves the right to remove additional content at any time if subsequent rights restrictions require it. CHAPTER 6 Wireless Networking 369 information on Packet Tracer but are not required for this project. Answer the following questions along the way: a. What is a simple PDU in Packet Tracer? b. What is a .pka file? c. Which window shows instructions for a lab activity? d. What color is a console cable in Packet Tracer? e. When configuring a switch in a Packet Tracer activity, if the Config tab and CLI tab are both locked, what device do you need to use to configure the switch? f. Which Packet Tracer feature do you think will be most helpful for you in learning how to manage a network? 8. Record some notes in your Wikidot website about your Packet Tracer installation. Also make some notes about how to use Packet Tracer. This will make it feel more familiar the next time you use it. Capstone Project 6-2: Check a Router’s Compatibility for New Firmware Some wireless routers are designed with many security features and require no special firmware to enable a second (or more) SSID, guest network, or captive portal. In some cases, however, you might be able to install DD-WRT on a router to add desired features. DD-WRT is open source, Linux-based firmware that can be installed on many routers or access points to expand their capabilities. The functions available in this firmware are dependent upon the extent of its compatibility with the device on which you install it. In this activity, you check a router’s information against the Router Database on the DD-WRT website to see which version of the firmware the router can support. Then you check the Database Report to see which of the firmware’s features are compatible with your router. This project does not include installing the firmware, as the process tends to be very specific to the hardware and other variables, and requires more advanced understanding of installation challenges and troubleshooting skills. To complete this project, you will need a SOHO router, such as Linksys, Asus, or Netgear, manufactured for any 802.11 standard through ac. Complete the following steps: 1. Examine the device itself and locate the router’s model number. What is the model number? 2. Go to DD-WRT’s website at dd-wrt.com and navigate to the Router Database. Enter your router’s model number to search the database. Caution If at some point you decide to attempt downloading and installing DD-WRT, it is especially important to ensure you’re obtaining the download from a reputable source, such as the one mentioned here. Many rogue versions exist that could cause a great deal of damage to your system and data. Copyright 2019 Cengage Learning. All Rights Reserved. May not be copied, scanned, or duplicated, in whole or in part. WCN 02-200-203 Copyright 2019 Cengage Learning. All Rights Reserved. May not be copied, scanned, or duplicated, in whole or in part. Due to electronic rights, some third party content may be suppressed from the eBook and/or eChapter(s). Editorial review has deemed that any suppressed content does not materially affect the overall learning experience. Cengage Learning reserves the right to remove additional content at any time if subsequent rights restrictions require it. 370 CHAPTER 6 Wireless Networking 3. Some routers require a license to use DD-WRT, in which case you’d have to purchase a license for your router. Some routers are not supported at all, while some are labeled as “works in progress,” meaning support for that router is in the works but no release date is scheduled. Most routers, however, are supported. If yours is, click the correct router in the list. If your router is not supported, do a search for Linksys WRT320N and answer the remaining questions for this router. Which downloads did the database report for your router? 4. For some routers, multiple variations of DD-WRT are available. These variations provide different features and require different levels of expertise to administer. If you see a Build variations link under Additional Information, click it. If your router’s listing does not provide this kind of information, do a search for Linksys WRT320N and answer the remaining questions for this router. What are some known issues reported for the router? Are there any warnings listed on the Build variations page? 5. Continue browsing through the Build Features table, which you accessed in the previous step through the DD-WRT Wiki link for Build variations. Which variations are supported by your router and provide each of the following features, respectively? (Hint: You’ll need to cross-reference this table with the database report for your router to make sure you’re only listing variations that are compatible with your router. This table might contain variations that were not listed for your router.) Provide a brief description of what functions or options each feature can provide. a. Access restrictions b. Chillispot c. Kaid, Xlink Kai, or some other form of Kaid d. OpenVPN e. Repeater f. Samba/CIFS client g. Wake On LAN h. Wiviz Installing the DD-WRT firmware to your router is accomplished through a process called flashing, and is beyond the scope of this book. If you’re using an old router that you can afford to risk bricking (which means to ruin the device to the point where it is no longer functional, effectively turning it into a brick), you might want to try it. But be sure to do your research first! The DD-WRT Wiki is chock-full of helpful articles to walk you through the process with your specific router. Once installed, even the most basic DD-WRT variation can provide helpful features such as repeater functionality (greatly expanding the reach of your Wi-Fi network) and access restrictions (increasing the control you have over who can do what on your network). Copyright 2019 Cengage Learning. All Rights Reserved. May not be copied, scanned, or duplicated, in whole or in part. WCN 02-200-203 Copyright 2019 Cengage Learning. All Rights Reserved. May not be copied, scanned, or duplicated, in whole or in part. Due to electronic rights, some third party content may be suppressed from the eBook and/or eChapter(s). Editorial review has deemed that any suppressed content does not materially affect the overall learning experience. Cengage Learning reserves the right to remove additional content at any time if subsequent rights restrictions require it. CHAPTER 7 Virtualization and Cloud Computing After reading this chapter and completing the exercises, you will be able to: Describe and explain virtualization technologies, including how virtual machines connect with a network and how networking infrastructure devices can be virtualized Describe cloud computing categories and models, and discuss concerns regarding cloud connectivity and security Secure network connections using encryption protocols Configure remote access connections between devices On the Job In a classroom environment, it can be difficult to provide a real-world experience for students to learn. Virtualization has provided an excellent opportunity for teachers to provide students a way to practice installing operating systems, test theories, and troubleshoot issues that may arise with these systems. After years of using VirtualBox for our operating systems class, my colleagues and I decided that we needed to address a few drawbacks to our system. For starters, it was becoming very time-consuming to move from virtual machine to virtual machine to grade, install updates, and change passwords. Another issue had to do with the fact that the labs students complete on the virtual machines build upon each other. If a student’s virtual machine became corrupted, the student would have to start all over. To prevent this, we 371 Copyright 2019 Cengage Learning. All Rights Reserved. May not be copied, scanned, or duplicated, in whole or in part. WCN 02-200-203 Copyright 2019 Cengage Learning. All Rights Reserved. May not be copied, scanned, or duplicated, in whole or in part. Due to electronic rights, some third party content may be suppressed from the eBook and/or eChapter(s). Editorial review has deemed that any suppressed content does not materially affect the overall learning experience. Cengage Learning reserves the right to remove additional content at any time if subsequent rights restrictions require it. 372 CHAPTER 7 Virtualization and Cloud Computing needed an easy method to maintain an operational backup copy of each virtual machine. We decided to fix these problems by running all the virtual machines from a central location. We purchased a Dell server, installed Server 2012 with Hyper-V, attached one NIC to the school’s network, and ran all updates. We assigned the second NIC the network name Corp2012. Then we attached Corp2012 to a switch wired to each PC in the lab. This separation of duties ensured that the students’ virtual machines did not connect to the school’s network, thereby keeping the physical server secure from outside viruses that could potentially stage an attack by way of the workstations. Students are required to work in a virtual environment; but this environment must be totally isolated to ensure the security of the school network and the physical server. Finally, using Hyper-V, we created the virtual machines and connected them to the Corp2012 network. The students could then use Remote Desktop to access their individual virtual machines. Moving from one workstation to another for grading and other tasks is now a thing of the past. We can manage all virtual machines on the Hyper-V server using Remote Desktop from the Instructor machine. The instructor can sit at one machine and remote into each student’s virtual server one at a time. Backing up each student’s virtual machine is a simple matter of using VSS (Volume Shadow Copy Service) in Hyper-V. VSS can be configured to create backups of a virtual machine at regular intervals. We have it set up to create backups after each class period so if a virtual drive becomes corrupt, students can use the backup rather than having to start over. All in all, we’ve saved the instructors and students a lot of time and effort. June West Spartanburg Community College Computer networking is really all about accessing resources while also keeping those resources safe. Networking technology is changing constantly to keep up with a fastpaced world. In the midst of all this change, network administrators are charged with making sure resources are both accessible and secure. These resources may be physical or virtual, on the local network, or somewhere else in the world. In this chapter, we’ll explore various ways of making local and remote resources available on a network in ways that are both secure and reliable. You will learn about the flexibility of virtualization, which is a cost-effective way of expanding network resources, as well as the growing fields of cloud computing and remote access, which make network resources available across long distances. These IT innovations touch nearly every industry. Let’s begin this chapter with a discussion of the expansion of available resources made possible by virtualization. Copyright 2019 Cengage Learning. All Rights Reserved. May not be copied, scanned, or duplicated, in whole or in part. WCN 02-200-203 Copyright 2019 Cengage Learning. All Rights Reserved. May not be copied, scanned, or duplicated, in whole or in part. Due to electronic rights, some third party content may be suppressed from the eBook and/or eChapter(s). Editorial review has deemed that any suppressed content does not materially affect the overall learning experience. Cengage Learning reserves the right to remove additional content at any time if subsequent rights restrictions require it. CHAPTER 7 Virtualization and Cloud Computing 373 Virtualization 7 APPLICATION 6 PRESENTATION Certification 1.3 Explain the concepts and characteristics of routing and switching. 2.4 E xplain the purposes of virtualization and network storage technologies. 5 4 3 2 1 SESSION TRANSPORT NETWORK DATA LINK PHYSICAL Beginning with the first chapter in this text, you’ve created and worked with a variety of virtual machines, or VMs, in several of the Capstone Projects. On a Windows computer, you used Hyper-V or VirtualBox to create workstation and server VMs, and you installed both Windows and Linux operating systems on those VMs. By this point, you’ve had the opportunity to become familiar with the process and some of the terms involved in working with virtualization technology. Now let’s take a closer look at exactly what you’ve been accomplishing in these projects. Virtualization is a virtual, or logical, version of something rather than the actual, or physical, version. For example, when you create an Ubuntu server VM on a Windows PC, the Windows machine is the physical computer, or host, and the Ubuntu machine is a logical computer, or guest, that is hosted by the physical computer. The Ubuntu operating system acts as if it is installed on a separate, physical machine. How is this possible? The key is a type of software known as a hypervisor. A hypervisor creates and manages a VM, and manages resource allocation and sharing between a host and any of its guest VMs. Together, all the virtual devices on a single computer share the same CPU, hard disks, memory, and physical network interfaces. Yet each VM can be configured to use a different operating system, and can emulate a different type of CPU, storage drive, or NIC, than the physical computer it resides on. Meanwhile, to users, a VM appears and acts no differently from a physical computer running the same software. Figure 7-1 illustrates some of the elements of virtualization. Physical NIC Physical computer (host) Hypervisor To physical network Virtual machines (guests) Figure 7-1 Elements of virtualization Copyright 2019 Cengage Learning. All Rights Reserved. May not be copied, scanned, or duplicated, in whole or in part. WCN 02-200-203 Copyright 2019 Cengage Learning. All Rights Reserved. May not be copied, scanned, or duplicated, in whole or in part. Due to electronic rights, some third party content may be suppressed from the eBook and/or eChapter(s). Editorial review has deemed that any suppressed content does not materially affect the overall learning experience. Cengage Learning reserves the right to remove additional content at any time if subsequent rights restrictions require it. 374 CHAPTER 7 Virtualization and Cloud Computing There are two types of hypervisors: Type 1 and Type 2. The differences are diagrammed in Figure 7-2 and explained next. VM VM VM App App VM App Operating system App App Operating system Type 1 hypervisor App Guest operating system App App Guest operating system Type 2 hypervisor Host operating system Figure 7-2 Type 1 and Type 2 hypervisors • Type 1 hypervisor—Installs on a computer before any OS and is therefore called a bare-metal hypervisor. It partitions the hardware computing power to multiple VMs, each with their own OS. Popular examples include XenServer by Citrix, ESXi by VMware, and Hyper-V by Microsoft. • Type 2 hypervisor—Installs in a host OS as an application and is called a hosted hypervisor. Client Hyper-V and VirtualBox, which you’ve seen in the Capstone Projects, are examples of Type 2 hypervisors, as are the popular VMware Player and Linux KVM. A Type 2 hypervisor is not as powerful as a Type 1 hypervisor because it is dependent on the host OS to allot its computing power. VMs hosted by a Type 2 hypervisor also are not as secure or as fast as a Type 1 hypervisor’s VMs. A VM’s software and hardware characteristics are assigned when it is created in the hypervisor. As you have learned, these characteristics can differ completely from those of the host machine. Keep in mind that a VM is entirely a logical entity—it’s not confined to the features of the local hardware in the same way that a physical machine is. You can customize the VM with a guest operating system, amount of memory, hard disk size, and processor type, to name just a few options. Figure 7-3 shows a screen from the VMware VM creation wizard that allows you to specify the amount of memory allocated to a VM. Notice in the figure you could click on other devices in the hardware list, such as processors, optical disc drives, and the network adapter, to make changes to those specifications as well. While there are limits imposed by the physical hardware, such as total available RAM or storage space, the hypervisor makes it possible for a VM guest to function differently than the host machine or other guest machines. As you learn more about virtualization, train yourself to notice how logical functions operate on a different layer, or plane, than what might be implied by the physical hardware. Copyright 2019 Cengage Learning. All Rights Reserved. May not be copied, scanned, or duplicated, in whole or in part. WCN 02-200-203 Copyright 2019 Cengage Learning. All Rights Reserved. May not be copied, scanned, or duplicated, in whole or in part. Due to electronic rights, some third party content may be suppressed from the eBook and/or eChapter(s). Editorial review has deemed that any suppressed content does not materially affect the overall learning experience. Cengage Learning reserves the right to remove additional content at any time if subsequent rights restrictions require it. CHAPTER 7 Virtualization and Cloud Computing 375 Figure 7-3 Specifying a VM’s memory in VMware Source: VMware, Inc. Think about the foundation of a house—in many cases, a foundation is made of cement blocks, it usually reaches deep into the ground, and it defines the outline of the house to be built above it. Looking only at the foundation, however, would not necessarily indicate how many floors the house will have, what colors the walls will be, or what materials will be used on the inside or the outside. On a single foundation, you might even build two townhouses or four apartments. Similarly, the physical hardware of a computer defines some outer limits of capabilities, such as how much RAM is available to all running VMs or how much storage space is available for all VM-associated data. However, within those limits, you can create many virtual machines with a variety of characteristics. These VMs are managed by the hypervisor without being directly defined by the hardware supporting it all. Copyright 2019 Cengage Learning. All Rights Reserved. May not be copied, scanned, or duplicated, in whole or in part. WCN 02-200-203 Copyright 2019 Cengage Learning. All Rights Reserved. May not be copied, scanned, or duplicated, in whole or in part. Due to electronic rights, some third party content may be suppressed from the eBook and/or eChapter(s). Editorial review has deemed that any suppressed content does not materially affect the overall learning experience. Cengage Learning reserves the right to remove additional content at any time if subsequent rights restrictions require it. 376 CHAPTER 7 Virtualization and Cloud Computing Network Connection Types In Chapter 5’s Capstone Project 5-1, you set up an FTP server in an Ubuntu Server VM. You might remember the troubleshooting tips for this project which explained that, if you were using VirtualBox, you had to enable Bridged mode on each VM’s network adapter. Let’s talk about what that means. Every VM has its own virtual network adapter, or vNIC (virtual NIC), that can connect the VM to other machines, both virtual and physical. Just like a physical NIC, a vNIC operates at the Data Link layer and provides the computer with network access. Each VM can have several vNICs, no matter how many NICs the host machine has. The maximum number of vNICs on a VM depends on the limits imposed by the hypervisor. For example, VirtualBox allows up to eight vNICs per VM. Upon creation, each vNIC is automatically assigned a MAC address. Figure 7-4 shows a dialog box from the VMware wizard that allows you to customize properties of a virtual workstation’s vNIC. One of many options you can configure for each vNIC is its inbound and outbound transmission speeds. For example, you could select transmission speeds that simulate a T1 or cable broadband connection, which you’ll learn more about later. Figure 7-4 Customizing vNIC properties in VMware Source: VMware, Inc. Copyright 2019 Cengage Learning. All Rights Reserved. May not be copied, scanned, or duplicated, in whole or in part. WCN 02-200-203 Copyright 2019 Cengage Learning. All Rights Reserved. May not be copied, scanned, or duplicated, in whole or in part. Due to electronic rights, some third party content may be suppressed from the eBook and/or eChapter(s). Editorial review has deemed that any suppressed content does not materially affect the overall learning experience. Cengage Learning reserves the right to remove additional content at any time if subsequent rights restrictions require it. CHAPTER 7 Virtualization and Cloud Computing 377 As soon as the virtual machine’s vNIC is selected, the hypervisor creates a connection between that VM and the host. Depending on the hypervisor, this connection might be called a bridge or a switch. This vSwitch (virtual switch) or bridge is a logically defined device that operates at the Data Link layer to pass frames between nodes. Thus, it can allow VMs to communicate with each other and with nodes on a physical LAN or WAN. One host can support multiple virtual switches, which are controlled by the hypervisor. Figure 7-5 illustrates a host machine with two physical NICs that supports several virtual machines and their vNICs. A virtual switch connects the vNICs to the network. VM1 vNIC 1 VM2 vNIC 2 VM3 VM4 vNIC 3 vNIC 4 Host machine Virtual switch Hypervisor Physical NIC 1 Physical NIC 2 To physical network Figure 7-5 Virtual servers on a single host connect with a virtual switch VMs can go through a virtual switch on the host computer to reach the physical network and can communicate with physical or virtual routers, other network devices, and other hosts on the local or another network. For example, in Figure 7-6 a VM on Host A can communicate with a VM on Host B. The way a vNIC is configured determines whether the VM is joined to a virtual network or attempts to join the physical LAN that the host machine is connected to. These various configurations are called networking modes, the most common of which are bridged, NAT, and host-only, as described next. These descriptions are specific to the Type 2 hypervisors you’ve been using in your projects. However, Type 1 hypervisors offer these and other network configurations as well. Copyright 2019 Cengage Learning. All Rights Reserved. May not be copied, scanned, or duplicated, in whole or in part. WCN 02-200-203 Copyright 2019 Cengage Learning. All Rights Reserved. May not be copied, scanned, or duplicated, in whole or in part. Due to electronic rights, some third party content may be suppressed from the eBook and/or eChapter(s). Editorial review has deemed that any suppressed content does not materially affect the overall learning experience. Cengage Learning reserves the right to remove additional content at any time if subsequent rights restrictions require it. 378 CHAPTER 7 Virtualization and Cloud Computing VM1 Host A VM2 vNIC 2 vNIC 1 VM4 VM3 vNIC 4 Host B vNIC 3 Switch A Switch B Physical NIC A Physical NIC B Router Figure 7-6 Virtual switches exchange traffic through a router Bridged Mode In bridged mode, a vNIC accesses a physical network using the host machine’s NIC, as shown in Figure 7-7. In other words, the virtual interface and the physical interface are bridged. If your host machine contains multiple physical adapters—for example, a wireless NIC and a wired NIC—you can choose which physical adapter to use as the bridge when you configure the virtual adapter. VM1 Host VM2 vNIC 2 vNIC 1 IP address = 192.168.1.133 IP address = 192.168.1.132 DHCP server Virtual switch Physical NIC IP address = 192.168.1.131 Physical network Figure 7-7 This vNIC accesses the physical network directly in bridged mode Although a bridged vNIC communicates through the host’s adapter, it obtains its own IP address, default gateway, and subnet mask from a DHCP server on the physical LAN. For example, suppose your DHCP server is configured to assign addresses in the Copyright 2019 Cengage Learning. All Rights Reserved. May not be copied, scanned, or duplicated, in whole or in part. WCN 02-200-203 Copyright 2019 Cengage Learning. All Rights Reserved. May not be copied, scanned, or duplicated, in whole or in part. Due to electronic rights, some third party content may be suppressed from the eBook and/or eChapter(s). Editorial review has deemed that any suppressed content does not materially affect the overall learning experience. Cengage Learning reserves the right to remove additional content at any time if subsequent rights restrictions require it. CHAPTER 7 Virtualization and Cloud Computing 379 range of 192.168.1.120 through 192.168.1.254 to nodes on your LAN. The router might assign your host machine’s physical NIC an IP address of 192.168.1.131. A guest on your host might obtain an IP address of 192.168.1.132. A second guest on that host might obtain an IP address of 192.168.1.133, and so on. When connected using bridged mode, a VM appears to other nodes as just another client or server on the network. Other nodes communicate directly with the computer without realizing it is virtual. Note In VMware and VirtualBox, you can choose the bridged connection type when you create or configure the virtual adapter. In KVM, you create a bridge between the VM and your physical NIC when you modify the vNIC’s settings. In Hyper-V, you create a bridged connection type by assigning VMs to an external network switch. Additionally, bridged mode is the most common networking mode for VMs hosted by Type 1 hypervisors such as XenServer. Figure 7-8 shows the Hardware dialog box that appears while creating a virtual machine in VMware with the Bridged network connection type selected. Figure 7-8 Selecting the Bridged option for a vNIC in VMware Source: VMware, Inc. Copyright 2019 Cengage Learning. All Rights Reserved. May not be copied, scanned, or duplicated, in whole or in part. WCN 02-200-203 Copyright 2019 Cengage Learning. All Rights Reserved. May not be copied, scanned, or duplicated, in whole or in part. Due to electronic rights, some third party content may be suppressed from the eBook and/or eChapter(s). Editorial review has deemed that any suppressed content does not materially affect the overall learning experience. Cengage Learning reserves the right to remove additional content at any time if subsequent rights restrictions require it. 380 CHAPTER 7 Virtualization and Cloud Computing VMs that must be available at a specific IP address, such as mail servers or web servers, should be assigned bridged network connections. However, VMs that other nodes do not need to access directly can be configured to use the NAT networking mode. NAT Mode In NAT mode, a vNIC relies on the host machine to act as a NAT device. In other words, the VM obtains IP addressing information from its host, rather than a server or router on the physical network. To accomplish this, the hypervisor acts as a DHCP server. A vNIC operating in NAT mode can still communicate with other nodes on the network and vice versa. However, other nodes communicate with the host machine’s IP address to reach the VM; the VM itself is invisible to nodes on the physical network. Figure 7-9 illustrates a VM operating in NAT mode. VM1 Host VM2 vNIC 1 vNIC 2 IP address = 10.1.1.129 IP address = 10.1.1.128 Virtual switch DHCP service Physical NIC IP address = 192.168.1.131 Physical network Figure 7-9 The vNIC accesses the physical network via NAT in NAT mode Note NAT is the default network connection type selected when you create a VM in VMware, VirtualBox, or KVM. In Hyper-V, the NAT connection type is created by assigning VMs to an internal network. Figure 7-10 shows the networking modes dialog box in VirtualBox, with the NAT option selected. Copyright 2019 Cengage Learning. All Rights Reserved. May not be copied, scanned, or duplicated, in whole or in part. WCN 02-200-203 Copyright 2019 Cengage Learning. All Rights Reserved. May not be copied, scanned, or duplicated, in whole or in part. Due to electronic rights, some third party content may be suppressed from the eBook and/or eChapter(s). Editorial review has deemed that any suppressed content does not materially affect the overall learning experience. Cengage Learning reserves the right to remove additional content at any time if subsequent rights restrictions require it. CHAPTER 7 Virtualization and Cloud Computing 381 Figure 7-10 Selecting the NAT option for a vNIC in VirtualBox Source: VMware, Inc. Once you have selected the NAT configuration type, you can configure the pool of IP addresses available to the VMs on a host. For example, suppose, as shown in Figure 7-9, your host machine has an IP address of 192.168.1.131. You might configure your host’s DHCP service to assign IP addresses in the range of 10.1.1.120 through 10.1.1.254 to the VMs you create on that host. Because these addresses will never be evident beyond the host, you have flexibility in choosing their IP address range. The NAT network connection type is appropriate for VMs that do not need to be accessed at a known address by other network nodes. For example, virtual workstations that are mainly used to run stand-alone applications, or serve as test beds to test applications or operating system installations, are good candidates for NAT network connections. Host-Only Mode In host-only mode, VMs on one host can exchange data with each other and with their host, but they cannot communicate with any nodes beyond the host. In other words, the vNICs never receive or transmit data via the host machine’s physical NIC. In Copyright 2019 Cengage Learning. All Rights Reserved. May not be copied, scanned, or duplicated, in whole or in part. WCN 02-200-203 Copyright 2019 Cengage Learning. All Rights Reserved. May not be copied, scanned, or duplicated, in whole or in part. Due to electronic rights, some third party content may be suppressed from the eBook and/or eChapter(s). Editorial review has deemed that any suppressed content does not materially affect the overall learning experience. Cengage Learning reserves the right to remove additional content at any time if subsequent rights restrictions require it. 382 CHAPTER 7 Virtualization and Cloud Computing host-only mode, as in NAT mode, VMs use the DHCP service in the host’s virtualization software to obtain IP address assignments. Figure 7-11 illustrates how the host-only option creates an isolated virtual network. Host-only mode is appropriate for test networks or if you simply need to install a different operating system on your workstation to use an application that is incompatible with your host’s operating system. For example, suppose a project requires you to create diagrams in Microsoft Visio and your workstation runs Red Hat Linux. You could install a Windows 10 VM solely for the purpose of installing and running Visio. VM1 VM2 vNIC 1 Host vNIC 2 IP address = 10.1.1.129 IP address = 10.1.1.128 Virtual switch DHCP service Physical NIC Figure 7-11 vNICs in a host-only network can only talk to other VMs running on that host Obviously, because host-only mode prevents VMs from exchanging data with a physical network, this configuration cannot work for virtual servers that need to be accessed by clients across a LAN. Nor can it be used for virtual workstations that need to access LAN or WAN services, such as email or web pages. Host-only networking is less commonly used than NAT or bridged mode networking. Note You can choose host-only networking when you create or configure a VM in VMware or VirtualBox. In Hyper-V, the host-only connection type is created by assigning VMs to a private virtual network. In KVM, host-only is not a predefined option, but can be assigned to a vNIC via the command-line interface. Copyright 2019 Cengage Learning. All Rights Reserved. May not be copied, scanned, or duplicated, in whole or in part. WCN 02-200-203 Copyright 2019 Cengage Learning. All Rights Reserved. May not be copied, scanned, or duplicated, in whole or in part. Due to electronic rights, some third party content may be suppressed from the eBook and/or eChapter(s). Editorial review has deemed that any suppressed content does not materially affect the overall learning experience. Cengage Learning reserves the right to remove additional content at any time if subsequent rights restrictions require it. CHAPTER 7 Virtualization and Cloud Computing 383 Virtualization software gives you the flexibility of creating several different networking types on one host machine. For example, on one host you could create a host-only network to test multiple versions of Linux. On the same host, you could create a group of Windows Server 2016 machines that are connected to your physical LAN using the bridged connection type. Or, rather than specifying one of the four networking connection types described previously, you could also create a VM that contains a vNIC but is not connected to any nodes, whether virtual or physical. Preventing the VM from communicating with other nodes keeps it completely isolated. This might be desirable when testing unpredictable software or an image of untrusted origin. Pros and Cons of Virtualization Virtualization offers several advantages, including the following: • efficient use of resources—Physical clients or servers devoted to one function typically use only a fraction of their capacity. Without virtualization, a company might purchase five computers to run five different services—for example, an email server, a file server, two web servers, and a database server. Each service might demand no more than 10–20 percent of its computer’s processing power and memory. With virtualization, however, a single, powerful computer can support all five services. This creates a significant single point of failure, however, if this one server goes down for any reason. Therefore, in actual practice, most of these network services are also duplicated across multiple physical