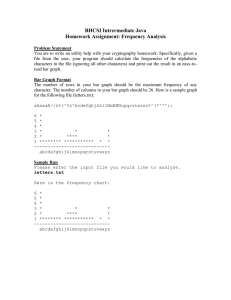Reference guide: Linux Google Cybersecurity Certificate Table of contents Navigate the file system Read files Manage the file system Filter content Manage users and their permissions Get help in Linux Navigate the file system The following Linux commands are helpful when navigating the file system. cd Navigates between directories cd reports Navigates from the current working directory to its subdirectory reports cd /home/analyst/reports Navigates to the reports directory; the full path is required when reports is not a subdirectory of the current working directory cd .. Navigates to the directory that is one level above the current working directory ls Displays the names of the files and directories ls Displays the names of the files and directories in the current working directory ls /home/analyst/reports Displays the names of the files and directories in the reports directory; providing an argument that specifies the path to a directory is necessary to display the contents of a directory other than the user's current working directory ls -a Displays hidden files when displaying the names of files and directories inside the current working directory ls -l Displays permissions to files and directories in the current working directory; also displays other additional information, including owner name, group, file size, and the time of the last modification ls -la Displays permissions to files and directories in the current working directory, including hidden files; also displays other additional information, including owner name, group, file size, and the time of last modification pwd Prints the working directory to the screen pwd Prints the working directory to the screen, such as /home/analyst whoami Returns the username of the current user whoami Returns the username of the current user, such as analyst or fgarcia Read files The following Linux commands are helpful when reading files. cat Displays the content of a file cat updates.txt Displays the content of the updates.txt file head Displays just the beginning of a file, by default 10 lines head updates.txt Displays only the first 10 lines of the updates.txt file head -n 5 updates.txt Displays only the first five lines of the updates.txt file; the -n option allows users to specify the number of lines to return less Returns the content of a file one page at a time less updates.txt Returns the content of updates.txt one page at a time; the less command changes the terminal window to a display that allows users to easily move forward and backward through content tail Displays just the end of a file, by default 10 lines tail updates.txt Displays only the last 10 lines of the updates.txt file tail -n 5 updates.txt returns only the last five lines of the updates.txt file; the -n option allows users to specify the number of lines to return Manage the file system The following Linux commands are helpful when managing the file system. cp Copies a file or directory into a new location; the file will not be removed from the previous location cp permissions.txt /home/analyst/logs Copies the permissions.txt file from the user's current working directory to the logs directory mkdir Creates a new directory mkdir network Creates a new directory named network in the user's current working directory mkdir /home/analyst/logs network Creates a new directory named network in the logs directory; the full path is required when logs is not a subdirectory of the current directory mv Moves a file or directory to a new location; the file is also removed from the previous location mv permissions.txt /home/analyst/logs Moves the permissions.txt file from the user's current working directory to the logs directory mv permissions.txt perm.txt Moves the permissions.txt file from the user's current working directory to the new file name perm.txt in the user's current working directory; this results in renaming the permissions.txt file as perm.txt nano Opens or creates a file in the nano command-line file editor nano permissions.txt Opens an existing permissions.txt file in the nano file editor, or creates the permissions.txt file in the nano file editor if it doesn't already exist in the current working directory rm Removes, or deletes, a file rm permissions.txt removes the permissions.txt file from the user's current working directory rm home/analyst/reports/permissions.txt Removes the permissions.txt file from from the reports directory; the full path is required if the user's current working directory is not reports rmdir Removes, or deletes, a directory; only removes directories if they are empty rmdir network Removes the empty network subdirectory of the user's current working directory from the file system rmdir /home/analyst/logs/network Removes the empty network directory from the file system; the full path is required when network is not a subdirectory of the current directory touch Creates a new file touch permissions.txt Creates a new file named permissions.txt in the user's current working directory touch /home/analyst/reports/permissions.txt Creates a new file named permissions.txt in the reports directory; the full path is required if the user wants to create permissions.txt in any directory other than the current working directory Filter content The following Linux commands are helpful when filtering content. find Searches for directories and files that meet specified criteria find /home/analyst/projects Searches for all files starting at the projects directory find /home/analyst/projects -name "*log*" Searches for all files in the projects directory that contain the word log in the file name; the -name option searches for a specified string and is case-sensitive; the * wildcard represents zero or more unknown characters find /home/analyst/projects -iname "*log*" Searches for all files in the projects directory that contain the word log in the file name; the -iname option searches for a specified string and is not case-sensitive; the * wildcard represents zero or more unknown characters find /home/analyst/projects -mtime -3 Searches for all files in the projects directory that have been modified within the past three days; the -mtime option bases its search for files or directories that were modified on days find /home/analyst/projects -mmin -15 Searches for all files in the projects directory that have been modified within the past 15 minutes; the -mmin option bases its search for files or directories that were modified on minutes grep Searches a specified file and returns all lines in the file containing a specified string grep OS updates.txt Searches the updates.txt file and returns all lines containing the string OS | (piping) Sends the standard output of one command as standard input to another command for further processing; accessed using the pipe character (|) ls /home/analyst/reports | grep users Redirects the standard output of ls /home/analyst/reports to be standard input for the grep users command, meaning that grep users identifies files and subdirectories in the /home/analyst/reports directory that contain the string users within their file name Manage users and their permissions The following Linux commands are helpful when managing user permissions. (Also review the subentries for ls -l and ls -la in the ls entry of the Navigate the file system section.) chmod Changes permissions on files and directories chmod u+rwx,g+rwx,o+rwx login_sessions.txt Changes user (u), group (g), and other (o) permissions to add (+) read (r), write (w), and execute (x) permissions for the login_sessions.txt file chmod g-rw bonuses.txt Changes the group (g) permissions to remove (-) read (r) and write (w) permissions for the bonuses.txt file chmod u=r,g=r,o=r login_sessions.txt Changes user (u), group (g), and other (o) permissions to assign (=) read (r) permissions for the login_sessions.txt file chown Changes ownership of a file or directory; used with sudo sudo chown fgarcia access.txt Changes the user owner of the access.txt file to fgarcia sudo chown :security access.txt Changes the group owner of access.txt to security; a colon (:) must be entered before the group name groupdel Deletes a group from the system; used with sudo sudo groupdel accounting Deletes accounting as a group sudo Temporarily grants elevated permissions to specific users; users must be in a sudoers file to use have access to sudo sudo useradd fgarcia Grants elevated permissions to the user running this command and so that this user can use the useradd command to add fgarcia as a new user to the system useradd Adds a user to the system; used with sudo sudo useradd fgarcia Adds fgarcia as a new user to the system sudo useradd -g security fgarcia Adds fgarcia as a new user and uses the -g option to set their primary group as security sudo useradd -G finance,admin fgarcia Adds fgarcia as a new user and uses the -G option to add them to the supplemental groups of finance and admin userdel Deletes a user from the system; used with sudo sudo userdel fgarcia Deletes fgarcia as a user sudo userdel -r fgarcia Deletes fgarcia as a user and deletes all files in their home directory usermod Modifies existing user accounts; used with sudo sudo usermod -g executive fgarcia Uses the -g option to change the existing fgarcia user's primary group to the executive group sudo usermod -G accounting fgarcia Uses the -G option to replace any supplemental groups the the existing fgarcia user is in with the supplemental accounting group; removes all other supplemental groups fgarcia is in sudo usermod -a -G marketing fgarcia Uses the -a -G options to add the existing fgarcia user to the supplemental marketing group; does not remove fgarcia from other supplemental groups sudo usermod -d /home/garcia_f fgarcia Uses the -d option to change the existing fgarcia user's home directory to /home/garcia_f sudo usermod -L fgarcia Uses the -L option to lock the existing fgarcia user's account so they cannot log in sudo usermod -l garcia_f fgarcia Uses the -l option to change the existing fgarcia user's login name to garcia_f Get help in Linux The following Linux commands are helpful when getting help in Linux. apropos Searches the manual page descriptions for a specified string apropos password Returns the manual pages of commands that contain the keyword password apropos -a graph editor Returns the manual pages of commands that contain both the keywords graph and editor; the -a option specifies to only return commands that contain all specified strings man Displays information on other commands and how they work; the output is called a “man page,” which is short for "manual page" man chown Displays detailed information about chown and how it works whatis Displays a description of a command on a single line whatis nano Displays the description of nano on a single line