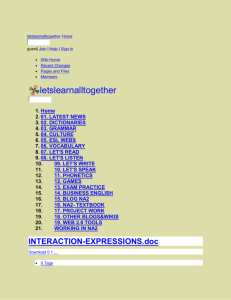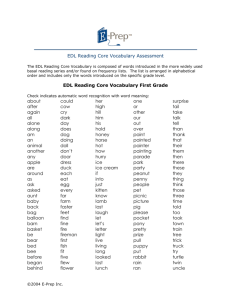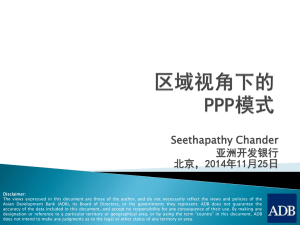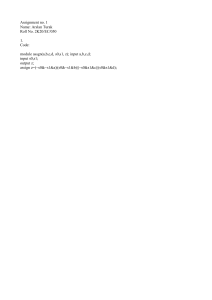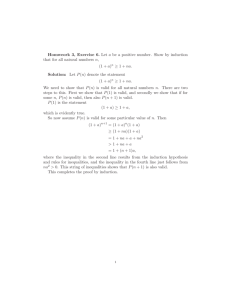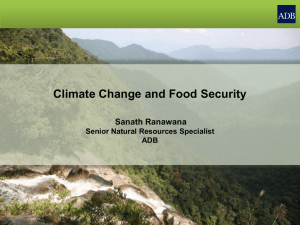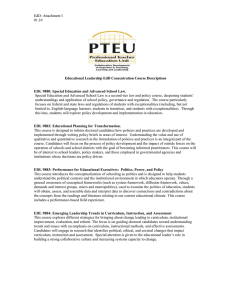How to Root the Onyx Boox Note Air 2 Plus (Windows) Introduction It took me a solid week to figure this all out. In hopes of saving someone else time, I documented the steps that worked for me and tried to clean them up into a solid, easy-to-understand tutorial. I do not have developer’s experience and know just enough to stumble my way through the CLI. All the hard work to accomplish this was completed by people with more knowledge than I have. I am simply providing instructions and sources. If you give these instructions a run-through, please provide feedback on any errors or changes that could be made. I did my best to complete all of them a second time to ensure they were correct, but some steps (such as removing and re-installing the drivers) were hard to repeat in the same way. Keep in mind I will not be able to answer most technical questions, but perhaps someone else will chime in on the thread if needed. Assumptions My level of knowledge and setup for this tutorial is as follows. If your level of knowledge or setup is different your results may vary. - I own an Onyx Boox Note Air 2 Plus (NA2+). - My device is running firmware version 2023-03-29_16-38_3.3.2 - I have administrative access to a PC. - My PC is running Windows 11 Pro v22H2. - I know how to access the Windows Command Prompt and run basic commands. - I have the patience to search and troubleshoot for hours… days… Prerequisites It will be helpful to take care of these first. 1. Download and run the “15 Seconds ADB Installer” a. I had to use v1.3.0 for ADB to work properly on my PC. b. When asked, “Install ADB system-wide?” Choose “Y’ c. When asked, “Do you want to install device drivers?” Choose “Y” i. Install the driver using the Device Driver Installation Wizard that pops up. d. What is the “15 Seconds ADB Installer”? This easy-to-use installer will quickly put two essential tools on your PC: ADB and Fastboot. i. ADB = Android Debug Bridge. ADB lets you connect your development workstation directly to your Android device so you can install packages and evaluate your changes. [source] ii. Fastboot is three different things with the same name: A protocol for communication between your device hardware and a computer, software that 2. 3. 4. 5. 6. runs on the device when in Fastboot mode, and the executable file on the computer you use to make them talk to each other. [source] Download and install MobileRead user Renate’s EDL Utility (thank you, Renate!). a. I placed the “edl.exe” executable file in my user folder for easy Command Prompt access. For me that was “C:\Users\<myuserfolder>”. b. What is “Renate’s EDL Utility”? This is a custom executable Renate created for Windows. The alternative would be using this tool that requires python and has caused many headaches for me and others when using Windows. I’m sure it’s great, but I could not get it to work. i. EDL = Emergency Download. EDL follows a specific set of rules known as the Firehose or Sahara protocol to force-flash the firmware. [source] Download the Magisk App a. Look for and download the latest apk file (this is the app itself). You will sideload (install via ADB) this app onto your NA2+. b. Move the downloaded “Magisk-v25.2.apk” file (or whatever the current version is) to the folder “C:\adb” on your PC. This will make it easier to install later. c. What is the “Magisk App”? Magisk is an unofficial Android app, meaning Google doesn’t allow it in their Google Play Store. You will use this app to patch the boot image you pull from your NA2+, giving you root access. [source] Download the “Qualcomm 662 Loader.zip”. This zip file contains a loader that was provided by MobileRead user downeaster59 here (thank you, downeaster59!). That user mentioned they do not remember where they found it, but it is the only loader that would work for them and me. I tried many loaders found here, but none of them worked for my NA2+. a. Unzip the loader file “662.elf” and place it in the same folder as Renate’s EDL Utility. For me that was “C:\Users\<myuserfolder>” b. What is a loader? If I understand correctly, this is the file that EDL mode will use to access the Bootloader, which is what you will need to flash your device. [source] Download Zadig a. Place this stand-alone utility wherever it is convenient to access. b. What is “Zadig”? This utility will be used to easily install a generic USB driver for EDL mode. Download this Fastboot Driver [Alternative Download] a. Unzip and save the “Fastboot driver” folder wherever it is convenient to access. You will be browsing for it later. b. What is this “Fastboot Driver”? Windows requires a driver to communicate with the NA2+ in both the EDL mode and in the Fastboot mode. I could not find a Windows driver compatible with Fastboot mode until I found this site. Instructions Now the fun begins. Enable USB Debugging Mode 1. On your NA2+, select the Apps icon in the left-hand navigation bar. 2. In Apps, select the hamburger menu in the top-right corner and then select “App Management”. 3. Turn on “USB Debug Mode” by toggling the on/off switch. This will allow us to communicate via Command Prompt over USB. 4. Plug in your NA2+ to your PC via USB. You will likely hear a chime on your device and on your PC, indicating the PC recognized a device. 5. On your PC, open Command Prompt. 6. Run the following command to active the ADB daemon and check if your device is properly listed: adb devices 7. You should see similar results in your Command Prompt: C:\Users\myuserfolder>adb devices * daemon not running. starting it now on port 5037 * * daemon started successfully * List of devices attached <yourdeviceid> unauthorized 8. Your NA2+ will prompt you to allow USB debugging from the PC you just plugged into. Choose “Allow”. Choose “Always allow from this computer” if you are working from a trusted PC and you don’t want to be prompted again. 9. In Command Prompt, if you press the “up arrow” key on your keyboard to bring back the “adb devices” command and then run it again, you should now see “device” instead of “unauthorized”: C:\Users\myuserfolder>adb devices List of devices attached <yourdeviceid> device Sideload the Magisk Apk 1. Make sure you have the Magisk apk in your “C:\adb” folder. 2. With your NA2+ plugged into your PC, open Command Prompt and run the following command to change your directory: cd c:\adb 3. Next, run the following command to move Magisk to your NA2+ (your Magisk version number may differ): adb install Magisk-v25.2.apk 4. You should see similar results in your Command Prompt: c:\adb>adb install Magisk-v25.2.apk 1513 KB/s (11278270 bytes in 7.279s) Success 5. You should also now have the Magisk app on your NA2+’s App screen. 6. If you open the Magisk app, you will see that the Installed status at the top reads “N/A”. This will change once you have rooted the device. The Magisk app may also ask you to reboot your device. You can do so. Install a Windows Driver for EDL Mode 1. With your NA2+ plugged into your PC, open Command Prompt and run the following command to enter EDL mode: adb reboot edl 2. Your device will now be in EDL mode. Your NA2+’s screen will show whatever was last on it, but it will be frozen in place. This is expected. 3. Now is the time to open Zadig.exe. It should detect your NA2+ as a device without a driver. Current driver will display “(NONE)”. The default driver it will choose to install should be WinUSB. If not, select that from the drop-down menu and click the “Install Driver” button. 4. You should receive a message that “The driver was installed successfully.” Close Zadig. Retrieve a Boot Image with EDL and a Loader 1. Make sure you have the “662.elf” file in the same folder as Renate’s EDL Utility. 2. With your NA2+ plugged into your PC, open Command Prompt and run the following command (unless you are still in EDL mode from the last step, then skip this step): adb reboot edl 3. Next, run the following command to load the 662 loader: edl.exe /l662.elf 4. You should see similar results in your Command Prompt: C:\Users\userfolder>edl.exe /l662.elf Found EDL 9008 Serial: <yourserial> HWID: 0000000000000000, QC: 001740e1, OEM: 0000, Model: 0000 Hash: d40eee56f3194665-574109a39267724a-e7944134cd53cb767e293d3c40497955 Sending 662.elf 100% Ok Waiting for Firehose... Ok 5. Next, run the following command to grab the boot image from your NA2+: edl.exe /u /r /pboot_a boota.img /t 6. You should see similar results in your Command Prompt: C:\Users\userfolder>edl.exe /u /r /pboot_a boota.img /t Found EDL 9008 Configuring... Ok Requesting info... Ok Requesting GPT 0 header... Ok, receiving... Ok, requesting entries... Ok, receiving... Ok Requesting GPT 1 header... Ok, receiving... Ok, requesting entries... Ok, receiving... Ok Requesting GPT 2 header... Ok, receiving... Ok, requesting entries... Ok, receiving... Ok Requesting GPT 3 header... Ok, receiving... Ok, requesting entries... Ok, receiving... Ok Requesting GPT 4 header... Ok, receiving... Ok, requesting entries... Ok, receiving... Ok Requesting GPT 5 header... Ok, receiving... Ok, requesting entries... Ok, receiving... Ok Requesting header... Ok, receiving... Ok Android2: 5875 / 24576 = 23.9% Requesting read boota.img... Ok, receiving 100% Ok 7. You should now have a file on your PC called “boota.img” in the same folder as “edl.exe”. 8. Reboot your NA2+ by entering the following command: edl.exe /z 9. If the above command does not work for you, hold the power button down for about 10 seconds. You will see the screen flash and then you can release the power button. Your NA2+ can remain plugged into your PC while you do this. Patch the Boot Image with Magisk 1. At this point your NA2+ should be rebooted. 2. On your NA2+, go back into Apps, App Management, and disable USB Debug Mode. This will allow you to browse your device in Windows File Explorer. 3. In File Explorer, navigate to the Downloads folder on your NA2+. The path is “This PC\Note Air2 Plus\Internal shared storage\Download”. 4. Copy the boot image you obtained (“boota.img”) to this Download folder. 5. On your NA2+, open the Magisk app and select the “Install” button at the top. 6. Next, select the “Select and Patch a File” radio button. 7. You will be taken to a list of the files on your device. Select your “boota.img” file. 8. You will be taken back one screen, select the “LET’S GO” button. 9. Magisk will create a patched image in your NA2+’s Download folder. Mine was called “magisk_patched-25200_pcPNs.img” but yours will vary. For some reason, I had to unplug and re-plug my NA2+ into my PC for this file to show up in Windows Explorer. You may need to do that. 10. Copy your patched image back to your PC and place it in your “C:\adb” folder. 11. You can rename this patched image to whatever you want. For simplicity and archival purposes, I renamed mine to “boota_patched.img” 12. On your NA2+, go back into Apps, App Management, and enable USB Debug Mode again. You will need this again for loading the patched image onto your NA2+. Install a Windows Driver for Fastboot Mode 1. With your NA2+ plugged into your PC, open Command Prompt and run the following command to enter Bootloader: adb reboot bootloader 2. Your NA2+ will reboot into Bootloader mode. You should see the Onyx logo on the device’s screen. 3. On your PC, right-click on your Windows Start Menu and select Device Manager. Look for a device with a yellow warning symbol. It could be call “NoteAir2P” or “Android”. Either way, right-click that device and select “Update driver” from the menu. 4. Select “Browse my computer for drivers” and then select the “Browse…” button to navigate to your “Fastboot driver” folder mentioned in the Prerequisites. 5. If you receive the message that the best driver is already installed, you will need to choose the option “Let me pick from a list of available drivers on my computer”, then the “Have Disk…” button and navigate to the “Fastboot driver” that way. 6. Once you have installed the driver, Windows may request a reboot. If Windows prompts you to do so, do this while your NA2+ is still in Bootloader mode. I believe it is necessary to make the driver installation work. Test the Patched Boot Image 1. Once your PC is rebooted, run the following command to change your directory: cd c:\adb 2. Next, run the following command to temporarily load the patched image on your NA2+: fastboot boot boota_patched.img 3. You should see similar results in your Command Prompt: c:\adb>fastboot boot boota_patched.img downloading 'boot.img'... OKAY [ 0.502s] booting... OKAY [ 0.141s] finished. total time: 0.643s 4. Your NA2+ will automatically reboot and should be temporarily rooted until the next device reboot. You can check by opening the Magisk app and looking for “Installed”. It should now read “25.2 (25200)” instead of “N/A”. 5. If everything looks good on your NA2+, move on to the final step below. Flash the Patched Boot Image 1. Run the following command to change your directory (unless you are still in EDL mode from the last step, then skip this step): cd c:\adb 2. Run the following command to boot into the bootloader: adb reboot bootloader 3. Run the following command to flash your NA2+ with the patched image: fastboot flash boot boota_patched.img 4. You should see similar results in your Command Prompt: c:\adb>fastboot flash boot boota_patched.img target reported max download size of 804268032 bytes sending 'boot' (23500 KB)... OKAY [ 0.502s] writing 'boot'... OKAY [ 0.220s] finished. total time: 0.721s 5. Run the following command to reboot your device: fastboot reboot 6. Your NA2+ will reboot and should now be fully rooted. You can check by opening the Magisk app again and looking for “Installed”. It should now read “25.2 (25200)” instead of “N/A”. 7. Congratulations, you did it! (I hope) Sources I used for help: MobileRead.com – Root for Note Air 2? blog.tho.ms – Hacking the Onyx Boox Note Air E-Ink Tablet MobileRead.com – Let's root our Max Lumi