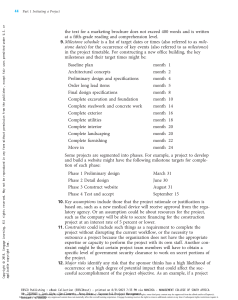Copyright 2019 Cengage Learning. All Rights Reserved. May not be copied, scanned, or duplicated, in whole or in part. WCN 02-200-203 INFORMATION SECURITY GUIDE TO COMPUTER FORENSICS AND INVESTIGATIONS Sixth Edition Bill Nelson Amelia Phillips Chris Steuart Australia • Brazil • Mexico • Singapore • United Kingdom • United States Copyright 2019 Cengage Learning. All Rights Reserved. May not be copied, scanned, or duplicated, in whole or in part. WCN 02-200-203 Copyright 2019 Cengage Learning. All Rights Reserved. May not be copied, scanned, or duplicated, in whole or in part. Due to electronic rights, some third party content may be suppressed from the eBook and/or eChapter(s). Editorial review has deemed that any suppressed content does not materially affect the overall learning experience. Cengage Learning reserves the right to remove additional content at any time if subsequent rights restrictions require it. 68944_fm_hr_i-xxx.indd 1 3/15/18 3:10 PM This is an electronic version of the print textbook. Due to electronic rights restrictions, some third party content may be suppressed. Editorial review has deemed that any suppressed content does not materially affect the overall learning experience. The publisher reserves the right to remove content from this title at any time if subsequent rights restrictions require it. For valuable information on pricing, previous editions, changes to current editions, and alternate formats, please visit www.cengage.com/highered to search by ISBN#, author, title, or keyword for materials in your areas of interest. Important Notice: Media content referenced within the product description or the product text may not be available in the eBook version. Copyright 2019 Cengage Learning. All Rights Reserved. May not be copied, scanned, or duplicated, in whole or in part. WCN 02-200-203 Copyright 2019 Cengage Learning. All Rights Reserved. May not be copied, scanned, or duplicated, in whole or in part. Due to electronic rights, some third party content may be suppressed from the eBook and/or eChapter(s). Editorial review has deemed that any suppressed content does not materially affect the overall learning experience. Cengage Learning reserves the right to remove additional content at any time if subsequent rights restrictions require it. Guide to Computer Forensics and Investigations: Processing Digital Evidence, Sixth Edition © 2019, 2016 Cengage Learning, Inc. Bill Nelson, Amelia ­Phillips, ­Christopher Steuart ALL RIGHTS RESERVED. No part of this work covered by the copyright Unless otherwise noted, all content is © Cengage. herein may be reproduced or distributed in any form or by any means, except as permitted by U.S. copyright law, without the prior written SVP, GM Skills: Jonathan Lau permission of the copyright owner. Product Director: Lauren Murphy SOURCE FOR ILLUSTRATIONS: Copyright © Cengage. Product Team Manager: Kristin McNary Microsoft® is a registered trademark of the Microsoft Corporation. Product Manager: Amy Savino Product Assistant: Jake Toth Executive Director, Content Design: Marah Bellegarde Director, Learning Design: Leigh Hefferon Learning Designer: Natalie Onderdonk Development Editor: Lisa M. Lord Sr. Marketing Director: Michele McTighe Assoc. Marketing Manager: Cassie Cloutier Director, Content Delivery: Patty Stephan For product information and technology assistance, contact us at Cengage Customer & Sales Support, 1-800-354-9706 or support.cengage.com. For permission to use material from this text or product, submit all requests online at www.cengage.com/permissions. Library of Congress Control Number: 2018936389 ISBN: 978-1-337-56894-4 Cengage 20 Channel Center Street Boston, MA 02210 USA Cengage is a leading provider of customized learning solutions with Senior Content Manager: Brooke Greenhouse employees residing in nearly 40 different countries and sales in more Digital Delivery Lead: Jim Vaughey www.cengage.com. Senior Designer: Diana H. Graham Cengage products are represented in Canada by Nelson Production Service/Composition: SPi Global Education, Ltd. Cover Image(s): iStock.com/Vertigo3d www.cengage.com. than 125 countries around the world. Find your local representative at To learn more about Cengage platforms and services, visit To register or access your online learning solution or purchase ­materials for your course, visit www.cengagebrain.com. Notice to the Reader Publisher does not warrant or guarantee any of the products described herein or perform any independent analysis in connection with any of the product information contained herein. Publisher does not assume, and expressly disclaims, any obligation to obtain and include information other than that provided to it by the manufacturer. The reader is expressly warned to consider and adopt all safety precautions that might be indicated by the activities described herein and to avoid all potential hazards. By following the instructions contained herein, the reader willingly assumes all risks in connection with such instructions. The publisher makes no representations or warranties of any kind, including but not limited to, the warranties of fitness for particular purpose or merchantability, nor are any such representations implied with respect to the material set forth herein, and the publisher takes no responsibility with respect to such material. The publisher shall not be liable for any special, consequential, or exemplary damages resulting, in whole or part, from the readers’ use of, or reliance upon, this material. Printed in the United States of America Print Number: 01 Print Year: 2018 Copyright 2019 Cengage Learning. All Rights Reserved. May not be copied, scanned, or duplicated, in whole or in part. WCN 02-200-203 Copyright 2019 Cengage Learning. All Rights Reserved. May not be copied, scanned, or duplicated, in whole or in part. Due to electronic rights, some third party content may be suppressed from the eBook and/or eChapter(s). Editorial review has deemed that any suppressed content does not materially affect the overall learning experience. Cengage Learning reserves the right to remove additional content at any time if subsequent rights restrictions require it. 68944_fm_hr_i-xxx.indd 2 3/15/18 3:10 PM Brief Contents PREFACE����������������������������������������������������������������������������������������������������� xvii INTRODUCTION������������������������������������������������������������������������������������������ xix CHAPTER 1 Understanding the Digital Forensics Profession and Investigations����� 1 CHAPTER 2 The Investigator’s Office and Laboratory������������������������������������������������ 63 CHAPTER 3 Data Acquisition������������������������������������������������������������������������������������������ 93 CHAPTER 4 Processing Crime and Incident Scenes�������������������������������������������������� 143 CHAPTER 5 Working with Windows and CLI Systems����������������������������������������������� 195 CHAPTER 6 Current Digital Forensics Tools��������������������������������������������������������������� 267 CHAPTER 7 Linux and Macintosh File Systems���������������������������������������������������������� 305 CHAPTER 8 Recovering Graphics Files������������������������������������������������������������������������ 339 CHAPTER 9 Digital Forensics Analysis and Validation���������������������������������������������� 377 CHAPTER 10 Virtual Machine Forensics, Live Acquisitions, and Network Forensics���������������������������������������������������������������������������������������������������� 415 CHAPTER 11 E-mail and Social Media Investigations�������������������������������������������������� 453 CHAPTER 12 Mobile Device Forensics and the Internet of Anything������������������������ 493 CHAPTER 13 Cloud Forensics����������������������������������������������������������������������������������������� 523 iii Copyright 2019 Cengage Learning. All Rights Reserved. May not be copied, scanned, or duplicated, in whole or in part. WCN 02-200-203 Copyright 2019 Cengage Learning. All Rights Reserved. May not be copied, scanned, or duplicated, in whole or in part. Due to electronic rights, some third party content may be suppressed from the eBook and/or eChapter(s). Editorial review has deemed that any suppressed content does not materially affect the overall learning experience. Cengage Learning reserves the right to remove additional content at any time if subsequent rights restrictions require it. 68944_fm_hr_i-xxx.indd 3 3/15/18 3:10 PM iv Brief Contents CHAPTER 14 Report Writing for High-Tech Investigations����������������������������������������� 561 CHAPTER 15 Expert Testimony in Digital Investigations�������������������������������������������� 591 CHAPTER 16 Ethics for the Expert Witness������������������������������������������������������������������ 631 APPENDIX A Certification Test References������������������������������������������������������������������ 681 APPENDIX B Digital Forensics References�������������������������������������������������������������������� 685 APPENDIX C Digital Forensics Lab Considerations����������������������������������������������������� 691 APPENDIX D Legacy File System and Forensics Tools������������������������������������������������� 697 GLOSSARY�������������������������������������������������������������������������������������������������� 705 INDEX���������������������������������������������������������������������������������������������������������� 721 Copyright 2019 Cengage Learning. All Rights Reserved. May not be copied, scanned, or duplicated, in whole or in part. WCN 02-200-203 Copyright 2019 Cengage Learning. All Rights Reserved. May not be copied, scanned, or duplicated, in whole or in part. Due to electronic rights, some third party content may be suppressed from the eBook and/or eChapter(s). Editorial review has deemed that any suppressed content does not materially affect the overall learning experience. Cengage Learning reserves the right to remove additional content at any time if subsequent rights restrictions require it. 68944_fm_hr_i-xxx.indd 4 3/15/18 3:10 PM Table of Contents PREFACE������������������������������������������������������������������������������������������������������������������������� xvii INTRODUCTION����������������������������������������������������������������������������������������������������������� xix CHAPTER 1 Understanding the Digital Forensics Profession and ­Investigations�������������������������������������������������������������������������������������1 An Overview of Digital Forensics���������������������������������������������������������������������������������������2 Digital Forensics and Other Related Disciplines��������������������������������������������������4 A Brief History of Digital Forensics���������������������������������������������������������������������� 7 Understanding Case Law��������������������������������������������������������������������������������������9 Developing Digital Forensics Resources���������������������������������������������������������������9 Preparing for Digital Investigations�������������������������������������������������������������������������������11 Understanding Law Enforcement Agency Investigations����������������������������������� 11 Following Legal Processes�����������������������������������������������������������������������������������13 Understanding Private-Sector Investigations�����������������������������������������������������15 Maintaining Professional Conduct���������������������������������������������������������������������������������21 Preparing a Digital Forensics Investigation�����������������������������������������������������������������22 An Overview of a Computer Crime�������������������������������������������������������������������� 22 An Overview of a Company Policy Violation����������������������������������������������������� 24 Taking a Systematic Approach��������������������������������������������������������������������������� 25 Procedures for Private-Sector High-Tech Investigations����������������������������������������32 Employee Termination Cases����������������������������������������������������������������������������� 32 Internet Abuse Investigations���������������������������������������������������������������������������� 32 E-mail Abuse Investigations������������������������������������������������������������������������������ 33 Attorney-Client Privilege Investigations������������������������������������������������������������ 34 Industrial Espionage Investigations������������������������������������������������������������������� 36 Understanding Data Recovery Workstations and Software���������������������������������38 Setting Up Your Workstation for Digital Forensics��������������������������������������������40 Conducting an Investigation���������������������������������������������������������������������������������������������41 Gathering the Evidence�������������������������������������������������������������������������������������� 41 Understanding Bit-stream Copies���������������������������������������������������������������������� 41 Analyzing Your Digital Evidence������������������������������������������������������������������������ 43 Completing the Case�������������������������������������������������������������������������������������������50 Critiquing the Case��������������������������������������������������������������������������������������������� 52 Chapter Summary�����������������������������������������������������������������������������������������������������������������52 Key Terms���������������������������������������������������������������������������������������������������������������������������������53 Review Questions������������������������������������������������������������������������������������������������������������������54 Hands-On Projects����������������������������������������������������������������������������������������������������������������55 Case Projects���������������������������������������������������������������������������������������������������������������������������61 v Copyright 2019 Cengage Learning. All Rights Reserved. May not be copied, scanned, or duplicated, in whole or in part. WCN 02-200-203 Copyright 2019 Cengage Learning. All Rights Reserved. May not be copied, scanned, or duplicated, in whole or in part. Due to electronic rights, some third party content may be suppressed from the eBook and/or eChapter(s). Editorial review has deemed that any suppressed content does not materially affect the overall learning experience. Cengage Learning reserves the right to remove additional content at any time if subsequent rights restrictions require it. 68944_fm_hr_i-xxx.indd 5 3/15/18 3:10 PM vi Table of Contents CHAPTER 2 The Investigator’s Office and Laboratory����������������������������������63 Understanding Forensics Lab Accreditation Requirements����������������������������� 64 Identifying Duties of the Lab Manager and Staff��������������������������������������������64 Lab Budget Planning���������������������������������������������������������������������������������������� 65 Acquiring Certification and Training���������������������������������������������������������������69 Determining the Physical Requirements for a Digital Forensics Lab������������ 71 Identifying Lab Security Needs����������������������������������������������������������������������� 72 Conducting High-Risk Investigations������������������������������������������������������������� 72 Using Evidence Containers������������������������������������������������������������������������������ 73 Overseeing Facility Maintenance�������������������������������������������������������������������� 75 Considering Physical Security Needs�������������������������������������������������������������� 75 Auditing a Digital Forensics Lab���������������������������������������������������������������������� 76 Determining Floor Plans for Digital Forensics Labs���������������������������������������� 76 Selecting a Basic Forensic Workstation�������������������������������������������������������������������� 78 Selecting Workstations for a Lab��������������������������������������������������������������������� 79 Selecting Workstations for Private-Sector Labs����������������������������������������������80 Stocking Hardware Peripherals�����������������������������������������������������������������������80 Maintaining Operating Systems and Software Inventories�����������������������������81 Using a Disaster Recovery Plan������������������������������������������������������������������������81 Planning for Equipment Upgrades������������������������������������������������������������������ 82 Building a Business Case for Developing a Forensics Lab��������������������������������� 82 Preparing a Business Case for a Digital Forensics Lab������������������������������������ 84 Chapter Summary������������������������������������������������������������������������������������������������������������� 88 Key Terms����������������������������������������������������������������������������������������������������������������������������� 89 Review Questions�������������������������������������������������������������������������������������������������������������� 89 Hands-On Projects������������������������������������������������������������������������������������������������������������ 90 Case Projects����������������������������������������������������������������������������������������������������������������������� 91 CHAPTER 3 Data Acquisition������������������������������������������������������������������������������������93 Understanding Storage Formats for Digital Evidence����������������������������������������� 94 Raw Format������������������������������������������������������������������������������������������������������ 95 Proprietary Formats����������������������������������������������������������������������������������������� 95 Advanced Forensic Format������������������������������������������������������������������������������96 Determining the Best Acquisition Method�������������������������������������������������������������� 97 Contingency Planning for Image Acquisitions������������������������������������������������������� 99 Using Acquisition Tools�������������������������������������������������������������������������������������������������101 Mini-WinFE Boot CDs and USB Drives�����������������������������������������������������������101 Acquiring Data with a Linux Boot CD������������������������������������������������������������102 Capturing an Image with AccessData FTK Imager Lite���������������������������������� 116 Copyright 2019 Cengage Learning. All Rights Reserved. May not be copied, scanned, or duplicated, in whole or in part. WCN 02-200-203 Copyright 2019 Cengage Learning. All Rights Reserved. May not be copied, scanned, or duplicated, in whole or in part. Due to electronic rights, some third party content may be suppressed from the eBook and/or eChapter(s). Editorial review has deemed that any suppressed content does not materially affect the overall learning experience. Cengage Learning reserves the right to remove additional content at any time if subsequent rights restrictions require it. 68944_fm_hr_i-xxx.indd 6 3/15/18 3:10 PM Table of Contents vii Validating Data Acquisitions���������������������������������������������������������������������������������������121 Linux Validation Methods������������������������������������������������������������������������������ 122 Windows Validation Methods������������������������������������������������������������������������124 Performing RAID Data Acquisitions�������������������������������������������������������������������������125 Understanding RAID��������������������������������������������������������������������������������������� 125 Acquiring RAID Disks�������������������������������������������������������������������������������������128 Using Remote Network Acquisition Tools�������������������������������������������������������������129 Remote Acquisition with ProDiscover�����������������������������������������������������������130 Remote Acquisition with EnCase Enterprise������������������������������������������������� 131 Remote Acquisition with R-Tools R-Studio��������������������������������������������������� 131 Remote Acquisition with WetStone US-LATT PRO���������������������������������������� 132 Remote Acquisition with F-Response������������������������������������������������������������ 132 Using Other Forensics Acquisition Tools����������������������������������������������������������������132 PassMark Software ImageUSB������������������������������������������������������������������������ 132 ASR Data SMART��������������������������������������������������������������������������������������������� 132 Runtime Software������������������������������������������������������������������������������������������� 133 ILookIX IXImager�������������������������������������������������������������������������������������������� 133 SourceForge���������������������������������������������������������������������������������������������������� 133 Chapter Summary�����������������������������������������������������������������������������������������������������������133 Key Terms���������������������������������������������������������������������������������������������������������������������������134 Review Questions������������������������������������������������������������������������������������������������������������134 Hands-On Projects����������������������������������������������������������������������������������������������������������135 Case Projects���������������������������������������������������������������������������������������������������������������������140 CHAPTER 4 Processing Crime and Incident Scenes������������������������������������� 143 Identifying Digital Evidence�����������������������������������������������������������������������������������������144 Understanding Rules of Evidence������������������������������������������������������������������145 Collecting Evidence in Private-Sector Incident Scenes�������������������������������������153 Processing Law Enforcement Crime Scenes���������������������������������������������������������158 Understanding Concepts and Terms Used in Warrants���������������������������������158 Preparing for a Search��������������������������������������������������������������������������������������������������160 Identifying the Nature of the Case���������������������������������������������������������������� 160 Identifying the Type of OS or Digital Device������������������������������������������������� 160 Determining Whether You Can Seize Computers and Digital Devices���������� 161 Getting a Detailed Description of the Location���������������������������������������������� 161 Determining Who Is in Charge�����������������������������������������������������������������������162 Using Additional Technical Expertise������������������������������������������������������������163 Determining the Tools You Need�������������������������������������������������������������������163 Preparing the Investigation Team����������������������������������������������������������������� 166 Copyright 2019 Cengage Learning. All Rights Reserved. May not be copied, scanned, or duplicated, in whole or in part. WCN 02-200-203 Copyright 2019 Cengage Learning. All Rights Reserved. May not be copied, scanned, or duplicated, in whole or in part. Due to electronic rights, some third party content may be suppressed from the eBook and/or eChapter(s). Editorial review has deemed that any suppressed content does not materially affect the overall learning experience. Cengage Learning reserves the right to remove additional content at any time if subsequent rights restrictions require it. 68944_fm_hr_i-xxx.indd 7 3/15/18 3:10 PM viii Table of Contents Securing a Digital Incident or Crime Scene�����������������������������������������������������������166 Seizing Digital Evidence at the Scene����������������������������������������������������������������������167 Preparing to Acquire Digital Evidence������������������������������������������������������������168 Processing Incident or Crime Scenes������������������������������������������������������������ 169 Processing Data Centers with RAID Systems������������������������������������������������� 172 Using a Technical Advisor������������������������������������������������������������������������������ 172 Documenting Evidence in the Lab����������������������������������������������������������������� 173 Processing and Handling Digital Evidence���������������������������������������������������� 173 Storing Digital Evidence������������������������������������������������������������������������������������������������174 Evidence Retention and Media Storage Needs���������������������������������������������� 175 Documenting Evidence����������������������������������������������������������������������������������176 Obtaining a Digital Hash����������������������������������������������������������������������������������������������176 Reviewing a Case�������������������������������������������������������������������������������������������������������������179 Sample Civil Investigation������������������������������������������������������������������������������179 An Example of a Criminal Investigation�������������������������������������������������������� 181 Reviewing Background Information for a Case���������������������������������������������182 Planning the Investigation�����������������������������������������������������������������������������182 Conducting the Investigation: Acquiring Evidence with OSForensics����������182 Chapter Summary�����������������������������������������������������������������������������������������������������������186 Key Terms���������������������������������������������������������������������������������������������������������������������������188 Review Questions������������������������������������������������������������������������������������������������������������188 Hands-On Projects����������������������������������������������������������������������������������������������������������189 Case Projects���������������������������������������������������������������������������������������������������������������������192 CHAPTER 5 Working with Windows and CLI Systems�������������������������������� 195 Understanding File Systems���������������������������������������������������������������������������������������196 Understanding the Boot Sequence���������������������������������������������������������������� 196 Understanding Disk Drives�����������������������������������������������������������������������������197 Solid-State Storage Devices���������������������������������������������������������������������������200 Exploring Microsoft File Structures��������������������������������������������������������������������������201 Disk Partitions�������������������������������������������������������������������������������������������������201 Examining FAT Disks�������������������������������������������������������������������������������������209 Examining NTFS Disks���������������������������������������������������������������������������������������������������212 NTFS System Files������������������������������������������������������������������������������������������214 MFT and File Attributes���������������������������������������������������������������������������������� 215 MFT Structures for File Data�������������������������������������������������������������������������� 220 NTFS Alternate Data Streams������������������������������������������������������������������������ 228 NTFS Compressed Files����������������������������������������������������������������������������������232 Copyright 2019 Cengage Learning. All Rights Reserved. May not be copied, scanned, or duplicated, in whole or in part. WCN 02-200-203 Copyright 2019 Cengage Learning. All Rights Reserved. May not be copied, scanned, or duplicated, in whole or in part. Due to electronic rights, some third party content may be suppressed from the eBook and/or eChapter(s). Editorial review has deemed that any suppressed content does not materially affect the overall learning experience. Cengage Learning reserves the right to remove additional content at any time if subsequent rights restrictions require it. 68944_fm_hr_i-xxx.indd 8 3/15/18 3:10 PM Table of Contents ix NTFS Encrypting File System�������������������������������������������������������������������������232 EFS Recovery Key Agent���������������������������������������������������������������������������������232 Deleting NTFS Files�����������������������������������������������������������������������������������������233 Resilient File System�������������������������������������������������������������������������������������� 234 Understanding Whole Disk Encryption�������������������������������������������������������������������235 Examining Microsoft BitLocker��������������������������������������������������������������������� 236 Examining Third-Party Disk Encryption Tools��������������������������������������������� 236 Understanding the Windows Registry��������������������������������������������������������������������237 Exploring the Organization of the Windows Registry���������������������������������� 238 Examining the Windows Registry����������������������������������������������������������������� 240 Understanding Microsoft Startup Tasks�����������������������������������������������������������������244 Startup in Windows 7, Windows 8, and Windows 10������������������������������������ 244 Startup in Windows NT and Later����������������������������������������������������������������� 245 Understanding Virtual Machines������������������������������������������������������������������������������248 Creating a Virtual Machine���������������������������������������������������������������������������� 249 Chapter Summary�����������������������������������������������������������������������������������������������������������257 Key Terms���������������������������������������������������������������������������������������������������������������������������258 Review Questions������������������������������������������������������������������������������������������������������������259 Hands-On Projects����������������������������������������������������������������������������������������������������������260 Case Projects���������������������������������������������������������������������������������������������������������������������266 CHAPTER 6 Current Digital Forensics Tools���������������������������������������������������� 267 Evaluating Digital Forensics Tool Needs�����������������������������������������������������������������268 Types of Digital Forensics Tools�������������������������������������������������������������������� 269 Tasks Performed by Digital Forensics Tools�������������������������������������������������� 270 Tool Comparisons�������������������������������������������������������������������������������������������281 Other Considerations for Tools��������������������������������������������������������������������� 283 Digital Forensics Software Tools��������������������������������������������������������������������������������283 Command-Line Forensics Tools�������������������������������������������������������������������� 284 Linux Forensics Tools������������������������������������������������������������������������������������ 285 Other GUI Forensics Tools����������������������������������������������������������������������������� 287 Digital Forensics Hardware Tools������������������������������������������������������������������������������287 Forensic Workstations����������������������������������������������������������������������������������� 288 Using a Write-Blocker������������������������������������������������������������������������������������ 289 Recommendations for a Forensic Workstation��������������������������������������������290 Validating and Testing Forensics Software������������������������������������������������������������290 Using National Institute of Standards and Technology Tools����������������������290 Using Validation Protocols���������������������������������������������������������������������������� 292 Copyright 2019 Cengage Learning. All Rights Reserved. May not be copied, scanned, or duplicated, in whole or in part. WCN 02-200-203 Copyright 2019 Cengage Learning. All Rights Reserved. May not be copied, scanned, or duplicated, in whole or in part. Due to electronic rights, some third party content may be suppressed from the eBook and/or eChapter(s). Editorial review has deemed that any suppressed content does not materially affect the overall learning experience. Cengage Learning reserves the right to remove additional content at any time if subsequent rights restrictions require it. 68944_fm_hr_i-xxx.indd 9 3/15/18 3:10 PM x Table of Contents Chapter Summary�����������������������������������������������������������������������������������������������������������293 Key Terms���������������������������������������������������������������������������������������������������������������������������294 Review Questions������������������������������������������������������������������������������������������������������������294 Hands-On Projects����������������������������������������������������������������������������������������������������������296 Case Projects���������������������������������������������������������������������������������������������������������������������303 CHAPTER 7 Linux and Macintosh File Systems��������������������������������������������� 305 Examining Linux File Structures��������������������������������������������������������������������������������306 File Structures in Ext4������������������������������������������������������������������������������������� 313 Understanding Macintosh File Structures�������������������������������������������������������������320 An Overview of Mac File Structures�������������������������������������������������������������� 320 Forensics Procedures in Mac��������������������������������������������������������������������������323 Using Linux Forensics Tools����������������������������������������������������������������������������������������326 Installing Sleuth Kit and Autopsy������������������������������������������������������������������327 Examining a Case with Sleuth Kit and Autopsy������������������������������������������� 329 Chapter Summary�����������������������������������������������������������������������������������������������������������333 Key Terms���������������������������������������������������������������������������������������������������������������������������334 Review Questions������������������������������������������������������������������������������������������������������������334 Hands-On Projects����������������������������������������������������������������������������������������������������������335 Case Projects���������������������������������������������������������������������������������������������������������������������337 CHAPTER 8 Recovering Graphics Files�������������������������������������������������������������� 339 Recognizing a Graphics File�����������������������������������������������������������������������������������������340 Understanding Bitmap and Raster Images��������������������������������������������������� 340 Understanding Vector Graphics����������������������������������������������������������������������341 Understanding Metafile Graphics������������������������������������������������������������������341 Understanding Graphics File Formats������������������������������������������������������������341 Understanding Digital Photograph File Formats������������������������������������������ 342 Understanding Data Compression���������������������������������������������������������������������������347 Lossless and Lossy Compression������������������������������������������������������������������ 347 Locating and Recovering Graphics Files�������������������������������������������������������� 348 Identifying Graphics File Fragments������������������������������������������������������������� 349 Repairing Damaged Headers������������������������������������������������������������������������� 349 Searching for and Carving Data from Unallocated Space������������������������������ 351 Rebuilding File Headers��������������������������������������������������������������������������������� 356 Reconstructing File Fragments����������������������������������������������������������������������360 Identifying Unknown File Formats���������������������������������������������������������������������������360 Analyzing Graphics File Headers��������������������������������������������������������������������361 Copyright 2019 Cengage Learning. All Rights Reserved. May not be copied, scanned, or duplicated, in whole or in part. WCN 02-200-203 Copyright 2019 Cengage Learning. All Rights Reserved. May not be copied, scanned, or duplicated, in whole or in part. Due to electronic rights, some third party content may be suppressed from the eBook and/or eChapter(s). Editorial review has deemed that any suppressed content does not materially affect the overall learning experience. Cengage Learning reserves the right to remove additional content at any time if subsequent rights restrictions require it. 68944_fm_hr_i-xxx.indd 10 3/15/18 3:10 PM Table of Contents xi Tools for Viewing Images������������������������������������������������������������������������������ 363 Understanding Steganography in Graphics Files������������������������������������������ 363 Using Steganalysis Tools������������������������������������������������������������������������������� 367 Understanding Copyright Issues with Graphics��������������������������������������������������367 Chapter Summary�����������������������������������������������������������������������������������������������������������369 Key Terms���������������������������������������������������������������������������������������������������������������������������371 Review Questions������������������������������������������������������������������������������������������������������������371 Hands-On Projects����������������������������������������������������������������������������������������������������������373 Case Projects���������������������������������������������������������������������������������������������������������������������376 CHAPTER 9 Digital Forensics Analysis and Validation������������������������������� 377 Determining What Data to Collect and Analyze��������������������������������������������������378 Approaching Digital Forensics Cases������������������������������������������������������������ 378 Using Autopsy to Validate Data����������������������������������������������������������������������381 Collecting Hash Values in Autopsy��������������������������������������������������������������� 383 Validating Forensic Data�����������������������������������������������������������������������������������������������388 Validating with Hexadecimal Editors������������������������������������������������������������ 388 Validating with Digital Forensics Tools��������������������������������������������������������� 393 Addressing Data-Hiding Techniques������������������������������������������������������������������������395 Hiding Files by Using the OS������������������������������������������������������������������������� 395 Hiding Partitions�������������������������������������������������������������������������������������������� 395 Marking Bad Clusters������������������������������������������������������������������������������������� 398 Bit-Shifting���������������������������������������������������������������������������������������������������� 399 Understanding Steganalysis Methods����������������������������������������������������������� 402 Examining Encrypted Files���������������������������������������������������������������������������� 403 Recovering Passwords�����������������������������������������������������������������������������������404 Chapter Summary�����������������������������������������������������������������������������������������������������������405 Key Terms���������������������������������������������������������������������������������������������������������������������������406 Review Questions������������������������������������������������������������������������������������������������������������406 Hands-On Projects����������������������������������������������������������������������������������������������������������408 Case Projects���������������������������������������������������������������������������������������������������������������������413 CHAPTER 10 Virtual Machine Forensics, Live Acquisitions, and ­Network Forensics������������������������������������������������������������������� 415 An Overview of Virtual Machine Forensics������������������������������������������������������������416 Type 2 Hypervisors�����������������������������������������������������������������������������������������417 Conducting an Investigation with Type 2 Hypervisors��������������������������������� 422 Working with Type 1 Hypervisors����������������������������������������������������������������� 432 Copyright 2019 Cengage Learning. All Rights Reserved. May not be copied, scanned, or duplicated, in whole or in part. WCN 02-200-203 Copyright 2019 Cengage Learning. All Rights Reserved. May not be copied, scanned, or duplicated, in whole or in part. Due to electronic rights, some third party content may be suppressed from the eBook and/or eChapter(s). Editorial review has deemed that any suppressed content does not materially affect the overall learning experience. Cengage Learning reserves the right to remove additional content at any time if subsequent rights restrictions require it. 68944_fm_hr_i-xxx.indd 11 3/15/18 3:10 PM xii Table of Contents Performing Live Acquisitions��������������������������������������������������������������������������������������434 Performing a Live Acquisition in Windows�������������������������������������������������� 435 Network Forensics Overview��������������������������������������������������������������������������������������435 The Need for Established Procedures������������������������������������������������������������ 436 Securing a Network��������������������������������������������������������������������������������������� 436 Developing Procedures for Network Forensics��������������������������������������������� 438 Investigating Virtual Networks���������������������������������������������������������������������� 443 Examining the Honeynet Project������������������������������������������������������������������444 Chapter Summary�����������������������������������������������������������������������������������������������������������445 Key Terms���������������������������������������������������������������������������������������������������������������������������446 Review Questions������������������������������������������������������������������������������������������������������������447 Hands-On Projects����������������������������������������������������������������������������������������������������������448 Case Projects���������������������������������������������������������������������������������������������������������������������450 CHAPTER 11 E-mail and Social Media Investigations����������������������������������� 453 Exploring the Role of E-mail in Investigations�����������������������������������������������������454 Exploring the Roles of the Client and Server in E-mail�������������������������������������455 Investigating E-mail Crimes and Violations�����������������������������������������������������������457 Understanding Forensic Linguistics�������������������������������������������������������������� 457 Examining E-mail Messages������������������������������������������������������������������������� 458 Viewing E-mail Headers��������������������������������������������������������������������������������460 Examining E-mail Headers��������������������������������������������������������������������������� 463 Examining Additional E-mail Files��������������������������������������������������������������� 464 Tracing an E-mail Message��������������������������������������������������������������������������� 465 Using Network E-mail Logs��������������������������������������������������������������������������� 465 Understanding E-mail Servers�����������������������������������������������������������������������������������466 Examining UNIX E-mail Server Logs������������������������������������������������������������ 468 Examining Microsoft E-mail Server Logs����������������������������������������������������� 469 Using Specialized E-mail Forensics Tools���������������������������������������������������������������470 Using Magnet AXIOM to Recover E-mail������������������������������������������������������ 472 Using a Hex Editor to Carve E-mail Messages���������������������������������������������� 475 Recovering Outlook Files������������������������������������������������������������������������������� 479 E-mail Case Studies��������������������������������������������������������������������������������������� 479 Applying Digital Forensics Methods to Social Media Communications�����480 Social Media Forensics on Mobile Devices��������������������������������������������������� 482 Forensics Tools for Social Media Investigations������������������������������������������� 483 Chapter Summary�����������������������������������������������������������������������������������������������������������484 Key Terms���������������������������������������������������������������������������������������������������������������������������486 Review Questions������������������������������������������������������������������������������������������������������������486 Copyright 2019 Cengage Learning. All Rights Reserved. May not be copied, scanned, or duplicated, in whole or in part. WCN 02-200-203 Copyright 2019 Cengage Learning. All Rights Reserved. May not be copied, scanned, or duplicated, in whole or in part. Due to electronic rights, some third party content may be suppressed from the eBook and/or eChapter(s). Editorial review has deemed that any suppressed content does not materially affect the overall learning experience. Cengage Learning reserves the right to remove additional content at any time if subsequent rights restrictions require it. 68944_fm_hr_i-xxx.indd 12 3/15/18 3:10 PM Table of Contents xiii Hands-On Projects����������������������������������������������������������������������������������������������������������488 Case Projects���������������������������������������������������������������������������������������������������������������������491 CHAPTER 12 Mobile Device Forensics and the Internet of Anything���� 493 Understanding Mobile Device Forensics����������������������������������������������������������������494 Mobile Phone Basics�������������������������������������������������������������������������������������� 495 Inside Mobile Devices������������������������������������������������������������������������������������ 498 Understanding Acquisition Procedures for Mobile Devices���������������������������500 Mobile Forensics Equipment������������������������������������������������������������������������� 503 Using Mobile Forensics Tools������������������������������������������������������������������������506 Understanding Forensics in the Internet of Anything��������������������������������������510 Chapter Summary�����������������������������������������������������������������������������������������������������������513 Key Terms���������������������������������������������������������������������������������������������������������������������������514 Review Questions������������������������������������������������������������������������������������������������������������514 Hands-On Projects����������������������������������������������������������������������������������������������������������515 Case Projects���������������������������������������������������������������������������������������������������������������������521 CHAPTER 13 Cloud Forensics����������������������������������������������������������������������������������� 523 An Overview of Cloud Computing�����������������������������������������������������������������������������524 History of the Cloud�������������������������������������������������������������������������������������� 524 Cloud Service Levels and Deployment Methods������������������������������������������� 524 Cloud Vendors������������������������������������������������������������������������������������������������ 526 Basic Concepts of Cloud Forensics�����������������������������������������������������������������527 Legal Challenges in Cloud Forensics������������������������������������������������������������������������528 Service Level Agreements������������������������������������������������������������������������������ 528 Jurisdiction Issues����������������������������������������������������������������������������������������� 530 Accessing Evidence in the Cloud�������������������������������������������������������������������� 531 Technical Challenges in Cloud Forensics����������������������������������������������������������������534 Architecture��������������������������������������������������������������������������������������������������� 534 Analysis of Cloud Forensic Data���������������������������������������������������������������������535 Anti-Forensics������������������������������������������������������������������������������������������������535 Incident First Responders�������������������������������������������������������������������������������535 Role Management������������������������������������������������������������������������������������������ 536 Standards and Training��������������������������������������������������������������������������������� 536 Acquisitions in the Cloud���������������������������������������������������������������������������������������������536 Encryption in the Cloud���������������������������������������������������������������������������������537 Copyright 2019 Cengage Learning. All Rights Reserved. May not be copied, scanned, or duplicated, in whole or in part. WCN 02-200-203 Copyright 2019 Cengage Learning. All Rights Reserved. May not be copied, scanned, or duplicated, in whole or in part. Due to electronic rights, some third party content may be suppressed from the eBook and/or eChapter(s). Editorial review has deemed that any suppressed content does not materially affect the overall learning experience. Cengage Learning reserves the right to remove additional content at any time if subsequent rights restrictions require it. 68944_fm_hr_i-xxx.indd 13 3/15/18 3:10 PM xiv Table of Contents Conducting a Cloud Investigation�����������������������������������������������������������������������������539 Investigating CSPs������������������������������������������������������������������������������������������ 539 Investigating Cloud Customers��������������������������������������������������������������������� 540 Understanding Prefetch Files������������������������������������������������������������������������ 540 Examining Stored Cloud Data on a PC�����������������������������������������������������������541 Windows Prefetch Artifacts��������������������������������������������������������������������������� 546 Tools for Cloud Forensics���������������������������������������������������������������������������������������������547 Forensic Open-Stack Tools���������������������������������������������������������������������������� 547 F-Response for the Cloud������������������������������������������������������������������������������ 548 Magnet AXIOM Cloud������������������������������������������������������������������������������������ 548 Chapter Summary�����������������������������������������������������������������������������������������������������������548 Key Terms���������������������������������������������������������������������������������������������������������������������������550 Review Questions������������������������������������������������������������������������������������������������������������550 Hands-On Projects����������������������������������������������������������������������������������������������������������552 Case Projects���������������������������������������������������������������������������������������������������������������������559 CHAPTER 14 Report Writing for High-Tech Investigations������������������������� 561 Understanding the Importance of Reports�����������������������������������������������������������561 Limiting a Report to Specifics������������������������������������������������������������������������ 563 Types of Reports�������������������������������������������������������������������������������������������� 563 Guidelines for Writing Reports����������������������������������������������������������������������������������565 What to Include in Written Preliminary Reports������������������������������������������ 566 Report Structure��������������������������������������������������������������������������������������������� 567 Writing Reports Clearly���������������������������������������������������������������������������������� 568 Designing the Layout and Presentation of Reports�������������������������������������� 570 Generating Report Findings with Forensics Software Tools���������������������������574 Using Autopsy to Generate Reports���������������������������������������������������������������575 Chapter Summary�����������������������������������������������������������������������������������������������������������579 Key Terms���������������������������������������������������������������������������������������������������������������������������580 Review Questions������������������������������������������������������������������������������������������������������������580 Hands-On Projects����������������������������������������������������������������������������������������������������������581 Case Projects���������������������������������������������������������������������������������������������������������������������590 CHAPTER 15 Expert Testimony in Digital Investigations���������������������������� 591 Preparing for Testimony�����������������������������������������������������������������������������������������������591 Documenting and Preparing Evidence���������������������������������������������������������� 593 Reviewing Your Role as a Consulting Expert or an Expert Witness������������� 594 Creating and Maintaining Your CV���������������������������������������������������������������� 595 Copyright 2019 Cengage Learning. All Rights Reserved. May not be copied, scanned, or duplicated, in whole or in part. WCN 02-200-203 Copyright 2019 Cengage Learning. All Rights Reserved. May not be copied, scanned, or duplicated, in whole or in part. Due to electronic rights, some third party content may be suppressed from the eBook and/or eChapter(s). Editorial review has deemed that any suppressed content does not materially affect the overall learning experience. Cengage Learning reserves the right to remove additional content at any time if subsequent rights restrictions require it. 68944_fm_hr_i-xxx.indd 14 3/15/18 3:10 PM Table of Contents xv Preparing Technical Definitions�������������������������������������������������������������������� 595 Preparing to Deal with the News Media������������������������������������������������������� 596 Testifying in Court�����������������������������������������������������������������������������������������������������������596 Understanding the Trial Process������������������������������������������������������������������� 597 Providing Qualifications for Your Testimony������������������������������������������������ 597 General Guidelines on Testifying������������������������������������������������������������������ 599 Testifying During Direct Examination����������������������������������������������������������603 Testifying During Cross-Examination�����������������������������������������������������������604 Preparing for a Deposition or Hearing��������������������������������������������������������������������607 Guidelines for Testifying at Depositions�������������������������������������������������������608 Guidelines for Testifying at Hearings������������������������������������������������������������ 610 Preparing Forensics Evidence for Testimony��������������������������������������������������������610 Preparing a Defense of Your Evidence-Collection Methods��������������������������613 Chapter Summary�����������������������������������������������������������������������������������������������������������614 Key Terms���������������������������������������������������������������������������������������������������������������������������615 Review Questions������������������������������������������������������������������������������������������������������������615 Hands-On Projects����������������������������������������������������������������������������������������������������������617 Case Projects���������������������������������������������������������������������������������������������������������������������628 CHAPTER 16 Ethics for the Expert Witness������������������������������������������������������� 631 Applying Ethics and Codes to Expert Witnesses�������������������������������������������������631 Forensics Examiners’ Roles in Testifying������������������������������������������������������ 633 Considerations in Disqualification���������������������������������������������������������������� 634 Traps for Unwary Experts������������������������������������������������������������������������������ 636 Determining Admissibility of Evidence�������������������������������������������������������� 636 Organizations with Codes of Ethics��������������������������������������������������������������������������637 International Society of Forensic Computer Examiners������������������������������� 637 International High Technology Crime Investigation Association���������������� 638 International Association of Computer Investigative Specialists����������������� 638 American Bar Association����������������������������������������������������������������������������� 639 American Psychological Association������������������������������������������������������������ 639 Ethical Difficulties in Expert Testimony������������������������������������������������������������������639 Ethical Responsibilities Owed to You������������������������������������������������������������640 Standard Forensics Tools and Tools You Create�������������������������������������������� 641 An Ethics Exercise�����������������������������������������������������������������������������������������������������������642 Performing a Cursory Exam of a Forensic Image����������������������������������������� 642 Performing a Detailed Exam of a Forensic Image����������������������������������������� 645 Performing the Exam��������������������������������������������������������������������������������������651 Interpreting Attribute 0x80 Data Runs��������������������������������������������������������� 653 Carving Data Run Clusters Manually������������������������������������������������������������660 Copyright 2019 Cengage Learning. All Rights Reserved. May not be copied, scanned, or duplicated, in whole or in part. WCN 02-200-203 Copyright 2019 Cengage Learning. All Rights Reserved. May not be copied, scanned, or duplicated, in whole or in part. Due to electronic rights, some third party content may be suppressed from the eBook and/or eChapter(s). Editorial review has deemed that any suppressed content does not materially affect the overall learning experience. Cengage Learning reserves the right to remove additional content at any time if subsequent rights restrictions require it. 68944_fm_hr_i-xxx.indd 15 3/15/18 3:10 PM xvi Table of Contents Chapter Summary�����������������������������������������������������������������������������������������������������������663 Key Terms���������������������������������������������������������������������������������������������������������������������������665 Review Questions������������������������������������������������������������������������������������������������������������665 Hands-On Projects����������������������������������������������������������������������������������������������������������666 Case Projects���������������������������������������������������������������������������������������������������������������������679 APPENDIX A Certification Test References������������������������������������������������������� 681 APPENDIX B Digital Forensics References��������������������������������������������������������� 685 APPENDIX C Digital Forensics Lab Considerations���������������������������������������� 691 APPENDIX D Legacy File System and Forensics Tools����������������������������������� 697 GLOSSARY �����������������������������������������������������������������������������������������������������������������705 INDEX���������������������������������������������������������������������������������������������������������������������������721 Copyright 2019 Cengage Learning. All Rights Reserved. May not be copied, scanned, or duplicated, in whole or in part. WCN 02-200-203 Copyright 2019 Cengage Learning. All Rights Reserved. May not be copied, scanned, or duplicated, in whole or in part. Due to electronic rights, some third party content may be suppressed from the eBook and/or eChapter(s). Editorial review has deemed that any suppressed content does not materially affect the overall learning experience. Cengage Learning reserves the right to remove additional content at any time if subsequent rights restrictions require it. 68944_fm_hr_i-xxx.indd 16 3/15/18 3:10 PM Preface Guide to Computer Forensics and Investigations is now in its sixth ­edition. As digital technology and ­cyberspace have evolved from their early roots as basic communication platforms into the hyper-connected world we live in today, so has the demand for people who have the knowledge and skills to investigate legal and technical issues involving computers and digital ­technology. My sincere compliments to the authors and publishing staff who have made this textbook such a remarkable resource for thousands of ­students and practitioners worldwide. Computers, the Internet, and the world’s digital ecosystem are all instrumental in how we conduct our daily lives. When the founding fathers of the modern computing era were designing the digital infrastructure as we know it today, security and temporal accountability issues were not at the top of their list of things to do. The technological advancement of these systems over the past 10 years has changed the way we learn, socialize, and conduct business. Finding digital data that can be used as evidence to incriminate or exonerate a suspect accused in a legal or administrative proceeding is not an easy task. Cyberthreats have become pervasive in modern society. They range from simple computer viruses to complex ransomware and cyber extortion schemes. The ability to conduct sophisticated digital forensics investigations has become a requirement in both the government and commercial sectors. Currently, the organizations and agencies whose job it is to investigate both criminal and civil matters involving the use of rapidly developing digital technology often struggle to keep up with the ever-changing digital landscape. Additionally, finding trained and qualified people to conduct these types of inquiries has been challenging. Today, an entire industry has evolved for the purpose of investigating events occurring in cyberspace to include incidents involving international and corporate espionage, massive data breaches, and even cyberterrorism. The opportunities for employment in this field are expanding every day. Professionals in this exciting field of endeavor are now in high demand and are expected to have multiple skill sets in areas such as malware analysis, cloud computing, social media, and mobile device forensics. Guide to Computer Forensics and Investigations can now be found in both academic and professional environments as a reliable source xvii Copyright 2019 Cengage Learning. All Rights Reserved. May not be copied, scanned, or duplicated, in whole or in part. WCN 02-200-203 Copyright 2019 Cengage Learning. All Rights Reserved. May not be copied, scanned, or duplicated, in whole or in part. Due to electronic rights, some third party content may be suppressed from the eBook and/or eChapter(s). Editorial review has deemed that any suppressed content does not materially affect the overall learning experience. Cengage Learning reserves the right to remove additional content at any time if subsequent rights restrictions require it. 68944_fm_hr_i-xxx.indd 17 3/15/18 3:10 PM xviii Preface of current technical information and practical exercises concerning investigations involving the latest digital technologies. It’s my belief that this book, combined with an enthusiastic and knowledgeable facilitator, makes for a fascinating course of instruction. As I have stated to many of my students in the past, it’s not just laptop computers and servers that harbor the binary code of ones and zeros, but an infinite array of digital devices. If one of these devices retains evidence of a crime, it’s up to newly trained and educated digital detectives to find the evidence in a forensically sound manner. This book will assist both students and practitioners in accomplishing this goal. Respectfully, John A. Sgromolo As a Senior Special Agent, John was one of the founding members of the NCIS Computer Crime Investigations Group. John left government service to run his own company, Digital Forensics, Inc., and has taught hundreds of law enforcement and corporate students nationwide in the art and science of digital forensics investigations. Currently, he serves as a senior consultant for Verizon’s Global Security Services, where he helps manage the Threat Intel Response Service. Copyright 2019 Cengage Learning. All Rights Reserved. May not be copied, scanned, or duplicated, in whole or in part. WCN 02-200-203 Copyright 2019 Cengage Learning. All Rights Reserved. May not be copied, scanned, or duplicated, in whole or in part. Due to electronic rights, some third party content may be suppressed from the eBook and/or eChapter(s). Editorial review has deemed that any suppressed content does not materially affect the overall learning experience. Cengage Learning reserves the right to remove additional content at any time if subsequent rights restrictions require it. 68944_fm_hr_i-xxx.indd 18 3/15/18 3:10 PM Introduction Computer forensics, now most commonly called “digital forensics,” has been a professional field for many years, but most well-­established experts in the field have been self-taught. The growth of the ­Internet and the worldwide proliferation of computers have increased the need for digital investigations. Computers can be used to commit crimes, and crimes can be recorded on computers, including company policy ­violations, embezzlement, e-mail harassment, murder, leaks of ­proprietary information, and even terrorism. Law enforcement, ­network administrators, attorneys, and private investigators now rely on the skills of professional digital forensics experts to investigate criminal and civil cases. This book is not intended to provide comprehensive training in digital forensics. It does, however, give you a solid foundation by ­introducing digital forensics to those who are new to the field. Other books on digital forensics are targeted to experts; this book is intended for novices who have a thorough grounding in computer and networking basics. The new generation of digital forensics experts needs more ­initial training because operating systems, computer and mobile device ­hardware, and forensics software tools are changing more quickly. This book covers current and past operating systems and a range of hardware, from basic workstations and high-end network servers to a wide array of mobile devices. Although this book focuses on a few forensics software tools, it also reviews and discusses other currently available tools. The purpose of this book is to guide you toward becoming a skilled digital forensics investigator. A secondary goal is to help you pass related certification exams. As the field of digital forensics and investigations matures, keep in mind that certifications will change. You can find more information on certifications in Chapter 2 and Appendix A. Intended Audience Although this book can be used by people with a wide range of backgrounds, it’s intended for those with A+ and Network+ certifications or the equivalent. A networking background is necessary so that you understand how computers operate in a networked environment and can work with a network administrator when needed. In addition, you xix Copyright 2019 Cengage Learning. All Rights Reserved. May not be copied, scanned, or duplicated, in whole or in part. WCN 02-200-203 Copyright 2019 Cengage Learning. All Rights Reserved. May not be copied, scanned, or duplicated, in whole or in part. Due to electronic rights, some third party content may be suppressed from the eBook and/or eChapter(s). Editorial review has deemed that any suppressed content does not materially affect the overall learning experience. Cengage Learning reserves the right to remove additional content at any time if subsequent rights restrictions require it. 68944_fm_hr_i-xxx.indd 19 3/15/18 3:10 PM xx Introduction must know how to use a computer from the command line and how to use common operating systems, including Windows, Linux, and macOS, and their related hardware. This book can be used at any educational level, from technical high schools and community colleges to graduate students. Current professionals in the public and private sectors can also use this book. Each group will approach investigative problems from a different perspective, but all will benefit from the coverage. What’s New in This Edition The chapter flow of this book is organized so that you’re first exposed to what happens in a forensics lab and how to set one up before you get into the nuts and bolts. Coverage of several GUI tools has been added to give you a familiarity with some widely used software. In addition, Chapter 11 has additional coverage of social media forensics, Chapter 12 has been expanded to include more information on smartphones and tablets, and Chapter 13 on forensics procedures for information stored in the cloud has been updated. Corrections have been made to this edition based on feedback from users, and all software tools and Web sites have been updated to reflect what’s current at the time of publication. Finally, a new digital lab manual is being offered in MindTap for Guide to Computer Forensics and Investigations to go with the sixth edition textbook. Chapter Descriptions Here is a summary of the topics covered in each chapter of this book: Chapter 1, “Understanding the Digital Forensics Profession and Investigations,” introduces you to the history of digital forensics and explains how the use of e ­ lectronic evidence developed. It also reviews legal issues and compares public and private s­ ector cases. This chapter also explains how to take a systematic approach to p ­ reparing a ­digital investigation, describes how to conduct an investigation, and summarizes requirements for workstations and software. Chapter 2, “The Investigator’s Office and Laboratory,” outlines physical requirements and equipment for digital forensics labs, from small private investigators’ labs to the regional FBI lab. It also covers certifications for digital investigators and building a business case for a forensics lab. Chapter 3, “Data Acquisition,” explains how to prepare to acquire data from a ­suspect’s drive and discusses available Linux and GUI acquisition tools. This chapter also discusses acquiring data from RAID systems and gives you an overview of tools for remote acquisitions. Chapter 4, “Processing Crime and Incident Scenes,” explains search warrants and the nature of a typical digital forensics case. It discusses when to use outside ­professionals, how to assemble a team, and how to evaluate a case and explains the correct ­procedures for searching and seizing evidence. This chapter also introduces you to ­calculating hashes to verify data you collect. Copyright 2019 Cengage Learning. All Rights Reserved. May not be copied, scanned, or duplicated, in whole or in part. WCN 02-200-203 Copyright 2019 Cengage Learning. All Rights Reserved. May not be copied, scanned, or duplicated, in whole or in part. Due to electronic rights, some third party content may be suppressed from the eBook and/or eChapter(s). Editorial review has deemed that any suppressed content does not materially affect the overall learning experience. Cengage Learning reserves the right to remove additional content at any time if subsequent rights restrictions require it. 68944_fm_hr_i-xxx.indd 20 3/15/18 3:10 PM Introduction xxi Chapter 5, “Working with Windows and CLI Systems,” discusses the most c­ ommon operating systems. You learn what happens and what files are altered during ­computer startup and how file systems deal with deleted and slack space. In ­addition, this ­chapter covers some options for decrypting drives encrypted with whole disk ­encryption and explains the purpose of using virtual machines. Chapter 6, “Current Digital Forensics Tools,” explores current digital forensics ­software and hardware tools, including those that might not be readily available, and evaluates their strengths and weaknesses. Chapter 7, “Linux and Macintosh File Systems,” continues the operating system discussion from Chapter 5 by examining Macintosh and Linux OSs and file systems. It also gives you practice in using Linux forensics tools. Chapter 8, “Recovering Graphics Files,” explains how to recover graphics files and examines data compression, carving data, reconstructing file fragments, and steganography and copyright issues. Chapter 9, “Digital Forensics Analysis and Validation,” covers determining what data to collect and analyze and refining investigation plans. It also explains validation with hex editors and forensics software and data-hiding techniques. Chapter 10, “Virtual Machine Forensics, Live Acquisitions, and Network Forensics,” covers tools and methods for conducting forensic analysis of virtual machines, performing live acquisitions, reviewing network logs for evidence, and using networkmonitoring tools to detect unauthorized access. It also examines using Linux tools and the Honeynet Project’s resources. Chapter 11, “E-mail and Social Media Investigations,” examines e-mail crimes and violations and reviews some specialized e-mail and social media forensics tools. It also explains how to approach investigating social media communications and handling the challenges this content poses. Chapter 12, “Mobile Device Forensics and The Internet of Anything,” covers investigation techniques and acquisition procedures for smartphones, other mobile devices, Internet of Anything devices, and sensors. You learn where data might be stored or backed up and what tools are available for these investigations. Chapter 13, “Cloud Forensics,” summarizes the legal and technical challenges in conducting cloud forensics. It also describes how to acquire cloud data and explains how remote acquisition tools can be used in cloud investigations. Chapter 14, “Report Writing for High-Tech Investigations,” discusses the importance of report writing in digital forensics examinations; offers guidelines on report content, structure, and presentation; and explains how to generate report findings with forensics software tools. Copyright 2019 Cengage Learning. All Rights Reserved. May not be copied, scanned, or duplicated, in whole or in part. WCN 02-200-203 Copyright 2019 Cengage Learning. All Rights Reserved. May not be copied, scanned, or duplicated, in whole or in part. Due to electronic rights, some third party content may be suppressed from the eBook and/or eChapter(s). Editorial review has deemed that any suppressed content does not materially affect the overall learning experience. Cengage Learning reserves the right to remove additional content at any time if subsequent rights restrictions require it. 68944_fm_hr_i-xxx.indd 21 3/15/18 3:10 PM xxii Introduction Chapter 15, “Expert Testimony in Digital Investigations,” explores the role of an expert witness or a fact witness, including developing a curriculum vitae, understanding the trial process, and preparing forensics evidence for testimony. It also offers guidelines for testifying in court and at depositions and hearings. Chapter 16, “Ethics for the Expert Witness,” provides guidance in the principles and practice of ethics for digital forensics investigators and examines other professional organizations’ codes of ethics. Appendix A, “Certification Test References,” provides information on the National Institute of Standards and Technology (NIST) testing processes for validating digital forensics tools and covers digital forensics certifications and training programs. Appendix B, “Digital Forensics References,” lists recommended books, journals, e-mail lists, and Web sites for additional information and further study. It also covers the latest ISO 27000 standards that apply to digital forensics. Appendix C, “Digital Forensics Lab Considerations,” provides more information on considerations for forensics labs, including certifications, ergonomics, structural design, and communication and fire-suppression systems. It also covers applicable ISO standards. Appendix D, “Legacy File System and Forensics Tools,” reviews FAT file system basics and Mac legacy file systems and explains using DOS forensics tools, creating forensic boot media, and using scripts. It also has an overview of the hexadecimal numbering system and how it’s applied to digital information. Features To help you fully understand digital forensics, this book includes many features designed to enhance your learning experience: • Chapter objectives—Each chapter begins with a detailed list of the concepts to be mastered in that chapter. This list gives you a quick reference to the chapter’s contents and is a useful study aid. • Figures and tables—Screenshots are used as guidelines for stepping through commands and forensics tools. For tools not included with the book or that aren’t offered in free demo versions, figures have been added when possible to illustrate the tool’s interface. Tables are used throughout the book to present information in an organized, easy-to-grasp manner. • Chapter summaries—Each chapter’s material is followed by a summary of the concepts introduced in that chapter. These summaries are a helpful way to review the ideas covered in each chapter. • Key terms—Following the chapter summary, all new terms introduced in the chapter with boldfaced text are gathered together in the Key Terms list. This list encourages a more thorough understanding of the chapter’s key concepts and is a useful reference. Copyright 2019 Cengage Learning. All Rights Reserved. May not be copied, scanned, or duplicated, in whole or in part. WCN 02-200-203 Copyright 2019 Cengage Learning. All Rights Reserved. May not be copied, scanned, or duplicated, in whole or in part. Due to electronic rights, some third party content may be suppressed from the eBook and/or eChapter(s). Editorial review has deemed that any suppressed content does not materially affect the overall learning experience. Cengage Learning reserves the right to remove additional content at any time if subsequent rights restrictions require it. 68944_fm_hr_i-xxx.indd 22 3/15/18 3:10 PM Introduction xxiii • Review questions—The end-of-chapter assessment begins with a set of review questions that reinforce the main concepts in each chapter. These questions help you evaluate and apply the material you have learned. • Hands-on projects—Although understanding the theory behind digital technology is important, nothing can improve on real-world experience. To this end, each chapter offers several hands-on projects with software supplied as free downloads on the student companion site and in MindTap. You can explore a variety of ways to acquire and even hide evidence. For the conceptual chapters, research projects are supplied. • Case projects—At the end of each chapter are case projects. To do these projects, you must draw on real-world common sense as well as your knowledge of the technical topics covered to that point in the book. Your goal for each project is to come up with answers to problems similar to those you’ll face as a working ­digital forensics investigator. • Software and student data files—Student data files are available for download from the student companion site and the MindTap for this book and are used for activities and projects in the chapters. Demo and freeware software used in this book can be downloaded from the Web sites specified in activities and projects or in “Digital Forensics Software” later in this introduction. • Student companion site—To access the student companion site, go to www.cengagebrain.com and search for the sixth edition by entering the title, author’s name, or ISBN. On the product page, click the Free Materials tab, and then click Save to MyHome. Then you can sign in as a returning student or choose to create a new account. After you’ve logged on, you can begin accessing your free study tools. Text and Graphic Conventions When appropriate, additional information and exercises have been added to this book to help you better understand the topic at hand. The following icons used in this book alert you to additional materials: Note The Note icon draws your attention to additional helpful material related to the subject being covered. Tip Tips based on the authors’ experiences offer extra information about how to attack a p ­ roblem or what to do in real-world situations. Copyright 2019 Cengage Learning. All Rights Reserved. May not be copied, scanned, or duplicated, in whole or in part. WCN 02-200-203 Copyright 2019 Cengage Learning. All Rights Reserved. May not be copied, scanned, or duplicated, in whole or in part. Due to electronic rights, some third party content may be suppressed from the eBook and/or eChapter(s). Editorial review has deemed that any suppressed content does not materially affect the overall learning experience. Cengage Learning reserves the right to remove additional content at any time if subsequent rights restrictions require it. 68944_fm_hr_i-xxx.indd 23 3/15/18 3:10 PM xxiv Introduction Caution The Caution icon warns you about potential mistakes or problems and explains how to avoid them. Hands-On Projects The hands-on icon indicates that the projects following it give you a chance to practice using software tools and get hands-on experience. Case Projects This icon marks the start of projects that require you to apply common sense and knowledge to solving problems involving that chapter’s concepts. Instructor Resources MindTap MindTap activities for Guide to Computer Forensics and Investigations are designed to help students master the skills they need in today’s workforce. Research shows that employers need critical thinkers, troubleshooters, and creative problem-solvers to stay relevant in this fast-paced, technology-driven world. MindTap helps you achieve this goal with assignments and activities that provide hands-on practice and r­ eal-life ­relevance. Students are guided through assignments that help them master basic knowledge and understanding before moving on to more challenging problems. All MindTap activities and assignments are tied to defined unit learning objectives. Live virtual machine labs offer real-life application and practice. Readings and dynamic visualizations support the lecture, and a post-course assessment measures exactly how much students have learned. MindTap supplies the analytics and reporting to see easily where the class stands in terms of progress, engagement, and completion rates. Use the content and learning path as they are, or choose how these materials wrap around yours. You control what students see and when they see it. Learn more at http://www.cengage.com/mindtap/. Instructor Companion Site The following teaching tools are available for download at the companion site for this book. Simply search for this book’s title, author, or ISBN at www.cengagebrain.com and click Instructor Downloads. An instructor login is required. Copyright 2019 Cengage Learning. All Rights Reserved. May not be copied, scanned, or duplicated, in whole or in part. WCN 02-200-203 Copyright 2019 Cengage Learning. All Rights Reserved. May not be copied, scanned, or duplicated, in whole or in part. Due to electronic rights, some third party content may be suppressed from the eBook and/or eChapter(s). Editorial review has deemed that any suppressed content does not materially affect the overall learning experience. Cengage Learning reserves the right to remove additional content at any time if subsequent rights restrictions require it. 68944_fm_hr_i-xxx.indd 24 3/15/18 3:10 PM Introduction xxv • Instructor’s Manual—The Instructor’s Manual that accompanies this book includes additional instructional material to assist in class preparation, i­ ncluding items such as overviews, chapter objectives, teaching tips, quick quizzes, class discussion topics, additional projects, additional resources, and key terms. A sample syllabus is also available. • Test bank—Cengage Testing Powered by Cognero is a flexible, online system that allows you to do the following: Author, edit, and manage test bank content from multiple Cengage solutions. Create multiple test versions in an instant. Deliver tests from your LMS, your classroom, or wherever you want. • PowerPoint presentations—This book provides PowerPoint slides to accompany each chapter. Slides can be used to guide classroom presentations, to make available to students for chapter review, or to print as classroom handouts. Files are also supplied for every figure in the book. Instructors can use these files to customize PowerPoint slides, illustrate quizzes, or create handouts. • Solutions—Solutions to all end-of-chapter review questions and projects are available. ❍❍ ❍❍ ❍❍ Student Resources MindTap for Guide to Computer Forensics and Investigations helps you learn on your terms. • Instant access in your pocket: Take advantage of the MindTap Mobile App to learn on your terms. Read or listen to textbooks and study with the aid of instructor notifications, flashcards, and practice quizzes. • MindTap helps you create your own potential. Gear up for ultimate success: Track your scores and stay motivated toward your goals. Whether you have more work to do or are ahead of the curve, you’ll know where you need to focus your efforts. The MindTap Green Dot will charge your confidence along the way. • MindTap helps you own your progress. Make your textbook yours; no one knows what works for you better than you. Highlight key text, add notes, and create custom flashcards. When it’s time to study, everything you’ve flagged or noted can be gathered into a guide you can organize. Lab Manual A new digital lab manual is being offered in the MindTap for Guide to Computer Forensics and Investigations to give you additional hands-on experience. Lab Requirements The hands-on projects in this book help you apply what you have learned about digital forensics techniques. The following sections list the minimum requirements for completing all the projects in this book. In addition to the items listed, you must be able to download and install demo versions of software. Copyright 2019 Cengage Learning. All Rights Reserved. May not be copied, scanned, or duplicated, in whole or in part. WCN 02-200-203 Copyright 2019 Cengage Learning. All Rights Reserved. May not be copied, scanned, or duplicated, in whole or in part. Due to electronic rights, some third party content may be suppressed from the eBook and/or eChapter(s). Editorial review has deemed that any suppressed content does not materially affect the overall learning experience. Cengage Learning reserves the right to remove additional content at any time if subsequent rights restrictions require it. 68944_fm_hr_i-xxx.indd 25 3/15/18 3:10 PM xxvi Introduction Note Magnet AXIOM has a 30-day trial for download. If you aren’t purchasing its academic license or are planning to do the labs at home, it’s recommended that you wait until Chapter 11 to begin using this tool so that your trial doesn’t expire before you finish the projects. In addition, wait until Chapter 11 before doing Hands-On Project 6-5, installing Magnet AXIOM. Note OSForensics from PassMark Software also has a 30-day trial for download. If you aren’t p ­ urchasing its license or are planning to do the labs at home, it’s recommended that you wait until Chapter 4 to begin using this tool so that your trial doesn’t expire before you f­ inish the projects. Minimum Lab Requirements • Lab computers that boot to Windows 7, 8, 8.1, or 10 • An external USB, FireWire, or SATA drive larger than a typical 1 TB USB drive The projects in this book are designed with the following hardware and software requirements in mind. The labs in which most of the work takes place should be typical network training labs with a variety of operating systems and computers available. Operating Systems and Hardware Windows 7, 8, 8.1, or 10 Use a standard installation of Windows. The computer running Windows should be a fairly current model that meets the following minimum requirements: • • • • • • • USB ports CD-ROM/DVD-ROM drive VGA or higher monitor Hard disk partition of 500 GB or more Mouse or other pointing device Keyboard At least 6 GB RAM (more is recommended) Linux For this book, it’s assumed you’re using an Ubuntu 16.04 or later standard installation, although other Linux distributions will work with minor modifications. Also, some projects use specialized “live” Linux distributions, such as Kali Linux. • Hard disk partition of 6 GB or more reserved for Linux • Other hardware requirements are the same as those listed for Windows ­computers Copyright 2019 Cengage Learning. All Rights Reserved. May not be copied, scanned, or duplicated, in whole or in part. WCN 02-200-203 Copyright 2019 Cengage Learning. All Rights Reserved. May not be copied, scanned, or duplicated, in whole or in part. Due to electronic rights, some third party content may be suppressed from the eBook and/or eChapter(s). Editorial review has deemed that any suppressed content does not materially affect the overall learning experience. Cengage Learning reserves the right to remove additional content at any time if subsequent rights restrictions require it. 68944_fm_hr_i-xxx.indd 26 3/15/18 3:10 PM Introduction xxvii Digital Forensics Software This book includes projects using the following software, most of which can be downloaded from the Internet as freeware, shareware, or demo versions: Note Because Web site addresses change frequently, search online to find the following software if URLs are no longer valid. Efforts have been made to provide information that’s current at the time of writing, but things change constantly on the Web. Learning how to use search tools to find what you need is a valuable skill you’ll use as a digital forensics investigator. Demoware tools typically have limited functions and strict time limits on their use. See their licensing information for restrictions when using vendors’ demoware tools. Vendor Tool Version License Download Link AccessData FTK Imager Lite 3.1.1 Demoware https://accessdata.com/ product-download/ ftk-imager-lite-version-3.1.1 AccessData Registry Viewer 1.8.0.5 Demoware https://accessdata.com/ product-download/registry-viewer-1-8-0-5 Aid4Mail Aid4Mail N/A Demoware www.aid4mail.com/download-free-trial BreakPoint Software Hex Workshop 6.8.0 Demoware www.bpsoft.com/downloads/ Cellebrite UFED Reader 3.2 Demoware www.cfreds.nist.gov/ Citrix XenServer 7.2 Demoware https://xenserver.org/open-source-virtualization-download.html Deft Linux DEFT Zero 2017.1 Open-source www.deftlinux.net/download/ Open-source www.kali.org/downloads/ Kali.org Kali 2017.3 PassMark OSForensics 4.0.1002 Demoware www.osforensics.com/download.html Santoku Santoku Linux 0.5 Open-source http://santoku-linux.com/download/ Sleuthkit.org Autopsy 4.3.0 Open-source https://sourceforge.net/projects/autopsy/ files/autopsy/4.3.0/ S-Tools S-Tools4 N/A Open-source https://packetstormsecurity.com/ files/21688/s-tools4.zip.html Ubuntu Ubuntu Linux 17.10 Open-source www.ubuntu.com/download VirtualBox VirtualBox 5.2.4 Open-source www.virtualbox.org/wiki/Downloads VMware VMware Workstation Player 14.0.0 Demoware https://my.vmware.com/en/web/ vmware/free#desktop_end_user_ computing/vmware_workstation_player/14_0|PLAYER-1400/ product_downloads X-Ways WinHex 19.5 Demoware www.x-ways.net/winhex/ Copyright 2019 Cengage Learning. All Rights Reserved. May not be copied, scanned, or duplicated, in whole or in part. WCN 02-200-203 Copyright 2019 Cengage Learning. All Rights Reserved. May not be copied, scanned, or duplicated, in whole or in part. Due to electronic rights, some third party content may be suppressed from the eBook and/or eChapter(s). Editorial review has deemed that any suppressed content does not materially affect the overall learning experience. Cengage Learning reserves the right to remove additional content at any time if subsequent rights restrictions require it. 68944_fm_hr_i-xxx.indd 27 3/15/18 3:10 PM xxviii Introduction In addition, you use Microsoft Office Word (or other word processing software) and Excel (or other spreadsheet software) as well as a Web browser. About the Authors Bill Nelson has worked for more than 32 years for two global Fortune 100 companies in information technologies, with more than 20 years in corporate digital forensics and information security. In addition, he has been an instructor of digital forensics classes at the City University of Seattle and the University of Washington’s Professional and Continuing Education Department for 10 years. His previous experience includes Automated Fingerprint Identification System software engineering and reserve police work. Bill has served as president and vice president for Computer Technology I­ nvestigators Northwest. He routinely lectures at several colleges and universities in the Pacific Northwest. Amelia Phillips is a graduate of the Massachusetts Institute of Technology with B.S. degrees in astronautical engineering and archaeology and an MBA in technology management. She also holds an interdisciplinary Ph.D. in computer security from the University of Alaska, Fairbanks. After serving as an engineer at the Jet Propulsion Lab, she worked with e-commerce Web sites and began her training in computer forensics to prevent stealing credit card numbers from sensitive e-commerce databases. She has designed certificate and AAS programs for community colleges in e ­ -commerce, ­network security, computer forensics, and data recovery. She also designed the ­Bachelor of Applied Science program in cybersecurity and forensics at Highline C ­ ollege and was instrumental in its becoming a National Center of Academic E ­ xcellence in Cyber Defense. Amelia has served as the Regional Director of the Pacific Rim ­Collegiate Cyber Defense Competition for many years and is the PI for the International ­Collegiate Cyber Defense Invitational. She is tenured at Highline College in Seattle, Washington. Amelia is a Fulbright Scholar who taught at Polytechnic of Namibia (now Namibia University of Science and Technology) in 2005 and 2006 and is currently a Fulbright Ambassador for the 2017–2019 term. She continues her work with developing nations and travels there frequently. Christopher K. Steuart is a practicing attorney maintaining a general litigation practice, with experience in information systems security for a Fortune 50 company and the U.S. Army. He is also an honorary life member and the former general counsel for Computer Investigators Northwest. He has presented computer forensics seminars in regional and national forums, including the American Society for Industrial Security, Agora, Northwest Computer Technology Crime Analysis Seminar, and Computer ­Investigators Northwest. He is currently vice president and general counsel for IT Forensics, Inc. Copyright 2019 Cengage Learning. All Rights Reserved. May not be copied, scanned, or duplicated, in whole or in part. WCN 02-200-203 Copyright 2019 Cengage Learning. All Rights Reserved. May not be copied, scanned, or duplicated, in whole or in part. Due to electronic rights, some third party content may be suppressed from the eBook and/or eChapter(s). Editorial review has deemed that any suppressed content does not materially affect the overall learning experience. Cengage Learning reserves the right to remove additional content at any time if subsequent rights restrictions require it. 68944_fm_hr_i-xxx.indd 28 3/15/18 3:10 PM Introduction xxix Acknowledgments The team would like to thank the entire editorial and production staff for their ­dedication and fortitude during this project, including Natalie Onderdonk, Learning Designer, and Brooke Greenhouse, Senior Content Manager. Our special thanks go to Lisa Lord, the development editor. We also appreciate the careful reading and ­thoughtful suggestions of the technical editor, Danielle Shaw. We would like to thank the ­reviewers: Henry Felch, University of Maine, Augusta; Eddie Horton, N ­ ortheastern State University; Todd Koonts, Central Piedmont Community College; and Tenette ­Prevatte, Fayetteville Technical Community College. We would also like to thank our colleagues in professional groups in Washington State and Mike Lacey for his photos. Bill Nelson I want to express my appreciation to my wife, Tricia, for her support during the long hours spent writing. I would also like to express appreciation to my co-authors along with our editor, Lisa Lord; technical editor, Danielle Shaw; and book reviewers for the team effort in producing this book. Special thanks for the support and encouragement from my digital forensics colleagues: Franklin Clark, retired investigator for the Pierce County Prosecutor’s Office, Tacoma, Washington; John Sgromolo of Verizon; Stefan Fleischmann of X-Ways; Gordon Ross, formerly of Net Nanny; and Gordon Mitchell of Future Focus, Inc. In addition, special thanks to colleagues Troy Larson of Microsoft and Brett Shavers. Amelia Phillips My deepest gratitude goes to my co-author Bill Nelson. I want to reiterate the thanks to Lisa Lord for her patience and support and to all the people who have helped us in the ­ ogers. past, including Teresa Mobley, Ron Godfrey, Deb Buser, and Detective Melissa R Acknowledgments go to my many past and present students who have helped with research on what’s happening in the field of digital forensics. Special thanks go to Jens Kircher at X-Ways, who contributed to the Macintosh and Linux chapter, for his insight into these OSs. Thanks to my friends in Namibia, without whom I would not have such a thorough understanding of the different laws on digital evidence and privacy, and special thanks to Dr. Jack Bermingham (President Emeritus of Highline College), Dr. Jeff Wagnitz, Alice Madsen, and Dr. Rolita Ezeonu, who have funded and supported me as I experienced what it means to get a Ph.D., write two textbooks, create a bachelor’s ­program, and work full time. Thanks go to my friends and family members for their support, and the most special thanks go to my aunties, who were all at some point in their lives great teachers and set an excellent example for me. Without them, this would not be possible. Copyright 2019 Cengage Learning. All Rights Reserved. May not be copied, scanned, or duplicated, in whole or in part. WCN 02-200-203 Copyright 2019 Cengage Learning. All Rights Reserved. May not be copied, scanned, or duplicated, in whole or in part. Due to electronic rights, some third party content may be suppressed from the eBook and/or eChapter(s). Editorial review has deemed that any suppressed content does not materially affect the overall learning experience. Cengage Learning reserves the right to remove additional content at any time if subsequent rights restrictions require it. 68944_fm_hr_i-xxx.indd 29 3/15/18 3:10 PM xxx Introduction Christopher K. Steuart I would like to express my appreciation to my wife, Josephine, son, Alexander, and daughter, Isobel, for their enthusiastic support of my commitment to this book, even as it consumed time and energy that they deserved. I also want to express my thanks to my parents, William and Mary, for their support of my education and development of the skills needed for this project. I thank my co-authors for inviting me to join them in this project. I would like to express my appreciation to the Boy Scouts of America for providing me with the first of many leadership opportunities in my life. I want to recognize Lieutenant General (then Captain) Edward Soriano for seeing the potential in me as a young soldier and encouraging me in learning the skills required to administer, communicate with, and command an organization within the structure of law, regulation, and personal commitment. I must also thank the faculty of Drake University Law School, particularly Professor James A. Albert, for encouraging me to think and write creatively about the law. I also note the contribution of Diane Gagon and the staff of the Church of Scientology in Seattle, Washington, in supporting my better understanding of commitment to myself and others. Copyright 2019 Cengage Learning. All Rights Reserved. May not be copied, scanned, or duplicated, in whole or in part. WCN 02-200-203 Copyright 2019 Cengage Learning. All Rights Reserved. May not be copied, scanned, or duplicated, in whole or in part. Due to electronic rights, some third party content may be suppressed from the eBook and/or eChapter(s). Editorial review has deemed that any suppressed content does not materially affect the overall learning experience. Cengage Learning reserves the right to remove additional content at any time if subsequent rights restrictions require it. 68944_fm_hr_i-xxx.indd 30 3/15/18 3:10 PM CHAPTER 1 Understanding the Digital Forensics Profession and Investigations After reading this chapter and completing the exercises, you will be able to: Describe the field of digital forensics Explain how to prepare for computer investigations and summarize the difference between public-sector and private-sector investigations Explain the importance of maintaining professional conduct Describe how to prepare a digital forensics investigation by taking a systematic approach Describe procedures for private-sector digital investigations Explain requirements for data recovery workstations and software Summarize how to conduct an investigation, including critiquing a case In the past several years, the field of computer forensics has developed significantly, including new terminology. This chapter introduces you to computer forensics or, as it’s now typically called, digital forensics and discusses issues of importance in the industry. This book blends traditional investigative methods with classic systems analysis problem-solving techniques and applies them to investigations involving computers 1 Copyright 2019 Cengage Learning. All Rights Reserved. May not be copied, scanned, or duplicated, in whole or in part. WCN 02-200-203 Copyright 2019 Cengage Learning. All Rights Reserved. May not be copied, scanned, or duplicated, in whole or in part. Due to electronic rights, some third party content may be suppressed from the eBook and/or eChapter(s). Editorial review has deemed that any suppressed content does not materially affect the overall learning experience. Cengage Learning reserves the right to remove additional content at any time if subsequent rights restrictions require it. 68944_ch01_hr_001-062.indd 1 27/12/17 3:56 pm 2 CHAPTER 1 Understanding the Digital Forensics Profession and Investigations and other digital media and systems. Understanding these disciplines combined with the use of the forensics tools will make you a skilled digital forensics examiner. This chapter also gives you an overview of how to manage a digital investigation and use standard problem-solving techniques. You learn about the problems and challenges forensics examiners face when preparing and processing investigations, including the ideas and questions they must consider. To perform the activities and projects in this chapter, you work with forensic disk images from small USB drives and then can apply the same techniques to a large disk. An Overview of Digital Forensics As the world has become more of a level playing field, with more people online who have access to the same information (Thomas L. Freidman, The World Is Flat, Farrar, Straus, and Giroux, 2005), the need to standardize digital forensics processes has become more urgent. The definition of digital forensics has also evolved over the years from simply involving securing and analyzing digital information stored on a computer for use as evidence in civil, criminal, or administrative cases. The former director of the Defense Computer Forensics Laboratory, Ken Zatyko, wrote a treatise on the many specialties including computer forensics, network forensics, video forensics, and a host of others. He defined it as “[t]he application of computer science and investigative procedures for a legal purpose involving the analysis of digital evidence (information of probative value that is stored or transmitted in binary form) after proper search authority, chain of custody, validation with mathematics (hash function), use of validated tools, repeatability, reporting and possible expert presentation” (“Commentary: Defining Digital Forensics,” Forensic Magazine, 2007). The field of digital forensics can also encompass items such as research and incident response. With incident response, most organizations are concerned with protecting their assets and containing the situation, not necessarily prosecuting or finding the person responsible. Research in digital forensics also isn’t concerned with prosecution or validity of evidence. This book is intended for digital forensics investigators and examiners at the civil, criminal, and administrative levels. Other facets of digital forensics are beyond the scope of this book. Keep in mind that depending on the jurisdiction and situation, forensic investigators and examiners might be the same or different personnel. In this book, the terms are used interchangeably. Note For a more in-depth discussion of what the term “digital forensics” means, see “Digital Forensic Evidence Examination” (Fred Cohen, www.fredcohen.net/Books/2013-DFE-Examination.pdf, 2012). Copyright 2019 Cengage Learning. All Rights Reserved. May not be copied, scanned, or duplicated, in whole or in part. WCN 02-200-203 Copyright 2019 Cengage Learning. All Rights Reserved. May not be copied, scanned, or duplicated, in whole or in part. Due to electronic rights, some third party content may be suppressed from the eBook and/or eChapter(s). Editorial review has deemed that any suppressed content does not materially affect the overall learning experience. Cengage Learning reserves the right to remove additional content at any time if subsequent rights restrictions require it. 68944_ch01_hr_001-062.indd 2 27/12/17 3:56 pm CHAPTER 1 Understanding the Digital Forensics Profession and Investigations 3 Many groups have tried to create digital forensics certifications that could be recognized worldwide but have failed in this attempt. However, they have created certifications for specific categories of practitioners, such as government investigators. With the ubiquitous access to mobile devices now, digital evidence is everywhere, so the need for a global standardized method is even more critical so that companies and governments can share and use digital evidence. In October 2012, an International Organization for Standardization (ISO) standard for digital forensics was ratified. This standard, ISO 27037 “Information technology — Security techniques — Guidelines for identification, collection, acquisition and preservation of digital evidence” (see www.iso.org/standard/44381.html), defines the personnel and methods for acquiring and preserving digital evidence. To address the multinational cases that continue to emerge, agencies in every country should develop policies and procedures that meet this standard. The Federal Rules of Evidence (FRE), signed into law in 1973, was created to ensure consistency in federal proceedings, but many states’ rules map to the FRE, too. In another attempt to standardize procedures, the FBI Computer Analysis and Response Team (CART) was formed in 1984 to handle the increase in cases involving digital evidence. By the late 1990s, CART had teamed up with the Department of Defense Computer Forensics Laboratory (DCFL) for research and training. Much of the early curriculum in this field came from the DCFL. For more information on the FBI’s cybercrime investigation services, see www.fbi.gov/investigate/cyber. Files maintained on a computer are covered by different rules, depending on the nature of the documents. Many court cases in state and federal courts have developed and clarified how the rules apply to digital evidence. The Fourth Amendment to the U.S. Constitution (and each state’s constitution) protects everyone’s right to be secure in their person, residence, and property from search and seizure. Continuing development of the jurisprudence of this amendment has played a role in determining whether the search for digital evidence has established a different precedent, so separate search warrants might not be necessary. However, when preparing to search for evidence in a criminal case, many investigators still include the suspect’s computer and its components in the search warrant to avoid later admissibility problems. In an important case involving these issues, the Pennsylvania Supreme Court addressed expectations of privacy and whether evidence is admissible (see Commonwealth v. Copenhefer, 587 A.2d 1353, 526 Pa. 555 [1991]). Initial investigations by the FBI, state police, and local police resulted in discovering computergenerated notes and instructions—some of which had been deleted—that had been concealed in hiding places around Corry, Pennsylvania. The investigation also produced several possible suspects, including David Copenhefer, who owned a nearby bookstore and apparently had bad relationships with the victim and her husband. Examination of trash discarded from Copenhefer’s store revealed drafts of the ransom note and directions. Subsequent search warrants resulted in seizure of evidence against him. Copenhefer’s computer contained several drafts Copyright 2019 Cengage Learning. All Rights Reserved. May not be copied, scanned, or duplicated, in whole or in part. WCN 02-200-203 Copyright 2019 Cengage Learning. All Rights Reserved. May not be copied, scanned, or duplicated, in whole or in part. Due to electronic rights, some third party content may be suppressed from the eBook and/or eChapter(s). Editorial review has deemed that any suppressed content does not materially affect the overall learning experience. Cengage Learning reserves the right to remove additional content at any time if subsequent rights restrictions require it. 68944_ch01_hr_001-062.indd 3 27/12/17 3:56 pm 4 CHAPTER 1 Understanding the Digital Forensics Profession and Investigations and amendments of the text of phone calls to the victim and the victim’s husband the next day, the ransom note, the series of hidden notes, and a plan for the entire kidnapping scheme (Copenhefer, p. 559). On direct appeal, the Pennsylvania Supreme Court concluded that the physical evidence, including the digital forensics evidence, was sufficient to support the bookstore owner’s conviction. Copenhefer’s argument was that “[E]ven though his computer was validly seized pursuant to a warrant, his attempted deletion of the documents in question created an expectation of privacy protected by the Fourth Amendment. Thus, he claims, under Katz v. United States, 389 U.S. 347, 357, 88 S.Ct. 507, 19 L.Ed.2d 576 (1967), and its progeny, Agent Johnson’s retrieval of the documents, without first obtaining another search warrant, was unreasonable under the Fourth Amendment and the documents thus seized should have been suppressed” (Copenhefer, p. 561). The Pennsylvania Supreme Court rejected this argument, stating, “A defendant’s attempt to secrete evidence of a crime is not synonymous with a legally cognizable expectation of privacy. A mere hope for secrecy is not a legally protected expectation. If it were, search warrants would be required in a vast number of cases where warrants are clearly not necessary” (Copenhefer, p. 562). Every U.S. jurisdiction has case law related to the admissibility of evidence recovered from computers and other digital devices. As you learn in this book, however, the laws on digital evidence vary between states as well as between provinces and countries. Note The U.S. Department of Justice offers a useful guide to search and seizure procedures for computers and computer evidence at https://pdfs.semanticscholar.org/aabb/ 8b0caf982a0aa211f932252af38d4c9376fb.pdf. Digital Forensics and Other Related Disciplines According to DIBS USA, Inc., a privately owned corporation specializing in digital forensics since the 1990s (www.dibsforensics.com), digital forensics involves scientifically examining and analyzing data from computer storage media so that it can be used as evidence in court. In the National Institute of Standards and Technology (NIST) document “Guide to Integrating Forensic Techniques into Incident Response” (http://nvlpubs.nist.gov/nistpubs/Legacy/SP/nistspecialpublication800-86.pdf, 2006), digital forensics is defined as “the application of science to the identification, collection, examination, and analysis of data while preserving the integrity of the information and maintaining a strict chain of custody for the data.” Typically, Copyright 2019 Cengage Learning. All Rights Reserved. May not be copied, scanned, or duplicated, in whole or in part. WCN 02-200-203 Copyright 2019 Cengage Learning. All Rights Reserved. May not be copied, scanned, or duplicated, in whole or in part. Due to electronic rights, some third party content may be suppressed from the eBook and/or eChapter(s). Editorial review has deemed that any suppressed content does not materially affect the overall learning experience. Cengage Learning reserves the right to remove additional content at any time if subsequent rights restrictions require it. 68944_ch01_hr_001-062.indd 4 27/12/17 3:56 pm CHAPTER 1 Understanding the Digital Forensics Profession and Investigations 5 investigating digital devices includes collecting data securely, examining suspect data to determine details such as origin and content, presenting digital information to courts, and applying laws to digital device practices. In general, digital forensics is used to investigate data that can be retrieved from a computer’s hard drive or other storage media. Like an archaeologist excavating a site, digital forensics examiners retrieve information from a computer or its components. The information retrieved might already be on the drive, but it might not be easy to find or decipher. On the other hand, network forensics yields information about how attackers gain access to a network along with files they might have copied, examined, or tampered with. Network forensics examiners use log files to determine when users logged on and determine which URLs users accessed, how they logged on to the network, and from what location. Network forensics also tries to determine what tracks or new files were left behind on a victim’s computer and what changes were made. In Chapter 10, you explore when and how network forensics should be used in an investigation. Digital forensics is also different from data recovery, which involves retrieving information that was deleted by mistake or lost during a power surge or server crash, for example. In data recovery, typically you know what you’re looking for. Digital forensics is the task of recovering data that users have hidden or deleted, with the goal of ensuring that the recovered data is valid so that it can be used as evidence. In this regard, digital forensics differs from other types of evidence recovered from a scene. When investigators in a crime scene unit retrieve blood or hair or bullets, they can identify what it is. When a laptop, smartphone, or other digital device is retrieved, its contents are unknown and pose a challenge to the examiner. The evidence can be inculpatory evidence (in criminal cases, the expression is “incriminating”) or exculpatory evidence, meaning it tends to clear the suspect. Examiners often approach a digital device not knowing whether it contains evidence. They must search storage media and piece together any data they find. Forensics software tools can be used for most cases. In extreme cases, examiners can use electron microscopes and other sophisticated equipment to retrieve information from machines that have been damaged or reformatted purposefully. This method is usually cost prohibitive, so it’s not normally used. Forensics investigators often work as part of a team to secure an organization’s computers and networks. The digital investigation function can be viewed as part of a triad that makes up computing security. Rapid progress in technology has resulted in an expansion of the skills needed and varies depending on the organization using practitioners in this field. Figure 1-1 shows the investigations triad made up of these functions: • Vulnerability/threat assessment and risk management • Network intrusion detection and incident response • Digital investigations Copyright 2019 Cengage Learning. All Rights Reserved. May not be copied, scanned, or duplicated, in whole or in part. WCN 02-200-203 Copyright 2019 Cengage Learning. All Rights Reserved. May not be copied, scanned, or duplicated, in whole or in part. Due to electronic rights, some third party content may be suppressed from the eBook and/or eChapter(s). Editorial review has deemed that any suppressed content does not materially affect the overall learning experience. Cengage Learning reserves the right to remove additional content at any time if subsequent rights restrictions require it. 68944_ch01_hr_001-062.indd 5 27/12/17 3:56 pm CHAPTER 1 Understanding the Digital Forensics Profession and Investigations Vu lne rab ilit Ris y/Th k M rea an t A ag sse em ss en me nt t on cti ete se n D on sio sp ru R e nt ent kI or cid tw In Ne and an d 6 Digital Investigations Figure 1-1 The investigations triad Each side of the triad in Figure 1-1 represents a group or department responsible for performing the associated tasks. Although each function operates independently, all three groups draw from one another when a large-scale digital investigation is being conducted. By combining these three groups into a team, all aspects of a digital technology investigation can be addressed without calling in outside specialists. In smaller companies, one group might perform all the tasks shown in the investigations triad, or a small company might contract with service providers to perform these tasks. When you work in the vulnerability/threat assessment and risk management group, you test and verify the integrity of stand-alone workstations and network servers. This integrity check covers the physical security of systems and the security of operating systems (OSs) and applications. People working in this group (often known as penetration testers) test for vulnerabilities of OSs and applications used in the network and conduct authorized attacks on the network to assess vulnerabilities. Typically, people performing this task have several years of experience in system administration. Their job is to poke holes in the network to help an organization be better prepared for a real attack. Professionals in the vulnerability assessment and risk management group also need skills in network intrusion detection and incident response. This group detects intruder attacks by using automated tools and monitoring network firewall logs. When an external attack is detected, the response team tracks, locates, and identifies the intrusion method and denies further access to the network. If an intruder launches an attack that causes damage or potential damage, this team collects the necessary evidence, which can be used for civil or criminal litigation against the intruder and to prevent future intrusions. If an internal user is engaged in illegal acts or policy violations, the network intrusion detection and incident response group might assist in locating the user. For example, someone at a community college sends e-mails containing a worm to other users on the network. The network team realizes the e-mails are coming from a node on the internal network, and the security team Copyright 2019 Cengage Learning. All Rights Reserved. May not be copied, scanned, or duplicated, in whole or in part. WCN 02-200-203 Copyright 2019 Cengage Learning. All Rights Reserved. May not be copied, scanned, or duplicated, in whole or in part. Due to electronic rights, some third party content may be suppressed from the eBook and/or eChapter(s). Editorial review has deemed that any suppressed content does not materially affect the overall learning experience. Cengage Learning reserves the right to remove additional content at any time if subsequent rights restrictions require it. 68944_ch01_hr_001-062.indd 6 27/12/17 3:56 pm CHAPTER 1 Understanding the Digital Forensics Profession and Investigations 7 focuses on that node. The digital investigations group manages investigations and conducts forensics analysis of systems suspected of containing evidence related to an incident or a crime. For complex casework, this group draws on resources from personnel in vulnerability assessment, risk management, and network intrusion detection and incident response. However, the digital investigations group typically resolves or terminates case investigations. A Brief History of Digital Forensics Fifty years ago, few people imagined that computers would be an integral part of everyday life. Now computer technology is commonplace, as are crimes in which a digital device is the instrument of the crime, the target of the crime, and, by its nature, the location where evidence is stored. By the 1970s, electronic crimes were increasing, especially in the financial sector. Most computers in that era were mainframes, used by trained people with specialized skills who worked in finance, engineering, and academia. White-collar fraud began when people in these industries saw a way to make money by manipulating computer data. One of the most well-known crimes of the mainframe era is the one-half cent crime. Banks commonly tracked money in accounts to the third decimal place or more. They used and still use the rounding-up accounting method when paying interest. If the interest applied to an account resulted in a fraction of a cent, that fraction was used in the calculation for the next account until the total resulted in a whole cent. It was assumed that eventually every customer would benefit from this averaging. Some computer programmers corrupted this method by opening an account for themselves and writing programs that diverted all the fractional monies into their accounts. In small banks, this practice amounted to only a few hundred dollars a month. In large banks with millions of accounts, however, the amount could reach hundreds of thousands of dollars. During this time, most law enforcement officers didn’t know enough about computers to ask the right questions or to preserve evidence for trial. Many began to attend Federal Law Enforcement Training Center (FLETC) programs designed to train law enforcement in handling digital data. As PCs gained popularity and began to replace mainframe computers in the 1980s, many different OSs emerged. Apple released the Apple IIe in 1983 and then the Macintosh in 1984. Computers such as the TRS-80 and Commodore 64 were the machines of the day. CP/M machines, such as the Kaypro and Zenith, were also in demand. Disk Operating System (DOS) was available in many varieties, including PC-DOS, QDOS, DR-DOS, IBM-DOS, and MS-DOS. Forensics tools at that time were simple, and most were generated by government agencies, such as the Royal Canadian Mounted Police (RCMP, which had its own investigative tools) and the U.S. Internal Revenue Service (IRS). Most tools were written in C and assembly language and weren’t available to the general public. Copyright 2019 Cengage Learning. All Rights Reserved. May not be copied, scanned, or duplicated, in whole or in part. WCN 02-200-203 Copyright 2019 Cengage Learning. All Rights Reserved. May not be copied, scanned, or duplicated, in whole or in part. Due to electronic rights, some third party content may be suppressed from the eBook and/or eChapter(s). Editorial review has deemed that any suppressed content does not materially affect the overall learning experience. Cengage Learning reserves the right to remove additional content at any time if subsequent rights restrictions require it. 68944_ch01_hr_001-062.indd 7 27/12/17 3:56 pm 8 CHAPTER 1 Understanding the Digital Forensics Profession and Investigations In the mid-1980s, a new tool, Xtree Gold, appeared on the market. It recognized file types and retrieved lost or deleted files. Norton DiskEdit soon followed and became the preferred tool for finding and recovering deleted files. You could use these tools on the most powerful PCs of that time; IBM-compatible computers had hard disks of 10 to 40 MB and two floppy drives, as shown in Figure 1-2. Figure 1-2 An 8088 computer iStock.com/Maxiphoto In 1987, Apple produced the Mac SE, a Macintosh with an external EasyDrive hard disk with 60 MB of storage (see Figure 1-3). At this time, the popular Commodore 64 still used standard audiotapes to record data, so the Mac SE represented an important advance in computer technology. Floppy drives EasyDrive Figure 1-3 A Mac SE with an external EasyDrive hard disk Copyright 2019 Cengage Learning. All Rights Reserved. May not be copied, scanned, or duplicated, in whole or in part. WCN 02-200-203 Copyright 2019 Cengage Learning. All Rights Reserved. May not be copied, scanned, or duplicated, in whole or in part. Due to electronic rights, some third party content may be suppressed from the eBook and/or eChapter(s). Editorial review has deemed that any suppressed content does not materially affect the overall learning experience. Cengage Learning reserves the right to remove additional content at any time if subsequent rights restrictions require it. 68944_ch01_hr_001-062.indd 8 27/12/17 3:56 pm CHAPTER 1 Understanding the Digital Forensics Profession and Investigations 9 By the early 1990s, specialized tools for digital forensics were available. The International Association of Computer Investigative Specialists (IACIS) introduced training on software for digital forensics examinations, and the IRS created searchwarrant programs. However, no commercial GUI software for digital forensics was available until ASR Data created Expert Witness for Macintosh. This software could recover deleted files and fragments of deleted files. One of the ASR Data partners later left and developed EnCase, which became a popular digital forensics tool. As computer technology continued to evolve, more digital forensics software was developed. The introduction of large hard disks posed new problems for investigators. Most DOS-based software didn’t recognize a hard disk larger than 8 GB. Because contemporary computers have hard disks of 500 GB and often much larger, changes in forensics software were needed. Later in this book, you explore the challenges of examining older software and hardware. Other tools, such as ILook, which is currently maintained by the IRS Criminal Investigation Division and limited to law enforcement, can analyze and read special files that are copies of a disk. AccessData Forensic Toolkit (FTK) has become a popular commercial product that performs similar tasks in the law enforcement and civilian markets. As software companies become savvier about digital forensics and investigations, they are producing more forensics tools to keep pace with technology. This book describes several tools but by no means all available tools. You should refer to trade publications, e-zines, and Web sites to stay current. Understanding Case Law Existing laws and statutes simply can’t keep up with the rate of technological change. Therefore, when statutes or regulations don’t exist, case law is used. In common law nations, such as the United States, case law allows legal counsel to apply previous similar cases to current ones in an effort to address ambiguity in laws. Examiners must be familiar with recent court rulings on search and seizure in the electronic environment to avoid mistakes such as exceeding a search warrant’s authority. Recent events involving privacy incursions by government agencies have resulted in new laws and policies. Developments in technology have changed how everyday events are viewed. For example, what should be considered private conversations? Which devices are actually protected? Although law enforcement can certainly confiscate anything an arrested person is carrying and log that a device, such as a smartphone, was on the person, they don’t necessarily have the right or authority to search the device. These actions are being challenged in courts constantly. Remaining vigilant in keeping up with changing case law is critical to being an effective digital forensics investigator. Developing Digital Forensics Resources To be a successful digital forensics investigator, you must be familiar with more than one computing platform. In addition to older platforms, such as DOS, Windows 9x, and Windows XP, you should be familiar with Linux, macOS, and current Windows Copyright 2019 Cengage Learning. All Rights Reserved. May not be copied, scanned, or duplicated, in whole or in part. WCN 02-200-203 Copyright 2019 Cengage Learning. All Rights Reserved. May not be copied, scanned, or duplicated, in whole or in part. Due to electronic rights, some third party content may be suppressed from the eBook and/or eChapter(s). Editorial review has deemed that any suppressed content does not materially affect the overall learning experience. Cengage Learning reserves the right to remove additional content at any time if subsequent rights restrictions require it. 68944_ch01_hr_001-062.indd 9 27/12/17 3:56 pm 10 CHAPTER 1 Understanding the Digital Forensics Profession and Investigations platforms. However, no one can be an expert in every aspect of computing. Likewise, you can’t know everything about the technology you’re investigating. To supplement your knowledge, you should develop and maintain contact with digital, network, and investigative professionals. Join computer user groups in both the public and private sectors. In the Pacific Northwest, for example, Computer Technology Investigators Network (CTIN) meets to discuss problems that digital forensics examiners encounter. This nonprofit organization also conducts training. IACIS is an excellent group for law enforcement personnel but doesn’t have local chapters. However, groups such as the High Technology Crime Investigation Association, International Information Systems Security Certification Consortium (ISC)2, and InfraGard have local chapters open to professionals in most major cities. Build your own network of digital forensics experts, and keep in touch through e-mail. Cultivate professional relationships with people who specialize in technical areas different from your own specialty. If you’re a Windows expert, for example, maintain contact with experts in Linux, UNIX, and macOS. If you’re using social media to interact with experts, exercise caution and good judgment when communicating with people you haven’t met in person or whose backgrounds you don’t know. User groups can be especially helpful when you need information about obscure OSs. For example, a user group helped convict a child molester in Pierce County, Washington, in 1996. The suspect installed video cameras throughout his house, served alcohol to young women to intoxicate them, and secretly filmed them playing strip poker. When he was accused of molesting a child, police seized his computers and other physical evidence. The investigator discovered that the computers used CoCo DOS, an OS that had been out of use for years. The investigator contacted a local user group, which supplied the standard commands and other information needed to access the system. On the suspect’s computer, the investigator found a diary detailing the suspect’s actions over 15 years, including the molestation of more than 400 young women. As a result, the suspect received a longer sentence than if he had been convicted of molesting only one child. Outside experts can also give you detailed information you need to retrieve digital evidence. For example, a recent murder case involved a husband and wife who owned a Macintosh store. When the wife was discovered dead, apparently murdered, investigators found that she had wanted to leave her husband but didn’t because of her religious beliefs. The police got a search warrant and confiscated the home and office computers. When the detective on the case examined the home system, he found that the hard drive had been compressed and erased. He contacted a Macintosh engineer, who determined the two software programs used to compress the drive. With this knowledge, the detective could retrieve information from the hard drive, including text files indicating that the husband spent $35,000 in business funds to purchase cocaine and prostitution services. This evidence proved crucial in making it possible to convict the husband of murder. Copyright 2019 Cengage Learning. All Rights Reserved. May not be copied, scanned, or duplicated, in whole or in part. WCN 02-200-203 Copyright 2019 Cengage Learning. All Rights Reserved. May not be copied, scanned, or duplicated, in whole or in part. Due to electronic rights, some third party content may be suppressed from the eBook and/or eChapter(s). Editorial review has deemed that any suppressed content does not materially affect the overall learning experience. Cengage Learning reserves the right to remove additional content at any time if subsequent rights restrictions require it. 68944_ch01_hr_001-062.indd 10 27/12/17 3:56 pm CHAPTER 1 Understanding the Digital Forensics Profession and Investigations 11 Preparing for Digital Investigations Digital investigations can be categorized several ways. For the purposes of this discussion, however, they fall into two categories: public-sector investigations and private-sector investigations (see Figure 1-4). Government agencies Article 8 in the Charter of Rights of Canada U.S. Fourth Amendment search and seizure rules Private organizations Company policy violations Litigation disputes Figure 1-4 Public-sector and private-sector investigations iStock.com/RobinsonBecquart, iStock.com/buzbuzzer In general, public-sector investigations involve government agencies responsible for criminal investigations and prosecution. Government agencies range from municipal, county, and state or provincial police departments to federal law enforcement agencies. These organizations must observe legal guidelines of their jurisdictions, such as Article 8 in the Charter of Rights of Canada and the Fourth Amendment to the U.S. Constitution restricting government search and seizure (see Figure 1-5). The law of search and seizure in the United States protects the rights of people, including people suspected of crimes; as a digital forensics examiner, you must follow these laws. The Department of Justice (DOJ) updates information on computer search and seizure regularly. Private-sector investigations focus more on policy violations, such as not adhering to Health Insurance Portability and Accountability Act of 1996 (HIPAA) regulations. However, criminal acts, such as corporate espionage, can also occur. So although private-sector investigations often start as civil cases, they can develop into criminal cases; likewise, a criminal case can have implications leading to a civil case. If you follow good forensics procedures, the evidence found in your examinations can make the transition between civil and criminal cases. Understanding Law Enforcement Agency Investigations When conducting public-sector investigations, you must understand laws on computer-related crimes, including standard legal processes, guidelines on search and seizure, and how to build a criminal case. In a criminal case, a suspect is charged Copyright 2019 Cengage Learning. All Rights Reserved. May not be copied, scanned, or duplicated, in whole or in part. WCN 02-200-203 Copyright 2019 Cengage Learning. All Rights Reserved. May not be copied, scanned, or duplicated, in whole or in part. Due to electronic rights, some third party content may be suppressed from the eBook and/or eChapter(s). Editorial review has deemed that any suppressed content does not materially affect the overall learning experience. Cengage Learning reserves the right to remove additional content at any time if subsequent rights restrictions require it. 68944_ch01_hr_001-062.indd 11 27/12/17 3:56 pm 12 CHAPTER 1 Understanding the Digital Forensics Profession and Investigations Figure 1-5 The Fourth Amendment with a criminal offense, such as burglary, murder, molestation, or fraud. To determine whether there was a computer crime, an investigator asks questions such as the following: What was the tool used to commit the crime? Was it a simple trespass? Was it a theft or vandalism? Did the perpetrator infringe on someone else’s rights by cyberstalking or e-mail harassment? Note Laws, including procedural rules, vary by jurisdiction. Therefore, this book points out when items accepted in U.S. courts don’t stand up in other courts. Lately, a major issue has been that European Union (EU) privacy laws are more stringent than U.S. privacy laws. Issues related to international companies are still being defined. Over the past few decades, more companies have been consolidating into global entities. As a result, internal company investigations can involve laws of multiple countries. For example, a company has a subsidiary operating in Australia. An employee at that subsidiary is suspected of fraud, and as part of your investigation, you need to seize his cell phone. Under U.S. law, you can if he used it on company property and synchronized it with the company network. Under Australian law, you can’t. Computers and networks might be only tools used to commit crimes and are, therefore, analogous to the lockpick a burglar uses to break into a house. For this reason, many states have added specific language to criminal codes to define crimes Copyright 2019 Cengage Learning. All Rights Reserved. May not be copied, scanned, or duplicated, in whole or in part. WCN 02-200-203 Copyright 2019 Cengage Learning. All Rights Reserved. May not be copied, scanned, or duplicated, in whole or in part. Due to electronic rights, some third party content may be suppressed from the eBook and/or eChapter(s). Editorial review has deemed that any suppressed content does not materially affect the overall learning experience. Cengage Learning reserves the right to remove additional content at any time if subsequent rights restrictions require it. 68944_ch01_hr_001-062.indd 12 27/12/17 3:56 pm CHAPTER 1 Understanding the Digital Forensics Profession and Investigations 13 involving computers. States such as Alabama have wording such as “willfully or without authorization” and specify what dollar amount qualifies as a misdemeanor or a felony. For example, they have expanded the definition of laws for crimes such as theft to include taking data from a computer without the owner’s permission, so computer theft is now on a par with shoplifting or car theft. States have also enacted specific criminal statutes that address computer-related crimes but typically don’t include digital issues in standard trespass, theft, vandalism, or burglary laws. The Computer Fraud and Abuse Act was passed in 1986, but specific state laws were generally developed later. Note For information on how each state defines and addresses computer-related crimes, see http://statelaws.findlaw.com/criminal-laws/computer-crimes.html. Many serious crimes involve computers, smartphones, and other digital devices. The most notorious are those involving sexual exploitation of minors. Digital images are stored on hard disks, flash drives, removable hard drives, and the cloud and are circulated on the Internet. Other computer crimes concern missing children and adults because information about missing people is often found on computers. Drug dealers, car theft rings, and other criminals often keep information about transactions on their computers, laptops, smartphones, and other devices. Following Legal Processes When conducting a computer investigation for potential criminal violations of the law, the legal processes you follow depend on local custom, legislative standards, and rules of evidence. In general, however, a criminal case follows three stages: the complaint, the investigation, and the prosecution. Someone files a complaint, and then a specialist investigates the complaint and, with the help of a prosecutor, collects evidence and builds a case. If the evidence is sufficient, the case might proceed to trial. A criminal investigation generally begins when someone finds evidence of or witnesses an illegal act. The witness or victim makes an allegation to the police, an accusation of fact that a crime has been committed. A police officer interviews the complainant and writes a report about the crime. The law enforcement agency processes the report, and management decides to start an investigation or log the information into a police blotter, which provides a record of information about crimes that have been committed previously. Criminals often repeat actions in their illegal activities, and these patterns can be discovered by examining police blotters. This historical knowledge is useful when conducting investigations, especially in high-technology crimes. Blotters now are generally electronic files, often structured as databases, so they can be searched more easily than the old paper blotters. Copyright 2019 Cengage Learning. All Rights Reserved. May not be copied, scanned, or duplicated, in whole or in part. WCN 02-200-203 Copyright 2019 Cengage Learning. All Rights Reserved. May not be copied, scanned, or duplicated, in whole or in part. Due to electronic rights, some third party content may be suppressed from the eBook and/or eChapter(s). Editorial review has deemed that any suppressed content does not materially affect the overall learning experience. Cengage Learning reserves the right to remove additional content at any time if subsequent rights restrictions require it. 68944_ch01_hr_001-062.indd 13 27/12/17 3:56 pm 14 CHAPTER 1 Understanding the Digital Forensics Profession and Investigations Tip To see an example of a police blotter, go to http://spdblotter.seattle.gov. Not every police officer is a computer expert. Some are computer novices; others might be trained to recognize what they can retrieve from a computer disk. To differentiate the training and experience officers have, ISO standard 27037 (www.iso.org/ standard/44381.html) defines two categories. A Digital Evidence First Responder (DEFR) has the skill and training to arrive on an incident scene, assess the situation, and take precautions to acquire and preserve evidence. A Digital Evidence Specialist (DES) has the skill to analyze the data and determine when another specialist should be called in to assist with the analysis. If you’re an examiner assigned to a case, recognize the level of expertise of police officers and others involved in the case. You should have DES training to conduct the examination of systems and manage the digital forensics aspects of the case. You start by assessing the scope of the case, which includes the device’s OS, hardware, and peripheral devices. You then determine whether resources are available to process all the evidence. Determine whether you have the right tools to collect and analyze evidence and whether you need to call on other specialists to assist in collecting and processing evidence. After you have gathered the resources you need, your role is to delegate, collect, and process the information related to the complaint. After you build a case, the information is turned over to the prosecutor. As an investigator, you must then present the collected evidence with a report to the government’s attorney. Depending on the community and the nature of the crime, the prosecutor’s title varies by jurisdiction. In a criminal or public-sector case, if the police officer or investigator has sufficient cause to support a search warrant, the prosecuting attorney might direct him or her to submit an affidavit (also called a “declaration”). This sworn statement of support of facts about or evidence of a crime is submitted to a judge with the request for a search warrant before seizing evidence. Figure 1-6 shows a typical affidavit. It’s your responsibility to write the affidavit, which must include exhibits (evidence) that support the allegation to justify the warrant. You must then have the affidavit notarized under sworn oath to verify that the information in the affidavit is true. (You learn more about affidavits and declarations in Chapter 14.) In general, after a judge approves and signs a search warrant, it’s ready to be executed, meaning a DEFR can collect evidence as defined by the warrant. After you collect the evidence, you process and analyze it to determine whether a crime actually occurred. The evidence can then be presented in court in a hearing or trial. A judge or an administrative law judge then renders a judgment, or a jury hands down a verdict (after which a judge can enter a judgment). Copyright 2019 Cengage Learning. All Rights Reserved. May not be copied, scanned, or duplicated, in whole or in part. WCN 02-200-203 Copyright 2019 Cengage Learning. All Rights Reserved. May not be copied, scanned, or duplicated, in whole or in part. Due to electronic rights, some third party content may be suppressed from the eBook and/or eChapter(s). Editorial review has deemed that any suppressed content does not materially affect the overall learning experience. Cengage Learning reserves the right to remove additional content at any time if subsequent rights restrictions require it. 68944_ch01_hr_001-062.indd 14 27/12/17 3:56 pm CHAPTER 1 Understanding the Digital Forensics Profession and Investigations 15 Figure 1-6 Typical affidavit language Understanding Private-Sector Investigations Private-sector investigations involve private companies and lawyers who address company policy violations and litigation disputes, such as wrongful termination. When conducting an investigation for a private company, remember that business must continue with minimal interruption from your investigation. Because businesses usually focus on continuing their usual operations and making profits, many in a private-sector environment consider your investigation and apprehension of a suspect secondary to stopping the violation and minimizing damage or loss to the business. Businesses also strive to minimize or eliminate litigation, which is an expensive way to address criminal or civil issues. Private-sector computer crimes can involve e-mail harassment; gender and age discrimination; white-collar crimes (defined by the FBI, www.fbi.gov/investigate/white-collar-crime), such as falsification of data, embezzlement, and sabotage; and industrial espionage, which involves selling sensitive or confidential company information to a competitor. Anyone with access to a computer can commit these crimes. Establishing Company Policies One way that businesses can reduce the risk of litigation is to publish and maintain policies that employees find easy to read and follow. In addition, these policies can make internal investigations go more smoothly. The most important policies are Copyright 2019 Cengage Learning. All Rights Reserved. May not be copied, scanned, or duplicated, in whole or in part. WCN 02-200-203 Copyright 2019 Cengage Learning. All Rights Reserved. May not be copied, scanned, or duplicated, in whole or in part. Due to electronic rights, some third party content may be suppressed from the eBook and/or eChapter(s). Editorial review has deemed that any suppressed content does not materially affect the overall learning experience. Cengage Learning reserves the right to remove additional content at any time if subsequent rights restrictions require it. 68944_ch01_hr_001-062.indd 15 27/12/17 3:56 pm 16 CHAPTER 1 Understanding the Digital Forensics Profession and Investigations those defining rules for using the company’s computers and networks; this type of policy is commonly known as an “acceptable use policy.” Organizations should have all employees sign this acceptable use agreement. Published company policies also provide a line of authority for conducting internal investigations; it states who has the legal right to initiate an investigation, who can take possession of evidence, and who can have access to evidence. Well-defined policies give computer investigators and forensics examiners the authority to conduct an investigation. Policies also demonstrate that an organization intends to be fair-minded and objective about how it treats employees and state that the organization will follow due process for all investigations. (“Due process” refers to fairness under the law and is meant to protect all.) Without defined policies, a business risks exposing itself to litigation from current or former employees. The person or committee in charge of maintaining company policies must also stay current with applicable laws, which can vary depending on the city, state, and country. In addition, training and updates on standards and policies should be scheduled regularly to keep employees informed of what should and shouldn’t be done on the organization’s network. Displaying Warning Banners Another way a private or public organization can avoid litigation is to display a warning banner on computer screens. A warning banner usually appears when a computer starts or connects to the company intranet, network, or virtual private network (VPN) and informs end users that the organization reserves the right to inspect computer systems and network traffic at will. (An end user is a person using a computer to perform routine tasks other than system administration.) If this right isn’t stated explicitly, employees might have an assumed right of privacy when using a company’s computer systems and network accesses. Figure 1-7 shows a sample warning banner. Figure 1-7 A sample warning banner A warning banner asserts the right to conduct an investigation and notifies the user. By displaying a strong, well-worded warning banner, an organization owning computer equipment doesn’t need a search warrant or court order as required under Copyright 2019 Cengage Learning. All Rights Reserved. May not be copied, scanned, or duplicated, in whole or in part. WCN 02-200-203 Copyright 2019 Cengage Learning. All Rights Reserved. May not be copied, scanned, or duplicated, in whole or in part. Due to electronic rights, some third party content may be suppressed from the eBook and/or eChapter(s). Editorial review has deemed that any suppressed content does not materially affect the overall learning experience. Cengage Learning reserves the right to remove additional content at any time if subsequent rights restrictions require it. 68944_ch01_hr_001-062.indd 16 27/12/17 3:56 pm CHAPTER 1 Understanding the Digital Forensics Profession and Investigations 17 Fourth Amendment search-and-seizure rules to seize the equipment. In a company with a well-defined policy, this right to inspect or search at will applies to both criminal activity and company policy violations. Keep in mind, however, that your country’s laws might differ. For example, in some countries, even though the company has the right to seize computers at any time, if employees are suspected of a criminal act, they must be informed at that time. The following list recommends phrases to include in warning banners. Before using these warnings, consult with the organization’s legal department for other required legal notices for your work area or department. Depending on the type of organization, the following text can be used in internal warning banners: • • • • • Access to this system and network is restricted. Use of this system and network is for official business only. Systems and networks are subject to monitoring at any time by the owner. Using this system implies consent to monitoring by the owner. Unauthorized or illegal users of this system or network will be subject to discipline or prosecution. • Users of this system agree that they have no expectation of privacy relating to all activity performed on this system. Tip The DOJ document at www.justice.gov/criminal/cybercrime/docs/ssmanual2009.pdf has several examples of warning banners. An organization such as a community college might simply state that systems and networks are subject to observation and monitoring at any time because members of the local community who aren’t staff or students might use the facilities. A for-profit organization, on the other hand, could have proprietary information on its network and use all the phrases suggested in the preceding list. Guests, such as employees of business partners, might be allowed to use the system. The text that’s displayed when a guest attempts to log on can include warnings similar to the following: • This system is the property of Company X. • This system is for authorized use only; unauthorized access is a violation of law and violators will be prosecuted. • All activity, software, network traffic, and communications are subject to monitoring. As a private-sector digital investigator, make sure a company displays a clearly worded warning banner. Without a banner, your authority to inspect might conflict with the user’s expectation of privacy, and a court might have to determine the issue of authority to inspect. State laws vary on the expectation of privacy, but all states accept the concept of a waiver of the expectation of privacy. Additionally, the EU and its member Copyright 2019 Cengage Learning. All Rights Reserved. May not be copied, scanned, or duplicated, in whole or in part. WCN 02-200-203 Copyright 2019 Cengage Learning. All Rights Reserved. May not be copied, scanned, or duplicated, in whole or in part. Due to electronic rights, some third party content may be suppressed from the eBook and/or eChapter(s). Editorial review has deemed that any suppressed content does not materially affect the overall learning experience. Cengage Learning reserves the right to remove additional content at any time if subsequent rights restrictions require it. 68944_ch01_hr_001-062.indd 17 27/12/17 3:56 pm 18 CHAPTER 1 Understanding the Digital Forensics Profession and Investigations nations impose substantial penalties for personal information that crosses national boundaries without the person’s consent. For example, if your company is conducting an investigation at its subsidiary in the EU, you might not be able to acquire a network drive without notifying certain parties or making sure consent documents are in place. Some might argue that written policies are all that are necessary. However, in the actual prosecution of cases, warning banners have been critical in determining that a user didn’t have an expectation of privacy for information stored on the system. A warning banner has the additional advantage of being easier to present in trial as an exhibit than a policy manual. Government agencies, such as the Department of Energy, NASA, Lawrence Livermore Labs, and even public libraries, now require warning banners on all computer terminals on their systems. Many corporations also require warning banners as part of the logon/startup process. Designating an Authorized Requester As mentioned, investigations must establish a line of authority. In addition to using warning banners that state a company’s rights of computer ownership, businesses are advised to specify an authorized requester who has the power to initiate investigations. Executive management should define a policy to avoid conflicts from competing interests in organizations. In large organizations, competition for funding or management support can become so fierce that people might create false allegations of misconduct to prevent competing departments from delivering a proposal for the same source of funds. To avoid inappropriate investigations, executive management must also define and limit who’s authorized to request a computer investigation and forensics analysis. Generally, the fewer groups with authority to request a computer investigation, the better. Examples of groups with this authority in a private-sector environment include the following: • • • • • Corporate security investigations Corporate ethics office Corporate equal employment opportunity office Internal auditing The general counsel or legal department All other groups should coordinate their requests through the corporate security investigations group. This policy separates the investigative process from the process of employee discipline. Conducting Security Investigations Conducting a digital investigation in the private sector is not much different from conducting one in the public sector. During public investigations, you search for evidence to support criminal allegations. During private investigations, you search for evidence to support allegations of violations of a company’s rules or an attack on its assets. Three types of situations are common in private-sector environments: • Abuse or misuse of digital assets • E-mail abuse • Internet abuse Copyright 2019 Cengage Learning. All Rights Reserved. May not be copied, scanned, or duplicated, in whole or in part. WCN 02-200-203 Copyright 2019 Cengage Learning. All Rights Reserved. May not be copied, scanned, or duplicated, in whole or in part. Due to electronic rights, some third party content may be suppressed from the eBook and/or eChapter(s). Editorial review has deemed that any suppressed content does not materially affect the overall learning experience. Cengage Learning reserves the right to remove additional content at any time if subsequent rights restrictions require it. 68944_ch01_hr_001-062.indd 18 27/12/17 3:56 pm CHAPTER 1 Understanding the Digital Forensics Profession and Investigations 19 Most digital investigations in the private sector involve misuse of digital assets. Typically, this misuse is referred to as “company rules violation.” Digital abuse complaints often center on e-mail and Internet misuse by employees but could involve other digital resources, such as using company software to produce a product for personal profit. The scope of an e-mail investigation ranges from excessive use of a company’s e-mail system for personal use to making threats or harassing others via e-mail. Some common e-mail abuses involve transmitting offensive messages. These types of messages can create a hostile work environment that can result in an employee’s civil lawsuit against a company that does nothing to prevent or respond to it (in other words, implicitly condones the e-mail abuse). Digital investigators also examine Internet abuse. Employees’ abuse of Internet privileges ranges from excessive use, such as spending all day Web surfing, to viewing pornographic pictures on the Internet while at work. An extreme instance of Internet abuse is viewing contraband (illegal) pornographic images, such as child pornography. Viewing contraband images is a criminal act in most jurisdictions, and digital investigators must handle this situation with the highest level of professionalism and notify law enforcement. By enforcing policies consistently, a company minimizes its liability exposure. The role of a digital forensics examiner is to give management personnel complete and accurate information so that they can verify and correct abuse problems in an organization. (In later chapters, you learn the procedures for conducting these types of investigations.) Actions that seem related to internal abuse could also have criminal or civil liability. Because any civil investigation can become a criminal investigation, you must treat all evidence you collect with the highest level of security and accountability. Later in this book, you learn the Federal Rules of Evidence (processes to ensure the chain of custody) and how to apply them to digital investigations. Similarly, your private-sector investigation might seem to involve a civil, noncriminal matter, but as you progress through your analysis, you might identify a criminal matter, too. Because of this possibility, always remember that your work can come under the scrutiny of the civil or criminal legal system. The Federal Rules of Evidence are the same for civil and criminal matters. By applying the rules to all investigations uniformly, you eliminate any concerns about the admissibility of the evidence you develop. These standards are emphasized throughout this book. Note The silver-platter doctrine used to allow a civilian or private-sector investigative agent to deliver evidence obtained in a manner that violated the Fourth Amendment to a law enforcement agency. However, this doctrine was ruled unconstitutional in 1960 (see Elkins v. United States, 1960). Copyright 2019 Cengage Learning. All Rights Reserved. May not be copied, scanned, or duplicated, in whole or in part. WCN 02-200-203 Copyright 2019 Cengage Learning. All Rights Reserved. May not be copied, scanned, or duplicated, in whole or in part. Due to electronic rights, some third party content may be suppressed from the eBook and/or eChapter(s). Editorial review has deemed that any suppressed content does not materially affect the overall learning experience. Cengage Learning reserves the right to remove additional content at any time if subsequent rights restrictions require it. 68944_ch01_hr_001-062.indd 19 27/12/17 3:56 pm 20 CHAPTER 1 Understanding the Digital Forensics Profession and Investigations Remember that a police officer is a law enforcement agent. A private-sector investigator’s job is to minimize risk to the company. After you turn over evidence to law enforcement and begin working under their direction, you become an agent of law enforcement, subject to the same restrictions on search and seizure as a law enforcement agent. A law enforcement agent can’t ask you, as a private citizen, to obtain evidence that requires a warrant. The rules controlling the use of evidence collected by private citizens vary by jurisdiction, so check the law if you’re investigating a case outside the United States. Litigation is costly, so after you have assembled evidence, offending employees are usually disciplined. However, when you discover that a criminal act involving a third-party victim has been committed, you might have a legal and moral obligation to turn the information over to law enforcement. In the next section, you learn about situations in which criminal evidence must be separated from any company proprietary information. Distinguishing Personal and Company Property Many company policies distinguish between personal and company computer property; however, making this distinction can be difficult with cell phones, smartphones, personal notebooks, and tablet computers. For example, an employee brings her personal tablet to work and connects it to the company’s wireless network. As the employee synchronizes information on the tablet with information in the company network, she copies some data in the tablet to the company network. During the synchronization, data on the company computer or network might be placed on the tablet, too. In this case, at least one question is “Does the information on the tablet belong to the company or the employee?” Now suppose the company gave the employee the tablet as a holiday bonus. Can the company claim rights to this device? Similar issues come up when an employee brings in a smartphone and connects it to the company network. What rules apply? Because digital devices are part of daily life, you’ll encounter these issues often. These questions are still being debated, however, and companies are establishing their own policies to handle them. In today’s bring your own device (BYOD) environment, more companies are forced to address the issue of personal devices accessing the company network. Some companies simply state that if you connect a personal device to the business network, it falls under the same rules as company property. Note BYOD is a major challenge in company security, digital investigations, and compliance with regulations, including company policies. Copyright 2019 Cengage Learning. All Rights Reserved. May not be copied, scanned, or duplicated, in whole or in part. WCN 02-200-203 Copyright 2019 Cengage Learning. All Rights Reserved. May not be copied, scanned, or duplicated, in whole or in part. Due to electronic rights, some third party content may be suppressed from the eBook and/or eChapter(s). Editorial review has deemed that any suppressed content does not materially affect the overall learning experience. Cengage Learning reserves the right to remove additional content at any time if subsequent rights restrictions require it. 68944_ch01_hr_001-062.indd 20 27/12/17 3:56 pm CHAPTER 1 Understanding the Digital Forensics Profession and Investigations 21 Maintaining Professional Conduct Your professional conduct as a digital investigator is critical because it determines your credibility. Professional conduct, discussed in more detail in Chapters 15 and 16, includes ethics, morals, and standards of behavior. As a professional, you must exhibit the highest level of professional behavior at all times. To do so, you must maintain objectivity and confidentiality during an investigation, expand your technical knowledge constantly, and conduct yourself with integrity. Maintaining objectivity means you form opinions based on your education, training, experience, and the evidence in your cases. Avoid making conclusions about your findings until you have exhausted all reasonable leads and considered the available facts. Your ultimate responsibility is to find relevant digital evidence. You must avoid prejudice or bias to maintain the integrity of your fact-finding in all investigations. For example, if you’re employed by an attorney, don’t allow the attorney’s agenda to dictate the outcome of your investigation. Your reputation depends on maintaining your objectivity. You must also maintain an investigation’s credibility by maintaining confidentiality. Discuss the case only with people who need to know about it, such as other investigators involved in the case or someone in the line of authority. If you need advice from other professionals, discuss only the general terms and facts about the case without mentioning specifics. All investigations you conduct must be kept confidential, until you’re designated as a witness or required by the attorney or court to release a report. In the private-sector environment, confidentiality is critical, especially when dealing with employees who have been terminated. The agreement between the company and the employee might have been to represent the termination as a layoff or resignation in exchange for no bad references. If you give case details and the employee’s name to others, your company could be liable for breach of contract. In some instances, a civil case might become a criminal case, and it could be years before the case finally goes to trial or is settled. If an investigator talks about evidence with unauthorized people, the case could be damaged. When working for an attorney on an investigation, the attorney-work-product rule applies to all communications. This means you can discuss the case only with the attorney or other members of the team working with the attorney. All communication about the case to other people requires the attorney’s approval. In addition to maintaining objectivity and confidentiality, you can enhance your professional conduct by continuing your training. The field of digital investigations and forensics is changing constantly. You should stay current with the latest technical changes in computer hardware and software, networking, and forensic tools. You should also learn about the latest investigation techniques you can use in your cases. To continue your professional training, you should attend workshops, conferences, and vendor courses. You might also need to continue or enhance your formal education, such as pursuing certifications. You improve your professional standing if you have Copyright 2019 Cengage Learning. All Rights Reserved. May not be copied, scanned, or duplicated, in whole or in part. WCN 02-200-203 Copyright 2019 Cengage Learning. All Rights Reserved. May not be copied, scanned, or duplicated, in whole or in part. Due to electronic rights, some third party content may be suppressed from the eBook and/or eChapter(s). Editorial review has deemed that any suppressed content does not materially affect the overall learning experience. Cengage Learning reserves the right to remove additional content at any time if subsequent rights restrictions require it. 68944_ch01_hr_001-062.indd 21 27/12/17 3:56 pm 22 CHAPTER 1 Understanding the Digital Forensics Profession and Investigations at least an undergraduate degree in computing or a related field. If you don’t have an advanced degree, consider graduate-level studies in a complementary area of study, such as business law or e-commerce. Several colleges and universities now offer associate’s, bachelor’s, and master’s degrees and certificate programs in digital forensics. Many companies are willing to assist with employee education expenses because it’s to their advantage that employees remain current in their knowledge. In addition to education and training, membership in professional organizations adds to your credentials. These organizations often sponsor training and publications on the latest technical improvements and trends in digital forensic examinations. Also, keep up to date with the most current publications on digital forensics examination tools and techniques. As a digital investigator and forensics professional, you’re expected to maintain honesty and integrity. You must conduct yourself with the highest levels of integrity in all aspects of your life. Any indiscreet actions can embarrass you and give opposing attorneys opportunities to discredit you during your testimony in court or in depositions. Preparing a Digital Forensics Investigation Your role as a digital forensics professional is to gather data from a suspect’s computer and determine whether there’s evidence that a crime was committed or company policies or industry regulations have been violated. If the evidence suggests that a crime or policy violation has been committed, you begin to prepare a case, which is a collection of evidence you can offer in court or at a private-sector inquiry. This process involves investigating the suspect’s computer and then preserving the evidence on a different computer. Before you begin investigating, however, you must follow an accepted procedure to prepare a case. By approaching each case methodically, you can evaluate the evidence thoroughly and document the chain of custody, which is the route evidence takes from the time you find it until the case is closed or goes to court. The following sections present two sample cases—one involving a computer crime and another involving a company policy violation. Each example describes the typical steps of a forensics investigation, including gathering evidence, preparing a case, and preserving the evidence. An Overview of a Computer Crime Law enforcement officers often find computers, smartphones, and other devices as they’re investigating crimes, gathering other evidence, or making arrests. These devices can contain information that helps law enforcement officers determine the chain of events leading to a crime or information providing evidence that’s more likely to lead to a conviction. As an example of a case in which computers were involved in a crime, Copyright 2019 Cengage Learning. All Rights Reserved. May not be copied, scanned, or duplicated, in whole or in part. WCN 02-200-203 Copyright 2019 Cengage Learning. All Rights Reserved. May not be copied, scanned, or duplicated, in whole or in part. Due to electronic rights, some third party content may be suppressed from the eBook and/or eChapter(s). Editorial review has deemed that any suppressed content does not materially affect the overall learning experience. Cengage Learning reserves the right to remove additional content at any time if subsequent rights restrictions require it. 68944_ch01_hr_001-062.indd 22 27/12/17 3:56 pm CHAPTER 1 Understanding the Digital Forensics Profession and Investigations 23 the police raided a suspected drug dealer’s home and found a desktop computer, several USB drives (also called “flash drives” or “thumb drives”), a tablet computer, and a cell phone in a bedroom (see Figure 1-8). The computer was “bagged and tagged,” meaning it was placed in evidence bags along with the storage media and then labeled with tags as part of the search and seizure. Figure 1-8 The crime scene The lead detective on the case wants you to examine the computer and cell phone to find and organize data that could be evidence of a crime, such as files containing names of the drug dealer’s contacts, text messages, and photos. The acquisitions officer gives you documentation of items the investigating officers collected with the computer, including a list of other storage media, such as removable disks and flash drives. The acquisitions officer also notes that the computer is a Windows 8 system, and the machine was running when it was discovered. Before shutting down the computer, the acquisitions officer photographs all open windows on the Windows desktop, including one showing File Explorer, and gives you the photos. (Before shutting down the computer, a live acquisition should be done to capture RAM, too. This procedure is discussed in Chapter 10.) As a digital forensics investigator, you’re grateful the officers followed proper procedure when acquiring the evidence. With digital evidence, it’s important to realize how easily key data, such as the last access date, can be altered by an overeager investigator who’s first on the scene. The U.S. DOJ has a document you can download that reviews the correct acquisition of electronic evidence, “Prosecuting Copyright 2019 Cengage Learning. All Rights Reserved. May not be copied, scanned, or duplicated, in whole or in part. WCN 02-200-203 Copyright 2019 Cengage Learning. All Rights Reserved. May not be copied, scanned, or duplicated, in whole or in part. Due to electronic rights, some third party content may be suppressed from the eBook and/or eChapter(s). Editorial review has deemed that any suppressed content does not materially affect the overall learning experience. Cengage Learning reserves the right to remove additional content at any time if subsequent rights restrictions require it. 68944_ch01_hr_001-062.indd 23 27/12/17 3:56 pm 24 CHAPTER 1 Understanding the Digital Forensics Profession and Investigations Computer Crimes” (www.justice.gov/sites/default/files/criminal-ccips/legacy/2015/01/14/ ssmanual2009.pdf, 2009). If this link has changed because of site updates, use the search feature. In your preliminary assessment, you assume that the hard disk and storage media include intact files, such as e-mail messages, deleted files, and hidden files. A range of software is available for use in your investigation; your office uses the tool Autopsy from Sleuth Kit. Note This chapter introduces you to the principles applied to digital forensics. In Chapter 6, you learn the strengths and weaknesses of several software packages. Tip Because some cases involve computers running legacy OSs, older versions of tools often need to be used in forensics investigations. For example, the tool Norton DiskEdit was last available on the Norton System Works 2000 CD. After your preliminary assessment, you identify the potential challenges in this case. Later, you perform the steps needed to investigate the case, including how to address risks and obstacles. Then you can begin the actual investigation and data retrieval. An Overview of a Company Policy Violation Companies often establish policies for employee use of computers. Employees surfing the Internet, sending personal e-mail, or using company computers for personal tasks during work hours can waste company time. Because lost time can cost companies millions of dollars, digital forensics specialists are often used to investigate policy violations. The following example describes a company policy violation. Manager Steve Billings has been receiving complaints from customers about the job performance of one of his sales representatives, George Montgomery. George has worked as a representative for several years. He’s been absent from work for two days but hasn’t called in sick or told anyone why he wouldn’t be at work. Another employee, Martha, is also missing and hasn’t informed anyone of the reason for her absence. Steve asks the IT Department to confiscate George’s hard drive and all storage media in his work area. He wants to know whether any information on George’s computer and storage media might offer a clue to his whereabouts and job performance concerns. To help determine George’s and Martha’s whereabouts, you must take a systematic approach, described in the following section, to examining and analyzing the data found on George’s desk. Copyright 2019 Cengage Learning. All Rights Reserved. May not be copied, scanned, or duplicated, in whole or in part. WCN 02-200-203 Copyright 2019 Cengage Learning. All Rights Reserved. May not be copied, scanned, or duplicated, in whole or in part. Due to electronic rights, some third party content may be suppressed from the eBook and/or eChapter(s). Editorial review has deemed that any suppressed content does not materially affect the overall learning experience. Cengage Learning reserves the right to remove additional content at any time if subsequent rights restrictions require it. 68944_ch01_hr_001-062.indd 24 27/12/17 3:56 pm CHAPTER 1 Understanding the Digital Forensics Profession and Investigations 25 Taking a Systematic Approach When preparing a case, you can apply standard systems analysis steps, explained in the following list, to problem solving. Later in this chapter, you apply these steps to cases. • Make an initial assessment about the type of case you’re investigating—To assess the type of case you’re handling, talk to others involved in the case and ask questions about the incident. Have law enforcement or company security officers already seized the computer, disks, peripherals, and other components? Do you need to visit an office or another location? Was the computer used to commit a crime, or does it contain evidence about another crime? • Determine a preliminary design or approach to the case—Outline the general steps you need to follow to investigate the case. If the suspect is an employee and you need to acquire his or her system, determine whether you can seize the computer during work hours or have to wait until evening or weekend hours. If you’re preparing a criminal case, determine what information law enforcement officers have already gathered. • Create a detailed checklist—Refine the general outline by creating a detailed checklist of steps and an estimated amount of time for each step. This outline helps you stay on track during the investigation. • Determine the resources you need—Based on the OS of the computer you’re investigating, list the software you plan to use for the investigation, noting any other software, tools, or expert assistance you might need. • Obtain and copy an evidence drive—In some cases, you might be seizing multiple computers along with CDs, DVDs, USB drives, mobile devices, and other removable media. (For the examples in this chapter, you’re using only USB drives.) Make a forensic copy of the disk. • Identify the risks—List the problems you normally expect in the type of case you’re handling. This list is known as a standard risk assessment. For example, if the suspect seems knowledgeable about computers, he or she might have set up a logon scheme that shuts down the computer or overwrites data on the hard disk when someone tries to change the logon password. • Mitigate or minimize the risks—Identify how you can minimize the risks. For example, if you’re working with a computer on which the suspect has likely password-protected the hard drive, you can make multiple copies of the original media before starting. Then if you destroy a copy during the process of retrieving information from the disk, you have additional copies. • Test the design—Review the decisions you’ve made and the steps you’ve completed. If you have already copied the original media, a standard part of testing the design involves comparing hash values (discussed in Chapters 3 and 4) to ensure that you copied the original media correctly. • Analyze and recover the digital evidence—Using the software tools and other resources you’ve gathered, and making sure you’ve addressed any risks and obstacles, examine the disk to find digital evidence. Copyright 2019 Cengage Learning. All Rights Reserved. May not be copied, scanned, or duplicated, in whole or in part. WCN 02-200-203 Copyright 2019 Cengage Learning. All Rights Reserved. May not be copied, scanned, or duplicated, in whole or in part. Due to electronic rights, some third party content may be suppressed from the eBook and/or eChapter(s). Editorial review has deemed that any suppressed content does not materially affect the overall learning experience. Cengage Learning reserves the right to remove additional content at any time if subsequent rights restrictions require it. 68944_ch01_hr_001-062.indd 25 27/12/17 3:56 pm 26 CHAPTER 1 Understanding the Digital Forensics Profession and Investigations • Investigate the data you recover—View the information recovered from the disk, including existing files, deleted files, e-mail, and Web history, and organize the files to help find information relevant to the case. • Complete the case report—Write a complete report detailing what you did and what you found. • Critique the case—Self-evaluation and peer review are essential parts of professional growth. After you complete a case, review it to identify successful decisions and actions and determine how you could have improved your performance. The amount of time and effort you put into each step varies, depending on the nature of the investigation. For example, in most cases, you need to create a simple investigation plan so that you don’t overlook any steps. However, if a case involves many computers with complex issues to identify and examine, a detailed plan with periodic review and updates is essential. A systematic approach helps you discover the information you need for your case, and you should gather as much information as possible. For all digital investigations, you must be prepared for the unexpected, so you should always have a contingency plan for the investigation. A contingency plan can consist of anything to help you complete the investigation, from alternative software and hardware tools to other methods of approaching the investigation. Assessing the Case As mentioned, identifying case requirements involves determining the type of case you’re investigating. Doing so means you should outline the case details systematically, including the nature of the case, the type of evidence available, and the location of evidence. In the company-policy violation case, you have been asked to investigate George Montgomery. Steve Billings had the IT Department confiscate George’s storage media that might contain information about his whereabouts. After talking to George’s coworkers, Steve learned that George has been conducting a personal business on the side using company computers. Therefore, the focus of the case has shifted to include possible employee abuse of company resources. You can begin assessing this case as follows: • Situation—Employee abuse of resources. • Nature of the case—Side business conducted on the company computer. • Specifics of the case—The employee is reportedly conducting a side business on his company computer that involves registering domain names for clients and setting up their Web sites at local ISPs. Co-workers have complained that he’s been spending too much time on his own business and not performing his assigned work duties. Company policy states that all company-owned digital assets are subject to inspection by company management at any time. Copyright 2019 Cengage Learning. All Rights Reserved. May not be copied, scanned, or duplicated, in whole or in part. WCN 02-200-203 Copyright 2019 Cengage Learning. All Rights Reserved. May not be copied, scanned, or duplicated, in whole or in part. Due to electronic rights, some third party content may be suppressed from the eBook and/or eChapter(s). Editorial review has deemed that any suppressed content does not materially affect the overall learning experience. Cengage Learning reserves the right to remove additional content at any time if subsequent rights restrictions require it. 68944_ch01_hr_001-062.indd 26 27/12/17 3:56 pm CHAPTER 1 Understanding the Digital Forensics Profession and Investigations 27 Employees have no expectation of privacy when operating company computer systems. • Type of evidence—Small-capacity USB drive connected to a company computer. • Known disk format—NTFS. • Location of evidence—One USB drive recovered from the employee’s assigned computer. Based on these details, you can determine the case requirements. You now know that the nature of the case involves employee abuse of company resources, and you’re looking for evidence that an employee was conducting a side business using his employer’s computers. On the USB drive retrieved from George’s computer, you’re looking for any information related to Web sites, ISPs, or domain names. You know that the USB drive uses the NTFS file system. To duplicate the USB drive and find deleted and hidden files, you need a reliable digital forensics tool. Because the USB drive has already been retrieved, you don’t need to seize the drive yourself. You call this case Montgomery_72018 (because the case opened on July 20, 2018) and determine that your task is to gather data from the storage media seized to confirm or deny the allegation that George is conducting a side business on company time and computers. Remember that he’s suspected only of resource abuse, and the evidence you obtain might be exculpatory—meaning it could prove his innocence. You must always maintain an unbiased perspective and be objective in your fact-findings. If you are systematic and thorough, you’re more likely to produce consistently reliable results. Planning Your Investigation Now that you have identified the requirements of the Montgomery_72018 case, you can plan your investigation. You have already determined the kind of evidence you need; now you can identify the specific steps to gather the evidence, establish a chain of custody, and perform the forensic analysis. These steps become the basic plan for your investigation and indicate what you should do and when. To investigate the Montgomery_72018 case, you should perform the following general steps. Most of these steps are explained in more detail in the following sections. 1. Acquire the USB drive from the IT Department, which bagged and tagged the evidence. 2. Complete an evidence form and establish a chain of custody. 3. Transport the evidence to your digital forensics lab. 4. Place the evidence in an approved secure container. 5. Prepare your forensic workstation. 6. Retrieve the evidence from the secure container. 7. Make a forensic copy of the evidence drive (in this case, the USB drive). 8. Return the evidence drive to the secure container. 9. Process the copied evidence drive with your digital forensics tools. Copyright 2019 Cengage Learning. All Rights Reserved. May not be copied, scanned, or duplicated, in whole or in part. WCN 02-200-203 Copyright 2019 Cengage Learning. All Rights Reserved. May not be copied, scanned, or duplicated, in whole or in part. Due to electronic rights, some third party content may be suppressed from the eBook and/or eChapter(s). Editorial review has deemed that any suppressed content does not materially affect the overall learning experience. Cengage Learning reserves the right to remove additional content at any time if subsequent rights restrictions require it. 68944_ch01_hr_001-062.indd 27 27/12/17 3:56 pm 28 CHAPTER 1 Understanding the Digital Forensics Profession and Investigations Tip The approved secure container you need in Step 4 should be a locked, fireproof locker or cabinet that has limited access. Limited access means that only you and other authorized personnel can open the secure container. The first rule for all investigations is to preserve the evidence, which means it shouldn’t be tampered with or contaminated. Because the IT Department staff confiscated the storage media, you need to go to them for the evidence. The IT Department manager confirms that the storage media has been locked in a secure cabinet since it was retrieved from George’s desk. Keep in mind that even though this case is a company policy matter, many cases are thrown out because the chain of custody can’t be proved or has been broken. When this happens, there’s the possibility that the evidence has been compromised. To document the evidence, you record details about the media, including who recovered the evidence and when and who possessed it and when. Use an evidence custody form, also called a chain-of-evidence form, which helps you document what has and has not been done with the original evidence and forensic copies of the evidence. Depending on whether you’re working in law enforcement or private security, you can create an evidence custody form to fit your environment. This form should be easy to read and use. It can contain information for one or several pieces of evidence. Consider creating a single-evidence form (which lists each piece of evidence on a separate page) and a multi-evidence form (see Figure 1-9), depending on the administrative needs of your investigation. If necessary, document how to use your evidence custody form. Clear instructions help users remain consistent when completing the form and ensure that everyone uses the same definitions for collected items. Standardization helps maintain consistent quality for all investigations and prevent confusion and mistakes about the evidence you collect. An evidence custody form usually contains the following information: • Case number—The number your organization assigns when an investigation is initiated. • Investigating organization—The name of your organization. In large corporations with global facilities, several organizations might be conducting investigations in different geographic areas. • Investigator—The name of the investigator assigned to the case. If many investigators are assigned, specify the lead investigator’s name. • Nature of case—A short description of the case. For example, in the privatesector environment, it might be “data recovery for corporate litigation” or “employee policy violation case.” Copyright 2019 Cengage Learning. All Rights Reserved. May not be copied, scanned, or duplicated, in whole or in part. WCN 02-200-203 Copyright 2019 Cengage Learning. All Rights Reserved. May not be copied, scanned, or duplicated, in whole or in part. Due to electronic rights, some third party content may be suppressed from the eBook and/or eChapter(s). Editorial review has deemed that any suppressed content does not materially affect the overall learning experience. Cengage Learning reserves the right to remove additional content at any time if subsequent rights restrictions require it. 68944_ch01_hr_001-062.indd 28 27/12/17 3:56 pm CHAPTER 1 Understanding the Digital Forensics Profession and Investigations 29 Figure 1-9 A sample multi-evidence form used in a private-sector environment • Location evidence was obtained—The exact location where the evidence was collected. If you’re using multi-evidence forms, a new form should be created for each location. • Description of evidence—A list of the evidence items, such as “hard drive, 250 GB” or “one USB drive, 8 GB.” On a multi-evidence form, write a description for each item of evidence you acquire and possibly include photos. • Vendor name—The name of the manufacturer of the computer component. List a 250 GB hard drive, for example, as a “Maxtor 250 GB hard drive,” or describe a USB drive as a “SanDisk 8 GB USB drive.” In later chapters, you see how differences among manufacturers can affect data recovery. • Model number or serial number—List the model number or serial number (if available) of the computer component. Many computer components, including hard drives, memory chips, and expansion slot cards, have model numbers but not serial numbers. • Evidence recovered by—The name of the investigator who recovered the evidence. The chain of custody for evidence starts with this information. If you insert your name, for example, you’re declaring that you have taken control of the evidence. It’s now your responsibility to ensure that nothing damages the evidence and Copyright 2019 Cengage Learning. All Rights Reserved. May not be copied, scanned, or duplicated, in whole or in part. WCN 02-200-203 Copyright 2019 Cengage Learning. All Rights Reserved. May not be copied, scanned, or duplicated, in whole or in part. Due to electronic rights, some third party content may be suppressed from the eBook and/or eChapter(s). Editorial review has deemed that any suppressed content does not materially affect the overall learning experience. Cengage Learning reserves the right to remove additional content at any time if subsequent rights restrictions require it. 68944_ch01_hr_001-062.indd 29 27/12/17 3:56 pm 30 CHAPTER 1 • • • • Understanding the Digital Forensics Profession and Investigations no one tampers with it. The person placing his or her name on this line is responsible for preserving, transporting, and securing the evidence. Date and time—The date and time the evidence was taken into custody. This information establishes exactly when the chain of custody starts. Evidence placed in locker—Specifies which approved secure container is used to store evidence and when the evidence was placed in the container. Item #/Evidence processed by/Disposition of evidence/Date/Time—When you or another authorized investigator retrieves evidence from the evidence locker for processing and analysis, list the item number and your name, and then describe what was done to the evidence. Page—The forms used to catalog all evidence for each location should have page numbers. List the page number, and indicate the total number of pages for this group of evidence. For example, if you collected 15 pieces of evidence at one location and your form has only 10 lines, you need to fill out two multi-evidence forms. The first form is noted as “Page 1 of 2,” and the second page is noted as “Page 2 of 2.” Figure 1-10 shows a single-evidence form, which lists only one piece of evidence per page. This form gives you more flexibility in tracking separate pieces of evidence for your chain-of-custody log. It also has more space for descriptions, which is helpful when finalizing the investigation and creating a case report. With this form, you can accurately account for what was done to the evidence and what was found. Use evidence forms as a reference for all actions taken during your investigative analysis. Figure 1-10 A single-evidence form Copyright 2019 Cengage Learning. All Rights Reserved. May not be copied, scanned, or duplicated, in whole or in part. WCN 02-200-203 Copyright 2019 Cengage Learning. All Rights Reserved. May not be copied, scanned, or duplicated, in whole or in part. Due to electronic rights, some third party content may be suppressed from the eBook and/or eChapter(s). Editorial review has deemed that any suppressed content does not materially affect the overall learning experience. Cengage Learning reserves the right to remove additional content at any time if subsequent rights restrictions require it. 68944_ch01_hr_001-062.indd 30 27/12/17 3:56 pm CHAPTER 1 Understanding the Digital Forensics Profession and Investigations 31 You can use both multi-evidence and single-evidence forms in your investigation. By using two forms, you can keep the single-evidence form with the evidence and the multi-evidence form in your report file. Two forms also provide redundancy that can be used as a quality control for evidence. Securing Your Evidence Digital investigations demand that you adjust your procedures to suit the case. For example, if the evidence for a case includes an entire computer system and associated storage media, such as flash drives and large external hard drives, you must be flexible when you account for all these items. Some evidence is small enough to fit into an evidence bag. Other items, such as CPU cabinets, monitors, keyboards, and printers, are too large. To secure and catalog the evidence contained in large computer components, you can use large evidence bags, tape, tags, labels, and other products available from police supply vendors or office supply stores. When gathering products to secure your computer evidence, make sure they are safe and effective to use on computer components. Be cautious when handling any computer component to avoid damaging the component or coming into contact with static electricity, which can destroy digital data. For this reason, make sure you use antistatic bags when collecting computer evidence. Consider using an antistatic pad with an attached wrist strap, too. Both help prevent damage to computer evidence. Note This section focuses on securing computers and related hardware. Devices such as smartphones and cell phones are covered later in Chapter 12. Be sure to place computer evidence in a well-padded container. Padding prevents damage to the evidence as you transport it to your secure evidence locker, evidence room, or computer lab. Save discarded hard drive boxes, antistatic bags, and packing material for computer hardware when you or others acquire computer devices. Because you might not have everything needed to secure your evidence, you have to improvise. Securing evidence often requires building secure containers. If the computer component is large and contained in its own casing, you can use evidence tape to seal all openings on the cabinet. Placing evidence tape over drive bays, insertion slots for power supply cords and USB cables, and any other openings ensures the security of evidence. As a standard practice, you should write your initials on the tape before applying it to the evidence. This practice makes it possible to prove later in court that the evidence hasn’t been tampered with because the casing couldn’t have been opened nor could power have been supplied to the closed casing with this tape in place. If the tape had been replaced, your initials wouldn’t be present, which would indicate tampering. If you transport a computer, place new disks in disk drives to reduce possible drive damage while you’re moving it. Copyright 2019 Cengage Learning. All Rights Reserved. May not be copied, scanned, or duplicated, in whole or in part. WCN 02-200-203 Copyright 2019 Cengage Learning. All Rights Reserved. May not be copied, scanned, or duplicated, in whole or in part. Due to electronic rights, some third party content may be suppressed from the eBook and/or eChapter(s). Editorial review has deemed that any suppressed content does not materially affect the overall learning experience. Cengage Learning reserves the right to remove additional content at any time if subsequent rights restrictions require it. 68944_ch01_hr_001-062.indd 31 27/12/17 3:56 pm 32 CHAPTER 1 Understanding the Digital Forensics Profession and Investigations Computer components require specific temperature and humidity ranges. If it’s too cold, hot, or wet, computer components and magnetic media can be damaged. Even heated car seats can damage digital media, and placing a computer on top of a twoway car radio in the trunk can damage magnetic media. When collecting computer evidence, make sure you have a safe environment for transporting and storing it until a secure evidence container is available. Procedures for Private-Sector High-Tech Investigations As an investigator, you need to develop formal procedures and informal checklists to cover all issues important to high-tech investigations. These procedures are necessary to ensure that correct techniques are used in an investigation. Use informal checklists to be certain that all evidence is collected and processed correctly. This section lists some sample procedures that digital investigators commonly use in private-sector high-tech investigations. Employee Termination Cases Most investigative work for termination cases involves employee abuse of company resources. Incidents that create a hostile work environment, such as viewing pornography in the workplace and sending inappropriate e-mails, are the predominant types of cases investigated. The following sections describe key points for conducting an investigation that might lead to an employee’s termination. Consulting with your organization’s general counsel and Human Resources Department for specific directions on how to handle these investigations is recommended. Your organization must have appropriate policies in place, as described previously in this chapter. Internet Abuse Investigations The information in this section applies to an organization’s internal private network, not a public ISP. Consult with your organization’s general counsel after reviewing this list, and make changes according to their directions to build your own procedures. To conduct an investigation involving Internet abuse, you need the following: • The organization’s Internet proxy server logs • Suspect computer’s IP address obtained from your organization’s network administrator • Suspect computer’s disk drive • Your preferred digital forensics analysis tool The following steps outline the recommended processing of an Internet abuse case: 1. Use the standard forensic analysis techniques and procedures described in this book for the disk drive examination. 2. Search for and extract all Web page URLs and other associated information. Copyright 2019 Cengage Learning. All Rights Reserved. May not be copied, scanned, or duplicated, in whole or in part. WCN 02-200-203 Copyright 2019 Cengage Learning. All Rights Reserved. May not be copied, scanned, or duplicated, in whole or in part. Due to electronic rights, some third party content may be suppressed from the eBook and/or eChapter(s). Editorial review has deemed that any suppressed content does not materially affect the overall learning experience. Cengage Learning reserves the right to remove additional content at any time if subsequent rights restrictions require it. 68944_ch01_hr_001-062.indd 32 27/12/17 3:56 pm CHAPTER 1 Understanding the Digital Forensics Profession and Investigations 33 3. Contact the network firewall administrator and request a proxy server log, if it’s available, of the suspect computer’s network device name or IP address for the dates of interest. Consult with your organization’s network administrator to confirm that these logs are maintained and how long the time to live (TTL) is set for the network’s IP address assignments using Dynamic Host Configuration Protocol (DHCP). 4. Compare the data recovered from forensics analysis with the network server log data to confirm that they match. 5. If the URL data matches the network server log and the forensic disk examination, continue analyzing the suspect computer’s drive data, and collect any relevant photos or Web pages that support the allegation. If there are no matches between the network server logs, and the forensic examination shows no contributing evidence, report that the allegation is unsubstantiated. Before investigating an Internet abuse case, research your state or country’s privacy laws. Many countries have unique privacy laws that restrict the use of computer log data, such as network server logs or disk drive cache files, for any type of investigation. Some state or federal laws might supersede your organization’s employee policies. Always consult with your organization’s attorney. For companies with international business operations, jurisdiction is a problem; what’s legal in the United States, such as examining and investigating a network server log, might not be legal in Germany, for example. For investigations in which the network server log doesn’t match the forensics analysis that found inappropriate data, continue the examination of the suspect computer’s disk drive. Determine when inappropriate data was downloaded to the computer and whether it was through an organization’s intranet connection to the Internet. Employees might have used their employer’s laptop computers to connect to their own ISPs to download inappropriate Web content. For these situations, you need to consult your organization’s employee policy guidelines for what’s considered appropriate use of the organization’s digital resources. E-mail Abuse Investigations E-mail investigations typically include spam, inappropriate and offensive message content, and harassment or threats. E-mail is subject to the same restrictions as other computer evidence data, in that an organization must have a defined policy, as described previously. The following list is what you need for an investigation involving e-mail abuse: • An electronic copy of the offending e-mail that contains message header data; consult with your e-mail server administrator • If available, e-mail server log records; consult with your e-mail server administrator to see whether they are available • For e-mail systems that store users’ messages on a central server, access to the server; consult with your e-mail server administrator Copyright 2019 Cengage Learning. All Rights Reserved. May not be copied, scanned, or duplicated, in whole or in part. WCN 02-200-203 Copyright 2019 Cengage Learning. All Rights Reserved. May not be copied, scanned, or duplicated, in whole or in part. Due to electronic rights, some third party content may be suppressed from the eBook and/or eChapter(s). Editorial review has deemed that any suppressed content does not materially affect the overall learning experience. Cengage Learning reserves the right to remove additional content at any time if subsequent rights restrictions require it. 68944_ch01_hr_001-062.indd 33 27/12/17 3:56 pm 34 CHAPTER 1 Understanding the Digital Forensics Profession and Investigations • For e-mail systems that store users’ messages on a computer as an Outlook .pst or .ost file, for example, access to the computer so that you can perform a forensic analysis on it • Your preferred digital forensics analysis tool The following steps outline the recommended procedure for e-mail investigations: 1. For computer-based e-mail data files, such as Outlook .pst or .ost files, use the standard forensics analysis techniques and procedures described in this book for the drive examination. 2. For server-based e-mail data files, contact the e-mail server administrator and obtain an electronic copy of the suspect’s and victim’s e-mail folder or data. 3. For Web-based e-mail (Gmail, for example) investigations, search for Internet keywords to extract all related e-mail address information. 4. Examine header data of all messages of interest to the investigation. Attorney-Client Privilege Investigations When conducting a digital forensics analysis under attorney-client privilege (ACP) rules for an attorney, you must keep all findings confidential. The attorney you’re working for is the ultimate authority over the investigation. For investigations of this nature, attorneys typically request that you extract all data from drives. It’s your responsibility to comply with the attorney’s directions. Because of the large quantities of data a drive can contain, the attorney will want to know about everything of interest on the drives. Many attorneys like to have printouts of the data you have recovered, but printouts can pose problems when you have log files with several thousand pages of data or CAD drawing programs that can be read only by proprietary programs. You need to persuade and educate many attorneys on how digital evidence can be viewed electronically. In addition, learn how to teach attorneys and paralegals to sort through files so that you can help them efficiently analyze the huge amount of data a forensic examination produces. You can also encounter problems if you find data in the form of binary files, such as CAD drawings. Examining these files requires using the CAD program that created them. In addition, engineering companies often have specialized drafting programs. Discovery demands for lawsuits involving a product that caused injury or death requires extracting design plans for attorneys and expert witnesses to review. You’re responsible for locating the programs for these design plans so that attorneys and expert witnesses can view the evidence files. The following list shows the basic steps for conducting an ACP case: 1. Request a memo from the attorney directing you to start the investigation. The memorandum must state that the investigation is privileged communication and list your name and any other associates’ names assigned to the case. 2. Request a list of keywords of interest to the investigation. Copyright 2019 Cengage Learning. All Rights Reserved. May not be copied, scanned, or duplicated, in whole or in part. WCN 02-200-203 Copyright 2019 Cengage Learning. All Rights Reserved. May not be copied, scanned, or duplicated, in whole or in part. Due to electronic rights, some third party content may be suppressed from the eBook and/or eChapter(s). Editorial review has deemed that any suppressed content does not materially affect the overall learning experience. Cengage Learning reserves the right to remove additional content at any time if subsequent rights restrictions require it. 68944_ch01_hr_001-062.indd 34 27/12/17 3:56 pm CHAPTER 1 Understanding the Digital Forensics Profession and Investigations 35 3. After you have received the memorandum, initiate the investigation and analysis. Any findings you made before receiving the memorandum are subject to discovery by the opposing attorney. 4. For drive examinations, make two bit-stream images (discussed later in this chapter) of the drive, using a different tool for each image. This approach is advisable because every tool has its strengths and weaknesses. If you have large enough storage drives, make each bit-stream image uncompressed (refer to Chapter 3) so that if it becomes corrupt, you can still examine uncorrupted areas with your preferred forensics analysis tool. 5. Verify the hash values on all files on the original and re-created disks or its image file. 6. Methodically examine every portion of the drive (both allocated and unallocated data areas) and extract all data. 7. Run keyword searches on allocated and unallocated disk space. Follow up the searches to determine whether the results contain information that supports the case. 8. For Windows OSs, use specialty tools to analyze and extract data from the Registry, such as AccessData Registry Viewer or a Registry viewer program (discussed in more detail in Chapter 5). Use the Edit, Find menu option in Registry Editor, for example, to search for keywords of interest to the investigation. 9. For binary files, such as CAD drawings, find the correct program and, if possible, make printouts of the binary file content. If the files are too large, load the specialty program on a separate workstation with the recovered binary files so that the attorney can view them. 10. For unallocated data recovery, use a tool that removes or replaces nonprintable data. 11. Consolidate all recovered data from the evidence bit-stream image into wellorganized folders and subfolders. Store the recovered data output, using a logical and easy-to-follow storage method for the attorney or paralegal. Here are some other guidelines to remember for ACP cases: • Minimize all written communication with the attorney; use the telephone when you need to ask questions or provide information related to the case. • Any documentation written to the attorney must contain a header stating that it’s “Privileged Legal Communication—Confidential Work Product,” as defined under the attorney-work-product rule. • Assist the attorney and paralegal in analyzing the data. If you have difficulty complying with the directions or don’t understand the directives in the memo, contact the attorney and explain the problem. Always keep an open line of verbal communication with the attorney during these types of investigations. If you’re communicating via e-mail, use encryption or another secure e-mail service for all messages. Copyright 2019 Cengage Learning. All Rights Reserved. May not be copied, scanned, or duplicated, in whole or in part. WCN 02-200-203 Copyright 2019 Cengage Learning. All Rights Reserved. May not be copied, scanned, or duplicated, in whole or in part. Due to electronic rights, some third party content may be suppressed from the eBook and/or eChapter(s). Editorial review has deemed that any suppressed content does not materially affect the overall learning experience. Cengage Learning reserves the right to remove additional content at any time if subsequent rights restrictions require it. 68944_ch01_hr_001-062.indd 35 27/12/17 3:56 pm 36 CHAPTER 1 Understanding the Digital Forensics Profession and Investigations Industrial Espionage Investigations Industrial espionage cases can be time consuming and are subject to scope creep problems (meaning the investigation’s focus widens and becomes more time consuming). This section offers some guidelines on how to deal with industrial espionage investigations. Be aware that cases dealing with foreign nationals might be violations of International Traffic in Arms Regulations (ITAR) or Export Administration Regulations (EAR). For more information on ITAR, see the U.S. Department of State’s Web site (www.state.gov; substitute the actual state name or a shortened version for state) or do an Internet search for “International Traffic in Arms Regulations.” For EAR information, see the U.S. Department of Commerce Web site (www.doc.gov) or do an Internet search for “Export Administration Regulations.” Unlike the other private-sector investigations covered in this section, all suspected industrial espionage cases should be treated as criminal investigations. The techniques described here are for private network environments and internal investigations that haven’t yet been reported to law enforcement officials. Make sure you don’t become an agent of law enforcement by filing a complaint of a suspected espionage case before substantiating the allegation. The following list includes staff you might need when planning an industrial espionage investigation. This list isn’t exhaustive, so use your knowledge to improve on these recommendations: • The digital investigator who’s responsible for disk forensic examinations • The technology specialist who is knowledgeable about the suspected compromised technical data • The network specialist who can perform log analysis and set up network monitors to trap network communication of possible suspects • The threat assessment specialist (typically an attorney) who’s familiar with federal and state laws and regulations related to ITAR or EAR and industrial espionage Tip The International Competition Network has established guidelines (available at www. internationalcompetitionnetwork.org/uploads/library/doc627.pdf) for digital evidence gathering in private-sector settings; they’re used by more than 90 jurisdictions. In addition, consider the following guidelines when initiating an international espionage investigation: • Determine whether this investigation involves a possible industrial espionage incident, and then determine whether it falls under ITAR or EAR. • Consult with corporate attorneys and upper management if the investigations must be conducted discreetly. Copyright 2019 Cengage Learning. All Rights Reserved. May not be copied, scanned, or duplicated, in whole or in part. WCN 02-200-203 Copyright 2019 Cengage Learning. All Rights Reserved. May not be copied, scanned, or duplicated, in whole or in part. Due to electronic rights, some third party content may be suppressed from the eBook and/or eChapter(s). Editorial review has deemed that any suppressed content does not materially affect the overall learning experience. Cengage Learning reserves the right to remove additional content at any time if subsequent rights restrictions require it. 68944_ch01_hr_001-062.indd 36 27/12/17 3:56 pm CHAPTER 1 Understanding the Digital Forensics Profession and Investigations 37 • Determine what information is needed to substantiate the allegation of industrial espionage. • Generate a list of keywords for disk forensics and network monitoring. • List and collect resources needed for the investigation. • Determine the goal and scope of the investigation; consult with management and the company’s attorneys on how much work you should do. • Initiate the investigation after approval from management, and make regular reports of your activities and findings. The following are planning considerations for industrial espionage investigations: • Examine all e-mail of suspected employees, both company-provided e-mail and free Web-based services. • Search Internet forums or blogs for any postings related to the incident. • Initiate physical surveillance with cameras on people or things of interest to the investigation. • If available, examine all facility physical access logs for sensitive areas, which might include secure areas where smart badges or video surveillance recordings are used. • If there’s a suspect, determine his or her location in relation to the vulnerable resource that was compromised. • Study the suspect’s work habits. • Collect all incoming and outgoing phone logs to see whether any unique or unusual places were called. When conducting an industrial espionage case, follow these basic steps: 1. Gather all personnel assigned to the investigation and brief them on the plan and any concerns. 2. Gather the resources needed to conduct the investigation. 3. Start the investigation by placing surveillance systems, such as cameras and network monitors, at key locations. 4. Discreetly gather any additional evidence, such as the suspect’s computer drive, and make a bit-stream image for follow-up examination. 5. Collect all log data from networks and e-mail servers, and examine them for unique items that might relate to the investigation. 6. Report regularly to management and corporate attorneys on your investigation’s status and current findings. 7. Review the investigation’s scope with management and corporate attorneys to determine whether it needs to be expanded and more resources added. Interviews and Interrogations in High-Tech Investigations Becoming a skilled interviewer and interrogator can take many years of experience. Typically, a private-sector digital investigator is a technical person acquiring the evidence for an investigation. Many large organizations have full-time security Copyright 2019 Cengage Learning. All Rights Reserved. May not be copied, scanned, or duplicated, in whole or in part. WCN 02-200-203 Copyright 2019 Cengage Learning. All Rights Reserved. May not be copied, scanned, or duplicated, in whole or in part. Due to electronic rights, some third party content may be suppressed from the eBook and/or eChapter(s). Editorial review has deemed that any suppressed content does not materially affect the overall learning experience. Cengage Learning reserves the right to remove additional content at any time if subsequent rights restrictions require it. 68944_ch01_hr_001-062.indd 37 27/12/17 3:56 pm 38 CHAPTER 1 Understanding the Digital Forensics Profession and Investigations investigators with years of training and experience in criminal and civil investigations and interviewing techniques. Few of these investigators have any computing or network technical skills, so you might be asked to assist in interviewing or interrogating a suspect when you have performed a forensic disk analysis on that suspect’s machine. An interrogation is different from an interview. An interview is usually conducted to collect information from a witness or suspect about specific facts related to an investigation. An interrogation is the process of trying to get a suspect to confess to a specific incident or crime. An investigator might change from an interview to an interrogation when talking to a witness or suspect. The more experience and training investigators have in the art of interviewing and interrogating, the more easily they can determine whether a witness is credible and possibly a suspect. Your role as a digital investigator is to instruct the investigator conducting the interview on what questions to ask and what the answers should be. As you build rapport with the investigator, he or she might ask you to question the suspect. Watching a skilled interrogator is a learning experience in human relations skills. If you’re asked to assist in an interview or interrogation, prepare yourself by answering the following questions: • What questions do I need to ask the suspect to get the vital information about the case? • Do I know what I’m talking about, or will I have to research the topic or technology related to the investigation? • Do I need additional questions to cover other indirect issues related to the investigation? Common interview and interrogation errors include being unprepared for the interview or interrogation and not having the right questions or enough questions to increase your depth of knowledge. Make sure you don’t run out of conversation topics; you need to keep the conversation friendly to gain the suspect’s confidence. Avoid doubting your own skills, which might show the suspect you lack confidence in your ability. The ingredients for a successful interview or interrogation include the following: • Being patient throughout the session • Repeating or rephrasing questions to zero in on specific facts from a reluctant witness or suspect • Being tenacious Understanding Data Recovery Workstations and Software Now you know what’s involved in acquiring and documenting evidence. In Chapter 2, you examine a complete setup of a digital forensics lab, which is where you conduct your investigations and where most of your equipment and software are Copyright 2019 Cengage Learning. All Rights Reserved. May not be copied, scanned, or duplicated, in whole or in part. WCN 02-200-203 Copyright 2019 Cengage Learning. All Rights Reserved. May not be copied, scanned, or duplicated, in whole or in part. Due to electronic rights, some third party content may be suppressed from the eBook and/or eChapter(s). Editorial review has deemed that any suppressed content does not materially affect the overall learning experience. Cengage Learning reserves the right to remove additional content at any time if subsequent rights restrictions require it. 68944_ch01_hr_001-062.indd 38 27/12/17 3:56 pm CHAPTER 1 Understanding the Digital Forensics Profession and Investigations 39 located, including secure evidence containers. Be aware that some companies that perform digital investigations also do data recovery, e-discovery, and other related investigations. Remember the difference between data recovery and digital forensics. In data recovery, typically, the customer or your company just wants the data back. The other key difference is that in data recovery, you usually know what you’re trying to retrieve. In digital forensics, you might have an idea of what you’re searching for, but not necessarily. To conduct your investigation and analysis, you must have a specially configured PC known as a forensic workstation, which is a computer loaded with additional bays and forensics software. Depending on your needs, a forensic workstation can use the following operating systems: • • • • • • MS-DOS 6.22 Windows 95, 98, or Me Windows NT 3.5 or 4.0 Windows 2000, XP, Vista, 7, 8, or 10 Linux Mac OS X and macOS Tip Chapters 2 and 6 cover the software resources you need and the forensics lab and workstation in detail. Visit www.digitalintelligence.com to examine the specifications of the Forensic Recovery of Evidence Device (F.R.E.D.) unit or www.forensiccomputers.com to look at current products. If you start any operating system while you’re examining a hard disk, the OS alters the evidence disk by writing data to the Recycle Bin and corrupts the quality and integrity of the evidence you’re trying to preserve. Chapter 5 covers which files Windows updates automatically at startup. Newer Windows OSs also record the serial numbers of hard drives and CPUs in a file, which can be difficult to recover. Of all the Microsoft OSs, the least intrusive (in terms of changing data) to disks is MS-DOS 6.22. With the continued evolution of Microsoft OSs, it’s not always practical to use older MS-DOS platforms, however. Many older digital forensics acquisition tools work in the MS-DOS environment. These tools can operate from an MS-DOS window in Windows 98 or from the command prompt in Windows 2000 and later. Some of their functions are disabled or generate error messages when run in these OSs, however. Newer file system formats, such as NTFS, are accessible—that is, readable—only from Windows NT and later or any Linux OS. You can use one of several write-blockers Copyright 2019 Cengage Learning. All Rights Reserved. May not be copied, scanned, or duplicated, in whole or in part. WCN 02-200-203 Copyright 2019 Cengage Learning. All Rights Reserved. May not be copied, scanned, or duplicated, in whole or in part. Due to electronic rights, some third party content may be suppressed from the eBook and/or eChapter(s). Editorial review has deemed that any suppressed content does not materially affect the overall learning experience. Cengage Learning reserves the right to remove additional content at any time if subsequent rights restrictions require it. 68944_ch01_hr_001-062.indd 39 27/12/17 3:56 pm 40 CHAPTER 1 Understanding the Digital Forensics Profession and Investigations that enable you to boot to Windows without writing data to the evidence drive. In Chapter 3, you learn more about write-blockers and some inexpensive alternatives for preserving data during an acquisition. Many hardware write-blockers that connect to USB or FireWire ports are on the market. Several vendors sell write-blockers, including Digital Intelligence Ultra-Kit, UltraBlock, FireFly, FireChief 800, and USB Write Blocker; WiebeTECH Forensic DriveDock; Guidance Software FastBloc; Paralan’s SCSI Write Blockers; Tableu UltraBlock SAS Write Blocker; and Intelligent Computer Solutions (www.ics-iq.com) Image LinkMASSter Forensics Hard Case. Software write-blockers are available, too. Typically, these write-blockers require a bootable DVD or USB drive that runs an independent OS in a suspect computer’s RAM. For more information on software write-blockers, see http://forensicsoft.com. Windows products are being developed that make performing disk forensics easier. However, because Windows has limitations in performing disk forensics, you need to develop skills in acquiring data with Linux. In later chapters, you learn more about using these other tools. Keep in mind that no single digital forensics tool can recover everything. Each tool and OS has its own strengths and weaknesses, so develop skills with as many tools as possible to become an effective digital investigator. Appendix D has additional information on how to use MS-DOS for data acquisitions. Setting Up Your Workstation for Digital Forensics With current digital forensics hardware and software, configuring a computer workstation or laptop as a forensic workstation is simple. All that’s required are the following: • • • • • • • A workstation running Windows 7 or later A write-blocker device Digital forensics acquisition tool Digital forensics analysis tool A target drive to receive the source or suspect disk data Spare PATA and SATA ports USB ports Additional useful items include the following: • • • • • • • • Network interface card (NIC) Extra USB ports FireWire 400/800 ports SCSI card Disk editor tool Text editor tool Graphics viewer program Other specialized viewing tools In Chapter 2, you learn more about setting up and configuring a computer to be a forensic workstation. Copyright 2019 Cengage Learning. All Rights Reserved. May not be copied, scanned, or duplicated, in whole or in part. WCN 02-200-203 Copyright 2019 Cengage Learning. All Rights Reserved. May not be copied, scanned, or duplicated, in whole or in part. Due to electronic rights, some third party content may be suppressed from the eBook and/or eChapter(s). Editorial review has deemed that any suppressed content does not materially affect the overall learning experience. Cengage Learning reserves the right to remove additional content at any time if subsequent rights restrictions require it. 68944_ch01_hr_001-062.indd 40 27/12/17 3:56 pm CHAPTER 1 Understanding the Digital Forensics Profession and Investigations 41 Conducting an Investigation Now you’re ready to return to the Montgomery_72018 case. You have created a plan for the investigation, set up your forensic workstation, and installed the necessary forensics analysis software you need to examine the evidence. The type of software to install includes your preferred analysis tool, such as OSForensics, Forensic Explorer, EnCase, FTK, or X-Ways Forensics; an office suite, such as LibreOffice; and a graphics viewer, such as IrfanView. To begin conducting an investigation, you start by copying the evidence, using a variety of methods. No single method retrieves all data from a disk, so using several tools to retrieve and analyze data is a good idea. Start by gathering the resources you identified in your investigation plan. You need the following items: • • • • • • Original storage media Evidence custody form Evidence container for the storage media, such as an evidence bag Bit-stream imaging tool; in this case, FTK Imager Lite Forensic workstation to copy and examine the evidence Secure evidence locker, cabinet, or safe Gathering the Evidence Now you’re ready to gather evidence for the Montgomery_72018 case. Remember that you need antistatic bags and pads with wrist straps to prevent static electricity from damaging digital evidence. To acquire George Montgomery’s storage media from the IT Department and then secure the evidence, you perform the following steps: 1. Arrange to meet the IT manager to interview him and pick up the storage media. 2. After interviewing the IT manager, fill out the evidence form, have him sign it, and then sign it yourself. 3. Store the storage media in an evidence bag, and then transport it to your forensic facility. 4. Carry the evidence to a secure container, such as a locker, cabinet, or safe. 5. Complete the evidence custody form. As mentioned, if you’re using a multievidence form, you can store the form in the file folder for the case. If you’re also using single-evidence forms, store them in the secure container with the evidence. Reduce the risk of tampering by limiting access to the forms. 6. Secure the evidence by locking the container. Understanding Bit-stream Copies A bit-stream copy is a bit-by-bit copy (also known as a “forensic copy”) of the original drive or storage medium and is an exact duplicate. The more exact the copy, the better chance you have of retrieving the evidence you need from the disk. This process is usually referred to as “acquiring an image” or “making an image” of a suspect drive. Copyright 2019 Cengage Learning. All Rights Reserved. May not be copied, scanned, or duplicated, in whole or in part. WCN 02-200-203 Copyright 2019 Cengage Learning. All Rights Reserved. May not be copied, scanned, or duplicated, in whole or in part. Due to electronic rights, some third party content may be suppressed from the eBook and/or eChapter(s). Editorial review has deemed that any suppressed content does not materially affect the overall learning experience. Cengage Learning reserves the right to remove additional content at any time if subsequent rights restrictions require it. 68944_ch01_hr_001-062.indd 41 27/12/17 3:56 pm 42 CHAPTER 1 Understanding the Digital Forensics Profession and Investigations A bit-stream copy is different from a simple backup copy of a disk. Backup software can copy or compress only files that are stored in a folder or are of a known file type. Backup software can’t copy deleted files and e-mails or recover file fragments. A bit-stream image is the file containing the bit-stream copy of all data on a disk or disk partition. For simplicity, it’s usually referred to as an “image,” “image save,” or “image file.” To create an exact image of an evidence disk, copying the image to a target disk that’s identical to the evidence disk is preferable (see Figure 1-11). The target disk’s manufacturer and model, in general, should be the same as the original disk’s manufacturer and model. If the target disk is identical to the original, the size in bytes and sectors of both disks should also be the same. Some image acquisition tools can accommodate a target disk that’s a different size than the original. These imaging tools are discussed in Chapter 3. Older digital forensics tools designed for MS-DOS work only on a copied disk. Current GUI tools can work on both a disk drive and copied data sets that many manufacturers refer to as “image saves.” Original disk g im . sk di Creating an image transfers each bit of data from the original disk to the same spot on the image disk Image disk Target disk Figure 1-11 Transfer of data from original to image to target Tip Occasionally, the track and sector maps on the original and target disks don’t match, even if you use disks of exactly the same size that are different makes or models. Tools such as Guidance EnCase and NTI SafeBack adjust for the target drive’s geometry. One other tool, X-Ways WinHex Specialist Edition, can copy sector by sector to equal-size or larger disks without needing to force changes in the target disk’s geometry. Acquiring an Image of Evidence Media After you retrieve and secure the evidence, you’re ready to copy the evidence media and analyze the data. The first rule of digital forensics is to preserve the original evidence. Then conduct your analysis only on a copy of the data—the image of the original medium. Several vendors offer Windows and Linux acquisition tools. Copyright 2019 Cengage Learning. All Rights Reserved. May not be copied, scanned, or duplicated, in whole or in part. WCN 02-200-203 Copyright 2019 Cengage Learning. All Rights Reserved. May not be copied, scanned, or duplicated, in whole or in part. Due to electronic rights, some third party content may be suppressed from the eBook and/or eChapter(s). Editorial review has deemed that any suppressed content does not materially affect the overall learning experience. Cengage Learning reserves the right to remove additional content at any time if subsequent rights restrictions require it. 68944_ch01_hr_001-062.indd 42 27/12/17 3:56 pm CHAPTER 1 Understanding the Digital Forensics Profession and Investigations 43 These tools, however, require a write-blocking device (discussed in Chapter 3) when acquiring data from disks and USB drives; you also learn about acquiring forensic images in this chapter. Analyzing Your Digital Evidence When you analyze digital evidence, your job is to recover the data. If users have deleted or overwritten files on a disk, the disk contains deleted files and file fragments in addition to existing files. Remember that as files are deleted, the space they occupied becomes free space—meaning it can be used for new files that are saved or files that expand as data is added to them. The files that were deleted are still on the disk until a new file is saved to the same physical location, overwriting the original file. In the meantime, those files can still be retrieved. Forensics tools such as Autopsy can retrieve deleted files for use as evidence. Note Before doing the next activity, you need to download Autopsy for Windows, a free forensics tool from Sleuth Kit. The version used throughout this book is 4.3.0. Download Autopsy from https://sourceforge.net/projects/autopsy/files/autopsy/4.3.0/, and then install it. For detailed information on using Autopsy, see http://sleuthkit.org/autopsy/docs/user-docs/4.3/. For an explanation of the user interface, see http://sleuthkit.org/autopsy/docs/user-docs/4.3/uilayout_page.html. In the following steps, you analyze George Montgomery’s USB drive. The first task is to configure Autopsy for a new case and analyze the image file of George Montgomery’s USB drive. To perform the analysis, follow these steps: Note Before beginning this activity, create a C:\Work\Chap01\Chapter folder (referred to as your “work folder” in steps). Download to this work folder the Ch01InChap01.exe file from this chapter’s downloads section on the student companion site for this book. 1. Double-click the Ch01InChap01.exe file in File Explorer to uncompress it into Ch01InChap01.dd. Start Autopsy for Windows. 2. In Autopsy’s main window, click the Create New Case button. In the New Case Information window, enter InChap01 in the Case Name text box (see Figure 1-12), and click Browse next to the Base Directory text box. Navigate to and click your work folder. Make sure the Single-user option button is selected for Case Type, and then click Next. Copyright 2019 Cengage Learning. All Rights Reserved. May not be copied, scanned, or duplicated, in whole or in part. WCN 02-200-203 Copyright 2019 Cengage Learning. All Rights Reserved. May not be copied, scanned, or duplicated, in whole or in part. Due to electronic rights, some third party content may be suppressed from the eBook and/or eChapter(s). Editorial review has deemed that any suppressed content does not materially affect the overall learning experience. Cengage Learning reserves the right to remove additional content at any time if subsequent rights restrictions require it. 68944_ch01_hr_001-062.indd 43 27/12/17 3:56 pm 44 CHAPTER 1 Understanding the Digital Forensics Profession and Investigations Figure 1-12 The New Case Information window Source: www.sleuthkit.org 3. In the Additional Information window, type InChap01 in the Case Number text box and your name in the Examiner text box (see Figure 1-13), and then click Finish to start the Add Data Source Wizard. Figure 1-13 Adding more information for the case Source: www.sleuthkit.org Copyright 2019 Cengage Learning. All Rights Reserved. May not be copied, scanned, or duplicated, in whole or in part. WCN 02-200-203 Copyright 2019 Cengage Learning. All Rights Reserved. May not be copied, scanned, or duplicated, in whole or in part. Due to electronic rights, some third party content may be suppressed from the eBook and/or eChapter(s). Editorial review has deemed that any suppressed content does not materially affect the overall learning experience. Cengage Learning reserves the right to remove additional content at any time if subsequent rights restrictions require it. 68944_ch01_hr_001-062.indd 44 27/12/17 3:56 pm CHAPTER 1 Understanding the Digital Forensics Profession and Investigations 45 4. In the Select Data Source window (see Figure 1-14), click the Select data source type list arrow, and click Disk Image or VM file. Click the Browse button next to the “Browse for an image file” text box, navigate to and click your work folder and the Ch01InChap01.dd file, and then click Open. Click Next. Figure 1-14 The Select Data Source window Source: www.sleuthkit.org 5. Keep the default settings in the Configure Ingest Modules window. Click Next and then Finish. Next, follow these steps to display the contents of the acquired data: 1. In the Tree Viewer pane on the left, click to expand Views, File Types, By Extension, and Documents (see Figure 1-15). 2. Under Documents, click Office. In the Result Viewer (upper-right pane), click the first file, Billing Letter.doc, to display its contents in the Content Viewer (lower-right pane). 3. Right-click Billing Letter.doc, point to Tag File, and click Tag and Comment. 4. In the Create Tag dialog box, click the New Tag Name button shown in Figure 1-16. In the New Tag section, type Recovered Office Documents in the Tag Name text box, click OK, and then click OK again. Copyright 2019 Cengage Learning. All Rights Reserved. May not be copied, scanned, or duplicated, in whole or in part. WCN 02-200-203 Copyright 2019 Cengage Learning. All Rights Reserved. May not be copied, scanned, or duplicated, in whole or in part. Due to electronic rights, some third party content may be suppressed from the eBook and/or eChapter(s). Editorial review has deemed that any suppressed content does not materially affect the overall learning experience. Cengage Learning reserves the right to remove additional content at any time if subsequent rights restrictions require it. 68944_ch01_hr_001-062.indd 45 27/12/17 3:56 pm 46 CHAPTER 1 Understanding the Digital Forensics Profession and Investigations Figure 1-15 Autopsy’s Tree Viewer pane Source: www.sleuthkit.org Figure 1-16 The Create Tag dialog boxes Source: www.sleuthkit.org Copyright 2019 Cengage Learning. All Rights Reserved. May not be copied, scanned, or duplicated, in whole or in part. WCN 02-200-203 Copyright 2019 Cengage Learning. All Rights Reserved. May not be copied, scanned, or duplicated, in whole or in part. Due to electronic rights, some third party content may be suppressed from the eBook and/or eChapter(s). Editorial review has deemed that any suppressed content does not materially affect the overall learning experience. Cengage Learning reserves the right to remove additional content at any time if subsequent rights restrictions require it. 68944_ch01_hr_001-062.indd 46 27/12/17 3:56 pm CHAPTER 1 47 Understanding the Digital Forensics Profession and Investigations 5. In the Result Viewer pane, Ctrl+click Billing Letter.doc, Income.xls, Regrets.doc, f0000000.doc, and f0000049.doc to select these files, and then release the Ctrl key. Right-click the highlighted files shown in Figure 1-17, point to Tag File and then Quick Tag, and then click Recovered Office Documents. Figure 1-17 Selecting multiple files for tagging Source: www.sleuthkit.org 6. Under Documents in the Tree Viewer pane, click Plain Text to display more recovered files. 7. In the Result Viewer pane, select the files listed in Step 5 again, right-click the selection, point to Tag File and then Quick Tag, and then click Follow Up. Leave Autopsy running for the next activity. The next step is analyzing the data and searching for information related to the complaint. Data analysis can be the most time-consuming task, even when you know exactly what to look for in the evidence. The method for locating evidentiary artifacts is to search for specific known data values. Data values can be unique words or nonprintable characters, such as hexadecimal codes. There are also printable character codes that can’t be generated from a keyboard, such as the copyright (©) or registered trademark (™) symbols. Many digital forensics programs can search for character strings (letters and numbers) and hexadecimal values, such as 0xA9 for the copyright symbol or 0xAE for the registered trademark symbol. All these searchable data values are referred to as “keywords.” Note Hexadecimal values are typically preceded with a zero and the letter x to clearly identify what they represent. With Autopsy, you can search for keywords of interest in the case. For this case, you need to find any files associated with George Montgomery. Follow these steps to search for any reference to the name “George”: 1. Click the Keyword Search button at the far upper right, type George in the text box (see Figure 1-18), and then click Search. Copyright 2019 Cengage Learning. All Rights Reserved. May not be copied, scanned, or duplicated, in whole or in part. WCN 02-200-203 Copyright 2019 Cengage Learning. All Rights Reserved. May not be copied, scanned, or duplicated, in whole or in part. Due to electronic rights, some third party content may be suppressed from the eBook and/or eChapter(s). Editorial review has deemed that any suppressed content does not materially affect the overall learning experience. Cengage Learning reserves the right to remove additional content at any time if subsequent rights restrictions require it. 68944_ch01_hr_001-062.indd 47 27/12/17 3:56 pm 48 CHAPTER 1 Understanding the Digital Forensics Profession and Investigations Figure 1-18 Entering a keyword search term Source: www.sleuthkit.org 2. In the Result Viewer pane, a new tab named Keyword search 1 opens. Click each file to view its contents in the Content Viewer (see Figure 1-19). Look for files containing the name “George.” Figure 1-19 Viewing the results of searching for the keyword “George” Source: www.sleuthkit.org 3. Click the Keyword Lists button at the far upper right, click the Email Addresses check box, and then click Search. 4. In the Result Viewer pane, a new tab named Keyword search 2 opens. Click each file to view its contents in the Content Viewer pane and examine all e-mail addresses found in the search. Leave Autopsy running so that you can learn about more of its features in the next section. Copyright 2019 Cengage Learning. All Rights Reserved. May not be copied, scanned, or duplicated, in whole or in part. WCN 02-200-203 Copyright 2019 Cengage Learning. All Rights Reserved. May not be copied, scanned, or duplicated, in whole or in part. Due to electronic rights, some third party content may be suppressed from the eBook and/or eChapter(s). Editorial review has deemed that any suppressed content does not materially affect the overall learning experience. Cengage Learning reserves the right to remove additional content at any time if subsequent rights restrictions require it. 68944_ch01_hr_001-062.indd 48 27/12/17 3:56 pm CHAPTER 1 Understanding the Digital Forensics Profession and Investigations 49 Some Additional Features of Autopsy If you find a file of interest that displays binary (nonprintable) data in the Content Viewer, there are six available viewing options in Autopsy: Hex, Strings, File Metadata, Results, Indexed Text, and Media. To view an unallocated sector for its hexadecimal values, click the Hex tab in the Content Viewer, as shown in Figure 1-20. Figure 1-20 Viewing search results found in unallocated drive space Source: www.sleuthkit.org If you want to examine an Office file, such as an Excel spreadsheet, right-click the file and click Open in External Viewer. To use this option, you must have the external viewer’s software installed on your computer. To export a file from Autopsy, select it, and then right-click the file and click Extract File. In the Save dialog box that opens, you can copy the file to a work folder. In the next section, you learn how to complete the case. In later chapters, you learn how to apply more search and analysis techniques. Copyright 2019 Cengage Learning. All Rights Reserved. May not be copied, scanned, or duplicated, in whole or in part. WCN 02-200-203 Copyright 2019 Cengage Learning. All Rights Reserved. May not be copied, scanned, or duplicated, in whole or in part. Due to electronic rights, some third party content may be suppressed from the eBook and/or eChapter(s). Editorial review has deemed that any suppressed content does not materially affect the overall learning experience. Cengage Learning reserves the right to remove additional content at any time if subsequent rights restrictions require it. 68944_ch01_hr_001-062.indd 49 27/12/17 3:56 pm 50 CHAPTER 1 Understanding the Digital Forensics Profession and Investigations Completing the Case After analyzing the disk, you can retrieve deleted files, e-mail, and items that have been purposefully hidden, which you do in Chapters 8, 9, and 11. The files on George’s USB drive indicate that he was conducting a side business on his company computer. Now that you have retrieved and analyzed the evidence, you need to find the answers to the following questions to write the final report: • How did George’s manager acquire the disk? • Did George perform the work on a laptop, which is his own property? If so, did he conduct business transactions on his break or during his lunch hour? • At what times of the day was George using the non-work-related files? How did you retrieve this information? • Which company policies apply? • Are there any other items that need to be considered? When you write your report, state what you did and what you found. The report you generate with a forensics tool gives an account of the steps you took. As part of your final report, depending on guidance from management or legal counsel, include this report file to document your work. In any digital investigation, you should be able to repeat the steps you took and produce the same results. This capability is referred to as repeatable findings; without it, your work product has no value as evidence. In addition to writing a report, keep a written journal of everything you do. Your notes can be used in court, so be mindful of what you write or e-mail, even to a fellow investigator. Often these journals start out as handwritten notes, but you can transcribe them to electronic format periodically. Basic report writing involves answering the six Ws: who, what, when, where, why, and how. In addition to these basic facts, you must also explain computer and network processes. Typically, your reader is a senior personnel manager, a lawyer, or occasionally a judge who might have little computer knowledge. Identify your reader and write the report for that person. Provide explanations for processes and how systems and their components work. Your organization might have templates to use when writing reports. Depending on your organization’s needs and requirements, your report must describe the findings from your analysis. The reports generated by forensics tools generally list your examination and data recovery findings. Some digital forensics tools also generate a log file of all actions taken during your examination and analysis. Integrating a log file from these other tools can enhance your final report. When describing the findings, consider writing your narrative first and then placing the log file at the end of the report, with references to it in the main narrative. Chapter 14 covers writing final reports for investigations in more detail. In the Montgomery_72018 case, you want to show what evidence exists proving that George had his own business registering domain names. You should include a list of his clients’ names, his income from this business, and any correspondence he wrote Copyright 2019 Cengage Learning. All Rights Reserved. May not be copied, scanned, or duplicated, in whole or in part. WCN 02-200-203 Copyright 2019 Cengage Learning. All Rights Reserved. May not be copied, scanned, or duplicated, in whole or in part. Due to electronic rights, some third party content may be suppressed from the eBook and/or eChapter(s). Editorial review has deemed that any suppressed content does not materially affect the overall learning experience. Cengage Learning reserves the right to remove additional content at any time if subsequent rights restrictions require it. 68944_ch01_hr_001-062.indd 50 27/12/17 3:56 pm CHAPTER 1 Understanding the Digital Forensics Profession and Investigations 51 to clients about their accounts. The time and date stamps on the files are during work hours, so you should include this information, too. Eventually, you hand the evidence file to your supervisor or to Steve, George’s manager, who then decides on a course of action. Autopsy’s Report Generator Autopsy has several styles of reports, including a plain text file, an HTML Web page with links to artifacts, and an Excel spreadsheet. To generate a report, you can follow this general procedure: 1. If you exited Autopsy, start it again, and click Open Recent Case. Click InChap01 and then click Open in the Recent Case window. In Autopsy’s main window, click the Generate Report button at the top. 2. In the Generate Report window, select the report format you want in the Report Modules section (see Figure 1-21). The Results - HTML option, for example, produces a linkable Web page with tagged artifacts, and the Files - Text option creates a plain text output file. When you’re finished, click Next. Figure 1-21 The Generate Report window Source: www.sleuthkit.org 3. If you select Results - HTML, the Configure Artifacts Report window opens, where you can select what data to add to the report. After you make your selections, click Finish to generate the report. Copyright 2019 Cengage Learning. All Rights Reserved. May not be copied, scanned, or duplicated, in whole or in part. WCN 02-200-203 Copyright 2019 Cengage Learning. All Rights Reserved. May not be copied, scanned, or duplicated, in whole or in part. Due to electronic rights, some third party content may be suppressed from the eBook and/or eChapter(s). Editorial review has deemed that any suppressed content does not materially affect the overall learning experience. Cengage Learning reserves the right to remove additional content at any time if subsequent rights restrictions require it. 68944_ch01_hr_001-062.indd 51 27/12/17 3:56 pm 52 CHAPTER 1 Understanding the Digital Forensics Profession and Investigations 4. After the report is generated, Autopsy displays the Report Generation Progress window. Click the link to open the report, and then click Close after you’ve reviewed it. Critiquing the Case After you close the case and make your final report, you need to meet with your department or a group of fellow investigators and critique the case in an effort to improve your work. Ask yourself assessment questions such as the following: • How could you improve your performance in the case? • Did you expect the results you found? Did the case develop in ways you did not expect? • Was the documentation as thorough as it could have been? • What feedback has been received from the requesting source? • Did you discover any new problems? If so, what are they? • Did you use new techniques during the case or during research? Make notes to yourself in your journal about techniques or processes that might need to be changed or addressed in future investigations. Then store your journal in a secure place. Chapter Summary • Digital forensics applies forensics procedures to digital evidence. This process involves systematically accumulating and analyzing digital information for use as evidence in civil, criminal, and administrative cases. Digital forensics differs from network forensics and data recovery in scope, technique, and objective. • Laws relating to digital evidence were established in the 1970s. • To be a successful digital forensics investigator, you must be familiar with more than one computing platform. To supplement your knowledge, develop and maintain contact with computer, network, and investigative professionals. • Investigators need specialized workstations to examine digital evidence, including additional bays for evidence drives, forensics software, and write blockers. • Public-sector and private-sector investigations differ, in that public-sector investigations typically require a search warrant before seizing digital evidence. The Fourth Amendment to the U.S. Constitution and similar legislation in other countries apply to government search and seizure. During public-sector investigations, you search for evidence to support criminal allegations. During private-sector investigations, you search for evidence to support allegations of policy violations, abuse of assets, and, in some cases, criminal complaints. Copyright 2019 Cengage Learning. All Rights Reserved. May not be copied, scanned, or duplicated, in whole or in part. WCN 02-200-203 Copyright 2019 Cengage Learning. All Rights Reserved. May not be copied, scanned, or duplicated, in whole or in part. Due to electronic rights, some third party content may be suppressed from the eBook and/or eChapter(s). Editorial review has deemed that any suppressed content does not materially affect the overall learning experience. Cengage Learning reserves the right to remove additional content at any time if subsequent rights restrictions require it. 68944_ch01_hr_001-062.indd 52 27/12/17 3:56 pm CHAPTER 1 53 Understanding the Digital Forensics Profession and Investigations • Warning banners should be used to remind employees and visitors of company policy on computer, e-mail, and Internet use. • Companies should define and limit the number of authorized requesters who can start an investigation. • Digital forensics investigators must maintain professional conduct to protect their credibility. • Always use a systematic approach to your investigations. Follow the checklist in this chapter as a guideline for your case. • When planning a case, take into account the nature of the case, instructions from the requester, what additional tools and expertise you might need, and how you will acquire the evidence. • Criminal cases and company-policy violations should be handled in much the same manner to ensure that quality evidence is presented. Both criminal cases and company-policy violations can go to court. • When you begin a case, there might be unanticipated challenges that weren’t obvious when applying a systematic approach to your investigation plan. For all investigations, you need to plan for contingencies for any unexpected problems you might encounter. • You should create a standard evidence custody form to track the chain of custody of evidence for your case. There are two types of forms: a multi-evidence form and a single-evidence form. • Internet abuse investigations require examining server log data. • For attorney-client privilege cases, all written communication should have a header label stating that it’s privileged communication and a confidential work product. • A bit-stream copy is a bit-by-bit duplicate of the original disk. You should use the duplicate, whenever possible, when analyzing evidence. • Always maintain a journal to keep notes on exactly what you did when handling evidence. • You should always critique your own work to determine what improvements you made during each case, what could have been done differently, and how to apply those lessons to future cases. Key Terms affidavit allegation approved secure container attorney-client privilege (ACP) authorized requester bit-stream copy bit-stream image chain of custody Computer Technology Investigators Network (CTIN) data recovery Digital Evidence First Responder (DEFR) Digital Evidence Specialist (DES) digital forensics digital investigations evidence bags evidence custody form exculpatory evidence exhibits forensic workstation Fourth Amendment hostile work environment inculpatory evidence industrial espionage International Association of Computer Investigative Specialists (IACIS) interrogation interview Copyright 2019 Cengage Learning. All Rights Reserved. May not be copied, scanned, or duplicated, in whole or in part. WCN 02-200-203 Copyright 2019 Cengage Learning. All Rights Reserved. May not be copied, scanned, or duplicated, in whole or in part. Due to electronic rights, some third party content may be suppressed from the eBook and/or eChapter(s). Editorial review has deemed that any suppressed content does not materially affect the overall learning experience. Cengage Learning reserves the right to remove additional content at any time if subsequent rights restrictions require it. 68944_ch01_hr_001-062.indd 53 27/12/17 3:57 pm 54 CHAPTER 1 Understanding the Digital Forensics Profession and Investigations line of authority multi-evidence form network intrusion detection and incident response professional conduct repeatable findings search and seizure search warrants single-evidence form verdict vulnerability/threat assessment and risk management warning banner white-collar crimes Review Questions 1. Digital forensics and data recovery refer to the same activities. True or False? 2. Police in the United States must use procedures that adhere to which of the following? a. Third Amendment b. Fourth Amendment c. First Amendment d. None of the above 3. The triad of computing security includes which of the following? a. Detection, response, and monitoring b. Vulnerability assessment, detection, and monitoring c. Vulnerability/threat assessment and risk management, network intrusion detection and incident response, and digital investigation d. Vulnerability assessment, intrusion response, and monitoring 4. What’s the purpose of maintaining a network of digital forensics specialists? 5. Policies can address rules for which of the following? a. When you can log on to a company network from home b. The Internet sites you can or can’t access c. The amount of personal e-mail you can send d. Any of the above 6. List two items that should appear on a warning banner. 7. Under normal circumstances, a private-sector investigator is considered an agent of law enforcement. True or False? 8. List two types of digital investigations typically conducted in a business environment. 9. What is professional conduct, and why is it important? 10. What’s the purpose of an affidavit? 11. What are the necessary components of a search warrant? 12. What are some ways to determine the resources needed for an investigation? 13. List three items that should be on an evidence custody form. 14. Why should you do a standard risk assessment to prepare for an investigation? 15. You should always prove the allegations made by the person who hired you. True or False? 16. For digital evidence, an evidence bag is typically made of antistatic material. True or False? 17. Why should evidence media be write-protected? 18. List three items that should be in your case report. Copyright 2019 Cengage Learning. All Rights Reserved. May not be copied, scanned, or duplicated, in whole or in part. WCN 02-200-203 Copyright 2019 Cengage Learning. All Rights Reserved. May not be copied, scanned, or duplicated, in whole or in part. Due to electronic rights, some third party content may be suppressed from the eBook and/or eChapter(s). Editorial review has deemed that any suppressed content does not materially affect the overall learning experience. Cengage Learning reserves the right to remove additional content at any time if subsequent rights restrictions require it. 68944_ch01_hr_001-062.indd 54 27/12/17 3:57 pm CHAPTER 1 Understanding the Digital Forensics Profession and Investigations 19. Why should you critique your case after it’s finished? 20. What do you call a list of people who have had physical possession of the evidence? 55 21. Data collected before an attorney issues a memo for an attorney-client privilege case is protected under the confidential work product rule. True or False? Hands-On Projects Create a Chap01\Projects folder under your work folder. Then download the Ch01ProjDataFiles.exe file from the downloads section for this chapter (on the student companion site for this book) to this work subfolder. Double-click this file in File Explorer to uncompress its contents. Hands-On Project 1-1 The case in this project involves a suspicious death. Joshua Zarkan found his girlfriend’s dead body in her apartment and reported it. The first responding law enforcement officer seized a USB drive. A crime scene evidence technician skilled in data acquisition made an image of the USB drive with FTK Imager and named it C1Prj01.E01. Following the acquisition, the technician transported and secured the USB drive and placed it in a secure evidence locker at the police station. You have received the image file from the detective assigned to this case. He directs you to examine it and identify any evidentiary artifacts that might relate to this case. To process this case, follow these steps to evaluate what’s on the image of the USB drive: 1. Start Autopsy for Windows, and click the Create New Case icon. In the New Case Information window, enter C1Prj01 in the Case Name text box, and click Browse next to the Base Directory text box. Navigate to and click your work folder, and then click Next. 2. In the Additional Information window, type C1Prj01 in the Case Number text box and your name in the Examiner text box, and then click Finish. 3. In the Select Data Source window, click the Select data source type list arrow, and click Disk Image or VM file. Click the Browse button next to the “Browse for an image file” text box, navigate to and click your work folder and the C1Prj01.E01 file, and then click Open. Click Next. 4. In the Configure Ingest Modules window, click Select All. Click Next and then Finish. 5. In the Tree Viewer pane, expand Views, File Types, By Extension, and Documents. 6. Examine each subfolder under Documents. Determine which folder might contain files of interest to this case. 7. If you found any files related to the case, select the files as a group, right-click the selection, and click Extract File(s). In the Save dialog box, click Save to save the files automatically in Autopsy’s case subfolder: Work\Chap01\Projects\C1Prj01\Export. 8. Write a short report of no more than two paragraphs, including facts from any contents you found. When you’re finished, leave Autopsy running if you’re continuing to the next project. Copyright 2019 Cengage Learning. All Rights Reserved. May not be copied, scanned, or duplicated, in whole or in part. WCN 02-200-203 Copyright 2019 Cengage Learning. All Rights Reserved. May not be copied, scanned, or duplicated, in whole or in part. Due to electronic rights, some third party content may be suppressed from the eBook and/or eChapter(s). Editorial review has deemed that any suppressed content does not materially affect the overall learning experience. Cengage Learning reserves the right to remove additional content at any time if subsequent rights restrictions require it. 68944_ch01_hr_001-062.indd 55 27/12/17 3:57 pm 56 CHAPTER 1 Understanding the Digital Forensics Profession and Investigations Hands-On Project 1-2 In this project, you work for a large corporation’s IT Security Department. Your duties include conducting internal digital investigations and forensics examinations on company computing systems. A paralegal from the Law Department, Ms. Jones, asks you to examine a USB drive belonging to an employee who left the company and now works for a competitor. The Law Department is concerned that the former employee might possess sensitive company data. Ms. Jones wants to know whether the USB drive contains anything relevant. In addition, she tells you that the former employee might have had access to confidential documents because a co-worker saw him accessing his manager’s computer on his last day of work. These documents consist of nine files containing the word “confidential.” She wants to know whether the USB’s bit-stream image file has these documents. To process this case, make sure the C1Prj02.001 file has been extracted to your work folder, and then follow these steps: 1. Start Autopsy for Windows, if you exited it at the end of the previous project. If the previous project is open, click Case, Close Case from the menu. Click the Create New Case icon. In the New Case Information window, enter C1Prj02 in the Case Name text box, and click Browse next to the Base Directory text box. Navigate to and click your work folder, and then click Next. 2. In the Additional Information window, type C1Prj02 in the Case Number text box and your name in the Examiner text box, and then click Finish. 3. In the Select Data Source window, click the Select data source type list arrow, and click Disk Image or VM file. Click the Browse button next to the “Browse for an image file” text box, navigate to and click your work folder and the C1Prj02.001 file, and then click Open. Click Next. 4. In the Configure Ingest Modules window, click Select All. Click Next and then Finish. 5. Click the Keyword Search button at the far upper right, type confidential in the text box, and then click Search. 6. In the Result Viewer pane, a new tab named Keyword search 1 opens. Click each file to view its contents in the Content Viewer pane. 7. Ctrl+click to select the files in the Keyword search 1 tab. Right-click this selection, point to Tag File, and click Tag and Comment. In the Create Tag dialog box, click the New Tag Name button, type Recovered Office Documents in the Tag Name text box, and then click OK. 8. Click Generate Report at the top. In the Generate Report window, click the Results Excel option button in the Report Modules section, and then click Next. 9. In the Configure Artifacts Report window, click the Tagged Results button, click the Recovered Office Documents check box, and then click Finish. 10. In the Report Generation Progress Complete window, click the Results - Excel pathname to open the Excel report. This Excel file should have several tabs of information about the files you tagged for this project. Copyright 2019 Cengage Learning. All Rights Reserved. May not be copied, scanned, or duplicated, in whole or in part. WCN 02-200-203 Copyright 2019 Cengage Learning. All Rights Reserved. May not be copied, scanned, or duplicated, in whole or in part. Due to electronic rights, some third party content may be suppressed from the eBook and/or eChapter(s). Editorial review has deemed that any suppressed content does not materially affect the overall learning experience. Cengage Learning reserves the right to remove additional content at any time if subsequent rights restrictions require it. 68944_ch01_hr_001-062.indd 56 27/12/17 3:57 pm CHAPTER 1 Understanding the Digital Forensics Profession and Investigations 57 11. In the Report Generation Progress Complete window, click Close, and then exit Autopsy. Write a memo to Ms. Jones listing the filenames where you found a hit for the keyword. List the cluster numbers for hits that occurred in unallocated space. Include the Excel spreadsheet with the report. Hands-On Project 1-3 You’re an IT security specialist for Superior Sailmakers, a company making sails for sloops and yawls. It sells rigging and sails to many sailboat makers who are competing against one another. Ms. Olsen in the Human Resources Department notifies you that she got an anonymous letter with an old USB drive. The letter states that a former employee, Ralph Williams, had photos belonging to ACE Sailboats that contained trade secrets from April 2006. The letter also states that after Mr. Williams ended his employment at Superior Sailmakers in January 2007, he used the photos on the USB drive to get hired by Smith Sloop Boats, a competitor of ACE Sailboats. Both sailboat manufacturers are customers of Superior Sailmakers. Ms. Olsen tells you that another specialist has already made an image of the USB drive in the Expert Witness format (with an .E01 extension). She wants you to examine its contents for any photograph files to determine whether the anonymous complaint is true. After your examination, you need to generate a report that Ms. Olsen will send to the Legal Department. The Legal Department will then determine whether any violations of trade secret or intellectual property laws might have occurred. Follow these steps: 1. Start Autopsy for Windows, and click the Create New Case icon. In the New Case Information window, enter C1Prj03 in the Case Name text box, and click Browse next to the Base Directory text box. Navigate to and click your work folder, and then click Next. 2. In the Additional Information window, type C1Prj03 in the Case Number text box and your name in the Examiner text box, and then click Finish. 3. In the Select Data Source window, click the Select data source type list arrow, and click Disk Image or VM file. Click the Browse button next to the “Browse for an image file” text box, navigate to your work folder and click the C1Prj03.E01 file, and then click Open. Click Next. 4. In the Configure Ingest Modules window, click Select All. Click Next and then Finish. Because you’re looking for photos of sailboats that were copied to the USB drive sometime during April 2006, perform the following steps. 1. In the Tree Viewer pane, expand Views, File Types, By Extension, and Images. 2. In the Result Viewer pane, scroll to the right, if necessary, until the Modified Time column is in view. Sort the column by clicking the Modified Time header. 3. Scroll down until you find the first file with a starting month of April 2006, and then click the file to view it in the Content Viewer. Press the down arrow on the keyboard to view all files created or modified in April 2006. 4. Ctrl+click every file that has a photo of a boat or part of a boat. Right-click this selection, point to Tag File and then Quick Tag, and click Follow Up. Copyright 2019 Cengage Learning. All Rights Reserved. May not be copied, scanned, or duplicated, in whole or in part. WCN 02-200-203 Copyright 2019 Cengage Learning. All Rights Reserved. May not be copied, scanned, or duplicated, in whole or in part. Due to electronic rights, some third party content may be suppressed from the eBook and/or eChapter(s). Editorial review has deemed that any suppressed content does not materially affect the overall learning experience. Cengage Learning reserves the right to remove additional content at any time if subsequent rights restrictions require it. 68944_ch01_hr_001-062.indd 57 27/12/17 3:57 pm 58 CHAPTER 1 Understanding the Digital Forensics Profession and Investigations 5. In the Tree Viewer pane, scroll down and expand Tags, Follow Up, and File Tags. 6. In the Result Viewer pane, click the Thumbnail tab to view the tagged photos. 7. To create a report, click Generate Report at the top. In the Generate Report window, click the Results - HTML option button in the Report Modules section, and then click Next. 8. In the Configure Artifacts Report window, click the Tagged Results button, click the Follow Up check box, and then click Finish. 9. In the Report Generation Progress window, click the Results - HTML pathname to view the report. When viewing the report, click the links to examine the tagged files. When you’re finished, click Close in the Report Generation Progress window. 10. Exit Autopsy, and write a short memo to summarize your findings. Tip When doing string searches, it’s a good practice to examine graphics files that might contain documents. The search functions in forensics tools ignore graphics files because text in a graphics file is stored as part of a picture, not as plain text. Hands-On Project 1-4 Sometimes discovery demands from law firms require you to recover only allocated data from a disk. This project shows you how to extract just the files that haven’t been deleted (that is, the allocated files) from an image. 1. Start Autopsy for Windows. Click the Create New Case icon. In the New Case Information window, enter C1Prj04 in the Case Name text box, and click Browse next to the Base Directory text box. Navigate to and click your work folder, and then click Next. 2. In the Additional Information window, type C1Prj04 in the Case Number text box and your name in the Examiner text box, and then click Finish. 3. In the Select Data Source window, click the Select data source type list arrow, and click Disk Image or VM file. Click the Browse button next to the “Browse for an image file” text box, navigate to your work folder and click the C1Prj04.E01 file, and then click Open. Click Next. 4. In the Configure Ingest Modules window, click Select All. Click Next and then Finish. 5. In the Tree Viewer pane, expand Views, File Types, and By Extension. Under By Extension are several subfolders representing file types, as you’ve seen in previous projects. Next to each file type subfolder is a number enclosed in parentheses, which shows the number of files of this type Autopsy found. Click subfolders with numbers greater than zero to view the files. 6. In the Result Viewer pane, scroll to the right, if necessary until the Flags(Meta) column is in view. Sort the column by clicking the Flags(Meta) header, which displays all allocated files to the top of the list. Copyright 2019 Cengage Learning. All Rights Reserved. May not be copied, scanned, or duplicated, in whole or in part. WCN 02-200-203 Copyright 2019 Cengage Learning. All Rights Reserved. May not be copied, scanned, or duplicated, in whole or in part. Due to electronic rights, some third party content may be suppressed from the eBook and/or eChapter(s). Editorial review has deemed that any suppressed content does not materially affect the overall learning experience. Cengage Learning reserves the right to remove additional content at any time if subsequent rights restrictions require it. 68944_ch01_hr_001-062.indd 58 27/12/17 3:57 pm CHAPTER 1 Understanding the Digital Forensics Profession and Investigations 59 Note In the Result Viewer pane, allocated (not deleted) files have a paper sheet icon to the left of the filename. Deleted (unallocated) files have a red X over the paper sheet icon, and unallocated files that have been corrupted and recovered by the OS have a diagonal broken bar icon. 7. Scroll to the left until the Name column is visible. If there are allocated files, they will be at the top of this list. Ctrl+click each allocated file, right-click this selection, and then click Extract File(s). 8. In the Save dialog box, click Save to save the files automatically in Autopsy’s case subfolder: Work\Chap01\Projects\C1Prj04\Export. 9. Write a brief memo that lists all the files you exported. Leave Autopsy running for the next project. Hands-On Project 1-5 This project is a continuation from the previous project. You create a report listing all the unallocated (deleted) files Autopsy finds. 1. Start Autopsy for Windows and click the Open Recent Case icon, if necessary. 2. In the Tree Viewer pane, expand Views, File Types, Deleted Files, and All. 3. In the Result Viewer pane, Ctrl+click all files in the All subfolder. Right-click this selection, point to Tag File and then Quick Tag, and click Follow Up. 4. Click Generate Report at the top. In the Generate Report window, click the Results Excel option button in the Report Modules section, and then click Next. 5. In the Configure Artifacts Report window, click the Tagged Results button, click the Follow Up check box, and then click Finish. 6. In the Report Generation Progress Complete window, click the Results - Excel pathname to open the Excel report. When you’re finished, click Close in the Report Generation Progress window. 7. Write a brief memo listing all the deleted files on your report spreadsheet. Exit Autopsy. Hands-On Project 1-6 In this project, another investigator asks you to examine an image and search for all occurrences of the following keywords: • ANTONIO • HUGH EVANS • HORATIO After you complete these searches, the investigator wants a short report listing which files contain these names. 1. Start Autopsy for Windows. Click the Create New Case icon. In the New Case Information window, enter C1Prj06 in the Case Name text box, and click Browse next to the Base Directory text box. Navigate to and click your work folder, and then click Next. Copyright 2019 Cengage Learning. All Rights Reserved. May not be copied, scanned, or duplicated, in whole or in part. WCN 02-200-203 Copyright 2019 Cengage Learning. All Rights Reserved. May not be copied, scanned, or duplicated, in whole or in part. Due to electronic rights, some third party content may be suppressed from the eBook and/or eChapter(s). Editorial review has deemed that any suppressed content does not materially affect the overall learning experience. Cengage Learning reserves the right to remove additional content at any time if subsequent rights restrictions require it. 68944_ch01_hr_001-062.indd 59 27/12/17 3:57 pm 60 CHAPTER 1 Understanding the Digital Forensics Profession and Investigations 2. In the Additional Information window, type C1Prj06 in the Case Number text box and your name in the Examiner text box, and then click Finish. 3. In the Select Data Source window, click the Select data source type list arrow, and click Disk Image or VM file. Click the Browse button next to the “Browse for an image file” text box, navigate to your work folder and click the C1Prj06.E01 file, and then click Open. Click Next. 4. In the Configure Ingest Modules window, click Select All. Click Next and then Finish. 5. Click the Keyword Lists button at the far upper right, and then click Manage List. 6. In the Global Keyword Search Settings dialog box, click the New List button. In the New Keyword List dialog box, type ListSearch1 in the “New keyword list” text box, and then click OK. 7. In the Keyword Lists section, click ListSearch1, as shown in Figure 1-22, and then click the New keywords button under the Keyword Options heading. Figure 1-22 The Global Keyword Search Settings dialog box Source: www.sleuthkit.org 8. In the New keywords dialog box, type ANTONIO in the “Enter keywords (one per line) below” text box and press Enter, type HUGH EVANS and press Enter, and then type HORATIO and click OK. Click OK again. Copyright 2019 Cengage Learning. All Rights Reserved. May not be copied, scanned, or duplicated, in whole or in part. WCN 02-200-203 Copyright 2019 Cengage Learning. All Rights Reserved. May not be copied, scanned, or duplicated, in whole or in part. Due to electronic rights, some third party content may be suppressed from the eBook and/or eChapter(s). Editorial review has deemed that any suppressed content does not materially affect the overall learning experience. Cengage Learning reserves the right to remove additional content at any time if subsequent rights restrictions require it. 68944_ch01_hr_001-062.indd 60 27/12/17 3:57 pm CHAPTER 1 Understanding the Digital Forensics Profession and Investigations 61 9. In Autopsy’s main window, click Keyword List again, click the ListSearch1 check box, and then click Search. 10. Inspect each file to see whether it contains the word “confidential.” If so, right-click the file, point to Tag Files and then Quick Tag, and then click Follow Up. Note If the search results don’t display the keyword in the Content Viewer, the keyword might be obscured. For example, if a keyword is in unallocated disk space that’s commingled with a graphics file, the Content Viewer automatically displays the graphics file. If this occurs and you want to examine the unallocated area, click the Content Viewer’s Hex, String, or Indexed Text tabs to see what additional information might be revealed. 11. Click Generate Report at the top. In the Generate Report window, click the Results HTML option button in the Report Modules section, and then click Next. 12. In the Configure Artifacts Report window, click the Tagged Results button, click the Follow Up check box, and then click Finish. 13. In the Report Generation Progress window, click the Results - HTML pathname to view the report. When you’re finished, click Close and then exit Autopsy. Write a memo to the investigator with the following information from the report: • Keyword • File’s pathname and filename • Modified date and time • Create date and time • File size Case Projects Case Project 1-1 An insurance company has asked your digital forensics firm to review a case for an arson investigation. The suspected arsonist has already been arrested, but the insurance company wants to determine whether there’s any contributory negligence on the part of the victims. Two files were extracted to your work folder for this project. The first, Chap01_ CasePrj01a.doc, is a memo about the case from the police department. The second, Chap01_CasePrj01b.doc, is a letter from the insurance company explaining what should be investigated. Review these files, and decide the course of action your firm needs to take. Write an outline for how your firm should approach the case. Copyright 2019 Cengage Learning. All Rights Reserved. May not be copied, scanned, or duplicated, in whole or in part. WCN 02-200-203 Copyright 2019 Cengage Learning. All Rights Reserved. May not be copied, scanned, or duplicated, in whole or in part. Due to electronic rights, some third party content may be suppressed from the eBook and/or eChapter(s). Editorial review has deemed that any suppressed content does not materially affect the overall learning experience. Cengage Learning reserves the right to remove additional content at any time if subsequent rights restrictions require it. 68944_ch01_hr_001-062.indd 61 27/12/17 3:57 pm 62 CHAPTER 1 Understanding the Digital Forensics Profession and Investigations Case Project 1-2 Jonathan Simpson owns a construction company. One day a subcontractor calls him, saying that he needs a replacement check for the job he completed at 1437 West Maple Avenue. Jonathan looks up the job on his accounting program and agrees to reissue the check for $12,750. The subcontractor says that the original check was for only $10,750. Jonathan looks around the office but can’t find the company checkbook or ledger. Only one other person has access to the accounting program. Jonathan calls you to investigate. How would you proceed? Write a one-page report detailing the steps Jonathan needs to take to gather the necessary evidence and protect his company. Case Project 1-3 You are the digital forensics investigator for a law firm. The firm acquired a new client, a young woman who was fired from her job for inappropriate files discovered on her computer. She swears she never accessed the files. What questions should you ask and how should you proceed? Write a one- to two-page report describing the computer the client used, who else had access to it, and any other relevant facts that should be investigated. Case Project 1-4 A desperate employee calls because she has accidentally deleted crucial files from her hard drive and can’t retrieve them from the Recycle Bin. What are your options? Write one to two pages explaining your capabilities and listing the questions you need to ask her about her system. Copyright 2019 Cengage Learning. All Rights Reserved. May not be copied, scanned, or duplicated, in whole or in part. WCN 02-200-203 Copyright 2019 Cengage Learning. All Rights Reserved. May not be copied, scanned, or duplicated, in whole or in part. Due to electronic rights, some third party content may be suppressed from the eBook and/or eChapter(s). Editorial review has deemed that any suppressed content does not materially affect the overall learning experience. Cengage Learning reserves the right to remove additional content at any time if subsequent rights restrictions require it. 68944_ch01_hr_001-062.indd 62 27/12/17 3:57 pm 2 CHAPTER The Investigator’s Office and Laboratory After reading this chapter and completing the exercises, you will be able to: Describe certification requirements for digital forensics labs List physical requirements for a digital forensics lab Explain the criteria for selecting a basic forensic workstation Describe components used to build a business case for developing a forensics lab This chapter explains some options for setting up an effective digital forensics laboratory. Each digital forensics investigator in a lab should also have a private office where he or she can manage cases, conduct interviews, and communicate without eavesdropping concerns. Whether you’re new to digital forensics or are an experienced examiner, your goal is to make your office and lab work smoothly and efficiently for all casework. Digital forensics investigators must remember to consider budget and time when updating their labs to keep pace with computer technology changes. The workflow and processes you establish directly affect the quality of evidence you discover. You must balance cost, quality, and reliability when determining the kind of equipment, software, and other items you need to add to your lab. This chapter provides a foundation for organizing, controlling, and managing a safe, efficient forensics laboratory. 63 Copyright 2019 Cengage Learning. All Rights Reserved. May not be copied, scanned, or duplicated, in whole or in part. WCN 02-200-203 Copyright 2019 Cengage Learning. All Rights Reserved. May not be copied, scanned, or duplicated, in whole or in part. Due to electronic rights, some third party content may be suppressed from the eBook and/or eChapter(s). Editorial review has deemed that any suppressed content does not materially affect the overall learning experience. Cengage Learning reserves the right to remove additional content at any time if subsequent rights restrictions require it. 68944_ch02_hr_063-092.indd 63 27/12/17 3:40 pm 64 CHAPTER 2 The Investigator’s Office and Laboratory Understanding Forensics Lab Accreditation Requirements A digital forensics lab is where you conduct investigations, store evidence, and do most of your work. You use the lab to house your instruments, current and legacy software, and forensic workstations. In general, you need a variety of digital forensics hardware and software to do your work. You also need to make sure you have defined policies, processes, and prescribed procedures before beginning any casework to ensure the integrity of an analysis and its results. A number of organizations have created guidelines for devising your own processes and procedures. What’s most important is that you follow the policies and procedures you have created to ensure consistency in your output. Checklists are a good way to ensure consistent methods of operations for staff. Caution Be sure to research accrediting bodies thoroughly before pursuing any accreditation. Many accreditations are offered by software vendors; others are specific for law enforcement or started by local groups. The ANSI-ASQ National Accreditation Board (ANAB) (www.anab.org), a wholly owned subsidiary of ANSI (American National Standards Institute) and ASQ (American Society for Quality), provides accreditation of crime and forensics labs worldwide. This accreditation includes forensics labs that analyze digital evidence. For a lab to be accredited, ANAB audits the lab’s tasks and functions to ensure correct and consistent results for all cases. These audits are done on subscribing members’ forensics labs to ensure the quality and integrity of their work. The following sections discuss several key guidelines from the ANAB program that you can apply to managing, configuring, and auditing your forensics lab. For additional information on how ANAB conforms to an international standard, see www.anab.org/forensics-accreditation/iso-iec-17025-forensic-labs. Identifying Duties of the Lab Manager and Staff The ANAB states that each lab should have specific objectives that a parent organization and the lab’s director or manager have determined. The lab manager sets up processes for managing cases and reviews them regularly. Besides performing general management tasks, such as promoting group consensus in decision making, maintaining fiscal responsibility for lab needs, and enforcing ethical standards (covered in Chapters 15 and 16) among staff members, the lab manager plans updates for the lab, such as new hardware and software purchases. Copyright 2019 Cengage Learning. All Rights Reserved. May not be copied, scanned, or duplicated, in whole or in part. WCN 02-200-203 Copyright 2019 Cengage Learning. All Rights Reserved. May not be copied, scanned, or duplicated, in whole or in part. Due to electronic rights, some third party content may be suppressed from the eBook and/or eChapter(s). Editorial review has deemed that any suppressed content does not materially affect the overall learning experience. Cengage Learning reserves the right to remove additional content at any time if subsequent rights restrictions require it. 68944_ch02_hr_063-092.indd 64 27/12/17 3:40 pm CHAPTER 2 The Investigator’s Office and Laboratory 65 The lab manager also establishes and promotes quality assurance processes for the lab’s staff to follow, such as outlining what to do when a case arrives, logging evidence, specifying who can enter the lab, and establishing guidelines for filing reports. To ensure the lab’s efficiency, the lab manager also sets reasonable production schedules for processing work. A typical investigation involves seizing a hard disk and other media, such as USB drives; making forensic copies of them; evaluating evidence; and filing a report. A forensics analysis of a 6 TB disk, for example, can take several days or weeks and often involves running imaging software overnight and on weekends. This means one of the forensic workstations in the lab is occupied for that time, which can be 20 hours or more. Based on past experience, the lab manager can estimate how many cases each investigator can handle and when to expect a preliminary and final report for each case. The lab manager creates and monitors lab policies for staff and provides a safe and secure workplace for staff and evidence. Above all, the lab manager accounts for all activities the lab’s staff conducts to complete its work. Tracking cases such as e-mail abuse, Internet misuse, and illicit activities can justify the funds spent on a lab. Staff members in a forensics lab should have enough training to perform their tasks. Necessary skills include hardware and software knowledge, including OSs and file types, and deductive reasoning. Their work is reviewed regularly by the lab manager and their peers to ensure quality. Staff members are also responsible for continuing technical training to update their investigative and computer skills and maintaining a record of the training they have completed. Many vendors and organizations hold annual or quarterly training seminars that offer certification exams. The ANAB Web site summarizes the requirements of managing a digital forensics lab, handling and preserving evidence, performing laboratory procedures, setting personnel requirements, and encouraging professional development. The site also provides a user license for printed and online manuals of lab management guidelines. ANAB stresses that each lab should maintain an up-to-date library of resources in its field. For digital forensics, these resources include software, hardware information, and technical journals. Lab Budget Planning To conduct a professional digital investigation, you need to understand the cost of your lab operation. Lab costs can be broken down into monthly, quarterly, and annual expenses. The better you understand these expenses, the better you can delegate resources for each investigation. Using a spreadsheet program helps you keep track of past investigation expenses so that you can extrapolate expected future costs. Remember that expenses include purchasing computer hardware and software, renting facility space, and training personnel. Copyright 2019 Cengage Learning. All Rights Reserved. May not be copied, scanned, or duplicated, in whole or in part. WCN 02-200-203 Copyright 2019 Cengage Learning. All Rights Reserved. May not be copied, scanned, or duplicated, in whole or in part. Due to electronic rights, some third party content may be suppressed from the eBook and/or eChapter(s). Editorial review has deemed that any suppressed content does not materially affect the overall learning experience. Cengage Learning reserves the right to remove additional content at any time if subsequent rights restrictions require it. 68944_ch02_hr_063-092.indd 65 27/12/17 3:40 pm 66 CHAPTER 2 The Investigator’s Office and Laboratory When creating a budget, start by estimating the number of cases your lab expects to examine and identifying the types of computers you’re likely to examine, such as Windows PCs, Apple systems, or Linux workstations. For example, suppose you work for a state police agency that’s planning to provide digital investigation services for the entire state. You could start by collecting state crime statistics for the current year and several previous years to determine types of computers or other devices associated with these crimes. Criminal behavior often reflects sales trends for certain computing systems. Because most consumers use Intel and AMD PCs, and most of these computers run Windows, the same is likely true of computers used in crimes. Verify this trend by determining how often each type of system is used in a crime. List the number of crimes committed that involve Windows, Linux/UNIX, and Apple computers. In addition to estimating resources for digital investigations, you should also determine what resources will be needed to examine mobile devices, such as smartphones and tablets. If you can’t find detailed information on the types of computers and OSs used in digital crimes, gather enough information to make an educated guess. Your goal is to build a baseline for the types and numbers of systems you can expect to investigate. In addition to the historical data you compile, identify any future trends that could affect your lab, such as a new version of an OS or an increase in the number of computers involved in crime. Next, estimate how many investigations you might conduct involving computer systems used less often to help determine how many tools you need to examine these systems. For example, if you learn that on average, one Macintosh is involved in a criminal investigation each month, you probably need only one or two software tools to conduct a forensic analysis on Macintosh file systems. Figure 2-1 shows a table of statistics from a Uniform Crime Report that identifies the number of hard disk types, such as SATA or SCSI, and the OS used to commit crimes. Annual Uniform Crime Reports are generated at the federal, state, and local levels to show the types and frequency of crimes committed. For federal reports, see https://ucr.fbi.gov/ucr-publications, and for a summary of crimes committed at different levels, see www.bjs.gov. You can also identify specialized software used with certain crimes. For example, if you find a check-writing software tool used in several counterfeiting cases, you should consider adding this specialized software to your inventory. If you’re preparing to set up a forensics lab for a private company, you can determine your needs more easily because you’re working in a contained environment. Start by getting an inventory of all known computing systems and applications used in the business. For example, an insurance company often has a network of Intel PCs and servers and specialized insurance software using a database for data storage. A large manufacturing company might use Intel PCs, UNIX workstations running a computeraided design (CAD) system, super minicomputers, and mainframes. A publishing Copyright 2019 Cengage Learning. All Rights Reserved. May not be copied, scanned, or duplicated, in whole or in part. WCN 02-200-203 Copyright 2019 Cengage Learning. All Rights Reserved. May not be copied, scanned, or duplicated, in whole or in part. Due to electronic rights, some third party content may be suppressed from the eBook and/or eChapter(s). Editorial review has deemed that any suppressed content does not materially affect the overall learning experience. Cengage Learning reserves the right to remove additional content at any time if subsequent rights restrictions require it. 68944_ch02_hr_063-092.indd 66 27/12/17 3:40 pm CHAPTER 2 The Investigator’s Office and Laboratory 67 Figure 2-1 Uniform Crime Report statistics company might have a combination of Intel PCs and Macintosh systems and a variety of word processing, imaging, and composition packages. Many other organizations use cloud-based storage or supervisory control and data acquisition (SCADA) systems for data and applications. Next, check with your Management, Human Resource, and Security departments to determine the types of complaints and problems reported in the past year. Most companies using Internet connections, for example, get complaints about employees accessing the Web excessively or for personal use, which generate investigations of Web misuse. Be sure to distinguish investigations of excessive Web use from inappropriate Web site access and e-mail harassment. Your budget should also take future developments in digital technology into account because drive storage capabilities improve constantly. When examining a disk, you need a target disk to copy evidence data to. This disk should be at least one and a half times the size of the evidence (suspect) disk. For example, a lab equipped with 4 TB disks can effectively analyze disks up to 3 TB. If your company upgrades its Copyright 2019 Cengage Learning. All Rights Reserved. May not be copied, scanned, or duplicated, in whole or in part. WCN 02-200-203 Copyright 2019 Cengage Learning. All Rights Reserved. May not be copied, scanned, or duplicated, in whole or in part. Due to electronic rights, some third party content may be suppressed from the eBook and/or eChapter(s). Editorial review has deemed that any suppressed content does not materially affect the overall learning experience. Cengage Learning reserves the right to remove additional content at any time if subsequent rights restrictions require it. 68944_ch02_hr_063-092.indd 67 27/12/17 3:40 pm 68 CHAPTER 2 The Investigator’s Office and Laboratory computers to 3 TB disks, however, you need disks that are 6 TB or more or a central secure server with at least 100 TB or more of storage. One forensic server, the Digital Intelligence FREDC (www.digitalintelligence.com/products/fredc/), includes a private cloud that starts at 96 TB, with options for installing more storage. Many businesses replace their desktop computers every 18 months to three years. You must be informed of computer upgrades and other changes in the computing environment so that you can prepare and submit your budget for needed resources. When considering a central forensic server, such as the FREDC, your network should be designed to support higher speeds. The faster the network, the faster data can be transferred to and from the forensic server and workstations. This increase in speed reduces the time needed to process cases. An alternative to digital forensics data storage is cloud storage. The cost savings are considerably higher than you get when purchasing storage hardware; however, you need to consider the throughput speeds of retrieving data and the levels of security. For more information on cloud security, see the Cloud Security Alliance (CSA) Security as a Service (SecaaS) Working Group (https://cloudsecurityalliance.org/group/security-as-aservice/#_downloads), which offers several papers and implementation guides. Like hardware, OSs change periodically. If your current digital forensics tool doesn’t work with the next release of an OS or a file system, you must upgrade your software tools. You should also monitor or contact vendor product development teams to learn about upgrades. File systems change, too. Forensics tools had their birth in DOS, and over the years, Windows hard disks used a variety of file systems, including FAT16, FAT32, New Technology File System (NTFS), Resilient File System (ReFS), and others. Most DOS-based tools can’t read NTFS disks. In addition, the popularity and prevalence of the Xbox requires investigators to be familiar with the FATX file system. Time management is a major factor when choosing software and hardware to purchase. For example, you’ve decided to purchase eight machines for your lab. Many commercial forensics software packages require a USB dongle to operate or have a site license of five concurrent users. You or the budget manager must decide whether you’re using all the machines or need only two licensed copies of each software package. Your choices depend on what tools you have verified and what’s needed for your casework. Another option for viewing file systems is to use a Linux Live CD or WinFE (modified version of WinPE, the automated installation kit), which are CD or DVD disk acquisition tools discussed in Chapter 3. These tools don’t mount the hard drive automatically and, therefore, don’t write to the drive. (A hardware write-blocker is still recommended to prevent errors caused by the forensics technician, if nothing else.) Examining tablets, USB drives, and smartphones is routine now in cases from criminal investigations to civil litigation discovery demands. Digital investigators must be prepared to deal with constant change in these devices and know what tools are available to extract data from them safely for an investigation. In Chapter 12, you learn how to acquire data from these devices. Copyright 2019 Cengage Learning. All Rights Reserved. May not be copied, scanned, or duplicated, in whole or in part. WCN 02-200-203 Copyright 2019 Cengage Learning. All Rights Reserved. May not be copied, scanned, or duplicated, in whole or in part. Due to electronic rights, some third party content may be suppressed from the eBook and/or eChapter(s). Editorial review has deemed that any suppressed content does not materially affect the overall learning experience. Cengage Learning reserves the right to remove additional content at any time if subsequent rights restrictions require it. 68944_ch02_hr_063-092.indd 68 27/12/17 3:40 pm CHAPTER 2 The Investigator’s Office and Laboratory 69 Acquiring Certification and Training To continue a career in digital investigations and forensic analysis, you need to upgrade your skills through training. Several organizations have developed certification programs for digital forensics that usually test you after you have completed one or more training sessions successfully. Certifying organizations range from nonprofit associations to vendor-sponsored groups. All these programs charge fees for certification, and some require candidates to take vendor-sponsored or organizationsponsored training to qualify for the certification. Some U.S. state legislatures now require digital forensics examiners working in a private practice or business to have a private investigator’s license. These states typically require some level of training and certification in both digital forensics and investigations before you apply for a license. Before enlisting in a certification program, thoroughly research the requirements, cost, and acceptability in your area of employment. Most certification programs require continuing education credits or reexamination of candidates’ skills, which can become costly. International Association of Computer Investigative Specialists Created by police officers who wanted to formalize credentials in digital investigations, the International Association of Computer Investigative Specialists (IACIS) is one of the oldest professional digital forensics organizations. For more information about IACIS, visit its Web site (www.iacis.com) to verify the current membership requirements. Candidates who complete the IACIS test successfully are designated as a Certified Forensic Computer Examiner (CFCE). The CFCE process changes as technology changes. The description here is current as of this writing. IACIS requires recertification every three years to demonstrate continuing work in the field of digital forensics. Recertification is less intense than the original certification but does test examiners to make sure they’re continuing their education and are still active in the field of digital forensics. For the latest information about the CFCE certification, or IACIS membership, visit the IACIS Web site. In addition to the CFCE, IACIS has two specialized certification programs: Certified Advanced Windows Forensic Examiner (CAWFE) and the IACIS Certified Mobile Device Examiner (ICMDE). ISC2 Certified Cyber Forensics Professional The Certified Cyber Forensics Professional (CCFP) program, sponsored by ISC2, requires knowledge of digital forensics, malware analysis, incident response, e-discovery, and other disciplines related to cyber investigations. The CCFP Web site (www.isc2.org/ccfp/default.aspx) lists requirements and processes needed for this certification. High Tech Crime Network The High Tech Crime Network (HTCN) also offers several levels of certification. Unlike IACIS, however, HTCN requires a review of all related training, including training in one of its approved courses, and a review of the candidate’s work history. HTCN Copyright 2019 Cengage Learning. All Rights Reserved. May not be copied, scanned, or duplicated, in whole or in part. WCN 02-200-203 Copyright 2019 Cengage Learning. All Rights Reserved. May not be copied, scanned, or duplicated, in whole or in part. Due to electronic rights, some third party content may be suppressed from the eBook and/or eChapter(s). Editorial review has deemed that any suppressed content does not materially affect the overall learning experience. Cengage Learning reserves the right to remove additional content at any time if subsequent rights restrictions require it. 68944_ch02_hr_063-092.indd 69 27/12/17 3:40 pm 70 CHAPTER 2 The Investigator’s Office and Laboratory certification is open to anyone meeting the criteria in the profession of computing investigations. At the time of this writing, the HTCN Web site (www.htcn.org) specifies requirements for the certification levels discussed in the following paragraphs. Requirements are updated without notice, so make sure you check the site periodically. Certified Computer Crime Investigator, Basic • Candidates must have three years of experience directly related to investigating computer-related incidents or crimes. • Candidates have successfully completed 40 hours of training from an approved agency, organization, or training company. • Candidates must provide documentation of at least 10 cases in which they participated. Certified Computer Crime Investigator, Advanced • Candidates must have five years of experience directly related to investigating computer-related incidents or crimes. • Candidates have successfully completed 80 hours of training from an approved agency, organization, or company. • Candidates have served as lead investigator in at least 20 cases during the past three years and were involved in at least 40 other cases as a lead investigator or supervisor or in a supportive capacity. Candidates have at least 60 hours of involvement in cases in the past three years. Certified Computer Forensic Technician, Basic • Candidates must have three years of experience in computing investigations for law enforcement or corporate cases. • Candidates must have completed 40 hours of computer forensics training from an approved organization. • Candidates must provide documentation of at least 10 computing investigations. Certified Computer Forensic Technician, Advanced • Candidates must have five years of hands-on experience in computer forensics investigations for law enforcement or corporate cases. • Candidates must have completed 80 hours of computer forensics training from an approved organization. • Candidates must provide documentation of at least 15 computing investigations. • Candidates must have been the lead computer forensics investigator in 20 or more investigations in the past three years and in 40 or more additional computing investigations as lead computer forensics technician, supervisor, or contributor. The candidate must have completed at least 60 investigations in the past three years. EnCase Certified Examiner Certification Guidance Software, the creator of EnCase, sponsors the EnCase Certified Examiner (EnCE) certification program. EnCE certification is open to the public and private sectors and is specific to use and mastery of EnCase forensics analysis. Requirements Copyright 2019 Cengage Learning. All Rights Reserved. May not be copied, scanned, or duplicated, in whole or in part. WCN 02-200-203 Copyright 2019 Cengage Learning. All Rights Reserved. May not be copied, scanned, or duplicated, in whole or in part. Due to electronic rights, some third party content may be suppressed from the eBook and/or eChapter(s). Editorial review has deemed that any suppressed content does not materially affect the overall learning experience. Cengage Learning reserves the right to remove additional content at any time if subsequent rights restrictions require it. 68944_ch02_hr_063-092.indd 70 27/12/17 3:40 pm CHAPTER 2 The Investigator’s Office and Laboratory 71 for taking the EnCE certification exam don’t depend on taking the Guidance Software EnCase training courses. Candidates for this certification are required to have a licensed copy of EnCase. For more information on EnCE certification requirements, visit www.guidancesoftware.com/training/certifications?cmpid=nav_r. Additional certifications offered by Guidance Software are Certified Forensic Security Responder (CFSR) and EnCase Certified eDiscovery Practitioner (EnCEP). AccessData Certified Examiner AccessData sponsors the AccessData Certified Examiner (ACE) certification program. ACE certification is open to the public and private sectors and is specific to use and mastery of AccessData Ultimate Toolkit. To help prepare for the ACE exam, applicants can attend the AccessData BootCamp and advanced FTK courses. The exam has a knowledge base component and a practical skills component. For more information on this certification, visit www.syntricate.com/computer-forensics-certification.html. Other Training and Certifications The following are other organizations to consider for certification or training: • EC-Council, www.eccouncil.org/Certification • SysAdmin, Audit, Network, Security (SANS) Institute, www.sans.org or https://digital-forensics.sans.org/certification • Defense Cyber Investigations Training Academy (DCITA), www.dcita.edu • International Society of Forensic Computer Examiners (ISFCE, www.isfce.com) for the Certified Computer Examiner (CCE) certification • Computer Technology Investigators Network (CTIN), www.ctin.org • Digital Forensics Certification Board (DFCB), www.dfcb.org/certification.html • Cloud Security Alliance (CSA), https://cloudsecurityalliance.org/education/ Organizations that offer training and certification for law enforcement personnel or qualified civilian government personnel include the following: • Federal Law Enforcement Training Centers (FLETC), www.fletc.gov • National White Collar Crime Center (NW3C), www.nw3c.org Determining the Physical Requirements for a Digital Forensics Lab After you have the training to become a digital forensics investigator, you conduct most of your investigations in a lab. This section discusses the physical requirements for a forensics lab. Addressing these requirements can make a lab safer, more secure, and more productive. Your lab facility must be physically secure so that evidence isn’t lost, corrupted, or destroyed. As with hardware and software costs, you must consider what’s needed to maintain a safe and secure environment when determining physical lab expenses. You Copyright 2019 Cengage Learning. All Rights Reserved. May not be copied, scanned, or duplicated, in whole or in part. WCN 02-200-203 Copyright 2019 Cengage Learning. All Rights Reserved. May not be copied, scanned, or duplicated, in whole or in part. Due to electronic rights, some third party content may be suppressed from the eBook and/or eChapter(s). Editorial review has deemed that any suppressed content does not materially affect the overall learning experience. Cengage Learning reserves the right to remove additional content at any time if subsequent rights restrictions require it. 68944_ch02_hr_063-092.indd 71 27/12/17 3:40 pm 72 CHAPTER 2 The Investigator’s Office and Laboratory must also use inventory control methods to track your computing assets, which means you should maintain a complete and up-to-date inventory of all major hardware and software items in the lab. For consumable items, such as cables and storage media, maintain an inventory so that you know when to order more supplies. Identifying Lab Security Needs All digital forensics labs need an enclosed room where a forensic workstation can be set up. You shouldn’t use an open cubicle because it allows easy access to your evidence. You need a room you can lock to control your evidence and attest to its integrity. In particular, your lab should be secure during data analysis, even if it takes several weeks to analyze a disk drive. To preserve the integrity of evidence, your lab should function as an evidence locker or safe, making it a secure facility or a secure storage safe. The following are the minimum requirements for a digital forensics lab of any size: • Small room with true floor-to-ceiling walls • Door access with a locking mechanism (limited to authorized users, including cleaning crews), which can be a regular key lock, combination lock, or an electronic lock capable of logging who accessed it • Secure container, such as a safe or heavy-duty file cabinet with a quality padlock that prevents drawers from opening • Visitor’s log with legible entries listing all people who have accessed the lab and showing the date, time in, and time out For daily work production, several examiners can work together in a large open area, as long as they all have the same level of authority and access need. This area should also have floor-to-ceiling walls and a locking door. In many public and private organizations, several investigators share a door to the lab that requires an ID card and entry code. Digital investigators and forensics examiners must be briefed on the lab’s security policy. Share information about a case investigation only with other examiners and personnel who need to know about the investigation. Conducting High-Risk Investigations High-risk investigations, such as those involving national security or murder, demand more security than the minimum lab requirements provide. As technology improves and information circulates among computer attackers, keeping an investigation secure can be more difficult. For example, detecting computer eavesdropping is difficult and expensive, but sophisticated criminals and intelligence services in foreign countries can use equipment that detects network transmissions, wireless devices, phone conversations, and the use of computer equipment. Instructions for building a sniffing device that can collect computer emanations Copyright 2019 Cengage Learning. All Rights Reserved. May not be copied, scanned, or duplicated, in whole or in part. WCN 02-200-203 Copyright 2019 Cengage Learning. All Rights Reserved. May not be copied, scanned, or duplicated, in whole or in part. Due to electronic rights, some third party content may be suppressed from the eBook and/or eChapter(s). Editorial review has deemed that any suppressed content does not materially affect the overall learning experience. Cengage Learning reserves the right to remove additional content at any time if subsequent rights restrictions require it. 68944_ch02_hr_063-092.indd 72 27/12/17 3:40 pm CHAPTER 2 The Investigator’s Office and Laboratory 73 illegally can be found online and, therefore, are available to anyone. These devices can pick up anything you type on your computer. Most electronic devices emit electromagnetic radiation (EMR). Certain kinds of equipment can intercept EMR, which can be used to determine the data the device is transmitting or displaying. The EMR from a computer monitor can be picked up as far away as a half mile. During the Cold War, defense contractors were required to shield sensitive computing systems and prevent electronic eavesdropping of any computer emissions. The U.S. Department of Defense calls this special computer-emission shielding TEMPEST. (For a brief description of TEMPEST, see the National Industrial Security Program Operating Manual [NISPOM]. DoD 5220.22-M, Chapter 11, Section 1, TEMPEST, www.dss.mil/documents/odaa/nispom2006-5220.pdf or SANS Institute, InfoSec Reading Room’s article “An Introduction to TEMPEST,” www.sans.org/reading-room/whitepapers/ privacy/introduction-tempest-981. Another site listing reliable sources is www.jammed. com/~jwa/tempest.html.) To protect your investigations, you might consider constructing a TEMPEST-qualified lab, which requires lining the walls, ceiling, floor, and doors with specially grounded conductive metal sheets. Typically, copper sheeting is used because it conducts electricity well. TEMPEST facilities must include special filters for electrical power that prevent power cables from transmitting computer emanations. All heating and ventilation ducts must have special baffles to trap emanations. Likewise, telephones inside the TEMPEST facility must have special line filters. A TEMPEST facility usually has two doors separated by dead space. The first exterior door must be shut before opening the interior door. Each door also has special copper molding to enhance electricity conduction. Because a TEMPEST-qualified lab facility is expensive and requires routine inspection and testing, it should be considered only for large regional digital forensics labs that demand absolute security from illegal eavesdropping. To avoid these costs, some vendors have built low-emanating workstations instead of TEMPEST facilities. These workstations are more expensive than average workstations but less expensive than a TEMPEST lab. Using Evidence Containers Evidence storage containers, also known as evidence lockers, must be secure so that no unauthorized person can access your evidence easily. You must use high-quality locks, such as padlocks, with limited duplicate-key distribution. Also, inspect the contents of evidence storage containers routinely to make sure only current evidence is stored. The evidence custody forms should indicate what’s still in the locker. Evidence for closed cases should be moved to a secure off-site facility. Chapter 5, Section 3, of the NISPOM (www.dss.mil/documents/odaa/ nispom2006-5220.pdf) describes the characteristics of a safe storage container. Consult with facility management or legal counsel, such as corporate or prosecuting attorneys, Copyright 2019 Cengage Learning. All Rights Reserved. May not be copied, scanned, or duplicated, in whole or in part. WCN 02-200-203 Copyright 2019 Cengage Learning. All Rights Reserved. May not be copied, scanned, or duplicated, in whole or in part. Due to electronic rights, some third party content may be suppressed from the eBook and/or eChapter(s). Editorial review has deemed that any suppressed content does not materially affect the overall learning experience. Cengage Learning reserves the right to remove additional content at any time if subsequent rights restrictions require it. 68944_ch02_hr_063-092.indd 73 27/12/17 3:40 pm 74 CHAPTER 2 The Investigator’s Office and Laboratory to determine what your lab should do to maintain evidence integrity. The following are recommendations for securing storage containers: • The evidence container should be located in a restricted area that’s accessible only to lab personnel. • The number of people authorized to open the evidence container should be kept to a minimum. Maintain records on who’s authorized to access each container. • All evidence containers should remain locked when they aren’t under the direct supervision of an authorized person. If a combination locking system is used for your evidence container, follow these practices: • Provide the same level of security for the combination as for the container’s contents. Store the combination in another equally secure container. • Destroy any previous combinations after setting up a new combination. • Allow only authorized personnel to change lock combinations. • Change the combination every six months, when any authorized personnel leave the organization, and immediately after finding an unsecured container—that is, one that’s open and unattended. If you’re using a keyed padlock, follow these practices: • • • • • • Appoint a key custodian who’s responsible for distributing keys. Stamp sequential numbers on each duplicate key. Maintain a registry listing which key is assigned to which authorized person. Conduct a monthly audit to ensure that no authorized person has lost a key. Take an inventory of all keys when the custodian changes. Place keys in a lockable container accessible only to the lab manager and designated key custodian. • Maintain the same level of security for keys as for evidence containers. • Change locks and keys annually; if a key is missing, replace all associated locks and the key. • Do not use a master key for several locks. The storage container or cabinet should be made of steel and include an internal cabinet lock or external padlock. If possible, purchase a safe, which provides superior security and protects your evidence from fire damage. Look for specialized safes, called “media safes,” designed to protect electronic media. Media safes are rated by the number of hours it takes before fire damages the contents. The higher the rating, the better the safe protects evidence. An evidence storage room is also convenient, especially if it’s part of your forensics lab. Security for an evidence room must integrate the same construction and securing devices as the general lab does. Large digital forensics operations also need an evidence custodian and a service counter with a securable metal roll-up window to control evidence. With a secure evidence room, you can store large computer components, such as computers, monitors, and other peripheral devices. Copyright 2019 Cengage Learning. All Rights Reserved. May not be copied, scanned, or duplicated, in whole or in part. WCN 02-200-203 Copyright 2019 Cengage Learning. All Rights Reserved. May not be copied, scanned, or duplicated, in whole or in part. Due to electronic rights, some third party content may be suppressed from the eBook and/or eChapter(s). Editorial review has deemed that any suppressed content does not materially affect the overall learning experience. Cengage Learning reserves the right to remove additional content at any time if subsequent rights restrictions require it. 68944_ch02_hr_063-092.indd 74 27/12/17 3:40 pm CHAPTER 2 The Investigator’s Office and Laboratory 75 Be sure to maintain a log listing every time an evidence container is opened and closed. Each time the container is accessed, the log should indicate the date it was opened and the initials of the authorized person. These records should be maintained for at least three years or longer, as prescribed by your prosecuting or corporate attorneys. Logs are discussed in more detail in Chapter 4. Overseeing Facility Maintenance Your lab should be maintained at all times to ensure the safety and health of lab personnel. Any damage to the floor, walls, ceilings, or furniture should be repaired immediately. Also, be sure to escort cleaning crews into the facility and monitor them as they work. Because static electricity is a major problem when handling computer parts, placing antistatic pads around electronic workbenches and workstations is recommended. In addition, floors and carpets should be cleaned at least once a week to help minimize dust that can cause static electricity. Maintain two separate trash containers, one to store items unrelated to an investigation, such as discarded CDs, and the other for sensitive material that requires special handling to make sure it’s destroyed. Using separate trash containers maintains the integrity of criminal investigation processes and protects trade secrets and attorney-client privileged communication in a private company. Several commercially bonded firms specialize in disposing of sensitive materials, and you should hire one to help maintain the integrity of your investigations. Considering Physical Security Needs In addition to your lab’s physical design and construction, you need to enhance security by setting security policies. How much physical security you implement depends on the nature of your lab. A regional computer crime lab has high physical security needs because of the risks of losing, corrupting, or damaging evidence. The physical security needs of a large corporation are probably not as high because the risk of evidence loss or compromise is much lower. Determining the risk for your organization dictates how much security you integrate into your digital forensics lab. Note When considering digital security needs, many companies neglect physical security. Regardless of the security risk to your lab, maintain a paper or electronic sign-in log for all visitors. The log should list the visitor’s name, date and time of arrival and departure, employer’s name, purpose of the visit, and name of the lab member receiving the visitor. Consider anyone who’s not assigned to the lab to be a visitor, Copyright 2019 Cengage Learning. All Rights Reserved. May not be copied, scanned, or duplicated, in whole or in part. WCN 02-200-203 Copyright 2019 Cengage Learning. All Rights Reserved. May not be copied, scanned, or duplicated, in whole or in part. Due to electronic rights, some third party content may be suppressed from the eBook and/or eChapter(s). Editorial review has deemed that any suppressed content does not materially affect the overall learning experience. Cengage Learning reserves the right to remove additional content at any time if subsequent rights restrictions require it. 68944_ch02_hr_063-092.indd 75 27/12/17 3:40 pm 76 CHAPTER 2 The Investigator’s Office and Laboratory including cleaning crews, facility maintenance personnel, friends, and family. All visitors should be escorted by an assigned authorized staff member throughout their visit to the lab to ensure that they don’t accidentally or intentionally tamper with an investigation or evidence. As an added precaution, use a visible or audible alarm, such as a visitor badge, to let all investigators know that a visitor is in the area. If possible, hire a security guard or have an intrusion alarm system with a guard to ensure your lab’s security. Alarm systems with guards can also be used after business hours to monitor your lab. Auditing a Digital Forensics Lab To make sure security policies and practices are followed, conduct routine inspections to audit your lab and evidence storage containers. Audits should include, but aren’t limited to, the following facility components and practices: • Inspect the lab’s ceiling, floor, roof, and exterior walls at least once a month, looking for anything unusual or new. • Inspect doors to make sure they close and lock correctly. • Check locks to see whether they need to be replaced or changed. • Review visitor logs to see whether they’re being used properly. • Review log sheets for evidence containers to determine when they have been opened and closed. • At the end of every workday, secure any evidence that’s not being processed on a forensic workstation. Determining Floor Plans for Digital Forensics Labs How you configure the work area for your digital forensics lab depends on your budget, the amount of available floor space, and the number of computers you assign to each computing investigator. For a small operation handling two or three cases a month, one forensic workstation should be enough to handle the workload. One workstation requires only the space an average desk takes up. If you’re handling many more cases per month, you can probably process two or three investigations at a time, which requires more than one workstation. The ideal configuration for multiple workstations is to have two forensic workstations plus one non-forensic workstation with Internet access. Because you need plenty of room around each workstation, a work area containing three workstations requires approximately 150 square feet of space, meaning the work area should be about 10 feet by 15 feet. This amount of space allows for two chairs so that the digital investigator can brief another investigator, paralegal, or attorney on the case. Small labs usually consist of one or two forensic workstations, a research computer with Internet access, a workbench (if space allows), and storage cabinets, as shown in Figure 2-2. Copyright 2019 Cengage Learning. All Rights Reserved. May not be copied, scanned, or duplicated, in whole or in part. WCN 02-200-203 Copyright 2019 Cengage Learning. All Rights Reserved. May not be copied, scanned, or duplicated, in whole or in part. Due to electronic rights, some third party content may be suppressed from the eBook and/or eChapter(s). Editorial review has deemed that any suppressed content does not materially affect the overall learning experience. Cengage Learning reserves the right to remove additional content at any time if subsequent rights restrictions require it. 68944_ch02_hr_063-092.indd 76 27/12/17 3:40 pm CHAPTER 2 Cabinets The Investigator’s Office and Laboratory Internet/ intranet PC 77 Forensic PC Bench Figure 2-2 Small or home-based lab Mid-size digital forensics labs, such as those in a private business, have more workstations. For safety reasons, the lab should have at least two exits, as shown in Figure 2-3. If possible, cubicles or even separate offices should be part of the layout to reinforce the need-to-know policy. These labs usually have more library space for software and hardware storage. Cabinet Cabinet Workbench Exit Forensic workstations Exit Internet/ intranet PCs Figure 2-3 Mid-size digital forensics lab Copyright 2019 Cengage Learning. All Rights Reserved. May not be copied, scanned, or duplicated, in whole or in part. WCN 02-200-203 Copyright 2019 Cengage Learning. All Rights Reserved. May not be copied, scanned, or duplicated, in whole or in part. Due to electronic rights, some third party content may be suppressed from the eBook and/or eChapter(s). Editorial review has deemed that any suppressed content does not materially affect the overall learning experience. Cengage Learning reserves the right to remove additional content at any time if subsequent rights restrictions require it. 68944_ch02_hr_063-092.indd 77 27/12/17 3:40 pm 78 CHAPTER 2 The Investigator’s Office and Laboratory State law enforcement or the FBI usually runs most large or regional digital forensics labs. As shown in Figure 2-4, these labs have a separate evidence room, which is typical in police investigations, except this room is limited to digital evidence. One or more custodians might be assigned to manage and control traffic in and out of the evidence room. Workbench Workbench 2 forensic workstations 2 forensic workstations Conference table Evidence room 2 forensic workstations Internet/ intranet PCs Offices Library Figure 2-4 Regional digital forensics lab As discussed, the evidence room needs to be secure. The lab should have at least two controlled exits and no windows. Separate offices for supervisors and cubicles for investigators are more practical in this configuration. Remember that forensic workstations are connected to an isolated local area network (LAN), and only a few machines are connected to an organization’s intranet or the Internet. Selecting a Basic Forensic Workstation The workstation you use as a forensics analysis system depends on your budget and specific needs. You can find many well-designed forensic workstations that can handle most digital investigation needs. When acquiring a workstation, try to get the most powerful processor and the most RAM and disk storage available to improve the productivity of digital examinations. When you start processing a case, you use a Copyright 2019 Cengage Learning. All Rights Reserved. May not be copied, scanned, or duplicated, in whole or in part. WCN 02-200-203 Copyright 2019 Cengage Learning. All Rights Reserved. May not be copied, scanned, or duplicated, in whole or in part. Due to electronic rights, some third party content may be suppressed from the eBook and/or eChapter(s). Editorial review has deemed that any suppressed content does not materially affect the overall learning experience. Cengage Learning reserves the right to remove additional content at any time if subsequent rights restrictions require it. 68944_ch02_hr_063-092.indd 78 27/12/17 3:40 pm CHAPTER 2 The Investigator’s Office and Laboratory 79 workstation for the duration of the examination. Use less powerful workstations for mundane tasks and multipurpose workstations for resource-heavy analysis tasks. Selecting Workstations for a Lab If you’re managing a lab for a police department in a major city, you probably have the most diverse needs for digital investigation tools because the communities it serves use a wide assortment of computing systems. Not all computer users have the latest technology, so a lab might need legacy systems and software, such as computers running CP/M or Minix, to match what’s used in the community. For small, local police departments, however, most work involves Windows PCs, Macintosh systems, and mobile devices. A small police department’s digital forensics lab could be limited to one multipurpose forensic workstation with one or two basic workstations or high-end laptops. One way to investigate older and unusual computing systems is to keep track of forums and blogs that you can find through an online search. These groups can be a valuable source of support for recovering and analyzing uncommon systems. Entering “computer forensics” or “digital forensics” as a search keyword produces several links you can follow to further your knowledge in this profession. You can also coordinate with or subcontract to larger forensics labs. Like large police departments, a regional digital forensics lab must have diverse systems to serve its community and often receives work from smaller labs involving unusual computers or OSs. Computing systems in a lab should be able to process typical cases in a timely manner. The time it takes to process a case usually depends on the size and type of industries in the region. For example, suppose your lab is located in a region with a large manufacturing firm that employs 50,000 people. Based on crime reports you’ve consulted, 1% of those employees might be involved in criminal behavior, meaning 500 employees will commit crimes such as fraud, embezzlement, and so on. These statistics can help you estimate how much time is involved in processing these types of cases. Improvements in hardware technology offer more flexibility in digital forensics. You can now use a laptop system with USB 3.0 or SATA hard disks to create a lightweight, mobile forensic workstation. Improved throughput speeds of data transfer on laptops also make it easier to create images of suspect drives, especially in the field. Another consideration is the need to perform password cracking to access a suspect’s encrypted data. For this task, desktop computers that can use multiple graphics processing units (GPUs) are helpful. For the latest information on password recovery, search online for “password cracking systems and clusters.” For white papers about password clusters, consult the following resources: • http://citeseerx.ist.psu.edu/viewdoc/download?doi=10.1.1.70.2420&rep=rep1&type=pdf • www.emc.com/collateral/software/white-papers/h5936-recoverpoint-clusterenabler-wp.pdf • www.whitehatsec.com/blog/cracking-aes-256-dmgs-and-epic-self-pwnage/ Copyright 2019 Cengage Learning. All Rights Reserved. May not be copied, scanned, or duplicated, in whole or in part. WCN 02-200-203 Copyright 2019 Cengage Learning. All Rights Reserved. May not be copied, scanned, or duplicated, in whole or in part. Due to electronic rights, some third party content may be suppressed from the eBook and/or eChapter(s). Editorial review has deemed that any suppressed content does not materially affect the overall learning experience. Cengage Learning reserves the right to remove additional content at any time if subsequent rights restrictions require it. 68944_ch02_hr_063-092.indd 79 27/12/17 3:40 pm 80 CHAPTER 2 The Investigator’s Office and Laboratory • www.picocomputing.com/pdf/Pico_White_Paper_Crypto_Nov_09.pdf • www.blackhat.com/docs/us-15/materials/us-15-Morris-CrackLord-MaximizingPassword-Cracking-wp.pdf Selecting Workstations for Private-Sector Labs For the private sector, such as a business conducting internal investigations or a commercial business providing digital forensics services to private parties, equipment resources are generally easy to determine. Commercial businesses providing forensics analysis for other companies can tailor their services to specific markets. They can specialize in one or two platforms, such as an Intel PC running a Microsoft OS. They can also gather a variety of tools to meet a wider market. The type of equipment they need depends on their specialty, if any. For general digital forensics facilities, a multipurpose forensic workstation is enough. Private companies conducting their own internal digital investigations can determine the type of forensic workstation they need based on the types of computers they use. If a company uses only Windows PCs, internal investigators don’t need a wide variety of specialized equipment. If a company uses many kinds of computers, its internal investigators need systems and equipment that support the same types of computers. With some digital forensics programs, you can work from a Windows PC and examine both Windows and Macintosh disk drives. Stocking Hardware Peripherals In addition to workstations and software, all labs should have a wide assortment of cables and spare expansion slot cards. Consider stocking your forensics lab with the following peripheral devices: • • • • • • • • • • • • A digital camera capable of still and motion recording Assorted antistatic bags An external CD/DVD drive 40-pin 18-inch and 36-inch IDE cables, both ATA-33 and ATA-100 or faster Ribbon cables for floppy disks Extra USB 3.0 or newer cables and SATA cards and associated cables Extra SCSI cards, preferably ultrawide Graphics cards, both Peripheral Component Interconnect (PCI) and Accelerated Graphics Port (AGP) Assorted FireWire and USB adapters A variety of hard drives and USB drives (as many as you can afford and in as wide a variety as possible) At least two 2.5-inch adapters from notebook IDE hard drives to standard IDE/ ATA drives, SATA drives, and so on Computer hand tools, such as Phillips and flathead screwdrivers, a socket wrench, any vendor-specific tools, a small flashlight, and an antistatic wrist strap Copyright 2019 Cengage Learning. All Rights Reserved. May not be copied, scanned, or duplicated, in whole or in part. WCN 02-200-203 Copyright 2019 Cengage Learning. All Rights Reserved. May not be copied, scanned, or duplicated, in whole or in part. Due to electronic rights, some third party content may be suppressed from the eBook and/or eChapter(s). Editorial review has deemed that any suppressed content does not materially affect the overall learning experience. Cengage Learning reserves the right to remove additional content at any time if subsequent rights restrictions require it. 68944_ch02_hr_063-092.indd 80 27/12/17 3:40 pm CHAPTER 2 The Investigator’s Office and Laboratory 81 Maintaining Operating Systems and Software Inventories Operating systems are an essential part of your lab’s inventory. You should maintain licensed copies of as many legacy OSs as possible to handle cases involving unusual systems. Microsoft OSs should include, in addition to the most current OS, Windows 10, 8.0 and 8.1, 7, Vista, XP, 2000, NT 4.0, NT 3.5, 9x, 3.11, and DOS 6.22. Macintosh OSs should include macOS, Mac OS X, 9.x, and 8 or older. Linux OSs can include Linux Mint, DeftZ, Fedora, Ubuntu, Slackware, and Debian. Although most high-end digital forensics tools can open or display data files created with commonly used programs, they don’t support all programs. Your software inventory should include current and older versions of the following programs. If you deal with Windows PCs, Macintosh systems, and Linux systems, you should have programs for all these OSs. • • • • Microsoft Office (including current and older versions) Hexadecimal editor, such as WinHex or Hex Workshop Programming languages, such as Visual Studio, Perl, or Python Specialized image viewers, such as Quick View, ACDSee, ThumbsPlus, and IrfanView • WPS Office, WordPerfect, and a third-party or open-source office suite • Accounting applications, such as Quicken and QuickBooks Using a Disaster Recovery Plan Besides planning for equipment needs, you need to plan for disasters, such as hard disk crashes, lightning strikes, power outages, floods, earthquakes, and so forth. A disaster recovery plan ensures that you can restore your workstations and file servers to their original condition or a lab-like building if a catastrophic failure occurs. A disaster recovery plan also specifies how to rebuild a forensic workstation after it has been severely contaminated by a virus from a drive you’re analyzing. Central to any disaster recovery plan is a system for backing up investigation computers. Tools such as Norton Ghost are useful for restoring files directly. As a general precaution, you should back up your workstation once a week. You can restore programs from the original disks, USB drives, CDs/DVDs, or the cloud, but recovering lost data without up-to-date backups is difficult. Store your system backups where they are easily accessible. You should have at least one copy of backups on site and a duplicate or a previous copy of backups stored in a safe off-site facility. Off-site backups are usually rotated on a schedule that varies according to your needs, such as every day, week, or month. In addition, record all updates you make to your workstation by using a process called configuration management. Some companies log updates in a configuration management database to maintain compliance with lab policy. Every time you add or update software on your workstation, enter the change in the database or in a simple notebook with handwritten entries to document the change. A useful tool to run Copyright 2019 Cengage Learning. All Rights Reserved. May not be copied, scanned, or duplicated, in whole or in part. WCN 02-200-203 Copyright 2019 Cengage Learning. All Rights Reserved. May not be copied, scanned, or duplicated, in whole or in part. Due to electronic rights, some third party content may be suppressed from the eBook and/or eChapter(s). Editorial review has deemed that any suppressed content does not materially affect the overall learning experience. Cengage Learning reserves the right to remove additional content at any time if subsequent rights restrictions require it. 68944_ch02_hr_063-092.indd 81 27/12/17 3:40 pm 82 CHAPTER 2 The Investigator’s Office and Laboratory regularly is Belarc Advisor (www.belarc.com/free_download.html), which inventories applications, hardware, and system configurations. A disaster recovery plan can also address how to restore a workstation you reconfigured for a specific investigation. For example, if you install a suite of applications, you might not have enough disk space for normal processing needs, so you could encounter problems during reconfigurations or even simple upgrades. The disaster recovery plan should outline how to uninstall software and delete any files the uninstall program hasn’t removed so that you can restore your system to its original configuration. For labs using high-end RAID servers or a private cloud (such as a Dell PowerEdge or Digital Intelligence FREDC), you need methods for restoring large data sets. These servers must have adequate data backup systems in case of a major failure of more than one drive. When planning a recovery procedure for RAID servers, consider whether the amount of downtime it takes to restore backup data is acceptable to the lab operation. Planning for Equipment Upgrades Risk management involves determining how much risk is acceptable for any process or operation, such as replacing equipment. Identify the equipment your lab depends on, and create a schedule to replace this equipment. Also, identify equipment that you can replace when it fails. Computing components are designed to last 18 to 36 months in normal business operations, and new versions of OSs and applications that take up more disk space are released frequently. Therefore, systems periodically need more RAM, disk space, and processing speed. To keep your lab current with updates in hardware technology, schedule hardware replacements at least every 18 months and preferably every 12 months. Building a Business Case for Developing a Forensics Lab Before you can set up a digital forensics lab, you must enlist the support of managers and other team members. To do so, you build a business case, a plan you can use to sell your services to management or clients. In the business case, you justify acquiring newer and better resources to investigate digital forensics cases. How you develop a business case depends on the organization you support. If you’re the sole proprietor, creating a business case is fairly simple. If you need money to buy tools, you can save your money for the purchase or negotiate with your bank for a loan. For a public entity such as a police department, business requirements can change drastically because budgets are planned a year or more in advance. Public agency department managers present their budget proposals to upper management. If the proposal is approved, upper management makes money available to acquire Copyright 2019 Cengage Learning. All Rights Reserved. May not be copied, scanned, or duplicated, in whole or in part. WCN 02-200-203 Copyright 2019 Cengage Learning. All Rights Reserved. May not be copied, scanned, or duplicated, in whole or in part. Due to electronic rights, some third party content may be suppressed from the eBook and/or eChapter(s). Editorial review has deemed that any suppressed content does not materially affect the overall learning experience. Cengage Learning reserves the right to remove additional content at any time if subsequent rights restrictions require it. 68944_ch02_hr_063-092.indd 82 27/12/17 3:40 pm CHAPTER 2 The Investigator’s Office and Laboratory 83 resources outlined in the budget. Some public organizations might have other funds available that can be spent immediately for special needs. Managers can divert these funds for emergency or unforeseen needs. Note Like private-sector companies, police departments usually have to justify expenses to upper management. The important difference is that police departments don’t always have to show cost recovery for the additional capabilities new resources and equipment offer. Keep in mind that a private-sector business, especially a large corporation, is motivated by the need to make money. A business case should demonstrate how digital investigations could save money and avoid risks that can damage profits, such as by preventing litigation involving the company. For example, court decisions have defined viewing pornographic images in the workplace as creating a hostile environment for other employees, which is related to employee harassment and computer misuse. An employer is responsible for preventing and investigating harassment of employees and nonemployees associated with the workplace. A company is also liable if it doesn’t actively prevent creating a hostile workplace by providing employee training and investigating allegations of computer misuse. A lawsuit, regardless of who wins, can cost an employer several hundred thousand dollars. In your business case, compare the cost of training and conducting digital investigations with the cost of a lawsuit. The Internet makes it difficult for employers to provide a safe and secure environment for employees. In particular, employees can misuse free Web-based e-mail services. These free services give senders anonymity, making it possible for employees to send inappropriate e-mails, often in the form of sexual harassment. Because training rarely prevents this type of behavior, an employer needs to institute an investigation program that involves collecting network logs, such as proxy server logs, and examining computer disks to locate traces of message evidence. Chapter 11 discusses e-mail abuse and using e-mail server and network logs. Your business case should also show how digital investigations can improve profits, such as by protecting intellectual property, trade secrets, and future business plans. For example, when employees leave one company for a competing company, they can reveal vital competitive information to their new employers. Suppose a company called Skateboard International (SI) has invested research and development funds into a new product that improves the stability of skateboards. Its main competitor is Better Skateboard; this company contacts Gwen Smith, a disgruntled SI employee, via e-mail and offers her a job. When Gwen leaves SI, she takes with her the plans for the new product. A few months later, Better Skateboard introduces a product Copyright 2019 Cengage Learning. All Rights Reserved. May not be copied, scanned, or duplicated, in whole or in part. WCN 02-200-203 Copyright 2019 Cengage Learning. All Rights Reserved. May not be copied, scanned, or duplicated, in whole or in part. Due to electronic rights, some third party content may be suppressed from the eBook and/or eChapter(s). Editorial review has deemed that any suppressed content does not materially affect the overall learning experience. Cengage Learning reserves the right to remove additional content at any time if subsequent rights restrictions require it. 68944_ch02_hr_063-092.indd 83 27/12/17 3:40 pm 84 CHAPTER 2 The Investigator’s Office and Laboratory similar to the skateboard Gwen had been researching at SI. SI recognizes that the new, improved skateboard is similar to the one Gwen had been developing and consults the noncompete agreement Gwen signed when she was hired. SI thinks that Better Skateboard might have gotten its new product from Gwen and suspects that Better Skateboard stole its trade secret and intellectual property. SI could sue Better Skateboard and demand discovery on internal documents. Because Gwen and Better Skateboard corresponded via e-mail, a digital investigator needs to find data related to hiring and research engineering at Better Skateboard. Better Skateboard can also demand discovery on SI’s research records to determine whether any discrepancies in product design could disprove the lawsuit. In this example, digital investigations can allow one company to generate revenue from a new product and prevent the other company from doing so. Information related to profit and loss makes a persuasive argument in a business case. Preparing a Business Case for a Digital Forensics Lab It’s important to understand the need for planning in the creation and continued maintenance of a forensics lab. The reason is the constant cost-cutting efforts of upper management. Because of organizations’ tendencies to look for ways to reduce costs, you must plan ahead to ensure that money is available for facilities, tools, supplies, and training for your forensics lab. The following sections describe some key elements for creating a digital forensics business case. It’s a good idea to maintain a business case with annual updates. Justification Before you can start, you need to justify to the person controlling the budget the reason a lab is needed. This justification step requires asking the following questions: • What type of digital investigation service is needed for your organization? • Who are the potential customers for this service, and how will it be budgeted— as an internal operation (police department or company security department, for instance) or an external operation (a for-profit business venture)? • How will you advertise your services to customers? • What time-management techniques will you use? • Where will the initial and sustaining budget for business operations come from? No matter what type of organization you work for—a public agency or a private business—operating a digital forensics lab successfully requires constant efforts to market the lab’s services to previous, current, and future customers and clients. By using marketing to attract new customers or clients, you can justify future budgets for the lab’s operation and staff. Budget Development The budget needs to include all items described in the following sections. You must be as exact as possible when determining the true cost of these items. Making a mistake could cause delays and possible loss of the opportunity to start or improve your lab. Copyright 2019 Cengage Learning. All Rights Reserved. May not be copied, scanned, or duplicated, in whole or in part. WCN 02-200-203 Copyright 2019 Cengage Learning. All Rights Reserved. May not be copied, scanned, or duplicated, in whole or in part. Due to electronic rights, some third party content may be suppressed from the eBook and/or eChapter(s). Editorial review has deemed that any suppressed content does not materially affect the overall learning experience. Cengage Learning reserves the right to remove additional content at any time if subsequent rights restrictions require it. 68944_ch02_hr_063-092.indd 84 27/12/17 3:40 pm CHAPTER 2 The Investigator’s Office and Laboratory 85 Facility Cost For a new forensics lab, startup costs might take most of the budget. Depending on how large the lab is, you must determine first how much floor space is needed. As mentioned, a good rule of thumb is 150 square feet per person. This amount of space might seem a bit larger than necessary, but you need to factor in how much storage space is needed to preserve evidence and to have enough supplies in stock. Check with your organization’s facility manager on per-square-foot costs for your area or building. Here are some sample questions to get you started on calculating a budget: • How many digital forensics examiners do you need? • How much training does each examiner require per year, and what are the estimated costs? • Do you need more than one lab? • How many digital forensics examiners are going to use each lab? Is there a need to accommodate other nonexaminers temporarily to inspect recovered evidence? • What are the costs to construct a secure lab? • Is there a suitable room that can be converted into a lab? • Does the designated room have enough electrical power and heating, ventilation, and air-conditioning (HVAC) systems? • Does the designated room have existing phone lines and network cables? If not, how much would it cost to install these items? • Is there an adequate lock on the designated room’s door? • What are the furniture costs? • Do you need to install an alarm system? • Are there any other facility costs, such as fees for janitorial services and facility maintenance services? • If IT support is needed, how many hours of support are estimated? Hardware Requirements Determining the types of investigations and data that will be analyzed in your forensics lab dictates what hardware equipment you need. If your organization is using Intelbased PCs with Windows 10 or later, for instance, your forensic workstation should be a high-end Intel-based PC, too. For a small police department, determining the types of computers the public uses is more difficult. The diversity of a community’s computer systems requires a police department to be more versatile in the tools needed to conduct investigations. To determine hardware budget needs, here are some questions to consider in your planning: • What types of investigations and data recovery will be performed in the lab? • How many investigations can be expected per month of operation? • Are there any time-sensitive investigations that demand rapid analysis of disk data? • How many drives (and what sizes) are needed to support a typical investigation? • Do you need a high-speed backup system, such as tape backup or DVD burners? Copyright 2019 Cengage Learning. All Rights Reserved. May not be copied, scanned, or duplicated, in whole or in part. WCN 02-200-203 Copyright 2019 Cengage Learning. All Rights Reserved. May not be copied, scanned, or duplicated, in whole or in part. Due to electronic rights, some third party content may be suppressed from the eBook and/or eChapter(s). Editorial review has deemed that any suppressed content does not materially affect the overall learning experience. Cengage Learning reserves the right to remove additional content at any time if subsequent rights restrictions require it. 68944_ch02_hr_063-092.indd 85 27/12/17 3:40 pm 86 CHAPTER 2 The Investigator’s Office and Laboratory • What’s the predominant type of computer system you will investigate? • What will you use to store digital evidence? How long do you need to store it? Software Requirements In the past few years, many more digital forensics tools have become available. For the private sector, the cost for these tools is about $1100 and up. For the public sector, many forensics software vendors offer discounts. However, just as you select hardware for your digital forensics lab to fit specific needs, you must determine what type of OSs and applications will be investigated and then make purchases accordingly. Keep in mind that the more you spend on a forensics software package, the more function and flexibility you’ll have. To determine software budget needs, here are some questions to consider in your planning: • What types of OSs will be examined? • For less popular, uncommon, or older OSs (such as Mac OS 9.x, OS/2, and CP/M), how often is there a need to investigate them? • What are the minimum needs for forensics software tools? For example, how many copies of each tool are needed? How often is each tool used in an average week? • What types of OSs are needed to conduct routine examinations? • Is there a need for specialized software, such as QuickBooks, FreshBooks, Xero, or Sage 50c? • Is there a budget to purchase more than one forensics software tool? • Which disk-editing tool should be selected for general data analysis? Miscellaneous Budget Needs For this section of the budget, you need to brainstorm on other items, tools, and supplies to consider purchasing for the lab, from general office supplies to specific needs for daily operations. To determine miscellaneous budget needs, here are some questions to consider in your planning: • Is there a need for errors and omission insurance for the lab’s operation and staff? • Do you need a budget for office supplies? Approval and Acquisition The approval and acquisition phase for a digital forensics lab is a management function. It’s your responsibility to create a business case with a budget to present to upper management for approval. As part of the approval process, you should include a risk analysis describing how the lab will minimize the risk of litigation, which is a persuasive argument for supporting the lab. You also need to make an educated guess of how many investigations are anticipated and how long they will take on average. Remember that part of the approval process requires using negotiation skills to justify the business case. You might need to revise your case to get approval. As part of the business case, acquisition planning requires researching different products to determine which one is the best and most cost effective. You need to contact Copyright 2019 Cengage Learning. All Rights Reserved. May not be copied, scanned, or duplicated, in whole or in part. WCN 02-200-203 Copyright 2019 Cengage Learning. All Rights Reserved. May not be copied, scanned, or duplicated, in whole or in part. Due to electronic rights, some third party content may be suppressed from the eBook and/or eChapter(s). Editorial review has deemed that any suppressed content does not materially affect the overall learning experience. Cengage Learning reserves the right to remove additional content at any time if subsequent rights restrictions require it. 68944_ch02_hr_063-092.indd 86 27/12/17 3:40 pm CHAPTER 2 The Investigator’s Office and Laboratory 87 several vendors’ sales staff and design engineers to learn more about each product and service. Another factor to investigate is annual maintenance costs. You need to budget for this expense, too, so that you can get support if you run into problems during an investigation. An additional item to research from others in the profession is the vendor’s maintenance history. Do other forensics labs use the same product, and have they had any problems getting support for problems they encounter? Another consideration is vendors’ pricing structures. Vendor pricing isn’t based on the cost of creating CDs and DVDs and packaging them. Product prices are based on cost for development, testing, documentation support, shipping, and research and development for future improvements. In addition, vendors are for-profit organizations; they have investors to pay, too. Keep in mind that for vendors to be around next year to provide products and services for you, they need to make money. Implementation After approval and acquisition, you need to plan the implementation of facilities and tools. As part of your business case, describe how you plan to incorporate and install all approved items. A timeline showing expected delivery or installation dates and expected completion dates must be included. You should also have a coordination plan for delivery dates and times for materials and tools. Include inspection of facility construction, equipment (including furniture and benches), and software tools in the schedule. Make sure you schedule inspection dates, too, to ensure that what you ordered arrived and is functional. Acceptance Testing Following the implementation scheduling and inspection, you need to develop an acceptance test plan for the digital forensics lab to make sure everything works correctly. When writing the acceptance test plan, make sure you include the following tasks: • Inspect the facility to see whether it meets the security criteria for containing and controlling digital evidence. • Test all communications, such as phone and network connections, to make sure they work as expected. • Test all hardware to verify that it operates correctly; for example, test a computer to make sure it boots to Windows. • Install and start all software tools; make sure all software can run on the computers and OSs you have in the lab. Correction for Acceptance The better you plan for your lab, the less likely you’ll have problems. However, any lab operation has some problems during startup. Your business case must anticipate problems that can cause delays in lab production. In the business case, you need to develop contingencies to deal with system or facility failures. For example, devise workarounds for problems such as the wrong locks being installed on lab doors or electrical power needing additional filtering. Copyright 2019 Cengage Learning. All Rights Reserved. May not be copied, scanned, or duplicated, in whole or in part. WCN 02-200-203 Copyright 2019 Cengage Learning. All Rights Reserved. May not be copied, scanned, or duplicated, in whole or in part. Due to electronic rights, some third party content may be suppressed from the eBook and/or eChapter(s). Editorial review has deemed that any suppressed content does not materially affect the overall learning experience. Cengage Learning reserves the right to remove additional content at any time if subsequent rights restrictions require it. 68944_ch02_hr_063-092.indd 87 27/12/17 3:40 pm 88 CHAPTER 2 The Investigator’s Office and Laboratory Production After all essential corrections have been made, your digital forensics lab can then go into production. At this time, you carry out the lab operations and procedures that have been described in this chapter. Tip For additional information on how to write a business case, see www.sba.gov/tools/sba-learningcenter/training/how-write-business-plan. Chapter Summary • A digital forensics lab is where you conduct investigations, store evidence, and do most of your work. You use the lab to house your instruments, current and legacy software, and forensic workstations. In general, you need a variety of digital forensics hardware and software. • To continue a career in digital investigations and forensics analysis, you need to upgrade your skills through training. Several organizations offer training and certification programs for digital forensics that test you after you have successfully completed training. Some state and federal government agencies have also established certification programs that address the minimum skills needed to conduct digital investigations at different levels. • Your lab facility must be physically secure so that evidence is not lost, corrupted, or destroyed. • Police departments in major cities need a wide assortment of computing systems, including older, outdated technology. Most digital investigations in small, local police departments involve Windows PCs, Macintosh systems, and mobile devices. As a general rule, there should be at least one law enforcement digital investigator for every 250,000 people in a geographic region. Commercial services providing forensics analysis for other businesses can tailor their services to specific markets. • A forensic workstation needs to have adequate memory, storage, and ports to deal with the common types of cases that come through your lab. • Before you can set up a digital forensics lab, you must enlist the support of your managers and other team members by building a business case, a plan you can use to sell your services to management or clients. In the business case, you justify acquiring newer and better resources to investigate digital forensics cases. Copyright 2019 Cengage Learning. All Rights Reserved. May not be copied, scanned, or duplicated, in whole or in part. WCN 02-200-203 Copyright 2019 Cengage Learning. All Rights Reserved. May not be copied, scanned, or duplicated, in whole or in part. Due to electronic rights, some third party content may be suppressed from the eBook and/or eChapter(s). Editorial review has deemed that any suppressed content does not materially affect the overall learning experience. Cengage Learning reserves the right to remove additional content at any time if subsequent rights restrictions require it. 68944_ch02_hr_063-092.indd 88 27/12/17 3:40 pm CHAPTER 2 The Investigator’s Office and Laboratory 89 Key Terms ANSI-ASQ National Accreditation Board (ANAB) business case Certified Computer Examiner (CCE) Certified Cyber Forensics Professional (CCFP) Certified Forensic Computer Examiner (CFCE) configuration management digital forensics lab High Tech Crime Network (HTCN) risk management secure facility TEMPEST Uniform Crime Report Review Questions 1. An employer can be held liable for e-mail harassment. True or False? 2. Building a business case can involve which of the following? a. Procedures for gathering evidence b. Testing software c. Protecting trade secrets d. All of the above 3. The ANAB mandates the procedures established for a digital forensics lab. True or False? 4. The manager of a digital forensics lab is responsible for which of the following? (Choose all that apply.) a. Making necessary changes in lab procedures and software b. Ensuring that staff members have enough training to do the job c. Knowing the lab objectives d. None of the above 5. To determine the types of operating systems needed in your lab, list two sources of information you could use. 6. What items should your business plan include? 7. List two popular certification programs for digital forensics. 8. Why is physical security so critical for digital forensics labs? 9. If a visitor to your digital forensics lab is a personal friend, it’s not necessary to have him or her sign the visitor’s log. True or False? 10. What three items should you research before enlisting in a certification program? 11. Large digital forensics labs should have at least ________ exits. 12. Typically, a(n) ________ lab has a separate storage area or room for evidence. 13. Digital forensics facilities always have windows. True or False? 14. Evidence storage containers should have several master keys. True or False? 15. A forensic workstation should always have a direct broadband connection to the Internet. True or False? 16. Which organization provides good information on safe storage containers? 17. Which organization has guidelines on how to operate a digital forensics lab? 18. What term refers to labs constructed to shield EMR emissions? Copyright 2019 Cengage Learning. All Rights Reserved. May not be copied, scanned, or duplicated, in whole or in part. WCN 02-200-203 Copyright 2019 Cengage Learning. All Rights Reserved. May not be copied, scanned, or duplicated, in whole or in part. Due to electronic rights, some third party content may be suppressed from the eBook and/or eChapter(s). Editorial review has deemed that any suppressed content does not materially affect the overall learning experience. Cengage Learning reserves the right to remove additional content at any time if subsequent rights restrictions require it. 68944_ch02_hr_063-092.indd 89 27/12/17 3:40 pm 90 CHAPTER 2 The Investigator’s Office and Laboratory Hands-On Projects Hands-On Project 2-1 You have just been hired to perform digital investigations and forensics analysis for a company. You find that no policies, processes, or procedures are currently in place. Do an Internet search to find information, and then create a policy and processes document to provide the structure necessary for your lab environment. Be sure to cite your online sources. Hands-On Project 2-2 As mentioned, new forensics certifications are offered constantly. Research certifications online and find one not discussed in this chapter. Write a short paper stating what organization offers the certification, who endorses the certification, how long the organization has been in business, and so forth. Hands-On Project 2-3 Physical security of a lab must always be maintained. In your classroom lab, get permission to make observations at different times of the day when classes are and aren’t in session. Record how many people go in and out during a period. Do you know all the people or can you identify them? Are they all students or faculty? Who monitors the lab when classes aren’t in session? Are the rooms locked? How often are things stolen from the labs? Write one to two pages about your observations. If it were a digital forensics lab, what changes would you have to make? Hands-On Project 2-4 Write a disaster recovery plan of not more than three pages for a fictitious company’s digital forensics lab. Include backup schedules, note the programs and OS installed on each machine, and list other information you would have to recover after a disaster. You should also note where the original disks and backups are located. Hands-On Project 2-5 A law firm has hired you to assist with digital evidence cases involving divorces. The main evidence consists of e-mail, spreadsheets, and documents. Before hiring you, the firm used an outside group to conduct investigations. You have to decide what equipment and software to purchase. What would you do to build a business plan that would be approved? Copyright 2019 Cengage Learning. All Rights Reserved. May not be copied, scanned, or duplicated, in whole or in part. WCN 02-200-203 Copyright 2019 Cengage Learning. All Rights Reserved. May not be copied, scanned, or duplicated, in whole or in part. Due to electronic rights, some third party content may be suppressed from the eBook and/or eChapter(s). Editorial review has deemed that any suppressed content does not materially affect the overall learning experience. Cengage Learning reserves the right to remove additional content at any time if subsequent rights restrictions require it. 68944_ch02_hr_063-092.indd 90 27/12/17 3:40 pm CHAPTER 2 The Investigator’s Office and Laboratory 91 Case Projects Case Project 2-1 Your manager informs you that she needs to prepare for next year’s budget and wants you to create a list of hardware and software for two new workstations and one laptop, all Windows computers. Conduct Internet research, and create a spreadsheet listing hardware and software for each computer with estimated costs. For the computers, include specifications such as processor speeds, RAM, internal disk storage, and type of monitor. For software, include an OS, an office suite, and two digital forensics tools. Case Project 2-2 A new version of Windows has been released. What do you need to do to be ready in 6 to 10 months when you encounter cases involving the new OS? Include research, user groups, and others you need to contact. Write a one-page paper on the procedures you should use. Case Project 2-3 Research your state, province, or neighboring states and provinces to determine whether digital forensics examiners require licenses. Write a one-page summary of the licensing requirements in the region you selected. If your region doesn’t have any licensing requirements, research one of the following states: Michigan, Texas, or Georgia. Case Project 2-4 Your manager informs you that your company is going to have a new digital forensics lab built. It will have space for additional computers to perform password cracking. You’re asked to research hardware and software requirements for this task and write a one-page memo describing recommendations for a password-cracking computer running multiple GPUs in a cluster of other systems with multiple GPUs. State what OS is recommended for these clusters’ systems. Copyright 2019 Cengage Learning. All Rights Reserved. May not be copied, scanned, or duplicated, in whole or in part. WCN 02-200-203 Copyright 2019 Cengage Learning. All Rights Reserved. May not be copied, scanned, or duplicated, in whole or in part. Due to electronic rights, some third party content may be suppressed from the eBook and/or eChapter(s). Editorial review has deemed that any suppressed content does not materially affect the overall learning experience. Cengage Learning reserves the right to remove additional content at any time if subsequent rights restrictions require it. 68944_ch02_hr_063-092.indd 91 27/12/17 3:40 pm Copyright 2019 Cengage Learning. All Rights Reserved. May not be copied, scanned, or duplicated, in whole or in part. WCN 02-200-203 Copyright 2019 Cengage Learning. All Rights Reserved. May not be copied, scanned, or duplicated, in whole or in part. Due to electronic rights, some third party content may be suppressed from the eBook and/or eChapter(s). Editorial review has deemed that any suppressed content does not materially affect the overall learning experience. Cengage Learning reserves the right to remove additional content at any time if subsequent rights restrictions require it. 68944_ch02_hr_063-092.indd 92 27/12/17 3:40 pm CHAPTER 3 Data Acquisition After reading this chapter and completing the exercises, you will be able to: List digital evidence storage formats Explain ways to determine the best acquisition method Describe contingency planning for data acquisitions Explain how to use acquisition tools Describe how to validate data acquisitions Describe RAID acquisition methods Explain how to use remote network acquisition tools List other forensics tools available for data acquisitions Data acquisition is the process of copying data. For digital forensics, it’s the task of collecting digital evidence from electronic media. There are two types of data acquisition: static acquisitions and live acquisitions. In this chapter, you learn how to perform static acquisitions from magnetic disk media and flash drives. In Chapter 12, you learn how to forensically acquire digital evidence from solid-state devices, typically found in smartphones and tablets. Because of the use of whole disk encryption, data acquisitions are shifting toward live acquisitions with newer operating systems (OSs). In addition to encryption concerns, collecting any data that’s active in a suspect’s computer RAM is becoming more important to digital investigations. Techniques for acquiring live disk and RAM data are covered in Chapter 10. The processes and data integrity requirements 93 Copyright 2019 Cengage Learning. All Rights Reserved. May not be copied, scanned, or duplicated, in whole or in part. WCN 02-200-203 Copyright 2019 Cengage Learning. All Rights Reserved. May not be copied, scanned, or duplicated, in whole or in part. Due to electronic rights, some third party content may be suppressed from the eBook and/or eChapter(s). Editorial review has deemed that any suppressed content does not materially affect the overall learning experience. Cengage Learning reserves the right to remove additional content at any time if subsequent rights restrictions require it. 68944_ch03_hr_093-142.indd 93 3/7/18 3:27 PM 94 CHAPTER 3 Data Acquisition for static and live acquisitions are similar, in that static acquisitions capture data that’s not accessed by other processes that can change. With live acquisitions, file metadata, such as date and time values, changes when read by an acquisition tool. With static acquisitions, if you have preserved the original media, making a second static acquisition should produce the same results. The data on the original disk isn’t altered, no matter how many times an acquisition is done. Making a second live acquisition while a computer is running collects new data because of dynamic changes in the OS. Your goal when acquiring data for a static acquisition is to preserve the digital evidence. Many times, you have only one chance to create a reliable copy of disk evidence with a data acquisition tool. Although these tools are generally dependable, you should still take steps to make sure you acquire an image that can be verified. In addition, failures can and do occur, so you should learn how to use several acquisition tools and methods; you work with a few different tools in this chapter. Other data acquisition tools that work in Windows, MS-DOS 6.22, and Linux are described briefly in the last section, but the list of vendors and methods is by no means conclusive. You should always search for newer and better tools to ensure the integrity of your forensics acquisitions. Note For additional information on older acquisition methods and tools, see Appendix D. You can perform most digital evidence acquisitions for your investigations with a combination of the tools discussed in this chapter. Understanding Storage Formats for Digital Evidence The data a forensics acquisition tool collects is stored as an image file, typically in an open-source or proprietary format. Each vendor has unique features, so several different proprietary formats are available. Depending on the proprietary format, many forensics analysis tools can read other vendors’ formatted acquisitions. Many acquisition tools create a disk-to-image file in an older open-source format, known as raw, as well as their own proprietary formats. The new open-source format, Advanced Forensic Format (AFF), is gaining recognition from some forensics examiners. Each data acquisition format has unique features along with advantages and disadvantages. The following sections summarize each format to help you choose which one to use. Copyright 2019 Cengage Learning. All Rights Reserved. May not be copied, scanned, or duplicated, in whole or in part. WCN 02-200-203 Copyright 2019 Cengage Learning. All Rights Reserved. May not be copied, scanned, or duplicated, in whole or in part. Due to electronic rights, some third party content may be suppressed from the eBook and/or eChapter(s). Editorial review has deemed that any suppressed content does not materially affect the overall learning experience. Cengage Learning reserves the right to remove additional content at any time if subsequent rights restrictions require it. 68944_ch03_hr_093-142.indd 94 3/7/18 3:27 PM CHAPTER 3 Data Acquisition 95 Note For additional information on digital evidence handling and documenting, see ISO/IEC 27037: 2012, www.iso.org/iso/catalogue_detail?csnumber=44381. Downloading ISO documents requires paying a fee, so you might check with a college or public library about getting a copy. Raw Format In the past, there was only one practical way of copying data for the purpose of evidence preservation and examination. Examiners performed a bit-by-bit copy from one disk to another disk the same size or larger. As a practical way to preserve digital evidence, vendors (and some OS utilities, such as the Linux/UNIX dd command) made it possible to write bit-stream data to files. This copy technique creates simple sequential flat files of a suspect drive or data set. The output of these flat files is referred to as a raw format. This format has unique advantages and disadvantages to consider when selecting an acquisition format. The advantages of the raw format are fast data transfers and the capability to ignore minor data read errors on the source drive. In addition, most forensics tools can read the raw format, making it a universal acquisition format for most tools. One disadvantage of the raw format is that it requires as much storage space as the original disk or data set. Another disadvantage is that some raw format tools, typically freeware versions, might not collect marginal (bad) sectors on the source drive, meaning they have a low threshold of retry reads on weak media spots on a drive. Many commercial tools have a much higher threshold of retry reads to ensure that all data is collected. Several commercial acquisition tools can produce raw format acquisitions and typically perform a validation check by using Cyclic Redundancy Check (CRC32), Message Digest 5 (MD5), and Secure Hash Algorithm (SHA-1 or later) hashing functions. These validation checks, however, usually create a separate file containing the hash value. Proprietary Formats Most commercial forensics tools have their own formats for collecting digital evidence. Proprietary formats typically offer several features that complement the vendor’s analysis tool, such as the following: • The option to compress or not compress image files of a suspect drive, thus saving space on the target drive • The capability to split an image into smaller segmented files for archiving purposes, such as to CDs or DVDs, with data integrity checks integrated into each segment • The capability to integrate metadata into the image file, such as date and time of the acquisition, hash value (for self-authentication) of the original disk or medium, investigator or examiner name, and comments or case details Copyright 2019 Cengage Learning. All Rights Reserved. May not be copied, scanned, or duplicated, in whole or in part. WCN 02-200-203 Copyright 2019 Cengage Learning. All Rights Reserved. May not be copied, scanned, or duplicated, in whole or in part. Due to electronic rights, some third party content may be suppressed from the eBook and/or eChapter(s). Editorial review has deemed that any suppressed content does not materially affect the overall learning experience. Cengage Learning reserves the right to remove additional content at any time if subsequent rights restrictions require it. 68944_ch03_hr_093-142.indd 95 3/7/18 3:27 PM 96 CHAPTER 3 Data Acquisition Note Forensics examiners have several ways of referring to copying evidence data to files: bit-stream copy, bit-stream image, image, mirror, and sector copy, to name a few. For the purposes of this book, “image” is generally used to refer to all forensics acquisitions saved to a data file. One major disadvantage of proprietary format acquisitions is the inability to share an image between different vendors’ computer forensics analysis tools. For example, the ILookIX imaging tool IXImager (www.perlustro.com/solutions/e-forensics/iximager) produces three proprietary formats—IDIF, IRBF, and IEIF—that can be read only by ILookIX (see www.perlustro.com for additional information on ILookIX). Another problem with proprietary and raw formats is a file size limitation for each segmented volume. Typically, proprietary format tools produce a segmented file of 650 MB. The file size can be adjusted up or down, with a maximum file size per segment of no more than 2 GB. Most proprietary format tools go up to only 2 GB because many examiners use target drives formatted as FAT, which has a file size limit of 2 GB. Of all the proprietary formats for image acquisitions, the Expert Witness Compression format is currently the unofficial standard. This format, the default for Guidance Software EnCase, produces both compressed and uncompressed image files. These files (or volumes) write an extension starting with .e01 and increment it for each additional segmented image volume. Several forensics analysis tools can generate generic versions of the Expert Witness Compression format and analyze it, including X-Ways Forensics, AccessData Forensic Toolkit (FTK), Belkasoft, and SMART. For more information on the Expert Witness Compression format, see http://asrdata.com/E01-format.html. Advanced Forensic Format Dr. Simson L. Garfinkel developed an open-source acquisition format called Advanced Forensic Format (AFF). This format has the following design goals: • • • • • • Capable of producing compressed or uncompressed image files No size restriction for disk-to-image files Space in the image file or segmented files for metadata Simple design with extensibility Open source for multiple computing platforms and OSs Internal consistency checks for self-authentication File extensions include .afd for segmented image files and .afm for AFF metadata. Because AFF is open source, digital forensics vendors have no implementation restrictions on this format. For more information on AFF, see www.afflib.sourceforge.net and www.basistech.com/wp-content/uploads/datasheets/Digital-Forensics-Toolsets-EN.pdf. Copyright 2019 Cengage Learning. All Rights Reserved. May not be copied, scanned, or duplicated, in whole or in part. WCN 02-200-203 Copyright 2019 Cengage Learning. All Rights Reserved. May not be copied, scanned, or duplicated, in whole or in part. Due to electronic rights, some third party content may be suppressed from the eBook and/or eChapter(s). Editorial review has deemed that any suppressed content does not materially affect the overall learning experience. Cengage Learning reserves the right to remove additional content at any time if subsequent rights restrictions require it. 68944_ch03_hr_093-142.indd 96 3/7/18 3:27 PM CHAPTER 3 Data Acquisition 97 Tip For more information on forensics acquisition file formats, see www.sleuthkit.org/informer, issues #19 and #23. Determining the Best Acquisition Method As mentioned, there are two types of acquisitions: static acquisitions and live acquisitions. Typically, a static acquisition is done on a computer seized during a police raid, for example. If the computer has an encrypted drive, a live acquisition is done if the password or passphrase is available—meaning the computer is powered on and has been logged on to by the suspect. Static acquisitions are always the preferred way to collect digital evidence. However, they do have limitations in some situations, such as an encrypted drive that’s readable only when the computer is powered on or a computer that’s accessible only over a network. Some solutions can help decrypt a drive that has been encrypted with whole disk encryption, such as Elcomsoft Forensic Disk Decryptor (www.elcomsoft.com/efdd.html). Note In Chapter 11, you learn how to perform live acquisitions, including data collection of digital media and dynamic/volatile memory (RAM) on a computing system. For both types of acquisitions, data can be collected with four methods: creating a disk-to-image file, creating a disk-to-disk copy, creating a logical disk-to-disk or disk-to-data file, or creating a sparse copy of a folder or file. Determining the best acquisition method depends on the circumstances of the investigation. Note See ISO/IEC 27037: 2012 (section 5.4.4 Acquisition and section 6.5 Use reasonable care) for additional discussions on when to perform sparse acquisitions. Creating a disk-to-image file is the most common method and offers the most flexibility for your investigation. With this method, you can make one or many copies of a suspect drive. These copies are bit-for-bit replications of the original drive. In addition, you can use many commercial forensics tools to read the most common Copyright 2019 Cengage Learning. All Rights Reserved. May not be copied, scanned, or duplicated, in whole or in part. WCN 02-200-203 Copyright 2019 Cengage Learning. All Rights Reserved. May not be copied, scanned, or duplicated, in whole or in part. Due to electronic rights, some third party content may be suppressed from the eBook and/or eChapter(s). Editorial review has deemed that any suppressed content does not materially affect the overall learning experience. Cengage Learning reserves the right to remove additional content at any time if subsequent rights restrictions require it. 68944_ch03_hr_093-142.indd 97 3/7/18 3:27 PM 98 CHAPTER 3 Data Acquisition types of disk-to-image files you create. These programs read the disk-to-image file as though it were the original disk. Older MS-DOS tools can only read data from a drive. To use MS-DOS tools, you have to duplicate the original drive to perform the analysis. GUI programs save time and disk resources because they can read and interpret directly from the disk-to-image file of a copied drive. Sometimes you can’t make a disk-to-image file because of hardware or software errors or incompatibilities. This problem is more common when you have to acquire older drives. For these drives, you might have to create a disk-to-disk copy of the suspect drive. Several imaging tools can copy data exactly from an older disk to a newer disk. These programs can adjust the target disk’s geometry (its cylinder, head, and track configuration) so that the copied data matches the original suspect drive. These imaging tools include EnCase and X-Ways Forensics. See the vendors’ manuals for instructions on using these tools for disk-to-disk copying. Tip For more information on current and older drives, see www.t13.org. Collecting evidence from a large drive can take several hours. If your time is limited, consider using a logical acquisition or sparse acquisition data copy method. A logical acquisition captures only specific files of interest to the case or specific types of files. A sparse acquisition is similar but also collects fragments of unallocated (deleted) data; use this method only when you don’t need to examine the entire drive. An example of a logical acquisition is an e-mail investigation that requires collecting only Outlook .pst or .ost files. Another example is collecting only specific records from a large RAID server. If you have to recover data from a RAID or storage area network (SAN) server with several exabytes (EB) or more of data storage, the logical method might be the only way you can acquire the evidence. In e-discovery for the purpose of litigation, a logical acquisition is becoming the preferred method, especially with large data storage systems. To determine which acquisition method to use for an investigation, consider the size of the source (suspect) disk, whether you can retain the source disk as evidence or must return it to the owner, how much time you have to perform the acquisition, and where the evidence is located. If the source disk is very large, such as 4 terabytes (TB) or more, make sure you have a target disk that can store a disk-to-image file of the large disk. If you don’t have a target disk of comparable size, review alternatives for reducing the size of data to create a verifiable copy of the suspect drive. Older Microsoft disk compression tools, such as DoubleSpace or DriveSpace, eliminate only slack disk space between files. Other compression methods use an algorithm to reduce file size. Popular archiving Copyright 2019 Cengage Learning. All Rights Reserved. May not be copied, scanned, or duplicated, in whole or in part. WCN 02-200-203 Copyright 2019 Cengage Learning. All Rights Reserved. May not be copied, scanned, or duplicated, in whole or in part. Due to electronic rights, some third party content may be suppressed from the eBook and/or eChapter(s). Editorial review has deemed that any suppressed content does not materially affect the overall learning experience. Cengage Learning reserves the right to remove additional content at any time if subsequent rights restrictions require it. 68944_ch03_hr_093-142.indd 98 3/7/18 3:27 PM CHAPTER 3 Data Acquisition 99 tools, such as PKZip, WinZip, and WinRAR, use an algorithm referred to as “lossless compression.” Compression algorithms for graphics files use what’s called “lossy compression,” which can change data. For example, lossy compression is used with .jpeg files to reduce file size and doesn’t affect image quality when the file is restored and viewed. Because lossy compression alters original data, however, it isn’t used for forensics acquisitions. Both compression methods are discussed in more detail in Chapter 8. Most imaging tools have an option to use lossless compression to save disk space, which means the target drive doesn’t have to be as large as the suspect drive. For example, if you’re examining a 3 TB SATA drive, you might be able to use lossless compression to create the disk-to-image file on a 2 TB target drive. Image files can be reduced by as much as 50% of the original. If the suspect drive already contains several zip files, however, the imaging tool can’t compress them any further. This is because zip files have already been compressed, so any additional compression results in very little size reduction. For additional information on lossless compression, see www.datacompression.com/lossless.shtml or www.cise.ufl.edu/~sahni/papers/encycloimage.pdf. An easy way to test lossless compression is to perform an MD5 or SHA-1 hash on a file before and after it’s compressed. If the compression is done correctly, both versions have the same hash value. If the hashes don’t match, that means something corrupted the compressed file, such as a hardware or software error. As an added precaution, perform two separate hashes with different algorithms, such as MD5 and SHA-1. This step isn’t mandatory; however, it’s a good way to establish that nothing has changed during data processing. If you can’t retain the original evidence drive and must return it to the owner, as in a discovery demand for a civil litigation case, check with the requester (your lawyer or supervisor, for example), and ask whether a logical acquisition is acceptable. If not, you have to refer the matter back to the requester. When performing an acquisition under these conditions, make sure you have a good copy because most discovery demands give you only one chance to capture data. In addition, make sure you have a reliable forensics tool that you know how to use. Contingency Planning for Image Acquisitions Because you’re working with digital evidence, you must take precautions to protect it from loss. You should also make contingency plans in case software or hardware doesn’t work or you encounter a failure during an acquisition. The most common and time-consuming technique for preserving evidence is creating a duplicate of your disk-to-image file. Many digital investigators don’t make duplicates of their evidence because they don’t have enough time or resources to make a second image. However, if the first copy doesn’t work correctly, having a duplicate is worth the effort and resources. Be sure you take steps to minimize the risk of failure in your investigation. Copyright 2019 Cengage Learning. All Rights Reserved. May not be copied, scanned, or duplicated, in whole or in part. WCN 02-200-203 Copyright 2019 Cengage Learning. All Rights Reserved. May not be copied, scanned, or duplicated, in whole or in part. Due to electronic rights, some third party content may be suppressed from the eBook and/or eChapter(s). Editorial review has deemed that any suppressed content does not materially affect the overall learning experience. Cengage Learning reserves the right to remove additional content at any time if subsequent rights restrictions require it. 68944_ch03_hr_093-142.indd 99 3/7/18 3:27 PM 100 CHAPTER 3 Data Acquisition As a standard practice, make at least two images of the digital evidence you collect. If you have more than one imaging tool, such as FTK Imager Lite and X-Ways Forensics, make the first copy with one tool and the second copy with the other tool. Different acquisition tools use different methods to copy data, and one tool might, for example, make more attempts to copy corrupted areas of a drive. So using more than one tool can be helpful in making sure data has been copied correctly. If you have only one tool, however, consider making two images of the drive with the same tool, especially for critical investigations. With many tools, you can make one copy with no compression and compress the other copy. Remember that Murphy’s Law applies to digital forensics, too: If anything can go wrong, it will. Some acquisition tools don’t copy data in the host protected area (HPA) of a disk drive. Check the vendor’s documentation to see whether its tool can copy a drive’s HPA. If not, consider using a hardware acquisition tool that can access the drive at the BIOS level, such as Belkasoft or ILookIX IXImager, with a write-blocker, Image MASSter Solo, or X-Ways Replica. These tools can read a disk’s HPA. Microsoft has added whole disk encryption with BitLocker to its newer operating systems, such as Windows Vista, 7, 8, and 10, which makes performing static acquisitions more difficult. (Several other third-party whole disk encryption tools are available, and you should be familiar with as many as possible.) As part of contingency planning, you must be prepared to deal with encrypted drives. A static acquisition on most whole disk—encrypted drives currently involves decrypting the drives, which requires the user’s cooperation in providing the decryption key. Most whole disk encryption tools at least have a manual process for decrypting data, which is converting the encrypted disk to an unencrypted disk. This process can take several hours, depending on the disk size. One good thing about encryption is that data isn’t altered, in that free and slack space aren’t changed. The biggest concern with whole disk encryption is getting the decryption key—that is, the password or code used to access encrypted data. If you can recover the whole disk key with tools such as Elcomsoft Forensic Disk Decryptor, mentioned previously, you need to learn how to use it to decrypt the drive. In criminal investigations, this might be impossible because if a disk contains evidence supporting the crime, a suspect has a strong motivation not to supply the decryption key. Note Researchers at Princeton University have produced a technique to recover passwords and passphrases from RAM; for more information, see www.usenix.org/legacy/event/sec08/tech/ full_papers/halderman/halderman.pdf or https://jhalderm.com/pub/papers/coldboot-cacm09.pdf. Copyright 2019 Cengage Learning. All Rights Reserved. May not be copied, scanned, or duplicated, in whole or in part. WCN 02-200-203 Copyright 2019 Cengage Learning. All Rights Reserved. May not be copied, scanned, or duplicated, in whole or in part. Due to electronic rights, some third party content may be suppressed from the eBook and/or eChapter(s). Editorial review has deemed that any suppressed content does not materially affect the overall learning experience. Cengage Learning reserves the right to remove additional content at any time if subsequent rights restrictions require it. 68944_ch03_hr_093-142.indd 100 3/7/18 3:27 PM CHAPTER 3 Data Acquisition 101 Using Acquisition Tools Many forensics software vendors have developed acquisition tools that run in Windows. These tools make acquiring evidence from a suspect drive more convenient, especially when you use them with hot-swappable devices, such as USB-3, FireWire 1394A and 1394B, or SATA, to connect disks to your workstation. Using acquisition tools with current OSs, such as Windows and Linux, has some drawbacks, however. Because Windows and Linux can easily contaminate an evidence drive when it’s mounted, you must protect it with a well-tested write-blocking hardware device. The automatic mounting process updates boot files by changing metadata, such as the most recent access time. (Chapter 6 discusses write-blocking devices in more detail.) In addition, some countries haven’t yet accepted the use of write-blocking devices for data acquisitions. Check with your legal counsel for evidence standards in your community or country. Note Although many digital forensics vendors have improved their acquisition tools, some older Windows and Linux tools (such as the dd or dcfldd commands) can’t acquire data from a disk’s HPA. Mini-WinFE Boot CDs and USB Drives Accessing a disk drive directly might not be practical for a forensics acquisition. For example, a laptop’s design could make removing the disk drive to mount it on a write-blocker difficult, or you might not have the right connector for a drive. In these situations, a forensic boot CD/DVD or USB drive gives you a way to acquire data from a suspect computer and write-protect the disk drive. These forensic boot discs or drives can be Windows or Linux. One forensically sound Windows boot utility is Mini-WinFE. It enables you to build a Windows forensic boot CD/DVD or USB drive with a modification in its Windows Registry file so that connected drives are mounted as read-only. Before booting a suspect’s computer with Mini-WinFE, you need to connect your target drive, such as a USB drive. After Mini-WinFE is booted, you can list all connected drives and alter your target USB drive to read-write mode so that you can run an acquisition program. To create your own Mini-WinFE boot CD or USB drive, review the documentation and download the software from the following Web sites: • For an overview of WinFE, see http://brettshavers.cc/index.php/brettsblog/tags/ tag/winfe. For the latest information and instructions, review the Downloads and Using WinFE menus. Copyright 2019 Cengage Learning. All Rights Reserved. May not be copied, scanned, or duplicated, in whole or in part. WCN 02-200-203 Copyright 2019 Cengage Learning. All Rights Reserved. May not be copied, scanned, or duplicated, in whole or in part. Due to electronic rights, some third party content may be suppressed from the eBook and/or eChapter(s). Editorial review has deemed that any suppressed content does not materially affect the overall learning experience. Cengage Learning reserves the right to remove additional content at any time if subsequent rights restrictions require it. 68944_ch03_hr_093-142.indd 101 3/7/18 3:27 PM 102 CHAPTER 3 Data Acquisition • For download instructions on Mini-WinFE, see http://brettshavers.cc/index.php/ brettsblog/entry/mini-winfe-and-xwf. • Another download site for Mini-WinFE is http://reboot.pro/files/file/375-mini-winfe. • For complete instructions on Mini-WinFE, see www.forensicfocus.com/ downloads/WinFE.pdf. In addition, you need a Windows installation DVD (version 8 or later) and FTK Imager Lite or X-Ways Forensics installed on your workstation. Follow the instructions in the preceding Web sites to create the Mini-WinFE ISO file and then burn it to CD or transfer it to a USB drive. If you want to use a USB drive, you need a tool to transfer an ISO image to a USB drive. A freeware tool called ISO to USB is available at www.isotousb.com. Acquiring Data with a Linux Boot CD The Linux OS has many features that are applicable to digital forensics, especially data acquisitions. One unique feature of older Linux versions is that it can access a drive that isn’t mounted. Physical access for the purpose of reading data can be done on a connected media device, such as a disk drive, a USB drive, or other storage devices. In Windows OSs and newer Linux kernels, when you connect a drive via USB, FireWire, external SATA, or even internal PATA or SATA controllers, both OSs automatically mount and access the drive. On Windows drives, an acquisition workstation can access and alter data in the Recycle Bin; on Linux drives, the workstation most likely alters metadata, such as mount point configurations for an Ext3 or later drive. If you need to acquire a USB drive that doesn’t have a write-lock switch, use one of the forensic Linux Live CDs (discussed in the next section) to access the device. Caution Use caution when working with newer Linux distributions with KDE or Gnome GUIs. Many newer distributions mount most media devices automatically. If you’re using a nonforensic Linux distribution, you should test it before using it on actual evidence to see how it handles attached storage devices. If in doubt, always use a physical write-blocker for an acquisition from Linux. Using Linux Live CD Distributions Several Linux distributions, such as Ubuntu, openSUSE, Arch Linux, Fedora, and Slackware, provide ISO images that can be burned to a CD or DVD. They’re called “Linux Live CDs.” Most of these Linux distributions are for Linux OS recovery, not for digital forensics acquisition and analysis. For a list of the most current Linux Live CDs, see https://livecdlist.com/. Copyright 2019 Cengage Learning. All Rights Reserved. May not be copied, scanned, or duplicated, in whole or in part. WCN 02-200-203 Copyright 2019 Cengage Learning. All Rights Reserved. May not be copied, scanned, or duplicated, in whole or in part. Due to electronic rights, some third party content may be suppressed from the eBook and/or eChapter(s). Editorial review has deemed that any suppressed content does not materially affect the overall learning experience. Cengage Learning reserves the right to remove additional content at any time if subsequent rights restrictions require it. 68944_ch03_hr_093-142.indd 102 3/7/18 3:27 PM CHAPTER 3 Data Acquisition 103 A few Linux ISO images are designed specifically for digital forensics, however. These images contain additional utilities that aren’t typically installed in normal Linux distributions. They’re also configured not to mount, or to mount as read-only, any connected storage media, such as USB drives. This feature protects the media’s integrity for the purpose of acquiring and analyzing data. To access media, you have to give specific instructions to the Live CD boot session through a GUI utility or a shell command prompt. Mounting drives from a shell gives you more control over them. See the man page for the mount command (by typing man mount at the shell prompt) to learn what options are available for your Linux distribution. Tip The man command displays pages from the online help manual for information on Linux commands and their options. Linux can read data from a physical device without having to mount it. As a usual practice, don’t mount a suspect media device as a precaution against any writes to it. Later in this section, you learn how to make a forensics acquisition in Linux without mounting the device. The following are some well-designed Linux Live CDs for digital forensics: • Penguin Sleuth Kit (www.linux-forensics.com or https://sourceforge.net/projects/ psk/?source=directory) • CAINE (www.caine-live.net) • Deft (www.deftlinux.net) • Kali Linux (www.kali.org), previously known as BackTrack (www.backtrack-linux .org/wiki/index.php/Forensics_Boot) • Knoppix (www.knopper.net/knoppix/index-en.html) • SANS Investigate Forensic Toolkit (SIFT; http://computer-forensics.sans.org/ community/downloads) You can download these ISO images to any computer, including a Windows system, and then burn them to CD/DVD with burner software, such as Roxio or Nero. Creating a bootable image from an ISO file is different from copying data or music files to a CD or DVD. If you aren’t familiar with how to do it, see the Help menu in your burner software for instructions on creating a bootable CD or DVD. For example, Roxio Creator Classic and Nero Express have a Bootable CD or DVD option. An alternative is using a USB drive instead of a CD or DVD. For this option, you need a tool such as ISO to USB, mentioned previously (or another tool for transferring an ISO image to a USB drive). Copyright 2019 Cengage Learning. All Rights Reserved. May not be copied, scanned, or duplicated, in whole or in part. WCN 02-200-203 Copyright 2019 Cengage Learning. All Rights Reserved. May not be copied, scanned, or duplicated, in whole or in part. Due to electronic rights, some third party content may be suppressed from the eBook and/or eChapter(s). Editorial review has deemed that any suppressed content does not materially affect the overall learning experience. Cengage Learning reserves the right to remove additional content at any time if subsequent rights restrictions require it. 68944_ch03_hr_093-142.indd 103 3/7/18 3:27 PM 104 CHAPTER 3 Data Acquisition Note For an alternative Windows-based USB boot drive, see http://osforensics.com/tools/write-usbimages.html. After creating a Linux Live CD, test it on your workstation. Remember to check your workstation’s BIOS to see whether it boots first from the CD or DVD on the system. To test the Live CD, simply place it in the CD or DVD drive and reboot your system. If successful, Linux loads into your computer’s memory, and a common GUI for Linux is displayed. If you have problems with the video display on your workstation, try another computer with a different video card. No one Live CD distribution has all video drivers. Linux Live CDs load the OS into a computer’s RAM, so performance can be affected when you’re using GUI tools. The following sections explain how to use Linux to make forensically sound data acquisitions. Preparing a Target Drive for Acquisition in Linux The Linux OS has many tools you can use to modify non-Linux file systems. Current Linux distributions can create Microsoft FAT and NTFS partition tables. Linux kernel version 2.6.17.7 and earlier can format and read only the FAT file system, although an NTFS driver, NTFS-3G, is available that allows Linux to mount and write data only to NTFS partitions. You can download this driver from http://sourceforge.net/projects/ntfs3g, where you can also find information about NTFS and instructions for installing the driver. For information on macOS file systems and acquisitions, see Chapter 7. In this section, you learn how to partition and format a Microsoft FAT drive from Linux so that you don’t have to switch OSs or computers to prepare a FAT target disk. If you have a previously used target drive, you can use the following procedure to format it as a FAT32 drive. After you make the acquisition, you can then transfer the FAT disk to a Windows system to use a Windows analysis tool. Note When preparing a drive to be used on a Linux system for forensics acquisition or analysis, do it in a separate boot session with no suspect drive attached. Tip Linux/UNIX commands are case sensitive, so make sure you type commands exactly as shown in this section’s steps. Copyright 2019 Cengage Learning. All Rights Reserved. May not be copied, scanned, or duplicated, in whole or in part. WCN 02-200-203 Copyright 2019 Cengage Learning. All Rights Reserved. May not be copied, scanned, or duplicated, in whole or in part. Due to electronic rights, some third party content may be suppressed from the eBook and/or eChapter(s). Editorial review has deemed that any suppressed content does not materially affect the overall learning experience. Cengage Learning reserves the right to remove additional content at any time if subsequent rights restrictions require it. 68944_ch03_hr_093-142.indd 104 3/7/18 3:27 PM CHAPTER 3 Data Acquisition 105 Assuming you have a functioning Linux computer or one running with a Linux Live CD, perform the following steps from a shell prompt: Note Depending on which version and distribution of Linux you use, your screen prompts might be slightly different from those shown in this section. 1. First, boot Linux on your computer. 2. Connect the USB, FireWire, or SATA external drive to the Linux computer and power it on. 3. If a shell window isn’t already open, start one. 4. At the shell prompt, type su and press Enter to log in as the superuser (root). Then type the root password and press Enter. Note If you’re using one of the Live CDs listed previously, these distributions are typically already in superuser (root) mode, so there’s no need to use the su command. Other Linux Live CDs might have no password set and simply require pressing Enter. 5. To list the current disk devices connected to the computer, type fdisk -l (lowercase L) and press Enter. You should see output similar to the following: Note Linux lists all IDE (also known as PATA) drives as hda, hdb, and so on. All SCSI, SATA, FireWire, and USB-connected drives are listed as sda, sdb, and so forth. Disk /dev/hda: 40.0 GB, 40007761920 bytes 255 heads, 63 sectors/track, 4864 cylinders Units = cylinders of 16065 * 512 = 8225280 bytes Device Boot Start End Blocks Id System /dev/hda1 * 1 13 104391 83 Linux /dev/hda2 14 4864 38965657+ 8e Linux LVM Disk /dev/sda: 6448 MB, 6448619520 bytes 199 heads, 62 sectors/track, 1020 cylinders Units = cylinders of 12338 * 512 = 6317056 bytes Disk /dev/sda doesn't contain a valid partition table Copyright 2019 Cengage Learning. All Rights Reserved. May not be copied, scanned, or duplicated, in whole or in part. WCN 02-200-203 Copyright 2019 Cengage Learning. All Rights Reserved. May not be copied, scanned, or duplicated, in whole or in part. Due to electronic rights, some third party content may be suppressed from the eBook and/or eChapter(s). Editorial review has deemed that any suppressed content does not materially affect the overall learning experience. Cengage Learning reserves the right to remove additional content at any time if subsequent rights restrictions require it. 68944_ch03_hr_093-142.indd 105 3/7/18 3:27 PM 106 CHAPTER 3 Data Acquisition Note In the preceding output, the /dev/sda device has no partition listed. These steps show how to create a Microsoft FAT partition on this disk. If there’s a partition on this drive, it can be deleted with the Linux fdisk utility. For additional information on fdisk, refer to the man page. 6. Type fdisk/dev/sda and press Enter to partition the disk drive as a FAT file system. You should see output similar to the following: Welcome to fdisk (util-linux 2.21.2). Changes will remain in memory only, until you decide to write them. Be careful before using the write command. Command (m for help): m 7. Display fdisk menu options by typing m and pressing Enter. You should see output similar to the following: Command action a toggle a bootable flag b edit bsd disklabel c toggle the dos compatibility flag d delete a partition l list known partition types m print this menu n add a new partition o create a new empty DOS partition table p print the partition table q quit without saving changes s create a new empty Sun disk label t change a partition's system id u change display/entry units v verify the partition table w write table to disk and exit x extra functionality (experts only) Copyright 2019 Cengage Learning. All Rights Reserved. May not be copied, scanned, or duplicated, in whole or in part. WCN 02-200-203 Copyright 2019 Cengage Learning. All Rights Reserved. May not be copied, scanned, or duplicated, in whole or in part. Due to electronic rights, some third party content may be suppressed from the eBook and/or eChapter(s). Editorial review has deemed that any suppressed content does not materially affect the overall learning experience. Cengage Learning reserves the right to remove additional content at any time if subsequent rights restrictions require it. 68944_ch03_hr_093-142.indd 106 3/7/18 3:27 PM CHAPTER 3 Data Acquisition 107 8. Determine whether there are any partitions on /dev/sda by typing p and pressing Enter. You should see output similar to the following: Disk /dev/sda: 6448 MB, 6448619520 bytes 199 heads, 62 sectors/track, 1020 cylinders Units = cylinders of 12338 * 512 = 6317056 bytes Device Boot /dev/sda1 Start End 1 1020 Blocks Id 6292349 b System W95 FAT32 Note In this example, the disk has no previously configured partitions. If it did, there would be data under each column heading describing each partition’s configuration. 9. Next, you create a new primary partition on /dev/sda. To use the defaults and select the entire drive, type n and press Enter. To create a primary partition table, type p and press Enter, and then type 1 (the numeral) to select the first partition and press Enter. At the remaining prompts, press Enter. Your output should be similar to the following: Command action e extended p primary partition (1-4) p Partition number (1-4): 1 First cylinder (1-1020, default 1): Using default value 1 Last cylinder or +size or +sizeM or +sizeK (1-1020, default 1020): Using default value 1020 Note In Linux, the first logical partition created after the primary and extended partitions is numbered 5; any additional logical partitions are numbered 6, 7, and so on. For example, the C partition is typically /dev/hda1, and the D partition is /dev/hda2. Copyright 2019 Cengage Learning. All Rights Reserved. May not be copied, scanned, or duplicated, in whole or in part. WCN 02-200-203 Copyright 2019 Cengage Learning. All Rights Reserved. May not be copied, scanned, or duplicated, in whole or in part. Due to electronic rights, some third party content may be suppressed from the eBook and/or eChapter(s). Editorial review has deemed that any suppressed content does not materially affect the overall learning experience. Cengage Learning reserves the right to remove additional content at any time if subsequent rights restrictions require it. 68944_ch03_hr_093-142.indd 107 3/7/18 3:27 PM 108 CHAPTER 3 Data Acquisition 10. List the newly defined partitions by typing p and pressing Enter, which produces the following output: Disk /dev/sda: 6448 MB, 6448619520 bytes 199 heads, 62 sectors/track, 1020 cylinders Units = cylinders of 12338 * 512 = 6317056 bytes Device Boot /dev/sda1 Start 1 End 1020 Blocks 6292349 Id 83 System Linux 11. To list the menu again so that you can select the change partition ID, type m and press Enter. You should see output similar to the following: Command action a toggle a bootable flag b edit bsd disk label c toggle the dos compatibility flag d delete a partition l list known partition types m print this menu n add a new partition o create a new empty DOS partition table p print the partition table q quit without saving changes s create a new empty Sun disk label t change a partition's system id u change display/entry units v verify the partition table w write table to disk and exit x extra functionality (experts only) 12. To change the newly created partition to the Windows 95 FAT32 file system, first type t and press Enter, which produces the following output: Selected partition 1 Hex code (type L to list codes): 13. List available file systems and their code values by typing l (lowercase L) and pressing Enter. You should see output similar to what’s shown in Figure 3-1. 14. Change the newly created partition to the Windows 95 FAT32 file system by typing c and pressing Enter. Your output should look similar to the following: Changed system type of partition 1 to c (W95 FAT32 (LBA)) Copyright 2019 Cengage Learning. All Rights Reserved. May not be copied, scanned, or duplicated, in whole or in part. WCN 02-200-203 Copyright 2019 Cengage Learning. All Rights Reserved. May not be copied, scanned, or duplicated, in whole or in part. Due to electronic rights, some third party content may be suppressed from the eBook and/or eChapter(s). Editorial review has deemed that any suppressed content does not materially affect the overall learning experience. Cengage Learning reserves the right to remove additional content at any time if subsequent rights restrictions require it. 68944_ch03_hr_093-142.indd 108 3/7/18 3:27 PM CHAPTER 3 Data Acquisition 109 Figure 3-1 Listing code values for available file systems Source: Linux Foundation. 15. To display partitions of the newly changed drive, type p and press Enter, which produces the following output: Disk /dev/sda: 6448 MB, 6448619520 bytes 199 heads, 62 sectors/track, 1020 cylinders Units = cylinders of 12338 * 512 = 6317056 bytes Device Boot /dev/sda1 Start 1 End 1020 Blocks 6292349 Id c System W95 FAT32 (LBA) Copyright 2019 Cengage Learning. All Rights Reserved. May not be copied, scanned, or duplicated, in whole or in part. WCN 02-200-203 Copyright 2019 Cengage Learning. All Rights Reserved. May not be copied, scanned, or duplicated, in whole or in part. Due to electronic rights, some third party content may be suppressed from the eBook and/or eChapter(s). Editorial review has deemed that any suppressed content does not materially affect the overall learning experience. Cengage Learning reserves the right to remove additional content at any time if subsequent rights restrictions require it. 68944_ch03_hr_093-142.indd 109 3/7/18 3:27 PM 110 CHAPTER 3 Data Acquisition 16. Save (write) the newly created partition to the /dev/sda drive by typing w and pressing Enter. Your output should look similar to the following: The partition table has been altered! Calling ioctl() to re-read partition table. WARNING: If you have created or modified any DOS 6.x partitions, please see the fdisk manual page for additional information. Note Fdisk exits back to the shell prompt after updating the partition table on the /dev/sda drive. 17. Show the known drives connected to your computer by typing fdisk -l and pressing Enter, which produces the following output: Disk /dev/hda: 40.0 GB, 40007761920 bytes 255 heads, 63 sectors/track, 4864 cylinders Units = cylinders of 16065 * 512 = 8225280 bytes Device Boot /dev/hda1 * /dev/hda2 Start 1 14 End 13 4864 Blocks 104391 38965657+ Id 83 8e System Linux Linux LVM Disk /dev/sda: 6448 MB, 6448619520 bytes 199 heads, 62 sectors/track, 1020 cylinders Units = cylinders of 12338 * 512 = 6317056 bytes Device Boot /dev/sda1 Start 1 End 1020 Blocks 6292349 Id b System W95 FAT32 18. To format a FAT file system from Linux, type mkfs.msdos -vF32 /dev/sda1 and press Enter, which produces the following output: Note If your Linux distribution is missing the mkfs.msdos command, download and install your distribution’s dosfstools package. To find these files, search for mkfs.msdos Fedora or dostools Debian, for example. Copyright 2019 Cengage Learning. All Rights Reserved. May not be copied, scanned, or duplicated, in whole or in part. WCN 02-200-203 Copyright 2019 Cengage Learning. All Rights Reserved. May not be copied, scanned, or duplicated, in whole or in part. Due to electronic rights, some third party content may be suppressed from the eBook and/or eChapter(s). Editorial review has deemed that any suppressed content does not materially affect the overall learning experience. Cengage Learning reserves the right to remove additional content at any time if subsequent rights restrictions require it. 68944_ch03_hr_093-142.indd 110 3/7/18 3:27 PM CHAPTER 3 Data Acquisition 111 mkfs.msdos 2.8 (28 Feb 2001) Selecting 8 sectors per cluster /dev/sde1 has 33 heads and 61 sectors per track, logical sector size is 512, using 0xf8 media descriptor, with 2047966 sectors; file system has 2 32-bit FATs and 8 sectors per cluster. FAT size is 1997 sectors, and provides 255492 clusters. Volume ID is 420781ea, no volume label. Note Newer Linux distributions automatically sync a newly created partition and format the drive. The sync feature eliminates the need to reboot the computer, unlike with Microsoft OSs. 19. Close the shell window for this session by typing exit and pressing Enter. This drive can now be mounted and used to receive an image of a suspect drive. Later in this section, you learn how to mount and write to this Microsoft FAT target drive. Acquiring Data with dd in Linux A unique feature of a forensics Linux Live CD is that it can mount and read most drives. To perform a data acquisition on a suspect computer, all you need are the following: • A forensics Linux Live CD • A USB, FireWire, or SATA external drive with cables • Knowledge of how to alter the suspect computer’s BIOS to boot from the Linux Live CD • Knowledge of which shell commands to use for the data acquisition Tip If you want to learn more about Linux and shell commands, review a Linux tutorial, such as Nix Tutor at www.nixtutor.com/linux/all-the-best-linux-cheat-sheets. The dd command, available on all UNIX and Linux distributions, means “data dump.” This command, which has many functions and switches, can be used to read and write data from a media device and a data file. The dd command isn’t bound by a logical file system’s data structures, meaning the drive doesn’t have to be mounted for Copyright 2019 Cengage Learning. All Rights Reserved. May not be copied, scanned, or duplicated, in whole or in part. WCN 02-200-203 Copyright 2019 Cengage Learning. All Rights Reserved. May not be copied, scanned, or duplicated, in whole or in part. Due to electronic rights, some third party content may be suppressed from the eBook and/or eChapter(s). Editorial review has deemed that any suppressed content does not materially affect the overall learning experience. Cengage Learning reserves the right to remove additional content at any time if subsequent rights restrictions require it. 68944_ch03_hr_093-142.indd 111 3/7/18 3:27 PM 112 CHAPTER 3 Data Acquisition dd to access it. For example, if you list a physical device name, the dd command copies the entire device—all data files, slack space, and free space (unallocated data) on the device. The dd command creates a raw format file that most forensics analysis tools can read, which makes it useful for data acquisitions. Caution Use extreme caution with the dd command. Make sure you know which drives are the suspect drive and target drive. Although you might not have mounted the suspect drive, if you reverse the input field (if=) of the suspect and target drives with the output field (of=), data is written to the wrong drive, thus destroying the original evidence drive. As powerful as this command is, it does have some shortcomings. One major problem is that it requires more advanced skills than the average computer user might have. Also, because it doesn’t compress data, the target drive needs to be equal to or larger than the suspect drive. It’s possible to divide the output to other drives if a large enough target drive isn’t available, but this process can be cumbersome and prone to mistakes when you’re trying to keep track of which data blocks to copy to which target drive. The dd command combined with the split command segments output into separate volumes. Use the split command with the -b switch to adjust the size of segmented volumes the dd command creates. As a standard practice for archiving purposes, create segmented volumes that fit on a CD or DVD. For additional information on dd and split, see their man pages. Follow these steps to make an image of an NTFS disk on a FAT32 disk by using the dd command: 1. Assuming that your workstation is the suspect computer and is booted from a Linux Live CD, connect the USB, FireWire, or SATA external drive containing the FAT32 target drive, and turn the external drive on. 2. If you’re not at a shell prompt, start a shell window, switch to superuser (su) mode, type the root password, and press Enter. 3. At the shell prompt, list all drives connected to the computer by typing fdisk -l and pressing Enter, which produces the following output: Disk /dev/hda: 40.0 GB, 40007761920 bytes 255 heads, 63 sectors/track, 4864 cylinders Units = cylinders of 16065 * 512 = 8225280 bytes Device Boot /dev/hda1 * /dev/hda2 Start 1 14 End 13 4864 Blocks 104391 38965657+ Id 83 8e System Linux Linux LVM Copyright 2019 Cengage Learning. All Rights Reserved. May not be copied, scanned, or duplicated, in whole or in part. WCN 02-200-203 Copyright 2019 Cengage Learning. All Rights Reserved. May not be copied, scanned, or duplicated, in whole or in part. Due to electronic rights, some third party content may be suppressed from the eBook and/or eChapter(s). Editorial review has deemed that any suppressed content does not materially affect the overall learning experience. Cengage Learning reserves the right to remove additional content at any time if subsequent rights restrictions require it. 68944_ch03_hr_093-142.indd 112 3/7/18 3:27 PM CHAPTER 3 Data Acquisition 113 Disk /dev/sda: 163.9 GB, 163928605184 bytes 255 heads, 63 sectors/track, 19929 cylinders Units = cylinders of 16065 * 512 = 8225280 bytes Device Boot /dev/sda1 /dev/sda2 /dev/sda5 Start 1 12001 12001 End 12000 19929 19929 Blocks 96389968+ 63689692+ 63689661 Id b 5 c System W95 FAT32 Extended W95 FAT32 (LBA) Disk /dev/sdb: 6448 MB, 6448619520 bytes 199 heads, 62 sectors/track, 1020 cylinders Units = cylinders of 12338 * 512 = 6317056 bytes Device Boot /dev/sdb1 Start 1 End 1020 Blocks 6292349 Id 7 System HPFS/NTFS 4. To create a mount point for the USB, FireWire, or SATA external drive and partition, make a directory in /mnt by typing mkdir /mnt/sda5 and pressing Enter. 5. To mount the target drive partition, type mount -t vfat /dev/sda5 /mnt/ sda5 and press Enter. 6. To change your default directory to the target drive, type cd /mnt/sda5 and press Enter. 7. List the contents of the target drive’s root level by typing ls -al and pressing Enter. Your output should be similar to the following: total 40 drwxr-xr-x drwxr-xr-x 2 root root 32768 Dec 31 1969 . 5 root root 4096 Feb 6 17:22 .. 8. To make a target directory to receive image saves of the suspect drive, type mkdir case01 and press Enter. 9. To change to the newly created target directory, type cd case01 and press Enter. Don’t close the shell window. Next, you perform a raw format image of the entire suspect drive to the target directory. To do this, you use the split command with the dd command. The split command creates a two-letter extension for each segmented volume. The -d switch creates numeric rather than letter extensions. As a general rule, if you plan to use a Windows forensics tool to examine a dd image file created with this switch, the segmented volumes shouldn’t exceed 2 GB each because of FAT32 file size limits. This 2 GB limit allows you to copy only up to 198 GB of a suspect’s disk. If you need to use the dd command, it’s better to use the split command’s default of incremented letter extensions and make smaller segments. To adjust the segmented Copyright 2019 Cengage Learning. All Rights Reserved. May not be copied, scanned, or duplicated, in whole or in part. WCN 02-200-203 Copyright 2019 Cengage Learning. All Rights Reserved. May not be copied, scanned, or duplicated, in whole or in part. Due to electronic rights, some third party content may be suppressed from the eBook and/or eChapter(s). Editorial review has deemed that any suppressed content does not materially affect the overall learning experience. Cengage Learning reserves the right to remove additional content at any time if subsequent rights restrictions require it. 68944_ch03_hr_093-142.indd 113 3/7/18 3:27 PM 114 CHAPTER 3 Data Acquisition volume size, change the value for the -b switch from the 650 MB used in the following example to 2000 MB. 1. Type dd if=/dev/sdb | split -b 650m - image_sdb. and press Enter. You should see output similar to the following: 12594960+0 records in 12594960+0 records out Tip When using the split command, type a period at the end of the filename as shown, with no space between it and the filename. Otherwise, the extension is appended to the filename with no “.” delimiter. 2. List the raw images that have been created from the dd and split commands by typing ls -l and pressing Enter. You should see output similar to the following: total 6297504 –rwxr-xr-x 1 –rwxr-xr-x 1 –rwxr-xr-x 1 –rwxr-xr-x 1 –rwxr-xr-x 1 –rwxr-xr-x 1 –rwxr-xr-x 1 –rwxr-xr-x 1 –rwxr-xr-x 1 –rwxr-xr-x 1 root root root root root root root root root root root root root root root root root root root root 681574400 681574400 681574400 681574400 681574400 681574400 681574400 681574400 681574400 314449920 Feb Feb Feb Feb Feb Feb Feb Feb Feb Feb 6 6 6 6 6 6 6 6 6 6 17:26 17:28 17:29 17:30 17:32 17:33 17:34 17:36 17:37 17:37 image_sdb.aa image_sdb.ab image_sdb.ac image_sdb.ad image_sdb.ae image_sdb.af image_sdb.ag image_sdb.ah image_sdb.ai image_sdb.aj 3. To complete this acquisition, dismount the target drive by typing umount /dev/sda5 and pressing Enter. Depending on the Windows forensics analysis tool you’re using, renaming each segmented volume’s extension with incremented numbers instead of letters might be necessary. For example, rename image_sdb.aa as image_sdb.01, and so on. Several Windows forensics tools can read only disk-to-image segmented files that have numeric extensions. Most Linux forensics tools can read segments with numeric or lettered extensions. Acquiring a specific partition on a drive works the same way as acquiring the entire drive. Instead of typing /dev/sdb as you would for the entire drive, add the partition Copyright 2019 Cengage Learning. All Rights Reserved. May not be copied, scanned, or duplicated, in whole or in part. WCN 02-200-203 Copyright 2019 Cengage Learning. All Rights Reserved. May not be copied, scanned, or duplicated, in whole or in part. Due to electronic rights, some third party content may be suppressed from the eBook and/or eChapter(s). Editorial review has deemed that any suppressed content does not materially affect the overall learning experience. Cengage Learning reserves the right to remove additional content at any time if subsequent rights restrictions require it. 68944_ch03_hr_093-142.indd 114 3/7/18 3:27 PM CHAPTER 3 Data Acquisition 115 number to the device name, such as /dev/sdb1. For drives with additional partitions, use the number that would be listed in the fdisk -l output. For example, to copy only the partition of the previous NTFS drive, you use the following dd command: dd if=/dev/sdb1 | split -b 650m - image_sdb1 Remember to use caution with the dd command in your forensics data acquisitions. Acquiring Data with dcfldd in Linux The dd command is intended as a data management tool; it’s not designed for forensics acquisitions. Because of these shortcomings, Nicholas Harbour of the Defense Computer Forensics Laboratory (DCFL) developed a tool that can be added to most UNIX/Linux OSs. This tool, the dcfldd command, works similarly to the dd command but has many features designed for forensics acquisitions. The following are important functions dcfldd offers that aren’t possible with dd: • Specify hexadecimal patterns or text for clearing disk space. • Log errors to an output file for analysis and review. • Use the hashing options MD5, SHA-1, SHA-256, SHA-384, and SHA-512 with logging and the option of specifying the number of bytes to hash, such as specific blocks or sectors. • Refer to a status display indicating the acquisition’s progress in bytes. • Split data acquisitions into segmented volumes with numeric extensions (unlike dd’s limit of 99). • Verify the acquired data with the original disk or media data. When using dcfldd, you should follow the same precautions as with dd. The dcfldd command can also write to the wrong device, if you aren’t careful. The following examples show how to use the dcfldd command to acquire data from a 64 MB USB drive, although you can use the command on a larger media device. All commands need to be run from a privileged root shell session. To acquire an entire media device in one image file, type the following command at the shell prompt: dcfldd if=/dev/sda of=usbimg.dat If the suspect media or disk needs to be segmented, use the dcfldd command with the split command, placing split before the output file field (of=), as shown here: dcfldd if=/dev/sda hash=md5 md5log=usbimgmd5.txt bs=512 conv=noerror,sync split=2M of=usbimg This command creates segmented volumes of 2 MB each. To create segmented volumes that fit on a CD of 650 MB, change the split=2M to split=650M. This command also saves the MD5 value of the acquired data in a text file named usbimgmd5.txt. Copyright 2019 Cengage Learning. All Rights Reserved. May not be copied, scanned, or duplicated, in whole or in part. WCN 02-200-203 Copyright 2019 Cengage Learning. All Rights Reserved. May not be copied, scanned, or duplicated, in whole or in part. Due to electronic rights, some third party content may be suppressed from the eBook and/or eChapter(s). Editorial review has deemed that any suppressed content does not materially affect the overall learning experience. Cengage Learning reserves the right to remove additional content at any time if subsequent rights restrictions require it. 68944_ch03_hr_093-142.indd 115 3/7/18 3:27 PM 116 CHAPTER 3 Data Acquisition Tip For additional information on the dcfldd command, see http://dcfldd.sourceforge.net. Information on how to download and install dcfldd is available for many UNIX, Linux, and Macintosh OSs. You can also use the man page to find more information on dcfldd features and switches. Capturing an Image with AccessData FTK Imager Lite The following activity assumes you have removed the suspect drive and connected it to a USB or FireWire write-blocker device connected to your forensic workstation. The acquisition is written to a work folder on your C drive, assuming it has enough free space for the acquired data. Follow these steps to perform the first task of connecting the suspect’s drive to your workstation: 1. Document the chain of evidence for the drive you plan to acquire. 2. Remove the drive from the suspect’s computer. 3. For IDE drives, configure the suspect drive’s jumpers as needed. (Note: This step doesn’t apply to SATA or USB drives.) 4. Connect the suspect drive to the USB or FireWire write-blocker device. 5. Create a storage folder on the target drive. For this activity, you use your work folder (C:\Work\Chap03\Chapter), but in real life, you’d use a folder name such as C:\Evidence. FTK Imager is a data acquisition tool included with a licensed copy of AccessData Forensic Toolkit. Like most Windows data acquisition tools, it requires using a USB dongle for licensing. FTK Imager Lite, Debian and Ubuntu x64 commandline interfaces, and macOS 10.5 and 10.6x command-line interfaces are free and require no dongle license. To download FTK Imager Lite, see http://accessdata.com/productdownload/digital-forensics/ftk-imager-lite-version-3.1.1. To download Debian and Ubuntu x64, see http://accessdata.com/product-download/digital-forensics/debian-and-ubuntux64-3.1.1#release-information. To download macOS 10.5 and 10.6x, see http://accessdata. com/product-download/digital-forensics/mac-os-10.5-and-10.6x-version-3.1.1. FTK Imager is designed for viewing evidence disks and disk-to-image files created from other proprietary formats. It can read AccessData .ad1, Expert Witness Compression (EnCase) .e01, SMART .s01, Advanced Forensic Format (AFF), and raw format files. In addition to disk media, FTK Imager can read CD and DVD file systems. This program shows a view of a disk partition or an image file as though it’s a mounted partition, with additional panes showing the contents of the selected file (see Figure 3-2). Copyright 2019 Cengage Learning. All Rights Reserved. May not be copied, scanned, or duplicated, in whole or in part. WCN 02-200-203 Copyright 2019 Cengage Learning. All Rights Reserved. May not be copied, scanned, or duplicated, in whole or in part. Due to electronic rights, some third party content may be suppressed from the eBook and/or eChapter(s). Editorial review has deemed that any suppressed content does not materially affect the overall learning experience. Cengage Learning reserves the right to remove additional content at any time if subsequent rights restrictions require it. 68944_ch03_hr_093-142.indd 116 3/7/18 3:27 PM CHAPTER 3 Data Acquisition 117 Figure 3-2 The FTK Imager main window Source: AccessData Group, Inc., www.accessdata.com FTK Imager can make disk-to-image copies of evidence drives and enables you to acquire an evidence drive from a logical partition level or a physical drive level. You can also define the size of each disk-to-image file volume, allowing you to segment the image into one or many split volumes. For example, you can specify 650 MB volume segments if you plan to store volumes on 650 MB CD-Rs or 2.0 GB volume segments so that you can record volumes on DVD-/+Rs. An additional feature of FTK Imager is that it can image RAM on a live computer. The evidence drive you’re acquiring data from must have a hardware write-blocking device or run from a Live CD, such as Mini-WinFE. FTK Imager can’t acquire a drive’s HPA and device configuration overlay (DCO), however. In other words, if the drive’s specifications indicate it has 11,000,000 sectors and the BIOS display indicates 9,000,000, a host protected area of 2,000,000 sectors might be assigned to the drive. If you suspect an evidence drive has a host protected area, you must use an advanced acquisition tool to include this area when copying data. With older MS-DOS tools, you might have to define the exact sector count to make sure you include more than what the BIOS shows as the number of known sectors on a drive. Review vendors’ manuals to determine how to account for a drive’s host protected area. Copyright 2019 Cengage Learning. All Rights Reserved. May not be copied, scanned, or duplicated, in whole or in part. WCN 02-200-203 Copyright 2019 Cengage Learning. All Rights Reserved. May not be copied, scanned, or duplicated, in whole or in part. Due to electronic rights, some third party content may be suppressed from the eBook and/or eChapter(s). Editorial review has deemed that any suppressed content does not materially affect the overall learning experience. Cengage Learning reserves the right to remove additional content at any time if subsequent rights restrictions require it. 68944_ch03_hr_093-142.indd 117 3/7/18 3:27 PM 118 CHAPTER 3 Data Acquisition In the following activity, you use FTK Imager Lite to make an image file. (If you haven’t installed it already, do so now. You download it at http://accessdata.com/ product-download/digital-forensics/ftk-imager-lite-version-3.1.1.) Use a write-blocking device to protect the suspect drive, and then follow these steps: Note Before starting this activity, create a work folder named Work\Chap03\Chapter. Note that work folder names might differ slightly in screenshots. 1. Boot your forensic workstation to Windows, using an installed write-blocker. 2. Connect the evidence drive to a write-blocking device or USB device. 3. Connect the target drive to a USB external drive, if you’re using a write-blocker. 4. Start FTK Imager Lite. If prompted by the User Account Control message box, click Yes. 5. In the FTK Imager main window, click File, Create Disk Image from the menu. 6. In the Select Source dialog box, click the Physical Drive option button, if necessary, and then click Next. 7. In the Select Drive dialog box, click the Source Drive Selection list arrow (see Figure 3-3), click the suspect drive, and then click Finish. Figure 3-3 The Select Drive dialog box Source: AccessData Group, Inc., www.accessdata.com Copyright 2019 Cengage Learning. All Rights Reserved. May not be copied, scanned, or duplicated, in whole or in part. WCN 02-200-203 Copyright 2019 Cengage Learning. All Rights Reserved. May not be copied, scanned, or duplicated, in whole or in part. Due to electronic rights, some third party content may be suppressed from the eBook and/or eChapter(s). Editorial review has deemed that any suppressed content does not materially affect the overall learning experience. Cengage Learning reserves the right to remove additional content at any time if subsequent rights restrictions require it. 68944_ch03_hr_093-142.indd 118 3/7/18 3:27 PM CHAPTER 3 Data Acquisition 119 8. In the Create Image dialog box, click to select the Verify images after they are created check box, if necessary, and then click Add. In the Select Image Type dialog box that opens (see Figure 3-4), click the Raw (dd) option button, if necessary, and then click Next. Figure 3-4 The Select Image Type dialog box Source: AccessData Group, Inc., www.accessdata.com 9. In the Evidence Item Information dialog box, complete the case information, as shown in Figure 3-5, and then click Next. Figure 3-5 The Evidence Item Information dialog box Source: AccessData Group, Inc., www.accessdata.com Copyright 2019 Cengage Learning. All Rights Reserved. May not be copied, scanned, or duplicated, in whole or in part. WCN 02-200-203 Copyright 2019 Cengage Learning. All Rights Reserved. May not be copied, scanned, or duplicated, in whole or in part. Due to electronic rights, some third party content may be suppressed from the eBook and/or eChapter(s). Editorial review has deemed that any suppressed content does not materially affect the overall learning experience. Cengage Learning reserves the right to remove additional content at any time if subsequent rights restrictions require it. 68944_ch03_hr_093-142.indd 119 3/7/18 3:27 PM 120 CHAPTER 3 Data Acquisition 10. In the Select Image Destination dialog box (see Figure 3-6), click Browse, navigate to the location for the image file (your work folder), and click to clear the Use AD Encryption check box, if necessary. Note You can adjust the amount in the Image Fragment Size text box, but for this activity, leave the default value of 1500 MB. Figure 3-6 Selecting where to save the image file Source: AccessData Group, Inc., www.accessdata.com 11. In the Image Filename (Excluding Extension) text box, type InChp03-ftk, and then click Finish. 12. Next, in the Create Image dialog box, click Start to initiate the acquisition. 13. When FTK Imager finishes the acquisition, review the information in the Drive/ Image Verify Results dialog box, and then click Close. Click Close again in the Creating Image dialog box (see Figure 3-7). 14. Exit FTK Imager Lite by clicking File, Exit from the menu. Copyright 2019 Cengage Learning. All Rights Reserved. May not be copied, scanned, or duplicated, in whole or in part. WCN 02-200-203 Copyright 2019 Cengage Learning. All Rights Reserved. May not be copied, scanned, or duplicated, in whole or in part. Due to electronic rights, some third party content may be suppressed from the eBook and/or eChapter(s). Editorial review has deemed that any suppressed content does not materially affect the overall learning experience. Cengage Learning reserves the right to remove additional content at any time if subsequent rights restrictions require it. 68944_ch03_hr_093-142.indd 120 3/7/18 3:27 PM CHAPTER 3 Data Acquisition 121 Figure 3-7 An image save in progress Source: AccessData Group, Inc., www.accessdata.com Note For additional information, see the Help menu in FTK Imager Lite to learn more about its many features. Validating Data Acquisitions Probably the most critical aspect of computer forensics is validating digital evidence. The weakest point of any digital investigation is the integrity of the data you collect, so validation is essential. In this section, you learn how to use several tools to validate data acquisitions. Validating digital evidence requires using a hashing algorithm utility, which is designed to create a binary or hexadecimal number that represents the uniqueness of a data set, such as a file or disk drive. This unique number is referred to as a “digital fingerprint.” With a few exceptions, making any alteration in one of the files—even changing one letter from uppercase to lowercase—produces a completely different hash value. These exceptions, known as “collisions,” have been found to occur in a small number of files with MD5, and SHA-1 might also be subject to collisions. For forensic examinations of data files on a disk drive, however, collisions are of little concern. If two files with different content have the same MD5 hash value, a comparison of each byte of a file can be done to see the differences. Currently, several tools can do a byte-by-byte comparison Copyright 2019 Cengage Learning. All Rights Reserved. May not be copied, scanned, or duplicated, in whole or in part. WCN 02-200-203 Copyright 2019 Cengage Learning. All Rights Reserved. May not be copied, scanned, or duplicated, in whole or in part. Due to electronic rights, some third party content may be suppressed from the eBook and/or eChapter(s). Editorial review has deemed that any suppressed content does not materially affect the overall learning experience. Cengage Learning reserves the right to remove additional content at any time if subsequent rights restrictions require it. 68944_ch03_hr_093-142.indd 121 3/7/18 3:27 PM 122 CHAPTER 3 Data Acquisition of files. Programs such as X-Ways Forensics, X-Ways WinHex, and IDM Computing Solution’s UltraCompare can analyze and compare data files. For more information on MD5 collisions, see www.x-ways.net/md5collision.html or www.mscs.dal.ca/~selinger/ md5collision/. Chapter 4 discusses methods of using MD5 and SHA-1. For imaging an evidence drive, many tools offer validation techniques ranging from CRC-32, MD5, and SHA-1 to SHA-512. These hashing algorithm utilities are available as stand-alone programs or are integrated into many acquisition tools. The following sections discuss how to perform validation with some currently available acquisition programs. Linux Validation Methods Linux is rich in commands and functions. The two Linux shell commands shown earlier in this chapter, dd and dcfldd, have several options that can be combined with other commands to validate data. The dcfldd command has other options that validate data collected from an acquisition. Validating acquired data with the dd command requires using other shell commands. Current distributions of Linux include two hashing algorithm utilities: md5sum and sha1sum. Both utilities can compute hashes of a single file, multiple files, individual or multiple disk partitions, or an entire disk drive. Validating dd-Acquired Data As shown earlier, the following command produces segmented volumes of the /dev/sdb drive, with each segmented volume named image_sdb and an incrementing extension of .aa, .ab, .ac, and so on: dd if=/dev/sdb | split -b 650m image_sdb To validate all segmented volumes of a suspect drive with the md5sum utility, you use the Linux shell commands shown in the following steps. For the saved images, remember to change to the directory where the data was saved, or list the exact path for the saved images. To use sha1sum instead of md5sum, just replace all md5sum references in commands with sha1sum. The drive should still be connected to your acquisition workstation. 1. If necessary, start Linux, open a shell window, and navigate to the directory where image files are saved. To calculate the hash value of the original drive, type md5sum/dev/sdb > md5_sdb.txt and press Enter. Note The redirect (>) option saves the computed MD5 hash value in the md5_sdb.txt file. This file should be saved with image files as validation of the evidence. Copyright 2019 Cengage Learning. All Rights Reserved. May not be copied, scanned, or duplicated, in whole or in part. WCN 02-200-203 Copyright 2019 Cengage Learning. All Rights Reserved. May not be copied, scanned, or duplicated, in whole or in part. Due to electronic rights, some third party content may be suppressed from the eBook and/or eChapter(s). Editorial review has deemed that any suppressed content does not materially affect the overall learning experience. Cengage Learning reserves the right to remove additional content at any time if subsequent rights restrictions require it. 68944_ch03_hr_093-142.indd 122 3/7/18 3:27 PM CHAPTER 3 Data Acquisition 123 2. To compute the MD5 hash value for the segmented volumes and append the output to the md5_sdb.txt file, type cat image_sdb.*| md5sum >> md5_sdb.txt and press Enter. Note By using the cat (concatenate) command with an asterisk (*) as the extension value, all segmented volumes are read sequentially as one big contiguous file, as though they were the original drive or partition. The pipe (|) function outputs the cat command read data to the input of the md5sum command. The >> option adds the md5sum hash results to the end of the md5_sdb.txt file’s content. 3. Examine the md5_sdb.txt file to see whether both hashes match by typing cat md5_sdb.txt and pressing Enter. If the data acquisition is successful, the two hash numbers should be identical. If not, the acquisition didn’t work correctly. You should see output similar to the following: 34963884a4bc5810b130018b00da9de1 34963884a4bc5810b130018b00da9de1 /dev/sdb 4. Close the Linux shell window by typing exit and pressing Enter. With the dd command, the md5sum or sha1sum utilities should be run on all suspect disks and volumes or segmented volumes. Validating dcfldd-Acquired Data Because dcfldd is designed for forensics data acquisition, it has validation options integrated: hash and hashlog. You use the hash option to designate a hashing algorithm of md5, sha1, sha256, sha384, or sha512. The hashlog option outputs hash results to a text file that can be stored with image files. To create an MD5 hash output file during a dcfldd acquisition, you enter the following command (in one line) at the shell prompt: dcfldd if=/dev/sda split=2M of=usbimg hash=md5 hashlog=usbhash.log To see the results of files generated with the split command, you enter the list directory (ls) command at the shell prompt. You should see the following output: usbhash.logusbimg.004 usbimg.010 usbimg.016 usbimg.022 usbimg.028 usbseghash.logusbimg.005 usbimg.011 usbimg.017 usbimg.023 usbimg.029 usbimg.000 usbimg.006 usbimg.012 usbimg.018 usbimg.024 usbimg.030 usbimg.001 usbimg.007 usbimg.013 usbimg.019 usbimg.025 usbimg.002 usbimg.008 usbimg.014 usbimg.020 usbimg.026 usbimg.003 usbimg.009 usbimg.015 usbimg.021 usbimg.027 Copyright 2019 Cengage Learning. All Rights Reserved. May not be copied, scanned, or duplicated, in whole or in part. WCN 02-200-203 Copyright 2019 Cengage Learning. All Rights Reserved. May not be copied, scanned, or duplicated, in whole or in part. Due to electronic rights, some third party content may be suppressed from the eBook and/or eChapter(s). Editorial review has deemed that any suppressed content does not materially affect the overall learning experience. Cengage Learning reserves the right to remove additional content at any time if subsequent rights restrictions require it. 68944_ch03_hr_093-142.indd 123 3/7/18 3:27 PM 124 CHAPTER 3 Data Acquisition Note that the first segmented volume has the extension .000 rather than .001. Some Windows forensics tools might not be able to read segmented file extensions starting with .000. They’re typically looking for .001. If your forensics tool requires starting with an .001 extension, the files need to be renamed incrementally. So segmented file .000 should be renamed .001, .001 should be renamed .002, and so on. Another useful dcfldd option is vf (verify file), which compares the image file with the original medium, such as a partition or drive. The vf option applies only to a nonsegmented image file. To validate segmented files from dcfldd, use the md5sum or sha1sum command described previously. To use the vf option, you enter the following command at the shell prompt: dcfldd if=/dev/sda vf=sda_hash.img For additional information on dcfldd, see the man page. Windows Validation Methods Unlike Linux, Windows has no built-in hashing algorithm tools for digital forensics. However, many Windows third-party programs do have a variety of built-in tools. These third-party programs range from hexadecimal editors, such as X-Ways WinHex or Breakpoint Software Hex Workshop, to forensics programs, such as OSForensics, Autopsy, EnCase, and FTK. In Chapter 9, you learn how to hash specific data by using a hexadecimal editor to locate and verify groups of data that have no file association or are sections within a file. Commercial forensics programs also have built-in validation features. Each program has its own validation technique used with acquisition data in its proprietary format. For example, Autopsy uses MD5 to validate an image. It reads the metadata in Expert Witness Compression or AFF image files to get the original hash. If the hashes don’t match, Autopsy notifies you that the acquisition is corrupt and can’t be considered reliable evidence. In Autopsy and many other forensics tools, however, raw format image files don’t contain metadata. As mentioned, a separate manual validation is recommended for all raw acquisitions at the time of analysis. The previously generated validation file for raw format acquisitions is essential to the integrity of digital evidence. The saved validation file can be used later to check whether the acquisition file is still good. In FTK Imager Lite, when you select the Expert Witness Compression (.e01) or the SMART (.s01) format, additional options for validation are displayed. This validation report also lists the MD5 and SHA-1 hash values. The MD5 hash value is added to the proprietary format image or segmented files. When this image is loaded into FTK, SMART, or X-Ways Forensics (which can read only .e01 and raw files), the MD5 hash is read and compared with the image to verify whether the acquisition is correct. Copyright 2019 Cengage Learning. All Rights Reserved. May not be copied, scanned, or duplicated, in whole or in part. WCN 02-200-203 Copyright 2019 Cengage Learning. All Rights Reserved. May not be copied, scanned, or duplicated, in whole or in part. Due to electronic rights, some third party content may be suppressed from the eBook and/or eChapter(s). Editorial review has deemed that any suppressed content does not materially affect the overall learning experience. Cengage Learning reserves the right to remove additional content at any time if subsequent rights restrictions require it. 68944_ch03_hr_093-142.indd 124 3/7/18 3:27 PM CHAPTER 3 Data Acquisition 125 You can find other open-source hashing tools online; just search for “windows open source hash” to find the latest available Windows hashing tools. For example, a recent search turned up SourceForge md5deep at http://md5deep.sourceforge.net and Software Informer at http://softwaresolution.informer.com/Hash-Tool. Performing RAID Data Acquisitions Acquisitions of RAID drives can be challenging and frustrating for digital forensics examiners because of how RAID systems are designed, configured, and sized. Size is the biggest concern because many RAID systems are now pushing into exabytes or more of data. The following sections review common RAID configurations and discuss ways to acquire data on these large storage devices. Understanding RAID Redundant array of independent disks (RAID) is a computer configuration involving two or more physical disks. Originally, RAID was developed as a data-redundancy measure to minimize data loss caused by a disk failure. As technology improved, RAID also provided increased storage capabilities. Several levels of RAID can be implemented through software (known as “software RAID”) or special hardware controllers (known as “hardware RAID”). Software RAID is typically implemented from the host computer’s OS. Hardware RAID uses its own controller as well as a processor and memory connected to the host computer. For more information on RAID configurations, see www.adaptec.com/nr/rdonlyres/14b2fd84f7a0-4ac5-a07a-214123ea3dd6/0/4423_sw_hwraid_10.pdf. For Windows XP, 2000, and NT servers and workstations, RAID 0 or 1 is available. For a high-end data-processing environment, RAID 5 is common and is often based in special RAID towers. These high-end RAID systems usually have integrated controllers that connect to high-end servers or mainframes. These systems provide redundancy and high-speed data access and can make many small disks appear as one very large drive. Note Other variations of RAID besides 0, 1, and 5 are specific to their vendor or application. Copyright 2019 Cengage Learning. All Rights Reserved. May not be copied, scanned, or duplicated, in whole or in part. WCN 02-200-203 Copyright 2019 Cengage Learning. All Rights Reserved. May not be copied, scanned, or duplicated, in whole or in part. Due to electronic rights, some third party content may be suppressed from the eBook and/or eChapter(s). Editorial review has deemed that any suppressed content does not materially affect the overall learning experience. Cengage Learning reserves the right to remove additional content at any time if subsequent rights restrictions require it. 68944_ch03_hr_093-142.indd 125 3/7/18 3:27 PM 126 CHAPTER 3 Data Acquisition RAID 0 provides rapid access and increased data storage (see Figure 3-8). In RAID 0, two or more disk drives become one large volume, so the computer views the disks as a single disk. The tracks of data on this mode of storage cross over to each disk. The logical addressing scheme makes it seem as though each track of data is continuous throughout all disks. If you have two disks configured as RAID 0, track one starts on the first physical disk and continues to the second physical disk. When viewed from a booted OS, such as Windows XP or later, the two disks appear as one large disk. The advantage of RAID 0 is increased speed and data storage capability spread over two or more disks that can be one large disk partition. Its biggest disadvantage is lack of redundancy; if a disk fails, data isn’t continuously available. RAID drive 64 KB Disk 1 128 KB file 64 KB Disk 2 Disk 3 Disk 4 Figure 3-8 RAID 0: Striping RAID 1, shown in Figure 3-9, is made up of two disks for each volume and is designed for data recovery in the event of a disk failure. The contents of the two disks in RAID 1 are identical. When data is written to a volume, the OS writes the data twice—once to each disk at the same time. If one drive fails, the OS switches to the other disk. RAID drive 128 KB Disk 1 128 KB file 128 KB Disk 2 Disk 3 Disk 4 Figure 3-9 RAID 1: Mirroring Copyright 2019 Cengage Learning. All Rights Reserved. May not be copied, scanned, or duplicated, in whole or in part. WCN 02-200-203 Copyright 2019 Cengage Learning. All Rights Reserved. May not be copied, scanned, or duplicated, in whole or in part. Due to electronic rights, some third party content may be suppressed from the eBook and/or eChapter(s). Editorial review has deemed that any suppressed content does not materially affect the overall learning experience. Cengage Learning reserves the right to remove additional content at any time if subsequent rights restrictions require it. 68944_ch03_hr_093-142.indd 126 3/7/18 3:27 PM CHAPTER 3 Data Acquisition 127 RAID 1 ensures that data isn’t lost and helps prevent computer downtime. The main disadvantage of RAID 1 is that it takes two disks for each volume, which doubles the cost of disk storage. Like RAID 1, RAID 2 (see Figure 3-10) provides rapid access and increased storage by configuring two or more disks as one large volume. The difference with RAID 2 is that data is written to disks on a bit level. An error-correcting code (ECC) is used to verify whether the write is successful. RAID 2, therefore, has better data integrity checking than RAID 0. Because of the bit-level writes and the ECC, however, RAID 2 is slower than RAID 0. RAID drive File 1 (3 KB) File 2 (1 KB) 1 KB 1 KB 1 KB Parity 0.33 KB 0.33 KB 0.33 KB Parity Disk 1 Disk 2 Disk 3 Disk 4 Figure 3-10 RAID 2: Striping (bit level) RAID 3 uses data striping and dedicated parity and requires at least three disks. Similar to RAID 0, RAID 3 stripes tracks across all disks that make up one volume. RAID 3 also implements dedicated parity of data to ensure recovery if data is corrupted. Dedicated parity is stored on one disk in the RAID 3 array. Like RAID 3, RAID 4 uses data striping and dedicated parity (block writing), except data is written in blocks rather than bytes. RAID 5 (see Figure 3-11) is similar to RAID 0 and RAID 3 in that it uses distributed data and distributed parity and stripes data tracks across all disks in the RAID array. Unlike RAID 3, however, RAID 5 places parity data on each disk. If a disk in a RAID array has a data failure, the parity on other disks rebuilds the corrupt data automatically when the failed drive is replaced. RAID drive File 1 (12 KB) File 2 (16 KB) 4 KB Parity 4 KB Disk 1 4 KB 4 KB Parity 4 KB Disk 2 Parity 4 KB 4 KB Parity Disk 3 Disk 4 Figure 3-11 RAID 5: Block-level striping with distributed parity Copyright 2019 Cengage Learning. All Rights Reserved. May not be copied, scanned, or duplicated, in whole or in part. WCN 02-200-203 Copyright 2019 Cengage Learning. All Rights Reserved. May not be copied, scanned, or duplicated, in whole or in part. Due to electronic rights, some third party content may be suppressed from the eBook and/or eChapter(s). Editorial review has deemed that any suppressed content does not materially affect the overall learning experience. Cengage Learning reserves the right to remove additional content at any time if subsequent rights restrictions require it. 68944_ch03_hr_093-142.indd 127 3/7/18 3:27 PM 128 CHAPTER 3 Data Acquisition In RAID 6, distributed data and distributed parity (double parity) function the same way as RAID 5, except each disk in the RAID array has redundant parity. The advantage of RAID 6 over RAID 5 is that it recovers any two disks that fail because of the additional parity stored on each disk. RAID 10, or mirrored striping, also known as RAID 1+0, is a combination of RAID 1 and RAID 0. It provides fast access and redundancy of data storage. RAID 15, or mirrored striping with parity, also known as RAID 1+5, is a combination of RAID 1 and RAID 5. It offers the most robust data recovery capability and speed of access of all RAID configurations and is also more costly. Acquiring RAID Disks There’s no simple method for getting an image of a RAID server’s disks. You need to address the following concerns: • How much data storage is needed to acquire all data for a forensics image? • What type of RAID is used? Is it Windows RAID 0 or 1 or an integrated hardwarefirmware vendor’s RAID 5, 10, or 15? Is it another unknown configuration or OS? • If it’s a RAID 1, 10, or 15 server, do you need to have all drives connected so that the OS sees their contents? Some older RAID 1 systems required connecting both drives to make the data readable, which might also apply to RAID 10 and 15. • Do you have an acquisition tool capable of copying the data correctly? • Can the tool read a forensic copy of a RAID image? • Can the tool read split data saves of each RAID disk, and then combine all images of each disk into one RAID virtual drive for analysis? With the larger disks now available, copying small RAID systems to one large disk is possible, similar to the way non-RAID suspect drives are copied. For example, a small server running eight 36 GB SCSI drives in a RAID 0 tower requires about a 300 GB SATA or IDE (PATA) drive. Less data storage is needed if a proprietary format acquisition is used with compression applied. All forensics analysis tools can analyze an image because they see the acquired data as one large drive, not eight separate drives. Several forensics vendors have added RAID recovery features. These vendors typically specialize in one or two types of RAID formats. The following are some vendors offering RAID acquisition functions: • • • • • Guidance Software EnCase X-Ways Forensics AccessData FTK Runtime Software R-Tools Technologies You should know which vendor supports which RAID format and keep up to date on the latest improvements in these products. Being able to separate each physical disk into smaller save sets eliminates the need to have one large drive for storing acquired data. Acquiring RAID data requires Copyright 2019 Cengage Learning. All Rights Reserved. May not be copied, scanned, or duplicated, in whole or in part. WCN 02-200-203 Copyright 2019 Cengage Learning. All Rights Reserved. May not be copied, scanned, or duplicated, in whole or in part. Due to electronic rights, some third party content may be suppressed from the eBook and/or eChapter(s). Editorial review has deemed that any suppressed content does not materially affect the overall learning experience. Cengage Learning reserves the right to remove additional content at any time if subsequent rights restrictions require it. 68944_ch03_hr_093-142.indd 128 3/7/18 3:27 PM CHAPTER 3 Data Acquisition 129 only similar-size drives that match each disk in the RAID array. For example, with a RAID 0 array of three 2 TB disks, all you need are three target drives of the same size. If each acquisition is compressed, you might be able to get by with slightly smaller target drives. Tools such as Runtime Software (www.runtime.org) and R-Tools Technologies (www.r-tt.com) are designed as data recovery tools. Although not intended as forensics acquisition tools, they have unique features that can aid in recovering corrupted RAID data and can perform raw format acquisitions and repair broken RAID 0 and 5 systems. The Runtime RAID Reconstructor tool copies the original RAID to a raw format file, which must then be restored on another RAID-configured system where repairs can be performed. It also scans and corrects errors on the newly copied RAID. R-Tools R-Studio creates a virtual volume of the RAID image file. All repairs are made on the virtual volume, which can then be restored to the original RAID. Occasionally, a RAID system is too large for a static acquisition. Under ideal circumstances, your goal is to collect a complete image of evidence drives. Because RAID systems can have dozens or more terabytes of data storage, copying all data isn’t always practical. For these occasions, retrieving only the data relevant to the investigation with the sparse or logical acquisition method is the only practical solution. When dealing with very large RAID servers, consult with the forensics vendor to determine how to best capture RAID data. Another possible solution is renting a portable RAIDBank for your acquisition. Using Remote Network Acquisition Tools Recent improvements in forensics tools include the capability to acquire disk data or data fragments (sparse or logical) remotely. With this feature, you can connect to a suspect computer remotely via a network connection and copy data from it. Remote acquisition tools vary in configurations and capabilities. Some require manual intervention on remote suspect computers to initiate the data copy. Others can acquire data surreptitiously through an encrypted link by pushing a remote access program to the suspect’s computer. From an investigation perspective, being able to connect to a suspect’s computer remotely to perform an acquisition has tremendous appeal. It saves time because you don’t have to go to a suspect’s computer, and it minimizes the chances of a suspect discovering that an investigation is taking place. Most remote acquisitions have to be done as live acquisitions, not static acquisitions. When performing remote acquisitions, advanced privileges are required to push agent applications to the remote system. There are some drawbacks to consider, such as antivirus, antispyware, and firewall tools. Most of these security programs can be configured to ignore remote access programs. However, if suspects have administrator rights on their computers, they could easily install their own security tools that trigger an alarm to notify them of remote access intrusions. Copyright 2019 Cengage Learning. All Rights Reserved. May not be copied, scanned, or duplicated, in whole or in part. WCN 02-200-203 Copyright 2019 Cengage Learning. All Rights Reserved. May not be copied, scanned, or duplicated, in whole or in part. Due to electronic rights, some third party content may be suppressed from the eBook and/or eChapter(s). Editorial review has deemed that any suppressed content does not materially affect the overall learning experience. Cengage Learning reserves the right to remove additional content at any time if subsequent rights restrictions require it. 68944_ch03_hr_093-142.indd 129 3/7/18 3:27 PM 130 CHAPTER 3 Data Acquisition The following sections describe methods used by digital forensics tools that have the capability to perform remote acquisitions. An older version of ProDiscover is used as an example to show how remote acquisitions work. Other vendors’ remote acquisition functions work similarly. Chapter 10 covers other resources for data copying and explains how to perform a live forensics acquisition. Remote Acquisition with ProDiscover ProDiscover Incident Response is designed to be integrated as a network intrusion analysis tool and is useful for performing remote acquisitions. When connected to a remote computer, it uses the same ProDiscover acquisition method described previously. After the connection is established, the remote computer is displayed in the Capture Image dialog box. This tool offers all the functions and features of other tools in the ProDiscover suite plus the following: • Capture volatile system state information. • Analyze current running processes on a remote system. • Locate unseen files and processes on a remote system that might be running malware or spyware. • Remotely view and listen to IP ports on a compromised system. • Run hash comparisons on a remote system to search for known Trojans and rootkits. • Create a hash inventory of all files on a system remotely (a negative hash search capability) to establish a baseline if it gets attacked. The ProDiscover utility for remote access is the PDServer remote agent, which must be loaded on the suspect computer before ProDiscover Incident Response can access it. This remote agent can be installed in three different ways: • Trusted CD—For this manual installation method, ProDiscover can create a special CD/DVD or USB drive containing the PDServer remote agent. It’s used to load PDServer manually on the suspect computer. • Preinstallation—For networks with a configured OS, the PDServer remote agent can be added to the standard installation of high-risk computers, which enables network security administrators to respond to network attacks and malware contaminations quickly. Any network management tool, such as DameWare (www.dameware.com) or Hyena (www.systemtools.com/hyena/), can be used to initiate a connection with ProDiscover. This is a remote method of installing the remote acquisition tool. • Pushing out and running remotely—Downloading PDServer to a remote computer helps investigators respond quickly to incidents. Data is collected in real time when using this function. This is a remote method of installing the remote acquisition tool. With PDServer, you have the option of running it in a stealth mode to hide it from the suspect. Note that Windows Task Manager lists the process as PDServer. To disguise it, you can change the process name so that it appears to be an OS function in Copyright 2019 Cengage Learning. All Rights Reserved. May not be copied, scanned, or duplicated, in whole or in part. WCN 02-200-203 Copyright 2019 Cengage Learning. All Rights Reserved. May not be copied, scanned, or duplicated, in whole or in part. Due to electronic rights, some third party content may be suppressed from the eBook and/or eChapter(s). Editorial review has deemed that any suppressed content does not materially affect the overall learning experience. Cengage Learning reserves the right to remove additional content at any time if subsequent rights restrictions require it. 68944_ch03_hr_093-142.indd 130 3/7/18 3:27 PM CHAPTER 3 Data Acquisition 131 the suspect computer’s Task Manager. In addition, the following security features are available for remote connections: • Password protection—PDServer on the target computer is password-protected, and the password is encrypted at all times. • Encryption—All communication between PDServer on the suspect’s and investigator’s computers can be encrypted. ProDiscover provides 256-bit Advanced Encryption Standard (AES) or Twofish encryption for the connection. • Secure communication protocol—All connections between the suspect’s and examiner’s computers have globally unique identifiers (GUIDs) to prevent inserting packets in the data stream. • Write-protected trusted binaries—PDServer can run from a write-protected device, such as a CD. • Digital signatures—PDServer and its removal device driver, PARemoval.sys, are digitally signed to verify that they haven’t been tampered with before and during the remote connection. Note For more information on ProDiscover, see www.arcgroupny.com. Remote Acquisition with EnCase Enterprise Guidance Software was the first forensics vendor to develop a remote acquisition and analysis tool based on its desktop tool EnCase. This remote tool, EnCase Endpoint Investigator, can perform the following functions: • Search and collect internal and external network systems over a wide geographical area • Support multiple OSs and file systems • Triage to help determine systems’ relevance to an investigation • Perform simultaneous searches of up to five systems at a time For more information, see www.guidancesoftware.com/docs/default-source/ document-library/product-brief/encase-endpoint-investigator-product-overview.pdf. Remote Acquisition with R-Tools R-Studio The R-Tools suite of software is designed for data recovery. As part of this recovery capability, the R-Studio network edition can remotely access networked computer systems. Data acquired with R-Studio network edition creates raw format acquisitions, and it’s capable of recovering many different file systems, including ReFS. For more information on R-Studio, see www.r-studio.com. Copyright 2019 Cengage Learning. All Rights Reserved. May not be copied, scanned, or duplicated, in whole or in part. WCN 02-200-203 Copyright 2019 Cengage Learning. All Rights Reserved. May not be copied, scanned, or duplicated, in whole or in part. Due to electronic rights, some third party content may be suppressed from the eBook and/or eChapter(s). Editorial review has deemed that any suppressed content does not materially affect the overall learning experience. Cengage Learning reserves the right to remove additional content at any time if subsequent rights restrictions require it. 68944_ch03_hr_093-142.indd 131 3/7/18 3:27 PM 132 CHAPTER 3 Data Acquisition Remote Acquisition with WetStone US-LATT PRO US-LATT PRO, part of a suite of tools developed by WetStone, can connect to a networked computer remotely and perform a live acquisition of all drives connected to it. For more information on this tool, see www.wetstonetech.com/product/us-latt/. Remote Acquisition with F-Response F-Response is a vendor-neutral specialty remote access utility designed to work with any digital forensics program. When installed on a remote computer, it sets up a security read-only connection that allows forensics examiners to access it. With F-Response, examiners can access remote drives at the physical level and view raw data. After the F-Response connection has been set up, any forensics acquisition tool can be used to collect digital evidence. F-Response is sold in four different versions: Enterprise Edition, Consultant + Convert Edition, Consultant Edition, and TACTICAL Edition. For the latest information on F-Response, see www.f-response.com. Using Other Forensics Acquisition Tools In addition to the tools you’ve learned about already, you can use other commercial acquisition tools, described in the following sections. Prices for some tools are discounted for law enforcement officers working in digital forensics. PassMark Software ImageUSB PassMark Software has an acquisition tool called ImageUSB for its OSForensics analysis product. To create a bootable flash drive, you need Windows XP or later and ImageUSB downloaded from the OSForensics Web site. For more information on ImageUSB, see www.osforensics.com/tools/write-usb-images.html. ASR Data SMART ASR Data SMART is a Linux forensics analysis tool that can make image files of a suspect drive. SMART can produce proprietary or raw format images and includes the following capabilities: • • • • Robust data reading of bad sectors on drives Mounting suspect drives in write-protected mode Mounting target drives, including NTFS drives, in read/write mode Optional compression schemes to speed up acquisition or reduce the amount of storage needed for acquired digital evidence For more information on SMART, see www.asrdata.com. Copyright 2019 Cengage Learning. All Rights Reserved. May not be copied, scanned, or duplicated, in whole or in part. WCN 02-200-203 Copyright 2019 Cengage Learning. All Rights Reserved. May not be copied, scanned, or duplicated, in whole or in part. Due to electronic rights, some third party content may be suppressed from the eBook and/or eChapter(s). Editorial review has deemed that any suppressed content does not materially affect the overall learning experience. Cengage Learning reserves the right to remove additional content at any time if subsequent rights restrictions require it. 68944_ch03_hr_093-142.indd 132 3/7/18 3:27 PM CHAPTER 3 Data Acquisition 133 Runtime Software In addition to RAID Reconstructor, Runtime Software offers several compact shareware programs for data acquisition and recovery, including DiskExplorer for FAT and DiskExplorer for NTFS. Runtime has designed its tools to be file system specific, so DiskExplorer versions for both FAT and NTFS are available. These tools offer the following features for acquisition needs: • Create a raw format image file. • Segment the raw format or compressed image for archiving purposes. • Access network computers’ drives. For more information on Runtime Software, see www.runtime.org/raid.htm. ILookIX IXImager IXImager runs from a bootable thumb drive or CD/DVD. It’s a stand-alone proprietary format acquisition tool designed to work only with ILookIX. It can acquire single drives and RAID drives. It supports IDE (PATA), SCSI, USB, and FireWire devices. The IXImager proprietary format can be converted to a raw format if other analysis tools are used. For more information on IXImager, see www.perlustro.com/solutions/e-forensics/ iximager. SourceForge SourceForge provides several applications for security, analysis, and investigations. For a listing of its current tools, see https://sourceforge.net/directory/os:windows/. SourceForge also offers a Windows version of dcfldd; for updates, go to https:// sourceforge.net/projects/dcfldd/?source=typ_redirect. Chapter Summary • Forensics data acquisitions are stored in three different formats: raw, proprietary, and AFF. Most proprietary formats and AFF store metadata about the acquired data in the image file. restored, unlike lossy compression. Lossless compression can compress up to 50% for most data. If data is already compressed on a drive, lossless compression might not save much more space. • The four methods of acquiring data for forensics analysis are disk-to-image file, disk-to-disk copy, logical disk-to-disk or disk-to-data file, and sparse data copy of a folder or file. • If there are time restrictions or too much data to acquire from large drives or RAID drives, a logical or sparse acquisition might be necessary. Consult with your lead attorney or supervisor first to let them know that collecting all the data might not be possible. • Lossless compression for forensics acquisitions doesn’t alter the data when it’s Copyright 2019 Cengage Learning. All Rights Reserved. May not be copied, scanned, or duplicated, in whole or in part. WCN 02-200-203 Copyright 2019 Cengage Learning. All Rights Reserved. May not be copied, scanned, or duplicated, in whole or in part. Due to electronic rights, some third party content may be suppressed from the eBook and/or eChapter(s). Editorial review has deemed that any suppressed content does not materially affect the overall learning experience. Cengage Learning reserves the right to remove additional content at any time if subsequent rights restrictions require it. 68944_ch03_hr_093-142.indd 133 3/7/18 3:27 PM 134 CHAPTER 3 Data Acquisition • You should have a contingency plan to ensure that you have a forensically sound acquisition and make two acquisitions if you have enough data storage. The first acquisition should be compressed, and the second should be uncompressed. If one acquisition becomes corrupt, the other one is available for analysis. • Write-blocking devices or utilities must be used with GUI acquisition tools in both Windows and Linux. Practice with a test drive rather than suspect drive, and use a hashing tool on the test drive to verify that no data was altered. • Always validate your acquisition with built-in tools from a forensics acquisition program, a hexadecimal editor with MD5 or SHA-1 hashing functions, or the Linux md5sum or sha1sum commands. • A Linux Live CD, such as Ubuntu, openSUSE, Arch Linux, Fedora, or Slackware provides many useful tools for digital forensics acquisitions. • The preferred Linux acquisition tool is dcfldd instead of dd because it was designed for forensics acquisition. The dcfldd tool is also available for Windows. Always validate the acquisition with the hashing features of dcfldd and md5sum or sha1sum. • When using the Linux dd or dcfldd commands, remember that reversing the output field (of=) and input field (if=) of suspect and target drives could write data to the wrong drive, thus destroying your evidence. If available, you should always use a physical write-blocker device for acquisitions. • To acquire RAID disks, you need to determine the type of RAID and which acquisition tool to use. With a firmwarehardware RAID, acquiring data directly from the RAID server might be necessary. • Remote network acquisition tools require installing a remote agent on the suspect computer. The remote agent can be detected if suspects install their own security programs, such as a firewall. Key Terms Advanced Forensic Format (AFF) host protected area (HPA) live acquisitions logical acquisition raw format redundant array of independent disks (RAID) sparse acquisition static acquisitions whole disk encryption Review Questions 1. What’s the main goal of a static acquisition? 2. Name the three formats for digital forensics data acquisitions. 3. What are two advantages and disadvantages of the raw format? 4. List two features common with proprietary format acquisition files. Copyright 2019 Cengage Learning. All Rights Reserved. May not be copied, scanned, or duplicated, in whole or in part. WCN 02-200-203 Copyright 2019 Cengage Learning. All Rights Reserved. May not be copied, scanned, or duplicated, in whole or in part. Due to electronic rights, some third party content may be suppressed from the eBook and/or eChapter(s). Editorial review has deemed that any suppressed content does not materially affect the overall learning experience. Cengage Learning reserves the right to remove additional content at any time if subsequent rights restrictions require it. 68944_ch03_hr_093-142.indd 134 3/7/18 3:27 PM CHAPTER 3 5. Of all the proprietary formats, which one is the unofficial standard? 6. Name two commercial tools that can make a forensic sector-by-sector copy of a drive to a larger drive. 7. What does a logical acquisition collect for an investigation? 8. What does a sparse acquisition collect for an investigation? 9. What should you consider when determining which data acquisition method to use? 10. Why is it a good practice to make two images of a suspect drive in a critical investigation? 11. When you perform an acquisition at a remote location, what should you consider to prepare for this task? 12. With newer Linux kernel distributions, what happens if you connect a hotswappable device, such a USB drive, containing evidence? 13. In Linux, the fdisk -l command lists the suspect drive as /dev/hda1. Is the following dcfldd command correct? dcfldd if=image_file.img of=/dev/hda1 Data Acquisition 135 14. What’s the most critical aspect of digital evidence? 15. What’s a hashing algorithm? 16. In the Linux dcfldd command, which three options are used for validating data? 17. What’s the maximum file size when writing data to a FAT32 drive? 18. What are two concerns when acquiring data from a RAID server? 19. With remote acquisitions, what problems should you be aware of? (Choose all that apply.) a. Data transfer speeds b. Access permissions over the network c. Antivirus, antispyware, and firewall programs d. The password of the remote computer’s user 20. Which forensics tools can connect to a suspect’s remote computer and run surreptitiously? 21. EnCase, FTK, SMART, and ILookIX treat an image file as though it were the original disk. True or False? 22. FTK Imager can acquire data in a drive’s host protected area. True or False? Hands-On Projects Create a Chap03\Projects folder under your work folder. Then copy the data files from the downloads section for this chapter (on the student companion site for this book) to this work subfolder. If necessary, extract any compressed files to this subfolder. Hands-On Project 3-1 In this project, you prepare a drive and create a FAT32 disk partition using Linux. You need the following: • A Linux distribution or Linux Live CD • A disk drive Copyright 2019 Cengage Learning. All Rights Reserved. May not be copied, scanned, or duplicated, in whole or in part. WCN 02-200-203 Copyright 2019 Cengage Learning. All Rights Reserved. May not be copied, scanned, or duplicated, in whole or in part. Due to electronic rights, some third party content may be suppressed from the eBook and/or eChapter(s). Editorial review has deemed that any suppressed content does not materially affect the overall learning experience. Cengage Learning reserves the right to remove additional content at any time if subsequent rights restrictions require it. 68944_ch03_hr_093-142.indd 135 3/7/18 3:27 PM 136 CHAPTER 3 Data Acquisition • A method of connecting a disk drive to your workstation, such as USB, FireWire, external SATA, or internal connections, such as PATA or SATA • A review of the steps in the “Preparing a Target Drive for Acquisition in Linux” section To format a drive as FAT32 in Linux, follow these steps: 1. 2. 3. 4. Connect the target drive to be partitioned and formatted as FAT32 to your workstation. Start your workstation, and log on or boot the Linux Live CD. Follow the steps in the “Preparing a Target Disk for Acquisition in Linux” section. When you’ve finished formatting the target drive, leave it connected for the next project. Hands-On Project 3-2 In this project, you use the Linux dd command to make an acquisition split into 30 MB segmented volumes. Then you validate the data by using the Linux md5sum command on the original drive and the image files. The output for md5sum is then redirected to a data file kept with the image files. For this project, you need the following: • A Linux distribution or Linux Live CD • The FAT32 drive partitioned and formatted in Hands-On Project 3-1 • A method of connecting the FAT32 drive and the drive created in Hands-On Project 3-1 to your workstation, such as USB, FireWire, external SATA, or internal connections, such as PATA or SATA • A review of the “Acquiring Data with dd in Linux” and “Validating dd-Acquired Data” sections Follow these steps: 1. Make sure you’ve connected the drive you prepared in Hands-On Project 3-1 to your Linux workstation. 2. Start your workstation, if necessary, and log on to Linux or boot the Linux Live CD. 3. Reboot the Linux system, and make the dd acquisition, following the steps in “Acquiring Data with dd in Linux.” For the split -b command, make the segmented size 30m, and use the -d switch to create numeric extensions for each segmented file. 4. When the acquisition is finished, do a validation of the suspect drive and the acquired image files. Follow the steps in the “Validating dd-Acquired Data” section. When you’re finished, keep the terminal window open, and keep Linux running for the next project. Hands-On Project 3-3 Digital forensics examiners are sometimes asked to restore an image file to a disk drive. In this project, you learn how to perform this task. To prepare for this project, you need the following items: • Two USB drives formatted as FAT16 or FAT32 that can hold up to 120 MB Note Both USB drives should be formatted as FAT16 or FAT32. Your version of Linux might not be able to read or write data to USB media formatted as NTFS. Copyright 2019 Cengage Learning. All Rights Reserved. May not be copied, scanned, or duplicated, in whole or in part. WCN 02-200-203 Copyright 2019 Cengage Learning. All Rights Reserved. May not be copied, scanned, or duplicated, in whole or in part. Due to electronic rights, some third party content may be suppressed from the eBook and/or eChapter(s). Editorial review has deemed that any suppressed content does not materially affect the overall learning experience. Cengage Learning reserves the right to remove additional content at any time if subsequent rights restrictions require it. 68944_ch03_hr_093-142.indd 136 3/7/18 3:27 PM CHAPTER 3 Data Acquisition 137 • A Linux distribution, Linux Live CD, or a computer running Linux with at least two USB ports • The GCFI-datacarve-FAT.dd data file (extracted from CH03ProjDataFiles.exe to your work folder) Data-Loading Procedure in Linux First, you transfer data from the GCFI-datacarve-FAT.dd file to the target drive. Second, you restore the image file to another USB drive. Follow these steps: 1. On your Windows computer, copy the GCFI-datacarve-FAT.dd file to one of your USB drives. 2. Start your Linux workstation, if necessary. If you’re using your Windows computer with a Linux Live CD, connect the second USB drive to the computer to serve as the target drive. If you’re using a computer running Linux, connect both USB drives to it. 3. In Linux, open a terminal window, if necessary. To switch to the superuser account, type su and press Enter, and at the password prompt, type the root password and press Enter. 4. Type df and press Enter to list all attached devices to the computer, as shown in Figure 3-12. This output identifies the Linux-assigned pathnames. Figure 3-12 Displaying a disk’s file system Source: Linux Foundation. Note Different distributions of Linux display slightly different names, as shown in Figure 3-13. For example, note that the /media directory in LinuxMint lists a joe subdirectory and an oem subdirectory. DeftZ Linux shows the /media directory’s subdirectories as cdrom and root. Subdirectory names vary depending on the Linux distribution you’re using. Remember to substitute the correct directory names for commands in this and other projects. Copyright 2019 Cengage Learning. All Rights Reserved. May not be copied, scanned, or duplicated, in whole or in part. WCN 02-200-203 Copyright 2019 Cengage Learning. All Rights Reserved. May not be copied, scanned, or duplicated, in whole or in part. Due to electronic rights, some third party content may be suppressed from the eBook and/or eChapter(s). Editorial review has deemed that any suppressed content does not materially affect the overall learning experience. Cengage Learning reserves the right to remove additional content at any time if subsequent rights restrictions require it. 68944_ch03_hr_093-142.indd 137 3/7/18 3:27 PM 138 CHAPTER 3 Data Acquisition Figure 3-13 Examples of how different Linux distributions display the /media directory Source: Linux Foundation. Note The following steps were performed in LinuxMint. These commands work the same in other Linux distributions and most Linux Live CDs. If necessary, replace the subdirectory name joe with the correct name for your distribution. 5. To determine which USB drive contains the image file GCFI-datacarve-FAT.dd and which one is empty of any data, type ls /media/joe/FC11-3D2E and press Enter, and then type ls /media/joe/UDISK (see Figure 3-14) and press Enter. Note Some USB drives have a hexadecimal number or a vendor-assigned name, such as the FC11-3D2E shown in Figure 3-14. Substitute the subdirectory names displayed with the commands in Step 5. Figure 3-14 Showing the contents of subdirectories in the /media/joe directory Source: Linux Foundation. Copyright 2019 Cengage Learning. All Rights Reserved. May not be copied, scanned, or duplicated, in whole or in part. WCN 02-200-203 Copyright 2019 Cengage Learning. All Rights Reserved. May not be copied, scanned, or duplicated, in whole or in part. Due to electronic rights, some third party content may be suppressed from the eBook and/or eChapter(s). Editorial review has deemed that any suppressed content does not materially affect the overall learning experience. Cengage Learning reserves the right to remove additional content at any time if subsequent rights restrictions require it. 68944_ch03_hr_093-142.indd 138 3/7/18 3:27 PM CHAPTER 3 Data Acquisition 139 Note For this example, the UDISK subdirectory shows only the FAT System Volume Information file. The FC11-3D2E subdirectory shows the GCFI-datacarve-FAT.dd file, which will be restored from FC11-3D2E to UDISK. 6. Type dd if=/media/joe/FC11-3D2E/GCFI-datacarve-FAT.dd of=/dev/sdh1 bs=64 conv=noerror,sync status=progress and press Enter. Figure 3-15 shows the output. Figure 3-15 The dd command for restoring an image to a disk drive Source: Linux Foundation. 7. When the data has finished copying, continue to the next project. If you’re not continuing, close the terminal window and log off Linux. Hands-On Project 3-4 For this project, you use the dd command to make segmented image files of the restored USB drive created in Hands-On Project 3-3. To prepare, you need the following: • One USB drive containing the restored image GCFI-datacarve-FAT.dd from Hands-On Project 3-3 • One USB drive formatted as FAT16 or FAT32 that can hold up to 120 MB • A Linux distribution, Linux Live CD, or a computer running Linux with at least two USB ports To make this acquisition, follow these steps: 1. If necessary, connect the two USB drives and boot the system to Linux, and then open a terminal window. 2. Type su and press Enter, and then type the root password, if necessary, and press Enter. 3. Type df -h and press Enter to list all devices attached to the computer and see the assigned pathnames. 4. Change your current working directory to the USB drive containing the GCFI-datacarve-FAT.dd file by typing cd /media/root/usbdrive and pressing Enter. Note Replace /root/usbdrive with the path listed in the df -h command output. Copyright 2019 Cengage Learning. All Rights Reserved. May not be copied, scanned, or duplicated, in whole or in part. WCN 02-200-203 Copyright 2019 Cengage Learning. All Rights Reserved. May not be copied, scanned, or duplicated, in whole or in part. Due to electronic rights, some third party content may be suppressed from the eBook and/or eChapter(s). Editorial review has deemed that any suppressed content does not materially affect the overall learning experience. Cengage Learning reserves the right to remove additional content at any time if subsequent rights restrictions require it. 68944_ch03_hr_093-142.indd 139 3/7/18 3:27 PM 140 CHAPTER 3 Data Acquisition 5. Examine the output of the df -h command from Step 3 to see how much space (under the Avail column) is available on the USB drive, /media/root/usbdrive. If there’s less than 120 MB, type rm GCFI-datacarve-FAT.dd and press Enter to delete the file and make space for writing the segmented image files. 6. Type dd if=/dev/sdb | split -b 50m - GCFI-datacarve-FAT. -d and press Enter. Note Replace sdb with the USB drive that received the image file created in Hands-On Project 3-3. To reduce the number of segmented files, change the 50m to 650m or larger. 7. When the acquisition is finished, type ls -l and press Enter to see how many segmented files were produced. 8. Shut down the acquisition workstation, remove the USB drives, and remove the Linux Live CD, if necessary. Case Projects Case Project 3-1 Your supervisor has asked you to research current acquisition tools. Using your preferred Internet search engine and the vendors listed in this chapter, prepare a report containing the following information for each tool and stating which tool you would prefer to use: • Forensics vendor name • Acquisition tool name and latest version number • Features of the vendor’s product With this data collected, prepare a spreadsheet listing vendors in the rows. For the column headings, list the following features: • Raw format • Proprietary format • AFF format • Other proprietary formats the tool can read • Compression of image files • Remote network acquisition capabilities • Method used to validate (MD5, SHA-1, and so on) Copyright 2019 Cengage Learning. All Rights Reserved. May not be copied, scanned, or duplicated, in whole or in part. WCN 02-200-203 Copyright 2019 Cengage Learning. All Rights Reserved. May not be copied, scanned, or duplicated, in whole or in part. Due to electronic rights, some third party content may be suppressed from the eBook and/or eChapter(s). Editorial review has deemed that any suppressed content does not materially affect the overall learning experience. Cengage Learning reserves the right to remove additional content at any time if subsequent rights restrictions require it. 68944_ch03_hr_093-142.indd 140 3/7/18 3:27 PM CHAPTER 3 Data Acquisition 141 Case Project 3-2 At a murder scene, you have started making an image of a computer’s drive. You’re in the back bedroom of the house, and a small fire has started in the kitchen. If the fire can’t be extinguished, you have only a few minutes to acquire data from a 10 GB hard disk. Write one to two pages outlining your options for preserving the data. Case Project 3-3 You need to acquire an image of a disk on a computer that can’t be removed from the scene, and you discover that it’s a Linux computer. What are your options for acquiring the image? Write a brief paper specifying the hardware and software you would use. Case Project 3-4 A bank has hired your firm to investigate employee fraud. The bank uses four 20 TB machines on a LAN. You’re permitted to talk to the network administrator, who is familiar with where the data is stored. What diplomatic strategies should you use? Which acquisition method should you use? Write a two-page report outlining the problems you expect to encounter, explaining how to rectify them, and describing your solution. Be sure to address any customer privacy issues. Case Project 3-5 You’re investigating a case involving a 2 GB drive that you need to copy at the scene. Write one to two pages describing the three types of acquisitions—physical, logical, and sparse— you can use to copy the drive accurately. Be sure to include your software and media choices. Case Project 3-6 Your supervisor has asked you to list the acquisition tools available on a forensic Linux Live CD. Download the current ISO version of Deft (www.deftlinux.net), CAINE (www.caine-live.net), Kali Linux (www.kali.org), or Penguin Sleuth (www.linux-forensics.com), and then create a bootable CD or DVD of it. Start it on your workstation and survey its tools. Then write a oneto two-page report containing a brief description of each acquisition utility on the CD or DVD. Copyright 2019 Cengage Learning. All Rights Reserved. May not be copied, scanned, or duplicated, in whole or in part. WCN 02-200-203 Copyright 2019 Cengage Learning. All Rights Reserved. May not be copied, scanned, or duplicated, in whole or in part. Due to electronic rights, some third party content may be suppressed from the eBook and/or eChapter(s). Editorial review has deemed that any suppressed content does not materially affect the overall learning experience. Cengage Learning reserves the right to remove additional content at any time if subsequent rights restrictions require it. 68944_ch03_hr_093-142.indd 141 3/7/18 3:27 PM Copyright 2019 Cengage Learning. All Rights Reserved. May not be copied, scanned, or duplicated, in whole or in part. WCN 02-200-203 Copyright 2019 Cengage Learning. All Rights Reserved. May not be copied, scanned, or duplicated, in whole or in part. Due to electronic rights, some third party content may be suppressed from the eBook and/or eChapter(s). Editorial review has deemed that any suppressed content does not materially affect the overall learning experience. Cengage Learning reserves the right to remove additional content at any time if subsequent rights restrictions require it. 68944_ch03_hr_093-142.indd 142 3/7/18 3:27 PM CHAPTER 4 Processing Crime and Incident Scenes After reading this chapter and completing the exercises, you will be able to: Explain the rules for controlling digital evidence Describe how to collect evidence at private-sector incident scenes Explain guidelines for processing law enforcement crime scenes List the steps in preparing for an evidence search Describe how to secure a computer incident or crime scene Explain guidelines for seizing digital evidence at the scene List procedures for storing digital evidence Explain how to obtain a digital hash Review a case to identify requirements and plan your investigation In this chapter, you learn how to process a digital investigation scene. Because this chapter focuses on investigation needs for computing systems and digital devices, you should supplement your training by studying police science or U.S. Department of Justice (DOJ) procedures to understand field-of-evidence recovery tasks. If you’re in another country, be aware of laws relating to privacy, searches, and the rules of evidence for your region. In addition, consult local authorities, and refer to the excellent guidelines in ISO standard 27037 (introduced in Chapter 1). Evidence rules are critical, whether you’re on a civil or a criminal case. As you’ll see, a civil case can quickly become a criminal case, and a criminal case can have civil implications larger than the criminal case. This chapter examines rules of evidence in the United States, but similar procedures apply in most courts worldwide. This chapter also describes differences between a business (private entity) and a law enforcement organization (public entity) in needs and concerns and discusses incident-scene 143 Copyright 2019 Cengage Learning. All Rights Reserved. May not be copied, scanned, or duplicated, in whole or in part. WCN 02-200-203 Copyright 2019 Cengage Learning. All Rights Reserved. May not be copied, scanned, or duplicated, in whole or in part. Due to electronic rights, some third party content may be suppressed from the eBook and/or eChapter(s). Editorial review has deemed that any suppressed content does not materially affect the overall learning experience. Cengage Learning reserves the right to remove additional content at any time if subsequent rights restrictions require it. 68944_ch04_hr_143-194.indd 143 05/02/18 3:42 pm 144 CHAPTER 4 Processing Crime and Incident Scenes processing for both types of investigations. Private-sector security officers often begin investigating private-sector digital crimes and then coordinate with law enforcement as they complete the investigation. Law enforcement investigators should, therefore, know how to process and manage incident scenes. Because public agencies usually don’t have the funding to train officers continuously in technology advances, they must learn to work with private-sector investigators, whose employers can often afford to maintain their investigators’ computing skills. This chapter also discusses how the Fourth Amendment relates to private-sector and law enforcement digital investigations in the United States. Many countries have similar statutes or charters. As the world becomes more global or “flat” in nature, you need to be aware of how laws are interpreted in other countries. In addition, laws must be applied consistently as more countries establish e-laws and more cases go to court. Cases of fraud and money laundering are becoming more global issues, and crimes against consumers can originate from anywhere in the world. Computers and digital evidence seized in one jurisdiction might affect a case that’s worldwide in scope. To address these issues, this chapter explains how to apply standard crime scene practices and rules for handling evidence to private-sector and law enforcement digital investigations. You must handle digital evidence systematically so that you don’t inadvertently alter or lose data. In addition, you should apply the same security controls to evidence for a civil lawsuit as evidence for a major crime. Federal and state rules of evidence govern both civil and criminal cases. However, the restrictions on how the government can proceed, as opposed to a private company, are much stricter. For example, as long as a policy exists, a company doesn’t need a search warrant to examine a machine it owns; however, the government does. These rules are similar in English-speaking countries because they have a common ancestor in English common law (judge-made law), dating back to the late Middle Ages. However, laws in only 40% of the world are based on English or Dutch common law. Identifying Digital Evidence Digital evidence can be any information stored or transmitted in digital form. Because you can’t see or touch digital data directly, it’s difficult to explain and describe. Is digital evidence real or virtual? Does data on a disk or other storage medium physically exist, or does it merely represent real information? U.S. courts accept digital evidence as physical evidence, which means digital data is treated as a tangible object, such as a weapon, paper document, or visible injury, that’s related to a criminal or civil incident. In addition, ISO standard 27037 gives guidance on what procedures countries should have in place for digital evidence. However, each country has its own interpretation of what can or can’t be presented in court or accepted as evidence. Some countries used to require that all digital evidence be printed to be presented in court, and this requirement, at one time, was true for many U.S. states. Groups such as the Scientific Working Group on Digital Evidence (SWGDE; www.swgde.org) set standards for recovering, preserving, and examining digital evidence. Copyright 2019 Cengage Learning. All Rights Reserved. May not be copied, scanned, or duplicated, in whole or in part. WCN 02-200-203 Copyright 2019 Cengage Learning. All Rights Reserved. May not be copied, scanned, or duplicated, in whole or in part. Due to electronic rights, some third party content may be suppressed from the eBook and/or eChapter(s). Editorial review has deemed that any suppressed content does not materially affect the overall learning experience. Cengage Learning reserves the right to remove additional content at any time if subsequent rights restrictions require it. 68944_ch04_hr_143-194.indd 144 05/02/18 3:42 pm CHAPTER 4 Processing Crime and Incident Scenes 145 Note For more information on digital evidence, read “Electronic Crime Scene Investigation: A Guide for First Responders, 2nd edition,” available at www.ncjrs.gov/pdffiles1/nij/219941.pdf. It has guidelines for U.S. law enforcement and other responders who protect an electronic crime scene and search for, collect, and preserve electronic evidence. Following are the general tasks investigators perform when working with digital evidence: • • • • Identify digital information or artifacts that can be used as evidence. Collect, preserve, and document evidence. Analyze, identify, and organize evidence. Rebuild evidence or repeat a situation to verify that the results can be reproduced reliably. Collecting digital devices while processing a crime or incident scene must be done systematically. To minimize confusion, reduce the risk of losing evidence, and avoid damaging evidence, only one team should collect and catalog digital evidence at a crime scene or lab, if practical. If there’s too much evidence or too many systems to make it practical for one team to perform these tasks, all examiners must follow the same established operating procedures, and a lead or managing examiner should control collecting and cataloging evidence. You should also use standardized forms (discussed later in “Documenting Evidence”) for tracking evidence to ensure that you consistently handle evidence in a safe, secure manner. An important challenge investigators face is establishing recognized standards for digital evidence. For example, there are cases involving police raids being conducted simultaneously in many countries as well as anti-cartel investigations taking place in several locations around the world. As a result, hundreds of pieces of digital evidence, including hard drives, cell phones, and other storage devices, are seized in multiple sites. If law enforcement and civil organizations in these countries have agreed on proper procedures (generally, the highest control standard should be applied to evidence collection in all jurisdictions), the evidence can be presented in any jurisdiction confidently. Evidence collection is now even more complicated as mobile devices and cloud storage become the norm. Understanding Rules of Evidence Consistent practices help verify your work and enhance your credibility, so you must handle all evidence consistently. Apply the same security and accountability controls for evidence in a civil lawsuit as in a major crime to comply with your state’s rules of evidence or with the Federal Rules of Evidence (FRE). Also, keep in mind that evidence admitted in a criminal case might also be used in a civil suit, and vice versa. Copyright 2019 Cengage Learning. All Rights Reserved. May not be copied, scanned, or duplicated, in whole or in part. WCN 02-200-203 Copyright 2019 Cengage Learning. All Rights Reserved. May not be copied, scanned, or duplicated, in whole or in part. Due to electronic rights, some third party content may be suppressed from the eBook and/or eChapter(s). Editorial review has deemed that any suppressed content does not materially affect the overall learning experience. Cengage Learning reserves the right to remove additional content at any time if subsequent rights restrictions require it. 68944_ch04_hr_143-194.indd 145 05/02/18 3:42 pm 146 CHAPTER 4 Processing Crime and Incident Scenes For example, suppose someone is charged with murder and acquitted at the criminal trial because the jury isn’t convinced beyond a reasonable doubt of the person’s guilt. If enough evidence shows that the accused’s negligence contributed to a wrongful death, however, the victim’s relatives can use the evidence in a civil lawsuit to recover damages. Tip You can review the Federal Rules of Evidence at www.uscourts.gov/uscourts/rules/rulesevidence.pdf. As part of your professional growth, keep current on the latest rulings and directives on collecting, processing, storing, and admitting digital evidence. The following sections discuss some key concepts of digital evidence. You can find additional information at the U.S. Department of Justice Web site (www.usdoj.gov) and by searching the Internet for “digital evidence,” “best evidence rule,” “hearsay,” and other relevant keywords. Consult with your prosecuting attorney, Crown attorney, corporate general counsel, or the attorney who retained you to learn more about managing evidence for your investigation. In Chapter 3, you learned how to make an image of a disk as part of the process of gathering digital evidence. The data you discover from a forensic examination falls under your state’s rules of evidence or the FRE. However, digital evidence is unlike other physical evidence because it can be changed more easily. The only way to detect these changes is to compare the original data with a duplicate. Furthermore, distinguishing a duplicate from the original electronically is challenging, so digital evidence requires special legal consideration. Tip If you’re working in a country outside the United States, you need to verify its rules of evidence for electronic evidence. One resource is “An Investigation of Digital Forensics Concepts in an International Environment” (https://scholarworks.alaska.edu/ handle/11122/4615), and you can also learn more about data and privacy laws by country at www.dlapiperdataprotection.com. Another concern when dealing with digital records is the concept of hearsay, which is a statement made while testifying at a hearing by someone other than an actual witness to the event. For example, a rumor has been circulating around an office about an incident, or a friend mentioned it to the person being questioned; both situations are Copyright 2019 Cengage Learning. All Rights Reserved. May not be copied, scanned, or duplicated, in whole or in part. WCN 02-200-203 Copyright 2019 Cengage Learning. All Rights Reserved. May not be copied, scanned, or duplicated, in whole or in part. Due to electronic rights, some third party content may be suppressed from the eBook and/or eChapter(s). Editorial review has deemed that any suppressed content does not materially affect the overall learning experience. Cengage Learning reserves the right to remove additional content at any time if subsequent rights restrictions require it. 68944_ch04_hr_143-194.indd 146 05/02/18 3:42 pm CHAPTER 4 Processing Crime and Incident Scenes 147 considered hearsay. The determination of what is or isn’t hearsay can become particularly challenging when examining the contents of documents, text messages, e-mails, and other electronic files. The existence of these electronic files can’t be disputed; however, their contents require eyewitness testimony or corroborating evidence. The definition of hearsay isn’t difficult to understand, but it can be confusing when considering all the exceptions to the general rule against hearsay. Like most common law nations, the United States excludes hearsay as spelled out in FRE Article VIII, Rule 802. Rules 803 and 804 cite more than 20 exceptions for when hearsay can be used. The following are some that apply to digital forensics investigations: • • • • • Business records, including those of a public agency Certain public records and reports Evidence of the absence of a business record or entry Learned treatises used to question an expert witness Statements of the absence of a public record or entry Tip To see more exceptions to the hearsay rule, consult sources such as www.FindLaw.com. The business-record exception, for example, allows “records of regularly conducted activity,” such as business memos, reports, records, or data compilations. Business records are authenticated by verifying that they were created “at or near the time by, or from information transmitted by, a person with knowledge . . .” and are admissible “if the record was kept in the course of a regularly conducted business activity, and it was the regular practice of that business activity to make the record” (FRE, 803(6); see Section V, Evidence, in “Searching and Seizing Computers and Obtaining Electronic Evidence in Criminal Investigations,” www.justice.gov/sites/default/files/criminal-ccips/ legacy/2015/01/14/ssmanual2009.pdf). In early 2017, changes were proposed to Rule 803 and are expected to be accepted into law by December 2017. Currently, if documents are older than 20 years (referred to as “ancient documents”), no testimony of their authenticity is needed. Because of e-mails and potential advances in technology, only documents created before 1998 will fall into this category. Updates to the FRE are also being made to address topics such as hash values. Tip For further discussion of the topic, go to www.discoveryadvocate.com/2017/01/17/ancient-dataand-documents-prepare-for-federal-changes-to-a-long-standing-hearsay-exception/. Copyright 2019 Cengage Learning. All Rights Reserved. May not be copied, scanned, or duplicated, in whole or in part. WCN 02-200-203 Copyright 2019 Cengage Learning. All Rights Reserved. May not be copied, scanned, or duplicated, in whole or in part. Due to electronic rights, some third party content may be suppressed from the eBook and/or eChapter(s). Editorial review has deemed that any suppressed content does not materially affect the overall learning experience. Cengage Learning reserves the right to remove additional content at any time if subsequent rights restrictions require it. 68944_ch04_hr_143-194.indd 147 05/02/18 3:42 pm 148 CHAPTER 4 Processing Crime and Incident Scenes In other common law countries, a distinction is made between “real computer evidence” and “hearsay computer evidence.” A simplified explanation of this distinction states that you can, for example, prove an e-mail was sent and perhaps opened by a logged-in user. However, you can’t necessarily verify the e-mail’s contents. Generally, digital records are considered admissible if they qualify as a business record. Another way of categorizing digital records is by dividing them into computergenerated records and computer-stored records. Computer-generated records are data the system maintains, such as system log files and proxy server logs. They are output generated from a computer process or algorithm, not usually data a person creates. Computer-stored records, however, are electronic data that a person creates and saves on a computer or digital device, such as a spreadsheet or word processing document. Some records combine computer-generated and computer-stored evidence, such as a spreadsheet containing mathematical operations (computer-generated records) generated from a person’s input (computer-stored records). Computer-generated and computer-stored records must also be shown to be authentic and trustworthy to be admitted into evidence. Computer-generated records are considered authentic if the program that created the output is functioning correctly. These records are usually considered exceptions to the hearsay rule. For computerstored records to be admitted into court, they must also satisfy an exception to the hearsay rule, usually the business-record exception, so they must be authentic records of regularly conducted business activity. To show that computer-stored records are authentic, the person offering the records must demonstrate that a person created the data and the data is reliable and trustworthy—in other words, it wasn’t altered when it was acquired or afterward. Collecting evidence according to approved steps of evidence control helps ensure that the computer evidence is authentic, as does using established forensics software tools. Courts have consistently ruled that forensics investigators don’t have to be subject matter experts on the tools they use. In United States v. Salgado (250 F.3d 438, 453, 6th Cir., 2001), the court stated, “It is not necessary that the computer programmer testify in order to authenticate computer-generated records.” In other words, the witness must have first-hand knowledge only of facts relevant to the case. If you have to testify about your role in acquiring, preserving, and analyzing evidence, you don’t have to know the inner workings of the tools you use, but you should understand their purpose and operation. For example, Message Digest 5 (MD5) and Secure Hash Algorithm (SHA-1) tools use complex algorithms. During a crossexamination, an opposing attorney might ask you to describe how these forensics tools work. You can safely testify that you don’t know how the MD5 hashing algorithm works, but you can describe the steps for using the MD5 function in a specific tool, for instance. Copyright 2019 Cengage Learning. All Rights Reserved. May not be copied, scanned, or duplicated, in whole or in part. WCN 02-200-203 Copyright 2019 Cengage Learning. All Rights Reserved. May not be copied, scanned, or duplicated, in whole or in part. Due to electronic rights, some third party content may be suppressed from the eBook and/or eChapter(s). Editorial review has deemed that any suppressed content does not materially affect the overall learning experience. Cengage Learning reserves the right to remove additional content at any time if subsequent rights restrictions require it. 68944_ch04_hr_143-194.indd 148 05/02/18 3:42 pm CHAPTER 4 Processing Crime and Incident Scenes 149 Note Even though research has forced collisions (meaning duplicate values) of the MD5 hash, it’s still useful for forensic validation. Keep in mind that you can’t generate the source string from the hash value. In addition, the probability of collisions affecting a case is remote. When attorneys challenge digital evidence, often they raise the issue of whether computer-generated records were altered or damaged after they were created. In the case of American Express v. Vinhnee (9th Cir. Bk. App. Panel, 2005), the judge determined that American Express hadn’t established that the records presented in court were authentic and the same as the original bill sent to Mr. Vinhnee. The company lost on appeal, too. Attorneys might also question the authenticity of computer-generated records by challenging the program that created them. FRE 902, for example, refers to selfauthenticating evidence, which includes public documents that are sealed and signed or certified. It also includes publications such as newspapers. Proposed changes to FRE 902 (b) are attempting to put an end to challenges based on computer-generated records being unreliable or having been tampered with. (For more information, see www.jdsupra.com/legalnews/new-amendments-to-federal-rule-of-22539/.) To date, courts have been skeptical of unsupported claims about digital evidence. Asserting that the data changed without specific evidence isn’t sufficient grounds to discredit the digital evidence’s authenticity. Most federal courts that evaluate digital evidence from computer-generated records assume that the records contain hearsay. Federal courts then apply the business-records exception to hearsay as it relates to digital evidence. As mentioned, one test to prove that computer-stored records are authentic is to demonstrate that a specific person created the records. Establishing who created digital evidence can be difficult, however, because records recovered from slack space or unallocated disk space usually don’t identify the author. The same is true for other records, such as anonymous e-mails or text messages. To establish authorship of digital evidence in these cases, attorneys can use circumstantial evidence, which requires finding other clues associated with the suspect’s computer or location. The circumstantial evidence might be that the computer has a password consistent with the password the suspect used on other systems, a witness saw the suspect at the computer at the time the offense occurred, or additional trace evidence associates the suspect with the computer at the time of the incident. In a recent case, the attorney chose not to use the digital evidence because although it could be proved that a particular camera was used to create the suspect’s movies, CDs, and DVDs, there was no way to prove that the suspect was the person using the Copyright 2019 Cengage Learning. All Rights Reserved. May not be copied, scanned, or duplicated, in whole or in part. WCN 02-200-203 Copyright 2019 Cengage Learning. All Rights Reserved. May not be copied, scanned, or duplicated, in whole or in part. Due to electronic rights, some third party content may be suppressed from the eBook and/or eChapter(s). Editorial review has deemed that any suppressed content does not materially affect the overall learning experience. Cengage Learning reserves the right to remove additional content at any time if subsequent rights restrictions require it. 68944_ch04_hr_143-194.indd 149 05/02/18 3:42 pm 150 CHAPTER 4 Processing Crime and Incident Scenes camera. Therefore, there was no circumstantial or corroborating evidence to prove that the suspect was guilty. Although some files might not contain the author’s name, in the arrest of the BTK strangler, the author of a Microsoft Word document was identified by using file metadata. In February 2005, the man claiming to be the BTK strangler sent a floppy disk to FOX News in Wichita. The police he had been taunting told him that they wouldn’t be able to trace him via the floppy disk. Forensic examination of the disk came back with the name of the church and a user named Dennis, who turned out to be Dennis Rader, president of the congregation. The police had enough physical evidence to link him to the crimes. They arrested him, and he confessed to murdering 10 people over the course of 30 years. He was sentenced to 10 life terms. (For the full story, see the ABA Journal article at www.abajournal.com/magazine/article/ how_the_cops_caught_btk/.) The following activity shows an easy way to identify this file metadata. Before starting this activity, go to www.osforensics.com/download.html and download the trial version of OSForensics. At the time of this writing, version 4.0.1002 is current. When you’re finished, install the program, and then follow these steps. Note Before starting, create a Work\Chap04\Chapter folder on your system; it’s referred to as your “work folder” in steps. 1. Start Microsoft Word, and in a new document, type By creating a file, you can identify the author with file metadata. Save it in your work folder as InChap04-01.docx (or InChap04-01.doc in earlier Word versions), and then exit Microsoft Word. 2. Start OSForensics by clicking Start, OSForensics. If Windows prompts you to confirm that you trust this program, click OK or Yes. Click Continue Using Trial Version, if prompted. 3. If you see a message asking whether you want to upgrade to the professional version, click the Continue Using Trial Version button. 4. In the OSForensics main window, notice the Viewers section in the right pane. Click File and Hex Viewer. In the “Select a file to open” dialog box that opens, navigate to your work folder and double-click the file you created in Step 1. 5. The dialog box that opens (see Figure 4-1) has five tabs. Click the File Info tab. You can see where the file is located along with the date and time it was created. Notice that the file size and its size on the disk are different. Copyright 2019 Cengage Learning. All Rights Reserved. May not be copied, scanned, or duplicated, in whole or in part. WCN 02-200-203 Copyright 2019 Cengage Learning. All Rights Reserved. May not be copied, scanned, or duplicated, in whole or in part. Due to electronic rights, some third party content may be suppressed from the eBook and/or eChapter(s). Editorial review has deemed that any suppressed content does not materially affect the overall learning experience. Cengage Learning reserves the right to remove additional content at any time if subsequent rights restrictions require it. 68944_ch04_hr_143-194.indd 150 05/02/18 3:42 pm CHAPTER 4 Processing Crime and Incident Scenes 151 Figure 4-1 Examining a file in OSForensics Source: PassMark Software, www.osforensics.com 6. Click the Metadata tab. The information in this tab includes file permissions, file type, file size, and other items. Scroll to the bottom of this tab, where you can see who created the file and who last modified the file (see Figure 4-2). Figure 4-2 Viewing file metadata Source: PassMark Software, www.osforensics.com 7. Close the dialog box, and exit OSForensics by scrolling to the bottom of the left pane and clicking the Exit button. Copyright 2019 Cengage Learning. All Rights Reserved. May not be copied, scanned, or duplicated, in whole or in part. WCN 02-200-203 Copyright 2019 Cengage Learning. All Rights Reserved. May not be copied, scanned, or duplicated, in whole or in part. Due to electronic rights, some third party content may be suppressed from the eBook and/or eChapter(s). Editorial review has deemed that any suppressed content does not materially affect the overall learning experience. Cengage Learning reserves the right to remove additional content at any time if subsequent rights restrictions require it. 68944_ch04_hr_143-194.indd 151 05/02/18 3:42 pm 152 CHAPTER 4 Processing Crime and Incident Scenes In addition to revealing the author, computer-stored records must be proved authentic, which is the most difficult requirement when you’re trying to qualify evidence as an exception to the hearsay rule. The process of establishing digital evidence’s trustworthiness originated with written documents and the “best evidence rule,” which states that to prove the content of a written document, a recording, or a photograph, ordinarily the original file is required (as stated in Article X, Rule 1001, of the FRE). In addition, the original of a document is preferred to a duplicate. The best evidence, therefore, is the document created and saved on a computer’s hard disk. However, Rule 1001, section (e), defines a duplicate done in a manner, including electronic, that “accurately reproduces the original.” Moreover, Rule 1003 states that the duplicate can be used unless the original’s authenticity is challenged. Agents and prosecutors occasionally express concern that a printout of a computer-stored electronic file might not qualify as an original document, according to the best evidence rule. In its most fundamental form, the original file is a collection of 0s and 1s; in contrast, the printout is the result of manipulating the file through a complicated series of electronic and mechanical processes (FRE, 803(6); see “Searching and Seizing from Computers and Obtaining Electronic Evidence in Criminal Investigations,” 2009). To address this concern about original evidence, the FRE states: “[I]f data are stored in a computer or similar device, any printout or other output readable by sight, shown to reflect the data accurately, is an ‘original.’” Instead of producing hard disks in court, attorneys can submit printed copies of files as evidence. In contrast, some countries and even some U.S. states used to allow only the printed version to be presented in court, not hard disks. In addition, the FRE allows duplicates instead of originals when the duplicate is “produced by the same impression as the original . . . by mechanical or electronic re-recording . . . or by other equivalent techniques which accurately reproduce the original.” Therefore, as long as bit-stream copies of data are created and maintained correctly, the copies can be admitted in court, although they aren’t considered best evidence. The copied evidence can be a reliable working copy, but it’s not considered the original. Courts understand that the original evidence might not be available, however. For example, you could make one image of the evidence drive successfully but lose access to the original drive because it has a head crash when you attempt to make a backup image. Your first successful copy then becomes secondary evidence. The attorney must be able to explain to the judge that circumstances beyond the examiner’s control resulted in loss of the original evidence; in this case, the hard drive is no longer available to be examined or imaged. Mishaps with evidence happen routinely in all aspects of evidence recovery; the majority are caused by user error. Adhering to approved procedures can help prevent these mishaps. Another example of not being able to use original evidence is investigations involving network servers. Removing a server from the network to acquire evidence data could cause harm to a business or its owner, who might be an innocent bystander to a crime or civil wrong. For example, Steve Jackson Games was the innocent party in Copyright 2019 Cengage Learning. All Rights Reserved. May not be copied, scanned, or duplicated, in whole or in part. WCN 02-200-203 Copyright 2019 Cengage Learning. All Rights Reserved. May not be copied, scanned, or duplicated, in whole or in part. Due to electronic rights, some third party content may be suppressed from the eBook and/or eChapter(s). Editorial review has deemed that any suppressed content does not materially affect the overall learning experience. Cengage Learning reserves the right to remove additional content at any time if subsequent rights restrictions require it. 68944_ch04_hr_143-194.indd 152 05/02/18 3:42 pm CHAPTER 4 Processing Crime and Incident Scenes 153 a case in which evidence of criminal activity had been stored in e-mail on company computers. The network administrator had reported evidence of a crime committed by users of the company’s bulletin board system (BBS) to the Secret Service. Secret Service agents seized all the computers at Steve Jackson Games and effectively put the company out of business. Steve Jackson Games sued the Secret Service, which was found liable for damages under the Privacy Protection Act and Title II of the Electronic Communications Privacy Act. For more information, see Steve Jackson Games v. United States Secret Service and United States of America (36 F.3d 457, USCA 5, 1994). (You can read about it at https://w2.eff.org/legal/cases/SJG/.) This case set the precedent for not resorting to such drastic measures, and as a result, they are no longer used. In this situation, you might not have the authority to create an image or remove the original drive. Instead, make your best effort to acquire the digital evidence with a less intrusive or disruptive method. In this context, the recovered materials become the best evidence because of the circumstances. In summary, computer-generated records, such as system logs or the results of a mathematical formula in a spreadsheet, aren’t hearsay. Computer-stored records that a person generates are subject to rules governing hearsay, however. For the evidence to qualify as a business record exception to the hearsay rule, a person must have created the computer-stored records, and the records must be original. The FRE treats images and printouts of digital files as original evidence. Collecting Evidence in Private-Sector Incident Scenes Private-sector organizations include small to medium businesses, large corporations, and non-government organizations (NGOs), which might get funding from the government or other agencies. In the United States, NGOs and similar agencies must comply with state public disclosure and federal Freedom of Information Act (FOIA) laws and make certain documents available as public records. State public disclosure laws define state public records as open and available for inspection. For example, divorces recorded in a public office, such as a courthouse, become matters of public record unless a judge orders the documents sealed. Anyone can request a copy of a public divorce decree. Figure 4-3 shows an excerpt of a public disclosure law for the state of Idaho. State public disclosure laws apply to state records, but the FOIA allows citizens to request copies of public documents created by federal agencies. The FOIA was originally enacted in the 1960s, and several subsequent amendments have broadened its laws. Some Web sites now provide copies of publicly accessible records for a fee. ISPs and other communication companies make up a special category of privatesector businesses. ISPs can investigate computer abuse committed by their employees but not by customers. They must preserve customer privacy, especially when dealing with e-mail. However, federal regulations related to the Homeland Security Act and Copyright 2019 Cengage Learning. All Rights Reserved. May not be copied, scanned, or duplicated, in whole or in part. WCN 02-200-203 Copyright 2019 Cengage Learning. All Rights Reserved. May not be copied, scanned, or duplicated, in whole or in part. Due to electronic rights, some third party content may be suppressed from the eBook and/or eChapter(s). Editorial review has deemed that any suppressed content does not materially affect the overall learning experience. Cengage Learning reserves the right to remove additional content at any time if subsequent rights restrictions require it. 68944_ch04_hr_143-194.indd 153 05/02/18 3:42 pm 154 CHAPTER 4 Processing Crime and Incident Scenes Figure 4-3 Idaho public disclosure law the PATRIOT Act of 2001 have redefined how ISPs and large organizations operate and maintain their records. ISPs and other communication companies can be called on to investigate customers’ activities that are deemed to create an emergency situation. An emergency situation under the PATRIOT Act is defined as the immediate risk of death or personal injury, such as finding a bomb threat in an e-mail. As recent events have shown, the government monitors e-mails for the occurrence of keywords. Incidents such as the Edward Snowden case have made public the amount of electronic surveillance done by the U.S. government and the governments of other countries. Some provisions of these federal regulations have been revised over the past few years, so you should stay abreast of their implications. For example, in March 2017, the U.S. Congress voted to allow ISPs to sell customers’ browsing histories without their explicit permission. (See www.congress.gov/bill/115th-congress/senatejoint-resolution/34 for more details.) Copyright 2019 Cengage Learning. All Rights Reserved. May not be copied, scanned, or duplicated, in whole or in part. WCN 02-200-203 Copyright 2019 Cengage Learning. All Rights Reserved. May not be copied, scanned, or duplicated, in whole or in part. Due to electronic rights, some third party content may be suppressed from the eBook and/or eChapter(s). Editorial review has deemed that any suppressed content does not materially affect the overall learning experience. Cengage Learning reserves the right to remove additional content at any time if subsequent rights restrictions require it. 68944_ch04_hr_143-194.indd 154 05/02/18 3:42 pm CHAPTER 4 Processing Crime and Incident Scenes 155 Investigating and controlling computer incident scenes in private-sector environments is much easier than in crime scenes. In the private sector, the incident scene is often a workplace, such as a contained office or manufacturing area, where a policy violation is being investigated. Everything from the computers used to violate a company policy to the surrounding facility is under a controlled authority— that is, company management. Typically, businesses have inventory databases of computer hardware and software. Having access to these databases and knowing what applications are on suspected computers help identify the forensics tools needed to analyze a policy violation and the best way to conduct the analysis. For example, companies might have a preferred Web browser, such as Microsoft Internet Explorer, Microsoft Edge, Mozilla Firefox, or Google Chrome. Knowing which browser a suspect used helps you develop standard examination procedures to identify data downloaded to the suspect’s workstation. To investigate employees suspected of improper use of company digital assets, a company policy statement about misuse of digital assets allows private-sector investigators to conduct covert surveillance with little or no cause and access company computer systems and digital devices without a warrant, which is an advantage. Law enforcement investigators can’t do the same, however, without sufficient reason for a warrant. However, if a company doesn’t display a warning banner or publish a policy stating that it reserves the right to inspect digital assets at will, employees have an expectation of privacy (as explained in Chapter 1). When an employee is being investigated, this expected privacy prevents the employer from legally conducting an intrusive investigation. A well-defined company policy, therefore, should state that an employer has the right to examine, inspect, or access any company-owned digital assets. If a company issues a policy statement to all employees, the employer can investigate digital assets at will without any privacy right restrictions; this practice might violate the privacy laws of countries in the EU, for example. As a standard practice, companies should use both warning banners and policy statements. For example, if an incident is escalated to a criminal complaint, prosecutors prefer showing juries warning banners instead of policy manuals. A warning banner leaves a much stronger impression on a jury. In addition to making sure a company has a policy statement or a warning banner, private-sector investigators should know under what circumstances they can examine an employee’s computer. With a policy statement, an employer can freely initiate any inquiry necessary to protect the company or organization. However, organizations must also have a well-defined process describing when an investigation can be initiated. At a minimum, most company policies require that employers have a “reasonable suspicion” that a law or policy is being violated. For example, if a policy states that employees can’t use company computers for outside business and a supervisor notices a change in work behavior that could indicate an employee is violating this rule, generally it’s enough to warrant an investigation. However, Copyright 2019 Cengage Learning. All Rights Reserved. May not be copied, scanned, or duplicated, in whole or in part. WCN 02-200-203 Copyright 2019 Cengage Learning. All Rights Reserved. May not be copied, scanned, or duplicated, in whole or in part. Due to electronic rights, some third party content may be suppressed from the eBook and/or eChapter(s). Editorial review has deemed that any suppressed content does not materially affect the overall learning experience. Cengage Learning reserves the right to remove additional content at any time if subsequent rights restrictions require it. 68944_ch04_hr_143-194.indd 155 05/02/18 3:42 pm 156 CHAPTER 4 Processing Crime and Incident Scenes some countries require notifying employees that they’re being investigated if they’re suspected of criminal behavior at work. If a private-sector investigator finds that an employee is committing or has committed a crime, the employer can file a criminal complaint with the police. Some businesses, such as banks, have a regulatory requirement to report crimes. In the United States, the employer must turn over all evidence to the police for prosecution. If this evidence had been collected by a law enforcement officer, it would require a warrant, which would be difficult to get without sufficient probable cause. In “Processing Law Enforcement Crime Scenes” later in this chapter, you learn more about probable cause and how it applies to a criminal investigation. Employers are usually interested in enforcing company policy, not seeking out and prosecuting employees, so typically they approve digital investigations only to identify employees who are misusing company assets. Private-sector investigators are, therefore, concerned mainly with protecting company assets, such as intellectual property. Finding evidence of a criminal act during an investigation escalates the investigation from an internal civil matter to an external criminal complaint. In some situations, such as the discovery of child pornography, the company or its agents must notify law enforcement immediately. If you discover evidence of a crime during a company policy investigation, first determine whether the incident meets the elements of criminal law. You might have to consult with your organization’s attorney to determine whether the situation is a potential crime. Next, inform management of the incident; they might have other concerns, such as protecting confidential business data that could be included with the criminal evidence (called “commingled data”). In this case, coordinate with management and the organization’s attorney to determine the best way to protect commingled data. After you submit evidence containing sensitive information to the police, it becomes public record. Public record laws do include exceptions for protecting sensitive company information; ultimately, however, a judge decides what to protect. After you discover illegal activity and document and report the crime, stop your investigation to make sure you don’t violate Fourth Amendment restrictions on obtaining evidence. If the information you supply is specific enough to meet the criteria for a search warrant, the police are responsible for obtaining a warrant that requests any new evidence. If you follow police instructions to gather additional evidence without a search warrant after you have reported the crime, you run the risk of becoming an agent of law enforcement. Instead, consult with your organization’s attorney on how to respond to a police request for information. The police and prosecutor should issue a subpoena for any additional new evidence, which minimizes your exposure to potential civil liability. In addition, you should keep all documentation of evidence collected to investigate an internal company policy violation. Later in this section, you learn more about using affidavits in an internal investigation. Copyright 2019 Cengage Learning. All Rights Reserved. May not be copied, scanned, or duplicated, in whole or in part. WCN 02-200-203 Copyright 2019 Cengage Learning. All Rights Reserved. May not be copied, scanned, or duplicated, in whole or in part. Due to electronic rights, some third party content may be suppressed from the eBook and/or eChapter(s). Editorial review has deemed that any suppressed content does not materially affect the overall learning experience. Cengage Learning reserves the right to remove additional content at any time if subsequent rights restrictions require it. 68944_ch04_hr_143-194.indd 156 05/02/18 3:42 pm CHAPTER 4 Processing Crime and Incident Scenes 157 One example of a company policy violation involves employees observing another employee accessing pornographic Web sites. If your organization’s policy requires you to determine whether any evidence supports this accusation, you could start by extracting log file data from the proxy server (used to connect a company LAN to the Internet) and conducting a forensic examination of the subject’s computer. Suppose that during your examination, you find adult and child pornography. Further examination of the subject’s hard disk reveals that the employee has been collecting child pornography in separate folders on his workstation’s hard drive. In the United States, possessing child pornography is a crime under federal and state criminal statutes. These situations aren’t uncommon and make life difficult for investigators who don’t want to be guilty of possession of this contraband on their forensic workstations. You survey the remaining content of the subject’s drive and find that he’s a lead engineer for the team developing your company’s latest high-tech bicycle. He placed the child pornography images in a subfolder where the bicycle plans are stored. By doing so, he has commingled contraband with the company’s confidential design plans for the bicycle. Your discovery poses two problems in dealing with this contraband evidence. First, you must report the crime to the police; all U.S. states and most countries have legal and moral codes when evidence of sexual exploitation of children is found. Second, you must also protect sensitive company information. Letting the high-tech bicycle plans become part of the criminal evidence might make it public record, and the design work will then be available to competitors. Your first step is to ask your organization’s attorney how to deal with the commingled contraband data and sensitive design plans. Your next step is to work with the attorney to write an affidavit confirming your findings. The attorney should indicate in the affidavit that the evidence is commingled with company secrets, and releasing the information will be detrimental to the company’s financial health. When the affidavit is completed, you sign it before a notary, and then deliver the affidavit and the recovered evidence with log files to the police, where you make a criminal complaint. At the same time, the attorney goes to court and requests that all evidence recovered from the hard disk that’s not related to the complaint and is a company trade secret be protected from public viewing. You and the attorney have reported the crime and taken steps to protect the sensitive data. Now suppose the detective assigned to the case calls you. In the evidence you’ve turned over to the police, the detective notices that the suspect is collecting most of his contraband from e-mail attachments. The prosecutor needs you to collect more evidence to determine whether the suspect is transmitting contraband pictures to other potential suspects. The detective realizes that collecting more evidence might make you an agent of law enforcement and violate the employee’s Fourth Amendment rights, so she writes an affidavit for a search warrant, ensuring that any subsequent instructions to you are legal. Before collecting any additional information, you wait until you or your organization’s attorney gets a subpoena, search warrant, or other court order. Copyright 2019 Cengage Learning. All Rights Reserved. May not be copied, scanned, or duplicated, in whole or in part. WCN 02-200-203 Copyright 2019 Cengage Learning. All Rights Reserved. May not be copied, scanned, or duplicated, in whole or in part. Due to electronic rights, some third party content may be suppressed from the eBook and/or eChapter(s). Editorial review has deemed that any suppressed content does not materially affect the overall learning experience. Cengage Learning reserves the right to remove additional content at any time if subsequent rights restrictions require it. 68944_ch04_hr_143-194.indd 157 05/02/18 3:42 pm 158 CHAPTER 4 Processing Crime and Incident Scenes Processing Law Enforcement Crime Scenes To process a crime scene correctly, you must be familiar with criminal rules of search and seizure. You should also understand how a search warrant works and what to do when you process one. For all criminal investigations in the United States, the Fourth Amendment limits how governments search and seize evidence. A law enforcement officer can search for and seize criminal evidence only with probable cause. Probable cause is the standard specifying whether a police officer has the right to make an arrest, conduct a personal or property search, or obtain a warrant for arrest. With probable cause, a police officer can obtain a search warrant from a judge to authorize a search and the seizure of specific evidence related to the criminal complaint. The Fourth Amendment states that only warrants “particularly describing the place to be searched and the persons or things to be seized” can be issued. Note that this excerpt uses the word “particularly.” The courts have determined that it means a warrant can authorize a search only of a specific place for a specific thing. Without specific evidence and the description of a particular location, a warrant might be weak and create problems later during prosecution. For example, stating that the evidence is in a house on Elm Avenue between Broadway and Main Street is too general, unless only one house fits that description, because several houses might be located in this area. Instead, provide specific information, such as “123 Elm Avenue.” Most courts have allowed more general wording for digital evidence, however. For example, you can state that you want to seize a “computer and all associated parts” instead of specifying a “Dell Optiplex GXA.” The DOJ document “Searching and Seizing Computers and Obtaining Electronic Evidence in Criminal Investigations” (www.justice.gov/criminal/ cybercrime/docs/ssmanual2009.pdf, 2009) has an example of a search warrant affidavit for computer searches on the premises. Although several court cases have allowed latitude when searching and seizing digital evidence, making your warrant as specific as possible to avoid challenges from defense attorneys is a good practice. Often a warrant is written and issued in haste because of the nature of the investigation. Law enforcement officers might not have the time to research the correct language for stating the nature of the complaint to meet probable cause requirements. However, because a judge can exclude evidence obtained from a poorly worded warrant, you should review these issues with your local prosecutor before investigating a case. Understanding Concepts and Terms Used in Warrants You should be familiar with warrant terminology governing the type of evidence that can be seized. Many digital investigations involve large amounts of data you must sort through to find evidence; the Enron case, for example, involved terabytes of information. Unrelated information (referred to as innocent information) is often included with the evidence you’re trying to recover. It might be personal records of innocent people or confidential business information, for example. When you find Copyright 2019 Cengage Learning. All Rights Reserved. May not be copied, scanned, or duplicated, in whole or in part. WCN 02-200-203 Copyright 2019 Cengage Learning. All Rights Reserved. May not be copied, scanned, or duplicated, in whole or in part. Due to electronic rights, some third party content may be suppressed from the eBook and/or eChapter(s). Editorial review has deemed that any suppressed content does not materially affect the overall learning experience. Cengage Learning reserves the right to remove additional content at any time if subsequent rights restrictions require it. 68944_ch04_hr_143-194.indd 158 05/02/18 3:42 pm CHAPTER 4 Processing Crime and Incident Scenes 159 commingled evidence, judges often issue a limiting phrase to the warrant, which allows the police to separate innocent information from evidence. The warrant must list which items can be seized. When approaching or investigating a crime scene, you might find evidence related to the crime but not in the location the warrant specifies. You might also find evidence of another unrelated crime. In these situations, this evidence is subject to the plain view doctrine. The plain view doctrine states that objects falling in the direct sight of an officer who has the right to be in a location are subject to seizure without a warrant and can be introduced into evidence. For the plain view doctrine to apply, three criteria must be met: • The officer is where he or she has a legal right to be. • Ordinary senses must not be enhanced by advanced technology in any way, such as with binoculars. • Any discovery must be by chance. For the officer to seize the item, he or she must have probable cause to believe the item is evidence of a crime or is contraband. In addition, the police aren’t permitted to move objects to get a better view. In Arizona v. Hicks (480 U.S. 321, 1987), the officer was found to have acted unlawfully because he moved stereo equipment, without probable cause, to record the serial numbers. The plain view doctrine has also been expanded to include the subdoctrines of plain feel, plain smell, and plain hearing. In Horton v. California (496 U.S. 128, 1990), the court eliminated the requirement that the discovery of evidence in plain view be inadvertent. Previously, “inadvertent discovery” was required, which led to difficulties in defining this term. The threeprong Horton test requires the following: • The officer must be lawfully present at the place where the evidence can be plainly viewed. • The officer must have a lawful right of access to the object. • The incriminating character of the object must be “immediately apparent.” Note The plain view doctrine doesn’t extend to supporting a general exploratory search from one object to another unless something incriminating is found (Coolidge v. New Hampshire, 403 U.S. 443, 466, 1971). However, the plain view doctrine’s applicability in the digital forensics world is being rejected. The U.S. Court of Appeals for the Ninth Circuit has directly addressed this doctrine and used it to give wide latitude to law enforcement (United States v. Wong, 334 F.3d 831, 9th Cir., 2003). Other circuit courts have been less willing to address applying the doctrine to computer searches. For example, police investigating a case have a search warrant authorizing the search of a computer for evidence related to Copyright 2019 Cengage Learning. All Rights Reserved. May not be copied, scanned, or duplicated, in whole or in part. WCN 02-200-203 Copyright 2019 Cengage Learning. All Rights Reserved. May not be copied, scanned, or duplicated, in whole or in part. Due to electronic rights, some third party content may be suppressed from the eBook and/or eChapter(s). Editorial review has deemed that any suppressed content does not materially affect the overall learning experience. Cengage Learning reserves the right to remove additional content at any time if subsequent rights restrictions require it. 68944_ch04_hr_143-194.indd 159 05/02/18 3:42 pm 160 CHAPTER 4 Processing Crime and Incident Scenes illegal drug trafficking; during the search, the examiner observes an .avi file, opens it, and sees that it’s child pornography. At that point, she must get an additional warrant or an expansion of the existing warrant to continue the search for child pornography. This approach is consistent with rulings in United States v. Carey (172 F.3d 1268, 10th Cir., 1999) and United States v. Walser (275 F.3d 981, 10th Cir., 2001). In a more recent case that went to the Ninth Circuit Court of Appeals, the original search warrant was for 10 major league baseball players suspected of steroid use (United States v. Comprehensive Drug Testing, 2010). During the examination of files and e-mails, 200 more players were implicated. Forensics investigators see many files when they’re searching for evidence, so in this case, their opinion was that the data was in plain view. However, the court disagreed. As with the example of discovering child pornography, a separate warrant for all other players should have been issued. Preparing for a Search Preparing for search and seizure of computers or digital devices is probably the most important step in digital investigations. The better you prepare, the smoother your investigation will be. The following sections discuss the tasks you should perform before you search for evidence. For these tasks, you might need to get answers from the victim (the complainant) and an informant, who could be a police detective assigned to the case, a law enforcement witness, or a manager or co-worker of the person of interest to the investigation. Identifying the Nature of the Case Recall from Chapter 1 that when you’re assigned a digital investigation case, you start by identifying the nature of the case, including whether it involves the private or public sector. For example, a private-sector investigation might involve an employee abusing Internet privileges by surfing the Web excessively or an employee who has filed an equal employment opportunity (EEO), e-mail harassment, or other ethics complaint. Serious cases might involve an employee abusing company digital assets to acquire or deliver contraband. Law enforcement cases could range from a check fraud ring to a homicide. The nature of the case dictates how you proceed and what types of assets or resources you need to use in the investigation (discussed in more detail in “Determining the Tools You Need” later in this chapter). Identifying the Type of OS or Digital Device Next, determine the type of OSs involved in the investigation. For law enforcement, this step might be difficult because the crime scene isn’t controlled. You might not know what kinds of digital devices were used to commit a crime or how or where they were used. In this case, you must draw on your skills, creativity, and sources of knowledge, such as the Uniform Crime Report discussed in Chapter 2, to deal with the unknown. Copyright 2019 Cengage Learning. All Rights Reserved. May not be copied, scanned, or duplicated, in whole or in part. WCN 02-200-203 Copyright 2019 Cengage Learning. All Rights Reserved. May not be copied, scanned, or duplicated, in whole or in part. Due to electronic rights, some third party content may be suppressed from the eBook and/or eChapter(s). Editorial review has deemed that any suppressed content does not materially affect the overall learning experience. Cengage Learning reserves the right to remove additional content at any time if subsequent rights restrictions require it. 68944_ch04_hr_143-194.indd 160 05/02/18 3:42 pm CHAPTER 4 Processing Crime and Incident Scenes 161 If you can identify the OS or device, estimate the size of the storage device on suspect computers and determine how many digital devices you have to process at the scene. Also, determine what hardware might be involved, such as PCs or mobile devices, including smartphones, tablets, Fitbits, and laptops. Then you need to determine the OS: Microsoft, Linux, macOS, Apple iOS, Android, and so forth. For private-sector investigators, configuration management databases (discussed in Chapter 2) make this step easier. Consultants to the private sector or law enforcement officers might have to investigate more thoroughly to determine these details. You also need to consider cloud storage, which has become more widespread. Most smartphones, for example, are automatically backed up to the cloud, and people often store their files, music, and pictures in the cloud. You might need a separate warrant or subpoena to access this information. Determining Whether You Can Seize Computers and Digital Devices Generally, the ideal situation for incident or crime scenes is seizing computers and digital devices and taking them to your lab for further processing. However, the type of case and location of the evidence determine whether you can remove digital equipment from the scene. Law enforcement investigators need a warrant to remove computers from a crime scene and transport them to a lab. If removing the computers will irreparably harm a business, the computers shouldn’t be taken offsite, unless you have disclosed the effect of the seizure to the judge. An additional complication is files stored offsite that are accessed remotely. You must decide whether the drives containing these files need to be examined. Another consideration is the availability of cloud storage, which essentially can’t be located physically. The data is stored on drives where data from many other subscribers might be stored. If you aren’t allowed to take the computers and digital devices to your lab, determine the resources you need to acquire digital evidence and which tools can speed data acquisition. With large drives, such as a terabyte or more, acquisition times can increase to several hours. In Chapter 3, you examined data acquisition software and learned which tools meet needs for acquiring disk images. Some software compresses data while making forensic images. For large drives, this compression might be necessary. Getting a Detailed Description of the Location The more information you have about the location of a digital crime, the more efficiently you can gather evidence from the crime scene. Environmental and safety issues are the main concerns during this process. Before arriving at incident or crime scenes, identify potential hazards to your safety as well as that of other examiners. Some cases involve dangerous settings, such as a drug bust of a methamphetamine lab or a terrorist attack using biological, chemical, or nuclear contaminants. For these types of investigations, you must rely on the skills of hazardous materials (HAZMAT) teams to recover evidence from the scene. The recovery process might include Copyright 2019 Cengage Learning. All Rights Reserved. May not be copied, scanned, or duplicated, in whole or in part. WCN 02-200-203 Copyright 2019 Cengage Learning. All Rights Reserved. May not be copied, scanned, or duplicated, in whole or in part. Due to electronic rights, some third party content may be suppressed from the eBook and/or eChapter(s). Editorial review has deemed that any suppressed content does not materially affect the overall learning experience. Cengage Learning reserves the right to remove additional content at any time if subsequent rights restrictions require it. 68944_ch04_hr_143-194.indd 161 05/02/18 3:42 pm 162 CHAPTER 4 Processing Crime and Incident Scenes decontaminating digital components needed for the investigation, if possible. If the decontamination procedure might destroy electronic evidence, a HAZMAT specialist or an investigator in HAZMAT gear should make an image of a suspect’s drive. If you have to rely on a HAZMAT specialist to acquire data, coach the specialist on how to connect cables and how to run the software. You must be exact and articulate in your instructions. Ambiguous or incorrect instructions could destroy evidence. Ideally, a digital forensics investigator trained in dealing with HAZMAT environments should acquire drive images. However, not all organizations have funds available for this training. Whether you or a HAZMAT technician is the one acquiring an image, you should keep some guidelines in mind. Before acquiring the data, a HAZMAT technician might suggest that you put the target drive in a special HAZMAT bag, leaving the data and power cables out of the bag but creating an airtight seal around the cables to prevent any contaminants from entering the bag and affecting the target drive. When the data acquisition is finished, power down the computer and then disconnect the data and power cables from the target drive. The HAZMAT technician can then decontaminate the bag. When dealing with extreme conditions, such as biological or chemical hazardous contaminants, you might have to sacrifice equipment, such as data and power cables, to perform a task. In certain instances, such as a methamphetamine lab bust, the contaminants might be so toxic that hazards to the safety of others prohibit acquiring any digital evidence. In addition, if the temperature in the contaminated room is higher than 80 degrees, you should take measures to avoid damage to the drive from overheating. In a dry desert region, consider cooling the target drive by using sealed ice packs or double-wrapped bags of ice so that moisture doesn’t leak out and damage the drive. In extreme conditions, consider the risks to evidence and your equipment. You’ll need to brainstorm for solutions to overcome these problems. Moving the equipment to a controlled environment is ideal; however, doing so isn’t always possible. Determining Who Is in Charge As discussed in Chapter 1, a company needs an established line of authority to specify who can instigate or authorize an investigation. Private-sector investigations usually require only one person to respond to an incident or crime scene. Processing evidence usually involves acquiring an image of a suspect’s drive. In law enforcement, however, many investigations need additional staff to collect all evidence quickly. For large-scale investigations, a crime or incident scene leader should be designated. Anyone assigned to a large-scale investigation scene should cooperate with the designated leader to ensure that the team addresses all details when collecting evidence. Copyright 2019 Cengage Learning. All Rights Reserved. May not be copied, scanned, or duplicated, in whole or in part. WCN 02-200-203 Copyright 2019 Cengage Learning. All Rights Reserved. May not be copied, scanned, or duplicated, in whole or in part. Due to electronic rights, some third party content may be suppressed from the eBook and/or eChapter(s). Editorial review has deemed that any suppressed content does not materially affect the overall learning experience. Cengage Learning reserves the right to remove additional content at any time if subsequent rights restrictions require it. 68944_ch04_hr_143-194.indd 162 05/02/18 3:42 pm CHAPTER 4 Processing Crime and Incident Scenes 163 Using Additional Technical Expertise After you collect evidence data, determine whether you need specialized help to process the incident or crime scene. For example, suppose you’re assigned to process a crime scene at a data center running Windows servers with several RAID drives and high-end Linux servers. If you’re the lead on this investigation, you must identify the additional skills needed to process the crime scene, such as enlisting help with a high-end server OS. Other concerns are how to acquire data from RAID drives and how much data you can acquire. RAID servers typically process several terabytes of data, and standard imaging tools might not be able to handle such large data sets. When working at high-end computing facilities, identify the applications the suspect uses, such as Oracle databases. You might need to recruit an Oracle specialist or site support staff to help extract data for the investigation. In addition, mobile devices (covered in Chapter 12) are found at most incident scenes, so having someone on hand who knows how to handle them is essential. Finding the right person with the necessary technical expertise can be an even bigger challenge than conducting the investigation. If you do need to recruit a specialist who’s not an investigator, develop a training program to educate the specialist in investigative techniques. This advice also applies to specialists you plan to supervise during search-and-seizure tasks. When dealing with digital evidence, an untrained specialist could destroy evidence unintentionally, no matter how careful you are in giving instructions and monitoring his or her activities. Determining the Tools You Need After you have gathered as much information as possible about the incident or crime scene, you can start listing what you need at the scene. Being overprepared is better than being underprepared, especially when you determine that you can’t transfer the computer to your lab for processing. To manage your tools, consider creating an initial-response field kit and an extensive-response field kit. Using the right kit makes processing an incident or crime scene much easier and minimizes how much you have to carry from your vehicle to the scene. Your initial-response field kit should be lightweight and easy to transport. With this kit, you can arrive at a scene, acquire the data you need, and return to the lab as quickly as possible. Figure 4-4 shows some items you might need, and Table 4-1 lists the tools you might need in an initial-response field kit. Copyright 2019 Cengage Learning. All Rights Reserved. May not be copied, scanned, or duplicated, in whole or in part. WCN 02-200-203 Copyright 2019 Cengage Learning. All Rights Reserved. May not be copied, scanned, or duplicated, in whole or in part. Due to electronic rights, some third party content may be suppressed from the eBook and/or eChapter(s). Editorial review has deemed that any suppressed content does not materially affect the overall learning experience. Cengage Learning reserves the right to remove additional content at any time if subsequent rights restrictions require it. 68944_ch04_hr_143-194.indd 163 05/02/18 3:42 pm 164 CHAPTER 4 Processing Crime and Incident Scenes Digital forensics kit Laptop computer Flashlight Digital camera Figure 4-4 Items in an initial-response field kit Table 4-1 Tools in an initial-response field kit Number needed Tools 1 Small computer toolkit 1 Large-capacity drive 1 Set of Japanese Industrial Standard (JIS) screwdrivers 1 Set of ANSI screwdrivers 2 Antistatic wrist bands 1 IDE ribbon cable (ATA-33 or ATA-100) 1 SATA cables 1 Forensic boot media containing an acquisition utility 1 Laptop IDE 40- to 44-pin adapter, other adapter cables 1 Laptop or tablet computer 1 FireWire or USB dual write-protect external bay 1 Flashlight Copyright 2019 Cengage Learning. All Rights Reserved. May not be copied, scanned, or duplicated, in whole or in part. WCN 02-200-203 Copyright 2019 Cengage Learning. All Rights Reserved. May not be copied, scanned, or duplicated, in whole or in part. Due to electronic rights, some third party content may be suppressed from the eBook and/or eChapter(s). Editorial review has deemed that any suppressed content does not materially affect the overall learning experience. Cengage Learning reserves the right to remove additional content at any time if subsequent rights restrictions require it. 68944_ch04_hr_143-194.indd 164 05/02/18 3:42 pm CHAPTER 4 Table 4-1 Processing Crime and Incident Scenes 165 Tools in an initial-response field kit (continued) Number needed Tools 1 Digital camera with extra batteries or 35mm camera with film and flash 10 Evidence log forms 1 Notebook or digital dictation recorder 10 Computer evidence bags (antistatic bags) 20 Evidence labels, tape, and tags 1 Permanent ink marker 10 USB drives (or a portable hard drive) An extensive-response field kit should include all the tools you can afford to take to the field. When you arrive at the scene, you should extract only those items you need to acquire evidence. Doing so protects your equipment and minimizes how many items you have to keep track of at the scene. Table 4-2 lists the tools you might need in an extensive-response field kit, including external USB drives. Table 4-2 Tools in an extensive-response field kit Number needed Tools Varies Assorted technical manuals, ranging from OS references to forensic analysis guides 1 Initial-response field kit 1 Laptop or tablet with cables and connectors 2 Electrical power strips 1 Additional hand tools, including bolt cutters, pry bar, and hacksaw 1 Leather gloves and disposable latex gloves (assorted sizes) 1 Set of JIS screwdrivers 1 Set of ANSI screwdrivers 2 Antistatic wristbands 1 Hand truck and luggage cart 10 Large garbage bags and large cardboard boxes with packaging tape 1 Rubber bands of assorted sizes 1 Magnifying glass 1 Ream of printer paper 1 Small brush for cleaning dust from digital devices 10 USB drives of varying sizes 2 External hard drives (1 TB or larger) with power cables Assorted Converter cables 5 Additional assorted hard drives or USB drives for data acquisition Copyright 2019 Cengage Learning. All Rights Reserved. May not be copied, scanned, or duplicated, in whole or in part. WCN 02-200-203 Copyright 2019 Cengage Learning. All Rights Reserved. May not be copied, scanned, or duplicated, in whole or in part. Due to electronic rights, some third party content may be suppressed from the eBook and/or eChapter(s). Editorial review has deemed that any suppressed content does not materially affect the overall learning experience. Cengage Learning reserves the right to remove additional content at any time if subsequent rights restrictions require it. 68944_ch04_hr_143-194.indd 165 05/02/18 3:42 pm 166 CHAPTER 4 Processing Crime and Incident Scenes When deciding what items to include in initial-response and extensive-response field kits, you should also analyze needs specific to your region or organization. Refer to Tables 4-1 and 4-2 for guidelines. Preparing the Investigation Team Before you initiate the search and seizure of digital evidence at incident or crime scenes, you must review all the available facts, plans, and objectives with the investigation team you have assembled. The goal of scene processing is to collect and secure digital evidence successfully. The better prepared you are, the fewer problems you encounter when you carry out the plan to collect data. Keep in mind that digital evidence is volatile. Develop the skills to assess the facts quickly, make your plan, gather the needed resources, and collect data from the incident or crime scene. In some digital investigations, responding slowly might result in the loss of important evidence for the case. Securing a Digital Incident or Crime Scene Investigators secure an incident or crime scene to preserve the evidence and to keep information about the incident or crime confidential. Information made public could jeopardize the investigation. If you’re in charge of securing a digital incident or crime scene, use barrier tape to prevent bystanders from entering the scene accidentally, and ask police officers or security guards to prevent others from entering the scene or taking photos and videos with smartphones and other digital devices. Legal authority for an incident scene includes trespassing violations; for a crime scene, it includes obstructing justice or failing to comply with a police officer. Access to the scene should be restricted to only those people who have a specific reason to be there. The reason for the standard practice of securing an incident or a crime scene is to expand the area of control beyond the scene’s immediate location. In this way, you avoid overlooking an area that might be part of the scene. Shrinking the scene’s perimeter is easier than expanding it. For major crime scenes, digital investigators aren’t usually responsible for defining a scene’s security perimeter. These cases involve other specialists and detectives who are collecting physical evidence and recording the scene. For incidents involving mostly computers, the computers can be a crime scene within a crime scene or a secondary crime scene, containing evidence to be processed. The evidence is in the computer, but the courts consider it physical evidence. Computers and other digital devices can also contain actual physical evidence, such as DNA evidence or fingerprints on keyboards. Crime labs can use special vacuums to extract DNA residue from a keyboard to compare with other DNA samples. In a major crime scene, law enforcement usually retains the keyboard and other peripherals. Copyright 2019 Cengage Learning. All Rights Reserved. May not be copied, scanned, or duplicated, in whole or in part. WCN 02-200-203 Copyright 2019 Cengage Learning. All Rights Reserved. May not be copied, scanned, or duplicated, in whole or in part. Due to electronic rights, some third party content may be suppressed from the eBook and/or eChapter(s). Editorial review has deemed that any suppressed content does not materially affect the overall learning experience. Cengage Learning reserves the right to remove additional content at any time if subsequent rights restrictions require it. 68944_ch04_hr_143-194.indd 166 05/02/18 3:42 pm CHAPTER 4 Processing Crime and Incident Scenes 167 Evidence is commonly lost or corrupted because of professional curiosity, which involves the presence of police officers and other professionals who aren’t part of the crime scene–processing team. They just have a compelling interest in seeing what happened, but their presence could contaminate the scene directly or indirectly. Keep in mind that even those authorized and trained to search crime scenes can alter the scene or evidence inadvertently. For example, during one homicide investigation, the lead detective collected a good latent fingerprint from the crime scene. He compared it with the victim’s fingerprints and those of others who knew the victim, but he couldn’t find a matching fingerprint. The detective suspected he had the murderer’s fingerprint and kept it on file for several years until his police department purchased an Automated Fingerprint Identification System (AFIS) computer. During acceptance testing, the software vendor processed sample fingerprints to see how quickly and accurately the system could match fingerprints in the database. The detective asked the testing team to run the fingerprint he found at the homicide scene. He believed the suspect’s fingerprints were in the AFIS database. The testing team complied and within minutes, AFIS found a near-perfect match of the latent fingerprint: It belonged to the detective. Always remember that professional curiosity can destroy or corrupt evidence, including digital evidence. When working at an incident or crime scene, be aware of what you’re doing and what you have touched, physically or virtually. A police detective can take elimination prints of everyone who had access to the crime scene to identify the fingerprints of known people; digital evidence doesn’t have an equivalent elimination process. You must protect all digital evidence, so make sure no one examines a suspect’s computer before you can capture and preserve an image of the hard disk. For example, starting a computer without forensic boot media alters important data, such as the date and timestamps of last access to certain files. Seizing Digital Evidence at the Scene With proper search warrants, law enforcement can seize all digital systems and peripherals. In private-sector investigations, you might have similar authority; however, you might have the authority only to make an image of the suspect’s drive. Depending on company policies, private-sector investigators rarely have the authority to seize all computers and peripherals. When seizing digital evidence in criminal investigations, follow the U.S. DOJ standards for seizing digital data (described later in this chapter, or see www.justice.gov/criminal/cybercrime/docs/ssmanual2009.pdf). Another good source for both criminal and civil procedures is ISO standard 27037, which sets international standards for identifying, collecting, acquiring, and preserving digital evidence (www.iso27001security.com/html/27037.html). For civil investigations, you Copyright 2019 Cengage Learning. All Rights Reserved. May not be copied, scanned, or duplicated, in whole or in part. WCN 02-200-203 Copyright 2019 Cengage Learning. All Rights Reserved. May not be copied, scanned, or duplicated, in whole or in part. Due to electronic rights, some third party content may be suppressed from the eBook and/or eChapter(s). Editorial review has deemed that any suppressed content does not materially affect the overall learning experience. Cengage Learning reserves the right to remove additional content at any time if subsequent rights restrictions require it. 68944_ch04_hr_143-194.indd 167 05/02/18 3:42 pm 168 CHAPTER 4 Processing Crime and Incident Scenes follow the same rules of evidence as for criminal investigations. You might be looking for specific evidence, such as a particular e-mail or spreadsheet. In a criminal matter, investigators seize entire drives to preserve as much information as possible and make sure no evidence is overlooked. If you have any questions, doubts, or concerns, consult with your attorney for additional guidance. Preparing to Acquire Digital Evidence The evidence you acquire at the scene depends on the nature of the case and the alleged crime or violation. For a criminal case involving a drug dealer’s computer, for example, you need to take the entire computer along with any peripherals and media in the area, including smartphones, USB devices, CDs/DVDs, printers, cameras, and scanners. You might also need to seize smart TVs, gaming systems, and other devices attached to the network. Seizing peripherals and other media ensures that you leave no necessary system components behind, but predicting what components might be critical to the system’s operation is often difficult. On the other hand, if you’re investigating employee misconduct, you might need only a few specific items. Before you collect digital evidence, ask your supervisor or senior forensics examiner in the organization the following questions: • Do you need to take the entire computer and all peripherals and media in the immediate area? How are you going to protect the computer and media while transporting them to your lab? This precaution includes blocking devices from accessing wireless networks while in transport. • Is the computer powered on when you arrive? (This question is discussed in more detail later in “Processing Incident or Crime Scenes.”) • Is the suspect you’re investigating in the immediate area of the computer? Is it possible the suspect damaged or destroyed the computer, peripherals, or media? Will you have to separate the suspect from the computer? For example, suppose an employee, Edward Braun, is suspected of using a company computer at his desk to write a book. You suspect that Edward is saving personal files on the computer’s hard drive. Using imaging software, you can copy the hard drive onto another drive, install the duplicate hard drive in the computer, and take the original drive to your forensics lab for examination. This procedure doesn’t create a bit-for-bit copy; you’re creating a working copy for continued business operations and taking the original for examination. Because Edward’s supervisors don’t want him to know he’s being investigated, you must create the working copy when he’s not at his desk and isn’t expected to return. Because most people notice when something is out of order on their desks, you should photograph the scene, measure the height of his chair, and record the position of items on his desk you need to move before removing the hard drive. (The following section has more tips on photographing and documenting the scene.) After you create an image of his hard drive and substitute the copy, return Edward’s belongings to their original locations. Copyright 2019 Cengage Learning. All Rights Reserved. May not be copied, scanned, or duplicated, in whole or in part. WCN 02-200-203 Copyright 2019 Cengage Learning. All Rights Reserved. May not be copied, scanned, or duplicated, in whole or in part. Due to electronic rights, some third party content may be suppressed from the eBook and/or eChapter(s). Editorial review has deemed that any suppressed content does not materially affect the overall learning experience. Cengage Learning reserves the right to remove additional content at any time if subsequent rights restrictions require it. 68944_ch04_hr_143-194.indd 168 05/02/18 3:42 pm CHAPTER 4 Processing Crime and Incident Scenes 169 Processing Incident or Crime Scenes The following guidelines offer suggestions on how to process incident or crime scenes. As you gain experience in performing searches and seizures, you can add to or modify these guidelines to meet the needs of specific cases. Use your judgment to determine what steps to take when processing a civil or criminal investigation. For any difficult issues, seek out legal counsel or other technical experts. Keep a journal to document your activities. Include the date and time you arrive on the scene, the people you encounter, and notes on every important task you perform. Update the journal as you process the scene. With mobile devices, you can easily record a log of what you’re doing; just be sure to check who has access to your mobile device. To secure the scene, use whatever is practical to make sure only authorized people can access the area. Remove anyone who isn’t investigating the scene unless you need his or her help to process the scene. For example, the company’s network administrator might need to help you collect and recover data. As mentioned, you should secure a wider scene perimeter than necessary. Make sure nothing in this area, including digital evidence, moves until you have had time to record it. Be professional and courteous to any curious onlookers, but don’t offer information about the investigation or incident or answer questions. Refer journalists to a public information officer or the organization’s public relations manager. Take video and still recordings of the area around the computer or digital device. Start by recording the overall scene, and then record details with close-up shots, including the back of all computers. Before recording the back of each computer, place numbered or lettered labels on each cable to help identify which cable is connected to which plug, in case you need to reassemble components at the lab. Make sure you take close-ups of all cable connections, including keyloggers (devices used to record keystrokes) and dongle devices used with software as part of the licensing agreement. Record the area around the computer, including the floor and ceiling, and all access points to the computer, such as doors and windows. Be sure to look under any tables or desks for anything taped to the underside of a table or desk drawer or on the floor out of view. If the area has ceiling panels—false ceiling tiles—remove them and record that area, too. Slowly pan or zoom the camera to prevent blurring in the video image, and maintain a camera log for all shots you take. When you finish videotaping or photographing the scene, sketch the incident or crime scene. This sketch is usually a rough draft with notes on objects’ dimensions and distances between fixed objects. For example, a note might read “The suspect’s computer is on the south wall, three meters from the southeast corner of the room.” When you prepare your report, you can make a clean, detailed drawing from your sketch, preferably using drawing software so that the sketch is in electronic form. Because digital data is volatile, check the state of each computer or device at the scene as soon as possible. Determine whether the computer is powered on or off or in hibernation or sleep mode. If it’s off, leave it off. If it’s on, use your professional Copyright 2019 Cengage Learning. All Rights Reserved. May not be copied, scanned, or duplicated, in whole or in part. WCN 02-200-203 Copyright 2019 Cengage Learning. All Rights Reserved. May not be copied, scanned, or duplicated, in whole or in part. Due to electronic rights, some third party content may be suppressed from the eBook and/or eChapter(s). Editorial review has deemed that any suppressed content does not materially affect the overall learning experience. Cengage Learning reserves the right to remove additional content at any time if subsequent rights restrictions require it. 68944_ch04_hr_143-194.indd 169 05/02/18 3:42 pm 170 CHAPTER 4 Processing Crime and Incident Scenes judgment on what to do next. Standard digital forensics practice has been to kill the computer’s power to make sure data doesn’t become corrupt through covert means. Typically, this procedure is still acceptable on older Windows and MS-DOS systems because turning off the power usually preserves data. On most Windows, UNIX, and Linux computers, generally you should do an orderly shutdown first. Every shutdown process has inherent risks, however; to avoid data loss, you or your supervisor might have to determine the best shutdown procedure. In addition, there are many urban legends about criminals placing self-destruct mechanisms—both hardware and software devices—in computers. Many years ago, a common trick was altering the DOS program command.com by changing the dir (directory) command to the deltree (delete the directory tree) command. When an investigator entered the dir command on a suspect’s computer, he would inadvertently start the deltree command, which deletes all files and folders and their contents. More advanced criminals have been known to create similar commandaltering methods that overwrite a drive’s contents. In addition, computer owners who suspect someone will investigate their computers might set the computer to delete the hard drive’s contents if the correct screensaver password isn’t entered. As a general rule, don’t cut electrical power to a running system unless it’s an older Windows or MS-DOS system. However, it’s a judgment call because of recent trends in digital crimes. More digital investigations now revolve around network and Internetrelated cases, which rely heavily on log file data. Certain files, such as the Event log and Security log in Windows, might lose essential network activity records if power is terminated without a proper shutdown. Some government agencies, however, still teach investigators to “pull the plug”; it’s the Digital Evidence First Responder’s (DEFR’s) judgment call. If you’re working on a network or Internet investigation and the computer is on, save data in any current applications as safely as possible and record all active windows or shell sessions. Don’t examine folders or network connections or press any keys unless it’s necessary. For systems that are powered on and running, photograph the screens. If windows are open but minimized, expanding them so that you can photograph them is safe. As a precaution, write down each window’s contents. As you’re copying data on a live suspect computer, make notes in your journal about everything you do so that you can explain your actions in your formal report to prosecutors and other attorneys. When you’ve finished recording screen contents, save them to external media. For example, if one screen shows a Word file, save it to an external drive. Keep in mind that the suspect might have changed the file since last using the Save command. If another screen is a Web browser, take a screenshot or save the Web page to a USB drive or an external hard drive. If the suspect computer has an active connection to a network server with enough storage, you can save large files to a folder on the server. To do so, you need the network administrator’s cooperation to direct you to the correct server and folder for storing the file. Copyright 2019 Cengage Learning. All Rights Reserved. May not be copied, scanned, or duplicated, in whole or in part. WCN 02-200-203 Copyright 2019 Cengage Learning. All Rights Reserved. May not be copied, scanned, or duplicated, in whole or in part. Due to electronic rights, some third party content may be suppressed from the eBook and/or eChapter(s). Editorial review has deemed that any suppressed content does not materially affect the overall learning experience. Cengage Learning reserves the right to remove additional content at any time if subsequent rights restrictions require it. 68944_ch04_hr_143-194.indd 170 05/02/18 3:42 pm CHAPTER 4 Processing Crime and Incident Scenes 171 If you can’t save an open application to external media, save it to the suspect drive with a new filename. Changing the filename avoids overwriting an existing file that might not have been updated already. This method isn’t ideal and should be done only in extreme emergency conditions. Remember that your goal is to preserve as much evidence in as good a condition as is practical. After you have saved all active files on the suspect computer, you can close all applications. If an application prompts you to save before closing, don’t save the files. When all applications are closed, perform an orderly shutdown. If you’re not familiar with the correct shutdown method for the system you’re examining, consult someone who has expertise in this procedure. After you record the scene, shut down the system, and bag and tag the evidence, follow these steps: 1. Assign one person, if possible, to collect and log all evidence. Minimize the number of people handling evidence to ensure its integrity. 2. Tag all the evidence you collect with the current date and time, serial numbers or unique features, make and model, and name of the person who collected it. 3. Maintain two separate logs of collected evidence to be reconciled for audit control purposes and to verify everything you have collected. 4. Maintain constant control of the collected evidence and the crime or incident scene. If the nature of the case doesn’t permit you to seize the computer or digital device, create an image of the hard drive, as you learned in Chapter 3. Be sure to use critical investigative methods and look for other physical drives, and verify that the image you created corresponds to the device’s physical size. Note In Chapter 10, you learn how to use forensics tools to acquire RAM. Many studies are being conducted on how to analyze RAM systematically, in an effort to find relevant information in what seems to look like random garbage data. During the data acquisition or immediately after collecting the evidence, look for information related to the investigation, such as passwords, passphrases, personal identification numbers (PINs), and bank account numbers (particularly offshore bank accounts, often used to hide evidence of financial transactions). This information might be in plain view or out of sight in a drawer or trashcan. At the scene, collect as much personal information as possible about the suspect or victim. Collect all information related to facts about the crime or incident, particularly anything that connects the suspect to the victim. Copyright 2019 Cengage Learning. All Rights Reserved. May not be copied, scanned, or duplicated, in whole or in part. WCN 02-200-203 Copyright 2019 Cengage Learning. All Rights Reserved. May not be copied, scanned, or duplicated, in whole or in part. Due to electronic rights, some third party content may be suppressed from the eBook and/or eChapter(s). Editorial review has deemed that any suppressed content does not materially affect the overall learning experience. Cengage Learning reserves the right to remove additional content at any time if subsequent rights restrictions require it. 68944_ch04_hr_143-194.indd 171 05/02/18 3:42 pm 172 CHAPTER 4 Processing Crime and Incident Scenes To finish your analysis and processing of a scene, collect all documentation and media related to the investigation, including the following material: • • • • Hardware, including mobile and peripheral devices Software, including OSs and applications All media, such as USB drives, backup tapes, and disks All documentation, manuals, printouts, and handwritten notes Processing Data Centers with RAID Systems Digital investigators sometimes perform forensics analysis on RAID systems or server farms, which are rooms filled with extremely large disk systems and are typical of large business data centers, such as banks, insurance companies, and ISPs. As you learned in Chapter 3, one technique for extracting evidence from large systems is sparse acquisition. This technique extracts only data related to evidence for your case from allocated files and minimizes how much data you need to analyze. A drawback of this technique is that it doesn’t recover data in free or slack space. If you have a digital forensics tool that accesses unallocated space on a RAID system, work with the tool on a test system first to make sure it doesn’t corrupt the RAID system. Using a Technical Advisor When working with advanced technologies, recruit a technical advisor who can help you list the tools you need to process the incident or crime scene. At large data centers, the technical advisor is the person guiding you about where to locate data and helping you extract log records or other evidence from large RAID servers. In law enforcement cases, the technical advisor can help create the search warrant by itemizing what you need for the warrant. If you use a technical advisor for this purpose, you should list his or her name in the warrant. At the scene, a technical advisor can help direct other investigators to collect evidence correctly. Technical advisors have the following responsibilities: • Know all aspects of the system being seized and searched. • Direct investigators on how to handle sensitive media and systems to prevent damage. • Help ensure security of the scene. • Help document the planning strategy for the search and seizure. • Conduct ad hoc training for investigators on the technologies and components being seized and searched. • Document activities during the search and seizure. • Help conduct the search and seizure. Copyright 2019 Cengage Learning. All Rights Reserved. May not be copied, scanned, or duplicated, in whole or in part. WCN 02-200-203 Copyright 2019 Cengage Learning. All Rights Reserved. May not be copied, scanned, or duplicated, in whole or in part. Due to electronic rights, some third party content may be suppressed from the eBook and/or eChapter(s). Editorial review has deemed that any suppressed content does not materially affect the overall learning experience. Cengage Learning reserves the right to remove additional content at any time if subsequent rights restrictions require it. 68944_ch04_hr_143-194.indd 172 05/02/18 3:42 pm CHAPTER 4 Processing Crime and Incident Scenes 173 Documenting Evidence in the Lab After you collect digital evidence at the scene, you transport it to a forensics lab, which should be a controlled environment that ensures the security and integrity of digital evidence. In any investigative work, be sure to record your activities and findings as you work. To do so, you can maintain a journal to record the steps you take as you process evidence. Your goal is to be able to reproduce the same results when you or another investigator repeat the steps you took to collect evidence. If you get different results when you repeat the steps, the credibility of your evidence becomes questionable. At best, the evidence’s value is compromised; at worst, the evidence will be disqualified. Because of the nature of electronic components, failures do occur. For example, you might not be able to repeat a data recovery because of a hardware failure, such as a disk drive head crash. Be sure to report all facts and events as they occur. Besides verifying your work, a journal serves as a reference that documents the methods you used to process digital evidence. You and others can use it for training and guidance on other investigations. Processing and Handling Digital Evidence You must maintain the integrity of digital evidence in the lab as you do when collecting it in the field. Your first task is to preserve the disk data. If you have a suspect computer that hasn’t been copied with an imaging tool, you must create a copy. When you do, be sure to make the suspect drive read-only (typically by using a write-blocking device), and document this step. If the disk has been copied with an imaging tool, you must preserve the image files. With most imaging tools, you can create smaller, compressed volume sets to make archiving your data easier. In Chapter 3, you learned how to use imaging tools, and in Chapter 1, you examined the steps for preserving digital evidence with chain-of-custody controls. You use the following steps to create image files: 1. Copy all image files to a terabyte drive or a storage area network (SAN). Most forensics labs have several machines set up with disk-imaging software and multiple hard drives that can be exchanged as needed for your cases. You can use these resources to copy image files to large drives. Some might be equipped with large network storage devices for ongoing cases. 2. Start your forensics tool to access and open the image files. 3. Run an MD5 or SHA-1 hashing algorithm on the image files to get a digital hash. Later in “Obtaining a Digital Hash,” you learn how to compare MD5 or SHA-1 hashes to make sure the evidence hasn’t changed. 4. When you finish copying image files to a larger drive, secure the original media in an evidence locker. Don’t work with the original media; it should be stored in a locker that has an evidence custody form. Be sure to fill out the form and date it. Copyright 2019 Cengage Learning. All Rights Reserved. May not be copied, scanned, or duplicated, in whole or in part. WCN 02-200-203 Copyright 2019 Cengage Learning. All Rights Reserved. May not be copied, scanned, or duplicated, in whole or in part. Due to electronic rights, some third party content may be suppressed from the eBook and/or eChapter(s). Editorial review has deemed that any suppressed content does not materially affect the overall learning experience. Cengage Learning reserves the right to remove additional content at any time if subsequent rights restrictions require it. 68944_ch04_hr_143-194.indd 173 05/02/18 3:42 pm 174 CHAPTER 4 Processing Crime and Incident Scenes Storing Digital Evidence With digital evidence, you need to consider how and on what type of media to save it and what type of storage device is recommended to secure it. The choice of media for storing digital evidence usually depends on how long you need to keep it. If you investigate criminal matters, store the evidence as long as you can. The ideal storage media for digital data used to be CDs and DVDs. (CDs from the 1980s could last up to 5 years. The expected lifespan of CDs and DVDs is now 2 to 5 years.) The optimum choice now is solid-state USB drives. Although they’re more expensive than CDs and DVDs, they’re more durable. You can also use magnetic tape to preserve evidence data. The 4-mm DAT magnetic tapes store from 40 to 72 GB or more of data, but they’re slow at reading and writing data. If you’re using these tapes, test stored data by copying the contents from the tape back to a disk drive. Then verify that the data is good by examining it with forensics tools or doing an MD5 hash comparison of the original data and the newly restored data. Evidence is routinely kept for long periods. In the United States, for example, tens of thousands of rape kits kept in storage have never been processed, and as you’ve probably heard, cold cases from 20, 30, or even 50 years ago are now being solved because of advances in technology. You never know when a case might be solved or go to trial, so you need to make sure evidence is preserved for the long term. If a 30-year lifespan for data storage is acceptable for your digital evidence, older DLT magnetic tape cartridge systems are a good choice. Keep in mind that you never know how long it will take for a case to go to trial. DLT systems have been used with mainframe computers for several decades and are reliable data-archiving systems. Depending on the size of the DLT cartridge, one cartridge can store up to 80 GB of data in compressed mode. Speed of data transfer from a hard drive to a DLT tape is also faster than transferring data to a CD or DVD. The only major drawback of a DLT drive and tapes is cost. A drive can cost from $400 to $800, and each tape is about $40. However, with the current large disk drives, the DLT system does offer substantial labor savings over other systems. Manufacturers such as Quantum Corp. introduced a high-speed, high-capacity tape cartridge drive system called Super Digital Linear Tape (Super-DLT or SDLT). These systems are specifically designed for large RAID data backups and can store more than 1 TB of data. Smaller external SDLT drives can connect to a workstation through a SCSI card. In addition, many external USB drives can hold 1 or more TB of information. Reliable offsite storage and encrypted cloud storage are other options. Don’t rely on one media storage method to preserve your evidence, however. Be sure to make two copies of every image to prevent data loss. Also, if practical, use different tools to create the two images because every tool has strengths and weaknesses. For example, you can use the Linux dd command to create the first image and FTK Imager Lite to create the second image. Copyright 2019 Cengage Learning. All Rights Reserved. May not be copied, scanned, or duplicated, in whole or in part. WCN 02-200-203 Copyright 2019 Cengage Learning. All Rights Reserved. May not be copied, scanned, or duplicated, in whole or in part. Due to electronic rights, some third party content may be suppressed from the eBook and/or eChapter(s). Editorial review has deemed that any suppressed content does not materially affect the overall learning experience. Cengage Learning reserves the right to remove additional content at any time if subsequent rights restrictions require it. 68944_ch04_hr_143-194.indd 174 05/02/18 3:42 pm CHAPTER 4 Processing Crime and Incident Scenes 175 Evidence Retention and Media Storage Needs To help maintain the chain of custody for digital evidence so that it’s accepted in court or by arbitration, restrict access to your lab and evidence storage area. When your lab is open for operations, authorized personnel must keep these areas under constant supervision. When your lab is closed, at least two security workers should guard evidence storage cabinets and lab facilities. As a good security practice, your lab should have a sign-in roster for all visitors. Most labs use a manual log system that an authorized technician maintains when an evidence storage container is opened and closed. Some facilities have upgraded to electronic systems that meet statutes, but many prefer the tried-and-true manual logs. These logs should be maintained for a period based on legal requirements, including the statute of limitations, the maximum sentence, and expiration of appeal periods. Make the logs available for management to inspect. The evidence custody form should contain an entry for every person who handles the evidence (see Figure 4-5). Evidence Activity Log This form is for tracking access by examiners of evidence items. Use one form for each piece of evidence. Case Number: Evidence Number: Evidence Description: Examiner’s Name Date Logged Out Time Date Logged In Time Figure 4-5 A sample log file If you’re supporting a law enforcement agency, you might need to retain evidence indefinitely, depending on the type of crime. Check with your local prosecuting attorney’s office or state laws to make sure you’re in compliance. For the private sector, check with the organization’s legal department (the general counsel), which is responsible for setting standards for evidence retention. Cases in which child pornography is discovered are the exception: The evidence must be examined by law enforcement. As a private-sector investigator, you aren’t allowed to examine these files. You have to stop what you’re Copyright 2019 Cengage Learning. All Rights Reserved. May not be copied, scanned, or duplicated, in whole or in part. WCN 02-200-203 Copyright 2019 Cengage Learning. All Rights Reserved. May not be copied, scanned, or duplicated, in whole or in part. Due to electronic rights, some third party content may be suppressed from the eBook and/or eChapter(s). Editorial review has deemed that any suppressed content does not materially affect the overall learning experience. Cengage Learning reserves the right to remove additional content at any time if subsequent rights restrictions require it. 68944_ch04_hr_143-194.indd 175 05/02/18 3:42 pm 176 CHAPTER 4 Processing Crime and Incident Scenes doing and call federal investigators. This material is contraband and must not be stored by any person or organization other than a law enforcement agency. Documenting Evidence To document evidence, create or use an evidence custody form (shown in Chapter 1). Because of constant changes in technologies and methods for acquiring data, create an electronic evidence custody form that you can modify as needed. An evidence custody form serves the following functions: • Identifies the evidence • Identifies who has handled the evidence • Lists dates and times the evidence was handled After you have established these pieces of information, you can add others to your form, such as a section listing MD5 and SHA-1 hash values. Include any detailed information you might need to reference. Evidence bags also include labels or evidence forms you can use to document your evidence. Commercial companies offer a variety of sizes and styles of paper and plastic evidence bags. Be sure to write on the bag when it’s empty, not when it contains digital evidence, to make sure your writing is legible and to avoid damaging the evidence. You should use antistatic bags for electronic components. Obtaining a Digital Hash To verify data integrity, different methods of obtaining a unique identity for file data have been developed. One of the first methods was the Cyclic Redundancy Check (CRC), a mathematical algorithm that determines whether a file’s contents have changed. The most recent version is CRC-32. CRC, however, is not considered a forensic hashing algorithm. The first algorithm used for digital forensics was Message Digest 5 (MD5). Like CRC, MD5 is a mathematical formula that generates a hexadecimal code, or hash value, based on the contents of a file, a folder, or an entire drive. If a bit or byte in the file changes, it alters the hash value, a unique hexadecimal value that can be used to verify that a file or drive hasn’t changed or been tampered with. Before you process or analyze a file, you can use a software tool to calculate its hash value. After you process the file, you produce another digital hash. If it’s the same as the original one, you can verify the integrity of your digital evidence with mathematical proof that the file didn’t change. According to work done by Wang Xiaoyun and her associates from Beijing’s Tsinghua University and Shandong University of Technology, there are three rules for forensic hashes: • You can’t predict the hash value of a file or device. • No two hash values can be the same. (Note that collisions have occurred in research using supercomputers.) • If anything changes in the file or device, the hash value must change. Another hashing algorithm is Secure Hash Algorithm version 1 (SHA-1), developed by the National Institute of Standards and Technology (NIST). SHA-1 has slowly Copyright 2019 Cengage Learning. All Rights Reserved. May not be copied, scanned, or duplicated, in whole or in part. WCN 02-200-203 Copyright 2019 Cengage Learning. All Rights Reserved. May not be copied, scanned, or duplicated, in whole or in part. Due to electronic rights, some third party content may be suppressed from the eBook and/or eChapter(s). Editorial review has deemed that any suppressed content does not materially affect the overall learning experience. Cengage Learning reserves the right to remove additional content at any time if subsequent rights restrictions require it. 68944_ch04_hr_143-194.indd 176 05/02/18 3:42 pm CHAPTER 4 Processing Crime and Incident Scenes 177 replaced MD5 and CRC-32, although MD5 is still widely used. (For more information on SHA-1, see http://csrc.nist.gov/publications/fips/fips180-4/fips-180-4.pdf.) In both MD5 and SHA-1, collisions have occurred, meaning two different files have the same hash value. Collisions are rare, however, and despite flaws in MD5 and SHA-1, both are still used for validating digital evidence collected from files and storage media. If a collision is suspected, you can do a byte-by-byte comparison to verify that all bytes are identical. Byte-by-byte comparisons can be done with the MS-DOS comp command or the Linux/ UNIX diff command. New developments in this field happen constantly, however, so staying current by investigating the NIST Web site and reading related journals is a good idea. New versions, such as SHA 256, are already being used. Most digital forensics hashing needs can be satisfied with a nonkeyed hash set, which is a unique hash number generated by a software tool, such as the Linux md5sum command. The advantage of this type of hash is that it can identify known files, such as executable programs or viruses, that hide themselves by changing their names. For example, many people who view or transmit pornographic material change filenames and extensions to obscure the nature of the contents. However, even if a file’s name and extension change, the hash value doesn’t. The alternative to a nonkeyed hash is a keyed hash set, which is created by an encryption utility’s secret key. You can use the secret key to create a unique hash value for a file. Although a keyed hash set can’t identify files as nonkeyed hash methods can, it can produce a unique hash set for digital evidence. You can use the MD5 function in FTK Imager to obtain the digital signature of a file or an entire drive. In the following activity, you use a USB drive, although you often work with hard drives in actual investigations. First, you create a test file and then generate an MD5 hash value for it. Then you change the file and produce another MD5 hash value, this time noting the change in the hash value. You need a blank, formatted USB drive and a Windows computer for the following steps: 1. Power on your forensic workstation, booting it to Windows. 2. Insert a blank, formatted USB drive into your computer. 3. Start Notepad. In a new text file, type This is a test to see how an MD5 digital hash works. 4. Click File, Save As from the menu. In the File name text box, type InChap04.txt. Navigate to your USB drive, and then click Save. 5. Exit Notepad. Next, you use FTK Imager Lite to determine the MD5 and SHA-1 hash values: Note If you didn’t install FTK Imager Lite in Chapter 3, do so before performing these steps. Copyright 2019 Cengage Learning. All Rights Reserved. May not be copied, scanned, or duplicated, in whole or in part. WCN 02-200-203 Copyright 2019 Cengage Learning. All Rights Reserved. May not be copied, scanned, or duplicated, in whole or in part. Due to electronic rights, some third party content may be suppressed from the eBook and/or eChapter(s). Editorial review has deemed that any suppressed content does not materially affect the overall learning experience. Cengage Learning reserves the right to remove additional content at any time if subsequent rights restrictions require it. 68944_ch04_hr_143-194.indd 177 05/02/18 3:42 pm 178 CHAPTER 4 Processing Crime and Incident Scenes 1. Start FTK Imager Lite. Click Yes in the UAC message box, if necessary. 2. Click File, Add Evidence Item from the menu. In the Select Source dialog box, click the Logical Drive option button, and then click Next. 3. In the Select Drive dialog box, click the Source Drive Selection list arrow, click your USB drive in the drop-down list, and then click Finish. 4. Right-click the USB drive at the upper left and click Verify Drive/Image. The verification process takes a few minutes. When it finishes, you should see a dialog box similar to Figure 4-6. Copy the MD5 and SHA-1 hash values for this file to a text file in Notepad, and then click Close. Click Save, and save the text file in your work folder with a filename of your choosing. Close the Drive/Image Verify Results dialog box. Figure 4-6 Using FTK Imager Lite to verify hash values Source: AccessData Group, Inc., www.accessdata.com 5. In FTK Imager, click File, Remove Evidence Item from the menu. (You’re about to make changes to the file and don’t want it open in FTK Imager while you do so.) Leave FTK Imager running for the next set of steps. Now you change the text file: 1. Start Notepad, and open the InChap04.txt file. 2. Delete one word from the sentence. Click File, Save, and save the file with the same filename. 3. Repeat the previous activity’s steps in FTK Imager to generate MD5 and SHA-1 hash values. Open the file containing the original hash values from Step 4 in the preceding activity to compare the hash values. They should be different from the original hash values you found for this file. When you’re finished, exit FTK Imager. Copyright 2019 Cengage Learning. All Rights Reserved. May not be copied, scanned, or duplicated, in whole or in part. WCN 02-200-203 Copyright 2019 Cengage Learning. All Rights Reserved. May not be copied, scanned, or duplicated, in whole or in part. Due to electronic rights, some third party content may be suppressed from the eBook and/or eChapter(s). Editorial review has deemed that any suppressed content does not materially affect the overall learning experience. Cengage Learning reserves the right to remove additional content at any time if subsequent rights restrictions require it. 68944_ch04_hr_143-194.indd 178 05/02/18 3:42 pm CHAPTER 4 Processing Crime and Incident Scenes 179 Reviewing a Case Chapter 1 introduced tasks for planning your investigation, some of which are repeated in the following list. Later in this section, you apply each task to a hypothetical investigation to create a preparation plan for searching incident or crime scenes. The following are the general tasks you perform in any digital forensics case: • • • • • Identify the case requirements. Plan your investigation. Conduct the investigation. Complete the case report. Critique the case. The following sections give you an example of civil and criminal investigations, and then you review how to perform some of these general tasks in a case involving a hypothetical company. Sample Civil Investigation Most cases in the private sector are considered low-level investigations, or noncriminal cases. This doesn’t mean private-sector investigations are less important; it means they require less effort than a major criminal case. The example of a low-level civil investigation in this section is an e-mail investigation that resulted in a lawsuit between two businesses. An investigation of this nature requires examining only e-mail messages, not a complete disk forensics analysis. Mr. Jones at Company A claims to have received an order for $200,000 in widgets from the purchasing manager, Mr. Smith, at Company B. Company A manufactures the widgets and notifies Company B that they’re ready for shipment. Mr. Smith at Company B replies that they didn’t order any widgets and won’t pay for them. Company A locates an e-mail requesting the widgets that appears to be from Mr. Smith and informs Company B about the e-mail. Company B tells Company A that the e-mail didn’t originate from its e-mail server, and it won’t pay for the widgets. Company A files a lawsuit against Company B based on the widget order in Mr. Smith’s e-mail. The lawyers for Company A contact the lawyers for Company B and discuss the lawsuit. Company A’s lawyers make discovery demands to conduct a digital forensics analysis on Mr. Smith’s computer in hopes of finding the original message that caused the problem. At the same time, Company B’s lawyers demand discovery on Mr. Jones’s computer because they believe the e-mail is a fake. You’re a digital investigator and get a call from your boss asking you to fulfill the discovery demands from Company B’s lawyers to find the e-mail message on Mr. Jones’s computer and determine whether it’s real or fake. Because it’s an e-mail investigation, not a major crime involving computers, you’re dispatched to Company A. When you get there, you find Mr. Jones’s computer powered on and running Microsoft Outlook. The discovery order authorizes you to recover only Mr. Jones’s Outlook e-mail Copyright 2019 Cengage Learning. All Rights Reserved. May not be copied, scanned, or duplicated, in whole or in part. WCN 02-200-203 Copyright 2019 Cengage Learning. All Rights Reserved. May not be copied, scanned, or duplicated, in whole or in part. Due to electronic rights, some third party content may be suppressed from the eBook and/or eChapter(s). Editorial review has deemed that any suppressed content does not materially affect the overall learning experience. Cengage Learning reserves the right to remove additional content at any time if subsequent rights restrictions require it. 68944_ch04_hr_143-194.indd 179 05/02/18 3:42 pm 180 CHAPTER 4 Processing Crime and Incident Scenes folder, the .pst file. You aren’t authorized to do anything else. In this situation, you take the following steps: 1. Exit the Outlook program on Mr. Jones’s computer. 2. Use File Explorer to find the Outlook .pst file containing his business e-mail. You might need to use the Windows Search feature to find files with a .pst extension. 3. Determine how large the .pst file is and connect a suitable storage device, such as a USB drive, to Mr. Jones’s computer. 4. Copy the .pst file to the USB drive, and then remove the USB drive. 5. Fill out your evidence form, stating where on Mr. Jones’s disk you found the .pst file, along with the date and time you performed this task. 6. Leave Company A and return to your forensics lab. Place the USB drive in your evidence safe. For most civil investigations, you collect only specific items that have been determined germane by lawyers or the Human Resources Department. Another activity common in the private sector is covert surveillance of employees who are abusing their computing and network privileges. The use of covert surveillance of employees must be well defined in company policy before it can be carried out. If a company doesn’t have a policy that informs employees they have no privacy rights when using company computers and digital devices, no surveillance can be conducted without exposing the company to civil or even criminal liability. If no policy exists, the company must create a policy and notify all employees about the new rules. The Legal Department should create policy language appropriate for your state or country and define the rights and authority the company has in conducting surveillance of employees according to provincial, state, or country privacy laws. For covert surveillance, you set up monitoring tools that record a suspect’s activity in real time. Real-time surveillance requires sniffing data transmissions between a suspect’s computer and a network server. Network sniffer tools, such as Wireshark, allow network administrators and others to determine what data is being transmitted over the network. Other data-collecting tools (called keylogger programs—Spector and TrueActive Software, for example) are screen capture programs that collect most or all screens and keystrokes on a suspect’s computer. Most of these tools run on Windows and usually collect data through remote network connections. The tools are hidden or disguised as other programs in Windows Task Manager and process logs. Another covert surveillance product is Guidance Software EnCase Enterprise Edition (EEE), which is a centrally located server with specialized software that can activate servlets over a network to remote workstations. Digital investigators can perform forensics examinations in real time through this remote connection to a suspect’s computer. Copyright 2019 Cengage Learning. All Rights Reserved. May not be copied, scanned, or duplicated, in whole or in part. WCN 02-200-203 Copyright 2019 Cengage Learning. All Rights Reserved. May not be copied, scanned, or duplicated, in whole or in part. Due to electronic rights, some third party content may be suppressed from the eBook and/or eChapter(s). Editorial review has deemed that any suppressed content does not materially affect the overall learning experience. Cengage Learning reserves the right to remove additional content at any time if subsequent rights restrictions require it. 68944_ch04_hr_143-194.indd 180 05/02/18 3:42 pm CHAPTER 4 Processing Crime and Incident Scenes 181 An Example of a Criminal Investigation Crime scenes involving computers range from fraud cases to homicides. Because highquality printers are now available, one of the most common computer-related crimes is check fraud. Many check fraud cases also involve making and selling false ID cards, such as driver’s licenses. In one case, the police received a tip that a check-forging operation was active in an apartment building. After the detective contacted a reliable informant, he had enough information for a search warrant and asked the patrol division to assist him in serving the warrant. When the detective entered the suspect’s apartment and conducted a preliminary search, he found a network of six high-end workstations with cables connected to devices in the adjacent apartment through a hole in the wall (see Figure 4-7). Unfortunately, the warrant specified a search of only one apartment. Cables connecting computers and printers Must wait for a new warrant before searching the neighboring apartment Location specified in warrant Figure 4-7 Search warrant limits The detective contacted the deputy prosecutor, who instructed him to stand guard at both apartments until she could have a judge issue an additional warrant for the neighboring apartment. When he received the second search warrant, the detective entered the adjoining apartment and continued his search, finding more computers, high-quality color laser printers, checks, and stolen blank driver’s licenses. The outcome of the investigation revealed that the perpetrators were three enterprising high school students who were selling fake IDs to fellow students. The check fraud scheme was a new sideline they were developing to improve their cash flow. Copyright 2019 Cengage Learning. All Rights Reserved. May not be copied, scanned, or duplicated, in whole or in part. WCN 02-200-203 Copyright 2019 Cengage Learning. All Rights Reserved. May not be copied, scanned, or duplicated, in whole or in part. Due to electronic rights, some third party content may be suppressed from the eBook and/or eChapter(s). Editorial review has deemed that any suppressed content does not materially affect the overall learning experience. Cengage Learning reserves the right to remove additional content at any time if subsequent rights restrictions require it. 68944_ch04_hr_143-194.indd 181 05/02/18 3:42 pm 182 CHAPTER 4 Processing Crime and Incident Scenes Reviewing Background Information for a Case In some activities and projects in this book, you use data files from the hypothetical M57 Patents case. These files were developed with a National Science Foundation (NSF) grant for digital forensics students; they are full images of drives with Microsoft proprietary information redacted. A hypothetical startup company, M57 Patents, was in business for about a month, doing art patent searches. Later, a computer sold on Craigslist was discovered to contain “kitty” porn. It was traced back to M57 Patents, and an employee is suspected of downloading the porn. Note For more details of the case, read the PDF files (M57-Patents Parts 1, 2, and 3) that are in this chapter’s downloads section of the student companion site for this book. Planning the Investigation In this case, the main players are the CEO, Pat McGoo; the IT person, Terry; and the patent researchers, Jo and Charlie. The police seized the digital evidence at the scene and made forensic copies of the following evidence: • • • • • The image of the computer sold on Craigslist The images of five other machines found at the M57 Patents office The images of four USB drives found at M57 Patents RAM from the imaged machines Network data from the M57 Patents servers Conducting the Investigation: Acquiring Evidence with OSForensics In the following activity, you use OSForensics to analyze an image file. In Chapters 1 and 3, you learned how to acquire an image of a drive. To prepare OSForensics for analyzing the image of a suspect USB drive, follow these steps: Note If you haven’t already done so, create a subfolder of your work folder called Chapter so that the path is Work\Chap04\Chapter. 1. Go to the student companion site for this book. Scroll to the downloads section for this chapter, and download all four USB drive images to your work folder. Some are used in later activities and projects. (If you haven’t done so already, download the PDF files, too, for background information on this case.) Copyright 2019 Cengage Learning. All Rights Reserved. May not be copied, scanned, or duplicated, in whole or in part. WCN 02-200-203 Copyright 2019 Cengage Learning. All Rights Reserved. May not be copied, scanned, or duplicated, in whole or in part. Due to electronic rights, some third party content may be suppressed from the eBook and/or eChapter(s). Editorial review has deemed that any suppressed content does not materially affect the overall learning experience. Cengage Learning reserves the right to remove additional content at any time if subsequent rights restrictions require it. 68944_ch04_hr_143-194.indd 182 05/02/18 3:42 pm CHAPTER 4 Processing Crime and Incident Scenes 183 2. Start OSForensics. If prompted to allow the program to make changes to your computer, click OK or Yes. In the OSForensics message box, click Continue Using Trial Version. 3. Click Start in the left pane, if necessary. In the right pane, click Create Case. 4. In the New Case dialog box, enter your name. For the case name, type M57USB drives. Fill in the contact details and the organization, and then click Investigate Disk(s) from Another Machine. 5. Click Custom Location for the case folder. Click the Browse button on the lower right, navigate to and click your work folder, and then click OK twice. You should see the Manage Case window (see Figure 4-8). Figure 4-8 The Manage Case window Source: PassMark Software, www.osforensics.com 6. Click the Add Device button to open the “Select device to add” dialog box, and then click the Image File option button. Click the browse button, navigate to your work folder where you copied the USB drive images, click charlie-workusb-2009-12-11.E01, and click Open. 7. In the message box asking which partition to use, click Partition 0, and then click OK. The completed “Select device to add” dialog box should be similar to Figure 4-9. Click OK. 8. Click the charlie-work-usb-2009-12-11.E01 filename in the bottom pane on the right, and then click the Open button to the left to open the File System Browser window shown in Figure 4-10. Although viewing the files on a USB drive in this window is fairly easy, tools to search for specific files are available. Close the window. Copyright 2019 Cengage Learning. All Rights Reserved. May not be copied, scanned, or duplicated, in whole or in part. WCN 02-200-203 Copyright 2019 Cengage Learning. All Rights Reserved. May not be copied, scanned, or duplicated, in whole or in part. Due to electronic rights, some third party content may be suppressed from the eBook and/or eChapter(s). Editorial review has deemed that any suppressed content does not materially affect the overall learning experience. Cengage Learning reserves the right to remove additional content at any time if subsequent rights restrictions require it. 68944_ch04_hr_143-194.indd 183 05/02/18 3:42 pm 184 CHAPTER 4 Processing Crime and Incident Scenes Figure 4-9 The “Select device to add” dialog box Source: PassMark Software, www.osforensics.com Figure 4-10 The File System Browser window Source: PassMark Software, www.osforensics.com Copyright 2019 Cengage Learning. All Rights Reserved. May not be copied, scanned, or duplicated, in whole or in part. WCN 02-200-203 Copyright 2019 Cengage Learning. All Rights Reserved. May not be copied, scanned, or duplicated, in whole or in part. Due to electronic rights, some third party content may be suppressed from the eBook and/or eChapter(s). Editorial review has deemed that any suppressed content does not materially affect the overall learning experience. Cengage Learning reserves the right to remove additional content at any time if subsequent rights restrictions require it. 68944_ch04_hr_143-194.indd 184 05/02/18 3:42 pm CHAPTER 4 Processing Crime and Incident Scenes 185 9. Click the File Name Search button in the left pane of the main window. Type charlie* in the Search String text box. Verify that the Start Folder specifies Charlie’s USB image file. On the far right, click the Search button. Then doubleclick any of the listed files. The results should be similar to Figure 4-11. You can use the tabs at the top of the search results to see thumbnails of files and the timeline for files on the device. Figure 4-11 The File Name Search window Source: PassMark Software, www.osforensics.com 10. Next, click the Create Index button in the left pane to start the Create Index Wizard. In the Step 1 of 5 window, click the Use Pre-defined File Types option button, if necessary. Click all the file types listed (see Figure 4-12), and then click Next. Figure 4-12 Specifying the file types to index Source: PassMark Software, www.osforensics.com Copyright 2019 Cengage Learning. All Rights Reserved. May not be copied, scanned, or duplicated, in whole or in part. WCN 02-200-203 Copyright 2019 Cengage Learning. All Rights Reserved. May not be copied, scanned, or duplicated, in whole or in part. Due to electronic rights, some third party content may be suppressed from the eBook and/or eChapter(s). Editorial review has deemed that any suppressed content does not materially affect the overall learning experience. Cengage Learning reserves the right to remove additional content at any time if subsequent rights restrictions require it. 68944_ch04_hr_143-194.indd 185 05/02/18 3:42 pm 186 CHAPTER 4 Processing Crime and Incident Scenes 11. In the Step 2 of 5 window, click the Add button, click the charlie-workusb-2009-12-11.E01 file, click OK, and then click Next. 12. In the Step 3 of 5 window, type Index all file types in the Index Title text box, and then click Start Indexing. The Step 4 of 5 window flashes by quickly, and then the Step 5 of 5 window shows the files processing. When the indexing is finished, click OK in the message box informing you that some errors might have occurred in the indexing process. 13. Click the Open Log button at the lower right of the Step 5 of 5 window. The window that opens shows you the files that were indexed, any errors that occurred, and a summary of what was done. After examining the summary, close the window. 14. Click the Manage Case button in the left pane. Notice that the index is now listed in the bottom pane on the right. Scroll to the bottom of the left pane, and click the Exit button. This activity has given you a chance to see how indexing is done in the OSForensics tool you use throughout the book. You should now be able to create a case, add it to your inventory, scan the files, and perform indexing, which will be useful later for searching. Chapter Summary • Digital evidence is anything stored or transmitted on electronic or optical media. It’s extremely fragile and easily altered. • In the private sector, an incident scene is often a place of work, such as a contained office or manufacturing area. Because everything from the computers used to violate a company policy to the surrounding facility is under a controlled authority, investigating and controlling the scene are easier than at a crime scene. • Companies should publish policies stating that they reserve the right to inspect digital assets at will; otherwise, employees’ expectation of privacy prevents an employer from legally conducting an intrusive investigation or covert surveillance. A well-defined company policy states that an employer has the right to examine, inspect, or access any company-owned digital asset. • Approved procedures must be followed, even in private-sector investigations, because civil cases can easily become criminal cases. If a private-sector case is turned over to law enforcement because of criminal activity, the investigator must avoid becoming an agent of law enforcement. Copyright 2019 Cengage Learning. All Rights Reserved. May not be copied, scanned, or duplicated, in whole or in part. WCN 02-200-203 Copyright 2019 Cengage Learning. All Rights Reserved. May not be copied, scanned, or duplicated, in whole or in part. Due to electronic rights, some third party content may be suppressed from the eBook and/or eChapter(s). Editorial review has deemed that any suppressed content does not materially affect the overall learning experience. Cengage Learning reserves the right to remove additional content at any time if subsequent rights restrictions require it. 68944_ch04_hr_143-194.indd 186 05/02/18 3:42 pm CHAPTER 4 • Criminal cases require a correctly executed and well-defined search warrant. A specific crime and location must be spelled out in the warrant. For all criminal investigations in the United States, the Fourth Amendment specifies that a law enforcement officer can search for and seize criminal evidence only with probable cause, which is facts or circumstances that lead a reasonable person to believe a crime has been committed or is about to be committed. • The plain view doctrine applies when investigators find evidentiary items that aren’t specified in a warrant or under probable cause. • When preparing for a case, describe the nature of the case, identify the type of OS, determine whether you can seize the computer or digital device, and get a description of the location. Keep in mind that with mobile devices, you might have to get a warrant or subpoena for evidence stored on a cloud server, an ISP’s server, or a telecommunications provider’s server. • If you deal with situations involving hazardous materials often, you might need to get HAZMAT certification or have someone else with this certification collect the evidence. • Always take pictures or use a video camera to document the scene. Prevent professional curiosity from contaminating evidence by limiting who enters the scene. • As you collect digital evidence, guard against physically destroying or contaminating it. Take precautions to prevent static electricity discharge to electronic devices. If possible, bag or box digital evidence and any hardware you collect from the scene. As you collect hardware, sketch the equipment, including exact markings of where components Processing Crime and Incident Scenes 187 are located. Tag and number each cable, port, and other connection and record its number and description in a log. • Selecting a medium for storing digital evidence usually depends on how long you need to keep the evidence. The ideal storage media are CDs, DVDs, USB drives, external solid-state devices, or offsite storage. You can also use magnetic tape, such as 4-mm DAT and DLT magnetic tapes. • Forensic hash values are used to verify that data or storage media haven’t been altered. The two most common hashing algorithms for forensics purposes are currently MD5 and SHA-1. A forensic hash can’t be predicted, each file produces a unique hash value, and if the file changes, the hash value must change. • To analyze digital forensics data, learn to use more than one vendor tool. Vendors offer different methods for recovering data from digital media. • You must handle all evidence the same way every time you handle it. Apply the same security and accountability controls for evidence in a civil lawsuit as for evidence from a crime scene to comply with state or federal rules of evidence. • After you determine that an incident scene or a crime scene has digital data or devices, identify the information or artifacts that can be used as evidence. Next, catalog or document the evidence you find. Your goal is to preserve evidence integrity, which means you must not modify the evidence as you collect and catalog it. The scene should be photographed and sketched, and then each item labeled and put in an evidence bag. Collect, preserve, document, analyze, identify, and organize the evidence. Then rebuild evidence or repeat a situation to verify that you get the same results every time. Copyright 2019 Cengage Learning. All Rights Reserved. May not be copied, scanned, or duplicated, in whole or in part. WCN 02-200-203 Copyright 2019 Cengage Learning. All Rights Reserved. May not be copied, scanned, or duplicated, in whole or in part. Due to electronic rights, some third party content may be suppressed from the eBook and/or eChapter(s). Editorial review has deemed that any suppressed content does not materially affect the overall learning experience. Cengage Learning reserves the right to remove additional content at any time if subsequent rights restrictions require it. 68944_ch04_hr_143-194.indd 187 05/02/18 3:42 pm 188 CHAPTER 4 Processing Crime and Incident Scenes Key Terms Automated Fingerprint Identification System (AFIS) computer-generated records computer-stored records covert surveillance Cyclic Redundancy Check (CRC) digital evidence extensive-response field kit hash value hazardous materials (HAZMAT) initial-response field kit innocent information keyed hash set limiting phrase low-level investigations Message Digest 5 (MD5) National Institute of Standards and Technology (NIST) nonkeyed hash set person of interest plain view doctrine probable cause professional curiosity Scientific Working Group on Digital Evidence (SWGDE) Secure Hash Algorithm version 1 (SHA-1) sniffing Review Questions 1. Private-sector investigations are typically easier than law enforcement investigations for which of the following reasons? a. Most companies keep inventory databases of all hardware and software used. b. The investigator doesn’t have to get a warrant. c. The investigator has to get a warrant. d. Users can load whatever they want on their machines. 2. In the United States, if a company publishes a policy stating that it reserves the right to inspect computing assets at will, a privatesector investigator can conduct covert surveillance on an employee with little cause. True or False? 3. If you discover a criminal act while investigating a company policy abuse, the case becomes a criminal investigation and should be referred to law enforcement. True or False? 4. As a private-sector investigator, you can become an agent of law enforcement when which of the following happens? (Choose all that apply.) a. You begin to take orders from a police detective without a warrant or subpoena. b. Your internal investigation has concluded, and you have filed a criminal complaint and turned over the evidence to law enforcement. c. Your internal investigation begins. d. None of the above. 5. The plain view doctrine in computer searches is well-established law. True or False? 6. If a suspect’s computer is found in an area that might have toxic chemicals, you must do which of the following? (Choose all that apply.) a. Coordinate with the HAZMAT team. b. Determine a way to obtain the suspect’s computer. c. Assume the suspect’s computer is contaminated. d. Do not enter alone. Copyright 2019 Cengage Learning. All Rights Reserved. May not be copied, scanned, or duplicated, in whole or in part. WCN 02-200-203 Copyright 2019 Cengage Learning. All Rights Reserved. May not be copied, scanned, or duplicated, in whole or in part. Due to electronic rights, some third party content may be suppressed from the eBook and/or eChapter(s). Editorial review has deemed that any suppressed content does not materially affect the overall learning experience. Cengage Learning reserves the right to remove additional content at any time if subsequent rights restrictions require it. 68944_ch04_hr_143-194.indd 188 05/02/18 3:42 pm CHAPTER 4 7. What are the three rules for a forensic hash? 8. In forensic hashes, when does a collision occur? 9. List three items that should be in an initial-response field kit. 10. When you arrive at the scene, why should you extract only those items you need to acquire evidence? 11. Computer peripherals or attachments can contain DNA evidence. True or False? 12. If a suspect computer is running Windows 10, which of the following can you perform safely? a. Browsing open applications b. Disconnecting power c. Either of the above d. None of the above 13. Describe what should be videotaped or sketched at a digital crime scene. 14. Which of the following techniques might be used in covert surveillance? (Choose all that apply.) Processing Crime and Incident Scenes 15. 16. 17. 18. 19. 20. 189 a. Keylogging b. Data sniffing c. Network logs d. None of the above Commingling evidence means what in a private-sector setting? List two hashing algorithms commonly used for forensic purposes. True or False? Small companies rarely need investigators. True or False? If a company doesn’t distribute a computing use policy stating an employer’s right to inspect employees’ computers freely, including e-mail and Web use, employees have an expectation of privacy. True or False? You have been called to the scene of a fatal car crash where a laptop computer is still running. What type of field kit should you take with you? You should always answer questions from onlookers at a crime scene. True or False? Hands-On Projects Create a Work\Chap04\Projects folder on your system before starting these projects; it’s referred to as your “work folder” in steps. Copy the drive images for the M57 Patents case to your workstation, if you haven’t done so already. (You can find them in the downloads section for this chapter on the student companion site for this book.) In addition, download the PDF files containing detective reports as well as a warrant and an affidavit. Hands-On Project 4-1 Read the four detective reports and the combined affidavit and warrant for the M57 Patents case. Write a one- to two-page paper describing the evidence the police found and explaining whether they had enough information for the search warrant. Did the information justify taking all the computers and USB drives? Why or why not? Hands-On Project 4-2 You’re investigating an internal policy violation when you find an e-mail about a serious assault for which a police report needs to be filed. What should you do? Write a two-page paper specifying who in your company you need to talk to first and what evidence must be turned over to the police. Copyright 2019 Cengage Learning. All Rights Reserved. May not be copied, scanned, or duplicated, in whole or in part. WCN 02-200-203 Copyright 2019 Cengage Learning. All Rights Reserved. May not be copied, scanned, or duplicated, in whole or in part. Due to electronic rights, some third party content may be suppressed from the eBook and/or eChapter(s). Editorial review has deemed that any suppressed content does not materially affect the overall learning experience. Cengage Learning reserves the right to remove additional content at any time if subsequent rights restrictions require it. 68944_ch04_hr_143-194.indd 189 05/02/18 3:42 pm 190 CHAPTER 4 Processing Crime and Incident Scenes Hands-On Project 4-3 In this project, you examine a USB drive belonging to Terry, the IT person for M57 Patents. Your job is to ascertain whether Terry is involved in anything illicit or against company policy. 1. Start OSForensics. If necessary, click OK or Yes in the UAC message box. In the OSForensics message box, click Continue Using Trial Version. 2. Click Start in the left pane, if necessary. In the right pane, click Create Case. 3. In the New Case dialog box, enter your name in the Investigator text box. In the Case Name text box, type M57-Terrys USB drive. Fill in the contact details and the organization, and then click Investigate Disk(s) from Another Machine. 4. Click Custom Location for the case folder. Click the Browse button on the lower right, navigate to and click your work folder, and then click OK twice. You should see the Manage Case window. 5. Click the Add Device button to open the “Select device to add” dialog box, and then click the Image File option button. Click the browse button, navigate to the folder you copied images to, and click terry-work-usb-2009-12-11.E01. Click Open. 6. In the message box asking which partition to use, leave the default setting for using the entire image file, and then click OK. Click OK to close the “Select device to add” dialog box. 7. Click the terry-work-usb-2009-12-11.E01 filename at the lower right, and then click the Open button to the left to open the File System Browser window. 8. Click the File Name Search icon in the File System Browser window or the left pane of the main window. In the Search String text box, type kitty*. On the far right, click the Search button. Notice that the “kitty porn” isn’t on his USB drive. 9. Click the Create Index button in the left pane. (Note: You might have to click New Index if the window is showing the results from the index of Charlie’s USB drive.) In the Step 1 of 5 window, click the Use Pre-defined File Types option button, click all the file types listed, and then click Next. 10. In the Step 2 of 5 window, click Charlie’s USB image and click Remove to delete it from the list box, if necessary. Click Add, click terry-work-usb-2009-12-11.E01, click OK, and then click Next. 11. In the Step 3 of 5 window, type Index all file types in the Index Title text box, and then click Start Indexing. When the indexing is finished, which might take up to an hour, click OK in the message box. 12. Click the Open Log button at the lower right, and examine the log. Notice whether any errors were reported and the number of files processed, and then close the log. 13. Click the Manage Case button in the left pane. In the lower-right pane, double-click Terrys USB under the Devices heading, open any text or picture files, and examine them. 14. Scroll to the bottom of the left pane, and click the Exit button. Write a one- to two-page paper explaining the importance of the files you examined. How might they affect a patent case? When you’re finished, exit OSForensics. Copyright 2019 Cengage Learning. All Rights Reserved. May not be copied, scanned, or duplicated, in whole or in part. WCN 02-200-203 Copyright 2019 Cengage Learning. All Rights Reserved. May not be copied, scanned, or duplicated, in whole or in part. Due to electronic rights, some third party content may be suppressed from the eBook and/or eChapter(s). Editorial review has deemed that any suppressed content does not materially affect the overall learning experience. Cengage Learning reserves the right to remove additional content at any time if subsequent rights restrictions require it. 68944_ch04_hr_143-194.indd 190 05/02/18 3:42 pm CHAPTER 4 Processing Crime and Incident Scenes 191 Hands-On Project 4-4 In this project, you create a file on a USB drive and calculate its hash value in FTK Imager Lite. Then you change the file and calculate the hash value again to compare the files. You need a Windows computer and a USB drive. 1. Create a folder called C4Prj04 on your USB drive, and then start Notepad. 2. In a new text file, type This is a test of hash values. One definition of a forensic hash is that if the file changes, the hash value changes. 3. Save the file as hash1.txt in the C4Prj04 folder on your USB drive, and then exit Notepad. 4. Start FTK Imager Lite (clicking OK or Yes in the UAC message box, if necessary), and click File, Add Evidence Item from the menu. In the Select Source dialog box, click the Logical Drive option button, and then click Next. 5. In the Select Drive dialog box, click the Source Drive Selection list arrow, click to select your USB drive, and then click Finish. 6. In the upper-left pane, click to expand the USB drive and continue expanding until you can click the C4Prj04 folder. In the upper-right pane, you should see the hash1.txt file you created. 7. Right-click the file and click Export File Hash List. Save the file as original hash in the C4Prj04 folder on your USB drive. FTK Imager Lite saves it as a .csv file. Exit FTK Imager Lite, and start Notepad. 8. Open hash1.txt in Notepad. Add one letter to the end of the file, save it, and exit Notepad. 9. Start FTK Imager Lite again. Repeat Steps 4 to 7 (but without starting Notepad), but this time when you export the file hash list, save the file as changed hash. 10. Open the original hash and changed hash files on your USB drive in Excel or another spreadsheet program. Compare the hash values in both files to see whether they’re different, and then exit Excel and FTK Imager Lite. Hands-On Project 4-5 In this project, you create a file on your USB drive and calculate its hash values in FTK Imager Lite. Then you change the filename and extension and calculate the hash values again to compare them. You need a Windows computer and a USB drive. 1. Create a folder called C4Prj05 on your USB drive, and then start Notepad. 2. In a new text file, type This project shows that the file, not the filename, has to change for the hash value to change. 3. Click File, Save As from the menu, and save the file as testhash.txt in the C4Prj05 folder on your USB drive. Exit Notepad, and start FTK Imager Lite (clicking OK or Yes in the UAC message box, if necessary). 4. Click File, Add Evidence Item from the menu. In the Select Source dialog box, click the Logical Drive option button, and then click Next. 5. In the Select Drive dialog box, click the Source Drive Selection list arrow, click to select your USB drive, and then click Finish. Copyright 2019 Cengage Learning. All Rights Reserved. May not be copied, scanned, or duplicated, in whole or in part. WCN 02-200-203 Copyright 2019 Cengage Learning. All Rights Reserved. May not be copied, scanned, or duplicated, in whole or in part. Due to electronic rights, some third party content may be suppressed from the eBook and/or eChapter(s). Editorial review has deemed that any suppressed content does not materially affect the overall learning experience. Cengage Learning reserves the right to remove additional content at any time if subsequent rights restrictions require it. 68944_ch04_hr_143-194.indd 191 05/02/18 3:42 pm 192 CHAPTER 4 Processing Crime and Incident Scenes 6. In the upper-left pane, click to expand your USB drive and continue expanding until you can click the C4Prj05 folder. In the upper-right pane, you should see the testhash.txt file you created. 7. Right-click the file and click Export File Hash List. Save the file as original hash value in the C4Prj05 folder on your USB drive. FTK Imager Lite saves it as a .csv file. 8. Click to select your USB drive in the upper-left pane, if necessary, and then click File, Remove Evidence Item from the menu. Exit FTK Imager Lite. 9. Open File Explorer. Right-click the testhash.txt file on your USB drive, and rename it as testhash.doc. In the warning message about the change in extension, click Yes. 10. Start FTK Imager Lite. Follow Steps 4 to 7, but this time when you export the file hash list, save the file as changed hash value. Exit FTK Imager Lite. 11. Open original hash value and changed hash value in Excel or another spreadsheet program. Compare the hash values in both files to see whether they’re different, and then exit Excel. Case Projects Case Project 4-1 You’re a detective for the local police. Thomas Brown, the primary suspect in a murder investigation, works at a large local firm and is reported to have two computers at work in addition to one at home. What do you need to do to gather evidence from these computers, and what obstacles can you expect to encounter during this process? Write a two- to threepage report stating what you would do if the company had its own Digital Forensics and Investigations Department and what you would do if the company did not. Case Project 4-2 A murder in a downtown office building has been widely publicized. You’re a police detective and receive a phone call from a digital forensics investigator employed by the police department. His name is Gary Owens, and he says he has information that might relate to the murder case. Gary says he ran across a few files while investigating another case at a company in the same office building. Considering the plain view doctrine, what procedures might you and he, as public officials, have to follow? Write a one-page paper detailing what you might do. Case Project 4-3 Your spouse works at a middle school and reports rumors of a teacher, Zane Wilkens, molesting some students and taking illicit pictures of them. Zane allegedly viewed these pictures in his office. Your spouse wants you to take a disk image of Zane’s computer and find Copyright 2019 Cengage Learning. All Rights Reserved. May not be copied, scanned, or duplicated, in whole or in part. WCN 02-200-203 Copyright 2019 Cengage Learning. All Rights Reserved. May not be copied, scanned, or duplicated, in whole or in part. Due to electronic rights, some third party content may be suppressed from the eBook and/or eChapter(s). Editorial review has deemed that any suppressed content does not materially affect the overall learning experience. Cengage Learning reserves the right to remove additional content at any time if subsequent rights restrictions require it. 68944_ch04_hr_143-194.indd 192 05/02/18 3:42 pm CHAPTER 4 Processing Crime and Incident Scenes 193 out whether the rumors are true. Write a one- to two-page paper outlining how you would tell your spouse and school administrators to proceed. Also, explain why walking into Zane’s office to acquire a disk image wouldn’t preserve the integrity of the evidence. Case Project 4-4 As a digital investigator for your local sheriff’s department, you have been asked to go with a detective to a local school that got a bomb threat in an anonymous e-mail. The detective already has information from a subpoena sent to the last known ISP where the anonymous e-mail originated, and the message was sent from a residence in the school’s neighborhood. The detective tells you the school principal also stated that the school’s Web server had been defaced by an unknown attacker. The detective has just obtained a warrant for the search and seizure of a computer at the residence the ISP identified. Prepare a list of what items should be included in an initial-response field kit to ensure the preservation of digital evidence when the warrant is carried out. Copyright 2019 Cengage Learning. All Rights Reserved. May not be copied, scanned, or duplicated, in whole or in part. WCN 02-200-203 Copyright 2019 Cengage Learning. All Rights Reserved. May not be copied, scanned, or duplicated, in whole or in part. Due to electronic rights, some third party content may be suppressed from the eBook and/or eChapter(s). Editorial review has deemed that any suppressed content does not materially affect the overall learning experience. Cengage Learning reserves the right to remove additional content at any time if subsequent rights restrictions require it. 68944_ch04_hr_143-194.indd 193 05/02/18 3:42 pm Copyright 2019 Cengage Learning. All Rights Reserved. May not be copied, scanned, or duplicated, in whole or in part. WCN 02-200-203 Copyright 2019 Cengage Learning. All Rights Reserved. May not be copied, scanned, or duplicated, in whole or in part. Due to electronic rights, some third party content may be suppressed from the eBook and/or eChapter(s). Editorial review has deemed that any suppressed content does not materially affect the overall learning experience. Cengage Learning reserves the right to remove additional content at any time if subsequent rights restrictions require it. 68944_ch04_hr_143-194.indd 194 05/02/18 3:42 pm 5 CHAPTER Working with Windows and CLI Systems After reading this chapter and completing the exercises, you will be able to: Explain the purpose and structure of file systems Describe Microsoft file structures Explain the structure of NTFS disks List some options for decrypting drives encrypted with whole disk encryption Explain how the Windows Registry works Describe Microsoft startup tasks Explain the purpose of a virtual machine This chapter and Chapter 7 give you an overview of digital data and drives. In this chapter, you review how data is stored and managed in Microsoft OSs, including Windows and command-line interface (CLI) OSs. To become proficient in recovering data for digital investigations, you should understand file systems and their OSs, including legacy (MS-DOS, Windows 9x, and Windows Me, for example) and current OSs. In this chapter, you examine the tasks an OS performs when it starts so that you can avoid altering evidence when you examine data on a drive. You also learn how to use a virtual environment to further analyze Windows digital evidence. Chapter 7 discusses Linux and Macintosh file systems and covers hardware devices, such as CDs/ DVDs and SCSI, IDE, and SATA drives. 195 Copyright 2019 Cengage Learning. All Rights Reserved. May not be copied, scanned, or duplicated, in whole or in part. WCN 02-200-203 Copyright 2019 Cengage Learning. All Rights Reserved. May not be copied, scanned, or duplicated, in whole or in part. Due to electronic rights, some third party content may be suppressed from the eBook and/or eChapter(s). Editorial review has deemed that any suppressed content does not materially affect the overall learning experience. Cengage Learning reserves the right to remove additional content at any time if subsequent rights restrictions require it. 68944_ch05_hr_195-266.indd 195 08/01/18 11:48 am 196 CHAPTER 5 Working with Windows and CLI Systems Understanding File Systems To investigate digital evidence effectively, you must understand how the most commonly used OSs work and how they store files. In addition to this section on file systems, you should review books on Computer Technology Industry Association (CompTIA) A+ certifications in hardware and firmware startup tasks and operations. A file system gives an OS a road map to data on a disk. The type of file system an OS uses determines how data is stored on the disk. When you need to access a suspect’s computer to acquire or inspect data related to your investigation, you should be familiar with both the computer’s OS and file system so that you can access and modify system settings when necessary. This chapter examines Windows and CLI OSs in detail; Chapter 7 covers information on Linux and Macintosh. For other OSs, consult system administrators and vendor manuals. Understanding the Boot Sequence This section explains the boot sequence for desktop and laptop computers. For tablets and smartphones, it’s best to review vendors’ documentation. To ensure that you don’t contaminate or alter data on a suspect’s system, you must know how to access and modify Complementary Metal Oxide Semiconductor (CMOS), BIOS, Extensible Firmware Interface (EFI), and Unified Extensible Firmware Interface (UEFI) settings. A computer stores system configuration and date and time information in the CMOS when power to the system is off. The system BIOS or EFI contains programs that perform input and output at the hardware level. BIOS is designed for x86 computers and typically used on disk drives with Master Boot Records (MBRs). EFI is designed for x64 computers and uses GUID Partition Table (GPT)–formatted disks. BIOS and EFI are designed for specific firmware. In an effort to reduce the relationship with firmware, Intel developed UEFI, which defines the interface between a computer’s firmware and the OS. (For more information on Windows boot processes, see “Overview of Boot Options in Windows Vista and Later” (https://msdn.microsoft.com/en-us/windows/ hardware/drivers/devtest/boot-options-in-windows-vista-and-later.) Note The following paragraph describes how a BIOS boot works. For more information on the differences in these boot utilities, see www.cs.rutgers.edu/~pxk/416/notes/02-boot.html. When a subject’s computer starts, you must make sure it boots to a forensically configured CD, DVD, or USB drive, as described in Chapters 1 and 3, because booting to the hard disk overwrites and changes evidentiary data. To do this, you access the CMOS setup by monitoring the computer during the bootstrap process to identify the correct key or keys to use. The bootstrap process, which is contained in ROM, Copyright 2019 Cengage Learning. All Rights Reserved. May not be copied, scanned, or duplicated, in whole or in part. WCN 02-200-203 Copyright 2019 Cengage Learning. All Rights Reserved. May not be copied, scanned, or duplicated, in whole or in part. Due to electronic rights, some third party content may be suppressed from the eBook and/or eChapter(s). Editorial review has deemed that any suppressed content does not materially affect the overall learning experience. Cengage Learning reserves the right to remove additional content at any time if subsequent rights restrictions require it. 68944_ch05_hr_195-266.indd 196 08/01/18 11:48 am CHAPTER 5 Working with Windows and CLI Systems 197 tells the computer how to proceed. As the computer starts, the screen usually displays the key or keys, such as the Delete key, you press to open the CMOS setup screen. You can also try unhooking the keyboard to force the system to tell you what keys to use. The key you press to access CMOS depends on the computer’s BIOS. Many BIOS manufacturers use the Delete key to access CMOS; other manufacturers use Ctrl+Alt+Insert, Ctrl+A, Ctrl+S, or Ctrl+F1, F2, or F10. A safe method for verifying the BIOS is removing all hard drives from the computer, which enables you to start the computer to verify its BIOS date and time without accessing the disk drive. Figure 5-1 shows a typical CMOS setup screen, where you check a computer’s boot sequence. If necessary, you can change the boot sequence so that the OS accesses the CD/DVD drive, for example, before any other boot device. Each BIOS vendor’s screen is different, but you can refer to the vendor’s documentation or Web site for instructions on changing the boot sequence. Figure 5-1 A typical CMOS setup screen Source: American Megatrends, Inc., https://ami.com/en/ Understanding Disk Drives You should be familiar with disk drives and how data is organized on a disk so that you can find data effectively. Disk drives are made up of one or more platters coated with magnetic material, and data is stored on platters in a particular way. The following disk drive components are illustrated in Figure 5-2: • Geometry—Geometry refers to a disk’s logical structure of platters, tracks, and sectors. • Head—The head is the device that reads and writes data to a drive. There are two heads per platter that read and write the top and bottom sides. • Tracks—Tracks are concentric circles on a disk platter where data is located. Copyright 2019 Cengage Learning. All Rights Reserved. May not be copied, scanned, or duplicated, in whole or in part. WCN 02-200-203 Copyright 2019 Cengage Learning. All Rights Reserved. May not be copied, scanned, or duplicated, in whole or in part. Due to electronic rights, some third party content may be suppressed from the eBook and/or eChapter(s). Editorial review has deemed that any suppressed content does not materially affect the overall learning experience. Cengage Learning reserves the right to remove additional content at any time if subsequent rights restrictions require it. 68944_ch05_hr_195-266.indd 197 08/01/18 11:48 am 198 CHAPTER 5 Working with Windows and CLI Systems • Cylinders—A cylinder is a column of tracks on two or more disk platters. Typically, each platter has two surfaces: top and bottom. • Sectors—A sector is a section on a track, usually made up of 512 bytes. Each concentric circle is a track Each wedge-shaped area is a sector Each combination of tracks forms a cylinder, which is stacked on another platter Read/write head Multiple platters Figure 5-2 Components of a disk drive Tip For more information on disk drive configurations, see www.storagereview.com/guide2000/ref/ hdd/index.html. Copyright 2019 Cengage Learning. All Rights Reserved. May not be copied, scanned, or duplicated, in whole or in part. WCN 02-200-203 Copyright 2019 Cengage Learning. All Rights Reserved. May not be copied, scanned, or duplicated, in whole or in part. Due to electronic rights, some third party content may be suppressed from the eBook and/or eChapter(s). Editorial review has deemed that any suppressed content does not materially affect the overall learning experience. Cengage Learning reserves the right to remove additional content at any time if subsequent rights restrictions require it. 68944_ch05_hr_195-266.indd 198 08/01/18 11:48 am CHAPTER 5 Working with Windows and CLI Systems 199 The manufacturer engineers a disk to have a certain number of sectors per track, and a typical disk drive stores 512 bytes per sector. (For an update on Advanced Format [4K] disk compatibility, see https://msdn.microsoft.com/windows/compatibility/advancedformat-disk-compatibility-update.) To determine the total number of addressable bytes on a disk, multiply the number of cylinders by the number of heads (actually tracks) and by the number of sectors (groups of 512 or more bytes), as shown in Figure 5-3. Disk drive vendors refer to this formula as a “cylinder, head, and sector (CHS) calculation.” Tracks also follow a numbering scheme starting from 0, which is the first value in computing. If a disk lists 79 tracks, you actually have 80 tracks from 0 to 79. Disk platter Track 63 sectors 32 read/write heads 1024 cylinders 1024 cylinders 1024 cylinders x 32 heads x 63 sectors = 2,064,384 sectors 2,064,384 sectors 512 bytes per sector 1,056,964,608 or 1.056 GB Figure 5-3 CHS calculation Copyright 2019 Cengage Learning. All Rights Reserved. May not be copied, scanned, or duplicated, in whole or in part. WCN 02-200-203 Copyright 2019 Cengage Learning. All Rights Reserved. May not be copied, scanned, or duplicated, in whole or in part. Due to electronic rights, some third party content may be suppressed from the eBook and/or eChapter(s). Editorial review has deemed that any suppressed content does not materially affect the overall learning experience. Cengage Learning reserves the right to remove additional content at any time if subsequent rights restrictions require it. 68944_ch05_hr_195-266.indd 199 08/01/18 11:48 am 200 CHAPTER 5 Working with Windows and CLI Systems Other disk properties, such as zone bit recording (ZBR), track density, areal density, and head and cylinder skew, are handled at the drive’s hardware or firmware level. ZBR is how most manufacturers deal with a platter’s inner tracks having a smaller circumference (and, therefore, less space to store data) than its outer tracks. Grouping tracks by zones ensures that all tracks hold the same amount of data. Track density is the space between each track. As with old vinyl records, the smaller the space between each track, the more tracks you can place on the platter. Areal density is the number of bits in one square inch of a disk platter. This number includes the unused space between tracks. Head and cylinder skew are used to improve disk performance. As the read-write head moves from one track to another, starting sectors are offset to minimize lag time. Solid-State Storage Devices Flash memory storage devices used in USB drives, laptops, tablets, and cell phones can be a challenge for digital forensics examiners because if deleted data isn’t recovered immediately, it might be lost forever. The reason is a feature all flash memory devices have: wear-leveling. When data is deleted on a hard drive, only the references to it are removed, which leaves the original data in unallocated disk space. With forensics recovery tools, recovering data from magnetic media is fairly easy; you just copy the unallocated space. USB drives and other solid-state drive systems are different, in that memory cells shift data at the physical level to other cells that have had fewer reads and writes continuously. The purpose of shifting (or rotating) data from one memory cell to another is to make sure all memory cells on the flash drive wear evenly. Memory cells are designed to perform only 10,000 to 100,000 reads/writes, depending on the manufacturer’s design. When they reach their defined limits, they can no longer retain data. When you attempt to connect to the device, you get an access failure message. This process is controlled on the flash device’s firmware. In addition, when data is rotated to another memory cell, the old memory cell addresses are listed in a firmware file called a “garbage collector.” At some point, the flash drive’s firmware erases data in unallocated cells by overwriting the value of 1 in all cells listed in the garbage collector file. When dealing with solid-state devices, making a full forensic copy as soon as possible is crucial in case you need to recover data from unallocated disk space. You can test this feature with a USB drive easily by copying data to it, deleting it, and then making a forensic acquisition with any acquisition tool, such as OSForensics or X-Ways Forensics, immediately after the data is deleted. The first acquisition produces recoverable artifacts. If you let the USB drive sit and write no additional data to it, wear-leveling automatically overwrites the unallocated space. All solid-state drives have an internal power source for memory cells (both allocated and unallocated) so that they can preserve data. If you make another acquisition of the USB drive a day or more later, it reveals that the previously recoverable deleted data no longer exists. Copyright 2019 Cengage Learning. All Rights Reserved. May not be copied, scanned, or duplicated, in whole or in part. WCN 02-200-203 Copyright 2019 Cengage Learning. All Rights Reserved. May not be copied, scanned, or duplicated, in whole or in part. Due to electronic rights, some third party content may be suppressed from the eBook and/or eChapter(s). Editorial review has deemed that any suppressed content does not materially affect the overall learning experience. Cengage Learning reserves the right to remove additional content at any time if subsequent rights restrictions require it. 68944_ch05_hr_195-266.indd 200 08/01/18 11:48 am CHAPTER 5 Working with Windows and CLI Systems 201 For mobile device forensics, this feature is extremely important, especially if a suspect deleted relevant messages, for example, just before the device was seized and taken into evidence. Depending on your jurisdiction and country’s laws on search and seizure, there might be some limitations on when an acquisition can take place in criminal cases. For criminal investigations, you should get guidance from your local prosecutor’s office on how to handle this type of evidence. Exploring Microsoft File Structures Because most PCs use Microsoft software products, you should understand Microsoft file systems so that you know how Windows and DOS computers store files. In particular, you need to understand clusters, File Allocation Table (FAT), and NT File System (NTFS). The method an OS uses to store files determines where data can be hidden. When you examine a computer for forensic evidence, you need to explore these hiding places to determine whether they contain files or parts of files that might be evidence of a crime or policy violation. In Microsoft file structures, sectors are grouped to form clusters, which are storage allocation units of one or more sectors. Clusters range from 512 bytes up to 32,000 bytes each. Combining sectors minimizes the overhead of writing or reading files to a disk. The OS groups one or more sectors into a cluster. The number of sectors in a cluster varies according to the disk size. For example, a double-sided floppy disk has one sector per cluster; a hard disk has four or more sectors per cluster. Clusters are numbered sequentially, starting at 0 in NTFS and 2 in FAT. The first sector of all disks contains a system area, the boot record, and a file structure database. The OS assigns these cluster numbers, referred to as logical addresses. They point to relative cluster positions; for example, cluster address 100 is 98 clusters from cluster address 2. Sector numbers, however, are referred to as physical addresses because they reside at the hardware or firmware level and go from address 0 (the first sector on the disk) to the last sector on the disk. Clusters and their addresses are specific to a logical disk drive, which is a disk partition. Disk Partitions Many hard disks are partitioned, or divided, into two or more sections. A partition is a logical drive. Windows OSs can have three primary partitions followed by an extended partition that can contain one or more logical drives. Someone who wants to hide data on a hard disk can create hidden partitions or voids—large unused gaps between partitions on a disk drive. For example, partitions containing unused space can be created between the primary partitions or logical partitions. This unused space between partitions is called the partition gap. It’s possible to create a partition, add data to it, and then remove references to the partition so that it can be hidden in Copyright 2019 Cengage Learning. All Rights Reserved. May not be copied, scanned, or duplicated, in whole or in part. WCN 02-200-203 Copyright 2019 Cengage Learning. All Rights Reserved. May not be copied, scanned, or duplicated, in whole or in part. Due to electronic rights, some third party content may be suppressed from the eBook and/or eChapter(s). Editorial review has deemed that any suppressed content does not materially affect the overall learning experience. Cengage Learning reserves the right to remove additional content at any time if subsequent rights restrictions require it. 68944_ch05_hr_195-266.indd 201 08/01/18 11:48 am 202 CHAPTER 5 Working with Windows and CLI Systems Windows. If data is hidden in this partition gap, a disk editor utility could be used to access it. Another technique is to hide incriminating digital evidence at the end of a disk by declaring a smaller number of bytes than the actual drive size. With diskediting tools, however, you can access these hidden or empty areas of the disk. One way to examine a partition’s physical level is to use a disk editor, such as WinHex or Hex Workshop. These tools enable you to view file headers and other critical parts of a file. Both tasks involve analyzing the key hexadecimal codes the OS uses to identify and maintain the file system. Table 5-1 lists the hexadecimal codes in a partition table and identifies some common file system structures. Tip To understand hexadecimal numbering better, see www.i-programmer.info/babbages-bag/478hexadecimal.html. Table 5-1 Hexadecimal codes in the partition table Hexadecimal code File system 01 DOS 12-bit FAT (floppy disks) 04 DOS 16-bit FAT for partitions smaller than 32 MB 05 Extended partition 06 DOS 16-bit FAT for partitions larger than 32 MB 07 NTFS and exFAT 08 AIX bootable partition 09 AIX data partition 0B DOS 32-bit FAT 0C DOS 32-bit FAT for interrupt 13 support 0F Extended Partition with Logical Block Address (LBA) 17 Hidden NTFS partition (XP and earlier) 1B Hidden FAT32 partition 1E Hidden VFAT partition 3C Partition Magic recovery partition 66–69 Novell partitions 81 Linux 82 Linux swap partition (can also be associated with Solaris partitions) 83 Linux native file systems (Ext2, Ext3, Ext4, Reiser, Xiafs) Copyright 2019 Cengage Learning. All Rights Reserved. May not be copied, scanned, or duplicated, in whole or in part. WCN 02-200-203 Copyright 2019 Cengage Learning. All Rights Reserved. May not be copied, scanned, or duplicated, in whole or in part. Due to electronic rights, some third party content may be suppressed from the eBook and/or eChapter(s). Editorial review has deemed that any suppressed content does not materially affect the overall learning experience. Cengage Learning reserves the right to remove additional content at any time if subsequent rights restrictions require it. 68944_ch05_hr_195-266.indd 202 08/01/18 11:48 am CHAPTER 5 Table 5-1 Working with Windows and CLI Systems 203 Hexadecimal codes in the partition table (continued) Hexadecimal code File system 86 FAT16 volume/stripe set (Windows NT) 87 High Performance File System (HPFS) fault-tolerant mirrored partition or NTFS volume/stripe set A5 FreeBSD and BSD/386 A6 OpenBSD A9 NetBSD C7 Typical of a corrupted NTFS volume/stripe set EB BeOS The partition table is in the Master Boot Record (MBR), located at sector 0 of the disk drive. In a hexadecimal editor, such as WinHex, you can find the first partition starting at offset 0x1BE. The second partition starts at 0x1CE, the third partition starts at 0x1DE, and the fourth partition starts at 0x1EE (see Figure 5-4). Tip For more information on the Master Boot Record, see https://technet.microsoft.com/en-us/ library/cc976786.aspx. The file system’s hexadecimal code is offset 3 bytes from 0x1BE for the first partition. The sector address of where this partition starts on the drive is offset 8 bytes from 0x1BE. The number of sectors assigned to the partition are offset 12 bytes for position 0x1BE. These offsets are duplicated for any additional partitions created on the disk, as shown in Figure 5-4. For the extended part of the drive, all partitions are logical partitions. In the first logical partition’s boot sector, there’s a partition table similar to the MBR. Copyright 2019 Cengage Learning. All Rights Reserved. May not be copied, scanned, or duplicated, in whole or in part. WCN 02-200-203 Copyright 2019 Cengage Learning. All Rights Reserved. May not be copied, scanned, or duplicated, in whole or in part. Due to electronic rights, some third party content may be suppressed from the eBook and/or eChapter(s). Editorial review has deemed that any suppressed content does not materially affect the overall learning experience. Cengage Learning reserves the right to remove additional content at any time if subsequent rights restrictions require it. 68944_ch05_hr_195-266.indd 203 08/01/18 11:48 am 204 CHAPTER 5 Working with Windows and CLI Systems First sectors converted to decimal 03800 5 2048 030C350800 5 204,802,048 03124F8800 5 307,202,048 03130B0800 5 319,490,048 Partition offsets 1st partition offset 031BE 2nd partition offset 031CE 3rd partition offset 031DE 4th partition offset 031EE Partition file system codes First sector for each partition converted to decimal 03800 5 2048 030C350800 5 204,802,048 03124F8800 5 307,202,048 Number of sectors in each partition converted to decimal 030C000035 5 201,326,645 03061A8000 5 102,400,000 0300BB8000 5 12,288,000 03272C5000 5 657,215,488 03130B0800 5 319,490,048 Figure 5-4 The partition table in a hexadecimal editor Source: X-Ways AG, www.x-ways.net Copyright 2019 Cengage Learning. All Rights Reserved. May not be copied, scanned, or duplicated, in whole or in part. WCN 02-200-203 Copyright 2019 Cengage Learning. All Rights Reserved. May not be copied, scanned, or duplicated, in whole or in part. Due to electronic rights, some third party content may be suppressed from the eBook and/or eChapter(s). Editorial review has deemed that any suppressed content does not materially affect the overall learning experience. Cengage Learning reserves the right to remove additional content at any time if subsequent rights restrictions require it. 68944_ch05_hr_195-266.indd 204 08/01/18 11:48 am CHAPTER 5 Working with Windows and CLI Systems 205 In some instances, you might need to identify the OS on an unknown disk. You can use WinHex or another hexadecimal editor, such as Hex Workshop, for this task. The following steps show you how to determine a disk’s OS by using WinHex: Note Before beginning the following activity, create a Work\Chap05\Chapter work folder on your system. 1. Start a Web browser, and go to http://x-ways.net. Under the Software Products heading, click WinHex. Download and install this program, after checking with your instructor about where to install it on your computer. 2. Insert a USB drive into a USB port. 3. Right-click the WinHex desktop icon and click Run as administrator. If necessary, click Continue or Yes in the UAC message box. Tip In Windows 10 or later, it’s recommended that you create a desktop shortcut in File Explorer for the WinHex.exe file, which is usually in the C:\Program Files\WinHex folder. In older Windows versions, the path might be C:\Program Files (x86)\Winhex. To start the program, you right-click the WinHex desktop icon and click “Run as administrator.” 4. Click Tools, Open Disk from the menu to see a list of logical drives. Click the C drive (or your working drive), and click OK. Figure 5-5 shows a typical hard disk in the WinHex window. If an error message is displayed, you can ignore it because it won’t affect your analysis for this activity. Copyright 2019 Cengage Learning. All Rights Reserved. May not be copied, scanned, or duplicated, in whole or in part. WCN 02-200-203 Copyright 2019 Cengage Learning. All Rights Reserved. May not be copied, scanned, or duplicated, in whole or in part. Due to electronic rights, some third party content may be suppressed from the eBook and/or eChapter(s). Editorial review has deemed that any suppressed content does not materially affect the overall learning experience. Cengage Learning reserves the right to remove additional content at any time if subsequent rights restrictions require it. 68944_ch05_hr_195-266.indd 205 08/01/18 11:48 am 206 CHAPTER 5 Working with Windows and CLI Systems Indicates the file system Figure 5-5 WinHex identifying the file system Source: X-Ways AG, www.x-ways.net Copyright 2019 Cengage Learning. All Rights Reserved. May not be copied, scanned, or duplicated, in whole or in part. WCN 02-200-203 Copyright 2019 Cengage Learning. All Rights Reserved. May not be copied, scanned, or duplicated, in whole or in part. Due to electronic rights, some third party content may be suppressed from the eBook and/or eChapter(s). Editorial review has deemed that any suppressed content does not materially affect the overall learning experience. Cengage Learning reserves the right to remove additional content at any time if subsequent rights restrictions require it. 68944_ch05_hr_195-266.indd 206 08/01/18 11:48 am CHAPTER 5 Working with Windows and CLI Systems 207 5. Click Tools, Open Disk again, but this time, click your USB drive in the Edit Disk list, and then click OK. Compare the file system label for this drive with the one you saw in Step 4. Leave WinHex open for the next activity. With tools such as WinHex, you can also identify file headers to determine the file types, with or without an extension. Before performing the following steps in WinHex, use File Explorer to find a bitmap (.bmp) file and a Word document (.docx). (In the Hands-On Projects, you apply these techniques to other file types.) Then follow these steps: 1. To open a bitmap file on your computer, click File, Open from the WinHex menu (the main menu, not the File item in the Case Data menu). In the Open Files dialog box, navigate to a folder containing a bitmap file, and then double-click the .bmp file. If you get a WinHex evaluation warning message, click OK to continue. 2. As shown in Figure 5-6, the WinHex window identifies the file type for the graphic. For .bmp files, it shows “BM6,” “BM,” or “BMF.” As shown in the figure, “42 4D” is also displayed to indicate a BMP file signature. Indicates a .bmp file Also indicates a .bmp file Figure 5-6 WinHex indicating a .bmp file Source: X-Ways AG, www.x-ways.net Copyright 2019 Cengage Learning. All Rights Reserved. May not be copied, scanned, or duplicated, in whole or in part. WCN 02-200-203 Copyright 2019 Cengage Learning. All Rights Reserved. May not be copied, scanned, or duplicated, in whole or in part. Due to electronic rights, some third party content may be suppressed from the eBook and/or eChapter(s). Editorial review has deemed that any suppressed content does not materially affect the overall learning experience. Cengage Learning reserves the right to remove additional content at any time if subsequent rights restrictions require it. 68944_ch05_hr_195-266.indd 207 08/01/18 11:48 am 208 CHAPTER 5 Working with Windows and CLI Systems 3. To open a Word document, click File, Open from the menu. Navigate to a folder containing a Word document, and then double-click the .docx file. As shown in Figure 5-7, the first line contains the hexadecimal values “50 4B 03 04 14 00 06 00,” which identify the file as a Microsoft Office 2010 or later document. The same file header is displayed for an Excel or a PowerPoint file but doesn’t apply to Access databases. For Microsoft Office 2007 and earlier, the first eight hexadecimal values are “D0 CF 11 E0 A1 B1 1A E1.” 4. Exit WinHex. Indicates a Microsoft Office file Figure 5-7 WinHex indicating a Microsoft Office file Source: X-Ways AG, www.x-ways.net Copyright 2019 Cengage Learning. All Rights Reserved. May not be copied, scanned, or duplicated, in whole or in part. WCN 02-200-203 Copyright 2019 Cengage Learning. All Rights Reserved. May not be copied, scanned, or duplicated, in whole or in part. Due to electronic rights, some third party content may be suppressed from the eBook and/or eChapter(s). Editorial review has deemed that any suppressed content does not materially affect the overall learning experience. Cengage Learning reserves the right to remove additional content at any time if subsequent rights restrictions require it. 68944_ch05_hr_195-266.indd 208 08/01/18 11:48 am CHAPTER 5 Working with Windows and CLI Systems 209 Tip Depending on the hexadecimal editor, hex values can be grouped in sets of two or four digits. For more information on file header hexadecimal information, see www.garykessler.net/ library/file_sigs.html. Examining FAT Disks File Allocation Table (FAT) is the file structure database that Microsoft designed for floppy disks. It’s used to organize files on a disk so that the OS can find the files it needs. Since its development, other OSs, such as Linux and Macintosh, can format, read, and write to FAT storage devices such as USB drives and SD cards. The FAT database is typically written to a disk’s outermost track and contains filenames, directory names, date and time stamps, the starting cluster number, and file attributes (archive, hidden, system, and read-only). There are three current versions of FAT—FAT16, FAT32, and exFAT (used for mobile personal storage devices)—and three older FAT formats, which are FATX, Virtual FAT (VFAT), and FAT12. The FAT version in Microsoft DOS 6.22 had a limitation of eight characters for filenames and three characters for extensions. The following list summarizes the evolution of FAT versions: • FAT12—This version is used specifically for floppy disks, so it has a limited amount of storage space. It was originally designed for MS-DOS 1.0, the first Microsoft OS, used for floppy disk drives and drives up to 16 MB. • FAT16—To handle larger disks, Microsoft developed FAT16, which is still used on older Microsoft OSs, such as MS-DOS 3.0 through 6.22, Windows 95 (first release), and Windows NT 3.5 and 4.0. FAT16 supports disk partitions with a maximum storage capacity of 4 GB. • FAT32—When disk technology improved and disks larger than 2 GB were developed, Microsoft released FAT32, which can access larger drives. • exFAT—Developed for mobile personal storage devices, such as flash memory devices, secure digital eXtended capacity (SDCX), and memory sticks. The exFAT file system can store very large files, such as digital images, video, and audio files. • VFAT—Developed to handle files with more than eight-character filenames and three-character extensions; introduced with Windows 95. VFAT is an extension of other FAT file systems. Tip For additional information on the specifications for FAT, exFAT, and NTFS, see www.ntfs.com/ ntfs_vs_fat.htm. Copyright 2019 Cengage Learning. All Rights Reserved. May not be copied, scanned, or duplicated, in whole or in part. WCN 02-200-203 Copyright 2019 Cengage Learning. All Rights Reserved. May not be copied, scanned, or duplicated, in whole or in part. Due to electronic rights, some third party content may be suppressed from the eBook and/or eChapter(s). Editorial review has deemed that any suppressed content does not materially affect the overall learning experience. Cengage Learning reserves the right to remove additional content at any time if subsequent rights restrictions require it. 68944_ch05_hr_195-266.indd 209 08/01/18 11:48 am 210 CHAPTER 5 Working with Windows and CLI Systems Cluster sizes vary according to the hard disk size and file system. Table 5-2 lists the number of sectors and bytes assigned to a cluster on FAT16 disk according to hard disk size. For FAT32 file systems, cluster sizes are determined by the OS. Clusters can range from 1 sector consisting of 512 bytes to 128 sectors of 64 KB. Table 5-2 Sectors and bytes per cluster Drive size Sectors per cluster FAT16 8–32 MB 1 512 bytes 32–64 MB 2 1 KB 64–128 MB 4 2 KB 128–256 MB 8 4 KB 256–512 MB 16 8 KB 512–1024 MB 32 16 KB 1024–2048 MB 64 32 KB 2048–4096 MB 128 64 KB Microsoft OSs allocate disk space for files by clusters. This practice results in drive slack, composed of the unused space in a cluster between the end of an active file’s content and the end of the cluster. Drive slack includes RAM slack (found mainly in older Microsoft OSs) and file slack. In newer Windows OSs, when data is written to disk, the remaining RAM slack is zeroed out and contains no RAM data. For example, suppose you create a text document containing 5000 characters— that is, 5000 bytes of data. If you save this file on a FAT16 1.6 GB disk, a Microsoft OS reserves one cluster for it automatically. For a 1.6 GB disk, the OS allocates about 32,000 bytes, or 64 sectors (512 bytes per sector), for your file. The unused space, 27,000 bytes, is the file slack (see Figure 5-8). That is, RAM slack is the portion of the last sector used in the last assigned cluster, and the remaining sectors are referred to as “file slack.” The 5000-byte text document uses up 10 sectors, or 5120 bytes, so 120 bytes of a sector aren’t used; however, DOS must write in full 512-byte chunks of data (sectors). The data to fill the 120-byte void is pulled from RAM and placed in the area between the end of the file (EOF) and the end of the last sector used by the active file in the cluster. Any information in RAM at that point, such as logon IDs or passwords, is placed in RAM slack on older Microsoft OSs when you save a file. File fragments, deleted e-mails, and passwords are often found in RAM and file slack. Copyright 2019 Cengage Learning. All Rights Reserved. May not be copied, scanned, or duplicated, in whole or in part. WCN 02-200-203 Copyright 2019 Cengage Learning. All Rights Reserved. May not be copied, scanned, or duplicated, in whole or in part. Due to electronic rights, some third party content may be suppressed from the eBook and/or eChapter(s). Editorial review has deemed that any suppressed content does not materially affect the overall learning experience. Cengage Learning reserves the right to remove additional content at any time if subsequent rights restrictions require it. 68944_ch05_hr_195-266.indd 210 08/01/18 11:48 am CHAPTER 5 Working with Windows and CLI Systems RAM slack, 120 bytes 211 File slack, 27,648 bytes EOF End of 10th sector, 5120 bytes 64 sectors × 512 bytes = 32,768 bytes Figure 5-8 File slack space An unintentional side effect of FAT16 allowing large clusters was that it reduced fragmentation as cluster size increased. The OS added extra data to the end of the file and allowed the file to expand to this assigned cluster until it consumed the remaining reserved 27,000 bytes. This increased cluster size resulted in inefficient use of disk space. Because of this inefficient allocation of sectors to clusters, when nearly full FAT16 drives were converted to FAT32, users discovered they had a lot of extra free disk space because the files wasted less space. When you run out of room for an allocated cluster, the OS allocates another cluster for your file. As files grow and require more disk space, assigned clusters are chained together. Typically, chained clusters are contiguous on the disk. However, as some files are created and deleted and other files are expanded, the chain can be broken or fragmented. With a tool such as WinHex, you can view the cluster-chaining sequence and see how FAT addresses linking clusters to one another (see Figure 5-9). Figure 5-9 Chained sectors associated with clusters as a result of increasing file size Source: X-Ways AG, www.x-ways.net Copyright 2019 Cengage Learning. All Rights Reserved. May not be copied, scanned, or duplicated, in whole or in part. WCN 02-200-203 Copyright 2019 Cengage Learning. All Rights Reserved. May not be copied, scanned, or duplicated, in whole or in part. Due to electronic rights, some third party content may be suppressed from the eBook and/or eChapter(s). Editorial review has deemed that any suppressed content does not materially affect the overall learning experience. Cengage Learning reserves the right to remove additional content at any time if subsequent rights restrictions require it. 68944_ch05_hr_195-266.indd 211 08/01/18 11:48 am 212 CHAPTER 5 Working with Windows and CLI Systems When the OS stores data in a FAT file system, it assigns a starting cluster position to a file. Data for the file is written to the first sector of the first assigned cluster. When this first assigned cluster is filled and runs out of room, FAT assigns the next available cluster to the file. If the next available cluster isn’t contiguous to the current cluster, the file becomes fragmented. In the FAT for each cluster on the volume (the partitioned disk), the OS writes the address of the next assigned cluster. Think of clusters as buckets that can hold a specific number of bytes. When a cluster (or bucket) fills up, the OS allocates another cluster to collect the extra data. On rare occasions, such as a system failure or sabotage, these cluster chains can break. If they do, data can be lost because it’s no longer associated with the previous chained cluster. FAT looks forward for the next cluster assignment but doesn’t provide pointers to the previous cluster. Rebuilding these broken chains can be difficult. Note Many disk forensics tools have automated much of the file-rebuilding process. These improved features make recovering data easier. Deleting FAT Files When a file is deleted in Windows Explorer or with the MS-DOS delete command, the OS inserts a HEX E5 (0xE5) in the filename’s first letter position in the associated directory entry. This value tells the OS that the file is no longer available and a new file can be written to the same cluster location. In the FAT file system, when a file is deleted, the only modifications made are that the directory entry is marked as a deleted file, with the HEX E5 character replacing the first letter of the filename, and the FAT chain for that file is set to 0. The data in the file remains on the disk drive. The area of the disk where the deleted file resides becomes unallocated disk space (also called “free disk space”). The unallocated disk space is now available to receive new data from newly created files or other files needing more space as they grow. Most forensics tools can recover data still residing in this area. Examining NTFS Disks NT File System (NTFS) was introduced when Microsoft created Windows NT and is still the main file system in Windows 10. Each generation of Windows since NT has included minor changes in NTFS configuration and features. The NTFS design was partially based on, and incorporated many features from, Microsoft’s project for IBM with the OS/2 operating system; in this OS, the file system was High Performance File System (HPFS). When Microsoft created Windows NT, it provided backward-compatibility Copyright 2019 Cengage Learning. All Rights Reserved. May not be copied, scanned, or duplicated, in whole or in part. WCN 02-200-203 Copyright 2019 Cengage Learning. All Rights Reserved. May not be copied, scanned, or duplicated, in whole or in part. Due to electronic rights, some third party content may be suppressed from the eBook and/or eChapter(s). Editorial review has deemed that any suppressed content does not materially affect the overall learning experience. Cengage Learning reserves the right to remove additional content at any time if subsequent rights restrictions require it. 68944_ch05_hr_195-266.indd 212 08/01/18 11:48 am CHAPTER 5 Working with Windows and CLI Systems 213 so that NT could read OS/2 HPFS disk drives. Since the release of Windows 2000, this backward-compatibility is no longer available. For a detailed explanation of NTFS structures, see www.ntfs.com/ntfs.htm. NTFS offers substantial improvements over FAT file systems. It provides more information about a file, including security features, file ownership, and other file attributes. With NTFS, you also have more control over files and folders (directories) than with FAT file systems. NTFS was Microsoft’s move toward a journaling file system. The system keeps track of transactions such as file deleting or saving. This journaling feature is helpful because it records a transaction before the system carries it out. That way, in a power failure or other interruption, the system can complete the transaction or go back to the last good setting. In NTFS, everything written to the disk is considered a file. On an NTFS disk, the first data set is the Partition Boot Sector, which starts at sector [0] of the disk and can expand to 16 sectors. Immediately after the Partition Boot Sector is the Master File Table (MFT). The MFT, similar to FAT in earlier Microsoft OSs, is the first file on the disk. An MFT file is created at the same time a disk partition is formatted as an NTFS volume and usually consumes about 12.5% of the disk when it’s created. As data is added, the MFT can expand to take up 50% of the disk. (The MFT is covered in more detail in “NTFS System Files.”) An important advantage of NTFS over FAT is that it results in much less file slack space. Compare the cluster sizes in Table 5-3 with Table 5-2, which showed FAT cluster sizes. Clusters are smaller for smaller disk drives. This feature saves more space on all disks using NTFS. Table 5-3 Drive size 7–512 MB Cluster sizes in an NTFS disk Sectors per cluster Cluster size 8 4 KB 512 MB–1 GB 8 4 KB 1–2 GB 8 4 KB 2 GB–2 TB 8 4 KB 2–16 TB 8 4 KB 16–32 TB 16 8 KB 32–64 TB 32 16 KB 64–128 TB 64 32 KB 128–256 TB 128 64 KB Copyright 2019 Cengage Learning. All Rights Reserved. May not be copied, scanned, or duplicated, in whole or in part. WCN 02-200-203 Copyright 2019 Cengage Learning. All Rights Reserved. May not be copied, scanned, or duplicated, in whole or in part. Due to electronic rights, some third party content may be suppressed from the eBook and/or eChapter(s). Editorial review has deemed that any suppressed content does not materially affect the overall learning experience. Cengage Learning reserves the right to remove additional content at any time if subsequent rights restrictions require it. 68944_ch05_hr_195-266.indd 213 08/01/18 11:48 am 214 CHAPTER 5 Working with Windows and CLI Systems Tip For more information on Microsoft file system sizes, see http://support.microsoft.com/ kb/140365. NTFS (and VFAT for long filenames) also uses Unicode, an international data format. Unlike the American Standard Code for Information Interchange (ASCII) 8-bit configuration, Unicode uses an 8-bit, a 16-bit, or a 32-bit configuration. These configurations are known as UTF-8 (Unicode Transformation Format), UTF-16, and UTF-32. For Western-language alphabetic characters, UTF-8 is identical to ASCII (see www.unicode.org/versions for more details). Knowing this feature of Unicode comes in handy when you perform keyword searches for evidence on a disk drive. (This feature is discussed in more detail in Chapter 9.) Because NTFS offers many more features than FAT, more utilities are used to manage it. NTFS System Files Because everything on an NTFS disk is a file, the first file, the MFT, contains information about all files on the disk, including the system files the OS uses. In the MFT, the first 15 records are reserved for system files. Records in the MFT are called metadata. Table 5-4 lists the first 16 metadata records you find in the MFT. Table 5-4 Metadata records in the MFT Filename System file Record position $Mft MFT 0 Base file record for each folder on the NTFS volume; other record positions in the MFT are allocated if more space is needed. $MftMirr MFT 2 1 The first four records of the MFT are saved in this position. If a single sector fails in the first MFT, the records can be restored, allowing recovery of the MFT. $LogFile Log file 2 Previous transactions are stored here to allow recovery after a system failure in the NTFS volume. $Volume Volume 3 Information specific to the volume, such as label and version, is stored here. Description Copyright 2019 Cengage Learning. All Rights Reserved. May not be copied, scanned, or duplicated, in whole or in part. WCN 02-200-203 Copyright 2019 Cengage Learning. All Rights Reserved. May not be copied, scanned, or duplicated, in whole or in part. Due to electronic rights, some third party content may be suppressed from the eBook and/or eChapter(s). Editorial review has deemed that any suppressed content does not materially affect the overall learning experience. Cengage Learning reserves the right to remove additional content at any time if subsequent rights restrictions require it. 68944_ch05_hr_195-266.indd 214 08/01/18 11:48 am CHAPTER 5 Table 5-4 215 Working with Windows and CLI Systems Metadata records in the MFT (continued) Record position Filename System file $AttrDef Attribute definitions $ Root filename 5 index This is the root folder on the NTFS volume. $Bitmap Boot sector 6 A map of the NTFS partition shows which clusters are in use and which are available. $Boot Boot sector 7 Used to mount the NTFS volume during the bootstrap process; additional code is listed here if it’s the boot drive for the system. $BadClus Bad cluster file 8 For clusters that have unrecoverable errors, an entry of the cluster location is made in this file. $Secure Security file 9 Unique security descriptors for the volume are listed in this file. It’s where the access control list (ACL) is maintained for all files and folders on the NTFS volume. $Upcase Upcase table 10 Converts all lowercase characters to uppercase Unicode characters for the NTFS volume. $Extend NTFS extension file 11 Optional extensions are listed here, such as quotas, object identifiers, and reparse point data. 12–15 Reserved for future use. 4 Description A table listing attribute names, numbers, and definitions. MFT and File Attributes When Microsoft introduced NTFS, the way the OS stores data on disks changed substantially. In the NTFS MFT, all files and folders are stored in separate records of 1024 bytes each. Each record contains file or folder information. This information is divided into record fields containing metadata about the file or folder and the file’s data or links to the file’s data. A record field is referred to as an attribute ID. File or folder information is typically stored in one of two ways in an MFT record: resident and nonresident. For very small files, about 512 bytes or less, all file metadata and data are stored in the MFT record. These types of records are called resident files because all their information is stored in the MFT record. Files larger than 512 bytes are stored outside the MFT. The file or folder’s MFT record provides cluster addresses where the file is stored on the drive’s partition. These cluster addresses are called data runs. This type of MFT record is referred to as “nonresident” because the file’s data is stored in its own separate file outside the MFT. Each MFT record starts with a header identifying it as a resident or nonresident attribute. The first 4 bytes (characters) for all MFT records are FILE. The header information contains additional data specifying where the first attribute ID starts, which is typically at offset 0x14 from the beginning of the record. Each attribute ID Copyright 2019 Cengage Learning. All Rights Reserved. May not be copied, scanned, or duplicated, in whole or in part. WCN 02-200-203 Copyright 2019 Cengage Learning. All Rights Reserved. May not be copied, scanned, or duplicated, in whole or in part. Due to electronic rights, some third party content may be suppressed from the eBook and/or eChapter(s). Editorial review has deemed that any suppressed content does not materially affect the overall learning experience. Cengage Learning reserves the right to remove additional content at any time if subsequent rights restrictions require it. 68944_ch05_hr_195-266.indd 215 08/01/18 11:48 am 216 CHAPTER 5 Working with Windows and CLI Systems has a length value in hexadecimal defining where it ends and where the next attribute starts. The length value is located 4 bytes from the attribute ID. Table 5-5 lists the types of attributes in an MFT record. For more details on how the MFT is configured, search on MFT and NTFS at http://technet.microsoft.com/en-us/ library/cc781134.aspx. Table 5-5 Attributes in the MFT Attribute ID Purpose 0x10 $Standard Information This field contains data on file creation, alterations, MFT changes, read dates and times, and DOS file permissions. 0x20 $Attribute_List Attributes that don’t fit in the MFT (nonresident attributes) are listed here along with their locations. 0x30 $File_Name The long and short names for a file are contained here. Up to 255 Unicode bytes are available for long filenames. For POSIX requirements, additional names or hard links can also be listed. Files with short filenames have only one attribute ID 0x30. In older Windows OSs, long filenames have two ID 0x30s in the MFT record: one for the short name and one for the long name. In Windows 10, there’s only one 0x30 that combines the short and long filenames. 0x40 $Object_ID ($Volume_Version in Windows NT) Ownership and who has access rights to the file or folder are listed here. Every MFT record is assigned a unique GUID. Depending on your NTFS setup, some file records might not contain this attribute ID. 0x50 $Security_Descriptor Contains the access control list (ACL) for the file. 0x60 $Volume_Name The volume-unique file identifier is listed here. Not all files need this unique identifier. 0x70 $Volume_Information 0x80 $Data This field indicates the version and state of the volume. File data for resident files or data runs for nonresident files. 0x90 $Index_Root Implemented for use of folders and indexes. 0xA0 $Index_Allocation Implemented for use of folders and indexes. Copyright 2019 Cengage Learning. All Rights Reserved. May not be copied, scanned, or duplicated, in whole or in part. WCN 02-200-203 Copyright 2019 Cengage Learning. All Rights Reserved. May not be copied, scanned, or duplicated, in whole or in part. Due to electronic rights, some third party content may be suppressed from the eBook and/or eChapter(s). Editorial review has deemed that any suppressed content does not materially affect the overall learning experience. Cengage Learning reserves the right to remove additional content at any time if subsequent rights restrictions require it. 68944_ch05_hr_195-266.indd 216 08/01/18 11:48 am CHAPTER 5 Table 5-5 Working with Windows and CLI Systems 217 Attributes in the MFT (continued) Attribute ID Purpose 0xB0 $Bitmap A bitmap indicating cluster status, such as which clusters are in use and which are available. 0xC0 $Reparse_Point This field is used for volume mount points and Installable File System (IFS) filter drivers. For the IFS, it marks specific files used by drivers. 0xD0 $EA_lnformation For use with OS/2 HPFS. 0xE0 For use with OS/2 HPFS. 0x100 $Logged_Utility_Stream This field is used by Encrypting File System (EFS) in Windows 2000 and later. Figure 5-10 is an MFT record showing the resident attributes of a small file viewed in a hexadecimal editor. Note that on line 035B3530 near the bottom, there’s text data in the right pane. In Figure 5-11, the bottom half of the hexadecimal editor window shows the remaining portion of this resident file’s MFT record. Figure 5-12 is an example of a nonresident file’s hexadecimal view. Notice that on line 35B3D50 near the bottom, there’s no text data. This file is a longer version of the file shown in Figure 5-10. Current forensics tools, such as OSForensics, EnCase, Forensic Explorer, FTK, and X-Ways Forensics, can interpret the MFT from an image file. To understand how data runs are assigned for nonresident MFT records, you should know that when a disk is created as an NTFS file structure, the OS assigns logical clusters to the entire disk partition. These assigned clusters, called logical cluster numbers (LCNs), are sequentially numbered from the beginning of the disk partition, starting with the value 0. LCNs become the addresses that allow the MFT to link to nonresident files (files outside the MFT) on the disk’s partition. When data is first written to nonresident files, an LCN address is assigned to the file in the attribute 0x80 field of the MFT. This LCN becomes the file’s virtual cluster number (VCN), which is listed as zero: VCN(0). If there’s not enough space at VCN(0)’s location because of excessive disk fragmentation, another data run is added. More VCNs are added as needed, and each additional VCN is sequentially numbered as VCN(1), VCN(2), and so on until all data is written to the drive. The value in VCN(0) is the first cluster for the file; this value is the cluster’s actual LCN. VCN(1) and other VCNs are the offset of the cluster’s number from the previous VCN cluster position in the data run. For example, to determine the next data run location Copyright 2019 Cengage Learning. All Rights Reserved. May not be copied, scanned, or duplicated, in whole or in part. WCN 02-200-203 Copyright 2019 Cengage Learning. All Rights Reserved. May not be copied, scanned, or duplicated, in whole or in part. Due to electronic rights, some third party content may be suppressed from the eBook and/or eChapter(s). Editorial review has deemed that any suppressed content does not materially affect the overall learning experience. Cengage Learning reserves the right to remove additional content at any time if subsequent rights restrictions require it. 68944_ch05_hr_195-266.indd 217 08/01/18 11:48 am 218 CHAPTER 5 Working with Windows and CLI Systems D A H I J E B C F K G A: All MFT records start with FILE0 B: Start of attribute 0x10 C: Length of attribute 0x10 (value 60) D: Start of attribute 0x30 E: Length of attribute 0x30 (value 70) F: Start of attribute 0x40 G: Length of attribute 0x40 (value 28) H: Start of attribute 0x80 I: Length of attribute 0x80 (value 70) J: Attribute 0x80 resident flag K: Starting position of resident data Figure 5-10 Resident file in an MFT record Source: X-Ways AG, www.x-ways.net A: Starting position of attribute 0x80 $Data B: Length of attribute 0x80 in little endian format C: Interpreted little endian value Figure 5-11 File data for a resident file Source: X-Ways AG, www.x-ways.net Copyright 2019 Cengage Learning. All Rights Reserved. May not be copied, scanned, or duplicated, in whole or in part. WCN 02-200-203 Copyright 2019 Cengage Learning. All Rights Reserved. May not be copied, scanned, or duplicated, in whole or in part. Due to electronic rights, some third party content may be suppressed from the eBook and/or eChapter(s). Editorial review has deemed that any suppressed content does not materially affect the overall learning experience. Cengage Learning reserves the right to remove additional content at any time if subsequent rights restrictions require it. 68944_ch05_hr_195-266.indd 218 08/01/18 11:48 am CHAPTER 5 A D B C Working with Windows and CLI Systems 219 E A: Start of nonresident attribute 0x80 B: Length of nonresident attribute 0x80 C: Attribute 0x80 nonresident flag D: Starting point of data run E: End-of-record marker (FF FF FF FF) for the MFT record Figure 5-12 Nonresident file in an MFT record Source: X-Ways AG, www.x-ways.net for VCN(0) for a fragmented file, simply add VCN(0)’s LCN value to the next VCN’s offset value. So if VCN(0)’s LCN is 10000 and VCN(1) is 120, add VCN(1)’s 120 to VCN(0)’s LCN value of 10000 to get the starting LCN cluster for VCN(1), which is the LCN address 10120. If the file is fragmented more and there’s a VCN(2), add VCN(1)’s LCN value to VCN(2)’s LCN value. This process is repeated for any additional VCNs assigned to a file. VCNs are also signed integers so that if the next largest unused disk space is at a lower address than the previous VCN, the lower value address can be computed by simply adding a negative number to the VCN. For example, if the previous VCN data run is at offset 3000000 and the next available open area to receive data is at LCN 2900000, the VCN is -100000 (3000000 + [-100000] = 2900000). The following two sections explain the basic configuration of resident and nonresident files managed by the MFT. By learning how data is stored in the MFT, a forensics examiner can manually reconstruct any residual data on NTFS-formatted disk media. You need to understand how these offsets are calculated for activities in Chapter 16. Copyright 2019 Cengage Learning. All Rights Reserved. May not be copied, scanned, or duplicated, in whole or in part. WCN 02-200-203 Copyright 2019 Cengage Learning. All Rights Reserved. May not be copied, scanned, or duplicated, in whole or in part. Due to electronic rights, some third party content may be suppressed from the eBook and/or eChapter(s). Editorial review has deemed that any suppressed content does not materially affect the overall learning experience. Cengage Learning reserves the right to remove additional content at any time if subsequent rights restrictions require it. 68944_ch05_hr_195-266.indd 219 08/01/18 11:48 am 220 CHAPTER 5 Working with Windows and CLI Systems The following descriptions of the values and functions of NTFS and the MFT aren’t exhaustive, and future Windows updates could change these configurations. This discussion should be used as a quick reference for locating and interpreting data artifacts where you might find residual fragments from partially overwritten MFT records. MFT Structures for File Data When you’re viewing an MFT record with a hexadecimal editor, the data is displayed in little endian format, meaning it’s read from right to left. For example, the hexadecimal value 400 is displayed as 00 04 00 00, and the number 0x40000 is displayed as 00 00 04 00. The first section of an MFT record is the header that defines the size and starting position of the first attribute. Following the header are attributes that are specific for the file type, such as an application file or a data file. MFT records for directories and system files have additional attributes that don’t appear in a file MFT record. The following sections explain how data files are configured in the MFT. In Chapter 16, you see how these fields apply to data recovery. MFT Header Fields For the header of all MFT records, the record fields of interest are as follows: • At offset 0x00—The MFT record identifier FILE; the letter F is at offset 0. • At offset 0x1C to 0x1F—Size of the MFT record; the default is 0x400 (1024) bytes, or two sectors. • At offset 0x14—Length of the header, which indicates where the next attribute starts; it’s typically 0x38 bytes. • At offset 0x32 and 0x33—The update sequence array, which stores the last 2 bytes of the first sector of the MFT record. It’s used only when MFT data exceeds 512 bytes. The update sequence array is used as a checksum for record integrity validation. Figure 5-13 shows these fields and their relationships in the MFT record. MFT record identifier Length of the MFT record header Update sequence array: This data goes into position/offset IE and IF Size of the entire MFT record Note: This data is swapped with data in position IE and IF of the MFT record Figure 5-13 An MFT header Source: X-Ways AG, www.x-ways.net Copyright 2019 Cengage Learning. All Rights Reserved. May not be copied, scanned, or duplicated, in whole or in part. WCN 02-200-203 Copyright 2019 Cengage Learning. All Rights Reserved. May not be copied, scanned, or duplicated, in whole or in part. Due to electronic rights, some third party content may be suppressed from the eBook and/or eChapter(s). Editorial review has deemed that any suppressed content does not materially affect the overall learning experience. Cengage Learning reserves the right to remove additional content at any time if subsequent rights restrictions require it. 68944_ch05_hr_195-266.indd 220 08/01/18 11:48 am CHAPTER 5 Working with Windows and CLI Systems 221 Attribute 0x10: Standard Information Following the MFT header for a data file is the Standard Information attribute, 0x10, which has the following fields (see Figure 5-14): • At offset 0x38 from the beginning of the MFT record—The start of attribute 0x10. • At offset 0x04 and 0x05 from the beginning of attribute 0x10—Size of the 0x10 attribute. • At offset 0x18 to 0x1F—The file’s create date and time; all dates and times are stored in the Win32 Filetime format. • At offset 0x20 to 0x27—The last modified date and time for the file. • At offset 0x28 to 0x2F—The last access date and time. • At offset 0x30 to 0x2F—The record access date and time. Create date and time Attribute 0x10 Last access date and time Last modified date and time Size of attribute 0x10 Record update date and time Figure 5-14 Attribute 0x10: Standard Information Source: X-Ways AG, www.x-ways.net Attribute 0x30: File Name For files with filenames of eight or fewer characters, the MFT record has only one attribute 0x30. If a filename is longer than eight characters, there are two attribute 0x30s. The following description shows an MFT record with a short and long filename in attribute 0x30. The fields of interest for the short filename attribute 0x30 are as follows: • At offset 0x04 and 0x05 from the beginning of attribute 0x30—The size of attribute 0x30. • At offset 0x5A from the 0x30 attribute’s starting position—The short filename; note that it’s in Unicode. • At offset 0x20 to 0x27—The file’s create date and time; all dates and times are stored in Win32 Filetime format. • At offset 0x28 to 0x2F—The last modified date and time for the file. • At offset 0x30 to 0x37—The last access date and time. • At offset 0x38 to 0x3F—The record update date and time. Note The date and time values in attribute 0x30 are usually the same as in attribute 0x10. On occasion, depending how data is copied to a disk and the Windows OS version, these values might differ substantially. Copyright 2019 Cengage Learning. All Rights Reserved. May not be copied, scanned, or duplicated, in whole or in part. WCN 02-200-203 Copyright 2019 Cengage Learning. All Rights Reserved. May not be copied, scanned, or duplicated, in whole or in part. Due to electronic rights, some third party content may be suppressed from the eBook and/or eChapter(s). Editorial review has deemed that any suppressed content does not materially affect the overall learning experience. Cengage Learning reserves the right to remove additional content at any time if subsequent rights restrictions require it. 68944_ch05_hr_195-266.indd 221 08/01/18 11:48 am 222 CHAPTER 5 Working with Windows and CLI Systems The following are fields of interest for the long filename attribute 0x30: • At offset 0x04 and 0x05 from the beginning of attribute 0x30—The size of attribute 0x30. • At offset 0x5A from the 0x30 attribute’s starting position—The long filename; note that it’s in Unicode. • At offset 0x20 to 0x27—The file’s create date and time; all dates and times are stored in Win32 Filetime format. • At offset 0x28 to 0x2F—The last modified date and time for the file. • At offset 0x30 to 0x37—The last access date and time. • At offset 0x38 to 0x3F—The record update date and time. Figure 5-15 shows these fields and their relationships in the MFT record. E G H I J D L C B A N F M K A: Attribute 0x30 short filename B: Size of attribute 0x30 short filename C: Short create date and time D: Short last modified date and time E: Short last access date and time F: Short record update date and time G: Starting position of short filename H: Attribute 0x30 long filename I: Size of attribute 0x30 long filename J: Long create date and time K: Long last modified date and time L: Long last access date and time M: Long record update date and time N: Starting position of long filename Figure 5-15 Attribute 0x30: short and long filenames Source: X-Ways AG, www.x-ways.net Copyright 2019 Cengage Learning. All Rights Reserved. May not be copied, scanned, or duplicated, in whole or in part. WCN 02-200-203 Copyright 2019 Cengage Learning. All Rights Reserved. May not be copied, scanned, or duplicated, in whole or in part. Due to electronic rights, some third party content may be suppressed from the eBook and/or eChapter(s). Editorial review has deemed that any suppressed content does not materially affect the overall learning experience. Cengage Learning reserves the right to remove additional content at any time if subsequent rights restrictions require it. 68944_ch05_hr_195-266.indd 222 08/01/18 11:48 am CHAPTER 5 Working with Windows and CLI Systems 223 Attribute 0x40: Object_ID Depending on the Windows version, sometimes attribute 0x40 is listed in the MFT. This attribute contains file ownership and access control information and has the following fields: • At offset 0x04 and 0x05 from the beginning of attribute 0x40—The size of attribute 0x40 • At offset 0x14—Starting offset position for GUID data • At offset 0x18 to 0x27—Starting position for GUID Object_ID data In this example, only the GUID Object_ID is listed. In large enterprise systems, typically additional information is listed, such as the following: • GUID Birth Volume ID • GUID Birth Object ID • GUID Birth Domain ID Figure 5-16 shows these fields and their relationships in the MFT record. Attribute 0x40 Size of attribute 0x40 Starting position for GUID data Starting offset position for GUID data Figure 5-16 Attribute 0x40: Object_ID Source: X-Ways AG, www.x-ways.net Attribute 0x80: Data for a Resident File For a resident file’s attribute 0x80, the fields of interest are as follows (see Figure 5-17): • At offset 0x04 and 0x05 from the beginning of attribute 0x80—Size of the attribute. • At offset 0x08—The resident/nonresident flag; for resident data, it’s set to 0x00. • At offset 0x10—Number of bytes in the data run. • At offset 0x18—Start of the resident data run. • At offset 0x1E and 0x1F from the beginning of the MFT header—The sector checksum value, used to validate the first 512 bytes of the MFT record. The break between the first and second sectors is referred to as the sector boundary. The 2 bytes at positions 0x32 and 0x33 of the MFT header in the update sequence array field are where the actual values for these bytes are stored. Copyright 2019 Cengage Learning. All Rights Reserved. May not be copied, scanned, or duplicated, in whole or in part. WCN 02-200-203 Copyright 2019 Cengage Learning. All Rights Reserved. May not be copied, scanned, or duplicated, in whole or in part. Due to electronic rights, some third party content may be suppressed from the eBook and/or eChapter(s). Editorial review has deemed that any suppressed content does not materially affect the overall learning experience. Cengage Learning reserves the right to remove additional content at any time if subsequent rights restrictions require it. 68944_ch05_hr_195-266.indd 223 08/01/18 11:48 am 224 CHAPTER 5 Working with Windows and CLI Systems Resident flag Size of attribute 0x80 Start of attribute 0x80 Start of resident data run Sector boundary Number of bytes allocated for data Sector checksum Figure 5-17 Attribute 0x80: Data for a resident file Source: X-Ways AG, www.x-ways.net The end of the MFT record is indicated by the hexadecimal values FF FF FF FF at the end of the record. Attribute 0x80: Data for a Nonresident File For a nonresident file, the fields of interest for attribute 0x80 are as follows: • At offset 0x04 and 0x05 from the beginning of attribute 0x80—Size of the attribute. • At offset 0x08—The resident/nonresident flag; for nonresident data, it’s set to 0x01. • At offset 0x40—The start of the data run. The first run is the LCN; if the file is fragmented, additional data runs follow, as shown in Figure 5-18. In this example, there are a total of six data runs, which means this file has several fragments. Following the last data run, the value 0x00 indicates the end of the Data attribute. Figure 5-18 shows these fields and their relationships in the MFT record. Interpreting a Data Run As discussed, the first data run for a nonresident attribute 0x80 field starts at offset 0x40 from the beginning of the attribute. In this discussion, a file called SanteFe001.jpg is used as an example of how data runs are interpreted. Data runs have three components: The first component declares how many bytes in the attribute field are needed to store the values for the second and third components. The second component stores the number of clusters assigned to the data run, and the third component contains the starting cluster address value (the LCN or the VCN). This discussion uses a file with six fragments (data runs). Copyright 2019 Cengage Learning. All Rights Reserved. May not be copied, scanned, or duplicated, in whole or in part. WCN 02-200-203 Copyright 2019 Cengage Learning. All Rights Reserved. May not be copied, scanned, or duplicated, in whole or in part. Due to electronic rights, some third party content may be suppressed from the eBook and/or eChapter(s). Editorial review has deemed that any suppressed content does not materially affect the overall learning experience. Cengage Learning reserves the right to remove additional content at any time if subsequent rights restrictions require it. 68944_ch05_hr_195-266.indd 224 08/01/18 11:48 am CHAPTER 5 B A C D A: Start of attribute 0x80 B: Size of attribute 0x80 C: Nonresident flag D: First data run E: Second data run F: Additional data runs G: End of data run H: End of MFT record I: Sector checksum J: Sector boundary F G Working with Windows and CLI Systems H I J 225 E Figure 5-18 Attribute 0x80: Data for a nonresident file Source: X-Ways AG, www.x-ways.net For the first component—the 32 shown in Figure 5-19 as the data run’s starting position—the second digit, 2, means that the next 2 bytes contain the number of clusters assigned to this data run. The first digit, 3, means that the next 3 bytes (after the number of clusters assigned) contain the cluster address value VCN(0); for the first data run, this value is the LCN. Copyright 2019 Cengage Learning. All Rights Reserved. May not be copied, scanned, or duplicated, in whole or in part. WCN 02-200-203 Copyright 2019 Cengage Learning. All Rights Reserved. May not be copied, scanned, or duplicated, in whole or in part. Due to electronic rights, some third party content may be suppressed from the eBook and/or eChapter(s). Editorial review has deemed that any suppressed content does not materially affect the overall learning experience. Cengage Learning reserves the right to remove additional content at any time if subsequent rights restrictions require it. 68944_ch05_hr_195-266.indd 225 08/01/18 11:48 am 226 CHAPTER 5 Working with Windows and CLI Systems Starting position of each data run End of data run marker End of MFT record Checksum for first sector (see update sequence array in MFT header field) Figure 5-19 Multiple data runs Source: X-Ways AG, www.x-ways.net In Figure 5-20, the second component shows the 2 bytes needed to store the hexadecimal value (in little endian) for the number of clusters assigned to this data run. The number of clusters assigned to this data run is 7B1 (hexadecimal) or 1969 in decimal. First component Second component Third component Figure 5-20 Data run components Source: X-Ways AG, www.x-ways.net As shown in Figure 5-21, for the third component, the starting assigned cluster address is 0x8C8C (hexadecimal), or 35980 in decimal. Because it’s the first data run of the file, this address is the LCN. Figures 5-22 and 5-23 show the second and third data runs for the SanteFe001. jpg file. For the second and all other data runs, the third component is a signed integer; for example, in Figure 5-22, this value is converted from a hexadecimal number to a negative decimal number. In NTFS, if the next available open area of a highly fragmented disk is at a lower address, a negative number is assigned as the VCN value. The way NTFS navigates to this second open area is by adding the VCN to the previous LCN. For example, the first data run has the LCN address 35980, and the second data run has the value -4715. The OS adds the two numbers, but because the second data run has a negative number, they’re actually subtracted: 35980+(-4715)=31265. As you can see in the assigned cluster lists in Figure 5-23, the second fragment has a starting cluster number (an LCN) of 31265. In the third data run, the VCN value is a positive number. Copyright 2019 Cengage Learning. All Rights Reserved. May not be copied, scanned, or duplicated, in whole or in part. WCN 02-200-203 Copyright 2019 Cengage Learning. All Rights Reserved. May not be copied, scanned, or duplicated, in whole or in part. Due to electronic rights, some third party content may be suppressed from the eBook and/or eChapter(s). Editorial review has deemed that any suppressed content does not materially affect the overall learning experience. Cengage Learning reserves the right to remove additional content at any time if subsequent rights restrictions require it. 68944_ch05_hr_195-266.indd 226 08/01/18 11:48 am CHAPTER 5 Hexadecimal value converted to decimal Working with Windows and CLI Systems 227 First assigned cluster for the SanteFe001.jpg file (note address match) Starting LCN address Bytes needed to store the number of clusters assigned to this data run Number of clusters assigned to this data run Bytes needed to store the LCN address value Figure 5-21 First data run with an LCN address Source: X-Ways AG, www.x-ways.net This VCN value is a negative number because the next available LCN is at a lower address than the first LCN data run. VCN value for the address of the next disk location Figure 5-22 Second data run with a VCN address Source: X-Ways AG, www.x-ways.net Copyright 2019 Cengage Learning. All Rights Reserved. May not be copied, scanned, or duplicated, in whole or in part. WCN 02-200-203 Copyright 2019 Cengage Learning. All Rights Reserved. May not be copied, scanned, or duplicated, in whole or in part. Due to electronic rights, some third party content may be suppressed from the eBook and/or eChapter(s). Editorial review has deemed that any suppressed content does not materially affect the overall learning experience. Cengage Learning reserves the right to remove additional content at any time if subsequent rights restrictions require it. 68944_ch05_hr_195-266.indd 227 08/01/18 11:48 am 228 CHAPTER 5 Working with Windows and CLI Systems Figure 5-23 Third data run with a VCN address Source: X-Ways AG, www.x-ways.net Tip For additional information on NTFS and its design, see http://dubeyko.com/development/ FileSystems/NTFS/ntfsdoc.pdf or http://download.paragon-software.com/doc/manual_NTFS-HFS_ for_Linux_8.1_User_Manual.pdf. NTFS Alternate Data Streams Of particular interest when you’re examining NTFS disks are alternate data streams, which are ways data can be appended to existing files. When you’re examining a disk, be aware that alternate data streams can obscure valuable evidentiary data, intentionally or by coincidence. In NTFS, an alternate data stream becomes an additional file attribute and allows the file to be associated with different applications. As a result, it remains one data unit. You can also store information about a file in an alternate data stream. In its resource documentation Web page, Microsoft states: “For example, a graphics program can store a thumbnail image of a bitmap in a named data stream within the NTFS file Copyright 2019 Cengage Learning. All Rights Reserved. May not be copied, scanned, or duplicated, in whole or in part. WCN 02-200-203 Copyright 2019 Cengage Learning. All Rights Reserved. May not be copied, scanned, or duplicated, in whole or in part. Due to electronic rights, some third party content may be suppressed from the eBook and/or eChapter(s). Editorial review has deemed that any suppressed content does not materially affect the overall learning experience. Cengage Learning reserves the right to remove additional content at any time if subsequent rights restrictions require it. 68944_ch05_hr_195-266.indd 228 08/01/18 11:48 am CHAPTER 5 Working with Windows and CLI Systems 229 containing the image.” At a command prompt in Windows NT and later, you can create an alternate data stream with this DOS command: C:\echo text_string > myfile.txt:stream_name You can also use the following type command to redirect the contents of a small file to an alternate data stream: C:\type textfile.txt > myfile.txt:stream1 In these commands, the alternate data stream is defined in the MFT by the colon between the file extension and the stream label. To display an alternate data stream’s content as a simple text string, use this command: C:\more > myfile.txt:stream1 Note If you save a file with alternate data streams attached to a FAT volume, the alternate data streams aren’t transferred. If you perform a keyword search and retrieve a file associated with a keyword, you might not be able to open the alternate data stream. An alternate data stream isn’t displayed when you open a file in a text editor. The only way you can tell whether a file has an alternate data stream attached is by examining the file’s MFT record entry. Figure 5-24 shows the MFT record of a file containing a text alternate data stream. Note that there are two attribute 0x80 fields. Figure 5-25 shows what larger nonresident files look like in an MFT record. Note that the sector boundary’s checksum value (item R) must be swapped with the update sequence array’s value (item C). Tip For more information on alternate data streams, see “Dissecting NTFS Hidden Streams” at www.forensicfocus.com/dissecting-ntfs-hidden-streams. Copyright 2019 Cengage Learning. All Rights Reserved. May not be copied, scanned, or duplicated, in whole or in part. WCN 02-200-203 Copyright 2019 Cengage Learning. All Rights Reserved. May not be copied, scanned, or duplicated, in whole or in part. Due to electronic rights, some third party content may be suppressed from the eBook and/or eChapter(s). Editorial review has deemed that any suppressed content does not materially affect the overall learning experience. Cengage Learning reserves the right to remove additional content at any time if subsequent rights restrictions require it. 68944_ch05_hr_195-266.indd 229 08/01/18 11:48 am 230 CHAPTER 5 Working with Windows and CLI Systems Second attribute 0x80 Start of data run for second attribute 0x80 (location of hidden alternate data stream) Size of second attribute 0x80 Figure 5-24 A text alternate data stream Source: X-Ways AG, www.x-ways.net Copyright 2019 Cengage Learning. All Rights Reserved. May not be copied, scanned, or duplicated, in whole or in part. WCN 02-200-203 Copyright 2019 Cengage Learning. All Rights Reserved. May not be copied, scanned, or duplicated, in whole or in part. Due to electronic rights, some third party content may be suppressed from the eBook and/or eChapter(s). Editorial review has deemed that any suppressed content does not materially affect the overall learning experience. Cengage Learning reserves the right to remove additional content at any time if subsequent rights restrictions require it. 68944_ch05_hr_195-266.indd 230 08/01/18 11:48 am CHAPTER 5 F K M C P I G D N L A: Attribute 0x10 B: Attribute 0x10 size C: Update sequence array D: Attribute 0x30 short filename E: Attribute 0x30 size short filename F: Attribute 0x30 long filename G: Attribute 0x30 size long filename H: Sector boundary I: First attribute 0x80 Working with Windows and CLI Systems A B O J 231 E R H J: Size of attribute K: Nonresident flag L: Start of first data run M: Second attribute 0x80 N: Size of attribute O: Nonresident flag P: Start of second data run R: Sector boundary’s checksum Figure 5-25 A nonresident alternate data stream Source: X-Ways AG, www.x-ways.net Copyright 2019 Cengage Learning. All Rights Reserved. May not be copied, scanned, or duplicated, in whole or in part. WCN 02-200-203 Copyright 2019 Cengage Learning. All Rights Reserved. May not be copied, scanned, or duplicated, in whole or in part. Due to electronic rights, some third party content may be suppressed from the eBook and/or eChapter(s). Editorial review has deemed that any suppressed content does not materially affect the overall learning experience. Cengage Learning reserves the right to remove additional content at any time if subsequent rights restrictions require it. 68944_ch05_hr_195-266.indd 231 08/01/18 11:48 am 232 CHAPTER 5 Working with Windows and CLI Systems NTFS Compressed Files To improve data storage on disk drives, NTFS provides compression similar to FAT DriveSpace 3, a Windows 98 compression utility. With NTFS, you can compress files, folders, or entire volumes. With FAT16, you can compress only a volume. On a Windows NT or later system, compressed data is displayed normally when you view it in Windows Explorer or applications such as Microsoft Word. During an investigation, typically you work from an image of a compressed disk, folder, or file. Most forensics tools can uncompress and analyze compressed Windows data, including data compressed with the Lempel-Ziv-Huffman (LZH) algorithm and in formats such as PKZip, WinZip, and GNU gzip. However, forensics tools might have difficulty with third-party compression utilities, such as the .rar format. If you identify third-party compressed data, you need to uncompress it with the utility that created it. NTFS Encrypting File System When Microsoft introduced Windows 2000, it added optional built-in encryption to NTFS called Encrypting File System (EFS). EFS uses public key and private key methods of encrypting files, folders, or disk volumes (partitions). Only the owner or user who encrypted the data can access encrypted files. The owner holds the private key, and the public key is held by a certification authority, such as a global registry, network server, or company such as VeriSign. When EFS is used in Windows 2000 and later, a recovery certificate is generated and sent to the local Windows administrator account. The purpose of the recovery certificate is to provide a mechanism for recovering files encrypted with EFS if there’s a problem with the user’s original private key. The recovery key is stored in one of two places. When a network user initiates EFS, the recovery key is sent to the local domain server’s administrator account. On a stand-alone workstation, the recovery key is sent to the local administrator account. Users can apply EFS to files stored on their local workstations or a remote server. Windows 2000 and later decrypt the data automatically when a user or an application accesses an EFS file, folder, or disk volume. In Windows Server 2003 and later, users can grant other users access to their EFS data. If a user copies a file encrypted with EFS to a folder that isn’t encrypted, the copied data is saved in unencrypted format. EFS Recovery Key Agent The Recovery Key Agent implements the recovery certificate, which is in the Windows administrator account. Windows administrators can recover a key in two ways: through Windows or from a command prompt. These two commands are available from a command prompt: cipher and copy. For information on how to use these commands, enter the question mark switch after each command. For example, type cipher /? and press Enter. Encrypted files Copyright 2019 Cengage Learning. All Rights Reserved. May not be copied, scanned, or duplicated, in whole or in part. WCN 02-200-203 Copyright 2019 Cengage Learning. All Rights Reserved. May not be copied, scanned, or duplicated, in whole or in part. Due to electronic rights, some third party content may be suppressed from the eBook and/or eChapter(s). Editorial review has deemed that any suppressed content does not materially affect the overall learning experience. Cengage Learning reserves the right to remove additional content at any time if subsequent rights restrictions require it. 68944_ch05_hr_195-266.indd 232 08/01/18 11:48 am CHAPTER 5 Working with Windows and CLI Systems 233 aren’t part of the FAT12, FAT16, or FAT32 file systems, so cipher works only on NTFS systems running Windows 2000 Professional or later. The copy command, however, works in both FAT and NTFS. Note In Vista Business Edition and later, Microsoft has added features to the cipher command that aren’t available when encrypting data in Windows Explorer or File Explorer. One is the /w switch that overwrites all deleted files, making them impossible to recover with data recovery or forensics carving tools. Tip If you copy an encrypted file from an EFS-enabled NTFS disk or folder to a non-EFS storage media or folder, it’s unencrypted automatically. To recover an encrypted EFS file, a user can e-mail it or copy the file to the administrator, who can then run the Recovery Key Agent function to restore the file. For additional information, see “How It Works” (https://technet.microsoft.com/en-us/ library/cc962103.aspx) and “The Encrypting File System” (https://technet.microsoft.com/ en-us/library/cc700811.aspx). Deleting NTFS Files Typically, you use File Explorer to delete files from a disk. When a file is deleted in Windows NT and later, the OS renames it and moves it to the Recycle Bin. Another method is using the del (delete) MS-DOS command. This method doesn’t rename and move the file to the Recycle Bin, but it eliminates the file from the MFT listing in the same way FAT does. When you delete a file in Windows or File Explorer, you can restore it from the Recycle Bin. The OS takes the following steps when you delete a file or a folder in Windows or File Explorer: 1. Windows changes the filename and moves the file to a subdirectory with a unique identity in the Recycle Bin. 2. Windows stores information about the original path and filename in the Info2 file, which is the control file for the Recycle Bin. It contains ASCII data, Unicode data, and the date and time of deletion for each file or folder. Copyright 2019 Cengage Learning. All Rights Reserved. May not be copied, scanned, or duplicated, in whole or in part. WCN 02-200-203 Copyright 2019 Cengage Learning. All Rights Reserved. May not be copied, scanned, or duplicated, in whole or in part. Due to electronic rights, some third party content may be suppressed from the eBook and/or eChapter(s). Editorial review has deemed that any suppressed content does not materially affect the overall learning experience. Cengage Learning reserves the right to remove additional content at any time if subsequent rights restrictions require it. 68944_ch05_hr_195-266.indd 233 08/01/18 11:48 am 234 CHAPTER 5 Working with Windows and CLI Systems NTFS files deleted at a command prompt function much like FAT files. (The following steps also apply when a user empties the Recycle Bin.) The OS performs the following tasks: 1. The associated clusters are designated as free—that is, marked as available for new data. 2. The $Bitmap file attribute in the MFT is updated to reflect the file’s deletion, showing that this space is available. 3. The file’s record in the MFT is marked as being available. 4. VCN/LCN cluster locations linked to deleted nonresident files are then removed from the original MFT record. 5. A run list is maintained in the MFT of all cluster locations on the disk for nonresident files. When the list of links is deleted, any reference to the links is lost. Note NTFS is more efficient than FAT at reclaiming deleted space. Deleted files are overwritten more quickly. Resilient File System With the release of Windows Server 2012, Microsoft created a new file system: Resilient File System (ReFS). ReFS is designed to address very large data storage needs, such as the cloud. The following features are incorporated into ReFS’s design: • Maximized data availability • Improved data integrity • Designed for scalability ReFS is an outgrowth of NTFS designed to provide a large-scale data storage access capability. It’s intended only for data storage, so as of this writing, it can’t be used as a boot drive. Windows 8/8.1 and later and Windows Server 2012 and later are the only Windows OSs that can access ReFS disk drives. ReFS uses disk structures similar to the MFT in NTFS. Its storage engine uses a B+-tree sort method for fast access to large data sets. It also uses a method called “allocate-on-write” that copies updates of data files to new locations; similar to shadow paging, it prevents overwriting the original data files. The purpose of writing updates to new locations is to ensure that the original data can be recovered easily if a failure occurs in the update write to disk. Copyright 2019 Cengage Learning. All Rights Reserved. May not be copied, scanned, or duplicated, in whole or in part. WCN 02-200-203 Copyright 2019 Cengage Learning. All Rights Reserved. May not be copied, scanned, or duplicated, in whole or in part. Due to electronic rights, some third party content may be suppressed from the eBook and/or eChapter(s). Editorial review has deemed that any suppressed content does not materially affect the overall learning experience. Cengage Learning reserves the right to remove additional content at any time if subsequent rights restrictions require it. 68944_ch05_hr_195-266.indd 234 08/01/18 11:48 am CHAPTER 5 Working with Windows and CLI Systems 235 Tip For more information on ReFS and other storage methods, see http://msdn.microsoft.com/ en-us/library/windows/desktop/hh848060(v=vs.85).aspx or https://technet.microsoft.com/en-us/ windows-server-docs/storage/refs/refs-overview. Understanding Whole Disk Encryption Loss of personal identity information (PII) and trade secrets caused by computer theft has become more of a concern. Company PII might consist of employees’ full names, home addresses, and Social Security numbers. With this information, criminals could easily apply for credit card accounts in these employees’ names. Trade secrets are any information a business keeps confidential because it provides a competitive edge over other companies. The inadvertent public release of this information could devastate a business’s competitive edge. Of particular concern is the theft of laptops and handheld devices, such as smartphones. If data on these devices isn’t secured correctly, the owners could be liable for any damages incurred, such as stolen identities, credit card fraud, or loss of business caused by the release of trade secrets to the competition. Because of the PII problem, many states have enacted laws requiring any person or business to notify potential victims of the loss as soon as possible. To help prevent loss of information, software vendors, including Microsoft, now provide whole disk encryption (WDE, introduced in Chapter 3). This feature creates new challenges in examining and recovering data from drives. Whole disk encryption tools offer the following features that forensics examiners should be aware of: • Preboot authentication, such as a single sign-on password, fingerprint scan, or token (USB device) • Full or partial disk encryption with secure hibernation, such as activating a password-protected screen saver • Advanced encryption algorithms, such as Advanced Encryption Standard (AES) and International Data Encryption Algorithm (IDEA) • Key management function that uses a challenge-and-response method to reset passwords or passphrases WDE tools encrypt each sector of a drive separately. Many of these tools encrypt the drive’s boot sector to prevent any efforts to bypass the secured drive’s partition. To examine an encrypted drive, you must decrypt it first. An encryption tool’s key management function typically uses a challenge-and-response method for decryption, which means you must run a vendor-specific program to decrypt the drive. Many Copyright 2019 Cengage Learning. All Rights Reserved. May not be copied, scanned, or duplicated, in whole or in part. WCN 02-200-203 Copyright 2019 Cengage Learning. All Rights Reserved. May not be copied, scanned, or duplicated, in whole or in part. Due to electronic rights, some third party content may be suppressed from the eBook and/or eChapter(s). Editorial review has deemed that any suppressed content does not materially affect the overall learning experience. Cengage Learning reserves the right to remove additional content at any time if subsequent rights restrictions require it. 68944_ch05_hr_195-266.indd 235 08/01/18 11:48 am 236 CHAPTER 5 Working with Windows and CLI Systems vendors use a bootable CD or USB drive that prompts for a one-time passphrase generated by the key management function. If you need to decrypt the same computer a second time, you need a new one-time passphrase. The biggest drawback to decrypting a drive is the several hours required to read, decrypt, and write each sector. The larger the drive, the longer decryption takes. After you’ve decrypted the drive, however, you can use standard acquisition methods to retrieve data. Examining Microsoft BitLocker BitLocker, introduced briefly in Chapter 3, is Microsoft’s utility for protecting drive data. It’s available in Windows Vista Enterprise and Ultimate editions, Windows 7, 8, and 10 Professional and Enterprise editions, and Windows Server 2008 and later. Guidance Software Encase can decrypt BitLocker drives, although the process can take a lot of time. BitLocker’s current hardware and software requirements are as follows: • • • • • A computer capable of running Windows Vista or later (non-home editions) The Trusted Platform Module (TPM) microchip, version 1.2 or newer A computer BIOS compliant with Trusted Computing Group (TCG) Two NTFS partitions for the OS and an active system volume with available space The BIOS configured so that the hard drive boots first before checking the CD/ DVD drive or other bootable peripherals Tip For more information on BitLocker, see http://technet.microsoft.com/en-us/library/cc732774. aspx or go to http://technet.microsoft.com and search on “BitLocker.” Examining Third-Party Disk Encryption Tools Several vendors offer third-party WDE utilities that often have more features than BitLocker. For example, BitLocker can encrypt only NTFS drives. If you want to encrypt a FAT drive, you need a third-party solution. Decrypting with third-party utilities typically follows the same process as in BitLocker, with some exceptions. Before using one of these utilities, make sure you investigate its features thoroughly. The following list describes some available third-party WDE utilities: • Endpoint Encryption (www.symantec.com/products/endpoint-encryption) can be used on PCs, laptops, and removable media to secure an entire disk volume. This tool works in Windows Server 2008 and later and Windows 7 and later. • Voltage SecureFile (www.voltage.com/products/data-security/hpe-securefile/) is designed for an enterprise computing environment. Copyright 2019 Cengage Learning. All Rights Reserved. May not be copied, scanned, or duplicated, in whole or in part. WCN 02-200-203 Copyright 2019 Cengage Learning. All Rights Reserved. May not be copied, scanned, or duplicated, in whole or in part. Due to electronic rights, some third party content may be suppressed from the eBook and/or eChapter(s). Editorial review has deemed that any suppressed content does not materially affect the overall learning experience. Cengage Learning reserves the right to remove additional content at any time if subsequent rights restrictions require it. 68944_ch05_hr_195-266.indd 236 08/01/18 11:48 am CHAPTER 5 Working with Windows and CLI Systems 237 • Jetico BestCrypt Volume Encryption (www.jetico.com/products/personal-privacy/ bestcrypt-volume-encryption) provides WDE for older MS-DOS and current Windows systems. With improved encryption methods, extracting digital evidence will become more difficult. Because of these challenges, you need to know how to make remote live acquisitions, discussed in Chapter 10. Understanding the Windows Registry When Microsoft created Windows 95, it consolidated initialization (.ini) files into the Registry, a database that stores hardware and software configuration information, network connections, user preferences (including usernames and passwords), and setup information. The Registry has been updated and is still used in Windows Vista and later. For investigative purposes, the Registry can contain valuable evidence. To view the Registry, you can use the Regedit (Registry Editor) program for Windows 9x and Regedt32 for Windows 2000, XP, and Vista. For Windows 7 and 8, both Regedit and Regedt32 are available. Tip For more information on using Regedit and Regedt32, see the Windows Resource Kit documentation for the OS version. You can find it at https://support.microsoft.com/en-us/ help/141377/differences-between-regedit.exe-and-regedt32.exe. In general, you can use the Edit, Find menu command in Registry Editor to locate entries that might contain trace evidence, such as information identifying the last person who logged on to the computer, which is usually stored in user account information. You can also use the Registry to determine the most recently accessed files and peripheral devices. In addition, all installed programs store information in the Registry, such as Web sites accessed, recent files, and even chat rooms accessed. As a digital forensics investigator, you should explore the Registry of all Windows systems. On a live system, be careful not to alter any Registry setting to avoid corrupting the system and possibly making it unbootable. Note Several third-party tools, such as FTK Registry Viewer, are also available for accessing the Registry. Copyright 2019 Cengage Learning. All Rights Reserved. May not be copied, scanned, or duplicated, in whole or in part. WCN 02-200-203 Copyright 2019 Cengage Learning. All Rights Reserved. May not be copied, scanned, or duplicated, in whole or in part. Due to electronic rights, some third party content may be suppressed from the eBook and/or eChapter(s). Editorial review has deemed that any suppressed content does not materially affect the overall learning experience. Cengage Learning reserves the right to remove additional content at any time if subsequent rights restrictions require it. 68944_ch05_hr_195-266.indd 237 08/01/18 11:48 am 238 CHAPTER 5 Working with Windows and CLI Systems Exploring the Organization of the Windows Registry The Windows Registry is organized in a specific way that has changed slightly with each new version of Windows. However, the major Registry sections have been consistent, with some minor changes, since Windows 2000; they’re slightly different in Windows 9x/Me. Before proceeding, review the following list of Registry terminology: • Registry—A hierarchical database containing system and user information. • Registry Editor—A Windows utility for viewing and modifying data in the Registry. There are two Registry Editors: Regedit and Regedt32 (introduced in Windows 2000). • HKEY—Windows splits the Registry into categories with the prefix HKEY_. Windows 9x systems have six HKEY categories and Windows 2000 and later have five. Windows programmers refer to the “H” as the handle for the key. • Key—Each HKEY contains folders referred to as keys. Keys can contain other key folders or values. • Subkey—A key displayed under another key is a subkey, similar to a subfolder in Windows or File Explorer. • Branch—A key and its contents, including subkeys, make up a branch in the Registry. • Value—A name and value in a key; it’s similar to a file and its data content. • Default value—All keys have a default value that may or may not contain data. • Hives—Hives are specific branches in HKEY_USER and HKEY_LOCAL_MACHINE. Hive branches in HKEY_LOCAL_MACHINE\Software are SAM, Security, Components, and System. For HKEY_USER, each user account has its own hive link to Ntuser.dat. The next piece of the puzzle is learning where data files that the Registry reads are located. The number of files the Registry uses depends on the Windows version. In Windows 9x/Me, it uses only two files, User.dat and System.dat. In Windows NT and later, there are six files: Ntuser.dat, System.dat, SAM.dat, Software.dat, Security.dat, and Default.dat. When examining Registry data from a suspect drive after you have made an acquisition and are reviewing it in a forensics tool, you need to know the location of these files. Table 5-6 shows how Registry data files are organized and explains these files’ purposes in Windows Vista and later. For information on older Windows Registry files, see http://support.microsoft. com/kb/250410. Copyright 2019 Cengage Learning. All Rights Reserved. May not be copied, scanned, or duplicated, in whole or in part. WCN 02-200-203 Copyright 2019 Cengage Learning. All Rights Reserved. May not be copied, scanned, or duplicated, in whole or in part. Due to electronic rights, some third party content may be suppressed from the eBook and/or eChapter(s). Editorial review has deemed that any suppressed content does not materially affect the overall learning experience. Cengage Learning reserves the right to remove additional content at any time if subsequent rights restrictions require it. 68944_ch05_hr_195-266.indd 238 08/01/18 11:48 am CHAPTER 5 Table 5-6 Working with Windows and CLI Systems 239 Registry file locations and purposes Filename and location Purpose of file Users\user-account\Ntuser.dat User-protected storage area; contains the list of most recently used files and desktop configuration settings Windows\system32\config\Default.dat Contains the computer’s system settings Windows\system32\config\SAM.dat Contains user account management and security settings Windows\system32\config\Security.dat Contains the computer’s security settings Windows\system32\config\Software.dat Contains installed programs’ settings and associated usernames and passwords Windows\system32\config\System.dat Contains additional computer system settings Windows\system32\config\systemprofile Contains additional NTUSER information When viewing the Registry with Registry Editor, you can see the HKEYs used in Windows (see Figure 5-26). Figure 5-26 Viewing HKEYs in Registry Editor Table 5-7 describes the functions of Registry HKEYs. Table 5-7 Registry HKEYs and their functions HKEY Function HKEY_CLASSES_ROOT A symbolic link to HKEY_LOCAL_MACHINE\SOFTWARE\Classes; provides file type and file extension information, URL protocol prefixes, and so forth HKEY_CURRENT_USER A symbolic link to HKEY_USERS; stores settings for the currently logged-on user HKEY_LOCAL_MACHINE Contains information about installed hardware and software HKEY_USERS Stores information for the currently logged-on user; only one key in this HKEY is linked to HKEY_CURRENT_USER (continues) Copyright 2019 Cengage Learning. All Rights Reserved. May not be copied, scanned, or duplicated, in whole or in part. WCN 02-200-203 Copyright 2019 Cengage Learning. All Rights Reserved. May not be copied, scanned, or duplicated, in whole or in part. Due to electronic rights, some third party content may be suppressed from the eBook and/or eChapter(s). Editorial review has deemed that any suppressed content does not materially affect the overall learning experience. Cengage Learning reserves the right to remove additional content at any time if subsequent rights restrictions require it. 68944_ch05_hr_195-266.indd 239 08/01/18 11:48 am 240 CHAPTER 5 Table 5-7 Working with Windows and CLI Systems Registry HKEYs and their functions (continued) HKEY Function HKEY_CURRENT_CONFIG A symbolic link to HKEY_LOCAL_MACHINE\SYSTEM\ CurrentControlSet\Hardware ProfileVxxxx (with xxxx representing the current hardware profile); contains hardware configuration settings HKEY_DYN_DATA Used only in Windows 9x/Me systems; stores hardware configuration settings Examining the Windows Registry Some forensics tools, such as X-Ways Forensics, OSForensics, Forensic Explorer, and FTK, have built-in or add-on Registry viewers. For this next activity, your company’s Legal Department has asked you to search for any references to any e-mail addresses containing the name Denise or Robinson with the domain name outlook.com. A paralegal gives you a raw (dd) image file containing InCh05.img, a forensic image of a Windows 8 computer’s hard drive used by Superior Bicycle employee Denise Robinson. For this activity, you use OSForensics to examine Denise Robinson’s NTUser.dat file. If you find any items of interest, add them to an OSForensics case report that you can give to the paralegal. The following steps explain how to generate a case report in OSForensics. Note Before beginning this activity, download the zipped file in the downloads section for this chapter on the student companion site to your Work\Chap05\Chapter folder. When the download is finished, double-click the zipped file in File Explorer to extract the InChap05. img file. The work folder pathname you see in screenshots might differ. To examine Registry files with OSForensics, follow these steps: 1. Start OSForensics with the Run as administrator option, and click Continue Using Trial Version. 2. In the left pane, click Manage Case, if necessary. In the Manage Case pane on the right, click the New Case button. In the New Case dialog box, type InChap05 in the Case Name text box and your name in the Investigator text box. For the Acquisition Type setting, click the Investigate Disk(s) from Another Machine option button (see Figure 5-27). Click Custom Location for the Case Folder option. Click the Browse button on the lower right, navigate to and click your work folder, and then click OK twice. Copyright 2019 Cengage Learning. All Rights Reserved. May not be copied, scanned, or duplicated, in whole or in part. WCN 02-200-203 Copyright 2019 Cengage Learning. All Rights Reserved. May not be copied, scanned, or duplicated, in whole or in part. Due to electronic rights, some third party content may be suppressed from the eBook and/or eChapter(s). Editorial review has deemed that any suppressed content does not materially affect the overall learning experience. Cengage Learning reserves the right to remove additional content at any time if subsequent rights restrictions require it. 68944_ch05_hr_195-266.indd 240 08/01/18 11:48 am CHAPTER 5 Working with Windows and CLI Systems 241 Figure 5-27 The New Case dialog box Source: PassMark Software, www.osforensics.com Tip Notice the drive letter in the OSFMount - Mount drive dialog box, which you use in Step 3. This image is mounted as read-only as an attached drive on your computer and becomes accessible to OSForensics. 3. Copy the InChap05.img file to the Work\Chap05\Chapter folder, if necessary. To mount this disk image, scroll down the navigation bar on the left, and click Mount Drive Image. In the Mounted virtual disks window, click the Mount new button. In the OSFMount - Mount drive dialog box that opens (see Figure 5-28), click the … button next to the Image file text box, navigate to your work folder, click InCh05.img, click Open, and then click OK. 4. In the navigation bar on the left, click Registry Viewer. In the “Select registry hive file to open” dialog box, click the Select Drive list arrow, and then click the drive letter that was shown in Step 3 (see Figure 5-29). The drive letter on your Copyright 2019 Cengage Learning. All Rights Reserved. May not be copied, scanned, or duplicated, in whole or in part. WCN 02-200-203 Copyright 2019 Cengage Learning. All Rights Reserved. May not be copied, scanned, or duplicated, in whole or in part. Due to electronic rights, some third party content may be suppressed from the eBook and/or eChapter(s). Editorial review has deemed that any suppressed content does not materially affect the overall learning experience. Cengage Learning reserves the right to remove additional content at any time if subsequent rights restrictions require it. 68944_ch05_hr_195-266.indd 241 08/01/18 11:48 am 242 CHAPTER 5 Working with Windows and CLI Systems Figure 5-28 Mounting a drive in OSForensics Source: PassMark Software, www.osforensics.com Figure 5-29 The “Select registry hive file to open” dialog box Source: PassMark Software, www.osforensics.com Copyright 2019 Cengage Learning. All Rights Reserved. May not be copied, scanned, or duplicated, in whole or in part. WCN 02-200-203 Copyright 2019 Cengage Learning. All Rights Reserved. May not be copied, scanned, or duplicated, in whole or in part. Due to electronic rights, some third party content may be suppressed from the eBook and/or eChapter(s). Editorial review has deemed that any suppressed content does not materially affect the overall learning experience. Cengage Learning reserves the right to remove additional content at any time if subsequent rights restrictions require it. 68944_ch05_hr_195-266.indd 242 08/01/18 11:48 am CHAPTER 5 Working with Windows and CLI Systems 243 system is likely to be different. In the list of files on the right, click DriveLetter\ users\Denise\NTUSER.DAT, and then click Open. 5. In the OSForensics Registry Viewer, click Search, Find from the menu to open the Find dialog box. In the Search For text box, type Outlook.com (see Figure 5-30), and then click the Find button. Figure 5-30 Entering a search term Source: PassMark Software, www.osforensics.com 6. In the Registry Viewer pane on the right, right-click the first search hit and click Add to Case to open the Please Enter New Case Item Details dialog box. In the Title text box, type Outlook e-mail address for Denise Robinson, and then click OK. 7. In the Find dialog box, click Find again. Right-click the next search hit and click Add to Case. Type Outlook e-mail Web site in the Title text box, and then click OK. 8. In the Find dialog box, click Find again. Right-click the next search hit and click Add to Case. Type Denise Robinson’s e-mail address in the Title text box, and then click OK. Exit Registry Viewer. Copyright 2019 Cengage Learning. All Rights Reserved. May not be copied, scanned, or duplicated, in whole or in part. WCN 02-200-203 Copyright 2019 Cengage Learning. All Rights Reserved. May not be copied, scanned, or duplicated, in whole or in part. Due to electronic rights, some third party content may be suppressed from the eBook and/or eChapter(s). Editorial review has deemed that any suppressed content does not materially affect the overall learning experience. Cengage Learning reserves the right to remove additional content at any time if subsequent rights restrictions require it. 68944_ch05_hr_195-266.indd 243 08/01/18 11:48 am 244 CHAPTER 5 Working with Windows and CLI Systems 9. In the main OSForensics window, click Manage Case in the navigation bar on the left. In the Manage Current Case pane on the right, click the Generate Report button. In the Export Report window, click Browse next to the Output Location text box, navigate to your work folder, and click OK to open the report in your Web browser. Scroll to the bottom of the navigation bar and click Exit. In the “Mounted virtual disks” window, click the Dismount all & Exit button. Click Yes in the OSMount warning message, and then click OK again to exit OSMount. 10. Review the contents of your report, and then exit your Web browser. An extensive amount of information is stored in the Registry. With Registry data, you can ascertain when users went online, when they accessed a printer, and many other events. A lot of the information in the Registry is beyond the scope of this book, so you’re encouraged to expand your knowledge by attending training sessions or classes. Understanding Microsoft Startup Tasks You should have a good understanding of what happens to disk data at startup. In some investigations, you must preserve data on the disk exactly as the suspect last used it. Any access to a computer system after it was used for illicit purposes alters your disk evidence. As you learned in Chapter 3, altering disk data lessens its evidentiary quality considerably. In some instances, accessing a suspect computer incorrectly could make the digital evidence corrupt and less credible for litigation. In the following sections, you learn what files are accessed when Windows starts. This information helps you determine when a suspect’s computer was last accessed, which is particularly important with computers that might have been used after an incident was reported. Startup in Windows 7, Windows 8, and Windows 10 Since Windows Vista, Microsoft has changed its approach to OS boot processes. In addition, Windows 8 and 10 are multiplatform OSs that can run on desktops, laptops, tablets, and smartphones. This discussion covers desktop and laptop computers running Windows 10, although Windows Vista, 7, and 8 are very similar. All Windows 8 and 10 boot processes are designed to run on multiple devices, ranging from desktop or laptop systems to tablets and smartphones. In Windows Vista and later, the boot process uses a boot configuration data (BCD) store. For desktops and laptops (BIOS-designed systems), a BCD Registry file in the \Boot\Bcd folder is maintained to control the boot process. To access this file, you use the BCD Editor; Regedit and Regedt32 aren’t associated with this file. In Windows 8 and 10, the BCD contains the boot loader that initiates the system’s bootstrap process when Windows starts. To access the Advanced Boot Options menu Copyright 2019 Cengage Learning. All Rights Reserved. May not be copied, scanned, or duplicated, in whole or in part. WCN 02-200-203 Copyright 2019 Cengage Learning. All Rights Reserved. May not be copied, scanned, or duplicated, in whole or in part. Due to electronic rights, some third party content may be suppressed from the eBook and/or eChapter(s). Editorial review has deemed that any suppressed content does not materially affect the overall learning experience. Cengage Learning reserves the right to remove additional content at any time if subsequent rights restrictions require it. 68944_ch05_hr_195-266.indd 244 08/01/18 11:48 am CHAPTER 5 Working with Windows and CLI Systems 245 during the bootstrap process, press F8 or F12 when the system is starting. This menu enables you to choose between Safe Mode (or Enable Safe Mode, in Windows 8 and 10), Enable boot logging, or Disable Driver Signature Enforcement. To access the computer’s firmware to modify the boot priority order, press F2 or Delete. Follow the onscreen instructions to save the updates and reboot the computer. For additional information on Windows boot processes, refer to “Insight of Operating System booting process – Windows 10” (Vinit Pandey, https://vinitpandey.wordpress. com/2016/10/21/insight-of-operating-system-booting-process-windows-10/). For information on IBM-compatible laptop and desktop computers, see “The BIOS/MBR Boot Process” (https://neosmart.net/wiki/mbr-boot-process/). To learn more about changing the boot order of a Windows OS, see “Computer Boot Order: How to change computer boot order for booting from a CD/DVD, USB disk or floppy” (Margus Saluste, www.winhelp.us/computer-boot-order.html). Startup in Windows NT and Later Although Windows NT is much different from Windows 95 and 98, the startup method for the NT OSs—NT, 2000, and XP—is about the same. There are some minor differences in how certain system start files function, but they accomplish the same orderly startup. Any computer using NTFS performs the following steps when the computer is turned on: • • • • • • Power-on self test (POST) Initial startup Boot loader Hardware detection and configuration Kernel loading User logon Windows OSs use the files discussed in the following sections to start. These files can be located on the system partition or boot partition. Startup Files for Windows Vista When Microsoft developed Vista, it updated the boot process to use the new Extensible Firmware Interface (EFI) as well as the older BIOS system. The EFI boot firmware is designed to provide better protection against malware than BIOS does. EFI Vista’s boot processes have also changed since Windows XP. The Ntldr program in Windows XP used to load the OS has been replaced with these three boot utilities: • Bootmgr.exe—The Windows Boot Manager program controls boot flow and allows booting multiple OSs, such as booting Vista along with XP. • Winload.exe—The Windows Vista OS loader installs the kernel and the Hardware Abstraction Layer (HAL) and loads memory with the necessary boot drivers. • Winresume.exe—This tool restarts Vista after the OS goes into hibernation mode. Copyright 2019 Cengage Learning. All Rights Reserved. May not be copied, scanned, or duplicated, in whole or in part. WCN 02-200-203 Copyright 2019 Cengage Learning. All Rights Reserved. May not be copied, scanned, or duplicated, in whole or in part. Due to electronic rights, some third party content may be suppressed from the eBook and/or eChapter(s). Editorial review has deemed that any suppressed content does not materially affect the overall learning experience. Cengage Learning reserves the right to remove additional content at any time if subsequent rights restrictions require it. 68944_ch05_hr_195-266.indd 245 08/01/18 11:48 am 246 CHAPTER 5 Working with Windows and CLI Systems Windows Vista also includes the BCD editor for modifying boot options and updating the BCD registry file. The BCD store replaces the Windows XP Boot.ini file. For additional information on the BCD, see https://msdn.microsoft.com/en-us/library/ windows/hardware/dn653287(v=vs.85).aspx. Startup Files for Windows XP Unless otherwise specified, most startup files for Windows XP are in the root folder of the system partition. NT Loader (Ntldr) loads the OS. When the system is powered on, Ntldr reads the Boot.ini file, which displays a boot menu. After you select the mode to boot to, Boot.ini runs Ntoskrnl.exe and reads Bootvid.dll, Hal.dll, and startup device drivers. Boot.ini specifies the Windows XP path installation and contains options for selecting the Windows version. If a system has multiple boot OSs, including older ones such as Windows 9x or DOS, Ntldr reads BootSect.dos (a hidden file), which contains the address (boot sector location) of each OS. When the boot selection is made, Ntldr runs NTDetect.com, a 16-bit real-mode program that queries the system for device and configuration data, and then passes its findings to Ntldr. This program identifies components and values on the computer system, such as the following: • CMOS time and date value • Buses attached to the motherboard, such as Industry Standard Architecture (ISA) or Peripheral Component Interconnect (PCI) • Disk drives connected to the system • Mouse input devices connected to the system • Parallel ports connected to the system NTBootdd.sys is the device driver that allows the OS to communicate with SCSI or ATA drives that aren’t related to the BIOS. (On some workstations, a SCSI disk is used as the primary boot disk.) Controllers that don’t use Interrupt 13 (INT-13) use NTBootdd.sys. It runs in privileged processor mode with direct access to hardware and system data. Ntoskrnl.exe is the Windows XP OS kernel, located in the systemroot\Windows\ System32 folder. Hal.dll is the Hardware Abstraction Layer (HAL) dynamic link library, located in the systemroot\Windows\System32 folder. The HAL allows the OS kernel to communicate with the computer’s hardware. At startup, data and instruction code are moved in and out of the Pagefile.sys file to optimize the amount of physical RAM available. The HKEY_LOCAL_MACHINE\SYSTEM Registry key contains information the OS requires to start system services and devices. This system Registry file is located in the systemroot\Windows\System32\Config\System folder. Copyright 2019 Cengage Learning. All Rights Reserved. May not be copied, scanned, or duplicated, in whole or in part. WCN 02-200-203 Copyright 2019 Cengage Learning. All Rights Reserved. May not be copied, scanned, or duplicated, in whole or in part. Due to electronic rights, some third party content may be suppressed from the eBook and/or eChapter(s). Editorial review has deemed that any suppressed content does not materially affect the overall learning experience. Cengage Learning reserves the right to remove additional content at any time if subsequent rights restrictions require it. 68944_ch05_hr_195-266.indd 246 08/01/18 11:48 am CHAPTER 5 Working with Windows and CLI Systems 247 Device drivers contain instructions for the OS for hardware devices, such as the keyboard, mouse, and video card, and are stored in the systemroot\Windows\System32\ Drivers folder. Note To identify the specific path for systemroot at a DOS prompt, type set with no switches or parameters and press Enter. This command displays all current systemroot paths. Windows XP System Files Next, you need to examine the core OS files that Windows XP, 2000, and NT use, usually located in systemroot\Windows\System32 or systemroot\Winnt\System32. Table 5-8 lists the system files Windows XP uses. Although a few of these files are repeats of previous table entries, you should be aware of their key roles. Table 5-8 Windows XP system files Filename Description Ntoskrnl.exe The XP executable and kernel Ntkrnlpa.exe The physical address support program for accessing more than 4 GB of physical RAM Hal.dll The Hardware Abstraction Layer (described earlier) Win32k.sys The kernel-mode portion of the Win32 subsystem Ntdll.dll System service dispatch stubs to executable functions and internal support functions Kernel32.dll Core Win32 subsystem DLL file Advapi32.dll Core Win32 subsystem DLL file User32.dll Core Win32 subsystem DLL file Gdi32.dll Core Win32 subsystem DLL file Contamination Concerns with Windows XP When you start a Windows XP NTFS workstation, several files are accessed immediately. When any of these or other related OS files are accessed at startup, the last access date and time stamp for the files changes to the current date and time. This change destroys any potential evidence that shows when a Windows XP workstation was last used. For this reason, you should have a strong working knowledge of the startup process. Copyright 2019 Cengage Learning. All Rights Reserved. May not be copied, scanned, or duplicated, in whole or in part. WCN 02-200-203 Copyright 2019 Cengage Learning. All Rights Reserved. May not be copied, scanned, or duplicated, in whole or in part. Due to electronic rights, some third party content may be suppressed from the eBook and/or eChapter(s). Editorial review has deemed that any suppressed content does not materially affect the overall learning experience. Cengage Learning reserves the right to remove additional content at any time if subsequent rights restrictions require it. 68944_ch05_hr_195-266.indd 247 08/01/18 11:48 am 248 CHAPTER 5 Working with Windows and CLI Systems Understanding Virtual Machines New versions of OSs and applications are released frequently, but older versions are still widely used. As an investigator, you’ll face the challenge of having enough resources to support the variety of software you’re likely to encounter. More companies are turning to virtualization to reduce the cost of hardware purchases, so the number of investigations involving virtual machines will increase as this practice continues. As an investigator, you might need a virtual server to view legacy systems, and you might need to forensically examine suspects’ virtual machines. Virtual machines enable you to run another OS on an existing physical computer (known as the host computer) by emulating a computer’s hardware environment. Figure 5-31 shows an Oracle VM VirtualBox virtual machine running Windows 8.1 on the desktop of a host computer. Typically, a virtual machine consists of several files. The two main files are the configuration file containing hardware settings, such as RAM, network configurations, port settings, and so on, and the virtual hard disk file, which contains the boot loader program, OS files, and users’ data files. (Depending on the virtualization software, these files might be organized differently.) Figure 5-31 A virtual machine running on the host computer’s desktop Source: Oracle VirtualBox, www.virtualbox.org Copyright 2019 Cengage Learning. All Rights Reserved. May not be copied, scanned, or duplicated, in whole or in part. WCN 02-200-203 Copyright 2019 Cengage Learning. All Rights Reserved. May not be copied, scanned, or duplicated, in whole or in part. Due to electronic rights, some third party content may be suppressed from the eBook and/or eChapter(s). Editorial review has deemed that any suppressed content does not materially affect the overall learning experience. Cengage Learning reserves the right to remove additional content at any time if subsequent rights restrictions require it. 68944_ch05_hr_195-266.indd 248 08/01/18 11:48 am CHAPTER 5 Working with Windows and CLI Systems 249 Another reason for using a virtual machine in an investigation is to emulate actions taken by a suspect or even by malware. Several forensics analysis tools can convert a forensic image to an ISO image or a virtual hard disk (VHD) file, which enables you to run a suspect’s computer in a virtual environment. This feature is useful for analyzing malware to see how it behaves without corrupting or contaminating your workstation. A virtual machine acts like any other computer but with a twist: It performs all the tasks the OS running on the physical computer can, up to a certain point. The virtual machine recognizes hardware components of the host computer it’s loaded on, such as the mouse, keyboard, and CD/DVD drive. However, the guest OS (the one running on a virtual machine) is limited by the host computer’s OS, which might block certain operations. For example, most virtual machines recognize a CD/DVD drive because the host computer defaults to autodetect. Some virtual machines don’t recognize a USB drive; this capability varies with the virtualization software. Although networking capabilities are beyond the scope of this book, be aware that virtual machines can use bridged, Network Address Translation (NAT), or other network configurations to determine how they access the Internet and communicate with systems on the local network. Say your company has upgraded to Windows 10, but you still have a few applications that require Windows XP. Not a problem! Choose your virtualization software, install the Windows XP OS and the applications you want to run, and you’re ready to go. Depending on the host computer’s hard drive size and amount of RAM, you can have an entire virtual network running on one physical computer. One advantage is that if you’re running several virtual machines, you can pause some of the guest OSs to keep them from consuming CPU cycles and then resume them when needed. In digital forensics, virtual machines make it possible to restore a suspect drive on a virtual machine and run nonstandard software the suspect might have loaded, for example. You can browse through the drive’s contents, and then go back to the forensic image and test the items you found. Remember that in forensics, everything should be reproducible. Therefore, anything you found in the virtual machine re-creation of the suspect drive should exist in the forensic image, too. From a network forensics standpoint, you need to be aware of some potential issues, such as a virtual machine used to attack another system or network. The technology is still developing, so it’s unclear how much of the physical drive is represented in the virtual disk file. File slack, unallocated space, and so forth don’t exist on a virtual machine, so many standard items don’t work on virtual drives. Creating a Virtual Machine Some common applications for creating virtual machines are VMware Server, VMware Player and VMware Workstation, Oracle VM VirtualBox, Microsoft Virtual PC, and Microsoft HyperV, available in current versions of Windows Server. VirtualBox is an open-source program that can be downloaded from www.virtualbox.org. Copyright 2019 Cengage Learning. All Rights Reserved. May not be copied, scanned, or duplicated, in whole or in part. WCN 02-200-203 Copyright 2019 Cengage Learning. All Rights Reserved. May not be copied, scanned, or duplicated, in whole or in part. Due to electronic rights, some third party content may be suppressed from the eBook and/or eChapter(s). Editorial review has deemed that any suppressed content does not materially affect the overall learning experience. Cengage Learning reserves the right to remove additional content at any time if subsequent rights restrictions require it. 68944_ch05_hr_195-266.indd 249 08/01/18 11:48 am 250 CHAPTER 5 Working with Windows and CLI Systems Consult with your instructor before doing the following activity, which shows you how to create a virtual machine in VirtualBox and install Windows 7 as the virtual OS. You can use these steps to install other legacy and current OSs. 1. Start a Web browser, and go to www.virtualbox.org. Download and install VirtualBox. 2. Start VirtualBox. In the Oracle VM VirtualBox Manager, click the New icon at the upper left (see Figure 5-32) to start the Create Virtual Machine Wizard. Figure 5-32 The Oracle VM VirtualBox Manager Source: Oracle VirtualBox, www.virtualbox.org 3. In the “Name and operating system” window, type Windows 7 GCFI for the virtual machine name (see Figure 5-33). If necessary, click the Type list arrow, and click Microsoft Windows; then click the Version list arrow, and click Windows 7 (32-bit). (If you have another version of Windows, click that version.) Click Next. 4. In the “Memory size” window, adjust the allocated memory to about 50% of your workstation’s total amount of RAM, and then click Next. 5. In the “Hard drive” window, click Create a virtual drive now, and then click Create. 6. In the “Hard drive file type” window, click VHD (Virtual Hard Disk), and then click Next. Copyright 2019 Cengage Learning. All Rights Reserved. May not be copied, scanned, or duplicated, in whole or in part. WCN 02-200-203 Copyright 2019 Cengage Learning. All Rights Reserved. May not be copied, scanned, or duplicated, in whole or in part. Due to electronic rights, some third party content may be suppressed from the eBook and/or eChapter(s). Editorial review has deemed that any suppressed content does not materially affect the overall learning experience. Cengage Learning reserves the right to remove additional content at any time if subsequent rights restrictions require it. 68944_ch05_hr_195-266.indd 250 08/01/18 11:48 am CHAPTER 5 Working with Windows and CLI Systems 251 Figure 5-33 Entering a virtual machine name Source: Oracle VirtualBox, www.virtualbox.org Note VirtualBox offers versatility in its virtual hard disk file options. By selecting the VHD option, you can load the virtual hard disk file into other virtualization programs, such as VMware. 7. In the “Storage on physical hard drive” window, click Dynamically allocated, and then click Next. 8. In the File location and size window, expand the default 25 GB if you think you need more storage space allocated, and then click Create. When VirtualBox finishes creating the virtual machine, the window shown in Figure 5-34 is displayed. Leave VirtualBox running for the next activity. Copyright 2019 Cengage Learning. All Rights Reserved. May not be copied, scanned, or duplicated, in whole or in part. WCN 02-200-203 Copyright 2019 Cengage Learning. All Rights Reserved. May not be copied, scanned, or duplicated, in whole or in part. Due to electronic rights, some third party content may be suppressed from the eBook and/or eChapter(s). Editorial review has deemed that any suppressed content does not materially affect the overall learning experience. Cengage Learning reserves the right to remove additional content at any time if subsequent rights restrictions require it. 68944_ch05_hr_195-266.indd 251 08/01/18 11:48 am 252 CHAPTER 5 Working with Windows and CLI Systems Figure 5-34 Displaying a created virtual machine Source: Oracle VirtualBox, www.virtualbox.org In the following activity, you use an ISO image that your instructor will provide for installing Windows 7 as a guest OS. (You can also install other Windows OSs and most Linux distributions as guest OSs.) For any guest OS, you must have a valid product key to install it. You can get the product key from your instructor. 1. In the Oracle VM VirtualBox Manager, click the Settings icon. In the Windows 7 Settings dialog box, click System in the left pane, and click to clear the Floppy check box for the boot order (leaving the CD/DVD and Hard Disk check boxes selected). Copyright 2019 Cengage Learning. All Rights Reserved. May not be copied, scanned, or duplicated, in whole or in part. WCN 02-200-203 Copyright 2019 Cengage Learning. All Rights Reserved. May not be copied, scanned, or duplicated, in whole or in part. Due to electronic rights, some third party content may be suppressed from the eBook and/or eChapter(s). Editorial review has deemed that any suppressed content does not materially affect the overall learning experience. Cengage Learning reserves the right to remove additional content at any time if subsequent rights restrictions require it. 68944_ch05_hr_195-266.indd 252 08/01/18 11:48 am CHAPTER 5 Working with Windows and CLI Systems 253 2. Next, click Display in the left pane, and click the Screen tab, if necessary. Adjust the Video Memory slider to at least 27 MB (see Figure 5-35). Figure 5-35 Adjusting the video memory Source: Oracle VirtualBox, www.virtualbox.org Note Depending on the amount of video memory on your workstation, you might need to adjust it so that your monitor can display the virtual session correctly. For more information on this setting and other VirtualBox features, see www.virtualbox.org/wiki/Documentation. 3. Click Storage in the left pane, click Empty in the Storage Tree section, and then click the down arrow with the disk icon in the Attributes section, as shown in Figure 5-36. If you have a Windows ISO file, click Choose Virtual Optical Disk File, click an ISO image to install, and then click OK. If you have a Windows installation DVD, click Host Drive ‘D:’, and then click OK. In the Oracle VM VirtualBox Manager, click Start. Copyright 2019 Cengage Learning. All Rights Reserved. May not be copied, scanned, or duplicated, in whole or in part. WCN 02-200-203 Copyright 2019 Cengage Learning. All Rights Reserved. May not be copied, scanned, or duplicated, in whole or in part. Due to electronic rights, some third party content may be suppressed from the eBook and/or eChapter(s). Editorial review has deemed that any suppressed content does not materially affect the overall learning experience. Cengage Learning reserves the right to remove additional content at any time if subsequent rights restrictions require it. 68944_ch05_hr_195-266.indd 253 08/01/18 11:48 am 254 CHAPTER 5 Working with Windows and CLI Systems Figure 5-36 Selecting a source drive Source: Oracle VirtualBox, www.virtualbox.org Note In this example, the installation disc for the source OS, Windows 7, is in the DVD drive, lettered D. Your workstation might show a different drive letter, such as E, if your hard drive has only one partition. Tip If VirtualBox displays the error message “Failed to open a session for the virtual machine,” restart your computer, access the BIOS or UEFI firmware, and enable virtualization. For instructions, see your computer’s hardware documentation. For additional information on BIOS, see “How to Enable Intel Virtualization Technology (VT-x) and AMD-V in BIOS on a Laptop or Desktop” (Dinesh, www.sysprobs.com/disable-enable-virtualization-technologybios). For information on UEFI, see “How to Enable Intel VT-x in Your Computer’s BIOS or UEFI Firmware” (Chris Hoffman, www.howtogeek.com/213795/how-to-enable-intel-vt-x-in-yourcomputers-bios-or-uefi-firmware/). Copyright 2019 Cengage Learning. All Rights Reserved. May not be copied, scanned, or duplicated, in whole or in part. WCN 02-200-203 Copyright 2019 Cengage Learning. All Rights Reserved. May not be copied, scanned, or duplicated, in whole or in part. Due to electronic rights, some third party content may be suppressed from the eBook and/or eChapter(s). Editorial review has deemed that any suppressed content does not materially affect the overall learning experience. Cengage Learning reserves the right to remove additional content at any time if subsequent rights restrictions require it. 68944_ch05_hr_195-266.indd 254 08/01/18 11:48 am CHAPTER 5 Working with Windows and CLI Systems 255 4. Follow the prompts to continue installing Windows 7 as a guest OS on your virtual machine. If the “Which type of installation do you want?” window is displayed, click Custom (advanced), as shown in Figure 5-37. Exit VirtualBox. Figure 5-37 Selecting a Windows installation option Source: Oracle VirtualBox, www.virtualbox.org To start a virtual session in VirtualBox, select a virtual machine you created, and then click the Start icon (see Figure 5-38). You see standard boot prompts for the logon name and password you defined during the OS installation. The guest OS works as though it were running on a stand-alone workstation. You can add other applications to this virtual environment to perform tasks as needed. To terminate the session, simply perform the usual Windows shutdown procedure. Copyright 2019 Cengage Learning. All Rights Reserved. May not be copied, scanned, or duplicated, in whole or in part. WCN 02-200-203 Copyright 2019 Cengage Learning. All Rights Reserved. May not be copied, scanned, or duplicated, in whole or in part. Due to electronic rights, some third party content may be suppressed from the eBook and/or eChapter(s). Editorial review has deemed that any suppressed content does not materially affect the overall learning experience. Cengage Learning reserves the right to remove additional content at any time if subsequent rights restrictions require it. 68944_ch05_hr_195-266.indd 255 08/01/18 11:48 am 256 CHAPTER 5 Working with Windows and CLI Systems Start the virtual machine by clicking here Figure 5-38 Starting a virtual machine session Source: Oracle VirtualBox, www.virtualbox.org Be aware that as you install software and perform other tasks, you might encounter problems with recognition of the CD/DVD drive, for example. Virtual machines present some challenges because they are limited by the host computer they’re loaded on. For this reason, many legal issues need to be addressed before these systems are accepted for use in court. Copyright 2019 Cengage Learning. All Rights Reserved. May not be copied, scanned, or duplicated, in whole or in part. WCN 02-200-203 Copyright 2019 Cengage Learning. All Rights Reserved. May not be copied, scanned, or duplicated, in whole or in part. Due to electronic rights, some third party content may be suppressed from the eBook and/or eChapter(s). Editorial review has deemed that any suppressed content does not materially affect the overall learning experience. Cengage Learning reserves the right to remove additional content at any time if subsequent rights restrictions require it. 68944_ch05_hr_195-266.indd 256 08/01/18 11:48 am CHAPTER 5 Working with Windows and CLI Systems 257 Chapter Summary • When starting a suspect’s computer, using boot media (such as forensic boot CDs or USB drives) is important to ensure that disk evidence isn’t altered. You should access a suspect computer’s BIOS to configure the computer to boot to these CDs or USB drives. • The Master Boot Record (MBR) stores information about partitions on a disk. • Microsoft used FAT12 and FAT16 on older operating systems, such as MS-DOS, Windows 3.x, and Windows 9x. The maximum partition size is 2 GB. Newer systems use FAT32. FAT12 is now used mainly on floppy disks and small USB drives. VFAT, created for Windows 95, allows filenames longer than eight characters. • To find a hard disk’s capacity, use the cylinders, heads, and sectors (CHS) calculation. To find a disk’s byte capacity, multiply the number of heads, cylinders, and sectors. • Sectors are grouped into clusters and clusters are chained because the OS can track only a given number of allocation units (65,536 in FAT16 and 4,294,967,296 in FAT32). • Solid-state drives use wear-leveling to ensure even use of memory cells. It transfers data to unused memory cells so that all cells have an equal amount of reads and writes. The previously assigned memory cells are listed as unallocated space. After a predetermined time, the unallocated memory cells are overwritten with binary 1s. • When files are deleted in a FAT file system, the hexadecimal value 0x05 is inserted in the first character of the filename in the directory. • NTFS is more versatile because it uses the Master File Table (MFT) to track file information. Approximately the first 512 bytes of data for small files (called resident files) are stored in the MFT. Data for larger files (called nonresident files) is stored outside the MFT and linked by using cluster addresses. • Records in the MFT contain attribute IDs that store metadata about files. • In NTFS, alternate data streams can obscure information that might be of evidentiary value to an investigation. • File slack, RAM slack (in older Windows OSs), and drive slack are areas in which valuable information, such as downloaded files, swap files, passwords, and logon IDs, can reside on a drive. • NTFS can encrypt data with Encrypting File System (EFS) and BitLocker. Decrypting data with these methods requires using recovery certificates. BitLocker is Microsoft’s whole disk encryption (WDE) utility that can be decrypted by using a one-time passphrase. • The Resilient File System (ReFS), available only in Windows 8 and later and Windows Server 2012 and later, provides access to large disk storage systems. Copyright 2019 Cengage Learning. All Rights Reserved. May not be copied, scanned, or duplicated, in whole or in part. WCN 02-200-203 Copyright 2019 Cengage Learning. All Rights Reserved. May not be copied, scanned, or duplicated, in whole or in part. Due to electronic rights, some third party content may be suppressed from the eBook and/or eChapter(s). Editorial review has deemed that any suppressed content does not materially affect the overall learning experience. Cengage Learning reserves the right to remove additional content at any time if subsequent rights restrictions require it. 68944_ch05_hr_195-266.indd 257 08/01/18 11:48 am 258 CHAPTER 5 Working with Windows and CLI Systems • With a hexadecimal editor, you can determine information such as file type and OS configurations. • NTFS can compress files, folders, or an entire volume. FAT16 can compress only entire volumes. • The Registry in Windows keeps a record of attached hardware, user preferences, network connections, and installed software. It also contains information such as passwords in two binary files: System. dat and User.dat. • Every user with an account on a Windows computer has his or her own Ntuser.dat file. Windows 9x user information is stored in User.dat. • Virtualization software enables you to run other OSs on a host computer. Virtual machines are beneficial if, for example, you need to run a previous OS to test old software that won’t run on newer OSs. • Preserving data exactly as it was when a system was last used by a suspect is crucial. Accessing a suspect’s disk without a write-blocking device alters the evidence. Key Terms alternate data streams American Standard Code for Information Interchange (ASCII) areal density attribute ID Boot.ini BootSect.dos bootstrap process clusters cylinder data runs device drivers drive slack Encrypting File System (EFS) File Allocation Table (FAT) file slack file system geometry Hal.dll head head and cylinder skew High Performance File System (HPFS) Info2 file ISO image logical addresses logical cluster numbers (LCNs) Master Boot Record (MBR) Master File Table (MFT) metadata NTBootdd.sys NTDetect.com NT File System (NTFS) NT Loader (Ntldr) Ntoskrnl.exe one-time passphrase Pagefile.sys partition Partition Boot Sector partition gap personal identity information (PII) physical addresses private key public key RAM slack recovery certificate Registry Resilient File System (ReFS) sector track density tracks unallocated disk space Unicode UTF-8 (Unicode Transformation Format) virtual cluster number (VCN) virtual hard disk (VHD) virtual machines wear-leveling zone bit recording (ZBR) Copyright 2019 Cengage Learning. All Rights Reserved. May not be copied, scanned, or duplicated, in whole or in part. WCN 02-200-203 Copyright 2019 Cengage Learning. All Rights Reserved. May not be copied, scanned, or duplicated, in whole or in part. Due to electronic rights, some third party content may be suppressed from the eBook and/or eChapter(s). Editorial review has deemed that any suppressed content does not materially affect the overall learning experience. Cengage Learning reserves the right to remove additional content at any time if subsequent rights restrictions require it. 68944_ch05_hr_195-266.indd 258 08/01/18 11:48 am CHAPTER 5 Working with Windows and CLI Systems 259 Review Questions 1. On a Windows system, sectors typically contain how many bytes? a. 256 c. 1024 b. 512 d. 2048 2. What does CHS stand for? 3. Zone bit recording is how disk manufacturers ensure that a platter’s outer tracks store as much data as possible. True or False? 4. Areal density refers to which of the following? a. Number of bits per disk b. Number of bits per partition c. Number of bits per square inch of a disk platter d. Number of bits per platter 5. Clusters in Windows always begin numbering at what number? 6. How many sectors are typically in a cluster on a disk drive? a. 1 c. 4 or more b. 2 or more d. 8 or more 7. List three items stored in the FAT database. 8. What does the Ntuser.dat file contain? 9. In FAT32, a 123 KB file uses how many sectors? 10. What is the space on a drive called when a file is deleted? (Choose all that apply.) a. Disk space b. Unallocated space c. Drive space d. Free space 11. List two features NTFS has that FAT does not. 12. What does MFT stand for? 13. In NTFS, files smaller than 512 bytes are stored in the MFT. True or False? 14. In Windows 7 and later, how much data from RAM is loaded into RAM slack on a disk drive? 15. What’s a virtual cluster number? 16. Why was EFI boot firmware developed? 17. Device drivers contain what kind of information? 18. Which of the following Windows 8 files contains user-specific information? a. User.dat b. Ntuser.dat c. System.dat d. SAM.dat 19. Virtual machines have which of the following limitations when running on a host computer? a. Internet connectivity is restricted to virtual Web sites. b. Applications can be run on the virtual machine only if they’re resident on the physical machine. c. Virtual machines are limited to the host computer’s peripheral configurations, such as mouse, keyboard, CD/DVD drives, and other devices. d. Virtual machines can run only OSs that are older than the physical machine’s OS. Copyright 2019 Cengage Learning. All Rights Reserved. May not be copied, scanned, or duplicated, in whole or in part. WCN 02-200-203 Copyright 2019 Cengage Learning. All Rights Reserved. May not be copied, scanned, or duplicated, in whole or in part. Due to electronic rights, some third party content may be suppressed from the eBook and/or eChapter(s). Editorial review has deemed that any suppressed content does not materially affect the overall learning experience. Cengage Learning reserves the right to remove additional content at any time if subsequent rights restrictions require it. 68944_ch05_hr_195-266.indd 259 08/01/18 11:48 am 260 CHAPTER 5 Working with Windows and CLI Systems 20. An image of a suspect drive can be loaded on a virtual machine. True or False? 21. EFS can encrypt which of the following? a. Files, folders, and volumes b. Certificates and private keys c. The global Registry d. Network servers 22. What happens when you copy an encrypted file from an EFS-enabled NTFS disk to a non-EFS disk or folder? a. The file can no longer be encrypted. b. EFS protection is maintained on the file. c. The file is unencrypted automatically. d. Only the owner of the file can continue to access it. Hands-On Projects There are no data files to download for this chapter’s projects, but create a Work\Chap05\ Projects folder on your system before starting the projects. Hands-On Project 5-1 In this project, you compare two files created in Microsoft Office to determine whether the files are different at the hexadecimal level. Keep a log of what you find. Follow these steps: 1. Start Word, and in a new document, type This is a test. 2. Save the file as Mywordnew.docx in your work folder, using Word Document (*.docx) as the file type. Exit Word. 3. Start Excel, and in a new workbook, enter a few random numbers. Save the file in your work folder as Myworkbook.xlsx, using Excel Workbook (*.xlsx) as the file type. 4. Exit Excel, and start WinHex (running it as an Administrator). 5. Click File, Open from the menu. In the Open dialog box, navigate to your work folder and double-click Mywordnew.docx. 6. Notice the file hexadecimal header 50 4B 03 04 14 00 06 00 starting at offset 0. Click Edit, Copy All from the menu, and then click Editor Display. 7. Start Notepad, and in a new document, press Ctrl+V to paste the copied data. Leave this window open. 8. Click File, Open from the WinHex menu. In the Open dialog box, navigate to your work folder and double-click Myworkbook.xlsx. 9. Repeat Step 6. 10. Paste the data you just copied under the Word document header information you pasted previously. 11. In the Notepad window, add your observations about the two files’ header data. Save this file as C5Prj01.txt and turn it in to your instructor. Exit WinHex. Hands-On Project 5-2 In this project, you explore the MFT and learn how to locate date and time values in the metadata of a file you create. These steps help you identify previously deleted fragments of Copyright 2019 Cengage Learning. All Rights Reserved. May not be copied, scanned, or duplicated, in whole or in part. WCN 02-200-203 Copyright 2019 Cengage Learning. All Rights Reserved. May not be copied, scanned, or duplicated, in whole or in part. Due to electronic rights, some third party content may be suppressed from the eBook and/or eChapter(s). Editorial review has deemed that any suppressed content does not materially affect the overall learning experience. Cengage Learning reserves the right to remove additional content at any time if subsequent rights restrictions require it. 68944_ch05_hr_195-266.indd 260 08/01/18 11:48 am CHAPTER 5 Working with Windows and CLI Systems 261 MFT records that you might find in unallocated disk space or in residual data in Pagefile.sys. You need the following for this project: • A system running Windows with the C drive formatted as NTFS • Notepad to create a small text file • WinHex (downloaded from http://x-ways.net and installed, if you haven’t done so already) to analyze the metadata in the MFT 1. Start Notepad, and create a text file with one or more of the following lines: • A countryman between two lawyers is like a fish between two cats. • A slip of the foot you may soon recover, but a slip of the tongue you may never get over. • An investment in knowledge always pays the best interest. • Drive thy business or it will drive thee. 2. Save the file in your work folder as C5Prj02.txt, and exit Notepad. (If your work folder isn’t on the C drive, make sure you save the file on your C drive to have it entered in the $MFT files you copy later.) 3. Next, review the material in “MFT and File Attributes,” paying particular attention to attributes 0x10 and 0x30 for file dates and times. The following charts show the offset byte count starting at position FILE of the file’s MFT record for the date and time stamps: Note The offsets listed in the following charts are from the first byte of the MFT record, not the starting position of the specific attributes 0x10 and 0x30. 0x10 $Standard Information (data starts at offset 0x18) Description of field Offset position Byte size C Time (file creation) 0x50 8 A Time (file altered) 0x58 8 L Time (Last accessed) 0x60 8 0x30 $File_Name (data starts at offset 0x18) Description of field Offset position Byte size C Time (file creation) 0xB8 8 A Time (file altered) 0xC0 8 R Time (file read) 0xC8 8 M Time (MFT change) 0xD0 8 Copyright 2019 Cengage Learning. All Rights Reserved. May not be copied, scanned, or duplicated, in whole or in part. WCN 02-200-203 Copyright 2019 Cengage Learning. All Rights Reserved. May not be copied, scanned, or duplicated, in whole or in part. Due to electronic rights, some third party content may be suppressed from the eBook and/or eChapter(s). Editorial review has deemed that any suppressed content does not materially affect the overall learning experience. Cengage Learning reserves the right to remove additional content at any time if subsequent rights restrictions require it. 68944_ch05_hr_195-266.indd 261 08/01/18 11:48 am 262 CHAPTER 5 Working with Windows and CLI Systems Next, you examine the metadata of the C5Prj02.txt file stored in the $MFT file. Follow these steps: 1. Start WinHex with the Run as administrator option. If you see an evaluation warning message, click OK. 2. As a safety precaution, click Options, Edit Mode from the menu. In the Select Mode (globally) dialog box, click Read-only Mode (=write protected), as shown in Figure 5-39, and then click OK. Figure 5-39 Changing WinHex to read-only mode Source: X-Ways AG, www.x-ways.net Note WinHex defaults to an editable mode, which means you can alter data in important system files and possibly corrupt them. When using a disk editor such as WinHex, always set it to read-only mode, unless you need to make specific modifications to data. 3. Click Tools, Open Disk from the menu. In the View Disk dialog box, click the C: drive (or the drive where you saved C5Prj02.txt), as shown in Figure 5-40, and then click OK. If you’re prompted to take a new snapshot, click Take new one. Depending on the size and quantity of data on your disk, it might take several minutes for WinHex to traverse all the files and paths on your disk drive. Note By default, WinHex displays a floating Data Interpreter window that converts hex values to decimal values and can also convert date and time codes. If you don’t see this window, activate it by clicking View, pointing to Show, and clicking Data Interpreter. 4. Click Options, Data Interpreter from the menu. In the Data Interpreter Options dialog box, click the Windows FILETIME (64 bit) check box, shown in Figure 5-41, and then click OK. The Data Interpreter should then have FILETIME as an additional display item. Copyright 2019 Cengage Learning. All Rights Reserved. May not be copied, scanned, or duplicated, in whole or in part. WCN 02-200-203 Copyright 2019 Cengage Learning. All Rights Reserved. May not be copied, scanned, or duplicated, in whole or in part. Due to electronic rights, some third party content may be suppressed from the eBook and/or eChapter(s). Editorial review has deemed that any suppressed content does not materially affect the overall learning experience. Cengage Learning reserves the right to remove additional content at any time if subsequent rights restrictions require it. 68944_ch05_hr_195-266.indd 262 08/01/18 11:48 am CHAPTER 5 Working with Windows and CLI Systems 263 Figure 5-40 Selecting the drive in WinHex Source: X-Ways AG, www.x-ways.net Figure 5-41 The Data Interpreter Options dialog box Source: X-Ways AG, www.x-ways.net Copyright 2019 Cengage Learning. All Rights Reserved. May not be copied, scanned, or duplicated, in whole or in part. WCN 02-200-203 Copyright 2019 Cengage Learning. All Rights Reserved. May not be copied, scanned, or duplicated, in whole or in part. Due to electronic rights, some third party content may be suppressed from the eBook and/or eChapter(s). Editorial review has deemed that any suppressed content does not materially affect the overall learning experience. Cengage Learning reserves the right to remove additional content at any time if subsequent rights restrictions require it. 68944_ch05_hr_195-266.indd 263 08/01/18 11:48 am 264 CHAPTER 5 Working with Windows and CLI Systems 5. Now you need to navigate to your work folder (C:\Work\Chap05\Projects) in WinHex. In the upper-right pane of WinHex, scroll down until you see your work folder. Doubleclick each folder in the path (see Figure 5-42), and then click the C5Prj02.txt file. Figure 5-42 Navigating through folders in WinHex Source: X-Ways AG, www.x-ways.net 6. Drag from the beginning of the record, on the letter F in FILE, and then down and to the right while you monitor the hexadecimal counter in the lower-right corner. (Note: 50 hexadecimal bytes is the “position” for the first date and time stamp for this record, as described in the previous charts for 0x10 $Standard Information.) When the counter reaches 50 (see Figure 5-43), release the mouse button. After dragging, release mouse button and click here to interpret date and time Click here and drag down until offset counter shows 50 bytes Note date and time Offset counter Figure 5-43 Locating the date and time value in the MFT record Source: X-Ways AG, www.x-ways.net Copyright 2019 Cengage Learning. All Rights Reserved. May not be copied, scanned, or duplicated, in whole or in part. WCN 02-200-203 Copyright 2019 Cengage Learning. All Rights Reserved. May not be copied, scanned, or duplicated, in whole or in part. Due to electronic rights, some third party content may be suppressed from the eBook and/or eChapter(s). Editorial review has deemed that any suppressed content does not materially affect the overall learning experience. Cengage Learning reserves the right to remove additional content at any time if subsequent rights restrictions require it. 68944_ch05_hr_195-266.indd 264 08/01/18 11:48 am CHAPTER 5 Working with Windows and CLI Systems 265 7. Move the cursor one position to the next byte (down one line and to the left), and record the date and time of the Data Interpreter’s FILETIME values. 8. Reposition the mouse cursor on the remaining offsets listed in the previous charts, and record their values. 9. When you’re finished, exit WinHex and hand in the date and time values you recorded. Hands-On Project 5-3 In this project, you use WinHex to become familiar with different file types. Follow these steps: 1. Locate or create Microsoft Excel (.xlsx), Microsoft Word (.docx), .gif, .jpg, and .mp3 files. If you’re creating a Word document or an Excel spreadsheet, save it as a Word or Excel file. 2. Start WinHex. 3. Open each file type in WinHex. Record the hexadecimal codes for each file in a text editor, such as Notepad or WordPad. For example, for the Word document, record Word Header: 50 4B 03 04. 4. Save the file, and then print it to give to your instructor. Hands-On Project 5-4 This project is a continuation of the in-chapter activity done with OSForensics. The paralegal has asked you to see whether any passwords are listed in the image of Denise Robinson’s computer. Follow these steps: 1. Start OSForensics. If prompted to allow the program to make changes to your computer, click OK or Yes. In the OSForensics message box, click Continue Using Trial Version. 2. Copy the InCh05.img file to your work folder. Mount the InCh05.img file as described in the in-chapter activity. 3. In the main window, click Manage Case in the navigation bar on the left, if necessary. In the Select Case pane on the right, double-click InChap05 if a green checkmark isn’t displayed next to it. 4. In the navigation bar on the left, click Passwords. In the pane on the right, click the Find Browser Passwords tab, if necessary. Click the Scan Drive button, and then click the drive letter for the InCh05.img mounted virtual drive. 5. In the navigation bar on the left, click Retrieve Passwords. In the pane on the right, right-click the first item and click Export List to Case. In the Title text box, type Denise Robinson’s additional e-mail and password, and then click OK. Repeat this step for all browser passwords that were recovered. 6. In the Passwords window, click the Windows Login Passwords tab. Click the Scan Drive button, and then click the drive letter for the InCh05.img mounted virtual drive. 7. Click Retrieve Hashes, and then click Save to File. In the Save to dialog box, navigate to your work folder, type Denise-Robinson-Win-Passwords in the File name text box, and then click Save. Copyright 2019 Cengage Learning. All Rights Reserved. May not be copied, scanned, or duplicated, in whole or in part. WCN 02-200-203 Copyright 2019 Cengage Learning. All Rights Reserved. May not be copied, scanned, or duplicated, in whole or in part. Due to electronic rights, some third party content may be suppressed from the eBook and/or eChapter(s). Editorial review has deemed that any suppressed content does not materially affect the overall learning experience. Cengage Learning reserves the right to remove additional content at any time if subsequent rights restrictions require it. 68944_ch05_hr_195-266.indd 265 08/01/18 11:48 am 266 CHAPTER 5 Working with Windows and CLI Systems 8. In the navigation bar on the left, click Manage Case. In the Manage Current Case pane on the right, click the Add Attachment button. Navigate to and click the DeniseRobinson-Win-Passwords file, and click Open. In the Export Title text box, type Denise-Robinson-Win-Passwords, and then click Add. 9. In the navigation bar at the top, click Generate Report. In the Export Report dialog box, click OK. If you get a warning message that the report already exists, click Yes to overwrite the previous report. 10. Exit OSForensics, and print the report displayed in your Web browser. Turn the report in to your instructor. Case Projects Case Project 5-1 Using the information you gathered in Hands-On Project 5-4, write a one-page memo to the paralegal, Ms. D. K. Jones, explaining the process you used to find the e-mail and password data. Case Project 5-2 An employee suspects that his password has been compromised. He changed it two days ago, yet it seems someone has used it again. What might be going on? Case Project 5-3 Sometimes you need to see how an application works and behaves on a booted suspect’s computer. For this project, write a short guideline of two to three pages on how to use VirtualBox to start and run applications from a suspect’s disk image. Your research should start with the VirtualBox user guide at www.virtualbox.org. For more information, search for terms such as “VirtualBox convert RAW image to VDI” or “convert raw to vmdk.” Copyright 2019 Cengage Learning. All Rights Reserved. May not be copied, scanned, or duplicated, in whole or in part. WCN 02-200-203 Copyright 2019 Cengage Learning. All Rights Reserved. May not be copied, scanned, or duplicated, in whole or in part. Due to electronic rights, some third party content may be suppressed from the eBook and/or eChapter(s). Editorial review has deemed that any suppressed content does not materially affect the overall learning experience. Cengage Learning reserves the right to remove additional content at any time if subsequent rights restrictions require it. 68944_ch05_hr_195-266.indd 266 08/01/18 11:49 am CHAPTER 6 Current Digital Forensics Tools After reading this chapter and completing the exercises, you will be able to: Explain how to evaluate needs for digital forensics tools Describe available digital forensics software tools List some considerations for digital forensics hardware tools Describe methods for validating and testing forensics tools Chapter 2 outlined how to set up a forensics laboratory. This chapter explores many software and hardware tools used during digital forensics investigations. No specific tools are recommended; instead, the goal is to explain how to select tools for digital investigations based on specific criteria. Forensics tools are constantly being developed, updated, patched, revised, and discontinued. Therefore, checking vendors’ Web sites routinely to look for new features and improvements is important. These improvements might address a difficult problem you’re having in an investigation. Before purchasing any forensics tools, consider whether the tool can save you time during investigations and whether that time savings affects the reliability of data you recover. Many GUI forensics tools require a lot of resources and demand computers with more memory and faster processor speeds or more processors. Sometimes they require more resources than a typical workstation has because of other applications, such as antivirus programs, running in the background. These background programs 267 Copyright 2019 Cengage Learning. All Rights Reserved. May not be copied, scanned, or duplicated, in whole or in part. WCN 02-200-203 Copyright 2019 Cengage Learning. All Rights Reserved. May not be copied, scanned, or duplicated, in whole or in part. Due to electronic rights, some third party content may be suppressed from the eBook and/or eChapter(s). Editorial review has deemed that any suppressed content does not materially affect the overall learning experience. Cengage Learning reserves the right to remove additional content at any time if subsequent rights restrictions require it. 68944_ch06_hr_267-304.indd 267 27/12/17 5:49 pm 268 CHAPTER 6 Current Digital Forensics Tools compete for resources with a digital forensics program, and a forensics program or the OS can stop running or hang, causing delays in your investigation. Finally, when planning purchases for your forensics lab, determine what a new forensics tool can do better than one you’re currently using. In particular, assess how well the software performs in validation tests, and then verify the integrity of the tool’s results. Note As software continues to develop and investigators have new needs, vendors will address these needs. The tools listed in this chapter are in no way a complete list of tools available for Windows, Linux, or macOS. Evaluating Digital Forensics Tool Needs As described in Chapter 2, you need to develop a business plan to justify the acquisition of digital forensics hardware and software. When researching options, consider open-source tools, which sometimes include technical support. The goal is to find the best value for as many features as possible. Some questions to ask when evaluating tools include the following: • On which OS does the forensics tool run? Does the tool run on multiple OSs? • Is the tool versatile? For example, does it work in both Windows and Linux? Does it work in macOS? • Can the tool analyze more than one file system, such as FAT, NTFS, and Ext4? • Can a scripting language be used with the tool to automate repetitive functions and tasks? • Does the tool have any automated features that can help reduce the time needed to analyze data? • What’s the vendor’s reputation for providing product support? For open-source tools, how good are the support forums? As you learn more about digital investigations, you’ll have more questions about tools for conducting these investigations. When you search for tools, keep in mind what OSs and file types you’ll be analyzing. For example, if you need to analyze Microsoft Access or SQL Server databases, look for a product designed to read these files. If you’re analyzing e-mail messages, look for a forensics tool that specializes in reading e-mail content. When you’re selecting tools for your lab, keep an open mind, and compare platforms and applications for different tasks. Although many investigators are most Copyright 2019 Cengage Learning. All Rights Reserved. May not be copied, scanned, or duplicated, in whole or in part. WCN 02-200-203 Copyright 2019 Cengage Learning. All Rights Reserved. May not be copied, scanned, or duplicated, in whole or in part. Due to electronic rights, some third party content may be suppressed from the eBook and/or eChapter(s). Editorial review has deemed that any suppressed content does not materially affect the overall learning experience. Cengage Learning reserves the right to remove additional content at any time if subsequent rights restrictions require it. 68944_ch06_hr_267-304.indd 268 27/12/17 5:49 pm CHAPTER 6 Current Digital Forensics Tools 269 comfortable using Windows tools, check into other options, such as Linux and macOS platforms (covered in Chapter 7). Types of Digital Forensics Tools Digital forensics tools are divided into two major categories: hardware and software. Each category has subcategories discussed in more depth later in this chapter. The following sections outline basic features required and expected of most digital forensics tools. Note Two trends will no doubt have an effect on your future choice of forensics tools. The field of digital forensics is predicted to grow at 11% per year between now and 2020 (www.marketsandmarkets.com/PressReleases/digital-forensics.asp), and the variety of tools available will probably grow to match this trend. In addition, with the growth of the Internet of Things (IoT), investigations are going to get more challenging, and more specialized tools might become essential. Hardware Forensics Tools Hardware forensics tools range from simple, single-purpose components to complete computer systems and servers. For example, the Tableau T35es-R2 SATA/IDE eSATA bridge is a single-purpose component that makes it possible to access a SATA or an IDE drive with one device. Some examples of complete systems are Digital Intelligence F.R.E.D. systems (www.digitalintelligence.com/forensichardware.php), DIBS Advanced Forensic Workstations (www.dibsforensics.com/index.html), Forensic Computers’ Forensic Examination Stations and portable units (www.forensic-computers.com), and Ace Laboratory systems (www.acelaboratory.com/catalog/ ), designed for data recovery of failed drives, a feature that comes in handy in many situations. Software Forensics Tools Software forensics tools are grouped into command-line applications and GUI applications. Some tools are specialized to perform one task. For example, SafeBack, from New Technologies, Inc. (NTI), was designed as a command-line disk acquisition tool. It’s no longer supported, but you can still find it distributed online. However, it’s used more as a reliable fallback when all else fails than a primary tool. Other tools are designed to perform many different tasks. For example, PassMark Software OSForensics, X-Ways Forensics, Guidance Software EnCase, Magnet Forensics AXIOM, and AccessData FTK are GUI tools designed to perform most forensics acquisition and analysis functions. Copyright 2019 Cengage Learning. All Rights Reserved. May not be copied, scanned, or duplicated, in whole or in part. WCN 02-200-203 Copyright 2019 Cengage Learning. All Rights Reserved. May not be copied, scanned, or duplicated, in whole or in part. Due to electronic rights, some third party content may be suppressed from the eBook and/or eChapter(s). Editorial review has deemed that any suppressed content does not materially affect the overall learning experience. Cengage Learning reserves the right to remove additional content at any time if subsequent rights restrictions require it. 68944_ch06_hr_267-304.indd 269 27/12/17 5:49 pm 270 CHAPTER 6 Current Digital Forensics Tools Note Another widely used GUI tool, Technology Pathways ProDiscover Forensics Edition, has been acquired by ARC Group, a cybersecurity company. At the time of this writing, the tool was being incorporated into a new product that hasn’t been announced yet (www.arcgroupny.com/ products/prodiscover-forensic-edition/). As the digital forensics field continues to grow, these kinds of mergers will continue to occur. Software forensics tools are commonly used to copy data from a suspect’s drive to an image file. Many GUI acquisition tools can read all structures in an image file as though the image were the original drive and have the capability to analyze image files. In Chapter 5, you learned how some of these tools are used to acquire data from suspects’ drives. Tasks Performed by Digital Forensics Tools All digital forensics tools, both hardware and software, perform specific functions. When you’re testing new tools, you might find it helpful to follow guidelines set up by NIST’s Computer Forensics Tool Testing (CFTT) program, ASTM International’s (formerly the American Society of Testing and Materials) E2678 standard, and the International Organization on Computer Evidence (IOCE). In addition, ISO standard 27037 (www.iso.org/standard/44381.html) states that Digital Evidence First Responders (DEFRs) should use validated tools. The following categories of functions are meant as guidelines for evaluating digital forensics tools, with subfunctions for refining data analysis and recovery and ensuring data quality: • • • • • Acquisition Validation and verification Extraction Reconstruction Reporting NIST’s CFTT and other groups include additional functions, such as data acquisition, data extraction from mobile devices, file reconstruction, and string searching, that aren’t included in these guidelines (“Verification of Digital Forensics Tools,” Jim Lyle, May 2010, Montana Supreme Court Spring Training Conference). In the following sections, you learn how these functions and subfunctions apply to digital investigations. Acquisition Acquisition, the first task in digital forensics investigations, is making a copy of the original drive. As described in Chapter 3, this procedure preserves the original drive to Copyright 2019 Cengage Learning. All Rights Reserved. May not be copied, scanned, or duplicated, in whole or in part. WCN 02-200-203 Copyright 2019 Cengage Learning. All Rights Reserved. May not be copied, scanned, or duplicated, in whole or in part. Due to electronic rights, some third party content may be suppressed from the eBook and/or eChapter(s). Editorial review has deemed that any suppressed content does not materially affect the overall learning experience. Cengage Learning reserves the right to remove additional content at any time if subsequent rights restrictions require it. 68944_ch06_hr_267-304.indd 270 27/12/17 5:49 pm CHAPTER 6 Current Digital Forensics Tools 271 make sure it doesn’t become corrupt and damage the digital evidence. Subfunctions in the acquisition category include the following: • • • • • • Physical data copy Logical data copy Data acquisition format Command-line acquisition GUI acquisition Remote, live, and memory acquisitions ISO standard 27037 states that the most important factors in data acquisition are the DEFR’s competency and the use of validated tools, and it includes guidelines on how to approach acquisition in different situations. What’s most important is documenting what was done and why. For example, if you’re acquiring data at a scene with hazardous materials, clearly speed is critical, so you might decide to forgo acquiring RAM and focus on collecting devices. You can also find decision-making flowcharts on whether to copy an entire physical disk or concentrate on only a partition or folder, for instance. Section 7 of the standard addresses acquiring volatile memory, an important part of live acquisitions. Other situations that affect acquisitions include encrypted devices or mission-critical systems that can’t be turned off. Some digital forensics software suites, such as AccessData FTK, have separate tools for acquiring an image. Magnet AXIOM, for example, enables you to acquire the forensic image and process it in the same step. However, some investigators opt to use hardware devices, such as Tableau TD2, Logicube Talon, VOOM HardCopy 3P, or Image MASSter Solo-4 Forensic unit from Intelligent Computer Solutions, Inc., for acquiring an image. These hardware devices have built-in software for data acquisition. No other device or program is needed to make a duplicate drive; however, you still need forensics software to analyze the data. Note To see specifications for the Logicube Talon, go to www.logicube.com/shop/talon-ultimate/. To see the Image MASSter Solo-4 unit, search at www.ics-iq.com. To see VOOM HardCopy 3, search at www.voomtech.com. Other acquisition tools require combining hardware devices and software programs to make disk acquisitions. For example, many software tools mount drives as read-only, and others might require a physical write-blocker. Any tool that has a builtin software write-blocker should be verified to make sure evidence hasn’t been altered. Two types of data-copying methods are used in software acquisitions: physical copying of the entire drive and logical copying of a disk partition. Most software Copyright 2019 Cengage Learning. All Rights Reserved. May not be copied, scanned, or duplicated, in whole or in part. WCN 02-200-203 Copyright 2019 Cengage Learning. All Rights Reserved. May not be copied, scanned, or duplicated, in whole or in part. Due to electronic rights, some third party content may be suppressed from the eBook and/or eChapter(s). Editorial review has deemed that any suppressed content does not materially affect the overall learning experience. Cengage Learning reserves the right to remove additional content at any time if subsequent rights restrictions require it. 68944_ch06_hr_267-304.indd 271 27/12/17 5:49 pm 272 CHAPTER 6 Current Digital Forensics Tools acquisition tools include the option of imaging an entire physical drive or just a logical partition. Usually, the situation dictates whether you make a physical or logical acquisition. One reason to choose a logical acquisition is drive encryption. With the increasing emphasis on data security, drive encryption is used more commonly now. As mentioned in Chapter 5, making a physical acquisition of a drive with whole disk encryption can result in unreadable data. With a logical acquisition, however, you can still read and analyze the files. Of course, this method requires a live acquisition (covered in Chapter 10) because you need to log on to the system. Disk acquisition formats vary from raw data to vendor-specific proprietary, as you learned in Chapter 5. The raw data format, typically created with the Linux dd command, is a simple bit-for-bit copy of a data file, a disk partition, or an entire drive. A raw-format imaging tool can copy data from one drive to another disk or to segmented files. Because it’s a true unaltered copy, you can view a raw image file’s contents with any hexadecimal editor, such as Hex Workshop or WinHex. These tools give you a hexadecimal view (see Figure 6-1) or a plaintext view of the data. Figure 6-1 Viewing data in WinHex Source: X-Ways AG, www.x-ways.net Creating smaller segmented files is a typical feature in vendor acquisition tools. Their purpose is to make it easier to store acquired data on smaller media, such as CDs and USB drives. Remote acquisition of files is common in larger organizations. Enterprise-level companies are geographically diverse, so investigators might not be able to get physical access to systems without traveling long distances. Popular tools, such as AccessData Copyright 2019 Cengage Learning. All Rights Reserved. May not be copied, scanned, or duplicated, in whole or in part. WCN 02-200-203 Copyright 2019 Cengage Learning. All Rights Reserved. May not be copied, scanned, or duplicated, in whole or in part. Due to electronic rights, some third party content may be suppressed from the eBook and/or eChapter(s). Editorial review has deemed that any suppressed content does not materially affect the overall learning experience. Cengage Learning reserves the right to remove additional content at any time if subsequent rights restrictions require it. 68944_ch06_hr_267-304.indd 272 27/12/17 5:49 pm CHAPTER 6 Current Digital Forensics Tools 273 and EnCase, can do remote acquisitions of forensic drive images on a network, and these acquisitions can also be done with a dd command. Validation and Verification Validation and verification functions work hand in hand. Validation is a way to confirm that a tool is functioning as intended, and verification proves that two sets of data are identical by calculating hash values or using another similar method. Another related process is filtering, which involves sorting and searching through investigation findings to separate good data and suspicious data. Validating tools and verifying data are what allow filtering. To validate a tool, you can use forensic images that have been created for desktop and mobile devices; these files are posted on Web sites such as NIST’s CFTT or the Scientific Working Group on Digital Evidence (SWGDE) and tell you what the tool should find as evidence on the drives. They can also give you ranges of results so that you can determine, for example, that a tool works well for acquiring Linux images but has problems with older Windows versions. These groups also publish the results of testing hardware acquisition tools. After validating a tool, you must also make sure all forensic copies of a particular device have the same hash value. All forensics acquisition tools have a method for verification of the data-copying process that compares the original drive with the image. For example, EnCase prompts you to calculate the MD5 hash value of acquired data, and FTK validates MD5 and SHA-1 hash sets during data acquisition. Hardware acquisition tools, such as Image MASSter Solo-4, can perform simultaneous MD5 and CRC-32 hashing during data acquisition. Whether you choose a software or hardware solution for acquisition, make sure the tool has a hashing function for verification purposes. How data hashing is used depends on the investigation, but using a hashing algorithm on the entire suspect drive and all its files is a standard practice. This method produces a unique hexadecimal value for ensuring that the original data hasn’t changed and copies are of the same unchanged data or image. When performing filtering, you separate good data from suspicious data. Good data consists of known files, such as OS files, common applications (Microsoft Word, for example), and standard files used in a company’s day-to-day business. You can also use hash values to create a known good hash value list of a fresh installation of an OS, all applications, and known good images and documents (spreadsheets, text files, and so on). With this information, an investigator could ignore all files on this known good list and focus on other files that aren’t on this list. Filtering can also be used to find data for evidence in criminal investigations or to build a case for terminating an employee. The National Software Reference Library (NSRL) has compiled a list of known file hashes for a variety of OSs, applications, and images that you can download (see Figure 6-2). It’s also adding hash values for mobile apps, specifically iOS and Android. You learn more about the NSRL in “Validating and Testing Forensics Software” later in this chapter. Copyright 2019 Cengage Learning. All Rights Reserved. May not be copied, scanned, or duplicated, in whole or in part. WCN 02-200-203 Copyright 2019 Cengage Learning. All Rights Reserved. May not be copied, scanned, or duplicated, in whole or in part. Due to electronic rights, some third party content may be suppressed from the eBook and/or eChapter(s). Editorial review has deemed that any suppressed content does not materially affect the overall learning experience. Cengage Learning reserves the right to remove additional content at any time if subsequent rights restrictions require it. 68944_ch06_hr_267-304.indd 273 27/12/17 5:49 pm 274 CHAPTER 6 Current Digital Forensics Tools Figure 6-2 The home page of the National Software Reference Library Source: www.nsrl.nist.gov Note Organizations such as the National Center for Missing and Exploited Children maintain hash sets of photos of known victims. These files are sorted into the “suspicious” or known bad category. Several digital forensics tools can integrate known good file hash sets and compare them with file hashes from a suspect drive to see whether they match. With this process, you can eliminate large amounts of data quickly so that you can focus your evidence analysis. You can also begin building your own hash sets. Another feature to consider is hashing and comparing sectors of data. It’s useful for identifying fragments of data in slack and free disk space that might be partially overwritten. Another way to filter data is analyzing and verifying header values for known file types. Each file type has a header value associated with a file extension, and many forensics tools include a list of common file headers. To view these file headers, you use a hexadecimal editor, which can tell you whether a file extension is incorrect for the file type. Renaming file extensions is often done to disguise or hide data, and you could miss pertinent data if you don’t check file headers. A standard indicator for graphics files is the hex value “FF D8,” shown in the first line of output in the Bayshot.docx file shown in Figure 6-3. (You examine graphics files in more detail in Chapter 8.) After some practice in viewing file headers, you’ll learn to recognize common header values. Because the Bayshot.docx file has “FF D8” in the header, it’s a .jpeg image, not a .docx file. If you try to open this file in Microsoft Word, you see the error message shown in Figure 6-4, if you’re using Windows 7 or 8.1. Windows 10, however, automatically detects that the file is a JPEG and adds the correct extension. Copyright 2019 Cengage Learning. All Rights Reserved. May not be copied, scanned, or duplicated, in whole or in part. WCN 02-200-203 Copyright 2019 Cengage Learning. All Rights Reserved. May not be copied, scanned, or duplicated, in whole or in part. Due to electronic rights, some third party content may be suppressed from the eBook and/or eChapter(s). Editorial review has deemed that any suppressed content does not materially affect the overall learning experience. Cengage Learning reserves the right to remove additional content at any time if subsequent rights restrictions require it. 68944_ch06_hr_267-304.indd 274 27/12/17 5:49 pm CHAPTER 6 Current Digital Forensics Tools 275 Figure 6-3 The file header indicates a .jpeg file Source: X-Ways AG, www.x-ways.net Figure 6-4 Error message displayed when trying to open a .jpeg file in Word If you open the file with an image viewer, such as Microsoft Paint, you see the image shown in Figure 6-5. Searching and comparing file headers rather than file extensions improves filtering. With this feature, you can locate files that might have been altered intentionally. In Chapters 8 and 9, you see how to use this feature to locate hidden data. Copyright 2019 Cengage Learning. All Rights Reserved. May not be copied, scanned, or duplicated, in whole or in part. WCN 02-200-203 Copyright 2019 Cengage Learning. All Rights Reserved. May not be copied, scanned, or duplicated, in whole or in part. Due to electronic rights, some third party content may be suppressed from the eBook and/or eChapter(s). Editorial review has deemed that any suppressed content does not materially affect the overall learning experience. Cengage Learning reserves the right to remove additional content at any time if subsequent rights restrictions require it. 68944_ch06_hr_267-304.indd 275 27/12/17 5:49 pm 276 CHAPTER 6 Current Digital Forensics Tools Figure 6-5 Bayshot.docx opened in Paint Extraction The extraction function is the recovery task in a digital investigation and is the most challenging of all tasks to master. In Chapter 1, you learned how system analysis applies to an investigation. Recovering data is the first step in analyzing an investigation’s data. The following subfunctions of extraction are used in investigations: • • • • • • Data viewing Keyword searching Decompressing or uncompressing Carving Decrypting Bookmarking or tagging Many digital forensics tools include a data-viewing mechanism for digital evidence and offer several ways to view data, including logical drive structures, such as folders and files. These tools also display allocated file data and unallocated disk areas with Note Mobile devices have added some complexity to forensic extraction because so much data can be retrieved from them: call records, URLs, GPS data, SMS and text messages, and more. You explore mobile device forensics in Chapter 12. Copyright 2019 Cengage Learning. All Rights Reserved. May not be copied, scanned, or duplicated, in whole or in part. WCN 02-200-203 Copyright 2019 Cengage Learning. All Rights Reserved. May not be copied, scanned, or duplicated, in whole or in part. Due to electronic rights, some third party content may be suppressed from the eBook and/or eChapter(s). Editorial review has deemed that any suppressed content does not materially affect the overall learning experience. Cengage Learning reserves the right to remove additional content at any time if subsequent rights restrictions require it. 68944_ch06_hr_267-304.indd 276 27/12/17 5:49 pm CHAPTER 6 Current Digital Forensics Tools 277 special file and disk viewers. Being able to view this data in its normal form makes analyzing and collecting clues for the investigation easier. A common task in digital investigations is searching for and recovering relevant data. Forensics tools have functions for searching for keywords of interest to the investigation. Using a keyword search speeds up the analysis process, if used correctly; however, a poor selection of keywords generates too much information. Another way to narrow down a search is by using word lists created for a specific case. Figure 6-6 shows an OSForensics built-in file called “banned sports drugs” used to do an indexed search for the keyword “nucleic acids” in Charlie’s hard drive (from the M57 Patents case). Figure 6-6 Using a word list to search in OSForensics Source: PassMark Software, www.osforensics.com With some tools, you can set filters to select file types to search, such as searching only PDF files. Another function in some forensics tools, such as X-Ways Forensics and OSForensics, is indexing all words on a drive. These features speed up keyword searches, which speeds up analysis. Another feature to consider for extraction is the format the forensics tool can read. For example, OSForensics has a feature for reading and indexing data from Microsoft .pst and .ost files, and EnCase has a third-party add-on that indexes and analyzes Copyright 2019 Cengage Learning. All Rights Reserved. May not be copied, scanned, or duplicated, in whole or in part. WCN 02-200-203 Copyright 2019 Cengage Learning. All Rights Reserved. May not be copied, scanned, or duplicated, in whole or in part. Due to electronic rights, some third party content may be suppressed from the eBook and/or eChapter(s). Editorial review has deemed that any suppressed content does not materially affect the overall learning experience. Cengage Learning reserves the right to remove additional content at any time if subsequent rights restrictions require it. 68944_ch06_hr_267-304.indd 277 27/12/17 5:49 pm 278 CHAPTER 6 Current Digital Forensics Tools Microsoft .pst files. In addition, EnCase and X-Ways Forensics enable you to create scripts for extracting data, but older versions of FTK don’t have this feature. Often you have to use a combination of tools to retrieve and report on evidence from digital devices accurately. The investigation process also involves reconstructing fragments of files that have been deleted from a suspect drive. In North America, this reconstruction is called “carving”; in Europe, it’s called “salvaging.” (Carving is covered in more depth in Chapters 8 and 16.) Investigators often need to be able to extract data from unallocated disk space. Locating file header information, as mentioned in “Validation and Verification,” is a reliable method for carving data. Most forensics tools analyze unallocated areas of a drive or a forensic image and locate fragments or entire file structures that can be carved and copied into a newly reconstructed file. Some investigators prefer carving fragmented data manually with a command-line tool, but advanced GUI tools with built-in carving functions are more common now. Figure 6-7 shows the data-carving feature in OSForensics. Figure 6-7 Data-carving options in OS Forensics Source: PassMark Software, www.osforensics.com Some tools, such as Simple Carver Suite (www.simplecarver.com) and DataLifter (http://downloads.informer.com/datalifter-with-file-extractor-pro/), are specifically designed to carve known data types from exported unallocated disk space. DataLifter includes a feature that enables you to add other header values. Copyright 2019 Cengage Learning. All Rights Reserved. May not be copied, scanned, or duplicated, in whole or in part. WCN 02-200-203 Copyright 2019 Cengage Learning. All Rights Reserved. May not be copied, scanned, or duplicated, in whole or in part. Due to electronic rights, some third party content may be suppressed from the eBook and/or eChapter(s). Editorial review has deemed that any suppressed content does not materially affect the overall learning experience. Cengage Learning reserves the right to remove additional content at any time if subsequent rights restrictions require it. 68944_ch06_hr_267-304.indd 278 27/12/17 5:49 pm CHAPTER 6 Current Digital Forensics Tools 279 There are many compression or zip utilities, such as WinZip, 7Zip, and pzip. When a forensics tool encounters a compressed file or zip archive as part of a forensic image, it applies the correct algorithm for uncompressing the files. For example, uncompressing Windows files is done with the Lempel-Ziv algorithm, Lz32.dll. Other OSs and compression utilities use other algorithms. A major challenge in digital investigations is analyzing, recovering, and decrypting data from encrypted files or systems. Encryption can be used on a drive, disk partition, or file. Many e-mail services, such as Microsoft Outlook, provide encryption protection for .pst folders and messages. Encryption can be platform specific, such as Windows Encrypting File System (EFS) and BitLocker, or done with third-party tools, such as Pretty Good Privacy (PGP) and GnuPG. From an investigation perspective, encrypted files and systems are a problem. Many password recovery tools have a feature for generating potential password lists for a password dictionary attack. Passwords are typically stored as hash values, not in plaintext, and are meant to be one-way hashes, meaning you can’t apply an algorithm to break them. Password lists give you a starting point for guessing passwords; in addition, you can try words related to a suspect’s profession and hobbies. Passwords are sometimes written to a temporary file or system file, such as Pagefile.sys, so examining these files is a useful technique, too. OSForensics, like many forensics tools, has a built-in password cracker. First, it attempts to retrieve browser and OS passwords, especially if you’re examining a live system. Next, it generates rainbow tables (files containing password hash values; explained in Chapter 9) and compares hash values to see whether it can find a match with the password. If it fails, the next step is to run a brute-force attack on the encrypted file. OSForensics, for example, attempts to recover Windows logon passwords and has additional features, such as recovering browser passwords. With the proliferation of mobile devices, the ability to access passwords depends on how secure users’ passphrases are. After you get into a smartphone, most apps open automatically. After finding the evidence, the next task is to bookmark or tag it so that you can refer to it later when needed. Many forensics tools use bookmarks to insert digital evidence into a report generator, which produces a technical report in HTML or RTF format of the examination’s findings. When the report generator is started, bookmarks are loaded into the report. Reconstruction The purpose of having a reconstruction function in a forensics tool is to re-create a suspect drive to show what happened during a crime or an incident. Another reason for duplicating a suspect drive is to create a copy for other digital investigators, who might need a fully functional copy of the drive so that they can perform their own acquisition, test, and analysis of the evidence. Reconstruction is also done if a drive Copyright 2019 Cengage Learning. All Rights Reserved. May not be copied, scanned, or duplicated, in whole or in part. WCN 02-200-203 Copyright 2019 Cengage Learning. All Rights Reserved. May not be copied, scanned, or duplicated, in whole or in part. Due to electronic rights, some third party content may be suppressed from the eBook and/or eChapter(s). Editorial review has deemed that any suppressed content does not materially affect the overall learning experience. Cengage Learning reserves the right to remove additional content at any time if subsequent rights restrictions require it. 68944_ch06_hr_267-304.indd 279 27/12/17 5:49 pm 280 CHAPTER 6 Current Digital Forensics Tools has been compromised by malware or a suspect’s actions. The following are methods of reconstruction: • • • • • • Disk-to-disk copy Partition-to-partition copy Image-to-disk copy Image-to-partition copy Disk-to-image copy Rebuilding files from data runs and carving There are several ways to re-create an image of a suspect drive. A decade ago, the ideal method was using the same make and model disk as the suspect disk, as discussed in Chapter 3, but disk-to-disk copies are rarely used now. (A partitionto-partition copy is very similar, but you use partitions instead of disks.) Typically, you copy an image to another location, such as a partition, a physical disk, or a virtual machine (covered in Chapter 10). The simplest method of duplicating a drive is using a tool that makes a direct disk-to-image copy from the suspect disk to the target location. Many tools can perform this task. One free tool is the Linux dd command, but it has a major disadvantage: It produces a flat, uncompressed file that’s the same size as the source drive. Some tools have proprietary formats that can be restored only by the same application that created them. For example, a ProDiscover image (.eve format) can be restored only by using ProDiscover. Most tools, however, can convert files to the .E01 or .001 format so that you can use files in a variety of tools to take advantage of their different strengths. Forensics analysis is often complicated by time-critical cases, such as those involving kidnapping or homicides, but shadowing drives is a useful technique in these situations. It requires a hardware device, such as Voom Technologies Shadow Drive, that connects a suspect’s drive to a read-only IDE port and another drive to a read-write port that’s called a “shadow drive.” When the Voom device is connected to a computer, you can access and run applications on the suspect’s drive. All data that would normally be written to the suspect’s drive is redirected to the shadow drive (“Voom Technologies’ Shadow 3 said to provide a quick way to investigate computers without compromising evidence,” Government Security News, February 2014). This tool has been used in court so that expert witnesses could easily show evidence on a drive and how a suspect could have used the information. Reporting To perform a forensics disk analysis and examination, you need to create a report. Before Windows forensics tools were available, this process required copying data from a suspect drive and extracting the digital evidence manually. The investigator Copyright 2019 Cengage Learning. All Rights Reserved. May not be copied, scanned, or duplicated, in whole or in part. WCN 02-200-203 Copyright 2019 Cengage Learning. All Rights Reserved. May not be copied, scanned, or duplicated, in whole or in part. Due to electronic rights, some third party content may be suppressed from the eBook and/or eChapter(s). Editorial review has deemed that any suppressed content does not materially affect the overall learning experience. Cengage Learning reserves the right to remove additional content at any time if subsequent rights restrictions require it. 68944_ch06_hr_267-304.indd 280 27/12/17 5:49 pm CHAPTER 6 Current Digital Forensics Tools 281 then copied the evidence to a separate program, such as a word processor, to create a report. File data that couldn’t be read in a word processor—databases, spreadsheets, and graphics, for example—made it difficult to insert nonprintable characters, such as binary data, into a report. Typically, these reports weren’t stored electronically because investigators had to collect printouts from several different applications to consolidate everything into one large paper report. Newer forensics tools can produce electronic reports in a variety of formats, such as word-processing documents, HTML Web pages, and Acrobat PDF files. The following are subfunctions of the reporting function: • • • • Bookmarking or tagging Log reports Timelines Report generator As part of the validation process, often you need to document the steps you took to acquire data from a suspect drive. Many forensics tools can produce a log report that records an investigator’s activities and incorporates evidence that was bookmarked or tagged during extraction. Then a built-in report generator is used to create a report in a variety of formats. Some tools with report generators that display bookmarked evidence are EnCase, FTK, OSForensics, ILookIX, and X-Ways Forensics. You can add a log report to your final report as documentation of the steps you took during the examination, which can be useful if repeating the examination is necessary. For a case that requires peer review, log reports confirm what activities were performed and what results were found in the original analysis and examination. Keep in mind that reports generated by forensics tools are no substitute for an investigator’s report. Investigators need to be able to explain their decisions and the output in more detail than a tool-generated report can produce. Tool Comparisons To help determine which forensics tool to purchase, a comparison table of functions, subfunctions, and vendor products is useful. Cross-referencing functions and subfunctions with vendor products makes it easier to identify the forensics tool that best meets your needs. Table 6-1 is an example of how to compare forensics vendors’ tools. Your needs might differ from the functions and subfunctions listed in this table. When developing your own table, add other functions and subfunctions you think are necessary to determine which tools you should acquire for an investigation. Copyright 2019 Cengage Learning. All Rights Reserved. May not be copied, scanned, or duplicated, in whole or in part. WCN 02-200-203 Copyright 2019 Cengage Learning. All Rights Reserved. May not be copied, scanned, or duplicated, in whole or in part. Due to electronic rights, some third party content may be suppressed from the eBook and/or eChapter(s). Editorial review has deemed that any suppressed content does not materially affect the overall learning experience. Cengage Learning reserves the right to remove additional content at any time if subsequent rights restrictions require it. 68944_ch06_hr_267-304.indd 281 27/12/17 5:49 pm 282 CHAPTER 6 Table 6-1 Current Digital Forensics Tools Comparison of forensics tool functions Function Magnet Forensics AXIOM, demo version OSForensics, demo version Guidance AccessData Software FTK EnCase Acquisition Physical data copy ✓ ✓ ✓ Logical data copy ✓ ✓ ✓ Data acquisition formats ✓ ✓ ✓ ✓ ✓ ✓ ✓ ✓ ✓ ✓ ✓ Command-line processes GUI processes ✓ ✓ Remote acquisition Validation and verification Hashing ✓ ✓ ✓ ✓ Verification ✓ ✓ ✓ ✓ Filtering ✓ ✓ ✓ ✓ Analyzing file headers ✓ ✓ ✓ ✓ Data viewing ✓ ✓ ✓ ✓ Keyword searching ✓ ✓ ✓ ✓ Extraction Decompressing ✓ ✓ ✓ Carving ✓ ✓ ✓ ✓ Decrypting ✓ ✓ ✓ Bookmarking ✓ ✓ ✓ ✓ Disk-to-disk copy ✓ ✓ ✓ ✓ Partition-to-partition copy ✓ ✓ ✓ ✓ Reconstruction Image-to-disk copy ✓ ✓ ✓ ✓ Image-to-partition copy ✓ ✓ ✓ ✓ Disk-to-image copy ✓ ✓ ✓ ✓ Rebuilding files ✓ ✓ ✓ ✓ Bookmarking/tagging ✓ ✓ ✓ ✓ Log reports ✓ ✓ ✓ ✓ Timeline ✓ ✓ ✓ ✓ Report generator ✓ ✓ ✓ ✓ Reporting Copyright 2019 Cengage Learning. All Rights Reserved. May not be copied, scanned, or duplicated, in whole or in part. WCN 02-200-203 Copyright 2019 Cengage Learning. All Rights Reserved. May not be copied, scanned, or duplicated, in whole or in part. Due to electronic rights, some third party content may be suppressed from the eBook and/or eChapter(s). Editorial review has deemed that any suppressed content does not materially affect the overall learning experience. Cengage Learning reserves the right to remove additional content at any time if subsequent rights restrictions require it. 68944_ch06_hr_267-304.indd 282 27/12/17 5:49 pm CHAPTER 6 Table 6-1 Current Digital Forensics Tools 283 Comparison of forensics tool functions (continued) Function Magnet Forensics AXIOM, demo version OSForensics, demo version Guidance AccessData Software FTK EnCase Automation and other features Scripting language ✓ Mount virtual machines ✓ ✓ ✓ E-discovery ✓ ✓ ✓ Other Considerations for Tools As part of the business planning for your lab, you should determine which tools offer the most flexibility, reliability, and future expandability. The software tools you select should be compatible with the next generation of OSs; for example, Windows 7 and later added features for compatibility with mobile devices. As an investigator, it’s your responsibility to find information on changes in new hardware or software releases and changes planned for the next release. Because OS vendors don’t always supply adequate information about future file system upgrades, you must research and prepare for these changes and develop resources for finding new specifications if the vendor fails to provide them. For example, when NTFS was introduced with Windows NT, forensics software vendors revised their products for this new file system, but addressing the file system changes took some time. Therefore, investigators had to look for alternatives to getting the data they needed, such as consulting Microsoft resource kits for Windows NT. Similar compatibility issues have occurred as people have moved from Windows 8.1 to Windows 10 and Windows Server 2012 to 2016. Another consideration when maintaining a forensics lab is creating a software library containing older versions of forensics utilities, OSs, and other programs. When purchasing newer and more versatile tools, you should also ensure that your lab maintains older versions of software and OSs. If a new software version fixes one bug but introduces another, you can use the previous version to overcome problems caused by the new bug. Digital Forensics Software Tools Whether you use a suite of tools or a task-specific tool, you have the option of selecting one that enables you to analyze digital evidence through the command line or in a GUI. The following sections explore some options for command-line and GUI tools in both Windows and Linux. Copyright 2019 Cengage Learning. All Rights Reserved. May not be copied, scanned, or duplicated, in whole or in part. WCN 02-200-203 Copyright 2019 Cengage Learning. All Rights Reserved. May not be copied, scanned, or duplicated, in whole or in part. Due to electronic rights, some third party content may be suppressed from the eBook and/or eChapter(s). Editorial review has deemed that any suppressed content does not materially affect the overall learning experience. Cengage Learning reserves the right to remove additional content at any time if subsequent rights restrictions require it. 68944_ch06_hr_267-304.indd 283 27/12/17 5:49 pm 284 CHAPTER 6 Current Digital Forensics Tools Note Macintosh has made a comeback, and more people are using it. Installing Windows on Apple machines is fairly easy, so you can use most forensics tools in macOS. Command-Line Forensics Tools As mentioned in Chapter 1, computers used several OSs before Windows and MS-DOS dominated the market. During this time, digital forensics wasn’t a major concern. After people started using PCs, however, they figured out how to use them for illegal and destructive purposes and to commit crimes and civil infractions with them. Software developers began releasing forensics tools to help private-sector and public-sector investigators examine PCs. The first tools that analyzed and extracted data from floppy disks and hard disks were MS-DOS tools for IBM PC file systems. One of the first MS-DOS tools used for digital investigations was Norton DiskEdit. This tool used manual processes that required investigators to spend considerable time on a typical 500 MB drive. Eventually, programs designed for digital forensics were developed for DOS, Windows, Apple, NetWare, and UNIX systems. Some of these early programs could extract data from slack and free disk space; others were capable only of retrieving deleted files. Current programs are more powerful and can search for specific words or characters, import a keyword list to search, calculate hash values, recover deleted items, conduct physical and logical analyses, and more. One advantage of using command-line tools for an investigation is that they require few system resources because they’re designed to run in minimal configurations. In fact, most tools fit on bootable media (USB drives, CDs, and DVDs). Conducting an initial inquiry or a complete investigation with bootable media can save time and effort. Most tools also produce a text report that fits on a USB drive or other removable media. Some command-line forensics tools are created specifically for Windows command-line interface (CLI) platforms; others are created for macOS and Linux. Because there are many different versions of UNIX and Linux, these OSs are often referred to as “Linux platforms.” In Chapter 5, you were introduced to using some command-line tools in Linux, such as the dd and dcfldd commands. For Windows platforms, a number of companies, such as NTI, Digital Intelligence, Maresware, DataLifter, and ByteBack, are recognized for their work in command-line forensics tools. Some tools that are readily available in the command line are often overlooked. For example, in Windows 2000 and later, the dir command shows you the file owner if you have multiple users on the system or network. Try it by following these steps: 1. Open a command prompt window. 2. At the command prompt, type cd / and press Enter to take you to the root directory. Create a work folder for this chapter by typing md Work\Chap06\ Chapter (replacing Work with the name of your work folder) and pressing Enter. Copyright 2019 Cengage Learning. All Rights Reserved. May not be copied, scanned, or duplicated, in whole or in part. WCN 02-200-203 Copyright 2019 Cengage Learning. All Rights Reserved. May not be copied, scanned, or duplicated, in whole or in part. Due to electronic rights, some third party content may be suppressed from the eBook and/or eChapter(s). Editorial review has deemed that any suppressed content does not materially affect the overall learning experience. Cengage Learning reserves the right to remove additional content at any time if subsequent rights restrictions require it. 68944_ch06_hr_267-304.indd 284 27/12/17 5:49 pm CHAPTER 6 Current Digital Forensics Tools 285 3. Make sure you’re at the root directory, and type dir /q > C:\Work\Chap06\ Chapter\Fileowner.txt and press Enter. 4. In any text editor, open Fileowner.txt to see the results. You should see your file structure and whether the files were generated by the system or by a user. When you’re finished, exit the text editor and close the command prompt window. Linux Forensics Tools Although UNIX has been around for many decades, it’s been mostly replaced by Linux; however, you might still encounter systems running UNIX. Linux platforms have become more common, and the GUIs that are readily available with them make them increasingly popular with home and business users. Because most are free, they’re widely used in developing and emerging nations. This newfound popularity and the staggering number of versions give investigators more challenges, such as learning the Linux command line and investigating the Linux environment. In Chapter 7, you learn more about several Linux tools for forensics analysis, such as Kali Linux and DEFT. Note This book isn’t geared toward the Linux platform for forensics analysis, but using a Linux tool for the processes described in this book works as well as on a Microsoft platform. Also, keep in mind that Linux tools work well on Windows systems, as you see in Chapter 7. SMART SMART is designed to be installed on numerous Linux versions, including Gentoo, Fedora, SUSE, Debian, Knoppix, Ubuntu, and Slackware. You can analyze a variety of file systems with SMART; for a list of file systems or to download an evaluation ISO image for SMART and SMART Linux, go to www.asrdata.com/forensic-software/ software-download/. SMART includes several plug-in utilities. This modular approach makes it possible to upgrade SMART components easily and quickly. SMART can also take advantage of multithreading capabilities in OSs and hardware, a feature lacking in other forensics utilities. This tool is one of the few that can mount different file systems, such as journaling file systems, in a read-only format. Another useful option in SMART is the hex viewer, which color-codes hex values to make it easier to see where a file begins and ends. SMART also offers a reporting feature. Everything you do during your investigation with SMART is logged, so you can select what you want to include in a report, such as bookmarks. Copyright 2019 Cengage Learning. All Rights Reserved. May not be copied, scanned, or duplicated, in whole or in part. WCN 02-200-203 Copyright 2019 Cengage Learning. All Rights Reserved. May not be copied, scanned, or duplicated, in whole or in part. Due to electronic rights, some third party content may be suppressed from the eBook and/or eChapter(s). Editorial review has deemed that any suppressed content does not materially affect the overall learning experience. Cengage Learning reserves the right to remove additional content at any time if subsequent rights restrictions require it. 68944_ch06_hr_267-304.indd 285 27/12/17 5:49 pm 286 CHAPTER 6 Current Digital Forensics Tools Helix 3 One of the easiest suites to use is Helix because of its user interface. Although Helix is no longer a free package, you can go to www.e-fense.com/products.php to learn more about it. What’s unique about Helix is that you can load it on a live Windows system, and it loads as a bootable Linux OS from a cold boot. Its Windows component is used for live acquisitions. Be aware, however, that some international courts haven’t accepted live acquisitions as a valid forensics practice. During private-sector investigations, often you need to retrieve RAM and other data, such as the suspect’s user profile, from a workstation or server that can’t be seized or turned off. This data is extracted while the system is running and captured in its state at the time of extraction. Make sure to keep a journal to record what you’re doing, however. To do a live acquisition, insert the Helix DVD into the suspect’s machine. Kali Linux Kali Linux, formerly known as BackTrack, is another Linux Live product used by many security professionals and forensics investigators. It includes a variety of tools and has an easy-to-use KDE interface. You can download the ISO image from www.kali.org. Kali includes several tools, such as Autopsy and Sleuth Kit (discussed next), ophcrack, dcfldd, MemFetch, and MBoxGrep. Autopsy and Sleuth Kit Sleuth Kit was designed as a Linux forensics tool, and Autopsy was the browser interface for accessing Sleuth Kit’s command-line tools. The Linux version hasn’t been updated in several years, but a version for Windows is available and has the most current updates. Chapter 7 explains how to use the Linux version, but if you’re accessing these tools from Kali, for example, shut down your Windows computer with the Kali disc in the CD/DVD drive or with a Kali installation on a USB drive, making sure your system is set to boot from the CD/DVD or USB drive before the hard drive. Then do a hard boot to the computer. In the options that are displayed, select Expert Mode, which is a forensically sound mode. If you’re booting from a laptop, you might have display issues. You can click Scan to have Kali find the correct settings. (If Kali fails to find these settings, experiment until you find a setting that works.) After the correct display setting is applied, a GUI is displayed. If prompted, specify whether to load SCSI modules or additional modules from a floppy disk. On your desktop, you should see what drives have been detected. For example, you see /dev/sda1 and /dev/sda2 displayed at the upper left. If you click the Kali button, which is similar to the Start button in Windows, you see the GUI selection. When you select Forensic Tools, the Autopsy option is displayed. From here, you can open an existing case or start a new case. For more information on these tools, visit www.sleuthkit.org. Forcepoint Threat Protection Forcepoint Threat Protection, formerly known as Second Look, is a Linux memory analysis tool that was developed under a grant from the Air Force Research Lab for Pikewerks Corporation. It was designed to do both onsite and remote (enterprise) Copyright 2019 Cengage Learning. All Rights Reserved. May not be copied, scanned, or duplicated, in whole or in part. WCN 02-200-203 Copyright 2019 Cengage Learning. All Rights Reserved. May not be copied, scanned, or duplicated, in whole or in part. Due to electronic rights, some third party content may be suppressed from the eBook and/or eChapter(s). Editorial review has deemed that any suppressed content does not materially affect the overall learning experience. Cengage Learning reserves the right to remove additional content at any time if subsequent rights restrictions require it. 68944_ch06_hr_267-304.indd 286 27/12/17 5:49 pm CHAPTER 6 Current Digital Forensics Tools 287 memory acquisitions to determine whether malware is present. You can find this tool at www.forcepoint.com/product/cloud-security/forcepoint-threat-protection-for-linux (hosted by Raytheon). Products such as this one show that the fields of digital forensics and network security are merging. Other GUI Forensics Tools Several software vendors have introduced forensics tools that work in Windows. Because GUI forensics tools don’t require the same understanding of the Windows CLI and file systems that command-line tools do, they can simplify digital forensics investigations. These GUI tools have also simplified training for beginning examiners; however, you should continue to learn about and use command-line tools because some GUI tools might miss critical evidence. Most GUI tools are put together as suites of tools. For example, the largest GUI tool vendors—AccessData and Guidance Software—offer tools that perform most of the tasks discussed in this chapter. Another example is Magnet AXIOM, which is designed to work with FTK, EnCase, X-Ways Forensics, and NUIX and has hundreds of Samsung mobile frameworks to assist in acquiring mobile devices. It also offers features for working with IoT devices, social media, and cloud services. (You have a chance to see how these features work in Chapter 12.) As with all software, each suite has its strengths and weaknesses. GUI tools have several advantages, such as ease of use, the capability to perform multiple tasks, and no requirement to learn older OSs. Their disadvantages range from excessive resource requirements (needing large amounts of RAM, for example) and producing inconsistent results because of the type of OS used. Another concern with using GUI tools is that they create investigators’ dependence on using only one tool. In some situations, GUI tools don’t work and a command-line tool is required, so it’s essential for investigators to be familiar with more than one type of tool. Digital Forensics Hardware Tools This section discusses computer hardware used for forensics investigations. Technology changes rapidly, and hardware manufacturers have designed most computer components to last about 18 months between failures. Whether hardware is a rack-mounted server or a forensic workstation, eventually it fails. For this reason, you should schedule equipment replacements periodically—ideally, every 18 months if you use the hardware full time. Most digital forensics operations use a workstation 24 hours a day for a week or longer between complete shutdowns. You should plan your hardware needs carefully, especially if you have budget limitations. Include the amount of time you expect the forensic workstation to be running, how often you expect hardware failures, consultant and vendor fees to support the hardware, and how often to anticipate replacing forensic workstations. The longer you expect the forensic workstation to be running, the more you need to anticipate physical equipment failure and the expense of replacement equipment. Copyright 2019 Cengage Learning. All Rights Reserved. May not be copied, scanned, or duplicated, in whole or in part. WCN 02-200-203 Copyright 2019 Cengage Learning. All Rights Reserved. May not be copied, scanned, or duplicated, in whole or in part. Due to electronic rights, some third party content may be suppressed from the eBook and/or eChapter(s). Editorial review has deemed that any suppressed content does not materially affect the overall learning experience. Cengage Learning reserves the right to remove additional content at any time if subsequent rights restrictions require it. 68944_ch06_hr_267-304.indd 287 27/12/17 5:49 pm 288 CHAPTER 6 Current Digital Forensics Tools Forensic Workstations Many hardware vendors offer a wide range of forensic workstations that you can tailor to meet your investigation needs. The more diverse your investigation environment, the more options you need. In general, forensic workstations can be divided into the following categories: • Stationary workstation—A tower with several bays and many peripheral devices • Portable workstation—A laptop computer with almost as many bays and peripherals as a stationary workstation • Lightweight workstation—Usually a laptop computer built into a carrying case with a small selection of peripheral options When considering options to add to a basic workstation, keep in mind that PCs have limitations on how many peripherals they can handle. The more peripherals you add, the more potential problems you might have, especially if you’re using an older version of Windows. You must learn to balance what you actually need with what your system can handle. In addition, remember that RAM and storage need updating as technology advances. If you’re operating a digital forensics lab for a police agency, you need as many options as possible to handle any investigation. If possible, use two or three hardware configurations to handle diverse investigations. You should also keep a hardware inventory in addition to your software library. In the private sector, however, consider streamlining your workstation to meet the needs of only the types of systems used in your business. Building Your Own Workstation To decide whether you want to build your own workstation, first ask “How much do I have to spend?” Building a forensic workstation isn’t as difficult as it sounds but can quickly become expensive if you aren’t careful. If you have the time and skill to build your own forensic workstation, you can customize it to your needs and save money, although you might have trouble finding support for problems that develop. For example, peripheral devices might conflict with one another, or components might fail. If you build your own forensic workstation, you should be able to support the hardware. You also need to identify what you intend to analyze. If you’re analyzing SPARC disks from workstations in a company network, for example, you need to include a SPARC drive with a write-protector on your forensic workstation. (SPARC disks are commonly used with Sun Solaris systems.) If you decide that building a forensic workstation is beyond your skills, some vendors still offer workstations designed for digital forensics, such as the F.R.E.D. unit from Digital Intelligence or hardware mounts from ForensicPC that convert a standard server or PC into a forensic workstation. Having a vendor-supplied workstation has its advantages. If you aren’t skilled in hardware maintenance and repair, having vendor support can save you time and frustration when you have problems. Of course, you can always mix and match components to get the capabilities you need for your forensic workstation. Copyright 2019 Cengage Learning. All Rights Reserved. May not be copied, scanned, or duplicated, in whole or in part. WCN 02-200-203 Copyright 2019 Cengage Learning. All Rights Reserved. May not be copied, scanned, or duplicated, in whole or in part. Due to electronic rights, some third party content may be suppressed from the eBook and/or eChapter(s). Editorial review has deemed that any suppressed content does not materially affect the overall learning experience. Cengage Learning reserves the right to remove additional content at any time if subsequent rights restrictions require it. 68944_ch06_hr_267-304.indd 288 27/12/17 5:49 pm CHAPTER 6 Current Digital Forensics Tools 289 Note If you don’t have the skills to build and support a PC, you might want to consider taking an A+ certification course. Using a Write-Blocker The first item you should consider for a forensic workstation is a write-blocker. Write-blockers protect evidence disks by preventing data from being written to them. Software and hardware write-blockers perform the same function but in a different fashion. Software write-blockers, such as PDBlock from Digital Intelligence, typically run in a shell mode (such as a Windows CLI). PDBlock changes interrupt-13 of a workstation’s BIOS to prevent writing to the specified drive. If you attempt to write data to the blocked drive, an alarm sounds, advising that no writes have occurred. PDBlock can run only in a true DOS mode, however, not in a Windows CLI. With hardware write-blockers, you can connect the evidence drive to your workstation and start the OS as usual. Hardware write-blockers, which act as a bridge between the suspect drive and the forensic workstation, are ideal for GUI forensics tools. They prevent Windows or Linux from writing data to the blocked drive. In the Windows environment, when a write-blocker is installed on an attached drive, the drive appears as any other attached disk. You can navigate to the blocked drive with any Windows application, such as File Explorer, to view files or use Word to read files. When you copy data to the blocked drive or write updates to a file with Word, Windows shows that the data copy is successful. However, the write-blocker actually discards the written data—in other words, data is written to null. When you restart the workstation and examine the blocked drive, you won’t see the data or files you copied to it previously. Many vendors have developed write-blocking devices that connect to a computer through FireWire, USB 2.0 and 3.0, SATA, PATA, and SCSI controllers. Most of these write-blockers enable you to remove and reconnect drives without having to shut down your workstation, which saves time in processing the evidence drive. For more information on write-blocker specifications, visit www.cftt.nist.gov. The following vendors offer write-blocking devices: • • • • • • • www.digitalintelligence.com www.forensicpc.com www.guidancesoftware.com www.voomtech.com www.mykeytech.com www.lc-tech.com www.logicube.com Copyright 2019 Cengage Learning. All Rights Reserved. May not be copied, scanned, or duplicated, in whole or in part. WCN 02-200-203 Copyright 2019 Cengage Learning. All Rights Reserved. May not be copied, scanned, or duplicated, in whole or in part. Due to electronic rights, some third party content may be suppressed from the eBook and/or eChapter(s). Editorial review has deemed that any suppressed content does not materially affect the overall learning experience. Cengage Learning reserves the right to remove additional content at any time if subsequent rights restrictions require it. 68944_ch06_hr_267-304.indd 289 27/12/17 5:49 pm 290 CHAPTER 6 • • • • Current Digital Forensics Tools www.forensic-computers.com www.cru-inc.com www.paraben.com www.usbgear.com/USB-FORENSIC.html Recommendations for a Forensic Workstation Before you purchase or build a forensic workstation, determine where your data acquisitions will take place. If you acquire data in the field, consider streamlining the tools you use. With the newer FireWire and USB write-blocking devices, you can acquire data easily with Digital Intelligence FireChief and a laptop, for example. If you want to reduce the hardware you carry, consider a product such as the WiebeTech Forensic DriveDock with its regular DriveDock FireWire bridge or the Logicube Talon. When choosing a computer as a stationary or lightweight forensic workstation, you want a full tower to allow for expansion devices, such as a 2.5-inch drive converter to analyze a laptop hard drive on a 3.5-inch IDE write-protected drive controller. You want as much memory and processor power as your budget allows and different sizes of hard drives. In addition, consider a 400-watt or better power supply with battery backup, extra power and data cables, a SCSI controller card, external FireWire and USB ports, an assortment of drive adapter bridges to connect SATA to IDE (PATA) drives, an ergonomic keyboard and mouse, and a good video card with at least a 17-inch monitor. If you plan to conduct many investigations, a high-end video card and dual monitors are recommended. If you have a limited budget, one option for outfitting your lab is to use high-end game PCs from a local computer store. With some minor modifications and additions of hardware components, these systems perform extremely well. As with any technology, what your forensic workstation includes is often a matter of preference. Whatever vendor you choose, make sure the devices you select perform the functions you expect to need as an investigator. Validating and Testing Forensics Software Now that you have selected some tools to use, you need to make sure the evidence you recover and analyze can be admitted in court. To do this, you must test and validate your software. The following sections discuss validation tools available at the time of this writing and how to develop your own validation protocols. Using National Institute of Standards and Technology Tools The National Institute of Standards and Technology (NIST) publishes articles, provides tools, and creates procedures for testing and validating computer forensics software. Software should be verified to improve evidence admissibility in judicial proceedings. Copyright 2019 Cengage Learning. All Rights Reserved. May not be copied, scanned, or duplicated, in whole or in part. WCN 02-200-203 Copyright 2019 Cengage Learning. All Rights Reserved. May not be copied, scanned, or duplicated, in whole or in part. Due to electronic rights, some third party content may be suppressed from the eBook and/or eChapter(s). Editorial review has deemed that any suppressed content does not materially affect the overall learning experience. Cengage Learning reserves the right to remove additional content at any time if subsequent rights restrictions require it. 68944_ch06_hr_267-304.indd 290 27/12/17 5:49 pm CHAPTER 6 Current Digital Forensics Tools 291 NIST sponsors the CFTT project to manage research on forensics tools. For additional information on this testing project, visit www.cftt.nist.gov. The Computer Forensic Reference Data Sets (CFReDS; www.cfreds.nist.gov) has been created recently to provide data sets for tools, training, and hardware testing. NIST also created criteria for testing forensics tools, which are included in the article “General Test Methodology for Computer Forensic Tools” (version 1.9, November 7, 2001), available at www.cftt.nist.gov/testdocs.html. This article addresses the lack of specifications for what forensics tools should do and the importance of tools meeting judicial scrutiny. The criteria are based on standard testing methods and ISO 17025 criteria for testing when no current standards are available. Your lab must meet the following criteria and keep accurate records so that when new software and hardware become available, testing standards are in place for your lab: • Establish categories for digital forensics tools—Group digital forensics software according to categories, such as forensics tools designed to retrieve and trace e-mail. • Identify forensics category requirements—For each category, describe the technical features or functions a forensics tool must have. • Develop test assertions—Based on the requirements, create tests that prove or disprove the tool’s capability to meet the requirements. • Identify test cases—Find or create types of cases to investigate with the forensics tool, and identify information to retrieve from a sample drive or other media. For example, use the image of a closed case file created with a trusted forensics tool to test a new tool in the same category and see whether it produces the same results. • Establish a test method—Considering the tool’s purpose and design, specify how to test it. • Report test results—Describe the test results in a report that complies with ISO 17025, which requires accurate, clear, unambiguous, and objective test reports. Another standards document, ISO 5725, demands accuracy for all aspects of the testing process, so results must be repeatable and reproducible. “Repeatable results” means that if you work in the same lab on the same machine, you generate the same results. “Reproducible results” means that if you’re in a different lab working on a different machine, the tool still retrieves the same information. Note NIST has also developed several tools for evaluating drive-imaging tools. These tools are posted on the CFTT Web site at www.cftt.nist.gov/disk_imaging.htm. Copyright 2019 Cengage Learning. All Rights Reserved. May not be copied, scanned, or duplicated, in whole or in part. WCN 02-200-203 Copyright 2019 Cengage Learning. All Rights Reserved. May not be copied, scanned, or duplicated, in whole or in part. Due to electronic rights, some third party content may be suppressed from the eBook and/or eChapter(s). Editorial review has deemed that any suppressed content does not materially affect the overall learning experience. Cengage Learning reserves the right to remove additional content at any time if subsequent rights restrictions require it. 68944_ch06_hr_267-304.indd 291 27/12/17 5:49 pm 292 CHAPTER 6 Current Digital Forensics Tools In addition, NIST created the NSRL project (www.nsrl.nist.gov) with the goal of collecting all known hash values for commercial software and OS files. The primary hash NSRL uses is SHA-1, which generates known digital signatures called the Reference Data Set (RDS). SHA-1 has better accuracy than other hashing methods, such as MD5. The purpose of collecting known hash values is to reduce the number of known files, such as OS or program files, included in a forensics examination of a drive so that only unknown files are left. You can also use the RDS to locate and identify known bad files, such as illegal images and malware, on a suspect drive. Using Validation Protocols After retrieving and examining evidence data with one tool, you should verify your results by performing the same tasks with other similar forensics tools. For example, after you use one forensics tool to retrieve disk data, you use another to see whether you retrieve the same information. Although this step might seem unnecessary, you might be asked “How did you verify your results?” on the witness stand. To satisfy the need for verification, you need at least two tools to validate software or hardware upgrades. The tool you use to validate the results should be well tested and documented. A hands-on project at the end of this chapter gives you a chance to validate tools. Investigators must be confident in a tool’s capability to produce consistent and accurate findings during analysis. Understanding how the tool works is equally important, as you might not have vendor support in a courtroom. One way to compare results and verify a new tool is by using a disk editor, such as Hex Workshop or WinHex, to view data on a disk in its raw format. Disk editors typically show files, file headers, file slack, and other data on the physical disk. Although disk editors aren’t known for their flashy interfaces, they’re reliable and capable of accessing sectors of the digital evidence to verify your findings. Note Although a disk editor gives you the most flexibility in testing, it might not be capable of examining a compressed file’s contents, such as a .zip file or an Outlook .pst file. This is another reason that testing and validating your tools’ capabilities are essential. If you decide to use a GUI forensics tool, use the recommended steps in the following sections to validate your findings. Digital Forensics Examination Protocol 1. First, conduct your investigation of the digital evidence with one GUI tool. 2. Then perform the same investigation with a disk editor to verify that the GUI tool is seeing the same digital evidence in the same places on the test or suspect drive’s image. Copyright 2019 Cengage Learning. All Rights Reserved. May not be copied, scanned, or duplicated, in whole or in part. WCN 02-200-203 Copyright 2019 Cengage Learning. All Rights Reserved. May not be copied, scanned, or duplicated, in whole or in part. Due to electronic rights, some third party content may be suppressed from the eBook and/or eChapter(s). Editorial review has deemed that any suppressed content does not materially affect the overall learning experience. Cengage Learning reserves the right to remove additional content at any time if subsequent rights restrictions require it. 68944_ch06_hr_267-304.indd 292 27/12/17 5:49 pm CHAPTER 6 Current Digital Forensics Tools 293 3. If a file is recovered, obtain the hash value with the GUI tool and the disk editor, and then compare the results to verify whether the file has the same value in both tools. Many investigators in both the public and private sectors use FTK and EnCase as their choice of “flagship” forensics software suites, but they don’t rely on them solely; investigators’ software libraries often include other forensics utilities to supplement these tools’ capabilities. Digital Forensics Tool Upgrade Protocol In addition to verifying your results by using two disk-analysis tools, you should test all new releases and OS patches and upgrades to make sure they’re reliable and don’t corrupt evidence data. New releases and OS upgrades and patches can affect the way your forensics tools perform. If you determine that a patch or upgrade isn’t reliable, don’t use it on your forensic workstation until the problem has been fixed. If you have a problem, such as not being able to read old image files with the new release or the disk editor generating errors after you apply the latest service pack, you can file an error report with the vendor. In most cases, the vendor addresses the problem and provides a new patch, which you should check with another round of validation testing. One of the best ways to test patches and upgrades is to build a test hard disk to store data in unused space allocated for a file, also known as file slack. You can then use a forensics tool to retrieve it. If you can retrieve the data with that tool and verify your findings with a second tool, you know the tool is reliable. As digital forensics tools continue to evolve, you should check the Web for new editions, updates, patches, and validation tests for your tools. Always validate what the hardware or software tool is doing as opposed to what it’s supposed to be doing, and remember to test and document why a tool does or doesn’t work the way it’s supposed to. Chapter Summary • Consult your business plan to get the best hardware and software solution for your digital investigation needs. • The functions required for digital forensics tools are acquisition, validation and verification, extraction, reconstruction, and reporting. • For your forensics lab, you should create a software library for older versions of forensics utilities, OSs, and applications and maintain older versions of software you have used and retired, such as previous versions of Windows and Linux. In addition, vendors merge or go out of business, so maintaining a backup copy of their tools might come in handy. • Some forensics tools run in a commandline interface, including those that can find file slack and free space, recover data, and search by keyword. They’re designed to run in minimal configurations and can fit on a bootable disk. Copyright 2019 Cengage Learning. All Rights Reserved. May not be copied, scanned, or duplicated, in whole or in part. WCN 02-200-203 Copyright 2019 Cengage Learning. All Rights Reserved. May not be copied, scanned, or duplicated, in whole or in part. Due to electronic rights, some third party content may be suppressed from the eBook and/or eChapter(s). Editorial review has deemed that any suppressed content does not materially affect the overall learning experience. Cengage Learning reserves the right to remove additional content at any time if subsequent rights restrictions require it. 68944_ch06_hr_267-304.indd 293 27/12/17 5:49 pm 294 CHAPTER 6 Current Digital Forensics Tools • Hardware required for digital forensics includes workstations and devices, such as write-blockers, to prevent contamination of evidence. Before you purchase or build a forensic workstation, consider where you acquire data, which determines the hardware configuration you need. • Tools that run in Windows and other GUI environments don’t require the same level of computing expertise as commandline tools and can simplify training and investigations. • Before upgrading to a new version of a forensics tool, run a validation test on the new version. The National Institute of Standards and Technology has standard guidelines for verifying forensics tools. Key Terms acquisition brute-force attack Computer Forensics Tool Testing (CFTT) extraction keyword search National Software Reference Library (NSRL) password dictionary attack reconstruction validation verification write-blocker Review Questions 1. Forensics software tools are grouped into ______ and ______ applications. 2. According to ISO standard 27037, which of the following is an important factor in data acquisition? (Choose all that apply.) a. The DEFR’s competency b. The DEFR’s skills in using the command line c. Use of validated tools d. Conditions at the acquisition setting 3. An encrypted drive is one reason to choose a logical acquisition. True or False? 4. Hashing, filtering, and file header analysis make up which function of digital forensics tools? a. Validation and verification b. Acquisition 5. 6. 7. 8. c. Extraction d. Reconstruction Hardware acquisition tools typically have built-in software for data analysis. True or False? The reconstruction function is needed for which of the following purposes? (Choose all that apply.) a. Re-create a suspect drive to show what happened. b. Create a copy of a drive for other investigators. c. Recover file headers. d. Re-create a drive compromised by malware. List three subfunctions of the extraction function. Data can’t be written to disk with a command-line tool. True or False? Copyright 2019 Cengage Learning. All Rights Reserved. May not be copied, scanned, or duplicated, in whole or in part. WCN 02-200-203 Copyright 2019 Cengage Learning. All Rights Reserved. May not be copied, scanned, or duplicated, in whole or in part. Due to electronic rights, some third party content may be suppressed from the eBook and/or eChapter(s). Editorial review has deemed that any suppressed content does not materially affect the overall learning experience. Cengage Learning reserves the right to remove additional content at any time if subsequent rights restrictions require it. 68944_ch06_hr_267-304.indd 294 27/12/17 5:49 pm CHAPTER 6 9. Hash values are used for which of the following purposes? (Choose all that apply.) a. Determining file size b. Filtering known good files from potentially suspicious data c. Reconstructing file fragments d. Validating that the original data hasn’t changed 10. In testing tools, the term “reproducible results” means that if you work in the same lab on the same machine, you generate the same results. True or False? 11. The verification function does which of the following? a. Proves that a tool performs as intended b. Creates segmented files c. Proves that two sets of data are identical via hash values d. Verifies hex editors 12. What’s the advantage of a write-blocking device that connects to a computer through a FireWire or USB controller? 13. Building a forensic workstation is more expensive than purchasing one. True or False? 14. A live acquisition can be replicated. True or False? 15. Which of the following is true of most drive-imaging tools? (Choose all that apply.) a. They perform the same function as a backup. b. They ensure that the original drive doesn’t become corrupt and damage the digital evidence. Current Digital Forensics Tools 295 c. They create a copy of the original drive. d. They must be run from the command line. 16. The standards for testing forensics tools are based on which criteria? a. U.S. Title 18 b. ASTD 1975 c. ISO 17025 d. All of the above 17. A log report in forensics tools does which of the following? a. Tracks file types b. Monitors network intrusion attempts c. Records an investigator’s actions in examining a case d. Lists known good files 18. When validating the results of a forensic analysis, you should do which of the following? (Choose all that apply.) a. Calculate the hash value with two different tools. b. Use a different tool to compare the results of evidence you find. c. Repeat the steps used to obtain the digital evidence, using the same tool, and recalculate the hash value to verify the results. d. Use a command-line tool and then a GUI tool. 19. The primary hashing algorithm the NSRL project uses is SHA-1. True or False? Copyright 2019 Cengage Learning. All Rights Reserved. May not be copied, scanned, or duplicated, in whole or in part. WCN 02-200-203 Copyright 2019 Cengage Learning. All Rights Reserved. May not be copied, scanned, or duplicated, in whole or in part. Due to electronic rights, some third party content may be suppressed from the eBook and/or eChapter(s). Editorial review has deemed that any suppressed content does not materially affect the overall learning experience. Cengage Learning reserves the right to remove additional content at any time if subsequent rights restrictions require it. 68944_ch06_hr_267-304.indd 295 27/12/17 5:49 pm 296 CHAPTER 6 Current Digital Forensics Tools Hands-On Projects Before starting these projects, create a Work\Chap06\Projects folder on your system; it’s referred to as your “work folder” in steps. Copy the drive image charlie-2009-12-07.E01 from the M57 Patents case to your work folder, if you haven’t done so already. (You can find this file in the downloads section for this chapter on the student companion site for this book.) Hands-On Project 6-1 In this project, you create and delete Word and Excel files on a USB drive (or small disk partition, if you don’t have a USB drive), and then use OSForensics to examine the drive. Follow these steps: 1. Create a C6Prj01 folder on your USB drive. 2. Open a new document in Word, and type This is to test deleting files and then wiping them. Save the file in the C6Prj01 folder as Test 6-1.docx, and exit Word. 3. Open a new workbook in Excel. Type a few numbers, and then save the workbook in the C6Prj01 folder as Test 6-2.xlsx. Exit Excel. 4. Use File Explorer to delete both files from the USB drive. 5. Start OSForensics, and start a new case. Type C6Prj01 for the case name, and enter your name for the investigator. Leave the Acquisition Type option as Live Acquisition of Current Machine, and specify the work folder you created for this chapter. Create a subfolder called C6Prj01, and click OK. 6. If necessary, click Manage Case in the left pane, and then click the Add Device button in the right pane. Click the drive letter of your USB device, make sure the Forensics mode option button is selected, and click OK. 7. Make sure the case you just created has a green check mark next to it; if not, doubleclick the case name, and then click Start in the left pane. Using the scroll bar on the far right, scroll down and click the Deleted Files & Data Carving icon. In the Deleted Files Search window, click the Disk list arrow, and then click the USB drive in the list of options. Click the Search button. Because you’re searching for deleted files, you don’t need to enter a file string or filter. 8. Double-click the Test 6-1.docx file in the lower pane to view its contents. You can also click the File Info tab to verify the file’s MAC time. Repeat this process with the Test 6-2.xlsx file. 9. Close all open windows, and exit OSForensics. Hands-On Project 6-2 In this project, you research and download a disk-cleaning and wiping tool and verify that it works. Make sure you aren’t on a production machine. Do an Internet search for disk-cleaning and wiping software, and download and install at least one tool. Then follow these steps: 1. Create a C6Prj02 folder on your USB drive. Start the tool you just installed. 2. Select your USB drive. Following instructions in the software documentation, wipe the drive. Copyright 2019 Cengage Learning. All Rights Reserved. May not be copied, scanned, or duplicated, in whole or in part. WCN 02-200-203 Copyright 2019 Cengage Learning. All Rights Reserved. May not be copied, scanned, or duplicated, in whole or in part. Due to electronic rights, some third party content may be suppressed from the eBook and/or eChapter(s). Editorial review has deemed that any suppressed content does not materially affect the overall learning experience. Cengage Learning reserves the right to remove additional content at any time if subsequent rights restrictions require it. 68944_ch06_hr_267-304.indd 296 27/12/17 5:49 pm CHAPTER 6 Current Digital Forensics Tools 297 3. Start OSForensics, and start a new case. Type your name for the investigator’s name, type C6Prj02 for the case name, and enter your work folder as the case path. Create a subfolder called C6Prj02, and click OK. 4. Click the Add Device button. Click the Drive Letter option button, if necessary, and in the drop-down list box, click the drive letter for your USB drive. Click OK. 5. Click Start in the left pane, if necessary, and click the Deleted Files Search button on the left. (Note: This is another way to open the Deleted Files Search window.) 6. Click the Disk list arrow, and then click the USB drive in the list of options. Click the Search button. Because you’re searching for deleted files, you don’t need to enter a file string. 7. Double-click any file in the lower pane to open it. 8. If necessary, click the Hex/String Viewer tab (see Figure 6-8). It should show hexadecimal 0 values, which verifies that the disk wipe worked. Take a screenshot, and then exit OSForensics. Write a short report on the tool’s effectiveness, and turn it in to your instructor with the screenshot. Figure 6-8 The Hex/String Viewer tab Source: PassMark Software, www.osforensics.com Copyright 2019 Cengage Learning. All Rights Reserved. May not be copied, scanned, or duplicated, in whole or in part. WCN 02-200-203 Copyright 2019 Cengage Learning. All Rights Reserved. May not be copied, scanned, or duplicated, in whole or in part. Due to electronic rights, some third party content may be suppressed from the eBook and/or eChapter(s). Editorial review has deemed that any suppressed content does not materially affect the overall learning experience. Cengage Learning reserves the right to remove additional content at any time if subsequent rights restrictions require it. 68944_ch06_hr_267-304.indd 297 27/12/17 5:49 pm 298 CHAPTER 6 Current Digital Forensics Tools Hands-On Project 6-3 In this project, you create a test drive by planting evidence in the file slack space on a USB drive or small disk partition. Then you use Hex Workshop to verify that the drive contains evidence. Follow these steps: 1. To format the drive in File Explorer, right-click the drive icon and click Format, click to clear the Quick Format check box, if necessary, and then click Start. If you see a warning message, click OK to continue, and then click OK in the Format Complete message box. 2. Create a C6Prj03 folder on the USB drive. Warning: This drive should contain data you no longer need. 3. Open a new document in Word, and type Testing for string Millennium. Save the file in the C6Prj03 folder as C6Prj03a.docx. 4. Close the file, start a new Word document, and type Testing for string XYZX. Save the file in the C6Prj03 folder as C6Prj03b.docx. Exit Word. Next, you use Hex Workshop to hide information in file slack space: 1. Start a Web browser, and go to www.hexworkshop.com. Download Hex Workshop, and install it with the default settings. 2. Start Hex Workshop. On a sheet of paper, create a chart with two columns. Label the columns Item and Sector. 3. In Hex Workshop, click Disk, Open Drive from the menu. (Note: Whenever you see the UAC message box, click Yes.) Make sure the USB or disk drive is selected, and then click OK. 4. Click File, Open from the menu. Navigate to and double-click C6Prj03a.docx. Scroll down until you see “Testing for string Millennium.” 5. Click the tab corresponding to your USB drive, and then click at the beginning of the right column. Click Edit, Find from the menu. In the Find dialog box, make sure Text String is selected in the Type list box. Type Millennium in the Value text box, and then click OK. (If Hex Workshop doesn’t find “Millennium” the first time, repeat this step.) 6. In the Item column on your chart, write C6Prj03a.docx. In the Sector column, write the sector number containing the search text, as shown on the Hex Workshop title bar. 7. Scroll to the bottom of the sector, if necessary. Type Murder She Wrote near the end of the sector in the right pane, and then click the Save toolbar button. (Note: If you’re asked to enable Insert mode, click OK, press Insert, click to select the Disable notification message check box, and click OK, if necessary.) 8. Click the C6Prj03a.docx tab. Click Edit, Find from the menu, make sure Text String is selected in the Type list box, type Murder in the Value text box, and then click OK. Hex Workshop can’t find this text in C6Prj03a.docx. Click Edit, Find from the menu, and then click OK to verify that Hex Workshop doesn’t find “Murder” in the document. Close the file by clicking the lower Close button in the upper-right corner. 9. Click File, Open from the menu. Navigate to and double-click C6Prj03b.docx. Scroll down, if needed, until you see the “Testing for string XYZX” text you entered earlier. (Hint: You might need to use the Find command more than once to find this text.) Copyright 2019 Cengage Learning. All Rights Reserved. May not be copied, scanned, or duplicated, in whole or in part. WCN 02-200-203 Copyright 2019 Cengage Learning. All Rights Reserved. May not be copied, scanned, or duplicated, in whole or in part. Due to electronic rights, some third party content may be suppressed from the eBook and/or eChapter(s). Editorial review has deemed that any suppressed content does not materially affect the overall learning experience. Cengage Learning reserves the right to remove additional content at any time if subsequent rights restrictions require it. 68944_ch06_hr_267-304.indd 298 27/12/17 5:49 pm CHAPTER 6 Current Digital Forensics Tools 299 10. Click the tab for your USB drive, if necessary, and then click at the beginning of the right column. Click Edit, Find from the menu, type XYZX as the value you want to find, and then click OK. On your chart, write C6Prj03b.docx as the filename in the Item column, and in the Sector column, write the sector number containing the search text, as shown on the Hex Workshop title bar. 11. In the tab for your USB drive, type I Spy near the end of the sector in the right pane, in the slack space, and then click the Save toolbar button. 12. Verify that “I Spy” doesn’t appear as part of the file by clicking the C6Prj03b.docx tab and searching for this string twice. 13. Close the C6Prj03b.docx file, and exit Hex Workshop. Note In a forensics lab, you would generate the drive’s MD5, SHA-1, or other hash value with a tool such as md5sum, and then generate a copy with one of the GUI tools covered in this chapter. Hands-On Project 6-4 You should test new or updated digital forensics tools to make sure they’re performing correctly. When complex software applications are updated, they might create new problems and function failures the vendor wasn’t aware of. In this project, you test two competing digital forensics analysis tools to see how they compare in locating and recovering data. Keep in mind that even though tools have different strengths, they should yield similar results. To compare OSForensics and Autopsy for Windows, you need the following: • Autopsy for Windows installed on your workstation (version 4.3.0 used at the time of this writing) • OSForensics installed on your workstation • The charlie-2009-12-07.E01 drive image from the M57 Patents case First, you use Autopsy for Windows to examine the file: 1. If necessary, install Autopsy for Windows on your workstation, following the instructions in Chapter 1. You can also go to www.sleuthkit.org/autopsy/, click Download Now, and install it. (Note: If you install a different version from the one used in these steps, you might see a slightly different interface and options.) 2. Start Autopsy for Windows. To begin your analysis, click the Create New Case button. In the New Case Information window, type C6Prj04PD for the case name. Click the Browse button next to the Base Directory text box, navigate to and click your work folder, click OK, and then click Next. In the Additional Information window, type 001 in the Case Number text box and your name in the Examiner text box. Click Finish. Copyright 2019 Cengage Learning. All Rights Reserved. May not be copied, scanned, or duplicated, in whole or in part. WCN 02-200-203 Copyright 2019 Cengage Learning. All Rights Reserved. May not be copied, scanned, or duplicated, in whole or in part. Due to electronic rights, some third party content may be suppressed from the eBook and/or eChapter(s). Editorial review has deemed that any suppressed content does not materially affect the overall learning experience. Cengage Learning reserves the right to remove additional content at any time if subsequent rights restrictions require it. 68944_ch06_hr_267-304.indd 299 27/12/17 5:49 pm 300 CHAPTER 6 Current Digital Forensics Tools 3. In the Add Data Source window, click Disk Image or VM file in the Select Type of Data Source to Add section, and then click Next. In the Select Data Source window, click the Browse button, navigate to your work folder, click charlie-2009-12-07.E01, and then click Open. Then click Next. 4. In the Configure Ingest Modules window, click Next. In the Add Data Source window, click Finish. A status bar in the lower-right corner shows the file intake. When it’s finished, Autopsy then analyzes the files, which might take up to 30 minutes, depending on the amount of RAM in your workstation. 5. Click the Keyword Search down arrow at the upper right. In the Search for the pattern(s) text box, type project2400, and then click Search. If you get an error message stating that the procedure isn’t complete, click Ignore. 6. In the Search tab, Ctrl+click to select all the files. Right-click the selection, point to Tag Files, and click Tag and Comment. In the Comment text box, type the search term. 7. Repeat Steps 5 and 6 for the search term craiglist. 8. Click the Generate Report button at the top. Click the Results - HTML option button for the report format, and then examine the report. When you’re finished, exit Autopsy for Windows. Next, you perform the same searches in OSForensics: Note Before starting this part of the project, create a subfolder of your work folder called C6Prj04. 1. Start OSForensics. Click Start in the left pane, if necessary, and in the right pane, click Create Case. 2. In the New Case dialog box, enter your name for the investigator, type C6Prj04 for the case name, and click the Investigate Disk(s) from Another Machine option button for the acquisition type. Click Custom Location for the case folder, click the Browse button, navigate to and click your Work\C6Prj04 folder, and then click OK twice. 3. Click the Add Device button. Click the Image File option button, and then browse to your work folder, click the charlie-2009-12-07.E01 image file, and click Open. Click OK twice. 4. Click the Create Index button in the left pane. In the Step 1 of 5 window, click the Use Pre-defined File Types option button, click all the file types listed, and then click Next. In the Step 2 of 5 window, click the Add button, click charlie-2009-12-07.E01, click OK, and then click Next. In the Step 3 of 5 window, type Index all file types in the Index Title text box, and then click Start Indexing. 5. When OSForensics finishes indexing the image file, click OK in the message box. Copyright 2019 Cengage Learning. All Rights Reserved. May not be copied, scanned, or duplicated, in whole or in part. WCN 02-200-203 Copyright 2019 Cengage Learning. All Rights Reserved. May not be copied, scanned, or duplicated, in whole or in part. Due to electronic rights, some third party content may be suppressed from the eBook and/or eChapter(s). Editorial review has deemed that any suppressed content does not materially affect the overall learning experience. Cengage Learning reserves the right to remove additional content at any time if subsequent rights restrictions require it. 68944_ch06_hr_267-304.indd 300 27/12/17 5:49 pm CHAPTER 6 Current Digital Forensics Tools 301 Caution Indexing might take an hour or more, so make sure you allow enough time. 6. Click the Search Index button in the left pane. In the Enter Search Words text box, type project2400, and then click Search in the right pane. Right-click each file in the results, point to Bookmark, and click Red. 7. In the Enter Search Words text box, type craigslist, and then click Search in the right pane. Right-click each file in the results, point to Bookmark, and click Yellow. Repeat this procedure with the search terms kitty and kitten, assigning the bookmark color red to “kitty” and the bookmark color yellow to “kitten.” 8. When you’re done, click the Start button, and then click the Generate Report button. Accept the default settings, and click OK. In the report, notice your bookmarked files toward the bottom. 9. Compare the files you found with those found in Autopsy for Windows, and note any discrepancies. Write a two- to three-page report, including screenshots, to submit to your instructor. Explain which tool you prefer to use and why. 10. Exit your Web browser, and exit OSForensics. Hands-On Project 6-5 In this project, you use Magnet AXIOM to examine the same file you did in Hands-On Project 6-4. Go to www.magnetforensics.com, and request a 30-day free trial. After getting your 30-day license key, follow Magnet’s instructions to download and install AXIOM. Note You use this tool in Chapters 11 and 12, too, so your instructor might ask you to do this project later when you get to those chapters. 1. Start Magnet AXIOM Process, and click the CREATE NEW CASE button. In the CASE DETAILS window, type 001 in the case number text box. In the LOCATION FOR CASE FILES section, type Hands-On Project 6-5 in the Folder name text box. Click the BROWSE button next to the File path text box, navigate to and click your work folder, and click Select Folder. 2. Enter the folder name Hands-On Project 6-5 in the Location of Acquired Evidence text box, and then click GO TO EVIDENCE SOURCES in the lower-right corner. 3. In the EVIDENCE SOURCES window, you can choose COMPUTER, MOBILE, or CLOUD in the SELECT EVIDENCE SOURCE section. Click the COMPUTER icon. In the next window, click LOAD EVIDENCE, and then click NEXT. (At this stage, you could actually do a forensic acquisition.) 4. In the SELECT EVIDENCE SOURCE window, click IMAGE, browse to and click the charlie-2009-12-07.E01 file, and click OK. In the EVIDENCE SOURCES window, click to clear the Unpartitioned space check box (see Figure 6-9), and then click NEXT. Copyright 2019 Cengage Learning. All Rights Reserved. May not be copied, scanned, or duplicated, in whole or in part. WCN 02-200-203 Copyright 2019 Cengage Learning. All Rights Reserved. May not be copied, scanned, or duplicated, in whole or in part. Due to electronic rights, some third party content may be suppressed from the eBook and/or eChapter(s). Editorial review has deemed that any suppressed content does not materially affect the overall learning experience. Cengage Learning reserves the right to remove additional content at any time if subsequent rights restrictions require it. 68944_ch06_hr_267-304.indd 301 27/12/17 5:49 pm 302 CHAPTER 6 Current Digital Forensics Tools Figure 6-9 The EVIDENCE SOURCES window Source: Magnet Forensics, www.magnetforensics.com 5. Accept the default setting Full, and click Next. Then click Go to Processing Details. 6. Click Add Keywords to Search, scroll to the bottom, and click the Add Keyword button. Type project2400, craigslist, kitty, and kitten. In the left pane, scroll down, if necessary, and click ANALYZE EVIDENCE. Then click the ANALYZE EVIDENCE button at the lower right, shown in Figure 6-10. Figure 6-10 The ANALYZE EVIDENCE window Source: Magnet Forensics, www.magnetforensics.com Copyright 2019 Cengage Learning. All Rights Reserved. May not be copied, scanned, or duplicated, in whole or in part. WCN 02-200-203 Copyright 2019 Cengage Learning. All Rights Reserved. May not be copied, scanned, or duplicated, in whole or in part. Due to electronic rights, some third party content may be suppressed from the eBook and/or eChapter(s). Editorial review has deemed that any suppressed content does not materially affect the overall learning experience. Cengage Learning reserves the right to remove additional content at any time if subsequent rights restrictions require it. 68944_ch06_hr_267-304.indd 302 27/12/17 5:49 pm CHAPTER 6 Current Digital Forensics Tools 303 7. The Magnet AXIOM Examine tool opens and starts running. When it’s finished, click Results in the left pane and examine the findings. 8. Compare your results with your findings in Autopsy for Windows or OSForensics, and note any discrepancies. Write a two- to three-page report, including screenshots, to submit to your instructor. Explain which tool you prefer to use and why. Case Projects Case Project 6-1 Do online research on two widely used GUI tools, Guidance Software EnCase and AccessData FTK, and compare their features with other products, such as NUIX (www.nuix.com) and Ontrack EasyRecover Professional (www.ontrack.com/easyrecoveryprofessional). Create a chart outlining each tool’s current capabilities (using Table 6-1 as a guide, if you want), and write a one- to two-page report on the features you found most beneficial for your lab. Case Project 6-2 Research hex editors available for macOS and Linux. Based on the documentation, how easy would validating these tools be? Select at least two hex editors for each OS, and write a oneto two-page paper describing what you would do to validate them, based on what you have learned in this chapter. Case Project 6-3 You need to establish a procedure for your organization on how to validate a new forensics software package. Write two to three pages outlining the procedure you plan to use in your lab. Be sure to cite references, such as the ISO standard or NIST, to support your procedure. Copyright 2019 Cengage Learning. All Rights Reserved. May not be copied, scanned, or duplicated, in whole or in part. WCN 02-200-203 Copyright 2019 Cengage Learning. All Rights Reserved. May not be copied, scanned, or duplicated, in whole or in part. Due to electronic rights, some third party content may be suppressed from the eBook and/or eChapter(s). Editorial review has deemed that any suppressed content does not materially affect the overall learning experience. Cengage Learning reserves the right to remove additional content at any time if subsequent rights restrictions require it. 68944_ch06_hr_267-304.indd 303 27/12/17 5:49 pm Copyright 2019 Cengage Learning. All Rights Reserved. May not be copied, scanned, or duplicated, in whole or in part. WCN 02-200-203 Copyright 2019 Cengage Learning. All Rights Reserved. May not be copied, scanned, or duplicated, in whole or in part. Due to electronic rights, some third party content may be suppressed from the eBook and/or eChapter(s). Editorial review has deemed that any suppressed content does not materially affect the overall learning experience. Cengage Learning reserves the right to remove additional content at any time if subsequent rights restrictions require it. 68944_ch06_hr_267-304.indd 304 27/12/17 5:49 pm CHAPTER 7 LINUX AND MACINTOSH FILE SYSTEMS After reading this chapter and completing the exercises, you will be able to: Describe Linux file structures Describe Macintosh file structures Use Linux forensics tools In Chapter 5, you explored Microsoft OSs and file systems. Because digital forensics investigators must understand how OSs store and manage data, this chapter continues this exploration by examining Linux and macOS file structures. You see how they differ from Windows file structures and how information is stored. In addition, this chapter gives you an overview of basic Linux commands. Because many freeware and shareware tools are Linux based, understanding how these commands work is important. You also explore hard links, soft links, and keychains. With iPhones and iPads becoming such popular mobile devices, you need to understand where information is stored in the macOS and how to retrieve it, and this chapter gives you an introduction to this topic. In addition, this chapter introduces some hands-on approaches to identifying Linux file structures with tools such as X-Ways Forensics, OSForensics, Autopsy, and WinHex. 305 Copyright 2019 Cengage Learning. All Rights Reserved. May not be copied, scanned, or duplicated, in whole or in part. WCN 02-200-203 Copyright 2019 Cengage Learning. All Rights Reserved. May not be copied, scanned, or duplicated, in whole or in part. Due to electronic rights, some third party content may be suppressed from the eBook and/or eChapter(s). Editorial review has deemed that any suppressed content does not materially affect the overall learning experience. Cengage Learning reserves the right to remove additional content at any time if subsequent rights restrictions require it. 68944_ch07_hr_305-338.indd 305 3/15/18 6:12 PM 306 CHAPTER 7 Linux and Macintosh File Systems Examining Linux File Structures UNIX was created in the early 1970s to be a multiuser, multithreaded, secure OS, and many UNIX-based OSs followed. They came in many “flavors” (the term often used for different distributions), but the Open Group was created as a neutral standards consortium that determines and certifies when an OS meets UNIX requirements. For more information, see www.unix.org/online.html. Some notable UNIX distributions included Silicon Graphics, Inc. (SGI) IRIX, Santa Cruz Operation (SCO) UnixWare, Sun Solaris, IBM AIX, and HP-UX. Most are no longer available, however. Referring to Linux as a “UNIX system” or “UNIX variety” isn’t technically correct, as it isn’t UNIX certified. However, it’s available in even more flavors than UNIX had in its heyday. In addition, the Linux kernel is usually packaged with other software components, such as a GUI and applications, so that users don’t have to combine several open-source elements to create a working environment. The most widely used distributions include Ubuntu, CentOS, Mint, Fedora, and Gentoo. The term “kernel” is often used when discussing Linux because technically, Linux is only the core of the OS. Linus Torvalds, the inventor of Linux, maintains the official kernel. All other tools, graphical interfaces, and so forth are maintained and developed by others. Despite the association of the word “kernel” with Linux terminology, all UNIX-like OSs have a kernel, and so do all Windows OSs. Note Ubuntu 16.04 is a long-term support (LTS) version of Ubuntu, meaning it will be supported for the next five years. In some activities in this book, Ubuntu 14.04 is used; it’s also an LTS version. Note In Ubuntu 15.x and later, the upstart init (initialization) system (/sbin/init) was replaced with the systemd init system (/sbin/upstart). This new init system affects keywords and services but not the location of files. For a full list of comparisons between init systems, see https://wiki.ubuntu.com/SystemdForUpstartUsers. Copyright 2019 Cengage Learning. All Rights Reserved. May not be copied, scanned, or duplicated, in whole or in part. WCN 02-200-203 Copyright 2019 Cengage Learning. All Rights Reserved. May not be copied, scanned, or duplicated, in whole or in part. Due to electronic rights, some third party content may be suppressed from the eBook and/or eChapter(s). Editorial review has deemed that any suppressed content does not materially affect the overall learning experience. Cengage Learning reserves the right to remove additional content at any time if subsequent rights restrictions require it. 68944_ch07_hr_305-338.indd 306 3/15/18 6:12 PM CHAPTER 7 Linux and Macintosh File Systems 307 Table 7-1 lists several Linux system files containing information about users and their activities, and Table 7-2 lists important top-level directories in Linux. Table 7-1 Linux system files System file Contents /etc/exports File systems exported to remote hosts; might include remote drive mappings /etc/fstab File system table of devices and mount points /var/log/lastlog User’s last logon /var/log/wtmp Logon and logoff history information /var/run/utmp Current user’s logon information /var/log/dmesg System messages log /var/log/syslog System log, occasionally called system.log or kernel.log /etc/shadow Master password file, containing hashed passwords for the local system /etc/group Group memberships for the local system /etc/passwd Account information for the local system Table 7-2 Core top-level directories of a Linux system Directory Contents /usr Most applications and commands are in this directory or its subdirectories bin (stands for “binary” and contains binary files required at boot time) and sbin (which requires superuser permission to run the binaries in it). /etc Most system configuration files are stored in this directory. /home The home directories for all users, usually named after their usernames. /root The home directory for the root user (superuser), which is kept separate from other user home directories. /dev Device files that act as stand-ins for the devices they represent, as described in Chapter 3; for example, /dev/sda is the first non-IDE disk drive on the system, usually the main hard drive. /var Subdirectories such as log (often useful for investigations), mail (storing e-mail accounts), and spool (where print jobs are spooled). Copyright 2019 Cengage Learning. All Rights Reserved. May not be copied, scanned, or duplicated, in whole or in part. WCN 02-200-203 Copyright 2019 Cengage Learning. All Rights Reserved. May not be copied, scanned, or duplicated, in whole or in part. Due to electronic rights, some third party content may be suppressed from the eBook and/or eChapter(s). Editorial review has deemed that any suppressed content does not materially affect the overall learning experience. Cengage Learning reserves the right to remove additional content at any time if subsequent rights restrictions require it. 68944_ch07_hr_305-338.indd 307 3/15/18 6:12 PM 308 CHAPTER 7 Linux and Macintosh File Systems Note Before beginning this activity, create a C:\Work\Chap07\Chapter folder (referred to as your “work folder” in steps). Download to this work folder any files in this chapter’s downloads section on the student companion site for this book. Chapter 3 covered Linux commands for acquiring images. In this section, you use standard commands to find information about your Linux system. Most of the commands used in this activity work the same in all UNIX-like OSs, including Mac OSs. Remember that UNIX and Linux commands are case sensitive. The wrong capitalization can mean your commands are rejected as incorrect or interpreted as something different. If you don’t have Ubuntu 16.04 installed, follow these steps to create a virtual machine for running it. 1. Start VirtualBox, and click the New icon at the upper left to start the Create Virtual Machine Wizard. 2. In the Name and operating system window, type Ubuntu 16.04 for the virtual machine name. Accept the default settings, and click Next. 3. In the Memory size window, increase the setting to 1024, and then click Next. 4. In the Hard drive window, click Create a virtual hard drive now, and then click Create. In the Hard drive file type window, click Virtual Machine Disk (VMDK), and then click Next. In the “Storage on physical hard drive” window, click the Dynamically allocated option button, and then click Next. 5. In the File location and size window, increase the setting to 20 GB, and then click Create. Leave VirtualBox open. 6. Start a Web browser, go to www.ubuntu.com/download/desktop, and download the ISO image for Ubuntu 16.04. 7. In the Oracle VM VirtualBox Manager, click the Settings icon. 8. Click Storage in the left pane. In the Storage Tree section, click Empty under Controller: IDE. In the Attributes section on the right, click the CD icon (see Figure 7-1). Click Choose Virtual Optical Disk File. Navigate to the folder where the ISO file is stored, double-click the ISO file, and then click OK. 9. In the Oracle VM VirtualBox Manager, click the Ubuntu 16.04 virtual machine, and then click the Start icon. The VM should follow a standard OS installation. Accept the default settings. Leave the virtual machine running for the next activity. Copyright 2019 Cengage Learning. All Rights Reserved. May not be copied, scanned, or duplicated, in whole or in part. WCN 02-200-203 Copyright 2019 Cengage Learning. All Rights Reserved. May not be copied, scanned, or duplicated, in whole or in part. Due to electronic rights, some third party content may be suppressed from the eBook and/or eChapter(s). Editorial review has deemed that any suppressed content does not materially affect the overall learning experience. Cengage Learning reserves the right to remove additional content at any time if subsequent rights restrictions require it. 68944_ch07_hr_305-338.indd 308 3/15/18 6:12 PM CHAPTER 7 Linux and Macintosh File Systems 309 CD icon Figure 7-1 Selecting the source for an ISO file Source: Oracle VirtualBox, www.virtualbox.org Before moving on to working with Linux forensics tools, the following activity gives you a chance to review some commands. For example, being able to find a machine’s name is always useful; the uname command is used for this task. Displaying file listings and permissions is also useful for investigators. To help with these tasks, you can use the > character to redirect the output of the command preceding it to a file you specify. If the file exists, it’s overwritten with a new one; if the file doesn’t exist, it’s created. The double >> adds output at the end of a specified file, if it already exists. For all the commands in the following activity, you can see their output in the terminal window or add the output to your log file by entering >> ~/my.log at the end of each command. (The ~ character specifies the current user’s home directory.) Use the echo command to add notes or headings in the log, and add blank lines to make the contents easier to read. Just don’t forget that a single > character replaces the entire file instead of appending to it. You aren’t prompted that you’re overwriting the file. As you’ve learned, Linux commands use options to create variations of a command. There’s no difference between grouping letter arguments (such as l and a) or entering them separately. Therefore, ls -la functions the same as ls -l -a. Arguments consisting of multiple letters must be preceded by two -- characters instead of one and can’t be grouped together, as in ls --all. Copyright 2019 Cengage Learning. All Rights Reserved. May not be copied, scanned, or duplicated, in whole or in part. WCN 02-200-203 Copyright 2019 Cengage Learning. All Rights Reserved. May not be copied, scanned, or duplicated, in whole or in part. Due to electronic rights, some third party content may be suppressed from the eBook and/or eChapter(s). Editorial review has deemed that any suppressed content does not materially affect the overall learning experience. Cengage Learning reserves the right to remove additional content at any time if subsequent rights restrictions require it. 68944_ch07_hr_305-338.indd 309 3/15/18 6:12 PM 310 CHAPTER 7 Linux and Macintosh File Systems As you’ve learned in previous chapters, the pipe (|) character also redirects the output of the command preceding it. Unlike the > character, however, it redirects output as input for the following command. As you see in this activity, the output of the cat command (which would have displayed the entire file in the terminal window) is sent to the grep command to search for occurrences of your username. The grep command then displays only lines matching search criteria. 1. Start Ubuntu 16.04, if necessary. On the left side of the desktop are icons for different categories of applications. You can use these desktop icons to select an application, or click the Ubuntu icon and start typing the name of the application you want to have the system make a suggestion (see Figure 7-2). Type term (in this case, to suggest opening the terminal window), and click the Terminal icon. Figure 7-2 Opening the terminal window Source: www.ubuntu.com 2. To find the name of your computer and the Linux kernel revision number, type uname -a and press Enter. To record the results in a file, type uname -a > ~/my.log and press Enter. Nothing is displayed in the terminal window, but a file called my.log is created in your user profile folder, and the output of the uname -a command is redirected to it. 3. To identify your current path, type pwd (which stands for “print working directory”) and press Enter. In a new terminal window, it’s likely the user’s home directory. Copyright 2019 Cengage Learning. All Rights Reserved. May not be copied, scanned, or duplicated, in whole or in part. WCN 02-200-203 Copyright 2019 Cengage Learning. All Rights Reserved. May not be copied, scanned, or duplicated, in whole or in part. Due to electronic rights, some third party content may be suppressed from the eBook and/or eChapter(s). Editorial review has deemed that any suppressed content does not materially affect the overall learning experience. Cengage Learning reserves the right to remove additional content at any time if subsequent rights restrictions require it. 68944_ch07_hr_305-338.indd 310 3/15/18 6:12 PM CHAPTER 7 Linux and Macintosh File Systems 311 4. To see a list of the directory’s contents, type ls and press Enter. For comparison, try typing ls -l and pressing Enter, and then typing ls -la and pressing Enter. (Note: In listings, all files beginning with the . character are usually omitted, unless you add the a option, which stands for “all.”) 5. To record the full listing in the same log file you created earlier, type echo "" >> ~/my.log and press Enter, and then type echo "Full listing:" >> ~/my.log and press Enter. Finally, type ls -la >> ~/my.log and press Enter. These commands add a blank line, followed by the heading Full listing:, and finally the listing of the directory’s contents in your log file. 6. To see the updated contents of your log file, type cat ~/my.log and press Enter. Tip In current versions of Gnome, which is the Ubuntu desktop, the terminal window’s scrollbar doesn’t show, but you can display it by moving your mouse pointer to where a scrollbar is usually placed. 7. Type ifconfig and press Enter to see your network interfaces: wired, wireless, FireWire, lo (the loopback device), and so forth. They’re displayed with their MAC addresses (in the “HWaddr” column) and currently assigned IP addresses (in the “inet addr” column). Try the same command with -a, and observe the difference in the output. Append the output of this command to your log file. 8. Navigate to the root directory by typing cd / and pressing Enter. Confirm that you’re at the top of the directory tree by typing pwd and pressing Enter. 9. To identify the username you’re currently using, type whoami and press Enter. 10. To see a listing of all user accounts configured on the system, type sudo cat/ etc/passwd and press Enter, and then type the password and press Enter. The output displays the contents of the user account configuration file, passwd. It contains the superuser account “root,” the regular user account you’re currently using, and a long list of system accounts for system services, such as lp, sys, daemon, and sync. For each account, you see the username, numeric user and group IDs, possibly a formatted display name, the home directory (which is /root for the superuser), and the standard command shell, which is usually /bin/bash for regular and root users. 11. To see just the information for your user account, type cat /etc/passwd | grep user (replacing user with your own username) and press Enter. Copyright 2019 Cengage Learning. All Rights Reserved. May not be copied, scanned, or duplicated, in whole or in part. WCN 02-200-203 Copyright 2019 Cengage Learning. All Rights Reserved. May not be copied, scanned, or duplicated, in whole or in part. Due to electronic rights, some third party content may be suppressed from the eBook and/or eChapter(s). Editorial review has deemed that any suppressed content does not materially affect the overall learning experience. Cengage Learning reserves the right to remove additional content at any time if subsequent rights restrictions require it. 68944_ch07_hr_305-338.indd 311 3/15/18 6:12 PM 312 CHAPTER 7 Linux and Macintosh File Systems 12. Append the /etc/passwd file to your log file by typing cat /etc/passwd >> ~/my.log and pressing Enter. The /etc/passwd file doesn’t contain user passwords, although it used to store hashed passwords. Because everyone can read this file, storing even hashed passwords was considered a security risk, so they were moved to the /etc/shadow file, which can be accessed only by the root user. 13. To get a detailed listing of the /etc/shadow file, type ls -l /etc/shadow and press Enter. If permission is denied, repeat this command preceded by sudo. 14. Type sudo cat /etc/shadow and press Enter, and then type the password and press Enter. The file’s contents are shown, but only regular user accounts contain a password hash. You should see this information for your user account. 15. To append just the entry for your user account to your log file, type sudo cat/etc/shadow | grep user >> ~/my.log (replacing user with your username) and press Enter. This command redirects the output of cat as input to grep, which leaves only the line containing your username, and then appends it to your log file. You can have multiple | pipes in a single command but only one redirection to a file (using > or >>) because the file is a like a dead end—there can be no output after it’s redirected to a file. 16. Close the terminal window by typing exit and pressing Enter, and leave Ubuntu running for the next activity. Next, you examine deconstructing password hash values in the etc/shadow file. The entries in /etc/shadow are separated by colons. The first field is the username, and the second is the password hash, if available. (For more details, see www.cyberciti.biz/faq/understanding-etcshadow-file/.) The remaining fields are numeric settings, including the maximum time before a password must be changed. Take a look at a typical password hash field: $digit$ShortHashString$LongHashString It begins with a $ symbol, followed by a digit representing the hashing algorithm (which is 6 for SHA-512). Next is another $ symbol followed by a short hash string, which is the password salt, used to make password hashes different even if two users have the same password. Finally, there’s another $ symbol followed by a long hash string, which is the salted password hash. Even though passwords aren’t stored in plaintext, two users having the same password normally results in identical hashes, which could make cracking passwords easier. In addition, without password salting, it’s possible for others to create rainbow tables (discussed in more detail in Chapter 9) to look up passwords. The salt and hash are stored in an encoded format with letters, numbers, dots, and slashes that’s similar to base-64 encoding. Assuming the password hash field starts Copyright 2019 Cengage Learning. All Rights Reserved. May not be copied, scanned, or duplicated, in whole or in part. WCN 02-200-203 Copyright 2019 Cengage Learning. All Rights Reserved. May not be copied, scanned, or duplicated, in whole or in part. Due to electronic rights, some third party content may be suppressed from the eBook and/or eChapter(s). Editorial review has deemed that any suppressed content does not materially affect the overall learning experience. Cengage Learning reserves the right to remove additional content at any time if subsequent rights restrictions require it. 68944_ch07_hr_305-338.indd 312 3/15/18 6:12 PM CHAPTER 7 Linux and Macintosh File Systems 313 with $6$, meaning SHA-512 is being used, you can use the following command to find a salted password hash, replacing ShortHashString and password with the information from your own entry in the /etc/shadow file: mkpasswd --method=sha-512 --salt=ShortHashString password This command returns the salted password hash and is used internally by the OS to check whether the correct password was entered. However, knowing how password hash values are created is helpful in case you need to attempt cracking passwords. File Structures in Ext4 Linux supports a wide range of file systems. The early standard was Second Extended File System (Ext2), and then Third Extended File System (Ext3) replaced Ext2 in most Linux distributions. Its major difference from Ext2 was being a journaling file system, which has a built-in file recovery mechanism used after a crash. A few years later, Fourth Extended File System (Ext4) was introduced. Among other features, it added support for partitions larger than 16 TB, improved management of large files, and offered a more flexible approach to adding file system features. Because these changes affected the way the Linux kernel interacts with the file system, adoption of Ext4 was slower in some Linux distributions, but it’s now considered the standard file system for most distributions. The Ubuntu version you used previously, for example, has an Ext4 partition at its core, unless you select another file system during installation. In UNIX and Linux, everything is considered a file, including disk drives, monitors, tape drives, network interface cards, system memory, and directories. UNIX files are defined as objects, which means a file, like an object in an object-oriented programming language, has properties and methods (actions such as writing, deleting, and reading) that can be performed on it. UNIX/Linux has four components defining the file system: boot block, superblock, inode block, and data block. A block is the smallest disk allocation unit in the UNIX/ Linux file system and can be 512 bytes and up; block size depends on how the disk volume is initiated. The boot block contains the bootstrap code—instructions for startup. A UNIX/Linux computer has only one boot block, on the main hard disk. The superblock contains vital information about the system and is considered part of the metadata. It specifies the disk geometry and available space and keeps track of all inodes (discussed in more detail in the following section). The superblock also manages the file system, including configuration information, such as block size for the drive, file system names, blocks reserved for inodes, and volume name. Multiple copies of the superblock are kept in different locations on the disk to prevent losing such important information. Inode blocks contain the first data after the superblock. An inode is assigned to every file allocation unit. As files or directories are created or deleted, inodes are also created or deleted. The link between inodes associated with files and directories controls access to those files or directories. Copyright 2019 Cengage Learning. All Rights Reserved. May not be copied, scanned, or duplicated, in whole or in part. WCN 02-200-203 Copyright 2019 Cengage Learning. All Rights Reserved. May not be copied, scanned, or duplicated, in whole or in part. Due to electronic rights, some third party content may be suppressed from the eBook and/or eChapter(s). Editorial review has deemed that any suppressed content does not materially affect the overall learning experience. Cengage Learning reserves the right to remove additional content at any time if subsequent rights restrictions require it. 68944_ch07_hr_305-338.indd 313 3/15/18 6:12 PM 314 CHAPTER 7 Linux and Macintosh File Systems The data block is where directories and files are stored on a disk drive. This location is linked directly to inodes. As in Microsoft file systems, the Linux file system on a PC has 512-byte sectors. A data block is equivalent to a cluster of disk sectors on a FAT or NTFS volume. Blocks range from 1024 to 4096 bytes each on a Linux volume. Inodes Inodes contain file and directory metadata and provide a mechanism for linking data stored in data blocks. When a file or directory is created on a Linux file system, an inode is assigned that contains the following information: • • • • • • • • • • • • The mode and type of the file or directory The number of links to a file or directory The UID and GID of the file’s or directory’s owner The number of bytes in the file or directory The file’s or directory’s last access time and last modified time The inode’s last file status change time The block address for the file data The indirect, double-indirect, and triple-indirect block addresses for the file data Current usage status of the inode The number of actual blocks assigned to a file File generation number and version number The continuation inode’s link The only pieces of metadata not in an inode are the filename and path. Inodes contain modification, access, and creation (MAC) times, not filenames. An assigned inode has 13 pointers that link to data blocks and other pointers where files are stored. Pointers 1 through 10 link directly to data storage blocks in the disk’s data block and contain block addresses indicating where data is stored on the disk. These pointers are direct pointers because each one is associated with one block of data storage. As a file grows, the OS provides up to three layers of additional inode pointers. In a file’s inode, the first 10 pointers are called indirect pointers. The pointers in the second layer are called double-indirect pointers, and the pointers in the last or third layer are called triple-indirect pointers. To expand storage allocation, the OS initiates the original inode’s 11th pointer, which links to 128 pointer inodes. Each pointer links directly to 128 blocks located in the drive’s data block. If all 10 pointers in the original inode are consumed with file data, the 11th pointer links to another 128 pointers. The first pointer in this indirect group of inodes points to the 11th block. The last block of these 128 inodes is block 138. Note The term “indirect inode” refers to the 11th pointer in the original inode, which points to another group of inode pointers. In other words, it’s linked indirectly to the original inode. Copyright 2019 Cengage Learning. All Rights Reserved. May not be copied, scanned, or duplicated, in whole or in part. WCN 02-200-203 Copyright 2019 Cengage Learning. All Rights Reserved. May not be copied, scanned, or duplicated, in whole or in part. Due to electronic rights, some third party content may be suppressed from the eBook and/or eChapter(s). Editorial review has deemed that any suppressed content does not materially affect the overall learning experience. Cengage Learning reserves the right to remove additional content at any time if subsequent rights restrictions require it. 68944_ch07_hr_305-338.indd 314 3/15/18 6:12 PM CHAPTER 7 Linux and Macintosh File Systems 315 If more storage is needed, the 12th pointer of the original inode is used to link to another 128 inode pointers. From each of these pointers, another 128 pointers are created. This second layer of inode pointers is then linked directly to blocks in the drive’s data block. The first block these double-indirect pointers point to is block 139. If more storage is needed, the 13th pointer links to 128 pointer inodes, each pointing to another 128 pointers, and each pointer in this second layer points to a third layer of 128 pointers. File data is stored in these data blocks, as shown in Figure 7-3. Inode pointers Inode configuration information and other links relating to the file or directory Block #1 Block #3 #02 pointer Block #4 #03 pointer 128 pointers 128 pointers Block #6 #05 pointer Blocks # 139 to 128^2 Block #7 #06 pointer #07 pointer #09 pointer Blocks # 11 to 138 Block #5 #04 pointer #08 pointer One block = 512 bytes Block #2 #01 pointer Block #8 128 pointers Block #9 128 pointers Block #10 128 pointers #10 pointer #11 pointer 128 pointers #12 pointer Indirect pointers #13 pointer 128 pointers Double-indirect pointers 128 pointers 128 pointers 128 pointers Triple-indirect pointers 128 pointers 128 pointers 128 pointers 128 pointers 128 pointers 128 pointers Blocks # 128^2 +1 128^3 128 pointers 128 pointers 128 pointers Figure 7-3 Inode pointers in the Linux file system Copyright 2019 Cengage Learning. All Rights Reserved. May not be copied, scanned, or duplicated, in whole or in part. WCN 02-200-203 Copyright 2019 Cengage Learning. All Rights Reserved. May not be copied, scanned, or duplicated, in whole or in part. Due to electronic rights, some third party content may be suppressed from the eBook and/or eChapter(s). Editorial review has deemed that any suppressed content does not materially affect the overall learning experience. Cengage Learning reserves the right to remove additional content at any time if subsequent rights restrictions require it. 68944_ch07_hr_305-338.indd 315 3/15/18 6:12 PM 316 CHAPTER 7 Linux and Macintosh File Systems All disks have more storage capacity than the manufacturer states. For example, a 240 GB disk might actually have 240.5 GB free space because disks always have bad sectors. Windows doesn’t keep track of bad sectors, but Linux does in an inode called the bad block inode. The root inode is inode 2, and the bad block inode is inode 1. Some forensics tools ignore inode 1 and fail to recover valuable data for cases. Someone trying to mislead an investigator can access the bad block inode, list good sectors in it, and then hide information in these supposedly “bad” sectors. To find bad blocks on your Linux computer, you can use the badblocks command, although you must log in as root to do so. Linux includes two other commands that supply bad block information: mke2fs and e2fsck. The badblocks command can destroy valuable data, but the mke2fs and e2fsck commands include safeguards that prevent them from overwriting important information. Hard Links and Symbolic Links A hard link is a pointer that allows accessing the same file by different filenames (Rute-Users-Guide/Linux Dictionary V 0.16, www.tldp.org/LDP/Linux-Dictionary/html/ index.html). The filenames refer to the same inode and physical location on a drive. Originally, hard links were used so that people with different logins could access the same physical file. If one person changed the file, the changes would be apparent when another user opened the file. Figure 7-4 shows three hard-linked files pointing to the same inode: 23509. You use the ln command to create a hard link. The main requirement is that all files pointing to the same inode have to be on the same physical drive, not on another volume. /usr/rorry/tracking.db Inode 23509 /usr/john/mydatafile.db /usr/diane/company.db Figure 7-4 Hard-linked files with different filenames To see files and their inode numbers, you use the ls -ia command. Inside each inode is a field called link count that specifies the number of hard links. The link count for directories is higher than for other file types. If two files have the same inode number, the link count is two. If one file is deleted, the link count drops by one. When Copyright 2019 Cengage Learning. All Rights Reserved. May not be copied, scanned, or duplicated, in whole or in part. WCN 02-200-203 Copyright 2019 Cengage Learning. All Rights Reserved. May not be copied, scanned, or duplicated, in whole or in part. Due to electronic rights, some third party content may be suppressed from the eBook and/or eChapter(s). Editorial review has deemed that any suppressed content does not materially affect the overall learning experience. Cengage Learning reserves the right to remove additional content at any time if subsequent rights restrictions require it. 68944_ch07_hr_305-338.indd 316 3/15/18 6:12 PM CHAPTER 7 Linux and Macintosh File Systems 317 the hard link count drops to zero, the file is effectively deleted. Most forensics tools, however, can retrieve these files. To see the contents of a directory, you use the ls -a command. The first two items are . (called “dot”), which refers to the directory, and .. (called “dot-dot”), which refers to the parent directory (see Figure 7-5). Both dot and dot-dot count as links, so most directories have at least two hard links. Every subdirectory has a dot-dot reference to the corresponding parent directory; therefore, each one adds to the parent directory’s link count. The dot-dot indicating the parent directory The dot indicating the current directory Figure 7-5 The ls -a command showing the dot and dot-dot notation Source: www.ubuntu.com Symbolic links (also known as “soft links” or “symlinks”) are simply pointers to other files and aren’t included in the link count. Unlike hard links, they can point to items on other drives or other parts of the network; they simply need an absolute path. Symbolic links have an inode of their own, which isn’t the same as the inode of the item they’re pointing to. Unlike hard links, they depend on the continued existence of the destination they’re pointing to, and they’re easier to identify on a running Linux system than hard links are. Unlike hard links, which point to their destination with an inode number, symbolic links identify their destination by name and path. If a name and path no longer exist, the symbolic link stops working. You create symbolic links with the ln -s command. To see how hard and symbolic links work, follow these steps: 1. Start Ubuntu, if necessary, and open a terminal window. Type ls -l and press Enter. 2. The number in the second column shows the hard link count (see Figure 7-6). Notice the number of hard links for the Music directory. Type cd Music and press Enter. Create a subdirectory called PopTunes by typing mkdir PopTunes and pressing Enter. Copyright 2019 Cengage Learning. All Rights Reserved. May not be copied, scanned, or duplicated, in whole or in part. WCN 02-200-203 Copyright 2019 Cengage Learning. All Rights Reserved. May not be copied, scanned, or duplicated, in whole or in part. Due to electronic rights, some third party content may be suppressed from the eBook and/or eChapter(s). Editorial review has deemed that any suppressed content does not materially affect the overall learning experience. Cengage Learning reserves the right to remove additional content at any time if subsequent rights restrictions require it. 68944_ch07_hr_305-338.indd 317 3/15/18 6:12 PM 318 CHAPTER 7 Linux and Macintosh File Systems Hard link count Figure 7-6 The ls -l command showing the hard link count Source: www.ubuntu.com 3. Return to your home directory by typing cd and pressing Enter. Next, type ls -l and press Enter, and notice that the link count for the Music directory has increased. 4. To create a hard link, first create a new file by typing touch originalfile and pressing Enter. Then create a new subdirectory in the /tmp directory by typing mkdir /tmp/chap07 and pressing Enter. Switch to your home directory again, if necessary, and type ln originalfile /tmp/chap07/newfile and press Enter. 5. Type ls -i and press Enter to see originalfile’s inode number. Change to the /tmp/chap07 directory and repeat this command. Newfile should have the same inode number as originalfile (see Figure 7-7). 6. To create a symbolic link, switch to the /tmp directory, and type mkdir testsym and press Enter to create a new subdirectory. Switch to this subdirectory, and create two files by typing touch test1 test2 and pressing Enter. If necessary, type cd .. and press Enter to return to the /tmp directory. Finally, create the symbolic link by typing ln -s /tmp/testsym mysym and pressing Enter. 7. Type ls -1 mysym (using the numeral one, not a lowercase L, for the option after the hyphen) and press Enter. The files you created in the testsym directory are also in mysym. Finally, type ls -l mysym and press Enter. An arrow points from mysym to the testsym directory, as shown in Figure 7-8, to indicate the symbolic link. 8. Leave Ubuntu running and the terminal window open for the next activity. Copyright 2019 Cengage Learning. All Rights Reserved. May not be copied, scanned, or duplicated, in whole or in part. WCN 02-200-203 Copyright 2019 Cengage Learning. All Rights Reserved. May not be copied, scanned, or duplicated, in whole or in part. Due to electronic rights, some third party content may be suppressed from the eBook and/or eChapter(s). Editorial review has deemed that any suppressed content does not materially affect the overall learning experience. Cengage Learning reserves the right to remove additional content at any time if subsequent rights restrictions require it. 68944_ch07_hr_305-338.indd 318 3/15/18 6:12 PM CHAPTER 7 Linux and Macintosh File Systems 319 Same inode number Figure 7-7 Comparing inode numbers for a hard link Source: www.ubuntu.com Symbolic link Figure 7-8 Creating a symbolic link Source: www.ubuntu.com Copyright 2019 Cengage Learning. All Rights Reserved. May not be copied, scanned, or duplicated, in whole or in part. WCN 02-200-203 Copyright 2019 Cengage Learning. All Rights Reserved. May not be copied, scanned, or duplicated, in whole or in part. Due to electronic rights, some third party content may be suppressed from the eBook and/or eChapter(s). Editorial review has deemed that any suppressed content does not materially affect the overall learning experience. Cengage Learning reserves the right to remove additional content at any time if subsequent rights restrictions require it. 68944_ch07_hr_305-338.indd 319 3/15/18 6:12 PM 320 CHAPTER 7 Linux and Macintosh File Systems Understanding Macintosh File Structures The current Macintosh OS is macOS, version 10.13, code-named High Sierra. Other versions still in use include 10.12.5 (Sierra), 10.11 (El Capitan), 10.9 (Yosemite), 10.6 (Snow Leopard), 10.7 (Lion), and 10.8 (Mountain Lion). macOS is built with the new Apple File System (APFS). The current version offers better security, encryption, and performance speeds, and users can still mount HFS+ drives. Apple’s OSs have been developing since 1984 with the introduction of Apple System 1. In 1997, Apple introduced Mac OS 8, followed by Mac OS 9 and then OS X. With OS X, Macintosh moved to the Intel processor and became UNIX based. Note Version 10.13 is also known as just “macOS” to conform with names such as iPod, tvOS, and so forth. You can find updated information on it at www.macworld.co.uk/news/mac-software/ macos-sierra-latest-version-updates-beta-features-3630374/. Before OS X, the Hierarchical File System (HFS) was used, in which files are stored in directories (folders) that can be nested in other directories. With Mac OS 8.1, Apple introduced Extended Format File System (HFS+). The main difference between HFS and HFS+ is that HFS was limited to 65,536 blocks (512 bytes per block) per volume, and HFS+ raised the number of blocks to more than 4 billion. Consequently, HFS+ supports smaller file sizes on larger volumes, resulting in more efficient disk use. macOS High Sierra also supports the Unix File System (UFS), which isn’t covered in this book. In macOS High Sierra, the Apple File System (APFS) was introduced. It differs from many file systems in that when data is written to a device, the metadata is also copied to help with crash protection. An Overview of Mac File Structures In older versions of macOS, a file consists of two parts: a data fork, where data is stored, and a resource fork, where file metadata and application information are stored (see Figure 7-9). Both forks contain the following essential information for each file: • • • • Resource map Resource header information for each file Window locations Icons The data fork typically contains data the user creates, such as text or spreadsheets. Applications, such as Microsoft Word or Excel, also read and write to the data fork. When you’re working with an application file, the resource fork contains additional information, such as menus, dialog boxes, icons, executable code, and controls. In macOS, the resource or data fork can be empty. Copyright 2019 Cengage Learning. All Rights Reserved. May not be copied, scanned, or duplicated, in whole or in part. WCN 02-200-203 Copyright 2019 Cengage Learning. All Rights Reserved. May not be copied, scanned, or duplicated, in whole or in part. Due to electronic rights, some third party content may be suppressed from the eBook and/or eChapter(s). Editorial review has deemed that any suppressed content does not materially affect the overall learning experience. Cengage Learning reserves the right to remove additional content at any time if subsequent rights restrictions require it. 68944_ch07_hr_305-338.indd 320 3/15/18 6:12 PM CHAPTER 7 Linux and Macintosh File Systems 321 A simple Mac file Resource map Data Resources Data fork Resource fork Figure 7-9 The resource fork and data fork in a macOS file A volume is any storage medium used to store files. It can be all or part of the storage media for hard disks; however, in Mac OS 9 and earlier, a volume on a floppy disk was always the entire floppy. With larger disks, the user or administrator now defines a volume. Volumes have allocation blocks and logical blocks. A logical block is a collection of data that can’t exceed 512 bytes. When you save a file, it’s assigned to an allocation block, which is a group of consecutive logical blocks. As volumes increase in size, one allocation block might be composed of three or more logical blocks. Figure 7-10 shows the relationship between these two types of blocks. If a file contains information, it always occupies one allocation block. For example, if a data fork contains only 11 bytes of data, it occupies one allocation block (512 bytes) on a disk, which leaves more than 500 bytes empty in the data fork. The HFS and HFS+ file systems have two descriptors for the end of a file (EOF)—the logical EOF and the physical EOF. The logical EOF is the actual ending of a file’s data, so if file B has 510 bytes of data, byte 510 is the logical EOF. The physical EOF is the number of bytes allotted on the volume for a file, so for file B, it’s byte 1023, as shown in Figure 7-11. In macOS, file fragmentation is reduced by using clumps, which are groups of contiguous allocation blocks. As a file increases in size, it occupies more of the clump. Volume fragmentation is kept to a minimum by adding more clumps to larger files. Copyright 2019 Cengage Learning. All Rights Reserved. May not be copied, scanned, or duplicated, in whole or in part. WCN 02-200-203 Copyright 2019 Cengage Learning. All Rights Reserved. May not be copied, scanned, or duplicated, in whole or in part. Due to electronic rights, some third party content may be suppressed from the eBook and/or eChapter(s). Editorial review has deemed that any suppressed content does not materially affect the overall learning experience. Cengage Learning reserves the right to remove additional content at any time if subsequent rights restrictions require it. 68944_ch07_hr_305-338.indd 321 3/15/18 6:12 PM 322 CHAPTER 7 Linux and Macintosh File Systems Files allocated Mac volume Allocated block Logical block 0 File A Logical block 1 Allocated block 0 Logical block 2 Logical block 3 File B Logical block 4 Allocated block 1 Logical block 5 Logical block 6 Logical block 7 File C Logical block 8 Allocated block 2 Logical block 9 Logical block 10 Logical block 11 Unallocated block Logical block … Figure 7-10 Logical and allocation block structures Allocated block 1 File B Allocated block 1 Logical block 5 Logical block 4 Byte 0 of file B Byte 511 Byte 512 Logical EOF Ending byte position of file B (byte 510) Physical EOF of file B (byte 1023) Figure 7-11 Logical EOF and physical EOF Copyright 2019 Cengage Learning. All Rights Reserved. May not be copied, scanned, or duplicated, in whole or in part. WCN 02-200-203 Copyright 2019 Cengage Learning. All Rights Reserved. May not be copied, scanned, or duplicated, in whole or in part. Due to electronic rights, some third party content may be suppressed from the eBook and/or eChapter(s). Editorial review has deemed that any suppressed content does not materially affect the overall learning experience. Cengage Learning reserves the right to remove additional content at any time if subsequent rights restrictions require it. 68944_ch07_hr_305-338.indd 322 3/15/18 6:12 PM CHAPTER 7 Linux and Macintosh File Systems 323 For older HFS-formatted drives, the first two logical blocks, 0 and 1, on the volume (or disk) are the boot blocks containing system startup instructions. Optional executable code for system files can also be placed in boot blocks. Older Mac OSs use the Master Directory Block (MDB) for HFS, which is the Volume Information Block (VIB) in HFS+. All information about a volume is stored in the MDB and written to it when the volume is initialized. A copy of the MDB is also written to the next-to-last block on the volume to support disk utility functions. When the OS mounts a volume, some information from the MDB is written to a Volume Control Block (VCB), stored in system memory. When a user no longer needs the volume and unmounts it, the VCB is removed. The copy of the MDB is updated when the extents overflow file or catalog increases in size. The extents overflow file is used to store any file information not in the MDB or a VCB. The catalog is the listing of all files and directories on the volume and is used to maintain relationships between files and directories on a volume. Volume Bitmap, a system application, tracks each block on a volume to determine which blocks are in use and which ones are available to receive data. It has information about the blocks’ use but not about their content. Volume Bitmap’s size depends on the number of allocated blocks for the volume. File-mapping information is stored in two locations: the extents overflow file and the file’s catalog entry. In earlier Mac versions, the B*-tree file system is also used to organize the directory hierarchy and file block mapping. In this file system, files are nodes (records or objects) containing file data. Each node is 512 bytes. The nodes containing actual file data are called leaf nodes; they’re the bottom level of the B*-tree. The B*-tree also has the following nodes that handle file information: • The header node stores information about the B*-tree file. • The index node stores link information to previous and next nodes. • The map node stores a node descriptor and map record. Tip For more information on HFS and HFS+, see http://wiki.sleuthkit.org/index.php?title=HFS and https://developer.apple.com/library/mac/documentation/Darwin/Reference/Manpages/man1/ RezWack.1.html. Forensics Procedures in Mac Although understanding Linux file structures can help you learn about macOS file structures, there are some differences between the Linux and macOS file systems. For example, Linux has the /home/username and /root directories. In macOS, the corresponding folders are /users/username and /private/var/root. Copyright 2019 Cengage Learning. All Rights Reserved. May not be copied, scanned, or duplicated, in whole or in part. WCN 02-200-203 Copyright 2019 Cengage Learning. All Rights Reserved. May not be copied, scanned, or duplicated, in whole or in part. Due to electronic rights, some third party content may be suppressed from the eBook and/or eChapter(s). Editorial review has deemed that any suppressed content does not materially affect the overall learning experience. Cengage Learning reserves the right to remove additional content at any time if subsequent rights restrictions require it. 68944_ch07_hr_305-338.indd 323 3/15/18 6:12 PM 324 CHAPTER 7 Linux and Macintosh File Systems The /home directory exists in macOS, but it’s empty. In addition, macOS users have limited access to other user accounts’ files, and the guest account is disabled by default. If it’s enabled, it has no password, and guest files are deleted at logout. For forensics procedures in macOS, you must know where file system components are located and how both files and file components are stored. Application settings are in three formats: plaintext, plist files (which include plain XML plists and binary plists, which are condensed XML), and the SQLite database. Plaintext files, of course, can be viewed in any text editor. Plist files are preference files for installed applications on a system, usually stored in /Library/Preferences. To view them, you use special editors, such as the one available at the Apple Developer Web site (https://developer.apple.com) or PlistEdit Pro (www.macupdate.com/app/mac/14363/plistedit-pro). To view the SQLite database, use the SQLite Database Browser (http://sqlitebrowser .org). You can also use the new macOS feature called unified logging, which is located in /var/db/diagnostics (where log files are stored) and /var/db/uuid.text. It includes three new utilities—log, log collect, and log show—that a forensics examiner can use. For more details, see https://developer.apple.com/videos/play/wwdc2016/721/. Other files that might contain information useful for an investigation include the following: • /System/Library/CoreServices/SystemVersion.plist—Contains the OS version. • /Library/Preferences/SystemConfiguration/NetworkInterfaces. plist—Shows all existing network interfaces. If an interface has been used recently, it’s listed in the /private/var/db/dhcpclient/leases directory. • /private/var/db/DirectoryService/flatfile.db—A list of users on a system; used before Mac OS X v10.7 and is similar to the Linux/UNIX /etc/ passwd file. • /private/var/db/dslocal/nodes/Default/users—Contains users’ plist files in Mac OS X after v10.7. • /private/var/db/shadow/hash—Contains account passwords. FileVault, introduced with version 10.3, is used to encrypt and decrypt a user’s /users directory. It has master keys and recovery keys, which research later proved could be retrieved from RAM and used to crack encryption. In response to these security vulnerabilities, the improved FileVault2 was introduced, which encrypts the whole disk with 128-bit AES encryption. Other encrypted information you’re likely to find during an investigation is passwords. Since Mac OS 8.6, keychains have been used to manage passwords for applications, Web sites, and other system files (www.macworld.com/article/2013756/ how-to-manage-passwords-with-keychain-access.html). You can find keychain files in a variety of places, including /System/Library/Keychains and /Library/ Keychains, and they can be useful to show what applications and files require passwords. The Mac application Keychain Access enables you to restore passwords. Copyright 2019 Cengage Learning. All Rights Reserved. May not be copied, scanned, or duplicated, in whole or in part. WCN 02-200-203 Copyright 2019 Cengage Learning. All Rights Reserved. May not be copied, scanned, or duplicated, in whole or in part. Due to electronic rights, some third party content may be suppressed from the eBook and/or eChapter(s). Editorial review has deemed that any suppressed content does not materially affect the overall learning experience. Cengage Learning reserves the right to remove additional content at any time if subsequent rights restrictions require it. 68944_ch07_hr_305-338.indd 324 3/15/18 6:12 PM CHAPTER 7 Linux and Macintosh File Systems 325 You need to find deleted files in most investigations, too. In macOS, deleted files are in the Trash folder. If a file is deleted at the command line, however, it doesn’t show up in the trash, which is similar to the Recycle Bin in Windows. Note Unlike Windows, macOS files retain their filenames in the trash. In addition, when you copy a file in Windows, the timestamp is reset. In macOS, the creation time is copied, so the timestamps are more accurate. Several vendors have software for examining the macOS file system. In the following section, you look at BlackBag Technologies (www.blackbagtech.com/software-products.html). Another product for Mac forensics is SubRosaSoft MacForensicsLab (www.macforensicslab.com). Other vendors have added the capability to analyze macOS file systems, such as ProDiscover Forensic Edition and the freeware tools Sleuth Kit and Autopsy (www.sleuthkit.org). Sleuth Kit is discussed in “Using Linux Forensics Tools” later in this chapter. Acquisition Methods in macOS To examine a computer running macOS, you need to make an image of the drive, using the same techniques described in Chapter 5. You should be aware of some exceptions, however, caused by Apple design and engineering. (In addition, removing the drive from a Mac Mini case is difficult, and attempting to do so without Apple factory training could damage the computer. A MacBook Air poses similar problems, as you need special Apple screwdrivers to open the case.) You need a macOS-compatible forensic boot CD/DVD to make an image, which then must be written to an external drive, such as a FireWire or USB drive. Larger macOS systems are constructed much like desktop PCs, making removal of the hard drive easier. BlackBag Technologies sells acquisition tools for OS 9 and OS X and offers a forensic boot CD called MacQuisition for making a drive image (see www.blackbagtech.com/ software-products/macquisition-2/macquisition.html). It also offers some free tools for forensics examiners (www.blackbagtech.com/resources/freetools.html). After making an acquisition, the next step is examining the image of the file system with a forensics tool. The tool you use depends on the image file’s format. For example, if you used EnCase, FTK, or X-Ways Forensics to create an Expert Witness (.e0l) image, you must use one of these tools to analyze the image. If you made a raw format image, you can use any of the following tools: • BlackBag Technologies Macintosh Forensic Software (OS X only) • SubRosaSoft MacForensicsLab (OS X only) • Guidance Software EnCase Copyright 2019 Cengage Learning. All Rights Reserved. May not be copied, scanned, or duplicated, in whole or in part. WCN 02-200-203 Copyright 2019 Cengage Learning. All Rights Reserved. May not be copied, scanned, or duplicated, in whole or in part. Due to electronic rights, some third party content may be suppressed from the eBook and/or eChapter(s). Editorial review has deemed that any suppressed content does not materially affect the overall learning experience. Cengage Learning reserves the right to remove additional content at any time if subsequent rights restrictions require it. 68944_ch07_hr_305-338.indd 325 3/15/18 6:12 PM 326 CHAPTER 7 Linux and Macintosh File Systems • Recon Mac OS X Forensics with Palladin (https://sumuri.com/software/recon/) • X-Ways Forensics • AccessData FTK BlackBag Technologies Macintosh Forensic Software and SubRosaSoft MacForensicsLab have a function for disabling and enabling Disk Arbitration, which is a macOS feature for disabling and enabling automatic mounting when a drive is connected via a USB or FireWire device (see www.appleexaminer.com). Being able to turn off the mount function in macOS allows you to connect a suspect drive to a Mac without a write-blocking device. Using Linux Forensics Tools Learning how to use Linux forensics tools can come in handy when Windows tools don’t work or you’re having trouble getting a Windows machine to boot. Several commercial and freeware tools are available for analyzing UNIX and Linux file systems. Most commercial forensics tools, such as OSForensics, X-Ways Forensics, Guidance Software EnCase, and AccessData FTK, can analyze Linux Ext2, Ext3, Ext4, ReiserFS, and Reiser4 file systems. Freeware tools include Sleuth Kit and its Web browser interface, Autopsy Forensic Browser, maintained by Brian Carrier (see www.sleuthkit.org). Sleuth Kit, previously called TASK, is partially based on The Coroner’s Toolset (TCT) by Dan Farmer and Wietse Venema and designed as a network analysis tool for investigating attackers. The U.S. Air Force Office of Special Investigations and the Center for Information Systems Security Studies and Research developed another specialized freeware tool called Foremost (see http://foremost.sourceforge.net). Foremost is a carving tool that can read many image file formats, such as raw and Expert Witness. It has a configuration file, foremost.conf, listing the most common file headers, footers, and data structures. If a file format isn’t included in this file, it can be added by using a hex editor to determine the new format’s header and footer values and a text editor to update the file. This file is typically in the /usr/local/ etc directory and contains instructions on updating it. If your installation is different, read the makefile script in the Foremost tarball to see how the current version is installed. A tarball is a highly compressed data file containing one or more files or directories and their contents. It’s similar to Windows zip utilities and typically has a .tar or .gz extension. Copyright 2019 Cengage Learning. All Rights Reserved. May not be copied, scanned, or duplicated, in whole or in part. WCN 02-200-203 Copyright 2019 Cengage Learning. All Rights Reserved. May not be copied, scanned, or duplicated, in whole or in part. Due to electronic rights, some third party content may be suppressed from the eBook and/or eChapter(s). Editorial review has deemed that any suppressed content does not materially affect the overall learning experience. Cengage Learning reserves the right to remove additional content at any time if subsequent rights restrictions require it. 68944_ch07_hr_305-338.indd 326 3/15/18 6:12 PM CHAPTER 7 Linux and Macintosh File Systems 327 Installing Sleuth Kit and Autopsy In Chapter 1, you installed Autopsy for Windows. Version 2 can be installed in Linux or macOS. You can find current and past versions of Sleuth Kit and Autopsy Forensic Browser at www.sleuthkit.org. Note Older versions of Sleuth Kit and Autopsy are available at Web sites listed on Sleuth Kit’s main page. The RPM Package Manager utility makes installing these tools in Red Hat and Fedora Linux much easier. Several other Linux distributions have tools for installing RPM packages. Check their documentation to see how they handle RPM packages. Caution In Linux, Sleuth Kit must be installed before Autopsy Forensic Browser, or Autopsy isn’t installed correctly. In Windows, however, you just need to install Autopsy. In addition, when you’re running Autopsy Forensic Browser in Mac or Linux, you must preface all commands with sudo. To install Sleuth Kit and Autopsy Forensic Browser in Ubuntu 16.04, you need root user privileges. Follow these steps: 1. If necessary, start Ubuntu and open a terminal window. 2. To install Sleuth Kit, type sudo apt-get install sleuthkit and press Enter, and then install Autopsy by typing sudo apt-get install autopsy and pressing Enter. 3. To confirm that you’re in your home directory, type pwd and press Enter. Next, create the evidence locker for storing files by typing mkdir Documents/ Evidence_Locker and pressing Enter. 4. To start Autopsy and let it know where to store files, type autopsy -d /home/ username/Documents/Evidence_Locker (see Figure 7-12) and press Enter. 5. Right-click the URL http://localhost:9999/autopsy shown in the terminal window and click Open Link. Figure 7-13 shows the Autopsy main window. 6. Leave Autopsy running and your Web browser open for the next activity. Copyright 2019 Cengage Learning. All Rights Reserved. May not be copied, scanned, or duplicated, in whole or in part. WCN 02-200-203 Copyright 2019 Cengage Learning. All Rights Reserved. May not be copied, scanned, or duplicated, in whole or in part. Due to electronic rights, some third party content may be suppressed from the eBook and/or eChapter(s). Editorial review has deemed that any suppressed content does not materially affect the overall learning experience. Cengage Learning reserves the right to remove additional content at any time if subsequent rights restrictions require it. 68944_ch07_hr_305-338.indd 327 3/15/18 6:12 PM 328 CHAPTER 7 Linux and Macintosh File Systems Tip If you see a warning message at the top stating that JavaScript is enabled, you have to reconfigure your browser to disable it. After reconfiguring the browser, you might have to exit and restart. If the Autopsy terminal session is still running, simply paste the Autopsy URL into the Address text box again. Figure 7-12 Starting Autopsy in Linux Source: www.sleuthkit.org Figure 7-13 The Autopsy main window Source: www.sleuthkit.org Copyright 2019 Cengage Learning. All Rights Reserved. May not be copied, scanned, or duplicated, in whole or in part. WCN 02-200-203 Copyright 2019 Cengage Learning. All Rights Reserved. May not be copied, scanned, or duplicated, in whole or in part. Due to electronic rights, some third party content may be suppressed from the eBook and/or eChapter(s). Editorial review has deemed that any suppressed content does not materially affect the overall learning experience. Cengage Learning reserves the right to remove additional content at any time if subsequent rights restrictions require it. 68944_ch07_hr_305-338.indd 328 3/15/18 6:12 PM CHAPTER 7 Linux and Macintosh File Systems 329 Examining a Case with Sleuth Kit and Autopsy In this section, you use Sleuth Kit and Autopsy Forensic Browser to examine an older Linux file system. In digital forensics, sometimes you have to reevaluate cases that are several years old, and this activity gives you a chance to do that. Before starting the examination, copy the GCFI-LX.00n (with n representing a number from 1 to 5) image files from your work folder to the evidence locker you set up in the previous activity. Autopsy uses the evidence locker to save results from examinations. To start the examination, follow these steps: 1. In Autopsy’s main window, click the New Case button shown previously in Figure 7-13. When the Create a New Case dialog box opens, enter InChap7 for the case name (see Figure 7-14), a description (optional), and your name, and then click the New Case button to continue. Figure 7-14 The Create a New Case dialog box Source: www.sleuthkit.org 2. In the Creating Case dialog box, click Add Host to continue. In the Add a New Host dialog box, enter TestUbuntu12-04 for the hostname (see Figure 7-15), and then click Add Host. Copyright 2019 Cengage Learning. All Rights Reserved. May not be copied, scanned, or duplicated, in whole or in part. WCN 02-200-203 Copyright 2019 Cengage Learning. All Rights Reserved. May not be copied, scanned, or duplicated, in whole or in part. Due to electronic rights, some third party content may be suppressed from the eBook and/or eChapter(s). Editorial review has deemed that any suppressed content does not materially affect the overall learning experience. Cengage Learning reserves the right to remove additional content at any time if subsequent rights restrictions require it. 68944_ch07_hr_305-338.indd 329 3/15/18 6:12 PM 330 CHAPTER 7 Linux and Macintosh File Systems Figure 7-15 The Add a New Host dialog box Source: www.sleuthkit.org 3. In the Adding host dialog box, click Add Image to continue. In the Open Image dialog box, click Add Image File. Note If you don’t click Partition in Step 4, the image is read as raw data, and file and directory structures aren’t visible to Autopsy. 4. In the Add a New Image dialog box, type the complete path to the evidence locker in the Location text box, click the Partition and Move option buttons, and then click Next. (Remember that Linux commands are case sensitive. If you enter a lowercase filename and the filename is uppercase, Autopsy can’t find and load the file.) Note If you have multiple segment volumes that are sequentially numbered or lettered (the dd command with the split option without the -d switch), use an asterisk as the extension (for example, GCFI-LX.*) so that all segments are read sequentially. Copyright 2019 Cengage Learning. All Rights Reserved. May not be copied, scanned, or duplicated, in whole or in part. WCN 02-200-203 Copyright 2019 Cengage Learning. All Rights Reserved. May not be copied, scanned, or duplicated, in whole or in part. Due to electronic rights, some third party content may be suppressed from the eBook and/or eChapter(s). Editorial review has deemed that any suppressed content does not materially affect the overall learning experience. Cengage Learning reserves the right to remove additional content at any time if subsequent rights restrictions require it. 68944_ch07_hr_305-338.indd 330 3/15/18 6:12 PM CHAPTER 7 Linux and Macintosh File Systems 331 5. In the Split Image Confirmation dialog box, verify that all images are correctly loaded; if they are, click Next. If not, click Cancel. (If this data is incorrect, it’s probably caused by an error in the pathname to the evidence locker or image files.) 6. In the Image File Details section, click the Calculate the hash value for this image option button, and then click Add. In the Calculating MD5 message box, click OK. 7. In the “Select a volume to analyze or add a new image file” dialog box, click Analyze and then Keyword Search to start a search for keywords of interest to the investigation. 8. In the Keyword Search of Allocated and Unallocated Space dialog box, type the name martha in the text box, and then click Search. 9. When the search is finished, Autopsy displays a summary of the search results. To see detailed search results, click the link to results link at the upper left. 10. Examine the search results by scrolling through the left pane, and then click the Fragment 236019 “Ascii” link to view details of the search. Repeat this examination by clicking other ASCII and Hex links for the remaining hits. When you’re finished examining the search hits, close the Searching for ASCII and Searching for Unicode dialog box to return to the “Select a volume to analyze or add a new image file” dialog box. Exit Autopsy, and log off Ubuntu. Kali Linux has several forensics tools in its arsenal. For the full list of these tools, see https://tools.kali.org/tools-listing. Many are command-line tools. You can find the GUI tools in the Kali menu. To explore some of Kali’s tools, follow these steps: 1. Start a Web browser, and go to www.kali.org/downloads/. Download the Kali ISO image. 2. Start Virtual Box, and create a VM named Kali. Allow at least 2 GB of RAM and increase the storage to 20 GB. 3. Install Kali, accepting the defaults. Set the password to password. (Remember that in the real world, you would set a more complex password for security reasons.) 4. Restart Kali, and enter root for the username and password for the password. 5. Click the Applications down arrow, and click Forensics (see Figure 7-16). Notice that Autopsy is listed first. 6. Next, click the Forensic Carving Tools category, and see the available tools (see Figure 7-17). They tend to be command-line tools; building GUI commercial tool suites requires a lot of work. 7. Exit Kali, and power off the VM. You have the chance to research and use some of these tools in the hands-on projects. Copyright 2019 Cengage Learning. All Rights Reserved. May not be copied, scanned, or duplicated, in whole or in part. WCN 02-200-203 Copyright 2019 Cengage Learning. All Rights Reserved. May not be copied, scanned, or duplicated, in whole or in part. Due to electronic rights, some third party content may be suppressed from the eBook and/or eChapter(s). Editorial review has deemed that any suppressed content does not materially affect the overall learning experience. Cengage Learning reserves the right to remove additional content at any time if subsequent rights restrictions require it. 68944_ch07_hr_305-338.indd 331 3/15/18 6:12 PM 332 CHAPTER 7 Linux and Macintosh File Systems Figure 7-16 The forensics tools in Kali Linux Source: www.kali.org Figure 7-17 Tools in the Forensic Carving Tools category Source: www.kali.org Copyright 2019 Cengage Learning. All Rights Reserved. May not be copied, scanned, or duplicated, in whole or in part. WCN 02-200-203 Copyright 2019 Cengage Learning. All Rights Reserved. May not be copied, scanned, or duplicated, in whole or in part. Due to electronic rights, some third party content may be suppressed from the eBook and/or eChapter(s). Editorial review has deemed that any suppressed content does not materially affect the overall learning experience. Cengage Learning reserves the right to remove additional content at any time if subsequent rights restrictions require it. 68944_ch07_hr_305-338.indd 332 3/15/18 6:12 PM CHAPTER 7 Linux and Macintosh File Systems 333 Chapter Summary • UNIX was created to be a multiuser, multithreaded, secure OS. The Open Group was formed as a neutral standards consortium that determines and certifies when an OS meets UNIX requirements. • The Linux kernel is usually packaged with other software components, such as a GUI and applications. The most widely used distributions include Ubuntu, Mint, Fedora, CentOS, and Gentoo. • Linux supports a wide range of file systems. The most recent, Ext4, added support for partitions larger than 16 TB, improved management of large files, and offered a more flexible approach to adding file system features. • UNIX and Linux have four components defining the file system: boot block, superblock, inode block, and data block. In addition, an inode is assigned to each file allocation unit that contains file and directory metadata (except the filename and path) and provides a mechanism for linking data stored in data blocks. HFS+ supports smaller file sizes on larger volumes, resulting in more efficient disk use. With the advent of macOS High Sierra, the Apple File System was introduced and provides better security, encryption, and performance speeds. • In older versions of macOS, a file consists of two parts: a data fork, where data is stored, and a resource fork, where file metadata and application information are stored. • A volume is any storage medium used to store files. Volumes have allocation blocks and logical blocks. When you save a file, it’s assigned to an allocation block, which is a group of consecutive logical blocks. macOS reduces file fragmentation by using clumps, which are groups of contiguous allocation blocks. • Plist files, which are preference files for installed applications on a system running macOS, can be useful sources of information for a forensics investigation. • In the Linux file system, a hard link is a pointer that allows accessing the same file by different filenames, which refer to the same inode and physical location on the drive. Symbolic links are pointers to other files; they can point to items on other drives or other parts of the network and don’t affect the link count. • In macOS, unified logging has been added for recording log files and includes new utilities to help forensics examiners. • Before macOS, the file systems HFS and HFS+ were used. The main difference is that HFS+ raised the number of blocks to more than 4 billion. Consequently, • Linux forensics tools are often freeware, so forensics investigators can use them to help keep costs down. Tools such as Autopsy are commonly used. • The biggest challenge in acquiring images from macOS systems is often physical access to the drive. With many macOS devices, special tools and training from Apple are needed. Copyright 2019 Cengage Learning. All Rights Reserved. May not be copied, scanned, or duplicated, in whole or in part. WCN 02-200-203 Copyright 2019 Cengage Learning. All Rights Reserved. May not be copied, scanned, or duplicated, in whole or in part. Due to electronic rights, some third party content may be suppressed from the eBook and/or eChapter(s). Editorial review has deemed that any suppressed content does not materially affect the overall learning experience. Cengage Learning reserves the right to remove additional content at any time if subsequent rights restrictions require it. 68944_ch07_hr_305-338.indd 333 3/15/18 6:12 PM 334 CHAPTER 7 Linux and Macintosh File Systems Key Terms allocation block Apple File System (APFS) B*-tree bad block inode boot block catalog clumps data block data fork double-indirect pointers Extended Format File System (HFS+) extents overflow file Fourth Extended File System (Ext4) hard link header node Hierarchical File System (HFS) index node indirect pointers inode blocks inodes keychains link count logical block logical EOF map node Master Directory Block (MDB) physical EOF plist files resource fork Second Extended File System (Ext2) superblock symbolic links tarball Third Extended File System (Ext3) triple-indirect pointers unified logging Volume Control Block (VCB) Review Questions 1. Explain the differences in resource and data forks used in macOS. 2. Which of the following is the main challenge in acquiring an image of a system running macOS? (Choose all that apply.) a. Most commercial software doesn’t support macOS. b. Vendor training is needed. c. The macOS is incompatible with most write-blockers. d. You need special tools to remove drives from a system running macOS or open its case. 3. To recover a password in macOS, which tool do you use? a. Finder b. PRTK c. Keychain Access d. Password Access 4. What are the major improvements in the Linux Ext4 file system? 5. How does macOS reduce file fragmentation? 6. Linux is the only OS that has a kernel. True or False? 7. Hard links work in only one partition or volume. True or False? 8. Which of the following Linux system files contains hashed passwords for the local system? a. /var/log/dmesg b. /etc/passwd c. /var/log/syslog d. /etc/shadow 9. Which of the following describes the superblock’s function in the Linux file system? (Choose all that apply.) a. Stores bootstrap code b. Specifies the disk geometry and available space c. Manages the file system, including configuration information d. Contains links between inodes Copyright 2019 Cengage Learning. All Rights Reserved. May not be copied, scanned, or duplicated, in whole or in part. WCN 02-200-203 Copyright 2019 Cengage Learning. All Rights Reserved. May not be copied, scanned, or duplicated, in whole or in part. Due to electronic rights, some third party content may be suppressed from the eBook and/or eChapter(s). Editorial review has deemed that any suppressed content does not materially affect the overall learning experience. Cengage Learning reserves the right to remove additional content at any time if subsequent rights restrictions require it. 68944_ch07_hr_305-338.indd 334 3/15/18 6:12 PM CHAPTER 7 10. What’s the Disk Arbitration feature used for in macOS? 11. In Linux, which of the following is the home directory for the superuser? a. home b. root c. super d. /home/superuser 12. Which of the following certifies when an OS meets UNIX requirements? a. IEEE b. UNIX Users Group c. The Open Group d. SUSE Group 13. On most Linux systems, current user login information is in which of the following locations? a. /var/log/dmesg b. /var/log/wmtp c. /var/log/usr d. /var/log/utmp 14. Hard links are associated with which of the following? Linux and Macintosh File Systems 335 a. Dot notation b. A specific inode c. An absolute path to a file d. Hidden files 15. Which of the following describes plist files? (Choose all that apply.) a. You must have a special editor to view them. b. They’re found only in Linux file systems. c. They’re preference files for applications. d. They require special installers. 16. Data blocks contain actual files and directories and are linked directly to inodes. True or False? 17. Which of the following is a new file added in macOS? (Choose all that apply). a. /private/var/db b. /private/db c. /var/db/diagnostics d. /var/db/uuid.text Hands-On Projects Create a Work\Chap07\Projects folder on your system before starting the projects; it’s referred to as your “work folder” in steps. All the data files you use in these projects are from previous chapters. Hands-On Project 7-1 In this project, you explore another free Linux forensics tool. The Digital Evidence and Forensics Toolkit (DEFT) was created at the University of Bologna, Italy. 1. Start a Web browser, if necessary, and go to www.deftlinux.net. Download the DEFT ISO file and the user’s manual. Use the ISO file to create a bootable DVD. (You aren’t installing it on your hard drive. You might need to change the BIOS to boot from the CD/ DVD drive.) 2. Start DEFT. The opening window should look similar to Figure 7-18. Click Start, DEFT. 3. Open the MountManager tool, and take a screenshot of this window for your report. In the DEFT 8 Warning! message box, click I know what I’m doing. Next, click Start, DEFT. Point to Hashing, and click Dhash2. Make a note of the types of hashes that are available, and then close this tool. Copyright 2019 Cengage Learning. All Rights Reserved. May not be copied, scanned, or duplicated, in whole or in part. WCN 02-200-203 Copyright 2019 Cengage Learning. All Rights Reserved. May not be copied, scanned, or duplicated, in whole or in part. Due to electronic rights, some third party content may be suppressed from the eBook and/or eChapter(s). Editorial review has deemed that any suppressed content does not materially affect the overall learning experience. Cengage Learning reserves the right to remove additional content at any time if subsequent rights restrictions require it. 68944_ch07_hr_305-338.indd 335 3/15/18 6:12 PM 336 CHAPTER 7 Linux and Macintosh File Systems Figure 7-18 The opening window in DEFT Source: www.deftlinux.net 4. Click the Autopsy icon to open the Autopsy Forensic Browser window and the text interface. Take a screenshot of these windows, and then exit both. 5. Click the Digital Forensics Framework (DFF) icon. Examine its interface to get an idea of what functions it has. If you have time, go to its Web site to learn more about it. 6. Finally, click the GHex icon. This tool is a simple hex and binary editor. Examine its interface, and take a screenshot. 7. Write a one- to three-page paper explaining how this tool could be used in the field, and include your screenshots. Hands-On Project 7-2 The purpose of this project is to become more familiar with the Linux version of Sleuth Kit and Autopsy. The best way to learn a tool, especially one that isn’t well documented, is to explore its functions. You’re encouraged to work in teams for this project and share your findings with other students. In this project, you use the image file GCFI-datacarve-FAT. dd from Chapter 3 and analyze it with Sleuth Kit and Autopsy. You need a system with a Linux virtual machine and Sleuth Kit and Autopsy installed. Follow these steps: 1. Copy the GCFI-datacarve-FAT.dd file to your Linux virtual machine with Sleuth Kit and Autopsy installed. Start Sleuth Kit and Autopsy. In the main window, click New Case. In the Create a New Case dialog box, fill in your information (using GCFIdatacarve-FAT for the case name), and then click New Case. 2. In the Creating Case dialog box, click Add Host, and in the Add a New Host dialog box, enter your information, and click Add Host. Copyright 2019 Cengage Learning. All Rights Reserved. May not be copied, scanned, or duplicated, in whole or in part. WCN 02-200-203 Copyright 2019 Cengage Learning. All Rights Reserved. May not be copied, scanned, or duplicated, in whole or in part. Due to electronic rights, some third party content may be suppressed from the eBook and/or eChapter(s). Editorial review has deemed that any suppressed content does not materially affect the overall learning experience. Cengage Learning reserves the right to remove additional content at any time if subsequent rights restrictions require it. 68944_ch07_hr_305-338.indd 336 3/15/18 6:12 PM CHAPTER 7 Linux and Macintosh File Systems 337 3. In the Adding host dialog box, click Add Image to continue. In the Open Image dialog box, click Add Image File. In the Add a New Image dialog box, type the full pathname and the GCFI-datacarve-FAT.dd image filename in the Location text box, click the Partition option button, click the Copy option button for the import method, and then click Next. 4. In the Image File Details section, click Add, and in the Testing partitions dialog box, click OK. In the “Select a volume to analyze or add a new image file” dialog box, click the Analyze button. 5. In the Analysis dialog box, click File Analysis, and then click Generate MD5 List of Files. In the MD5 results window, save the list as GCFI-datacarve-FAT-MD5.txt in your work folder, and close the MD5 results window. 6. Next, in the Analysis dialog box, click File Type, click Sort Files by Type, and then click OK. When the analysis is finished, print the Results Summary frame of the Web page. 7. Click Image Details, and in the General File System Details dialog box, print the frame containing the results. 8. Write a report describing the information each function asks for and what information it produces so that you can begin building your own user manual for this tool. Hands-On Project 7-3 In this project, you explore the command-line forensics tools in Kali Linux. Go to https://tools. kali.org/tools-listing, and in the Applications menu, scroll down to the Forensics option. Select three tools, and research their functions and syntax. Start Kali Linux, and use the three tools you selected on the charlie-work-usb-2009-12-11.E01 file or another file you have already worked with. Write a one- to two-page paper comparing the stand-alone tools with OS Forensics or WinHex. Case Projects Case Project 7-1 Research and compare forensics tools that can examine Mac, iPod, and iPhone devices. Create a table listing the features they have in common, differences in functions, and price. Write a short paper stating which one you would choose if you were an investigator for a small firm, and explain why. Case Project 7-2 This chapter introduced Autopsy for Windows, which is freeware. Compare it with OSForensics and another free tool of your choice. Describe how each tool performs in Linux based on research you do using blogs, user groups, and user manuals. Copyright 2019 Cengage Learning. All Rights Reserved. May not be copied, scanned, or duplicated, in whole or in part. WCN 02-200-203 Copyright 2019 Cengage Learning. All Rights Reserved. May not be copied, scanned, or duplicated, in whole or in part. Due to electronic rights, some third party content may be suppressed from the eBook and/or eChapter(s). Editorial review has deemed that any suppressed content does not materially affect the overall learning experience. Cengage Learning reserves the right to remove additional content at any time if subsequent rights restrictions require it. 68944_ch07_hr_305-338.indd 337 3/15/18 6:12 PM Copyright 2019 Cengage Learning. All Rights Reserved. May not be copied, scanned, or duplicated, in whole or in part. WCN 02-200-203 Copyright 2019 Cengage Learning. All Rights Reserved. May not be copied, scanned, or duplicated, in whole or in part. Due to electronic rights, some third party content may be suppressed from the eBook and/or eChapter(s). Editorial review has deemed that any suppressed content does not materially affect the overall learning experience. Cengage Learning reserves the right to remove additional content at any time if subsequent rights restrictions require it. 68944_ch07_hr_305-338.indd 338 3/15/18 6:12 PM CHAPTER 8 RECOVERING GRAPHICS FILES After reading this chapter and completing the exercises, you will be able to: Describe types of graphics file formats Explain types of data compression Explain how to locate and recover graphics files Describe how to identify unknown file formats Explain copyright issues with graphics Many digital forensics investigations involve graphics, especially those downloaded from the Web and circulated via e-mail. To examine and recover graphics files, you need to understand the basics of computer graphics, including file characteristics, common file formats, and compression methods for reducing file size. This chapter begins with an overview of computer graphics and data compression, and then explains how to locate and recover graphics files based on information stored in file headers. You learn how to identify and reconstruct graphics file fragments, analyze graphics file headers, and repair damaged file headers. This chapter also explores tools for viewing graphics files you recover and discusses two issues related to computer graphics: steganography and copyrights. Steganography involves hiding data, including images, in files. Copyrights determine the ownership of media, such as images downloaded from a Web site, and the right to use media. 339 Copyright 2019 Cengage Learning. All Rights Reserved. May not be copied, scanned, or duplicated, in whole or in part. WCN 02-200-203 Copyright 2019 Cengage Learning. All Rights Reserved. May not be copied, scanned, or duplicated, in whole or in part. Due to electronic rights, some third party content may be suppressed from the eBook and/or eChapter(s). Editorial review has deemed that any suppressed content does not materially affect the overall learning experience. Cengage Learning reserves the right to remove additional content at any time if subsequent rights restrictions require it. 68944_ch08_hr_339-376.indd 339 3/15/18 2:37 PM 340 CHAPTER 8 Recovering Graphics Files Recognizing a Graphics File Graphics files contain digital photographs, line art, three-dimensional images, text data converted to images, and scanned replicas of printed pictures. You might have used a graphics program, such as Microsoft Paint, Adobe Photoshop, or Gnome GIMP, to create or edit an image. A graphics program creates one of three types of graphics files: bitmap, vector, and metafile. Bitmap images are collections of dots, or pixels, in a grid format that form a graphic. Vector graphics are based on mathematical instructions that define lines, curves, text, ovals, and other geometric shapes. Metafile graphics are combinations of bitmap and vector images. You can use two types of programs to work with graphics files: graphics editors and image viewers. You use graphics editors to create, modify, and save bitmap, vector, and metafile graphics. You use image viewers to open and view graphics files, but you can’t change their contents. When you use a graphics editor or an image viewer, you can open a file in one of many graphics file formats, such as BMP, GIF, and JPEG. Each format has different qualities, including the amount of color and compression it uses. If you open a graphics file in a graphics editor that supports multiple file formats, you can save the file in another file format. However, converting graphics files in this way can change the image quality, as you see in a hands-on project at the end of this chapter. Understanding Bitmap and Raster Images Bitmap images store graphics information as grids of pixels, short for “picture elements.” Raster images are also collections of pixels, but they store pixels in rows to make images easy to print. In most cases, printing an image converts (rasterizes) it to print pixels line by line instead of processing the complete collection of pixels. A bitmap’s image quality on a monitor is governed by resolution, which determines the amount of detail that’s displayed. Resolution is related to the density of pixels onscreen and depends on a combination of hardware and software. Monitors can display a range of resolutions; the higher the resolution, the sharper the image. Computers also use a video card containing a certain amount of memory for displaying images. The more advanced the video card’s electronics and the more memory it has, the more detailed instructions it can accept, resulting in higher-quality images. For example, the monitor and video card on a Windows computer might support a 4096 × 2160 resolution, which means displaying 4096 pixels horizontally and 2160 pixels vertically. Because a bitmap image is defined by pixel size, high-resolution images use smaller pixels than low-resolution images do. Software also contributes to image quality. Software includes drivers, which are coded instructions that set a video card’s display parameters, and programs used to create, modify, and view images. With some programs, such as IrfanView (www.irfanview.com), you can view many types of images; with other programs, you can view or work with only the graphics files they create. Digital graphics professionals Copyright 2019 Cengage Learning. All Rights Reserved. May not be copied, scanned, or duplicated, in whole or in part. WCN 02-200-203 Copyright 2019 Cengage Learning. All Rights Reserved. May not be copied, scanned, or duplicated, in whole or in part. Due to electronic rights, some third party content may be suppressed from the eBook and/or eChapter(s). Editorial review has deemed that any suppressed content does not materially affect the overall learning experience. Cengage Learning reserves the right to remove additional content at any time if subsequent rights restrictions require it. 68944_ch08_hr_339-376.indd 340 3/15/18 2:37 PM CHAPTER 8 Recovering Graphics Files 341 use programs that support high resolutions to have more control over the display of bitmap images. However, bitmaps, especially those with low resolution, usually lose quality when you enlarge them. Another setting that affects image quality is the number of colors the monitor displays. Graphics files can have different amounts of color per pixel, but each file must support colors with bits of space. The following list shows the number of bits per colored pixel: • • • • • • 1 bit = 2 colors 4 bits = 16 colors 8 bits = 256 colors 16 bits = 65,536 colors 24 bits = 16,777,216 colors 32 bits = 4,294,967,296 colors Bitmap and raster files use as much of the color palette as possible. However, when you save a bitmap or raster file, the resolution and color might change, depending on the colors in the original file and whether the file format supports these colors. Understanding Vector Graphics Vector graphics, unlike bitmap and raster images, use lines instead of dots to make up an image. A vector file stores only the calculations for drawing lines and shapes; a graphics program converts these calculations into an image. Because vector files store calculations, not images, they are generally smaller than bitmap files, thereby saving disk space. You can also enlarge a vector graphic without affecting image quality—to make an image twice as large, a vector graphics program, such as CorelDRAW and Adobe Illustrator, computes the image mathematically. Understanding Metafile Graphics Metafile graphics combine raster and vector graphics and can have the characteristics of both file types. For example, if you scan a photograph (a bitmap image) and then add text or arrows (vector drawings), you create a metafile graphic. Although metafile graphics have the features of both bitmap and vector files, they share the limitations of both. For example, if you enlarge a metafile graphic, the area created with a bitmap loses some resolution, but the vector-formatted area remains sharp and clear. Understanding Graphics File Formats Graphics files are created and saved in a graphics editor, such as Microsoft Paint, Adobe Freehand MX, Adobe Photoshop, or Gnome GIMP. Some graphics editors, such as Freehand MX, work only with vector graphics, and some programs, such as Photoshop, work with both. Copyright 2019 Cengage Learning. All Rights Reserved. May not be copied, scanned, or duplicated, in whole or in part. WCN 02-200-203 Copyright 2019 Cengage Learning. All Rights Reserved. May not be copied, scanned, or duplicated, in whole or in part. Due to electronic rights, some third party content may be suppressed from the eBook and/or eChapter(s). Editorial review has deemed that any suppressed content does not materially affect the overall learning experience. Cengage Learning reserves the right to remove additional content at any time if subsequent rights restrictions require it. 68944_ch08_hr_339-376.indd 341 3/15/18 2:37 PM 342 CHAPTER 8 Recovering Graphics Files Most graphics editors enable you to create and save files in one or more of the standard graphics file formats. Standard bitmap file formats include Portable Network Graphic (.png), Graphics Interchange Format (.gif), Joint Photographic Experts Group (.jpg or .jpeg), Tagged Image File Format (.tif or .tiff), and Windows Bitmap (.bmp). Standard vector file formats include Hewlett-Packard Graphics Language (.hpgl) and AutoCad (.dxf). Nonstandard graphics file formats include less common formats, such as Targa (.tga) and Raster Transfer Language (.rtl); proprietary formats, such as Photoshop (.psd), Illustrator (.ai), and Freehand (.fh11); newer formats, such as Scalable Vector Graphics (.svg); and old or obsolete formats, such as Paintbrush (.pcx). Because you can open standard graphics files in most or all graphics programs, they are easier to work with in a digital forensics investigation. If you encounter files in nonstandard formats, you might need to rely on your investigative skills to identify the file as a graphics file, and then find the right tools for viewing it. To determine whether a file is a graphics file and to find a program for viewing a nonstandard graphics file, you can search the Web or consult a dictionary Web site. For example, suppose you find a file with a .tga extension during an investigation. None of the programs on your forensic workstation can open the file, and you suspect it could provide crucial evidence. To learn more about this file format, see www.garykessler.net/library/file_sigs.html, or follow these steps: 1. Start your Web browser, and go to www.webopedia.com. 2. Type tga in the “Enter a term” text box, and click Search. Webopedia lists links to additional Web pages describing the .tga file format. 3. In the Webopedia search results Web page, click the Data Formats and File Extensions: T Web link, which is www.webopedia.c