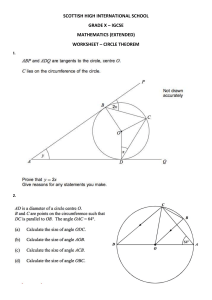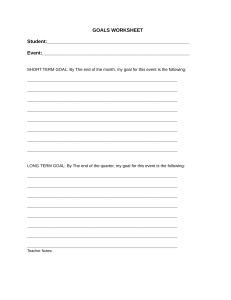8120986 ICT TB title.indd 1 16/01/2015 13:15 1.1 Types of computers Assessment objectives 0417 syllabus Identify different types of computer. Describe recent developments in ICT. 1.4(a) 1.4(b) 1.4(c) 1.4(d) 1.4(e) The characteristics of a desktop computer. The characteristics of a laptop computer. The characteristics of a tablet computer. The characteristics of a smartphone. Comparing each type of computer against each other. Differentiated learning outcomes Resources • Student Book: pages 8-10 Worksheets: All students must use the key words highlighted in the Student Book in context and recognise that there are a variety of computers defined by size that are in common use (Grade E/D). • Most students should confidently use the terminology in the session; state the differences between, and the uses of, the different types of computer; identify the impact of new technology (Grade D/C). • Some students could confidently use the terminology in the session to describe the uses, advantages and disadvantages of each type of computer; and could explore the impact that advances in new technology is making (Grade B/A). Key concepts • • • 1.1 Terminology 1.2 Types of computers 1.3 True or false The wide variety of computer systems in use. The varied size, processing capacity, price and use of computers. Different types of computers: widely available models and custom-built ones. Starter suggestions This session describes the more common types of computer and introduces the theme of ICT development that features throughout the Student Book. Students will have personal experience of PCs, laptops and smartphones, but may only have seen mainframes or supercomputers depicted in films or on TV. Open a conversation about the processing needs of a family compared with a supermarket. Aspects to cover include: • • • • the amount of information that needs to be stored speed of processing need for multitasking need for simultaneous access by several users. This will help students to appreciate the need for a variety of computer power. Main lesson activities Student task: Ask students to start creating an ICT dictionary with the highlighted key terms and a short definition for each. They can keep this up throughout the course, especially in the theory sessions. Ask them to complete Worksheet 1.1 and write the terms, together with the description, into their dictionary. (The solution to the puzzle is provided on the Teacher Guide CD-ROM – see Worksheet 1.1 Answers.) Discussion: As you work through the section on types of computer (Student Book pages 8–10), discuss where mainframe computers might be employed. Ask students to think of some criteria that might be used to decide whether to use a mainframe or a network of PCs. IGCSE ICT Teacher Guide 1 © HarperCollinsPublishers Ltd 2015 Discussion: Find out how many students have a smartphone and then list the things that they regularly do with them. Why is it called a smartphone? Discussion: List the devices that students have used with a touchscreen. Discuss what features the touchscreen enables. How would those functions have been done previously (if at all)? Student task: Ask students to carry out Activity 1 on page 10, using Worksheet 1.2. Tell students to consider tablets alongside laptops. If the choice was between a desktop and a tablet, would their answer be different? Give extra support by displaying pictures of mainframe computers in use so that students have a visual aid as well as the more technical information. Give extra challenge by asking students to find users of supercomputers. What was/is the Deep Blue computer? What is the World Community Grid? Seti@Home? Plenary suggestions Hold one (or more) of the following sessions: • • Ask students to identify the computer from the statements – for example: What type of computer has standardised, inexpensive spare parts? Student task: Ask students to complete Worksheet 1.3. (The answers are provided on the Teacher Guide CD-ROM – see Worksheet 1.3 Answers.) IGCSE ICT Teacher Guide 2 © HarperCollinsPublishers Ltd 2015 1.2 Hardware and software Assessment objectives 0417 syllabus Define hardware and software, giving examples of each. Describe the difference between hardware and software. 1.1a 1.1b 1.1c 1.1d 1.1e 1.1f 1.1g Define hardware, giving examples. Identify internal hardware devices. Identify external hardware devices. Define software, giving examples. Identify application and system software. Define applications software, giving examples. Define systems software, giving examples. Differentiated learning outcomes Resources • Student Book: pages 11-12 Worksheets: • • All students must use the key words highlighted in the Student Book in context; be able to state the difference between hardware and software; be able to identify different peripheral devices; be able to describe application and systems software types (Grade E/D). Most students should confidently use the terminology in the session; describe the difference between hardware and software; identify internal and external hardware components; distinguish between different software types (Grade D/C). Some students could confidently use the terminology in the session to describe different peripheral devices; identify and describe the use of internal and external hardware components; identify and describe different software types and uses (Grade B/A). Key concepts 1.4 Identifying hardware 1.5 Hardware and software 1.6 Application or system software? 1.7 Applications software PPT: 1.1 The fact that computers need instruction (in the form of programs), as well as physical devices. Starter suggestions This session will help students name peripheral devices (hardware) and be able to make a distinction between different types of program (software). Students will be familiar with particular peripheral devices (mouse, printer, joystick and so on), so have as many unfamiliar ones available as you can (such as a barcode reader and tracker ball). Try and get hold of the boxes for a variety of software: Office, anti-virus, anti-spyware and graphics, as well as Windows. Students will probably be unfamiliar with internal hardware, so have a good selection of pictures available. Ideally see if the IT team will let you have an old computer tower that can be explored. See how many peripherals they can name. Can they give an application name for the software? What application is Windows? Main lesson activities This is a very simple and self-contained lesson that requires students to understand how to distinguish been the main categories of hardware vs software, and applications vs system software. Student task: Ask students to carry out Activity 1 using Worksheet 1.4. (The answers are provided on the Teacher Guide CD-ROM – see Worksheet 1.4 Answers.) IGCSE ICT Teacher Guide 3 © HarperCollinsPublishers Ltd 2015 Discussion: Use a diagram such as the one shown (use PPT 1.1) as a starting point. Leave space in the boxes to write a one-sentence definition. Computer system Brainstorm: What devices can students name to create a list under the two types of ‘Hardware’ box? Can they invent a question that allows them to decide whether some software is applications or system? Form lists under the two ‘Software’ boxes. Software Hardware Internal External Applications System The difference between hardware and software is straightforward: if you can touch it, it’s hardware; if you cannot, it is software. Student task: Ask students to complete Worksheet 1.5 and discuss choices with another student. Discussion: Do all students agree with choices made for Worksheet 1.5? Student task: Ask students to carry out Activity 2 using Worksheet 1.6. Discussion: Do all students agree with choices made for Worksheet 1.6? Remember that sometimes students confuse what it is they are looking to identify. Some students may say that a floppy disk is square (because of its packaging). Similarly, if you show them a CD with some software stored on it, saying, ‘Here’s some anti-virus software’, they may get confused if your next question is, ‘Is this hardware or software?’ The difference between hardware and software is clear; ensure that your presentation is as well. Student task: Working in pairs, students should complete Worksheet 1.7. Ask them to list all the different applications software available on the computer they are using, identifying the type of software it is and its name. You could display a completed sheet to the class towards the end of the session so that students can check their findings. Give extra support by having pictures of all the devices that you will introduce in Unit 2 (Input and output devices) and Unit 3 (Storage devices and media) available so that if suggestions for the peripheral list start drying up, you can prompt a response. Give extra challenge by asking students to make a list of all the hardware devices and components that they have identified in Worksheet 1.4 and those from the pictures of devices in Unit 2 and Unit 3 that you have available. Alongside each device ask students to state whether it is an input device, an output device or one that fulfils both functions. Plenary suggestions Round class quiz: You start by naming a peripheral. The first student to identify it correctly as hardware then names either another peripheral or an item of software. The next student who correctly identifies this as hardware, applications software or system software then gets to name another item, and so on. Have a variety of pictures and labels on an interactive whiteboard and students take turns to drag images to correct labels. IGCSE ICT Teacher Guide 4 © HarperCollinsPublishers Ltd 2015 1.3 The main components of a computer Assessment objectives 0417 syllabus 1.2a 1.2b 1.2c 1.2d Identify the main components of a general-purpose computer. Describe the role of the CPU. Describe internal memory. Define input and output devices. Define secondary/backing storage. Differentiated learning outcomes Resources • • Student Book: pages 13-15 • Worksheets: 1.8 Input and output devices 1.9 RAM and ROM • • All students must use the key words highlighted in the Student Book in context; they must be able to identify the main components of a computer system and distinguish between input and output devices (Grade E/D). Most students should confidently use the terminology in the session; describe the uses of the components of a computer system, making a distinction between memory and storage, input and output (Grade D/C). Some students could confidently use the terminology in the session to describe the different components of a computer system making a distinction between – and being able to compare – memory and storage, input and output devices (Grade B/A). Key concepts • PPT: 1.2 The peripheral devices plugged into a computer system enable data to be input and output, but some processing is taking place on this data. Starter suggestions This session introduces the processor as the central part of the computer system and identifies and explains the different memory and storage features of the processor. Find out what students understand about storage of data. Invariably they will talk about hard disc drives, flash cards, memory sticks and the like. Explore what they think RAM is – it is a key part of advertising a desktop or laptop – is it that RAM is just something it is better to have a lot of, irrespective of what it does? How do they think a computer knows what to do when it is switched on? Where are the instructions? Main lesson activities Student task: Using the diagram on page 13 (and PPT 1.2), students should list three peripheral devices that are examples for each of input, output and backing store devices. Activity 1 on page 14 could need a lot of discussion. For example: • • • A dishwasher is clearly a labour-saving device because it is carrying out the task of washing up; hence a manual task is now automated. An oven is also a labour-saving (or, perhaps more precisely, time-saving) device because, for example, we can set timers and alarms. We can set the oven to switch itself on and perform certain actions so that when we arrive home the meal is cooked. Some ovens can automatically turn food on a rotisserie saving us the task of visiting the oven periodically to turn the food manually. TV does not automate anything we used to do; it created a new activity. Discussion: After completing Activity 1, highlight that the other devices are controlled by microprocessors as well. Ask students why have they decided that they are not labour-saving? IGCSE ICT Teacher Guide 5 © HarperCollinsPublishers Ltd 2015 Describe the sequence of starting up a computer, finding devices, loading the OS and the subsequent loading and using an application. Use students to represent BIOS, OS, RAM, a disc drive and a word processing application, and appoint someone to act as a control signal fetching the OS from HDD to RAM, the application from HDD to RAM, and so on. Have one student act as the user, issuing instructions on paper to the control signal student. You could try a data-flow diagram, but this could be confusing as the element of time has to be introduced to an event-driven cycle. Student task: Ask students to complete Activity 3 using Worksheet 1.8. Give extra support by having a large sheet of paper that represents RAM. Illustrate, by drawing areas on the sheet for the OS, applications and user data, the loading of program or data into RAM and its removal when the application is closed. Give extra challenge by asking students to find out what type of memory chip the BIOS of a computer is saved on. Answer: Flash memory. Is it the kind they expected? Why is this type of memory used, when it is supposed to be read only memory? Answer: Allows upgrades to be easily carried out. Plenary suggestions • • • • Hold a Q&A session: show pictures of input/output devices and ask students to name them. Ask students how many external storage devices they can name. Encourage students to update their ICT dictionary. Ask students to complete Worksheet 1.9. (The answers are provided on the Teacher Guide CD-ROM – see Worksheet 1.9 Answers.) IGCSE ICT Teacher Guide 6 © HarperCollinsPublishers Ltd 2015 1.4 Operating systems Assessment objectives 0417 syllabus 1.3a Identify different types of operating systems: CLI and GUI. Identify and describe command line interfaces. Identify and describe graphical user interfaces. Describe the relative advantages and disadvantages of CLIs and GUIs. 1.3b 1.3c Differentiated learning outcomes Resources • Student Book: pages 16-19 Worksheet: 1.10 Operating systems PPT: 1.3 • • All students must use the highlighted key words in context; be able to distinguish a CLI from a GUI; be able to state the function of an operating system (Grade E/D). Most students should confidently use the terminology in the session, describe the on-screen layout of a CLI and a GUI, and explain the purpose of an operating system (Grade D/C). Some students could confidently use the terminology in the session to describe how a CLI differs from a GUI, offering advantages of each type, and could explain the purpose of an operating system (Grade B/A). • Key concepts • Operating systems (OS) – the software that make a computer functional; the glue that binds hardware and applications software into a useable system. How the OS achieves that is not important – how the user interacts with OS is. Starter suggestions This session outlines what an OS does and the two most common methods of interacting with it. Ask students to reflect on the previous session and list the tasks that they think are necessary for an application program to be loaded into RAM and work for them. • • • What happens when there is an error? What happens when we issue a save command? What happens when we want to print? All these tasks are controlled by the operating system. Main lesson activities Making students familiar with the layout and terminology of a GUI should not prove difficult as terms such as desktop, icons, window, and shortcuts are in such common use. Student task: Ask students to create folders, create new documents, delete them and trash them. Ask for comments on how easy these things are to do, how little they need to know about how or where the computer stores folders and files. Demonstration with Q&A: Demonstrate the difference between clicking on an icon to show the contents of a folder and doing the same through the Command Prompt (or your equivalent CLI). • • • With DOS type in dir x: (where x is the letter of the drive to list the contents) What about a subfolder? dir f:\ICTIGCSE\LessonPlans …would list the contents of the subfolder LESSONPLANS in the folder ICTGCSE of drive f Creating a new folder? mkdir f:\iCTGCSE\NewPlans IGCSE ICT Teacher Guide 7 © HarperCollinsPublishers Ltd 2015 • • …creates the folder NewPlans in ICTIGCSE on drive f: Issue the DOS command and then show that this folder is created by using the GUI. Emphasise to students that they have to use the syntax precisely, otherwise the command will simply return an error message. There is no visual aid or suggested help. Session 1.1 introduced the different types of computer, so students should be comfortable with the idea that there will be different OSs to make these computers do the variety of complex tasks they were built for. Discussion: Discuss the tasks that a mainframe computer may need to handle. Mention multitasking and multiprocessing, using a bank or supermarket as an example. Student task: Ask students to complete Activity 1 by filling in Worksheet 1.10. Q&A: What tasks would a smartphone have to deal with? Simultaneously or one at a time? Consider what how much a smartphone is capable of. Give extra support by using the diagram below (Use PPT 1.3), which indicates that the OS is protecting the hardware. Ask students to think of tasks that might need to pass a signal or data from one layer to another. What about saving data? Printing a report? Printer out of ink? Give extra challenge by asking students to imagine that they work on the help desk of Apple Inc. (or Microsoft Corp.). A customer calls them asking for advice: they have just bought a new laptop and it comes with MAC OS X (or Windows 8) preinstalled. They didn’t ask for this, they just want to be able to use the internet, so why do they need it? You have two good reasons why they need the OS. What do you say? Plenary suggestions Run through student answers to Activity 1 (Student Book, page 18). Make a larger grid where you can collate all their different answers. Find out which desktop OSs and which smartphone OSs they have. IGCSE ICT Teacher Guide 8 © HarperCollinsPublishers Ltd 2015 1.5 The impact of emerging technologies Assessment objectives 0417 syllabus Describe how a range of emerging technologies are being introduced into our everyday life, and the impact this is having. 1.5 Consideration of technologies that are breaking through and how they could be employed in our lives. Describe the impact of emerging technologies on everyday life. Differentiated learning outcomes Resources • • • All students must be able to identify new technology and describe where it is being used (Grade E/D). Most students should be able identify where new technology has been introduced, assessing its usefulness; identify and consider the newly emerging technologies (Grade D/C). Some students could discuss the application of new technologies in our everyday lives; identify and discus the impact the newly emerging technologies could have on our lives (Grade B/A). Key concepts • Student Book: pages 19-21 Discussing new and emerging technology and assessing its impact on our everyday lives. Starter suggestions This session identifies some of the technology that is starting to, or soon will, impact on our everyday lives. As time and technology move forward, new breakthroughs start to capture the imagination, and soon ideas become reality. Begin with a discussion about artificial intelligence and robotics. • • Do students know what these are? What kind of a future developments might there be in these fields? Lead a discussion about new technology including new hardware ‘techniques’ as well as new software for new applications. Main lesson activities This session is heavy on internet research and vocabulary. It might be useful for students to have looked at sections of Session 1.8 (Internet research) beforehand. Read through the section headed Security. Discussion: have students seen any application of artificial intelligence biometrics? Airport security is increasingly becoming reliant on this technology, with iris scanning becoming more widely used. Some cars already have fingerprint recognition in the door handles. Which? Activities 1 and 2 can be done. For Activity 2, depending on the student group, you might want to have a class discussion focussing on one area, or let students work in pairs on an area. Student pairs could then produce a report on that area to feed back to the class. Teacher task: Text translation may be of particular interest in international school settings, so before this session it might be useful to investigate how your school manages the translation task of, for example the prospectus, or website content. Do IGCSE ICT Teacher Guide 9 © HarperCollinsPublishers Ltd 2015 not be disappointed to find that it is done completely manually. Instead you could use this as an opportunity to explore the translation possibilities for your school. Teacher task: prepare a small paragraph of text to be submitted to an online translation tool, such as found in Google. Discussion: How is a school prospectus or website content translated? What might need to be done if the text to translate is particularly long? Have students got a grasp of how computer–assisted translation is done? Have any of the students used the translation tools in, for example, Google? How successful are they? Students can complete Activities 3 and 4, feeding back to the class. Give extra support by getting students into small groups and then brainstorming search terms to use in Activities 1 and 2. From search results work first on creating a definition and then listing examples of where these technologies can be found. Give extra challenge by asking students to work in pairs to produce a poster advertising a car with the latest emerging technology features. Place suitable textboxes alongside parts of the car where the technology is located explaining the advantages of that technology. Plenary suggestions This session has been about exploration and discovery as much as anything else. There have been a number of feedback opportunities in this session, so try and draw out any conclusions or summarise what has been researched and discovered. IGCSE ICT Teacher Guide 10 © HarperCollinsPublishers Ltd 2015 Using a computer system to communicate (double lesson) 1.6 Assessment objectives 0417 syllabus 6.1.1 Understand communication applications used to create: newsletters, flyers, posters, websites, multimedia presentations, music scores, cartoons. Describe a range of communications applications. Describe applications for publicity and corporate image publications. 6.1.4 Differentiated learning outcomes Resources • Student Book: pages 22-27 Worksheet: 1.11 Considering the needs of the audience • • All students must be able to use the key words highlighted in the Student Book in context and state the purpose of the five most common forms of communication (Grade E/D). Most students should be able to use the terminology in the session with confidence, describe situations where each of the five most commonly used forms of communication might be used and be able to describe what corporate image refers to (Grade D/C). Some students could confidently use the terminology in the session and evaluate which would be the most appropriate method of communication in a given situation and be able to discuss the importance of corporate image (Grade B/A). Key concepts • • The most appropriate method of communicating information to a particular group of people. Understanding the concept of corporate image and its importance. Starter suggestions Explain that many factors play a part in deciding the most appropriate method of communication, including the purpose, the information to be given, and the target audience. Have available examples of newsletters, flyers and posters that advertise a range of events, information and places. Discuss their suitability for that purpose based on context – the information being given and the audience being targeted. Why do students think that these are appropriate formats? Can they come up with some guidelines for choosing the right format? Main lesson activities There are a number of varied tasks within this session, but with good examples it will be possible to illustrate the advantages or suitability of a method without too much direction. Newsletters, flyers and posters Build on the starter activity by asking students to complete Activity 1 (Student Book, page 22). Come to some agreement about content. Have they all identified the necessary detail? (See answers to Activity 1 on the next page.) Student task: The restaurant needs a poster to advertise their opening night. What does the poster need to contain? How can it be made to catch people’s attention? Student discussion in pairs – feedback to whole class: After the restaurant has been open for a few months, the owners decide to create a newsletter that will be given to customers at the end of their meal. • • What kind of information might this newsletter contain? Is a newsletter a good idea? What are the advantages and disadvantages? IGCSE ICT Teacher Guide 11 © HarperCollinsPublishers Ltd 2015 • Would a flyer be better? Student task: Ask students to complete Activity 2 using Worksheet 1.11. Corporate image in publications Student task: Activity 3. Discuss the findings of this activity. Do they like the ‘style’? If so, what is it that they like? If not, what don’t they like? Do they use any other schoolbooks published by Collins? If so, are there any similar elements in those books to this ICT book? Why do they think so much effort and attention is paid to the style, in addition to the actual content? Give extra support by asking students to create a mock-up of the restaurant flyer and poster. Together with the presentation ‘story board’, this gives students three draft examples. This is reinforced in this unit’s practical sessions and in the practical parts of Units 2 and 4. Give extra challenge by asking students to draw up a design for the homepage of the restaurant’s website. How often would the page be updated? What could be included that gives viewers confidence in the page content? Plenary suggestions Ask all students to comment on the designs for the presentation and the webpage by getting students to present their ideas to the class. As a class, discuss the strengths and weaknesses of the designs. IGCSE ICT Teacher Guide 12 © HarperCollinsPublishers Ltd 2015