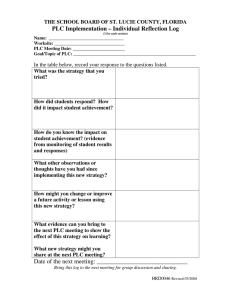Industrial Automation Headquarters Delta Electronics, Inc. Taoyuan Technology Center No.18, Xinglong Rd., Taoyuan City, Taoyuan County 33068, Taiwan TEL: 886-3-362-6301 / FAX: 886-3-371-6301 Asia Delta Electronics (Jiangsu) Ltd. Wujiang Plant 3 1688 Jiangxing East Road, Wujiang Economic Development Zone Wujiang City, Jiang Su Province, P.R.C. 215200 TEL: 86-512-6340-3008 / FAX: 86-769-6340-7290 Delta Greentech (China) Co., Ltd. 238 Min-Xia Road, Pudong District, ShangHai, P.R.C. 201209 TEL: 86-21-58635678 / FAX: 86-21-58630003 Delta Electronics (Japan), Inc. Tokyo Office 2-1-14 Minato-ku Shibadaimon, Tokyo 105-0012, Japan TEL: 81-3-5733-1111 / FAX: 81-3-5733-1211 Delta Electronics (Korea), Inc. 1511, Byucksan Digital Valley 6-cha, Gasan-dong, Geumcheon-gu, Seoul, Korea, 153-704 TEL: 82-2-515-5303 / FAX: 82-2-515-5302 TP70P Quick Start Delta Electronics Int’l (S) Pte Ltd. 4 Kaki Bukit Ave 1, #05-05, Singapore 417939 TEL: 65-6747-5155 / FAX: 65-6744-9228 Delta Electronics (India) Pvt. Ltd. Plot No 43 Sector 35, HSIIDC Gurgaon, PIN 122001, Haryana, India TEL : 91-124-4874900 / FAX : 91-124-4874945 Americas Delta Products Corporation (USA) Raleigh Office P.O. Box 12173,5101 Davis Drive, Research Triangle Park, NC 27709, U.S.A. TEL: 1-919-767-3800 / FAX: 1-919-767-8080 Delta Greentech (Brasil) S.A. Sao Paulo Office Rua Itapeva, 26 - 3° andar Edificio Itapeva One-Bela Vista 01332-000-São Paulo-SP-Brazil TEL: 55 11 3568-3855 / FAX: 55 11 3568-3865 Europe Deltronics (The Netherlands) B.V. Eindhoven Office De Witbogt 15, 5652 AG Eindhoven, The Netherlands TEL: 31-40-2592850 / FAX: 31-40-2592851 TP-0143620-03 2020-01-10 *We reserve the right to change the information in this manual without prior notice. www.deltaww.com TP70P Quick Start Revision History Ve r s i o n 1st 2nd 3rd Revision The first version is published. 1 . T h e i n f o r m a t i o n a b o u t T P 7 0 P - R M 1 a n d T P 7 0 P - R M2 i s added to Chapter 1~Chapter 3. 2. The wiring diagrams in section 1.8.4 are updated, and t h e d e s c r i p t i o n s o f t h e c o m m u n i c a t i o n p o r ts o n T P 7 0 P series text panels are added to section 1.9. 3. The TPEditor version number in section 2.1.2 is corrected. 4. Chapter 3 changes from describing the setting of COM2 and C OM3 to des cribing the setting of text panel communication and PLC communication. Besides, the description of the setting of analog channels in TP70P-22XA1R and TP70P-21EX1R is added to section 3.9. 1 . U p d a t e d t h e p r o g r a m i m a g e i n St e p 1 o f t h e E x a m p l e ” C O M2 o n T P 7 0 P - 1 6 T P 1 R i s u s e d t o s e t Y 0 on a DVP series PLC to ON” in section 3.4. 2 . U p d a t e d d e s c r i p t i o n a n d p i c t u r e i m a g e i n St e p 2 o f t h e E x a m p l e ” C O M2 o n T P 7 0 P - 1 6 T P 1 R i s u s e d t o s e t Y 0 on a DVP series PLC to ON” in section 3.4. 3 . A d d e d a p r e p a r a t i o n d e s c r i p t i o n b e f o r e St e p 1 o f t h e E xa m p l e ” A P L C m o d i f i e s d a t a i n T P 7 0 P t h r o u g h a n RTU mode” in section 3.7. 4 . U p d a t e d t h e p i c t u r e i m a g e i n St e p 2 o f t h e E xa m p l e ” A P L C m o d i f i e s d a ta i n T P 7 0 P t h r o u g h a n R T U m o d e ” i n section 3.7. 5 . U p d a t e d d e s c r i p t i o n i n St e p 6 o f t h e E xa m p l e ” A P L C modifies data in TP70P through an RTU mode” in section 3.7. Date 2014/10/31 2015/07/01 2020/01/10 TP70P Quick Start Table of Contents Chapter 1 Introduction 1.1 Introduction of TP70P ............................................................. 1-2 1.2 Related Manuals ...................................................................... 1-2 1.3 Profile and Dimensions ........................................................... 1-3 1.3.1 Profile ..................................................................................1-3 1.3.2 Dimensions of TP70P .............................................................1-4 1.3.3 Dimensions of an Opening ......................................................1-5 1.4 Definitions of External Connectors .................................................. 1-5 1.5 Functional Specifications ................................................................... 1-6 1.5.1 Arrangement of I/O Terminals ................................................1-6 1.5.2 Devices in a PLC ...................................................................1-7 1.6 Electrical Specifications...................................................................... 1-8 1.6.1 Specifications for PLCs ...........................................................1-8 1.6.2 Electrical Specifications for Digital Input Terminals ....................1-9 1.6.3 Electrical Specifications for Digital Output Terminals ..................1-9 1.6.4 Electrical Specifications for Analog I/O Terminals .................... 1-10 1.7 Installation ............................................................................... 1-11 1.8 Wiring ..................................................................................... 1-12 1.8.1 Wiring a Power Input Connector ............................................ 1-12 1.8.2 Wiring Input Terminals......................................................... 1-14 1.8.3 Wiring Relay Output Terminals .............................................. 1-14 1.8.4 Wiring Analog Input Channels ............................................... 1-15 1.8.5 Wiring Analog Output Channels............................................. 1-16 1.8.6 Wiring Temperature Measurement Input Terminals .................. 1-17 1.9 Definitions of Communication Ports ...............................................1-17 1.10 Controllers Supporting TP70P ..........................................................1-20 Chapter 2 Writing Programs 2.1 Preparations.......................................................................................... 2-2 2.1.1 Hardware .............................................................................2-2 2.1.2 Software ..............................................................................2-2 2.1.3 Tools and Materials ................................................................2-2 2.2 Wiring ..................................................................................................... 2-2 2.2.1 Wiring Diagram for a Delta VFD-M Series AC Motor Drive ...........2-3 i 2.2.2 Wiring Diagram for External Terminals ..................................... 2-3 2.2.3 Wiring Diagram for Communication ......................................... 2-3 2.2.4 Setting Parameteres in a Delta VFD-M Series AC Motor Drive ..... 2-4 2.3 Example .................................................................................................. 2-4 2.4 Writing a Program for a Text Panel .................................................. 2-5 2.4.1 Planning Objects ................................................................... 2-7 2.4.2 Managing Pages.................................................................... 2-7 2.4.3 Creating Objects ................................................................... 2-8 2.4.4 Basic Configuration ............................................................. 2-15 2.4.5 Compile and Downloading a Program .................................... 2-16 2.5 Writing a Program for a PLC ............................................................ 2-18 2.5.1 Planning a Program ............................................................. 2-20 2.5.2 Control Program ................................................................. 2-21 2.5.3 Compiling and Downloading a Program .................................. 2-22 2.6 Monitoring and Debugging a Program ........................................... 2-23 2.6.1 Monitoring a Program .......................................................... 2-23 2.6.2 Removing System Errors ..................................................... 2-27 Chapter 3 Frequently Asked Questions and Answers 3.1 Installing a USB Driver ........................................................... 3-2 3.2 Descriptions of the Communication Ports on TP70P ............... 3-4 3.3 Setting PLC Communication .................................................... 3-6 3.4 Using the Communication Port Supporting PLC Communication as a Master Station.................................................................... 3-8 3.5 Setting Text Panel Communication ....................................... 3-10 3.6 Setting an RTU Mode for Text Panel Communication............. 3-12 3.7 Using the Communication Port Supporting Text Panel Communication as a Slave Station ...................................... 3-14 3.8 Data Exchange ...................................................................... 3-16 3.9 Setting the Analog Channels in TP70P .................................. 3-19 ii Chapter 1 Introduction Table of Contents 1.1 Introduction of TP70P ................................................................. 1-2 1.2 Related Manuals ........................................................................ 1-2 1.3 Profile and Dimensions ............................................................... 1-3 1.3.1 Profile ................................................................................ 1-3 1.3.2 Dimensions of TP70P ............................................................ 1-4 1.3.3 Dimensions of an Opening ..................................................... 1-5 1.4 Definitions of External Connectors ................................................ 1-5 1.5 Functional Specifications ............................................................. 1-6 1.5.1 Arrangement of I/O Terminals ................................................ 1-6 1.5.2 Devices in a PLC .................................................................. 1-7 1.6 Electrical Specifications ............................................................... 1-8 1.6.1 Specifications for PLCs .......................................................... 1-8 1.6.2 Electrical Specifications for Digital Input Terminals .................... 1-9 1.6.3 Electrical Specifications for Digital Output Terminals .................. 1-9 1.6.4 Electrical Specifications for Analog I/O Terminals .................... 1-10 1.7 Installation ............................................................................. 1-11 1.8 Wiring .................................................................................... 1-12 1.8.1 Wiring a Power Input Connector ........................................... 1-12 1.8.2 Wiring Input Terminals ........................................................ 1-14 1.8.3 Wiring Relay Output Terminals ............................................. 1-14 1.8.4 Wiring Analog Input Channels .............................................. 1-15 1.8.5 Wiring Analog Output Channels ............................................ 1-16 1.8.6 Wiring Temperature Measurement Input Terminals .................. 1-17 1.9 Definitions of Communication Ports ............................................ 1-17 1.10 Controllers Supporting TP70P ................................................. 1-20 1-1 T P 7 0 P Q u i c k St a r t 1.1 Introduction of TP70P TP70P is highly flexible in that it can be connected to various devices. The devices which can be connected to TP70P are shown in the block diagram below. TPEditor WPLSoft ISPSoft Serial COM port USB port TP70P Sensors Indicators Alarms Encoders Pumps Relays Solenoids External I/O Other OCS devices Drives PLCs Barcode readers Printers SCADA OPC servers Serial I/O The functions of TP70P are described below. The LCD on TP70P can display 65535 colors, and is a touchscreen. TP70P provides various kinds of objects, including X-Y curves, circular meters, bars, sliders, and alarms. TP70P supports PLC Links. The driver in TP70P supports Delta controllers. It can be connected to Delta servos, inverters, and temperature controllers. There are two serial communication ports. One supports PLC communication, and the other supports TP70P communication. The USB port on TP70P can communicate with a computer. It supports the use of WPLsoft/ISPsoft/TPEditor to upload/download a program and to monitor devices. There are four models which have different I/O configurations. They can be connected to various types of output devices. 1.2 Related Manuals The manuals related to TP70P are described below. TP70P Instruction Sheet: TP70P Instruction Sheet provides information related to TP70P for users who use TP70P for the first time. (TP70P Instruction Sheet is attached to a TP70P series text panel.) DVP-ES2/EX2/SS2/SA2/SX2/SE&TP Operation Manual: DVP-ES2/EX2/SS2/SA2/SX2/SE&TP Operation Manual introduces the PLC instructions supported by TP70P. Users can find the manual on the Delta website. TPEditor User Manual: TPEditor User Manual introduces the usage of TPEditor, including the interface of TPEditor, and the objects which can be displayed on a text panel. Users can find the manual on the Delta website or in TPEditor. WPLSoft User Manual: WPLSoft User Manual introduces the usage of WPLSoft, including the interface of WPLSoft, and the objects which can be used. Users can find the manual in WPLSoft. ISPSoft User Manual: ISPSoft User Manual introduces the usage of ISPSoft, including variables, connections, programs, and function blocks. Users can find the manual on the Delta website or in ISPSoft. TP70P Quick Start: TP70P Quick Start introduces the functions of TP70P, the wiring of TP70P, the installation of TP70P, the system of TP70P, and the usage of TP70P. 1-2 Chapter 1 Introduction 1.3 Profile and Dimensions 1.3.1 Profile Front view Display/Touchscreen Back view Input/Output connector Side view RUN/STO P switch 1-3 T P 7 0 P Q u i c k St a r t Side view USB port Communication port DC power input connector 1.3.2 Dimensions of TP70P Front side and right side (Unit: mm) TP70P-16TP1R, TP70P-32TP1R, TP70P-22XA1R, TP70P-21EX1R 205.6 142.6 49.0 TP70P-RM0/TP70P-RM1/TP70P-RM2 205.6 142.6 37.0 1-4 Chapter 1 Introduction 1.3.3 Dimensions of an Opening If protection against water is required (NEMA 4X), a hole should be made to a tolerance of ±0.1 mm. 127.1 ~ 128.0 Thickness 0.5~4 190.1~191.0 Unit: mm 1.4 Definitions of External Connectors TP70P-16TP1R 1 2 3 4 TP70P-32TP1R 1 ○ 2 ○ 1 ○ S/S X0 X1 X2 X3 X4 X5 X6 X7 . C0 Y0 Y1 Y2 Y3 Y4 Y5 Y6 Y7 . S/S0 X0 X1 X2 X3 X4 X5 X6 X7 . TP70P-22XA1R 2 ○ 3 ○ 4 ○ 1 ○ C0 Y0 Y1 Y2 Y3 Y4 Y5 Y6 Y7 . S/S0 X10 X11 X12 X13 X14 X15 X16 X17 . C1 Y10 Y11 Y12 Y13 Y14 Y15 Y16 Y17 . S/S0 X0 X1 X2 X3 X4 X5 X6 X7 . TP70P-21EX1R 2 ○ 3 ○ 4 ○ 1 ○ 2 ○ 3 ○ 4 ○ C0 Y0 Y1 Y2 Y3 Y4 Y5 Y6 Y7 . V0+ VI0I0+ V1+ VI1I1+ V2+ VI2I2+ FE V3+ VI3I3+ FE VO4 IO4 AG VO5 IO5 AG S/S0 X0 X1 X2 X3 X4 X5 X6 X7 . C0 Y0 Y1 Y2 Y3 Y4 Y5 Y6 Y7 . I0+ I0FE I1+ I1FE . IO2 AG FE L3+ L3I3FE . L4+ L4I4FE . 1-5 T P 7 0 P Q u i c k St a r t 1.5 Functional Specifications Model TP70P TP70P TP70P TP70P TP70P TP70P TP70P -32TP1R -16TP1R -22XA1R -21EX1R -RM0 -RM1 -RM2 Screen/Color 7” TFT LCD (65535 colors) Resolution 800×480 pixels Display Backlight LED backlight (It has a lifespan of twenty thousand hours at a temperature of type 25℃) Display area Width × Height = 154 × 85 (Unit: mm); 7 inches (diagonal) Driver Delta product Transmission: Virtual communication port Data length: 7 bits or 8 bits Stop bit: 1 bit or 2 bits USB port Parity check: None/Odd/Even Transmission rate: 9,600 bps~115,200 bps USB port: Type B USB connector RS-485 RS-232 PLC mode Text panel mode Data length: 7 bits or 8 bits Stop bit: 1 bit or 2 bits COM2 Parity check: None/Odd/Even Transmission rate: 9,600 bps~115,200 bps Connector: Male DB-9 connector (Please refer to section 1.9 for more information.) RS-485/ RS-485 RS-485 RS-485 RS-422 Text panel mode Data length: 7 bits or 8 bits COM3 Stop bit: 1 bit or 2 bits Extension Parity check: None/Odd/Even communication Transmission rate: 9,600 bps~115,200 bps ports Connector: Male DB-9 connector (Please refer to section 1.9 for more information.) Specifications Not Not RS-485 applicable applicable Not applicable Text panel mode COM4 Monitoring devices Data length: 7 bits or 8 bits Stop bit: 1 bit or 2 bits Parity check: None/Odd/Even Transmission rate: 9,600 bps~115,200 bps Connector: Male DB-9 connector (Please refer to section 1.9 for more information.) After a program is downloaded to TP70P by means of the virtual communication port on TP70P, the devices in the PLC can be monitored. 1.5.1 Arrangement of I/O Terminals TP70P -32TP1R X0~X7, Digital input terminal X10~X17 (16 terminals) Specifications 1-6 Model TP70P -16TP1R TP70P -22XA1R TP70P -21EX1R TP70P -RM0/1/2 X0~X7 (8 terminals) X0~X7 (8 terminals) X0~X7 (8 terminals) -- Chapter 1 Introduction Specifications Model Digital output terminal TP70P -32TP1R Y0~Y7, Y10~Y17 (16 terminals) TP70P -16TP1R TP70P -22XA1R TP70P -21EX1R TP70P -RM0/1/2 Y0~Y7 (8 terminals) Y0~Y7 (8 terminals) Y0~Y7 (8 terminals) -- Voltage/Current 4 channels (12-bit) Voltage/Current 2 channels (12-bit) Current 2 channels (12-bit) Current 1 channel (12-bit) 2 channels (16-bit) Analog input terminal -- -- Analog output terminal -- -- Temperature input terminal (Pt100) -- -- -- -- --- 1.5.2 Devices in a PLC X Y Relay Bit device Timer T Auxiliary relay M Item External input relay External output relay General Latching Special 100 ms (If M1028 is On, T64~T126 will be 10 millisecond timers.) 10 ms (If M1038 is On, T200~T245 will be 1 millisecond timers.) 1 ms 16-bit up counter Stepping relay S Counter Relay Bit device C 32-bit up/down counter Range X0~X7; X10~X17 Y0~Y7; Y10~Y17 M0~M511: 512 auxiliary relays (*1) M768~M999: 232 auxiliary relays (*1) M2000~M2047: 48 auxiliary relays (*1) M512~M767: 256 auxiliary relays (*2) M2048~M4095: 2048 auxiliary relays (*2) M1000~M1999: 1000 auxiliary relays Some of them are latching auxiliary relays T0~T126: 127 timers (*1) T128~T183: 56 timers (*1) T184~T199 (for subroutines): 16 timers (*1) T250~T255 (accumulation): 6 timers (*1) T200~T239: 40 timers (*1) T240~T245 (accumulation), 6 timers (*1) T127: 1 timer (*1) T246~T249 (accumulation): 4 timers (*1) C0~C111: 112 counters (*1) C128~C199: 72 counters (*1) C112~C127: 16 counters (*2) C200~C223: 24 counters (*1) C224~C232: 9 counters (*2) C233~C234: 2 counters (*2) C237~C250: 14 counters (*2) C252~C255: 3 counters (*2) 32-bit high-speed up/down counter C235, C236: 2 one-phase one-input counters (*2) Initialization S0~S9: 10 stepping relays (*2) S10~S19: 10 stepping relays (S10~S19 and the instruction IST are used together.) (*2) S20~S127: 108 stepping relays (*2) S128~S911: 784 stepping relays (*1) S912~S1023: 112 stepping relays (*2) Returning to zero Latching General Alarm C251: 1 two-phase two-input counter (*2) (*4) 4096 auxiliary relays in total 256 timers in total 140 counters in total 3 counters in total 1024 stepping relays in total 1-7 T P 7 0 P Q u i c k St a r t Item Present value in a timer C Present value in a counter D N P I Retentive Special Index Master control loop Pointer Interrupt Pointer Range T0~T255: 256 timers C0~C199: 200 16-bit counters C200~C254: 55 32-bit counters D0~D407: 408 data registers (*1) D600~D999: 400 data registers (*1) D3920~D3999: 80 data registers (*1) D408~D599: 192 data registers (*2) 5000 data D2000~D3919: 1920 data registers (*2) registers D1000~D1999: 1000 data registers (Some of them in total are retentive data registers.) D4000~D4999: 1000 data registers (*2) E0~E7, F0~F7: 16 data registers (*1) N0~N7: 8 N devices P0~P255: 256 pointers I000/I001(X0), I100/I101(X1) (01: Rising edge-triggered ; 00: Falling edge-triggered ) I602~I699, I702~I799: 2 interrupts (Time base=1 ms) I010: 1 interrupt General Data register Register Word device T External interrupt Timer interrupt High-speed interrupt Communication interrupt Constant K Decimal system H Hexadecimal system I150 (COM2): 1 interrupt (*3) K-32,768~K32,767 (16-bit operation) K-2,147,483,648~K2,147,483,647 (32-bit operation) H0000~HFFFF (16-bit operation) H00000000~HFFFFFFFF (32-bit operation) Note: *1: They are not latching/retentive devices. They can not be changed. *2: They are latching/retentive devices. They can not be changed. *3: Please refer to section 1.9 for more information. *4: Please refer to section 1.5.1 for more information. 1.6 Electrical Specifications 1.6.1 Specifications for PLCs Model Item CPU Program memory Internal memory Retentive memory Supply voltage Electric energy consumption Power protection Insulation impedance TP70P TP70P TP70P -16TP1R -32TP1R -22XA1R 32-bit ARM Cortex-M4 MCU Flash ROM: 128 MB (OS: 30 MB/Backup: 16 MB/User AP: 82 MB) 64 Mbytes TP70P -21EX1R TP70P -RM0/1/2 32 Kbytes 24 V DC (-15%~20%) (DC input power polarity reversal protection) 5W 5W 5W 5W DC input power polarity reversal protection > 5 MΩ (The voltage between all I/O terminals and the ground is 500 V DC.) ESD (IEC 61131-2, IEC 61000-4-2): 8 kV air discharge EFT (IEC 61131-2, IEC 61000-4-4): Power line: 2 kV, Digital I/O: 1 kV, Analog & Noise immunity Communication I/O: 1 kV Damped-Oscillatory Wave: Power Line: 1 kV, Digital I/O: 1 kV RS (IEC 61131-2, IEC 61000-4-3): 26 MHz~1 GHz, 10 V/m 1-8 3W Chapter 1 Introduction TP70P TP70P TP70P TP70P TP70P -16TP1R -32TP1R -22XA1R -21EX1R -RM0/1/2 The diameter of the ground used should not be less than the diameters of the wires Ground connected to the power terminals of the PLC used. (If several PLCs are used simultaneously, please use single-point ground.) Battery 3 V CR2032 battery Battery lifespan 3 years at a temperature of 25°C 0°C~50°C Operating Relative humidity: 20%~90% RH【0~40°C】,10%~55% RH【41~50°C】 temperature Pollution degree 2 (No condensation) Storage -20°C~60°C temperature Vibration/Shock International standards IEC61131-2, IEC 68-2-6 (TEST Fc)/IEC61131-2 & IEC 68-2-27 resistance (TEST Ea) Dimensions 175.8 × 108.6 × 59.2 mm (Width × Height × Depth) Cooling Transfer of thermal energy via convection Item Model 1.6.2 Electrical Specifications for Digital Input Terminals Model Electrical specifications for digital input terminals 24 V DC (-15% ~ 20%) single common terminal X0, X1 X2~X7, X10~X17 Sinking current: Current flows into the terminal S/S. Input form Sourcing current: Current flows from the terminal S/S. Input voltage (±10%) 24 V DC, 5 mA Input impedance 4.7 kΩ Maximum input 10 kHz 60 Hz frequency OffOn > 16.5 V DC Action level OnOff < 8 V DC OffOn <20 us Response 10 ms time OnOff <50 us Item Input terminal 1.6.3 Electrical Specifications for Digital Output Terminals Model Item Output type Voltage Resistance Current Inductance Bulb Response OffOn time OnOff Maximum output frequency Electrical specifications for digital output terminals Relay 250 V AC, < 30 V DC 1.5 A/point (5 A/COM) #1 20 W DC/100 W AC Approximately 10 ms 50 Hz 1-9 T P 7 0 P Q u i c k St a r t #1: Life curves 3,0 00 2,0 00 12 0VAC R esistive 30 VD C Indu cti ve(t=7ms) 24 0VAC In ductive(cosψ = 0.4) Operation(X 10 3 ) 1,0 00 12 0VAC In ductive(cosψ =0.4) 50 0 30 0 20 0 10 0 50 30 20 0.1 30 VD C Ind uctive (t=40ms) 0.2 0.3 0.5 0.7 1 2 Contact Current(A ) 1.6.4 Electrical Specifications for Analog I/O Terminals Electrical specifications for the analog I/O terminals on TP70P-22XA1R Electrical specifications for the analog I/O terminals on TP70P-22XA1R Model Item Voltage input Current input Voltage output Current output Analog input range ±10 V ±20 mA --Analog output range --±10 V 0~20 mA Digital conversion ±2000 ±1000 ±2000 0~4000 range 12 bits 11 bits 12 bits 12 bits Resolution (1 LSB=5 mV) (1 LSB=20 uA) (1 LSB=2.5 mV) (1 LSB=5 uA) Input impedance Above 200 kΩ 250 Ω --Output impedance --100 Ω If a signal reaches full scale at a temperature of 25℃ (77℉), there will be an error in the range of ±0.5% Overall accuracy If a signal reaches full scale at a temperature in the range of 0~55℃ (32~131℉), there will be an error in the range of ±1%. Response time 3 ms/channel Isolation No isolation Absolute input range ±15 V ±32 mA --16-bit two’s complement Digital data type There are 11 significant bits. Maximum output 10 mA current -0~500 Ω (1 kΩ~2 MΩ) (Allowable load) The voltage output terminals are equipped with short circuit protection. (Please do not short-circuit the voltage Protection -output terminals for a long time, otherwise they may be burned.) The current output terminals can have open circuits. Electrical specifications for the analog I/O terminals on TP70P-21EX1R Electrical specifications for the analog I/O terminals on TP70P-21EX1R Model Item Current input Current output Temperature measurement Sensor type --2-wire/3-wire Pt100 Driving current --1.6 mA Analog input range 0~20 mA --20℃~160℃ Analog output range -0~20 mA -- 1-10 Chapter 1 Introduction Model Item Digital conversion range Resolution Input impedance Output impedance Electrical specifications for the analog I/O terminals on TP70P-21EX1R Current input Current output Temperature measurement 0~4000 0~4000 11 bits (1 LSB=10 uA) 12 bits (1 LSB=10 uA) 250 Ω --100 Ω If a signal reaches full scale at a temperature of 25℃ (77℉), there will be an error in the range of ±0.5%. Overall accuracy If a signal reaches full scale at a temperature in the range of 0~55℃ (32~131℉), there will be an error in the range of ±1%. Response time 3 ms/channel Isolation No isolation Absolute input range 0~32 mA -16-bit two’s complement Digital data type There are 11 significant bits. Maximum output current -0~500 Ω (Allowable load) The current output Protection -terminals can have open circuits. -200~1600 12 bits (0.1℃) If a signal reaches full scale at a temperature in the range of 0~55℃ (32~131℉), there will be an error in the range of ±1%. 300 ms × Quantity of channels -- -- -- 1.7 Installation Please put (embed) TP70P into a control panel. Use the fasteners and the screws in the container in which TP70P is packaged. Insert the fasteners into the slots on TP710P, and then tighten the screws. (The torque applied to the screws should be 4.75 kg-cm. It can not exceed 4.75 kg-cm, otherwise the panel will be destroyed. If the fasteners are not used correctly, Delta does not guarantee a degree of resistance to water. Please see the figures below. The control panel should be watertight and dustproof, or meet corresponding specifications (IP66/NEMA 4). Please do not install TP70P in the following environments. Environments in which there are dust, oily smoke, metal powder, and corrosive or flammable gas High-temperature and humid environments Environments in which TP70P may be shocked and vibrated directly 1 - 11 T P 7 0 P Q u i c k St a r t Wiring terminals 1. Please connect 22 to 16 AWG (1.5 mm) single-core or twin-core cables to the input/output terminals on TP70P. 22-16AWG < 1.5mm 2. 3. 4. The torque applied to the screws on TP70P should be 1.90 kg-cm (1.65 in-lbs). Only copper leads which can resist the heat above 60°C/75°C can be used. Please connect 22 to 12 AWG single-core or twin-core cables to the power input connector on TP70P. (Only copper leads which can resist the heat above 60°C/75°C can be used.) The torque applied to the screws on the PLC in TP70P should be in the range of 5~8 kg-cm (4.3~6.9Ib-in). Please do not wire the terminal . Input cables and output cables should not be put in the same cable tray. When users tighten screws and wire terminals, they should prevent tiny metallic conductors from dropping into TP70P. After the wiring of TP70P is complete, the users have to ensure that TP70P can radiate heat normally. 1.8 Wiring 1.8.1 Wiring a Power Input Connector The power supplied to TP70P is DC power. When users use TP70P, they have to note the following points. Please connect wires to the terminals +24V and 0V. The power supplied to TP70P should be in the range of 20.4 V DC to 28.8 V DC. If the voltage of the power supplied to TP70P is less than 20.4 V DC, TP70P will stop running, and output devices will be off. If a power cut is shorter than 10 milliseconds, TP70P will not stop running. If a power cut is long, or the voltage of the power supplied to TP70P decreases, TP70P will stop running, and output devices will be off. If power is restored after a power cut, TP70P will automatically resume running. (There are latching auxiliary relays and retentive registers in TP70P. Users should use them carefully when they design a program.) 1-12 Chapter 1 Introduction The power supplied to TP70P is DC power. A Delta power supply module (DVPPS02/DVPPS05) can be used to supply power to TP70P. In order to protect DVPPS02/DVPPS05, users need to have the protection circuit shown below. MC AC 100~240V 50/60H z DVPPS02 2A L N 24V TP70 0V 24V 0V FE AC power supply: 100~240 V AC, 50/60 Hz Circuit breaker Emergency stop: An emergency stop button can be used to cut off power when an emergency occurs. Power indicator AC load 2 A fuse Ground (Impedance: Less than 100 Ω) DC power supply: 24 V DC 1-13 T P 7 0 P Q u i c k St a r t 1.8.2 Wiring Input Terminals An input signal is direct-current input. There are two types of current. They are sinking current and sourcing current. Sinking current I/O X0 I nt ernal circuit S/S Sourcing current I/O X0 I nt ernal circuit S/S 1.8.3 Wiring Relay Output Terminals Relay out put AC load Y0 AC power C0 1-14 Chapter 1 Introduction 1.8.4 Wiring Analog Input Channels TP70P-22XA1R Voltage input AG -10V ~+10V CH0 1M V0+ *3 VI0I0+ Shielded cable*1 FE Current input 250 AG CH3 -20mA~+20mA *2 CH0 1M V3+ VI3- 1M 250 CH3 1M I3+ FE Shielded cable*1 *4 Connected to on a power supply module 0V *5 Syst em ground Ground (Impedance: Less than 100 +15V DC/DC converter 24V AG -15V DC24V ) TP70P-21EX1R Current input -20mA~+20mA AG CH0 I0+ I0- 250 1M CH0 1M FE Shielded cable*1 *4 Connected to on a power supply module *5 Syst em ground DC24V Ground (I mpedance: Less than 100 ) 0V 24V DC/DC converter +15V AG -15V *1: Please isolate analog input cables from other power cables. *2: If current is connected, the connection between V3+ and I3+ need to be a short circuit. *3: If ripple voltage results in interference with the wiring, please connect a 0.1~0.47 μF and 25 V capacitor. *4: If there is much noise, please connect the terminal FE to the ground terminal. *5: Please connect the ground terminal on a power supply module and the analog input terminal FE to the system ground, and then ground the system ground or connect the system ground to a distribution box. 1-15 T P 7 0 P Q u i c k St a r t 1.8.5 Wiring Analog Output Channels TP70P-22XA1R Voltage output -10V ~+10V CH4 *2 VO4 CH4 IO4 AC motor drive, recorder, proportioning valve.. . AG Shielded cable*1 Current output 0mA~20mA FE CH5 AG VO5 CH5 IO5 AG AC motor drive, recorder, proportioning valve.. . FE Shielded cable*1 AG *3 Connected to on a power supply module 0V *4 System ground DC24V Ground (Impedance: Less than 100 ) +15V DC/DC converter 24V AG -15V TP70P-21EX1R Current output 0mA~20mA CH2 CH2 IO2 AG AC motor drive, recorder, proportioning valve.. . FE Shielded cable*1 AG *3 Connected to on a power supply module *4 System ground DC24V Ground (Impedance: Less than 100 ) 0V 24V DC/DC converter +15V AG -15V *1: Please isolate analog output cables from other power cables. *2: If the ripple voltage of the input terminal of the load connected is large, and results in interference with the wiring, please connect a 0.1~0.47 μF and 25 V capacitor. *3: If there is much noise, please connect the terminal FE to the ground terminal. *4: Please connect the ground terminal on a power supply module and the analog output terminal FE to the system ground, and then ground the system ground or connect the system ground to a distribution box. 1-16 Chapter 1 Introduction 1.8.6 Wiring Temperature Measurement Input Terminals TP70P-21EX1R 0~300Ω Ni100/Pt100 Shielded cable*1 1 .66 mA (N i1 00 , Pi 10 0, resi sto r) L3+ L3I3FE Two-wire 0~300Ω Nt100/ Pt100 AG Shielded cable*1 1 .66 mA (N i1 00 , Pt1 00 , resi sto r) L4+ L4I4FE Three-wire AG *2 Connected to on a power supply module *3 System ground DC24V Ground (Impedance: Less than 100 ) 0V 24V +15V DC/DC converter AG -15V *1: The cables connected to the input terminals should be cables or shielded twisted pair cables which can be connected to temperature sensors, and should be kept separate from other power cables and cables which may generate noise. *2: If there is much noise, please connect the terminal FE to the ground terminal. *3: Please connect FE on a power supply module and the temperature measurement input terminal FE to the system ground, and then ground the system ground or connect the system ground to a distribution box. *4: Please do not wire the terminal . 1.9 Definitions of Communication Ports TP70P-16TP1R, TP70P-21EX1R, TP70P-22XA1R, TP70P-32TP1R Pin RS-485 (COM2) RS-485 (COM3) 5 GND GND 6 D+ N/C 7 DN/C 8 N/C D+ 9 N/C D- 5 4 9 2 3 8 7 1 6 1-17 T P 7 0 P Q u i c k St a r t Communication port Communication Type Mode RS-485 PLC mode Data length: 7 bits or 8 bits Stop bit: 1 bit or 2 bits Parity check: None/Odd/Even Transmission rate: 9,600 bps~115,200 bps RS-485 Text panel mode Data length: 7 bits or 8 bits Stop bit: 1 bit or 2 bits Parity check: None/Odd/Even Transmission rate: 9,600 bps~115,200 bps COM2 Format Type Mode COM3 TP70P-RM0 Pin 1 2 3 4 5 6 7 8 9 Format RS-232 (COM2) N/C RX TX N/C GND N/C N/C N/C N/C Communication port COM2 Type Mode Format Type Mode COM3 Format TP70P-RM1 Pin RS-232 (COM2) 1 N/C 2 RX 3 TX 4 N/C 5 GND 6 N/C 7 N/C 8 N/C 9 N/C 1-18 RS-485 (COM3) N/C N/C N/C N/C GND D+ DN/C N/C 5 4 9 2 3 8 7 1 6 Communication RS-232 Text panel mode Data length: 7 bits or 8 bits Stop bit: 1 bit or 2 bits Parity check: None/Odd/Even Transmission rate: 9,600 bps~115,200 bps RS-485 Text panel mode Data length: 7 bits or 8 bits Stop bit: 1 bit or 2 bits Parity check: None/Odd/Even Transmission rate: 9,600 bps~115,200 bps RS-485 (COM3) N/C N/C N/C N/C GND D+ DN/C N/C RS-422 (COM3) N/C N/C N/C N/C GND RX+ RXTX+ TX- 5 4 9 2 3 8 7 1 6 Chapter 1 Introduction Communication port Communication Type Mode COM2 Format Type Mode COM3 Format TP70P-RM2 Pin RS-232 (COM2) 1 N/C 2 RX 3 TX 4 N/C 5 GND 6 N/C 7 N/C 8 N/C 9 N/C Communication port COM2 Type Mode Format Type Mode COM3 Format Type Mode COM4 Format RS-232 Text panel mode Data length: 7 bits or 8 bits Stop bit: 1 bit or 2 bits Parity check: None/Odd/Even Transmission rate: 9,600 bps~115,200 bps RS-485/RS-422 (switched by software) Text panel mode Data length: 7 bits or 8 bits Stop bit: 1 bit or 2 bits Parity check: None/Odd/Even Transmission rate: 9,600 bps~115,200 bps RS-485 (COM3) N/C N/C N/C N/C GND D+ DN/C N/C RS-485(COM4) N/C N/C N/C N/C GND N/C N/C D+ D- 5 4 9 2 3 8 7 1 6 Communication RS-232 Text panel mode Data length: 7 bits or 8 bits Stop bit: 1 bit or 2 bits Parity check: None/Odd/Even Transmission rate: 9,600 bps~115,200 bps RS-485 Text panel mode Data length: 7 bits or 8 bits Stop bit: 1 bit or 2 bits Parity check: None/Odd/Even Transmission rate: 9,600 bps~115,200 bps RS-485 Text panel mode Data length: 7 bits or 8 bits Stop bit: 1 bit or 2 bits Parity check: None/Odd/Even Transmission rate: 9,600 bps~115,200 bps 1-19 T P 7 0 P Q u i c k St a r t 1.10 Controllers Supporting TP70P Controllers supporting TP70P Delta servos, Delta AC motor drives, Delta temperature controllers, and Delta PLCs Wiring: Delta servo TP70P COM3 (RS-485) Delta AC motor drive TP70P COM3 (RS-485) Delta temperature controller TP70P COM3 (RS-485) Controller Male CN3 connector (RS-485) Controller Pins in a male CN3 connector Controller RJ11 connector (RS-485) Controller Pins in an RJ11 connector Controller RS-485 Delta PLC TP70P COM3 (RS-485) 1-20 Controller RS-485 Chapter 2 Writing Programs Table of Contents 2.1 Preparations .............................................................................. 2-2 2.1.1 Hardware ............................................................................ 2-2 2.1.2 Software ............................................................................. 2-2 2.1.3 Tools and Materials ............................................................... 2-2 2.2 Wiring ...................................................................................... 2-2 2.2.1 Wiring Diagram for a Delta VFD-M Series AC Motor Drive ........... 2-3 2.2.2 Wiring Diagram for External Terminals .................................... 2-3 2.2.3 Wiring Diagram for Communication ........................................ 2-3 2.2.4 Setting Parameteres in a Delta VFD-M Series AC Motor Drive ..... 2-4 2.3 Example ................................................................................... 2-4 2.4 Writing a Program for a Text Panel ............................................... 2-5 Planning Objects .................................................................. 2-7 2.4.1 2.4.2 Managing Pages ................................................................... 2-7 2.4.3 Creating Objects .................................................................. 2-8 2.4.4 Basic Configuration ............................................................ 2-15 2.4.5 Compile and Downloading a Program .................................... 2-16 2.5 Writing a Program for a PLC ...................................................... 2-18 2.5.1 Planning a Program ............................................................ 2-20 2.5.2 Control Program ................................................................ 2-21 2.5.3 Compile and Downloading a Program .................................... 2-22 2.6 Monitoring and Debugging a Program ......................................... 2-23 2.6.1 Monitoring a Program ......................................................... 2-23 2.6.2 Removing System Errors ..................................................... 2-27 2-1 T P 7 0 P Q u i c k St a r t 2.1 Preparations 2.1.1 Hardware The hardware required is listed below. 1. TP70P-16TP1R 2. Power supply module DVPPS02 3. VFD-M series AC motor drive 2.1.2 Software The software required is listed below. WPLSoft version 2.36 or above TPEditor version 1.85 or above 2.1.3 Tools and Materials The tools and the materials which are required are listed below. One personal computer (The software mentioned above has been installed.) One 100~240 V AC and 50/60 Hz power supply One coil of wire One screwdriver One USB cable (Please refer to section 3.1 for more information about installing a USB driver.) 2.2 Wiring After users install a text panel, they can wire the text panel. In order to ensure that the users can write programs smoothly, the users need to at least connect power cables. Please connect power cables to a text panel when the text panel is disconnected. The structure required is like the one shown below. 2-2 C h a p t e r 2 Wr i t i n g P r o g r a m s 2.2.1 Wiring Diagram for a Delta VFD-M Series AC Motor Drive Brake resistor ( optional ) R S T NFB The specificati ons for the main circ uit terminal is M3.0. R(L1) S(L2) T( L3) SA MC Recommend ed cir cuit use d when ON OFF the power su pp ly is MC tur ned OFF b y a faul ty outpu t Sto ppi ng fo rward Factory default ro tatio n Sto ppi ng b ackwa rd ro tatio n Resetti ng Mul ti -spe ed command 1 Mul ti -spe ed command 2 Mul ti -spe ed command 3 Analog current 4~20mA AC motor M 3~ V(T 2) W(T 3) E RB Thir d ground 230 series: T he impedance is less than 100 Ω. 460 series: T he impedance is less than 10 Ω. RC RA M1 RC Multi -function indication output contact 120VAC/250VAC, 5A 24VDC, less than 2.5A Factory default: Indicating a malfunction M2 MO1 Multi -function photocoupler output contact RB M0 48VDC 50mA M4 3 2 Shielded lead VR(1kΩ) For adjus tment AFM + - E Power for speed set ting GND +10V 10mA(MAX) RJ-11 GND RS-485 serial 6←1 communication Analog output DC 0~10V Factory default: Output frequency E ACI Main cir cuit ter mi nal Control circuit terminal GND AVI 1 Factory default: Indicating oper ation MCM M5 Master frequency setting Factory default: VR on the digital keypad VR B2 U(T1) M3 Common si gna l Analog voltage 0~10VDC VR: 3k ~5kΩ B1 1: 15V 2: GND 3: SG4: SG+ 5: NC 6: For communication * If it is a single phase, please select any two input power terminals in the main circuit power. * Three-phase power can be input to a single phase model. ※ Please refer to VFD-M User Manual for more information. 2.2.2 Wiring Diagram for External Terminals TP70P series text panel External I/O connector C0 Y0 Y1 VFD-M series AC motor drive GND M0 M1 2.2.3 Wiring Diagram for Communication TP70P COM3 (RS-485) Controller RJ11 connector (RS-485) Controller Pins in an RJ11 connector 2-3 T P 7 0 P Q u i c k St a r t 2.2.4 Setting Parameters in a Delta VFD-M Series AC Motor Drive Parameter P00 Setting 03 Description A master frequency is determined by an RS-485 port. Operation is controlled by external terminals. STOP on a keypad is P01 01 effective. P03 60 Maximum operating frequency (50.00~400.0 Hz) P08 1.50 Minimum output frequency (0.10~20.00 Hz) P88 01 The communication address of the VFD-M series AC motor drive is 1. P89 01 Baud rate: 9600 bps MODBUS ASCII mode P92 01 Data format: <7, E, 1> ※ If an AC motor drive can not operate normally due to the fact that parameters are not set correctly, users can set P76 to 10 (restore all parameters to the default value 60 Hz), and then set other parameters according to the table above. 2.3 Example After users install, wire and power up hardware, they can prepare to write programs. In order to make the users have a specific target and a specific direction before they begin to write programs, the manual provides a common example for the users. The complete procedure which starts with the creation of a new project and ends with the downloading of the project to a PLC is described step by step. Structure of a system Start (Y0) Stop (Y 1) Rotational speed command (COM3) Current rotational speed (COM3) Alarm(COM3) Control The communication between a PLC and a Delta VFD-M series AC motor drive is described here. Y devices on TP70P are used to control the forward/backward rotation of the AC motor drive. RS-485 communication (COM3) is used to read/set the frequency of signals output by the VFD-M series AC motor drive. If the AC motor drive breaks down, an alarm signal in the AC motor drive will be sent to TP70P. Actions: 1. If the AC motor drive rotates forwards, its forward rotation indicator will be on, and the input which makes the AC motor drive rotate backwards will be ineffective. 2. If the AC motor drive rotates backwards, its backward rotation indicator will be on, and the input which makes the AC motor drive rotate forwards will be ineffective. 3. If stop control is input, the operation of the AC motor drive will stop, and its stop indicator will be on. 4. The users can input a frequency range. The frequency range that the users set should be between the maximum operating frequency of the AC motor drive and the minimum operating frequency of the AC motor drive. 5. If the AC motor drive sends an error code, the operation of the AC motor drive will stop. I/O devices in the PLC: 1. Forward rotation control (M0) 2. Backward rotation control (M1) 3. Stop control (M2) 4. Forward rotation switch (Y0) 2-4 C h a p t e r 2 Wr i t i n g P r o g r a m s 5. 6. Backward rotation switch (Y1) Stop indicator (M3) Objects displayed on TP70P: 1. Forward rotation control 2. Backward rotation control 3. Stop control 4. Rotational speed input 5. Forward rotation indicator 6. Backward rotation indicator 7. Stop indicator 8. Current rotational speed 9. Warning message 2.4 Writing a Program for a Text Panel The writing of a program for a text panel is described in this section. Please refer to TPEditor User Manual for more information about the functions of TPEditor. Step 1: Start TPEditor. (StartProgramsDelta Industrial AutomationPLCTPEditor x.xxTPEditor x.xx) Welcom screen Main screen 2-5 T P 7 0 P Q u i c k St a r t Step 2: After on the standard toolbar is clicked, a new project will be added. In the New Project window, select DELTA VFD Inverter in the HMI<=>PLC section, select TP70P in the TP Type drop-down list box, and type “TP70-VFD CTRL” in the File Name box. After OK in the New Project window is clicked, a project environment will be displayed. The interface of TPEditor is described below. Please refer to TPEditor User Manual for more information. Menu bar, standard toolbar, and object arrangement toolbar: The main functions of TPEditor are included. The functions which are used more frequently are on the standard toolbar, and the functions which are used less frequently are on the menu bar. Geometric object toolbar and object toolbar: They provide buttons used for drawing figures and creating buttons. There are some other objects on the Object menu. Page management area: Users can view/add/delete pages. Working area: Users can edit pages in this area. Status bar: The information about the current project and communication is displayed here. 2-6 C h a p t e r 2 Wr i t i n g P r o g r a m s 2.4.1 Planning Objects After users make sure of system requirements, they can plan messages which need to be displayed. The objects and the pages which need to be planned for the example in this chapter are described below. Planning objects Forward rotation controlA button is used. After users press the button, the AC motor drive connected will rotate forwards. Backward rotation controlA button is used. After users press the button, the AC motor drive connected will rotate backwards. Forward rotation indicatorA multi-state image is used. If the AC motor drive connected rotates forwards, a green indicator will be on, and a message saying that the AC motor drive rotates forwards will appear. Backward rotation indicatorA multi-state image is used. If the AC motor drive connected rotates backwards, a yellow indicator will be on, and a message saying that the AC motor drive rotates backwards will appear. Stop indicatorA multi-state image is used. If the AC motor drive connected stops running, a red indicator will be on, and a message saying that the AC motor drive stops running will appear. Current rotational speedA numeric display is used. The current rotational speed of the AC motor drive connected can be read by means of RS-485 communication. Error messageA message display is used. The state of the AC motor drive connected can be monitored by means of RS-485communication. If an error code in the AC motor drive connected is read, the error message corresponding to the error code will be displayed on the text panel used. Rotational speed inputA numeric input is used. A frequency can be written to the AC motor drive connected by means of RS-485 communication. If a minimum value and a maximum value are typed in the Limit Setting section, users can be prevented from setting a frequency which is not in the range of the minimum operating frequency of the AC motor drive connected to the maximum operating frequency of the AC motor drive connected. Planning pages Plan a boot page on which the connection between TP70P and a VFD-M series AC motor drive is displayed. The state of the AC motor drive used is displayed on page 0, that is, the current rotational speed of the AC motor drive, a warning message, forward rotation control, backward rotation control, and stop control are displayed on page 0. 2.4.2 Managing Pages Adding a page Users have to add to two pages first. After the users right-click TP Page in the page management area, and click Add on the context menu which appears, a page will be added. 1 2 2-7 T P 7 0 P Q u i c k St a r t Editing the title of a page The users have to give names to the two pages. After the users right-click a page number in the page management area, and click Edit on the context menu which appears, they can type a page title. 1 2 2.4.3 Creating Objects After users click an object on the object toolbar, they can click where they want to begin the selection of an area in the working area, hold down the left mouse button, and drag the cross over the area that they want to select. After the users double-click the object in the working area, the window used for setting the object will be opened. The objects on the object toolbar are described below. Please refer to TPEditor User Manual for more information. Static Bitmap ( ): The files that TP70P supports are .gif files. The resolution of TP70P is 480×800 pixels. If the size of an image exceeds the resolution, the part which is left will not be displayed. Static Text ( Numeric/ASCII Display ( ): Text is displayed. ): The value in a related device is read, and displayed on the screen of TP70P. Bar Graph ( ): The value in a related device is read, and represented by a bar according to the target value, the maximum value, and the minimum value which are set. ): The value in a related device can be represented by the number to which the pointer Circle Meter ( on the dial of a meter points. The upper limit set can be differentiated from the lower limit set by means of the region colors set. Message Display ( ): The state of a related device or the value in a related device can be represented by a message displayed on the screen of TP70P. Button ( ):After users press a button, the state of the device related to the button will be changed, or a function can be set, e.g. the page selected will be displayed or passwords can be set. RTC Display ( ): The time on the real-time clock in TP70P is displayed on the screen of TP70P, or the time in related devices will be read and dispalyed on the screen of TP70P. 2-8 C h a p t e r 2 Wr i t i n g P r o g r a m s Multi-State Bitmap/Label ( image. The difference between a multi-state image and a dynamic image is that text can be inserted in a multi-state image. ): A numeric input displayed on the screen of TP70P is used to write a value to a Numeric Input ( ): The function of a multi-state image is the same as that of a dynaic related device. X-Y Curve ( ): The values in related devices can be represented by an X-Y curve displayed on the screen of TP70P. Alarm ( ): An alarm and a system alarm are used together. If a condition set is met, an alarm will appear. Slider ( ): Users can write a value to a related device by move the indicator on a slider displayed on TP70P. The users have to plan pages and add object. They have to add an image representing the connection between TP70P and an AC motor drive to the boot page. They need to click on the object toolbar, click where they want to begin the selection of an area in the working area, hold down the left mouse button, and drag the cross over the area that they want to select. After the users double-click the object in the working area, an Open window will appear. After the users select a .gif file, an image will appear in the working area. The state of the AC motor drive used is displayed on page 0, that is, the current rotational speed of the AC motor drive, a warning message, forward rotation control, backward rotation control, and stop control are displayed on page 0. 2-9 T P 7 0 P Q u i c k St a r t If the users want to add an object to a page, they have to click an object type on the object toolbar, click where they want to begin the selection of an area in the working area, hold down the left mouse button, and drag the cross over the area that they want to select. After the users add an object, they have to set the parameters related to be object. After users double-click a button in the working area, the Button Setting window will appear. In the example in this chapter, Y0 in TP70P is used to control the forward rotation of an AC motor drive. If a button is pressed, M0 will be ON. If M0 is ON, Y0 will be ON. If the button is pressed again, M0 will be OFF. Consequently, the button type selected in the Button Type drop-down list box is Push On/Off, and the Internal PLC Setting option button and M0 in the Refer Device window are selected. 2-10 C h a p t e r 2 Wr i t i n g P r o g r a m s After the users click the Property tab in the window used to set the parameters of an object, they can set the appearance of the object. After the users click the Property tab in the Button Setting window, they can select a value in the a Border Width box, select colors in the Button Event Color Setting section, and type text or select an image in the States section. The text displayed on a button varies with the current state of the button. In the example in this chapter, “FORWARD” need to be displayed on the forward rotation control button created if the forward rotation control button is not pressed yet, and “Running…” need to be displayed on the rotation control button created if the forward rotation control button is pressed. Consequently, the users have to type “FORWARD” in the Button Text when 0 in the Current State drop-down list box is selected, and they have to type “Running” in the Button Text when 1 in the Current State drop-down list box is selected. After the users click OK in the Button Setting window, the setting of the parameters and the appearance of the button created will be complete. 2 - 11 T P 7 0 P Q u i c k St a r t If the users want to make a copy of an object in the working area, they have to click the object, right-click the object, click Copy on the context menu which appears, right-click the object, and click Paste on the context menu which appears. If the users want to make several copies of an object in the working area, they have to click the object, right-click the object, click Multi-Copy… on the context menu which appears, select checkboxes, values or an option button in the Multi-Copy window, and click OK. Singe copy: Multiple copies: 2-12 C h a p t e r 2 Wr i t i n g P r o g r a m s The users can complete the page shown below in the way described above. Setting the parameters of objects: Item 1 2 3 4 5 Object description Forward rotation control Backward rotation control Stop control Forward rotation indicator Backward rotation indicator Button/Object type Related device Communication Device method address Push On/Off Internal PLC M0 - Push On/Off Internal PLC M1 - Momentary Internal PLC M2 - Multi-State Bitmap/Label Internal PLC Y0 Background color (1/0): Green/White Multi-State Bitmap/Label Internal PLC Y1 Background color (1/0): Yellow/White 6 Stop indicator Multi-State Bitmap/Label Internal PLC M3 7 Rotational speed input Numeric Input COM3, station address 1 $2001 8 Current rotational speed Numeric/ASCII Display COM3, station address 1 $2102 Other settings Background color (1/0): Red/White In the Value Setting section: Integer Number: 3 Decimal Number: 2 In the Limit Setting section: Max Value: 600 Min Value: 15 - 2-13 T P 7 0 P Q u i c k St a r t Item 9 2-14 Object description Error message Button/Object type Message Display Related device Communication Device method address COM3, station address 1 $2100 Other settings Total States: 21 Display Sequence: From Min to Max Current State (Device Value>=Range Value): Please refer to the table below. 0 No error occurs. 1 Overcurrent 2 Overvoltage 3 Overheating The drive is 4 overloaded. The motor is 5 overloaded. 6 External fault 7 CPU failure CPU failure or analog 8 circuit failure Hardware protection 9 failure There is overcurrent 10 during the acceleration. There is overcurrent 11 during the deceleration. There is overcurrent 12 during the steady operation. 13 Ground fault 14 Low voltage 15 Reserved 16 CPU failure 17 Base block 18 Overload Automatic 19 acceleration/decelerati on failure The software 20 protection is enabled. C h a p t e r 2 Wr i t i n g P r o g r a m s 2.4.4 Basic Configuration After users click Basic Configuration on the Tool menu, they can click PC <=> TP Communication Setting, TP <=> PLC Protocol, or TP Other Setting in the Basic Configuration window. PC <=> TP Communication Setting Before users download the program in TPEditor to a text panel, or upload the program in a text panel to their personal computer, they have to click PC <=> TP Communication Setting in the Basic Configuration window. The users have to use a USB cable to connect the text panel to the personal computer. The communication ports on the personal computer are displayed in TPEditor. After the users select the communication port which is connected to the text panel, they can download the program in TPEditor to the text panel, or upload the program in the text panel to the personal computer. TP <=> PLC Protocol After users click TP <=> PLC Protocol in the Basic Configuration window, they can set a communication protocol between a text panel and an external device. The text panel can be connected to the external device only if the communication protocol of the text panel and the communication of the external device are the same. In the example in this chapter, the communication protocol between the VFD-M series AC motor drive used and TP70P is “9600, 7, E, 1”. 2-15 T P 7 0 P Q u i c k St a r t TP Other Setting After users click TP Other Setting in the Basic Configuration window, they can select a station address, set the brightness of the backlight that illuminates the screen of TP70P, enable the buzzer of TP70P, set a password, select a boot page, etc. In the example in this chapter, a user-defined boot page is designed, and therefore the User Define option button in the Start-Up Menu Display section is selected. 2.4.5 Compile and Downloading a Program After users write a program, and adjust related settings, they can download the program to a text panel. The users have to compile the program first. After the users click Build All on the Compile menu, or on the standard toolbar, the program will be compiled. If the program is compiled successfully, the percentage of memory used will be shown. 2-16 C h a p t e r 2 Wr i t i n g P r o g r a m s After the program is compiled, the users can download the program. After the users click Write to TP on the Communication menu, or on the standard toolbar, the Download Setting window will appear. After the users make sure of the pages which need to be downloaded, and click Download in the Download Setting window, the Confirm window will appear. After the transmission of the program is complete, a message saying the downloading of the program is complete will appear. 2-17 T P 7 0 P Q u i c k St a r t 2.5 Writing a Program for a PLC TP70P can be used to integrate control, and execute and display functions. The conditions which control actions can be created in a PLC program. The writing of a program for the PLC used in the example in this chapter is described below. The Delta software which supports TP70P is WPLSoft and ISPSoft. Please refer to WPLSoft User Manual and ISPSoft User Manual for more information about the usage of WPLSof and ISPSoft. In the example in this chapter, WPLSoft version 2.36 is used to write a program for the PLC used. Step 1: Start WPLSoft. (StartProgramsDelta Industrial AutomationPLCWPLSoft 2.36WPLSoft 2.36) Welcome screen Main screen 2-18 C h a p t e r 2 Wr i t i n g P r o g r a m s Step 2: After is clicked, a new project will be added. In the Select a PLC Model window, type “TP70-VFD CTRL” in the Program Title box, select TP70P/TP70G in the Select drop-down list box, and type “TP70 example” in the File Name box. Step 3: After Setting in the Communication Setting section is clicked, the Communication Setting window will appear. Select RS232 in the Type drop-down list box, and select the communication port which is connected to TP70P. The communication protocol set in the Communication Setting window need to be the communication protocol of TP70P. The default communication protocol set in the Communication Setting window is “9600, 7, E, 1”. Select 1 in the Station Address box. Click OK after the adjustment of settings in the Communication Setting window is complete. 2-19 T P 7 0 P Q u i c k St a r t After OK in the Communication Setting window is clicked, a project environment will be displayed (the program title set will appear in the upper left corner of the Delta WPLSoft window). 2.5.1 Planning a Program In order to meet the requirements of the system used in the example in this chapter, the following conditions need to be planned. Planning devices M0Forward rotation control M1Backward rotation control M2Stop control M3Stop flag Y0Forward rotation output Y1Backward rotation output Planning actions If M0 is ON, Y0 will be ON. If M1 is ON, Y1 will be ON. If M2 is ON, Y0 and Y1 will be OFF. If Y0 is ON, M1 will be ineffective. If Y1 is ON, M0 will be ineffective. If Y0 and Y1 are OFF, the AC motor drive used will stop running, and M3 will be ON. 2-20 C h a p t e r 2 Wr i t i n g P r o g r a m s 2.5.2 Control Program The control program shown below is created according to the conditions planned in section 2.5.1. Please refer to WPLSoft User Manual for more information about the usage of WPLSoft. 2-21 T P 7 0 P Q u i c k St a r t 2.5.3 Compiling and Downloading a Program After users write the program shown in section 2.5.2, they can download the program to TP70P. The users have to compile the program first. After the users click Ladder => Instruction on the Compiler menu, or on the standard editing toolbar, the program will be compiled. The result of the comipiling of the program is shown in the message area in WPLSoft. After the program is compiled, the users can download the program. After the users click , the Transfer Setup window will appear. The users can select checkboxes in the Transfer Setup window. Owing to the fact that there are comments on the devices in the program, the Device Comment checkbox in the Transfer Setup window is selected. 2-22 C h a p t e r 2 Wr i t i n g P r o g r a m s After the users select the Device Comment checkbox, the System Block window will appear. The users can select devices and set device ranges. After the users click OK in the Transfer Setup window, the program will be downloaded to TP70P. 2.6 Monitoring and Debugging a Program 2.6.1 Monitoring a Program When a program is executed by a system, users can understand the current logic state of the system by monitoring the program, or test the system by changing the values in devices. Monitoring a program Users have to open the program which has been compiled in section 2.5.3. After the users click , the program will be monitored. The program is composed of a logic program, and the information related to devices. (The states of Boolean devices are indicated by green backgrounds or white backgrounds, and the information about other devices is indicated by values or text.) 2-23 T P 7 0 P Q u i c k St a r t If the users want to change the state of a device, they can right-click the device, and click an item on the context menu which appears. In the figure below, M0 is set to ON. Note: Set On and Set Off can not be used to change the state of a device corresponding to an actual I/O device because the state of the actual I/O device immediately overwrites the value which is set. Force ON and Force OFF can be used instead. 2-24 C h a p t e r 2 Wr i t i n g P r o g r a m s Monitoring devices It is sometimes inconvenient for users to search for devices in a logic program that the users test, and change the values in the devices because the devices are in different sections of the logic program. Besides, sometimes the purpose of modifying the values in devices in a program is not to debug the program, but to test an external device. If the users want to change the values in devices in a program by monitoring the program, they may not easily find the devices, and they need to have the program. To solve these problems, the users can use a device monitoring table. If the users change the values in devices in a program by means of a device monitoring table, they do not even need the program. The users have to click , and then double-click the device monitoring table which appears. After the users type a device name and the number of devices, and click Input in the Device monitor input window, devices will be brought into the device monitoring table. 2-25 T P 7 0 P Q u i c k St a r t The states of the devices broght into the device monitoring table will be shown only if is pressed. If the users want to change the state of a device, they can right-click the device, and click an item on the context menu which appears. M0 is set to ON here. When M0 is ON, Y0 is ON, the AC motor drive used rotates forwards, and the users can see that the forward rotation indicator on the screen of TP70P is green. 2-26 C h a p t e r 2 Wr i t i n g P r o g r a m s 2.6.2 Removing System Errors When a system runs, errors may occur. If users follow the procedure introduced in this chapter, there will be no error. After a program is written to a PLC, M1004 will be ON if an error occurs. The reason for the error may be that operands (devices) are invalid, or syntax is incorrect. It is indicated by the error code (hexadecimal value) in D1004. D1004 can be monitored by means of WPLSoft. 1. Click Edit Monitored Devices on the View menu in WPLSoft. 2-27 T P 7 0 P Q u i c k St a r t 2. After 3. The error code shown in the figure above is HD03. It indicates that the operands of the instruction DHSCS are invalid. After DHSCS is checked, and the operands are modified, the error will be eliminated. 2-28 is clicked, the value in D1004 will be shown. Chapter 3 Frequently Asked Questions and Answers Table of Contents 3.1 3.2 3.3 3.4 3.5 3.6 3.7 3.8 3.9 Installing a USB Driver ................................................................3-2 Descriptions of the Communication Ports on TP70P .........................3-4 Setting PLC Communication..........................................................3-6 Using the Communication Port Supporting PLC Communication as a Master Station ............................................................................3-8 Setting Text Panel Communication .............................................. 3-10 Setting an RTU Mode for Text Panel Communication ...................... 3-12 Using the Communication Port Supporting Text Panel Communication as a Slave Station ............................................................................ 3-14 Data Exchange ......................................................................... 3-16 Setting the Analog Channels in TP70P .......................................... 3-19 3-1 T P 7 0 P Q u i c k Sta r t 3.1 Installing a USB Driver 【Question】How to install a USB driver? 【Answer】If users use TP70P for the first time, they have to follow the steps below, and install a USB driver. 1. Download the latest version of TPEditor from the official website of Delta, and install the software. (Official website of Delta: http://www.delta.com.tw) 2. After a USB cable is connected to a USB port on the computer, the Found New Hardware Wizard window will appear. Please select the Install from a list or specific location (Advanced) option button, and click Next. 3. 3-2 Select the Include this location in the search checkbox, select the USB folder contained inside the directory where TPEditor is installed, and click Next. (Default path: C:\Program Files\Delta Industrial Automation\TPEditor X.X\USB) C h a p t e r 3 F r e q u e n t l y A s k e d Q u e s t i o n s a n d A n s we r s 4. After the installation of the USB driver selected is complete, the communication port connected to TP70P will be displayed in the Ports (COM & LPT) section in the Device Manager window. 5. The communication port which is connected to TP70P is also shown in the PC COM Port box in the PC Communication Setting (PC <=> TP) section in TPEditor. 6. TP70P can communicate with the computer by means of the communication port. TPEditor is used to upload/download a text panel program, and WPLSoft is used to upload/download/monitor a PLC program. 3-3 T P 7 0 P Q u i c k Sta r t 3.2 Descriptions of the Communication Ports on TP70P 【Question】What are the differences among the communication ports on TP70P, and methods of setting the communication ports, and how to set them? 【Answer】The number of communication ports varies from model to model. The modes that the communication ports on TP70P series text panels support are different, and the methods of setting the communication ports are also different. Please refer to the tables below for more information. TP70P-32TP1R/16TP1R/22XA1R/21EX1R: Method of setting a Communication port Interface Mode supported communication port COM1 supports connection to Users have to install a USB COM1 USB software, and the driver if COM1 is used for the uploading/download of a program. first time. COM2 is set by means of COM2 RS-485 PLC mode special D devices and special M devices in the PLC. COM3 is set by means of COM3 RS-485 Text panel mode objects in the text panel. TP70P-RM0 Communication port Interface Mode supported COM1 USB COM2 RS-232 Text panel mode COM3 RS-485 Text panel mode Communication port Interface Mode supported COM1 USB COM2 RS-232 Text panel mode COM3 RS-485/ RS-422 Text panel mode Communication port Interface Mode supported COM1 USB COM2 RS-232 Text panel mode COM3 RS-485 Text panel mode COM4 RS-485 Text panel mode COM1 supports connection to software, and the uploading/download of a program. Method of setting a communication port Users have to install a USB driver if COM1 is used for the first time. COM2 is set by means of objects in the text panel. COM3 is set by means of objects in the text panel. TP70P-RM1 COM1 supports connection to software, and the uploading/download of a program. Method of setting a communication port Users have to install a USB driver if COM1 is used for the first time. COM2 is set by means of objects in the text panel. COM3 is set by means of objects in the text panel. TP70P-RM2 3-4 COM1 supports connection to software, and the uploading/download of a program. Method of setting a communication port Users have to install a USB driver if COM1 is used for the first time. COM2 is set by means of objects in the text panel. COM3 is set by means of objects in the text panel. COM3 is set by means of objects in the text panel. C h a p t e r 3 F r e q u e n t l y A s k e d Q u e s t i o n s a n d A n s we r s COM1 COM1 can not function as a master station. It only supports the uploading/downloading of a program. If users use COM1 for the first time, they need to install a USB driver so that the computer can identify the virtual communication port which is connected to COM1. Please refer to section 3.1 for more information about installing a USB driver. COM2 The mode that COM2 supports is a PLC mode or a text panel mode. COM2 supports ASCII/RTU communication. Users can set a serial transmission rate. The maximum transmission rate which can be set is 115 kbps. The users can set the number of data bits, a parity bit, and the number of stop bits. If RTU communication is used, the number of data bits must be eight. When the mode that COM2 on a TP70P series text panel supports is a PLC mode, D1120 in the PLC is used to set a communication protocol. If a communication error occurs in COM2, the users can check special M devices. When the mode that COM2 on a TP70P series text panel supports is a text panel mode, COM2 is set by means of objects in the text panel. If a communication error occurs in COM2, a message saying that a communication error occurs in COM2 will appear on the screen of the text panel. COM3 COM3 supports the text panel. After a driver is selected, COM3 can function as a master/slave station, and support ASCII/RTU communication. Users can set a serial transmission rate. The maximum transmission rate which can be set is 115 kbps. The users can set the number of data bits, a parity bit, and the number of stop bits. If a communication error occurs in COM3, a message saying that a communication error occurs in COM3 will appear on the screen of the text panel. COM4 COM4 supports the text panel. After a driver is selected, COM4 can function as a master/slave station, and support ASCII/RTU communication. Users can set a serial transmission rate. The maximum transmission rate which can be set is 115 kbps. The users can set the number of data bits, a parity bit, and the number of stop bits. If a communication error occurs in COM4, a message saying that a communication error occurs in COM4 will appear on the screen of the text panel. 3-5 T P 7 0 P Q u i c k Sta r t 3.3 Setting PLC Communication 【Question】How to set the PLC communication of TP70P? 【Answer】The PLC communication of TP70P is set in the same way as the communication of a DVP series PLC is. It is set by means of special D devices and special M devices. Please refer to the table below for more information. Communication parameter Register Communication format D1120 The communication set holds. M1120 ASCII (Off)/RTU (On) mode M1143 Slave station address D1121 Communication timeout D1129 A communication timeout occurs. M1129 Users can set a communication protocol according to the table below. Contents 0: 7 1: 8 b0 Data length (If RTU communication is used, the number of data bits set must be 8.) 00: None b1 Parity bit 01: Odd b2 11: Even 0: 1 bit b3 Number of stop bits 1: 2 bits 0001 (H1): 110 0010 (H2): 150 0011 (H3): 300 1011 (H4) 600 0101 (H5): 1200 0110 (H6): 2400 b4 0111 (H7): 4800 b5 Serial transmission rate 1000 (H8): 9600 b6 1001 (H9): 19200 b7 1010 (HA): 38400 1011 (HB): 57600 1100 (HC): 115200 1101 (HD): 500000 1110 (HE): 32150 b8 Start-of-text character None D1124 b9 First end-of-text character None D1125 b10 Second end-of-text character None D1126 b11~b15 undefined Example: PLC communication uses an ASCII mode. If the communication format that PLC communication uses is the ASCII communication protocol (9600, 7, E, 1), the program code below must be added to the top of the program in the PLC. When the PLC runs during the first program scan, it checks whether M1120 is ON. If M1120 is ON, the setting of COM2 will be changed according to the value in D1120. 3-6 C h a p t e r 3 F r e q u e n t l y A s k e d Q u e s t i o n s a n d A n s we r s Example: PLC communication uses an RTU mode. If the communication format that COM2 uses is the RTU communication protocol (9600, 8, E, 1), the program below will be required. Notes: 1. After the modification of the communication format that COM2 uses is complete, the communication format that COM2 uses will not change if the PLC stops running. 2. After the modification of the communication format that COM2 uses is complete, the communication protocol that COM2 uses will be the default communication protocol (9600, 7, E, 1) if the PLC is turned off and then powered when it stops running. 3. If COM2 functions as a slave station, users only need to set a communication format. If COM2 functions as a master station, a Modbus command will need to be sent by means of a communication instruction (MODRD/MODWR/MODRW) 3-7 T P 7 0 P Q u i c k Sta r t 3.4 Using the Communication Port Supporting PLC Communication as a Master Station 【Question】How to use the communication port supporting PLC communication as a master station? 【Answer】If the communication port supporting PLC communication is used as a master station connected to another device, commands will need to be sent by means of the Modbus instructions in a PLC program. Please refer to Chapter 4 in DVP-ES2/EX2/SS2/SA2/SX2/SE&TP Operation Manual for more information about the communication ports on a PLC. (Users can download DVP-ES2/EX2/SS2/SA2/SX2/SE&TP Operation Manual from the official website of Delta (http://www.delta.com.tw).) Using COM2 to read the data in a DVP series PLC and write data to a DVP series PLC is described below. Example: COM2 on TP70P-16TP1R is used to set Y0 on a DVP series PLC to ON. Step 1: Please download the program below to TP70P. Step 2: Connect COM2 on TP70P-16TP1R to the two RS-485 wires connected to a DVP series PLC. When M10 is ON, Y0 on the DVP series PLC is ON. Step 3: If communication error judgement is required, the program below can be added. If communication data is transmitted normally, M0 will be ON. If a communication timeout occurs, M1 will be ON. If the data received is incorrect, M2 will be ON. If parameters of an instruction are set incorrectly, M3 will be ON. Users can judge the state of communication by means of these flags. 3-8 C h a p t e r 3 F r e q u e n t l y A s k e d Q u e s t i o n s a n d A n s we r s 3-9 T P 7 0 P Q u i c k Sta r t 3.5 Setting Text Panel Communication 【Question】How to set the text panel communication of TP70P? 【Answer】After a driver is selected, the communication port supporting text panel communication can function as a master/slave station. Users can set a communication format for the communication port supporting text panel communication in the Basic Configuration window in TPEditor. The drivers supported by TP70P are shown in the table below. The setting of COM3 is described below. Master/Slave Driver Delta PLC Delta Inverter VFD Delta ASD AC Servo Delta VFD ASCII Mode Master Delta VFD RTU Mode Delta Modbus ASCII Delta Modbus RTU Modicon Modbus RTU Mode Modbus Slave ASCII Mode Slave Modbus Slave RTU Mode Example: COM3 is used to read the value in D0 in a DVP series PLC. Step 1: Select DELTA PLC in the HMI <=> PLC section in the New Project window. Step 2: Create a numeric display in the working area. Select the External PLC Setting option button, and set a PLC address in the Refer Device window. (In the example, the PLC address set is 1.) 3-10 C h a p t e r 3 F r e q u e n t l y A s k e d Q u e s t i o n s a n d A n s we r s Step 3: In the Basic Configuration window, click TP <=> PLC Protocol, and then set a communication format for COM3. (In the example, the communication format set is (9600, 7, E, 1).) Step 4: Compile the program created, and download the program to TP70P. Connect COM3 on TP70P to an RS-485 communication port on a PLC. 3 - 11 T P 7 0 P Q u i c k Sta r t 3.6 Setting an RTU Mode for Text Panel Communication 【Question】How to set an RTU mode for text panel communication? 【Answer】When COM3 functions as a master station, it supports three RTU drivers. One is a Delta VFD RTU mode. It supports the RTU modes of Delta AC motor drives. Another is a Delta Modbus RTU mode. It can be used to connect a product which supports Delta Modbus. The other is a Modicon Modbus RTU mode. It can be used to connect a product which supports Modicon Modbus RTU communication. The example below describes how a TP70P series text panel which uses Delta Modbus RTU communication is connected to a PLC. Example: An RTU mode is used to read the value in D0 in a DVP series PLC. Step 1: Select DELTA Modbus RTU in the HMI <=> PLC section in the New Project window. Step 2: Create a numeric display in the working area. Select the External PLC Setting option button, and set a PLC address in the Refer Device window. (In the example, the PLC address set is 1.) Type a standard Modbus communication address in the Device Number box. 3-12 C h a p t e r 3 F r e q u e n t l y A s k e d Q u e s t i o n s a n d A n s we r s Step 3: In the Basic Configuration window, click TP <=> PLC Protocol, and then set a communication format for COM3. (In the example, the communication format set is (9600, 7, E, 1).) Step 4: Compile the program created, and download the program to TP70P. Connect COM3 on TP70P to an RS-485 communication port on a PLC. 3-13 T P 7 0 P Q u i c k Sta r t 3.7 Using the Communication Port Supporting Text Panel Communication as a Slave Station 【Question】How does a device read data in TP70P through COM3 on TP70P? 【Answer】COM3 supports Modbus slave ASCII/RTU modes. The example below describes how a device read data in TP70P through COM3 on TP70P. Example: A PLC modifies data in TP70P through an RTU mode. Preparation: You need to restore TP70P to its default values before switching to Modbus Slave RTU Mode. Turn the TP70P on and then press RESET button for more than 3 seconds. Go to system setting page and select FA Rest. After that TP70P will restart and you can follow the steps below to modify data in TP70P through the RTU mode Step 1: Select Modbus Slave RTU Mode in the HMI <=> PLC section in the New Project window. Step 2: Create a numeric display in the working area. Type a Modbus communication address in the Device Number box. 3-14 C h a p t e r 3 F r e q u e n t l y A s k e d Q u e s t i o n s a n d A n s we r s Step 3: In the Basic Configuration window, click TP <=> PLC Protocol, and then set a communication format for COM3. (In the example, the communication format set is (9600, 7, E, 1).) Step 4: Compile the program created, and download the program to TP70P. Connect COM3 on TP70P to an RS-485 communication port on a PLC. Step 5: Download the program below to the PLC. Step 6: When M10 is ON, users can see that the value displayed on the screen of TP70P is changed to 1. 3-15 T P 7 0 P Q u i c k Sta r t 3.8 Data Exchange 【Question】How does TP70P exchange data with a device by means of COM3 instead of objects in TP70P? 【Answer】TP70P can exchange data with a device by means of COM3. Users have to select the Read Block Setting checkbox and the Write Block Setting checkbox, and specify devices in the Read/Write Block Setting section in the System Parameter Setting window. The devices specified are groups of consecutive devices. Thirty-two values at most can be read/written at a time. The example below describes how TP70P communicates with a DVP series PLC by means of COM3. The communication is composed of two parts. 1. Read Block Setting: The values in D0~D7 in the DVP series PLC are read, and then put in D0~D7 in TP70P. 2. Write Block Setting: The values in D10~D17 in TP70P are written to D10~D17 in the DVP series PLC. Read Block Setting: The values in D0~D7 in the DVP series PLC are read, and then put in D0~D7 in TP70P. Step 1: Click System Parameter Setting on the Global Setting menu. Step 2: Select the Read Block Setting checkbox in the Read/Write Block Setting section. Read Start Addr.: The values in D0~D7 in the DVP series PLC are read. Write Start Addr.: The values which are read are put in D0~D7 in TP70P. 3-16 C h a p t e r 3 F r e q u e n t l y A s k e d Q u e s t i o n s a n d A n s we r s Step 3: Click at the right side of the Read Start Addr. box. Select the External PLC Setting option button and D0 in the Refer Device window. Write Block Setting: The values in D10~D17 in TP70P are written to D10~D17 in the DVP series PLC. 3-17 T P 7 0 P Q u i c k Sta r t Step 1: Select the Write Block Setting checkbox in the Read/Write Block Setting section. Write Start Addr.: Values are written to D10~D17 in the DVP series PLC. Read Start Addr.: Values in D10~D17 in TP70P Step 2: Click at the right side of the Write Start Addr. box. Select the External PLC Setting option button and D10 in the Refer Device window. Step 3: After the steps above are complete, and the program in TPEditor is downloaded to TP70P, TP70P can exchange data with the DVP PLC series by means of COM3. 3-18 C h a p t e r 3 F r e q u e n t l y A s k e d Q u e s t i o n s a n d A n s we r s 3.9 Setting the Analog Channels in TP70P 【Q】How to control the analog channels in TP70P? 【A】The analog channels in TP70P can be set by means of special D devices. This function is only applicable to TP70P-22XA1R and TP70P-21EX1R. The correspondence between analog input values and digital values is shown below. Model TP70P-22XA1R TP70P-21EX1R Mode Voltage -10 V~+10 V -2000~+2000 Not supported -20 mA~+20 mA -1000~+1000 Not supported Current +4 mA~+20 mA +0~+1000 +0~+4000 +0 mA~20 mA Not supported +0~+4000 Pt100 Temperature Not supported -200~+1600 -20℃~+160℃ The correspondence between the analog output values and digital values is shown below. Model TP70P-22XA1R TP70P-21EX1R Mode -10 V~+10 V -2000~+2000 Not supported Voltage Current +0~+4000 +0~+4000 +0~+4000 +0~+4000 The special D devices used to set the analog channels in TP70P-22XA1R and TP70P-21EX1R are described below. Device TP70P-22XA1R TP70P-21EX1R number Present value of analog input channel 0 Present value of analog input channel 0 D1110 (AD0) (AD0) Present value of analog input channel 0 Present value of analog input channel 0 D1111 (AD1) (AD1) Present value of analog input channel 2 Present value of temperature input D1112 (AD2) channel 3 (PT3) Present value of analog input channel 3 Present value of temperature input D1113 (AD3) channel 4 (PT4) D1115 D1116 D1117 +0 mA~+20 mA +4 mA~+20 mA Modes used by analog channels Output value of analog output channel 4 (DA4) Output value of analog output channel 5 (DA5) D1115 in TP70P-22XA1R D1115 is described below. D1115 Bit 15~12 Bit 11~10 Bit 9~8 Bit 7~6 X DA5 DA4 AD3 Value AD mode 00 -10 V~10 V 01 -20 mA~+20 mA 10 4 mA~20 mA Note: X means “Not supported”. Output value of analog output channel 2 (DA2) Not supported Bit 5~4 AD2 Bit 3~2 Bit 1~0 AD1 AD0 DA mode -10 V~10 V 0 mA~20 mA 4 mA~20 mA 3-19 T P 7 0 P Q u i c k Sta r t Example: Setting D1115 in TP70P-22XA1R D1115 If the mode used by AD0 is -20 mA~+20 mA current, the mode used by AD1 is +4 mA~+20 mA current, the mode used by AD2 is -10 V~10 V voltage, the mode used by AD3 is -10 V~10 V voltage, the mode used by DA4 is +4 mA~+20 mA current, and the mode used by DA5 is -10 V~10 V voltage, the value in D1115 will be D’209. D1115 Bit 15~12 Bit 11~10 Bit 9~8 Bit 7~6 Bit 5~4 Bit 3~2 Bit 1~0 X DA5 DA4 AD3 AD2 AD1 AD0 X 00 10 00 00 10 01 D1115 in TP70P-21EX1R is described below. D1115 Bit 15~10 X Bit 9~8 DA2 Bit 7~6 X Bit 5~4 X Value AD mode 00 0 mA~20 mA 01 4 mA~20 mA Note 1: X means “Not supported”. Note 2: The temperature input channels only support Pt100 sensors. Bit 3~2 AD1 Bit 1~0 AD0 DA mode 0 mA~20 mA 4 mA~20 mA Example: Setting D1115 in TP70P-21EX1R If the mode used by AD0 is 0 mA~20 mA current, the mode used by AD1 is +4 mA~+20 mA current, and the mode used by DA2 is 4 mA~20 mA current, the value in D1115 will be D’104. D1115 Bit 15~10 Bit 9~8 Bit 7~6 Bit 5~4 Bit 3~2 Bit 1~0 X DA2 X X AD1 AD0 00 01 00 00 01 00 3-20