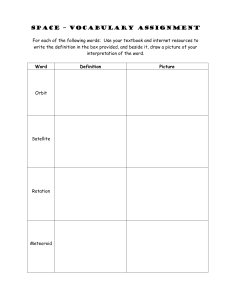HANDBOOK
ABAP Development Tools
(ADT) in Eclipse
As of March 2023
Table of Contents
Table of Contents
Table of Contents ..................................................................................................... 2
Table of Figures........................................................................................................ 6
Index of Tables ....................................................................................................... 12
Introduction ............................................................................................................ 13
Why a DSAG guide on ABAP Development Tools (ADT) in Eclipse? .............. 13
Motivation and topicality of the guide ............................................................... 13
Gender Declaration ...................................... Fehler! Textmarke nicht definiert.
1
Introduction Eclipse and ADT ....................................................................... 15
1.1 Eclipse … Why? ...................................................................................... 15
1.2 A brief look at the history of its creation ................................................... 15
1.3 The principle of extensions ...................................................................... 15
1.4 Difference between perspective and view ............................................... 16
1.5 The power of keyboard shortcuts ............................................................ 16
1.6 Which Eclipse feature is available in which version? ............................... 16
2
Motivation for ADT ......................................................................................... 18
2.1 You want to apply and implement modern ABAP. ................................... 18
2.2 You want to use one development environment for everything. .............. 18
2.2.1 Technological aspect .................................................................... 18
2.2.2 Development on multiple system lines .......................................... 19
2.3 You want to break free from the technical limitations of the SAP GUI. .... 19
2.3.1 Six sessions in one system are simply not enough ....................... 19
2.3.2 You don't want to lose code due to network interruptions. ............ 20
2.4 You like to improve your ABAP code through refactoring. ....................... 20
2.5 You like to adapt the look and feel of your development environment to
your wishes. ............................................................................................ 21
2.6 Would you like even more tool-based support?....................................... 21
2.7 You already know Eclipse from other programming languages. Great? .. 22
2.8 You are interested in new things. ............................................................ 22
2.9 The benefits for the organization ............................................................. 23
2.10 You are missing the form-based editor .................................................... 23
2.11 Why ABAP Development Tools ............................................................... 24
3
Working with ADT .......................................................................................... 26
3.1 Introduction: Basics of working with ADT ................................................ 26
3.1.1 Getting Started with ABAP Development Tools ............................ 26
ADT in Eclipse
As of March 2023
2
Table of Contents
3.1.2 The shift from form-based to text-oriented code creation ............. 27
3.1.3 Context of the exercise ................................................................. 27
3.1.4 Connecting the Development System – New Project ................... 28
3.1.5 Creating a class in text mode........................................................ 30
3.1.6 Definition of a method in the class ................................................ 33
3.1.7 Automatic completion and formatting of the code ......................... 35
3.1.8 Implementation of the method using Quick Fix ............................. 36
3.1.9 Renaming of Parameters – Refactoring ........................................ 39
3.2 Features of ADT ...................................................................................... 43
3.2.1 Overarching features .................................................................... 43
3.2.2 Search and Navigation.................................................................. 51
3.2.3 ABAP Editor .................................................................................. 55
3.2.4 Other object types ......................................................................... 61
3.2.5 ABAP Views.................................................................................. 62
3.2.6 Refactoring Code with ADT .......................................................... 88
3.2.7 Versioning and Comparison .......................................................... 90
3.2.8 Documentation with ABAP Doc .................................................... 92
3.2.9 Executing Source Code ................................................................ 94
3.2.10 Data Preview ................................................................................ 97
3.2.11 Core Data Services ..................................................................... 100
4
Troubleshooting Tools in Eclipse .............................................................. 107
4.1 Troubleshooting with the ABAP Development Tools ............................. 107
4.2 The Debugger in ABAP Development Tools ......................................... 108
4.2.1 Breakpoints and Soft-Breakpoints .............................................. 108
4.2.2 Debugging Perspective ............................................................... 108
4.2.3 Special Behavior in the Debugger .............................................. 109
4.2.4 Additional Informationen ............................................................. 109
4.3 Checkpoint IDs and dynamic Logpoints ................................................ 110
4.4 Performance Analysis ........................................................................... 113
4.4.1 Note on HANA Studio and SAP HANA Tools ............................. 123
4.5 Feed Reader ......................................................................................... 123
4.6 Doku Links............................................................................................. 126
5
Installation, Distribution und Update Strategies ....................................... 127
5.1 Delimitations .......................................................................................... 127
ADT in Eclipse
As of March 2023
3
Table of Contents
5.1.1 Installation Guide of SAP ............................................................ 127
5.2 Preparations .......................................................................................... 127
5.2.1 Java Development Kit and Java Runtime Environment .............. 127
5.2.2 Backend ...................................................................................... 128
5.2.3 SAP GUI Installation ................................................................... 129
5.2.4 Visual Studio Redistributable ...................................................... 129
5.3 Technical Structure of an Eclipse Installation ........................................ 129
5.4 Plug-ins ................................................................................................. 130
5.4.1 Eclipse Marketplace .................................................................... 130
5.4.2 Update Site ................................................................................. 132
5.5 Installation and Distribution Strategies .................................................. 134
5.5.1 Overview and Comparison.......................................................... 134
5.5.2 Manual Installation ...................................................................... 136
5.5.3 Pre-configured Initial Installation ................................................. 136
5.5.4 Eclipse Installer ........................................................................... 137
5.6 Error Situations...................................................................................... 154
5.6.1 Failed to update or upgrade ........................................................ 154
5.6.2 Single-sign-on Libraries .............................................................. 155
5.6.3 “No repository found containing” ................................................. 155
5.6.4 PKIX - Certificate Error ............................................................... 155
5.6.5 macOS aarch64 support & SAP GUI for Java ............................ 156
5.6.6 Offline-Installation – Download ADT-Dependencies ................... 156
6
Best Practices Eclipse Configuration ........................................................ 157
6.1 Settings in Eclipse ................................................................................. 157
6.1.1 Globale Settings ......................................................................... 157
6.1.2 Project-specific Settings.............................................................. 163
6.2 Views and Perspectives ........................................................................ 165
6.2.1 Views .......................................................................................... 165
6.2.2 Perspectives ............................................................................... 168
6.3 Recommended additional views ............................................................ 170
6.4 Suggestions for distribution ................................................................... 171
7
Plug-ins......................................................................................................... 172
7.1 Introduction............................................................................................ 172
7.2 Useful Open-Source Plug-ins ................................................................ 172
ADT in Eclipse
As of March 2023
4
Table of Contents
7.2.1 Open Editors ............................................................................... 172
7.2.2 AnyEdit Tools.............................................................................. 173
7.2.3 PDE Tools................................................................................... 175
7.3 Useful Open-Source ADT Plug-ins ........................................................ 176
7.3.1 ABAP Favorites .......................................................................... 176
7.3.2 ABAP Continuous Integration ..................................................... 178
7.3.3 ABAP ADT Extensions................................................................ 179
7.3.4 ADT Classic Outline .................................................................... 182
7.3.5 ABAP Quick Fix .......................................................................... 183
7.3.6 ABAPQuickFixS4Conversion ...................................................... 184
7.3.7 ABAP Tags ................................................................................. 186
7.3.8 ABAP Search and Analysis Tools ............................................... 188
7.3.9 ABAP Code Search .................................................................... 189
7.3.10 abapGit Eclipse Plug-in............................................................... 191
7.4 Develop own ADT Plug-ins.................................................................... 191
7.4.1 Prerequisites ............................................................................... 191
7.4.2 Setting up the development environment.................................... 192
7.4.3 Key Concepts/Artifacts................................................................ 194
7.4.4 Creation of a Plug-in Project ....................................................... 194
7.4.5 Creation of a Feature Project ...................................................... 198
7.4.6 Creation of an Update Site.......................................................... 200
7.4.7 Extension of the ADT Backends with ABAP Code ...................... 203
7.4.8 Java Code Snippets for recurring tasks in ADT .......................... 205
7.4.9 Project Set-up with Maven .......................................................... 209
Authors ................................................................................................................. 210
Imprint ................................................................................................................... 214
ADT in Eclipse
As of March 2023
5
Table of Figures
Table of Figures
Figure 1 Creating an ABAP Project in Eclipse .......................................................... 28
Figure 2 The Project Explorer .................................................................................. 29
Figure 3 Adding Packages to Favorites.................................................................... 30
Figure 4 Creating a New ABAP Class in Project Explorer ........................................ 31
Figure 5 Properties Dialog: Creating an ABAP Class ............................................... 31
Figure 6 Transport Request Dialog .......................................................................... 32
Figure 7 Display of the new class in ADT ................................................................. 33
Figure 8 Editing the Class ........................................................................................ 34
Figure 9 Example Code Completion for the Import Parameter ................................. 35
Figure 10 Using the Quick Fix for Method Implementation....................................... 37
Figure 11 Component Selection Using Code Completion ........................................ 38
Figure 12 Renaming Method Parameters ................................................................ 40
Figure 13 Query Dialog for saving the Code ............................................................ 40
Figure 14 Entering a new Parameter Name ............................................................. 41
Figure 15 Transport Selection and Options .............................................................. 41
Figure 16 Renaming Preview ................................................................................... 42
Figure 17 Query of the Workspace Directory ........................................................... 43
Figure 18 Switching the Workspace ......................................................................... 45
Figure 19 The Workspace Dialog ............................................................................. 46
Figure 20 Adding Packages to Favorites.................................................................. 47
Figure 21 Project Explorer Detail Screen with Button Bar ........................................ 48
Figure 22 Working Sets Settings .............................................................................. 49
Figure 23 Creation and Processing of the Working Sets .......................................... 49
Figure 24 Assignment of Project to Working Set ...................................................... 50
Figure 25 Project Explorer Display Setting ............................................................... 50
Figure 26 Illustration of Projects in Working Sets ..................................................... 51
Figure 27 Object Search Dialog ............................................................................... 52
Figure 28 Results of the Search ............................................................................... 53
Figure 29 Display of additional Search Options ....................................................... 53
Figure 30 Result with Object and Type Filter ........................................................... 53
Figure 31 Navigations Icons ..................................................................................... 54
ADT in Eclipse
As of March 2023
6
Table of Figures
Figure 32 Actions for the Project Explorer ................................................................ 55
Figure 33 ABAP Editor - Main Window..................................................................... 56
Figure 34 Element Info for a Method ........................................................................ 56
Figure 35 Element Info for a Data Element .............................................................. 57
Figure 36 Display of the Element Info after Selecting the Object ............................. 58
Figure 37 Formatting Context Menu ......................................................................... 59
Figure 38 Settings for the ABAP Formatter .............................................................. 60
Figure 39 Display of Refactoring Options ................................................................. 61
Figure 40 Comparison of Function Groups in the Project Explorer of ADT and in the
SE80 ............................................................................................... 61
Figure 41 Display of Properties in the Outlines ........................................................ 62
Figure 42 Displaying the Messages in the Problems View ....................................... 63
Figure 43 Display of the Options of the View ........................................................... 63
Figure 44 Configuration of the Displayed Points ...................................................... 64
Figure 45 Properties View ........................................................................................ 65
Figure 46 History of Transports ................................................................................ 65
Figure 47 Transport View ......................................................................................... 66
Figure 48 Template View Browser ........................................................................... 67
Figure 49 Selection of Templates in Content Assist ................................................. 68
Figure 50 Result of the Proof of Use/Where-used List ............................................. 69
Figure 51 Filter for Where-Used-Search .................................................................. 70
Figure 52 Menu for Creating the Bookmark ............................................................. 71
Figure 53 Entering a Name (Bookmark) ................................................................... 71
Figure 54 Display of a Bookmark in the Source Code .............................................. 72
Figure 55 Bookmarks View ...................................................................................... 72
Figure 56 Sharing the Source Code as a Link (Context Menu) ................................ 73
Figure 57 Link Sharing Dialog .................................................................................. 74
Figure 58 Opening the ABAP Type Hierarchy .......................................................... 75
Figure 59 Display of the Type Hierarchy in the View ................................................ 75
Figure 60 Transport Organizer View ........................................................................ 76
Figure 61 Representation of a Run-Time Error ........................................................ 76
Figure 62 Example of a System Message ................................................................ 77
Figure 63 Executing the ABAP Unit Test via the Context Menu ............................... 77
ADT in Eclipse
As of March 2023
7
Table of Figures
Figure 64 Display of the Results of the ABAP Unit Test ........................................... 78
Figure 65 Restart the Execution ............................................................................... 78
Figure 66 Dialog for Setting the Execution of ABAP Unit Tests ............................... 79
Figure 67 Carrying out the Coverage Measurement ................................................ 79
Figure 68 Color Highlighting of Source Code after Unit Test .................................... 80
Figure 69 Display of the Results of the ATC Run ..................................................... 81
Figure 70 Requesting Exemptions via the ATC View ............................................... 81
Figure 71 Dialog for Classifying the Exception ......................................................... 82
Figure 72 Calling the ABAP Language Help from the Context Menu ....................... 83
Figure 73 ABAP Language Help View...................................................................... 84
Figure 74 Button Bar of the View ............................................................................. 84
Figure 75 Navigation to Help Content ...................................................................... 85
Figure 76 Overview of Available Help and Documentation ...................................... 86
Figure 77 Search in Help.......................................................................................... 87
Figure 78 Further Help and Documentation ............................................................. 87
Figure 79 Display of Navigation ............................................................................... 88
Figure 80 Context Menu for Comparing Versions .................................................... 90
Figure 81 Comparison View – Comparison of two Versions .................................... 92
Figure 82 Context Menu for Completely Transferring a Version from Local Version
Management ................................................................................... 92
Figure 83 ABAP Doc Documentation of the Method ................................................ 93
Figure 84 Executing a class in SAP GUI .................................................................. 95
Figure 85 Result of Execution .................................................................................. 95
Figure 86 Selection of the Project ............................................................................ 96
Figure 87 Output to the Console .............................................................................. 97
Figure 88 Start the Data Preview from the Table ..................................................... 98
Figure 89 Display of the Data Preview ..................................................................... 98
Figure 90 Navigation via Associations...................................................................... 99
Figure 91 SQL Console ............................................................................................ 99
Figure 92 Object Types of the CDS in Navigation .................................................. 100
Figure 93 Different Files Define the Properties of a CDS View Entity .................... 101
Figure 94 Overview of a CDS View Entity Using Element Info ............................... 102
Figure 95 Calling the Dependency Analyzer via the Context Menu ....................... 103
ADT in Eclipse
As of March 2023
8
Table of Figures
Figure 96 SQL Dependency Tree .......................................................................... 103
Figure 97 SQL Dependency Graph ........................................................................ 104
Figure 98 Complexity Metrics ................................................................................. 105
Figure 99 Active Annotations of a View .................................................................. 106
Figure 100 Debugging Perspective in Eclipse ........................................................ 108
Figure 101 Values of the Variables in the Debugging Perspective ......................... 109
Figure 102 Creation of a Log Point via the Context Menu ...................................... 111
Figure 103 Attributes when Creating a Log Point ................................................... 112
Figure 104 Log Points View in the Debugging Perspective .................................... 113
Figure 105 ABAP Trace Requests in the Debugging Perspective .......................... 114
Figure 106 Context Menu of a Trace ...................................................................... 114
Figure 107 Overview of the Properties of a Trace .................................................. 115
Figure 108 Aggregated Overview of a Trace History ............................................. 115
Figure 109 Jump to the SQL Trace ........................................................................ 116
Figure 110 Getting started with managing User Parameters.................................. 117
Figure 111 Setting the User Parameter HDB_OPEN_STUDIO .............................. 117
Figure 112 Selection of eclipse.exe as a New Way to Display *.plv Files .............. 118
Figure 113 Selection of a Specific Selection .......................................................... 118
Figure 114 Download the *.plv File ........................................................................ 119
Figure 115 Query Execution Plan Display .............................................................. 119
Figure 116 Creation of ABAP Cross Traces ........................................................... 121
Figure 117 Detailed View of Operations ................................................................. 122
Figure 118 Subscribing to Popular RSS Feeds ...................................................... 124
Figure 119 Multiple Runtime Errors within a Feed ................................................. 124
Figure 120 View of an SAP Gateway Error from the Error Log .............................. 125
Figure 121 Getting Started with the Eclipse Marketplace ....................................... 131
Figure 122 Sample Search for Plug-ins in the Eclipse Marketplace ....................... 132
Figure 123 Installation of New Software via the Context Menu .............................. 133
Figure 124 Entering the Update Site ...................................................................... 134
Figure 125 Switching between Indices ................................................................... 140
Figure 126 Adding and Setting Properties.............................................................. 141
Figure 127 Components of a "minimal" ADT Installation ........................................ 142
Figure 128 Components of a Minimal ADT Installation .......................................... 144
ADT in Eclipse
As of March 2023
9
Table of Figures
Figure 129 Components of the SAP Update Site ................................................... 146
Figure 130 Ability to View the Settings that have Already Been Saved .................. 147
Figure 131 Settings that Have Already Been Saved .............................................. 147
Figure 132 Switch to "Advanced Mode" ................................................................. 149
Figure 133 Switching between Indices ................................................................... 150
Figure 134 Selection of the Product Version .......................................................... 151
Figure 135 Selection of the Stream ........................................................................ 152
Figure 136 Querying other Variables...................................................................... 153
Figure 137 Getting Started with Global Settings .................................................... 157
Figure 138 Setting for the Dark Theme .................................................................. 158
Figure 139 Source Code Indentation Setting ......................................................... 158
Figure 140 Example of Setting ............................................................................... 159
Figure 141 Result Image in Source Code .............................................................. 159
Figure 142 Color Settings to Highlight the Keywords in the Source Code.............. 161
Figure 143 Administration of ABAP Templates in Settings..................................... 162
Figure 144 Inserting the Template into the Source Code ....................................... 162
Figure 145 Getting Started with Project-specific Settings....................................... 164
Figure 146 Possible Settings for the Pretty Printer / ABAP Formatter .................... 165
Figure 147 Move the View via the Label/Tab ......................................................... 165
Figure 148 The Markings Indicate the Placeability of the Window ......................... 166
Figure 149 Display of Stacked Views ..................................................................... 166
Figure 150 Minimizing View Groups ....................................................................... 166
Figure 151 Restoring the View Groups .................................................................. 167
Figure 152 Closing a View ..................................................................................... 167
Figure 153 Displaying a View ................................................................................. 168
Figure 154 Switching Between Different Perspectives ........................................... 168
Figure 155 Reset a Perspective ............................................................................. 169
Figure 156 Save a Perspective .............................................................................. 169
Figure 157 Naming the new Perspective................................................................ 170
Figure 158 New Perspective with Name ................................................................ 170
Figure 159 Possible Setting of the ABAP Perspective ........................................... 171
Figure 160 Possible Setting of the Debugger Perspective ..................................... 171
Figure 161 Dialog for Adjusting the Sort Order of Open Editors ............................. 173
ADT in Eclipse
As of March 2023
10
Table of Figures
Figure 162 Examples of Available Operations in the Context Menu ...................... 174
Figure 163 Clipboard History (Keyboard Shortcut Ctrl+Shift+V) ............................ 175
Figure 164 ABAP Favorites View ........................................................................... 177
Figure 165 Context Menu of a Folder in ABAP Favorites View .............................. 178
Figure 166 Colored Highlighting of the Status Bar per Project + Test Status ......... 179
Figure 167 Management of Packages for which Unit Tests and/or ATC Test Runs
are Scheduled ............................................................................... 179
Figure 168 View for Managing the Stored Access Aata of ABAP Systems ............ 180
Figure 169 Context Menu on Project in Project Explorer........................................ 181
Figure 170 Status Bar in the Eclipse Window ........................................................ 181
Figure 171 Classic Outline View ............................................................................ 182
Figure 172 ABAP Code Before Quick-Fix Execution .............................................. 183
Figure 173 ABAP Code After Quick-Fix Execution ................................................. 183
Figure 174 Example of Quick Fix Availability on a SELECT Statement ................. 185
Figure 175 SELECT Statement after Applying the Quick Fix ................................. 185
Figure 176 View “Tag Manager” ............................................................................. 186
Figure 177 Search-Dialog with “ABAP Object Search”........................................... 187
Figure 178 Search Dialog on Page "ABAP Object Search" .................................... 188
Figure 179 View “CDS Analyzer” - Top-Down-Analysis ......................................... 189
Figure 180 Search-Dialog with “ABAP Code Search” ............................................ 190
Figure 181 Eclipse Bundle “Eclipse IDE for RCP and RAP Developers”................ 192
Figure 182 Plug-in Project Wizard – Entrance ....................................................... 195
Figure 183 Plug-in Project Wizard – Content ......................................................... 196
Figure 184 Plug-in-Projekt in the Project Explorer View ......................................... 197
Figure 185 Feature Project Wizard - Entrance ....................................................... 198
Figure 186 Feature Project Wizard - Plug-in Selection........................................... 199
Figure 187 Update Site Wizard .............................................................................. 201
Figure 188 Compiler Settings in the Eclipse Settings Dialog.................................. 202
Figure 189 Dialog for Adding an Update Site ......................................................... 202
Figure 190 GitHub Repository Settings for GitHub Pages...................................... 203
Figure 191 Example of a Simple Transformation for the Transformation of ABAP <->
XML .............................................................................................. 204
Figure 192 Sample EMF Model for Serializing XML <-> Java Object .................... 205
ADT in Eclipse
As of March 2023
11
Index of Tables
Index of Tables
Table 1 Comparison of Different Installation Options ............................................. 136
Table 2 Terms in Oomph........................................................................................ 138
Table 3 Key Elements ............................................................................................ 142
Table 4 Most Important Elements of a Project ....................................................... 143
Table 5 Features of Eclipse Ini Task ...................................................................... 148
Table 6 Authors…………………………………………………………………………...213
ADT in Eclipse
As of March 2023
12
Introduction
Introduction
Why a DSAG guide on ABAP Development Tools (ADT) in Eclipse?
Maybe you're like some of us and you're just getting started with Eclipse? Or you are
already a professional and already very familiar with ADT but need basic information
and a handout to make this development environment palatable to your colleagues.
Or, you belong to the group of regular Eclipse users for a programming language other
than ABAP and would like to know what works differently in ABAP than in JAVA, for
example.
From a lot of feedback at AK Development events, it quickly became clear that a
guideline created by DSAG members in the "tradition" of earlier guidelines (e.g.
programming guidelines or ABAP Test Cockpit) would meet with great interest.
Fortunately, in response to the AK Development call in February 2022 by Sebastian
Freilinger-Huber, many volunteers came forward to create a supporting handbook, so
that the work could be started while spring.
A look at the chapter list shows that we have tried to cover as many aspects of
development with ADT as possible and that the individual chapters are also aimed at
different target groups. Pick the topics that are most interesting to you! In appropriate
places, we refer to further sources so as not to overload this guide, but still give you
the opportunity to easily access detailed and further information.
We hope that you will find the information which is helpful to you in the guide,
regardless of your previous experience with Eclipse and ADT, and hope you enjoy
reading the following chapters!
Motivation for and topicality of the guide
Knowledge advantage, influence, and network – these are the three most important
aspects from the point of view of the German-speaking SAP User Group e.V. (DSAG).
This guideline was initiated by members of the DSAG Development Working Group
and addresses the first aspect: knowledge advantage for users and partners.
In recent years, extensive knowledge and experience has been compiled in numerous
DSAG member companies about the framework of ADT with Eclipse. Our goal is to
make these findings available to the general public in an appealing form.
Since ADT are continuously developed by SAP (and also via plug-ins from the
community), this guide cannot represent a completed state. Rather, it should be
understood as a "living document". New findings are constantly integrated, and
knowledge already gained is updated. For this reason, in addition to a published
ADT in Eclipse
As of March 2023
13
Introduction
version 1.0 (PDF), a continuously updated Git repository is provided for managing the
content. You can use the already established mechanisms of Git (Issues) to place your
feedback on the guide. The current version of the guide is continuously available via
the website, the PDF version is updated at regular intervals. However, due to the effort
to maintain the repository in a continuous way, the feedback mechanism is only
supported in German language.
ADT in Eclipse
As of March 2023
14
Introduction Eclipse and ADT
1
Introduction Eclipse and ADT
1.1
Eclipse … Why?
Why is Eclipse the right platform for ADT and not VSCode, NetBeans or any other
development environment? It will not be possible to give a fully comprehensive answer
here. The fact is, however, that SAP has strategically decided to use Eclipse as the
basis for the future ABAP development environment (as the successor to the classic
ABAP Workbench) and plans to continue to pursue this approach. This can also be
seen in the roadmaps of the ABAP platform and can be read there.
However, it must be mentioned that the connection to Eclipse has created an open
interface (between the development environment and the SAP backend) that can be
used by other environments. For VSCode, for example, there are already extensions
based on these interfaces. However, the completeness and usability are not discussed
in the guide. If you need more information about this, you will quickly find suitable
results via the usual search engines.
1.2
A brief look at the history of its creation
The origin of Eclipse is at IBM and became independent in 2004 with the Eclipse
Foundation. Eclipse is implemented in the Java programming language and is openly
available under an open-source license.
Initially, the new Eclipse versions were named after objects from space (including
Jupiter's moons). For the sake of simplicity, however, in 2018, the Eclipse Foundation
opted for a comprehensible naming convention for the individual versions: < (year)(month) >. At the same time, the company switched to significantly faster (threemonth) release cycles.
1.3
The concept of extensions
The basic installation of Eclipse is already delivered with a basic set of functions and
extensions. The scope of these functions and extensions depends largely on which
version you select for download on the website. From a technical point of view, the
core of the application is always identical. All additional functionalities are delivered by
means of extensions – this also applies to the ABAP development tools. This means
that you can always add or remove all extensions afterwards from your installation.
Typically, you obtain the extensions via the Eclipse Marketplace, which you can also
access directly from the tool.
ADT in Eclipse
As of March 2023
15
Introduction Eclipse and ADT
1.4
Difference between perspective and view
An important feature of Eclipse is its customizability. This will be discussed in detail in
the following chapters. It is essential to understand the basic terminology.
A view is an independent part of the tool that is either already included in the basic
installation or was added later via the Eclipse extension. This view can be arranged
by the user at different locations within the development environment.
A perspective contains a specific layout of Eclipse, i.e., all displayed views and their
position. Perspectives thus give you the focus for an activity with all the views you
need for it. For details, see Chapter 3 - Working with ADT.
Knowledge of the terminology is essential to be able to work efficiently with Eclipse.
Documentation of all kinds uses this terminology to explain functions. This also applies
to this ADT guide.
1.5
The power of keyboard shortcuts
A distinctive feature of Eclipse is the use of keyboard shortcuts. In the beginning, you
will spend a lot of time trying to find and memorize the functionalities you are used to
from the classic ABAP Workbench (transaction: SE80). In contrast to SE80, however,
Eclipse is optimized to be operated with keyboard shortcuts. Keep that in mind and
take advantage of the opportunities to internalize the keyboard shortcuts. For more
information, see Chapter 3 - Working with ADT.
1.6
Which Eclipse feature is available in which version?
Since the functionality of the ABAP Development Tools is continuously being
expanded by SAP, it is important to check which functions are available in the ADT
version you are using. It should be noted that some of the functions provided also
depend on the release of the SAP system used. To find out the current status of the
latest updates of ADT, the official sources of SAP are the means of choice, as they
are continuously maintained.
For Cloud:
https://help.sap.com/docs/BTP/5371047f1273405bb46725a417f95433/ab03dcd9072
f4a2d85c945d05929d3fb.html
ADT in Eclipse
As of March 2023
16
Introduction Eclipse and ADT
For On-Premise:
https://help.sap.com/doc/2e9cf4a457d84c7a81f33d8c3fdd9694/Cloud/enUS/inst_guide_abap_development_tools.pdf
ADT in Eclipse
As of March 2023
17
Motivation for ADT
2
Motivation for ADT
In this chapter, we will introduce you to several reasons for using the ABAP
Development Tools (ADT) as a development environment. At the end, we also go into
what is sometimes the biggest "sticking point" for long-time ABAP developers. We give
hints, why the aspects, which are often considered as disadvantages, are actually
advantages.
We would be pleased if we can convince you of the benefits of ADT with this chapter
or at least arouse your curiosity to study this guide.
2.1
You want to apply and implement modern ABAP.
The first and most obvious reason for a comprehensive use of the ABAP development
tools in Eclipse is the strategic orientation on the part of SAP. The ABAP Development
Tools were introduced in 2012 and have developed into a stable development
environment with a wide range of functions over these ten years.
In contrast, the SAP GUI-bound development tools with their most prominent example,
the ABAP Workbench, are in maintenance mode. This means that bug fixes will
continue to take place here, but no new features will be delivered.
This may not be the most motivating reason in the short term, but it will one day catch
up with every developer in the SAP environment. Therefore, we recommend that you
start and switch to ABAP development tools today rather than tomorrow.
For this reason, SAP recommends the use of ADT as the standard environment for
ABAP development to benefit from new functions and corrections with each release.
The actual range of functions depends on the release status of the ABAP stack of the
SAP systems used. A rough overview and further information can be found in the
section: Chapter 1 - Introduction to Eclipse and ADT.
2.2
You want to use one development environment for everything.
2.2.1
Technological aspect
With the ABAP Development Tools (ADT), you can develop not only for on-premise
systems such as SAP ERP or S/4HANA. ADT are also the only way to perform
developments for cloud systems such as the Business Technology Platform (BTP).
This circumstance is particularly important for ABAP developers who develop in the
SAP Cloud ABAP Environment ("Steampunk"). In this context, classic, SAP GUI-
ADT in Eclipse
As of March 2023
18
Motivation for ADT
oriented development tools cannot be used, and developments can only be carried
out with ADT.
Closely related to this is also the work with some new development artifacts. The
creation or maintenance of CDS views is only possible with ADT. And SAP's new
programming model, the "RESTful Application Programming Model" (RAP), can only
be used with ADT.
2.2.2
Development on multiple system lines
One development environment for everything applies to ADT but also if you are
allowed or must work on several development systems. In the Eclipse environment,
various systems are listed as projects, and you can access them very conveniently
and clearly. By means of the working sets (see chapter 3 - "Working with ADT"), the
systems can be grouped into umbrella terms and even color-coded using additional
plug-ins (see chapter 7). There is no need to open the systems from the SAP Logon
Pad, log on to the system and open the SE80. This results in numerous other
synergies in the work, which are described in this guide.
2.3
You want to break free from the technical limitations of the
SAP GUI.
2.3.1
Six sessions in one system are simply not enough
SAP GUI-based development tools such as the ABAP Workbench are subject to
various limitations due to their execution in the SAP GUI. These are not relevant when
you work with ADT.
This includes, for example, the dependence on the maximum number of simultaneous
SAP GUI sessions (modes, cf. parameter "rdisp/max_alt_modes"). This value is
specified individually for each system called via SAP GUI. By default, there are at most
six simultaneous SAP GUI sessions per user in the same system. This restriction does
not apply to ADT.
If you are a developer working with different systems at the same time, you benefit
from another advantage: Each connection to a system is maintained as an "ABAP
Project" for on-premise systems or "ABAP Cloud Project" for cloud systems within
ADT. The connections to these systems can be used simultaneously. This allows you
to copy source code from a source system to the clipboard and paste it into a target
system that is open at the same time, all within the same Eclipse application window.
ADT in Eclipse
As of March 2023
19
Motivation for ADT
In addition, a simple code comparison between different systems, even between
systems without an existing RFC connection, is also possible in this way. Displaying
multiple SAP GUI windows as needed previously is no longer necessary.
2.3.2
You don't want to lose code due to network interruptions.
Due to the technical conditions of the SAP GUI, it is necessary that the network
connection is stable and uninterrupted. If there are network interruptions while you are
writing code in a GUI window, it may happen that the work of the last few minutes was
in vain because SAP GUI has lost the connection to the server and closes the window.
With ADT network interruption is no longer a problem. The Eclipse window remains
open even if the connection is lost. Once the connection is restored, the code can be
saved in the SAP system.
If major problems occur in the network, the code can simply be cached in its entirety
as text using copy-and-paste in an alternative text editor until the SAP system is
available again.
2.4
You like to improve your ABAP code through refactoring.
The maintainability of development artifacts is a central challenge of software
development. To achieve good maintainability, the development procedure is often
based on clean code principles (see Clean ABAP). To comply with the clean code
principles, repeated revision of development artifacts, also known as refactoring, is
essential.
The ADT support typical refactoring tasks with the help of the Quick Assists functions,
which also include the Quick Fixes. The Quick Assists are context sensitive. For
example, you can outsource complex source code sections to smaller and
independent methods, which significantly increases comprehensibility and thus
maintainability. Without the support of Quick Assists, such an iterative approach is
much more labor-intensive and error prone.
Further and more detailed information on refactoring and the tools provided to you in
ADT for this purpose can be found in Chapter 3 - Working with ADT.
ADT in Eclipse
As of March 2023
20
Motivation for ADT
2.5
You like to adapt the look and feel of your development
environment to your wishes.
ADT are based on Eclipse, a widely used open-source development environment.
Strengths of this development environment are, among other things, the wide range
of customization options such as in the display (cf. Views and Perspectives in Chapter
3 - Working with ADT) or in the shortcuts (keyboardshortcuts) and the support of
helpful functions such as e.g. a comprehensive search.
As a user of Eclipse, you can therefore customize and use the development
environment in a variety of ways, which allows each user to better support their
preferred way of working.
Since ADT allow access to different SAP systems at the same time, you can work
consistently across all systems. This is in contrast to working with SAP GUI-based
development tools such as the ABAP Workbench, which must be individualized
separately in each system.
With the so-called workspaces, you have the option of saving different configurations
of the working environment. For example, different projects, different favorite
packages, which views and objects are open and even the place in the code where
the last work was done are stored in the respective working set. In addition, different
workspaces can be opened in several Eclipse instances running in parallel. This gives
you the opportunity to put together the most efficient environment depending on the
project, customer, or task. See Chapter 3 - Working with ADT and Chapter 6 - Best
Practices Eclipse Configuration for information on how to use workspaces.
2.6
Would you like even more tool-based support?
If the range of functions provided by SAP is not sufficient for you, you can extend it
with additional plug-ins that are available as a supplement to ADT.
A selection of these plug-ins is presented in Chapter 7 - Plug-ins . With the right knowhow, you can also create your own plug-ins and make them available to the SAP
community.
In the past, various ABAP developers have already made use of this option and
developed their own plug-ins, which they make available to the SAP community free
of charge. An example of this is the ABAP Quick Fix. This is an extension of the quick
fixes offered in the standard ADT to support the automatic conversion of the classic
ABAP syntax into the respective modern ABAP syntax counterpart.
ADT in Eclipse
As of March 2023
21
Motivation for ADT
2.7
You already know Eclipse from other programming
languages? Great!
Eclipse as the basis of ADT is already in use in various companies. This is because it
is one of the most widely used development environments for JAVA, for example.
JAVA, on the other hand, is a frequently used programming language (cf. TIOBE
Index) and therefore plays a role in many development projects. In addition, Eclipse
can also be used for other development purposes, e.g. for development in the Python
programming language or working with data in the Extensible Markup Language
(XML) format.
So, there is a certain probability that developers and companies already have previous
knowledge of using Eclipse as a development environment. This makes it easier and
faster to extend the use of ADT than to use a completely new, possibly completely
unknown development tool.
2.8
You are interested in new things.
Finally, we would like to point out the interest of many people in new things and the
associated attractiveness as a motivating factor for the change. If the reasons for
switching in the previous sections were more factual aspects, this one is about
emotions and values deeply rooted in people: the interest in something new and the
attractiveness that something new has. Or in short: about progress and change.
For some people, the standstill with occasional small changes means a certain
security in everyday working life. However, this security is deceptive, as the (IT) world
is changing rapidly, and existing technologies and methods do not always offer the
right answers to current and future challenges.
Especially in the ABAP world, a lot has changed in the last ten years. After numerous
new language constructs have enriched ABAP, new artifacts such as CDS views and
new programming models such as the ABAP RESTful Application Programming Model
(RAP) have been added. And technological change such as the path to the cloud
cannot be dismissed out of hand. Consequently, this also requires the further
development of the tools used in development.
In addition, a technological standstill can also lead to the exclusion of subsequent
generations of developers, as they often look at technologies with a completely
different perspective, compare their previous experience with other development
environments and programming languages and make their evaluation on this basis.
ADT in Eclipse
As of March 2023
22
Motivation for ADT
2.9
The benefits for the organization
With this guide, we want to motivate not only the ABAP developer to use ADT. There
are also numerous advantages for the organization through the extensive use of ADT
in the SAP development area.
In addition to the higher efficiency of the developers, among other things through better
tool support for creating and improving the code, future viability and uniform tooling
are again the most important reasons for the organization to promote and demand the
use of ADT in the SAP development teams.
To enable smooth use for the individual developer and to avoid obstacles to a
changeover right from the start, and thus to achieve a broad use of ADT, the following
topics must be clarified centrally and made available to developers in the form of
generally available documentation:
•
Framework conditions and general information on ADT
•
Installing Eclipse
•
Access from Eclipse to resources on the Internet (updates and plug-in
installations)
•
Developer permissions for ADT objects in the backend (S_RFC for ADT*)
Again, this is an initial investment, but it pays off as soon as the development teams
work uniformly with ADT and the advantages of the development environment can be
fully exploited in their daily work.
You can find a lot of information, assistance, and best practices in Chapter 5 Installation, Distribution and Update Strategies.
2.10
You are missing the form-based editor
ADT use a text-oriented representation of development artifacts in many places, which
you are familiar with from other development environments such as Microsoft Visual
Studio Code (VSCode). This eliminates the previous, form-based presentation that
you are familiar with from the SAP GUI-oriented development tools.
This is certainly one of the biggest hurdles for many ABAP developers who want or
should switch from GUI-based tools to Eclipse. To overcome this hurdle, you will find
a detailed introduction to working with ADT in Chapter 3 - Working with ADT.
This change in presentation is also accompanied by a certain change in the way of
working. There is no need to frequently switch between different SAP GUI interfaces
that are in a specific context. Instead, there is often "only" text – i.e., instructions that
ADT in Eclipse
As of March 2023
23
Motivation for ADT
are entered or read. This leads to a strong focus on the actual instructions, their
effects, and relationships (syntax and semantics).
An example of this changed representation is the signature of a function module. With
the SAP GUI-based development tools, the signature of a function module consisting
of IMPORT, EXPORT, CHANGING, TABLES and EXCEPTIONS is displayed as five
separate registers. In ADT, the signature is displayed and maintained as text. There
is no need to switch between different context-bound registers.
After the initial adjustment, you will certainly quickly recognize the advantages of the
text-oriented way of working, which result from the omission of the navigation steps
through the GUI and from the numerous supports such as code completion and quick
fixes.
2.11
Why ABAP Development Tools
If you have not yet been convinced by the advantages of ADT described so far, we
would like to motivate you to put yourself in the shoes of ADT users with quotes from
the authors of the guide. Perhaps you will find the impetus here to take up the topic
after all.
Michael Keller: "Clean ABAP without ADT and thus the support of the quick fixes is
unthinkable for me - after all, they save the developer a lot of time and work."
Florian Henninger: "Refactoring without ADT is a bit like trying to eat soup with a fork
- it can work, but no one does."
Bärbel Winkler: "While helping to create this guide, I learned many good reasons to
work with ADT more often from now on than I did before."
Jens Zähringer: "Although the ABAP development tools have been available for over
10 years, I recently made the switch from ABAP Workbench to ADT for myself. The
transition wasn't without its challenges, but in the end, it was definitely worth it!"
Peter Luz: "Using the where-used list, you can quickly determine where a method is
used and how it is called there. Then rename this method that is used multiple times.
Then extract a piece of code from it into your own method. Finally, compare the code
on the central development system with the version on the Q machine of a system
line. In ADT, by using a few keyboard shortcuts it is done in seconds. This makes
creating and revising software fun and helps to significantly improve the quality of the
software by using the tools described here in the guide. For me, creating ABAP
software without ADT is now unthinkable."
Michael Biber: "Yes, SE80 is now quite good. However, I see this like the switch to
object orientation: At the beginning you ask yourself 'Why?' and see existing stumbling
ADT in Eclipse
As of March 2023
24
Motivation for ADT
blocks. However, once you have experienced the other side (object orientation, ADT
...), you don't want to go back. For me, the advantages of better clarity (element info),
theoretically infinitely open sources in parallel, live syntax checking and many more
outweigh all the small media breaks (→ older SAP releases) and other approaches."
Björn Schulz: "Without ADT, I would be much slower to get information out of the
system and probably wouldn't be able to cope with only six modes."
Dr. Wolfgang Röckelein: "Is there ABAP development without ADT?" "No clean code
without refactoring, no refactoring without ADT."
Uwe Fetzer: "There is no faster, more convenient, and safer way to develop ABAP
Clean Code."
Sebastian Freilinger-Huber: "It's better to leave the 'SE80 comfort zone' today than
tomorrow - it's worth it. If you still have doubts, you will find numerous arguments for
the switch in the following chapters."
ADT in Eclipse
As of March 2023
25
Working with ADT
3
Working with ADT
The ABAP development tools offer many functions, which also offer correspondingly
numerous possibilities for use. This can be confusing for developers who are new to
ADT.
The first step is always the hardest. At the beginning of this chapter, we would like to
make it easier for beginners to get started in the ADT world using the example of
creating a class. The procedure shown here can then be transferred to other
development objects, and the entry is done.
The other functionalities are described in the following section, and hints are given,
and best practices are explained on how the numerous tools and aids can be used in
daily work and offer added value.
In addition to ADT beginners, developers experienced in ADT will also find many useful
hints and perhaps also new things for their daily work with the ABAP development
tools.
With the SAP ABAP Development User Guide, hereinafter referred to as the User
Guide, SAP provides the official documentation for ADT. For further information on
individual functions, the links to the corresponding section in the user guide are noted.
3.1
Introduction: Basics of working with ADT
3.1.1
Getting Started with ABAP Development Tools
This section is intended for developers who have not yet worked with ADT and want
to get started. In the user guide, in the "Getting Started" section, there is a section,
where all functions are explained in detail. In this guide, we would like to make it as
easy as possible to get started by means of a step-by-step description of how to create
an ABAP class and show the advantages of using the ABAP development tools.
The following steps are described step by step:
•
Setting up the project
•
Setting up the Favorite Packages
•
Creating a class and a method
•
Working on code and refactoring
For the purpose of general traceability, the examples shown here are displayed in an
instance of the BTP Trial Account, but they can be used in common on-premise
systems without any problems.
ADT in Eclipse
As of March 2023
26
Working with ADT
Developers who have already gotten started and want to get an overview of the
individual functions can skip this section.
3.1.2
The shift from form-based to text-oriented code creation
In contrast to SAP GUI-based transactions such as SE80 or SE24, ADT does not have
a form-based editor. The creation of classes (and also function modules, etc.) is purely
text-based in ADT. For development tools that are not yet available in Eclipse
depending on ADT and backend version, these transactions can be accessed from
Eclipse in an integrated manner.
It also takes some time to get used to swapping the F2 and F3 keys. While the F3 key
is used as the back key in the SAP GUI, the F3 key in ADT is used for forward
navigation, the F2 key for context-sensitive help.
This is sometimes the biggest hurdle for getting started, as long-established practice
and familiar work processes change with the switch to ADT. And if you want to go fast,
you like to fall back on familiar and well-known ways of working.
The introduction and the changeover therefore require time and effort of practice. But
the initial additional effort pays off after a short time. Because after a little
acclimatization and practice, the points described are no longer a problem. The
numerous functions offered by the ABAP development tools make it easier to write
and revise ABAP code and thus increase the efficiency of development. Therefore,
the switch from SE80 & Co. on ADT in Eclipse can be seen as a personal investment
in an efficient and future-proof way of working.
3.1.3
Context of the exercise
The example shown here is deliberately simple, as the basic functions and working
methods of ADT are primarily to be presented.
We would like to create a small class that offers the following functions:
1. Determination of flights from the table /DMO/FLIGHT as entered.
2. Calculation of the available seats of the flight.
3. Calculation of the fare based on an additional percentage fee.
The class serves as an internal service class and does not provide a UI or output data.
It shows the basic working methods and most frequently used functions that lead to
efficiency gains during code creation and modification.
ADT in Eclipse
As of March 2023
27
Working with ADT
3.1.4
Connecting the Development System – New Project
A development system is represented in ADT in the form of a project. Therefore, to
link a development system to ADT, we need to create a new project.
In a new installation of ADT, a new project is created via
File → New → ABAP Project
Figure 1 Creating an ABAP Project in Eclipse
When you create an ABAP project for on-premise systems, the list of systems linked
in the SAP logon is displayed. The login data must be stored if no SSO is used and in
the last step the project can be given a descriptive name. The language English is
selected as the default.
The newly created project and the associated development system is displayed in the
so-called Project Explorer.
ADT in Eclipse
As of March 2023
28
Working with ADT
Figure 2 The Project Explorer
The Project Explorer is the central entry point and object catalog after the
corresponding development system has been opened. The objects are displayed in
hierarchical form based on the packages, as already known from the SE80. In daily
work, the objects to be edited are opened from this.
The main workspace is the Favorite Packages node. To add the package to the
Favorite Packages into which the class is to be inserted, execute the "Add Package"
command using the context menu.
ADT in Eclipse
As of March 2023
29
Working with ADT
Figure 3 Adding Packages to Favorites
3.1.5
Creating a class in text mode
To create a new ABAP class, navigate to the desired package in the Project Explorer,
right-click on the context menu, and find the command
New → ABAP Class
ADT in Eclipse
As of March 2023
30
Working with ADT
Figure 4 Creating a New ABAP Class in Project Explorer
A window opens in which the data of the class can/must be specified.
Figure 5 Properties Dialog: Creating an ABAP Class
ADT in Eclipse
As of March 2023
31
Working with ADT
If required, the super class and interfaces to be referenced can already be specified
here. However, this can also be done later text-based directly in the source code. After
clicking on "Next", the window for selecting or creating the transport request opens.
Figure 6 Transport Request Dialog
After clicking on "Finish", the class is created, and it can be found in the object tree of
the Project Explorer and in the source code editor on the right side of ADT.
ADT in Eclipse
As of March 2023
32
Working with ADT
Figure 7 Display of the new class in ADT
All further operations on the class are now performed in the source code, i.e., all types,
data definitions and methods are written text based as source code in the class. This
seems complicated and unusual at first, but ADT offer some functions that make the
elaboration of the class very efficient.
3.1.6
Definition of a method in the class
Now we want to create the first method of the class, which reads data from the
/DMO/FLIGHTS table and outputs the number of free seats for a defined flight.
We limit ourselves here only to the core functionalities and will not provide any
additional functions for output, etc.
ADT in Eclipse
As of March 2023
33
Working with ADT
In ADT, an ABAP class is divided into the main areas "Definition" and
"Implementation". Accordingly, for our first method, we will first define the method with
its parameters in the "Definition" section and then perform the implementation with the
source code. The so-called "Quick Fix" function will save us typing work.
To create a method, navigate to the "Global Class" tab in the
CLASS <classname> DEFINITION
and places the cursor in the visibility area of the class in which the method is available.
In our case, the method should be visible to other users and should therefore be
defined in the PUBLIC area. The definition of the method is introduced with the
METHODS keyword.
Figure 8 Editing the Class
Already at this point, one of the main advantages of ADT over the SE80 becomes
apparent. As soon as code has been entered, the syntax check runs automatically and
indicates whether the code is syntactically correct.
ADT in Eclipse
As of March 2023
34
Working with ADT
Since the completion point does not exist, ADT displays a hint (as a hover message)
in the left bar as well as the syntax error in the view problem. There is no need for an
extra syntax check. Just a small thing that means a significant increase in efficiency in
daily work. At the latest when you make a change in the GUI-based tools for various
reasons, you will miss this function.
3.1.7
Automatic completion and formatting of the code
We complete the method definition with the creation of the parameters and the
completion point. The use of code completion makes our work much easier. To do
this, we only enter the first two to three letters of the desired keyword. The keyboard
shortcut CTRL+SPACEBAR shows us the appropriate keywords. These can then be
selected from the suggestion list using TAB+ARROWKEYS For further automation of
code creation, the use of templates is recommended (see section Code Template).
Figure 9 Example Code Completion for the Import Parameter
After the import and return parameters have been defined, the cursor is positioned in
the text area of the code and the formatting of the code is executed using the
right-click → Source Code → Format context menu or the keyboard shortcut
Shift+F1.
ADT in Eclipse
As of March 2023
35
Working with ADT
This corresponds to the Pretty Printer in the GUI transactions. The code is then saved
using
CTRL+S.
If there is a syntax error, the problem view and the color marking in the code will show
the error. If the code is syntactically correct, the artifact can then be activated using
CTRL+F3.
After practicing the new, mainly keyboard-based, way of working, an automatism is
created after a short time, which, after writing a few lines of code and subsequent
sequence of the above-mentioned key combinations, results in a formatted, checked,
and saved code. This saves time-consuming surprises in the form of syntax errors
when activating, as can happen in the GUI tools.
3.1.8
Implementation of the method using Quick Fix
The method is now defined, due to the missing implementation, ADT displays the
following error in the problems view:
”Implementation missing for method
"CALC_FREE_SEATS_FOR_FLIGHT".
This "problem" can be solved very efficiently with the help of the Quick Fixes.
To implement the method, use the Quick-Fix-Function, which can be called up via the
context menu or the key combination CTRL+1.
ADT in Eclipse
As of March 2023
36
Working with ADT
Figure 10 Using the Quick Fix for Method Implementation
You select “Add Implementation for …” and confirm with ENTER. To run the
quick-fix commands, the code should be saved and error-free, as some quick fixes
(automatic code corrections/refactorings) require this.
The method implementation here means that the section
METHOD
ENDMETHOD
in the area of the "Class Implementation" is created by ADT and thus an empty method
implementation exists. The development of the method logic within this area is then
your task as a developer.
You can jump back and forth between definition and implementation simply by
pressing the F3-key.
ADT in Eclipse
As of March 2023
37
Working with ADT
By placing the cursor on the method name and pressing F2 you can display the
parameters of the methods. This makes it easier to write the code and saves
cumbersome navigation into the definition area. Alternatively, the ABAP Element Info
is available for this purpose.
In our tutorial, we use the import parameters to read the desired record using a
SELECT command. Subsequently, the number of free seats is calculated and returned
to the user as a returning parameter.
Again, using Code Completion, which is invoked with the keyboard shortcut
CTRL+SPACEBAR, helps to create the code efficiently and free of typos.
To avoid writing the whole returning parameter "r_f_free_seats" and to get type
information, we write the structure and the component separator "-" and use the key
combination CTRL+SPACEBAR to display the components, which can then be selected
and inserted into the code.
Figure 11 Component Selection Using Code Completion
ADT in Eclipse
As of March 2023
38
Working with ADT
These options for forward navigation and inline display of further element information
are not available in this form in SE80 and are a further building block for increasing
developer efficiency in ADT.
We have thus defined and implemented the class with the first method in ADT.
3.1.9
Renaming of Parameters – Refactoring
The ongoing optimization of existing code is an important task of every developer. This
is supported by ADT in the best possible way. The different ways to refactor are
explained in detail in the section: Refactoring Code with ADT. Further information can
also be found in the User Guide.
We would like to present the general procedure of refactoring in detail by means of a
renaming.
As usual, we used the Hungarian notation and now want to rename the parameters of
the method to remove the prefixes (see ABAP Clean Code https://github.com/SAP/styleguides/blob/main/clean-abap/CleanABAP.md).
While such an action can be very time-consuming and error-prone in the SAP GUI
environment, the rename function in ADT offers a very convenient way to rename
variables, parameters, and method names across all uses. This means that in all
development objects that call the method, the parameters are automatically renamed.
There is no need for a time-consuming search for users via the where-used list. Of
course, this only works if no dynamic method calls are used. ADT cannot detect such
cases.
Thus, code cleaning and refactoring with ADT can be carried out very efficiently, and
the risk of resulting errors is significantly reduced compared to the manual method.
To rename the parameters, the Rename function from the context menu via right
mouse button → source code → Rename or the keyboard shortcut
ALT+SHIFT+R or via Quickfix selection via
CTRL+1
executed.
ADT in Eclipse
As of March 2023
39
Working with ADT
Figure 12 Renaming Method Parameters
First, the code must be saved. If this has not been done, a save prompt will appear,
which must be confirmed.
Figure 13 Query Dialog for saving the Code
ADT in Eclipse
As of March 2023
40
Working with ADT
A dialog box appears for entering the parameter name.
Figure 14 Entering a new Parameter Name
If the object is already assigned to a transport, the renaming can be carried out directly
with "Finish".
With "Next" further optional settings, such as the transport to be used and the
activation option, can be made.
Figure 15 Transport Selection and Options
ADT in Eclipse
As of March 2023
41
Working with ADT
Before the final execution, a preview of the change can be displayed.
Figure 16
1 Renaming
RenamingPreview
Preview
After clicking on "Finish", both the parameters in the definition, the usage in the method
and the parameter names are changed appropriately at the points where the method
is used. The renaming shown here works analogously in the same way for variables,
methods, and even class names.
This shows a very strong advantage over the SAP GUI-based development tools, in
which a cross-object renaming is not possible automatically.
This is the first step, the basic functions and working methods in ADT are known and
can now be applied. The first hurdle has been cleared and the basis for the application
of the numerous functions of the ABAP Development Tools, which are explained in
detail in the following sections, has been created.
ADT in Eclipse
As of March 2023
42
Working with ADT
3.2
Features of ADT
The main purpose of the previous section is to get you started and develop with the
ABAP development tools in Eclipse. The Functions section is primarily dedicated to
describing the numerous features and teaching best practices in dealing with ADT in
daily work.
After ADT has been successfully set up and a project, i.e., a connection to a Netweaver
On-Premise or an ABAP Cloud Environment in SAP BTP, has been established,
development can begin. In the following chapters, we offer an overview of the
possibilities that ADT offers in the development of new objects and in the
extension/revision ("refactoring") of existing objects.
3.2.1
Overarching features
3.2.1.1 Workspaces
The so-called workspaces serve as the main level of work structuring and storage of
the Eclipse and ADT configuration. When you start Eclipse for the first time, you will
be asked in which directory the workspaces should be stored.
Figure 17 Query of the Workspace Directory
One way in which the directory structure can be designed can be found in Chapter 6 Best Practices Eclipse Configuration.
Numerous configuration settings are stored in this directory. These include:
ADT in Eclipse
As of March 2023
43
Working with ADT
•
the projects and thus accessible SAP systems,
•
which favorite packages are used in the projects,
•
which perspectives are used,
•
which views and objects are open.
If you can get by with a workspace, you can check the box "Use this as default ..." so
that this workspace can be used in the future without being asked. This setting can be
changed at any time in the settings.
For most cases, one workspace is sufficient. If you work in several projects with
different system lines or with different customers, the workspaces can help to keep the
system environment used clear and to have the most efficient configuration available
for every situation.
If there is a need to create or change a new workspace,
File → Switch Workspace
either select a previously open workspace from the list or use
File → Switch Workspace → Other
the workspace dialogue.
ADT in Eclipse
As of March 2023
44
Working with ADT
Figure 18 Switching the Workspace
ADT in Eclipse
As of March 2023
45
Working with ADT
Figure 19 The Workspace Dialog
If you want to create a new workspace, enter a new name in the Workspace field. This
will create a new workspace with the current settings after clicking on Launch. You
define which settings are to be transferred from the source workspace using the Copy
Settings. Alternatively, you can access one of the displayed workspaces under Recent
Workspaces directly by clicking on the blue links.
3.2.1.2 Project Explorer
The Project Explorer is a central component for navigation in the integrated systems.
As soon as you integrate a new system as an "ABAP Project", it appears in the list. If
you log in to a system and expand it, you will receive further information about shared
objects, favorites, inactive objects, etc., depending on the system. These repository
trees can be freely defined and customized. At the package level, the view behaves
like the SE80 and maps object hierarchies through which you can navigate.
3.2.1.3 Favorite Packages
For day-to-day work, it is advisable to add packages as favorites in which you work
regularly, or which fall within your personal responsibility. This gives you a good
overview and allows you to quickly find "your" objects.
ADT in Eclipse
As of March 2023
46
Working with ADT
Figure 20 Adding Packages to Favorites
For storing and organizing favorites at object level, the "ABAP Favorites" plug-in can
be recommended, which can be installed in Eclipse via the plug-in installation
mechanism, see Chapter 7 - Plug-ins.
ADT in Eclipse
As of March 2023
47
Working with ADT
Figure 21 Project Explorer Detail Screen with Button
Bar
In the button bar there are still some useful functions with which you can make settings
on the view:
•
Double arrow (Link with Editor) - Objects that are in focus in the editor are
displayed in the Project Explorer by loading the hierarchy.
•
Three dots (View Menu) - Further settings of the views, for example to create
working sets. These are folders that can be used to group systems (see
screenshot above).
3.2.1.4 Working Sets
If you are a developer working with multiple system lines, we recommend using the
Working Sets. These make it possible to group projects in Eclipse and thus clearly
display several systems.
The three-dot icon in the upper right corner of the Project Explorer offers various
setting options. Among other things, the working sets can be created and configured
here.
ADT in Eclipse
As of March 2023
48
Working with ADT
Figure 22 Working Sets Settings
The dialogue can now be used to create working sets (New) and make assignments
(Edit).
Figure 23 Creation and Processing of the Working Sets
The edit button can be used to assign the desired projects to the working set in the
subsequent dialogue.
ADT in Eclipse
As of March 2023
49
Working with ADT
Figure 24 Assignment of Project to Working Set
This function enables a clear structuring of the systems according to system landscape
or, if applicable, according to project or customer. Finally, the display of the Top-Level
Elements must be set to Working Sets.
Figure 25 Project Explorer Display Setting
ADT in Eclipse
As of March 2023
50
Working with ADT
Figure 26 Illustration of Projects in Working Sets
3.2.2
Search and Navigation
The search for objects in Eclipse is a central part of the daily work, as is the navigation
between the objects or the forward navigation. In this section, you will learn more about
searching and navigating between ABAP objects.
3.2.2.1 Searching for objects
To search for or open an object in the system, you can use the "Open ABAP
Development Object" dialogue (accessible via the key combination CTRL+SHIFT+A).
ADT in Eclipse
As of March 2023
51
Working with ADT
Figure 27 Object Search Dialog
In the dialogue, you have the option of changing the ABAP project in the upper part
and thus, deciding on which system you want to search for the object. If nothing has
been entered in the search field, you will receive a history of the most recently opened
objects. Use the question mark at the bottom to get more information, tips, and tricks
on how to use the search. Detailed information on the object search can be found in
the User Guide.
3.2.2.2 Filter Objects
In the object search, you now have the option of working with search strings and
patterns to further narrow down the result set. The field supports "Content Assist"
(CTRL+SPACEBAR) to use further restrictions and filters. A simple search might look
like this:
ADT in Eclipse
As of March 2023
52
Working with ADT
Figure 28 Results of the Search
However, more than 50 results are displayed (the default) and most likely the desired
result is not included in the result set. In this case, you can go to the "Content Assist"
to get more options for filtering.
Figure 29 Display of additional Search Options
For example, if you want to restrict to table types, then you would restrict further by
type (TYPE). The "Content Assist" also suggests the different types of objects, so that
you can also find the table type (TTYP).
Figure 30 Result with Object and Type Filter
ADT in Eclipse
As of March 2023
53
Working with ADT
The other filters and types can be freely combined with each other to find the desired
target quantity or object. By double-clicking on the desired entry, the object is then
displayed in the editor.
To speed up the search, it is recommended to specify the type of the desired object,
otherwise the search – compared to the usual speed in the SE80/SE11/etc. – takes a
very long time.
3.2.2.3 Navigation
In the ABAP Workbench, you can navigate to the next object by double-clicking the
corresponding expression in the source code. In Eclipse, only the source code is
selected here. There are three ways to trigger forward navigation:
•
Place the cursor on the object, press F3
•
Hold down the CTRL key and click on the object
•
A clickable link is offered in the interface (e.g. data element → domain)
The object opens in a new tab within the editor, the source object remains open, and
you can easily navigate between the most recently modified objects using the
keyboard shortcuts:
•
ALT+Right Arrow: forward
•
ALT+Left Arrow: backward
This can also be done analogously with the arrow keys in the area of the pushbutton
bar. In the area of the pushbutton bar, there are also various options to get to the last
tab used (ALT+arrow left).
Figure 31 Navigations Icons
ADT in Eclipse
As of March 2023
54
Working with ADT
3.2.2.4 Displaying the ABAP Repository Tree
After you have found an object, in many cases you will want to continue working or
researching in this package. To do this, you can load the object tree by activating the
double arrow ("Link with Editor“) in the Project Explorer.
Figure 32 Actions for the Project Explorer
In this case, the package hierarchy is loaded to the object focused on in the editor.
You can then navigate to the other objects and structures in the Project Explorer.
The work with the repository tree is described in detail in the user guide.
3.2.3
ABAP Editor
The ABAP Editor is a simple text editor that enables the purely textual creation of
ABAP artifacts. The context function can be used to call up the most important
functions such as quick fixes, refactoring functions, and formatting functions. Getting
started with the ABAP Editor is described in more detail in the section Creating a Class
in Text Mode.
ADT in Eclipse
As of March 2023
55
Working with ADT
Figure 33 ABAP Editor - Main Window
3.2.3.1 Element Info
By positioning the cursor on an object and the shortcut F2, a pop-up with additional
information appears. Here is an example of a method and a data element:
Figure 34 Element Info for a Method
ADT in Eclipse
As of March 2023
56
Working with ADT
Figure 35 Element Info for a Data Element
In the Element Info , details are thus directly visible for which you still had to navigate
the system in the old world. In addition, you can navigate further in the Element Info
to view details of deeper levels, e.g. the stored domain, etc.
The ABAP Element Info also exists as a stand-alone view. This can be activated via
the Windows → Show View menu → ABAP Element Info. After that, "Link with
Selection"
automatically displays the Info element and the documentation from
ABAP Doc each time a relevant development object is clicked:
ADT in Eclipse
As of March 2023
57
Working with ADT
Figure 36 Display of the Element Info after Selecting the Object
Via "Pin this view“ the
information is displayed permanently, even if another
element is clicked or the element info is opened by pressing F2 for another
development object.
3.2.3.2 Source Code Formatting with the ABAP Formatter
In the SAP GUI, the tool for formatting the source code is called Pretty Printer. The
counterpart in ADT is the ABAP Formatter. It can be accessed either via the keyboard
shortcut
SHIFT+F1
or via the context menu in the source code.
ADT in Eclipse
As of March 2023
58
Working with ADT
Figure 37 Formatting Context Menu
For the ABAP Formatter to be able to do its job, it must be configured in advance.
Analogous to the Pretty Printer settings in the SAP GUI, you specify whether
indentations are to be made and how the upper and lower case is to be formatted.
This is done separately for each ABAP project.
3.2.3.2.1 Setting up the ABAP Formatter
If the settings have not yet been made, a pop-up window will appear with the message
that this must be done first. There is also a link to the settings included in this pop-up
window. Alternatively, you can also use them directly via the context menu entry
Properties of the corresponding project. In the image below, you can see the location
in the settings.
The settings correspond to those in the SAP GUI. If you try out the individual options,
you will see the respective result in the preview window. A new feature is the ability to
retain camel case identifiers. This is particularly practical in connection with the CDS
views, as they are consistently used in the virtual data model of SAP (VDM).
ADT in Eclipse
As of March 2023
59
Working with ADT
Figure 38 Upper and Lower Case in ABAP Formatter
3.2.3.3 Quick Fixes
Quick fixes are automated solutions for common problems in the context of software
development with ABAP. Quick fixes are offered natively by ADT, but can also be
extended by various plug-ins. The use due to the large number of available Quick
Fixes makes working with ADT much more efficient than with the SE80. In addition,
the risk of errors due to manual adjustments is reduced. ADT make the adjustments
automatically and always identically.
Quick fixes provide functionality for two areas:
•
Automatic creation of non-existent objects (e.g. method implementations)
•
Automatic modification of existing objects without changing the functionality (socalled refactoring, e.g. "extract method")
ADT in Eclipse
As of March 2023
60
Working with ADT
Figure 39 Display of Refactoring Options
Due to the large number of quick fixes and the constant changes in this area, the
individual quick fixes are not described here. An overview can be found in the
documentation.
3.2.4
Other object types
3.2.4.1 Programs and function groups
Programs and function groups are displayed in the Source Code Library folder in the
navigation of the Project Explorer. Under the corresponding object types, all
components are displayed according to the SAP GUI.
Figure 40 Comparison of Function Groups in the Project Explorer of ADT and in the SE80
ADT in Eclipse
As of March 2023
61
Working with ADT
The same source code editor is used as for ABAP classes. This means that all features
from ABAP Formatter to Language Help are mostly identical.
3.2.5
ABAP Views
3.2.5.1 Outline
The Outline View provides information about the currently focused development object
and resolves variables, local classes, types, etc. The view can be compared with the
SE80, but only shows you the current context of the object. In the screenshot you can
see a class, below with the corresponding methods and two private attributes of the
class. By clicking on an entry, you navigate to the corresponding location in the source
code.
Figure 41 Display of Properties in the Outlines
In the button bar there are other different functions for the view:
•
"Sort" – sorting of entries by alphabet or by type and alphabet
•
"Hide Non-Public Members" – Only attributes and methods that can be used
from the outside are displayed (topic visibility)
Note: In Chapter 7 - Plug-ins you will find more information about the plug-in "Classic
Outlines", which extends the outlines.
ADT in Eclipse
As of March 2023
62
Working with ADT
3.2.5.2 Problems
The Problems View is probably one of the most important views. It shows information
about errors within development objects in the form of a list. The view updates
automatically when new errors are added, or existing ones are corrected. A continuous
"checking" of the source code is not necessary.
In the standard configuration, all errors in the user's own open objects, not just the
object currently in progress, are displayed across all systems.
Figure 42 Displaying the Messages in the Problems View
By double-clicking you can navigate to the corresponding place in the source code.
The button
can be used to further configure the view:
Figure 43 Display of the Options of the View
•
Under "Show" you can configure which errors/warnings are displayed in the
Problem View, e.g. only those of the currently in progress development object
or all of them.
•
"Group by" allows grouping according to various criteria, usually grouped by
"Severity", i.e. error/warning/info.
•
"Sort By" can be used to change the order of the display.
•
"New Problems View" duplicates the view.
ADT in Eclipse
As of March 2023
63
Working with ADT
•
"Filters" allows you to filter the list of results in detail down to the development
object type.
•
"Configure Columns" allows you to show and hide columns and change the
order of the columns.
Figure 44 Configuration of the Displayed Points
3.2.5.3 Properties
The Properties View collects information that is displayed in the classic SAP GUI under
"Properties". These include, for example:
•
State development object (active/inactive)
•
Creation and modification information
ADT in Eclipse
As of March 2023
64
Working with ADT
•
Package Mapping
Figure 45 Properties View
In the "Specific" area, object-specific properties are displayed and can be partially
changed there. For classes, for example, the fixed-point arithmetic can be set here.
In the Transport section, a history of the transport orders in which the object is
contained is listed.
Figure 46 History of Transports
The context menu can be used to branch to the transport request for further analysis.
ADT in Eclipse
As of March 2023
65
Working with ADT
Figure 47 Transport View
Depending on the type of open development object, there are additional areas that
contain specific information about the respective object.
In order to view several objects in parallel, several
created via the button.
properties views can also be
The Properties View has several advantages compared to classic SAP GUI
development:
•
It is (usually) constantly displayed and available, so that there is no need to
navigate time-consumingly.
•
It aggregates information that was previously only identifiable via multiple
transactions/tabs/tabs.
3.2.5.4 Templates
Code templates are ready-made samples of source code that can be implemented in
any way in an application. These patterns reflect static source code and have dynamic
elements in the form of variables. In the standard delivery of ADT, some templates are
delivered.
TEMPLATE VIEW
Templates are made available via a separate view (Window → Show View →
Templates) and can also be adjusted via the settings (General → ABAP Development
→ Editors → Source Code Editors → ABAP Templates).
ADT in Eclipse
As of March 2023
66
Working with ADT
Figure 48 Template View Browser
The view consists of a button bar in the upper area, a list of code templates and a
preview of the template in the lower part.
USE TEMPLATE
The template can be used directly in the source code. Start typing the name and select
the appropriate template with the help of the "Content Assist" (here are the first two
entries).
ADT in Eclipse
As of March 2023
67
Working with ADT
Figure 49 Selection of Templates in Content Assist
The entire template is inserted, and you can start filling in the placeholders (variables).
Use the tab to jump back and forth between the individual placeholders.
Frequently used templates for use are, for example:
•
lcl
- plant of a local class
•
testClass
- Creation of a test class
•
functionModuleParameter - Example interface for function modules
The creation of your own templates is very well suited for saving development effort
for repetitive tasks or similar code sections. Furthermore, they can be helpful in training
if you want to insert larger sections of code without copy-and-paste.
CREATE TEMPLATE
In principle, a template can be defined with all language commands used in ABAP
(source code, comments). Variable parts of the template can be tagged with
placeholders ("${placeholder}"). Variables are also available for deriving contextspecific information. These are available for the following scenarios:
•
Name of the object
•
Name of the package
•
ID des Systems
•
User, date and time
•
Current year
•
Cursor position after insertion
ADT in Eclipse
As of March 2023
68
Working with ADT
Placeholders with the same name are always uniformly adjusted after insertion (e.g.
the name of the class).
AVAILABILITY OF TEMPLATES
Templates are available within an Eclipse workspace, but unlike your own patterns,
they are available across systems. Templates can be imported and exported via the
settings in order to exchange them among colleagues/employees. It is not possible to
store templates centrally for all developers.
3.2.5.5 Where-Used-List
The where-used list finds all static uses of a development object in the source code of
the current project. The where-used list can be found using the key combination
STRG+SHIFT+G (Get-Where-Used-List)
attainable. The result is displayed in the "Search" tab:
Figure 50 Result of the Where-used List
By using the filter function with the help of the filter icon, it is possible to restrict to
packages, object types and users. Here, too, auto-completion can be used via
CTRL+SPACE to find objects faster.
ADT in Eclipse
As of March 2023
69
Working with ADT
Figure 51 Filter for Where-Used-Search
Via CTRL+. and CTRL+, the citations can be conveniently browsed, i.e. the next or
previous citation can be displayed.
3.2.5.6 Bookmarks
Bookmarks are “links“ to development objects defined in the system. There are often
key points where adjustments are often necessary. There can be various reasons for
this, for example:
•
A large historically grown include, where extensions take place again and
again.
•
A class with complex logic that turns out to be error-prone.
•
Objects that are regularly worked on.
Bookmarks can be created by right-clicking on the list next to the source code:
ADT in Eclipse
As of March 2023
70
Working with ADT
Figure 52 Menu for Creating the Bookmark
By default, the code of the selected line is specified as the name. It is a good idea to
assign a descriptive and technically meaningful name, which can then be used to
easily find the bookmark again.
Figure 53 Entering a Name (Bookmark)
Within the source code editor, a small blue flag now appears next to the selected line
number:
ADT in Eclipse
As of March 2023
71
Working with ADT
Figure 54 Display of a Bookmark in the Source Code
The bookmark is then available in the list and can be accessed by double-clicking.
You can also customize the view and perform filtering via
you to delete the bookmark and edit the description.
. The context menu allows
Figure 55 Bookmarks View
3.2.5.7 Sharing ADT-Links
In everyday developer life, it often happens that code has to be talked about together
(e.g. during reviews) or a problem is found in a piece of coding that is the responsibility
of another developer (no shared code ownership). Often it is then said "Can you please
take a look at the class XYZ method ABC line 1203 ... I think there's a bug?". The
other developer has to navigate through the IDE until he finds the mentioned place.
ADT offers the possibility to send a link that leads the recipient directly to the
appropriate code location when he clicks on it. To do this, an area must be selected in
the source code and then selected "Share Link" in the context menu.
ADT in Eclipse
As of March 2023
72
Working with ADT
Figure 56 Sharing the Source Code as a Link (Context Menu)
ADT in Eclipse
As of March 2023
73
Working with ADT
Figure 57 Link Sharing Dialog
The correspondingly generated link can then be sent to the colleague by e-mail or
copied to the clipboard and sent via a chat program, for example. You have the choice
between HTTP link and ADT link. HTTP links are opened directly in the browser, ADT
links branch to ADT (Eclipse).
Structure of an ADT link (URI):
adt://<System>/sap/bc/adt/oo/classes/<Klasse>/source/<Methode>#start=18,0
More details can be found in the user guide .
3.2.5.8 ABAP Type Hierarchy
The View Type Hierarchy is used to represent the inheritance hierarchy of classes and
interfaces. To use the view, all you have to do is place the cursor on the class or
interface and press the shortcut F4. Alternatively, you can open the ABAP Type
Hierarchy via the context menu.
ADT in Eclipse
As of March 2023
74
Working with ADT
Figure 58 Opening the ABAP Type Hierarchy
The view displays the hierarchy in a tree structure.
Figure 59 Display of the Type Hierarchy in the View
You can double-click to open the selected object in the ABAP Editor. The Quick Type
Hierarchy can also be opened inline in the code via CTRL+T.
3.2.5.9 Transport Organizer
The Transport Organizer displays an overview of the open ABAP projects. Under the
systems, you will find the current transports in the system. By default, you can see all
your own transports. By right-clicking on a system and selecting "Configure Tree ..."
these settings can be overridden and transports can also be viewed by other
developers.
ADT in Eclipse
As of March 2023
75
Working with ADT
Figure 60 Transport Organizer View
All functions of the Transport Organizer (SE09/SE10) are available from the SAP GUI:
•
Double-click - Show details of the job/task in your own view
•
Right-click - Various functions such as: change user, consistency check, share
3.2.5.10 Feed Reader
The Feed Reader can be used in conjunction with ADT to receive specific notifications
from the SAP system. By default, the following notifications are consumed for an ABAP
project:
•
Runtime error (dump) caused by the user's own user
•
Runtime error for objects for which the user is responsible
•
Systemmeldungen
Figure 61 Representation of a Run-Time Error
ADT in Eclipse
As of March 2023
76
Working with ADT
Figure 62 Example of a System Message
By clicking on the button "Add feed..." you can consume more notifications. The type
of notification that is available depends on the release status of the linked SAP system.
For most notifications, you can specify different filter criteria. In addition, you can also
add a normal Atom or RSS feed via URL and thus consume it.
Details can be found in the user guide in the help functions of Eclipse. The article
Getting Feeds is a good starting point.
3.2.5.11 ABAP Unit
After executing ABAP Unit tests, the ABAP Unit view opens and lists the executed
test methods and their statuses. The ABAP unit tests can be started using the shortcut
CTRL+SHIFT+F10 or the context menu in the ABAP Editor with the menu item "Run
As".
Figure 63 Executing the ABAP Unit Test via the Context Menu
Within the view, you can filter the list by status, re-execute test cases and display
details about faulty runs. The latter appears by clicking on the affected test method.
ADT in Eclipse
As of March 2023
77
Working with ADT
Figure 64 Display of the Results of the ABAP Unit Test
The scope of the test methods to be executed can be determined in various ways. On
the one hand, it depends on the context. For example, if you focus on a single test
method, only this method is executed. If the focus is on the class to be tested, then all
test classes (and test methods) are executed. You can even extend the whole thing to
a complete package by highlighting the package in the Project Explorer and running
the unit tests. In addition, you can rerun individual or all tests in the view via the context
menu - depending on which level you choose. For example, you could run all test
methods of only one test class. This option is especially helpful if a test case is not
successful and you need to analyze the behavior.
Figure 65 Restart the Execution
On the other hand, you can use "ABAP Unit Test With..." determine what kind of tests
should be performed.
ADT in Eclipse
As of March 2023
78
Working with ADT
Figure 66 Dialog for Setting the Execution of ABAP Unit Tests
Thus, for example, you could only execute the test methods in a package that have
the risk level "Dangerous" and the duration "Medium".
3.2.5.12 ABAP Coverage
The ABAP Coverage view appears when you run ABAP unit tests with coverage. Test
coverage provides an indication of which code is not covered by automated testing.
The test coverage there can be a conscious decision, since a test coverage of one
hundred percent requires a lot of effort in development in the long run. Coverage can
also provide clues as to where more test coverage might be needed. A blanket
recommendation for test coverage cannot be given and may also depend on the
criticality of the application.
This type of execution can be started via shortcut CTRL+Shift+F11 or via the context
menu with the menu item "Coverage As".
Figure 67 Carrying out the Coverage Measurement
ADT in Eclipse
As of March 2023
79
Working with ADT
The view displays the executed code in a tree structure and provides information about
how many statements were executed absolutely and relative to the executed test
methods. In addition, the ABAP Editor color-coded exactly which statements were
executed (with green) and which were not (with red).
Figure 68 Color Highlighting of Source Code after Unit Test
If the colored view is not visible in the source code, it can be activated via the icon
.
3.2.5.13 ATC and Exemption
The ABAP Test Cockpit can be executed in ADT as well as in the SAP GUI. There are
several ways in which you can start the exam:
•
Using the keyboard shortcut CTRL+SHIFT+F2
•
Right-click in the Project Explorer under the item "Run As"
•
In the ribbon at the top, below the button to start the object
After the tests have been executed, you will receive the view for the "ATC Problems",
i.e. the feedback on the messages found by the set tests.
ADT in Eclipse
As of March 2023
80
Working with ADT
Figure 69 Display of the Results of the ATC Run
On the left, the messages are displayed sorted by the severity of the error. On the right
you will find information about the selected entry. Here it is explained again for you
what has been checked and what a correction can look like. In the button bar at the
top of the view, the result can also be deleted again. In this way, the markers in the
source code will disappear.
By right-clicking on the message, an exception can also be requested via the menu
item "Request Exemption".
Figure 70 Requesting Exemptions via the ATC View
ADT in Eclipse
As of March 2023
81
Working with ADT
The information of the form corresponds to the SAP GUI and guides you through the
approval process. At the end, the request can be processed as usual via the ATC
Cockpit.
Figure 71 Dialog for Classifying the Exception
3.2.5.14 ABAP Language Help
In any source code editor, for example for ABAP, CDS, or BDL, the F1 key can be
used to call the respective language help (not just ABAP!) directly for the keyword on
which the cursor is located. Alternatively, you can also get it via the context menu by
right-clicking on the corresponding instruction:
Source Code → Show ABAP Language Help
This allows you to get support at any time if you are not sure of the exact syntax of a
statement.
ADT in Eclipse
As of March 2023
82
Working with ADT
Figure 72 Calling the ABAP Language Help from the Context Menu
3.2.5.15 The ABAP Language Help View
The corresponding documentation is displayed as an HTML document in the ABAP
Language Help View. This allows forward navigation via hyperlinks.
ADT in Eclipse
As of March 2023
83
Working with ADT
Figure 73 ABAP Language Help View
As in many views in Eclipse, there are some useful standard buttons here.
Figure 74 Button Bar of the View
•
The yellow double arrow links the view to the active editor. This means that the
view always displays the appropriate help for a statement on which the cursor is
currently located.
•
The green pin holds the content of the view. If help is requested again with F1,
a new view for ABAP Language Help opens.
•
The yellow arrows to the right and left are used for navigation (analogous to a
web browser).
•
With the help of the printer symbol, you can create a paper-like copy of ABAP
Help with the appropriate hardware.
•
The two symbols A with the arrows pointing up and down are responsible for
changing the font size.
•
The search field can be used to search the complete ABAP Help, including
other languages such as CDS or BDL.
ADT in Eclipse
As of March 2023
84
Working with ADT
3.2.5.16 Application Help
In addition to the ABAP Keyword Documentation (or ABAP Language Help), SAP
provides so-called Eclipse Help plug-ins for each development scenario. To do this,
click
Help → Help Contents
in the menu bar to open the Help Browser.
Figure 75 Navigation to Help Content
You can recognize the SAP Help plug-ins by the yellow book icon. Currently, the
following Help plug-ins are available:
ADT in Eclipse
As of March 2023
85
Working with ADT
Figure 76 Overview of Available Help and Documentation
With the help of the search (Search) you can search for keywords. You can use Scope
to limit the search to one or more help plug-ins.
ADT in Eclipse
As of March 2023
86
Working with ADT
Figure 77 Search in Help
In wizards that offer the ? icon, you can open the context-sensitive help. This will take
you directly to the respective help content that is available for the wizard.
Figure 78 Further Help and Documentation
ADT in Eclipse
As of March 2023
87
Working with ADT
You can click so-called Active Links in a help page to open an Eclipse UI from the
help. You can recognize Active Links by the green icon with the white arrow.
Figure 79 Display of Navigation
The help content that is identical to that which is available to you in ADT Client is also
available online on the SAP Help Portal .
3.2.6
Refactoring Code with ADT
As briefly mentioned in Chapter 2 - Motivation for ADT, the numerous functions in
ADT also allow code to be refactored. But what is refactoring, what advantages does
it offer and what functions are provided by ADT? These questions will be answered in
detail in the following section.
Refactoring refers to the modification of source code in order to improve its structure
and readability without changing the functions. This means that no new functionalities
are added, no functionalities are eliminated and the correctness of the solution is
maintained, i.e. it continues to deliver the correct result. No new bugs will be
introduced.
Maintaining correctness is certainly the most important aspect and one that is most
difficult to achieve in the SAP world. The easiest way to prove correctness is through
automated testing. Unfortunately, these are not very common in the SAP cosmos,
have been little supported in the past, and are often difficult to implement because the
structures of historical ABAP code are difficult to implement. Thus, however, the
creation of automated testability is a primary goal of refactorings.
ADT in Eclipse
As of March 2023
88
Working with ADT
In addition, there are other reasons for refactoring:
•
Increasing the comprehensibility of the code ("clean code")
•
Improve the customizability of code for extensions
•
Reduction of technical debt
•
Updates of deprecated commands/modules
Refactoring is an integral part of software development and should be done during
daily development in order to maintain a certain standard of quality. It is not advisable
to carry out special "refactoring sprints" or similar, as these are often viewed skeptically
by financiers or not approved at all. The authors therefore recommend observing the
Boy Scout rule: "Always leave the code better than you found it."
In the past, this was usually associated with a great deal of effort with the SE80. Due
to the lack of support for the IDE, the refactorings had to be carried out manually to a
large extent. This high manual effort and their susceptibility to errors led to a low
acceptance of this process and clean code in general.
With ADT, this situation has now changed. If there are no automated tests as a double
bottom, it is still possible to carry out so-called save refactorings, which we would like
to describe here. A save refactoring is characterized by the fact that it is carried out
with the help of tools, i.e. by functions of the IDE or with additional plug-ins. This
eliminates the risk of introducing new errors into the code due to manual changes.
Automation makes it easy to carry out refactorings and thus become part of daily work.
ADT offer the following refactorings via Quick Assists (CTRL+1):
1. Rename Identifier – renaming within a code block or globally
2. Extract Method – Extract a method from source code or from an
expression
3. Extract Constants – Convert text literals into constants
4. Extract Variables – Extract and convert variables
5. Move Member – Modify and move attributes of classes
6. Exception Handling – Automated creation/transformation of exception
blocks
In particular, the Rename and Extract Method functions support the developer in
keeping the code clean and avoiding or reducing code redundancies.
For example, since the rename function handles identifiers not only within the unit, but
across all users, it is now easy to change an inappropriately chosen name to a name
that better fits the overall context. There is no risk that users will be forgotten and
errors will be built into the code.
ADT in Eclipse
As of March 2023
89
Working with ADT
The Extract function analyzes the selected code, provides assistance with parameter
assignment and replaces the location of the code with the call of the newly created
method. If the method to be extracted has a comment, it is used as a suggestion for
naming the method.
Furthermore, the authors recommend the use of the plug-in "ABAP Quick Fix"
(https://marketplace.eclipse.org/content/abap-quick-fix) by Lukasz Pegiel, which is
described in Chapter 7 - Plug-ins. In general, the refactoring tools in ADT provided by
means of quick fixes offer enormous help both in the creation and revision of existing
code. The use of this helpful plug-in improves the currently edited code on the one
hand, but also helps to apply the newer language constructs yourself when creating
new code, if you are not yet experienced in them.
3.2.7
Versioning and Comparison
The context menu item "Compare with" hides some of the most important features for
daily work. These work for all source code editors in ADT, not just for the development
of ABAP code.
Figure 80 Context Menu for Comparing Versions
3.2.7.1 Local History – The local Visioning
The Local History provides access to older versions of the current source code
document from the Eclipse Workspace that the user is currently working with. Each
time the object is saved, a version is drawn. This means that you can easily track your
own work over the course of hours and days and easily switch back to older versions.
Since the local version history only refers to your own Eclipse workspace, it can
happen that you also have changes on another device or that a colleague has last
made changes.
ADT in Eclipse
As of March 2023
90
Working with ADT
3.2.7.2 Revision History – Version Management of ABAP
Under the menu item Revision History, you can access the "normal" source code
management of the ABAP server, which was already available in the SAP GUI. By
default, versions are pulled here when a transport request is released.
The versions of the revision history are accordingly globally accessible to all users,
regardless of the workspace of the Eclipse installation.
3.2.7.3 Other Project Name – Compare across systems
If you pick a project from the list, you can compare across systems. This can be a
system from the same system landscape, e.g. the production system, or a completely
different system. This means that code from different systems that do not have an
RFC connection to each other can be compared from ADT. In complex system
landscapes, this offers a great advantage over GUI-based comparison options.
3.2.7.4 Comparison View
In the Comparsion View you can see the current state of the source code on the left
and the version selected for comparison on the right. The discrepancies are
highlighted:
1. Green are the things that are new in the current version
2. Red are the things that have been deleted and are in
3. The changes are highlighted in grey
With the buttons, the
old state can be restored by copying from right to left.
However, it is also possible to make changes directly in this comparison view on the
left side. After saving, the comparison is repeated.
ADT in Eclipse
As of March 2023
91
Working with ADT
Figure 81 Comparison View – Comparison of two Versions
If you want to take over an old version completely, you can select the appropriate
version directly from the context menu using Replace With → Local History.
Figure 82 Context Menu for Completely Transferring a Version from Local Version Management
3.2.8
Documentation with ABAP Doc
3.2.8.1 What is ABAP Doc?
ABAP Doc enables code-based documentation, such as methods and their
parameters.
ADT in Eclipse
As of March 2023
92
Working with ADT
Figure 83 ABAP Doc Documentation of the Method
ABAP Doc is a feature that is only supported in ADT. Instead of the form-based editor
with the option of briefly describing methods, which is no longer available in ADT, a
much more powerful replacement has been established with the ABAP Docs, which is
also available in a similar form in other programming languages (e.g. JavaDoc).
In the following, the use of ABAP Docs in the context of classes/methods is discussed
in detail for better readability of the text. However, the ABAP Docs can also be applied
to other development artifacts, such as function modules (see SAP Help).
The ABAP Doc function can be used to enter textual descriptions for classes and their
methods. In addition, descriptions can also be stored in ABAP Doc for the individual
parameters and exceptions.
ADT in Eclipse
As of March 2023
93
Working with ADT
The notes to be created with ABAP Doc are created in the definition area. However,
the added value arises above all from the simple access to this documentation by the
user. This is possible both at the call point and in the area of implementation of
development artifacts using the F2 key. In addition, the texts created in ABAP Docs
can even be formatted using HTML tags. In this way, the documentation can be
enriched with headings or text formatting and thus presented in an even more
appealing and structured way.
The "Synchronized" tag is used to transfer descriptions created in ABAP Doc to the
short texts displayed in the SAP GUI, so that the headings are visible even when
viewed using SE24/SE80.
This can be useful if objects contain enhancements that are not edited directly in ADT
and therefore the modification still has to be done in the GUI-based tools.
We do not recommend a mixture of ABAP Doc and GUI short texts. The use of ABAP
Doc is the method of choice to relieve the functional code of comments and to provide
the user with helpful information about the development artifacts.
3.2.8.2 Use of Quick Fixes to Create ABAP Doc
Creating the ABAP Doc is easy by calling the Quick Fixes. To do this, select the
method definition, call the Quick Fixes, and choose "Add ABAP Doc". If a method
definition has been changed, for example, by adding a parameter, and an update of
the documentation is required, the ABAP Doc can be updated by selecting the ABAP
Doc area directly instead of the method signature and thus calling the Quick Fixes.
3.2.8.3 Further Information about ABAP Doc
Further information about ABAP Doc can be found in the official SAP Help (for
example) under ABAP Doc - ABAP Keyword Documentation (sap.com) (7.50), in the
example class CL_DEMO_ABAP_DOC and in the User Guide.
3.2.9
Executing Source Code
Even in ADT, open source code can still be executed comfortably. F8 is used to
initialize an SAP GUI instance of the respective system and execute the open
development object. In the case of classes, for example, this corresponds to the "Test
Class X" function, and in the case of reports, the report is executed normally.
ADT in Eclipse
As of March 2023
94
Working with ADT
Figure 84 Executing a class in SAP GUI
Figure 85 Result of Execution
If any development object is to be executed, ALT+F8 can be used to search for an
object via the Object Finder. Any project can be selected, i.e. an SAP system
connected to ADT. This does not have to be the system in which development is
currently taking place – it can also be a quality assurance system. It is important that
the ADT functions are activated for this system or that the corresponding
authorizations exist.
ADT in Eclipse
As of March 2023
95
Working with ADT
Figure 86 Selection of the Project
The menu item "Run → Run History" provides additional information about objects that
have already been executed, so that their execution can be conveniently repeated.
Classes that implement the interface if_oo_adt_classrun can also be executed directly
via F9 as a console application and thus generate output in the console.
Reports that generate write output can be executed via F9. The WRITE output is then
redirected to the console as well.
ADT in Eclipse
As of March 2023
96
Working with ADT
Figure 87 Output to the Console
3.2.10 Data Preview
The View Data Preview can be used to display data from database tables and (CDS)
views. The view opens either by selecting a corresponding object in the Project
Explorer and pressing the shortcut F8, or by using the context menu.
ADT in Eclipse
As of March 2023
97
Working with ADT
Figure 88 Start the Data Preview from the Table
The shortcut F8 also works if you have a corresponding object open and the focus is
on the object.
When opened, the view immediately executes the data selection and then lists the
selected data in table form. In addition, it shows the number of selected rows and the
time required for them.
Figure 89 Display of the Data Preview
You have various options in the view to adjust the selection. These include:
•
Number of selected rows
•
Selected columns
•
Filter
•
Sorting (clicking on the column header)
ADT in Eclipse
As of March 2023
98
Working with ADT
In addition, you can search for a pattern in the displayed data (incl. ? and * as a joker
sign). Matching data is then highlighted in color and bold. In addition, the total number
of affected entries and a log of actions executed can be viewed. The Save button
allows you to save the displayed values in different formats within a file. It is even
possible to generate an ABAP value statement, which can be very useful for creating
test data.
In the case of CDS views with associations , it is possible to follow the associations
and thus display the linked data. To do this, select one of the data records and select
the desired association using the arrow at the top.
Figure 90 Navigation via Associations
A highlight of the Data Preview View is the SQL Console. Based on the selected
columns, specified filters and the collation, an SQL Select Statement is generated,
which is then used to select the data.
Figure 91 SQL Console
This SQL statement can be customized, checked and executed. The following rules
and restrictions apply:
•
Only SELECT statements according to ABAP Open SQL syntax are allowed.
•
It is possible to create aggregations and complex selections, e.g. with JOIN and
UNION.
ADT in Eclipse
As of March 2023
99
Working with ADT
•
Only read-only accesses are possible (no SQL statements with data changes)
•
Keywords related to internal tables cannot be used
You can also call the SQL Console directly by opening the context menu for the ABAP
project in the Project Explorer and selecting the SQL Console menu item. The view
displays the most recently used SQL statement and executes it immediately.
All in all, the SQL Console is a powerful tool that can be used to easily execute
selections, evaluate data or test adjustments to selects.
Details about the Data Preview can be found in the Eclipse Help for ADT.
3.2.11 Core Data Services
In the area of Core Data Services (CDS), there are different file types that can be
created in ADT:
•
Data Definitions (DDLS) - Source code files for data models in the following
variants:
o DDIC Based CDS Views
o CDS View Entities
o Abstract CDS entities
o Hierarchies
o Extensions of the views
o CDS Table Functions
•
Access Control Files (DCLS) - Access Definitions
•
Metadata Extensions (DDLX) - Outsourcing of annotations from the CDS
definition
•
Behavior Definitions (BDEF) - Behavior Definitions for RAP Business Objects
Figure 92 Object Types of the CDS in Navigation
ADT in Eclipse
As of March 2023
100
Working with ADT
The source code editors for the different file types of Core Data Services behave
largely like the source code editor for ABAP code. Among other things, the following
features are included:
•
Code Completion (CTRL+SPACE) - Default values that fit in context.
•
Element Info (F2) - Information about the element on which the cursor is placed.
•
Pretty Printer (SHIFT+F1)
One difference is the colors used in the editor.
A basic problem with Core Data Services is that the properties of an object (e.g. a
CDS View Entity) are composed of several files and the properties of the data sources.
These files each declare their affiliation, and the data sources propagate their field
properties (annotations). This is very practical for the expansion concept. But
transparency suffers because the files are not necessarily in the same development
package.
Figure 93 Different Files Define the Properties of a CDS View Entity
ADT in Eclipse
As of March 2023
101
Working with ADT
In order to get a complete picture of a CDS object, taking into account all files and
propagations, tools are therefore necessary. These include:
•
Element Info
•
Dependency Analyzer
•
Active Annotations
3.2.11.1 Item Info for CDS
With F2 or the separate Element Info View, you get a good overview of the data
structure and associations for a CDS View, regardless of where they were defined. It
also displays all the relevant extension files.
Figure 94 Overview of a CDS View Entity Using Element Info
ADT in Eclipse
As of March 2023
102
Working with ADT
3.2.11.2 Dependency Analyzer
The Dependency Analyzer provides a good overview of the origin of the data. It is
accessed via the context menu.
Figure 95 Calling the Dependency Analyzer via the Context Menu
The Dependency Analyzer has three tabs that display information about a view:
•
The SQL Dependency Tree displays the hierarchical structure in tabular form
Figure 96 SQL Dependency Tree
•
The SQL Dependency Graph displays the same information graphically.
ADT in Eclipse
As of March 2023
103
Working with ADT
Figure 97 SQL Dependency Graph
•
The Complexity Metrics tab displays additional information on the overall
complexity of the CDS view, including all source views.
ADT in Eclipse
As of March 2023
104
Working with ADT
Figure 98 Complexity Metrics
3.2.11.3 Active Annotations
The Active Annotations view is also accessed via the context menu in the navigation.
It displays the values of all active annotations of the views:
•
At the view level , only exactly the annotations that have been defined in
the view are visible.
•
At the field level , all valid annotations are visible. Their origin, such as data
element, metadata extension or data source, is also displayed.
•
At parameter level
Some properties, e.g. field texts, can already be defined by the data elements and
then propagated to the view. This is exemplified in the following figure:
ADT in Eclipse
As of March 2023
105
Working with ADT
Figure 99 Active Annotations of a View
ADT in Eclipse
As of March 2023
106
Troubleshooting Tools in Eclipse
4
Troubleshooting Tools in Eclipse
This chapter provides an overview of the tools that are available for troubleshooting in
the ABAP Development Tools . This includes, but is not limited to, debugging
development artifacts, performance analysis, and other analysis and debugging
methods.
In addition to the description of the tools, we provide tips for their sensible use. For
detailed functional descriptions, we recommend the official documentation and, if
available, provide helpful links.
4.1
Troubleshooting with the ABAP Development Tools
Anyone who has managed to get started with the ABAP development tools and
appreciates the advantages of ADT in development is reluctant to continue developing
in an SAP GUI-based environment. But the ABAP development tools are not just an
environment for creating and modifying code. ADT contains numerous tools for the
general analysis of code, the finding of errors and the detailed analysis of the
performance of the functionalities. In summary, these activities can be referred to as
troubleshooting.
But as with the entry into development with ADT, there is a steep learning curve to
overcome with the troubleshooting tools, the conquest of which is rewarded with
numerous advantages. As an example, it should be mentioned here that it is possible
to change the faulty code directly in the debugger instead of cumbersomely opening a
new mode in parallel, searching for the relevant location and then making the change.
There are many advantages to discover in the troubleshooting tools, which are
described here in the individual sections.
In addition to the direct advantages, the aspect of "Eclipse ADT as the same tool for
everything" should not be neglected in the area of troubleshooting.
For example, if you are well versed in the SE80 debugger, it will be more difficult to
make the switch, as the advantages of the ADT debugger must first be worked out.
For the development process as a whole, however, it makes sense to use one tool for
all use cases and to reduce or completely avoid switching back and forth between
environments.
ADT in Eclipse
As of March 2023
107
Troubleshooting Tools in Eclipse
4.2
The Debugger in ABAP Development Tools
In Eclipse, a debugger is available for analysis purposes. This is started via the button
. When you start it, the perspective in Eclipse
automatically changes to the perspective of the debugger.
4.2.1
Breakpoints and Soft-Breakpoints
Breakpoints in Eclipse are exclusively external breakpoints. The breakpoints are
drawn each time the software is run. The process is interrupted at the appropriate
point.
Breakpoints can be set in all perspectives in the editor to the left of the line number.
Alternatively, breakpoints can be set via the context menu. Set breakpoints are
indicated by a blue dot next to the line of code.
In addition to the normal breakpoints, the ABAP development tools offer the possibility
of soft breakpoints. These are set via the context menu and marked with a green dot.
In contrast to the standard breakpoints, the program flow is only stopped at this point
if the software is running in the debugging context. Otherwise, soft breakpoints are
skipped.
4.2.2
Debugging Perspective
Figure 100 Debugging Perspective in Eclipse
ADT in Eclipse
As of March 2023
108
Troubleshooting Tools in Eclipse
The debugging perspective in Eclipse provides a quick overview of the program code,
call stack, variable contents, and contents of internal tables. The variables and internal
tables can be selected by double-clicking in the program code. They are displayed on
the right side.
Figure 101 Values of the Variables in the Debugging Perspective
4.2.3
Special Behavior in the Debugger
In the debugger of the ABAP Development Tools, it is possible to modify and activate
the code directly. However, in the current debugging context, the coding is not yet
active. The program run must be restarted.
4.2.4
Additional Information
Further information about debugging with the ABAP Development Tools in Eclipse can
be found in the SAP blogs. The following two should be emphasized. They describe
cases and solutions that can occur when working with the debugger.
https://blogs.sap.com/2020/04/21/adt-abap-debugger-what-to-do-if-your-programdoes-not-stop-at-breakpoints/
https://blogs.sap.com/2015/11/02/breakpoint-validity-scope-and-activation-conflictsin-abap-development-tools-adt/
ADT in Eclipse
As of March 2023
109
Troubleshooting Tools in Eclipse
4.3
Checkpoint IDs and dynamic logpoints
A very helpful tool in the field of error analysis and debugging are the so-called
checkpoint IDs. These can be created via transaction SAAB or in ADT under "others".
These IDs are defined using the following commands:
•
BREAK POINT ID [GROUP NAME]
•
LOG POINT ID [GROUP NAME]
•
ASSERT ID [GROUP NAME]
anchored in the code. For the detailed syntax and options of the commands, please
refer to SAP Help.
As in the debugger of the SAP GUI, these dynamic breakpoints can be activated for
debugging or used for logging. The main advantage here is that the developer can
add breakpoints to important places in the code in advance. If the code is to be
analyzed, the Checkpoint ID only needs to be activated once. When the unit is called,
the debugger is called at the appropriate point if the breakpoint is active.
In order to use the checkpoints effectively, it is advisable to create appropriate
templates, which can then be easily called up using quick fixes (see Chapter 3 Working with ADT in the section on templates).
While checkpoint IDs can also be used in the GUI-based debugger, ADT for onpremise systems also offers the possibility to set dynamic log points in the debugger,
which can be used to read internal program values. This option is useful if it is not
possible to change the productive code or if an analysis has to be carried out very
promptly on the production system.
ADT in Eclipse
As of March 2023
110
Troubleshooting Tools in Eclipse
Figure 102 Creation of a Log Point via the Context Menu
ADT in Eclipse
As of March 2023
111
Troubleshooting Tools in Eclipse
Figure 103 Attributes when Creating a Log Point
In the dialog, you can decide what should be recorded in the log, you can give the
dynamic logpoint a description that will then be used in the log output, and you can
specify various criteria for whether (based on a condition – hidden in the screenshot –
and/or user/server) and how long the log output should take place. Created logpoints
ADT in Eclipse
As of March 2023
112
Troubleshooting Tools in Eclipse
are displayed in the editor on the left margin and on the right margin next to the vertical
scroll bar and listed in the "Logpoints" view:
Figure 104 Log Points View in the Debugging Perspective
We recommend that you refer to the SAP documentation (On-Premise), to know
details about the application. This blog entry also offers a good introduction to this:
Dynamic Logpoints in ABAP | SAP-Blogs
4.4
Performance Analysis
For an integrated and graphical performance analysis, ADT offer you convenient
access to the ABAP Profiler (on-premise/cloud) as a successor to transaction SAT,
among others. There are several ways to start the profiler:
If you have opened an executable program (on-premise only), a console application
(ABAP Cloud only), or an artifact with assigned unit tests, you can start the profiler
directly from the "Profile as" context menu. Alternatively, you can also use the wizard,
which can be accessed via the Run menu.
In case you need a different starting point, you can use trace requests to create
requests for the start of the profiler. To do this, first display the "ABAP Trace Requests"
view (which can be found in the view list below ABAP, see Views and Perspectives in
Chapter 3 - Working with ADT). In this view, after selecting a system with the CreateTrace-Request-Icon, you get a wizard. This allows you to select different triggers for
the start of the profiler. If the system is accessed directly with HTTP(S) accesses (note:
this is usually not the case in a hub/FES configuration in the backend), a pattern can
be used for the URL, e.g. the name of the OData service with a leading and trailing
asterisk. Furthermore, an RFC call of a function module or the start of a background
job and various other triggers can be used to start the trace. In SAP Fiori development,
the function module /IWBEP/FM_MGW_HANDLE_REQUEST can be used as a
trigger in a hub/FES configuration for OData accesses in the back-end system. The
number of trigger activations can be limited, as well as there is a possibility for time
ADT in Eclipse
As of March 2023
113
Troubleshooting Tools in Eclipse
limitation. You can use various settings to control the scope of data collection. Trace
requests can be deleted via the context menu in the list.
Figure 105 ABAP Trace Requests in the Debugging Perspective
In addition, there is the possibility to start the trace from the ADT debugger (onpremise/cloud).
In the case of trace requests, the number of traces already generated per request can
be updated via the update icon in the trace request view. Via the context menu or by
double-clicking on it, you can jump to the view with the list of traces. From there, the
display of a trace can be opened. You can either use the context menu to jump to the
various tabs of the analysis or to the overview page by double-clicking.
Figure 106 Context Menu of a Trace
ADT in Eclipse
As of March 2023
114
Troubleshooting Tools in Eclipse
In addition to a brief overview of the runtime, the overview page also offers direct
jumping points into the various tabs.
Figure 107 Overview of the Properties of a Trace
In particular, the graphical analysis of the timeline is only available in ADT and
facilitates analysis. If you move the mouse pointer over the blocks, you will be shown
details directly and can also navigate directly to the source code via the context menu.
Figure 108 Aggregated Overview of a Trace History
ADT in Eclipse
As of March 2023
115
Troubleshooting Tools in Eclipse
The SQL trace, which provides the PLV files for a visual analysis of the query plans,
especially in the case of HANA as a database, can be started in the context menu of
a system in the Project Explorer (also works in the ABAP environment). However, the
results are then displayed in a Web application outside ADT (or in transaction ST05).
Figure 109 Jump to the SQL Trace
For visual analysis, you can currently also install the SAP HANA administration tools
from the HANA Studio in ADT Eclipse (or the complete SAP HANA Studio in parallel)
and thus configure the automatic start of the visual analysis from the transaction. To
do this, set the user parameter HDB_OPEN_STUDIO to X
ADT in Eclipse
As of March 2023
116
Troubleshooting Tools in Eclipse
Figure 110 Getting started with managing User Parameters
Figure 111 Setting the User Parameter HDB_OPEN_STUDIO
and associate opening *.plv files with the right eclipse .exe in the operating system.
For example, on Windows, there is the option "Open with..." in the context menu of the
file in File Explorer and there you will find the option "Find another app on this PC" at
the bottom, after clicking you have to search for and select the "eclipse.exe" of your
Eclipse/ADT installation as well as the option "Always this app ... use".
ADT in Eclipse
As of March 2023
117
Troubleshooting Tools in Eclipse
Figure 112 Selection of eclipse.exe as a New Way to Display *.plv Files
After selecting a row in the SQL trace list of the ST05 or selecting a trace record and
an SQL statement in the SQL trace analysis of the Technical Monitoring Cockpit, you
can request the HANA PlanViz Query Plan visualization:
Figure 113 Selection of a Specific Selection
ADT in Eclipse
As of March 2023
118
Troubleshooting Tools in Eclipse
Figure 114 Download the *.plv File
Eclipse then automatically starts the correct view, and the Tab Executed Plan shows
the visual analysis of the query plan.
Figure 115 Query Execution Plan Display
ADT in Eclipse
As of March 2023
119
Troubleshooting Tools in Eclipse
For development with the RAP (ABAP RESTful Application Programming Model),
there is a special trace tool called Cross Trace (Doku On-Premise/Cloud), which you
can use to analyze requests from Fiori apps across the RAP software stack (SAP
Gateway, BO Behavior, SADL, ABAP Core). A corresponding separate authorization
is required for use.
To start, display the "ABAP Cross Trace" view. This view has two tabs. In the first tab,
you can create a new cross-trace configuration in the context menu of a system. A
cross-trace configuration can be provided with a description to distinguish it, can be
active or inactive, automatic deactivation after a certain number of trace requests is
possible, as well as automated deletion at a certain point in time. You can decide
whether non-sensitive or sensitive data should be recorded. Optionally, you can filter
by user, access type and target (e.g. only a specific OData service; * is also possible
here for wildcard filtering), as well as you can specify whether and with which trace
level a recording should take place for the respective cross-trace components.
ADT in Eclipse
As of March 2023
120
Troubleshooting Tools in Eclipse
Figure 116 Creation of ABAP Cross Traces
ADT in Eclipse
As of March 2023
121
Troubleshooting Tools in Eclipse
After confirming with OK, the configuration is displayed in the view, where the current
status (active/inactive), the description and the number of remaining accesses to be
recorded can also be viewed. In the context menu, a configuration can be edited and
activated/deactivated/deleted/updated. A global update is possible in the upper right
corner of the view. To display the results, switch to the second tab of the view. Here
you can see a trace for each individual access. In the context menu, you can open a
trace (and delete it, etc.). The trace then opens in another view. There you can see
the path of access through the individual components and filter the displayed lines or
start a text search. You can use the offset column to understand the time course of
access. Details are displayed for each row in the Properties View.
Figure 117 Detailed View of Operations
You can jump directly to the triggering line of source code, view the call hierarchy, and
so on.
ADT in Eclipse
As of March 2023
122
Troubleshooting Tools in Eclipse
4.4.1
Note on HANA Studio and SAP HANA Tools
HANA Studio is only developed to a limited extent by SAP. A future solution for the
visual analysis of query plans within ADT or for the ABAP Cloud is still pending. As a
solution outside of Eclipse, there is a Visual Studio Code plug-in that can also open
*.plv files and display them graphically, cf. SQL Analyzer Extension.
The SAP HANA tools follow a different release cycle than ADT and are therefore often
not included in the current or the "latest" update site. For example, in January 2023,
the latest version of SAP HANA tools was only available on the
https://tools.hana.ondemand.com/2022-09 site.
4.5
Feed Reader
Feeds enable event-related notifications in ADT including access to a list of previous
events. The feeds are displayed in a separate view (see Views and Perspectives in
Chapter 3 - Working with ADT). These can be found in the list of views below ABAP
with the title "Feed Reader". The individual sources are called feeds and for each feed
you can set how often it should be updated by the source and whether notification
messages should be displayed in Eclipse.
In addition to the ABAP runtime errors/dumps and system messages described in the
documentation under "Getting Feeds" (On-Premise/Cloud), the following information
in particular can also be displayed in the Feed Reader (depending on the release
status of the source system):
-
Gateway/OData errors (can be filtered in a variety of ways, including
users)
ATC results (can be filtered in a variety of ways, including users)
Enterprise event errors (filterable by channel and user)
BW Job Repository (can be filtered in a variety of ways, including users)
URI Creation Error (only relevant for ADT developers)
For this purpose, the events in the pull procedure are queried in the background.
However, for the background query from SAP systems to work, you must have
accessed the desired systems at least once in some form after an Eclipse start (you
can also trigger this by clicking on a feed) and have gone through the login procedure.
In addition, any Atom/RSS feeds can also be subscribed to, this can be, for example,
the RSS feed for the last blog posts on a day on blogs.sap.com:
ADT in Eclipse
As of March 2023
123
Troubleshooting Tools in Eclipse
Figure 118 Subscribing to Popular RSS Feeds
With a left-click on the title in the detail display or right-click in the list and the context
menu item Open you can open the blog article (for this it makes sense to set an
external browser in Eclipse, because the Eclipse internal browser pretends to be IE11
for the website).
The system news feed displays the current messages from the system administrators.
You can add various filter options to feeds on runtime errors (ST22 dumps), including
filtering by triggering user, responsible user, object and package user, or package.
The filters can also be used with and/or
(all/any-) Links to a hierarchical filter tree can be arranged. You can open a runtime
error in a separate editor view (context menu in the list, link in the details; the wellknown long text format or an unformatted display is also available there). You can
navigate directly to the source code lines of the triggering location and the call
hierarchy directly in the ADT source code editor.
An example with multiple runtime errors in one feed:
Figure 119 Multiple Runtime Errors within a Feed
ADT in Eclipse
As of March 2023
124
Troubleshooting Tools in Eclipse
Documentation on the SAP Gateway Error Log Feeds can be found in the PDF
document from Note 1797736 - SAP Gateway Troubleshooting Guide and in the blog
How to use the SAP Gateway Error Log in ADT.
You can add various filter options to feeds, including user, service, namespace or
package. In order to cope with many entries, paging can be activated. In the detail
display, you can jump directly to transaction /IWFND/GW_CLIENT for replay. In
addition, you can navigate directly into the ADT source code editor analogous to the
runtime errors, see the following example:
Figure 120 View of an SAP Gateway Error from the Error Log
In the context of enterprise events, you can add feeds to errors from event processing,
for example, to see errors when passing the events to the event mesh. To do this, you
can filter channel and user.
You can create feeds for the ATC results from tests in a central ATC check system,
see Documentation (On-Premise/Cloud). Here, too, various filter options are available.
In the feed list, you can navigate to the details and source code line of a result.
If you have BW/S4HANA systems, you can use the BW Job Repository Feed to check
the status of various job types (e.g. DATAFLOWCOPY or DTP_LOAD) have it
informed, cf. Documentary. You can then branch from the feed entries to view the job
details.
Since the Feed Reader is the ideal tool for proactive monitoring of applications (e.g.
during and after a go-live of a new application), it makes sense to consider the
authorization for ADT not only for the development systems, but also to enable the
developers to collect the feeds from test and production systems by means of
authorizations.
ADT in Eclipse
As of March 2023
125
Troubleshooting Tools in Eclipse
4.6
Documentation Links
ABAP Debugger Concept:
https://help.sap.com/docs/BTP/5371047f1273405bb46725a417f95433/4ec365a66e3
91014adc9fffe4e204223.html
Troubleshooting Tools:
https://help.sap.com/docs/BTP/5371047f1273405bb46725a417f95433/4ecc7d3a6e3
91014adc9fffe4e204223.html
Syntax for Breakpoint Conditions:
https://help.sap.com/docs/BTP/5371047f1273405bb46725a417f95433/d878e676fe9
04eba9f4bb79193154092.html
ADT in Eclipse
As of March 2023
126
Installation, Distribution und Update Strategies
5
Installation, Distribution und Update
Strategies
ADT are based on the open source Eclipse framework, which is very well known in
other programming languages. For installation and distribution, this has the advantage
that the wheel does not have to be reinvented. Depending on the size of the company
and the heterogeneity of a company's IT landscape, it is even possible that Eclipsebased development environments are already used and distributed in the company.
In this case, it is advisable to continue using the existing infrastructure. This can also
reduce any effort required for one or the other solution.
5.1
Delimitations
5.1.1
Installation Guide of SAP
SAP publishes its own installation guide (link). In addition to the manual installation
method also listed here, it also lists other variants for locked-down environments with
very limited Internet access. Since these are solutions for specific situations, they will
not be discussed in the following sections.
5.1.1.1 Other tools with identical installation path
SAP also publishes other tools based on Eclipse, such as BW Tools (mandatory from
BW/4HANA 1.0) and HANA Development Tools. However, since this guide focuses
on ABAP development with ADT, we will not go into further detail about the other tools
mentioned. However, most of the findings are transferable.
5.2
Preparations
For every ADT installation (sometimes also Eclipse without ADT) there are certain
requirements. These are independent of the installation/distribution strategy and are
described in detail in the above-mentioned ADT Installation Guide.
5.2.1
Java Development Kit and Java Runtime Environment
If only ABAP is developed with the installation (and in particular no Java, i.e. no plugin development to complement ADT, see Chapter 7 Plug-ins), no Java Development
Kit (JDK) is necessary. A Java Runtime Environment (JRE) is sufficient. If the official
ADT in Eclipse
As of March 2023
127
Installation, Distribution und Update Strategies
installer of Eclipse is used as a basis (see Chapter 6 Installation, Distribution and
Update Strategies), this comes automatically.
It should be noted that Eclipse is now installed as a 64-bit application by default (often
referred to as x64 or x86_64 ). Because the JRE must use the same architecture as
the Eclipse installation, a 64-bit JRE is also installed.
5.2.2
Backend
In addition to the local ADT installation, in the case of development on an on-premise
system, it must also be prepared for connection to ADT. These steps are also
described in the official SAP ADT Configuration Guide . However, two essential steps
are often overlooked, which is why it should be explicitly pointed out again here.
5.2.2.1 Web Services
For communication, ADT use special web services on the backend, which are
delivered with the supported basic releases. The definition of the web services and the
handler classes entered in them are one reason why the functional scope of ADT
differs between the basic releases. These web services are inactive by default and
must first be enabled. The current list can be found in the SAP Configuration Guide
linked above.
At the time of this document, these are the following services:
-
-
-
ABAP Docu (required)
o default_host → sap → public → bc → abap → docu
o default_host → sap → bc → abap → docu
Error texts and element info (required)
o default_host → sap → public → bc → abap → toolsdocu
o default_host → sap → bc → abap → toolsdocu
Sharing HTTP links (optional)
o default_host → sap → bc → adt
Web Dynpro (only necessary for WD developers)
o default_host → sap → bc → webdynpro → sap →
wdy_aie_vd_preview
5.2.2.2 Permissions
In order to be allowed to use the aforementioned web services, the users must be
authorized. In addition, RFC blocks and transaction codes are required.
ADT in Eclipse
As of March 2023
128
Installation, Distribution und Update Strategies
SAP provides two roles as templates for this purpose:
→ developer role with all features → Entwicklerrolle mit allen Features
→ View permissions for all features → Anzeigeberechtigungen für alle
Features
1.
2.
Details regarding the built-in authorizations and their purpose can be found in the SAP
ADT Configuration Guide .
5.2.3
SAP GUI Installation
If an SAP GUI transaction start is to be possible on a back-end system (not available
in SAP Public Cloud and SAP BTP ABAP Environment/Steampunk), a local SAP GUI
installation is required. ADT do not supply them.
5.2.4
Visual Studio Redistributable
On Windows, the Visual Studio 2013 (VC++ 12.0) redistributable package is also
required in exactly this version. Often, this dependency is already present due to other
software already installed on the target device.
5.3
Technical Structure of an Eclipse Installation
As mentioned in previous chapters, an Eclipse installation consists of the following
components:
•
Installation folders (software-only packages and eclipse.exe)
•
User-Settings or Configuration-Area (plug-ins, parts of the configuration)
•
Workspace (user-specific part: settings, views, system connections, etc.)
The installation of Eclipse creates the installation folder and user settings. Using
advanced techniques, parts of the workspace can already be pre-assigned.
Due to various problems, it is recommended to place all components in a folder that
can be written to with normal user rights (i.e. not C:\Program Files\).
For example, a directory structure for the Eclipse installation might look like this:
C:\ADT\
Complete directory for ADT
C:\ADT\IDE
Directory for storage of the different Eclipse versions
ADT in Eclipse
As of March 2023
129
Installation, Distribution und Update Strategies
C:\ADT\IDE\2022-12
Unzipped files of Eclipse version 2022-12
C:\ADT\IDE\2023-03
Unzipped files of Eclipse version 2023-03
C:\ADT\WS
Directory for storing the various workspaces
C:\ADT\WS\2022-12
Directory for version 2022-12 workspaces
…
This example is based on the assumption that the Eclipse installation is done by
unpacking the zip files and that the versions should be used in parallel.
Since the workspaces with ascending versions are converted to the new version, the
workspaces should be copied per version so that you can continue to use the older
versions if necessary.
The extent to which workspaces are used sensibly is explained in more detail in
chapter 3 "Working with Eclipse".
5.4
Plug-ins
Plug-ins such as ADT can be added to an existing Eclipse platform by specifying the
update site in the Help → Install New Software dialog. However, it is easier to use the
Eclipse Marketplace if the plug-in
5.4.1
Eclipse Marketplace
The Eclipse Marketplace is hidden in the Help menu.
ADT in Eclipse
As of March 2023
130
Installation, Distribution und Update Strategies
Figure 121 Getting Started with the Eclipse Marketplace
Here you can search for plug-ins. As of 2022, the search term ABAP returned 11 hits
in this example.
ADT in Eclipse
As of March 2023
131
Installation, Distribution und Update Strategies
Figure 122 Sample Search for Plug-ins in the Eclipse Marketplace
Each plug-in has its own install button on the right-hand side. If necessary, a license
must be confirmed and certificates trusted. Finally, a restart of Eclipse is necessary.
5.4.2
Update Site
If you know the update site of a plug-in or if it is not listed on the Eclipse Marketplace,
the classic installation method can also be used.
ADT in Eclipse
As of March 2023
132
Installation, Distribution und Update Strategies
Figure 123 Installation of New Software via the Context Menu
The update site is entered in the Work with field. If this is valid, the plug-ins available
there are displayed below. In addition to web pages, a downloaded version of the plugin in a zip file can also be an update site. In the latter case, however, updates must be
carried out manually with another download.
ADT in Eclipse
As of March 2023
133
Installation, Distribution und Update Strategies
Figure 124 Entering the Update Site
Here, too, licenses may have to be accepted and certificates trusted. After a restart,
the plug-in is available.
5.5
Installation and Distribution Strategies
5.5.1
Overview and Comparison
Since ADT were added to the Eclipse ecosystem comparatively late, various
installation strategies for Eclipse-based development environments have already been
established outside the SAP environment. The most common are:
1. Completely manual setup
2. Pre-configured initial installation
3. Eclipse Installer (Oomph)
ADT in Eclipse
As of March 2023
134
Installation, Distribution und Update Strategies
In the following chapters, these mechanisms are discussed in detail. In addition to
these, there are many other options that were either designed for rather unusual
situations (e.g. lack of Internet access) or have now been replaced by convenient
variants.
∘ + (good), ∘ (medium) and - (bad) are to be understood as a ranking and not as
absolute values at the beginning, middle and end of the respective spectrum. The
reason for this is that, for example, an effort is perceived very individually. Thus, a high
effort marked with - (badly) can still be acceptable for a person. However, these
symbols represent a sequence since measurable differences exist.
Criterion
Manual
Installation
Pre-configured
Initial Installation
Eclipse Installer
User Effort
-
∘
+
Necessary
Knowledge User
-
∘
+
Effort
Central
Administration
+
∘
-
∘
-
Required
Central
Infrastructure
(none)
+
(none)
User
Effort
for
Update/Upgrade
∘
∘
∘
Effort
Central
Administration for
Update/Upgrade
+
-
∘
-
∘
+
(impossible)
(once)
(continuously)
Automatic
distribution
Addons, Settings
ADT in Eclipse
As of March 2023
(none)
135
Installation, Distribution und Update Strategies
Criterion
Recommended for
Company Size
Manual
Installation
Pre-configured
Initial Installation
Individuals/small
businesses
Medium-sized and
large companies
Eclipse Installer
Large companies
Table 1 Comparison of Different Installation Options
5.5.2
Manual Installation
In this variant, a standard Eclipse installation is re-downloaded and installed with just
a few clicks. Since there is no ready-made installer for ABAP, ADT are installed
individually. Without plug-ins, settings and perspective adjustments, a usable
installation is available after about 15 minutes.
SAP has provided illustrated instructions on
https://developers.sap.com/tutorials/abap-install-adt.html.
its
learning
platform:
Once this installation is complete, the desired settings must be made and the system
connections must be added. If further plug-ins are used (see chapter 7 "Plug-ins"),
they must also be installed.
5.5.3
Pre-configured Initial Installation
A preconfigured initial installation is basically a manual installation, the state of which
is backed up immediately after setup (usually packaged as a zip file). This condition
can then be distributed to other people in various ways.
With macOS as the target system, it is also important to note that a so-called app-zip
translocation could take effect here. This creates a kind of "shadow copy" when
executed by software such as Eclipse, which has just been unpacked in the same
directory. The result behaves like missing write permissions in the installation folder.
If updates are installed, errors occur.
Depending on the intended use, more or less of the three components of the
installation (installation folder, user settings, workspace) can be packed in.
If you take the user settings with you, ADT and its update site, for example, can be
distributed at the same time for later updates. In Citrix environments, on the other
hand, this would be a hindrance, as the user settings require write permissions. If you
take two separate packages for this, the installation folder could also be placed in a
read-only, centrally provisioned part.
ADT in Eclipse
As of March 2023
136
Installation, Distribution und Update Strategies
The workspace could also be packaged and distributed as a separate template. This
means that initial settings can be distributed once. However, since this area changes
very frequently and cannot be used without losing the current settings, layouts and
open objects during an update anyway, this should only be done with caution.
5.5.4
Eclipse Installer
On the Eclipse website, a convenient installer with a very small download size can be
downloaded (also called Oomph Installer). When you start it, you can then select a
basic configuration and a few detailed settings and then have exactly this installation
created.
However, there are no configurations including ADT here. However, this is not magic,
but the available settings are only stored in a certain format on a server of the Eclipse
Foundation. The path where the installer should search for configurations is
customizable. Thus, it is possible to create company-specific configurations that
anyone can install at will. This method could already be used in some companies for
other development languages, which significantly reduces the maintenance effort.
Only the Eclipse installer has to be distributed, for example, via a software distribution
mechanism together with the setting where the configurations can be found. In
addition, this variant offers the option of presetting individual settings in the workspace
and keeping them up-to-date.
The disadvantage of this variant is the comparatively high central effort. It is therefore
not suitable for single/few standard installations.
The Oomph project has provided an extensive documentation in English, which is well
suited as a reference work: Link.
Administrator Information
The following sections explain how to create and adjust the Oomph configurations.
This is usually done by a few administrators.
Definitions
If you read through Oomph's documentary, you will first be overwhelmed with many
new terms. Therefore, here are the most important terms used in the following
sections.
ADT in Eclipse
As of March 2023
137
Installation, Distribution und Update Strategies
Term
Description
Setup Model
The Oomph configurations, as in most programming
languages, are file-based. A set of these files with a specific
format is called a setup model.
Product
An installation-level configuration (platform with specific
version + plug-ins)
Project
Project-specific settings. In the git-based world, for example,
this can be the default of standard repositories.
Workspace-level configuration.
Index
The library of available configurations that can be selected
in the Eclipse Installer.
Table 2 Terms in Oomph
An installation using Eclipse/Oomph Installer always installs a platform, the plug-ins,
Oomph Updater, Oomph Recorder and finally the project settings in the workspace.
Required software for administrators
If you want to design and manage your own configurations, you need the Oomph SDK.
This is nothing more than a set of plug-ins on a standard Eclipse platform. This delivers
the required views and ready-made perspectives in order to be able to edit the
configuration files graphically (tree views, forms, etc.).
Step by step to a basic configuration
When creating configurations, one usually proceeds from general to specific. For all
the required files mentioned below, the Oomph SDK offers Wizards (File → New →
Other → Oomph → ...).
Index
This means that you first create an index. An index refers to available product catalogs
and project catalogs. By default, the index is named org.eclipse.setup, but it can also
be called myFirst.setup, for example.
ADT in Eclipse
As of March 2023
138
Installation, Distribution und Update Strategies
The following is the structure of an index:
<?xml version="1.0" encoding="UTF-8"?>
<setup:Index
xmi:version="2.0"
xmlns:xmi="http://www.omg.org/XMI"
xmlns:setup="http://www.eclipse.org/oomph/setup/1.0"
name="myCompany Eclipse Setups"
label="index">
<productCatalog
href="myCompany.products.setup#/"/>
<projectCatalog
href="myCompany.projects.setup#/"/>
</setup:Index>
In the extended view of the Eclipse Installer you also have the possibility to switch
between several available indexes.
ADT in Eclipse
As of March 2023
139
Installation, Distribution und Update Strategies
Figure 125 Switching between Indices
Product Catalog and Product
A product catalog lists various products. It also contains overarching settings, such as:
-
internal redirects of update sites to local caches
Definition of variables that can later be filled differently for each product
(version) or project (for example, for version-specific update sites)
the installation of the Oomph Client for later distribution of updates to the
settings specified in the Products and Projects, Oomph Recorder (see
section User Information).
The following properties can be stored at all levels (Product Catalog, Product and
Product Version):
ADT in Eclipse
As of March 2023
140
Installation, Distribution und Update Strategies
Figure 126 Adding and Setting Properties
The most needed elements are:
Product
Adds a product to the product catalog (for example, IDE for JAVA
Developers). Can only be added at the Product Catalog level.
Product Version
Adds a version to a product in which version-specific settings can
then be made. Can only be added at the Product level.
Compound
This is a kind of folder in which settings can be grouped later.
Eclipse ini
Adds an option to the Eclipse.ini.
Variable
Variable with value assignment. It can be referenced later.
ADT in Eclipse
As of March 2023
141
Installation, Distribution und Update Strategies
Redirection
URL redirect. Thus, the installations can integrate the original
sources, but in fact, for example, an Artifactory is accessed.
P2 Director
List of Feature Groups to install.
Repository
Provides an installation source for Feature Groups
Table 3 Key Elements
For a minimal ADT installation, the following is required::
-
One Product, z. B. “SAP”
One Product Version, z. B. “2022-03 (4.23)”
One P2 Director Task with:
o Eclipse Platform Packages
▪
epp.package.java
→ 4.23)
▪
org.eclipse.platform
release → 4.23)
▪
org.eclipse.rcp
(Value-Range starts at desired release →
4.23)
org.eclipse.buildship
▪
-
(Value-Range starts at desired release
(Value-Range starts at desired
▪ org.eclipse.tips.feature
▪ org.eclipse.epp.mpc
Repository-URLs for Eclipse Platform Packages
o https://download.eclipse.org/releases/2202-03/202203161000 (Link
release-dependent!)
o https://download.eclipse.org/technology/epp/packages/202203/202203101200 (Link release-dependent!)
o The most recent version is available via
https://download.eclipse.org/technology/epp/packages/latest/
Figure 127 Components of a "minimal" ADT Installation
ADT in Eclipse
As of March 2023
142
Installation, Distribution und Update Strategies
Project Catalog and Project
The Project Catalog lists available projects. The latter contain instructions for changing
the workspace. For example, the plug-ins to be installed are also stored here.
The most important elements in a project are:
P2 Director
Grouped requirements and repositories
Requirement
Feature Group to install
Repository
Update Site URL
Stream
Obligatory object. Different configurations per stream possible.
Can be present with a name, but without content.
Variable
Variable string with referencing, e.g. in repositories
Eclipse ini
Changes to the Eclipse.ini
Preference
Preset change of settings (Window → Preferences).
Table 4 Most Important Elements of a Project
For a minimal ADT installation, the following is required:
-
-
P2 Director Nodes
o ADT Feature Groups
▪ com.sap.adt.tools.hana.devedition
▪ com.sap.core.devedition
o Repository for ADT
▪ https://tools.hana .ondemand.com/latest
▪ Alternativ: ${Variable} → z. B. ${sap.repository.url}
An empty stream, "Master" by default
ADT in Eclipse
As of March 2023
143
Installation, Distribution und Update Strategies
Figure 128 Components of a Minimal ADT Installation
It should be noted that a plug-in for Eclipse can consist of several feature groups. How
to find out is explained in the section Installing an additional plug-in .
Distribution of the installer and configuration
The Eclipse installer is the same exe file that can be downloaded from the Eclipse
home page. This must be distributed to the end devices.
The configuration is distributed by creating/customizing a file with a specified name
and path:
C:\Users\<currentUser>\.eclipse\org.eclipse.oomph.setup\setups\indices.xmi
Example of an index list:
<?xml version=”1.0” encoding=”UTF-8” ?>
<base:Annotation
xmi:version=”2.0”
xmlns:xmi=”http://www.omg.org/XMI”
xmlns:base=”http://www.eclipse.org/oomph/base/1.0”
source=”IndexLocations”>
<detail key=”https://pages.github.com/path/subpath/myFirst.setup”>
<value>Description of my first Oomph Catalog</value>
</detail>
</base:Annotation>
ADT in Eclipse
As of March 2023
144
Installation, Distribution und Update Strategies
The path to one or more indexes must be specified. The path can also be a web link
or git repository path. The linked files will then be downloaded/updated each time the
Eclipse installer is started.
Now any user in possession of the installer can select and install these configurations.
Alternatively, the installer can also be distributed within the company via software
distribution. Thus, a synchronization of the versions between Oomph components in
the installations and the Eclipse installer used could be achieved.
Adaption Examples
So far, minimal configurations for installing Eclipse and SAP ADT have been
described. However, the strengths of using the Oomph Installer only become apparent
in the further pre-configuration during installation. The most common expansion
requests will now be addressed.
Installing an additional plug-in
One of the advantages of Eclipse as a development platform is its openness to
extensions. Thus, plug-ins can be written by third-party manufacturers or dedicated
community members that extend the functionality of ADT even further.
These can be automatically pre-installed in all installations in an Oomph Project.
Unfortunately, however, it is not possible to add a repository as an update site, but
then not install a plug-in on it. These update sites will be discarded when Oomph is
installed (as of 2022).
Now, a plug-in consists of one or more feature groups. The latter must be deposited
in the Oomph Project. However, the name is usually not known. For this purpose, there
is a view "Repository Explorer" in the Oomph SDK (Window → Show View → Other
→ Oomph → Repository Explorer). By (manually) specifying an update site, a query
of the provided feature groups is performed. These can then be done by drag-anddrop or CTRL+C and CTRL+V in the P2 Director node of the Oomph Project. In addition
to the feature groups, there must also be a repository node that makes this update site
available (can also be done more generally, i.e. in the Project Catalog or Product (Catalog)).
As of October 2022, the query of the SAP update site looks like this:
ADT in Eclipse
As of March 2023
145
Installation, Distribution und Update Strategies
Figure 129 Components of the SAP Update Site
Specifying settings
In addition to the installation of ADT, one of the biggest advantages is the presetting
of various settings for all installations.
All settings to be assigned are placed in the Compound/User-Preferences folder of
the Oomph Project. Below that, there are individual subfolders per feature (as part of
a feature group) and then the settings. However, it is up to each feature to decide in
which representation it stores its settings. Some settings are stored as direct values
(classic checkboxes), others, for example, as one large XML per settings page.
Especially with the latter, only all settings of the page or none can be specified. An
example of XML representation is the code templates of SAP ADT.
Since this non-uniform display is impractical to administer and the names of the
features are usually not known, there are also auxiliary tools here: An oomph recorder
is installed in the settings. For more information on how to use it as a user, see the
Oomph Recorder section. The Oomph Recorder records the latest status of all
changed settings at the user level (i.e. across Eclipse installations) and asks if they
should be saved always/once/never after closing the settings. It also makes a button
available in the button bar of Eclipse to view the settings that have already been saved.
ADT in Eclipse
As of March 2023
146
Installation, Distribution und Update Strategies
Figure 130 Ability to View the Settings that have Already Been Saved
Figure 131 Settings that Have Already Been Saved
Again, these are setup files. This means that the recorded settings can be
transferred to the Oomph Project with drag-and-drop or CTRL+C and
CTRL+V.
The following are a few examples of generally distributed settings. Here are some of
ADT-exclusive features, all of which SAP unfortunately does not enable by default.
-
Code Templates
Activation of additional code highlights in ABAP (different colors)
Enable continuous syntax checking
Activating the Occurrence Marker
Uniform display of indents (tabs or spaces, width of indentation)
Increasing memory limits
With SAP ADT, there are no longer any limits to the number of open windows/objects.
However, this also means that with many simultaneous tabs, the required RAM
ADT in Eclipse
As of March 2023
147
Installation, Distribution und Update Strategies
skyrockets. Since Eclipse itself is also a Java application, VM parameters must be set.
If the available memory of a Java VM is exceeded, a swapping in hard disk files takes
place analogous to the RAM management of the operating system. This makes
Eclipse slow and the fun of using it suffers. Minimum and maximum limits, initial
reserved memory and much more can be set for VM memory. However, since this can
also break a lot and the required limits are very individual, concrete recommendations
are deliberately omitted.
If such parameters are specified for all users, they must be specified in the Eclipse .ini.
Thus, corresponding Eclipse Ini tasks must be created in the Oomph Project.
First start with ABAP Perspective
If the SAP ADT is installed, the standard perspectives are initially only available, but
not opened. Eclipse, for example, starts with the Java Perspective, which most ABAP
developers will rarely need. Therefore, it is desirable to start the installation directly
with the delivered ABAP Perspective. Unfortunately, it is not possible to store
additional perspectives (e.g. debug, ABAP profiling, etc.) in the most recently used
perspectives in the upper right corner.
Forcing a start perspective is a start option in the Eclipse .ini. Therefore, an Eclipse Ini
Task with the following properties must be created:
Option
-perspective
Value
com.sap.adt.ui.AbapPerspectiv
e
VM
false
Table 5 Features of Eclipse Ini Task
5.5.4.1 User Informationen
Installation via Eclipse Installer
When the Eclipse installer is started for the first time, it may start in simple mode.
However, the extended mode is required to use your own configurations. You can
switch to it via the menu at the top right ("Advanced Mode").
ADT in Eclipse
As of March 2023
148
Installation, Distribution und Update Strategies
Figure 132 Switch to "Advanced Mode"
Now you can see a list of available products. This is the content of the first referenced
index in the Indices.xmi. In the upper right corner you can switch between all listed
indices.
ADT in Eclipse
As of March 2023
149
Installation, Distribution und Update Strategies
Figure 133 Switching between Indices
Here you select a suitable entry. Once this is done, the available product version will
be selectable at the bottom.
ADT in Eclipse
As of March 2023
150
Installation, Distribution und Update Strategies
Figure 134 Selection of the Product Version
In the next picture, the projects can be selected. Theoretically, several projects can be
selected for one installation. However, it can happen that these projects then make
competing settings, and problems arise.
A stream must then also be selected for a project. If only one has been defined, it is
already preselected.
ADT in Eclipse
As of March 2023
151
Installation, Distribution und Update Strategies
Figure 135 Selection of the Stream
Now defined and used, but not filled variables are queried. These can be, for example,
the paths to the installation and workspace.
ADT in Eclipse
As of March 2023
152
Installation, Distribution und Update Strategies
Figure 136 Querying other Variables
Finally, a confirmation page is displayed, but it usually does not contain any new
information.
During installation, pop-ups may appear asking which license terms to accept and/or
trust certificates.
If the check mark is set in the installer, the instance that has just been installed will be
started after the installation. The settings of the workspace are then preconfigured
again, since the workspace only exists now. Now the installation is complete.
ADT in Eclipse
As of March 2023
153
Installation, Distribution und Update Strategies
Oomph Recorder
The Oomph Recorder is a tool to unify and save settings across Eclipse installations.
Optionally, these settings can also be loaded to the Eclipse User Account, so that
cross-device synchronization is also possible here. In most companies, however, the
use of an Eclipse account is probably not possible or not welcome.
The Oomph Recorder is activated under Window → Preferences with a new recording
icon. From then on, every time you close the settings, you will be asked whether the
settings that have just been changed should always/once/never be saved in the last
state.
These user-level settings are applied to a new Eclipse installation only after the first
start and after the settings of the Oomph Project used. This means that standard
settings can also be overridden on a user-specific basis or your own default settings
can be defined.
5.6
Error Situations
During installation or an update, various errors may occur. The most common
mistakes will be discussed here.
5.6.1
Errors during update or upgrade
When performing an update or upgrade, the installation may fail.
An installation usually takes place in the following phases:
1.
2.
3.
Calculate target versions of all components and their packages,
including consideration of dependencies
Download Packages
Installing Packages
Experience has shown that the most common cause of error in the calculation of target
versions is dependencies that cannot be fulfilled.
For example, in a made-up example, an ADT upgrade also requires a newer version
of Eclipse itself. However, only the current version can be found in the available update
sites. Thus, the cause of the error here is an incorrect or outdated update site.
ADT in Eclipse
As of March 2023
154
Installation, Distribution und Update Strategies
In more difficult cases, for example, in newer releases of Eclipse, a component may
be removed or replaced. However, a plug-in like ADT still has a dependency on it.
Only the manufacturer of the plug-in can remedy this.
Such a situation can arise when using HANA Studio as the Eclipse platform. Here, no
public update sites for the Eclipse platform are set up during installation, which is why
it no longer fits with current ADT versions after six months (= two quarterly releases)
at the latest.
Errors occur much less frequently during the download. In the first step, the inventory
lists of the update sites (artifacts.xml and contents.xml) were examined and a suitable
package version was found. However, if this is not in the corresponding subfolder, a
download error occurs. In this case, the update site is inconsistent. This can also only
be fixed by the provider of the package.
5.6.2
Single-sign-on Libraries
Depending on the single sign-on strategy, environment variables on libraries may be
necessary. If SAP GUI is only installed as a 32-bit application (up to SAP GUI 7.70 the
only option), the libraries referenced in the environment variables SNC_LIB and
SNC_LIB_2 are always used.
However, if Eclipse is installed as a 64-bit application (the default case), the SSO
library referenced in the SNC_LIB_64 environment variable is used.
In older blog entries, the Kerberos libraries of Windows are still recommended (32 bit:
gsskrb5.dll, 64 bit: gx64krb5.dll). However, these are no longer present in newer
Windows installations and should no longer be used. SAP delivers an SAP CryptoLib
with the SAP GUI. This is available in 32 bits and 64 bits.
5.6.3
“No repository found containing”
https://launchpad.support.sap.com/#/notes/2186770
Every now and then there seem to be problems updating ADT. Several errors appear
in the log: "No repository found containing: ...". The note recommends removing the
update site, restarting Eclipse, and then re-adding the update site.
5.6.4
PKIX - Certificate Error
https://launchpad.support.sap.com/#/notes/3131747
ADT in Eclipse
As of March 2023
155
Installation, Distribution und Update Strategies
This is a certificate error. An encrypted connection (HTTPS) is established to the
update site. If SSL connections are broken in the corporate network or there is no
common keystore for internal and external update sites, then this error can occur. The
note gives a possible solution to this. Another option is to distribute your own custom
JDK.
5.6.5
macOS aarch64 support & SAP GUI for Java
https://launchpad.support.sap.com/#/notes/3251738
The architecture of the SAP GUI and Eclipse installation should always be installed
with the same processor architecture. Especially with Apple M1 and subsequently,
there could be deviations here.
5.6.6
Offline-Installation – Download ADT-Dependencies
https://launchpad.support.sap.com/#/notes/2369308
If ADT is to be installed offline, various dependencies must be taken into account. This
note gives some remedies in this case.
ADT in Eclipse
As of March 2023
156
Best Practices Eclipse Configuration
6
Best Practices Eclipse Configuration
6.1
Settings in Eclipse
In Eclipse, there are numerous settings that can make life as a developer easier, but
sometimes harder. In this section, you will learn more about the different options and
the most important settings. Important to know: There are two levels at which you can
make settings. The global level for Eclipse and the project-specific level for an SAP
system.
6.1.1
Globale Settings
After opening the settings via the menu (Window → Preferences) you will see all the
settings for Eclipse. In the window on the left is the tree with sub-nodes for navigation,
above it a search box to search for nodes or settings. On the right side are the settings
for the selected point.
Figure 137 Getting Started with Global Settings
ADT in Eclipse
As of March 2023
157
Best Practices Eclipse Configuration
In the following sections, we'll show our suggestion for these settings, the path within
the settings to find them, and a brief explanation of the effects.
6.1.1.1 Dark Theme
(General → Appearance)
Many development environments now offer the possibility to work with a light or dark
theme to protect the eyes or simply to suit personal taste.
Figure 138 Setting for the Dark Theme
6.1.1.2 Indentation
(General → Editors → Text Editors)
When writing ABAP source code, a tab width of 2 spaces is often used, but by default
it is set to 4 ("Displayed tab width") in Eclipse. You can also set whether spaces are
inserted instead of a tab ("Insert spaces for tabs") and whether an entire tab should
be removed when deleting ("Remove multiple spaces on backspace/delete").
Figure 139 Source Code Indentation Setting
ADT in Eclipse
As of March 2023
158
Best Practices Eclipse Configuration
6.1.1.3 Error message in the Code
(General → Editors → Text Editors)
Error messages appear as icons to the left of the source code. To get the information
about the error, you need to hover over the icon with the mouse. You can also use the
option "Show code minings for problem annotations" to display the entire error
message directly in the code. To do this, select the type of message.
Figure 140 Example of Setting
Figure 141 Result Image in Source Code
6.1.1.4 Spell checker: Comments
(General → Editors → Text Editors → Spelling)
If you don't write comments in English in Eclipse, the spell checker will give you a lot
of red comments. You can deactivate this check via the settings ("Enable spell
checking") or you can download the dictionary for your language.
6.1.1.5 Shortcuts
(General → Keys)
Configuration of the keyboard shortcuts in Eclipse that allow you to define your desired
settings. In addition, you can display shortcuts if they have been triggered ("Through
keyboard") or if there is a key combination for the executed action ("Through mouse
ADT in Eclipse
As of March 2023
159
Best Practices Eclipse Configuration
click"). This option is always useful if you want to give training courses, help colleagues
familiarize themselves with Eclipse or familiarize yourself with the keyboard shortcuts.
See also:
Blog Post Useful Keyboard Shortcuts for ABAP in Eclipse
SAP Help Keyboard Shortcuts for ABAP Development
6.1.1.6 Debugging
(ABAP Development → Debug)
Possibility to specify the general debugger settings, but also to enable ("Enable
debugging of system programs") of system debugging.
6.1.1.7 Color formatting
(ABAP Development → Editors → Source Code Editors → ABAP Keyword Colors)
To highlight important keywords in Eclipse, you can highlight them with additional color
combinations. To do this, you can highlight individual keywords or select all ("Select
all"). This makes it easier to identify important passages in the source code.
ADT in Eclipse
As of March 2023
160
Best Practices Eclipse Configuration
Figure 142 Color Settings to Highlight the Keywords in the Source Code
6.1.1.8 Code Templates
(ABAP Development → Editors → Source Code Editors → ABAP Templates)
For frequently used code fragments, SAP delivers templates that can be adapted to
your own needs. New templates are also possible. The templates are inserted in the
coding by entering the template name and autocomplete (CTRL+SPACE).
ADT in Eclipse
As of March 2023
161
Best Practices Eclipse Configuration
Figure 143 Administration of ABAP Templates in Settings
Figure 144 Inserting the Template into the Source Code
ADT in Eclipse
As of March 2023
162
Best Practices Eclipse Configuration
6.1.1.9 Alias for CDS Fields
(ABAP Development → Editors → Source Code Editors → CDS → Code Completion)
When creating a Core Data Service (CDS), when a table is included, the field names
are provided without an underscore and in Camel Case with an alias. With the option
("Add aliases for table fields ..."), this is done by default when inserting via "Insert all
elements" (default setting).
6.1.1.10 Auto-complete
(ABAP Development → Editors → Source Code Editors → Code Completion)
By default, Eclipse adds parentheses and quotation marks at the end of an expression
("Automatically close brackets and literals") and inserts spaces inside parentheses
("Add additional whitespace inside ..."). If you are bothered by these options, they can
be disabled here. Furthermore, you can also have non-keywords suggested by Eclipse
("Also suggest non-keywords"), which will then also suggest variable names, for
example.
6.1.1.11 Search
(ABAP Development → Search)
Here you can make settings in the search dialog (CTRL+SHIFT+A), e.g. whether the
old search pattern is continued ("Use pattern from previous search") or the number of
hits displayed ("Maximum number of results"). However, the type of the object
("Display object types") and in which package ("Display packages") it is located is also
important.
6.1.2
Project-specific Settings
You can find the system-specific settings by right-clicking on the ABAP project under
"Properties". The structure of the window is similar to that of the global settings and
can be operated immediately.
ADT in Eclipse
As of March 2023
163
Best Practices Eclipse Configuration
Figure 145 Getting Started with Project-specific Settings
6.1.2.1 External Debugging
(ABAP Development → Debug)
With this option you can set for which user debugging is active. This can be the current
user ("Logon User") or another user ("User") if you want to perform external
debugging.
Breakpoints in Eclipse are automatically active for all access types (SAP GUI, ABAP
Unit, HTTP, RFC). There is no explicit "external debugging" anymore.
6.1.2.2 Pretty Printer
(ABAP Development → Editors → Source Code Editors → ABAP Formatter)
As with Pretty Printer, you make the formatting settings here when the Code Formatter
(SHIFT+F1) is executed. A standard for this would be, for example:
ADT in Eclipse
As of March 2023
164
Best Practices Eclipse Configuration
Figure 146 Possible Settings for the Pretty Printer / ABAP Formatter
(Settings depending on the backend system version, e.g. "Keep Camel Case
Identifiers" is only available in S/4HANA)
6.2
Views and Perspectives
Definitions of terms: see Chapter 1
Working with the different views: see chapter 4
6.2.1
Views
All the information you see and work with is displayed in views, such as the Project
Explorer or Editor. Views can be moved to the screen as desired by touching (holding
the mouse button, "drag") and dragging the table tab of the view.
Figure 147 Move the View via the Label/Tab
As you move, you'll see a preview of the new layout.
ADT in Eclipse
As of March 2023
165
Best Practices Eclipse Configuration
Figure 148 The Markings Indicate the Placeability of the Window
After dropping, the view is moved to this point.
Views can also be placed outside the Eclipse screen and exist there. This is especially
useful when working with multiple monitors.
If you drag the view next to another table tab, the views are stacked, i.e. combined in
a view group.
Figure 149 Display of Stacked Views
View groups can be minimized and restored together.
Figure 150 Minimizing View Groups
ADT in Eclipse
As of March 2023
166
Best Practices Eclipse Configuration
The result is that the view group is minimized at the edge of the screen. You can use
the "Restore" button to restore the view group.
Figure 151 Restoring the View Groups
After double-clicking on a table tab, the view is displayed in full screen. This is
particularly useful for editor views or large screens that are displayed in the SAP GUI
View. Double-clicking on the table tab again reduces the size of the view.
Views that are no longer needed can be closed using the close icon – for example, the
Feature Explorer after you have worked through the tutorial.
Figure 152 Closing a View
You can add new or accidentally closed views to a perspective at a later date.
ADT in Eclipse
As of March 2023
167
Best Practices Eclipse Configuration
Figure 153 Displaying a View
In this way, non-ABAP views (see "Recommended Additional Views") can also be
assigned to the ABAP perspective.
6.2.2
Perspectives
The arrangement of all views on the screen is stored in a perspective. For different
activities, separate perspectives are delivered, which can be adapted as desired.
In the ABAP development tools, the ABAP and debugging perspectives are mainly
used, between which you can switch as you wish.
Figure 154 Switching Between Different Perspectives
Tip: Especially in the first few weeks of ADT use, people tend to forget to return to the
ABAP perspective after a debugging session.
If you have adjusted your perspective "too much", you can use the menu to restore
the perspective to its delivery state.
ADT in Eclipse
As of March 2023
168
Best Practices Eclipse Configuration
Figure 155 Reset a Perspective
6.2.2.1 Own Perspectives
You can also define your own perspectives. This is especially useful if you work with
different monitor configurations (e.g. two monitors). This allows the size and
arrangement of the views to be adjusted. Your own perspective can be created via
"Save Perspektive As..." can be stored.
Figure 156 Save a Perspective
ADT in Eclipse
As of March 2023
169
Best Practices Eclipse Configuration
Figure 157 Naming the new Perspective
Figure 158 New Perspective with Name
6.3
Recommended additional views
Views already installed via Eclipse or ABAP Development Tools:
-
ABAP Element Info
Minimap
ADT in Eclipse
As of March 2023
170
Best Practices Eclipse Configuration
Views that can be installed via Eclipse Marketplace
-
6.4
Open Editors
Suggestions for distribution
Setting up a virtual workplace is as individual as setting up a real one. In addition to
personal preferences, it also depends, for example, on the size of the monitor, how
many views can be displayed at the same time. Therefore, only very subjective
suggestions can be made here.
Project
Explorer
Editor
Open Editors
ABAP Element Info
Outline
Minimap
Figure 159 Possible Setting of the ABAP Perspective
Project Explorer
Editor
Variablen
Callstack (“Debug”)
Interne Tabellen
Figure 160 Possible Setting of the Debugger Perspective
ADT in Eclipse
As of March 2023
171
Plug-ins
7
Plug-ins
7.1
Introduction
Eclipse is an integrated development environment (IDE) that consists of many small
units called plug-ins. If you look at the Eclipse variants Eclipse IDE for Java Developers
or Eclipse IDE for C/C++ Developers as examples, then these preconfigured packages
are only collections of plug-ins that have been developed for a specific purpose.
The ABAP Development Tools (ADT) are categorically exactly the same, i.e. a
collection of plug-ins, and thus provide ABAP developers with a modern development
tool. It is precisely this modular structure that now enables every developer to create
their own plug-ins in order to further adapt Eclipse and/or ADT and thus, for example,
simplify recurring tasks or provide functions that are not offered by ADT and can only
be found in the ABAP Workbench.
Such plug-ins can consist of pure UI code, such as the ABAP Favorites plug-in, which
brings functions of the Easy Access Menu (SAP GUI) to Eclipse. However, they can
also be more extensive and require extra ABAP code on the SAP system. An example
of this is the ABAP Code Search plug-in, which is comparable to the SAP GUI
transaction CODE_SCANNER.
7.2
Useful Open-Source Plug-ins
7.2.1
Open Editors
Provides a new view that shows all open editors in Eclipse. This view also offers the
possibility to adjust the sort order of the editors.
ADT in Eclipse
As of March 2023
172
Plug-ins
Figure 161 Dialog for Adjusting the Sort Order of Open Editors
Prerequisites Eclipse:
•
Eclipse IDE for Java Developers
Links:
•
Source-Code on GitHub
•
Eclipse Marketplace
7.2.2
AnyEdit Tools
Offers many options for editing text/source code:
•
Conversion of text to lowercase/uppercase letters
•
Conversion of text from Pascal to Camel notation
•
Sorting of the selected rows (alphabetically, numerically, by line length)
•
...
In addition, the plug-in also offers many options for comparing text.
•
Comparing an editor to text on the clipboard
•
Comparing an editor with any other editor
•
Comparing an editor with an external file
ADT in Eclipse
As of March 2023
173
Plug-ins
All possible operations are available via the context menu of an editor.
Figure 162 Examples of Available Operations in the Context Menu
Prerequisites Eclipse:
•
Eclipse IDE for Java Developers
Links
•
Source-Code on GitHub
•
Eclipse Marketplace
ADT in Eclipse
As of March 2023
174
Plug-ins
7.2.3
PDE Tools
This plug-in extends Eclipse with useful tools for plug-in developers:
•
Preview icon files directly in Project Explorer
•
Generation of Java constants for icon folders
•
Screenshot tool for UI elements in Eclipse Workbench
However, there are features that are also helpful outside of plug-in development:
•
Extended clipboard history
•
Direct launch of a new Eclipse window with a specific workspace
Figure 163 Clipboard History (Keyboard Shortcut Ctrl+Shift+V)
Links:
•
Source-Code on GitHub
•
Eclipse Marketplace
ADT in Eclipse
As of March 2023
175
Plug-ins
7.3
Useful Open-Source ADT Plug-ins
7.3.1
ABAP Favorites
The ABAP Favorites plug-in was developed to map the functionality of the SAP GUI
User Menu. In this menu, each user can add transactions, reports or URLs to their
favorites and structure them according to their personal preferences.
The plug-in installation brings two new views, Favorites and Favorite DevObjects,
available via Windows → Show View → Others. Both views offer a filtered tree view
in which the favorite objects can be managed.
The difference between the two views lies in the possibilities for creating the folders
(containers). The Favorites View allows two types of these folders: "Standard" for
transactions, reports and URL and "DevObject" for managing development objects
such as classes, function modules, CDS views, etc. In the case of Favorite
DevObjects, only "DevObject" folders can be created. The division of these views
allows the user to choose whether he wants to mix all folders or manage them
according to the separation described.
If you compare the "Standard" folder with the "DevObject" folder, apart from the
selectable object types, the biggest difference is that with "Standard" the objects are
executed by double-clicking. Double-clicking in a DevObject folder opens the selected
object.
ADT in Eclipse
As of March 2023
176
Plug-ins
Figure 164 ABAP Favorites View
To add new objects to the favorites, you can use the context menus of the Favorites
View, the ABAP Editor, or the Project Explorer.
ADT in Eclipse
As of March 2023
177
Plug-ins
Figure 165 Context Menu of a Folder in ABAP Favorites View
Prerequisites:
•
Eclipse IDE for Java Developers
•
ADT
Links:
•
Source-Code on GitHub
•
Eclipse Marketplace
7.3.2
ABAP Continuous Integration
AbapCI is an open source Eclipse plug-in that provides various Continuous Integration
(CI) tools for ABAP development with Eclipse. The plug-in is based on ADT's CI
capabilities.
The plug-in provides the following functions:
•
Automatic unit test runs
•
Automatic ATC runs
•
Visualization of the source code status on the user interface
•
Different color schemes for each ABAP project
•
Automatic source code formatting
•
Shortcut for abapGit
ADT in Eclipse
As of March 2023
178
Plug-ins
•
Triggering Jenkins from Eclipse (experimental)
Figure 166 Colored Highlighting of the Status Bar per Project + Test Status
Figure 167 Management of Packages for which Unit Tests and/or ATC Test Runs are Scheduled
More information can be found in the GitHub repository.
Prerequisites:
•
Eclipse IDE for Java Developers ( <= 2022-06, installation with newer versions
currently only possible with workaround; see issue on GitHub)
•
ADT
Links:
•
Source-Code on GitHub
•
Eclipse Marketplace
7.3.3
ABAP ADT Extensions
This plug-in extends ADT with several additional functionalities.
7.3.3.1 Automatic login to SAP systems
The "Automatic Login" functionality allows the developer to manage their
user/password combinations within Java's Secure Storage. From a security point of
view, these should be encrypted.
ADT in Eclipse
As of March 2023
179
Plug-ins
Figure 168 View for Managing the Stored Access Aata of ABAP Systems
Depending on the settings of the plug-in, you can automatically log in to any of the
selected on-premise SAP systems that are mapped using ABAP/BW projects. The
passwords can be maintained when the project is created or later via the password
view.
7.3.3.2 Changing ABAP Project Attributes
The context menu of the Project Explorer can be used to change the project attributes
(client, user, language) for ABAP/BW projects. In addition, the breakpoint users can
be set.
ADT in Eclipse
As of March 2023
180
Plug-ins
Figure 169 Context Menu on Project in Project Explorer
7.3.3.3 Input field for executing transaction codes
After installation, a toolbar appears in the lower right area of Eclipse with an input field
for transaction codes. The field can be operated by mouse or via the shortcut
Shift+F8 . After entering the code and confirming with Enter, the transaction is
executed in the currently active project.
Figure 170 Status Bar in the Eclipse Window
Prerequisites:
•
Eclipse IDE for Java Developers
•
ADT
Links:
•
Source-Code on GitHub
•
Eclipse Marketplace
ADT in Eclipse
As of March 2023
181
Plug-ins
7.3.4
ADT Classic Outline
This plug-in adds a new view called "Classic Outline" to your interface, which in a
sense maps the SE80 object list. In most cases, this view can replace the built-in ADT
outline. The displayed object list can be filtered and allows the object attributes to be
viewed, similar to the built-in ADT outline. By double-clicking (or single clicking
depending on the settings) you can navigate to the selected object.
Figure 171 Classic Outline View
Prerequisites:
•
Eclipse IDE for Java Developers
•
ADT
ADT in Eclipse
As of March 2023
182
Plug-ins
Prerequisites ABAP:
•
SAP NetWeaver 7.40 SP08 or newer
•
abapGit repository ADT Classic Outline Backend must be installed
Links:
•
Source-Code on GitHub: Frontend and Backend
•
Eclipse Marketplace
7.3.5
ABAP Quick Fix
Quick fixes are part of the Eclipse IDE. In the ADT standard, they are processed in the
backend system and can be used by the user if required using the shortcut CTRL+1 .
The ABAP Quick Fix plug-in provides additional quick fixes that are processed directly
from the Eclipse environment.
Figure 172 ABAP Code Before Quick-Fix Execution
Figure 173 ABAP Code After Quick-Fix Execution
For an excerpt of the available features, see the following list:
•
REplace READ TABLE with ASSIGN, REF#, Table Expression or line_exists.
•
Replace CALL METHOD with the direct call.
•
Replace MOVE with direct assignment.
ADT in Eclipse
As of March 2023
183
Plug-ins
•
Change APPEND TO to APPEND VALUE#( ) TO.
•
Replace CREATE OBJECT with NEW.
•
Replace “full line comments” of statement.
•
Omit the self-reference ME->.
•
Replace the operators EQ, NE, GT, GE, LT, LE with =, <>, >, >=, <, <=
•
Indent operators in the selected area accordingly.
•
Indent TYPE and LIKE in the declaration block corresponding to the variable.
Prerequisites:
•
Eclipse IDE for Java Developers
•
ADT
Links:
•
Source-Code on GitHub
•
Eclipse Marketplace
7.3.6
ABAPQuickFixS4Conversion
This plug-in is a very nice example of developer collaboration within the community.
ABAPQuickFixS4Conversion is an extension of the ABAP Quick Fix Plug-in from SAP
and adds the following functionalities:
•
Convert SELECT SINGLE to SELECT ... UP TO 1 ROWS ... ORDER BY
•
Adjust the custom ORDER BY list for any table
•
Change SELECT SINGLE to modern SQL style
•
Convert SELECT/ENDSELECT to modern SQL style
•
Transform MOVE_CORRESPONDING to CORRESPONDING #( )
ADT in Eclipse
As of March 2023
184
Plug-ins
Figure 174 Example of Quick Fix Availability on a SELECT Statement
Figure 175 SELECT Statement after Applying the Quick Fix
Prerequisites:
•
Eclipse IDE for Java Developers
•
ADT
•
ABAP Quick Fixes plugin
Links:
•
Source-Code on GitHub
•
Eclipse Marketplace
ADT in Eclipse
As of March 2023
185
Plug-ins
7.3.7
ABAP Tags
The ABAP Tags plug-in allows you to create tags that can then be added to any
development object. The tags and their assigned objects are persisted on the
respective ABAP system. This makes it easier for other users to access tagged
objects. In general, the plug-in allows you to create tags either in the global or in the
user-specific scope. User-specific tags can also be shared with others, making
collaboration easier.
Figure 176 View “Tag Manager”
Tagging objects is intuitively possible via the context menu from the editor or the
Project Explorer. The tagged objects can then be searched for and displayed either
from the "Tag Manager" view using the context menu action, or via the "ABAP Tagged
Object Search" integrated in the "Search" dialog.
ADT in Eclipse
As of March 2023
186
Plug-ins
Figure 177 Search-Dialog with “ABAP Object Search”
Prerequisites Eclipse:
•
Eclipse Platform Runtime or Eclipse IDE for Java Developers
•
ADT
Prerequisites ABAP:
•
SAP NetWeaver 7.40 SP08 or newer
•
abapGit repository abap-tags-backend must be installed
Links:
•
Source-Code on GitHub
•
Eclipse Marketplace (Marketplace Client must be installed)
ADT in Eclipse
As of March 2023
187
Plug-ins
7.3.8
ABAP Search and Analysis Tools
This plug-in extends ADT with additional search and analysis capabilities for the
following object types:
•
Class/Interface
•
Database table/view
•
CDS View
The search functions are integrated into the Eclipse search dialog (Ctrl+H). The
operation is similar to the "Open ABAP Development Object" dialog (Ctrl+Shift+A).
The object type can be changed using a dropdown. Among other things, this controls
the available filters in the "Search Filters" field.
Figure 178 Search Dialog on Page "ABAP Object Search"
In addition to the search functions, the plug-in also provides the "CDS Analyzer" view,
which allows the following analyses on CDS views:
•
Top-Down
•
Evaluation of all used entities of a CDS View
•
Where-used list of database entities as data source ("select from" or
"association")
ADT in Eclipse
As of March 2023
188
Plug-ins
•
Field-level analysis
o Top-down (origin determination)
o Bottom-up (use of a field in fields of other CDS views)
Figure 179 View “CDS Analyzer” - Top-Down-Analysis
Prerequisites Eclipse:
•
Eclipse Platform Runtime or Eclipse IDE for Java Developers
•
ADT
Prerequisites ABAP:
•
SAP NetWeaver 7.40 SP08 or newer
•
abapGit repository abap-search-tools must be installed
Links:
•
Source-Code on GitHub
•
Eclipse Marketplace (Marketplace Client must be installed)
7.3.9
ABAP Code Search
This plug-in brings the well-known SAP GUI transaction CODE_SCANNER to Eclipse.
As the name suggests, the "ABAP Code Search" is also integrated into the Eclipse
Search dialog. In addition to the use of regular expressions, there are also special
ADT in Eclipse
As of March 2023
189
Plug-ins
search modes such as: Single Pattern mode or Sequential Matching. Other features
of the search are:
•
Parallel execution (optionally controllable per user)
•
Search can be stopped at any time
•
Complete system search possible, since only small packets are processed on
the application server at a time
•
ABAP Tags plug-in Tags can be used for object selection → requires
installation of the ABAP Tags plug-in
Figure 180 Search-Dialog with “ABAP Code Search”
Prerequisites Eclipse:
•
Eclipse Platform Runtime or Eclipse IDE for Java Developers
•
ADT
ADT in Eclipse
As of March 2023
190
Plug-ins
Prerequisites ABAP:
•
SAP NetWeaver 7.40 SP08 or newer
•
abapGit repository abap-code-search-tools must be installed
Links:
•
Source-Code on GitHub
•
Eclipse Marketplace (Marketplace Client must be installed)
7.3.10 abapGit Eclipse Plug-in
Provides the functions of the abapGit SAP GUI transaction as an Eclipse plug-in.
However, the full range of functions is currently (2022) only guaranteed via the SAP
GUI transaction.
Prerequisites Eclipse:
•
Eclipse IDE for Java Developers
•
ADT
Prerequisites ABAP:
•
SAP NetWeaver 7.50 or newer
•
Complete abapGit Installation
•
abapGit repository ADT_Backend must be installed
Links:
•
Source-Code on GitHub
•
Installation via Update-Site https://eclipse.abapgit.org/updatesite/
7.4
Develop own ADT Plug-ins
7.4.1
Prerequisites
Since plug-ins for Eclipse are to be developed in Java, it is advisable to already have
some knowledge there. The necessary level of knowledge depends on the plug-in you
want to develop.
ADT in Eclipse
As of March 2023
191
Plug-ins
7.4.2
Setting up the development environment
7.4.2.1 Installation Eclipse for RCP/RAP Development
To develop plug-ins for Eclipse, you need a specific variant of the Eclipse platform:
Eclipse IDE for RCP and RAP Developers (RAP = Remote Application Platform). This
variant provides a complete toolset to develop plug-ins for Eclipse as well as rich client
applications (RCP) based on Eclipse. It can be obtained directly from eclipse.org.
Figure 181 Eclipse Bundle “Eclipse IDE for RCP and RAP Developers”
Furthermore, an installation of the Java Development Kit (JDK) is required. This can
be obtained, for example, from the following sources:
-
https://adoptium.net/de/
https://openjdk.org/
https://sap.github.io/SapMachine/
Note: In the more recent Eclipse versions, this is already included.
Which Java Version?
Since Eclipse v2020-09 or ADT v3.16, Java 11 is the minimum requirement, and
therefore the JDK should also be installed in at least this version.
7.4.2.2 Installation of ADT
The next step is to install ADT in Eclipse, otherwise it will not be possible to develop
against the ADT SDK.
ADT in Eclipse
As of March 2023
192
Plug-ins
In order to have the best possible compatibility, it is recommended to always install
ADT in the same version as Eclipse. The latest ADT version can be obtained from
https://tools.hana.ondemand.com/latest. For older versions of ADT, you simply have
to replace the latest in the path with the desired Eclipse version (for Eclipse 2020-09,
for example, it would be: https://tools.hana.ondemand.com/2020-09).
7.4.2.3 Installation of useful Plug-ins (optional)
In addition to the Eclipse installation, it is recommended to install the following plugins:
ENHANCED CLASS DECOMPILER
Marketplace
Link:
decompiler.
https://marketplace.eclipse.org/content/enhanced-class-
This plug-in allows compiled source code to be displayed in a readable way. It is even
possible to set breakpoints in such de-compiled classes and parse the code at runtime.
WEB DEVELOPER TOOLS
Marketplace Link:
tools-0/promo.
https://marketplace.eclipse.org/content/eclipse-web-developer-
If you also want to offer help for your plug-in, this plug-in extends Eclipse with editors
with syntax highlighting for the typical web file extensions (css, html etc.).
WINDOWBUILDER
Marketplace Link: https://www.eclipse.org/windowbuilder/
Creating GUI elements, such as dialogs or custom views, can sometimes be very timeconsuming. The WindowBuilder can help with this and allows you to create GUI
elements with the help of a graphical editor.
ADT in Eclipse
As of March 2023
193
Plug-ins
7.4.3
Key Concepts/Artifacts
7.4.3.1 Plug-in
A plug-in is used to aggregate code into a modular, extensible, and shareable unit.
The entire Eclipse application consists of many such plug-ins.
7.4.3.2 Feature
A feature is used to group one or more plug-ins into a single installable and updatable
unit.
7.4.3.3 Update Site
Update sites are used to organize and export features so that they can be installed in
Eclipse applications.
7.4.4
Creation of a Plug-in Project
A new plug-in project can be created via File → New → Plug-in Project. The Project
Wizard plug-in will open:
ADT in Eclipse
As of March 2023
194
Plug-ins
Figure 182 Plug-in Project Wizard – Entrance
Here, a name for the project must first be assigned. In the case of the name, the socalled.
Reverse
naming
domain
notation
is
recommended
(e.g.com.company.myplugin), but any other naming convention can be chosen here.
By default, a plug-in project is always created as a Java project because most plugins contribute code. However, this option can also be deselected, e.g. for plug-ins that
only provide documentation.
Since this guide explicitly discusses plug-in development for Eclipse, the target
platform is always Eclipse.
Clicking on Next takes you to the next page of the wizard.
ADT in Eclipse
As of March 2023
195
Plug-ins
Figure 183 Plug-in Project Wizard – Content
This is where the plug-in-specific properties are recorded. It is recommended to use
the project name for the ID, but this is not mandatory. The version must follow the
pattern major.minor.micro.qualifier. The .qualifier part is optional. It is replaced with a
timestamp during the build (e.g. 1.3.0.202205011550).
The Name and Vendor fields are translatable and represent the plug-in name and its
vendor.
For the Execution Environment, the minimum required Java version must be entered.
Java 11 is currently the minimum requirement for ADT plug-ins and should therefore
also be set for your own plug-ins.
If the Generate an activator option is set, an activator class is generated. Such a class
can exist exactly once per plug-in and is only necessary if activities are necessary
when starting or stopping the plug-in. The option This plug-in will make contributions
to the UI regulates the available templates, which can be selected on the next page of
the wizard.
As a last optional step, a template can be selected on the next page. Templates exist,
for example, for creating your own views or editors.
ADT in Eclipse
As of March 2023
196
Plug-ins
After completing the wizard with Finish , the plug-in project is generated at the selected
location in the file system and then displayed in the Eclipse Workspace.
7.4.4.1 Structure of a Plug-In Project
A plug-in project always has the following structure. The plugin.xml file and the OSGIINF folder are optional and only exist if necessary.
Figure 184 Plug-in-Projekt in the Project Explorer View
The most important files are manifest.mf, build.properties, and plugin.xml. If you open
one of these three files, the plug-in manifest editor is opened by default. This editor
enables the maintenance of all metadata of a plug-in, which the editor subdivides into
the following areas:
-
Overview
This view serves as a general entry point. It allows the maintenance of
basic plug-in data such as name, version, etc. and the jump to the other
views.
-
Dependencies
All plug-ins that are required in this plug-in must be listed here.
-
Runtime
Used to specify the Java packages that should be visible to other plugins.
An API status can also be set for each package.
ADT in Eclipse
As of March 2023
197
Plug-ins
7.4.5
-
Extensions
This is where the actual extension of Eclipse takes place, e.g. with new
menus, commands, views, etc.
-
Extension Points
Definition of the extensibility points that this plug-in provides to others.
-
Build
Configuration of which files should be included in the build result.
Creation of a Feature Project
A new feature can be created via File → New → Feature Project. The Feature Project
Wizard opens:
Figure 185 Feature Project Wizard - Entrance
The properties of a feature project are similar to those of a plug-in project, so the same
rules apply to e.g. ID, name, or version.
Now the wizard can be closed or you can navigate to the next page, where you can
select the plug-ins that should be included in this feature:
ADT in Eclipse
As of March 2023
198
Plug-ins
Figure 186 Feature Project Wizard - Plug-in Selection
Upon completion, the feature project is generated and displayed in the workbench.
7.4.5.1 Structure of a Feature Project
A feature project has a very simple structure. It contains only the two files feature.xml
and build.properties. As with the plug-in project, there is a separate manifest editor for
maintaining the feature metadata, which opens automatically when one of the two files
is opened.
This is divided into the following sections:
-
Overview
This view serves as a general entry point. It allows the maintenance of
basic plug-in data such as name, version, etc. and the jump to the other
views.
ADT in Eclipse
As of March 2023
199
Plug-ins
7.4.6
-
Information
Description, copyright notice and license agreement can be maintained
here.
-
Included Plug-ins
Selection of plug-ins that are included in this feature.
-
Included Features
Features can be used to group other features and thus the included
features can be listed here.
-
Dependencies
Normally, all dependencies are computed during the build. This is done
by analyzing the dependencies of all included plug-ins. However, it is
also possible to maintain the dependencies manually here.
-
Build
see Plug-in Manifest
Creation of an Update Site
A new update site project can be created via File → New → Project… → Plug-in
Development →> Update Site Project. The Update Site Project Wizard opens:
ADT in Eclipse
As of March 2023
200
Plug-ins
Figure 187 Update Site Wizard
The wizard contains only one page where you can give the project a name and select
the storage location. After completing the wizard, there should be a folder in the
workspace with the selected project name. This folder contains the update site's
manifest file, called site .xml.
Double-clicking this file opens the manifest editor for the update site. In this editor, you
can now add the features that you want to publish to the site. For a better overview,
the features should be divided into categories.
After the content of the update site has been configured, it can be created using the
Build all button in the editor. It is also possible to create only individual or selected
features.
IMPORTANT: Before you create the update site, you should check the Java compiler
settings again via Window → Preferences → Java → Compiler. These should be set
to the same Java version that has been defined as the minimum requirement for the
plug-ins:
ADT in Eclipse
As of March 2023
201
Plug-ins
Figure 188 Compiler Settings in the Eclipse Settings Dialog
If the creation is successful, the following files/folders will be located in the project
folder of the update site:
-
features (contains jar files of the features)
plugins (contains jar files of the plug-ins)
artifacts.jar
content.jar
In addition, an archive with the name logs.zip may have been created. This is where
all the messages that occurred during compilation are located.
7.4.6.1 Testing the Update Site
Before the created site is uploaded to a web server, you may want to test it first. To do
this, you should get a new Eclipse installation. The Eclipse IDE for Java Developers
variant is completely sufficient for this. In this installation, ADT are now installed, after
a restart you now add the new – so far still local – update site via Help → Install New
Software… → Add…:
Figure 189 Dialog for Adding an Update Site
ADT in Eclipse
As of March 2023
202
Plug-ins
The "Local..." button is used to select the directory of the update site project. After
clicking on the "Add" button, the categories and the assigned features of the update
site should be listed and ready to be installed.
7.4.6.2 Deployment
If the test of the update site is successful, it can now be uploaded to a web server to
make the artifacts available to others. If you shy away from the cost of your own web
server, there is a free way to provide your update site via GitHub Pages, for example.
To do this, initialize a new Git repository in the project directory of the update site and
publish it in a public repository on GitHub. Afterwards, the option "GitHub Pages" can
be activated in the repository settings on GitHub:
Figure 190 GitHub Repository Settings for GitHub Pages
After GitHub has finished creating the GitHub Pages page, it can be registered with
the URL https://<username>.github.io/<repository-name> in Eclipse as an update site
7.4.7
Extension of the ADT Backends with ABAP Code
For communication from Eclipse to the ABAP Server, ADT uses RESTful APIs. How
to develop such APIs yourself can be found in the SAP Guide How To... Create
RESTful APIs and consume them in ADT .
Although we are talking about RESTful APIs here, there is no communication via HTTP
from ADT. It is done using the RFC protocol. At the lowest level of the communication
layer of ADT, an RFC call takes place that calls a specific RFC function module on the
ABAP server.
Thus, it is open to everyone to either develop their own RESTful APIs with the BAdI
extension concept, as described in the guide, or alternatively to develop an RFCADT in Eclipse
As of March 2023
203
Plug-ins
capable function module and call it with the RFC Java Connector. The Java Connector
API can be integrated and used via the "com.sap.conn.jco" plug-in.
Especially for smaller plug-ins, the BAdI method may seem like quite an overhead,
both on the ABAP and Java side. However, the BAdI approach also has its
advantages. Especially through the use of EMF (Eclipse Modelling Framework), it is
possible to easily convert a string serialized from ABAP to XML into objects in Java.
Simply described, you need a "Simple Transformation" (object type XSLT) on the
ABAP page to transform ABAP data to XML.
Figure 191 Example of a Simple Transformation for the Transformation of ABAP <-> XML
And on the part of Java, an EMF model is necessary.
ADT in Eclipse
As of March 2023
204
Plug-ins
Figure 192 Sample EMF Model for Serializing XML <-> Java Object
This approach allows the data transformation to be built very generically, and you also
save development time.
7.4.8
Java Code Snippets for recurring tasks in ADT
7.4.8.1 Calling an RFC function module with the Java Connector
// 1) Reading the Destination Id for an ABAP Project Instance
String destinationId =
AdtCoreProjectServiceFactory.createCoreProjectService().getDestinationId(project);
// 2) Reading the JCo destination to the Destination Id
JCoDestination destination = JCoDestinationManager.getDestination(destinationId);
// 3) Reading the RFC block
ADT in Eclipse
As of March 2023
205
Plug-ins
JCoFunction function =
destination.getRepository().getFunction("name_of_rfc_function");
// 4) Setting an Importing Parameter
function.getImportParameterList().getField("I_PARAM1").setValue(“PARAM_VALUE”);
// 5) Executing the function
function.execute(destination);
// 6) Reading an Exporting Table Parameter
JCoTable objectTree = function.getExportParameterList().getTable("E_PARAM1");
7.4.8.2 Reading the ABAP project depending on the current selection in the workbench
// 1) Determination of the active page in the workbench
IWorkbenchPage page =
PlatformUI.getWorkbench().getActiveWorkbenchWindow().getActivePage();
// 2) Reading the Workbench Window Instance
IWorkbenchWindow window = page.getWorkbenchWindow();
// 3) Determination of the current selection in the window
ISelection adtSelection = window.getSelectionService().getSelection();
// 4) Determination of the active ABAP project
IProject project = ProjectUtil.getActiveAdtCoreProject(adtSelection, null, null,
IAbapProject.ABAP_PROJECT_NATURE);
7.4.8.3 Determine the source code oft he active editor
// 1) Determine the active editor
IAdtFormEditor editor = (IAdtFormEditor)PlatformUI.getWorkbench()
.getActiveWorkbenchWindow().getActivePage()
.getActiveEditor();
// 2) Determine the editor's document
IDocument document = editor.getAdapter(AbapSourcePage.class).getDocument();
ADT in Eclipse
As of March 2023
206
Plug-ins
// 3) Determine the source code
String code = document.get();
7.4.8.4 Execute the transaction code
// 1) Determine the user setting of navigation to the Eclipse Editor for supported
development objects
boolean navigateToEclipse =
com.sap.adt.sapgui.ui.internal.Activator.getDefault()
.getPreferenceStore()
.getBoolean(com.sap.adt.sapgui.ui.internal.PreferenceInitializ
er
.PREF_KEY_USE_ECLIPSE_NAVIGATION);
// 2) Execution of the transaction code
AdtSapGuiEditorUtilityFactory
.createSapGuiEditorUtility()
.openEditorAndStartTransaction(project,TRANSACTION_NAME, avigateToEclipse);
7.4.8.5 ABAP Scan Services – Check whether the token is a keyword
// 1) Determine the instance of AbapSourceUI
IAbapSourceUi sourceUi = AbapSourceUi.getInstance();
// 2) Determine the instance of SourceScannerServices
IAbapSourceScannerServices = sourceUi.getSourceScannerServices();
// 3) Determine the active ADT editor
editor = (IAdtFormEditor)PlatformUI.getWorkbench()
.getActiveWorkbenchWindow().getActivePage().getActiveEditor();
// 4) Locate the document from the editor
IDocument document = editor.getAdapter(AbapSourcePage.class).getDocument();
// 5)
Check if the token at the offset position is a keyword (or not)
ADT in Eclipse
As of March 2023
207
Plug-ins
Boolean isKeyword = scannerServices.isKeyword(document,OFFSET);
// 6)
Determine the next token based on the offset position
Token nextToken = scannerServices.getNextToken(document,OFFSET);
// 7)
Check if the next token is a keyword (or not)
isKeyword = scannerServices.isKeyword(document,nextToken.offset);
7.4.8.6 Identify the project and show the selection dialog
// 1) Determine the shell
Shell shell = PlatformUI.getWorkbench().getActiveWorkbenchWindow().getShell();
// 2) Show the selection dialog and determine the selected project
IProject chosenProject = AbapProjectSelectionDialog.open(shell, null);
7.4.8.7 Identify the users and call up the selection dialog
// 1) Determine User Service
IAdtUserServiceUI adtUserService =
AdtUserServiceUIFactory.createAdtUserServiceUI();
// 2) Call up the user selection dialog and determine the selected users
String[] users = adtUserService.openUserNameSelectionDialog(null, false,
project,"");
7.4.8.8 Logging on tot he ABAP System
// 1) Adapting an IProject Object to an IAbapProject Object
final IAbapProject abapProject = project.getAdapter(IAbapProject.class);
// 2) Check the login status with automatic login dialog if no one is already
available
//
Registration is available
IStatus logonStatus = AdtLogonServiceUIFactory.createLogonServiceUI()
.ensureLoggedOn(abapProject.getDestinationData(), PlatformUI.getWorkbench()
ADT in Eclipse
As of March 2023
208
Plug-ins
.getProgressService())
.isOK();
7.4.9
Project Set-up with Maven
In addition to the standard options for developing plug-ins, features and update sites
that come with the Eclipse IDE for RCP and RAP Developers, there is also the option
to use Eclipse Tycho. Eclipse Tycho is a collection of plug-ins for Apache Maven.
Further information can be found on Tycho's project page. A tutorial on plug-in
development with Tycho can be found here.
ADT in Eclipse
As of March 2023
209
Authors
Authors
Finally, we would like to introduce ourselves as a team of authors and continuous
contact persons regarding any questions in the context of the ABAP development
tools.
But first of all, we would like to take this opportunity to express our special thanks to
Marc Zimmek (Claas KGaA), Jens Zähringer (Nagarro) and the DSAG office, who
supported us in the final phases of the creation with their active proofreading.
In addition, we do not want to miss the opportunity to highlight the close, constructive
and uncomplicated cooperation with colleagues at SAP. Many thanks to Thomas
Fiedler (Product Owner ADT), Wolfgang Wöhrle (ADT documentation incl.
configuration and installation), Yannic Soethoff and Sebastian Ratz (both ADT under
Mac OS).
Name
Company and
job title
Brief description of your activities and
experiences with ADT
Michael Biber
R+V Allgemeine
Versicherungen
AG
First beginnings in 2016 in self-study.
Gradually, increased use. Exclusive use
today.
System
Developer and
Application
Manager
Jörg Brandeis
ADT in Eclipse
As of March 2023
Since approx. 2018 support of oomph
configurations for the SAP area.
Brandeis
Jörg Brandeis is Managing Director of
Consulting GmbH Brandeis Consulting GmbH in Mannheim,
which offers training and consulting in the
areas of SAP BW/4HANA, SAP HANA,
Modern ABAP and SQLScript. He is the
Managing
author of SQLScript for SAP HANA (SAP
Director, Trainer,
Press)
Developer and
Consultant
210
Authors
Uwe Fetzer
Silesia Gerhard
Hanke GmbH &
Co. KG
ADT has been used privately since the
beginning (co-author of the SAPLink
extension for Eclipse), and has been using
ADT exclusively with employers for five
years
Team Lead
Global SAP
Development &
Analytics
Thomas Foehn
Zürcher
Kantonalbank
Responsible for ABAP development
guidelines and best practices. No
widespread use of ADT yet. Use depending
on employee preference, even now an
intensive user
Sebastian
Freilinger-Huber
msg systems ag
programming, designing, architecture;
Principal IT
Consultant
Use of Eclipse (ADT) since its introduction;
Pushing the use of ADT within the company
and divisions
DSAG Speaker
Committee
Development
Florian Henninger
Organizational management of the DSAGADT guide
FIS
programming, designing, architecture;
Informationssyste
Use of Eclipse (ADT) since the beginning;
me und
Consulting GmbH
Main area Odata/fiori elements
Senior Consultant
Development
Armin Junge
ADT in Eclipse
As of March 2023
msg systems ag
Architecture, Design, Implementation
Lead IT
Consultant
Intensive use of ADT for many years.
Pushing the use in the area and at the
customer's site.
211
Authors
Michael Keller
educatedBytes
GmbH
CEO, Consultant,
Developer,
Trainer
Peter Luz
Robert Bosch
GmbH
Development
Engineer and architect
Michael Keller has been working for many
years as a consultant, developer and trainer
in the logistics environment of SAP ERP
systems. Through development with the
ABAP programming language, he became
acquainted with the ABAP Development
Tools for Eclipse in 2017 and has been
working with this development environment
ever since.
ABAP developer and coordinator for
centrally developed components and
solutions in the area of SAP Logistics
Execution.
Fan of ABAP-OO and ABAP Unit Tests.
Entry into ADT 2015. With ADT, the creation
of high-quality and modern code has
become much more efficient and faster.
Dominik Panzer
Intense AG
Senior Manager/
Head of
Development/
Agile Technical
Coach
Lukasz Pegiel
Hager Group
Digital &
Information
Manager Poland
Long-time ADT users and often buried deep
in legacy codebases to transform them and
bring them into the new cloud world.
Therefore, he really appreciates the
refactoring features of ADT. In addition to
technical topics, clean code and software
architecture, team-oriented topics such as
agile games, coding dojos, pair and mob
programming are also close to his heart and
passes them on as a coach.
I'm responsible among others for:
- local teams management, which includes
ABAP
Development
Team,
Net
Development Team, IT support and BIM
(Building Information Modeling Team)
- Collaboration with External Resources
Providers
- S/4HANA custom code adaptation.
ADT in Eclipse
As of March 2023
212
Authors
Dr. Wolfgang
Röckelein
Axians NEO
Solutions &
Technology
ADT are used by me and my colleagues in
product development and in customer
projects for our products across the board.
Senior Architect
Product
Development
Björn Schulz
REWE digital
GmbH
Product Owner
(SAP
Development &
Technology)
Ludwig StockbauerMuhr
msg systems ag
Product owner and developer for ABAP,
Steampunk and BTP. Only ADT for almost
four years and always striving to motivate
colleagues in the direction of ADT and to
"sell" the many advantages.
Architecture, Design, Implementation
ADT has been in use for many years
Bärbel Winkler
Senior IT
Consultant
Passionate add-on developer for ADT
Alfred Kärcher
SE & Co. KG
ABAP Development & Guidelines. Not yet a
widespread use of ADT and even only
"rudimentary" experience, but I am using
Eclipse more and more often and would like
to motivate others to do the same.
Consultant SAP
Development
Table 6 Authors
ADT in Eclipse
As of March 2023
213
Imprint
Imprint
We expressly point out that this document cannot anticipate and cover every
regulatory requirement of all DSAG members in all business scenarios. In this respect,
the topics and suggestions addressed must naturally remain incomplete. The DSAG
and the authors involved cannot assume any responsibility for the completeness and
suitability of the suggestions for success.
This publication is protected by copyright.
Unless expressly stated otherwise, all rights are vested in:
Deutschsprachige SAP® Anwendergruppe e.V.
Altrottstraße 34 a
69190 Walldorf | Deutschland
Telefon +49 6227 35809-58
Telefax +49 6227 35809-59
E-Mail info@dsag.de
dsag.de
Any unauthorized use is not permitted. This applies in particular to duplication, editing,
distribution, translation or use in electronic systems/digital media.
© Copyright 2023 DSAG e.V.
ADT in Eclipse
As of March 2023
214