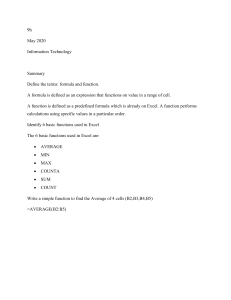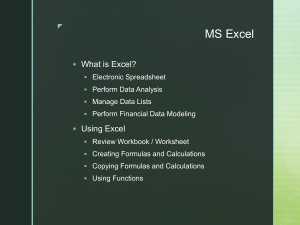What Is Excel? Microsoft Excel is a software that you can use to organize data for your work and everyday life. Microsoft Excel can be an incredibly powerful tool to learn for your career, with benefits for everyone from data analysts, to social media marketers. It has capabilities for the everyday user to create charts, graphs, and more to organize and visualize data. OR MS Excel is a spreadsheet program where one can record data in the form of tables. It is easy to analysis data in an Excel spreadsheet. How to open MS Excel? To open MS Excel on your computer, follow the steps given below: Click on Start Then All Programs Next step is to click on MS Office Then finally, choose the MS-Excel option Alternatively, you can also click on the Start button and type MS Excel in the search option available. What is a cell? A spreadsheet is in the form of a table comprising rows and columns. The rectangular box at the intersection point between rows and columns forms a cell. Given below is an image of a cell: What is Cell Address? The cell address is the name by which is cell can be addressed. For example, if row 7 is interested in column G, then the cell address is G7. Features of MS Excel Various editing and formatting can be done on an Excel spreadsheet. Discussed below are the various features of MS Excel. The image below shows the composition of features in MS Excel: Home Comprises options like font size, font styles, font colour, background colour, alignment, formatting options and styles, insertion and deletion of cells and editing options Insert Comprises options like table format and style, inserting images and figures, adding graphs, charts and sparklines, header and footer option, equation and symbols Page Layout Themes, orientation and page setup options are available under the page layout option Formulas Since tables with a large amount of data can be created in MS excel, under this feature, you can add formulas to your table and get quicker solutions Data Adding external data (from the web), filtering options and data tools are available under this category Review Proofreading can be done for an excel sheet (like spell check) in the review category and a reader can add comments in this part View Different views in which we want the spreadsheet to be displayed can be edited here. Options to zoom in and out and pane arrangement are available under this category For those willing to learn more about MS Excel, can refer to the video given below and understand every small aspect of this program in detail. Benefits of Using MS Excel MS Excel is widely used for various purposes because the data is easy to save, and information can be added and removed without any discomfort and less hard work. Given below are a few important benefits of using MS Excel: Easy To Store Data: Since there is no limit to the amount of information that can be saved in a spreadsheet, MS Excel is widely used to save data or to analyse data. Filtering information in Excel is easy and convenient. Easy To Recover Data: If the information is written on a piece of paper, finding it may take longer, however, this is not the case with excel spreadsheets. Finding and recovering data is easy. Application of Mathematical Formulas: Doing calculations has become easier and less time-taking with the formulas option in MS excel More Secure: These spreadsheets can be password secured in a laptop or personal computer and the probability of losing them is way lesser in comparison to data written in registers or piece of paper. Data at One Place: Earlier, data was to be kept in different files and registers when the paperwork was done. Now, this has become convenient as more than one worksheet can be added in a single MS Excel file. Neater and Clearer Visibility of Information: When the data is saved in the form of a table, analysing it becomes easier. Thus, information is a spreadsheet that is more readable and understandable. MS Excel – Points To Remember There are certain things which one must know with respect to MS Excel, its applications and usage: An MS Excel file is saved with an extension of .xls Companies with large staff and workers use MS Excel as saving employee information becomes easier Excel spreadsheets are also used in hospitals where the information of patients can be saved more easily and can be removed conveniently once their medical history is cleared The sheet on which you work is called a Worksheet Multiple worksheets can be added in a single Excel file This is a data processing application Introduction Charts A chart is a tool you can use in Excel to communicate data graphically. Charts allow your audience to see the meaning behind the numbers, and they make showing comparisons and trends much easier. In this lesson, you'll learn how to insert charts and modify them so they communicate information effectively. Types of charts Click the arrows in the slideshow below to view examples of some of the types of charts available in Excel. o Excel has a variety of chart types, each with its own advantages. Click the arrows to see some of the different types of charts available in Excel. o Column charts use vertical bars to represent data. They can work with many different types of data, but they're most frequently used for comparing information. o Line charts are ideal for showing trends. The data points are connected with lines, making it easy to see whether values are increasing or decreasing over time. o Pie charts make it easy to compare proportions. Each value is shown as a slice of the pie, so it's easy to see which values make up the percentage of a whole. o Bar charts work just like column charts, but they use horizontal instead of vertical bars o Area charts are similar to line charts, except the areas under the lines are filled in. o Surface charts allow you to display data across a 3D landscape. They work best with large data sets, allowing you to see a variety of information at the same time. To create a chart: 1. Select the cells you want to chart, including the column titles and row labels. These cells will be the source data for the chart. 2. Click the Insert tab. 3. In the Charts group, select the desired chart category (Column, for example). 4. Select the desired chart type from the drop-down menu (Clustered Column, for example). 5. The chart will appear in the worksheet. To switch row and column data: Sometimes when you create a chart, the data may not be grouped the way you want. In the clustered column chart below, the Book Sales statistics are grouped by Fiction and Non-Fiction, with a column for each year. However, you can also switch the row and column data so the chart will group the statistics by year, with columns for Fiction and Non-Fiction. In both cases, the chart contains the same data—it's just organized differently. 1. Select the chart. 2. From the Design tab, select the Switch Row/Column command. 3. The chart will readjust. Basic Excel formulas & functions with examples Formula is an expression that calculates values in a cell or in a range of cells. For example, =A2+A2+A3+A4 is a formula that adds up the values in cells A2 through A4. Function is a predefined formula already available in Excel. Functions perform specific calculations in a particular order based on the specified values, called arguments, or parameters. For example, instead of specifying each value to be summed like in the above formula, you can use the SUM function to add up a range of cells: =SUM(A2:A4) You can find all available Excel functions in the Function Library on the Formulas tab: There exist 400+ functions in Excel, and the number is growing by version to version. Of course, it's next to impossible to memorize all of them, and you actually don't need to. The Function Wizard will help you find the function best suited for a particular task, while the Excel Formula Intellisense will prompt the function's syntax and arguments as soon as you type the function's name preceded by an equal sign in a cell: Clicking the function's name will turn it into a blue hyperlink, which will open the Help topic for that function. 10 Excel basic functions you should definitely know What follows below is a list of 10 simple yet really helpful functions that are a necessary skill for everyone who wishes to turn from an Excel novice to an Excel professional. SUM The first Excel function you should be familiar with is the one that performs the basic arithmetic operation of addition: SUM(number1, [number2], …) In the syntax of all Excel functions, an argument enclosed in [square brackets] is optional, other arguments are required. Meaning, your Sum formula should include at least 1 number, reference to a cell or a range of cells. For example: =SUM(B2:B6) - adds up values in cells B2 through B6. =SUM(B2, B6) - adds up values in cells B2 and B6. AVERAGE The Excel AVERAGE function does exactly what its name suggests, i.e. finds an average, or arithmetic mean, of numbers. Its syntax is similar to SUM's: AVERAGE(number1, [number2], …) The Excel AVERAGE function performs these calculations behind the scenes. So, instead of dividing sum by count, you can simply put this formula in a cell: =AVERAGE(B2:B6) MAX & MIN The MAX and MIN formulas in Excel get the largest and smallest value in a set of numbers, respectively. For our sample data set, the formulas will be as simple as: =MAX(B2:B6) =MIN(B2:B6) COUNT & COUNTA If you are curious to know how many cells in a given range contain numeric values (numbers or dates), don't waste your time counting them by hand. The Excel COUNT function will bring you the count in a heartbeat: COUNT(value1, [value2], …) While the COUNT function deals only with those cells that contain numbers, the COUNTA function counts all cells that are not blank, whether they contain numbers, dates, times, text, logical values of TRUE and FALSE, errors or empty text strings (""): COUNTA (value1, [value2], …) For example, to find out how many cells in column B contain numbers, use this formula: =COUNT(B:B) To count all non-empty cells in column B, go with this one: =COUNTA(B:B) In both formulas, you use the so-called "whole column reference" (B:B) that refers to all the cells within column B. IF Judging by the number of IF-related comments on our blog, it's the most popular function in Excel. In simple terms, you use an IF formula to ask Excel to test a certain condition and return one value or perform one calculation if the condition is met, and another value or calculation if the condition is not met: IF(logical_test, [value_if_true], [value_if_false]) TRIM If your obviously correct Excel formulas return just a bunch of errors, one of the first things to check is extra spaces in the referenced cells (You may be surprised to know how many leading, trailing and in-between spaces lurk unnoticed in your sheets just until something goes wrong!). There are several ways to remove unwanted spaces in Excel, with the TRIM function being the easiest one: TRIM(text) For example, to trim extra spaces in column A, enter the following formula in cell A1, and then copy it down the column: =TRIM(A1) LEN Whenever you want to know the number of characters in a certain cell, LEN is the function to use: LEN(text) Wish to find out how many characters are in cell A2? Just type the below formula into another cell: =LEN(A2) Please keep in mind that the Excel LEN function counts absolutely all characters including spaces: AND & OR These are the two most popular logical functions to check multiple criteria. The difference is how they do this: AND returns TRUE if all conditions are met, FALSE otherwise. OR returns TRUE if any condition is met, FALSE otherwise. While rarely used on their own, these functions come in very handy as part of bigger formulas. For example, to check the test results in columns B and C and return "Pass" if both are greater than 60, "Fail" otherwise, use the following IF formula with an embedded AND statement: =IF(AND(B2>60, B2>60), "Pass", "Fail") If it's sufficient to have just one test score greater than 60 (either test 1 or test 2), embed the OR statement: CONCATENATE In case you want to take values from two or more cells and combine them into one cell, use the concatenate operator (&) or the CONCATENATE function: CONCATENATE(text1, [text2], …) For example, to combine the values from cells A2 and B2, just enter the following formula in a different cell: =CONCATENATE(A2, B2) To separate the combined values with a space, type the space character (" ") in the arguments list: =CONCATENATE(A2, " ", B2) MS Excel Questions and Answers Given below are a few sample questions based on MS Excel which will help candidates preparing for competitive exams to score more in the Computer Awareness section. Q 1. The address that is obtained by the combination of the Row number and the Column alphabet is called ________. 1. 2. 3. 4. 5. Worksheet Cell Workbox Cell Address Column Address Answer: (4) Cell Address Q 2. Where is the option for page border given in the MS Excel spreadsheet? 1. Home 2. Insert 3. Format 4. View 5. Page Border cannot be added in excel worksheet Answer: (5) Page Border cannot be added in excel worksheet Q 3. Excel workbook is a collection of _______ and _______. 1. Worksheet and charts 2. Graphs and images 3. Sheets and images 4. Video and audio 5. None of the above Answer: (1) Worksheet and charts Q 4. What type of chart is useful for comparing values over categories? 1. Bar Graph 2. Column Chart 3. Pie Chart 4. Line Graph 5. Such charts cannot be created in Excel Answer: (2) Column Chart Q 5. There is an option to add comments in an Excel worksheet, what are the cells called in which comments can be added? 1. 2. 3. 4. Cell Tip Comment Tip Smart Tip Point Tip 5. Query Tip Answer: (1) Cell Tip Q 6. Which of the following symbols needs to be added in the formula bar, before adding a formula? 1. * 2. $ 3. % 4. + 5. = Answer: (5) = Q 7. Which keyboard key is used for Help in MS Excel? 1. ctrl+H 2. F2 3. F1 4. shift+H 5. Alt+ctrl+home Answer: (3) F1 Q 8. How can you activate a cell in MS Excel? 1. By clicking on it 2. By pressing the arrow keys 3. By pressing Tab key 4. All of the above 5. None of the above Answer: (4) All of the above